OKI B432dn Manuel utilisateur
PDF
Descargar
Documento
Mode d’emploi MC853/MC873/ES8453 MFP/ES8473 MFP 2015.09 45992553EE03 Table des matières Avant de commencer Pour votre sécurité Précautions relatives à la sécurité Précautions générales A propos de ce manuel Utilisation du manuel Composition de l'écran Comment utiliser la table des matières Utiliser la fonction de recherche Imprimer un sujet A propos des descriptions Installation Conditions requises de l'installation Vérification des accessoires Déballage et installation de la machine Installation des options Installation des bacs supplémentaires sur la machine Installation du module du réseau local sans fil Mise sous tension de la machine Installer cette machine Connecter cette machine à un réseau Connexion via une interface USB Connecter une ligne téléphonique Installer un pilote et un logiciel sur un ordinateur Copie Opérations de base des fonctions de copie Configurer un document Chargement du papier Copie en cours Annuler une copie Changement des modes Couleur Spécifier le nombre de copies 1 Spécifier le bac d'introduction du papier (Alimentation papier) Changer les bacs de sortie Effectuer des copies agrandies ou réduites (Zoom) Fonctions utiles Copie sur les deux côtés du papier (Copie recto verso) Combinaison de plusieurs pages sur une seule feuille de papier (N-en-1) Modifier le format de numérisation (Format de numérisation) Trier chaque ensemble par ordre de page (Trier) Activation du mode Numérisation continue (Numérisation continue) Copie de documents de tailles différentes (Taille mixte) Réinitialisation des paramètres de copie (Réinitialisation) Annuler un paramètre Changement de l'orientation du document (Orientation) Interrompre la tâche en cours pour effectuer une tâche de copie Pour une meilleure finition Réglage de la densité (Densité) Sélection du type de document (Type de document) Spécifier la résolution de numérisation (Résolution) Copier un document avec arrière-plan en couleur (Suppression de l'arrière-plan) Effacer les ombres de bordure (Effacer les bords) Suppression des lignes d'ombre (Suppression du centre) Suppression de l'extérieur des documents (Suppresion de l'extérieur) Suppression de la transparence (Suppression de la transparence) Paramètres de couleur Réglage du contraste (Contraste) Réglage de la teinte pour la copie couleur Réglage de la saturation Réglage RVB Paramètres de copie avancés Effectuer plusieurs copies sur une feuille de papier (Répéter) Copier deux pages réparties séparément sur deux feuilles (Copie livre) Ajouter un timbre (Filigrane) Copie des deux côtés d'une carte sur une face (Copie carte d'identité) Configuration des marges (Marge) Saut de pages blanches lors de la copie (Saut pages blanches) Descriptions des écrans pour la copie Noms et fonctions des éléments de l'écran pour copie Numériser Opérations de base des fonctions de numérisation 2 Configurer un document Paramètres pour la numérisation d'un document Spécifier un type de document Spécifier une résolution de numérisation Réglage de la densité Numérisation d'un document avec l'arrière-plan clairement coloré (Suppression de l'arrière-plan) Supprimer la transparence (Suppression de la transparence) Réglage du contraste Réglage de la teinte Réglage de la saturation Réglage du RGB Effacer les ombres de bordure (Effacer les bords) Suppression des lignes d'ombre (Suppression du centre) Afficher une image en aperçu Annuler la numérisation Autres paramètres pour la numérisation Numérisation continue de documents multiples (Numérisation continue) Spécifier un format de numérisation Numérisation d'un document recto verso (Numérisation recto-verso) Ignorer les pages blanches pendant la numérisation (Ignorer pages blanches) Changement de l'orientation du document (Orientation) Numérisation de documents de formats différents (Tailles mixtes) Spécifier un nom de fichier Spécifier un mode couleur Spécifier un format de fichier Spécifier un taux de compression du fichier Chiffrement d'un fichier PDF Envoyer des données numérisées comme pièce jointe de courriel Avant d'utiliser la fonction Numériser vers courriel Utiliser la fonction Numériser vers courriel Spécifier une destination (Entrée directe) Spécifier une destination (Carnet d'adresses ou Liste de groupe) Spécifier une destination (Bouton Une touche) Spécifier une destination (Historique de transmission) Spécifier une destination (Recherche du serveur LDAP) Envoyer l'adresse de l'expéditeur Définir l'adresse de réponse Spécifier un objet Enregistrer le texte 3 Utiliser un modèle Enregistrer les données de transmission Envoyer des données numérisées vers un ordinateur Avant d'utiliser la fonction Numériser vers un ordinateur Avant d'utiliser la fonction Scan WSD Enregistrer un ordinateur connecté Supprimer l'ordinateur Paramètres pour démarrer ActKey lors de l'utilisation de la fonction Numériser vers un ordinateur Comment utiliser la fonction Numériser vers un ordinateur Enregistrer des données numérisées dans la Mémoire USB Enregistrer des données numérisées dans un dossier partagé Avant d'utiliser la fonction Numériser vers dossier partagé Comment utiliser la fonction Numériser vers un dossier partagé Changement du (profil) de destination enregistrée Supprimer un (profil) de destination enregistrée Numériser à partir d'un ordinateur Avant d'utiliser la fonction Numérisation à distance Comment utiliser la fonction Numérisation à distance Utilisation d'ActKey (Windows) A propos d'ActKey Installation d'ActKey Numérisation à partir d'ActKey Envoyer des données numérisées par fax Changer les paramètres de chaque bouton ActKey Utiliser la configuration réseau (Windows uniquement) Utiliser le pilote TWAIN (Windows) Utiliser le pilote WIA (Windows uniquement) Utiliser Capture d'image (Mac OS X) Descriptions des écrans pour la numérisation Imprimer Opérations de base des fonctions d'impression Chargement du papier Imprimer à partir d'un ordinateur (Windows) Impression depuis un ordinateur (Mac OS X) Annuler une tâche d'impression Impression sur différents types de papier Impression sur enveloppes Impression sur des étiquettes 4 Impression sur du papier long Impression sur du papier de format personnalisé Impression avec différents paramètres depuis un ordinateur Impression manuelle un à un Agrandir ou réduire selon le format de papier spécifié Imprimer uniquement la couverture à partir d'un bac différent Créer une brochure Diviser un document pour l'imprimer sur certaines feuilles et faire une affiche Ajouter du texte semi-transparent (Filigranes) Superposition des formulaires ou des logos (Superposition) Copier un document dans un fichier au lieu de l'imprimer sur du papier Stockage des documents fréquemment imprimés dans l'imprimante Impression des fichiers joints à un courriel Économie de papier, économie de toner Impression sur les deux côtés du papier (Impression recto-verso) Économie de toner Combinaison de plusieurs pages sur une seule feuille de papier Réglage de la couleur sur l'ordinateur Impression de données couleur en nuances de gris A propos de la colorimétrie Colorimétrie (automatique) Colorimétrie (Couleur Office) Correspondance des couleurs (Graphic Pro) Correspondance des couleurs (pas de correspondance des couleurs) Simulation des résultats d'impression pour l'encre Séparation des couleurs Correction manuelle des erreurs d'enregistrement des couleurs Correction manuelle de la densité Effectuer un réglage manuel pour l'enregistrement des couleurs Réglage de l'équilibre des couleurs (Densité) Réglage des couleurs avec logiciel Pour une meilleure finition Amélioration de photos Impression avec une résolution spécifiée Accentuation des lignes fines Spécifier la police à utiliser Modification de la finition noire Élimination des espaces blancs entre le texte et l'arrière-plan (surimpression du noir) Fonctions utiles 5 Assembler un document à pages multiples en unité de copies Imprimer à partir de la dernière page d'un document Alterner l'orientation de sortie par une copie Sélection automatique d'un bac pour le papier spécifié Passer automatiquement à un autre bac d'introduction du papier lorsqu'un bac est à court de papier Sélectionner un bac de sortie Modification des paramètres par défaut avec un pilote d'imprimante Enregistrer les paramètres fréquemment utilisés dans le pilote d'imprimante pour utilisation Stocker des données imprimées dans cette machine avant l'impression Imprimer sans ouvrir de fichier PDF (Impression directe PDF) Imprimer les données sur la clé USB Impression d'un document confidentiel Définir un mot de passe pour les données d'impression (Impression avec authentification) Définir un mot de passe et chiffrer les données d'impression (Impression avec authentification chiffrée) Chiffrement des données d'impression et demande d'authentification de l'utilisateur avant impression (Tâche sécurisée par ID) Descriptions des écrans pour l'impression À propos des écrans et des fonctions de chaque pilote d'imprimante Pilote d'imprimante PCL Windows Pilote d'imprimante Windows PS Pilote d'imprimante XPS Windows Pilote d'imprimante PS Mac OS X Noms et fonctions des éléments d'écran pour l'impression Fax Opérations de base des fonctions de fax Avant d'envoyer et de recevoir des fax Envoyer un fax (Procédure) Configurer un document Spécifier une destination (Entrée directe) Spécifier une destination (Répertoire téléphonique) Spécifier une destination (Bouton Une touche) Spécifier une destination (Historique de transmission et historique de réception) Supprimer une destination spécifiée Afficher une image en aperçu Annulation d'une transmission de fax Réception d’un fax 6 Impression des images de fax reçus Impression d'un fax reçu Priorité format papier Vérification de l'état de communication/historique de transmission et de réception Envoyer un fax via Internet À propos de la fonction Fax Internet Envoyer un fax Internet (Procédure) Réception d’un Fax Internet Spécifier une destination (Entrée directe) Spécifier une destination (Carnet d'adresses/Liste de groupe) Spécifier une destination (Bouton Une touche) Spécifier une destination (Historique de transmission) Spécifier une destination (Serveur LDAP) Vérification, suppression ou changement d'une destination spécifiée Configuration de la numérisation pour la transmission Numérisation continue de documents multiples (Numérisation continue) Réglage de la densité (Densité) Spécifier une résolution de numérisation (Résolution) Spécifier un format de numérisation (Format de numérisation) Numérisation d'un document avec l'arrière-plan clairement coloré (Suppression de l'arrière-plan) Configuration d'une destination de réponse Modifier un courriel Spécifier un nom de fichier (Nom du fichier) Numérisation d'un document recto verso (Numérisation recto-verso) Spécifier un taux de compression du fichier (taux de compression) Vérification de l'historique de la transmission Configuration de la numérisation pour la transmission Numérisation d'un document recto verso (Numérisation recto-verso) Spécifier une résolution de numérisation (Résolution) Envoi d'un fax vers plusieurs destinations en même temps Spécifier un format de numérisation (Format de numérisation) Réglage de la densité (Densité) Numériser un document avec un arrière-plan clairement coloré (Suppression d'arrière-plan) Supprimez les ombres de bordure lors de l'envoi (Effacer les bords) Divulguer un nom d'expéditeur (initiateur) au destinataire Modification du nom d'expéditeur imprimé sur les fax Impression automatique des résultats de transmission (Transmettre le rapport de confirmation) Enregistrer le nom de l'expéditeur (Émetteur) 7 Changer le nom de l'émetteur standard Ajout d'un préfixe (Préfixe) Configuration du nombre d'essais de recomposition et d'intervalles de recomposition Paramètres pour la transmission Numérisation continue de plusieurs documents sur la vitre pour documents (Numérisation continue (Vitre)) Numérisation continue de plusieurs documents avec l'ADF (Numérisation continue (ADF)) Envoi à une date et une heure précises (Tx différé) Envoi lors de la numérisation d'un document (Transmission de Mémoire/Transmission en temps réel) Envoi d'un fax après un appel (Transmission manuelle) Envoi manuel (numérotation sans décrochage) Empêcher les transmissions de fax erroné Configuration pour les réceptions Configurer le mode de réception Configurer un bac pour l'impression des documents reçus Changer les bacs de sortie Configuration d'une méthode d'impression lorsqu'une image reçue dépasse le format de papier Impression recto verso Configuration pour pouvoir écouter le son du moniteur de la ligne Transfert d'un fax vers un autre numéro de fax Réglage du temps d'attente entre un appel entrant et la réception (Temps d'attente de la réponse) Définir quand sonner le téléphone externe (Mode de priorité du tél) Configuration du mode Détection de Fax Configuration du minuteur T/F Configuration du mode TAD Bloquer Fax indésirables Prévisualiser un fax reçu Exécution de la communication confidentielle et de la communication du bulletin(communication F-code) À propos de la communication F-code Enregistrement d'une boîte F-code Suppression d'une boîte F-code enregistrée Envoi d'un Fax vers une boîte de destination confidentielle (Transmission F-code) Impression d'un document reçu dans la boîte confidentielle de cette machine Réception d'un document enregistré dans une boîte de panneau d'affichage par Fax (interrogation F-code) Enregistrement d'un document dans la boîte d'affichage de cette machine Suppression d'un document dans la boîte d'affichage de cette machine 8 Fonctions utiles Demande d'une réception de fax à partir d'un téléphone à distance (Retirer le numéro de commutation à distance) Configuration de la réception sécurisée Transférer les données de document reçues vers une destination de courriel ou un dossier partagé (livraison automatique) Sauvegarder les données envoyées et reçues (Sauvegarde des données de transmission) Envoyer un fax à partir d'un ordinateur Envoi d'un PC-Fax Envoi d'un fax à partir d'un ordinateur avec page de couverture Envoi d'un PC-Fax vers plusieurs destinations en même temps Annulation d'une transmission de PC-Fax Gestion du répertoire de PC-Fax Envoyer des données vers un serveur fax Procédure basique pour la numérisation vers un serveur fax Activer la fonction de Numérisation vers un serveur fax Modification d'une adresse courriel de destination Modification du texte du courriel Descriptions des écrans pour le fax Noms et fonctions des éléments d'écran pour le Fax Noms et fonctions des éléments d'écran pour le Fax Internet Maintenance Remplacement des consommables Précautions à prendre lors du remplacement Remplacement de la cartouche de toner Pour la cartouche de toner K (noir) uniquement Pour les cartouches de toner C (cyan), M (magenta), Y (jaune) Remplacement du tambour image Remplacement simultané du tambour image et de la cartouche de toner Remplacement de la courroie Remplacement de l'unité de fusion Remplacement du rouleau d'alimentation (Bac 1/Bac 2/Bac 3/Bac 4) Remplacement du rouleau d'alimentation (Bac MP) Remplacement de la cartouche de l'agrafeuse Nettoyage de chaque pièce de la machine Nettoyage de la surface de la machine Nettoyage de la vitre pour documents Nettoyage des rouleaux d'alimentation de document et des rouleaux de fixation de document 9 Nettoyage des rouleaux d'alimentation papier (Bac 1/Bac 2/Bac 3/Bac 4) Nettoyage des rouleaux d'alimentation papier (Bac MP) Nettoyage de la tête DEL Mise à jour des pilotes installés Mise à jour du pilote d'imprimante (Windows) Mise à jour du pilote de télécopie (Windows) Mise à jour du pilote du scanneur (Windows) Mise à jour du pilote d'imprimante (Mac OS X) Mise à jour du pilote du scanneur (Mac OS X) Retrait des pilotes installés Retrait du pilote d'imprimante (Windows) Retrait du pilote de télécopie (Windows) Retrait du pilote du scanneur (Windows) Retrait du pilote d'imprimante (Mac OS X) Retrait du pilote du scanneur (Mac OS X) Initialisation de la Mémoire et des paramètres Initialisation de la Mémoire flash Initialisation des paramètres du périphérique Initialisation des paramètres réseau Initialisation de la macro de tâche et des données de transmission et de réception de Fax Dépannage En cas de bourrage papier Si le code erreur est "370", "371", "373" Si le code d'erreur est "372" Si le code d'erreur est "380" Si le code d'erreur est "381" Si le code erreur est "382", "383", "385", "389" Si le code d'erreur est "384" Si le code d'erreur est "390" Si le code erreur est "391", "392", "393", ou "394" En cas de bourrage de document Si un document est visible dans le chemin du papier En cas de bourrage de document dans l'ADF (chargeur auto de doc) Si le bouton ÉTAT situé sur le volet de l'opérateur s'éclaire ou clignote Problèmes de copie Impossible de copier La copie est différente de l'original Autres problèmes (Copie) 10 Problèmes d'impression Impossible d'imprimer Problèmes de connexion réseau Problèmes de connexion avec le réseau local sans fil Problèmes de connexion USB Problèmes de numérisation Impossible de numériser Impossible d'envoyer et de recevoir du courriel Impossible d'enregistrer des fichiers dans un dossier de réseau Problèmes de connexion réseau Problèmes de connexion avec le réseau local sans fil Problèmes de télécopie Impossible d'envoyer un fax Impossible de recevoir un fax Impossible d'envoyer ou de recevoir un fax Autres problèmes (Fax) Codes d'erreur de fax A propos des problèmes avec résultats d'impression Des lignes blanches verticales apparaissent Les images imprimées palissent du haut vers le bas Les images imprimées sont pâles Des points et des lignes apparaissent La condensation de rosée apparait sur le papier imprimé Des lignes verticales apparaissent Des lignes horizontales et des points apparaissent parfois Une zone blanche du papier est légèrement tachée Le contour des caractères est flou Toute la zone du papier entier est légèrement teintée lors de l'impression sur enveloppe ou papier couché Le toner s'enlève quand le papier imprimé est frotté Brillance irrégulière Des points blancs ou noirs apparaissent Des salissures sont imprimées La page entière est imprimée en noir Rien n'est imprimé Des taches blanches apparaissent La page entière est sale La zone en périphérie de la page est sale L'image imprimée est déformée La couleur de l'image imprimée n'est pas celle que vous espériez 11 L'impression pleine de CMJ 100 % est trop pâle Problèmes avec le logiciel Problèmes avec l'outil de configuration Problèmes avec un serveur Web Problèmes avec d'autres logiciels À propos des Restrictions pour chaque SE Problèmes avec la machine ou le papier Problèmes avec la machine Problèmes avec le document et le papier En cas de panne de courant Problèmes avec AirPrint Problèmes avec Google Cloud Print Si un message d'erreur s'affiche sur le volet de l'opérateur Liste des messages d'erreur Opérations de base Nom des composants Opérations de base sur le volet de l'opérateur Noms et fonctions Nom et fonctions sur le panneau tactile Comment personnaliser le panneau tactile Ajuster la luminosité Réglage de l'angle Saisie des caractères Allumer et éteindre la machine Allumer la machine Éteindre la machine Chargement du papier Chargement d'un document Configuration du bac de sortie Sauvegarde de la consommation d'énergie avec la fonction Économie d'énergie Réglage du mode Économie d'énergie Utiliser la page Web de cette machine à partir d'un ordinateur Utilisation de l'outil Configuration (Windows uniquement) Utilisation du volet de l'opérateur Réglage du mode Veille Utiliser la page Web de cette machine à partir d'un ordinateur Utilisation de l'outil Configuration (Windows uniquement) Utilisation du volet de l'opérateur À propos des restrictions dans le mode Veille et le mode Veille profonde 12 Réduction de la consommation d'énergie par l'arrêt automatique de la machine À propos des éléments de configuration de la fonction Arrêt automatique Configuration du mode Arrêt automatique Utiliser la page Web de cette machine à partir d'un ordinateur Utilisation de l'outil Configuration (Windows uniquement) Utilisation du volet de l'opérateur Réglage du volume Opération simultanée (Multi-tâches) Vérification des informations de la machine Utilisation de l'agrafeuse hors ligne Configuration facile Profil Configuration du bouton Une touche MACRO DE TÂCHE Modifier le carnet d'adresses Adresse courriel Enregistrer une adresse courriel depuis un ordinateur Enregistrer un groupe de courriels depuis un ordinateur Suppression d'une destination enregistrée depuis un ordinateur Suppression d'un groupe de courriels enregistrés depuis un ordinateur Importer et exporter des adresses courriel de destination Enregistrer une adresse courriel depuis le volet de l'opérateur Enregistrer le groupe de courriels depuis le volet de l'opérateur Enregistrer une adresse courriel depuis l'historique Suppression d'une destination enregistrée depuis le volet de l'opérateur Suppression d'un groupe de courriels enregistré depuis le volet de l'opérateur Numéros de fax Enregistrer un numéro de Fax depuis un ordinateur Enregistrer un numéro de groupe depuis un ordinateur Suppression d'un numéro de Fax enregistré depuis un ordinateur Suppression d'un numéro rapide du groupe enregistré depuis un ordinateur Importer et exporter des numéros rapides de destination Enregistrer un numéro de fax depuis le volet de l'opérateur Enregistrer un numéro de groupe depuis le volet de l'opérateur Supprimer un numéro de fax enregistré depuis le volet de l'opérateur Supprimer un numéro rapide de groupe enregistré depuis le volet de l'opérateur Enregistrer un numéro de fax depuis l'historique Configuration du bouton Une touche 13 Liste des objectifs Remplacement des consommables Résoudre les problèmes avec la machine Économiser les consommables et les coûts Améliorer la sécurité Améliorer l'efficacité Utiliser un document papier comme données Déplacer ou transporter cette machine Vérification de l'état de la machine Gestion/Spécifications du fonctionnement Modification du mot de passe d'administrateur Configuration de l'administrateur Configuration de la copie Configuration du fax Fonction Serveur de fqx Configuration du fax Internet Configuration du scanner Imprimer à partir de la configuration de la Mémoire USB Configuration de l'impression Menu du réseau Configurer l'écran d'accueil Gestion Installation de l'utilisateur Logiciel de gestion Authentification de l'utilisateur (Contrôle d'accès) Activation du contrôle d'accès A propos de l'opération si le contrôle d'accès est activé Impression dans l'environnement Windows Impression dans l'environnement Mac OS X Télécopie dans l'environnement Windows Gestion du compte Activer la gestion de compte Définir un nombre de points pour chaque compte Création d'un compte partagé Réglage des points de papier/Points de toner Imprimer lorsque la Gestion de compte est activée Précautions lors de l'opération Déplacer/Transporter cette machine 14 Comment déplacer cette machine Transport de cette machine Spécifications Spécifications générales Spécifications de la photocopieuse Spécifications du Fax Spécifications du PC-Fax Spécifications du fax internet Spécifications du scanneur Spécifications de la fonction Numériser vers courriel Caractéristiques pour numériser vers un dossier partagé Spécifications de la fonction Numériser vers Mémoire USB Caractéristiques pour numériser vers un ordinateur Spécifications d'impression Spécifications de la fonction Imprimer à partir d'une clé USB Spécifications du réseau Spécifications du réseau local sans fil (Option) Réseau AirPrint À propos de AirPrint (Imprimer/Numériser/Service FaxOut) Configuration de AirPrint (Imprimer/Numériser/Service FaxOut) Enregistrement de la machine sur un ordinateur (MAS OS X) Imprimer avec AirPrint (Imprimer) Numérisation avec AirPrint (Numériser) Envoi d'un Fax avec AirPrint (Service FaxOut) Google Cloud Print A propos de Google Cloud Print Configuration de Google Cloud Print Imprimer à l'aide de Google Cloud Print Vérification des enregistrements de Google Cloud Print Vérifier ou changer l'utilisation des paramètres de Cloud Service Supprimer les informations enregistrées Vérification de la suppression À propos de l'importation des licences CA du serveur Proxy Logiciel relié à un réseau Paramètres du réseau Connexion à un réseau local sans fil (Uniquement lorsque le module du réseau local sans fil est installé) Connexion avec WPS 15 Sélection d'un point d'accès du réseau local sans fil depuis le volet de l'opérateur pour la connexion Configuration manuelle à partir du volet de l'opérateur pour la connexion Vérifier que la connexion est correctement établie Connexion au câble du réseau local Initialisation des paramètres réseau Configuration du serveur DHCP Problèmes de réseau Logiciel utilitaire Liste des logiciels utilitaires Installation du logiciel Page Web de cette machine Ouvrez la page Web de cette machine Connectez-vous en tant qu'administrateur Modification du mot de passe d'administrateur Vérifier et changer les paramètres de cette machine à partir d'un ordinateur Chiffrement de la communication avec SSL/TLS Création d'un certificat Importation d'un certificat Exporter un certificat Activation des paramètres de chiffrement Configuration de cette machine comme imprimante IPP dans un environnement Windows Configuration de cette machine comme imprimante IPP dans un environnement Mac OS X Chiffrement des communications avec IPSec Configuration de cette machine Configuration d'un ordinateur Transférer les données de document reçues vers une destination de courriel ou un dossier partagé (livraison automatique) Limitation par l'utilisation les adresses IP (filtrage IP) Limitation par l'adresse MAC (Filtrage d'adresse MAC) Alerte courriel Vérification de l'état de cette machine en utilisant SNMPv3 Connexion de cette machine à un réseau d'authentification en utilisant IEEE802.1X Configuration avec PEAP Configuration avec EAP-TLS Configuration du serveur LDAP Configurer le protocole de réception Contrôle d'accès 16 Enregistrer des utilisateurs Enregistrer des rôles Groupes d'enregistrement Configuration de l'autorisation LDAP A propos des éléments pouvant être configurés et vérifiés Réglage de la couleur avec l'utilitaire Ajusteur PS Gamma Utiliser l'Outil de configuration Démarrer l'Outil de configuration Liste des icônes utilisées dans l'Outil configuration Suppression de cette machine Vérification de l'état de la machine Configurer le plug-in de configuration du périphérique Paramétrage des profils Configuration d'une numérisation réseau Clonage des paramètres Configuration du plug-in Alerte Info Configuration du plug-in Paramètres réseau Enregistrement de formes (Superposition de formes) Vérification de l'espace libre dans la Mémoire Suppression des tâches inutiles de la Mémoire Enregistrer un PIN Enregistrer un nom d'utilisateur et un mot de passe A propos d'ActKey Imprimer à l'aide de l'utilitaire OKI LPR Extension de réseau Utiliser l'outil du scanneur réseau (Mac OS X uniquement) Utiliser la Configuration de carte réseau (Mac OS X) Print Job Accounting Client Faciliter l'opération Imprimer les documents utilisés fréquemment directement à partir du volet de l'opérateur Imprimer facilement à partir une clé USB sans utiliser d'ordinateur Créer vos propres bannières Créer vos propres affiches d'événements Créer vos propres brochures reliées Envoi de Fax sans papier depuis votre ordinateur Prévisualiser les Fax entrants par courriel Numériser les documents volumineux pour réduire l'encombrement Modifier les paramètres à distance 17 Personnaliser le panneau tactile pour l'adapter à vos préférences Marques déposées et informations supplémentaires Licence Nous contacter 18 19 Avant de commencer Pour votre sécurité Précautions relatives à la sécurité Précautions générales A propos de ce manuel 20 Pour votre sécurité Lisez le manuel d'utilisateur (ce manuel) pour votre sécurité avant d'utiliser le produit. Précautions relatives à la sécurité Précautions générales 21 Précautions relatives à la sécurité Cette rubrique donne des instructions supplémentaires dont l'ignorance ou le non respect peuvent entrainer des blessures graves ou la mort. Elle donne des informations supplémentaires dont l'ignorance peut causer des blessures graves. 22 Précautions générales Ne touchez pas le commutateur de sécurité situé à l'intérieur de cette machine. Risque de haute tension qui peut causer un choc électrique. En outre, un engrenage pourrait pivoter et causer des blessures. N'utilisez pas d'atomiseur inflammable près de cette machine. Certaines pièces situées à l'intérieur de la machine chauffent intensément et peuvent provoquer un incendie. Si le couvercle devient extrêmement chaud, la machine émet de la fumée ou une odeur, ou vous entendez un son étrange, débranchez la fiche électrique de la prise de courant et contactez votre fournisseur. Risque d'incendie. Si du liquide tel que de l'eau pénètre dans la machine, débranchez la fiche électrique de la prise de courant et contactez votre fournisseur. Risque d'incendie. Si vous faites tomber un trombone ou d'autres objets à l'intérieur de la machine, débranchez la fiche de la prise de courant et retirez les objets étrangers. Risque de choc électrique, d'incendie ou de blessures. Ne procédez à aucune opération ou démontage autres que ceux indiqués dans le manuel de l'utilisateur. Si la machine tombe ou le couvercle s'abîme, débranchez la fiche électrique de la prise de courant et contactez votre fournisseur. Risque de choc électrique, d'incendie ou de blessures. Débranchez régulièrement la fiche pour nettoyez ses broches. Si la fiche est restée branchée sur la prise de courant pour une période prolongée, la poussière adhère aux bases des broches de la fiche, ce qui peut causer un court-circuit et un incendie. Évitez de nettoyer le toner renversé à l'aide d'un aspirateur électrique. Le nettoyage de la couche de toner avec l'aspirateur risque de produire une flamme causée par des étincelles provenant de contacts électriques ou autres. Si le toner se verse sur le sol ou ailleurs, enlevez doucement la tâche à l'aide d'un chiffon humide ou de tout autre étoffe tout en prenant soin de na pas éparpiller le toner. N'insérez rien dans les évents. Risque de choc électrique, d'incendie ou de blessures. Ne placez pas de récipient rempli d'eau ou autres objets sur la machine. Risque de choc électrique ou d'incendie. Ne laissez pas les urines d'animaux domestiques ou autre liquide pénétrer la machine et la mouiller. Risque de choc électrique ou d'incendie. Lorsque le couvercle de la machine est Ne jetez pas la cartouche de toner ou Ne connectez pas le cordon d'alimentation, 23 Risque de choc électrique, d'incendie ou de blessures. ouvert, ne touchez pas le fusible. Risque de brûlure. le tambour image au feu. Le toner pourrait s'enflammer et causer brûlures. les câbles ou le câble de terre d'une autre manière que celle indiquée dans le manuel de l'utilisateur. Risque d'incendie. Le fonctionnement via un UPS (source électrique ininterrompue) ou des convertisseurs n'est pas garanti. Ne pas utiliser de source électrique ininterrompue ou de convertisseur. Risque d'incendie. Ne vous approchez pas de la pièce qui permet de sortir les documents imprimés lors de l'allumage de la machine ou lorsque l'impression est en cours. Risque de blessure. Ne touchez pas un écran à cristaux liquides cassé. Risque de blessure. Si le liquide (cristal liquide) provenant de l'écran à cristaux liquides se verse dans vos yeux ou dans votre bouche, rincez la partie touchée abondamment avec de l'eau. Demandez conseil à un médecin si nécessaire. Ne démontez ni le tambour d'image ni la cartouche de toner et ne les ouvrez pas de force. Vous risquez d'inhaler le toner répandu, ou ce dernier pourrait vous salir les mains ou les vêtements. Ne placez pas les cartes de crédit, la clé USB, etc. près du bac à trombone sur la vitre à document. Cette action pourrait endormmager les données. 24 25 A propos de ce manuel Dans cette partie, vous trouverez diverses informations sur le manuel. Lisez ces rubriques avant d'utiliser le manuel. Utilisation du manuel Cette section décrit l'utilisation et les conditions d'utilisation de ce manuel. Avis de non-responsabilité Des efforts ont été fournis pour s'assurer que les informations contenues dans ce document soient complètes, exactes et mises à jour. Le fabricant décline toute responsabilité sur les conséquences des erreurs dépassant son contrôle. Par ailleurs, le fabricant ne peut garantir que le remplacement du logiciel et du matériel par ceux fabriqués par d'autres entreprises, et dont nous avons fait mention dans ce manuel, n'affectera en aucune manière l'applicabilité des informations contenues dans le document. La référence faite aux produits fabriqués par d'autres entreprises ne renvoie pas nécessairement à une approbation de ce matériel d'une autre origine par le fabricant. Tous les efforts possibles ont été fournis pour donner des informations exactes dans ce document, et lui permettre d'aider l'utilisateur autant que possible. Toutefois, nous ne donnons aucune garantie, expresse ou implicite, quant à la précision ou la complétude des informations contenues dans le manuel. Droits d'auteur du manuel Tous droits réservés par la société Oki Data Corporation. Aucune partie de ce document ne doit être reproduite sous une forme quelconque ou par un moyen quelconque sans une permission écrite de la société Oki Data Corporation. © 2015 Oki Data Corporation Composition du manuel Le manuel ci-après est inclus dans le produit. Guide d'installation Manuel de l'utilisateur ------ Ce manuel (manuel HTML) 26 Utilisation du manuel Remarque Il existe certaines limites dans l'utilisation de ce manuel. Prenez vos précautions. Le manuel enregistré dans un dossier partagé créé sur un réseau, etc. peut ne pas correctement s'afficher. Dans ce cas, enregistrez le manuel sur un ordinateur que vous utilisez. Pour une utilisation confortable de ce manuel, les environnements suivants sont recommandés. Si vous utilisez des environnements différents de ceux indiqués, des parties de l'affichage peuvent mal fonctionner et des fonctions ne pas être utilisées. Windows : Internet Explorer version 11.0 ou ultérieure Mac OS : Safari Version 7.0 ou ultérieure Résolution de l'affichage : 1024 x 768 ou plus Certaines fonctions sont restreintes dans le cas où votre navigateur Internet ne peut utiliser la fonction Cookie ou ne le permet pas. Lorsque vous ouvrez le manuel en cliquant sur "index.html", la console Active X s'affiche. Cliquez sur [Autoriser contenu bloqué]. Si les tableaux de ce manuel ne s'affichent pas correctement, agrandissez la fenêtre du navigateur. Composition de l'écran Cette rubrique décrit la composition d'écran de ce manuel. Comment utiliser la table des matières Cette partie décrit comment utiliser la table des matières, à l'instar de l'enregistrement des sujets favoris. Utiliser la fonction de recherche Cette section décrit comment rechercher des sujets qui incluent les mots de passe entrés. Imprimer un sujet Cette partie décrit comment imprimer un sujet que vous voulez visualiser. A propos des descriptions Cette section décrit les signes,les symboles, les abréviations; et donne d'autres informations contenues dans le manuel. 27 Composition de l'écran Ce manuel est composé de la page du haut et des pages intermédiaires dans chaque catégorie. Page du haut Page du contenu Page du haut La page supérieure est la première page qui s'affiche lorsque vous ouvrez ce manuel. Numéro 1 Élément Avant de commencer Description Cette section décrit comment utiliser le présent manuel, les conditions d'utilisation du présent manuel, etc.. À lire attentivement avant d'utiliser le présent manuel. Recherche d'un mot dans le présent manuel. 2 Utiliser la fonction de recherche 3 Fonctions Placez votre curseur par-dessus pour afficher « Voir plus de fonctions ». Cliquez pour afficher les fonctions utiles. Changer quatre bacs pour rechercher des fonctions. 4 Liens Passer au sujet correspondant. Entretien Décrit comment remplacer les consommables et comment nettoyer cette machine. Dépannage Décrit comment résoudre les problèmes. Configuration des éléments Décrit comment configurer cette machine et enregistrer les informations avant utilisation. FAQ Ouvrez la page Web des FAQ. Carte du site Affiche la carte du site du présent manuel. Marques déposées et autres informations Affiche les marques déposées dans le présent manuel. Licence Affiche l'accord de licence du logiciel et autres licences. Contacts Affiche les informations de contact. 5 28 Page du contenu Numéro 1 Élément Zone de la table des matières Description Affiche un sujet dans une catégorie, dans le contenu, en cliquant sur l'intitulé d'un sujet. Certaines catégories à l'instar de la recherche du message d'erreur n'ont pas de zones de contenu. Comment utiliser la table des matières 2 Zone de contenu 3 4 Affiche un sujet. Retourne à la page du haut. COPIE Affiche [Utiliser les fonctions de copie]. NUMÉRISER Affiche [Utiliser les fonctions du scanneur]. IMPRIMER Affiche [Utiliser les fonctions d'imprimante]. FAX Affiche [Utiliser les fonctions du fax]. CARTE DU SITE Affiche la carte du site du présent manuel. Imprime le sujet sélectionné. 5 Imprimer un sujet 6 7 Titre du sujet / Indique le titre du sujet affiché. : Réduire tout : Agrandir tout 8 Affiche le sujet précédent. 9 Affiche le sujet suivant. 10 Retourne en haut de page du sujet affiché. 29 Comment utiliser la table des matières Cette section décrit l'onglet [TOC (TOC)] en haut de la zone des contenus. Mémo Cliquez sur pour masquer la zone des contenus et l'élargir. Cliquez sur des contenus et l'élargir. pour réduire la zone Onglet [TOC (TOC)] La table des matières de la catégorie à laquelle le sujet qui s'affiche sur l'écran droit appartient s'affiche. au début contient des sous-titres. Cliquez sur la marque Un titre avec une marque pour afficher les sous-titres du titre. Cliquez également sur la marque pour fermer les sous-titres. Cliquez sur [Tout développer] pour afficher la totalité des titres des sujets de la catégorie. Cliquez sur [Tout réduire] pour fermer tous les titres développés. 30 31 Utiliser la fonction de recherche Vous pouvez entrer « mot que vous souhaitez rechercher » ou un « message d'erreur affiché sur le panneau tactile » comme mot-clé pour rechercher un sujet spécifique parmi tous les sujets du présent manuel. 1. Entrez le mot que vous souhaitez retrover dans la boîte de recherche en haut de l'écran, puis cliquez sur [ ]. Page supérieure : Page de contenu : Les résultats de recherche s'affichent dans un écran séparé. Lorsque vous entrez des mots multiplex, insérez un espace entre les mots. Les sujets qui renferment tous les mots-clés saisis sont recherchés. Options de recherche Cliquez sur Options de recherche et ajouter des options lors de la recherche pour réduire la gamme de recherche. Mémo ET Recherche est définie par défaut. 2. Cliquez sur le titre du sujet à visualiser. 32 Le sujet s'affiche sur l'écran droit. Mémo Pour conduire une recherche sensible à la casse, cochez la case [Case-sensitive (Sensible à . la casse)] puis cliquez sur S'agissant du numéro de la page au bas de l'écran d'affichage du résultat de la recherche 10 résultats de recherche s'affichent sur 1 page. Pour changer de page afin d'afficher 10 autres résultats de recherche, cliquez sur le numéro de la page. Si 50 résultats de recherche ou moins sont trouvés, seuls les numéros de page s'affichent. Si 51 résultats de recherche ou plus sont trouvés, les icônes suivantes s'affichent avant et après les numéros de page. : Retourne à la première page des résultats de recherche : Passe à la dernière page des résultats de recherche : Retourne à la page précédant des résultats de recherche : Passe à la page suivant les résultats de recherche 33 Imprimer un sujet Configuration pour l'impression Impression du sujet affiché Vous pouvez imprimer le sujet actuellement affiché. Configuration pour l'impression Mémo Vous devez impérativement vérifier la configuration de votre navigateur de recherche en suivant la procédure ci-dessous avant d'effectuer la première impression. 1. Sélectionnez [Print (Imprimer)] dans du navigateur Web. Si le menu du navigateur ne s'affiche pas, appuyez sur la touche <F10>. 2. Cliquez sur le bouton [Aperçu avant impression] dans la liste déroulante. 3. Cliquez sur (Paramètre de page). 4. Sélectionnez la boite de vérification [ Imprimer les couleurs et les images de l'arrière plan]. Impression du sujet affiché Imprimez le thème qui s'affiche sur l'écran droit. 1. Lorsqu'un sujet est affiché, cliquez sur [ ] en haut de l'écran. 2. Installez les paramètres de configuration, puis imprimez. 34 A propos des descriptions A propos des marques A propos des symboles A propos des illustrations Les signes, les symboles, les illustrations et autres descriptions sont contenus dans ce manuel. Sauf mention contraire, le présent manuel utilise les captures d'écran des écrans suivants. Pour Windows : Windows 7 Pour Mac OS X : Mac OS X 10.9 Mémo Les descriptions contenues dans ce manuel pourraient varier en fonction de votre système d'exploitation ou modèle. A propos des marques Ce manuel utilise les signes suivants. Symbole Signification Indique les précautions à prendre et les restrictions permettant un bon fonctionnement de la machine. Assurez-vous de les lire afin de pouvoir utiliser la machine correctement. Donne des informations utiles pour la mise en route de la machine. Vous devez les lire. Indique un thème de référence. Lisez cette rubrique lorsque vous avez besoin de plus d'informations. Indique un thème associé. Lisez cette rubrique lorsque vous avez besoin d'informations associées. Indique un titre dans le thème. Si vous cliquez sur le lien, le thème s'affiche. A propos des symboles Cette section décrit les symboles et leur signification dans le manuel. Symbole Illustration (nom du bouton) Signification Indique un bouton (nom du bouton) sur le panneau opérateur de la machine. 35 [] Indique le nom d'un menu, celui d'un élément, une option ou d'autres éléments qui s'affichent sur l'écran d'affichage. Indique un menu, une fenêtre ou le nom d'une boite de dialogue qui s'affiche sur l'écran d'un ordinateur. Vous pouvez facilement les distinguer lors des descriptions ou des illustrations de certaines procédures. "" Indique un message sur l'écran d'affichage ou un texte saisi. Indique le nom d'un fichier sur un ordinateur. Indique le titre du thème d'une destination de lien. <> Indique une touche sur le clavier de l'ordinateur. > Indique comment afficher le menu nécessaire de la machine ou de l'ordinateur. A propos des illustrations Les illustrations de MC873 sont utilisées dans le présent manuel comme exemples. Les illustrations du panneau de commande utilisées dans ce manuel s'affichent avec les paramètres d'usine par défaut. Mémo Les descriptions contenues dans ce manuel pourraient varier en fonction du modèle dont vous disposez. 36 Installation Conditions requises de l'installation Vérification des accessoires Déballage et installation de la machine Installation des options Allumer la machine Installer cette machine Connecter cette machine à un réseau Connexion via une interface USB Connecter une ligne téléphonique Installer un pilote et un logiciel sur un ordinateur 37 Conditions requises de l'installation Environnement d'installation Espace d'installation Environnement d'installation Installez la machine dans l'environnement suivant. Température ambiante: 10℃ à 32℃ Humidité ambiante : 20% à 80% RH (humidité relative) Température maximale à thermomètre mouillé : 25℃ Remarque Empêchez la condensation avec précaution. Elle pourrait provoquer un dysfonctionnement. Si le lieu d'installation est humide à 30% RH ou moins, utilisez un humidificateur ou un tapis antistatique. La diffusion de la poussière, de l'ozone, du styrène,du benzène, du TVOC, et des particules ultrafines est conforme à Eco Mark 155, les critères de certification d'émission des substances de l' « Imprimante ». (Le toner était testé en effectuant l'impression noir sur blanc et couleur avec les cartouches de toner authentiques Oki Data selon l'annexe S-M de la méthode d'essai Blue Angel RAL UZ-171 : 2012.) Selon l'environnement d'installation, les bruits relatifs au fonctionnement peuvent être plus importants. Si le bruit vous dérange, nous vous suggérons d'installer la machine dans un endroit éloigné de vous ou dans une autre pièce. N'installez pas cette machine dans un endroit où la température monte ou près de flammes ouvertes. N'installez pas cette machine dans un endroit où peuvent se produire des réactions chimiques (par exemple dans un laboratoire). N'installez pas cette machine près de l'alcool, des diluants ou autres solvants inflammables. N'installez pas cette machine dans un endroit à la portée des enfants. N'installez pas cette machine dans un endroit instable (tel qu'un support instable ou un endroit incliné). N'installez pas cette machine dans un endroit où le taux d'humidité et la poussière sont élevés, ou dans un endroit où la machine est directement exposée à la lumière du soleil. N'installez pas cette machine dans un environnement où elle est exposée à l'air salin ou aux gaz corrosifs. N'installez pas cette machine dans un endroit où elle est exposée de fortes vibrations. N'installez pas cette machine dans un endroit où son évent est bloqué. 38 N'installez pas cette machine directement sur une moquette épaisse ou sur un tapis. N'installez pas cette machine dans une pièce fermée ou autres endroits avec une mauvaise circulation et ventilation. Si vous utilisez continuellement cette machine dans une petite pièce pour une période prolongée, assurez-vous de ventiler la pièce. N'installez pas cette machine près d'une source qui émet des champs magnétiques fortes ou des bruits. N'installez pas cette machine près d'un moniteur ou d'une télévision. Portez cette machine en tenant ses deux côtés et en l'inclinant légèrement vers l'arrière. Espace d'installation Installez la machine sur une surface plane suffisamment large pour accueillir les pieds de la machine. Laissez suffisamment d'espace autour de la machine, comme indiqué sur les figures cidessous. Vue supérieure Vue latérale 39 Vérification des accessoires Vérifiez que vous disposez de tous les éléments indiqués ci-dessous. Risque de blessure. Soulevez cette machine à 3, car elle a un poids d'environ 64 kg. Remarque Assurez-vous d'utiliser les consommables ou les unités d'entretien fournis en premier. Si d'autres consommables ou unités d'entretien sont utilisés en premier, la durée de vie peut ne pas être indiquée correctement ou les consommables fournis peuvent ne pas être appliqués. Corps principal Quatre tambours d'image (noir, jaune, magenta et cyan) Quatre cartouches de toner de démarrage (noir, jaune, magenta et cyan) Pour les modèles MC, les cartouches de toner de démarrage seront installées dans les tambours, lesquels sont mis en place dans la machine avant l'expédition. Remarque La cartouche de toner du démarreur n'est pas installé dans les modèles ES. Installez la cartouche de toner incluse dans cette machine. Reportez-vous à "Remplacement du tambour image". Software DVD-ROM 40 Cordon d'alimentation Câble téléphonique Âme Mémo Les câbles du réseau local ou les câbles USB ne sont pas inclus dans le paquet. Préparer séparément le câble adapté à votre ordinateur. Des matériaux d'emballage et de protection sont fournis pour le transport de la machine. Ne jetez pas les matériaux d'emballage car ils peuvent être réutilisées. 41 Déballage et installation de la machine Cette section explique comment sortir la machine de son emballage et l'installer. Risque de blessure. Soulevez cette machine à 3, car elle a un poids d'environ 64 kg. Remarque Manipulez le tambour image avec précaution (le cylindre vert) car il est fragile. N'exposez pas le tambour image directement à la lumière du soleil ou à une forte lumière (environ 1 500 lux ou plus). Même sous une lumière ambiante, ne pas laisser le tambour image pendant 5 minutes ou plus. Des matériaux d'emballage et de protection sont fournis pour le transport de cette machine. Ne pas les jeter et les conserver pour une utilisation future. 1. Retirez la machine du carton, puis retirez les matériaux de protection ainsi que le sac plastique de la machine. Une liste d'accessoires sont emballées dans le matériel de protection. 2. Levez la machine et placez-la à l'endroit où elle doit être installée. 42 Remarque N'ouvrez pas le scanneur jusqu'à l'étape 6. 3. Sortiez les accessoires. 4. Retirez les matériaux et les bandes de protection. 5. Retirez les bandes de protection. 6. Tenez la poignée (A) pour ouvrir le scanneur. 7. Retirez l'agent déshydratant et la feuille de protection fixée à la pièce transparente. 43 8. Retirez la feuille de protection. 9. Insérez votre doigt dans le levier (B) sur le côté droit de la machine et tirez le levier d'ouverture du couvercle avant (1) pour ouvrir le couvercle avant (2) vers l'avant. Remarque Ouvrez-le en douceur. Si vous l'ouvrez rapidement, il est possible que le bac multiformat s'ouvre. 10. Appuyez sur le bouton (C) et ouvrez le bac de sortie (3). 44 11. Retirez les quatre tambours image. Remarque N'exposez pas le tambour image à la lumière pendant 5 minutes ou plus. Ne touchez pas la surface verte brillante en bas du tambour. 12. Retirez les feuilles de protection des quatre tambours. Placez un tambour sur un journal. Retirez une bande bloqué sur une feuille de protection et ouvrez-le. Retirez une feuille de protection dans le sens de la flèche. Remarque Ne tournez pas le levier bleu de la cartouche de toner. 13. Remettez les quatre tambours image dans la machine. 45 14. Tournez le levier bleu de la cartouche de toner vers l'arrière jusqu'à ce que sa partie supérieure s'aligne sur la marque Tournez les leviers des 4 cartouches de toner. 15. Fermez le bac de sortie. 16. Fermer le capot frontal. 46 . Remarque Le capot avant ne peut pas être bien fermé si le bac de sortie n'est pas fermé. Lorsque le message d'erreur indiquant que le bac de sortie ou le capot avant est ouvert ne s'affiche pas sur l'écran d'affichage du panneau de commande, assurez-vous qu'il est bien fermé. 17. Tenez la poignée (A) pour fermer le scanneur. 47 Installation des options Les pièces optionnelles suivantes sont fournies pour la machine. Bac supplémentaire Module du réseau local sans fil Remarque Assurez-vous d'éteindre la machine et de débrancher le cordon d'alimentation et tous les câbles avant d'installer l'option. L'installation de l'option avec la machine mise sous tension peut causer un dysfonctionnement de la machine et de l'option. Installation des bacs supplémentaires sur la machine Installation du module du réseau local sans fil 48 Installation des bacs supplémentaires sur la machine Pour charger plus de papier, installez les bacs supplémentaires. Vous devez configurer le pilote après l'installation. Installation des bac supplémentaires Configuration du pilote d'imprimante Configuration des bacs supplémentaires pour le pilote d'imprimante Windows PCL Configuration des bacs supplémentaires pour le pilote d'imprimante Windows XPS Configuration des bacs supplémentaires pour le pilote d'imprimante Windows PS Configuration des bacs supplémentaires pour le pilote d'imprimante MAC OS X Installation des bac supplémentaires Bac supplémentaire Cabinet Base de roulette Numéro du modèle : N35110A Remarque Veillez à éteindre la machine et débrancher le cordon d'alimentation et tous les câbles avant d'installer le bac supplémentaire. L'installation du bac supplémentaire avec la machine mise sous tension peut causer un dysfonctionnement de la machine et du bac supplémentaire. Combinaisons disponibles Machine + Cabinet Machine + Bac supplémentaire + Cabinet Machine + Bac supplémentaire + Bac supplémentaire + Base de roulette Machine + Bac supplémentaire + Bac supplémentaire + Bac supplémentaire + Base de roulette Cette section décrit comment installer trois bac supplémentaires à titre d'exemple. Si vous utilisez le cabinet, installez-le de la même manière. Risque de blessure. Soulevez cette machine à 3, car elle a un poids d'environ 64 kg. 1. Mettre la machine hors tension, puis débrancher le cordon 49 d'alimentation et tous les câbles. Éteindre la machine 2. Empilez 3 bacs supplémentaires sur la base de roulette en alignant l'arrière de chacun d'eux. 3. Vissez les bacs supplémentaires sur la base de roulette. 4. Joignez les bacs supplémentaires. 50 5. Placez la machine sur les bacs supplémentaires en l'alignant doucement sur les côtés arrière de la machine et des bacs supplémentaires. 6. Assemblez la machine et les bac supplémentaires. 7. Verrouillez les roulettes. 51 8. Installez les outils de protection. Vous pouvez trouver des outils de protection sur les côtés gauche et droit de la base de la roulette et également deux outils à l'arrière. Retirez-les d'un coup, puis tournezles dans le sens horaire à 90 ° jusqu'à entendre un clic. 9. Brancher le cordon d'alimentation et les câbles débranchés. 10. Appuyez sur le commutateur d'alimentation pendant environ une seconde. 52 Quand la machine est sous tension, le voyant DEL du commutateur d'alimentation s'éclaire. Remarque Ne poussez pas la machine avec l'ADF ou le scanneur ouvert. Ne retirez pas les cassettes en forçant. Ne poussez pas la machine vers l'arrière lorsque les cassettes sont retirées. Configuration du pilote d'imprimante Si le bac supplémentaire est installé, configurez les bacs sur un pilote d'imprimante. Remarque Pour suivre cette procédure, vous devez vous connecter à l'ordinateur en tant qu'administrateur. Si votre MAC OS applique les conditions suivantes, vous obtenez automatiquement les informations sur l'option installée, et il ne vous est pas demandé de configurer le pilote d'imprimante. Si vous utilisez la connexion USB ou la connexion réseau avec Bonjour est utilisée et installez l'option sur la machine avant d'installer le pilote Le pilote d'imprimante Windows XPS n'est pas disponible sur Windows Server 2003. Vous devez enregistrer le pilote d'imprimante à l'avance sur l'ordinateur. Installer un pilote et un logiciel sur un ordinateur Configuration des bacs supplémentaires pour le pilote d'imprimante Windows PCL 1. Cliquez sur [Démarrer], puis sélectionnez [Périphériques et imprimantes]. 53 2. Cliquez avec le bouton droit sur l'icône [OKI MC873], puis sélectionnez [OKI MC873 (PCL6)] dans [Propriétés de l'imprimante]. 3. Sélectionnez l'onglet [Options du périphérique]. 4. Saisissez le nombre de bacs, puis cliquez sur [OK]. Mémo Si vous utilisez une connexion réseau TCP/IP, cliquez sur [Obtenir les paramètres de l'imprimante] pour configurer automatiquement le pilote. Configuration des bacs supplémentaires pour le pilote d'imprimante Windows XPS 1. Cliquez sur [Démarrer], puis sélectionnez [Périphériques et imprimantes]. 2. Cliquez avec le bouton droit sur l'icône [OKI MC873], puis sélectionnez [OKI MC873 (XPS)] dans [Propriétés de l'imprimante]. 3. Sélectionnez l'onglet [Device Options]. 4. Saisissez le nombre de bacs, puis cliquez sur [OK]. 54 Configuration des bacs supplémentaires pour le pilote d'imprimante Windows PS 1. Cliquez sur [Démarrer], puis sélectionnez [Périphériques et imprimantes]. 2. Cliquez avec le bouton droit sur l'icône [OKI MC873], puis sélectionnez [OKI MC873 (PS)] dans [Propriétés de l'imprimante]. 3. Sélectionnez l’onglet [Paramètres du périphérique]. 4. Sélectionnez [Obtenir automatiquement les options installées] pour [Options installables], puis cliquez sur [Configuration]. Mémo Lorsque vous utilisez la connexion USB, sélectionnez le nombre total de bacs pour [Bacs disponibles] dans [Options installables]. 55 5. Cliquez sur [OK]. Configuration des bacs supplémentaires pour le pilote d'imprimante MAC OS X 1. Sélectionnez [Préférences du système] dans le menu Apple. 2. Cliquez sur [Imprimer et numériser]. 3. Sélectionnez la machine, puis cliquez sur [Options et Fournitures]. 4. Sélectionnez l'onglet [Pilote]. 5. Sélectionnez le nombre total de bacs pour [Bac disponible] et cliquez sur [OK]. 56 Installation du module du réseau local sans fil L'installation du module du réseau local sans fil sur la machine vous permet d'utiliser la fonction du réseau local sans fil. Remarque Le module du réseau local sans fil peut ne pas être disponible dans certains pays et régions. 1. Mettez la machine hors tension, puis débranchez le cordon d'alimentation. Remarque Patientez au moins 1 minute après avoir débranché le cordon d'alimentation, puis passez à l'étape suivante. 2. Ouvrez le couvercle du connecteur en appuyant sur le bouton du couvercle. 3. Branchez le connecteur du câble de connexion au module du réseau local sans fil, puis installez le module à la machine. 4. Fermez le couvercle du connecteur. 5. Mettez la machine sous tension. 6. Appuyez sur [Device Settings (Paramètres du périphérique)] > [AdminSetup (Config admin)] > [User Install (Installation de l'utilisateur)]. 7. Appuyez sur [Activer] pour [Module sans fil]. 57 Mise sous tension de la machine Pour plus de détails sur l'alimentation électrique, voir « A propos de l'alimentation électrique » dans "Allumer et éteindre la machine". 1. Branchez le cordon d'alimentation sur le connecteur d'alimentation. 2. Branchez le cordon d'alimentation sur la prise de courant. 3. Vérifiez qu’aucun document n’est placé sur la vitre pour documents ou l'ADF et le couvercle de ce dernier est fermé. 4. Appuyez sur le commutateur d'alimentation pendant environ une seconde. Quand la machine est sous tension, le voyant DEL du commutateur d'alimentation s'éclaire. Lorsque la machine est mise en marche pour la première fois après avoir relié le panneau du réseau local sans fil, l'écran des paramètres sans fil s'affiche. 58 Si vous sélectionnez [Oui], la configuration du réseau local sans fil est exécutée. Si vous sélectionnez [Ne plus afficher], la configuration sans fil n'est pas exécutée. L'écran de configuration du réseau sans fil ne s'affiche plus. Si vous sélectionnez [Non], la configuration du réseau local sans fil n'est pas exécutée. L'écran de configuration du réseau sans fil s'affiche chaque fois que vous allumez la machine. 59 Installer cette machine Suivez les instructions à l'écran pour configurer les informations requises. 1. Appuyez sur [English (Anglais)] et passez à l'écran suivant. 2. Appuyez sur [Continue with default settings (Continuer avec les paramètres par défaut)] et passez à l'écran suivant. 3. Vérifiez le contenu affiché sur l'écran et appuyez sur [Next (Suivant)]. 4. Appuyez sur [Next (Suivant)] et réglez la date et l'heure. 60 5. Appuyez sur [Next (Suivant)] et définissez le mot de passe d'administrateur. 6. Appuyez sur [Next (Suivant)] et configurez le numéro de fax et les informations de l'expéditeur. 7. Appuyez sur [Next (Suivant)] et configurez les informations de réseau essentielles. 8. Appuyez sur [Next (Suivant)] et configurez les informations relatives au courriel. 9. Appuyez sur [Next (Suivant)] et imprimez la liste de configuration. 61 10. La machine est maintenant installée. Voici la procédure d'installation du logiciel sur l'ordinateur. 62 Connecter cette machine à un réseau Connexion de la machine à un réseau local sans fil ou un câble du réseau local, puis entrer l'adresse IP de la machine et les informations du réseau depuis le volet de l'opérateur. Vous ne pouvez configurer ni manuellement ni automatiquement l'adresse IP. Remarque La machine ne peut pas se connecter simultanément à un réseau local câblé et à un réseau local sans fil. En cas d'utilisation d'un réseau local sans fil, ne connectez pas de câble du réseau local à la machine. Connexion à un réseau local sans fil (Uniquement lorsque le module du réseau local sans fil est monté) Connexion avec un câble du réseau local Connexion à un réseau local sans fil (Uniquement lorsque le module du réseau local sans fil est monté) Connectez cette machine à un réseau local sans fil. Remarque Le module du réseau local sans fil (optionnel) est requis. Lisez attentivement les précautions suivantes avant d'utiliser cette machine dans un environnement à réseau local sans fil. La machine ne peut pas se connecter simultanément à un réseau local câblé et à un réseau local sans fil. En cas d'utilisation d'un réseau local sans fil, ne connectez pas de câble du réseau local à cette machine. Si la machine est utilisée dans un environnement de réseau sans fil, la machine ne passe pas en mode Veille profonde mais en mode Veille. Ne placez pas de produits électriques qui émettent des ondes radio faibles (tels que les micro-ondes ou les téléphones numériques sans cordon) près de la machine. S'il y a du métal, de l'aluminium ou un mur en béton renforcé entre la machine et les points d'accès du réseau local sans fil, les connexions peuvent être difficiles à établir. La vitesse de communication d'une connexion du réseau local sans fil peut être plus lente qu'un réseau local câblé ou une connexion USB selon l'environnement. Si vous souhaitez imprimer des données importantes en tant que photo, il est recommandé de les imprimer avec une connexion à réseau local câblé ou USB. Préparations pour utiliser un réseau local sans fil La machine peut se connecter à un environnement du réseau local sans fil via des points d'accès du réseau sans fil (WPS pris en charge). Vérifiez que le point d'accès du réseau local sans fil prenne en charge l'environnement suivant avant l'utilisation. Élément Valeur Standard IEEE 802.11 a/b/g/n Méthode d'accès Mode Infrastructure 63 Vérification de la méthode de configuration du réseau local sans fil Vérifiez que votre point d'accès du réseau local sans fil prenne en charge WPS et sélectionnez une méthode de configuration. Si le point d'accès supporte WPS, reportez-vous à "Connexion avec WPS", et si vous n'êtes pas certain que votre point d'accès prend en charge WPS, reportez-vous à "Sélection d'un point d'accès du réseau local sans fil depuis le volet de l'opérateur pour la connexion". Connexion avec WPS Si un point d'accès du réseau local sans fil prend en charge WPS, vous pouvez facilement connecter le réseau local sans fil à l'aide du bouton WPS. Sélection d'un point d'accès du réseau local sans fil depuis le volet de l'opérateur pour la connexion Si un point d'accès du réseau sans fil ne prend pas en charge WPS, vous pouvez spécifier un point d'accès du réseau local sans fil à utiliser à partir des points d'accès du réseau local sans fil que l'imprimante détecte pour établir une connexion. Configuration manuelle à partir du volet de l'opérateur pour la connexion Configurez manuellement les informations sur le point d'accès du réseau local sans fil (SSID, méthode de chiffrement et clé de chiffrement) pour connecter le réseau local sans fil. Vérifier que la connexion est correctement établie Cette rubrique décrit la procédure pour vérifier si une connexion au réseau local sans fil est correctement établie, à l'aide de l'imprimante en utilisant l'imprimante. Connexion avec un câble du réseau local S'il n'y a pas de serveur DHCP sur le réseau, vous devez configurer manuellement l'adresse IP sur l'ordinateur ou la machine. Même s'il vous est demandé de configurer une adresse IP unique spécifiée par votre administrateur réseau, le fournisseur de service Internet ou le fabricant du routeur, vous devez configurer manuellement l'adresse IP sur l'ordinateur et la machine. Remarque Terminer la configuration du réseau de l'ordinateur avant cette procédure. Vous devez vous connecter en tant qu'administrateur. Si vous configurez manuellement une adresse IP, contactez votre administrateur réseau ou votre fournisseur de service Internet pour l'adresse IP à utiliser. Si l'adresse IP est mal configurée, il est possible que le réseau tombe en panne ou que l'accès à Internet soit désactivé. 64 Mémo Si la configuration du réseau est uniquement constituée de votre machine et d'un ordinateur, configurez les adresses IP comme indiqué ci-dessous (selon RFC1918). Pour l'ordinateur Adresse IP: 192.168.0.1 à 254 Masque de sous-réseau : 255.255.255.0 Passerelle par défaut : Non utilisé Serveur DNS: Non utilisé Pour la machine Configuration de l'adresse IP : Manuelle Adresse IP: 192.168.0.1 à 254 (Sélectionnez une valeur différente à partir de l'adresse IP de l'ordinateur.) Masque de sous-réseau : 255.255.255.0 Passerelle par défaut : 0.0.0.0 Échelle du réseau: Petit Pour configurer [Échelle du réseau], sélectionnez [Paramètres du périphérique] > [Installation de l'administrateur] > [Menu Réseau] > [Config réseau] > [Paramètres réseau] > [Echelle du réseau] > [Petit]. 1. Préparer un câble de réseau local et un concentrateur. Préparer un câble de réseau local (classe 5 ou plus, câbles en toron, droit) et un concentrateur. 2. Éteindre la machine et l'ordinateur. Éteindre la machine 3. Relier l'âme au câble du réseau local. Enroulez le câble de réseau local en une seule boucle de 2 à 3 cm à partir de l'extrémité du câble, puis reliez l'âme au câble en boucle. 4. Insérez une extrémité du câble du réseau local dans le connecteur d'interface réseau. 65 5. Insérez l'autre extrémité du câble de réseau local dans le concentrateur. 6. Mettez la machine sous tension. 66 Connexion via une interface USB Remarque La connexion USB est désactivée par les paramètres par défaut. Vous devez changer les paramètres du mode USB avant de connecter cette machine à un ordinateur à l'aide d'un câble USB. Sélectionnez [AdminSetup (Config admin)] - [Management (Gestion)] - [Local Interface (Interface locale)] - [USB Menu (Menu USB)], puis changez [USB Assignment (Attribution USB)] à partir de [IPP (IPP)] pour [Legacy (Legacy)]. 1. Préparez un câble USB. Les câbles USB ne sont pas inclus dans le paquet. Préparez un câble USB 2.0 distinct. Mémo Si vous souhaitez vous connecter en mode USB 2.0 haut débit, utilisez un câble USB 2.0 haut débit. 2. Éteindre la machine et l'ordinateur. Éteindre la machine 3. Insérez une extrémité du câble USB dans le connecteur d'interface USB de la machine. Remarque N'insérez pas le câble USB dans le connecteur de l'interface réseau. Elle pourrait provoquer un dysfonctionnement. 4. Insérez l'autre extrémité du câble USB dans le connecteur d'interface USB de l'ordinateur. 67 Remarque Pour Windows, n'insérez pas l'autre extrémité du câble USB dans l'ordinateur tant qu'une instruction ne s'affiche pas à l'écran lorsque l'installation du pilote est en cours. 68 Connecter une ligne téléphonique Cette rubrique explique comment connecter une ligne téléphonique pour les transmissions de fax. Assurez-vous de connecter la ligne téléphonique adaptée à votre environnement avant l'envoi et la réception de fax. La méthode de connexion de la ligne téléphonique varie selon votre environnement. Connectez la ligne téléphonique adaptée à votre environnement en vous reportant aux illustrations présentées dans le présent manuel. Installez la ligne téléphonique dans la fraisure de la machine de sorte qu'elle soit bien fixée. Remarque Vous pouvez directement connecter une ligne IDSN. Pour ce faire, utilisez un adaptateur de terminal (AT) et branchez le au connecteur de ligne de la machine. Connecter une ligne publique (Si utilisée uniquement pour les fax) Connecter une ligne publique (Si connexion d'un téléphone à la machine) Connexion à l'environnement ADSL Connecter le téléphone IP optique Connecter un bloc d'accord CS au téléphone numérique Connecter un PBX, un téléphone fixe ou un téléphone d'affaires Connecter en tant que téléphone d'extension Connecter une ligne publique (Si utilisée uniquement pour les fax) N° 1 Nom Câble téléphonique 69 2 Connecteur de LIGNE 3 Ligne publique (analogique) 1. Brancher une extrémité du câble (1) téléphonique inclus dans le connecteur (2) de LIGNE de la machine, et l'autre extrémité dans une ligne publique (analogique) (3). Remarque Ne branchez pas le câble dans la connexion TEL par erreur. Connecter une ligne publique (Si connexion d'un téléphone à la machine) N° Nom 1 Câble téléphonique 2 Connecteur de LIGNE 3 Ligne publique (analogique) 4 Couvercle du connecteur téléphonique 5 Connecteur de TÉL 1. Brancher une extrémité du câble (1) téléphonique inclus dans le connecteur (2) de LIGNE de la machine, et l'autre extrémité dans une ligne publique (analogique) (3). 2. Retirer le couvercle du connecteur téléphonique (4). 3. Branchez le câble du téléphone externe au connecteur TEL (5) de la 70 machine. Un téléphone connecté à la machine est appelé téléphone externe. Remarque Un seul téléphone à la fois peut être connecté à la machine. Ne connectez pas le téléphone à la machine e parallèle. Si vous connectez le téléphone à la machine en parallèle, les problèmes suivants surviennent, ce qui empêche la machine de fonctionner correctement. Si vous décrochez le combiné du téléphone connecté en parallèle lorsque la machine envoie ou reçoit un fax, l'image de fax peut être corrompu ou une erreur de communication peut survenir. Si l'appel entrant est un appel vocal, le téléphone peut sonner avec un retard ou s'arrêter à mi-chemin, et si l'appel entrant est un fax, la machine pourrait ne pas recevoir de fax. Si vous connectez un téléphone avec la fonction Fax, désactivez cette fonction (désactivez la réception de Fax) avant de l'utiliser. Mémo En cas de l'interconnexion directe, il faut travailler séparément. Contacter l'opérateur du téléphone. Connexion à l'environnement ADSL 71 N° Nom 1 Câble téléphonique 2 Connecteur de LIGNE 3 Ligne publique (analogique) 4 Connecteur de TÉL 5 Répartiteur 6 Modem ADSL 1. Branchez le câble téléphonique (1) fourni connecté au modem (6) ADSL dans le connecteur LIGNE (2) de la machine. 2. Retirez le couvercle du connecteur téléphonique. 3. Branchez le câble du téléphone externe au connecteur TEL (4) de la machine. Mémo En cas d'échec d'un fax, réglez [Détection tonalité de composition] sur [DÉSACTIVÉ]. Installation de l'utilisateur Si une transmission ou une réception de fax échoue, réglez [Super G3] sur [Désactivé]. Installation de l'utilisateur Connecter le téléphone IP optique N° 1 Nom Câble téléphonique 72 2 Connecteur de LIGNE 3 Connecteur de TÉL 4 Téléphone correspondant au téléphone IP optique * *Insérez dans la prise de câble téléphonique. 5 Câble LAN 6 Réseau optique (ONU) 7 Câble optique 1. Branchez le câble téléphonique (1) fourni qui est connecté au téléphone optique IP au connecteur LIGNE (2) de la machine. 2. Retirez le couvercle du connecteur téléphonique. 3. Branchez le câble du téléphone externe au connecteur de (3) TÉL de la machine. Mémo En cas d'échec d'un fax, réglez [Détection tonalité de composition] sur [DÉSACTIVÉ]. Installation de l'utilisateur Si une transmission ou une réception de fax échoue, réglez [Super G3] sur [Désactivé]. Installation de l'utilisateur Connecter un bloc d'accord CS au téléphone numérique N° Nom 1 Câble téléphonique 2 Connecteur de LIGNE 3 Ligne publique (analogique) 4 Connecteur de TÉL 5 Décodeur ou téléviseur numérique 1. Branchez le câble téléphonique (1) fourni qui est connecté à la ligne publique (analogique) (3) dans le connecteur LIGNE (2) de la machine. 73 2. Retirez le couvercle du connecteur téléphonique. 3. Branchez le câble téléphonique (1) connecté au décodeur ou au téléviseur numérique (5) dans le connecteur (4) de la machine. Connecter un PBX, un téléphone fixe ou un téléphone d'affaires N° Nom 1 Câble téléphonique 2 Connecteur de LIGNE 3 Ligne publique (analogique) 4 Connecteur de TÉL 5 Périphérique de contrôle incluant PBX, etc. 1. Branchez le câble téléphonique (1) fourni qui est connecté à la ligne publique (analogique) (3) dans le connecteur LIGNE (2) de la machine. 2. Branchez le câble téléphonique (1) connecté à un périphérique de contrôle tel qu'un autocommutateur privé (5) dans le connecteur (4) de la machine. Mémo Le téléphone domicile est un commutateur simple pour l'usage domestique, qui connecte plusieurs téléphones avec une ou deux lignes téléphoniques, ce qui vous permet d'utiliser l'extension et les téléphones d'extension. Le téléphone professionnel est un commutateur simple, qui reçoit trois ou plusieurs lignes téléphoniques avec lesquelles de nombreux téléphones peuvent être partagés, autorisant ainsi les téléphones d'extension ou à d'autres usages. Connecter en tant que téléphone d'extension 74 N° Nom 1 Câble téléphonique 2 Connecteur de LIGNE 3 Ligne publique (analogique) 4 Périphérique de contrôle incluant PBX, etc. 1. Branchez une extrémité du câble (1) téléphonique inclus dans le connecteur (2) de LIGNE de la machine, et l'autre extrémité dans un périphérique de contrôle tel qu'un autocommutateur privé (4). Mémo Si vous connectez un autocommutateur privé (PBX), configurez la ligne PBX sur Activé. Configuration du fax 75 Installer un pilote et un logiciel sur un ordinateur Lorsque vous utilisez les fonctions d'impression, de numérisation et de fax de cette machine à partir de votre ordinateur, vous devez installer le pilote d'imprimante, le pilote du scanneur et le pilote de fax connectés à votre ordinateur. Installez le pilote avec « DVD-ROM de logiciel ». Vous pouvez installer d'autres logiciels utilitaires en dehors des pilotes en utilisant « DVDROM de logiciel ». Pour le logiciel utilitaire pouvant être utilisé sur la machine, rapportez-vous aux éléments suivants. Liste des logiciels utilitaires Pour Windows Connectez cette machine à Internet ou à un ordinateur avec câble USB, puis démarrez l'installation. Remarque Vérifiez l'état de cette machine avant l'installation. Cette machine est allumée. Pour la connexion réseau, cette machine est connectée au réseau via un câble réseau et les informations requises telles que l'adresse IP sont déjà configurées. La connexion USB est désactivée par les paramètres par défaut. Vous devez changer les paramètres du mode USB avant de connecter cette machine à un ordinateur à l'aide d'un câble USB. Sélectionnez [AdminSetup (Config admin)] - [Management (Gestion)] - [Local Interface (Interface locale)] - [USB Menu (Menu USB)], puis changez [USB Assignment (Attribution USB)] à partir de [IPP (IPP)] pour [Legacy (Legacy)], puis connectez 'ordinateur et la machine via un câble USB. 1. Insérez le « DVD-ROM de logiciel » inclus dans l'ordinateur. 2. Lorsque [Auto Play (Lecture auto)] s'affiche, cliquez sur [Run setup.exe (Exécuter setup.exe)]. Mémo Si la boîte de dialogue [User Account Control (Contrôle du compte de l'utilisateur)] s'affiche, cliquez sur [Yes (Oui)]. 76 3. Sélectionnez une langue dans la liste déroulante. 4. Lisez l'accord de licence, puis cliquez sur [Accept (Accepter)]. 5. Lisez [Environment advice (Conseils sur l'environnement)], puis cliquez sur [Next (Suivant)]. 6. Selectionnez [Network(Wired/Wireless) Réseau (Câblé/Sans fil)] ou [USB (USB)] selon la méthode de connexion de la machine et l'ordinateur, puis cliquez sur [Next (Suivant)]. 7. Sélectionnez le nom du modèle de la machine, puis cliquez sur [Next (Suivant)]. 8. Cliquez sur [Install Optional Software (Installer le logiciel optionnel)]. L'installation démarre. Mémo Le logiciel suivant est installé. Pilote d'imprimante PCL6 Pilote de scanneur ActKey Installez d'autres logiciels à partir de la fonction Installation personnalisée. Installation du logiciel 77 9. Assurez-vous que le logiciel est bien installé, puis cliquez sur [Complete (Terminé)]. 10. Cliquez sur [Next (Suivant)]. 11. Cliquez sur [Exit (Quitter)]. Pour Mac OS X Cette section décrit comment installer le pilote d'imprimante PS et le pilote du scanneur. Pour l'installation des utilitaires, voir ce qui suit. Installation du logiciel Remarque La connexion USB est désactivée par les paramètres par défaut. Vous devez changer les paramètres du mode USB avant de connecter cette machine à un ordinateur à l'aide d'un câble USB. Sélectionnez [AdminSetup (Config admin)] - [Management (Gestion)] - [Local Interface 78 (Interface locale)] - [USB Menu (Menu USB)], puis changez [USB Assignment (Attribution USB)] à partir de [IPP (IPP)] pour [Legacy (Legacy)]. Installez le pilote du scanneur Mac OS X. 1. Assurez-vous que la machine et un ordinateur sont connectés et que la machine est allumée, puis insérez le « DVD-ROM de logiciel » inclus dans l'ordinateur. 2. Double-cliquez sur l'icône [OKI] sur le bureau. 3. [Drivers (Pilotes)] > [Scanner (Scanneur)] > Double-cliquez sur [Installer for OSX10.8-10.10 (Installateur pour OSX10.8-10.10)] ou [Installer for OSX10.6-10.7 (Installateur pour OSX10.6-10.7)] selon votre version Mac OS X. 4. Cliquez sur [Continue (Continuer)]. 5. Cliquez sur [Continue (Continuer)]. 6. Vérifiez que le contenu est affiché, puis cliquez sur [Continue (Continuer)]. 7. Lisez l'accord de licence, puis cliquez sur [Continue (Continuer)]. 8. Cliquez sur [Agree (Accepter)]. 9. Cliquez sur [Install (Installer)]. Pour changer le lieu d'installation du pilote, cliquez sur [Change Install Location (Changer le lieu d'installation)]. 79 10. Entrez le nom et le mot de passe d'administrateur et cliquez sur [OK (OK)]. 11. Cliquez sur [Continue Installation (Continuer l'installation)]. 12. Cliquez sur [Restart (Redémarrer)]. Installez le pilote d'imprimante Mac OS X. Lorsque l'installation est terminée, imprimez la page test à l'étape 14. 1. Assurez-vous que la machine et un ordinateur sont connectés et que la machine est allumée. 2. Insérez le « DVD-ROM de logiciel » dans l'ordinateur. 3. Double-cliquez sur l'icône [OKI] sur le bureau. 4. [Drivers (Pilotes)] > [PS (PS)] > Double-cliquez sur [Installer for OSX (Installateur pour OSX)]. 5. Entrez le nom d'administrateur, puis cliquez sur [OK (OK)]. Suivez les instructions à l'écran pour terminer l'installation. 6. Sélectionnez [System Preferences (Préférences du système)] dans le menu Apple. 7. Cliquez sur [Print & Scan (Imprimer et numériser)]. 80 8. Cliquez sur [+]. 9. Cliquez sur [Default (Défaut)]. 10. Sélectionnez la machine , puis assurez-vous que [OKI MC873(PS)] est affiché pour [Use (Utiliser)]. Types de nom Affiché dans la connexion Liste des méthodes Réseau OKI-MC873 (6 derniers 6 chiffres de l'adresse MAC) Bonjour USB OKI DATA CORP MC873 USB Mémo Pour changer le nom, entrez un nouveau nom dans [Name: (Nom :)]. 11. Cliquez sur [Add (Ajouter)]. 12. Lorsque [Installable options (Options installables)] s'affiche, cliquez sur [Continue (Continuer)]. 13. Assurez-vous que la machine est ajoutée à [Printers (Imprimantes)] et que [OKI MC873(PS)] est affiché pour [Kind (Nature)]. 81 Remarque Si [OKI MC873(PS)] n'est pas affiché pour [Kind (Nature)] correctement, cliquez sur [-], supprimez la machine dans [Printers (Imprimantes)], puis recommencez les étapes 8 à 12. 14. Cliquez sur [Open Print Queue... (Ouvrir la queue d'impression...)]. 15. Sélectionnez [Print Test Page (Imprimer page test)] dans le menu [Printers (Imprimantes)]. 82 Copie Opérations de base des fonctions de copie Fonctions utiles Pour une meilleure finition Paramètres de couleur Paramètres de copie avancés Descriptions des écrans pour la copie 83 Opérations de base des fonctions de copie Configurer un document Chargement du papier Copie en cours Annuler une copie Changement des modes Couleur Spécifier le nombre de copies Spécifier le bac d'introduction du papier (Alimentation papier) Changer les bacs de sortie Effectuer des copies agrandies ou réduites (Zoom) 84 Configurer un document Ce chapitre décrit comment configurer le document sur cette machine. Chargement d'un document Copie de documents de tailles différentes (Taille mixte) 85 Chargement du papier Ce chapitre décrit le papier qui peut être chargé dans les sources d'alimentation de papier sur la machine. Chargement du papier Configuration du bac de sortie 86 Copie en cours 1. Appuyez sur [Copy (Copie)] ou sur le bouton (COPIE) sur le volet de l'opérateur. Le panneau d'affichage tactile passe à l'écran supérieur de copie. 2. Chargez un document dans l'ADF ou sur la vitre pour documents. 3. Définissez les paramètres de copie si nécessaire. Fonctions utiles Pour une meilleure finition Paramètres de couleur Paramètres de copie avancés 4. Appuyez sur le bouton (DÉMARRER). Mémo Vous pouvez activer une sonnerie à la fin de la copie. Réglage du volume 87 Annuler une copie La copie peut être annulée avant l'affichage du message qui indique sa fin. 1. Appuyez sur le bouton (STOP) pendant la numérisation du document. 88 Changement des modes Couleur Change les modes Couleur. Vous pouvez utiliser les trois modes de couleur suivants. Couleur : Tous les documents sont intégralement copiés en couleur. Mono : Tous les documents sont copiés en noir et blanc. Auto : La machine détecte automatiquement la couleur de chaque page. (Défaut) Les documents couleur sont intégralement copiés en couleur et les documents noir sur blanc sont copiés en noir et blanc. La copie est ralentie. Remarque Lorsque vous sélectionnez [Auto], les couleurs imprimées peuvent avoir un aspect différent de celui escompté dans les cas suivants. Dans ce cas, choisissez le réglage [Couleur] ou [Mono]. Ci-dessous quelques exemples. Documents avec une partie colorée très réduite Documents colorés en noir Documents pâles Documents jaunâtres Documents avec arrière-plan coloré Mémo Vous pouvez changer les critères servant à déterminer le document couleur et le document noir sur blanc dans [Device Settings (Paramètres du périphérique)] > [Admin Setup (Config admin)] > [Scanner Setup (Config scanneur)] > [Scanner Adjust (Ajuster scanneur)] > [Auto Color Judge Level (Niveau jugement couleur auto)]. Configuration du scanner 1. Appuyez sur [Copier] ou sur le bouton (COPIER). 2. Installez un document dans l'ADF ou sur la vitre à document. 3. Appuyez sur [Color Mode (Mode couleur)] sur l'onglet [Basic (Basique)] ou [Image Settings (Paramètres d'image)]. 4. Sélectionnez un mode couleur. 5. Appuyez sur le bouton (START). 89 90 Spécifier le nombre de copies Vous pouvez spécifier le nombre de copies pour les copies multiples. 1. Appuyez sur [Copie] ou sur le bouton (COPIE). 2. Chargez un document dans l'ADF ou sur la vitre pour documents. 3. Entrez le nombre de copies à l'aide du clavier à 10 touches ou la touche 10. Mémo Vous pouvez entrer un nombre de copies compris entre 1 et 999. Si vous entrez une valeur incorrecte, appuyez sur le la valeur correcte. 4. Appuyez sur le bouton (DÉMARRER). Thèmes Trier chaque ensemble par ordre de page (Trier) 91 bouton (EFFACER), puis entrez Spécifier le bac d'introduction du papier (Alimentation papier) Régler le bac d'alimentation papier sur le bac 1/Bac 2/Bac 3/Bac 4 Utilisation du bac MF (Multifonction) Régler le bac d'alimentation papier sur le bac 1/Bac 2/Bac 3/Bac 4 1. Appuyez sur [Copie] ou sur le bouton (COPIE). 2. Chargez un document dans l'ADF ou sur la vitre pour documents. 3. Appuyez sur [Alimentation papier] sur l'onglet [Copie] ou l'onglet [Basique]. Mémo Vous pouvez également configurer ces paramètres dans [Param. Fonction]. 4. Sélectionnez un bac, puis appuyez sur [OK]. 92 5. Appuyez sur le bouton (DÉMARRER). Mémo Pour utiliser le bac MF (Multifonction) avec [Alimentation papier] réglé sur [Auto], appuyez sur [Paramètres de périphérique], puis sélectionnez [Réglages du papier] > [Sélectionner le bac] > [Copier] > [Bac MF] > [MARCHE] ou [MARCHE(au préalable)]. [Tray 2 (Bac 2)]/[Tray 3 (Bac 3)]/[Tray 4 (Bac 4)] s'affichent uniquement lorsque les bacs optionnels sont installés. Si [Paper Feed (Alimentation papier)] est réglé sur [Auto (Auto)], vous pouvez sélectionner , A4 , A5 , A5 , A6 , B4, B5 , B5 , Tabloid, un bac papier qui contient A3, A4 , Letter , Legal13/13.5/14, Executive , Statement , Statement , Folio, ou 8.5 Letter SQ paper. Pour utiliser une dimension de papier différente, sélectionner le bac papier dans les paramètres [Paper Feed (Alimentation papier)]. Utilisation du bac MF (Multifonction) 1. Appuyez sur [Copie] ou sur le bouton (COPIE). 2. Chargez un document dans l'ADF ou sur la vitre pour documents. 3. Appuyez sur [Alimentation papier] sur l'onglet [Copie] ou l'onglet [Basique]. Mémo Vous pouvez également configurer ces paramètres dans [Param. Fonction]. 93 4. Sélectionnez [Bac MF], puis appuyez sur [OK]. 5. Chargez du papier dans le bac MF. Chargement du papier 6. Appuyez sur le bouton (DÉMARRER). 7. Vérifiez le message, puis appuyez sur [DÉMARRER]. 8. Appuyez sur [OK]. 94 Changer les bacs de sortie Changer les bacs de sortie pour le papier imprimé. Remarque Vérifiez que le bac de sortie arrière situé à l'arrière de la machine est fermé. Lorsque le bac de sortie arrière est ouvert, le papier est toujours éjecté par celui-ci. Mémo Les paramètres par défaut pour le bac de sortie peuvent être modifiés dans [Device Settings (Paramètres du périphérique)] > [Paper Setup (Configuration du papier)] > [Output Tray (Bac de sortie)] > [Copy (Copie)]. Lorsque le papier reste dans le bac de sortie supérieur, la DEL clignote. Pour que la LED ne clignote pas, dans [Device Settings (Paramètres du périphérique)] > [Admin Setup (Config admin)] > [Management (Gestion)] > [System Setup (Config système)] > Réglew [Enable (Activer)] pour [Near Life LED (LED proche de fin de vie)]. 1. Appuyez sur [Copier] ou sur le bouton (COPIER). 2. Installez un document dans l'ADF ou sur la vitre à document. 3. Appuyez sur [Bac de sortie] sur l'onglet [Basique]. 4. Sélectionnez un bac de sortie. 5. Appuyez sur le bouton (START). 95 Effectuer des copies agrandies ou réduites (Zoom) Remarque Vous pouvez utiliser [Auto] uniquement lors de la copie sur les formats A3, A4 , A4 , A5 , , A6 , B4, B5 , B5 , Tabloid, Letter , Letter , Legal13/13.5/14, Executive , A5 , Folio, ou le papier 8.5 SQ. Statement , Statement 1. Appuyez sur [Copie] ou sur le bouton (COPIE). 2. Chargez un document dans l'ADF ou sur la vitre pour documents. 3. Appuyez sur [Zoom] sur l'onglet [Copie] ou [Basique]. Mémo Vous pouvez également configurer ces paramètres dans [Param. Fonction]. 4. Réglez le pourcentage de zoom. Lorsque vous utilisez la fonction [Auto] Sélectionnez [Auto], puis appuyez sur [OK]. Lorsque vous sélectionnez un pourcentage de zoom prédéfini Sélectionnez une valeur de zoom, puis appuyez sur [OK]. Réglages de pourcentage disponibles : Pour définir un autre taux de zoom Appuyez sur [Réduire] ou [Agrandir]. Spécifiez un taux de zoom. 96 Mémo Si [Page adapté à (98%)] est sélectionnée et le format du document et du papier sont identiques, le document est réduit pour s'adapter au papier. Lorsque vous réglez le pourcentage de zoom à l'aide du clavier à 10 touches Entrez le pourcentage de zoom de 25 à 400% à l'aide du clavier à 10 touches, ou le panneau tactile, puis appuyez sur [OK]. appuyez sur Mémo Vous pouvez régler le pourcentage en unités de 1%. Si vous entrez une valeur incorrecte, appuyez sur le la valeur correcte. bouton (EFFACER), puis entrez Lorsque vous définissez différents taux de zoom pour les axes vertical et horizontal Appuyez sur [Custom (Personnalisé)]. Spécifier les rapports de grossissement pour les axes verticaux et horizontaux. Entrez le rapport de grossissement de 25 à 400% à l'aide d'un clavier à 10 sur le panneau tactile, puis appuyez sur [OK touches ou en appuyant (OK)]. Mémo Lorsque vous réglez des rapports de grossissement pour les axes verticaux et horizontaux, vous devez spécifier le bac d'alimentation. Vous pouvez régler le taux en unité d'1%. Si vous avez saisi une valeur incorrecte, appuyez sur le bouton entrez la valeur correcte. 5. Appuyez sur le (EFFACER) puis bouton (DÉMARRER). Mémo Si [Alimentation papier] est réglée sur [Auto], [Zoom] est automatiquement réglé sur [100%]. Pour sélectionner un pourcentage différent, réglez le [bac papier], puis le [Zoom]. Si [Alimentation papier] est réglée sur [Auto], le bac papier est automatiquement sélectionné selon le pourcentage de zoom. Pour utiliser un bac papier spécifique, réinitialisez [Alimentation papier]. Même si [Paper Feed (Alimentation papier)] est réglé sur [Auto (Auto)], vous ne pouvez pas , A4 , A5 sélectionner un bac papier qui contient un papier de format autre que A3, A4 , A5 , A6 , B4, B5 , B5 , Tabloid, Letter , Letter , Legal13/13.5/14, Executive , , Statement , Folio, ou 8.5 SQ. Dans ce cas, spécifiez dans [Paper Feed Statement (Alimentation papier)]. 97 Si [Alimentation papier] est réglé sur [Auto], la configuration de [Alimentation papier] change automatiquement en réglant le [Zoom] sur [Auto]. Un message s'affiche sur le panneau tactile qui vous informe que les paramètres ont été modifiés. 98 Fonctions utiles Ce chapitre décrit les différents paramètres pour la copie, telle que l'impression N-en-1 et l'impression recto-verso. Mémo Les paramètres sur l'écran supérieur de copie est temporairement activé. Pour modifier les paramètres par défaut, sélectionnez [Device Settings (Paramètres du périphérique)] > [Admin Setup (Config admin)] > [Copy Setup (Config copie)] > [Default Settings (Paramètres par défaut)]. Configuration de la copie Copie sur les deux côtés du papier (Copie recto verso) Combinaison de plusieurs pages sur une seule feuille de papier (N-en-1) Modifier le format de numérisation (Format de numérisation) Trier chaque ensemble par ordre de page (Trier) Activation du mode Numérisation continue (Numérisation continue) Copie de documents de tailles différentes (Taille mixte) Réinitialisation des paramètres de copie (Réinitialisation) Annuler un paramètre Changement de l'orientation du document (Orientation) Interrompre la tâche en cours pour effectuer une tâche de copie 99 Copie sur les deux côtés du papier (Copie recto verso) Méthodes d'impression disponibles Remarque Utilisez du papier ordinaire de format standard. L'utilisation d'un papier autre que le papier de format standard peut causer des bourrages papier. Chargement du papier Pour copier un document dans l'orientation que vous préférez, spécifiez celle-ci à l'avance dans [Orientation]. Changement de l'orientation du document (Orientation) 1. Appuyez sur [Copie] ou sur le bouton (COPIE). 2. Chargez un document dans l'ADF ou sur la vitre pour documents. Mémo Lorsque vous imprimez des documents recto-verso sur les deux côtés du papier ou sur un seul côté, placez les documents dans l'ADF. Lorsque vous effectuez des copies recto-verso à partir de documents recto à l'aide de la vitre à document, le mode Scan continu est automatiquement activé. Suivez les instructions à l'écran. Activation du mode Numérisation continue (Numérisation continue) 3. Appuyez sur [Copie recto-verso] au niveau de l'onglet [Copie] ou [Basique]. Mémo Vous pouvez également configurer ces paramètres dans [Param. Fonction]. 100 4. Sélectionnez le mode copie recto-verso. Mémo Pour effectuer des copies recto de sorte que chacun des côtés avant et arrière d'un document recto-verso puisse être copié sur un côté des différentes feuilles de papier, 1]. sélectionnez [2 5. Sélectionnez une méthode de reliure. 6. Appuyez sur [Modifier] pour changer l'orientation du document. Changement de l'orientation du document (Orientation) 7. Appuyez sur [OK]. 8. Appuyez sur le bouton (DÉMARRER). 101 Thèmes Vous pouvez changer les paramètres de copie. Fonctions utiles Pour une meilleure finition Paramètres de couleur Paramètres de copie avancés Il est recommandé d'appliquer une marge lorsque vous voulez agrafer ou perforer des copies recto-verso. Configuration des marges (Marge) Méthodes d'impression disponibles Document Recto long Copies recto-verso avec reliure sur le bord Document Recto court Copies recto-verso avec reliure sur le bord Documents recto-verso Copies recto-verso avec reliure sur le bord long ou le bord court Chargez un document dans l'ADF. Documents recto-verso avec reliure sur le bord long Recto Chargez un document dans l'ADF. 102 Copies Documents recto-verso avec reliure sur le bord court Recto Chargez un document dans l'ADF. 103 Copies Combinaison de plusieurs pages sur une seule feuille de papier (N-en-1) Méthodes d'impression pouvant être configurées Vous pouvez copier deux, quatre ou huit pages d'un document sur un côté d'une seule feuille de papier. Régler [Duplex Copy (Copie recto-verso)] en même temps permet d'économiser du papier. Remarque Pour copier un document dans l'orientation que vous préférez, spécifiez celle-ci à l'avance dans [Orientation]. Changement de l'orientation du document (Orientation) Si [N-en-1] est activée, [Zoom] est automatiquement réglé sur [Auto]. Pour préciser un pourcentage de zoom, réglez [N-en-1], puis le [Zoom]. Effectuer des copies agrandies ou réduites (Zoom) Une partie du document peut ne pas être copiée correctement selon le format de papier, la taille du document ou le pourcentage de zoom. Si [N-in-1 (N-en-1)] est activé, vous ne pouvez pas sélectionner [Auto (Auto)] pour la source d'alimentation papier. Sélectionnez le bac papier à utiliser. 1. Appuyez sur [Copie] ou sur le bouton (COPIE). 2. Chargez un document dans l'ADF ou sur la vitre pour documents. Mémo Lorsque vous utilisez la vitre pour documents, le mode Numérisation continue est automatiquement activé. Suivez les instructions à l'écran. Le mode Numérisation continue vous permet de copier plusieurs documents à la fois. Vous pouvez utiliser à la fois l'ADF et le plateau en verre pour la copie de documents multiples en une seule tâche. Activation du mode Numérisation continue (Numérisation continue) 3. Appuyez sur [N-en-1] sur l'onglet [Copie] ou [Basique]. Mémo Vous pouvez également configurer ces paramètres dans [Param. Fonction]. 104 4. Sélectionnez une méthode de N-en-1. 5. Sélectionnez une mise en page. 6. Appuyez sur [Modifier] pour changer l'orientation du document. Changement de l'orientation du document (Orientation) 7. Modifiez les autres paramètres si nécessaire, puis cliquez sur [OK]. 105 8. Appuyez sur le bouton (DÉMARRER). Méthodes d'impression pouvant être configurées Deux feuilles Quatre feuilles Une face de la feuille Une face de la feuille Vertical Horizontal Huit feuilles Une face de la feuille Vertical Horizontal 106 107 Modifier le format de numérisation (Format de numérisation) Vous pouvez sélectionner la taille appropriée pour le document à scanner. 1. Appuyez sur [Copie] ou sur le bouton (COPIE). 2. Chargez un document dans l'ADF ou sur la vitre pour documents. 3. Appuyez sur [Scan Size (Taille de scan)] sur l'onglet [Basic (Basique)]. Mémo Vous pouvez également configurer ces paramètres dans [Param. Fonction]. 4. Sélectionnez une taille. Mémo L'ADF et la vitre à document détectent automatiquement les formats de document suivants. Base Formats détectables AB A3, A4 Letter Tabloid, Letter , A4 , A5 , A5 , Letter , A6 , B4, B5 , Legal14, Executive , B5 , Folio , Statement * Si Legal14 est détecté dans les séries Letter, la valeur ente Legal13, Legal13.5, et Legal14 spécifiée dans [Device Settings (Paramètres du périphérique)] > [Admin Setup (Config admin)] > [Scanner Setup (Config scanneur)] > [Default Settings (Paramètres par défaut)] > [Auto detect Scan Size (Taille de scan de détection auto)] > [Legal Size (Format Legal)] est réglée comme Taille de scan. 108 Si la machine ne peut pas détecter la taille du document avec les paramètres de taille de scan réglés sur [Auto (Auto)], l'écran de sélection de la dimension de numérisation s'affiche lorsqu'on appuie sur le bouton. 5. Appuyez sur le bouton (DÉMARRER). 109 Trier chaque ensemble par ordre de page (Trier) La fonction de tri est activée par les réglages d'usine. 1. Appuyez sur [Copie] ou sur le bouton (COPIE). 2. Chargez un document dans l'ADF ou sur la vitre pour documents. Mémo Le mode Numérisation continue vous permet de copier plusieurs documents à la fois. Vous pouvez utiliser à la fois l'ADF et le plateau en verre pour la copie de documents multiples en une seule tâche. Activation du mode Numérisation continue (Numérisation continue) 3. Vérifiez que [Sort (Trier)] sur l'onglet [Advanced (Avancé)] est réglé sur [ON (ACTIVÉ)]. Mémo Appuyez sur [Classer] permet de basculer entre [ACTIVÉ] et [DÉSACTIVÉ]. 4. Entrez le nombre de copies. 5. Appuyez sur le bouton (DÉMARRER). 110 Activation du mode Numérisation continue (Numérisation continue) Cette fonction est utile lorsque vous souhaitez copier plusieurs livres. Pour numériser plusieurs groupes de documents et faire des copies en une seule tâche, activez le mode Numérisation continue. Ce mode est utile lorsque vous utilisez la fonction [Trier], [N-en-1], ou [Copie recto-verso]. Avec le mode Numérisation continue, vous pouvez copier vos documents à partir de l'ADF, de la vitre pour documents ou les deux. Trier chaque ensemble par ordre de page (Trier) Combinaison de plusieurs pages sur une seule feuille de papier (N-en-1) Annuler une copie 1. Appuyez sur [Copie] ou sur le bouton (COPIE). 2. Chargez la première feuille d'un document dans l'ADF ou sur la vitre pour documents. Mémo Lorsque vous effectuez des copies N-en-1 et/ou recto-verso à l'aide de la vitre pour documents, l'écran [Veuillez charger le document suivant] s'affiche après la numérisation des documents, même si la fonction [Numérisation continue] est réglée sur [DÉSACTIVÉ]. 3. Appuyez sur [Scan continu] dans l'onglet [Avancé]. [Numérisation continue] est configuré sur [ACTIVÉ]. Mémo Appuyez sur [Numérisation continue] permet de basculer entre [ACTIVÉ] et [DÉSACTIVÉ]. 4. Entrez le nombre de copies à l'aide du clavier à 10 touches. 5. Appuyez sur le bouton (DÉMARRER). 6. Lorsque l'écran [Veuillez charger le document suivant] est affiché, charger le document suivant dans l'ADF ou sur le plateau en verre 111 . Remarque Lorsque vous changez l'emplacement de chargement du document suivant, assurez-vous de retirer le document de l'emplacement précédent. 7. Appuyez sur [Démarrer la numérisation]. 8. Lors de la numérisation de l'ensemble des documents est terminée, appuyez sur [Numérisation terminée]. Mémo Si vous appuyez sur [Scan Complete (Scan terminé)] après avoir numérisé tous les documents avec plusieurs copies (2 ou plus) réglées sur [Copies (copies)], le nombre de copies restants est copié. 112 Copie de documents de tailles différentes (Taille mixte) Vous pouvez configurer plusieurs documents de même largeur mais de longueurs différentes dans l'ADF pour qu'ils soient copiés sur leurs formats de papier respectifs. Remarque Vous pouvez utiliser cette fonction Tailles mixtes uniquement pour les combinaisons suivantes. Spécifiez la taille du document plus large pour la taille de document. Petite taille Grande taille Remarques A4 A3 A4 Folio A5 A4 * B5 B4 * Letter Legal13 Letter Legal13,5 Letter Legal14 Letter Tabloid Statement Letter * * Numérisation recto et impression recto uniquement disponibles. Si [Taille mixte] est activée, [Alimentation papier] ne peut être sélectionné. Le bac papier qui correspond au document est automatiquement sélectionné pour introduire le papier. [Taille mixte] est disponible uniquement si [Zoom] est réglé sur [Page adaptée à 98%] ou [100%]. Vous ne pouvez pas régler [Effacer les bords] et [Taille mixte] au même moment. Pour utiliser plusieurs feuilles de papier, appuyez sur [Device Settings (Paramètres du périphérique)], puis sélectionnez [Paper Setup (Config papier)] > [Select Tray (Sélectionner bac)] > [Copy (Copie)] pour activer [MP tray (Bac MP)]. Lorsque vous utilisez le bac MF, chargez le papier dans le bac MF, puis affichez le menu [Taille mixte]. Mémo Cette section décrit un exemple de papier A3 chargé dans le bac 1 et de papier A4 dans le bac MP. 1. Chargez le papier A3 dans le bac 1, puis le papier A4 chargé dans le bac MP. 2. Réglez la numérotation pour la dimension papier du bac 1 sur [A3 (A3)]. Mémo Vous ne pouvez utiliser que du papier standard pour cette fonction. 113 3. Appuyez sur [Paramètres du périphérique]. 4. Appuyez sur [Configuration du papier]. 5. Appuyez sur [Bac MP] et sur [Format de papier] dans l'ordre, puis sélectionnez [A4]. 6. Appuyez sur [Précédent] jusqu'à ce que l'écran d'accueil apparaisse. 7. Appuyez sur [Copie] ou sur le bouton (COPIE). 8. Installez un document avec les formats de papier A4 et A3 mixés dans l'ADF. Chargement du papier 9. Appuyez sur [Taille mixte] dans l'onglet [Avancé]. [Taille mixte] est configurée sur [ACTIVÉ]. Mémo Appuyer sur [Taille mixte] permet de basculer entre [ACTIVÉ] et [DÉSACTIVÉ]. 114 10. Vérifiez que les paramètres suivantes sont affichés sur l'écran de démarrage de la copie. [Tailles mixtes] : ACTIVÉ [Alimentation papier] : Auto [Zoom] : 100% [Format de numérisation]: Auto 11. Entrez le nombre de copies à l'aide du clavier à 10 touches si nécessaire. 12. Appuyez sur le bouton (DÉMARRER). Remarque Lorsque vous utilisez la fonction Taille mixte, vérifiez la position de reliure des documents rectoverso. Lors de la copie de documents recto-verso de taille mixte, spécifiez la position de reliure pour les documents plus grands et reliez les documents plus petits dans la même direction que les plus grands. (Leurs positions de reliure peuvent être différentes.) Exemple 1 : Pour A3/A4 Pour les documents A3 avec reliure bord long, réglez les documents A4 avec la reliure bord court. (Lors du chargement dans l'ADF, réglez les documents de sorte que leurs positions de reliure s'alignent au-dessus ou au-dessous de l'ADF.) Pour les documents A3 avec reliure bord court, réglez les documents A4 avec la reliure bord long. (Lors du chargement dans l'ADF, réglez les documents de sorte que leurs positions de reliure s'alignent à gauche ou à droite de l'ADF.) Exemple 2 : Pour Legal/Letter Pour les documents Legal avec reliure bord long, réglez les documents Letter avec la reliure bord long. (Lors du chargement dans l'ADF, réglez les documents de sorte que leurs positions de reliure s'alignent au-dessus ou au-dessous de l'ADF.) avec la Pour les documents Legal avec reliure bord court, réglez les documents Letter reliure bord court. (Lors du chargement dans l'ADF, réglez les documents de sorte que leurs positions de reliure s'alignent à gauche ou à droite de l'ADF.) 115 Réinitialisation des paramètres de copie (Réinitialisation) Vous pouvez réinitialiser la fonction de copie que vous avez modifiée à ses paramètres par défaut par les méthodes suivantes. Réinitialisation automatique Si vous n'exécutez pas d'opération pendant une certaine période de temps, tous les paramètres de copie pour votre tâche de copie sont réinitialisés à leurs paramètres par défaut. L'heure de réinitialisation automatique est réglée par défaut sur 3 minutes. Mémo Le temps de réinitialisation automatique peut être modifié dans [Device Settings (Paramètres du périphérique)] > [Admin Setup (Config admin)] > [Device Management (Gestion du périphérique)] > [Screen Auto Reset (Réinitialisation auto écran)] > [Reset Time (Temps de réinitialisation)]. Utiliser [Reset (Réinitialiser)] sur le panneau tactile Si vous appuyez sur [Reset (Réinitialiser)] sur l'écran supérieur de copie, les paramètres pour votre tâche de copie retournent aux paramètres par défaut. Mémo Lorsque la copie est terminée, appuyez sur [Reset (Réinitialiser)] pour réinitialiser les paramètres par défaut pour l'utilisateur suivant. 116 Annuler un paramètre Si vous configurez plusieurs fonctions de copie à la fois, vous pourriez ne pas être en mesure de les utiliser selon la combinaison. Dans ce cas, un message s'affiche. Par exemple, si [Marge] est spécifié, [N-in-1] et [Répéter] ne peuvent être configurés. Annulez le paramètre d'une fonction avec faible priorité parmi celles affichées dans le message et configurez à nouveau la fonction que vous souhaitez utiliser. Pour annuler le paramètre d'une fonction, redéfinissez-le au paramètre par défaut. Mémo Si vous modifiez la valeur des réglages d'usine depuis les réglages par défaut, sélectionnez la valeur par défaut après modification. Configuration de l'administrateur 1. Sélectionnez une fonction à annuler sur chaque onglet sur l'écran de démarrage de la copie ou dans [Param. Fonction]. 2. Réglez à nouveau les paramètres par défaut. 117 Changement de l'orientation du document (Orientation) Vous pouvez sélectionner [Bord supérieur au-dessus] ou [Bord supérieur à gauche] pour l'orientation du document. Spécifiez l'orientation appropriée pour obtenir le résultat de copie que vous désirez. 1. Appuyez sur [Copie] ou sur le bouton (COPIE). 2. Chargez un document dans l'ADF ou sur la vitre pour documents. 3. Appuyez sur [Orientation] sur l'onglet [Copie] ou [Basique]. Mémo Vous pouvez également configurer ces paramètres dans [Param. Fonction]. 4. Sélectionnez l'orientation du document, puis appuyez sur [OK]. Mémo Si vous appuyez sur [Annuler], l'écran retourne à l'écran précédent sans enregistrer les modifications. 118 5. Appuyez sur le bouton (DÉMARRER). 119 Interrompre la tâche en cours pour effectuer une tâche de copie Pour effectuer une copie interrompue, suivez la procédure ci-dessous. 1. Appuyez sur [Device Settings (Paramètres du périphérique)] sur le panneau tactile. 2. Appuyez sur ou plusieurs fois et sur [Admin Setup (Config admin)]. 3. Entrez le nom et le mot de passe d'administrateur et appuyez sur [OK (OK)]. Le nom et le mot de passe d'administrateur par défaut sont « admin » et « aaaaaa » respectivement. 4. Appuyez sur [Copy Setup (Config copie)]. 5. Appuyez sur [Interrupt (Interrompre)], puis assurez-vous que [Interrupt (Interrompre)] est réglé sur [Enable (Activer)]. 6. Appuyez sur (Démarrer) pendant l'impression, vous pouvez interrompre la tâche en cours pour copier un nouveau document. 120 Pour une meilleure finition Réglage de la densité (Densité) Sélection du type de document (Type de document) Spécifier la résolution de numérisation (Résolution) Copier un document avec arrière-plan en couleur (Suppression de l'arrière-plan) Effacer les ombres de bordure (Effacer les bords) Suppression des lignes d'ombre (Suppression du centre) Suppression de l'extérieur des documents (Suppresion de l'extérieur) Suppression de la transparence (Suppression de la transparence) 121 Réglage de la densité (Densité) Vous pouvez ajuster la densité de copie en sept niveaux. 1. Appuyez sur [Copie] ou sur le bouton (COPIE). 2. Chargez un document dans l'ADF ou sur la vitre pour documents. 3. Appuyez sur [Densité] sur l'écran [Paramètres d'image] dans l'onglet [Paramètres d'image]. 4. Sélectionnez la densité. Mémo [0] est une valeur standard. Pour augmenter la densité, sélectionnez [+1], [+2], ou [+3] (le plus sombre). Pour réduire la densité, sélectionnez [-1], [-2], ou [-3] (le plus clair). 5. Appuyez sur le bouton (DÉMARRER). 122 Sélection du type de document (Type de document) Vous pouvez sélectionner un type de document à partir des fonctions [Texte], [Texte et photo], [Photo], ou [Photo (Brillante)] pour effectuer des copies avec la qualité qui vous convient le mieux. Remarque Si vous sélectionnez [Texte], le niveau de gris peut être réduit selon le document. Si vous sélectionnez [Photo] ou [Photo (Brillante)], les textes fins ou les lignes fines peuvent être floués selon le document. vous sélectionnez [Photo (Brillante)], les images peuvent être brillantes. 1. Appuyez sur [Copie] ou sur le bouton (COPIE). 2. Chargez un document dans l'ADF ou sur la vitre pour documents. 3. Appuyez sur [Type de document] sur l'écran [Paramètres d'image] dans l'onglet [Paramètres d'image]. 4. Sélectionnez un type de document. Mémo [Texte]: Configurez lors de la copie d'un document texte. [Texte et photo]: Configurez au moment de la copie d'un document avec textes et photos. Le texte et la photo bien équilibrés sont reproduits sur une image. [Photo]: Configurez au moment de la copie de photos et de documents graphiques. Les images sont reproduites avec la mise au point sur les niveaux de gris. [Photo (Glossy) (Photo (Brillant))] : Définir quand copier une photographie brillante ou des documents photos imprimés sur du papier brillant à jet d'encre. Les images sont reproduite avec insistance sur les nuances de gris par rapport au brillant. 123 5. Appuyez sur le bouton (DÉMARRER). 124 Spécifier la résolution de numérisation (Résolution) Vous pouvez changer la résolution de numérisation d'un document. 1. Appuyez sur [Copie] ou sur le bouton (COPIE). 2. Chargez un document dans l'ADF ou sur la vitre pour documents. 3. Appuyez sur [Résolution] dans l'onglet [Paramètres d'image]. 4. Sélectionnez une résolution. Mémo Les paramètres de résolution sont disponibles uniquement lorsque le mode couleur est réglé sur « Auto » ou « Couleur ». Si vous sélectionnez [ExtraFine (Extra fin)], la reproductibilité et le niveau de gris des lignes fines ou des petits caractères sera améliorée. 5. Appuyez sur le bouton (DÉMARRER). 125 Copier un document avec arrière-plan en couleur (Suppression de l'arrière-plan) Pour régler un niveau de suppression d'arrière-plan du document, vous pouvez sélectionner Auto ou DÉSACTIVÉ, ou ajustez dans les six niveaux. Si vous sélectionnez [Auto], l'arrière-plan est automatiquement retiré à un niveau adapté au document. Remarque Si une valeur plus élevée de la suppression de l'arrière-plan est configurée, les lignes fines, les textes ou les couleurs claires peuvent ne pas être reproduits sur le document. Dans les cas suivants, la couleur de l'arrière-plan peut ne pas être correctement détectée et ne pas être éliminée. Lorsqu'un document de format personnalisé est chargé Lorsqu'un document avec le bord avant rabattu est chargé Lorsqu'un document sans bord avant ou un document oblique est chargé Lorsqu'un document avec un trou près du bord avant est chargé Lorsqu'un document est chargé sans être aligné avec le guide sur la vitre à document 1. Appuyez sur [Copie] ou sur le bouton (COPIE). 2. Chargez un document dans l'ADF ou sur la vitre pour documents. 3. Appuyez sur [Suppression de l'arrière-plan] sur l'écran [Paramètres d'image] dans l'onglet [Paramètres d'image]. 4. Sélectionnez une valeur. Mémo 126 [3] pour [Background removal (Suppression d'arrière-plan)] est le niveau standard. Pour augmenter un niveau de suppression d'arrière-plan du document, sélectionnez [4], [5], ou [6]. Pour réduire un niveau de suppression d'arrière-plan du document, sélectionnez [2], [1], ou [OFF (DÉSACTIVÉ)] (pas de suppression). 5. Appuyez sur le bouton (DÉMARRER). 127 Effacer les ombres de bordure (Effacer les bords) Lorsque vous copiez un document avec le couvercle de la vitre pour documents ouvert, ou lorsque vous copiez un livre, une ombre noire peut apparaître sur les bords de la copie imprimée. Cette fonction vous permet d'effacer l'ombre noire. 1. Appuyez sur [Copie] ou sur le bouton (COPIE). 2. Chargez un document dans l'ADF ou sur la vitre pour documents. 3. Appuyez sur [Suppression des bords] dans l'onglet [Paramètres d'image]. 4. Entrez une valeur de 2 à 50 mm (0,1 à 2,0 pouces) dans [Largeur] à l'aide du clavier à 10 touches, ou appuyez sur appuyez sur [OK]. 5. Appuyez sur le bouton (DÉMARRER). 128 et ,puis Suppression des lignes d'ombre (Suppression du centre) Lorsque vous copiez des documents avec le couvercle de la vitre à document ouvert, ou lorsque vous copiez un livre ou un magazine, des lignes d'ombre peuvent apparaître sur les imprimés. Vous pouvez éliminer les lignes d'ombre des imprimés. 1. Appuyez sur [Copier] ou sur le bouton (COPIER). 2. Installez un document sur la vitre à document. 3. Appuyez sur [Suppression du centre] dans l'onglet [Paramètres d'image]. 4. Entrez une valeur comprise entre 1 et 50 mm (0,1 à 2,0 pouces) dans [Width (Largeur)] à l'aide du clavier à 10 touches ou en et , puis appuyez sur [OK (OK)]. appuyant sur 5. Appuyez sur le bouton (START). 129 130 Suppression de l'extérieur des documents (Suppresion de l'extérieur) Lorsque vous copiez un document volumineux tel qu'un livre sur la vitre à document, l'intervalle entre la vitre à document et son couvercle rend l'extérieur du document noir tel une ombre. La fonction Suppression de l'extérieur supprime l'extérieur des documents. La fonction Suppression de l'extérieur est réglée. La fonction Suppression de l'extérieur est réglée sur DÉSACTIVÉ. Remarque Lorsque vous copiez des documents à partir de l'ADF ou avec l'ADF ou le couvercle de la vitre à document fermé, la fonction se désactive. Lorsque la fonction est activée, ajustez manuellement la suppression d'arrière-plan. La fonction Suppression auto d'arrière-plan est désactivée. Lorsque la Suppression d'arrièreplan est réglée sur Auto, le niveau 3 est appliqué. Lorsque vous copiez des documents contenant des barres ou des formes complexes, les documents et les documents extérieurs peuvent ne pas être correctement détectés. 1. Appuyez sur [Copier] ou sur le bouton (COPIER). 2. Installez un document sur la vitre à document. Remarque N'utilisez pas la fonction sous une lumière. Les ombres pourraient ne pas s'effacer correctement. Ouvrez grandement l'ADF et le couvercle de la vitre à document. Si l'ADF ou le couvercle de la vitre à document ne s'ouvre pas suffisamment, les documents et les documents extérieurs peuvent ne pas être correctement détectés. Une lumière intense est émise lors de la copie. Ne regardez pas directement la surface de la vitre à document. 3. Appuyez sur [Suppression de l'extérieur] dans l'onglet [Paramètres d'image]. 131 4. Entrez une valeur comprise entre 1 et 5 dans [Range Adjustment (Réglage de la gamme)] à l'aide du clavier à 10 touches ou en et , puis appuyez sur [OK (OK)]. appuyant sur En cas de problème avec le niveau standard (3), ajustez les critères aux étapes suivantes. Si l'extérieur du document n'est pas supprimé, augmentez la valeur des critères. Si les parties sombres à l'intérieur du document ne sont pas supprimés, réduisez la valeur des critères. 5. Appuyez sur le bouton (START). 132 Suppression de la transparence (Suppression de la transparence) La suppression de la transparence supprime la transparence du texte sur le côté inverse. Vous pouvez sélectionner le niveau de suppression parmi les options DÉSACTIVÉ, Bas, Moyen ou Élevé. Remarque Cette fonction est activée uniquement lorsque [Background Removal (Suppression d'arrièreplan)] est réglée sur [Auto (Auto)]. Cette fonction est activée uniquement lorsque [Type de document] est réglé sur [Text (Texte)] ou [Text&Photo (Texte et photo)]. 1. Appuyez sur [Copie] ou sur le bouton (COPIE). 2. Chargez un document dans l'ADF ou sur la vitre pour documents. 3. Appuyez sur [Show-Thr. Rem. (Suppression de la transparence)] sur l'écran [Image Settings (Paramètres d'image)] dans l'onglet [Image Settings (Paramètres d'image)]. 4. Sélectionnez une valeur. Mémo [Moyen] est réglé par défaut. Si une couleur claire devient trop pâle avec l'option Moyen (valeur par défaut), sélectionnez [Bas] (il se peut que la transparence ne soit pas entièrement supprimée). Si la transparence n'est pas entièrement supprimée avec l'option Moyen (valeur par défaut), sélectionnez [Élevé] (il se peut que la couleur claire ne soit pas représentée). 133 Pour les documents imprimés uniquement en recto ou lors de la reproduction de couleur claire, sélectionnez [DÉSACTIVÉ]. (Pour les documents imprimés en rectoverso, la transparence est maintenue.) 5. Appuyez sur le bouton (DÉMARRER). 134 Paramètres de couleur Réglage du contraste (Contraste) Réglage de la teinte pour la copie couleur Réglage de la saturation Réglage RVB 135 Réglage du contraste (Contraste) Les différences entre les sections brillantes et sombres sur un document sont ajustées pour rendre les images et les textes faciles à afficher et lire. 1. Appuyez sur [Copie] ou sur le bouton (COPIE). 2. Chargez un document dans l'ADF ou sur la vitre pour documents. 3. Appuyez sur [Contraste] sur l'écran [Paramètres d'image] dans l'onglet [Paramètres d'image]. 4. Sélectionnez une valeur. 5. Appuyez sur le bouton (DÉMARRER). 136 Réglage de la teinte pour la copie couleur Réglage de l'équilibre rouge/vert. Rougeâtre : Renforcer le rouge. Verdâtre : Renforcer le vert. 1. Appuyez sur [Copier] ou sur le bouton (COPIER). 2. Appuyez sur [Paramètres d'image] dans l'onglet [Paramètres d'image]. 3. Appuyez sur [Teinte]. 4. Sélectionnez une valeur. 5. Appuyez sur le bouton (START). 137 Réglage de la saturation Paramètres de saturation. Vif : Renforce la netteté de l'image. Clair : Couleur muette. 1. Appuyez sur [Copier] ou sur le bouton (COPIER). 2. Appuyez sur [Paramètres d'image] dans l'onglet [Paramètres d'image]. 3. Appuyez sur [Saturation]. 4. Sélectionnez une valeur. 5. Appuyez sur le bouton (START). 138 Réglage RVB Ajuster les paramètres de contraste RVB. 1. Appuyez sur [Copier] ou sur le bouton (COPIER). 2. Appuyez sur [Paramètres d'image] dans l'onglet [Paramètres d'image]. 3. Appuyez sur [RVB]. 4. Sélectionnez une valeur chacune pour RVB, puis appuyez sur [OK]. 5. Appuyez sur le bouton (START). 139 Paramètres de copie avancés Effectuer plusieurs copies sur une feuille de papier (Répéter) Copier deux pages réparties séparément sur deux feuilles (Copie livre) Ajouter un timbre (Filigrane) Copie des deux côtés d'une carte sur une face (Copie carte d'identité) Configuration des marges (Marge) Saut de pages blanches lors de la copie (Saut pages blanches) 140 Effectuer plusieurs copies sur une feuille de papier (Répéter) Cette fonction vous permet de copier de manière répétitive le même document d'un côté de la feuille de papier. Le document peut être recopié deux, quatre ou huit fois. Deux répétitions Quatre répétitions Huit répéter Remarque Si [Répéter] est activée, [Zoom] est automatiquement réglé sur [Auto]. Pour spécifier un pourcentage de zoom, activez [Répéter], puis appuyez sur [Zoom]. Pour copier un document dans l'orientation que vous préférez, spécifiez celle-ci à l'avance dans [Orientation]. Changement de l'orientation du document (Orientation) Une partie du document peut ne pas être copiée selon le papier, le document ou le pourcentage de zoom. Si la fonction Répéter est activée, le bac papier est automatiquement configuré. 1. Appuyez sur [Copie] ou sur le bouton (COPIE). 2. Chargez un document dans l'ADF ou sur la vitre pour documents. Mémo Le mode Numérisation continue vous permet de copier plusieurs documents à la fois. Activation du mode Numérisation continue (Numérisation continue) 3. Appuyez sur [Répéter], dans l'onglet [Avancé]. 141 4. Sélectionnez une méthode de répétition, puis appuyez sur [OK]. Mémo Si vous appuyez sur [Alimentation papier], vous pouvez configurer la bac d'alimentation papier. Spécifier le bac d'introduction du papier (Alimentation papier) 5. Appuyez sur [OK]. 6. Appuyez sur le bouton (DÉMARRER). 142 Copier deux pages réparties séparément sur deux feuilles (Copie livre) Copie deux pages réparties sur des documents reliés sur des feuilles de papier différentes. Remarque Vous ne pouvez pas utiliser l'ADF pour cette fonction. Utilisez toujours la vitre à document. Placez un document à deux pages face vers le bas sur la vitre à document. Seuls les formats de document A3, A4 , B4, Tabloid, et Letter sont disponibles. Une partie du document peut ne pas être copié selon le papier, le document ou le taux de zoom. 1. Appuyez sur [Copier] ou sur le bouton (COPIER). 2. Installez un document sur la vitre à document. 3. Appuyez sur [Copie livre] dans l'onglet [Avancé]. 4. Sélectionnez l'orientation de la reliure du document à copier. Reliure côté gauche Reliure côté droit 5. Sélectionnez le bac papier dans lequel le papier disponible est chargé. Appuyez sur [Bac] et sélectionnez le papier. Sélectionnez le bac papier dans lequel le papier disponible est chargé. 6. Appuyez sur le bouton (START). 143 144 Ajouter un timbre (Filigrane) Vous pouvez tamponner une date, des numéros de pages séquentielles ou une chaîne de caractère lors de la copie. Remarque Les chaînes de caractères sont imprimées en noir. La police Universe Medium est utilisée pour les chaînes de caractères. 1. Appuyez sur [Copier] ou sur le bouton (COPIER). 2. Installez un document dans l'ADF ou sur la vitre à document. 3. Appuyez sur [Filigrane] dans l'onglet [Paramètres d'image]. 4. Appuyez sur [Numéro de page] pour définir le numéro de page et la position d'impression. 5. Appuyez sur [Chaîne] pour spécifier les caractères et la position d'impression. 6. Appuyez sur [Taille de police] et spécifiez la taille de caractère. 7. Appuyez sur le bouton (START). 145 Copie des deux côtés d'une carte sur une face (Copie carte d'identité) Cette fonction vous permet de copier les deux côtés d'une carte d'identité, tel qu'un permis de conduire, sur une face de la feuille de papier. Remarque Vous ne pouvez pas utiliser l'ADF pour la fonction Copie carte d'identité. Installez la carte ID avec le côté supérieur orienté vers la gauche. La marge de numérisation est de 2 mm à partir du bord de la vitre pour documents. La machine numérise une zone qui fait la moitié de la taille du papier spécifié. Si le document fait plus de la moitié de la taille du papier spécifié, la partie excédante est éliminée. 1. Appuyez sur [Copie] ou sur le bouton (COPIE). 2. Appuyez sur [Copie carte d'identité], dans l'onglet [Avancé]. [Copie carte d'identité] est configuré sur [ACTIVÉ]. Mémo Appuyer sur [Copie carte d'identité] permet de basculer entre [ACTIVÉ] et [DÉSACTIVÉ]. 3. Introduisez la carte avec le côté avant vers le bas sur la vitre pour documents. 4. Entrez le nombre de copies. 5. Appuyez sur le bouton (DÉMARRER). 6. Lorsque l'écran [Veuillez introduire le côté arrière du document.] 146 s'affiche, placez votre avec le côté arrière vers le bas sur la vitre pour documents. Mémo Si vous appuyez sur [Numérisation terminée], seule recto sera copié, le verso n'ayant pas été numérisé. 7. Appuyez sur [Démarrer la numérisation]. 147 Configuration des marges (Marge) Copier recto avec marges Copie recto-verso avec marges La fonction des marges vous permet de régler les marges. Cette fonction est utile lorsque vous voulez agrafer ou perforer les copies. Vous pouvez régler les marges supérieure, inférieure, droite et gauche en spécifiant les valeurs [Haut] et [Gauche]. Pour l'impression en portrait Le réglage des marges gauches correspond à toute impression de documents destinés à la reliure à bord long. Le réglage des marges supérieures correspond à toute impression de documents destinés à la reliure à bord court. Pour l'impression en paysage Le réglage des marges gauches correspond à toute impression de documents destinés à la reliure à bord court. Le réglage des marges supérieures correspond à toute impression de documents destinés à la reliure à bord long. Remarque Une partie du document pourrait ne pas être copiée. Les valeurs de marge spécifiées restent actives même après que vous ayez changé le rapport de grossissement. Pour copier un document dans l'orientation que vous préférez, spécifiez celle-ci à l'avance dans [Orientation]. Changement de l'orientation du document (Orientation) Mémo Si toutes les valeurs sont réglées sur [0], [Marge] est désactivé. Vous pouvez régler [Marge] comme paramètre par défaut pour ne pas avoir à régler les marges à chaque fois que vous faites des copies. La valeur de la marge peut être modifiée dans [Paramètre de périphérique] > [Installation de 148 l'administrateur] > [Configuration de la copie] > [Paramètres par défaut] > [Marge]. Copier recto avec marges Réglez les marges sur un document recto avant la copie. Réglez correctement la [Direction (Direction)]. Changement de l'orientation du document (Orientation) 1. Appuyez sur [Copie] ou sur le bouton (COPIE). 2. Chargez un document dans l'ADF ou sur la vitre pour documents. 3. Appuyez sur [Marge], dans l'onglet [Avancé]. 4. Pour régler les marges gauche ou droite, spécifiez les paramètres dans [Gauche] ou [Avant] en vous servant du clavier à 10 touches , , et [+/-]. ou en appuyant sur Pour créer une marge du côté gauche de la sortie, spécifiez une valeur positive. Pour créer une marge du côté droit de la sortie, spécifiez une valeur négative. 5. Pour régler la marge du haut ou du bas, spécifiez les paramètres dans [Haut] ou [Avant] en vous servant du clavier à 10 touches ou , , at [+/-] puis appuyez sur [OK]. en appuyant sur Pour créer une marge en haut de la sortie, spécifiez une valeur positive. Pour créer une marge en bas de la sortie, spécifiez une valeur négative. 149 Mémo Vous n'avez pas besoin de spécifier la marge [Arrière] lors de la copie recto. Si vous appuyez sur [ANNULER], l'écran retourne à l'écran précédent sans enregistrer les modifications. 6. Appuyez sur le bouton (DÉMARRER). Copie recto-verso avec marges Lorsque vous faites des copies recto-verso avec [Marge] activée, vous devez également spécifier l'orientation du document et la marge [Arrière]. Réglez correctement la [Direction (Direction)]. Changement de l'orientation du document (Orientation) 1. Appuyez sur [Copie] ou sur le bouton (COPIE). 2. Chargez un document dans l'ADF ou sur la vitre pour documents. 3. Appuyez sur [Copie recto-verso] au niveau de l'onglet [Copie] ou [Basique]. 4. Réglez [Copie recto-verso]. Copie sur les deux côtés du papier (Copie recto verso) 150 5. Appuyez sur [Marge], dans l'onglet [Avancé]. 6. Réglez chaque marge sur [Avant] et [Arrière]. pour des documents portraits destinés à une reliure à bord long Entrez des valeurs dans [Gauche]. Entrez une valeur positive dans [Avant]. Entrez une valeur négative dans [Arrière]. pour des documents portraits destinés à une reliure à bord court Entrez des valeurs dans [Haut]. Entrez une valeur positive dans [Avant]. Entrez une valeur négative dans [Arrière]. pour des documents paysage destinés à une reliure à bord long Entrez des valeurs dans [Haut]. Entrez une valeur positive dans [Avant]. Entrez une valeur négative dans [Arrière]. 151 pour des documents paysage destinés à une reliure à bord court Entrez des valeurs dans [Gauche]. Entrez une valeur positive dans [Avant]. Entrez une valeur négative dans [Arrière]. 7. Appuyez sur le bouton (DÉMARRER). Mémo Les positions des marges correspondent à l'[Orientation]. Lorsque vous utilisez la vitre pour documents, le mode Numérisation continue est automatiquement activé. Suivez les instructions à l'écran. 152 Saut de pages blanches lors de la copie (Saut pages blanches) Si des pages blanches sont inclues dans le document numérisé, vous pouvez les sauter lors de la copie. Remarque Les pages blanches ne peuvent être correctement détectées dans les cas suivants. Documents demi-ton Les documents avec une zone d'impression réduite (exemple: pages blanches avec numéros de page) Lorsque l'option N-en-1 est appliquée, les pages sont déplacées vers le haut si les pages blanches sont omises. Si vous effectuez des copies recto-verso des documents à deux faces contenant des pages blanches, les deux faces des copies et des originaux peuvent ne pas correspondre. Mémo Vous pouvez changer les critères servant à déterminer les pages blanches dans [Device Settings (Paramètres du périphérique)] > [Admin Setup (Config admin)] > [Scanner Setup (Config scanneur)] > [Scanner Adjust (Ajuster scanneur)] > [White Page Skip Level (Niveau de Saut de pages blanches)]. Configuration du scanner 1. Appuyez sur [Copier] ou sur le bouton (COPIER). 2. Installez un document dans l'ADF ou sur la vitre à document. 3. Appuyez sur [Saut pages blanches] dans l'onglet [Avancé]. 4. Sélectionnez Saut pages blanches. [Saut pages blanches] est réglé sur [ACTIVÉ]. 5. Appuyez sur le bouton (START). 153 Descriptions des écrans pour la copie Noms et fonctions des éléments de l'écran pour copie 154 Noms et fonctions des éléments de l'écran pour copie Cette section décrit les éléments de l'écran. Onglet [Copie] Élément Description 1 Zone du bouton immobile Affiche les boutons qui apparaissent sur l'écran à tout moment. 2 Zone du guide de fonctionnement et du titre Affiche le titre de l'écran en cours et fournit un guide destiné aux éventuelles opérations. 3 Étiquettes des onglets Affiche les étiquettes pour les onglets. Appuyez sur les étiquettes pour basculer entres les onglets. 4 Zone principale Affiche un aperçu des copies qui seront effectuées avec les réglages actuels. 5 Boutons de raccourci Affiche les boutons de raccourci pour l'utilisation de certaines fonctions de copie. L'image à l'écran affiche les réglages d'usine par défaut. La configuration peut être modifiée dans Paramètres de l'administrateur. 6 Param. Fonction Affiche les paramètres actuels. La configuration peut être modifiée pour certaines fonctions. 7 Paramètres du périphérique Spécifie différents paramètres tels que les paramètres de l'administrateur. 8 Réinitialiser Remmène les paramètres à leur valeur par défaut pour la tâche de copie en cour. 9 Affiche les rubriques d'aide. 10 Copies Spécifie le nombre de copies à effectuer. Onglet [Basique] 155 Élément Description 1 Alimentation papier Spécifie le bac de réglage du papier de copie. 2 Bac de sortie Spécifie le bac de sortie. 3 Copie recto-verso Fait des copies sur les deux faces du papier. 4 N-en-1 Combinaison de plusieurs pages sur une seule feuille de papier. 5 Zoom Spécifie la valeur de zoom pour les agrandissements et réductions des copies. 6 Orientation Spécifie l'orientation selon le document, Bord supérieur dessus ou Bord supérieur à gauche. 7 Format de numérisation Spécifie le format de numérisation selon la taille du document. 8 Enregistrer vers Macro tâche Enregistre les paramètres actuels sous la macro de tâche. Onglet [Avancé] Élément Description 1 Numérisation continue Numérise plusieurs ensembles de documents dans une seule tâche de copie. 2 Taille mixte Numérise plusieurs documents de même largeur mais de longueurs différentes dans l'ADF, pour qu'ils soient copiés sur leurs formats de respectifs. 3 Copie livre Copie deux pages réparties sur des documents reliés sur des feuilles de papier différentes. 4 Trier Classe plusieurs lots de copies dans le même ordre que celui du document. 5 Répéter copie à répétition du même document sur une face de la feuille de papier (deux ou quatre fois). 6 Marge Spécifie la marge du haut, bas, droit, ou gauche de la copie imprimée. 156 7 Copie carte d'identité Permet de copier les deux faces d'une carte d'identité, tel qu'un permis de conduire, sur une seule face de la feuille de papier. 8 Saut de pages blanches Saute les pages blanches lors de la copie. Onglet [Paramètres d'image] Élément Description 1 Paramètres de l'image Spécifie les paramètres d'image suivants: Type de document, Suppression de l'arrière-plan, Densité, Contraste, Teinte, Saturation et RVB. 2 Mode couleur Spécifie le mode couleur pour la copie d'un document. 3 Effacer les bords Élimine une ombre noire visible autour des bords de l'image numérisée lors de la numérisation d'un livre par exemple. 4 Suppression du centre Supprime les lignes d'ombre lors de la numérisation d'un livre ou d'un magazine. 5 Résolution Spécifie la résolution pour la numérisation d'un document. 6 Suppression extérieur Élimine les lignes d'ombre à l'extérieur d'un document lors de la numérisation d'un livre ou d'un magazine. 7 Filigrane Appose un texte lors de la copie. Écran [Param. Fonction] Élément Description 1 Configuration de la zone d'affichage 1 Affiche les paramètres actuels pour les éléments affichés. 2 Configuration de la zone d'affichage 2 Affiche une liste de paramètres non affichés dans la zone 1 d'affichage des paramètres. 157 158 Numériser Opérations de base des fonctions de numérisation Envoyer des données numérisées comme pièce jointe de courriel Envoyer des données numérisées vers un ordinateur Enregistrer des données numérisées dans la Mémoire USB Enregistrer des données numérisées dans un dossier partagé Numériser à partir d'un ordinateur Descriptions des écrans pour la numérisation 159 Opérations de base des fonctions de numérisation Configurer un document Paramètres pour la numérisation d'un document Afficher une image en aperçu Annuler la numérisation Autres paramètres pour la numérisation 160 Configurer un document Cette section décrit comment configurer un document. Chargement d'un document Numérisation de documents de formats différents (Tailles mixtes) 161 Paramètres pour la numérisation d'un document Cette section décrit des fonctions de numérisation utiles. Vous pouvez configurer les fonctions de numérisation pour produire une qualité d'image optimale le cas échéant. Les fonctions de numérisation peuvent être utilisées pour les fonctions Numériser vers courriel, Numériser vers Mémoire USB et Numériser vers dossier partagé. Spécifier un type de document Spécifier une résolution de numérisation Réglage de la densité Numérisation d'un document avec l'arrière-plan clairement coloré (Suppression de l'arrière-plan) Suppression de la transparence (Suppression de la transparence) Réglage du contraste Réglage de la teinte Réglage de la saturation Réglage du RGB Effacer les ombres de bordure (Effacer les bords) Suppression des lignes d'ombre (Suppression du centre) 162 Spécifier un type de document Si vous sélectionnez un type de document, le document peut être numérisé avec une qualité de numérisation la plus convenable. 1. Appuyez sur [Numériser] ou sur le bouton (NUMÉRISER). 2. Chargez un document dans l'ADF ou sur la vitre pour documents. Chargement d'un document Mémo Lors de la numérisation d'un document avec cette machine, le document dans l'ADF est prioritaire. Vérifiez qu'aucun document ne se trouve dans l'ADF pendant l'utilisation de la vitre pour documents. 3. Sélectionnez une méthode de numérisation. Envoyer des données numérisées comme pièce jointe de courriel Enregistrer des données numérisées dans la Mémoire USB Enregistrer des données numérisées dans un dossier partagé Spécifier une destination en suivant la procédure pour la méthode de numérisation sélectionnée. 4. Appuyez sur [Image Settings (Paramètres d'image)] sur l'onglet [Image Settings (Paramètres d'image)]. 5. Appuyez sur [Document Type (Type de document)] puis sur un type de document. Mémo [Texte]: Configurez lors de la copie d'un document texte. [Text/Photo]: Configurez au moment de la copie d'un document avec textes et photos. Le texte et la photo bien équilibrés sont reproduits sur une image. [Photo]: Configurez au moment de la copie de photos et de documents graphiques. Les images sont reproduites avec la mise au point sur les niveaux de gris. En mode [Photo], la numérisation dure plus longtemps. [Photo (Glossy) (Photo (Brillant))] : Définir quand copier une photographie brillante ou des documents photos imprimés sur du papier brillant à jet d'encre. Les images sont reproduite avec insistance sur les nuances de gris par rapport au brillant. 163 Remarque Si vous sélectionnez [Texte], le niveau de gris peut diminuer selon le document. Si vous sélectionnez [Photo] ou [Photo (Brillante)], les textes fins ou les lignes fines peuvent être floués selon le document. La numérisation dure plus longtemps. vous sélectionnez [Photo (Brillante)], les images peuvent être brillantes. 6. Modifiez d'autres paramètres si nécessaire, puis appuyez sur le bouton (DÉMARRER). 164 Spécifier une résolution de numérisation Spécifier une résolution pour numériser un document et obtenir la qualité la plus appropriée. 1. Appuyez sur [Numériser] ou sur le bouton (NUMÉRISER). 2. Chargez un document dans l'ADF ou sur la vitre pour documents. 3. Sélectionnez une méthode de numérisation. Envoyer des données numérisées comme pièce jointe de courriel Enregistrer des données numérisées dans la Mémoire USB Enregistrer des données numérisées dans un dossier partagé Spécifier une destination en suivant la procédure pour la méthode de numérisation sélectionnée. 4. Appuyez sur [Image Settings (Paramètres d'image)] sur l'onglet [Image Settings (Paramètres d'image)]. 5. Appuyez sur [Resolution (Résolution)] et appuyez sur une résolution. 6. Modifiez d'autres paramètres si nécessaire, puis appuyez sur le bouton (DÉMARRER). 165 Réglage de la densité Vous pouvez régler la densité sur sept niveaux. 1. Appuyez sur [Numériser] ou sur le bouton (NUMÉRISER). 2. Chargez un document dans l'ADF ou sur la vitre pour documents. 3. Sélectionnez une méthode de numérisation. Envoyer des données numérisées comme pièce jointe de courriel Enregistrer des données numérisées dans la Mémoire USB Enregistrer des données numérisées dans un dossier partagé Spécifier une destination en suivant la procédure pour la méthode de numérisation sélectionnée. 4. Appuyez sur [Image Settings (Paramètres d'image)] sur l'onglet [Image Settings (Paramètres d'image)]. 5. Appuyez sur [Density (Densité)] et sur un niveau de densité. Mémo [0] est une valeur standard. Pour augmenter la densité, sélectionnez [+1], [+2], ou [+3] (le plus sombre). Pour réduire la densité, sélectionnez [-1], [-2], ou [-3] (le plus clair). 6. Modifiez d'autres paramètres si nécessaire, puis appuyez sur le bouton (DÉMARRER). 166 Numérisation d'un document avec l'arrière-plan clairement coloré (Suppression de l'arrière-plan) Pour régler un niveau de suppression d'arrière-plan du document, vous pouvez sélectionner Auto ou DÉSACTIVÉ, ou ajustez dans les six niveaux. Si vous sélectionnez [Auto], l'arrière-plan est automatiquement retiré à un niveau adapté au document. Remarque Dans les cas suivants, la couleur de l'arrière-plan peut ne pas être correctement détectée et ne pas être éliminée. Lorsqu'un document de format personnalisé est chargé Lorsqu'un document avec le bord avant rabattu est chargé Lorsqu'un document sans bord avant ou un document oblique est chargé Lorsqu'un document avec un trou près du bord avant est chargé Lorsqu'un document est chargé sans être aligné avec le guide sur la vitre à document Si une valeur plus élevée de la suppression de l'arrière-plan est configurée, les lignes fines, les textes ou les couleurs claires peuvent ne pas être reproduits sur le document. 1. Appuyez sur [Numériser] ou sur le bouton (NUMÉRISER). 2. Chargez un document dans l'ADF ou sur la vitre pour documents. 3. Sélectionnez une méthode de numérisation. Envoyer des données numérisées comme pièce jointe de courriel Enregistrer des données numérisées dans la Mémoire USB Enregistrer des données numérisées dans un dossier partagé Spécifier une destination en suivant la procédure pour la méthode de numérisation sélectionnée. 4. Appuyez sur [Image Settings (Paramètres d'image)] sur l'onglet [Image Settings (Paramètres d'image)]. 5. Appuyez sur [Background Removal (Suppression d'arrière-plan)] et sur une valeur. 167 6. Modifiez d'autres paramètres si nécessaire, puis appuyez sur le bouton (DÉMARRER). 168 Supprimer la transparence (Suppression de la transparence) La suppression de la transparence supprime la transparence du texte sur le côté inverse. Vous pouvez sélectionner le niveau de suppression parmi les options DÉSACTIVÉ, Bas, Moyen ou Élevé. Remarque Cette fonction est activée uniquement lorsque [Background Removal (Suppression d'arrièreplan)] est réglée sur [Auto (Auto)]. Cette fonction est activée uniquement lorsque [Type de document] est réglé sur [Text (Texte)] ou [Text&Photo (Texte et photo)]. 1. Appuyez sur [Scan (Numériser)] ou sur le bouton (NUMÉRISER). 2. Chargez un document dans l'ADF ou sur la vitre pour documents. 3. Sélectionnez une méthode de numérisation. Envoyer des données numérisées comme pièce jointe de courriel Enregistrer des données numérisées dans la Mémoire USB Enregistrer des données numérisées dans un dossier partagé Spécifiez une destination en suivant la procédure pour la méthode de numérisation sélectionnée. 4. Appuyez sur [Image Settings (Paramètres d'image)] sur l'onglet [Image Settings (Paramètres d'image)]. 5. Appuyez sur [Show-Thr. Rem. (Suppression de la transparence)] et appuyez sur une valeur. Mémo [Moyen] est réglé par défaut. Si une couleur claire devient trop pâle avec l'option Moyen (valeur par défaut), sélectionnez [Bas] (il se peut que la transparence ne soit pas entièrement supprimée). Si la transparence n'est pas entièrement supprimée avec l'option Moyen (valeur par défaut), sélectionnez [Élevé] (il se peut que la couleur claire ne soit pas représentée). 169 Pour les documents imprimés uniquement en recto ou lors de la reproduction de couleur claire, sélectionnez [DÉSACTIVÉ]. (Pour les documents imprimés en rectoverso, la transparence est maintenue.) 6. Changez d'autres paramètres si nécessaire, puis appuyez sur le bouton (START). 170 Réglage du contraste Les différences entre les sections brillantes et sombres sur un document sont ajustées pour rendre les images et les textes faciles à afficher et lire. 1. Appuyez sur [Numériser] ou sur le bouton (NUMÉRISER). 2. Chargez un document dans l'ADF ou sur la vitre pour documents. 3. Sélectionnez une méthode de numérisation. Envoyer des données numérisées comme pièce jointe de courriel Enregistrer des données numérisées dans la Mémoire USB Enregistrer des données numérisées dans un dossier partagé Spécifier une destination en suivant la procédure pour la méthode de numérisation sélectionnée. 4. Appuyez sur [Image Settings (Paramètres d'image)] sur l'onglet [Image Settings (Paramètres d'image)]. 5. Appuyez sur [Contrast (Contraste)] et sur une valeur. 6. Modifiez d'autres paramètres si nécessaire, puis appuyez sur le bouton (DÉMARRER). 171 Réglage de la teinte 1. Appuyez sur [Numériser] ou sur le bouton (NUMÉRISER). 2. Chargez un document dans l'ADF ou sur la vitre pour documents. 3. Sélectionnez une méthode de numérisation. Envoyer des données numérisées comme pièce jointe de courriel Enregistrer des données numérisées dans la Mémoire USB Enregistrer des données numérisées dans un dossier partagé Spécifier une destination en suivant la procédure pour la méthode de numérisation sélectionnée. 4. Appuyez sur [Image Settings (Paramètres d'image)] sur l'onglet [Image Settings (Paramètres d'image)]. 5. Appuyez sur [Hue (Teinte)] et sur une valeur. 6. Modifiez d'autres paramètres si nécessaire, puis appuyez sur le bouton (DÉMARRER). 172 Réglage de la saturation 1. Appuyez sur [Numériser] ou sur le bouton (NUMÉRISER). 2. Chargez un document dans l'ADF ou sur la vitre pour documents. 3. Sélectionnez une méthode de numérisation. Envoyer des données numérisées comme pièce jointe de courriel Enregistrer des données numérisées dans la Mémoire USB Enregistrer des données numérisées dans un dossier partagé Spécifier une destination en suivant la procédure pour la méthode de numérisation sélectionnée. 4. Appuyez sur [Image Settings (Paramètres d'image)] sur l'onglet [Image Settings (Paramètres d'image)]. 5. Appuyez sur [Saturation (Saturation)] et sur une valeur. 6. Modifiez d'autres paramètres si nécessaire, puis appuyez sur le bouton (DÉMARRER). 173 Réglage du RGB 1. Appuyez sur [Numériser] ou sur le bouton (NUMÉRISER). 2. Chargez un document dans l'ADF ou sur la vitre pour documents. 3. Sélectionnez une méthode de numérisation. Envoyer des données numérisées comme pièce jointe de courriel Enregistrer des données numérisées dans la Mémoire USB Enregistrer des données numérisées dans un dossier partagé Spécifier une destination en suivant la procédure pour la méthode de numérisation sélectionnée. 4. Appuyez sur [Image Settings (Paramètres d'image)] sur l'onglet [Image Settings (Paramètres d'image)]. 5. Appuyez sur [RGB (RVB)] et sur une valeur pour le rouge, le vert, le bleu respectivement et appuyez sur [OK (OK)]. 6. Modifiez d'autres paramètres si nécessaire, puis appuyez sur le bouton (DÉMARRER). 174 Effacer les ombres de bordure (Effacer les bords) Lorsque vous numérisez un document avec le couvercle de la vitre pour documents ouvert ou que vous numérisez un livre, une ombre noire peut apparaître sur les bords de l'image numérisée. La fonction Effacer les bords vous permet d'effacer l'ombre noire. Mémo [Effacer les bords] est réglée sur [ACTIVÉ], et [Largeur] sur 5 mm par les paramètres d'usine par défaut. La valeur par défaut de la largeur des bords à effacer peut être modifiée dans [Installation de l'administrateur] > [Configuration du scanneur] > [Paramètres par défaut] > [Effacer les bords] > [ACTIVÉ] > [Largeur]. 1. Appuyez sur [Numériser] ou sur le bouton (NUMÉRISER). 2. Chargez un document dans l'ADF ou sur la vitre pour documents. 3. Sélectionnez une méthode de numérisation. Envoyer des données numérisées comme pièce jointe de courriel Enregistrer des données numérisées dans la Mémoire USB Enregistrer des données numérisées dans un dossier partagé Spécifier une destination en suivant la procédure pour la méthode de numérisation sélectionnée. 4. Appuyez sur [Edge Erase (Effacer les bords)] sur l'onglet [Image Settings (Paramètres d'image)]. 5. Entrez une valeur de 5 à 50 mm (0,2 à 2,0 pouces) dans [Largeur] à l'aide du clavier à 10 touches, ou en appuyant sur panneau tactile, puis appuyez sur [OK]. le 6. Modifiez d'autres paramètres si nécessaire, puis appuyez sur le bouton (DÉMARRER). 175 176 Suppression des lignes d'ombre (Suppression du centre) Lors de la numérisation des documents avec le couvercle de la vitre à document, ou d'un livre ou magazine, les lignes d'ombre peuvent apparaitre sur les images numérisées. Vous pouvez supprimer les lignes d'ombre des images numérisées. 1. Appuyez sur [Numériser] ou sur le bouton (NUMÉRISER). 2. Chargez un document dans l'ADF ou sur la vitre pour documents. 3. Sélectionnez une méthode de numérisation. Envoyer des données numérisées comme pièce jointe de courriel Enregistrer des données numérisées dans la Mémoire USB Enregistrer des données numérisées dans un dossier partagé Spécifier une destination en suivant la procédure pour la méthode de numérisation sélectionnée. 4. Appuyez sur [Center Erase (Effacer le centre)] sur l'onglet [Image Settings (Paramètres d'image)]. 5. Entrez une valeur de 5 à 50 mm (0,2 à 2,0 pouces) dans [Largeur] à l'aide du clavier à 10 touches, ou en appuyant sur panneau tactile, puis appuyez sur [OK]. le 6. Modifiez d'autres paramètres si nécessaire, puis appuyez sur le bouton (DÉMARRER). 177 178 Afficher une image en aperçu En utilisant la fonction Aperçu, vous pouvez vérifier l'image numérisée sur le panneau tactile avant d'effectuer un envoi ou un enregistrement. Remarque L'image en aperçu sur l'écran ne correspond pas entièrement à l'imprimé. Utilisez cette fonction pour vérifier le contenu ou l'orientation des documents numérisés. Pour la fonction Numériser vers un ordinateur, Numérisation à distance ou Numérisation WSD, l'aperçu n'est pas disponible. 1. Appuyez sur [Scan (Numériser)] ou sur le bouton (NUMÉRISER). 2. Placez un document dans l'ADF ou sur la vitre à document. 3. Sélectionnez une méthode de numérisation. 4. Appuyez sur [Preview (Aperçu)] dans l'onglet [Advanced (Avancé)] pour le régler sur [ON (ACTIVÉ)]. Mémo Appuyer sur [Preview (Aperçu)] permet de basculer entre [ON (ACTIVÉ)] et [OFF (DÉSACTIVÉ)]. 5. Appuyez sur le bouton (START). 6. Lorsque l'image de l'aperçu s'affiche, vérifiez l'image numérisée. Mémo Trois méthodes permettent d'afficher des images en aperçu. : Affiche la page entière. : Affiche sur toute la largeur de l'écran. : Affiche la page numérisée à la même gamme de grossissement. Appuyez sur Utilisez , pour afficher l'image en aperçu en plein écran. , , et pour faire défiler l'image en aperçu. 179 Lors de la numérisation de pages multiples, utilisez le bouton de navigation pour passer d'une page à une autre. : Affiche la page précédente. : Affiche la page suivante. : Affiche une page. Appuyez sur ce bouton et entrez le numéro de page à afficher. Si vous chargez le document suivant sur l'ADF ou la vitre à document et appuyez sur le , la machine numérise le document et affiche le document numérisé. bouton Appuyez sur le bouton pour fermer l'écran d'aperçu et annuler l'envoi. 7. Appuyez sur [Start Transmission (Démarrer la transmission)]. 180 Annuler la numérisation Ce chapitre décrit comment annuler la numérisation. Annuler la numérisation à partir du volet de l'opérateur Annuler la numérisation à partir d'un ordinateur Annuler la numérisation à partir du volet de l'opérateur Vous pouvez annuler la numérisation lorsqu'un message s'affiche pour vous informer que la numérisation est en cours. 1. Appuyez sur le bouton (ARRÊTER). Remarque Vous ne pouvez pas annuler lorsque vous utilisez la fonction Numériser vers un ordinateur ou Numérisation à distance. Annuler la numérisation à partir d'un ordinateur Lorsque vous utilisez la fonction Numériser vers un ordinateur ou Numérisation à distance, vous pouvez annuler la numérisation lorsqu'un message s'affiche pour vous informer que la numérisation est en cours. 1. Cliquez sur [Annuler] dans la boîte de dialogue de numérisation. 181 Autres paramètres pour la numérisation Cette section décrit des fonctions de numérisation utiles. Vous pouvez configurer les fonctions de numérisation pour produire une qualité d'image optimale le cas échéant. Les fonctions de numérisation peuvent être utilisées pour les fonctions Numériser vers courriel, Numériser vers Mémoire USB et Numériser vers dossier partagé. Numérisation continue de documents multiples (Numérisation continue) Spécifier un format de numérisation Numérisation d'un document recto verso (Numérisation recto-verso) Ignorer les pages blanches pendant la numérisation (Ignorer pages blanches) Changement de l'orientation du document (Orientation) Numérisation de documents de formats différents (Tailles mixtes) Spécifier un nom de fichier Spécifier un mode couleur Spécifier un format de fichier Spécifier un taux de compression du fichier Chiffrement d'un fichier PDF 182 Numérisation continue de documents multiples (Numérisation continue) Pour numériser des documents multiples comme tâche simple, activer le mode Numérisation continue. Avec le mode Numérisation continue, vous pouvez numériser vos documents à partir de l'ADF, de la vitre pour documents ou les deux. 1. Appuyez sur [Numériser] ou sur le bouton (NUMÉRISER). 2. Chargez la première feuille d'un document dans l'ADF ou sur la vitre pour documents. 3. Sélectionnez une méthode de numérisation. Envoyer des données numérisées comme pièce jointe de courriel Enregistrer des données numérisées dans la Mémoire USB Enregistrer des données numérisées dans un dossier partagé Spécifier une destination en suivant la procédure pour la méthode de numérisation sélectionnée. 4. Appuyez sur [Continuous Scan (Scan continu)] dans l'onglet [Advanced (Avancé)] pour le régler sur [ON (ACTIVÉ)]. Mémo Appuyez sur [Numérisation continue] permet de basculer entre [ACTIVÉ] et [DÉSACTIVÉ]. 5. Modifiez d'autres paramètres si nécessaire, puis appuyez sur le bouton (DÉMARRER). 6. Lorsque l'écran [Veuillez charger le document suivant] est affiché, charger le document suivant dans l'ADF ou sur la vitre pour documents. Remarque Si vous chargez le document suivant à un endroit différent, retirez le document de l'endroit précédent. 183 7. Appuyez sur [Démarrer la numérisation]. 8. Lors de la numérisation de l'ensemble des documents est terminée, appuyez sur [Numérisation terminée]. 184 Spécifier un format de numérisation Vous pouvez indiquer le format de numérisation d'un document. 1. Appuyez sur [Numériser] ou sur le bouton (NUMÉRISER). 2. Chargez un document dans l'ADF ou sur la vitre pour documents. 3. Sélectionnez une méthode de numérisation. Envoyer des données numérisées comme pièce jointe de courriel Enregistrer des données numérisées dans la Mémoire USB Enregistrer des données numérisées dans un dossier partagé Spécifier une destination en suivant la procédure pour la méthode de numérisation sélectionnée. 4. Suivez la procédure dans le tableau ci-dessous et appuyez sur [Scan Size (Taille de scan)]. Méthode de numérisation Afficher sur le panneau tactile et les procédures de fonctionnement Numérisation vers courriel Onglet [Basique] > [Taille de scan] Numériser vers Mémoire USB Onglet [Scan vers Mémoire USB] > [Format de numérisation] Scan vers un dossier partagé Onglet [Basique] > [Taille de scan] 5. Sélectionnez une taille. Mémo L'ADF et la vitre à document détectent automatiquement les formats de document suivants. Base Formats détectables AB A3, A4 Letter Tabloid, Letter , A4 , A5 , A5 , Letter , A6 , B4, B5 , Legal14, Executive , B5 , Folio , Statement * Si Legal14 est détecté dans les séries Letter, la valeur ente Legal13, Legal13.5, et Legal14 spécifiée dans [Device Settings (Paramètres du périphérique)] > [Admin Setup (Config admin)] > [Scanner Setup (Config scanneur)] > [Default Settings (Paramètres par 185 défaut)] > [Auto detect Scan Size (Taille de scan de détection auto)] > [Legal Size (Format Legal)] est réglée comme Taille de scan. Si la machine ne peut pas détecter le format du document, l'écran de sélection du format de numérisation s'affiche. 6. Modifiez d'autres paramètres si nécessaire, puis appuyez sur le bouton (DÉMARRER). 186 Numérisation d'un document recto verso (Numérisation recto-verso) Remarque Utiliser du papier normal de format standard. L'utilisation d'un papier autre qu'un papier normal de format standard peut causer des bourrages papier. Pour numériser un document recto verso, le charger dans l'ADF. 1. Appuyez sur [Numériser] ou sur le bouton (NUMÉRISER). 2. Chargez un document dans l'ADF. 3. Sélectionnez une méthode de numérisation. Envoyer des données numérisées comme pièce jointe de courriel Enregistrer des données numérisées dans la Mémoire USB Enregistrer des données numérisées dans un dossier partagé Spécifier une destination en suivant la procédure pour la méthode de numérisation sélectionnée. 4. Suivez la procédure dans le tableau ci-dessous et appuyez sur [Duplex Scan (Numérisation recto-verso)]. Méthode de numérisation Afficher sur le panneau tactile et les procédures de fonctionnement Numérisation vers courriel Onglet [Avancé] > [Numérisation recto-verso] Numériser vers Mémoire USB Onglet [Scan vers Mémoire USB] > [Numérisation recto-verso] Scan vers un dossier partagé Onglet [Basique] > [Numérisation recto-verso] 5. Sélectionnez une méthode d'impression. 6. Modifiez d'autres paramètres si nécessaire, puis appuyez sur le bouton (DÉMARRER). 187 188 Ignorer les pages blanches pendant la numérisation (Ignorer pages blanches) Si les pages blanches sont incluses dans le document, vous pouvez les ignorer des résultats de numérisation. Remarque Les pages blanches ne peuvent être correctement détectées dans les cas suivants. Documents demi-ton Les documents avec une zone d'impression réduite (exemple : pages blanches avec numéros de page) Mémo Vous pouvez changer les critères servant à déterminer les pages blanches dans [Device Settings (Paramètres du périphérique)] > [Admin Setup (Config admin)] > [Scanner Setup (Config scanneur)] > [Scanner Adjust (Ajuster scanneur)] > [White Page Skip Level (Niveau de Saut de pages blanches)]. Configuration du scanner 1. Appuyez sur [Numériser] ou le bouton (NUMERISER). 2. Installez un document dans l'ADF ou sur la vitre à document. 3. Sélectionnez une méthode de numérisation. Envoyer des données numérisées comme pièce jointe de courriel Enregistrer des données numérisées dans la Mémoire USB Enregistrer des données numérisées dans un dossier partagé Spécifier une destination en suivant la procédure pour la méthode de numérisation sélectionnée. 4. Appuyez sur [White Page Skip (Saut de pages blanches)] dans l'onglet [Advanced (Avancé)] pour le régler sur [ON (ACTIVÉ)]. Mémo Appuyez sur [Ignorer pages blanches] permet de basculer entre [ACTIVÉ] et [DÉSACTIVÉ]. 5. Modifiez d'autres paramètres si nécessaire, puis appuyez sur le bouton (START). 189 190 Changement de l'orientation du document (Orientation) Vous pouvez spécifier l'orientation des images. Spécifier la position du bord supérieur de l'image. 1. Appuyez sur [Numériser] ou sur le bouton (NUMÉRISER). 2. Chargez un document dans l'ADF ou sur la vitre pour documents. 3. Sélectionnez une méthode de numérisation. Envoyer des données numérisées comme pièce jointe de courriel Enregistrer des données numérisées dans la Mémoire USB Enregistrer des données numérisées dans un dossier partagé Spécifier une destination en suivant la procédure pour la méthode de numérisation sélectionnée. 4. Appuyez sur [Direction (Direction)] sur l'onglet [Image Settings (Paramètres d'image)], l'onglet [Advanced (Avancé)], ou l'onglet [Basic (Basique)]. 5. Sélectionnez une orientation. 6. Modifiez d'autres paramètres si nécessaire, puis appuyez sur le bouton (DÉMARRER). 191 Numérisation de documents de formats différents (Tailles mixtes) Vous pouvez configurer plusieurs documents de même largeur mais de longueurs différentes dans l'ADF et les numériser dans leurs formats papier respectifs. Remarque Vous pouvez utiliser cette fonction Tailles mixtes uniquement pour les combinaisons suivantes. Spécifiez la taille plus grande pour la dimension du document. Petite taille Grande taille Remarques A4 A3 A4 Folio A5 A4 * B5 B4 * Letter Legal13 Letter Legal13,5 Letter Legal14 Letter Tabloid Statement Letter * * Disponible uniquement pour la numérisation recto. Pour la fonction Numériser vers un ordinateur, Numérisation à distance et la fonction Numérisation WSD, la taille mixte n'est pas disponible. 1. Appuyez sur [Numériser] ou le bouton (NUMERISER). 2. Chargez un document dans l'ADF. 3. Sélectionnez une méthode de numérisation. Envoyer des données numérisées comme pièce jointe de courriel Enregistrer des données numérisées dans la Mémoire USB Enregistrer des données numérisées dans un dossier partagé Spécifier une destination en suivant la procédure pour la méthode de numérisation sélectionnée. 4. Suivez la procédure dans le tableau ci-dessous et appuyez sur [Mixed Size (Taille mixte)] et réglez-la sur [ON (ACTIVÉ)]. Méthode de numérisation Numériser vers courriel Onglet [Avancé] > [Tailles mixtes] Numériser vers Clé USB Onglet [Basique] > [Tailles mixtes] Scan vers un dossier partagé Onglet [Basique] > [Tailles mixtes] 192 Mémo Appuyer sur [Taille mixte] permet de basculer entre [ACTIVÉ] et [DÉSACTIVÉ]. 5. Modifiez d'autres paramètres si nécessaire, puis appuyez sur le bouton (START). Remarque Lorsque vous utilisez la fonction Taille mixte, vérifiez la position de reliure des documents recto-verso. Lors de la numérisation de documents recto-verso de taille mixte, spécifiez la position de reliure pour les documents plus grands et reliez les documents plus petits dans la même direction que les plus grands. (Leurs positions de reliure peuvent être différentes.) Exemple 1 : Pour A3/A4 Pour les documents A3 avec reliure bord long, réglez les documents A4 avec la reliure bord court. (Lors du chargement dans l'ADF, réglez les documents de sorte que leurs positions de reliure s'alignent au-dessus ou au-dessous de l'ADF.) Pour les documents A3 avec reliure bord court, réglez les documents A4 avec la reliure bord long. (Lors du chargement dans l'ADF, réglez les documents de sorte que leurs positions de reliure s'alignent à gauche ou à droite de l'ADF.) Exemple 2 : Pour Legal/Letter Pour les documents Legal avec reliure bord long, réglez les documents Letter avec la reliure bord long. (Lors du chargement dans l'ADF, réglez les documents de sorte que leurs positions de reliure s'alignent au-dessus ou au-dessous de l'ADF.) Pour les documents Legal avec reliure bord court, réglez les documents Letter avec la reliure bord court. (Lors du chargement dans l'ADF, réglez les documents de sorte que leurs positions de reliure s'alignent à gauche ou à droite de l'ADF.) 193 Spécifier un nom de fichier Vous pouvez spécifier un nom de fichier de données numérisées. 1. Appuyez sur [Numériser] ou sur le bouton (NUMÉRISER). 2. Chargez un document dans l'ADF ou sur la vitre pour documents. 3. Sélectionnez une méthode de numérisation. Envoyer des données numérisées comme pièce jointe de courriel Enregistrer des données numérisées dans la Mémoire USB Enregistrer des données numérisées dans un dossier partagé Spécifier une destination en suivant la procédure pour la méthode de numérisation sélectionnée. 4. Appuyez sur [File Name (Nom du fichier)] dans l'onglet [Advanced (Avancé)]. 5. Entrez un nom de fichier, puis cliquez sur [OK]. Vous pouvez entrer jusqu'à 64 caractères. 6. Modifiez d'autres paramètres si nécessaire, puis appuyez sur le bouton (DÉMARRER). 194 Spécifier un mode couleur 1. Appuyez sur [Numériser] ou sur le bouton (NUMÉRISER). 2. Chargez un document dans l'ADF ou sur la vitre pour documents. 3. Sélectionnez une méthode de numérisation. Envoyer des données numérisées comme pièce jointe de courriel Enregistrer des données numérisées dans la Mémoire USB Enregistrer des données numérisées dans un dossier partagé Spécifier une destination en suivant la procédure pour la méthode de numérisation sélectionnée. 4. Suivez la procédure dans le tableau ci-dessous et appuyez sur [Color mode (Mode couleur)]. Méthode de numérisation Afficher sur le panneau tactile et les procédures de fonctionnement Numérisation vers courriel Onglet [Basique] > [Mode couleur] Numériser vers Mémoire USB Onglet [Scan vers Mémoire USB] ab > [Mode couleur] Scan vers un dossier partagé Onglet [Basique] > [Mode couleur] 5. Sélectionnez un mode couleur. Mémo Lorsque [Auto(Color/Grayscale) (Auto(Couleur/Nuance de gris))] est activé, cette machine détecte la couleur de chaque page automatiquement. Les documents en couleur sont entièrement numérisés en couleur; les documents en noir sur blanc sont numérisées en nuance de gris. Lorsque [Auto(Color/Mono) (Auto(Couleur/Mono))] est activé, cette machine détecte la couleur de chaque page automatiquement. Les documents en couleur sont entièrement numérisés en couleur; les documents en noir sur blanc sont numérisées en noir sur blanc. Vous pouvez changer les critères servant à déterminer le document couleur et le document noir sur blanc dans [Device Settings (Paramètres du périphérique)] > [Admin Setup (Config admin)] > [Scanner Setup (Config scanneur)] > [Scanner 195 Adjust (Ajuster scanneur)] > [Auto Color Judge Level (Niveau jugement couleur auto)]. Configuration du scanner 6. Modifiez d'autres paramètres si nécessaire, puis appuyez sur le bouton (DÉMARRER). 196 Spécifier un format de fichier Vous pouvez spécifier un format de fichier pour un document numérisé. 1. Appuyez sur [Numériser] ou sur le bouton (NUMÉRISER). 2. Chargez un document dans l'ADF ou sur la vitre pour documents. 3. Sélectionnez une méthode de numérisation. Envoyer des données numérisées comme pièce jointe de courriel Enregistrer des données numérisées dans la Mémoire USB Enregistrer des données numérisées dans un dossier partagé Spécifier une destination en suivant la procédure pour la méthode de numérisation sélectionnée. 4. Appuyez sur [File Format (Format de fichier)] sur l'onglet [Image Settings (Paramètres d'image)]. 5. Appuyez sur un format de fichier. L'écran qui s'affiche lorsque [Auto (color/Gray) (Auto (couleur/Gris))] est sélectionné est indiqué comme exemple. 6. Appuyez sur un format de fichier. Les formats de fichier disponibles varient selon le type de couleur sélectionné. Type de couleur Format de fichier Auto (Couleur/Gris) Single-PDF, Multi-PDF, Single-HC-PDF, Multi-HC-PDF, Multi-PDF/A, SingleTIFF, Multi-TIFF, JPEG, XPS Auto Single-PDF, Multi-PDF, Multi-PDF/A, Single-TIFF, Multi-TIFF, XPS (Couleur/Mono) 197 Couleur Single-PDF, Multi-PDF, Single-HC-PDF, Multi-HC-PDF, Multi-PDF/A, SingleTIFF, Multi-TIFF, JPEG, XPS Nuances de gris Single-PDF, Multi-PDF, Single-HC-PDF, Multi-HC-PDF, Multi-PDF/A, SingleTIFF, Multi-TIFF, JPEG, XPS Monochrome Single-PDF, Multi-PDF, Multi-PDF/A, Single-TIFF, Multi-TIFF, XPS 7. Modifiez d'autres paramètres si nécessaire, puis appuyez sur le bouton (DÉMARRER). 198 Spécifier un taux de compression du fichier 1. Appuyez sur [Numériser] ou sur le bouton (NUMÉRISER). 2. Chargez un document dans l'ADF ou sur la vitre pour documents. 3. Sélectionnez une méthode de numérisation. Envoyer des données numérisées comme pièce jointe de courriel Enregistrer des données numérisées dans la Mémoire USB Enregistrer des données numérisées dans un dossier partagé Spécifier une destination en suivant la procédure pour la méthode de numérisation sélectionnée. 4. Appuyez sur [Compression Rate (Taux de compression)] sur l'onglet [Image Settings (Paramètres d'image)]. 5. Sélectionnez un taux de compression. 6. Sélectionnez un taux de compression. 7. Sélectionnez un type de couleur. 8. Modifiez d'autres paramètres si nécessaire, puis appuyez sur le bouton (DÉMARRER). 199 200 Chiffrement d'un fichier PDF Lors de la conversion d'un document numérisé en fichier PDF, vous pouvez chiffrer le fichier. Vous pouvez définir le niveau de sécurité, un mot de passe d'ouverture de document, un mot de passe d'autorisation et utiliser les permissions pour le fichier PDF créé. Plus le niveau d'encodage est élevé, plus le niveau de sécurité est élevé. Le mot de passe d'ouverture du document permet d'ouvrir un fichier PDF sécurisé. Le mot de passe d'ouverture du document ne peut être identique au mot de passe d'autorisation. Vous pouvez entrer jusqu'à 32 caractères. Le mot de passe d'autorisation permet de contrôler l'impression, l'extraction, la modification ou d'autres opérations pour les fichiers PDF sécurisés. Le mot de passe d'autorisation ne peut être identique au mot de passe d'ouverture du document. Vous pouvez entrer jusqu'à 32 caractères. Remarque [Encrypted PDF (PDF chiffré)] peut être sélectionné uniquement si [File Format (Format de fichier)] est réglé sur [PDF (PDF)] ou [HC-PDF (HC-PDF)]. [PDF/A (PDF/A)] ne peut être sélectionné. Pour chiffrer un fichier PDF, vous devez configurer un mot de passe d'ouverture de document ou un mot de passe d'autorisation. Mémo Les éléments de configuration de l'autorisation pour l'impression et la modification d'un fichier PDF varie selon le niveau de sécurité. Une autorisation d'imprimer un document, une autorisation d'extraire le texte et le graphique et une autorisation de changer un document s'affichent uniquement si vous sélectionnez [Activer] or [Appliquer le mot de passe par défaut] pour [Mot de passe autorisations]. 1. Appuyez sur [Numériser] ou sur le bouton (NUMÉRISER). 2. Chargez un document dans l'ADF ou sur la vitre pour documents. 3. Sélectionnez une méthode de numérisation. Envoyer des données numérisées comme pièce jointe de courriel Enregistrer des données numérisées dans la Mémoire USB Enregistrer des données numérisées dans un dossier partagé Spécifier une destination en suivant la procédure pour la méthode de numérisation sélectionnée. 4. Appuyez sur [Encrypted PDF (PDF chiffré)] sur l'onglet [Image Settings (Paramètres d'image)]. 5. Appuyez sur [Encrypt (Chiffrer)], sélectionnez le niveau de chiffrement et appuyez sur [Next (Suivant)]. 6. Pour définir un mot de passe d'ouverture de document, appuyez 201 sur [Enable (Activer)] ou sur [Apply Default Password (Appliquer le mot de passe par défaut)]. Pour sélectionner [Apply Default Password (Appliquer le mot de passe par défaut)], vous devez enregistrer le mot de passe par défaut dans [Device Settings (Paramètres du périphérique)] > [Admin Setup (Config admin)] > [Scanner Setup (Config scanneur)] > [Default Settings (Paramètres par défaut)] >[Encrypted PDF Setting (Paramètres PDF chiffré)] en avance. Configuration de l'administrateur 7. Entrez un mot de passe, puis cliquez sur [OK]. Vous pouvez entrer jusqu'à 32 caractères. 8. Entrez à nouveau le mot de passe, puis cliquez sur [OK]. 9. Pour définir un mot de passe de permission, appuyez sur [Enable (Activer)] ou sur [Apply Default Password (Appliquer le mot de passe par défaut)]. 10. Entrez un mot de passe, puis cliquez sur [OK]. Un mot de passe de permission ne peut être le même qu'un mot de passe d'ouverture de document. Vous pouvez entrer jusqu'à 32 caractères. 11. Entrez à nouveau le mot de passe, puis cliquez sur [OK]. 12. Sélectionnez une autorisation à imprimer, puis appuyez sur [Suivant]. 13. Sélectionnez une autorisation à extraire, puis appuyez sur [Suivant]. 14. Sélectionnez une autorisation à modifier, puis appuyez sur [Suivant]. 15. Vérifiez les paramètres de sécurité, puis appuyez sur [Oui]. 16. Modifiez d'autres paramètres si nécessaire, puis appuyez sur le bouton (DÉMARRER). 202 203 Envoyer des données numérisées comme pièce jointe de courriel Avant d'utiliser la fonction Numériser vers courriel Utiliser la fonction Numériser vers courriel Spécifier une destination (Entrée directe) Spécifier une destination (Carnet d'adresses ou Liste de groupe) Spécifier une destination (Bouton Une touche) Spécifier une destination (Historique de transmission) Spécifier une destination (Recherche du serveur LDAP) Envoyer l'adresse de l'expéditeur Définir l'adresse de réponse Spécifier un objet Enregistrer le texte Utiliser un modèle Enregistrer les données de transmission 204 Avant d'utiliser la fonction Numériser vers courriel Enregistrer l'adresse courriel de la machine et les informations du serveur Si vous utilisez la fonction Numériser vers courriel, Fax Internet ou Numériser vers Serveur de fax, vous devez enregistrer les informations de configuration du courriel dans cette machine à l'avance. Vous enregistrez l'adresse courriel de la machine utilisée comme destination et le serveur de messagerie mais les paramètres varient selon le fournisseur avec lequel vous avez signez un contrat pour utilisation du courriel. Préparez les informations de configuration pour remplir la feuille suivante. Feuille d'informations de configuration Élément Description Exemple Entrez une colonne pour vos informations * Notez des Mémos ici sur les informations que vous avez vérifiées ou sur vos paramètres. Expéditeur L'adresse courriel utilisée pour l'envoi de courriels depuis la machine [email protected] (Jusqu'à 80 caractères) Serveur SMTP L'adresse courriel utilisée pour l'envoi de courriels smtp.test.co.jp Serveur POP3 L'adresse courriel utilisée pour la réception de courriels pop3.test.co.jp Méthode Authentification du serveur de d'authentification transmission de courriel SMTP ID utilisateur SMTP Le nom de compte du serveur de transmission de courriel OKIMC873 Mot de passe SMTP Le mot de passe du serveur de transmission du courriel okimc873 ID utilisateur POP Le nom de compte du serveur de réception de courriel utilisateur mot de passe POP Le mot de passe du serveur de réception de courriel okimc873 Le nom de la destination de transmission de courriel Le nom du destinataire auquel vous voulez écrire avec la fonction Numériser vers courriel ou Fax Internet utilisateur Adresse courriel L'adresse courriel du destinataire auquel vous voulez écrire avec la fonction Numériser vers courriel ou [email protected] 205 Fax Internet Vous pouvez enregistrer l'adresse courriel de cette machine et les informations sur le serveur par les trois méthodes suivantes. Ce manuel recommande d'utiliser le volet de l'opérateur ou la page Web qui vous permet d'entrer des informations à l'aide du clavier de l'ordinateur. Enregistrer à partir d'une page Web Enregistrer à partir du volet de l'opérateur Enregistrer à partir d'une page Web Vous pouvez enregistrer et modifier l'adresse courriel de cette machine et les informations du serveur avec la page Web de la machine. Lors de l'enregistrement et la modification des informations du serveur, le contenu de la feuille d'informations de configuration est requis. La procédure de configuration varie selon le protocole que la machine utilise pour recevoir des courriels. Mémo Les informations de configuration fournies par votre fournisseur lors de l'établissement du contrat. Si vous ne disposez pas d'informations de configuration, vérifiez les auprès de votre fournisseur ou votre administrateur réseau. Si vous n'avez pas d'adresse courriel utilisée par cette machine, vous pouvez en obtenir en établissant un contrat avec un fournisseur ou par d'autres moyens. Configurer le protocole de réception Configuration facile Enregistrer à partir du volet de l'opérateur Vous pouvez enregistrer et modifier l'adresse courriel de cette machine et les informations du serveur à l'aide du volet de l'opérateur sur cette machine. Lors de l'enregistrement et la modification des informations du serveur, le contenu de la feuille d'informations de configuration est requis. Définissez la méthode de réception pour la réception des courriels par cette machine. Si vous souhaitez recevoir ou imprimer des fichiers joints par courriel qui sont envoyés à cette machine, sélectionnez [POP3] ou [SMTP] pour qu'ils correspondent votre environnement de configuration de courriel. Si vous ne souhaitez pas recevoir de courriels, sélectionnez [Désactiver]. Remarque Si vous utilisez un serveur de messagerie gratuit ou tout autre serveur de messagerie autre que celui fourni par votre service Internet, vous ne pouvez pas utiliser la Configuration simplifiée. Si vous appuyez sur [Paramètres du périphérique], puis sélectionnez [Installation de l'administrateur] > [Menu réseau] > [Config. serveur messagerie], les paramètres du serveur de messagerie détaillés sont affichés sur l'écran de configuration. Mémo Les informations de configuration fournies par votre fournisseur lors de l'établissement du contrat. Si vous ne disposez pas d'informations de configuration, vérifiez les auprès de votre fournisseur ou votre administrateur réseau. 206 Si vous n'avez pas d'adresse courriel utilisée par cette machine, vous pouvez en obtenir en établissant un contrat avec un fournisseur ou par d'autres moyens. Configurer le protocole de réception Configuration facile 207 Utiliser la fonction Numériser vers courriel Définissez un réseau et les paramètres du courriel avant d'utiliser la fonction Numériser vers courriel. Connecter cette machine à un réseau Avant d'utiliser la fonction Numériser vers courriel 1. Appuyez sur [Numériser] ou sur le bouton (NUMÉRISER). 2. Chargez un document dans l'ADF ou sur la vitre pour documents. 3. Appuyez sur [Numériser vers courriel]. Si le contrôle d'accès est activé et l'adresse courriel de l'utilisateur qui se connecte actuellement est enregistrée, l'adresse courriel de l'utilisateur est automatiquement saisie dans [To (À)]. Mémo Ici, vous pouvez ajouter une destination avec un bouton Une touche. Une destination est ajoutée à [À]. Pour ajouter des destinations multiples, appuyez sur un autre bouton Une touche. 4. Vérifiez que l'onglet [Numériser vers courriel] est sélectionné. Pour sélectionner [Cc] ou [Bcc], appuyez plusieurs fois sur [À]. 5. Spécifiez une destination. Spécifiez une destination par l'une des méthodes suivantes. Spécifier une destination (Entrée directe) Spécifier une destination (Carnet d'adresses ou Liste de groupe) Spécifier une destination (Bouton Une touche) Spécifier une destination (Historique de transmission) Spécifier une destination (Recherche du serveur LDAP) 6. Définissez les paramètres de numérisation si nécessaire. Afficher une image en aperçu Spécifier un type de document Spécifier une résolution de numérisation Numérisation continue de documents multiples (Numérisation continue) 208 Réglage de la densité Paramètres pour la numérisation d'un document Autres paramètres pour la numérisation 7. Appuyez sur le bouton (DÉMARRER). 209 Spécifier une destination (Entrée directe) Entrez une adresse courriel directement depuis le volet de l'opérateur. Mémo Définir une adresse courriel aux étapes suivantes. Une destination des données numérisées : Étape 5 dans "Utiliser la fonction Numériser vers courriel" Une destination de réponse d'un courriel reçu : Étape 9 dans "Envoyer l'adresse de l'expéditeur" 1. Appuyez sur [Saisie manuelle] sur l'onglet [Numériser vers courriel] ou [Basique]. 2. Entrez une adresse de courriel. Vous pouvez entrer jusqu'à 80 caractères. 3. Appuyez sur [OK]. 210 Spécifier une destination (Carnet d'adresses ou Liste de groupe) Vous pouvez sélectionner une destination dans le carnet d'adresses ou la liste des groupes. Vous devez enregistrer à l'avance les destinations dans le carnet d'adresses ou la liste de groupes. Pour plus de détails sur comment ajouter une adresse courriel à un carnet d'adresses ou une liste de groupe, rapportez-vous à "Adresse courriel". Mémo Définir une adresse courriel aux étapes suivantes. Une destination des données numérisées : Étape 5 dans "Utiliser la fonction Numériser vers courriel" Une destination de réponse d'un courriel reçu : Étape 9 dans "Envoyer l'adresse de l'expéditeur" 1. Appuyez sur [Carnet d'adresse] ou [Liste des Groupes] sur l'onglet [Numériser vers courriel] ou l'onglet [Basique]. 2. Sélectionnez la destination ou le groupe de transmission. Vous pouvez sélectionner des éléments multiples. 3. Quand vous avez terminé la sélection de toutes les destinations, appuyez sur [OK]. 211 Spécifier une destination (Bouton Une touche) Vous pouvez sélectionner une adresse courriel enregistrée dans le carnet d'adresses avec un bouton une touche. Pour sélectionner les numéros rapides de 09 à 40 attribués aux boutons Une touche, ou pour basculer entre les écrans. appuyez sur 212 Spécifier une destination (Historique de transmission) Mémo Définir une adresse courriel aux étapes suivantes. Une destination des données numérisées : Étape 5 dans "Utiliser la fonction Numériser vers courriel" Une destination de réponse d'un courriel reçu : Étape 9 dans "Envoyer l'adresse de l'expéditeur" 1. Appuyez sur [Historique Tx] sur l'onglet [Numériser vers courriel] ou [Basique]. 2. Sélectionnez la destination. Vous pouvez sélectionner des éléments multiples. 3. Quand vous avez terminé la sélection de toutes les destinations, appuyez sur [OK]. 213 Spécifier une destination (Recherche du serveur LDAP) Pour la recherche simple Pour la recherche avancée Vous pouvez rechercher une destination dans la liste sur le serveur LDAP. Il existe deux méthodes de recherche, comme indiqué ci-dessous. [Recherche simple]: Vous pouvez lancer une recherche avec seulement un mot-clé comme nom d'utilisateur. Vous pouvez uniquement rechercher des chaines de caractères inclus dans les noms d'utilisateur et non dans les adresses courriel. [Recherche avancée]: Vous sélectionnez conditions de recherche pour rechercher les éléments qui incluent tous les mots-clés spécifiés ou l'un des mots-clés. Vous pouvez spécifier des noms d'utilisateur ou des adresses courriel comme mots-clés. Jusqu'à 100 résultats de recherche s'affichent. Pour plus d'informations sur le serveur LDAP, reportez-vous à "Configuration du serveur LDAP". Mémo Définir une adresse courriel aux étapes suivantes. Une destination des données numérisées : Étape 5 dans "Utiliser la fonction Numériser vers courriel" Une destination de réponse d'un courriel reçu : Étape 9 dans "Définir l'adresse de réponse" Pour la recherche simple 1. Appuyez sur [LDAP] sur l'onglet [Numériser vers courriel] ou [Basique]. 2. Appuyez sur [Recherche simple]. 3. Entrez un mot clé pour chercher un nom d'utilisateur dans le serveur LDAP. 4. Appuyez sur [OK] pour lancer la recherche. Quand les résultats de recherche s'affichent, appuyez sur la 214 5. destination. Vous pouvez sélectionner des éléments multiples. 6. Quand vous avez terminé la sélection de toutes les destinations, appuyez sur [OK]. 7. Appuyez sur [Précédent] pour retourner à l'écran de démarrage. Pour la recherche avancée 1. Appuyez sur [LDAP] sur l'onglet [Numériser vers courriel] ou [Basique]. 2. Appuyez sur [Recherche avancée]. 3. Sélectionnez [OR (OU)] ou [AND (ET)] pour la [Search Method (Méthode de recherche)]. 4. Appuyez sur [Nom d'utilisateur]. 5. Entrez le mot clé à rechercher. 6. Appuyez sur [OK]. 7. Appuyez sur [Adresse courriel]. 8. Entrez le mot clé à rechercher. 9. Appuyez sur [OK]. 10. Appuyez sur [OK] pour lancer la recherche. 11. Quand les résultats de recherche s'affichent, appuyez sur la destination. Vous pouvez sélectionner des éléments multiples. 12. Quand vous avez terminé la sélection de toutes les destinations, appuyez sur [OK]. 13. Appuyez sur [Précédent] pour retourner à l'écran de démarrage. 215 216 Envoyer l'adresse de l'expéditeur 1. Appuyez sur [Paramètres du périphérique] sur le volet de l'opérateur. 2. Appuyez sur ou (Config admin)]. plusieurs fois pour sélectionner [Admin Setup 3. Entrez le nom et le mot de passe d'administrateur et appuyez sur [OK (OK)]. Le nom et le mot de passe d'administrateur par défaut sont « admin » et « aaaaaa » respectivement. 4. Appuyez sur [Configuration du scanneur]. 5. Appuyez sur [Paramètres courriel]. 6. Appuyez sur [De/Réponse à]. 7. Appuyez sur [De]. 8. Entrez une adresse de courriel. 9. Appuyez sur [OK]. 10. Appuyez sur [Précédent] jusqu'à ce que l'écran supérieur apparaisse. 217 Définir l'adresse de réponse 1. Appuyez sur [Paramètres du périphérique] sur le volet de l'opérateur. 2. Appuyez sur ou (Config admin)]. plusieurs fois pour sélectionner [Admin Setup 3. Entrez le nom et le mot de passe d'administrateur et appuyez sur [OK (OK)]. Le nom et le mot de passe d'administrateur par défaut sont « admin » et « aaaaaa » respectivement. 4. Appuyez sur [Configuration du scanneur]. 5. Appuyez sur [Paramètres courriel]. 6. Appuyez sur [De/Réponse à]. 7. Appuyez sur [Réponse à]. 8. Spécifiez une destination. 9. Appuyez sur [Précédent] jusqu'à ce que l'écran supérieur apparaisse. 218 Spécifier un objet Vous pouvez enregistrer jusqu'à cinq modèles avec une variété d'objets et de textes. 1. Appuyez sur [Paramètres du périphérique] sur le volet de l'opérateur. 2. Appuyez sur ou (Config admin)]. plusieurs fois pour sélectionner [Admin Setup 3. Entrez le nom et le mot de passe d'administrateur et appuyez sur [OK (OK)]. Le nom et le mot de passe d'administrateur par défaut sont « admin » et « aaaaaa » respectivement. 4. Appuyez sur [Configuration du scanneur]. 5. Appuyez sur [Paramètres courriel]. 6. Appuyez sur [Modèle]. 7. Appuyez sur [Modifier l'objet]. 8. Sélectionnez un numéro de [Objet1] à [Objet5]. 9. Entrez un objet. Vous pouvez entrer jusqu'à 80 caractères. 10. Appuyez sur [OK]. 11. Appuyez sur [Précédent] jusqu'à ce que l'écran supérieur apparaisse. 219 Enregistrer le texte 1. Appuyez sur [Paramètres du périphérique] sur le volet de l'opérateur. 2. Appuyez sur ou (Config admin)]. plusieurs fois pour sélectionner [Admin Setup 3. Entrez le nom et le mot de passe d'administrateur et appuyez sur [OK (OK)]. Le nom et le mot de passe d'administrateur par défaut sont « admin » et « aaaaaa » respectivement. 4. Appuyez sur [Configuration du scanneur]. 5. Appuyez sur [Paramètres courriel]. 6. Appuyez sur [Modèle]. 7. Appuyez sur [Éditez le corps de texte]. 8. Sélectionnez un numéro de [Corps1] à [Corps5]. 9. Entrez des corps de texte. Vous pouvez entrer jusqu'à 256 caractères. 10. Appuyez sur [OK]. 11. Appuyez sur [Précédent] jusqu'à ce que l'écran supérieur apparaisse. 220 Utiliser un modèle Vous pouvez utiliser des objets et des corps de texte enregistrés comme modèle dans des courriels standard. 1. Appuyez sur [Numériser] ou sur le bouton (NUMÉRISER). 2. Chargez un document dans l'ADF ou sur la vitre pour documents. 3. Appuyez sur [Numériser vers courriel]. 4. Appuyez sur l'onglet [Avancé]. 5. Appuyez sur [Paramètres courriel]. 6. Appuyez sur [Objet] ou sur [Texte]. 7. Appuyez sur [Sélectionner l'objet] ou [Sélectionner le texte]. 8. Appuyez sur l'objet ou le corps de texte à sélectionner. 9. Appuyez sur l'onglet [Numériser vers courriel] pour sélectionner une méthode d'entrée. 10. Spécifiez une destination. 11. Appuyez sur le bouton (DÉMARRER). Thèmes Envoyer l'adresse de l'expéditeur 221 Enregistrer les données de transmission Vous pouvez enregistrer les données envoyées via la fonction Numériser vers courriel, etc. Pour les détails, rapportez-vous à "Sauvegarder les données envoyées et reçues (Sauvegarde des données de transmission)". 222 Envoyer des données numérisées vers un ordinateur Vous pouvez envoyer une image numérisée vers un ordinateur connecté via un réseau ou une interface USB. Numériser un document configuré sur la machine en utilisant le volet de l'opérateur. Avant d'utiliser la fonction Numériser vers un ordinateur Avant d'utiliser la fonction Scan WSD Enregistrer un ordinateur connecté Supprimer l'ordinateur Paramètres pour démarrer ActKey lors de l'utilisation de la fonction Numériser vers un ordinateur Comment utiliser la fonction Numériser vers un ordinateur 223 Avant d'utiliser la fonction Numériser vers un ordinateur Avant d'utiliser la fonction Numériser vers un ordinateur avec ActKey Avant d'utiliser la fonction Numériser vers un ordinateur avec Scan WSD Avant d'utiliser la fonction Numériser vers un ordinateur avec la capture d'image (Mac OS X) Paramètres pour utiliser le réseau TWAIN Pour utiliser la fonction Numériser vers un ordinateur, vous avez besoin des paramètres suivants selon votre système d'exploitation et la méthode de connexion. Remarque Pour connecter la machine à un réseau, configurez les éléments suivants. Réglez le paramètre de [TCP/IP] de la machine sur [Activer]. Faites correspondre la version IP entre la machine et l'ordinateur. Configurez le serveur DNS. Mémo Grâce à cette fonction, vous pouvez envoyer une image à plusieurs ordinateurs en même temps. Le logiciel requis varie selon le système d'exploitation de votre ordinateur et la fonction à utiliser. Installez le logiciel approprié. Sur l'ordinateur Windows, la fonction Numériser vers un ordinateur peut être utilisée avec ActKey ou Scan WSD. Rapportez-vous aux sections suivantes. Avant d'utiliser la fonction Numériser vers un ordinateur avec ActKey (Windows) Avant d'utiliser la fonction Numériser vers un ordinateur avec Scan WSD (Windows) Si vous utilisez Mac OS X, vous pouvez utiliser la capture d'image. Rapportez-vous aux sections suivantes. Avant d'utiliser la fonction Numériser vers un ordinateur avec la capture d'image (Mac OS X) Avant d'utiliser la fonction Numériser vers un ordinateur avec ActKey 1. Réglez la machine pour utiliser la fonction Numériser vers un ordinateur. Rapportez-vous aux sections suivantes. Paramètres pour utiliser le réseau TWAIN (Connexion réseau) 224 2. Installez le pilote du scanneur et ActKey. Installer un pilote et un logiciel sur un ordinateur Si vous utilisez la connexion réseau, suivez les étapes suivantes. 3. Enregistrez un ordinateur de destination utilisé pour la fonction Numériser vers un ordinateur dans cette machine. Enregistrer un ordinateur connecté Mémo Votre ordinateur peut être automatiquement enregistré lorsque le pilote du scanneur est installé. Si les informations de l'ordinateur telles que le nom de l'ordinateur ou l'adresse IP sont modifiés, vous devez enregistrer à nouveau les informations. 4. Démarrer la configuration du réseau. Cliquez sur [Start (Démarrer)], puis sélectionnez [All Programs (Tous les programmes)] > [Okidata (Okidata)] > [ActKey (ActKey)] > [Tool (Outil)] > [Network Configuration (Configuration réseau)]. Une fois installé, il démarre automatiquement lorsque vous vous connectez. Avant d'utiliser la fonction Numériser vers un ordinateur avec Scan WSD 1. Réglez la machine pour utiliser la fonction Scan WSD. 2. Installez cette machine en tant que périphérique WSD pour un ordinateur connecté. Pour plus de détails, voir "Avant d'utiliser la fonction Scan WSD". Lorsque la machine est installée sur l'ordinateur, celui-ci est également enregistré sur la machine comme ordinateur de destination pour le Scan WSD. Avant d'utiliser la fonction Numériser vers un ordinateur avec la capture d'image (Mac OS X) Si vous utilisez Mac OS X, vous pouvez utiliser la capture d'image. 1. Réglez la machine pour utiliser la fonction Numériser vers un ordinateur. Rapportez-vous aux sections suivantes. Paramètres pour utiliser le réseau TWAIN (Connexion réseau) 2. Installez le pilote du scanneur Mac OS X. Installer un pilote et un logiciel sur un ordinateur Pour la connexion USB, passez à l'étape 4. 225 3. Enregistrez un ordinateur de destination utilisé pour la fonction Numériser vers un ordinateur dans cette machine. (Pour la connexion réseau) Enregistrer un ordinateur connecté Mémo Si les informations de l'ordinateur telles que le nom de l'ordinateur ou l'adresse IP sont modifiés, vous devez enregistrer à nouveau les informations. 4. Démarrer Capture d'image, puis sélectionnez cette machine dans la liste sur le côté gauche de Capture d'image. Paramètres pour utiliser le réseau TWAIN Activez la fonction Réseau TWAIN pour pouvoir utiliser la fonction Numériser vers un ordinateur sur un ordinateur connecté via un réseau. 1. Appuyez sur [Device Settings (Paramètres du périphérique)] sur le panneau tactile. 2. Appuyez sur ou plusieurs fois et sur [Admin Setup (Config admin)]. 3. Entrez le nom et le mot de passe d'administrateur et appuyez sur [OK (OK)]. Le nom et le mot de passe d'administrateur par défaut sont « admin » et « aaaaaa » respectivement. 4. Appuyez sur [Scanner Setup (Config scanneur)]. 5. Appuyez sur [TWAIN Setup (Config TWAIN)]. 6. Assurez-vous que [Network TWAIN (Réseau TWAIN)] est réglé sur [ON (ACTIVÉ)]. Mémo Appuyer sur [Network (Réseau)] permet de basculer entre [ON (ACTIVÉ)] et [OFF (DÉSACTIVÉ)]. 7. Appuyez sur [Back (Retour)] jusqu'à ce que l'écran d'accueil s'affiche. 226 227 Avant d'utiliser la fonction Scan WSD A propos de Scan WSD Paramètres pour utiliser la fonction Scan WSD Installer cette machine en tant que périphérique WSD sur un ordinateur Réglez une position de reliure pour la numérisation recto-verso A propos de Scan WSD Cette section décrit comment configurer un ordinateur pour utiliser la fonction Scan WSD. Pour utiliser la fonction Scan WSD, installer la machine sur l'ordinateur. Vous pouvez régler la fonction Scan WSD à partir de la fonction Numériser vers un ordinateur ou Numérisation à distance via un réseau. Pour utiliser Scan WSD, la machine doit être connectée à un ordinateur avec les éléments suivants installés via un réseau : Windows 8.1/Windows 8/Windows Vista/Windows 7/Windows Server 2012/Windows Server 2012 R2/Windows Server 2008/Windows Server 2008 R2 Vérifiez la connexion réseau avant de commencer la procédure suivante. Connecter cette machine à un réseau Paramètres pour utiliser la fonction Scan WSD Pour utiliser la fonction Numériser vers un ordinateur (Scan WSD) et la fonction Numérisation à distance (Scan WSD) via une connexion Scan WSD, suivez la procédure cidessous. 1. Appuyez sur [Paramètres périphérique] sur le panneau tactile. 2. Appuyez sur ou (Config admin)]. plusieurs fois pour sélectionner [Admin Setup 3. Entrez le nom et le mot de passe d'administrateur et appuyez sur [OK (OK)]. Le nom et le mot de passe d'administrateur par défaut sont « admin » et « aaaaaa » respectivement. 4. Appuyez sur [Configuration du scanneur]. 5. Appuyez sur [Configuration du Scan WSD]. 6. Vérifiez que [Scan WSD] est réglé sur [Activer]. Mémo Appuyez sur [Scan WSD] permet de basculer entre [Activer] et [Désactiver]. 228 7. Appuyez sur [Précédent] jusqu'à ce que l'écran d'accueil apparaisse. Installer cette machine en tant que périphérique WSD sur un ordinateur Installer cette machine comme un périphérique de Scan WSD avec un ordinateur Windows qui prend en charge Scan WSD pour pouvoir utiliser la fonction Scan WSD. Remarque Si un ordinateur pour Scan WSD reconnait cette machine et que l'adresse IP de cette machine est modifiée, vous devez enregistrer depuis le début. Désinstaller la machine et la réinstaller. Avant de démarrer l'installation, vérifiez que la Rechercher un réseau est activé. A partir du [Panneau de commande], cliquez sur [Réseau et imprimante] > [Réseau et centre de partage] > [Changer les paramètres de partage avancés], sélectionnez [Activer la découverte de réseau] pour [Découverte réseau], puis cliquez sur [Enregistrer les modifications]. Mémo Vous pouvez enregistrer jusqu'à 50 ordinateurs sur cette machine. Installer cette machine sur un ordinateur 1. Sélectionnez [Réseau] dans le menu [Démarrer]. Les périphériques connectés au réseaux sont affichés. 2. Faites un clic droit sur l'icône MC873 située en dessous de [Périphériques multifonction] et sélectionnez [Installer]. Si la boîte de dialogue [Contrôle du compte de l'utilisateur] s'affiche, cliquez sur [Oui]. 3. Lorsque qu'une info-bulle s'affiche, vous informant que l'installation est terminée s'affiche dans la barre de tâches, cliquez sur la bulle pour vérifier les détails, puis sur [x (Fermer)]. Vérifiez l'installation du dispositif sur la machine comme suit. Vérifier que la machine est connectée à un ordinateur 1. Appuyez sur [Numériser] ou sur le bouton (NUMÉRISER). 2. Appuyez sur [Numériser vers Ordinateur]. 3. Appuyez sur [Sélectionner un PC connecté]. 229 4. Appuyez sur [A partir de Scan WSD]. 5. Vérifiez qu'un ordinateur s'affiche sur cette machine comme destination de connexion du Scan WSD. Réglez une position de reliure pour la numérisation rectoverso Pour régler une position de reliure pour la numérisation recto-verso avec la fonction Numériser vers un ordinateur ou Numérisation à distance via la fonction Scan WSD, suivez la procédure ci-dessous. 1. Appuyez sur [Paramètres périphérique] sur le panneau tactile. 2. Appuyez sur ou (Config admin)]. plusieurs fois pour sélectionner [Admin Setup 3. Entrez le nom et le mot de passe d'administrateur et appuyez sur [OK (OK)]. Le nom et le mot de passe d'administrateur par défaut sont « admin » et « aaaaaa » respectivement. 4. Appuyez sur [Configuration du scanneur]. 5. Appuyez sur [Configuration du Scan WSD]. 6. Appuyez sur [Reliure]. 7. Sélectionnez position de reliure. 8. Appuyez sur [Précédent] jusqu'à ce que l'écran d'accueil apparaisse. 230 231 Enregistrer un ordinateur connecté Enregistrer le nom de l'ordinateur de destination, l'adresse IP et le numéro de port avant d'utiliser la fonction Numériser vers un ordinateur sur le réseau TWAIN. Enregistrer un ordinateur à partir du volet de l'opérateur Utiliser la configuration réseau (Windows uniquement) Utiliser l'outil du scanneur réseau (Mac OS X uniquement) Enregistrer un ordinateur à partir du volet de l'opérateur Vous pouvez enregistrer un ordinateur sur le même réseau comme destination de numérisation. 1. Appuyez sur [Paramètres du périphérique]. 2. Appuyez sur ou plusieurs fois pour sélectionner [Network Scan Destination (Destination de numérisation du réseau)]. 3. Appuyez sur le bouton [Enregistrer] de l'emplacement d'enregistrement. Pour modifier le numéro du groupe enregistré, sélectionner [Modifier]. 4. Entrez une destination dans [Destination]. 5. Entrez une destination. Vous pouvez entrer jusqu'à 16 caractères. 6. Appuyez sur [OK]. 7. Appuyez sur [Adresse de destination]. 8. Entrez une adresse IP, un nom d'hôte, ou un nom d'ordinateur. Vous pouvez entrer jusqu'à 64 caractères. 9. Appuyez sur [OK]. 10. Appuyez sur [N° de port]. 11. Entrez un numéro de port, puis appuyez sur [OK]. 12. Appuyez sur [Fermer] sur l'écran de confirmation. 13. Appuyez sur [Précédent] jusqu'à ce que l'écran d'accueil apparaisse. 232 Utiliser la configuration réseau (Windows uniquement) Pour changer le nom de l'ordinateur et l'adresse IP de votre ordinateur après l'installation du pilote du scanneur, démarrez la configuration réseau, sélectionnez le pilote, puis changez les informations enregistrées pour la fonction Numériser vers l'ordinateur. 1. Cliquez sur [Start (Démarrer)], puis sélectionnez [All Programs (Tous les programmes)] > [Okidata (Okidata)] > [ActKey (ActKey)] > [Tools (Outils)] > [Network Configuration (Configuration réseau)]. 2. Faites un clic droit sur [Show Network Configuration (Afficher la configuration réseau)] dans le bac des tâches. 3. Selectionnez le pilote du scanneur à utiliser, puis sélectionnez [Properties (Propriétés)] dans le menu [Scanner (Scanneur)]. 4. Cliquez sur l'onglet [Register (Enregistrer)]. Quand les informations de l'ordinateur, le nom de l'ordinateur, l'adresse IP et le numéro de port sont affichés. Vous n'avez pas besoin de définir le nom de l'ordinateur car l'hôte de l'ordinateur est automatiquement acquis. Bien que la valeur de réglage de l'adresse IP de l'ordinateur soit automatiquement affichée, si plusieurs cartes de réseau sont installés dans l'ordinateur, plusieurs adresses IP sont affichées. Sélectionnez l'adresse IP de la carte réseau en cours d'utilisation. Changez les paramètres actuels pour le numéro de port affiché le cas échéant. 233 5. Après que les paramètres aient été définis, cliquez sur le bouton [Register (Enregistrer)] pour enregistrer les paramètres sur la machine. Si la machine est éteinte et ne peut pas être connectée, une erreur survient pendant l'enregistrement. Si les informations de l'ordinateur telles que le nom de l'ordinateur, l'adresse IP et le numéro de port sont modifiés, vous devez enregistrer à nouveau les informations suivant la procédure ci-dessus. Utiliser l'outil du scanneur réseau (Mac OS X uniquement) 1. Sélectionnez [Application (Application)] > [OKIDATA (OKIDATA)] > [Scanner (Scanneur)] > [Network Scanner Setup Tool (Outil de configuration du scanneur de réseau)]. 2. Sélectionnez la machine dans la boîte de dialogue [Scan Settings (Paramètres de numérisation)], cliquez sur [Register (Enregistrer)], enregistrez le [Name (Nom)] et l'Hôte dans [Register host address (Enregistrer l'adresse de l'hôte)], puis cliquez sur [OK (OK)]. 234 Supprimer l'ordinateur Suppression d'un ordinateur enregistré Vous pouvez supprimer un ordinateur enregistré dans cette machine comme destination de numérisation. 1. Appuyez sur [Paramètres du périphérique]. 2. Appuyez sur ou plusieurs fois pour sélectionner [Network Scan Destination (Destination de numérisation du réseau)]. 3. Appuyez sur [Supprimer] pour supprimer un élément. 4. Appuyez sur [Oui] sur l'écran de confirmation. 5. Appuyez sur [Précédent] jusqu'à ce que l'écran d'accueil apparaisse. Utiliser la configuration réseau (Windows uniquement) 1. Cliquez sur [Démarrer], puis sélectionnez [Tous les programmes] > [Okidata] > [ActKey ] > [Outils] > [Configuration réseau]. 2. Faites un clic droit sur [Afficher la configuration réseau] dans le bac de tâches. 3. Sélectionnez [Propriétés] dans le menu [Scanneur]. 4. Cliquez sur l'onglet [Désinscrire]. 235 5. Sélectionnez le nom de l'ordinateur à désinscrire puis cliquez sur [Désinscrire]. 236 Paramètres pour démarrer ActKey lors de l'utilisation de la fonction Numériser vers un ordinateur Vous pouvez configurer de sorte que ActKey démarre lorsque vous sélectionnez [Scan To Computer (Numériser vers un ordinateur)] sur la machine. 1. Cliquez sur [Démarrer], puis sélectionnez [Périphériques et imprimantes]. 2. Faites un clic droit sur [OKI MC873], puis sur [Scan properties (Propriétés de numérisation)]. Si la boîte de dialogue [Contrôle du compte de l'utilisateur] s'affiche, cliquez sur [Oui]. 3. Cliquez sur l'onglet [Événements]. 4. Sélectionnez un événement dans [Sélectionner un événement]. 5. Sélectionnez [Démarrer ce programme], puis sélectionnez [ActKey]. 6. Répéter les étapes 4 et 5 pour que tous les événements soient configurés sur[ActKey]. 7. Cliquez sur [OK]. 237 Comment utiliser la fonction Numériser vers un ordinateur Utilisation d'ActKey (Windows) Utiliser la fonction Scan WSD Utiliser Capture d'image (Mac OS X) Pour utiliser la fonction Numériser vers un ordinateur, vous devez préparer les éléments suivants : Avant d'utiliser la fonction Numériser vers un ordinateur La procédure dépend du système de fonctionnement de votre ordinateur et de la méthode de connexion. Sur l'ordinateur Windows, la fonction Numériser vers un ordinateur peut être utilisée avec ActKey ou Scan WSD. Voir ce qui suit : Utilisation d'ActKey (Windows) Utiliser la fonction Scan WSD Si vous utilisez Mac OS X, vous pouvez utiliser la capture d'image. Voir ce qui suit : Utiliser Capture d'image (Mac OS X) Utilisation d'ActKey (Windows) Vous pouvez utiliser ActKey pour afficher l'image numérisée sur une application, enregistrer l'image dans un dossier ou démarrer une application de transmission de fax. Mémo Si vous utilisez ActKey via le réseau, démarrez la configuration réseau à l'avance. Cliquez sur [Start (Démarrer)], puis sélectionnez [All Programs (Tous les programmes)] > [Okidata (Okidata)] > [ActKey (ActKey)] > [Tools (Outils)] > [Network Configuration (Configuration réseau)]. 1. Appuyez sur [Scan (Numériser)] ou sur (Numériser). 2. Placez un document dans l'ADF ou sur la vitre à document. 3. Appuyez sur [Scan To Computer (Numériser vers un ordinateur)]. Si [Select A Connecting PC (Sélectionner un PC de connexion)] n'apparait pas, passez à l'étape 7. 4. Appuyez sur [Select A Connecting PC (Sélectionner un PC de connexion)]. 238 5. Appuyez sur [From Network (A partir du réseau)] ou [From USB Interface (A partir de l'interface USB)] selon la méthode de connexion de la machine et de l'ordinateur. 6. Pour la connexion réseau, sélectionnez un ordinateur de destination auquel les données sont envoyées. Si l'ordinateur ciblé n'est pas affiché, enregistrez l'ordinateur sur la machine. Enregistrer un ordinateur connecté 7. Appuyez sur [Select An Application (Sélectionner une application)]. Mémo Si vous sélectionnez [Application (Application)], l'application que vous spécifiez [Application-1 (Application-1)] d'ActKey ou l'application dédiée pour Windows démarre, puis l'image numérisée s'affiche dans l'application. Si vous sélectionnez [Folder (Dossier)], le document numérisé est enregistré dans le dossier spécifié. Si vous sélectionnez [PC-FAX (PC-FAX)], une application de transmission de fax démarre. Après avoir envoyé le document numérisé, envoyez un fax avec l'application de transmission de fax sur votre ordinateur. 8. Sélectionnez la destination. 9. Appuyez sur (DÉMARRER). ActKey démarre automatiquement, puis le pilote du scanneur démarre la numérisation. Utiliser la fonction Scan WSD Mémo Pour démarrer la numérisation recto-verso, activez les paramètres, puis installez le document dans l'ADF. La machine ne peut pas numériser les deux côtés du document installé sur la vitre à document même si vous activez la numérisation recto-verso. Si vous utilisez l'application sur un ordinateur, un document est numérisé avec le type de scanneur des paramètres du profil de numérisation sur l'ordinateur, peu importe le lieu d'installation du document ou les paramètres [Duplex Scan (Numérisation recto-verso)]. 1. Appuyez sur [Scan (Numériser)] ou sur (Numériser). 2. Placez un document dans l'ADF ou sur la vitre à document. 3. Appuyez sur [Scan To Computer (Numériser vers un ordinateur)]. 4. Appuyez sur [Select A Connecting PC (Sélectionner un PC de connexion)]. 5. Appuyez sur [From WSD Scan (A partir du Scan WSD)]. 239 6. Sélectionnez un ordinateur de destination auquel les données sont envoyées. 7. Appuyez sur (DÉMARRER). Utiliser Capture d'image (Mac OS X) Démarrer Capture d'image inclus dans Mac OS X comme standard pour capturer les images numérisées. Remarque Un document sur un scanneur à plat peut être numérisé en format A4 uniquement. Un fichier peut être enregistré uniquement en JPEG. Pendant la numérisation via une connexion réseau, démarrer Capture d'image à l'avance. Sélectionnez un périphérique dans une liste affichée sur le côté gauche de l'écran de Capture d'image. Utilisez Capture d'image en vue standard. Cette fonction ne peut pas être utilisée en vue détaillée. 1. Appuyez sur [Scan (Numériser)] ou sur (Numériser). 2. Placez un document dans l'ADF ou sur la vitre à document. 3. Appuyez sur [Scan To Computer (Numériser vers un ordinateur)]. Si [Select A Connecting PC (Sélectionner un PC de connexion)] n'apparait pas, passez à l'étape 7. 4. Appuyez sur [Select A Connecting PC (Sélectionner un PC de connexion)]. 5. Appuyez sur [From Network (A partir du réseau)] ou [From USB Interface (A partir de l'interface USB)] selon la méthode de 240 connexion de la machine et de l'ordinateur. 6. Pour la connexion réseau, sélectionnez un ordinateur de destination auquel les données sont envoyées. Si l'ordinateur ciblé n'est pas affiché, enregistrez l'ordinateur sur la machine. Enregistrer un ordinateur connecté 7. Appuyez sur [Select An Application (Sélectionner une application)]. Mémo Si vous sélectionnez [Application (Application)] ou [PC-FAX (PC-FAX)] sur Mac OS X, la même action que lorsque [Folder (Dossier)] est sélectionné se produit. 8. Sélectionnez la destination. 9. Appuyez sur (DÉMARRER). 241 Enregistrer des données numérisées dans la Mémoire USB Pour enregistrer les données numérisées vers la Mémoire USB, suivez la procédure cidessous. 1. Appuyez sur [Numériser] ou sur le bouton (NUMÉRISER). 2. Chargez un document dans l'ADF ou sur la vitre pour documents. 3. Insérez la clé USB dans le port USB. Remarque Insérez la clé USB directement dans le port USB. L'insertion de la clé USB dans un angle inapproprié peut endommager le port USB. 4. Appuyez sur [Numériser vers Mémoire USB]. 5. Définissez les paramètres de numérisation si nécessaire. Mémo Appuyez sur [Aperçu] sur l'onglet [Avancé] pour visualiser l'image numérisée. 6. Appuyez sur le bouton (DÉMARRER). 7. Lorsqu'un message s'affiche vous informant que vous pouvez 242 retirer la clé USB du port, retirez-la. 243 Enregistrer des données numérisées dans un dossier partagé Avant d'utiliser la fonction Numériser vers dossier partagé Comment utiliser la fonction Numériser vers un dossier partagé Changement du (profil) de destination enregistrée Supprimer un (profil) de destination enregistrée 244 Avant d'utiliser la fonction Numériser vers dossier partagé Créer un dossier partagé dans un ordinateur Enregistrer un (profil) de destination Enregistrer un (profil) de destination depuis l'Outil de configuration Enregistrer un (profil) de destination à partir de la page Web Enregistrer un (profil) de destination à partir du volet de l'opérateur Créer un dossier partagé dans un ordinateur Créer un dossier partagé dans un ordinateur dans lequel le document numérisé est enregistré. 1. Cliquez sur [Start (Démarrer)] sur la barre des tâches de Windows, faites un clic droit [Computer (Ordinateur)], puis cliquez sur [Properties (Propriétés)]. 2. Vérifiez le nom [Computer name (Nom de l'ordinateur)]. Vous avez besoin du nom de l'ordinateur que vous vérifiez lorsque vous enregistrez la destination dans la machine. Écrivez-le. 3. Fermez la fenêtre. 4. Créer un dossier dans lequel les documents sont enregistrés sur l'ordinateur. 5. Faites un clic droit sur le dossier créé, puis cliquez sur [Properties (Propriétés)]. 6. Cliquez sur l'onglet [Sharing (Partage)], puis sur [Advanced Sharing (Partage avancé)]. 7. Cochez la case [Share this folder (Partager ce dossier)], puis cliquez sur [Permissions (Autorisations)]. 8. Cochez la case [Allow (Autoriser)] de [Change (Modifier)] dans [Permissions for Everyone (Autorisations pour tout le monde)], puis cliquez sur [OK (OK)]. 9. Cliquez sur [OK (OK)]. 245 Enregistrer un (profil) de destination Enregistrer le dossier partagé créé dan sla machine de sorte que le dossier puisse être utilisé pour la fonction Numériser vers un dossier partagé. Lorsque vous réalisez la fonction Numériser vers un dossier partagé, vous envoyer des données au profil spécifié comme destination. Vous pouvez enregistrer jusqu'à 50 profils. Vous pouvez enregistrer un (profil) de destination par les trois méthodes suivantes. Le présent manuel recommande d'utiliser l'outil Configuration ou la page Web qui vous permet d'entrer des informations à l'aide du clavier de l'ordinateur. Enregistrer un (profil) de destination depuis l'Outil de configuration Cette section décrit la méthode d'enregistrement qui utilise l'outil Configuration sur un ordinateur. (Enregistrer vers le périphérique), les paramètres modifiés se Si vous cliquez sur reflètent dans cette machine. Remarque Pour utiliser le gestionnaire de profil, installez un plug-in de configuration de l'utilisateur. Vous pouvez installez le plug-in de configuration de l'utilisateur en même temps que vous installez l'outil de configuration ou plus tard. Installation du logiciel Vous devez enregistrer la machine à l'avance dans Outil Configuration. Démarrer l'Outil de configuration 1. Cliquez sur [Démarrer], puis sélectionnez [Tous les programmes] > [Okidata] > [Outil Configuration] > [Outil Configuration]. 2. Sélectionnez la machine depuis [Tableau de périphériques enregistrés]. 3. Sélectionnez l'onglet [Paramètres utilisateur]. 246 4. Cliquez sur [Gestionnaire de profil]. 5. Entrez le mot de passe de l'administrateur, puis cliquez sur [OK]. 6. Cliquez sur (Nouveau). 7. Entrez le nom de la destination de transmission dans [Nom de profil]. 247 8. Sélectionnez [CIFS] pour [Protocole] pour enregistrer un dossier partagé. 9. Entrez le chemin du dossier partagée configuré sur l'ordinateur dans [Cible URL]. 10. Entrez le numéro de port à utiliser dans [N° de port]. 11. Si les privilèges d'accès sont configurés sur le dossier partagé, entrer le nom d'utilisateur et le mot de passe dans [Nom d'utilisateur] et [Mot de passe]. 12. Sélectionnez [Encoder la Communication] et [Jeu de caractères CIFS] le cas échéant. 13. Entrez [Nom du fichier] le cas échéant. 14. Cliquez sur [Avancé], puis configurez les paramètres avancés. 15. Cliquez sur [OK]. 16. Cliquez sur (Enregistrer vers le périphérique). Enregistrer un (profil) de destination à partir de la page Web Cette section décrit la méthode d'enregistrement qui utilise la page Web sur un ordinateur. 1. Démarrez un navigateur Web. 2. Entrez l'URL "http:// (l'adresse IP de la machine)" dans la barre d'adresse, puis appuyez sur la touche <Entrée>. A propos de l'adresse IP de cette machine, référez-vous à "Vérification des informations de la machine". 248 3. Cliquez sur [Administrator Login]. 4. Entrez « admin » dans [User Name (Nom d'utilisateur)] et le mot de passe d'administrateur de la machine dans [Password (Mot de passe)], puis cliquez sur [OK (OK)]. Pour Mac OS X, entrez « admin » dans [Name (Nom)] et le mot de passe d'administrateur de la machine dans [Password (Mot de passe)], puis cliquez sur [Login (Connexion)]. 5. Cliquez sur [SKIP]. 6. Cliquez sur [List] en haut de l'écran. 7. Cliquez sur [Profile] dans le coin gauche de l'écran. 8. Cliquez sur [New]. 9. Entrez le nom de la destination de transmission dans [Nom de profil]. 249 10. Sélectionnez [CIFS] pour [Protocole] pour enregistrer un dossier partagé. 11. Entrez le chemin du dossier partagée configuré sur l'ordinateur dans [Cible URL]. 12. Entrez le numéro de port à utiliser dans [Port Number]. 13. Si les privilèges d'accès sont configurés sur le dossier partagé, entrer le nom d'utilisateur et le mot de passe dans [User Name] et [Password]. 14. Sélectionnez [CIFS Character Set] et [Encode Communication] le cas échéant. 15. Configurez [Detail] le cas échéant. 16. Cliquez sur [Submit]. Enregistrer un (profil) de destination à partir du volet de l'opérateur Cette section décrit comment enregistrer des profils depuis le volet de l'opérateur. 1. Appuyez sur [Paramètres périphérique] sur le panneau tactile. 2. Appuyez sur [Profil]. 3. Sélectionnez un numéro, puis appuyez sur [Enregistrer]. 4. Entrez un nom de profil, puis appuyez sur [Suivant]. 250 5. Sélectionnez un paramètre, puis appuyez sur [Suivant]. 6. Entrez les valeurs du nom de l'ordinateur de destination de la transmission et le nom du dossier partagé dans " nom de l'ordinateur de destination de la transmission le format nom du dossier partagé". Exemple : PC1 partager Mémo S'il n'y a pas de serveur DNS sur le réseau, vous ne pouvez pas spécifier l'ordinateur avec le nom de l'ordinateur (le nom de l'ordinateur de destination de la transmission). Dans ce cas, utiliser l'adresse IP de l'ordinateur à enregistrer. Exemple : 192.168.0.3 partager 7. Appuyez sur [Suivant]. 8. Si les privilèges d'accès sont configurés sur le dossier partagé, entrer le nom d'utilisateur et le mot de passe dans [Nom d'utilisateur] et [Mot de passe]. Remarque Si la gestion du domaine est exécutée, entrer "nom_utilisateur@nom_domaine". Si la gestion du domaine est exécutée et vous ne parvenez pas à établir une connexion même après avoir entré "nom_utilisateur@nom_domaine", supprimer @nom_domaine". Par ailleurs, accéder à la page Web de cette machine, sélectionnez [Installation de l'administrateur] > [Menu réseau], puis configurez le nom de domaine NetBIOS dans [nom du groupe de travail] dans [NBT]. Pour le nom de domaine, vérifiez avec votre administrateur réseau. 9. Appuyez sur [Suivant]. 10. Configurez d'autres éléments le cas échéant. 11. Appuyez sur [OK]. 251 252 Comment utiliser la fonction Numériser vers un dossier partagé Cette section décrit comment utiliser la fonction Numériser vers un dossier partagé. Les données numérisées sont converties en fichier PDF, JPEG, TIFF, ou XPS. PDF est configuré par les réglages d'usine. Définissez un réseau et les paramètres par défaut du dossier partagé avant d'utiliser la fonction Numériser vers un dossier partagé. Connecter cette machine à un réseau Avant d'utiliser la fonction Numériser vers dossier partagé Mémo La procédure suivante utilise les paramètres d'usine par défaut. 1. Appuyez sur [Numériser] ou sur le bouton (NUMÉRISER). L'écran d'affichage du panneau tactile passe à l'écran supérieur de numérisation. 2. Chargez un document dans l'ADF ou sur la vitre pour documents. 3. Appuyez sur [Scan vers un dossier partagé]. 4. Appuyez sur [Sélectionner profil]. Si un profil n'est pas affiché, vérifiez les paramètres de la fonction Numériser vers un dossier partagé. Avant d'utiliser la fonction Numériser vers dossier partagé 5. Sélectionnez un profil. Mémo Appuyez sur [Aperçu] sur l'onglet [Avancé] pour visualiser l'image numérisée. 6. Définissez les paramètres de numérisation si nécessaire. 7. Appuyez sur le bouton (DÉMARRER). 253 Changement du (profil) de destination enregistrée Vous pouvez changer un (profil) de destination des trois manières suivantes. Le présent manuel recommande d'utiliser l'outil de configuration ou la page Web où vous pouvez entrer des informations avec le clavier de l'ordinateur. Changer un (profil) de destination depuis l'Outil de configuration Changer un (profil) de destination à partir de la page Web Changer un (profil) de destination à partir du volet de l'opérateur Changer un (profil) de destination depuis l'Outil de configuration Cette section décrit les méthodes de modification et de suppression qui utilisent l'outil Configuration sur un ordinateur. (Enregistrer vers le périphérique), les paramètres modifiés se Si vous cliquez sur reflètent dans cette machine. Remarque Pour utiliser le gestionnaire de profil, installez un plug-in de configuration de l'utilisateur. Vous pouvez installez le plug-in de configuration de l'utilisateur en même temps que vous installez l'outil de configuration ou plus tard. Installation du logiciel Vous devez enregistrer la machine à l'avance dans Outil Configuration. Démarrer l'Outil de configuration 1. Cliquez sur [Démarrer], puis sélectionnez [Tous les programmes] > [Okidata] > [Outil Configuration] > [Outil Configuration]. 2. Sélectionnez la machine depuis [Tableau de périphériques enregistrés]. 3. Sélectionnez l'onglet [Paramètres utilisateur]. 254 4. Cliquez sur [Gestionnaire de profil]. 5. Entrez le mot de passe de l'administrateur, puis cliquez sur [OK]. 6. Cliquez sur un nom de profil pour le modifier. 7. Modifier un profil, puis cliquez sur [OK]. 255 8. Cliquez sur (Enregistrer vers le périphérique). Changer un (profil) de destination à partir de la page Web Cette section décrit comment changer de destination à partir de la page Web d'un ordinateur. 1. Démarrez un navigateur Web. 2. Entrez l'URL "http:// (l'adresse IP de la machine)" dans la barre d'adresse, puis appuyez sur la touche <Entrée>. A propos de l'adresse IP de cette machine, référez-vous à "Vérification des informations de la machine". 3. Cliquez sur [Administrator Login]. 4. Entrez « admin » dans [User Name (Nom d'utilisateur)] et le mot de passe d'administrateur de la machine dans [Password (Mot de passe)], puis cliquez sur [OK (OK)]. Pour Mac OS X, entrez « admin » dans [Name (Nom)] et le mot de passe d'administrateur de la machine dans [Password (Mot de passe)], puis cliquez sur [Login (Connexion)]. 5. Cliquez sur [SKIP]. 256 6. Cliquez sur [List] en haut de l'écran. 7. Cliquez sur [Profile] dans le coin gauche de l'écran. 8. Cliquez sur un profil pour le modifier. 9. Cliquez sur [Modifier]. 10. Modifier le profil le cas échéant. 11. Cliquez sur [Submit]. 257 Changer un (profil) de destination à partir du volet de l'opérateur 1. Appuyez sur [Paramètres périphérique] sur le panneau tactile. 2. Appuyez sur [Profil]. 3. Sélectionnez un numéro, puis appuyez sur [Modifier]. 4. Sélectionnez un élément à modifier. 5. Modifiez l'élément, puis appuyez sur [OK]. 6. Pour modifier plusieurs éléments, répétez les étapes 4 à 5. 7. Appuyez sur [Précédent]. 8. Appuyez sur [OK ] pour enregistrer le paramètre. 258 Supprimer un (profil) de destination enregistrée Vous pouvez supprimer un (profil) de destination des trois manières suivantes. Le présent manuel recommande d'utiliser l'outil de configuration ou la page Web où vous pouvez entrer des informations avec le clavier de l'ordinateur. Supprimer un (profil) de destination depuis l'Outil de configuration Supprimer un (profil) de destination à partir de la page Web Supprimer un (profil) de destination à partir du volet de l'opérateur Supprimer un (profil) de destination depuis l'Outil de configuration Cette section décrit les méthodes de modification et de suppression qui utilisent l'outil Configuration sur un ordinateur. (Enregistrer vers le périphérique), les paramètres modifiés se Si vous cliquez sur reflètent dans cette machine. Remarque Pour utiliser le gestionnaire de profil, installez un plug-in de configuration de l'utilisateur. Vous pouvez installez le plug-in de configuration de l'utilisateur en même temps que vous installez l'outil de configuration ou plus tard. Installation du logiciel Vous devez enregistrer la machine à l'avance dans Outil Configuration. Démarrer l'Outil de configuration 1. Cliquez sur [Démarrer], puis sélectionnez [Tous les programmes] > [Okidata] > [Outil Configuration] > [Outil Configuration]. 2. Sélectionnez la machine depuis [Tableau de périphériques enregistrés]. 3. Sélectionnez l'onglet [Paramètres utilisateur]. 259 4. Cliquez sur [Gestionnaire de profil]. 5. Entrez le mot de passe de l'administrateur, puis cliquez sur [OK]. 6. Cliquez sur un nom de profil pour le supprimer. 7. Cliquez sur (Supprimer). Mémo Pour supprimer toutes les destinations (profils), cliquez sur 260 (Supprimer tout) 8. Cliquez sur (Enregistrer vers le périphérique). Supprimer un (profil) de destination à partir de la page Web Cette section décrit les méthodes d'enregistrement et de suppression qui utilisent la page Web sur un ordinateur. 1. Démarrez un navigateur Web. 2. Entrez "http:// (l'adresse IP de la machine)" dans la barre d'adresse, puis appuyez sur la touche <Entrée>. A propos de l'adresse IP de cette machine, référez-vous à "Vérification des informations de la machine". 3. Cliquez sur [Administrator Login]. 4. Entrez « admin » dans [User Name (Nom d'utilisateur)] et le mot de passe d'administrateur de la machine dans [Password (Mot de passe)], puis cliquez sur [OK (OK)]. Pour Mac OS X, entrez « admin » dans [Name (Nom)] et le mot de passe d'administrateur de la machine dans [Password (Mot de passe)], puis cliquez sur [Login (Connexion)]. 5. Cliquez sur [SKIP]. 261 6. Cliquez sur [List] en haut de l'écran. 7. Cliquez sur [Profile] dans le coin gauche de l'écran. 8. Cliquez sur un profil à supprimer. 9. Cliquez sur [Delete]. 10. Cliquez sur [OK] dans la boîte de dialogue. Supprimer un (profil) de destination à partir du volet de l'opérateur 1. Appuyez sur [Paramètres périphérique] sur le panneau tactile. 2. Appuyez sur [Profil]. 3. Sélectionnez un numéro, puis appuyez sur [Supprimer]. 4. Lorsque le message de confirmation s'affiche, appuyez sur [Oui]. 262 Thèmes Changement du (profil) de destination enregistrée 263 Numériser à partir d'un ordinateur La fonction Numérisation à distance vous permet de démarrer la fonction de numérisation de la machine et les documents numérisés à partir d'un ordinateur. Avant d'utiliser la fonction Numérisation à distance Comment utiliser la fonction Numérisation à distance Utilisation d'ActKey (Windows) Utiliser le pilote TWAIN (Windows) Utiliser le pilote WIA (Windows uniquement) Utiliser Capture d'image (Mac OS X) 264 Avant d'utiliser la fonction Numérisation à distance Avant d'utiliser la fonction Numérisation à distance avec ActKey, le pilote TWAIN, le pilote WIA Avant d'utiliser la fonction Numérisation à distance avec Scan WSD Avant d'utiliser la fonction Numérisation à distance avec Capture d'image (Mac OS X) Paramètres pour utiliser la fonction Numérisation à distance Sélectionner un mode de Numérisation à distance Avant d'utiliser la fonction Numérisation à distance, vous avez besoin des paramètres suivants correspondant à la méthode de connexion et au système d'exploitation de votre ordinateur. Remarque Lorsque vous connectez la machine au réseau, réglez les éléments suivants. Réglez [TCP/IP (TCP/IP)] sur [Enable (Activer)]. Faites correspondre la version IP entre la machine et un ordinateur. Configurez le serveur DNS. Mémo Le logiciel requis varie en fonction du système d'exploitation de votre ordinateur et la fonction à utiliser. Installez le logiciel approprié. Sur l'ordinateur Windows, la fonction Numérisation à distance peut être utilisée avec ActKey, le pilote TWAIN, le pilote WIA ou Scan WSD. Rapportez-vous aux sections suivantes. Avant d'utiliser la fonction Numérisation à distance avec ActKey, le pilote TWAIN ou le pilote WIA Avant d'utiliser la fonction Numérisation à distance avec Scan WSD Si vous utilisez Mac OS X, vous pouvez utiliser la capture d'image. Rapportez-vous aux sections suivantes. Avant d'utiliser la fonction Numérisation à distance avec Capture d'image (Mac OS X) Avant d'utiliser la fonction Numérisation à distance avec ActKey, le pilote TWAIN, le pilote WIA 1. Réglez la machine pour utiliser la fonction Numérisation à distance. Rapportez-vous aux sections suivantes. Paramètres pour utiliser la fonction Numérisation à distance 2. Réglez le type de mode veille pour la fonction Numérisation à distance. 265 Rapportez-vous aux sections suivantes. Sélectionner un mode de Numérisation à distance 3. Installez le pilote du scanneur et ActKey. Installer un pilote et un logiciel sur un ordinateur Pour la connexion USB, les paramètres sont complets. 4. Enregistrez un ordinateur utilisé pour la fonction Numérisation sécurisée dans cette machine. (Uniquement lorsque vous utilisez la fonction Numérisation sécurisée.) Enregistrer un ordinateur connecté Mémo Votre ordinateur peut être automatiquement enregistré lorsque le pilote du scanneur est installé. Si les informations de l'ordinateur telles que le nom de l'ordinateur ou l'adresse IP sont modifiés, vous devez enregistrer à nouveau les informations. Avant d'utiliser la fonction Numérisation à distance avec Scan WSD 1. Réglez la machine pour utiliser la fonction Scan WSD. 2. Réglez le type de mode veille pour la fonction Numérisation à distance. Avant d'utiliser la fonction Scan WSD 3. Installez cette machine en tant que périphérique WSD pour un ordinateur connecté. Pour plus de détails, voir "Avant d'utiliser la fonction Scan WSD". Lorsque la machine est installée sur l'ordinateur, celui-ci est également enregistré sur la machine comme ordinateur de destination pour le Scan WSD. Avant d'utiliser la fonction Numérisation à distance avec Capture d'image (Mac OS X) Si vous utilisez Mac OS X, vous pouvez utiliser la capture d'image. 1. Réglez la machine pour utiliser la fonction Numérisation à distance. Avant d'utiliser la fonction Numériser vers un ordinateur 2. Réglez le type de mode veille pour la fonction Numérisation à distance. Rapportez-vous aux sections suivantes. Sélectionner un mode de Numérisation à distance 266 3. Installez le pilote du scanneur Mac OS X. Installer un pilote et un logiciel sur un ordinateur Pour la connexion USB, les paramètres sont complets. 4. Enregistrez un ordinateur utilisé pour la fonction Numérisation sécurisée dans cette machine. (Uniquement lorsque vous utilisez la fonction Numérisation sécurisée.) Enregistrer un ordinateur connecté Mémo Si les informations de l'ordinateur telles que le nom de l'ordinateur ou l'adresse IP sont modifiés, vous devez enregistrer à nouveau les informations. Paramètres pour utiliser la fonction Numérisation à distance Activez la fonction TWAIN Réseau pour pouvoir utiliser la fonction Remote Scan sur un ordinateur. Remarque Si vous réglez cette fonction sur [OFF (DÉSACTIVÉ)], vous ne pouvez pas utiliser la fonction Numériser vers un ordinateur et la fonction Numérisation à distance. 1. Appuyez sur [Paramètres périphérique] sur le panneau tactile. 2. Appuyez sur ou (Config admin)]. plusieurs fois pour sélectionner [Admin Setup 3. Entrez le nom et le mot de passe d'administrateur et appuyez sur [OK (OK)]. Le nom et le mot de passe d'administrateur par défaut sont « admin » et « aaaaaa » respectivement. 4. Appuyez sur [Configuration du scanneur]. 5. Appuyez sur [Configuration TWAIN]. 6. Vérifiez que [TWAIN Réseau] est réglé sur [ACTIVÉ]. Mémo Appuyez sur [TWAIN Réseau] permet de basculer entre [ACTIVÉ] et [DÉSACTIVÉ]. 7. Appuyez sur [Précédent] jusqu'à ce que l'écran d'accueil apparaisse. 267 Sélectionner un mode de Numérisation à distance Il existe trois modes Remote Scan : Scan simple, scan manuel et scan sécurisé. Dans le mode Scan simple, vous pouvez démarrer la numérisation à tout moment si la machine est en veille. Dans le mode Scan manuel, vous devez activer Remote Scan sur le panneau tactile avant de démarrer la numérisation. Dans le mode Scan sécurisé, vous pouvez travaillez uniquement à partir d'un ordinateur spécifié. Un seul ordinateur à la fois peut être connecté. Si vous exécutez une fonction Remote Scan via la connexion Scan WSD, vous pouvez démarrer la numérisation uniquement à partir d'ordinateurs déjà enregistrés dans cette machine, quels que soient les modes de Remote Scan. 1. Appuyez sur [Paramètres périphérique] sur le panneau tactile. 2. Appuyez sur ou (Config admin)]. plusieurs fois pour sélectionner [Admin Setup 3. Entrez le nom et le mot de passe d'administrateur et appuyez sur [OK (OK)]. Le nom et le mot de passe d'administrateur par défaut sont « admin » et « aaaaaa » respectivement. 4. Appuyez sur [Configuration du scanneur]. 5. Appuyez sur ou plusieurs fois pour sélectionner [PC Scan Mode (Mode Scan PC)]. 6. Sélectionnez un mode de vitesse, puis appuyez sur [OK]. 7. Appuyez sur [Précédent] jusqu'à ce que l'écran d'accueil apparaisse. 268 269 Comment utiliser la fonction Numérisation à distance Mode de numérisation simple Mode de numérisation manuelle Mode Numérisation sécurisée Vous pouvez envoyer des images numérisées vers un ordinateur connecté via un réseau ou une interface USB. Vous pouvez numériser les documents installés sur la machine à partir de l'ordinateur. Pour utiliser la fonction Numérisation à distance, vous devez préparer les éléments suivants : Avant d'utiliser la fonction Numérisation à distance Réglez la machine en mode veille pour la fonction Numérisation à distance avant de démarrer la numérisation sur l'ordinateur. Cette procédure dépend du mode Numérisation à distance. Voir ce qui suit : Mode de numérisation simple Mode de numérisation manuelle Mode Numérisation sécurisée L'opération requise sur l'ordinateur dépend du système de fonctionnement de votre ordinateur et de la méthode de connexion. Sur l'ordinateur Windows computer, ActKey, les applications compatibles TWAIN (Pilote TWAIN), les applications compatibles WIA (Pilote WIA, Scan WSD) peuvent être utilisées. Utilisation d'ActKey (Windows) Utiliser le pilote TWAIN (Windows) Utiliser le pilote WIA (Windows uniquement) Si vous utilisez Mac OS X, vous pouvez utiliser la capture d'image. Utiliser Capture d'image (Mac OS X) Mode de numérisation simple Dans le mode Numérisation simple, vous pouvez démarrer la numérisation à partir d'un ordinateur pendant que l'écran par défaut s'affiche sur le volet de l'opérateur. Mémo La numérisation peut démarrer uniquement si la machine affiche l'écran indiqué ci-dessous. [Device Settings (Paramètres du périphérique)] > [Admin Setu (Config admin)] > [Management (Gestion)] > [Default Mode (Mode par défaut)] 1. Appuyez sur (ACCUEIL). 2. Placez un document dans l'ADF ou sur la vitre à document. 270 3. Démarrer un programme de numérisation sur un ordinateur. 4. Démarrer la numérisation à partir du programme. Utilisation d'ActKey (Windows) Utiliser le pilote TWAIN (Windows) Utiliser le pilote WIA (Windows uniquement) Utiliser Capture d'image (Mac OS X) Mode de numérisation manuelle Le mode Numérisation manuelle démarre la fonction de numérisation à partir de l'ordinateur après la configuration du mode Numérisation à distance à partir du volet de l'opérateur. 1. Appuyez sur [Numériser] ou sur le bouton (NUMÉRISER). 2. Chargez un document dans l'ADF ou sur la vitre pour documents. 3. Appuyez sur l'un des boutons de Numérisation à distance correspondant au logiciel de numérisation pour faire passer la machine en mode veille pour la Numérisation à distance. Mémo Pour afficher les boutons de Numérisation à distance, vous devez réglez [PC Scan Mode (Mode Scan PC)] sur [Manual Scan Mode (Mode numérisation manuelle)] sur le panneau tactile. 4. Démarrer un logiciel de numérisation sur l'ordinateur. 5. Procédez à la numérisation sur le logiciel. Utilisation d'ActKey (Windows) Utiliser le pilote TWAIN (Windows) Utiliser le pilote WIA (Windows uniquement) Utiliser Capture d'image (Mac OS X) Mode Numérisation sécurisée En mode Numérisation sécurisée, réglez la machine en mode veille pour la fonction Numérisation à distance à partir d'un ordinateur sur lequel vous avez spécifié la machine 271 comme destination, puis démarrez la numérisation sur l'ordinateur. Vous pouvez connecter un seul ordinateur à la fois. 1. Appuyez sur [Numériser] ou sur le bouton (NUMÉRISER). 2. Chargez un document dans l'ADF ou sur la vitre pour documents. 3. Appuyez sur l'un des boutons de Numérisation à distance correspondant au logiciel de numérisation pour faire passer la machine en mode veille pour la Numérisation à distance. Mémo Pour afficher les boutons de Numérisation à distance, vous devez réglez [PC Scan Mode (Mode Scan PC)] sur [Secure Scan Mode (Mode numérisation sécurisée)] sur le panneau tactile. 4. Appuyez sur [From Network (A partir du réseau)] ou [From USB Interface (A partir de l'interface USB)] selon la méthode de connexion de la machine et de l'ordinateur. 5. Pour la connexion réseau, sélectionnez un ordinateur à connecter, puis appuyez sur [OK (OK)]. Mémo Si l'ordinateur ciblé n'est pas affiché, enregistrez l'ordinateur sur la machine. Enregistrer un ordinateur connecté 6. Démarrer un programme de numérisation sur un ordinateur. 7. Démarrer la numérisation à partir du programme. Utilisation d'ActKey (Windows) Utiliser le pilote TWAIN (Windows) Utiliser le pilote WIA (Windows uniquement) Utiliser Capture d'image (Mac OS X) 272 273 Utilisation d'ActKey (Windows) ActKey vous permet de démarrer la numérisation selon les paramètres spécifiés en cliquant simplement sur un bouton. A propos d'ActKey Installation d'ActKey Numérisation à partir d'ActKey Envoyer des données numérisées par fax Changer les paramètres de chaque bouton ActKey Utiliser la configuration réseau (Windows uniquement) 274 A propos d'ActKey ActKy vous permet de démarrer la numérisation selon les paramètres spécifiés simplement en cliquant sur un bouton. Mémo ActKey ne prend pas en charge Mac OS X. Lors de l'installation de ActKey, la configuration réseau est elle aussi installée simultanément. 275 Installation d'ActKey 1. Insérez le "DVD-ROM de Logiciel" dans l'ordinateur. 2. Quand la fenêtre [AutoPlay] s'affiche, cliquez sur [Exécuter Setup.exe]. Si la boîte de dialogue [Contrôle du compte de l'utilisateur] s'affiche, cliquez sur [Oui]. 3. Sélectionnez une langue, lire le contrat de licence, puis cliquez sur [Accepter]. 4. Lisez les conseils liés à l'environnement, puis cliquez sur le bouton [Suivant]. 5. Sélectionnez un modèle et cliquez sur [Suivant]. 6. Sélectionnez un type de connexion et cliquez sur [Suivant]. 7. Cliquez sur [Installation personnalisée]. 8. Cochez uniquement la case [ActKey], puis cliquez sur [Installer]. 9. Installez le logiciel en suivant les instructions. 10. Cliquez sur [Terminer]. 276 Numérisation à partir d'ActKey Mémo Pour numériser à l'aide d'ActKey, la procédure de préparation telle que l'installation du pilote du scanneur est requise. Avant d'utiliser la fonction Numérisation à distance Vous devez également régler la machine en mode veille pour la fonction Numérisation à distance avant de démarrer la numérisation sur l'ordinateur. Comment utiliser la fonction Numérisation à distance 1. Chargez un document dans l'ADF ou sur la vitre pour documents. 2. Cliquez sur [Démarrer], puis sélectionnez [Tous les programmes] > [Okidata] > [ActKey ] > [ActKey]. Si l'écran de sélection du scanneur s'affiche, sélectionnez [OKI Universal Twain USB] pour une connexion USB ou [OKI Universal Twain ****** (*; les six derniers chiffres de l'adresse MAC)] pour une connexion réseau et cliquez sur [OK]. 3. Cliquez sur un bouton de numérisation. La numérisation démarre. Une image numérisée s'ouvre avec une application sélectionnée, enregistrée dans un dossier, ou envoyée avec PC-FAX selon le bouton de numérisation cliqué. Mémo Si vous sélectionnez [Application1 (Application1)] ou [Application2 (Application2)], l'application spécifiée par ActKey ou le programme par défaut de Windows, qui s'associe avec le type de fichier démarre, et le document s'affiche dans l'application. Si vous sélectionnez [Folder (Dossier)], le document numérisé est enregistré dans le dossier spécifié. Si vous sélectionnez [PC-Fax (PC-Fax)], l'application de transmission de fax démarre et le document numérisé est envoyé vers l'application. Envoyer un fax avec le logiciel de transmission sur votre ordinateur. 277 Envoyer des données numérisées par fax Vous pouvez envoyer un document numérisé avec le service de fax du composant Windows. Remarque Après avoir numérisé un document, vous pouvez changer l'orientation de l'image d'une application. Cette fonction utilise le service de télécopie du composant Windows. Mémo Pour la fonction de transmission PC-FAX, la résolution est fixée à 200 ppp et le mode de couleur est fixé au noir et blanc. Pour numériser à l'aide d'ActKey, la procédure de préparation telle que l'installation du pilote du scanneur est requise. Avant d'utiliser la fonction Numérisation à distance Vous devez également régler la machine en mode veille pour la fonction Numérisation à distance avant de démarrer la numérisation sur l'ordinateur. Comment utiliser la fonction Numérisation à distance 1. Chargez un document dans l'ADF ou sur la vitre pour documents. 2. Cliquez sur [Démarrer], puis sélectionnez [Tous les programmes] > [Okidata] > [ActKey ] > [ActKey]. 3. Cliquez sur [PC-Fax] sur l'ordinateur. La [configuration du télécopieur] démarre. 4. Envoyez un fax en suivant les instructions à l'écran. 278 279 Changer les paramètres de chaque bouton ActKey Vous pouvez changer les paramètres des quatre boutons de numérisation. 1. Démarrez Actkey. 2. Sélectionnez le menu [Paramètres du bouton] dans le menu [Options]. 3. Cliquez sur un bouton à configurer. 4. Modifiez les paramètres si nécessaire. Mémo La destination d'enregistrement par défaut est automatiquement créée quand ActKey est installée. Les données numérisées sont enregistrées dans le dossier de destination d'enregistrement avec "numéro séquentiel du nom (date) du fichier". 5. Cliquez sur [OK]. 280 Utiliser la configuration réseau (Windows uniquement) A propos de la configuration du réseau Enregistrer la machine (nouvelle machine) sur la configuration réseau Régler Numériser vers un ordinateur Changer les informations de configuration de la machine enregistrée Supprimer les informations de l'ordinateur enregistrées dans la machine A propos de la configuration du réseau La configuration réseau est un outil qui permet de configurer à l'avance pendant la fonction Numériser vers un ordinateur. Par ailleurs, si des informations, telles que l'adresse IP de la machine ou de l'ordinateur, sont modifiées pendant la numérisation réseau, vous pouvez changer les valeurs de configuration avec cet outil. Lors de l'installation de ActKey, la configuration réseau est elle aussi installée simultanément. Lors du démarrage de l'ordinateur, la configuration réseau est automatiquement incluses dans la barre des tâches. Enregistrer la machine (nouvelle machine) sur la configuration réseau 1. Cliquez sur [Démarrer], puis sélectionnez [Tous les programmes] > [Okidata] > [ActKey ] > [Outils] > [Configuration réseau]. 2. Faites un clic droit sur [Afficher la configuration réseau] dans le bac de tâches. 3. Sélectionnez un pilote du scanneur à utiliser, puis sélectionnez [Add Scanner (Ajouter scanneur)] dans le menu [Scanner (Scanneur)]. 281 4. Sélectionnez le nom du pilote du scanner à ajouter. Régler Numériser vers un ordinateur Pour utiliser la fonction Numériser vers un ordinateur, vous devez enregistrer le nom de l'ordinateur, l'adresse IP et le numéro de port de la machine. Pour les détails, voir « Utiliser la configuration réseau (Windows uniquement) » dans "Enregistrer un ordinateur connecté". Changer les informations de configuration de la machine enregistrée Modifiez l'adresse IP et le numéro de port de la machine. 1. Cliquez sur [Démarrer], puis sélectionnez [Tous les programmes] > [Okidata] > [ActKey ] > [Outils] > [Configuration réseau]. 2. Faites un clic droit sur [Afficher la configuration réseau] dans le bac de tâches. 3. Sélectionnez le pilote du scanneur puis sélectionnez [Edit Scanner (Modifier le scanneur)] dans le menu [Scanner (Scanneur)]. La valeur de réglage actuellement définie sur l'ordinateur est affichée. 4. Changer l'adresse IP et le numéro de port de la machine. 282 Supprimer les informations de l'ordinateur enregistrées dans la machine Pour les détails, voir « Utiliser la configuration réseau (Windows uniquement) » dans "Supprimer l'ordinateur". 283 Utiliser le pilote TWAIN (Windows) Numérisation Modification des paramètres en mode simple Modification des paramètres en mode avancé Comment démarrer la numérisation à partir d'une application sur un ordinateur après la configuration du PC à distance à partir du volet de l'opérateur de la machine. Remarque Pour utiliser cette fonction, une application compatible TWAIN (telle que Adobe Photoshop CS3) doit être installée. Mémo Cette section utilise Photoshop CS3 à titre d'exemple. Cette section décrit la procédure pour l'utilisation de la fonction Numérisation à distance avec une connexion USB. Pour numériser à l'aide du pilote TWAIN, la procédure de préparation telle que l'installation du pilote du scanneur est requise. Avant d'utiliser la fonction Numérisation à distance Vous devez régler la machine en mode veille pour la fonction Numérisation à distance avant de démarrer la numérisation sur l'ordinateur. Comment utiliser la fonction Numérisation à distance Numérisation 1. Chargez un document dans l'ADF ou sur la vitre pour documents. 2. Lancez Adobe Photoshop CS3 sur l'ordinateur. 3. Cliquez sur [Importer] dans [Fichier], puis sélectionnez le pilote du scanneur de la machine. 4. Cliquez sur [Numériser]. 5. Cliquez sur un bouton de numérisation. 284 6. Cliquez sur [Quitter]. 7. Si vous ne numérisez pas d'autres pages ou le verso, cliquez sur [Quitter]. Mémo Les cinq boutons ([Numériser une photo], [Numériser Magazine], [Numériser pour OCR], [Numériser pour Internet], [Personnaliser]) sont enregistrés comme paramètres par défaut. Modification des paramètres en mode simple Vous pouvez régler la numérisation d'un document en modifiant les paramètres du pilote. Ce qui suit explique chaque élément de réglage. Vous pouvez changer les paramètres de cinq boutons enregistrés. 1. Chargez un document dans l'ADF ou sur la vitre pour documents. 2. Démarrer Adobe Photoshop CS3 sur l'ordinateur. 3. Cliquez sur [Importer] dans [Fichier], puis sélectionnez le pilote du scanneur de la machine. 4. Cliquez sur [Numériser]. 5. Sélectionnez [Simple] dans [Mode]. 6. Cliquez sur [Paramètres]. 285 7. Cliquez sur un bouton de numérisation pour modifier les paramètres. 8. Cliquez sur [OK]. 9. Pour démarrer la numérisation, cliquez sur le bouton de numérisation. Modification des paramètres en mode avancé Vous pouvez régler la numérisation du document en détail. 1. Chargez un document dans l'ADF ou sur la vitre pour documents. 2. Démarrer Adobe Photoshop CS3 sur l'ordinateur. 3. Cliquez sur [Importer] dans [Fichier], puis sélectionnez le pilote du scanneur de la machine. 4. Cliquez sur [Numériser]. 5. Sélectionnez [Avancé] dans [Mode]. 6. Modifiez les paramètres si nécessaire. 7. Cliquez sur [Numériser] pour démarrer la numérisation. 286 Utiliser le pilote WIA (Windows uniquement) Cette section décrit comment démarrer la numérisation à partir d'une application compatible WIA via une connexion USB ou Scan WSD. Mémo Le pilote WIA ne prend pas en charge la fonction de numérisation du réseau. Connecter la machine à un ordinateur par le biais d'une interface USB ou d'un Scan WSD. Le pilote WIA n'est pas compatible avec Mac OS X. Le pilote WIA 2.0 prend en charge Windows 8.1/Windows Sever 2012 R2/Windows 8/Windows Server 2012/Windows 7/Windows Server 2008 R2. Le pilote WIA 1.0 est compatible avec Windows Vista/ Windows Server 2008/Windows Server 2003. Pour numériser à l'aide du pilote WIA, la procédure de préparation telle que l'installation du pilote du scanneur est requise. Avant d'utiliser la fonction Numérisation à distance Vous devez également régler la machine en mode veille pour la fonction Numérisation à distance avant de démarrer la numérisation sur l'ordinateur. Comment utiliser la fonction Numérisation à distance Numérisation Mémo La procédure suivante utilise PaperPort comme exemple. 1. Chargez un document dans l'ADF ou sur la vitre pour documents. 2. Démarrer Adobe Photoshop CS3 sur l'ordinateur. 3. Sélectionnez [Import (Importer)] dans [File (Fichier)], puis [WIA: OKI Universal WIA (WIA: WIA Universel OKI)] pour la connexion USB ou sélectionnez [WIA-OKI-XXXXX (WIA-OKI-XXXXX)] pour le scan WSD. 4. Cliquez sur [Numériser]. 5. Sélectionnez une méthode d'alimentation en papier. 6. Sélectionnez un type d'image. 7. Spécifiez la zone à numériser. 8. Cliquez sur [Numériser]. 287 9. Pour terminer la numérisation, cliquez sur [Annuler]. 10. Si vous ne numérisez pas d'autres pages ou le verso, cliquez sur [Quitter]. Utiliser le fax et scan Windows La fonction "Fax et Scan Windows" est disponible avec Windows 8/Windows 7/Windows Vista. 1. Chargez un document dans l'ADF ou sur la vitre pour documents. 2. Cliquez sur [Démarrer] sur l'ordinateur, puis sélectionnez [Tous les programmes] > [FAX et Scan Windows]. (Pour Windows 8, faire un double clic sur l'écran [Démarrer], et sélectionner [Tous les programmes] > [ Fax et Scan Windows].) 3. Cliquez sur [Nouvelle numérisation]. 4. Sélectionnez [OKI Universal WIA], puis cliquez sur [OK]. 5. Définir les paramètres si nécessaire. 6. Cliquez sur [Numériser]. 7. Quittez [Fax et Scan Windows]. 288 Utiliser Capture d'image (Mac OS X) Numérisation Changer les paramètres Pour numériser à l'aide de Capture d'image, la procédure de préparation telle que l'installation du pilote du scanneur est requise. Avant d'utiliser la fonction Numérisation à distance Vous devez également régler la machine en mode veille pour la fonction Numérisation à distance avant de démarrer la numérisation sur l'ordinateur. Comment utiliser la fonction Numérisation à distance Le pilote ICA ne prend pas en charge Windows. Le pilote ICA ne prend pas en charge Mac OS X 10.6.7 ou une version antérieure. Numérisation 1. Chargez un document dans l'ADF ou sur la vitre pour documents. 2. Démarrez Capture d'image sur l'ordinateur. 3. Sélectionnez la machine dans la liste à gauche de l'écran de capture d'image. 4. Cliquez sur [Numériser]. La numérisation démarre. 5. Sélectionnez [Fermer la capture d'image] dans [Capture d'image]. Changer les paramètres Vous pouvez régler la numérisation d'un document en modifiant les paramètres du pilote. Ce qui suit explique chaque élément de réglage. Si vous afficher les informations en détail, vous pouvez régler la numérisation d'un document en détail. 1. Chargez un document dans l'ADF ou sur la vitre pour documents. 2. Démarrez Capture d'image sur l'ordinateur. 3. Sélectionnez la machine dans la liste à gauche de l'écran de capture d'image. 4. Cliquez sur [Afficher les informations détaillées]. 289 5. Modifiez les paramètres si nécessaire. 6. Cliquez sur [Numériser]. 290 Descriptions des écrans pour la numérisation Cette section décrit les éléments de l'écran. Écran Numérisation vers courriel Onglet [Scan To E-mail (Numérisation vers courriel)] Élément Description 1 Zone de Sélectionnez une destination d'adresse courriel. L'adresse courriel sélectionnée destination s'affiche dans cette zone. Si au moins 1 destination est indiquée, vous pouvez appuyez sur [Afficher tout] pour modifier, ajouter ou supprimer une destination. 2 Boutons de raccourci Affiche les boutons de raccourci pour l'utilisation de certaines fonctions de numérisation. 3 Boutons Une touche Affiche les destinations attribuées aux boutons Une touche. Appuyez sur un bouton pour ajouter la destination. 4 Param. Fonction Affiche les paramètres actuels. L'image à l'écran affiche les réglages d'usine par défaut. La configuration peut être modifiée dans Paramètres de l'administrateur. La configuration peut être modifiée pour certaines fonctions. Onglet [Basic (Basique)] 291 Élément Description 1 Carnet d'adresse Affiche les adresses courriel enregistrées dans le carnet d'adresse. Sélectionnez une adresse courriel comme destination dans le carnet d’adresse. 2 Liste groupe Affiche une liste de groupes dans laquelle les adresses courriel sont enregistrées. Sélectionnez un groupe comme destination depuis la liste de groupes. 3 Historique Tx Affiche l'historique de la transmission. Sélectionnez une destination dans l'historique de transmission. 4 Entrée manuelle Entrez manuellement une adresse courriel à utiliser comme destination. 5 LDAP Rechercher une adresse courriel dans le serveur LDAP à utiliser comme destination. Il existe deux méthodes de recherche : La recherche simple et la recherche avancée. 6 Mode couleur Spécifie le mode couleur pour la numérisation d'un document. 7 Format de numérisation Spécifie le format de numérisation d'un document. 8 Enregistrer vers Macro tâche Enregistre les paramètres actuels sous la macro de tâche. 9 Affiche les rubriques d'aide. Onglet [Advanced (Avancé)] Élément Description 1 Numérisation recto-verso Spécifie la numérisation recto-verso. 2 Orientation Spécifie l'orientation des images. 3 Tailles mixtes Numérise des documents de formats différents. 4 Configuration Email Spécifie une adresse courriel comme destination de réponse. Configurez cette fonction lors de la numérisation des deux faces d'un document. Si le destinataire répond à un courriel reçu, la réponse est envoyée à l'adresse courriel spécifiée ici. Spécifie l'objet du courriel. Spécifie le texte du courriel. 5 Nom du fichier Spécifie un nom de fichier pour le fichier numérisé. 292 S'il n'est pas indiqué, le fichier sera nommé selon les réglages d'usine par défaut. 6 Numérisation continue Numérise plusieurs documents en une seule tâche. 7 Aperçu Spécifie l'aperçu des images numérisées. 8 Saut de pages blanches Ignore les pages blanches pendant la numérisation. Onglet [Image Settings (Paramètres d'image)] Élément Description 1 Paramètres d'image Spécifie les paramètres d'image suivants : type de document, résolution, suppression de l'arrière-plan, contraste, teinte, saturation et RVB. 2 Format de fichier Spécifie un format de fichier pour le fichier numérisé. 3 PDF sécurisé Crée un fichier numérisé chiffré (protégé par un mot de passe). Cette fonction est disponible uniquement lorsque le format de fichier est réglé sur PDF ou HC-PDF. 4 Taux de Spécifie un niveau de compression pour le fichier numérisé. compression 5 Effacer les bords Élimine une ombre noire qui apparaît sur les bords du fichier numérisé lors de la numérisation, par exemple un livre. 6 Suppression du centre Supprime les lignes d'ombre lors de la numérisation d'un livre ou d'un magazine. [Function Settings (Paramètres de fonction)] > Onglet [Destination (Destination)] Ajouter, modifier ou supprimer une destination d'envoi d'un document. [Function Settings (Paramètres de fonction)] > Onglet [Scan Setting (Paramètres de numérisation)] 293 Élément Description 1 Configuration de la zone d'affichage 1 Affiche les paramètres actuels pour les éléments affichés. 2 Configuration de la zone d'affichage 2 Affiche la liste des paramètres non définis par les éléments affichés dans la zone 1 d'affichage des paramètres. Écran Numériser vers un ordinateur Élément Description 1 Sélectionnez un PC connecté Spécifie une liste d'ordinateurs connectés à cette machine. Sélectionnez un ordinateur comme destination. 2 Affiche les rubriques d'aide. Écran Numériser vers Mémoire USB Onglet [Scan To USB Memory (Numériser vers Mémoire USB)] Élément 1 Mode couleur Description Spécifie le mode couleur pour la numérisation d'un document. 294 2 Format de numérisation Spécifie le format de numérisation selon la taille du document. 3 Numérisation rectoverso Spécifie la numérisation recto-verso. 4 Enregistrer vers Macro tâche Enregistre les paramètres actuels sous la macro de tâche. 5 Param. Fonction Affiche les paramètres actuels. Configurez cette fonction lors de la numérisation des deux faces d'un document. La configuration peut être modifiée pour certaines fonctions. Affiche les rubriques d'aide. 6 Onglet [Basic (Basique)] Élément Description 1 Orientation Spécifie l'orientation des images. 2 Tailles mixtes Numérise des documents de formats différents. Onglet [Advanced (Avancé)] Élément 1 Nom du fichier Description Spécifie un nom de fichier pour le fichier numérisé. S'il n'est pas indiqué, le fichier sera nommé selon les réglages d'usine par défaut. 2 Numérisation continue Numérise plusieurs documents en une seule tâche. 3 Aperçu Spécifie l'aperçu des images numérisées. 4 Saut de pages blanches Ignore les pages blanches pendant la numérisation. Onglet [Image Settings (Paramètres d'image)] 295 Élément Description 1 Paramètres de l'image Spécifie les paramètres d'image suivants: Densité, type de document, résolution, suppression de l'arrière-plan, contraste, teinte, saturation et RVB. 2 Format de fichier Spécifie un format de fichier pour le fichier numérisé. 3 PDF sécurisé Crée un fichier numérisé chiffré (protégé par un mot de passe). Cette fonction est disponible uniquement lorsque le format de fichier est réglé sur PDF ou HC-PDF. 4 Taux de Spécifie un niveau de compression pour le fichier numérisé. compression 5 Effacer les bords Élimine une ombre noire qui apparaît sur les bords du fichier numérisé lors de la numérisation, par exemple un livre. 6 Suppression du centre Supprime les lignes d'ombre lors de la numérisation d'un livre ou d'un magazine. [Function Settings (Paramètres de fonction)] > Onglet [File Name (Nom du fichier)] Modifiez le nom de fichier d'un document numérisé. [Function Settings (Paramètres de fonction)] > Onglet [Scan Setting (Paramètres de numérisation)] Élément 1 Configuration de la zone d'affichage 1 Description Affiche les paramètres actuels pour les éléments affichés. 296 2 Configuration de la zone d'affichage 2 Affiche la liste des paramètres non définis par les éléments affichés dans la zone 1 d'affichage des paramètres. Écran Scan vers un dossier partagé Écran [Scan To Shared Folder (Scan vers un dossier partagé)] Élément Description 1 Zone de profil Sélectionner un profil de destination dans [Sélectionner profil]. Le profil sélectionné s'affiche dans cette zone. 2 Boutons de raccourci Affiche les boutons de raccourci pour l'utilisation de certaines fonctions de numérisation. L'image à l'écran affiche les réglages d'usine par défaut. La configuration peut être modifiée dans Paramètres de l'administrateur. 3 Boutons Une touche Affiche les destinations attribuées aux boutons Une touche. Appuyez sur un bouton pour ajouter la destination. 4 Param. Fonction Affiche les paramètres actuels. 5 Affiche les rubriques d'aide. La configuration peut être modifiée pour certaines fonctions. Onglet [Basic (Basique)] Élément Description 1 Mode couleur Spécifie le mode couleur pour la numérisation d'un document. 2 Format de numérisation Spécifie le format de numérisation d'un document. 3 Numérisation rectoverso Spécifie la numérisation recto-verso. Configurez cette fonction lors de la numérisation des deux faces d'un document. 297 4 Orientation Spécifie l'orientation des images. 5 Tailles mixtes Numérise des documents de formats différents. 6 Macro de tâche Enregistre les paramètres actuels sous la macro de tâche. Onglet [Advanced (Avancé)] Élément 1 Nom du fichier Description Spécifie un nom de fichier pour le fichier numérisé. S'il n'est pas indiqué, le fichier sera nommé selon les réglages d'usine par défaut. 2 Sous-dossier Spécifie un sous-dossier dans lequel sera numérisé le document. S'il n'est pas indiqué, les données numérisées seront enregistrées dans le dossier racine. 3 Numérisation continue Numérise plusieurs documents en une seule tâche. 4 Aperçu Spécifie l'aperçu des images numérisées. 5 Saut de pages blanches Ignore les pages blanches pendant la numérisation. Onglet [Image Settings (Paramètres d'image)] Élément Description 1 Paramètres de l'image Spécifie les paramètres d'image suivants: Densité, type de document, résolution, suppression de l'arrière-plan, contraste, teinte, saturation et RVB 2 Format de fichier Spécifie un format de fichier pour le fichier numérisé. 3 PDF sécurisé Crée un fichier numérisé chiffré (protégé par un mot de passe). Cette fonction est disponible uniquement lorsque le format de fichier est réglé sur PDF ou HC-PDF. 4 Taux de Spécifie un niveau de compression pour le fichier numérisé. compression 298 5 Effacer les bords Élimine une ombre noire qui apparaît sur les bords du fichier numérisé lors de la numérisation, par exemple un livre. 6 Suppression du centre Supprime les lignes d'ombre lors de la numérisation d'un livre ou d'un magazine. [Function Settings (Paramètres de fonction)] > Onglet [Profile (Profil)] Supprimer un profil sélectionné dans l'onglet [Profil]. [Function Settings (Paramètres de fonction)] > Onglet [Scan Setting (Paramètres de numérisation)] Élément Description 1 Configuration de la zone d'affichage 1 Affiche les paramètres actuels pour les éléments affichés. 2 Configuration de la zone d'affichage 2 Affiche la liste des paramètres non définis par les éléments affichés dans la zone 1 d'affichage des paramètres. 299 300 Imprimer Ce chapitre presente les differentes methodes d'impression a l'aide de cette machine. Operations de base des fonctions d'impression Impression sur differents types de papier Impression avec differents parametres depuis un ordinateur Economie de papier, economie de toner Reglage de la couleur sur l'ordinateur Pour une meilleure finition Fonctions utiles Impression d'un document confidentiel Descriptions des ecrans pour l'impression 301 Opérations de base des fonctions d'impression Chargement du papier Imprimer à partir d'un ordinateur (Windows) Impression depuis un ordinateur (Mac OS X) Annuler une tâche d'impression 302 Chargement du papier Ce chapitre décrit le papier qui peut être chargé dans les bacs papier de cette machine. Chargement du papier Impression sur enveloppes Configuration du bac de sortie 303 Imprimer à partir d'un ordinateur (Windows) Vous pouvez régler un format de papier, un bac papier, un grammage et un type de support avec le pilote d'imprimante. Pour le pilote d'imprimante PCL Windows Pour le pilote d'imprimante PS Windows Pour le pilote d'imprimante XPS Windows Pour le pilote d'imprimante PCL Windows 1. Ouvrez le fichier pour imprimer. 2. Sélectionnez [Imprimer] à partir du menu [Fichier]. 3. Sélectionnez le pilote d'imprimante. 4. Cliquez sur [Préférences]. 5. Sélectionnez un format de papier dans [Taille] sur l'onglet [Configuration]. 6. Sélectionnez un bac papier dans [Source]. 7. Sélectionnez un type de support dans [Type]. 304 8. Sélectionnez une option de grammage dans [Weight (Poids)]. 9. Cliquez sur [OK]. 10. Cliquez sur [Imprimer] dans l'écran [Imprimer]. Pour le pilote d'imprimante PS Windows 1. Ouvrez le fichier pour imprimer. 2. Sélectionnez [Imprimer] à partir du menu [Fichier]. 3. Sélectionnez le pilote d'imprimante PS. 4. Cliquez sur [Préférences]. 5. Sélectionnez le bac papier dans [Paper Source (Source de papier)] dans l'onglet [Paper/Quality (Papier/Qualité)]. 6. Cliquez sur [Avancé]. 7. Sélectionnez une option de grammage dans [Media Weight (Grammage)], puis cliquez sur [OK (OK)]. 305 8. Cliquez sur [OK] dans l'écran [Préférences d'impression]. 9. Cliquez sur [Imprimer] dans l'écran [Imprimer]. Pour le pilote d'imprimante XPS Windows 1. Ouvrez le fichier pour imprimer. 2. Sélectionnez [Print] à partir du menu [File]. 3. Sélectionnez le pilote d'imprimante. 4. Cliquez sur [Préférences]. 5. Sélectionnez un format de papier dans [Taille] sur l'onglet [Configuration]. 306 6. Sélectionnez un bac papier dans [Source]. 7. Sélectionnez un type de support dans [Type]. 8. Sélectionnez une option de grammage dans [Weight (Poids)]. 9. Cliquez sur [OK]. 10. Cliquez sur [Imprimer] dans l'écran [Imprimer]. 307 Impression depuis un ordinateur (Mac OS X) Pour Mac OS X Vous pouvez régler un format de papier, un bac papier, un grammage et un type de support avec le pilote d'imprimante. 1. Ouvrez le fichier pour imprimer. 2. Sélectionnez [Imprimer] à partir du menu [Fichier]. 3. Sélectionnez la machine dans [Printer (Imprimante)]. 4. Sélectionnez le format du papier dans [Paper Size (Format papier)]. 5. Sélectionnez le bac papier pour [All Pages From (Toutes les pages de)] sur le panneau [Paper Feed (Alimentation papier)]. Mémo Si les détails de configurations ne sont pas affichées dans la boîte de dialogue pour Mac OS X 10.7 à 10.10, cliquez sur [Show Details (Afficher les détails)] en dessous de la boîte de dialogue. Si l'option d'impression n'est pas affichée dans la boîte de dialogue d'impression pour pour Mac OS X 10.6.8, cliquez sur le triangle de divulgation près de la liste déroulante [Printer (Imprimante)]. 6. Sélectionnez une option de grammage pour [Media Weight (Grammage)] sur le panneau [Print Options (Options d'impression)]. 308 7. Cliquez sur [Imprimer]. 309 Annuler une tâche d'impression Vous pouvez annuler une tâche d'impression en supprimant la tâche dans la liste de tâches du panneau d'utilisateur. Remarque Les pages qui sont prêtes à être imprimées sur cette machine sont imprimées sans modification. Si le volet de l'opérateur indique que l'impression est en cours pendant un long moment, supprimez la tâche d'impression à partir de l'ordinateur. 1. Appuyez sur le bouton (ÉTAT). Le panneau d'affichage tactile passe à l'écran d'état. 2. Appuyez sur l’onglet [Informations sur le périphérique]. 3. Appuyez sur [Liste des tâches]. 4. Sélectionnez la tâche à supprimer et appuyez sur [Supprimer]. 5. Appuyez sur [Yes (Oui)] sur l'écran de confirmation. Les données d'impression sont supprimées. 310 Impression sur différents types de papier Impression sur enveloppes Impression sur des étiquettes Impression sur du papier long Impression sur du papier de format personnalisé 311 Impression sur enveloppes Chargement des enveloppes Pour le pilote d'imprimante PCL Windows Pour le pilote d'imprimante PS Windows Pour Mac OS X Remarque Le papier peut être ondulé ou déformé après l'impression. Assurez-vous d'exécuter un test d'impression pour vérifier qu'aucun problème n'est présent. Chargez les enveloppes avec l'adresse orienté vers le haut et dans le sens décrit ci-dessous. Si vous utilisez des enveloppes avec le volet (à coller) sur le bord long (Monarch, Com-10, DL, C5), chargez-les avec le volet plié de sorte que celui-ci soit sur le côté gauche lorsqu'il est alimenté. L'impression recto-verso n'est pas disponible pour les enveloppes. Chargement des enveloppes Lorsque vous imprimez sur des enveloppes, modifiez le paramètre du format papier et utilisez le bac MF et le bac de sortie arrière. 1. Chargez les enveloppes dans le bac MF. Com-10, DL, C5 C4 2. Ouvrez le bac de sortie arrière. 3. Appuyez sur [Paramètres périphérique] sur le panneau tactile. 4. Appuyez sur [Configuration du papier]. 5. Appuyez sur [Bac MF]. 6. Appuyez sur [Type de papier]. 7. Appuyez sur la dimension des enveloppes utilisées. 312 8. Appuyez sur [Précédent] jusqu'à ce que l'écran d'accueil apparaisse. Ensuite, définissez les paramètres à partir du pilote d'imprimante. Thèmes Types d'enveloppe disponibles. Chargement du papier Le mode d'alimentation manuelle est disponible pour les enveloppes. Impression manuelle un à un Pour le pilote d'imprimante PCL Windows 1. Ouvrez le fichier pour imprimer. 2. Sélectionnez [Imprimer] à partir du menu [Fichier]. 3. Cliquez sur [Préférences]. 4. Sélectionnez [Enveloppe*] dans [Taille] sur l'onglet [Configuration]. *Sélectionnez un type d'enveloppe. 5. Sélectionnez [Multi Purpose Tray] dans [Source]. 6. Sélectionnez [Paysage] dans [Orientation]. 7. Modifiez les autres paramètres si nécessaire, puis cliquez sur [OK]. 8. Cliquez sur [Imprimer] dans l'écran [Imprimer]. Mémo Pour le pilote d'imprimante Windows XPS, suivez les étapes pour le pilote d'imprimante Windows PCL pour imprimer. Pour le pilote d'imprimante PS Windows 1. Ouvrez le fichier pour imprimer. 2. Sélectionnez [Mise en page] à partir du menu [Fichier]. 3. Sélectionnez un format d'enveloppe dans [Taille], [Paysage] à partir de [Orientation], puis cliquez sur [OK]. 4. Sélectionnez [Imprimer] à partir du menu [Fichier]. 313 5. Cliquez sur [Préférences]. 6. Sélectionnez [Bac multifonction] dans [Source de papier] sur l'onglet [Papier/Qualité]. 7. Cliquez sur [OK]. 8. Modifiez les autres paramètres si nécessaire, puis cliquez sur [Imprimer]. Pour Mac OS X 1. Ouvrez le fichier pour imprimer. 2. Sélectionnez [Print (Imprimer)] dans le menu [File (Fichier)]. 3. Selectionnez la dimension des enveloppes dans [Paper Size (Format papier)] et sélectionnez l'orientation dans [Orientation (Orientation)]. Mémo Si les détails de configuration ne sont pas affichés dans la boîte de dialogue d'impression pour Mac OS X 10.7 à 10.10, cliquez sur [Afficher les détails] au bas de la boîte de dialogue. Si l'option d'impression n'est pas affichée dans la boîte de dialogue d'impression pour Mac OS X 10.6.8, cliquez sur le triangle de divulgation à proximité de la liste déroulante [Imprimante]. 4. Sélectionnez [Multi-Purpose Tray (Bac multifonction)] pour [All Pages From (Toutes les pages de)] sur le panneau [Paper Feed (Alimentation papier)]. 5. Modifiez les autres paramètres si nécessaire, puis cliquez sur [Imprimer]. 314 Impression sur des étiquettes Charger les étiquettes Pour le pilote d'imprimante PCL Windows Pour le pilote d'imprimante PS Windows Pour Mac OS X Configurez un format de papier et un type de support pour le bac MF à partir du volet de l'opérateur. Ensuite, définissez un format de papier, un bac papier et d'autres paramètres d'impression avec un pilote d'imprimante. Remarque L'impression recto-verso n'est pas disponible pour les étiquettes. Charger les étiquettes Lorsque vous imprimez des étiquettes, modifiez les paramètres du type de support et du format de papier et utilisez le bac MF et le bac de sortie arrière. 1. Chargez les étiquettes dans le bac MF. 2. Ouvrez le bac de sortie arrière. 3. Appuyez sur [Paramètres périphérique] sur le panneau tactile. 4. Appuyez sur [Configuration du papier]. 5. Appuyez sur [Bac MF]. 6. Appuyez sur [Format du papier]. 7. Appuyez sur [A4] ou [Letter]. 8. Appuyez sur [Type de papier]. 9. Appuyez sur [Étiquettes]. 10. Appuyez sur [Précédent] jusqu'à ce que l'écran d'accueil apparaisse. Pour le pilote d'imprimante PCL Windows 1. Ouvrez le fichier pour imprimer. 315 2. Sélectionnez [Imprimer] à partir du menu [Fichier]. 3. Cliquez sur [Préférences]. 4. Sélectionnez [A4 210x297mm] ou [Letter 8.5x11in] dans [Format] sur l'onglet [Configuration]. 5. Sélectionnez [Bac multifonction] dans [Source]. 6. Modifiez les autres paramètres si nécessaire, puis cliquez sur [OK]. 7. Cliquez sur [Imprimer] dans l'écran [Imprimer]. Mémo Pour le pilote d'imprimante Windows XPS, suivez les étapes pour le pilote d'imprimante Windows PCL et sélectionnez la dimension des enveloppes dans [Size (Format)] dans l'onglet [Setup (Configuration)] pour imprimer. Pour le pilote d'imprimante PS Windows 1. Ouvrez le fichier pour imprimer. 2. Sélectionnez [Mise en page] à partir du menu [Fichier]. 3. Sélectionnez [A4] ou [Letter] dans [Taille], [Portrait] ou [Paysage] à partir de [Orientation], puis cliquez sur [OK]. 4. Sélectionnez [Imprimer] à partir du menu [Fichier]. 5. Cliquez sur [Préférences]. 6. Sélectionnez [Bac multifonction] dans [Source de papier] sur l'onglet [Papier/Qualité]. 7. Cliquez sur [OK]. 8. Modifiez les autres paramètres si nécessaire, puis cliquez sur [Imprimer]. Pour Mac OS X 1. Ouvrez le fichier pour imprimer. 2. Sélectionnez [Print (Imprimer)] dans le menu [File (Fichier)]. 316 3. Selectionnez [Letter (Letter)] ou [A4 (A4)] dans [Paper Size (Format papier)] et sélectionnez l'orientation dans [Orientation (Orientation)]. Mémo Si les détails de configuration ne sont pas affichés dans la boîte de dialogue d'impression pour Mac OS X 10.7 à 10.10, cliquez sur [Afficher les détails] au bas de la boîte de dialogue. Si l'option d'impression n'est pas affichée dans la boîte de dialogue d'impression pour Mac OS X 10.6.8, cliquez sur le triangle de divulgation à proximité de la liste déroulante [Imprimante]. 4. Sélectionnez [Multi-Purpose Tray (Bac multifonction)] pour [All Pages From (Toutes les pages de)] sur le panneau [Paper Feed (Alimentation papier)]. 5. Modifiez les autres paramètres si nécessaire, puis cliquez sur [Imprimer]. 317 Impression sur du papier long Chargement du papier long Pour le pilote d'imprimante PCL Windows Pour le pilote d'imprimante PS Windows Pour Mac OS X Configurez un format de papier pour le bac MF depuis le volet de l'opérateur. Ensuite, enregistrez le format de papier avec un pilote d'imprimante. Remarque Enregistrez le format de papier de sorte que la longueur dépasse la largeur. Vous ne pouvez pas régler la longueur qui est inférieure à la largeur. Il est possible que cette fonction ne soit pas disponible dans certaines applications. Si la longueur du papier dépasse 356 mm, la qualité d'impression ne peut pas être garantie même si le papier est utilisé dans les conditions recommandées. Chargement du papier long Lorsque vous imprimez sur du papier long, modifiez le paramètre du type de support et utilisez le bac MF et le bac de sortie arrière. 1. Chargez du papier dans le bac MF. 2. Ouvrez le bac de sortie arrière. 3. Appuyez sur [Paramètres périphérique] sur le panneau tactile. 4. Appuyez sur [Configuration du papier]. 5. Appuyez sur [Bac MF]. 6. Appuyez sur [Format du papier]. 7. Sélectionnez [Personnalisé]. 8. Appuyez sur [Personnalisé] pour définir un format de papier dans la plage suivante, puis cliquez sur [OK]. Largeur : 64 à 297 mm Longueur : 90 à 1321 mm 9. Appuyez sur [Précédent] jusqu'à ce que l'écran d'accueil apparaisse. 318 Thèmes Papier long disponible Chargement du papier Pour le pilote d'imprimante PCL Windows 1. Ouvrez le fichier pour imprimer. 2. Sélectionnez [Imprimer] à partir du menu [Fichier]. 3. Cliquez sur [Préférences]. 4. Sélectionnez [Format défini par l'utilisateur] dans [Format] sur l'onglet [Installation]. Mémo Vous pouvez sélectionner le format papier dans [Bannière *** x ***] si le format papier est réglé sur 210.0 x 900.0 mm, 215.0 x 900.0 mm, 215.0 x 1200.0 mm, 297 x 900 mm, or 297 x 1200 mm. 5. Modifiez les autres paramètres si nécessaire, puis cliquez sur [OK]. 6. Cliquez sur [Imprimer] dans l'écran [Imprimer]. Mémo Pour le pilote d'imprimante Windows XPS, cliquez sur [Start (Démarrer)] > [Devices and Printers (Périphériques et imprimantes)] et créer un nouveau format de papier dans l'onglet [Forms (Formes)] pour [Print server properties (Propriétés du serveur d'impression)] sur la barre supérieure dans la fenêtre. Puis sélectionnez le format de papier créé dans la boîte de dialogue [Print server properties (Propriétés du serveur d'impression)] dans [Paper size (Format papier)] dans l'onglet [Settings (Paramètres)]. Pour le pilote d'imprimante PS Windows 1. Cliquez sur [Démarrer], puis sélectionnez [Périphériques et imprimantes]. 2. Faites un clic droit sur l'icône OKI MC873, puis sélectionnez [Préférences d'impression] > [OKI MC873(PS)]. 3. Cliquez sur [Avancé] sur l'onglet [Mise en page]. 4. Cliquez sur [Format de papier], sélectionnez [Format de page personnalisée PostScript] dans la liste déroulante, puis entrez les valeur dans [Largeur] et [Hauteur]. 319 5. Appuyez sur [OK] jusqu'à ce que la boîte de dialogue des paramètres d'impression se ferme. 6. Ouvrez le fichier à imprimer à partir d'un ordinateur. 7. Modifiez les autres paramètres si nécessaire, puis cliquez sur [OK]. 8. Cliquez sur [Imprimer] dans l'écran [Imprimer]. Pour Mac OS X 1. Ouvrez le fichier pour imprimer. 2. Sélectionnez [Print (Imprimer)] dans le menu [File (Fichier)]. 3. Sélectionnez [Gérer les formats personnalisés] dans [Format de papier]. 4. Cliquez sur [+] pour ajouter un élément à la liste des formats de papier personnalisés. 5. Double-cliquez sur [Sans titre], puis entrez un nom de format de papier long. 6. Entrez les valeurs dans [Largeur] et [Hauteur]. 7. Cliquez sur [OK]. 8. Sélectionnez le format du papier enregistré dans [Paper Size (Format papier)]. Mémo Si les détails de configurations ne sont pas affichées dans la boîte de dialogue pour Mac OS X 10.7 à 10.10, cliquez sur [Show Details (Afficher les détails)] en dessous de la boîte de dialogue. Si l'option d'impression n'est pas affichée dans la boîte de dialogue d'impression pour pour Mac OS X 10.6.8, cliquez sur le triangle de divulgation près de la liste déroulante [Printer (Imprimante)]. 9. Sélectionnez [Multi-Purpose Tray (Bac multifonction)] pour [All Pages From (Toutes les pages de)] sur le panneau [Paper Feed (Alimentation papier)]. 10. Modifiez les autres paramètres si nécessaire, puis cliquez sur [Imprimer]. 320 321 Impression sur du papier de format personnalisé Charger du papier de format personnalisé Pour le pilote d'imprimante PCL Windows Pour le pilote d'imprimante PS Windows Pour Mac OS X Configurez un format de papier et un type de support personnalisés sur le volet de l'opérateur. Ensuite, enregistrez le format de papier avec un pilote d'imprimante. Format de papier disponible Bac 1 Largeur 105 à 297 mm (4,1 à 11,7 pouces), Longueur 148 à 431,8 mm (5,8 à 17 pouces) Bac 2/3/4 (optionnel) Largeur 148 à 297 mm (5,8 à 11,7 pouces), Longueur 182 à 431,8 mm (5,8 à 17 pouces) Bac MF Largeur 64 à 297 mm (2,5 à 52 pouces), Longueur 90 à 1321 mm (3,5 à 52 pouces) Remarque Enregistrez le papier en portrait et chargez-le dans le bac en portrait. Si la longueur du papier dépasse 432 mm (17 pouces), utilisez le bac de sortie arrière. Il est possible que cette fonction ne soit pas disponible dans certaines applications. Si la longueur du papier dépasse 432 mm (17 pouces), la qualité de l'impression n'est pas garantie. Si la longueur du papier est telle qu'elle dépasse celle des supports papier du bac MF, soutenez le papier avec vos mains. Il est recommandé d'utiliser une largeur de papier inférieure à 100 mm (3,9 pouces) pour éviter des bourrages de papier. A propos des formats de papier disponibles pour chaque bac pour l'impression recto-verso Chargement du papier La fonction Changement bac auto. est configurée par défaut sur [ACTIVÉ]. Lorsqu'un bac est à court de papier pendant l'impression, un autre bac se met à introduire automatiquement du papier. Pour introduire du papier de format personnalisé dans un bac spécifié, configurez la fonction Changement bac auto. sur [DÉSACTIVÉ]. Si les images ne s'impriment pas correctement sur du papier de grand format, la sélection de [Standard (600x600ppp)] pour [Qualité d'impression], peut donner une impression correcte. Charger du papier de format personnalisé Lorsque vous imprimez sur du papier de format personnalisé, modifiez le paramètre du type de support et spécifiez un bac papier. 1. Chargez le papier pouvant être configuré dans le format personnalisé dans le bac 1, le bac 2, 3 ou 4 (optionnel). 322 2. Appuyez sur [Paramètres périphérique] sur le panneau tactile. 3. Appuyez sur [Configuration du papier]. 4. Appuyez sur [Tray1 (Bac1)], [Tray2 (Bac2)], [Tray3 (Bac3)] ou [Tray4 (Bac4)]. 5. Appuyez sur [Format du papier]. 6. Sélectionnez [Personnalisé]. 7. Appuyez sur [Personnalisé] pour définir un format de papier dans la plage suivante, puis cliquez sur [OK]. 8. Modifiez les autres paramètres si nécessaire. 9. Appuyez sur [Précédent] jusqu'à ce que l'écran d'accueil apparaisse. Pour le pilote d'imprimante PCL Windows 1. Cliquez sur [Démarrer], puis sélectionnez [Périphériques et imprimantes]. 2. Faites un clic droit sur l'icône OKI MC873, puis sélectionnez [Préférences d'impression] > [OKI MC873(PCL6)]. 3. Cliquez sur [Options d'alimentation du papier] sur l'onglet [Configuration]. 4. Cliquez sur [Format personnalisé]. 5. Entrez un nom pour le nouveau format dans [Nom]. 6. Entrez les valeurs [Largeur] et [Longueur]. 7. Cliquez sur [Ajouter] pour enregistrer le format de papier personnalisé dans la liste, puis cliquez sur [OK]. Vous pouvez utiliser jusqu'à 32 formats personnalisés. 8. Cliquez sur [OK] jusqu'à ce que la boîte de dialogue [Préférences d'impression] soit fermée. 9. Ouvrez un fichier. 10. Sélectionnez [Imprimer] à partir du menu [Fichier]. 323 11. Cliquez sur [Préférences]. 12. Spécifiez un format de papier enregistré. 13. Modifiez les autres paramètres si nécessaire, puis cliquez sur [OK]. 14. Cliquez sur [Imprimer] dans l'écran [Imprimer]. Mémo Pour le pilote d'imprimante Windows XPS, cliquez sur [Start (Démarrer)] > [Devices and Printers (Périphériques et imprimantes)] et créer un nouveau format de papier dans l'onglet [Forms (Formes)] pour [Print server properties (Propriétés du serveur d'impression)] sur la barre supérieure dans la fenêtre. Puis sélectionnez le format de papier créé dans la boîte de dialogue [Print server properties (Propriétés du serveur d'impression)] dans [Size (Format)] dans l'onglet [Settings (Paramètres)]. Pour le pilote d'imprimante PS Windows 1. Cliquez sur [Démarrer], puis sélectionnez [Périphériques et imprimantes]. 2. Faites un clic droit sur l'icône OKI MC873, puis sélectionnez [Préférences d'impression] > [OKI MC873(PS)]. 3. Cliquez sur [Avancé] sur l'onglet [Mise en page]. 4. Cliquez sur [Format de papier], puis sélectionnez [Format de page personnalisée PostScript] dans la liste déroulante. 5. Cliquez sur [Modifier le format de page personnalisée]. 6. Entrez des valeurs dans [Largeur] et [Longueur], puis cliquez sur [OK]. Remarque Vous ne pouvez pas configurer [Décalages relatifs à l'orientation d'alimentation papier]. 7. Cliquez sur [OK] jusqu'à ce que la boîte de dialogue des paramètres d'impression se ferme. 8. Ouvrez un fichier. 9. Sélectionnez le format de papier pour le papier enregistré. 10. Modifiez les autres paramètres si nécessaire, puis cliquez sur [OK]. 324 11. Cliquez sur [Imprimer] dans l'écran [Imprimer]. Pour Mac OS X Remarque Vous pouvez configurer un format de papier hors de la gamme disponible dans le pilote d'imprimante, ce qui donne lieu à une impression incorrecte. Définissez un format de papier dans la gamme disponible. 1. Ouvrez le fichier pour imprimer. 2. Sélectionnez [Print (Imprimer)] dans le menu [File (Fichier)]. 3. Sélectionnez [Gérer les formats personnalisés] dans [Format de papier]. 4. Cliquez sur [+] pour ajouter un élément à la liste des formats de papier personnalisés. 5. Double-cliquez sur [Sans titre], puis entrez un nom de format de papier personnalisé. 6. Entrez les valeurs dans [Largeur] et [Hauteur]. 7. Cliquez sur [OK (OK)]. 8. Sélectionnez le format du papier créé dans [Paper Size (Format papier)]. 9. Modifiez les autres paramètres si nécessaire, puis cliquez sur [Imprimer]. Mémo Si les détails de configurations ne sont pas affichées dans la boîte de dialogue pour Mac OS X 10.7 à 10.10, cliquez sur [Show Details (Afficher les détails)] en dessous de la boîte de dialogue. Si l'option d'impression n'est pas affichée dans la boîte de dialogue d'impression pour pour Mac OS X 10.6.8, cliquez sur le triangle de divulgation près de la liste déroulante [Printer (Imprimante)]. 325 326 Impression avec différents paramètres depuis un ordinateur Impression manuelle un à un Agrandir ou réduire selon le format de papier spécifié Imprimer uniquement la couverture à partir d'un bac différent Créer une brochure Diviser un document pour l'imprimer sur certaines feuilles et faire une affiche Ajouter du texte semi-transparent (Filigranes) Superposition des formulaires ou des logos (Superposition) Copier un document dans un fichier au lieu de l'imprimer sur du papier Stockage des documents fréquemment imprimés dans l'imprimante Impression des fichiers joints à un courriel 327 Impression manuelle un à un Pour le pilote d'imprimante PCL Windows Pour le pilote d'imprimante PS Windows Pour Mac OS X Vous pouvez imprimer une feuille à la fois en chargeant du papier dans le bac MF. Le message "Papier requis dans le bac MF" s'affiche sur le volet de l'opérateur à chaque impression. Pour poursuivre l'impression, sélectionnez [Reprendre l'impression]. Pour le pilote d'imprimante PCL Windows 1. Ouvrez le fichier pour imprimer. 2. Sélectionnez [Imprimer] à partir du menu [Fichier]. 3. Cliquez sur [Préférences]. 4. Sélectionnez [Multi Purpose Tray] dans [Source] sur l'onglet [Setup]. 5. Cliquez sur [Options d'alimentation du papier]. 6. Cochez la case [Utilisation du chargeur multifonction en mode manuel], puis cliquez sur [OK]. 7. Modifiez les autres paramètres si nécessaire, puis cliquez sur [OK]. 8. Cliquez sur [Imprimer] dans l'écran [Imprimer]. 9. Lorsqu'un message s'affiche sur le panneau tactile, chargez du papier dans le bac MF, puis appuyez sur [Démarrer]. Si le message ne s'affiche pas, appuyez sur [Print (Imprimer)]. Lorsque vous imprimez un document de plusieurs pages, le même message s'affiche à chaque impression. Mémo Pour le pilote d'imprimante Windows XPS, suivez les étapes pour le pilote d'imprimante Windows PCL et sélectionnez [Multi Purpose Tray (Bac multifonction)] dans [Source (Source)] dans l'onglet [Setup (Configuration)]. Puis cliquez sur [Paper Feed Options (Options d'alimentation papier)] et cochez la case [Use MP tray as manual feed (Utiliser le bac MP comme alimentation manuelle)]. 328 Pour le pilote d'imprimante PS Windows 1. Ouvrez le fichier pour imprimer. 2. Sélectionnez [Imprimer] à partir du menu [Fichier]. 3. Cliquez sur [Préférences]. 4. Sélectionnez [Bac multifonction] dans [Source de papier] sur l'onglet [Papier/Qualité]. 5. Cliquez sur [Avancé]. 6. Cliquez sur [Le bac multifonction est en mode manuel], puis sélectionnez [Oui] dans la liste déroulante. 7. Modifiez les autres paramètres si nécessaire, puis cliquez sur [OK]. 8. Cliquez sur [Imprimer] dans l'écran [Imprimer]. 9. Lorsque le message s'affiche sur le panneau tactile, chargez le papier dans le bac MP et appuyez sur [Start (Démarrer)]. Si le message ne s'affiche pas, appuyez sur [Print (Imprimer)]. Lorsque vous imprimez un document de plusieurs pages, le même message s'affiche chaque fois que vous imprimez une page. Pour Mac OS X 1. Ouvrez le fichier pour imprimer. 2. Sélectionnez [Imprimer] à partir du menu [Fichier]. 3. Sélectionnez [Multi-Purpose Tray (Bac multifonction)] pour [All Pages From (Toutes les pages de)] sur le panneau [Paper Feed (Alimentation papier)]. Mémo Si les détails de configuration ne sont pas affichés dans la boîte de dialogue d'impression pour Mac OS X 10.7 à 10.10, cliquez sur [Afficher les détails] au bas de la boîte de dialogue. Si l'option d'impression n'est pas affichée dans la boîte de dialogue d'impression pour Mac OS X 10.6.8, cliquez sur le triangle de divulgation à proximité de la liste déroulante [Imprimante]. 4. Sélectionnez [Options d'impression] dans le menu du panneau. 329 5. Cochez la case [Multipurpose tray is handled as manual feed (Bac multifonction utilisé comme alimentation manuelle)] dans l'onglet [Feed (Alimentation)]. 6. Modifiez les autres paramètres si nécessaire, puis cliquez sur [Imprimer]. 7. Lorsque le message s'affiche sur le panneau tactile, chargez le papier dans le bac MP et appuyez sur [Start (Démarrer)]. Si le message ne s'affiche pas, appuyez sur [Print (Imprimer)]. Lorsque vous imprimez un document de plusieurs pages, le même message s'affiche chaque fois que vous imprimez une page. 330 Agrandir ou réduire selon le format de papier spécifié Pour le pilote d'imprimante PCL Windows Pour le pilote d'imprimante PS Windows Pour Mac OS X Vous pouvez imprimer sur différents formats de papier sans changer les données d'impression. Remarque Il est possible que cette fonction ne soit pas disponible dans certaines applications. Pour le pilote d'imprimante PCL Windows 1. Ouvrez le fichier pour imprimer. 2. Sélectionnez [Imprimer] à partir du menu [Fichier]. 3. Cliquez sur [Préférences]. 4. Sélectionnez le format de papier à modifier dans [Taille] sur l'onglet [Configuration]. 5. Cochez la case [Redimensionner le document pour le faire tenir dans la page d'impression], puis sélectionnez un format de papier à imprimer. 6. Modifiez les autres paramètres si nécessaire, puis cliquez sur [OK]. 7. Cliquez sur [Imprimer] dans l'écran [Imprimer]. Mémo Pour le pilote d'imprimante Windows XPS, suivez les étapes pour le pilote d'imprimante Windows PCL et sélectionnez [Paper Feed Options (Options d'alimentation papier)] dans [Media (Support)] dans l'onglet [Setup (Configuration)], puis cliquez sur [Conversion (Conversion)]. Pour le pilote d'imprimante PS Windows 1. Ouvrez le fichier pour imprimer. 2. Sélectionnez [Imprimer] à partir du menu [Fichier]. 331 3. Cliquez sur [Préférences]. 4. Cochez la case [Redimensionner le document pour le faire tenir dans la page d'impression] sur l'onglet [Options de travail]. 5. Définissez le format de papier, puis cliquez sur [OK]. 6. Modifiez les autres paramètres si nécessaire, puis cliquez sur [OK]. 7. Cliquez sur [Imprimer] dans l'écran [Imprimer]. Pour Mac OS X 1. Ouvrez le fichier pour imprimer. 2. Sélectionnez [Imprimer] à partir du menu [Fichier]. 3. Cochez la case [Scale to fit paper size (Échelle pour adapter le format papier)] sur le panneau [Paper Handling (Manipulation du papier)]. 4. Sélectionnez un format de papier à utiliser dans [Format de papier de destination]. 5. Modifiez les autres paramètres si nécessaire, puis cliquez sur [Imprimer]. 332 Imprimer uniquement la couverture à partir d'un bac différent Pour le pilote d'imprimante PCL Windows Pour Mac OS X Vous pouvez introduire la première page d'un travail d'impression dans un bac et les pages restantes dans un autre. Remarque Cette fonction n'est pas disponible avec le pilote d'imprimante Windows PS. Pour le pilote d'imprimante PCL Windows 1. Ouvrez le fichier pour imprimer. 2. Sélectionnez [Imprimer] à partir du menu [Fichier]. 3. Cliquez sur [Préférences]. 4. Cliquez sur [Options d'alimentation du papier] sur l'onglet [Configuration]. 5. Cochez la case [Utiliser une source différente pour la première page], puis cliquez sur [OK]. 6. Sélectionnez un bac papier dans [Source], puis cliquez sur [OK]. Sélectionnez un type de papier dans [Type] et un grammage dans [Grammage] si nécessaire. 7. Modifiez les autres paramètres si nécessaire, puis cliquez sur [OK]. 8. Cliquez sur [Imprimer] dans l'écran [Imprimer]. Mémo Pour le pilote d'imprimante Windows XPS, suivez les étapes pour le pilote d'imprimante Windows PCL et sélectionnez [Paper Feed Options (Options d'alimentation papier)] dans [Media (Support)] dans l'onglet [Setup (Configuration)], puis cliquez sur [Use different source for first page (Utiliser différentes sources pour la première page)]. Pour Mac OS X 333 1. Ouvrez le fichier pour imprimer. 2. Sélectionnez [Imprimer] à partir du menu [Fichier]. 3. Sélectionnez [Alimentation papier] dans le menu du panneau. 4. Sélectionnez [Première page à partir de], puis sélectionnez un bac pour alimenter la première page. 5. Sélectionnez un fac pour alimenter les pages restantes dans [Pages restantes à partir de]. 6. Modifiez les autres paramètres si nécessaire, puis cliquez sur [Imprimer]. 334 Créer une brochure Pour le pilote d'imprimante PCL Windows Pour le pilote d'imprimante PS Windows Remarque Il est possible que cette fonction ne soit pas disponible dans certaines applications. Cette fonction n'est pas disponible sur Mac OS X. Les filigranes pourraient ne pas être correctement imprimées avec cette fonction. Cette fonction est désactivée lorsque vous exécutez des impressions avec une authentification cryptée depuis l'ordinateur client qui peut accéder à cette machine via le pilote d'impression. Pour le pilote d'imprimante PCL Windows 1. Ouvrez le fichier pour imprimer. 2. Sélectionnez [Imprimer] à partir du menu [Fichier]. 3. Cliquez sur [Préférences]. 4. Sélectionnez [Brochure] dans [Mode de finition] sur l'onglet [Configuration]. 5. Cliquez sur [Options], puis réglez les paramètres d'impression si nécessaire. [Signature]: Spécifiez une unité de pages à relier. [2 pages]: Imprimez deux pages sur une. [Droite à gauche]: Imprimer une brochure ouverte à droite. [Marge de reliure]: Configurez une marge. 6. Cliquez sur [OK]. 7. Modifiez les autres paramètres si nécessaire, puis cliquez sur [OK]. 8. Cliquez sur [Imprimer] dans l'écran [Imprimer]. Mémo Pour créer une brochure de format A5 en utilisant du papier A4, sélectionnez [A4] dans [Size] sur l'onglet [Setup]. Si cette fonction n'est pas disponible avec le pilote d'imprimante Windows PCL, sélectionnez [Démarrer] > [Périphériques et imprimantes], faites un clic droit sur l'icône OKI MC873, puis sélectionnez [Propriétés d'imprimante] > [OKI MC873(PCL6)] > l'onglet [Avancé] > 335 [Processeur d'impression] > [OKX055PP] > [OK]. Pour le pilote d'imprimante Windows XPS, suivez les étapes pour le pilote d'imprimante Windows PCL et sélectionnez [Finishing Mode (Mode de finition)] dans l'onglet [Setup (Configuration)]. Pour le pilote d'imprimante PS Windows 1. Ouvrez le fichier pour imprimer. 2. Sélectionnez [Imprimer] à partir du menu [Fichier]. 3. Cliquez sur [Préférences]. 4. Sélectionnez [Brochure] dans [Format de page] sur l'onglet [Mise en page]. 5. Cochez la case [Traçage des bordures] si nécessaire. 6. Cliquez sur [Avancé]. 7. Cliquez sur [Bord de reliure de la brochure], réglez les marges. Mémo Pour créer une brochure avec pli à droite (une brochure dont la reliure est du côté droit lorsque la première page est orientée vers le haut), sélectionnez [Côté droit]. Pour créer une brochure de format A5 en utilisant du papier A4, sélectionnez [A4] dans [Format de papier]. 8. Appuyez sur [OK] jusqu'à ce que la boîte de dialogue des paramètres d'impression se ferme. 9. Modifiez les autres paramètres si nécessaire, puis cliquez sur [OK]. 10. Cliquez sur [Imprimer] dans l'écran [Imprimer]. 336 Diviser un document pour l'imprimer sur certaines feuilles et faire une affiche Pour le pilote d'imprimante PCL Windows Vous pouvez créer une affiche en imprimant un documents sur plusieurs feuilles de papier, puis en combinant les feuilles après coup. Remarque Cette fonction n'est pas disponible si vous utilisez le réseau IPP. Cette fonction n'est pas disponible avec le pilote d'imprimante Windows PS ou sur Mac OS X. Cette fonction est désactivée lorsque vous exécutez des impressions avec une authentification cryptée depuis l'ordinateur client qui peut accéder à cette machine via le pilote d'impression. Pour le pilote d'imprimante PCL Windows 1. Ouvrez le fichier pour imprimer. 2. Sélectionnez [Imprimer] à partir du menu [Fichier] 3. Cliquez sur [Préférences]. 4. Sélectionnez [Imprimer une affiche] dans [Mode de mise en page] de l'onglet [Configuration]. 5. Cliquez sur [Options]. 6. Réglez les valeurs sur [Agrandir], [Ajouter des repères de surimpression], et [Ajouter un chevauchement] si nécessaire, puis cliquez sur [OK]. Pour faire une affiche au format A3 en utilisant deux feuilles de papier A4, sélectionnez [A4] pour le format de papier, puis sélectionnez [2] pour [Zoom]. 7. Modifiez les autres paramètres si nécessaire, puis cliquez sur [OK]. 8. Cliquez sur [Imprimer] dans l'écran [Imprimer]. Mémo Si cette fonction n'est pas disponible avec le pilote d'imprimante Windows PCL, sélectionnez [Démarrer] > [Périphériques et imprimantes], faites un clic droit sur l'icône OKI MC873, puis sélectionnez [Propriétés d'imprimante] > [OKI MC873(PCL6)] > l'onglet [Avancé] > [Processeur d'impression] > [OKX055PP] > [OK]. Pour le pilote d'imprimante Windows XPS, suivez les étapes pour le pilote d'imprimante 337 Windows PCL et sélectionnez [Finishing Mode (Mode de finition)] dans l'onglet [Setup (Configuration)]. 338 Ajouter du texte semi-transparent (Filigranes) Pour le pilote d'imprimante PCL Windows Pour le pilote d'imprimante PS Windows Remarque Cette fonction n'est pas disponible sur Mac OS X. Les filigranes ne sont pas imprimés correctement lors de l'impression de brochures. Si vous cochez la case [Arrière-plan] sur l'écran [Filigrane], un filigrane pourrait ne pas être imprimé selon l'application. Dans ce cas, décochez la case [Arrière-plan]. Pour le pilote d'imprimante PCL Windows 1. Ouvrez le fichier pour imprimer. 2. Sélectionnez [Imprimer] à partir du menu [Fichier]. 3. Cliquez sur [Préférences]. 4. Sélectionnez l'onglet [Étendre]. 5. Cliquez sur [Filigranes]. 6. Cliquez sur [Nouveau]. 7. Spécifiez le texte, le format et l'angle, puis cliquez sur [OK]. 8. Cliquez sur [OK]. 9. Modifiez les autres paramètres si nécessaire, puis cliquez sur [OK]. 10. Cliquez sur [Imprimer] dans l'écran [Imprimer]. Mémo Pour le pilote d'imprimante Windows XPS, suivez les étapes pour le pilote d'imprimante Windows PCL et sélectionnez [Watermarks (Filigranes)] dans l'onglet [Job Options (Options de tâche)]. Pour le pilote d'imprimante PS Windows 1. Ouvrez le fichier pour imprimer. 2. Sélectionnez [Imprimer] à partir du menu [Fichier]. 339 3. Cliquez sur [Préférences]. 4. Cliquez sur [Filigrane] sur l'onglet [Options de travail]. 5. Cliquez sur [Nouveau]. 6. Entrez un texte imprimé comme filigrane dans [Texte] à partir de [Filigranes]. 7. Configurez la [Police], le [Format] et d'autres paramètres si nécessaire, puis cliquez sur [OK]. 8. Vérifiez que la filigrane à imprimer est sélectionnée, puis cliquez sur [OK]. 9. Modifiez les autres paramètres si nécessaire, puis cliquez sur [OK]. 10. Cliquez sur [Imprimer] dans l'écran [Imprimer]. 340 Superposition des formulaires ou des logos (Superposition) Pour le pilote d'imprimante PCL Windows Pour le pilote d'imprimante PS Windows Vous pouvez imprimer des superpositions (tels que des logos ou des formes) sur un document. Une superposition est un groupe de formes. Vous pouvez enregistrer trois formes sur une superposition. Les formes sont superposées par ordre d'enregistrement et imprimées. La forme enregistrée la dernière est imprimée au-dessus. Remarque Cette fonction n'est pas disponible avec le pilote d'imprimante Windows XPS ou sur Mac OS X. Mémo Vous pouvez créer une forme à l'avance et l'enregistrer dans cette machine. Enregistrement de formes (Superposition de formes) Pour le pilote d'imprimante PCL Windows 1. Ouvrez le fichier pour imprimer. 2. Sélectionnez [Imprimer] à partir du menu [Fichier]. 3. Cliquez sur [Préférences]. 4. Sélectionnez l'onglet [Étendre]. 5. Cliquez sur [Superpositions]. 6. Cochez la case [Imprimer en utilisant des superpositions actives]. 7. Cliquez sur [Définir les superpositions]. 8. Entrez un nom de superposition dans [Nom de superposition]. 9. Entrez l'ID de la forme enregistrée avec le plug-in du gestionnaire de stockage pour l'outil de configuration dans [ID (ID)]. 10. Sélectionnez les pages du document sur lequel imprimer la superposition dans [Imprimer sur les pages]. 11. Cliquez sur [Ajouter]. 341 12. Cliquez sur [Fermer]. 13. Sélectionnez une superposition à utiliser dans [Superpositions définies], puis cliquez sur [Ajouter]. 14. Cliquez sur [OK]. 15. Modifiez les autres paramètres si nécessaire, puis cliquez sur [OK]. 16. Cliquez sur [Imprimer] dans l'écran [Imprimer]. Pour le pilote d'imprimante PS Windows Remarque Pour utiliser cette fonction avec le pilote d'imprimante Windows PS, vous devez vous connecter à l'ordinateur en tant qu'administrateur. 1. Cliquez sur [Démarrer], puis sélectionnez [Périphériques et imprimantes]. 2. Faites un clic droit sur l'icône OKI MC873, puis sélectionnez [Préférences d'impression] > [OKI MC873(PS)]. 3. Cliquez sur [Superpositions] sur l'onglet [Options de travail]. 4. Sélectionnez [Superposition utilisateur] dans la liste déroulante, puis cliquez sur [Nouveau]. 5. Entrez le nom de forme enregistré avec le plug-in du gestionnaire de stockage pour l'outil de configuration dans [Form Name (Nom de forme)], puis cliquez sur [Add (Ajouter)]. 6. Entrez un nom de superposition dans [Nom de superposition]. 7. Sélectionnez les pages du document sur lequel imprimer la superposition dans [Imprimer sur les pages]. Mémo Pour appliquer une superposition en spécifiant les pages, sélectionnez [Personnalisé], puis entrez les pages auxquelles appliquer la superposition dans [Pages personnalisées]. 8. Cliquez sur [OK]. 9. Sélectionnez une superposition à utiliser dans [Superpositions 342 définies], puis cliquez sur [Ajouter]. 10. Cliquez sur [OK]. 11. Modifiez les autres paramètres si nécessaire, puis cliquez sur [OK]. 12. Ouvrez le fichier pour imprimer. 13. Sélectionnez [Imprimer] à partir du menu [Fichier]. 14. Cliquez sur [Imprimer] dans l'écran [Imprimer]. 343 Copier un document dans un fichier au lieu de l'imprimer sur du papier Pour le pilote d'imprimante Windows Pour Mac OS X Vous pouvez copier un document dans un fichier. Remarque Vous devez vous connecter à l'ordinateur en tant qu'administrateur. Pour le pilote d'imprimante Windows 1. Cliquez sur [Démarrer], puis sélectionnez [Périphériques et imprimantes]. 2. Faites un clic droit sur l'icône OKI MC873, puis sélectionnez [Propriétés de l'imprimante] > [OKI MC873(*)]. * Sélectionnez le type de pilote à utiliser. 3. Sélectionnez l'onglet [Ports]. 4. Sélectionnez [FICHIER:] dans la liste de ports, puis cliquez sur [OK]. 5. Ouvrez un fichier. 6. Sélectionnez [Imprimer] à partir du menu [Fichier]. 7. Cliquez sur [Imprimer]. 8. Entrez le nom d'un fichier, puis cliquez sur [OK]. Pour Mac OS X 1. Ouvrez le fichier pour imprimer. 2. Sélectionnez [Imprimer] à partir du menu [Fichier]. 3. Cliquez sur [PDF] dans la boîte de dialogue de l'impression, puis sélectionnez un format de fichier. 344 4. Entrez un nom de fichier, sélectionnez une destination d'enregistrement, puis cliquez sur [Enregistrer]. 345 Stockage des documents fréquemment imprimés dans l'imprimante Stokage dans cette machine à partir d'un ordinateur (Windows PCL uniquement) Stocker dans cette machine à partir d'un ordinateur (Windows PS uniquement) Impression du document stocké à partir de cette machine Stockez une tâche d'impression dans la Mémoire interne de l'imprimante. Lors de l'impression, accédez à une tâche d'impression en saisissant le mot de passe depuis le volet de l'opérateur. Remarque Si vous ne pouvez pas stocker les données différées en raison d'un espace insuffisant dans la Mémoire, un message s'affiche vous informant que les système de fichier est plein et la tâche d'impression n'est pas exécutée. Cette fonction n'est pas disponible avec le pilote d'imprimante Windows XPS ou sur Mac OS X. Stokage dans cette machine à partir d'un ordinateur (Windows PCL uniquement) 1. Ouvrez le fichier pour imprimer. 2. Sélectionnez [Imprimer] à partir du menu [Fichier]. 3. Cliquez sur [Préférences]. 4. Sélectionnez l’onglet [Options de travail]. 5. Sélectionnez [Enregistrer pour Ré-imprimer]. 6. Entrez un nom de tâche dans [Nom de tâche] et un mot de passe dans [Mot de passe de la tâche]. 7. Si vous cochez la case [Demander un nom de tâche pour chaque tâche d'impression], un message instantané s'affiche et vous demande le nom de tâche lorsque vous envoyez la tâche à cette machine. 8. Cliquez sur [OK]. 9. Définissez les autres paramètres si nécessaire. La tâche d'impression est envoyée uniquement vers l'imprimante et n'est pas encore imprimée. 346 Stocker dans cette machine à partir d'un ordinateur (Windows PS uniquement) 1. Ouvrez le fichier pour imprimer. 2. Sélectionnez [Imprimer] à partir du menu [Fichier]. 3. Cliquez sur [Préférences]. 4. Sélectionnez l’onglet [Options de travail]. 5. Cliquez sur [Enregistrer pour Ré-imprimer] dans [Type de travail]. 6. Entrez un nom de tâche dans [Nom de tâche] et un mot de passe dans [Numéro d'identification personnel (PIN)]. 7. Si la case à cocher [Request Job Name for each printer job (Demander le nom de tâche pour la tâche d'impression)] est sélectionnée, un écran demandant un nom de tâche s'affiche lorsqu'une tâche est envoyée. 8. Cliquez sur [OK]. 9. Modifiez les autres paramètres si nécessaire, puis cliquez sur [OK]. 10. Cliquez sur [Imprimer] dans l'écran [Imprimer]. La tâche d'impression est envoyée uniquement vers l'imprimante et n'est pas encore imprimée. Impression du document stocké à partir de cette machine 1. Appuyez sur [Imprimer] ou sur le bouton (IMPRIMER). L'écran d'affichage du panneau tactile passe à l'écran supérieur d'impression. 2. Appuyez sur [Tâches enregistrées]. 3. Entrez le mot de passe, puis appuyez sur [OK]. Une recherche de tâches démarre. Mémo Le mot de passe est celui spécifié sur l'ordinateur lors de l'impression. Pour effacer une entrée incorrecte, appuyez sur Pour arrêter la recherche de tâches, appuyez sur 347 (EFFACER). (ARRÊTER). 4. Appuyez sur [Imprimer]. Pour annuler la tâche d'impression, sélectionnez [Supprimer]. 348 Impression des fichiers joints à un courriel Configurer un serveur POP Configurer un serveur SMTP Pour utiliser cette fonction, vous devez régler les paramètres de réception de courriel sur un serveur POP ou un serveur SMTP. Remarque Les formats de fichier suivants sont pris en charge. PDF (v1.7), JPEG, TIFF (V6 Baseline) Pour le nombre de copies, l'impression recto-verso ou d'autres paramètres d'impression, les paramètres actuels dans le menu [Installation de l'administrateur] sont appliqués. Mémo Vous pouvez imprimer jusqu'à 10 fichiers, d'un maximum de 8 Mo chacun. Vous pouvez changer les destinations pour les imprimés des fichiers joints dans [E-mail/IFax (Courriel/I-Fax)] du [Output Tray (Bac de sortie)]. (Uniquement pour les séries MC873) Configuration du bac de sortie Vous pouvez faire suivre le fichier joint du courriel reçu. Transférer les données de document reçues vers une destination de courriel ou un dossier partagé (livraison automatique) Configurer un serveur POP Mémo Si le serveur POP ne prend pas en charge le chiffrement SSL, vous pourriez ne pas correctement recevoir des courriels. 1. Ouvrez la page Web de cette machine. Comment se connecter sur la page Web Connectez-vous en tant qu'administrateur 2. Connectez-vous en tant qu'administrateur. 3. Sélectionnez [Admin Setup]. 4. Sélectionnez [Network] > [E-mail] > [Receive Settings]. 5. Sélectionnez [POP3], puis cliquez sur [To STEP2]. 6. Suivez les instructions sur l'écran pour définir les paramètres 349 détaillés. Mémo Configurez correctement le serveur de messagerie à utiliser. Si votre serveur de messagerie ne prend pas en charge le protocole APOP, vous pourriez ne pas correctement recevoir des courriels. Si vous voulez spécifier le nom de domaine du serveur de messagerie, configurez le serveur DNS dans le paramètre [TCP/IP]. 7. Cliquez sur [Submit]. Configurer un serveur SMTP 1. Ouvrez la page Web de cette machine. Comment se connecter sur la page Web Connectez-vous en tant qu'administrateur 2. Connectez-vous en tant qu'administrateur. 3. Sélectionnez [Admin Setup]. 4. Sélectionnez [Network] > [E-mail] > [Receive Settings]. 5. Sélectionnez [SMTP], puis cliquez sur [To STEP2]. 6. Suivez les instructions sur l'écran pour définir les paramètres détaillés. 7. Cliquez sur [Submit]. 350 Économie de papier, économie de toner Impression sur les deux côtés du papier (Impression recto-verso) Économie de toner Combinaison de plusieurs pages sur une seule feuille de papier 351 Impression sur les deux côtés du papier (Impression recto-verso) Pour le pilote d'imprimante PCL Windows Pour le pilote d'imprimante PS Windows Pour Mac OS X Vous pouvez imprimer sur les deux faces d'une feuille de papier. L'impression recto-verso est disponible pour les formats de papier suivants. A3, A4, A5 , B4, B5, B6 , Letter, Legal (13 pouces), Legal (13,5 pouces), Legal (14 pouces), Tabloid, Executive , 8.5SQ (8,5in x 8,5in), Folio, 8K (270mm x 390mm, 273mm x 394mm, 260mm x 368mm), 16K (197 mm x 273 mm, 195 mm x 270 mm, 184 mm x 260 mm), Format personnalisé L'impression recto-verso est disponible pour le grammage suivant. 64 à 220g/m2 (17 à 58 lb) N'utilisez pas de gramme différent de celui indiqué ci-dessus, car un bourrage papier pourrait survenir. Remarque Il est possible que cette fonction ne soit pas disponible dans certaines applications. Mémo Lors de l'impression sur un papier de format personnalisé, l'impression recto-verso est disponible pour les plages de largeur et de longueur suivantes. Largeur : 128 à 297 mm (5,0 à 11,7 pouces) Longueur : 182 à 431,8 mm (7,2 à 17 pouces) Pour le pilote d'imprimante PCL Windows 1. Fermez le bac de sortie arrière. 2. Ouvrez le fichier pour imprimer. 3. Sélectionnez [Imprimer] à partir du menu [Fichier]. 4. Cliquez sur [Préférences]. 5. Sélectionnez [Bord long] ou [Bord court] dans [Impression recto verso] sur l'onglet [Configuration]. 6. Modifiez les autres paramètres si nécessaire, puis cliquez sur [OK]. 352 7. Cliquez sur [Imprimer] dans l'écran [Imprimer]. Mémo Pour le pilote d'imprimante Windows XPS, suivez les étapes pour le pilote d'imprimante Windows PCL et sélectionnez [2-Sided Printing (Duplex) (Impression recto-verso (Recto-verso))] dans l'onglet [Setup (Configuration)]. Pour le pilote d'imprimante PS Windows 1. Fermez le bac de sortie arrière. 2. Ouvrez le fichier pour imprimer. 3. Sélectionnez [Imprimer] à partir du menu [Fichier]. 4. Cliquez sur [Préférences]. 5. Sélectionnez [Retourner sur les bords longs] or [Retourner sur les bords courts] dans [Impression recto verso] sur l'onglet [Mise en page]. 6. Modifiez les autres paramètres si nécessaire, puis cliquez sur [OK]. 7. Cliquez sur [Imprimer] dans l'écran [Imprimer]. Pour Mac OS X 1. Fermez le bac de sortie arrière. 2. Ouvrez le fichier pour imprimer. 3. Sélectionnez [Imprimer] à partir du menu [Fichier]. 4. Sélectionnez [Long-Edge binding (Reliure bord long)] ou [ShortEdge binding (Reliure bord court)] dans [Two-Sided (Recto-verso)] sur le panneau [Layout (Mise en page)]. Mémo Si les détails de configuration ne sont pas affichés dans la boîte de dialogue d'impression pour Mac OS X 10.7 à 10.10, cliquez sur [Afficher les détails] au bas de la boîte de dialogue. Si l'option d'impression n'est pas affichée dans la boîte de dialogue d'impression pour Mac OS X 10.6.8, cliquez sur le triangle de divulgation à proximité de la liste déroulante [Imprimante]. 353 5. Modifiez les autres paramètres si nécessaire, puis cliquez sur [Imprimer]. 354 Économie de toner Pour le pilote d'imprimante PCL Windows Pour le pilote d'imprimante PS Windows Pour Mac OS X Vous pouvez imprimer avec moins de toner. La quantité de toner peut être enregistrée à trois niveaux. [Paramètres d'imprimante]: Se conforme aux paramètres de l'imprimante. [Désactivé]: Imprime à une densité normale sans économie de toner. [Niv. Économie Bas]: Imprime à une densité quelque peu réduite. [Niv. Économie Moyen]: Imprime à une faible densité. [Niv. Économie Élevé]: Imprime à une très faible densité. Remarque Si vous utilisez cette fonction, seuls [Normal (600x600)] ou [Rapide (600x600)] peuvent être spécifiés comme qualité d'impression. Mémo La densité de l'image imprimée avec cette fonction peut varier en fonction du document imprimé. Pour le pilote d'imprimante PCL Windows 1. Ouvrez le fichier pour imprimer. 2. Sélectionnez [Imprimer] à partir du menu [Fichier]. 3. Cliquez sur [Préférences]. 4. Sélectionnez l'onglet [Configuration]. 5. Sélectionnez la quantité de toner à économiser dans [Économie de toner]. 6. Modifiez les autres paramètres si nécessaire, puis cliquez sur [OK]. 7. Cliquez sur [Imprimer] dans l'écran [Imprimer]. Mémo Pour le pilote d'imprimante Windows XPS, suivez les étapes pour le pilote d'imprimante Windows PCL et sélectionnez [Toner Saving (Économie de toner)] dans l'onglet [Job Options (Options de 355 tâche)]. Pour le pilote d'imprimante PS Windows 1. Ouvrez le fichier pour imprimer. 2. Sélectionnez [Imprimer] à partir du menu [Fichier]. 3. Cliquez sur [Preferences]. 4. Sélectionnez l'onglet [Couleur]. 5. Sélectionnez la quantité de toner à économiser dans [Économie de toner]. 6. Modifiez les autres paramètres si nécessaire, puis cliquez sur [OK]. 7. Cliquez sur [Print] dans l'écran [Print]. Pour Mac OS X 1. Ouvrez le fichier pour imprimer. 2. Sélectionnez [Imprimer] à partir du menu [Fichier]. 3. Sélectionnez [Options d'impression] dans le menu du panneau. 4. Sélectionnez la quantité de toner à enregistrer dans [Toner Saving (Économie de toner)] dans l'onglet [Quality2 (Qualité2)]. 5. Modifiez les autres paramètres si nécessaire, puis cliquez sur [Imprimer]. 356 Combinaison de plusieurs pages sur une seule feuille de papier Pour le pilote d'imprimante PCL Windows Pour le pilote d'imprimante PS Windows Pour Mac OS X Vous pouvez imprimer plusieurs pages d'un document sur une seule face d'une feuille de papier. Remarque Cette fonction réduit le format de la page de votre document pour l'impression. Il est possible que le centre de l'image imprimée ne se trouve pas au centre du papier. Il est possible que cette fonction ne soit pas disponible dans certaines applications. Pour le pilote d'imprimante PCL Windows 1. Ouvrez le fichier pour imprimer. 2. Sélectionnez [Imprimer] à partir du menu [Fichier]. 3. Cliquez sur [Préférences]. 4. Sélectionnez le nombre de pages à imprimer sur chaque feuille dans [Mode de finition] sur l'onglet [Configuration]. 5. Cliquez sur [Options]. 6. Configurez chaque paramètre sur [Bordures de page], [Mise en page], et [Marge de reliure], puis cliquez sur [OK]. 7. Modifiez les autres paramètres si nécessaire, puis cliquez sur [OK]. 8. Cliquez sur [Imprimer] dans l'écran [Imprimer]. Mémo Pour le pilote d'imprimante Windows XPS, suivez les étapes pour le pilote d'imprimante Windows PCL et sélectionnez [Finishing Mode (Mode de finition)] dans l'onglet [Setup (Configuration)] et configurez les détails dans [Options (Options)]. Pour le pilote d'imprimante PS Windows 357 1. Ouvrez le fichier pour imprimer. 2. Sélectionnez [Imprimer] à partir du menu [Fichier]. 3. Cliquez sur [Préférences]. 4. Sélectionnez [Pages par feuille] sur l'onglet [Mise en page]. Remarque [Traçage des bordures] et [Nombre de pages par feuille] sont disponibles avec Windows Server 2003. 5. Sélectionnez une valeur dans la liste déroulante. 6. Modifiez les autres paramètres si nécessaire, puis cliquez sur [OK]. 7. Cliquez sur [Imprimer] dans l'écran [Imprimer]. Pour Mac OS X 1. Ouvrez le fichier pour imprimer. 2. Sélectionnez [Imprimer] à partir du menu [Fichier]. 3. Sélectionnez le nombre de pages à imprimer sur chaque feuille dans [Pages per Sheet (Pages par feuille)] sur le panneau [Layout (Mise en page)]. Mémo Si les détails de configuration ne sont pas affichés dans la boîte de dialogue d'impression pour Mac OS X 10.7 à 10.10, cliquez sur [Afficher les détails] au bas de la boîte de dialogue. Si l'option d'impression n'est pas affichée dans la boîte de dialogue d'impression pour Mac OS X 10.6.8, cliquez sur le triangle de divulgation à proximité de la liste déroulante [Imprimante]. 4. Configurez chaque paramètre sur [Bordure] et [Orientation mise en page]. 5. Modifiez les autres paramètres si nécessaire, puis cliquez sur [Imprimer]. 358 359 Réglage de la couleur sur l'ordinateur Impression de données couleur en nuances de gris A propos de la colorimétrie Colorimétrie (automatique) Colorimétrie (Couleur Office) Correspondance des couleurs (Graphic Pro) Correspondance des couleurs (pas de correspondance des couleurs) Simulation des résultats d'impression pour l'encre Séparation des couleurs Correction manuelle des erreurs d'enregistrement des couleurs Correction manuelle de la densité Effectuer un réglage manuel pour l'enregistrement des couleurs Réglage de l'équilibre des couleurs (Densité) Réglage des couleurs avec logiciel 360 Impression de données couleur en nuances de gris Vous pouvez imprimer des documents couleurs en nuances de gris. Pour le pilote d'imprimante PCL Windows 1. Ouvrez le fichier pour imprimer. 2. Sélectionnez [Imprimer] à partir du menu [Fichier]. 3. Cliquez sur [Préférences] ou [Propriétés]. 4. Dans l'onglet [Installation], sélectionnez [Monochrome]. 5. Cliquez sur [OK]. Mémo Sélectionnez [Monochrome] dans le pilote d'imprimante vous permet d'imprimer un document couleur en échelle de gris, même lorsque les toners cyan, magenta et jaune sont vides. Pour le pilote d'imprimante PS Windows 1. Ouvrez le fichier pour imprimer. 2. Sélectionnez [Imprimer] à partir du menu [Fichier]. 3. Cliquez sur [Préférences] ou [Propriétés]. 4. Sélectionnez l'onglet [Couleur] et [Nuances de gris]. 5. Cliquez sur [OK]. Mémo Configurez l'impression en nuance de gris sur l'onglet [Job Options (Options de tâche)]. Sélectionnez [Nuances de gris] dans le pilote d'imprimante vous permet d'imprimer un document couleur en échelle de gris, même lorsque les toners cyan, magenta et jaune sont vides. Pour le pilote d'imprimante Windows XPS, suivez les étapes pour le pilote d'imprimante Windows PS. Pour Mac OS X 361 1. Ouvrez le fichier pour imprimer. 2. Dans le menu [Fichier], sélectionnez [Imprimer]. 3. Sélectionnez [Couleur] dans le menu du panneau. 4. Sélectionnez [Nuances de gris]. 5. Cliquez sur [Imprimer]. Mémo Sélectionnez [Nuances de gris] dans le pilote d'imprimante vous permet d'imprimer un document couleur en échelle de gris, même lorsque les toners cyan, magenta et jaune sont vides. 362 A propos de la colorimétrie La correspondance des couleurs signifie la gestion et le réglage de la couleur des documents afin de préserver la cohérence entre les périphériques d'entrée et de sortie. Il existe deux fonctions de correspondance des couleurs : [Couleur Office] et [Graphiques Pro] ([Couleur (Paramètres de l'utilisateur)] si vous utilisez un pilote XPS). Si vous utilisez Mac OS X, vous pouvez également utiliser la fonction [ColorSync] pour procéder à la correspondance des couleurs. 363 Colorimétrie (automatique) Automatique est approprié si vous utilisez principalement des documents commerciaux. La correspondance des couleurs est appliquée lorsque des données d'impression d'espace colorimétrique RVB sont converties en un espace colorimétrique CMJN pour l'imprimante. Remarque Cette fonction ne prend en charge que les données des couleurs RVB. Si vous souhaitez gérer des données de couleur CMJN, utilisez la fonction Graphic Pro. Pour le pilote d'imprimante PCL Windows Pour le pilote d'imprimante PS Windows Pour Mac OS X Pour le pilote d'imprimante PCL Windows 1. Ouvrez le fichier pour imprimer. 2. Sélectionnez [Imprimer] à partir du menu [Fichier]. 3. Cliquez sur [Préférences] ou [Propriétés]. 4. Cliquez sur [Detail... (Détail...)] dans l'onglet [Setup (Configuration)] et sélectionnez [Automatic (Automatique)], puis cliquez sur [OK (OK)]. Pour le pilote d'imprimante PS Windows 1. Ouvrez le fichier pour imprimer. 2. Sélectionnez [Imprimer] à partir du menu [Fichier]. 3. Cliquez sur [Préférences] ou [Propriétés]. 4. Cliquez sur [Color (Couleur)] et sélectionnez [Automatic (Automatique)], puis cliquez sur [OK (OK)]. Mémo Pour le pilote d'imprimante Windows XPS, suivez les étapes pour le pilote d'imprimante Windows PS et sélectionnez [Auto Color (Couleur auto)] dans l'onglet [Color (Couleur)]. Pour Mac OS X 364 1. Ouvrez le fichier pour imprimer. 2. Dans le menu [Fichier], sélectionnez [Imprimer]. 3. Sélectionnez l'onglet [Color (Couleur)]. 4. Sélectionnez [Automatic (Automatique)] pour [Color (Couleur)] puis cliquez sur [Print (Imprimer)]. Mémo Si les détails de configuration ne sont pas affichés dans la boîte de dialogue d'impression pour Mac OS X 10.7 à 10.10, cliquez sur [Afficher les détails] au bas de la boîte de dialogue. Si l'option d'impression n'est pas affichée dans la boîte de dialogue d'impression pour Mac OS X 10.6.8, cliquez sur le triangle de divulgation à proximité de la liste déroulante [Imprimante]. 365 Colorimétrie (Couleur Office) Couleurs de bureau est approprié si vous utilisez principalement des documents commerciaux. La correspondance des couleurs est appliquée lorsque des données d'impression d'espace colorimétrique RVB sont converties en un espace colorimétrique CMJN pour l'imprimante. Remarque Cette fonction ne prend en charge que les données des couleurs RVB. Si vous souhaitez gérer des données de couleur CMJN, utilisez la fonction Graphic Pro. Pour le pilote d'imprimante PCL Windows Pour le pilote d'imprimante PS Windows Pour Mac OS X Pour le pilote d'imprimante PCL Windows 1. Ouvrez le fichier pour imprimer. 2. Sélectionnez [Imprimer] à partir du menu [Fichier]. 3. Cliquez sur [Préférences] ou [Propriétés]. 4. Cliquez sur [Detail... (Détail...)] dans l'onglet [Setup (Configuration)] et sélectionnez [Office Color (Couleur Office)], puis cliquez sur [OK (OK)]. Pour le pilote d'imprimante PS Windows 1. Ouvrez le fichier pour imprimer. 2. Sélectionnez [Imprimer] à partir du menu [Fichier]. 3. Cliquez sur [Préférences] ou [Propriétés]. 4. Sélectionnez l'onglet [Color (Couleur)] et sélectionnez [Office Color (Couleur Office)], puis cliquez sur [OK (OK)]. Mémo Pour le pilote d'imprimante Windows XPS, suivez les étapes pour le pilote d'imprimante Windows PS et sélectionnez [Color Mode (Mode couleur)] dans l'onglet [Color (Couleur)]. 366 Pour Mac OS X 1. Ouvrez le fichier pour imprimer. 2. Dans le menu [Fichier], sélectionnez [Imprimer]. 3. Sélectionnez [Couleur] dans le menu du panneau. 4. Sélectionnez [Office Color (Couleur Office)] pour [Color (Couleur)] puis cliquez sur [Print (Imprimer)]. Mémo Si les détails de configuration ne sont pas affichés dans la boîte de dialogue d'impression pour Mac OS X 10.7 à 10.10, cliquez sur [Afficher les détails] au bas de la boîte de dialogue. Si l'option d'impression n'est pas affichée dans la boîte de dialogue d'impression pour Mac OS X 10.6.8, cliquez sur le triangle de divulgation à proximité de la liste déroulante [Imprimante]. 367 Correspondance des couleurs (Graphic Pro) La fonction Graphic Pro est adaptée à l'utilisation d'un logiciel d'éditique. Vous pouvez spécifier la simulation de l'impression avec des périphériques de sortie CMJN. Remarque Il est impossible de spécifier des profils de liaison pour CMJN avec le pilote d'imprimante Windows PCL. Cette fonction n'est pas disponible avec le pilote d'imprimante Windows XPS. Pour le pilote d'imprimante PCL Windows Pour le pilote d'imprimante PS Windows Pour Mac OS X Pour le pilote d'imprimante PCL Windows 1. Ouvrez le fichier pour imprimer. 2. Sélectionnez [Imprimer] à partir du menu [Fichier]. 3. Cliquez sur [Préférences] ou [Propriétés]. 4. Cliquez sur [Detail... (Détail...)] dans l'onglet [Setup (Configuration)] et sélectionnez [Graphic Pro (Graphique Pro)], puis cliquez sur [OK (OK)]. Pour le pilote d'imprimante PS Windows 1. Ouvrez le fichier pour imprimer. 2. Sélectionnez [Imprimer] à partir du menu [Fichier]. 3. Cliquez sur [Préférences] ou [Propriétés]. 4. Sélectionnez l'onglet [Color (Couleur)] et sélectionnez [Graphic Pro (Graphique Pro)], puis cliquez sur [OK (OK)]. Pour Mac OS X 1. Ouvrez le fichier pour imprimer. 2. Dans le menu [Fichier], sélectionnez [Imprimer]. 368 3. Sélectionnez [Couleur] dans le menu du panneau. 4. Sélectionnez [Graphic Pro (Graphique Pro)] pour [Color (Couleur)] puis cliquez sur [Print (Imprimer)]. 369 Correspondance des couleurs (pas de correspondance des couleurs) Vous pouvez imprimer dans la couleur spécifiée sans que les couleurs ne soient ajustées par l'imprimante ou le pilote d'imprimante. Cette fonction convient aux couleurs correspondant à une application. Pour le pilote d'imprimante PCL Windows Pour le pilote d'imprimante PS Windows Pour Mac OS X Pour le pilote d'imprimante PCL Windows 1. Ouvrez le fichier pour imprimer. 2. Sélectionnez [Imprimer] à partir du menu [Fichier]. 3. Cliquez sur [Préférences] ou [Propriétés]. 4. Cliquez sur [Detail... (Détail...)] dans l'onglet [Setup (Configuration)] et sélectionnez [No Color Matching (Pas de correspondance de couleur)], puis cliquez sur [OK (OK)]. Pour le pilote d'imprimante PS Windows 1. Ouvrez le fichier pour imprimer. 2. Sélectionnez [Imprimer] à partir du menu [Fichier]. 3. Cliquez sur [Préférences] ou [Propriétés]. 4. Sélectionnez l'onglet [Couleur] et [Pas de colorimétrie], puis cliquez sur [OK]. Mémo Pour le pilote d'imprimante Windows XPS, suivez les étapes pour le pilote d'imprimante Windows PS et sélectionnez [Color Mode (Mode couleur)] dans l'onglet [Color (Couleur)], puis sélectionnez [Disabled (Désactivé)] pour [Color Matching (Correspondance de couleur)]. Pour Mac OS X 1. Ouvrez le fichier pour imprimer. 370 2. Dans le menu [Fichier], sélectionnez [Imprimer]. 3. Sélectionnez [Couleur] dans le menu du panneau. 4. Sélectionnez [No Color Matching (Pas de correspondance couleur)] pour [Color (Couleur)] puis cliquez sur [Print (Imprimer)]. 371 Simulation des résultats d'impression pour l'encre Vous pouvez simuler la sortie, par exemple pour une impression offset en réglant les données de couleur CMJN. Remarque Il est impossible d'utiliser le pilote d'imprimante XPS Windows avec cette fonction. Le pilote d'imprimante Mac OS X PS peut ne pas être disponible selon les applications. Cette fonction peut être utilisée lorsque [Couleur Office] ou [Graphiques Pro] est sélectionné pour [Mode couleur]. Pour le pilote d'imprimante PCL Windows Pour le pilote d'imprimante PS Windows Pour Mac OS X Pour le pilote d'imprimante PCL Windows 1. Ouvrez le fichier pour imprimer. 2. Sélectionnez [Imprimer] à partir du menu [Fichier]. 3. Cliquez sur [Préférences] ou [Propriétés]. 4. Cliquez sur [Detail... (Détail...)] dans l'onglet [Setup (Configuration)] et sélectionnez [Graphic Pro (Graphique Pro)]. 5. Sélectionnez [Simulation de l'imprimante]. 6. Sélectionnez la fonction d'encre que vous souhaitez simuler dans [Profil cible de simulation] de [Profil d'entrée] et cliquez sur [OK]. Pour le pilote d'imprimante PS Windows 1. Ouvrez le fichier pour imprimer. 2. Sélectionnez [Imprimer] à partir du menu [Fichier]. 3. Cliquez sur [Préférences] ou [Propriétés]. 4. Sélectionnez l'onglet [Couleur] et [Graphiques Pro], puis cliquez sur [Détails]. Vous pouvez réaliser une simulation d'imprimante avec [Couleur Office], pour des documents commerciaux ou autres, puis cliquez sur [Avancé], et sélectionnez les propriétés de l'encre que vous souhaitez simuler dans [Simulation d'encre CMYK]. 372 5. Cochez la case [Simulation d'imprimante]. 6. Sélectionnez la fonction d'encre que vous souhaitez simuler dans [Profil cible de simulation] de [Entrée] et cliquez sur [OK]. Pour Mac OS X 1. Ouvrez le fichier pour imprimer. 2. Dans le menu [Fichier], sélectionnez [Imprimer]. 3. Sélectionnez [Couleur] dans le menu du panneau. 4. Sélectionnez [Graphiques Pro]. 5. Cliquez sur [Options] pour sélectionner [Simulation d'imprimante]. 6. Sélectionnez la fonction d'encre que vous souhaitez simuler dans [Profil cible de simulation]. Mémo Si les détails de configuration ne sont pas affichés dans la boîte de dialogue d'impression pour Mac OS X 10.7 à 10.10, cliquez sur [Afficher les détails] au bas de la boîte de dialogue. Si aucune option d'impression mais plutôt deux options de menu sont affichées dans la boîte de dialogue d'impression pour Mac OS X 10.6.8, cliquez sur le triangle de divulgation à proximité de la liste déroulante [Imprimante]. 373 Séparation des couleurs Vous pouvez imprimer en séparant chaque couleur sans utiliser la moindre application. Remarque Il est impossible d'utiliser le pilote d'imprimante PCL/XPS Windows avec cette fonction. Si vous utilisez Adobe Illustrator, utilisez la fonction de séparation des couleurs de l'application. Désactivez la fonction de correspondance des couleurs du pilote d'imprimante. Pour le pilote PS Windows Pour Mac OS X Pour le pilote PS Windows 1. Ouvrez le fichier pour imprimer. 2. Sélectionnez [Imprimer] à partir du menu [Fichier]. 3. Cliquez sur [Préférences] ou [Propriétés]. 4. Sélectionnez l'onglet [Couleur] et [Avancé]. 5. Sélectionnez la couleur que vous souhaitez séparer dans [Séparations couleurs d'impression], puis cliquez sur [OK]. Pour Mac OS X 1. Ouvrez le fichier pour imprimer. 2. Sélectionnez [Print (Imprimer)] dans le menu [File (Fichier)]. 3. Sélectionnez le panneau [Print Options (Options d'impression)]. 4. Selectionnez [Print Color Separations (Séparations de couleur d'mpression)] dans l'onglet [Quality 2 (Qualité 2)] et cliquez sur [Print (Imprimer)]. Mémo Si les détails de configuration ne sont pas affichés dans la boîte de dialogue d'impression pour Mac OS X 10.7 à 10.10, cliquez sur [Afficher les détails] au bas de la boîte de dialogue. Si l'option d'impression n'est pas affichée dans la boîte de dialogue d'impression pour Mac OS X 10.6.8, cliquez sur le triangle de divulgation à proximité de la liste déroulante [Imprimante]. 374 375 Correction manuelle des erreurs d'enregistrement des couleurs La machine règle automatique l'enregistrement des couleurs lorsqu'elle est allumée ou à l'ouverture/fermeture des bacs de sortie. Vous pouvez régler manuellement l'enregistrement des couleurs à partir du volet de l'opérateur le cas échéant. 1. Appuyez sur [Paramètres du périphérique]. 2. Appuyez sur ou plusieurs fois et sur [Admin Setup (Config admin)]. 3. Entrez le nom et le mot de passe d'administrateur et appuyez sur [OK (OK)]. Le nom et le mot de passe d'administrateur par défaut sont « admin » et « aaaaaa » respectivement. 4. Appuyez sur ou plusieurs fois et sur [Print Setup (Config d'impression)]. 5. Appuyez sur [Menu couleur]. 6. Appuyez sur [Régler l'enregistrement]. 376 7. Appuyez sur [Oui]. 377 Correction manuelle de la densité Cette machine règle automatiquement l'enregistrement des couleurs lorsque la cartouche du tambour image est remplacée ou 500 feuilles sont imprimées. Vous pouvez régler manuellement l'enregistrement des couleurs depuis le volet de l'opérateur le cas échéant. 1. Appuyez sur [Paramètres du périphérique]. 2. Appuyez sur ou plusieurs fois et sur [Admin Setup (Config admin)]. 3. Entrez le nom et le mot de passe d'administrateur et appuyez sur [OK (OK)]. Le nom et le mot de passe d'administrateur par défaut sont « admin » et « aaaaaa » respectivement. 4. Appuyez sur ou plusieurs fois et sur [Print Setup (Config d'impression)]. 5. Appuyez sur [Menu couleur]. 6. Appuyez sur [Régler la densité]. 7. Appuyez sur [Oui]. 378 Effectuer un réglage manuel pour l'enregistrement des couleurs Le mauvais alignement entre le noir et le cyan, le magenta ou le jaune est appelé erreur d'enregistrement de couleur. Cette machine corrige automatiquement les erreurs d'enregistrement de couleur sur une base régulière. Dans certaines conditions, l'erreur d'enregistrement de couleur peut être évidente. Pour les erreurs d'enregistrement de couleur dans la direction d'alimentation, vous pouvez réaliser un réglage manuel plus fin. Ajustez les pièces visibles à partir du résultat d'impression réel. Cette section décrit comment régler finement l'enregistrement de couleur pour le cyan. Pour régler les autres couleurs, utilisez la même procédure. 1. Appuyez sur [Device Settings (Paramètres du périphérique)]. 2. Appuyez sur ou plusieurs fois et sur [Admin Setup (Config admin)]. 3. Entrez le nom et le mot de passe d'administrateur et appuyez sur [OK (OK)]. Le nom et le mot de passe d'administrateur par défaut sont « admin » et « aaaaaa » respectivement. 4. Appuyez sur ou plusieurs fois et sur [Print Setup (Config d'impression)]. 5. Appuyez sur [Color Menu (Menu couleur)]. 6. Appuyez sur [CMY Reg Fine Adj (Réglage fin enreg CMJ)]. 7. Appuyez sur [Cyan Reg Fine Adj (Réglage fin enreg Cyan)]. 8. Sélectionnez une valeur et appuyez sur [Yes (Oui)]. Mémo Si la couleur est mal alignée vers le haut dans la direction de l'alimentation, sélectionnez +1 à +3, si la couleur est mal alignée vers le bas, sélectionnez -1 à -3. 9. Appuyez sur le bouton (ACCUEIL). 10. Démarrer l'impression. Si l'erreur d'enregistrement de couleur est toujours visible, répétez les étapes cidessus. 379 380 Réglage de l'équilibre des couleurs (Densité) Lorsque vous réglez l'ombre selon vos préférences, faites-le à partir du volet de l'opérateur. Pour spécifier, assombrissez ou éclaircissez la partie pale (Mise en exergue), la partie du ton du milieu (demi-ton) et la partie sombre (Sombre) de chaque couleur. Cette section décrit comment régler les paramètres pour le cyan. Lors du réglage des autres couleurs, effectuez la même procédure pour toutes les couleurs et les parties à régler. 1. Appuyez sur [Paramètres du périphérique]. 2. Appuyez sur ou plusieurs fois et sur [Admin Setup (Config admin)]. 3. Entrez le nom et le mot de passe d'administrateur et appuyez sur [OK (OK)]. Le nom et le mot de passe d'administrateur par défaut sont « admin » et « aaaaaa » respectivement. 4. Appuyez sur ou plusieurs fois et sur [Print Setup (Config d'impression)]. 5. Appuyez sur [Menu couleur]. 6. Appuyez sur [Réglage couleur/Modèle impression] et sur [Oui] pour imprimer le modèle de réglage des couleurs. 7. Appuyez sur [Réglage du Cyan]. 8. Les diaporamas pour le dominant, le demi-ton et le sombre sont affichés. Sélectionnez les valeurs, puis appuyez sur [OK]. Mémo Pour assombrir légèrement, sélectionnez +1 à +3 et pour éclaircir légèrement, sélectionnez -1 à -3. 9. Appuyez sur le bouton (ACCUEIL). 381 10. Impression en cours. Répétez la procédure jusqu'à ce que l'ombre de couleur s'accorde à vos préférences. 382 Réglage des couleurs avec logiciel Réglage de la couleur avec l'utilitaire Ajusteur PS Gamma 383 Pour une meilleure finition Amélioration de photos Impression avec une résolution spécifiée Accentuation des lignes fines Spécifier la police à utiliser Modification de la finition noire Élimination des espaces blancs entre le texte et l'arrière-plan (surimpression du noir) 384 Amélioration de photos Vous pouvez imprimer des photographies plus vivaces. Remarque Cette fonction n'est pas disponible avec les pilotes d'imprimante Windows PS/XPS ou sur Mac OS X. Pour le pilote d'imprimante PCL Windows 1. Ouvrez le fichier pour imprimer. 2. Sélectionnez [Imprimer] à partir du menu [Fichier]. 3. Cliquez sur [Préférences] ou [Propriétés]. 4. Sélectionnez l’onglet [Job Options]. 5. Cochez la case [Amélioration photo]. 6. Modifiez les autres paramètres si nécessaire, puis cliquez sur [OK]. 7. Cliquez sur [Imprimer] dans l'écran [Imprimer]. 385 Impression avec une résolution spécifiée Pour le pilote d'imprimante Windows Pour Mac OS X Vous pouvez changer la qualité d'impression si nécessaire. Mémo Si vous imprimez sur du grand papier avec le pilote d'imprimante Windows PS ou le pilote d'imprimante Mac OS X PS, l'utilisation de [Normal (600x600)] peut améliorer la qualité d'impression. Pour le pilote d'imprimante Windows 1. Ouvrez le fichier pour imprimer. 2. Sélectionnez [Imprimer] à partir du menu [Fichier]. 3. Cliquez sur [Préférences]. 4. Sélectionnez l’onglet [Options de travail]. 5. Sélectionnez un niveau de qualité d'impression dans [Qualité]. 6. Modifiez les autres paramètres si nécessaire, puis cliquez sur [OK]. 7. Cliquez sur [Imprimer] dans l'écran [Imprimer]. Pour Mac OS X 1. Ouvrez le fichier pour imprimer. 2. Sélectionnez [Imprimer] à partir du menu [Fichier]. 3. Sélectionnez le panneau [Print Options (Options d'impression)]. 4. Sélectionnez une valeur désirée dans [Quality (Qualité)] dans l'onglet [Quality 1 (Qualité 1)]. 5. Modifiez les autres paramètres si nécessaire, puis cliquez sur [Imprimer]. 386 387 Accentuation des lignes fines Pour le pilote d'imprimante PCL Windows Pour le pilote d'imprimante PS Windows Pour Mac OS X Quand vous activez l'option [Ajuster les lignes ultrafines] sur le pilote d'imprimante, vous pouvez empêcher les petites lettres floues ou ultrafines. Les espaces de code barre ou autres espaces peuvent rétrécir selon l'application. Dans ce cas, désactivez cette fonction. Remarque Cette fonction n'est pas disponible avec le pilote d'imprimante Windows XPS. Pour le pilote d'imprimante PCL Windows 1. Ouvrez le fichier pour imprimer. 2. Sélectionnez [Imprimer] à partir du menu [Fichier]. 3. Cliquez sur [Préférences]. 4. Sélectionnez l’onglet [Options de travail]. 5. Cliquez sur [Avancé]. 6. Sélectionnez [Adjust ultra fine lines (Ajuster les lignes ultrafines)] et sélectionnez [On (Activé)] pour [Settings (Paramètres)], puis cliquez sur [OK (OK)]. 7. Modifiez les autres paramètres si nécessaire, puis cliquez sur [OK]. 8. Cliquez sur [Imprimer] dans l'écran [Imprimer]. Pour le pilote d'imprimante PS Windows 1. Ouvrez le fichier pour imprimer. 2. Sélectionnez [Imprimer] à partir du menu [Fichier]. 3. Cliquez sur [Préférences]. 4. Sélectionnez l’onglet [Options de travail]. 388 5. Cliquez sur [Avancé]. 6. Cochez la case [Ajuster les lignes ultrafines], puis cliquez sur [OK]. 7. Modifiez les autres paramètres si nécessaire, puis cliquez sur [OK]. 8. Cliquez sur [Imprimer] dans l'écran [Imprimer]. Pour Mac OS X 1. Ouvrez le fichier pour imprimer. 2. Sélectionnez [Imprimer] à partir du menu [Fichier]. 3. Sélectionnez [Qualité1] dans les onglets. 4. Cochez la case [Adjust ultra fine lines (Ajuster les lignes ultrafines)] dans l'onglet [Quality 1 (Qualité 1)]. 5. Modifiez les autres paramètres si nécessaire, puis cliquez sur [Imprimer]. 389 Spécifier la police à utiliser Impression à l'aide des polices d'imprimante Impression à l'aide des polices de l'ordinateur Impression à l'aide des polices d'imprimante Remarque Les polices d'imprimante ne reproduisent pas l'apparence exacte des polices TrueType affichées à l'écran. Cette fonction n'est pas disponible avec le pilote d'imprimante Windows XPS ou le pilote d'imprimante Mac OS X PS. Il est possible que cette fonction ne soit pas disponible dans certaines applications. Pour le pilote d'imprimante PCL Windows 1. Ouvrez le fichier pour imprimer. 2. Sélectionnez [Imprimer] à partir du menu [Fichier]. 3. Cliquez sur [Préférences]. 4. Sélectionnez l'onglet [Étendre]. 5. Cliquez sur [Polices]. 6. Cochez la case [Substitution de police] dans [Type de sortie de police TrueType]. 7. Spécifiez la police d'imprimante à utiliser à la place des polices TrueType dans [Table de substitution de police]. 8. Cliquez sur [OK]. 9. Modifiez les autres paramètres si nécessaire, puis cliquez sur [OK]. 10. Cliquez sur [Imprimer] dans l'écran [Imprimer]. Pour le pilote d'imprimante PS Windows 1. Faites un clic droit sur l'icône OKI MC873, puis sélectionnez [Propriétés de l'imprimante] > [OKI MC873(PS)]. 390 2. Double-cliquez sur [Table de substitution des polices] sur l'onglet [Paramètres du périphérique]. 3. Cliquez sur une police TrueType, puis sélectionnez une police d'imprimante à utiliser pour substituer la police TrueType de la liste. 4. Cliquez sur [OK]. 5. Ouvrez le fichier à imprimer à partir d'un ordinateur. 6. Sélectionnez [Imprimer] à partir du menu [Fichier]. 7. Cliquez sur [Préférences]. 8. Cliquez sur [Avancé] sur l'onglet [Mise en page]. 9. Cliquez sur [Police TrueType], puis sélectionnez [Remplacer avec la police du périphérique]. 10. Cliquez sur [OK]. 11. Modifiez les autres paramètres si nécessaire, puis cliquez sur [OK]. 12. Cliquez sur [Imprimer] dans l'écran [Imprimer]. Impression à l'aide des polices de l'ordinateur Vous pouvez imprimer vos documents à l'aide des polices TrueType de l'ordinateur afin de reproduire la même apparence qu'à l'écran. Remarque Cette fonction n'est pas disponible avec le pilote d'imprimante Windows XPS ou sur Mac OS X. Pour le pilote d'imprimante PCL Windows 1. Ouvrez le fichier pour imprimer. 2. Sélectionnez [Imprimer] à partir du menu [Fichier]. 3. Cliquez sur [Préférences]. 4. Sélectionnez l'onglet [Étendre]. 5. Cliquez sur [Polices]. 391 6. Décochez la case [Substitution de polices] dans [Type de sortie police Truetype], sélectionnez l'un des formats de copie suivants, puis cliquez sur [OK]. Télécharger en tant que police vectorielle Crée des images de police dans l'imprimante. Télécharger en tant que police matricielle Crée des images de police dans les pilotes de l'imprimante. 7. Modifiez les autres paramètres si nécessaire, puis cliquez sur [OK]. 8. Cliquez sur [Imprimer] dans l'écran [Imprimer]. Pour le pilote d'imprimante PS Windows 1. Ouvrez le fichier pour imprimer. 2. Sélectionnez [Imprimer] à partir du menu [Fichier]. 3. Cliquez sur [Préférences]. 4. Cliquez sur [Avancé] sur l'onglet [Mise en page]. 5. Cliquez sur [Police TrueType], puis sélectionnez [Télécharger en tant que police logicielle]. 6. Cliquez sur [OK]. 7. Modifiez les autres paramètres si nécessaire, puis cliquez sur [OK]. 8. Cliquez sur [Imprimer] dans l'écran [Imprimer]. 392 Modification de la finition noire Vous pouvez modifier la finition noire lors de l'impression en couleur. Le paramètre de finition en noir peut être utilisé lorsque [Couleur Office] ou [Graphiques Pro] est sélectionné dans le pilote d'imprimante. Il existe deux type de finitiond en noir : noir composite (réalisée avec du toner CMJN) et véritable noir (réalisée uniquement à partir de toner noir). Il existe deux types de finitions noires ; l'une se compose de toners cyan (C), magenta (M), jaune (J) et noir (N), et l'autre se compose uniquement de toner noir (N). Une finition noire utilisation des toners CMJN est adaptée à l'impression de photographies. Une finition noire utilisant uniquement du toner noir est adaptée à l'impression de texte ou de graphiques noirs. Si vous utilisez la fonction [Office Color (Couleur Office)], vous pouvez également sélectionner l'option automatique. Si Automatique est sélectionné, la méthode appropriée est sélectionnée automatiquement pour imprimer le document. Pour le pilote d'imprimante PCL Windows Pour le pilote d'imprimante PS Windows Pour Mac OS X Pour le pilote d'imprimante PCL Windows 1. Ouvrez le fichier pour imprimer. 2. Sélectionnez [Imprimer] à partir du menu [Fichier]. 3. Cliquez sur [Préférences] ou [Propriétés]. 4. Cliquez sur [Detail... (Détail...)] dans l'onglet [Setup (Configuration)], sélectionnez [Office Color (Couleur Office)] ou [Graphic Pro (Graphique Pro)], puis cliquez sur [Detail (Détail)]. 5. Sélectionnez la méthode de création de noir dans [Finition en noir]. 6. Cliquez sur [OK] pour fermer la fenêtre Détails. 7. Cliquez sur [OK]. Pour le pilote d'imprimante PS Windows 1. Ouvrez le fichier pour imprimer. 2. Sélectionnez [Imprimer] à partir du menu [Fichier]. 3. Cliquez sur [Préférences] ou [Propriétés]. 393 4. Sélectionnez l'onglet [Couleur] et [Couleur Office] ou [Graphiques Pro], puis cliquez sur [Détails]. 5. Sélectionnez la méthode de création de noir dans [Finition en noir]. 6. Cliquez sur [OK] pour fermer la fenêtre Détails. 7. Cliquez sur [OK]. Mémo Pour le pilote d'imprimante Windows XPS, suivez les étapes pour le pilote d'imprimante Windows PS et sélectionnez [Color Mode (Mode couleur)] dans l'onglet [Color (Couleur)], puis sélectionnez la méthode de création du noir dans [Black Finish (Finition en noir)]. Pour Mac OS X 1. Ouvrez le fichier pour imprimer. 2. Dans le menu [Fichier], sélectionnez [Imprimer]. 3. Sélectionnez [Couleur] dans le menu du panneau. 4. Sélectionnez l'onglet [Couleur Office] et [Graphiques Pro], puis cliquez sur [Options]. 5. Sélectionnez la méthode de création de noir dans [Finition en noir]. 6. Cliquez sur [OK]. Mémo Si les détails de configuration ne sont pas affichés dans la boîte de dialogue d'impression pour Mac OS X 10.7 à 10.10, cliquez sur [Afficher les détails] au bas de la boîte de dialogue. Si aucune option d'impression mais plutôt deux options de menu sont affichées dans la boîte de dialogue d'impression pour Mac OS X 10.6.8, cliquez sur le triangle de divulgation à proximité de la liste déroulante [Imprimante]. 394 Élimination des espaces blancs entre le texte et l'arrière-plan (surimpression du noir) Selon les conditions d'utilisation, vous pouvez configurer le noir pour qu'il fasse surimpression et réduise l'espace blanc entre les lettres et l'arrière-plan en couleur. Remarque Cette fonction ne peut pas être utilisée avec certaines applications. Cette fonction peut être utilisée uniquement lors de l'impression de texte sur une couleur d'arrière-plan. Si la couche de toner est épaisse, il est possible que le tonner ne soit pas fermement déposé. Pour le pilote d'imprimante PCL Windows Pour le pilote d'imprimante PS Windows Pour Mac OS X Pour le pilote d'imprimante PCL Windows 1. Ouvrez le fichier pour imprimer. 2. Sélectionnez [Imprimer] à partir du menu [Fichier]. 3. Cliquez sur [Préférences] ou [Propriétés]. 4. Sur l'onglet [Options de travail], sélectionnez [Avancé]. 5. Réglez [Overprint Black (Surimpression en noir)] sur [On (Activé)]. Pour le pilote d'imprimante PS Windows 1. Ouvrez le fichier pour imprimer. 2. Sélectionnez [Imprimer] à partir du menu [Fichier]. 3. Cliquez sur [Préférences] ou [Propriétés]. 4. Sélectionnez l'onglet [Couleur] et [Avancé]. 5. Cochez la case [Surimpression du noir]. Mémo Pour le pilote d'imprimante Windows XPS, suivez les étapes pour le pilote d'imprimante Windows PS et sélectionnez [Advanced (Avancé)] dans l'onglet [Job Options (Options de tâche)], puis cochez la case [Overprint Black (Surimpression en noir)]. 395 Pour Mac OS X 1. Ouvrez le fichier pour imprimer. 2. Dans le menu [Fichier], sélectionnez [Imprimer]. 3. Sélectionnez le panneau [Print Options (Options d'impression)]. 4. Cochez la case [Black Overprint (Surimpression en noir)] dans l'onglet [Quality 1 (Qualité 1)]. Mémo Si les détails de configuration ne sont pas affichés dans la boîte de dialogue d'impression pour Mac OS X 10.7 à 10.10, cliquez sur [Afficher les détails] au bas de la boîte de dialogue. Si l'option d'impression n'est pas affichée dans la boîte de dialogue d'impression pour Mac OS X 10.6.8, cliquez sur le triangle de divulgation à proximité de la liste déroulante [Imprimante]. 396 Fonctions utiles Assembler un document à pages multiples en unité de copies Imprimer à partir de la dernière page d'un document Alterner l'orientation de sortie par une copie Sélection automatique d'un bac pour le papier spécifié Passer automatiquement à un autre bac d'introduction du papier lorsqu'un bac est à court de papier Sélectionner un bac de sortie Modification des paramètres par défaut avec un pilote d'imprimante Enregistrer les paramètres fréquemment utilisés dans le pilote d'imprimante pour utilisation Stocker des données imprimées dans cette machine avant l'impression Imprimer sans ouvrir de fichier PDF (Impression directe PDF) Imprimer les données sur la clé USB 397 Assembler un document à pages multiples en unité de copies Pour le pilote d'imprimante PCL Windows Pour le pilote d'imprimante PS Windows Pour Mac OS X Vous pouvez imprimer un document à pages multiples en unités de copies. Remarque Il est possible que cette fonction ne soit pas disponible dans certaines applications. Pour le pilote d'imprimante PCL Windows 1. Ouvrez le fichier pour imprimer. 2. Sélectionnez [Imprimer] à partir du menu [Fichier]. 3. Cliquez sur [Préférences]. 4. Sélectionnez l’onglet [Options de travail]. 5. Sélectionnez le nombre de copies d'impression dans [Copies], puis cochez la case [Collate]. 6. Modifiez les autres paramètres si nécessaire, puis cliquez sur [OK]. 7. Cliquez sur [Imprimer] dans l'écran [Imprimer]. Mémo Pour le pilote d'imprimante Windows XPS, suivez les étapes pour le pilote d'imprimante Windows PCL et réglez [Copies (Copies)] et [Collate (Assembler)] dans l'onglet [Job Options (Options de tâche)]. Pour le pilote d'imprimante PS Windows 1. Ouvrez le fichier pour imprimer. 2. Sélectionnez [Imprimer] à partir du menu [Fichier]. 3. Cliquez sur [Préférences]. 398 4. Entrez le nombre de copies d'impression dans [Copies], puis cochez la case [Assembler] dans l'onglet [Options de travail]. 5. Modifiez les autres paramètres si nécessaire, puis cliquez sur [OK]. 6. Cliquez sur [Imprimer] dans l'écran [Imprimer]. Pour Mac OS X 1. Ouvrez le fichier pour imprimer. 2. Sélectionnez [Imprimer] à partir du menu [Fichier]. 3. Entrez le nombre de copies dans [Copies (Copies)]. Décochez la case [Collate pages (Assembler les pages)] dans l'onglet [Paper Handling (Manipulation du papier)]. 4. Sélectionnez [Options d'impression] sur le menu du panneau, puis cochez la case [Assembler] dans l'onglet [Papier]. Mémo L'impression s'exécute sans la Mémoire de l'imprimante lorsque [Manipulation du papier] est sélectionné sur le menu du panneau et la case [Assembler les pages] cochée. 5. Modifiez les autres paramètres si nécessaire, puis cliquez sur [Imprimer]. 399 Imprimer à partir de la dernière page d'un document Pour le pilote d'imprimante PS Windows Pour Mac OS X Vous pouvez imprimer les pages dans l'ordre croissant ou décroissant selon vos besoins. Lorsque vous utilisez le bac de sortie supérieur, imprimez dans l'ordre de page avant pour empiler les imprimés dans l'ordre des pages avant. Lorsque vous utilisez le bac de sortie arrière, imprimez dans l'ordre de page inverse pour empiler les imprimés dans l'ordre des pages avant. Remarque Si le bac de sortie arrière n'est pas ouvert, les imprimés sortent par le bac de sortie supérieur. Pour le pilote d'imprimante PS Windows 1. Ouvrez le fichier pour imprimer. 2. Sélectionnez [Imprimer] à partir du menu [Fichier]. 3. Cliquez sur [Préférences]. 4. Sélectionnez [Première à dernière] ou [Dernière à première] dans [Ordre des pages] sur l'onglet [Mise en page]. 5. Modifiez les autres paramètres si nécessaire, puis cliquez sur [OK]. 6. Cliquez sur [Imprimer] dans l'écran [Imprimer]. Mémo Si [Ordre des pages] ne s'affiche pas, sélectionnez [Démarrer] > [Périphériques et imprimantes], faites un clic droit sur l'icône OKI MC873, sélectionnez [Propriétés d'imprimante] > [OKI MC873(PS)] > l'onglet [Avancé], puis cochez la case [Activer les fonctionnalités d'impression avancées]. Pour Mac OS X 1. Ouvrez le fichier pour imprimer. 2. Sélectionnez [Imprimer] à partir du menu [Fichier]. 3. Sélectionnez [Reverse (Inverse)] pour [Page Order (Ordre des 400 pages)] sur le panneau [Paper Handling (Manipulation du papier)]. 4. Modifiez les autres paramètres si nécessaire, puis cliquez sur [Imprimer]. 401 Alterner l'orientation de sortie par une copie Vous pouvez alterner l'orientation de sortie par un ensemble d'imprimés. Les imprimées sont sortis en portrait ou en paysage pour que vous puissiez facilement manipuler des ensembles multiples d'imprimées. Mémo Assurez-vous de charger le papier en portrait et en paysage dans les bacs d'alimentation papier en avance. Formats papier disponibles : A4, A5, B5, Letter, 16K (184 x 260 mm), 16K (195 x 270 mm), 16K (197 x 273 mm) Pour le pilote d'imprimante Windows Pour Mac OS X Pour le pilote d'imprimante Windows 1. Ouvrez le fichier pour imprimer. 2. Sélectionnez [Imprimer] à partir du menu [Fichier]. 3. Cliquez sur [Préférences]. 4. Pour le pilote d'imprimante PCL, sélectionnez l'onglet [Job Options (Options de tâche)], pour le pilote d'imprimante PS/XPS, sélectionnez l'onglet [Job Options (Options de tâche)]. 5. Entrez le nombre de copies imprimées dans [Copies (Copies)], puis cochez la case [Collate (Assembler)]. 6. Cochez la case [Pivoter Trier]. 7. Cliquez sur [Print] dans l'écran [Print]. Pour Mac OS X 1. Ouvrez le fichier pour imprimer. 2. Sélectionnez [Print (Imprimer)] dans le menu [File (Fichier)]. 3. Entrez le nombre de copies dans [Copies (Copies)]. 4. Sélectionnez [Collate pages (Assembler les pages)] sur le panneau 402 [Paper Handling (Manipulation du papier)]. 5. Sélectionnez le panneau [Print Options (Options d'impression)], sélectionnez [Collate (Assembler)] et [Page Rotate (Rotation des pages)] dans l'onglet [Paper (Papier)]. 6. Changez d'autres paramètres le cas échéant, puis cliquez sur [Print (Imprimer)]. 403 Sélection automatique d'un bac pour le papier spécifié Configuration du bac MP Pour le pilote d'imprimante PCL Windows Pour le pilote d'imprimante PS Windows Pour Mac OS X Vous pouvez automatiquement sélectionner un bac (cassette papier (Bac 1/2/3 ou bac 4)) ou le bac MP qui tient le papier de même format configuré avec le pilote d'imprimante. Les bacs changent selon les paramètres [Tray Sequence (Séquence des bacs)]. Mémo Assurez-vous de configurer le format de papier et le grammage pour les cassettes papier et le bac MF sur l'écran d'affichage. Chargement du papier Configuration du bac MP Définissez le bac MF comme cible de la sélection automatique de bac. 1. Appuyez sur [Paramètres du périphérique] sur l'écran d'accueil. 2. Appuyez sur [Configuration du papier]. 3. Appuyez sur [Bac MF]. 4. Appuyez sur [Utilisation du bac multiformats]. 5. Appuyez sur [Normal Tray (Bac normal)]. Mémo [Utilisation du bac MF] est réglée sur [Ne pas utiliser] par les réglages d'usines. 6. Appuyez sur [Précédent] jusqu'à ce que l'écran d'accueil apparaisse. Pour le pilote d'imprimante PCL Windows 1. Ouvrez le fichier pour imprimer. 2. Sélectionnez [Imprimer] à partir du menu [Fichier]. 3. Cliquez sur [Préférences]. 404 4. Sélectionnez [Auto] dans [Source] sur l'onglet [Configuration]. 5. Modifiez les autres paramètres si nécessaire, puis cliquez sur [OK]. 6. Cliquez sur [Imprimer] dans l'écran [Imprimer]. Mémo Pour le pilote d'imprimante Windows XPS, suivez les étapes pour le pilote d'imprimante Windows PCL et sélectionnez [Auto (Auto)] dans [Source (Source)] dans l'onglet [Setup (Configuration)]. Pour le pilote d'imprimante PS Windows 1. Ouvrez le fichier pour imprimer. 2. Sélectionnez [Imprimer] à partir du menu [Fichier]. 3. Cliquez sur [Préférences]. 4. Sélectionnez [Sélection automatique] dans [Source de papier] sur l'onglet [Papier/Qualité]. 5. Cliquez sur [OK]. 6. Modifiez les autres paramètres si nécessaire, puis cliquez sur [OK]. 7. Cliquez sur [Imprimer] dans l'écran [Imprimer]. Pour Mac OS X 1. Ouvrez le fichier pour imprimer. 2. Sélectionnez [Imprimer] à partir du menu [Fichier]. 3. Sélectionnez [Auto Select (Sélection automaique)] dans [All Pages From (Toutes les pages de)] sur le panneau [Paper Feed (Alimentation papier)]. 4. Modifiez les autres paramètres si nécessaire, puis cliquez sur [Imprimer]. 405 406 Passer automatiquement à un autre bac d'introduction du papier lorsqu'un bac est à court de papier Configurer les bacs pour la fonction Changement bac auto Pour le pilote d'imprimante PCL Windows Pour le pilote d'imprimante PS Windows Pour Mac OS X Lorsque le bac spécifié est à court de papier, la machine continue à imprimer depuis un autre bac si du papier de même format et type est chargé dans les cassettes à papier (Bac 1/2/3 et Bac 4) et le bac MF. Pour utiliser cette fonction, activez la fonction de changement de bac automatique sur le panneau tactile en premier. Ensuite, configurez la fonction de changement de bac automatique avec le pilote d'imprimante. Remarque Assurez-vous de définir les mêmes valeurs (format de papier, type de papier, grammage) pour chaque bac utilisé pour la fonction changement bac auto. Les formats de papier disponibles varient en fonction du bac. Chargement du papier Configurer les bacs pour la fonction Changement bac auto 1. Appuyez sur [Paramètres du périphérique] sur l'écran d'accueil. 2. Appuyez sur [Configuration du papier]. 3. Vérifiez que [Changement bac auto.] est réglé sur [ACTIVÉ]. Mémo En appuyant sur [Changement bac auto.], vous pouvez passer de [ACTIVÉ] à [DÉSACTIVÉ]. Les bacs changent selon les paramètres [Tray Sequence (Séquence des bacs)]. 4. Appuyez sur [Précédent] jusqu'à ce que l'écran d'accueil apparaisse. Ensuite, définissez les paramètres à partir du pilote d'imprimante. Pour le pilote d'imprimante PCL Windows 1. Ouvrez le fichier pour imprimer. 407 2. Sélectionnez [Imprimer] à partir du menu [Fichier]. 3. Cliquez sur [Préférences]. 4. Cliquez sur [Options d'alimentation du papier] sur l'onglet [Configuration]. 5. Cochez la case [Changement automatique de bac], puis cliquez sur [OK]. 6. Modifiez les autres paramètres si nécessaire, puis cliquez sur [OK]. 7. Cliquez sur [Imprimer] dans l'écran [Imprimer]. Mémo Pour le pilote d'imprimante Windows XPS, suivez les étapes pour le pilote d'imprimante Windows PCL et sélectionnez [Tray Change (Changement de bac)] dans [Paper Feed Options (Options d'alimentation papier)] dans l'onglet [Setup (Configuration)]. Pour le pilote d'imprimante PS Windows 1. Ouvrez le fichier pour imprimer. 2. Sélectionnez [Imprimer] à partir du menu [Fichier]. 3. Cliquez sur [Préférences]. 4. Cliquez sur [Avancé] sur l'onglet [Mise en page]. 5. Cliquez sur [Changement de bac] et sélectionnez [ACTIVÉ]. 6. Cliquez sur [OK]. 7. Modifiez les autres paramètres si nécessaire, puis cliquez sur [OK]. 8. Cliquez sur [Imprimer] dans l'écran [Imprimer]. Pour Mac OS X 1. Ouvrez le fichier pour imprimer. 2. Sélectionnez [Imprimer] à partir du menu [Fichier]. 3. Sélectionnez [Options d'impression] dans le menu du panneau. 4. Cochez la case [Tray Switch (Changement de bac)] dans l'onglet 408 [Feed (Alimentation)]. 5. Modifiez les autres paramètres si nécessaire, puis cliquez sur [Imprimer]. 409 Sélectionner un bac de sortie Vous pouvez sélectionner le bac pour la sortie des imprimés. Pour le pilote d'imprimante Windows 1. Ouvrez le fichier pour imprimer. 2. Sélectionnez [Imprimer] à partir du menu [Fichier]. 3. Cliquez sur [Preferences]. 4. Sélectionnez l'onglet [Job Options (Options de tâche)]. 5. Si vous utilisez les séries MC873, sélectionnez le bac désiré dans [Output Tray (Bac de sortie)]. 6. Cliquez sur [Print] dans l'écran [Print]. Pour Mac OS X 1. Ouvrez le fichier pour imprimer. 2. Sélectionnez [Print (Imprimer)] dans le menu [File (Fichier)]. 3. Sélectionnez le panneau [Print Options (Options d'impression)]. Mémo Si les détails de configurations ne sont pas affichées dans la boîte de dialogue pour Mac OS X 10.7 à 10.10, cliquez sur [Show Details (Afficher les détails)] en dessous de la boîte de dialogue. Si l'option d'impression n'est pas affichée dans la boîte de dialogue d'impression pour pour Mac OS X 10.6.8, cliquez sur le triangle de divulgation près de la liste déroulante [Printer (Imprimante)]. 4. Si vous utilisez les séries MC 873, sélectionnez le bac désiré dans [Output Bin (Plateau de sortie)] dans l'onglet [Paper (Papier)] . 5. Cliquez sur [Print (Imprimer)]. 410 411 Modification des paramètres par défaut avec un pilote d'imprimante Pour le pilote d'imprimante Windows Pour Mac OS X Vous pouvez définir les paramètres d'impression fréquemment utilisés comme paramètres par défaut du pilote d'imprimante. Pour le pilote d'imprimante Windows 1. Cliquez sur [Démarrer], puis sélectionnez [Périphériques et imprimantes]. 2. Faites un clic droit sur l'icône OKI MC873, puis sélectionnez [Préférences d'impression] > [OKI MC873(*)]. * Sélectionnez le type de pilote à utiliser. 3. Définissez les paramètres d'impression à utiliser comme paramètres par défaut du pilote. 4. Cliquez sur [OK]. Pour Mac OS X 1. Ouvrez le fichier pour imprimer. 2. Sélectionnez [Imprimer] à partir du menu [Fichier]. 3. Sélectionnez [Afficher les prédéfinis] dans [Prédéfinis]. 4. Décochez la case [Réinitialiser le menu Prédéfinis aux "Paramètres par défaut" après l'impression]. 5. Cliquez sur [OK]. 6. Sélectionnez un prédéfini utilisé comme paramètres par défaut du pilote dans [Prédéfinis]. 7. Cliquez sur [Imprimer]. 412 413 Enregistrer les paramètres fréquemment utilisés dans le pilote d'imprimante pour utilisation Enregistrement des paramètres fréquemment utilisés Impression des paramètres enregistrés Enregistrement des paramètres fréquemment utilisés Vous pouvez enregistrer les paramètres du pilote d'imprimante. Remarque Cette fonction n'est pas disponible avec le pilote d'imprimante Windows PS. Mémo Vous pouvez enregistrer jusqu'à 14 paramètres. Enregistrement des paramètres du pilote Windows PCL 1. Cliquez sur [Démarrer], puis sélectionnez [Périphériques et imprimantes]. 2. Faites un clic droit sur l'icône OKI MC873, puis sélectionnez [Préférences d'impression] > [OKI MC873(*)]. * Sélectionnez le type de pilote à utiliser. 3. Définissez les paramètres d'impression à enregistrer. 4. Cliquez sur [Enregistrer] dans [Paramètres de pilote] sur l'onglet [Configuration]. 5. Entrez un nom pour enregistrer les paramètres, puis cliquez sur [OK]. Si vous cochez la case [Inclure les paramètres des supports], le paramètre du papier sur l'onglet [Configuration] est également enregistré. 6. Cliquez sur [OK] pour fermer la boîte de dialogue de configuration de l'impression. Mémo Pour le pilote d'imprimante Windows XPS, suivez les étapes pour le pilote d'imprimante Windows PCL et sélectionnez [Save (Enregistrer)] dans [Driver Settings (Paramètres du périphérique)] 414 dans l'onglet [Setup (Configuration)]. Enregistrement des paramètres du pilote d'imprimante Mac OS X PS Remarque Les paramètres par défaut dans la boîte de dialogue [Mise en page] ne peuvent pas être modifiés. L'opération des paramètres qui sont enregistrés avec un pilote d'imprimante différent ne peut être garantie. Enregistrez les paramètres avec un nom que vous pouvez distinguer. 1. Ouvrez le fichier pour imprimer. 2. Sélectionnez [Imprimer] à partir du menu [Fichier]. 3. Définissez les paramètres d'impression à enregistrer. 4. Sélectionnez [Enregistrer les paramètres actuels comme prédéfinis] dans [Prédéfinis]. 5. Entrez un nom pour enregistrer les paramètres, puis cliquez sur [OK]. Impression des paramètres enregistrés Remarque Cette fonction n'est pas disponible avec le pilote d'imprimante Windows PS. Pour le pilote PCL Windows 1. Ouvrez le fichier pour imprimer. 2. Sélectionnez [Print (Imprimer)] dans le menu [File (Fichier)]. 3. Cliquez sur [Preferences (Préférences)]. 4. Sélectionnez un paramètre à utiliser dans [Driver Setting (Paramètres du périphérique)] dans l'onglet [Setup (Configuration)]. 5. Cliquez sur [OK (OK)]. 6. Cliquez sur [Print (Imprimer)] sur l'écran [Print (Imprimer)]. 415 Mémo Pour le pilote d'imprimante Windows XPS, suivez les étapes pour le pilote d'imprimante Windows PCL et sélectionnez les paramètres que vous utilisez dans [Driver Settings (Paramètres du périphérique)] dans l'onglet [Setup (Configuration)]. Pour le pilote d'imprimante Mac OS X PS 1. Ouvrez le fichier pour imprimer. 2. Sélectionnez [Print (Imprimer)] dans le menu [File (Fichier)]. 3. Selectionnez unparamètre à utiliser dans [Presets (Préréglages)]. 4. Cliquez sur [Print (Imprimer)]. 416 Stocker des données imprimées dans cette machine avant l'impression Pour le pilote d'imprimante PCL Windows Pour le pilote d'imprimante PS Windows Vous pouvez différer les tâches d'impression vers la Mémoire intégrée dans cette machine. Ainsi, vous pouvez terminer votre travail sur l'ordinateur tôt et votre ordinateur peut traiter d'autres tâches pendant que la machine fonctionne en arrière-plan. Remarque Si vous ne pouvez pas stocker les données différées en raison d'un espace insuffisant dans la Mémoire interne de cette machine, un message s'affiche vous informant que les système de fichier est plein et la tâche d'impression n'est pas exécutée. Cette fonction n'est pas disponible avec le pilote d'imprimante Windows XPS ou sur Mac OS X. Pour le pilote d'imprimante PCL Windows 1. Ouvrez le fichier pour ouvrir. 2. Sélectionnez [Imprimer] à partir du menu [Fichier]. 3. Cliquez sur [Préférences]. 4. Sélectionnez l’onglet [Options de travail]. 5. Cliquez sur [Avancé]. 6. Sélectionnez [File d'attente des travaux], puis sélectionnez [Activé] dans [Paramètres], et cliquez sur [OK]. 7. Modifiez les autres paramètres si nécessaire, puis cliquez sur [OK]. 8. Cliquez sur [Imprimer] dans l'écran [Imprimer]. Pour le pilote d'imprimante PS Windows 1. Ouvrez le fichier pour ouvrir. 2. Sélectionnez [Imprimer] à partir du menu [Fichier]. 3. Cliquez sur [Préférences]. 417 4. Sélectionnez l’onglet [Options de travail]. 5. Cliquez sur [Avancé]. 6. Cochez la case [File d'attente des travaux], puis cliquez sur [OK]. 7. Modifiez les autres paramètres si nécessaire, puis cliquez sur [OK]. 8. Cliquez sur [Imprimer] dans l'écran [Imprimer]. 418 Imprimer sans ouvrir de fichier PDF (Impression directe PDF) Pour Windows Pour Mac OS X Vous pouvez envoyer un fichier PDF à cette machine pour l'imprimer directement. Avec la fonction Impression directe PDF, vous pouvez ne pas ouvrir le fichier PDF avec une application, telle que Adobe Reader. Remarque Le format de papier dépend du paramètre [PDF Paper Size (Format de papier PDF)] dans [Device Settings (Paramètres du périphérique)] > [Admin Setup (Config admin)] > [Print Setup (Config impression)] > [PS Setup (Config PS)]. Mémo Pour Windows, installez Impression directe PDF en avance. Liste des logiciels utilitaires Pour Windows 1. Vérifiez que l'icône OKI MC873(*) est dans le dossier [Périphériques et imprimantes]. * Sélectionnez le type de pilote à utiliser. 2. Faites un clic droit sur un fichier PDF à imprimer, puis sélectionnez [PDF Print Direct]. 3. Sélectionnez une imprimante à utiliser. Pour configurer la fonction d'authentification de l'utilisateur avec le pilote d'imprimante sélectionné, sélectionnez [User Auth] dans le menu [Printer Setting]. 4. Pour imprimer un fichier chiffré, cochez la case [Définir le mot de passe], puis saisissez le mot de passe. Si vous souhaitez utiliser le même mot de passe, cliquez sur [Save Password]. 5. Changez d'autres paramètres le cas échéant, puis cliquez sur [Print (Imprimer)]. Pour Mac OS X 1. Sélectionnez [Imprimer et Numériser] dans [Préférences du 419 système]. 2. Vérifiez que l'icône OKI MC873(*) est répertoriée. * Sélectionnez le type de pilote à utiliser. 3. Faites glisser l'icône du pilote vers le bureau ou le dock. 4. Glissez le fichier à imprimer vers l'icône du pilote. 420 Imprimer les données sur la clé USB Données d'impression dans la Mémoire USB Annuler une tâche d'impression Spécifier le bac d'alimentation papier (Bac d'alimentation papier) Impression sur les deux côtés du papier (Impression recto-verso) Impression adaptée au format du papier (Adapter) Changement des bacs de sortie (Uniquement pour les séries MC873) Spécifier le nombre de copies (Nombre de copies) Impression avec le mode de couleur spécifié Remarque Il n'est pas garanti que tous les types de clés USB fonctionnent. (Les clés USB avec des fonctions de sécurité ne sont pas prises en charge.) Un concentrateur USB et des disques dures USB ne sont pas pris en charge. Les PDF chiffrés ne sont pas pris en charge. Mémo Les systèmes de fichier suivants sont pris en charge : FAT12, FAT16, FAT32. Formats de fichiers pris en charge : PDF(v1.7), JPEG, PDF, TIFF(v6 baseline), XPS, PRN (PS, PCL, XPS) Jusqu’à 32 Go de Mémoire USB sont pris en charge. La liste des fichiers inclut jusqu’à 100 fichiers aux formats pris en charge et enregistrés dans le dispositif de stockage USB. Si 100 fichiers ou plus sont enregistrés dans la clé USB, la liste des fichiers ne s'affiche pas correctement. Une clé USB avec une structure de répertoire de 20 niveaux ou plus peut ne pas être lu correctement. Un chemin de fichiers excédant 240 caractères ne peuvent pas être lus correctement. Vous pouvez imprimer un fichier à la fois dans votre clé USB. Données d'impression dans la Mémoire USB 1. Insérez la clé USB dans le port USB. 421 2. Appuyez sur [Imprimer] ou sur le bouton (IMPRIMER). 3. Appuyez sur [Impression depuis la clé USB]. 4. Appuyez sur [Sélectionnez le fichier à imprimer]. 5. Sélectionnez le dossier contenant le fichier à imprimer. 6. Définissez les paramètres d'impression si nécessaire. 7. Appuyez sur le bouton (DÉMARRER). 8. Lorsqu'un message s'affiche vous informant que vous pouvez retirer la clé USB du port, retirez-la. 422 Annuler une tâche d'impression Vous pouvez annuler une tâche d'impression à partir d'une clé USB en appuyant sur le bouton (ARRÊTER). Vous pouvez annuler une tâche d'impression jusqu'à ce qu'un message s'affiche vous informant que la l'impression est terminée. Remarque Les pages qui sont prêtes à être imprimées sur cette machine sont imprimées sans modification. 1. Appuyez sur le bouton (ARRÊTER). L'impression est annulée et l'écran retourne à l'écran de démarrage de l'impression. Spécifier le bac d'alimentation papier (Bac d'alimentation papier) Remarque Lorsque vous imprimez un fichier PRN, la spécification du bac papier suit les paramètres du pilote au moment de la création du fichier. 1. Insérez la clé USB dans le port USB. 2. Appuyez sur [Imprimer] ou sur le bouton (IMPRIMER). 3. Appuyez sur [Impression depuis la clé USB]. 423 4. Appuyez sur [Sélectionnez le fichier à imprimer]. 5. Sélectionnez le dossier contenant le fichier à imprimer. 6. Sélectionnez un bac papier. Mémo [Tray 2 (Bac 2)]/[Tray 3 (Bac 3)]/[Tray 4 (Bac 4)] s'affichent si le deuxième bac optionnel est installé. 7. Appuyez sur le bouton (DÉMARRER). Impression sur les deux côtés du papier (Impression recto-verso) 424 Vous pouvez sélectionner l'impression sur 1 face (recto) ou sur 2 faces (recto-verso). Lors de l'impression recto-verso, vous pouvez sélectionner une position de reliure. Remarque Lorsque vous imprimez un fichier PRN, les paramètres d'impression recto-verso suivent les paramètres du pilote au moment de la création du fichier. A propos de la reliure bord long et la reliure bord court Copie sur les deux côtés du papier (Copie recto verso) 1. Insérez la clé USB dans le port USB. 2. Appuyez sur [Imprimer] ou sur le bouton (IMPRIMER). 3. Appuyez sur [Impression depuis la clé USB]. 4. Appuyez sur [Sélectionnez le fichier à imprimer]. 5. Sélectionnez le dossier contenant le fichier à imprimer. 425 6. Appuyez sur [Reliure bord long] ou [Reliure bord court]. Mémo Configurez [Recto-Verso] sur [DÉSACTIVÉ] pour l'impression recto. Copie sur les deux côtés du papier (Copie recto verso) 7. Appuyez sur le bouton (DÉMARRER). Impression adaptée au format du papier (Adapter) Si la taille de la page d'un fichier à imprimer est plus grande que la zone d'impression valide, elle es automatiquement ajustée pour s'adapter au format du papier. Remarque Ce paramètre ne marche pas pour l'impression d'un fichier PRN. Mémo Cette fonction est configurée par défaut sur [ACTIVÉ]. 1. Insérez la clé USB dans le port USB. 426 2. Appuyez sur [Imprimer] ou sur le bouton (IMPRIMER). 3. Appuyez sur [Impression depuis la clé USB]. 4. Appuyez sur [Sélectionnez le fichier à imprimer]. 5. Sélectionnez le dossier contenant le fichier à imprimer. 6. Appuyez sur [Proportionner] pour sélectionner [ACTIVÉ] pour l'ajustement. 427 Mémo Réglez [Fit (Adapter)] sur [OFF (DÉSACTIVÉ)] lorsque vous n'avez pas besoin d'une page adaptée. 7. Appuyez sur le bouton (DÉMARRER). Changement des bacs de sortie (Uniquement pour les séries MC873) Change les bacs de sortie. Remarque Vérifiez que le bac de sortie arrière situé à l'arrière de la machine est fermé. S'il est ouvert, le papier est toujours sorti du bac de sortie arrière. Pour un fichier PRN, la configuration du bac de sortie dépend de la configuration du pilote lorsque le fichier est créé. 1. Insérez la clé USB dans le port USB. 2. Appuyez sur [Imprimer] ou sur le bouton (IMPRIMER). 3. Appuyez sur [Impression depuis la clé USB]. 428 4. Appuyez sur [Sélectionnez le fichier à imprimer]. 5. Sélectionnez le dossier contenant le fichier à imprimer. 6. Sélectionnez le bac de sortie. 7. Appuyez sur le bouton (START). Spécifier le nombre de copies (Nombre de copies) 1. Insérez la clé USB dans le port USB. 429 2. Appuyez sur [Imprimer] ou sur le bouton (IMPRIMER). 3. Appuyez sur [Impression depuis la clé USB]. 4. Appuyez sur [Sélectionnez le fichier à imprimer]. 5. Sélectionnez le dossier contenant le fichier à imprimer. 6. Entrez le nombre de copies. Mémo Vous pouvez entrer le nombre de copies de 1 à 999. Si vous entrez une valeur incorrecte, appuyez sur le bouton (EFFACER), puis entrez bouton (EFFACER), la valeur retourne à la la valeur correcte. Si vous appuyez sur le 430 valeur de configuration d'origine. 7. Appuyez sur le bouton (DÉMARRER). Impression avec le mode de couleur spécifié Vous pouvez sélectionner couleur ou monochrome lors de l'impression. Remarque Ce paramètre n'est pas disponible lors de l'impression d'un fichier PRN. 1. Insérez la clé USB dans le port USB. 2. Appuyez sur [Print (Imprimer)] ou sur le bouton (IMPRIMER). 3. Appuyez sur [Print From USB Memory (Imprimer à partir de la clé USB)]. 4. Appuyez sur [Select Print File (Sélectionner le fichier à imprimer)]. 431 5. Sélectionnez le dossier contenant le fichier à imprimer. 6. Appuyez sur [Color Mode (Mode couleur)]. 7. Sélectionnez [Color (Couleur)] ou [Mono (Mono)]. 8. Appuyez sur (DÉMARRER). 432 Impression d'un document confidentiel Définir un mot de passe pour les données d'impression (Impression avec authentification) Définir un mot de passe et chiffrer les données d'impression (Impression avec authentification chiffrée) Chiffrement des données d'impression et demande d'authentification de l'utilisateur avant impression (Tâche sécurisée par ID) 433 Définir un mot de passe pour les données d'impression (Impression avec authentification) Pour le pilote d'imprimante PCL Windows Pour le pilote d'imprimante PS Windows Remarque Si vous ne pouvez pas stocker les données différées en raison d'un espace insuffisant dans la Mémoire, un message s'affiche vous informant que les système de fichier est plein et la tâche d'impression n'est pas exécutée. Cette fonction n'est pas disponible avec le pilote d'imprimante Windows XPS ou sur Mac OS X. Pour le pilote d'imprimante PCL Windows 1. Ouvrez le fichier pour ouvrir. 2. Sélectionnez [Imprimer] à partir du menu [Fichier]. 3. Cliquez sur [Préférences]. 4. Sélectionnez l’onglet [Options de travail]. 5. Sélectionnez [Impression sécurisée] dans [Type de travail]. 6. Entrez un nom de tâche dans [Nom de tâche] et un mot de passe dans [Mot de passe de la tâche]. Si vous cochez la case [Demander un nom de tâche pour chaque tâche d'impression], un message instantané s'affiche et vous demande le nom de tâche lorsque vous envoyez la tâche d'impression à cette machine. 7. Cliquez sur [OK]. 8. Modifiez les autres paramètres si nécessaire, puis cliquez sur [OK]. 9. Cliquez sur [Imprimer] dans l'écran [Imprimer]. 10. Appuyez sur [Print (Imprimer)] ou sur le bouton (IMPRIMER) sur le volet de l'opérateur. 11. Appuyez sur [Stored Job (Tâche enregistrée)]. 12. Lorsque vous imprimez, entrez le mot de passe défini sur l'ordinateur et appuyez sur [OK (OK)]. 434 13. Appuyez sur [Print (Imprimer)]. Remarque Si vous oubliez votre mot de passe défini pour une tâche et n'imprimez pas la tâche envoyée à cette machine, la tâche est maintenue dans la Mémoire interne. Pour le pilote d'imprimante PS Windows 1. Ouvrez le fichier pour ouvrir. 2. Sélectionnez [Imprimer] à partir du menu [Fichier]. 3. Cliquez sur [Préférences]. 4. Sélectionnez l’onglet [Options de travail]. 5. Sélectionnez [Impression sécurisée] dans [Type de travail]. 6. Entrez un nom de tâche dans [Nom de tâche] et un mot de passe dans [Numéro d'identification personnel (PIN)]. Si vous cochez la case [Demander un nom de tâche pour chaque tâche d'impression], un message instantané s'affiche et vous demande le nom de tâche lorsque vous envoyez la tâche d'impression à cette machine. 7. Cliquez sur [OK]. 8. Modifiez les autres paramètres si nécessaire, puis cliquez sur [OK]. 9. Cliquez sur [Imprimer] dans l'écran [Imprimer]. La tâche d'impression est envoyée uniquement vers la machine et n'est pas encore imprimée. Remarque Si vous oubliez votre mot de passe défini pour une tâche et n'imprimez pas la tâche envoyée à cette machine, la tâche est maintenue dans la Mémoire interne. 435 436 Définir un mot de passe et chiffrer les données d'impression (Impression avec authentification chiffrée) Définition du mot de passe/Chiffrement d'un fichier sur un ordinateur (Windows PCL/PS uniquement) Imprimer un document chiffré/protégé par un mot de passe à partir de cette machine Vous pouvez chiffrer vos documents avant de les envoyer de l'ordinateur à cette machine. Le document n'est pas imprimé et est enregistré dans un format chiffré dans la Mémoire interne de cette machine jusqu'à ce que vous entriez le mot de passe enregistré sur le volet de l'opérateur. Vous pouvez éviter tout accès non autorisé à des informations confidentielles. Remarque Si vous ne pouvez pas stocker les données différées en raison d'un espace insuffisant dans la Mémoire interne de cette machine, un message s'affiche vous informant que les système de fichier est plein et la tâche d'impression n'est pas exécutée. Cette fonction n'est pas disponible avec le pilote d'imprimante Windows XPS ou sur Mac OS X. Vous ne pouvez pas utiliser cette fonction avec la fonction d'impression d'affiche et la fonction d'impression de brochure avec le pilote d'imprimante PCL Windows si vous partagez cette machine via le serveur d'impression. Lorsque vous utilisez cette fonction, décochez la case [Donner la priorité à la version de l'hôte]. Stocker des données imprimées dans cette machine avant l'impression Définition du mot de passe/Chiffrement d'un fichier sur un ordinateur (Windows PCL/PS uniquement) Vous pouvez chiffrer un fichier à imprimer. Les données chiffrées sont enregistrées dans la Mémoire de cette machine. Vous ne pouvez pas imprimer les données avant d'avoir saisi le mot de passe sur le volet de l'opérateur. 1. Ouvrez le fichier pour imprimer. 2. Sélectionnez [Imprimer] à partir du menu [Fichier]. 3. Cliquez sur [Préférences]. 4. Sélectionnez l’onglet [Options de travail]. 5. Sélectionnez [Impression sécurisée chiffrée]. 6. Entrez un mot de passe [Password (Mot de passe)]. 437 7. Cliquez sur [OK]. 8. Définissez les autres paramètres si nécessaire. La tâche d'impression chiffrée et protégée par un mot de passe est uniquement envoyée vers cette machine et n'est pas encore imprimée. Mémo La tâche d'impression enregistrée dans la Mémoire est automatiquement supprimée si l'impression est terminée ou n'est pas imprimée pour une certaine période de temps. Si une erreur survient lors de l'envoi des données ou la tâche est altérée après avoir été envoyée, la tâche est automatiquement supprimée. Imprimer un document chiffré/protégé par un mot de passe à partir de cette machine Pour imprimer une tâche d'impression chiffrée/protégée par un mot de passe et enregistrée dans la Mémoire interne de cette machine. 1. Appuyez sur [Imprimer] ou sur le bouton (IMPRIMER). 2. Appuyez sur [Travaux sécurisés]. 3. Lors de l'impression, entrez le mot de passe défini sur l'ordinateur, puis appuyez sur [OK]. 4. Appuyez sur [Imprimer]. Pour annuler la tâche d'impression, sélectionnez [Supprimer]. Toutes les tâches chiffrées avec le même mot de passe sont supprimées. 438 Chiffrement des données d'impression et demande d'authentification de l'utilisateur avant impression (Tâche sécurisée par ID) Vous pouvez chiffrer les informations classifiées et les envoyer à cette machine avec les informations de l'utilisateur qui se connecte actuellement sur l'ordinateur. Le document est enregistré dans le stockage de la Mémoire interne de cette machine et imprimé lorsque vous entrez le même nom d'utilisateur que celui saisi dans l'ordinateur et imprimez. Cette fonction empêche les accès non autorisés aux informations classées et les rend efficaces puisque vous n'avez pas besoin d'entrer de mot de passe pour chaque tâche. Remarque Pour utiliser cette fonction, activez la fonction de contrôle d'accès et connectez la machine et l'ordinateur avec les informations de l'utilisateur. Si vous ne pouvez pas stocker les données en raison d'un espace libre insuffisant dans la Mémoire interne de cette machine, un message s'affiche pour vous informer que le système est saturé et la tache d'impression n'est pas exécutée. Cette fonction est uniquement disponible avec le pilote d'imprimante Windows PCL. Si vous partagez cette machine via le réseau utilisant un serveur d'impression, vous ne pouvez pas utiliser cette fonction avec la fonction d'impression des posters ou la fonction d'impression des brochures. Lorsque vous utilisez cette fonction, décochez la case [Give Priority to the host release (Privilégier la version de l'hôte)]. Stocker des données imprimées dans cette machine avant l'impression Définir les paramètres de tâche sécurisée par ID sur un ordinateur (Windows PCL uniquement) Spécifier « Tâche sécurisée par ID » pour le type de tâche. Les tâches sécurisées par ID chiffrées sont envoyées vers la machine avec les informations de l'utilisateur actuellement connecté. Les tâches chiffrées sécurisées ne peuvent pas être imprimées sauf si vous vous connectez à l machine avec les mêmes informations d'utilisateur utilisées sur l'ordinateur. 1. Ouvrez le fichier pour imprimer. 2. Sélectionnez [Print (Imprimer)] dans le menu [File (Fichier)]. 3. Cliquez sur [Preferences (Préférences)]. 4. Sélectionnez l'onglet [Job Options (Options de tâche)]. 5. Sélectionnez [ID Secure Print (Impression sécurisée par ID)]. Si la tâche sécurisée par ID n'est pas disponible, sélectionnez [Start (Démarrer)] > [Devices and Printers (Périphériques et imprimantes)], faites un clic droit sur l'icône [OKI MC873], sélectionnez [OKI MC873(PCL)] dans [Printer properties (Propriétés de l'imprimante)], puis sélectionnez [ID Secure Job (Tâche sécurisée par ID)] dans 439 l'onglet [Device Options (Options du périphérique)] pour l'activer. 6. Cliquez sur [OK (OK)]. 7. Réglez d'autres paramètres le cas échéant. La tâche d'impression sécurisée par ID est envoyée à la machine et l'impression ne démarre pas encore. Mémo La tâche d'impression enregistrée dans la Mémoire est automatiquement supprimée si l'impression est terminée ou si la tâche n'est pas imprimée après une certaine période de temps. Si une erreur survient lors de l'envoi des données ou la tâche est altérée après avoir été envoyée, la tâche est automatiquement supprimée. Impression de documents sécurisés par ID depuis cette machine Imprimez une tâche sécurisée par ID enregistrée dans l'espace de stockage de la Mémoire interne de cette machine. 1. Connectez-vous à la machine avec les informations d'utilisateur utilisées sur l'ordinateur. Vous pouvez utiliser tout type d'authentification (Nom/mot de passe d'utilisateur, PIN, carte IC). 2. Appuyez sur [Print (Imprimer)] ou (Imprimer). 3. Appuyez sur [ID Secure Print (Impression sécurisée par ID)]. Si vous vous connectez avec les droits d'administrateur, sélectionnez s'il faut afficher les tâches sécurisées par ID pour tous les utilisateurs en premier. Si vous sélectionnez [Yes (Oui)], toutes les tâches sécurisées par ID enregistrées dans la machine s'affichent. Si vous sélectionnez [No (Non)], seules les tâches sécurisées par ID s'affichent. 4. Lorsque les tâches sécurisées par ID sont répertoriées, appuyez sur [Print (Imprimer)] pour une tâche désirée. Pour imprimer toutes les tâches sécurisées par ID, appuyez sur [All Print (Tout imprimer)]. Appuyez sur [Delete (Supprimer)] pour supprimer la tâche sécurisée par ID sélectionnée et appuyez sur [All Delete (Tout supprimer)] pour supprimer toutes les tâches sécurisées par ID actuellement affichées. Lorsque vous affichez toutes les tâches sécurisées par ID avec les droits d'administrateur, vous pouvez supprimer les tâches ne pouvez pas imprimer les tâches sur cet écran. 440 441 Descriptions des écrans pour l'impression À propos des écrans et des fonctions de chaque pilote d'imprimante Noms et fonctions des éléments d'écran pour l'impression 442 À propos des écrans et des fonctions de chaque pilote d'imprimante Cette section décrit les écrans et les fonctions de chaque pilote d'imprimante. Pilote d'imprimante PCL Windows Pilote d'imprimante XPS Windows Pilote d'imprimante Windows PS Pilote d'imprimante PS Mac OS X 443 Pilote d'imprimante PCL Windows Vous pouvez basculer entre les onglets [Configuration] [Options de travail] et [Étendre] pour les paramètres. Onglet [Configuration] Élément Description 1 Paramètres de pilote Enregistre vos paramètres. 2 Aperçu Affiche une image en aperçu avant impression. 3 Supports Spécifie le format de papier, le type de support, le grammage, la méthode d'alimentation papier ou d'autres paramètres. 4 Mode de finition Spécifie l'impression de plusieurs pages, l'impression des brochures, l'impression des affiches et d'autres paramètres. 5 Impression recto Spécifie ce paramètre lorsque vous souhaitez exécuter l'impression verso (Recto-Verso) recto-verso. 6 Orientation Spécifie l'orientation de l'impression. 7 Paramètres couleur Permet de commuter entre l'impression couleur et monochrome. 8 Économie de toner Réduit la densité de l'impression pour économiser le toner. 9 À propos de Affiche la version du pilote d'imprimante. 10 Par défaut Réinitialise les paramètres de l'onglet à leurs paramètres par défaut. Onglet [Options de travail] Élément Description 1 Qualité Spécifie la résolution pour l'impression. 2 Échelle Spécifie le taux d'agrandissement/de réduction pour l'impression. 3 Copies Spécifie le nombre de copies à imprimer. 444 4 Type de travail Spécifie le type d'impression. 5 Bac de sortie Spécifie la destination de sortie des imprimées. 6 Avancé Configure d'autres paramètres d'impression. 7 Par défaut Réinitialise les paramètres de l'onglet à leurs paramètres par défaut. Onglet [Étendre] Élément Description 1 Filigranes Spécifie le moment où vous souhaitez imprimer des timbres. 2 Superpositions Spécifie le moment où vous souhaitez imprimer des superpositions. 3 Polices Spécifie les polices TrueType et les polices d'imprimante. 4 Authentification de l'utilisateur Spécifie l'authentification de l'utilisateur. 445 Pilote d'imprimante Windows PS Vous pouvez basculer entre les onglets [Mise en page], [Papier/Qualité] et [Options de travail] et [Couleur] pour les paramètres. Onglet [Mise en page] Élément Description 1 Orientation Spécifie l'orientation de l'impression. 2 Impression recto verso Spécifie ce paramètre lorsque vous souhaitez exécuter l'impression rectoverso. 3 Ordre des pages Spécifie l'ordre des pages à imprimer. 4 Format de page Spécifie le nombre de pages imprimées sur une feuille de papier et l'impression de brochures. 5 Aperçu Affiche une image en aperçu avant impression. 6 Avancé Vous permet de configurer les paramètres détaillés pour la qualité d'impression et un format de papier. Onglet [Papier/Qualité] Élément Description 446 1 Sélection du bac Change le bac d'introduction du papier. 2 Couleur Sélectionne Couleur ou Noir sur Blanc. 3 Avancé Vous permet de configurer les paramètres détaillés pour la qualité d'impression et un format de papier. Onglet [Options de travail] Élément Description 1 Qualité Spécifie la résolution pour l'impression. Si vous configurez [Économie de toner], la densité d'impression diminue pour enregistrer le toner. 2 Type de travail Spécifie le type de tâche et le numéro de copies à imprimer. Vous pouvez utiliser [PIN TÂCHE] si vous sélectionnez [Impression sécurisée] ou [Enregistrer pour Ré-imprimer]. Si vous cochez la case [Assembler], plusieurs documents sont imprimés en unités de copies. 3 Bac de sortie Spécifie la destination de sortie des imprimées. 4 Ajuster à page Si vous cochez la case [Redimensionner le document pour le faire tenir dans la page d'impression], un document est imprimé sur du papier de format différent de celui du document. 5 Filigrane Spécifie le moment où vous souhaitez imprimer des timbres. 6 Superpositions Spécifie le moment où vous souhaitez imprimer des superpositions. 7 Avancé Configure d'autres options d'impression. 8 Authentification Spécifie l'authentification de l'utilisateur. de l'utilisateur 9 À propos de 10 Par défaut Affiche la version du pilote d'imprimante. Réinitialise les paramètres de l'onglet à leurs paramètres par défaut. Onglet [Couleur] 447 Élément Description 1 Mode couleur Spécifie le réglage des couleurs pour l'impression en couleur. 2 Économie de toner Économise le toner pendant l'impression. 3 Avancé Définit d'autres paramètres d'impression. 4 Nuancier de couleurs Utilitaire OKI Nuancier de couleurs. 5 Par défaut Réinitialise les paramètres de l'onglet à leurs paramètres par défaut. 448 Pilote d'imprimante XPS Windows Vous pouvez basculer entre les onglets [Setup] et [Job Options] pour les paramètres. Onglet [Setup] Élément Description 1 Supports Spécifie le format de papier, le type de support, le grammage, la méthode d'alimentation papier ou d'autres paramètres. 2 Mode de finition Spécifie l'impression de plusieurs pages, l'impression des brochures et l'impression des affiches. 3 Orientation Spécifie l'orientation de l'impression. 4 Impression recto verso (Recto-Verso) Spécifie le moment où vous souhaitez utiliser l'impression rectoverso. 5 Paramètres de pilote Enregistre vos paramètres. 6 Aperçu Affiche une image en aperçu avant impression. 7 À propos de Affiche la version du pilote d'imprimante. 8 Par défaut Réinitialise les paramètres de l'onglet à leurs paramètres par défaut. Onglet [Options de travail] 449 Élément Description 1 Qualité d'impression Spécifie la résolution pour l'impression. 2 Économie de toner Réduit la densité de l'impression pour économiser le toner. 3 Ignorer les pages blanches Permet de ne pas imprimer les pages blanches. 4 Paramètres des tâches Spécifie le nombre de copies et les autres paramètres à imprimer. 5 Échelle Spécifie le taux d'agrandissement/de réduction pour l'impression. 6 Bac de sortie Spécifie la destination de sortie des imprimées. 7 Avancé Affiche l'écran avancé. 8 Filigranes Spécifie le moment où vous souhaitez imprimer des timbres. 9 Par défaut Réinitialise les paramètres de l'onglet à leurs paramètres par défaut. Onglet [Couleur] Élément Description 450 1 Mode couleur Indique la méthode d'impression couleur. 2 Par défaut Réinitialise les paramètres de l'onglet à leurs paramètres par défaut. 451 Pilote d'imprimante PS Mac OS X Vous pouvez basculer entre les panneaux [Mise en page], [Colorimétrie], [Manipulation du papier], [Alimentation papier], [Page de couverture], [Couleur], [Options d'impression], [Authentification de l'utilisateur], et [Niveaux de consommables] pour les paramètres. Panneau [Mise en page] Élément Description 1 Pages par feuille Sélectionne le nombre de pages imprimées sur une feuille de papier. 2 Orientation mise en page Spécifie la mise en page appliquée lors de l'impression de plusieurs pages sur une seule feuille de papier. 3 Bordure Spécifie un type de limite. 4 Recto-verso Spécifie le moment de l'impression recto-verso. 5 Orientation page inversée Quand vous cochez cette case, l'orientation d'une page à imprimer est inversée. 6 Inverser gauche/droite Quand vous cochez cette case, l'image à imprimer bascule de gauche à droite. Panneau [Correspondance de couleurs] Élément Description 1 ColorSync Spécifie la fonction ColorSync. 2 Dans l'imprimante Exécute la correspondance de couleurs avec cette machine. 3 Profil Spécifie un profil. Panneau [Manipulation du papier] 452 Élément Description 1 Assembler les pages Cochez cette case pour imprimer en unités de copie. 2 Pages à imprimer Spécifie les pages à imprimer. 3 Ordre des pages Spécifie l'ordre des pages à imprimer. 4 Échelle pour proportionner le format de papier Imprime pour proportionner le format du papier. Un document pourrait ne pas être imprimé correctement en fonction de la configuration. Agrandit ou réduit un document pour qu'il s'aligne sur le format du papier de sortie. 5 Format de papier de destination Sélectionne le format de papier de sortie lorsque vous cochez la case [Échelle pour proportionner le format de papier]. 6 Échelle inférieure uniquement Réduit uniquement un document pour le proportionner au format de papier de sortie. Panneau [Alimentation papier] Élément 1 Toutes les pages de Description Spécifie le bac d'introduction du papier. Si vous spécifiez [Auto sélection], un bac est automatiquement sélectionné. 2 Première page à Sélectionnez ces paramètres pour imprimer uniquement la première page partir de du bac spécifié. 3 Pages restantes à partir de Sélectionnez ces paramètres pour imprimer les pages restantes du bac spécifié. Panneau [Page de couverture] 453 Élément Description 1 Imprimer la page de couverture Spécifie l'impression de la couverture. 2 Type de page de couverture Spécifie une chaîne lors de l'impression de la couverture. 3 Informations de facturation Cette fonction n'est pas disponible. Panneau [Couleur] Élément Description 1 Nuances de gris Indique l'utilisation de l'impression monochrome. 2 Couleur Indique l'alignement sur le mode couleur pour l'impression en couleur. Panneau [Options d'impression] Élément Description 1 Options d'impression Indique l'alignement sur les options qui ont été définies tels que la qualité d'impression, le type de papier, etc. 2 Configuration des éléments Indique les options de configuration conformes à l'onglet de configuration de l'impression. Panneau [Authentification de l'utilisateur] 454 Élément Description 1 Authentification de l'utilisateur Cochez cette case si vous configurez l'authentification de l'utilisateur lors de l'impression. 2 Nom d'utilisateur Le nom d'utilisateur pour l'authentification de l'utilisateur. 3 Mot de passe Le mot de passe pour l'authentification de l'utilisateur. Panneau [Niveaux de consommables] Élément 1 Consommables Description Affiche la quantité restante de consommables. 455 Noms et fonctions des éléments d'écran pour l'impression Cette section décrit les éléments sur l'écran. Élément Description 1 Zone du bouton immobile Affiche les boutons qui apparaissent sur l'écran à tout moment. 2 Zone du guide de fonctionnement et du titre Affiche le titre de l'écran en cours et fournit un guide destiné aux éventuelles opérations. 3 Zone principale Affiche un aperçu des copies qui seront effectuées avec les réglages actuels. 4 [Tâches enregistrées] Imprime un document protégé par un mot de passe enregistré dans la machine. 5 [Travaux sécurisés] Imprime un document protégé par un mot de passe et sécurisé, enregistré dans la machine. Impression sécurisée par ID Imprimez les données chiffrées sécurisées basées sur les informations enregistrées dans la machine. Ce bouton n'est pas disponible si le contrôle d'accès est réglé sur [Disable (Désactiver)]. 6 [Imprimer depuis la clé USB] Imprime les données d'impression enregistrées directement dans la clé USB. 7 [Google Cloud Print] Imprime manuellement des données d'impression reçues de Google Cloud Print. 8 [Hors ligne] Basculee cette machine hors ligne. 9 [RÉINITIALISER] Retourne les paramètres pour la tâche d'impression actuelle aux paramètres par défaut. 10 [Paramètres du périphérique] Spécifie différents paramètres tels que les paramètres de l'administrateur. 11 [En ligne] Bascule cette machine en ligne. 456 Élément Description 1 Zone du bouton fixe Affiche les boutons qui apparaissent sur l'écran à tout moment. 2 Zone du guide de fonctionnement et du titre Affiche le titre de l'écran en cours et fournit un guide destiné aux éventuelles opérations. 3 Alimentation du papier Spécifie le bac pour l'installation du papier de copie. 4 Recto-verso Imprime des deux côtés du papier. 5 Adapter Imprime en réglant le format de la page pour l'adapter au papier sélectionné. 6 Mode couleur Spécifie le mode couleur pour copier un document. 7 Enregistrer une macro de tâche Enregistrer les paramètres actuels vers la macro de tâche. 8 Bac de sortie Spécifie le bac de sortie. 9 Sélectionner le fichier à imprimer Sélectionnez les fichiers à imprimer. 10 Copies Spécifie le nombre de copies à effectuer. 11 Réinitialiser Retourne les paramètres pour la tâche de copie actuelle aux paramètres par défaut. 12 Paramètres du périphérique Spécifie les différents paramètres tels que les paramètres de l'administrateur. 457 Fax Opérations de base des fonctions de fax Envoyer un fax via Internet Configurer la numérisation pour la transmission Paramètres pour la transmission Paramètres pour les réceptions Effectuer la communication confidentielle et la communication du tableau d'affichage (Communication F-code) Fonctions utiles Envoyer un fax à partir d'un ordinateur Envoyer des données vers un serveur fax Descriptions des écrans pour le fax 458 Opérations de base des fonctions de fax Cette section décrit les fax envoyés et reçus via la ligne de téléphone standard. Avant d'envoyer et de recevoir des fax Envoyer un fax (Procédure) Configurer un document Spécifier une destination (Entrée directe) Spécifier une destination (Répertoire téléphonique) Spécifier une destination (Bouton Une touche) Spécifier une destination (Historique de transmission et historique de réception) Supprimer une destination spécifiée Afficher une image en aperçu Annulation d'une transmission de fax Réception d’un fax Vérification de l'état de communication/historique de transmission et de réception 459 Avant d'envoyer et de recevoir des fax Préparer pour envoyer et recevoir des fax. Connecter une ligne téléphonique 460 Envoyer un fax (Procédure) 1. Appuyez sur [Fax/Fax Internet] ou sur le bouton (FAX). L'écran d'affichage du panneau tactile passe à l'écran supérieur de Fax/Fax Internet. 2. Chargez un document dans l'ADF ou sur la vitre pour documents. 3. Appuyez sur [Fax]. 4. Spécifiez une destination. Spécifiez une destination par l'une des méthodes suivantes. Spécifier une destination (Entrée directe) Spécifier une destination (Répertoire téléphonique) Spécifier une destination (Bouton Une touche) Spécifier une destination (Historique de transmission et historique de réception) 5. Modifiez les paramètres si nécessaire. Mémo Si vous appuyez sur le bouton (DÉMARRER) sans rien modifier, les réglages (d'usine) suivants sont appliqués pour la numérisation et l'envoi d'un document. [Format de numérisation]: Auto [Résolution]: Normal [Densité]: 0 Vous pouvez modifier les paramètres par défaut à l'aide de la fonction [Installation de l'administrateur]. Configuration du fax Lorsque [Pivoter en Tx] est activé, A4 est envoyé comme A4 461 et Letter comme Letter respectivement. Numérisation continue de plusieurs documents sur la vitre pour documents (Numérisation continue (Vitre)) Numérisation continue de plusieurs documents avec l'ADF (Numérisation continue (ADF)) Numérisation d'un document recto verso (Numérisation recto-verso) Spécifier une résolution de numérisation (Résolution) Configuration de la numérisation pour la transmission Supprimez les ombres de bordure lors de l'envoi (Effacer les bords) Mémo Activez [Aperçu] sur l'onglet [Avancé] pour visualiser l'image à envoyer. 6. Appuyez sur le bouton (DÉMARRER). 462 Configurer un document A propos des documents pouvant être configurés Installation dans l'ADF Installation de la vitre à document Cette section décrit comment configurer des documents. A propos des documents pouvant être configurés A propos du lieu de configuration d'un document Chargez un document dans l'ADF ou placez-le sur la vitre pour documents pour le copier, le numériser ou le télécopier. ADF Format A3, A4 , A4 , A5 , A5 , A6 , Legal 13/13.5/14, Executive numérisable Capacité en papier 100 feuilles (80 g/m2) Grammage du papier 60 à 120 g/m2(16 à 32 lb) , B4, B5 , B5 , Tabloid, Letter , Letter , Statement , Statement , Folio Vitre à document Format A3, A4 , A4 , A5 , A5 , A6 , Legal 13/13.5/14, Executive numérisable Épaisseur des documents , B4, B5 , B5 , Tabloid, Letter , Letter , Statement , Statement , Folio Jusqu'à 20 mm Mémo La numérisation recto-verso n'est pas disponible pour les formats A5 . , A6, B5 , Statement Remarque Pour les documents utilisant des bandes adhésives, de l'encre ou du fluide correcteur, vérifiez qu'ils sont complètement secs avant de les charger. À propos des documents ne pouvant être configurés Vous ne pouvez pas charger les documents suivants dans l'ADF. Utilisez par contre la vitre pour documents. Des documents avec trous ou déchirures Des documents enroulés ou gondolés 463 Des documents humides Des documents collés du fait de l'électricité statique Des documents carbones Des feuilles en étoffe, métal, des films OHP Des documents agrafés, reliés ou avec trombone Des documents collés ensembles ou avec colle Des documents brillants Des documents couchés Observez les directives suivantes afin d'éviter d'endommager la vitre pour documents. N'appuyez pas sur la vitre pour documents, lorsque vous copiez un document épais. Placez doucement un document lourd. Ne chargez pas un document qui a des saillies anguleuses. Symboles indiquant l'orientation du document Ce symbole indique que le document est placé à la verticale à l'avant de cette machine. Pour l'ADF, placez le document de sorte à alimenter le bord long en premier. Ce symbole indique que le document est placé à l'horizontale à l'avant de cette machine. Pour l'ADF, placez le document de sorte à alimenter le bord court en premier. Lors de l'installation d'un document A4 dand l'ADF Lors de l'installation d'un document A4 dand l'ADF 464 Installation dans l'ADF 1. Chargez un document face dessus dans l'ADF. 2. Alignez le guide document sur la largeur du document. Remarque Si des problèmes d'alimentation papier surviennent souvent dans l'ADF, réduisez le nombre de pages du document à charger. Les documents comportant jusqu'à 100 feuilles (80 gsm) et d'une hauteur de 10 mm peuvent être chargés sans considération de la taille. Pour les documents plissé, assurez-vous que les guides document sont alignés à la largeur du document. Mémo La machine détecte automatiquement les tailles de document suivants. Base Formats détectables AB A3, A4 Letter Tabloid, Letter , A4 , A5 , A5 , Letter , A6 , B4, B5 , Legal14, Executive , B5 , Folio , Statement *Si Legal14 est détecté dans les séries Letter, la valeur ente Legal13, Legal13.5, et Legal14 spécifiée dans [Device Settings (Paramètres du périphérique)] > [Admin Setup (Config admin)] > [Scanner Setup (Config scanneur)] > [Default Settings (Paramètres par défaut)] > [Auto detect Scan Size (Taille de scan de détection auto)] > [Legal Size (Format Legal)] est réglée comme Taille de scan. Installation de la vitre à document 1. Ouvrez le couvercle de la vitre pour documents. 2. Placez un document face dessous sur la vitre pour documents. Remarque N'appuyez pas la vitre pour documents avec force. 465 3. Fermez doucement le capot de la vitre pour documents. Mémo La machine détecte automatiquement les tailles de document suivants. Base Formats détectables AB A3, A4 Letter Tabloid, Letter , A4 , A5 , A5 , Letter , A6 , B4, B5 , Legal14, Executive , B5 , Folio , Statement *Si Legal14 est détecté dans les séries Letter, la valeur ente Legal13, Legal13.5, et Legal14 spécifiée dans [Device Settings (Paramètres du périphérique)] > [Admin Setup (Config admin)] > [Scanner Setup (Config scanneur)] > [Default Settings (Paramètres par défaut)] > [Auto detect Scan Size (Taille de scan de détection auto)] > [Legal Size (Format Legal)] est réglée comme Taille de scan. Remarque Lorsque le document est installé sur la vitre à document, la taille du document est détecté après la fermeture du couvercle de la vitre à document. Assurez-vous de fermer le couvercle de la vitre à document. 466 Spécifier une destination (Entrée directe) Vous pouvez directement entrer un numéro de fax de destination à l'aide du clavier à 10 touches. Mémo Spécifiez une destination à l'étape 4 dans "Envoyer un fax (Procédure)". 1. Appuyez sur [Manual Dial (Numérotation manuelle)] dans l'onglet [Fax (Fax)]. 2. Entrez un numéro de Fax de destination à l'aide du clavier à 10 touches ou du bouton à 10 touches. Vous pouvez entrer jusqu'à 40 chiffres. 3. Appuyez sur [OK]. À propos de la fonction de numérotation Lors de la saisie du numéro de fax de destination, vous pouvez utiliser les fonctions suivantes. "- ", "Préfixe", et "Flash" Entrez chaque signe en appuyant sur son icône affiché sur le numéro de l'écran d'entrée. - (Tiret) Insère un tiret dans le numéro de Fax saisi. Préfixe Insère un numéro à préfixe préenregistré. "N" est inséré lors de la saisie. Ajout d'un préfixe (Préfixe) Flash Commande à votre PBX (central privé) de vous connecter au PSTN (réseau téléphonique publique commuté). "F" est inséré lors de la saisie. "Pause", "#" Entrez avec la touche < # > sur le clavier 10 touches. Appuyez sur la touche < # > permet de basculer entre "F" et "#". 467 Pause Faire une pause de 2 secondes lors de la numérotation. Vous pouvez entrer autant de pauses que vous le souhaitez. "P" est inséré lors de la saisie. # (Dièse) Envoie "#" à la ligne de téléphone si [MF(Tonalité)/DP(Impulsion)] est réglé sur [Tonalité]. "#" est inséré lors de la saisie. "Tonalité", "*" Entrez avec la touche < * > sur le clavier à 10 touches. Appuyez sur la touche < * > permet de basculer entre "T" et "#". Tonalité Passe à la tonalité si [MF(Tonalité)/DP(Impulsion)] est réglé sur [Impulsion]. "T" est inséré lors de la saisie. * (Astérisque) Envoie "*" à la ligne de téléphone si [MF(Tonalité)/DP(Impulsion)] est réglé sur [Tonalité]. "*" est inséré lors de la saisie. Thèmes Envoyer un fax (Procédure) Spécifier une destination avec d'autres méthodes Spécifier une destination (Répertoire téléphonique) Spécifier une destination (Bouton Une touche) Spécifier une destination (Historique de transmission et historique de réception) 468 Spécifier une destination (Répertoire téléphonique) Vous pouvez sélectionner une destination à partir des numéros enregistrés dans la liste de numérotations rapides ou la liste des groupes. Vous devez enregistrer les numéros à l'avance. Numéros de fax Mémo Spécifiez une destination à l'étape 4 dans "Envoyer un fax (Procédure)". Vous pouvez entrer jusqu'à 1000 destinations dans la liste de numérotations rapides. Vous pouvez entrer jusqu'à 32 groupes. 1. Appuyez sur [Numérotation rapide] ou [Liste des Groupes] sur l'onglet [Fax] ou l'onglet [Basique]. 2. Appuyez sur une destination ou un groupe. La marque de vérification sur le côté gauche de la destination ou du groupe s'active. Vous pouvez sélectionner des destinations multiples. 3. Quand vous avez terminé la sélection de toutes les destinations, appuyez sur [OK]. Thèmes Envoyer un fax (Procédure) Spécifier une destination avec d'autres méthodes Spécifier une destination (Entrée directe) Spécifier une destination (Bouton Une touche) Spécifier une destination (Historique de transmission et historique de réception) 469 Spécifier une destination (Bouton Une touche) Vous pouvez sélectionner un numéro de Fax enregistré dans la liste des numéros rapides à l'aide du bouton Une touche. Mémo Spécifiez une destination à l'étape 4 dans "Envoyer un fax (Procédure)". Pour sélectionner le bouton Une touche 09 à 40 attribués aux boutons Une touche, appuyez ou pour passer d'un écran à l'autre. sur Thèmes Envoyer un fax (Procédure) Spécifier une destination avec d'autres méthodes Spécifier une destination (Entrée directe) Spécifier une destination (Répertoire téléphonique) Spécifier une destination (Historique de transmission et historique de réception) 470 Spécifier une destination (Historique de transmission et historique de réception) Vous pouvez sélectionner une destination à partir des 50 enregistrements les plus récents dans l'historique de transmission ou de réception. Remarque L'historique de réception affichée sur le panneau indique les réceptions avec l'interrogation Fcode uniquement. Exécution de la communication confidentielle et de la communication du bulletin(communication F-code) Mémo Spécifiez une destination à l'étape 4 dans "Envoyer un fax (Procédure)". 1. Appuyez sur [Recomposer] dans l'onglet [Fax]. 2. Appuyez sur une destination. La marque de vérification sur le côté gauche de la destination s'active. Vous pouvez sélectionner des destinations multiples. 3. Quand vous avez terminé la sélection de toutes les destinations, appuyez sur [OK]. Thèmes Envoyer un fax (Procédure) Spécifier une destination avec d'autres méthodes Spécifier une destination (Entrée directe) Spécifier une destination (Répertoire téléphonique) Spécifier une destination (Bouton Une touche) 471 Supprimer une destination spécifiée Mémo Supprimez les adresses spécifiées à l'étape 4 de "Envoyer un fax (Procédure)". 1. Appuyez sur [Afficher tout] dans l'onglet [Fax]. 2. Appuyez sur [Supprimer] pour supprimer une destination. 3. Quand vous avez terminé la sélection de toutes les destinations à supprimer, appuyez sur [Précédent]. Si vous avez supprimé toutes les destinations, l'écran retourne automatiquement à l'écran de démarrage. 472 Afficher une image en aperçu En utilisant la fonction Aperçu, vous pouvez vérifier l'image numérisée sur le panneau tactile avant d'envoyer un fax. Remarque L'image en aperçu sur l'écran ne correspond pas entièrement à l'imprimé. Utilisez cette fonction pour vérifier le contenu ou l'orientation des documents numérisés. Pour la transmission en temps réel et la transmission manuelle, les images en aperçu ne peuvent pas être affichées. 1. Appuyez sur [Fax/Internet Fax (Fax/Fax Internet)] ou sur le bouton (FAX). 2. Placez un document dans l'ADF ou sur la vitre à document. 3. Appuyez sur [Fax (Fax)]. 4. Spécifiez une destination. 5. Appuyez sur [Preview (Aperçu)] dans l'onglet [Advanced (Avancé)] pour régler sur [ON (ACTIVÉ)]. Mémo Appuyer sur [Preview (Aperçu)] permet de passer de [ON (ACTIVÉ)] à [OFF (DÉSACTIVÉ)]. Lors de l'envoi d'un fax Envoyer un fax (Procédure) Lors de l'envoi d'un fax Internet Envoyer un fax Internet (Procédure) Lors de l'envoi de données vers un serveur de fichier Procédure basique pour la numérisation vers un serveur fax 6. Modifiez les paramètres le cas échéant. 7. Appuyez sur le bouton (DÉMARRER). 473 8. Vérifiez l'image à télécopier sur l'écran de l'aperçu. Appuyez sur [Start Transmission (Démarrer la transmission)] après vérification. Mémo Trois méthodes permettent d'afficher des images en aperçu. : Affiche une page pleine. : Affiche sur toute la largeur de l'écran. : Affiche la page numérisée à la même gamme de grossissement. Appuyez sur le bouton Utilisez , , , et pour afficher l'image de l'aperçu en plein écran. pour faire défiler l'image en aperçu. Lors de la numérisation de pages multiples, utilisez le bouton de navigation pour passer d'une page à une autre. : Affiche la page précédente. : Affiche la page suivante. : Affiche une page. Appuyez sur ce bouton et entrez le numéro de page à afficher. Si vous placez le document suivant sur l'ADF ou la vitre à document et appuyez sur le , la machine numérise le document et affiche le document numérisé. bouton Appuyez sur le bouton pour fermer l'écran de l'aperçu et annuler l'envoi. 474 Annulation d'une transmission de fax Annulation lors de la transmission Annulation d'une transmission réservée Annulation lors de la transmission Vous pouvez annuler une transmission de fax lorsqu'un message s'affiche et la numérisation est en cours. 1. Appuyez sur le bouton (ARRÊTER). Annulation d'une transmission réservée Vous pouvez annuler la tâche de transmission réservée. Remarque Si vous sélectionnez la diffusion, la tâche de diffusion est annulée. 1. Appuyez sur [Fax/Fax Internet] ou sur le Bouton (FAX). 2. Appuyez sur [Fax]. 3. Appuyez sur l'onglet [Fax en cours : voir/annuler]. 4. Appuyez sur [Supprimer] pour annuler une tâche. Mémo Une tâche envoyée est affichée en haut de la liste. 5. Appuyez sur [Oui] sur l'écran de confirmation. 475 Réception d’un fax Cette section décrit comment vérifier le fax reçu. Impression des images de fax reçus Impression d'un fax reçu Priorité format papier 476 Impression des images de fax reçus Format d'enregistrement disponible Pivoter l'impression Priorité format papier Seuil Format d'enregistrement disponible Environ 4,2 mm des bords ne peuvent être imprimés. Ainsi, les images reçues peuvent être réduites ou partiellement coupées pour être imprimées. La partie qui peut être imprimée est appelée format d'enregistrement disponible. Pivoter l'impression Cette machine mesure automatiquement la largeur et la longueur des images reçues et sélectionne le papier chargé approprié. Si l'orientation de l'image reçue est différente du papier chargé, l'image est automatiquement pivotée avant l'impression. Priorité format papier Images reçues habituellement imprimées sur le même format de papier que celui de l'expéditeur. Si le papier de même format n'est pas chargé dans la machine, un papier alternatif est sélectionné dans l'ordre de priorité suivant. Mémo Vérifiez la priorité du format du papier. Priorité format papier Seuil Le seuil signifie la valeur qui détermine la position pour réduire ou couper pour adapter à la page lorsque l'image reçue dépasse le format d'enregistrement effectif. Mémo Modifiez le seuil. Configuration d'une méthode d'impression lorsqu'une image reçue dépasse le format de papier Liste de formats d'enregistrement Taille du document Taux de réduction Réception Auto 477 100% Document de format standard Format original Format original * Peut être légèrement réduit. Bannière (plus long que le format standard) Lorsque la longueur excessive est dans la gamme du seuil Réduit pour être adapté à la page. Format original. L'excès est coupé. Format original. L'excès est imprimé sur la page suivante. Format original. L'excès est imprimé sur la page suivante. Lorsque la longueur excessive est supérieure au seuil 478 Impression d'un fax reçu Sélection d'un bac à utiliser Si vous ne pouvez pas imprimer un fax reçu Un fax reçu est automatiquement imprimé. Vous pouvez spécifier un bac à papier à utiliser. Remarque Ne pas sortir le bac à papier pendant l'impression. Mémo Utilisez uniquement du papier ordinaire ou recyclé. Les formats de papier disponibles sont les suivants. Base Formats de papier disponibles , A4 AB A3, A4 Letter Tabloid, Letter , A5 , A5 , Letter , B4, B5 , B5 , Folio , Legal13, Legal13.5, Legal14, Statement , Statement Si [Device Settings (Paramètres du périphérique)] > [Admin Setup (Config admin)] > [Management (Gestion)] > [System Setup (Config système)] > [Default Paper Size (Dimension du papier par défaut)] est réglé sur A4, voir les séries AB. Si réglé sur Letter, voir les séries Letter. Si un fax reçu est plus grand qu'un format de papier spécifié, le fax est réduit, refusé ou imprimé sur plusieurs feuilles selon les paramètres d’impression de réception. Configuration d'une méthode d'impression lorsqu'une image reçue dépasse le format de papier Sélection d'un bac à utiliser 1. Appuyez sur [Paramètres périphérique] sur le panneau tactile. 2. Appuyez sur [Configuration du papier]. 3. Appuyez sur [Sélectionner le bac]. 4. Appuyez sur [Fax]. 5. Spécifie un bac à utiliser. 6. Sélectionnez un paramètre. 479 Le bac à papier réglé sur [ACTIVÉ(Antérieur)] est utilisée devant un autre bac qui retient le papier de même format. Le bac MF est réglé sur [DÉSACTIVÉ] par les réglages d'usine. 7. Appuyez sur [Précédent] jusqu'à ce que l'écran d'accueil apparaisse. Mémo Vous pouvez spécifier la destination de sortie pour les fax reçus. Changer les bacs de sortie Si vous ne pouvez pas imprimer un fax reçu Même si la machine ne peut pas imprimer les fax reçus par manque de papier ou suite à un bourrage de papier, elle peut recevoir des données allant jusqu'à 400 feuilles. (Cependant, cette quantité varie selon l'espace de Mémoire restant ou le contenu du document.) Si la machine ne peut pas imprimer les fax reçus par manque de papier ou suite à un bourrage de papier, se reporter aux éléments suivants pour résoudre le problème. Si le problème est résolu, l'impression démarre automatiquement. Chargement du papier En cas de bourrage papier 480 Priorité format papier Les fax reçus sont imprimés selon la priorité format papier dans le tableau ci-dessous. Format du document sur la machine de l'expéditeur Priorité format papier 481 Vérification de l'état de communication/historique de transmission et de réception Cette section décrit comment vérifier la transmission et la réception de fax. Vérifier l'état de communication Vérifier l'historique de transmission et l'historique de réception Vérifier l'état de communication Vous pouvez vérifier si un fax est correctement envoyé lorsque la tâche de transmission de fax est en cours. 1. Appuyez sur [Fax/Fax Internet] ou sur le bouton (FAX). 2. Appuyez sur [Fax]. 3. Sélectionnez l'onglet [Fax en cours : voir/annuler]. 4. Vérifiez le contenu de la tâche. Vérifier l'historique de transmission et l'historique de réception Vous pouvez vérifier l'historique de transmission et l'historique de réception. Remarque L'historique de réception affichée sur le panneau indique les réceptions avec l'interrogation Fcode uniquement. Exécution de la communication confidentielle et de la communication du bulletin(communication F-code) 1. Appuyez sur [Fax/Fax Internet] ou sur le bouton (FAX). 2. Appuyez sur [Fax]. 3. Appuyez sur [Recomposer] dans l'onglet [Fax]. 4. Sélectionnez l'onglet [Historique Tx] ou l'onglet [Historique réception]. 5. Vérifiez le contenu de l'historique. Mémo Lorsqu'une transmission de fax est en cous, vous pouvez vérifier l'état de la transmission sur 482 l'écran [Afficher/Annuler fax en cours]. Vérification de l'historique de la transmission 483 Envoyer un fax via Internet À propos de la fonction Fax Internet Envoyer un fax Internet (Procédure) Réception d’un Fax Internet Spécifier une destination (Entrée directe) Spécifier une destination (Carnet d'adresses/Liste de groupe) Spécifier une destination (Bouton Une touche) Spécifier une destination (Historique de transmission) Spécifier une destination (Serveur LDAP) Vérification, suppression ou changement d'une destination spécifiée Configuration de la numérisation pour la transmission Vérification de l'historique de la transmission 484 À propos de la fonction Fax Internet La fonction Fax Internet vous permet d'envoyer et de recevoir des fax via une ligne Internet. Lors de l'utilisation de fax standard via une ligne de téléphone standard, les frais encourus dépendent de la distance. Cependant, en cas d'utilisation d'une ligne Internet, les frais ne changent pas quelle que soit la distance, ce qui vous permet de réduire les coûts par rapport aux fax standard. Si vous utilisez la fonction Fax Internet, les données de fax sont converties au fichier TIFF et envoyées en tant que pièce jointe de courriel. Les données sont immédiatement envoyées après la numérisation, et les données ne sont pas sauvegardées dans la Mémoire de cette machine. Vous pouvez spécifier uniquement les adresses courriel pour la destination. Mémo Vous pouvez configurer les tailles de document suivantes. Tout document avec des formats de papier différents ne peut être utilisé. Les tailles de document pouvant être chargées dans l'ADF sont les suivantes : A3, A4 , A5 , A6 , B4, B5 , Tabloid, Letter , Letter , Legal13/13.5/14, Executive Statement , ou Folio , A4 , Les tailles de document pouvant être chargées sur la vitre pour documents sont les , A5 , A6 , B4, B5 , Tabloid, Letter , Letter , suivantes : A3, A4 , A4 , Statement , ou Folio Legal13/13.5/14, Executive Les données du document peuvent ne pas être imprimés correctement en fonction de la machine du destinataire. Avant d'utiliser la fonction Fax Internet, vous devez configurer un serveur. Avant d'utiliser la fonction Numériser vers courriel A4 est envoyé comme A4 et Letter comme Letter respectivement. Les documents plus larges que le format A4 sont automatiquement réduits au format A4 et envoyés. 485 Envoyer un fax Internet (Procédure) 1. Appuyez sur [Fax/Fax Internet] ou sur le bouton (FAX). 2. Chargez un document dans l'ADF ou sur la vitre pour documents. 3. Appuyez sur [Fax Internet]. 4. Vérifiez que [À] est sélectionné. Pour sélectionner [Cc] ou [Bcc], appuyez plusieurs fois sur [À]. 5. Entrez une destination d'adresse courriel. Spécifier une destination (Entrée directe) Spécifier une destination (Carnet d'adresses/Liste de groupe) Spécifier une destination (Bouton Une touche) Spécifier une destination (Historique de transmission) Spécifier une destination (Serveur LDAP) 6. Définissez les paramètres de numérisation si nécessaire. Mémo Si vous appuyez sur le (DÉMARRER) sans rien modifier, les réglages (d'usine) suivants sont appliqués pour la numérisation et l'envoi d'un document. [Format de numérisation]: Auto [Résolution]: Normal [Densité]: 0 Numérisation continue de documents multiples (Numérisation continue) Réglage de la densité (Densité) Spécifier une résolution de numérisation (Résolution) Configuration de la numérisation pour la transmission Mémo Pour afficher une image en aperçu, appuyez sur [Preview (Aperçu)] dans l'onglet [Advanced (Avancé)] pour régler sur [ON (ACTIVÉ)]. 486 7. Appuyez sur (DÉMARRER). 487 Réception d’un Fax Internet Un fax Internet reçu est automatiquement imprimé. Pour recevoir des fax Internet, vous devez définir à l'avance les paramètres de réception de courriel. Avant d'utiliser la fonction Numériser vers courriel Si vous souhaitez transférer un Fax Internet, vous pouvez utiliser la fonction de livraison automatique. Transférer les données de document reçues vers une destination de courriel ou un dossier partagé (livraison automatique) Mémo Vous pouvez changer les destinations de sortie pour les imprimés des fichiers joints dans [Courriel/I-Fax] de [Bac de sortie]. Configuration du bac de sortie 488 Spécifier une destination (Entrée directe) Entrez une adresse courriel directement depuis le panneau tactile. Mémo Spécifiez une destination à l'étape 5 dans "Envoyer un fax Internet (Procédure)". 1. Appuyez sur [Saisie manuelle]. Vous pouvez entrer une adresse courriel en appuyant sur [Destination (À)]. 2. Entrez une adresse de courriel. Vous pouvez entrer jusqu'à 80 caractères. Saisie des caractères 3. Appuyez sur [OK]. Thèmes Envoyer un fax Internet (Procédure) Spécifier une destination avec d'autres méthodes Spécifier une destination (Carnet d'adresses/Liste de groupe) Spécifier une destination (Bouton Une touche) Spécifier une destination (Historique de transmission) Spécifier une destination (Serveur LDAP) 489 Spécifier une destination (Carnet d'adresses/Liste de groupe) Vous pouvez sélectionner une destination dans le carnet d'adresses ou la liste des groupes. Vous devez enregistrer à l'avance les destinations dans le carnet d'adresses ou la liste de groupes. Avant d'utiliser la fonction Numériser vers courriel Remarque Si vous spécifiez une destination de réponse d'un Fax Internet, vous pouvez spécifier un groupe. Mémo Spécifiez une destination à l'étape 5 dans "Envoyer un fax Internet (Procédure)". Le carnet d’adresse peut contenir jusqu’à 1000 destinations. Vous pouvez enregistrer jusqu'à 32 groupes. 1. Appuyez sur [Carnet d'adresse] ou [Liste des Groupes] sur l'onglet [Fax Internet] ou [Basique]. 2. Sélectionnez la destination ou le groupe de transmission. Vous pouvez sélectionner des éléments multiples. 3. Quand vous avez terminé la sélection de toutes les destinations, appuyez sur [OK]. Thèmes Envoyer un fax Internet (Procédure) Spécifier une destination avec d'autres méthodes Spécifier une destination (Entrée directe) Spécifier une destination (Bouton Une touche) Spécifier une destination (Historique de transmission) Spécifier une destination (Serveur LDAP) 490 491 Spécifier une destination (Bouton Une touche) Vous pouvez sélectionner des adresses courriel enregistrées dans la liste de numérotations rapides à l'aide du bouton Une touche. Mémo Spécifiez une destination à l'étape 5 dans "Envoyer un fax Internet (Procédure)". Pour sélectionner les numéros rapides de 09 à 40 attribués aux boutons Une touche, ou pour basculer entre les écrans. appuyez sur Thèmes Envoyer un fax Internet (Procédure) Spécifier une destination avec d'autres méthodes Spécifier une destination (Entrée directe) Spécifier une destination (Carnet d'adresses/Liste de groupe) Spécifier une destination (Historique de transmission) Spécifier une destination (Serveur LDAP) 492 Spécifier une destination (Historique de transmission) Vous pouvez sélectionner une destination dans l'historique de transmission. Remarque L'historique de transmission affiche uniquement les fax envoyés dont les destinations sont directement saisies. Mémo Spécifiez une destination à l'étape 5 dans "Envoyer un fax Internet (Procédure)". 1. Appuyez sur [Historique Tx] sur l'onglet [Fax Internet] ou [Basique]. 2. Sélectionnez la destination, puis appuyez sur [OK]. Vous pouvez sélectionner des éléments multiples. Thèmes Envoyer un fax Internet (Procédure) Spécifier une destination avec d'autres méthodes Spécifier une destination (Entrée directe) Spécifier une destination (Carnet d'adresses/Liste de groupe) Spécifier une destination (Bouton Une touche) Spécifier une destination (Serveur LDAP) 493 Spécifier une destination (Serveur LDAP) Pour la recherche simple Pour la recherche avancée Vous pouvez rechercher une destination dans la liste sur le serveur LDAP. Il existe deux méthodes de recherche, comme indiqué ci-dessous. [Recherche simple]: Vous pouvez lancer une recherche avec seulement un mot-clé comme nom d'utilisateur. Vous pouvez uniquement rechercher des chaines de caractères inclus dans les noms d'utilisateur et non dans les adresses courriel. [Recherche avancée]: Vous sélectionnez conditions de recherche pour rechercher les éléments qui incluent tous les mots-clés spécifiés ou l'un des mots-clés. Vous pouvez spécifier des noms d'utilisateur ou des adresses courriel comme mots-clés. Jusqu'à 100 résultats de recherche s'affichent. Pour plus d'informations sur le serveur LDAP, reportez-vous à "Configuration du serveur LDAP". Mémo Spécifiez une destination à l'étape 5 dans "Envoyer un fax Internet (Procédure)". Pour la recherche simple 1. Appuyez sur [LDAP] sur l'onglet [Fax Internet] ou [Basique]. 2. Appuyez sur [Recherche simple]. 3. Entrez un mot clé pour chercher un nom d'utilisateur dans le serveur LDAP. Saisie des caractères 4. Appuyez sur [OK]. 5. Quand les résultats de recherche s'affichent, appuyez sur la destination. 494 6. Quand vous avez terminé la sélection de toutes les destinations, appuyez sur [OK]. 7. Appuyez sur [Précédent] pour retourner à l'écran de démarrage. Thèmes Envoyer un fax Internet (Procédure) Spécifier une destination avec d'autres méthodes Spécifier une destination (Entrée directe) Spécifier une destination (Carnet d'adresses/Liste de groupe) Spécifier une destination (Bouton Une touche) Spécifier une destination (Historique de transmission) Pour la recherche avancée 1. Appuyez sur [LDAP] sur l'onglet [Fax Internet] ou [Basique]. 2. Appuyez sur [Recherche avancée]. 3. Appuyez sur [Méthode de recherche]. 4. Sélectionnez [OU] ou [ET]. 5. Appuyez sur [Nom d'utilisateur]. 6. Entrez le mot clé à rechercher. Saisie des caractères 7. Appuyez sur [OK]. 8. Appuyez sur [Adresse courriel]. 9. Entrez le mot clé à rechercher. 10. Appuyez sur [OK]. 11. Appuyez sur [OK] pour lancer la recherche. 12. Quand les résultats de recherche s'affichent, appuyez sur la destination. 13. Quand vous avez terminé la sélection de toutes les destinations, appuyez sur [OK]. 14. Appuyez sur [Précédent] pour retourner à l'écran de démarrage. 495 Thèmes Envoyer un fax Internet (Procédure) Spécifier une destination avec d'autres méthodes Spécifier une destination (Entrée directe) Spécifier une destination (Carnet d'adresses/Liste de groupe) Spécifier une destination (Bouton Une touche) Spécifier une destination (Historique de transmission) 496 Vérification, suppression ou changement d'une destination spécifiée Vérifier une destination Effacer une destination Changer le type de destination Vérifier une destination 1. Appuyez sur [Display all (Afficher tout)] dans l'onglet [Internet Fax (Fax Internet)]. 2. Appuyez et maintenez sur la destination pour vérifier. Appuyez sur [Edit (Modifier)] pour changer la destination, le cas échéant. Effacer une destination 1. Appuyez sur [Display all (Afficher tout)] dans l'onglet [Internet Fax (Fax Internet)]. 497 2. Appuyez sur [Supprimer] pour supprimer la destination. Changer le type de destination 1. Appuyez sur [Display all (Afficher tout)] dans l'onglet [Internet Fax (Fax Internet)]. 2. Appuyez sur [À] pour changer de type de destination. 498 Configuration de la numérisation pour la transmission Cette section décrit les paramètres de numérisation pour les transmissions de Fax Internet. Mémo Si vous utilisez la fonction Numériser vers Serveur Fax, les paramètres de numérisation suivants ne sont pas disponibles. Configuration d'une destination de réponse Modifier un courriel Spécifier un nom de fichier (Nom du fichier) Numérisation d'un document recto verso (Numérisation recto-verso) Numérisation continue de documents multiples (Numérisation continue) Réglage de la densité (Densité) Spécifier une résolution de numérisation (Résolution) Spécifier un format de numérisation (Format de numérisation) Numérisation d'un document avec l'arrière-plan clairement coloré (Suppression de l'arrière-plan) Configuration d'une destination de réponse Modifier un courriel Spécifier un nom de fichier (Nom du fichier) Numérisation d'un document recto verso (Numérisation recto-verso) Spécifier un taux de compression du fichier (taux de compression) 499 Numérisation continue de documents multiples (Numérisation continue) Vous pouvez numériser un document de transmission de fax depuis l'ADF et la vitre pour documents. Par exemple, vous pouvez envoyer un document et une partie d'un livre en un seul fax. 1. Appuyez sur [Fax/Fax Internet] ou sur le bouton (FAX). 2. Chargez un document dans l'ADF ou sur la vitre pour documents. 3. Appuyez sur [Fax Internet]. 4. Sélectionnez l'onglet [Avancé]. 5. Appuyez sur [Numérisation continue]. [Numérisation continue] est configuré sur [ACTIVÉ]. Mémo Appuyez sur [Numérisation continue] permet de basculer entre [ACTIVÉ] et [DÉSACTIVÉ]. 6. Spécifiez une destination. Spécifier une destination (Entrée directe) Spécifier une destination (Carnet d'adresses/Liste de groupe) Spécifier une destination (Bouton Une touche) Spécifier une destination (Historique de transmission) Spécifier une destination (Serveur LDAP) 7. Appuyez sur le bouton (DÉMARRER) pour démarrer la numérisation du premier document. 8. Lorsque [Veuillez charger le document suivant] s'affiche, charger le document suivant. 9. Appuyez sur [Démarrer la numérisation]. 10. Répétez les étapes 8 à 9 pour chaque document de transmission de fax si nécessaire. 11. Lors de la numérisation de l'ensemble des documents est terminée, appuyez sur [Numérisation terminée]. 500 501 Réglage de la densité (Densité) Vous pouvez régler la densité sur sept niveaux. 1. Appuyez sur [Fax/Fax Internet] ou sur le bouton (FAX). 2. Chargez un document dans l'ADF ou sur la vitre pour documents. 3. Appuyez sur [Fax Internet]. 4. Appuyez sur [Densité] sur l'onglet [Paramètres d'image]. 5. Sélectionnez la densité. Mémo Vous pouvez également configurer ces paramètres dans [Param. Fonction]. [0] est une valeur standard. Pour augmenter la densité, sélectionnez [+1], [+2], ou [+3] (le plus sombre). Pour réduire la densité, sélectionnez [-1], [-2], ou [-3] (le plus clair). 6. Spécifiez une destination. Spécifier une destination (Entrée directe) Spécifier une destination (Carnet d'adresses/Liste de groupe) Spécifier une destination (Bouton Une touche) Spécifier une destination (Historique de transmission) Spécifier une destination (Serveur LDAP) 7. Modifiez d'autres paramètres si nécessaire, puis appuyez sur le bouton (DÉMARRER). Thèmes Vous pouvez modifier les autres paramètres pour les transmissions de fax. Configuration de la numérisation pour la transmission Envoyer un fax Internet (Procédure) 502 503 Spécifier une résolution de numérisation (Résolution) Vous pouvez changer une résolution pour numériser un document à la valeur qui permet d'obtenir la meilleure qualité. 1. Appuyez sur [Fax/Fax Internet] ou sur le bouton (FAX). 2. Chargez un document dans l'ADF ou sur la vitre pour documents. 3. Appuyez sur [Fax Internet]. 4. Appuyez sur [Résolution] sur l'onglet [Paramètres d'image]. 5. Sélectionnez une résolution. Mémo Si vous sélectionnez [Photo], la numérisation d'un document peut durer longtemps. 6. Spécifiez une destination. Spécifier une destination (Entrée directe) Spécifier une destination (Carnet d'adresses/Liste de groupe) Spécifier une destination (Bouton Une touche) Spécifier une destination (Historique de transmission) Spécifier une destination (Serveur LDAP) 7. Modifiez d'autres paramètres si nécessaire, puis appuyez sur le bouton (DÉMARRER). Thèmes Vous pouvez modifier les autres paramètres pour les transmissions de fax. Configuration de la numérisation pour la transmission Envoyer un fax Internet (Procédure) 504 505 Spécifier un format de numérisation (Format de numérisation) Vous pouvez indiquer le format de numérisation d'un document. 1. Appuyez sur [Fax/Fax Internet] ou sur le bouton (FAX). 2. Chargez un document dans l'ADF ou sur la vitre pour documents. 3. Appuyez sur [Fax Internet]. 4. Appuyez sur [Format de numérisation] dans l'onglet [Basique]. Mémo Vous pouvez également configurer ces paramètres dans [Param. Fonction]. 5. Sélectionnez une taille. Mémo L'ADF et la vitre à document détectent automatiquement les formats de document suivants. Base Formats détectables AB A3, A4 Letter Tabloid, Letter , A4 , A5 , A5 , Letter , A6 , B4, B5 , Legal14, Executive , B5 , Folio , Statement *Si Legal14 est détecté dans les séries Letter, la valeur ente Legal13, Legal13.5, et Legal14 spécifiée dans [Device Settings (Paramètres du périphérique)] > [Admin Setup (Config admin)] > [Scanner Setup (Config scanneur)] > [Default Settings (Paramètres par défaut)] > [Auto detect Scan Size (Taille de scan de détection auto)] > [Legal Size (Format Legal)] est réglée comme Taille de scan. Si la machine ne détecte pas le format du document avec les paramètres [Format de numérisation] réglés sur [Auto], l'écran de sélection du format de numérisation s'affiche lorsque vous appuyez sur le bouton Start. A4 est envoyé comme A4 et Letter 6. Spécifiez une destination. Spécifier une destination (Entrée directe) 506 comme Letter respectivement. Spécifier une destination (Carnet d'adresses/Liste de groupe) Spécifier une destination (Bouton Une touche) Spécifier une destination (Historique de transmission) Spécifier une destination (Serveur LDAP) 7. Modifiez d'autres paramètres si nécessaire, puis appuyez sur le bouton (DÉMARRER). Thèmes Vous pouvez modifier les autres paramètres pour les transmissions de fax. Configuration de la numérisation pour la transmission Envoyer un fax Internet (Procédure) 507 Numérisation d'un document avec l'arrière-plan clairement coloré (Suppression de l'arrière-plan) Pour régler un niveau de suppression de l'arrière-plan du document, vous pouvez sélectionner Auto, DÉSACTIVÉ, ou réglages à six niveaux. Si vous sélectionnez [Auto], l'arrière-plan est automatiquement retiré à un niveau adapté au document. Remarque Si une valeur plus élevée (plus brillant) de la suppression de l'arrière-plan est configurée, les lignes fines, les textes ou les couleurs claires peuvent ne pas être reproduits sur le document. Dans les cas suivants, il se peut que la couleur de l'arrière-plan ne soit pas détecté et que l'arrière-plan ne soit entièrement supprimé. Lorsqu'un document de format personnalisé est chargé Lorsqu'un document avec le bord avant rabattu est chargé Lorsqu'un document sans bord avant ou un document oblique est chargé Lorsqu'un document avec un trou près du bord avant est chargé Lorsqu'un document est chargé sans être aligné avec le guide sur la vitre à document 1. Appuyez sur [Fax/Fax Internet] ou sur le bouton (FAX). 2. Chargez un document dans l'ADF ou sur la vitre pour documents. 3. Appuyez sur [Fax Internet]. 4. Appuyez sur [Suppression de l'arrière-plan] sur l'onglet [Paramètres d'image]. 5. Sélectionnez une valeur. Mémo Pour augmenter un niveau de retrait de l'arrière-plan du document, sélectionner [4], [5], ou [6]. Pour diminuer un niveau de retrait de l'arrière-plan du document, sélectionner [2], [1], ou [Désactivé] (pas de retrait). 6. Spécifiez une destination. 508 Spécifier une destination (Entrée directe) Spécifier une destination (Carnet d'adresses/Liste de groupe) Spécifier une destination (Bouton Une touche) Spécifier une destination (Historique de transmission) Spécifier une destination (Serveur LDAP) 7. Modifiez d'autres paramètres si nécessaire, puis appuyez sur le bouton (DÉMARRER). Thèmes Vous pouvez modifier les autres paramètres pour les transmissions de fax. Configuration de la numérisation pour la transmission Envoyer un fax Internet (Procédure) 509 Configuration d'une destination de réponse 1. Appuyez sur [Fax/Fax Internet] ou sur le bouton (FAX). 2. Chargez un document dans l'ADF ou sur la vitre pour documents. 3. Appuyez sur [Fax Internet]. 4. Appuyez sur [Réponse à] sur l'onglet [Avancé]. 5. Entrez une destination de réponse, puis appuyez sur [OK]. Spécifier une destination (Entrée directe) Spécifier une destination (Carnet d'adresses/Liste de groupe) Spécifier une destination (Serveur LDAP) 6. Spécifiez une destination. Spécifier une destination (Entrée directe) Spécifier une destination (Carnet d'adresses/Liste de groupe) Spécifier une destination (Bouton Une touche) Spécifier une destination (Historique de transmission) Spécifier une destination (Serveur LDAP) 7. Modifiez d'autres paramètres si nécessaire, puis appuyez sur le bouton (DÉMARRER). Thèmes Vous pouvez modifier les autres paramètres pour les transmissions de fax. Configuration de la numérisation pour la transmission Envoyer un fax Internet (Procédure) 510 Modifier un courriel 1. Appuyez sur [Fax/Fax Internet] ou sur le bouton (FAX). 2. Chargez un document dans l'ADF ou sur la vitre pour documents. 3. Appuyez sur [Fax Internet]. 4. Appuyez sur [Objet] sur l'onglet [Avancé]. 5. Appuyez sur [Sélectionner l'objet]. 6. Sélectionnez un objet. Si vous sélectionnez [Saisie manuelle] à l'étape 5, entrez un objet, puis appuyez sur [OK]. Mémo Lors de la saisie directe, vous pouvez entrer jusqu'à 80 caractères. Saisie des caractères 7. Appuyez sur [Texte] sur l'onglet [Avancé]. 8. Appuyez sur [Sélectionner le texte]. 9. Sélectionner un texte. Si vous sélectionnez [Saisie manuelle] à l'étape 8, entrez un texte, puis appuyez sur [OK]. Mémo Lors de la saisie directe, vous pouvez entrer jusqu'à 256 caractères. 10. Spécifiez une destination. Spécifier une destination (Entrée directe) Spécifier une destination (Carnet d'adresses/Liste de groupe) Spécifier une destination (Bouton Une touche) Spécifier une destination (Historique de transmission) Spécifier une destination (Serveur LDAP) 11. Modifiez d'autres paramètres si nécessaire, puis appuyez sur le bouton (DÉMARRER). Thèmes 511 Spécifier un objet Vous pouvez modifier les autres paramètres pour les transmissions de fax. Configuration de la numérisation pour la transmission Envoyer un fax Internet (Procédure) 512 Spécifier un nom de fichier (Nom du fichier) Vous pouvez spécifier un nom de fichier de données numérisées. 1. Appuyez sur [Fax/Fax Internet] ou sur le bouton (FAX). 2. Chargez un document dans l'ADF ou sur la vitre pour documents. 3. Appuyez sur [Fax Internet]. 4. Appuyez sur [Nom du fichier] sur l'onglet [Avancé]. 5. Entrez un nom de fichier, puis cliquez sur [OK]. Vous pouvez entrer jusqu'à 64 caractères. Saisie des caractères Mémo Si vous ne spécifiez pas de nom de fichier, le nom des paramètres par défaut est utilisé. 6. Spécifiez une destination. Spécifier une destination (Entrée directe) Spécifier une destination (Carnet d'adresses/Liste de groupe) Spécifier une destination (Bouton Une touche) Spécifier une destination (Historique de transmission) Spécifier une destination (Serveur LDAP) 7. Modifiez d'autres paramètres si nécessaire, puis appuyez sur le bouton (DÉMARRER). Thèmes Vous pouvez modifier les autres paramètres pour les transmissions de fax. Configuration de la numérisation pour la transmission Envoyer un fax Internet (Procédure) 513 Numérisation d'un document recto verso (Numérisation recto-verso) Vous pouvez envoyer un document recto verso avec l'ADF. Remarque Vous pouvez utiliser la vitre pour documents pour cette opération. 1. Appuyez sur [Fax/Fax Internet] ou sur le bouton (FAX). 2. Chargez un document dans l'ADF. 3. Appuyez sur [Fax Internet]. 4. Appuyez sur [Numérisation recto-verso] sur l'onglet [Avancé]. 5. Sélectionnez un paramètre. Vous pouvez spécifier [Reliure bord long] ou [Reliure bord court]. 6. Spécifiez une destination. Spécifier une destination (Entrée directe) Spécifier une destination (Carnet d'adresses/Liste de groupe) Spécifier une destination (Bouton Une touche) Spécifier une destination (Historique de transmission) Spécifier une destination (Serveur LDAP) 7. Modifiez d'autres paramètres si nécessaire, puis appuyez sur le bouton (DÉMARRER). Thèmes Vous pouvez modifier les autres paramètres pour les transmissions de fax. Configuration de la numérisation pour la transmission Envoyer un fax Internet (Procédure) 514 515 Spécifier un taux de compression du fichier (taux de compression) Vous pouvez spécifier le taux de compression approprié. 1. Appuyez sur [Fax/Fax Internet] ou sur le bouton (FAX). 2. Chargez un document dans l'ADF ou sur la vitre pour documents. 3. Appuyez sur [Fax Internet]. 4. Appuyez sur [Taux de compression] sur l'onglet [Avancé]. 5. Sélectionnez un taux de compression. 6. Spécifiez une destination. Spécifier une destination (Entrée directe) Spécifier une destination (Carnet d'adresses/Liste de groupe) Spécifier une destination (Bouton Une touche) Spécifier une destination (Historique de transmission) Spécifier une destination (Serveur LDAP) 7. Modifiez d'autres paramètres si nécessaire, puis appuyez sur le bouton (DÉMARRER). Thèmes Vous pouvez modifier les autres paramètres pour les transmissions de fax. Configuration de la numérisation pour la transmission Envoyer un fax Internet (Procédure) 516 Vérification de l'historique de la transmission Vous pouvez vérifier l'historique de transmission. 1. Appuyez sur [Fax/Internet Fax (Fax/Fax Internet)] ou sur le bouton (FAX). 2. Appuyez sur [Internet Fax (Fax Internet)]. 3. Appuyez sur [Tx History (Historique de transmission)] dans l'onglet [Internet Fax (Fax Internet)] ou [Basic (Basique)]. 4. Vérifiez l'historique de transmission. 517 Configuration de la numérisation pour la transmission Numérisation d'un document recto verso (Numérisation recto-verso) Spécifier une résolution de numérisation (Résolution) Envoi d'un fax vers plusieurs destinations en même temps Spécifier un format de numérisation (Format de numérisation) Réglage de la densité (Densité) Numériser un document avec un arrière-plan clairement coloré (Suppression d'arrièreplan) Supprimez les ombres de bordure lors de l'envoi (Effacer les bords) Divulguer un nom d'expéditeur (initiateur) au destinataire Modification du nom d'expéditeur imprimé sur les fax Impression automatique des résultats de transmission (Transmettre le rapport de confirmation) Enregistrer le nom de l'expéditeur (Émetteur) Changer le nom de l'émetteur standard Ajout d'un préfixe (Préfixe) Configuration du nombre d'essais de recomposition et d'intervalles de recomposition 518 Numérisation d'un document recto verso (Numérisation recto-verso) Vous pouvez envoyer un document recto verso par fax avec l'ADF. Remarque Vous pouvez utiliser la vitre pour documents pour cette opération. 1. Appuyez sur [Fax/Fax Internet] ou sur le bouton (FAX). 2. Chargez un document dans l'ADF. 3. Appuyez sur [Fax]. 4. Appuyez sur [Numérisation recto-verso] sur l'onglet [Avancé]. 5. Sélectionnez un paramètre. Vous pouvez spécifier [Reliure bord long] ou [Reliure bord court]. 6. Spécifiez une destination. Spécifier une destination (Entrée directe) Spécifier une destination (Répertoire téléphonique) Spécifier une destination (Bouton Une touche) Spécifier une destination (Historique de transmission et historique de réception) 7. Modifiez d'autres paramètres si nécessaire, puis appuyez sur le bouton (DÉMARRER). Thèmes Vous pouvez modifier les autres paramètres pour les transmissions de fax. Configuration de la numérisation pour la transmission Envoyer un fax (Procédure) 519 520 Spécifier une résolution de numérisation (Résolution) Vous pouvez sélectionner une résolution pour obtenir la meilleure qualité. 1. Appuyez sur [Fax/Fax Internet] ou sur le bouton (FAX). 2. Chargez un document dans l'ADF ou sur la vitre pour documents. 3. Appuyez sur [Fax]. 4. Appuyez sur [Résolution] sur l'onglet [Fax] ou [Basique]. Mémo Alternativement, vous pouvez configurer ces paramètres sur l'onglet [Basique] ou dans [Param. Fonction]. 5. Sélectionnez une résolution. Mémo Il est possible que [Extra-Fin] ne soit pas disponible selon le destinataire de la machine. Si vous sélectionnez [Fin], [Extra-Fin], ou [Photo], la numérisation d'un document peut durer longtemps. 6. Spécifiez une destination. Spécifier une destination (Entrée directe) Spécifier une destination (Répertoire téléphonique) Spécifier une destination (Bouton Une touche) Spécifier une destination (Historique de transmission et historique de réception) 7. Modifiez d'autres paramètres si nécessaire, puis appuyez sur le bouton (DÉMARRER). Thèmes Vous pouvez modifier les autres paramètres pour les transmissions de fax. Configuration de la numérisation pour la transmission 521 Envoyer un fax (Procédure) 522 Envoi d'un fax vers plusieurs destinations en même temps Vous pouvez envoyer un fax vers plusieurs destinations. Vous pouvez spécifier jusqu'à 100 destinations à l'aide du clavier à 10 touches, de la numérotation rapide ou de la liste des groupes. 1. Appuyez sur [Fax/Fax Internet] ou sur le bouton (FAX). 2. Chargez un document dans l'ADF ou sur la vitre pour documents. 3. Appuyez sur [Fax]. 4. Spécifiez une destination. Spécifier une destination (Entrée directe) Spécifier une destination (Répertoire téléphonique) Spécifier une destination (Bouton Une touche) Spécifier une destination (Historique de transmission et historique de réception) 5. Répétez l'étape 4 pour entrer toutes les destinations. 6. Changez d'autres paramètres si nécessaire, puis appuyez sur le bouton (START). 7. Vérifiez les destinations paramétrées depuis l'écran des listes et appuyez sur le bouton (START). Mémo Vous pouvez supprimer les adresses spécifiées. Mémo Pour annuler l'opération, appuyez sur [RESET] le panneau tactile. Une liste de groupes est utile lors de la diffusion. Enregistrer une liste de groupes avant d'envoyer un fax à l'avance. Spécifier une destination (Répertoire téléphonique) Lorsque [Destination de diffusion] est activée, les numéros de destination sont affichés avant la l'envoi. Configuration du fax Vous pouvez annuler la transmission du fax. Annulation d'une transmission de fax 523 524 Spécifier un format de numérisation (Format de numérisation) Vous pouvez sélectionner le format de numérisation approprié d'un document. 1. Appuyez sur [Fax/Fax Internet] ou sur le bouton (FAX). 2. Chargez un document dans l'ADF ou sur la vitre pour documents. 3. Appuyez sur [Fax]. 4. Appuyez sur [Format de numérisation] dans l'onglet [Basique]. Mémo Vous pouvez également configurer ces paramètres dans [Param. Fonction]. 5. Sélectionnez une taille. Mémo L'ADF et la vitre à document détectent automatiquement les formats de document suivants. Base Formats détectables AB A3, A4 Letter Tabloid, Letter , A4 , A5 , A5 , Letter , A6 , B4, B5 , Legal14, Executive , B5 , Folio , Statement *Si Legal14 est détecté dans les séries Letter, la valeur ente Legal13, Legal13.5, et Legal14 spécifiée dans [Device Settings (Paramètres du périphérique)] > [Admin Setup (Config admin)] > [Scanner Setup (Config scanneur)] > [Default Settings (Paramètres par défaut)] > [Auto detect Scan Size (Taille de scan de détection auto)] > [Legal Size (Format Legal)] est réglée comme Taille de scan. Si la machine ne détecte pas le format du document avec les paramètres [Format de numérisation] réglés sur [Auto], l'écran de sélection du format de numérisation s'affiche lorsque vous appuyez sur le bouton Start. Les documents B5 ou A5 sont envoyés en tant que documents A4. Lorsque [Pivoter en Tx] est activé, A4 respectivement. Letter est envoyé comme A4 6. Spécifiez une destination. 525 et Letter comme Spécifier une destination (Entrée directe) Spécifier une destination (Répertoire téléphonique) Spécifier une destination (Bouton Une touche) Spécifier une destination (Historique de transmission et historique de réception) 7. Modifiez d'autres paramètres si nécessaire, puis appuyez sur le bouton (DÉMARRER). Thèmes Vous pouvez modifier les autres paramètres pour les transmissions de fax. Configuration de la numérisation pour la transmission Envoyer un fax (Procédure) 526 Réglage de la densité (Densité) Vous pouvez régler la densité sur sept niveaux. 1. Appuyez sur [Fax/Fax Internet] ou sur le bouton (FAX). 2. Chargez un document dans l'ADF ou sur la vitre pour documents. 3. Appuyez sur [Fax]. 4. Appuyez sur [Densité] sur l'onglet [Avancé]. 5. Sélectionnez la densité. Mémo Vous pouvez également configurer ces paramètres dans [Param. Fonction]. [0] est une valeur standard. Pour augmenter la densité, sélectionnez [+1], [+2], ou [+3] (le plus sombre). Pour réduire la densité, sélectionnez [-1], [-2], ou [-3] (le plus clair). 6. Spécifiez une destination. Spécifier une destination (Entrée directe) Spécifier une destination (Répertoire téléphonique) Spécifier une destination (Bouton Une touche) Spécifier une destination (Historique de transmission et historique de réception) 7. Modifiez d'autres paramètres si nécessaire, puis appuyez sur le bouton (DÉMARRER). Thèmes Vous pouvez modifier les autres paramètres pour les transmissions de fax. Configuration de la numérisation pour la transmission Envoyer un fax (Procédure) 527 528 Numériser un document avec un arrière-plan clairement coloré (Suppression d'arrière-plan) Pour régler un niveau de suppression de l'arrière-plan du document, vous pouvez sélectionner Auto, DÉSACTIVÉ, ou réglages à six niveaux. Si vous sélectionnez [Auto], l'arrière-plan est automatiquement retiré à un niveau adapté au document. Remarque Si une valeur plus élevée (plus brillant) de la suppression de l'arrière-plan est configurée, les lignes fines, les textes ou les couleurs claires peuvent ne pas être reproduits sur le document. Dans les cas suivants, il se peut que la couleur de l'arrière-plan ne soit pas détecté et que l'arrière-plan ne soit entièrement supprimé. Lorsqu'un document de format personnalisé est chargé Lorsqu'un document avec le bord avant rabattu est chargé Lorsqu'un document sans bord avant ou un document oblique est chargé Lorsqu'un document avec un trou près du bord avant est chargé Lorsqu'un document est chargé sans être aligné avec le guide sur la vitre à document 1. Appuyez sur [Fax/Fax Internet] ou sur le bouton (FAX). 2. Chargez un document dans l'ADF ou sur la vitre pour documents. 3. Appuyez sur [Fax (Fax)]. 4. Appuyez sur [Background Removal (Suppression d'arrière-plan)] dans l'onglet [Advanced (Avancé)]. 5. Sélectionnez une valeur. Mémo Pour augmenter un niveau de retrait de l'arrière-plan du document, sélectionner [4], [5], ou [6]. Pour diminuer un niveau de retrait de l'arrière-plan du document, sélectionner [2], [1], ou [Désactivé] (pas de retrait). 6. Spécifiez une destination. 529 Spécifier une destination (Entrée directe) Spécifier une destination (Répertoire téléphonique) Spécifier une destination (Bouton Une touche) Spécifier une destination (Historique de transmission et historique de réception) 7. Modifiez d'autres paramètres si nécessaire, puis appuyez sur le bouton (DÉMARRER). Thèmes Vous pouvez modifier les autres paramètres pour les transmissions de fax. Configuration de la numérisation pour la transmission Envoyer un fax (Procédure) 530 Supprimez les ombres de bordure lors de l'envoi (Effacer les bords) Une ombre noire peut être numérisée au niveau des contours du document numérisé. La fonction Effacer les bords vous permet d'effacer l'ombre noire. Mémo [Effacer les bords] est réglé sur [DÉSACTIVÉ] par les réglages d'usine. La valeur par défaut de la largeur des bords à effacer peut être modifiée dans [Installation de l'administrateur] > [Paramètres Fax] > [Paramètres par défaut] > [Effacer les bords] > [ACTIVÉ] > [Largeur]. 1. Appuyez sur [Fax/Fax Internet] ou sur le bouton (FAX). 2. Chargez un document dans l'ADF ou sur la vitre pour documents. 3. Appuyez sur [Fax]. 4. Appuyez sur [Effacer les bords] sur l'onglet [Avancé]. 5. Entrez une valeur de 2 à 50 mm (0,1 à 2,0 pouces) dans [Largeur] à l'aide du clavier à 10 touches, ou en appuyant sur panneau tactile, puis appuyez sur [OK]. le Mémo Si vous appuyez sur [Annuler], l'écran retourne à l'écran précédent sans enregistrer les modifications. 6. Spécifiez une destination. Spécifier une destination (Entrée directe) Spécifier une destination (Répertoire téléphonique) Spécifier une destination (Bouton Une touche) Spécifier une destination (Historique de transmission et historique de réception) 7. Modifiez d'autres paramètres si nécessaire, puis appuyez sur le bouton (DÉMARRER). 531 Thèmes Vous pouvez changer les paramètres de copie. Configuration de la numérisation pour la transmission Envoyer un fax (Procédure) 532 Divulguer un nom d'expéditeur (initiateur) au destinataire Vous pouvez configurer la machine de sorte qu'un nom d'expéditeur (initiateur) puisse être imprimé sur les fax envoyés. [TTI] est activé par les réglages d'usine, et vous obtenez le nom spécifié avec [ID expéditeur] imprimé. 1. Appuyez sur [Fax/Fax Internet] ou sur le bouton (FAX). 2. Chargez un document dans l'ADF ou sur la vitre pour documents. 3. Appuyez sur [Fax]. 4. Appuyez sur [Fonction de com.] sur l'onglet [Avancé]. 5. Vérifiez que [TTI] est réglé sur [ACTIVÉ]. Mémo Appuyez sur [TTI] permet de basculer entre [ACTIVÉ] et [DÉSACTIVÉ]. Vous pouvez changer le nom d'expéditeur (initiateur) à utiliser. Configuration facile 6. Spécifiez une destination. Spécifier une destination (Entrée directe) Spécifier une destination (Répertoire téléphonique) Spécifier une destination (Bouton Une touche) Spécifier une destination (Historique de transmission et historique de réception) 7. Modifiez d'autres paramètres si nécessaire, puis appuyez sur le bouton (DÉMARRER). Thèmes Modification du nom d'expéditeur imprimé sur les fax Enregistrer le nom de l'expéditeur (Émetteur) Vous pouvez modifier les autres paramètres pour les transmissions de fax. 533 Configuration de la numérisation pour la transmission Envoyer un fax (Procédure) 534 Modification du nom d'expéditeur imprimé sur les fax [TTI] est activé par les réglages d'usine, et vous obtenez le nom spécifié avec [ID de l'expéditeur] imprimé sur les fax comme [Standard TTI]. Pour utiliser un nom d'expéditeur (initiateur) autre que [Standard TTI], suivez la procédure ci-dessous. 1. Appuyez sur [Fax/Fax Internet] ou sur le bouton (FAX). 2. Chargez un document dans l'ADF ou sur la vitre pour documents. 3. Appuyez sur [Fax]. 4. Appuyez sur [Fonction de com.] sur l'onglet [Avancé]. 5. Appuyez sur [Sélec. TTI]. Pour sélectionner un initiateur, vous pouvez enregistrer le nom d'expéditeur (initiateur) à l'avance. Enregistrer le nom de l'expéditeur (Émetteur) 6. Sélectionnez un nom d'initiateur. 7. Spécifiez une destination. Spécifier une destination (Entrée directe) Spécifier une destination (Répertoire téléphonique) Spécifier une destination (Bouton Une touche) Spécifier une destination (Historique de transmission et historique de réception) 8. Modifiez d'autres paramètres si nécessaire, puis appuyez sur le bouton (DÉMARRER). Thèmes Divulguer un nom d'expéditeur (initiateur) au destinataire Vous pouvez modifier les autres paramètres pour les transmissions de fax. Configuration de la numérisation pour la transmission Envoyer un fax (Procédure) 535 Impression automatique des résultats de transmission (Transmettre le rapport de confirmation) Configurez l'impression automatique des résultats de transmission. Mémo Pour changer la valeur par défaut, aller dans [Installation de l'administrateur] > [Paramètres Fax] > [Paramètres par défaut] > [Transmettre le rapport de confirmation]. 1. Appuyez sur [Fax/Fax Internet] ou sur le bouton (FAX). 2. Chargez un document dans l'ADF ou sur la vitre pour documents. 3. Appuyez sur [Fax]. 4. Appuyez sur [Fonction de com.] sur l'onglet [Avancé]. 5. Appuyez sur [Transmettre la confirmation]. [Transmettre le rapport de confirmation] est configuré sur [ACTIVÉ]. Mémo En appuyant sur [Transmettre le rapport de confirmation], vous pouvez basculer entre [ACTIVÉ] et [DÉSACTIVÉ]. 6. Spécifiez une destination. Spécifier une destination (Entrée directe) Spécifier une destination (Répertoire téléphonique) Spécifier une destination (Bouton Une touche) Spécifier une destination (Historique de transmission et historique de réception) 7. Modifiez d'autres paramètres si nécessaire, puis appuyez sur le bouton (DÉMARRER). Thèmes Vous pouvez modifier les autres paramètres pour les transmissions de fax. 536 Configuration de la numérisation pour la transmission Envoyer un fax (Procédure) 537 Enregistrer le nom de l'expéditeur (Émetteur) Vous pouvez modifier le nom d'expéditeur (initiateur) imprimé sur un fax envoyé. Pour modifier le nom, vous pouvez enregistrer le nom de l'initiateur à l'avance. Avant d'utiliser la fonction suivante, vérifiez que le paramètre [TTI] est activé. Divulguer un nom d'expéditeur (initiateur) au destinataire Remarque Utilisez uniquement les caractères alphanumériques pour [ID expéditeur]. Mémo Si vous configurez l'[ID expéditeur], le nom est automatiquement enregistré sous [TTI 1]. Configuration facile Vous pouvez enregistrer jusqu'à trois noms d'expéditeur (initiateurs). 1. Appuyez sur [Paramètres périphérique] sur le panneau tactile. 2. Appuyez sur ou plusieurs fois et sur [Admin Setup (Config admin)]. 3. Entrez le nom et le mot de passe d'administrateur et appuyez sur [OK (OK)]. Le nom et le mot de passe d'administrateur par défaut sont « admin » et « aaaaaa » respectivement. 4. Appuyez sur ou de l'utilisateur)]. plusieurs fois et sur [User Install (Installation 5. Appuyez sur ou plusieurs fois et sur [TTI Register/Edit (Enregistrer TTI/Modifier)]. 6. Appuyez sur un numéro d'initiateur pour enregistrer. 7. Entrez un nom. Vous pouvez entrer jusqu'à 22 caractères. 8. Appuyez sur [OK]. 9. Appuyez sur [Précédent] jusqu'à ce que l'écran d'accueil apparaisse. Thèmes Divulguer un nom d'expéditeur (initiateur) au destinataire 538 Modification du nom d'expéditeur imprimé sur les fax 539 Changer le nom de l'émetteur standard Si vous avez un nom d'expéditeur (initiateur) fréquemment utilisé, il est conseillé de le spécifier comme nom d'initiateur standard. 1. Appuyez sur [Paramètres périphérique] sur le panneau tactile. 2. Appuyez sur ou plusieurs fois et sur [Admin Setup (Config admin)]. 3. Entrez le nom et le mot de passe d'administrateur et appuyez sur [OK (OK)]. Le nom et le mot de passe d'administrateur par défaut sont « admin » et « aaaaaa » respectivement. 4. Appuyez sur ou de l'utilisateur)]. 5. Appuyez sur ou plusieurs fois et sur [User Install (Installation plusieurs fois et sur [Standard TTI (TTI Standard)]. 6. Sélectionnez un nom d'expéditeur (initiateur) à utiliser. 7. Appuyez sur [Précédent] jusqu'à ce que l'écran d'accueil apparaisse. Thèmes Divulguer un nom d'expéditeur (initiateur) au destinataire Modification du nom d'expéditeur imprimé sur les fax 540 Ajout d'un préfixe (Préfixe) Enregistrement d’un préfixe Utiliser un préfixe lors de l'envoi de fax Utilisation d'un préfixe lors de l'enregistrement d'un numéro rapide Vous pouvez ajouter un préfixe au numéro de destination. Vous pouvez également ajouter un préfixe lors de l'enregistrement d'un numéro rapide. Enregistrement d’un préfixe Vous devez enregistrer le préfixe sous [Préfixe] à l'avance. Vous pouvez entrer jusqu'à 40 chiffres. Vous pouvez utiliser les symboles, tels que "#" ou "*". Spécifier une destination (Entrée directe) 1. Appuyez sur [Paramètres périphérique] sur le panneau tactile. 2. Appuyez sur ou plusieurs fois et sur [Admin Setup (Config admin)]. 3. Entrez le nom et le mot de passe d'administrateur et appuyez sur [OK (OK)]. Le nom et le mot de passe d'administrateur par défaut sont « admin » et « aaaaaa » respectivement. 4. Appuyez sur [Paramètres Fax]. 5. Appuyez sur [Autres paramètres]. 6. Appuyez sur ou plusieurs fois et sur [Prefix (Préfixe)]. 7. Entrez un préfixe. 8. Appuyez sur [OK]. 9. Appuyez sur [Précédent] jusqu'à ce que l'écran d'accueil apparaisse. Utiliser un préfixe lors de l'envoi de fax Vous pouvez ajouter un préfixe lors de la saisie d'un numéro de destination à l'aide du clavier à 10 touches. Pour spécifier une destination en utilisant le clavier à 10 touches, suivre la procédure ci-dessous. 541 Remarque Vous pouvez utiliser la numérotation rapide après la saisie d'un préfixe. Spécifier une destination (Entrée directe) 1. Appuyez sur [Préfixe : N] sur l'écran d'entrée de la destination. Le préfixe est affiché en tant que "N". 2. Entrez un numéro de destination. 3. Appuyez sur [OK]. Utilisation d'un préfixe lors de l'enregistrement d'un numéro rapide Vous pouvez ajouter un préfixe au numéro rapide. Numéros de fax 1. Appuyez sur [Prefixe:N] sur l'écran de saisie d'un numéro de Fax pour l'enregistrer dans la numérotation rapide. 2. Entrez un numéro de Fax. Spécifier une destination (Entrée directe) 3. Appuyez sur [OK]. 542 Configuration du nombre d'essais de recomposition et d'intervalles de recomposition Si la transmission de fax échoue, la machine recompose automatiquement le numéro. Si la ligne de réception est occupée, la machine du destinataire ne répond pas, ou une erreur de communication survient, la machine de l'expéditeur recompose aussi automatiquement le numéro. Vous pouvez configurer le nombre d'essais de recomposition et les intervalles entre les essais de recomposition. 1. Appuyez sur [Paramètres périphérique] sur le panneau tactile. 2. Appuyez sur ou plusieurs fois et sur [Admin Setup (Config admin)]. 3. Entrez le nom et le mot de passe d'administrateur et appuyez sur [OK (OK)]. Le nom et le mot de passe d'administrateur par défaut sont « admin » et « aaaaaa » respectivement. 4. Appuyez sur [Paramètres Fax]. 5. Appuyez sur [Autres paramètres]. 6. Appuyez sur [Tentatives de rappel]. 7. Entrez le nombre de tentatives de rappel. 8. Appuyez sur [OK]. 9. Appuyez sur [Intervalle de rappel]. 10. Entrez l'intervalle de rappel. 11. Appuyez sur [OK]. 12. Appuyez sur [Précédent] jusqu'à ce que l'écran d'accueil apparaisse. Mémo Si la transmission échoue après que la machine ait tenté de recomposer le numéro le nombre de fois spécifié, le document stocké en Mémoire est supprimé et un message d'erreur est imprimé. Spécifier une destination (Historique de transmission et historique de réception) 543 544 Paramètres pour la transmission Numérisation continue de plusieurs documents sur la vitre pour documents (Numérisation continue (Vitre)) Numérisation continue de plusieurs documents avec l'ADF (Numérisation continue (ADF)) Envoi à une date et une heure précises (Tx différé) Envoi lors de la numérisation d'un document (Transmission de Mémoire/Transmission en temps réel) Envoi d'un fax après un appel (Transmission manuelle) Envoi manuel (numérotation sans décrochage) Empêcher les transmissions de fax erroné 545 Numérisation continue de plusieurs documents sur la vitre pour documents (Numérisation continue (Vitre)) Remarque Pour la numérisation continue, les paramètres relatifs aux paramètres d'image tels que la résolution, la densité et le format de numérisation ne peuvent être modifiés. Si des documents de formats différents sont utilisés, une partie des documents peut est chargé en premier et un manquer lors de l'envoi. (Exemple : Si un document A4 document A3 est chargé pour la numérisation continue, car une partie du document A3 manque car la machine numérise la partie centrale du document A3 (dans la même gamme ).) que le format A4 1. Appuyez sur [Fax/Fax Internet] ou sur le bouton (FAX). 2. Chargez un document sur la vitre pour documents. 3. Appuyez sur [Fax]. 4. Appuyez sur [Continuous Scan(Glass) (Scan continu(Vitre))] dans l'onglet [Advanced (Avancé)] et réglez-le sur [ON (ACTIVÉ)]. Mémo En appuyant sur [Numérisation continue(Vitre)] vous pouvez basculer entre [ACTIVÉ] et [DÉSACTIVÉ]. 5. Sélectionnez l'onglet [Fax]. 6. Spécifiez une destination. Spécifier une destination (Entrée directe) Spécifier une destination (Répertoire téléphonique) Spécifier une destination (Bouton Une touche) Spécifier une destination (Historique de transmission et historique de réception) 7. Appuyez sur le bouton (DÉMARRER) pour démarrer la numérisation du premier document. 546 8. Lorsque [Veuillez charger le document suivant] s'affiche, charger le document suivant. 9. Appuyez sur [Démarrer la numérisation]. 10. Répétez les étapes 8 à 9 pour chaque document de transmission de fax si nécessaire. 11. Lors de la numérisation de l'ensemble des documents est terminée, appuyez sur [Numérisation terminée]. Thèmes Vous pouvez annuler un Fax pendant la transmission. Annulation d'une transmission de fax 547 Numérisation continue de plusieurs documents avec l'ADF (Numérisation continue (ADF)) Remarque Pour la numérisation continue, les paramètres relatifs aux paramètres d'image tels que la résolution, la densité et le format de numérisation ne peuvent être modifiés. Si des documents de formats différents sont utilisés, une partie des documents peut est chargé en premier et un manquer lors de l'envoi. (Exemple : Si un document A4 document A3 est chargé pour la numérisation continue, car une partie du document A3 manque car la machine numérise la partie centrale du document A3 (dans la même gamme ).) que le format A4 1. Appuyez sur [Fax/Fax Internet] ou sur le bouton (FAX). 2. Chargez un document dans l'ADF. 3. Appuyez sur [Fax]. 4. Appuyez sur [Continuous Scan(ADF) (Scan continu(ADF))] dans l'onglet [Advanced (Avancé)] et réglez-le sur [ON (ACTIVÉ)]. Mémo En appuyant sur [Numérisation continue(ADF)] vous pouvez basculer entre [ACTIVÉ] et [DÉSACTIVÉ]. 5. Sélectionnez l'onglet [Fax]. 6. Spécifiez une destination. Spécifier une destination (Entrée directe) Spécifier une destination (Répertoire téléphonique) Spécifier une destination (Bouton Une touche) Spécifier une destination (Historique de transmission et historique de réception) 7. Appuyez sur le bouton (DÉMARRER) pour démarrer la numérisation du premier document. 548 8. Lorsque [Veuillez charger le document suivant] s'affiche, charger le document suivant. 9. Appuyez sur [Démarrer la numérisation]. 10. Répétez les étapes 8 à 9 pour chaque document de transmission de fax si nécessaire. 11. Lors de la numérisation de l'ensemble des documents est terminée, appuyez sur [Numérisation terminée]. Thèmes Vous pouvez annuler un Fax pendant la transmission. Annulation d'une transmission de fax 549 Envoi à une date et une heure précises (Tx différé) Vous pouvez envoyer un fax à une date et une heure précises. Si vous spécifiez l'heure d'envoi d'un fax, les données de fax sont enregistrées dans la Mémoire de cette machine et le fax est automatiquement envoyé à une heure et une date précises. Vous pouvez configurer jusqu'à 20 transmissions de Fax avec une gamme de réservation acceptable allant jusqu'à 1 mois plus tard. 1. Appuyez sur [Fax/Fax Internet] ou sur le bouton (FAX). 2. Chargez un document dans l'ADF ou sur la vitre pour documents. 3. Appuyez sur [Fax]. 4. Appuyez sur [Fonction de com.] sur l'onglet [Avancé]. 5. Appuyez sur [TX différé]. Mémo Pour changer l'heure de réservation spécifiée, annulez-la et faites une nouvelle réservation. Annulation d'une transmission de fax Vous pouvez réserver une transmission de fax différente même lorsque la machine envoie un fax. 6. Spécifiez la date et l'heure d'envoi du Fax à l'aide du clavier à 10 touches ou en appuyant sur ou . La date et l'heure sont affichées par ordre : date, heure et minute. 7. Appuyez sur [OK]. 8. Spécifiez une destination. Spécifier une destination (Entrée directe) Spécifier une destination (Répertoire téléphonique) Spécifier une destination (Bouton Une touche) Spécifier une destination (Historique de transmission et historique de réception) 550 9. Modifiez d'autres paramètres si nécessaire, puis appuyez sur le bouton (DÉMARRER). Thèmes Vous pouvez modifier les autres paramètres pour les transmissions de fax. Configuration de la numérisation pour la transmission Envoyer un fax (Procédure) 551 Envoi lors de la numérisation d'un document (Transmission de Mémoire/Transmission en temps réel) Il existe deux type de transmissions automatiques : La transmission en Mémoire vous permet d'envoyer un fax après la numérisation du document et la transmission en temps réel qui vous permet d'envoyer un fax pendant que le document est numérisé. Transmission en Mémoire La transmission en Mémoire est une méthode qui vous permet d'envoyer un Fax après la numérisation du document dans la Mémoire de cette machine. Vous pouvez sortir le document sans avoir à attendre la fin de la transmission, ce qui vous permet de gagner du temps. Transmission en temps réel La transmission en temps réel est un méthode qui vous permet d'envoyer un fax directement au destinataire sans numériser le document dans la Mémoire de la machine. La transmission démarre immédiatement après l'opération de transmission, ce qui vous permet de vérifier les données envoyées au destinataire. [Tx en Mémoire] est configuré par les réglages d'usine. Pour activer la transmission en temps réel, suivre la procédure suivante. Remarque Pour la transmission en temps réel et la transmission manuelle, les images en aperçues ne peuvent être affichées. En cas d'utilisation de la vitre pour documents avec la transmission en temps réel, une seule page est numérisée. Vous pouvez exécuter une commande qui utilise l'ADF ou la vitre pour documents pendant l'envoi d'un fax avec la transmission en temps réel. 1. Appuyez sur [Fax/Fax Internet] ou sur le bouton (FAX). 2. Chargez un document dans l'ADF ou sur la vitre pour documents. 3. Appuyez sur [Fax]. 4. Appuyez sur [Fonction de com.] sur l'onglet [Avancé]. 5. Appuyez sur ou plusieurs fois et sur [Memory Tx (Transmission en Mémoire)] pour la régler sur [OFF (DÉSACTIVÉ)]. 552 Mémo En appuyant sur [Mémoire en transmission], vous pouvez basculer entre [ACTIVÉ] et [DÉSACTIVÉ]. 6. Spécifiez une destination. Spécifier une destination (Entrée directe) Spécifier une destination (Répertoire téléphonique) Spécifier une destination (Bouton Une touche) Spécifier une destination (Historique de transmission et historique de réception) 7. Modifiez d'autres paramètres si nécessaire, puis appuyez sur le bouton (DÉMARRER). Thèmes Vous pouvez modifier les autres paramètres pour les transmissions de fax. Configuration de la numérisation pour la transmission Envoyer un fax (Procédure) 553 Envoi d'un fax après un appel (Transmission manuelle) Si la machine du destinataire est en mode réception manuelle, ou si voulez émettre un appel vant d'envoyer un fax, envoyez le fax manuellement. Remarque Pour envoyer un fax manuellement, vous devez connecter à l'avance un téléphone externe à la machine. Avant de connecter un téléphone externe, vérifier comment connecter le téléphone à la machine. Connecter une ligne téléphonique En cas d'envoi manuel, vous pouvez utiliser les fonctions suivantes. Diffusion Transmission différée Transmission F-code Transmission avec vérification d'identité Vérification des destinations de diffusion Confirmer la numérotation Mémo Il est inutile de désactiver la transmission en Mémoire. Même si la machine affiche l'écran de démarrage d'une fonction autre que la fonction fax, vous pouvez exécuter la transmission manuelle en décrochant le combiné. 1. Chargez un document dans l'ADF. 2. Décrochez le combiné du téléphone externe connecté à la machine. 3. Recomposez le numéro de destination avec le téléphone externe. 4. Configurez les fonctions fax le cas échéant. 5. Lorsque vous entendez un bip, appuyez sur le bouton (DÉMARRER). La transmission démarre. 6. Déposez le combiné. Mémo Lorsque vous raccrochez une fois la transmission achevée, l'écran de la machine revient à l'écran affiché avant la transmission manuelle. 554 555 Envoi manuel (numérotation sans décrochage) Vous pouvez vérifier la tonalité de réception à partir de la machine de destination, puis envoyer un Fax. 1. Appuyez sur [Fax/Fax Internet] ou sur le bouton (FAX). 2. Chargez un document dans l'ADF ou sur la vitre pour documents. 3. Appuyez sur [Fax]. 4. Appuyez sur l'onglet [Décrochage] sur l'onglet [Fax] ou l'onglet [Basique]. 5. Entrez un numéro de Fax de destination à l'aide du clavier à 10 touches sur le volet de l'opérateur. 6. Après avoir entendu la tonalité de réception (bip) de émise par la machine de destination, appuyez sur le 556 bouton (DÉMARRER). Empêcher les transmissions de fax erroné Les fonctions de fax sécurisées vous permettent d'empêcher des transmissions de fax erroné. Cette machine a les trois fonctions de sécurité suivantes pour les transmissions de fax. Transmission de la vérification d'ID Cette fonction vérifie si les quatre derniers chiffres du numéro composé correspondent à ceux enregistrés dans la machine du destinataire. Si cette fonction est activée, la machine de l'expéditeur envoie des fax uniquement lorsqu'ils correspondent. Mémo Si la machine du destinataire n'a pas de numéro de fax enregistrés, les fax ne sont pas envoyés. La transmission de la vérification d'ID n'est pas disponible avec les transmissions manuelles. Vérification des destinations de diffusion Lorsque la fonction Vérifier destinations multiples est activée, un écran de confirmation du numéro de fax s'affiche avant le début de la transmission. Cette fonction est activée par les paramètres par défaut. Mémo La fonction Vérifier destinations multiples est disponible uniquement si les destinations multiples sont spécifiées. Si la fonction [Confirmer la numérotation] est également activée, elle est exécutée en premier. La fonction Vérifier destinations multiples n'est pas disponible avec la transmission manuelle. Confirmer la composition Si la fonction Confirmer la numérotation est activée, lorsque vous entrez le numéro de destination à l'aide du clavier à 10 touches, il vous est demandé d'entrer à nouveau le numéro de destination. Le fax est envoyé uniquement si ces deux numéros correspondent. Mémo La fonction Confirmer la numérotation n'est pas disponible lorsque vous spécifiez la destination via la numérotation rapide. Si le numéro de destination inclut des symboles, entrez à nouveau les symboles. Si [Vérification destination de diffusion] est également activée, la fonction Confirmer la numérotation s'exécute en premier. La fonction Confirmer la numérotation n'est pas disponible avec la transmission manuelle. 557 1. Appuyez sur [Paramètres du périphérique] sur le panneau tactile. 2. Appuyez sur ou plusieurs fois et sur [Admin Setup (Config admin)]. 3. Entrez le nom et le mot de passe d'administrateur et appuyez sur [OK (OK)]. Le nom et le mot de passe d'administrateur par défaut sont « admin » et « aaaaaa » respectivement. 4. Appuyez sur [OK]. 5. Appuyez sur [Paramètres Fax]. 6. Appuyez sur [Fonction de sécurité]. 7. Appuyez sur une fonction de sécurité désirée et réglez-la sur [ON (ACTIVÉ)]. 558 Configuration pour les réceptions Configurer le mode de réception Configurer un bac pour l'impression des documents reçus Changer les bacs de sortie Configuration d'une méthode d'impression lorsqu'une image reçue dépasse le format de papier Impression recto verso Configuration pour pouvoir écouter le son du moniteur de la ligne Transfert d'un fax vers un autre numéro de fax Réglage du temps d'attente entre un appel entrant et la réception (Temps d'attente de la réponse) Définir quand sonner le téléphone externe (Mode de priorité du tél) Configuration du mode Détection de Fax Configuration du minuteur T/F Configuration du mode TAD Bloquer Fax indésirables Prévisualiser un fax reçu 559 Configurer le mode de réception Mode Fax prêt Lors de la réception d'appels et de fax (Mode Tél/Fax prêt) Lors de la connexion d'un répondeur (Mode Rép/Fax prêt) Lors de l'utilisation normale du téléphone (Mode Tél prêt) Lors de l'utilisation de la fonction DRD (DRD) Il existe cinq modes de réception de fax : [Fax Ready Mode (Mode fax prêt)], [Tel/Fax Ready Mode (Mode tél/fax prêt)], [Ans/Fax Ready Mode (Mode Rép/fax prêt)], [Tel Ready Mode (Mode tél prêt)], et [DRD (DRD)]. L'opération de réception varie selon le mode de réception. Lorsque vous changez le mode de réception du fax, vérifiez le comportement de la réception. Dans un mode de réception autre que [Fax Ready Mode (Mode fax prêt)], vous devez connecter un téléphone à la machine. Un téléphone connecté à la machine est appelé téléphone externe. Lors que la réception d'un fax est en cours, les informations sur l'expéditeur sont affichés sur l'écran d'affichage. Même lorsque la réception est terminée, l'indicateur [DONNÉES EN MÉMOIRE] s'éclaire aussi longtemps que les données sont enregistrées dans la Mémoire de cette machine. Mémo Changez le mode de réception dans [Installation de l'administrateur] > [Installation de l'utilisateur]. Installation de l'utilisateur Si la Mémoire est saturée lors de la réception des données, la réception est annulée. Dans ce cas, demander à l'expéditeur de renvoyer le fax. Mode Fax prêt Ce mode est un paramètre par défaut. Si le [Mode Fax prêt] est configuré, la machine reçoit automatiquement les fax reçus. Si vous utilisez la machine uniquement pour les fax, ce mode est recommandé. Lors de la réception d'appels et de fax (Mode Tél/Fax prêt) Si le [Mode Tél/Fax prêt] est configuré, la machine détermine automatiquement si un appel entrant est un appel vocal ou un fax, ce qui vous permet d'utiliser téléphone et fax. Pour recevoir des appels, vous devez connecter à l'avance un téléphone externe à la machine. Réception d’un fax 560 La réception du fax démarre automatiquement. Réception d'un appel Lors de la réception d'un appel, le téléphone se met à sonner. Décrocher le combiné du téléphone externe pour répondre à l'appel. Pour recevoir un fax, appuyez sur le bouton (DÉMARRER). Mémo Avant de connecter un téléphone externe, vérifier comment connecter le téléphone à la machine. Connecter une ligne téléphonique Si vous recevez souvent des appels, il est recommandé d'activer le [Mode priorité Tél.]. Définir quand sonner le téléphone externe (Mode de priorité du tél) Si le téléphone connecté est distant, vous pouvez recevoir des fax en composant le numéro de commutation à distance. Lorsque vous composez le numéro de commutation à distance, entrez le chiffre suivant du numéro dans les 3 secondes suivant la composition du chiffre précédent. Demande d'une réception de fax à partir d'un téléphone à distance (Retirer le numéro de commutation à distance) Le téléphone externe peut ne pas sonner correctement selon le type de téléphone que vous utilisez. Lors de la connexion d'un répondeur (Mode Rép/Fax prêt) Si [Mode Rép/Fax prêt] est configuré, vous pouvez utiliser la fonction du répondeur du téléphone externe et du fax. Connecter un téléphone externe configuré à l'avance sur la fonction du répondeur. Réception d’un fax Le répondeur sonne, une réponse est affichée et la réception du fax démarre automatiquement. Réception d'un appel Le répondeur sonne, une réponse est affichée et un enregistrement du message démarre. Mémo Le [Mode Rép/Fax prêt] pourrait ne pas fonctionner correctement selon la fonction du répondeur de votre téléphone externe ou la machine de l'expéditeur. Avant de connecter un téléphone externe, vérifier comment connecter le téléphone à la machine. Connecter une ligne téléphonique Lors de l'utilisation normale du téléphone (Mode Tél prêt) Si vous utilisez souvent le téléphone externe connecté à la machine, le [Mode Tél prêt] est recommandé. Réception d'un appel Lors de la réception d'un appel, le téléphone externe se met à sonner. Réception d’un fax Lorsque vous recevez un signal, le téléphone externe se met à sonner. Décrochez le 561 combiné du téléphone externe, puis appuyez sur le bouton (DÉMARRER). Pour reprendre une conversation après la réception d'un fax, ne pas raccrocher le combiné. Vous pouvez parler lorsque la réception et terminée. Mémo Avant de connecter un téléphone externe, vérifier comment connecter le téléphone à la machine. Connecter une ligne téléphonique Lors de l'utilisation de la fonction DRD (DRD) Ce mode est recommandé lorsque vous utilisez la fonction de détection de sonnerie distinctive (DRD) fournie par la compagnie de télécommunication. 562 Configurer un bac pour l'impression des documents reçus Un fax reçu est automatiquement imprimé. Vous pouvez spécifier un bac à papier à utiliser. Remarque Ne pas sortir le bac à papier pendant l'impression. Si la machine ne peut pas imprimer les Fax reçus par manque de papier ou suite à un bourrage de papier, elle peut recevoir des données allant jusqu'à 400 feuilles. (Cependant, cette quantité varie selon l'espace de Mémoire restant ou le contenu du document.) Si la machine ne peut pas imprimer les fax reçus par manque de papier ou suite à un bourrage de papier, se reporter aux éléments suivants pour résoudre le problème. Si le problème est résolu, l'impression démarre automatiquement. Chargement du papier En cas de bourrage papier Vérification de l'état de communication/historique de transmission et de réception 1. Appuyez sur [Paramètres périphérique] sur le panneau tactile. 2. Appuyez sur [Configuration du papier]. 3. Appuyez sur [Sélectionner le bac]. 4. Appuyez sur [Fax]. 5. Sélectionnez un bac papier à configurer. 6. Sélectionnez un paramètre. Le bac à papier réglé sur [ACTIVÉ(Antérieur)] est utilisée devant un autre bac qui retient le papier de même format. Le bac MF est réglé sur [DÉSACTIVÉ] par les réglages d'usine. 7. Appuyez sur [Précédent] jusqu'à ce que l'écran d'accueil apparaisse. Mémo Utilisez uniquement du papier ordinaire ou recyclé. 563 Les formats de papier disponibles sont A3, A4, A5, B4, B5, Tabloid, Letter, Legal 13, Legal 13.5, Legal 14, Statement, Folio. Base Format de papier disponible pour l'impression du fax reçu , A4 AB A3, A4 Letter Tabloid, Letter , A5 , A5 , Letter , B4, B5 , B5 , Folio , Legal 13/13.5/14, Statement , Statement Priorité format papier Si un fax reçu est plus grand qu'un format de papier spécifié, le fax est réduit, refusé ou imprimé sur plusieurs feuilles selon les paramètres d’impression de réception. Configuration d'une méthode d'impression lorsqu'une image reçue dépasse le format de papier 564 Changer les bacs de sortie Change les destinations de sortie pour les fax reçus. Remarque Vérifiez que le bac de sortie arrière situé à l'arrière de la machine est fermé. Si le bac de sortie arrière est ouvert, le papier est toujours éjecté par celui-ci. Mémo Si du papier reste sur le bac de sortie supérieur, la LED clignote. Pour que la LED ne clignote pas, dans [Device Settings (Paramètres du périphérique)] > [Admin Setup (Config admin)] > [Management (Gestion)] > [System Setup (Config système)], réglez [Output Tray Paper Exist Lamp (Voyant papier de bac sortie)] sur [Disable (Désactiver)]. 1. Appuyez sur [Paramètres périphérique] sur le panneau tactile. 2. Appuyez sur [Configuration du papier]. 3. Appuyez sur ou plusieurs fois et sur [Output Tray (Bac de sortie)]. 4. Appuyez sur [Fax]. 5. Sélectionnez un bac de sortie. 6. Appuyez sur [Précédent] jusqu'à ce que l'écran d'accueil apparaisse. 565 Configuration d'une méthode d'impression lorsqu'une image reçue dépasse le format de papier Spécifier un rapport de réduction Spécifier une valeur de seuil La partie excédante du papier spécifié est réduite ou retirée, ou imprimée sur la feuille de papier suivante. Par exemple, si la machine reçoit un fax plus grand que A4 avec le papier A4 spécifié, la partie excédante de l'image est imprimé sur la feuille de papier suivante. Vous pouvez éviter cette situation en spécifiant un rapport de réduction. Spécifier un rapport de réduction Le taux de réduction détermine si oui ou non la machine réduit automatiquement l'image reçue en un format de papier spécifié. [Auto] réduit automatiquement l'image et [100%] imprime l'image sans réduction. [Réduction en réception en réception] est configuré sur [Auto] par les réglages d'usine. 1. Appuyez sur [Paramètres périphérique] sur le panneau tactile. 2. Appuyez sur ou plusieurs fois et sur [Admin Setup (Config admin)]. 3. Entrez le nom et le mot de passe d'administrateur et appuyez sur [OK (OK)]. Le nom et le mot de passe d'administrateur par défaut sont « admin » et « aaaaaa » respectivement. 4. Appuyez sur [Paramètres Fax]. 5. Appuyez sur [Autres paramètres]. 6. Appuyez sur [Réduction en réception Taux]. 7. Sélectionnez un rapport de réduction. 8. Appuyez sur [Précédent] jusqu'à ce que l'écran d'accueil 566 apparaisse. Spécifier une valeur de seuil La marche de seuil détermine quand imprimer des parties de l'image reçue sur la page suivante. 1. Appuyez sur [Paramètres du périphérique] sur le panneau tactile. 2. Appuyez sur ou plusieurs fois et sur [Admin Setup (Config admin)]. 3. Entrez le nom et le mot de passe d'administrateur et appuyez sur [OK (OK)]. Le nom et le mot de passe d'administrateur par défaut sont « admin » et « aaaaaa » respectivement. 4. Appuyez sur [Paramètres Fax]. 5. Appuyez sur [Autres paramètres]. 6. Appuyez sur ou plusieurs fois et sur [Reduc. Margin (Marge de réduction)]. 7. Entrez une valeur entre 0 et 100 (mm) (0,0 à 3,9 pouces), puis appuyez sur [OK (OK)]. 8. Appuyez sur [Précédent] jusqu'à ce que l'écran d'accueil apparaisse. Mémo Lorsque la partie excédante est plus grande que la valeur de seuil de réduction spécifiée, elle est imprimée sur la page suivante. Lorsque la partie excédante est plus petite que la valeur de seuil de réduction spécifiée, l'image reçue est réduite et imprimée sur la page suivante. [Réduction en réception Taux] est réglé sur [100%] la partie excédante du format de papier est inférieure à la valeur de seuil spécifiée, elle est retirée. 567 568 Impression recto verso Méthodes d'impression disponibles Imprime les images de fax reçus sur les deux faces du papier. Remarque Utilisez du papier ordinaire de format standard. L'utilisation d'un papier autre qu'un papier de format standard peut causer des bourrages papier. Chargement du papier 1. Appuyez sur [Paramètres périphérique] sur le panneau tactile. 2. Appuyez sur ou plusieurs fois et sur [Admin Setup (Config admin)]. 3. Entrez le nom et le mot de passe d'administrateur et appuyez sur [OK (OK)]. Le nom et le mot de passe d'administrateur par défaut sont « admin » et « aaaaaa » respectivement. 4. Appuyez sur [Paramètres Fax]. 5. Appuyez sur [Autres paramètres]. 6. Appuyez sur ou plusieurs fois et sur [Duplex (Recto-verso)]. Configurez [Recto-Verso] sur [DÉSACTIVÉ] pour l'impression recto. 7. Sélectionnez un paramètre. 8. Appuyez sur [Précédent] jusqu'à ce que l'écran d'accueil apparaisse. Méthodes d'impression disponibles 569 Impressions recto-verso avec reliure bord long Impressions recto-verso avec reliure bord court 570 Configuration pour pouvoir écouter le son du moniteur de la ligne Pour écouter le son du moniteur pendant la transmission/réception du fax, configurée comme suit. 1. Appuyez sur [Paramètres périphérique] sur le panneau tactile. 2. Appuyez sur ou plusieurs fois et sur [Admin Setup (Config admin)]. 3. Entrez le nom et le mot de passe d'administrateur et appuyez sur [OK (OK)]. Le nom et le mot de passe d'administrateur par défaut sont « admin » et « aaaaaa » respectivement. 4. Appuyez sur ou de l'utilisateur)]. plusieurs fois et sur [User Install (Installation 5. Appuyez sur ou plusieurs fois et sur [Monitor Control (Contrôle du moniteur)]. 6. Sélectionnez un contrôle moniteur. 7. Appuyez sur [Précédent] jusqu'à ce que l'écran d'accueil apparaisse. 571 Transfert d'un fax vers un autre numéro de fax Si [Configuration du transfert] est activée, vous pouvez automatiquement transférer les fax reçus vers un destination en tant que documents faxés. Remarque Si [Configuration du transfert] est activée, la machine n'imprime pas les fax reçus. Si le [Mode réception] est configuré sur [Mode Tél prêt], la fonction de transfert est désactivée. Enregistrez une destination en suivant la procédure ci-dessous. 1. Appuyez sur [Paramètres périphérique] sur le panneau tactile. 2. Appuyez sur ou plusieurs fois et sur [Admin Setup (Config admin)]. 3. Entrez le nom et le mot de passe d'administrateur et appuyez sur [OK (OK)]. Le nom et le mot de passe d'administrateur par défaut sont « admin » et « aaaaaa » respectivement. 4. Appuyez sur [Paramètres Fax]. 5. Appuyez sur [Réglages Fax]. 6. Appuyez sur [Paramètres transmission]. 7. Appuyez sur [ACTIVÉ]. 8. Entrez un numéro de destination de transfert. 9. Appuyez sur [OK (OK)]. 10. Appuyez sur [Précédent] jusqu'à ce que l'écran d'accueil apparaisse. 572 Réglage du temps d'attente entre un appel entrant et la réception (Temps d'attente de la réponse) Configurez le délai d'attente à partir du moment où la machine reçoit un appel entrant jusqu'au démarrage de la réception de fax. 1. Appuyez sur [Paramètres périphérique] sur le panneau tactile. 2. Appuyez sur ou plusieurs fois et sur [Admin Setup (Config admin)]. 3. Entrez le nom et le mot de passe d'administrateur et appuyez sur [OK (OK)]. Le nom et le mot de passe d'administrateur par défaut sont « admin » et « aaaaaa » respectivement. 4. Sélectionnez [Paramètres Fax]. 5. Sélectionnez [Autres paramètres]. 6. Appuyez sur ou plusieurs fois et sur [Ring Response (Réponse en sonnerie)]. 7. Sélectionnez un délai d'attente. 8. Appuyez sur [Précédent] jusqu'à ce que l'écran d'accueil apparaisse. 573 Définir quand sonner le téléphone externe (Mode de priorité du tél) Définissez quand le téléphone externe et la machine sonne en mode Tél/Fax prêt. 1. Appuyez sur [Paramètres périphérique] sur le panneau tactile. 2. Appuyez sur ou plusieurs fois et sur [Admin Setup (Config admin)]. 3. Entrez le nom et le mot de passe d'administrateur et appuyez sur [OK (OK)]. Le nom et le mot de passe d'administrateur par défaut sont « admin » et « aaaaaa » respectivement. 4. Appuyez sur [Paramètres Fax]. 5. Appuyez sur [Réglages Fax]. 6. Appuyez sur ou plusieurs fois et sur [Tel Priority Mode (Mode de priorité du tél)] et réglez-le sur [ON (ACTIVÉ)]. Mémo En appuyant sur [Mode de priorité du téléphone], vous pouvez passer de [ACTIVÉ] à [DÉSACTIVÉ]. [ACTIVÉ]: Il est supposé que l'expéditeur émet un appel vocal. Le téléphone sonne tôt. [DÉSACTIVÉ]: Il est supposé que l'expéditeur envoie un fax. Lorsque la machine détermine que l'expéditeur veut émettre un appel vocal, le téléphone sonne. 7. Appuyez sur [Précédent] jusqu'à ce que l'écran d'accueil apparaisse. 574 575 Configuration du mode Détection de Fax Configurez la machine pour qu'elle détermine si l'expéditeur envoie un fax pendant que le destinataire tient le combiné du téléphone externe après avoir décroché pour répondre à l'appel lorsque le téléphone sonne en mode Tél/Fax prêt. 1. Appuyez sur [Paramètres périphérique] sur le panneau tactile. 2. Appuyez sur ou plusieurs fois et sur [Admin Setup (Config admin)]. 3. Entrez le nom et le mot de passe d'administrateur et appuyez sur [OK (OK)]. Le nom et le mot de passe d'administrateur par défaut sont « admin » et « aaaaaa » respectivement. 4. Appuyez sur [Paramètres Fax]. 5. Appuyez sur [Réglages Fax]. 6. Appuyez sur ou plusieurs fois et sur [CNG Detection (Détection CNG)] et réglez-la sur [ON (ACTIVÉ)]. Mémo Appuyez sur [Détection CNG] permet de basculer entre [ACTIVÉ] et [DÉSACTIVÉ]. [ACTIVÉ]: La machine détecte les signaux sonores du fax et démarre automatiquement la réception de fax. [DÉSACTIVÉ]: Si l'expéditeur envoi un fax, la machine le reçoit par réception manuelle. 7. Appuyez sur [Précédent] jusqu'à ce que l'écran d'accueil apparaisse. 576 577 Configuration du minuteur T/F Configurez l'heure avant la réception automatique du fax dans le cas où la réponse à un appel entrant n'est pas en mode Tél/Fax prêt ou en mode Rép/Fax prêt. 1. Appuyez sur [Paramètres périphérique] sur le panneau tactile. 2. Appuyez sur ou plusieurs fois et sur [Admin Setup (Config admin)]. 3. Entrez le nom et le mot de passe d'administrateur et appuyez sur [OK (OK)]. Le nom et le mot de passe d'administrateur par défaut sont « admin » et « aaaaaa » respectivement. 4. Appuyez sur [Paramètres Fax]. 5. Appuyez sur [Réglages Fax]. 6. Appuyez sur ou plusieurs fois et sur [T/F Timer Programming (Programmation du temporisateur T/F)]. 7. Sélectionnez un délai Tél/Fax. [20 seconds]: Si vous ne répondez pas à l'appel au bout de 20 secondes, la machine reçoit le fax automatiquement. [35 seconds]: Si vous ne répondez pas à l'appel au bout de 35 secondes, la machine reçoit le fax automatiquement. 8. Appuyez sur [Précédent] jusqu'à ce que l'écran d'accueil apparaisse. 578 Configuration du mode TAD Configurez un type de commande dans le mode Rép/Fax prêt. 1. Appuyez sur [Paramètres périphérique] sur le panneau tactile. 2. Appuyez sur ou plusieurs fois et sur [Admin Setup (Config admin)]. 3. Entrez le nom et le mot de passe d'administrateur et appuyez sur [OK (OK)]. Le nom et le mot de passe d'administrateur par défaut sont « admin » et « aaaaaa » respectivement. 4. Appuyez sur [Paramètres Fax]. 5. Appuyez sur [Réglages Fax]. 6. Appuyez sur [Mode Répondeur]. 7. Sélectionnez un type. [Type 1]: La détection du signal de fax démarre immédiatement après la réponse du répondeur. Si l'expéditeur envoie un fax, la réception de fax démarre automatiquement. Lorsque le message du répondeur est terminé, la réception de fax démarre. En cas de problème avec la réception de fax, vous pouvez utiliser ce type de commande pour améliorer la situation. [Type 2]: La détection du signal de fax démarre immédiatement après la réponse du répondeur. Si l'expéditeur envoie un fax, la réception démarre automatiquement. Même après la fin du message du répondeur, la réception de fax ne démarre pas. Si vous recevez souvent des appels, utiliser ce type de commande. [Type 3]: La détection du signal de fax démarre 15 secondes après la réponse du répondeur. Si l'expéditeur envoie un fax, la réception démarre automatiquement. Lorsque le message du répondeur est terminé, la réception de fax démarre. Utilisez ce type pour l'utilisation normale. 8. Appuyez sur [Précédent] jusqu'à ce que l'écran d'accueil 579 apparaisse. 580 Bloquer Fax indésirables Enregistrement (Si [DÉSACTIVÉ] ou [Mode1] est sélectionné) Enregistrement (Si [Mode2] ou [Mode3] est sélectionné) Suppression d'un numéro enregistré Vous pouvez bloquer les fax indésirables en configurant la réception de fax uniquement en provenance de numéros rapides enregistrés, ou en refusant la réception de fax en provenance de numéros enregistrés spécifiques. Il existe trois méthodes pour bloquer les fax indésirables. Mode Mode 1 Description Ce mode permet de rejeter les expéditeurs qui ne sont pas enregistrés dans la numérotation rapide. Si les quatre derniers chiffres d'un numéro de fax enregistré correspondent à la réception de l'ID de l'expéditeur, la réception est autorisée. Mode 2 Ce mode permet de rejeter les expéditeurs dont les numéros sont enregistrés vers Bloquer les fax indésirables. Enregistrez quatre à huit chiffres d'un numéro de fax. Vous pouvez entrer jusqu'à 10 chiffres. Mode 3 Ce mode est une combinaison du mode 1 et du mode 2. Ce mode permet de rejeter les expéditeurs qui ne sont pas enregistrés dans la numérotation rapide. Ce mode permet de rejeter les expéditeurs qui sont enregistrés dans les fax indésirables. DÉSACTIVÉ Les fax indésirables ne sont pas bloqués. Enregistrement (Si [DÉSACTIVÉ] ou [Mode1] est sélectionné) 1. Appuyez sur [Paramètres périphérique] sur le panneau tactile. 2. Appuyez sur ou plusieurs fois et sur [Admin Setup (Config admin)]. 3. Entrez le nom et le mot de passe d'administrateur et appuyez sur [OK (OK)]. Le nom et le mot de passe d'administrateur par défaut sont « admin » et « aaaaaa » respectivement. 4. Appuyez sur [Paramètres Fax]. 5. Appuyez sur [Autres paramètres]. 6. Appuyez sur [Liste des Fax indésirables]. 581 7. Appuyez sur [Paramètres]. 8. Sélectionnez [DÉSACTIVÉ] pour [Mode 1]. Enregistrement (Si [Mode2] ou [Mode3] est sélectionné) Enregistrez les numéros des expéditeurs dont vous souhaitez bloquer les fax indésirables. 1. Appuyez sur [Paramètres du périphérique] sur le panneau tactile. 2. Appuyez sur ou plusieurs fois et sur [Admin Setup (Config admin)]. 3. Entrez le nom et le mot de passe d'administrateur et appuyez sur [OK (OK)]. Le nom et le mot de passe d'administrateur par défaut sont « admin » et « aaaaaa » respectivement. 4. Appuyez sur [Paramètres Fax]. 5. Appuyez sur [Autres paramètres]. 6. Appuyez sur [Liste des Fax indésirables]. 7. Appuyez sur [Paramètres]. 8. Sélectionnez [Mode2] ou [Mode3]. 9. Appuyez sur [Liste des inscrits]. 10. Sélectionnez une boîte enregistrée, puis appuyez sur [Enregistrer]. Mémo Pour modifier un numéro qui n'a pas encore été enregistré, appuyez sur [Modifier] pour la boîte dans laquelle le numéro à modifier est enregistré. 11. Entrez les quatre à huit derniers chiffres du numéro de téléphone dont vous souhaitez bloquer les fax indésirables à l'aide du clavier à 10 touches. 12. Appuyez sur [OK]. 13. Appuyez sur [Fermer] sur l'écran de confirmation. 14. Pour continuer à enregistrer un autre numéro, répétez la procédure à partir de l'étape 10. 582 Suppression d'un numéro enregistré 1. Appuyez sur [Paramètres périphérique] sur le panneau tactile. 2. Appuyez sur ou plusieurs fois et sur [Admin Setup (Config admin)]. 3. Entrez le nom et le mot de passe d'administrateur et appuyez sur [OK (OK)]. Le nom et le mot de passe d'administrateur par défaut sont « admin » et « aaaaaa » respectivement. 4. Appuyez sur [Paramètres Fax]. 5. Appuyez sur [Autres paramètres]. 6. Appuyez sur [Liste des Fax indésirables]. 7. Appuyez sur [Liste des inscrits]. 8. Sélectionnez une boîte enregistrée, puis appuyez sur [Supprimer]. 9. Appuyez sur [Oui] sur l'écran de confirmation. Le numéro est supprimé. Mémo Si vous sélectionnez [Non], le numéro n'est pas supprimé et vous retournez à l'étape 9. 10. Pour continuer à supprimer un autre numéro, répétez la procédure à partir de l'étape 8. 583 Prévisualiser un fax reçu Avant d'imprimer des fax reçus, vous pouvez vérifier l'image en aperçu sur le panneau tactile. Seuls les fax reçus après que « Réception sécurisée » soit réglée peuvent être prévisualisés. Assurez-vous que l'indicateur [DATA IN MEMORY (DONNÉES EN MÉMOIRE)] s'allume. Configuration de la réception sécurisée Vous pouvez imprimer les fax reçus après la prévisualisation. 1. Appuyez sur [Device Settings (Paramètres du périphérique)] sur le panneau tactile. 2. Appuyez sur ou plusieurs fois et sur [Store Document Settings (Conserver les paramètres du document)]. 3. Appuyez sur [Received Documents (Documents reçus)]. 4. Si l'écran de saisie du mot de passe s'affiche, entrez un mot de passe de 4 chiffres que vous avez saisi lors de la configuration de la réception sécurisée. La liste des fax reçus apparait. 5. Appuyez sur [Preview (Aperçu)] pour imprimer un document. 6. Appuyez sur [Print (Imprimer)]. 7. Appuyez sur [Yes (Oui)] sur l'écran de confirmation. L'impression du document reçu démarre. 8. Appuyez sur [Back (Retour)] jusqu'à ce que l'écran d'accueil s'affiche. 584 Exécution de la communication confidentielle et de la communication du bulletin(communication F-code) Cette section décrit la communication confidentielle et la communication de la carte de bulletin à l'aide de la communcation F-code. À propos de la communication F-code Enregistrement d'une boîte F-code Suppression d'une boîte F-code enregistrée Envoi d'un Fax vers une boîte de destination confidentielle (Transmission F-code) Impression d'un document reçu dans la boîte confidentielle de cette machine Réception d'un document enregistré dans une boîte de panneau d'affichage par Fax (interrogation F-code) Enregistrement d'un document dans la boîte d'affichage de cette machine Suppression d'un document dans la boîte d'affichage de cette machine 585 À propos de la communication F-code La communication F-code utilise des sous-adresses pour communiquer selon la norme ITUT. Vous pouvez créer et enregistrer les boîtes F-code, ce qui vous permet d'exécuter la communication confidentielle et la communication de la boîte de bulletin. Vous pouvez enregistrer jusqu'à 20 boîtes F-code. Lors de l'enregistrement d'une boîte F-code, veiller à enregistrer une sous-adresse. Une sous-adresse est utilisée pour identifier la boîte F-code. Communication confidentielle FCode Si une boîte confidentielle est configurée dans machine du destinataire, vous pouvez spécifier la sous-adresse de la boîte, ce qui vous permet d'exécuter la transmission confidentielle. Pour imprimer un document reçu, vous devez entrer le numéro PIN spécifié. Cette fonction est utile lors de l'envoi ou la réception d'un document nécessitant une protection sécurisée. Envoi d'un Fax vers une boîte de destination confidentielle (Transmission F-code) Impression d'un document reçu dans la boîte confidentielle de cette machine Communication avec panneau d'affichage F-code Lorsqu'un panneau d'affichage F-code est configuré dans la machine de l'expéditeur, vous pouvez retirer un document de la boîte de bulletin en spécifiant sa sous-adresse. Réception d'un document enregistré dans une boîte de panneau d'affichage par Fax (interrogation F-code) Vous pouvez stocker des documents dans la boîte de bulletin de la machine. Enregistrement d'un document dans la boîte d'affichage de cette machine 586 Enregistrement d'une boîte F-code Enregistrement d'une boîte confidentielle Enregistrement d'une carte de bulletin Pour exécuter la communication F-code, enregistrer une boîte F-code. Il existe deux types de boîtes F-code : Les boîtes confidentielles F-code et les boîtes d'affichage F-code. Assurez-vous d'enregistrer une sous-adresse et un numéro PIN (Communication confidentielle F-code uniquement) pour chaque boîte F-code. Enregistrement d'une boîte confidentielle Vous pouvez enregistrer une boîte sur la machine, ce qui vous permet de recevoir des données de fax que vous ne souhaitez pas divulguer aux tiers avec une communication Fcode. 1. Appuyez sur [Paramètres périphérique] sur le panneau tactile. 2. Appuyez sur ou plusieurs fois et sur [Admin Setup (Config admin)]. 3. Entrez le nom et le mot de passe d'administrateur et appuyez sur [OK (OK)]. Le nom et le mot de passe d'administrateur par défaut sont « admin » et « aaaaaa » respectivement. 4. Appuyez sur [Paramètres Fax]. 5. Appuyez sur [Boîte F-Code]. 6. Appuyez sur [Enregistrer] pour supprimer un numéro de boîte. Mémo Pour éditer une boîte confidentielle F-code enregistrée, entrez le numéro PIN, puis sélectionnez [Éditer]. 7. Appuyez sur [Boîte confidentielle]. 8. Appuyez sur le bouton d'enregistrement du [Nom de boîte]. 587 9. Entrez un nom de boîte. Mémo Vous pouvez entrer jusqu'à 16 caractères. 10. Appuyez sur [OK]. 11. Appuyez sur le bouton d'enregistrement de [Sous-adresse]. 12. Entrez une sous-adresse. Mémo Vous pouvez entrer jusqu'à 20 caractères, y compris # ou *. 13. Appuyez sur [OK]. 14. Appuyez sur le bouton d'enregistrement [Durée de maintien]. 15. Entrez une valeur comprise entre 0 et 31 (jours), puis appuyez sur [OK]. Mémo Configurez [Durée de stockage] si nécessaire. Si vous réglez [0] (jours), le document est retenu indéfiniment. 588 16. Appuyez sur le bouton d'enregistrement de [ID Code]. 17. Entrez un numéro PIN à 4 chiffres, puis appuyez sur [OK]. Remarque Le numéro PIN n'est pas affiché. Veiller à noter le numéro PIN et le conserver. 18. Appuyez sur [OK]. Enregistrement d'une carte de bulletin Si vous enregistrez une boîte de bulletin sur la machine, l'autre correspondant peut retirer un document enregistré dans la boîte de bulletin à tout moment lorsqu'elle envoie une demande de transmission. 1. Appuyez sur [Paramètres périphérique] sur le panneau tactile. 2. Appuyez sur ou plusieurs fois et sur [Admin Setup (Config admin)]. 3. Entrez le nom et le mot de passe d'administrateur et appuyez sur [OK (OK)]. Le nom et le mot de passe d'administrateur par défaut sont « admin » et « aaaaaa » respectivement. 4. Appuyez sur [Paramètres Fax]. 5. Appuyez sur [Boîte F-Code]. 6. Appuyez sur [Enregistrer] pour supprimer un numéro de boîte. 589 Mémo Pour éditer une carte de bulletin F-code enregistrée, sélectionnez [Éditer]. 7. Appuyez sur [Boîte bulletin]. 8. Appuyez sur le bouton d'enregistrement du [Nom de boîte]. 9. Entrez un nom de boîte. Mémo Vous pouvez entrer jusqu'à 16 caractères. 10. Appuyez sur [OK]. 11. Appuyez sur le bouton d'enregistrement de [Sous-adresse]. 12. Entrez une sous-adresse, puis appuyez sur [OK]. Mémo Vous pouvez entrer jusqu'à 20 caractères, y compris # ou *. 13. Appuyez sur [OK]. 590 591 Suppression d'une boîte F-code enregistrée Vous pouvez supprimer les boîtes confidentielles F-code et les boîtes de bulletin F-code. 1. Appuyez sur [Paramètres périphérique] sur le panneau tactile. 2. Appuyez sur ou plusieurs fois et sur [Admin Setup (Config admin)]. 3. Entrez le nom et le mot de passe d'administrateur et appuyez sur [OK (OK)]. Le nom et le mot de passe d'administrateur par défaut sont « admin » et « aaaaaa » respectivement. 4. Appuyez sur [Paramètres Fax]. 5. Appuyez sur [Boîte F-Code]. 6. Appuyez sur [Supprimer] pour supprimer un numéro de boîte. 7. Entrez un numéro PIN si nécessaire, puis appuyez sur [OK]. Mémo Pour supprimer une boîte confidentielle, entrer le numéro PIN. 8. Appuyez sur [Oui] sur l'écran de confirmation. 592 Envoi d'un Fax vers une boîte de destination confidentielle (Transmission F-code) Vous pouvez lancer la transmission confidentielle F-code en saisissant la sous-adresse enregistrée dans une boîte confidentielle F-code de la machine du destinataire. Vérifiez la sous-adresse avant l'envoi. 1. Appuyez sur [Fax/Fax Internet] ou sur le bouton (FAX). 2. Chargez un document dans l'ADF ou sur la vitre pour documents. 3. Appuyez sur [Fax]. 4. Appuyez sur [Fonction de com.] sur l'onglet [Avancé]. 5. Appuyez sur [F-Code TX]. 6. Entrez la sous-adresse de la boîte enregistrée dans la machine du destinataire. La sous-adresse peut contenir jusqu'à 20 caractères. 7. Appuyez sur [OK]. 8. Appuyez sur [Précédent]. 9. Ajouter une destination sur l'onglet [Fax (Fax)]. Spécifier une destination (Entrée directe) Spécifier une destination (Répertoire téléphonique) Spécifier une destination (Bouton Une touche) Spécifier une destination (Historique de transmission et historique de réception) 10. Modifiez d'autres paramètres si nécessaire, puis appuyez sur le bouton (DÉMARRER). 593 594 Impression d'un document reçu dans la boîte confidentielle de cette machine Lorsqu'une boîte confidentielle configurée sur la machine reçoit un document, une notification de réception F-code est imprimée. Vérifiez le numéro de boîte F-code, puis imprimez le document stocké. 1. Appuyez sur [Paramètres périphérique] sur le panneau tactile. 2. Appuyez sur ou plusieurs fois et sur [Store Document Settings (Conserver les paramètres du document)]. 3. Appuyez sur [Boîte F-Code]. 4. Appuyez sur [Sélectionner] pour supprimer un numéro de boîte. 5. Entrez un numéro PIN, puis appuyez sur [OK]. 6. Appuyez sur [Imprimer] sur un numéro de fichier pour imprimer. 7. Appuyez sur [Oui] sur l'écran de confirmation. Mémo Les documents reçus dans la boîte confidentielle F-code sont automatiquement supprimés après l'impression. 595 Réception d'un document enregistré dans une boîte de panneau d'affichage par Fax (interrogation F-code) Vous pouvez exécuter la communication de l'interrogation F-code (Interrogation F-code) en saisissant la sous-adresse d'une boîte de bulletin F-code enregistrée vers la machine de l'expéditeur. Avec cette fonction, la machine de l'expéditeur envoie un fax en réponse aux instructions en provenance de votre machine. Remarque Si un mot de passe est réglé sur la boîte de bulletin de la machine de l'expéditeur, votre machine ne peux pas recevoir de fax. 1. Appuyez sur [Fax/Fax Internet] ou sur le bouton (FAX). 2. Appuyez sur [Fax]. 3. Appuyez sur [Fonction de com.] sur l'onglet [Avancé]. 4. Appuyez sur [Interrogation Fcode]. 5. Entrez une sous-adresse de boîte de bulletin enregistrée dans la machine de l'expéditeur. La sous-adresse peut contenir jusqu'à 20 caractères. 6. Appuyez sur [OK]. 7. Appuyez sur [Précédent]. 8. Ajouter une destination sur l'onglet [Fax (Fax)]. Spécifier une destination (Entrée directe) Spécifier une destination (Répertoire téléphonique) Spécifier une destination (Bouton Une touche) Spécifier une destination (Historique de transmission et historique de réception) 9. Appuyez sur le bouton (DÉMARRER). Mémo Les documents reçus avec l'interrogation F-code sont automatiquement imprimés. 596 597 Enregistrement d'un document dans la boîte d'affichage de cette machine Vous pouvez stocker qu'un seul document dans la boîte de bulletin F-code de la machine. Le document enregistré est remplacé par un nouveau document. Pour stoker un document, vous devez enregistrer une boîte de bulletin à l'avance. Enregistrement d'une boîte F-code 1. Chargez un document dans l'ADF ou sur la vitre pour documents. 2. Appuyez sur [Paramètres périphérique] sur le panneau tactile. 3. Appuyez sur ou plusieurs fois et sur [Store Document Settings (Conserver les paramètres du document)]. 4. Appuyez sur [Carte de bulletin Fcode]. 5. Appuyez sur le bouton [Ré-écrire] pour le numéro de boîte. 6. Appuyez sur [Oui] sur l'écran de confirmation. Mémo Un document enregistré dans la boîte de bulletin F-code n'est pas supprimé même si le destinataire retire le document. 598 Suppression d'un document dans la boîte d'affichage de cette machine Vous pouvez supprimer un document enregistré dans une boîte de bulletin. 1. Appuyez sur [Paramètres périphérique] sur le panneau tactile. 2. Appuyez sur ou plusieurs fois et sur [Store Document Settings (Conserver les paramètres du document)]. 3. Appuyez sur [Carte de bulletin Fcode]. 4. Appuyez sur [Supprimer] pour supprimer un numéro de boîte. 5. Appuyez sur [Oui] sur l'écran de confirmation. Mémo Un document enregistré dans la boîte de bulletin F-code n'est pas supprimé même si le destinataire retire le document. 599 Fonctions utiles Demande d'une réception de fax à partir d'un téléphone à distance (Retirer le numéro de commutation à distance) Configuration de la réception sécurisée Transférer les données de document reçues vers une destination de courriel ou un dossier partagé (livraison automatique) Sauvegarder les données envoyées et reçues (Sauvegarde des données de transmission) 600 Demande d'une réception de fax à partir d'un téléphone à distance (Retirer le numéro de commutation à distance) Si le téléphone connecté est localisé à distance, vous pouvez faire passer la machine à la commande de réception de fax en composant le numéro de commutation à distance sur le téléphone. Si le téléphone connecté n'est pas une ligne de réassort, appuyez sur le bouton de tonalité sur le téléphone pour passer aux signaux à tonalité (réassort) avant de composer le numéro de commutation à distance. Lorsque vous composez le numéro de commutation à distance, entrez le chiffre suivant du numéro dans les 3 secondes suivant la composition du chiffre précédent. 1. Appuyez sur [Paramètres périphérique] sur le panneau tactile. 2. Appuyez sur ou plusieurs fois et sur [Admin Setup (Config admin)]. 3. Entrez le nom et le mot de passe d'administrateur et appuyez sur [OK (OK)]. Le nom et le mot de passe d'administrateur par défaut sont « admin » et « aaaaaa » respectivement. 4. Appuyez sur ou plusieurs fois et sur [Fax Setup (Config fax)]. 5. Sélectionnez [Réglages Fax]. 6. Appuyez sur [Réception numéro distant]. 7. Sélectionnez un numéro. 8. Appuyez sur [Précédent] jusqu'à ce que l'écran d'accueil apparaisse. 601 602 Configuration de la réception sécurisée Configuration de la réception sécurisée Impression d'une image stockée avec la réception sécurisée Configuration de la réception sécurisée 1. Appuyez sur [Paramètres périphérique] sur le panneau tactile. 2. Appuyez sur ou plusieurs fois et sur [Admin Setup (Config admin)]. 3. Entrez le nom et le mot de passe d'administrateur et appuyez sur [OK (OK)]. Le nom et le mot de passe d'administrateur par défaut sont « admin » et « aaaaaa » respectivement. 4. Appuyez sur [Paramètres Fax]. 5. Appuyez sur [Fonction de sécurité]. 6. Appuyez sur [Réception sécurisée]. 7. Appuyez sur [Setting (Paramètres)]. 8. Entrez un numéro de 4 chiffres à l'aide du clavier de 10 touches et appuyez sur [OK (OK)]. Remarque Lorsque vous prévisualisez ou imprimez des fax reçus, vous devez entrer le mot de passe défini à cette étape. Si vous appuyez sur [OK (OK)] sans entrer le mot de passe, vous pouvez prévisualiser et imprimer sans saisir de mot de passe. Mémo Pour désactiver la réception sécurisée, appuyez sur [Setting (Paramètres)], puis sur [OFF (DÉSACTIVÉ)] à l'étape 7. Impression d'une image stockée avec la réception sécurisée Imprimer une image reçue par fax et stockée dans la Mémoire. Vérifiez que le voyant [DONNÉES EN MÉMOIRE] s'éclaire. 603 Si le voyant est éteint, aucune image reçue par fax n'est enregistrée dans la Mémoire. 1. Appuyez sur [Paramètres du périphérique] sur le panneau tactile. 2. Appuyez sur ou plusieurs fois et sur [Store Document Settings (Conserver les paramètres du document)]. 3. Appuyez sur [Documents reçus]. 4. Si un mot de passe a été configuré, entrez un mot de passe de 4 chiffres. Une liste des documents reçus s'affichent. 5. Appuyez sur [Imprimer tout] pour imprimer tous les documents reçus ou sur [Imprimer] pour imprimer un seul document. Pour supprimer tous les documents reçus, appuyez sur [Supprimer tout]. Pour prévisualiser les documents reçus individuellement, appuyez sur [Aperçu]. Pour supprimer les documents reçus un à un, appuyez sur [delete (supprimer)] pour que chaque document soit supprimé. 6. Appuyez sur [Précédent] jusqu'à ce que l'écran d'accueil apparaisse. Mémo Si [Oui] est configuré pour [Supprimer après l'impression], le document reçu sera supprimé après l'impression. Si [Non] est configuré pour [Supprimer après l'impression], le document sera maintenu même après l'impression. 604 Transférer les données de document reçues vers une destination de courriel ou un dossier partagé (livraison automatique) Cette section décrit la fonction de livraison automatique et comment la configurer. La fonction de livraison automatique transfère automatiquement les données reçues vers des destinations spécifiées. Vous pouvez spécifier jusqu'à cinq adresses courriel et un dossier de réseau comme destinations. Vous pouvez utiliser cette fonction pour les fax reçus, les fax Internet et les fichiers joints de courriel. Les données sont transférées en tant que fichier PDF ou TIFF selon le format de fichier des données reçues. Vous pouvez enregistrer jusqu'à 100 groupes de destinations à transmettre pour la fonction de livraison automatique. 1. Ouvrez la page Web de cette machine. A propos de l'adresse IP de cette machine, référez-vous à "Vérification des informations de la machine" dans « Opérations de base ». 2. Connectez-vous en tant qu'administrateur. 3. Sélectionner [Transmission Settings]. Vous devez configurer un serveur à l’avance. Configurer le protocole de réception 4. Cliquez sur [New] sur la page [Automated Delivery Setup]. 5. Entrez un nom dans [Automated Delivery]. 605 6. Sélectionnez [ON] pour [Automated Delivery]. 7. Cochez la case d'un élément requis pour [Search field]. 8. Sélectionnez [OFF] pour [Print]. Pour imprimer les données reçues, sélectionnez [ON]. 606 9. Cliquez sur [Edit] dans [Deliver To]. 10. Entrez une adresse courriel de destination, puis cliquez sur [OK]. 11. Vérifiez que l'adresse entrée est affichée dans [Liste des adresses], puis cliquez sur [OK]. 12. Cliquez sur [Edit] dans [Deliver To]. 607 Pour spécifier un dossier du réseau, enregistrez un (profil) de destination à l'avance. Avant d'utiliser la fonction Numériser vers dossier partagé 13. Sélectionnez une destination dans [Profile List], et cliquez sur [OK]. 14. Cliquez sur [Submit]. Mémo Si [Forwarding Setting] est activé, les fax reçus ne sont pas automatiquement livrés avec cette fonction. Un fax reçu est délivré sous forme de fichier PDF. Si un fichier joint à un Courriel reçu n'est pas un fichier PDF, JPEG ou TIFF, il n'est pas transmis. 608 Le corps du texte des courriels reçus ne peut pas être transmis. La taille des données que cette fonction peut gérer est limitée. Si l'espace de la carte Mémoire de la machine est insuffisante pour enregistrer les fax envoyés et reçus, les fax Internet ou les fichiers joints de courriel, les données de transmission ne sont pas automatiquement livrées. 609 Sauvegarder les données envoyées et reçues (Sauvegarde des données de transmission) Cette section décrit la fonction de sauvegarde des données de transmission et comment la configurer. La fonction de sauvegarde des données de transmission enregistre automatiquement les courriels envoyés (Fax Internet, Serveur de fax), les courriels reçus (Fax Internet), les fax envoyés et les fax reçus dans un dossier de réseau spécifié. Pour les courriels envoyés, seuls les fichiers joints sont enregistrés. Vous pouvez uniquement spécifier un dossier du réseau pour chaque paramètre, mais vous pouvez spécifier une destination d'enregistrement différente pour les données envoyées et reçues respectivement. Les données sont enregistrées en tant que fichier PDF ou TIFF selon le format de fichier des données source. Remarque La fonction d'enregistrement des données de transmission n'est pas disponible pour les fonctions suivantes. Transmission en temps réel Interrogation de la transmission en utilisant la communication par le panneau d'affichage Fcode Réception utilisant la communication confidentielle F-code Réception sécurisée 1. Ouvrez la page Web de cette machine. A propos de l'adresse IP de cette machine, référez-vous à "Vérification des informations de la machine" dans « Opérations de base ». 2. Connectez-vous en tant qu'administrateur. 3. Sélectionner [Transmission Settings]. Vous devez configurer un serveur à l’avance. Avant d'utiliser la fonction Numériser vers courriel 4. Sélectionner [Transmission Settings]. 610 5. Sélectionnez une catégorie de données à enregistrer, puis cliquez sur [Edit]. 6. Sélectionnez [ON]. Mémo Les éléments qui s'affichent à l'écran dépendent de la catégorie sélectionnée. 7. Cliquez sur [Select Profile List]. Enregistrez un profil à l'avance. Avant d'utiliser la fonction Numériser vers dossier partagé 8. Sélectionnez une destination de sauvegarde des données dans [Profile List], et cliquez sur [OK]. 611 9. Cliquez sur [Submit]. Mémo Répétez les étapes 5 à 9 jusqu'à ce que toutes les catégories de données à enregistrer soient configurées. Un fax reçu ou envoyé est enregistré sous forme de fichier PDF. Si un fichier joint à un Courriel envoyé ou reçu n'est pas un fichier PDF, JPEG ou TIFF, il n'est pas enregistré. Le texte d'un courriel ne peut être sauvegardé. La taille des données que cette fonction peut gérer est limitée. Si l'espace de Mémoire de la machine est insuffisante pour enregistrer les fax envoyés et reçus, les fax Internet ou les fichiers joints de courriel, les données de transmission ne sont pas sauvegardées. 612 Envoyer un fax à partir d'un ordinateur Envoi d'un PC-Fax Envoi d'un fax à partir d'un ordinateur avec page de couverture Envoi d'un PC-Fax vers plusieurs destinations en même temps Annulation d'une transmission de PC-Fax Gestion du répertoire de PC-Fax 613 Envoi d'un PC-Fax Spécifier une destination (Entrée directe) Spécifier une destination (Répertoire téléphonique) Vous pouvez envoyer un fax depuis un ordinateur en utilisant le pilote de fax. Vous pouvez envoyer un fax à la destination via cette machine directement à partir d'un ordinateur sans imprimer de document. Installez le pilote de fax à l'avance. Installer un pilote et un logiciel sur un ordinateur Remarque N'éteignez pas la machine lorsqu'un fax est envoyé à partir d'un ordinateur vers la machine. Cette fonction est disponible uniquement pour les versions Windows OS. Mémo Cette section utilise Notepad à titre d'exemple. 1. Ouvrez un fichier. 2. Sélectionnez [Imprimer] à partir du menu [Fichier]. 3. Sélectionnez [OKI MC873(FAX)] dans [Sélectionner l'imprimante], puis cliquez sur [Imprimer]. 4. Spécifiez une destination. Pour les détails, voir les éléments suivants : Spécifier une destination (Entrée directe) Spécifier une destination (Répertoire téléphonique) 5. Cliquez sur [OK]. Spécifier une destination (Entrée directe) Mémo Spécifiez une destination à l'étape 4 dans "Envoi d'un PC-Fax". 1. Entrez un nom de destination dans [Nom] sur l'onglet [Indication de numéros] dans [Destinataires]. 614 2. Entrez le numéro de fax de la destination dans [Numéro de Fax]. 3. Si nécessaire, entrez des commentaires dans [Commentaires]. 4. Cliquez sur [Ajouter<-]. 5. Répétez les étapes 1 et 4 pour rentrer toutes les destinations. 6. Cliquez sur [OK]. Spécifier une destination (Répertoire téléphonique) Mémo Spécifiez une destination à l'étape 4 dans "Envoi d'un PC-Fax". 1. Sélectionnez l'onglet [Répertoire téléphonique] dans [Récipients]. 2. Sélectionnez une destination, puis cliquez sur [Ajouter<-]. 3. Répétez les étapes 1 et 2 pour entrer toutes les destinations. 4. Cliquez sur [OK]. 615 616 Envoi d'un fax à partir d'un ordinateur avec page de couverture Remarque Si vous sélectionnez [Imprimer les coordonnées de tous les destinataires sur chaque page de couverture] et envoyez simultanément vers plusieurs destinations (Multidiffusion), la page de couverture est envoyée aux destinations avec les informations suivantes imprimées : tous les noms de destination de la transmission et les numéros de fax (uniquement lorsqu'ils sont configurés), et les commentaires dans le répertoire (uniquement lorsqu'ils sont configurés). Faites attention lors de la multidiffusion vers plusieurs destinations externes. 1. Ouvrez un fichier. 2. Sélectionnez [Imprimer] à partir du menu [Fichier]. 3. Sélectionnez [OKI MC873(FAX)] dans [Sélectionner l'imprimante]. 4. Cliquez sur [Préférences]. 5. Sélectionnez l'onglet [Page de couverture]. 6. Sélectionnez [Imprimer les coordonnées de tous les destinataires sur chaque page de couverture] ou [Imprimer uniquement les coordonnées d'un destinataire sur chaque page de couverture]. 7. Sélectionnez un format à utiliser dans [Sélectionner un format de page de couverture]. Pour afficher une image élargie de chaque format, cliquez sur [Zoom]. Pour imprimer le numéro de fax du destinataire sur la page de couverture, Sélectionnez [Ajouter le numéro de fax du destinataire]. 617 Pour imprimer les commentaires enregistrés dans le répertoire sur la page de couverture, cocher la case [Ajouter les commentaires sur le destinataire]. Pour ajouter un modèle de page de couverture personnalisée, cliquez sur [Page de couverture personnalisée]. 8. Entrez le nom de l'expéditeur, le numéro de fax et commentez pour imprimer la page de couverture dans la boite de dialogue [Détails de l'expéditeur] en cliquant sur [Détails]. 9. Cliquez sur [OK]. 10. Sélectionnez [OKI MC873(FAX)] dans [Sélectionner l'imprimante], puis cliquez sur [Imprimer]. 11. Spécifiez une destination. Envoi d'un PC-Fax 12. Cliquez sur [OK]. 618 Envoi d'un PC-Fax vers plusieurs destinations en même temps En utilisant un groupe, vous pouvez spécifier plusieurs destinations en une seule opération. Gestion du répertoire de PC-Fax 1. Ouvrez un fichier. 2. Sélectionnez [Imprimer] à partir du menu [Fichier]. 3. Sélectionnez [OKI MC873(FAX)] dans [Sélectionner l'imprimante], puis cliquez sur [Imprimer]. 4. Sélectionnez l'onglet [Répertoire téléphonique] dans [Récipients]. 5. Sélectionnez un groupe à partir de la colonne de droite, puis cliquez sur [-]. 6. Cliquez sur [OK] pour démarrer la transmission. 619 Annulation d'une transmission de PC-Fax Vous pouvez annuler une transmission de fax à partir d'un ordinateur pendant que les données sont envoyées vers la machine. Remarque Vous ne pouvez pas annuler une transmission de fax à partir d'un ordinateur après l'enregistrement des sur la machine. Pour plus d'informations sur comment annuler une transmission de fax enregistrée dans la Mémoire de cette machine, reportez-vous à "Annulation d'une transmission réservée" dans "Annulation d'une transmission de fax". 1. Double-cliquez sur l'icône d'imprimante sur la barre d'outils. 2. Sélectionnez la tâche à annuler dans la file d’attente d’impression. 3. Sélectionnez [Annuler] dans le menu [Document]. 620 Gestion du répertoire de PC-Fax Cette section décrit comment éditer le répertoire téléphonique pour PC-Fax depuis votre ordinateur. Enregistrer un numéro de fax de destination Remarque Vous ne pouvez pas enregistrer le même nom. Vous pouvez enregistrer le même numéro de fax avec un nom différent. 1. Cliquez sur [Démarrer], puis sélectionnez [Périphériques et imprimantes]. 2. Faites un clic droit sur l'icône OKI MC873, puis sélectionnez [Préférences d'impression] > [OKI MC873(FAX)]. 3. Cliquez sur [répertoire téléphonique] sur l'onglet [Configuration]. 4. Sélectionnez [Nouveau (numéro de fax)] dans le menu [Numéro de Fax]. 5. Entrez un nom de destination dans [Nom] dans la boîte de dialogue [Nouveau (numéro de fax)]. 621 6. Entrez le numéro de fax de la destination dans [Numéro de Fax]. 7. Si nécessaire, entrez des commentaires dans [Commentaires]. 8. Cliquez sur [OK]. 9. Sélectionnez [Enregistrer] dans le menu [Numéro de Fax]. 10. Cliquez sur [OK] dans la fenêtre de confirmation. 11. Sélectionnez [Quitter] dans le menu [Numéro de Fax]. Mémo Vous pouvez enregistrer 1 000 destinations au maximum. Le nom et le numéro de Fax saisis au cours de cette procédure peuvent être imprimés sur la feuille de couverture. Enregistrer plusieurs destinations en tant que groupe En groupant des destinations enregistrées, vous pouvez envoyez un Fax à plusieurs destinations en même temps. 1. Cliquez sur [Démarrer], puis sélectionnez [Périphériques et imprimantes]. 2. Faites un clic droit sur l'icône OKI MC873, puis sélectionnez [Préférences d'impression] > [OKI MC873(FAX)]. 3. Cliquez sur [répertoire téléphonique] sur l'onglet [Configuration]. 4. Sélectionnez [Nouveau (Groupe)] dans le menu [Numéro de Fax]. 622 5. Entrez un nom de groupe dans [Nom de groupe] dans la boîte de dialogue [Nouveau (Groupe)]. 6. Si nécessaire, entrez des commentaires dans [Commentaires]. 7. Sélectionnez la destination à enregistrer dans un groupe, puis cliquez sur [Ajouter->]. Mémo Cliquez sur [Nouveau (Numéro de Fax)] si nécessaire. Gestion du répertoire de PC-Fax 8. Lorsque vous terminer l'ajout des numéros de fax requis, cliquez sur [OK]. Le nouveau groupe est ajouté dans le champ gauche de la boîte de dialogue [Répertoire téléphonique]. Si vous sélectionnez un groupe, les numéros de fax enregistrés dans le groupe s'affiche dans le champ droit de la boîte de dialogue. 9. Sélectionnez [Enregistrer] dans le menu [Numéro de Fax]. 10. Cliquez sur [OK] dans la fenêtre de confirmation. 11. Sélectionnez [Quitter] dans le menu [Numéro de Fax]. Exporter les données du répertoire téléphonique vers un fichier CSV (Exporter) La fonction d'importation/exportation vous permet de gérer les numéros de fax dans le répertoire créé avec un ordinateur différent. Si vous suivez la procédure ci-dessous, vous pouvez exporter un répertoire téléphonique créé avec votre ordinateur pour pouvoir 623 l'utiliser sur un autre ordinateur. Remarque Vous ne pouvez pas exporter n'importe quel groupe, mais vous pouvez exporter chaque entrée dans le répertoire. 1. Cliquez sur [Démarrer], puis sélectionnez [Périphériques et imprimantes]. 2. Faites un clic droit sur l'icône OKI MC873, puis sélectionnez [Préférences d'impression] > [OKI MC873(FAX)]. 3. Cliquez sur [répertoire téléphonique] sur l'onglet [Configuration]. 4. Sélectionnez [Exporter] dans le menu [Outils]. 5. Sélectionnez une destination d'enregistrement dans la boîte de dialogue [Exporter vers un fichier]. 6. Entrez un nom de fichier, puis cliquez sur [Enregistrer]. Les données du répertoire téléphonique est exportées en tant que fichier CSV. Les entrées sont séparées avec des virgules et sont affichées par ordre d'affichage dans le fichier CSV. Elles sont enregistrés par ordre : les noms, les numéros de fax et les commentaires. 7. Fermez le répertoire téléphonique. Importer les données du répertoire téléphonique exportées vers un fichier CSV (Importer) La fonction d'importation vous permet d'importer les numéros de fax dans le répertoire créé 624 avec un ordinateur différent dans votre ordinateur. Remarque Les entrées enregistrées ne sont pas importées. Importer les données du répertoire téléphonique 1. Copiez le répertoire téléphonique exporté vers un ordinateur différent. 2. Cliquez sur [Démarrer], puis sélectionnez [Périphériques et imprimantes]. 3. Faites un clic droit sur l'icône OKI MC873, puis sélectionnez [Préférences d'impression] > [OKI MC873(FAX)]. 4. Cliquez sur [répertoire téléphonique] sur l'onglet [Configuration]. 5. Sélectionnez [Importer] dans le menu [Outils]. 6. Spécifiez le fichier copié pour [Choisir un fichier CSV] dans la boîte de dialogue [Importer répertoire téléphonique]. 7. Cliquez sur [Naviguer] pour sélectionner un fichier. 8. Cliquez sur [Suivant]. Associer une nouvelle définition au format du répertoire téléphonique 625 Si vous souhaitez importer un fichier CSV d'un format différent de celui du répertoire téléphonique, sélectionnez un fichier de configuration CSV et associez la configuration avec celle du répertoire téléphonique. 1. Copiez le répertoire téléphonique exporté vers un ordinateur différent. 2. Cliquez sur [Démarrer], puis sélectionnez [Périphériques et imprimantes]. 3. Faites un clic droit sur l'icône OKI MC873, puis sélectionnez [Préférences d'impression] > [OKI MC873(FAX)]. 4. Cliquez sur [répertoire téléphonique] sur l'onglet [Configuration]. 5. Sélectionnez [Importer] dans le menu [Outils]. 6. Spécifiez le fichier à importer dans [Choisir un fichier CSV] dans la boîte de dialogue [Importer répertoire téléphonique]. 7. Sélectionnez la boîte de dialogue [Configurer la relation entre les champs importés et le répertoire téléphonique]. 8. Copiez un fichier de définition CSV dans [Choisir un fichier de définition CSV] le cas échéant. Sélectionnez [Virgule(,)] pour [Délimiteur de champ]. Mémo Vous pouvez poursuivre l'opération même si vous ne spécifiez pas un fichier de définition. Si vous ne spécifiez pas de fichier de définition, sélectionner s'il faut enregistrer un fichier de définition dans la boîte de dialogue affichée à l'étape 7. 626 9. Cliquez sur [Suivant]. 10. Associez la définition que vous êtes en train d'importer avec celle du répertoire téléphonique, puis cliquez sur [OK]. 11. Sélectionnez [Enregistrer] dans le menu [Numéro de Fax]. 12. Cliquez sur [OK] dans la fenêtre de confirmation. 13. Sélectionnez [Quitter] dans le menu [Numéro de Fax]. Thèmes Gestion du répertoire de PC-Fax 627 628 Envoyer des données vers un serveur fax Procédure basique pour la numérisation vers un serveur fax Activer la fonction de Numérisation vers un serveur fax Modification d'une adresse courriel de destination Modification du texte du courriel 629 Procédure basique pour la numérisation vers un serveur fax Cette section explique la procédure basique pour l'envoi de données vers le serveur de fax. La fonction du serveur de fax vous permet d'envoyer des données télécopiées en tant que fichier joint de courriel. Le document numérisé est converti au fichier TIFF. Les données ne sont pas enregistrées en Mémoire et sont immédiatement envoyées après la numérisation. Vous devez simplement spécifier une adresse courriel comme destination. Vous devez activer la fonction Numériser vers serveur fax dans Config admin. Activer la fonction de Numérisation vers un serveur fax Si la fonction Numériser vers serveur fax est activée, les réceptions et transmissions de fax qui utilisent une ligne téléphonique sont désactivées. Configurez un réseau et les réglages courriel par défaut avant d'utiliser la fonction Numérisation vers Serveur Fax. Connecter cette machine à un réseau Avant d'utiliser la fonction Numériser vers courriel Mémo Vous ne pouvez pas différentes tailles de documents. Les données du documents envoyées avec la fonction Numériser vers Serveur Fax pourraient ne pas être correctement imprimées selon l'appareil du destinataire. Les détails sur la fonction Numériser vers serveur fax sont les mêmes que ceux de la fonction Numériser vers courriel. Envoyer des données numérisées comme pièce jointe de courriel 1. Appuyez sur [Fax/Fax Internet] ou sur le bouton (FAX). 2. Chargez un document dans l'ADF ou sur la vitre pour documents. 3. Appuyez sur [Fax]. 4. Spécifiez une destination. Spécifier une destination (Entrée directe) Spécifier une destination (Répertoire téléphonique) Spécifier une destination (Historique de transmission et historique de réception) 5. Modifiez les autres paramètres si nécessaire. Mémo Activez [Aperçu] sur l'onglet [Avancé] et appuyez sur [Aperçu] pour visualiser l'image à envoyer. Lorsque [Pivoter en Tx] est activé, les documents A4 sont pivotés et envoyés en tant et les documents Letter sont pivotés et envoyés en tant que que documents A4 Letter. documents 630 6. Appuyez sur le bouton (START). Thèmes Vous pouvez modifier les autres paramètres pour les transmissions de fax. Configuration de la numérisation pour la transmission Envoyer un fax (Procédure) 631 Activer la fonction de Numérisation vers un serveur fax Pour activer la fonction Numérisation vers un serveur fax, suivre la procédure suivante dans Installation de l'administrateur. Remarque Si la fonction Numérisation vers un serveur fax est activée, la fonction de fax s'active. 1. Appuyez sur [Paramètres périphérique] sur le panneau tactile. 2. Appuyez sur ou plusieurs fois et sur [Admin Setup (Config admin)]. 3. Entrez le nom et le mot de passe d'administrateur et appuyez sur [OK (OK)]. Le nom et le mot de passe d'administrateur par défaut sont « admin » et « aaaaaa » respectivement. 4. Appuyez sur [Fonction Serveur de fax]. 5. Appuyez sur [Paramètres d'environnement]. 6. Appuyez sur [Fonction Serveur de fax]. 7. Appuyez sur [ACTIVÉ]. 8. Appuyez sur [Oui] sur l'écran de confirmation. La machine redémarre automatiquement. 632 Modification d'une adresse courriel de destination Un préfixe et un suffixe sont utilisés dans le format suivant. Le "numéro de Fax" dans ce format est un numéro sélectionné dans l'élément "Ajouter destination". "Préfixe + numéro de Fax+ suffixe" Par exemple, si vous réglez « FAX= » comme préfixe et « @faxserver » comme suffixe et utilisez la fonction Numériser vers serveur de fax, la destination courriel (A :) est définie comme « FAX=012-345-6789@faxserver ». Remarque Configurez le préfixe et le suffixe selon les spécifications de réception de courriel du serveur fax. Il peut être requis de configurer le domaine virtuel et les autres sur le serveur de messagerie à cause de l'environnement de fonctionnement du serveur fax. 1. Appuyez sur [Paramètres périphérique] sur le panneau tactile. 2. Appuyez sur ou plusieurs fois et sur [Admin Setup (Config admin)]. 3. Entrez le nom et le mot de passe d'administrateur et appuyez sur [OK (OK)]. Le nom et le mot de passe d'administrateur par défaut sont « admin » et « aaaaaa » respectivement. 4. Appuyez sur [Fonction Serveur de fax]. 5. Appuyez sur [Paramètres d'environnement]. 6. Appuyez sur [Préfixe]. 7. Entrez un préfixe, puis cliquez sur [OK]. 8. Appuyez sur [Suffixe]. 9. Entrez un suffixe, puis cliquez sur [OK]. 10. Appuyez sur [Précédent] jusqu'à ce que l'écran d'accueil apparaisse. 633 Modification du texte du courriel Si [Texte] est réglé sur [ACTIVÉ], le texte est ajouté au courriel. Si votre serveur de fax prend en charge la transmission d'un texte électronique, le texte est inclu dans les données de transmission de fax. 1. Appuyez sur [Paramètres périphérique] sur le panneau tactile. 2. Appuyez sur ou plusieurs fois et sur [Admin Setup (Config admin)]. 3. Entrez le nom et le mot de passe d'administrateur et appuyez sur [OK (OK)]. Le nom et le mot de passe d'administrateur par défaut sont « admin » et « aaaaaa » respectivement. 4. Appuyez sur [Fonction Serveur de fax]. 5. Appuyez sur [Paramètres d'environnement]. 6. Appuyez sur [Texte]. [Texte] est configuré sur [ACTIVÉ]. 7. Appuyez sur [Précédent] jusqu'à ce que l'écran d'accueil apparaisse. 8. Appuyez sur [Fax/Fax Internet] ou sur le bouton (FAX). 9. Appuyez sur [Internet Fax (Fax Internet)]. 10. Appuyez sur [Texte] sur l'onglet [Avancé]. 11. Appuyez sur [Sélectionner le texte]. 12. Sélectionner un texte. Si vous sélectionnez [Manual Input (Entrée manuelle)] à l'étape 11, entrez un texte et appuyez sur [OK (OK)]. Mémo Lors de la saisie directe, vous pouvez entrer jusqu'à 256 caractères. 634 Descriptions des écrans pour le fax Noms et fonctions des éléments d'écran pour le Fax Noms et fonctions des éléments d'écran pour le Fax Internet 635 Noms et fonctions des éléments d'écran pour le Fax Onglet [Fax] Élément Description 1 Zone de Sélectionnez une destination de Fax. La destination de Fax sélectionnée destination s'affiche dans cette zone. Si au moins 1 destination est indiquée, vous pouvez appuyez sur [Afficher tout] pour modifier, ajouter ou supprimer une destination. 2 Boutons de raccourci Affiche les boutons de raccourci pour l'utilisation des fonctions FAX. 3 Boutons Une touche Affiche les destinations attribuées aux boutons Une touche. Appuyez sur un bouton pour ajouter la destination. 4 Param. Fonction Affiche les paramètres actuels. 5 Affiche les rubriques d'aide. L'image à l'écran affiche les réglages d'usine par défaut. La configuration peut être modifiée dans Paramètres de l'administrateur. La configuration peut être modifiée pour certaines fonctions. Onglet [Basique] Élément Description 1 Numérotation Entrez manuellement un numéro de Fax à utiliser comme destination. manuelle 2 Numérotation Affiche les destinations enregistrées dans liste des numéros rapides. 636 rapide 3 Liste groupe Sélectionnez une destination dans la liste des numéros rapides. Affiche une liste de groupes dans laquelle les destinations de Fax sont enregistrées. Sélectionnez un groupe comme destination depuis la liste de groupes. 4 Recomposer Affiche une liste de destinations récemment utilisées. Sélectionnez une destination dans les enregistrements récents. 5 Décrochage Envoi un Fax lors du décrochage. Appelez la destination et envoyez manuellement un Fax lorsque vous entendez une tonalité (bip) de réception en provenance de la machine de destination. 6 Résolution Spécifie la résolution pour la numérisation d'un document. 7 Format de Spécifie le format de numérisation d'un document. numérisation 8 Enregistrer vers Macro tâche Enregistre les paramètres actuels sous la macro de tâche. Onglet [Avancé] Élément Description 1 Densité Règle un niveau de densité de numérisation. 2 Numérisation recto-verso Spécifie la numérisation recto-verso. 3 Numérisation continue (Vitre) Numérise plusieurs documents en une seule tâche à l'aide de la vitre pour documents. 4 Numérisation continue (ADF) Numérise plusieurs documents en une seule tâche à l'aide de l'ADF. 5 Aperçu Affiche les images de fax à envoyer sur le panneau tactile. 6 Effacer les bords Élimine une ombre noire qui apparaît sur les bords du fichier numérisé lors de la numérisation, par exemple un livre. 7 Suppression de l'arrière-plan Supprime l'arrière-plan. 8 Fonction de com. Spécifie les paramètres suivants : TTI, Sélec. TTI, Transmettre la confirmation, Tx différé, Interrogation F-code, F-code Tx. Configurez cette fonction lors de la numérisation des deux faces d'un document. Onglet [Fax en cours : voir/annuler] 637 Annule une transmission ou visualise les détails de la tâche en cours. [Paramètres de la fonction] > Onglet [Destination] Ajouter, modifier ou supprimer une destination d'envoi d'un Fax. [Param. Fonction] > Onglet [Paramètre scan] Élément Description 1 Configuration de la zone d'affichage 1 Affiche les paramètres actuels pour les éléments affichés. 2 Configuration de la zone d'affichage 2 Affiche la liste des paramètres non définis par les éléments affichés dans la zone 1 d'affichage des paramètres. 638 639 Noms et fonctions des éléments d'écran pour le Fax Internet Onglet [Fax Internet] Élément Description 1 Zone de Sélectionnez une destination de Fax. La destination de Fax sélectionnée destination s'affiche dans cette zone. Si au moins 1 destination est indiquée, vous pouvez appuyez sur [Afficher tout] pour modifier, ajouter ou supprimer une destination. 2 Boutons de raccourci Affiche les boutons de raccourci pour l'utilisation des fonctions FAX. 3 Boutons Une touche Affiche les destinations attribuées aux boutons Une touche. Appuyez sur un bouton pour ajouter la destination. 4 Param. Fonction Affiche les paramètres actuels. L'image à l'écran affiche les réglages d'usine par défaut. La configuration peut être modifiée dans Paramètres de l'administrateur. La configuration peut être modifiée pour certaines fonctions. Onglet [Basique] Élément 1 Carnet d'adresse Description Affiche les adresses courriel enregistrées dans le carnet d'adresse. Sélectionnez une adresse courriel comme destination dans le carnet d’adresse. 2 Liste groupe Affiche une liste de groupes dans laquelle les adresses courriel sont enregistrées. 640 Sélectionnez un groupe comme destination depuis la liste de groupes. 3 Historique Tx Affiche l'historique de transmission. Sélectionnez une destination dans l'historique de transmission. 4 Entrée manuelle Entrez manuellement une adresse courriel à utiliser comme destination. 5 LDAP Rechercher une adresse courriel dans le serveur LDAP à utiliser comme destination. Il existe deux méthodes de recherche : La recherche simple et la recherche avancée. 6 Format de numérisation Spécifie le format de numérisation d'un document. 7 Enregistrer vers Macro Enregistre les paramètres actuels sous la macro de tâche. tâche Affiche les rubriques d'aide. 8 Onglet [Avancé] Élément Description 1 Numérisation recto-verso Spécifie la numérisation recto-verso. 2 Réponse à Spécifie une adresse courriel comme destination de réponse. Configurez cette fonction lors de la numérisation des deux faces d'un document. Si le destinataire répond à un courriel reçu, la réponse est envoyée à l'adresse courriel spécifiée ici. 3 Objet Spécifie l'objet du courriel. 4 Texte Spécifie le texte du courriel. 5 Nom du fichier Spécifie un nom de fichier pour le fichier numérisé. S'il n'est pas indiqué, le fichier sera nommé selon les réglages d'usine par défaut. 6 Numérisation continue Numérise plusieurs documents en une seule tâche. 7 Aperçu Affiche les images de fax à envoyer sur le panneau tactile. 8 Taux de compression Spécifie un niveau de compression pour le fichier numérisé. 641 Onglet [Paramètres d'image] Élément Description 1 Densité Règle un niveau de densité de numérisation. 2 Résolution Spécifie la résolution pour la numérisation d'un document. 3 Suppression de l'arrièreplan Règle le niveau de suppression de l'arrière-plan du document. [Paramètres de la fonction] > Onglet [Destination] Ajouter, modifier ou supprimer une destination d'envoi d'un document. [Param. Fonction] > Onglet [Paramètre scan] Élément Description 1 Configuration de la zone d'affichage 1 Affiche les paramètres actuels pour les éléments affichés. 2 Configuration de la zone d'affichage 2 Affiche la liste des paramètres non définis par les éléments affichés dans la zone 1 d'affichage des paramètres. 642 643 Maintenance Cette partie décrit le remplacement et le nettoyage des consommables, des procédés qui garantissent une utilisation aisée de la machine et prolongent sa durée de vie. Cette partie décrit également les mises à jour et les retraits de pilotes dans un ordinateur connecté à la machine. Mémo Les procédures de remplacement des consommables et le nettoyage des pièces sont visibles depuis le volet de l'opérateur. Appuyez sur [Troubleshooting (Dépannage)] sur le panneau tactile. Remplacement des consommables Cette section décrit comment remplacer les consommables. Nettoyage de chaque pièce de la machine Cette section décrit comment nettoyer chaque pièce de la machine. Mise à jour des pilotes installés Cette section décrit comment mettre les pilotes d'ordinateur à jour. Il est indispensable de se connecter en tant qu'administrateur pour appliquer cette procédure. Retrait des pilotes installés Cette section décrit comment retirer les pilotes d'ordinateur. Il est indispensable de se connecter en tant qu'administrateur pour appliquer cette procédure. Initialisation de la Mémoire et des paramètres Cette section décrit comment initialiser la Mémoire et les paramètres enregistrés dans la machine. 644 Remplacement des consommables Cette section décrit comment remplacer les consommables. Précautions à prendre lors du remplacement Remplacement de la cartouche de toner Pour la cartouche de toner K (noir) uniquement Pour les cartouches de toner C (cyan), M (magenta), Y (jaune) Remplacement du tambour image Remplacement simultané du tambour image et de la cartouche de toner Remplacement de la courroie Remplacement de l'unité de fusion Remplacement du rouleau d'alimentation (Bac 1/Bac 2/Bac 3/Bac 4) Remplacement du rouleau d'alimentation (Bac MP) Remplacement de la cartouche de l'agrafeuse 645 Précautions à prendre lors du remplacement Prendre les précautions suivantes lors du remplacement des cartouches d'encre. Ne jetez pas le toner ou la cartouche de toner au feu. Elle risque de se répandre et de causer des brûlures. Évitez de conserver une cartouche de toner dans un endroit exposé aux flammes. Elle pourrait s'enflammer et causer un incendie ou des brûlures. Évitez de nettoyer le toner renversé à l'aide d'un aspirateur électrique. Le nettoyage de la couche de toner avec l'aspirateur risque de produire une flamme causée par des étincelles provenant de contacts électriques ou autres. Si le toner se verse sur le sol ou ailleurs, enlever la tâche à l'aide d'un chiffon humide ou de tout autre étoffe. Certaines pièces situées à l'intérieur de la machine chauffent intensément. Évitez de toucher les parties environnantes de la mention " ATTENTION CHALEUR INTENSE". Risque de brûlure. Tenez les cartouches de toner hors de la portée des enfants. Si un enfant avale accidentellement du toner, consultez immédiatement un médecin. En cas d'inhalation du toner, rincez-vous la bouche abondamment avec de l'eau et dirigez-vous vers un endroit exposé à l'air libre. Demandez conseil à un médecin si nécessaire. Si le toner se verse sur vos mains ou sur une autre partie de votre corps, lavez cette zone soigneusement avec de l'eau et du savon. En cas de contact avec les yeux, rincez-les immédiatement avec une grande quantité d'eau. Demandez conseil à un médecin si nécessaire. S'il vous arrive d'avaler du toner, recrachez-là aussitôt. Demandez conseil à un médecin si nécessaire. Pendant la manipulation d'un lot de papier ou lors du remplacement des cartouches de toner, assurez-vous de ne pas vous salir les mains ou les vêtements avec du toner. Si le toner se verse sur vos vêtements, lavez-les à l'eau froide. Si le Évitez de démonter le tambour ou la cartouche de toner. Vous risquez d'inhaler le toner répandu et de vous salir les mains ou les vêtements. Stockez les cartouches de toner vides dans un sac en prenant soin de ne pas éparpiller le toner. 646 toner devient chaud du fait du lavage à l'eau chaude ou à l'aide d'autres méthodes, elle laissera une tâche indélébile sur le tissu. Remarque Utilisez les consommables Oki Data originaux pour assurer une performance optimale des produits. Les charges sur les services, en ce qui concerne les problèmes causés par l'utilisation de consommables différents des Oki data originaux , sont supportées sans tenir compte de la garantie ou du contrat de maintenance. (Certes l'utilisation de consommables non originaux n' entraîne pas toujours des problèmes, mais l'on ferait mieux de prendre toutes les précautions nécessaires lors de leur utilisation.) 647 Remplacement de la cartouche de toner Cette section décrit comment reconnaitre la période de remplacement des cartouches de toner. Lorsque le message "Toner [COLOR] bas" (où "[COLOR]" signifie C (cyan), M (magenta), Y (jaune) ou K (noir)) s'affiche à l'écran, préparez une cartouche de toner de remplacement. Lorsque "Toner [COLOR] vide" s'affiche et que l'impression s'arrête, vous devez remplacez la cartouche de toner. Mémo Même si les cartouches de toner cyan (bleu), magenta (rouge) ou jaune sont épuisées, vous pouvez imprimer en noir et blanc en sélectionnant [Monochrome] ou [Nuances de gris]. Cependant, veuillez remplacer rapidement la cartouche de toner après son épuisement, car cela pourrait endommager le tambour. Remarque Ayez une nouvelle cartouche de toner en réserve, car la qualité d'impression diminue après plus d'un an après la rupture du sceau. Si vous remplacez la cartouche de toner/le tambour en cours d'utilisation, la quantité de toner utilisée ne sera pas comptée normalement. En fermant et ouvrant le bac de sortie après l'affichage du message "Toner couleur épuisé", vous pouvez imprimer. Cependant, aucune impression n'est possible après cela. Veuillez remplacer la cartouche de toner, sinon vous pourriez endommager le tambour. La poudre de toner pourrait se répandre si vous retirez la cartouche avant que le toner ne soit épuisé. Pour la cartouche de toner K (noir) uniquement Pour les cartouches de toner C (cyan), M (magenta), Y (jaune) 648 Pour la cartouche de toner K (noir) uniquement Mémo Lors du remplacement des cartouches de toner C, M, Y, reportez-vous à "Pour les cartouches de toner C (cyan), M (magenta), Y (jaune)". 1. Préparez une nouvelle cartouche de toner [K]. 2. Tenez la poignée (A) pour ouvrir le scanneur. 3. Insérez votre doigt dans le levier (B) sur le côté droit de la machine et tirez le levier d'ouverture du couvercle avant (1) pour ouvrir le couvercle avant (2) vers l'avant. 4. Tournez le levier bleu (3) de la cartouche de toner vers vous jusqu'à ce que sa partie supérieure s'aligne sur la marque 649 . 5. Soulevez la cartouche de toner (4) à partir du côté droit, et retirezla de la machine. Risque de brûlure. Ne jetez pas de cartouche de toner usagée au feu. Elle pourrait exploser et le toner qui se trouve à l'intérieur pourrait s'envoler et provoquer des brûlures. Remarque Si la poudre de toner se verse sur la zone d'alimentation en papier à l'intérieur de la machine, essuyez-la à l'aide d'un chiffon humide bien essoré. 650 6. Sortez une cartouche neuve de son emballage. 7. Secouez-la à plusieurs reprises verticalement et horizontalement. 8. Retirez l'adhésif (5) de la cartouche de toner. 9. Insérez une cartouche de toner neuve (6) et alignez son côté gauche (7) avec la saillie (8) sur le tambour d'image de sorte que la cartouche de toner et l'étiquette de couleur du tambour d'image [K] s'alignent. Puis insérez doucement le côté droit en place. Remarque N'insérez pas la cartouche de toner sans ôter l'adhésif. 10. Tournez le levier bleu (3) de la cartouche de toner vers l'arrière jusqu'à ce que sa partie supérieure s'aligne sur la marque appuyant sur la cartouche de toner. 651 en 11. Fermez le couvercle avant (2). Remarque Le capot avant ne peut pas être fermé à fond si le bac de sortie n'est pas bien fermé. 12. Tenez la poignée (A) pour fermer le scanneur. 13. Veuillez recycler les cartouches de toner. 652 Mémo Pour vous débarrasser de cartouches de toner vides, mettez-les dans des sacs en polyéthylène ou dans tout autre emballage et assurez-vous de respecter la réglementation ou les instructions appliquées dans votre lieu de résidence. 653 Pour les cartouches de toner C (cyan), M (magenta), Y (jaune) Mémo Lors du remplacement de la cartouche de toner K, reportez-vous à "Pour la cartouche de toner K (noir) uniquement". 1. Préparez les nouvelles cartouches de toner. 2. Tenez la poignée (A) pour ouvrir le scanneur. 3. Insérez votre doigt dans le levier (B) sur le côté droit de la machine et tirez le levier d'ouverture du couvercle avant (1) pour ouvrir le couvercle avant (2) vers l'avant. 4. Appuyez sur le bouton (C) et ouvrez le bac de sortie (3). 654 Risque de brûlure. L'unité de fusion est extrêmement chaude. Ne la touchez pas. 5. Identifiez une cartouche de toner vide par sa couleur d'étiquette. 6. Tournez le levier bleu (4) de la cartouche de toner vers vous jusqu'à ce que sa partie supérieure s'aligne sur la marque . 7. Levez la cartouche de toner (5) par le côté droit et retirez-la de la machine. Risque de brûlure. Ne jetez pas de cartouche de toner usagée au feu. Elle pourrait exploser et le toner qui se trouve à l'intérieur pourrait s'envoler et provoquer des brûlures. 8. Prendre une nouvelle cartouche. 655 9. Secouez-la à plusieurs reprises verticalement et horizontalement. 10. Retirez la bande (6) de la cartouche de toner. 11. Insérez une cartouche de toner neuve (5) et alignez son côté gauche (7) avec la saillie (8) sur le tambour d'image de sorte que la cartouche de toner et les étiquettes de couleur du tambour d'image s'alignent. Puis insérez doucement le côté droit en place. Remarque N'insérez pas la cartouche de toner sans ôter l'adhésif. 12. Tournez le levier bleu (4) de la cartouche de toner vers l'arrière jusqu'à ce que sa partie supérieure s'aligne sur la marque appuyant sur la cartouche de toner. 656 en Remarque Si la cartouche de toner n'est pas correctement insérée, la qualité de l'impression risque de se détériorer. 13. Nettoyez délicatement les lentilles de la tête DEL à l'aide d'un chiffon doux. Remarque Évitez d'utiliser des dissolvants, à l'instar de l'alcool méthylique ou des diluants. Car ils endommagent la partie supérieure de la DEL. 14. Fermez le bac de sortie (3) en poussant fermement les deux côtés du bac de sortie (3). 657 15. Fermez le couvercle avant (2). Remarque Le capot avant ne peut pas être fermé à fond si le bac de sortie n'est pas bien fermé. 16. Tenez la poignée (A) pour fermer le scanneur. 17. Veuillez recycler les cartouches de toner. Mémo Pour vous débarrasser de cartouches de toner vides, mettez-les dans des sacs en polyéthylène 658 ou dans tout autre emballage et assurez-vous de respecter la réglementation ou les instructions appliquées dans votre lieu de résidence. 659 Remplacement du tambour image Cette section décrit comment reconnaître à quel moment et comment remplacer un tambour image. Avant le remplacement Remplacement du tambour d'image uniquement Avant le remplacement Lorsque le message "Tambour image [COLOR] proche fin de vie" s'affiche à l'écran, préparez un tambour image de remplacement. Si vous continuez l'impression, le message "Vie tambour image [COLOR]" s'affiche et l'impression s'arrête. Lorsque le message "Installez le tambour image neuf" s'affiche et que l'impression s'arrête, remplacez le tambour image. Lorsque vous utilisez du papier A4 (impression simplex), le cycle de remplacement estimé du tambour image est approximativement de 30.000 pages. Cette estimation suppose le respect des conditions d'utilisation standard (trois pages sont imprimées à la fois). Imprimer une page à la fois réduit la durée de vie du tambour approximativement de moitié. Le nombre réel de pages imprimées pourrait correspondre à moins de la moitié de l'estimation ci-dessus compte tenu des conditions d'impression. Remarque Le nombre réel de pages que l'on peut imprimer avec le tambour image dépend de la manière dont l'on utilise la machine. Il pourrait correspondre à moins de la moitié de l'estimation ci-dessus compte tenu des conditions d'impression. La qualité des impressions peut se détériorer 1 an après le déballage de la cartouche de toner. Remplacez la cartouche de toner par une cartouche neuve. Bien que l'ouverture et la fermeture du bac sortie puissent prolonger la durée de vie du tambour pour un certain temps, il est recommandé de le remplacer aussitôt après l'affichage de "Installez un nouveau tambour image". Lorsque [Device Setting (Paramètres du périphérique)] > [Admin Setup (Config admin)] > [Management (Gestion)] > [System Setup (Config système)] > [Near Life Status (Etat fin de vie)] est réglé sur [Disable (Désactiver)], le message « Tambour d'image [COLOR (COULEUR)] proche de fin de vie » ne s'affiche pas. Remplacement du tambour d'image uniquement Cette section décrit comment remplacer le tambour image si vous souhaitez continuer à utiliser la cartouche toner. Remarque Si vous utilisez un nouveau tambour avec les cartouches de toner en cours d'utilisation, l'indication de la quantité restante des cartouches de toner ne s'affiche pas correctement. Les messages "[COLOR] Tambour image proche de fin de vie" ou "[COLOR] Vie tambour image" peuvent également être affichés juste après le remplacement. Manipulez le tambour image avec précaution (le cylindre vert) car il est fragile. N'exposez pas le tambour image directement à la lumière du soleil ou à une forte lumière 660 (environ 1 500 lux ou plus). Même sous une lumière ambiante, ne pas laisser le tambour image pendant 5 minutes ou plus. Utilisez les consommables Oki Data originaux pour assurer une performance optimale des produits. Les charges sur les services, en ce qui concerne les problèmes causés par l'utilisation de consommables différents des Oki data originaux , sont supportées sans tenir compte de la garantie ou du contrat de maintenance. (Certes l'utilisation de consommables non originaux ne cause pas toujours des problèmes, mais l'on ferait mieux de prendre toutes les précautions nécessaires lors de leur utilisation.) Mémo Vous pouvez changer les paramètres pour l'affichage du message « Tambour d'image [COLOR (COULEUR)] proche de fin de vie ». Réglez à partir de [Device Setting (Paramètres du périphérique)] > [Admin Setup (Config admin)] > [User Install (Installation de l'utilisateur)] > [Drum Near Life Timing (Temporisation tambour proche fin de vie)]. Les valeurs disponibles vont de 500 à 5 000 (en incréments de 500). 1. Préparez un tambour image neuf. 2. Tenez la poignée (A) pour ouvrir le scanneur. 3. Insérez votre doigt dans la fraisure sur le côté du levier (B) de la machine et tirez le levier d'ouverture du couvercle avant (1) pour ouvrir le couvercle avant (2) vers l'avant. 661 4. Appuyez sur le bouton (C) et ouvrez le bac de sortie (3). 5. Identifiez le tambour image en fin de vie par la couleur de son étiquette. 6. Retirez le tambour d'image (4) de la machine et placez le tambour d'image sur une surface plate. 7. Tournez le levier bleu (6) de la cartouche de toner vers vous jusqu'à ce que sa partie supérieure s'aligne sur la marque appuyant sur la cartouche de toner. 662 en 8. Levez la cartouche de toner (5) par le côté droit et retirez-la du tambour d'image. 9. Sortez un tambour d'image neuf de son emballage et placez-le sur une surface plate. 10. Retirez les feuilles de protection. 11. Retirez le couvercle de toner. 12. Insérez la cartouche de toner (5) retirée à l'étape 8 et alignez son côté gauche (7) avec la saillie (8) sur le tambour d'image de sorte que la cartouche de toner et l'étiquette de couleur du tambour d'image s'alignent. Puis insérez doucement le côté droit en place. 13. Tournez le levier bleu (6) de la cartouche de toner vers l'arrière jusqu'à ce que sa partie supérieure s'aligne sur la marque appuyant sur la cartouche de toner. 663 en 14. Vérifiez la couleur de l'étiquette du tambour d'image neuf et placez le tambour dans la machine. 15. Fermez le bac de sortie (3) en poussant fermement les deux côtés du bac de sortie (3). 16. Fermez le couvercle avant (2). Remarque Le capot avant ne peut pas être fermé à fond si le bac de sortie n'est pas bien fermé. 664 17. Tenez la poignée (A) pour fermer le scanneur. 18. Recyclez les tambours image. Mémo Si vous devez jeter un tambour, mettez-le dans un sac en plastique ou dans un conteneur similaire et jetez-le conformément aux réglementations ou aux directives de votre municipalité. 665 666 Remplacement simultané du tambour image et de la cartouche de toner Cette section décrit comment remplacer le tambour et la cartouche d'encre en même temps. Remarque Manipulez le tambour image avec précaution (le cylindre vert) car il est fragile. N'exposez pas le tambour image directement à la lumière du soleil ou à une forte lumière (environ 1 500 lux ou plus). Ne laissez pas le tambour image exposé pendant 5 minutes ou plus, même s'il se trouve dans une pièce éclairée. Utilisez les consommables Oki Data originaux pour assurer une performance optimale des produits. Les charges sur les services, en ce qui concerne les problèmes causés par l'utilisation de consommables différents des Oki data originaux , sont supportées sans tenir compte de la garantie ou du contrat de maintenance. (Certes l'utilisation de consommables non originaux ne cause pas toujours des problèmes, mais l'on ferait mieux de prendre toutes les précautions nécessaires lors de leur utilisation.) 1. Préparez un tambour image et une cartouche de toner neufs. 2. Tenez la poignée (A) pour ouvrir le scanneur. 3. Insérez votre doigt dans le levier (B) sur le côté droit de la machine et tirez le levier d'ouverture du couvercle avant (1) pour ouvrir le couvercle avant (2) vers l'avant. 667 4. Appuyez sur le bouton (C) et ouvrez le bac de sortie (3). Risque de brûlure. L'unité de fusion est extrêmement chaude. Ne la touchez pas. 5. Identifiez une cartouche de toner vide par sa couleur d'étiquette. 6. Retirez le tambour d'image (4) de la machine et placez-le sur une surface plate. Risque de brûlure. Ne jetez pas le tambour image et les cartouches de toner usagés au feu. Ils pourraient exploser et le toner qui se trouve à l'intérieur pourrait s'envoler et provoquer des brûlures. 668 7. Sortez un tambour d'image neuf de son emballage et placez-le sur la surface plate. 8. Retirez les feuilles de protection. 9. Retirez le couvercle du toner. 10. Sortez une cartouche de toner neuve de son emballage. 11. Secouez la cartouche plusieurs fois verticalement et horizontalement. 12. Retirez la bande (5) de la cartouche de toner. 13. Insérez une cartouche de toner neuve (6) et alignez son côté gauche (7) avec la saillie (8) sur le tambour d'image de sorte que la cartouche de toner et l'étiquette de couleur du tambour d'image s'alignent. Puis insérez doucement le côté droit en place. 669 Mémo Pour la methode d'installation, reportez-vous à "Remplacement de la cartouche de toner". 14. Tournez le levier bleu (9) de la cartouche de toner vers l'arrière jusqu'à ce que sa partie supérieure s'aligne sur la marque appuyant sur la cartouche de toner. en 15. Vérifiez la couleur de l'étiquette d'un tambour d'image neuf et placez le tambour dans la machine. 16. Fermez le bac de sortie (3) en poussant fermement les deux côtés du bac de sortie (3). 670 17. Fermez le capot avant (2). Remarque Le capot avant ne peut pas être fermé à fond si le bac de sortie n'est pas bien fermé. 18. Tenez la poignée (A) pour fermer le scanneur. 19. Veuillez recycler les tambours d'image et les cartouches de toner. Mémo Si vous devez jeter un tambour, mettez-le dans un sac en plastique ou dans un conteneur similaire et jetez-le conformément aux réglementations ou aux directives de votre municipalité. 671 672 Remplacement de la courroie Lorsque le message « Courroie proche fin de vie » s'affiche sur l'écran, préparez une courroie de remplacement. Vous pouvez continuer à imprimer environ 2 000 pages jusqu'à ce que le message suivant apparaisse. Lorsque le message "Changer la courroie" s'affiche, remplacez la courroie. La durée de vie prévue de la courroie est d'environ 80 000 pages pour une impression recto A4 (trois pages par travail). Remarque Le nombre réel de pages que vous pouvez imprimer avec la courroie dépend de la façon dont vous l'utilisez. Bien que l'ouverture et la fermeture du bac de sortie puisse prolonger légèrement la durée de vie de l'unité de fusion, vous devez la remplacer dès que le message "Changer la courroie" s'affiche afin d'éviter tout dysfonctionnement. Si vous remplacez la courroie, utilisez-la jusqu'à la fin de sa durée de vie. Si vous retirez la courroie avant la fin de sa durée de vie, que vous en installez une autre et que vous l'utilisez, la durée de vie ne s'affichera pas correctement. Lorsque [Device Setting (Paramètres du périphérique)] > [Admin Setup (Config admin)] > [Management (Gestion)] > [System Setup (Config système)] > [Near Life Status (Etat fin de vie)] est réglé sur [Disable (Désactiver)], le message [Belt Unit Near Life (Courroie proche fin de vie)] ne s'affiche pas. Le tambour (tube vert) est très délicat. Manipulez-le avec précaution. N'exposez pas le tambour d'image directement au soleil ou à un éclairage intérieur brillant (environ plus de 1 500 lux). Même sous un éclairage intérieur normal, ne le laissez pas plus de 5 minutes. Mémo Vous pouvez changer les paramètres pour l'affichage du message « Courroie proche fin de vie ». Réglez à partir de [Device Setting (Paramètres du périphérique)] > [Admin Setup (Config admin)] > [User Install (Installation de l'utilisateur)] > [Belt Near Life Timing (Courroie proche fin de vie)]. Les valeurs disponibles vont de 500 à 5 000 (en incréments de 500). 1. Préparez une courroie de remplacement. 2. Tenez la poignée (A) pour ouvrir le scanneur. 673 3. Insérez votre doigt dans le levier (B) sur le côté droit de la machine et tirez le levier d'ouverture du couvercle avant (1) pour ouvrir le couvercle avant (2) vers l'avant. 4. Appuyez sur le bouton (C) et ouvrez le bac de sortie (3). Risque de brûlure. L'unité de fusion est extrêmement chaude. Ne la touchez pas. 5. Retirez les quatre tambours de la machine et placez-les sur une 674 surface plane. 6. Recouvrez les tambours retirés à l'aide de papier afin de ne pas les exposer à la lumière. 7. Tournez les verrous bleus (4) de chaque côté de la courroie en direction de la flèche pour déverrouiller. 8. Retirez la courroie en tenant le levier bleu. 675 9. Tenez la poignée d'une courroie avec votre main et soutenez la partie inférieure avec l'autre main. Installez la courroie dans la machine. 10. Tournez les verrous bleus (4) de chaque côté de la courroie en direction de la flèche. 11. Remettez les quatre tambours dans la machine. 676 12. Fermez le bac de sortie (3) en poussant fermement les deux côtés du bac de sortie. 13. Fermez le capot avant (2). Remarque Le capot avant ne peut pas être fermé à fond si le bac de sortie n'est pas bien fermé. 14. Tenez la poignée (A) pour fermer le scanneur. 677 15. Recyclez l' courroie. Mémo Pour jeter une courroie, mettez-la dans un sac en plastique ou dans un emballage similaire et jetez-la en respectant la réglementation locale. 678 Remplacement de l'unité de fusion Lorsque le message « Unité de fusion proche fin de vie » s'affiche sur l'écran, préparez une unité de fusion de remplacement. Vous pouvez continuer à imprimer environ 2 500 pages jusqu'à ce que le message suivant apparaisse. Lorsque le message "Changer l'unité de fusion" s'affiche, remplacez l'unité de fusion. La durée de vie prévue de l'unité de fusion est d'environ 100 000 pages pour une impression recto A4. Remarque Le nombre réel de pages que vous pouvez imprimer avec l'unité de fusion de la façon dont vous l'utilisez. Bien que l'ouverture et la fermeture du bac de sortie puisse prolonger légèrement la durée de vie de l'unité de fusion, vous devez la remplacer dès que le message "Changer l'unité de fusion" s'affiche afin d'éviter tout dysfonctionnement. Si vous remplacez l'unité de fusion, utilisez-la jusqu'à la fin de sa durée de vie. Si vous retirez l'unité de fusion avant la fin de sa durée de vie et que vous en installez une autre et que vous l'utilisez, la durée de vie ne s'affichera pas correctement. Lorsque [Device Setting (Paramètres du périphérique)] > [Admin Setup (Config admin)] > [Management (Gestion)] > [System Setup (Config système)] > [Near Life Status (Etat fin de vie)] est réglé sur [Disable (Désactiver)], le message [Fuser Unit Near Life (Unité de fusion proche fin de vie)] ne s'affiche pas. N'exposez pas le tambour d'image directement au soleil ou à un éclairage intérieur brillant (environ plus de 1 500 lux). Même sous un éclairage intérieur normal, ne le laissez pas plus de 5 minutes. Mémo Vous pouvez changer les paramètres pour l'affichage du message « Unité de fusion proche fin de vie ». Réglez à partir de [Device Setting (Paramètres du périphérique)] > [Admin Setup (Config admin)] > [User Install (Installation de l'utilisateur)] > [Belt Near Life Timing (Unité de fusion proche fin de vie)]. Les valeurs disponibles vont de 500 à 5 000 (en incréments de 500). 1. Préparez une nouvelle unité de fusion. 2. Tenez la poignée (A) pour ouvrir le scanneur. 679 3. Insérez votre doigt dans le levier (B) sur le côté droit de la machine et tirez le levier d'ouverture du couvercle avant (1) pour ouvrir le couvercle avant (2) vers l'avant. 4. Appuyez sur le bouton (C) et ouvrez le bac de sortie (3). Risque de brûlure. Comme l'unité de fusion devient très chaude, soyez prudent lors de l'opération et tenez-la par la poignée pour la soulever. Ne tentez pas de la tenir lorsqu'elle est chaude. Attendez qu'elle refroidisse pour la manipuler. 680 5. Tirez vers l'avant le levier de verrouillage gauche (4) de l'unité de fusion pour déverrouiller. 6. Tenez la poignée de l'unité de fusion (5) et sortez-la de la machine en la soulevant. 7. Tenez la poignée et placez l'unité de fusion neuve dans la machine. 8. Tirez vers l'arrière le levier de verrouillage gauche (4) de l'unité de fusion pour verrouiller. 681 9. Fermez le bac de sortie (3) en poussant fermement les deux côtés du bac de sortie. 10. Fermez le capot avant (2). Remarque Le capot avant ne peut pas être fermé à fond si le bac de sortie n'est pas bien fermé. 11. Tenez la poignée (A) pour fermer le scanneur. 682 12. Recyclez l'unité de fusion. Mémo Pour jeter une unité de fusion, mettez-la dans un sac en plastique ou dans un emballage similaire et jetez-la en respectant la réglementation locale. 683 Remplacement du rouleau d'alimentation (Bac 1/Bac 2/Bac 3/Bac 4) Pour le bac 1 et le bac 2/bac 3/bac 4 (Optionnel) Mémo Le nombre de pages que vous pouvez imprimer avec un rouleau d'alimentation papier dépend de l'environnement et du papier. Si les bourrages papier persistent même après le nettoyage du rouleau d'alimentation papier, il est recommandé de remplacer ce dernier. Pour le bac 1 et le bac 2/bac 3/bac 4 (Optionnel) Le rouleau d'alimentation papier pour le bac 1 est différent de ceux des bacs 2/3/4. Identifiez le bac sur lequel le rouleau d'alimentation papier doit être remplacé avant de préparer un nouveau rouleau d'alimentation papier. La procédure de remplacement du rouleau d'alimentation papier pour le bac 1 est décrite ici à titre d'exemple. La même procédure s'applique aux bacs 2/3/4. 1. Assurez-vous que tout ce qui est mentionné ci-dessous figure dans la configuration du rouleau d'alimentation papier pour le bac 1. Rouleau d'alimentation papier (avec engrenage) Rouleau d'alimentation papier (sans engrenage) Rouleau de séparation Ressort 2. Tirez la cassette à papier (1). 684 3. En ouvrant les onglets (2) sur le rouleau d'alimentation papier à l'avant de la cassette papier vers l'extérieur et glissez le rouleau d'alimentation papier (3) vers la gauche pour le retirer. 4. En ouvrant les onglets (4) sur le rouleau d'alimentation papier à l'arrière de la cassette papier vers l'extérieur et glissez le rouleau d'alimentation (5) vers la gauche pour le retirer. 5. Fixez un rouleau d'alimentation papier (avec engrenage) sur l'axe à l'arrière. 6. Fixez un rouleau d'alimentation papier (sans engrenage) sur l'axe à l'avant. 685 7. Retirez le papier de la cassette papier. 8. En appuyant sur les deux onglets (6) à l'avant de la cassette papier, ouvrez le couvercle (7) du rouleau de séparation. 9. Appuyez sur les pièces encastrées dans les projections des deux côtés des cassettes papier à l'intérieur et retirez le rouleau de séparation et le ressort. Remarque Pour les bacs 2/3/4, les ressorts retirés sont utilisés plus tard. Ne les jetez pas. 10. Fixez un ressort neuf sur le rouleau de séparation neuf. (Pour le bac 2/3/4, utilisez les ressorts retirés à l'étape 9.) 11. Fixez le ressort sur la cassette papier et poussez le rouleau de séparation dans la cassette papier. 686 12. Ajustez les projections de la cassette papier dans les fossettes sur les deux côtés du rouleau de séparation. 13. Fermez le couvercle du rouleau de séparation. 14. Chargez le papier dans la cassette papier et insérez la cassette papier dans cette machine. 687 Remplacement du rouleau d'alimentation (Bac MP) 1. Préparez les rouleaux d'alimentation papier pour le bac MF. 2. Ouvrez le bac MP (1) en insérant vos doigts dans les fraisures avant. 3. Levez légèrement le bac MP (1), appuyez le bras droit (2) vers l'intérieur, puis déverrouillez l'onglet (3). 4. De même, levez légèrement le bac MP, appuyez le bras gauche vers l'intérieur, puis déverrouillez l'onglet. 5. Ouvrez le couvercle d'installation du papier jusqu'à ce qu'il touche le corps de la machine. 688 6. Ouvrez les onglets sur le rouleau d'alimentation papier supérieur et glissez le rouleau d'alimentation vers la gauche pour le retirer. 7. Continuez d'appuyer sur le couvercle du rouleau de séparation, ouvrez les onglets sur le rouleau d'alimentation papier inférieur et glissez le rouleau d'alimentation vers la gauche pour le retirer. 8. Continuez d'appuyer le centre du bac MP et ouvrez le couvercle du rouleau de séparation vers l'avant. 9. Retirez le rouleau e séparation. 689 10. Continuez d'appuyer le centre du bac MP et installez un rouleau de séparation neuf. Mémo Ne touchez pas la pièce en caoutchouc du rouleau. 11. Fermez le couvercle du rouleau de séparation. 12. Fixez le rouleau d'alimentation papier (sans engrenage) à l'axe inférieur. 13. Fixez le rouleau d'alimentation papier (avec engrenage) à l'axe supérieur. 690 14. Baissez le couvercle d'installation du papier. 15. Lorsque vous appuyez sur le bras droit du bac MP, levez légèrement le bac MP et accrochez l'onglet. Remarque Si vous fermez le bac MF sans remettre l'onglet en place, le capot du papier risque de se casser. Assurez-vous de le remettre en place. 16. De même, lorsque vous appuyez sur le bras gauche du bac MP, levez légèrement le bac MP et accrochez l'onglet. Remarque Si vous fermez le bac MF sans remettre l'onglet en place, le capot du papier risque de se casser. Assurez-vous de le remettre en place. 17. Fermez le bac MP. Si le bac MF ne peut pas être fermé, appuyez sur la pièce d'installation du papier du bac MF vers le bas pour remettre le capot du papier en place. 691 692 Remplacement de la cartouche de l'agrafeuse 1. Ouvrez le couvercle de l'agrafeuse. 2. Retirez la cartouche vide. 3. Fixez une nouvelle cartouche. 4. Fermez le couvercle de l'agrafeuse. 693 Nettoyage de chaque pièce de la machine Cette section décrit comment nettoyer la machine et ses pièces. Nettoyage de la surface de la machine Nettoyage de la vitre pour documents Nettoyage des rouleaux d'alimentation de document et des rouleaux de fixation de document Nettoyage des rouleaux d'alimentation papier (Bac 1/Bac 2/Bac 3/Bac 4) Nettoyage des rouleaux d'alimentation papier (Bac MP) Nettoyage de la tête DEL 694 Nettoyage de la surface de la machine Remarque N'utilisez pas du benzine, des diluants ou de l'alcool car ils peuvent endommager les pièces en plastique de la machine. Ne lubrifiez pas la machine avec de l'huile. N'appliquez pas de l'huile. 1. Éteignez la machine. Éteindre la machine 2. Essuyez la surface de la machine à l'aide d'un chiffon doux légèrement mouillé avec de l'eau ou du détergent neutre, puis bien essoré. Remarque N'utilisez un autre produit en dehors de l'eau ou du détergent neutre. 3. Séchez la surface de la machine à l'aide d'un chiffon doux et sec. 695 Nettoyage de la vitre pour documents Nettoyez la vitre une fois par mois pour conserver la qualité des impressions. Remarque N'utilisez pas du benzine, des diluants ou de l'alcool. Ils risquent d'endommager les pièces en plastique de la machine. 1. Ouvrez le couvercle de la vitre pour documents. 2. Nettoyez soigneusement la plaquette de fixation du document de l'ADF, la vitre à document, la vitre à document de l'ADF à l'aide d'un tissu doux légèrement trempé dans l'eau et essorez correctement. Mémo Si la surface de la vitre et le support de documents sont très sales, essuyez-les délicatement avec un chiffon doux préalablement imbibée de détergent neutre et bien essorée, puis réessuyez-les avec un autre chiffon doux que vous aurez au préalable mouillé avec de l'eau et bien essoré. 696 3. Fermez le couvercle de la vitre à documents. 697 Nettoyage des rouleaux d'alimentation de document et des rouleaux de fixation de document Si les rouleaux d'alimentation de document dans l'ADF sont contaminés par l'encre, les particules de toner ou la poussière du papier, les documents et les imprimés se salissent et un bourrage papier peut survenir. Nettoyez l'ADF une fois par mois pour éviter ces problèmes. Remarque N'utilisez pas du benzine, des diluants ou de l'alcool. Ils risquent d'endommager les pièces en plastique de la machine. 1. Vérifiez le couvercle de l'ADF. 2. Tirez le levier (D) d'ouverture du couvercle de l'ADF et ouvrez le couvercle de l'ADF. 3. Ouvrez le couvercle du rouleau. 698 4. Essuyez les rouleaux d'alimentation document avec un chiffon doux légèrement imbibé d'eau. Essuyez la totalité de la surface avec un rouleau tout en le tournant avec votre main. 5. Poussez et fermez le couvercle du rouleau. Mémo Si le rouleau d'introduction de documents est très sale, essuyez-le délicatement avec un chiffon doux préalablement imbibée de détergent neutre et bien essoré, puis essuyez-le à nouveau avec un autre chiffon doux que vous aurez au préalable mouillé avec de l'eau et bien essoré. 6. Fermez le couvercle de l'ADF. 699 7. Ouvrez le scanneur. 8. Tirez le levier et ouvrez la plaquette de fixation du document. 9. Nettoyez le rouleau d'alimentation papier avec un tissu doux trempé dans l'eau et essorez correctement. 10. Remettez la plaquette de fixation du document en place. 700 11. Fermez le scanneur. 701 Nettoyage des rouleaux d'alimentation papier (Bac 1/Bac 2/Bac 3/Bac 4) Nettoyez le rouleau d'alimentation papier du bac papier ainsi que les rouleaux situés à l'intérieur de la machine. Dans la procédure suivante par exemple, le Bac 1 est recouvert. La même procédure s'applique au Bac 2/3/4. 1. Tirez le bac (1). 2. Essuyez les deux rouleaux d'alimentation en papier (2) à l'intérieur de la machine à l'aide d'un chiffon humide bien essoré. 3. Retirez le papier chargé dans le bac. 4. Essuyez le rouleau d'alimentation en papier (3) du bac à l'aide d'un chiffon humide bien essoré. 702 5. Chargez du papier dans le bac. 6. Repoussez le bac dans la machine. 7. Refermez le bac. 703 Nettoyage des rouleaux d'alimentation papier (Bac MP) Nettoyez les rouleaux d'alimentation papier du bac multifonction. 1. Ouvrez le bac MF (2) par l'avant en insérant les doigts dans les creux avant (1). 2. En soulevant légèrement le bac MF (2), appuyez sur le bras droit (3) de l'intérieur et déverrouillez l'onglet (4). 3. De même, en soulevant légèrement le bac MF (2), appuyez sur le bras gauche (3) de l'intérieur et déverrouillez l'onglet (4). 704 4. Ouvrez le couvercle (5) d'installation du papier jusqu'à ce qu'il touche le corps de la machine. 5. Essuyez les rouleaux. Remarque Évitez d'endommager le levier du capteur d'extrémité papier lors du nettoyage des rouleaux. 6. Ouvrez le couvercle du rouleau de séparation (7) en appuyant la 705 partie centrale du bac MP. 7. Nettoyez les rouleaux (8) de séparation avec un tissu humide bien essoré. 8. Refermez le capot des rouleaux de séparation (7). 9. Abaissez le capot du papier (5). 706 10. En appuyant sur le bras droit (3) du bac MF (2) de l'intérieur, soulevez légèrement le bac MF (2) et fixez l'onglet (4). Remarque Si vous fermez le bac MF sans remettre l'onglet en place, le capot du papier risque de se casser. Assurez-vous de le remettre en place. 11. De même, lorsque vous appuyez sur le bras (3) gauche du bac MP (2) vers l'intérieur, levez légèrement le bac MP (2) et accrochez l'onglet. 707 Remarque Si vous fermez le bac MF sans remettre l'onglet en place, le capot du papier risque de se casser. Assurez-vous de le remettre en place. 12. Fermez le bac MF. Si le bac MF ne peut pas être fermé, appuyez sur la pièce d'installation du papier du bac MF vers le bas pour remettre le capot du papier en place. 708 Nettoyage de la tête DEL Nettoyez la tête LED si des lignes verticales apparaissent, les images son floues ou la périphérie des lettres est irrégulière sur les imprimés. Remarque N'utilisez pas des dissolvants tels que l'alcool méthylique ou des diluants car ils peuvent endommager la tête DEL. N'exposez pas le tambour image directement à la lumière du soleil ou à une forte lumière (environ 1 500 lux ou plus). Même sous une lumière ambiante, ne pas laisser le tambour image pendant 5 minutes ou plus. 1. Tenez la poignée (A) pour ouvrir le scanneur. 2. Insérez votre doigt dans le levier (B) sur le côté droit de la machine et tirez le levier d'ouverture du couvercle avant (1) pour ouvrir le couvercle avant (2) vers l'avant. 3. Appuyez sur le bouton (C) et ouvrez le bac de sortie (3). 709 Risque de brûlure. L'unité de fusion est extrêmement chaude. Ne la touchez pas. 4. Nettoyez légèrement les quatre lentilles des têtes LED avec un tissu doux. 5. Fermez le bac de sortie en poussant fermement les deux côtés du bac de sortie. 6. Fermez le couvercle avant. Remarque Le capot avant ne peut pas être fermé à fond si le bac de sortie n'est pas bien fermé. 710 7. Tenez la poignée (A) pour fermer le scanneur. 711 Mise à jour des pilotes installés Cette section décrit comment mettre à jour les pilotes d'imprimante installés sur un ordinateur. Vous devez disposer des droits d'administrateur pour l'ordinateur pour terminer cette procédure. Mise à jour du pilote d'imprimante (Windows) Mise à jour du pilote de télécopie (Windows) Mise à jour du pilote du scanneur (Windows) Mise à jour du pilote d'imprimante (Mac OS X) Mise à jour du pilote du scanneur (Mac OS X) 712 Mise à jour du pilote d'imprimante (Windows) Vérifiez les détails sur le pilote le plus récent sur le site Web d'Oki Data. Remarque Vous devez vous connecter en tant qu'administrateur pour réaliser cette procédure. 1. Doublez-cliquez sur le fichier téléchargé. Mémo Si la boîte de dialogue [Contrôle du compte de l'utilisateur] s'affiche, cliquez sur [Oui]. 2. Sélectionnez une langue, puis cliquez sur [OK]. 3. Lisez l'accord de licence, puis cliquez sur [Accepter]. 4. Installez le pilote en suivant les instructions. Si le pilote de la version précédente est déjà installé, l'écran de sélection de la mise à jour s'affiche. Suivez les instructions. En outre, le redémarrage de l'ordinateur peut être requis avant la mise à jour du pilote. 5. Si la boîte de dialogue [Assistant de capacité du programme] s'affiche après l'installation, assurez-vous de cliquer sur [Ce programme s'est correctement installé]. 713 Mise à jour du pilote de télécopie (Windows) Vérifiez les détails sur le pilote le plus récent sur le site Web d'Oki Data. Remarque Vous devez vous connecter en tant qu'administrateur pour réaliser cette procédure. 1. Doublez-cliquez sur le fichier téléchargé. Mémo Si la boîte de dialogue [Contrôle du compte de l'utilisateur] s'affiche, cliquez sur [Oui]. 2. Sélectionnez une langue, puis cliquez sur [OK]. 3. Lisez l'accord de licence, puis cliquez sur [Accepter]. 4. Installez le pilote en suivant les instructions. Si le pilote de la version précédente est déjà installé, l'écran de sélection de la mise à jour s'affiche. Suivez les instructions. En outre, le redémarrage de l'ordinateur peut être requis avant la mise à jour du pilote. 5. Si la boîte de dialogue [Assistant de capacité du programme] s'affiche après l'installation, assurez-vous de cliquer sur [Ce programme s'est correctement installé]. 714 Mise à jour du pilote du scanneur (Windows) Vérifiez les détails sur le pilote le plus récent sur le site Web d'Oki Data. Remarque Vous devez vous connecter en tant qu'administrateur pour réaliser cette procédure. 1. Doublez-cliquez sur le fichier téléchargé. Le fichier est extrait, puis l'installateur démarre. 2. Installez le pilote en suivant les instructions. 715 Mise à jour du pilote d'imprimante (Mac OS X) Vérifiez les détails sur le pilote le plus récent sur le site Web d'Oki Data. Remarque Vous devez vous connecter en tant qu'administrateur pour réaliser cette procédure. 1. Retirez le pilote. Retrait du pilote d'imprimante (Mac OS X) 2. Installez un nouveau pilote. Installer un pilote et un logiciel sur un ordinateur 716 Mise à jour du pilote du scanneur (Mac OS X) Vérifiez les détails sur le pilote le plus récent sur le site Web d'Oki Data. Remarque Vous devez vous connecter en tant qu'administrateur pour réaliser cette procédure. 1. Retirez le pilote de scanneur. Retrait du pilote du scanneur (Mac OS X) 2. Installez un nouveau pilote de scanneur. Installer un pilote et un logiciel sur un ordinateur 717 Retrait des pilotes installés Cette section décrit comment retirer le pilote d'imprimante installé sur un ordinateur. Vous devez disposer des droits d'administrateur pour l'ordinateur pour terminer cette procédure. Retrait du pilote d'imprimante (Windows) Retrait du pilote de télécopie (Windows) Retrait du pilote du scanneur (Windows) Retrait du pilote d'imprimante (Mac OS X) Retrait du pilote du scanneur (Mac OS X) 718 Retrait du pilote d'imprimante (Windows) Remarque Vous devez vous connecter en tant qu'administrateur pour réaliser cette procédure. Redémarrer l'ordinateur avant de retirer le pilote. 1. Cliquez sur [Démarrer], puis sélectionnez [Périphériques et Imprimantes]. 2. Faites un clic droit sur l'icône OKI MC873, puis sélectionnez [Retirer le périphérique]. Pour retirer un pilote d'imprimante parmi plusieurs pilotes d'imprimante, sélectionnez [Retirer de la liste d'impression] > [OKIMC873(*)]. * Sélectionnez le type de pilote que l'on souhaite retirer. 3. Lorsque le message de confirmation s'affiche, cliquez sur [Oui]. Remarque Lorsqu'un message vous informant du périphérique en cours d'utilisation s'affiche, redémarrer l'ordinateur puis répéter les étapes 1 et 2. 4. Sélectionnez une icône dans [Imprimantes et Fax], puis cliquez sur [Propriétés serveur d'impression] sur la barre supérieure. 5. Sélectionnez l'onglet [Pilotes] . 6. Si [Modifier les réglages du pilote] s'affiche, cliquez dessus. 7. Sélectionnez un pilote à retirer, puis cliquez sur [Retirer]. 8. Lorsqu'un message s'affiche vous demandant si vous souhaitez retirer uniquement le pilote du système ou le pilote et tout le package, sélectionnez le retrait du pilote et du package, puis cliquez sur [OK]. 9. Lorsque le message de confirmation s'affiche, cliquez sur [Oui]. 10. Lorsque la boite de dialogue [Retirer le Package du pilote] s'affiche, cliquez sur [Supprimer] > [OK]. Remarque Si le retrait est rejeté, redémarrer l'ordinateur, puis répéter les étapes de 4 à 10. 719 11. Cliquez sur [Fermer] dans la boite de dialogue [Propriétés serveur d'impression]. 12. Redémarrez l'ordinateur. 720 Retrait du pilote de télécopie (Windows) Remarque Vous devez vous connecter en tant qu'administrateur pour réaliser cette procédure. Redémarrer l'ordinateur avant de retirer le pilote. 1. Cliquez sur [Démarrer], puis sélectionnez [Périphériques et Imprimantes]. 2. Faites un clic droit sur l'icône OKI MC873, puis sélectionnez [Retirer le périphérique]. Pour retirer un pilote d'imprimante parmi plusieurs pilotes d'imprimante, sélectionnez [Retirer le périphérique] > [OKIMC873(*)]. * Sélectionnez le type de pilote que l'on souhaite retirer. 3. Lorsque le message de confirmation s'affiche, cliquez sur [Oui]. Remarque Lorsqu'un message vous informant du périphérique en cours d'utilisation s'affiche, redémarrer l'ordinateur puis répéter les étapes 1 et 2. 4. Sélectionnez une icône dans [Imprimantes et Fax], puis cliquez sur [Propriétés serveur d'impression] sur la barre supérieure. 5. Sélectionnez l'onglet [Pilotes] . 6. Si [Modifier les réglages du pilote] s'affiche, cliquez dessus. 7. Sélectionnez un pilote à retirer, puis cliquez sur [Retirer]. 8. Lorsqu'un message s'affiche vous demandant si vous souhaitez retirer uniquement le pilote du système ou le pilote et tout le package, sélectionnez le retrait du pilote et du package, puis cliquez sur [OK]. 9. Lorsque le message de confirmation s'affiche, cliquez sur [Oui]. 10. Lorsque la boite de dialogue [Retirer le Package du pilote] s'affiche, cliquez sur [Supprimer] > [OK]. Remarque Si le retrait est rejeté, redémarrer l'ordinateur, puis répéter les étapes de 4 à 10. 721 11. Cliquez sur [Fermer] dans la boite de dialogue [Propriétés serveur d'impression]. 12. Redémarrez l'ordinateur. 722 Retrait du pilote du scanneur (Windows) Remarque Vous devez vous connecter en tant qu'administrateur pour réaliser cette procédure. 1. Cliquez sur [Démarrer], puis sélectionnez [Contrôle du Panel] > [Désinstaller un programme]. 2. Sélectionnez [Scanneur universel OKI], puis cliquez sur [Désinstaller]. 3. Si la boîte de dialogue [Contrôle du compte de l'utilisateur] s'affiche, cliquez sur [Oui]. 4. Lorsque le message de confirmation s'affiche, cliquez sur [Oui]. 5. Cliquez sur [Terminer] sur l'écran "Désinstallation Terminée" . 723 Retrait du pilote d'imprimante (Mac OS X) Pour Mac OS X 10.9 à 10.10 Pour Mac OS X 10.7 à 10.8 Pour Mac OS X 10.6.8 Remarque Vous devez vous connecter en tant qu'administrateur pour réaliser cette procédure. Pour Mac OS X 10.9 à 10.10 1. Sélectionnez [Préférences du système] dans le menu Apple. 2. Sélectionnez [Imprimantes & Scanneurs]. 3. Sélectionnez un périphérique à retirer, puis cliquez sur [-]. Si le message de confirmation s'affiche, cliquez sur [Supprimer imprimante]. 4. Fermez la boîte de dialogue [Imprimantes et scanneurs]. 5. Insérez le "DVD-ROM de logiciel" dans l'ordinateur. 6. Double-cliquez sur [OKI] > [Pilotes] > [PS*] > [Désinstallateur]. 7. Suivez les instructions à l'écran, entrez le mot de passe d'administrateur, puis cliquez sur [OK] jusqu'à ce que la procédure de désinstallation soit terminée. 8. Retirez le "DVD-ROM de logiciel" de l'ordinateur. Pour Mac OS X 10.7 à 10.8 1. Sélectionnez [Préférences du système] dans le menu Apple. 2. Sélectionnez [Imprimer & Scanner]. 3. Sélectionnez un périphérique à retirer, puis cliquez sur [-]. Si le message de confirmation s'affiche, cliquez sur [Supprimer imprimante]. 4. Fermez la boîte de dialogue [Imprimer et scanneur]. 5. Insérez le "DVD-ROM de logiciel" dans l'ordinateur. 724 6. Double-cliquez sur [OKI] > [Pilotes] > [PS*] > [Désinstallateur]. 7. Suivez les instructions à l'écran, entrez le mot de passe d'administrateur, puis cliquez sur [OK] jusqu'à ce que la procédure de désinstallation soit terminée. 8. Retirez le "DVD-ROM de logiciel" de l'ordinateur. Pour Mac OS X 10.6.8 1. Sélectionnez [Préférences du système] dans le menu Apple. 2. Sélectionnez [Imprimer & Faxer]. 3. Sélectionnez un périphérique à retirer, puis cliquez sur [-]. Si le message de confirmation s'affiche, cliquez sur [Supprimer imprimante]. 4. Fermez la boîte de dialogue [Imprimer et faxer]. 5. Insérez le "DVD-ROM de logiciel" dans l'ordinateur. 6. Double-cliquez sur [OKI] > [Pilotes] > [PS*] > [Désinstallateur]. 7. Suivez les instructions à l'écran, entrez le mot de passe d'administrateur, puis cliquez sur [OK] jusqu'à ce que la procédure de désinstallation soit terminée. 8. Retirez le "DVD-ROM de logiciel" de l'ordinateur. 725 726 Retrait du pilote du scanneur (Mac OS X) Remarque Vous devez vous connecter en tant qu'administrateur pour réaliser cette procédure. 1. À partir du disque dur, sélectionnez [Bibliothèque] > [Capture d'image] > [Périphériques]. 2. Supprimez le "scanneur OKI". 3. À partir du disque dur, sélectionnez [Applications] > [OKIDATA] > [Scanner]. 4. Supprimez "l'outil d'installation du scanneur de réseau". 5. Redémarrez l'ordinateur. 727 Initialisation de la Mémoire et des paramètres Initialisez la Mémoire et les paramètres enregistrés dans la machine. Initialisation de la Mémoire flash Initialisation des paramètres du périphérique Initialisation des paramètres réseau Initialisation de la macro de tâche et des données de transmission et de réception de Fax 728 Initialisation de la Mémoire flash Les modèles de courriel et les autres données sont stockées dans la Mémoire. Initialisez la Mémoire en suivant la procédure ci-dessous. Remarque Lorsque vous initialisez la Mémoire, les données suivantes sont supprimées. Les données de tâche enregistrées avec [Secure Print (Impression sécurisée)], [Encrypted Secure Print (Impression sécurisée chiffrée)], [Store to Printer (Stocker dans l'imprimante)] ou [ID Secure Job (Tâche sécurisée par ID)]. Données de démonstration personnalisées Données de formulaire 1. Appuyez sur [Paramètres du périphérique] sur le panneau tactile. 2. Appuyez sur ou plusieurs fois et sur [Admin Setup (Config admin)]. 3. Entrez le nom et le mot de passe d'administrateur et appuyez sur [OK (OK)]. Le nom et le mot de passe d'administrateur par défaut sont « admin » et « aaaaaa » respectivement. 4. Appuyez sur ou plusieurs fois et sur [Management (Gestion)]. 5. Appuyer sur [Paramètres de maintenance de stockage]. 6. Appuyer sur [Verrouillage initial] pour changer l'affichage sur [Désactivé]. 7. Appuyer sur [Retourner]. 8. Appuyez sur [Installation de la Mémoire Flash] ou sélectionnez un espace de stockage pour formater à partir de "Paramètres HDD". 9. Appuyer sur [Initialiser]. 10. Si HDD est sélectionné à l'étape 9, appuyez sur [Formater la partition] puis sélectionnez parmi les types suivants. Le menu à l'étape 11 s'affiche uniquement si l'option "Paramètres HDD" est sélectionnée. Types de sélection disponibles : 729 PCL, Commun, PS Mémo Sélectionnez parmi 2 méthodes d'initialisation de la Mémoire. [Initialiser] : initialise la plage de la zone vacante de la Mémoire flash (affichée dans la Liste des fichiers). [Formater la partition] : initialise les informations de l'utilisateur. 11. Appuyer sur [Oui] dans l'écran de confirmation. 730 Initialisation des paramètres du périphérique Vous pouvez rétablir la valeur par défaut des paramètres configurés. Remarque Lorsque vous initialisez les paramètres du périphérique, les données suivantes sont supprimées. Les documents stockés dans la boîte de bulletin F-code Les tâches de Fax qui n'ont pas été envoyés Les tâches de Fax reçus dans la boîte confidentielle F-code Macros de tâches enregistrées Les historiques de numérotation Les historiques de courriels 1. Appuyez sur [Paramètres du périphérique] sur le panneau tactile. 2. Appuyez sur ou plusieurs fois et sur [Admin Setup (Config admin)]. 3. Entrez le nom et le mot de passe d'administrateur et appuyez sur [OK (OK)]. Le nom et le mot de passe d'administrateur par défaut sont « admin » et « aaaaaa » respectivement. 4. Appuyez sur ou plusieurs fois et sur [Management (Gestion)]. 5. Appuyez sur [Restaurer les paramètres]. Un message s'affiche vous confirmant que si vous continuez, le système redémarrera automatiquement. Sélectionnez [Oui] pour continuer. 731 Initialisation des paramètres réseau Initialisation depuis les menus Paramètres de cette machine Initialisation depuis le volet de l'opérateur de cette machine (Menu Boot) Remarque Cette procédure initialise tous les paramètres réseau. Initialisation depuis les menus Paramètres de cette machine Vous pouvez restaurer les paramètres réseau aux paramètres par défaut. 1. Appuyez sur [Paramètres du périphérique] sur le panneau tactile. 2. Appuyez sur ou plusieurs fois et sur [Admin Setup (Config admin)]. 3. Entrez le nom et le mot de passe d'administrateur et appuyez sur [OK (OK)]. Le nom et le mot de passe d'administrateur par défaut sont « admin » et « aaaaaa » respectivement. 4. Appuyez sur [Menu Réseau]. 5. Appuyez sur [Config réseau]. 6. Appuyez sur [Paramètres par défaut]. 7. Appuyez sur [Oui]. La carte réseau est réactivée pour initialiser les paramètres. Initialisation depuis le volet de l'opérateur de cette machine (Menu Boot) Si vous pouvez initialiser depuis le menu de configuration de cette machine, vous pouvez initialiser le volet de l'opérateur. 1. Mettez la machine sous tension en appuyant et maintenant "6" sur le clavier à 10 touches. Le logo d'OKI s'affiche. 2. Entrez le mot de passe d'administrateur. 732 Le mot de passe d'administrateur par défaut est « aaaaaa ». 3. Appuyez sur "#" sur le clavier à 10 touches. L'écran [Menu Boot] s'affiche. 4. Entrez "1" sur le clavier à 10 touches. 5. Entrez "1" sur le clavier à 10 touches. 733 Initialisation de la macro de tâche et des données de transmission et de réception de Fax Vous pouvez restaurer les paramètres de l'équipement aux paramètres par défaut. Remarque Lorsque vous initialisez les paramètres de l'équipement, les données suivantes sont supprimées. Les documents stockés dans la boîte de bulletin F-code Les tâches de Fax qui n'ont pas été envoyés Les tâches de Fax reçus dans la boîte confidentielle F-code Macros de tâches enregistrées Les historiques de numérotation Les historiques de courriels Données de fax reçus (y compris les images reçues avec la réception sécurisée) 1. Appuyez sur [Paramètres du périphérique] sur le panneau tactile. 2. Appuyez sur ou plusieurs fois et sur [Admin Setup (Config admin)]. 3. Entrez le nom et le mot de passe d'administrateur et appuyez sur [OK (OK)]. Le nom et le mot de passe d'administrateur par défaut sont « admin » et « aaaaaa » respectivement. 4. Appuyez sur [OK]. 5. Appuyez sur ou plusieurs fois et sur [Management (Gestion)]. 6. Appuyez sur [Restaurer les paramètres]. Le message suivant s'affiche: "Si exécuté, la machine redémarre automatiquement". Sélectionnez [Oui] pour continuer. 734 Dépannage En cas de bourrage papier En cas de bourrage de document Si le bouton ÉTAT situé sur le volet de l'opérateur s'éclaire ou clignote Problèmes de copie Problèmes d'impression Problèmes de numérisation Problèmes de télécopie A propos des problèmes avec résultats d'impression Problèmes avec le logiciel Problèmes avec la machine ou le papier Problèmes de réseau Problèmes avec AirPrint Problèmes avec Google Cloud Print Codes d'erreur de fax Si un message d'erreur s'affiche sur le volet de l'opérateur Mémo Et si vous ne trouvez pas les résultats de recherche attendus ? Si vous ne trouvez pas les résultats de recherche attendus, veuillez lire "Utiliser la fonction de recherche". 735 En cas de bourrage papier Si le code erreur est "370", "371", "373" Si le code d'erreur est "372" Si le code d'erreur est "380" Si le code d'erreur est "381" Si le code erreur est "382", "383", "385", "389" Si le code d'erreur est "384" Si le code d'erreur est "390" Si le code erreur est "391", "392", "393", ou "394" 736 Si le code erreur est "370", "371", "373" Un bourrage papier s'est produit aux environs de l'unité recto-verso. 1. Retirez l'unité recto-verso (E) en la tirant obliquement vers le haut tout en tenant la fraisure centrale à l'arrière de la machine. 2. Repérez le papier coincé à l'intérieur de la machine. S'il reste du papier coincé, retirez-le. 3. Vérifiez le bourrage papier dans l'unité recto-verso. Si du papier reste coincé, retirez-le doucement. Vérifiez le côté arrière de l'unité recto-verso et retirez doucement le papier coincé s'il en reste. 4. Ouvrez le couvercle de l'unité recto-verso (1) et vérifiez le bourrage papier. Si du papier reste coincé, retirez-le doucement et fermez le couvercle. 737 5. Remplacez l'unité recto-verso (E) dans la machine. La tâche est terminée. 738 Si le code d'erreur est "372" Un bourrage papier s'est produit au niveau du capot avant. 1. Retirez un document de l'ADF eu de la vitre pour documents. 2. Tenez la poignée (A) pour ouvrir le scanneur. 3. Insérez votre doigt dans le levier (B) sur le côté droit de la machine et tirez le levier d'ouverture du couvercle avant (1) pour ouvrir le couvercle avant (2) vers l'avant. 739 4. Retirez doucement le papier coincé dans la direction indiquée par la flèche si vous pouvez voir le bord du papier coincé, puis passez à l'étape 11. Si vous ne trouvez pas le papier coincé, passez à l'étape 5. 5. Tenez la poignée (A) pour fermer le scanneur. 6. Retirez l'unité recto-verso (E) en la tirant obliquement vers le haut tout en tenant la fraisure centrale à l'arrière de la machine. 740 7. Repérez le papier coincé à l'intérieur de la machine. S'il reste du papier coincé, retirez-le. 8. Vérifiez le bourrage papier dans l'unité recto-verso. Si du papier reste coincé, retirez-le doucement. Vérifiez le côté arrière de l'unité recto-verso et retirez doucement le papier coincé s'il en reste. 9. Ouvrez le couvercle de l'unité recto-verso (3) et vérifiez le bourrage papier. Si du papier reste coincé, retirez-le et fermez le couvercle. 10. Remplacez l'unité recto-verso (E) dans la machine. 11. Fermez le capot avant (2). 741 742 Si le code d'erreur est "380" Un bourrage papier s'est produit au niveau du capot avant. 1. Retirez un document de l'ADF eu de la vitre pour documents. 2. Tenez la poignée (A) pour ouvrir le scanneur. 3. Insérez votre doigt dans le levier (B) sur le côté droit de la machine et tirez le levier d'ouverture du couvercle avant (1) pour ouvrir le couvercle avant (2) vers l'avant. 743 4. Retirez doucement le papier coincé dans le sens de la flèche si un bout du papier coincé est visible. 5. Tenez la poignée (A) pour fermer le scanneur. 6. Fermez le capot avant (2). 744 La tâche est terminée. 745 Si le code d'erreur est "381" Si le message "Bourrage papier. Ouvrez le scanneur et vérifiez le bac de sortie." s'affiche, un bourrage papier est survenu près de l'unité de fixation ou le tambour image. Retirez le papier coincé en suivant la procédure suivante. 1. Retirez un document de l'ADF eu de la vitre pour documents. 2. Tenez la poignée (A) pour ouvrir le scanneur. 3. Insérez votre doigt dans le levier (B) sur le côté droit de la machine et tirez le levier d'ouverture du couvercle avant (1) pour ouvrir le couvercle avant (2) vers l'avant. 746 4. Appuyez sur le bouton d'ouverture du bac de sortie (C) et ouvrez le bac de sortie (3). Risque de brûlure. L'unité de fusion est extrêmement chaude. Ne la touchez pas. 5. Retirez les quatre tambours et posez-les sur une surface plane. 6. Recouvrez les tambours retirés à l'aide de papier afin de ne pas les exposer à la lumière. 747 7. Si vous pouvez voir le bord du papier coincé, tirez-le vers l'arrière de la machine (dans la direction de la flèche). Retirez doucement le papier coincé en soulevant les leviers de dégagement (4) de l'unité de fusion si un bord du papier coincé n'est pas visible. Si le bord du papier coincé demeure encore à l'intérieur de l'unité, tirez doucement sur le papier à l'arrière de la machine. 8. Remettez soigneusement les quatre tambours dans la machine. 748 9. Fermez le bac de sortie (3) en poussant fermement les deux côtés du couvercle. Mémo Lorsque vous fermez le bac de sortie, faites attention au couvercle avant. Le couvercle avant peut s'ouvrir et le bac de sortie peut apparaître. 10. Fermez le capot avant (2). Remarque Le capot avant ne peut pas être fermé à fond si le bac de sortie n'est pas bien fermé. 11. Tenez la poignée (A) pour fermer le scanneur. 749 750 Si le code erreur est "382", "383", "385", "389" Si le message "Bourrage papier. Ouvrez le scanneur et vérifiez le bac de sortie." s'affiche, un bourrage papier est survenu près du tambour image. Retirez le papier coincé en suivant la procédure suivante. 1. Retirez un document de l'ADF eu de la vitre pour documents. 2. Tenez la poignée (A) pour ouvrir le scanneur. 3. Insérez votre doigt dans le levier (B) sur le côté droit de la machine et tirez le levier d'ouverture du couvercle avant (1) pour ouvrir le couvercle avant (2) vers l'avant. 751 4. Appuyez sur le bouton d'ouverture du bac de sortie (C) et ouvrez le bac de sortie (3). Risque de brûlure. L'unité de fusion est extrêmement chaude. Ne la touchez pas. 5. Retirez les quatre tambours et posez-les sur une surface plane. 6. Recouvrez les tambours retirés à l'aide de papier afin de ne pas les exposer à la lumière. 752 7. Retirez le papier coincé qui reste à l'intérieur de l'unité. 8. Soulevez le levier de verrouillage gauche (4) de l'unité de fusion vers l'avant. 9. Tenez la poignée de l'unité de fusion (5) et sortez-la de la machine en la soulevant. 753 10. Soulevez les leviers (6) de dégagement de l'unité de fusion et retirez doucement vers l'avant le papier coincé. 11. Si le papier reste coincé dans la machine, tenez les deux côtés du papier pour le retirer doucement. 12. Tenez la poignée de l'unité de fusion (5) et insérez l'unité de fusion dans la machine. 754 13. Poussez le levier de verrouillage gauche (4) de l'unité de fusion vers l'arrière. 14. Remettez soigneusement les quatre tambours dans la machine. 15. Fermez le bac de sortie (3) en poussant fermement les deux côtés du couvercle. Mémo Lorsque vous fermez le bac de sortie, faites attention au couvercle avant. Le couvercle avant peut s'ouvrir et le bac de sortie peut apparaître. 16. Fermez le capot avant (2). Le capot avant ne peut pas être fermé à fond si le bac de sortie n'est pas fermé. 755 17. Tenez la poignée (A) pour fermer le scanneur. 756 Si le code d'erreur est "384" Bourrages papier près du bac de sortie supérieur. Suivez les instructions pour retirer le papier coincé. 1. Retirez un document de l'ADF et de la vitre pour documents. 2. Tenez la poignée (A) pour ouvrir le scanneur. 3. Retirez le papier coincé. 4. Tenez la poignée (A) pour fermer le scanneur. 757 758 Si le code d'erreur est "390" Si le message "Bourrage papier. Ouvrez le scanneur et vérifiez le bac de sortie." s'affiche, un bourrage papier est survenu près de l'entrée d'alimentation papier. Retirez le papier coincé en suivant la procédure suivante. 1. Retirez un document de l'ADF et de la vitre pour documents. 2. S'il y a du papier dans le bac multifonctions, soulevez le capot du papier (1) et sortez-le. 3. Tenez la poignée (A) pour ouvrir le scanneur. 4. Insérez votre doigt dans le levier (B) sur le côté droit de la machine et tirez le levier d'ouverture du couvercle avant (2) pour ouvrir le couvercle avant (3) vers l'avant. 759 5. Retirez doucement le papier coincé en tirant sur le bord. Retirez doucement le papier par l'arrière si vous ne pouvez pas en voir le bord. 6. Fermez le capot avant (3). 760 7. Si vous chargez du papier dans le bac multifonctions, soulevez le capot du papier (1) et placez le papier avec la face à imprimer dirigée vers le haut. 8. Abaissez le capot du papier (1). La tâche est terminée. 761 762 Si le code erreur est "391", "392", "393", ou "394" Un bourrage papier s'est produit lors de l'alimentation en papier depuis un des bacs à papier. Remarque Si le bourrage papier se produit fréquemment, nettoyez les rouleaux d'alimentation papier. Pour les détails, rapportez-vous à "Nettoyage des rouleaux d'alimentation papier (Bac 1/Bac 2/Bac 3/Bac 4)". Cette procédure utilise le bac 1 à titre d'exemple. 1. Tirez doucement le bac de la machine pour lequel une erreur est survenue. 2. Retirez le papier coincé. Remarque Si vous ne trouvez pas le papier coincé, vérifiez les positions des guides papier et le stoppeur papier dans le bac pour vous assurer que le papier est correctement chargé. 3. Repoussez le bac dans la machine. 763 4. Insérez votre doigt dans le levier (B) sur le côté droit de la machine et tirez le levier d'ouverture du couvercle avant (1) pour ouvrir le couvercle avant (2) vers l'avant. 5. Fermer le capot frontal. 764 765 En cas de bourrage de document Si un document est visible dans le chemin du papier En cas de bourrage de document dans l'ADF (chargeur auto de doc) 766 Si un document est visible dans le chemin du papier 1. Ouvrez le couvercle de l'ADF. 2. Tirez le document vers le haut. 3. Fermez le couvercle de l'ADF. Retirez le document du bac à document et fermez le couvercle de l'ADF. Autrement, les documents peuvent se déchirer ou être pliés. 767 En cas de bourrage de document dans l'ADF (chargeur auto de doc) 1. Soulevez le levier d'ouverture du couvercle ADF pour ouvrir l'ADF. 2. Retirez le document coincé. Passez à l'étape 4 si vous ne pouvez pas retirer le document coincé. Remarque N'essayez pas de retirer le document en forçant. 3. Si vous parvenez à retirer le document, passez à l'étape 7. 4. Ouvrez le couvercle interne. 5. Si vous pouvez voir le bord du document bloqué, retirez-le doucement. 768 6. Si vous parvenez à retirer le document, fermez le couvercle interne et passez à l'étape 7. 7. Fermez le couvercle de l'ADF. Si vous ne voyez pas le document coincé, passez à l'étape 8. Cette action termine la procédure. Retirez le document du bac à document et fermez le couvercle de l'ADF. Autrement, les documents peuvent se déchirer ou être pliés. 8. Ouvrez le couvercle de maintien des documents. 769 9. Baissez le levier pour ouvrir le bloc de maintien des docs. 10. Tirez doucement sur le papier coincé pour le retirer. 11. Replacez le bloc de maintien de documents dans sa position d'origine. 12. Fermez le couvercle de maintien des documents. 770 Cette action termine la procédure. Mémo En cas d'erreur lors de la copie, celle-ci est annulée. 771 Si le bouton ÉTAT situé sur le volet de l'opérateur s'éclaire ou clignote Vérification de l'état des problèmes Vérification de la situation de l’appareil et de l'état des tâches Vous pouvez vérifier l'état de cette machine en utilisant le bouton (ÉTAT). Vérification de l'état des problèmes En cas de problème sur cette machine, le bouton (ÉTAT) s'éclaire ou clignote. Appuyez sur le bouton (ÉTAT) et vérifiez l'état du problème. 1. Appuyez sur le bouton (ÉTAT). 2. Appuyez sur [État du système]. 3. Sélectionnez un élément. Vérification de la situation de l’appareil et de l'état des tâches Vous pouvez vérifier la durée de vie résiduelle des consommables, les informations du bouton (ÉTAT). compteur et la liste des tâches à l'aide du 1. Appuyez sur le bouton (ÉTAT). 2. Appuyez sur [Informations sur le périphérique]. 3. Sélectionnez un élément. 4. Appuyez sur [Fermer] ou sur [Précédent]. 772 Problèmes de copie Mémo Si vous ne parvenez pas à résoudre un problème en utilisant les solutions suivantes, contactez votre fournisseur. Impossible de copier La copie est différente de l'original Autres problèmes (Copie) 773 Impossible de copier Symptômes Impossible de copier. Point à vérifier Solution Référence La machine estelle sous tension ? Mettez la machine sous tension. La machine estelle réinitialisée ? Attendez que l'initialisation soit terminée. Le document estil correctement chargé ? Chargez correctement le document. Chargement d'un document Le bac contient-il du papier ? Chargez du papier dans le bac. Chargement du papier Vérifiez que la cassette pour papier est correctement installée sur la machine. Allumer la machine - Le bac contient-il Chargez le papier de taille appropriée au la taille de papier document. appropriée à votre document ? Chargement du papier Le bac papier peut-il être sélectionné si l'[Alimentation papier] est configurée sur [Automatique] ? Spécifier le bac d'introduction du papier (Alimentation papier) Appuyez sur [Paramètres du périphérique], sélectionnez [Configuration du papier] > [Sélectionner le bac] > [Copier] > le bac papier dans lequel le papier utilisé est chargé, puis sélectionnez [ACTIVÉ] ou [ACTIVÉ (Antérieur)]. Est-ce-que le La copie recto-verso ne peut s'effectuer papier chargé est selon le format du papier, le type de papier compatible avec ou le grammage. une impression Chargez le papier approprié pour recto-verso ? l'impression recto-verso et configurez correctement le format du papier, le type de document et le poids du document. Chargement du papier Le type de support du bac papier est-il configuré sur [Normal] ou [Recyclé] ? Si [Alimentation papier] est configuré sur [Auto], configurez le type de papier pour le bac papier sur [Ordinaire] ou [Recyclé]. Chargement du papier Y a-t-il un bourrage papier ? Vérifiez la présence d'un message d'erreur et retirez tout papier coincé. En cas de bourrage papier Y a t-il une cartouche de toner vide ? Remplacez la cartouche de toner vide avec une cartouche de toner neuve. Remplacement de la cartouche de toner Le tambour image Remplacez le tambour image par un tambour image neuf. a-t-il atteint sa fin de vie ? Remplacement du tambour image Remplacez l'unité de fusion par une neuve. L'unité de fusion a-t-elle atteint sa fin de vie ? Remplacement de l'unité de fusion La courroie a-t- Remplacement Remplacez l'a courroie par une courroie 774 elle atteint sa fin de vie ? neuve. de la courroie Y a-t-il des couvercles de la machine ouverts ? Fermez tous les couvercles. Une erreur estelle survenue ? Trouvez une solution à l'erreur. Une autre tâche est-elle en cours ? Commencez la copie une fois la tâche accomplie. - Une tâche d'impression par un autre ordinateur ou un autre périphérique estelle en cours ? Attendez que l'impression soit accomplie. - Une télécopie est- Attendez que la transmission soit complète. elle envoyée en temps réel ? Impossible de copier des documents avec différents formats. Liste des messages d'erreur - Le mode de numérisation en continu est-il activé ? Sélectionnez [Numérisation terminée] sur l'écran d'affichage. Activation du mode Numérisation continue (Numérisation continue) La machine estelle hors ligne ? (IMPRIMER), puis Appuyez sur le bouton sélectionnez [Online/Offline (En ligne/Hors ligne)]. - Êtes-vous autorisé à faire des copies ? Entrez le PIN autorisé ou le nom d'utilisateur et mot de passe. Activation du contrôle d'accès L'option [Taille mixte] est-elle configurée sur [DÉSACTIVÉ] ? Configurez [Taille mixte] sur [ACTIVÉ]. Copie de documents de tailles différentes (Taille mixte) Le format votre document estelle pris en charge pour faire des copies de formats différents ? Utilisez des formats de documents pris en charge pour la copie de formats différents. Copie de documents de tailles différentes (Taille mixte) Les formats de Chargez le papier de format requis dans papier requis chaque bac papier. Les bacs papier doivent sont-ils chargés ? être configurés sur [ACTIVÉ] ou [ACTIVÉ (Antérieur)] dans [Paramètres du périphérique] > [Configuration du papier] > [Sélectionner le bac] > [Copier]. Impossible de trier les copies. - - L'option [Trier] est-elle configurée sur [DÉSACTIVÉ] ? Configurez [Trier] sur [ACTIVÉ]. Trier chaque ensemble par ordre de page (Trier) La Mémoire est- Réduisez le nombre de pages du document. Vérification de 775 elle pleine ? Vérifiez l'espace libre dans la Mémoire. Supprimez les tâches inutiles dans la Mémoire. 776 l'espace libre dans la Mémoire Suppression des tâches inutiles de la Mémoire La copie est différente de l'original Symptômes La sortie copiée est différente du document original. La taille de la sortie copiée est différente de la taille du document original. Une partie de l'image du document est absente de la sortie copiée. Point à vérifier Solution Référence L'option [Copie recto verso] estelle configurée ? Configurez [Copie recto verso] sur [DÉSACTIVÉ(Recto)]. Copie sur les deux côtés du papier (Copie recto verso) L'option [Taille mixte] est-elle configurée sur [ACTIVÉ] ? Configurez [Taille mixte] sur [DÉSACTIVÉ]. Copie de documents de tailles différentes (Taille mixte) Le format de papier appropriée pour le document est-il chargé dans le bac papier ? Chargez le papier de taille appropriée au document. Chargement du papier Le rapport de zoom est-il correctement configuré ? Configurez correctement le rapport de zoom. Effectuer des copies agrandies ou réduites (Zoom) L'option [Répéter] est-elle activée ? Configurez [Répéter] sur [DÉSACTIVÉ]. Effectuer plusieurs copies sur une feuille de papier (Répéter) La [Copie de livre] est-elle activée ? Désactivez la [Copie de livre]. Copier deux pages réparties séparément sur deux feuilles (Copie livre) L'option [Effacer les bords] est-elle configurée sur [ACTIVÉ] ? Configurez [Effacer les bords] sur [DÉSACTIVÉ]. Effacer les ombres de bordure (Effacer les bords) La [Suppression du centre] est-elle activée ? Désactivez la [Suppression du centre]. Suppression des lignes d'ombre (Suppression du centre) La [Suppression de l'extérieur] est-elle activée ? Désactivez la [Suppression de l'extérieur]. Suppression de l'extérieur des documents (Suppresion de l'extérieur) L'option [Marges] est-elle configurée sur [ACTIVÉ] ? Configurez [Marges] sur [DÉSACTIVÉ]. Configuration des marges (Marge) L'option [N-en-1] est-elle activée ? Configurez [N-en-1] sur [DÉSACTIVÉ]. Combinaison de plusieurs 777 pages sur une seule feuille de papier (N-en1) Les documents en La sélection de couleur sont couleur est-elle copiés en noir réglée sur [Auto] ? sur blanc. Les documents suivants peuvent être copiés en noir sur blanc. Documents avec une partie colorée très réduite Réglez la sélection de couleur sur [Couleur]. Changement des modes Couleur Vous pouvez changer les critères qui servent à déterminer les docs couleurs et les docs noir sur blanc dans [Niveau jugement auto couleur]. Configuration du scanner Réglez la sélection de couleur sur [Mono]. Changement des modes Couleur Vous pouvez changer les critères qui servent à déterminer les docs couleurs et les docs noir sur blanc dans [Niveau jugement auto couleur]. Configuration du scanner Documents colorés en noir Documents pâles Les documents en La sélection de noir et blanc sont couleur est-elle copiées en réglée sur [Auto] ? couleur. Les documents suivants peuvent être copiés en couleur. Documents colorés en jaune Documents avec arrière-plan coloré 778 Autres problèmes (Copie) Symptômes Un certain temps est nécessaire à l'achèvement de la copie. Point à vérifier Les messages [Préchauffage] ou [Préparation] s'affichent-ils sur l'écran d'affichage du volet de l'opérateur ? Une tâche de Une erreur est-elle copie est survenue ? annulée. Solution La machine se prépare. Référence - Attendez que la copie démarre. Une tâche de copie est annulée lorsqu'une erreur spécifique survient pendant la copie. Liste des messages d'erreur Corrigez l'erreur et relancez la copie. Y a-t-il du papier dans le bac MP ? Lors de la copie à l'aide du papier provenant du bac papier, vérifiez qu'il y a suffisamment de papier chargé dans le bac MF avant de démarrer la copie. Appuyez sur [Paramètres du périphérique], sélectionnez [Configuration du papier] > [Sélectionner le bac] > [Copier] > [Bac MF], puis vérifiez que [ACTIVÉ] ou [ACTIVÉ (Antérieur)] est sélectionné. 779 - Problèmes d'impression Mémo Si vous ne parvenez pas à résoudre un problème en utilisant les solutions suivantes, contactez votre fournisseur. Pour les problèmes provoqués par une application, contactez le développeur de l'application. Impossible d'imprimer Problèmes de connexion réseau Problèmes de connexion avec le réseau local sans fil Problèmes de connexion USB 780 Impossible d'imprimer Commun à Windows et Mac OS X Cause Solution Référence La machine est en mode veille ou en mode Veille profonde. bouton (ÉCONOMIE D'ÉNERGIE) Appuyez sur le pour entrer l'état de veille. Réglage du mode Économie d'énergie La machine est éteinte. Mettez la machine sous tension. Allumer la machine Un câble du réseau local ou un câble USB est débranché. Vérifiez que le câble est correctement branché à la machine et à l'ordinateur. Connecter cette machine à un réseau Il y a peut-être un problème avec le câble. Remplacez le câble par un câble neuf. - La machine est hors ligne. bouton (IMPRIMER), puis Appuyez sur le sélectionnez [En ligne/Hors ligne]. - Un message d'erreur s'affiche sur l'écran du panneau de commande. Vérifiez les messages d'erreur affichés sur l'écran ou appuyez sur [?] sur le panneau tactile. Liste des messages d'erreur Le paramètre de l'interface est désactivé. Si les paramètres de la machine et l'environnement de connexion au réseau sont constants, vérifiez que les paramètres de l'interface que vous utilisez sur le volet de l'opérateur. Connecter cette machine à un réseau Il y a un problème avec la fonction d'impression. Vérifiez que la carte du menu peut être imprimée. Vérification des informations de la machine L'interrupteur d'alimentation du voyant DEL clignote rapidement à environ 0,3 secondes d'intervalles. Un dysfonctionnement est survenu dans la machine. Débranchez immédiatement le cordon d'alimentation, puis contactez votre fournisseur. - Pour Windows Cause La machine n'est pas définie comme imprimante par défaut. Solution Définissez la machine comme imprimante par défaut. Référence - Faites un clic droit sur l'icône OKI MC873 sur le dossier [Périphériques et imprimantes], puis sélectionnez [Définir comme imprimante par défaut] (si plusieurs pilotes sont installés, sélectionnez [OKI MC873 (*)]). *Sélectionnez le type de pilote requis. Le port de sortie du Sélectionnez le port de sortie du câble du réseau local ou du pilote d'imprimante câble USB. 781 - est incorrect. La machine traite des données provenant d'une autre interface. Attendez que l'impression soit accomplie. - [Données Appuyez sur [Paramètres du périphérique], sélectionnez incorrectes reçues] [Installation de l'administrateur] > [Paramètres d'impression] s'affiche sur l'écran > [Menu Imprimer] > [Réglage de l'imprimante] > [Travail de d'affichage et la temporisation], puis sélectionnez une période plus longue. Le machine n'imprime réglage d'usine par défaut est de 40 secondes. pas. - 782 Problèmes de connexion réseau Commun à Windows et Mac OS X Cause Solution Référence Utilisation d'un câble croisé. Utilisez un câble droit. - La machine était allumée avant le branchement d'un câble. Branchez les câbles avant de mettre la machine sous tension. Il s'agit d'un problème de compatibilité avec le concentrateur. Appuyez sur [Paramètres du périphérique], sélectionnez [Installation de l'administrateur] > [Menu réseau] > [Config réseau] > [Paramètres réseau] > [Paramètres du lien HUB], puis modifiez les paramètres. La configuration de la connexion au réseau est incorrecte. Cette machine ne peut pas se connecter au réseau local câblé et au réseau local sans fil en même temps. Pour connecter un réseau câblé, réglez la connexion réseau sur câblé. Connecter cette machine à un réseau - Connecter cette machine à un réseau Pour Windows Cause Solution L'adresse IP est incorrecte. Vérifiez que la même adresse IP est définie pour la machine et la configuration du port de la machine sur l'ordinateur. Référence Configuration facile Imprimer à l'aide de l'utilitaire OKI LPR Vérifiez que l'adresse IP n'est pas dupliquée par un autre périphérique. Vérifier que l'adresse IP, le masque de sous-réseau et l'adresse de la passerelle corrects sont configurés. Si vous utilisez l'utilitaire OKI LPR, vérifiez que la configuration de l'adresse IP avec l'utilitaire OKI LPR. Toutes les pages sont imprimées. Si vous utilisez le port WSD, changez-le pour le port standard TCP/IP. 783 - Problèmes de connexion avec le réseau local sans fil Commun à Windows et Mac OS X Cause Solution Référence La configuration de la connexion au réseau est incorrecte. Cette machine ne peut pas se connecter au réseau local câblé et au réseau local sans fil en même temps. Pour se connecter à un réseau sans fil, réglez la connexion réseau sur sans fil. Connecter cette machine à un réseau Non connecté à un point d'accès sans fil. (Si le module du réseau local sans fil est fourni) Vérifiez que l'alimentation du point d'accès sans fil est allumée. Connecter cette machine à un réseau Vérifiez les paramètres du point d'accès sans fil, puis essayez les paramètres manuels ou automatiques. Redémarrez la fonction du réseau local sans fil. Appuyez sur [Paramètres du périphérique], sélectionnez [Installation de l'administrateur] > [Menu réseau] > [Config réseau] > [Réglage de la communication sans fil], puis sélectionnez [Reconnexion sans fil]. Installez cette machine en place avec une bonne vue et près d'un point d'accès sans fil. (Nous suggérons que la distance entre la machine et le point d'accès soit de 30 m ou moins.) S'il ya du métal, de l'aluminium ou un mur en béton renforcé entre la machine et les points d'accès sans fil, les connexions peuvent être difficiles à établir. Ne placez pas d'appareil électrique émettant des ondes radio faibles (tels que les micro-ondes ou les téléphones sans fil numériques) près de la machine. Pour Windows Cause Solution L'adresse IP est incorrecte. Vérifiez que la même adresse IP est définie pour la machine et la configuration du port de la machine sur l'ordinateur. Référence Configuration facile Imprimer à l'aide de l'utilitaire OKI LPR Vérifiez que l'adresse IP n'est pas dupliquée par un autre périphérique. Vérifier que l'adresse IP, le masque de sous-réseau et l'adresse de la passerelle corrects sont configurés. Si vous utilisez l'utilitaire OKI LPR, vérifiez que la configuration de l'adresse IP avec l'utilitaire OKI LPR. Toutes les pages sont imprimées. Si vous utilisez le port WSD, changez-le pour le port standard TCP/IP. 784 - 785 Problèmes de connexion USB Commun à Windows et Mac OS X Cause Solution Référence Un câble USB non pris en charge est utilisé. Utilisez un câble USB 2.0. - Le concentrateur USB est utilisé. Connectez directement la machine à l'ordinateur. Connexion via une interface USB Un pilote d'imprimante n'est pas correctement installé. Réinstallez le pilote d'imprimante. Installer un pilote et un logiciel sur un ordinateur Pour Windows Cause [USB Assignment (Attribution USB)] est réglé sur [IPP (IPP)]. Solution Référence Appuyez sur [Device Settings (Paramètres du périphérique)], puis sélectionnez [AdminSetup (Config admin)] > [Management (Gestion)] > [Local Interface (Interface locale)] > [USB Menu (Menu USB)] > [USB Assignment (Attribution USB)] > [Legacy (Legacy)]. Gestion La machine est hors Faites un clic droit sur l'icône OKI MC873 sur le dossier ligne. [Périphériques et imprimantes], puis sélectionnez [Afficher les tâches d'impression] (si plusieurs pilotes sont installés, sélectionnez [OKI MC873(*)]). Dans la boîte de dialogue, sélectionnez le menu [Imprimante] puis décochez [Utiliser l'imprimante hors ligne]. - *Sélectionnez le type de pilote requis. Un commutateur, un tampon, un câble d'extension ou un concentrateur USB est en cours d'utilisation. Connectez directement la machine à l'ordinateur. Un autre pilote Retirez l'autre pilote d'impression de votre ordinateur. d'imprimante qui marche lorsqu'il est connecté via un interface USB est installé. 786 Connexion via une interface USB - Problèmes de numérisation Mémo Si vous ne parvenez pas à résoudre un problème en utilisant les solutions suivantes, contactez votre fournisseur. Impossible de numériser Impossible d'envoyer et de recevoir du courriel Impossible d'enregistrer des fichiers dans un dossier de réseau Problèmes de connexion réseau Problèmes de connexion avec le réseau local sans fil 787 Impossible de numériser Point à vérifier Solution Référence La machine est-elle hors tension ? Mettez la machine sous tension. Allumer la machine Le câble est-il branché à la machine ? Vérifiez les branchements des câbles et branchez-les correctement. Connecter cette machine à un réseau Le câble est-il endommagé ? Remplacez le câble. Le paramètre du réseau est-il correct ? Paramétrez correctement le réseau. Connecter cette machine à un réseau Une erreur est-elle survenue ? Suivez les instructions affichées sur l'écran de la machine. Liste des messages d'erreur - 788 Impossible d'envoyer et de recevoir du courriel Point à vérifier Solution Référence Avez-vous Éteignez la machine. Branchez le câble LAN avant de mettre la connecté le machine sous tension. câble LAN après avoir mis la machine sous tension ? Éteindre la machine L'adresse de courriel de la machine estelle définie ? Définissez l'adresse de courriel de la machine. Avant d'utiliser la fonction Numériser vers courriel L'adresse de courriel saisie est-elle correcte ? Saisissez l’adresse de courriel correcte. Avant d'utiliser la fonction Numériser vers courriel L'adresse du serveur SMTP est-elle correcte ? Vérifiez la configuration du serveur SMTP. Avant d'utiliser la fonction Numériser vers courriel L'adresse du serveur POP3 est-elle correcte ? Vérifiez la configuration du serveur POP3. Avant d'utiliser la fonction Numériser vers courriel L'adresse du serveur DNS est-elle correcte ? Vérifiez la configuration du serveur DNS. Configuration facile Une autre tâche est-elle en cours ? Attendez que la tâche se termine. Une erreur estelle survenue ? Suivez les instructions affichées sur l'écran de la machine. - Liste des messages d'erreur La configuration Cette machine ne peut pas se connecter simultanément à un de la réseau local câblé et à un réseau local sans fil. Pour vous connexion au connecter à un réseau câblé, configurez la connexion au réseau est réseau sur câblé. Pour vous connecter à un réseau sans fil, incorrecte. configurez la connexion au réseau sur Sans fil. Connecter cette machine à un réseau Non connecté à un point d'accès sans fil. Connecter cette machine à un réseau Vérifiez que l'interrupteur d'alimentation du point d'accès sans fil est activé. Vérifiez les paramètres du point d'accès sans fil, puis effectuez les réglages manuels ou automatiques. Redémarrez la fonction du réseau local sans fil. Appuyez sur [Paramètres du périphérique], sélectionnez [Installation de l'administrateur] > [Menu réseau] > [Config réseau] > [Réglage de la communication sans fil], 789 puis sélectionnez [Reconnexion sans fil]. 790 Impossible d'enregistrer des fichiers dans un dossier de réseau Point à vérifier Solution Référence La configuration FTP/CIFS est-elle correcte ? Vérifiez les paramètres du profil. Avant d'utiliser la fonction Numériser vers dossier partagé Une erreur est-elle survenue ? Suivez les instructions affichées sur l'écran de la machine. Liste des messages d'erreur 791 Problèmes de connexion réseau Commun à Windows et Mac OS X Cause Solution Référence Utilisation d'un câble croisé. Utilisez un câble droit. - La machine était allumée avant le branchement d'un câble. Branchez les câbles avant de mettre la machine sous tension. Il s'agit d'un problème de compatibilité avec le concentrateur. Appuyez sur [Paramètres du périphérique], sélectionnez [Installation de l'administrateur] > [Menu réseau] > [Config réseau] > [Paramètres réseau] > [Paramètres du lien HUB], puis modifiez les paramètres. La configuration de la connexion au réseau est incorrecte. Cette machine ne peut pas se connecter au réseau local câblé et au réseau local sans fil en même temps. Pour connecter un réseau câblé, réglez la connexion réseau sur câblé. Connecter cette machine à un réseau - Connecter cette machine à un réseau Pour Windows Cause L'adresse IP est incorrecte. Solution Vérifiez que la même adresse IP est définie pour la machine et la configuration du port de la machine sur l'ordinateur. Vérifiez que l'adresse IP n'est pas dupliquée par un autre périphérique. Vérifier que l'adresse IP, le masque de sous-réseau et l'adresse de la passerelle corrects sont configurés. Si vous utilisez l'utilitaire OKI LPR, vérifiez que la configuration de l'adresse IP avec l'utilitaire OKI LPR. 792 Référence Configuration facile Imprimer à l'aide de l'utilitaire OKI LPR Problèmes de connexion avec le réseau local sans fil Commun à Windows et Mac OS X Cause Solution Référence La configuration de la connexion au réseau est incorrecte. Cette machine ne peut pas se connecter au réseau local câblé et au réseau local sans fil en même temps. Pour se connecter à un réseau sans fil, réglez la connexion réseau sur sans fil. Connecter cette machine à un réseau Non connecté à un point d'accès sans fil. (Si le module du réseau local sans fil est fourni) Vérifiez que l'alimentation du point d'accès sans fil est allumée. Connecter cette machine à un réseau Vérifiez les paramètres du point d'accès sans fil, puis essayez les paramètres manuels ou automatiques. Redémarrez la fonction du réseau local sans fil. Appuyez sur [Paramètres du périphérique], sélectionnez [Installation de l'administrateur] > [Menu réseau] > [Config réseau] > [Réglage de la communication sans fil], puis sélectionnez [Reconnexion sans fil]. Installez cette machine en place avec une bonne vue et près d'un point d'accès sans fil. (Nous suggérons que la distance entre la machine et le point d'accès soit de 30 m ou moins.) S'il ya du métal, de l'aluminium ou un mur en béton renforcé entre la machine et les points d'accès sans fil, les connexions peuvent être difficiles à établir. Ne placez pas d'appareil électrique émettant des ondes radio faibles (tels que les micro-ondes ou les téléphones sans fil numériques) près de la machine. Pour Windows Cause L'adresse IP est incorrecte. Solution Vérifiez que la même adresse IP est définie pour la machine et la configuration du port de la machine sur l'ordinateur. Vérifiez que l'adresse IP n'est pas dupliquée par un autre périphérique. Vérifier que l'adresse IP, le masque de sous-réseau et l'adresse de la passerelle corrects sont configurés. Si vous utilisez l'utilitaire OKI LPR, vérifiez que la configuration de l'adresse IP avec l'utilitaire OKI LPR. 793 Référence Configuration facile Imprimer à l'aide de l'utilitaire OKI LPR 794 Problèmes de télécopie Mémo Si vous ne parvenez pas à résoudre un problème en utilisant les solutions suivantes, contactez votre fournisseur. Impossible d'envoyer un fax Impossible de recevoir un fax Impossible d'envoyer ou de recevoir un fax Autres problèmes (Fax) Codes d'erreur de fax 795 Impossible d'envoyer un fax Symptômes Impossible d'envoyer une télécopie. Point à vérifier Solution Référence Avez-vous envoyé la bonne procédure ? Vérifiez la procédure, puis réessayez. Envoyer un fax (Procédure) Avez-vous indiqué le nombre correct de télécopies ? Si vous utilisez une numérotation rapide, imprimez la liste de numérotation rapide et vérifiez l'enregistrement. Spécifier une destination (Entrée directe) Spécifier une destination (Répertoire téléphonique) Spécifier une destination (Bouton Une touche) Spécifier une destination (Historique de transmission et historique de réception) Avez-vous Indiquez le type de indiqué le type numérotation approprié de pour votre région. numérotation approprié ? Installation de l'utilisateur Un problème est-il survenu au niveau de la machine du destinataire ? Demandez au destinataire de préparer sa machine pour la réception. Vous ne pouvez pas envoyer un document de façon continue. Avez-vous chargé correctement le document dans l'ADF ? Chargez le document après avoir aligné le bord de tête. Après la numérotation, même si vous appuyé sur bouton le (DÉMARRER), la machine ne peut pas envoyer de Fax. Avez-vous Indiquez le type de indiqué le type numérotation approprié de pour votre région. numérotation approprié ? Installation de l'utilisateur Le document est-il correctement chargé ? Chargez correctement le document. Chargement d'un document Avez-vous composé le bon numéro ? Composez le bon numéro. - La ligne du destinataire est-elle Attendez que la ligne se libère et essayez à nouveau. - 796 - Chargement d'un document occupée ? Impossible d'envoyer un Fax manuellement. Avez-vous Appuyez sur le bouton (DÉMARRER) en raccroché premier. avant d'appuyer sur bouton le (DÉMARRER) ? Envoi d'un fax après un appel (Transmission manuelle) Un document ne peut être numérisé pendant la transmission de la Mémoire. Le document est-il correctement chargé ? Chargez correctement le document. Chargement d'un document La Mémoire est-elle pleine ? Vérifiez la transmission réservée. Envoi à une date et une heure précises (Tx différé) Imprimez les documents reçus avec la transmission confidentielle. Supprimez les documents enregistrés dans la boîte du panneau d'affichage. Supprimez les documents enregistrés dans Réception sécurisée. 797 Impression d'un document reçu dans la boîte confidentielle de cette machine Réception d'un document enregistré dans une boîte de panneau d'affichage par Fax (interrogation Fcode) Configuration de la réception sécurisée Impossible de recevoir un fax Symptômes Impossible de recevoir une télécopie. Point à vérifier Solution Référence Avez-vous indiqué le mode de réception approprié ? Vérifiez le mode de réception. Configurer le mode de réception Le bac contient-il du papier ? Chargez du papier. Chargement du papier Y a-t-il un bourrage papier ? Vérifiez la présence d'un message d'erreur et retirez tout papier coincé. En cas de bourrage papier Un câble de téléphone est-il correctement branché à la machine et à la ligne de téléphone ? Branchez le câble du téléphone correctement. Connecter une ligne téléphonique La Mémoire est-elle pleine ? Vérifiez la transmission réservée. Annulation d'une transmission de fax Vérifiez si le papier est coincé ou sort. En cas de bourrage papier Imprimez les documents reçus avec la transmission confidentielle. Impression d'un document reçu dans la boîte confidentielle de cette machine Supprimez les documents enregistrés dans la boîte du panneau d'affichage. Suppression des tâches inutiles de la Mémoire Configuration de la réception sécurisée Supprimez les documents enregistrés dans Réception sécurisée. Impossible de recevoir une télécopie manuellement. Avez-vous raccroché avant bouton d'appuyer sur le (DÉMARRER) ? Appuyez sur le bouton (DÉMARRER) en premier. La réception de l'interrogation Fcode n'est pas disponible. L'expéditeur a t-il stocké un document d'interrogation dans une boîte d'affichage ? Demandez à l'expéditeur de stocker le document d'interrogation. 798 Configurer le mode de réception - Impossible d'envoyer ou de recevoir un fax Symptômes Impossible d'envoyer ou recevoir une télécopie. Point à vérifier Avez-vous installé un téléphone IP sur la machine dans un environnement à haut débit ? Solution Appuyez sur [Paramètres du périphérique], puis sélectionnez [Installation de l'administrateur] > [Installation de l'utilisateur] > [Super G3] > [DÉSACTIVÉ]. 799 Référence Installation de l'utilisateur Autres problèmes (Fax) Symptômes Point à vérifier Solution La télécopie reçue n'est pas imprimée sur le papier approprié. Avez-vous Indiquez [Normal] ou [Recyclé] dans [Type de indiqué le type support] pour le type de papier dans le bac. de papier dans un bac autre que [Normal] or [Recyclé] dans [Type de support] ? Configuration d'une méthode d'impression lorsqu'une image reçue dépasse le format de papier Les fax indésirables sont reçus. [Block Junk Fax (Bloquer les fax indésirables)] est-il réglé sur [OFF (DÉSACTIVÉ)] ? Bloquer Fax indésirables Appuyez sur [Device Settings (Paramètres du périphérique)] > [AdminSetup (Config admin)] > [Fax Sestup (Config fax)] > [Other Settings (Autres paramètres)] > [Block Junk Fax (Bloquer les fax indésirables)] > Réglez [Setting (Paramètres)] sur [Mode1 (Mode1)]. 800 Référence Codes d'erreur de fax Code d'erreur Description 01 Votre commande a arrêté la communication. 02 La capacité ne correspondait pas à la destination. Vérifiez la machine de destination. 03 Votre commande a arrêté la communication. 11 Une erreur de lecture du document est survenue. Veuillez réessayer. 14 Dépassement de Mémoire. 19 Votre commande a arrêté la communication. 21 Aucune tonalité de composition n'a été détectée. Vérifiez la connexion de ligne téléphonique. 22 La machine de destination ne répond pas. Vérifiez la machine. 23 La destination n'a pas reçu la communication. Vérifiez la destination. 24 Aucune tonalité de composition n'a été détectée. Vérifiez la connexion de ligne téléphonique. 25 Aucune tonalité de composition n'a été détectée. Vérifiez la connexion de ligne téléphonique. 26 Aucune tonalité de composition n'a été détectée. Vérifiez la connexion de ligne téléphonique. 27 La ligne était occupée. Veuillez réessayer. 32 Le démarrage de la communication en mode Super G3 n'était pas terminé. 35 La réception a échoué car aucune boîte Fcode applicable. 36 La réception a été annulée car la boîte Fcode était pleine. 37 La transmission du sondage a échoué car aucune boîte Fcode applicable. 38 La transmission du sondage a été annulée car la boîte Fcode n'était pas accessible. 39 La transmission a été annulée car la boîte Fcode n'était pas accessible. 40 La machine de destination ne répond pas. Vérifiez la machine. 41 La transmission a échoué avec une vitesse minimale. Veuillez réessayer. 43 Aucune réponse de la machine de destination n'a été obtenue. Vérifiez la machine. 45 Aucune réponse de la machine de destination n'a été obtenue. Vérifiez la machine. 46 Aucune réponse de la machine de destination n'a été obtenue. Vérifiez la machine. 47 Le signal erroné a été reçu. Vérifiez la machine de destination. 48 La capacité ne correspondait pas à la destination. Vérifiez la machine de destination. 49 La machine de destination ne répond pas. Vérifiez la machine. 4A Par la transmission de vérification d'ID, la destination n'était pas en accord avec l'ID. 4B La transmission a été rejetée par la fonction Bloquer les fax indésirables. 801 4C La capacité ne correspondait pas à la destination. Vérifiez la machine de destination. 4D La capacité ne correspondait pas à la destination. Vérifiez la machine de destination. 51 Erreur personnelle. 52 La réception a été annulée car l'image n'a pas été correctement reçue. 60 La machine de destination ne répond pas. Veuillez réessayer. 65 La machine de destination ne répond pas. Veuillez réessayer. 66 La machine de destination ne pouvait pas recevoir le document correctement. 67 Le signal erroné a été reçu. Vérifiez la machine de destination. 69 Le signal erroné a été reçu. Vérifiez la machine de destination. 6A Certaines pages ne pouvaient pas être reçues correctement. 80 Erreur personnelle. 82 Le démarrage de la communication en mode SuperG3 n'était pas terminé. 83 Le démarrage de la communication en mode SuperG3 n'était pas terminé. 84 Erreur personnelle. 90 Trop de caractères. 802 A propos des problèmes avec résultats d'impression Mémo Si vous ne parvenez pas à résoudre un problème en utilisant les solutions suivantes, contactez votre fournisseur. Liste des exemples de problèmes Des lignes blanches verticales apparaissent Direction d’alimentation du papier Les images imprimées palissent du haut vers le bas Direction d’alimentation du papier Les images imprimées sont pâles Des points et des lignes apparaissent La condensation de rosée apparait sur le papier imprimé Des lignes verticales apparaissent Direction d’alimentation du papier Des lignes horizontales et des points Une zone blanche du papier est légèrement tachée apparaissent parfois Direction d’alimentation du papier Le contour des caractères est flou Toute la zone du papier entier est légèrement teintée lors de l'impression sur enveloppe ou papier couché 803 Le toner s'enlève quand le papier imprimé est frotté Brillance irrégulière Des points blancs ou noirs apparaissent Des salissures sont imprimées La page entière est imprimée en noir Rien n'est imprimé Des taches blanches apparaissent La page entière est sale La zone en périphérie de la page est L'image imprimée est déformée sale La couleur de l'image imprimée n'est pas celle que vous espériez L'impression pleine de CMJ 100 % est trop pâle 804 805 Des lignes blanches verticales apparaissent Cause Solution Référence La tête DEL est sale. Essuyez la tête DEL avec un chiffon doux. Nettoyage de la tête DEL Le niveau de toner est faible. Remplacement de la cartouche de toner Si le message « Toner bas » ou « Toner vide. Remplacez avec une cartouche de toner neuve. » apparait, remplacez la cartouche de toner. Le film de protection Essuyez le film de protection contre la contre la lumière lumière avec un chiffon doux. du tambour image est sale. Le tambour image n'est pas correctement installé. Installez correctement le tambour image. - Remplacement du tambour image La vitre pour Nettoyez la vitre pour documents de l'ADF. documents de l'ADF est sale. Nettoyage de la vitre pour documents Des objets étrangers pourraient se trouver dans le tambour image. Remplacement du tambour image Remplacer le tambour image. 806 Nettoyage des rouleaux d'alimentation de document et des rouleaux de fixation de document Les images imprimées palissent du haut vers le bas Cause Solution Référence La tête DEL est sale. Essuyez la tête DEL avec un chiffon doux. Nettoyage de la tête DEL Le niveau de toner est faible. Si le message « Toner bas » ou « Toner vide. Remplacez avec une cartouche de toner neuve. » apparait, remplacez la cartouche de toner. Remplacement de la cartouche de toner Le papier Utilisez le papier recommandé. est inapproprié. Chargement du papier 807 Les images imprimées sont pâles Cause Solution Référence Le niveau de Si le message « Toner bas » ou « Toner vide. Remplacez toner est faible. avec une cartouche de toner neuve. » apparait, remplacez la cartouche de toner. Remplacement de la cartouche de toner Le papier est humide. Utilisez un papier qui a été stocké à la température et dans des conditions d'humidité appropriées. Chargement du papier Le papier est inapproprié. Utilisez le papier recommandé. Chargement du papier Le papier est inapproprié. Appuyez sur [Paramètres du périphérique], sélectionnez [Configuration du papier] > le bac papier utilisé, puis sélectionnez les valeurs propres pour [Type de papier] et [Grammage]. Sélectionnez des valeurs plus grandes pour [Grammage Papier]. Chargement du papier Appuyez sur [Paramètres du périphérique], puis sélectionnez [Configuration du papier] > le bac papier utilisé, puis sélectionnez les valeurs propres pour [Type de papier] et [Grammage]. Chargement du papier Les paramètres du type de papier et du grammage sont incorrects. Du papier recyclé est utilisé. 808 Des points et des lignes apparaissent Cause Le papier est humide ou sec. Solution Utilisez un papier qui a été stocké à la température et dans des conditions d'humidité appropriées. 809 Référence Chargement du papier La condensation de rosée apparait sur le papier imprimé Cause Solution Référence Le papier est humide. Utilisez le papier stocké sous une température et des conditions d'humidité appropriées. Chargement du papier La machine imprime lorsque la température et les conditions d'humidité sont élevées. Utilisez la machine sous une température et des conditions d'humidité appropriées. Conditions requises de l'installation 810 Des lignes verticales apparaissent Cause Solution Référence Le niveau de toner est faible. Si le message « Toner bas » ou « Toner vide. Remplacez avec une cartouche de toner neuve. » apparait, remplacez la cartouche de toner. Remplacement de la cartouche de toner La vitre pour documents et le rouleau d'alimentation en document de l'ADF sont sales. Nettoyez la vitre pour documents et le rouleau d'alimentation en document. Nettoyage de la vitre pour documents Nettoyage des rouleaux d'alimentation de document et des rouleaux de fixation de document La cartouche du tambour Remplacer le tambour image. est endommagée. 811 Remplacement du tambour image Des lignes horizontales et des points apparaissent parfois Cause Solution Référence Si les intervalles entre les lignes ou les points sont d'environ 94 mm (3,7 pouces), cela signifie que le tube vert du tambour image est endommagé ou sale. Essuyez doucement le tambour à l'aide d'un chiffon mince et léger. Si les intervalles des lignes et points spnt d'environ 40 mm (1,6 pouces), des corps étrangers peuvent être présents dans le tambour d'image. Ouvrez et fermez le bac de sortie et relancez l'impression. Le tambour image a été exposé à la lumière. Remettez le tambour dans l'imprimante et ne l'utilisez pas pendant quelques heures. Si le problème persiste, remplacez le tambour d'image. Remplacement du tambour image Le trajet de l'alimentation en papier est sale. Imprimez quelques épreuves test. Copie en cours Remplacement du tambour image Remplacez le tambour s'il est endommagé. 812 - Une zone blanche du papier est légèrement tachée Cause Solution Référence Le papier est chargé d'électricité statique. Utilisez un papier qui a été stocké à la température et dans des conditions d'humidité appropriées. Chargement du papier Le papier est trop épais. Utilisez du papier plus fin. Chargement du papier Le niveau de toner est faible. Si le message « Toner bas » ou « Toner vide. Remplacez avec une cartouche de toner neuve. » apparait, remplacez la cartouche de toner. Remplacement de la cartouche de toner 813 Le contour des caractères est flou Cause Solution Référence La tête DEL est sale. Essuyez la tête DEL avec un chiffon doux. Nettoyage de la tête DEL Le papier est inapproprié. Utilisez le papier recommandé. Chargement du papier Le papier est humide. Remplacez le papier humide par du papier neuf. Chargement du papier 814 Toute la zone du papier entier est légèrement teintée lors de l'impression sur enveloppe ou papier couché Cause Solution Il est possible que du toner adhère à la totalité de la zone Il ne s'agit pas d'un de l'enveloppe ou du papier couché. dysfonctionnement. Le papier couché n'est pas recommandé. 815 Référence - Le toner s'enlève quand le papier imprimé est frotté Cause Solution Référence Les paramètres du type de papier et du grammage sont incorrects. Appuyez sur [Device Settings (Paramètres du périphérique)], sélectionnez [Paper Setup (Config papier)] > le bac papier que vous utilisez, puis sélectionnez les valeurs appropriées pour [Media Weight (Grammage)]. Ou, sélectionnez une valeur plus grande pour [Media Weight (Grammage)]. Chargement du papier Du papier recyclé est utilisé. Appuyez sur [Device Settings (Paramètres du périphérique)], sélectionnez [Paper Setup (Config papier)] > le bac papier que vous utilisez, puis sélectionnez une valeur plus grande pour [Media Weight (Grammage)]. Chargement du papier 816 Brillance irrégulière Cause Solution Les Appuyez sur [Device Settings (Paramètres du périphérique)], paramètres du sélectionnez [Paper Setup (Config papier)] > le bac papier que type de papier vous utilisez, puis sélectionnez la valeur appropriée pour [Media et du Weight (Grammage)]. Ou, sélectionnez une valeur plus grande grammage pour [Media Weight (Grammage)]. sont incorrects. 817 Référence Chargement du papier Des points blancs ou noirs apparaissent Cause Solution Référence Le papier est inapproprié. Utilisez le papier recommandé. Chargement du papier Si les intervalles entre les lignes ou les points sont d'environ 94 mm (3,7 pouces), cela signifie que le tube vert du tambour image est endommagé ou sale. Essuyez doucement le tambour à l'aide d'un chiffon mince et léger. Remplacement du tambour image La vitre à documents ou le bloc de maintien des documents est sale. Nettoyez la vitre à documents et le bloc de maintien des documents. 818 Remplacez le tambour s'il est endommagé. Nettoyage de la vitre pour documents Des salissures sont imprimées Cause Solution Référence Le papier est humide. Remplacez le papier humide par du papier neuf. Chargement du papier Le papier est inapproprié. Utilisez le papier recommandé. Chargement du papier La vitre à documents ou le bloc de maintien des documents est sale. Nettoyez la vitre à documents et le bloc de maintien des documents. Nettoyage de la vitre pour documents 819 La page entière est imprimée en noir Cause Un dysfonctionnement est survenu dans la machine. Solution Prenez contact avec votre fournisseur. 820 Référence - Rien n'est imprimé Cause Solution Référence Deux feuilles de papier ou plus sont introduites simultanément. Ventilez le papier et rechargez-le. Chargement du papier Le document est placé en l'envers. Chargez correctement le document. Chargement d'un document Un dysfonctionnement est survenu dans la machine. Prenez contact avec votre fournisseur. 821 - Des taches blanches apparaissent Cause Le papier est humide. Solution Remplacez le papier humide par du papier neuf. Référence Chargement du papier Le papier est inapproprié. Utilisez le papier recommandé. Chargement du papier La vitre pour documents est sale. Nettoyage de la vitre pour documents Nettoyez la vitre pour documents. 822 La page entière est sale Cause Solution Référence La vitre pour documents Nettoyez la vitre pour documents. est sale. Nettoyage de la vitre pour documents L'image au dos du Si le document recto verso est mince, document recto verso a l'image au dos peut être imprimée. été imprimée. Réduisez la densité. Réglage de la densité (Densité) Changez les paramètres de Suppression de transparence ou réduisez la densité. 823 Suppression de la transparence (Suppression de la transparence) La zone en périphérie de la page est sale Cause Le rouleau d'introduction de documents ou le bloc de maintien des documents est sale. Solution Nettoyez le rouleau d'introduction de documents et le bloc de maintien des documents. Le format du papier est supérieur Utilisez du papier de même à la taille du document (lorsque le taille que le document. rapport du zoom est défini sur 100%). Référence Nettoyage des rouleaux d'alimentation de document et des rouleaux de fixation de document Effectuer des copies agrandies ou réduites (Zoom) Agrandir ou réduire selon le format de papier spécifié Configuration d'une méthode d'impression lorsqu'une image reçue dépasse le format de papier L'orientation du document est différente de l'orientation du papier. Réglez l'orientation du document selon le papier. Changement de l'orientation du document (Orientation) Le document n'est pas réduit à un rapport adapté au format du papier. Réduisez le document à un rapport adapté au format du papier. Effectuer des copies agrandies ou réduites (Zoom) Agrandir ou réduire selon le format de papier spécifié Configuration d'une méthode d'impression lorsqu'une image reçue dépasse le format de papier 824 L'image imprimée est déformée Cause Solution Référence Le document n'est pas correctement chargé. Chargez correctement le document. Chargement d'un document Un document inapproprié est chargé dans l'ADF. Chargez un document approprié dans l'ADF. Chargement d'un document Des objets étrangers pourraient se Nettoyez la vitre trouver sur la vitre pour pour documents documents de l'ADF. de l'ADF. 825 Nettoyage de la vitre pour documents Nettoyage des rouleaux d'alimentation de document et des rouleaux de fixation de document La couleur de l'image imprimée n'est pas celle que vous espériez Cause Solution Référence Le niveau de toner est faible. Si le message « Toner bas » ou « Toner vide. Remplacez avec une cartouche de toner neuve. » apparait, remplacez la cartouche de toner. Remplacement de la cartouche de toner Le réglage de [Finition en noir] n'est pas adapté à l'application. Sur le pilote d'imprimante, sélectionnez [Noir composite (CMYK)] de [Noir véritable (K)] pour [Finition en noir]. À propos des écrans et des fonctions de chaque pilote d'imprimante Le réglage des couleurs a été modifié. Procédez à la correspondance des couleurs depuis le pilote d'imprimante. Colorimétrie (Couleur Office) Correspondance des couleurs (Graphic Pro) La balance des couleurs est hors réglage. Appuyez sur [Device Settings (Paramètres du périphérique)] > [Admin Setup (Config admin)] > [Color Setup (Config couleur)], et réglez la densité ou l'équilibre des couleurs. L'enregistrement Ouvrez et fermez le bac de sortie. Ou, appuyez sur [Device des couleurs est Settings (Paramètres du périphérique)] > [Admin Setup désaligné. (Config admin)] > [Color Setup (Config couleur)], puis sur [Adjust Registration (Enregistrement du réglage)]. 826 Correction manuelle de la densité Réglage de l'équilibre des couleurs (Densité) Configuration de l'impression L'impression pleine de CMJ 100 % est trop pâle Cause Solution Référence [Densité Appuyez sur [Device Settings (Paramètres du périphérique)] > CMY100%] est [Admin Setup (Config admin)] > [Color Setup (Config couleur)] > réglé sur [CMY100% Density (Densité CMJ100%)], puis sélectionnez [Enable [Désactiver]. (Activer)]. 827 Problèmes avec le logiciel Problèmes avec l'outil de configuration Problèmes avec un serveur Web Problèmes avec d'autres logiciels À propos des Restrictions pour chaque SE 828 Problèmes avec l'outil de configuration Onglet [Paramètres du périphérique] Clonage Symptômes Cause Un périphérique de destination de copie n'est pas affiché sur l'écran. Solution Le nom du modèle du périphérique de destination de copie est différent. Fonctions de clonage uniquement entre les appareils avec le même nom de modèle. Si de multiples périphériques sont spécifiés comme destinations de copie, la copie ne peut être effectuée vers certains périphériques. Le mot de passe de l'administrateur saisi est différent du mot de passe de l'administrateur du périphérique vers lequel la copie ne peut s'effectuer. Référence Vérifiez le nom du modèle du périphérique de destination de copie. Vérifiez le mot de passe de l'administrateur du périphérique vers lequel la copie ne peut s'effectuer. - Onglet [Paramètres de l'utilisateur] Gestionnaire d'adresse courriel Symptômes Cause Certains éléments ne peuvent pas être modifiés. Les éléments sont verrouillés car ils sont utilisés par d'autres fonctions. Déverrouillez l'élément utilisé avant de modifier. - Impossible de modifier Les éléments sont verrouillés car cette machine est configurée à partir d'un autre ordinateur. Attendez que la configuration à partir d'un autre ordinateur soit terminée. - Impossible Le temps de de modification a configurer expiré. les modifications sur cette machine Solution Référence Alternativement, arrêtez la configuration à partir d'un autre ordinateur avant de procéder à la modification. Réglez un délai d'expiration plus long pour cette machine avant de procéder à la modification. Gestion Appuyez sur [Paramètres du périphérique], sélectionnez [Installation de l'administrateur] > [Gestion] > [Installation du système] > [Délai de verrouillage des informations d'adresse], puis entrez une période de temps. Gestionnaire de numérotation rapide Symptômes Certains éléments ne peuvent pas Cause Les éléments sont verrouillés car ils sont utilisés par Solution Déverrouillez l'élément utilisé avant de modifier. 829 Référence - être modifiés. Impossible de modifier d'autres fonctions. Les éléments sont verrouillés car cette machine est configurée à partir d'un autre ordinateur. Impossible Le temps de de modification a configurer expiré. les modifications sur cette machine Attendez que la configuration à partir d'un autre ordinateur soit terminée. - Alternativement, arrêtez la configuration à partir d'un autre ordinateur avant de procéder à la modification. Réglez un délai d'expiration plus long pour cette machine avant de procéder à la modification. Gestion Appuyez sur [Paramètres du périphérique], sélectionnez [Installation de l'administrateur] > [Gestion] > [Installation du système] > [Délai de verrouillage des informations d'adresse], puis entrez une période de temps. Gestionnaire de profil Symptômes Cause Certains éléments ne peuvent pas être modifiés. Les éléments sont verrouillés car ils sont utilisés par d'autres fonctions. Déverrouillez l'élément utilisé avant de modifier. - Impossible de modifier Les éléments sont verrouillés car cette machine est configurée à partir d'un autre ordinateur. Attendez que la configuration à partir d'un autre ordinateur soit terminée. - Impossible Le temps de de modification a configurer expiré. les modifications sur cette machine Solution Référence Alternativement, arrêtez la configuration à partir d'un autre ordinateur avant de procéder à la modification. Réglez un délai d'expiration plus long pour cette machine avant de procéder à la modification. Gestion Appuyez sur [Paramètres du périphérique], sélectionnez [Installation de l'administrateur] > [Gestion] > [Installation du système] > [Délai de verrouillage des informations d'adresse], puis entrez une période de temps. Gestionnaire de numérisation réseau Symptômes Cause Certains éléments ne peuvent pas être modifiés. Les éléments sont verrouillés car ils sont utilisés par d'autres fonctions. Déverrouillez l'élément utilisé avant de modifier. - Impossible de modifier Les éléments sont verrouillés car cette machine est configurée à partir d'un autre ordinateur. Attendez que la configuration à partir d'un autre ordinateur soit terminée. - Le temps de modification a expiré. Réglez un délai d'expiration plus long pour cette machine avant de procéder à la modification. Impossible de configurer Solution Référence Alternativement, arrêtez la configuration à partir d'un autre ordinateur avant de procéder à la modification. 830 Gestion les modifications sur cette machine Appuyez sur [Paramètres du périphérique], sélectionnez [Installation de l'administrateur] > [Gestion] > [Installation du système] > [Délai de verrouillage des informations d'adresse], puis entrez une période de temps. Clonage Symptômes Cause Solution Un périphérique de destination de copie n'est pas affiché sur l'écran. Le nom du modèle du périphérique de destination de copie est différent. Si de multiples périphériques sont spécifiés comme destinations de copie, la copie ne peut être effectuée vers certains périphériques. Le mot de passe de l'administrateur saisi est différent du mot de passe de l'administrateur du périphérique vers lequel la copie ne peut s'effectuer. Une copie ne peut pas être effectuée vers un périphérique par clonage avec les fonctions suivantes. Les informations à remplacer Déverrouillez les dans le périphérique de informations utilisées avant destination de copie sont d'effectuer le clonage. verrouillées car elles sont en cours de modification ou d'utilisation. Référence Vérifiez le nom du modèle du périphérique de destination de copie. Fonctions de clonage uniquement entre les appareils avec le même nom de modèle. Vérifiez le mot de passe de l'administrateur du périphérique vers lequel la copie ne peut s'effectuer. - - Gestionnaire d'adresse courriel Gestionnaire de numérotation rapide Gestionnaire de profil Gestionnaire de numérisation réseau Gestionnaire de livraison auto Si vous effectuez le clonage avec le Gestionnaire de livraison automatique, les paramètres suivants sont également copiés. Si les courriels ou la numérotation rapide sont utilisés pour les paramètres de livraison automatique du périphérique de source de copie, ces paramètres doivent également être copiés simultanément. Gestionnaire d'adresse courriel Gestionnaire de numérotation rapide 831 Pour copier uniquement les paramètres de livraison automatique, supprimez le courriel, la numérotation rapide ou autres paramètres du périphérique de source de copie avant d'effectuer le clonage. Gestionnaire de profil Onglet [Informations d'alerte] Symptômes Impossible d'activer une alerte sur l'écran [Informations d'alerte (Détecter et notifier les événements du périphérique)] Cause L'option [Enregistrer la configuration du journal] est désactivée sur cette machine. Solution Suivez la procédure ci-dessous : 1. Appuyez sur [Paramètres du périphérique], sélectionnez [Installation de l'administrateur] > [Gestion] > [Paramètres journal des tâches] > [Enregistrer journal des tâches], puis sélectionnez [Activer]. 2. Appuyez sur [Yes (Oui)] sur l'écran de confirmation pour redémarrer la machine. 3. Cliquez sur [Update device (Mettre à jour le périphérique)] sur l'écran [Alert Info(Detect and notify of device events) (Infor d'alerte (Détecter et notifer les événements du périphérique))]. 832 Référence Gestion 833 Problèmes avec un serveur Web Symptôme Impossible de se connecter avec la machine Point à vérifier Solution Un câble du réseau local est débranché. Vérifiez que le câble est correctement branché sur la machine et l'ordinateur. L'adresse IP est incorrecte. Vérifiez l'adresse IP de la machine et saisissez-la correctement. 834 Problèmes avec d'autres logiciels Mémo Si vous ne parvenez pas à résoudre un problème en utilisant les solutions suivantes, contactez votre fournisseur. Pour les problèmes provoqués par une application, contactez le développeur de l'application. Problèmes de connexion USB (Pour Windows) Symptômes Cause/solution Référence Une icône de la machine n'est pas créée dans le dossier [Appareils et imprimantes]. Le pilote d'imprimante n'est pas installé correctement. Installer un pilote et un logiciel sur un ordinateur Vous ne pouvez pas installer un autre pilote d'imprimante lorsqu'un pilote d'imprimante a déjà été installé. Procédez à [Installation personnalisée] en suivant la procédure décrite dans la référence. Le message d'erreur [Impossible d'installer le pilote d'imprimante] est affiché. Utilisez le Plug-and-Play. Suivez la procédure ci-dessous : Réinstallez correctement le pilote d'imprimante. 1. Vérifiez que la machine et l'ordinateur sont hors-tension. 2. Connectez un câble USB. 3. Mettez la machine sous tension. 4. Mettez l'ordinateur sous tension. 5. Lorsque l'[assistant Nouveau matériel trouvé] s'affiche, suivez les instructions à l'écran pour procéder à la configuration. 835 Installer un pilote et un logiciel sur un ordinateur - À propos des Restrictions pour chaque SE Windows 8/Windows Server 2012/Windows 7/Windows Vista/Windows Server 2008 R2/Windows Server 2008 Windows Server 2003 Service Pack 1 Ce chapitre décrit les restrictions pour les pilotes d'imprimante ou les utilitaires. Windows 8/Windows Server 2012/Windows 7/Windows Vista/Windows Server 2008 R2/Windows Server 2008 Élément Pilote d'imprimante Symptômes L'[Aide] ne s'affiche pas. Cause/solution La fonction Aide n'est pas supportée. La boîte de Lorsque vous démarrez un installateur ou un utilitaire, la boîte dialogue de dialogue [Contrôle du compte utilisateur] peut s'afficher. [Contrôle Cliquez sur [Oui] ou sur [Continuer] pour exécuter du compte l'installateur ou l'utilitaire en tant qu'administrateur. Si vous utilisateur] cliquez sur [Non] ou sur [Annuler], l'installateur ou l'utilitaire est affichée. ne démarre pas. Extension de réseau L'[Aide] ne s'affiche pas. La fonction Aide n'est pas supportée. La boîte de Lorsque vous démarrez un installateur ou un utilitaire, la boîte dialogue de dialogue [Contrôle du compte utilisateur] peut s'afficher. [Contrôle Cliquez sur [Oui] ou sur [Continuer] pour exécuter du compte l'installateur ou l'utilitaire en tant qu'administrateur. Si vous utilisateur] cliquez sur [Non], l'installateur ou l'utilitaire ne démarre pas. est affichée. La boîte de Si la boîte de dialogue [Assistant de capacité du programme] dialogue s'affiche après l'installation (y compris lorsque vous arrêtez [Assistant l'installation avant qu'elle ne soit terminée), veillez à cliquer de capacité sur [Ce programme s'est installé]. du programme] s'affiche. Utilité de couleur correcte La boîte de Lorsque vous démarrez un installateur ou un utilitaire, la boîte dialogue de dialogue [Contrôle du compte utilisateur] peut s'afficher. [Contrôle Cliquez sur [Oui] ou sur [Continuer] pour exécuter du compte l'installateur ou l'utilitaire en tant qu'administrateur. Si vous utilisateur] cliquez sur [Non], l'installateur ou l'utilitaire ne démarre pas. est affichée. La boîte de Si la boîte de dialogue [Assistant de capacité du programme] dialogue s'affiche après l'installation (y compris lorsque vous arrêtez [Assistant l'installation avant qu'elle ne soit terminée), veillez à cliquer de capacité sur [Ce programme s'est correctement installé]. du programme] s'affiche. ColorSwatchUtility La boîte de Lorsque vous démarrez un installateur ou un utilitaire, la boîte 836 dialogue [Contrôle du compte utilisateur] est affichée. de dialogue [Contrôle du compte utilisateur] peut s'afficher. Cliquez sur [Oui] ou sur [Continuer] pour exécuter l'installateur ou l'utilitaire en tant qu'administrateur. Si vous cliquez sur [Non], l'installateur ou l'utilitaire ne démarre pas. La boîte de Si la boîte de dialogue [Assistant de capacité du programme] dialogue s'affiche après l'installation (y compris lorsque vous arrêtez [Assistant l'installation avant qu'elle ne soit terminée), veillez à cliquer de capacité sur [Ce programme s'est correctement installé]. du programme] s'affiche. Ajusteur Gamma PS La boîte de Lorsque vous démarrez un installateur ou un utilitaire, la boîte dialogue de dialogue [Contrôle du compte utilisateur] peut s'afficher. [Contrôle Cliquez sur [Oui] ou sur [Continuer] pour exécuter du compte l'installateur ou l'utilitaire en tant qu'administrateur. Si vous utilisateur] cliquez sur [Non], l'installateur ou l'utilitaire ne démarre pas. est affichée. La boîte de Si la boîte de dialogue [Assistant de capacité du programme] dialogue s'affiche après l'installation (y compris lorsque vous arrêtez [Assistant l'installation avant qu'elle ne soit terminée), veillez à cliquer de capacité sur [Ce programme s'est correctement installé]. du programme] s'affiche. ActKey La boîte de Lorsque vous démarrez un installateur ou un utilitaire, la boîte dialogue de dialogue [Contrôle du compte utilisateur] peut s'afficher. [Contrôle Cliquez sur [Oui] ou sur [Continuer] pour exécuter du compte l'installateur ou l'utilitaire en tant qu'administrateur. Si vous utilisateur] cliquez sur [Non], l'installateur ou l'utilitaire ne démarre pas. est affichée. Outil Configuration La boîte de Lorsque vous démarrez un installateur ou un utilitaire, la boîte dialogue de dialogue [Contrôle du compte utilisateur] peut s'afficher. [Contrôle Cliquez sur [Oui] ou sur [Continuer] pour exécuter du compte l'installateur ou l'utilitaire en tant qu'administrateur. Si vous utilisateur] cliquez sur [Non], l'installateur ou l'utilitaire ne démarre pas. est affichée. Windows Server 2003 Service Pack 1 Remarques pour le pare-feu de Windows Sous Windows Server 2003 Service Pack 1, la fonctionnalité du pare-feu de Windows est améliorée. Les contraintes suivantes peuvent s'appliquer aux pilotes d'imprimante et aux utilitaires. Élément Symptômes Cause/solution Pilote Vous ne pouvez pas d'imprimante imprimer un fichier en utilisant la machine comme imprimante partagée sur un réseau. Sur le serveur, cliquez sur [Démarrer], puis sélectionnez [Panneau de commande] > [Pare-Feu Windows]. Utilitaire OKI LPR Si la case [Ne pas autoriser les exceptions] est cochée dans l'onglet [Général] du pare-feu de Windows, vous ne pouvez pas rechercher d'imprimantes sur un segment connecté à un autre routeur. Seules les imprimantes au Impossible de trouver l'imprimante. Sélectionnez l'onglet [Exceptions], la case à cocher [Partage de fichier et d'imprimante] et cliquez sur [OK]. 837 sein du même segment que l'imprimante sont des cibles de recherche. Si vous ne trouvez pas d'imprimante, indiquez l'adresse IP de l'imprimante sur l'écran [Ajouter une imprimante] ou [Confirmer les connexions]. 838 Problèmes avec la machine ou le papier Problèmes avec la machine Problèmes avec le document et le papier En cas de panne de courant 839 Problèmes avec la machine Mémo Si vous ne parvenez pas à résoudre un problème en utilisant les solutions suivantes, contactez votre fournisseur. Symptômes Cause Solution Référence Rien ne s'affiche sur l'écran d'affichage après la mise sous tension de la machine. Le cordon d'alimentation est débranché. Éteignez la machine et branchez fermement le cordon d'alimentation. - L'alimentation est coupée. Vérifiez si l'alimentation est fournie par la prise. - La machine ne s'exécute pas. Le cordon d'alimentation n'est pas fermement branché. Branchez fermement le cordon d'alimentation. - La machine est éteinte. Mettez la machine sous tension. L'interrupteur d'alimentation du voyant DEL clignote rapidement à environ 0,3 secondes d'intervalles. Un dysfonctionnement est survenu dans la machine. Débranchez immédiatement le cordon d'alimentation, puis contactez votre fournisseur. - Le voyant LED de l'interrupteur s'allume, le bouton (ÉCONOMIE D'ÉNERGIE) est allumé et rien ne s'affiche sur le volet de l'opérateur. L'écran de l'économiseur d'écran s'affiche sur le panneau de commande. Touchez le panneau de commande. - Allumer la machine Le bac de sortie et La courroie et les Retirez les quatre tambours le couvercle avant tambours d'image ne sont d'image et réinstallez la ne peuvent pas pas correctement courroie. Si les verrous bleus être fermés. installés. des deux côtés de la courroie ne sont pas bloqués, le bac de sortie et le couvercle avant ne peuvent pas être fermés. Remplacement de la courroie La machine ne démarre pas l'impression. Une erreur est affichée. Vérifiez le code d'erreur et suivez les instructions à l'écran. Liste des messages d'erreur Un câble du réseau local Branchez fermement un câble Connecter 840 ou un câble USB est débranché. Il y a peut-être un problème avec un câble du réseau local ou un câble USB. La vitre à document est recouverte de condensation. du réseau local ou un câble USB. Utiliser un autre câble du réseau local ou un câble USB. cette machine à un réseau - Un câble du réseau local ou un câble USB n'est pas conforme aux normes. Utilisez un câble USB 2.0. - Il peut y avoir un problème avec la fonction d'impression. Appuyez sur [Paramètres du périphérique], sélectionnez [Rapports] > [Configuration], et imprimez la liste de configuration pour vérifier la performance d'impression. Un protocole de communication est désactivé. Appuyez sur [Paramètres du périphérique], sélectionnez [Installation de l'administrateur] > [Menu réseau] > [Config réseau] > [Paramètres réseau], puis activez le protocole de communication en cours d'utilisation. - Un pilote d'imprimante n'est pas sélectionné. Définissez le pilote d'impression de la machine comme l'imprimante par défaut. - Le port de sortie du pilote d'imprimante est incorrect. Indiquez le port de sortie pour la connexion d'un câble du réseau local ou d'un câble USB. La machine peut être utilisée dans un endroit humide ou un endroit où la température et l'humidité varient largement. Utilisez la machine sous une température et des conditions d'humidité appropriées. Utilisez un câble Ethernet 10BASE-T/100BASE-TX. Vérification des informations de la machine Conditions requises de l'installation Nettoyez la vitre à document avec un tissu doux, sec et propre. Si l'intérieur de la vitre à document est recouvert de condensation, attendez jusqu'à ce que celle-ci disparaisse. Rien ne s'affiche à l'écran. La machine est en mode veille ou en mode Veille profonde. bouton Vérifiez que le (ÉCONOMIE D'ÉNERGIE) clignote, puis démarrez la machine en appuyant sur le bouton (ÉCONOMIE D'ÉNERGIE). Les données d'impression ne sont pas envoyées. Un câble du réseau local ou un câble USB est endommagé. Branchez un nouveau câble. - Le délai d'attente Configurez un délai plus - 841 Sauvegarde de la consommation d'énergie avec la fonction Économie d'énergie configuré sur l'ordinateur a expiré. Un son anormal se fait entendre. important. La machine est penchée. Placez la machine sur une surface plane. - Des morceaux de papier ou des objets étrangers sont présents à l'intérieur de la machine. Vérifiez l'intérieur de la machine et retirez tout objet étranger. - Le bac de sortie est ouvert. Fermez le bac de sortie. - Un bourdonnement se fait entendre. La machine imprime sur du papier léger ou épais lorsque la température interne est élevée. Il ne s'agit pas d'un dysfonctionnement. Vous pouvez poursuivre l'utilisation. - La machine ne démarre pas immédiatement l'impression. La machine se réchauffe pour quitter le mode Économie d'énergie, le mode Veille ou le mode Veille profonde. Vous pouvez étendre le délai d'attente pour l'entrée en mode Économie d'énergie, Veille ou Veille profonde en suivant la procédure suivante. Sauvegarde de la consommation d'énergie avec la fonction Économie d'énergie Appuyez sur [Paramètres du périphérique], puis sélectionnez [Gestion] > [Économie d' énergie] > [Délai Fonction éco énergie] > [Durée de veille]. Même si le paramètre [Densité] est modifié, les résultats d'impression ne changent pas. La machine est peut être en train de nettoyer le tambour d'image. Veuillez patienter quelques instants. - La machine ajuste la température de l'unité de fusion. Veuillez patienter quelques instants. - La machine traite des données provenant d'une autre interface. Attendez que l'impression soit terminée. Les paramètres pour [RVB] sont modifies. Les paramètres pour la [densité] vont de pair avec ceux du [RVB]. Ils sont dans une gamme appropriée. Réglage de la densité (Densité) L'impression s'est La température à interrompue à mi- l'intérieur de la machine chemin. s'élève en raison de l'impression continue pendant une longue période, donnant lieu au réglage de la température. Veuillez patienter quelques instants. Les paramètres enregistrés tels que le réglage de l'heure ont été effacés. La pile a peut-être atteint sa fin de vie. Prenez contact avec votre fournisseur. - Simplifiez les données d'impression. - Laissez la machine hors tension pendant une période prolongée, ou éteignez et rallumez-la à chaque utilisation. L'espace libre dans Les données d'impression la Mémoire est sont complexes. - Lorsque la machine atteint la température appropriée, l'impression redémarre automatiquement. 842 insuffisante. Toutes les pages sont imprimées. Le port WSD est utilisé. Modifiez le port d'impression pour TCP/IP. - L'impression est lente. Le processus d'impression est également effectué sur l'ordinateur. Utilisez un ordinateur avec une vitesse de traitement supérieure. - Vous avez sélectionné [Haute qualité (Tons multiples)] sur l'onglet [Options de tâche d'impression] du pilote d'imprimante. Sélectionnez [Fin/Détail (600x1200)] ou [Normal (600x600)] sur l'onglet [Options de tâche d'impression]du pilote d'imprimante. - Les données d'impression sont complexes. Simplifiez les données d'impression. - Le pilote d'imprimante ne s'affiche pas correctement. Il est possible que le pilote Désinstallez le pilote d'imprimante ne d'imprimante et réinstallezfonctionne pas le. correctement. Retrait du pilote d'imprimante (Windows) Retrait du pilote d'imprimante (Mac OS X) Installation du logiciel La machine s'éteint auto. Si la machine n'est pas utilisée pour une certaine période de temps (le paramètre par défaut est de 4 heures), la machine s'éteint automatiquement. Cette fonction s'appelle Arrêt automatique. Appuyez sur [Paramètres du périphérique], sélectionnez [Installation de l'administrateur] > [Installation de l'utilisateur] > [Réglage alimentation] > [Mise hors tension auto.], puis désactivez la fonction. Sauvegarde de la consommation d'énergie avec la fonction Économie d'énergie La page Web ne s'ouvre pas. L'adresse IP est incorrecte. Vérifiez l'adresse IP de la machine et entrez la valeur appropriée. Ouvrez la page Web de cette machine Le câble du reseau local est débranché. Vérifiez que le câble du réseau local est bien connecté. Connecter cette machine à un réseau 843 844 Problèmes avec le document et le papier Mémo Si vous ne parvenez pas à résoudre un problème en utilisant les solutions suivantes, contactez votre fournisseur. Symptômes Cause Solution Référence Le document ne s'éjecte pas de la machine. Le document est coincé. Retirez le document coincé et chargez-le à nouveau. Chargement d'un document Le document se coince souvent. Le document n'est pas approprié. Utilisez un document approprié. Chargement d'un document Les guides pour documents ne sont pas alignés. Ajustez les guides pour documents au document. Chargement d'un document Il y a un bout de papier à l'intérieur de l'ADF. Ouvrez le couvercle de l'ADF pour vérifier. En cas de bourrage de document Le rouleau d'introduction Nettoyez le rouleau de documents de l'ADF d'introduction de documents est sale. de l'ADF. Le papier reste souvent coincé. La machine est penchée. Placez la machine sur une surface plane. Le papier est trop léger Plusieurs ou trop lourd. feuilles de papier sont Le papier est humide ou introduites simultanément. est chargé d'électricité statique. Le papier est introduit en Le papier est humide, biais. plié ou enroulé. Le verso du document est imprimé. Nettoyage des rouleaux d'alimentation de document et des rouleaux de fixation de document - Le papier est trop léger ou trop lourd. Utilisez le papier approprié pour la machine. Chargement du papier Utilisez un papier qui a été stocké à la température et dans des conditions d'humidité appropriées. Chargement du papier Utilisez le papier approprié pour la machine. Arrangez le papier ondulé. Chargement du papier Le papier qui a été imprimé une fois ne peut être utilisé dans le Bac 1 et le Bac 2/3/4. - Chargez le papier dans le bac MF pour l'impression. Les bords du papier ne sont pas alignés. Ventilez une pile de papier et aligne les bords du papiers. Il n'y a qu'une seule feuille de papier dans le bac. Chargez plusieurs feuilles de papier. Retirez le papier chargé, Vous avez ajouté du empilez-le sur le nouveau nouveau papier sur le papier déjà chargé dans papier et alignez les bords de 845 Chargement du papier - Chargement du papier le bac. Le papier est chargé en biais. tous les papiers. Pour le bac 1 et le bac 2/3/4, ajustez le guide papier et le butoir pour papier au papier. Chargement du papier Pour le bac MF, ajustez le guide papier d'introduction manuelle au papier. Les enveloppes sont chargées dans la mauvaise direction. Le papier n'est pas introduit. Chargez correctement les enveloppes. Chargement du papier Chargez le papier, les Le papier, les enveloppes, ou les étiquettes enveloppes, ou les dont le grammage est de 221 étiquettes dont le grammage est de 221 à à 256 g/m2(56 à 95 lb) dans le bac MP. 256 g/m2(56 à 95 lb) est chargé dans le bac 1 et le bac 2/3/4. Chargement du papier Le bac de sortie arrière n'est pas bien fermé. Fermez bien le bac de sortie arrière. Configuration du bac de sortie Le paramètre [Source d'alimentation en papier] sur le pilote d'imprimante est indiqué de manière incorrecte. Vérifiez le bac papier et sélectionnez le bac approprié dans la [Source d'alimentation en papier] sur le pilote d'imprimante. L'introduction manuelle est précisée sur le pilote d'imprimante. Chargez du papier dans le bac MP, puis sélectionnez [Démarrer] sur le volet de l'opérateur. - Impression manuelle un à un Alternativement, désactivez le paramètre [Utiliser le bac MF comme alimentation manuelle] sur le pilote d'imprimante. Le papier n'est pas introduit dans le bac 2/3/4 (optionnel). Le bac 2/3/4 n'est pas configuré avec le pilote d'imprimante. Configurez le bac 2/3/4 avec le pilote d'imprimante. Même après le retrait du papier coincé, la machine ne fonctionne pas. - Ouvrez et fermez le bac de sortie. Le papier est ondulé. Le papier est froissé. Le papier est humide ou est chargé d'électricité statique. Utilisez un papier qui a été stocké à la température et dans des conditions d'humidité appropriées. Chargement du papier Le papier est léger. Appuyez sur [Paramètres du périphérique], sélectionnez [Configuration du papier] > [(nom du bac)] > [Grammage], puis spécifiez un grammage plus léger. Chargement du papier Les paramètres de grammage et de type du papier sont Appuyez sur [Paramètres du périphérique], sélectionnez [Configuration du papier] > Chargement du papier Le papier s'enroule autour des rouleaux de 846 Installation des bacs supplémentaires sur la machine - l'unité de fusion. incorrects. [(nom du bac)] > [Type de papier]/[Grammage] et spécifiez les valeurs appropriées. Alternativement, indiquez un grammage plus élevé dans [Grammage papier]. Le papier se tord atour des rouleaux dans la courroie. Le papier est léger. Utilisez un papier plus lourd. - Il y a un remplissage presque solide sur le bord de tête du papier. Insérez une marge au niveau du bord de tête du papier. - Le papier est trop léger ou mince. Utilisez du papier lourd. Pour l'impression recto verso, insérez également une marge au niveau du bord inférieur du papier. - Ou chargez le papier dans une direction différente. (Si le papier est installé dans l'orientation paysage, installez-le dans l'orientation horizontale.) Un bout du papier Le papier est enroulé. est plié (bord plié). Utilisez le papier stocké sous une température et des conditions d'humidité appropriées. Le papier scintille lors de l'impression sur enveloppes. Le papier est humide. Utilisez un papier qui a été stocké à la température et dans des conditions d'humidité appropriées. Chargement du papier La machine imprime lorsque la température et le taux d'humidité sont élevés. Configurez le [Mode humidité élevée] de [Installation de l'utilisateur] sur [ACTIVÉ] dans [Installation de l'administrateur]. Installation de l'utilisateur Si vous ne parvenez pas Chargez l'enveloppe avec le à résoudre un problème volet (pour coller) placé du en utilisant les solutions côté de l'imprimante, puis suivantes configurez l'orientation (180°) de la page inversée sur les préférences d'impression. 847 - À propos des écrans et des fonctions de chaque pilote d'imprimante 848 En cas de panne de courant Le fonctionnement de la machine En cas de panne de courant, la machine fonctionne comme suit. Remarque Puisque la machine ne démarre pas automatiquement, allumez-la en appuyant sur l'interrupteur après la restauration du courant. Utiliser un UPS (alimentation électrique ininterrompue) ou un convertisseur n'est pas garanti. N'utilisez pas d'alimentation électrique sans coupure (onduleur) ni d'inverseur. État de la machine Pendant un appel Fonctionnement Vous pouvez continuer à parler. Pendant la La transmission s'est interrompue à mi-chemin. transmission Lorsque l'alimentation est restaurée, Si une transmission de la Mémoire est utilisée, la machine retransmet automatiquement de la page où la transmission s'est arrêtée. Si une transmission réelle est utilisée, la machine ne renvoie pas les données. Définissez le document, puis spécifiez à nouveau la destination pour démarrer la transmission. Pendant une réception La réception s'est interrompue à mi-chemin. Copier ou imprimer une liste L'impression s'est interrompue à mi-chemin. Attente Vous ne pouvez pas commencer une autre copie, télécopie, numérisation ou travail d'impression. Si la machine a reçu une ou plusieurs pages, le rapport supprimé est imprimé après la restauration du courant. Une image reçue n'a pas été imprimée. Lorsque le courant est rétabli, lancez à nouveau l'impression. Vous ne pouvez pas non plus recevoir une autre télécopie. Données de télécopie sauvegardées Sauvegarde des données en Mémoire Les données d'image enregistrées dans la Mémoire sont retenues si la panne de courant survient ou si vous éteignez la machine. Rapport des suppressions Si les données de télécopie dans la Mémoire sont perdues, un rapport des suppressions est automatiquement imprimé. Les documents suivants sont éligibles pour un rapport des suppressions. Document de boîte Fcode Document reçus dans la Mémoire Un rapport des suppressions vous informe des éléments suivants des données 849 supprimées. Type de document Numéro de boîte Fcode Nom de boîte Fcode Nom de la destination Communication confidentielle Fcode/Communication panneau d'affichage Fcode Heure du début de la communication Nombre de pages reçues Mémo Si un Fax est reçue avec la réception du manuel, la réception de l'interrogation Fcode, la réception confidentielle de Fcode, son type de réception est également imprimé. 850 Problèmes avec AirPrint Remarque Cette machine peut prendre quelques minutes pour se connecter au réseau après sa mise sous tension. Vérifiez que la machine est connectée au réseau avant de lancer l'impression. Si vous utilisez Mac OS X ou iOS, mettre à niveau de la dernière version avant l'utilisation. Symptômes Point à vérifier Si le message La machine "Aucune est-elle imprimante sous AirPrint tension ? détectée" s'affiche sur un La machine est-elle périphérique connectée iOS. au même réseau que l'appareil iOS ? Solution Référence Mettez la machine sous tension. Si la machine est sous tension, éteignez puis rallumez-la et vérifiez si le problème est résolu. Allumer et éteindre la machine Vérifiez que la machine s'affiche sur l'écran de l'imprimante du périphérique iOS. Configuration facile Si la machine ne s'affiche pas, vérifiez l'adresse IP. L'imprimante connectée via l'USB n'a pas été trouvée. La config de Appuyez sur [Device Settings (Paramètres du l'USB estpériphérique)] > [AdminSetup (Config admin)] elle réglée > [Management (Gestion)] > [Local Interface sur "IPP" ? (Interface locale)] > [USB Menu (Menu USB)] > [USB Assignment (Attribution USB)] > Sélectionnez [IPP (IPP)]. Impossible d'imprimer. La machine est-elle sous tension ? Mettez la machine sous tension. Si la machine est sous tension, éteignez puis rallumez-la et vérifiez si le problème est résolu. Allumer et éteindre la machine La machine est-elle connectée au même réseau que l'appareil iOS ? Vérifiez que la machine s'affiche sur l'écran de l'imprimante du périphérique iOS. Configuration facile La dernière version du firmware est-elle installée ? Vérifiez la version du firmware de cette machine et le périphérique iOS. Le bac contient-il du papier ? Vérifiez le message vous informant que vous êtes à court de papier. Si la machine ne s'affiche pas, vérifiez l'adresse IP. - Si la version du firmware n'est pas la dernière, la mettre à niveau de la version appropriée à partir du site Web d'OKI ou d'Apple. Liste des messages d'erreur Si le bouton ÉTAT situé sur le volet de l'opérateur s'éclaire ou clignote 851 Y a t-il du toner dans la cartouche de toner? Vérifiez le message vous informant que vous êtes à court de toner. AirPrint estil réglé sur [Activer] ? Appuyez sur [Paramètres du périphérique], puis vérifiez l'état de [AirPrint]. Lorsque [Désactiver] s'affiche, AirPrint n'est pas disponible. Une erreur s'affiche-telle ? Vérifiez le message d'erreur ou le (ÉTAT). Liste des messages d'erreur Si le bouton ÉTAT situé sur le volet de l'opérateur s'éclaire ou clignote bouton Liste des messages d'erreur Si le bouton ÉTAT situé sur le volet de l'opérateur s'éclaire ou clignote 852 Problèmes avec Google Cloud Print Symptômes Point à vérifier Solution Référence La machine ne peut pas être enregistrée dans Google Cloud Print. - Réenregistrez-vous depuis le début. Configuration de Google Cloud Print Impossible d'imprimer. La machine estelle correctement enregistrée dans Google Cloud Print ? Enregistrer correctement la machine dans Google Cloud Print. Vérification des enregistrements de Google Cloud Print Une erreur estelle survenue dans l'état de connexion de la machine ? Ouvrez la page Web de cette machine, et vérifiez la connexion en suivant la procédure cidessous. Utilisez-vous un réseau interne d'entreprise ? Vérifiez que le port XMPP(5222) est ouvert. Configuration de Google Cloud Print - Sélectionnez [Admin Setup] > [View Informations] > [Network] > [Google Cloud Print], puis vérifiez l'[XMPP Status] et l' [HTTP Status]. Si [Erreur(code d'erreur)] est affiché, reportez-vous à la rubrique "Un code d'erreur est affiché" dans partie. - Pour des informations sur le réseau, consultez votre administrateur réseau. Même après que la machine ait été supprimée de Google Cloud Print, les informations d'enregistrement restent sur l'écran de gestion. Avez-vous Supprimez la machine sur l'écran supprimé les de gestion de Google Cloud Print. informations d'enregistrement avec la machine connectée au réseau ? Vérification de la suppression Même après que la machine ait été supprimée de Google Cloud Print, les informations d'enregistrement restent dans la machine. Avez-vous Supprimé la machine sur l'écran de gestion de Google Cloud Print ? Vérification de la suppression Supprimez les informations d'enregistrement depuis le volet de l'opérateur de la machine. Un code erreur est affiché sur le panneau En cas d'erreur, un code erreur (de 8 chiffres alphanumériques) s'affiche sur le volet de l'opérateur de cla machine. Vérifiez les trois premiers caractères ou les deux derniers chiffres du code d'erreur, puis suivez la procédure de la liste de codes d'erreur. Liste de codes d'erreur 853 Un "x" dans la liste de codes d'erreur renvoie aux caractères alphanumériques. Code erreur Solution 00000000 La machine fonctionne normalement. 10axxx13 10bxxx13 10cxxx13 10axxx16 10bxxx16 10cxxx16 103xxx83 10bxxx83 103xxx86 10bxxx86 xxxxxx11 Référence - Erreur de connexion au serveur HTTP (erreur d'authentification du serveur). À propos de l'importation des licences CA du serveur Proxy Accédez à la page Web (http://(adresse IP de la machine) de la machine, puis vérifiez la licence CA importée. Alternativement, mettre à jour le microprogramme. Une erreur de connexion avec le serveur Proxy (erreur d'authentification du serveur). À propos de l'importation des licences CA du serveur Proxy Accédez à la page Web (http://(adresse IP de la machine) de la machine, puis vérifiez la licence CA importée. Alternativement, mettre à jour le microprogramme. Une erreur de connexion au serveur XMPP (erreur d'authentification du serveur). À propos de l'importation des licences CA du serveur Proxy Accédez à la page Web (http://(adresse IP de la machine) de la machine, puis vérifiez la licence CA importée. Alternativement, mettre à jour le microprogramme. Une erreur de connexion avec le serveur Proxy (erreur d'authentification du serveur). À propos de l'importation des licences CA du serveur Proxy Accédez à la page Web (http://(adresse IP de la machine) de la machine, puis vérifiez la licence CA importée. Alternativement, mettre à jour le microprogramme. Une erreur avec le serveur DNS est survenue. Vérification des enregistrements de Google Cloud Print Vérifiez la configuration du serveur DNS de la machine. xxxxxx12 Échec connexion au serveur HTTP. - La connexion ne peut pas être établie à cause de votre environnement de réseau. Vérifiez auprès de votre administrateur réseau. xxxxxx13 Erreur connexion du serveur HTTP. - La connexion ne peut pas être établie à cause de votre environnement de réseau. Vérifiez auprès de votre administrateur réseau. xxxxxx14 Une erreur avec le serveur DNS est survenue. Vérifiez la configuration du serveur DNS de machine ou la configuration du nom du serveur Proxy. xxxxxx15 Échec connexion au serveur Proxy. Vérifiez la configuration du serveur Proxy de la machine. Si le problème persiste, contactez votre administrateur réseau. xxxxxx16 Erreur connexion au serveur Proxy. Vérification des enregistrements de Google Cloud Print Vérification des enregistrements de Google Cloud Print - La connexion ne peut pas être établie à cause de votre environnement de réseau. Vérifiez auprès de votre administrateur réseau. xxxxxx17 Erreur d'authentification du serveur proxy. Vérifiez la configuration du serveur Proxy de la machine. Si le problème persiste, contactez votre administrateur réseau. 854 Vérification des enregistrements de Google Cloud Print xxxxxx81 Une erreur avec le serveur DNS est survenue. Vérification des enregistrements de Google Cloud Print Vérifiez la configuration du serveur DNS de la machine. xxxxxx82 Échec connexion au serveur XMPP. - Vérifiez que le port XMPP(5222) est ouvert. Si le problème persiste, contactez votre administrateur réseau. xxxxxx83 Échec connexion au serveur XMPP. - Vérifiez que le port XMPP(5222) est ouvert. Si le problème persiste, contactez votre administrateur réseau. xxxxxx84 Une erreur avec le serveur DNS est survenue. Vérification des enregistrements de Google Cloud Print Vérifiez la configuration du serveur DNS de machine ou la configuration du nom du serveur Proxy. xxxxxx85 Vérification des enregistrements de Google Cloud Print Échec connexion au serveur Proxy. Vérifiez la configuration du serveur Proxy de la machine. Si le problème persiste, contactez votre administrateur réseau. xxxxxx86 Erreur de connexion avec le serveur proxy. - Vérifiez que le port XMPP(5222) est ouvert. Si le problème persiste, contactez votre administrateur réseau. xxxxxx87 Erreur d'authentification du serveur proxy. Vérifiez la configuration du serveur Proxy de la machine. Si le problème persiste, contactez votre administrateur réseau. 855 Vérification des enregistrements de Google Cloud Print 856 Si un message d'erreur s'affiche sur le volet de l'opérateur Si une erreur survient dans cette machine, un message d'erreur et/ou un code d'erreur (un nombre à 3 chiffres) s'affiche sur le volet de l'opérateur. Dans ce cas, le bouton (ÉTAT) s'éclaire ou clignote. Si vous ne savez pas comment résoudre un problème, entrez le message d'erreur ou le cod d'erreur dans "Liste des messages d'erreur", puis vérifiez la cause de l'erreur et sa solution. Liste des messages d'erreur 857 Liste des messages d'erreur Attendre un moment. Initialisation du réseau ... Le réseau est en cours d'initialisation. Attendez pendant un moment que la machine se connecte au réseau. Vérification du système de fichiers Le système de fichiers dans le disque dur est en cours de vérification. Attendez un moment. Une inspection est requise. Erreur PU Flash Éteignez la machine puis rallumez-la. Si la même erreur survient, contactez votre fournisseur. Une inspection est requise. Erreur de communication PU Éteignez la machine puis rallumez-la. Si la même erreur survient, contactez votre fournisseur. Mode hors ligne La machine est hors ligne. Appuyez sur le bouton Hors ligne pour la réglez sur [Online (En ligne)]. Données présentes. Les données ne sont pas imprimées. Suppression des données. La tâche a été annule ou l'utilisateur n'est pas autorisé. Préchauffage. La machine ajuste la température de l'unité de fusion. Attendez un moment. En cours de préparation ... L'enregistrement des couleurs et la densité sont ajustés. Attendez un moment. Mise à jour du micrologiciel. Ne coupez pas l'alimentation. Les programmes sur cette machine sont en cours de mise à jour. N'éteignez pas la machine jusqu'à la fin de la mise à jour. La machine redémarre automatiquement à la fin de la mise à jour. Toner bas. Le toner indiqué sur l'écran est bas. Préparez une cartouche de toner neuve. 858 Poubelle toner pleine Remplacez par une cartouche de toner neuve. Poubelle toner pleine. Remplacez la cartouche de toner par une neuve. C : Cyan (bleu), M : Magenta (rouge) Toner C non recommandé. Une cartouche de toner C optimale (Cyan, bleu) n'est pas installée. Utilisez une cartouche de toner qui correspond à votre machine. Toner M non recommandé. Une cartouche de toner M optimale (Magenta, rouge) n'est pas installée. Utilisez une cartouche de toner qui correspond à votre machine. Toner J non recommandé. Une cartouche de toner Y optimale (Jaune) n'est pas installée. Utilisez une cartouche de toner qui correspond à votre machine. Toner N non recommandé. Une cartouche de toner N optimale (Noire) n'est pas installée. Utilisez une cartouche de toner qui correspond à votre machine. Erreur postscript Une erreur de postscript est survenue. Tambour d'image proche de fin de vie. Le tambour d'image indiqué sur l'écran est presque en fin de vie. Préparez un tambour d'image neuf. C : Cyan (bleu), M : Magenta (rouge), J : Jaune, N : Noir Unité de fusion proche de fin de vie. L'unité de fusion est presque en fin de vie. Préparez une unité de fusion neuve. Courroie proche de fin de vie. La courroie est presque en fin de vie. Préparez une courroie neuve. Durée de vie unité de fusion. Installez une unité de fusion neuve. L'unité de fusion a atteint sa fin de vie. Remplacez l'unité de fusion par une neuve. Durée de vie courroie. Installez une courroie neuve. La courroie a atteint sa fin de vie. 859 Remplacez la courroie par une neuve. Toner vide. Remplacez par une cartouche de toner neuve. Le toner indiqué sur l'écran est vide. Remplacez la cartouche de toner vide par une neuve. C : Cyan (bleu), M : Magenta (rouge), J : Jaune, N : Noir Cartouche de toner non installée. Une cartouche de toner couleur indiquée sur l'écran n'est pas installée. Installez la cartouche de toner. C : Cyan (bleu), M : Magenta (rouge), J : Jaune, N : Noir Durée de vie tambour d'image. Installez un tambour d'image neuf. Le tambour d'image indiqué sur l'écran a atteint sa fin de vie. Remplacez le tambour d'image par un neuf. C : Cyan (bleu), M : Magenta (rouge), J : Jaune, N : Noir Le BAC est vide. Pas de papier chargé dans le bac. Chargez le papier. Le système de fichiers est plein. La Mémoire dans le système de fichiers est pleine. Supprimer les fichiers inutiles. Le système de fichiers est protégé en écriture. Le fichier que vous essayez d'écrire est protégé en écriture. Vérifiez le nom du fichier. Mémoire de page insuffisante pour assembler. Une erreur de Mémoire insuffisante est survenue pendant l'impression en assemblage. Réduisez le nombre de pages à imprimer. Mémoire insuffisante. Erreur : 014 Une erreur de Mémoire pleine est survenue pendant la réception PC Fax. Appuyez sur [Close (Fermer)]. Utilisateur non autorisé, tâche annulée. Une tâche non autorisée a été envoyée ou un utilisateur non autorisé a essayé d'imprimer ou d'envoyer un fax. Les données ont été supprimées. Contactez votre administrateur pour utiliser cette machine. Suppression du fichier ... Les fichiers stockés pour l'impression par authentification sont supprimés. 860 Attendez un moment. Suppression des données d'impression par authentification chiffrée. Les fichiers stockés pour l'impression par authentification chiffrée sont supprimés. Attendez un moment. Espace de données supprimées plein L'espace pour les fichiers sensés être supprimés est plein. Effacer les fichiers. La période de stockage des tâches sécurisées a expiré. Les fichiers dont la période de stockage des données d'impression par authentification a expiré sont automatiquement supprimés. Erreur lecture/écriture disque Une erreur est survenue dans le système de fichiers. Appuyez sur [Close (Fermer)]. Erreur Flash Une erreur est survenue lors de la mise à jour du micrologiciel. Contactez l'administrateur. Données d'impression incorrectes reçues. Des données d'impression ou des données de PC fax incorrectes ont été reçues. Pour effacer le message, appuyez sur [Close (Fermer)]. Si vous avez réalisé l'impression par authentification, les données ont été supprimées car elles étaient incomplètes. Imprimez à nouveau. Les données reçues ont été éliminées car le type de tâche est restreint. Les données dont le type de tâche n'est pas définie dans les paramètres du type de tâche acceptable ont été reçues. Les données ont été éliminées sans être traitées. Sélectionnez un type de tâche défini dans les paramètres du type de tâche acceptable pour [Job Type (Type de tâche)] du pilote d'imprimante et imprimez à nouveau. À propos des écrans et des fonctions de chaque pilote d'imprimante Demande manuelle. Imprimez sur du papier alimenté manuellement. Chargez du papier dans le bac MP. Changez [MEDIA_SIZE (TAILLE_SUPPORT)] [MEDIA_TYPE (TYPE_SUPPORT)] dans [TRAY (BAC)]. Erreur :461, 462, 463, 464 Le format et le type de papier alimenté ne correspondent pas à ceux indiqués sur l'écran. Utilisez le même format et type de papier sélectionnés sur l'application. Changez [MEDIA_SIZE (TAILLE_SUPPORT)] [MEDIA_TYPE (TYPE_SUPPORT)] dans bac MP Erreur :460 861 Le format et le type de papier chargé dans le bac MP ne correspondent pas à ceux indiqués sur l'écran. Rassurez-vous que le format et le type de papier chargé dans le bac MP correspondent à ceux indiqués sur l'application. Attendre un moment. Traitement des données du message ... Les messages à afficher sur la machine sont en cours de mise à jour. Attendez un moment. Attendre un moment. Écriture des données du message ... Les messages à afficher sur la machine sont en cours de mise à jour. Attendez un moment. Redémarrez la machine. L'écriture des données de message est terminée. Les messages à afficher sur la machine sont maintenant à jour. Éteignez la machine puis rallumez-la. Attendez un moment. Veuillez vérifier les données. Erreur écriture des données du message La mise à jour des messages à afficher sur la machine a échoué. Assurez-vous d'utiliser les données correctes pour cette machine. Attendre un moment. Écriture de la configuration du réseau ... Les paramètres de réseau pour cette machine sont modifiés. Les nouveaux paramètres sont en cours de stockage. Attendez un moment. Attendre un moment. Initialisation du réseau ... Les paramètres de réseau pour cette machine sont initialisés. Le [TRAY (BAC)] papier est vide Réglez [MEDIA_SIZE (TAILLE_SUPPORT)] Erreur : 490, 491, 492, 493, 494 Pas de papier chargé dans le bac indiqué. Chargez le papier de format affiché. La cassette du [TRAY (BAC)] est manquante. Ouvrez et fermez la cassette indiquée. Erreur : 440, 441, 442, 430, 431, 432, 433 Le bac n'est pas installé. Installez la cassette. Si la cassette est déjà insérée, retirez-la et insérez-la à nouveau. Mémoire insuffisante. Erreur : 420 Les données sont trop compliquées. Une erreur de Mémoire pleine est survenue pendant le traitement. Réduisez le volume des données d'impression. Poubelle toner pleine Remplacez par une cartouche de toner neuve. Erreur : 414, 415, 416, 417 862 La poubelle de toner usagé de la cartouche de toner est pleine. L'ouverture et la fermeture du couvercle avant peut faire reprendre l'impression pendant un moment, mais peuvent endommager le tambour d'image. Remplacez la cartouche de toner par une neuve le plus tôt possible. C : Cyan (bleu), M : Magenta (rouge) Toner vide. Remplacez par une cartouche de toner neuve. Erreur : 410, 411, 412, 413 La cartouche indiquée ne contient plus de toner. L'ouverture et la fermeture du couvercle avant peut faire reprendre l'impression pendant un moment, mais peuvent endommager le tambour d'image. Remplacez la cartouche de toner par une neuve le plus tôt possible. C : Cyan (bleu), M : Magenta (rouge), J : Jaune, N : Noir Toner C incompatible. Erreur : 552, 556, 616, 622 La cartouche de toner C (Cyan, bleu) installée n'est pas optimale. Nous vous recommandons d'utiliser une cartouche de toner optimale. Toner M incompatible. Erreur : 551, 555, 615, 621 La cartouche de toner M (Magenta, rouge) installée n'est pas optimale. Nous vous recommandons d'utiliser une cartouche de toner optimale. Toner Y incompatible. Erreur : 550, 554, 614, 620 La cartouche de toner J (Jaune) installée n'est pas optimale. Nous vous recommandons d'utiliser une cartouche de toner optimale. Toner N incompatible. Erreur : 553, 557, 617, 623 La cartouche de toner N (Noire) installée n'est pas optimale. Nous vous recommandons d'utiliser une cartouche de toner optimale. Toner non installé. Erreur : 610, 611, 612, 613 Une cartouche de toner couleur indiquée sur l'écran n'est pas installée. Installez la cartouche de toner. C : Cyan (bleu), M : Magenta (rouge), J : Jaune, N : Noir Erreur de capteur du tambour d'image Vérifiez le tambour d'image. Erreur : 540, 541, 542, 543 L'erreur de capteur est survenue dans le tambour d'image indiqué à l'écran. Désinstallez le tambour d'image, puis installez-le à nouveau. Si le message persiste, désinstallez la cartouche de toner et réinstallez-la. Si la cartouche de toner n'est pas installée, installez-la. C : Cyan (bleu), M : Magenta (rouge), J : Jaune, N : Noir Plusieurs feuilles de papier ont été chargées. Réinstallez le papier dans le [TRAY (BAC)]. Erreur : 401 863 Le bac indiqué a alimenté plusieurs feuilles de papier en même temps. Retirez la cassette du bac, puis chargez le papier à nouveau. Erreur du format papier. Réinstallez le papier dans le [TRAY (BAC)]. Erreur : 400 Une erreur du format de papier est survenue dans le bac indiqué. Assurez-vous que le format du papier chargé dans le bac corresponde aux paramètres définis par la numérotation du format papier dans la cassette papier. Chargez du papier selon le format de papier et la direction définie par la numérotation du format papier. Si les paramètres définis par la numérotation du format papier sont erronés, annulez en premier l'impression, réglez la numérotation du format papier et imprimez à nouveau. Assurez-vous que la cassette n'alimente pas plusieurs feuilles de papier en même temps après le démarrage de l'impression. Si cela se produit, retirez le papier puis chargez celui-ci correctement. Bourrage papier survenu. Ouvrez le couvercle avant et retirez le papier. Erreur : 390 Le papier coincé via le chemin d'alimentation du papier dans le bac MP. Si le bord du papier coincé n'est pas visible, ouvrez le couvercle et retirez le papier. Bourrage papier survenu. Retirez la cassette du [TRAY (BAC)] puis retirez le papier. Erreur : 391, 392, 393, 394 Un papier coincé via le chemin d'alimentation du papier dans le bac indiqué. Retirez la cassette puis retirez le papier. Si plusieurs feuilles de papier sont alimentées en même temps, retirez le papier et rechargez le papier. Assurez-vous que les stoppeurs papier sont installés dans la bonne position. Bourrage papier survenu. Ouvrez le couvercle avant et retirez le papier. Erreur : 372, 380 Papier coincé dans le chemin d'alimentation de la machine. Ouvrez le couvercle avant et retirez le papier coincé. Bourrage papier sous le tambour d'image ou autour de l'unité de fusion. Veuillez retirer le papier. Erreur : 381, 382, 383, 348, 389 Bourrage papier à l'intérieur de la machine. Ouvrez le couvercle et retirez le papier coincé. Bourrage papier sous le tambour d'image ou autour de l'unité de fusion. Veuillez retirer le papier. Erreur : 381, 382, 383, 348, 389 Bourrage papier près de l'unité d'impression recto-verso. Retirez l'unité recto-verso à l'arrière de la machine et retirez le papier coincé. L'unité d'impression recto-verso n'est pas correctement installé. Erreur : 360 L'unité recto-verso n'est pas correctement installée. Installez l'unité recto-verso. Durée de vie tambour d'image. Installez un tambour d'image neuf. Erreur : 350, 351, 352, 353 Le tambour d'image indiqué sur l'écran a atteint sa fin de vie. Remplacez le tambour d'image par un neuf. 864 L'ouverture et la fermeture du couvercle peut faire reprendre l'impression pendant un moment. Remplacez par une neuve le plus tôt possible. C : Cyan (bleu), M : Magenta (rouge), J : Jaune, N : Noir Durée de vie tambour d'image. Installez un tambour d'image neuf. Erreur : 560, 561, 562, 563, 564, 565, 566, 567 Le tambour d'image indiqué sur l'écran a atteint sa fin de vie. Remplacez le tambour d'image par un neuf. C : Cyan (bleu), M : Magenta (rouge), J : Jaune, N : Noir Durée de vie tambour d'image. Installez un tambour d'image neuf. Erreur : 680, 681, 682, 683 L'impression s'est arrêté car le tambour d'image indiqué à l'écran a atteint sa fin de vie. Remplacez par un tambour d'image neuf pour imprimer. C : Cyan (bleu), M : Magenta (rouge), J : Jaune, N : Noir Durée de vie unité de fusion. Installez une unité de fusion neuve. Erreur : 354 L'unité de fusion a atteint sa fin de vie. Remplacez l'unité de fusion par une neuve. L'ouverture et la fermeture du couvercle peut faire reprendre l'impression pendant un moment. Remplacez par une neuve le plus tôt possible pour maintenir la qualité d'impression. Durée de vie courroie. Installez une courroie neuve. Erreur : 355 La courroie a atteint sa fin de vie. Remplacez la courroie par une neuve. L'ouverture et la fermeture du couvercle peut faire reprendre l'impression pendant un moment. Remplacez par une neuve le plus tôt possible pour maintenir la qualité d'impression. L'unité de fusion n'est pas correctement installée. Réinstallez l'unité de fusion. Erreur : 348 L'unité de fusion n'est pas correctement installée. Retirez et réinstallez l'unité de fusion. Si l'erreur persiste après la réinstallation, remplacez l'unité de fusion par une neuve. Poubelle toner usagé pleine. Installez une courroie neuve. Erreur : 356 La poubelle de toner usagé de la courroie est pleine. Remplacez la courroie par une neuve. L'ouverture et la fermeture du couvercle peut faire reprendre l'impression. L'impression s'arrête après l'impression de 500 feuilles. Cartouche de toner mal installée. Erreur : 544, 545, 546, 547 Une cartouche de toner couleur indiquée sur l'écran n'est pas installée. Assurez-vous que le levier sur la cartouche de toner est entièrement tourné et que la bande de protection est retirée. C : Cyan (bleu), M : Magenta (rouge), J : Jaune, N : Noir 865 Le tambour d'image n'est pas correctement installé. Vérifiez le tambour d'image. Erreur : 340, 341,342, 343 Le tambour d'image indiqué n'est pas correctement installé. Retirez et réinstallez le tambour d'image. C : Cyan (bleu), M : Magenta (rouge), J : Jaune, N : Noir L'unité de fusion n'est pas correctement installée. Réinstallez l'unité de fusion. Erreur : 320 L'unité de fusion n'est pas correctement installée. Retirez et réinstallez l'unité de fusion. La courroie n'est pas correctement installée. Réinstallez la courroie. Erreur : 330 La courroie n'est pas correctement installée. Retirez et réinstallez la courroie. [COVER (COUVERCLE)] ouvert. Erreur : 310, 311, 587 Le couvercle indiqué est ouvert. Fermez le couvercle. Erreur : 310 Le bac de sortie, 311 Le couvercle avant, 587 Le bac de sortie supérieur Veuillez vérifier les données. Erreur écriture des données du programme Une erreur est survenue lors de la mise à jour du micrologiciel. Utilisez un fichier de mise à jour correct. Allumer/Éteindre Éteignez la machine puis rallumez-la. Si la même erreur survient, contactez votre fournisseur. Une inspection est requise. Éteignez la machine puis rallumez-la. Si la même erreur survient, contactez votre fournisseur. Annulation ... Le bouton Annuler a été appuyé pendant la copie. La tâche de copie est en cours d'annulation. Attendez un moment. Le couvercle du distributeur de document automatique (ADF) est ouvert. Le couvercle de l'ADF du scanneur est ouvert. Fermez le couvercle. Bourrage document survenu. Ouvrez le couvercle du distributeur de document automatique (ADF) sur le scanneur pour vérifier. Papier coincé dans l'ADF du scanneur. Ouvrez le couvercle de l'ADF et retirez le papier coincé. 866 Erreur du voyant du scanneur, vérifiez le voyant. Le volume du scanneur est bas. Contactez votre fournisseur. Allumer/Éteindre Erreur de transport <1> Une erreur est survenue dans le transport du scanneur. Éteignez la machine puis rallumez-la. Si la même erreur survient, contactez votre fournisseur. Mémoire USB pleine La fonction Numériser vers Mémoire USB a été annulée car la Mémoire USB est pleine. Vérifiez l'espace libre dans la Mémoire USB. L'écriture vers la Mémoire USB a échoué. La Mémoire USB est protégée en écriture. Déverrouillez la protection. Mémoire USB déconnectée. La Mémoire USB a été retirée pendant la fonction Numériser vers Mémoire USB. La connexion au PC a échoué. Aucun ordinateur de destination n'a été trouvé pour la fonction Numériser vers l'ordinateur. Assurez-vous que l'ordinateur est allumé et enregistrable. Pour effacer le message, appuyez sur [Close (Fermer)]. Mémoire insuffisante pendant la réception. Une erreur de Mémoire pleine est survenue pendant la réception de fax. Vérifiez que l'espace Mémoire est libre. Erreur de communication Une erreur est survenue pendant la transmission ou la réception du fax. Téléphone Le téléphone externe est en cours d'utilisation. Erreur transmission de fichier Une erreur telle qu'un dysfonctionnement du serveur ou la déconnexion d'un câble du réseau est survenue pendant la fonction Numériser vers dossier partagé. Vérifiez la connexion réseau. Pour effacer le message, appuyez sur [Close (Fermer)]. Erreur transmission de courriel Une erreur telle qu'un dysfonctionnement du serveur ou la déconnexion d'un câble du réseau est survenue pendant la fonction Numériser vers courriel. Vérifiez la connexion réseau. 867 Pour effacer le message, appuyez sur [Close (Fermer)]. Veuillez vérifier les paramètres SMTP. Impossible de se connecter au serveur SMTP. Vérifiez les paramètres réseau. Veuillez vérifier les paramètres POP3. Impossible de se connecter au serveur POP3. Vérifiez les paramètres réseau. La connexion au serveur SMTP a échoué. Une tentative de connexion au serveur SMTP a donné lieu à une erreur d'authentification. Vérifiez les paramètres réseau. Authentification SMTP. Non pris en charge Le serveur SMTP ne prend pas en charge le système d'authentification. Vérifiez les paramètres réseau. La connexion au serveur POP3 a échoué. Une tentative de connexion au serveur POP3 a donné lieu à une erreur d'authentification. Vérifiez les paramètres réseau. L'obtention de la cible IP a échoué. Veuillez vérifier les paramètres DHCP. Le serveur DHCP ne peut être détecté. Vérifiez la connexion réseau. Veuillez vérifier les paramètres DNS. Impossible de se connecter au serveur DNS. Vérifiez la connexion réseau. Veuillez vérifier les paramètres du serveur. Impossible de se connecter au serveur de fichier. Vérifiez les paramètres réseau. La connexion au serveur a échoué. La connexion au serveur de fichier a échoué. Vérifiez les paramètres du serveur. L'entrée dans le répertoire a échoué. La connexion au répertoire du serveur FTP a échoué. Vérifiez les paramètres du serveur. La modification du type de transfert de données a échoué. La transmission de fichier a échoué car le type de transfert de fichier n'est pas accepté par le serveur FTP. Changez le type de transfert de fichier FTP par « binaire ». 868 L'écriture de fichier a échoué. Les fichiers envoyés à l'aide de la fonction Numériser vers dossier partagé ne pouvaient pas être écrits. Vérifiez les droits d'accès pour le dossier partagé. Destination FTP pleine. L'espace Mémoire du serveur FTP est réduit. Supprimez les fichiers inutiles et assurez-vous que l'espace est libre. Changez le nom du fichier. Le nom de fichier spécifié n'est pas acceptable. Vérifiez les paramètres du serveur FTP et changez le nom du fichier. Le protocole de communication du périphérique n'est pas pris en charge. Le serveur ne prend pas en charge CIFS ou FTP. Vérifiez les paramètres du serveur. Vérifiez le nom de partage du réseau. Le nom du dossier partagé du réseau n'est pas correcte. Vérifiez le nom du dossier. Veuillez vérifier les données. Erreur écriture des données du programme Une erreur est survenue lors de la mise à jour du programme. Insérez une clé USB. Tentative de Numériser vers Mémoire USB ou d'imprimer à partir d'une clé USB avec la clé USB insérée. Insérez une clé USB. La cassette du [TRAY (BAC)] est manquante. La cassette dans le bac indiqué est retirée. Installez la cassette. Erreur de limitation d'accès L'impression en monochrome a été réalisée en raison de la limitation de l'impression en couleur. Une tâche d'impression en couleur a été convertie en tâche d'impression mono en raison d'un utilisateur non autorisé. Contactez votre administrateur pour l'impression en couleur. Erreur de limitation d'accès Les données ont été supprimées en raison de la limitation de l'impression en couleur. Une tâche d'impression en couleur a été supprimée en raison d'un utilisateur non autorisé. Contactez votre administrateur pour l'impression en couleur. Erreur d'accès limité Données supprimées en raison de restrictions d'impression. Une tâche d'impression a été supprimée en raison d'un utilisateur non autorisé. Contactez votre administrateur pour l'impression. 869 Périphérique USB incompatible connecté. Retirez le périphérique USB connecté. Un périphérique USB non pris en charge est connecté. Retirez le périphérique USB. Veuillez retirer le périphérique USB connecté. Le périphérique USB n'a pas été reconnu. Le périphérique USB connecté n'a pas été reconnu. Retirez le périphérique USB. Veuillez retirer le concentrateur USB. Le concentrateur USB est connecté. Un concentrateur USB est connecté. Retirez le concentrateur USB. Cette machine ne prend pas en charge le concentrateur USB. Une inspection est requise. Erreur SIP Éteignez la machine puis rallumez-la. Si la même erreur survient, contactez votre fournisseur. Veuillez appeler le service. Le scanneur n'a pas pu détecter l'imprimante. Éteignez la machine puis rallumez-la. Si la même erreur survient, contactez votre fournisseur. Erreur HDD 0 En initialisant cette machine, un disque dur qui doit être formaté a été détecté. Erreur HDD 250 En initialisant cette machine, un fichier endommagé pour l'impression par authentification chiffrée a été trouvé. Formatez à nouveau le disque dur. Mémoire tampon du journal de compte presque pleine. La Mémoire tampon du journal de compte est presque pleine. Obtenez le journal et libérez la Mémoire tampon. Erreur d'écriture du journal de compte Une erreur d'écriture du journal de compte est survenue. Pour effacer le message, appuyez sur [Close (Fermer)]. Erreur base de données du journal des tâches Une erreur d'accès à la base de données est survenue pendant l'écriture ou la lecture du journal des tâches. Éteindre et rallumer la machine pourrait résoudre le problème. Pour effacer le message, appuyez sur [Close (Fermer)]. Mémoire tampon du journal de compte pleine (Supprimer les anciens journaux) Tous les anciens journaux ont été supprimés car la Mémoire tampon du journal de compte était pleine. Obtenez le journal et libérez la Mémoire tampon. 870 Allumer/Éteindre Éteignez la machine puis rallumez-la. Si la même erreur survient, contactez votre fournisseur. Une erreur de décodage est survenue. Vérifiez les données d'image. Une erreur est survenue dans les données d'image envoyées à cette machine. Vérifiez les données d'image. Le procédé a été annulé car pas d'espace libre sur le périphérique. Libérez suffisamment d'espace Mémoire en réduisant l'utilisation et réessayez. Les données de traitement ont été annulées car la Mémoire est pleine. Réduisez l'utilisation du périphérique et assurez-vous que la Mémoire est libre, puis réessayez. Le processus a été annulé par une erreur de périphérique. Après l'entretien ou le changement de périphérique, veuillez réessayer. Les données de traitement ont été annulées car une erreur est survenue sur le périphérique. Réparez ou remplacez le périphérique, puis réessayez. Accès refusé au PC. Veuillez vérifier le PC. La connexion à l'ordinateur a échoué pendant la fonction Numériser vers un ordinateur. Vérifiez les paramètres sur l'ordinateur. Suppression des données. Cette machine est à cours de toner couleur. Les données d'impression en couleur sont en cours de suppression. Erreur PDF Le fichier PDF est endommagé. Le fichier PDF est protégé par un mot de passe. Le fichier PDF est protégé par un mot de passe. Entrez un mot de passe pour imprimer. Un mot de passe valide est requis pour imprimer le document. Ce PDF nécessite une authentification. Entrez un mot de passe pour imprimer. Pas de communication avec le serveur SNTP. L'obtention du temps actuel à partir du serveur SNTP a échoué. Vérifiez le serveur. Mémoire USB déconnectée. La Mémoire USB a été retirée pendant l'impression à partir de la Mémoire USB. Ne retirez pas la Mémoire USB pendant l'impression. 871 Impossible d'ouvrir le fichier. Le fichier spécifié n'a pas pu être ouvert. Vérifiez le fichier. Impossible de lire le fichier. Les fichiers n'ont pas pu être lus. Vérifiez le périphérique où les fichiers sont stockés. Chargement des fichiers à partir de l'USB. Les données sont lues à partir de la Mémoire USB. Appuyez sur le bouton pour annuler la lecture. Une erreur est survenue. La numérisation est en cours. L'impression s'est arrêtée en raison d'une erreur. Erreur capteur du tambour d'image. Une erreur du capteur de toner est survenue dans le tambour d'image indiqué à l'écran. L'impression s'est arrêtée. Le bac de sortie arrière était ouvert pendant l'impression. Ouvrez le bac de sortie. Code d'erreur : 409 Le bac de sortie arrière a été déplacé pendant l'impression. Placez le bac de sortie arrière dans la bonne position, puis ouvrez et fermez le bac de sortie. Toner vide. Remplacez par une cartouche de toner neuve. La cartouche indiquée ne contient plus de toner. Remplacez la cartouche de toner vide par une neuve. La temporisation d'attente du menu est désactivée. L'impression est désactivée sauf pour l'USB. Videz la Mémoire tampon de la page et activez la temporisation dans le menu. La temporisation d'attente est désactivée. Mémoire insuffisante pendant la réservation de transmission de fax. Une erreur de Mémoire insuffisante est survenue pendant la fonction Numériser vers un fax. Mémoire insuffisante. Une erreur de Mémoire insuffisante est survenue pendant la réception de fax. La réception de courriel a été annulée. La réception de courriel était annulée. Vérifiez le format et la taille du fichier joint. 872 Les paramètres sans fil sont incomplets. Les valeurs erronées sont réglées ou les articles restent non réglés dans les paramètres du réseau local sans fil. Vérifiez les paramètres sans fil. Non connecté au point d'accès sans fil. Aucun point d'accès du réseau local sans fil n'a été trouvé. Assurez-vous que le point d'accès est activé. Déconnectez puis reconnectez le réseau local sans fil. Le démarrage sans fil a échoué. Redémarrez la machine. Si l'erreur persiste, contactez votre fournisseur. Erreur mise à jour du micrologiciel Veuillez réessayer. Si le réseau ne fonctionne pas, essayez la mise à jour du micrologiciel sur l'USB. La mise à jour du micrologiciel a échoué. Répétez la mise à jour. Enregistrement avec Google Cloud Print. Ne coupez pas l'alimentation jusqu'à ce que l'enregistrement soit terminé. Cette machine est en cours d'enregistrement dans le service Google Cloud Print. Attendez un moment. Suppression à partir de Google Cloud Print. Cette machine est en cours de suppression dans le service Google Cloud Print. Attendez un moment. Attention, Consommable inconnu détecté Aller à Manuel d'utilisateur « Dépannage » pour restaurer l'opération L'utilisation des consommables qui ne sont pa spécifiés par les données OKI peut détériorer la qualité de l'impression et entraîner un dysfonctionnement de l'imprimante. Les frais pour les services liés aux problèmes causés par l'utilisation des consommables non spécifiés dans les Données d'OKI sont encourus même pendant la période de garantie ou la période de contrat de maintenance, ou les services sont couverts par le contrat de maintenance. Si vous acceptez ces risques et utilisez les consommables non spécifiés dans les Données d'OKI, procédez comme suit : Éteignez la machine. En appuyant sur le bouton [Clear (Effacer)] , allumez la machine. Relâchez le bouton [Clear (Effacer)] lorsque « RAM CHECK 100% » s'affiche. Ce journal d'opération est enregistré dans l'imprimante. Si vous avez des questions, contactez votre fournisseur. Remplacez le tambour d'image. [PAGES (PAGES)] Pages restantes. Le tambour d'image indiqué sur l'écran a atteint sa fin de vie. Remplacez le tambour d'image par un neuf. C : Cyan (bleu), M : Magenta (rouge), J : Jaune, N : Noir 873 Remplacez le tambour d'image. Qualité d'impression non garantie. Le tambour d'image indiqué sur l'écran a atteint sa fin de vie. Remplacez le tambour d'image par un neuf. C : Cyan (bleu), M : Magenta (rouge), J : Jaune, N : Noir Temporisation des données de réception. Les données n'ont pas été reçues pendant une certaine période de temps. Adresse IPv4 en conflit. Veuillez changer l'adresse IPv4. L'adresse IP attribuée à cette machine est doublée avec celle d'un autre périphérique. Vérifiez les adresses IP et attribuez une autre adresse IP. Tambour d'image [COLOR (COULEUR)] incompatible. Erreur :984, 685, 686, 687, 690, 691, 692, 693, 700, 701, 702, 703, 704, 705, 706, 707 Un tambour d'image non optimal est installé. C : Cyan (bleu), M : Magenta (rouge), J : Jaune, N : Noir Le tambour d'image C n'est pas installé. Erreur : 696 Le tambour d'image cyan (bleu) n'est pas installé. Installez le tambour d'image. Le tambour d'image M n'est pas installé.Erreur : 695 Le tambour d'image magenta (rouge) n'est pas installé. Installez le tambour d'image. Le tambour d'image J n'est pas installé. Erreur : 694 Le tambour d'image jaune n'est pas installé. Installez le tambour d'image. Le tambour d'image N n'est pas installé. Erreur : 697 Le tambour d'image noir n'est pas installé. Installez le tambour d'image. Les pages blanches ont été détectées sur toutes les pages. Vérifiez l'installation du document. Les pages numérisées sont toutes blanches. Retournez le document. Pour installer du papier qui ne peut être sorti du bac de sortie supérieur, le papier a été sorti par le bac de sortie. Pour éteindre cet écran appuyez sur le bouton [Close (Fermer)]. Vérifiez le type de papier spécifié. 874 Appuyez sur [Close (Fermer)]. L'impression recto a été réalisée car les paramètres du papier ne permettaient pas l'impression recto-verso. L'impression recto-verso n'est pas disponible sur le papier spécifié. Vérifiez le format et l'épaisseur du papier. Appuyez sur [Close (Fermer)]. Le bac multifonction n'a pas été réglé pour être utilisé comme bac, plusieurs copies ont donc été imprimées. Vérifiez les paramètres du bac multifonction. Appuyez sur [Close (Fermer)] pour retirer ce dialogue Les paramètres du bac MP sont réglés sur [Do Not Use (Ne pas utiliser)]. Changez les paramètres du bac MP. Papier de sortie plein. Retirez le papier du [TRAY (BAC)]. Erreur : 480, 485 Le papier dans le bac de sortie est plein. Retirez le document. Changer la langue. Le fonctionnement du panneau est désactivé. La langue d'affichage en cours de modification. Attendez un moment. Le changement de langue a échoué. Num d'erreur : %CODE% Le changement des langues d'affichage a échoué. Appuyez sur le bouton d'alimentation pour éteindre la machine, puis rallumez-la. Anomalie détectée dans la base de données interne. Les données doivent être supprimées. Après avoir appuyé sur [Format (Format)], les données seront supprimées, puis redémarrez. La base de données ne peut être restaurée. Pour supprimer la base de données, appuyez sur [Format (Format)]. Impossible d'imprimer car votre solde de compte récapitulatif est de 0. Nom d'utilisateur pour l'impression : [USERNAME (NOM D'UTILISATEUR)] Nom du compte récapitulatif pour le solde insuffisant : [ACCOUNTNAME (NOM DE COMPTE)] Pour continuer la tâche d'impression, augmentez le solde et sélectionnez [Start (Démarrer)].Pour augmenter le solde, contactez l'administrateur du périphérique. Pour annuler la tâche d'impression, sélectionnez [Cancel (Annuler)]. Le nombre de tâches d'impression dépasse la limite. Aucune autre tâche d'impression n'est autorisée. Contactez votre administrateur. 875 876 Opérations de base Nom des composants Opérations de base sur le volet de l'opérateur Allumer et éteindre la machine Chargement du papier Chargement d'un document Configuration du bac de sortie Sauvegarde de la consommation d'énergie avec la fonction Économie d'énergie Réduction de la consommation d'énergie par l'arrêt automatique de la machine Réglage du volume Opération simultanée (Multi-tâches) Vérification des informations de la machine Utilisation de l'agrafeuse hors ligne Configuration facile Profil Configuration du bouton Une touche MACRO DE TÂCHE 877 Nom des composants La rubrique décrit le nom de chaque composant. Vue avant Vue arrière A l'intérieur de la machine Vue avant N° Nom 1 Couvercle du chargeur automatique de document (ADF) 2 Bac à document 3 Scanneur 4 Couvercle de la vitre pour documents 5 Panneau de commande Opérations de base sur le volet de l'opérateur 6 Port USB 7 Bac multifonction(MF) 878 N° 8 Nom Vitre pour documents N° Nom 9 Bac de sortie supérieur 10 Bac de sortie 11 Support du papier 12 Capot avant 13 Levier d'ouverture du capot avant 14 Bac 1 15 Molette de format de papier 16 Agrafeuse hors ligne Vue arrière N° Nom 17 Connecteur téléphonique (pour connecter un téléphone externe) 18 Connecteur de ligne 19 Couvercle du bac de sortie 20 Bac de sortie arrière 21 Unité recto-verso 22 Connecteur d'alimentation 23 Couvercle du module du réseau local sans fil 24 Connecteur de l'interface de réseau 879 25 Connecteur de l'interface USB A l'intérieur de la machine N° Nom 26 Tête DEL 27 Unité de fixation 28 Cartouche de toner / Tambour image (C: cyan) 29 Cartouche de toner / Tambour image (M: magenta) 30 Cartouche de toner / Tambour image (J: jaune) 31 Cartouche de toner / Tambour image (N: noir) 32 Bouton d'ouverture 880 Opérations de base sur le volet de l'opérateur Noms et fonctions Nom et fonctions sur le panneau tactile Comment personnaliser le panneau tactile Ajuster la luminosité Réglage de l'angle Saisie des caractères 881 Noms et fonctions Cette section indique les noms et les fonctions des composants du volet de l'opérateur. N ° Nom Fonction 1 Panneau tactile Vous permet de sélectionner ou de choisir un élément en appuyant sur l'icône affichée. 2 bouton [ACCUEIL] Affiche l'écran d'accueil. 3 bouton [COPIER] Affiche l'écran de la fonction Copier. 4 bouton [NUMÉRISER] Affiche l'écran de la fonction Numériser. 5 bouton [IMPRIMER] Affiche l'écran de la fonction d'impression. 6 bouton [FAX] Affiche l'écran de la fonction Fax. 7 Indicateur de DONNÉES EN MÉMOIRE S'allume lorsque des données sont en Mémoire. 8 Bouton [État] Affiche l'écran du menu d'état. Clignote/s'éclaire s'il y a une erreur. Vous pouvez vérifier la quantité restante de consommables et l'état de communication par fax. 9 bouton [EFFACER] Exécute les opérations suivantes en appuyant et en maintenant cette touche selon l'élément de saisie. Réduit une valeur de paramètre. Définit une valeur sur zéro. efface la saisie. Supprime l'élément sélectionné. 10 bouton [DÉMARRER] Démarre la copie, la numérisation, la télécopie ou l'impression depuis une Mémoire USB. 11 bouton [ARRÊTER] Annule la copie, les transmissions de fax ou autres tâches. 12 Bouton [ECONOMIE D'ENERGIE] Accède au mode d'économie d'énergie ou le quitte. En mode Économie d'énergie, s'allume en vert; en mode veille, elle clignote en vert (toutes les 3 secondes); en mode Veille profonde, elle clignote en vert (toutes les 6 secondes). Sauvegarde de la consommation d'énergie avec la fonction Économie d'énergie 13 bouton [POWER]. Met cette machine sous ou hors tension. 882 14 clavier à 10 touches Permet de saisir des numéros, des caractères alphanumériques et des symboles. Remarque Lors du réglage de l'angle du volet de l'opérateur, prenez soin de ne pas introduire vos mains entre la machine et le volet de l'opérateur. Risque de blessure. N'appuyez pas fortement sur le panneau tactile et ne le poussez pas avec un objet pointu. Cela pourrait l'endommager et entrainer un dysfonctionnement. 883 Nom et fonctions sur le panneau tactile Lorsque cette machine s'allume, l'écran d'accueil s'affiche sur le panneau tactile. Écran d'accueil Mémo L'image à l'écran affiche les réglages d'usine par défaut. L'écran qui s'affiche lorsque vous bouton (ACCUEIL) peut être changé en sélectionnant [Installation de appuyez sur le l'administrateur] > [Gestion] > [Mode par défaut]. Élément 1 Zone du bouton immobile Description Affiche les boutons qui apparaissent sur l'écran à tout moment. Affiche les éléments suivants. [MACRO DE TÂCHE] [Paramètres de fonction] [Paramètres du périphérique] [RÉINITIALISER] [Déconnexion] signe de l'antenne : s'affiche lorsque le réseau local sans fil est activé. [ ] Seuls les boutons disponibles s'affichent sur le menu sélectionné. 2 Zone du guide de fonctionnement et du titre Affiche le titre de l'écran en cours et fournit un guide destiné aux éventuelles opérations. Appuyez pour utiliser les fonctions de copie. 3 Zone principale Appuyez pour utiliser les fonctions de numérisation. Appuyez pour utiliser les fonctions d'impression. 884 Appuyez pour utiliser les fonctions de télécopie. Les étapes et les fonctions suivantes sont affichées. Changement des consommables et entretien (Cartouches de toner, tambours d'image, courroies, unités de fusion) Maintenance et entretien de l'unité (Rouleaux d'alimentation, tête LED, tête de scanneur) Mode d'affichage de l'écran de chaque fonction Les descriptions suivantes utilisent la touche [Basique] de la fonction de copie à titre d'exemple. Élément 1 Zone du bouton immobile Description Affiche les boutons qui apparaissent sur l'écran à tout moment. Seuls les boutons disponibles s'affichent sur le menu sélectionné. 2 Zone du guide de fonctionnement et du titre Affiche le titre de l'écran en cours et fournit un guide destiné aux éventuelles opérations. 3 Étiquettes des onglets Affiche les étiquettes pour les onglets. Appuyez sur les étiquettes pour basculer entres les onglets. Si un paramètre est modifié à partir du paramètre de défaut, s'affiche. 4 Zone principale Affiche un aperçu des copies qui seront effectuées avec les réglages actuels. Le paramètre en cours s'affiche sur chaque bouton. <A propos des marques sur chaque bouton> : Indique que le paramètre est modifié à partir du paramètre par défaut. : Indique que la page suivante existe. 885 / : Indique que le paramètre est allumé ou éteint. Mémo Vous pouvez entrer une valeur dans le champ avec touches. qui s'affiche à l'aide du clavier à 10 Thèmes A propos de l'écran supérieur de chaque fonction Noms et fonctions des éléments de l'écran pour copie Descriptions des écrans pour la numérisation Noms et fonctions des éléments d'écran pour l'impression Noms et fonctions des éléments d'écran pour le Fax Noms et fonctions des éléments d'écran pour le Fax Internet 886 Comment personnaliser le panneau tactile Paramétrage d'une icône d'accueil sur l'écran d'accueil Fonctions qui peuvent être réglées sur une icône d'accueil vers un écran d'accueil Paramétrage du bouton de raccourci de chaque fonction Vous avez la possibilité de personnaliser à votre guise les icônes d'accueil et les boutons de raccourcis de l'écran d'accueil et l'écran supérieur de chaque fonction. Paramétrage d'une icône d'accueil sur l'écran d'accueil Mémo Vous pouvez enregistrer jusqu'à 16 icônes. 1. Appuyez sur [Paramètres périphérique] sur le panneau tactile. 2. Appuyez sur ou plusieurs fois et sur [Admin Setup (Config admin)]. 3. Entrez le nom et le mot de passe d'administrateur et appuyez sur [OK (OK)]. Le nom et le mot de passe d'administrateur par défaut sont « admin » et « aaaaaa » respectivement. 4. Appuyez sur [Configurer l'écran d'accueil]. 5. Appuyez sur le bouton dont vous voulez modifiez la configuration. L'écran de configuration du bouton de raccourci s'affiche. 6. Utilisez le panneau tactile selon les modifications que vous souhaitez effectuer. Élément 1 Zone de prévisualisation Description Affiche les emplacements des boutons de raccourcis. 887 2 Ajouter la fonction Insérer une fonction dans l'emplacement prévisualisation. indiqué par la zone de 3 Ajouter blanc Insère un bouton vide dans l'emplacement prévisualisation. 4 Déplacer Déplace le bouton sélectionné vers un emplacement spécifique. 5 Supprimer Supprime la fonction enregistrée dans le bouton sélectionné. indiqué par la zone de 7. Appuyez sur [OK]. Fonctions qui peuvent être réglées sur une icône d'accueil vers un écran d'accueil Vous avez la possibilité d'enregistrer les fonctions suivantes. Copier* Fax/ Fax par Internet* Fax Fax Internet Numériser* Numérisation vers courriel Scan vers un dossier partagé Numériser vers Mémoire USB Numériser vers ordinateur Numérisation à distance TWAIN Numérisation à distance WSD Imprimer* Tâches enregistrées Travaux sécurisés Impression depuis la clé USB Macro de tâche Google Cloud Print Dépannage* * indique le paramètre d'usine par défaut. Paramétrage du bouton de raccourci de chaque fonction Le nombre de raccourcis qui peut être établi varie selon la fonction. 1. Appuyez sur [Paramètres périphérique] sur le panneau tactile. 2. Appuyez sur ou plusieurs fois et sur [Admin Setup (Config admin)]. 3. Entrez le nom et le mot de passe d'administrateur et appuyez sur 888 [OK (OK)]. Le nom et le mot de passe d'administrateur par défaut sont « admin » et « aaaaaa » respectivement. 4. Suivre la procédure du tableau ci-dessous. Fonctions dont vous voulez changer les paramètres Afficher sur le panneau tactile et les procédures de fonctionnement Copier Appuyez sur [Configuration copie] > [Configuration des raccourcis]. Numérisation vers courriel Appuyez sur [Paramètres scanner] > [Configuration courriel] > [Configuration raccourcis]. Scan vers un dossier partagé Appuyez sur [Paramètres scanner] > [Configuration dossier partagé] > [Configuration raccourcis]. Envoi de fax Appuyez sur [Configuration fax] > [Configuration des raccourcis]. Envoi de Fax Internet Appuyez sur [Installation fax par Internet] > [Configuration raccourcis]. Numérisation vers un serveur de Fax Appuyez sur [Fonction Serveur de fax] > [Configuration des raccourcis]. 5. Appuyez sur le bouton dont vous voulez modifiez la configuration. 6. Sélectionner une fonction pour enregistrer. Mémo Tout bouton de raccourci enregistré ne peut être supprimé. Il peut être remplacé par un bouton de raccourci différent. 7. Appuyez sur [OK]. 889 Ajuster la luminosité Pour changer la luminosité du panneau tactile sur le volet de l'opérateur, suivez la procédure ci-dessous. Vous pouvez ajuster la luminosité de l'écran pendant l'opération et dans le mode Économie d'énergie respectivement. 1. Appuyez sur [Device Settings (Paramètres du périphérique)] sur le panneau tactile. 2. Appuyez sur ou plusieurs fois et sur [Admin Setup (Config admin)]. 3. Entrez le nom et le mot de passe d'administrateur et appuyez sur [OK (OK)]. Le nom et le mot de passe d'administrateur par défaut sont « admin » et « aaaaaa » respectivement. 4. Appuyez sur ou plusieurs fois et sur [Management (Gestion)]. 5. Appuyez sur [System Setup (Config système)]. 6. Appuyez sur ou plusieurs fois, et appuyez sur [Panel Brightness During Operating (Luminosité du panneau pendant le fonctionnement)] ou [Panel Brightness While Power Save (Luminosité du panneau pendant l'économie d'énergie)]. 7. Entrez une valeur et appuyez sur [OK (OK)]. Les valeurs disponibles vont de 1 à 7. Plus grand est le nombre, plus la luminosité de l'écran est élevée. 890 Réglage de l'angle Vous pouvez modifier l'angle du volet de l'opérateur. 1. Tenez les deux côtés du panneau tactile et réglez l'angle désiré. 891 Saisie des caractères Saisie à l'aide du panneau tactile Saisie à l'aide du clavier à 10 touches Saisie à l'aide du panneau tactile Lorsque vous saisissez des caractères pendant la modification d'un élément, l'écran de saisie suivant s'affiche. Vous pouvez saisir des majuscules et des minuscules, des numéros et des symboles. A propos de l'écran de saisie Le nombre de boutons dans l'écran d'entrée diffère selon la saisie. Élément Description 1 zone de saisie de texte Affiche les caractères saisis. 2 Le nombre de caractères saisis/ le nombre maximum de caractères qui peut être saisi Indique le nombre maximum de caractères à saisir et le nombre de caractères saisi. 3 Bouton de retour Efface un caractère situé juste avant le curseur. 4 Panneau de caractères Saisie les caractères. Le type de caractère varie selon le mode de saisie. 5 Bouton Retourner Insère un saut de ligne. Ce bouton s'affiche lorsque vous entrez un texte de courriel. 6 Bouton gauche/bouton droit/bouton haut/bouton bas Déplace le curseur à gauche, à droite, en haut ou en bas. 7 Touche de verrouillage Permets de saisir la majuscule ou la minuscule. 8 Bouton du mode d'entrée Permets de changer le mode de saisie (type de caractère) pour saisir le texte. Saisie de caractères 1. Appuyez sur le panneau tactile. 892 2. Lorsque la saisie est terminée, appuyez sur [OK] ou sur [Suivant]. Mémo Pour entrer un signe diacritique, appuyez et maintenez un bouton de caractère avec [...] indiqué. Lorsqu'un signe diacritique apparaît, appuyez sur le caractère à entrer. L'écran suivant affiche une image lorsque vous appuyez sur le bouton "a". Changer le mode de saisie (Nombres alphabétiques) caractères 1. Appuyez sur [Alpha] ou [Symbol]. Mémo [RU] peut s'afficher s'il s'agit du russe, et [EL] s'il s'agit du grec. Pour les autres langues, seuls [Alpha] et [Symbole] peuvent s'afficher. Changer le mode de saisie (Majuscule Minuscule) 1. Appuyez le bouton pour saisir les majuscules et les minuscules. Supprimer un caractère saisi 1. Utiliser la touche de retour (nom provisoire) située sur le panneau tactile ou le bouton (EFFACER). Le caractère placé avant le curseur ( ) est supprimé. Mémo Appuyez sur [ ], [ ], [ ], ou [ ]pour déplacer le curseur ( ) vers le caractère proche du caractère à supprimer. Saisie à l'aide du clavier à 10 touches 893 Vous pouvez entrer les numéros étiquetés sur chaque touche. Remarque Il est impossible de saisir l'alphabet. Veuillez saisir l'alphabet avec l'écran tactile. Supprimer un caractère saisi Pour supprimer le caractère à gauche du curseur, appuyez sur le bouton (EFFACER). Pour effacer les caractères saisis en une rangée, appuyez et maintenez le bouton (EFFACER). 894 Allumer et éteindre la machine A propos de l'alimentation électrique L'alimentation électrique doit répondre aux critères suivants. AC 110 à 127VCA (Gamme 99 à 140VCA) 220 à 240VCA (Gamme 198 à 264VCA) Fréquence 50/60 Hz ± 2% Remarque Si le courant est instable, utiliser un régulateur de tension. La consommation maximale de cette machine est 1400 W. Vérifiez que l'alimentation soit suffisante pour faire fonctionner la machine. Utiliser un UPS (alimentation électrique ininterrompue) ou un convertisseur n'est pas garanti. N'utilisez pas d'alimentation électrique sans coupure (onduleur) ni d'inverseur. Un incendie ou un choc électrique pourrait survenir. Assurez-vous de mettre cette machine hors tension avant de brancher et de débrancher le cordon d'alimentation et le fil de terre. Assurez-vous de connecter le fil de terre sur la borne de terre désignée. Si cette machine ne peut être mise à la terre, contactez votre fournisseur. Assurez-vous de ne pas connecter le fil de terre à un tuyau d'eau, un tuyau à gaz ou une ligne téléphonique, ou à un paratonnerre. Assurez-vous de brancher la borne de terre avant de brancher le cordon d'alimentation sur la prise de courant. Assurez-vous également de débrancher le cordon d'alimentation de la prise de courant avant de débrancher le fil de terre. Assurez-vous de brancher ou de débrancher le cordon d'alimentation en tenant la prise électrique. Branchez fermement le cordon d'alimentation sur la prise de courant. Ne branchez ni débranchez le cordon d'alimentation avec les mains mouillées. Installez le cordon d'alimentation dans un endroit où elle ne sera pas piétinée et ne placez rien sur le cordon d'alimentation. Ne tordez ni nouez le cordon d'alimentation. N'utilisez pas de cordon d'alimentation endommagé. Ne surchargez pas la prise de courant. Ne connectez pas les cordons d'alimentation de cette machine et d'autres produits électriques à la même prise de courant. Si le cordon d'alimentation de cette machine est connecté à la même prise de courant que d'autres produits électriques, en particulier une machine de conditionnement d'air, un copieur ou une déchiqueteuse, cette machine peut mal fonctionner en raison des bruits électriques. Si vous devez brancher le cordon d'alimentation de cette machine sur une prise de courant comme d'autres produits, utilisez un filtre de bruits disponible dans le commerce ou un transformateur de coupure de bruit. Utilisez le cordon d'alimentation inclus dans cette machine et branchez-le directement sur la 895 prise de courant. N'utilisez pas les cordons d'alimentation d'autres appareils pour cette machine. N'utilisez pas de rallonge électrique. Si vous devez utiliser une rallonge électrique, utilisez une rallonge de 15A ou plus. L'utilisation d'une rallonge électrique peut causer le dysfonctionnement de cette machine en raison d'une chute de la tension CA. N'éteignez pas cette machine et ne débranchez pas le cordon d'alimentation pendant l'impression. Si vous n'utilisez pas cette machine pendant une période prolongée comme les congés, les voyages, ou pour d'autres raisons, débranchez le cordon d'alimentation. N'utilisez pas le cordon d'alimentation inclus dans cette machine pour d'autres produits. Allumer la machine Éteindre la machine 896 Allumer la machine 1. Branchez le cordon d'alimentation sur le connecteur d'alimentation. 2. Branchez le cordon d'alimentation sur la prise de courant. 3. Vérifiez qu’aucun document n’est placé sur la vitre pour documents ou l'ADF et le couvercle de ce dernier est fermé. 4. Appuyez sur le commutateur d'alimentation pendant environ une seconde. Quand la machine est sous tension, le voyant DEL du commutateur d'alimentation s'éclaire. Lorsque la machine est mise en marche pour la première fois après avoir relié le panneau du réseau local sans fil, l'écran des paramètres sans fil s'affiche. 897 Si vous sélectionnez [Oui], la configuration du réseau local sans fil est exécutée. Si vous sélectionnez [Ne plus afficher], la configuration sans fil n'est pas exécutée. L'écran de configuration du réseau sans fil ne s'affiche plus. Si vous sélectionnez [Non], la configuration du réseau local sans fil n'est pas exécutée. L'écran de configuration du réseau sans fil s'affiche chaque fois que vous allumez la machine. 5. La machine entre l'état de veille et l'écran d'accueil s'affiche. 898 Éteindre la machine Remarque Vérifiez que la machine ne reçoit pas de fax ou d'autres données de l'ordinateur avant de l'éteindre. Appuyez et maintenez l'interrupteur pendant 5 secondes ou plus pour forcer l'arrêt de la machine. Utilisez cette méthode uniquement si un problème survient. Pour le dépannage de cette machine, reportez-vous à "Dépannage". 1. Appuyez sur le commutateur d'alimentation pendant environ une seconde. Arrêt en cours. Veuillez attendre. Le message "la machine s'arrête automatiquement est affiché et le voyant DEL du commutateur d'alimentation clignote à environ une seconde d'intervalle. Après un certain temps, la machine s'éteint automatiquement, de même que le voyant DEL du commutateur d'alimentation. Ce que vous devez faire si vous n'utilisez pas cette machine pendant une période de temps prolongée Si vous n'utilisez pas cette machine pour une période de temps prolongée du fait de congés, voyages ou autres raisons, débranchez le cordon d'alimentation de la prise. 899 Mémo Cette machine n'a pas de pannes fonctionnelles si le cordon d'alimentation est débranché pour une période de temps prolongée (quatre semaines ou plus). 900 Chargement du papier Cette rubrique présente les différentes informations sur le papier qui peut être chargé dans le bac à papier de cette machine. Pour définir le type de papier et le grammage appuyez sur [Device Settings (Paramètres du périphérique)] > [Paper Setup (Config papier)] et appuyez sur le bac que vous souhaitez utiliser, puis sélectionnez [Media Type (Type de support)] ou [Media Weight (Grammage)]. A propos des types de papier pouvant être chargés et des méthodes de stockage Stockage du papier A propos des formats de papier, du grammage et du nombre de feuilles pouvant être chargées Chargement du papier Chargement des enveloppes A propos des types de papier pouvant être chargés et des méthodes de stockage Types de papier disponibles Pour une impression de haute qualité, veillez à utiliser les types de papier pris en charge qui répondent aux exigences, telles que le matériel, le grammage ou la finition de surface du papier. Utiliser du papier d'impression pour photo numérique. Si vous imprimez sur du papier qui n'est pas recommandé par OKI Data, vérifiez soigneusement la qualité de l'impression et le mouvement du papier à l'avance pour vous assurer qu'il n' y a aucun problème. Type de papier Papier ordinaire Type et format de papier (mm) (La valeur mise entre parenthèse est indiquée en pouces.) Grammage du papier A3 297 x 420 64 à 256 g/m2 (17 à 68 lb) A4 210 x 297 A5 148 x 210 Pour l'impression recto-verso, 64 à 220 g/m2 (7 à 58 lb) A6 105 x 148 B4 257 x 364 B5 182 x 257 B6 128 x 182 Demi format B6 91 x 128 Letter 215,9 x 279,4 (8,5 x 11) Legal 13 215,9 x 330,2 (8,5 x 13) Legal 13,5 215,9 x 342,9 (8,5 x 13,5) Legal 14 215,9 x 355,6 (8,5 x 14) Remarque Si vous utilisez du papier de 216 mm (8,5 pouces) plus large ou plus étroit, l'impression est ralentie. 901 Executive 184,2 x 266,7 (7,25 x 10,5) Instruction (5,5 x 8,5) 8,5" SQ (8,5 x 8,5) Folio 210 x 330 (210 x 330 mm) 8K 270 x 390 (270 x 390 mm) 8K 273 x 394 (273 x 394 mm) 8K 260 x 368 (260 x 368 mm) 16K 184 x 260 (184 x 260 mm) 16K 195 x 270 (195 x 270 mm) 16K 197 x 273 (197 x 273 mm) 4x6pouce (4 x 6) 5x7pouce (5 x 7) Personnalisé Largeur : 64 à 297 64 à 256 g/m2 (17 à 68 lb) Longueur : 90 à 1321 Enveloppe Étiquette Monarch 98,4 x 190,5 (3,875 x 7,5) Com-9 98,4 x 225,4 (3,875 x 8,875) Com-10 104,8 x 241,3 (4,125 x 9,5) DL 110 x 220 (4,33 x 8,66) C5 162 x 229 (6,4 x 9) C6 114 x 162 (4,49 x 6,38) A4 210 x 297 Letter 8,5 x 11 (215,9 x 279,4) Les enveloppes doivent être produites à partir du papier 85g/m2(24 Ib), et leurs volets doivent être rabattus. 0,1 à 0,2 mm Papier à Sujet du papier ordinaire impression partielle 64 à 256 g/m2 (17 à 68 lb) Papier couleur 64 à 256 g/m2 (17 à 68 lb) Sujet du papier ordinaire Papier recommandé La machine prend en charge une diversité de supports d'impression, y compris une gamme de grammages et de formats de papier. Cette section décrit comment choisir et utiliser les supports. Pour obtenir un meilleur rendement, utilisez un papier ordinaire de 902 75 à 90 g/m2papier ordinaire prévu pour être utilisé dans les copieurs et les imprimantes laser. L’utilisation de papier très gaufré, ou de papier grenu, très rugueux n’est pas recommandée. Le papier préimprimé peut être utilisé, mais l’encre ne doit pas causer de maculages lors de son exposition à la haute température de l’unité de fusion lors de l’impression. Enveloppes Les enveloppes ne doivent pas être tordues, enroulées ou avoir subi toutes autres déformations. Elles doivent comporter également des rabats rectangulaires dont la colle reste intacte lorsqu’elle est soumise à la fusion par pression du cylindre chaud qu’utilise ce type d’imprimante. Les enveloppes à fenêtre ne sont pas adaptées. Etiquettes Les étiquettes doivent être également adaptées aux photocopieurs et imprimantes laser, dans lesquelles la feuille de support des étiquettes est entièrement couverte d’étiquettes. Les autres types d’étiquettes risquent d’abîmer l’imprimante, étant donné que les étiquettes se décolleraient durant l’impression. Stockage du papier Stockez le papier dans les conditions suivantes pour en préserver la qualité. À l'intérieur d'une armoire ou dans un autre endroit sec et sombre Sur une surface plane Température: 20℃ Humidité : 50 % HR (humidité relative) Ne rangez pas le papier dans les endroits indiqués ci-dessous : Directement sur le sol Où le papier est directement exposé à la lumière du soleil À proximité de l'intérieur d'une paroi extérieure Sur une surface inégale Dans un endroit où de l'électricité statique est susceptible d'être générée Où la température augmente en flèche et change rapidement À proximité d'une machine, d'un climatiseur, d'un chauffage ou d'un conduit Remarque Ne déballez pas le papier avant son utilisation. Ne laissez pas le papier déballé pendant une longue période. Le faire peut entrainer des problèmes d'impression. A propos des formats de papier, du grammage et du nombre de feuilles pouvant être chargées Les types de papier suivants et la capacité du bac peuvent être chargés dans chaque bac. Chargement dans le bac 1 Format de papier disponible A3 Capacité du bac 300 feuilles 903 Grammage du papier Léger (si le grammage est de 80 g/m2) A4 (64 à 82 g/m2) A5* Moyen-Léger A6* (83 à 90 g/m2) B4 Moyen B5 (91 à 105 g/m2) B6 Lourd Tabloid (106 à 128 g/m2) Letter Ultra Lourd1 Legal (13 pouces) (129 à 188 g/m2) Legal (13,5 pouces) Ultra Lourd2 Legal (14 pouces) (189 à 220 g/m2) Executive Instruction* 8,5" SQ (8,5 x 8,5 pouces) Folio (210 x 330 mm) 8K (270 x 390 mm) 8K (273 x 394 mm) 8K (260 x 368 mm) 16K (184 x 260 mm) 16K (195 x 270 mm) 16K (197 x 273 mm) Personnalisé *Le papier ne peut pas être utilisé pour l'impression recto-verso. Chargement dans le bac 2/3/4 (Optionnel) Format de papier disponible Capacité du bac Grammage du papier A3 535 feuilles Léger A4 (si le grammage est de 80 g/m2) (64 à 82 g/m2) A5* B4 B5 Moyen-Léger (83 à 90 g/m2) Moyen Tabloid (91 à 105 g/m2) Letter Lourd Legal (13 pouces) (106 à 128 g/m2) Legal (13,5 pouces) Legal (14 pouces) Executive 8,5" SQ (8,5 x 8,5 pouces) Folio (210 x 330 mm) Ultra Lourd 1 (129 à 188 g/m2) Remarque Le grammage du papier chargé sur un bac supplémentaire est de 64 à 176g/m2. Le grammage spécifié de Ultra Lourd1 est décrit comme allant de 129 à 188 g/m2, mais le grammage imprimable va jusqu'à 176 g/m2. 8K (270 x 390 mm) 8K (273 x 394 mm) 904 8K (260 x 368 mm) 16K (184 x 260 mm) 16K (195 x 270 mm) 16K (197 x 273 mm) Personnalisé * Le papier ne peut pas être utilisé pour l'impression recto-verso. Chargement dans le bac MP Format de papier disponible Capacité du bac Grammage du papier A3 100 feuilles Léger A4 (si le grammage est de 80 g/m2) (64 à 82 g/m2) A5* 10 feuilles (enveloppes) Moyen-Léger A6* (83 à 90 g/m2) B4 Moyen B5 (91 à 105 g/m2) B6 Lourd Tabloid (106 à 128 g/m2) Letter Ultra Lourd1 Legal (13 pouces) (129 à 188 g/m2) Legal (13,5 pouces) Ultra Lourd2 Legal (14 pouces) (189 à 220 g/m2) Executive Ultra Lourd3 Instruction* (221 à 256 g/m2) 8,5" SQ (8,5 x 8,5 pouces) Folio (210 x 330 mm) 8K (270 x 390 mm) 8K (273 x 394 mm) 8K (260 x 368 mm) 16K (184 x 260 mm) 16K (195 x 270 mm) 16K (197 x 273 mm) Carte d'index (3x5pouces)* 4x6pouce* 5x7pouce* Personnalisé Com-10* Monarch* DL* C5* C4 * Le papier ne peut pas être utilisé pour l'impression recto-verso. Chargement du papier 905 Le papier peut être chargé dans les trois bacs suivants; Bac 1, Bac 2, Bac 3, et bac MP. Chargez les enveloppes ou les étiquettes dans le bac MP. Chargement dans le bac 1 ou le bac 2/3/4 La procédure suivante décrit la méthode de chargement du papier dans le bac 1 ou les bacs 2/3/4 (optionnel). Remarque La procédure suivante prend le bac 1 comme exemple mais s'applique aussi pour le bac 2/3/4 (optionnel). 1. Retirez la cassette papier. 2. Définissez la numérotation du format de papier (1) pour qu'elle corresponde au format de papier en cours de chargement. 3. Faites glisser le guide papier à la largeur du papier à charger. 4. Faites glisser le stoppeur de papier à la longueur du papier à charger. 906 Lorsque vous chargez du papier de format A6, déplacez le stoppeur de papier (2) et retirez-le directement, puis installez-le sur la pièce en métal. Faites glisser le support papier dans le sens de la flèche et fixez-le. 5. Ventilez une pile de papier et alignez les bords du papiers. 6. Charger le papier avec la face à imprimer vers le bas. Remarque Ne chargez pas le papier au-delà de la " " marque inscrite sur le guide papier. 907 7. Fixez bien le papier chargé à l'aide du guide papier. 8. Vérifiez si le format du papier chargé correspond au réglage de la numérotation du format de papier. 9. Poussez le bac à papier jusqu'à ce qu'il s'arrête. Si vous chargez du papier dont vous ne pouvez pas sélectionner le format à l'aide des options de numérotation du format de papier, réglez la numérotation sur [Autre], puis réglez un format de papier sur le panneau de commande. 10. Appuyez sur [Device Settings (Paramètres du périphérique)] sur le panneau tactile. 11. Appuyez sur [Paper Setup (Config papier)]. 12. Appuyez sur le bac dans lequel le papier est chargé. 13. Réglez [Paper Size (Format papier)], [Media Type (Type de support)] et [Media Weight (Grammage)]. 14. Appuyez sur [Back (Retour)] jusqu'à ce que l'écran d'accueil s'affiche. Chargement dans le bac MP La procédure suivante décrit comment charger du papier dans le bac MP. 1. Ouvrez le bac MF en insérant les doigts dans les creux avants. 908 2. Retirez le support du papier en le tenant par la partie centrale. 3. Ouvrez le support secondaire. 4. Ouvrez le capot d'installation du papier. 5. Ajustez le guide de chargement de papier manuel à la largeur du papier à charger. 909 6. Insérez le papier avec la face à imprimer vers le haut jusqu'à ce que le bord touche l'entrée de chargement du papier. Remarque Ne chargez pas le papier au-delà de la " marque ". 7. Fermez le capot d'installation du papier. Remarque Lorsque l'imprimante est en mode d'économie d'énergie, appuyez sur le bouton <ÉCONOMIE D'ÉNERGIE> pour quitter ce mode. 8. Réglez [Paper Size (Format papier)], [Media Type (Type de 910 support)] et [Media Weight (Grammage)] sur l'écran de configuration du papier. 9. Appuyez sur [Close (Fermer)]. Remarque Ne chargez pas le papier de formats, types ou grammages différents. Lorsque vous ajoutez du papier, retirez le papier chargé dans le bac MP, alignez correctement les bord des deux lots de papier et chargez-les. N'insérez pas des objets autres que du papier dans le bac MP. Chargement des enveloppes Cette procédure décrit la méthode de chargement des enveloppes dans le bac MF. 1. Ouvrez le bac MF en insérant les doigts dans les creux avants. 2. Retirez le support du papier en le tenant par la partie centrale. 3. Ouvrez le support secondaire. 911 4. Ouvrez le capot d'installation du papier. 5. Ajustez le guide de chargement de enveloppe manuel à la largeur du papier à charger. 6. Chargez une enveloppe avec la face à imprimer vers le haut jusqu'à ce que le bord touche l'entrée de chargement du papier. Remarque Ne pas charger les enveloppes au-delà de la " marque ". 912 Com-10, DL, C5 C4 Mémo Si vous utilisez des enveloppes avec le volet (à coller) sur le bord long (Com-10, DL, C5), chargez-les avec le volet plié de sorte que celui-ci soit sur le côté gauche lorsqu'il est alimenté. 7. Fermez le couvercle d'installation des documents. 8. Ouvrez le bac de sortie arrière. 913 914 Chargement d'un document Cette section décrit comment charger le document dans cette machine. A propos des documents pouvant être configurés Installation dans l'ADF Installation de la vitre à document A propos des documents pouvant être configurés A propos du lieu de configuration d'un document Chargez un document dans l'ADF ou placez-le sur la vitre pour documents pour le copier, le numériser ou le télécopier. ADF Format A3, A4 , A4 , A5 , A5 , A6 , Legal 13/13,5/14, Executive numérisable , B4, B5 , B5 , Tabloid, Letter , Letter , Statement , Statement , Folio, 8,5 SQ Capacité en papier 100 feuilles (80 g/m2) ou une augmentation maximale de 10 cm (4 pouces) Grammage du papier 60 à 120 g/m2 (16 à 32 lb) Vitre à document Format A3, A4 , A4 , A5 , A5 , A6 , Legal 13/13,5/14, Executive numérisable Épaisseur des documents , B4, B5 , B5 , Tabloid, Letter , Letter , Statement , Statement , Folio, 8,5 SQ Jusqu'à 20 mm Mémo La numérisation recto-verso n'est pas disponible pour A5 , A6, B5 , Statement . Remarque Pour les documents utilisant des bandes adhésives, de l'encre ou du fluide correcteur, vérifiez qu'ils sont complètement secs avant de les charger. À propos des documents ne pouvant être configurés Vous ne pouvez pas charger les documents suivants dans l'ADF. Utilisez par contre la vitre pour documents. Des documents avec trous ou déchirures Documents pliés ou endommagés Des documents enroulés ou gondolés Des documents humides 915 Des documents collés du fait de l'électricité statique Des documents carbones Des feuilles en étoffe, métal, des films OHP Des documents agrafés, reliés ou avec trombone Des documents collés ensembles ou avec colle Des documents brillants Des documents couchés Observez les directives suivantes afin d'éviter d'endommager la vitre pour documents. N'appuyez pas sur la vitre pour documents, lorsque vous copiez un document épais. Placez doucement un document lourd. Ne chargez pas un document qui a des saillies anguleuses. A propos de la zone numérisable lors de la copie Les textes et les images situés à 2mm des bords du papier standard ne peuvent être numérisés à l'aide de la fonction Copie. Symboles indiquant l'orientation du document Ce symbole indique que le document est placé à la verticale à l'avant de cette machine. Pour l'ADF, placez le document de sorte à alimenter le bord long en premier. Ce symbole indique que le document est placé à l'horizontale à l'avant de cette machine. Pour l'ADF, placez le document de sorte à alimenter le bord court en premier. Lors de l'installation d'un document A4 dand l'ADF Lors de l'installation d'un document A4 dand l'ADF 916 Installation dans l'ADF 1. Chargez un document face dessus dans l'ADF. Si la [Direction (Direction)] est réglée sur [Top Edge on Top (Bord supérieur en haut)], placez le document de sorte que son bord gauche soit poussé dans l'ADF en premier. Si la [Direction (Direction)] est réglée sur [Top Edge on Top (Bord supérieur à gauche)], placez le document de sorte que son bord supérieur soit poussé dans l'ADF en premier. 2. Alignez le guide document sur la largeur du document. Remarque Si des problèmes d'alimentation papier surviennent souvent dans l'ADF, réduisez le nombre de pages du document à charger. Les documents contenant jusqu'à 100 feuilles (80 g/m2) et d'une hauteur de 10 mm 917 peuvent être chargés peu importe la dimension. Pour les documents plissé, assurez-vous que les guides document sont alignés à la largeur du document. Mémo La machine détecte automatiquement les tailles de document suivants. Séries Formats détectables AB A3, A4 Letter Tabloid, Letter , A4 , A5 , A5 , Letter , A6 , B4, B5 , Legal14, Executive , B5 , Folio , Statement * Si Legal14 est détecté dans les séries Letter, la valeur ente Legal13, Legal13.5, et Legal14 spécifiée dans [Device Settings (Paramètres du périphérique)] > [Admin Setup (Config admin)] > [Scanner Setup (Config scanneur)] > [Default Settings (Paramètres par défaut)] > [Auto detect Scan Size (Taille de scan de détection auto)] > [Legal Size (Format Legal)] est réglée comme Taille de scan. Installation de la vitre à document 1. Ouvrez le couvercle de la vitre pour documents. 2. Placez un document face dessous sur la vitre pour documents. Si votre document est en format portrait, alignez son bord supérieur sur le coin supérieur gauche de la vitre. 918 Si votre document est en format paysage, alignez son bord droit sur le coin supérieur gauche de la vitre. Remarque N'appuyez pas la vitre pour documents avec force. 3. Fermez doucement le capot de la vitre pour documents. 919 Vous devez modifier le paramètre [Direction] à l'avance pour l'adapter à l'orientation du document (portrait ou paysage). À propos du paramètre [Orientation] Changement de l'orientation du document (Orientation) Mémo La machine détecte automatiquement les tailles de document suivants. Séries Formats détectables AB A3, A4 Letter Tabloid, Letter , A4 , A5 , A5 , Letter , A6 , B4, B5 , Legal14, Executive , B5 , Folio , Statement * Si Legal14 est détecté dans les séries Letter, la valeur ente Legal13, Legal13.5, et Legal14 spécifiée dans [Device Settings (Paramètres du périphérique)] > [Admin Setup (Config admin)] > [Scanner Setup (Config scanneur)] > [Default Settings (Paramètres par défaut)] > [Auto detect Scan Size (Taille de scan de détection auto)] > [Legal Size (Format Legal)] est réglée comme Taille de scan. Remarque Lorsque le document est installé sur la vitre à document, la taille du document est détecté après la fermeture du couvercle de la vitre à document. Assurez-vous de fermer le couvercle de la vitre à document. 920 Configuration du bac de sortie Bac de sortie supérieur/Bac de sortie Bac de sortie arrière La machine sort le papier par le bac de sortie, le bac supérieur de sortie (uniquement pour les séries MC873) ou le bac de sortie arrière. Les types de papier pouvant être sortis dans chaque bac sont les suivants. 1. Appuyez sur [Device Settings (Paramètres du périphérique)] sur le panneau tactile. 2. Appuyez sur [Paper Setup (Config papier)]. 3. Appuyez sur ou plusieurs fois et sur [Output Tray (Bac de sortie)]. 4. Configurez le bac de sortie à utiliser pour chaque fonction. Papier disponible pour les bacs de sortie. Bac de sortie Bac de sortie Types de papiers pris en charge Papier ordinaire Capacité 250 feuilles (80 g/m2) Papier recyclé 100 feuilles (80 g/m2) Bac de sortie supérieur (Uniquement pour les séries MC873) Papier ordinaire Bac de sortie arrière Papier ordinaire 100 feuilles (80 g/m2) Papier recyclé 10 feuilles (papier épais et enveloppes) Papier recyclé Enveloppe 3x5pouces, 4x6pouces, 5x7pouces Étiquette Remarque N'ouvrez ni fermez le bac de sortie arrière pendant l'impression. Risque de bourrage papier. Bac de sortie supérieur/Bac de sortie Utilisez ces bacs de sortie pour le papier ordinaire. Le papier sort avec le côté imprimé vers le bas. Ils ne sont pas disponibles pour les enveloppes, les étiquettes ou le papier long. 921 Vérifiez que le bac de sortie arrière sur le côté arrière de la machine est fermé. Pendant que le bac de sortie arrière est ouvert, le papier sort toujours par le bac de sortie arrière. Mémo Ouvrez le support du papier pour que les papiers éjectés ne tombent pas du bac de sortie. Bac de sortie arrière Utilisez le bac de sortie arrière pour l'impression des enveloppes, les étiquettes ou le papier long. Le papier sort avec le côté imprimé vers le haut. Le papier ordinaire est également disponible pour le bac de sortie. 1. Ouvrez le bac de sortie arrière (F) sur le côté arrière de la machine. 2. Dépliez le support du papier. 922 3. Ouvrez le support secondaire. 923 Sauvegarde de la consommation d'énergie avec la fonction Économie d'énergie La machine dispose de trois modes d'économie d'énergie : Le mode Économie d'énergie, le mode Veille et le mode Veille profonde. Si vous n'utilisez pas la machine pour une certaine période de temps, elle entre automatiquement en mode Économie d'énergie, ce qui permet de réduire la consommation d'électricité. Alternativement, vous pouvez faire passer la machine en mode Économie (ECONOMIE D'ENERGIE). d'énergie en appuyant sur le bouton Réglage du mode Économie d'énergie Réglage du mode Veille À propos des restrictions dans le mode Veille et le mode Veille profonde Les procédures de passage de la machine à chaque mode et les conditions pour quitter chaque mode sont présentées dans le tableau ci-dessous. Mode Économie énergie Mode Économie énergie Procédure de passage de la machine à chaque mode Après une certaine période*1, ou appuyez sur le bouton (ECONOMIE D'ENERGIE) Condition pour basculer entre chaque mode - État de la machine Le panneau lumineux sur le volet de l'opérateur s'éteint. Le (ECONOMIE bouton D'ENERGIE) s'allume en vert. Condition pour quitter chaque mode Appuyez un bouton sur le volet de l'opérateur. Les données d'impression, un Fax ou d'autres données sont reçues. Chargez le document dans l'ADF. Ouvrez ou fermez le couvercle de la vitre à document. Mode veille Après qu'un certain temps soit passé*2 Une fonction*3 est activée. L'écran sur le volet de l'opérateur s'éteint. Le (ECONOMIE bouton D'ENERGIE) clignote en vert (toutes les 3 secondes). Appuyez sur le bouton (ECONOMIE D'ENERGIE). Les données imprimées, un fax ou d'autres données sont reçues. Chargez le document dans l'ADF. Ouvrez ou fermez le couvercle de la vitre à document. Mode Veille profonde Après qu'un certain temps soit passé*2 Une fonction*3 est désactivée. L'écran sur le volet de l'opérateur s'éteint. Le (ECONOMIE bouton D'ENERGIE) clignote en vert (toutes les 6 secondes). Les mêmes conditions du mode Veille sont appliquées ou il existe des restrictions à respecter pour quitter le mode Veille profonde*4. *1 Si la machine reste inactive pendant un certain temps (1 minute par les réglages d'usine), elle se met automatiquement en mode Économie d'énergie. Pour modifier la durée de mise en mode Économie d'énergie, référez-vous à la rubrique "Réglage du mode Économie d'énergie". *2 Si la machine n'est pas utilisée pour une certaine période de temps (15 minutes par 924 défaut) en mode Économie d'énergie, elle entre automatiquement en mode Veille ou Veille profonde. Pour modifier le délai d'entrée en mode Veille ou Veille profonde, reportez-vous à la section "Réglage du mode Veille". *3 Pour plus d'informations sur la fonction applicable, reportez-vous à "Réglage du mode Veille". *4 Pour plus d'informations sur les restrictions, reportez-vous à "À propos des restrictions dans le mode Veille et le mode Veille profonde". Utilisation du volet de l'opérateur Vous pouvez configurer le mode d'économie d'énergie à partir du volet de l'opérateur. Définissez la durée de la période d'inactivité avant de saisir le mode Économie d'énergie. 1. Appuyez sur [Paramètres périphérique] sur le panneau tactile. 2. Appuyez sur ou plusieurs fois et sur [Admin Setup (Config admin)]. 3. Entrez le nom et le mot de passe d'administrateur et appuyez sur [OK (OK)]. Le nom et le mot de passe d'administrateur par défaut sont « admin » et « aaaaaa » respectivement. 4. Appuyez sur ou plusieurs fois et sur [Management (Gestion)]. 925 5. Appuyez sur [Économie d'énergie]. 6. Appuyez sur [Délai de la fonction d'économie d'énergie]. 7. Sélectionnez le temps de transition. Le réglage par défaut est 1 minute. 926 927 Réglage du mode Économie d'énergie Si vous n'utilisez pas la machine pendant une certaine période, elle se met automatiquement en mode Économie d'énergie pour économiser la consommation électrique. bouton (ÉCONOMIE D'ÉNERGIE) pour basculer Sinon, vous pouvez appuyer sur le manuellement la machine en mode Économie d'énergie. Si vous appuyez sur le bouton (ÉCONOMIE D'ÉNERGIE) en mode économie d'énergie, la machine rentre en mode veille. En mode Économie d'énergie, le le bouton (Économie d'énergie) s'allume. Passer du mode Économie d'énergie en mode Veille Pour quitter du mode Économie d'énergie pour le mode veille, appuyez sur (ÉCONOMIE D'ÉNERGIE). bouton Mémo Lorsque cette machine reçoit des données d'un ordinateur ou d'un autre appareil, elle revient automatiquement en mode d'attente. Par ailleurs, lorsque le document est chargé dans l'ADF ou le couvercle de la vitre à document est ouvert/fermé, la machine retourne en mode d'attente. Vous pouvez enregistrer le mode Économie d'énergie de trois façons. Utiliser la page Web de cette machine à partir d'un ordinateur Cette section décrit comment configurer le mode Économie d'énergie depuis la page Web. Vous devez vous connecter en tant qu'administrateur pour configurer ce paramètre. Utilisation de l'outil Configuration (Windows uniquement) Cette section décrit comment régler le mode Économie d'énergie depuis l'outil de configuration. Vous devez entrer le mot de passe administrateur pour régler ce paramètre. Utilisation du volet de l'opérateur Cette section décrit comment configurer le mode Économie d'énergie depuis le volet de l'opérateur sur la machine. Vous devez saisir le mot de passe de l'administrateur pour configurer ce paramètre. 928 Utiliser la page Web de cette machine à partir d'un ordinateur Vous pouvez configurer le mode Économie d'énergie depuis la page Web de cette machine. 1. Ouvrez la page Web de cette machine. Comment se connecter sur la page Web Vérifier et changer les paramètres de cette machine à partir d'un ordinateur 2. Connectez-vous en tant qu'administrateur. 3. Cliquez sur [Admin Setup]. 4. Cliquez sur [Management] > [Power Save]. 5. Sélectionnez le temps de transition à partir de [Power Save Time], puis cliquez sur [Submit]. Paramètres du temps de transition disponibles 1 minute*, 15 minutes, 2 minutes, 30 minutes, 3 minutes, 4 minutes, 60 minutes * indique le paramètre d'usine par défaut. 929 5 minutes, 10 minutes, Utilisation de l'outil Configuration (Windows uniquement) Vous pouvez régler le mode Économie d'énergie à partir de l'outil Configuration. Définissez la durée de la période d'inactivité avant de saisir le mode Économie d'énergie. Pour les détails sur l'Outil de configuration , rapportez-vous à "Utiliser l'Outil de configuration". 1. Cliquez sur [Démarrer], puis sélectionnez [Tous les programmes] > [Okidata] > [Outil Configuration] > [Outil Configuration]. 2. Sélectionnez la machine depuis [Tableau de périphériques enregistrés]. 3. Cliquez sur l'onglet [Paramètres du périphérique]. 4. Cliquez sur [Paramètres du menu]. 5. Cliquez sur (Afficher les paramètres de l'administrateur). 6. Entrez le mot de passe de l'administrateur, puis cliquez sur [OK]. 7. Cliquez sur dans l'ordre [Installation de l'administrateur] > [Gestion] > [Économie énergie]. 8. Sélectionnez le temps de transition à partir de [Temps Économie énergie], puis cliquez sur (Enregistrer vers le périphérique). Paramètres du temps de transition disponibles 1 minute*, 15 minutes, 2 minutes, 30 minutes, 3 minutes, 4 minutes, 60 minutes * indique le paramètre d'usine par défaut. 930 5 minutes, 10 minutes, Utilisation du volet de l'opérateur Vous pouvez configurer le mode d'économie d'énergie à partir du volet de l'opérateur. Définissez la durée de la période d'inactivité avant de saisir le mode Économie d'énergie. 1. Appuyez sur [Paramètres périphérique] sur le panneau tactile. 2. Appuyez sur ou plusieurs fois et sur [Admin Setup (Config admin)]. 3. Entrez le nom et le mot de passe d'administrateur et appuyez sur [OK (OK)]. Le nom et le mot de passe d'administrateur par défaut sont « admin » et « aaaaaa » respectivement. 4. Appuyez sur ou plusieurs fois et sur [Management (Gestion)]. 5. Appuyez sur [Économie d'énergie]. 6. Appuyez sur [Délai de la fonction d'économie d'énergie]. 7. Sélectionnez le temps de transition. 931 Réglage du mode Veille Lorsque le temps fixé s'écoule, cette machine entre en mode Veille depuis le mode Économie d'énergie. En mode veille, l'état de cette machine est presque identique à celui de cet appareil éteint. En mode Veille, le bouton (ÉCONOMIE D'ÉNERGIE) s'éclaire. Remarque Si une erreur survient, la machine n'entre pas en mode Veille. Si un envoi différé est prolongé, la machine n'entre pas en mode Veille. Si une transmission de fax est en attente d'une renumérotation, la machine n'entre pas en mode veille. Si la connexion par réseau câblé passe à la connexion par réseau sans fil, la machine n'entre pas en mode Veille profonde, mais en mode Veille. Si la connexion par réseau sans fil passe à la connexion par réseau câblé, la machine entre en mode Veille profonde. Quitter le mode Veille ou Veille profonde pour le mode veille Pour quitter du mode Économie d'énergie pour l'état de veille, appuyez sur le (ÉCONOMIE D'ÉNERGIE). bouton Mémo Lorsque cette machine reçoit des données d'un ordinateur ou d'un autre appareil, elle revient automatiquement en mode d'attente. Par ailleurs, lorsque le document est chargé dans l'ADF ou le couvercle de la vitre à document est ouvert/fermé, la machine retourne en mode d'attente. Vous pouvez enregistrer le mode Veille de trois façons. Utiliser la page Web de cette machine à partir d'un ordinateur Cette section décrit comment configurer le mode Veille depuis la page Web. Vous devez saisir le mot de passe de l'administrateur pour configurer ce paramètre. Utilisation de l'outil Configuration (Windows uniquement) Cette section décrit comment configurer le mode Veille à partir de l'outil de configuration. Vous devez saisir le mot de passe de l'administrateur pour configurer ce paramètre. Utilisation du volet de l'opérateur Cette section décrit comment configurer le mode Veille depuis le volet de l'opérateur de cette machine. Vous devez saisir le mot de passe de l'administrateur pour configurer ce paramètre. 932 Utiliser la page Web de cette machine à partir d'un ordinateur Vous pouvez configurer le mode Économie d'énergie à partir de la page Web de cette machine. Définissez la durée de la période d'inactivité avant d'enregistrer le mode Veille. 1. Ouvrez la page Web de cette machine. Comment se connecter sur la page Web Vérifier et changer les paramètres de cette machine à partir d'un ordinateur 2. Connectez-vous en tant qu'administrateur. 3. Cliquez sur [Admin Setup]. 4. Cliquez sur [Management] > [Power Save]. 5. Sélectionnez le temps de transition à partir de [Sleep Time], puis cliquez sur [Submit]. Paramètres du temps de transition disponibles 1 minute, 2 minutes, 3 minutes, 4 minutes, 15 minutes*, 30 minutes, 60 minutes 5 minutes, * indique le paramètre d'usine par défaut. Thèmes À propos des restrictions dans le mode Veille et le mode Veille profonde 933 10 minutes, Utilisation de l'outil Configuration (Windows uniquement) Vous pouvez régler le mode Veille à partir de l'outil Configuration. Définissez la durée de la période d'inactivité avant d'enregistrer le mode Veille. 1. Cliquez sur [Démarrer], puis sélectionnez [Tous les programmes] > [Okidata] > [Outil Configuration] > [Outil Configuration]. 2. Sélectionnez la machine depuis [Tableau de périphériques enregistrés]. 3. Cliquez sur l'onglet [Paramètres du périphérique]. 4. Cliquez sur [Paramètres du menu]. 5. Cliquez sur (Afficher les paramètres de l'administrateur). 6. Entrez le mot de passe de l'administrateur, puis cliquez sur [OK]. 7. Cliquez sur dans l'ordre [Installation de l'administrateur] > [Gestion] > [Économie énergie]. 8. Sélectionnez le temps de transition à partir de [Durée de veille], puis cliquez sur (Enregistrer vers le périphérique). Paramètres du temps de transition disponibles 1 minute, 2 minutes, 3 minutes, 4 minutes, 15 minutes*, 30 minutes, 60 minutes 5 minutes, * indique le paramètre d'usine par défaut. Thèmes À propos des restrictions dans le mode Veille et le mode Veille profonde 934 10 minutes, Utilisation du volet de l'opérateur Vous pouvez configurer le mode Veille à partir du volet de l'opérateur. Définissez la durée de la période d'inactivité avant d'enregistrer le mode Veille. 1. Appuyez sur [Paramètres du périphérique] sur le panneau tactile. 2. Appuyez sur ou plusieurs fois et sur [Admin Setup (Config admin)]. 3. Entrez le nom et le mot de passe d'administrateur et appuyez sur [OK (OK)]. Le nom et le mot de passe d'administrateur par défaut sont « admin » et « aaaaaa » respectivement. 4. Appuyez sur ou plusieurs fois et sur [Management (Gestion)]. 5. Appuyez sur [Économie d'énergie]. 6. Appuyez sur [mode veille]. 7. Sélectionnez le temps de transition. 935 À propos des restrictions dans le mode Veille et le mode Veille profonde Cette section décrit les problèmes qui surviennent lorsque la machine est en mode Veille ou en mode Veille profonde. Si la machine affiche un message d'erreur, elle ne peut se mettre en mode Veille ou mode Veille profonde. En mode Veille, la fonction réseau est limitée comme suit. La machine ne se met pas en mode Veille profonde Elle ne se met pas en mode Veille profonde dans les cas suivants. IPSec est désactivé Une connexion TCP est établie Exemple : Une connexion est établie avec Telnet ou un FTP. Lorsque le temps de transition pour se mettre en mode Veille ou en mode Veille profonde depuis le mode Économie d'énergie s'écoule et la connexion est désactivée, la machine se met en mode Veille. La réception du courriel est activée Le réseau local sans fil est activé Google Cloud Print est activé LLTD est activé L'état de la liaison du concentrateur est 1000BASE-T L'adresse globale IPv6 est attribuée Le contrôle d'accès dans les paramètres de contrôle d'accès est activé et la carte locale IC ou la carte IC LDAP dans la Méthode d'authentification est activée. Mémo Pour faire passer la machine en mode Veille profonde, désactivez les protocoles IPSec ou réception du courriel. Impossible d'imprimer En mode Veille profonde, vous pouvez utiliser les protocoles suivants pour imprimer. IPv6 NBT WSDPrint Impossible de rechercher ou de configurer En mode veille profonde, vous ne pouvez ni rechercher ni configurer avec les fonctions ou les protocoles suivants. NBT PnP-X 936 UPnP LLTD MIB* * Les références avec certains MIB pris en charge (la commande Obtenir) sont disponibles en mode Veille profonde. Les protocoles ayant la fonction Client ne fonctionnent pas En mode Veille, les protocoles suivants avec la fonction client ne fonctionnent pas. Alerte par courriel*2 Recouvrement SNMP WINS*1 SNTP*2 *1 Le temps écoulé en mode Veille profonde n'est pas inclus dans les intervalles de mise à jour de WINS. Les mises à jour régulières de WINS ne sont pas exécutées en mode Veille profonde, ce qui entraine certainement la suppression des noms enregistrés dans le serveur WINS. *2 Le temps écoulé en mode Veille profonde n'est pas inclus dans les intervalles d'alerte par courriel et les intervalles de mise à jour du serveur NTP. La machine passe automatiquement du mode Veille profonde au mode Veille. Dans un environnement de réseau où des paquets considérables sont envoyés, la machine passe automatiquement du mode Veille profonde au mode Veille et répond. En outre, si le terminal qui effectue les recherches avec Bonjour, telles que Mac ou iPhone, est connecté a même réseau, la machine passe automatiquement du mode Veille profonde au mode Veille et s'active. La machine passe automatiquement au mode Veille profonde après une certaine période. 937 Réduction de la consommation d'énergie par l'arrêt automatique de la machine Si vous n'utilisez pas la machine pendant une certaine période, elle se met automatiquement hors tension et s'éteint. Pour utiliser la machine de nouveau, allumez-la. À propos des éléments de configuration de la fonction Arrêt automatique Cette rubrique présente trois éléments de configuration qui commandent l'opération Arrêt automatique. Configuration du mode Arrêt automatique Cette rubrique décrit comment configurer le temps de transition pour une mise hors tension. Pour configurer ce paramètre, le mot de passe d'administrateur est requis. 938 À propos des éléments de configuration de la fonction Arrêt automatique Il existe trois types de réglages de l'arrêt automatique. [Activer] : Si vous n'utilisez pas la machine pendant une certaine période, elle s'éteint automatiquement. [Configuration automatique]: La machine ne s'éteint pas automatiquement dans les cas suivants. Un câble réseau est connecté au connecteur d'interface réseau. Un câble téléphonique est connecté au connecteur de ligne. Le réseau local sans fil est activé. [Désactiver] : La fonction Arrêt automatique est désactivée. La machine ne s'éteint pas automatiquement. Remarque Si une erreur survient, la machine ne s'éteint pas automatiquement. Si un envoi différé est prolongé, la machine ne s'éteint pas automatiquement. Si une transmission de Fax est en attente d'une renumérotation, la machine ne s'éteint pas automatiquement. 939 Configuration du mode Arrêt automatique Vous pouvez enregistrer le mode Arrêt automatique de trois façons. Utiliser la page Web de cette machine à partir d'un ordinateur Cette section décrit comment configurer le mode Arrêt automatique à partir d'une page Web. Vous devez saisir le mot de passe de l'administrateur pour configurer ce paramètre. Utilisation de l'outil Configuration (Windows uniquement) Cette section décrit comment configurer le mode Arrêt automatique à partir de l'outil de Configuration. Vous devez saisir le mot de passe de l'administrateur pour configurer ce paramètre. Utilisation du volet de l'opérateur Cette section décrit comment configurer le mode Arrêt automatique depuis le volet de l'opérateur de cette machine. Vous devez saisir le mot de passe de l'administrateur pour configurer ce paramètre. 940 Utiliser la page Web de cette machine à partir d'un ordinateur Configuration du mode Arrêt automatique Définir le temps de transition Vous pouvez configurer le mode Arrêt automatique à partir de la page Web de cette machine. Configuration du mode Arrêt automatique 1. Ouvrez la page Web de cette machine. Comment se connecter sur la page Web Vérifier et changer les paramètres de cette machine à partir d'un ordinateur 2. Connectez-vous en tant qu'administrateur. 3. Cliquez sur [Admin Setup]. 4. Cliquez sur [User Install] > [Power Setup]. 5. Sélectionnez [Auto Power Off], puis cliquez sur [Submit]. Réglages de valeur disponibles : Activer, Configuration automatique*, Désactiver * indique le paramètre d'usine par défaut. Définir le temps de transition 1. Ouvrez la page Web de cette machine. Comment se connecter sur la page Web Vérifier et changer les paramètres de cette machine à partir d'un ordinateur 2. Connectez-vous en tant qu'administrateur. 3. Cliquez sur [Admin Setup]. 4. Cliquez sur [Management] > [Power Save]. 5. Sélectionnez [Auto Power Off Time], puis cliquez sur [Submit]. Réglages de valeur disponibles : 1 heure, heures, 2 heures, 24 heures 3 heures, 4 heures*, 941 8 heures, 12 heures, 18 * indique le paramètre d'usine par défaut. 942 Utilisation de l'outil Configuration (Windows uniquement) Vous pouvez régler le mode Mise hors tension auto. à partir de l'outil Configuration. Définissez la durée de la période d'inactivité avant de saisir le mode Mise hors tension auto. 1. Cliquez sur [Démarrer], puis sélectionnez [Tous les programmes] > [Okidata] > [Outil Configuration] > [Outil Configuration]. 2. Sélectionnez la machine depuis [Tableau de périphériques enregistrés]. 3. Cliquez sur l'onglet [Paramètres du périphérique]. 4. Cliquez sur [Paramètres du menu]. 5. Cliquez sur (Afficher les paramètres de l'administrateur). 6. Entrez le mot de passe de l'administrateur, puis cliquez sur [OK]. 7. Cliquez sur dans l'ordre [Installation de l'administrateur] > [Gestion] > [Économie énergie]. 8. Sélectionnez le temps de transition à partir de [Temps arrêt automatique], puis cliquez sur périphérique). (Enregistrer vers le Paramètres du temps de transition disponibles : 1 heure, heures, 2 heures, 24 heures 3 heures, 4 heures*, * indique le paramètre d'usine par défaut. 943 8 heures, 12 heures, 18 Utilisation du volet de l'opérateur Activation du mode Arrêt automatique Définir le temps de transition Activation du mode Arrêt automatique 1. Appuyez sur [Paramètres périphérique] sur le panneau tactile. 2. Appuyez sur ou plusieurs fois et sur [Admin Setup (Config admin)]. 3. Entrez le nom et le mot de passe d'administrateur et appuyez sur [OK (OK)]. Le nom et le mot de passe d'administrateur par défaut sont « admin » et « aaaaaa » respectivement. 4. Appuyez sur ou de l'utilisateur)]. plusieurs fois et sur [User Install (Installation 5. Appuyez sur [Configuration énergie]. 6. Appuyez sur [Mise hors tension auto.]. 7. Sélectionnez la valeur. Réglages de valeur disponibles : Activer, Config auto*, Désactiver * indique le paramètre d'usine par défaut. Définir le temps de transition 1. Appuyez sur [Paramètres périphérique] sur le panneau tactile. 2. Appuyez sur ou plusieurs fois et sur [Admin Setup (Config admin)]. 3. Entrez le nom et le mot de passe d'administrateur et appuyez sur [OK (OK)]. Le nom et le mot de passe d'administrateur par défaut sont « admin » et « aaaaaa » respectivement. 4. Appuyez sur ou plusieurs fois et sur [Management 944 (Gestion)]. 5. Appuyez sur [Économie d'énergie]. 6. Appuyez sur [Délai hors tension auto.]. 7. Sélectionnez le temps de transition. 945 Réglage du volume Réglage du volume de la tonalité des touches sur le volet de l'opérateur Réglage du volume de sonnerie pour la copie Réglage du volume de sonnerie pour la télécopie Réglage du volume de sonnerie pour le bourrage papier Cette rubrique décrit comment régler le volume du son émis par la machine, tel que le volume de la tonalité du clavier du volet de l'opérateur. Réglage du volume de la tonalité des touches sur le volet de l'opérateur 1. Appuyez sur [Paramètres périphérique] sur le panneau tactile. 2. Appuyez sur ou plusieurs fois et sur [Admin Setup (Config admin)]. 3. Entrez le nom et le mot de passe d'administrateur et appuyez sur [OK (OK)]. Le nom et le mot de passe d'administrateur par défaut sont « admin » et « aaaaaa » respectivement. 4. Appuyez sur ou plusieurs fois et sur [Management (Gestion)]. 5. appuyez sur [Contrôle du son] . 6. Appuyez sur [Volume de la tonalité du clavier]. 946 7. Sélectionnez un niveau du volume. Réglage du volume de sonnerie pour la copie 1. Appuyez sur [Paramètres périphérique] sur le panneau tactile. 2. Appuyez sur ou plusieurs fois et sur [Admin Setup (Config admin)]. 3. Entrez le nom et le mot de passe d'administrateur et appuyez sur [OK (OK)]. Le nom et le mot de passe d'administrateur par défaut sont « admin » et « aaaaaa » respectivement. 4. Appuyez sur ou plusieurs fois et sur [Management (Gestion)]. 5. Appuyez sur [Contrôle du son]. 6. Appuyez sur [Réglage du volume de la sonnerie de copie]. 7. Sélectionnez le niveau du volume. Réglage du volume de sonnerie pour la télécopie 1. Appuyez sur [Paramètres périphérique] sur le panneau tactile. 2. Appuyez sur ou plusieurs fois et sur [Admin Setup (Config admin)]. 947 3. Entrez le nom et le mot de passe d'administrateur et appuyez sur [OK (OK)]. Le nom et le mot de passe d'administrateur par défaut sont « admin » et « aaaaaa » respectivement. 4. Appuyez sur ou plusieurs fois et sur [Management (Gestion)]. 5. appuyez sur [Contrôle du son] . 6. Appuyez sur [Volume sonore du Fax]. 7. Sélectionnez un niveau du volume. Réglage du volume de sonnerie pour le bourrage papier 1. Appuyez sur [Paramètres périphérique] sur le panneau tactile. 2. Appuyez sur ou plusieurs fois et sur [Admin Setup (Config admin)]. 3. Entrez le nom et le mot de passe d'administrateur et appuyez sur [OK (OK)]. Le nom et le mot de passe d'administrateur par défaut sont « admin » et « aaaaaa » respectivement. 4. Appuyez sur ou plusieurs fois et sur [Management (Gestion)]. 5. Appuyez sur [Contrôle du son]. 6. Appuyez sur [Réglage du volume de sonnerie du bourrage papier]. 7. Sélectionnez le niveau du volume. 948 Opération simultanée (Multi-tâches) Cette machine peut utiliser plusieurs fonctions simultanément. Pour plus de détails, rapportez-vous au tableau suivant. Remarque Vous ne pouvez pas utiliser le volet de l'opérateur pendant que la machine lit les documents. Pendant l'opération simultanée, chaque rendement peut être détérioré. Selon la condition de la machine, telle qu'une Mémoire pleine, l'opération simultanée peut ne pas être acceptée. : Disponible Première tâche Copie : Non disponible Deuxième tâche Copie Transmission Réception de fax de fax *2 Transmission de fax Réception de fax Numériser vers dossier partagé/Numériser vers courriel/Numériser vers Mémoire USB *2 Imprimer à partir d'un ordinateur *2 *1 *2 *1 *2 Scan vers un dossier partagé Numériser vers courriel (Sauf pour courriel) Numériser vers Mémoire USB Imprimer à partir d'un ordinateur *2 *2 *2 *1 Si la première tâche est l'envoi, la deuxième est suspendue jusqu'à la fin de la première. *2 Lorsque la première tâche d'impression est terminée, la deuxième commence. 949 Vérification des informations de la machine Vous pouvez imprimer et vérifier la configuration ou les journaux des tâches de cette machine. 1. Appuyez sur [Paramètres du périphérique] sur le panneau tactile. 2. Appuyez sur [Rapports]. 3. Sélectionnez la catégorie de rapport à imprimer. 4. Sélectionnez un rapport à imprimer. Si l'écran de connexion de l'administrateur s'affiche, entrez le nom et le mot de passe d'administrateur. Le nom et le mot de passe d'administrateur par défaut sont « admin » et « aaaaaa » respectivement. 5. Appuyez sur [Oui] sur l'écran de confirmation. Remarque Si [Admin Setup (Config admin)] > [Management (Gestion)] > [System Setup (Config système)] > [Allow All Reports To Print (Autoriser l'impression de tous les rapports)] est réglé sur [Disable (Désactiver)], connectez-vous en tant qu'administrateur pour imprimer les rapports suivants. Numérisation vers un registre Liste numéros rapides Liste groupe Journal de télécopie Carnet d'adresse Élément Description Configuration Imprime les paramètres détaillés de cette machine. Système Liste fichiers Imprime une liste de fichiers de tâches. Page démo Imprime une page de démonstration. Journal d'erreurs Imprime le journal des erreurs. Numérisation vers Imprime les résultats des tâces pour Numériser vers un registre courriel, Numériser vers dossier partagé et Numériser vers Mémoire USB. 950 Condition d’affichage : [Installation de l'administrateur] > [Gestion] > [Paramètres journal des tâches] > [Enregistrer le journal des tâches] est défini sur [Activer]. Utilisation Copies Imprime le total des journaux de travaux. Spécifie le MF nombre de pages à imprimer sur l'écran [Copies]. Fax Informations réseau Imprime les informations générales sur le réseau. Liste numéros rapides Imprime la liste des numéros de Fax enregistrés pour la numérotation rapide. Liste groupe Imprime la liste des numéros de Fax enregistrés par groupes. Journal Tx Fax Imprime la liste des résultats de transmission des 100 derniers journaux de tâches. Journal Rx Fax Imprime la liste des résultats de réception des 100 derniers journaux de tâches. Journal Tx/Rx télécopie Imprime la liste des résultats de transmission et de réception des 100 derniers journaux de tâches. Rapport journalier Imprime le rapport Tx/Rx pour les communications Tx/Rx survenues au cours des 24 heures. Liste des boîtes F- Imprime la liste des boîtes F-code. code Bloquer Fax indésirables Courriel/Fax Rapport journal Internet Imprimer Imprime la liste d'adresses pour Liste des Fax indésirables. Imprime les résultats de transmission et de réception des 50 derniers fax Internet, pour Numériser vers courriel et les fichiers joints des courriels. Carnet d'adresse Imprime la liste des adresses enregistrées. Liste des polices PCL Imprime une liste d'exemples de polices PCL. Liste polices PSE Imprime une liste d'exemples de polices PSE. Liste polices PPR Imprime une liste d'exemples de polices BMPPR. Liste des polices Epson FX Imprime une liste des échantillons de police EPSON FX. Mires de réglages couleurs Imprime le modèle de réglage des couleurs. Liste profils couleur Imprime la liste des profils couleur. 951 952 Utilisation de l'agrafeuse hors ligne 1. Insérez du papier profondément dans l'agrafeuse. Le papier est automatiquement agrafé. 2. Retirez le papier. 953 Configuration facile Dans [Configuration simplifiée], vous pouvez modifier les paramètres de date/heure, Fax, réseau, fonction de courriel l'aide de l'option [Paramètres du périphérique] sur le volet de l'opérateur. 1. Appuyez sur [Paramètres du périphérique] sur le panneau tactile. 2. Appuyez sur [Configuration simplifiée]. 3. Entrez le nom et le mot de passe d'administrateur et appuyez sur [OK (OK)]. Le nom et le mot de passe d'administrateur par défaut sont « admin » et « aaaaaa » respectivement. 4. Suivez les instructions à l'écran. Élément Description Réglage de la langue Définit la langue qui s'affiche sur le panneau de commande. Réglage Fuseau horaire date/heure Configure le fuseau horaire GMT. Heure d’été Règle l'heure d'été sur ACTIVÉ ou DÉSACTIVÉ. Serveur Serveur SNTP (Primaire) Manuelle Date Définit le serveur SNTP à utiliser pour configurer la date et l'heure Serveur actuelle. Vous SNTP pouvez entrer (Secondaire) jusqu'à 64 caractères. Heure MdP Admin. Nouveau mot de passe Entrez le MdP utilisateur (Vérification) 954 Définit la date et l'heure actuelle manuellement. Modifie le mot de passe d'administrateur. Vous pouvez utiliser de 6 à 12 caractères. Réglages Fax Numéro de Fax Configure le Fax et le numéro de cette machine. Vous pouvez entrer jusqu'à 40 chiffres. ID de l'expéditeur Configure les informations sur l'expéditeur. Vous pouvez entrer jusqu'à 22 caractères. Paramètres Type de réseau réseau Paramètres sans fil (Si le module du réseau local sans fil est fourni) Définit un réseau local câblé ou sans fil. Configuration WPS-PBC automatique (WPS) WPS-PIN WPS-PBC est exécuté. Choix du réseau sans fil Une liste de noms de points d'accès ont été trouvés dans la recherche Affiche une liste de noms de points d'accès au réseau local sans fil trouvés dans la recherche. Configuration SSID manuelle Sécurité Entrez un SSID. WPS-PIN est exécuté. Sélectionne la sécurité de la fonction du réseau local sans fil. "WPA2-EAP" peut être configuré uniquement sur le Web. Clé WEP Type de cryptage WPA Sélectionnez un type de cryptage WPA2-PSK. Affiche si [WPA2PSK] est sélectionné pour [Sécurité]. Clé prépartagée WPA La reconnexion sans fil Adresse IP Entrer la clé prépartagée. Affiche si [WPA2PSK] est sélectionné pour [Sécurité]. La reconnection sans fil est exécutée. Configure 955 l'adresse IP. Vous pouvez entrer jusqu'à 15 caractères. Réglages courriel Masque de sous-réseau Configure le masque de sousréseau. Vous pouvez entrer jusqu'à 15 caractères. Passerelle par défaut Définit l'adresse de passerelle. Vous pouvez entrer jusqu'à 15 caractères. Serveur DNS (Primaire) Configure l'adresse IP pour un serveur DNS primaire. Vous pouvez entrer jusqu'à 15 caractères. Serveur DNS (Secondaire) Configure l'adresse IP pour un serveur DNS secondaire. Vous pouvez entrer jusqu'à 15 caractères. Serveur WINS (Primaire) Définit le nom ou l'adresse IP pour le serveur WINS. Vous pouvez entrer jusqu'à 15 caractères. Serveur WINS (Secondaire) Définit le nom ou l'adresse IP pour le serveur WINS. Vous pouvez entrer jusqu'à 15 caractères. Adresse serveur de courriel Définit l’adresse IP ou le nom d’hôte pour le serveur SMTP. Vous pouvez entrer jusqu'à 64 caractères. Définir l'adresse de l'expéditeur (De) Configure l'adresse électronique pour cette machine. Paramètres réception Spécifie le protocole à utiliser pour la réception de courriels. Méthode d'authentification Définit la 956 méthode d’authentification. ID utilisateur SMTP Définit l'ID de connexion au serveur utilisé pour l'authentification SMTP. Vous pouvez entrer jusqu'à 64 caractères. Mot de passe SMTP Définit le mot de passe du serveur utilisé pour l'authentification SMTP. Vous pouvez entrer jusqu'à 64 caractères. Serveur POP3 Définit l’adresse IP ou le nom d’hôte pour le serveur POP3. Vous pouvez entrer jusqu'à 64 caractères. ID utilisateur POP Définit l'ID de connexion au serveur utilisé pour l'authentification POP. Vous pouvez entrer jusqu'à 64 caractères. Mot de passe POP Définit le mot de passe sur le serveur utilisé pour l'authentification POP. Vous pouvez entrer jusqu'à 16 caractères. Test Envoie un courriel test au serveur de messagerie. Vous pouvez verifier si la communication entre votre machien et le serveur fonctionne normalement. Test d'impression L'impression test vous permet de vérifier si les consommables et le papier sont correctement 957 installés. 958 Profil Vous pouvez créer et éditer un profil. 1. Appuyez sur [Paramètres périphérique] sur le panneau tactile. 2. Appuyez sur [Profil]. 3. Sélectionnez un numéro et appuyez sur [Register (enregistrer)]. Pour modifier le profil enregistré, appuyez sur [Edit (Modifier)]. 4. Modifiiez les paramètres, puis appuyez sur [OK]. Appuyez sur [Précédent] jusqu'à ce que [OK] s'affiche en bas du panneau tactile si nécessaire. 5. Appuyez sur [Précédent] jusqu'à ce que l'écran d'accueil apparaisse. Élément Modifier / Paramètres Enegistrer serveur Configuration Description des réglages d'usine N° - Affiche un numéro d'élément. Nom du profil (NULL) Définit un nom de profil. Vous pouvez entrer jusqu'à 16 caractères. Protocole CIFS Sélectionne un protocole à utiliser pour le stockage des fichiers. Chemin du réseau (NULL) Définit une adresse de serveur et un répertoire pour stocker les données numérisées. Vous pouvez entrer jusqu'à 144 caractères. Nom d'utilisateur (NULL) Définit un journal des noms d'utilisateurs dans le serveur. Vous pouvez entrer jusqu'à 32 caractères. Mot de passe (NULL) Définit un journal des mots de passe dans le 959 serveur. Vous pouvez entrer jusqu'à 32 caractères. Option de Encoder la com. transmission Aucun Sélectionne une méthode de chiffrement pour la communication. Non disponible lors de l’utilisation du protocole CIFS. Les choix varient selon le protocole sélectionné. N° de port 445 Définit un numéro de port. Plage disponible : 1 à 65535 Mode passif DÉSACTIVÉ Définit l'utilisation d'un mode passif FTP. Condition d’affichage : FTP est défini comme protocole. Jeu de caractères CIFS UTF-16 Sélectionnez le code des caractères à utiliser. Condition d’affichage : CIFS est défini comme protocole. Auto Sélectionne un format de numérisation. Densité 0 Définit la densité des images. Type de document Texte et photo Définit la qualité d'image des documents. Suppression de l'arrièreplan Auto Définit la suppression de l'arrière-plan des documents. Résolution 200 ppp Sélectionne une résolution pour la numérisation. Contraste 0 Définit le contraste des documents. La valeur par défaut est une valeur définie dans le menu [Installation de l'administrateur]. Paramètres Format de numérisation de numérisation Paramètres de l'image 960 Teinte 0 Définit la balance des couleurs rouge/vert. La valeur par défaut est une valeur définie dans le menu [Installation de l'administrateur]. Saturation 0 Définit la saturation des couleurs des documents. La valeur par défaut est une valeur définie dans le menu [Installation de l'administrateur]. RVB Rouge : 0 Règle le contraste RVB. La valeur par défaut est une valeur définie dans le menu [Installation de l'administrateur]. Vert : 0 Bleu : 0 Nom du fichier (NULL) Définit un nom de fichier. Vous pouvez entrer jusqu'à 64 caractères. Vous pouvez configurer les options suivantes.*1 #n : ajout d’un numéro de série entre 00000 et 99999 #d : ajout de la date de création d’un fichier (aammjjhhmmss) Mode couleur Format fichier Auto (Couleur / Mono) Définit la numérisation en couleur. Auto (Couleur / Mono) Multi-PDF Définit un format de fichier pour la numérisation. Auto (Couleur / Nuance de gris) Multi-PDF Couleur Multi-PDF Nuances de gris Multi-PDF Monochrome Multi-PDF Taux de Couleur 961 Moyen Définit un taux de compression Nuances de gris Moyen compression pour la numérisation. Monochrome Haut Effacer les bords Paramètres DÉSACTIVÉ Détermine s’il faut supprimer le bord ombré qui entoure les documents étalés sur 2 pages. Largeur 5 mm (0,2 pouce) Définit la largeur à supprimer. Gamme disponible : 5 à 50 mm (0,2 à 2,0 pouces) Suppression du centre Paramètres DÉSACTIVÉ Définit s'il faut supprimer les lignes d'ombre dans le centre du document reparti sur deux feuilles. Largeur 5 mm (0,2 pouce) Définit la largeur à supprimer. Plage disponible : 5 à 50 mm (0,2 à 2,0 pouces) PDF sécurisé Tailles mixtes DÉSACTIVÉ Définit comment distinguer le format de document lors de la numérisation des formats différents. Orientation Bord supérieur au-dessus Sélectionne l’orientation par défaut de la page des documents. Saut de pages blanches DÉSACTIVÉ Définit s'il faut activer ou désactiver la fonction Ignorer pages blanches. PDF sécurisé Non chiffré Définit si le chiffrement PDF doit être activé ou non. Niveau de sécurité Moyen Définit le niveau de chiffrement. Mot de passe ouverture doc Désactiver Définit un mot de passe pour ouvrir un fichier PDF sécurisé. Le mot de passe d'ouverture du document ne peut être identique au mot de passe d'autorisation. 962 Pour chiffrer un fichier PDF, vous devez définir un mot de passe ouverture doc ou un mot de passe autorisation. Vous pouvez entrer jusqu'à 32 caractères. Mot de passe (NULL) Entrez un mot de passe (deux fois). Désactiver Définit un mot de passe pour contrôler l'impression, extraire ou éditer un fichier PDF sécurisé. Mot de passe (Vérifier) Mot de passe d'autorisation Le mot de passe d'autorisation ne peut être identique au mot de passe d'ouverture du document. Pour chiffrer un fichier PDF, vous devez définir un mot de passe ouverture doc ou un mot de passe autorisation. Vous pouvez entrer jusqu'à 32 caractères. Mot de passe (NULL) Entrez un mot de passe (deux fois). Autorisation d'imprimer Non autorisé Autorisation d'extraire Non autorisé Définit les paramètres d'autorisation sur un fichier PDF sécurisé. Autorisation de modifier Non autorisé Mot de passe (Vérifier) Autorisation Condition d'affichage : le mot de passe autorisation est défini. Supprimer Supprime les profils. Trier par nom Trie les profils par ordre alphabétique. 963 Trier par numéro Trie les profils par ordre numérique enregistré. Rechercher Recherche un profil. Enregistrer vers N° disponible Enregistre dans un élément vide. Sauter Passe à la page contenant le numéro saisi. *1 Pour les profils, "#n" ou "#d" peuvent être spécifiés pour [Nom du fichier]. Si vous spécifiez "#n" : Numéro de série à 5 chiffres de 00000 à 99999 Si vous spécifiez "#d" : Date et heure de création d'un fichier. Numéro à 12 chiffres dans le format aammjjhhmmss aa: Année de création (les deux derniers chiffres du calendrier chrétien) hh: Heure de création (00 à 23) mm: Mois de création (01 à 12) mm: Minute de création (00 à 59) jj: ss: Jour de création (01 à 31) Seconde de création (00 à 59) * La date et l'heure de création d'un fichier sont les valeurs du minuteur de MC873. Exemple de spécification de nom du fichier (si le format de fichier est PDF) Si "Données#n" est spécifié : Enregistrés sous les noms de fichiers tels que "Data0000.pdf" et "Data00001.pdf" . Si vous spécifiez "File#d" : Enregistrés sous les noms de fichiers tels que "File090715185045.pdf". Si vous spécifiez "Scan" : "Scan.pdf" est créé en premier, puis les données sont enregistrées sous le nom de "Scan#.pdf". Pour "#d", reportez vous à ce qui précède. Si rien n'est spécifié : "Image.pdf" est créé en premier, puis les données sont enregistrées sous le nom de "Image#d.pdf". Pour "#d", reportez vous à ce qui précède. Remarque Les noms de fichier enregistrés dans les profils sont appliqués lors de l'exécution de la fonction Numériser vers dossier partagé. Lors de l'exécution de la livraison automatique à l'aide de profils avec ces noms de fichiers, les noms ci-dessus ne sont pas appliqués. Le nom du fichier à la livraison automatique est "aammjjhhmmss_xxxxxxxx.pdf". Une partie de "aammjjhhmmss" représente la date et l'heure de création du fichier pour "#d", et la partie "_xxxxxxxx" représente les caractères alphanumériques supplémentaires à 8 chiffres (valeur dépourvue de sens) afin de ne pas dupliquer d'autres fichiers. 964 965 Configuration du bouton Une touche Vous pouvez configurer les destinations utilisées fréquemment et enregistrées dans la machine, configurer par exemple le carnet d'adresse sur les boutons une touche. Pour chaque fonction, jusqu'à 40 destinations peuvent être configurées sur les boutons une touche. 1. Appuyez sur [Paramètres du périphérique] sur le panneau tactile. 2. Appuyez sur [Configurer le bouton Une touche]. 3. Sélectionnez une fonction que vous souhaitez configurer pour les boutons une touche. 4. Sélectionnez un bouton auquel vous souhaitez attribuer une destination de [01:] à [40:]. 5. Appuyez sur [Remplacer]. Une liste de destinations pouvant être enregistrées s'affiche. Mémo Si vous appuyez sur [Remplacer], une destination peut alors être enregistrée ou une autre peut être remplacée par une nouvelle. Si vous appuyez sur [Effacer], une destination est supprimée du bouton une touche. 6. Sélectionnez une destination. 7. Appuyez sur [OK] lorsque la configuration est terminée. 8. Appuyez sur [Précédent] jusqu'à ce que l'écran d'accueil apparaisse. Élément Réglages d'usine par défaut Description Fax - Configure un numéro de Fax pour un bouton une touche. Fax Internet - Configure une adresse courriel pour un bouton une touche. Numérisation vers courriel - Configure une adresse courriel pour un bouton une touche. Scan vers un dossier partagé - Configure des propriétés de dossier pour un bouton une touche. 966 967 MACRO DE TÂCHE Enregistrement d'un paramètre fréquemment utilisé comme macro Utilisation d'une macro enregistrée Modification d'un titre de macro Vérification du contenu d'une macro Suppression d'une macro enregistrée Vous pouvez enregistrer des macros pour les paramètres de fonction couramment utilisés pour la copie, la numérisation, la télécopie, la télécopie par Internet et l'impression dans la machine et pour créer des raccourcis. Cette "macro de tâche" vous permet d'effectuer des opérations plus simplement et plus rapidement. Vous pouvez créer une macro pour les paramètres dans les fonctions suivantes. Copie en cours Impression à partir d'un dispositif USB Numérisation vers courriel Numérisation vers un ordinateur serveur Numérisation vers une clé USB Envoi de fax Envoi de Fax Internet Numérisation vers un serveur de Fax Remarque Si l'authentification de l'utilisateur est activée, connectez-vous à la machine avant de suivre les procédures suivantes. Mémo Vous pouvez enregistrer jusqu'à 16 macros. Enregistrement d'un paramètre fréquemment utilisé comme macro Vous pouvez créer une macro pour un paramètre fréquemment utilisé. Enregistrer pour la première fois 1. Appuyez sur [Copy (Copier)] sur le panneau tactile. 968 2. Appuyez sur [Macro de tâche] sur le panneau tactile. Mémo L'écran des listes de macros de tâche apparaît également si vous appuyez sur [Register to Job Macro (Enregistrer vers macro de tâche)] dans la procédure de fonctionnement suivante. Dans ce cas, procédez à l'étape 4. Fonction Afficher sur le panneau tactile et les procédures de fonctionnement Copier Onglet [Basique] > [Enregistrer vers une macro de tâche] Numérisation vers courriel Onglet [Basique] > [Enregistrer vers une macro de tâche] Numériser vers Mémoire USB Onglet [Numériser vers Mémoire USB] > [Enregistrement vers une macro de tâche] Numériser vers ordinateur Onglet [Basique] > [Enregistrer vers une macro de tâche] Impression depuis la clé USB [Enregistrer vers une macro de tâche] Envoi de fax Onglet [Basique] > [Enregistrer vers une macro de tâche] Envoi de Fax Internet Onglet [Basique] > [Enregistrer vers une macro de tâche] Numérisation vers un serveur de Fax Onglet [Basique] > [Enregistrer vers une macro de tâche] 3. Appuyez sur [Enregistrer] sur l'écran de liste des macros de tâche. 969 4. Vérifiez les paramètres, puis appuyez sur [Oui]. 5. Saisissez un nouveau nom de macro. Saisie des caractères 6. Appuyez sur [OK]. Un écran de confirmation s'affiche. Utilisation d'une macro enregistrée Vous pouvez utiliser une macro en l'extrayant. 1. Appuyez sur [Macro de tâche] sur le panneau tactile. 2. Sélectionner une macro à utiliser, puis appuyez sur [Appliquez]. Si le contrôle d'accès est activé sur les fonctions que vous souhaitez utiliser, un message apparaît pour indiquer qu'il ne vous est pas permis de les utiliser et l'écran revient au menu MACRO DE TÂCHE. 3. Exécutez une tâche. Modification d'un titre de macro Vous pouvez modifier le titre d'une macro. 1. Appuyez sur [Macro de tâche]. 2. Appuyez sur [Modifiez]. 3. Sélectionner une macro, puis appuyez sur [Modification du titre]. 4. Saisissez un nouveau titre. Saisie des caractères 5. Appuyez sur [OK]. Vérification du contenu d'une macro 1. Appuyez sur [Macro de tâche]. 2. Sélectionnez une macro à supprimer, puis appuyez sur [Description]. 3. Vérifiez le contenu, puis appuyez sur [Précédent]. Si vous appuyez sur [Appliquer] au lieu de [Retour], la macro est appliquée. 970 Suppression d'une macro enregistrée Vous pouvez effacer une macro. 1. Appuyez sur [Macro de tâche]. 2. Appuyez sur [Modifiez]. 3. Sélectionner une macro à supprimer, puis appuyez sur [Supprimer]. Un écran de confirmation s'affiche. 4. Appuyez sur [Oui]. 971 Modifier le carnet d'adresses Adresse courriel Numéros de fax 972 Adresse courriel Enregistrer une adresse courriel depuis un ordinateur Enregistrer un groupe de courriels depuis un ordinateur Suppression d'une destination enregistrée depuis un ordinateur Suppression d'un groupe de courriels enregistrés depuis un ordinateur Importer et exporter des adresses courriel de destination Enregistrer une adresse courriel depuis le volet de l'opérateur Enregistrer le groupe de courriels depuis le volet de l'opérateur Enregistrer une adresse courriel depuis l'historique Suppression d'une destination enregistrée depuis le volet de l'opérateur Suppression d'un groupe de courriels enregistré depuis le volet de l'opérateur 973 Enregistrer une adresse courriel depuis un ordinateur Si vous utilisez le Gestionnaire d'adresses courriel de l'Outil Configuration, vous pouvez enregistrer et modifier une adresse courriel de destination. Le carnet d’adresses peut contenir jusqu’à 1000 adresses de courriel. Si vous cliquez sur (Enregistrer vers le périphérique), les paramètres modifiés sont reflétés sur la machine. Remarque Pour utiliser le gestionnaire d'adresse courriel, installez le plug-in Paramètre de l'utilisateur. Vous pouvez installer le plug-in de configuration de l'utilisateur au même moment que l'installation de l'outil Configuration ou plus tard. Installation du logiciel Vous devez enregistrer la machine à l'avance dans Outil Configuration. Démarrer l'Outil de configuration Utiliser l'Outil de configuration A propos des icônes utilisées dans l'Outil configuration Liste des icônes utilisées dans l'Outil configuration 1. Cliquez sur [Démarrer], puis sélectionnez [Tous les programmes] > [Okidata] > [Outil Configuration] > [Outil Configuration]. 2. Sélectionnez la machine depuis [Tableau de périphériques enregistrés]. 3. Sélectionnez l'onglet [Paramètres utilisateur]. 4. Cliquez sur [Gestionnaire d'adresse courriel]. 974 5. Entrez le mot de passe de l'administrateur, puis cliquez sur [OK]. 6. Cliquez sur (Nouveau (message électronique)). 7. Entrez une adresse courriel, puis cliquez sur [OK]. 8. Cliquez sur (Enregistrer vers le périphérique). 975 Enregistrer un groupe de courriels depuis un ordinateur Si vous utilisez le Gestionnaire d'adresses courriel de l'Outil Configuration, vous pouvez enregistrer des adresses courriel multiples en tant que groupe. Si vous spécifiez un groupe comme destination vous pouvez envoyer simultanément un courriel à plusieurs adresses courriel. Vous pouvez créer jusqu'à 32 groupes d'adresses courriel. (Enregistrer vers le périphérique), les paramètres modifiés sont Si vous cliquez sur reflétés sur la machine. Remarque Pour utiliser le gestionnaire d'adresse courriel, installez le plug-in Paramètre de l'utilisateur. Installation du logiciel Vous devez enregistrer l'outil Configuration sur cette machine à l'avance. Démarrer l'Outil de configuration Utiliser l'Outil de configuration A propos des icônes utilisées dans l'Outil configuration Liste des icônes utilisées dans l'Outil configuration 1. Cliquez sur [Démarrer], puis sélectionnez [Tous les programmes] > [Okidata] > [Outil Configuration] > [Outil Configuration]. 2. Sélectionnez la machine depuis [Tableau de périphériques enregistrés]. 3. Sélectionnez l'onglet [Paramètres utilisateur]. 4. Cliquez sur [Gestionnaire d'adresse courriel]. 976 5. Entrez le mot de passe de l'administrateur, puis cliquez sur [OK]. 6. Cliquez sur (Nouveau(groupe)). 7. Enregistrez un groupe, puis cliquez sur [OK]. 8. Cliquez sur (Enregistrer vers le périphérique). 977 978 Suppression d'une destination enregistrée depuis un ordinateur Si vous utilisez le Gestionnaire d'adresses courriel de l'Outil Configuration, vous pouvez supprimer une adresse courriel enregistrée. (Enregistrer vers le périphérique), les paramètres modifiés sont Si vous cliquez sur reflétés sur la machine. A propos des icônes utilisées dans l'Outil configuration Liste des icônes utilisées dans l'Outil configuration 1. Cliquez sur [Démarrer], puis sélectionnez [Tous les programmes] > [Okidata] > [Outil Configuration] > [Outil Configuration]. 2. Sélectionnez la machine depuis [Tableau de périphériques enregistrés]. 3. Sélectionnez l'onglet [Paramètres utilisateur]. 4. Cliquez sur [Gestionnaire d'adresse courriel]. 5. Entrez le mot de passe de l'administrateur, puis cliquez sur [OK]. 979 6. Sélectionnez l'adresse courriel à supprimer, puis cliquez sur (Supprimer). Mémo En cliquant sur (Supprimer et trier), la destination sélectionnée est supprimée et les numéros suivants se déplacent. En cliquant sur supprimées. 7. Cliquez sur (Supprimer tout), toutes les destinations ou groupes sont (Enregistrer vers le périphérique). 980 Suppression d'un groupe de courriels enregistrés depuis un ordinateur Si vous utilisez le Gestionnaire d'adresses courriel de l'Outil Configuration, vous pouvez supprimer une adresse courriel enregistrée du carnet d'adresses. (Enregistrer vers le périphérique), les paramètres modifiés sont Si vous cliquez sur reflétés sur la machine. A propos des icônes utilisées dans l'Outil configuration Liste des icônes utilisées dans l'Outil configuration 1. Cliquez sur [Démarrer], puis sélectionnez [Tous les programmes] > [Okidata] > [Outil Configuration] > [Outil Configuration]. 2. Sélectionnez la machine depuis [Tableau de périphériques enregistrés]. 3. Sélectionnez l'onglet [Paramètres utilisateur]. 4. Cliquez sur [Gestionnaire d'adresse courriel]. 5. Entrez le mot de passe de l'administrateur, puis cliquez sur [OK]. 981 6. Sélectionnez un groupe à supprimer, puis cliquez sur (Supprimer). Mémo En cliquant sur 7. Cliquez sur (Supprimer tout), toutes les destinations ou groupes sont supprimées. (Enregistrer vers le périphérique). 982 Importer et exporter des adresses courriel de destination Exportation des adresses vers un fichier Importation des adresses depuis un fichier Si vous utilisez le Gestionnaire d'adresses courriel de l'Outil Configuration, vous pouvez importer et exporter l'adresse courriel ou le groupe du carnet d'adresses. La section suivante décrit certaines fonctions. (Enregistrer vers le périphérique), les paramètres modifiés sont Si vous cliquez sur reflétés sur la machine. Remarque Pour utiliser le Gestionnaire d'adresses courriels, installez le plug-in Paramètres de l'utilisateur. À propos de la méthode d'installation du plug-in Installation du logiciel A propos des icônes utilisées dans l'Outil configuration Liste des icônes utilisées dans l'Outil configuration Exportation des adresses vers un fichier 1. Cliquez sur [Démarrer], puis sélectionnez [Tous les programmes] > [Okidata] > [Outil Configuration] > [Outil Configuration]. 2. Sélectionnez la machine avec les adresses que vous souhaitez exporter depuis le [Tableau de périphériques enregistrés]. 3. Sélectionnez l'onglet [Paramètres utilisateur]. 4. Cliquez sur [Gestionnaire d'adresse courriel]. 5. Entrez le mot de passe de l'administrateur, puis cliquez sur [OK]. Le mot de passe par défaut est "aaaaaa". 6. Cliquez sur (Exporter vers le fichier). 7. Entrez le nom d'un fichier à enregistrer ainsi que le nom du dossier de destination d'enregistrement, puis cliquez sur [Enregistrer] Remarque Après l'exportation, le fichier CSV édité peut ne pas être correctement restauré. 983 Importation des adresses depuis un fichier 1. Cliquez sur [Démarrer], puis sélectionnez [Tous les programmes] > [Okidata] > [Outil Configuration] > [Outil Configuration]. 2. Sélectionnez la machine vers laquelle vous voulez importer les adresses depuis le [Tableau de périphériques enregistrés]. 3. Sélectionnez l'onglet [Paramètres utilisateur]. 4. Cliquez sur [Gestionnaire d'adresse courriel]. 5. Entrez le mot de passe de l'administrateur, puis cliquez sur [OK]. Le mot de passe par défaut est "aaaaaa". 6. Cliquez sur (Importer à partir d'un fichier). 7. Cliquez sur [Ouvrir] depuis [Sélectionner le fichier CSV]. 8. Sélectionnez le fichier à importer, puis cliquez sur [Ouvrir]. 9. Cliquez sur [Suivant]. 10. Sélectionnez les paramètres à importer, puis cliquez sur [Importer]. 11. Cliquez sur (Enregistrer vers le périphérique). Mémo Les fichiers CSV exportés depuis Outlook Express (Windows Mail et Windows Live Mail) peuvent également être restaurés. 984 985 Enregistrer une adresse courriel depuis le volet de l'opérateur Pour les détails sur les méthodes d'entrée des caractères, reportez-vous à "Saisie des caractères". 1. Appuyez sur [Paramètres du périphérique] sur le panneau tactile. 2. Appuyez sur [Carnet d'adresse]. 3. Appuyez sur [Adresse courriel]. 4. Sélectionnez un numéro, puis appuyez sur [Enregistrer]. Mémo Vous ne pouvez pas sélectionner de numéros spécifiés avec la fonction de livraison automatique. 5. Appuyez sur le bouton d'enregistrement du [Nom]. 6. Entrez un nom, puis appuyez sur [OK]. Vous pouvez entrer jusqu'à 16 caractères. 7. Appuyez sur le bouton d'enregistrement de l' [Adresses courriel]. 8. Entrez une adresse courriel, puis appuyez sur [OK]. 9. Appuyez sur [OK]. 986 Enregistrer le groupe de courriels depuis le volet de l'opérateur Vous pouvez enregistrer un groupe de courriel depuis [N° de Groupe] dans [Adresse courriel]. 1. Appuyez sur [Paramètres périphérique] sur le panneau tactile. 2. Appuyez sur [Carnet d'adresse]. 3. Appuyez sur [Groupe Courriel]. 4. Sélectionnez un numéro, puis appuyez sur [Enregistrer]. Mémo Pour modifier une adresse enregistrée, sélectionnez [Modifier]. 5. Appuyez sur le bouton d'enregistrement du [Nom]. 6. Entrez un nom, puis appuyez sur [OK]. Vous pouvez entrer jusqu'à 16 caractères. 7. Appuyez sur le bouton d'enregistrement du [Numéro d'adresse]. 8. Sélectionnez une adresse courriel, puis appuyez sur [OK]. La case à cocher est activée. Vous pouvez sélectionner plusieurs adresses courriel. 9. Appuyez sur [OK]. 987 Enregistrer une adresse courriel depuis l'historique Vous pouvez ajouter des adresses courriel au carnet d'adresse à l'aide de l'historique de transmission. Remarque L'historique de transmission affiche uniquement les fax envoyés dont les destinations sont directement saisies. 1. Appuyez sur [Numériser] ou sur le bouton (NUMÉRISER). 2. Appuyez sur [Numériser vers courriel]. 3. Appuyez sur [Historique Tx]. 4. Appuyez sur [Enregistrer dans le carnet d'adresse]. 5. Sélectionnez une adresse courriel, puis appuyez sur [Enregistrer]. 6. Appuyer sur [Enreg. vers un num vide]. Mémo Pour remplacer un numéro enregistré, sélectionnez le numéro, puis appuyez sur [Remplacer]. Vous ne pouvez pas sélectionner de numéros spécifiés avec la fonction de livraison automatique. 7. Appuyez sur le bouton d'enregistrement du [Nom]. 8. Entrez un nom, puis appuyez sur [OK]. Vous pouvez entrer jusqu'à 16 caractères. 9. Appuyez sur [OK]. 10. Répétez les étapes 3 à 9 jusqu'à ce que toutes les adresses soient enregistrées. 988 Suppression d'une destination enregistrée depuis le volet de l'opérateur Remarque Vous ne pouvez pas sélectionner d'adresses courriel spécifiées avec la fonction de livraison automatique. 1. Appuyez sur [Paramètres périphérique] sur le panneau tactile. 2. Appuyez sur [Carnet d'adresse]. 3. Appuyez sur [Adresse courriel]. 4. Sélectionnez un numéro, puis appuyez sur [Supprimer]. 5. Appuyez sur [Oui] sur l'écran de confirmation. 989 Suppression d'un groupe de courriels enregistré depuis le volet de l'opérateur 1. Appuyez sur [Paramètres périphérique] sur le panneau tactile. 2. Appuyez sur [Carnet d'adresse]. 3. Appuyez sur [Groupe Courriel]. 4. Sélectionnez un numéro, puis appuyez sur [Supprimer]. 5. Appuyez sur [Oui] sur l'écran de confirmation. 990 Numéros de fax Enregistrer un numéro de Fax depuis un ordinateur Enregistrer un numéro de groupe depuis un ordinateur Suppression d'un numéro de Fax enregistré depuis un ordinateur Suppression d'un numéro rapide du groupe enregistré depuis un ordinateur Importer et exporter des numéros rapides de destination Enregistrer un numéro de fax depuis le volet de l'opérateur Enregistrer un numéro de groupe depuis le volet de l'opérateur Supprimer un numéro de fax enregistré depuis le volet de l'opérateur Supprimer un numéro rapide de groupe enregistré depuis le volet de l'opérateur Enregistrer un numéro de fax depuis l'historique Configuration du bouton Une touche 991 Enregistrer un numéro de Fax depuis un ordinateur Si vous utilisez le Gestionnaire de numérotation rapide de l'Outil Configuration, vous pouvez enregistrer et modifier un numéro rapide de destination. Vous pouvez enregistrer jusqu'à 1000 destinations dans la numérotation rapide. En cliquant sur sur la machine. (Enregistrer vers le périphérique), les paramètres modifiés sont reflétés Remarque Pour utiliser le gestionnaire de numérotation rapide, installez le plug-in Paramètre de l'utilisateur. Pour plus d'informations sur l'installation du plug-in référez-vous à la section "Installation du logiciel". Vous devez enregistrer la machine à l'avance dans Outil Configuration. Démarrer l'Outil de configuration Utiliser l'Outil de configuration A propos des icônes utilisées dans l'Outil configuration Liste des icônes utilisées dans l'Outil configuration 1. Cliquez sur [Démarrer], puis sélectionnez [Tous les programmes] > [Okidata] > [Outil Configuration] > [Outil Configuration]. 2. Sélectionnez la machine depuis [Tableau de périphériques enregistrés]. 3. Sélectionnez l'onglet [Paramètres utilisateur]. 4. Cliquez sur [Gestionnaire de numérotation rapide]. 992 5. Entrez le mot de passe de l'administrateur, puis cliquez sur [OK]. 6. Cliquez sur (Nouveau (numérotation rapide)). 7. Entrez un numéro de fax, puis cliquez sur [OK]. 8. Cliquez sur (Enregistrer vers le périphérique). 993 994 Enregistrer un numéro de groupe depuis un ordinateur Si vous utilisez le Gestionnaire de numérotation rapide de l'Outil Configuration, vous pouvez enregistrer plusieurs numéros rapides enregistrés en tant que groupe. Vous pouvez créer jusqu'à 32 groupes et enregistrer les groupes entiers en tant que numéros rapides. En cliquant sur sur la machine. (Enregistrer vers le périphérique), les paramètres modifiés sont reflétés Remarque Pour utiliser le gestionnaire de numérotation rapide, installez le plug-in Paramètre de l'utilisateur. Pour plus d'informations sur l'installation du plug-in référez-vous à la section "Installation du logiciel". Vous devez enregistrer la machine à l'avance dans Outil Configuration. Démarrer l'Outil de configuration Utiliser l'Outil de configuration A propos des icônes utilisées dans l'Outil configuration Liste des icônes utilisées dans l'Outil configuration 1. Cliquez sur [Démarrer], puis sélectionnez [Tous les programmes] > [Okidata] > [Outil Configuration] > [Outil Configuration]. 2. Sélectionnez la machine depuis [Tableau de périphériques enregistrés]. 3. Sélectionnez l'onglet [Paramètres utilisateur]. 4. Cliquez sur [Gestionnaire de numérotation rapide]. 995 5. Entrez le mot de passe de l'administrateur, puis cliquez sur [OK]. 6. Cliquez sur (Nouveau(groupe)). 7. Enregistrez un groupe, puis cliquez sur [OK]. 8. Cliquez sur (Enregistrer vers le périphérique). 996 997 Suppression d'un numéro de Fax enregistré depuis un ordinateur Si vous utilisez le Gestionnaire de numérotation rapide de l'Outil Configuration, vous pouvez supprimer des numéros rapides enregistrés. En cliquant sur sur la machine. (Enregistrer vers le périphérique), les paramètres modifiés sont reflétés A propos des icônes utilisées dans l'Outil configuration Liste des icônes utilisées dans l'Outil configuration 1. Cliquez sur [Démarrer], puis sélectionnez [Tous les programmes] > [Okidata] > [Outil Configuration] > [Outil Configuration]. 2. Sélectionnez la machine depuis [Tableau de périphériques enregistrés]. 3. Sélectionnez l'onglet [Paramètres utilisateur]. 4. Cliquez sur [Gestionnaire de numérotation rapide]. 5. Entrez le mot de passe de l'administrateur, puis cliquez sur [OK]. 998 6. Sélectionnez la destination à supprimer, puis cliquez sur (Supprimer). Mémo En cliquant sur (Supprimer et trier), la destination sélectionnée est supprimée et les numéros suivants se déplacent. En cliquant sur supprimées. 7. Cliquez sur (Supprimer tout), toutes les destinations ou groupes sont (Enregistrer vers le périphérique). 999 Suppression d'un numéro rapide du groupe enregistré depuis un ordinateur Si vous utilisez le Gestionnaire de numérotation rapide de l'Outil Configuration, vous pouvez supprimer des groupes de numéros rapides enregistrés. En cliquant sur sur la machine. (Enregistrer vers le périphérique), les paramètres modifiés sont reflétés A propos des icônes utilisées dans l'Outil configuration Liste des icônes utilisées dans l'Outil configuration 1. Cliquez sur [Démarrer], puis sélectionnez [Tous les programmes] > [Okidata] > [Outil Configuration] > [Outil Configuration]. 2. Sélectionnez la machine depuis [Tableau de périphériques enregistrés]. 3. Sélectionnez l'onglet [Paramètres utilisateur]. 4. Cliquez sur [Gestionnaire de numérotation rapide]. 5. Entrez le mot de passe de l'administrateur, puis cliquez sur [OK]. 1000 6. Sélectionnez le groupe à supprimer, puis cliquez sur (Supprimer). Mémo En cliquant sur 7. Cliquez sur (Supprimer tout), toutes les destinations ou groupes sont supprimées. (Enregistrer vers le périphérique). 1001 Importer et exporter des numéros rapides de destination Exportation de numérotation rapide vers un fichier Importation de numérotation rapide vers un fichier Si vous utilisez le Gestionnaire de numérotation rapide de l'Outil Configuration, vous pouvez importer et exporter les numéros rapides ou le groupe de destinations. La section suivante décrit certaines fonctions. En cliquant sur sur la machine. (Enregistrer vers le périphérique), les paramètres modifiés sont reflétés Remarque Pour utiliser le Gestionnaire de Numérotation rapide, installez le plug-in Paramètres de l'utilisateur. A propos de l'installation du plug-in Installation du logiciel A propos des icônes utilisées dans l'Outil configuration Liste des icônes utilisées dans l'Outil configuration Exportation de numérotation rapide vers un fichier 1. Cliquez sur [Démarrer], puis sélectionnez [Tous les programmes] > [Okidata] > [Outil Configuration] > [Outil Configuration]. 2. Sélectionnez la machine avec la numérotation rapide que vous souhaitez exporter depuis le [Tableau de périphériques enregistrés]. 3. Sélectionnez l'onglet [Paramètres utilisateur]. 4. Cliquez sur [Gestionnaire de numérotation rapide]. 5. Entrez le mot de passe de l'administrateur, puis cliquez sur [OK]. Le mot de passe par défaut est "aaaaaa". 6. Cliquez sur (Exporter vers le fichier). 7. Entrez un nom de fichier, sélectionnez un dossier de destination d'enregistrement, puis cliquez sur [Enregistrer]. Remarque Après l'exportation, le fichier CSV édité peut ne pas être correctement restauré. 1002 Importation de numérotation rapide vers un fichier 1. Cliquez sur [Démarrer], puis sélectionnez [Tous les programmes] > [Okidata] > [Outil Configuration] > [Outil Configuration]. 2. Sélectionnez la machine vers laquelle vous voulez importer la numérotation rapide depuis le [Tableau de périphériques enregistrés]. 3. Sélectionnez l'onglet [Paramètres utilisateur]. 4. Cliquez sur [Gestionnaire de numérotation rapide]. 5. Entrez le mot de passe de l'administrateur, puis cliquez sur [OK]. Le mot de passe par défaut est "aaaaaa". 6. Cliquez sur (Importer à partir d'un fichier). 7. Cliquez sur [Ouvrir] depuis [Sélectionner le fichier CSV]. 8. Sélectionnez le fichier à importer, puis cliquez sur [Ouvrir]. 9. Cliquez sur [Suivant]. 10. Sélectionnez les paramètres à importer, puis cliquez sur [Importer]. 11. Cliquez sur (Enregistrer vers le périphérique). Mémo Les fichiers CSV exportés depuis Outlook Express (Windows Mail et Windows Live Mail) peuvent également être restaurés. 1003 1004 Enregistrer un numéro de fax depuis le volet de l'opérateur Vous pouvez enregistrer jusqu'à 1000 destinations dans la numérotation rapide. Vous pouvez créer jusqu'à 32 groupes et enregistrer tous les groupes dans la numérotation rapide. Enregistrer un numéro de Fax un à un Pour les détails sur les méthodes d'entrée des caractères, reportez-vous à "Saisie des caractères". Mémo Les numéros enregistrés dans des groupes avec la fonction [Numérotation rapide] sont synchronisés avec ceux enregistrés dans des groupes utilisant la fonction [N° de groupe]. 1. Appuyez sur [Paramètres du périphérique] sur le panneau tactile. 2. Appuyez sur [Répertoire téléphonique]. 3. Appuyez sur [Numérotation rapide]. 4. Sélectionnez un numéro rapide et appuyez sur [Register (enregistrer)]. 5. Appuyez sur le bouton d'enregistrement du [Nom]. 6. Entrez un nom. Vous pouvez entrer jusqu'à 24 caractères. 1005 7. Appuyez sur [OK]. 8. Appuyez sur le bouton d'enregistrement [Numéro de Fax]. 9. Entrez un numéro de Fax. Vous pouvez entrer jusqu'à 40 chiffres. 10. Appuyez sur [OK]. 1006 Enregistrer un numéro de groupe depuis le volet de l'opérateur Pour les détails sur les méthodes d'entrée des caractères, reportez-vous à "Saisie des caractères". Mémo Les numéros enregistrés dans des groupes avec la fonction [Numérotation rapide] sont synchronisés avec ceux enregistrés dans des groupes utilisant la fonction [N° de groupe]. 1. Appuyez sur [Paramètres périphérique] sur le panneau tactile. 2. Appuyez sur [Répertoire téléphonique]. 3. Appuyez sur [N° de groupe]. 4. Sélectionnez un numéro de groupe et appuyez sur [Register (enregistrer)]. La case à cocher est activée. Vous pouvez sélectionner des éléments multiples. 5. Appuyez sur le bouton d'enregistrement du [Nom]. 6. Entrez un nom. Vous pouvez entrer jusqu'à 16 caractères. 7. Appuyez sur [OK]. 8. Appuyez sur le bouton d'enregistrement [Numérotation rapide]. 1007 9. Sélectionnez des numéros rapides, puis appuyez sur [OK]. 10. Appuyez sur [OK]. 1008 Supprimer un numéro de fax enregistré depuis le volet de l'opérateur Remarque Vous pouvez supprimer les numéros rapides utilisés avec la transmission réservée ou la livraison automatique. 1. Appuyez sur [Paramètres périphérique] sur le panneau tactile. 2. Appuyez sur [Répertoire téléphonique]. 3. Appuyez sur [Numérotation rapide]. 4. Sélectionnez un numéro rapide, puis appuyez sur [Supprimer]. 5. Appuyez sur [Oui] sur l'écran de confirmation. 1009 Supprimer un numéro rapide de groupe enregistré depuis le volet de l'opérateur Mémo Même si vous supprimez un groupe, les numéros enregistrés dans la numérotation rapide ne sont pas supprimés. 1. Appuyez sur [Paramètres périphérique] sur le panneau tactile. 2. Appuyez sur [Répertoire téléphonique]. 3. Appuyez sur [N° de groupe]. 4. Sélectionnez un numéro de groupe, puis appuyez sur [Supprimer]. 5. Appuyez sur [Oui] sur l'écran de confirmation. 1010 Enregistrer un numéro de fax depuis l'historique Vous pouvez enregistrer des numéros de fax en numérotation rapide à partir de l'historique de la transmission de fax et de l'historique de réception. 1. Appuyez sur [Fax] ou sur le bouton (FAX). 2. Appuyez sur [Fax]. 3. Appuyez sur [Renumérotation]. 4. Appuyez sur [Historique Tx] ou [Historique réception]. 5. Appuyer sur [Enregistrer vers numérot. Rapide]. 6. Sélectionner un numéro d'appel rapide puis appuyer sur [Enregistrer]. 7. Appuyer sur [Enreg. vers un num vide]. Mémo Pour écraser un numéro enregistré, sélectionner le numéro puis appuyer sur [Réécrire]. Vous ne pouvez pas sélectionner un numéro étant spécifié par la fonction de livraison automatique. 8. Appuyer sur le bouton d'enregistrement de [Nom]. 9. Saisir un nom puis appuyer sur [OK]. Jusqu'à 24 caractères peuvent être saisis. 10. Appuyer sur [OK]. 11. Répétez les étapes 3 à 10 jusqu'à ce que tous les numéros composés. 1011 1012 Configuration du bouton Une touche Vous pouvez configurer les destinations utilisées fréquemment et enregistrées dans la machine, configurer par exemple le carnet d'adresse sur les boutons une touche. Pour chaque fonction, jusqu'à 40 destinations peuvent être configurées sur les boutons une touche. 1. Appuyez sur [Paramètres du périphérique] sur le panneau tactile. 2. Appuyez sur [Configurer le bouton Une touche]. 3. Sélectionnez une fonction que vous souhaitez configurer pour les boutons une touche. 4. Sélectionnez un bouton auquel vous souhaitez attribuer une destination de [01:] à [40:]. 5. Appuyez sur [Remplacer]. Une liste de destinations pouvant être enregistrées s'affiche. Mémo Si vous appuyez sur [Remplacer], une destination peut alors être enregistrée ou une autre peut être remplacée par une nouvelle. Si vous appuyez sur [Effacer], une destination est supprimée du bouton une touche. 6. Sélectionnez une destination. 7. Appuyez sur [OK] lorsque la configuration est terminée. 8. Appuyez sur [Précédent] jusqu'à ce que l'écran d'accueil apparaisse. Élément Réglages d'usine par défaut Description Fax - Configure un numéro de Fax pour un bouton une touche. Fax Internet - Configure une adresse courriel pour un bouton une touche. Numérisation vers courriel - Configure une adresse courriel pour un bouton une touche. Scan vers un dossier partagé - Configure des propriétés de dossier pour un bouton une touche. 1013 1014 Liste des objectifs Remplacement des consommables Résoudre les problèmes avec la machine Économiser les consommables et les coûts Améliorer la sécurité Améliorer l'efficacité Utiliser un document papier comme données Déplacer ou transporter cette machine Vérification de l'état de la machine 1015 Remplacement des consommables Pour la cartouche de toner K (noir) uniquement Pour les cartouches de toner C (cyan), M (magenta), Y (jaune) Remplacement du tambour image Remplacement simultané du tambour image et de la cartouche de toner Remplacement de la courroie Remplacement de l'unité de fusion Remplacement du rouleau d'alimentation (Bac 1/Bac 2/Bac 3/Bac 4) Remplacement du rouleau d'alimentation (Bac MP) 1016 Résoudre les problèmes avec la machine Vérifier un message d'erreur avec la machine Résoudre les problèmes survenus dans chaque fonction Résoudre les problèmes avec un ordinateur Résoudre les problèmes avec les résultats d'impression Autres problèmes Vérifier un message d'erreur avec la machine Vous pouvez vérifier une solution à une erreur lorsque le message d'erreur s'affiche sur le volet de l'opérateur. Si un message d'erreur s'affiche sur le volet de l'opérateur En cas de bourrage papier En cas de bourrage de document Si le bouton ÉTAT situé sur le volet de l'opérateur s'éclaire ou clignote Résoudre les problèmes survenus dans chaque fonction Problèmes de copie Problèmes de numérisation Problèmes d'impression Problèmes de télécopie Problèmes avec AirPrint Problèmes avec Google Cloud Print Résoudre les problèmes avec un ordinateur Vous pouvez vérifier une solution à un problème avec un ordinateur. Problèmes avec d'autres logiciels Problèmes avec l'outil de configuration À propos des Restrictions pour chaque SE Résoudre les problèmes avec les résultats d'impression Vous pouvez vérifier les causes d'un problème avec les résultats d'impression et ses solutions. A propos des problèmes avec résultats d'impression Autres problèmes Problèmes avec le document et le papier 1017 En cas de panne de courant Problèmes avec la machine ou le papier Dépannage 1018 Économiser les consommables et les coûts Enregistrer le papier Économiser sur les factures d'électricité Réduire les coûts de communication par fax Réduire les coûts d'impression Enregistrer le papier Conseils pour économiser en coûts de copie Les fonctions Copie recto-verso, N-en-1 et Copie de la carte d'identité qui vous permettent respectivement de copier sur les deux faces du papier, de copier des documents multiples sur une feuille de papier et de copier les deux côtés d'une carte d'identité sur une face de papier sont disponibles. Copie sur les deux côtés du papier (Copie recto verso) Combinaison de plusieurs pages sur une seule feuille de papier (N-en-1) Copie des deux côtés d'une carte sur une face (Copie carte d'identité) Conseils pour économiser en coûts d'impression Les fonctions Impression recto-verso et Impression de plusieurs pages qui vous permettent d'imprimer respectivement sur les deux côtés du papier et sur une feuille de papier sont disponibles. Impression sur les deux côtés du papier (Impression recto-verso) Combinaison de plusieurs pages sur une seule feuille de papier Conseils pour économiser en coûts de télécopie La fonction Livraison automatique qui vous permet de recevoir un Fax comme fichier joint de courriel est disponible. Vous pouvez vérifier le contenu de la télécopie par courriel, ce qui vous permet d'économiser du papier en imprimant uniquement des documents utiles. Transférer les données de document reçues vers une destination de courriel ou un dossier partagé (livraison automatique) La fonction Fax par PC vous permet d'envoyer directement un document dans un ordinateur. Vous pouvez économiser du papier , car vous n'avez pas besoin d'imprimer un document pour envoyer. Envoi d'un PC-Fax La fonction d'impression recto-verso qui vous permet d'imprimer sur les deux faces du papier. Impression recto verso Économiser sur les factures d'électricité 1019 Utiliser la fonction Mode d'économie d'énergie. Vous pouvez configurer cette machine de sorte qu'elle puisse automatiquement se mettre en mode Économie d'énergie. Sauvegarde de la consommation d'énergie avec la fonction Économie d'énergie Réduire les coûts de communication par fax Indication de l'heure de transmission Utiliser la fonction Envoi différé. Vous pouvez choisir une période de la nuit ou une autre période au cours de laquelle les coûts de communication sont faibles pour envoyer un Fax. Envoi à une date et une heure précises (Tx différé) Utilisation de la ligne Internet Utiliser la fonction Télécopie Internet. Vous pouvez économiser plus que les télécopies ordinaires du fait que vous envoyez et recevez des télécopies via la ligne Internet. Envoyer un fax Internet (Procédure) Réduire les coûts d'impression Utiliser la fonction Mode économie de toner. Vous pouvez réduire la consommation de toner plus que d'habitude lors de l'impression. Économie de toner 1020 Améliorer la sécurité Sécuriser un document à imprimer Convertir un document papier dans un fichier chiffré PDF Interdire l'accès des utilisateurs à la machine et restreindre les fonctions disponibles Comment éviter les transmissions de fax erroné Interdire l'accès aux ordinateurs sur lesquels la fonction Remote Scan peut être utilisée Sécuriser un document à imprimer Attribuer un mot de passe à un document de sorte qu'il ne puisse pas être consulté par des tiers Utiliser la fonction Impression d'authentification. Si vous attribuez un mot de passe à un document à l'avance, celui-ci ne peut être imprimé que lorsque le même mot de passe est saisi depuis le volet de l'opérateur. Définir un mot de passe pour les données d'impression (Impression avec authentification) Chiffrer un document pour éviter tout accès illégal Utiliser la fonction Impression d'authentification chiffrée. Si vous attribuez un mot de passe à un document à l'avance, celui-ci ne peut être imprimé que lorsque le même mot de passe est saisi depuis le volet de l'opérateur. Le document est également chiffré avant d'être envoyé d'un ordinateur pour protéger les informations de tout accès illégal. Définir un mot de passe et chiffrer les données d'impression (Impression avec authentification chiffrée) Chiffrer le document et demander l'authentification de l'utilisation avant l'impression Utilisez la fonction d'impression d'authentification. Les informations de l'utilisateur connecté actuellement sont automatiquement obtenues et jointes, la tâche d'impression chiffrée de sorte que vous n'avez pas besoin d'entrer un mot de passe. Pour utiliser la fonction, activez les paramètres de contrôle d'accès de la machine et connectez-vous à la machine avec les mêmes informations de l'utilisateur que celles que vous utilisez sur un ordinateur. Chiffrement des données d'impression et demande d'authentification de l'utilisateur avant impression (Tâche sécurisée par ID) Convertir un document papier dans un fichier chiffré PDF Utiliser la fonction Chiffrement PDF. Vous pouvez configurer un niveau de puissance du chiffrement, un mot de passe requis pour l'ouverture d'un fichier, et d'autres paramètres. Chiffrement d'un fichier PDF 1021 Interdire l'accès des utilisateurs à la machine et restreindre les fonctions disponibles Utiliser la fonction de contrôle d'accès. Vous pouvez interdire l'accès des utilisateurs à la machine et restreindre les fonctions disponibles. Activation du contrôle d'accès Comment éviter les transmissions de fax erroné Utiliser les fonctions de sécurité pour envoyer les télécopies. Ces fonctions sont utiles pour empêcher toute mauvaise transmission de télécopie. Empêcher les transmissions de fax erroné Interdire l'accès aux ordinateurs sur lesquels la fonction Remote Scan peut être utilisée Vous pouvez interdire l'accès aux ordinateurs sur lesquels la fonction Remote Scan peut être utilisée. Enregistrer un ordinateur connecté 1022 Améliorer l'efficacité Simplifier les opérations de configuration lors de l'impression à partir d'un ordinateur Enregistrer les destinations fréquemment utilisées Configurer cette machine à distance Configurer le bureau pour usage personnel Distinguer des destinations de sortie par une tâche Simplifier les opérations de configuration lors de l'impression à partir d'un ordinateur Utiliser la spécification rapide de la fonction Paramètres d'impression. Vous pouvez enregistrer les paramètres que vous spécifiez lors de l'impression à partir d'un ordinateur, ce qui vous permet de définir rapidement les paramètres de longue durée. Enregistrer les paramètres fréquemment utilisés dans le pilote d'imprimante pour utilisation Enregistrer les destinations fréquemment utilisées Utiliser les fonctions Carnet d'adresse et Répertoire téléphonique. Vous pouvez enregistrer des destinations de transmission des courriels et des télécopies fréquemment utilisés, ce qui vous permet de spécifier facilement une destination en sélectionnant parmi ceux enregistrés lors de l'envoi d'un document. Enregistrement d'une destination de courriel Adresse courriel Enregistrement d'une destination de fax Numéros de fax Enregistrement d'une destination de Fax Internet Adresse courriel Configurer cette machine à distance A partir d'un navigateur Web Vous pouvez définir chaque paramètre de cette machine sur la page Web à partir d'un ordinateur. Page Web de cette machine A partir d'un ordinateur fonctionnant sous Windows Vous pouvez définir chaque paramètre de cette machine à l'aide de l'outil Configuration d'un ordinateur. Utiliser l'Outil de configuration 1023 Configurer le bureau pour usage personnel Vous pouvez placer des boutons sur le bureau pour les fonctions dans la hiérarchie des menus. Comment personnaliser le panneau tactile Distinguer des destinations de sortie par une tâche Vous pouvez spécifier les destinations de sortie respectivement pour les tâches de copie, l'impression des fax reçus, l'impression à partir d'un PC, etc. Imprimés d'une tâche de copie Changer les bacs de sortie Imprimés d'un fax reçu Changer les bacs de sortie Imprimés d'une impression sur PC À propos des écrans et des fonctions de chaque pilote d'imprimante Imprimés des données sur une clé USB Imprimer les données sur la clé USB Imprimés des fichiers joints par courriel ou des Fax Internet reçus Impression des fichiers joints à un courriel 1024 Utiliser un document papier comme données Envoyer ou enregistrer un document comme données Recevoir un Fax reçu comme fichier joint de courriel Enregistrer un Fax reçu dans un dossier sur l'ordinateur Envoyer ou enregistrer un document comme données Envoyer un document numérisé comme fichier joint à un courriel Utiliser la fonction Numériser vers courriel. Vous pouvez convertir un document numérisé en un fichier PDF ou en un autre format de fichier de données et envoyer le fichier comme fichier joint de courriel. Utiliser la fonction Numériser vers courriel Enregistrer un document numérisé dans un dossier partagé sur un ordinateur Utiliser la fonction Numériser vers dossier partagé. Vous pouvez convertir un document numérisé en un fichier PDF ou en un autre format de fichier de données et enregistrer le fichier dans un fichier partagé. Comment utiliser la fonction Numériser vers un dossier partagé Enregistrer un document numérisé dans une Mémoire USB Utiliser la fonction Numériser vers clé USB. Vous pouvez convertir un document numérisé en un fichier PDF ou en un autre format de fichier de données et enregistrer le fichier dans une clé USB connectée à la machine. Enregistrer des données numérisées dans la Mémoire USB Envoyer un document numérisé vers une application sur l'ordinateur Utiliser la fonction Numériser vers PC. Vous pouvez envoyer un document numérisé vers une application et modifier une image. Envoyer des données numérisées vers un ordinateur Recevoir un Fax reçu comme fichier joint de courriel Utiliser la fonction Livraison automatique. Vous pouvez vérifier un document reçu comme fichier joint à un courriel, ce qui vous permet de supprimer un fichier sans l'imprimer s'il est inutile. Transférer les données de document reçues vers une destination de courriel ou un dossier partagé (livraison automatique) 1025 Enregistrer un Fax reçu dans un dossier sur l'ordinateur Utiliser les fonctions Livraison automatique et Enregistrement des données de transmission. Vous pouvez enregistrer et gérer un fax reçu dans un dossier partagé comme données sans l'imprimer. Transférer les données de document reçues vers une destination de courriel ou un dossier partagé (livraison automatique) Sauvegarder les données envoyées et reçues (Sauvegarde des données de transmission) 1026 Déplacer ou transporter cette machine Cette section explique le processus de déplacement ou de transport de votre machine. Comment déplacer cette machine Cette section présente les avertissements relatifs au déplacement de cette machine. Transport de cette machine Cette section décrit les avertissements relatifs au transport de cette machine. 1027 Vérification de l'état de la machine Page Web de cette machine 1028 Gestion/Spécifications du fonctionnement Modification du mot de passe d'administrateur Configuration de l'administrateur Logiciel de gestion Authentification de l'utilisateur (Contrôle d'accès) Gestion du compte Déplacer/Transporter cette machine Spécifications 1029 Modification du mot de passe d'administrateur Il est recommandé de changer le mot de passe d'administrateur pour protéger votre sécurité. Notez le nouveau mot de passe et le conserver. 1. Appuyez sur [Paramètres du périphérique] sur le panneau tactile. 2. Appuyez sur ou plusieurs fois et sur [Admin Setup (Config admin)]. 3. Entrez le nom et le mot de passe d'administrateur et appuyez sur [OK (OK)]. Le nom et le mot de passe d'administrateur par défaut sont « admin » et « aaaaaa » respectivement. 4. Appuyez sur ou plusieurs fois et sur [Management (Gestion)]. 5. Appuyez sur ou de passe admin)]. plusieurs fois et sur [Admin Password (Mot 6. Entrez un nouveau mot de passe, puis appuyez sur [OK]. 7. Saisissez à nouveau le mot de passe. 8. Appuyez sur [OK]. Remarque Veillez à ne pas oublier le mot de passe d'administrateur. 1030 Configuration de l'administrateur Vous pouvez changer la configuration de l'administrateur. Pour changer les paramètres, suivez les étapes suivantes. Le nom et le mot de passe d'administrateur par défaut sont « admin » et « aaaaaa » respectivement. Utilisez-les si aucun nom d'administrateur n'a encore été enregistré. 1. Appuyez sur [Device Settings (Paramètres du périphérique)] sur le panneau tactile. 2. Appuyez sur ou plusieurs fois et sur [Admin Setup (Config admin)]. 3. Entrez le nom et le mot de passe d'administrateur et appuyez sur [OK (OK)]. 4. Touchez un article que vous souhaitez changer, puis modifiez les paramètres. Les paramètres que vous pouvez changer dans [Admin Setup (Config admin)] sont les suivants. Si vous modifiez les paramètres par défaut dans [Installation de l'administrateur], et souhaitez que les paramètres par défaut soient immédiatement modifiés sur le panneau bouton (ACCUEIL), le bouton (COPIER), le bouton tactile, appuyez sur le (NUMÉRISER), le bouton (IMPRIMER), le bouton (FAX) pour changer la fonction. Configuration de la copie Vous pouvez vérifier et modifier les paramètres par défaut des fonctions de copie pour cette machine. Configuration du fax Vous pouvez vérifier et modifier les paramètres par défaut des fonctions Fax pour cette machine. Fonction Serveur de fqx Vous pouvez vérifier et modifier les paramètres par défaut de la fonction Serveur de fax pour cette machine. Configuration du fax Internet Vous pouvez vérifier et modifier les paramètres par défaut de la fonction Fax Internet pour cette machine. Configuration du scanner Vous pouvez vérifier et modifier les paramètres par défaut des fonctions du scanneur et d'autres paramètres de base pour cette machine. Imprimer à partir de la configuration de la Mémoire USB Vous pouvez vérifier et modifier les paramètres par défaut de la fonction Imprimer depuis la clé USB pour cette machine. Configuration de l'impression 1031 Vous pouvez vérifier et modifier une configuration de bac, les paramètres d'impression et d'autres paramètres des fonctions d'impression. Menu du réseau Vous pouvez vérifier et modifier différents paramètres pour un réseau et des serveurs. Configurer l'écran d'accueil Configurez l'écran d'accueil à l'aide des icônes d'accueil. Gestion Vous pouvez vérifier et modifier l'heure pour réinitialiser l'écran sur le volet de l'opérateur, le mode Économie énergie et d'autres paramètres relatifs à la gestion de la machine. Installation de l'utilisateur Vous pouvez vérifier et modifier le fuseau horaire et d'autres paramètres par défaut requis pour la gestion de cette machine. 1032 Configuration de la copie Élément Réglages d'usine par défaut Paramètres Mode couleur par défaut Description Auto Sélectionnez Auto / Couleur / Mono (Nuances de gris). Format de numérisation Auto Définit la taille de numérisation par défaut. Copie recto-verso DÉSACTIVÉ (Recto) Configure le réglage d'usine qui définit s'il faut activer ou désactiver la copie recto-verso, et la position de reliure par défaut. Zoom 100% Définit le rapport de zoom par défaut. Trier ACTIVÉ Définit s'il faut assembler par défaut des documents copiés. Densité 0 Définit la densité par défaut. Type de document Texte et photo Définit la qualité d'image par défaut. Résolution Normal Définit la résolution par défaut. Suppression de l'arrièreplan Auto Définit le niveau de suppression de l'arrièreplan par défaut. Suppression de la transparence Moyen Définit la valeur par défaut de la fonction de suppression de la transparence. Suppression Paramètres extérieur DÉSACTIVÉ Définit s'il faut activer ou désactiver la fonction Suppression de l'extérieur. Paramètres d'image Réglage de la 3 gamme Définit les critères de la fonction Suppression de l'extérieur. Contraste 0 Définit le contraste par défaut. Teinte 0 Définit la valeur par défaut de la teinte. Saturation 0 Définit la valeur par défaut de la saturation. RVB 0 Définit la valeur par défaut du contraste RVB. Bord supérieur au-dessus Permet de sélectionner l’orientation par défaut de la page des documents. Orientation 1033 Copie carte d'identité DÉSACTIVÉ Définit s'il faut utiliser le mode de copie de la carte d'identité par défaut. Numérisation continue DÉSACTIVÉ Définit s’il faut utiliser le mode Scan continu. Taille mixte DÉSACTIVÉ Définit si des documents de différentes tailles sont copiés sur chaque format de papier par défaut. DÉSACTIVÉ Définit les marges par défaut. 0 mm (0 pouce) Plage disponible : 0 à ±25 mm (0,0 à 2,0 pouces) (1 mm d'incrément) Paramètres ACTIVÉ Définit s’il faut supprimer l'ombre qui s'est formée autour des documents étalés sur 2 pages par défaut. Largeur 2 mm (0,1 pouce) Définit la largeur à supprimer. Marge Paramètres Avant Gauche Haut Arrière Gauche Haut Effacer les bords Plage disponible : 2 à ±50 mm (0,1 à 2,0 pouces) (1 mm d'incrément) Suppression Paramètres du centre Largeur DÉSACTIVÉ Définit s'il faut supprimer les lignes d'ombre dans le centre du document reparti sur deux feuilles. 1 mm (0,1 pouce) Définit la largeur à supprimer. Plage disponible : 1 à ±50 mm (0,1 à 2,0 pouces) (1 mm d'incrément) Saut de pages blanches Filigrane Numero de page Chaîne DÉSACTIVÉ Définit s'il faut activer ou désactiver la fonction Ignorer pages blanches. Paramètres DÉSACTIVÉ Définit s'il faut ajouter un numéro de page comme filigrane. Numéro de début 1 Définit le numéro de début du numéro de page. Emplacement Bas Droite Définit la position d'impression du numéro de page. Nom d'utilisateur DÉSACTIVÉ Définit s'il faut ajouter un nom d'utilisateur comme filigrane. Nom du modèle DÉSACTIVÉ Définit s'il faut ajouter un nom de modèle comme filigrane. 1034 Date / Heure DÉSACTIVÉ Définit s'il faut ajouter la date et l'heure comme filigrane. Mot libre DÉSACTIVÉ Définit s'il faut ajouter une chaîne de caractères comme filigrane. Chaîne (NULL) Définit une chaîne de caractères. Vous pouvez enregistrer jusqu'à 64 caractères alphanumériques. Emplacement Bas Gauche Taille de la police 10 point Définit la position d'impression de la chaîne de caractères. Définit la taille de police. Plage disponible : 8 à 24 points Configurer raccourcis 01 : Taille du scan 02 : Alimentation du papier Configure le bouton de raccourci vers l'onglet [Copie]. 03 : Copie recto-verso 04 : N-en-1 05 : Zoom 06 : Direction Interrompre DÉSACTIVÉ 1035 Définit s'il faut activer ou désactiver la fonction d'interruption. 1036 Configuration du fax Élément Réglages d'usine par défaut Paramètres Résolution par défaut Description Normal Définit la qualité d'image par défaut. Suppression de l'arrière-plan Auto Définit les paramètres par défaut de la suppression de l'arrière-plan. Densité 0 Définit la densité par défaut à numériser. Format de numérisation Auto Définit la taille de numérisation par défaut. Numérisation continue (Vitre) DÉSACTIVÉ Scan continu (ADF) DÉSACTIVÉ Définit l'utilisation du mode Scan continu. Aperçu DÉSACTIVÉ Définit l'image en aperçu de l'image envoyée. Paramètres DÉSACTIVÉ Définit s'il faut effacer l'ombre des bord qui s'est formée sur l'image de numérisation et Fax. Largeur 2 mm (0,1 pouce) Définit une largeur à supprimer créée sur l'image de numérisation et Fax. TTI ACTIVÉ Définit s'il faut ajouter le nom de l'expéditeur à l'en-tête du Fax envoyé par défaut. Transmettre le rapport de confirmation DÉSACTIVÉ ou ACTIVÉ Définit s'il faut imprimer les résultats par Mémoire en transmission ACTIVÉ Définit la transmission en Mémoire à utiliser (ACTIVÉ) ou la transmission en temps réel (DÉSACTIVÉ) par défaut. Effacer les bords Configure le bouton de 01: Numérotation raccourci pour l'onglet [Fax]. manuelle Configurer raccourcis 02: Numérotation rapide 03: Liste groupe 04: Recomposer 1037 05: Décrochage 06: Résolution Boîte Fcode Modifier/ Enregistrer Boîte Nom de boîte confidentielle (NULL) Définit le nom pour les boîtes confidentielles. Vous pouvez entrer jusqu'à 16 caractères. Sous-adresse (NULL) Définit la sous-adresse pour la boîte confidentielle. Vous pouvez entrer jusqu'à 20 caractères. Durée de maintien 0 Définit la durée de maintien pour la boîte confidentielle. Gamme disponible : 0 à 31 jours Code (NULL) d'identification Boîte bulletin Nom de boîte (NULL) Définit un nom de boîte de bulletin. Vous pouvez entrer jusqu'à 16 caractères. Sous-adresse (NULL) Définit la sous-adresse pour la boîte de bulletin. Vous pouvez entrer jusqu'à 20 caractères. Supprimer Fonction de sécurité Définit le mot de passe pour la boîte confidentielle. Enregistrer un numéro de 4 chiffres uniquement. Efface une boîte F-code. Vérifier l'ID en transmission DÉSACTIVÉ Définit s’il faut utiliser la transmission avec contrôle d'identité. Destination de diffusion ACTIVÉ Définit s'il faut indiquer le numéro de destination de la transmission avant de démarrer la transmission de diffusion. Confirmer la numérotation DÉSACTIVÉ Définit s'il faut entrer à nouveau le numéro de Fax de la destination de la transmission avant d'envoyer un Fax. Paramètres DÉSACTIVÉ Définit s'il faut stocker un Fax reçu dans la Mémoire de cette machine sans imprimer immédiatement. Mot de passe (NULL) Définit le mot de passe saisi lors de Réception sécurisée 1038 l'impression d'une image reçu et stockée dans la Mémoire de la machine. Supprimer après impression Autres Tentatives de rappel paramètres Oui Définit s'il faut supprimer une image de Fax après l'impression. 2 fois Définit le nombre de tentatives de rappel. Gamme disponible : 0 à 9 fois Intervalle de rappel 1 minute(s) Définit l’intervalle entre des tentatives de rappel. Gamme disponible : 0 à 5 minutes Bloquer Fax Paramètres indésirables Liste des inscrits Enregistrer/ Modifier DÉSACTIVÉ Définit le mode Bloquer les Fax indésirables. (NULL) Enregistrer/ Modifier les adresses pour la fonction Bloquer les Fax indésirables. Condition d’affichage : Pour configurer [Mode2] ou [Mode3], [Installation de l'administrateur] > [Autres paramètres] > [Bloquer Fax indésirables] > [Paramètres]. Supprimer Supprimer les adresses pour la fonction Bloquer les Fax indésirables. Condition d’affichage : Pour configurer [Mode2] ou [Mode3], [Installation de l'administrateur] > [Autres paramètres] > [Bloquer Fax indésirables] > [Paramètres]. Réponse avec sonnerie 1 sonnerie Définit le nombre de sonneries devant précéder la réception d’une télécopie entrante. Durée Pause de la num. 2 seconde(s) Définit le temps de pause de numérotation. Gamme disponible : 0 à 10 secondes Réduction en réception réception Auto 1039 Définit le taux de réduction de réception. Réduction Marge Réglages Fax 24 mm (0,9 pouce) ou 100 mm (3,9 pouces) Définit la limite de la réduction de réception. Mode ECM ACTIVÉ Définit s’il faut utiliser le mode de correction d'erreur. Préfixe (NULL) Définit le préfixe de numérotation. Vous pouvez entrer jusqu'à 40 chiffres. Tampon de l'heure de réception DÉSACTIVÉ Définit s'il faut imprimer l'horodatage sur les fax reçus. Message de vérification de l'impression ACTIVÉ Définit s'il faut rapporter le contenu de l'erreur en cas d'erreur de transmission. Recto-Verso DÉSACTIVÉ Règle l'impression recto ou recto verso pour les fax reçus et la position de reliure pour l'impression recto verso. Faire pivoter en transmission ACTIVÉ Définit s'il faut activer ou désactiver la fonction Pivoter en Tx. Bit de service DÉSACTIVÉ Si réglé sur DÉSACTIVÉ, certains éléments du menu ne s'affichent pas sur l'écran. Code de pays International ou U.S.A Définit le code du pays. Impression A/R ACTIVÉ Définit si l’impression de la liste des résultats de communication se produit automatiquement toutes les 50 communications. Paramètres DÉSACTIVÉ Active/Désactive pour imprimer un rapport journalier. Heure d'impression 0 heure Définit la date et l'heure d'impression du rapport journalier. Rapport journalier Tx/Rx 0 minute 0 seconde Gamme disponible : 0 à 100 mm (0 à 3,9 pouces) Tonalité pour écho (pour transmission) Désactiver S'affiche uniquement si le bit de service est ACTIVÉ. Tonalité pour écho (pour réception) Désactiver S'affiche uniquement si le bit de service est ACTIVÉ. Vitesse H/Modem Rate (pour Tx) 33,6 Kbps Définit la vitesse de transmission de la 1040 réception du modem par défaut lorsque la machine envoie un fax. Vitesse H/Modem Rate (pour Rx) 33,6 Kbps Atténuateur 10 dB, Plage: Entrez l'atténuateur. 0 - 15 dB S'affiche uniquement si le bit de service est ACTIVÉ. Atténuateur MF 8 dB, Plage: 0 - 15 dB Entrez l'atténuateur MF(Tonalité). S'affiche uniquement si le bit de service est ACTIVÉ. Rapport d'impulsion 40%, Plage: 33, 39, 40% Définit le taux du DP (10 pps) pendant l'appel. S'affiche uniquement si le bit de service est ACTIVÉ et les paramètres Tonalité/Impulsion sont réglés sur IMPULSION. Type impulsion pour numérot. N, Plage: N, 10-N, N+1 Définit le type d’impulsion pour la numérotation. S'affiche uniquement si le bit de service est ACTIVÉ et les paramètres Tonalité/Impulsion sont réglés sur IMPULSION. Durée (tonalité) MF 100 msecondes, Plage: 75, 85, 100 msecondes Entrez la durée MF(Tonalité). S'affiche uniquement si le bit de service est ACTIVÉ et les paramètres Tonalité/Impulsion sont réglés sur TONALITÉ. Horloge d'appel 60 msecondes, Plage: 1 255 secondes S'affiche uniquement si le bit de service est ACTIVÉ. Réseau privé DÉSACTIVÉ Lors de la connexion à PBX (échange interne), réglez sur [ACTIVÉ]. Paramètres Paramètres transmission transmission DÉSACTIVÉ Définit s'il faut activer le mode de transmission du Fax. (NULL) Définit un numéro de télécopieur utilisé pour le mode de réexpédition de télécopie. Type 3 Définit un type d'opération dans le Numéro de réexpédition Mode Répondeur 1041 Définit la valeur par défaut de la vitesse de transmission du modem pendant que la machine reçoit une télécopie. mode Tél/Fax prêt. [Type 3]: Un signal de Fax est détecté en 15 secondes au moment de la réponse du répondeur. Normalement, utilisez ce type. [Type 1]: Un signal de Fax est détecté après la réponse su répondeur, puis la réception commence. Si vous avez des problèmes de réception de Fax, ils peuvent être améliorés si ce type est configuré. [Type 2]: Un signal de télécopie est détecté aussitôt après la réponse du répondeur. Configurez ce type si vous utilisez généralement cette machine comme téléphone. Mode de priorité du téléphone DÉSACTIVÉ Définit quand le téléphone externe et la machine sonne en mode Tél/Fax prêt. [ACTIVÉ]: Il est supposé que l'expéditeur émet un appel vocal. Le téléphone sonne tôt. Détection CNG DÉSACTIVÉ Définit si l'expéditeur envoie un Fax lorsqu'il décroche en mode Tél/Fax prêt. Délai Tél/Fax 35 secondes Définit quand démarrer la réception de fax automatique si la communication ne démarre même après un appel entrant en mode Tél/Fax prêt ou en mode Rép/Fax prêt. Volume de sonnerie logicielle Haut Définit un volume de sonnerie dans le mode Tél/Fax prêt. Numéro de réception distante DÉSACTIVÉ Définit un numéro de commutation à distance. 1042 1043 Fonction Serveur de fqx Élément Paramètres Fonction d'environnement Serveur de fax Paramètres par défaut Réglages d'usine par défaut Description DÉSACTIVÉ Détermine s’il faut utiliser la numérisation vers un serveur de télécopie. Préfixe (NULL) Définit le code préfixe pour la numérisation vers le serveur de télécopie. Suffixe @faxserver Définit le code suffixe pour la numérisation vers le serveur de télécopie. Texte DÉSACTIVÉ Définit s'il faut ajouter du texte. Format de Auto numérisation Définit la taille de numérisation par défaut. Densité 0 Définit la densité par défaut. Résolution Normal Définit la résolution par défaut. Suppression de l'arrièreplan Auto Définit les paramètres par défaut de la suppression de l'arrière-plan. numérisation continue DÉSACTIVÉ Définit l'utilisation du mode Scan continu par défaut. Aperçu DÉSACTIVÉ Définit l'image en aperçu de l'image envoyée. Taux de compression Bas Sélectionne le niveau de compression par défaut. Configurer raccourcis 01: Définit le bouton de raccourci vers l'onglet Numérotation [Télécopie Internet]. manuelle 02: Numérotation rapide 03: Liste groupe 04: Historique Tx 05: Format de numérisation Fonction de sécurité Autres paramètres Destination de diffusion ACTIVÉ Définit s'il faut indiquer le numéro de destination de la transmission avant de démarrer la transmission de diffusion. Confirmer la DÉSACTIVÉ numérotation Définit s'il faut entrer à nouveau le numéro de Fax de la destination de la transmission avant de l'envoyer. Faire pivoter ACTIVÉ en transmission Définit s'il faut activer ou désactiver la fonction Pivoter en Tx. 1044 1045 Configuration du fax Internet Élément Paramètres par défaut Réglages d'usine par défaut Description Format de numérisation Auto Définit la taille de numérisation par défaut. Densité 0 Définit la densité par défaut. Résolution Normal Définit la résolution par défaut. Suppression de l'arrière-plan Auto Définit le niveau de suppression de l'arrière-plan par défaut. numérisation continue DÉSACTIVÉ Définit l'utilisation du mode Scan continu par défaut. Aperçu DÉSACTIVÉ Définit l'image en aperçu de l'image envoyée. Taux de compression Bas Sélectionne le niveau de compression par défaut. 01: Entrée manuelle Définit le bouton de raccourci vers l'onglet [Télécopie Internet]. Configurer raccourcis 02: Carnet d'adresse 03: Liste groupe 04: Historique Tx 05: LDAP 1046 Configuration du scanner Élément Paramètres par défaut Réglages d'usine par défaut Description Mode couleur Auto Définit la couleur de (Couleur/Mono) numérisation par défaut. Format de numérisation Auto Définit la taille de numérisation par défaut. Format par défaut A4 ou Letter Définit le format standard pour la détection automatique du format de document. Format Legal Legal14 Définit la longueur du document lorsque le document Legal est automatiquement détecté. Orientation Bord supérieur au-dessus Sélectionne l’orientation par défaut de la page des documents. Numérisation mixte DÉSACTIVÉ Définit comment distinguer le format de document lors de la numérisation des formats différents. Paramètres d'image Densité 0 Définit la densité par défaut. Type de document Texte et photo Règle la qualité d'image des documents. Suppression de l'arrière-plan Auto Définit le niveau de suppression de l'arrière-plan par défaut. Suppression de la transparence Moyen Définit la valeur par défaut de la fonction de suppression de la transparence. Résolution 200ppp Définit la résolution par défaut. Contraste 0 Définit le contraste par défaut. Teinte 0 Définit la balance des couleurs rouge / vert par défaut. Saturation 0 Définit la saturation par défaut. RVB R:0 Définit le contraste RVB par défaut. Format de numérisation auto V:0 B:0 numérisation continue DÉSACTIVÉ Définit l'utilisation du mode Scan continu par défaut. Aperçu DÉSACTIVÉ Définit l'image en aperçu de l'image envoyée. 1047 Format de fichier Auto (Couleur/Mono) Multi-PDF Sélectionne le format fichier par défaut. Auto (Couleur/Nuances de gris) Multi-PDF Couleur PDF Nuances de gris PDF Mono PDF Vous pouvez sélectionner [Auto(Color / Grayscale) (Auto(Couleur / Nuance de gris))]/ [Coulor (Couleur)]/ [Grayscale (Nuance de gris)] à partir de Multi-PDF, MultiHC-PDF, Single-PDF, SingleHC-PDF, Multi-PDF/A, SingleTIFF, Multi-TIFF, JPEG et XPS. Vous pouvez sélectionner [Auto(Color / Mono) (Auto(Couleur / Mono))]/ [Mono (Mono)]/ à partir de Multi-PDF, Single-PDF, MultiPDF/A, Single-TIFF, Multi-TIFF et XPS. Paramètre PDF sécurisé Mot de passe ouverture doc (NULL) Définit le mot de passe par défaut pour ouvrir un PDF chiffré. Le mot de passe d'ouverture du document ne peut être identique au mot de passe d'autorisation. Vous pouvez entrer jusqu'à 32 caractères. Mot de passe autorisation (NULL) Définit le mot de passe par défaut permettant de contrôler l'impression ou la modification d'un fichier PDF sécurisé. Le mot de passe d'autorisation ne peut être identique au mot de passe d'ouverture du document. Vous pouvez entrer jusqu'à 32 caractères. Afficher le mot de passe par défaut Désactiver Définit si le mot de passe enregistré s'affiche ou pas sur l'écran de sélection du mot de passe pour le mot de passe ouverture document ou le mot de passe autorisation. [Désactiver] : Affiche le mot de passe enregistré par défaut à l'aide de * à la place de chaque caractère. [Activer] : Affiche le mot de passe enregistré par défaut tel quel. Taux de Couleur compression Nuances de gris Effacer les bords Moyen Moyen Sélectionne un niveau de compression par défaut. Mono Haut Paramètres DÉSACTIVÉ Détermine s’il faut supprimer le bord ombré qui entoure les documents étalés sur 2 pages. Largeur 5 mm Définit la largeur à supprimer. (0,2 inch) Plage disponible : 5 à 1048 ±50 mm (0,2 à 2,0 pouces) (1 mm d'incrément) Suppression du centre Paramètres courriel Paramètres DÉSACTIVÉ Définit s'il faut supprimer les lignes d'ombre dans le centre du document reparti sur deux feuilles. Largeur 5 mm Définit la largeur à supprimer. (0,2 pouces) Plage disponible : 5 à ±50 mm (0,2 à 2,0 pouces) (1 mm d'incrément) Saut de pages blanches DÉSACTIVÉ Définit s'il faut activer ou désactiver la fonction Ignorer pages blanches. Configurer raccourcis 01: Carnet d'adresse Définit le bouton de raccourci vers l'onglet [Numériser vers courriel]. 02: Liste groupe 03: Historique Tx 04: Entrée manuelle 05: LDAP Nom du fichier (NULL) Définit un nom de fichier. Vous pouvez entrer jusqu'à 64 caractères d'un octet. Vous pouvez configurer les options suivantes.*1 #n : ajout d’un numéro de série entre 00000 et 99999 #d : ajout de la date de création d’un fichier (aammjjhhmmss) (aammjjhhmmss) Modèle De / Réponse à Modifier l'objet (NULL) Enregistre ou modifie l'objet du message du courriel. Vous pouvez entrer jusqu'à 80 caractères. Modifier le corps (NULL) Enregistre ou modifie le texte du courriel. Vous pouvez entrer jusqu'à 256 caractères. De (NULL) Définit l'adresse électronique qui s'affiche dans le champ [De]. Vous pouvez entrer jusqu'à 80 caractères. ID exp. courriel (NULL) Définit le nom d'expéditeur qui s'affiche dans le champ [De]. Vous pouvez entrer jusqu'à 32 caractères. Réponse Carnet (NULL) à d'adresse Entrée (NULL) manuelle LDAP (NULL) 1049 Définit l'adresse électronique qui s'affiche dans la colonne [Réponse à]. Vous pouvez entrer jusqu'à 80 caractères. Paramètres clé USB Destination de diffusion ACTIVÉ Définit si un écran de confirmation d'adresse courriel s'affiche avant de diffuser le courriel. Réponse MDN DÉSACTIVÉ Définit s'il faut demander la réponse MDN (notification de disposition du message). Impression A/R DÉSACTIVÉ Spécifiez s'il faut imprimer les rapports de l'historique de transmission et de réception automatiquement. Rapport MCF DÉSACTIVÉ Définit s'il faut imprimer une confirmation après la transmission du fax Internet et la Numérisation vers un courriel. Délai du rapport MCF 15 minutes Définit la temporisation pour l'impression d'une confirmation après la transmission du fax Internet et la Numérisation vers un courriel. Si la période de configuration n'est pas dépassée, le rapport est automatiquement imprimé sans la réponse MDN. Message de vérification de l'impression DÉSACTIVÉ Définit s'il faut rapporter le contenu de l'erreur en cas d'erreur de transmission. Nom du fichier (NULL) Définit le nom de fichier par défaut. Vous pouvez entrer jusqu'à 255 caractères. Les options suivantes peuvent être définies en tant que nom de fichier par défaut.*1 #n : ajout d’un numéro de série entre 00000 et 99999 #d : ajout de la date de création d’un fichier (aammjjhhmmss) (aammjjhhmmss) Config. dossier partagé Configurer raccourcis 01: Mode couleur 02: Format de numérisation Définit le bouton de raccourci vers l'onglet [Numériser vers dossier partagé]. 03: Numérisation recto-verso 04: Nom du fichier 05: Sousrépertoire Configuration TWAIN Réseau TWAIN Numéro de port*2 ACTIVÉ Définit s’il faut utiliser le réseau TWAIN. 9967 Définit le numéro de port. Gamme disponible : 1 à 65535 1050 Configuration Scan WSD Scan WSD Activer Spécifie s'il faut utiliser Scan WSD. Reliure bord long Définit la position de reliure par défaut. Mode Scan vers PC Mode Numérisation simple Sélectionne le mode de numérisation par défaut de l'ordinateur. Réglage du scanneur Calibration scanneur Exécuter Exécute l'étalonnage du scanneur. Niveau jugement couleur auto 4 Définit les critères de la couleur du doc. Reliure Plage disponible : 1 à 5 Niveau saut pages blanches 3 Définit les critères de la page blanche. Plage disponible : 1 à 5 Vérification Paramètres alimentation multiple *1 ACTIVÉ Définit s'il faut activer ou désactiver la fonction Détection alimentation multiple. Exactitude de détection Normal Définit l'exactitude de détection d'alimentation multiple. Cycle de détection Bas Définit le cycle de détection d'alimentation multiple. Pour les profils, "#n" ou "#d" peuvent être spécifiés pour [Nom du fichier]. Si vous spécifiez "#n" : Numéro de série à 5 chiffres de 00000 à 99999 Si vous spécifiez "#d" : Date et heure de création d'un fichier. Numéro à 12 chiffres dans le format aammjjhhmmss aa: Année de création (les deux derniers chiffres du calendrier chrétien) hh: Heure de création (00 à 23) mm: Mois de création (01 à 12) mm: Minute de création (00 à 59) jj: ss: Jour de création (01 à 31) Seconde de création (00 à 59) * La date et l'heure de création d'un fichier sont les valeurs du minuteur de MC873. Exemple de spécification de nom du fichier (si le format de fichier est PDF) Si "Données#n" est spécifié : Enregistrés sous les noms de fichiers tels que "Data0000.pdf" et "Data00001.pdf" . Si vous spécifiez "File#d" : Enregistrés sous les noms de fichiers tels que "File090715185045.pdf". Si vous spécifiez "Scan" : "Scan.pdf" est créé en premier, puis les données sont enregistrées sous le nom de "Scan#.pdf". Pour "#d", reportez vous à ce qui précède. *2 Pour activer la configuration modifiée, la carte réseau doit être réinitialisée. Suivez les instructions qui s'affichent sur l'écran de confirmation lors de la modification des paramètres, puis réinitialisez la carte réseau. 1051 1052 Imprimer à partir de la configuration de la Mémoire USB Élément Paramètres par défaut Réglages d'usine par défaut Description Couleur / Mono Couleur Sélectionnez Couleur / Mono (Nuances de gris). Alimentation papier Bac 1 Spécifiez un bac papier à utiliser. Copies 1 Configure le nombre de copies. Recto-Verso DÉSACTIVÉ Active ou désactive la fonction d'impression Recto-Verso. [DÉSACTIVÉ]: impression recto [Reliure bord long]: impression Recto-Verso pour la reliure bord long [Reliure bord long]: impression Recto-Verso pour la reliure bord court Proportionner ACTIVÉ Spécifie s'il faut faire correspondre le papier. 1053 Configuration de l'impression Menu Imprimer Menu Couleurs Menu Configuration système Configuration PCL Paramètres PS Installation XPS Config IBM PPR Configuration EPSON FX Configuration de l'impression sécurisée chiffrée Menu Imprimer Élément Configuration des réglages d'usine Configuration Copies de l'impression 1 jeu(x) Description Configure le nombre de copies. Pour l'impression locale, ce paramètre est incorrecte à l'exception des données de démo. Plage disponible : 1 à 999 Recto-Verso DÉSACTIVÉ Active ou désactive la fonction d'impression Recto-Verso. [DÉSACTIVÉ]: impression recto [Reliure bord long]: impression RectoVerso pour la reliure bord long [Reliure bord court]: impression RectoVerso pour la reliure bord court Vérification des supports Activer Définit s'il faut vérifier une incohérence entre la dimension de la page et la dimension du papier dans le bac. Remplacer A4/Letter Oui Configurez la fonction qui fait passer automatiquement le papier à imprimer de A4 à Letter si un bac est à court de papier A4 et le papier Letter est chargé, ou de Letter à A4 si un bac est à court de papier Letter. Résolution 600ppp Configure la résolution. Économie de toner Niv. DÉSACTIVÉ économie du toner Définit la quantité de toner à enregistrer. Couleur [Tout]: L'économie du toner est appliquée à toutes les couleurs y compris noir 100%. Tout 1054 Ce paramètre est activé lors de la copie, de l'impression, l'impression des fax reçus et l'impression à partir de la clé USB. [Sauf 100 % noir]: L'économie du toner est appliquée à toutes les couleurs autres que noir 100%. Cette fonction s'applique uniquement à la fonction d'impression. Mode d'impression mono Auto Configure le mode d'impression pour les pages en noir et blanc. Orientation Portrait Définit l'orientation de la page. Modifier format Taille cassette Définit la taille de la zone de la page imprimable si la taille n'est pas spécifiée avec la commande du format d'édition du papier à partir de l'ordinateur. Largeur/Longueur 210 mm (8,3 pouces) ou 216 mm (8,5 pouces) Définit la largeur et du format de papier personnalisé. Plage disponible : 64 à 297 mm (2,5 à 11,7 pouces) 297 mm (11,7 Définit la longueur et du format de papier pouces) ou personnalisé. 279 mm (11,0 Plage disponible : 90 à 1 321 mm (3,5 à pouces) 52,0 pouces) Réglage de Délai pour l'imprimante chargement manuel 60 secondes Définit le délai d'attente en seconde pour l'introduction du papier avant l'annulation d'une tâche à l'aide du chargeur manuel. Travail de temporisation 40 secondes Définit le délai d'attente en seconde avant que les pages soient copiées quand le traitement des données reçues s'arrête. Temporisation locale 40 secondes Définit pendant combien de temps chaque port est laissé ouvert après qu'une tâche soit terminée. (Le réseau est exclu.) Seau de temporisation 90 secondes Définit pendant combien de temps le port du réseau est laissé ouvert après qu'une tâche soit terminée. Mode impression sans toner couleur Alarme Récupération après bourrage Activer Définit s'il faut imprimer à nouveau les pages qui ne sont pas imprimés en raison d'un bourrage papier après que le papier soit décoincé. Définition du noir sur papier 0 Définit si le contraste de noir s'affaiblit ou si des taches ou des lignes deviennent visibles lors de l'impression sur papier ordinaire. Si des taches ou des lignes apparaissent réduisez la valeur. Si la partie sombre s'éclaircit, augmentez la valeur. Définition des couleurs sur papier 0 Définit si le contraste de couleur s'affaiblit ou si des taches ou des lignes deviennent visibles lors de l'impression sur papier ordinaire. Si des taches ou des lignes apparaissent réduisez la valeur. Si la partie sombre s'éclaircit, augmentez la valeur. 1055 Réglage Noir transparence 0 Définit si le contraste en noir s'affaiblit ou si des taches ou des lignes deviennent visibles lors de l'impression sur papier spécial. Si des taches ou des lignes apparaissent réduisez la valeur. Si la partie sombre s'éclaircit, augmentez la valeur. Réglage Couleur transparence 0 Définit si le contraste de couleur s'affaiblit ou si des taches ou des lignes deviennent visibles lors de l'impression sur papier spécial. Si des taches ou des lignes apparaissent réduisez la valeur. Si la partie sombre s'éclaircit, augmentez la valeur. Paramètres Noir SMR Jaune 0 0 Magenta 0 Cyan 0 Paramètres Noir BG Jaune Corrige les variations des résultats d'impression provoquées par les conditions de température et d'humidité ainsi que les différences en densité et en fréquence d'impression. Modifiez le paramètre si la qualité d'impression est inégale. 0 Corrige les variations des résultats d'impression provoquées par les conditions de température et d'humidité ainsi que les différences en densité et en fréquence d'impression. Modifiez le paramètre si l'arrière-plan est sombre. 0 Magenta 0 Cyan 0 Contrôle d'humidité Désactivé Configure s'il faut activer ou non la commande de condensation. Vitesse du papier étroit Mode 1 Configure la vitesse d'impression sur du papier étroit. Contrôle du préchauffage Désactivé Définit l'utilisation du préchauffage. Réglage de Bac 1 la position d'impression Ajuster X 0 mm Ajuster Y 0 mm Ajuster RV X 0 mm Ajustement X : Règle la position de toute l'image d'impression perpendiculaire à la direction du mouvement du papier. Ajuster RV Y 0 mm Gamme disponible : ±2,00 mm (0,25 d'incréments). Bac 2/3/4 Ajuster X (optionnel) Ajuster Y Bac MF Ajustement Y : Règle la position de toute l'image d'impression parallèle à la direction du mouvement du papier. 0 mm 0 mm Ajuster RV X 0 mm Ajuster RV Y 0 mm Ajuster X 0 mm Ajuster Y 0 mm Ajuster RV X 0 mm Ajuster RV Y 0 mm Gamme disponible : ±2,00 mm (0,25 d'incréments). Ajustement X en mode recto verso : Règle la position de l'image au verso lors d'une impression Recto-Verso perpendiculaire à la direction du mouvement du papier. Gamme disponible : ±2,00 mm (0,25 d'incréments). Ajustement Y en mode recto verso : Règle la position de l'image au verso lors d'une impression Recto-Verso parallèle à la direction du mouvement du papier. Gamme disponible : ±2,00 mm (0,25 1056 d'incréments). Nettoyage du tambour DÉSACTIVÉ Définit s'il faut nettoyer le tambour avant l'impression. La qualité d'image peut être améliorée. Vidage hexadécimal DÉSACTIVÉ Imprime les données reçus de l'ordinateur hôte dans l'hex. Pour terminer l'impression, éteignez la machine. Menu Couleurs Élément Configuration des réglages d'usine Description Contrôle de la densité Auto Sélectionnez "Auto" ou "Manuel" pour le réglage de la densité. Réglage de la densité - Le réglage de la densité s'effectue juste après la sélection de ce menu. Réglage des couleurs / modèle d'impression - Une page test est imprimée pour vérifier la valeur de réglage à entrer pour tout autre menu de réglage C/M/Y/K. Réglage cyan Cyan dominant 0 Réglez la valeur pour Dominant/Demi-ton/Sombre de chaque couleur dans une plage de -3 à +3. Cyan demi-ton 0 + : Réglé pour être plus sombre. - : Réglé pour être plus clair. Cyan foncé 0 Réglage magenta Réglage jaune Réglage noir Magenta dominant 0 Magenta demi-ton 0 Magenta fonc 0 Jaune dominant 0 Jaune demi-ton 0 Jaune fonc 0 Noir dominant 0 Noir demiton 0 Noir sombre 0 Densité du cyan 0 Densité du magenta 0 Densité du jaune 0 Densité du noir 0 Modifier l'alignement Réglez la densité totale de chaque couleur dans une plage de -3 à +3. + : Réglé pour être plus sombre. - : Réglé pour être plus clair. Le réglage de l'enregistrement des couleurs est 1057 effectué. Simulation d'encre Simulation d'encre DÉSACTIVÉ Définit la simulation d'encre. Ce paramètre est activé uniquement pour les travaux liés à la langue PS. UCR UCR Bas Règle le niveau de la suppression de couleur en dessous. Densité 100 % CMJ Densité 100 % CMJ Désactiver Détermine s'il faut utiliser le demi-ton pour la densité 100% C, M, Y. Conversion Conversion ACTIVÉ CMJN CMJN Determine s'il faut utliser le mode simle (rapide) lors de la conversion CMYK. Cette configuration de menu est désactivée si vous utilisez la fonction de simulation d'encre. Menu Configuration système Élément Configuration des réglages d'usine Description Personnalité Auto Sélectionne le mode émulation. Si la fonction auto est configurée, l'émulation correcte est automatiquement sélectionnée chaque fois qu'une tâche d'impression est reçue. Déclenchement de l'alarme Manuelle Si [Manuelle] est configuré, les avertissements non critiques, tels que les demandes pour un format de papier différent peuvent pas être supprimés en appuyant sur [RÉINITIALISER]. Si la fonction [Auto] est configuré, les avertissements sont effacés lorsque la tâche d'impression reprend. Continuer DÉSACTIVÉ automatiquement Définit si la machine se rétablit automatiquement d'une surcharge Mémoire. Rapport des erreurs Définit s'il faut imprimer les détails d'erreur en cas d'erreur au niveau de PostScript. DÉSACTIVÉ Configuration PCL Élément Configuration des réglages d'usine Description Source de police Résident Sélectionne l'emplacement de la police de caractère à utiliser. Numéro de police I0 Sélectionne le nombre de police à utiliser. Densité des caractères 10,00 CPI Hauteur du caractère 12,00 point(s) Jeu de symboles PC-8 Sélectionne une table de caractères PCL. Largeur 78 colonnes Définit le nombre de chiffres pour l'alimentation de ligne Plage disponible : I0 à I90 si [Résident] est configurée/C1 à C4 si [Résident 2] est configuré. Définit la largeur de la police PCL par défaut. Plage disponible : 0,44 à 99,99 CPI. (0,01CPI d'incréments) Configure la hauteur de la police PCL par défaut. Plage disponible : 4.00 à 999.75 points. (0,25 point d'incréments) 1058 d'impression A4 automatique sur papier A4. Saut de pages blanches DÉSACTIVÉ Permet de sélectionner s'il faut imprimer des pages blanches. Fonction CR CR Définit le fonctionnement de la machine lors de la réception d'un code CR. Fonction LF LF Définit l'opération de la machine lors de la réception du code LF. Marge d'impression Normal Définit la zone non imprimable de la page. Noir véritable DÉSACTIVÉ Détermine s'il faut imprimer les données d'image en noir avec CMYK mixte ou imprimer avec le toner noir uniquement. Réglage de la largeur du crayon ACTIVÉ Définit s'il faut accentuer les lignes fines de sorte que les lignes est l'air plus épaisses. ID# du bac Bac 1 1 Bac 2 (en option) 5 Définit une valeur qui spécifie un bac avec la commande de spécification de la source de papier PCL. Bac 3 (en option) 20 Bac 4 (en option) 21 Bac MF 4 Plage disponible : 1 à 59 Paramètres PS Élément Bac L1 Configuration des réglages d'usine Type 1 Description Définissez le numéro du bac papier pour l'opérateur de niveau 1. [Type 1]: Le nombre effectif pour le bac papier comme par 1. [Type 2]: Le nombre effectif pour le bac papier comme par 0. Protocole réseau PS Brut Spécifie le mode de protocole de communication PS des données à partir du Réseau. Protocole PS USB Brut Spécifie le mode de protocole de communication PS des données à partir de l'USB. Format de papier PDF Taille de bac actuelle Réglez le format du papier lors de l'impression avec PDF Direct Print. Format d'échelle en PDF 99% Définit le taux de réduction pour le PDF lorsque [Format papier PDF] est réglé sur [Format d'échelle]. Installation XPS 1059 Élément Configuration des réglages d'usine Description Signature numérique DÉSACTIVÉ Définit les fonctions DigitalSignature. Commande d'annulation Auto Configure la fonction DiscardControl. Mode MC ACTIVÉ Configure la fonction MarkupComaptibility. Mode dézippage Vitesse Définit la méthode de décompression du fichier XPS. Saut de pages blanches DÉSACTIVÉ Sélectionne la copie des pages blanches dans XPS. Config IBM PPR Élément Configuration des réglages d'usine Description Espacement des caractères 10 CPI Spécifie les espacements des caractères dans l'émulation IBM PPR. Polices condensées 12CPI à 20CPI Spécifie les espacements 12 CPI pour le mode Condensé. Jeu de caractères ENSEMBLE-2 Spécifie un jeu de caractère. Jeu de symboles IBM-437 Spécifie un jeu de symbole. Style de la lettre O Désactiver Indique le style qui remplace 9BH par la lettre o et 9DH par un zéro. Caractère zéro Normal Indique si le zéro doit être barré ou non barré. Hauteur de la ligne 6 LPP Spécifie l’interligne. Saut de pages blanches DÉSACTIVÉ Permet de sélectionner s'il faut imprimer des pages blanches. Fonction CR CR Sélectionne un retour de transport dans [CR] ou [CR+LF]. Fonction LF LF Sélectionne une alimentation de ligne dans [LF] ou [LF+CR]. Longueur de la ligne 80 colonnes Spécifie le nombre de caractères par ligne. Longueur de page 11,7 pouces ou 11 pouces Spécifie la longueur du papier. Position TOF 0,0 pouce Spécifie la distance à partir de l'extrémité supérieure du papier où la coupe sera faite. Marge gauche 0,0 pouce Spécifie la distance à partir de l'extrémité gauche du papier où la coupe sera faite. Ajustement Letter Désactiver ou Activer Définit le mode d'impression qui peut proportionner le papier à la zone imprimable équivalente à 11 pouces (66 lignes). Hauteur du texte Même Définit la hauteur d'un caractère. MÊME : La hauteur est la même indépendamment du CPI. 1060 DIFF : La hauteur varie en fonction du CPI. Mode papier continu Désactivé Règle en paysage la direction d’édition du papier supporté par une imprimante A3. Configuration EPSON FX Élément Configuration des réglages d'usine Description Espacement des caractères 10 CPI Spécifie les espacements des caractères. Jeu de caractères ENSEMBLE-2 Spécifie un jeu de caractère. Jeu de symboles IBM-437 Spécifie un jeu de symbole. Style de la lettre O Désactiver Indique le style qui remplace 9BH par la lettre o et 9DH par un zéro. Caractère zéro Normal Indique si le zéro doit être barré ou non barré. Hauteur de la ligne 6 LPP Spécifie l’interligne. Saut de pages blanches DÉSACTIVÉ Permet de sélectionner s'il faut imprimer des pages blanches. Fonction CR CR Sélectionne un retour de transport dans [CR] ou [CR+LF]. Longueur de la ligne 80 colonnes Spécifie le nombre de caractères par ligne. Longueur de page 11,7 pouces ou 11 pouces Spécifie la longueur du papier. Position TOF 0,0 pouce Spécifie la distance à partir de l'extrémité supérieure du papier où la coupe sera faite. Marge gauche 0,0 pouce Spécifie la distance à partir de l'extrémité gauche du papier où la coupe sera faite. Ajustement Letter Désactiver ou Activer Définit le mode d'impression qui peut proportionner le papier à la zone imprimable équivalente à 11 pouces (66 lignes). Hauteur du texte Même Définit la hauteur d'un caractère. MÊME : La hauteur est la même indépendamment du CPI. DIFF : La hauteur varie en fonction du CPI. Mode papier continu Désactivé Règle en paysage la direction d’édition du papier supporté par une imprimante A3. Configuration de l'impression sécurisée chiffrée Élément Paramètres par défaut Vérifier une Désactiver option de tâche Description Définit s'il faut vérifier une tâche avant l'impression. Si activée, la machine vérifie que la tâche n'est pas altérée avant le début de l'impression. La sécurité est renforcée, cependant le 1061 démarrage de l'impression prendra plus de temps. Supprimer une option de tâche Annuler une fois Définit comment supprimer une tâche. Vous pouvez remplacer des données supprimées de sorte qu'elles ne puissent être restaurées. Si activé, la suppression prendra du temps. Valeur disponible : Pas de remplacement/Annuler une fois/Remplacements aléatoires multiples Conserver la tâche pour 2 heures Définir la période de stockage des tâches. Si la période de configuration expire après le stockage des tâches, celles-ci seront automatiquement supprimées. Valeur disponible : 15 minutes/30 minutes/1 heure/2 heures/4 heures/8 heures/12 heurse/1 jour/2 jours/3 jours/4 jours/5 jours/6 jours/7 jours 1062 1063 Menu du réseau Élément Config réseau Paramètres réseau Réglages d'usine par défaut Description TCP/IP Activer Définit s'il faut activer TCP/IP. NetBIOS over TCP Activer Définit s'il faut activer NetBIOS over TCP/IP. Condition d’affichage : Le protocole TCP/IP est activé. Param. adresse IP Auto Définit la méthode d'attribution d'une adresse IP. Adresse IPv4 192.168.100.100 Définit une adresse IP. Condition d’affichage : Le protocole TCP/IP est activé. Masque de sous-réseau 255.255.255.0 Définit le masque de réseau. Condition d’affichage : Le protocole TCP/IP est activé. Adresse de passerelle 0.0.0.0 Définit l'adresse de passerelle. Condition d’affichage : Le protocole TCP/IP est activé. DHCPv6 Désactiver Sélectionne activer / désactiver DHCP lorsque IPv6 est utilisé. Serveur DNS (Primaire) 0.0.0.0 Configure l'adresse IP pour un serveur DNS primaire. Condition d’affichage : Le protocole TCP/IP est activé. Serveur DNS (Secondaire) 1064 0.0.0.0 Configure l'adresse IP pour un serveur DNS secondaire. Condition d’affichage : Le protocole TCP/IP est activé. Serveur WINS (Primaire) 0.0.0.0 Définit le nom ou l'adresse IP pour le serveur WINS. Condition d’affichage : Le protocole TCP/IP est activé. Serveur WINS (Secondaire) 0.0.0.0 Définit le nom ou l'adresse IP pour le serveur WINS. Condition d’affichage : Le protocole TCP/IP est activé. Proxy Désactiver Définit s'il faut utiliser Proxy. Serveur Proxy (NULL) Définit le nom ou l'adresse IP du serveur Proxy. Vous pouvez entrer jusqu'à 15 caractères. N° du Port du Serveur Proxy 8080 Définit le numéro de port du serveur Proxy. ID de l'Utilisateur Proxy (NULL) Définit l'ID utilisateur pour se connecter au serveur de Proxy. Mot de passe du Proxy (NULL) Définit le mot de passe pour se connecter au serveur de Proxy. Web Activer Définit s'il faut autoriser l'accès depuis un navigateur Web. Condition d’affichage : Le protocole TCP/IP est activé. Telnet Désactiver Définit s'il faut autoriser l'accès depuis le Telnet. Condition d’affichage : Le protocole TCP/IP est activé. FTP Désactiver 1065 Définit s’il faut activer l'accès avec FTP. Condition d’affichage : Le protocole TCP/IP est activé. IPSec Désactiver Cet élément est affiché uniquement si IPSec est réglé sur valide. Cet élément peut être changé pour la désactivation uniquement. SNMP Activer Définit s’il faut autoriser l'accès depuis SNMP. Condition d’affichage : TCP/IP est activé. Network Scale Normal [Normal]: La machine fonctionne correctement, même si elle est connectée à un concentrateur avec la fonction es fonctions Spanning Tree. Cependant, la durée de démarrage de la machine est plus longue que si elle est connectée à un petit réseau local composé de deux ou trois ordinateurs. [Petit]: Ce paramètre concerne un petit réseau local composé de deux ou trois ordinateurs sur un grand réseau local, mais la machine peut ne pas fonctionner correctement si elle est connecté à un concentrateur avec la fonction Spanning Tree. Réseau Gigabit Désactiver 1066 Définit s’il faut activer l'accès avec Gigabit Ethernet. Définition de la liaison au concentrateur Auto Définit la méthode de liaison concentrateur. Normalement, sélectionnez [Vitesse automatique]. WPSPBC - WPS-PBC est exécuté. WPSPIN - WPS-PIN est exécuté. Une liste de noms de points d'accès ont été trouvés dans la recherche - Affiche une liste de noms de points d'accès au réseau local sans fil trouvés dans la recherche. Configuration SSID manuelle Sécurité (NULL) Entrez un SSID. Désactiver Sélectionne la sécurité de la fonction Réseau local sans fil. Réglage de la Configuration communication automatique (WPS) sans fil (Si le module du réseau local sans fil est fourni) Choix du réseau sans fil "WPA2-EAP" peut être configuré uniquement sur le Web. Clé WEP (NULL) Type de AES cryptage WPA Entrer la clé WEP. Sélectionnez un type de cryptage WPA2-PSK. S'affiche si [WPA2-PSK] est sélectionné pour [Sécurité]. Clé pré- (NULL) partagée WPA La reconnexion sans fil Activer les communications par câble Entrez la clé prépartagée. S'affiche si [WPA2-PSK] est sélectionné pour [Sécurité]. - La reconnexion sans fil est exécutée. - Passer de la connexion réseau sans fil à la connexion réseau câblé. Cet élément est affiché si les communications sans fil sont activées. Réglages d'usine - 1067 Les paramètres du réseau, le serveur de courriel, le serveur LDAP et le serveur de protocole sécurisé sont réinitialisés aux paramètres par défaut. Config. Serveur SMTP serveur messagerie Port SMTP (NULL) Définit l’adresse IP ou le nom du serveur pour le serveur SMTP. 25 Définit le numéro de port du serveur SMTP. En général, utilisez les paramètres par défaut. Gamme disponible : 1 à 65535 Chiffrement SMTP Aucun Sélectionne une méthode de cryptage dans les communications SMTP. Paramètres réception Désactiver Spécifie le protocole à utiliser pour la réception de courriels. Serveur POP3 (NULL) Définir l’adresse IP ou le nom du serveur pour le serveur POP3. Port POP3 110 Définit le numéro de port préparé par POP3 sur le serveur POP3. Gamme disponible : 1 à 65535 Chiffrement POP Aucun Sélectionne une méthode de chiffrement pour la communication POP. Méthode d'authentification Pas d'authent. Sélectionne une méthode d'authentification pour les transmissions de courriel. ID utilisateur SMTP (NULL) Définit le nom de connexion sur le serveur utilisé 1068 pour l'authentification SMTP. Param. serveur LDAP Mot de passe SMTP (NULL) Définit un mot de passe sur le serveur utilisé pour l'authentification SMTP. ID utilisateur POP (NULL) Définit un nom de connexion au server utilisé pour la certification POP ou l'impression des fichiers joints de courriel reçus. Mot de passe POP (NULL) Définit un mot de passe de connexion au server utilisé pour la certification POP ou l'impression des fichiers joints de courriel reçus. Paramètres serveur Serveur LDAP (NULL) Définit l’adresse IP ou le nom du serveur pour le serveur LDAP. Numéro de port 389 Définit le numéro de port du serveur LDAP. Gamme disponible : 1 à 65535 Délai d’attente 30 seconde(s) Définit la valeur de délai pour la réponse de recherche depuis le serveur LDAP. Gamme disponible : 10 à 120 secondes Attribut Entrées max. 100 entrées Définit le nombre maximal de résultats de recherche depuis le serveur LDAP. Racine recherche (NULL) Spécifie une position pour démarrer la recherche du répertoire LDAP. Nom1 cn Nom2 sn Spécifie le nom de l'attribut recherché 1069 comme nom d'utilisateur. Nom3 Nomdonné Adresse courriel courriel Spécifie le nom de l'attribut recherché pour adresse courriel. Filtre supplémentaire (NULL) Spécifier le nom d'attribut à ajouter lors de la recherche. Anonyme Définit la méthode d’authentification. Authentification Méthode Pour Digest-MD5, le serveur DNS doit être configuré. Pour le protocole sécurisé, le serveur du protocole sécurisé doit être configuré. ID utilisateur (NULL) Définit un ID utilisateur pour l'authentification du serveur LDAP. Vous pouvez entrer jusqu'à 80 caractères. Condition d'affichage: la méthode d'authentification LDAP n'est pas configurée sur [Anonyme]. Mot de passe (NULL) Définit un mot de passe pour l'authentification du serveur LDAP. Vous pouvez entrer jusqu'à 32 caractères. Condition d'affichage: la méthode d'authentification LDAP n'est pas configurée sur [Anonyme]. Param. serveur Chiffrement Aucun Définit le chiffrement de la communication avec le serveur LDAP. Domaine (NULL) Définit un nom pour la 1070 protocole sécurisé certification Kerberos. Vous pouvez entrer jusqu'à 64 caractères. Mémo Pour appliquer les paramètres modifiés dans le menu [Menu Réseau], vous devez redémarrer une carte réseau. Redémarre la carte réseau selon l'écran de confirmation affiché lorsque vous modifiez les paramètres. 1071 Configurer l'écran d'accueil Réglages d'usine par défaut Copier Numériser Description Enregistrer les fonctions fréquemment utilisées sur l'écran d'accueil. Imprimer Fax/Fax Internet Dépannage 1072 Gestion Élément Réglages d'usine par défaut Description Mode par défaut Accueil Définit l'écran de mode par défaut de cette machine. Délai auto RAZ 3 Définit l'heure de la réinitialisation automatique de l'écran. Délai opération Gamme disponible : 1 à 10 minutes Contrôle du son Interface locale*1 RAZ après scan DÉSACTIVÉ Définit s'il faut réinitialiser une fois une tâche terminée. Volume de la tonalité clavier Moyen Définit le volume de la tonalité de la touche à effleurement. Volume sonore de copie Moyen Définit le volume pour la sonnerie de fin de copie. Volume sonore du Fax Moyen Définit le volume pour la sonnerie de fin de transmission. Volume sonore de bourrage Moyen Definit le volume pour la sonnerie d'alerte de bourrage papier. Volume sonnerie AirPrint Bas Définit le son de l'opération de confirmation d'AirPrint. Menu USB Activer Définit l'activation ou non de l'USB. USB Réinitialisation Désactiver logicielle Définit s’il faut activer la commande de réinitialisation douce. Vitesse 480Mpbs Sélectionne la vitesse maximale de transfert de l'interface USB : Réception hors ligne Désactiver Choisissez de recevoir les données à l'état hors ligne ou d'erreur récupérable. Numéro de série Activer Définit s'il faut utiliser un numéro de série USB. Affectation USB IPP Sélectionne IPP-USB ou Legacy pour l'affectation USB. Lors de la numérisation via USB, sélectionnez Legacy. Installation du système Contrôle d'accès Désactiver Définit le contrôle d'accès. Méthode authentif. utilisateur Local Condition d’affichage : [Contrôle d'accès] est configuré sur [Utilisateur] ou [Mot de passe]. Unité de mesure Millimètre ou pouce Sélectionne une unité affichée (millimètre/pouce). Format papier par défaut A4 ou Letter Définit le format de papier par défaut. Format de date jj/mm/aaaa Définit le format de date. ou mm/jj/aaaa 1073 Autoriser l'impression de tous les rapports Désactiver Définit s'il faut autoriser l'impression de rapports comprenant des informations personnelles. LED de fin de vie Activer Définit s'il faut allumer une DEL si un avertissement de fin vie proche apparaît. État de vie restant Activer Définit s'il faut afficher un message si un avertissement de fin vie proche apparaît. Délai de verrouillage des informations d'adresse 30 minute(s) Définit le délai avant qu'un verrouillage soit désactivé par la machine lorsque le carnet d'adresses, le carnet de téléphone ou le profile sont maintenus verrouillés par les utilitaires. Gamme disponible : 1 à 60 minutes Interface de la clé USB Activer Si [Disable (Désactiver)] est réglé, les fonctions Numériser vers Mémoire USB et Imprimer à partir de la Mémoire USB ne peuvent pas être utilisées. Brillance panneau pendant fonctionnement 7 Définit la luminosité du panneau LCD. Luminosité d’écran en mode économie d’énergie 0 Calibration du panneau Exécuter Exécute la calibration du panneau LCD. Voyant du papier du bac de sortie Activer Détermine s'il faut faire clignoter la DEL lorsque le papier reste dans le bac de sortie supérieur. Gamme disponible : 1 à 7 (1 d'incréments) Définit la luminosité du panneau LCD. Gamme disponible : 0 à 7 (1 d'incréments) Uniquement pour les modèles montés sur le bac de sortie supérieur. Économie d'énergie Délai Fonction éco énergie 1 minute Définit s'il faut entrer dans le mode Économie énergie. Durée de veille 15 minutes Définit s'il faut entrer dans le mode Veille. Délai hors tension auto. 4 heures Définit quand entrer le mode Mise hors tension automatique. Mode silencieux ACTIVÉ Spécifie une opération de préparation d'impression quand le mode Veille est activé. Si [ACTIVÉ] est défini: rien ne se passe car il n'y a pas de préparation d'impression. Si [DÉSACTIVÉ] est défini: un bruit de rotation de l'image se fait entendre pour exécuter la préparation d'impression, mais vous pouvez commencer à imprimer plus tôt. Mode ECO*1 ACTIVÉ Si [ACTIVÉ] est défini: L'impression démarre même avant que la température de l'unité de fixation atteigne les niveaux prescrits, s'il s'agit d'une petite tâche. Si [DÉSACTIVÉ] est défini: L'impression démarre après que la température de l'unité de fixation a atteint les niveaux prescrits. Configuration Taille tampon de Auto Définit la taille de la Mémoire tampon de 1074 Mémoire réception réception que l'interface locale sécurise. Sauvegarde ressource DÉSACTIVÉ Configure la zone de sauvegarde des ressources. Config. Mémoire Flash*1 Initialiser Exécuter Initialise un Mémoire Flash. Configuration HDD*1 Initialiser Condition d’affichage : [Verrouillage initial] est réflé sur [Déactiver]. Exécuter Initialise un disque dur. Condition d’affichage : [Verrouillage initial] est réflé sur [Déactiver]. Formater PCL la partition Commun PS (NULL) Formate une partition. (NULL) (NULL) Paramètres Vérif. système de fichiers Exécuter de maintenance de stockage Résout la discordance entre la Mémoire réelle et la Mémoire disponible affichée dans un système de fichiers et procède à une récupération des données d'administration (informations FAT). Vérifier les secteurs Exécuter Effectue la récupération des informations des secteurs de disque dur défectueux et de la non-correspondance du système de fichiers mentionnée ci-dessus. Effacement disque dur Exécuter Cette fonction efface toutes les données du disque dur. Verrouillage initial Activer Définit l'autorisation de modifier les paramètres associés à l'initialisation de la Mémoire. Limitation des travaux Désactiver Si [Travaux sécurisés uniquement] est sélectionné, toutes les demandes d'impression, à l'exception de l'impression avec authentification sécurisée, sont ignorées. Param. de cryptage Si [ID Secure Job only (Tâche sécurisée par ID uniquement)] est sélectionnée, toutes les tâches d'impression à l'exception de celles sécurisées par ID sont ignorées. Param maint langage Sélectionner la langue Anglais Sélectionne la langue d'affichage pour le panneau LCD. Initialiser*1 Exécuter Efface les fichiers de messages téléchargés. Nouveau mot de passe aaaaaa Modifie le mot de passe d'administrateur. Vous pouvez utiliser de 6 à 12 caractères. Paramètres de réinitialisation*2 Exécuter Supprime les macros de tâche, les données de transmission/réception Fax et les informations d'historique, et réinitialise les paramètres aux paramètres par défaut. Paramètres journal des tâches Exécuter Efface les journaux de tâches enregistrées. Désactiver Définit s'il faut imprimer le rapport du compteur consommables. MdP Admin. Entrez le MdP (vérification) Effacer journal tâches*3 Statistiques Rapport des fournitures d'impressions 1075 Réinit. compteur principal Exécuter Réinitialise le compteur principal. Réinit. compteur consommables Exécuter Réinitialise le compteur consommables. Condition d’affichage : [Rapport consommables] est configuré sur [Actif]. *1 Un message s'affiche pour confirmer que l'appareil redémarre automatiquement lorsque des modifications ont été effectuées. Sélectionnez [Oui] pour continuer. Sélectionnez [Non] pour annuler. *2 Un message s'affiche pour confirmer que l'appareil redémarre automatiquement lorsqu'il est exécuté. Sélectionnez [Oui] pour continuer. Sélectionnez [Non] pour annuler. *3 Un message s'affiche pour confirmer que tous les journaux de tâches sont supprimés lorsqu'ils sont exécutés. Sélectionnez [Oui] pour continuer. Sélectionnez [Non] pour annuler. 1076 1077 Installation de l'utilisateur Élément Réglages d'usine par défaut Fuseau horaire 00:00 Description Règle le fuseau horaire GMT. Plage disponible : -12:00 à +13:00 (15 minutes/incrément) Heure d’été Configuration de l'horloge ACTIVÉ Config. auto Serveur SNTP (Primaire) Définit s'il faut activer le mode Heure d’été. Définit le serveur SNTP à utiliser pour configurer la date et l'heure actuelle. Vous pouvez entrer jusqu'à 64 caractères. Serveur SNTP (Secondaire) Configuration manuelle 2001/1/1 00:00 Définit la date et l'heure actuelle manuellement. Mise hors tension automatique Config. auto Définit le comportement de Mise hors tension automatique. Mode humidité élevée DÉSACTIVÉ Définit s’il faut activer le mode humidité. Tambour proche de sa fin de vie 3000 Définit le délai pour l'avertissement de fin de vie des cartouches de tambour. Délai unité de fusion proche de sa fin de vie 2500 Définit le délai pour l'avertissement de fin de vie de l'unité de fusion. Délai courroie proche de sa fin de vie 2000 Définit le délai pour l'avertissement de fin de vie de la courroie. MF (Tonalité) / DP (Impulsion) Tonalité Sélectionnez un type de numérotation. Configuration de l'alimentation Tonalité Impulsion Mode de réception Mode Fax prêt Définit un mode de réception. Mode Fax prêt Mode Tél/Fax prêt Mode Rép/Fax prêt Mode tél prêt DRD (Détection de sonnerie distincte) Type DRD Type 1 1078 Définit la détection de sonnerie distincte. Type 1 Type 2 Type 3 Type 4 Détection de la tonalité de composition*2 DÉSACTIVÉ Définit s’il faut détecter une tonalité de numérotation. Détection de la tonalité d'occupation ACTIVÉ Définit s’il faut détecter une tonalité de ligne occupée. Contrôle du moniteur DÉSACTIVÉ Sélectionne parmi trois choix. DÉSACTIVÉ : Ne pas contrôler. Type 1 : Contrôler jusqu’à la réception/transmission du premier signal valide de télécopie. Type 2 : Exécuter le contrôle de type 1 pendant la communication. Volume moniteur Moyen Règle le volume de surveillance. DÉSACTIVÉ Bas Moyen Haut Enregistrer/modifier TTI TTI 1 (NULL) Enregistre ou change l'identification (le nom d'un expéditeur) du terminal de transmission. Vous pouvez entrer jusqu'à 22 caractères. TTI 1 Sélectionne le nom de l'expéditeur par défaut dans la liste enregistrée. TTI 2 TTI 3 TTI standard TTI 1 TTI 2 TTI 3 Numéro TTI (NULL) Type de calendrier TTI jj/mm/aaaa ou Définit le format de la mm/jj/aaaa date du calendrier des informations sur l'expéditeur. Super G3 ACTIVÉ 1079 Enregistrez le numéro de Fax de cette machine. Définit s'il faut utiliser Super G3 (mode de communication ultra rapide). Module sans fil Désactiver Supprimer les données de confidentialité*1 Exécuter Supprime les données privées enregistrées. Condition d’affichage : La comptabilisation des tâches est incorrecte. *1 Un message s'affiche pour confirmer que l'équipement redémarre. Sélectionnez [Yes (Oui)] pour continuer. Sélectionnez [No (Non)] pour annuler. *2 Lorsque vous réglez les paramètres de détection de la tonalité de composition sur [ON (ACTIVÉ)], la machine ne compose pas si la tonalité de composition n'est pas détectée. 1080 Logiciel de gestion Utiliser l'Outil de configuration Page Web de cette machine 1081 Authentification de l'utilisateur (Contrôle d'accès) Cette section décrit les fonctions d'authentification de l'utilisateur et de contrôle d'accès. Les fonctions d'authentification de l'utilisateur et de contrôle d'accès vous permettent de limiter les fonctions disponibles pour chaque utilisateur. Si le contrôle d'accès est activé, l'authentification de l'utilisateur est requis avant d'utiliser cette machine. Si l'authentification réussit, seules les fonctions spécifiées à l'avance peuvent être utilisées. Les trois méthodes suivantes d'authentification de l'utilisateur sont disponibles pour votre machine. Nom d'utilisateur et mot de passe PIN (numéro d'identification personnel) Carte IC Pour contrôler l'accès à la machine, enregistrez les utilisateurs à l'avance. Vous pouvez enregistrer jusqu'à 5.000 utilisateurs. Si le contrôle d'accès est activé, selon les paramètres, l'utilisateur doit entrer le nom d'utilisateur et le mot de passe, le PIN ou les informations de la carte IC pour se connecter à la machine. Remarque Les paramètres pour la transmission de Fax s'appliquent également à la transmission de Fax depuis un ordinateur. Pour effectuer l'authentification de l'utilisateur et le contrôle d'accès, une des opérations suivantes est nécessaire. Enregistrer des informations sur l'utilisateur à partir de la page Web Enregistrer des utilisateurs Enregistrer un PIN depuis l'Outil de configuration Enregistrer un PIN Thèmes Gérer des utilisateurs depuis la page Web Contrôle d'accès Enregistrer un nom d'utilisateur et un mot de passe à partir de l'Outil de configuration Enregistrer un nom d'utilisateur et un mot de passe Pour activer la limite de l'utilisateur, changez les paramètres. Activation du contrôle d'accès Pour utiliser la machine, connectez-vous avec le nom d'utilisateur et le mot de passe enregistrés, le PIN ou les informations de la carte IC. A propos de l'opération si le contrôle d'accès est activé Lorsque vous vous connectez avec un nom d'utilisateur et un mot de passe, référez-vous aux éléments suivants. Impression dans l'environnement Windows Impression dans l'environnement Mac OS X Télécopie dans l'environnement Windows 1082 1083 Activation du contrôle d'accès Avant d'activer le contrôle d'accès de la machine, vous devez enregistrer les informations de l'utilisateur sur la page Web de la machine. Contrôle d'accès 1. Appuyez sur [Paramètres périphérique] sur le panneau tactile. 2. Appuyez sur ou plusieurs fois et sur [Admin Setup (Config admin)]. 3. Entrez le nom et le mot de passe d'administrateur et appuyez sur [OK (OK)]. Le nom et le mot de passe d'administrateur par défaut sont « admin » et « aaaaaa » respectivement. 4. Appuyez sur [OK]. 5. Appuyez sur [Gestion]. 6. Appuyez sur [Installation du système]. 7. Appuyez sur [Access Control (Contrôle d'accès)] pour le régler sur [Enable (Activer)]. Mémo Appuyer sur [Access Control (Contrôle d'accès)] vous permet de basculer entre [Enable (Activer)] et [Disable (Désactiver)]. Lorsque le contrôle d'accès est activé, l'écran suivant apparaît (lorsque le type d'authentification est Local). 1084 A propos de l'opération si le contrôle d'accès est activé Se connecter à cette machine (pour les utilisateurs généraux) Se connecter à cette machine (pour l'administrateur) Se déconnecter de cette machine Si vos informations d'utilisateur ne sont pas enregistrées, appuyez sur [Guest (Invité)] pour vous connecter. Se connecter à cette machine (pour les utilisateurs généraux) 1. Entrez le nom de l'utilisateur et appuyez sur [OK (OK)]. 2. Entrez le mot de passe et appuyez sur [OK (OK)]. Mémo Si vous souhaitez vous connecter avec un PIN ou des informations de carte IC et appuyez sur [Authentication Method (Méthode d'authentification)] sur l'écran de connexion du portail pour modifier. 3. Appuyez sur [OK]. Si l'authentification réussit, l'écran d'accueil s'affiche. Se connecter à cette machine (pour l'administrateur) 1. Appuyez sur [Administrator (Administrateur)]. 2. Entrez le nom d'administrateur, puis appuyez sur [OK (OK)]. 3. Entrez le mot de passe d'administrateur, puis appuyez sur [OK (OK)]. 4. Appuyez sur [OK]. Si l'authentification a réussi, l'écran d'accueil s'affiche. Se déconnecter de cette machine Lorsque vous avez terminé les opérations, assurez-vous de vous déconnecter de la machine. 1. Appuyez sur [Déconnexion]. 2. Appuyez sur [Oui] sur l'écran de confirmation. 1085 Mémo Si vous n'utilisez pas le panneau pendant un certain temps, vous serez automatiquement déconnecté. 1086 Impression dans l'environnement Windows Remarque Vous ne pouvez pas utiliser le pilote d’imprimante XPS pour cette fonction. Mémo La procédure suivante utilise Notepad et le pilote PCL comme exemple. 1. Sélectionnez [Imprimer] à partir du menu [Fichier]. 2. Sélectionnez le pilote d’imprimante nécessaire dans [Sélectionnez l'imprimante], puis cliquez sur [Préférences]. 3. Sélectionnez l'onglet [Étendre]. 4. Cliquez sur [Authentification de l’utilisateur]. 5. Cochez la case [Utiliser l'authentification de l'utilisateur ]. 6. Entrez le nom d'utilisateur dans [Nom d'utilisateur] et le mot de passe dans [Mot de passe]. Si vous cliquez sur [Utiliser la connexion Windows], votre nom de connexion sur Windows est automatiquement saisi. 7. Cliquez sur [OK]. 8. Cliquez sur [OK], puis cliquez sur [Imprimer]. 1087 1088 Impression dans l'environnement Mac OS X Mémo La procédure suivante utilise TextEdit comme exemple. La description peut varier selon l'application que vous utilisez. 1. Sélectionnez [Imprimer] à partir du menu [Fichier]. 2. Sélectionnez le pilote de Fax de cette machine. 3. Sélectionnez [Authentification de l'utilisateur] dans le menu du panneau. 4. Cochez la case [Utiliser l'authentification de l'utilisateur ]. 5. Entrez le nom d'utilisateur dans [Nom d'utilisateur] et le mot de passe dans [Mot de passe]. 6. Cliquez sur [Imprimer]. 1089 Télécopie dans l'environnement Windows Mémo La procédure suivante utilise Notepad comme exemple. La description peut varier selon l'application que vous utilisez. 1. Sélectionnez [Imprimer] à partir du menu [Fichier]. 2. Sélectionnez le pilote de Fax de cette machine dans [Sélectionnez l'imprimante], puis cliquez sur [Préférences]. 3. Cliquez sur [Authentification de l'utilisateur] sur l'onglet [Configuration]. 4. Cochez la case [Utiliser l'authentification de l'utilisateur ]. 5. Entrez le nom d'utilisateur dans [Nom d'utilisateur] et le mot de passe dans [Mot de passe]. Si vous cliquez sur [Utiliser la connexion Windows], votre nom de connexion sur Windows est automatiquement saisi. 6. Cliquez sur [OK]. 1090 7. Cliquez sur [OK], puis cliquez sur [Imprimer]. 1091 Gestion du compte Remarque Si vous utilisez le Compte des tâches d'impression, cette fonction ne peut être utilisée simultanément. Lorsque le contrôle d'accès est activé, vous pouvez contrôler la quantité de tâches d'impression pour chaque utilisateur ou le compte commun (un compte partagé par les utilisateurs) à l'aide de la page Web de la machine. Une fois les informations de l'utilisateur enregistrées, un compte est automatiquement attribué à chaque utilisateur. Les comptes communs doivent être enregistrés par les administrateurs. Les administrateurs doivent fixer des quantités (points) limites pour l'usage de chaque compte. Puis attribuer un numéro de points pour chaque tâche, par exemple, XX points pour la copie couleur, etc. A chaque impression par les utilisateurs, les numéros correspondants de points sont soustraits de leurs comptes. Les utilisateurs dont les points restants atteignent 0 ne peuvent pas imprimer. Avant d'activer la gestion de compte, vous devez enregistrer les informations de l'utilisateur. Contrôle d'accès Pour activer la gestion de compte, suivez la procédure suivante. Activer la gestion de compte Pour attribuer un compte à chaque utilisateur et définir des nombres de points aux tâches, suivez la procédure ci-dessous. Définir un nombre de points pour chaque compte Création d'un compte partagé Création d'un compte partagé Pour définir des nombres de points aux tâches, suivez la procédure ci-dessous. Réglage des points de papier/Points de toner Pour copier ou imprimer depuis un ordinateur, suivez la procédure suivante. Imprimer lorsque la Gestion de compte est activée Si vous ne pouvez pas imprimer, référez-vous aux éléments suivants. Précautions lors de l'opération 1092 Activer la gestion de compte 1. Ouvrez la page Web de la machine. Ouvrez la page Web de cette machine 2. Connectez-vous en tant qu'administrateur. Connectez-vous en tant qu'administrateur 3. Cliquez sur [Account Management (Gestion de compte)]. 4. Cliquez sur [Basic Settings (Paramètres de base)]. 5. Activer le contrôle d'accès dans [STEP1.Set access limits (ETAPE1. Définir les limites d'accès)], puis cliquez sur [Submit (Soumettre)]. Remarque Lorsque le contrôle d'accès est activé, l'écran de connexion apparaît sur le panneau tactile. 1093 6. Activer [Quota Management (Gestion de quota)] dans [STEP2. Quota Management Settings (ETAPE2. Paramètres de gestion de quota)], puis cliquez sur [Submit (Soumettre)]. Mémo La gestion de quota renvoie à la gestion du niveau d'utilisation. 7. Définissez chaque élément suivant les instructions à l'écran puis cliquez sur [Submit (Soumettre)]. Mode d'utilisation limitée : Définissez une action lorsque vos points sont insuffisants. Temps d'affichage de l'erreur « Solde insuffisant » : Lorsque vous n'avez pas assez de points pour réaliser une tâche, l'écran d'erreur s'affiche sur le volet de l'opérateur. Définissez la période de temps pour afficher l'écran d'erreur. Opérations lorsque le solde est insuffisant : Définir s'il faut annuler ou poursuivre l'impression lorsque les points restants atteignent 0. 1094 Définir un nombre de points pour chaque compte Définir un nombre de points pour chaque compte. 1. Ouvrez la page Web de la machine. 2. Connectez-vous en tant qu'administrateur. 3. Cliquez sur [Account Management (Gestion de compte)]. 4. Cliquez sur [Summary Account Settings (Paramètres du compte récapitulatif)]. 5. Cliquez sur [Individual Account Settings (Paramètres du compte personnel)]. 6. Cliquez sur un utilisateur dont vous avez défini le nombre de points. 7. Entrez la quantité attribuée, le solde et réglez l'opération lorsque le solde est insuffisant. Les points sont chargés pour chaque tâche d'impression. Mémo Pour le solde, vous pouvez entrer un nombre supérieur à la quantité attribuée. 1095 8. Cliquez sur [Submit (Soumettre)]. 1096 Création d'un compte partagé Créez un compte partagé qui peut être employé par les utilisateurs. 1. Ouvrez la page Web de la machine. 2. Connectez-vous en tant qu'administrateur. 3. Cliquez sur [Account Management (Gestion de compte)]. 4. Cliquez sur [Summary Account Settings (Paramètres du compte récapitulatif)]. 5. Cliquez sur [Creating/setting/deleting shared account (Création/configuration/suppression d'un compte partagé)]. 6. Cliquez sur [+]. 7. Entrez [Shared Account Name (Nom de compte partagé)], [Assigned Amount (Quanité attribuée)], et [Balance (Solde)], puis réglez [Operation When Balance is Insufficient (Opération lorsque le solde est insuffisant)]. 1097 8. Définissez un rôle qui peut utiliser le compte partagé. Pour le rôle, voir Contrôle d'accès. Contrôle d'accès 9. Cliquez sur [Submit (Soumettre)]. 1098 Réglage des points de papier/Points de toner Réglez les nombres de points pour la dimension du papier et Couleur/Mono (Nuance de gris). Par exemple, vous pouvez régler de sorte que le papier de taille plus grande nécessite plus e points ou l'impression couleur nécessite plus de points que l'impression nuance de gris. Les points sont chargés sur une base page-par-page, ainsi si vous imprimez deux pages, vous avez besoin de deux fois le taux réglé. Par ailleurs, vous pouvez appliquer le système de réduction de points pour l'impression recto-verso ou l'économie de toner pour l'impression. 1. Ouvrez la page Web de la machine. 2. Connectez-vous en tant qu'administrateur. 3. Cliquez sur [Account Management (Gestion de compte)]. 4. Cliquez sur [Cost Settings (Paramètres des coûts)]. 5. Réglez les points de dimension du papier, les points de toner. Mémo La valeur par défaut pour chaque point de dimension de papier est calculée selon un rapport de zone du papier au papier A4. 6. Réglez le taux de réduction pour l'impression recto-verso et l'économie de toner. 1099 Pour restaurer les paramètres par défaut, cliquez sur [Reset (Réinitialiser)]. 7. Cliquez sur [Submit (Soumettre)]. 1100 Imprimer lorsque la Gestion de compte est activée Pour la copie, l'impression à partir de la Mémoire USB, l'impression sécurisée, l'impression sécurisée chiffrée, l'impression sécurisée par ID, suivez la procédure suivante. 1. Connectez-vous à la machine. 2. Si plusieurs comptes sont disponibles, sélectionnez un compte à utiliser. Mémo Pour passer d'un compte à l'autre, déconnectez-vous du compte actuel et connectez-vous à un autre compte. 3. Effectuer l'opération requise. Lors de l'impression à partir d'un ordinateur, voir "Impression dans l'environnement Windows". 1101 Précautions lors de l'opération Si la Gestion de compte est activée et les points restants s'épuisent, l'impression s'arrête et la tâche est automatiquement supprimée après une période de temps (Les paramètres par défaut sont de 40 secondes). Si les tâches ne sont pas exécutées, demandez à votre administrateur de vérifier votre solde dans [Summary Account Settings (Paramètres de compte récapitulatif)]. La période de temps entre la détection de l'absence de points et le moment où la machine supprime la tâche peut être réglée sur la page Web de la machine. Si l'impression s'arrête à cause d'un manque de points, vous devez annuler la tâche actuelle ou ajouter des points et terminer l'impression pour exécuter les tâches d'impression suivantes. Mémo Contactez l'administrateur si vous souhaitez vérifier vous-même votre solde. 1102 Déplacer/Transporter cette machine Comment déplacer cette machine Transport de cette machine 1103 Comment déplacer cette machine Risque de blessure. Soulevez cette machine à 3, car elle a un poids d'environ 64 kg. 1. Éteignez la machine. Allumer et éteindre la machine 2. Débranchez tous les câbles. Cordon d'alimentation Câble du réseau local ou câble USB Câble téléphonique 3. Enlevez le papier des bacs à papier. 4. Plier les outils de protection de bascule. 5. Soulevez cette machine et déplacez-la vers son nouvel emplacement. 1104 Transport de cette machine Risque de blessure. Soulevez cette machine à 3, car elle a un poids d'environ 64 kg. Risque de brûlure. Ne touchez pas l'unité de fixation car elle est chaude. Remarque Manipulez le tambour image avec précaution (le cylindre vert) car il est fragile. N'exposez pas le tambour image directement à la lumière du soleil ou à une forte lumière (environ 1 500 lux ou plus). Même sous une lumière ambiante, ne laissez pas le tambour image pendant cinq minutes ou plus. 1. Éteignez la machine. Allumer et éteindre la machine 2. Débranchez tous les câbles. Cordon d'alimentation Câble du réseau local ou câble USB Câble téléphonique 3. Enlevez le papier des bacs à papier. 4. Si le bac supplémentaire ou le cabinet est installé, retirez les 4 verrous. 1105 5. Soulevez la machine pour retirer le bac supplémentaire. 6. Fixez les matériaux d'emballage sur la machine. Remarque Utilisez la boîte d'emballage et les matériaux d'emballage fixés à cette machine lors de l'achat. 7. Soulevez la machine et la placez-la dans une boîte. 1106 Spécifications Spécifications générales Spécifications de la photocopieuse Spécifications du Fax Spécifications du PC-Fax Spécifications du fax internet Spécifications du scanneur Spécifications de la fonction Numériser vers courriel Caractéristiques pour numériser vers un dossier partagé Spécifications de la fonction Numériser vers Mémoire USB Caractéristiques pour numériser vers un ordinateur Spécifications d'impression Spécifications de la fonction Imprimer à partir d'une clé USB Spécifications du réseau Spécifications du réseau local sans fil (Option) 1107 Spécifications générales Modèle MFP Numéro du modèle MC853/MC873/ES8453 MFP/ES8473 MFP Élément CPU Mémoire N35200A, N35200B MC853/MC873/ES8453/ES8473 PPC464FP 800 MHz Résident DDR2 32 bits 1,28 GB ROM 64 Mo Disque dur 2.5"SATA 250 Go Poids 62 kg (consommables inclus) Dimensions 563 (W) x 600 (D) x 700 (H) Alimentation N35200A: 110 - 127 VAC 50/60 Hz ±2% N35200B: 220 - 240 VAC 50/60 Hz ±2% Consommation Fonctionnement 850 W typique Attente 120 W Pointe 1400 W Mode veille Inférieur à 30 W (option w/o) Mode Veille profonde Inférieur à 3 W (option w/o) Mode Économie énergie Inférieur à 30 W (option w/o) Mode hors tension Inférieur à 0,15 W Conditions de Fonctionnement Température:10 - 32℃, Humidité : 20 - 80% RH fonctionnement Attente Température: 0 - 43℃, Humidité : 10 - 90% RH Interface USB 2.0 (Haute vitesse), Ethernet 10BASE-T/100BASETX/1000BASE-T IEEE802.11 b/g/n/a Réseau local sans fil (Option) Affichage Panneau des graphiques Système d'exploitation pris en charge Panneau tactile en couleur 7 pouces, WVGA (800 x 480) Windows 8.1/Windows Server 2012 R2/Windows 8/Windows Server 2012/Windows 7/Windows Vista/Windows Server 2008 R2/Windows Server 2008/Windows Server 2003 Mac OS X 10.6.8 à 10.10 1108 Spécifications de la photocopieuse Élément Taille de ADF document Vitre pour documents MC853/ES8453 MC873/ES8473 , A5 , A5 , A6 , B4, B5 , B5 , Tabloid, Letter A3, A4 , A4 , Letter , Legal 13/13.5/14, Executive , Statement , Statement , Folio, 8.5 SQ , A5 , A5 , A6 , B4, B5 , B5 , Tabloid, Letter A3, A4 , A4 , Letter , Legal 13/13.5/14, Executive , Statement , Statement , Folio, 8.5 SQ Délai Couleur première Mono copie 12,5 secondes (ADF/Vitre document) Copies Jusqu’à 999 Vitesse de copie Couleur 12,5 secondes (ADF), 11,5 secondes (Vitre document) Jusqu'à 23 cpm Jusqu'à 35 cpm Monochrome Jusqu'à 23 cpm Jusqu'à 35 cpm 1109 Spécifications du Fax Élément MC853/MC873/ES8453/ES8473 Comptabilité ITU-T G3/Super G3 Méthode de compression MH, MR, MMR, JBIG Vitesse du modem Jusqu'à 33,6 Kbps Lignes PSTN, PBX Interface de ligne RJ11 x 2 (Ligne/TEL) Taille de document ADF , A5 , B4, B5 , Tabloid, Letter A3, A4 , A4 13/13.5/14, Statement , Folio , Letter , Legal Vitre pour documents , A5 , B4, B5 , Tabloid, Letter A3, A4 , A4 13/13.5/14, Statement , Folio , Letter , Legal Vitesse de transmission Environ 2 secondes/page (ITU-T, MMR, Normal) Taille de la Mémoire du document stocké 8 Mo Capacité de stockage du document Jusqu'à 400 pages (ITU-T no.1, MMR, Normal) Résolution Normal 8 points x 3,85 ligne/mm Fin 8 points x 7,7 ligne/mm Photo 8 points x 7,7 ligne/mm Extra-fin 8 points x 15,4 ligne/mm 1110 Spécifications du PC-Fax Élément Interface MC853/MC873/ES8453/ES8473 USB 2.0 (Haute vitesse), Ethernet 10BASE-T/100BASE-TX/1000BASE-T IEEE802.11 b/g/n/a Réseau local sans fil (Option) Système d'exploitation pris en charge Windows 8.1, Windows Server 2012 R2, Windows 8, Windows Server 2012, Windows 7, Windows Vista, Windows Server 2008 R2, Windows Server 2008, Windows Server 2003 1111 Spécifications du fax internet Élément MC853/MC873/ES8453/ES8473 Protocole de communication SMTP, POP3, MIME Format de fichier TIFF TIFF 1112 Spécifications du scanneur Élément MC853/MC873/ES8453/ES8473 Type de scanneur Vitre pour documents avec fonction ADF Capteur d'image Couleur CIS Source lumineuse DEL Épaisseur des documents ADF 60 à 120 g/m2 (16 – 32 lb) Vitre pour documents 20 mm Capacité du document ADF 100 feuilles (80 g/m2) Zone de numérisation ADF 105 x 148 - 297 x 431,8 mm (4,13 x 5,8 11,7 x 17 pouces) Vitesse de numérisation Vitre pour documents 297 x 431,8 mm (11,7 x 17 pouces) ou moins Couleur Environ 1,2 secondes/page (A4, 300 x 300 ppp, ADF recto) Mono Environ 1,2 secondes/page (A4, 300 x 300 ppp, ADF recto) 1113 Spécifications de la fonction Numériser vers courriel Élément MC853/MC873/ES8453/ES8473 Protocole de communication SMTP, POP3, MIME Format de fichier PDF (chiffrement pris en charge/Compression élevée), M/S-TIFF (RAW/G3/G4 compressé), JPEG (JFIF) (couleur/nuances de gris uniquement), XPS Authentification du SMTP-AUTH, POP3 serveur de courriel 1114 Caractéristiques pour numériser vers un dossier partagé Élément MC853/MC873/ES8453/ES8473 Protocole de FTP, HTTP, CIFS communication Format de fichier PDF (chiffrement pris en charge/Compression élevée), M/S-TIFF (RAW/G3/G4 compressé), JPEG (JFIF) (couleur/nuances de gris uniquement), XPS 1115 Spécifications de la fonction Numériser vers Mémoire USB Élément MC853/MC873/ES8453/ES8473 Interface de connectivité USB2.0 Hôte IF Périphérique de stockage Clé USB (Jusqu'à 32 Go) Il n'est pas garanti que toutes les périphériques USB fonctionnent. Système de fichiers FAT12, FAT (FAT16), FAT32 pris en charge Format de fichier PDF (chiffrement/Compression élevée), M-TIFF (RAW/G3/G4 compressé), JPEG (JFIF) (couleur/nuances de gris uniquement), XPS 1116 Caractéristiques pour numériser vers un ordinateur Élément Protocole de communication Format de fichier MC853/MC873/ES8453/ES8473 Windows TWAIN, WIA, WSD Mac OS X ICA TWAIN, WIA, ICA: PDF, TIFF, JPEG, BMP, PCX, GIF, TGA, PNG, WMF WSD: JPEG, PNG, TIFF, BMP 1117 Spécifications d'impression Élément MC853/ES8453 MC873/ES8473 Méthode d'impression Méthode d'enregistrement électrophotographique à sec à DEL (diode électroluminescente) Émulation T PostScript 3, PCL5C, PCL6 (XL), EPSON FX, IBM ProPrinter, XPS, PDF (v1.7 ou antérieure) Polices résidentes PCL : 87 polices européennes PS: 80 polices européennes Résolution 600 x 600 ppp, 600 x 1200 ppp, 600 x 600 ppp 2 bit Couleur Jaune, magenta, cyan, noir Vitesse d'impression A4 A4 Recto : Jusqu'à 23 ppm Recto : Jusqu'à 35 ppm Recto verso : Jusqu'à 19 ppm Recto verso : Jusqu'à 27 ppm Letter Letter Recto : Jusqu'à 23 ppm Recto : Jusqu'à 35 ppm Recto verso : Jusqu'à 19 ppm Recto verso : Jusqu'à 27 ppm Délai Veille première impression Économie d'énergie 9,5 secondes ou moins Format de papier Legal 13/13.5/14, Letter, Executive, Tabloid, Statement, 8,5 pouces SQ, Folio A3, A4, A5, A6, B4, B5, B6, 8K (260 x 368 mm, 270 x 390 mm, 273 x 394 mm), 16K (197 x 273 mm, 195 x 270 mm, 184 x 260 mm), Format personnalisé Bac 1 27 secondes Bac Legal 13/13.5/14, Letter, Executive, Tabloid, 8,5 pouces SQ, Folio supplémentaire A3, A4, A5, B4, B5, 8K (260 x 368 mm, 270 x 390 mm, (optionnel) 273 x 394 mm), 16K (197 x 273 mm, 195 x 270 mm, 184 x 260 mm), Format personnalisé Bac MF Legal 13/13.5/14, Letter, Executive, Tabloid, Statement, 8,5 pouces SQ, Folio A3, A4, A5, A6, B4, B5, B6, Carte d'indice (3 x 5 pouces), 4 x 6 pouces, 5 x 7 pouces, Bannière jusqu'à 52 pouces, 8K (260 x 368 mm, 270 x 390 mm, 273 x 394 mm), 16K (197 x 273 mm, 195 x 270 mm, 184 x 260 mm), C4, C5, DL, Com10, Format personnalisé Impression recto verso Legal 13/13.5/14, Letter, Executive, Tabloid, A3, A4, A5, B4, B5, B6, 8,5 pouces SQ, Folio, 8K (260 x 368 mm, 270 x 390 mm, 273 x 394 mm), 16K (197 x 273 mm, 195 x 270 mm, 184 x 260 mm), Format personnalisé Format personnalisé Bac 1 105 - 297 mm (l), 148, 182 - 431,8 mm (L) (4,1- 11,7 pouces (l), 5,8, 7,2 - 17,0 pouces (L)) Bac supplémentaire (optionnel) 148 - 297 mm (l), 182 - 431,8 mm (L) (5,8 - 11,7 pouces (l), 7,2 - 17,0 pouces (L)) Bac MF 64 - 297 mm (l), 90 - 1321 mm (L) (2,5 - 11,7 pouces (l), 3,5 52 pouces (L)) 1118 Recto-Verso 128 - 297 mm (l), 182 - 431,8 mm (L) (5,0 - 11,7 pouces (l), 7,2 - 17,0 pouces (L)) Type de supports Papier ordinaire (64 g/m2- 256 g/m2), enveloppes, étiquettes Méthode de remplissage Alimentation automatique depuis le bac 1, le bac MF et les bacs supplémentaires (optionnels), alimentation manuelle depuis le bac MF Capacité de chargement du papier Bac 1 300 feuilles (inférieur à 80 g/m2), épaisseur totale de 30 mm ou moins. Bac MF 100 feuilles (inférieur à 80 g/m2) et épaisseur totale de 10 mm ou moins, 10 enveloppes (85 g/m2). Bac supplémentaire (optionnel) 535 feuilles de papier ordinaire /80 g/m2 et épaisseur totale de 53 mm ou moins. Méthode de sortie Capacité de sortie du papier Face dessus/Face dessous Bac de sortie 250 feuilles (inférieur à 80 g/m2) Bac de sortie supérieur 100 feuilles (inférieur à 80 g/m2) Bac de sortie arrière 100 feuilles (inférieur à 80 g/m2), 10 feuilles (ultralourd/enveloppes) Zone d'impression garantie 6,35 mm ou plus depuis le bord du papier (non applicable aux supports spéciaux tels que les enveloppes) Précision d'impression Début de l'impression : ± 2 mm, obliquité du papier : ± 1 mm/100 mm Expansion de l'image : ± 1 mm/100 mm (80 g/m2) Durée de chauffe Depuis l'allumage 32 secondes (à une température ambiante de 25℃, tension nominale) A partir du mode Économie d'énergie 27 secondes (à une température ambiante de 25℃, tension nominale) Conditions de l'environnement d'utilisation En fonctionnement 10 - 32℃ / Humidité relative de 20 - 80% (température maximale du bulbe humide de 25℃, température maximale du bulbe sec de 2℃) Au repos 0 - 43℃/ Humidité relative de 10 - 90% (température maximale du bulbe humide de 26,8℃, température maximale du bulbe sec de 2℃) Conditions de garantie de la qualité d'impression Plage de fonctionnement Température 10℃, humidité 20 à 80% HR Température 32℃, humidité 20 à 60% HR 1119 Humidité 20% HR, température 10 à 32℃ Humidité 80% HR, température 10 à 27℃ Plage de qualité garantie en pleine couleur Température 17 à 27℃, humidité 50 à 70% HR Consommables, Unité de maintenance Cartouches d'encre, tambour image, agrafe, courroie, unité de fusion, jeu de rouleaux d'alimentation 1120 Spécifications de la fonction Imprimer à partir d'une clé USB Élément MC853/MC873/ES8453/ES8473 Interface USB 2.0 (Haute vitesse) Hôte IF Périphérique de stockage Clé USB (Jusqu'à 32 Go) Système de fichiers pris en charge FAT12, FAT (FAT16), FAT32 Format de fichier PDF (v1.7, n'accepte pas les PDF chiffrés), JPEG, TIFF (TIFF 6.0 Baseline), XPS, PRN (PS/PCL/XPS) Il n'est pas garanti que toutes les périphériques USB fonctionnent. 1121 Spécifications du réseau Élément MC853/MC873/ES8453/ES8473 Interface Ethernet 10BASE-T/100BASE-TX/1000BASE-T, IEEE802.11 a/b/g/n Réseau local sans fil Protocole TCP/IPv4, TCP/IPv6, NetBIOS sur TCP, LPR, Port9100, IPP, FTP, HTTP, TELNET, SMTP, POP3, SNMPv1/v3, DHCP, DHCPv6, DNS, DDNS, UPnP, WINS, SLP, Bonjour, SNTP, LLTD, Web Services Discovery (WSD), SSL/TLS, IPSec, CIFS, SMB (Version 1.0), LDAPv3, Kerberos 1122 Spécifications du réseau local sans fil (Option) Élément Norme de réseau local sans fil IEEE802.11a/b/g/n conformité (2,4 GHz/5 GHz) Taux de transfert IEEE802.11n: Max 150 Mbps IEEE802.11g : Max 54 Mbps IEEE802.11b : Max 11 Mbps IEEE802.11a: Max 54 Mbps Système d'antenne Antenne1T1R intégrée Sécurité Désactiver, WPA2-PSK, WPA2-EAP Déclarations de réseau local sans fil réglementaires - Conformité FCC - Conformité IC - Déclaration de conformité Europe-CE. Conformité FCC AVERTISSEMENT FCC Les changements ou modifications non explicitement approuvés par la partie responsable de la conformité pourraient annuler l'autorité de l'utilisateur pour utiliser cet équipement. Remarque : Cet équipement a été testé et jugé conforme aux limites pour un appareil numérique de classe B, conformément à la section 15 du règlement du FCC. Ces limites ont été conçues pour fournir une protection raisonnable contre les interférences nocives dans une installation résidentielle. Cet équipement génère, utilise et peut émettre des ondes radioélectriques et, s'il n'est pas installé et utilisé conformément aux instructions, il peut causer des interférences nuisibles aux communications radio. Cependant, il n'existe aucune garantie contre ces interférences dans une installation particulière. En cas d'interférences avec la réception radiophonique ou télévisuelle, qui peuvent être vérifiées en éteignant l'équipement, puis en le rallumant, l'utilisateur peut tenter de résoudre le problème de l'une des façons suivantes : - Réorientez ou changez l’antenne réceptrice de place. - Augmentez la distance séparant l'équipement du récepteur. - Branchez l’appareil sur un circuit différent de celui du récepteur. - Consultez le fournisseur de l'appareil ou un réparateur radio/TV expérimenté pour obtenir de l’aide. Ce transmetteur ne doit pas être placé ou utilisé avec une autre antenne ou un autre transmetteur. Conformité IC Cet appareil est conforme à la section 15 des règles de la FCC et le standard RSS de l’Industrie de Canada exempt de licence. L’opération est soumise aux deux conditions suivantes : (1) cet appareil ne doit pas causer d’interférences et (2) cet appareil doit accepter toutes les interférences, y compris celles qui pourraient provoquer un fonctionnement non souhaitable de cet appareil. Le présent appareil est conforme aux la partie 15 des règles de la FCC et CNR d’Ubdustrie Canada applicables aux appareils radio exempts de licence. L’exploitation est autorisée aux deux conditions suivantes : (1) I’appareil ne doit pas produire de brouillage, et (2) 1123 I’utilisateur de I’appareil doit accepter tout brouillage radioélectrique subi, même si le brouillage est susceptible d’en compromettre le fonctionnement. Cet appareil numérique de classe [B] est conforme à la norme ICES-003 du Canada. Cet appareil numérique de la classe [B] est conforme à la norme NMB-003 du Canada. Attention (FCC/IC) : La bande 5,15-5,25GHz est réservée uniquement aux fonctionnements d’intérieur. La bande 5 150-5 250 MHz est restreints à une utilisation à l’intérieur. Cet équipement est conforme aux limites d’exposition aux radiations fixées pour un environnement non contrôlé et respecte les directives d’exposition aux radiofréquences (RF) FCC ainsi que le CNR-102 relatif aux règles d’exposition aux es radiofréquences (RF) IC. Cet équipement doit être installé et utilisé avec le radiateur placé à au moins 20cm ou plus du corps. Cet équipement est conforme aux limites d’exposition aux rayonnements énoncées pour un environnement non contrôlé et respecte les règles les radioélectriques (RF) de la FCC lignes directrices d'exposition et d’exposition aux fréquences radioélectriques (RF) CNR-102 de l’IC. Cet équipement doit être installé et utilisé en gardant une distance de 20 cm ou plus entre le dispositif rayonnant et le corps. Déclaration de conformité Europe-CE Cet équipement est conforme aux exigences fondamentales de la Directive de l'Union européenne 1999/5/EC. La fonctionnalité des télécommunications de ce produit peut être utilisé dans ces pays de l’UE et de l'AELE : Autriche, Belgique, Bulgarie, Chypre, République tchèque, Danemark, Estonie, Finlande, France, Allemagne, Grèce, Hongrie, Islande, Irlande, Italie, Lettonie, Liechtenstein, Lituanie, Luxembourg, Malte, Pays-Bas, Norvège, Pologne, Portugal, Roumanie , République slovaque, Slovénie, Espagne, Suède, Suisse, Turquie et RoyaumeUni. 1124 Réseau AirPrint Google Cloud Print Logiciel relié à un réseau Paramètres du réseau Problèmes de réseau 1125 AirPrint L'utilisation de AirPrint (Imprimer/Numériser/Service FaxOut) vous permet d'imprimer, de numériser et d'envoyer un fax à partir d'un Mac sans installer des pilotes. Vous pouvez également imprimer à partir d'un iPhone, iPad et iPod touch en utilisant AirPrint (Imprimer). Dans cette rubrique, AirPrint et ses paramètres de base sont présentés et décrits. À propos de AirPrint (Imprimer/Numériser/Service FaxOut) Configuration de AirPrint (Imprimer/Numériser/Service FaxOut) Enregistrement de la machine sur un ordinateur (MAS OS X) Imprimer avec AirPrint (Imprimer) Numérisation avec AirPrint (Numériser) Envoi d'un Fax avec AirPrint (Service FaxOut) 1126 À propos de AirPrint (Imprimer/Numériser/Service FaxOut) AirPrint (Imprimer/Numériser/Service FaxOut) est une fonction qui vous permet de facilement imprimer, numériser et envoyer un fax à partir d'un Mac. Vous pouvez également imprimer à partir d'un iPhone, iPad et iPod touch en utilisant AirPrint (Imprimer). Le périphérique mobile ou le Mac détecte automatiquement cette machine. Avec la fonction AirPrint (Imprimer), vous pouvez facilement imprimer une photo, un courriel, une page Web ou autres affichages sur l'écran simplement en appuyant sur l'écran quelques fois. AirPrint (Scan) est une fonctionnalité permettant d'envoyer des images numérisées sur cette machine à un Mac. AirPrint (FaxOut Service) est une fonction d'envoi de télécopies fournie par Apple Inc. Elle vous permet d'envoyer des Fax directement à partir d'un Mac. Ces fonctionnalités nécessitent de connecter cette machine à un Mac via un réseau local câblé, un réseau local sans fil ou un câble USB. Pour en savoir plus sur AirPrint, visitez le site Web d’Apple Inc. 1127 Configuration de AirPrint (Imprimer/Numériser/Service FaxOut) Connectez cette machine au même réseau que le périphérique mobile. Cette machine prend en charge le mode infrastructure. Remarque Cette machine ne prend pas en charge le mode ad-hoc. Cette machine est connectée à un périphérique mobile via les points d'accès du réseau sans fil. Cette machine est connectée aux points d'accès via un réseau local câblé ou sans fil. Si vous souhaitez vous connecter à un réseau local sans fil (LAN), paramétrez ce dernier au préalable. Connecter cette machine à un réseau Si vous utilisez un routeur ou un concentrateur comme point d'accès sur un réseau local câblé, connectez cette machine au routeur ou au concentrateur à l'aide du câble du réseau local. Connecter cette machine à un réseau Pour utiliser AirPrint sur un ordinateur Mac, raccordez cet appareil au Mac. Pour imprimer à l'aide de la fonction AirPrint (Imprimer), vous devez configurer les paramètres à partir du périphérique. Allez à "Imprimer avec AirPrint (Imprimer)". 1128 Enregistrement de la machine sur un ordinateur (MAS OS X) Si vous utilisez AirPrint (Imprimer/Numériser/Service FaxOut) pour la première fois, vous devez ajouter la machine à l'ordinateur. Mémo L'écran de Mac OS X 10.10 est utilisé comme exemple. 1. Mettez la machine et l'ordinateur sous tension pour établir une connexion. 2. Sélectionnez [Préférences du système] dans le menu Apple. 3. Cliquez sur [Imprimantes & Scanneurs]. 4. Cliquez sur [+], puis sur [Ajouter une imprimante ou un scanneur]. 5. Sélectionnez [OKI-MC873-******] puis cliquez sur [Ajouter]. 6. Vérifiez que la machine est répertoriée sous [Imprimantes] et que [OKI MC873-AirPrint] est affiché sous [Nature]. 1129 7. Fermez [Imprimantes & Scanneurs]. 1130 Imprimer avec AirPrint (Imprimer) Imprimer à partir d'un périphérique iOS Imprimer à partir d'un ordinateur (Mac OS X) Avant d'utiliser AirPrint avec Mac OS X, enregistrez cette machine sur l'ordinateur. Enregistrement de la machine sur un ordinateur (MAS OS X) Imprimer à partir d'un périphérique iOS 1. Ouvrez un fichier. 2. Taper (Action). 3. Taper (Imprimer). Le nom du modèle d'imprimante que vous avez le plus utilisé récemment et qui est présent sur le même réseau est affiché. Remarque Si vous imprimez pour la première fois et qu'un modèle autre que celui de cette machine s'affiche, sélectionnez cette machine à l'étape 4. 4. Appuyez sur [Imprimante] pour sélectionner votre machine. Les fonctions que cette machine prend en charge sont affichées. 5. Configurer les options. 1131 6. Appuyez sur [Imprimer]. Imprimer à partir d'un ordinateur (Mac OS X) 1. Ouvrez un fichier. 2. Sélectionnez [Imprimer] à partir du menu [Fichier]. 3. Sélectionnez [OKI-MC873] sous [Imprimante]. 4. Configurer les options. 5. Cliquez sur [Imprimer]. 1132 Numérisation avec AirPrint (Numériser) Sélection d'un mode Remote Scan Mode Numérisation simple Mode Numérisation manuelle Mode Numérisation sécurisée Avant d'utiliser AirPrint avec Mac OS X, enregistrez cette machine sur l'ordinateur. Enregistrement de la machine sur un ordinateur (MAS OS X) Sélection d'un mode Remote Scan Il existe trois modes Remote Scan : Scan simple, scan manuel et scan sécurisé. 1. Appuyez sur [Paramètres du périphérique] sur le panneau tactile. 2. Appuyez sur ou plusieurs fois et sur [Admin Setup (Config admin)]. 3. Entrez le nom et le mot de passe d'administrateur et appuyez sur [OK (OK)]. Le nom et le mot de passe d'administrateur par défaut sont « admin » et « aaaaaa » respectivement. 4. Appuyez sur [Configuration du scanneur]. 5. Appuyez sur [Mode Numériser vers PC]. 6. Sélectionnez un mode de vitesse, puis appuyez sur [OK]. 7. Appuyez sur [Précédent] jusqu'à ce que l'écran d'accueil apparaisse. Mode Numérisation simple 1133 1. Confirmez que cette machine est en mode veille (écran d'accueil). 2. Chargez un document dans l'ADF ou sur la vitre pour documents. 3. Démarrez un programme de numérisation sur l'ordinateur. 4. Cliquez sur un bouton de numérisation dans le programme de numérisation. Mode Numérisation manuelle 1. Appuyez sur le bouton (NUMÉRISER). 2. Chargez un document dans l'ADF ou sur la vitre pour documents. 3. Appuyez sur [Remote Scan AirPrint]. 4. Démarrez un programme de numérisation sur l'ordinateur. 5. Cliquez sur un bouton de numérisation dans le programme de numérisation. Mode Numérisation sécurisée 1. Appuyez sur le bouton (NUMÉRISER). 1134 2. Chargez un document dans l'ADF ou sur la vitre pour documents. 3. Appuyez sur [Remote Scan AirPrint]. 4. Démarrez un programme de numérisation sur l'ordinateur. 5. Cliquez sur un bouton de numérisation dans le programme de numérisation. 1135 Envoi d'un Fax avec AirPrint (Service FaxOut) Avant d'utiliser AirPrint avec Mac OS X, enregistrez cette machine sur l'ordinateur. Enregistrement de la machine sur un ordinateur (MAS OS X) Mémo L'écran de Mac OS X 10.10 est utilisé comme exemple. 1. Ouvrez un fichier. 2. Sélectionnez [Imprimer] à partir du menu [Fichier]. 3. Sélectionnez [OKI-MC873-******-Fax] sous [Imprimante]. 4. Entrez la destination. Entrez [Préfixe de numérotation], puis vérifiez [Utilisez la page de couverture] si nécessaire. Vous pouvez spécifier plusieurs destinations. 5. Sélectionnez [Fax]. Pour afficher cet écran, ouvrez [Ouvrir la file d'attente d'impression] de [Imprimantes & Scanneurs] dans [Préférences du système] avant les procédures. Pour annuler, sélectionnez [x]. 1136 1137 Google Cloud Print Google Cloud Print est un service d'impression fourni par Google qui vous permet d'imprimer à partir d'un téléphone portable, d'un smartphone, d'un ordinateur ou d'autres périphériques réseau. Cette rubrique présente Google Cloud Print et explique les paramètres de base et la gestion de celui-ci. A propos de Google Cloud Print Configuration de Google Cloud Print Imprimer à l'aide de Google Cloud Print Vérification des enregistrements de Google Cloud Print Vérifier ou changer l'utilisation des paramètres de Cloud Service Supprimer les informations enregistrées Vérification de la suppression À propos de l'importation des licences CA du serveur Proxy 1138 A propos de Google Cloud Print La machine prend en charge Google Cloud Print. Google Cloud Print est un service d'impression qui vous permet d'imprimer des données à partir d'un téléphone portable, d'un smartphone, d'un ordinateur ou d'autres périphériques via l'Internet. Avec Google Cloud Print, vous pouvez envoyer des documents ou des images vers une imprimante spécifiée à partir de n'importe quel endroit. Par exemple, vous pouvez imprimer depuis votre ordinateur à votre domicile sur une imprimante dans votre bureau, ou à partir de l'application que vous utilisez toujours avec votre imprimante à votre domicile. Ce type d'impression est facile est réaliser. Il n'est pas nécessaire d'installer des pilotes ou un logiciel de téléchargement. Pour utiliser Google Cloud Print, vous devez préparer les éléments suivants. Cette machine Lorsque vous configurez Google Cloud Print, la machine doit être connectée à Internet. Connecter cette machine à un réseau Mémo Puisque Google Cloud Print établit des communications via Internet, il est recommandé d'employer des mesures de sécurité. Limitez les communications via Internet à l'aide d'un pare-feu ou autre système de sécurité. Changez le mot de passe d'administrateur fourni par défaut. Périphériques réseau Les périphériques réseau sont des ordinateurs ou des périphériques mobiles connectés sur Internet. Configurez Google Cloud Print ou exécutez les opérations d'impression à partir d'applications prises en charge. Compte Google Ce compte est requis pour l'installation de Google Cloud Print ou l'impression à partir d'une application prise en charge. Application prise en charge Les applications qui s'exécutent sur un périphérique réseau et autorisent Google Cloud Print. Pour plus d'infos sur les systèmes d'exploitation et les applications pris en charge, visitez le site Web de Google. Le navigateur recommandé est Google Chrome. Site Web Google (http://www.google.com/cloudprint/learn/apps.html) Réseau Utilisé entre les périphériques réseau et le service Cloud, et entre le service Cloud et la machine. 1139 Google Cloud Print ne prend pas en charge IPv6. 1140 Configuration de Google Cloud Print Pour utiliser Google Cloud Print, un compte Google est requis. Cette section explique comment enregistrer la machine dans Google Cloud Print à l'aide d'un compte Google. Si vous possédez déjà un compte, il n'est pas nécessaire d'en créer un nouveau. Passez à l'étape 3. Mémo Pour entrer dans le menu [Google Cloud Print (Google Cloud Print)] menu, le nom et le mot de passe d'administrateur sont requis. Le nom et le mot de passe d'administrateur par défaut sont « admin » et « aaaaaa » respectivement. Bien que ce manuel explique la procédure pour la configuration des serveurs depuis le volet de l'opérateur, il est recommandé de configurer les serveurs à partir de la page Web de cette machine si vous pouvez opérer depuis un ordinateur. Pour vérifier à partir de la page Web, sélectionnez [Admin Setup (Config admin)] > [Network (Réseau)] > [TCP/IP (TCP/IP)] in "A propos des éléments pouvant être configurés et vérifiés". 1. Accédez au site Web de Google à partir d'un ordinateur, d'un smartphone ou autre périphérique mobile. Site Web Google (https://accounts.google.com/signup) 2. Créez un compte Google en suivant les instructions à l'écran. 3. Vérifiez que l'adresse IP, le masque de sous-réseau et l'adresse de passerelle de la machine sont correctement configurés. 4. Appuyez sur [Paramètres périphérique] sur le panneau tactile. 5. Appuyez sur [Google Cloud Print]. 6. Appuyez sur [Paramètres de Google Cloud Print]. 1141 7. Entrez le nom et le mot de passe d'administrateur et appuyez sur [OK (OK)]. Le nom et le mot de passe d'administrateur par défaut sont « admin » et « aaaaaa » respectivement. 8. Vérifiez la valeur de configuration du [Serveur DNS (Primaire)]. Puisque [0.0.0.0] indique que la valeur n'est pas correctement configurée, configurez l'adresse IP qui correspond à votre environnement. Si le serveur secondaire DNS est utilisé, vérifiez la valeur de configuration du [Serveur DNS (Secondaire)]. Si le serveur Proxy est utilisé, appuyez sur [Proxy] pour [Activer], puis procédez à l'étape 10. 9. Appuyez sur [Serveur Proxy]. 1142 10. Entrez un nom de serveur. Vous pouvez entrer jusqu'à 64 caractères. 11. Appuyez sur [OK]. 12. Appuyez sur [N° du Port du Serveur Proxy]. 13. Entrez le numéro du port du serveur proxy. 14. Appuyez sur [OK]. 15. Appuyez sur [ID utilisateur Proxy]. 16. Entrez l'ID de l'utilisateur Proxy. Vous pouvez entrer jusqu'à 64 caractères. 17. Appuyez sur [OK]. 18. Appuyez sur [Mot de passe du Proxy]. 1143 19. Entrez le mot de passe du proxy. Vous pouvez entrer jusqu'à 64 caractères. Mémo Pour les valeurs de configuration, contactez votre administrateur réseau. 20. Appuyez sur [OK]. 21. Appuyez sur [Précédent] pour retourner au menu [Google Cloud Print]. 22. Appuyez sur [S'inscrire à Google Cloud Print]. 23. Entrez le nom et le mot de passe d'administrateur et appuyez sur [OK (OK)]. Le nom et le mot de passe d'administrateur par défaut sont « admin » et « aaaaaa » respectivement. 24. Lorsque le message [Inscrire le périphérique à Google Cloud Print ? Remarque : Un compte Google est requis pour l'inscription.] s'affiche, sélectionnez [Oui]. 1144 25. L'URL de destination de l'authentification est affichée. Appuyez sur [Print (Imprimer)] et l'URL de destination d'authentification est imprimée. Remarque Il y a un délai de restriction pour le processus d'inscription (authentification) (environ 10 minutes). Passer à l'étape 32 dans la limite de temps pour terminer l'enregistrement. Si vous ne pouvez pas terminer dans la limite de temps et qu'un message d'erreur s'affiche, retourner à l'étape 23 et enregistrez à nouveau. 26. Accédez à l'URL de destination de l'authentification que vous avez imprimée à l'étape 27 à partir d'un ordinateur ou d'un périphérique mobile. 27. Lorsque l'écran de connexion au compte s'affiche, entrez les informations de compte Google, puis cliquez sur [Se connecter]. 28. Lorsque l'écran d'inscription s'affiche, cliquez sur [Terminer l'enregistrement de l'imprimante]. 29. Patientez jusqu'à l'affichage du message [Merci, vous êtes prêt à 1145 commencer !]. 30. Lorsque le contenu d'inscription et le message de fin d'inscription s'affiche sur le volet de l'opérateur de la machine, vérifiez le message en faisant défiler l'écran. Thèmes Imprimer à l'aide de Google Cloud Print 1146 Imprimer à l'aide de Google Cloud Print Impression automatique Impression manuelle Changer les paramètres d'impression Annuler l'impression Définissez l'heure de démarrage de l'impression lorsque la machine reçoit des données d'impression de Google Cloud Print. Remarque Configurez la fonction Google Cloud Print avec d'utiliser Google Cloud Print. Google Cloud Print La qualité d'impression peut être différente de celle de l'impression avec le pilote d'imprimante ou l'impression à partir de la machine. Les fichiers PDF avec effets de transparence appliqués pourraient ne pas être imprimés correctement. Il se peut que les fichiers PDF chiffrés ne s'impriment pas. Impression automatique Lorsque la machine reçoit des données d'impression, celles-ci sont automatiquement imprimées. 1. Vérifiez que la machine est mise sous tension. 2. Démarrez une application qui prend en charge Google Cloud Print depuis un ordinateur ou un périphérique mobile. Mémo Google Cloud Print prend en charge Chrome, Gmail, Google Drive et d'autres applications. 3. Appuyez sur l'icône en forme de clé ou la liste déroulante dans l'application, puis sélectionnez [Imprimer] dans la liste déroulante. 4. Sélectionnez la machine enregistrée sur l'écran d'affichage. 5. Réglez les paramètres d'impression, puis imprimez. Mémo Pour imprimer, utilisez le compte Google que vous avez utilisé pour inscrire la machine à Google Cloud Print. Pour imprimer un compte Google différent, vous devez régler les paramètres de 1147 [Partage] fournis par le service Google Cloud Print. Impression manuelle Imprimez manuellement si vous ne pouvez pas imprimer automatiquement ou si vous voulez imprimer immédiatement après la réception des données. 1. Vérifiez que la machine est mise sous tension. 2. Appuyez sur [Imprimer] ou sur le bouton (IMPRIMER). 3. Appuyer sur [Google Cloud Print]. 4. Appuyer sur [Oui] dans l'écran de confirmation. 5. Si les données d'impression sont présentes dans le service Google Cloud Print, l'impression démarre. Mémo Pour imprimer manuellement, régler [Utilisation du Service Cloud] sur [Activer] ou [Pause]. Pour plus de détails sur [Utilisation du Service Cloud], se reporter à "Vérifier ou changer l'utilisation des paramètres de Cloud Service". Changer les paramètres d'impression Pour changer les paramètres d'impression, sélectionnez [Option] sur l'écran de sélection de l'imprimante qui s'affiche quand vous imprimez une application prise en charge. Vous pouvez changer les paramètres d'impression à partir de la machine. Annuler l'impression Annulez l'impression en cours à partir de la machine. Annuler une tâche d'impression Pour annuler avant l'impression, supprimez une tâche d'impression à partir de l'écran de gestion de Google Cloud Print. L'écran d'administrateur de Google Cloud Print (https://www.google.com/cloudprint) 1148 1149 Vérification des enregistrements de Google Cloud Print Vérification à partir de l'écran de gestion de Google Cloud Print Vérification à partir de la page Web Vérification depuis le volet de l'opérateur Vous pouvez vérifier si la machine est enregistrée dans Google Cloud Print par l'une des trois méthodes suivantes. Vérification à partir de l'écran de gestion de Google Cloud Print 1. Accédez au site Web de Google à partir d'un ordinateur, d'un smartphone ou autre périphérique mobile. Site Web Google (https://accounts.google.com) 2. Entrez les informations sur le compte Google, puis cliquez sur [Connexion]. 3. Cliquez sur [Imprimer]. Les imprimantes enregistrées sont affichées. Vérification à partir de la page Web 1. Ouvrez un navigateur web. 2. Entrez "http:// (l'adresse IP de la machine)" dans la barre d'adresse, puis appuyez sur la touche <Entrée>. A propos de l'adresse IP de cette machine, référez-vous à "Vérification des informations de la machine" dans « Opérations de base ». 3. Cliquez sur [Administrator Login]. 1150 Mémo Le nom et le mot de passe d'utilisateur par défaut pour [Administrator Login (Connexion d l'administrateur)] sont « admin » et « aaaaaa » respectivement. 4. Cliquez sur [SKIP]. 5. Cliquez sur [View Information]. 6. Cliquez sur [Network]. 7. Vérifiez que [Registered] est affiché pour [Google Cloud Print]. Vérification depuis le volet de l'opérateur 1. Appuyez sur 2. Appuyez sur (PARAMETRES). pour sélectionner [Google Cloud Print], puis sur (OK). 3. Vérifiez que les trois éléments suivants sont affichés. 1151 1152 Vérifier ou changer l'utilisation des paramètres de Cloud Service Vérifier l'utilisation des paramètres du service Cloud Modification à partir de la page Web Modification depuis le volet de l'opérateur Vous pouvez vérifier et modifier les paramètres de Google Cloud Print. Vérifier l'utilisation des paramètres du service Cloud Vérifiez l'état d'utilisation du service Cloud depuis la page Web de cette machine. 1. Ouvrez un navigateur web. 2. Entrez "http:// (l'adresse IP de la machine)" dans la barre d'adresse, puis appuyez sur la touche <Entrée>. A propos de l'adresse IP de cette machine, référez-vous à "Vérification des informations de la machine" dans « Opérations de base ». 3. Cliquez sur [Administrator Login] dans l'écran supérieur. Mémo Le nom et le mot de passe d'utilisateur par défaut pour [Administrator Login (Connexion d l'administrateur)] sont « admin » et « aaaaaa » respectivement. 1153 4. Cliquez sur [SKIP]. 5. Cliquez sur [View Information]. 6. Cliquez sur [Network]. 7. Cliquez sur [Google Cloud Print]. 8. Cliquez sur [Using Cloud Service]. L'état de l'utilisation s'affiche. Il existe trois états d'utilisation : Activer : Vous pouvez imprimer automatiquement ou manuellement. Pause : Vous pouvez imprimer manuellement. Configurez cet état si vous ne souhaitez pas imprimer automatiquement. Désactiver : Vous ne pouvez pas imprimer. Configurez cet état si vous souhaitez suspendre l'utilisation de Google Cloud Print ou dans d'autres cas. Modification à partir de la page Web Modifiez les paramètres d'utilisation du service Cloud depuis la page Web de cette machine. 1. Ouvrez un navigateur web. 2. Entrez "http://(l'adresse IP de la machine)" dans la barre d'adresse, puis appuyez sur la touche <Entrée>. A propos de l'adresse IP de cette machine, référez-vous à "Vérification des informations de la machine" dans « Opérations de base ». 3. Cliquez sur [Administrator Login] dans l'écran supérieur. 1154 Mémo Le nom et le mot de passe d'utilisateur par défaut pour [Administrator Login (Connexion d l'administrateur)] sont « admin » et « aaaaaa » respectivement. 4. Cliquez sur [SKIP]. 5. Cliquez sur [View Information]. 6. Cliquez sur [Network]. 7. Cliquez sur [Google Cloud Print]. 8. Cliquez sur [Using Cloud Service]. 9. Modifiez les paramètres. Modification depuis le volet de l'opérateur 1. Appuyez sur [Paramètres périphérique] sur le panneau tactile. 2. Appuyer sur [Google Cloud Print]. 3. Appuyer sur [Paramètres de Google Cloud Print]. 4. Entrez le nom et le mot de passe d'administrateur et appuyez sur [OK (OK)]. Le nom et le mot de passe d'administrateur par défaut sont « admin » et « aaaaaa » respectivement. 5. Appuyer sur [Utilisation du Service Cloud]. 6. Sélectionner le type de paramètres. 1155 Supprimer les informations enregistrées Supprimez les informations sur la machine enregistrées dans Google Cloud Print en suivant la procédure suivante. 1. Vérifiez que la machine est connectée à un réseau. Mémo Si vous supprimez les informations lorsque la machine est connectée au réseau, les informations d'inscription sur l'écran d'administrateur de Google Cloud Print sont également supprimées au même moment. L'écran d'administrateur de Google Cloud Print (https://www.google.com/cloudprint) 2. Appuyez sur [Paramètres périphérique] sur le panneau tactile. 3. Appuyer sur [Google Cloud Print]. 4. Appuyer sur [Supprimer les infos enregistrées]. 5. Entrez le nom et le mot de passe d'administrateur et appuyez sur [OK (OK)]. Le nom et le mot de passe d'administrateur par défaut sont « admin » et « aaaaaa » respectivement. 6. Appuyer sur [Oui] dans l'écran de confirmation. 7. Lorsque la suppression est terminée, l'écran suivant s'affiche. 1156 1157 Vérification de la suppression Vérification à partir de l'écran de gestion de Google Cloud Print Vérification à partir de la page Web Vérification depuis le volet de l'opérateur Si les informations d'inscription restent affichées sur l'écran de l'administrateur de Google Cloud Print Si vous avez supprimé les informations affichées sur l'écran de l'administrateur de Google Cloud Print Vous pouvez vérifier si la machine est supprimée de Google Cloud Print par l'une des trois méthodes suivantes. Vérification à partir de l'écran de gestion de Google Cloud Print 1. Accédez au site Web de Google à partir d'un ordinateur, d'un smartphone ou autre périphérique mobile. Site Web de Google (https://accounts.google.com) 2. Entrez les informations sur le compte Google, puis cliquez sur [Connexion]. 3. Cliquez sur [Imprimer]. Vérifiez que la machine n'est pas affichée. Vérification à partir de la page Web 1. Ouvrez un navigateur web. 2. Entrez "http://(l'adresse IP de la machine)" dans la barre d'adresse, puis appuyez sur la touche <Entrée>. 3. Cliquez sur [Administrator Login] dans l'écran supérieur. Mémo Le nom et le mot de passe d'utilisateur par défaut pour [Administrator Login (Connexion d l'administrateur)] sont « admin » et « aaaaaa » respectivement. 4. Cliquez sur [SKIP]. 5. Cliquez sur [View Information]. 1158 6. Cliquez sur [Network]. 7. Vérifiez que [Registered] est affiché pour [Google Cloud Print]. Vérification depuis le volet de l'opérateur 1. Appuyez sur [Paramètres périphérique] sur le panneau tactile. 2. Appuyer sur [Google Cloud Print]. 3. Vérifiez que les deux éléments, [S'inscrire à Google Cloud Print] et [Paramètres de Google Cloud Print] sont affichés. Si les informations d'inscription restent affichées sur l'écran de l'administrateur de Google Cloud Print Si vous supprimez les informations d'inscription en suivant la procédure présentée à la section "Supprimer les informations enregistrées" alors que la machine n'est pas connectée au réseau, la machine enregistrée peut rester affichée sur l'écran de l'administrateur de Google Cloud Print (https://www.google.com/cloudprint). Dans ce cas, supprimez la machine sur l'écran de l'administrateur de Google Cloud Print. Si vous avez supprimé les informations affichées sur l'écran de l'administrateur de Google Cloud Print Si vous avez supprimé la machine enregistrée sur l'écran de l'administrateur de Google Cloud Print (https://www.google.com/cloudprint), les informations d'inscription restent dans la machine. Dans ce cas, supprimez les information d'inscription depuis le volet de l'opérateur de la machine. 1. Appuyez sur [Paramètres périphérique] sur le panneau tactile. 2. Appuyer sur [Google Cloud Print]. 3. Appuyer sur [Supprimer les infos enregistrées]. 4. Entrez le nom et le mot de passe d'administrateur et appuyez sur [OK (OK)]. Le nom et le mot de passe d'administrateur par défaut sont « admin » et « aaaaaa » respectivement. 1159 5. Appuyer sur [Oui] dans l'écran de confirmation. 1160 À propos de l'importation des licences CA du serveur Proxy Vous pouvez importer des licences CA à partir de la page Web de cette machine (http://(L'adresse IP de cette machine)). Spécifiez le certificat délivré par l'organisme de certification agréé par le serveur proxy. Vous pouvez importer un fichier PEM, DER, ou PKCS#7 file. Mémo Pour les détails sur votre réseau, contactez votre administrateur réseau. 1161 Logiciel relié à un réseau Page Web de cette machine Utiliser l'Outil de configuration Imprimer à l'aide de l'utilitaire OKI LPR Extension de réseau Utiliser la Configuration de carte réseau (Mac OS X) 1162 Paramètres du réseau Connexion à un réseau local sans fil (Uniquement lorsque le module du réseau local sans fil est installé) Connexion au câble du réseau local Initialisation des paramètres réseau Configuration du serveur DHCP 1163 Connexion à un réseau local sans fil (Uniquement lorsque le module du réseau local sans fil est installé) Connectez cette machine à un réseau local sans fil. Remarque Le module du réseau local sans fil (optionnel) est requis. Lisez attentivement les précautions suivantes avant d'utiliser cette machine dans un environnement à réseau local sans fil. La machine ne peut pas se connecter simultanément à un réseau local câblé et à un réseau local sans fil. En cas d'utilisation d'un réseau local sans fil, ne connectez pas de câble du réseau local à cette machine. Si la machine est utilisée dans un environnement de réseau sans fil, la machine ne passe pas en mode Veille profonde mais en mode Veille. Ne placez pas de produits électriques qui émettent des ondes radio faibles (tels que les micro-ondes ou les téléphones numériques sans cordon) près de la machine. S'il y a du métal, de l'aluminium ou un mur en béton renforcé entre la machine et les points d'accès du réseau local sans fil, les connexions peuvent être difficiles à établir. La vitesse de communication d'une connexion du réseau local sans fil peut être plus lente qu'un réseau local câblé ou une connexion USB selon l'environnement. Si vous souhaitez imprimer des données importantes en tant que photo, il est recommandé de les imprimer avec une connexion à réseau local câblé ou USB. Préparations pour utiliser un réseau local sans fil La machine peut se connecter à un environnement du réseau local sans fil via des points d'accès du réseau sans fil (WPS pris en charge). Vérifiez que le point d'accès du réseau local sans fil prenne en charge l'environnement suivant avant l'utilisation. Élément Valeur Standard IEEE 802.11 a/b/g/n Méthode d'accès Mode Infrastructure Vérification de la méthode de configuration du réseau local sans fil Vérifiez que votre point d'accès du réseau local sans fil prenne en charge WPS et sélectionnez une méthode de configuration. Si le point d'accès supporte WPS, reportez-vous à "Connexion avec WPS", et si vous n'êtes pas certain que votre point d'accès prend en charge WPS, reportez-vous à 1164 "Sélection d'un point d'accès du réseau local sans fil depuis le volet de l'opérateur pour la connexion". Connexion avec WPS Si un point d'accès du réseau local sans fil prend en charge WPS, vous pouvez facilement connecter le réseau local sans fil à l'aide du bouton WPS. Sélection d'un point d'accès du réseau local sans fil depuis le volet de l'opérateur pour la connexion Si un point d'accès du réseau sans fil ne prend pas en charge WPS, vous pouvez spécifier un point d'accès du réseau local sans fil à utiliser à partir des points d'accès du réseau local sans fil que l'imprimante détecte pour établir une connexion. Configuration manuelle à partir du volet de l'opérateur pour la connexion Configurez manuellement les informations sur le point d'accès du réseau local sans fil (SSID, méthode de chiffrement et clé de chiffrement) pour connecter le réseau local sans fil. Vérifier que la connexion est correctement établie Cette rubrique décrit la procédure pour vérifier si une connexion au réseau local sans fil est correctement établie, à l'aide de l'imprimante en utilisant l'imprimante. 1165 Connexion avec WPS Si un point d'accès du réseau local sans fil prend en charge WPS, vous pouvez facilement connecter le réseau local sans fil à l'aide du bouton de configuration facile (bouton WPS). Pour ce faire, procédez comme suit. 1. Vérifiez la position du bouton WPS en se référant au manuel d'instructions inclus dans un point d'accès du réseau local sans fil ou autre document. 2. Vérifiez que le point d'accès du réseau local sans fil démarrent et fonctionnent correctement. 3. Mettez la machine sous tension. Mémo Si l'écran suivant s'affiche, sélectionnez [Oui], puis procédez à l'étape 6. 4. Appuyez sur [Paramètres du périphérique]. 5. Appuyez sur [Configuration du réseau sans fil]. 6. Entrez le nom et le mot de passe d'administrateur et appuyez sur [OK (OK)]. Le nom et le mot de passe d'administrateur par défaut sont « admin » et « aaaaaa » respectivement. Le message suivant s'affiche pour environ 5 secondes. 1166 7. Appuyez sur [Configuration automatique (WPS)]. 8. Appuyez sur [WPS-PBC]. 9. Appuyez sur [Oui]. La machine se met à rechercher les points d'accès du réseau local sans fil. L'écran suivant s'affiche pour environ 2 minutes, pendant lesquelles vous devez appuyez et maintenir le bouton WPS pour le point d'accès du réseau local sans fil pendant quelques secondes. 1167 Remarque Vous pouvez utiliser le panneau lorsque WPS est en cours. Lorsque l'écran suivant s'affiche, la configuration du réseau local sans fil est terminée. Mémo Si l'écran suivant s'affiche, répéter la procédure depuis l'étape 8. [Chevauchement] s'affiche lorsque les boutons poussoirs sont enfoncés pratiquement 'au même moment au niveau de deux ou plusieurs points d'accès du réseau local sans fil, et que la connexion n'est pas établie. Patienter quelques instants et réessayer. Thèmes Vérifier que la connexion est correctement établie 1168 Sélection d'un point d'accès du réseau local sans fil depuis le volet de l'opérateur pour la connexion Si un point d'accès du réseau local sans fil ne prend pas en charge WPS, vous pouvez spécifier un point d'accès du réseau local sans fil à utiliser à partir des points d'accès du réseau local sans fil que la machine détecte pour établir une connexion. Dans ce cas, vous devez entrer une clé de chiffrement. Pour ce faire, procéder comme suit. 1. Vérifiez le SSID et la clé de chiffrement en se référant au manuel d'instructions inclus dans le point d'accès du réseau local sans fil ou autre document et notez les informations. Mémo UN SSID est également appelé nom de réseau ESSID, ou ESS-ID. Une clé de chiffrement est également appelée clé de réseau, clé de sécurité, mot de passe ou clé pré-partagée. 2. Vérifiez que le point d'accès du réseau local sans fil démarrent et fonctionnent correctement. 3. Mettez la machine sous tension. Mémo Si l'écran suivant s'affiche, sélectionnez [Oui], puis procédez à l'étape 6. 4. Appuyez sur [Paramètres du périphérique]. 5. Appuyez sur [Configuration du réseau sans fil]. 1169 6. Entrez le nom et le mot de passe d'administrateur et appuyez sur [OK (OK)]. Le nom et le mot de passe d'administrateur par défaut sont « admin » et « aaaaaa » respectivement. Le message suivant s'affiche pour environ 5 secondes. 7. Appuyez sur [Choix du réseau sans fil]. La machine se met à rechercher les points d'accès du réseau local sans fil. Veuillez patienter quelques instants. 8. Sélectionnez un point d'accès du réseau local sans fil, puis appuyez sur [Sélectionner]. Remarque Si seul le message [Configuration manuelle] est affiché, ou le SSID du point d'accès du réseau local sans fil que vous souhaitez utiliser n'est pas inclus dans la liste, configurez en suivant la procédure dans "Configuration manuelle à partir du volet de l'opérateur pour la connexion". L'écran de saisie de la clé de chiffrement adapté pour la méthode de chiffrement du point d'accès du réseau sans fil est affiché. 9. Entrez la clé de chiffrement, puis appuyez sur [OK]. 1170 Mémo La clé de chiffrement varie en fonction du point d'accès ou de la sécurité du réseau local sans fil. Si le message [Entrer la clé pré-partagée] s'affiche Élément Description Sécurité WPA2-PSK Clé de chiffrement Entrez la clé pré-partagée. Si le message [Pour effectuer ce réglage, effectuer les modifications a partir de la page Web.] est affiché Élément Description Sécurité WPA2-EAP Configurez à partir de la page Web de cette machine. Ouvrez la page Web de cette machine Si aucune des deux cases ci-dessus ne s'applique Élément Description Sécurité Désactiver Clé de chiffrement Aucune entrée n'est requise. 10. Si le SSID affiché est le même que celui préparé à l'étape 1, appuyez sur [Oui]. Lorsque l'écran suivant s'affiche, la configuration du réseau local sans fil est terminée. Si l'écran suivant s'affiche, répéter la procédure depuis l'étape 5. 1171 Thèmes Vérifier que la connexion est correctement établie 1172 Configuration manuelle à partir du volet de l'opérateur pour la connexion Configurez manuellement les informations sur le point d'accès du réseau local sans fil (SSID, méthode de chiffrement et clé de chiffrement) pour connecter le réseau local sans fil. Pour ce faire, procéder comme suit. 1. Vérifiez le SSID et la clé de chiffrement en se référant au manuel d'instructions inclus dans le point d'accès du réseau local sans fil ou autre document et notez les informations. Remarque Si la méthode de chiffrement est WPA2-EAP, configurez la page Web de cette machine. Pour plus d'informations, ouvrez la page Web de cette machine et cliquez sur [Admin Setup] > [Network] > [Wireless Setting] > [Manual Setup]. Ouvrez la page Web de cette machine Mémo UN SSID est également appelé nom de réseau ESSID, ou ESS-ID. Une clé de chiffrement est également appelée clé de réseau, clé de sécurité, mot de passe ou clé pré-partagée. 2. Vérifiez que le point d'accès du réseau local sans fil démarrent et fonctionnent correctement. 3. Mettez la machine sous tension. Mémo Si l'écran suivant s'affiche, sélectionnez [Oui], puis procédez à l'étape 6. 4. Appuyez sur [Paramètres du périphérique]. 5. Appuyez sur [Configuration du réseau sans fil]. 1173 6. Entrez le nom et le mot de passe d'administrateur et appuyez sur [OK (OK)]. Le nom et le mot de passe d'administrateur par défaut sont « admin » et « aaaaaa » respectivement. Le message suivant s'affiche pour environ 5 secondes. 7. Appuyez sur [Choix du réseau sans fil]. La machine se met à rechercher les points d'accès du réseau local sans fil. Veuillez patienter quelques instants. Une liste de SSID des points d'accès du réseau local sans fil valides s'affiche. 8. Appuyez sur [Configuration manuelle]. 1174 9. Entrez le SSID, puis appuyez sur [Suivant]. Remarque Le SSID est sensible à la casse. Entrez correctement le SSID. 10. Sélectionnez la méthode de chiffrement sélectionnée à l'étape 1, puis appuyez sur [Suivant]. Mémo La clé de chiffrement varie en fonction du point d'accès ou de la sécurité du réseau local sans fil. 11. Sélectionnez AES et appuyez sur [Suivant]. 12. Entrez la clé pré-partagée, puis appuyez sur [Suivant]. 13. Si le contenu affiché est le même que celui préparé à l'étape 1, appuyez sur [Oui]. 1175 Mémo Il faut environ 30 secondes pour que la machine détecte le point d'accès du réseau local sans fil. Lorsque l'écran suivant s'affiche, la configuration du réseau local sans fil est terminée. Si la machine ne peut pas détecter le point d'accès du réseau local sans fil, l'écran suivant s'affiche. Dans ce cas, il se peut que le point d'accès du réseau LAN spécifié ne fonctionne pas correctement, ou les informations saisies (le SSID, la méthode de chiffrement, la clé de chiffrement) soient incorrectes. Vérifiez. Thèmes Vérifier que la connexion est correctement établie 1176 Vérifier que la connexion est correctement établie Cette section décrit comment vérifier si une connexion est correctement établie sur un réseau local sans fil avec la machine. Pour ce faire, procéder comme suit. 1. Si la marque de l'antenne s'affiche dans le coin supérieur droit du panneau tactile, la connexion est correctement établie. Mémo Le signe de l'antenne peut ne pas s'afficher sur certains écrans tels que l'écran supérieur de copie. Si la connexion du réseau local sans fil est instable Si la connexion du réseau local sans fil est instable, lisez les mesures de précaution à la section "Connecter cette machine à un réseau" du présent manuel, puis changez les positions de la machine et le point d'accès du réseau local sans fil. Si vous ne trouvez pas de solution même après avoir lu les mesures de précaution, rapprochez la machine et le point d'accès du réseau local sans fil. 1177 Connexion au câble du réseau local S'il n'y a pas de serveur DHCP sur le réseau, vous devez configurer manuellement l'adresse IP sur l'ordinateur ou la machine. Même s'il vous est demandé de configurer une adresse IP unique spécifiée par votre administrateur réseau, le fournisseur de service Internet ou le fabricant du routeur, vous devez configurer manuellement l'adresse IP sur l'ordinateur et la machine. Remarque Terminer la configuration du réseau de l'ordinateur avant cette procédure. Vous devez vous connecter en tant qu'administrateur. Si vous configurez manuellement une adresse IP, contactez votre administrateur réseau ou votre fournisseur de service Internet pour l'adresse IP à utiliser. Si l'adresse IP est mal configurée, il est possible que le réseau tombe en panne ou que l'accès à Internet soit désactivé. Mémo Si la configuration du réseau est uniquement constituée de votre machine et d'un ordinateur, configurez les adresses IP comme indiqué ci-dessous (selon RFC1918). Pour l'ordinateur Adresse IP: 192.168.0.1 à 254 Masque de sous-réseau : 255.255.255.0 Passerelle par défaut : Non utilisé Serveur DNS: Non utilisé Pour la machine Configuration de l'adresse IP : Manuelle Adresse IP: 192.168.0.1 à 254 (Sélectionnez une valeur différente à partir de l'adresse IP de l'ordinateur.) Masque de sous-réseau : 255.255.255.0 Passerelle par défaut : 0.0.0.0 Échelle du réseau: Petit Pour configurer [Échelle du réseau], sélectionnez [Paramètres du périphérique] > [Installation de l'administrateur] > [Menu Réseau] > [Config réseau] > [Paramètres réseau] > [Echelle du réseau] > [Petit]. 1. Préparer un câble de réseau local et un concentrateur. Préparer un câble de réseau local (classe 5 ou plus, câbles en toron, droit) et un concentrateur. 1178 2. Éteindre la machine et l'ordinateur. Éteindre la machine 3. Relier l'âme au câble du réseau local. Enroulez le câble de réseau local en une seule boucle de 2 à 3 cm à partir de l'extrémité du câble, puis reliez l'âme au câble en boucle. 4. Insérez une extrémité du câble du réseau local dans le connecteur d'interface réseau. 5. Insérez l'autre extrémité du câble de réseau local dans le concentrateur. 6. Mettez la machine sous tension. 1179 1180 Initialisation des paramètres réseau Initialisation depuis les menus Paramètres de cette machine Initialisation depuis le volet de l'opérateur de cette machine (Menu Boot) Remarque Cette procédure initialise tous les paramètres réseau. Initialisation depuis les menus Paramètres de cette machine Vous pouvez restaurer les paramètres réseau aux paramètres par défaut. 1. Appuyez sur [Paramètres du périphérique] sur le panneau tactile. 2. Appuyez sur ou plusieurs fois et sur [Admin Setup (Config admin)]. 3. Entrez le nom et le mot de passe d'administrateur et appuyez sur [OK (OK)]. Le nom et le mot de passe d'administrateur par défaut sont « admin » et « aaaaaa » respectivement. 4. Appuyez sur [Menu Réseau]. 5. Appuyez sur [Config réseau]. 6. Appuyez sur [Paramètres par défaut]. 7. Appuyez sur [Oui]. Initialisation depuis le volet de l'opérateur de cette machine (Menu Boot) Si vous pouvez initialiser depuis le menu de configuration de cette machine, vous pouvez initialiser le volet de l'opérateur. 1. Mettez la machine sous tension en appuyant et maintenant "6" sur le clavier à 10 touches. 2. Entrez le nom et le mot de passe d'administrateur et appuyez sur [OK (OK)]. Le nom et le mot de passe d'administrateur par défaut sont « admin » et « aaaaaa » 1181 respectivement. 3. Appuyez sur "#" sur le clavier à 10 touches. L'écran [Menu Boot] s'affiche. 4. Entrez "1" sur le clavier à 10 touches. 5. Entrez "1" sur le clavier à 10 touches. 1182 Configuration du serveur DHCP DHCP assigne une adresse IP à chaque hôte sur un réseau TCP/IP. Remarque Pour imprimer via un réseau, cette machine doit avoir une adresse IP. Pour plus de détails sur la manière d'attribuer une adresse IP statique, reportez-vous au manuel de votre serveur DHCP. Mémo La procédure suivante est illustrée à l'aide de Windows Server 2008 R2 à titre d'exemple. Les étapes et les menus peuvent varier en fonction du système d'exploitation que vous utiliser. 1. Cliquez sur [Démarrer], puis sélectionnez [Outils d'administration] > [Gestionnaire de serveur]. Si [DHCP] est déjà affichée dans [Outils d'administration], passez à l'étape 8. 2. Sélectionnez [Ajouter rôle] dans [Résumé de Rôle]. 3. Cliquez sur [Suivant] dans l'[Assistant ajouter rôle]. 4. Sélectionnez [Serveur DHCP], puis cliquez sur [Suivant]. 5. Définir les paramètres en suivant les instructions de l’écran le cas échéant. 6. Vérifiez les paramètres sur l'écran [Confirmer la sélection de l'installation], puis cliquez sur [Installer]. 7. Quand l'installation est terminée, cliquez sur [Terminer]. 8. Cliquez sur [Démarrer], puis sélectionner [Outils d'administration]> [DHCP] pour démarrer l'assistant [DHCP]. 9. Sélectionnez un serveur à utiliser depuis la liste DHCP. 10. Sélectionnez [Nouvelle étendue] dans le menu [Action]. 11. Définir les paramètres en suivant les instructions de l’écran dans [Assistant Nouvelle étendue] le cas échéant. Mémo Assurez-vous de définir la passerelle par défaut. Sélectionnez [Oui, je veux activer l'étendue maintenant] sur l'écran [Étendue activée]. 1183 12. Cliquez sur [Terminer]. 13. Sélectionnez la nouvelle étendue pour la liste DHCP, puis sélectionner [Réservations]. 14. Sélectionnez [Nouvelle réservation] dans le menu [Action]. 15. Configurez les paramètres. 16. Cliquez sur [Ajouter]. 17. Cliquez sur [Fermer]. 18. Sélectionnez sur [Terminer] à partir du menu [Fichier]. 1184 Problèmes de réseau Impossible d'imprimer à partir du réseau Impossible d'imprimer Impossible d'enregistrer les images numérisées dans un dossier de réseau Impossible d'enregistrer des fichiers dans un dossier de réseau 1185 Logiciel utilitaire Liste des logiciels utilitaires Installation du logiciel Page Web de cette machine Réglage de la couleur avec l'utilitaire Ajusteur PS Gamma Utiliser l'Outil de configuration A propos d'ActKey Imprimer à l'aide de l'utilitaire OKI LPR Extension de réseau Utiliser l'outil du scanneur réseau (Mac OS X uniquement) Utiliser la Configuration de carte réseau (Mac OS X) Print Job Accounting Client 1186 Liste des logiciels utilitaires Utilitaires Windows Utilitaires Mac OS X Cette section décrit les utilitaires à utiliser sur cette machine. Pour des informations sur la méthode d'utilisation de chaque utilitaire, reportez-vous à la rubrique concernée. Utilitaires Windows Élément Ajusteur Gamma PS Fonction pertinente Imprimer Description Exigences système Références Vous pouvez régler la densité Windows 8.1/ de couleur utilisée pour les Windows Server photos. 2012 R2/ Windows 8/ Windows Server 2012/ Windows 7/ Windows Vista/ Windows Server 2008 R2/ Windows Server 2008/ Windows Server 2003 Réglage de la couleur avec l'utilitaire Ajusteur PS Gamma Outil Paramètres Configuration Vous pouvez configurer les paramètres de contrôle d'accès de cette machine, changer le menu et enregistrer l'adresse courriel, les numéros rapides, les profils, le numéro PIN, les paramètres de livraison automatiques et les paramètres de numérisation réseau. Utiliser l'Outil de configuration Impression directe PDF Impression Imprime les fichiers PDF sans Windows 8.1/ Windows Server lancer d'application. 2012 R2/ Windows 8/ Windows Server 2012/ Windows 7/ Windows Vista/ Windows Server 2008 R2/ Windows Server 2008/ Windows Server 2003 ActKey Numériser Permet de transférer une image numérisée vers une application spécifiée ou d'enregistrer le dossier spécifié dans l'ordinateur, d'envoyer un fax à l'aide du logiciel PC-Fax. 1187 Windows 8.1/ Windows Server 2012 R2/ Windows 8/ Windows Server 2012/ Windows 7/ Windows Vista/ Windows Server 2008 R2/ Windows Server 2008/ Windows Server 2003 Windows 8.1/ Windows Server 2012 R2/ Windows 8/ Windows Server 2012/ Windows 7/ Windows Vista/ Imprimer sans ouvrir de fichier PDF (Impression directe PDF) A propos d'ActKey Windows Server 2008 R2/ Windows Server 2008/ Windows Server 2003 Utilitaire OKI LPR Imprimer Vous pouvez vérifier Windows 8.1/ l'impression via la connexion Windows Server réseau, la gestion de 2012 R2/ l'impression et l'état de cette Windows 8/ machine. Windows Server 2012/ Windows 7/ Windows Vista/ Windows Server 2008 R2/ Windows Server 2008/ Windows Server 2003 Imprimer à l'aide de l'utilitaire OKI LPR Network Extension Gestion Vous pouvez vérifier les paramètres de cette machine et les paramètres d'option à partir du pilote d'imprimante. Cet utilitaire est automatiquement installé lors de l'installation d'un pilote d'imprimante via une connexion réseau. Extension de réseau Windows 8.1/ Windows Server 2012 R2/ Windows 8/ Windows Server 2012/ Windows 7/ Windows Vista/ Windows Server 2008 R2/ Windows Server 2008/ Windows Server 2003 L'ordinateur connecté sur TCP/IP Utilitaires Mac OS X Élément Fonction pertinente Description Ajusteur Gamma PS Imprimer Vous pouvez régler la densité de couleur utilisée pour les photos. Utilité de couleur correcte Imprimer Règle la colorimétrie. L'outil Numériser d'installation du scanneur de réseau Vous pouvez modifier la tendance générale des couleurs de sortie en réglant la sortie de couleur de palette la valeur gamma, la teinte ou la saturation des couleurs primaires. Cet utilitaire est activé lorsque vous sélectionnez le pilote de scanneur à partir de l'application et sélectionnez un périphérique connecté. Exigences système Mac OS X 10.6.8 à 10.10 Références Réglage de la couleur avec l'utilitaire Ajusteur PS Gamma Utiliser l'outil du scanneur réseau (Mac OS X uniquement) Utiliser l'outil du scanneur réseau (Mac OS X uniquement) Il n'est pas nécessaire de définir la destination de connexion après la première fois. Configuration Paramètres de carte Vous pouvez configurer un réseau. 1188 Utiliser la Configuration réseau de carte réseau (Mac OS X) 1189 Installation du logiciel Pour Windows Pour Mac OS X Installez l'utilitaire à utiliser en suivant la procédure ci-dessous. Pour Windows Installez le logiciel utilitaire en utilisant le DVD-ROM de logiciel. Pilote d'imprimante PCL6 Pilote d'imprimante PS Pilote d'imprimante XPS Pilote de fax Pilote de scanneur ActKey Utilitaire OKI LPR Outil de configuration Impression directe PDF Print Job Accounting Client Connectez la machine à un ordinateur via un réseau ou une interface USB. Remarque Vérifiez l'état de cette machine avant l'installation. Cette machine est allumée. Cette machine est connectée à un réseau avec un câble réseau et l'adresse IP ou d'autres paramètres sont définis. La connexion USB est désactivée par les paramètres par défaut. Vous devez changer les paramètres du mode USB avant de connecter cette machine à un ordinateur à l'aide d'un câble USB. Sélectionnez [Admin Setup (Config admin)] - [Management (Gestion)] - [Local Interface (Interface locale)] - [USB Menu (Menu USB)], puis changez [USB Assignment (Attribution USB)] à partir de [IPP (IPP)] pour [Legacy (Legacy)]. 1. Insérez le "DVD-ROM de logiciel" dans l'ordinateur. 2. Quand la fenêtre [AutoPlay] s'affiche, cliquez sur [Exécuter Setup.exe]. 1190 Mémo Si la boîte de dialogue [Contrôle du compte de l'utilisateur] s'affiche, cliquez sur [Oui]. 3. Sélectionnez une langue depuis la liste déroulante. 4. Lisez l'accord de licence, puis cliquez sur [Accepter]. 5. Lisez les conseils sur l'environnement pour les utilisateurs et cliquez sur [Next (Suivant)]. 6. Sélectionnez [Network (Wired/Wireless) (Réseau (Câblé/Sans fil))] ou [USB (USB)] correspondant à votre environnement de connexion et cliquez sur [Next (Suivant)]. 7. Sélectionnez le nom de modèle de cette machine, puis cliquez sur [Suivant]. 8. Cliquez sur [Installation personnalisée]. 1191 9. Cliquez sur [Separate Install (Installation séparée)]. 10. Cliquez sur un pilote ou un logiciel à installer. L'installation démarre. Mémo La procédure suivante varie en fonction du logiciel sélectionné. La procédure ci-dessous utilise linstallation de loutil de configuration comme exemple. 11. Sélectionnez les plug-in à installer et cliquez sur [Install (Installer)]. L'installation démarre. 12. Lorsque l'installation est terminée, cliquez sur [Close (Fermer)]. Pour Mac OS X 1192 Vous pouvez copier un utilitaire en glissant vers un emplacement quelconque. Vous pouvez également exécuter un utilitaire directement à partir de « DVD-ROM de logiciel ». 1. Insérez le « DVD-ROM de logiciel » inclus dans l'ordinateur. 2. Dans [OKI] > double-cliquez sur le dossier [Utilities (Utilitaires)]. 3. Copiez le dossier d'un utilitaire pour installer en glissant vers un emplacement quelconque. Mémo Pour démarrer le logiciel utilitaire, double-cliquez sur l'icône du logiciel dans le dossier. 1193 Page Web de cette machine Vous pouvez définir les paramètres réseau ou les paramètres de menu à partir de la page Web de cette machine. Ouvrez la page Web de cette machine Connectez-vous en tant qu'administrateur Modification du mot de passe d'administrateur Vérifier et changer les paramètres de cette machine à partir d'un ordinateur Chiffrement de la communication avec SSL/TLS Chiffrement des communications avec IPSec Transférer les données de document reçues vers une destination de courriel ou un dossier partagé (livraison automatique) Limitation par l'utilisation les adresses IP (filtrage IP) Limitation par l'adresse MAC (Filtrage d'adresse MAC) Alerte courriel Vérification de l'état de cette machine en utilisant SNMPv3 Connexion de cette machine à un réseau d'authentification en utilisant IEEE802.1X Configuration du serveur LDAP Configurer le protocole de réception Contrôle d'accès A propos des éléments pouvant être configurés et vérifiés 1194 Ouvrez la page Web de cette machine A propos de l'environnement de fonctionnement Mémo Définissez les paramètres de sécurité pour la page Web au niveau moyen ou activez le Cookie. Pour entrer dans le menu [Admin Setup (Config admin)], le mot de passe d'administrateur est requis. Pour changer les paramètres de la machine sur la page Web, vous devez vous connecter en tant qu'administrateur de la machine. La description utilise l'environnement suivant comme exemple. Nom du périphérique : MC873 Adresse IP de la machine : 192.168.0.2 1. Démarrez un navigateur Web. 2. Entrez "http:// (l'adresse IP de la machine)" dans la barre d'adresse, puis appuyez sur la touche <Entrée>. A propos de l'adresse IP de cette machine, référez-vous à "Vérification des informations de la machine". Remarque Si l'adresse IP comporte une valeur d'un ou de deux chiffres, ne saisissez pas "0" avant la valeur . Les communications ne peuvent s'effectuer correctement. Exemple d'une saisie correcte : http://192.168.0.2/ Exemple d'une saisie incorrecte : http://192.168.000.002/ 1195 Connectez-vous en tant qu'administrateur Pour modifier les paramètres de la machine sur le navigateur Web, vous devez vous connecter en tant qu'administrateur de la machine. 1. Cliquez sur [Administrator Login]. 2. Entrez « admin » dans [User Name (Nom d'utilisateur)] et le mot de passe en cours dans [Password (Mot de passe)], puis cliquez sur [OK (OK)]. Mémo Le mot de passe est identique au "mot de passe d'administrateur" sur le volet de l'opérateur. 3. Définissez les informations de l'imprimante qui peuvent être vérifiées via le réseau, et cliquez sur [OK] ou [SKIP]. Remarque 1196 Pour omettre le paramètre, cliquez sur [SKIP]. Pour ne pas l'afficher dans la prochaine connexion, cochez la case [Do not show this page again], puis cliquez sur [OK] ou [SKIP]. 4. L'écran suivant s'affiche. Remarque Les éléments suivants sont destinés aux développeurs et ne sont pas disponibles pour les utilisateurs généraux. Numérisation indexée Application sXP OutputManagement 1197 Modification du mot de passe d'administrateur Vous pouvez modifier le mot de passe de cette machine depuis la page web. Le mot de passe de l'administrateur indiqué sur la page Web est utilisé lors de la connexion à partir de la page Web ou du volet de l'opérateur. 1. Ouvrez la page Web de cette machine. Comment se connecter sur la page Web Vérifier et changer les paramètres de cette machine à partir d'un ordinateur 2. Connectez-vous en tant qu'administrateur. 3. Sélectionnez [Admin Setup]. 4. Sélectionnez [Management] > [New Admin Password]. 5. Entrez un nouveau mot de passe dans [New Password]. Mémo Vous pouvez entrer 6 à 12 caractères alphanumériques pour le mot de passe. Le mot de passe est sensible à la casse. 6. Entrez à nouveau le nouveau mot de passe dans [New Admin Password (Verify)]. Le mot de passe n'est pas affiché. Écrivez le mot de passe et conservez-le dans un endroit sûr. 7. Cliquez sur [Submit]. Les nouveaux paramètres prennent effet lorsque la fonction du réseau de cette machine redémarre. Mémo Vous n'avez pas besoin de redémarrer la machine. La prochaine fois que vous vous connectez en tant qu'administrateur, vous pouvez utiliser le nouveau mot de passe. 1198 Vérifier et changer les paramètres de cette machine à partir d'un ordinateur À propos de l'environnement de fonctionnement Ouvrez la page Web de cette machine à partir d'un ordinateur Connectez-vous en tant qu'administrateur Vous pouvez utiliser les options suivantes à partir de la page Web de cette machine. La page Web peut être utilisée pour Windows et Mac OS X. Affichage de l'état de la machine Création d’un profil Chargez un bac, configurez un réseau, un paramètre par défaut et la machine Affichage de la liste des tâches Imprimer un fichier PDF sans utiliser le pilote d'imprimante Configurer les fonctions de livraison automatique et d'enregistrement des données de transmission Relier les pages Web fréquemment utilisées À propos de l'environnement de fonctionnement Mémo Vérifiez que votre navigateur est configuré comme suit. Configurez le paramètre de sécurité de la page Web au niveau moyen ou permettez les Cookie. Pour accéder au menu [Admin setup], le mot de passe d'administrateur est nécessaire. Le mot de passe par défaut est "aaaaaa". Pour modifier les paramètres de la machine sur la page Web, vous devez vous connecter en tant qu'administrateur de la machine. À propos de la méthode de configuration d'un réseau Connecter cette machine à un réseau L'explication suivante utilise les environnements suivants comme exemples. Nom du périphérique : MC873 Adresse IP de la machine : 192.168.0.2 Ouvrez la page Web de cette machine à partir d'un ordinateur 1. Démarrez un navigateur Web. 2. Entrez "http:// (l'adresse IP de la machine)" dans la barre 1199 d'adresse, puis appuyez sur la touche <Entrée>. A propos de l'adresse IP de cette machine, référez-vous à "Vérification des informations de la machine". Remarque Si l'adresse IP comporte une valeur d'un ou de deux chiffres, ne saisissez pas "0" avant la valeur . Les communications ne peuvent s'effectuer correctement. Exemple d'une saisie correcte : http://192.168.0.2/ Exemple d'une saisie incorrecte : http://192.168.000.002/ Connectez-vous en tant qu'administrateur Remarque Pour changer les paramètres de cette machine sur le navigateur Web, vous devez vous connecter en tant qu'administrateur de cette machine. 1. Démarrez un navigateur Web. 2. Entrez "http:// (l'adresse IP de la machine)" dans la barre d'adresse, puis appuyez sur la touche <Entrée>. A propos de l'adresse IP de cette machine, référez-vous à "Vérification des informations de la machine". 3. Cliquez sur [Administrator Login]. 1200 4. Entrez « admin » dans [User Name (Nom d'utilisateur)] et le mot de passe en cours dans [Password (Mot de passe)], puis cliquez sur [OK (OK)]. Mémo Le mot de passe est identique au "mot de passe d'administrateur" sur le volet de l'opérateur. 5. Définissez les informations de l'imprimante qui peuvent être vérifiées via le réseau, et cliquez sur [OK] ou [SKIP]. Remarque Pour omettre le paramètre, cliquez sur [SKIP]. Pour ne pas l'afficher dans la prochaine connexion, cochez la case [Do not show this page again], puis cliquez sur [OK] ou [SKIP]. 6. L'écran suivant s'affiche. 1201 Thèmes Changez le mot de passe administrateur comme suit. Modification du mot de passe d'administrateur 1202 Chiffrement de la communication avec SSL/TLS Vous pouvez chiffrer la communication entre votre ordinateur et cette machine. La communication est chiffrée avec SSL/TLS dans les cas suivants. Lorsque vous configurez la communication HTTPS, vous pouvez utiliser un certificat préinstallé dans cette machine. Création d'un certificat Vous pouvez utiliser un certificat lors de l'envoi des données vers cette machine qui est connectée à un réseau. Cette section décrit le processus de création d'un certificat en utilisant la page Web. Importation d'un certificat Cette section décrit le processus d'importation d'un certificat et une clé privée à partir de la page Web. Exporter un certificat Cette section décrit comment exporter un certificat. Activation des paramètres de chiffrement Vous devez activer le chiffrement après avoir créé un certificat. Cette section décrit comment créer activer un chiffrement certificat en utilisant la page Web. Configuration de cette machine comme imprimante IPP dans un environnement Windows SI vous activez l'impression IPP, vous pouvez envoyer des données d'impression vers cette machine via l'Internet. Cette section décrit comment activer l'impression IPP dans un environnement Windows. Configuration de cette machine comme imprimante IPP dans un environnement Mac OS X SI vous activez l'impression IPP, vous pouvez envoyer des données d'impression vers cette machine via l'Internet. Cette section décrit le processus d'activation de l'impression IPP dans un environnement MAC OS X. 1203 Création d'un certificat Vous pouvez créer un certificat sur la page Web. Vous pouvez utiliser trois certificats. Certificat préinstallé Certificat autosigné Certificat délivré par une autorité Remarque Avant de créer un certificat, assurez-vous de supprimer le certificat préinstallé. Si vous modifiez l'adresse IP de cette machine après avoir créé le certificat, celui-ci n'est plus valide. Veillez à ne pas modifier l'adresse IP de cette machine après avoir créé un certificat. 1. Ouvrez la page Web de cette machine. Comment se connecter sur la page Web Vérifier et changer les paramètres de cette machine à partir d'un ordinateur 2. Connectez-vous en tant qu'administrateur. 3. Sélectionnez [Admin Setup]. 4. Sélectionnez [Network] > [Security] > [SSL/TLS]. 5. Spécifiez les paramètres détaillés en suivant les instructions de l’écran. Mémo L'adresse IP de cette machine est configurée sur [Common Name]. 6. Vérifiez les paramètres, puis cliquez sur [OK]. En cas d'un certificat auto signé, fermez la page Web en suivant les instructions de l'écran, allez à "Activation des paramètres de chiffrement". Si vous voulez obtenir un certificat émis par un organisme de certification, passez à l'étape 7. 7. Envoyez le CSR à un organisme de certification en suivant les instructions de l'écran. 8. Cliquez sur [OK]. 9. Installez un certificat délivré par un organisme de certification en suivant les instructions de l'écran. 10. Cliquez sur [Submit]. 1204 Allez à "Activation des paramètres de chiffrement". 1205 Importation d'un certificat 1. Ouvrez la page Web de cette machine. Comment se connecter sur la page Web Vérifier et changer les paramètres de cette machine à partir d'un ordinateur 2. Connectez-vous en tant qu'administrateur. 3. Cliquez sur [Admin Setup]. 4. Sélectionnez [Network] > [Security] > [SSL/TLS]. 5. Sélectionner [Using Certificate and Private Key after imported] pour importer un certificat. Mémo Vous pouvez importer un certificat dans le format PKCS#12. 1206 Exporter un certificat Vous pouvez exporter un certificat sur la page Web. Pour les fonctions qui communiquent avec SSL/TLS, une procédure pour valider le certificat exporté est requis sur l'ordinateur. Importer le certificat exporté de cette machine dans le magasin de certificat validé de lordinateur pour valider le certificat. 1. Ouvrez la page Web de cette machine. Comment se connecter à la page Web Vérifier et changer les paramètres de cette machine à partir d'un ordinateur 2. Connectez-vous en tant qu'administrateur. 3. Cliquez sur [Admin Setup (Config admin)]. 4. Sélectionnez [Network (Réseau)] > [Security (Sécurité)] > [SSL/TLS (SSL/TLS)]. 5. Sélectionnez [Export Certificate (Exporter le certificat)] pour exporter un certificat. Mémo Vous pouvez exporter un certificat dans le format PEM. 1207 Activation des paramètres de chiffrement Après avoir créé un certificat, conformez-vous à la procédure suivante pour activer le chiffrage. Si vous activez le chiffrement, la communication est immédiatement chiffrée après que les paramètres sont modifiés depuis la page Web. 1. Ouvrez la page Web de cette machine. Comment se connecter sur la page Web Vérifier et changer les paramètres de cette machine à partir d'un ordinateur 2. Connectez-vous en tant qu'administrateur. 3. Sélectionnez [Admin Setup]. 4. Sélectionnez [Network] > [Security] > [SSL/TLS]. 5. Sélectionnez [Enable] pour le protocole auquel s'applique le chiffrement. 6. Cliquez sur [Submit]. 1208 Configuration de cette machine comme imprimante IPP dans un environnement Windows Ajouter cette machine à votre ordinateur comme une imprimante IPP. 1. Sélectionnez [Démarrer], puis sélectionnez [Périphériques et imprimantes]>[Ajouter une imprimante]. 2. Sélectionnez [Ajouter un réseau, une imprimante sans fil ou avec Bluetooth] dans l'assistant [Ajouter une imprimante]. 3. Sélectionnez [L'imprimante souhaité ne figure pas dans la liste] dans la liste des imprimantes disponibles. 4. Sélectionnez [Sélectionner une imprimante partagée par nom]. 5. Entrez "http://(L'adresse IP de cette machine)/ipp" ou "http:// adresse IP de cette machine)/ipp/lp", puis cliquez sur [Suivant]. 6. Cliquez sur [Utiliser le disque]. 7. Insérez le "DVD-ROM de logiciel" dans l'ordinateur. 8. Entrez la valeur suivante dans [Copier les fichiers du fabricant à partir de], puis cliquez sur [Utiliser]. Pour le pilote PCL : "D: Pilotes _PCL" Pour le pilote XPS : "D: Pilotes XPS" Pour le pilote PS : "D: Pilotes PS" Mémo Les valeurs sus citées sont des exemples de configuration du disque DVD-ROM vers un pilote D. 9. Sélectionnez le fichier INF et cliquez sur [Ouvrir]. 10. Cliquez sur [OK]. 11. Sélectionnez un modèle, puis cliquez sur [OK]. 12. Cliquez sur [Suivant]. 13. Sélectionnez [Terminer]. 14. Imprimez une page de test une fois l'installation terminée. 1209 1210 Configuration de cette machine comme imprimante IPP dans un environnement Mac OS X Ajouter cette machine à un ordinateur comme une imprimante IPP. 1. Insérez le "DVD-ROM de logiciel" dans l'ordinateur et installez le pilote. Installation du logiciel 2. Sélectionnez [Préférences du système] dans le menu Apple. 3. Cliquez sur [Print & Scan (Imprimer et numériser)]. 4. Cliquez sur [+]. 5. Cliquez sur l'onglet [IP]. 6. Sélectionnez [IPP (Protocole d'impression Internet)] depuis [Protocole]. 7. Entrez l'adresse IP de cette machine dans [Adresse]. 8. Entrez "ipp/Ip" dans [File d'attente]. 9. Cliquez sur [Ajouter]. 10. Cliquez sur [Continuer]. 11. Vérifiez que la machine est enregistrée dans [Print & Scan (Imprimer et numériser)]. 1211 Chiffrement des communications avec IPSec Vous pouvez crypter la communication entre votre ordinateur et la machine. La communication est chiffrée par IPSec. Lorsque IPSec est activé, le chiffrement est appliqué pour toutes les applications en utilisant des protocoles IP. Vous pouvez spécifier jusqu'à 50 hôtes parleurs adresses IP. Si un hôte qui n'est pas enregistré essaie d'accéder à la machine, il est rejeté. Lorsque vous essayez d'accéder à un hôte qui n'est pas enregistré, la tentative est non valide. Veillez à configurer la machine à l'avance, avant de configurer votre ordinateur. Mémo Vous devez disposer d'une clé pré-partagée préparée à l'avance. Configuration de cette machine Cette section décrit les paramètres à configurer sur l'imprimante pour activer IPSec. Vous devez vous connecter à la page Web en tant qu'administrateur pour terminer la configuration. Configuration d'un ordinateur Cette section décrit les paramètres à configurer sur l'ordinateur pour activer IPSec. Vous devez configurer l'imprimante avant d'effectuer cette configuration. 1212 Configuration de cette machine Pour activer IPSec, vous devez configurer cette machine en utilisant à l'avance la page Web. Remarque Si IPSec est configuré sur cette machine et l'hôte, la communication IPSec sont établis. Si IPSec n'est pas configuré sur l'ôte, la communication IPSec n'est pas établie. Vous ne devez pas oublier de remarquer les valeurs spécifiées dans cette procédure. Ces valeurs sont nécessaires lors de la configuration d'IPSec sur l'ordinateur. 1. Ouvrez la page Web de cette machine. Comment se connecter sur la page Web Vérifier et changer les paramètres de cette machine à partir d'un ordinateur 2. Connectez-vous en tant qu'administrateur. 3. Sélectionnez [Admin Setup]. 4. Sélectionnez [Network] > [Security] > [IPSec]. 5. Spécifiez les paramètres détaillés en suivant les instructions de l’écran. Mémo Vous devez activer soit [AH] ou [ESP] dans le paramètre [Phase2 Proposal]. 6. Cliquez sur [Submit]. Les nouveaux paramètres prennent effet lorsque la fonction du réseau de cette machine redémarre. Remarque Si vous avez été capable d'installer l'IPSec à cause du manque de cohérence des paramètres qui ont été spécifiés, vous ne pouvez pas accéder à la page Web. Dans ce cas, désactiver l'IPSec du volet de l'opérateur de cette machine ou initialiser les paramètres réseau. Thèmes Passer à la configuration d'un ordinateur. Configuration d'un ordinateur 1213 1214 Configuration d'un ordinateur Création d'une politique de sécurité IP Configuration de Key Exchange Configuration du filtre IP Configuration des actions du filtre Attribution d'une politique de sécurité IP Configurez IPSec sur un ordinateur. Suivez la procédure suivante, assurez-vous de respecter toutes les étapes dans l'ordre. Mémo Configurez cette machine avant de configurer l'ordinateur. Configuration de cette machine Création d'une politique de sécurité IP 1. Cliquez sur [Démarrer], puis sélectionner [Panneau de commande] > [Système et sécurité] > [Outils d'administration]. 2. Double-cliquez sur [Politique de sécurité locale]. 3. Cliquez sur [Politiques de sécurité IP sur l'ordinateur local] dans la fenêtre [Politique de sécurité locale]. 4. Sélectionnez [Créer une politique de sécurité IP] dans le menu [Action]. 5. Cliquez sur [Suivant] dans [Assistant politique de sécurité IP]. 6. Entrez [Nom] et [Description], puis cliquez sur [Suivant]. 7. Décochez la case [Activer le règlement de réponse par défaut (versions précédentes de Windows uniquement)], puis cliquez sur [Suivant]. 8. Sélectionnez la case à cocher [Modifier propriétés], puis cliquez sur [Terminer]. Configuration de Key Exchange 1215 1. Sélectionnez l'onglet [Général] dans la fenêtre Nouvelles propriétés de politique de sécurité IP. 2. Cliquez sur [Paramètres]. 3. Entrez une valeur (minutes) dans [Authentifier et générer une nouvelle clé après chaque] dans la fenêtre [Paramètres de Key Exchange]. Remarque Spécifiez la même valeur comme [Durée de vie] dans le paramètre "Proposition Phase1" dans "Configuration de cette machine". Entrez une valeur en minutes à cette étape même si [Durée de vie] est spécifiée en secondes. 4. Cliquez sur [Méthodes]. 5. Cliquez sur [Ajouter] dans la fenêtre [Méthode de sécurité Key Exchange]. 6. Indiquez l' [algorithme d'intégrité], [algorithme de chiffrement], et le [groupe Diffie-Hellman]. Remarque Sélectionnez la même valeur spécifiée dans [Algorithme de chiffrement IKE], [Algorithme IKE Hush], et [groupe Diffie-Hellman] dans le paramètre "Proposition Phase1" dans "Configuration de cette machine". 7. Cliquez sur [OK]. 8. Sélectionnez [OK] dans la fenêtre [Méthode de sécurité Key Exchange]. 9. Cliquez sur [OK] dans la fenêtre [Paramètres de Key Exchange]. Configuration du filtre IP 1. Sélectionnez l'onglet [Règles] dans la fenêtre des propriétés de la politique de sécurité IP. 2. Cliquez sur [Ajouter]. 3. Cliquez sur [Suivant] dans l'[Assistant de règle de sécurité]. 4. Sélectionnez [Cette règle n'indique pas de tunnel] sur l'écran [Fin de tunnel], puis cliquez sur [Suivant]. 1216 5. Sélectionnez [Toutes les connexions réseau] sur l'écran [Type de réseau], puis cliquez sur [Suivant]. 6. Cliquez sur [Ajouter] sur l'écran [Liste de filtres IP]. 7. Cliquez sur [Ajouter] dans la fenêtre [Liste de filtres IP]. 8. Cliquez sur [Suivant] dans [Assistant Filtre IP]. 9. Cliquez sur [Suivant] sur l'écran [Description et propriétés en miroir du filtre IP]. 10. Cliquez sur [Suivant] sur l'écran [Source de trafic IP]. 11. Cliquez sur [Suivant] sur l'écran [Destination de trafic IP]. 12. Cliquez sur [Suivant] sur l'écran [Type de protocole]. 13. Cliquez sur [Terminer]. Configuration des actions du filtre 1. Cliquez sur [OK] dans la fenêtre [Liste de filtres IP]. 2. Sélectionnez un nouveau filtre IP dans la liste sur l'écran [Assistant de règle de sécurité], puis cliquez sur [Suivant]. 3. Cliquez sur [Ajouter] sur l'écran [Action du filtre]. 4. Cliquez sur [Suivant] dans l'[Assistant de l'action du filtre]. 5. Entrez le [Nom] et la [Description] sur l'écran [Nom d'action du filtre]. 6. Sélectionnez [Négocier la sécurité] sur l'écran [Options générales d'action du filtre] et cliquez sur [ Suivant]. 7. Sélectionnez [Ne pas autoriser de communication non sécurisée] sur l'écran [Communications avec des ordinateurs qui ne prennent pas en charge IPsec], puis cliquez sur [Suivant]. 8. Sélectionnez [Personnalisé] sur l'écran [Sécurité de trafic IP], puis cliquez sur [Paramètres]. 9. Configurez la fenêtre [Paramètres de méthode de sécurité 1217 personnalisée], puis cliquez sur [OK]. Remarque Sélectionnez la même valeur spécifiée dans [Algorithme de chiffrement IKE], [Algorithme IKE Hush], et [groupe Diffie-Hellman] dans le paramètre "Proposition Phase1" dans "Configuration de cette machine". 10. Cliquez sur [Suivant] sur l'écran [Sécurité du trafic IP]. 11. Sélectionnez la case à cocher [Modifier propriétés], puis cliquez sur [Terminer]. Attribution d'une politique de sécurité IP 1. Si vous souhaitez activer la clé PFS, cochez la case [Utiliser la clé de session du transfert parfait de secrets (PFS)] dans la fenêtre [Propriétés des actions du filtre]. 2. Si vous effectuez une communication IPSec avec l'adresse générale de IPv6, sélectionner la case à cocher [Accepter la communication non sécurisée, mais toujours répondre avec IPsec]. 3. Cliquez sur [OK]. 4. Sélectionnez l'action du nouveau filtre, puis cliquez sur [Suivant]. 5. Sélectionnez la méthode d'authentification sur l'écran [Méthode d'authentification], puis cliquez sur [Suivant]. 6. Cliquez sur [Terminer]. 7. Cliquez sur [OK] dans la fenêtre Propriétés de la nouvelle politique de sécurité IP. 8. Sélectionnez la nouvelle politique de sécurité IP dans la fenêtre [Politique de sécurité locale]. 9. Sélectionnez [Attribuer] dans le menu [Action]. 10. Vérifiez que [Oui] s'affiche pour [Politique attribuée] pour la nouvelle politique de sécurité IP. 11. Cliquez sur [x] dans la fenêtre [Politique de sécurité locale]. 1218 1219 Transférer les données de document reçues vers une destination de courriel ou un dossier partagé (livraison automatique) Cette section décrit la fonction de livraison automatique et comment la configurer. La fonction de livraison automatique transfère automatiquement les données reçues vers des destinations spécifiées. Vous pouvez spécifier jusqu'à cinq adresses courriel et un dossier de réseau comme destinations. Vous pouvez utiliser cette fonction pour les fax reçus, les fax Internet et les fichiers joints de courriel. Les données sont transférées en tant que fichier PDF ou TIFF selon le format de fichier des données reçues. Vous pouvez enregistrer jusqu'à 100 groupes de destinations à transmettre pour la fonction de livraison automatique. 1. Ouvrez la page Web de cette machine. A propos de l'adresse IP de cette machine, référez-vous à "Vérification des informations de la machine". 2. Connectez-vous en tant qu'administrateur. 3. Sélectionner [Transmission Settings]. Vous devez configurer un serveur à l’avance. Avant d'utiliser la fonction Numériser vers courriel 4. Cliquez sur [New] sur la page [Automated Delivery Setup]. 5. Entrez un nom dans [Automated Delivery]. 1220 6. Sélectionnez [ON] pour [Automated Delivery]. 7. Cochez la case d'un élément requis pour [Search field]. 8. Sélectionnez [OFF] pour [Print]. Pour imprimer les données reçues, sélectionnez [ON]. 1221 9. Cliquez sur [Edit] dans [Deliver To]. 10. Entrez une adresse courriel de destination, puis cliquez sur [OK]. 11. Vérifiez que l'adresse entrée est affichée dans [Liste des adresses], puis cliquez sur [OK]. 12. Cliquez sur [Edit] dans [Deliver To]. 1222 Pour spécifier un dossier du réseau, enregistrez un (profil) de destination à l'avance. Avant d'utiliser la fonction Numériser vers dossier partagé 13. Sélectionnez une destination dans [Profile List], et cliquez sur [OK]. 14. Cliquez sur [Submit]. Mémo Si [Forwarding Setting] est activé, les fax reçus ne sont pas automatiquement livrés avec cette fonction. Un fax reçu est délivré sous forme de fichier PDF. Si un fichier joint à un Courriel reçu n'est pas un fichier PDF, JPEG ou TIFF, il n'est pas transmis. 1223 Le corps du texte des courriels reçus ne peut pas être transmis. La taille des données que cette fonction peut gérer est limitée. Si l'espace de la carte Mémoire de la machine est insuffisante pour enregistrer les fax envoyés et reçus, les fax Internet ou les fichiers joints de courriel, les données de transmission ne sont pas automatiquement livrées. 1224 Limitation par l'utilisation les adresses IP (filtrage IP) Vous pouvez contrôler l'accès à la machine en utilisant une adresses IP. Vous pouvez configurer l'autorisation pour la configuration ou l'impression à partir d'adresses IP spécifiées. Si le filtrage IP est désactivé par les réglages d'usine. Remarque Veillez à spécifier une adresse IP correcte. La saisie d'une adresse IP incorrecte ne permet pas d'accéder à la machine en utilisant le protocole IP. Si vous activez le filtrage IP, l'accès aux hôtes qui ne sont pas spécifiés dans cette configuration est rejeté. 1. Ouvrez la page Web de cette machine. Comment se connecter sur la page Web Vérifier et changer les paramètres de cette machine à partir d'un ordinateur 2. Connectez-vous en tant qu'administrateur. 3. Sélectionnez [Admin Setup]. 4. Sélectionnez [Network] > [Security] > [IP Filtering]. 5. Spécifiez les paramètres détaillés en suivant les instructions de l’écran. Remarque Si rien n'est enregistré dans [rAdministrator's IP Address to Register], tout accès à la machine peut ne pas être autorisé selon la gamme d'adresse IP spécifiée. Si vous utilisez un serveur Proxy, [Your Current Local Host/Proxy IP Address] et l'adresse IP de votre hôte peuvent ne pas correspondre. 6. Cliquez sur [Submit]. Les nouveaux paramètres prennent effet lorsque la fonction du réseau de cette machine redémarre. Mémo Vous ne pouvez utiliser que IPv4 pour le filtrage IP. 1225 Limitation par l'adresse MAC (Filtrage d'adresse MAC) Vous pouvez contrôler l'accès à la machine en utilisant une adresse MAC. Vous pouvez autoriser ou rejeter l'accès provenant d'une adresse Mac spécifiée. Remarque Assurez-vous de spécifier une adresse MAC correcte. La saisie d'une adresse MAC incorrecte ne permet pas d'accéder à la machine à partir d'un réseau. 1. Ouvrez la page Web de cette machine. Comment se connecter sur la page Web Vérifier et changer les paramètres de cette machine à partir d'un ordinateur 2. Connectez-vous en tant qu'administrateur. 3. Sélectionnez [Admin Setup]. 4. Sélectionnez [Network] > [Security] > [MAC Address Filtering]. 5. Spécifiez les paramètres détaillés en suivant les instructions de l’écran. Remarque Si rien n'est enregistré dans [Administrator's MAC Address to Register], l'accès à la machine peut ne pas être autorisé selon l'adresse MAC spécifiée. Si vous utilisez un serveur Proxy, [Your Current Local Host/Proxy MAC Address] et l'adresse MAC de votre hôte peuvent ne pas correspondre. 6. Cliquez sur [Submit]. Les nouveaux paramètres prennent effet lorsque la fonction du réseau de cette machine redémarre. Mémo Vous pouvez accepter ou rejeter pour chaque adresse. 1226 Alerte courriel Paramètres pour envoyer un courriel à partir de cette machine uniquement en cas d'erreur Pour utiliser cette fonction, vous devez installer votre serveur de messagerie à l'avance. 1. Ouvrez la page Web de cette machine. Comment se connecter sur la page Web Vérifier et changer les paramètres de cette machine à partir d'un ordinateur 2. Connectez-vous en tant qu'administrateur. 3. Sélectionnez [Admin Setup]. 4. Sélectionnez [Network] > [E-mail] > [Alert Settings]. 5. Entrez une adresse courriel pour recevoir une notification dans [Failure Notification Settings]. 6. Cliquez sur [Settings] de l'adresse courriel saisie. Si vous souhaitez appliquer les conditions de notification vers une autre adresse, cliquez sur [Copy]. 7. Sélectionnez [Upon occurrence of an event] dans [Way of E-mail Alerting], puis cliquez sur [To STEP 2]. 8. Spécifiez les paramètres détaillés en suivant les instructions de l’écran. Si vous insérez une vérification dans toute erreur ou avertissement qui requiert une notification, une fenêtre pour indiquer la différence de temps entre l'envoi de la notification et la survenue d'une erreur s'affiche. 9. Cliquez sur [OK]. 10. Cliquez sur [View a summary of current configuration] pour vérifier les paramètres actuels, puis cliquez sur [x] pour fermer la fenêtre. Vous pouvez vérifier les paramètres actuels d'une et même de deux adresses dans la fenêtre principale. Sélectionnez l'adresse que vous souhaitez vérifier dans la boîte de liste. 11. Cliquez sur [Submit]. Les nouveaux paramètres prennent effet lorsque la fonction du réseau de cette machine redémarre. 1227 Paramètres pour envoyer régulièrement un courriel à partir de cette machine 1. Ouvrez la page Web de cette machine. Comment se connecter sur la page Web Vérifier et changer les paramètres de cette machine à partir d'un ordinateur 2. Connectez-vous en tant qu'administrateur. 3. Sélectionnez [Admin Setup]. 4. Sélectionnez [Network] > [E-mail] > [Alert Settings]. 5. Entrez une adresse courriel pour recevoir une notification dans [Failure Notification Settings]. 6. Cliquez sur [Settings] de l'adresse courriel saisie. Si vous souhaitez appliquer les conditions de notification vers une autre adresse, cliquez sur [Copy]. 7. Sélectionnez [Periodically] dans [Way of E-mail Alerting], puis cliquez sur [To STEP 2]. 8. Spécifiez les paramètres détaillés en suivant les instructions de l’écran. 9. Cliquez sur [OK]. 10. Cliquez sur [View a summary of current configuration] pour vérifier les paramètres actuels, puis cliquez sur [x] pour fermer la fenêtre. Vous pouvez vérifier les paramètres actuels d'une et même de deux adresses dans la fenêtre principale. Sélectionnez l'adresse que vous souhaitez vérifier dans la boîte de liste. 11. Cliquez sur [Submit]. Les nouveaux paramètres prennent effet lorsque la fonction du réseau de cette machine redémarre. Mémo En cas d'échec de notification, un courriel n'est pas envoyé. 1228 1229 Vérification de l'état de cette machine en utilisant SNMPv3 Si vous utilisez une gestionnaire de SNMP qui prend en charge SNMPv3, vous pouvez chiffrer la gestion de la machine avec SNMP. 1. Ouvrez la page Web de cette machine. Comment se connecter sur la page Web Vérifier et changer les paramètres de cette machine à partir d'un ordinateur 2. Connectez-vous en tant qu'administrateur. 3. Sélectionnez [Admin Setup]. 4. Sélectionnez [Network] > [SNMP] > [Settings]. 5. Spécifiez les paramètres détaillés en suivant les instructions de l’écran. 6. Cliquez sur [Submit]. Les nouveaux paramètres prennent effet lorsque la fonction du réseau de cette machine redémarre. Mémo Un agent SNMP a été appliqué. Vous pouvez confirmer et modifier les paramètres de la machine avec un agent SNMP disponible dans le commerce. Pour le MIB dans la machine, référez-vous au "DVD-ROM de logiciel" et vérifiez le fichier "README" dans le dossier [Misc] > [Fichiers MIB]. 1230 Connexion de cette machine à un réseau d'authentification en utilisant IEEE802.1X Cette machine prend en charge l'authentification IEEE802.1X. Avec cette fonction d'authentification, vous pouvez configurer la machine, qui est connectée à un réseau, refuser la connexion à l'exception d'ordinateurs spécifiques. Configuration avec PEAP L'authentification EAP doit être réalisée après l'authentification de la connexion de l'ordinateur par l'activation de IEEE802.1X. Cette section décrit comment configurer PEAP, qui est un type d'authentification EAP. Vous devez vous connecter en tant qu'administrateur pour effectuer cette configuration. Configuration avec EAP-TLS L'authentification EAP doit être réalisée après l'authentification de la connexion de l'ordinateur par l'activation de IEEE802.1X. Cette section décrit comment configurer EAPTLS, qui est un type d'authentification EAP. Vous devez vous connecter en tant qu'administrateur pour effectuer cette configuration. 1231 Configuration avec PEAP Cette machine prend en charge l'authentification IEEE802.1. Configurez cette machine et l'ordinateur avant de suivre la procédure ci-dessous. A propos de la configuration initiale et l'adresse IP Configuration facile 1. Ouvrez la page Web de cette machine. Comment se connecter sur la page Web Vérifier et changer les paramètres de cette machine à partir d'un ordinateur 2. Connectez-vous en tant qu'administrateur. 3. Sélectionnez [Admin Setup]. 4. Sélectionnez [Network] > [IEEE802.1X]. 5. Sélectionnez [Enable] dans [IEEE802.1X]. 6. Sélectionnez [PEAP] dans [EAP Type]. 7. Entrez un nom d'utilisateur dans [EAP User]. 8. Entrez un nouveau mot de passe dans [EAP Password]. 9. Sélectionnez [Authenticate Server], puis cliquez sur [Import]. 10. Entrez le nom du fichier du certificat CA, puis cliquez sur [OK]. Indiquer le certificat délivré par l'organisme de certification que le serveur RADIUS a obtenu. Vous pouvez importer un fichier PEM, DER, et PKCS#7. 11. Cliquez sur [Submit]. Les nouveaux paramètres prennent effet lorsque la fonction du réseau de cette machine redémarre. 12. Éteignez la machine après qu'elle se soit connectée. 13. Connectez le câble du réseau local au connecteur d'interface réseau. 14. Connectez le câble du réseau local au port d'authentification d'un commutateur d'authentification. 15. Mettez la machine sous tension. 16. Configurez cette machine. 1232 1233 Configuration avec EAP-TLS Cette machine prend en charge l'authentification IEEE802.1X. Configurez cette machine et l'ordinateur avant de suivre la procédure ci-dessous. A propos de la configuration initiale et l'adresse IP Configuration facile 1. Ouvrez la page Web de cette machine. Comment se connecter sur la page Web Ouvrez la page Web de cette machine 2. Connectez-vous en tant qu'administrateur. 3. Sélectionnez [Admin Setup]. 4. Sélectionnez [Network] > [IEEE802.1X]. 5. Sélectionnez [Enable] pour [IEEE802.1X]. 6. Sélectionnez [PEAP] pour [EAP Type]. 7. Entrez un nom d'utilisateur dans [EAP User]. 8. Sélectionnez [Do not use SSL/TLS Certificate for EAP authentication], puis cliquez sur [Import]. 9. Entrez le nom de fichier du certificat. Vous pouvez importer un fichier PKCS#12. 10. Entrez le mot de passe du certificat puis cliquez sur [OK]. 11. Sélectionnez [Authenticate Server], puis cliquez sur [Import]. 12. Entrez le nom du fichier du certificat CA, puis cliquez sur [OK]. Indiquer le certificat délivré par l'organisme de certification que le serveur RADIUS a obtenu. Vous pouvez importer un fichier PEM, DER, et PKCS#7. 13. Cliquez sur [Submit]. Les nouveaux paramètres prennent effet lorsque la fonction du réseau de cette machine redémarre. 14. Éteignez la machine après qu'elle se soit connectée. 15. Connectez le câble du réseau local au connecteur d'interface réseau. 1234 16. Connectez le câble du réseau local au port d'authentification d'un commutateur d'authentification. 17. Mettez la machine sous tension. 18. Configurez cette machine. 1235 Configuration du serveur LDAP Mémo Pour plus d'informations sur le serveur LDAP et les paramètres de chiffrement, contactez votre administrateur réseau. 1. Ouvrez la page Web de cette machine. Comment se connecter sur la page Web Vérifier et changer les paramètres de cette machine à partir d'un ordinateur 2. Connectez-vous en tant qu'administrateur. Comment se connecter en tant qu'administrateur Vérifier et changer les paramètres de cette machine à partir d'un ordinateur 3. Sélectionnez [Admin Setup]. 4. Sélectionnez [Network] > [LDAP]. 5. Entrez le nom de domaine ou l'adresse IP du serveur LDAP dans [LDAP Server]. 6. Entrez le numéro de port du serveur dans [Port Number]. 7. Indiquez la valeur du délai d'attente pour les résultats de recherche dans [Timeout]. 8. Indiquez le nombre maximal d'entrées de résultats de recherche dans [Max. Entries]. 9. Indiquez un BaseDN pour accéder au serveur LDAP dans [Racine de recherche]. 10. Entrez des noms d'attribut à rechercher comme nom d'utilisateur dans [User Name]. Veillez à entrer une valeur dans [Name 1]. 11. Entrez une adresse électronique à rechercher dans [Mail Address]. 12. Indiquez la condition de recherche dans [Additional Filter] le cas échéant. 13. Sélectionnez une méthode d'authentification nécessaire dans [Method]. 1236 Remarque Si vous sélectionner [Anonymous] ou [Simple], l'authentification de l'utilisateur avec LDAP échoue. Vous devez sélectionner [Digest-MD5] ou [Secure Protocol] si vous souhaitez configurer le serveur LDAP pour l'authentification de l'utilisateur. Mémo Si vous sélectionnez [Digest-MD5], vous devez configurer le serveur DNS. Si vous sélectionnez [Secure Protocol], vous devez configurer le serveur DNS et le serveur de protocole sécurisé. 14. Si vous sélectionnez une autre option que [Anonymous] à l'étape 13, indiquez l'ID utilisateur et le mot de passe pour vous connecter au serveur LDAP. 15. Sélectionnez la méthode de chiffrement dans [Encryption]. 16. Cliquez sur [Submit]. Les nouveaux paramètres prennent effet lorsque la fonction du réseau de cette machine redémarre. 1237 Configurer le protocole de réception Vous pouvez configurer le protocole de réception (POP3, SMTP, etc.) de sorte que la machine puisse recevoir du courriel. 1. Ouvrez un navigateur web. 2. Entrez "http:// (l'adresse IP de la machine)" dans la barre d'adresse, puis appuyez sur la touche <Entrée>. 3. Cliquez sur [Administrator Login]. 4. Entrez « admin » dans [User Name (Nom d'utilisateur)] et le mot de passe d'administrateur de la machine dans [Password (Mot de passe)], puis cliquez sur [OK (OK)]. Pour Mac OS X, entrez « admin » dans [Name (Nom)] et le mot de passe d'administrateur de la machine dans [Password (Mot de passe)], puis cliquez sur [Login (Connexion)]. 5. Cliquez sur [SKIP]. 6. Cliquez sur [Admin Setup] en haut de l'écran. 7. Cliquez sur [Network] > [Mail Server] dans le coin gauche de l'écran. 8. Configurez le serveur de messagerie selon les informations disponibles sur la feuille d'informations sur la configuration, le cas échéant. 9. Cliquez sur [Submit]. 10. Cliquez sur [E-mail] > [Receive Settings] dans le coin gauche de l'écran. 11. Sélectionnez [POP3], puis cliquez sur [To STEP2]. 12. Configurez le protocole POP3 le cas échéant. 13. Cliquez sur [Submit]. 1238 Contrôle d'accès Avant d'activer le contrôle d'accès de la machine, vous devez enregistrer les informations de l'utilisateur sur la page Web de la machine. Chaque information d'utilisateur a un rôle et une fois que le contrôle d'accès est activé, les utilisateurs peuvent uniquement réaliser les opérations autorisées pour chaque rôle. Vous pouvez créer des groupes et gérer plusieurs utilisateurs dans un groupe. Enregistrer des utilisateurs Enregistrer des rôles Groupes d'enregistrement Configuration de l'autorisation LDAP 1239 Enregistrer des utilisateurs 1. Ouvrez la page Web de la machine. Ouvrez la page Web de cette machine 2. Connectez-vous en tant qu'administrateur. Connectez-vous en tant qu'administrateur 3. Cliquez sur [User Management (Gestion des utilisateurs)]. 4. Cliquez sur [User List (Liste des utilisateurs)]. 5. Spécifiez le type d'utilisateur. Utilisateur local : Enregistrer les informations d'utilisateur sur la machine. Utilisateur LDAP : Utilisateur enregistré sur le serveur LDAP. Les paramètres d'authentification du serveur LDAP sont requis. Utilisateurs Kerberos : Utilisateurs enregistrés sur le serveur Kerberos. Les paramètres d'authentification du serveur Kerberos sont requis. 6. Cliquez sur [+]. 7. Lorsque l'écran de configuration des informations de l'utilisateur apparait, entrez les informations requises. Nom d'utilisateur : Entrez un nom d'utilisateur. Mot de passe : Entrez un mot de passe. Nom d'affichage : Entrez un nom d'affichage. Adresse courriel : Entrez une adresse courriel. Code de langue : Entrez un code de langue. PIN : Entrez votre PIN. ID de carte : Entrez vos informations de carte ID. Rôle : Définissez votre rôle. Groupe : Définissez le groupe auquel vous appartenez. 8. Appuyez sur [Submit (Soumettre)]. 1240 Enregistrer des rôles Chaque utilisateur a un rôle et les opérations acceptables sont limitées selon le rôle. Deux rôles ou plus peuvent être attribués à un utilisateur. Par exemple, vous pouvez créer des rôles pour les postes de responsabilité et les services, puis attribuer des opérations acceptables à chaque rôle. Les opérations contrôlables par les rôles sont les suivantes : Copie Numériser vers serveur de fax Numériser vers courriel Numériser vers Mémoire USB Numériser vers fax Envoyer des données vers un serveur fax Transmission du fax Internet Imprimer à partir d'un ordinateur Imprimer à partir de la Mémoire USB 1. Ouvrez la page Web de la machine. Ouvrez la page Web de cette machine 2. Connectez-vous en tant qu'administrateur. Connectez-vous en tant qu'administrateur 3. Cliquez sur [User Management (Gestion des utilisateurs)]. 4. Cliquez sur [Role List (Liste des rôles)]. 5. Cliquez sur [+]. 6. Lorsque l'écran des informations sur les rôles apparait, entrez les informations requises. Nom du rôle : Entrez un nom de rôle. Description du rôle : Entrez l'explication pour le rôle, etc. Autorisation : Autoriser ou interdire toute opération ou autorité pour toute opération. Si aucune autorité n'est définie, les opérations autorisées avec d'autres rôles sont interdites. Liste des utilisateurs locaux : Ajouter des utilisateurs à chaque rôle. Liste des utilisateurs Kerberos : Ajouter des utilisateurs Kerberos à chaque rôle. 7. Cliquez sur [Submit (Soumettre)]. Vous pouvez copier les rôles enregistrés à ajouter. Appuyez sur [Copy (Copier)] à droite du nom de rôle pour afficher l'écran des informations, puis changez les éléments le cas échéant et enregistrez. 1241 1242 Groupes d'enregistrement Vous pouvez créer des groupes et gérer plusieurs utilisateurs dans un groupe. Vous pouvez enregistrer jusqu'à 1.000 groupes. Vous pouvez enregistrer jusqu'à 5.000 utilisateurs dans un groupe. 1. Ouvrez la page Web de la machine. Ouvrez la page Web de cette machine 2. Connectez-vous en tant qu'administrateur. Connectez-vous en tant qu'administrateur 3. Cliquez sur [User Management (Gestion des utilisateurs)]. 4. Cliquez sur [Group List (Liste de groupe)]. 5. Cliquez sur [+]. 6. Lorsque l'écran des informations sur les groupes apparait, entrez les informations requises. Nom de groupe : Entrez un nom de groupe. Description du groupe : Entrez l'explication pour le groupe, etc. Liste des utilisateurs locaux : Ajouter des utilisateurs à chaque groupe. Liste des utilisateurs Kerberos : Ajouter des utilisateurs Kerberos à chaque groupe. 7. Cliquez sur [Submit (Soumettre)]. Vous pouvez copier les rôles enregistrés à ajouter. Appuyez sur [Copy (Copier)] à droite du nom de groupe pour afficher l'écran des informations de groupe, puis changez les éléments le cas échéant et enregistrez. 1243 Configuration de l'autorisation LDAP 1. Ouvrez la page Web de la machine. Ouvrez la page Web de cette machine 2. Connectez-vous en tant qu'administrateur. Connectez-vous en tant qu'administrateur 3. Cliquez sur [User Management (Gestion des utilisateurs)]. 4. Cliquez sur [LDAP Authentication Settings (Paramètres d'authentification LDAP)]. 5. Cliquez sur [LDAP Authentication Settings (Paramètres d'authentification LDAP)]. 6. Entrez la clé LDAP pour obtenur chaque information. [Cache authentication information (Informations d'authentification du cache)] dans [User information cash settings (Paramètres des informations de l'utilisateur)] définit sil faut enregistrer les informations d'authentification LDAP dans les caisses de la machine. Mémo Les informations d'authentification du cache est une fonction qui fait passer automatiquement de l'authentification par les espèces lorsque la machine ne peut pas communiquer avec le serveur LDAP. Vous pouvez régler une date d'expiration pour les informations d'authentification du cache tous les jours. La date d'expiration signifie la longueur de temps qui s'écoule depuis la dernière authentification en ligne réussie. Le temps écoulé est surveillé pour chaque utilisateur. 7. Appuyez sur [Submit (Soumettre)]. 8. Cliquez sur [Role Assignment Regulations (Règlement sur lattribution des rôles)]. 9. Cliquez sur [+] pour ajouter des règles d'attribution de rôle. 10. Lorsque l'écran d'attribution de rôle apparait, entrez les informations requises. 11. Appuyez sur [Submit (Soumettre)]. 1244 1245 A propos des éléments pouvant être configurés et vérifiés Afficher les informations Élément Description Status Affiche l'état actuel de la machine. Tous les avertissements et erreurs survenus sur la machine sont affichés comme "Informations d'alerte". Vous pouvez également vérifier l'état de fonction de chaque service réseau, une liste des informations sur la machine et l'adresse IP attribuée à la machine. Counter Affiche le nombre des impressions lors de l'impression ou de la numérisation. Supplies Life Affiche la quantité restante et la durée de vie des consommables. Usage Report Affiche les résultats des statistiques d'impression. Network Vous pouvez vérifier les informations générales, le statut de TCP/IP, les informations de maintenance et d'autres informations de configuration réseau. System Affiche les informations de la machine. Config papier Cette fonction s'affiche seulement si vous êtes connecté en tant qu'administrateur de la machine. Élément Descriptio">
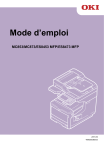
Enlace público actualizado
El enlace público a tu chat ha sido actualizado.