Manuel du logiciel de messagerie personnelle Palm™ VersaMail™ Copyright © 2002 Palm, Inc. Tous droits réservés. Graffiti, HotSync, MultiMail, PalmModem et Palm OS sont des marques déposées de Palm, Inc.. Le logo HotSync, Palm, le logo Palm et VersaMail sont des marques commerciales de Palm, Inc. Les autres marques sont des marques déposées ou des marques commerciales de leurs détenteurs respectifs. Clause de non-responsabilité Palm, Inc. décline toute responsabilité en cas de dommage ou de perte résultant de l'utilisation de ce manuel. Palm, Inc. décline toute responsabilité en cas de perte ou de plainte de tiers pouvant résulter de l'utilisation de ce logiciel. Palm, Inc. décline toute responsabilité en cas de dommage ou de perte faisant suite à un effacement des données dû à une défaillance technique, à l'usure de la batterie ou à des réparations. Veillez à effectuer sur d'autres supports des copies de sauvegarde de l'intégralité des données importantes, afin qu'elles ne soient pas perdues. IMPORTANT Avant d'utiliser les logiciels fournis, lisez la licence d'utilisation du logiciel octroyée à l'utilisateur final, livrée avec le produit. L'utilisation de tout élément logiciel suppose que vous acceptez les conditions de ce contrat de licence. PN : 406-4553A-FR Sommaire Introduction . . . . . . . . . . . . . . . . . . . . . . . . . . . . . . . . . . . . . . . . . . . . . . . . . . . . 1 Chapitre 1 : Mise en route du logiciel de messagerie personnelle Palm™VersaMail™ . . . . . . . . . . . . . . . . . . . . . . . . . . . . . . . . . . . . . 3 Fonctions du logiciel Palm VersaMail . . . . . . . . . . . . . . . . . . . . . . . . . . . . . . . . . . 3 Installation de l'application VersaMail . . . . . . . . . . . . . . . . . . . . . . . . . . . . . . . . . 4 Synchronisation d'un nom d'utilisateur existant . . . . . . . . . . . . . . . . . . . . . . . . . 6 Mise à niveau d'une base de données MultiMail . . . . . . . . . . . . . . . . . . . . . . . . . 7 Installation de Documents To Go . . . . . . . . . . . . . . . . . . . . . . . . . . . . . . . . . . . . . 7 Chapitre 2 : Configuration et gestion des comptes de messagerie . . . . . . . 9 Types de connexions et de comptes . . . . . . . . . . . . . . . . . . . . . . . . . . . . . . . . . . . . 9 Création d'un compte en synchronisation seulement . . . . . . . . . . . . . . . . . . . . 10 Saisie du nom d'utilisateur et du mot de passe du compte . . . . . . . . . . . . . 12 Saisie du nom du serveur de courrier entrant et du nom du serveur de courrier sortant . . . . . . . . . . . . . . . . . . . . . . . . . . . . . . . . 13 Configuration des options de récupération du courrier pour un compte POP ou IMAP . . . . . . . . . . . . . . . . . . . . . . . . . . . . . . . . . . . . 14 Ajout d'une signature . . . . . . . . . . . . . . . . . . . . . . . . . . . . . . . . . . . . . . . . . . . . 15 Configuration d'un compte en synchronisation seulement . . . . . . . . . . . . . 16 Avant de configurer un compte de messagerie réseau . . . . . . . . . . . . . . . . . . . 16 Création d'un compte de messagerie réseau . . . . . . . . . . . . . . . . . . . . . . . . . . . . 18 Saisie du nom d'utilisateur et du mot de passe du compte . . . . . . . . . . . . . 20 Saisie du nom du serveur de courrier entrant et du nom du serveur de courrier sortant . . . . . . . . . . . . . . . . . . . . . . . . . . . . . . . . . . . . . . . . 20 Configuration des options de récupération du courrier pour un compte POP ou IMAP . . . . . . . . . . . . . . . . . . . . . . . . . . . . . . . . . . . . . . . . . 21 Configuration des options de courrier sortant . . . . . . . . . . . . . . . . . . . . . . . 22 Ajout d'une signature . . . . . . . . . . . . . . . . . . . . . . . . . . . . . . . . . . . . . . . . . . . . 23 Test de votre nouveau compte . . . . . . . . . . . . . . . . . . . . . . . . . . . . . . . . . . . . . 24 Définition des préférences de connexion de VersaMail . . . . . . . . . . . . . . . . . . 24 Modification des comptes de messagerie . . . . . . . . . . . . . . . . . . . . . . . . . . . . . . 26 Modification du nom d'utilisateur et du mot de passe du compte . . . . . . 27 iii Sommaire Modification du nom du serveur de courrier entrant et du nom du serveur de courrier sortant . . . . . . . . . . . . . . . . . . . . . . . . . . . . . . . . 27 Modification des options de récupération du courrier pour un compte POP ou IMAP . . . . . . . . . . . . . . . . . . . . . . . . . . . . . . . . . . . . . . . . . 29 Modification des options de courrier sortant . . . . . . . . . . . . . . . . . . . . . . . . 30 Ajout d'une signature . . . . . . . . . . . . . . . . . . . . . . . . . . . . . . . . . . . . . . . . . . . . 31 Suppression d'un compte de messagerie . . . . . . . . . . . . . . . . . . . . . . . . . . . . . . . 31 Sélection d'un autre service pour un compte de messagerie donné . . . . . . . . 32 Chapitre 3 : Réception, envoi et gestion du courrier électronique . . . . . . 35 Réception et lecture des messages électroniques . . . . . . . . . . . . . . . . . . . . . . . . 35 Sélection du compte de messagerie et affichage de la boîte de réception . . . . . . . . . . . . . . . . . . . . . . . . . . . . . . . . . . . . . . . . . . . . . . . . . . . . . 35 Réception de l'objet ou réception de l'intégralité du message . . . . . . . . . . . 36 Icônes du logiciel de messagerie personnelle Palm™ VersaMail™ . . . . . . 38 Lecture du courrier électronique . . . . . . . . . . . . . . . . . . . . . . . . . . . . . . . . . . . 38 Affichage des autres dossiers . . . . . . . . . . . . . . . . . . . . . . . . . . . . . . . . . . . . . . 39 Gestion des colonnes dans la liste du dossier . . . . . . . . . . . . . . . . . . . . . . . . 40 Déplacement de messages entre les dossiers . . . . . . . . . . . . . . . . . . . . . . . . . 41 Création et modification de dossiers de messagerie . . . . . . . . . . . . . . . . . . . 44 Création et envoi des nouveaux messages . . . . . . . . . . . . . . . . . . . . . . . . . . . . . 45 Adressage d'un message en tapant l'adresse . . . . . . . . . . . . . . . . . . . . . . . . . 46 Adressage d'un message en utilisant l'application Adresses . . . . . . . . . . . 47 Rédaction et envoi de courrier électronique . . . . . . . . . . . . . . . . . . . . . . . . . 48 Compléter les brouillons . . . . . . . . . . . . . . . . . . . . . . . . . . . . . . . . . . . . . . . . . . 49 Ajout d'une signature personnelle . . . . . . . . . . . . . . . . . . . . . . . . . . . . . . . . . 50 Transfert de courrier électronique . . . . . . . . . . . . . . . . . . . . . . . . . . . . . . . . . . 51 Réponse à un message électronique . . . . . . . . . . . . . . . . . . . . . . . . . . . . . . . . 51 Utilisation de pièces jointes . . . . . . . . . . . . . . . . . . . . . . . . . . . . . . . . . . . . . . . . . . 54 Affichage des pièces jointes sur votre ordinateur de poche . . . . . . . . . . . . 54 Téléchargement des pièces jointes volumineuses . . . . . . . . . . . . . . . . . . . . . 57 Ajout de fichiers à des messages électroniques . . . . . . . . . . . . . . . . . . . . . . . 59 Transfert d'une pièce jointe . . . . . . . . . . . . . . . . . . . . . . . . . . . . . . . . . . . . . . . 61 Suppression de messages . . . . . . . . . . . . . . . . . . . . . . . . . . . . . . . . . . . . . . . . . . . . 61 Vidage de la corbeille . . . . . . . . . . . . . . . . . . . . . . . . . . . . . . . . . . . . . . . . . . . . . . . 65 Marquage de messages comme étant lus ou non lus . . . . . . . . . . . . . . . . . . . . . 66 Définition des préférences pour la récupération et la suppression du courrier électronique . . . . . . . . . . . . . . . . . . . . . . . . . . . . . . . . . . . . . . . . . . . . . 68 Ajout ou mise à jour d'une entrée de l'application Adresses directement à partir d'un message . . . . . . . . . . . . . . . . . . . . . . . . . . . . . . . . . . . . 70 iv Sommaire Chapitre 4 : Synchronisation du courrier électronique entre l'ordinateur de poche et l'ordinateur de bureau . . . . . . . . . . . . . . . . . . . . . 71 Configuration d'un compte dans HotSync Manager . . . . . . . . . . . . . . . . . . . . . 71 Définition des options de synchronisation et des paramètres de comptes . . . . . . . . . . . . . . . . . . . . . . . . . . . . . . . . . . . . . . . . . . . . . . . . . . . . . . . . 72 Vérification des paramètres de compte de l'ordinateur de poche avant la synchronisation des comptes . . . . . . . . . . . . . . . . . . . . . . . . . 78 Configuration de Microsoft Outlook . . . . . . . . . . . . . . . . . . . . . . . . . . . . . . . . 78 Configuration de Microsoft Outlook Express . . . . . . . . . . . . . . . . . . . . . . . . 79 Configuration d'Eudora . . . . . . . . . . . . . . . . . . . . . . . . . . . . . . . . . . . . . . . . . . 79 Conversion de fichiers joints . . . . . . . . . . . . . . . . . . . . . . . . . . . . . . . . . . . . . . . . . 80 Synchronisation d'un compte . . . . . . . . . . . . . . . . . . . . . . . . . . . . . . . . . . . . . . . . 81 Chapitre 5 : Approfondissement . . . . . . . . . . . . . . . . . . . . . . . . . . . . . . . . . . 83 Gestion des filtres de messagerie . . . . . . . . . . . . . . . . . . . . . . . . . . . . . . . . . . . . . 84 Création de filtres de messagerie . . . . . . . . . . . . . . . . . . . . . . . . . . . . . . . . . . . 84 Activation et désactivation des filtres . . . . . . . . . . . . . . . . . . . . . . . . . . . . . . . 86 Modification ou suppression d'un filtre . . . . . . . . . . . . . . . . . . . . . . . . . . . . . 87 Définition des préférences relatives au réseau et à la connexion . . . . . . . . . . . 88 Définition des préférences réseau . . . . . . . . . . . . . . . . . . . . . . . . . . . . . . . . . . 88 Définition des préférences de connexion . . . . . . . . . . . . . . . . . . . . . . . . . . . . 95 Noms de point d'accès . . . . . . . . . . . . . . . . . . . . . . . . . . . . . . . . . . . . . . . . . . . . 97 Gestion des paramètres de messagerie . . . . . . . . . . . . . . . . . . . . . . . . . . . . . . . . 97 Ajout du protocole APOP à un compte . . . . . . . . . . . . . . . . . . . . . . . . . . . . . . . 105 Ajout du protocole ESMTP à un compte . . . . . . . . . . . . . . . . . . . . . . . . . . . . . . 106 Copie de texte à partir d'un message électronique pour l'utiliser dans d'autres applications . . . . . . . . . . . . . . . . . . . . . . . . . . . . . . . . . . . . . . . . . . 108 Utilisation de la barre de commandes . . . . . . . . . . . . . . . . . . . . . . . . . . . . . . . . 108 Détails de l'en-tête d'un message électronique . . . . . . . . . . . . . . . . . . . . . . . . . 109 Sauvegarde des bases de données de messagerie . . . . . . . . . . . . . . . . . . . . . . 110 Synchronisation sans fil du dossier IMAP . . . . . . . . . . . . . . . . . . . . . . . . . . . . . 111 Accès à votre messagerie professionnelle . . . . . . . . . . . . . . . . . . . . . . . . . . . . . 112 Annexe A : Utilisation du Navigateur dans le logiciel de messagerie personnelle Palm™VersaMail™. . . . . . . . . . . . . . . . . . . . . . . . . 113 Annexe B : Raccourcis clavier du logiciel de messagerie personnel Palm™VersaMail™. . . . . . . . . . . . . . . . . . . . . . . . . . . . . . . . . . . . . 117 Index . . . . . . . . . . . . . . . . . . . . . . . . . . . . . . . . . . . . . . . . . . . . . . . . . . . . . . . . 121 v Sommaire vi Introduction Grâce au logiciel de messagerie personnelle Palm™ VersaMail™, vous pouvez envoyer, recevoir et gérer des messages électroniques sur votre ordinateur de poche. Le Manuel du logiciel de messagerie personnelle Palm™ VersaMail™ vous indique comment installer l'application VersaMail, il décrit les différents comptes de messagerie et explique comment utiliser les nombreuses fonctionnalités de messagerie de l'application VersaMail. Ce manuel considère que vous savez utiliser les fonctions de base de votre ordinateur de poche Palm™ , telles que les applications de base et HotSync® Manager. Pour plus d'informations sur l'utilisation de votre ordinateur de poche Palm, reportez-vous à la documentation qui l'accompagne. 1 Introduction 2 CHAPITRE 1 Mise en route du logiciel de messagerie personnelle Palm™ VersaMail™ Le logiciel de messagerie personnelle Palm™ VersaMail™ est la toute dernière application de messagerie personnelle Palm. Précédemment appelée MultiMail®, l'application VersaMail contient des nouvelles fonctionnalités qui facilitent considérablement l'envoi et la réception de messages électroniques, ainsi que la gestion des comptes de messagerie. Ce chapitre décrit les éléments suivants : ■ Présentation des fonctions de l'application VersaMail 2.0 ■ Installation de l'application VersaMail ■ Synchronisation d'un nom d'utilisateur existant ■ Mise à niveau d'une base de données MultiMail existante pour une utilisation avec l'application VersaMail ■ Téléchargement et installation de DataViz Documents To Go Fonctions du logiciel Palm VersaMail Les fonctionnalités clés de l'application VersaMail 2.0 comprennent notamment : ■ Une prise en charge de la navigation dans cinq directions sur les ordinateurs de poche qui disposent d'un Navigateur ■ Prise en charge d'un clavier auxiliaire ■ Ordinateurs de poche Palm™ Tungsten™ T uniquement : prise en charge de la puce Bluetooth intégrée sur votre ordinateur de poche, permettant ainsi la connectivité de messagerie sans fil 3 Chapitre 1 Mise en route du logiciel de messagerie personnelle Palm™ VersaMail™ Installation de l'application VersaMail Avant d'installer l'application VersaMail, vous devez disposer des éléments suivants : ■ Un ordinateur de poche Palm sous Palm OS® version 4.1 ou supérieure ■ 750 kilo-octets (Ko) de RAM disponible sur votre ordinateur de poche Les utilisateurs d'ordinateurs de poche Tungsten T peuvent installer l'application VersaMail à partir du CD-ROM Software Essentials fourni. Les utilisateurs d'autres ordinateurs de poche doivent télécharger l'application VersaMail du Web. Des étapes décrivant les différents types d'installation sont fournies ci-dessous. Pour installer l'application VersaMail à partir du CD-ROM (Windows) : 1. Insérez le CD-ROM Software Essentials fourni avec votre ordinateur de poche dans le lecteur de CD-ROM de votre ordinateur de bureau. 2. A partir des catégories répertoriées sur le côté gauche de l'écran d'installation, cliquez sur l'onglet Communications, cliquez sur VersaMail, puis suivez les instructions qui s'affichent à l'écran. 3. Vérifiez que l'ordinateur de poche se trouve dans la station et que le câble est correctement relié à votre ordinateur de bureau, puis appuyez sur le bouton HotSync ™. L'opération HotSync® met à jour les fichiers de l'application VersaMail sur votre ordinateur de poche. 4. 4 Une fois l'opération HotSync terminée, appuyez sur l'icône Accueil l'icône VersaMail . , puis sur Installation de l'application VersaMail 5. Appuyez sur Réinitaliser. Pour installer l'application VersaMail à partir du CD-ROM (Macintosh) : 1. Insérez le CD-ROM Software Essentials fourni avec votre ordinateur de poche dans le lecteur de CD-ROM de votre ordinateur de bureau. 2. Ouvrez le dossier Software Essentials, le dossier Communications, double-cliquez sur l'icône VersaMail Installer, puis suivez les instructions qui s'affichent à l'écran. 3. Vérifiez que l'ordinateur de poche se trouve dans la station et que le câble est correctement relié à votre ordinateur de bureau, puis appuyez sur le bouton HotSync ™. L'opération HotSync® met à jour les fichiers de l'application VersaMail sur votre ordinateur de poche. 4. Une fois l'opération HotSync terminée, appuyez sur l'icône Accueil l'icône VersaMail . 5. Appuyez sur Réinitialiser. , puis sur 5 Chapitre 1 Mise en route du logiciel de messagerie personnelle Palm™ VersaMail™ Si vous avez acheté l'application VersaMail auprès de la boutique en ligne Palm ou d'un autre revendeur en ligne, vous devrez télécharger et installer l'application à partir du Web. Suivez les instructions données sur le site Web du revendeur pour le téléchargement de l'application d'installation. Pour télécharger et installer l'application VersaMail à partir du Web : 1. Après avoir téléchargé l'application d'installation, dans l'Explorateur Windows, recherchez et double-cliquez sur le fichier versamail-[langue].exe, où [langue] correspond à la langue que vous souhaitez utiliser. 2. Cliquez sur Suivant, puis de nouveau sur Suivant. 3. Vérifiez que l'ordinateur de poche se trouve dans la station et que le câble est correctement relié à votre ordinateur de bureau, puis cliquez sur Suivant. L'opération HotSync met à jour les fichiers de l'application VersaMail sur votre ordinateur de poche. 4. Appuyez sur l'icône VersaMail HotSync terminée. 5. Appuyez sur Réinitialiser. de l'ordinateur de poche une fois l'opération Synchronisation d'un nom d'utilisateur existant Si vous prévoyez de synchroniser votre ordinateur de poche avec un nom d'utilisateur existant en effectuant une opération HotSync, vous devez le faire avant de saisir vos informations de compte de messagerie dans l'application VersaMail. Si vous saisissez des informations de compte de messagerie et que vous synchronisez ensuite votre ordinateur de poche avec un nom d'utilisateur existant, les informations relatives au nom d'utilisateur écrasent les informations de compte de messagerie saisies. 6 Mise à niveau d'une base de données MultiMail Mise à niveau d'une base de données MultiMail Si vous avez déjà utilisé une application de messagerie personnelle Palm, telle que MultiMail SE ou MultiMail Deluxe, vous pouvez mettre à niveau votre base de données de messagerie pour utiliser l'application VersaMail. Pour mettre à niveau une base de données de messagerie existante afin d'utiliser l'application VersaMail : 1. Effectuez une opération HotSync avec un profil utilisateur contenant la base de données de messagerie existante. Pour cela, placez votre ordinateur de poche dans la station, appuyez sur le bouton HotSync , puis sélectionnez un profil contenant une base de données de messagerie dans la liste des utilisateurs affichée sur le bureau. 2. Appuyez sur l'icône Accueil 3. Appuyez sur Oui pour accepter la mise à niveau. , puis sur l'icône VersaMail . REMARQUE Vous ne pouvez pas continuer à utiliser l'application VersaMail si vous n'appuyez pas sur Oui. Installation de Documents To Go Documents To Go vous permet de convertir des pièces jointes lors des opérations HotSync. Les applications auxiliaires de conversion des pièces jointes DataViz Documents To Go sont automatiquement configurées pour fonctionner avec l'application VersaMail. Vous devez disposer de la version 4.004 ou ultérieure de Documents To Go pour qu'elle fonctionne correctement avec l'application VersaMail. Pour les utilisateurs d'un ordinateur de poche Tungsten T, la version 5 de Documents To Go se trouve sur le CD-ROM Software Essentials fourni avec l'ordinateur de poche. Pour plus d'informations, reportez-vous au Guide d'initiation Documents To Go. Pour les utilisateurs d'autres ordinateurs de poche, vous pouvez avoir reçu la version 4.004 ou ultérieure de Documents To Go sur le CD-ROM bonus fourni avec votre ordinateur de poche. Sinon, visitez le site www.dataviz.com pour acheter et télécharger la version 4.004 ou ultérieure de Documents To Go. 7 Chapitre 1 Mise en route du logiciel de messagerie personnelle Palm™ VersaMail™ 8 CHAPITRE 2 Configuration et gestion des comptes de messagerie Grâce au logiciel de messagerie personnelle Palm™ VersaMail™, vous avez accès à des comptes de messagerie de fournisseurs tels que Yahoo ou Wanadoo. Certaines entreprises autorisent également l'accès aux messageries d'entreprise avec une configuration de serveur de messagerie appropriée. Pour plus d'informations, reportez-vous à « Accès à votre messagerie professionnelle » dans le Chapitre 5. Vous pouvez ajouter jusqu'à huit comptes sur votre ordinateur de poche en configurant une connexion avec un fournisseur réseau ou en synchronisant une application de messagerie d'ordinateur de bureau. Par exemple, si vous disposez d'un compte Yahoo avec un accès POP, vous pouvez créer un compte dans l'application VersaMail et nommer ce nouveau compte Yahoo, pour envoyer et recevoir vos messages électroniques sur votre ordinateur de poche en utilisant votre compte Yahoo. Ce chapitre décrit les éléments suivants : ■ Types de connexions et de comptes ■ Préparation de la configuration des comptes de messagerie ■ Configuration des comptes de messagerie ■ Modification des comptes de messagerie ■ Suppression de comptes de messagerie Types de connexions et de comptes Deux types de comptes de messagerie sont pris en charge : ■ vous pouvez afficher et gérer vos messages électroniques entre votre ordinateur de poche et une application de messagerie sur un ordinateur de bureau, Microsoft Outlook par exemple, en effectuant une opération HotSync® avec le câble ou la station de synchronisation. Vous ne pouvez pas envoyer ou recevoir de messages sans fil ou avec un modem avec ce type de compte. ■ Réseau : vous En synchronisation seulement : pouvez envoyer et recevoir des messages électroniques directement avec votre ordinateur de poche en vous connectant par l'intermédiaire d'un fournisseur réseau. 9 Chapitre 2 Configuration et gestion des comptes de messagerie Avec un compte réseau, vous pouvez configurer ou accéder à un compte de messagerie en utilisant l'une des méthodes de connexions suivantes : ■ La carte Palm™ Bluetooth (vendue séparément) reliée à l'emplacement de la carte d'extension ou la puce Bluetooth intégrée (selon le modèle d'ordinateur de poche. Reportez-vous à la documentation fournie avec votre ordinateur de poche pour déterminer s'il utilise une puce Bluetooth intégrée.) ■ Accessoire PalmModem® (vendu séparément) ■ Modem sled externe (par exemple, sled 802.11) ■ Port infrarouge (IR) de l'ordinateur de poche vers le port infrarouge d'un téléphone mobile ■ Connexion directe à un téléphone mobile par un câble physique ■ Câble ou station de synchronisation de l'ordinateur de poche connecté à votre ordinateur de bureau (utilisateurs Windows uniquement) Création d'un compte en synchronisation seulement Un compte en synchronisation seulement vous permet de télécharger, afficher et gérer vos messages électroniques entre votre ordinateur de poche et une application de messagerie sur un ordinateur de bureau, Microsoft Outlook par exemple, en effectuant une opération HotSync avec le câble ou la station de synchronisation. Vous ne pouvez pas envoyer ou recevoir de messages sans fil ou avec un modem avec ce type de compte. Si vous définissez un nouveau compte de messagerie en synchronisation seulement et que vous utilisez un fournisseur d'accès à Internet connu, tel que Wanadoo ou Free, de nombreux paramètres requis sont automatiquement configurés lors de la création du compte. Pour les autres fournisseurs d'accès à Internet, vous aurez besoin des informations suivantes : ■ Le protocole utilisé pour le courrier entrant (POP ou IMAP) ■ Le nom du serveur de courrier entrant ■ Le nom du serveur de courrier sortant (SMTP) ■ Le mode de chiffrement, le cas échéant, du compte de messagerie (APOP ou ESMTP par exemple) ■ Votre adresse électronique et votre mot de passe REMARQUE Vous pouvez obtenir les informations relatives à votre compte de messagerie auprès de votre fournisseur. Selon le type de service de messagerie que vous utilisez, vous pouvez accéder à ces informations en consultant le site Web du fournisseur de messagerie ou en contactant son support client. 10 Création d'un compte en synchronisation seulement Pour créer un compte de messagerie en synchronisation seulement : 1. Appuyez sur l'icône Menu . 2. Appuyez sur Comptes. 3. Sélectionnez Param du compte. 4. Appuyez sur Nouv. 5. Procédez de la façon suivante : – Nom du compte : entrez un nom descriptif pour ce compte, « Mon Yahoo » par exemple. – Service : appuyez sur la liste de sélection Service et sélectionnez le fournisseur auquel vous êtes connecté. Sélectionnez Autre si votre fournisseur n'est pas répertorié. – Protocole : appuyez sur la liste de sélection Protocole et sélectionnez POP ou IMAP. La plupart des fournisseurs de messagerie Internet utilisent le protocole POP. Si l'application VersaMail reconnaît le protocole du service de messagerie sélectionné, elle affiche le protocole approprié. 11 Chapitre 2 Configuration et gestion des comptes de messagerie 6. Dans le même écran, cochez la case Synchro. seulement. Cochez cette case si le compte est en synchronisation uniquement 7. Appuyez sur Suivant. Saisie du nom d'utilisateur et du mot de passe du compte Saisissez le nom d'utilisateur et le mot de passe du compte dans la partie suivante de Paramètres du compte VersaMail. Pour saisir le nom d'utilisateur et le mot de passe du compte : 12 1. Saisissez le nom d'utilisateur dont vous vous servez pour accéder à votre messagerie électronique. Il s'agit généralement de la partie de votre adresse électronique située avant le symbole @ et non pas l'intégralité de l'adresse. 2. Appuyez sur la zone Mot de passe et entrez votre mot de passe. La zone Mot de passe affiche le mot « Attribué » pour indiquer qu'un mot de passe a été saisi. 3. Appuyez sur OK. 4. Appuyez sur Suivant. Création d'un compte en synchronisation seulement Saisie du nom du serveur de courrier entrant et du nom du serveur de courrier sortant Vous devez saisir l'adresse électronique du compte auquel vous accédez, ainsi que le nom du serveur de messagerie sortant et du serveur de messagerie entrant. Pour saisir vos paramètres de serveur de messagerie : 1. Si vous sélectionnez un service préconfiguré dans la liste de sélection Service de l'écran Paramètres du compte, le champ de l'adresse électronique est automatiquement complété en fonction du nom d'utilisateur et du service de messagerie saisis. Vérifiez si l'adresse est correcte et modifiez-la le cas échéant. Si vous sélectionnez Autre dans la liste de sélection Service de l'écran Paramètres du compte, saisissez l'adresse électronique de votre compte. 2. Saisissez le nom de votre serveur de messagerie entrant (POP), pop.mail.yahoo.com par exemple. Si l'application VersaMail reconnaît le nom du serveur de messagerie entrant en fonction du service de messagerie sélectionné, le nom de serveur approprié s'affiche. 3. Saisissez le nom de votre serveur de messagerie sortant (SMTP), smtp.mail.yahoo.com par exemple. Si l'application VersaMail reconnaît le nom du serveur de messagerie sortant en fonction du service de messagerie sélectionné, le nom de serveur approprié s'affiche. 4. Appuyez sur Suivant. 5. Procédez de l'une des façons suivantes : – Pour accepter ces options de messagerie et commencer à utiliser l'application VersaMail, appuyez sur Terminé. La boîte de réception du compte que vous avez configuré s'ouvre. Reportez-vous au Chapitre 3 pour recevoir et envoyer des messages. – Pour configurer d'autres options de messagerie, appuyez sur Suivant. Poursuivez avec la série de procédures suivante. 13 Chapitre 2 Configuration et gestion des comptes de messagerie Configuration des options de récupération du courrier pour un compte POP ou IMAP L'écran de configuration suivant de VersaMail propose différentes options selon si votre service de messagerie utilise un protocole POP ou IMAP. Pour configurer les options de récupération du serveur de courrier pour un compte POP ou IMAP : 1. (Facultatif) Sélectionnez l'une des options ci-après : – Sélectionnez Ne télécharger QUE msgs non lus pour ne télécharger que les messages non lus sur votre ordinateur de poche. Si vous ne sélectionnez pas cette option et que vous appuyez sur Charger/envoyer, tous vos messages électroniques se trouvant sur le serveur de messagerie de votre fournisseur sont téléchargés dans votre boîte de réception, y compris les messages déjà lus. Pour obtenir tous les messages (y compris les messages déjà lus) et non pas les messages non lus uniquement, désélectionnez Ne télécharger QUE msgs non lus. – Pour supprimer les messages sur le serveur de messagerie de votre fournisseur lorsqu'ils sont supprimés de l'application VersaMail, cochez la case Supprimer les messages sur le serveur lorsqu'ils sont supprimés dans VersaMail. – (Compte POP uniquement) Pour obtenir vos messages sur votre ordinateur de poche tout en les conservant sur le serveur pour pouvoir les consulter ultérieurement sur votre ordinateur de bureau, cochez la case Laisser les messages sur le serveur. Par exemple, si vous créez un compte pour recevoir vos messages de votre compte Yahoo et que vous sélectionnez cette option, vous pourrez toujours consulter vos anciens messages Yahoo sur le site Yahoo.com lorsque vous accéderez à votre boîte de réception Yahoo. – Pour définir une taille maximale pour les messages entrants, entrez une taille en kilo-octets (Ko) pour Taille maximale des msgs. Par défaut, la taille maximale d'un message entrant est de 5 Ko mais vous pouvez entrer une taille inférieure. La taille maximale d'un message pouvant être reçu est de 60 Ko pour le corps du texte et de 2 Mo au total (pièces jointes comprises). Comptes POP 2. 14 Appuyez sur Suivant. Comptes IMAP Création d'un compte en synchronisation seulement Configuration des options de courrier sortant Les options de courrier sortant sont identiques pour les comptes POP et IMAP. Pour configurer les options de courrier sortant : 1. (Facultatif) Procédez de l'une des façons suivantes : – Votre nom : entrez le nom devant s'afficher sur vos messages sortants, « Samuel Dufour » par exemple – Adresse de réponse : saisissez l'adresse électronique s'affichant pour vos destinataires afin qu'ils répondent à vos messages, uniquement si cette adresse est différente de celle utilisée pour envoyer votre message. Par exemple, si vous envoyez un message à partir de l'adresse [email protected] mais que vous voulez que vos destinataires répondent à l'adresse [email protected], entrez l'adresse de réponse ici. L'adresse de réponse semble être celle à partir de laquelle vous avez envoyé le message. – Copie cachée des msgs sortants : cochez cette case pour envoyer une copie cachée du message que vous envoyez à une autre adresse électronique. Les autres destinataires du message ne peuvent pas voir l'adresse de la copie cachée. Par exemple, si vous souhaitez qu'une copie de tous les messages envoyés à partir de votre ordinateur de poche soit envoyée à votre compte de messagerie professionnel, saisissez l'adresse électronique appropriée. 2. Appuyez sur Suivant. Ajout d'une signature Si vous le souhaitez, vous pouvez ajouter une signature à tous les messages que vous envoyez. Par exemple, vous pouvez entrer votre nom et votre numéro de téléphone pour qu'ils apparaissent sur tous les messages que vous envoyez. 15 Chapitre 2 Configuration et gestion des comptes de messagerie Pour ajouter une signature personnelle : 1. Appuyez sur la case à cocher Joindre la signature à l'envoi et saisissez le texte de votre signature. La signature est ajoutée à tous vos messages sortants. 2. Appuyez sur Terminé. Configuration d'un compte en synchronisation seulement Après avoir fini de configurer un compte de messagerie en synchronisation seulement, vous devez configurer ce compte sur votre ordinateur de bureau. Reportez-vous à « Configuration d'un compte dans HotSync Manager » dans le Chapitre 4 pour plus d'informations. Vous ne pourrez pas synchroniser vos messages entre votre ordinateur de poche et votre ordinateur de bureau tant que vous n'aurez pas configuré ce compte sur votre ordinateur de bureau. Avant de configurer un compte de messagerie réseau Avant de pouvoir configurer un compte de messagerie réseau, vous devez : ■ la plupart des fournisseurs réseau connus proposent également des services Internet (Wanadoo et Prodigy par exemple). Un fournisseur peut également être un opérateur GSM ou GPRS sans fil (VoiceStream, Cingular ou VodaFone par exemple). Etablir le compte de messagerie avec un fournisseur réseau : Vous devrez configurer un compte auprès d'un opérateur GSM ou GPRS si vous souhaitez envoyer et recevoir du courrier à l'aide d'une carte Bluetooth Palm en utilisant votre téléphone mobile GSM ou GPRS comme modem. Vous devrez configurer un compte auprès d'un opérateur GSM ou GPRS si vous souhaitez envoyer et recevoir du courrier à l'aide d'une carte Palm Bluetooth ou des produits intégrés Bluetooth (ordinateurs de poche Tungsten T uniquement) en utilisant votre téléphone mobile GSM ou GPRS comme modem. 16 Avant de configurer un compte de messagerie réseau ■ Configurer les paramètres pour ce compte sur votre ordinateur de poche : Pour ce faire, utilisez les écrans de préférences réseau et de préférences de connexion de votre ordinateur de poche. Reportez-vous à « Définition des préférences réseau » et « Définition des préférences de connexion » dans le Chapitre 5. Vous devez également remplir les conditions préalables appropriées selon le type de connexion que vous voulez établir. Type de connexion Condition requise Puce Bluetooth intégrée (ordinateurs de poche Tungsten T uniquement) Service sans fil avec un opérateur GSM ou GSM/GPRS et un téléphone mobile GSM ou GPRS compatible avec la technologie Bluetooth ou point d'accès LAN compatible avec la technologie Bluetooth. Notez que certains opérateurs GSM exigent la commande d'un service de données spécifique (distinct du service vocal) pour établir une connexion réseau. Carte Bluetooth Palm insérée dans l'emplacement pour carte d'extension (ordinateurs de poche non-Tungsten T) Carte Bluetooth Palm Service sans fil actif avec un opérateur GSM ou GSM/GPRS et un téléphone mobile GSM ou GPRS compatible avec la technologie Bluetooth ou point d'accès LAN compatible avec la technologie Bluetooth. Notez que certains opérateurs GSM exigent la commande d'un service de données spécifique (distinct du service vocal) pour établir une connexion réseau. Accessoire PalmModem® Accessoire PalmModem Modem sled externe (802.11) Accessoire modem sans fil Téléphone mobile infrarouge à infrarouge Téléphone mobile à port infrarouge Connexion directe à un téléphone mobile par un câble physique Câble de connexion et téléphone mobile Station de synchronisation de l'ordinateur de poche connectée à votre ordinateur de bureau Câble ou station de synchronisation de l'ordinateur de poche (Windows uniquement) 17 Chapitre 2 Configuration et gestion des comptes de messagerie Si vous définissez un nouveau compte de messagerie et que vous utilisez un fournisseur d'accès à Internet connu, tel que Wanadoo ou Free, de nombreux paramètres requis sont automatiquement configurés lors de la création du compte. Pour les autres fournisseurs d'accès à Internet, vous aurez besoin des informations suivantes : ■ Le protocole utilisé pour le courrier entrant (POP ou IMAP) ■ Le nom du serveur de courrier entrant ■ Le nom du serveur de courrier sortant (SMTP) ■ Le mode de chiffrement, le cas échéant, du compte de messagerie (APOP ou ESMTP par exemple) ■ Votre adresse électronique et votre mot de passe ■ Le script de connexion (le cas échéant) requis pour vous connecter à votre fournisseur d'accès à Internet ou à votre serveur de messagerie REMARQUE Vous pouvez obtenir les informations relatives à votre compte de messagerie auprès de votre fournisseur. Selon le type de service de messagerie que vous utilisez, vous pouvez accéder à ces informations en consultant le site Web du fournisseur de messagerie ou en contactant son support client. Création d'un compte de messagerie réseau Créez un compte de messagerie réseau dans Paramètres du compte, qui vous guide tout à long de la procédure. Pour créer un compte de messagerie réseau : 18 1. Appuyez sur l'icône Menu . 2. Appuyez sur Comptes. 3. Sélectionnez Param du compte. Création d'un compte de messagerie réseau 4. Appuyez sur Nouv. 5. Procédez de la façon suivante : – Nom du compte : entrez un nom descriptif pour ce compte, « Mon Yahoo » par exemple. – Service : appuyez sur la liste de sélection Service et sélectionnez le fournisseur auquel vous êtes connecté. Sélectionnez Autre si votre fournisseur n'est pas répertorié. – Protocole : appuyez sur la liste de sélection Protocole et sélectionnez POP ou IMAP. La plupart des fournisseurs de messagerie utilisent le protocole POP. Si l'application VersaMail reconnaît le protocole du service de messagerie sélectionné, elle affiche le protocole approprié. 6. Appuyez sur Suivant. 19 Chapitre 2 Configuration et gestion des comptes de messagerie Saisie du nom d'utilisateur et du mot de passe du compte Saisissez le nom d'utilisateur et le mot de passe du compte dans la partie suivante de Paramètres du compte VersaMail. Pour saisir le nom d'utilisateur et le mot de passe du compte : 1. Saisissez le nom d'utilisateur dont vous vous servez pour accéder à votre messagerie électronique. Il s'agit généralement de la partie de votre adresse électronique située avant le symbole @ et non pas l'intégralité de l'adresse. 2. Appuyez sur la zone Mot de passe et entrez votre mot de passe. La zone Mot de passe affiche le mot « Attribué » pour indiquer qu'un mot de passe a été saisi. 3. Appuyez sur OK. 4. Appuyez sur Suivant. Saisie du nom du serveur de courrier entrant et du nom du serveur de courrier sortant Vous devez saisir l'adresse électronique du compte auquel vous accédez, ainsi que le nom du serveur de messagerie sortant et du serveur de messagerie entrant. Pour saisir vos paramètres de serveur de messagerie : 1. Si vous sélectionnez un service préconfiguré dans la liste de sélection Service de l'écran Paramètres du compte, le champ de l'adresse électronique est automatiquement complété en fonction du nom d'utilisateur et du service de messagerie saisis. Vérifiez si l'adresse est correcte et modifiez-la le cas échéant. Si vous sélectionnez Autre dans la liste de sélection Service de l'écran Paramètres du compte, saisissez l'adresse électronique de votre compte. L'adresse électronique est automatiquement complétée si vous sélectionnez un service de messagerie préconfiguré Les champs des serveurs de messagerie sont automatiquement complétés si l'application VersaMail connaît leur nom, en fonction du service de messagerie sélectionné 20 Création d'un compte de messagerie réseau 2. Entrez le nom de votre serveur de messagerie entrant (POP), pop.mail.yahoo.com par exemple. Si l'application VersaMail reconnaît le nom du serveur de messagerie entrant en fonction du service de messagerie sélectionné, le nom de serveur approprié s'affiche. 3. Entrez le nom de votre serveur de messagerie sortant (SMTP), smtp.mail.yahoo.com par exemple. Si l'application VersaMail reconnaît le nom du serveur de messagerie sortant en fonction du service de messagerie sélectionné, le nom de serveur approprié s'affiche. 4. Appuyez sur Suivant. 5. Procédez de l'une des façons suivantes : – Pour accepter ces options de messagerie et commencer à utiliser l'application VersaMail, appuyez sur Terminé. La boîte de réception du compte que vous avez configuré s'ouvre. Reportez-vous au Chapitre 3 pour recevoir et envoyer des messages. – Pour configurer d'autres options de messagerie, appuyez sur Suivant. Poursuivez avec la série de procédures suivante. Configuration des options de récupération du courrier pour un compte POP ou IMAP L'écran de configuration suivant de VersaMail propose différentes options selon si votre service de messagerie utilise un protocole POP ou IMAP. Pour configurer les options de récupération du serveur de courrier pour un compte POP ou IMAP : 1. (Facultatif) Procédez de l'une des façons suivantes : – Sélectionnez Ne télécharger QUE msgs non lus pour ne télécharger que les messages non lus sur votre ordinateur de poche. Si vous ne sélectionnez pas cette option et que vous appuyez sur Charger/envoyer, tous vos messages électroniques se trouvant sur le serveur de messagerie de votre fournisseur sont téléchargés dans votre boîte de réception, y compris les messages déjà lus. Pour obtenir tous les messages (y compris les messages déjà lus) et non pas les messages non lus uniquement, désélectionnez Ne télécharger QUE msgs non lus. 21 Chapitre 2 Configuration et gestion des comptes de messagerie – Pour supprimer les messages sur le serveur de messagerie de votre fournisseur lorsqu'ils sont supprimés de l'application VersaMail, cochez la case Supprimer les messages sur le serveur lorsqu'ils sont supprimés dans VersaMail. – (Compte POP uniquement) Pour obtenir vos messages sur votre ordinateur de poche tout en les conservant sur le serveur pour pouvoir les consulter ultérieurement sur votre ordinateur de bureau, cochez la case Laisser les messages sur le serveur. Par exemple, si vous créez un compte pour recevoir vos messages de votre compte Yahoo et que vous sélectionnez cette option, vous pourrez toujours consulter vos anciens messages Yahoo sur le site Yahoo.com lorsque vous accéderez à votre boîte de réception Yahoo. – Pour définir une taille maximale pour les messages entrants, entrez une taille en kilo-octets (Ko) pour Taille maximale des msgs. Par défaut, la taille maximale d'un message entrant est de 5 Ko mais vous pouvez entrer une taille inférieure. La taille maximale d'un message pouvant être reçu est de 60 Ko pour le corps du texte et de 2 Mo au total (pièces jointes comprises). Comptes POP 2. Comptes IMAP Appuyez sur Suivant. Configuration des options de courrier sortant Les options de courrier sortant sont identiques pour les comptes POP et IMAP. Pour configurer les options de courrier sortant : 1. (Facultatif) Procédez de l'une des façons suivantes : – Votre nom (pour l'affichage) : entrez le nom devant s'afficher sur vos messages sortants, « Samuel Mansard » par exemple. – Adresse de réponse : saisissez l'adresse électronique s'affichant pour vos destinataires afin qu'ils répondent à vos messages, uniquement si cette adresse est différente de celle utilisée pour envoyer votre message. Par exemple, si vous envoyez un message à partir de l'adresse [email protected] mais que vous voulez que vos destinataires répondent à l'adresse [email protected], entrez l'adresse de réponse ici. L'adresse de réponse semble être celle à partir de laquelle vous avez envoyé le message. 22 Création d'un compte de messagerie réseau – Copie cachée des msgs sortants : cochez cette case pour envoyer une copie cachée du message que vous envoyez à une autre adresse électronique. Les autres destinataires du message ne peuvent pas voir l'adresse de la copie cachée. Par exemple, si vous souhaitez qu'une copie de tous les messages envoyés à partir de votre ordinateur de poche soit envoyée à votre compte de messagerie de bureau, saisissez l'adresse électronique appropriée. 2. Appuyez sur Suivant. Ajout d'une signature Si vous le souhaitez, vous pouvez ajouter une signature à tous les messages que vous envoyez. Par exemple, vous pouvez entrer votre nom et votre numéro de téléphone pour qu'ils apparaissent sur tous les messages que vous envoyez. Pour ajouter une signature personnelle : 1. Appuyez sur la case à cocher Joindre la signature à l'envoi et saisissez le texte de votre signature. La signature est ajoutée à tous vos messages sortants. 2. Appuyez sur Terminé. 23 Chapitre 2 Configuration et gestion des comptes de messagerie Test de votre nouveau compte Lorsque vous avez fini de configurer un nouveau compte de messagerie, l'application VersaMail affiche la boîte de réception du compte. Vous pouvez tester s'il est configuré et s'il fonctionne correctement en appuyant sur Télécharger. Reportez-vous à « Réception de l'objet ou réception de l'intégralité du message » dans le Chapitre 3 pour plus d'informations. Définition des préférences de connexion de VersaMail Vous pouvez définir des préférences de connexion pour vos comptes de messagerie électronique. Ces préférences s'appliquent à tous les comptes configurés dans l'application VersaMail. Pour définir des préférences de connexion de compte : 24 1. Dans votre boîte de réception ou un autre dossier, appuyez sur l'icône Menu 2. Appuyez sur Options. 3. Appuyez sur Préférences. 4. Appuyez sur Avancées. 5. Sélectionnez l'une des préférences ci-après : Activer Smart Addressing Saisit ou complète une adresse de messagerie reconnue. Reportez-vous à « Utilisation de Smart Addressing pour adresser un message » dans le Chapitre 3 pour plus d'informations. Vider la corbeille après Détermine l'intervalle de suppression automatique des messages de la corbeille. Reportez-vous à « Vidage de la corbeille » dans le Chapitre 3 pour plus d'informations. . Définition des préférences de connexion de VersaMail Délai d'inactivité Définit la durée (en secondes) de la tentative de connexion avant le dépassement du délai. Si vous utilisez un adaptateur et un téléphone mobile, cette valeur doit être supérieure à 45 secondes. Pour modifier le délai, appuyez sur le champ délai d'inactivité et entrez une autre valeur. Déconnexion auto Déconnecte automatiquement vos connexions distantes après chaque commande. Chaque commande engendre un appel à votre fournisseur d'accès à Internet. Ce paramètre n'est pas recommandé si vous prévoyez d'effectuer plusieurs transactions dans un court laps de temps. Déconnecter en quittant Met fin à la connexion au réseau une fois que vous avez quitté l'application VersaMail. Cette fonction est une alternative à l'option de déconnexion automatique. Cette option maintient la connexion active lorsque vous effectuez plusieurs transactions dans l'application VersaMail, mais y met automatiquement fin lorsque vous changez d'application sur votre ordinateur de poche. Si cette option n'est pas sélectionnée, vous devez vous déconnecter manuellement de votre fournisseur d'accès à Internet. Attente du modem Affiche le nombre de secondes nécessaires à l'initialisation du modem. Si vous utilisez un modem, appuyez et entrez le nombre de secondes d'attente. La configuration type pour un modem sans fil est 3. Elle est de 0 pour la plupart des modems standard. 25 Chapitre 2 Configuration et gestion des comptes de messagerie Modification des comptes de messagerie De temps à autre, vous pouvez avoir besoin de modifier des informations relatives à l'un des comptes de messagerie que vous avez configurés. Pour sélectionner le compte à modifier : 1. Appuyez sur l'icône Menu . 2. Appuyez sur Comptes. 3. Sélectionnez Param du compte. 4. Appuyez sur le nom du compte à modifier puis sur Modifier. Pour modifier un compte : 1. Dans l'écran Paramètres du compte, modifiez l'une des options suivantes : – Nom du compte : entrez un nom descriptif pour ce compte, « Mon Yahoo » par exemple. – Service : appuyez sur la liste de sélection Service et sélectionnez le fournisseur auquel vous êtes connecté. Sélectionnez Autre si votre fournisseur n'est pas répertorié. – Protocole : appuyez sur la liste de sélection Protocole et sélectionnez POP ou IMAP. (La plupart des fournisseurs de messagerie utilisent le protocole POP.) Si l'application VersaMail reconnaît le protocole du service de messagerie sélectionné, elle affiche le protocole approprié. 2. 26 Appuyez sur Suivant. Modification des comptes de messagerie Modification du nom d'utilisateur et du mot de passe du compte Modifiez le nom d'utilisateur et/ou le mot de passe du compte dans la partie suivante de Paramètres du compte de VersaMail. Pour modifier le nom d'utilisateur et le mot de passe du compte : 1. (Facultatif) Saisissez un nouveau nom d'utilisateur pour accéder à votre messagerie électronique. Il s'agit généralement de la partie de votre adresse électronique située avant le symbole @ et non pas l'intégralité de l'adresse. 2. (Facultatif) Appuyez sur la zone Mot de passe et entrez un nouveau mot de passe. La zone Mot de passe affiche le mot « Attribué » pour indiquer qu'un mot de passe a été saisi. 3. Appuyez sur OK. 4. Appuyez sur Suivant. Modification du nom du serveur de courrier entrant et du nom du serveur de courrier sortant Si votre adresse électronique ou le nom du serveur de messagerie entrant ou sortant a changé ou a été saisi de façon incorrecte, vous pouvez le modifier. Pour modifier vos paramètres de serveur de messagerie : 1. (Facultatif) Saisissez une nouvelle adresse électronique du compte auquel vous accédez, « [email protected] » par exemple. 27 Chapitre 2 Configuration et gestion des comptes de messagerie 2. (Facultatif) Saisissez le nouveau nom ou le nom correct de votre serveur de messagerie entrant (POP), pop.mail.yahoo.com par exemple. Si l'application VersaMail reconnaît le nom du serveur de messagerie entrant en fonction du service de messagerie sélectionné, le nom de serveur approprié s'affiche. 3. (Facultatif) Saisissez le nouveau nom ou le nom correct de votre serveur de messagerie sortant (SMTP), smtp.mail.yahoo.com par exemple. Si l'application VersaMail reconnaît le nom du serveur de messagerie sortant en fonction du service de messagerie sélectionné, le nom de serveur approprié s'affiche. 4. Appuyez sur Suivant. 5. Procédez de l'une des façons suivantes : – Pour accepter ces options de messagerie et commencer à utiliser l'application VersaMail, appuyez sur Terminé. La boîte de réception du compte que vous avez configuré s'ouvre. Reportez-vous au Chapitre 3 pour recevoir et envoyer des messages. – Pour modifier d'autres options de messagerie, appuyez sur Suivant. Poursuivez avec la série de procédures suivante. 28 Modification des comptes de messagerie Modification des options de récupération du courrier pour un compte POP ou IMAP L'écran de configuration suivant de VersaMail propose différentes options selon si votre service de messagerie utilise un protocole POP ou IMAP. Pour configurer les options de récupération du serveur de courrier pour un compte POP ou IMAP : 1. (Facultatif) Sélectionnez l'une des options ci-après : – Sélectionnez Ne télécharger QUE msgs non lus pour ne télécharger que les messages non lus sur votre ordinateur de poche. Si vous ne sélectionnez pas cette option et que vous appuyez sur Charger/envoyer, tous vos messages électroniques se trouvant sur le serveur de messagerie de votre fournisseur sont téléchargés dans votre boîte de réception, y compris les messages déjà lus. Pour obtenir tous les messages (y compris les messages déjà lus) et non pas les messages non lus uniquement, désélectionnez Ne télécharger QUE msgs non lus. – Pour supprimer les messages sur le serveur de messagerie de votre fournisseur lorsqu'ils sont supprimés de l'application VersaMail, activez la case à cocher Supprimer les messages sur le serveur lorsqu'ils sont supprimés dans VersaMail. – (Compte POP uniquement) Pour obtenir vos messages sur votre ordinateur de poche tout en les conservant sur le serveur pour pouvoir les consulter ultérieurement sur votre ordinateur de bureau, cochez la case Laisser les messages sur le serveur. Par exemple, si vous créez un compte pour recevoir vos messages de votre compte Yahoo et que vous sélectionnez cette option, vous pourrez toujours consulter vos anciens messages Yahoo sur le site Yahoo.com lorsque vous accéderez à votre boîte de réception Yahoo. – Pour définir une taille maximale pour les messages entrants, entrez une taille en kilo-octets (Ko) pour Taille maximale des msgs. Par défaut, la taille maximale d'un message entrant est de 5 Ko mais vous pouvez entrer une taille inférieure. Comptes POP 2. Comptes IMAP Appuyez sur Suivant. 29 Chapitre 2 Configuration et gestion des comptes de messagerie Modification des options de courrier sortant Les options de courrier sortant sont identiques pour les comptes POP et IMAP. Pour configurer les options de courrier sortant : 1. (Facultatif) Procédez de l'une des façons suivantes : – Votre nom : entrez le nom devant s'afficher sur vos messages sortants, « Samuel Mansard » par exemple – Adresse de réponse : saisissez l'adresse électronique s'affichant pour vos destinataires afin qu'ils répondent à vos messages, uniquement si cette adresse est différente de celle utilisée pour envoyer votre message. Par exemple, si vous envoyez un message à partir de l'adresse [email protected] mais que vous voulez que vos destinataires répondent à l'adresse [email protected], entrez l'adresse de réponse ici. L'adresse de réponse semble être celle à partir de laquelle vous avez envoyé le message. – Copie cachée des msgs sortants : cochez cette case pour envoyer une copie cachée du message que vous envoyez à une autre adresse électronique. Les autres destinataires du message ne peuvent pas voir l'adresse de la copie cachée. Par exemple, si vous souhaitez qu'une copie de tous les messages envoyés à partir de votre ordinateur de poche soit envoyée à votre compte de messagerie professionnel, saisissez l'adresse électronique appropriée. 2. 30 Appuyez sur Suivant. Suppression d'un compte de messagerie Ajout d'une signature Si vous le souhaitez, vous pouvez ajouter une signature à tous les messages que vous envoyez. Par exemple, vous pouvez entrer votre nom et votre numéro de téléphone pour qu'ils apparaissent sur tous les messages que vous envoyez. Pour ajouter une signature personnelle : 1. Appuyez sur la case à cocher Joindre la signature à l'envoi et saisissez le texte de votre signature. La signature est ajoutée à tous vos messages sortants. 2. Appuyez sur OK. Suppression d'un compte de messagerie Lorsque vous supprimez un compte dans l'application VersaMail, le compte est supprimé de votre ordinateur de poche. Mais il existe toujours sur le serveur. Par exemple, si vous supprimez votre compte Yahoo de l'application VersaMail, le compte n'est supprimé que sur votre ordinateur de poche. Mais il existe toujours sur le site Yahoo.com. Pour supprimer un compte : 1. Appuyez sur l'icône Menu . 2. Appuyez sur Comptes. 3. Appuyez sur Param du compte. 31 Chapitre 2 Configuration et gestion des comptes de messagerie 4. Appuyez sur le nom du compte à supprimer puis sur Suppr. 5. Appuyez sur Oui dans la boîte de dialogue Confirmer la suppression pour supprimer le compte et tous les messages électroniques qui lui sont associés. 6. Appuyez sur OK. Lors de la prochaine opération HotSync , la mémoire associée au compte et à ses messages est libérée. Sélection d'un autre service pour un compte de messagerie donné Lorsque vous configurez des connexions sur votre ordinateur de poche (dans l'écran des préférences de connexion), vous associez chaque connexion à un service réseau (dans l'écran des préférences réseau) puis vous sélectionnez l'un de ces services comme service par défaut pour toute l'activité réseau (envoi et réception de courrier électronique, Internet, etc.) sur votre ordinateur de poche. Par défaut, l'application VersaMail utilise ce service par défaut pour envoyer et recevoir les messages pour tous les comptes de messagerie configurés. Cependant, pour chaque compte, vous pouvez choisir un autre service, à n'utiliser qu'avec ce compte. Par exemple, si vous utilisez un ordinateur de poche Tungsten T, le service par défaut que vous avez sélectionné pour votre ordinateur de poche peut être Mon GPRS Bluetooth et peut utiliser la puce Bluetooth® intégrée sur votre ordinateur de poche pour établir une connexion à votre fournisseur d'accès à Internet via un service GPRS grande vitesse sur votre téléphone mobile. Vous pouvez également disposer d'un service secondaire appelé Mon GSM Bluetooth, qui utilise la puce Bluetooth intégrée sur votre ordinateur de poche pour établir une connexion à votre fournisseur d'accès à Internet via un service GSM d'accès à distance sur votre téléphone mobile. Si vous contrôlez votre courrier sur votre compte Wanadoo en utilisant la connexion par défaut Mon GPRS Bluetooth mais que vous voyagez dans une zone qui n'est pas couverte par le GPRS, vous pouvez basculer sur votre compte Mon GSM Bluetooth et utiliser la connexion GSM d'accès à distance. 32 Sélection d'un autre service pour un compte de messagerie donné Pour configurer un service pour un compte de messagerie donné (autre que le service par défaut de votre ordinateur de poche) : 1. Dans la boîte de réception du compte pour lequel vous voulez changer de service, appuyez sur Télécharger. 2. Appuyez sur Détails. 3. Appuyez sur la case à cocher Toujours se connecter via. Une liste de sélection des services disponibles s'affiche. La connexion actuellement utilisée est affichée par défaut. Appuyez pour changer la connexion de votre ordinateur de poche pour ce compte de messagerie uniquement 4. Sélectionnez la connexion dans la liste de sélection Service. Sélectionnez une nouvelle connexion pour ce compte de messagerie uniquement 33 Chapitre 2 Configuration et gestion des comptes de messagerie 5. Appuyez sur OK deux fois. Si une connexion de service existe, elle est interrompue et la nouvelle connexion est établie. L'application VersaMail envoie et vérifie l'arrivée de nouveaux messages en utilisant la nouvelle connexion. Lorsque vous quittez l'application VersaMail, le nouveau service est déconnecté. Lorsque vous rouvrez l'application, le compte de messagerie sélectionné (Mon Wanadoo dans le présent exemple) continue à se connecter avec la nouvelle connexion (Mon Wanadoo GSM dans le présent exemple) jusqu'à ce que vous sélectionniez un nouveau service ou que vous décochiez la case Toujours se connecter via. Si vous décochez la case Toujours se connecter via, le compte de messagerie (Wanadoo) se connecte en utilisant le service par défaut de l'ordinateur de poche (Mon Wanadoo GPRS dans le présent exemple). La case à cocher Toujours se connecter via modifie le service de connexion du compte de messagerie sélectionné uniquement. Suivez la procédure précédente pour tous les comptes de messagerie pour lesquels vous ne souhaitez pas utiliser le service par défaut de votre ordinateur de poche. 34 CHAPITRE 3 Réception, envoi et gestion du courrier électronique Il est facile d'envoyer et de recevoir des messages électroniques avec votre ordinateur de poche et vous pouvez ainsi organiser votre vie personnelle et professionnelle. Vous pouvez gérer les messages de vos comptes de messagerie en les déplaçant d'un dossier à un autre, en supprimant vos anciens messages, individuellement ou par groupe, et en marquant vos messages lus ou non lus. Ce chapitre vous explique comment : ■ Recevoir les messages de vos comptes de messagerie ■ Afficher des pièces jointes, telles que du texte et des documents Microsoft Word, sans fil ■ Utiliser Documents To Go to pour afficher des pièces jointes sur votre ordinateur de poche Réception et lecture des messages électroniques Vous pouvez choisir de ne recevoir que l'objet des messages (taille du message, expéditeur et objet) ou recevoir immédiatement les messages dans leur intégralité. Si vous choisissez de ne recevoir que l'objet des messages et que vous voulez lire l'intégralité d'un message, vous pouvez obtenir le reste du message. Sélection du compte de messagerie et affichage de la boîte de réception Pour afficher les messages d'un compte, vous devez ouvrir ce compte puis télécharger les messages. Par exemple, si vous voulez recevoir et afficher les messages de votre compte Yahoo, ouvrez le compte créé pour récupérer le courrier de votre compte Yahoo. 35 Chapitre 3 Réception, envoi et gestion du courrier électronique Pour afficher un compte et sa boîte de réception : 1. Appuyez sur l'icône Menu . 2. Appuyez sur Comptes. 3. Appuyez sur le nom du compte. 4. Si la boîte de réception n'est pas affichée, appuyez dessus dans la liste de sélection des dossiers. Réception de l'objet ou réception de l'intégralité du message Lorsque vous avez des messages, vous pouvez choisir de recevoir l'objet uniquement ou l'intégralité du message. Vous pouvez également utiliser la boîte de dialogue Détails pour sélectionner des options afin de ne recevoir que les messages non lus, de télécharger des pièces jointes et d'utiliser des filtres. Pour recevoir des messages électroniques : 1. Appuyez sur Télécharger. Si vous avez des messages dans votre boîte d'envoi, appuyez sur Charger/ envoyer. 2. 36 Dans la boîte de dialogue Options de téléchargement, appuyez sur Objets seuls pour ne télécharger que les objets ou sur Messages pour télécharger l'intégralité des messages. Réception et lecture des messages électroniques CONSEIL Vous pouvez désactiver la boîte de dialogue Options de téléchargement dans les préférences de VersaMail. Reportez-vous à « Réception, envoi et gestion du courrier électronique », plus loin dans ce chapitre. 3. (Facultatif) Appuyez sur Détails et sélectionnez les options de réception des messages non lus et des pièces jointes, d'utilisation des filtres, de déconnexion automatique, de taille maximale et de type de connexion par défaut pour ce compte. Vous pouvez récupérer jusqu'à dix pièces jointes par message. Appuyez sur OK. REMARQUE Reportez-vous à « Définition des préférences de connexion de VersaMail » dans le Chapitre 2 pour plus d'informations sur la fonctionnalité de déconnexion automatique. Reportez-vous à « Sélection d'un autre service pour un compte de messagerie donné » dans le Chapitre 2 pour plus d'informations sur la définition d'un type de connexion par défaut. Reportez-vous à « Création de filtres de messagerie » dans le Chapitre 5 pour plus d'informations sur les filtres. REMARQUE La taille maximale d'un message entrant est par défaut égale à 5 Ko. La taille maximale d'un message que vous pouvez récupérer est de 60 Ko pour le corps du texte et de 2 Mo au total (pièces jointes comprises). 4. Appuyez sur OK. La boîte de dialogue Téléchargement des messages vous tient informé sur la progression du téléchargement de votre courrier électronique Lorsque le téléchargement de votre courrier est terminé, une autre boîte de dialogue s'affiche pour vous indiquer le nombre de nouveaux messages. 37 Chapitre 3 Réception, envoi et gestion du courrier électronique 5. Appuyez sur OK. Une liste des messages électroniques reçus apparaît dans la boîte de réception. Affiche le nombre de messages non lus et le nombre total de messages Les icônes représentant des enveloppes vous indiquent si un message ou l'objet d'un message a été téléchargé et s'il comporte une pièce jointe Affiche l'heure des messages reçus aujourd'hui et la date pour tous les autres messages Icônes du logiciel de messagerie personnelle Palm™ VersaMail™ Les icônes situées à gauche d'un message dans la boîte de réception indiquent le statut du message. Seules les informations relatives l'objet sont téléchargées. Seules les informations relatives à l'objet et aux pièces jointes sont téléchargées. Une partie ou l'intégralité du texte du message est téléchargée. Une partie ou l'intégralité du texte du message et les informations relatives aux pièces jointes sont téléchargées. Lecture du courrier électronique Lecture du courrier électronique Pour lire un message électronique, appuyez sur celui-ci dans la boîte de réception ou le dossier dans lequel il se trouve. Appuyez pour lire 38 Réception et lecture des messages électroniques Si vous choisissez de n'afficher que les objets des messages, appuyez sur le bouton Suite pour afficher le corps du message et les pièces jointes éventuelles. Reportez-vous à « Réception de l'objet ou réception de l'intégralité du message » précédemment dans ce chapitre. Si vous choisissez d'afficher l'intégralité des messages, le corps du message s'affiche. Cependant, si la taille du message téléchargé est supérieure à la taille maximale autorisée, seule une partie du message s'affiche. Appuyez sur le bouton Suite pour afficher l'intégralité du message. Appuyez sur Suite pour afficher l'intégralité du message Pour lire un message : 1. Appuyez sur le message que vous souhaitez lire. Pour les ordinateurs de poche disposant d'un Navigateur : inclinez le Navigateur vers le haut ou le bas pour faire défiler les messages jusqu'au message que vous voulez lire. 2. Appuyez de nouveau sur le message pour l'ouvrir. Pour les ordinateurs de poche disposant d'un Navigateur : appuyez sur le bouton de sélection pour sélectionner le message, puis appuyez de nouveau dessus pour l'ouvrir. Après avoir lu le message, appuyez sur le bouton de sélection pour le fermer. Affichage des autres dossiers Lorsque vous recevez un nouveau message, il apparaît dans la boîte de réception du compte. Vous pouvez le déplacer vers un autre dossier et l'afficher dans celui-ci. 39 Chapitre 3 Réception, envoi et gestion du courrier électronique Pour afficher d'autres dossiers : 1. Appuyez sur la liste de sélection de dossiers dans l'angle supérieur droit de l'écran. Dossiers disponibles 2. Sélectionnez le dossier à afficher. Gestion des colonnes dans la liste du dossier Les colonnes de chaque dossier affichent différents types d'informations, comme l'objet, la date ou la taille d'un message. Vous pouvez afficher ou masquer des colonnes spécifiques ou changer la largeur des colonnes de la liste du dossier. Pour afficher ou masquer une colonne dans la liste du dossier : 1. Appuyez sur Afficher. 2. Appuyez sur la case à cocher de chaque colonne que vous voulez afficher. REMARQUE Si vous sélectionnez Date, la colonne Date affiche l'heure pour tous les messages reçus aujourd'hui, c'est à dire après minuit une. Sinon, la colonne Date affiche la date à laquelle le message a été reçu. 3. 40 Appuyez sur Police pour afficher les informations dans une taille de police plus ou moins grande. Réception et lecture des messages électroniques Pour changer l'ordre de tri : 1. Appuyez sur la liste de sélection Trier par, puis sur le nom de la colonne. 2. Appuyez sur Croissant ou sur Décroissant pour changer l'ordre de tri. Pour changer la taille d'une colonne dans la liste du dossier : 1. Appuyez sur le séparateur de colonnes et maintenez le stylet dessus. 2. Faites glisser le séparateur de colonnes pour changer la largeur de la colonne. Faites glisser le séparateur de colonnes vers la gauche ou vers la droite pour réduire ou élargir la colonne Déplacement de messages entre les dossiers Vous pouvez déplacer un ou plusieurs messages d'un dossier à un autre. Pour déplacer un message électronique : 1. Appuyez sur la liste de sélection de dossiers dans l'angle supérieur droit de l'écran puis appuyez sur le nom du dossier. Pour les ordinateurs de poche disposant d'un Navigateur : inclinez le Navigateur vers la droite pour vous déplacer vers la liste de sélection des dossiers et l'ouvrir. Cette liste se trouve dans le coin supérieur droit de l'écran. Inclinez le Navigateur vers le haut ou vers le bas jusqu'au dossier choisi puis appuyez sur le bouton de sélection pour le sélectionner. 2. Vous pouvez également appuyer sur l'icône située à gauche du message puis appuyer sur Déplacer vers dans le menu contextuel. 41 Chapitre 3 Réception, envoi et gestion du courrier électronique Pour les ordinateurs de poche disposant d'un Navigateur : appuyez sur l'icône située à gauche du message, inclinez le Navigateur vers la droite pour ouvrir le menu Message, puis vers le bas jusqu'à l'option Déplacer vers et appuyez sur le bouton de sélection pour sélectionner cette option. La liste de sélection des dossiers s'affiche. 3. Appuyez sur le dossier souhaité. Pour les ordinateurs de poche disponsant d'un Navigateur : inclinez le Navigateur vers le haut ou vers le bas jusqu'au dossier choisi puis appuyez sur le bouton de sélection pour le sélectionner. CONSEIL Vous pouvez également déplacer un seul message électronique à partir du corps du message avec le tracé de commande dans la zone d'écriture Graffiti®, en appuyant sur l'icône du dossier puis en sélectionnant le dossier de destination dans la liste de sélection. Reportez-vous à « Utilisation de la barre de commandes » dans le Chapitre 5 pour plus d'informations sur la barre de commandes. Pour déplacer plusieurs messages électroniques : 1. Appuyez sur le dossier contenant les messages à déplacer. 2. Sélectionnez les messages à déplacer en appuyant à gauche de chaque icône de message. CONSEIL Pour sélectionner un groupe de messages, faites glisser le stylet à gauche des icônes de message. 42 Réception et lecture des messages électroniques Une coche apparaît à côté des messages sélectionnés. 3. Procédez de l'une des façons suivantes : – Appuyez sur l'icône Menu , puis sur Déplacer vers. – Appuyez sur une icône de message à côté d'un message sélectionné puis appuyez sur Déplacer vers dans la liste de sélection. 4. Appuyez sur la liste de sélection des dossiers et sélectionnez un dossier de destination. 5. Appuyez sur OK. 43 Chapitre 3 Réception, envoi et gestion du courrier électronique Création et modification de dossiers de messagerie Vous pouvez également créer de nouveaux dossiers pour enregistrer vos messages électroniques en fonction de l'objet, de l'expéditeur ou du projet. L'application VersaMail utilise des dossiers existants, tels que Reçus, Boîte d'envoi, Brouillons et Corbeille. La procédure de création et de modification des dossiers est légèrement différente pour les comptes de messagerie POP et les comptes de messagerie IMAP, comme décrit dans la procédure suivante. Pour créer et modifier des dossiers de messagerie électronique : 1. Appuyez sur la liste de sélection de dossiers dans l'angle supérieur droit de l'écran puis appuyez sur Modifier les dossiers. 2. Dans l'écran Modifier les dossiers ou Modifier dossiers IMAP, sélectionnez l'une des options suivantes : Comptes POP Comptes IMAP – Pour créer un nouveau dossier, appuyez sur Nouv. et saisissez le nom du nouveau dossier. Pour les comptes IMAP uniquement, cochez la case si vous voulez créer le dossier sur le serveur. Lorsque vous avez terminé, appuyez sur OK. Comptes POP 44 Comptes IMAP Création et envoi des nouveaux messages – Pour renommer un dossier, appuyez sur son nom dans la liste, appuyez sur Renom. puis entrez le nouveau nom de dossier. Pour les comptes IMAP uniquement, cochez la case si vous voulez renommer le dossier sur le serveur. Lorsque vous avez terminé, appuyez sur OK. Comptes POP Comptes IMAP – Pour supprimer un dossier, appuyez sur son nom dans la liste puis appuyez sur Supprimer. Pour les comptes IMAP uniquement, cochez la case si vous souhaitez également supprimer le dossier sur le serveur et appuyez sur OK. Pour les comptes POP, le dossier est immédiatement supprimé, sans écran de confirmation. La confirmation de suppression ne s'affiche que pour les comptes IMAP Création et envoi des nouveaux messages Lorsque vous créez un message électronique, vous pouvez entrer l'adresse électronique du destinataire ou utiliser l'écran Rechercher pour rechercher une adresse spécifique. Pour créer un nouveau message électronique : 1. Appuyez sur Nouveau. 45 Chapitre 3 Réception, envoi et gestion du courrier électronique 2. Saisissez le nom du destinataire en utilisant l'une des méthodes décrites dans les procédures suivantes. REMARQUE Lorsque vous adressez un message à plusieurs destinataires, ils ne s'affichent pas tous dans liste A car la liste est tronquée sur la ligne A. Si vous appuyez sur le champ A, une boîte de dialogue affiche tous les destinataires du message. Adressage d'un message en tapant l'adresse Vous pouvez adresser un message en saisissant l'adresse complète. Pour saisir l'adresse : 1. Dans l'écran Nouveau message, appuyez sur le champ A et saisissez l'adresse, puis appuyez sur Terminé. Dans le cas de plusieurs destinataires, entrez un point-virgule (;) et un espace entre les noms des destinataires. REMARQUE Si vous entrez une virgule au lieu d'un point-virgule, il est automatiquement transformé en point-virgule. Si vous entrez un espace sans ponctuation entre les noms, l'application n'insère pas de point-virgule et le message n'est pas correctement adressé. Si vous souhaitez modifier une adresse électronique plus longue que la ligne prévue à cet effet dans l'écran Nouveau message, appuyez sur le champ A et modifiez l'adresse. 2. Pour envoyer des copies, appuyez sur cc: ou cci:, et entrez l'adresse du destinataire. L'option Copies (cc:) permet aux destinataires de voir l'adresse des autres destinataires, mais les adresses du champ copie cachée (cci:) sont illisibles par tous les autres destinataires. CONSEIL Pour compléter automatiquement l'adresse lorsque vous la saisissez, reportez-vous à « Utilisation de Smart Addressing pour adresser un message » plus loin dans ce chapitre. 46 Création et envoi des nouveaux messages Adressage d'un message en utilisant l'application Adresses Vous pouvez entrer l'adresse d'un destinataire en utilisant l'écran Rechercher pour la sélectionner. Les noms et adresses de l'écran Rechercher proviennent de l'application Adresses. Pour utiliser une adresse extraite de l'application Adresses : 1. Dans l'écran Nouveau message, appuyez sur A. 2. Appuyez sur Rechercher. 3. Appuyez sur l'adresse souhaitée, puis sur Ajouter. 4. Répétez les étapes 2 et 3 pour ajouter d'autres adresses. 5. Appuyez sur Terminé. 6. Pour entrer une adresse dans le champ cc: ou cci:, appuyez sur le nom du champ et suivez la procédure donnée pour le champ A. Utilisation de Smart Addressing pour adresser un message Smart Addressing saisit ou complète une adresse de messagerie reconnue. Smart Addressing complète automatiquement les champs lorsque le nom et l'adresse électronique du destinataire figurent dans l'application Adresses. Par défaut, Smart Addressing est sélectionné dans les préférences de VersaMail. Pour utiliser Smart Addressing pour adresser un message : 1. Dans l'écran Nouveau message, appuyez sur A. 2. Commencez à entrer le nom du destinataire, Samuel Mansard par exemple. Lorsque le nom est reconnu par le carnet d'adresses, le nom et l'adresse sont automatiquement complétés dans la liste des destinataires. Par exemple, si Jean Soulier et Jérôme Soulier figurent dans votre carnet d'adresses (mais aucun autre nom commençant par un J), lorsque vous tapez « Je », l'entrée « Jean Soulier » est complétée avec l'adresse électronique appropriée. 3. Appuyez sur Terminé. 47 Chapitre 3 Réception, envoi et gestion du courrier électronique Activation et désactivation de Smart Addressing Vous pouvez activer et désactiver Smart Addressing dans les préférences de VersaMail. Pour activer et désactiver Smart Addressing dans les préférences de VersaMail : 1. Dans la boîte de réception, appuyez sur l'icône Menu . 2. Appuyez sur Options. 3. Sélectionnez Préférences. 4. Appuyez sur Avancées. 5. Appuyez sur la case à cocher Activer Smart Addressing si elle n'est pas activée. Une coche indique que l'option est activée. 6. Appuyez sur OK. Rédaction et envoi de courrier électronique Lorsque vous avez entré les adresses des destinataires, vous pouvez rédiger le reste du message. Pour rédiger le reste du message et l'envoyer : 1. 48 Appuyez sur le champ Objet, puis entrez l'objet de votre message. Création et envoi des nouveaux messages 2. Appuyez sur la zone située sous le champ Objet, puis entrez le texte de votre message électronique. Pour accéder aux fonctions d'édition disponibles dans le menu Edition, appuyez sur l'icône Menu . Le premier caractère de chaque phrase est automatiquement mis en majuscule. 3. (Facultatif) Appuyez sur Options et sur Joindre un fichier. Reportez-vous à « Ajout de fichiers à des messages électroniques », plus loin dans ce chapitre. 4. Appuyez sur l'un des éléments suivants pour envoyer votre message électronique : Envoyer Envoie immédiatement le message électronique. Boîte d'envoi Enregistre le message dans la boîte d'envoi et vous permet donc de rédiger des messages hors connexion et de les envoyer tous en une seule connexion avec le serveur. Pour envoyer ensuite vos messages électroniques, ouvrez la boîte d'envoi et appuyez sur Charger/envoyer. La connexion est initialisée sur le serveur et tous les messages de la boîte d'envoi sont envoyés. CONSEIL Vous pouvez également appuyer sur Options puis sur Enreg. le brouillon pour enregistrer ce message dans le dossier Brouillons plutôt que de l'envoyer. Compléter les brouillons Si vous rédigez un message et que vous quittez l'application VersaMail sans avoir appuyé sur Boîte d'envoi, Envoyer ou Annuler, le message est automatiquement déplacé vers le dossier Brouillons. Pour terminer la composition de votre message, appuyez sur la liste de sélection de dossiers et sélectionnez le dossier Brouillons. Sélectionnez le message que vous souhaitez compléter ou modifier, puis tapez sur Modif. Vous pouvez également supprimer le message du dossier Brouillons. 49 Chapitre 3 Réception, envoi et gestion du courrier électronique Ajout d'une signature personnelle Vous pouvez inclure une signature personnelle, contenant vos nom, adresse électronique et numéro de téléphone par exemple, dans tous les messages électroniques que vous envoyez. Pour créer une signature personnelle : 50 1. Appuyez sur l'icône Menu . 2. Appuyez sur Options. 3. Sélectionnez Préférences. 4. Appuyez sur Signature. 5. Appuyez sur la case à cocher Joindre signature pour la sélectionner. 6. Saisissez les informations de votre signature. 7. Appuyez sur OK. Création et envoi des nouveaux messages Transfert de courrier électronique Vous pouvez rapidement transmettre des messages électroniques à partir de tous les dossiers, excepté la boîte d'envoi. Pour transmettre des messages électroniques : 1. Appuyez sur la liste de sélection de dossiers et sélectionnez le dossier qui contient le message. 2. Appuyez sur le message pour l'afficher. 3. Appuyez sur le bouton Faire suivre (indiqué par Tr.). Appuyez sur Faire suivre 4. Appuyez sur A. 5. Saisissez ou recherchez l'adresse d'un destinataire. Pour plus d'informations sur l'adressage de messages, reportez-vous à la procédure de création de message électronique précédemment dans ce chapitre. 6. (Facultatif) Entrez un texte décrivant le message que vous transmettez. 7. Appuyez sur Envoyer pour envoyer le message ou appuyez sur Boîte d'envoi pour l'enregistrer dans la boîte d'envoi. Réponse à un message électronique Vous pouvez répondre à un message lorsque vous le lisez ou commencer à répondre en affichant les messages dans la liste des dossiers. 51 Chapitre 3 Réception, envoi et gestion du courrier électronique Pour répondre à un message que vous être en train de lire : 1. Appuyez sur le message auquel vous voulez répondre. 2. Appuyez sur Rép. 3. Dans la boîte de dialogue Options de réponse, sélectionnez les options pour répondre à l'expéditeur uniquement ou à tous les destinataires du message, et pour inclure le texte du message d'origine ou non. 4. Appuyez sur OK. 5. Saisissez une réponse. 6. Appuyez sur Envoyer pour envoyer le message immédiatement ou sur Boîte d'envoi pour envoyer le message ultérieurement. Pour répondre à un message à partir de la liste des dossiers : 1. Appuyez sur la liste de sélection de dossiers et sélectionnez le dossier qui contient le message, par exemple Reçus ou Brouillons. Pour les ordinateurs de poche disposant d'un Navigateur : dans l'écran de message, inclinez le Navigateur vers la droite pour sélectionner et ouvrir le menu Options. 52 Création et envoi des nouveaux messages 2. Appuyez sur l'icône de l'enveloppe en regard du message, puis sélectionnez Répondre dans la liste de sélection. Pour les ordinateurs de poche disposant d'un Navigateur : inclinez le Navigateur vers le bas jusqu'à l'option Répondre puis appuyez sur le bouton de sélection pour la sélectionner. 3. Dans la boîte de dialogue Options de réponse, sélectionnez les options pour répondre à l'expéditeur uniquement ou à tous les destinataires du message, et pour inclure le texte du message d'origine ou non. 4. Appuyez sur OK. Le message est adressé. 5. Saisissez une réponse. 6. Appuyez sur Envoyer pour envoyer le message immédiatement ou sur Boîte d'envoi pour envoyer le message ultérieurement. 53 Chapitre 3 Réception, envoi et gestion du courrier électronique Utilisation de pièces jointes Vous pouvez facilement télécharger, afficher et envoyer des pièces jointes avec vos messages électroniques. Affichage des pièces jointes sur votre ordinateur de poche Les messages électroniques contiennent parfois des fichiers joints, des fichiers texte ou Microsoft Word par exemple. Vous pouvez afficher ces fichiers sur votre ordinateur de poche. Les fichiers joints suivants peuvent être affichés : 54 vCard (.vcf) Il s'agit d'une adresse. vCal (.vcs) Il s'agit généralement d'un rendez-vous ou d'une tâche. Texte (.txt) Il s'agit généralement d'un mémo ou d'un autre fichier texte. HTML (.html ou .htm) Il s'agit généralement d'une page Web ou d'un fichier de texte mis en forme. Par défaut, l'application VersaMail supprime la mise en forme et n'affiche que le texte de la plupart des fichiers HTML joints. Cependant, certains navigateurs permettent à d'autres applications de leur transmettre un fichier pour l'afficher au format HTML. Si votre navigateur prend en charge cette fonction, vous pouvez afficher vos fichiers HTML joints avec leur mise en forme originale. La procédure pour télécharger et afficher les pièces jointes est identique ; la pièce jointe est automatiquement ouverte au format approprié pour votre ordinateur de poche (texte uniquement ou HTML) selon les applications installées. Microsoft Word (.doc) La mise en forme est supprimée et le texte de la plupart des documents Microsoft Word est affiché. Autres fichiers d'application (fichiers graphiques par exemple) Pour les autres fichiers d'application, votre ordinateur de poche comporte peut-être une visionneuse permettant à d'autres applications de lui transmettre un fichier à afficher. Par exemple, votre ordinateur de poche peut être muni d'une visionneuse d'image permettant à une application de lui transmettre un fichier JPEG ou GIF pour qu'elle l'affiche. La procédure pour télécharger et afficher les pièces jointes est identique ; si votre ordinateur de poche comporte ce genre de visionneuse, la pièce jointe est automatiquement ouverte. Si votre ordinateur de poche n'est pas muni d'une visionneuse, vous ne pouvez pas afficher la pièce jointe. PRC (.prc) Il s'agit d'une application Palm OS® que vous pouvez installer et exécuter sur votre ordinateur de poche. PDB (.pdb) Il s'agit d'un fichier fonctionnant avec des applications Palm™ spécifiques. Utilisation de pièces jointes Les fichiers d'application d'ordinateur de poche suivants font partie des types de pièces jointes que vous pouvez recevoir : ■ Entrées de l'application Adresses ■ Rendez-vous de l'application Agenda ■ Tâches de l'application Tâches ■ Mémos REMARQUE La taille maximale d'un message pouvant être reçu est de 60 Ko pour le corps du texte et de 2 Mo au total (pièces jointes comprises). Si la pièce jointe est trop volumineuse, vous ne pouvez pas la télécharger sur l'ordinateur de poche. Pour afficher une pièce jointe : 1. Dans la boîte de réception, appuyez sur le message comportant la pièce jointe. Une icône en forme de trombone s'affiche à côté de l'icône du message si une pièce jointe existe. L'icône en forme de trombone indique une pièce jointe téléchargée Si vous choisissez de n'afficher que les objets des messages, appuyez sur le bouton Suite de chaque message téléchargé pour afficher le corps du message et les pièces jointes éventuelles. Si l'option Télécharger les pièces jointes est sélectionnée dans les préférences de VersaMail, l'application télécharge toutes les pièces jointes tant que la taille du message reste inférieure à la taille maximale autorisée. Sinon, un message vous indique que les pièces jointes sont trop volumineuses et vous demande si vous souhaitez poursuivre leur téléchargement. 55 Chapitre 3 Réception, envoi et gestion du courrier électronique Par exemple, si la taille maximale des messages est de 5 Ko et que le corps du message téléchargé est égal à 2 Ko, une pièce jointe de moins de 3 Ko sera téléchargée alors qu'une pièce jointe de plus de 3 Ko ne le sera pas. Reportez-vous à « Téléchargement des pièces jointes volumineuses », plus loin dans ce chapitre. Si une pièce jointe n'est pas téléchargée, le message n'apparaîtra pas avec un trombone dans la boîte de réception, alors qu'il a été envoyé avec une pièce jointe. 2. Cliquez sur l'icône représentant un trombone dans l'angle supérieur droit de l'écran. Si une pièce jointe n'est pas téléchargée, le message n'apparaîtra pas avec un trombone alors qu'il a été envoyé avec une pièce jointe. Vous devez télécharger la pièce jointe pour que le trombone apparaisse. Appuyez sur le trombone pour afficher la pièce jointe 56 3. Appuyez sur le nom de la pièce jointe à afficher puis sur Afficher. 4. Lorsque vous avez terminé de consulter la pièce jointe, appuyez sur le bouton Terminé. La boîte de dialogue Pièces jointes s'ouvre de nouveau et vous pouvez sélectionner une autre pièce jointe à afficher si vous le souhaitez. 5. Lorsque vous avez terminé de consulter toutes les pièces jointes, appuyez sur Terminé dans la boîte de dialogue Pièces jointes. Vous revenez ainsi à l'écran Message. Utilisation de pièces jointes Téléchargement des pièces jointes volumineuses Pour télécharger et afficher un message avec une seule pièce jointe dépassant la taille maximale ou un message avec plusieurs pièces jointes dont la taille totale dépasse la taille maximale, des étapes supplémentaires sont nécessaires. Pour déterminer si un message comporte une ou plusieurs pièces jointes dépassant la taille maximale de message : ■ Dans la boîte de réception, appuyez sur le titre du message. Le bouton Suite indique que le message et ses pièces jointes éventuelles dépassent la taille maximale de message Si le message et ses pièces jointes éventuelles dépassent la taille maximale de message, le bouton Suite s'affiche dans l'écran Message. Si le message comporte plusieurs pièces jointes et que certaines ont été complètement téléchargées, le trombone (indiquant des pièces jointes complètement téléchargées) et le bouton Suite (indiquant que les pièces jointes n'ont pas toutes été complètement téléchargées) s'affichent tous les deux. Pour télécharger une seule pièce jointe dépassant la taille maximale de message : 1. Appuyez sur le bouton Suite. Appuyez sur Suite 57 Chapitre 3 Réception, envoi et gestion du courrier électronique 2. Appuyez sur Non pour interrompre le téléchargement et revenir à l'écran Message. Appuyez sur Oui pour continuer le téléchargement de l'intégralité du message et de la pièce jointe. 3. (Facultatif) Appuyez sur Annuler pour interrompre le téléchargement et revenir à l'écran Message. Lorsque le téléchargement est terminé, l'icône du trombone s'affiche et le bouton Suite disparaît. Suivez la procédure d'affichage des pièces jointes présentée précédemment dans ce chapitre. Pour télécharger plusieurs pièces jointes dont la taille totale dépasse la taille maximale de message : 1. Appuyez sur l'icône en forme de trombone. 2. Sélectionnez l'une des options suivantes : – Pour revenir à l'écran Message, appuyez sur Annuler. – Pour afficher une pièce jointe dont le téléchargement est terminé sans poursuivre le téléchargement des autres pièces jointes, appuyez sur Non. Suivez la procédure d'affichage des pièces jointes présentée précédemment dans ce chapitre. 58 Utilisation de pièces jointes – Pour continuer à télécharger toutes les pièces jointes, appuyez sur Oui. 3. Appuyez sur Annuler pour interrompre le téléchargement et revenir à l'écran Message. Lorsque le téléchargement est terminé, la boîte de dialogue Pièces jointes apparaît et affiche tous les messages téléchargés. Suivez la procédure d'affichage des pièces jointes présentée précédemment dans ce chapitre. Ajout de fichiers à des messages électroniques Sur votre ordinateur de poche, vous pouvez joindre des fichiers aux messages que vous envoyez. Par exemple, vous pouvez joindre des fichiers de diverses applications de votre ordinateur de poche, comme des rendez-vous (.vcs), des tâches (.vcs) ou des mémos (.txt). REMARQUE La taille maximale d'un message pouvant être envoyé est de 60 Ko pour le corps du texte et de 2 Mo au total (pièces jointes comprises). Un message électronique ne peut pas comporter plus de dix pièces jointes, quelle que soit la taille totale des pièces jointes. Les types de fichiers suivants peuvent être joints : ■ vCard (.vcf) ■ vCal (.vcs) ■ Mémo/Texte (.txt) ■ PRC (.prc) ■ PDB (.pdb) 59 Chapitre 3 Réception, envoi et gestion du courrier électronique Pour joindre un fichier à un message : 1. Appuyez sur l'icône Menu . 2. Appuyez sur Options. 3. Appuyez sur Joindre un fichier. 4. Appuyez sur la liste de sélection Type, puis choisissez le type de fichier. Tous les fichiers du type sélectionné s'affichent dans la zone Type. Par exemple, si vous sélectionnez des rendez-vous (vcs), appuyez sur Agenda pour afficher une liste de rendez-vous d'un mois donné que vous pouvez joindre ou appuyez sur Tâches pour afficher la liste des tâches. 5. 60 Appuyez sur le fichier à joindre, puis sur Ajouter. Suppression de messages Le fichier sélectionné s'affiche dans la zone Pièces jointes. 6. Répétez les étapes 4 à 5 pour chaque fichier à ajouter puis appuyez sur Terminé. CONSEIL Pour supprimer une pièce jointe d'un message électronique, appuyez sur le fichier joint dans la zone Pièces jointes puis appuyez sur Supprimer. 7. Appuyez sur Envoyer ou sur Boîte d'envoi. Transfert d'une pièce jointe Vous pouvez joindre des fichiers à tous les messages que vous transférez, tant que la taille maximale de message n'est pas dépassée. Pour transférer un message avec une pièce jointe : 1. Appuyez sur la liste de sélection de dossiers et sélectionnez le dossier qui contient le message. 2. Appuyez sur le message pour l'afficher. 3. Appuyez sur le bouton Faire suivre (indiqué par Tr.). 4. Appuyez sur A. Dans l'écran Destinataires, entrez ou recherchez l'adresse du destinataire. Pour plus d'informations sur l'adressage de messages, reportez-vous à la procédure de création de message électronique précédemment dans ce chapitre. 5. Suivez la procédure d'ajout de pièces jointes présentée précédemment dans ce chapitre. Suppression de messages Vous pouvez supprimer un ou plusieurs messages, à partir de tous les dossiers. Par exemple, vous pouvez supprimer vos anciens messages de la boîte de réception ou des messages sur lesquels vous travailliez dans le dossier Brouillons. Lorsque vous supprimez un message, il est placé dans le dossier Corbeille. Reportez-vous à « Vidage de la corbeille », plus loin dans ce chapitre. 61 Chapitre 3 Réception, envoi et gestion du courrier électronique Pour supprimer des messages du serveur lorsque vous videz la corbeille de votre ordinateur de poche, sélectionnez le paramètre Supprimer msgs sur le serveur dans les préférences de VersaMail. Si vous ne videz pas la corbeille et ne supprimez pas les messages du serveur régulièrement, des messages entrants peuvent être « renvoyés » à l'expéditeur. Reportez-vous à « Réception, envoi et gestion du courrier électronique », plus loin dans ce chapitre. Pour supprimer un ou plusieurs messages : 1. Appuyez sur la liste de sélection de dossiers et sélectionnez le dossier qui contient le message à supprimer. 2. Procédez de l'une des façons suivantes : 3. Élément à supprimer Action Un message Appuyez sur la puce située à côté de l'icône du message. Plusieurs messages Appuyez sur la puce située à côté de l'icône de chaque message à supprimer. Un groupe de messages adjacents Faites glisser le stylet à gauche des icônes de message. Pour sélectionner un autre groupe, soulevez le stylet et sélectionnez le groupe de messages suivant. Procédez de l'une des façons suivantes : – Appuyez sur l'icône de message en regard d'un message sélectionné et appuyez sur Supprimer. – Appuyez sur l'icône Menu , puis sur Supprimer. – Pour les ordinateurs de poche disposant d'un Navigateur : inclinez le Navigateur vers la droite pour vous déplacer vers le menu Message, inclinez vers le bas jusqu'à l'option Supprimer puis appuyez sur le bouton de sélection pour supprimer le message. 4. 62 Appuyez sur OK. Suppression de messages 5. (Facultatif) Appuyez sur Suppr. également sur le serveur si vous voulez supprimer les messages du serveur maintenant. Si vous avez sélectionné Supprimer msgs sur le serveur dans Préférences, cette case à cocher est activée Les messages sélectionnés sont déplacés vers la corbeille et sont supprimés de votre ordinateur de poche lorsque vous videz la corbeille. Si vous définissez les préférences pour vider automatiquement la corbeille, les messages sont supprimés lorsque la corbeille est vidée. Reportez-vous à « Vidage de la corbeille » pour plus d'informations. Si vous supprimez un message du serveur, vous ne pouvez plus le récupérer et l'afficher. IMPORTANT Pour supprimer des messages antérieurs à une certaine date : 1. Appuyez sur l'icône Menu . 2. Dans le menu Message, appuyez sur Supprimer anciens. 3. Appuyez sur la liste de sélection de dossiers et sélectionnez le dossier qui contient les messages à supprimer. Affiche le contenu du dossier en cours pour la suppression de messages 63 Chapitre 3 Réception, envoi et gestion du courrier électronique 4. Appuyez sur la liste de sélection Datant de puis appuyez sur Plus d'une semaine, Plus d'un mois ou Choisir une date. Si vous appuyez sur Choisir une date, sélectionnez une date dans le calendrier. Appuyez sur une date pour la sélectionner ou appuyez sur Aujourd'hui 64 5. Appuyez sur Supprimer. 6. (Facultatif) Appuyez sur Supprimer également le message sur le serveur si vous voulez supprimer les messages du serveur maintenant. 7. Appuyez sur OK. Vidage de la corbeille Vidage de la corbeille Les messages électroniques supprimés s'accumulent dans la corbeille et prennent de la place sur votre ordinateur de poche. Pour augmenter l'espace mémoire, videz la corbeille régulièrement. Si vous voulez vider automatiquement la corbeille, vous pouvez définir une préférence pour vider la corbeille immédiatement ou la vider des messages datant de plus d'un certain nombre de jours. Pour vider la corbeille : 1. Appuyez sur l'icône Menu . 2. Dans le menu Message, appuyez sur Vider la corbeille. REMARQUE Si vous avez sélectionné Vider la corbeille après dans les préférences de VersaMail, un message vous demande si vous voulez vider la corbeille. 3. (Facultatif) Appuyez sur Détails pour voir combien de messages se trouvent dans la corbeille et si les messages seront supprimés sur le serveur. 4. Si vous voulez supprimer des messages de l'ordinateur de poche et du serveur, appuyez sur Les 2. Un message vous demande si vous voulez mettre à jour le serveur maintenant. Pour supprimer maintenant le message de l'ordinateur de poche uniquement, appuyez sur Ordinateur. REMARQUE De nombreux fournisseurs de messagerie électronique, Yahoo par exemple, imposent des restrictions de taille pour le stockage des messages. Si votre boîte aux lettres sur le serveur est pleine, les messages sont renvoyés aux expéditeurs. 65 Chapitre 3 Réception, envoi et gestion du courrier électronique Pour vider automatiquement la corbeille : 1. Appuyez sur l'icône Menu . 2. Appuyez sur Options, puis sur Préférences. 3. Appuyez sur Avancées. Vider la corbeille après est sélectionné par défaut. 4. Appuyez sur la liste de sélection et sélectionnez la fréquence à laquelle les messages électroniques sont automatiquement supprimés de la corbeille. – Immédiatement : supprime les messages de l'ordinateur de poche dès que vous les supprimez, au lieu de les placer dans le dossier Corbeille. – Plus d'1 jour : supprime les messages vieux au minimum d'une journée. – Plus de 3 jours : supprime les messages vieux au minimum de trois jours. – Plus d'1 semaine : supprime les messages vieux au minimum d'une semaine. – Plus d'1 mois : supprime les messages vieux au minimum d'un mois. 5. Appuyez sur OK. Marquage de messages comme étant lus ou non lus Vous pouvez marquer des messages comme étant lus ou non lus Lorsque vous appuyez sur un message pour le lire, il est automatiquement marqué comme étant lu. REMARQUE Les serveurs POP ne prennent pas en charge la fonctionnalité de marquage de message comme étant lu ou non lu. Ainsi, un message s'affiche en caractères gras ou normaux pour les comptes POP sur l'ordinateur de poche, mais vous ne pouvez pas vous connecter au serveur pour changer l'état du message. 66 Marquage de messages comme étant lus ou non lus Pour marquer des messages comme étant lus ou non lus : 1. Appuyez sur la liste de sélection de dossiers, puis sélectionnez le dossier choisi. 2. Appuyez sur l'icône située à côté du message à marquer. 3. Appuyez sur Marquer lu ou sur Marquer non lu. CONSEIL Pour marquer plusieurs messages, appuyez sur les puces situées à côté des messages à marquer, appuyez sur l'icône Menu puis sur Marquer lu ou sur Marquer non lu. 4. Appuyez sur Ordinateur pour marquer les messages comme étant lus ou non lus sur votre ordinateur de poche. Appuyez sur Les 2 pour marquer les messages sur l'ordinateur de poche et sur le serveur. 67 Chapitre 3 Réception, envoi et gestion du courrier électronique Si vous appuyez sur Les 2, le message suivant s'affiche . Appuyez sur OK pour vous connecter au serveur et marquer immédiatement les messages comme étant lus ou non lus sur le serveur. Toutes les opérations en attente sur le serveur, les messages n'ayant pas encore été supprimés par exemple, sont traitées par la même occasion. Appuyez sur Annuler si vous voulez que les messages soient marqués lors de la prochaine opération HotSync® ou de la prochaine connexion au serveur. Les messages lus s'affichent en texte normal et les messages non lus s'affichent en texte gras. Définition des préférences pour la récupération et la suppression du courrier électronique Les Préférences VersaMail déterminent la façon dont l'application VersaMail récupère, envoie et supprime le courrier électronique. Pour définir les préférences du courrier électronique : 68 1. Appuyez sur l'icône Menu 2. Appuyez sur Options. 3. Sélectionnez Préférences. . Définition des préférences pour la récupération et la suppression du courrier électronique 4. Sélectionnez vos préférences : Télécharger Vous permet de récupérer les messages par objet uniquement ou l'intégralité du message. Toujours demander Affiche une boîte de dialogue vous permettant de choisir si vous voulez recevoir l'objet uniquement ou l'intégralité des messages à chaque réception de courrier électronique. Si vous ne sélectionnez pas cette option, les messages sont reçus conformément à l'option sélectionnée dans la liste de sélection Télécharger. Confirmer la suppression Affiche une boîte de dialogue de confirmation avant la suppression du courrier électronique. Supprimer msgs sur le serveur Si cette option est sélectionnée, les messages supprimés sur votre ordinateur de poche sont automatiquement supprimés sur le serveur. Sinon, à chaque suppression de messages sur votre ordinateur de poche, vous serez invité à indiquer si vous souhaitez également les supprimer sur le serveur. Dans la mesure où la taille des boîtes aux lettres d'un serveur est souvent limitée, nous vous recommandons de supprimer régulièrement vos messages sur le serveur. Télécharger les pièces jointes Les fichiers joints à votre courrier électronique sont automatiquement téléchargés sur votre ordinateur de poche. Les pièces jointes dont la taille est supérieure à la taille maximale de message ne sont pas téléchargées. Pour plus d'informations, reportez-vous à « Utilisation de pièces jointes » précédemment dans ce chapitre. Signature Vous permet de joindre une signature par défaut à tous vos messages sortants. Pour plus d'informations, reportez-vous à « Ajout d'une signature personnelle » précédemment dans ce chapitre. 69 Chapitre 3 Réception, envoi et gestion du courrier électronique Ajout ou mise à jour d'une entrée de l'application Adresses directement à partir d'un message L'application VersaMail vous permet d'ajouter ou de mettre à jour une adresse électronique dans l'application Adresses, directement à partir du corps d'un message reçu. Pour ajouter une nouvelle entrée à l'application Adresses : 1. Dans l'écran Message, appuyez sur l'icône Menu 2. Appuyez sur Options. 3. Appuyez sur Ajouter à Adresses. . Une boîte de dialogue avec l'adresse de l'expéditeur s'affiche. Si un Nom d'affichage existe pour cette entrée, il s'affiche dans les champs Nom et Prénom. 4. (Facultatif) Si les champs Nom et Prénom sont vides, entrez le prénom et le nom associés à l'adresse électronique de l'expéditeur. 5. Appuyez sur OK pour ajouter l'adresse électronique au carnet d'adresses puis appuyez sur OK dans la boîte de dialogue de confirmation. Vous pouvez également mettre à jour une entrée du carnet d'adresses avec une nouvelle adresse électronique ou créer une deuxième entrée pour un nom pour lequel un enregistrement existe déjà. La procédure est la même que pour l'ajout d'une nouvelle entrée au carnet d'adresses. Si vous appuyez sur Ajouter à Adresses à partir du corps d'un message électronique et qu'un enregistrement existe déjà pour ce nom de destinataire, vous êtes invité à mettre à jour l'adresse électronique du destinataire ou à créer un nouvel enregistrement pour celui-ci. 70 CHAPITRE 4 Synchronisation du courrier électronique entre l'ordinateur de poche et l'ordinateur de bureau Pour gérer votre courrier électronique sur votre ordinateur de bureau et votre ordinateur de poche, vous pouvez synchroniser un compte de messagerie sur l'ordinateur de poche avec une application de messagerie sur l'ordinateur de bureau. Vous pouvez utiliser de nombreuses applications de messagerie courantes, appelées clients, comme Microsoft Outlook, Eudora, Lotus Notes, Outlook Express ou tout autre client de messagerie utilisant MAPI. Ce chapitre décrit les éléments suivants : ■ Démarrage de la conduite Palm™ VersaMail™ HotSync® ■ Configuration et activation des comptes dans HotSync Manager ■ Synchronisation du courrier électronique sur l'ordinateur de poche avec une application de messagerie d'ordinateur de bureau ■ Conversion des fichiers joints en utilisant les applications auxiliaires de conversion Configuration d'un compte dans HotSync Manager Avant de synchroniser un compte de messagerie, vous devez configurer les paramètres du compte dans la conduite Palm VersaMail HotSync. Les paramètres n'ont besoin d'être spécifiés qu'une seule fois, sauf si vous procédez à des modifications. Pour démarrer la conduite Palm VersaMail HotSync : 1. Cliquez sur l'icône HotSync Manager de Windows. 2. Sélectionnez Personnaliser. ™ dans la barre d'état système 71 Chapitre 4 Synchronisation du courrier électronique entre l'ordinateur de poche et l'ordinateur de bureau 3. Sélectionnez VersaMail dans la liste Conduite. 4. Cliquez sur Modifier. 5. Sélectionnez Synchroniser les comptes actifs. Définition des options de synchronisation et des paramètres de comptes Vous devez ensuite configurer les paramètres généraux de synchronisation pour chaque compte de messagerie. Par exemple, si vous avez créé un compte de messagerie Wanadoo sur l'ordinateur de poche et que vous voulez le synchroniser avec l'ordinateur de bureau, définissez les options de synchronisation pour le compte Wanadoo. Lors d'une opération HotSync, le compte Wanadoo de l'ordinateur de poche et l'application de messagerie spécifiée dans la conduite sont synchronisés. Pour configurer un compte et définir les options de synchronisation : 1. 72 Dans la boîte de dialogue Action HotSync pour VersaMail, cliquez sur Configurer les comptes. Définition des options de synchronisation et des paramètres de comptes 2. (Facultatif) Cochez la case Activer l'enregistrement d'informations si vous voulez que le journal HotSync enregistre les informations, les erreurs rencontrées par exemple, relatives à la conduite lors d'une opération HotSync. Sélectionnez le compte à configurer et synchroniser 3. Sélectionnez le compte que vous voulez configurer dans la liste déroulante Comptes. Un onglet comportant le nom du compte et les paramètres, Paramètres de Yahoo par exemple, s'affiche. Entrez la taille de message et le nombre de jours avant la synchronisation Consultez ces informations utiles lorsque vous configurez un client de messagerie 4. Sélectionnez l'option Cochez cette case pour synchroniser ce compte de messagerie lorsque vous effectuez une opération HotSync ou le compte ne sera pas synchronisé. 73 Chapitre 4 Synchronisation du courrier électronique entre l'ordinateur de poche et l'ordinateur de bureau 5. Sous Information de connexion, sélectionnez l'application de messagerie de bureau, Microsoft Exchange 5.0 ou une version supérieure, Outlook Express ou Eudora par exemple, avec laquelle vous synchronisez le compte et spécifiez les paramètres nécessaires. CONSEIL Si votre application de messagerie est compatible avec MAPI étendu, utilisez Microsoft Exchange 5.0 ou une version supérieure pour l'option Client de messagerie. Si votre application de messagerie est compatible avec MAPI simple (SMAPI), sélectionnez Microsoft Outlook Express pour l'option Client de messagerie. Même si Netscape utilise SMAPI, il n'est pas pris en charge. 74 Client de messagerie Action Microsoft Exchange 5.0 ou version supérieure Sélectionnez un profil MAPI pour accéder au serveur de messagerie. La conduite affiche tous les profils MAPI existants dans la liste. Microsoft Outlook 97 ou version supérieure Sélectionnez le profil MAPI pour accéder au serveur de messagerie. La conduite recherche tous les profils MAPI existants et les affiche dans la liste. Saisissez votre mot de passe Outlook. Pour plus d'informations concernant les modifications devant être effectuées dans Outlook, reportez-vous à « Configuration de Microsoft Outlook » plus loin dans ce chapitre. Microsoft Outlook Express 5.5 ou version supérieure Si vous sélectionnez Microsoft Outlook Express, saisissez le mot de passe de votre compte de messagerie. Pour plus de détails, reportez-vous à la section « Configuration de Microsoft Outlook Express », plus loin dans ce chapitre. Lotus Notes Saisissez votre identifiant et votre mot de passe Lotus Notes. Cliquez sur Parcourir pour rechercher votre identifiant Notes. Eudora 5.0 ou version supérieure Pour plus d'informations concernant les paramètres à définir dans Eudora, reportez-vous à « Configuration d'Eudora » plus loin dans ce chapitre. Définition des options de synchronisation et des paramètres de comptes Client de messagerie Action Connexion POP directe au serveur Sélectionnez cette option pour synchroniser un compte en établissant une connexion directe avec un serveur POP. Vous devez saisir les informations relatives au serveur dans l'application VersaMail de votre ordinateur de poche lorsque vous créez le compte de messagerie pour accéder au serveur. Saisissez les informations relatives au serveur de réception (POP), au serveur d'envoi (SMTP) et le nom d'utilisateur, le mot de passe et l'adresse électronique de votre compte de messagerie. Lors de l'opération HotSync, la conduite lit les paramètres sélectionnés. Si les paramètres sont inexistants ou si les informations relatives au serveur sont erronées, une erreur est reportée dans le fichier HotSync.log. Cependant, si les informations relatives au serveur de réception (POP) sont correctes, la boîte de réception est synchronisée si l'option appropriée est sélectionnée. Si les informations relatives au serveur d'envoi (SMTP) sont correctes, la boîte d'envoi est synchronisée (les messages sont envoyés) si l'option appropriée est sélectionnée. Si aucune information n'est correcte, rien ne se passe. Si vous souhaitez synchroniser votre messagerie pour un compte qui nécessite une authentification APOP, sélectionnez l'option pour utiliser APOP sur votre ordinateur de poche. Reportez-vous à « Ajout du protocole APOP à un compte » dans le Chapitre 5 pour plus de détails. Si vous souhaitez synchroniser votre messagerie pour un compte qui nécessite une authentification ESMTP (par exemple, les comptes Yahoo), sélectionnez l'option pour utiliser ESMTP sur votre ordinateur de poche. Reportez-vous à « Ajout du protocole ESMTP à un compte » dans le Chapitre 5 pour plus de détails. 75 Chapitre 4 Synchronisation du courrier électronique entre l'ordinateur de poche et l'ordinateur de bureau Client de messagerie Action Connexion IMAP directe au serveur Sélectionnez cette option pour synchroniser un compte en effectuant une connexion directe à un serveur IMAP. Vous devez saisir les informations relatives au serveur dans l'application VersaMail de votre ordinateur de poche lorsque vous créez le compte de messagerie pour accéder au serveur. Saisissez les informations relatives au serveur de réception (IMAP), au serveur d'envoi (SMTP) et le nom d'utilisateur, le mot de passe et l'adresse électronique de votre compte de messagerie. Lors de l'opération HotSync, la conduite lit les paramètres sélectionnés. Si les paramètres sont inexistants ou si les informations relatives au serveur sont erronées, une erreur est reportée dans le fichier HotSync.log. Cependant, si les informations relatives au serveur de réception (IMAP) sont correctes, la boîte de réception est synchronisée si l'option appropriée est sélectionnée. Si les informations relatives au serveur d'envoi (SMTP) sont correctes, la boîte d'envoi est synchronisée (les messages sont envoyés) si l'option appropriée est sélectionnée. Si aucune information n'est correcte, rien ne se passe. Si vous souhaitez synchroniser votre messagerie pour un compte qui nécessite une authentification ESMTP (par exemple, les comptes Yahoo), sélectionnez l'option pour utiliser ESMTP sur votre ordinateur de poche. Reportez-vous à « Ajout du protocole ESMTP à un compte » dans le Chapitre 5 pour plus de détails. Autres applications de messagerie Sélectionnez Microsoft Exchange 5.0 ou une version supérieure comme option de client de messagerie si votre application de messagerie est compatible avec MAPI étendu. Si votre application de messagerie est compatible avec MAPI simple (SMAPI), sélectionnez Microsoft Outlook Express pour l'option de client de messagerie. REMARQUE Un profil contient des informations de configuration, telles que l'emplacement des messages électroniques entrants, votre carnet d'adresses personnel et d'autres services d'information que vous êtes susceptible d'utiliser. Le profil peut être Paramètres MS Exchange, votre nom ou un élément complètement différent. Pour plus d'informations sur les profils, reportez-vous à la documentation relative à votre application de messagerie. 76 Définition des options de synchronisation et des paramètres de comptes 6. Saisissez vos restrictions de synchronisation de la messagerie : – Jours pour lesquels synchroniser la messagerie : définissez le nombre de jours de messages, entre 0 et 999, que les messageries devront synchroniser. La valeur 0 signifie que la synchronisation portera sur tous les messages de la boîte de réception lors de la prochaine opération HotSync. Pour les autres valeurs, la conduite synchronise les messages du jour et du nombre de jours antérieurs indiqué par la valeur. Par exemple, si vous entrez la valeur 2, les messages d'hier et d'aujourd'hui seront synchronisés, tandis que si vous entrez la valeur 3, la synchronisation portera sur les messages d'avant-hier, d'hier et d'aujourd'hui. – Taille maximale (Ko) des messages pour l'opération HotSync : saisissez la taille maximale des messages, comprise entre 1 et 2 048 Ko. Si le message dépasse la taille maximale, la conduite tronque le message. Par exemple, la taille d'un message est limitée à 50 Ko et le message contient les éléments suivants : En-tête du message 1 Ko Corps 20 Ko Pièce jointe n°1 40 Ko Pièce jointe n°2 20 Ko Dans ce cas, la conduite place l'en-tête, le corps du message et la pièce jointe n°2 sur l'ordinateur de poche, ce qui représente au total 41 Ko. La pièce jointe n°1 est supprimée car son ajout entraînerait le dépassement de la taille maximale autorisée. – Synchroniser les messages non lus uniquement : sélectionnez cette option si vous souhaitez synchroniser tous les messages entre votre ordinateur de bureau et votre ordinateur de poche, ou uniquement les messages non lus. Par défaut, la case à cocher est désactivée et tous les messages sont synchronisés. 7. Sélectionnez votre dossier de synchronisation : – Cochez la case Synchroniser la boîte de réception pour synchroniser la boîte de réception lors de la prochaine opération HotSync. – Cochez la case Synchroniser la boîte d'envoi pour envoyer tous les messages en attente dans la boîte d'envoi de l'ordinateur de poche lors de la prochaine opération HotSync. 8. Cliquez sur Appliquer. 77 Chapitre 4 Synchronisation du courrier électronique entre l'ordinateur de poche et l'ordinateur de bureau Vérification des paramètres de compte de l'ordinateur de poche avant la synchronisation des comptes Certains paramètres configurés sur votre ordinateur de poche pour un compte donné doivent être également correctement définis pour le processus de synchronisation. Avant de configurer pour la synchronisation un client de messagerie sur votre ordinateur de bureau, vérifiez les paramètres suivants sur votre ordinateur de poche : ■ APOP et ESMTP : si vous souhaitez synchroniser la messagerie pour un compte qui nécessite une authentification APOP ou ESMTP (par exemple, les comptes Yahoo nécessitent une authentification ESMTP), sélectionnez l'option pour utiliser APOP ou ESMTP sur votre ordinateur de poche. Pour plus de détails, reportez-vous à « Ajout du protocole APOP à un compte » et « Ajout du protocole ESMTP à un compte » dans le Chapitre 5. ■ Filtres de messagerie : tous les filtres de messagerie configurés pour un compte donné sur votre ordinateur de poche s'appliquent également lors du processus de synchronisation. Par exemple, si vous avez défini des filtres pour n'accepter que les messages dont l'objet contient « Projet en cours », seuls ces messages sont synchronisés entre votre ordinateur de bureau et votre ordinateur de poche. Pensez à bien désactiver les filtres de messagerie si vous voulez synchroniser tous les messages entre votre ordinateur de bureau et votre ordinateur de poche. Reportez-vous à « Activation et désactivation des filtres » dans le Chapitre 5 pour plus de détails. Configuration de Microsoft Outlook Vous pouvez synchroniser Microsoft Outlook 97/98/2000/XP avec un compte de messagerie VersaMail, mais vous devez définir Microsoft Outlook comme gestionnaire de messagerie par défaut. Vérifiez votre nom d'utilisateur et votre mot de passe. Pour configurer Microsoft Outlook : 1. Dans le panneau de configuration, cliquez sur Options Internet. REMARQUE Sous Windows XP, cliquez sur Réseau et Connexion Internet puis sur Options Internet. 2. Cliquez sur l'onglet Général. 3. Sélectionnez Microsoft Outlook comme programme de messagerie par défaut. 4. Cliquez sur OK. REMARQUE Vérifiez que votre nom d'utilisateur et votre mot de passe sont correctement configurés dans Microsoft Outlook. 78 Définition des options de synchronisation et des paramètres de comptes Configuration de Microsoft Outlook Express Vous pouvez synchroniser un compte de messagerie VersaMail avec Microsoft Outlook Express 5.5 mais vous devez définir Outlook Express comme gestionnaire de messagerie par défaut. REMARQUE Vérifiez que votre nom d'utilisateur et votre mot de passe sont correctement configurés dans Outlook Express. Pour configurer Microsoft Outlook Express : 1. Dans le panneau de configuration, cliquez sur Options Internet. REMARQUE Sous Windows XP, cliquez sur Réseau et Connexion Internet puis sur Options Internet. 2. Cliquez sur l'onglet Général. 3. Sélectionnez Outlook Express comme programme de messagerie par défaut. 4. Cliquez sur OK. CONSEIL Vous pouvez également définir Outlook Express comme programme de messagerie par défaut au sein de l'application de messagerie. Dans le menu Outils, sélectionnez Options. Cliquez sur l'onglet Général puis sur Utiliser par défaut. Configuration d'Eudora Si vous utilisez Eudora comme application de messagerie, vous devez configurer MAPI dans Eudora. Pour configurer MAPI dans Eudora : 1. Dans le menu Outils d'Eudora, sélectionnez Options. 2. Procédez de l'une des façons suivantes : – Si Eudora est la seule application de messagerie que vous utilisez, sélectionnez le paramètre Toujours de Utiliser le serveur Eudora MAPI. – Si vous utilisez plusieurs applications de messagerie, sélectionnez le paramètre MAPI Lorsque Eudora est en cours d'utilisation. 3. Vérifiez que votre nom d'utilisateur et votre mot de passe sont correctement configurés dans Eudora. Ces informations sont requises pour vous connecter à Eudora afin de récupérer et de synchroniser votre courrier électronique. Eudora doit être en cours d'exécution afin d'effectuer une opération HotSync®. L'application VersaMail peut être synchronisée avec votre personnalité Dominante dans Eudora 5.1 ou version supérieure. IMPORTANT 79 Chapitre 4 Synchronisation du courrier électronique entre l'ordinateur de poche et l'ordinateur de bureau Conversion de fichiers joints Utilisez les applications auxiliaires de conversion de pièce jointe pour convertir les fichiers joints que vous envoyez ou recevez. Les applications auxiliaires Documents To Go sont automatiquement configurées. Cependant, vous devez installer Documents To Go sur votre ordinateur de bureau et sur votre ordinateur de poche pour que les pièces jointes soient correctement converties. Vous devez disposer de la version 4.004 ou ultérieure de Documents To Go pour qu'elle fonctionne correctement avec l'application VersaMail. Pour les utilisateurs d'un ordinateur de poche Tungsten T, la version 5 de Documents To Go se trouve sur le CD-ROM Software Essentials fourni avec l'ordinateur de poche. Pour plus d'informations, reportez-vous au Guide d'initiation Documents To Go. Pour les utilisateurs d'autres ordinateurs de poche, vous pouvez avoir reçu la version 4.004 ou ultérieure de Documents To Go sur le CD-ROM bonus fourni avec votre ordinateur de poche. Si tel n'est pas le cas, visitez le site www.dataviz.com pour acheter et télécharger la version 4.004 ou ultérieure de Documents To Go. Lorsque vous recevez un message avec une pièce jointe sur votre ordinateur de poche, le fichier est converti au format DataViz sur l'ordinateur de poche lorsque vous effectuez une opération HotSync. Vous pouvez alors lire et modifier ce fichier dans Documents To Go sur l'ordinateur de poche. Dans la conduite Palm VersaMail HotSync, vous pouvez désactiver les applications auxiliaires DataViz Documents To Go ou sélectionner d'autres applications auxiliaires. Pour désactiver les applications auxiliaires de conversion de pièce jointe : 80 1. Cliquez sur l'icône HotSync Manager Windows. dans la barre d'état système de 2. Sélectionnez Personnaliser. 3. Sélectionnez VersaMail dans la liste Conduite. Synchronisation d'un compte 4. Cliquez sur l'onglet Conversion des pièces jointes. Les applications auxiliaires Documents To Go sont automatiquement configurées 5. Pour désélectionner une application auxiliaire, sélectionnez Non sélectionné dans la liste de sélection. Pour sélectionner une application auxiliaire, sélectionnez Sélectionné dans la liste de sélection. 6. Cliquez sur OK. Synchronisation d'un compte Pour synchroniser des comptes, vous devez définir l'action HotSync pour l'application VersaMail dans HotSync Manager. Vous pouvez cependant exclure des comptes de messagerie d'une opération HotSync. CONSEIL Si vous ne voulez pas qu'un compte soit synchronisé, décochez la case Cochez cette case pour synchroniser ce compte de messagerie lorsque vous effectuez une opération HotSync. Pour sélectionner les comptes à synchroniser lors d'une opération HotSync : 1. Cliquez sur l'icône HotSync Manager de Windows. dans la barre d'état système 2. Sélectionnez Personnaliser. 3. Sélectionnez VersaMail dans la liste Conduite. 81 Chapitre 4 Synchronisation du courrier électronique entre l'ordinateur de poche et l'ordinateur de bureau 4. Cliquez sur Modifier. 5. Sélectionnez l'une des options suivantes : – Synchroniser les comptes actifs : Sélectionnez cette option pour inclure les comptes actifs dans la prochaine opération HotSync. Pour qu'un compte soit synchronisé lors d'une opération HotSync, vous devez sélectionner l'option Cochez cette case pour synchroniser ce compte de messagerie lorsque vous effectuez une opération HotSync. – Ne rien faire : Sélectionnez cette option pour exclure les comptes de la prochaine opération HotSync. 82 6. (Facultatif) Sélectionnez Par défaut pour appliquer les options sélectionnées à toutes les opérations HotSync suivantes. Sinon, les paramètres ne s'appliquent qu'à l'opération HotSync suivante. 7. Cliquez sur OK. 8. Effectuez une opération HotSync. CHAPITRE 5 Approfondissement Vous utilisez quotidiennement de nombreuses fonctionnalités du logiciel de messagerie personnel Palm™ VersaMail™, la réception et l'envoi de courrier électronique par exemple. D'autres fonctionnalités sont moins souvent utilisées mais particulièrement utiles dans certaines situations. Par exemple, le filtrage des messages électroniques est très utile lorsque vous voyagez et que vous ne voulez recevoir que les messages de certains expéditeurs ou concernant des sujets spécifiques. Ce chapitre décrit les filtres et d'autres fonctionnalités spécifiques. Ce chapitre décrit les éléments suivants : ■ Création et utilisation de filtres pour déterminer les messages électroniquesmessages électroniques que vous consultez ■ Définition des préférences relatives au réseau et à la connexion sur votre ordinateur de poche ■ Gestion des paramètres de messagerie ■ Ajout du protocole APOP à un compte ■ Ajout du protocole ESMTP à un compte ■ Copie de texte à partir d'un message électronique pour l'utiliser dans d'autres applications ■ Utilisation de la barre de commandes ■ Affichage des détails de l'en-tête du message électronique ■ Sauvegarde de vos bases de données de messagerie ■ Synchronisation des dossiers IMAP à distance ■ Accès à votre messagerie professionnelle 83 Chapitre 5 Approfondissement Gestion des filtres de messagerie Les filtres permettent de gérer efficacement la récupération et le stockage des messages électroniques. Lorsque vous appuyez sur Télécharger ou sur Charger/ envoyer, les filtres déterminent quels messages sont téléchargés sur votre ordinateur de poche et dans quels dossiers ils sont stockés. Par exemple, vous pouvez classer les messages électroniquesmessages électroniques relatifs aux réunions commerciales dans un dossier Ventes. Vous pouvez créer un filtre pour effectuer automatiquement cette action. Ainsi, lorsque vous recevez un message électronique portant sur une réunion commerciale, il est immédiatement envoyé dans le dossier Ventes que vous avez créé dans l'écran des filtres. Création de filtres de messagerie Pour créer un filtre de messagerie, sélectionnez plusieurs critères, l'expéditeur, le destinataire et le contenu par exemple. Ces informations constituent l'instruction de filtrage. Par exemple, si vous voulez que les cours de vos actions, provenant de votre service de courtage en ligne, soient envoyés dans un dossier spécifique, vous pouvez filtrer ces messages électroniquesmessages électroniques et les stocker dans la boîte de réception. L'instruction de filtrage, qui s'affiche dans Editeur de filtres, est illustrée dans la figure suivante. Pour créer un filtre : 84 1. Appuyez sur l'icône Menu . 2. Appuyez sur Options, puis sur Filtres. 3. Appuyez sur Nouveau. Gestion des filtres de messagerie 4. Entrez une courte description du filtre dans le champ Nom. 5. Utilisez les listes de sélection Si pour créer des critères de filtrage. Les trois listes de sélection et la ligne d'édition constituent une instruction de filtrage identifiant le type de messages électroniquesmessages électroniques et l'emplacement de stockage. Voici un exemple de filtre : « Si [Objet] [Contient] réunion commerciale, Télécharger le message et le déplacer vers [Ventes] ». Lorsque vous utilisez ce filtre pour trier les messages entrants, tous les messages dont l'objet contient réunion commerciale sont stockés dans le dossier Ventes. Liste de sélection A Sélectionnez le champ d'en-tête de message avec les informations contenues dans la ligne d'édition : A, De, Objet, cc, Date, Taille. Vous pouvez par exemple sélectionner Date pour ne télécharger que les messages datant de moins d'un certain nombre de jours. Liste de sélection Contient Sélectionnez une action de filtrage : Contient, Commence par, NE contient PAS. Ligne d'édition Saisissez le texte devant figurer dans le champ d'en-tête. Par exemple, si vous voulez trier les messages dont l'objet est « Ventes », saisissez « Ventes ». Si vous saisissez plusieurs critères, séparez-les par une virgule. Par exemple, Ventes, New York. Liste de sélection Télécharger le message et le déplacer vers Sélectionnez le dossier ou la boîte aux lettres où vous souhaitez stocker vos messages filtrés. Vous pouvez également créer un nouveau dossier pour stocker le courrier entrant. Appuyez sur Modifier les dossiers, puis créez un nouveau dossier ou supprimez ou renommez des dossiers existants. 85 Chapitre 5 Approfondissement 6. Appuyez sur OK. Le filtre apparaît dans la liste Filtres. Appuyez sur l'icône et déplacez le filtre vers le haut ou le bas de la liste Les filtres sélectionnés s'exécutent dans l'ordre dans lequel ils apparaissent dans la liste. Déplacez les filtres vers le haut ou vers le bas pour vous assurer qu'ils s'exécutent dans l'ordre approprié. REMARQUE Les filtres créés sur l'ordinateur de poche s'appliquent également à la synchronisation des messages électroniques. Reportez-vous à « Synchronisation d'un compte » dans le Chapitre 4 pour plus d'informations. Activation et désactivation des filtres Par défaut, un filtre activé ou sélectionné s'applique à tous les téléchargements de courrier électronique suivants, jusqu'à ce que vous le désélectionniez. Plusieurs filtres peuvent être actifs simultanément. Avant de télécharger des messages électroniquesmessages électroniques, activez et désactivez les filtres à votre convenance. Pour activer ou désactiver un filtre : 1. Appuyez sur l'icône Menu . 2. Appuyez sur Options, puis sur Filtres. La boîte de dialogue Filtres s'affiche avec les filtres créés. Les filtres accompagnés d'une coche sont activés 86 Gestion des filtres de messagerie 3. Appuyez sur la liste de sélection située dans l'angle supérieur gauche de l'écran et sélectionnez Connecté ou Synchronisé. – Connecté applique un filtre à une transaction par modem. – Synchronisé applique un filtre à une opération HotSync®. 4. Appuyez sur les cases à cocher pour sélectionner les filtres que vous voulez utiliser pour les transactions de messagerie suivantes. Si vous désélectionnez un filtre sous Connecté, vérifiez qu'il est également désélectionné sous Synchronisé. IMPORTANT 5. Appuyez sur OK. Modification ou suppression d'un filtre Vous pouvez modifier un filtre pour changer son nom ou ses critères. Pour modifier ou supprimer un filtre : 1. Appuyez sur l'icône Menu . 2. Appuyez sur Options, puis sur Filtres. 3. Appuyez sur le nom du filtre. 4. Procédez de l'une des façons suivantes : – Pour modifier le filtre, modifiez votre entrée dans le champ Nom et/ou vos choix dans les listes de sélection, et modifiez le texte de la ligne d'édition Appuyez sur OK. – Pour supprimer le filtre, appuyez sur Supprimer puis sur Oui pour confirmer la suppression. 5. Appuyez sur OK. 87 Chapitre 5 Approfondissement Définition des préférences relatives au réseau et à la connexion Si vous souhaitez envoyer et recevoir du courrier via un type de compte différent d'un compte en synchronisation seulement (par exemple, en utilisant la puce Bluetooth intégrée ou la carte Bluetooth Palm™ (vendue séparément), accessoire PalmModem® (vendu séparément), un sled 802.11 ou une connexion IR à un téléphone IR), vous devez définir des préférences réseau et de connexion afin que votre compte de messagerie fonctionne correctement. Après avoir défini les préférences, reportez-vous au Chapitre 2 pour la configuration de votre compte de messagerie. Définition des préférences réseau Pour effectuer des activités réseau à partir de votre ordinateur de poche (en utilisant l'application VersaMail, en surfant sur le Web, etc.), vous devez effectuer une connexion à un fournisseur de services réseau (par exemple, un fournisseur d'accès à Internet ou un opérateur sans fil). Chaque connexion correspond sur votre ordinateur de poche à un « service » et chaque service contient tous les paramètres appropriés pour cette connexion. Vous pouvez créer ou accéder à autant de services sur votre ordinateur de poche que vous le souhaitez ; cependant, vous devez sélectionner un service par défaut pour toutes les activités réseau de votre ordinateur de poche. Pour configurer un service vous disposez de trois options : ■ Sélectionner un service existant qui est préconfiguré sur votre ordinateur de poche et utiliser tous les paramètres préconfigurés. ■ Sélectionner un service existant qui est préconfiguré sur votre ordinateur de poche et modifier certains paramètres. ■ Créer un nouveau service et saisir tous les paramètres. Sélection d'un service existant Votre ordinateur de poche comprend plusieurs services dont les paramètres sont préconfigurés. Utilisez l'écran des préférences réseau pour sélectionner le service préconfiguré pour votre fournisseur de services réseau (s'il est disponible). Pour sélectionner ou créer un service : 88 1. Appuyez sur l'icône Accueil . 2. Appuyez sur l'icône Préf 3. Appuyez sur Réseau dans la liste de sélection située dans l'angle supérieur droit de l'écran. . Définition des préférences relatives au réseau et à la connexion 4. Appuyez sur la liste de sélection Service. Ordinateurs de poche Palm™ Tungsten™ T Autres ordinateurs de poche Affiche une liste des modèles de services 5. Pour utiliser un service préconfiguré qui s'affiche dans la liste, appuyez sur le nom du service. Pour créer un nouveau service ou utiliser un service qui ne s'affiche pas dans la liste, appuyez sur Nouv. Si vous sélectionnez un service préconfiguré, certains paramètres de l'écran des préférences réseau sont remplis par défaut. Vous devrez peut-être saisir certains paramètres comme décrit dans les procédures suivantes. Si vous créez un nouveau service, vous devez saisir tous les paramètres pour ce service comme expliqué dans les procédures suivantes. Saisie d'un nom d'utilisateur Le paramètre Nom util. correspond au nom que vous utilisez lorsque vous vous connectez à votre fournisseur de services réseau. Seules deux lignes apparaissent à l'écran, bien que ce champ en comporte plusieurs. Pour saisir un nom d'utilisateur : ■ Dans l'écran Préférences, appuyez sur Nom util. et saisissez votre nom d'utilisateur. Ordinateurs de poche Tungsten T Autres ordinateurs de poche Saisissez ici votre nom d'utilisateur, par exemple votre ID Wanadoo 89 Chapitre 5 Approfondissement Saisie d'un mot de passe La case Mot de passe identifie le mot de passe permettant la connexion à votre fournisseur de services réseau. L'entrée figurant dans ce champ détermine si l'ordinateur de poche vous invite à saisir un mot de passe chaque fois que vous vous connectez au réseau : ■ Si vous ne saisissez aucun mot de passe, l'ordinateur de poche affiche « Saisir à l'invite » dans ce champ et vous invite à indiquer un mot de passe lors de la procédure de connexion. ■ Si vous saisissez un mot de passe, l'ordinateur de poche affiche « Attribué » dans ce champ et ne vous invite pas à indiquer un mot de passe lors de la procédure de connexion. Par souci de sécurité, sélectionnez l'option Saisir à l'invite et n'indiquez aucun mot de passe. Pour saisir un mot de passe : 1. Dans l'écran Préférences, appuyez sur le champ Mot de passe. 2. Saisissez le mot de passe que vous utilisez pour vous connecter au fournisseur de services réseau. . Ordinateurs de poche Tungsten T Saisissez le mot de passe ici Appuyez ici Autres ordinateurs de poche Saisissez le mot de passe ici Appuyez ici 3. Appuyez sur OK. Le champ Mot de passe est mis à jour et indique « Attribué ». 90 Définition des préférences relatives au réseau et à la connexion Choix d'une connexion Le champ Connexion de l'écran des préférences réseau vous permet de sélectionner la méthode par défaut que vous souhaitez utiliser pour vous connecter à votre fournisseur d'accès à Internet ou au serveur d'accès distant. Comme pour les services, votre ordinateur de poche comprend plusieurs types de connexion préconfigurés qui contiennent des paramètres par défaut. Vous pouvez choisir l'un des types de connexion préconfigurés, modifier un type de connexion existant ou créer un nouveau type de connexion. Pour plus d'informations sur la création et la configuration des paramètres de connexion, reportez-vous à « Définition des préférences de connexion », plus loin dans ce chapitre. Pour choisir une connexion : 1. Dans l'écran Préférences, appuyez sur la liste de sélection Connexion. Ordinateurs de poche Tungsten T Autres ordinateurs de poche Affiche une liste des connexions disponibles 2. Appuyez sur la connexion que vous souhaitez utiliser ou sur Modifier les connexions pour modifier une connexion existante ou créer une nouvelle connexion. Pour plus d'informations, reportez-vous à « Définition des préférences de connexion », plus loin dans ce chapitre. Ajout d'options de téléphone Si le type de connexion que vous avez choisi nécessite un téléphone (par exemple, si vous utilisez la puce Bluetooth intégrée sur votre ordinateur de poche ou la carte Bluetooth Palm et utilisez votre téléphone portable comme modem), le champ Téléphone s'affiche. Lorsque vous sélectionnez le champ Téléphone, une boîte de dialogue vous permettant de définir le numéro de téléphone à utiliser pour vous connecter à votre fournisseur d'accès à Internet ou à votre serveur d'accès distant s'affiche. En outre, cette boîte de dialogue offre la possibilité de définir un indicatif, de désactiver la fonction de double appel et de fournir des instructions spéciales pour utiliser une carte d'appel. Pour saisir le numéro de téléphone d'un serveur : 1. Dans l'écran Préférences, appuyez sur le champ Téléphone. 2. Dans l'écran Configuration téléphone, saisissez le numéro de téléphone de votre fournisseur d'accès à Internet ou du serveur d'accès distant. 91 Chapitre 5 Approfondissement Par exemple, si vous composez 555-555-5555 pour vous connecter à votre compte Wanadoo, saisissez ce numéro de téléphone. Saisissez le numéro de téléphone de votre fournisseur d'accès à Internet 3. Si vous devez saisir un indicatif ou désactiver la fonction de double d'appel, passez directement à ces procédures. Sinon, appuyez sur OK. Saisie d'un indicatif L'indicatif est le numéro composé avant le numéro de téléphone pour accéder à une ligne externe. Par exemple, dans bon nombre d'entreprises, l'indicatif « 0 » ou « 9 » doit être utilisé. Pour saisir un indicatif : 1. Dans l'écran Configuration téléphone, appuyez sur la case à cocher Indicatif pour la sélectionner. Cochez cette case si vous devez utiliser un indicatif 92 2. Saisissez l'indicatif. 3. Appuyez sur OK. Saisissez l'indicatif ici Définition des préférences relatives au réseau et à la connexion Désactivation du double appel Si vous bénéficiez de ce service, le service double appel risque de mettre fin à la session en cours si vous recevez un appel alors que vous êtes connecté. Si vous vous connectez à votre fournisseur d'accès à Internet via un modem connecté à un téléphone qui bénéficie du service double appel, désactivez cette fonctionnalité avant d'établir une liaison avec votre fournisseur d'accès à Internet ou le serveur d'accès distant. Pour désactiver le service double appel : 1. Dans l'écran Configuration téléphone, appuyez sur la case à cocher Sans appel entrant pour la sélectionner. Cochez cette case pour désactiver la fonction de double appel 2. Saisissez le code approprié Indiquez le code de désactivation sur la ligne réservée à cet effet. Chaque opérateur téléphonique dispose d'un code spécial pour désactiver le service de double appel. Contactez votre compagnie téléphonique locale pour déterminer le code approprié. 3. Appuyez sur OK. Utilisation d'une carte d'appel Vous pouvez utiliser votre carte d'appel pour appeler votre fournisseur d'accès à Internet ou le serveur d'accès distant. Gardez à l'esprit qu'il vous faut attendre un moment avant de saisir le numéro de votre carte d'appel. Lorsque vous le saisissez, ajoutez des virgules au début pour compenser ce délai. Chaque virgule permet de différer la transmission de ce numéro de deux secondes. REMARQUE L'option Carte d'appel n'est valable qu'aux Etats-Unis. 93 Chapitre 5 Approfondissement Pour utiliser une carte d'appel : 1. Dans l'écran Configuration téléphone, appuyez sur la case à cocher Carte d'appel. Cochez cette case pour utiliser une carte d'appel 2. Saisissez ici le numéro de votre carte d'appel Saisissez le numéro de votre carte d'appel sur la ligne Carte d'appel. REMARQUE La boîte de dialogue Configuration téléphone fonctionne correctement pour les services d'appels longue distance AT&T et Sprint. Cependant, les clients de MCI doivent indiquer le numéro de leur carte d'appel dans le champ N° de tél. et leur numéro de téléphone dans le champ Carte d'appel, car MCI fonctionne différemment (Etats-Unis uniquement). CONSEIL Il est conseillé d'ajouter au moins trois virgules au début du numéro de votre carte d'appel pour compenser le délai d'attente. 3. Appuyez sur OK. Définition d'un service en tant que connexion par défaut pour votre ordinateur de poche Une fois que vous avez configuré tous les paramètres de connexion du service dans l'écran des préférences réseau (ou accepté les paramètres par défaut d'un service préconfiguré), appuyez sur Connecter afin que ce service devienne le service par défaut pour votre ordinateur de poche. Le service que vous choisissez devient la connexion par défaut pour toute activité réseau de votre ordinateur de poche, notamment l'envoi et la réception de courrier, l'accès au Web, etc. Pour un compte de messagerie donné, vous pouvez choisir d'utiliser un service différent du service par défaut. Par exemple, si vous utilisez un ordinateur de poche Palm™ Tungsten™ T, votre service par défaut peut être Wanadoo via la puce Bluetooth intégrée sur votre ordinateur de poche, mais vous pouvez utiliser Yahoo via l'accessoire PalmModem pour votre compte de messagerie Yahoo. Reportez-vous à « Sélection d'un autre service pour un compte de messagerie donné » dans le Chapitre 2 pour plus de détails. IMPORTANT Vous pouvez créer autant de services que vous le souhaitez, mais vous devez choisir un service par défaut pour votre ordinateur de poche en appuyant sur Connecter dans l'écran des préférences réseau. Sinon, vous ne pouvez pas utiliser le réseau et envoyer ou recevoir du courrier par exemple. 94 Définition des préférences relatives au réseau et à la connexion Définition des préférences de connexion L'écran des préférences réseau vous permet d'utiliser un type de connexion préconfiguré pour chaque service que vous sélectionnez ou créez. Vous pouvez également choisir de modifier les paramètres d'un type de connexion préconfiguré ou de créer un nouveau type de connexion. Utilisez l'écran des préférences de connexion pour modifier les paramètres d'un type de connexion préconfiguré ou créer un nouveau type de connexion. La liste des types de connexion préconfigurés varie selon le logiciel installé sur votre ordinateur de poche. De même, les étapes nécessaires à la modification d'un type de connexion dépend du type. Par exemple, si une connexion par modem s'affiche dans la liste, vous devez indiquer uniquement la configuration du téléphone (et de la connexion réseau, si nécessaire) pour terminer la configuration. Vous trouverez ci-dessous des exemples de types de connexion personnalisés que vous pouvez créer : PC via câble HotSync ou station de synchronisation : connexion HotSync locale (connexion directe entre votre ordinateur de poche et votre ordinateur de bureau). Votre ordinateur de poche est relié par son connecteur universel au câble HotSync ou à la station de synchronisation qui est reliée par son câble à un port USB de votre ordinateur de bureau. Si vous utilisez le câble HotSync ou la station de synchronisation en option, ils sont reliés à un port série [COM] de votre ordinateur de bureau. Modem via un connecteur universel : connexion entre le connecteur universel de votre ordinateur de poche et un modem pour appeler un modem qui fait partie de votre ordinateur de bureau ou ordinateur portable. PC via infrarouge : connexion entre le port infrarouge (IR) de votre ordinateur de poche et le périphérique infrarouge de votre ordinateur de bureau ou ordinateur portable. Modem via infrarouge : connexion entre le port IR de votre ordinateur de poche et un modem. Ce modem peut être raccordé ou intégré à un téléphone portable ou à un autre périphérique disposant d'un port infrarouge. Certains téléphones IR sont équipés de modems. 95 Chapitre 5 Approfondissement Modification des connexions L'exemple de procédure suivant montre comment modifier la connexion infrarouge/Téléphone pour régler la vitesse de communication. De la même façon, vous pouvez modifier d'autres connexions ou paramètres ou créer une connexion personnalisée. Pour modifier la connexion IR au téléphone : 1. Appuyez sur l'icône Accueil . 2. Appuyez sur l'icône Préf 3. Appuyez sur Connexion dans la liste de sélection située dans l'angle supérieur droit de l'écran. 4. Sélectionnez la connexion IR au PC/Ordinateur et appuyez sur Modifier. 5. Appuyez sur Détails. 6. Appuyez sur la liste de sélection Vitesse, puis choisissez le paramètre approprié. 7. Si nécessaire, saisissez la chaîne d'initialisation indiquée dans la documentation du modem relié à votre téléphone portable. 8. Appuyez une première fois sur OK, puis une deuxième fois pour enregistrer la configuration. . Une fois la configuration créée, vous devez configurer HotSync Manager de votre application Palm Desktop et l'application HotSync de votre ordinateur de poche pour pouvoir effectuer une opération HotSync. 96 Gestion des paramètres de messagerie Noms de point d'accès En fonction du type de connexion que vous créez dans l'écran des préférences de connexion, vous devrez saisir un nom de point d'accès (APN, access point name) pour la connexion. Les noms de points d'accès permettent aux opérateurs sans fil qui sont des fournisseurs de services réseau de faire payer des prix différents pour l'accès aux données et l'accès vocal. Pour une configuration donnée qui requiert un nom de point d'accès, ce dernier peut être préconfiguré sur votre ordinateur de poche ou vous devrez le saisir. Si vous devez saisir un nom de point d'accès, contactez votre opérateur sans fil pour obtenir le nom correct. Pour saisir un nom de point d'accès : 1. Dans l'écran des préférences de connexion, appuyez sur Nouv. ou sélectionnez la connexion souhaitée dans la liste et appuyez sur Modifier. 2. Dans l'écran Modifier la connexion, appuyez sur Détails. 3. Si l'écran Détails affiche le champ Nom du point d'accès (APN), procédez comme suit : – Si le champ APN est rempli, ne faites rien. – Si le champ APN est vide, saisissez l'APN fourni par votre opérateur sans fil. Appuyez pour saisir l'APN si nécessaire 4. Appuyez sur OK. Gestion des paramètres de messagerie Vous pouvez configurer des paramètres de messagerie avancés (informations relatives au serveur, options des serveurs de messagerie entrant et sortant, etc.), pour chaque compte de messagerie. 97 Chapitre 5 Approfondissement Pour sélectionner le compte dont vous voulez gérer les paramètres : 1. Dans votre boîte de réception ou un autre dossier, appuyez sur l'icône Menu 2. Appuyez sur Options. 3. Appuyez sur Serveurs de messagerie. . Affiche les paramètres du serveur pour le compte actif. Appuyez sur la liste de sélection Compte pour modifier le compte 4. Appuyez sur la liste de sélection Compte puis sélectionnez Modifier les comptes. Tous les comptes de messagerie s'affichent dans la liste 5. Appuyez sur le nom du compte dont vous voulez gérer les paramètres puis sur OK. Pour changer le type de protocole : 98 1. Dans l'écran Serveurs de messagerie, appuyez sur la liste de sélection Protocole puis sur POP ou IMAP. 2. Appuyez sur OK. Gestion des paramètres de messagerie Pour modifier votre nom d'utilisateur ou votre mot de passe : 1. Dans l'écran Serveurs de messagerie, entrez un nouveau nom d'utilisateur. En général, le nom d'utilisateur correspond à la première partie de l'adresse électronique, qui apparaît avant le symbole @. 2. Appuyez sur la zone Mot de passe et saisissez un nouveau mot de passe dans la boîte de dialogue Saisir le mot de passe. 3. Appuyez sur OK. Pour définir un service par défaut pour ce compte (différent du service par défaut pour votre ordinateur de poche) : 1. Dans l'écran Serveurs de messagerie, appuyez sur la case à cocher Toujours se connecter via. Appuyez pour changer la connexion de votre ordinateur de poche pour ce compte de messagerie uniquement 2. Dans la liste de sélection Service, appuyez sur le type de connexion souhaité. Sélectionnez une connexion pour ce compte de messagerie uniquement 3. Appuyez sur OK. 99 Chapitre 5 Approfondissement REMARQUE Ne sélectionnez cette option que si vous voulez qu'un compte de messagerie spécifique utilise un autre service que le service par défaut défini pour votre ordinateur de poche. Par exemple, si vous avez un ordinateur de poche Tungsten T, vous pouvez avoir sélectionné un service par défaut utilisant la puce Bluetooth intégrée sur votre ordinateur de poche pour établir une connexion réseau. Vous pouvez cependant vouloir utiliser le service Wanadoo avec votre compte Wanadoo, et donc un accessoire modem externe, pour établir la connexion réseau. Pour cela, appuyez sur cette case à cocher puis sélectionnez Wanadoo dans la liste de sélection Service. N'activez pas cette case à cocher si vous voulez utiliser le service par défaut de votre ordinateur de poche pour ce compte de messagerie. Reportez-vous à « Définition des préférences relatives au réseau et à la connexion » précédemment dans ce chapitre pour plus d'informations sur le paramétrage de types de connexion et la sélection d'un service par défaut pour votre ordinateur de poche. Reportez-vous à « Sélection d'un autre service pour un compte de messagerie donné » dans le Chapitre 2 pour plus de détails sur l'utilisation d'un service différent pour un compte de messagerie spécifique. Pour modifier l'adresse électronique et les paramètres du serveur de messagerie : 1. Dans l'écran Serveurs de messagerie, appuyez sur Détails. 2. Appuyez sur la liste de sélection Options et sélectionnez Addresses/Serveurs. 3. Modifiez l'une des options suivantes : – Adresse de messagerie : saisissez l'adresse électronique du compte auquel vous accédez, « [email protected] » par exemple. – Courrier entrant : saisissez le nom de votre serveur de messagerie entrant (POP), pop.mail.yahoo.com par exemple. 100 Gestion des paramètres de messagerie – Courrier sortant : saisissez le nom de votre serveur de messagerie sortant (SMTP), smtp.mail.yahoo.com par exemple. 4. Appuyez sur OK. Pour modifier vos paramètres de serveur de messagerie entrant : 1. Dans l'écran Serveurs de messagerie, appuyez sur Détails. 2. Appuyez sur la liste de sélection Options et sélectionnez Courrier entrant. 3. Les options du courrier entrant diffèrent en fonction du type de connexion sélectionné et du protocole de serveur (POP ou IMAP). Comptes POP Laisser les msgs sur le serveur (compte POP uniquement) Compte IMAP Les messages électroniques reçus sur l'ordinateur de poche sont également conservés sur le serveur. 101 Chapitre 5 Approfondissement 4. Ne télécharger QUE msgs non lus Seuls les messages non lus sont récupérés. Pour récupérer tous les messages électroniques et pas uniquement les messages non lus, désélectionnez Ne télécharger QUE msgs non lus. Taille maxi des msgs Affiche la taille maximale d'un message pouvant être reçu. Utiliser APOP (comptes POP uniquement) Code votre nom d'utilisateur et votre mot de passe sur le réseau. Certains services nécessitent APOP pour fonctionner correctement alors que d'autres ne fonctionnent pas correctement si vous utilisez APOP. En cas de doute sur la prise en charge de APOP par votre fournisseur d'accès à Internet ou de messageries électroniques, contactez-le. Reportez-vous à « Ajout du protocole APOP à un compte », plus loin dans ce chapitre. Numéro de port Par défaut, le numéro de port est 110 pour les serveurs POP et 143 pour les serveurs IMAP. En cas de doute sur le numéro de port, contactez l'administrateur de votre serveur de messagerie. Boîte aux lettres (serveur IMAP uniquement) Détermine la boîte aux lettres racine sur votre serveur IMAP. Msgs supprimés (serveur IMAP uniquement) Enregistre les messages électroniques supprimés dans le dossier spécifié sur le serveur. Ce champ respecte la casse. Le nom du dossier doit être identique à celui du dossier sur le serveur. Par exemple, si votre dossier comportant les messages supprimés s'appelle Corbeille sur le serveur, entrez « Corbeille » ici. Msgs envoyés (serveur IMAP uniquement) Affiche le nom de votre dossier Messages envoyés sur le serveur. Ce champ respecte la casse. Le nom du dossier doit être identique à celui du dossier sur le serveur. Appuyez sur OK. Si vous utilisez la conduite Palm™ VersaMail™ HotSync® et que vous disposez d'un compte IMAP, vous devez configurer les paramètres du courrier sortant pour envoyer des messages. 102 Gestion des paramètres de messagerie Pour configurer les paramètres du serveur de messagerie sortant (SMTP) : 1. Dans l'écran Serveurs de messagerie, appuyez sur Détails. 2. Appuyez sur la liste de sélection Options et sélectionnez Courrier sortant. 3. Complétez l'une des options suivantes : – Votre nom : entrez le nom devant s'afficher sur vos messages sortants, « Samuel Mansard » par exemple. – Adresse de réponse : saisissez l'adresse électronique s'affichant pour vos destinataires afin qu'ils répondent à vos messages, uniquement si cette adresse est différente de celle utilisée pour envoyer votre message. Par exemple, si vous envoyez un message à partir de l'adresse [email protected] mais que vous voulez que vos destinataires répondent à l'adresse [email protected], entrez l'adresse de réponse ici. L'adresse de réponse semble être celle à partir de laquelle vous avez envoyé le message. – Copie cachée des msgs cachés : cochez cette case pour envoyer une copie cachée du message que vous envoyez à une autre adresse électronique. Les autres destinataires du message ne peuvent pas voir l'adresse de la copie cachée. Par exemple, si vous souhaitez qu'une copie de tous les messages envoyés à partir de votre ordinateur de poche soit envoyée à votre compte de messagerie de bureau, saisissez l'adresse électronique appropriée. 4. Appuyez sur OK. 103 Chapitre 5 Approfondissement Pour configurer des options de courrier sortant supplémentaires : 1. Dans l'écran Serveurs de messagerie, appuyez sur Détails. 2. Appuyez sur la liste de sélection Options et sélectionnez Avancées. 3. Configurez des options de courrier sortant supplémentaires : 4. 104 Numéro de port Le numéro de port par défaut est 25 (le numéro de port utilisé par la plupart des serveurs SMTP). En cas de doute sur le numéro de port, contactez l'administrateur de votre serveur de messagerie. Utiliser authentification (ESMTP) Sélectionnez cette option si le serveur d'envoi (SMTP) nécessite une authentification. Contactez votre administrateur système avant de sélectionner cette option. Reportez-vous à « Ajout du protocole ESMTP à un compte », plus loin dans ce chapitre. Appuyez sur OK deux fois. Ajout du protocole APOP à un compte Ajout du protocole APOP à un compte Pour coder votre nom d'utilisateur et votre mot de passe sur le réseau, certains services nécessitent APOP pour fonctionner correctement alors que d'autres ne fonctionnent pas correctement si vous utilisez APOP. En cas de doute sur la prise en charge de APOP par votre fournisseur d'accès à Internet ou de messageries électroniques, contactez-le. REMARQUE APOP ne fonctionne qu'avec les comptes utilisant le protocole POP. Pour modifier un compte et ajouter APOP : 1. Dans votre boîte de réception ou un autre dossier, appuyez sur l'icône Menu 2. Appuyez sur Options. 3. Appuyez sur Serveurs de messagerie. 4. Appuyez sur la liste de sélection Compte puis sélectionnez Modifier les comptes. . Tous les comptes de messagerie s'affichent dans la liste 5. Appuyez sur le nom du compte à modifier puis sur OK. 6. Dans l'écran Serveurs de messagerie, appuyez sur Détails. 105 Chapitre 5 Approfondissement 7. Appuyez sur la liste de sélection Options et sélectionnez Courrier entrant. 8. Cochez la case Utiliser APOP. 9. Appuyez sur OK. Ajout du protocole ESMTP à un compte Certains services nécessitent une authentification ESMTP pour valider votre nom d'utilisateur et votre mot de passe sur un serveur SMTP donné. En cas de doute sur la prise en charge de ESMTP par votre fournisseur d'accès à Internet ou de messageries électroniques, contactez-le. Pour modifier un compte et ajouter ESMTP : 106 1. Dans votre boîte de réception ou un autre dossier, appuyez sur l'icône Menu 2. Appuyez sur Options. 3. Appuyez sur Serveurs de messagerie. . Ajout du protocole ESMTP à un compte 4. Appuyez sur la liste de sélection Compte puis sélectionnez Modifier les comptes. Tous les comptes de messagerie s'affichent dans la liste 5. Appuyez sur le nom du compte à modifier puis sur OK. 6. Dans l'écran Serveurs de messagerie, appuyez sur Détails. 7. Appuyez sur la liste de sélection Options et sélectionnez Avancées. 8. Cochez la case Utiliser authentification (ESMTP). 9. Appuyez sur OK. 107 Chapitre 5 Approfondissement Copie de texte à partir d'un message électronique pour l'utiliser dans d'autres applications Vous pouvez copier toute sorte de texte à partir d'un message électronique, que vous avez rédigé ou reçu, ou à partir d'une pièce jointe téléchargée et ouverte (un document Word par exemple), et l'utiliser dans l'application VersaMail ou dans une autre application. Exemples de texte pouvant être sélectionné et copié : ■ un nom ■ une adresse électronique ■ le corps de texte du message électronique ou une pièce jointe téléchargée Pour copier et coller du texte à partir d'un message électronique : 1. Appuyez sur l'icône Menu . 2. Appuyez sur Edition et sur Copier. Pour coller le texte à un autre endroit dans l'application VersaMail ou dans une autre application : 1. Placez-vous au nouvel emplacement et appuyez sur l'icône Menu 2. Appuyez sur Edition et sur Coller. . Utilisation de la barre de commandes La barre de commandes propose des raccourcis pour l'exécution de nombreuses tâches. Les options présentes dans la barre de commandes peuvent varier selon l'écran de l'application affiché. Par exemple, si vous visualisez un message dans la boîte de réception, la barre de commandes vous permet de déplacer rapidement le message dans un autre dossier. Reportez-vous à « Déplacement de messages entre les dossiers » dans le Chapitre 3. Pour accéder à la barre de commandes sur votre ordinateur de poche : ■ Saisissez le tracé de commande dans la zone d'écriture Graffiti®. Pour chaque type d'écran de l'application VersaMail, la barre de commandes propose diverses options : Vue Liste (boîte de réception, d'envoi ou autre dossier affichant une liste de messages) Options Sélectionne tous les messages. Désélectionne tous les messages. Change la police d'affichage (grande ou petite police). Supprime le message de l'ordinateur de poche ; l'icône ne s'affiche que si vous avez précédemment sélectionné tous les messages. 108 Détails de l'en-tête d'un message électronique Vue Options Lecture d'un message Supprime les messages de l'ordinateur de poche. Déplace le message dans un autre dossier ; sélectionne le dossier dans la liste de sélection. Change la police d'affichage (grande ou petite police). Rédaction d'un message Insére le symbole @ dans l'adresse électronique du destinataire. Ajoute une pièce jointe. Colle du texte. Annule la dernière action. Cette icône s'affiche dans la barre de commandes uniquement si vous avez effectué l'une des actions précédentes. Détails de l'en-tête d'un message électronique Lorsque vous affichez un message, quel que soit le dossier, vous pouvez modifier l'apparence de l'en-tête du message. Les options de l'en-tête du message sont les suivantes : ■ En-tête simple : affiche le nom ou l'adresse de l'expéditeur (champ De) et la ligne d'objet (champ Objet). Appuyez sur l'icône d'en-tête pour afficher l'intégralité de l'en-tête L'en-tête simple n'affiche que le nom de l'expéditeur et l'objet du message ■ En-tête complet : affiche les éléments suivants : – nom ou adresse de l'expéditeur (champ De) – ligne d'objet (champ Objet) – date de composition, d'envoi ou de réception du message (champ Date) 109 Chapitre 5 Approfondissement – taille du message, pièces jointes inclues (champ Taille) – nom ou adresse du destinataire (champ A) Appuyez sur l'icône d'en-tête pour afficher l'entête simple L'en-tête complet indique l'expéditeur, l'objet, la date, la taille et le destinataire Pour alterner entre l'affichage de l'en-tête simple et complet, appuyez sur l'icône d'en-tête dans le coin supérieur droit de l'écran du message. Sauvegarde des bases de données de messagerie La plupart du temps, votre courrier électronique se trouve sur votre serveur et vous n'avez donc pas besoin de sauvegarder votre base de données de messagerie à partir de votre ordinateur de poche. Si vous voulez être sûr d'avoir une copie à jour de tous vos messages électroniques, vous pouvez sauvegarder toutes les bases de données de messagerie de votre ordinateur de poche. Pour sauvegarder la base de données de messagerie : 1. Appuyez sur l'icône Menu . 2. Appuyez sur Options. 3. Sélectionnez Préférences. 4. Appuyez sur Syst. 5. Appuyez sur l'option Sauvegarder TOUTES les BDD pour la sélectionner. REMARQUE Si vous ne sélectionnez pas cette option, les opérations HotSync sont plus rapides. 6. 110 Appuyez sur OK. Synchronisation sans fil du dossier IMAP Synchronisation sans fil du dossier IMAP Si vous créez un dossier IMAP sur un compte de votre ordinateur de poche et qu'il correspond à un dossier sur le serveur de messagerie, vous pouvez synchroniser sans fil tous les messages électroniques déplacés dans le dossier IMAP, supprimés du dossier IMAP ou déplacés du dossier IMAP vers un autre dossier. Lorsque vous synchronisez un dossier, tous les messages électroniques se trouvant dans ce dossier sur le serveur de messagerie sont téléchargés dans le dossier correspondant sur l'ordinateur de poche. Tous les messages déplacés du dossier sélectionné sur votre ordinateur de poche ou supprimés de l'ordinateur de poche seront déplacés ou supprimés du dossier sur le serveur de messagerie. Selon la configuration des dossiers IMAP sur votre ordinateur de poche et/ou sur le serveur de messagerie, vous aurez peut-être à suivre la procédure suivante pour pouvoir synchroniser sans fil votre courrier électronique entre votre ordinateur de poche et le serveur : ■ Si vous devez créer un dossier sur votre ordinateur de poche et sur le serveur, reportez-vous à « Création et modification de dossiers de messagerie » dans le Chapitre 3. Prenez soin de bien activer la case à cocher Créer aussi sur le serveur comme indiqué dans cette section. Après avoir créé les dossiers, poursuivez la procédure suivante pour synchroniser les dossiers IMAP. ■ Si un dossier existe sur le serveur de messagerie mais que vous avez besoin d'en créer un sur votre ordinateur de poche, reportez-vous à « Création et modification de dossiers de messagerie » dans le Chapitre 3. Il n'est pas nécessaire d'activer la case à cocher Créer aussi sur le serveur comme indiqué dans cette section. Après avoir créé le dossier, poursuivez la procédure suivante pour synchroniser les dossiers IMAP. ■ Si un dossier sur votre ordinateur de poche correspond à un dossier sur le serveur de messagerie, poursuivez la procédure suivante pour synchroniser les dossiers IMAP. Vous pouvez synchroniser une seule paire de dossiers serveur/ordinateur de poche ou plusieurs paires de dossiers REMARQUE Vous pouvez synchroniser des dossiers dont le nom comporte jusqu'à 16 caractères. Vous pouvez synchroniser jusqu'à 11 dossiers personnalisés, en plus des dossiers par défaut Reçus, Boîte d'envoi, Brouillons, Envoyés et Corbeille. Pour synchroniser une seule paire de dossiers IMAP serveur/ordinateur de poche : 1. Dans un compte de messagerie électronique IMAP, appuyez sur la liste de sélection des dossiers dans le coin supérieur droit de l'écran et sélectionnez le dossier à synchroniser. 2. Appuyez sur Télécharger. 111 Chapitre 5 Approfondissement Pour synchroniser plusieurs paires de dossiers IMAP : 1. Dans votre boîte de réception ou un autre dossier d'un compte de messagerie IMAP, appuyez sur l'icône Menu . 2. Appuyez sur Options, puis sur Synchro. dossiers IMAP. 3. Dans la liste de sélection, sélectionnez les dossiers que vous souhaitez synchroniser. Une connexion est établie avec votre fournisseur réseau pour mettre à jour le serveur avec les modifications apportées sur l'ordinateur de poche, et mettre à jour l'ordinateur de poche avec les modifications apportées sur le serveur. Accès à votre messagerie professionnelle De nombreux serveurs de messagerie d'entreprises, y compris les serveurs Microsoft Exchange et Lotus Domino, prennent en charge l'accès IMAP direct. Si vous accédez à votre messagerie électronique en utilisant l'application VersaMail et un réseau 802.11 derrière le pare-feu de votre société, vous pouvez accéder directement à votre messagerie professionnelle. Si votre société requiert des mesures de sécurité supplémentaires ou si vous accédez à votre messagerie via une connexion à distance ou un réseau local situé en dehors du pare-feu, vous devez installer un client VPN (Virtual Private Network) avant de pouvoir accéder à votre messagerie professionnelle. Contactez l'administrateur réseau de votre entreprise pour obtenir des informations relatives à l'accès VPN, le nom d'utilisateur et le mot de passe de votre messagerie professionnelle et les paramètres IMAP et SMTP. 112 ANNEXE A Utilisation du Navigateur dans le logiciel de messagerie personnelle Palm™ VersaMail™ REMARQUE Les informations contenues dans cette annexe s'appliquent uniquement aux ordinateurs de poche Palm™ Tungsten™ T. Votre ordinateur de poche Tungsten T dispose d'un Navigateur qui peut être utilisé par de nombreuses applications prises en charge par l'ordinateur de poche. Cette annexe contient un résumé des commandes du Navigateur spécifiques au logiciel de messagerie personnelle Palm™ VersaMail™. Consultez le manuel électronique fourni avec votre ordinateur de poche Tungsten T pour obtenir des informations générales sur le Navigateur. Vue Sélection Navigation Fonction Liste principale (boîte de réception ou autre liste de dossiers) Aucun message sélectionné Navigateur incliné vers le haut/bas Fait défiler les messages de la liste. Bouton de sélection du Navigateur Sélectionne le premier message de la liste. Navigateur incliné vers la droite Aucune fonction. Navigateur incliné vers la gauche Aucune fonction. Bouton de sélection du Navigateur Ouvre les messages pour les afficher. Message sélectionné Navigateur Affiche le menu contextuel qui incliné vers la apparaît normalement lorsque vous droite cliquez sur l'icône de message. 113 Annexe A Utilisation du Navigateur dans le logiciel de messagerie personnelle Palm™ VersaMail™ Vue Rédiger un nouveau message Lire un message 114 Sélection N/A N/A Navigation Fonction Navigateur incliné vers la gauche Revient aux options Aucun message sélectionné. Navigateur incliné vers le haut/bas Dans les champs A, cc, cci et Objet : Passe au champ suivant/précédent. Bouton de sélection du Navigateur Aucune fonction. Navigateur incliné vers la droite Dans les champs A, cc, cci et Objet : Passe au caractère suivant. Navigateur incliné vers la gauche Dans les champs A, cc, cci et Objet : Passe au caractère précédent. Navigateur incliné vers le haut/bas Fait défiler le texte du message. Bouton de sélection du Navigateur Revient à la vue Liste. Navigateur incliné vers la droite Affiche le message suivant. Si le dernier dossier du message est affiché, revient à l'affichage de la liste des dossiers. Navigateur incliné vers la gauche Affiche le message précédent. Si le message affiché est le premier message du dossier, revient à l'affichage de la liste des dossiers. Dans le corps de texte du message : Fait défiler le texte affiché. Dans le corps de texte du message : Aucune fonction. Dans le corps de texte du message : Aucune fonction. Lorsque vous passez de l'affichage d'un message à la vue Liste (boîte de réception ou autre dossier), le message précédemment affiché est sélectionné ou non dans la liste, en fonction des éléments suivants : ■ Si vous avez appuyé sur le bouton de sélection du Navigateur pour afficher le message, le message est sélectionné dans la liste lorsque vous revenez à la vue Liste ■ Si vous avez utilisé le stylet ou incliné le Navigateur vers la droite ou la gauche pour afficher le message, le message n'est pas sélectionné dans la liste lorsque vous revenez à la vue Liste. Si vous appuyez sur le bouton de sélection du Navigateur, le premier message de la liste est sélectionné. L'exemple de procédure suivant vous indique comment utiliser le Navigateur pour lire et supprimer un message. Pour lire et supprimer un message : 1. Inclinez le Navigateur vers le haut ou le bas pour faire défiler les messages jusqu'au message que vous voulez lire. 2. Appuyez sur le bouton de sélection pour sélectionner le message, puis appuyez de nouveau dessus pour l'ouvrir. 3. Après avoir lu le message, appuyez sur le bouton de sélection pour le fermer. 4. (Facultatif) Le curseur doit rester sur le message sélectionné. Sinon, inclinez le Navigateur vers le haut ou le bas pour faire défiler les messages jusqu'au message approprié puis appuyez sur le bouton de sélection pour le sélectionner. 5. Inclinez le Navigateur vers la droite pour ouvrir le menu contextuel. 6. Inclinez le Navigateur vers le bas pour atteindre Supprimer Message. 7. Appuyez sur le bouton de sélection pour supprimer le message. 8. Appuyez sur le bouton de sélection pour confirmer que vous voulez supprimer le message. 115 Annexe A Utilisation du Navigateur dans le logiciel de messagerie personnelle Palm™ VersaMail™ 116 ANNEXE B Raccourcis clavier du logiciel de messagerie personnel Palm™ VersaMail™ Vous pouvez acheter un clavier auxiliaire en option à utiliser avec votre ordinateur de poche. Avec ce clavier, vous pouvez utiliser des raccourcis pour effectuer de nombreuses tâches dans les différentes applications de votre ordinateur de poche. Le tableau suivant répertorie les raccourcis clavier spécifiques au logiciel de messagerie personnel Palm™ VersaMail™. 117 Annexe B Raccourcis clavier du logiciel de messagerie personnel Palm™ VersaMail™ Pour utiliser un raccourci clavier : 118 1. Appuyez sur Tracé de commande 2. Appuyez sur la lettre du raccourci. Raccourci Fonction A Ajouter une pièce jointe C Copier D Supprimer E Vider la corbeille F Transférer le message H Marquer comme lu I Marquer comme non lu K Clavier L Rechercher une adresse M Télécharger N Créer un nouveau message O Répondre au message P Coller Q Bas R Préférences … S Sélectionner tout T Haut U Annuler V Déplacer vers … . Raccourci Fonction W Enregistrer dans les brouillons X Couper Y Envoyer Z Désélectionner tout Appuyez et maintenez enfoncée la touche Courrier Envoyer et recevoir 119 Annexe B Raccourcis clavier du logiciel de messagerie personnel Palm™ VersaMail™ 120 Index A Accessoire PalmModem, conditions préalables pour la connexion 17 Adressage de message affichage d'une autre adresse 15, 23, 30, 103 message 46–48 utilisation de Smart Addressing 47 adresse électronique modification 100 Adresses ajout d'une adresse électronique à partir de 47 ajout d'une entrée à partir d'un message électronique 70 pour adresser un message électronique 47 Ajout d'une signature aux messages 16, 23, 31 anciens messages, suppression 61 APOP ajout à un compte 102, 105 configuration requise 18, 102 et synchronisation 75 Applications auxiliaires 81 B Barre de commandes, dans VersaMail 108 Bases de données mise à niveau d'une base de données MultiMail 7 sauvegarde 110 Boîte aux lettres, ajout 18–23 Boîte d'envoi 44 synchronisation 77 Boîte d'envoi enregistrement des messages électroniques 48 Boîte de réception affichage du courrier 35 synchronisation 77 Brouillons création 44 enregistrement 48, 49 C Carte Bluetooth Palm conditions préalables pour la connexion 17 connexion à l'aide de 10 Carte Bluetooth. Voir Carte Bluetooth Palm Carte d'appel, paramètres de téléphone 93 Chaîne d'initialisation 96 Champ A 46 Champ cc 46 Champ cci 46 Voir aussi Copies cachées Compte de messagerie affichage de la boîte de réception 35 avant de configurer un compte réseau 16 choix pour la synchronisation 73 compte en synchronisation seulement 9, 10–16 compte réseau 9 création 14, 18–23, 29 gestion des paramètres de messagerie 97–104 modification de comptes 26–31 modification de l'adresse électronique 100 modification des paramètres du serveur de messagerie 101 modification du nom d'utilisateur et du mot de passe 99 modification du type de protocole 98 mot de passe 12, 20, 27 nom d'utilisateur 12, 20, 27 options de synchronisation 72–76 121 Index paramètre APOP 102 recherche des nouveaux messages 35, 36 serveur de messagerie sortant 103 serveur de réception et serveur d'envoi 13, 20, 27 service de messagerie par défaut 32–34, 99–100 suppression de comptes 31–32 synchronisation 72, 81–82 types de comptes 9 Compte en synchronisation seulement 9 configuration 16 création 10–16 Compte réseau 9 avant de configurer création 18–23 méthodes de connexion 10 Compte. Voir Compte de messagerie Comptes existants mise à niveau d'une base de données 7 synchronisation d'un nom d'utilisateur 6 Comptes POP 14, 21, 29 ajout d'un compte 11, 19, 26 synchronisation APOP dans 75 Conduite HotSync 71–82 Conduite. Voir Conduite HotSync Configuration de comptes. Reportez-vous àPréférences de connexion, Compte de messagerie et Préférences réseau Connecteur universel 95 Connexion IR au téléphone 96 Conversion de pièces jointes avec Documents To Go 7, 80 Copies cachées 15, 16, 23, 30, 31, 46, 103 Corbeille création de dossiers 44 définition de la fréquence dans les préférences 66 vidage automatique 66 vidage du courrier supprimé 65–66 D Déconnexion d'un modem 25 Deleting e-mail 61–64 Désactivation du double appel 93 Destinataires multiples 46 Documents To Go 122 conversion de pièces jointes 80–81 installation d'une nouvelle version 7 Dossiers affichage des autres 39 création 44 Double appel, désactivation 93 E Enregistrement bases de données de messagerie 110 Message électronique 63 Enregistrement de Documents To Go 7 Enregistrement des informations relatives aux erreurs 73 Envoi de courrier électronique 48 ESMTP 10, 18, 104 ajout à un compte 106 et synchronisation 75, 76 Eudora, configuration pour le courrier électronique 79 F Fichiers conversion de pièces jointes 80–81 journal des erreurs 73 Filtres activation et désactivation 86–87 création 84–86 exemples de 86 modification 87 suppression 87 Fournisseur d'accès à Internet configuration requise pour 16 mot de passe 90 nécessitant APOP 102, 105 nécessitant ESMTP 106 script de connexion 18 Fournisseur d'accès à Internet numéro de téléphone 91 H HotSync Manager 82 lancement 71 opérations à l'aide de la station 95 opérations via port IR 96 synchroniser les comptes actifs 72 Index I Icône en forme d'enveloppe 38 Icône en forme de trombone 38 Icônes HotSync Manager 71 messagerie électronique VersaMail 38 pour les messages électroniques 38 trombone 38 IMAP ajout d'un compte 11, 19, 26 boîte aux lettres racine 102 options du serveur 14, 21, 29 synchronisation d'un compte 76 synchronisation ESMTP dans 76 synchronisation sans fil du dossier 111 Infrarouge 88 connexions 95 opérations HotSync 96 Installation Documents To Go 7 VersaMail 4–6 IrCOMM 95 J Journal des erreurs 73 L l 68 Lecture du courrier électronique 35–38 Lotus Notes, sélection comme client de messagerie 74 M MAPI étendu 74 MAPI simple (SMAPI) 74 Marquage de messages lus ou non lus 66 Message électronique accès à votre messagerie professionnelle 112 adressage 46 affichage des pièces jointes 54–56 ajout d'une entrée de l'application Adresses à partir d'un message électronique 70 ajout de fichiers 36 ajout de pièces jointes 59–61 brouillons 49 cônes 38 conserver les messages sur le serveur 14, 21, 102 copie et collage de texte 108 corbeille 65 création de messages 45–48 détails de l'en-tête 109 dossier sur le serveur 102 enregistrement dans la boîte d'envoi 48 envoi 48 filtres pour 84–87 gestion des paramètres de messagerie 97–104 jours à synchroniser 77 lecture 35–36 marquage lu ou non lu 66–68 pièces jointes 54–61 préférences 68–69 réception de l'objet uniquement 36 réception de tout le message 36 rédaction 48 réponse 51–53 sauvegarde des bases de données 110 signature personnelle 50, 69 signature, ajout 16, 23, 31 suppression de messages sur l'ordinateur de poche 61–64 suppression des messages sur le serveur 102 taille maximale d'un message 14, 22, 29, 77 téléchargement dans Palm Desktop 72–76 téléchargement des pièces jointes volumineuses 57–59 transfert 51 transfert de pièces jointes 61 vidage de la corbeille 65–66 Message non lu 14, 21, 29, 102 Messages électroniques affichage des pièces jointes 54–56 conserver les messages sur le serveur 29 Messages lus, marquage 66 Messages non lus, marquage 66 Microsoft Exchange 5.0 74 Microsoft Outlook Express configuration pour le courrier électronique 78, 79 sélection comme client de messagerie 74 Microsoft Outlook, synchronisation avec 74 123 Index Mise à niveau d'une base de données MultiMail 7 Modem chaîne d'initialisation 96 déconnexion auto 25 initialisation 25 Modem sans fil 25, 88 Modem sled, conditions préalables à la connexion 17 Mot de passe 12, 20, 27 modification 99 modification d'un compte 26 réseau 90 MultiMail, mise à niveau d'une base de données 7 N Navigateur à cinq directions. Voir Navigateur Navigateur, dans VersaMail 113 Netscape 74 Nom d'utilisateur 12, 20, 27 modification 99 modification d'un compte 26 réseau 89 saisie 99 synchronisation d'un nom existant 6 Nom d'utilisateur pour le fournisseur d'accès à Internet 89 Nom de point d'accès. Voir Noms de point d'accès Noms de point d'accès 97 Nouveau compte. Reportez-vous à Compte réseau, création et Compte en synchronisation seulement, création Numéro de port 102, 104 Numéro de téléphone double appel 93 fournisseur d'accès à Internet 91 indicatif 92 utilisation d'une carte d'appel 93 P Paramètres de messagerie gestion 97–104 modification de l'adresse électronique 100 124 modification des paramètres du serveur de messagerie 101 modification du nom d'utilisateur et du mot de passe 99 modification du type de protocole 98 Paramètres du serveur de messagerie, modification 101 Paramètres SMTP 103 Paramètres téléphoniques pour le fournisseur d'accès à Internet ou le serveur d'accès distant 91–94 Paramètres. Voir Préférences de connexion et Préférences réseau Pièces jointes 54–61 affichage 54–56 ajout 59–61 icônes de 38 sélection d'applications auxiliaires 81 téléchargement 69 téléchargement des pièces jointes volumineuses 57–59 transfert 61 utilisation de Documents To Go 80–81 Préférences avancées 66 bases de données de messagerie 110 connexion 88–96 Corbeille 66 réception du courrier 68 réseau 88–96 suppression de courrier 68 VersaMail 37, 47, 48, 55, 62, 65, 68 préférences connexion 24 Préférences avancées 66 Préférences de connexion 24 définition 88–96 Noms de point d'accès 97 Préférences réseau définition 88–96 Profil 76 Protocole modification du type 98 Puce Bluetooth conditions préalables pour la connexion 17 connexion à l'aide de 10 Index R T Raccourcis clavier, dans VersaMail 117 Réception, contrôle de l'arrivée de nouveaux messages 36 Réponse à un message électronique 51 Réseau choix d'un service 88 choix d'une connexion 91 mot de passe 90 nom d'utilisateur 89 paramètres de téléphone 91 Taille du message téléchargé 14, 22, 29, 77 Taille maximale d'un message Message électronique entrant 14, 22 Message entrant 29 pour une opération HotSync 77 Serveur POP et serveur IMAP 102 Téléchargement des pièces jointes 38 Texte, copie et collage dans un message électronique 108 Transfert de courrier électronique 51 Type de connexion accessoire PalmModem 17 carte Bluetooth Palm 10, 17 choix pour le réseau 91 connexion réseau 9 méthodes de connexion à un compte réseau 10 modem sled 17 modification dans le compte 98 puce Bluetooth 10, 17 synchronisation seule 9 S Sauvegarde des bases de données de messagerie 110 Script de connexion 18 Serveur dossier des messages envoyés 102 suppression des messages sur 65, 69 Serveur d'envoi, paramètres 13, 20, 27, 103 Serveur de courrier entrant 12, 13, 20, 27 Serveur de messagerie entrant modification 101 Service, sélection d'un fournisseur d'accès à Internet ou d'un serveur d'accès distant 88 Service, service par défaut pour le compte de messagerie 32–34, 99–100 Signature 16, 23, 31 ajout 50, 69 Signature personnelle. Voir Signature Smart Addressing activation 48 utilisation 47–48 Suppression anciens messages 63 courrier dans la corbeille 65 courrier électronique 102 filtres 87 Synchronisation d'un nom d'utilisateur existant 6 Synchronisation des dossiers IMAP 111 Synchronisation du courrier électronique 81–82 applications de messagerie pour 74 comptes actifs 82 définition du nombre de jours 77 désactiver la synchronisation 82 enregistrement des erreurs 73 opération HotSync 72 V VersaMail icônes 38 installation 4–6 W Web, Documents To Go 7 125 Index 126 ">
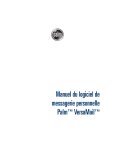
公開リンクが更新されました
あなたのチャットの公開リンクが更新されました。