FP O Guide d’utilisation pour l’application VersaMail® Copyright et marques commerciales © 2004-2005 Palm, Inc. Tous droits réservés. Palm, HotSync, le logo HotSync, Palm OS, le logo Palm, Treo et VersaMail sont des marques commerciales ou déposées dont Palm, Inc. est propriétaire ou détient une licence. Microsoft et Microsoft Exchange ActiveSync sont des marques commerciales ou déposées de Microsoft Corporation aux Etats-Unis et/ou dans d’autres pays. Wi-Fi est une marque déposée de la Wi-Fi Alliance. Les autres marques et noms de produits sont ou peuvent être des marques commerciales de leurs détenteurs respectifs et sont utilisés pour identifier les produits et services de ces mêmes détenteurs. Clause de non-responsabilité Palm, Inc. décline toute responsabilité en cas de dommage ou de perte résultant de l’utilisation de ce guide. Palm, Inc. décline toute responsabilité en cas de perte ou de plainte de tiers pouvant résulter de l’utilisation de ce logiciel. Palm, Inc. décline toute responsabilité en cas de dommage ou de perte faisant suite à un effacement des données dû à une défaillance technique, à l’usure de la batterie ou à des réparations. Veillez à effectuer des copies de sauvegarde de l’intégralité des données importantes sur d’autres supports, afin qu’elles ne soient pas perdues. [ ! ] IMPORTANT Avant d’utiliser les logiciels fournis, lisez leur licence d’utilisation octroyée à l’utilisateur final, livrée avec le produit. L’utilisation de tout élément logiciel suppose que vous acceptez les conditions de ce contrat de licence. v. 2.0 Application VersaMail® ii Table des matières Introduction ..............................................................................1 Mise à niveau d’un compte de messagerie existant .................................2 A propos des comptes de messagerie ........................................................3 Utilisation de comptes de messagerie ..................................8 Configuration de VersaMail pour une utilisation avec des fournisseurs connus ............................................9 Configuration de VersaMail pour une utilisation avec d’autres fournisseurs ................................................12 Modification des informations de compte................................................17 Suppression d’un compte ..........................................................................19 Ajout d’ESMTP à un compte .....................................................................21 Réception et lecture de messages .......................................23 Téléchargement d’e-mails..........................................................................23 Synchronisation automatique avec notification ......................................25 Icônes de la boîte de réception (Reçus) dans l’application VersaMail ...............................................................30 Configuration des préférences pour le téléchargement des messages........................................................31 Lecture des e-mails.....................................................................................34 Ajout ou mise à jour d’un contact directement à partir d’un message ....................................................36 Envoi d’e-mails ......................................................................37 Envoi d’un e-mail ........................................................................................37 Adressage d’un message ...........................................................................39 Joindre une signature personnelle ...........................................................43 Application VersaMail® iii Gestion de vos messages .....................................................44 Utilisation des dossiers d’e-mails..............................................................44 Transfert d’un e-mail .................................................................................51 Réponse à un e-mail ..................................................................................52 Utilisation d’URL, d’adresses e-mail et de numéros de téléphone dans un message ..........................................................55 Suppression d’un message .......................................................................56 Vidage de la corbeille .................................................................................59 Marquage des messages comme lus ou non lus.....................................61 Utilisation de pièces jointes .................................................63 Utilisation d’une pièce jointe téléchargée ...............................................64 Joindre des fichiers aux messages sortants ............................................67 Rubriques avancées ...............................................................70 Création et utilisation de filtres..................................................................70 Définition des préférences de connexion .................................................76 Définition des préférences du serveur ......................................................78 Modification de l’en-tête des e-mails ........................................................80 Synchronisation sans fil des dossiers de courrier IMAP .........................82 Utilisation de dossiers racine.....................................................................85 Utilisation de SSL (Secure Sockets Layer)................................................85 Utilisation de Microsoft Exchange ActiveSync® .................86 Informations nécessaires ...........................................................................86 Principales caractéristiques des comptes Microsoft Exchange ActiveSync ..........................................87 Configuration du fonctionnement de VersaMail avec un compte Microsoft Exchange ActiveSync..........................................................88 Synchronisation avec le serveur ...............................................................92 Prévisualisation des pièces jointes..........................................................100 Transfert d’un e-mail ................................................................................100 Invitations à des réunions ........................................................................102 Utilisation des événements de Calendrier..............................................104 Application VersaMail® iv Mise à jour des informations de contacts...............................................106 Suppression d’un compte Microsoft Exchange ActiveSync .................107 Utilisation de comptes sur votre ordinateur de bureau ... 111 Configuration de VersaMail pour une utilisation avec des fournisseurs connus ........................................112 Configuration de VersaMail pour une utilisation avec un compte Lotus Notes ..........................................115 Configuration d’un compte pour une utilisation avec un compte Microsoft MAPI ....................................118 Configuration de VersaMail pour une utilisation avec un compte Microsoft Exchange ActiveSync .........121 Configuration de VersaMail pour une utilisation avec d’autres fournisseurs ..............................................124 Saisie de paramètres de compte avancés sur votre ordinateur ..........126 Modification d’informations de compte sur votre ordinateur ..............132 Suppression d’un compte sur votre ordinateur ....................................135 Questions fréquentes ..........................................................136 Index ......................................................................................141 Application VersaMail® v CHAPITRE 1 Introduction Dans ce chapitre Mise à niveau d’un compte de messagerie existant A propos des comptes de messagerie Vous savez déjà à quel point les systèmes de messagerie électronique sont efficaces pour garder le contact avec vos relations professionnelles et personnelles. L’application VersaMail® va encore plus loin dans le confort d’utilisation en vous offrant une véritable solution de messagerie mobile. Vous apprécierez l’aisance et la rapidité de communication avec vos amis, votre famille et vos collègues partout où vous pouvez vous connecter à Internet. Avantages Vous pouvez envoyer des photos par e-mail à vos amis et aux membres de votre famille ou utiliser Documents sur votre périphérique pour créer des fichiers Microsoft Word ou Excel à envoyer à vos collègues. Vous pouvez également recevoir ces types de fichiers sous forme de pièces jointes, que vous pouvez visualiser et modifier à votre convenance. Application VersaMail® • Accès en déplacement • Envoi et réception de photos, de fichiers son, de fichiers Word et Excel, etc. • Enregistrement de messages de votre ordinateur en vue de les consulter à un moment approprié 1 CHAPITRE 1 Introduction Mise à niveau d’un compte de messagerie existant Si vous avez déjà utilisé l’application VersaMail sur un autre périphérique et que vous voulez conserver votre ancien nom d’utilisateur, vous pouvez mettre à niveau votre compte de messagerie existant afin de l’utiliser sur votre nouveau périphérique. T :0 1 Synchronisez votre nouveau périphérique avec votre ordinateur de bureau. Sélectionnez le nom d’utilisateur associé à votre ancien périphérique ; il contient vos informations de compte existantes. 2 Sur votre périphérique, allez dans Applications 3 Sélectionnez OK pour accepter la mise à niveau. et sélectionnez E-mail . Terminé Application VersaMail® 2 CHAPITRE 1 Introduction Le saviez-vous ? Vous pouvez configurer jusqu’à 8 comptes de messagerie pour l’application VersaMail. A propos des comptes de messagerie Le saviez-vous ? L’application VersaMail offre un cryptage 128-bit AES robuste pour votre mot de passe. » Terme clé Fournisseur de messagerie Service vous permettant d’envoyer et de recevoir des e-mails. Le nom de votre fournisseur de messagerie apparaît entre le symbole @ et le point de votre adresse électronique. L’application VersaMail vous permet d’utiliser votre périphérique pour accéder à vos messages électroniques à partir de l’un des deux types de comptes suivants : • Un compte auprès d’un fournisseur de messagerie (pouvant être soit un fournisseur d’accès Internet [ou FAI], tel que EarthLink ou Yahoo!, soit un opérateur sans fil) • Votre compte de messagerie d’entreprise Pour pouvoir accéder aux comptes désirés, vous devez configurer l’application VersaMail de manière à ce qu’elle fonctionne avec chacun de ces comptes. Par exemple, si vous possédez un compte EarthLink et un compte d’entreprise, vous devez entrer les informations correspondantes à chacun d’eux dans VersaMail. Une fois cette configuration effectuée, vous pouvez envoyer et recevoir des e-mails, sans fil, directement sur votre périphérique. Vous pouvez télécharger de nouveaux messages de votre ordinateur vers votre périphérique (et charger des messages à partir de votre périphérique qui seront envoyés par le programme de messagerie de votre ordinateur) pendant la synchronisation. [ ! ] IMPORTANT Il faut que vous disposiez d’un compte auprès d’un fournisseur de messagerie ou d’un compte d’entreprise. L’application VersaMail utilise ces comptes pour l’envoi et la réception de messages sur votre périphérique. Il ne s’agit pas d’un fournisseur de messagerie. Utilisation d’un fournisseur de messagerie [ * ] REMARQUE Certains fournisseurs de messagerie Web comme Hotmail ne vous permettent pas de télécharger des messages sur votre périphérique. Vous ne pouvez donc pas utiliser VersaMail avec un compte issu de l’un de ces fournisseurs. D’autres fournisseurs de messagerie Web tels que Yahoo! vous demandent de payer afin d’avoir accès à des services premium qui vous permettent de télécharger les messages sur votre périphérique. Vérifiez ce qu’il en est auprès de votre fournisseur. Application VersaMail® 3 CHAPITRE 1 Introduction En fonction de votre fournisseur de messagerie, vous aurez peut-être besoin d’obtenir certaines informations pour pouvoir configurer l’application VersaMail de manière à ce qu’elle fonctionne avec votre compte. Si vous possédez un compte auprès d’un fournisseur connu (tel que AOL, EarthLink ou Yahoo!), VersaMail possède déjà les informations nécessaires. Vous pouvez donc commencer immédiatement à configurer l’application VersaMail. Si vous possédez un compte auprès d’un fournisseur moins connu, contactez ce dernier afin d’obtenir les informations suivantes : [ * ] REMARQUE Si vous n’êtes pas sûr de la notoriété de votre fournisseur de messagerie, commencez à configurer l’application VersaMail de manière à ce qu’elle utilise votre compte. Ce faisant, si vous découvrez que votre fournisseur ne fait pas partie de la liste de fournisseurs reconnus, vous pouvez toujours revenir à cette section afin de prendre connaissance des informations nécessaires. • Votre adresse e-mail et votre mot de passe • Le protocole de messagerie, par exemple POP (Post Office Protocol) ou IMAP (Internet Message Access Protocol) • Les noms des serveurs de courrier entrant et sortant • Les numéros des ports des serveurs de courrier entrant et sortant • Tous les paramètres de sécurité configurés, le cas échéant : SSL (Secure Sockets Layer), APOP (Authenticated Post Office Protocol), ESMTP (Extended Simple Mail Transfer Protocol), etc. Une fois ces informations en main, vous pouvez commencer à configurer l’application VersaMail de manière à ce qu’elle fonctionne avec votre compte. Application VersaMail® 4 CHAPITRE 1 Introduction Le saviez-vous ? Le serveur de messagerie sortant est aussi connu sous le nom de serveur SMTP (Simple Mail Transfer Protocol). Utilisation d’un compte de messagerie d’entreprise Le saviez-vous ? Pare-feu Système configuré pour la protection contre l’accès non autorisé à un réseau privé. Le saviez-vous ? Avec un compte de messagerie d’entreprise, vous pouvez accéder, entre autres, aux serveurs de messagerie Microsoft Exchange, IBM Lotus Domino, ou Sun iPlanet. Application VersaMail® Si vous désirez accéder à vos e-mails sur votre périphérique par le biais de votre compte de messagerie d’entreprise, il se peut que vous deviez suivre une étape supplémentaire lors de la configuration de VersaMail, c’est-à-dire configurer une connexion à un réseau privé virtuel (VPN). Pour paramétrer un compte de messagerie d’entreprise, vous avez besoin de certaines informations. Vérifiez ces paramètres auprès de l’administrateur serveur de votre entreprise : Nom d’utilisateur et mot de passe Il peut s’agir de votre nom d’utilisateur et de votre mot de passe Windows, Lotus Notes ou d’un nom d’utilisateur et d’un mot de passe différents. Protocole La plupart des serveurs de messagerie d’entreprise utilisent le protocole IMAP pour la récupération du courrier. Certaines entreprises utilisent le protocole POP, mais ces cas sont rares. [ * ] REMARQUE Certains serveurs de messagerie d’entreprise n’utilisent aucun de ces protocoles. Si c’est le cas de votre serveur d’entreprise, vous ne pouvez pas recevoir ni envoyer d’e-mails sans fil via VersaMail. Vous pouvez toutefois synchroniser les e-mails de votre périphérique avec ceux de Microsoft Outlook ou de Lotus Notes sur votre ordinateur de bureau. Paramètres de serveurs de courrier entrant et sortant Vérifiez ces paramètres auprès de l’administrateur serveur de votre entreprise. [ * ] REMARQUE Si le système de messagerie électronique de votre entreprise utilise Microsoft Exchange Server 2003, vous pourrez peut-être créer un compte utilisant Microsoft Exchange ActiveSync® sur votre périphérique. Pour plus d’informations, consultez la section Utilisation de Microsoft Exchange ActiveSync®. 5 CHAPITRE 1 Introduction Le saviez-vous ? Une connexion VPN n’est pas forcément nécessaire si votre société dispose d’un réseau Bluetooth® situé derrière le pare-feu, ou si vous utilisez une carte SDIO (vendue séparément) 802.11b (ou Wi-Fi®) avec votre périphérique et que votre société dispose d’un réseau 802.11b situé derrière le pare-feu. VPN Si vous voulez accéder à vos e-mails sur votre périphérique à l’aide de votre compte de messagerie d’entreprise, vous devrez peut-être configurer un réseau privé virtuel (VPN) sur votre périphérique. Un VPN vous permet de vous connecter à votre serveur de messagerie d’entreprise par l’intermédiaire du pare-feu de l’entreprise (couche de sécurité). Vous devez configurer un VPN si votre périphérique et le serveur de votre société sont situés d’un coté et de l’autre du pare-feu. Consultez l’administrateur du serveur de votre entreprise pour savoir si vous avez besoin d’un VPN pour accéder au réseau de l’entreprise. Il se peut que le CD d’installation des logiciels fourni avec votre périphérique contienne un lien permettant de télécharger le logiciel VPN approprié. Dans le cas contraire, vous devrez acheter un logiciel VPN tiers. Après avoir téléchargé ou installé le logiciel, vous pouvez paramétrer une connexion VPN dans les Préférences de votre périphérique. [ * ] REMARQUE La fonction Synchronisation automatique de l’application VersaMail peut ne pas fonctionner si vous êtes connecté à un VPN. Application VersaMail® 6 CHAPITRE 1 Introduction Connexion au VPN Après l’avoir paramétré, vous devez vous connecter au VPN pour pouvoir télécharger les e-mails à partir de votre serveur de messagerie d’entreprise. Vous devez procéder ainsi à chaque fois que vous ouvrez VersaMail pour récupérer des messages à partir du serveur. T :0 1 Allez dans Applications 2 Connectez-vous à votre VPN : a. Ouvrez les menus et sélectionnez E-mails . . b. Sélectionnez Options, puis Connecter VPN. c. Saisissez votre nom d’utilisateur et votre mot de passe de connexion au VPN. d. Sélectionnez Oui. Terminé T :0 Application VersaMail® 7 CHAPITRE 2 Utilisation de comptes de messagerie Dans ce chapitre Configuration de VersaMail pour une utilisation avec des fournisseurs connus Configuration de VersaMail pour une utilisation avec d’autres fournisseurs Modification des informations de compte Suppression d’un compte Avant de pouvoir utiliser l’application VersaMail® avec un compte de messagerie donné, vous devez configurer le fonctionnement de VersaMail avec ce compte. Si vous disposez de plusieurs comptes de messagerie, vous devez configurer un compte VersaMail pour chacun de ces comptes. Si vous configurez l’interopérabilité entre VersaMail et un compte Microsoft Exchange ActiveSync® dans le but de synchroniser les messages électroniques, les événements du calendrier et les informations de contacts avec Microsoft Exchange Server 2003, consultez la section Utilisation de Microsoft Exchange ActiveSync® pour les instructions de configuration. [ ! ] IMPORTANT Si vous envisagez de synchroniser votre nouveau périphérique avec le nom d’utilisateur d’un autre périphérique, faites-le avant de saisir vos informations de compte de messagerie dans VersaMail. Si vous saisissez les informations de compte de messagerie avant de synchroniser votre périphérique avec un nom d’utilisateur existant, les informations de compte saisies seront écrasées. Ajout d’ESMTP à un compte Application VersaMail® 8 CHAPITRE 2 Utilisation de comptes de messagerie Conseil Sur un ordinateur Windows, vous pouvez également utiliser votre ordinateur pour configurer VersaMail afin qu’il fonctionne avec un compte de messagerie, puis synchroniser pour transférer les informations sur votre périphérique. Cette méthode est particulièrement utile pour les utilisateurs qui préfèrent entrer des informations sur leur ordinateur. Configuration de VersaMail pour une utilisation avec des fournisseurs connus Le saviez-vous ? Si c’est la première fois que vous configurez VersaMail, un message s’affichera après l’ouverture de l’application pour vous inviter à indiquer si vous souhaitez continuer la configuration du compte. Sélectionnez Continuer et passez à l’étape 3. Application VersaMail® Suivez cette procédure si vous utilisez un fournisseur de messagerie connu tel que AOL, EarthLink ou Yahoo!. T :0 T :0 1 Allez dans Applications 2 Ouvrez l’écran Paramétrage du compte : a. Ouvrez les menus et sélectionnez E-mail . . b. Sélectionnez Comptes, puis Param. du compte. c. Sélectionnez Nouv. Suite 9 CHAPITRE 2 Conseil Votre nom d’utilisateur correspond généralement à la partie de l’adresse e-mail apparaissant devant le symbole @ et non à l’intégralité de l’adresse. Si vous n’êtes pas sûr de votre nom d’utilisateur, vérifiez cette information auprès de votre fournisseur de messagerie. Utilisation de comptes de messagerie 3 Entrez les informations de base du compte : a. Dans le champ Nom du compte, entrez un nom descriptif. b. Sélectionnez la liste Service, puis votre fournisseur de messagerie. [ * ] REMARQUE Si votre fournisseur ne figure pas dans la liste, recueillez tout d’abord un certain nombre d’informations relatives à votre compte, puis suivez la procédure de configuration de VersaMail pour une utilisation avec d'autres fournisseurs. c. Sélectionnez Suivant. 4 Entrez le nom d’utilisateur et le mot de passe du compte : a. Entrez le nom d’utilisateur servant à accéder à vos e-mails. b. Sélectionnez la zone Mot de passe, entrez le mot de passe de votre compte de messagerie, puis sélectionnez OK. c. Sélectionnez Suivant. Suite Application VersaMail® 10 CHAPITRE 2 Le saviez-vous ? Vous pouvez sélectionner Avancées pour afficher les paramètres de compte supplémentaires. Sachez toutefois que ces paramètres seront déjà remplis et ne doivent pas être modifiés si vous utilisez un fournisseur de messagerie connu. Utilisation de comptes de messagerie 5 6 Votre adresse e-mail et les informations de serveur sont déjà renseignées. Sélectionnez Suivant. Sélectionnez Terminé pour terminer la configuration et aller à la Boîte de réception du compte que vous avez configuré ; vous pourrez alors commencer à recevoir et envoyer des e-mails. Terminé Application VersaMail® 11 CHAPITRE 2 Utilisation de comptes de messagerie Conseil Sur un ordinateur Windows, vous pouvez également utiliser votre ordinateur pour configurer VersaMail afin qu’il fonctionne avec un compte de messagerie, puis synchroniser pour transférer les informations sur votre périphérique. Cette méthode est particulièrement utile pour les utilisateurs qui préfèrent entrer des informations sur leur ordinateur. Configuration de VersaMail pour une utilisation avec d’autres fournisseurs Le saviez-vous ? Si c’est la première fois que vous configurez VersaMail, un message s’affichera après l’ouverture de l’application pour vous inviter à indiquer si vous souhaitez continuer la configuration du compte. Sélectionnez Continuer et passez à l’étape 3. Application VersaMail® Avant de poursuivre la procédure de configuration, vous devez obtenir un certain nombre d’informations auprès de votre fournisseur de messagerie ou de votre administrateur système. T :0 T :0 1 Allez dans Applications 2 Ouvrez l’écran Paramétrage du compte : a. Ouvrez les menus et sélectionnez E-mail . . b. Sélectionnez Comptes, puis Param. du compte. c. Sélectionnez Nouv. Suite 12 CHAPITRE 2 » Terme clé Protocole Paramètres utilisés par votre fournisseur de messagerie pour la réception d’e-mails. La plupart des fournisseurs utilisent le protocole POP (Post Office Protocol) et d’autres le protocole IMAP (Internet Message Access Protocol). Conseil Votre nom d’utilisateur correspond généralement à la partie de l’adresse e-mail apparaissant devant le symbole @ et non à l’intégralité de l’adresse. Si vous n’êtes pas sûr de votre nom d’utilisateur, vérifiez cette information auprès de votre FAI. Utilisation de comptes de messagerie 3 Entrez les informations de base du compte : a. Dans le champ Nom du compte, entrez un nom descriptif. b. Sélectionnez la liste Service puis Autre. c. Sélectionnez la liste de sélection Protocole, puis POP ou IMAP. d. Sélectionnez Suivant. 4 Entrez le nom d’utilisateur et le mot de passe du compte : a. Entrez le nom d’utilisateur servant à accéder à vos e-mails. b. Sélectionnez la zone Mot de passe, entrez le mot de passe de votre compte de messagerie, puis sélectionnez OK. c. Sélectionnez Suivant. Suite Application VersaMail® 13 CHAPITRE 2 Le saviez-vous ? Le serveur de courrier entrant est également appelé serveur POP ou IMAP et votre serveur de courrier sortant est appelé serveur SMTP. Utilisation de comptes de messagerie 5 Entrez votre adresse et les paramètres du serveur : a. Entrez votre adresse e-mail. b. Entrez le nom de vos serveurs de courrier. c. Sélectionnez Suivant. 6 Effectuez l’une des opérations suivantes : Terminer la configuration Sélectionnez Terminé pour terminer la configuration et aller à la Boîte de réception du compte que vous avez configuré ; vous pourrez alors commencer à recevoir et envoyer des e-mails. Configurer des options de messagerie complémentaires Si votre fournisseur de messagerie ou administrateur système vous a communiqué le numéro de port du serveur ou les paramètres de sécurité, sélectionnez Avancées pour paramétrer les options de messagerie avancées. Terminé Application VersaMail® 14 CHAPITRE 2 Utilisation de comptes de messagerie Le saviez-vous ? Si vous cochez la case Connexion sécurisée (SSL), le numéro de port utilisé pour le courrier entrant devient alors 995 pour les comptes POP et 993 pour les comptes IMAP. Paramétrage des options de messagerie avancées T :0 1 Définissez les options de serveur de réception pour ce compte : a. Sélectionnez une ou plusieurs options parmi celles présentées ci-après : Numéro de port La valeur par défaut du numéro de port est de 110 pour les serveurs POP et de 143 pour les serveurs IMAP. Vous devrez peut-être modifier le numéro du port si vous choisissez de télécharger le courrier entrant par le biais d’une connexion sécurisée. Connexion sécurisée (SSL) Pour récupérer votre courrier entrant via une connexion sécurisée (SSL, Secure Sockets Layer), cochez cette case. Utiliser l’authentification (APOP) (comptes POP uniquement) Chiffre votre nom d’utilisateur et votre mot de passe sur le réseau. Certains services requièrent APOP, tandis que d’autres ne fonctionnent pas correctement si APOP est utilisé. b. Sélectionnez Suivant. Suite Application VersaMail® 15 CHAPITRE 2 Conseil Si vous devez saisir des nouvelles informations d’authentification, saisissez votre nom d’utilisateur, appuyez sur la zone Mot de passe, saisissez un mot de passe, puis sélectionnez OK. Consultez votre fournisseur de messagerie pour obtenir des informations concernant votre nom d’utilisateur et votre mot de passe d’authentification. Utilisation de comptes de messagerie 2 Configurez les options de courrier sortant : a. Sélectionnez une ou plusieurs options parmi celles présentées ci-après : Numéro de port Le numéro de port par défaut est 25 (il s’agit du numéro utilisé par la plupart des serveurs SMTP). Connexion sécurisée (SSL) Pour envoyer votre courrier sortant via une connexion sécurisée (SSL, Secure Sockets Layer), cochez la case Connexion sécurisée. Utiliser l’authentification (ESMTP) Cochez cette case si le serveur de courrier sortant (SMTP) requiert une authentification ESMTP. Si vous la sélectionnez, les champs de nom d’utilisateur et de mot de passe apparaissent. Ces champs sont déjà remplis en fonction des informations de compte que vous avez saisies au préalable. Dans la plupart des cas, les informations affichées sont correctes ; il peut cependant arriver que votre nom d’utilisateur et/ou mot de passe d’authentification soient différents de votre nom d’utilisateur ou mot de passe de compte de messagerie. b. Sélectionnez Terminé. Terminé Application VersaMail® 16 CHAPITRE 2 Utilisation de comptes de messagerie Conseil Sur un ordinateur Windows, vous pouvez également utiliser votre ordinateur pour modifier les informations de compte dans VersaMail afin de refléter des changements apportés à un compte de messagerie, puis synchroniser pour transférer les informations modifiées sur votre périphérique. Cette méthode est particulièrement utile pour les utilisateurs qui préfèrent entrer des informations sur leur ordinateur. Modification des informations de compte Les informations de compte peuvent être modifiées après la configuration de VersaMail pour une utilisation avec un compte de messagerie. A titre d’exemple, si vous changez le mot de passe de votre compte Yahoo! ou de votre compte d’entreprise, vous devrez refléter ces modifications dans VersaMail pour pouvoir continuer à envoyer et recevoir des messages. [ * ] REMARQUE Vous ne devez modifier les informations de compte dans VersaMail qu’après avoir modifié le compte que vous détenez auprès de votre fournisseur de messagerie ou de votre administrateur système. Les modifications que vous effectuez dans VersaMail reflètent les modifications apportées à votre compte ; elles n’entraînent pas la modification des paramètres de votre compte. T :0 1 2 Allez dans Applications et sélectionnez E-mail . Sélectionnez le compte que vous souhaitez modifier : a. Ouvrez les menus . b. Sélectionnez Comptes, puis Param. du compte. c. Sélectionnez le nom du compte que vous voulez modifier, puis sélectionnez Modifier. Suite Application VersaMail® 17 CHAPITRE 2 Utilisation de comptes de messagerie 3 La série d’écrans utilisée pour la modification des paramètres de compte est la même que pour la configuration de l’interopérabilité entre VersaMail et un compte. Sélectionnez Suivant pour passer d’un écran à l’autre, puis modifiez les entrées voulues sur les écrans appropriés. Terminé Application VersaMail® 18 CHAPITRE 2 Utilisation de comptes de messagerie Le saviez-vous ? Vous pouvez supprimer autant de comptes que vous le souhaitez, mais vous devez en conserver au moins un. Suppression d’un compte Lorsque vous supprimez un compte dans l’application VersaMail, les informations de compte sont uniquement supprimées de votre périphérique. Le compte existe toujours sur le serveur. Par exemple, si vous supprimez votre compte Yahoo! de l’application VersaMail, il est supprimé uniquement sur votre périphérique. Il existe toujours sur Yahoo.com. T :0 Conseil Synchronisez votre périphérique avec votre ordinateur de bureau pour libérer la mémoire associée à un compte une fois que vous l’avez supprimé. Conseil Sous Windows, vous pouvez également utiliser votre ordinateur pour supprimer un compte. 1 2 Allez dans Applications et sélectionnez E-mail . Sélectionnez le compte que vous souhaitez supprimer : a. Ouvrez les menus . b. Sélectionnez Comptes, puis Param. du compte. c. Sélectionnez le nom du compte que vous souhaitez supprimer, puis appuyez sur Suppr. Suite Application VersaMail® 19 CHAPITRE 2 Utilisation de comptes de messagerie 3 Supprimez le compte : a. Sélectionnez Oui dans la boîte de dialogue Confirmer la suppression pour supprimer le compte et tous les messages associés. b. Sélectionnez OK. Terminé Application VersaMail® 20 CHAPITRE 2 Utilisation de comptes de messagerie Ajout d’ESMTP à un compte Certains fournisseurs de messagerie nécessitent une authentification ESMTP pour valider votre nom d’utilisateur et votre mot de passe sur un serveur de courrier sortant (SMTP). Si vous n’êtes pas sûr que votre fournisseur de messagerie prenne en charge ESMTP, contactez-le. Lorsque vous configurez les paramètres d’un compte, vous pouvez définir l’option permettant d’utiliser ESMPT ; si vous ne l’avez pas fait, vous pouvez modifier ces paramètres ultérieurement afin d’utiliser ESMTP. T :0 1 2 Allez dans Applications et sélectionnez E-mail . Sélectionnez le compte auquel vous voulez ajouter l’authentification ESMTP : a. Ouvrez les menus . b. Sélectionnez Comptes, puis Param. du compte. c. Sélectionnez le nom du compte, puis sélectionnez Modifier. Suite Application VersaMail® 21 CHAPITRE 2 Conseil Si vous devez saisir des nouvelles informations d’authentification, saisissez votre nom d’utilisateur, appuyez sur la zone Mot de passe, saisissez un mot de passe, puis sélectionnez OK. Consultez votre fournisseur de messagerie pour obtenir des informations concernant votre nom d’utilisateur et votre mot de passe d’authentification. Utilisation de comptes de messagerie 3 4 5 6 La série d’écrans utilisée pour la modification des paramètres de compte est la même que pour la configuration de l’interopérabilité entre VersaMail et un compte. Naviguez dans les écrans en sélectionnant Suivant. Lorsque l’écran vous informant que la configuration de base est terminée s’affiche, sélectionnez Avancées. Sur le premier écran Avancées, sélectionnez Suivant. Sur le second écran Avancées, cochez la case Utiliser l’authentification pour ajouter ESMTP au compte. Lorsque cette case est cochée, les champs nom d’utilisateur et mot de passe seront remplis avec le nom d’utilisateur et le mot de passe de votre compte. Si votre nom d’utilisateur et/ou mot de passe d’authentification est différent de celui de votre compte, entrez les informations appropriées. Sélectionnez Terminé. Terminé Application VersaMail® 22 CHAPITRE 3 Réception et lecture de messages Dans ce chapitre Téléchargement d’e-mails Téléchargement d’e-mails Une fois que vous avez configuré l’application VersaMail® de manière à ce qu’elle utilise un compte de messagerie personnel ou professionnel, vous pouvez télécharger les messages de ce compte par l’intermédiaire de cette application. Vous pouvez également programmer la synchronisation de façon à ce que VersaMail récupère automatiquement les messages entrants. Synchronisation automatique avec notification Icônes de la boîte de réception (Reçus) dans l’application VersaMail Configuration des préférences pour le téléchargement des messages Vous pouvez choisir de ne voir que les objets de vos messages (ce qui comprend la taille du message, l’expéditeur et l’objet), de façon à pouvoir décider si vous voulez ou non télécharger tout le message ; vous pouvez également choisir de télécharger l’intégralité des messages entrants. [ * ] REMARQUE Consultez la section Utilisation de Microsoft Exchange ActiveSync® pour de plus amples informations sur l’utilisation d’un compte Microsoft Exchange ActiveSync pour la synchronisation des informations de messagerie, de calendrier et de contacts avec Microsoft Exchange Server 2003. T :0 Lecture des e-mails Ajout ou mise à jour d’un contact directement à partir d’un message 1 2 Allez dans Applications [ & ] FACULTATIF votre VPN. et sélectionnez E-mail . Si vous utilisez une connexion VPN, connectez-vous à Suite Application VersaMail® 23 CHAPITRE 3 Conseil Pour télécharger et visualiser des messages d’un compte différent, ouvrez le menu Comptes et sélectionnez le compte souhaité. Sélectionnez la liste de dossiers dans l’angle supérieur droit de l’écran et choisissez Reçus pour afficher les messages de la boîte de réception. Conseil Pour les comptes IMAP, vous pouvez synchroniser sans fil les dossiers d’e-mails à partir de la boîte de dialogue Options de téléchargement. Réception et lecture de messages 3 Récupérez les messages : a. Ouvrez les menus . b. Sélectionnez Comptes, puis le compte souhaité. c. Sélectionnez Recevoir ou Recevoir/envoyer. 4 [ & ] FACULTATIF Si vous avez sélectionné Toujours demander dans les préférences de VersaMail®, vous pouvez choisir de télécharger les messages dans leur intégralité ou bien seulement leur objet. Terminé La liste de vos messages apparaît dans Reçus. Conseil Utilisez les préférences de téléchargement pour définir si vous souhaitez télécharger les messages dans leur intégralité ou bien seulement leur objet. Application VersaMail® 24 CHAPITRE 3 Réception et lecture de messages Le saviez-vous ? La synchronisation automatique télécharge tous les messages entrants sur votre périphérique, quels que soient les critères de filtre que vous ayez configurés pour le téléchargement des messages. Synchronisation automatique avec notification Le saviez-vous ? Si plusieurs opérations de synchronisation automatique programmées ont lieu simultanément (pour deux comptes de messagerie distincts par exemple), l’application commence par effectuer les synchronisations les plus urgentes, puis exécute les autres en suivant l’ordre des comptes de messagerie défini dans la liste des comptes. Application VersaMail® Vous pouvez configurer VersaMail pour télécharger automatiquement les nouveaux e-mails sur votre périphérique à l’aide de la fonction de synchronisation automatique. Chaque fois qu’un nouveau message est téléchargé par synchronisation automatique, votre périphérique vibre ou émet un signal sonore. Une liste des nouveaux messages apparaît à l’écran Rappels (avec une indication du nombre de nouveaux messages). La fonction de synchronisation automatique ne télécharge que les 3 premiers kilo-octets de chaque message. Pour télécharger l’intégralité des messages, sélectionnez le bouton Plus, à l’écran des messages. [ * ] REMARQUE Consultez la section Utilisation de Microsoft Exchange ActiveSync® pour de plus amples informations sur l’utilisation de la synchronisation automatique avec un compte Microsoft Exchange ActiveSync pour la synchronisation des informations de messagerie, de calendrier et de contacts avec Microsoft Exchange Server 2003. Programmation de la synchronisation automatique Vous pouvez configurer des programmes différents pour chacun de vos comptes de messagerie, mais vous ne pouvez configurer qu’un seul programme par compte. Par exemple, si vous configurez un programme de téléchargement des e-mails en semaine pour votre compte Yahoo!, vous ne pourrez pas configurer un programme séparé pour les week-ends pour ce même compte. [ * ] REMARQUE Il est possible que la synchronisation automatique ne fonctionne pas avec votre connexion VPN spécifique. Elle ne fonctionnera pas non plus si vous avez inclus le cryptage de bases de données aux préférences de sécurité du périphérique. 25 CHAPITRE 3 Réception et lecture de messages T :0 Conseil Après avoir planifié une synchronisation automatique, vous devriez télécharger manuellement tous les messages en utilisant Recevoir ou Recevoir/ envoyer. Ainsi, seuls les nouveaux messages seront récupérés lors de la synchronisation automatique. 1 Sélectionnez la synchronisation automatique pour un compte donné : a. Ouvrez les menus . b. Sélectionnez Options, puis Préférences. c. Sélectionnez l’option de synchronisation automatique, puis cochez la case Courrier en regard de cette option. 2 Configurez les options de programmation : Toutes les Sélectionnez la liste de sélection Toutes les et sélectionnez l’intervalle de téléchargement, de 5 minutes à 12 heures. Remarque : si vous configurez des téléchargements rapprochés, vous devrez sans doute recharger la batterie de votre périphérique plus souvent. Heure de début/de fin Sélectionnez les zones Heure de début et Heure de fin, puis sélectionnez l’heure et les minutes pour saisir l’heure de la première et de la dernière synchronisation automatique. Sélectionnez Oui. Jours Sélectionnez les jours d’activation du programme. Vous pouvez choisir autant de jours que vous le souhaitez, mais vous ne pouvez configurer qu’un seul programme par compte de messagerie. 3 Sélectionnez OK. 4 [ & ] FACULTATIF Sélectionnez Recevoir ou Recevoir/envoyer. Terminé Application VersaMail® 26 CHAPITRE 3 Réception et lecture de messages Le saviez-vous ? Les sons personnalisés que vous avez installés sur votre périphérique apparaissent dans la liste de sélection Alerte sonore. Notifications de synchronisation automatique Conseil Vous pouvez à tout moment changer le son de notification en suivant cette procédure. La fonction de synchronisation automatique du courrier propose deux types d’alertes pendant et après le téléchargement des messages : Alertes Vous pouvez configurer votre périphérique pour qu’il vous alerte de l’arrivée d’un nouveau message sur votre compte par un bip, un autre signal sonore ou une vibration. Ecran Rappels Si de nouveaux messages sont trouvés et téléchargés pour un compte de messagerie, une notification apparaît à l’écran Rappels, vous informant du nom du compte et du nombre de nouveaux messages. Si la fonction de téléchargement automatique est programmée pour plusieurs comptes, une notification distincte apparaît pour chaque compte. Réglage des options de notification Conseil Vous pouvez également régler le volume du son de notification. Vous pouvez choisir un son (oiseau, téléphone ou alarme) pour signaler l’arrivée d’un nouvel e-mail. T :0 1 Ouvrez l’écran Alertes : a. A partir de votre Boîte de réception ou à l’écran d’un autre dossier, les menus. ouvrez b. Sélectionnez Options, puis Préférences. c. Sélectionnez Alertes. Suite Application VersaMail® 27 CHAPITRE 3 Le saviez-vous ? Si vous êtes dans Reçus et qu’une opération de synchronisation automatique télécharge de nouveaux messages, ces messages n’apparaissent pas dans l’écran Rappels (puisqu’ils sont déjà affichés dans la boîte aux lettres). Réception et lecture de messages 2 Sélectionnez les options de notification : a. Cochez la case M’avertir des nouveaux messages. b. Sélectionnez la liste de sélection Alerte sonore, puis sélectionnez un son. Votre périphérique reproduit brièvement le son en question. c. Pour recevoir des notifications uniquement pour les récupérations par synchronisation automatique réussies, décochez la case M’avertir des échecs. Laissez la case cochée si vous voulez recevoir des notifications à la fois pour les récupérations par synchronisation automatique réussies et pour celles qui échouent. d. Sélectionnez OK. Terminé Visualisation et utilisation de l’écran Rappels L’écran Rappels de votre périphérique vous donne des informations concernant les nouveaux messages e-mail. Il affiche également des alertes provenant d’autres applications, comme par exemple des rendez-vous de l’application Calendrier. Pour afficher l’écran Rappels, sélectionnez l’icône clignotante (une clochette ou un astérisque , selon le modèle de votre périphérique) lorsqu’elle apparaît dans le coin supérieur gauche d’un écran. Application VersaMail® 28 CHAPITRE 3 Réception et lecture de messages Conseil Si l’écran Rappels affiche un message d’erreur de synchronisation automatique pour un compte, sélectionnez le message pour obtenir des informations plus détaillées sur cette erreur. Vous pouvez choisir de désactiver les notifications d’échecs des synchronisations automatiques. Voici les options qui sont à votre disposition : • Cochez la case pour effacer un rappel de la liste. • Sélectionnez le rappel (icône de courrier ou description texte) pour vous rendre à la Boîte de réception du compte en question ou pour lire un message d’erreur détaillé. • Sélectionnez Terminé pour fermer l’écran Rappels et retourner à ce que vous étiez en train de faire. • Sélectionnez Effacer tout pour supprimer tous les rappels de l’écran Rappels. Lorsqu’une notification apparaît à l’écran Rappels, appuyez sur cette notification pour vous rendre à la Boîte de réception du compte correspondant ou lancez l’application VersaMail et rendez-vous sur ce compte. Lorsque la boîte de réception est ouverte, tout nouveau message est supprimé de l’écran Rappels, même s’il n’a pas été ouvert. La synchronisation automatique démarre ensuite au terme du délai programmé, et le compteur de l’écran Rappels repasse à 1. Nouvelles tentatives de synchronisation automatique Si l’intervalle d’un téléchargement automatique programmé est réglé sur «Toutes les heures » ou sur une fréquence inférieure, et qu’une synchronisation automatique échoue (quelle qu’en soit la raison), l’application VersaMail tente de récupérer le courrier toutes les 30 minutes jusqu’à la synchronisation automatique programmée suivante ou jusqu’au terme du délai de récupération de courrier programmé. Si l’intervalle est réglé sur une fréquence supérieure à «Toutes les heures », l’application VersaMail attend la prochaine synchronisation automatique programmée. Problèmes de ressources liés à la synchronisation automatique La fonction de synchronisation automatique peut provoquer les problèmes suivants : Réduction de l’autonomie de la batterie Si vous configurez l’intervalle de téléchargement automatique sur une fréquence supérieure à «Toutes les heures », la batterie de votre périphérique risque de se décharger plus vite et vous aurez sans doute à la recharger plus fréquemment. Application VersaMail® 29 CHAPITRE 3 Réception et lecture de messages Frais mensuels accrus Certains fournisseurs de messagerie sans fil font payer un supplément pour les transactions de données. Si vous utilisez l’un de ces fournisseurs, l’utilisation de la fonction de téléchargement automatique peut augmenter de façon substantielle votre facture mensuelle. Ceci concerne spécialement les comptes POP, puisque le téléchargement des messages POP est plus long que celui des messages IMAP. Icônes de la boîte de réception (Reçus) dans l’application VersaMail Les icônes se trouvant à gauche d’un message dans Reçus vous indiquent l’état du message en question. Seules les informations concernant l’en-tête sont téléchargées. Une partie ou l’intégralité du message est téléchargée. Une partie ou l’intégralité du texte du message et des informations sur les pièces jointes est téléchargée. Une priorité élevée a été attribuée au message téléchargé. Application VersaMail® 30 CHAPITRE 3 Réception et lecture de messages Configuration des préférences pour le téléchargement des messages T :0 1 Ouvrez les préférences liées aux messages entrants : a. A partir de Reçus ou à l’écran d’un autre dossier, ouvrez les menus . b. Sélectionnez Options, puis Préférences. c. Sélectionnez Entrants. Suite Application VersaMail® 31 CHAPITRE 3 Conseil Sélectionnez l’option d’affichage de l’objet des messages uniquement si vous souhaitez accélérer le processus de téléchargement ou si vous voulez éviter d’occuper la mémoire de votre périphérique avec des messages indésirables. Le saviez-vous ? Le protocole POP ne prend pas en charge la récupération des messages non lus uniquement sur le serveur. Si vous disposez d’un compte de messagerie POP, l’application VersaMail télécharge tous les messages sur le serveur, que vous les ayez lus ou non (sur votre bureau ou sur le Web, par exemple), et que cette case soit cochée ou non. Application VersaMail® Réception et lecture de messages 2 Sélectionnez les préférences : Recevoir Choisissez de télécharger les messages dans leur intégralité ou bien seulement leur objet. Toujours demander Affiche une boîte de dialogue vous permettant de choisir de télécharger les objets des messages uniquement ou les messages dans leur intégralité chaque fois que vous récupérez vos e-mails. Si cette case est décochée, les messages sont récupérés en fonction de l’option sélectionnée dans la liste de sélection Recevoir. Télécharger seulement messages non lus (comptes IMAP uniquement) Cochez cette case pour télécharger uniquement les messages non lus sur votre périphérique. Si vous ne sélectionnez pas cette option et que vous sélectionnez Recevoir/envoyer, tous les messages de votre serveur de messagerie sont téléchargés dans votre boîte de réception, y compris les messages déjà lus. Msgs max. Télécharge les messages envoyés au cours de la période spécifiée (7 jours par défaut). Télécharger pièces jointes Permet de télécharger automatiquement sur votre périphérique les fichiers joints à un e-mail. Suite 32 CHAPITRE 3 Conseil Etant donné que le téléchargement de messages de taille importante peut être très long sur le périphérique, l’application VersaMail affiche la taille du message et vous demande si vous souhaitez continuer à télécharger les messages dépassant la taille maximum que vous avez configurée (jusqu’à 5 Mo). Le saviez-vous ? Le HTML basique comprend notamment les caractères gras, italiques, colorés, les listes à puces et les listes numérotées. Réception et lecture de messages Suite. Taille maximale des msgs Permet de saisir la taille maximum des messages électroniques entrants pouvant être téléchargés sur votre périphérique. Lorsqu’un message dépasse le seuil défini, vous devez le télécharger dans son intégralité manuellement. Par défaut, la taille maximum des messages entrants est de 5 Ko, mais vous pouvez saisir n’importe quelle valeur jusqu’à 5 120 Ko (environ 5 méga-octets ou 5 Mo), pièces jointes comprises. La taille maximale de message que vous pouvez télécharger est de 60 Ko pour le corps du texte et d’environ 5 Mo pour les pièces jointes. Format de message Vous permet de récupérer vos messages au format HTML ou texte. Si vous choisissez le format HTML, tous les messages qui vous sont envoyés dans ce format sont affichés avec leur formatage HTML. Les autres messages sont affichés au format texte. Si vous choisissez le format texte, les messages seront affichés au format texte, quel que soit leur format d’origine. Le paramètre par défaut est HTML. [ * ] REMARQUE L’application VersaMail envoie tous les messages au format texte, sans balise HTML, même si vous transférez ou répondez à un message reçu à l’origine au format HTML. Terminé Dans un message HTML, certains types de graphismes (fichiers JPEG ou GIF, par exemple) sont affichés sous la forme d’une URL dans le corps du message. Dans certains cas, vous pouvez sélectionner l’URL pour ouvrir le graphisme. Application VersaMail® 33 CHAPITRE 3 Réception et lecture de messages Conseil Si vous utilisez le Navigateur multidirectionnel pour sélectionner et ouvrir un message, appuyez sur le bouton central pour refermer le message et retourner au dossier dans lequel vous vous trouviez. Lecture des e-mails Conseil Mettez un message en surbrillance dans la liste des messages, puis appuyez sur la droite du Navigateur multidirectionnel pour ouvrir un menu de commandes pour les messages (transférer, répondre et supprimer). Pour lire un e-mail, sélectionnez le message dans Reçus ou le dossier dans lequel se trouve le message. Sélectionnez pour lire Si vous avez sélectionné l’affichage des objets des messages uniquement, sélectionnez le bouton Plus afin d’afficher le corps du message et ses pièces jointes, le cas échéant. Si le message téléchargé (avec ses pièces jointes, le cas échéant) dépasse la taille maximum configurée, seule une partie du message s’affiche. Sélectionnez une nouvelle fois le bouton Plus pour voir l’intégralité du message. Conseil Changez la taille de la police d’un message que vous êtes en train de lire en ouvrant le menu Option et en sélectionnant Utiliser une police plus petite ou Utiliser la police standard. Application VersaMail® 34 CHAPITRE 3 Réception et lecture de messages Si vous avez sélectionné l’affichage de l’intégralité des messages, le corps du message est affiché. Cependant, si le message téléchargé (avec ses pièces jointes, le cas échéant) dépasse la taille maximum configurée, seule une partie du message s’affiche. Sélectionnez le bouton Plus pour voir l’intégralité du message. Sélectionnez Plus pour voir l’intégralité du message Application VersaMail® 35 CHAPITRE 3 Conseil Vous pouvez également mettre à jour un enregistrement Contacts existant et modifier une adresse e-mail, ou créer un second enregistrement Contacts pour une personne. La procédure est la même que pour l’ajout d’un nouvel enregistrement Contacts. Si vous sélectionnez Ajouter à Contacts dans le corps d’un message et qu’un enregistrement existe déjà pour le destinataire, vous serez invité à mettre à jour son adresse e-mail ou à lui créer un nouvel enregistrement. Réception et lecture de messages Ajout ou mise à jour d’un contact directement à partir d’un message Vous pouvez ajouter une adresse e-mail aux Contacts directement à partir du corps d’un message reçu. T :0 1 Ouvrez la boîte de dialogue Ajouter un contact : a. Dans VersaMail, ouvrez le message désiré. b. A l’écran des messages, ouvrez les menus. c. Sélectionnez Options, puis Ajouter à Contacts. 2 3 [ & ] FACULTATIF Si un Nom d’affichage existe pour cet enregistrement Contacts, la boîte de dialogue affiche ce nom dans les champs Nom et Prénom. Si les champs Nom et Prénom sont vides (auquel cas l’enregistrement Contacts n’est associé à aucun nom d’affichage), entrez le nom et le prénom correspondant à l’adresse e-mail affichée dans le champ « De ». Sélectionnez OK pour ajouter l’adresse e-mail aux Contacts, puis de nouveau OK dans la boîte de dialogue de confirmation. Terminé Application VersaMail® 36 CHAPITRE 4 Envoi d’e-mails Dans ce chapitre Envoi d’un e-mail Envoi d’un e-mail T :0 Adressage d’un message 1 Allez dans Applications Joindre une signature personnelle 2 Ouvrez un nouveau message : a. Ouvrez les menus et sélectionnez E-mail . . b. Sélectionnez Comptes, puis le compte souhaité et sélectionnez Nouveau. Suite Application VersaMail® 37 CHAPITRE 4 Conseil Pour attribuer une priorité élevée à un message sortant, ouvrez le menu Options et sélectionnez Choisir une priorité élevée. Le saviez-vous ? Si vous êtes en train de rédiger un message et que vous avez besoin de changer d’application (par exemple, pour répondre à un appel), vous serez automatiquement renvoyé à l’écran du nouveau message lorsque vous reviendrez dans l’application VersaMail®. Le saviez-vous ? Si vous désactivez votre périphérique ou que vous vous trouvez en dehors d’une zone de couverture alors qu’un message est toujours dans la boîte d’envoi, l’application VersaMail® essaiera d’envoyer le message dès la réactivation de votre périphérique ou dès que vous vous trouverez à nouveau dans une zone de couverture. Application VersaMail® Envoi d’e-mails 3 Adressez et composez votre message : a. Saisissez l’adresse e-mail du destinataire. b. Dans le champ Objet (Obj.), entrez l’objet de votre e-mail. c. Dans la zone située en dessous de la ligne Obj., entrez le texte de votre e-mail. 4 5 [ & ] FACULTATIF message. Vous pouvez joindre un ou plusieurs fichiers à votre Pour envoyer votre message, sélectionnez l’une des options suivantes : Env. L’e-mail est envoyé immédiatement. Si l’envoi du message échoue au premier essai, il est placé dans la boîte d’envoi. Boîte d'env. L’application VersaMail est équipée d’une boîte d’envoi « intelligente » : si l’envoi du message échoue au premier essai, VersaMail place le message dans la boîte d’envoi puis essaie de l’envoyer à nouveau jusqu’à cinq reprises. Après quoi, si l’application ne réussit toujours pas à envoyer l’e-mail, un message d’erreur apparaît à l’écran. Vous devrez alors envoyer le message manuellement. Essais Votre message est enregistré, vous pouvez y revenir ultérieurement. Terminé 38 CHAPITRE 4 Envoi d’e-mails Conseil Continuez la saisie des caractères jusqu’à ce que l’entrée souhaitée s’affiche automatiquement à la ligne A. Par exemple, si vous avez un Paul Dupond et une Pauline Dupond dans vos Contacts (et aucun autre nom qui commence par P), dès que vous aurez tapé « Pauli », l’entrée « Pauline Dupond » sera automatiquement complétée, avec l’adresse e-mail correspondante. Adressage d’un message Conseil Appuyez sur l’icône d’entête dans l’angle supérieur droit de l’écran pour afficher les champs cc: et cci: . Vous pouvez adresser un e-mail en utilisant l’une des méthodes suivantes : • Smart Addressing • Saisie directe d’adresses • Saisie d’adresses à partir de Contacts Saisie d’une adresse à l’aide de Smart Addressing Smart Addressing complète une adresse e-mail reconnue. T :0 1 2 A l’écran Nouveau message, appuyez sur le champ A. Commencez à saisir le nom de la personne souhaitée. La fonction Smart Addressing affiche les noms et adresses e-mail correspondants qu’elle trouve dans Contacts ainsi que dans les messages envoyés récemment. En-tête d’e-mail Suite Application VersaMail® 39 CHAPITRE 4 Envoi d’e-mails Conseil Vous ne pourrez pas voir toute la liste des adresses d’un champ si cette liste dépasse deux lignes. Pour voir toute la liste, appuyez sur A, cc ou cci. Conseil Vous pouvez entrer des virgules entre les adresses (au lieu des points-virgules) ; elles seront automatiquement transformées en pointsvirgules. Cependant, vous ne pouvez pas utiliser d’autres signes de ponctuation ou taper les adresses les unes après les autres, sans aucun signe de ponctuation. 3 Dès l’affichage du nom souhaité, sélectionnez-le pour le valider à la ligne A. Terminé Saisie directe d’une adresse dans le champ A T :0 1 2 A l’écran Nouveau message, appuyez sur le champ A. Pour saisir une adresse, utilisez l’une des méthodes suivantes : Champ A Entrez l’adresse, puis sélectionnez Terminé. Si vous écrivez à plusieurs adresses, insérez un point-virgule (;) et un espace entre les noms des destinataires. Suite Application VersaMail® 40 CHAPITRE 4 Le saviez-vous ? Lorsque vous placez des adresses dans le champ de copie (cc), elles sont visibles par les autres destinataires. Les adresses placées dans le champ de copie invisible (cci) sont masquées. Conseil Comme avec Smart Addressing, lorsque vous commencez à saisir un nom ou une adresse à l’écran Liste des destinataires, l’application VersaMail affiche les contacts correspondants. Dès l’affichage du nom souhaité, sélectionnez-le pour le valider dans la Liste des destinataires. Application VersaMail® Envoi d’e-mails Suite. Liste des destinataires Appuyez sur A et entrez le nom ou l’adresse à l’écran Liste des destinataires, puis sélectionnez Terminé. Utilisez les boutons de raccourci en bas de l’écran pour saisir rapidement une adresse. Si vous écrivez à plusieurs adresses, insérez un point-virgule (;) et un espace entre les noms des destinataires. Une fois que vous avez fini de saisir tous les noms, sélectionnez Terminé. Terminé 41 CHAPITRE 4 Envoi d’e-mails Conseil Pour accéder rapidement au contact désiré, commencez à entrer son nom ou son adresse e-mail dans le champ Rechercher, à l’écran Rechercher une adresse. Saisie d’une adresse à l’aide des Contacts Vous pouvez utiliser l’écran Rechercher pour entrer l’adresse du destinataire. Les noms et adresses affichés à l’écran Rechercher proviennent des Contacts. T :0 1 Ouvrez l’écran Rechercher : a. A l’écran Nouveau message, sélectionnez A. b. A l’écran Destinataires, sélectionnez Rechercher. 2 Entrez l’adresse : a. A l’écran Rechercher une adresse, sélectionnez l’adresse voulue, puis Ajouter. b. A l’écran Liste des destinataires, sélectionnez Rechercher, puis répétez la procédure pour chaque adresse que vous souhaitez ajouter. Terminé Application VersaMail® 42 CHAPITRE 4 Envoi d’e-mails Joindre une signature personnelle Vous pouvez joindre une signature personnelle contenant diverses informations (adresse et numéro de téléphone de votre entreprise, par exemple) au bas des messages que vous envoyez. T :0 1 Ouvrez les Préférences de signature : a. A partir de votre Boîte de réception ou à l’écran d’un autre dossier, ouvrez les menus . b. Sélectionnez Options, puis Préférences. c. Sélectionnez Signature. 2 Ajoutez une signature : a. Cochez la case Joindre une signature. b. Entrez les informations requises pour la signature, puis sélectionnez OK. Terminé Application VersaMail® 43 CHAPITRE 5 Gestion de vos messages Dans ce chapitre Utilisation des dossiers d’e-mails Transfert d’un e-mail Réponse à un e-mail Utilisation d’URL, d’adresses e-mail et de numéros de téléphone dans un message Utilisation des dossiers d’e-mails Par défaut, l’application VersaMail® affiche les messages dans le dossier Reçus du compte. Vous pouvez afficher les messages dans un autre dossier. Vous pouvez également personnaliser l’apparence de la liste des messages dans vos dossiers, déplacer les messages d’un dossier à l’autre et créer et modifier des dossiers. Visualisation d’un autre dossier T :0 1 Suppression d’un message A l’écran d’un dossier, sélectionnez la liste de sélection des dossiers, dans le coin supérieur droit de l’écran. Vidage de la corbeille Marquage des messages comme lus ou non lus 2 Sélectionnez le dossier à afficher. Terminé Application VersaMail® 44 CHAPITRE 5 Gestion de vos messages Le saviez-vous ? Les options de personnalisation choisies s’appliquent à tous les dossiers, pas seulement au dossier en cours de visualisation. Personnalisation de l’apparence de la liste des messages Vous pouvez modifier les options d’affichage de la liste des messages, ainsi que la taille des colonnes de la liste. [ * ] REMARQUE La modification de la taille des colonnes n’est possible que lorsque l’affichage des messages sur une ligne est sélectionné. T :0 Le saviez-vous ? L’option de tri vous permet d’organiser les messages par ordre décroissant selon différentes catégories : nom (de Z à A), taille (du plus volumineux au plus petit) ou date (du plus récent au plus ancien). Pour les classer par ordre croissant (soit de A à Z, du plus petit au plus volumineux et du plus ancien au plus récent), utilisez l’écran Préférences des options d’affichage, décrit à l’étape 3. Application VersaMail® 1 2 3 Pour modifier l’ordre de tri de la liste des messages, sélectionnez Trier dans le dossier Reçus ou à l’écran d’un autre dossier. Sélectionnez la catégorie en fonction de laquelle vous souhaitez trier la liste : sujet, expéditeur, taille ou date. Par défaut, les messages sont triés par date. Pour modifier une autre option, ouvrez l’écran des options d’affichage : a. A partir d’un écran de dossier, ouvrez les menus . b. Sélectionnez Options, puis Préférences. c. Sélectionnez Affichage. Suite 45 CHAPITRE 5 Conseil Si vous choisissez l’option de tri au moyen du bouton de tri d’un écran de dossier, vous n’avez pas besoin de faire une sélection dans la liste Trier par. Gestion de vos messages 4 Personnalisez les éléments ci-après : Trier par Appuyez sur la liste de sélection Trier par, puis sélectionnez le nom de la colonne. Par défaut, les messages sont triés par date. Ordre de tri Sélectionnez Décroiss. ou Croissant. Par défaut, les messages sont triés par ordre décroissant. Affichage des colonnes sur une ou deux lignes Sélectionnez la liste de sélection Afficher, puis l’affichage sur une ou deux lignes. Par défaut, l’affichage se fait sur deux lignes. Colonnes affichées Cochez la case située sous la liste de sélection Afficher pour chacune des colonnes que vous voulez afficher. Les options des colonnes changent en fonction de l’affichage choisi (une ligne ou deux lignes). Par défaut, les colonnes affichées sont Expéditeur, Date et Objet. Police Appuyez sur le champ Police. Pour chaque liste de sélection de la boîte de dialogue Police (Police, Taille, Style), sélectionnez l’option désirée. La police par défaut est Palm 9 Plain. Couleur des messages lus et non lus Sélectionnez les listes de sélection Lu et Non lu, puis choisissez la couleur souhaitée pour chaque type de message. La couleur par défaut est le noir. 5 Sélectionnez OK. Suite Application VersaMail® 46 CHAPITRE 5 Gestion de vos messages 6 Si vous aviez sélectionné un affichage sur une ligne à l’étape 2, changez la taille des colonnes dans la liste de messages : a. Appuyez sur le séparateur de colonnes. Séparateur de colonnes b. Déplacez le séparateur pour modifier la largeur de la colonne. Terminé Déplacement de messages d’un dossier à un autre Vous pouvez déplacer un ou plusieurs messages d’un dossier à un autre. T :0 1 Dans Reçus ou à l’écran d’un autre dossier, sélectionnez la liste de sélection des dossiers, dans le coin supérieur droit de l’écran et sélectionnez le dossier contenant le ou les messages que vous souhaitez déplacer. Suite Application VersaMail® 47 CHAPITRE 5 Conseil Vous pouvez utiliser le Navigateur multidirectionnel pour transférer un message. Sélectionnez le message à transférer, inclinez le Navigateur vers la droite pour ouvrir le menu Message, puis sélectionnez Déplacer vers. Ensuite, sélectionnez le dossier souhaité dans la liste de dossiers. Conseil Pour sélectionner un groupe de messages adjacents, faites glisser le stylet à gauche des icônes des messages. Conseil Vous pouvez également ouvrir les menus, sélectionner Message, puis sélectionner Déplacer vers. Gestion de vos messages 2 Déplacez un seul message : a. Appuyez sur l’icône d’enveloppe située à gauche du message que vous souhaitez déplacer, puis sélectionnez Déplacer vers dans la liste. b. Dans la liste des dossiers, sélectionnez celui qui vous intéresse. 3 Déplacez plusieurs messages : a. Appuyez à gauche de l’icône de chacun des messages que vous souhaitez déplacer. Une coche apparaît en regard de chacun des messages sélectionnés. b. Appuyez sur l’icône de message située près de chacun des messages sélectionnés, puis sélectionnez Déplacer vers, dans la liste. c. Dans la liste des dossiers, sélectionnez celui qui vous intéresse. Suite Application VersaMail® 48 CHAPITRE 5 Gestion de vos messages 4 Sélectionnez OK. Terminé Création et édition de dossiers de courrier L’application VersaMail comporte un certain nombre de dossiers prédéfinis : Reçus, Boîte d’envoi, Essais et Corbeille. Vous pouvez créer de nouveaux dossiers vous permettant de stocker vos e-mails par objet, par personne ou par projet. T :0 1 Dans Reçus ou à l’écran d’un autre dossier, sélectionnez la liste de sélection des dossiers, dans le coin supérieur droit de l’écran, puis sélectionnez Modifier les dossiers. Suite Application VersaMail® 49 CHAPITRE 5 Gestion de vos messages 2 Effectuez l’une des opérations suivantes : Créer un nouveau dossier Appuyez sur Nouv., puis entrez le nom du nouveau dossier. Renommer un dossier Sélectionnez le nom du dossier dans la liste à l’écran, sélectionnez Renom, puis saisissez le nouveau nom. Supprimer un dossier Sélectionnez le nom du dossier dans la liste à l’écran, puis sélectionnez Supprimer. [ * ] REMARQUE Comptes IMAP uniquement : cochez la case si vous voulez que la modification (création, nouveau nom, suppression) soit effectuée sur le serveur comme sur votre périphérique. 3 Sélectionnez Terminé. Terminé Application VersaMail® 50 CHAPITRE 5 Gestion de vos messages Le saviez-vous ? Vous pouvez transférer des e-mails de n’importe quel dossier, à l’exception du dossier Boîte d’envoi. Transfert d’un e-mail Le saviez-vous ? Les messages transférés sont envoyés au format texte, même si le message d’origine était au format HTML. T :0 1 2 A l’écran d’un dossier, sélectionnez la liste de sélection des dossiers, dans le coin supérieur droit, et sélectionnez le dossier contenant le message que vous souhaitez transférer. Sélectionnez le message à transférer : a. Sélectionnez le message pour l’ouvrir. b. Sélectionnez Tr. Sélectionnez Tr. 3 Adressez et envoyez le message. Terminé Application VersaMail® 51 CHAPITRE 5 Gestion de vos messages Le saviez-vous ? Les réponses sont toujours envoyées au format texte, même si le message d’origine était au format HTML. Réponse à un e-mail Conseil A l’écran des messages, vous pouvez également sélectionner Répondre dans le menu Options. Conseil Pour répondre à un message de la liste, appuyez sur l’icône d’enveloppe située à côté du message qui vous intéresse, puis sélectionnez Répondre. Vous pouvez également ouvrir le menu Options et sélectionner Répondre. Application VersaMail® Vous pouvez répondre à un e-mail tout en le lisant ou y répondre dans la liste des messages. T :0 1 Sélectionnez le message auquel vous souhaitez répondre. 2 Créez la réponse : a. Sélectionnez Rép. b. Dans le menu, vous pouvez choisir de répondre uniquement à l’expéditeur du message ou à tous les destinataires. c. Saisissez votre réponse. 3 Sélectionnez Env. pour envoyer immédiatement la réponse, B. d’envoi pour l’envoyer ultérieurement ou Essais pour en terminer la rédaction ultérieurement. Terminé 52 CHAPITRE 5 Gestion de vos messages Définition des préférences de réponse Vous pouvez définir des préférences de réponse, ce qui permet notamment de choisir d’inclure ou non le texte original du message dans la réponse, ainsi que le nom et l’adresse e-mail à afficher sur la réponse. Les préférences définies sont applicables à toutes les réponses envoyées. T :0 1 Ouvrez les préférences d’Options de réponse : a. A partir de Reçus ou à l’écran d’un autre dossier, ouvrez les menus . b. Sélectionnez Options, puis Préférences. c. Sélectionnez Options de réponse. Suite Application VersaMail® 53 CHAPITRE 5 Gestion de vos messages 2 Choisissez les préférences souhaitées : Inclure texte d’origine Choisissez si vous souhaitez inclure ou non le texte du message d’origine à une réponse. Votre nom Saisissez le nom que vous voulez voir apparaître sur vos messages sortants (« Pierre Dupond », par exemple). Répondre à l’adresse avec Entrez l’adresse e-mail que les destinataires du message verront et utiliseront pour répondre à votre e-mail (uniquement si cette adresse est différente de l’adresse à partir de laquelle vous envoyez le message). Par exemple, si vous envoyez un message à partir de l’adresse [email protected] et que vous voulez que les destinataires du message répondent à l’adresse [email protected], entrez-la à cet endroit. Grâce à l’option Répondre à l’adresse avec, l’e-mail apparaîtra comme provenant de l’adresse que vous avez saisie. Toujours envoyer Cci à Cochez cette case pour envoyer une copie invisible d’un message à une autre adresse e-mail. Les autres destinataires du message ne voient pas l’adresse e-mail en copie invisible. Par exemple, si vous voulez qu’une copie de tous les messages que vous envoyez à partir de votre périphérique soit envoyée sur votre compte de messagerie d’entreprise, saisissez l’adresse correspondante en copie invisible. Terminé Application VersaMail® 54 CHAPITRE 5 Gestion de vos messages Conseil Dans les messages HTML, les URL, les adresses e-mail et les numéros de téléphone apparaissent sous la forme de texte bleu souligné. Dans les messages texte, la plupart des URL commencent par « http:// » ou « www. ». Pour afficher une page ou un fichier associé à une URL ne commençant pas par « http:// » ou « www. », sélectionnez l’URL, copiez-la et collezla dans la barre d’adresse du navigateur Web. Utilisation d’URL, d’adresses e-mail et de numéros de téléphone dans un message Application VersaMail® Dans les messages électroniques que vous recevez, vous pouvez exécuter les actions suivantes : • Vous pouvez appuyer sur une URL pour afficher la page Web ou le fichier associé à cette URL. Le fait d’appuyer sur l’URL a pour effet d’ouvrir le navigateur Web de votre périphérique pour afficher la page ou le fichier. • Vous pouvez également appuyer sur une adresse e-mail intégrée pour ouvrir un nouvel écran de message ; l’adresse sera alors inscrite dans le champ A. • Vous pouvez également sélectionner un numéro de téléphone pour le composer. 55 CHAPITRE 5 Gestion de vos messages Conseil Pour recevoir une alerte vous demandant de confirmer la suppression d’un message, ouvrez le menu Préférences, sélectionnez Supprimer, puis cochez la case Confirmer la suppression. Suppression d’un message Conseil Lorsque vous supprimez un message, le dossier Reçus s’affiche par défaut. Pour changer ce paramètre de manière à ce que l’écran affiche le prochain message, ouvrez le menu Préférences, sélectionnez Suppression, puis Aller au message suivant dans la liste de sélection Après suppression d’un message. Pour afficher de nouveau le dossier Reçus, sélectionnez Retourner à la vue Liste dans la liste de sélection. Application VersaMail® Vous pouvez supprimer des e-mails dans n’importe quel dossier. Vous pouvez par exemple supprimer d’anciens messages dans Reçus ou des messages qui se trouvaient dans votre dossier Essais. Lorsque vous supprimez un message, il est placé dans le dossier Corbeille. T :0 1 2 A l’écran d’un dossier, sélectionnez la liste de sélection des dossiers et sélectionnez le dossier contenant le message que vous souhaitez supprimer. Sélectionnez le point situé à côté de l’icône de chacun des messages que vous souhaitez supprimer. Pour sélectionner un groupe de messages adjacents, faites glisser le stylet sur le point situé à gauche de chacun des messages. Relevez le stylet, puis faites-le glisser de nouveau pour sélectionner davantage de messages adjacents. Suite 56 CHAPITRE 5 Gestion de vos messages Conseil Il existe d’autres méthodes de suppression des messages : Sélectionnez le message dans la liste des messages, puis appuyez sur Retour arrière, ou sélectionnez l’icône de message située en regard du message et sélectionnez Supprimer dans le menu. Conseil Pour supprimer les messages se trouvant sur le serveur lorsque vous videz la corbeille de votre périphérique, sélectionnez l’option Supprimer les messages sur le serveur dans les Préférences du serveur. Bon nombre de fournisseurs de messagerie imposent des restrictions de taille pour le stockage des e-mails. Si votre boîte de réception sur le serveur atteint la taille maximum, les messages sont renvoyés à leurs expéditeurs. Application VersaMail® 3 Supprimez le(s) message(s) : a. Ouvrez les menus . b. Sélectionnez Supprimer dans le menu Message. c. Sélectionnez Supprimer aussi le message sur le serveur si vous souhaitez supprimer les messages sur le serveur au même moment. [ ! ] IMPORTANT Si vous supprimez un message sur le serveur, vous ne pourrez plus le récupérer. d. Sélectionnez OK. Terminé Suppression d’anciens messages T :0 1 Ouvrez la boîte de dialogue Supprimer anciens messages : a. A partir d’un écran de dossier, ouvrez les menus . b. Sélectionnez Suppr. les anciens messages dans le menu Message. Suite 57 CHAPITRE 5 Le saviez-vous ? Les messages supprimés sont transférés dans le dossier Corbeille et y restent jusqu’à ce que vous la vidiez. Gestion de vos messages 2 Choisissez les paramètres de suppression des anciens messages : a. Sélectionnez la liste de sélection des dossiers, puis sélectionnez le dossier contenant les messages que vous voulez supprimer. b. Sélectionnez la liste de sélection Datant de, puis Une semaine, Un mois ou Choisir une date. Si vous sélectionnez Choisir une date, sélectionnez une date dans le calendrier. 3 Supprimez les messages : a. Sélectionnez Supprimer. b. Sélectionnez Supprimer aussi le message sur le serveur si vous souhaitez supprimer les messages sur le serveur au même moment. [ ! ] IMPORTANT Si vous supprimez un message sur le serveur, vous ne pourrez plus le récupérer. c. Sélectionnez OK. Terminé Application VersaMail® 58 CHAPITRE 5 Gestion de vos messages Conseil Vous avez la possibilité de configurer une option pour vider automatiquement la corbeille. Vidage de la corbeille Le saviez-vous ? Bon nombre de fournisseurs de messagerie, comme Yahoo!, imposent des restrictions de taille pour le stockage des e-mails. Si votre boîte de réception sur le serveur atteint la taille maximum, les messages sont renvoyés à leurs expéditeurs. Lorsque vous supprimez un message, il est placé dans le dossier Corbeille. Les messages supprimés s’accumulent dans la Corbeille et occupent de l’espace sur votre périphérique. Pour gagner de la mémoire, videz régulièrement la corbeille. T :0 1 Ouvrez la boîte de dialogue Vider la corbeille : a. A partir d’un écran de dossier, ouvrez les menus . b. Sélectionnez Vider la corbeille dans le menu Message. [ * ] REMARQUE Si vous choisissez de vider automatiquement la corbeille, un message vous demande si vous souhaitez vider la corbeille. 2 3 [ & ] FACULTATIF Sélectionnez Détails pour voir le nombre de messages qui se trouvent dans la corbeille et pour vérifier s’ils sont configurés pour être supprimés sur le serveur ou non. Pour vider la corbeille, sélectionnez l’une des options suivantes : Pour supprimer des messages à la fois sur votre périphérique et sur le serveur Sélectionnez Les 2. Sélectionnez Oui si vous voulez mettre à jour le serveur au même moment. Pour supprimer le message uniquement sur votre périphérique Ordinateur. Sélectionnez Terminé Application VersaMail® 59 CHAPITRE 5 Gestion de vos messages Le saviez-vous ? Par défaut, la corbeille est définie pour être vidée automatiquement d’après le paramètre Plus d’1 jour. Vidage automatique de la corbeille T :0 1 Ouvrez les Préférences de Suppression : a. Ouvrez les menus . b. Sélectionnez Options, puis Préférences. c. Sélectionnez Suppression. 2 Sélectionnez les paramètres permettant de vider automatiquement la corbeille : a. Cochez l’option Suppression auto des e-mails si ce n’est pas déjà fait. b. Sélectionnez la liste de sélection, puis sélectionnez l’une des options suivantes : • Sélectionnez Immédiatement si vous souhaitez vider automatiquement la corbeille à chaque suppression de message. • Sélectionnez une période si vous souhaitez vider périodiquement la corbeille de ses messages. c. Sélectionnez OK. Terminé Application VersaMail® 60 CHAPITRE 5 Gestion de vos messages Le saviez-vous ? Dans l’affichage sur une ligne, les messages lus apparaissent en texte normal, alors que les messages non lus apparaissent en gras. Marquage des messages comme lus ou non lus Le saviez-vous ? Les serveurs de courrier POP ne prennent pas en charge la fonction de marquage des e-mails lus ou non lus. Pour les comptes POP, les messages que vous marquez apparaissent au format texte brut ou texte gras sur votre périphérique, mais cette distinction n’est pas reconnue sur le serveur. Lorsque vous sélectionnez un message pour le lire, il est automatiquement marqué comme lu. Vous pouvez également marquer manuellement des messages comme lus ou non lus. T :0 1 Sélectionnez le(s) message(s) à marquer : a. Dans Reçus ou à l’écran d’un autre dossier, sélectionnez la liste de sélection des dossiers, puis sélectionnez le dossier contenant le message que vous voulez marquer. b. Appuyez sur l’icône située en regard du message que vous voulez marquer. Pour marquer plusieurs messages, appuyez sur les points à côté des messages que vous voulez marquer. 2 Pour marquer le(s) message(s), procédez de l’une des façons suivantes : Message unique Sélectionnez Marquer comme lu ou Marquer comme non lu dans la liste. Messages multiples Ouvrez les menus , sélectionnez Message, puis sélectionnez Marquer comme lu ou Marquer comme non lu. Suite Application VersaMail® 61 CHAPITRE 5 Conseil Si vous sélectionnez Les 2, puis OK, cela aura pour effet d’activer les actions en attente sur le serveur (suppression de messages de la corbeille, par exemple). Gestion de vos messages 3 Comptes IMAP uniquement sélectionnez l’une des options suivantes : Pour marquer les messages comme lus ou non lus sur votre périphérique uniquement Sélectionnez Ordinateur. Pour marquer les messages à la fois sur votre périphérique et sur le serveur et pour qu’ils soient marqués immédiatement sur le serveur Sélectionnez Les 2, puis sélectionnez OK à l’écran de confirmation. Pour marquer les messages à la fois sur le périphérique et sur le serveur et pour qu’ils soient marqués sur le serveur à la synchronisation ou à la connexion suivante Sélectionnez Les 2, puis sélectionnez Annuler à l’écran de confirmation. Terminé Application VersaMail® 62 CHAPITRE 6 Utilisation de pièces jointes Dans ce chapitre Utilisation d’une pièce jointe téléchargée Joindre des fichiers aux messages sortants Les e-mails peuvent contenir des pièces jointes (fichiers Microsoft Word, documents, photos, vidéos) que vous voulez enregistrer, afficher ou installer sur votre périphérique. Lorsque vous recevez un message comportant une pièce jointe, l’application VersaMail® analyse votre périphérique afin de vérifier que vous disposez d’une application permettant de l’ouvrir. Nombreux sont les types de pièces jointes qu’il est possible de télécharger et d’ouvrir : photos et vidéos, fichiers Microsoft Word, Excel et PowerPoint, sonneries, pages HTML, fichiers texte et informations provenant d’applications de votre périphérique telles que Contacts, Calendrier et Tâches. Vous pouvez également travailler avec les applications Palm OS® et leurs fichiers (PRC et PDB), ainsi qu’avec les fichiers ZIP compressés contenant d’autres fichiers. Votre périphérique peut être équipé d’une application permettant l’ouverture et l’affichage d’autres types de fichiers. Dans le cas contraire, vous ne pourrez pas ouvrir la pièce jointe. Les fichiers MP3 et AAC comptent par exemple parmi les types de fichiers pouvant être pris en charge. Application VersaMail® 63 CHAPITRE 6 Utilisation de pièces jointes Le saviez-vous ? Vous pouvez télécharger dix pièces jointes au maximum pour un message reçu, quelle qu’en soit la taille. Utilisation d’une pièce jointe téléchargée Dans la liste des messages, si vous voyez un trombone sur l’icône d’enveloppe d’un message, cela signifie que ce message comporte une pièce jointe qui a été téléchargée. Vous pouvez enregistrer une pièce jointe ou visualiser, modifier ou installer ce fichier en fonction de son type. T :0 1 Dans Reçus, sélectionnez le message comportant la pièce jointe. Trombone 2 [ & ] FACULTATIF Si vous choisissez de télécharger uniquement l’objet des messages, ou de télécharger des messages entiers dont la taille totale (message + pièce jointe) excède la taille maximum autorisée, sélectionnez Plus pour visualiser le corps du message ainsi que toute pièce jointe. Si vous y êtes invité, choisissez Oui pour télécharger une pièce jointe dont la taille dépasse la taille maximum autorisée. Suite Application VersaMail® 64 CHAPITRE 6 Conseil Etant donné que le téléchargement de messages volumineux peut être très long sur le périphérique, l’application VersaMail affiche la taille du message et vous demande si vous souhaitez continuer à télécharger les messages dépassant la taille maximum que vous avez configurée (jusqu’à 5 Mo). Utilisation de pièces jointes 3 Sélectionnez la pièce jointe souhaitée dans la liste au bas de l’écran et effectuez l’une des actions suivantes : Ouvrez la pièce jointe dans l’afficheur par défaut Appuyez sur le nom de la pièce jointe. Ouvrez le menu de la pièce jointe Appuyez sur l’icône de dossier à gauche du titre de la pièce jointe. 4 [ & ] FACULTATIF Si vous ouvrez le menu de la pièce jointe, sélectionnez Enregistrer sur la carte pour enregistrer la pièce jointe sur une carte d’extension ou effectuez l’une des actions suivantes, en fonction du type de fichier de la pièce jointe : Fichier affichable : texte, document Word, tâche, HTML, graphisme, etc. Sélectionnez Vue pour afficher la pièce jointe ou sélectionnez Sélectionnez l'outil d'affichage pour choisir une application appropriée à cette pièce jointe. Par exemple, si vous avez inclus deux applications de visualisation de photos à votre périphérique et que vous sélectionnez une photo dans la liste des pièces jointes, vous pouvez sélectionner l’application à utiliser pour visualiser la photo. Suite Application VersaMail® 65 CHAPITRE 6 Utilisation de pièces jointes Suite. Application Palm OS ou fichier de base de données (PRC ou PDB) Sélectionnez Vue. Le fichier est installé automatiquement. Fichier zip compressé Sélectionnez Décompresser. Le fichier est alors décompressé et les fichiers qu’il contient s’affichent. Sélectionnez le nom du fichier souhaité, puis sélectionnez Enregistrer, Afficher ou Installer. 5 Une fois que vous avez terminé, procédez de l’une des façons suivantes : Le bouton Terminé apparaît à l’écran Sélectionnez Terminé. Vous retournez alors à la liste de pièces jointes, à partir de laquelle vous pouvez sélectionner une autre pièce jointe. Le bouton Terminé n’apparaît pas Allez dans Applications et sélectionnez E-mail pour retourner à la Boîte de réception du compte dans lequel vous vous trouviez. Terminé Application VersaMail® 66 CHAPITRE 6 Utilisation de pièces jointes Conseil Si vous ouvrez un message dans le dossier Essais, vous devez sélectionner Modifier si vous voulez y ajouter une pièce jointe. Joindre des fichiers aux messages sortants Le saviez-vous ? Vous pouvez joindre un fichier aux messages transférés et aux réponses ainsi qu’aux messages que vous créez. Vous pouvez joindre des fichiers à des e-mails que vous envoyez à partir de votre périphérique. Vous pouvez par exemple joindre des photos ou des vidéos, des documents Word, Excel et PowerPoint et des entrées des applications Contacts, Calendrier, Mémos et Tâches. La taille maximum d’un message que vous pouvez envoyer est de 60 Ko pour le corps du texte et d’environ 5 Mo au total pour les pièces jointes. Vous pouvez ajouter au maximum dix pièces jointes à un message, quelle que soit leur taille. T :0 1 A l’écran Nouveau message, appuyez sur le trombone rouge dans l’angle supérieur droit. Trombone rouge Suite Conseil Vous pouvez également joindre des fichiers se trouvant sur la carte d’extension insérée dans votre périphérique. Application VersaMail® 67 CHAPITRE 6 Le saviez-vous ? Si vous avez inséré une carte d’extension dans votre périphérique, sélectionnez Fichiers sur carte pour visualiser tous les types de fichiers se trouvant sur la carte. Vous pouvez sélectionner un type de fichier particulier, ou sélectionner Tous les fichiers pour afficher tous les fichiers de la carte. Conseil Pour supprimer une pièce jointe dans un e-mail, sélectionnez le fichier en question dans la zone Pièces jointes, puis sélectionnez Supprimer. Utilisation de pièces jointes 2 Joignez le fichier : a. Appuyez sur la liste de sélection Type, puis sélectionnez le type de fichier. b. Effectuez l’une des opérations suivantes pour sélectionner le fichier que vous désirez joindre, en fonction du type de fichier sélectionné : Photo/vidéo Sélectionnez la liste de sélection des albums, puis l’album contenant la photo ou la vidéo qui vous intéresse. Cochez la case en regard de chaque élément que vous souhaitez joindre. Une fois votre sélection terminée, sélectionnez Terminé. Sons Faites défiler la liste de manière à mettre en surbrillance le fichier audio que vous désirez joindre, puis sélectionnez Insérer. Suite Application VersaMail® 68 CHAPITRE 6 Utilisation de pièces jointes Suite. MS Word ou Excel Joindre. Sélectionnez le fichier à envoyer avec votre e-mail, puis Tout autre type de fichier e-mail, puis Ajouter. Sélectionnez le fichier à envoyer avec votre c. Répétez les étapes a et b pour chacun des fichiers que vous souhaitez joindre, puis sélectionnez Terminé. Terminé Application VersaMail® 69 CHAPITRE 7 Rubriques avancées Dans ce chapitre Création et utilisation de filtres Définition des préférences de connexion Définition des préférences du serveur Modification de l’en-tête des e-mails Synchronisation sans fil des dossiers de courrier IMAP Création et utilisation de filtres Les filtres vous permettent de gérer efficacement la récupération et le stockage des e-mails. Lorsque vous sélectionnez Recevoir ou Recevoir/envoyer, les filtres déterminent les messages qui sont téléchargés sur votre périphérique et dans quel dossier les messages téléchargés sont stockés. [ ! ] IMPORTANT Si vous créez un filtre, seuls les messages répondant aux critères du filtre sont téléchargés sur votre périphérique. Vous ne verrez pas les messages ne répondant pas à ces critères (même dans Reçus). Si vous voulez les voir, vous devez configurer deux filtres. Par exemple, si vous créez un filtre pour que tous les messages contenant le mot « comptable » dans le champ De soient transférés dans votre dossier Finance, vous devez ensuite créer un second filtre spécifiant que tous les messages ne contenant PAS le mot « comptable » dans le champ De doivent être transférés vers Reçus (ou un autre dossier de votre choix). Si vous ne créez pas ce second filtre, seuls les messages contenant le mot « comptable » dans le champ De seront téléchargés sur votre périphérique. Utilisation de dossiers racine Utilisation de SSL (Secure Sockets Layer) Application VersaMail® 70 CHAPITRE 7 Rubriques avancées T :0 Conseil Utilisez les filtres pour classer les messages entrants. Vous pouvez créer un filtre, par exemple, de façon à ce que tous les e-mails que vous recevez concernant les réunions de l’équipe des ventes soient transférés immédiatement dans le dossier Ventes que vous avez créé. Vous pouvez également créer un filtre de façon à ce que les devis qui vous sont envoyés soient transférés dans un dossier Finances que vous avez créé. Application VersaMail® 1 Allez dans Applications 2 Ouvrez la boîte de dialogue Filtres : et sélectionnez E-mail . a. A partir de Reçus ou à l’écran d’un autre dossier, ouvrez les menus . b. Sélectionnez Options, puis Préférences. c. Sélectionnez Filtres. d. Sélectionnez Nouv. Suite 71 CHAPITRE 7 Le saviez-vous ? Les filtres créés sur votre périphérique sont également appliqués lors de la synchronisation des e-mails de votre périphérique avec ceux de votre ordinateur. Vous pouvez choisir d’appliquer les filtres uniquement lors de la récupération sans fil des e-mails ou lors de leur synchronisation sans fil. Rubriques avancées 3 Entrez les informations concernant le filtre : a. Saisissez une courte description du filtre dans le champ Nom. b. Entrez les critères du filtre : Liste de sélection A Sélectionnez le champ d’en-tête du message avec les informations comprises dans la ligne d’édition : A, De, Objet, cc, Taille. Vous pouvez par exemple sélectionner De pour télécharger uniquement les messages provenant d’une personne spécifique. Contient Sélectionnez une action pour le filtre : Contient, Commence par, Ne contient PAS. Ligne d’édition Saisissez le texte devant se trouver dans le champ d’entête. Si vous voulez par exemple trier les e-mails dont l’objet est Ventes, saisissez « Ventes ». Si vous entrez plusieurs critères différents, séparez-les par une virgule. Exemple : Ventes, Paris. Télécharger le message et le déplacer vers Sélectionnez le dossier ou la boîte de réception dans lequel vous voulez transférer les messages filtrés. Vous pouvez également créer un nouveau dossier pour le stockage des e-mails entrants. Sélectionnez Modifier les dossiers, puis créez un nouveau dossier ou supprimez/renommez les dossiers existants. c. Sélectionnez OK. Le filtre apparaît dans la liste Filtres. Terminé Application VersaMail® 72 CHAPITRE 7 Rubriques avancées Conseil Les filtres activés s’exécutent dans l’ordre dans lequel ils apparaissent dans la liste Filtres. Vous pouvez modifier l’ordre d’exécution des filtres en les déplaçant vers le haut ou le bas de la liste ; pour cela, sélectionnez la liste de sélection se trouvant à gauche des noms des filtres. Activation et désactivation des filtres Les filtres activés sont appliqués à tous les téléchargements de messages, tant que vous ne les désactivez pas. Plusieurs filtres peuvent être actifs simultanément. Avant de télécharger des e-mails, vérifiez que vous avez activé et désactivé les bons filtres. T :0 1 Ouvrez la boîte de dialogue Filtres : a. A partir de Reçus ou à l’écran d’un autre dossier, ouvrez les menus . b. Sélectionnez Options, puis Préférences. c. Sélectionnez Filtres. La boîte de dialogue Filtres s’affiche et répertorie les filtres que vous avez créés. Suite Application VersaMail® 73 CHAPITRE 7 Conseil Si vous ne voulez pas qu’un filtre soit appliqué aux téléchargements, n’oubliez pas de le désélectionner dans Connecté et Synchronisé. Rubriques avancées 2 Activez et désactivez les filtres : a. Sélectionnez la liste de sélection se trouvant dans le coin supérieur gauche, puis sélectionnez l’une des options suivantes : Connecté Applique un filtre aux messages téléchargés sur votre ordinateur de poche par le biais d’une connexion réseau. Synchronisé Applique un filtre aux messages téléchargés sur votre ordinateur de poche pendant une synchronisation. b. Cochez ou décochez les cases pour sélectionner les filtres à utiliser ou non. c. Sélectionnez OK. Terminé Application VersaMail® 74 CHAPITRE 7 Rubriques avancées Conseil Vous pouvez modifier un filtre afin de changer son nom ou certains de ses critères. Modification ou suppression d’un filtre T :0 1 Sélectionnez le filtre à modifier ou supprimer : a. A partir de Reçus ou à l’écran d’un autre dossier, ouvrez les menus . b. Sélectionnez Options, puis Préférences. c. Sélectionnez Filtres, puis sélectionnez le nom du filtre souhaité. 2 Effectuez l’une des opérations suivantes : Modifier Modifiez votre entrée dans le champ Nom, vos sélections dans les listes de sélection et/ou le texte à la ligne d’édition. Sélectionnez Oui. Supprimer Sélectionnez Supprimer, puis Oui à deux reprises pour confirmer la suppression. 3 Sélectionnez OK. Terminé Application VersaMail® 75 CHAPITRE 7 Rubriques avancées Conseil Toutes les préférences de connexion que vous configurez s’appliquent uniquement au compte dans lequel vous vous trouvez à ce moment. Définition des préférences de connexion T :0 1 Ouvrez l’écran Préférences de connexion : a. A partir de Reçus ou à l’écran d’un autre dossier, ouvrez les menus . b. Sélectionnez Options, puis Préférences. Conseil Le paramètre de Délai d’inactivité par défaut est de 45 secondes. Vous pouvez choisir n’importe quel chiffre supérieur à 0 seconde, mais si vous choisissez une valeur trop faible, vous risquez d’arriver au terme du délai d’inactivité configuré avant d’avoir le temps d’établir une connexion avec le fournisseur de service de messagerie électronique. c. Sélectionnez Connexions. 2 Définissez les préférences suivantes : Délai d’inactivité Permet de configurer la durée en secondes pendant laquelle l’ordinateur essaie de se connecter, avant l’expiration du délai. Pour la modifier, sélectionnez le champ Délai d'inactivité et entrez une nouvelle valeur. Déconnexion auto Déconnecte automatiquement vos connexions à distance après chaque commande. Chaque commande réalisée lance un nouvel appel vers votre FAI. Ce paramètre n’est pas recommandé si vous avez prévu d’utiliser votre messagerie de façon intensive sur une période limitée. Suite Application VersaMail® 76 CHAPITRE 7 Rubriques avancées Suite. Déconnecter en quittant Vous n’êtes déconnecté du réseau qu’une fois que vous avez quitté l’application VersaMail®. Il s’agit là d’une alternative à la fonction de déconnexion automatique. Cette option vous permet de conserver une connexion active pendant que vous utilisez votre messagerie dans l’application VersaMail, tout en vous déconnectant automatiquement lorsque vous passez à une application différente de votre périphérique. Si cette option n’est pas sélectionnée, vous devrez vous déconnecter manuellement de votre FAI. Attente modem Affiche la durée en secondes requise par le modem pour se lancer. Si vous avez un modem, sélectionnez cette option et saisissez le nombre de secondes d’attente. Cette valeur est de 3 en général pour les modems sans fil et de 0 pour la plupart des modems standard. Terminé Application VersaMail® 77 CHAPITRE 7 Rubriques avancées Définition des préférences du serveur Les préférences de serveur diffèrent pour les comptes de messagerie POP et IMAP. T :0 1 Ouvrez l’écran Préférences du serveur : a. A partir de Reçus ou à l’écran d’un autre dossier, ouvrez les menus . b. Sélectionnez Options, puis Préférences. c. Sélectionnez Serveurs. Suite Application VersaMail® 78 CHAPITRE 7 Conseil Toutes les préférences de serveur que vous configurez s’appliquent uniquement au compte dans lequel vous vous trouvez à ce moment. Rubriques avancées 2 Sélectionnez les préférences ci-après : Laisser les msgs sur le serveur (compte POP uniquement) Pour télécharger vos e-mails sur votre périphérique tout en les laissant sur le serveur pour les consulter ultérieurement à partir de votre ordinateur de bureau, cochez la case Laisser les msgs sur le serveur. Dossiers racine (IMAP uniquement) IMAP. Définit le dossier racine sur votre serveur Eléments supprimés (IMAP uniquement) Stocke les e-mails supprimés dans le dossier que vous spécifiez, sur le serveur. Eléments envoyés (IMAP uniquement) Eléments envoyés sur le serveur. Affiche le nom de votre dossier Supprimer les msgs du serveur Cochez cette case pour supprimer les messages se trouvant sur le serveur de messagerie de votre fournisseur au moment de leur suppression dans l’application VersaMail. Terminé Application VersaMail® 79 CHAPITRE 7 Rubriques avancées Modification de l’en-tête des e-mails Lorsque vous affichez un message, dans n’importe quel dossier, vous avez la possibilité de modifier l’affichage de l’en-tête du message. Voici les options d’en-tête disponibles : En-tête court Affiche le nom ou l’adresse de l’expéditeur (champ De) et la ligne d’objet (champ Objet). Appuyez ici pour passer à l’en-tête complet En-tête complet Affiche les éléments suivants : Appuyez ici pour passer à l’en-tête court • Nom ou adresse e-mail de l’expéditeur (champ De) • Ligne d’objet (champ Objet) • Date à laquelle le message a été composé, envoyé ou reçu (champ Date) • Taille du message, pièces jointes comprises, le cas échéant (champ Taille) • Nom ou adresse e-mail du destinataire (champ A) Application VersaMail® 80 CHAPITRE 7 Rubriques avancées Vous pouvez également passer d’un en-tête court à un en-tête complet pour un message que vous êtes en train de composer. L’en-tête court n’affiche que les champs A et Objet, tandis que l’en-tête complet affiche les champs A, cc:, cci: et Objet. Appuyez ici pour passer à l’en-tête complet Appuyez ici pour passer à l’en-tête court Pour passer d’un en-tête à l’autre sur un écran de dossier ou de message, appuyez sur l’icône d’en-tête, dans le coin supérieur droit de l’écran. Application VersaMail® 81 CHAPITRE 7 Rubriques avancées Le saviez-vous ? Vous pouvez synchroniser les dossiers dont les noms ne dépassent pas 16 caractères. Vous pouvez synchroniser jusqu’à 11 dossiers personnalisés, en plus des dossiers par défaut (Reçus, Boîte d’envoi, Essais, Envoyés et Corbeille). Synchronisation sans fil des dossiers de courrier IMAP Conseil Si vous disposez d’un dossier sur votre ordinateur de poche correspondant à un dossier sur le serveur de messagerie, vous pouvez procéder à une synchronisation sans fil immédiatement. Si vous créez un dossier IMAP dans un compte de votre périphérique correspondant à un dossier du serveur de messagerie, vous pouvez synchroniser sans fil les messages que vous placez dans le dossier IMAP ou que vous en retirez, ou supprimer des messages dans ce dossier. Lorsque vous synchronisez un dossier, tous les messages e-mail se trouvant dans le dossier sélectionné, sur le serveur de messagerie, sont téléchargés dans le même dossier sur votre périphérique. Tous les messages retirés du dossier sélectionné sur votre périphérique ou supprimés sont également retirés ou supprimés dans le dossier correspondant sur le serveur de messagerie. Configuration requise pour la synchronisation sans fil d’un dossier IMAP En fonction de la façon dont vous avez configuré vos dossiers IMAP sur votre périphérique et/ou sur le serveur de messagerie, vous devrez peut-être suivre une procédure spécifique avant de pouvoir synchroniser sans fil les messages e-mails entre votre périphérique et le serveur : • Si vous devez créer un dossier à la fois sur votre périphérique et sur le serveur, créez-le d’abord sur votre périphérique, puis cochez la case Créer aussi sur le serveur. • Si vous avez un dossier sur le serveur de messagerie, mais que vous devez en créer un sur votre périphérique, vous n’avez pas besoin de cocher la case Créer aussi sur le serveur. Vous pouvez activer ou désactiver la synchronisation des dossiers lors d’une opération de téléchargement ou régler les options de synchronisation à partir d’un menu. Application VersaMail® 82 CHAPITRE 7 Rubriques avancées Activation et désactivation de la synchronisation des dossiers IMAP Si vous choisissez d’afficher la boîte de dialogue Options de téléchargement, vous pouvez y activer ou désactiver la synchronisation avec le dossier IMAP. T :0 1 2 Sélectionnez Recevoir ou Recevoir/envoyer dans un compte de messagerie IMAP. Cochez ou décochez la case Synchro dossiers IMAP, puis sélectionnez Oui. Terminé Application VersaMail® 83 CHAPITRE 7 Rubriques avancées Le saviez-vous ? Une fois que vous avez sélectionné les dossiers à synchroniser, une connexion est établie avec votre fournisseur de messagerie afin de mettre à jour le serveur avec les modifications apportées sur votre périphérique et de mettre à jour votre périphérique avec les modifications apportées sur le serveur. Synchronisation des dossiers IMAP du périphérique et du serveur de messagerie à partir du menu Options T :0 1 Ouvrez l’écran Sync dossiers IMAP : a. A partir de Reçus ou à l’écran d’un autre dossier d’un compte IMAP, ouvrez les menus . b. Sélectionnez Options, puis Synchroniser les dossiers du serveur. 2 Sélectionnez le(s) dossier(s) que vous voulez synchroniser dans la liste de sélection. Terminé Application VersaMail® 84 CHAPITRE 7 Rubriques avancées Utilisation de dossiers racine Comptes IMAP : si vous voulez synchroniser les e-mails de votre périphérique avec les e-mails se trouvant dans le dossier du serveur de messagerie, vous devez saisir le dossier racine du compte de votre périphérique. Pour connaître le dossier racine de votre compte IMAP, consultez votre fournisseur de messagerie. Utilisation de SSL (Secure Sockets Layer) SSL (Secure Sockets Layer) est un protocole visant à garantir que les informations envoyées ou reçues sur un réseau ou sur Internet sont sûres et authentiques. L’application VersaMail utilise SSL pour garantir une transmission sécurisée des e-mails que vous envoyez ou recevez. Lorsque vous configurez un compte dans l’application VersaMail, vous avez la possibilité de sélectionner SSL pour le courrier entrant et le courrier sortant. [ ! ] IMPORTANT Pour la plupart des fournisseurs de messagerie prenant en charge SSL, vous devez sélectionner cette option à la fois pour le courrier entrant et pour le courrier sortant. Si vous n’en sélectionnez qu’un, vos messages ne pourront pas être reçus ou envoyés. Si vous avez configuré un compte utilisant une connexion SSL sur Outlook, Outlook Express ou Eudora, SSL est pris en charge dans la conduite VersaMail lorsque vous procédez à une synchronisation avec ce compte. Application VersaMail® 85 CHAPITRE 8 Utilisation de Microsoft Exchange ActiveSync® Dans ce chapitre Informations nécessaires Principales caractéristiques des comptes Microsoft Exchange ActiveSync Configuration du fonctionnement de VersaMail avec un compte Microsoft Exchange ActiveSync Synchronisation avec le serveur Si le système de messagerie électronique de votre entreprise utilise Microsoft Exchange Server 2003, vous pouvez utiliser Microsoft Exchange ActiveSync® sur votre périphérique. L’interopérabilité entre Microsoft Exchange ActiveSync et les applications Calendrier, Contacts et VersaMail® de votre périphérique permet de télécharger directement des messages électroniques, des événements de calendrier et des informations de contacts depuis le serveur sans passer par votre ordinateur de bureau. Lorsque vous configurez l’interopérabilité entre l’application VersaMail et Microsoft Exchange ActiveSync, la synchronisation de vos messages électroniques, des événements de calendrier et de vos informations de contacts se fait directement avec le serveur Exchange, et non avec votre application de bureau, comme le logiciel Palm® Desktop ou Microsoft Outlook. Les autres informations de votre périphérique, telles que les tâches et les mémos, sont toujours synchronisées avec celles de votre logiciel de bureau. Prévisualisation des pièces jointes Transfert d’un e-mail Informations nécessaires Invitations à des réunions Pour utiliser Microsoft Exchange ActiveSync sur votre périphérique, vous devez obtenir les informations suivantes auprès de votre administrateur système : Utilisation des événements de Calendrier Mise à jour des informations de contacts Suppression d’un compte Microsoft Exchange ActiveSync Application VersaMail® • Vous devez savoir si le système de messagerie d’entreprise utilise un serveur de messagerie Microsoft Exchange 2003. Si ce n’est pas le cas, vous ne pouvez pas utiliser Microsoft Exchange ActiveSync. • Vous devez connaître le nom du serveur de messagerie fournissant un accès sans fil à votre système de messagerie. Certaines sociétés ne dévoilent pas cette information parce qu’elles ne souhaitent pas permettre un accès sans fil au système. Si vous ne pouvez pas obtenir le nom du serveur, vous ne pouvez pas utiliser Microsoft Exchange ActiveSync. 86 CHAPITRE 8 Utilisation de Microsoft Exchange ActiveSync® • Vous devez savoir si un serveur proxy est utilisé et, si c’est le cas, le nom de ce serveur. • Vous devez savoir si un réseau privé virtuel (VPN) est requis pour accéder au serveur. Principales caractéristiques des comptes Microsoft Exchange ActiveSync Un compte de messagerie utilisant Microsoft Exchange ActiveSync est différent des autres comptes dans les domaines suivants : • Configuration d’un compte • Synchronisation avec le serveur • Téléchargement des pièces jointes • Réception et utilisation d’invitations à des réunions • Réception et utilisation d’événements de calendrier • Synchronisation des informations dans Contacts Ces sujets sont traités dans ce chapitre. La plupart des autres caractéristiques d’un compte Microsoft Exchange ActiveSync, telles que l’envoi de messages ou l’adjonction de fichiers à des messages, fonctionnent comme pour tout autre compte. Pour des informations détaillées sur l’utilisation d’un compte Microsoft Exchange ActiveSync avec Calendrier et Contacts, consultez le Guide d’initiation livré avec votre périphérique. [ * ] REMARQUE Les comptes de messagerie utilisant Microsoft Exchange ActiveSync ne prennent pas en charge les filtres de messagerie. De plus, les préférences de serveur de l’écran des préférences VersaMail ne sont pas accessibles pour ce type de compte. Application VersaMail® 87 CHAPITRE 8 Utilisation de Microsoft Exchange ActiveSync® Conseil Sur un ordinateur Windows, vous pouvez également utiliser votre ordinateur pour configurer l’application VersaMail de manière à ce qu’elle utilise un compte Microsoft Exchange ActiveSync, puis effectuer une synchronisation de façon à transférer les informations sur votre périphérique. Cette méthode est particulièrement utile pour ceux qui préfèrent saisir les informations sur leur ordinateur de bureau. Configuration du fonctionnement de VersaMail avec un compte Microsoft Exchange ActiveSync Bien que Microsoft Exchange ActiveSync fonctionne avec les applications Calendrier, Contacts et VersaMail, vous devez entrer les paramètres du compte Microsoft Exchange ActiveSync dans VersaMail. Vous ne pouvez paramétrer qu’un seul compte Microsoft Exchange ActiveSync. [ ! ] IMPORTANT Si vous configurez l’application VersaMail de manière à ce qu’elle utilise Microsoft Exchange ActiveSync, les informations des applications Calendrier et Contacts se synchroniseront automatiquement avec le serveur Exchange, à l’instar des messages électroniques. Vous ne pourrez alors pas synchroniser les informations des applications Calendrier et Contacts avec le logiciel Palm Desktop ou Outlook. Si vous ne souhaitez pas synchroniser ces informations avec le serveur, ne configurez pas l’application VersaMail de manière à ce qu’elle utilise un compte Microsoft Exchange ActiveSync. T :0 1 2 Allez dans Applications et sélectionnez E-mail . Ouvrez l’écran Paramétrage du compte : a. Ouvrez les menus . b. Sélectionnez Comptes, puis Param. du compte. c. Sélectionnez Nouv. Suite Application VersaMail® 88 CHAPITRE 8 Utilisation de Microsoft Exchange ActiveSync® 3 Entrez les informations de base du compte : a. Dans le champ Nom du compte, entrez un nom descriptif. b. Sélectionnez la liste Service puis Exchange ActiveSync. c. Sélectionnez Suivant. 4 Entrez le nom d’utilisateur et le mot de passe du compte : a. Entrez le nom d’utilisateur servant à accéder à vos e-mails. b. Sélectionnez la zone Mot de passe, entrez le mot de passe de votre compte de messagerie, puis sélectionnez OK. c. Sélectionnez Suivant. Suite Application VersaMail® 89 CHAPITRE 8 Utilisation de Microsoft Exchange ActiveSync® 5 6 Entrez votre adresse e-mail et le nom du serveur de messagerie Exchange. Sélectionnez Suivant. Sélectionnez l’une des options suivantes : Terminé Sélectionnez Terminé pour terminer la configuration et aller à la Boîte de réception du compte que vous avez configuré ; vous pourrez alors commencer à recevoir et envoyer des e-mails. Avancées Sélectionnez Avancées pour définir des options avancées de messagerie. Tester les paramètres Sélectionnez Tester les paramètres pour tester les paramètres de ce compte. Terminé Application VersaMail® 90 CHAPITRE 8 Utilisation de Microsoft Exchange ActiveSync® Conseil Dans la plupart des cas, vous n’avez pas besoin de changer les options avancées par défaut de votre messagerie. Consultez votre administrateur système pour vérifier si vous devez changer le numéro de port, décocher la case Connexion sécurisée ou saisir des informations de serveur proxy. Paramétrage des options de messagerie avancées T :0 1 Définissez les options du serveur de réception : a. Sélectionnez l’une des options ci-après : Numéro de port La valeur par défaut du numéro de port est de 443. Vous devrez peut-être modifier le numéro du port si vous choisissez de ne pas télécharger le courrier entrant par le biais d’une connexion sécurisée. Connexion sécurisée (SSL) Cette case est cochée par défaut, ce qui signifie que vous pouvez télécharger des messages électroniques par le biais d’une connexion sécurisée (SSL ou Secure Sockets Layer). Décochez cette case si vous ne souhaitez pas recevoir de messages par le biais d’une connexion SSL. b. Sélectionnez Suivant. 2 Si vous utilisez un serveur proxy, saisissez le nom et le numéro de port de ce serveur et cochez la case d’authentification, si nécessaire. Contactez l’administrateur système pour obtenir ces informations. Sélectionnez Terminé lorsque vous avez fini. Terminé Application VersaMail® 91 CHAPITRE 8 Utilisation de Microsoft Exchange ActiveSync® Conseil Augmentez l’intervalle de téléchargement pour augmenter le nombre de jours pris en compte par l’application pour la récupération des e-mails et des événements de calendrier. De cette façon, les messages et événements récents ne seront pas supprimés de votre périphérique. Synchronisation avec le serveur Conseil Lorsque vous définissez les préférences de téléchargement des messages électroniques pour un compte Microsoft Exchange ActiveSync, l’option Toujours demander ne s’affiche pas. Application VersaMail® Une fois que vous avez configuré le fonctionnement de VersaMail avec Microsoft Exchange ActiveSync, vous pouvez effectuer une synchronisation avec le serveur et télécharger les messages électroniques, les événements de calendrier et les informations de contacts de l’une des quatre façons suivantes : • Téléchargement d’informations relatives à une application spécifique à partir de cette application. • Téléchargement d’informations relatives aux trois applications à partir de l’une des applications. • Configuration du bouton de synchronisation de VersaMail de manière à télécharger les informations relatives aux trois applications. • Configuration d’un programme de synchronisation automatique permettant de télécharger les informations relatives à une ou plusieurs des applications. Ces méthodes sont décrites ci-après. Le téléchargement des messages électroniques et des informations relatives aux applications Calendrier et Contacts fonctionne différemment des autres comptes, et ce, quelle que soit la méthode utilisée pour la synchronisation. Intervalles de téléchargement Lorsque vous effectuez une synchronisation avec le serveur, Microsoft Exchange ActiveSync télécharge les messages électroniques et les événements de calendrier en fonction du délai défini sur votre périphérique. Modifiable par le biais de préférences, l’intervalle de téléchargement par défaut pour les messages électroniques et les événements de calendrier est de trois jours et deux semaines, respectivement. Microsoft Exchange ActiveSync télécharge par ailleurs toutes les informations de contacts, à savoir les nouvelles informations et celles mises à jour depuis la dernière synchronisation de l’application Contacts ; le téléchargement des informations de contact n’est soumis à aucun intervalle. 92 CHAPITRE 8 Utilisation de Microsoft Exchange ActiveSync® Le saviez-vous ? Tous les événements récurrents du serveur sont téléchargés sur votre périphérique, et ce, quel que soit l’intervalle de téléchargement défini pour les événements de calendrier. Synchronisation sans fil Microsoft Exchange ActiveSync prend en charge la synchronisation sans fil avec le serveur uniquement. Pour télécharger des messages électroniques, les événements de calendrier et les informations de contacts, vous devez utiliser l’une des quatre méthodes de synchronisation mentionnées ci-dessus. Si vous synchronisez votre périphérique avec votre ordinateur (par exemple, en appuyant sur le bouton de synchronisation sur le câble de synchronisation), les données des autres applications (Tâches, Mémos, etc.) seront synchronisées, mais pas les messages électroniques, ni les événements de calendrier et les informations de contacts. Suppression de messages Microsoft Exchange ActiveSync supprime de votre périphérique tous les messages électroniques et les événements de calendrier se trouvant en dehors de l’intervalle de temps défini sur le périphérique. Par exemple, si l’intervalle de téléchargement est de 7 jours pour les deux applications, tout message ou événement de calendrier datant de 8 jours est supprimé de votre périphérique. Cependant, il n’est pas supprimé du serveur Exchange. La suppression des messages n’affecte pas les informations de contacts enregistrées sur votre périphérique. Synchronisation des informations d’une application spécifique T :0 1 2 Allez dans Applications [ & ] FACULTATIF votre VPN. , puis ouvrez l’application désirée. Si vous utilisez une connexion VPN, connectez-vous à Suite Application VersaMail® 93 CHAPITRE 8 Utilisation de Microsoft Exchange ActiveSync® 3 Synchronisez les informations : a. Ouvrez les menus . b. Sélectionnez Options, puis Synchroniser <nom app>. Terminé Les informations de cette application sont alors synchronisées entre votre périphérique et le serveur. Application VersaMail® 94 CHAPITRE 8 Utilisation de Microsoft Exchange ActiveSync® Synchronisation des informations des trois applications T :0 1 2 3 Allez dans Applications [ & ] FACULTATIF votre VPN. , puis ouvrez l’une des trois applications. Si vous utilisez une connexion VPN, connectez-vous à Synchronisez les informations : a. Ouvrez les menus . b. Sélectionnez Options, puis Synchroniser tout. Terminé Les messages électroniques, les événements de calendrier et les informations de contacts sont alors synchronisés entre votre périphérique et le serveur. Application VersaMail® 95 CHAPITRE 8 Utilisation de Microsoft Exchange ActiveSync® Configuration du bouton de synchronisation de manière à synchroniser plusieurs applications Dans un compte Microsoft Exchange ActiveSync, c’est le bouton de synchronisation qui vous permet de télécharger des messages électroniques, et non l’option Recevoir/envoyer. Par défaut, lorsque vous sélectionnez le bouton de synchronisation dans l’application VersaMail, seuls les messages électroniques sont synchronisés entre votre périphérique et le serveur. Vous pouvez cependant configurer ce bouton de manière à ce qu’il synchronise également les informations de calendrier et de contacts. T :0 1 2 Allez dans Applications et sélectionnez E-mail . Définissez vos préférences pour le bouton de synchronisation : a. Ouvrez les menus . b. Sélectionnez Options, puis Préférences. c. Sélectionnez Entrants. d. Sélectionnez la liste de sélection du bouton de synchronisation, puis Synchroniser e-mail ou Synchroniser tout. e. Sélectionnez Oui. Terminé Application VersaMail® 96 CHAPITRE 8 Utilisation de Microsoft Exchange ActiveSync® Le saviez-vous ? Lors de la synchronisation d’un compte Microsoft Exchange ActiveSync, une copie des messages envoyés à votre périphérique est placée dans le dossier Eléments envoyés du serveur Exchange. Une copie des messages supprimés de votre périphérique est placée dans le dossier Eléments supprimés du serveur. Synchronisation au moyen du bouton de synchronisation Selon les préférences que vous avez définies, utilisez le bouton de synchronisation pour synchroniser uniquement les messages électroniques ou bien les informations des trois applications. Si vous synchronisez les informations de calendrier et de contacts au moyen du bouton de synchronisation, ouvrez ces deux applications afin d’afficher les informations mises à jour. T :0 1 2 3 Allez dans Applications [ & ] FACULTATIF votre VPN. et sélectionnez E-mail . Si vous utilisez une connexion VPN, connectez-vous à Téléchargez des messages : a. Ouvrez les menus . b. Sélectionnez Comptes, puis votre compte Microsoft Exchange ActiveSync. c. Sélectionnez Synchroniser. Terminé Application VersaMail® 97 CHAPITRE 8 Utilisation de Microsoft Exchange ActiveSync® Conseil Si vous sélectionnez l’application Calendrier ou Contacts à l’écran de synchronisation automatique, appuyez sur Alertes et cochez la case pour être averti en cas d’échec du téléchargement des informations de calendrier ou de contacts à l’écran Rappels. Configuration des préférences de synchronisation automatique Comme pour tout autre type de compte de messagerie, vous pouvez programmer une synchronisation automatique pour votre compte Microsoft Exchange ActiveSync. Comme ce dernier synchronise les informations de calendrier et de contacts en plus des messages électroniques, vous pouvez configurer la synchronisation automatique de manière à ce qu’elle prenne en charge une ou plusieurs de ces applications. T :0 1 2 Allez dans Applications et sélectionnez E-mail . Sélectionnez les applications que vous souhaitez synchroniser automatiquement : a. Ouvrez les menus . b. Sélectionnez Options, puis Préférences. c. Sélectionnez l’option correspondant à la synchronisation automatique. d. Cochez la case en regard de chaque application que vous souhaitez synchroniser automatiquement. Suite Application VersaMail® 98 CHAPITRE 8 Conseil Téléchargez manuellement les messages au moyen du bouton de synchronisation une fois que vous avez programmé la synchronisation automatique. Ainsi, seuls les nouveaux messages seront récupérés lors de la synchronisation automatique. Utilisation de Microsoft Exchange ActiveSync® 3 Configurez les options de programmation : Toutes les Pour les messages électroniques, sélectionnez la liste de sélection Toutes les et sélectionnez l’intervalle de téléchargement, de 5 minutes à 12 heures. Pour les événements de calendrier, sélectionnez la liste de sélection Evénements et sélectionnez l’intervalle de téléchargement, de 2 semaines à 6 mois. Remarque : si vous configurez des téléchargements rapprochés, vous devrez sans doute recharger la batterie de votre périphérique plus souvent. Il n’existe aucun intervalle de téléchargement pour les informations de contacts. Heure de début/de fin Sélectionnez les zones Heure de début et Heure de fin, puis sélectionnez l’heure et les minutes pour saisir l’heure de la première et de la dernière synchronisation automatique. Sélectionnez Oui. Jours Sélectionnez les jours d’activation du programme. Vous pouvez choisir autant de jours que vous le souhaitez, mais vous ne pouvez configurer qu’un seul programme par compte de messagerie. 4 Sélectionnez OK. 5 [ & ] FACULTATIF Sélectionnez Synchroniser. Terminé Application VersaMail® 99 CHAPITRE 8 Utilisation de Microsoft Exchange ActiveSync® Le saviez-vous ? Vous pouvez augmenter ou réduire la taille du volet de prévisualisation des pièces jointes à l’écran des messages. Appuyez sur le cadre situé sur la ligne de bordure du volet, puis faites-le glisser vers le haut ou le bas. Prévisualisation des pièces jointes Un compte Microsoft Exchange ActiveSync vous permet de visualiser une liste de tous les fichiers joints à un message (avec la taille approximative du fichier), ce qui vous permet de décider quels fichiers télécharger. Contrairement aux autres comptes, il est inutile de télécharger l’intégralité du message pour visualiser une liste de ses pièces jointes (elles apparaissent grisées au bas de l’écran du message, que le message soit complètement téléchargé ou non). Sélectionnez une pièce jointe dans la liste pour la télécharger. Une fois le message téléchargé, vous pouvez l’utiliser comme toute autre pièce jointe. Cadre Transfert d’un e-mail Dans un compte Microsoft Exchange ActiveSync, le transfert des messages se fait, par défaut, à partir du serveur de messagerie : cette méthode est plus rapide et permet d’économiser sur les envois de données. Cependant, toutes les applications de messagerie ne peuvent pas lire les e-mails envoyés par le serveur ; si tel est le cas, vous pouvez transférer vos messages directement depuis votre périphérique. T :0 1 Allez dans Applications et sélectionnez E-mail . Suite Application VersaMail® 100 CHAPITRE 8 Utilisation de Microsoft Exchange ActiveSync® 2 Indiquez si vous souhaitez transférer vos messages depuis le serveur ou votre périphérique : a. Ouvrez les menus . b. Sélectionnez Options, puis Préférences. c. Sélectionnez Transfert. d. Sélectionnez la liste de sélection Lors du transfert d’un message, puis Transférer l’original du serveur ou Transférer copie du périph. Terminé Application VersaMail® 101 CHAPITRE 8 Utilisation de Microsoft Exchange ActiveSync® Le saviez-vous ? Vous pouvez ajouter des noms et des adresses e-mail directement dans l’application Contacts à partir des champs A ou cc: d’une invitation. Invitations à des réunions Le saviez-vous ? Si vous recevez des invitations à des réunions, l’écran Rappels affiche à la fois le nombre de nouveaux messages électroniques et le nombre de nouvelles invitations à des réunions pour ce compte (par exemple, 5 nouveaux messages/2 nouvelles réunions). Le saviez-vous ? Vous pouvez transférer des invitations à des réunions comme tout message électronique. Le destinataire reçoit le message sous forme d’une invitation à une réunion. Application VersaMail® Pour les comptes Microsoft Exchange ActiveSync uniquement : chaque fois que vous téléchargez des messages électroniques manuellement ou par synchronisation automatique, les invitations à des réunions Exchange sont téléchargées dans votre boîte de réception. [ * ] REMARQUE Vous ne pouvez pas créer d’invitations à des réunions sur votre périphérique. Cependant, vous pouvez recevoir les invitations qui vous sont envoyées et y répondre. T :0 1 Allez dans Applications 2 Téléchargez des messages. 3 et sélectionnez E-mail . Sélectionnez une invitation à une réunion pour l’ouvrir. Les invitations à des réunions sont affectées d’une icône unique . Invitation à une réunion 4 [ & ] FACULTATIF Si l’invitation contient une pièce jointe, vous pouvez l’ouvrir et la visualiser ou l’enregistrer avant de répondre à l’invitation. Une fois que vous avez répondu à l’invitation, la pièce jointe est supprimée. Suite 102 CHAPITRE 8 Conseil Après avoir ouvert une invitation, vous pouvez afficher des informations de réunion complètes ou concises en passant de la vue En-tête complet à la vue En-tête court. Le saviez-vous ? Lorsque vous envoyez votre réponse, le serveur est mis à jour en fonction du nouvel événement de réunion et synchronise immédiatement cet événement avec l’application Calendrier de votre périphérique. Si vous sélectionnez Accepter, l’événement est affiché dans Calendrier comme rendezvous confirmé. Conseil Si vous recevez une invitation mise à jour, vous pouvez à nouveau l’accepter, la refuser ou l’accepter sous réserve. Si vous recevez une annulation de réunion, il est inutile d’y répondre. Application VersaMail® Utilisation de Microsoft Exchange ActiveSync® 5 Répondez à l’invitation : a. Après avoir lu l’invitation, sélectionnez Accepter , Décliner ou Sous réserve (accepter sous réserve). b. Sélectionnez l’option de réponse souhaitée dans la boîte de dialogue. Répondre sans commentaires Envoie une réponse immédiate par e-mail à l’organisateur de la réunion via le serveur Exchange. Répondre avec commentaires Ouvre un formulaire de réponse par e-mail auquel vous pouvez ajouter des commentaires avant d’envoyer votre réponse. Sélectionnez Envoyer pour envoyer la réponse à l’organisateur de la réunion via le serveur Exchange. Confirmer sans répondre Met à jour le serveur avec votre réponse, mais n’envoie pas la réponse à l’organisateur de la réunion. [ * ] REMARQUE Si vous déclinez une invitation, elle est automatiquement placée dans la corbeille. Terminé 103 CHAPITRE 8 Utilisation de Microsoft Exchange ActiveSync® Le saviez-vous ? Lorsque vous configurez pour la première fois le fonctionnement de VersaMail avec Microsoft Exchange ActiveSync, tous les événements de calendrier du serveur sont téléchargés sur votre périphérique et tous les doublons sont supprimés du périphérique. Utilisation des événements de Calendrier La configuration du fonctionnement de VersaMail avec Microsoft Exchange ActiveSync assure par ailleurs la synchronisation directe entre l’application Calendrier et le serveur Exchange. Tous les événements de calendrier correspondant, sur le serveur, à l’intervalle de téléchargement défini sur votre périphérique sont téléchargés sur votre périphérique (l’intervalle par défaut est de deux semaines). [ ! ] IMPORTANT Une fois que vous avez configuré l’application VersaMail de manière à ce qu’elle utilise Microsoft Exchange ActiveSync, vous ne pouvez pas synchroniser les événements de calendrier avec le logiciel Palm Desktop ou Outlook. Si vous souhaitez arrêter la synchronisation des événements de calendrier avec le serveur, vous devez supprimer le compte Microsoft Exchange ActiveSync. Lorsque vous utilisez Calendrier avec Microsoft Exchange ActiveSync, prenez ce qui suit en considération : Fuseaux horaires Les fuseaux horaires sont toujours inclus aux événements de calendrier lors de l’utilisation de Microsoft Exchange ActiveSync. Lorsque vous synchronisez avec le serveur Exchange pour télécharger de nouveaux événements, les informations de fuseau horaire sont incluses à chaque événement. Si vous changez de fuseau horaire, les heures des événements sont automatiquement ajustées dans l’application Calendrier de votre périphérique. Participants Vous pouvez visualiser une liste des participants à une réunion. Dans la Vue quotidienne, sélectionnez l’événement, puis Détails. Sélectionnez le champ Participants. [ * ] REMARQUE Le champ Participants n’est pas affiché si l’événement n’est pas une réunion. Il est indisponible pour les événements créés sur votre périphérique. Application VersaMail® 104 CHAPITRE 8 Utilisation de Microsoft Exchange ActiveSync® Synchronisation d’événements de calendrier avec Microsoft Exchange ActiveSync Lorsque vous synchronisez des événements de calendrier avec le serveur Exchange, les opérations suivantes sont exécutées : • Tout événement créé sur votre périphérique est synchronisé avec le serveur. [ * ] REMARQUE Vous ne pouvez pas créer d’invitations à des réunions sur votre périphérique. Cependant, vous pouvez recevoir les invitations qui vous sont envoyées et y répondre. • Tout événement créé ou modifié dans Outlook sur votre ordinateur et qui se trouve sur le serveur Exchange est synchronisé avec votre périphérique. • Toute invitation à des réunions est affichée dans la boîte de réception de votre compte Microsoft Exchange ActiveSync dans VersaMail. Lorsque vous répondez à une invitation, votre réponse est synchronisée avec le serveur, puis synchronisée du serveur au Calendrier de votre périphérique. Application VersaMail® 105 CHAPITRE 8 Utilisation de Microsoft Exchange ActiveSync® Le saviez-vous ? Lorsque vous configurez pour la première fois le fonctionnement de VersaMail avec Microsoft Exchange ActiveSync, toutes les informations de contacts du serveur sont téléchargées sur votre périphérique et tous les doublons sont supprimés du périphérique. Mise à jour des informations de contacts La configuration du fonctionnement de VersaMail avec Microsoft Exchange ActiveSync assure par ailleurs la synchronisation directe entre l’application Contacts et le serveur Exchange. Toute information de Contacts nouvellement saisie ou mise à jour sur le serveur depuis la dernière synchronisation automatique ou manuelle est téléchargée sur votre périphérique. Toute information saisie ou mise à jour sur votre périphérique est par ailleurs synchronisée sur le serveur. [ ! ] IMPORTANT Une fois que vous avez configuré l’application VersaMail de manière à ce qu’elle utilise Microsoft Exchange ActiveSync, vous ne pouvez pas synchroniser les informations de contacts avec le logiciel Palm Desktop ou Outlook. Si vous souhaitez arrêter la synchronisation de ces informations avec le serveur, vous devez supprimer le compte Microsoft Exchange ActiveSync. Champs de contact Certains champs de contact qui figurent sur votre périphérique (par exemple, les champs personnalisés et le champ Image) n’apparaissent pas sur le serveur Exchange, et inversement. Le serveur gère ces champs comme suit : • Si vous saisissez dans Contacts des informations dans un champ qui ne figure pas sur le serveur Exchange, elles n’apparaîtront pas dans Outlook au moment de la synchronisation. Elles sont stockées dans un champ du serveur qui ne s’affiche pas dans Outlook. Elles ne sont pas pour autant perdues, puisqu’elles figurent toujours sur votre périphérique. • Si vous saisissez dans Outlook des informations dans un champ qui ne figure pas dans l’application Contacts sur votre périphérique, elles n’apparaîtront pas sur votre périphérique au moment de la synchronisation. Là encore, elles ne seront pas perdues ; elles résideront toujours sur le serveur et apparaîtront dans Outlook sur votre ordinateur de bureau. • Le champ Image n’apparaît pas sur le serveur Exchange. Toute image que vous ajoutez à un contact sur votre périphérique est stockée dans un champ du serveur qui ne figure pas dans Outlook. C’est pourquoi elle ne s’affiche pas dans Outlook au moment de la synchronisation. Application VersaMail® 106 CHAPITRE 8 Utilisation de Microsoft Exchange ActiveSync® • Le champ Sonnerie n’apparaît pas sur le serveur Exchange. Pour les périphériques qui disposent du champ Sonnerie dans l’application Contacts, les sonneries que vous attribuez à un ID d’appelant dans vos contacts sont stockées dans un champ du serveur qui ne figure pas dans Outlook sur votre ordinateur de bureau. C’est pourquoi la sonnerie ne s’affiche pas dans Outlook au moment de la synchronisation. [ * ] REMARQUE Le smartphone Palm® Treo™ 650 n’a pas de champ Sonnerie dans l’application Contacts. Le saviez-vous ? La méthode de suppression d’un compte Microsoft Exchange ActiveSync est identique à celle de tout autre compte. Suppression d’un compte Microsoft Exchange ActiveSync Une fois que vous avez configuré l’application VersaMail de manière à ce qu’elle utilise Microsoft Exchange ActiveSync, vous ne pouvez pas synchroniser les événements de calendrier ou les informations de contacts avec le logiciel Palm Desktop ou Outlook. Pour être en mesure de synchroniser ces informations avec votre logiciel de bureau, vous devez supprimer le compte Microsoft Exchange. [ ! ] IMPORTANT Avant de supprimer le compte Microsoft Exchange ActiveSync, effectuez une synchronisation avec le serveur afin de mettre à jour les informations des applications Calendrier et Contacts sur votre périphérique. Dans le cas contraire, vous perdrez les informations se trouvant sur votre ordinateur de bureau lors de la mise à jour de la synchronisation des applications Calendrier et Contacts conformément aux indications ci-après. Ouvrez Calendrier ou Contacts et sélectionnez Synchroniser tout dans le menu Options. Application VersaMail® 107 CHAPITRE 8 Utilisation de Microsoft Exchange ActiveSync® Mise à jour de la synchronisation des applications Calendrier et Contacts Après suppression d’un compte Microsoft Exchange ActiveSync, tous les événements de calendrier et l’ensemble des informations de contacts demeurent sur votre périphérique. Vous devez ensuite configurer le logiciel de synchronisation de façon à ce que les événements de calendrier et les informations de contacts se trouvant sur votre périphérique soient synchronisés avec les données du logiciel Palm® Desktop ou d’Outlook sur votre ordinateur. T :0 1 2 3 Cliquez sur l’icône HotSync Manager de l’écran de l’ordinateur. dans la barre des tâches en bas à droite Sélectionnez Personnaliser. Dans la liste Conduite, sélectionnez Calendrier, puis Modifier. Si vous synchronisez avec Outlook, choisissez la conduite dont le nom laisse apparaître à la fois « Calendrier » et « Outlook ». Suite Application VersaMail® 108 CHAPITRE 8 Conseil Si vous avez ignoré les étapes 4 à 8, il se peut que vous ayez des informations de contacts et des événements de calendrier en double sur votre périphérique ou votre ordinateur à la fin de cette procédure. Vous pouvez alors les supprimer manuellement. Utilisation de Microsoft Exchange ActiveSync® 4 Cochez l’option L’ordinateur de poche remplace Desktop, puis cliquez sur OK. [ ! ] IMPORTANT Les étapes 4 à 8 vous permettent d’éviter la création d’événements et de contacts en double sur votre périphérique ou votre ordinateur de bureau. Suivez ces étapes uniquement si vous êtes sûr que les informations des applications Calendrier et Contacts se trouvant sur votre périphérique sont à jour. Dans le cas contraire, vous perdrez toutes les informations de votre ordinateur de bureau ne se trouvant pas sur votre périphérique. Si vous n’êtes pas sûr que les informations de votre périphérique sont à jour, passez directement à l’étape 9. 5 6 Répétez les étapes 3 et 4 pour les informations de contacts en sélectionnant Contacts dans la liste Conduite. Cliquez sur Terminé. Suite Application VersaMail® 109 CHAPITRE 8 Utilisation de Microsoft Exchange ActiveSync® 7 8 9 10 11 Synchronisez votre périphérique avec votre ordinateur. Tous les événements du calendrier et l’ensemble des informations de contacts sur votre périphérique remplacent tous ceux et celles qui figurent déjà sur votre ordinateur. Répétez les étapes 1 à 3 pour rouvrir la boîte de dialogue Changer action HotSync et traiter l’application Calendrier. Sélectionnez l’option Synchroniser les fichiers, cochez la case Par défaut, puis cliquez sur OK. Dans la liste Conduite, choisissez Contacts, sélectionnez Modifier, puis répétez l’étape 9. Cliquez sur Terminé. La synchronisation des événements de calendrier et des informations de contacts est désormais possible entre votre périphérique et votre ordinateur. Terminé Application VersaMail® 110 CHAPITRE 9 Utilisation de comptes sur votre ordinateur de bureau Dans ce chapitre Configuration de VersaMail pour une utilisation avec des fournisseurs connus Configuration de VersaMail pour une utilisation avec un compte Lotus Notes Pour les utilisateurs Windows qui préfèrent saisir des informations sur leur ordinateur pour ensuite les synchroniser sur leur périphérique, l’application VersaMail est dotée d’une application de bureau qu’ils peuvent utiliser pour paramétrer un compte, le modifier ou le supprimer. Les étapes de configuration du fonctionnement de VersaMail avec un compte varient légèrement selon le type de compte. Sélectionnez votre type de compte pour afficher la procédure de configuration appropriée : • Compte auprès d’un fournisseur de messagerie connu Configuration d’un compte pour une utilisation avec un compte Microsoft MAPI • Compte Lotus Notes Configuration de VersaMail pour une utilisation avec un compte Microsoft Exchange ActiveSync • Compte Microsoft Exchange ActiveSync® Configuration de VersaMail pour une utilisation avec d’autres fournisseurs • Compte (Outlook) Microsoft MAPI • Autre type de compte Les procédures de modification ou de suppression d’un compte sur votre ordinateur sont les mêmes, quel que soit le type de compte. Saisie de paramètres de compte avancés sur votre ordinateur Modification d’informations de compte sur votre ordinateur Suppression d’un compte sur votre ordinateur Application VersaMail® 111 CHAPITRE 9 Utilisation de comptes sur votre ordinateur de bureau Configuration de VersaMail pour une utilisation avec des fournisseurs connus WINDOWS UNIQUEMENT Suivez la procédure suivante si vous possédez un compte auprès d’un fournisseur de messagerie connu. T :0 T :0 1 2 Cliquez sur Démarrer en bas à gauche de l’écran de votre ordinateur, puis sur Programmes. Recherchez le groupe de programmes Palm, puis cliquez sur Configurer VersaMail. Sélectionnez le nom d’utilisateur de votre périphérique dans la liste, puis l’option permettant de créer un nouveau compte VersaMail. Suite Application VersaMail® 112 CHAPITRE 9 Utilisation de comptes sur votre ordinateur de bureau 3 Entrez les informations de base du compte : a. Dans le champ Nom du compte, tapez un nom significatif. b. Saisissez vos nom d’utilisateur, adresse e-mail et mot de passe du compte dans les champs appropriés. c. Cliquez sur Suivant. 4 [ & ] FACULTATIF Effectuez l’une des opérations suivantes : • Pour saisir les paramètres avancés de ce compte, cliquez sur Paramètres avancés. • Pour tester les paramètres de compte que vous avez saisis, cliquez sur Tester mes paramètres. Cliquez sur OK après le test des paramètres. Suite Application VersaMail® 113 CHAPITRE 9 Utilisation de comptes sur votre ordinateur de bureau 5 6 7 Précisez si vous avez terminé le paramétrage des comptes ou si vous voulez en configurer un autre, puis cliquez sur Suivant. Une fois la configuration de tous les comptes terminée, cliquez sur Terminer. Procédez à une synchronisation pour transférer les informations des comptes sur votre périphérique. Terminé Application VersaMail® 114 CHAPITRE 9 Utilisation de comptes sur votre ordinateur de bureau Configuration de VersaMail pour une utilisation avec un compte Lotus Notes WINDOWS UNIQUEMENT T :0 1 2 Cliquez sur Démarrer en bas à gauche de l’écran de votre ordinateur, puis sur Programmes. Recherchez le groupe de programmes Palm, puis cliquez sur Configurer VersaMail. Sélectionnez le nom d’utilisateur de votre périphérique dans la liste, puis l’option permettant de créer un nouveau compte VersaMail. Suite Application VersaMail® 115 CHAPITRE 9 Utilisation de comptes sur votre ordinateur de bureau 3 Entrez les informations de base du compte : a. Dans le champ Nom du compte, tapez un nom significatif. b. Saisissez vos nom d’utilisateur, adresse e-mail et mot de passe du compte dans les champs appropriés. c. Cliquez sur Suivant. 4 Dans la liste déroulante, sélectionnez Lotus Notes version 5.x ou supérieure. 5 Sélectionnez votre option de synchronisation : • Si vous envisagez de synchroniser sans fil les e-mails de votre ordinateur et de votre périphérique, sélectionnez le bouton du haut, cliquez sur Suivant et passez à l’étape 8. • Si vous envisagez de synchroniser vos e-mails à l’aide du câble, sélectionnez le bouton du bas, cliquez sur Suivant et passez à l’étape 6. 6 Localisez votre fichier d’ID Lotus Notes puis ouvrez-le. Suite Application VersaMail® 116 CHAPITRE 9 Le saviez-vous ? Le serveur de courrier entrant est également appelé serveur POP ou IMAP et votre serveur de courrier sortant est appelé serveur SMTP. Utilisation de comptes sur votre ordinateur de bureau 7 8 9 Sélectionnez votre ordinateur ou votre serveur Domino pour la synchronisation. Cliquez sur Suivant et passez à l’étape 9. Entrez le nom des serveurs de courrier entrant et sortant correspondant au compte. Vérifiez ces informations auprès de votre fournisseur de messagerie. Cliquez sur Suivant. [ & ] FACULTATIF Effectuez l’une des opérations suivantes : • Pour saisir les paramètres avancés de ce compte, cliquez sur Paramètres avancés. • Pour tester les paramètres de compte que vous avez saisis, cliquez sur Tester mes paramètres. Cliquez sur OK après le test des paramètres. 10 11 12 Précisez si vous avez terminé le paramétrage des comptes ou si vous voulez en configurer un autre, puis cliquez sur Suivant. Une fois que vous avez configuré tous les comptes, cliquez sur Terminé dans l’écran Transférer les paramètres. Procédez à une synchronisation pour transférer les informations des comptes sur votre périphérique. Terminé Application VersaMail® 117 CHAPITRE 9 Utilisation de comptes sur votre ordinateur de bureau Configuration d’un compte pour une utilisation avec un compte Microsoft MAPI WINDOWS UNIQUEMENT T :0 1 2 Cliquez sur Démarrer en bas à gauche de l’écran de votre ordinateur, puis sur Programmes. Recherchez le groupe de programmes Palm, puis cliquez sur Configurer VersaMail. Sélectionnez le nom d’utilisateur de votre périphérique dans la liste, puis l’option permettant de créer un nouveau compte VersaMail. Suite Application VersaMail® 118 CHAPITRE 9 Utilisation de comptes sur votre ordinateur de bureau 3 Entrez les informations de base du compte : a. Dans le champ Nom du compte, tapez un nom significatif. b. Saisissez vos nom d’utilisateur, adresse e-mail et mot de passe du compte dans les champs appropriés. c. Cliquez sur Suivant. 4 5 Dans la liste déroulante, sélectionnez Microsoft Outlook 2000 ou une version supérieure. Sélectionnez votre option de synchronisation : • Si vous envisagez de synchroniser sans fil les e-mails de votre ordinateur et de votre périphérique, sélectionnez le bouton du haut, cliquez sur Suivant et passez à l’étape 6. • Si vous envisagez de synchroniser vos e-mails à l’aide du câble, et qu’il y a plusieurs profils MAPI sur votre ordinateur, sélectionnez le bouton du bas. Cliquez sur Suivant et passez à l’étape 7. • Si vous envisagez de synchroniser vos e-mails à l’aide du câble, et qu’il n’y a qu’un seul profil MAPI sur votre ordinateur, sélectionnez le bouton du bas. Cliquez sur Suivant et passez à l’étape 8. Suite Application VersaMail® 119 CHAPITRE 9 Le saviez-vous ? Le serveur de courrier entrant est également appelé serveur POP ou IMAP et votre serveur de courrier sortant est appelé serveur SMTP. Utilisation de comptes sur votre ordinateur de bureau 6 7 8 Entrez le nom des serveurs de courrier entrant et sortant correspondant au compte. Vérifiez ces informations auprès de votre fournisseur de messagerie. Cliquez sur Suivant et passez à l’étape 8. Sélectionnez le profil MAPI avec lequel vous souhaitez vous synchroniser. Cliquez sur Suivant. [ & ] FACULTATIF Effectuez l’une des opérations suivantes : • Pour saisir les paramètres avancés de ce compte, cliquez sur Paramètres avancés. • Pour tester les paramètres de compte que vous avez saisis, cliquez sur Tester mes paramètres. Cliquez sur OK après le test des paramètres. 9 10 11 Précisez si vous avez terminé le paramétrage des comptes ou si vous voulez en configurer un autre, puis cliquez sur Suivant. Une fois que vous avez configuré tous les comptes, cliquez sur Terminé dans l’écran Transférer les paramètres. Procédez à une synchronisation pour transférer les informations des comptes sur votre périphérique. Terminé Application VersaMail® 120 CHAPITRE 9 Utilisation de comptes sur votre ordinateur de bureau Configuration de VersaMail pour une utilisation avec un compte Microsoft Exchange ActiveSync WINDOWS UNIQUEMENT T :0 1 2 Cliquez sur Démarrer en bas à gauche de l’écran de votre ordinateur, puis sur Programmes. Recherchez le groupe de programmes Palm, puis cliquez sur Configurer VersaMail. Sélectionnez le nom d’utilisateur de votre périphérique dans la liste, puis l’option permettant de créer un nouveau compte VersaMail. Suite Application VersaMail® 121 CHAPITRE 9 Utilisation de comptes sur votre ordinateur de bureau 3 Entrez les informations de base du compte : a. Dans le champ Nom du compte, tapez un nom significatif. b. Saisissez vos nom d’utilisateur, adresse e-mail et mot de passe du compte dans les champs appropriés. c. Cliquez sur Suivant. 4 5 Dans la liste déroulante, sélectionnez Exchange Active Sync. Cliquez sur Suivant. Saisissez le nom du serveur Exchange et le nom de domaine du compte. Contactez l’administrateur système pour obtenir ces informations. Suite Application VersaMail® 122 CHAPITRE 9 Utilisation de comptes sur votre ordinateur de bureau 6 7 8 [ & ] FACULTATIF Pour tester les paramètres de compte que vous avez saisis, cliquez sur Tester mes paramètres. Cliquez sur OK après le test des paramètres. Cliquez sur Terminer. Précisez si vous avez terminé le paramétrage des comptes ou si vous voulez en configurer un autre, puis cliquez sur Suivant. [ * ] REMARQUE Vous ne pouvez paramétrer qu’un seul compte Microsoft Exchange ActiveSync. Si vous choisissez de paramétrer un nouveau compte de messagerie, il doit être d’un type différent. 9 Une fois que vous avez configuré tous les comptes, cliquez sur Terminer dans l’écran Transférer les paramètres. Terminé Application VersaMail® 123 CHAPITRE 9 Utilisation de comptes sur votre ordinateur de bureau Configuration de VersaMail pour une utilisation avec d’autres fournisseurs WINDOWS UNIQUEMENT T :0 1 2 Cliquez sur Démarrer en bas à gauche de l’écran de votre ordinateur, puis sur Programmes. Recherchez le groupe de programmes Palm, puis cliquez sur Configurer VersaMail. Sélectionnez le nom d’utilisateur de votre périphérique dans la liste, puis l’option permettant de créer un nouveau compte VersaMail. Suite Application VersaMail® 124 CHAPITRE 9 » Terme clé Protocole Paramètres utilisés par votre fournisseur de messagerie pour la réception d’e-mails. La plupart des fournisseurs utilisent le protocole POP (Post Office Protocol) et d’autres utilisent le protocole IMAP (Internet Message Access Protocol). Le saviez-vous ? Le serveur de courrier entrant est également appelé serveur POP ou IMAP et votre serveur de courrier sortant est appelé serveur SMTP. Utilisation de comptes sur votre ordinateur de bureau 3 Entrez les informations de base du compte : a. Dans le champ Nom du compte, tapez un nom significatif. b. Saisissez vos nom d’utilisateur, adresse e-mail et mot de passe du compte dans les champs appropriés. c. Cliquez sur Suivant. 4 5 6 Sélectionnez l’option de connexion directe au serveur POP ou au serveur IMAP en fonction du protocole utilisé par votre compte. Si vous ne le connaissez pas, adressez-vous à votre fournisseur de messagerie. Cliquez sur Suivant. Entrez le nom des serveurs de courrier entrant et sortant correspondant au compte. Contactez votre fournisseur de messagerie ou votre administrateur système pour obtenir ces informations. Cliquez sur Suivant. [ & ] FACULTATIF Effectuez l’une des opérations suivantes : • Pour saisir les paramètres avancés de ce compte, cliquez sur Paramètres avancés. • Pour tester les paramètres de compte que vous avez saisis, cliquez sur Tester mes paramètres. Cliquez sur OK après le test des paramètres. Suite Application VersaMail® 125 CHAPITRE 9 Utilisation de comptes sur votre ordinateur de bureau 7 8 9 Précisez si vous avez terminé le paramétrage des comptes ou si vous voulez en configurer un autre, puis cliquez sur Suivant. Une fois que vous avez configuré tous les comptes, cliquez sur Terminé dans l’écran Transférer les paramètres. Procédez à une synchronisation pour transférer les informations des comptes sur votre périphérique. Terminé Saisie de paramètres de compte avancés sur votre ordinateur Lorsque vous paramétrez l’application VersaMail pour une utilisation avec un compte, cette dernière saisit automatiquement certains paramètres avancés tels que les noms des serveurs de courrier entrant et sortant, les authentifications nécessaires, la taille maximum de message, etc. Vous pouvez consulter les paramètres avancés pour vérifier que VersaMail a bien saisi les informations souhaitées ou pour modifier un paramètre par défaut (la taille maximum de message, par exemple). T :0 1 Cliquez sur Paramètres avancés dans l’écran Informations sur le compte. Suite Application VersaMail® 126 CHAPITRE 9 Le saviez-vous ? Le champ Connexion au bureau affiche le programme de messagerie utilisé pour le téléchargement des messages sur votre ordinateur (Microsoft Outlook, Lotus Notes ou autre) en fonction des paramètres détectés par VersaMail. Si aucun programme n’est détecté, VersaMail affiche la connexion directe au serveur POP ou IMAP en fonction du protocole choisi pour le compte. Utilisation de comptes sur votre ordinateur de bureau 2 Cliquez sur l’onglet Général et vérifiez ou modifiez les paramètres suivants : Synchroniser notes locales (Comptes Lotus Notes uniquement) Cochez la case pour une synchronisation avec la copie locale de Notes sur votre ordinateur. Vous serez invité à saisir votre ID et votre mot de passe Lotus Notes. Cliquez sur Parcourir pour localiser votre identifiant Notes, si besoin. Activer la synchronisation HotSync Cochez cette case si vous souhaitez envoyer et recevoir des e-mails sans fil, mais aussi transférer des messages sur votre périphérique à partir de votre ordinateur pendant la synchronisation. Cette case est décochée par défaut, ce qui signifie que vous pouvez seulement envoyer et recevoir des e-mails sans fil. Messages non lus uniquement Pour les comptes IMAP, MAPI (Outlook), Lotus Notes ou SMAPI (Outlook Express), vous pouvez choisir de télécharger tous les messages sur votre périphérique ou uniquement les messages non lus. Par défaut, cette case n’est pas cochée (tous les e-mails sont téléchargés). Télécharger les pièces jointes Vous pouvez choisir de télécharger les pièces jointes lors de la réception de nouveaux messages. Par défaut, la case est cochée ; si vous la décochez, seul le corps du texte du message contenant une pièce jointe sera téléchargé sur votre ordinateur de poche. Suite Application VersaMail® 127 CHAPITRE 9 Le saviez-vous ? Le protocole POP ne prend pas en charge la récupération des messages non lus uniquement sur le serveur. Si vous disposez d’un compte de messagerie POP, VersaMail télécharge tous les messages sur le serveur, que vous les ayez lus ou non (sur votre bureau ou sur le Web, par exemple) et que cette case soit cochée ou non. Le saviez-vous ? La taille réelle de message que vous pouvez télécharger peut être inférieure à 5 120 Ko, une partie de cette taille limite étant nécessaire au transfert du message sur Internet. Utilisation de comptes sur votre ordinateur de bureau Suite. Messages reçus au cours des X dernier(s) jour(s) jours de courrier à télécharger. Configurez le nombre de Taille maximum des msgs (Ko) Saisissez la taille maximum de message à télécharger sur votre périphérique — de 1 à 5 120 Ko. Plus cette valeur est petite, plus le téléchargement sera rapide ; les messages dont la taille est supérieure à cette valeur seront cependant tronqués. A l’inverse, plus cette valeur est importante, plus le téléchargement sera long ; toutefois vous aurez moins de messages coupés. Format des messages entrants Vous avez le choix entre HTML et Texte. Si vous choisissez le format HTML, tous les messages qui vous sont envoyés dans ce format sont affichés sur votre périphérique avec leur formatage HTML. Si vous choisissez le format texte, les messages seront reçus au format texte, quel que soit leur format d’origine. Le paramètre par défaut est HTML. Synchroniser dossier boîte d’envoi Cochez cette case pour envoyer des messages de la boîte d’envoi de votre périphérique lors de la prochaine synchronisation. Si vous ne cochez pas cette case, les messages de votre boîte d’envoi ne sont pas envoyés durant la synchronisation. Synchroniser dossier boîte de réception Cochez cette case pour synchroniser les messages de la boîte de réception de votre périphérique avec ceux de votre ordinateur de bureau lors de la prochaine synchronisation. Cette case est cochée par défaut ; si elle est décochée, votre boîte de réception n’est pas incluse à la synchronisation et les nouveaux messages de la boîte de réception de votre ordinateur ne seront pas téléchargés sur votre périphérique. Suite Application VersaMail® 128 CHAPITRE 9 Conseil Consultez votre fournisseur de messagerie ou votre administrateur système pour obtenir des informations sur les paramètres de courrier entrant ou sortant. Vérifiez également le protocole utilisé par votre compte (SSL, APOP ou ESMTP) ; vous devrez peut être changer le numéro de port par défaut en fonction du protocole utilisé. Utilisation de comptes sur votre ordinateur de bureau 3 Cliquez sur l’onglet Courrier entrant et vérifiez ou modifiez les paramètres suivants : Afficher le nom Saisissez le nom que vous souhaitez voir apparaître sur vos e-mails. Nom d’utilisateur Saisissez le nom d’utilisateur que vous utilisez pour accéder à vos e-mails pour ce compte. Mot de passe Entrez le mot de passe de votre compte de messagerie électronique. Adresse e-mail Serveur entrant Saisissez l’adresse e-mail de ce compte. Saisissez l’adresse du serveur de courrier entrant. Protocole du serveur de messagerie Sélectionnez le protocole du compte. Numéro de port La valeur par défaut du numéro de port est de 110 pour les serveurs POP et de 143 pour les serveurs IMAP. Vous devrez peut-être modifier le numéro du port si vous choisissez de récupérer le courrier entrant par le biais d’une connexion sécurisée (voir élément suivant). Suite Application VersaMail® 129 CHAPITRE 9 Conseil Ne cochez pas la case Connexion sécurisée si VersaMail affiche une connexion directe au serveur POP ou IMAP dans le champ Connexion au bureau. Si vous cochez cette case, vous ne pourrez pas envoyer et recevoir de messages correctement. Pour utiliser SSL avec votre compte, vous devez paramétrer ce compte sur votre périphérique et cocher la case Connexion sécurisée (SSL) dans l’écran approprié. Utilisation de comptes sur votre ordinateur de bureau Suite. Ce serveur requiert une connexion sécurisée (SSL) Pour récupérer votre courrier entrant via une connexion sécurisée (SSL, Secure Sockets Layer), cochez cette case. Le numéro de port des messages entrants passe à 995 pour les comptes POP et 993 pour les comptes IMAP. Utiliser APO (comptes POP uniquement) Crypte votre nom d’utilisateur et votre mot de passe sur le réseau. Certains services requièrent APOP, tandis que d’autres ne fonctionnent pas correctement si APOP est utilisé. 4 Cliquez sur l’onglet Courrier sortant et vérifiez ou modifiez les paramètres suivants : Serveur sortant Saisissez l’adresse de votre serveur de courrier sortant. Numéro de port Le numéro de port par défaut est 25 (il s’agit du numéro utilisé par la plupart des serveurs SMTP). Ce serveur requiert une connexion sécurisée (SSL) Pour envoyer votre courrier sortant via une connexion sécurisée (Secure Sockets Layer ou SSL), cochez cette case. Suite Application VersaMail® 130 CHAPITRE 9 Le saviez-vous ? Si vous synchronisez un dossier, toute modification apportée à ce dossier sur votre périphérique (le déplacement ou la suppression de messages, par exemple) est automatiquement mise à jour sur le serveur de messagerie et vice versa. Utilisation de comptes sur votre ordinateur de bureau Suite. Mon serveur requiert une authentification (ESMTP) Cochez cette case si le serveur de courrier sortant (SMTP) requiert une authentification ESMTP. Si vous la sélectionnez, les champs de nom d’utilisateur et de mot de passe apparaissent. Ces champs sont déjà remplis en fonction des informations de compte que vous avez saisies au préalable. Dans la plupart des cas, les informations affichées sont correctes ; il peut cependant arriver que votre nom d’utilisateur et/ou mot de passe d’authentification soient différents de votre nom d’utilisateur ou mot de passe de compte de messagerie. (Comptes IMAP uniquement) Cliquez sur l’onglet Dossiers et vérifiez ou modifiez les paramètres suivants : Dossier Envoyés sur le serveur. Affiche le nom de votre dossier Eléments envoyés, Dossier Corbeille Stocke les e-mails supprimés dans le dossier que vous spécifiez, sur le serveur. Synchronisation avec un dossier du serveur Pour synchroniser un dossier du serveur, cliquez dans la colonne Synchroniser à droite du nom du dossier pour sélectionner Oui. 5 Lorsque vous avez terminé de saisir ou de vérifier les paramètres avancés, cliquez sur OK. Terminé Application VersaMail® 131 CHAPITRE 9 Utilisation de comptes sur votre ordinateur de bureau Modification d’informations de compte sur votre ordinateur Les informations de compte peuvent être modifiées après la configuration du fonctionnement de Versamail avec un compte de messagerie. A titre d’exemple, si vous changez le mot de passe de votre compte Yahoo! ou de votre compte d’entreprise, vous devrez refléter ces modifications dans VersaMail pour pouvoir continuer à envoyer et recevoir des messages. [ * ] REMARQUE Vous ne devez modifier les informations de compte dans VersaMail qu’après avoir modifié le compte que vous détenez auprès de votre fournisseur de messagerie ou de votre administrateur système. Les modifications que vous effectuez dans VersaMail reflètent les modifications apportées à votre compte ; elles n’entraînent pas la modification des paramètres de votre compte. WINDOWS UNIQUEMENT T :0 1 Cliquez sur Démarrer en bas à gauche de l’écran de votre ordinateur, puis sur Programmes. Recherchez le groupe de programmes Palm, puis cliquez sur Configurer VersaMail. Suite Application VersaMail® 132 CHAPITRE 9 Utilisation de comptes sur votre ordinateur de bureau 2 3 4 Sélectionnez le nom d’utilisateur de votre périphérique dans la liste, puis l’option permettant de modifier un compte VersaMail existant. Naviguez dans les écrans et modifiez les paramètres que vous souhaitez. Cliquez sur Suivant dans chaque écran pour passer à l’écran suivant. Lorsque vous avez terminé de modifier votre compte, cliquez sur Terminer. Suite Application VersaMail® 133 CHAPITRE 9 Utilisation de comptes sur votre ordinateur de bureau 5 Procédez à une synchronisation pour transférer les informations des comptes mises à jour sur votre périphérique. Terminé Application VersaMail® 134 CHAPITRE 9 Utilisation de comptes sur votre ordinateur de bureau Le saviez-vous ? Vous pouvez supprimer autant de comptes que vous le souhaitez, mais vous devez en conserver au moins un. Suppression d’un compte sur votre ordinateur Conseil Synchronisez votre périphérique avec votre ordinateur de bureau pour libérer la mémoire associée à un compte une fois que vous l’avez supprimé. Lorsque vous supprimez un compte dans l’application VersaMail, les informations de ce compte sont uniquement supprimées de l’application VersaMail. Toutefois, il existe toujours sur le serveur. Par exemple, si vous supprimez votre compte Yahoo! de l’application VersaMail, votre compte de messagerie existera toujours sur Yahoo.com. WINDOWS UNIQUEMENT T :0 1 Sélectionnez le compte que vous souhaitez supprimer : a. Cliquez sur l’icône HotSync® Manager dans la barre des tâches, dans le coin inférieur droit de l’écran de l’ordinateur. b. Sélectionnez Personnaliser, puis VersaMail. c. Cliquez sur Changer et sélectionnez le nom du compte que vous souhaitez supprimer dans le panneau à gauche de l’écran. 2 Cliquez sur Supprimer le compte, puis cliquez sur Oui pour confirmer la suppression. Terminé Application VersaMail® 135 CHAPITRE 10 Questions fréquentes Même si nous ne pouvons pas anticiper toutes vos questions, ce chapitre comporte des réponses à quelques-unes des questions les plus fréquemment posées. J’ai du mal à accéder à mon compte. Il peut arriver que vous ayez des difficultés à utiliser un compte de messagerie après l’avoir configuré. Si vous avez suivi la procédure de configuration de compte et ne parvenez pas à utiliser le compte, vérifiez qu’il est conforme aux exigences de votre fournisseur de messagerie en suivant les instructions ci-dessous : • Vérifiez le mot de passe et le nom d’utilisateur de votre compte de messagerie. • Certains fournisseurs de services sans fil vous obligent à vous connecter à leur réseau pour que vous puissiez utiliser votre compte de messagerie. Dans ce cas, veillez à utiliser le réseau de votre fournisseur comme type de connexion pour le compte. • Certains fournisseurs de services imposent d’autres exigences spécifiques. Par exemple, avec Yahoo!, vous devez payer pour bénéficier d’un compte POP vous permettant de télécharger les e-mails de votre compte Yahoo! sur votre périphérique. Contactez votre fournisseur de services pour savoir s’il impose des exigences spécifiques. • Les paramètres des fournisseurs de services changent fréquemment. Si votre compte de messagerie fonctionnait correctement, mais que vous rencontrez actuellement des problèmes, contactez votre fournisseur de services pour savoir si certains paramètres de compte ont changé. Application VersaMail® 136 CHAPITRE 10 Questions fréquentes J’ai du mal à envoyer et recevoir des e-mails. • Il arrive souvent que les e-mails soient momentanément indisponibles en raison de problèmes de serveur ou de mauvaise couverture sans fil. Si les problèmes d’envoi ou de réception de courrier se prolongent, consultez votre fournisseur d’accès à Internet ou votre fournisseur de messagerie pour vérifier que le service fonctionne correctement. • Vérifiez que votre fournisseur d’accès à Internet ou votre fournisseur de messagerie vous permet d’envoyer et de recevoir des e-mails sur un périphérique sans fil. Plusieurs fournisseurs, comme Hotmail, ne le permettent pas. La synchronisation automatique ne fonctionne pas. • Si vous éteignez votre ordinateur de poche durant une opération de synchronisation automatique ou que la connexion à votre fournisseur de services de messagerie est interrompue, la synchronisation automatique échoue. • Si vous tentez une synchronisation automatique sur un réseau, vous devez être à portée d’un point d’accès réseau pour que la synchronisation automatique fonctionne. Je reçois bien les e-mails, mais j’ai du mal à en envoyer. Si vous pouvez recevoir des e-mails, mais que vous ne pouvez pas en envoyer, procédez comme suit : • Vérifiez que votre fournisseur d’accès à Internet ou votre fournisseur de messagerie vous permet d’accéder à vos e-mails sur un périphérique sans fil. Certains fournisseurs ne proposent pas cette option et d’autres vous obligent à effectuer une mise à niveau pour accéder à votre messagerie sur un périphérique sans fil. • Activez ESMTP. Un grand nombre de services exigent un accès authentifié, ou ESMTP, autorisant l’utilisation de leurs serveurs SMTP. Application VersaMail® 137 CHAPITRE 10 Questions fréquentes • Entrez le nom d’un autre serveur de courrier sortant pour envoyer du courrier. Avec certains fournisseurs d’accès à Internet, comme les fournisseurs par câble, vous devez disposer d’une connexion Internet à leur réseau pour envoyer des e-mails via leurs serveurs. Dans ce cas, vous pouvez presque toujours recevoir des e-mails à partir de ces comptes, mais pour en envoyer, vous devez passer par un autre serveur. Je n’arrive pas à télécharger les messages. Si la mémoire de votre périphérique est saturée, vous ne pouvez plus télécharger de messages. Supprimez plusieurs messages pour libérer de la mémoire et essayez à nouveau de télécharger les messages. J’ai des difficultés à télécharger les messages de mon compte Gmail. Pour utiliser l’application VersaMail® avec un compte Gmail, vous devez auparavant activer l’accès POP. Pour ce faire, allez dans les paramètres de votre compte, sur le site Web Gmail. Le service Gmail est optimisé pour un affichage sur Internet ; en conséquence, il se peut que vous ayez des difficultés à afficher vos messages dans le compte Gmail de votre périphérique. Lorsque vous utilisez VersaMail pour accéder aux messages de votre compte Gmail, vous pouvez notamment rencontrer les problèmes suivants : • Si vous lisez un message sur le site Web Gmail avant de le télécharger sur votre périphérique, il se peut que le téléchargement échoue, et ce, même si vous avez configuré l’application VersaMail de manière à ce qu’elle télécharge à la fois les messages lus et les messages non lus. • Il se peut que le compte Gmail télécharge tous les messages sur le serveur, et ce, même si vous avez configuré l’application VersaMail de manière à ce qu’elle télécharge uniquement les e-mails correspondant à un certain intervalle de téléchargement. Application VersaMail® 138 CHAPITRE 10 Questions fréquentes J’essaie de synchroniser les messages de mon périphérique avec ceux de mon ordinateur, mais cela ne fonctionne pas. WINDOWS UNIQUEMENT Sur votre ordinateur, vérifiez les paramètres avancés de compte pour le compte souhaité. Vérifiez que vous avez bien coché la case permettant de synchroniser les messages de votre périphérique avec les messages de votre ordinateur. Ma pièce vCard ou vCal jointe à un message n’est pas transférée correctement. WINDOWS UNIQUEMENT Le logiciel Palm® Desktop propose plusieurs fonctions qui fonctionnent avec les logiciels clients de messagerie sur un ordinateur Windows. Pour qu’elles fonctionnent correctement, les clients de messagerie doivent être configurés de manière appropriée. Effectuez cette procédure pour vérifier la configuration : Application VersaMail® 1. Sur votre ordinateur de bureau, cliquez sur Démarrer, puis sélectionnez Paramètres. 2. Cliquez sur Panneau de configuration. 3. Sélectionnez Options Internet, puis cliquez sur l’onglet Programmes. 4. Vérifiez que le client de messagerie correct est indiqué dans le champ de messagerie. 5. Cliquez sur OK. 6. Démarrez le client de messagerie et vérifiez qu’il est configuré en tant que client MAPI par défaut. Pour plus d’informations, reportez-vous à la documentation relative à l’application de messagerie de votre ordinateur de bureau. 139 CHAPITRE 10 Questions fréquentes Je n’arrive pas à télécharger les informations des applications Calendrier et Contacts lorsque j’appuie sur le bouton de synchronisation ou que j’utilise la synchronisation automatique pour télécharger les messages du compte Microsoft Exchange ActiveSync®. WINDOWS UNIQUEMENT • Si le bouton de synchronisation ne vous permet de télécharger que les messages électroniques, vérifiez que vous avez bien configuré ses paramètres de manière à ce qu’il récupère les informations des trois applications (Calendrier, Contacts et VersaMail). • Si la synchronisation automatique ne vous permet de télécharger que les messages électroniques, vérifiez que vous avez bien configuré ses préférences de manière à ce qu’elle récupère automatiquement les informations des trois applications (ou de deux d’entre elles). Application VersaMail® 140 INDEX A C accès e-mails 3 réseaux d'entreprise 6 accès aux e-mails 3 adresses 36 adresses e-mail 39, 40, 42 ajout comptes de messagerie 8 contacts 36 filtres 70 messages e-mail 38 signatures personnelles aux e-mails 43 application Contacts, adresser des e-mails à partir de 42 astérisque clignotant 28 attribution de noms comptes de messagerie 89 attribution de noms à des comptes de messagerie 10, 13 authentification 21, 22 authentification ESMTP 21 avantages de l'application VersaMail 1 cartes SDIO 6 case à cocher Joindre signature 43 case à cocher Mot de passe 10, 13, 89 case à cocher Suppression automatique 60 chaînes d’initialisation (modems) 77 champs Objet 38 changement comptes de messagerie 17, 135 comptes (e-mail) changement 17, 135 création 19, 88, 135 création de compte sur périphérique 9, 12, 17, 19, 21 mise à niveau 2 programmation de la synchronisation automatique 25 types de connexion 3 Comptes de messagerie configuration pour Microsoft Exchange ActiveSync 88 comptes de messagerie création de compte sur périphérique 9, 12, 17, 19, 21 Microsoft Exchange ActiveSync 86 mise à niveau 2 programmation de la synchronisation automatique 25, 29 types de connexion 3 comptes de messagerie d'entreprise 5, 6 comptes e-mail changement 17, 135 création 88 suppression 19, 135 B boîte d'envoi 38 boîte de dialogue Ajouter un contact 36 boîte de dialogue Filtres 71, 73 boîte de dialogue Sélectionner police 46 boîte de dialogue Supprimer les anciens messages 57 boîte de dialogue Vider la corbeille 59 boîte de réception 44 brouillons 38 Application VersaMail® configuration de comptes de messagerie Lotus Notes (sur ordinateur) 115–117 Microsoft Exchange ActiveSync (sur ordinateur) 121–123 Microsoft Exchange ActiveSync (sur périphérique) 88–90 Microsoft MAPI (sur ordinateur) 118–120 sur ordinateur 112–126 sur périphérique 9–16 connexion aux comptes de messagerie 6 connexions arrêt automatique des connexions distantes 76 configuration d'intervalles de délai expiré 76 configuration de connexions sécurisées 85 connexions distantes 76 connexions sécurisées 85 connexions SSL 15, 16, 85, 91, 130 contacts, ajout 36 couleurs, application aux e-mails 46 courrier. Voir aussi e-mail création comptes e-mail 8 contacts 36 filtres 70 messages e-mail 38 signatures personnelles 43 création de dossiers de courrier 49–50 création de signatures personnelles 43 cryptage 3 141 D définition des préférences de connexion 76 définition des préférences du serveur 78 dépannage 136 déplacement des messages 47, 48 documents Microsoft Word 1 documents Word 1 dossier Corbeille 59, 60 dossiers 47, 49 dossiers d'e-mails 44 dossiers de courrier 47, 49 dossiers de courrier IMAP 82, 83, 85 E écran Chercher une adresse 42 écran Liste des destinataires 41, 42 écran Paramètres du compte 9, 12, 17, 19, 21, 88 écran Rappels 28 écran Recherche 42 écran Sync dossiers IMAP 84 effacement filtres d'e-mails 75 e-mail Voir aussi comptes de messagerie accès 3 adresses 39, 40, 42 ajout de pièces jointes 67 ajout de signatures 43 composition 38 configuration de la taille maximale 128 configuration de préférences 32 configuration des options de notification 27 création de dossiers 49 Application VersaMail® envoi 33, 37, 38 modification des polices 46 réception 7, 23, 93, 95, 96, 97, 98, 100 suppression 56, 57, 59, 79 téléchargement 23, 32 téléchargement de pièces jointes 64 transfert 51 e-mails afficher l’état 30 ajout d'adresses aux contacts 36 configuration des options d'affichage 45 déplacement des messages 47 filtrage 25, 70, 73, 75 lecture 34 marquage manuel 61 modification des dossiers Boîte de réception 44 modification des informations d'en-tête 80 répondre 52 sélection à l'aide des URL 55 vider le dossier Corbeille 59, 60 e-mails non lus 61 envoi d'e-mail 33, 37, 38, 42 événements de calendrier, fonctionnement avec Microsoft Exchange ActiveSync 104 fichiers joindre à des e-mails 67, 69 transfert sur l'ordinateur de poche 1 filtrage des e-mails 25, 70, 73, 75 filtrage des messages 71, 73, 75 fonction Smart Addressing 39 fournisseurs d’accès à Internet (FAI ) 4, 10, 13 I icône de trombone 64 icônes 30 icônes Boîte de réception 30 IMAP (Internet Message Access Protocol) 13, 125 intervalles de délai d'inactivité 76 Invitations à des réunions 102 L largeurs des colonnes 47 lecture d'e-mails 34 lignes d'objet (e-mail) 23, 38 liste de sélection Message lus 46 liste de sélection Message non lus 46 liste de sélection Protocole 13 liste de sélection Service de messagerie 10, 13, 89 M F FAI 4, 10, 13 FAQ 136 feuilles de calcul 1 feuilles de calcul Excel 1 marquer l'état d'un message 61 messages envoi de messages texte 128 téléchargement volumineux 65 messages HTML 128 messages texte 128 142 Microsoft Exchange ActiveSync 5 configuration du compte 88 définition 86 événements de calendrier 104 informations préalables 86 invitations à des réunions 102 prévisualisation des pièces jointes 100 Microsoft Exchange Server 2003. Voir Microsoft Exchange ActiveSync mise à jour des comptes de messagerie 2 mises à niveau 2 modems, saisie de chaînes d'initialisation 77 modification filtres de messages 75 polices 46 modification des dossiers par défaut 44 modification des options d'affichage 45, 53 mots de passe chiffrement 3 comptes de messagerie 5 saisie 10, 13, 89 validation 21 N noms d'utilisateur comptes de messagerie 2, 5 synchronisation 8 trouver dans les adresses e-mail 10, 13 validation 21 nouvel essai de synchronisation automatique 29 numéros de téléphone, composer à partir d'un e-mail 55 Application VersaMail® O option Afficher le nom 54 option Attente modem 77 option Authentification 16, 131 option CCI 54 option Déconnexion à la fermeture 77 option Déconnexion automatique 76 option Délai expiré 76 option En-tête complet 80 option En-tête court 80 option Envoyer e-mails à partir de la boîte d'envoi 128 option Jours avant la synchronisation du courrier 128 option Laisser les messages sur le serveur 79 option Numéro de port 15, 16, 91 option Ordre de tri 46 option Répondre à l'adresse 54 option Supprimer les messages sur le serveur 79 option Synchroniser e-mails entrants 128 option Synchroniser messages non lus seulement 127 option Taille maximum du message 33, 128 option Télécharger les pièces jointes 127 option Télécharger messages non lus 32 option Texte du message 54 option Utiliser connexion sécurisée 15, 16, 91, 130 options courrier entrant 15, 91 options courrier sortant 16 options d'en-tête (e-mail) 80 options de notification (e-mail) 28 options de téléchargement 65 ouverture application VersaMail 2, 9, 12, 17, 19, 21, 88 écran Rappels 28 P pages Web, chargement à partir des e-mails 55 pare-feu 6 pièces jointes ajout 67 envoi de fichiers en tant que 67, 68 prévisualisation avec Microsoft Exchange ActiveSync 100 téléchargement 64 polices 46 POP (Post Office Protocol) 13, 125 programmation de la synchronisation automatique 25, 26, 29, 99 protocole (défini) 13, 125 protocole IMAP 5, 13, 125 protocole POP 13, 125 Voir aussi serveurs POP protocole SMTP Voir serveurs SMTP protocoles de communications 5 Q questions fréquemment posées 136 questions réponses 136 R réception d'e-mail 7, 23, 93, 95, 96, 97, 98, 100 réglage des options de notification 27 renommer les dossiers de courrier 50 143 réponse aux e-mails 52 réseaux accès aux réseaux d'entreprise 6 comptes de messagerie d'entreprise 5, 6 réseaux privés virtuels 5, 6 responsabilité ii S saisie de mots de passe 10, 13, 89 Secure Sockets Layer 15, 16, 85, 91, 130 serveurs de courrier 5, 14, 117, 120, 125 serveurs de courrier entrant 4, 14, 117, 120, 125 serveurs de courrier sortant 4, 14, 117, 120, 125 serveurs IMAP 14, 62, 117, 120, 125 serveurs POP 5, 14, 61, 117, 120, 125 serveurs SMTP 14, 21, 117, 120, 125 signatures 43 suppression comptes de messagerie 19, 135 dossiers de courrier 50 e-mail 56, 57, 59, 79 filtres d'e-mails 75 suppression d'e-mail 56, 57 suppression de comptes 19 synchronisation dossiers de courrier IMAP 82, 83, 85 noms d'utilisateur 8 synchronisation auto planification 25, 26, 98, 101 synchronisation automatique contraintes 29 nouvel essai 29 Application VersaMail® réglage des options de notification 27 synchronisation sans fil 82 T téléchargement e-mail 23, 32 messages volumineux 65 pièces jointes 64 téléchargement de pièces jointes 63, 64 téléchargement des e-mails 7, 23, 25, 96, 97, 98, 100 transfert d'e-mails 51 transfert de fichiers 1 transfert de messages 51 U URL, e-mails 55 V validation des noms d'utilisateur et des mots de passe 21 vider le dossier Corbeille 59, 60 VPN 5, 6 144 ">
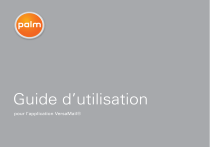
Lien public mis à jour
Le lien public vers votre chat a été mis à jour.