Guide
d'utilisation
Votre smartphone Palm® Centro™
Avis sur la propriété intellectuelle
© 2007 Palm, Inc. Tous droits réservés. Blazer, HotSync, Palm,
Palm OS, Centro, VersaMail et les logos Palm et Centro sont des
marques commerciales ou des marques déposées appartenant à
ou concédées à Palm, Inc. Ce produit est doté du navigateur Internet
NetFront 3.0 d'ACCESS Co., Ltd. © 1996-2005 ACCESS Co., Ltd. et
ACCESS Systems America, Inc. NetFront est la marque commerciale
ou la marque déposée d'ACCESS Co., Ltd. au Japon et dans d'autres
pays à l'exception des États-Unis. NetFront est une marque déposée
de NetFront Communications, Inc. aux Etats-Unis et est utilisée sous
licence. Une partie de ce logiciel inclut des modules logiciels
développés par l'Independent JPEG group. Documents To Go est une
marque commerciale ou une marque déposée de DataViz, Inc. ©
Tous droits réservés. Tous les autres noms de marque et de produit
sont ou peuvent être des marques de commerce de leurs
propriétaires respectifs et sont utilisés pour identifier des produits ou
services de leurs propriétaires respectifs.
Ce produit est protégé par un ou plusieurs des brevets américains
suivants :
7,007,239 ; 6,976,226 ; 6,975,304 ; 6,965,375 ; 6,961,567 ;
6,961,029 ; 6,957,397 ; 6,952,571 ; 6,950,988 ; 6,947,975 ; 6,947,017 ;
6,943,667 ; 6,940,490 ; 6,924,752 ; 6,907,233 ; 6,906,701 ;
6,906,741 ; 6,901,276 ; 6,850,780 ; 6,845,408 ; 6,842,628 ;
6,842,335 ; 6,831,662 ; 6,819,552 ; 6,804,699 ; 6,795,710 ;
6,788,285 ; 6,781,824 ; 6,781,575 ; 6,766,490 ; 6,745,047 ;
6,744,451 ; 6,738,852 ; 6,732,105 ; 6,724,720 ; 6,721,892 ;
6,712,638 ; 6,708,280 ; 6,697,639 ; 6,687,839 ; 6,685,328 ;
6,665,803 ; 6,618,044 ; 6,590,588 ; 6,539,476 ; 6,532,148 ;
6,523,124 ; 6,519,141 ; 6,516,202 ; 6,490,155 ; 6,480,146 ;
6,457,134 ; 6,456,247 ; 6,442,637 ; 6,441,824 ; 6,437,543 ;
6,429,625 ; 6,425,087 ; 6,389,572 ; 6,388,877 ; 6,381,650 ;
6,363,082 ; 6,344,848 ; 6,317,085 ; 6,241,537 ; 6,222,857 ;
6,185,423 ; 6,147,314 ; 6,115,248 ; 6,064,342 ; D421,251 ; D429,252 ;
D466,128 ; D478,091. Brevet en instance.
Ce produit est également concédé sous licence d'après le brevet
américain 6,058,304.
Ce produit est protégé par certains droits de propriété intellectuelle
de Microsoft. L'utilisation ou la distribution de ladite technologie en
dehors de ce produit est interdite sans l'obtention d'une licence
auprès de Microsoft.
Clause de non-responsabilité
Palm, Inc. et ses fournisseurs déclinent toute responsabilité en
cas de dommage ou de perte résultant de l'utilisation de ce guide.
Palm, Inc. et ses fournisseurs déclinent toute responsabilité en cas
de perte ou de plainte de tiers pouvant résulter de l'utilisation de ce
logiciel. Palm, Inc. et ses fournisseurs déclinent toute responsabilité
en cas de dommage ou de perte faisant suite à un effacement des
données dû à une défaillance technique, à l'usure de la batterie ou
à des réparations. Veillez à effectuer des copies de sauvegarde de
l'intégralité des données importantes sur d'autres supports,
afin qu'elles ne soient pas perdues.
Programme Palm de reprise et de recyclage
Ce symbole indique que les produits Palm doivent
être recyclés. Vous ne pouvez pas vous en
débarrasser dans une décharge municipale
n'effectuant pas le tri sélectif. Les produits Palm
doivent être envoyés dans un établissement prenant
en charge le recyclage des appareils électriques et
électroniques. Pour plus d'informations sur les
programmes de protection de l'environnement, consultez le site
www.palm.com/environment.
Dans le cadre de la politique globale de Palm de respect de
l'environnement, nous nous efforçons d'utiliser des matériaux
écologiques, de limiter les déchets et de développer les normes les
plus rigoureuses en matière de recyclage des appareils
électroniques. Notre programme de recyclage contribue à éviter que
les appareils de poche, les smartphones et les compagnons mobiles
de Palm ne se retrouvent dans des décharges grâce à leur évaluation
et aux dispositions prises pour leur réutilisation et leur recyclage.
Les clients Palm peuvent participer gratuitement au programme de
recyclage. Rendez-vous sur le site palm.com/recycle ou, aux
États-Unis, composez le 877-869-7256 pour obtenir des détails et des
informations supplémentaires sur comment contribuer à réduire les
déchets électroniques.
v. 1.4
Table des matières
Bienvenue . . . . . . . . . . . . . . . . . . . . . . . . . . . . . . . . . . . . . . . . . . . . . . . . . . . . . . . . . . . 7
Que contient la boîte ? . . . . . . . . . . . . . . . . . . . . . . . . . . . . . . . . . . . . . . . . . . . . . . . 10
De quoi ai-je besoin pour démarrer ? . . . . . . . . . . . . . . . . . . . . . . . . . . . . . . . . . . . . 11
Pour en savoir plus . . . . . . . . . . . . . . . . . . . . . . . . . . . . . . . . . . . . . . . . . . . . . . . . . . 12
Configuration . . . . . . . . . . . . . . . . . . . . . . . . . . . . . . . . . . . . . . . . . . . . . . . . . . . . . . . . . 15
Présentation du Centro™ . . . . . . . . . . . . . . . . . . . . . . . . . . . . . . . . . . . . . . . . . . . . . . 17
Insertion de la carte SIM et de la batterie . . . . . . . . . . . . . . . . . . . . . . . . . . . . . . . . . 19
Charge de la batterie . . . . . . . . . . . . . . . . . . . . . . . . . . . . . . . . . . . . . . . . . . . . . . . . . 22
Optimisation de la durée de vie de la batterie. . . . . . . . . . . . . . . . . . . . . . . . . . . . . . 24
Premier appel . . . . . . . . . . . . . . . . . . . . . . . . . . . . . . . . . . . . . . . . . . . . . . . . . . . . . . 26
Configuration de votre ordinateur pour la synchronisation . . . . . . . . . . . . . . . . . . . . 28
Synchronisation d'informations : les bases . . . . . . . . . . . . . . . . . . . . . . . . . . . . . . . . 34
Navigation sur votre smartphone Palm® Centro™ . . . . . . . . . . . . . . . . . . . . . . . . . . . . 37
Navigation dans l'écran . . . . . . . . . . . . . . . . . . . . . . . . . . . . . . . . . . . . . . . . . . . . . . . 39
Utilisation du clavier . . . . . . . . . . . . . . . . . . . . . . . . . . . . . . . . . . . . . . . . . . . . . . . . . 44
Ouverture des applications . . . . . . . . . . . . . . . . . . . . . . . . . . . . . . . . . . . . . . . . . . . . 48
Votre téléphone. . . . . . . . . . . . . . . . . . . . . . . . . . . . . . . . . . . . . . . . . . . . . . . . . . . . . . . 51
Activation et désactivation de votre smartphone Centro™. . . . . . . . . . . . . . . . . . . . 53
Passer des appels . . . . . . . . . . . . . . . . . . . . . . . . . . . . . . . . . . . . . . . . . . . . . . . . . . . 56
Réception d'appels . . . . . . . . . . . . . . . . . . . . . . . . . . . . . . . . . . . . . . . . . . . . . . . . . . 61
Utilisation de la boîte vocale . . . . . . . . . . . . . . . . . . . . . . . . . . . . . . . . . . . . . . . . . . . 63
Que puis-je faire durant un appel ? . . . . . . . . . . . . . . . . . . . . . . . . . . . . . . . . . . . . . . 64
Combien de minutes ai-je utilisé ? . . . . . . . . . . . . . . . . . . . . . . . . . . . . . . . . . . . . . . 73
Saisie de noms et de numéros de téléphone . . . . . . . . . . . . . . . . . . . . . . . . . . . . . . 73
TABLE DES MATIÈRES
iii
Définition des boutons de favoris . . . . . . . . . . . . . . . . . . . . . . . . . . . . . . . . . . . . . . . 80
Utilisation d'un appareil mains libres. . . . . . . . . . . . . . . . . . . . . . . . . . . . . . . . . . . . . 83
Personnalisation des paramètres du téléphone . . . . . . . . . . . . . . . . . . . . . . . . . . . . 88
À quoi correspondent toutes ces icônes ? . . . . . . . . . . . . . . . . . . . . . . . . . . . . . . . . 95
Vos e-mails et autres messages . . . . . . . . . . . . . . . . . . . . . . . . . . . . . . . . . . . . . . . . . . 99
Votre application de messagerie . . . . . . . . . . . . . . . . . . . . . . . . . . . . . . . . . . . . . . . . 101
Application VersaMail® . . . . . . . . . . . . . . . . . . . . . . . . . . . . . . . . . . . . . . . . . . . . . . . 102
Messagerie . . . . . . . . . . . . . . . . . . . . . . . . . . . . . . . . . . . . . . . . . . . . . . . . . . . . . . . . 123
Vos connexions au Web et aux appareils sans fil . . . . . . . . . . . . . . . . . . . . . . . . . . . . . 137
Navigateur Web . . . . . . . . . . . . . . . . . . . . . . . . . . . . . . . . . . . . . . . . . . . . . . . . . . . . 139
Connexion de votre ordinateur à Internet par l'intermédiaire de votre Centro™ . . . 150
Connexion à des appareils Bluetooth . . . . . . . . . . . . . . . . . . . . . . . . . . . . . . . . . . . . 153
Vos photos, vidéos et musique. . . . . . . . . . . . . . . . . . . . . . . . . . . . . . . . . . . . . . . . . . . 159
Appareil photo et caméscope . . . . . . . . . . . . . . . . . . . . . . . . . . . . . . . . . . . . . . . . . . 161
Photos et vidéos . . . . . . . . . . . . . . . . . . . . . . . . . . . . . . . . . . . . . . . . . . . . . . . . . . . . 166
Pocket Tunes™ . . . . . . . . . . . . . . . . . . . . . . . . . . . . . . . . . . . . . . . . . . . . . . . . . . . . . 172
Votre organiseur d'informations personnelles . . . . . . . . . . . . . . . . . . . . . . . . . . . . . . . 181
Calendrier . . . . . . . . . . . . . . . . . . . . . . . . . . . . . . . . . . . . . . . . . . . . . . . . . . . . . . . . . 183
Horloge . . . . . . . . . . . . . . . . . . . . . . . . . . . . . . . . . . . . . . . . . . . . . . . . . . . . . . . . . . . 192
Tâche. . . . . . . . . . . . . . . . . . . . . . . . . . . . . . . . . . . . . . . . . . . . . . . . . . . . . . . . . . . . . 194
Vos mémos et documents . . . . . . . . . . . . . . . . . . . . . . . . . . . . . . . . . . . . . . . . . . . . . . 199
Documents To Go® Professional . . . . . . . . . . . . . . . . . . . . . . . . . . . . . . . . . . . . . . . 201
Mémos . . . . . . . . . . . . . . . . . . . . . . . . . . . . . . . . . . . . . . . . . . . . . . . . . . . . . . . . . . . 203
Mémo vocal . . . . . . . . . . . . . . . . . . . . . . . . . . . . . . . . . . . . . . . . . . . . . . . . . . . . . . . 204
Vos outils de gestion des applications et des informations . . . . . . . . . . . . . . . . . . . . . 207
Utilisation de la fonction Chercher . . . . . . . . . . . . . . . . . . . . . . . . . . . . . . . . . . . . . . 209
iv
TABLE DES MATIÈRES
Affichage et utilisation des alertes . . . . . . . . . . . . . . . . . . . . . . . . . . . . . . . . . . . . . . 209
Calculatrice . . . . . . . . . . . . . . . . . . . . . . . . . . . . . . . . . . . . . . . . . . . . . . . . . . . . . . . . 210
Installation d'applications . . . . . . . . . . . . . . . . . . . . . . . . . . . . . . . . . . . . . . . . . . . . . 212
Désinstallation d'applications . . . . . . . . . . . . . . . . . . . . . . . . . . . . . . . . . . . . . . . . . . 215
Affichage des détails d'une application . . . . . . . . . . . . . . . . . . . . . . . . . . . . . . . . . . . 217
Envoi d'informations à l'aide de la technologie sans fil Bluetooth® . . . . . . . . . . . . . 218
Transmission de données par infrarouge . . . . . . . . . . . . . . . . . . . . . . . . . . . . . . . . . 221
Synchronisation des informations — avancée . . . . . . . . . . . . . . . . . . . . . . . . . . . . . 224
Utilisation des cartes d'extension . . . . . . . . . . . . . . . . . . . . . . . . . . . . . . . . . . . . . . . 231
Vos paramètres personnels. . . . . . . . . . . . . . . . . . . . . . . . . . . . . . . . . . . . . . . . . . . . . . 237
Paramètres son du système . . . . . . . . . . . . . . . . . . . . . . . . . . . . . . . . . . . . . . . . . . . 239
Paramètres d'affichage et d'apparence. . . . . . . . . . . . . . . . . . . . . . . . . . . . . . . . . . . 240
Paramètres des applications . . . . . . . . . . . . . . . . . . . . . . . . . . . . . . . . . . . . . . . . . . . 243
Verrouillage de votre Centro et des données . . . . . . . . . . . . . . . . . . . . . . . . . . . . . . 246
Paramètres système . . . . . . . . . . . . . . . . . . . . . . . . . . . . . . . . . . . . . . . . . . . . . . . . . 254
Connexion au VPN. . . . . . . . . . . . . . . . . . . . . . . . . . . . . . . . . . . . . . . . . . . . . . . . . . . 257
Questions fréquentes . . . . . . . . . . . . . . . . . . . . . . . . . . . . . . . . . . . . . . . . . . . . . . . . . . 259
Mise à niveau . . . . . . . . . . . . . . . . . . . . . . . . . . . . . . . . . . . . . . . . . . . . . . . . . . . . . . 261
Installation du logiciel de bureau . . . . . . . . . . . . . . . . . . . . . . . . . . . . . . . . . . . . . . . . 263
Réinitialisation de votre Centro . . . . . . . . . . . . . . . . . . . . . . . . . . . . . . . . . . . . . . . . . 264
Remplacement de la batterie . . . . . . . . . . . . . . . . . . . . . . . . . . . . . . . . . . . . . . . . . . 267
Écran . . . . . . . . . . . . . . . . . . . . . . . . . . . . . . . . . . . . . . . . . . . . . . . . . . . . . . . . . . . . . 268
Synchronisation . . . . . . . . . . . . . . . . . . . . . . . . . . . . . . . . . . . . . . . . . . . . . . . . . . . . . 270
Téléphone . . . . . . . . . . . . . . . . . . . . . . . . . . . . . . . . . . . . . . . . . . . . . . . . . . . . . . . . . 279
Appareils mains libres . . . . . . . . . . . . . . . . . . . . . . . . . . . . . . . . . . . . . . . . . . . . . . . . 282
E-mail. . . . . . . . . . . . . . . . . . . . . . . . . . . . . . . . . . . . . . . . . . . . . . . . . . . . . . . . . . . . . 283
Messagerie . . . . . . . . . . . . . . . . . . . . . . . . . . . . . . . . . . . . . . . . . . . . . . . . . . . . . . . . 284
Web. . . . . . . . . . . . . . . . . . . . . . . . . . . . . . . . . . . . . . . . . . . . . . . . . . . . . . . . . . . . . . 285
TABLE DES MATIÈRES
v
Appareil photo . . . . . . . . . . . . . . . . . . . . . . . . . . . . . . . . . . . . . . . . . . . . . . . . . . . . . . 289
Comment libérer de l'espace sur votre Centro . . . . . . . . . . . . . . . . . . . . . . . . . . . . . 290
Applications tierces . . . . . . . . . . . . . . . . . . . . . . . . . . . . . . . . . . . . . . . . . . . . . . . . . . 292
Messages d'erreur . . . . . . . . . . . . . . . . . . . . . . . . . . . . . . . . . . . . . . . . . . . . . . . . . . 293
Termes . . . . . . . . . . . . . . . . . . . . . . . . . . . . . . . . . . . . . . . . . . . . . . . . . . . . . . . . . . . . . 295
Informations importantes relatives à la réglementation et à la sécurité . . . . . . . . . . . 301
Spécifications . . . . . . . . . . . . . . . . . . . . . . . . . . . . . . . . . . . . . . . . . . . . . . . . . . . . . . . . 305
Index . . . . . . . . . . . . . . . . . . . . . . . . . . . . . . . . . . . . . . . . . . . . . . . . . . . . . . . . . . . . . . 309
vi
TABLE DES MATIÈRES
C H A P IT R E
1
Bienvenue
Félicitations ! Vous venez d'acquérir un smartphone
Palm® Centro™ !
Avantages
•
Passer et recevoir des appels
•
Surfer sur le Web
•
Gérer les contacts, le calendrier et
la liste des tâches
•
•
Recevoir et envoyer des e-mails
personnels et professionnels
Utiliser un kit mains libres
Bluetooth® (vendu séparément)
pour plus de commodité
7
Dans ce chapitre
Que contient la boîte ? . . . . . . . . . . . . . . . . . . . . . . . . . . . . . . . . . . . 10
De quoi ai-je besoin pour démarrer ? . . . . . . . . . . . . . . . . . . . . . . . . 11
Pour en savoir plus . . . . . . . . . . . . . . . . . . . . . . . . . . . . . . . . . . . . . . 12
En un seul appareil compact et
indispensable, vous disposez maintenant
de toutes les fonctionnalités suivantes :
•
•
Application Téléphone pour l'envoi et la
réception d'appels
Application Contacts où sont stockés
les noms, numéros de téléphone et
même les photos, de vos amis, votre
famille, vos relations professionnelles —
tous ceux que vous souhaitez joindre
rapidement
•
Application de messagerie pour la
réception et l'envoi d'e-mails
(professionnels et personnels)
•
Applications d'informations
personnelles Palm OS par ACCESS où
vous enregistrez vos rendez-vous, listes
de choses à faire, mémos, etc.
®
•
•
Appareil photo numérique SXGA
1,3 mégapixel (1280 x 1024) pour
prendre des photos et enregistrer des
vidéos de courte durée
•
Messagerie texte et multimédia
•
Lecteur MP3
•
Applications pour lire, créer et modifier
des fichiers Microsoft Office et
visualiser des fichiers au format PDF
•
Logiciel de synchronisation avec
l'ordinateur pour saisir noms, adresses,
etc. sur votre ordinateur, puis transférer
le tout sur votre Centro d'une simple
pression sur une touche
1
CHAPITRE
BIENVENUE
CONSEIL Pensez à consulter les conseils
pratiques et les renvois indiqués dans ces
paragraphes.
Logement pour carte d'extension
acceptant les cartes microSD (vendues
séparément) pour le stockage de
fichiers musicaux, vidéos, dictionnaires,
jeux et un large éventail d'autres
applications
9
CHAPITRE
1
BIENVENUE
Que contient la
boîte ?
Vous trouverez l'équipement suivant dans
le coffret :
•
•
Documentation et logiciel
•
Guide d'initiation
•
CD d'installation du logiciel Palm,
comprenant les éléments suivants :
Matériel
•
•
Centro
Carte SIM (fournie avec certains
modèles uniquement ; préinstallée dans
Centro sur certains modèles ; voir la
section Insertion de la carte SIM et de la
batterie pour obtenir des informations
complémentaires)
Carte SIM (Subscriber Identity
Module) Carte à puce que vous introduisez
dans votre Centro et qui vous identifie sur le
réseau sans fil. Elle contient les informations
sur votre compte, par exemple votre numéro
de téléphone, et les services auxquels vous
êtes abonnés. Vous pouvez également y
transférer les entrées de votre annuaire et vos
SMS.
TERMES CLÉS
•
•
10
Batterie rechargeable
Chargeur CA
QUE CONTIENT LA BOÎTE ?
Câble de synchronisation USB
Kit piéton
•
•
Logiciel Palm® Desktop
•
Liens vers des logiciels
supplémentaires pour votre Centro
•
Guide d'utilisation : Votre smartphone
Palm® Centro™ (le présent guide)
Garantie Palm
De quoi ai-je besoin
pour démarrer ?
•
Une carte SIM. Pour utiliser votre
Centro sur votre réseau, vous devez
insérer la carte SIM dans votre Centro.
•
Ce guide va vous aider à configurer votre
Centro et à le prendre en main rapidement.
En premier lieu, vous avez besoin de tous
les éléments qui figurent dans le coffret du
Centro (voir la section Que contient la
boîte ?), plus les éléments suivants :
•
Contrats de service appropriés
Les services de téléphonie et de
messagerie texte requièrent un contrat
de service avec votre opérateur et les
services de messagerie Web, e-mail et
multimédia requièrent un contrat de
service et des services de données de
votre opérateur. N'oubliez pas de
souscrire à un compte de service
téléphonique mobile avec services de
données. La vitesse de transfert des
données varie en fonction de la
disponibilité et de la capacité du réseau.
Contactez votre opérateur pour plus de
détails sur toutes les options possibles.
1
CHAPITRE
BIENVENUE
Si le coffret de votre Centro ne
comporte pas de carte SIM, contactez
votre opérateur pour vous en procurer
une.
•
Un emplacement dans la zone de
couverture du réseau de votre réseau.
•
Une prise de courant.
•
L'ordinateur avec lequel vous
synchroniserez vos informations
personnelles.
DE QUOI AI-JE BESOIN POUR DÉMARRER ?
11
CHAPITRE
1
BIENVENUE
Pour en savoir plus
Que vous soyez en déplacement ou au
bureau, vous pouvez accéder aux
informations complémentaires sur
l'utilisation de votre smartphone
Palm® Centro™ de plusieurs manières.
Introduction rapide
Visite guidée : la Visite guidée présente
un grand nombre de fonctions spécifiques
à votre Centro. Elle est déjà installée sur
votre Centro et vous pouvez la lancer à tout
moment. Appuyez sur Applications
,
puis sélectionnez Visite guidée
.
Didacticiel : le didacticiel Palm explique
comment passer des appels, parcourir le
Web et envoyer et recevoir des e-mails.
Vous trouverez le didacticiel sur le Web à
l'adresse suivante : go.palm.com/
centro-gsm/.
12
POUR EN SAVOIR PLUS
Pendant que vous utilisez votre Centro
Guide d'utilisation intégré : une copie du
présent guide figure à l'intérieur même de
votre Centro. Il est spécialement formaté
pour l'écran de votre Centro. Pour le
consulter, appuyez sur Applications
et sélectionnez Mon Centro
.
Conseils : la plupart des applications
intégrées comportent des conseils utiles
qui permettent de tirer pleinement parti de
votre Centro. Pour afficher ces conseils,
ouvrez une application, appuyez sur
Menu
, sélectionnez Options,
puis Conseils.
Une icône Conseils
figure en haut à
droite de la plupart des boîtes de dialogue.
Sélectionnez l'icône Conseils pour en
savoir plus sur les tâches que vous pouvez
effectuer dans la boîte de dialogue ouverte.
Assistance en ligne de Palm : pour
télécharger les dernières mises à jour,
consulter les rubriques de dépannage ou
contacter le service d'assistance, visitez le
site go.palm.com/centro-gsm/.
1
POUR EN SAVOIR PLUS
13
CHAPITRE
BIENVENUE
Sources d'informations supplémentaires
Livres : de nombreux guides sur les
appareils Palm OS sont disponibles dans
les librairies traditionnelles ou en ligne
(cherchez au rayon Informatique), ou visitez
le site go.palm.com/centro-gsm/.
®
Forums en ligne : consultez les groupes
de discussion en ligne des utilisateurs du
Centro pour échanger des informations ou
en savoir plus sur des domaines pointus.
Consultez le site go.palm.com/centro-gsm/
pour plus de détails.
BIENVENUE
CHAPITRE
1
14
POUR EN SAVOIR PLUS
C H A P IT R E
2
Configuration
Vous allez découvrir un grand nombre de choses sur votre
smartphone Palm® Centro™ qui vont vous aider à la fois à mieux
gérer votre vie et à vous amuser. Alors que vous vous
familiariserez avec votre Centro, vous personnaliserez
probablement les paramètres et les applications en fonction de
vos propres besoins.
Mais commençons par configurer votre Centro afin que vous
puissiez l'utiliser.
Avantages
•
Apprenez l'emplacement des
commandes de votre Centro
•
Commencez à utiliser
immédiatement votre Centro
•
Établissez un lien entre votre
Centro et votre ordinateur
15
Dans ce chapitre
Présentation du Centro™ . . . . . . . . . . . . . . . . . . . . . . . . . . . . . . . . . 17
Insertion de la carte SIM et de la batterie . . . . . . . . . . . . . . . . . . . . 19
Charge de la batterie . . . . . . . . . . . . . . . . . . . . . . . . . . . . . . . . . . . . 22
Optimisation de la durée de vie de la batterie . . . . . . . . . . . . . . . . . 24
Premier appel . . . . . . . . . . . . . . . . . . . . . . . . . . . . . . . . . . . . . . . . . . 26
Configuration de votre ordinateur pour la synchronisation. . . . . . . . 28
Synchronisation d'informations : les bases . . . . . . . . . . . . . . . . . . . 34
2
CHAPITRE
CONFIGURATION
Présentation du Centro™
Vue frontale
Témoin lumineux
(indicateur du téléphone
et de charge de la batterie)
Stylet
Écouteur
Navigateur
multidirectionnel et
bouton Centre
Applications
Marche/Arrêt
Volume
Bouton latéral
Menu
Téléphone
Envoyer
Messagerie
Calendrier
PRÉSENTATION DU CENTRO™
17
CHAPITRE
2
CONFIGURATION
CONSEIL Protégez votre écran. Veillez à ce que
votre Centro ne soit pas en contact avec des
objets pouvant rayer ou écraser l'écran. Votre
Centro est fourni avec un protecteur d'écran.
Vous trouverez sur le site go.palm.com/
centro-gsm/ des étuis de transport et d'autres
accessoires utiles.
LE SAVIEZ-VOUS ? Lorsque l'écran de votre
Centro est allumé, vous pouvez modifier les
paramètres de vos boutons et sélectionner
l'application de votre choix ; voir la section
Réattribution de boutons pour plus
d'informations.
Vue arrière
Haut-parleur
Miroir autoportrait
Couvercle du
logement de la
batterie
Objectif de l'appareil
photo
Port IR (Infrarouge)
Prise casque
Emplacement pour
carte d'extension
Connecteur du cordon tour de cou
18
PRÉSENTATION DU CENTRO™
Connecteur de
synchronisation
Connecteur
d'alimentation
Microphone
IMPORTANT Le haut-parleur du Centro
comporte un gros aimant. Prenez soin de
ne pas conserver votre Centro à côté de
cartes de crédit ou d'autres objets risquant
d'être démagnétisés.
Vue de dessus
Interrupteur de sonnerie
LE SAVIEZ-VOUS ? L'interrupteur de sonnerie
permet de désactiver tous les sons à la fois.
Plus la peine de chercher les boutons de
désactivation sur tout l'appareil.
Insertion de la carte
SIM et de la batterie
2
CHAPITRE
CONFIGURATION
Votre carte SIM contient des informations
de compte, comme votre numéro de
téléphone et le numéro d'accès à votre
messagerie vocale. Vous devez insérer une
carte SIM pour utiliser les fonctionnalités
de téléphone, d'e-mail ou Web de votre
Centro.
REMARQUE Il est possible que votre carte
SIM soit déjà installée dans votre Centro.
Suivez les étapes 1-3 pour vous en assurer.
Si votre Centro ne comporte pas de carte
SIM, peut-être en avez-vous déjà une. Si la
carte SIM ne fonctionne pas, contactez
votre opérateur réseau.
1 Appuyez sur le couvercle du logement
de la batterie dans le haut de l'appareil
et faites-le glisser vers le bas pour le
retirer de votre Centro.
INSERTION DE LA CARTE SIM ET DE LA BATTERIE
19
CHAPITRE
2
CONFIGURATION
Couvercle du
logement de
la batterie
2 Si la batterie est installée, retirez-la.
(voir la section Remplacement de la
batterie pour plus d'informations).
3 Si la carte SIM est déjà installée, passez
à l'étape 7.
4 Retirez le stylet pour insérer la carte
SIM plus facilement. Vous le replacerez
une fois la procédure terminée.
5 Alignez l'encoche de la carte SIM avec
l'encoche de droite du support.
20
INSERTION DE LA CARTE SIM ET DE LA BATTERIE
6 Insérez l'extrémité droite de la carte
SIM dans le support, puis faites glisser
la carte SIM jusqu'à ce qu'elle
s'enclenche.
7 Alignez les contacts métalliques de la
batterie avec ceux situés à l'intérieur du
compartiment de la batterie, puis
insérez la batterie en l'inclinant à 45°.
Contacts de
la batterie
Contacts
Centro
IMPORTANT Utilisez la batterie fournie
avec votre Centro. Veillez à ne pas utiliser
une batterie provenant d'un autre modèle
de Centro dans votre Centro. De même,
prenez soin de ne pas utiliser la batterie du
Centro dans d'autres modèles de Centro.
L'utilisation d'une batterie prévue pour un
autre modèle de Centro peut endommager
votre Centro. Pour plus d'informations sur
le remplacement des batteries,
reportez-vous à la section Remplacement
de la batterie.
REMARQUE Votre Centro ne fonctionnera
pas avec des batteries non autorisées.
Seules les batteries approuvées par Palm
permettront de faire fonctionner votre
Centro. Si votre Centro ne s'allume pas,
vérifiez qu'une batterie non autorisée n'a
pas été insérée dans votre Centro.
2
CHAPITRE
CONFIGURATION
8 Faites glisser le couvercle de la batterie
à l'arrière du Centro jusqu'à ce que le
clapet soit bien fermé.
9 L'écran de votre Centro s'allume et le
processus de configuration commence.
Lorsque l'écran de sélection de la
langue s'affiche, choisissez la langue
que vous voulez utiliser, puis suivez les
instructions à l'écran pour configurer
votre Centro.
IMPORTANT Définissez toujours la même
langue pour votre Centro, votre système
d'exploitation et votre logiciel de bureau.
Sinon, vous risquez de perdre des données
ou d'avoir des problèmes de
synchronisation. Aucune assistance n'est
assurée en cas de paramètres linguistiques
discordants.
INSERTION DE LA CARTE SIM ET DE LA BATTERIE
21
CHAPITRE
2
CONFIGURATION
REMARQUE Si la bonne batterie est
insérée et que votre Centro ne s'allume
toujours pas, vous devez le connecter au
chargeur CA pour le charger. Assurez-vous
que le chargeur CA est bien branché sur
une prise murale. Si votre Centro ne
s'allume toujours pas après avoir été
connecté au chargeur CA pendant cinq
minutes, effectuez une réinitialisation
logicielle. Voir Réinitialisation logicielle.
CONSEIL Votre Centro dispose d'une fonction
d'économie d'énergie qui éteint l'écran à
l'issue d'une période d'inactivité. Pour
rallumer l'écran, appuyez sur le bouton
Marche/Arrêt, puis sur Centre sur le
Navigateur multidirectionnel afin de désactiver
le Verrouillage clavier.
Charge de la batterie
La batterie fournie est suffisamment
chargée pour vous permettre de terminer
le processus de configuration et d'activer
votre téléphone. Après l'activation, nous
vous recommandons de charger votre
Centro pendant trois heures (ou jusqu'à ce
que le témoin lumineux soit vert et fixe).
Consultez la section Optimisation de la
durée de vie de la batterie pour obtenir des
conseils sur la manière d'optimiser la durée
de vie de la batterie de votre Centro.
CONSEIL Pour éviter que la batterie ne se vide,
rechargez votre Centro tous les jours, surtout
si vous utilisez souvent votre téléphone.
LE SAVIEZ-VOUS ? Si la batterie est
complètement déchargée, vos données
resteront en mémoire sur votre Centro
jusqu'à ce que vous le connectiez à une
source d'alimentation et que vous rechargiez
la batterie.
1 Branchez le chargeur CA à une prise
murale.
22
CHARGE DE LA BATTERIE
2 Branchez le câble du chargeur sous le
Centro, tout en vous assurant que la
flèche du connecteur est dirigée vers le
haut, c'est-à-dire en direction de l'écran.
3 Pour vérifier que votre Centro est bien
en train de se charger, observez le
témoin lumineux sur votre Centro.
•
S'il est rouge et qu'il ne clignote pas,
cela signifie que votre Centro est en
cours de charge.
•
S'il est vert et qu'il ne clignote pas,
cela signifie que votre Centro est
complètement chargé.
2
CHAPITRE
CONFIGURATION
Témoin
lumineux
LE SAVIEZ-VOUS ? Vous pouvez également
charger votre Centro en le connectant à votre
ordinateur de bureau à l'aide du câble de
synchronisation. Notez que cela prend plus de
temps. Veillez à brancher votre ordinateur à
une source d'alimentation ou votre Centro
risquerait de décharger sa batterie. Utilisez le
chargeur CA pour une charge plus rapide.
Il est possible que le témoin lumineux ne
s'allume pas pendant la charge de votre
Centro à l'aide du câble de synchronisation.
Pour vous assurer que la batterie est en train
de se charger, surveillez l'icône de batterie à
l'écran.
CONSEIL Si la batterie est complètement
déchargée, il est possible que le voyant de
charge ne s'allume pas tout de suite lorsque
vous rechargez la batterie.
CONSEIL Si le témoin lumineux ne s'allume
pas lorsque vous branchez votre Centro au
chargeur CA, vérifiez que le câble est bien
branché à la prise électrique.
CHARGE DE LA BATTERIE
23
CHAPITRE
2
CONFIGURATION
Lorsque votre Centro est allumé (voir la
section Activation et désactivation de votre
smartphone Centro™), l'icône de batterie à
l'écran affiche l'état de la charge :
Icône de
batterie
Un éclair rouge indique que la
batterie est connectée à une prise
de courant et qu'elle est en cours
de charge.
Un éclair vert indique que la batterie
est connectée à une prise de
courant et qu'elle est entièrement
chargée.
Une icône de batterie partielle et
sans éclair indique que la batterie
n'est pas connectée à une prise de
courant et qu'elle est partiellement
chargée.
Une icône de batterie pratiquement
vide et rouge en bas indique que
vous devez charger immédiatement
la batterie.
Pour voir un pourcentage du niveau de
charge restant, appuyez sur l'icône de
batterie à l'écran.
24
Optimisation de la
durée de vie de la
batterie
La durée de vie de la batterie dépend de
l'utilisation que vous faites de votre Centro.
Vous pouvez optimiser la durée de vie de la
batterie en suivant quelques conseils
simples :
IMPORTANT Vous devez utiliser la batterie
fournie avec votre Centro ou une batterie
approuvée par Palm. Pour plus
d'informations sur le remplacement des
batteries, reportez-vous à la section
Remplacement de la batterie.
OPTIMISATION DE LA DURÉE DE VIE DE LA BATTERIE
Votre Centro ne peut pas être chargé avec
des batteries non autorisées. Seules les
batteries approuvées par Palm permettront
de faire fonctionner votre Centro.
•
•
•
Vous pouvez acheter une batterie
supplémentaire pour les longs voyages
en avion ou pour les périodes
d'utilisation intensive. Si vous voulez
acheter des batteries compatibles avec
votre Centro, rendez-vous sur le site
go.palm.com/centro-gsm/.
Chargez votre Centro dès que vous en
avez la possibilité. Chargez-le la nuit.
La batterie dure plus longtemps si vous
la rechargez régulièrement plutôt que
de la recharger une fois vide.
Les fonctionnalités sans fil (téléphone,
e-mail, messagerie et Web) et
multimédia (appareil photo, lecteurs de
média, livres électroniques et jeux) de
votre Centro consomment davantage
d'énergie que les fonctionnalités de
l'organiseur. L'utilisation du haut-parleur
consomme également plus d'énergie
que celle de l'écouteur. Si vous utilisez
fréquemment les fonctionnalités sans
fil, média et le haut-parleur, surveillez
bien l'icône de la batterie et rechargez-la
en cas de besoin.
•
Si vous n'avez pas l'intention d'utiliser
les fonctionnalités sans fil de votre
Centro pendant un certain temps,
désactivez votre téléphone (voir la
section Activation et désactivation de
votre smartphone Centro™) et laissez
votre messagerie vocale récupérer tous
les appels.
•
À l'instar de tout autre téléphone
portable, si vous ne vous trouvez pas
dans une zone de couverture, votre
Centro recherche un signal, ce qui
consomme de l'énergie. Si vous ne
pouvez pas vous rendre dans une zone
disposant d'une meilleure couverture,
éteignez temporairement votre
téléphone. Vous pouvez continuer à
utiliser les fonctionnalités standard de
votre Centro lorsque votre téléphone
est éteint.
•
Réduisez la luminosité de l'écran (voir la
section Réglage de la luminosité).
•
Réduisez les paramètres des
préférences d'alimentation et
désactivez la réception IR (voir la
section Optimisation des paramètres
d'alimentation).
OPTIMISATION DE LA DURÉE DE VIE DE LA BATTERIE
2
CHAPITRE
CONFIGURATION
25
CHAPITRE
2
CONFIGURATION
•
Désactivez la fonction Bluetooth®
lorsque vous ne l'utilisez pas. Consultez
la section Connexion à des appareils
mains libres Bluetooth®.
3 Appuyez sur Gauche pour
sélectionner l'onglet Clavier
.
Icônes
d'état
Premier appel
1 Appuyez sur Téléphone
.
2 Si l'appareil vous le demande, appuyez
sur Centre
pour désactiver le
verrouillage clavier (voir la section
Verrouillage de votre clavier pour plus
d'informations).
• Si Vérifier carte SIM s'affiche dans la
barre de titre, reportez-vous à la
section Insertion de la carte SIM et de
la batterie.
• Si un espace vierge s'affiche dans la
barre de titre, cela signifie que le
téléphone recherche un réseau ou
que vous êtes en dehors d'une zone
de couverture. Il est possible que la
barre de titre n'affiche pas tout de
suite un nom de réseau. Si ce
problème persiste et que vous pensez
vous trouver dans une zone de
couverture, contactez votre opérateur
réseau pour obtenir de l'aide.
26
PREMIER APPEL
Clavier
numérique
Journal
des
appels
Contacts
Favoris
Principal
4 Utilisez le clavier pour composer le
numéro.
5 Appuyez sur Envoyer
le numéro.
pour composer
6 Si l'appareil vous le demande, appuyez
sur Centre
afin de sélectionner Oui
et d'allumer votre téléphone.
CONSEIL Si vous vous trouvez dans une zone
de couverture mais que vous ne pouvez pas
passer d'appels, contactez votre opérateur
réseau pour obtenir de l'aide.
Volume
Bouton
latéral
7 À la fin de l'appel, appuyez sur Marche/
Arrêt pour raccrocher.
Quel est mon numéro de téléphone ?
Réglage du volume de l'appel
1 Vérifiez que votre téléphone est activé
(voir la section Activation/désactivation
de votre téléphone).
Lorsqu'un appel est en cours, appuyez sur
le bouton Volume situé sur le côté de
votre Centro pour régler le volume.
•
Pour augmenter le volume durant la
lecture, appuyez sur la moitié
supérieure du bouton Volume.
•
Pour diminuer le volume durant la
lecture, appuyez sur la moitié inférieure
du bouton Volume.
2
CHAPITRE
CONFIGURATION
2 Appuyez sur Téléphone
3 Appuyez sur Menu
.
.
4 Sélectionnez Options, puis Infos sur le
téléphone.
Votre numéro
de téléphone
apparaît à cet
endroit.
PREMIER APPEL
27
CHAPITRE
2
CONFIGURATION
Si votre numéro de téléphone n'apparaît
pas dans Infos sur le téléphone, vérifiez
que la carte SIM est bien insérée dans
votre Centro. Si votre numéro de téléphone
n'apparaît toujours pas dans Infos sur le
téléphone, recherchez le numéro sur le
support en plastique sur lequel la carte SIM
était fixée. Si vous avez toujours besoin
d'aide, contactez votre opérateur réseau.
Configuration de
votre ordinateur pour
la synchronisation
Vous voulez en savoir plus sur la
synchronisation ? Consultez la section
Synchronisation d'informations : les bases.
Configuration système
Votre ordinateur doit être conforme aux
profils système Windows ou Mac suivants.
Windows XP Service Pack 2 (SP2),
Windows Media Center Edition 2005 ou
Vista :
•
32 Mo de mémoire disponible (RAM)
•
170 Mo d'espace disque disponible
•
Lecteur de CD
•
Port USB disponible
Mac OS X version 10.3 à 10.5 :
Avant de pouvoir réaliser une
synchronisation entre les informations
contenues sur votre ordinateur et celles de
votre Centro, vous devez installer le logiciel
de synchronisation avec l'ordinateur de
bureau et connecter le câble de
synchronisation à votre ordinateur.
•
128 Mo de mémoire totale (RAM)
•
190 Mo d'espace disque disponible
•
Lecteur de CD
•
Port USB disponible
Vous pouvez utiliser le logiciel Palm®
Desktop (fourni) ou Microsoft Outlook pour
Windows (vendu séparément) sur
l'ordinateur de bureau.
28
CONFIGURATION DE VOTRE ORDINATEUR POUR LA SYNCHRONISATION
Mise à niveau à partir d'un autre appareil
PalmOS® par ACCESS
REMARQUE Si c'est la première fois que
vous configurez un appareil Palm OS®,
passez directement à la section Installation
du logiciel de synchronisation de bureau.
Pendant l'installation du logiciel de bureau
à partir du CD d'installation du logiciel
Palm, il se peut que certaines applications
tierces soient mises en quarantaine parce
qu'elles ne sont pas compatibles avec la
version 5.4.9 du logiciel Palm OS installé
sur votre Centro. Les fichiers mis en
quarantaine ne sont ni installés sur votre
Centro ni supprimés. Ces fichiers sont
placés dans un nouveau dossier sur votre
ordinateur : C:\Program Files\Palm\<nom
de l'appareil>\PalmOS5 Applications
incompatibles. Vous ne trouvez pas de
dossier Palm dans Program Files ?
Recherchez un dossier appelé palmOne ou
Handspring. Pour plus d'informations,
consultez la section Je ne trouve pas mon
dossier utilisateur.
IMPORTANT Ne synchronisez votre
Centro qu'avec la version du logiciel
Palm Desktop fournie avec votre appareil.
Les versions antérieures risquent de ne
pas fonctionner correctement.
2
CHAPITRE
CONFIGURATION
CONSEIL Certains utilitaires tiers permettent
de sauvegarder les données de votre ancien
appareil sur une carte d'extension et de
transférer ensuite ces données sur votre
Centro. Nous vous déconseillons d'utiliser ces
utilitaires. Ces utilitaires transfèrent en effet
toutes les applications sur votre Centro,
y compris celles qui ne sont pas conçues pour
fonctionner avec Palm OS version 5.4.9.
Vous pouvez transférer toutes les
applications compatibles et les
informations de votre ancien appareil
Palm OS (ordinateur de poche ou Treo) sur
votre nouveau Centro. Attention, il ne faut
pas que les informations que vous
transférez dépassent 64 Mo. Ceci inclut
notamment les événements du calendrier,
les contacts, les mémos et les tâches, ainsi
que les paramètres des applications, les
applications tierces compatibles et les
fichiers correspondants.
CONFIGURATION DE VOTRE ORDINATEUR POUR LA SYNCHRONISATION
29
CHAPITRE
2
CONFIGURATION
1 Calculez l'espace occupé par vos
applications et vos données sur votre
ancien appareil Palm OS.
•
Dans la vue Applications, ouvrez les
menus.
•
Sélectionnez Infos dans le menu
App.
•
En bas de l'écran, sélectionnez Taille.
•
30
Vérifiez les valeurs affichées sur
la ligne Espace disponible.
Pour calculer l'espace utilisé, vous
devez soustraire le chiffre de gauche
du chiffre de droite. Par exemple,
pour l'appareil illustré ici, vous
obtenez 22,4 - 17,5 = 4,9. L'espace
occupé sur cet appareil est de
4,9 Mo.
2 Si l'espace occupé sur votre ancien
appareil est inférieur à 64 Mo, passez
à l'étape 3. Si l'espace occupé est
supérieur à 64 Mo, suivez l'une des
méthodes ci-dessous pour réduire
l'espace de stockage utilisé avant de
passer à l'étape suivante :
•
Supprimez les applications tierces
dont vous n'avez plus besoin.
•
Transférez sur une carte d'extension
les fichiers les plus volumineux,
par exemple les livres électroniques
et les photos.
•
Transférez les applications tierces sur
une carte d'extension.
•
Supprimez les données périmées
dans le Calendrier (Agenda), les
tâches et les e-mails. Pour obtenir des
instructions sur ces éléments,
reportez-vous à la documentation de
votre ancien appareil.
3 Synchronisez votre ancien appareil avec
votre ancien logiciel de bureau pour
sauvegarder vos données une dernière
fois.
CONFIGURATION DE VOTRE ORDINATEUR POUR LA SYNCHRONISATION
4 Installez le logiciel de synchronisation
de bureau à partir du CD d'installation
de votre nouveau logiciel Palm (voir la
section Installation du logiciel de
synchronisation de bureau).
5 Pendant l'installation, synchronisez
votre Centro avec votre nouveau logiciel
de bureau conformément aux
instructions. Lorsque l'appareil vous
y invite, procédez comme suit :
•
Connectez votre Centro à votre
ordinateur (voir la section Connexion
de votre Centro à votre ordinateur).
•
Indiquez que vous voulez
synchroniser uniquement les
informations de vos applications PIM
(Calendrier, Contacts, Mémos et
Tâches). Cela est fortement conseillé
pour que la mise à niveau se fasse
dans les meilleures conditions
possibles. Vous pouvez également
indiquer que vous voulez synchroniser
toutes les informations et les
applications (à l'exception des
applications incompatibles).
•
Sélectionnez un nom pour votre
Centro. Choisissez le même nom que
celui que vous aviez utilisé pour votre
ancien appareil. Pour retrouver ce
nom, sélectionnez l'application
HotSync sur votre ancien appareil
Palm. Le nom de l'appareil s'affiche
dans l'angle supérieur droit de l'écran.
2
CHAPITRE
CONFIGURATION
6 (MAC UNIQUEMENT) Si votre ancien
appareil contient des images, copiez-les
sur une carte d'extension ou
transférez-les par IR sur votre Centro.
7 Si vous envisagez de continuer à utiliser
votre ancien appareil, effectuez une
réinitialisation matérielle sur votre
ancien appareil afin de supprimer le
nom qui lui est associé. Reportez-vous
à la documentation fournie avec votre
ancien appareil pour obtenir des
instructions sur la réinitialisation
matérielle. Chaque appareil que vous
synchronisez avec votre ordinateur doit
avoir un nom unique. Lors de la
prochaine synchronisation avec votre
ancien appareil, n'oubliez pas de lui
attribuer un nouveau nom d'utilisateur.
CONFIGURATION DE VOTRE ORDINATEUR POUR LA SYNCHRONISATION
31
CHAPITRE
2
CONFIGURATION
Si, pendant l'installation, des applications
tierces sont mises en quarantaine, ne les
installez pas manuellement. Contactez
l'éditeur de l'application tierce pour obtenir
les mises à jour et vérifier leur
compatibilité avec votre Centro.
Si vous ne parvenez pas à mettre à niveau
ou à trouver des fichiers en quarantaine,
reportez-vous à la section Mise à niveau.
Installation du logiciel de synchronisation
de bureau
IMPORTANT Même si vous disposez déjà
d'un appareil Palm OS et d'une ancienne
version du logiciel de bureau, vous devez
installer le logiciel fourni avec votre Centro
sur le CD d'installation du logiciel Palm.
CONSEIL Pour synchroniser des informations
avec des applications autres que
Palm Desktop ou Microsoft Outlook, vous
devez vous procurer des applications de
synchronisation tierces. Ce logiciel de
synchronisation est parfois appelé conduite.
1 Fermez toutes les applications en cours
sur votre ordinateur, y compris les
applications minimisées. Toutes les
ressources de votre ordinateur doivent
être disponibles au moment où vous
installez le logiciel de synchronisation.
2 Insérez le CD d'installation du logiciel
Palm dans le lecteur de CD de votre
ordinateur.
AVANT DE COMMENCER Si vous
effectuez une installation sur un ordinateur
de votre entreprise, assurez-vous que vous
êtes autorisé à installer de nouveaux
logiciels. Contactez le service informatique
de votre entreprise pour obtenir de l'aide.
32
CONFIGURATION DE VOTRE ORDINATEUR POUR LA SYNCHRONISATION
3 Si vous effectuez l'installation sur un
Macintosh, double-cliquez sur l'icône du
CD sur le bureau, puis double-cliquez
sur l'icône Palm Software.pkg.
4 Lorsque l'assistant d'installation
s'ouvre, suivez les instructions à l'écran.
Conseils importants à propos de
l'installation :
• Lorsque l'écran de sélection de la
langue s'affiche, choisissez la même
langue que celle utilisée sur votre
Centro.
• WINDOWS UNIQUEMENT Vous
pouvez choisir le logiciel de bureau à
utiliser pour la synchronisation :
Palm Desktop ou Microsoft Outlook.
REMARQUE Que vous choisissiez
d'utiliser Microsoft Outlook ou le logiciel
Palm Desktop pour la synchronisation, le
logiciel Palm Desktop est toujours installé
sur votre ordinateur. Si vous utilisez
Outlook comme application de messagerie
électronique sur votre ordinateur de
bureau, sélectionnez Outlook comme
logiciel de synchronisation avec l'ordinateur
de bureau. N'oubliez pas que lorsque vous
entrez des informations sur votre
ordinateur, vous devez les entrer dans le
logiciel sélectionné à cette étape.
•
Le processus d'installation vous
demande de connecter votre Centro à
votre ordinateur. Passez à la section
suivante.
2
CHAPITRE
CONFIGURATION
Connexion de votre Centro à votre
ordinateur
Une fois le logiciel de bureau installé
(voir la section Installation du logiciel de
synchronisation de bureau), vous êtes prêt
à connecter votre Centro à votre
ordinateur.
1 Branchez le chargeur CA à une prise
murale.
2 Branchez le câble de synchronisation
USB à un port USB disponible ou à un
concentrateur USB sur votre ordinateur.
CONSEIL Pour de meilleures performances,
branchez le câble de synchronisation
directement au port USB de votre ordinateur.
Si votre ordinateur est doté de ports USB
avant et arrière, nous vous conseillons
d'utiliser le port arrière ; le port avant est
souvent plus faible. Si vous utilisez un
concentrateur USB, vérifiez qu'il s'agit d'un
concentrateur alimenté.
CONFIGURATION DE VOTRE ORDINATEUR POUR LA SYNCHRONISATION
33
CHAPITRE
2
CONFIGURATION
3 Le bouton de synchronisation vers le
haut, branchez le câble de
synchronisation sous votre Centro.
N'appuyez pas sur le bouton de
synchronisation avant d'y être invité.
4 (Facultatif) Branchez le câble du
chargeur sous le Centro.
Vous êtes maintenant prêt à effectuer une
synchronisation ; allez à la section
Synchronisation d'informations : les bases.
Câble de
synchronisation
34
Bouton de
synchronisation
Synchronisation
d'informations :
les bases
Lorsque vous procédez à la
synchronisation, les informations qui sont
saisies ou mises à jour sur un appareil
(votre Centro ou votre ordinateur) sont
automatiquement saisies ou mises à jour
sur l'autre appareil, ce qui vous évite de
devoir saisir les mêmes informations deux
fois. Nous vous recommandons vivement
de synchroniser fréquemment votre Centro
avec votre ordinateur ou votre serveur
d'entreprise, de manière à conserver vos
informations à jour (et à les sauvegarder)
sur les deux appareils.
Les informations des applications
suivantes sont mises à jour par défaut
chaque fois que vous synchronisez votre
Centro avec votre logiciel de bureau :
SYNCHRONISATION D'INFORMATIONS : LES BASES
La méthode utilisée par chaque application
pour la synchronisation dépend du type de
votre ordinateur et du logiciel de bureau
que vous utilisez :
Reportez-vous à la section Synchronisation
des informations — avancée pour plus
d'options de synchronisation (et la liste des
applications qui sont incluses dans la
synchronisation).
AVANT DE COMMENCER Pour
synchroniser vos informations, il faut que
vous installiez le logiciel Palm Desktop à
partir du CD d'installation Palm fourni avec
votre Centro—(même si vous utilisez
Outlook ou une autre application tierce
pour la synchronisation). Pour obtenir des
instructions, voir la section Installation du
logiciel de synchronisation de bureau.
1 Connectez votre Centro à votre
ordinateur comme indiqué à la
section Connexion de votre Centro à
votre ordinateur.
2
CHAPITRE
CONFIGURATION
Bouton de synchronisation
Des messages sur votre Centro et votre
ordinateur vous indiquent que la
synchronisation est en cours.
3 Quand vous recevez le message sur
votre Centro indiquant que la procédure
est terminée, débranchez le câble de
synchronisation. Attendez que le
message apparaisse pour débrancher le
câble.
Problèmes de synchronisation ?
Reportez-vous à la section Synchronisation.
2 Appuyez sur le bouton de
synchronisation situé sur le câble de
synchronisation.
SYNCHRONISATION D'INFORMATIONS : LES BASES
35
CHAPITRE
2
CONFIGURATION
Si vous avez terminé l'installation initiale,
vous pouvez à présent installer des logiciels
supplémentaires. Si vous choisissez
d'installer des logiciels supplémentaires,
vous devrez refaire une synchronisation
pour les installer sur votre Centro.
Vous pouvez également installer ces
logiciels supplémentaires ultérieurement ;
reportez-vous à la section Installation
d'applications.
Reportez-vous à la section Affichage de
photos et de vidéos sur votre ordinateur
pour obtenir des informations sur la
recherche d'images et de vidéos sur votre
ordinateur.
Où sont stockées mes données ?
Lorsque vous synchronisez votre Centro,
vos données sont stockées sur votre
ordinateur à l'un des emplacements
suivants :
Windows XP et versions antérieures :
Program Files > Palm > HotSyncNom
d'utilisateur
Windows Vista : Nom d'utilisateur >
Documents > Palm > HotSyncNom
d'utilisateur
36
SYNCHRONISATION D'INFORMATIONS : LES BASES
C H A P IT R E
3
Navigation sur votre
smartphone Palm® Centro™
Vous êtes-vous déjà rendu dans une nouvelle ville et vous
êtes-vous senti quelque peu perdu avant de vous rendre compte
que les rues numérotées allaient du nord au sud et les avenues
d'est en ouest ? L'apprentissage de la navigation sur votre
Centro est un processus similaire. La plupart des applications
présentes sur votre smartphone utilisent le même ensemble de
commandes de façon identique. Lorsque vous aurez appris à
utiliser ces commandes sur votre smartphone Palm® Centro™,
vous pourrez naviguer sans carte à travers la ville.
Avantages
•
Recherche rapide des applications
ouvertes
•
Accès à des fonctionnalités
supplémentaires à l'aide de menus
•
Navigation dans les applications
avec une seule main à l'aide du
Navigateur multidirectionnel
•
Accès à des caractères et
symboles qui ne se trouvent pas
sur le clavier
37
Dans ce chapitre
Navigation dans l'écran . . . . . . . . . . . . . . . . . . . . . . . . . . . . . . . . . . 39
Utilisation du clavier . . . . . . . . . . . . . . . . . . . . . . . . . . . . . . . . . . . . . 44
Ouverture des applications. . . . . . . . . . . . . . . . . . . . . . . . . . . . . . . . 48
Navigation dans
l'écran
CONSEIL Certaines applications tierces risquent
de ne pas fonctionner avec le Navigateur
multidirectionnel, dans ce cas utilisez le stylet.
3
CHAPITRE
NAVIGATION SUR VOTRE SMARTPHONE PALM® CENTRO™
LE SAVIEZ-VOUS ? Dans ce manuel, les icônes
en forme de flèche indiquent les directions
sur le Navigateur multidirectionnel. Ces flèches
sont différentes des autres flèches
susceptibles d'apparaître à l'écran et sur
lesquelles vous appuyez avec votre stylet ou
que vous sélectionnez avec le Navigateur
multidirectionnel pour afficher les listes de
sélection.
Pour naviguer dans l'écran du Centro,
vous pouvez utiliser le Navigateur
multidirectionnel ou appuyer sur les
éléments à l'écran à l'aide du stylet.
Avec de la pratique, vous trouverez la
manière qui vous convient le mieux pour
faire défiler les éléments des menus, les
mettre en surbrillance et les sélectionner.
Le Navigateur multidirectionnel comporte
les boutons suivants :
Centre
Haut
Droite
Gauche
Bas
NAVIGATION DANS L'ÉCRAN
39
CHAPITRE
3
NAVIGATION SUR VOTRE SMARTPHONE PALM® CENTRO™
Mise en surbrillance et sélection des
éléments
Dans la plupart des écrans, un élément
(un bouton, une entrée de liste ou une
case à cocher) est mis en surbrillance par
défaut. Cette surbrillance identifie
l'élément qui sera affecté par votre
prochaine action. Utilisez le Navigateur
multidirectionnel vers la Gauche , la
Droite , le Haut
et le Bas pour
déplacer la surbrillance d'un élément à un
autre.
CONSEIL Si l'élément qui vous intéresse
n'apparaît pas à l'écran, appuyez sur les
flèches de défilement à l'écran pour obtenir
des informations supplémentaires.
Apprenez à reconnaître la surbrillance.
Elle peut prendre deux formes :
Surbrillance des contours : lorsqu'un
écran entier, un bouton (Terminé, Nouveau,
OK) ou une liste de sélection à l'écran est
mis en surbrillance, son contour ressort à
l'écran. Si un écran entier est en
surbrillance, le contour apparaît en haut et
en bas de l'écran uniquement.
40
NAVIGATION DANS L'ÉCRAN
CONSEIL Lorsqu'un contour s'affiche en haut
et en bas d'un écran de liste, appuyez sur
Centre sur le Navigateur multidirectionnel
pour mettre en surbrillance le premier
élément de la liste.
Arrière-plan coloré : lorsqu'un numéro de
téléphone, du texte, une adresse e-mail,
un lien Web ou un élément d'une liste est
mis en surbrillance, l'élément en question
s'affiche sous forme de texte blanc sur un
arrière-plan de couleur. Exemples de
listes : liste Contacts, Boîte de réception et
liste Tâches.
Une fois que vous avez mis un élément en
surbrillance, vous pouvez le sélectionner
ou l'activer en appuyant sur Centre
ou
en appuyant directement dessus avec le
stylet.
CONSEIL Une fois que vous avez ouvert une
application (voir la section Ouverture des
applications), servez-vous du navigateur
multidirectionnel pour mettre des éléments
de l'écran en surbrillance.
Mise en surbrillance de texte
Vous pouvez vous servir du stylet pour
mettre du texte en surbrillance à l'écran.
•
Appuyez et faites glisser le stylet sur le
texte que vous souhaitez mettre en
surbrillance.
•
Pour mettre un mot en surbrillance,
appuyez deux fois dessus.
•
Pour mettre un paragraphe en
surbrillance, appuyez trois fois dessus.
Accès aux boutons de commande
Dans la plupart des applications, les
boutons de commande (tels que Nouveau,
OK et Détails) s'affichent au bas de l'écran.
Dans la plupart des cas, vous pouvez
accéder directement à ces boutons au lieu
de les faire défiler.
•
À partir d'une liste (telle que Mémos),
appuyez sur Droite pour accéder
directement au premier bouton.
•
À partir d'un écran dans lequel vous
créez ou modifiez des entrées (Modifier
le contact, par exemple), appuyez sur
Centre
pour accéder directement
au premier bouton.
•
Dans une boîte de dialogue (Modifier
les catégories, par exemple), appuyez
sur Haut
ou Bas pour accéder aux
boutons.
3
CHAPITRE
NAVIGATION SUR VOTRE SMARTPHONE PALM® CENTRO™
Sélection d'éléments de menu
Plusieurs applications disposent de menus
permettant d'accéder à des fonctionnalités
supplémentaires. Ces menus sont
généralement masqués, mais ils s'affichent
lorsque vous appuyez sur Menu
.
Pour tirer pleinement parti de votre Centro,
il est judicieux de vous familiariser avec les
fonctionnalités supplémentaires
disponibles via les différents menus
d'application.
NAVIGATION DANS L'ÉCRAN
41
CHAPITRE
3
NAVIGATION SUR VOTRE SMARTPHONE PALM® CENTRO™
1 Appuyez sur Menu
pour afficher
les menus d'une application.
Raccourci
Menu
2 Appuyez sur Droite et Gauche
pour basculer entre les menus.
3 Appuyez sur Haut
et Bas pour
mettre en surbrillance un élément de
menu.
4 Appuyez sur Centre
pour
sélectionner un élément de menu ou
appuyez sur Menu
pour fermer le
menu et annuler votre sélection.
CONSEIL La plupart des éléments de menu
disposent d'un raccourci clavier dans le menu.
Pour utiliser un raccourci de menu, appuyez
sur Menu et la lettre de raccourci. Il n'est pas
nécessaire d'afficher l'élément de menu pour
utiliser le raccourci.
42
NAVIGATION DANS L'ÉCRAN
Sélection d'options dans une liste de
sélection
Une série d'options est souvent proposée
dans un type de menu appelé « liste de
sélection ». Vous pouvez identifier cette
liste grâce à la flèche orientée vers le bas.
Les listes de sélection sont différentes des
menus décrits ci-dessus. Les menus
d'application vous permettent d'accéder à
des fonctions supplémentaires et les listes
de sélection vous permettent de
sélectionner le contenu d'un champ
particulier.
Vous pouvez utiliser le Navigateur
multidirectionnel ou le stylet pour
sélectionner un élément dans une liste de
sélection.
Navigateur multidirectionnel : mettez la
liste de sélection en surbrillance à l'aide
des boutons du Navigateur
multidirectionnel
, puis appuyez sur
Centre
pour en afficher les éléments.
•
Appuyez sur Haut
et Bas pour
mettre en surbrillance l'élément qui
vous intéresse.
•
Appuyez sur Centre
pour
sélectionner l'élément en surbrillance.
•
Pour quitter la liste de sélection et
annuler votre choix, appuyez sur
Gauche ou Droite .
3
CHAPITRE
NAVIGATION SUR VOTRE SMARTPHONE PALM® CENTRO™
Stylet : appuyez sur la liste de sélection
avec votre stylet.
•
Appuyez sur l'élément qui vous
intéresse.
•
Pour retourner au menu principal sans
faire de sélection, appuyez en dehors de
la liste.
NAVIGATION DANS L'ÉCRAN
43
CHAPITRE
3
NAVIGATION SUR VOTRE SMARTPHONE PALM® CENTRO™
Utilisation du clavier
Rétro-éclairage
Retour arrière
Option
Retour
Maj/Rechercher
Menu
Espace
CONSEIL Lorsqu'ils utilisent le clavier, la plupart
des utilisateurs préfèrent tenir leur Centro à
deux mains et se servir de leurs pouces pour
appuyer sur les touches.
44
UTILISATION DU CLAVIER
Alt
LE SAVIEZ-VOUS ? Le Centro inclut un
rétro-éclairage du clavier qui s'allume et
s'éteint avec l'écran. Il s'éteint également
lorsqu'un appel actif dure un certain temps (la
durée est spécifiée). Reportez-vous à la
section Optimisation des paramètres
d'alimentation pour le réglage des intervalles
de désactivation de l'éclairage.
Saisie de lettres minuscules et majuscules
•
Pour taper des minuscules, appuyez sur
les touches voulues.
•
Pour taper une lettre majuscule,
appuyez sur Maj/Rechercher
, puis
sur une lettre. Il est inutile d'appuyer sur
la touche Maj/Rechercher
et de la
maintenir enfoncée lorsque vous tapez
une lettre. Lorsque ce mode est actif,
une flèche montante
apparaît dans
l'angle inférieur droit de l'écran.
•
Pour activer le verrouillage des
majuscules, appuyez deux fois sur
Maj/Rechercher
. Pour le
désactiver, appuyez une fois sur
Maj/Rechercher
. Lorsque ce
mode est actif, une flèche soulignée
apparaît dans l'angle inférieur droit de
l'écran de l'écran.
Saisie de nombres, signes de ponctuation
et symboles
3
CHAPITRE
NAVIGATION SUR VOTRE SMARTPHONE PALM® CENTRO™
Des nombres, signes de ponctuation et
symboles figurent au-dessus des lettres
sur les touches. Pour saisir ces caractères,
effectuez l'une des opérations suivantes :
Symbole
Lettre
•
Appuyez sur Option , puis sur la
touche dotée du caractère requis
au-dessus de la lettre voulue. Il est
inutile de maintenir la touche Option
enfoncée lorsque vous appuyez sur
l'autre touche. Lorsque la touche Option
est active, le symbole est affiché
dans le coin inférieur droit de l'écran.
•
Pour activer le verrouillage des options,
appuyez deux fois sur Option .
Pour le désactiver, appuyez une fois
sur la touche Option . Lorsque le
verrouillage des options est actif, le
symbole est affiché dans le coin
inférieur droit de l'écran.
UTILISATION DU CLAVIER
45
CHAPITRE
3
NAVIGATION SUR VOTRE SMARTPHONE PALM® CENTRO™
LE SAVIEZ-VOUS ? La touche Option de
certaines applications est verrouillée par
défaut (par exemple, le clavier de
numérotation de l'application Téléphone ou
Calculatrice), ce qui permet de saisir des
chiffres sans avoir à appuyer sur Option.
Saisie d'autres symboles et de caractères
accentués
Les symboles et caractères accentués qui
n'apparaissent pas sur le clavier peuvent
être saisis à l'aide de la touche
Alt.
46
UTILISATION DU CLAVIER
1 Saisissez le caractère correspondant au
symbole ou au caractère accentué
souhaité. Consultez le tableau de la
page suivante.
2 Appuyez sur Alt
.
3 Appuyez sur Haut , Bas , Droite
ou Gauche pour mettre le caractère
désiré en surbrillance.
4 Appuyez sur Centre
caractère.
pour insérer le
LE SAVIEZ-VOUS ? Les caractères spéciaux sont
regroupés en fonction de leur similitude avec
la touche de base. Par exemple, les caractères
spéciaux disponibles pour la touche « e »
sont : é, è, ë et ê.
3
CHAPITRE
NAVIGATION SUR VOTRE SMARTPHONE PALM® CENTRO™
0
Symboles et caractères accentués
Saisissez
…
puis appuyez
sur Alt
pour
choisir...
Saisissez
…
puis appuyez
sur Alt
pour
choisir...
Saisissez
…
puis appuyez
sur Alt
pour
choisir...
a
áàäâãåæ
n
ñ
u
úùüû
A
ÁÀÄÂÃÅÆ
N
Ñ
U
ÚÙÜÛ
b ou B
ß
o
óòöôœõ
x ou X
x¤
c
碩
O
ÓÒÖÔŒÕ
y
ýÿ
C
Ç¢©
p ou P
¶
Y
ÝŸ
e
éèëê
r ou R
®
!
¡
E
ÉÈËÊ
s
ßš
?
¿
i
íìïî
SD
ߊ
:
:-) :-( ;-)
I
ÍÌÏÎ
t ou T
™
$
l ou L
£
£¥¢
Appuyez sur
Alt, après un espace ou au début ou à la fin d'une ligne, pour
sélectionner ces caractères :
;_•\%=°÷
£¥¢[]{}<>«»©®™~^ø|
UTILISATION DU CLAVIER
47
CHAPITRE
3
NAVIGATION SUR VOTRE SMARTPHONE PALM® CENTRO™
Ouverture des
applications
Lorsque vous ouvrez une application via un
bouton de raccourci ou la vue Applications,
l'application dans laquelle vous vous
trouviez est automatiquement fermée.
Utilisation des boutons de raccourci
Il y a trois boutons de raccourci à l'avant du
Centro : Téléphone, Calendrier et
Messagerie. Ces boutons permettent
d'ouvrir des applications. Le quatrième
bouton permet d'ouvrir la vue Applications
(voir la section Utilisation de la vue
Applications).
CONSEIL Vous pouvez personnaliser les
boutons de raccourci vous-même. Pour en
savoir plus, voir la section Réattribution de
boutons.
Téléphone
Applications
Messagerie
Calendrier
48
OUVERTURE DES APPLICATIONS
Chaque bouton de raccourci permet
d'ouvrir deux applications :
•
Pour allumer le Centro et ouvrir
l'application principale, il vous suffit
d'appuyer sur le bouton.
Bouton
Application
principale
Téléphone
Calendrier
Messagerie
•
Après avoir allumé votre Centro,
appuyez sur Option
, puis sur le
bouton de raccourci pour ouvrir une
application secondaire.
Boutons
LE SAVIEZ-VOUS ? Si vous appuyez sur Option
3
CHAPITRE
NAVIGATION SUR VOTRE SMARTPHONE PALM® CENTRO™
+ Menu, l'écran de votre Centro s'éteint.
Utilisation de la vue Applications
La vue Applications vous permet d'accéder
à toutes les applications disponibles.
1 Appuyez sur Applications
.
2 Appuyez sur Centre sur le Navigateur
multidirectionnel pour désactiver le
verrouillage clavier (voir la section
Verrouillage de votre clavier pour plus
d'informations).
3 Mettez en surbrillance l'application que
vous souhaitez utiliser à l'aide du
Navigateur multidirectionnel
.
Application
secondaire
+
Web
+
Mémos
+
E-mail
OUVERTURE DES APPLICATIONS
49
CHAPITRE
3
NAVIGATION SUR VOTRE SMARTPHONE PALM® CENTRO™
4 Appuyez sur Centre
pour ouvrir
l'application sélectionnée.
Vous pouvez également réaliser les
opérations suivantes dans la vue
Applications :
50
•
Appuyez sur Applications
à
plusieurs reprises pour faire défiler les
différentes catégories d'applications.
Consultez la section Paramètres des
applications pour plus d'informations
sur les catégories.
•
Saisissez les premières lettres du nom
d'une application pour la mettre en
surbrillance. Par exemple, si vous
appuyez sur « a », Annuaire SIM est mis
en surbrillance, puis, si vous appuyez
sur « p », Appareil photo est mis en
surbrillance. Si après quelques instants
vous tapez de nouveau « p », la
première application dont le nom
commence par « p » est mise en
surbrillance.
OUVERTURE DES APPLICATIONS
CONSEIL Vous pouvez maintenir la touche
Applications enfoncée sur n'importe quel
écran de votre Centro, pour sélectionner
l'application de votre choix dans une liste des
applications les plus récemment utilisées.
C H A P IT R E
4
Votre téléphone
L'application Téléphone, votre application de base, vous permet de passer et recevoir
des appels et d'enregistrer des informations sur les personnes avec lesquelles vous
souhaitez rester en contact.
Vous pouvez y gérer plusieurs appels de manière créative, par exemple passer d'un
appel à l'autre, envoyer des messages texte aux appels ignorés et créer des
conférences téléphoniques avec un maximum de cinq personnes. Votre smartphone
Palm® Centro™ vous aide à réaliser toutes ces tâches en toute simplicité.
Il ne se limite pas à la gestion de vos appels téléphoniques. Vous pouvez envoyer des
messages texte, ouvrir des applications, aller à vos pages Web préférées, consulter
vos rendez-vous et même voir le nombre d'e-mails non lus que vous avez reçus.
Avantages
•
Gardez le contact, à votre façon
•
•
Gagnez du temps en créant des
raccourcis vers vos informations
préférées
Amusez-vous : ajoutez des fonds
d'écran et des sonneries
•
Passez ou recevez des appels en
gardant les mains sur le volant
51
Dans ce chapitre
Activation et désactivation de votre smartphone Centro™ . . . . . . . 53
Passer des appels . . . . . . . . . . . . . . . . . . . . . . . . . . . . . . . . . . . . . . 56
Réception d'appels . . . . . . . . . . . . . . . . . . . . . . . . . . . . . . . . . . . . . 61
Utilisation de la boîte vocale. . . . . . . . . . . . . . . . . . . . . . . . . . . . . . . 63
Que puis-je faire durant un appel ? . . . . . . . . . . . . . . . . . . . . . . . . . 64
Combien de minutes ai-je utilisé ? . . . . . . . . . . . . . . . . . . . . . . . . . . 73
Saisie de noms et de numéros de téléphone . . . . . . . . . . . . . . . . . 73
Définition des boutons de favoris. . . . . . . . . . . . . . . . . . . . . . . . . . . 80
Utilisation d'un appareil mains libres . . . . . . . . . . . . . . . . . . . . . . . . 83
Personnalisation des paramètres du téléphone . . . . . . . . . . . . . . . . 88
À quoi correspondent toutes ces icônes ?. . . . . . . . . . . . . . . . . . . . 95
Activation et
désactivation de
votre smartphone
Centro™
REMARQUE Nous utiliserons le terme
téléphone pour décrire la fonction de votre
Centro qui vous permet de vous connecter
au réseau pour passer et recevoir des
appels et transmettre des données.
Le téléphone et l'écran de votre Centro
peuvent être allumés ou éteints
séparément. Vous pouvez activer l'écran
et utiliser uniquement les fonctionnalités
d'organiseur et les applications multimédia
de votre Centro (Contacts, Calendrier,
Pocket Tunes™ ou encore Photos et vidéos)
sans avoir à allumer le téléphone.
De même, lorsque l'écran est éteint,
le téléphone peut être allumé pour vous
permettre de recevoir et passer des
appels.
Réactivation et désactivation de l'écran
Réactivez l'écran et laissez le téléphone
éteint lorsque vous voulez utiliser
seulement l'organiseur de votre Centro,
par exemple lorsque vous êtes dans un
avion et que vous souhaitez consulter votre
calendrier.
4
CHAPITRE
VOTRE TÉLÉPHONE
1 Appuyez sur Marche/Arrêt et
relâchez le bouton pour réactiver
l'écran.
CONSEIL Vous pouvez également appuyer sur
les boutons de raccourci ou sur le bouton
Applications pour réactiver l'écran de votre
Centro.
Marche/
Arrêt
Centre
ACTIVATION ET DÉSACTIVATION DE VOTRE SMARTPHONE CENTRO™
53
CHAPITRE
4
VOTRE TÉLÉPHONE
2 Appuyez sur Centre
pour désactiver
le verrouillage clavier. Pour plus
d'informations sur l'activation et la
désactivation du verrouillage clavier,
consultez la section Verrouillage de
votre clavier.
3 Appuyez sur Marche/Arrêt pour
éteindre l'écran et verrouiller le clavier.
CONSEIL Vous pouvez définir la durée
d'affichage de l'écran. Appuyez sur
Applications, sélectionnez Préférences et
Alimentation puis ajustez le paramètre Arrêt
auto après.
Activation/désactivation de votre
téléphone
Lorsque votre téléphone est activé, il est
connecté au réseau (si vous vous trouvez
dans une zone de couverture) pour vous
permettre de passer et de recevoir des
appels et d'utiliser des services sans fil,
tels que les e-mails, la messagerie et le
navigateur Web. Lors de la configuration
initiale, votre téléphone s'allume
automatiquement afin que vous puissiez
utiliser les services sans fil
immédiatement.
54
Si vous l'éteignez, vous pouvez toujours
utiliser l'organiseur et les autres
fonctionnalités telles que le calendrier et
les contacts, ainsi que les fonctions média
telles que Pocket Tunes et Photos et
vidéos. Ce mode est parfois appelé mode
Avion parce qu'il vous oblige à éteindre
votre téléphone lorsque vous êtes dans un
avion.
1 Réactivez l'écran.
2 Appuyez sur le bouton Marche/Arrêt
et maintenez-le enfoncé pour activer
votre téléphone.
CONSEIL Lorsque l'interrupteur de sonnerie
est sur Mode sonore activé, le téléphone
émet une série de tonalités au moment de
son activation et de sa désactivation (voir la
section Désactivation du son).
ACTIVATION ET DÉSACTIVATION DE VOTRE SMARTPHONE CENTRO™
Vous savez que votre téléphone est
allumé et que vous êtes dans une zone
de couverture lorsque vous allez à
l'onglet Principal de l'application
Téléphone et voyez l'icône Intensité du
signal
en haut de l'écran.
CONSEIL Si vous vous trouvez hors d'une zone
de couverture, le coin supérieur gauche est
vide et le témoin lumineux clignote en rouge.
3 Appuyez de nouveau sur le bouton
Marche/Arrêt et maintenez-le
enfoncé pour désactiver votre
téléphone.
Vous savez que votre téléphone est
éteint lorsque vous allez à l'onglet
Principal de l'application Téléphone et
voyez le message Téléphone éteint en
haut de l'écran.
Icônes
d'état
Clavier
numérique
Favoris
4
CHAPITRE
VOTRE TÉLÉPHONE
Journal
des
appels
Principal
Contacts
LE SAVIEZ-VOUS ? Vous pouvez choisir l'onglet
à afficher lorsque vous appuyez sur le bouton
Téléphone. Reportez-vous à la section
Personnalisation de l'onglet Principal de
l'application Téléphone pour de plus amples
informations. Si vous changez l'onglet par
défaut, vous devez modifier les étapes de ce
chapitre en conséquence.
Ouverture de l'application Téléphone
Appuyez sur Téléphone
pour afficher
l'onglet Principal de l'application
Téléphone.
ACTIVATION ET DÉSACTIVATION DE VOTRE SMARTPHONE CENTRO™
55
CHAPITRE
4
VOTRE TÉLÉPHONE
Passer des appels
Plusieurs méthodes permettent de passer
un appel. Essayez-les toutes pour
déterminer celle que vous préférez.
Composition d'un numéro à l'aide du
clavier de numérotation à l'écran
1 Appuyez sur Téléphone
2 Sélectionnez l'onglet Clavier
.
.
3 Saisissez le numéro de téléphone en
appuyant sur le clavier de numérotation
à l'écran avec le stylet.
CONSEIL Appuyez sur Retour arrière pour
supprimer les numéros que vous avez saisis.
Pour annuler l'appel, appuyez sur Téléphone
pour retourner à l'onglet Principal de
l'application Téléphone.
4 Appuyez sur Envoyer
l'appel.
pour passer
LE SAVIEZ-VOUS ? Vous pouvez coller des
numéros directement dans la vue du clavier
numérique. Copiez un numéro dans une autre
application, appuyez sur Téléphone, puis
sélectionnez l'onglet Clavier numérique.
Ouvrez le menu Edition et sélectionnez
Coller. Appuyez sur Téléphoner/Envoyer
pour composer le numéro.
Composition de numéros avec le clavier
1 Appuyez sur Téléphone
.
2 Composez le numéro de téléphone à
l'aide des touches numérotées du
clavier. (Vous n'avez pas besoin
d'appuyer sur Option.)
56
PASSER DES APPELS
Composition d'un numéro à l'aide du nom
d'un contact
3 Appuyez sur Envoyer
l'appel.
pour passer
CONSEIL Une fois votre numéro de téléphone
saisi, vous pouvez également appuyer sur la
touche Centre du Navigateur multidirectionnel
pour choisir si vous voulez passer un appel
téléphonique ou envoyer un message texte à
ce numéro.
4
CHAPITRE
VOTRE TÉLÉPHONE
Vous devez avoir des noms et numéros
dans votre liste de contacts avant de
pouvoir passer un appel à l'aide du nom
d'un contact ou d'un numéro de téléphone.
Vous pouvez ajouter des contacts
directement dans votre Centro (voir la
section Ajout d'un contact), mais le
meilleur moyen de saisir un grand nombre
de contacts consiste à les ajouter à votre
logiciel de bureau, puis à effectuer une
synchronisation pour les transférer sur
votre Centro (voir la section
Synchronisation d'informations : les bases).
Vous pouvez également importer des
contacts de votre carte SIM (voir la
rubrique Conseils dans la section
Visualisation de votre carnet SIM).
1 Appuyez sur Téléphone
.
2 Sélectionnez l'onglet Contacts
.
3 À l'aide du clavier, commencez à entrer
l'un des éléments suivants du contact à
appeler :
•
le prénom (JEA pour Jean)
•
le nom (MAR pour Martin)
PASSER DES APPELS
57
CHAPITRE
4
VOTRE TÉLÉPHONE
•
les initiales du prénom et du nom
(JMA pour Jean Martin)
•
les premières lettres du prénom et du
nom (MA FO pour Marie Fournier)
Par exemple, si vous entrez MA,
Marie Fournier, Jean Martin et Muriel
Aymeric sont censés s'afficher. Si vous
entrez JMA, seul Jean Martin s'affiche.
Le texte
s'affiche ici
lorsque vous le
saisissez.
5 Appuyez sur Envoyer
l'appel.
pour passer
CONSEIL Pour afficher des informations
supplémentaires sur un contact, mettez son
nom en surbrillance, puis appuyez sur la
touche Centre du Navigateur multidirectionnel
pour afficher son adresse, sa société et
d'autres informations.
LE SAVIEZ-VOUS ? Il est possible de modifier un
paramètre qui vous permettra de passer des
appels depuis l'onglet Principal de
l'application?Téléphone en saisissant un nom
ou un numéro (voir la section Personnalisation
des paramètres du téléphone).
Reconnaissance vocale
CONSEIL Pour relancer votre recherche,
appuyez sur Retour arrière pour supprimer
les lettres que vous avez entrées. Vous
pouvez aussi appuyer sur l'onglet Téléphone
pour retourner à l'onglet Principal de
l'application Téléphone.
4 Sélectionnez le numéro que vous
souhaitez composer.
58
PASSER DES APPELS
Vous pouvez utiliser l'application
Reconnaissance vocale pour appeler une
personne de votre liste Contacts en
prononçant son nom ou numéro. Si la
personne appelée a plusieurs numéros de
téléphone, vous pouvez préciser le numéro
à appeler.
1 Appuyez sur Applications
.
2 Sélectionnez Reconnaissance vocale
.
Un message vocal vous invite à donner
une commande.
3 Effectuez l'une des opérations
suivantes :
Pour appeler une personne dans
votre liste de contacts en prononçant
son nom : dites, par exemple,
« Appeler Hélène Livet ». Si le contact
a plusieurs numéros, vous pouvez
préciser le numéro à appeler.
Vous pouvez dire, par exemple,
« Appeler Hélène Livet Domicile ».
Pour appeler un numéro en
prononçant les chiffres individuels :
dites, par exemple, « Appeler 01 44 56
21 23 ».
Composition d'un numéro via un bouton
de numérotation abrégée
4
CHAPITRE
VOTRE TÉLÉPHONE
Votre Centro est doté de quelques boutons
de numérotation abrégée prédéfinis, mais
vous pouvez créer les vôtres. Consultez la
section Création d'un numéro abrégé via
un bouton de favori.
1 Appuyez sur Téléphone
.
2 Sélectionnez l'onglet Favoris
.
3 Mettez en surbrillance le bouton de
numérotation abrégée que vous
souhaitez utiliser à l'aide du Navigateur
multidirectionnel
.
Localisez l'icône
afin de distinguer un
favori de numérotation abrégée des
autres types de favoris.
CONSEIL Pour afficher d'autres boutons
favoris, appuyez plusieurs fois vers le bas sur
le Navigateur multidirectionnel.
PASSER DES APPELS
59
VOTRE TÉLÉPHONE
CHAPITRE
4
1 Sélectionnez le numéro dans la page
Web ou le message.
CONSEIL Vous pouvez voir tous les numéros
de contact de la personne ou de la société
sélectionnée. Mettez en surbrillance un
numéro abrégé via un bouton de favori et
appuyez sur la touche Espace du clavier pour
voir les autres numéros de téléphone, si un
numéro abrégé via un numéro de favori a été
créé pour un contact.
4 Appuyez sur Envoyer ou sur
Centre
pour passer l'appel.
Composition d'un numéro à partir d'une
page Web ou d'un message
Votre Centro reconnaît la plupart des
numéros de téléphone qui apparaissent
dans les pages Web, les messages texte
ou multimédia et les e-mails.
60
PASSER DES APPELS
CONSEIL Si vous ne parvenez pas à mettre en
surbrillance et à composer un numéro de
téléphone sur une page Web ou dans un
message texte à l'aide du Navigateur
multidirectionnel ou du stylet, cela signifie
que votre Centro ne reconnaît pas ce numéro
comme étant un numéro de téléphone.
Vous pouvez toutefois utiliser les menus pour
copier et coller ce numéro dans le clavier de
numérotation.
2 Appuyez sur Centre
pour ouvrir la
boîte de dialogue Composer le numéro.
3 Sélectionnez Composer pour passer
l'appel.
Rappel d'un numéro appelé récemment
Pour composer le dernier numéro :
sélectionnez l'onglet Principal
, puis
maintenez le bouton Envoyer enfoncé
pour composer le dernier numéro appelé.
Pour sélectionner un numéro
récemment composé : dans l'onglet
Principal
, appuyez sur le bouton
Envoyer pour ouvrir la liste de rappel,
sélectionnez le numéro que vous souhaitez
appeler, puis appuyez à nouveau sur
Envoyer pour lancer l'appel.
4
CHAPITRE
VOTRE TÉLÉPHONE
LE SAVIEZ-VOUS ? Vous pouvez envoyer un
message texte à partir des contacts ou de
votre journal des appels en mettant un
numéro en surbrillance, en appuyant sur la
touche Centre du Navigateur multidirectionnel
et en sélectionnant Message.
Réception d'appels
Pour sélectionner un numéro dans votre
historique des appels : sélectionnez
l'onglet Journal des appels
, mettez
en surbrillance le numéro que vous
souhaitez appeler, puis appuyez à nouveau
sur Envoyer pour lancer l'appel.
Il faut que votre téléphone soit allumé pour
pouvoir recevoir des appels. L'activation
des fonctions téléphoniques et de l'écran
sont indépendantes (voir la section
Activation/désactivation de votre
téléphone). Lorsque votre téléphone est
éteint, vos appels sont orientés vers la
messagerie vocale.
RÉCEPTION D'APPELS
61
VOTRE TÉLÉPHONE
CHAPITRE
4
LE SAVIEZ-VOUS ? Si vous écoutez de la
musique sur votre Centro et que vous recevez
un appel, la musique se met
automatiquement en pause et reprend
lorsque vous raccrochez ou ignorez l'appel.
CONSEIL Le bouton du kit mains libres de votre
Centro peut fonctionner de manière différente
sur d'autres casques.
REMARQUE En appuyant sur
Téléphone
, vous désactivez la
sonnerie, mais vous ne répondez pas à
l'appel.
Pour ignorer un appel, effectuez l'une des
opérations suivantes :
Transférer l'appel vers la boîte vocale :
appuyez sur Marche/Arrêt ou
sélectionnez Ignorer.
CONSEIL Affichez une photo de la personne qui
vous appelle ! Voir la section Attribution d'une
photo à un ID d'appelant pour apprendre à
attribuer une photo à un numéro d'appelant.
Pour répondre à un appel, effectuez l'une
des opérations suivantes :
62
•
Appuyez sur Téléphoner/Envoyer
•
Sélectionnez Répondre.
•
Appuyez sur le bouton du kit mains
libres, si ce dernier est connecté.
RÉCEPTION D'APPELS
.
Envoyer un message texte à l'appelant :
sélectionnez Ignorer avec texte.
Cette option envoie l'appel vers la boîte
vocale et ouvre un message texte adressé
à l'appelant.
REMARQUE L'envoi de messages texte
vers des lignes téléphoniques fixes n'est
pas toujours pris en charge.
Pour désactiver la sonnerie à l'arrivée d'un
appel, effectuez l'une des opérations
suivantes :
•
Appuyez sur n'importe quelle touche de
votre Centro à l'exception des boutons
Envoyer, Marche/Arrêt et du Navigateur
multidirectionnel.
•
Faites glisser l'interrupteur de
sonnerie sur Mode sonore désactivé
. Vous désactivez ainsi
immédiatement tous les sons du
système, y compris la sonnerie.
Configuration de la boîte vocale
1 Appuyez sur Téléphone
.
4
CHAPITRE
VOTRE TÉLÉPHONE
2 Appuyez sur la touche 1 et maintenez-la
enfoncée pour appeler le système
automatisé de messagerie vocale de
votre opérateur réseau.
3 Suivez les instructions pour configurer
votre boîte vocale.
Notification de la boîte vocale
Lorsque vous recevez un nouveau
message vocal, vous en êtes avisé par une
boîte de dialogue.
LE SAVIEZ-VOUS ? Une fois la sonnerie
désactivée, vous pouvez soit répondre à
l'appel, soit le laisser s'enregistrer dans la
boîte vocale.
•
CONSEIL Pour faire disparaître définitivement
le rappel, appuyez sur la clochette qui clignote
dans le coin supérieur gauche de l'écran.
Cette action permet d'ouvrir la boîte de
dialogue Alerte et de faire disparaître l'alerte.
Voir Affichage et utilisation des alertes.
Utilisation de la boîte
vocale
Votre service sans fil inclut une boîte
vocale. N'oubliez pas que des frais
d'utilisation et autres peuvent être
applicables lorsque vous utilisez la boîte
vocale de votre téléphone.
Pour ignorer la boîte de dialogue Alerte,
sélectionnez OK.
•
Pour écouter le message, sélectionnez
Ecouter.
UTILISATION DE LA BOÎTE VOCALE
63
CHAPITRE
4
VOTRE TÉLÉPHONE
Si vous avez des messages que vous
n'avez pas écoutés, vous verrez s'afficher
une icône Boîte vocale
dans la barre de
titre de l'application Téléphone. Vous
pouvez sélectionner cette icône pour
récupérer vos messages.
Lecture des messages de la boîte vocale
1 Appuyez sur Téléphone
Que puis-je faire
durant un appel ?
Lorsque vous passez un appel ou que vous
en recevez un, la vue Appel en cours
apparaît.
.
Nom et numéro
de téléphone de
l'appelant
Durée de l'appel
2 Maintenez 1 enfoncé pour appeler la
boîte vocale.
CONSEIL Vous pouvez aussi sélectionner le
bouton de favori Boîte vocale pour appeler la
boîte vocale.
3 Saisissez votre mot de passe à l'aide du
clavier.
CONSEIL Vous n'avez pas besoin d'appuyer sur
Option pour entrer des chiffres ou les
caractères * ou # lors d'un appel en cours.
REMARQUE Si vous aviez défini l'option
Chiffres supplémentaires pour le bouton
de favori Boîte vocale (voir Création d'un
bouton de favori), vous pouvez sélectionner
ce bouton pour entrer votre mot de passe.
64
QUE PUIS-JE FAIRE DURANT UN APPEL ?
Etat de l'appel
Intitulé du bouton
CONSEIL Si l'écran s'éteint progressivement
durant un appel, appuyez sur une touche
quelconque, à l'exception des boutons
Téléphoner/Envoyer ou Marche/Arrêt, pour
rétablir la luminosité de l'écran.
LE SAVIEZ-VOUS ? Vous pouvez définir la durée
d'affichage de l'écran durant les appels.
Reportez-vous à la section Optimisation des
paramètres d'alimentation pour de plus
amples informations.
Accédez aux boutons affichés à l'écran à
l'aide du Navigateur multidirectionnel
ou du stylet. Voici les fonctions des
boutons :
0
Active le haut-parleur, ce qui
signifie que toutes les personnes
autour de vous peuvent entendre la
conversation. (Bien sûr, l'appelant
vous entend aussi.) Tout en parlant,
vous pouvez alors consulter votre
calendrier et les coordonnées de
vos contacts, prendre des notes et
utiliser d'autres fonctionnalités.
Ce bouton n'est pas disponible
lorsque vous utilisez un casque.
Met un appel en mode En attente.
Pour reprendre cet appel,
sélectionnez à nouveau ce bouton.
4
CHAPITRE
VOTRE TÉLÉPHONE
Vous permet de passer un autre
appel pendant que le premier est
en attente (voir Passer un second
appel). Pour savoir comment gérer
un second appel entrant, consultez
Réception d'un second appel
(appel entrant).
Ouvre le clavier numérique pour
vous permettre d'appeler d'autres
numéros (un poste, par exemple)
ou de répondre à une invite vocale.
Désactive le haut-parleur lorsqu'il
est allumé.
Remplace le bouton Haut-parleur
lorsque vous utilisez un appareil
mains libres Bluetooth®.
Sélectionnez ce bouton pour
arrêter l'utilisation de l'appareil
mains libres et placer votre Centro
à l'oreille.
QUE PUIS-JE FAIRE DURANT UN APPEL ?
65
CHAPITRE
4
VOTRE TÉLÉPHONE
Compose les chiffres
supplémentaires (tels qu'un mot
de passe ou un numéro de poste
par exemple) que vous avez
affectés à un bouton de favori
utilisé pour la numérotation
abrégée. Pour plus d'informations
sur la définition de chiffres
supplémentaires, reportez-vous à
la section Définition des boutons
de favoris. Ce bouton disparaît
après que vous l'ayez sélectionné
pour composer les numéros.
Désactive le microphone de sorte
que votre interlocuteur ne puisse
pas vous entendre. L'état de
l'appel devient Muet. Lorsque vous
voulez parler, n'oubliez pas
d'appuyer à nouveau sur Muet.
66
QUE PUIS-JE FAIRE DURANT UN APPEL ?
CONSEIL Appuyez-vous parfois, par accident,
sur les boutons de l'écran durant un appel ?
Vous pouvez également désactiver la fonction
tactile de l'écran durant les appels entrants
(voir la section Verrouillage de l'écran).
N'oubliez pas que vous pouvez utiliser les
boutons matériels de votre Centro pour gérer
un appel en cours lorsque l'écran tactile est
désactivé.
Fin d'un appel
Effectuez l'une des opérations suivantes :
•
Appuyez sur Marche/Arrêt
•
Appuyez sur le bouton du kit mains
libres (si ce dernier est connecté).
.
1 (Facultatif) Si vous voulez continuer la
conversation tout en consultant une
autre application, sélectionnez
Haut-parleur ou branchez un casque
(voir Utilisation d'un appareil mains
libres).
2 Appuyez sur Applications
Passage d'une application à l'autre durant
un appel
Vous pouvez utiliser les applications de
votre organiseur ainsi que d'autres
applications pendant que vous êtes au
téléphone ; vous pouvez, par exemple,
vérifier votre calendrier ou aller à Mémos
et saisir les instructions que votre
interlocuteur est en train de vous dicter.
Vous pouvez même envoyer et recevoir
des messages texte durant un appel.
REMARQUE Toutefois, vous ne pouvez
pas établir une connexion de données
pendant un appel. Cela signifie que vous ne
pouvez pas utiliser Internet ou envoyer ou
recevoir des e-mails ou des messages
multimédia.
4
CHAPITRE
VOTRE TÉLÉPHONE
.
3 Sélectionnez l'icône correspondant à
l'application que vous souhaitez lancer.
4 Lorsque vous êtes prêt à quitter
l'application, ouvrez une autre
application ou appuyez sur Téléphone
pour retourner à la vue Appel en
cours.
LE SAVIEZ-VOUS ? Vous pouvez appuyer sur
Téléphone pour passer de la vue Appel en
cours à l'onglet Principal de l'application
Téléphone, ce qui vous permet d'accéder à
d'autres onglets, tels que Contacts et Favoris,
durant un appel.
Enregistrement de numéros de téléphone
À la fin d'un appel dont le numéro ne figure
pas dans votre liste de contacts, vous êtes
invité à ajouter ce numéro à votre liste de
contacts.
QUE PUIS-JE FAIRE DURANT UN APPEL ?
67
VOTRE TÉLÉPHONE
CHAPITRE
4
•
Pour désactiver l'invite Ajouter nouveau
contact, cochez la case Ne plus
afficher ce message et sélectionnez
Annuler.
Si vous ne souhaitez pas ajouter le numéro
immédiatement, suivez les instructions
ci-après pour l'ajouter ultérieurement :
1 Appuyez sur Téléphone
CONSEIL Vous pouvez activer ou désactiver
l'invite Ajouter nouveau contact.
Dans Contacts, ouvrez le menu Options et
sélectionnez Préférences. Pour activer cette
option, cochez la case Demander à ajouter
nouveaux n° de tél. après appels.
Pour désactiver cette option, décochez cette
case.
•
68
Pour créer un nouveau contact pour le
numéro en question, sélectionnez
Créer un nouveau contact et saisissez
les coordonnées de ce contact.
•
Pour ajouter ce numéro à un contact
existant, sélectionnez Ajouter à un
contact.
•
Pour ne pas ajouter le numéro,
sélectionnez Annuler.
QUE PUIS-JE FAIRE DURANT UN APPEL ?
.
2 Sélectionnez l'onglet Journal des
appels
.
3 Mettez le numéro que vous voulez
enregistrer en surbrillance.
4 Appuyez sur Menu
.
5 Sélectionnez Ajouter contact.
6 Sélectionnez Nouveau pour créer un
nouveau contact ou Ajouter pour
ajouter ce numéro à un contact existant.
7 Saisissez les informations liées à ce
contact puis appuyez sur Terminé.
Passer un second appel
Vous pouvez passer un second appel
pendant que le premier est en cours.
Vous pouvez ensuite jongler entre les deux
conversations ou vous joindre à plusieurs
appels dans une conférence. Voir
Lancement d'une téléconférence.
1 Composez le premier numéro et
attendez que votre correspondant
réponde.
2 Mettez-le en attente en appuyant sur
Envoyer ou en sélectionnant Mettre
en attente
.
3 Sélectionnez Ajouter appel
.
4 Composez le second numéro.
REMARQUE Pour composer un second
numéro, suivez l'une des méthodes
décrites dans la section Passer des appels.
5 À l'invite Effectuer un second appel,
sélectionnez Oui.
6 Pour passer d'un appel à l'autre,
sélectionnez Permuter
.
LE SAVIEZ-VOUS ? Une fois que vous avez mis
4
CHAPITRE
VOTRE TÉLÉPHONE
fin à l'appel en cours, vous pouvez reprendre
l'appel en attente.
Réception d'un second appel (appel
entrant)
Pendant qu'un appel est en cours, vous
pouvez recevoir un second appel et tenir
des conversations séparées avec chaque
appelant. À l'arrivée du second appel, vous
entendez une tonalité d'appel entrant et la
boîte de dialogue Appel entrant s'affiche.
Voici ce que vous pouvez faire pour gérer
un second appel :
•
Pour mettre l'appel en cours en attente
et répondre au nouvel appel, appuyez
sur Envoyer ou sélectionnez
Répondre.
•
Pour transférer le nouvel appel vers la
boîte vocale, sélectionnez Ignorer.
•
Pour transférer le nouvel appel vers la
boîte vocale et envoyer un message
texte à l'appelant, sélectionnez Ignorer
avec texte.
7 Pour mettre fin à un appel en cours,
appuyez sur Marche/Arrêt .
QUE PUIS-JE FAIRE DURANT UN APPEL ?
69
CHAPITRE
4
VOTRE TÉLÉPHONE
REMARQUE L'envoi de messages texte
vers des lignes téléphoniques fixes n'est
pas toujours pris en charge.
•
Pour mettre un terme à l'appel en cours
et répondre au nouvel appel, appuyez
sur Marche/Arrêt , puis sur
Envoyer .
•
Pour passer du premier au second appel
auquel vous avez répondu, sélectionnez
Basculer
ou appuyez sur
Envoyer .
Lancement d'une téléconférence
Vous pouvez autoriser cinq autres appels à
prendre part à une conférence, à condition
que votre réseau et votre abonnement
acceptent les conférences à six. Contactez
votre opérateur réseau pour plus
d'informations. Des frais supplémentaires
peuvent s'appliquer et des minutes
peuvent être déduites de votre compte de
téléphone mobile pour chaque appel inclus
à la téléconférence.
1 Au cours du premier appel, passez un
second appel.
70
QUE PUIS-JE FAIRE DURANT UN APPEL ?
2 Sélectionnez Conférence
. Ceci vous
joint aux deux appels dans une
téléconférence.
3 Pour ajouter d'autres appels à la
conférence, sélectionnez Mettre
en attente
, composez un autre
numéro puis sélectionnez
Conférence
.
4 Pour mettre fin à tous les appels en
même temps, vérifiez que la
conférence correspond bien à l'appel en
cours et appuyez sur Marche/Arrêt .
CONSEIL Si vous souhaitez continuer la
conversation avec une des personnes de la
téléconférence, vous pouvez l'extraire de la
téléconférence. Sélectionnez Extraire appel
(bouton à l'extrémité droite de l'écran), puis
sélectionnez l'appel à extraire dans la liste des
appelants qui s'affiche. La conférence reste
en attente jusqu'à ce que vous preniez l'appel
extrait en privé.
4 Sélectionnez la liste de sélection
Transférer tous les appels.
Renvoi de tous les appels
Vous pouvez renvoyer tous vos appels
vers un autre numéro de téléphone.
Vous pouvez également choisir de renvoyer
uniquement certains appels (voir la section
Renvoi d'appel conditionnel). Veuillez
vérifier auprès de votre opérateur réseau la
disponibilité et le coût des appels
renvoyés, car des frais supplémentaires
peuvent s'appliquer.
1 Appuyez sur Téléphone
2 Appuyez sur Menu
4
CHAPITRE
VOTRE TÉLÉPHONE
.
.
3 Sélectionnez Options, puis Préf. appel.
•
Si le numéro du renvoi d'appel figure
dans la liste de sélection,
sélectionnez-le.
•
Si le numéro du renvoi d'appel ne
figure pas dans la liste de sélection,
sélectionnez Modifier les n°, puis
Nouveau. Entrez un numéro de
renvoi d'appel comprenant l'indicatif
régional et l'indicatif national s'ils sont
différents de votre numéro de
téléphone mobile. Sélectionnez Oui.
5 Sélectionnez le numéro que vous venez
de saisir, appuyez sur OK, puis de
nouveau sur OK.
QUE PUIS-JE FAIRE DURANT UN APPEL ?
71
CHAPITRE
4
VOTRE TÉLÉPHONE
CONSEIL Après avoir défini le numéro auquel
vous voulez transmettre tous vos appels, vous
verrez s'afficher l'icône de transfert d'appel
dans la barre de titre (voir À quoi
correspondent toutes ces icônes ?).
Nous conseillons également d'appeler votre
Centro pour vérifier que vos paramètres de
transfert d'appel fonctionnent correctement.
CONSEIL Pour désactiver le transfert de tous
les appels, sélectionnez Désactivé dans la
liste de sélection Transférer tous les appels.
Quand occupé : renvoie les appels si le
téléphone est occupé.
Pas de réponse : renvoie les appels si
vous ne répondez pas.
Dés./Auc. serv. : renvoie les appels
lorsque votre Centro n'est pas connecté
à un réseau mobile.
Vous pouvez renvoyer des appels vers un
autre numéro de téléphone dans les cas
suivants : la ligne est occupée, un appel est
sans réponse, votre Centro est éteint ou
vous vous trouvez hors d'une zone de
couverture.
6 Si le numéro du renvoi d'appel figure
dans la liste de sélection,
sélectionnez-le. Si le numéro du renvoi
d'appel ne figure pas dans la liste de
sélection, sélectionnez Modifier
numéros, puis Nouveau. Saisissez un
numéro de transfert d'appel, puis
sélectionnez OK. Sélectionnez le
numéro que vous venez de saisir.
1 Appuyez sur Téléphone
7 Sélectionnez OK à deux reprises.
Renvoi d'appel conditionnel
2 Appuyez sur Menu
.
.
3 Sélectionnez Options, puis Préf. appel.
4 Sélectionnez la liste de sélection
Transférer tous les appels et
choisissez Désactivé.
72
5 Sélectionnez l'une des listes de
sélection ci-après :
QUE PUIS-JE FAIRE DURANT UN APPEL ?
Combien de minutes Saisie de noms et de
ai-je utilisé ?
numéros de
téléphone
1 Appuyez sur Téléphone
.
2 Sélectionnez l'onglet Journal des
appels
.
3 Appuyez sur Menu
.
4 Sélectionnez Totaux dans le menu
Enreg.
4
CHAPITRE
VOTRE TÉLÉPHONE
Contacts est l'application où vous saisissez
les coordonnées des personnes avec
lesquelles vous souhaitez rester en
contact. Vous pouvez obtenir ces
informations à partir de l'application
Téléphone pour composer des numéros et
créer des favoris, et des applications de
messagerie pour envoyer des messages.
Lorsque vous créez un contact, vous
pouvez aussi lui attribuer une photo et une
sonnerie particulière, ce qui vous permettra
de l'identifier facilement.
Ajout d'un contact
1 Appuyez sur Téléphone
5 (Facultatif) Pour remettre les
compteurs à zéro, sélectionnez
Réinitialiser les compteurs.
6 Sélectionnez Terminé.
.
2 Sélectionnez l'onglet Contacts
3 Appuyez sur Menu
.
.
4 Sélectionnez Nouveau contact dans le
menu Enreg.
COMBIEN DE MINUTES AI-JE UTILISÉ ?
73
CHAPITRE
4
VOTRE TÉLÉPHONE
5 Pour vous déplacer d'un champ à l'autre
lors de la saisie des informations,
utilisez le Navigateur
multidirectionnel
.
Pour attribuer une sonnerie à un ID
d'appelant : sélectionnez la liste de
sélection Sonnerie. (Consultez
Attribution d'une sonnerie à un ID
d'appelant pour plus d'informations).
Pour insérer une pause dans la
composition d'un numéro : entrez une
virgule (,) entre les chiffres du numéro
de téléphone pour insérer une pause
d'une seconde. Pour ajouter une pause
de deux secondes, entrez un p.
LE SAVIEZ-VOUS ? Si vous ajoutez un symbole
au début du nom d'un contact, comme par
exemple #Martin, ce dernier sera affiché en
haut de la liste des contacts.
6 Procédez de l'une des façons
suivantes :
Pour ajouter une photo afférente à un
ID d'appelant : sélectionnez la case
Photo. (Consultez Attribution d'une
photo à un ID d'appelant pour plus
d'informations).
74
SAISIE DE NOMS ET DE NUMÉROS DE TÉLÉPHONE
Pour afficher un clavier numérique
qui attend que vous saisissiez un
numéro : entrez un w entre les chiffres
du numéro de téléphone, à l'endroit où
vous voulez afficher l'invite. Lorsque le
numéro est composé, le bouton
Chiffres supplémentaires s'affiche sur
l'écran de l'appel en cours. Lorsque
vous sélectionnez ce bouton, les
chiffres qui suivent le w sont
automatiquement composés.
Par exemple, vous pouvez utiliser cette
option si vous voulez qu'un clavier
numérique s'affiche automatiquement
pour vous laisser saisir le mot de passe
de votre messagerie vocale.
Pour placer l'entrée dans une catégorie
ou la rendre privée : sélectionnez
Détails. (Consultez Enregistrements
confidentiels pour plus d'informations).
Pour ajouter une note à une entrée :
sélectionnez Note
.
Pour afficher d'autres champs pour ce
contact : sélectionnez Plus
.
7 Une fois que vous avez entré toutes les
informations, sélectionnez Terminé.
SIM rapidement et facilement. Dans la liste
Contacts, appuyez sur Menu, puis
sélectionnez Importer à partir de SIM dans
le menu Enregistrement.
le prénom (JEA pour Jean)
•
le nom (MAR pour Martin)
CONSEIL Pour modifier ces entrées sur votre
carte SIM, vous devez soit les importer dans
l'application Contacts, soit appuyer sur
Applications et sélectionner Adresses SIM
et les modifier dans l'annuaire de votre carte
SIM.
Si votre abonnement le permet, vous pouvez
obtenir les directions jusqu'à l'adresse d'un
contact à partir de Google Maps1.
.
.
3 Commencez par entrer l'un des éléments
suivants du contact que vous souhaitez
visualiser ou modifier :
•
4 Sélectionnez le nom de l'entrée que vous
souhaitez ouvrir.
Obtention de directions jusqu'à l'adresse
d'un contact
Visualisation ou modification des
informations d'un contact
1 Appuyez sur Téléphone
les initiales du prénom et du nom (JMA
pour Jean Martin)
5 Sélectionnez Modifier, effectuez les
modifications nécessaires et
sélectionnez Terminé.
CONSEIL Importez les contacts de votre carte
2 Sélectionnez l'onglet Contacts
•
4
CHAPITRE
VOTRE TÉLÉPHONE
REMARQUE Google Maps peut ne pas être
disponible pour cetains pays. Vérifiez
régulièrement ; de nouveaux pays sont
régulièrement ajoutés.
1
Disponible uniquement dans les zones de
couverture du service sans fil. Google Maps pour
Mobile peut ne pas être disponible auprès de tous
les fournisseurs de services mobiles ou dans
certaines zones.
SAISIE DE NOMS ET DE NUMÉROS DE TÉLÉPHONE
75
CHAPITRE
4
VOTRE TÉLÉPHONE
1 Appuyez sur Téléphone
.
2 Sélectionnez l'onglet Contacts
LE SAVIEZ-VOUS ? Si aucune adresse n'a été
.
saisie pour le contact, le bouton Carte ne
s'affiche pas.
3 Commencez par entrer l'un des
éléments suivants du contact que vous
souhaitez visualiser ou modifier :
•
le prénom (JEA pour Jean)
•
le nom (MAR pour Martin)
•
les initiales du prénom et du nom
(JMA pour Jean Martin)
•
les premières lettres du prénom et du
nom (MA FO pour Marie Fournier)
4 Sélectionnez le nom de l'entrée que
vous souhaitez ouvrir.
•
Sélectionnez un élément, puis A pour
obtenir les directions jusqu'à ce lieu.
•
Dans le champ De, saisissez ou
sélectionnez votre point de départ,
puis sélectionnez OK. Lorsque le
résumé du trajet s'affiche,
sélectionnez OK pour afficher la
première étape de directions.
•
Appuyez sur les boutons Suivant
et Précédent
dans le bas
de l'écran pour afficher les étapes de
directions suivantes et précédentes.
6 Sélectionnez Carte et attendez que
Google Maps localise les éléments
correspondants.
5 Sélectionnez Carte et attendez que
Google Maps localise les éléments
correspondants.
76
SAISIE DE NOMS ET DE NUMÉROS DE TÉLÉPHONE
•
Sélectionnez un élément, puis De
pour obtenir les directions depuis ce
lieu.
•
Dans le champ A, saisissez ou
sélectionnez votre point de
destination, puis OK. Lorsque le
résumé du trajet s'affiche,
sélectionnez OK pour afficher la
première étape de directions.
•
4
CHAPITRE
VOTRE TÉLÉPHONE
Appuyez sur les boutons Suivant
et Précédent
dans le bas
de l'écran pour afficher les étapes de
directions suivantes et précédentes.
Attribution d'une photo à un ID d'appelant
1 Appuyez sur Téléphone
.
2 Sélectionnez l'onglet Contacts
.
3 Ouvrez le contact auquel vous voulez
attribuer une photo (voir Visualisation ou
modification des informations d'un
contact).
4 Sélectionnez Modifier.
5 Dans la zone Image, effectuez l'une des
actions suivantes :
•
Sélectionnez Appareil photo, prenez
une photo, puis appuyez sur
Centre
pour ajouter la photo à ce
contact.
•
Sélectionnez Photos puis choisissez
la photo que vous voulez attribuer au
contact.
6 Sélectionnez Terminé.
LE SAVIEZ-VOUS ? Si vous attribuez des photos
à vos contacts dans Microsoft Outlook ou le
logiciel Palm® Desktop et que vous installez le
logiciel pour ordinateur de bureau à partir du
CD d'installation du logiciel Palm, ces photos
seront automatiquement ajoutées aux
contacts de votre Centro une fois que vous
aurez effectué une synchronisation. Si vous
utilisez un autre logiciel de synchronisation,
la synchronisation de photos risque de ne pas
être prise en charge. Contactez le fabricant de
ce logiciel pour obtenir ces informations.
SAISIE DE NOMS ET DE NUMÉROS DE TÉLÉPHONE
77
CHAPITRE
4
VOTRE TÉLÉPHONE
Attribution d'une sonnerie à un ID
d'appelant
Les sonneries ID d'appelant vous
permettent de connaître l'identité de la
personne qui appelle avant même que
vous ne consultiez votre Centro.
Vous pouvez ainsi identifier les personnes
qui vous sont importantes et éviter les
appels auxquels vous ne voulez pas
répondre.
1 Appuyez sur Téléphone
6 Sélectionnez Terminé.
.
2 Sélectionnez l'onglet Contacts
CONSEIL Vous pouvez attribuer une sonnerie à
toute une catégorie de contacts. Par exemple,
vous pouvez utiliser une sonnerie spéciale
pour des catégories telles que Famille, Travail
ou Copains de golf. Dans la liste Contacts,
sélectionnez la liste de sélection des
catégories dans le coin supérieur gauche et
sélectionnez Modifier les catégories.
Sélectionnez une catégorie, puis Modifier.
Sélectionnez la sonnerie à l'écran Modifier la
catégorie.
.
3 Pour ouvrir le contact afin de le modifier,
sélectionnez le nom du contact auquel
vous voulez attribuer une sonnerie d'ID
appelant (voir la section Visualisation ou
modification des informations d'un
contact).
4 Sélectionnez Modifier.
5 Dans la liste de sélection des
sonneries, sélectionnez-en une pour ce
contact.
Personnalisation des contacts
1 Appuyez sur Téléphone
.
2 Sélectionnez l'onglet Contacts
3 Appuyez sur Menu
78
SAISIE DE NOMS ET DE NUMÉROS DE TÉLÉPHONE
.
.
4 Sélectionnez Options puis
Préférences.
Suppression d'un contact
5 Définissez les options suivantes :
2 Mettez en surbrillance le contact que
vous souhaitez supprimer.
Mémoriser dern. catég. : à l'ouverture
de Contacts, affiche la dernière
catégorie sélectionnée.
Afficher carnet SIM : le Carnet
d'adresses SIM est affiché comme
option dans la liste de sélection des
catégories. Si vous cochez cette case,
vous pouvez consulter les entrées de
l'annuaire de votre carte SIM.
Demander à ajouter nouveaux n° de
tél. après appels : une invite vous
demandera si vous souhaitez ajouter un
numéro de téléphone qui ne figure pas
dans votre liste de contacts après un
appel. Vous pouvez ajouter des
numéros inconnus à un contact existant
ou créer un nouveau contact.
Trier par : affiche la liste des contacts
par nom de personne ou nom de
société.
1 Sélectionnez l'onglet Contacts
3 Appuyez sur Menu
.
4
CHAPITRE
VOTRE TÉLÉPHONE
.
4 Sélectionnez Supprimer contact dans
le menu Enreg., puis sélectionnez OK.
Création d'une carte de visite à
transmettre par infrarouge
1 Créez un nouveau contact et entrez les
informations de votre propre carte de
visite.
2 Ouvrez le contact contenant les
informations de votre carte de visite.
3 Appuyez sur Menu
.
4 Dans le menu Enregistrement,
sélectionnez Carte de visite.
CONSEIL Après avoir créé votre carte de visite,
vous pouvez la transmettre à un autre appareil
doté d'un port IR, à condition que cet appareil
prenne en charge l'échange d'informations par
infrarouge avec d'autres appareils Palm OS®.
Sélectionnez Contacts ou l'onglet Principal
de l'application Téléphone, ouvrez le menu
Enregistrement, puis sélectionnez
Transmettre la carte de visite.
SAISIE DE NOMS ET DE NUMÉROS DE TÉLÉPHONE
79
CHAPITRE
4
VOTRE TÉLÉPHONE
Visualisation de votre carnet SIM
1 Appuyez sur Téléphone
.
2 Sélectionnez l'onglet Contacts
3 Appuyez sur Menu
.
Définition des
boutons de favoris
.
4 Sélectionnez Options, puis
Préférences.
5 Assurez-vous que la case Afficher
carnet SIM est cochée.
Vous pouvez définir un nombre de boutons
de favoris illimité pour accéder rapidement
aux tâches courantes suivantes :
•
Composition d'un numéro de téléphone
(numérotation abrégée)
•
Ouverture d'une application
•
Accès à une page Web
•
Envoi d'un message (texte, MMS ou
e-mail)
•
Accès à la boîte vocale (prédéfini sur
votre Centro)
6 Sélectionnez Oui.
7 Dans l'application Contacts,
sélectionnez la liste de sélection des
catégories en haut de l'écran, puis
sélectionnez Carnet SIM.
CONSEIL Si vous avez importé les contacts de
votre carte SIM vers l'application Contacts,
pensez à décocher la case Afficher carnet
SIM pour éviter d'avoir des entrées en double.
CONSEIL Vous devez copier un contact vers
l'annuaire de votre carte SIM ? Dans
l'application Contacts, sélectionnez le contact
que vous voulez copier, ouvrez le menu
Enregistrement, puis sélectionnez Exporter
vers SIM.
80
DÉFINITION DES BOUTONS DE FAVORIS
•
LE SAVIEZ-VOUS ? Si vous effectuez une mise à
niveau à partir d'un Centro 600/650/680/700p/
755p, la plupart de vos favoris devraient être
transférés de votre ancien Centro, avec vos
autres informations. Cependant, vous devrez
peut-être réorganiser l'ordre d'affichage de
vos favoris en ouvrant le menu Enreg., puis en
sélectionnant Organiser favoris. Pour plus
d'informations sur les mises à niveau, voir la
section Mise à niveau à partir d'un autre
appareil PalmOS® par ACCESS.
Création d'un numéro abrégé via un
bouton de favori
1 Appuyez sur Téléphone
.
2 Sélectionnez l'onglet Favoris
3 Appuyez sur Menu
.
.
4 Dans le menu Enreg., sélectionnez
Nouveau favori.
Vous pouvez définir des chiffres
supplémentaires (pour un mot de passe
ou un numéro de poste, par exemple).
Insérez une pause dans la composition
d'un numéro :
•
Saisissez une virgule (,) entre les
chiffres d'un numéro de téléphone
pour insérer une pause d'une
seconde.
•
Pour ajouter une pause de deux
secondes, entrez un p.
5 Entrez l'intitulé du favori :
•
Si l'entrée concerne un contact
existant, sélectionnez Chercher.
Saisissez le nom de famille du
contact. Lorsque le nom s'affiche,
sélectionnez le numéro de téléphone
souhaité. Sélectionnez Ajouter.
Si l'entrée concerne un nouveau
contact, entrez l'intitulé, appuyez sur
Bas et entrez le numéro.
4
CHAPITRE
VOTRE TÉLÉPHONE
DÉFINITION DES BOUTONS DE FAVORIS
81
CHAPITRE
4
VOTRE TÉLÉPHONE
•
Pour insérer une pause permettant la
saisie de l'utilisateur, saisissez un w
suivi des chiffres supplémentaires à
composer. Pour composer ces
numéros, sélectionnez le bouton
Chiffres supplémentaires qui s'affiche
dans la vue Appel en cours (voir la
section Que puis-je faire durant un
appel ?).
6 (Facultatif) Entrez un raccourci.
Raccourci Une lettre que vous
pouvez maintenir enfoncée pour activer un
favori sur n'importe quel onglet de
l'application Téléphone. Par exemple, vous
pouvez créer un bouton abrégé pour joindre
rapidement votre mère et entrer la lettre M
pour « Maman » comme raccourci. Lorsque
vous voulez appeler votre mère, il vous suffit
d'aller à l'application Téléphone et d'enfoncer
la lettre M. Votre Centro compose le numéro.
TERMES CLÉS
7 Sélectionnez Oui.
Création d'autres types de boutons de
favoris
1 Appuyez sur Téléphone
.
2 Sélectionnez l'onglet Favoris
3 Appuyez sur Menu
.
.
4 Dans le menu Enreg., sélectionnez
Nouveau favori.
5 Sélectionnez la liste de sélection Types,
puis sélectionnez Application,
Message, E-mail ou Lien Web.
6 Entrez l'intitulé du favori et toutes les
autres informations à l'écran.
7 (Facultatif) Entrez un raccourci.
8 Sélectionnez Oui.
CONSEIL Lorsque vous créez un favori de
message ou d'e-mail, vous pouvez entrer
plusieurs adresses. Il vous suffit de les
séparer par une virgule. Cela représente un
moyen simple d'envoyer des messages à un
groupe de personnes.
LE SAVIEZ-VOUS ? Vous pouvez attribuer une
Création d'un bouton de favori
sonnerie spéciale à un contact. Reportez-vous
à la section Attribution d'une sonnerie à un ID
d'appelant pour de plus amples informations.
2 Sélectionnez l'onglet Favoris
1 Appuyez sur Téléphone
.
.
3 Mettez en surbrillance le bouton de
favori que vous souhaitez modifier.
82
DÉFINITION DES BOUTONS DE FAVORIS
4 Appuyez sur Menu
.
5 Dans le menu Enreg., sélectionnez
Modifier favori.
Utilisation d'un
appareil mains libres
4
CHAPITRE
VOTRE TÉLÉPHONE
6 Enfin, sélectionnez OK.
CONSEIL Pour organiser vos favoris, ouvrez le
menu Enregistrement et sélectionnez
Organiser favoris. Mettez en surbrillance le
favori que vous souhaitez déplacer puis
maintenez enfoncé Option + Haut ou Bas
pour déplacer le bouton vers une autre
position. Sélectionnez Terminé.
Suppression d'un bouton de favori
CONSEIL Certains favoris, tels que la boîte
vocale, ne peuvent pas être supprimés. Si un
favori ne peut pas être supprimé, le bouton
Supprimer ne sera pas affiché à l'écran.
1 Appuyez sur Téléphone
.
2 Sélectionnez l'onglet Favoris
.
3 Mettez en surbrillance le bouton de
favori que vous souhaitez supprimer.
4 Appuyez sur Menu
.
5 Dans le menu Enreg., sélectionnez
Modifier favori.
6 Sélectionnez Supprimer.
7 Sélectionnez Oui.
Si vous avez besoin d'utiliser votre
téléphone en conduisant (sous réserve
qu'une telle pratique ne soit pas interdite
dans le pays dans lequel vous vous
trouvez), utilisez un casque micro (casque
filaire inclus avec votre Centro) ou un kit de
voiture (vendu séparément). L'utilisation
d'un appareil mains libres vous permet
également de vérifier aisément votre
calendrier, trouver des informations de
contact, prendre des notes et utiliser
d'autres fonctionnalités durant un appel.
Vous pouvez également écouter de la
musique stéréo ou audio sur votre casque
stéréo ou sur le système audio de votre
voiture.
Outre le casque micro fourni avec votre
Centro, ce dernier est compatible avec les
types d'appareil mains libres suivants
(vendus séparément) :
•
La plupart des casques filaires et kits de
voiture avec un connecteur de 2,5 mm
(3 ou 4 broches)
UTILISATION D'UN APPAREIL MAINS LIBRES
83
CHAPITRE
4
VOTRE TÉLÉPHONE
•
Casques et kits de voiture équipés de la
technologie sans fil Bluetooth® 1.1
ou 1.2
Connexion à des appareils mains libres
Bluetooth®
Partenariat Deux appareils
(par exemple, votre Centro et un appareil
mains libres) pouvant se connecter l'un à
l'autre parce qu'ils possèdent la même clé
d'authentification. Une fois que vous avez
formé un partenariat avec un appareil, la saisie
d'une clé d'authentification n'est plus requise
pour vous reconnecter avec ce dernier. Les
termes de « pairage », d'« appairage »,
d'« appareil autorisé » ou de « paire
autorisée » sont également utilisés pour
désigner cette forme de connexion.
TERMES CLÉS
CONSEIL Le casque conçu pour les
Treo 180/270/300 n'est pas compatible
avec votre Centro.
Vérifiez les spécifications de votre appareil
mains libres pour vous assurer de sa
compatibilité. En cas de doute, demandez
au fabricant si son appareil est compatible
avec votre Centro. Pour consulter la liste
des appareils mains libres compatibles
Bluetooth, rendez-vous sur le site
go.palm.com/centro-gsm/.
CONSEIL Pour écouter de la musique en
stéréo, vous pouvez acheter le casque
stéréo 2 en 1 de Palm. Si vous souhaitez
utiliser un casque stéréo avec un
connecteur de 3,5 mm, vous devez acheter
un adaptateur stéréo. Consultez le site
go.palm.com/centro-gsm/ pour plus
d'informations sur les accessoires audio.
84
UTILISATION D'UN APPAREIL MAINS LIBRES
Une fois que vous avez établi un
partenariat avec un appareil équipé de la
technologie sans fil Bluetooth, vous pouvez
à tout moment communiquer avec cet
appareil s'il est allumé et à portée.
La portée Bluetooth peut atteindre
9,144 mètres dans des conditions
environnementales optimales.
Les performances et la portée peuvent
être affectées par les obstacles physiques,
les interférences des équipements
électroniques à proximité et d'autres
facteurs.
CONSEIL Si l'écouteur bourdonne ou si le
microphone fonctionne mal, il est possible
que votre casque micro ne soit pas
compatible avec votre Centro.
AVANT DE COMMENCER Configurez
votre appareil mains libres de manière à
ce qu'il accepte une connexion avec un
autre appareil Bluetooth. Pour plus
d'informations, reportez-vous à la
documentation fournie avec votre appareil
mains libres.
1 Appuyez sur Applications
et
sélectionnez Bluetooth
ou
appuyez sur l'icône Bluetooth
dans
la barre de titre.
2 Sélectionnez Activée.
REMARQUE L'icône Bluetooth passe du
gris au bleu lorsque la fonctionnalité
Bluetooth est activée.
4
CHAPITRE
VOTRE TÉLÉPHONE
3 (Facultatif) Entrez un nom permettant
d'identifier votre Centro lorsqu'il est
détecté par d'autres appareils
Bluetooth.
REMARQUE Utilisez le même nom
d'appareil pour toutes vos connexions
Bluetooth. Si vous changez le nom de
l'appareil, vous devrez recréer les
partenariats déjà établis.
4 Sélectionnez Configurer
périphériques.
5 Sélectionnez Configuration mains
libres.
UTILISATION D'UN APPAREIL MAINS LIBRES
85
VOTRE TÉLÉPHONE
CHAPITRE
4
7 Après avoir configuré l'appareil,
sélectionnez Terminé pour revenir à la
vue Périphériques autorisés.
6 Suivez les instructions à l'écran pour
créer un partenariat avec l'appareil
mains libres concerné. Entrez une clé
d'authentification si vous y êtes invité.
IMPORTANT Certains appareils mains
libres ont une clé d'authentification
prédéfinie. Dans ce cas, vous la trouverez
dans la documentation de l'appareil.
D'autres appareils sont munis d'un écran
sur lequel vous saisissez une clé de votre
choix. Dans les deux cas de figure, vous
devez utiliser la même clé sur votre Centro
et votre appareil mains libres. Nous vous
recommandons d'utiliser une clé
d'authentification de 16 chiffres
alphanumériques, le cas échéant, afin de
renforcer la sécurité de votre Centro.
Plus le numéro de la clé est long, plus il
sera difficile à déchiffrer.
86
UTILISATION D'UN APPAREIL MAINS LIBRES
REMARQUE Pour certains kits de voiture,
il est nécessaire d'initier une connexion
Bluetooth à partir de votre Centro pour
terminer le processus de partenariat.
Pour ce faire, mettez le kit de voiture en
surbrillance dans la vue Périphériques
autorisés, appuyez sur Menu
, puis
sélectionnez Se connecter.
8 (Facultatif) Activez les fonctionnalités
mains libres avancées en appuyant sur
le bouton multifonction (MFB) de
l'appareil mains libres.
Vous savez que la connexion est bonne si
vous voyez une icône de casque micro bleu
clair dans la barre de titre de l'application
Téléphone. Vous pouvez à présent utiliser
votre Centro avec l'appareil mains libres
Bluetooth.
Utilisation d'un appareil mains libres
Bluetooth
Une fois que vous avez créé un partenariat
avec votre appareil mains libres Bluetooth
et que vous l'avez allumé après vous être
assuré qu'il était à portée (jusqu'à
9,144 mètres), le Centro achemine
automatiquement les appels vers l'appareil
mains libres et non vers le combiné du
Centro. Lors de la réception d'un appel,
votre Centro sonne et l'appareil mains
libres émet des bips sonores. Même si
vous répondez à l'appel sur votre Centro,
l'appel est dirigé vers l'appareil mains
libres. Si vous préférez diriger les appels
vers l'écouteur de votre Centro, vous devez
pour cela modifier les paramètres de votre
Centro ; voir la section Personnalisation
des paramètres avancés pour votre
appareil mains libres pour plus de détails.
CONSEIL Si vous utilisez un kit mains libres
équipé de la technologie sans fil Bluetooth et
que vous souhaitez revenir au combiné ou à
un casque micro filaire au cours d'un appel,
sélectionnez Annuler Bluetooth dans la vue
Appel en cours. Pour retourner à l'appareil
mains libres, ouvrez le menu Options et
sélectionnez Connecter Bluetooth.
Les fonctionnalités de votre appareil mains
libres varient en fonction du modèle. Vous
trouverez des informations à ce sujet dans
la documentation de votre appareil mains
libres. Votre Centro peut prendre en charge
les actions suivantes, à condition que votre
appareil mains libres les prenne en charge :
•
Composer un numéro
•
Répondre à un appel entrant
•
Mettre fin à un appel et répondre à un
appel en attente
•
Mettre un appel en attente et répondre
à un autre appel en attente
•
Mettre fin à un appel
•
Transférer un appel sortant de
l'écouteur de votre Centro à l'appareil
mains libres
•
Ignorer un appel entrant
•
Recomposer le dernier numéro que
vous avez appelé de votre appareil
mains libres
UTILISATION D'UN APPAREIL MAINS LIBRES
4
CHAPITRE
VOTRE TÉLÉPHONE
87
CHAPITRE
4
VOTRE TÉLÉPHONE
LE SAVIEZ-VOUS ? Si vous disposez de plus
d'un appareil mains libres Bluetooth, le dernier
auquel vous vous êtes connecté devient
l'appareil actif. Pour permuter entre les
appareils, désactivez l'appareil actif avant
d'essayer de vous connecter à l'autre.
Personnalisation des paramètres avancés
pour votre appareil mains libres
Vous pouvez configurer votre kit mains
libres de manière à ce qu'il réponde
automatiquement aux appels, s'il prend en
charge cette fonctionnalité.
1 Appuyez sur Applications
sélectionnez Préf
.
4 Sélectionnez Terminé.
et
2 Sélectionnez Mains libres.
3 Effectuez l'une des opérations
suivantes :
Pour transférer tous les appels vers
votre appareil mains libres : cochez la
case Tjrs dir appel vers mains libres.
Sélectionnez la liste Réponse auto. et
choisissez l'option permettant à votre
appareil de répondre aux appels
automatiquement et la rapidité avec
laquelle vous voulez qu'il réponde.
88
Pour choisir entre l'écouteur de votre
Centro et votre appareil mains libres
à chaque appel : décochez la case Tjrs
dir appel vers mains libres. Lorsque le
téléphone sonne, vous pouvez répondre
à l'appel avec votre appareil mains libres
en appuyant sur le bouton multifonction
de votre appareil mains libres ou vous
pouvez répondre à l'appel avec
l'écouteur de votre Centro en utilisant
les commandes de votre Centro (voir la
section Réception d'appels).
Personnalisation des
paramètres du
téléphone
LE SAVIEZ-VOUS ? Vous pouvez télécharger
toute sonnerie compatible directement sur
votre Centro (voir la section Téléchargement
de fichiers à partir d'une page Web). Vous
pouvez également télécharger des sonneries
sur votre ordinateur, puis les envoyer par
e-mail à votre Centro.
PERSONNALISATION DES PARAMÈTRES DU TÉLÉPHONE
Sélection des sonneries
Vous pouvez régler différents types de
sonneries pour divers types d'appels
entrants.
1 Appuyez sur Téléphone
2 Appuyez sur Menu
.
7 (Facultatif) Décochez la case
Augmenter volume sonnerie si vous
ne souhaitez pas que la sonnerie
commence doucement, puis augmente
progressivement.
4
CHAPITRE
VOTRE TÉLÉPHONE
8 Dans la liste de sélection, sélectionnez
une sonnerie identifiant chacune des
options suivantes :
.
3 Sélectionnez Options, puis
Préférences de son.
4 Dans la liste de sélection Application,
sélectionnez Sonneries.
Appelant connu : appel entrant d'une
personne dont le nom figure dans vos
applications Contacts ou Favoris.
Appelant incon. : appel entrant d'une
personne identifiée par l'ID d'appelant,
mais qui ne figure pas dans vos
applications Contacts ou Favoris.
Ceci inclut les appelants qui masquent
leur identité.
5 Dans la liste de sélection Volume,
sélectionnez un niveau sonore.
6 Dans la liste de sélection Vibreur,
sélectionnez si vous souhaitez que
votre Centro vibre lors d'un appel
entrant.
En itinérance : sonnerie spéciale pour
les appels entrants lorsque vous vous
trouvez hors de la zone desservie par
votre réseau mobile. Cette sonnerie
remplace toutes les autres, à moins que
vous ne sélectionniez Aucun son.
9 Sélectionnez Terminé.
LE SAVIEZ-VOUS ? Vous pouvez attribuer une
sonnerie à un contact ou à toute une
catégorie de contacts.
PERSONNALISATION DES PARAMÈTRES DU TÉLÉPHONE
89
CHAPITRE
4
VOTRE TÉLÉPHONE
Création et gestion de sonneries
Sélection des tonalités d'alerte
Vous pouvez également enregistrer des
sons et les utiliser comme sonneries.
Vous pouvez régler différents types de
sonneries pour divers types d'alertes.
1 Appuyez sur Téléphone
1 Appuyez sur Téléphone
2 Appuyez sur Menu
.
.
.
.
3 Sélectionnez Options, puis
Préférences de son.
3 Sélectionnez Options, puis
Préférences de son.
4 Sélectionnez Gérer.
4 Dans la liste de sélection Application,
sélectionnez Alertes tél.
5 Effectuez l'une des opérations
suivantes :
•
Pour enregistrer un son, sélectionnez
Nouv.
•
Pour lire un son, sélectionnez-le avec
le Navigateur
multidirectionnel
.
•
Pour supprimer un son, mettez-le en
surbrillance et appuyez sur Retour
arrière
.
•
Pour envoyer un son, mettez-le en
surbrillance et sélectionnez Envoyer.
6 Sélectionnez Terminé deux fois.
CONSEIL Vous pouvez également créer un
nouveau son en sélectionnant Nouveau dans
les préférences Son et alertes.
90
2 Appuyez sur Menu
5 Dans la liste de sélection Volume,
sélectionnez un niveau sonore.
6 Dans la liste de sélection Vibreur,
sélectionnez si vous souhaitez que
votre Centro vibre lors d'une alerte
téléphonique.
PERSONNALISATION DES PARAMÈTRES DU TÉLÉPHONE
7 Sélectionnez une sonnerie d'alerte dans
la liste pour chacune des options
suivantes :
Alerte B. vocale : se déclenche lorsque
vous avez un nouveau message vocal.
Couverture : se déclenche lorsque vous
entrez dans une zone de couverture ou
lorsque vous en sortez.
Réglage du volume
Lorsqu'un appel est en cours, appuyez sur
le bouton Volume situé sur le côté de votre
Centro pour régler le volume.
•
Volume
Bouton
latéral
Réglage du volume de la sonnerie
8 Sélectionnez Terminé.
•
4
CHAPITRE
VOTRE TÉLÉPHONE
Pour augmenter le volume durant la
lecture, appuyez sur la moitié
supérieure du bouton Volume.
Pour diminuer le volume durant la
lecture, appuyez sur la moitié inférieure
du bouton Volume.
Lorsqu'aucun appel n'est en cours et que
vous n'écoutez pas de musique, appuyez
sur le bouton Volume situé sur le côté de
votre Centro pour régler le volume de la
sonnerie, puis appuyez sur le bouton
latéral pour confirmer votre sélection.
Personnalisation de l'onglet Principal de
l'application Téléphone
Les options d'affichage du téléphone
permettent de personnaliser l'aspect et le
mode de saisie de l'onglet Principal de
l'application Téléphone.
1 Appuyez sur Téléphone
2 Appuyez sur Menu
.
.
3 Sélectionnez Options, puis Options
d'affichage du téléphone.
PERSONNALISATION DES PARAMÈTRES DU TÉLÉPHONE
91
CHAPITRE
4
VOTRE TÉLÉPHONE
4 Définissez les options suivantes :
Fond d'écran : définit le fond d'écran
qui est affiché sur l'onglet Principal de
l'application Téléphone. Pour changer de
fond d'écran, sélectionnez l'image
miniature, puis une image à utiliser
comme fond d'écran.
LE SAVIEZ-VOUS ? Vous pouvez également
définir l'arrière-plan de la vue Agenda dans
l'application Calendrier. Reportez-vous à la
section Personnalisation des options
d'affichage de votre calendrier pour de plus
amples informations.
Fondu : règle l'intensité du fond
d'écran.
Entrer texte pour recherche : vous
permet de définir si le fait de taper dans
l'onglet Principal de l'application
Téléphone affiche le clavier et entre les
numéros que vous souhaitez composer
ou affiche l'onglet Contacts et entame
une recherche de contacts.
92
CONSEIL Si vous sélectionnez l'option Entrer
texte pour recherche, vous pouvez quand
même entrer un numéro de téléphone dans
l'onglet Principal de l'application Téléphone.
Si vous commencez à taper des clés pouvant
correspondre à un numéro de téléphone,
l'appareil passe automatiquement au clavier
numérique et recherche le numéro de
téléphone.
Aff. évé. calendrier : vous permet
d'afficher l'événement actuel de
l'application Calendrier dans l'onglet
Principal de l'application Téléphone.
Une fois cette option activée, vous
pouvez sélectionner cet événement
pour accéder à l'application Calendrier.
Vue par défaut : définit l'onglet qui
apparaît lorsque vous appuyez sur
Téléphone
.
PERSONNALISATION DES PARAMÈTRES DU TÉLÉPHONE
Appels depuis l'Amérique du Nord :
formate les numéros de téléphone
selon les conventions nord-américaines
(XXX-XXX-XXXX).
Toujours composer le 1 avant
l'indicatif : ajoute le chiffre 1 devant les
numéros à 10 chiffres. Cette option est
disponible uniquement lorsque l'option
Appels depuis l'Amérique du Nord est
activée.
5 Sélectionnez Oui.
Définition des préférences de
numérotation
L'option Préférences de numérotation
vous permet d'attribuer un préfixe à vos
numéros de téléphone. Par exemple,
vous pouvez composer le chiffre 1 avant
n'importe quel numéro de téléphone à dix
chiffres. Vous pouvez ajouter un préfixe
différent en fonction de la longueur du
numéro de téléphone.
1 Appuyez sur Téléphone
2 Appuyez sur Menu
4
CHAPITRE
VOTRE TÉLÉPHONE
A un n° de tél. à 7 chiffres : ajoute un
préfixe aux numéros à 7 chiffres.
Par exemple, vous pouvez entrer votre
indicatif pour l'ajouter automatiquement
lorsque vous composez des numéros
régionaux.
.
.
3 Sélectionnez Options, puis Préf.
numérotation.
4 Définissez les options suivantes :
PERSONNALISATION DES PARAMÈTRES DU TÉLÉPHONE
93
CHAPITRE
4
VOTRE TÉLÉPHONE
A un n° de tél. à (6), (5), (4) chiffres :
ajoute un préfixe aux numéros ayant un
nombre de chiffres de six, cinq ou quatre.
Par exemple, si tous les numéros de
téléphone de votre société comprennent
l'indicatif 01, puis les chiffres 55 25, suivis
par le poste à 4 chiffres, sélectionnez 0 et
entrez le préfixe 01 55 25. Pour appeler
un collègue, il vous suffit de composer
les quatre chiffres de son poste ; votre
Centro compose automatiquement le
reste du numéro. Vous pouvez aussi
créer un numéro de contact avec
uniquement le numéro du poste puis
composer le numéro dans la liste des
Contacts.
5 Sélectionnez Oui.
Sélection manuelle du réseau sans fil
Vous pouvez rechercher d'autres services
réseau sans fil dans votre région.
1 Appuyez sur Téléphone
2 Appuyez sur Menu
.
.
3 Dans le menu Options, sélectionnez
Sélectionner un réseau.
4 Sélectionnez un autre réseau, le cas
échéant.
94
5 Sélectionnez Oui.
Utilisation du téléimprimeur
Un téléimprimeur (également connu sous
le nom de ATME) est un appareil de
télécommunications qui permet aux
personnes sourdes ou malentendantes,
ou qui ont des problèmes de parole ou de
langage, de communiquer par téléphone.
Votre Centro est compatible avec certains
téléimprimeurs. Vous pouvez connecter un
téléimprimeur à la prise casque de votre
Centro ; sachez que vous ne pouvez pas
brancher des écouteurs à la prise casque
lorsque ce mode est actif. Veuillez poser
vos questions sur la connectivité au
fabricant de votre téléimprimeur et
assurez-vous également que le
téléimprimeur prend en charge les
transmissions numériques sans fil.
Pour utiliser un téléimprimeur, il se peut
que vous ayez à prendre des dispositions
supplémentaires avec votre opérateur
réseau. Contactez le service clients de
votre opérateur réseau pour plus
d'informations.
PERSONNALISATION DES PARAMÈTRES DU TÉLÉPHONE
1 Appuyez sur Téléphone
À quoi correspondent
toutes ces icônes ?
.
2 Sélectionnez l'onglet Clavier
.
3 Entrez #*889 (téléimprimeur).
4 Appuyez sur Téléphoner/Envoyer
4
CHAPITRE
VOTRE TÉLÉPHONE
.
5 Lorsqu'un message vous prévient que
le téléimprimeur est activé,
sélectionnez OK. Pour désactiver le
téléimprimeur, répétez cette procédure.
Les icônes de la barre de titre de
l'application Téléphone permettent de
contrôler l'état de plusieurs éléments :
CONSEIL Un T rouge s'affiche en haut de
l'écran du téléphone pour indiquer que le
mode téléimprimeur est actif.
Service
Votre téléphone est activé et
vous vous trouvez dans une zone
de couverture. Si vous vous
trouvez hors d'une zone de
couverture, le message « Pas de
service » apparaît. Lorsque vous
éteignez votre téléphone, le
message «Téléphone éteint »
apparaît.
Le renvoi d'appels est actif.
À QUOI CORRESPONDENT TOUTES CES ICÔNES ?
95
CHAPITRE
4
VOTRE TÉLÉPHONE
Votre téléphone est activé.
Le nombre de barres indique
l'intensité du signal. Plus le
signal est puissant, plus le
nombre de barres est élevé.
Si vous vous trouvez hors d'une
zone de couverture, aucune barre
n'apparaît.
Votre téléphone est allumé et un
réseau GPRS ou EDGE est
accessible, mais vous ne
transmettez pas de données.
Vous pouvez toujours passer et
recevoir des appels.
Votre téléphone est allumé et
une connexion de données
GPRS ou EDGE est active.
Vous ne pourrez peut-être pas
recevoir d'appels si vous
transmettez des données.
Si vous passez un appel,
la transmission de données
s'interrompt automatiquement
et vous devez reprendre la
connexion de données
manuellement lorsque
vous raccrochez.
96
À QUOI CORRESPONDENT TOUTES CES ICÔNES ?
Vous avez de nouveaux
messages vocaux. Vous pouvez
sélectionner cette icône pour
récupérer vos messages.
Vous avez une nouvelle alerte,
telle qu'une alerte de calendrier
ou un message texte. Pour
afficher l'alerte, appuyez sur
Centre
et maintenez-le
enfoncé ou sélectionnez l'icône.
Consultez la section Affichage et
utilisation des alertes.
L'icône de la technologie sans fil
Bluetooth est grise lorsque cette
fonction est désactivée, bleue
lorsqu'elle est activée et en
affichage bleu inversé lorsque
votre Centro communique avec
un autre appareil Bluetooth.
Cette icône remplace l'icône
Bluetooth lorsque votre Centro
est connecté à un appareil mains
libres Bluetooth. Cette icône est
affichée en bleu foncé lorsqu'un
appel est en cours et en bleu
clair lorsque l'appel n'est pas en
cours.
Cette icône remplace l'icône
Bluetooth lorsque votre Centro
est connecté à votre ordinateur à
l'aide d'une connexion d'accès
réseau à distance (DUN).
Consultez la section Connexion
de votre ordinateur à Internet par
l'intermédiaire
de votre Centro™.
Votre batterie est en partie
déchargée. Lorsque la batterie se
vide à 20 % de sa capacité, cette
icône passe du bleu au rouge.
À 10 % de sa capacité, vous
commencez à recevoir des
messages d'avertissement et
à 5 % de sa capacité, le
Centro émet des bips sonores
(si l'interrupteur de sonnerie est
en position Son activé) et l'icône
devient transparente.
Votre batterie est en cours de
charge. L'éclair passe du rouge
au vert lorsque la batterie est
entièrement chargée et que
votre Centro reste branché au
chargeur.
Votre batterie est entièrement
chargée et votre Centro n'est
plus branché au chargeur.
4
CHAPITRE
VOTRE TÉLÉPHONE
Vous avez un nouveau message
texte ou multimédia. Le chiffre
en regard de l'icône indique le
nombre de messages non lus
dans votre boîte de réception.
Vous pouvez sélectionner cette
icône pour récupérer vos
messages.
Vous avez de nouveaux
messages e-mail. Le chiffre en
regard de l'icône indique le
nombre de messages non lus
dans votre boîte de réception.
Si vous disposez de plusieurs
comptes de messagerie sur
votre Centro, ce chiffre est lié
uniquement au dernier compte
auquel vous avez accédé.
Vous pouvez sélectionner
cette icône pour récupérer
vos messages.
À QUOI CORRESPONDENT TOUTES CES ICÔNES ?
97
CHAPITRE
4
VOTRE TÉLÉPHONE
GPRS (General Packet Radio
Service) : technologie de connectivité
Internet mobile qui permet des connexions de
données persistantes. (Supplément possible.)
TERMES CLÉS
EDGE (Enhanced Data for GSM
Environments) Extension du GPRS qui
multiplie par trois la vitesse de transfert des
informations par rapport aux connexions
GPRS standard. (Supplément possible.)
TERMES CLÉS
LE SAVIEZ-VOUS ? Vous pouvez appuyer sur
l'icône Bluetooth pour activer et désactiver
rapidement les fonctionnalités sans fil
Bluetooth.
CONSEIL Pour afficher l'état de charge restante
de la batterie, appuyez sur l'icône de batterie
en haut de l'écran.
98
À QUOI CORRESPONDENT TOUTES CES ICÔNES ?
C H A P IT R E
5
Vos e-mails et autres
messages
Vous savez déjà à quel point les e-mails et les systèmes de messagerie
sont efficaces pour garder le contact. Votre smartphone Palm® Centro™
va encore plus loin dans le confort d'utilisation en vous offrant une
véritable solution de messagerie mobile. Vous apprécierez l'aisance et la
rapidité de communication avec vos amis, votre famille et vos collègues
partout où vous pouvez accéder à votre réseau de données. Et vous
pourrez également envoyer et recevoir des pièces jointes. N'oubliez pas
qu'il est possible d'utiliser l'application de messagerie pour envoyer un
court message texte à un numéro de téléphone portable, solution
particulièrement pratique, par exemple, lorsque vous vous trouvez dans
une réunion plus longue que prévu.
Avantages
•
Accès en déplacement
•
Envoi et réception de photos, de
fichiers son, de fichiers Word et
Excel, etc.
•
Enregistrement de messages de
votre ordinateur en vue de les
consulter à un moment approprié
99
Dans ce chapitre
Application VersaMail® . . . . . . . . . . . . . . . . . . . . . . . . . . . . . . . . . . . 102
Messagerie . . . . . . . . . . . . . . . . . . . . . . . . . . . . . . . . . . . . . . . . . . . 123
Votre application de
messagerie
Fournisseur de messagerie
Service vous permettant d'envoyer et de
recevoir des e-mails. Le nom de votre
fournisseur de messagerie apparaît entre le
symbole @ et le point de votre adresse
électronique. Gmail, AOL et Earthlink sont des
exemples de fournisseur de messagerie.
TERMES CLÉS
Votre Centro comprend l'application
VersaMail® (appelée E-mail dans la vue
Applications). Vous pouvez également
accéder à une messagerie Web (Yahoo!
Mail ou Hotmail, par exemple), à partir du
navigateur Web de votre Centro.
REMARQUE Vous devez activer les
services de données sur le compte de
votre opérateur réseau avant de pouvoir
utiliser la messagerie électronique de votre
Centro.
5
CHAPITRE
VOS E-MAILS ET AUTRES MESSAGES
Application de messagerie
Ce n'est pas un fournisseur de messagerie,
mais une application de votre Centro, qui offre
un moyen d'afficher et de gérer les e-mails.
Une application de messagerie électronique
se contente de transférer les messages d'un
compte que vous avez établi auprès d'un
fournisseur.
TERMES CLÉS
Vous pouvez utiliser l'application VersaMail
pour effectuer les actions suivantes :
•
accéder à un compte de messagerie
électronique configuré sur votre
ordinateur Mac ;
•
consulter les messageries Internet
payantes, comme Yahoo! Mail Plus ;
•
accéder aux e-mails depuis un compte
existant sans autre logiciel ou
connexion ;
•
accéder aux Contacts sur votre appareil
pour envoyer des e-mails ;
VOTRE APPLICATION DE MESSAGERIE
101
CHAPITRE
5
VOS E-MAILS ET AUTRES MESSAGES
•
accéder aux e-mails à partir d'un
maximum de huit comptes de
messagerie ;
•
travailler avec des e-mails lorsque
vous n'êtes pas connecté à Internet
(par exemple, en avion) ;
•
accéder à votre répertoire professionnel
pour envoyer des e-mails ;
•
synchroniser vos e-mails et les
informations contenues dans
l'organiseur avec le serveur Exchange
de votre entreprise (à l'aide de
Microsoft Exchange ActiveSync®) ;
•
diffuser vos e-mails et les informations
contenues dans l'organiseur depuis le
serveur Exchange de votre entreprise à
l'aide de Microsoft Exchange
ActiveSync ;
•
synchroniser vos e-mails avec le serveur
Domino de votre entreprise ;
•
utiliser le protocole SSL (Secure
Sockets Layer) lors de l'envoi et de la
réception des messages.
Application
VersaMail®
Avant de pouvoir utiliser VersaMail, vous
devez saisir les paramètres de votre
compte de messagerie. Si vous disposez
de plusieurs comptes de messagerie, vous
devez entrer les paramètres de chaque
compte.
Une fois vos paramètres de compte entrés,
reportez-vous au Guide d'utilisation de
l'application VersaMail sur le CD
d'installation du logiciel Palm pour obtenir
des informations sur l'envoi et la réception
de messages et la personnalisation de vos
paramètres VersaMail.
Comment commencer ?
1 Si l'une des affirmations suivantes est
vraie, lisez le Guide d'utilisation de
l'application VersaMail sur votre
ordinateur :
•
102
APPLICATION VERSAMAIL®
Vous avez déjà utilisé l'application
VersaMail sur votre ancien appareil
Palm OS® et vous voulez transférer
ces paramètres sur votre Centro.
•
Vous avez prévu d'utiliser VersaMail
pour accéder à un compte de
messagerie sur un serveur Microsoft
Exchange ActiveSync, Lotus Notes ou
Microsoft MAPI.
2 Si votre fournisseur de messagerie se
trouve dans le tableau suivant, passez à
la section Configuration de VersaMail
pour une utilisation avec des
fournisseurs connus.
Allemagne : debitel E-Mail, E-Plus
imail, Freenet Email-Office, GMX eMail,
T-online eMail, Vodafone eMail et
Web.de E-Mail.
États-Unis : AOL, Apple.Mac, AT&T
Worldnet, Bell South, Cablevision,
Charter, Comcast, CompuServe,
EarthLink, Gmail, Mail.com, NetZero,
Speakeasy, Verizon DSL et Yahoo!.
5
CHAPITRE
VOS E-MAILS ET AUTRES MESSAGES
Finlande : TeliaSonera.
France : 9 Telecom, Cegetel,
Club Internet, Free, Freesurf, La Poste,
Noos, Orange, SFR.net, Tele2, Tiscali,
Wanadoo et yahoo!.
Hong Kong : 1O1O,
3-DUALBAND-Netvigator (IMS) et
One2Free.
Australie : Bigpond Mail et OptusNet.
Irlande : o2 Ireland et Vodafone Ireland.
Belgique : Scarlet, Skynet, Swing et
Tiscali Belgique.
Italie : interfree, kataweb, libero, Tim,
tin.It et Tiscali.
Brésil : UOL.
Malaisie : Jaring et Maxis Net.
Canada : Rogers High Speed et
Sympatico.
Mexique : Mensaje Telcel et yahoo!.
Norvège : Telenor et Netcom.
Danemark : Cybercity, Sonofon, TDC et
Tiscali.
Nouvelle-Zélande : Vodafone NZ.
Espagne : Movistar, Telefonica,
Terra.es, Vodafone et Wanadoo.
Pays-Bas : @Home, Chello, Het Net,
Planet Internet, Tiscali, Wanadoo,
XS4ALL et Zonnet.
APPLICATION VERSAMAIL®
103
CHAPITRE
5
VOS E-MAILS ET AUTRES MESSAGES
Philippines : GlobeQuest et Pacific
Internet - PH.
•
Protocole de messagerie : POP, IMAP
ou Outlook Mail (EAS)
Royaume-Uni : Blueyonder, BT
Internet, BT Openworld, BT Yahoo!,
Clara.net, Demon, Freeserve, Lycos,
NTL, O2, Orange, Pipex, Tiscali, UK
Online, Virgin, Vodafone, Wanadoo et
yahoo!.
•
Noms du serveur de courrier sortant
et du serveur de courrier entrant,
comme par exemple
mail.monFAI.com
•
Numéros de port du serveur de
courrier sortant et du serveur de
courrier entrant, comme par exemple
110 (POP entrant), 143 (IMAP entrant)
ou 25 (POP ou IMAP sortant)
•
(Si nécessaire) Paramètres de
sécurité : APOP, ESMTP, SSL
Singapour : Pacific Internet, Singnet et
StarHub.
Suède : Bredbandsbolaget, Chello,
Com Hem, Tele2, TeliaSonera Mail,
Vodafone Euromail et yahoo!.
Suisse : Bluewin, GMX, green.ch,
Orange, Sunrise (my), Sunrise Freesurf,
SwissOnline, Tiscali et yahoo!.
Taïwan : HiNet Umail.
Thaïlande : AIS Mail.
3 Si votre fournisseur de messagerie ne
figure pas dans la liste, vous devez
obtenir les informations suivantes
auprès de votre administrateur système
ou de votre FAI, puis passer à la section
Configuration de VersaMail pour une
utilisation avec d'autres fournisseurs :
104
APPLICATION VERSAMAIL®
Configuration de VersaMail pour une
utilisation avec des fournisseurs connus
1 Appuyez sur Applications
et
sélectionnez E-mail
.
2 Si c'est la première fois que vous
configurez VersaMail, un message
s'affichera après l'ouverture de
l'application pour vous inviter à indiquer
si vous souhaitez continuer la
configuration du compte. Sélectionnez
Continuer et passez à l'étape 5.
7 Dans le champ Mot de passe, saisissez
le mot de passe de votre compte de
messagerie.
3 Appuyez sur Menu
.
4 Sélectionnez Comptes, puis
Paramètres du compte.
5 Sélectionnez Nouveau.
6 Saisissez l'adresse de messagerie
de votre compte de messagerie. Elle
comprend votre nom d'utilisateur, qui
apparaît généralement avant le symbole
@ dans l'adresse de messagerie.
5
CHAPITRE
VOS E-MAILS ET AUTRES MESSAGES
8 Si l'application VersaMail peut obtenir
les paramètres de votre compte de
messagerie à partir de votre nom
d'utilisateur et de votre mot de passe,
le bouton Suivant se transforme en
Terminé. Sélectionnez Terminé.
REMARQUE Dans le cas contraire, vous
devez suivre la procédure suivante,
Configuration de VersaMail pour une
utilisation avec d'autres fournisseurs.
CONSEIL Pour entrer les paramètres d'un autre
compte de messagerie, ouvrez le menu
Comptes et sélectionnez Paramétrage du
compte.
Configuration de VersaMail pour une
utilisation avec d'autres fournisseurs
1 Appuyez sur Applications
sélectionnez E-mail
.
et
2 Si c'est la première fois que vous
configurez VersaMail, un message
s'affichera après l'ouverture de
l'application pour vous inviter à indiquer
APPLICATION VERSAMAIL®
105
CHAPITRE
5
VOS E-MAILS ET AUTRES MESSAGES
si vous souhaitez continuer la
configuration du compte. Sélectionnez
Continuer et passez à l'étape 5.
IMPORTANT Ne sélectionnez pas
HotSync sur cet écran. Cela empêcherait
l'application VersaMail de fonctionner
correctement.
5 Sélectionnez Nouveau.
6 Saisissez l'adresse de messagerie
de votre compte de messagerie.
Elle comprend votre nom d'utilisateur,
qui apparaît généralement avant le
symbole @ dans l'adresse de
messagerie.
3 Appuyez sur Menu
.
4 Sélectionnez Comptes, puis
Paramètres du compte.
7 Dans le champ Mot de passe, saisissez
le mot de passe de votre compte de
messagerie.
106
APPLICATION VERSAMAIL®
8
Sélectionnez Suivant.
9 Sélectionnez la liste de sélection Type
de courrier, puis POP, IMAP ou
Outlook Mail (EAS) (en fonction des
informations fournies par votre
administrateur système ou FAI).
11 Entrez les noms de vos serveurs de
messagerie entrant et sortant.
5
CHAPITRE
VOS E-MAILS ET AUTRES MESSAGES
LE SAVIEZ-VOUS ? Le serveur de courrier
entrant est également appelé serveur POP,
IMAP ou Outlook Mail (EAS) et votre serveur
de courrier sortant est appelé serveur SMTP.
10 Entrez le nom d'utilisateur servant à
accéder à vos e-mails.
CONSEIL Votre nom d'utilisateur correspond
généralement à la partie de l'adresse e-mail
apparaissant devant le symbole @ et non à
l'intégralité de l'adresse. Si vous n'êtes pas
sûr de votre nom d'utilisateur, vérifiez cette
information auprès de votre fournisseur de
messagerie.
12 Effectuez l'une des opérations
suivantes :
Terminer la configuration :
sélectionnez Terminé pour terminer la
configuration et aller à la Boîte de
réception du compte que vous avez
configuré ; vous pourrez alors
commencer à recevoir et envoyer des
e-mails.
APPLICATION VERSAMAIL®
107
CHAPITRE
5
VOS E-MAILS ET AUTRES MESSAGES
Tester les paramètres (comptes POP
et EAS uniquement) : sélectionnez
Tester les paramètres pour tester les
paramètres de ce compte.
Configurer des options de
messagerie complémentaires :
si votre administrateur système ou
votre FAI vous a communiqué des
numéros de port ou des paramètres
de sécurité, sélectionnez Avancées,
puis entrez ces paramètres.
CONSEIL Vous pouvez également sélectionner
Avancées pour définir des options
supplémentaires pour les messages entrants
et sortants.
Création et envoi de messages
1 Dans la Boîte de réception, sélectionnez
Nouveau.
2 Saisissez les informations suivantes
pour le destinataire :
•
Adresse e-mail
•
Prénom
•
Nom
CONSEIL Si les informations que vous entrez
correspondent à un ou plusieurs de vos
contacts, VersaMail affiche les contacts
correspondants. Pour accepter une
suggestion, sélectionnez le contact approprié.
Pour envoyer un e-mail à une adresse
différente, continuez à entrer l'adresse e-mail
ou le nom du destinataire.
13 Sélectionnez Terminé.
3 Saisissez l'objet et le texte du message.
LE SAVIEZ-VOUS ? Les paramètres avancés
incluent le bouton Réinitialiser les paramètres
avancés. Vous pouvez sélectionner ce bouton
pour rétablir les paramètres avancés d'origine.
Cette option est utile pour rétablir les
paramètres d'origine lorsque vous les avez
oubliés.
108
APPLICATION VERSAMAIL®
CONSEIL Pour vous déplacer entre les champs,
appuyez sur Haut ou Bas sur le Navigateur
multidirectionnel.
4 Sélectionnez l'une des options
suivantes :
LE SAVIEZ-VOUS ? VersaMail effectuera jusqu'à
Env. : connecte et envoie tous les
messages immédiatement. Si le
message ne peut pas être envoyé pour
quelque raison que ce soit, il est stocké
dans votre boîte d'envoi.
cinq tentatives d'envoi pour un message.
Si, à l'issue de la cinquième tentative,
l'application n'a toujours pas réussi à
l'envoyer, un message d'alerte s'affiche et
vous devez essayer de renvoyer le message
manuellement.
Boîte d'envoi : place le message dans
la Boîte d'envoi pour l'envoyer plus tard.
Ajout de pièces jointes à vos messages
Essais : enregistre le message pour que
vous puissiez continuer à travailler sur
ce dernier ultérieurement.
5
CHAPITRE
VOS E-MAILS ET AUTRES MESSAGES
Vous pouvez joindre plusieurs types de
fichiers aux e-mails que vous envoyez.
CONSEIL Pour enlever une pièce jointe,
sélectionnez le fichier dans la boîte de
dialogue Pièces jointes et sélectionnez
Supprimer.
Joindre des photos et des vidéos
1 Créez le message auquel vous
souhaitez joindre la photo ou la vidéo.
2 À l'écran Nouveau message,
sélectionnez l'icône en forme de
trombone rouge
dans le coin
supérieur droit.
APPLICATION VERSAMAIL®
109
CHAPITRE
5
VOS E-MAILS ET AUTRES MESSAGES
3 Sélectionnez la liste Type, puis
sélectionnez Photo/Vidéo.
3 Sélectionnez la liste Type, puis
sélectionnez Sons.
CONSEIL Les sonneries protégées contre la
copie sont dotées d'une icône de verrouillage
dans l'application Sons. Ces sonneries
peuvent uniquement être utilisées sur votre
téléphone et ne peuvent pas être envoyées
sous forme de pièces jointes.
4 Sélectionnez la sonnerie qui vous
intéresse, puis Insérer.
4 À l'écran Sélectionner le média,
sélectionnez la liste Album pour aller
dans l'album contenant la photo ou la
vidéo qui vous intéresse, puis cochez la
case correspondante.
5 Sélectionnez Terminé.
5 Sélectionnez Terminé.
Joindre des fichiers Word, Excel,
PowerPoint et PDF
1 Créez le message auquel vous voulez
joindre le fichier.
.
CONSEIL Répétez les étapes 3 et 4 pour
joindre plusieurs fichiers à un message.
Joindre des sonneries
1 Créez le message auquel vous
souhaitez joindre la sonnerie.
2 Dans l'écran Nouveau message,
sélectionnez l'icône de trombone
rouge
dans le coin supérieur droit.
110
APPLICATION VERSAMAIL®
2 Dans l'écran Nouveau message,
sélectionnez l'icône de trombone
rouge
dans le coin supérieur droit.
3 Sélectionnez la liste Type, puis
sélectionnez Documents.
4 Sélectionnez le fichier souhaité dans
l'écran Documents.
CONSEIL Une flèche circulaire située dans le
coin inférieur droit tourne sur elle-même pour
indiquer une activité en arrière-plan, par
exemple le téléchargement de messages.
5
CHAPITRE
VOS E-MAILS ET AUTRES MESSAGES
5 Sélectionnez Terminé.
Joindre d'autres types de fichiers
1 Créez le message auquel vous
souhaitez joindre l'élément.
2 Dans l'écran Nouveau message,
sélectionnez l'icône de trombone
rouge
dans le coin supérieur droit.
3 Dans la liste Type, sélectionnez le type
de fichier à joindre (par exemple,
Adresse, Rendez-vous ou Mémo/
Texte).
4 Sélectionnez l'élément souhaité dans la
liste de la zone Type.
5 Sélectionnez Terminé.
Réception et affichage de messages
1 À partir d'une boîte aux lettres
quelconque, sélectionnez Recevoir ou
Recevoir/Envoyer.
2 Dans la Boîte de réception, sélectionnez
le message que vous souhaitez afficher.
3 En cas de troncation d'un long message
entrant, sélectionnez Plus
.
APPLICATION VERSAMAIL®
111
CHAPITRE
5
VOS E-MAILS ET AUTRES MESSAGES
CONSEIL Lors de l'affichage d'un message,
appuyez sur les flèches de défilement en
haut de l'écran pour afficher le message
précédent ou suivant.
4 Sélectionnez Terminé.
2 Dans la vue Message, sélectionnez
Répondre. Sélectionnez si vous
souhaitez répondre à l'expéditeur
uniquement ou à l'expéditeur et tous
les destinataires des messages.
3 Entrez votre réponse.
4 Sélectionnez Envoyer.
Réponse aux messages ou renvoi de
messages
Visualisation de pièces jointes
Lorsque vous répondez aux messages,
vous pouvez choisir d'inclure ou non le
texte d'origine (voir la section
Personnalisation des paramètres de
messagerie électronique).
Le logiciel intégré de votre Centro vous
permet d'ouvrir divers types de pièces
jointes (par exemple, fichiers
Microsoft Word, Excel, PowerPoint et PDF,
sonneries et photos).
LE SAVIEZ-VOUS ? L'application VersaMail
envoie tous les messages au format brut,
sans balise HTML, même si vous transférez
ou répondez à un message reçu à l'origine au
format HTML.
1 Dans Reçus ou un autre dossier, ouvrez
le message auquel vous souhaitez
répondre.
112
APPLICATION VERSAMAIL®
1 Dans un dossier quelconque, ouvrez le
message contenant la pièce jointe que
vous souhaitez afficher. Les messages
avec pièces jointes à télécharger sont
signalés par un trombone
à gauche
de l'icône du message.
CONSEIL Si une pièce jointe n'est pas
téléchargée car sa taille est supérieure à la
taille maximale autorisée, le trombone
n'apparaît pas et la pièce jointe ne s'affiche
pas au bas de l'écran du message.
Sélectionnez Plus pour télécharger et afficher
les pièces jointes. Cependant, si la taille de la
pièce jointe est supérieure à la limite définie
par le responsable informatique ou le
fournisseur de messagerie, la pièce jointe
n'est pas téléchargée.
2 Appuyez sur le nom de la pièce jointe au
bas de l'écran du message pour
l'afficher dans le programme de
visualisation par défaut de votre Centro.
CONSEIL Vous pouvez également appuyer sur
l'icône de dossier à gauche du nom de la
pièce jointe pour ouvrir un menu de tâches
réalisables, dont : Afficher, Installer ou
Décompresser, en fonction du type de pièce
jointe, Enregistrer pour enregistrer la pièce
jointe sur une carte d'extension ou
sélectionner Outil d'affichage pour
sélectionner l'application que vous souhaitez
utiliser pour afficher la pièce jointe.
3 Une fois que vous en avez terminé avec
la pièce jointe, sélectionnez Terminé
pour revenir à la boîte de dialogue
Pièces jointes.
5
CHAPITRE
VOS E-MAILS ET AUTRES MESSAGES
REMARQUE Si aucun bouton Terminé
n'est disponible, appuyez sur Applications
et sélectionnez E-mail pour revenir à
la Boîte de réception du compte.
Gestion de vos messages
Les icônes d'état qui s'affichent à côté de
chaque message dans votre boîte de
réception indiquent que :
Le message n'est pas lu lorsque
l'objet est en gras.
Le message contient une pièce
jointe.
Le message comprend une invitation
à une réunion.
Le message a une priorité élevée.
Vous pouvez réorganiser la liste des
messages afin de faciliter la recherche et
l'affichage des messages.
APPLICATION VERSAMAIL®
113
CHAPITRE
5
VOS E-MAILS ET AUTRES MESSAGES
•
•
Dans la Boîte de réception, sélectionnez
Trier, puis choisissez l'une des options
suivantes : Par objet, Par expéditeur,
Par taille ou Par date.
Pour basculer rapidement entre les
dossiers de la vue Liste, choisissez la
liste de sélection de dossier en haut de
l'écran, puis sélectionnez le dossier
voulu.
4 Si une boîte de dialogue de confirmation
s'affiche, sélectionnez OK pour
confirmer la suppression.
CONSEIL Pour supprimer un message, appuyez
sur l'icône d'enveloppe située à côté du
message, puis sélectionnez Supprimer dans
la liste.
Suppression de messages sélectionnés
dans Reçus
Suppression de messages par date
Lorsque vous supprimez un message de la
Boîte de réception, il est placé dans le
dossier Corbeille.
Pour supprimer rapidement une série de
messages, sélectionnez une plage de
dates.
1 Sélectionnez le point situé à côté
de l'icône de chacun des messages
que vous souhaitez supprimer.
Pour sélectionner un groupe de
messages adjacents, faites glisser
le stylet sur le point situé à gauche
de chacun des messages. Relevez le
stylet, puis faites-le glisser de nouveau
pour sélectionner davantage de
messages adjacents.
1 Appuyez sur Menu
2 Appuyez sur Menu
114
3 Sélectionnez Supprimer dans le menu
Message.
APPLICATION VERSAMAIL®
.
.
2 Sélectionnez Supprimer anciens
messages dans le menu Message.
3 Sélectionnez le dossier et l'intervalle de
dates des messages que vous
souhaitez supprimer.
4 Sélectionnez Oui.
5 Si une boîte de dialogue de confirmation
s'affiche, sélectionnez OK pour
confirmer la suppression.
CONSEIL Pour vider (ou purger) le dossier
Corbeille, ouvrez le menu Message et
sélectionnez Vider la corbeille.
Changement de compte
Si vous créez plus d'un compte de
messagerie dans VersaMail, vous devez
passer d'un compte à un autre pour
recevoir, envoyer et gérer les messages
dans chaque compte.
1 Appuyez sur Menu
.
2 Sélectionnez Comptes, puis
sélectionnez un compte.
LE SAVIEZ-VOUS ? Si vous avez affecté un
bouton de raccourci à VersaMail, vous pouvez
appuyer sur ce bouton à plusieurs reprises
pour passer d'un compte de messagerie à
l'autre.
Personnalisation des paramètres de
messagerie électronique
5
CHAPITRE
VOS E-MAILS ET AUTRES MESSAGES
Vous pouvez personnaliser les paramètres
VersaMail pour chaque compte de
messagerie de votre Centro.
Les préférences que vous définissez
s'appliquent uniquement au compte de
messagerie qui est affiché. Si vous
possédez plusieurs comptes, vous devez
configurer chaque compte séparément.
Vous pouvez configurer un intervalle de
téléchargement automatique des nouveaux
e-mails, définir des préférences pour les
conditions et la périodicité des
téléchargements, ajouter une signature à
un message sortant, etc. Pour de plus
amples informations sur les paramètres de
messagerie à personnaliser, reportez-vous
au Guide d'utilisation de l'application
VersaMail sur le CD d'installation du logiciel
Palm.
Programmation de la synchronisation
automatique
Vous pouvez configurer VersaMail pour
télécharger automatiquement les nouveaux
e-mails sur votre Centro à l'aide de la
fonction de synchronisation automatique.
APPLICATION VERSAMAIL®
115
CHAPITRE
5
VOS E-MAILS ET AUTRES MESSAGES
CONSEIL Vous devez configurer un programme
de synchronisation automatique distinct pour
chaque compte de messagerie. Cette fonction
peut ne pas fonctionner avec les comptes de
messagerie nécessitant une connexion VPN.
1 Appuyez sur Menu
.
2 Sélectionnez Options, puis
Préférences.
3 Sélectionnez Sync. automatique.
sans doute recharger la batterie de votre
Centro plus souvent.
6 Sélectionnez les zones Heure de début
et Heure de fin, puis sélectionnez
l'heure et les minutes pour saisir l'heure
de la première et de la dernière
synchronisation automatique.
Sélectionnez Oui.
7 Sélectionnez les jours d'activation du
programme. Vous pouvez choisir autant
de jours que vous le souhaitez, mais
vous ne pouvez configurer qu'un seul
programme par compte de messagerie.
8 Sélectionnez OK, puis Télécharger.
4 Cochez la case Sync. auto.
5 Sélectionnez la liste Toutes les et
sélectionnez l'intervalle de
téléchargement, de 5 minutes à
12 heures.
REMARQUE Si vous configurez des
téléchargements rapprochés, vous devrez
116
APPLICATION VERSAMAIL®
CONSEIL Une fois que vous avez configuré une
synchronisation automatique programmée et
sélectionné Télécharger, seuls les nouveaux
messages seront récupérés lors de la
synchronisation automatique.
Affichage du journal des activités
Le journal des activités répertorie les
transactions actives en arrière-plan et
les transactions terminées, telles que le
téléchargement des e-mails, entre le
serveur et le compte de messagerie.
1 Dans la Boîte de réception, appuyez sur
Menu
.
2 Sélectionnez Options, puis Afficher
journal des activités.
3 Sélectionnez une action dans la liste.
4 Effectuez l'une des opérations
suivantes :
•
•
Pour annuler une action en cours,
sélectionnez Arrêter. Si l'action est
déjà terminée, Arrêter ne fait pas
partie de la liste.
Pour afficher des informations sur
l'action terminée, sélectionnez
Détails.
5 Sélectionnez Terminé.
3 Sélectionnez Alertes.
4 Cochez la case M'avertir des
nouveaux messages.
5
CHAPITRE
VOS E-MAILS ET AUTRES MESSAGES
5 Sélectionnez la liste Alerte sonore,
puis sélectionnez un son. Votre Centro
reproduit brièvement le son en
question.
6 Sélectionnez Oui.
Configuration des préférences pour le
téléchargement des messages
1 À partir d'un écran de boîte aux lettres,
appuyez sur Menu
.
2 Sélectionnez Options, puis
Préférences.
3 Sélectionnez Entrants.
Sélection des tonalités d'alerte
Lorsque vous programmez la fonction de
synchronisation automatique pour un
compte donné, vous pouvez choisir un son
(oiseau, téléphone ou alarme, par exemple)
pour signaler l'arrivée d'un nouvel e-mail.
1 À partir d'un écran de boîte aux lettres,
appuyez sur Menu
.
2 Sélectionnez Options, puis
Préférences.
4 Configurez les préférences suivantes,
le cas échéant, puis sélectionnez OK.
APPLICATION VERSAMAIL®
117
CHAPITRE
5
VOS E-MAILS ET AUTRES MESSAGES
Télécharger seulement : indique si
vous souhaitez télécharger les objets
des messages uniquement ou les
messages dans leur intégralité.
Toujours demander : indique si vous
souhaitez voir apparaître une boîte de
dialogue vous permettant de
sélectionner les objets des messages
uniquement ou les messages dans leur
intégralité chaque fois que vous
récupérez vos e-mails. Si cette case est
décochée, les messages sont
récupérés en fonction de l'option
sélectionnée dans la liste de sélection
Télécharger.
Messages non lus (comptes IMAP
uniquement) : télécharge uniquement
les messages non lus sur votre Centro.
Si vous ne cochez pas cette case et que
vous sélectionnez Recevoir/Envoyer,
tous les messages de votre serveur de
messagerie sont téléchargés dans votre
boîte de réception, y compris les
messages déjà lus.
118
APPLICATION VERSAMAIL®
CONSEIL Le protocole POP ne prend pas en
charge la récupération des messages non lus
uniquement sur le serveur. Si vous disposez
d'un compte de messagerie POP, VersaMail
télécharge tous les messages, que vous les
ayez lus ou non, et que la case Message non
lus soit cochée ou non.
Msgs reçus au cours des : télécharge
les messages envoyés au cours de la
période spécifiée.
Télécharger les pièces jointes :
télécharge automatiquement les fichiers
joints à un e-mail (à l'exception des
pièces jointes dépassant la taille
maximale autorisée).
Taille maximale des messages :
définit la taille maximale des messages
entrants. Entrez la taille maximale en
kilo-octets (Ko). Par défaut, la taille
maximale des messages entrants est
de 5 Ko, mais vous pouvez entrer
n'importe quelle valeur jusqu'à 2 048 Ko
(environ 2 méga-octets ou 2 Mo),
pièces jointes comprises. La taille
maximale de message que vous pouvez
télécharger est de 60 Ko pour le corps
du texte et d'environ 5 Mo pour les
pièces jointes.
Ajout d'une signature à un message
Format de message : définit le format
dans lequel les messages sont
récupérés.
4 Cochez la case Joindre signature.
•
HTML : sélectionnez HTML pour
afficher les messages envoyés au
format HTML avec un formatage
HTML intact et les autres messages
au format brut.
•
Texte brut : sélectionnez Texte brut
pour afficher les messages au format
brut, quel que soit leur format
d'origine.
Vous pouvez joindre une signature
personnelle contenant diverses
informations (adresse et numéro de
téléphone de votre entreprise, par
exemple) au bas des messages que
vous envoyez.
5
CHAPITRE
VOS E-MAILS ET AUTRES MESSAGES
1 À partir d'un écran de boîte aux lettres,
appuyez sur Menu
.
2 Sélectionnez Options, puis
Préférences.
3 Sélectionnez Signature.
5 Entrez les informations requises pour la
signature, puis sélectionnez OK.
APPLICATION VERSAMAIL®
119
CHAPITRE
5
VOS E-MAILS ET AUTRES MESSAGES
Utilisation de Microsoft Exchange
ActiveSync®
Microsoft Exchange ActiveSync®
fonctionne avec les applications VersaMail,
Calendrier et Contacts de votre Centro
pour permettre l'accès direct aux
informations collecticielles d'entreprise sur
un serveur Microsoft Exchange 2003. Il est
possible de synchroniser les informations
de messagerie, de calendrier et de
contacts d'entreprise avec le serveur
Exchange 2003 à partir de votre Centro,
sans utiliser un ordinateur de bureau.
Lorsque vous créez un compte Microsoft
Exchange ActiveSync dans l'application
VersaMail, les informations de messagerie,
de calendrier et de contacts sont
directement synchronisées avec le serveur
Exchange. Elles ne sont pas synchronisées
avec l'application de bureau installée sur
votre ordinateur, par exemple Microsoft
Outlook ou le logiciel Palm Desktop.
Les autres informations stockées sur votre
ordinateur, telles que les tâches et les
mémos, sont toujours synchronisées avec
celles de votre logiciel de bureau.
120
APPLICATION VERSAMAIL®
Le serveur Exchange diffuse les e-mails,
les événements du Calendrier, les
invitations à des réunions et les
informations de contact qu'il reçoit sur
votre Centro. De la même manière, lorsque
vous créez un e-mail ou un événement ou
que vous actualisez un contact sur votre
Centro, il peut être diffusé sur le serveur.
LE SAVIEZ-VOUS ? Votre Centro s'allume et une
alerte s'affiche chaque fois que vous recevez
un nouveau message. Pour préserver
l'autonomie de la batterie, vous pouvez
désactiver les alertes pour votre compte
Exchange ActiveSync. Allez dans le compte,
appuyez sur Menu, sélectionnez Options,
puis choisissez Préférences. Sélectionnez
Alertes, puis décochez la case des alertes.
Diffusion d'e-mails, d'événements et de
contacts
Le serveur Exchange diffuse les e-mails,
les événements du Calendrier, les
invitations à des réunions et les
informations de contact qu'il reçoit sur
votre Centro.
REMARQUE Renseignez-vous auprès de
votre administrateur système pour savoir si
votre serveur Exchange prend en charge la
diffusion et si celle-ci est activée.
De la même manière, lorsque vous créez
un e-mail ou un événement ou que vous
actualisez un contact sur votre Centro,
il peut être diffusé sur le serveur.
La technologie Push est une
technologie par laquelle un serveur transmet
automatiquement de nouvelles informations
(les nouveaux e-mails, par exemple) à un
appareil. L'utilisateur n'a aucune action à
entreprendre.
•
lorsque vous sélectionnez Synchroniser
dans votre compte Exchange
ActiveSync pour récupérer les
informations manuellement ;
•
à un intervalle prédéfini, si aucune des
deux situations précédentes n'est
rencontrée durant cet intervalle (par
exemple, si aucune diffusion du serveur
ou aucune synchronisation manuelle ne
se produit pendant 10 minutes).
5
CHAPITRE
VOS E-MAILS ET AUTRES MESSAGES
TERMES CLÉS
La diffusion des données du serveur au
Centro se produit automatiquement à
mesure que des éléments modifiés ou
nouveaux arrivent sur le serveur. Lorsque
vous créez un nouveau message,
rendez-vous ou contact sur votre Centro, le
nouvel élément est diffusé de votre Centro
au serveur aux moments suivants :
•
lorsqu'une diffusion serveur-à-Centro se
produit ;
CONSEIL Lorsque la diffusion est activée,
certaines préférences changent uniquement
pour votre compte Microsoft Exchange
ActiveSync. Une nouvelle préférence de
synchronisation automatique est créée,
avec les options Synchronisation automatique
et Alertes. Les préférences avancées, qui
incluent les options Connexion et Serveur,
sont supprimées.
Désactivation de la diffusion
Lorsque la diffusion est activée, vous
pouvez la désactiver, par exemple pour
préserver l'autonomie de la batterie.
1 Ouvrez VersaMail et allez dans votre
compte Exchange ActiveSync
(généralement votre compte de
messagerie professionnel).
APPLICATION VERSAMAIL®
121
CHAPITRE
5
VOS E-MAILS ET AUTRES MESSAGES
2 Appuyez sur Menu
.
3 Sélectionnez Options, puis
Préférences.
4 Sélectionnez Synchronisation
automatique, puis sélectionnez l'une
des options suivantes :
•
•
Pour passer de la diffusion à une
programmation de synchronisation
automatique de la messagerie
électronique, du calendrier ou des
contacts, sélectionnez la liste
Lorsque, puis choisissez une option
de programmation, à l'exception de A
l'arrivée de nouveaux éléments.
Pour désactiver la diffusion et
récupérer manuellement les
informations, décochez la case en
regard du type d'information à
récupérer manuellement (Courrier,
Calendrier ou Contacts).
Utilisation de la fonction de recherche
d'adresses à distance
La fonction Recherche d'adresses à
distance permet de récupérer des
adresses e-mail sur votre serveur
Exchange professionnel.
122
APPLICATION VERSAMAIL®
AVANT DE COMMENCER Vérifiez que le
téléphone est activé et qu'il se trouve dans
une zone de couverture.
1 Ouvrez VersaMail et allez dans le
compte Exchange ActiveSync.
2 Sélectionnez Nouveau.
3 Sur l'écran de nouveau message,
commencez à saisir l'adresse. Si le nom
que vous voulez n'apparaît pas dans la
liste Smart Addressing, appuyez sur
Menu
, sélectionnez Options, puis
Recherche à distance.
4 Saisissez ce que vous souhaitez trouver
sur le serveur. Vous pouvez par exemple
taper « Sté » pour rechercher une
personne prénommée Stéphane.
5 Sélectionnez Recherche. Tous les noms
ou toutes les adresses sur le serveur
correspondant aux caractères que vous
avez saisis sont affichés.
6 Quand le nom qui vous intéresse
apparaît, sélectionnez-le et choisissez
Ajouter.
Pour de plus amples informations sur
l'utilisation d'un compte Microsoft
Exchange ActiveSync, reportez-vous au
Guide d'utilisation de l'application
VersaMail sur le CD d'installation du logiciel
Palm.
Messagerie
Lorsque votre téléphone est allumé, des
icônes apparaissent dans la barre de titre
de l'onglet Principal de l'application
Téléphone pour indiquer si les services de
données sont disponibles et si une
connexion est active. Assurez-vous que
l'une ou l'autre des icônes suivantes
apparaît dans la barre de titre de l'onglet
Principal :
. Si aucune de ces
icônes n'apparaît, les services de données
ne sont pas disponibles là où vous vous
trouvez, et vous ne pouvez donc pas
échanger de messages multimédia.
Vous pouvez vous servir de l'application de
messagerie pour échanger des messages
texte courts (SMS) et des messages
multimédia (MMS) avec d'autres appareils
et adresses e-mail prenant en charge ces
formes de messagerie. Avant d'utiliser
votre Centro pour envoyer et recevoir des
messages, reportez-vous à votre
abonnement pour connaître la disponibilité
et le coût des services de messagerie.
5
CHAPITRE
VOS E-MAILS ET AUTRES MESSAGES
LE SAVIEZ-VOUS ? Vous pouvez envoyer un
message à plusieurs destinataires en séparant
les adresses par une virgule. Si vous adressez
un même message à trois personnes, trois
messages vous sont alors facturés.
Création et envoi d'un message texte
Chaque message texte peut comporter
jusqu'à 160 caractères. Les messages
excédant 160 caractères sont
automatiquement divisés en plusieurs
messages. (Si vous envoyez un message
texte vers une adresse e-mail, cette
dernière est déduite des 160 caractères.)
MESSAGERIE
123
CHAPITRE
5
VOS E-MAILS ET AUTRES MESSAGES
LE SAVIEZ-VOUS ? Vous pouvez demander à
quelqu'un de vous appeler en envoyant un
message texte vierge à cette personne.
1 Appuyez sur Messagerie
.
2 Sélectionnez Nouveau.
3 Sélectionnez le champ À pour choisir le
destinataire du message :
•
Appuyez sur Centre
. Si le nom du
destinataire apparaît dans la liste des
adresses utilisées récemment,
sélectionnez-le.
•
Si le destinataire se trouve dans votre
liste Contacts, entrez la première
initiale et le nom (sans espace), puis
sélectionnez le numéro de téléphone
ou l'adresse e-mail du destinataire, en
fonction du message que vous voulez
envoyer.
•
124
Si le nom du destinataire ne figure ni
dans la liste des adresses récemment
utilisées, ni dans la liste des contacts,
entrez l'intégralité du numéro de
téléphone ou de l'adresse e-mail.
MESSAGERIE
CONSEIL Si vous voyez des chiffres alors
que vous vous attendiez à voir des lettres
(ou vice-versa), activez le verrouillage des
options en appuyant deux fois sur Option
ou désactivez-le en appuyant une fois sur
Option.
CONSEIL Vous devez saisir un code contenant
des lettres ? Utilisez le clavier pour le faire ;
il vous suffit d'appuyer sur les touches des
lettres. Par exemple, si le code est « win01 »,
appuyez sur W pour entrer w, I pour entrer i,
etc. Il n'est pas nécessaire de déterminer les
chiffres qui correspondent aux lettres.
REMARQUE L'envoi de messages texte
vers des lignes téléphoniques fixes n'est
pas toujours pris en charge.
4 Entrez votre message ou sélectionnez
QuickText
pour insérer des phrases
prédéfinies. Pour insérer des
émoticônes, sélectionnez
.
CONSEIL Pour ajouter une nouvelle phrase
QuickText, sélectionnez Modifier QuickText
dans la liste.
REMARQUE Certains symboles ne
peuvent pas être utilisés dans les SMS.
L'application Messagerie remplace
automatiquement les caractères non
valides.
5 Sélectionnez Envoyer.
5
CHAPITRE
VOS E-MAILS ET AUTRES MESSAGES
Création et envoi d'un message
multimédia
Diapositive Un ensemble de
phrases, photos, vidéos et sons regroupés au
sein d'un message multimédia. Au fil de la
lecture, tous les éléments qui figurent dans la
diapositive donnée apparaissent sur le même
écran. Si le message multimédia contient
plusieurs diapositives, chacune d'elles est
visualisable à part lors de la lecture.
TERMES CLÉS
Les messages multimédia comprennent
du texte, des photos, des vidéos et des
sons présentés sous la forme d'une ou
plusieurs diapositives. Vous pouvez inclure
les éléments suivants :
0
CONSEIL Sélectionnez Enreg. comme essai
Élément
pour enregistrer un brouillon du message sans
l'envoyer. Pour accéder au brouillon,
sélectionnez la liste de sélection de
catégories située en haut de l'écran et
sélectionnez Essais.
Types de fichiers pris en
charge
Photos
JPG, GIF, WBMP
Vidéos
MPEG4, 3GPP, 3GPP2
Sonneries
MIDI, AAC, AAC+, MP3
Clips audio
AMR, QCELP, MP3
MESSAGERIE
125
CHAPITRE
5
VOS E-MAILS ET AUTRES MESSAGES
1 Appuyez sur Applications
sélectionnez Messagerie.
et
2 Sélectionnez Nouveau.
3 Sélectionnez Ajouter média.
4 Sélectionnez le champ À pour choisir
le(s) destinataire(s) du message (jusqu'à
25 adresses) :
•
Appuyez sur Centre
. Si le nom du
destinataire apparaît dans la liste des
adresses utilisées récemment,
sélectionnez-le.
•
Si le destinataire se trouve dans votre
liste Contacts, entrez la première
initiale et le nom (sans espace), puis
sélectionnez le numéro de téléphone
ou l'adresse e-mail du destinataire.
•
Si le nom du destinataire ne figure ni
dans la liste des adresses récemment
utilisées, ni dans la liste des contacts,
entrez l'intégralité du numéro de
téléphone ou de l'adresse e-mail.
5 Entrez un objet.
6 Sélectionnez l'espace réservé à l'image,
puis l'une des options suivantes :
Joindre photo/vidéo : insérez une
photo ou une vidéo à partir de votre
Centro ou d'une carte d'extension.
126
MESSAGERIE
Prendre nouvelle photo : permet de
prendre une photo à l'aide de l'appareil
photo intégré et de l'ajouter au
message.
Filmer nouvelle vidéo : permet de
filmer une courte vidéo à l'aide du
caméscope intégré et de l'ajouter au
message.
CONSEIL Lorsque vous créez un message,
vous pouvez obtenir un aperçu d'un élément
ou supprimer un élément. Mettez l'élément
en surbrillance, appuyez sur Centre sur le
Navigateur multidirectionnel, puis
sélectionnez Supprimer, Afficher ou Lecture.
7 (Facultatif) Sélectionnez Son
l'une des options suivantes :
, puis
Nouv. enreg. : permet d'enregistrer un
clip audio (1 minute maximum).
Joindre mémo vocal : vous permet de
sélectionner un mémo que vous avez
enregistré grâce à l'application Mémo
vocal.
Joindre sonnerie : permet de
sélectionner une sonnerie.
8 Entrez un message texte ou une
légende.
9 Sélectionnez Ajouter diapo pour
ajouter des diapositives.
10 (Facultatif) Sélectionnez Aperçu pour
afficher le message tel qu'il apparaîtra
au destinataire.
11 (Facultatif) Appuyez sur Menu
,
puis sélectionnez Priorité élevée dans
le menu Composer pour marquer le
message comme urgent.
LE SAVIEZ-VOUS ? Vous pouvez envoyer un
5
CHAPITRE
VOS E-MAILS ET AUTRES MESSAGES
contact ou une entrée du calendrier.
Sélectionnez l'entrée, ouvrez le menu Enreg.,
sélectionnez Envoyer, puis Messagerie.
Réception de messages
Si votre téléphone est allumé et que vous
vous trouvez dans une zone de couverture
réseau, vous recevez automatiquement les
nouveaux messages texte. Pour les
messages multimédia, vous pouvez
configurer votre Centro pour qu'il
télécharge automatiquement les nouveaux
messages ou qu'il vous signale qu'un
message est prêt à être téléchargé (voir la
section Personnalisation des paramètres
de l'application Messagerie). Vous pouvez
également configurer votre Centro afin
qu'il vous signale automatiquement
l'arrivée de nouveaux messages (voir la
section Sélection des tonalités d'alerte
pour la messagerie).
12 Sélectionnez Envoyer.
MESSAGERIE
127
CHAPITRE
5
VOS E-MAILS ET AUTRES MESSAGES
L'alerte signalant un nouveau message
peut comprendre l'un des boutons
suivants :
OK : fait disparaître l'alerte et place le
message dans votre boîte de réception.
Répondre : ouvre la vue Chat afin que vous
puissiez répondre au message par un SMS.
Pour répondre par un MMS, sélectionnez
Ajouter dans la vue Chat.
Rappel : compose le numéro de téléphone
de l'expéditeur.
Aller à : ouvre le message afin que vous
puissiez le visualiser en totalité.
Supprimer : supprime le message de
votre Boîte de réception et le place dans la
Corbeille.
CONSEIL Lorsque vous recevez un message,
vous pouvez également appuyer sur Envoyer
pour appeler l'expéditeur.
CONSEIL Si vous avez plusieurs alertes, la
boîte de dialogue Alerte affiche toutes les
alertes en cours. Sélectionnez la description
d'un élément que vous souhaitez atteindre ou
cochez la case pour effacer cet élément. Pour
afficher toutes les alertes en cours depuis
n'importe quel écran de votre Centro,
maintenez le bouton Centre enfoncé sur le
Navigateur multidirectionnel.
Utilisation des liens dans les messages
Lorsque vous recevez un message texte
comportant un numéro de téléphone, une
adresse e-mail ou une URL, vous pouvez
appeler ce numéro, envoyer un e-mail ou
accéder à la page Web directement à partir
du message.
1 Appuyez sur Applications
sélectionnez Messagerie.
et
2 Sélectionnez le message qui contient le
lien à utiliser.
3 Sélectionnez le numéro de téléphone,
l'adresse e-mail ou l'URL (affichée sous
la forme de texte bleu souligné).
128
MESSAGERIE
Votre Centro lance automatiquement
l'application appropriée à partir du lien.
•
Pour enregistrer un son, appuyez sur
Menu
, puis sélectionnez
Enregistrer l'audio dans le menu
Message. Vous pouvez accéder
ultérieurement aux sons enregistrés
en appuyant sur Applications
et en sélectionnant Sons
ou
Mémo vocal
.
•
Pour enregistrer une photo, appuyez
sur Menu
, puis sélectionnez
Enregistrer l'image dans le menu
Message. Vous pouvez accéder
ultérieurement aux photos
enregistrées en appuyant sur
Applications
et en
sélectionnant Photos et vidéos
.
•
Pour copier le texte, mettez-le en
surbrillance à l'aide du stylet, puis
appuyez sur Menu
, sélectionnez
Modifier et Copier.
•
Pour arrêter la lecture d'un message,
sélectionnez Lecture/Arrêt.
•
Pour voir les détails du message,
appuyez sur Menu
et
sélectionnez Détails du message
dans le menu Message.
Affichage/Lecture d'un message
multimédia
1 Appuyez sur Applications
sélectionnez Messagerie.
et
2 Sélectionnez le message à afficher.
3 S'il contient des sons ou plusieurs
diapositives, la lecture commence
immédiatement.
4 Procédez de l'une des façons
suivantes :
•
Utilisez les commandes à l'écran pour
accéder aux autres diapositives et
messages.
MESSAGERIE
5
CHAPITRE
VOS E-MAILS ET AUTRES MESSAGES
129
CHAPITRE
5
VOS E-MAILS ET AUTRES MESSAGES
•
Pour enregistrer une entrée de
calendrier ou un contact, ouvrez les
détails du message. Vous pouvez
ensuite accéder aux entrées
enregistrées en appuyant sur
Applications
et en
sélectionnant Calendrier
ou
Contacts
(selon le type d'entrée
sauvegardée).
5 Sélectionnez Oui.
Suppression de messages
Organisation de vos messages
Vous pouvez réorganiser les messages
dans les dossiers à l'aide de la commande
Trier.
1 Appuyez sur Applications
sélectionnez Messagerie.
et
2 Sélectionnez la liste des dossiers dans
la barre de titre, puis sélectionnez le
dossier que vous voulez trier.
3 Appuyez sur Menu
Vous pouvez supprimer plusieurs
messages simultanément dans le dossier
de votre choix à l'aide de la commande
Purger.
.
4 Sélectionnez Afficher, puis sélectionnez
Trier par nom ou Trier par date.
CONSEIL Pour supprimer un message,
mettez-le en surbrillance dans la liste, puis
sélectionnez Supprimer.
1 Appuyez sur Applications
sélectionnez Messagerie.
2 Sélectionnez la liste des dossiers dans
la barre de titre, puis sélectionnez le
dossier contenant les messages que
vous voulez supprimer.
3 Appuyez sur Menu
130
MESSAGERIE
et
.
4 Sélectionnez Purger dans le menu
Message.
5 Choisissez la liste de sélection Purger,
puis sélectionnez une option.
Vous pouvez avoir plusieurs conversations
en même temps et passer facilement de
l'une à l'autre à l'aide de la liste de
sélection en haut de l'écran.
5
CHAPITRE
VOS E-MAILS ET AUTRES MESSAGES
6 Sélectionnez Oui.
Conversations via l'application
Messagerie
LE SAVIEZ-VOUS ? Vous pouvez envoyer et
recevoir des messages texte pendant une
conversation téléphonique. Ces opérations
sont facilitées par l'utilisation d'un kit mains
libres ou du haut-parleur.
Lorsque vous échangez plusieurs
messages avec un interlocuteur, vos
messages sont regroupés dans une
session de chat. Lorsque vous sélectionnez
une session de chat dans votre liste de
messages, la partie supérieure de la vue
Chat contient tous les messages que vous
avez échangés avec cette personne, et la
partie inférieure contient une zone de
saisie.
CONSEIL Pour retrouver une conversation que
vous avez tenue avec un correspondant,
ouvrez Réception dans Messagerie, puis
sélectionnez une session de chat.
1 Appuyez sur Applications
sélectionnez Messagerie.
et
2 Effectuez l'une des opérations
suivantes :
Commencer une session de chat :
sélectionnez un message et répondez-y.
Continuer une session de chat
existante : sélectionnez un message
portant l'icône Chat
.
MESSAGERIE
131
CHAPITRE
5
VOS E-MAILS ET AUTRES MESSAGES
3 Entrez votre message.
CONSEIL Les messages gris clairs sont les
messages en attente ou en cours d'envoi.
4 Sélectionnez Envoyer.
Personnalisation des paramètres de
l'application Messagerie
1 Appuyez sur Applications
sélectionnez Messagerie.
2 Appuyez sur Menu
et
.
3 Dans le menu Options, sélectionnez
Préférences.
4 Dans l'onglet Messages, définissez les
préférences suivantes, le cas échéant,
pour vos messages individuels :
132
MESSAGERIE
Nouveau message : indiquez le format
par défaut des nouveaux messages
(texte ou multimédia).
Accusés de réception MMS : indiquez
si vous souhaitez recevoir une
confirmation à la réception d'un
message MMS.
Période de validité : indiquez la durée
de validité souhaitée pour vos
messages sortants.
Confirmer suppr. msgs : indiquez si
vous souhaitez confirmer la suppression
des messages.
Mode Privé (masque le texte) :
indiquez si vous souhaitez faire
apparaître le corps du message dans
l'alerte reçue à la réception d'un
nouveau message ou si vous préférez
que le texte soit masqué et que
l'appareil vous invite à aller lire le
message.
5 Sélectionnez l'onglet Chat et définissez
les préférences suivantes :
Couleur pour : indiquez si vous
souhaitez afficher votre nom et le corps
du message dans la couleur
sélectionnée, ou uniquement votre
nom.
5
CHAPITRE
VOS E-MAILS ET AUTRES MESSAGES
6 Sélectionnez l'onglet Réseau et
définissez les préférences suivantes
pour les connexions réseau :
Créer chats à partir des messages :
indiquez si vous souhaitez regrouper les
messages provenant de la même
personne dans un écran de chat.
Aff. cachet hor. chats : indiquez si vous
souhaitez afficher la date et l'heure
locales d'envoi à côté de chaque
message.
Nom affiché dans la fenêtre de chat :
entrez le nom que vous souhaitez
afficher en tant qu'intitulé de vos
messages dans la vue Chat.
Couleur de libellé : sélectionnez une
couleur permettant de différentier vos
messages de ceux de l'expéditeur en
vue Chat.
Collecte automatique messages
MMS : indiquez si vous souhaitez
télécharger automatiquement les
messages multimédia.
Configuration de réseau : indiquez si
vous souhaitez utiliser le
téléchargement automatique ou manuel
de messages. Si vous choisissez
Manuel, sélectionnez Modifier et
entrez les paramètres du fournisseur de
réseau.
MESSAGERIE
133
CHAPITRE
5
VOS E-MAILS ET AUTRES MESSAGES
REMARQUE Nous vous recommandons
de ne pas modifier les paramètres de
Configuration réseau.
7 Sélectionnez Oui.
Sélection des tonalités d'alerte pour la
messagerie
LE SAVIEZ-VOUS ? Votre Centro est doté d'une
alarme silencieuse qui peut vibrer même
quand l'interrupteur de sonnerie est réglé sur
Mode sonore désactivé.
1 Appuyez sur Applications
sélectionnez Messagerie.
2 Appuyez sur Menu
et
.
4 Dans la liste Application, sélectionnez
Messagerie.
5 Dans la liste de sélection Volume,
sélectionnez un niveau sonore.
6 Sélectionnez la liste Vibreur, puis
activez ou non le vibreur de votre
Centro.
7 Sélectionnez la liste Message et une
tonalité d'alerte pour les messages
entrants.
8 Si vous souhaitez recevoir des alertes à
l'écran à l'arrivée d'un nouveau
message et à réception d'un message
que vous avez envoyé, cochez les cases
correspondantes.
9 Sélectionnez Terminé.
3 Sélectionnez Options, puis Alertes.
À quoi correspondent toutes ces icônes ?
CONSEIL Par défaut, l'application de
messagerie affiche le dossier Boîte de
réception. Pour afficher un dossier différent,
sélectionnez la liste des dossiers dans la barre
de titre, puis choisissez un autre dossier.
134
MESSAGERIE
Les descriptions de message dans les
dossiers Boîte de réception, Boîte d'envoi
et Envoyés affiche l'état du message :
•
Les messages non lus apparaissent en
gras.
•
Les messages lus apparaissent en texte
normal.
•
Les messages urgents apparaissent
avec un point d'exclamation rouge (!).
Les icônes suivantes indiquent le type du
message et fournissent des informations
complémentaires :
Un message texte
Un accusé de réception, demandé
par vous, confirmant la livraison du
message
5
CHAPITRE
VOS E-MAILS ET AUTRES MESSAGES
Un message sortant comportant
une erreur
LE SAVIEZ-VOUS ? Si vous vous trouvez hors
d'une zone de couverture ou si votre
téléphone est éteint, les messages sortants
sont placés dans votre Boîte d'envoi. Lorsque
vous revenez dans une zone de couverture ou
que vous allumez votre téléphone, les
messages en attente sont envoyés
automatiquement et sont transférés dans le
dossier Envoyé.
Une session de chat
Un message multimédia prêt à être
téléchargé
Un message multimédia téléchargé
Un message multimédia téléchargé
qui contient du son
Un message en attente d'envoi
MESSAGERIE
135
VOS E-MAILS ET AUTRES MESSAGES
CHAPITRE
5
136
MESSAGERIE
C H A P IT R E
6
Vos connexions au Web et
aux appareils sans fil
Les utilisations du Web sont multiples : consulter ses e-mails,
rechercher des itinéraires, s'informer de l'actualité, acheter des
cadeaux. Et à présent, grâce à votre réseau et au navigateur Web
intégré, vous pouvez emporter le Web presque partout.
La fonction Bluetooth® intégrée à votre smartphone Palm® Centro™
vous permet de configurer aisément des connexions sans fil à plusieurs
appareils et d'apprécier les avantages de la connectivité sans câble.
Vous pouvez également utiliser votre Centro pour connecter votre
ordinateur à Internet et partager vos contacts ou vos photos favorites
avec d'autres personnes.
Avantages
•
Connexion permanente au Web
•
•
Stockage de pages Web pour les
afficher hors ligne
Connexion à des casques et kits
de voiture Bluetooth
•
Connexion de votre ordinateur à
Internet par l'intermédiaire de
votre Centro
137
Dans ce chapitre
Navigateur Web . . . . . . . . . . . . . . . . . . . . . . . . . . . . . . . . . . . . . . . . 139
Connexion de votre ordinateur à Internet par l'intermédiaire
de votre Centro™ . . . . . . . . . . . . . . . . . . . . . . . . . . . . . . . . . . . . . . . 150
Connexion à des appareils Bluetooth. . . . . . . . . . . . . . . . . . . . . . . . 153
Navigateur Web
Le navigateur Web de votre Centro fournit
un accès rapide et simple aux pages Web.
Vous pouvez accéder à la plupart des sites
que vous utilisez sur votre ordinateur,
y compris ceux dotés de dispositifs de
sécurité et de fonctions avancées, comme
JavaScript et des cadres. Pour naviguer sur
le Web, vous devez activer les services de
données auprès de votre opérateur réseau.
Affichage d'une page Web
Pour optimiser l'affichage des pages Web
sur votre Centro, le navigateur Web change
le format des pages Web pour les afficher
sous la forme d'une colonne unique et
redimensionne également les images.
Dans ce format (appelé Mode optimisé),
vous pouvez voir la majeure partie du
contenu sans avoir à faire défiler vers la
gauche ou la droite. Vous pouvez
également passer en Mode page étendue
si vous le souhaitez.
LE SAVIEZ-VOUS ? Les certificats de sécurité,
LE SAVIEZ-VOUS ? Vous pouvez envoyer un
SSL 128 bits ainsi qu'un codage renforcé vous
permettent de consulter des sites sécurisés,
tels que les sites des banques ou de
messagerie. N'oubliez pas que certains sites
sécurisés nécessitent aussi des navigateurs
spécifiques et ne fonctionnent pas toujours
avec votre navigateur Web.
e-mail à partir d'une page Web sur votre
Centro. Les adresses e-mail apparaissent
sous forme de liens sur les pages Web.
Après avoir configuré une application de
messagerie électronique sur votre Centro,
vous pouvez sélectionner un lien d'adresse
e-mail pour créer un message destiné à
l'adresse sélectionnée.
LE SAVIEZ-VOUS ? Le navigateur Web prend en
6
CHAPITRE
VOS CONNEXIONS AU WEB ET AUX APPAREILS SANS FIL
charge JavaScript, SSL (Secure Socket Layer)
et les cookies, mais n'accepte pas les plug-ins
(Flash, Shockwave, etc.) ni les applications
Java.
NAVIGATEUR WEB
139
CHAPITRE
6
VOS CONNEXIONS AU WEB ET AUX APPAREILS SANS FIL
Mode optimisé
Si vous ne voyez pas ces icônes
dans la barre de titre, cela signifie
que les services de données ne sont
pas disponibles à l'endroit où vous vous
trouvez et que vous ne pouvez pas vous
connecter à Internet.
2 Entrez l'adresse d'une page Web (URL)
dans la barre d'adresse et sélectionnez
Aller.
Mode page étendue
REMARQUE Si vous accédez à une page
Web sécurisée, un verrou
apparaît
dans la barre d'adresse.
3 Pour naviguer dans une page Web,
procédez de l'une des façons
suivantes :
1 Appuyez sur Applications
et
sélectionnez Web
pour ouvrir le
navigateur Web. Si nécessaire,
sélectionnez Oui pour allumer votre
téléphone, et Oui pour vous connecter
à Internet.
140
NAVIGATEUR WEB
Pour afficher une page dans un
format de mise en page étendue
(comme sur votre ordinateur) : appuyez
sur Menu
, sélectionnez Options,
puis Mode page étendue.
Pour faire défiler la page : en Mode
optimisé (format par défaut), appuyez
sur Haut
ou Bas . En Mode page
étendue, utilisez les boutons du
Navigateur multidirectionnel
pour faire défiler la page.
Pour suivre un lien vers une autre
page Web : en Mode optimisé, mettez
le lien en surbrillance en appuyant sur
Gauche ou Droite puis en
appuyant sur Centre
pour vous
rendre à la page sélectionnée. En mode
page étendue, utilisez le stylet pour
sélectionner un lien.
Pour soumettre un formulaire : entrez
les informations requises puis utilisez le
bouton à l'écran pour soumettre le
formulaire. Si le formulaire ne comporte
pas de bouton, appuyez sur Retour .
CONSEIL Pour régler la taille de la police,
ouvrez le menu Options et sélectionnez
Police. Pour que l'écran contienne plus de
texte, sélectionnez Petite. Pour rendre le
texte plus lisible, sélectionnez Grande.
4 Utilisez le Navigateur
multidirectionnel
pour accéder
aux icônes suivantes dans la barre de
titre :
6
CHAPITRE
VOS CONNEXIONS AU WEB ET AUX APPAREILS SANS FIL
0
Ouvre votre page d'accueil.
Ouvre une boîte de dialogue
vous permettant d'entrer une
adresse Web ou de voir une liste
des pages Web récemment
affichées.
Revient en arrière dans les pages
affichées (dans l'ordre).
Avance dans les pages affichées
(dans l'ordre).
Permet d'obtenir la dernière
version de la page Web en cours.
Cette opération est parfois
appelée actualisation de la page
Web.
Ouvre une liste dans laquelle
vous pouvez sélectionner mode
Rapide (pas d'images ni de
feuilles CSS) ou mode Normal
(images et feuilles CSS incluses).
NAVIGATEUR WEB
141
CHAPITRE
6
VOS CONNEXIONS AU WEB ET AUX APPAREILS SANS FIL
Création d'un signet
Les signets permettent d'accéder
instantanément à une page Web sans
avoir à entrer l'adresse correspondante.
Le navigateur Web peut stocker jusqu'à
100 signets ou pages enregistrées, ce qui
vous permet d'ouvrir rapidement vos
pages Web préférées. Remarque :
un signet, une page enregistrée et un
favori sont des choses différentes (voir la
section Définition des boutons de favoris).
LE SAVIEZ-VOUS ? Les signets prédéfinis vous
permettent de vous rendre sur des pages
optimisées pour votre Centro.
1 Accédez à la page sur laquelle vous
souhaitez ajouter un signet.
2 Appuyez sur Menu
.
3 Sélectionnez Ajouter un signet dans le
menu Page.
4 Modifiez les entrées des champs Nom
et Description.
5 Sélectionnez OK à deux reprises.
142
NAVIGATEUR WEB
Enregistrement d'une page
Le navigateur Web vous permet
d'enregistrer une page en vue d'une
consultation hors connexion ; il n'est
donc pas nécessaire de disposer d'une
connexion sans fil pour la visualiser
ultérieurement.
1 Accédez à la page que vous souhaitez
enregistrer.
2 Appuyez sur Menu
.
3 Sélectionnez Enregistrer la page dans
le menu Page.
4 Sélectionnez OK à deux reprises.
Affichage de signets ou de pages
enregistrées
Modification ou suppression d'un signet
ou d'une page enregistrée
Les signets et les pages enregistrés
apparaissent dans la vue Signets.
Les pages enregistrées sont signalées
par un petit triangle situé dans le coin
supérieur droit du signet.
1 Dans la vue Signets, appuyez sur Menu
.
6
CHAPITRE
VOS CONNEXIONS AU WEB ET AUX APPAREILS SANS FIL
2 Sélectionnez Modifier les signets dans
le menu Signets.
3 Sélectionnez le signet à modifier ou
supprimer.
LE SAVIEZ-VOUS ? Vous pouvez faire de la vue
Signets votre vue par défaut à l'ouverture du
navigateur. Ouvrez le menu Options et
sélectionnez Préférences. Sélectionnez la
liste Page de démarrage, puis Signets.
1 Sélectionnez l'icône Afficher les
signets
dans la barre d'outils de la
page Web.
2 Sélectionnez le signet ou la page
enregistrée à afficher.
CONSEIL Pour retourner à la dernière page
Web que vous avez vue sans utiliser de
signet, sélectionnez Affich. page.
CONSEIL Si vous ne parvenez pas à modifier,
supprimer ou transmettre un signet, ce
dernier est probablement verrouillé.
4 Entrez les modifications requises ou
sélectionnez Supprimer.
5 Sélectionnez Oui.
Organisation des signets et des pages
enregistrées
La vue Signets comporte dix pages dans
lesquelles vous pouvez stocker et organiser
vos signets et vos pages enregistrées
comme vous le souhaitez. Par exemple,
vous pouvez stocker les pages liées au
voyage sur une page, celles liées à la
bourse sur une autre, et celles liées à votre
activité professionnelle sur une troisième.
NAVIGATEUR WEB
143
CHAPITRE
6
VOS CONNEXIONS AU WEB ET AUX APPAREILS SANS FIL
1 Dans la vue Signets, appuyez sur
Menu
.
2 Sélectionnez Modifier les signets dans
le menu Signets.
3 Entrez un titre pour cette page de
signets.
4 Utilisez le stylet pour faire glisser un
signet dans l'emplacement souhaité.
Vous avez la possibilité de déplacer un
signet au sein de la page en cours ou
dans une autre page en le faisant glisser
sur l'une des icônes de signet
en
bas de l'écran.
5 Sélectionnez Oui.
144
Lorsqu'un fichier n'est reconnu par aucune
des applications de votre Centro, vous ne
pouvez pas l'ouvrir sur votre Centro.
Vous pouvez cependant le télécharger
sur une carte d'extension, le transférer sur
votre ordinateur à l'aide d'un lecteur de
carte d'extension (vendu séparément) et le
consulter sur votre ordinateur.
Vous pouvez télécharger de nouvelles
applications et lire ou enregistrer des
fichiers musicaux et vidéo sous divers
formats populaires, à condition que le site
Web autorise le téléchargement de
fichiers :
Téléchargement de fichiers à partir d'une
page Web
Élément
Types de fichiers pris en
charge
Le navigateur Web vous permet de
télécharger des fichiers reconnus par l'une
des applications de votre Centro. Lorsque
vous téléchargez un fichier, vous pouvez
l'ouvrir dans l'application qui peut l'utiliser.
Par exemple, si vous téléchargez un fichier
MP3, vous pouvez l'écouter ensuite dans
l'application Pocket Tunes™.
Photos
JPG, WBMP, GIF, PNG
Vidéos
MP4, 3G2, ASF, WMV
Sonneries
MIDI, AAC, AAC+, MP3
Musique
MP3, WMA
NAVIGATEUR WEB
CONSEIL Vous pouvez également accéder à
des logiciels et autres téléchargements à
l'aide du signet de téléchargements.
1 Accédez à la page contenant le lien
correspondant au fichier à télécharger.
Diffusion en flux (streaming) à partir d'une
page Web
2 Effectuez l'une des opérations
suivantes :
Le navigateur Web vous permet de diffuser
en flux des fichiers reconnus par l'une des
applications de votre Centro. Vous pouvez
par exemple lire des fichiers musique et
vidéo sous divers formats (MP3, WMA,
WMV).
•
En Mode optimisé, appuyez sur
Gauche ou Droite pour mettre le
lien vers le fichier en surbrillance,
puis appuyez sur Centre
.
•
En mode page étendue, appuyez sur
le lien avec votre stylet.
3 Si l'appareil vous le demande,
choisissez ce que vous voulez faire du
fichier : Lecture, Enregistrer sur
l'appareil ou Enregistrer sur la carte.
4 Sélectionnez Oui.
CONSEIL Vous pouvez également enregistrer
une image à partir d'une page Web en
maintenant le stylet appuyé sur cette
dernière.
6
CHAPITRE
VOS CONNEXIONS AU WEB ET AUX APPAREILS SANS FIL
1 Lorsque le navigateur Web reconnaît du
contenu streaming sur une page Web,
il affiche une icône Lecture
.
Pour afficher ou écouter ce contenu,
sélectionnez Lecture
.
CONSEIL Le navigateur Web reconnaît le
contenu streaming non pris en charge par les
applications de votre Centro et affiche un
message indiquant que le type de média n'est
pas pris en charge.
2 Une fois la diffusion lancée, la lecture
démarre automatiquement.
Vous pouvez utiliser les commandes
suivantes :
•
Sélectionnez
pour retourner à
la page Web contenant le contenu
streaming.
NAVIGATEUR WEB
145
CHAPITRE
6
VOS CONNEXIONS AU WEB ET AUX APPAREILS SANS FIL
•
Sélectionnez
ou appuyez sur
Centre
pour mettre la lecture en
pause.
4 Allez dans l'application de destination,
puis placez le curseur à l'endroit où
vous souhaitez coller le texte.
•
Sélectionnez
ou appuyez sur
Centre
pour reprendre la lecture.
5 Appuyez sur Menu
•
Quelques secondes après le début de
la lecture, la barre d'outils est
masquée de façon à vous permettre
de voir le contenu en plein écran.
Appuyez sur Haut
ou Bas
pour
afficher la barre d'outils ; appuyez de
nouveau sur Haut
ou Bas
pour
la masquer.
•
Appuyez sur le bouton Volume situé
sur le côté de votre Centro pour régler
le volume.
Copie de texte à partir d'une page Web
Vous pouvez copier du texte à partir d'une
page Web et le coller dans d'autres
applications.
1 Utilisez le stylet pour mettre en
surbrillance le texte à copier.
2 Appuyez sur Menu
.
3 Sélectionnez Edition, puis Copier.
146
NAVIGATEUR WEB
.
6 Sélectionnez Edition, puis Coller.
LE SAVIEZ-VOUS ? Si le navigateur Web ne
reconnaît pas un numéro de téléphone
comme pouvant être composé, vous pouvez
le copier (format texte) et le coller dans le
clavier (voir la section Composition d'un
numéro à partir d'une page Web ou d'un
message).
Retour à des pages récemment visitées
La liste Historique enregistre les adresses
des 100 dernières pages que vous avez
visitées. Les éléments de l'Historique sont
triés par ordre chronologique.
1 Dans la vue Page, appuyez sur Menu
.
2 Sélectionnez Historique dans le menu
Page.
3 Sélectionnez la page Web à charger.
Recherche de texte sur une page Web
1 Dans la vue Page, appuyez sur Menu
.
2 Sélectionnez Rechercher texte dans
page dans le menu Page.
3 Entrez le texte recherché.
4 Cochez ou décochez la case
Rechercher en boucle pour indiquer
si vous souhaitez que la recherche
revienne au début de la page après avoir
atteint la fin.
5 Sélectionnez Rechercher pour lancer la
recherche.
Personnalisation des paramètres de votre
navigateur Web.
1 Dans la vue Page, appuyez sur Menu
.
2 Sélectionnez Options, puis
Préférences.
6
CHAPITRE
VOS CONNEXIONS AU WEB ET AUX APPAREILS SANS FIL
3 Sélectionnez Page et définissez les
préférences suivantes :
Page de démarrage : détermine la vue
qui apparaît chaque fois que vous
ouvrez le navigateur.
Page d'accueil : définit la page qui
apparaît lorsque vous sélectionnez
.
Restaurer défaut : sélectionne la page
d'accueil originale, si vous l'avez
modifiée.
Afficher barre d'adresse : définit si
l'adresse Web apparaît dans la vue
Page. Lorsqu'elle est visible, vous
pouvez utiliser la liste de sélection pour
accéder à une page déjà visualisée ou
entrer une URL directement depuis la
vue Page.
NAVIGATEUR WEB
147
CHAPITRE
6
VOS CONNEXIONS AU WEB ET AUX APPAREILS SANS FIL
4 Sélectionnez Général et définissez les
préférences suivantes :
Remplissage auto : détermine si le
navigateur Web suggère du texte, en
fonction de vos entrées précédentes,
lorsque vous commencez à entrer des
informations.
Désactiver les cookies : détermine si
certains sites Web peuvent stocker des
informations personnelles sur votre
Centro. Certains sites ne fonctionnent
pas correctement si vous sélectionnez
cette option.
Désactiver JavaScript : ignore les
éléments JavaScript sur les pages Web
que vous affichez.
148
NAVIGATEUR WEB
Appuyer-glisser : détermine si le fait de
faire glisser le stylet sélectionne du
texte ou fait défiler le contenu de la
page.
Mode normal/mode rapide :
détermine si une page Web s'affiche
normalement ou si une partie des
éléments qu'elle contient sont
supprimés pour un affichage plus
rapide. Si vous sélectionnez le mode
rapide, vous disposez des options
suivantes :
•
Désactiver feuilles CSS : détermine
si les feuilles CSS sont appliquées
lorsque vous chargez une page Web.
Lorsque les feuilles CSS sont
désactivées, les pages se chargent
plus vite, mais vous perdez une partie
du formatage.
Feuilles CSS
Fichier régissant les éléments de conception
d'une page Web (polices, couleurs et
disposition).
TERMES CLÉS
•
Ne pas téléch. images : Détermine si
les images apparaissent lors du
chargement d'une page Web. Si vous
choisissez de ne pas afficher les
images, vous pouvez toujours voir
l'image en sélectionnant la zone
correspondant à l'espace réservé sur
la page Web.
CONSEIL Tous ces jolis graphismes vous
ralentissent ? Naviguez plus rapidement sur
Internet en activant l'option Ne pas téléch.
images.
5 Sélectionnez Avancés et définissez les
préférences suivantes :
Mémoire max. pour stockage des
pages : définit la quantité de mémoire
utilisée par la mémoire cache.
Les pages sont mises en mémoire
cache afin d'être chargées plus
rapidement.
6
CHAPITRE
VOS CONNEXIONS AU WEB ET AUX APPAREILS SANS FIL
Cookies : indique la quantité de
mémoire utilisée par les cookies.
Pour libérer cette mémoire,
sélectionnez Effacer cookies.
Cache : indique la quantité de mémoire
utilisée par la mémoire cache pour
stocker les pages récentes et
l'historique. Pour libérer cette mémoire,
sélectionnez Effacer cache.
Effacer cache en sortant : détermine si
la mémoire cache est effacée chaque
fois que vous quittez le navigateur Web.
Config. proxy : configure un serveur
proxy pour accéder à Internet. Si votre
connexion nécessite un serveur proxy,
veuillez contacter votre fournisseur
d'accès à Internet ou votre
administrateur informatique pour plus
d'informations.
6 Sélectionnez Oui.
NAVIGATEUR WEB
149
CHAPITRE
6
VOS CONNEXIONS AU WEB ET AUX APPAREILS SANS FIL
Connexion de votre
ordinateur à Internet
par l'intermédiaire
de votre Centro™
L'accès réseau à distance est la
fonctionnalité qui convertit votre Centro en
modem, de façon à vous permettre
d'accéder à Internet à partir de votre
ordinateur. Si votre ordinateur utilise la
technologie sans fil Bluetooth, vous pouvez
configurer votre Centro comme modem
sans fil via la technologie Bluetooth
intégrée.
Création d'un partenariat entre votre
Centro et votre ordinateur
1 Vérifiez que les paramètres Bluetooth
de votre ordinateur sont activés et que
votre ordinateur est prêt à créer un
partenariat Bluetooth. Consultez la
documentation accompagnant votre
ordinateur pour trouver et modifier ces
paramètres.
2 Sur votre Centro, appuyez sur
Applications
et sélectionnez
Bluetooth
.
3 Sélectionnez Bluetooth activé si ce
n'est pas déjà fait, puis sélectionnez
Configurer périphériques.
4 Sélectionnez Périphériques autorisés.
Les procédures ci-dessous décrivent la
marche à suivre pour configurer votre
Centro comme modem sans fil via la
technologie Bluetooth intégrée.
CONSEIL Si votre ordinateur n'utilise pas la
technologie sans fil Bluetooth, vous pouvez
acheter un adaptateur sans fil Bluetooth pour
votre ordinateur.
150
CONNEXION DE VOTRE ORDINATEUR À INTERNET PAR L'INTERMÉDIAIRE
DE VOTRE CENTRO™
5 Sélectionnez Ajouter. L'icône de
détection apparaît pour indiquer que le
processus de détection est actif.
Configuration de votre ordinateur pour
une connexion d'accès réseau à distance
Bluetooth®
6 Sélectionnez votre ordinateur dans la
liste des appareils autorisés, puis
sélectionnez OK.
Appliquez les instructions du fabricant de
votre adaptateur Bluetooth pour activer
l'accès réseau à distance.
7 Créez une clé d'authentification,
entrez-la à l'écran Sécurité Bluetooth
puis sélectionnez OK. La clé
d'authentification peut comporter
jusqu'à 16 chiffres.
REMARQUE Vous aurez besoin de cette
clé à l'étape suivante, alors notez-la bien !
Nous vous recommandons d'utiliser une
clé d'authentification de 16 chiffres le cas
échéant afin de renforcer la sécurité de
votre Centro. Plus le numéro de la clé est
long, plus il sera difficile à déchiffrer.
8 À l'invite, entrez le même numéro sur
votre ordinateur.
9 Sélectionnez Terminé à deux reprises
pour retourner à l'écran Bluetooth.
6
CHAPITRE
VOS CONNEXIONS AU WEB ET AUX APPAREILS SANS FIL
Accès à Internet via une connexion
d'accès à distance Bluetooth
La procédure d'accès à Internet sur votre
ordinateur peut varier en fonction de votre
système d'exploitation et de la manière
dont la technologie sans fil Bluetooth est
configurée sur votre ordinateur (c'est-à-dire
si elle est directement intégrée ou si vous
utilisez un adaptateur Bluetooth).
Reportez-vous à la documentation de votre
ordinateur pour obtenir plus d'informations
sur la configuration de la technologie
Bluetooth pour accéder à Internet à l'aide
d'une connexion d'accès à distance.
CONSEIL Il peut être nécessaire de passer par
un réseau privé virtuel (VPN) pour accéder aux
e-mails de l'entreprise. Consultez votre
administrateur système pour plus de détails.
CONNEXION DE VOTRE ORDINATEUR À INTERNET PAR L'INTERMÉDIAIRE
DE VOTRE CENTRO™
151
CHAPITRE
6
VOS CONNEXIONS AU WEB ET AUX APPAREILS SANS FIL
AVANT DE COMMENCER Vérifiez que
l'accès réseau à distance est activé sur
votre ordinateur. Pour plus d'informations,
reportez-vous à la documentation fournie
avec votre ordinateur.
1 Ouvrez l'application Bluetooth sur votre
ordinateur et laissez-la localiser le
Centro avec lequel vous l'avez liée lors
de la procédure précédente.
2 Double-cliquez sur l'icône ou l'option
représentant votre Centro. Votre
ordinateur se connecte à votre Centro
et indique que les services d'accès
réseau à distance sont disponibles.
3 Double-cliquez sur l'icône d'accès
réseau à distance.
4 Entrez les paramètres de votre
fournisseur de service mobile.
Contactez votre fournisseur de service
mobile si vous ne connaissez pas ces
paramètres.
5 Cliquez sur Numéroter. Une fois la
connexion établie avec succès, vous
pouvez parcourir Internet à partir de
votre ordinateur ou télécharger vos
messages.
152
CONSEIL Si vous obtenez un message vous
demandant si vous voulez que votre
ordinateur se souvienne du numéro pour
votre prochaine connexion, nous vous
recommandons de répondre Oui. Vous
éviterez ainsi des erreurs et n'aurez pas à
rentrer le numéro à chaque session.
6 Lorsque vous êtes connecté, une icône
de connexion réseau apparaît dans la
barre des tâches, au bas de votre écran.
LE SAVIEZ-VOUS ? Pour vérifier l'état de la
connexion, cliquez avec le bouton droit de la
souris sur l'icône du réseau Bluetooth dans
la barre des tâches.
REMARQUE Lorsqu'une connexion
d'accès réseau à distance est active,
vous ne pouvez pas utiliser les services de
données sur votre Centro. Vous ne pouvez
ni naviguer sur le Web, ni envoyer ou
recevoir des e-mails. En outre, les
téléchargements d'e-mails automatiques,
le cas échéant, sont annulés. La réception
ou l'envoi d'appels téléphoniques
interrompt la session d'accès réseau à
distance. La session reprend une fois
l'appel terminé.
CONNEXION DE VOTRE ORDINATEUR À INTERNET PAR L'INTERMÉDIAIRE
DE VOTRE CENTRO™
Fermeture d'une session d'accès réseau à
distance Bluetooth
Il est important de fermer une session
d'accès réseau à distance Bluetooth
lorsque vous n'en avez plus besoin.
Une fois la session fermée, vous pouvez en
effet utiliser les fonctions sans fil de votre
Centro qui nécessitent une connexion, et la
fonction Bluetooth libérée vous permet de
vous connecter à d'autres appareils
Bluetooth si vous le souhaitez, tout en
économisant votre batterie.
1 Sur votre ordinateur, cliquez avec le
bouton droit de la souris sur l'icône ou
l'option représentant votre Centro.
2 Cliquez sur Déconnecter.
Connexion à des
appareils Bluetooth
6
CHAPITRE
VOS CONNEXIONS AU WEB ET AUX APPAREILS SANS FIL
La technologie sans fil Bluetooth intégrée à
votre Centro vous permet de vous connecter
à un certain nombre d'appareils équipés de la
technologie Bluetooth, tels qu'un kit mains
libres, un kit de voiture, une imprimante ou
un récepteur GPS, ainsi qu'à d'autres
appareils intelligents Centro et ordinateurs de
poche équipés de la technologie sans fil
Bluetooth. Si votre ordinateur est équipé de
la technologie sans fil Bluetooth, vous pouvez
procéder à une synchronisation sans fil.
Vous pouvez même utiliser votre téléphone
pour connecter votre ordinateur à Internet.
Vous pouvez créer une liste d'appareils
Bluetooth que vous autorisez à
communiquer avec votre Centro. Lorsque
vous communiquez avec des appareils
autorisés, votre Centro ignore le processus
de détection et crée un lien sécurisé lorsque
l'appareil est à portée. La portée Bluetooth
peut aller jusqu'à 10 mètres en fonction de
l'environnement (obstacles, interférences
radio d'équipements électroniques à
proximité et autres facteurs).
CONNEXION À DES APPAREILS BLUETOOTH
153
CHAPITRE
6
VOS CONNEXIONS AU WEB ET AUX APPAREILS SANS FIL
Lorsque vous configurez un appareil mains
libres, comme indiqué précédemment
dans Connexion à des appareils mains
libres Bluetooth®, celui-ci apparaît
automatiquement dans votre liste
d'appareils autorisés. Suivez les étapes
décrites dans cette section pour ajouter
d'autres appareils à votre liste d'appareils
autorisés (l'ordinateur de poche d'un ami,
par exemple).
Solliciter une connexion avec un autre
appareil Bluetooth
1 Appuyez sur Applications
sélectionnez Bluetooth
.
3 (Facultatif) Entrez un nom permettant
d'identifier votre Centro lorsqu'il est
détecté par d'autres appareils
Bluetooth.
REMARQUE Utilisez le même nom
d'appareil pour toutes vos connexions
Bluetooth. Si vous changez de nom, vous
devrez recréer les partenariats déjà établis.
4 Sélectionnez Configurer
périphériques.
5 Sélectionnez Périphériques autorisés.
et
2 Sélectionnez Activée.
6 Sélectionnez Ajouter. L'icône de
détection apparaît pour indiquer que le
processus de détection est actif.
7 Ouvrez la liste Afficher et sélectionnez
Périph. proches.
154
CONNEXION À DES APPAREILS BLUETOOTH
8 Si l'appareil que vous voulez ajouter
n'apparaît pas dans la liste Résultats de
la détection, vérifiez que l'autre appareil
est prêt à recevoir une requête de
connexion (voir la documentation de
l'appareil), puis sélectionnez Suivant
sur votre Centro pour chercher de
nouveau.
9 Entrez la même clé d'authentification
sur votre Centro et sur l'autre appareil
Bluetooth, puis sélectionnez OK.
IMPORTANT Certains appareils Bluetooth
ont une clé d'authentification prédéfinie.
Si c'est le cas pour votre appareil, vous la
trouverez dans sa documentation. D'autres
appareils vous proposent un écran sur
lequel vous pouvez choisir une clé.
Dans les deux cas, vous devez utiliser la
même clé d'authentification sur votre
Centro et l'autre appareil Bluetooth.
Nous vous recommandons d'utiliser une
clé d'authentification de 16 chiffres
alphanumériques, le cas échéant, afin de
renforcer la sécurité de votre Centro.
Plus le numéro de la clé est long, plus il
sera difficile à déchiffrer.
Accepter une connexion avec un autre
appareil Bluetooth
6
CHAPITRE
VOS CONNEXIONS AU WEB ET AUX APPAREILS SANS FIL
CONSEIL Pour que le Centro soit visible pour
les autres appareils Bluetooth, il faut que le
paramètre Bluetooth soit configuré sur
Activée et que la visibilité soit configurée sur
Visible ou Temporaire.
1 Appuyez sur Applications
sélectionnez Bluetooth
.
et
2 Sélectionnez Activée.
3 (Facultatif) Entrez un nom permettant
d'identifier votre Centro lorsqu'il est
détecté par d'autres appareils
Bluetooth.
10 Sélectionnez Terminé.
CONNEXION À DES APPAREILS BLUETOOTH
155
CHAPITRE
6
VOS CONNEXIONS AU WEB ET AUX APPAREILS SANS FIL
REMARQUE Utilisez le même nom
d'appareil pour toutes vos connexions
Bluetooth. Si vous changez de nom, vous
devrez recréer les partenariats déjà établis.
4 Sélectionnez la liste Visibilité, puis
sélectionnez l'une des options
suivantes :
Visible : les appareils Bluetooth ne se
trouvant pas dans votre liste
Périphériques autorisés peuvent
demander une connexion à votre
Centro. Votre Centro reste accessible
aux autres appareils jusqu'à ce que
vous désactiviez cette option. Une fois
que vous avez terminé d'utiliser ce
paramètre, n'oubliez pas de le
reconfigurer sur Masqué.
CONSEIL Utilisez l'option Visible uniquement
lorsque vous voulez que votre Centro soit
accessible pendant une période prolongée.
Sinon, utilisez l'option Temporaire.
156
CONNEXION À DES APPAREILS BLUETOOTH
Temporaire : les appareils Bluetooth ne
se trouvant pas dans votre liste
d'appareils autorisés peuvent demander
une connexion à votre Centro pendant
deux minutes. Le paramètre Masqué
est réactivé et votre Centro redevient
inaccessible au bout de deux minutes.
Masqué : seuls les appareils avec
lesquels vous avez déjà établi un
partenariat sont autorisés à demander
une connexion à votre Centro.
Les nouveaux appareils ne peuvent
pas solliciter de connexion.
5 Entrez la même clé d'authentification
sur votre Centro et sur l'appareil
Bluetooth.
6
CHAPITRE
VOS CONNEXIONS AU WEB ET AUX APPAREILS SANS FIL
IMPORTANT Certains appareils Bluetooth,
comme les kits mains libres et les
récepteurs GPS, ont une clé
d'authentification prédéfinie. Si c'est le cas
pour votre appareil, vous la trouverez dans
sa documentation. D'autres appareils vous
proposent un écran sur lequel vous pouvez
choisir une clé. Dans les deux cas, vous
devez utiliser la même clé
d'authentification sur votre Centro et
l'autre appareil Bluetooth. Nous vous
recommandons d'utiliser une clé
d'authentification de 16 chiffres
alphanumériques, le cas échéant, afin de
renforcer la sécurité de votre Centro.
Plus le numéro de la clé est long, plus il
sera difficile à déchiffrer.
6 (Facultatif) Cochez la case Ajouter aux
appareils autorisés si vous souhaitez
établir un partenariat avec l'appareil qui
le demande.
7 Sélectionnez Oui.
CONNEXION À DES APPAREILS BLUETOOTH
157
VOS CONNEXIONS AU WEB ET AUX APPAREILS SANS FIL
CHAPITRE
6
158
CONNEXION À DES APPAREILS BLUETOOTH
C H A P IT R E
7
Vos photos, vidéos et
musique
Votre portefeuille déborde de photos en tous genres ?
Vous en avez assez de transporter à la fois votre lecteur MP3 et
votre téléphone ?
Votre smartphone Palm® Centro™ vous offre une solution
tout-en-un. Vous pouvez stocker vos photos et vos vidéos
préférées directement sur votre Centro. Et plus la peine
d'emporter un lecteur MP3 onéreux ; vous pouvez écouter de la
musique sur votre Centro. Il suffit de transférer des chansons sur
votre Centro ou sur une carte d'extension, puis de les écouter via
le casque stéréo (cartes et casques vendus séparément).
Avantages
•
Lieux, personnes et musiques qui
vous sont chers à portée de main
•
Classement de vos photos, vidéos
et chansons
•
Aucun outil d'affichage, lecteur
MP3 ou de CD supplémentaire
n'est requis
159
Dans ce chapitre
Appareil photo et caméscope . . . . . . . . . . . . . . . . . . . . . . . . . . . . . 161
Photos et vidéos . . . . . . . . . . . . . . . . . . . . . . . . . . . . . . . . . . . . . . . 166
Pocket Tunes™. . . . . . . . . . . . . . . . . . . . . . . . . . . . . . . . . . . . . . . . . 172
Appareil photo et
caméscope
Votre Centro est fourni avec un appareil
photo intégré 1,3 mégapixel simple
d'utilisation et équipé d'un zoom
numérique 2x. Vous pouvez vous servir de
l'appareil photo pour prendre des photos,
capturer des vidéos, les visionner et les
envoyer à vos proches. Pour ajouter une
touche personnelle à votre Centro, utilisez
vos photos comme fond d'écran de l'onglet
Principal de l'application Téléphone et pour
identifier les personnes qui vous appellent.
Outre la prise de photos et de vidéos, vous
pouvez recevoir et visionner des photos et
des vidéos, envoyer des photos et des
vidéos sous forme de pièces jointes ou de
messages multimédia (MMS) et utiliser
des photos pour personnaliser votre Centro
(comme fond d'écran ou photo des
personnes qui vous appellent ;
reportez-vous à la section Attribution d'une
photo à un ID d'appelant pour en savoir
plus). Vous pouvez aussi transférer des
photos et des vidéos vers un ordinateur par
synchronisation de votre Centro avec cet
ordinateur.
Prendre une photo
Vous pouvez stocker des photos sur votre
Centro ou sur une carte d'extension.
1 Appuyez sur Applications
sélectionnez Appareil photo
7
CHAPITRE
VOS PHOTOS, VIDÉOS ET MUSIQUE
et
.
2 Par défaut, l'application Appareil photo
stocke les photos dans le dossier PALM
de votre carte d'extension (si vous avez
inséré une carte d'extension). Si ce
n'est pas le cas, les photos sont
stockées dans l'album PALM sur votre
Centro. Pour enregistrer une photo à un
autre endroit, sélectionnez l'une des
options suivantes :
<Nom d'album> : permet d'enregistrer
la photo dans l'album sélectionné.
L'emplacement de stockage correspond
à celui de l'album (Centro ou carte
d'extension).
Nouveaux albums : permet d'ouvrir
une boîte de dialogue dans laquelle
vous pouvez entrer un nom d'album et
choisir l'emplacement de stockage
(Centro ou carte d'extension).
APPAREIL PHOTO ET CAMÉSCOPE
161
VOS PHOTOS, VIDÉOS ET MUSIQUE
CHAPITRE
7
CONSEIL La résolution par défaut de l'appareil
photo est en mode SXGA (1280 x 1024).
Les résolutions en mode VGA (640 x 480) et
QVGA (320 x 240) sont également prises en
charge. Pour afficher ces paramètres avant de
prendre une photo, appuyez sur Menu.
3 Cadrez votre sujet sur l'écran de votre
Centro (l'objectif se trouve à l'arrière de
votre Centro).
4 (Facultatif) Pour obtenir un gros plan de
votre sujet, appuyez sur Haut pour
sélectionner 2x. Appuyez sur Bas
pour revenir à 1x.
5 Appuyez sur Centre
photo.
pour prendre la
6 Sélectionnez l'une des icônes
suivantes :
162
APPAREIL PHOTO ET CAMÉSCOPE
Permet d'enregistrer la photo à
l'endroit sélectionné à l'étape 2.
Permet de supprimer la photo.
Permet d'ouvrir une boîte de
dialogue dans laquelle vous
pouvez choisir comment envoyer
la photo : Messagerie, Bluetooth®
ou E-mail. Il faut que l'appareil
destinataire prenne en charge la
méthode sélectionnée.
Vous permet d'ajouter une
légende vocale.
CONSEIL Pour ajouter ultérieurement une
légende audio, ouvrez la photo et sélectionnez
Légende vocale dans le menu Photo.
LE SAVIEZ-VOUS ? Vous pouvez personnaliser
une photo. Ouvrez le menu Photo,
sélectionnez Dessiner sur, puis utilisez les
outils de dessin pour ajouter une touche
personnelle. Lorsque vous enregistrez la
photo, vous pouvez remplacer l'original ou
enregistrer une copie.
Enregistrement d'une vidéo
Vous pouvez stocker des vidéos sur votre
Centro ou sur une carte d'extension.
1 Appuyez sur Applications
sélectionnez Caméscope
et
.
CONSEIL L'écran d'enregistrement vidéo
affiche le temps approximatif
d'enregistrement qu'il vous reste en fonction
de l'espace disponible sur votre Centro ou sur
la carte d'extension. Le temps
d'enregistrement réel peut varier en fonction
de la vitesse à laquelle vous vous déplacez, du
nombre de couleurs enregistrées, etc.
2 Par défaut, l'application Caméscope
stocke les vidéos dans le dossier PALM
de votre carte d'extension (si vous avez
inséré une carte d'extension). Si ce
n'est pas le cas, le caméscope stocke
les photos dans l'album PALM sur votre
Centro. Pour enregistrer une vidéo à un
autre endroit, sélectionnez l'une des
options suivantes :
7
CHAPITRE
VOS PHOTOS, VIDÉOS ET MUSIQUE
<Nom d'album> : permet d'enregistrer
la vidéo dans l'album sélectionné.
L'emplacement de stockage correspond
à celui de l'album (Centro ou carte
d'extension).
Nouveaux albums : permet d'ouvrir
une boîte de dialogue dans laquelle
vous pouvez entrer un nom d'album et
choisir l'emplacement de stockage
(Centro ou carte d'extension).
APPAREIL PHOTO ET CAMÉSCOPE
163
VOS PHOTOS, VIDÉOS ET MUSIQUE
CHAPITRE
7
6 Sélectionnez l'une des options ci-après :
CONSEIL Le caméscope utilise la résolution
CIF (352 x 288) par défaut et il prend
également en charge la résolution QCIF
(176 x 144). Pour afficher ces paramètres avant
de capturer une vidéo, appuyez sur Menu.
3 Cadrez votre sujet sur l'écran de votre
Centro (l'objectif se trouve à l'arrière de
votre Centro).
4 Appuyez sur Centre
pour
commencer l'enregistrement.
5 Une fois l'enregistrement terminé,
appuyez de nouveau sur Centre
pour l'arrêter.
164
APPAREIL PHOTO ET CAMÉSCOPE
Permet de lire la vidéo.
Permet d'enregistrer la vidéo à
l'endroit sélectionné à l'étape 2.
Permet de supprimer la vidéo.
Permet d'ouvrir une boîte de
dialogue dans laquelle vous
pouvez choisir comment envoyer
la vidéo : Messagerie, Bluetooth
ou E-mail. Il faut que l'appareil
destinataire prenne en charge la
méthode sélectionnée et les
messages vidéo.
Permet d'ouvrir une boîte de
dialogue vous permettant de
régler le volume en cours de
lecture.
CONSEIL En cours de lecture, faites glisser la
barre de progression pour accéder à une
séquence de la vidéo. Sélectionnez Pause
pour interrompre la lecture de la vidéo.
Effets : définit la palette de couleurs
pour la photo ou la vidéo actuelle.
Vous ne pouvez pas modifier la palette
d'un élément après avoir pris la photo
ou la vidéo.
Son invite : (pour les photos
uniquement) Définit le son émis avant la
prise d'une photo.
Son de l'obturateur : détermine si un
son est émis lors de la prise d'une
photo.
Personnalisation des paramètres de
l'appareil photo
Vous pouvez personnaliser les paramètres
de l'appareil photo intégré à votre Centro.
1 Appuyez sur Applications
sélectionnez Appareil photo
Caméscope
.
3 Définissez les préférences suivantes :
7
CHAPITRE
VOS PHOTOS, VIDÉOS ET MUSIQUE
et
ou
2 Appuyez sur Menu
. Si vous êtes
en vue Appareil photo, l'écran
Paramètres photo apparaît. Si vous êtes
en vue Caméscope, l'écran Paramètres
vidéo apparaît.
Microphone : (pour les vidéos
uniquement) Active et désactive le
microphone pour vous permettre
d'enregistrer les vidéos avec ou sans
son.
Résolution : définit la taille par défaut
des photos ou vidéos récemment
capturées.
Cachet dateur : (pour les photos
uniquement) Détermine si la date à
laquelle la photo a été prise apparaît sur
les photos.
APPAREIL PHOTO ET CAMÉSCOPE
165
CHAPITRE
7
VOS PHOTOS, VIDÉOS ET MUSIQUE
Aperçu photos/vidéos : détermine si
vous pouvez obtenir un aperçu des
photos ou des vidéos avant leur
enregistrement et définit le délai
d'enregistrement automatique.
Nom automatique : attribue un nom à
une série de photos à capturer, comme
Lille001, Lille002, etc.
Photos et vidéos
Visualisation d'une photo
Outre les photos prises grâce à l'appareil
photo intégré, vous avez la possibilité
d'afficher des photos prises avec bon
nombre d'appareils photo numériques ou
téléchargées d'Internet. Votre Centro
prend en charge les formats photo
suivants :
•
JPG
•
TIF
•
BMP
•
GIF
1 Appuyez sur
Applications et
sélectionnez Photos et vidéos
.
2 Sélectionnez l'album contenant la photo
que vous voulez afficher.
4 Sélectionnez Terminé.
166
PHOTOS ET VIDÉOS
CONSEIL Pour afficher un album stocké sur une
carte d'extension, insérez la carte et
sélectionnez l'album dans la liste. Si les
éléments de la carte ne sont pas regroupés en
albums, sélectionnez le nom de la carte dans
la liste.
3 Sélectionnez la photo à afficher.
Affichage de vidéos
4 Appuyez sur Droite ou Gauche
pour passer à l'élément suivant dans
l'album.
Outre les vidéos capturées grâce au
caméscope intégré, vous avez la possibilité
d'afficher des vidéos capturées sur bon
nombre d'appareils photo numériques.
Vous pouvez également écouter la bande
audio de fichiers multimédia. Votre Centro
prend en charge les types de fichiers vidéo
suivants :
LE SAVIEZ-VOUS ? Pour voir les contours
extérieurs d'une photo, utilisez le stylet pour
faire glisser la photo dans la direction
souhaitée.
5 Si la photo comporte une légende
vocale, sélectionnez
pour l'écouter.
6 Appuyez sur la photo ou sur Centre
pour repasser en vue Miniature.
CONSEIL En vue Miniature, vous avez la
possibilité de regrouper des photos ou des
vidéos afin de les trouver plus facilement.
Sélectionnez l'une des options de
regroupement dans le menu Affichage.
•
3GP (avec vidéo H.263 et audio AMR)
•
3G2 (avec vidéo MPEG-4 et audio
QCELP)
•
MP4 (avec vidéo MPEG-4/H.264 et
audio MP3/AAC/AAC+)
•
MPG (avec vidéo MPEG-1 et audio
MPEG-1)
•
M4V (avec vidéo MPEG-4/H.264 et
audio MP3/AAC/AAC+)
•
ASF (avec vidéo MPEG-4 et audio
IMA-ADPCM)
•
AVI (avec vidéo MJPEG et audio PCM)
1 Appuyez sur Applications
sélectionnez Photos et vidéos
7
CHAPITRE
VOS PHOTOS, VIDÉOS ET MUSIQUE
et
.
2 Sélectionnez l'album contenant la vidéo
que vous voulez afficher.
PHOTOS ET VIDÉOS
167
CHAPITRE
7
VOS PHOTOS, VIDÉOS ET MUSIQUE
3 Sélectionnez la vidéo que vous voulez
afficher. La lecture commence
automatiquement.
4 Maintenez Droite ou Gauche
enfoncé pour effectuer une rechercher
dans la vidéo en cours, ou appuyez sur
Droite ou Gauche pour passer à
l'élément suivant dans l'album.
5 Appuyez sur Centre
à la vue Miniature.
pour retourner
LE SAVIEZ-VOUS ? Si vous mettez la lecture
vidéo en pause, puis refermez la vidéo, celle-ci
reprend à l'endroit où vous l'aviez arrêtée à la
lecture suivante.
Affichage d'un diaporama
1 Appuyez sur Applications
sélectionnez Photos et vidéos
et
.
2 Sélectionnez l'album à afficher.
3 Appuyez sur Menu
, sélectionnez
Options, puis sélectionnez Désactiver
Masquer automatiquement la barre
des tâches si vous voulez voir la barre
des tâches.
4 Appuyez sur Espace
le diaporama.
168
PHOTOS ET VIDÉOS
pour lancer
5 Appuyez sur Centre
à la vue précédente.
pour retourner
CONSEIL Pour configurer des options de
diaporama (musique de fond et transitions,
par exemple), ouvrez le menu Options et
sélectionnez Paramètres du diaporama.
N'oubliez pas que la musique de fond a la
priorité sur les légendes vocales lorsque vous
lancez un diaporama. La musique de fond a
également la priorité sur la musique que vous
écoutez via l'application Pocket Tunes™ de
votre Centro, le cas échéant.
Envoi de photos ou de vidéos
Vous pouvez envoyer des photos ou des
vidéos vers une adresse e-mail ou à
d'autres appareils prenant en charge la
messagerie photo et vidéo.
1 Dans la liste Album, sélectionnez
l'album qui contient la(les) photo(s) ou
vidéo(s) que vous voulez envoyer.
2 Sélectionnez Envoyer
.
3 Sélectionnez les photos ou vidéos à
envoyer, ou sélectionnez Sélectionner
tout pour envoyer tout l'album.
(Un symbole [+] s'affiche à côté des
éléments sélectionnés.)
LE SAVIEZ-VOUS ? Vous ne pouvez pas envoyer
les photos ou vidéos sous copyright dotées
d'une icône de verrouillage dans la vue
Miniature ou la liste de photos.
4 Sélectionnez Envoyer.
1 Dans la liste Album, sélectionnez
l'album qui contient la(les) photo(s) ou
vidéo(s) que vous voulez copier.
2 Appuyez sur Menu
7
CHAPITRE
VOS PHOTOS, VIDÉOS ET MUSIQUE
.
3 Sélectionnez Copier vers dans le menu
Photo (ou Vidéo).
4 Sélectionnez les photos ou vidéos à
copier ou sélectionnez Sélectionner
tout pour copier tout l'album.
(Un symbole + s'affiche à côté des
éléments sélectionnés.)
5 Sélectionnez Copier.
5 Sélectionnez la méthode à utiliser
pour l'envoi de la photo ou la vidéo :
Messagerie, Bluetooth ou E-mail.
Copie d'une photo ou d'une vidéo
Vous pouvez copier des photos ou des
vidéos dans un autre album. Vous pouvez
également copier des photos et des vidéos
de votre Centro vers une carte d'extension
et inversement.
6 Dans la liste de sélection Copier les
éléments vers, indiquez si vous voulez
copier les éléments sélectionnés sur
votre appareil ou sur une carte
d'extension.
Indique
qu'une photo
est
sélectionnée
PHOTOS ET VIDÉOS
169
CHAPITRE
7
VOS PHOTOS, VIDÉOS ET MUSIQUE
7 Sélectionnez la liste Dans l'album et
sélectionnez l'album dans lequel vous
souhaitez copier les éléments
sélectionnés.
8 Sélectionnez Copier.
CONSEIL Vous pouvez également déplacer des
photos et des vidéos d'un album à un autre.
Ouvrez le menu Photo (ou Vidéo) et
sélectionnez Déplacer vers. Procédez ensuite
comme vous le feriez pour copier des photos,
en utilisant les commandes Déplacer à la
place des commandes Copier.
Organisation des photos et vidéos
1 Ouvrez l'album que vous voulez
organiser.
2 Appuyez sur Menu
.
3 Sélectionnez Album, puis Ajouter à
l'album ou Supprimer de l'album.
4 Sélectionnez les photos ou vidéos à
ajouter ou à supprimer ou sélectionnez
Sélectionner tout pour ajouter ou
supprimer tout l'album. (Le symbole +
indique que vous voulez ajouter un
élément. Le symbole X indique que
vous voulez supprimer un élément.)
5 Sélectionnez Ajouter ou Supprimer.
170
PHOTOS ET VIDÉOS
LE SAVIEZ-VOUS ? Vous pouvez également
ouvrir la liste Album à partir de la Vue appareil
photo ou la Vue caméscope en sélectionnant
l'icône correspondante dans le coin inférieur
gauche.
CONSEIL Installez l'application Palm® Files à
partir du CD d'installation Palm afin de
parcourir et de gérer facilement les fichiers se
trouvant sur une carte d'extension.
CONSEIL Pour changer le nom, ajouter une
légende ou afficher des informations
complémentaires sur la photo ou la vidéo,
mettez l'élément en surbrillance (ou
ouvrez-le), ouvrez le menu Photo (ou Vidéo)
et sélectionnez Détails.
Enregistrement d'une photo comme fond
d'écran
3 Sélectionnez Pivoter dans le menu
Photo.
Vous pouvez choisir une photo qui sera
utilisée comme fond d'écran dans l'onglet
Principal de l'application Téléphone.
4 Sélectionnez l'orientation.
1 Ouvrez l'image que vous voulez utiliser.
1 Ouvrez l'album contenant la(les)
photo(s) ou vidéo(s) que vous voulez
supprimer.
2 Appuyez sur Menu
.
3 Sélectionnez Options, puis Enreg.
comme papier peint.
4 Lorsque le message de confirmation
apparaît, acceptez en sélectionnant Oui
ou refusez en sélectionnant Non.
Ajout d'une photo à un contact
1 Ouvrez la photo que vous voulez
associer à un contact.
2 Appuyez sur Menu
.
3 Sélectionnez Options, puis Enregistrer
comme contact.
4 Sélectionnez le contact auquel vous
voulez ajouter cette photo.
Rotation d'une photo
7
CHAPITRE
VOS PHOTOS, VIDÉOS ET MUSIQUE
Suppression d'une photo ou d'une vidéo
2 Appuyez sur Menu
.
3 Sélectionnez Supprimer dans le menu
Photo (ou Vidéo).
4 Sélectionnez les photos ou vidéos à
supprimer, ou choisissez Sélectionner
tout pour supprimer tout l'album.
(Un symbole X s'affiche à côté des
éléments sélectionnés.)
5 Sélectionnez Supprimer.
6 Sélectionnez Supprimer pour
confirmer.
CONSEIL Vous pouvez également mettre en
surbrillance une photo ou une vidéo en vue
Miniature, puis appuyer sur Retour arrière
pour supprimer l'élément en surbrillance.
1 Ouvrez la photo que vous voulez faire
pivoter.
2 Appuyez sur Menu
.
PHOTOS ET VIDÉOS
171
CHAPITRE
7
VOS PHOTOS, VIDÉOS ET MUSIQUE
Affichage de photos et de vidéos sur votre
ordinateur
Lors de la synchronisation de votre Centro,
vos photos et vidéos sont copiées sur
votre ordinateur de bureau. Vous pouvez
visualiser des photos au format JPG et des
vidéos au format MPEG-4 (extension de
fichier .3G2). Vous pouvez les envoyer par
e-mail à vos amis à l'aide de l'application de
messagerie électronique de votre
ordinateur de bureau.
AVANT DE COMMENCER Pour voir et
éditer sur votre ordinateur des vidéos
capturées sur votre Centro, vous devez
installer QuickTime à partir du CD
d'installation Palm.
Sur un ordinateur Windows, vous pouvez
voir et éditer des photos et vidéos
synchronisées dans l'application de bureau
Palm Média. Ouvrez le logiciel
Palm® Desktop et cliquez sur l'icône
Média. Pour plus d'informations sur
l'utilisation de l'application de bureau
Palm Média, consultez l'aide en ligne de
Palm Desktop.
172
POCKET TUNES™
Pocket Tunes™
Vous pouvez écouter de la musique par
l'intermédiaire du haut-parleur situé à
l'arrière de votre Centro ou à l'aide d'un
casque stéréo ou d'écouteurs (adaptateur
de casque stéréo ou casque stéréo de
2,5 mm requis ou écouteurs requis,
vendus séparément). Pour écouter de la
musique sur votre Centro, vous devez
convertir les fichiers musicaux au format
MP3 en utilisant Windows Media Player
(ordinateurs Windows) ou iTunes
(ordinateurs Mac), puis transférer les
fichiers sur votre Centro ou sur une carte
d'extension. Une fois les fichiers musicaux
transférés, vous pouvez les lire à l'aide de
Pocket Tunes™ sur votre Centro.
LE SAVIEZ-VOUS ? Si un appel arrive lorsque
vous écoutez de la musique, vous pouvez
prendre l'appel, la lecture de la musique se
met alors automatiquement en pause.
La lecture reprend une fois que vous avez
raccroché.
Configuration de Windows Media Player
pour la lecture de fichiers MP3
Sur un ordinateur Windows, vous devez
configurer Windows Media Player de façon
à enregistrer vos fichiers musicaux au
format MP3 pour que les fichiers soient
compatibles avec Pocket Tunes.
Sélectionnez
votre Centro
Cliquez sur
Propriétés
1 Connectez votre Centro à votre
ordinateur à l'aide du câble de
synchronisation.
2 Appuyez sur Applications
sélectionnez pTunes
.
7
CHAPITRE
VOS PHOTOS, VIDÉOS ET MUSIQUE
et
3 Sur votre ordinateur, ouvrez Windows
Media Player puis cliquez sur l'icône de
plein écran dans le coin supérieur droit
afin de maximiser la fenêtre.
8 Cliquez sur l'onglet Qualité, puis
décochez la case Effectuer les
conversions de fichiers requises par
cet appareil (recommandé). Cliquez
sur Appliquer.
4 Cliquez sur Outils, puis sur Options.
9 Cliquez sur OK.
5 Cliquez sur l'onglet Extraire de la
musique, puis sur la liste Format et
sélectionnez mp3. Cliquez sur OK.
Vous venez de configurer Windows Media
Player afin qu'il transfère les fichiers MP3
vers l'application Pocket Tunes de votre
Centro.
6 Cliquez sur Outils, puis sur Options.
7 Cliquez sur l'onglet Appareils,
sélectionnez Ordinateur de poche
Palm dans la liste Appareils, puis
cliquez sur Propriétés.
POCKET TUNES™
173
CHAPITRE
7
VOS PHOTOS, VIDÉOS ET MUSIQUE
Configuration d'iTunes pour MP3
Sur Mac, utilisez iTunes (inclus avec OS X)
pour convertir la musique d'un CD au
format MP3. Pour plus de détails sur le
logiciel iTunes, reportez-vous à la
documentation livrée avec votre Mac.
1 Sur votre Mac, ouvrez iTunes.
2 Sélectionnez Préférences.
3 Cliquez sur le bouton Avancé en haut
de la fenêtre, puis sur Importation.
4 Cliquez sur le menu Importer avec et
sélectionnez Encodeur MP3.
5 Cliquez sur le menu contextuel Réglage
et sélectionnez Haute qualité.
CONSEIL Mac Si vous voulez contrôler la
taille des fichiers et la qualité du son de vos
fichiers MP3, sélectionnez Personnaliser
dans le menu contextuel Paramètre.
Transfert de fichiers audio depuis votre
ordinateur
Si vos fichiers MP3 se trouvent déjà sur le
disque dur de votre ordinateur, vous devez
les transférer sur votre Centro pour pouvoir
les écouter avec Pocket Tunes.
174
POCKET TUNES™
Si vous avez inséré une carte d'extension
dans le Centro, Windows Media Player
copie les fichiers MP3 sur la carte
d'extension. Dans le cas contraire, ces
fichiers MP3 seront copiés sur votre
Centro.
AVANT DE COMMENCER Sur Mac,
vous aurez besoin d'une carte d'extension
(vendue séparément) pour écouter de la
musique sur votre Centro. Vous ne pouvez
pas transférer des fichiers MP3
directement de votre Mac à votre Centro.
1 Connectez votre Centro à votre
ordinateur à l'aide du câble de
synchronisation USB.
2 Sur votre Centro, appuyez sur
Applications
et sélectionnez
pTunes
.
3 Si vous transférez des fichiers MP3 à
partir d'un Mac, insérez une carte
d'extension dans votre Centro.
Cette étape est facultative pour les
utilisateurs Windows.
4 Effectuez l'une des opérations
suivantes :
Windows : ouvrez Windows Media
Player sur votre ordinateur. Sélectionnez
l'onglet Synchroniser, puis
sélectionnez votre appareil Palm dans
la liste déroulante, sélectionnez ensuite
Démarrer la synchronisation. Les
fichiers sont transférés dans votre
Centro.
REMARQUE N'appuyez pas sur le bouton
de synchronisation de votre câble.
Windows Media Player transfère les
fichiers, vous n'avez rien à faire.
Mac : faites glisser les fichiers MP3 et
déposez-les sur le droplet Envoyer à
l'ordinateur de poche dans le dossier
Palm. Sélectionnez le nom de votre
appareil, le nom du fichier et la
destination (carte). Cliquez sur OK.
Synchronisez votre Centro avec votre
ordinateur. Soyez patient ; le transfert
de musique vers une carte d'extension
peut prendre plusieurs minutes.
CONSEIL Vous pouvez également utiliser un
lecteur de carte (vendu séparément) pour
transférer des fichiers audio de votre
ordinateur vers votre carte d'extension. Créez
un dossier Music_Audio dans le répertoire
racine de la carte, puis, stockez-y vos fichiers
audio.
7
CHAPITRE
VOS PHOTOS, VIDÉOS ET MUSIQUE
Transfert de musique d'un CD vers votre
Centro
Si les chansons qui vous intéressent se
trouvent sur un CD et que vous voulez les
écouter sur votre Centro, vous devez les
convertir au format MP3 sur votre
ordinateur avant de transférer les fichiers
sur votre Centro.
WINDOWS UNIQUEMENT
1 Sur votre ordinateur, ouvrez Windows
Media Player.
2 Insérez le CD audio dans le lecteur de
CD-ROM de l'ordinateur.
3 Sélectionnez l'onglet Extraire.
4 Sélectionnez les morceaux que vous
voulez convertir au format MP3.
5 Cliquez sur Extraire de la musique.
POCKET TUNES™
175
CHAPITRE
7
VOS PHOTOS, VIDÉOS ET MUSIQUE
6 Transférez les fichiers sur votre Centro
comme indiqué dans la section
Transfert de fichiers audio depuis votre
ordinateur.
MAC UNIQUEMENT
1 Sur votre Mac, ouvrez iTunes.
2 Insérez le CD audio dans le lecteur de
CD de votre Mac.
3 Cochez les cases situées à côté des
morceaux que vous voulez convertir au
format MP3.
4 Cliquez sur le bouton Importer dans le
coin supérieur droit de la fenêtre iTunes.
5 Une fois les chansons importées,
cliquez sur le bouton Ejecter disque
dans le coin inférieur droit de la fenêtre
iTunes.
6 Transférez les fichiers sur votre Centro
comme indiqué dans la section
Transfert de fichiers audio depuis votre
ordinateur.
Écouter de la musique sur votre Centro
AVERTISSEMENT Protégez vos oreilles.
À pleine puissance, l'écoute prolongée de
cet appareil peut endommager vos facultés
auditives.
1 Vérifiez que l'interrupteur de sonnerie
est configuré sur Mode sonore activé.
Consultez Désactivation du son pour
plus d'informations.
2 Appuyez sur Applications
sélectionnez pTunes
.
et
CONSEIL Vous pouvez modifier les paramètres
de votre Centro de sorte que lorsque vous
appuyez sur le bouton latéral et le
maintenez enfoncé, Pocket Tunes s'ouvre.
Voir Réattribution de boutons pour plus de
détails.
3 Utilisez le Navigateur
multidirectionnel
pour accéder
aux icônes suivantes :
Lecture : lit la chanson sélectionnée
ou reprend la lecture de la chanson.
Chanson suivante : lit la chanson
suivante.
176
POCKET TUNES™
Chanson précédente : lit la chanson
précédente.
Indicateur de
progression Lecture/Pause
7
CHAPITRE
VOS PHOTOS, VIDÉOS ET MUSIQUE
Volume
Sélection d'une chanson : affiche
une liste de chansons.
Pause : met la lecture en pause.
LE SAVIEZ-VOUS ? Vous pouvez appuyer sur
Espace pour mettre la lecture en pause et la
reprendre et utiliser le Navigateur
multidirectionnel pour naviguer d'une
chanson à l'autre ou mettre la lecture en
pause et la reprendre.
REMARQUE Pour régler le volume durant
la lecture, appuyez sur le bouton Volume,
sur le côté de votre Centro.
Sélection
d'une
chanson
Chanson
précédente
Chanson
suivante
Pocket Tunes poursuit la lecture jusqu'à la
fin de votre liste ou jusqu'à ce que vous
sélectionniez Pause
. La musique
continue de jouer même si vous passez à
une autre application ou que vous fermez
l'écran. Si vous voulez arrêter la lecture de
la musique lorsque vous quittez Pocket
Tunes Deluxe, ouvrez le menu Préfs de
tâche de fond et décochez la case
Permettre la musique en tâche de fond,
puis sélectionnez OK.
POCKET TUNES™
177
CHAPITRE
7
VOS PHOTOS, VIDÉOS ET MUSIQUE
Création d'une liste de lecture
Si vous voulez lire un ensemble de
chansons dans un ordre particulier, vous
avez la possibilité de créer une liste de
lecture.
1 Appuyez sur Applications
sélectionnez pTunes
.
2 Appuyez sur Menu
et
.
3 Sélectionnez Actions, puis Editer les
listes de lecture.
Modification d'une liste de lecture
1 Appuyez sur Applications
sélectionnez pTunes
.
2 Appuyez sur Menu
et
.
4 Sélectionnez Nouveau, puis entrez un
nom pour la liste.
3 Sélectionnez Actions, puis Editer les
listes de lecture.
5 Sélectionnez Chanson +. Sélectionnez
les morceaux que vous souhaitez
inclure dans la liste de lecture.
4 Mettez une liste en surbrillance, puis
sélectionnez Modifier.
6 Sélectionnez Sauvegarder.
178
CONSEIL Pour lire les chansons d'une liste de
lecture, ouvrez Pocket Tunes, sélectionnez
Les chansons, puis Listes de lecture.
Sélectionnez la liste que vous voulez écouter,
ou sélectionnez Tous.
POCKET TUNES™
5 Procédez de l'une des façons
suivantes :
•
Pour supprimer une chanson de la
liste de lecture, sélectionnez la
chanson, puis choisissez Supprimer.
•
Pour ajouter une chanson,
sélectionnez Chanson +,
sélectionnez ensuite les chansons
que vous voulez ajouter, puis
sélectionnez OK.
•
7
CHAPITRE
VOS PHOTOS, VIDÉOS ET MUSIQUE
Pour faire monter ou descendre une
chanson d'une place, sélectionnez la
chanson, puis sélectionnez Haut ou
Bas.
6 Sélectionnez Sauvegarder.
CONSEIL Pour supprimer une liste de lecture,
sélectionnez Editer les listes de lecture dans
le menu Actions, sélectionnez la liste à
supprimer, puis sélectionnez Supprimer la
liste. Sélectionnez Oui pour confirmer.
POCKET TUNES™
179
VOS PHOTOS, VIDÉOS ET MUSIQUE
CHAPITRE
7
180
POCKET TUNES™
C H A P IT R E
8
Votre organiseur
d'informations personnelles
Fini les calendriers papier et les listes de choses à faire sur des petits
bouts de papier. Votre smartphone Palm® Centro™ suffit à lui seul pour
organiser toutes vos informations personnelles. Qui plus est, vous
pouvez l'emporter partout avec vous.
Vous ne risquez plus de perdre vos informations, même si la batterie
est épuisée. Toutes vos informations personnelles sont sauvegardées
à chaque fois que vous effectuez une synchronisation et peuvent être
protégées grâce aux fonctions de sécurité de votre Centro. D'autre
part, vous pouvez partager facilement des informations avec d'autres
personnes de façon électronique.
Avantages
•
Suivi des rendez-vous actuels, à venir et
passés
•
Liste de tâches qui ne restent pas lettre
morte
•
Création de rappels pour les
rendez-vous, les anniversaires,
les tâches importantes et bien
plus encore
•
Avant d'appeler votre ami à Londres,
vérifiez l'heure qu'il est là-bas
181
Dans ce chapitre
Calendrier . . . . . . . . . . . . . . . . . . . . . . . . . . . . . . . . . . . . . . . . . . . . . 183
Horloge . . . . . . . . . . . . . . . . . . . . . . . . . . . . . . . . . . . . . . . . . . . . . . 192
Tâche . . . . . . . . . . . . . . . . . . . . . . . . . . . . . . . . . . . . . . . . . . . . . . . . 194
Calendrier
Le calendrier est une application puissante
vous permettant de gérer votre planning.
Vous pouvez choisir une vue quotidienne,
hebdomadaire ou mensuelle, ou l'afficher
sous la forme d'une liste combinant votre
liste des tâches et vos notifications par
e-mail avec vos rendez-vous. Programmez
des réunions récurrentes ou bloquez des
vacances en créant un événement défini
pour se répéter à un intervalle de votre
choix. Attribuez des couleurs différentes à
chaque catégorie de rendez-vous et ajoutez
des notes comportant des informations
utiles.
LE SAVIEZ-VOUS ? Si votre entreprise utilise
Microsoft Exchange Server 2003, vous
pourrez peut-être synchroniser les
événements de calendrier avec le serveur via
une liaison sans fil. Pour plus d'informations,
voir la section Utilisation de Microsoft
Exchange ActiveSync®.
Affichage du calendrier
Appuyez plusieurs fois sur Calendrier
pour faire défiler les différentes
vues :
8
CHAPITRE
VOTRE ORGANISEUR D'INFORMATIONS PERSONNELLES
Vue de l'agenda : cette vue affiche votre
emploi du temps quotidien, le nombre de
messages e-mails non lus et toutes les
tâches dans votre liste dont l'échéance est
dépassée ou que vous devez exécuter ce
jour. Si l'espace disponible le permet, la
Vue de l'agenda dresse également la liste
des événements à venir.
Vue quotidienne : cette vue affiche votre
emploi du temps quotidien un jour à la fois.
Vue hebdomadaire : cette vue affiche
votre emploi du temps pour toute la
semaine. Les délais sont fonction des
paramètres Heure de début et Heure de fin
définis dans Préférences du calendrier.
Vue mensuelle : cette vue affiche votre
emploi du temps pour tout le mois.
CALENDRIER
183
CHAPITRE
8
VOTRE ORGANISEUR D'INFORMATIONS PERSONNELLES
Dans la plupart des vues calendrier, vous
pouvez faire ce qui suit :
•
•
•
Ouvrez le menu Options et
sélectionnez Vue annuelle pour
visualiser le calendrier de toute une
année.
Déplacez-vous d'un jour, d'une
semaine, d'un mois ou d'une année à
l'autre (selon la vue en cours) à l'aide du
Navigateur multidirectionnel
.
(Non disponible dans la Vue de
l'agenda).
Sélectionnez Atteindre, puis choisissez
une date du calendrier. (Non disponible
dans la Vue de l'agenda).
Création d'un événement
CONSEIL Si vous devez entrer plusieurs
rendez-vous, il est préférable de les saisir avec
le logiciel Palm® Desktop ou Microsoft
Outlook, puis de synchroniser votre Centro
avec votre ordinateur. Pour plus
d'informations, consultez Synchronisation
d'informations : les bases.
1 Appuyez sur Calendrier
jusqu'à
ce que vous soyez dans la vue
quotidienne.
2 Sélectionnez Atteindre, puis entrez le
jour souhaité.
Date
sélectionnée
Jour
sélectionné
3 Sélectionnez Nouveau.
4 À l'aide du clavier, tapez l'heure de
début de l'événement (545 pour 5h45,
par exemple).
5 Cochez la case Heure de fin et
sélectionnez l'heure de fin de
l'événement.
6 Pour attribuer un fuseau horaire à
l'événement, sélectionnez la liste
Fuseau horaire et choisissez une ville
dans le fuseau qui vous intéresse.
7 Sélectionnez Oui.
184
CALENDRIER
8 Entrez une description pour
l'événement.
IMPORTANT Si vous utilisez le logiciel
Palm Desktop, n'ajoutez pas de fuseaux
horaires à vos événements. Palm Desktop
ne prend pas en charge les fuseaux
horaires.
Si vous utilisez Microsoft Outlook, vous
pouvez utiliser les fuseaux horaires, mais
vous devez installer la conduite livrée avec
votre Centro (ou une mise à jour
complémentaire) sur tous les ordinateurs
avec lesquels vous synchronisez votre
Centro. Les conduites Chapura
PocketMirror et des versions antérieures
de Microsoft Outlook n'assurent pas la
prise en charge des fuseaux horaires.
CONSEIL Pour attribuer automatiquement un
fuseau horaire à vos événements,
sélectionnez Préférences dans le menu
Options, puis cochez la case Les nouveaux
événements utilisent les fuseaux horaires.
Tous les nouveaux événements se verront
attribuer votre fuseau horaire local (les
événements existants ne sont pas affectés),
que vous pouvez toutefois modifier au cas par
cas.
8
CHAPITRE
VOTRE ORGANISEUR D'INFORMATIONS PERSONNELLES
CONSEIL Si vous voulez que les événements
dotés de fuseaux horaires restent à la même
heure dans le calendrier, quel que soit le
fuseau horaire dans lequel vous vous trouvez,
accédez à Date et heure de l'écran
Préférences, sélectionnez la liste de sélection
Réglage automatique, puis sélectionnez
Date et heure. Si vous sélectionnez Date,
heure et fuseau horaire, l'heure de
l'événement est modifiée lorsque vous
changez de fuseau horaire. Pour plus
d'informations, voir la section Configuration
de la date et l'heure.
Ajout d'une alerte à un événement
1 Sélectionnez l'événement dans le
calendrier.
2 Sélectionnez Détails.
CALENDRIER
185
CHAPITRE
8
VOTRE ORGANISEUR D'INFORMATIONS PERSONNELLES
3 Cochez la case Alarme et sélectionnez
le nombre souhaité de minutes, heures
ou jours qui séparent l'événement de
l'alarme.
CONSEIL L'alarme des événements sans
heure se déclenche un certain nombre de
minutes, de jours ou d'heures avant le début
(minuit) du jour associé à l'événement.
4 Sélectionnez Oui.
Nombre
d'unités
temporelles
LE SAVIEZ-VOUS ? Lorsqu'une alerte se
déclenche, la boîte de dialogue Alerte affiche
toutes vos alertes en cours. Sélectionnez la
description d'une alerte que vous souhaitez
atteindre ou cochez la case pour effacer cette
alerte.
CALENDRIER
Un événement sans heure, comme un
anniversaire ou une date limite, n'a pas lieu
à une heure précise.
1 Appuyez sur Calendrier
jusqu'à
ce que vous soyez dans la vue
quotidienne.
2 Appuyez sur Gauche ou Droite
pour atteindre la date de l'événement.
3 Vérifiez qu'aucune heure n'est en
surbrillance.
Type d'unités
temporelles
186
Création d'un événement sans heure
4 Entrez une description pour
l'événement. Un losange apparaît à côté
de la description d'un événement sans
heure.
Planification d'un événement récurrent
liste, sélectionnez Autre pour définir un
intervalle personnalisé.
8
CHAPITRE
VOTRE ORGANISEUR D'INFORMATIONS PERSONNELLES
CONSEIL Pour entrer un anniversaire, ajoutez
ces informations à l'entrée Contacts de la
personne ; il apparaîtra automatiquement
dans votre calendrier.
CONSEIL Pour entrer une fête
commémorative, créez un événement sans
heure. Ensuite, dans l'écran Détails,
sélectionnez Tous les ans comme fréquence
de répétition.
1 Créez un événement, puis
sélectionnez-le.
4 Sélectionnez Oui.
2 Sélectionnez Détails.
3 Dans la liste de sélection Répéter,
sélectionnez un intervalle de répétition.
Si l'intervalle souhaité n'est pas dans la
Événement
répété
LE SAVIEZ-VOUS ? Si vous procédez à une
synchronisation avec Microsoft Outlook et que
vos événements incluent d'autres personnes,
un champ Avec apparaît dans la boîte de
dialogue Détails, contenant les informations
sur les participants une fois la synchronisation
effectuée.
CALENDRIER
187
CHAPITRE
8
VOTRE ORGANISEUR D'INFORMATIONS PERSONNELLES
Codage couleur de votre emploi du temps
Le codage couleur vous permet de repérer
rapidement les différents types
d'événements. Par exemple, codez vos
rendez-vous avec la famille en vert, ceux
avec vos collègues en bleu et vos
rendez-vous avec les amis en rouge.
Voici la procédure à suivre pour créer une
catégorie et lui attribuer un codage couleur.
1 Dans la Vue quotidienne, sélectionnez
une description d'événement ou une
tranche horaire vide.
2 Sélectionnez Détails.
3 Dans la liste de sélection des
catégories, sélectionnez Modifier les
catégories.
4 Effectuez l'une des opérations
suivantes :
•
•
Pour créer une nouvelle catégorie,
sélectionnez Nouveau, puis saisissez
le nom de la nouvelle catégorie.
Pour ajouter de la couleur à une
catégorie existante, sélectionnez-la et
sélectionnez Modifier.
5 Sélectionnez la couleur que vous
souhaitez attribuer à cette catégorie,
puis sélectionnez Oui.
188
CALENDRIER
6 (Facultatif) Répétez les étapes 4 et 5
pour ajouter ou modifier d'autres
catégories.
7 Sélectionnez encore deux fois Oui.
À présent que les catégories disposent de
couleurs, vous pouvez attribuer des
catégories à vos événements pour leur
affecter un codage couleur. Pour plus de
détails, reportez-vous à la prochaine
section.
Modification ou suppression d'un
événement
1 Sélectionnez l'événement à modifier ou
supprimer.
2 Sélectionnez Détails.
3 Outre les paramètres abordés
précédemment dans ce chapitre, vous
pouvez également modifier ceux
répertoriés ci-dessous :
Date et Heure : affiche le point précis
dans le temps quand l'événement se
produit. Modifiez ces paramètres pour
reprogrammer l'événement.
Emplacement : affiche une description
du lieu où l'événement se produit.
Catégorie : définit la catégorie codée
en couleur pour cet événement.
Note
: fournit un espace vous
permettant d'entrer du texte
supplémentaire.
Supprimer : supprime l'événement de
votre calendrier.
4 Sélectionnez Oui.
CONSEIL Pour économiser de la mémoire,
vous pouvez purger vos anciens événements.
Dans le menu Enreg., sélectionnez Purge.
Dans la liste de sélection Supprimer les
événements antérieurs à, sélectionnez un
laps de temps. Sélectionnez Oui.
4 Sélectionnez Agenda et définissez les
options suivantes :
8
CHAPITRE
VOTRE ORGANISEUR D'INFORMATIONS PERSONNELLES
Afficher tâches à échéance : les tâches
dont l'échéance est fixée à ce jour et les
tâches dont l'échéance est dépassée
apparaissent dans la vue Agenda.
Afficher les messages : le nombre
d'e-mails lus et non lus apparaît dans la
vue Agenda.
Arrière-plan : une photo favorite
devient l'arrière-plan de la vue Agenda.
Cochez la case Arrière-plan,
sélectionnez l'espace réservé à l'image,
puis choisissez une photo. Ajustez le
paramètre de fondu afin d'obtenir une
bonne lisibilité du texte sur la photo.
Personnalisation des options d'affichage
de votre calendrier
1 Appuyez sur Menu
.
2 Sélectionnez Options, puis Options
d'affichage.
3 Dans la liste de sélection Vue par
défaut, sélectionnez la vue que vous
souhaitez voir apparaître à l'ouverture
de l'application Calendrier.
CALENDRIER
189
CHAPITRE
8
VOTRE ORGANISEUR D'INFORMATIONS PERSONNELLES
5 Sélectionnez Jour et définissez les
options suivantes :
Afficher la liste des catég. : la liste de
sélection des catégories apparaît dans
la vue journalière.
Barres temporelles : les barres de
temps apparaissent dans la vue
quotidienne pour indiquer la durée d'un
événement et illustrer les éventuels
conflits entre différents événements.
Comprimer vue quotidienne : si cette
case est décochée, toutes les tranches
de temps sont affichées. Si cette case
est cochée, les heures de début et de
fin de chaque événement sont
affichées, mais les tranches de temps
vierges au bas de l'écran disparaissent,
minimisant ainsi le défilement.
Afficher la colonne Catégorie :
le marqueur de la catégorie codée en
couleur, qui figure entre l'heure et la
description, indique à quelle catégorie
l'événement appartient.
190
CALENDRIER
6 Sélectionnez Mois et définissez les
options suivantes :
Afficher la liste des catégories : la liste
de sélection des catégories apparaît
dans la vue mensuelle.
Evénements temporisés :
les événements programmés à une
heure précise sont affichés dans la vue
mensuelle.
Événements sans heure :
les événements programmés à une
date, mais sans heure précise, sont
affichés dans la vue mensuelle.
Évé. répétés quotidiens :
les événements qui se produisent
chaque jour apparaissent dans la vue
mensuelle.
5 Sélectionnez la liste Vibreur, puis
activez ou non le vibreur de votre
Centro pour les alertes d'événements.
8
CHAPITRE
VOTRE ORGANISEUR D'INFORMATIONS PERSONNELLES
6 Sélectionnez les sonneries dans les
listes de sélection suivantes :
Sonn. d'alarme : sonnerie que vous
entendrez la première fois que l'alarme
se déclenche.
7 Sélectionnez Oui.
CONSEIL Vous pouvez personnaliser votre
Centro pour faire en sorte que l'événement du
calendrier en cours apparaisse dans l'onglet
Principal de l'application Téléphone. Appuyez
sur Téléphone, ouvrez le menu Options, puis
sélectionnez Options d'affichage du
téléphone. Cochez la case Aff. évé.
calendrier.
Sélection des sonneries d'alarme
1 Appuyez sur Menu
Sonn. de rappel : sonnerie que vous
entendrez si vous ne prenez pas acte de
l'alarme quand elle se déclenche la
première fois et qu'elle retentit à
nouveau.
Répéter : nombre de fois que l'alarme
retentira si vous n'en prenez pas acte la
première fois qu'elle se déclenche.
Alarme : durée par défaut avant
l'événement au bout de laquelle
l'alarme retentit.
.
2 Sélectionnez Options, puis Préf. son.
3 Dans la liste de sélection Application,
sélectionnez Calendrier.
4 Dans la liste de sélection Volume,
sélectionnez un niveau sonore.
CALENDRIER
191
VOTRE ORGANISEUR D'INFORMATIONS PERSONNELLES
CHAPITRE
8
Horloge
7 Sélectionnez Terminé.
CONSEIL Vous pouvez également enregistrer
des sons et les utiliser comme alertes.
Sélectionnez Gérer à l'écran Préférences de
Sons et alertes.
•
Pour enregistrer un son, sélectionnez
Nouv.
•
Pour écouter un son, sélectionnez-le et
appuyez sur Centre sur le Navigateur
multidirectionnel.
•
Pour supprimer un son, sélectionnez-le et
appuyez sur Retour arrière.
•
Pour envoyer un son, sélectionnez-le et
sélectionnez ensuite Envoyer.
LE SAVIEZ-VOUS ? Votre Centro est doté d'une
alarme silencieuse qui peut vibrer même
quand l'interrupteur de sonnerie est réglé sur
Mode sonore désactivé.
192
HORLOGE
L'horloge universelle permet d'afficher le
jour et l'heure dans trois villes du monde
entier. Que vous soyez en voyage ou à
votre domicile, il est facile de joindre au
meilleur moment vos partenaires
commerciaux, vos amis et vos parents à
l'étranger.
Sélection de villes
L'Horloge universelle affiche la date et
l'heure du système au-dessus de la carte
du monde. Si vous avez sélectionné
l'option permettant d'obtenir la date et
l'heure auprès du réseau mobile (voir la
section Configuration de la date et l'heure),
votre réseau met automatiquement à jour
l'heure en fonction de l'heure locale
lorsque vous voyagez.
CONSEIL Si vous n'aviez pas sélectionné
l'option permettant d'obtenir la date et l'heure
sur le réseau mobile, vous pouvez configurer
la ville en haut de l'écran sur un emplacement
fixe.
Sous la carte du monde, vous pouvez
consulter l'heure dans deux autres villes.
LE SAVIEZ-VOUS ? Déplacez votre stylet sur la
carte pour afficher l'heure des autres villes.
L'ombre sur la carte représente les portions
du globe où il fait nuit.
CONSEIL Si vous voyagez beaucoup, vous
pouvez sélectionner l'une de ces villes
comme ville de référence ; vous saurez ainsi
à tout moment l'heure qu'il est chez vous.
1 Appuyez sur Applications
et
sélectionnez Horloge universelle
2 Sélectionnez une liste Ville, puis
choisissez une ville dans le même
fuseau horaire.
8
CHAPITRE
VOTRE ORGANISEUR D'INFORMATIONS PERSONNELLES
CONSEIL L'horloge universelle n'actualise pas
automatiquement l'heure système en
fonction de l'heure d'été. Pour modifier le
paramètre d'heure d'été, reportez-vous à la
section Configuration de la date et l'heure.
.
Ajout de villes
Si la ville que vous souhaitez afficher ne
figure pas dans la liste prédéfinie, vous
pouvez l'ajouter.
1 Sélectionnez une liste Ville et
sélectionnez Modifier la liste.
2 Sélectionnez Ajouter.
3 Choisissez un emplacement dans le
même fuseau horaire que la ville à
ajouter, puis sélectionnez OK.
4 Entrez le nom de la ville.
5 Sélectionnez Emplacement, puis
Carte, choisissez l'emplacement de la
ville puis sélectionnez OK.
HORLOGE
193
CHAPITRE
8
VOTRE ORGANISEUR D'INFORMATIONS PERSONNELLES
6 Si la ville n'est pas à l'heure d'été,
décochez la case correspondante.
Si la ville tient compte de l'heure d'été,
entrez les dates de début et de fin.
7 Sélectionnez OK, puis Terminé.
Définition d'une alarme
Lors de votre prochain voyage, ne vous fiez
pas au réveil de l'hôtel le jour où vous avez
une réunion importante. Utilisez plutôt
votre Centro. L'Horloge universelle
contient une fonction d'alarme intégrée
que vous pouvez utiliser comme réveil de
voyage.
Tâche
Vous pouvez utiliser l'application Tâches
comme aide-mémoire des tâches à
accomplir et pour consigner toutes celles
que vous avez effectuées.
Ajout d'une tâche
1 Appuyez sur Applications
sélectionnez Tâches
.
et
2 Sélectionnez Nouv. pour créer une
nouvelle tâche.
1 Sélectionnez Désactivée en haut à
droite.
2 Sélectionnez l'heure à laquelle vous
voulez que l'alarme se déclenche.
3 Sélectionnez Oui.
CONSEIL Pour personnaliser la sonnerie et le
volume de l'alarme, sélectionnez Préférences
d'alarme dans le menu Options.
CONSEIL Vérifiez que l'interrupteur de
sonnerie est configuré sur Mode sonore
activé.
194
TÂCHE
3 Saisissez une description de la tâche.
Sa longueur peut dépasser une ligne.
Définition de la priorité de la tâche, de
l'échéance et autres détails
La boîte de dialogue Tâche détaillée
permet d'affecter à chaque tâche un niveau
de priorité, une échéance, une catégorie,
un indicateur de confidentialité et d'autres
informations.
1 Sélectionnez la tâche à laquelle vous
souhaitez affecter des détails.
2 Sélectionnez Détails.
3 Définissez les paramètres suivants :
Priorité : sélectionnez le niveau de
priorité de la tâche (1 est le plus élevé).
Vous pourrez ultérieurement
réorganiser votre liste de tâches en
fonction de leur importance.
CONSEIL Vous pouvez également définir la
priorité en sélectionnant le numéro de priorité
à côté d'une tâche, puis un niveau de priorité
dans la liste.
Catégorie : associez la tâche à une
catégorie spécifique.
8
CHAPITRE
VOTRE ORGANISEUR D'INFORMATIONS PERSONNELLES
CONSEIL Si vous avez activé l'option Afficher
tâches terminées sur l'écran Préférences des
tâches, vous pouvez sélectionner la date
d'échéance dans la liste des tâches pour en
définir une nouvelle.
Alarme : définissez une alarme pour
cette tâche.
Répéter : indiquez si la tâche se produit
à intervalles réguliers et, si tel est le
cas, la fréquence. Lorsque vous
terminez une tâche régulière, la
prochaine instance de cette tâche
s'affiche automatiquement dans votre
liste.
Personnel : cochez cette case pour
marquer cette tâche comme
confidentielle. Voir la section
Enregistrements confidentiels pour plus
d'informations.
: sélectionnez ce bouton pour
entrer le texte supplémentaire que vous
souhaitez associer à la tâche.
Echéance : dans la liste de sélection de
l'échéance, sélectionnez celle afférente
à la tâche.
TÂCHE
195
VOTRE ORGANISEUR D'INFORMATIONS PERSONNELLES
CHAPITRE
8
CONSEIL Si vous marquez par erreur une
tâche, mettez-la en surbrillance et appuyez sur
Centre sur le Navigateur multidirectionnel
pour la décocher.
4 Sélectionnez Oui.
CONSEIL Appuyez sur Menu pour accéder à
d'autres fonctions, comme l'importation de
numéros de téléphone dans la liste des
tâches.
196
CONSEIL Vous pouvez configurer l'application
Tâches afin d'enregistrer la date
d'achèvement des tâches et vous pouvez
choisir d'afficher ou de masquer les tâches
terminées. Les tâches terminées restent
stockées dans la mémoire de votre Centro
tant que vous ne les purgez pas.
LE SAVIEZ-VOUS ? Un point d'exclamation (!)
est affiché à côté des tâches en retard.
Marquage d'une tâche
Organisation de vos tâches
1 Sélectionnez la tâche que vous voulez
marquer.
Dans la liste des tâches, sélectionnez l'une
des options suivantes :
2 Appuyez sur Centre
ou dans la zone
pour marquer la tâche.
Toutes : affiche l'ensemble de vos tâches.
TÂCHE
Date : affiche les tâches arrivant à
échéance dans un laps de temps défini.
Sélectionnez Date, puis appuyez sur Bas
pour sélectionner la liste, et appuyez sur
Centre
pour voir les options
disponibles : Pour aujourd'hui, Les 7
derniers jours, Les 7 prochains jours ou
En retard.
Catégorie : affiche les tâches classées
dans la catégorie sélectionnée.
Dans la liste de sélection des catégories,
sélectionnez une autre catégorie.
Suppression d'une tâche
Personnalisation des tâches
1 Sélectionnez la tâche à supprimer.
2 Appuyez sur Menu
.
3 Dans le menu Enreg., sélectionnez
Supprimer tâche.
4 Sélectionnez Oui.
8
CHAPITRE
VOTRE ORGANISEUR D'INFORMATIONS PERSONNELLES
L'écran Préférences des tâches permet de
définir la présentation de l'écran Liste des
tâches.
1 Dans la liste des tâches, appuyez sur
Menu
.
CONSEIL Pour économiser de la mémoire,
vous pouvez purger l'ensemble des tâches
accomplies. Dans le menu Enreg.,
sélectionnez Purge. Sélectionnez Oui.
TÂCHE
197
CHAPITRE
8
VOTRE ORGANISEUR D'INFORMATIONS PERSONNELLES
2 Sélectionnez Options, puis
Préférences.
3 Définissez les préférences suivantes :
Trier par : permet d'indiquer l'ordre
dans lequel vos tâches s'affichent dans
la liste.
Afficher tâches terminées : affiche les
tâches que vous avez accomplies.
Enregistrer la date de fin : remplace la
date d'échéance par la date
d'achèvement réelle de la tâche
(cochée).
Afficher échéances : affiche les dates
d'échéance des tâches et insère un
point d'exclamation en regard des
tâches dont l'échéance est dépassée.
Afficher priorités : affiche le niveau de
priorité de chaque tâche.
Afficher catégories : affiche la
catégorie à laquelle appartient chaque
tâche.
Son d'alarme : définit la sonnerie des
alarmes que vous attribuez à vos tâches.
4 Sélectionnez Oui.
198
TÂCHE
LE SAVIEZ-VOUS ? Vous pouvez afficher les
tâches que vous devez exécuter dans votre
calendrier. Reportez-vous à la section
Personnalisation des options d'affichage de
votre calendrier pour de plus amples
informations.
C H A P IT R E
9
Vos mémos et documents
Grâce à la très grande capacité de stockage de votre smartphone
Palm® Centro™, vous pouvez emporter avec vous tous vos dossiers
importants, y compris vos fichiers Microsoft Office et PDF. Vous avez
aussi la possibilité de conserver des copies actualisées des fichiers à la
fois sur votre Centro et sur votre ordinateur afin d'y accéder à tout
moment, où que vous soyez.
Laissez votre calepin et votre dictaphone à la maison. Utilisez Mémos pour
taper vos notes. Utilisez Mémo vocal pour enregistrer des notes, des points
à l'ordre du jour et des observations importantes ; vous pouvez ensuite les
réécouter directement sur votre Centro. Vous pouvez même envoyer notes
et mémos vocaux à vos amis ou collègues en les joignant à un e-mail ou un
message multimédia.
Avantages
•
Gestion des fichiers Word, Excel®,
PowerPoint et PDF sur votre Centro
•
Améliorez la productivité en emmenant
partout avec vous documents, feuilles et
présentations importantes
•
Enregistrement à chaud d'observations
199
Dans ce chapitre
Documents To Go® Professional . . . . . . . . . . . . . . . . . . . . . . . . . . . 201
Mémos. . . . . . . . . . . . . . . . . . . . . . . . . . . . . . . . . . . . . . . . . . . . . . . 203
Mémo vocal . . . . . . . . . . . . . . . . . . . . . . . . . . . . . . . . . . . . . . . . . . . 204
Documents To Go®
Professional
REMARQUE Le CD d'installation du
logiciel Palm inclut le logiciel de bureau
Documents To Go®. Sur votre Centro, le
compagnon de Documents To Go s'appelle
Documents ; il est préinstallé sur le Centro.
Grâce à l'application Documents, vous
pouvez emporter partout avec vous les
informations professionnelles dont vous
avez besoin. Vous pouvez transporter,
créer, afficher et modifier des fichiers
Microsoft Word et Excel directement sur
votre Centro. Vous pouvez également
afficher, transporter et gérer des fichiers
PowerPoint et PDF. Vous pouvez par
exemple ouvrir des pièces jointes à des
e-mails, des fichiers que vous avez
téléchargés grâce au navigateur Web et
des fichiers stockés sur une carte
d'extension (si ces fichiers sont dans un
format pris en charge).
REMARQUE La version de Documents To
Go qui est fournie avec votre Centro prend
en charge l'affichage des documents
Microsoft Office 2007. Pour modifier des
fichiers Office 2007 sur votre Centro,
vous devez les enregistrer au format
Office 2003. Pour obtenir plus
d'informations sur une mise à niveau
permettant la prise en charge d'Office
2007, rendez-vous sur dataviz.com/
office2007 (des frais supplémentaires
peuvent s'appliquer).
9
CHAPITRE
VOS MÉMOS ET DOCUMENTS
Si vous installez le logiciel de bureau
Documents To Go (à partir du CD
d'installation Palm), vous pouvez utiliser
Documents To Go pour transférer des
fichiers de votre ordinateur vers votre
Centro lorsque vous procédez à une
synchronisation.
Voici quelques exemples de ce que vous
pouvez faire avec Documents :
•
Envoyez et recevez des pièces jointes
à des e-mails aux formats Word, Excel,
PowerPoint et Acrobat (DOC, XLS,
PPT et PDF).
DOCUMENTS TO GO® PROFESSIONAL
201
CHAPITRE
9
VOS MÉMOS ET DOCUMENTS
•
Affichez des fichiers Word, Excel,
PowerPoint et Acrobat (DOC, XLS,
PPT et PDF).
•
Créez ou modifiez un document
compatible Word ou un tableur
compatible Excel sur votre Centro et
enregistrez-le au format DOC ou XLS
natif.
•
Créez une présentation PowerPoint sur
votre ordinateur, utilisez l'application de
bureau Documents To Go pour
optimiser le fichier pour votre Centro,
puis procédez à une synchronisation
pour transférer le fichier sur votre
Centro et y accéder en déplacement.
REMARQUE L'application Documents ne
prend pas en charge certaines fonctions
d'édition, telles que les tailles de police
multiples et la correction orthographique.
202
DOCUMENTS TO GO® PROFESSIONAL
CONSEIL Pour plus d'informations sur
l'application Documents de votre Centro,
rendez-vous sur dataviz.com. Si vous avez
installé l'application de bureau à partir du
logiciel d'installation Palm, vous pouvez
également cliquer sur l'icône Documents To
Go de votre ordinateur, puis sur Aide.
CONSEIL Installez l'application Fichiers à partir
du CD d'installation Palm afin de parcourir et
de gérer facilement les fichiers se trouvant sur
une carte d'extension.
Ouverture d'un document
Dans l'application Documents, vous
pouvez afficher et ouvrir n'importe quel
fichier Word, Excel, PowerPoint ou Acrobat
(PDF) sur votre Centro ou une carte
d'extension insérée dans l'emplacement
correspondant.
1 Appuyez sur Applications
sélectionnez Documents
et
.
9
CHAPITRE
VOS MÉMOS ET DOCUMENTS
2 Sélectionnez le document souhaité
dans la liste.
CONSEIL Lorsque vous travaillez sur un fichier
sur votre Centro, vous pouvez l'enregistrer sur
votre Centro ou sur une carte d'extension.
Ouvrez le menu Fichier, sélectionnez
Enregistrer sous, puis choisissez
l'emplacement de sauvegarde du fichier.
Mémos
CONSEIL Vous pouvez catégoriser vos mémos.
Grâce à l'application Mémos, vous pouvez
facilement stocker des notes sur votre
Centro.
Ouvrez le mémo que vous voulez modifier,
puis dans la liste de sélection des catégories
en haut de l'écran, sélectionnez celle qui vous
intéresse.
Suppression d'un mémo
LE SAVIEZ-VOUS ? Chaque mémo peut
1 Ouvrez le mémo à supprimer.
comporter jusqu'à 4 096 caractères de texte.
2 Appuyez sur Menu
Création d'un mémo
1 Appuyez sur Applications
sélectionnez Mémos
.
.
3 Sélectionnez Supprimer mémo dans le
menu Enreg.
et
4 Sélectionnez Oui.
2 Saisissez le texte à afficher dans le
mémo.
3 Sélectionnez Terminé.
MÉMOS
203
CHAPITRE
9
VOS MÉMOS ET DOCUMENTS
Mémo vocal
Mémo vocal vous permet d'enregistrer et
d'écouter des notes et autres observations
importantes directement sur votre Centro.
Création d'un mémo vocal
Lorsque vous enregistrez un mémo vocal,
tenez votre Centro en plaçant l'écran face à
vous quand vous parlez.
1 Maintenez le bouton latéral enfoncé
sur votre Centro pendant
l'enregistrement de votre mémo.
Une fois l'enregistrement terminé,
relâchez le bouton latéral.
Le mémo est enregistré
automatiquement sur votre Centro.
2 (Facultatif) Entrez le titre du mémo.
204
MÉMO VOCAL
CONSEIL Vous pouvez également accéder à
Mémo vocal en appuyant sur Applications et
en sélectionnant Mémo vocal.
CONSEIL Maintenez Centre enfoncé sur le
Navigateur multidirectionnel pour mettre
l'enregistrement en pause. Relâchez le
bouton pour reprendre l'enregistrement.
LE SAVIEZ-VOUS ? Vous pouvez utiliser un
mémo vocal en tant que sonnerie. Mettez en
surbrillance le mémo vocal dans la liste,
ouvrez le menu Mémo vocal, puis
sélectionnez Copier sur sonnerie.
Ecoute d'un mémo vocal
1 Appuyez sur Applications
sélectionnez Mémo vocal
et
.
2 Dans la liste Mémo vocal, naviguez
jusqu'au titre du mémo et appuyez sur
Centre
pour le sélectionner.
La lecture du mémo vocal commence.
9
CHAPITRE
VOS MÉMOS ET DOCUMENTS
3 Appuyez sur Centre
pour
interrompre ou arrêter la lecture.
CONSEIL Pour régler le volume, appuyez sur le
bouton Volume, sur le côté de votre Centro.
CONSEIL Pour changer le titre d'un mémo
vocal, ouvrez le menu Mémo vocal et
sélectionnez Renom. mémo.
LE SAVIEZ-VOUS ? Vous pouvez envoyer un
mémo vocal dans un e-mail ou un message
MMS (reportez-vous à la documentation
fournie avec votre application de messagerie
électronique ou Création et envoi d'un
message multimédia). Vous pouvez
également vous servir de la technologie sans
fil Bluetooth® pour envoyer un mémo vocal à
un appareil Bluetooth à proximité (voir la
section Envoi d'informations via une
connexion sans fil Bluetooth).
MÉMO VOCAL
205
VOS MÉMOS ET DOCUMENTS
CHAPITRE
9
206
MÉMO VOCAL
C H A P IT R E
10
Vos outils de gestion des
applications et des informations
La synchronisation est un excellent moyen de transférer, actualiser et
sauvegarder des informations sur votre smartphone Palm® Centro™.
La synchronisation signifie simplement que les informations saisies ou
actualisées sur un appareil (votre Centro ou votre ordinateur de bureau) sont
automatiquement actualisées sur l'autre. Vous n'avez pas à saisir deux fois
les informations.
Les cartes d'extension (vendues séparément) constituent une solution
compacte et sans limite au problème du stockage. Lorsqu'une carte est pleine,
utilisez-en simplement une autre pour stocker vos chansons et séquences vidéo
supplémentaires, et pour installer et lancer des jeux et autres programmes
informatiques, tels que des dictionnaires ou des guides touristiques.
Avantages
•
Recherchez des informations dans
vos applications à l'aide de la
fonction Chercher
•
Saisissez, actualisez et protégez
facilement vos données sur votre
ordinateur et sur votre Centro
•
Installez des applications, des jeux
et d'autres programmes
•
Stockez, transportez et échangez
des informations
207
Dans ce chapitre
Utilisation de la fonction Chercher . . . . . . . . . . . . . . . . . . . . . . . . . . 209
Affichage et utilisation des alertes . . . . . . . . . . . . . . . . . . . . . . . . . . 209
Calculatrice. . . . . . . . . . . . . . . . . . . . . . . . . . . . . . . . . . . . . . . . . . . . 210
Installation d'applications . . . . . . . . . . . . . . . . . . . . . . . . . . . . . . . . . 212
Désinstallation d'applications. . . . . . . . . . . . . . . . . . . . . . . . . . . . . . 215
Affichage des détails d'une application . . . . . . . . . . . . . . . . . . . . . . 217
Envoi d'informations à l'aide de la technologie sans fil Bluetooth® . . . . . 218
Transmission de données par infrarouge . . . . . . . . . . . . . . . . . . . . . 221
Synchronisation des informations — avancée . . . . . . . . . . . . . . . . . 224
Utilisation des cartes d'extension . . . . . . . . . . . . . . . . . . . . . . . . . . 231
Utilisation de la
fonction Chercher
4 Dans les résultats de la recherche,
sélectionnez le texte à afficher ou
choisissez Plus pour continuer la
recherche.
10
CHAPITRE
VOS OUTILS DE GESTION DES APPLICATIONS ET DES INFORMATIONS
La fonction Chercher permet de rechercher
du texte dans les applications et bases de
données intégrées, ainsi que dans
certaines applications tierces. La fonction
Chercher cherche le groupe de caractères
que vous avez saisis, y compris ceux se
trouvant dans un mot. Elle n'est pas
sensible à la casse.
LE SAVIEZ-VOUS ? La fonction Chercher trouve
tous les mots commençant par le texte saisi.
Ainsi, lors de la recherche du mot « plan », le
mot « planète » sera trouvé, mais pas
« aquaplane ».
1 Appuyez sur Option , puis sur Maj/
Rechercher
pour ouvrir la boîte de
dialogue Chercher.
2 Entrez le texte recherché.
3 Sélectionnez OK pour lancer la
recherche.
Affichage et
utilisation des alertes
La boîte de dialogue Alerte de votre Centro
affiche des renseignements sur les
éléments entrants, comme les nouveaux
e-mails et les événements de calendrier.
Une alerte vous avertit également quand
vous manquez un appel téléphonique.
UTILISATION DE LA FONCTION CHERCHER
209
CHAPITRE
10
VOS OUTILS DE GESTION DES APPLICATIONS ET DES INFORMATIONS
Pour afficher la boîte de dialogue Alerte,
appuyez sur la clochette clignotante
avec votre stylet, lorsqu'elle apparaît en
haut à gauche de votre écran ou maintenez
la touche Centre
enfoncée quand la
clochette clignotante apparaît.
Dans la boîte de dialogue Alerte, vous
pouvez faire tout ce qui suit :
210
•
Cocher la case à côté de l'alerte pour la
supprimer de la liste.
•
Sélectionner l'alerte pour ouvrir
l'application correspondante et afficher
l'élément d'alerte (message,
événement, appel manqué, etc.).
•
Sélectionner Terminé pour fermer la
boîte de dialogue Alerte. L'alerte reste
active et la clochette continue de
clignoter dans le coin supérieur gauche
de l'écran.
•
Sélectionner Effacer tout pour
supprimer toutes les alertes dans la
boîte de dialogue Alerte.
CALCULATRICE
Calculatrice
L'application Calculatrice inclut une
calculatrice standard et une calculatrice
plus sophistiquée dotée de fonctions
scientifiques, financières et de conversion.
Bascule du mode Standard au mode
Avancé
1 Appuyez sur Applications
sélectionnez Calc.
.
2 Appuyez sur Menu
.
et
3 Sélectionnez Options, puis Mode
avancé ou Mode standard.
CONSEIL En mode Standard, vous pouvez
aussi appuyer à Droite sur le Navigateur
multidirectionnel pour passer en mode
Avancé. En mode Avancé, appuyez à Droite
sur le Navigateur multidirectionnel pour
passer les fonctions en revue. Appuyez à
Gauche pour revenir au mode Standard.
10
CHAPITRE
VOS OUTILS DE GESTION DES APPLICATIONS ET DES INFORMATIONS
LE SAVIEZ-VOUS ? Vous pouvez appuyer sur le
pavé numérique à l'écran ou utiliser le clavier
pour entrer les chiffres.
Sélection de fonctions en mode
Calculatrice avancée
1 Basculez vers le mode Avancé (voir la
procédure ci-dessus).
2 Appuyez sur Menu
.
3 Sélectionnez Options, puis la fonction
de votre choix :
Math : fonctions mathématiques
avancées, telles qu'exposants, racines
et logarithmes.
Trig : fonctions trigonométriques, telles
que sinus, cosinus, tangente et
variantes.
Finance : fonctions financières, telles
que les APR (taux d'intérêt annuel) et
les amortissements.
CALCULATRICE
211
CHAPITRE
10
VOS OUTILS DE GESTION DES APPLICATIONS ET DES INFORMATIONS
Logique : caractères hexadécimaux sur
le pavé numérique, ainsi que les
fonctions logiques telles que And, Not,
Or et Xor.
Statistiques : fonctions statistiques,
telle que somme, factorielle et
générateur de nombres aléatoires.
Poids/Temp. : conversions de poids et
de température pour les valeurs
métriques et anglaises.
Longueur : conversions de longueur
pour les valeurs métriques et anglaises.
Aire : conversions d'aire pour les
valeurs métriques, traditionnelles et
anglaises.
Volume : conversions de volume pour
les valeurs métriques et anglaises.
4 Appuyez sur Menu
.
5 Sélectionnez Préf., puis le format
d'affichage des décimales : Flottx,
Fixe (x), Sci (x) ou Ing (x).
6 Appuyez sur Menu
.
7 Sélectionnez Préf., puis le format
d'affichage des nombres : degrés,
radians ou grades.
212
INSTALLATION D'APPLICATIONS
CONSEIL Sélectionnez Sto pour stocker un
numéro dans l'un des dix emplacements
mémoire. Sélectionnez Rcl pour rappeler un
numéro stocké en mémoire.
CONSEIL Sélectionnez Con pour accéder à une
liste de constantes mathématiques, comme
le nombre d'Avogadro ou la vitesse de la
lumière.
Installation
d'applications
Votre Centro est fourni avec plusieurs
applications intégrées prêtes à l'emploi.
Vous pouvez par ailleurs installer d'autres
programmes, comme des logiciels
d'entreprise, des jeux, etc. Le CD
d'installation du logiciel Palm comprend
plusieurs applications logicielles
supplémentaires. Vous pouvez aussi
acheter d'autres applications Palm OS®
tierces.
REMARQUE Ces instructions vous
indiquent comment installer des fichiers de
base .prc (application Palm OS) et .pdb
(base de données Palm OS) sur votre
Centro. Certains logiciels Palm OS utilisent
un programme d'installation ou un
Assistant afin de vous guider tout au long
du processus. Pour plus d'informations,
consultez la documentation fournie avec le
logiciel.
Installation de logiciels supplémentaires
de Mon Centro sur votre appareil
Mon Centro vous permet de télécharger et
d'installer des logiciels utilisables sur votre
Centro. Si le logiciel comporte un
composant de bureau en plus d'un
composant Centro, vous devez d'abord
télécharger le logiciel sur votre ordinateur.
Reportez-vous à la section Installation de
logiciels supplémentaires de Mon Palm sur
votre ordinateur pour en savoir plus sur
l'installation de logiciels comportant un
composant de bureau.
1 Appuyez sur Applications
sélectionnez Mon Centro
et
2 Sélectionnez l'onglet Logiciels
supplémentaires.
10
CHAPITRE
VOS OUTILS DE GESTION DES APPLICATIONS ET DES INFORMATIONS
3 Sélectionnez le lien Installer sous le
nom de l'application que vous voulez
installer.
Répétez l'étape 3 pour installer des
applications supplémentaires.
Installation d'applications à partir
d'Internet
Vous pouvez utiliser le navigateur Web de
votre Centro pour installer des fichiers
Palm OS (.prc ou .pdb) directement à partir
d'Internet. Quand vous téléchargez un
fichier .prc ou .pdb, il est automatiquement
installé sur votre Centro. Si un fichier est
compressé (fichiers .zip ou .sit), vous devez
le télécharger sur votre ordinateur,
décompresser le fichier, puis effectuer une
synchronisation pour transférer le fichier
sur votre Centro.
REMARQUE Vérifiez que l'application que
vous téléchargez est compatible avec votre
appareil.
.
INSTALLATION D'APPLICATIONS
213
CHAPITRE
10
VOS OUTILS DE GESTION DES APPLICATIONS ET DES INFORMATIONS
1 Lancez le navigateur Web (voir
Affichage d'une page Web).
Installation d'autres applications tierces à
partir d'un ordinateur
2 Allez à la page qui contient le lien vers
l'application que vous souhaitez
télécharger.
Lorsque vous téléchargez une application
sur votre ordinateur, elle est en général
compressée sous la forme d'un fichier .zip
ou .sit. Si le fichier est compressé, vous
devez employer un utilitaire de
décompression sur votre ordinateur, tel
que WinZip ou Allume Stuffit Expander,
avant d'installer l'application sur votre
Centro.
3 Appuyez sur Gauche ou Droite
pour mettre le lien vers le fichier en
surbrillance, puis sur Centre
pour
lancer le téléchargement.
4 Suivez les instructions affichées à
l'écran pour accepter et installer
l'application.
Installation de logiciels supplémentaires
de Mon Palm sur votre ordinateur
1 Sur votre ordinateur, allez à
go.palm.com/centro-gsm/.
2 Suivez les instructions affichées à
l'écran pour télécharger la ou les
applications que vous voulez installer.
3 Lorsque vous serez invité à sélectionner
Enregistrer ou Exécuter, sélectionnez
Exécuter pour placer la ou les
applications dans la file d'installation.
4 Synchronisez votre Centro avec
l'ordinateur pour y installer la ou les
applications.
214
INSTALLATION D'APPLICATIONS
AVANT DE COMMENCER Pour installer
une application sur votre Centro à partir de
votre ordinateur, vous devez d'abord
installer le logiciel Palm® Desktop sur
votre ordinateur (voir Installation du logiciel
de synchronisation de bureau).
1 Windows : faites glisser le ou les
fichiers vers l'icône Installation rapide
Palm sur le bureau Windows.
Mac : faites glisser le ou les fichiers sur
le droplet Envoyer à l'appareil dans le
dossier Palm.
2 Sélectionnez votre appareil dans la liste
Utilisateur, puis cliquez sur OK.
Obtenir de l'aide sur les applications
tierces
3 Synchronisez votre Centro avec
l'ordinateur pour y installer la ou les
applications.
Si vous rencontrez un problème (tel qu'un
message d'erreur) avec une application
tierce, contactez l'auteur ou le vendeur.
Pour un dépannage d'ordre général sur des
applications tierces, voir Applications
tierces.
CONSEIL Vous voulez installer une application
sur une carte d'extension plutôt que sur votre
Centro ?
Windows : ouvrez Installation rapide Palm® et
faites glisser le fichier sur le volet Carte
d'extension.
Mac : dans le menu du logiciel Palm Desktop,
cliquez sur HotSync, sélectionnez Installer
les fichiers de l'ordinateur de poche et
sélectionnez la carte d'extension comme
destination pour les fichiers.
CONSEIL Sur un ordinateur Windows, vous
pouvez également accéder à Installation
rapide Palm en sélectionnant l'icône
Installation rapide dans le logiciel
Palm Desktop ou à partir du dossier
Programmes du menu Démarrer.
10
CHAPITRE
VOS OUTILS DE GESTION DES APPLICATIONS ET DES INFORMATIONS
Désinstallation
d'applications
Si vous pensez que vous n'avez plus
besoin d'une application ou si vous
souhaitez libérer de la mémoire, vous
pouvez désinstaller des applications de
votre Centro ou d'une carte d'extension
(pour plus d'informations sur les cartes
d'extension, voir Insertion d'une carte
d'extension). Vous pouvez supprimer
uniquement les applications, les correctifs
et les extensions que vous avez installés.
Vous ne pouvez pas supprimer les
applications intégrées qui résident dans la
mémoire morte (ROM) de votre Centro.
DÉSINSTALLATION D'APPLICATIONS
215
CHAPITRE
10
VOS OUTILS DE GESTION DES APPLICATIONS ET DES INFORMATIONS
LE SAVIEZ-VOUS ? Certaines applications sur
votre Centro ont été préinstallées en usine et
ne peuvent être supprimées. Une icône de
verrouillage (en forme de cadenas) leur est
associée dans la liste.
LE SAVIEZ-VOUS ? Les applications supprimées
de votre Centro sont conservées sur votre
ordinateur dans le dossier Archive de votre
dossier utilisateur. Si vous ne parvenez pas à
trouver votre dossier utilisateur, voir Je ne
trouve pas mon dossier utilisateur.
1 Appuyez sur Applications
.
2 Si vous souhaitez désinstaller une
application d'une carte d'extension,
insérez la carte dans votre Centro.
3 Appuyez sur Menu
.
4 Sélectionnez Supprimer dans le menu
App.
5 Sélectionnez la liste de sélection
Supprimer de, puis l'emplacement de
l'application à supprimer : Téléphone ou
<nom de carte>.
6 Sélectionnez l'application à supprimer.
7 Sélectionnez Supprimer, puis Oui pour
confirmer la suppression.
216
DÉSINSTALLATION D'APPLICATIONS
8 Effectuez une synchronisation pour
supprimer l'application du sous-dossier
de sauvegarde sur votre ordinateur.
Suppression manuelle des applications
Si une application que vous avez
supprimée réapparaît sur votre Centro,
vous devrez peut-être la supprimer
manuellement de votre ordinateur.
1 Localisez votre sous-dossier de
sauvegarde sur votre ordinateur.
Windows : C:\Program Files\Palm\
<nom de l'appareil>.
Mac : Mac HD\Applications\Palm\Users\
<nom de l'appareil>.
Si vous avez effectué une mise à niveau
à partir d'une version antérieure de
Palm Desktop, votre sous-dossier de
sauvegarde se trouve peut-être dans
votre dossier palmOne ou Handspring.
2 Si vous trouvez un fichier .prc ou .pdb
correspondant à l'application que vous
venez de désinstaller, supprimez ce
fichier du sous-dossier de sauvegarde.
3 Supprimez à nouveau le fichier de votre
appareil.
Affichage des détails
d'une application
Les écrans Infos contiennent des
statistiques de base afférentes aux
applications de votre Centro.
1 Appuyez sur Applications
2 Appuyez sur Menu
Version : les numéros de version des
applications sur votre Centro.
10
CHAPITRE
VOS OUTILS DE GESTION DES APPLICATIONS ET DES INFORMATIONS
Taille : la taille (en kilo-octets) des
applications et informations sur votre
Centro.
Enreg. : le nombre d'entrées dans les
différentes applications de votre Centro.
.
.
3 Sélectionnez Infos dans le menu App.
6 Faites défiler jusqu'à l'application pour
laquelle vous voulez des informations.
7 Sélectionnez Terminé.
4 Sélectionnez la liste de sélection
Appareil, l'emplacement de
l'application pour laquelle vous
souhaitez afficher des renseignements :
Téléphone ou <nom de carte>.
5 En bas de l'écran, choisissez le type
d'informations à afficher :
AFFICHAGE DES DÉTAILS D'UNE APPLICATION
217
CHAPITRE
10
VOS OUTILS DE GESTION DES APPLICATIONS ET DES INFORMATIONS
Envoi d'informations
à l'aide de la
technologie sans fil
Bluetooth®
Vous pouvez également envoyer toutes les
entrées d'une catégorie, comme tous les
contacts de la catégorie Bureau.
1 Appuyez sur Applications
sélectionnez Bluetooth
.
et
2 Sélectionnez Activée.
3 Ouvrez une application.
La portée de la technologie sans fil
Bluetooth® peut atteindre 10 mètres dans
des conditions optimales. Les
performances et la portée peuvent être
affectées par les obstacles physiques, les
interférences des équipements
électroniques à proximité et d'autres
facteurs.
CONSEIL Vérifiez le niveau de charge de la
batterie avant d'établir une connexion sans fil
Bluetooth. Si le niveau de la batterie est très
faible, vous ne pouvez pas établir de
connexion sans fil Bluetooth.
Envoi d'informations via une connexion
sans fil Bluetooth
4 Sélectionnez l'entrée ou la catégorie
d'entrées à envoyer. Vous ne pouvez
pas envoyer un élément qui
s'accompagne d'un verrou .
5 Appuyez sur Menu
.
6 Sélectionnez Envoyer dans le menu
situé à l'extrême gauche.
7 Sélectionnez Bluetooth, puis OK.
8 Sélectionnez l'appareil récepteur dans la
liste Résultats de la détection, puis
sélectionnez OK.
9 Attendez l'affichage du message
indiquant que le transfert est terminé
avant de continuer à utiliser votre
Centro.
Dans la plupart des applications, vous
pouvez envoyer une entrée ou un élément
individuel comme un contact ou une photo.
218
ENVOI D'INFORMATIONS À L'AIDE DE LA TECHNOLOGIE SANS FIL BLUETOOTH®
Envoi d'une application via une connexion
sans fil Bluetooth
Réception d'informations via une
connexion sans fil Bluetooth
1 Appuyez sur Applications
sélectionnez Bluetooth
.
1 Appuyez sur Applications
sélectionnez Bluetooth
.
et
2 Sélectionnez Activée.
et
2 Sélectionnez Activée.
3 Appuyez sur Applications
4 Appuyez sur Menu
10
CHAPITRE
VOS OUTILS DE GESTION DES APPLICATIONS ET DES INFORMATIONS
.
.
5 Sélectionnez Envoyer dans le menu
App.
6 Sélectionnez la liste de sélection
Envoyer depuis, puis l'emplacement
de l'application à envoyer : Téléphone
ou <nom de carte>.
7 Sélectionnez l'application à transférer.
Vous ne pouvez pas envoyer un élément
qui s'accompagne d'un verrou .
8 Sélectionnez Envoyer.
9 Sélectionnez Bluetooth, puis OK.
10 Sélectionnez l'appareil récepteur dans la
liste Résultats de la détection, puis
sélectionnez OK.
11 Attendez l'affichage du message
indiquant que le transfert est terminé
avant de continuer à utiliser votre
Centro.
3 Sélectionnez la liste Visibilité, puis
sélectionnez l'une des options
suivantes :
Visible : les appareils Bluetooth ne se
trouvant pas dans votre liste
Périphériques autorisés peuvent
demander une connexion à votre
Centro. Votre Centro reste accessible
aux autres appareils jusqu'à ce que
vous désactiviez cette option. Une fois
que vous avez terminé d'utiliser ce
paramètre, n'oubliez pas de le
reconfigurer sur Masqué.
Temporaire : les appareils Bluetooth ne
se trouvant pas dans votre liste
Périphériques autorisés peuvent
demander une connexion à votre Centro
pendant deux minutes. Le paramètre
Masqué est réactivé et votre Centro
redevient inaccessible au bout de deux
minutes.
ENVOI D'INFORMATIONS À L'AIDE DE LA TECHNOLOGIE SANS FIL BLUETOOTH®
219
CHAPITRE
10
VOS OUTILS DE GESTION DES APPLICATIONS ET DES INFORMATIONS
4 Utilisez l'autre appareil pour détecter
votre Centro et lui envoyer des
informations :
•
Pour plus d'informations, consultez la
documentation de l'appareil pour
apprendre à détecter et envoyer des
informations via une connexion sans
fil Bluetooth.
•
Si l'interrupteur de sonnerie est en
Mode sonore activé, votre Centro
émet un bip pour vous avertir de la
connexion et vous invite à accepter
les informations. Sélectionnez une
catégorie ou une carte d'extension
pour le classement du ou des
éléments. Si vous ne sélectionnez pas
de catégorie, l'élément est placé dans
la catégorie Non classé.
CONSEIL Le nom de l'appareil dans
l'application Bluetooth est le nom que les
autres appareils dotés de la technologie sans
fil Bluetooth voient lorsqu'ils se connectent à
votre Centro. Par défaut, il s'agit du nom que
vous avez donné à votre appareil pendant son
installation. Vous pouvez le modifier si vous le
souhaitez.
LE SAVIEZ-VOUS ? Quand vous recevez une
application par le biais d'une connexion
Bluetooth, vous pouvez la stocker sur votre
Centro ou l'envoyer vers la carte d'extension
insérée dans son emplacement.
5 Sélectionnez Oui pour recevoir les
données ou Non pour les refuser.
220
ENVOI D'INFORMATIONS À L'AIDE DE LA TECHNOLOGIE SANS FIL BLUETOOTH®
Transmission de
données par
infrarouge
Votre Centro est doté d'un port IR
(infrarouge) pour vous permettre de
transmettre des informations à un autre
appareil équipé d'un port IR, à condition
que celui-ci prenne en charge les
communications par infrarouge avec les
appareils Palm OS. Le port IR est situé sur
le côté de votre Centro, à côté de
l'emplacement pour carte d'extension,
derrière la petite plaquette de protection
foncée.
CONSEIL Pour de meilleurs résultats, l'espace
entre les deux appareils doit être totalement
dégagé et ces derniers doivent être
immobiles. Si la transmission échoue,
réduisez la distance et évitez toute
surexposition à la lumière du soleil.
Transmission d'une entrée par IR Vous
pouvez transmettre une entrée ou un
élément individuel comme un contact ou
une image. Vous pouvez aussi transmettre
toutes les entrées de la catégorie
sélectionnée, comme tous les contacts
dans la catégorie Bureau ou Famille.
10
CHAPITRE
VOS OUTILS DE GESTION DES APPLICATIONS ET DES INFORMATIONS
CONSEIL Une fois votre carte de visite
préparée, vous pouvez la transmettre en deux
pressions de touches : à partir de l'onglet
Principal de l'application Téléphone, appuyez
sur Menu, puis sur M.
1 Ouvrez l'application où se trouve
l'entrée que vous voulez transmettre.
2 Sélectionnez l'entrée ou la catégorie à
transmettre. Vous ne pouvez pas
transmettre un élément qui
s'accompagne d'une icône en forme de
verrou .
3 Appuyez sur Menu
.
4 Sélectionnez Enreg., puis l'une des
options suivantes :
Transmettre par IR : pour envoyer un
enregistrement individuel.
TRANSMISSION DE DONNÉES PAR INFRAROUGE
221
CHAPITRE
10
VOS OUTILS DE GESTION DES APPLICATIONS ET DES INFORMATIONS
Transmettre la catégorie : pour
envoyer toutes les entrées de la
catégorie sélectionnée.
LE SAVIEZ-VOUS ? Si vous transmettez un
signet ou une page enregistrée à partir du
navigateur Web, c'est l'URL et non pas le
contenu de la page qui est transmise.
Transmission d'une application par IR
Toutes les applications ne peuvent pas être
transmises par infrarouge. Une icône en
forme de verrou
s'affiche sur l'écran
Transmettre par IR à côté des applications
qui ne sont pas transmissibles par
infrarouge.
1 Appuyez sur Applications
5 Lorsque la boîte de dialogue Statut de la
transmission IR s'affiche, orientez le
port IR de votre Centro vers celui de
l'appareil de réception.
6 Attendez que la boîte de dialogue Statut
de la transmission IR indique que le
transfert est terminé avant de continuer
à utiliser votre Centro.
2 Appuyez sur Menu
.
.
3 Sélectionnez Transmettre dans le
menu App.
4 Sélectionnez la liste de sélection
A partir de, puis l'emplacement de
l'application à transmettre : Téléphone
ou <nom de carte>.
5 Sélectionnez l'application à transférer.
6 Sélectionnez Trans.
7 Lorsque la boîte de dialogue Statut de la
transmission IR s'affiche, orientez le
port IR de votre Centro vers celui de
l'appareil de réception.
8 Attendez que la boîte de dialogue Statut
de la transmission IR indique que le
transfert est terminé avant de continuer
à utiliser votre Centro.
222
TRANSMISSION DE DONNÉES PAR INFRAROUGE
Réception d'informations transmises
par IR
AVANT DE COMMENCER Assurez-vous
que l'option Réception IR dans
Préférences d'alimentation est activée.
Reportez-vous à la section Optimisation
des paramètres d'alimentation pour de
plus amples informations.
1 Activez votre écran.
2 Sélectionnez la commande de
transmission sur l'appareil émetteur.
3 Orientez directement le port IR de votre
Centro vers celui de l'appareil qui émet
pour ouvrir la boîte de dialogue Statut
de la transmission IR.
CONSEIL Si vous ne sélectionnez aucune
catégorie à la réception d'un élément transmis
par infrarouge, l'élément est placé dans la
catégorie Non classé.
10
CHAPITRE
VOS OUTILS DE GESTION DES APPLICATIONS ET DES INFORMATIONS
CONSEIL Si vous ne parvenez pas à recevoir
des informations transmises par IR,
assurez-vous que vous n'avez pas lancé une
application tierce qui désactive la transmission
par IR. Si vous ne parvenez toujours pas à
recevoir, procédez à une réinitialisation
logicielle (voir Réinitialisation de votre Centro).
LE SAVIEZ-VOUS ? Vous pouvez stocker une
application transmise sur votre Centro ou
choisir de l'envoyer sur une carte d'extension
insérée dans l'emplacement prévu à cet effet.
4 Lorsque la boîte de dialogue Statut de la
transmission IR s'affiche, sélectionnez
la catégorie de l'entrée.
5 Sélectionnez Oui pour recevoir les
données ou Non pour les refuser.
TRANSMISSION DE DONNÉES PAR INFRAROUGE
223
CHAPITRE
10
VOS OUTILS DE GESTION DES APPLICATIONS ET DES INFORMATIONS
Synchronisation des
informations —
avancée
Changement des applications à
synchroniser
Par défaut, les informations de Calendrier,
Contacts, Mémos, Photos et vidéos et
Tâches sont mises à jour à chaque fois que
vous synchronisez votre Centro.
Vous pouvez changer les applications qui
se synchronisent. Par exemple, si vous
n'utilisez pas l'application Mémos et que
vous souhaitez accélérer la
synchronisation, vous pouvez désactiver
la synchronisation des Mémos.
CONSEIL Windows
Si vous configurez votre
Centro pour qu'il se synchronise avec
Outlook, vous pouvez changer les applications
qui se synchronisent et leurs paramètres en
procédant de la façon suivante : cliquez sur
l'icône HotSync Manager dans la barre des
tâches et sélectionnez Personnaliser.
Sélectionnez une conduite qui se synchronise
avec Outlook, cliquez sur Changer, puis sur
Aide.
224
WINDOWS UNIQUEMENT
1 Cliquez sur HotSync® Manager
dans la barre des tâches, dans l'angle
inférieur droit de l'écran.
2 Sélectionnez Personnaliser.
3 Sélectionnez le nom de votre appareil
dans la liste Utilisateur en haut de
l'écran.
4 Sélectionnez l'application pour laquelle
vous voulez activer ou désactiver la
synchronisation et cliquez sur Changer.
5 Sélectionnez Synchroniser les fichiers
pour activer la synchronisation pour une
application.
Sélectionnez Ne rien faire pour
désactiver la synchronisation pour une
application (par exemple, pour
désactiver la synchronisation pour
Mémos si vous n'utilisez pas cette
application).
SYNCHRONISATION DES INFORMATIONS — AVANCÉE
6 (Facultatif) Si vous voulez que ce
changement soit définitif, cochez la
case Par défaut. Sinon, votre
changement n'affectera qu'une seule
synchronisation (la suivante). Par la
suite, les choses reprendront leur cours
normal.
10
CHAPITRE
VOS OUTILS DE GESTION DES APPLICATIONS ET DES INFORMATIONS
7 Cliquez sur OK.
REMARQUE Si vous souhaitez que
l'information se trouvant à un
emplacement (Centro ou ordinateur)
remplace complètement celle se trouvant à
un autre emplacement pour cette
application, sélectionnez l'une des deux
options de remplacement. Par exemple,
si les infos de Calendrier sur votre Centro
sont exactes, mais que celles sur votre
ordinateur sont corrompues, sélectionnez
L'ordinateur de poche remplace Desktop
pour que l'application Calendrier remplace
les infos de l'ordinateur par celles de votre
Centro. Remarque : l'« ordinateur de
poche » fait référence à votre Centro et
« desktop » à votre ordinateur.
8 (Facultatif) Pour activer ou désactiver la
synchronisation pour d'autres
applications, répétez les étapes 4, 5, 6
et 7 pour chaque application que vous
souhaitez changer.
9 Cliquez sur Terminé.
MAC UNIQUEMENT
1 Double-cliquez sur l'icône Palm
Desktop
dans le dossier Palm.
2 Dans le menu HotSync, sélectionnez
Paramètres des conduites.
3 Dans le menu déroulant Utilisateur,
sélectionnez le nom de votre appareil.
4 Sélectionnez l'application pour laquelle
vous voulez activer ou désactiver la
synchronisation et cliquez sur
Paramètres des conduites.
SYNCHRONISATION DES INFORMATIONS — AVANCÉE
225
CHAPITRE
10
VOS OUTILS DE GESTION DES APPLICATIONS ET DES INFORMATIONS
5 Sélectionnez Synchroniser les fichiers
pour activer la synchronisation pour une
application.
Sélectionnez Ne rien faire pour
désactiver la synchronisation pour une
application (par exemple, pour
désactiver la synchronisation pour
Mémos si vous n'utilisez pas cette
application).
REMARQUE Si vous souhaitez que
l'information se trouvant à un
emplacement (Centro ou ordinateur)
remplace complètement celle se trouvant à
un autre emplacement pour cette
application, sélectionnez l'une des deux
options de remplacement. Par exemple,
si les infos de Calendrier sur votre Centro
sont exactes, mais que celles sur votre
ordinateur sont corrompues, sélectionnez
L'ordinateur de poche remplace Desktop
pour que l'application Calendrier remplace
les infos du Mac par celles de votre Centro.
Remarque : l'« ordinateur de poche » fait
référence à votre Centro.
6 (Facultatif) Si vous souhaitez que ce
changement soit définitif, cliquez sur
Par défaut. Sinon, votre changement
n'affectera qu'une seule
synchronisation (la suivante). Par la
suite, les choses reprendront leur cours
normal.
7 Cliquez sur OK.
226
SYNCHRONISATION DES INFORMATIONS — AVANCÉE
8 (Facultatif) Pour activer ou désactiver la
synchronisation pour d'autres
applications, répétez les étapes 4, 5, 6
et 7 pour chaque application que vous
souhaitez changer.
9 Fermez la fenêtre Paramètres des
conduites.
Configuration d'une connexion Bluetooth
pour la synchronisation
Si votre ordinateur utilise la technologie
sans fil Bluetooth, vous pouvez aussi
effectuer des synchronisations sans fil via
une connexion Bluetooth.
1 Appuyez sur Applications
sélectionnez Bluetooth
2 Sélectionnez Activée.
et
.
3 (Facultatif) Entrez un nom d'appareil
identifiant votre Centro lorsqu'il est
détecté par d'autres appareils
Bluetooth.
10
CHAPITRE
VOS OUTILS DE GESTION DES APPLICATIONS ET DES INFORMATIONS
CONSEIL Le nom d'appareil que vous entrez
est le nom que les autres appareils pourvus
de la technologie sans fil Bluetooth voient
lorsqu'ils se connectent à votre Centro. Par
défaut, il s'agit du nom que vous avez donné à
votre appareil pendant son installation. Vous
pouvez le modifier si vous le souhaitez.
REMARQUE Utilisez le même nom
d'appareil pour toutes vos connexions
Bluetooth. Si vous changez de nom, vous
devrez recréer les partenariats déjà établis.
4 Sélectionnez la liste Visibilité et
choisissez Visible ou Temporaire.
CONSEIL Après avoir établi un lien avec un
autre appareil, vous pouvez changer le
paramètre Visibilité et le remettre sur
Masqué. Seuls les appareils avec lesquels
vous avez formé un lien peuvent détecter
votre Centro. Les nouveaux appareils ne
peuvent pas solliciter de connexion.
SYNCHRONISATION DES INFORMATIONS — AVANCÉE
227
CHAPITRE
10
VOS OUTILS DE GESTION DES APPLICATIONS ET DES INFORMATIONS
5 Sélectionnez Configurer
périphériques.
Synchronisation via une connexion
Bluetooth
6 Sélectionnez Configuration HotSync.
Quand vous synchronisez à l'aide de la
fonction sans fil Bluetooth de votre Centro,
vous n'avez pas besoin de votre câble de
synchronisation. Cette fonction est
particulièrement utile pour les
déplacements avec un ordinateur portable
compatible avec la technologie sans fil
Bluetooth.
AVANT DE COMMENCER Vérifiez les
éléments suivants sur votre ordinateur :
7 Suivez les indications à l'écran pour
créer un lien entre votre Centro et votre
ordinateur. Dans certains cas, vous
devrez peut-être procéder à des étapes
de configuration sur votre ordinateur
avant de pouvoir effectuer cette étape.
Consultez la documentation de votre
ordinateur pour connaître la procédure
de configuration spécifique.
•
Il intègre la technologie sans fil
Bluetooth ou un adaptateur Bluetooth.
•
Bluetooth est activé.
•
HotSync Manager est activé. Sur un
ordinateur Windows, vous savez que
HotSync Manager est actif lorsque son
icône apparaît dans le coin inférieur
droit de votre écran.
8 À la fin de la configuration HotSync,
sélectionnez Terminé pour revenir à la
vue Applications.
Vous êtes maintenant prêt à synchroniser
votre Centro avec votre ordinateur
Bluetooth.
228
SYNCHRONISATION DES INFORMATIONS — AVANCÉE
9 Appuyez sur Applications
sélectionnez HotSync
.
et
Synchronisation par le biais d'une
connexion par infrarouge
10
CHAPITRE
VOS OUTILS DE GESTION DES APPLICATIONS ET DES INFORMATIONS
Quand vous synchronisez à l'aide du port
IR de votre Centro, vous n'avez pas besoin
de votre câble de synchronisation.
Cette option est particulièrement utile si
vous vous déplacez avec un ordinateur
portable doté d'un port IR.
AVANT DE COMMENCER Vérifiez les
éléments suivants sur votre ordinateur :
•
Il comporte un port infrarouge activé ou
un appareil IR qui lui est connecté.
Reportez-vous à la documentation de
votre ordinateur de bureau pour savoir
s'il prend en charge les communications
par infrarouge.
•
HotSync Manager est activé. Sur un
ordinateur Windows, vous savez que
HotSync Manager est actif lorsque son
icône apparaît dans le coin inférieur
droit de l'écran.
10 Sélectionnez Locale.
11 Sélectionnez la liste en-dessous de
l'icône HotSync, puis le nom du PC que
vous avez configuré pour la
synchronisation Bluetooth (voir
Configuration d'une connexion
Bluetooth pour la synchronisation).
12 Sélectionnez l'icône HotSync
votre Centro.
de
Une fois la synchronisation terminée, un
message apparaît en haut de l'écran de
votre Centro. Soyez patient, la
synchronisation peut prendre quelques
minutes.
SYNCHRONISATION DES INFORMATIONS — AVANCÉE
229
CHAPITRE
10
VOS OUTILS DE GESTION DES APPLICATIONS ET DES INFORMATIONS
WINDOWS UNIQUEMENT
1 Cliquez sur l'icône HotSync Manager
dans la barre des tâches en bas à
droite de l'écran de l'ordinateur.
Assurez-vous que l'option Infrarouge
est sélectionnée.
Une fois la synchronisation terminée,
un message apparaît en haut de l'écran
de votre Centro. Soyez patient, la
synchronisation peut prendre quelques
minutes.
MAC UNIQUEMENT
1 Double-cliquez sur l'icône HotSync
Manager
dans le dossier Palm.
2 Cliquez sur l'onglet Contrôles
HotSync, puis sélectionnez Activé.
3 Cliquez sur l'onglet Paramètres de
connexion, puis cochez la case Activé
à côté du Port IR.
2 Sur votre Centro, appuyez sur
Applications
et sélectionnez
HotSync
.
3 Sélectionnez Locale.
4 Sélectionnez la liste qui se trouve sous
l'icône HotSync, puis IR au PC/
Ordinateur.
5 Placez le port IR de votre Centro à
quelques centimètres du port IR de
votre ordinateur.
6 Sélectionnez l'icône HotSync
votre Centro.
230
de
4 Fermez la fenêtre Configuration du
logiciel HotSync.
5 Sur votre Centro, appuyez sur
Applications
et sélectionnez
HotSync
.
6 Sélectionnez Locale.
7 Sélectionnez la liste qui se trouve sous
l'icône HotSync, puis IR au PC/
Ordinateur.
8 Placez le port IR de votre Centro à
quelques centimètres du port IR de
votre Mac.
SYNCHRONISATION DES INFORMATIONS — AVANCÉE
9 Sélectionnez l'icône HotSync
votre Centro.
de
Une fois la synchronisation terminée, un
message apparaît en haut de l'écran de
votre Centro. Soyez patient, la
synchronisation peut prendre quelques
minutes.
•
Fichiers Microsoft Office
•
Fichiers Adobe Acrobat
•
Applications
•
Bases de données
10
CHAPITRE
VOS OUTILS DE GESTION DES APPLICATIONS ET DES INFORMATIONS
Insertion d'une carte d'extension
1 Enlevez le couvercle de la batterie.
Utilisation des cartes
d'extension
L'emplacement pour carte d'extension de
votre Centro permet d'ajouter des cartes
Secure Digital (SD) afin d'étendre la
capacité de stockage de votre Centro
(cartes d'extension vendues séparément).
Voici quelques exemples de ce que
peuvent stocker les cartes d'extension SD :
•
Photos
•
Fichiers audio MP3
•
Pièces jointes
•
Jeux
•
Livres électroniques
2 Ouvrez le couvercle de l'emplacement
pour carte d'extension.
3 Tenez l'écran de votre Centro face à
vous et tenez la carte en veillant à ce
que son étiquette soit également
orientée vers vous. L'encoche de la
carte doit être dans le coin inférieur.
4 Insérez la carte dans l'emplacement
jusqu'à ce qu'elle se mette bien en
place.
UTILISATION DES CARTES D'EXTENSION
231
CHAPITRE
10
VOS OUTILS DE GESTION DES APPLICATIONS ET DES INFORMATIONS
CONSEIL L'emplacement pour carte
d'extension dispose d'un mécanisme push
push : poussez la carte doucement pour
l'insérer et poussez-la doucement pour la
retirer.
CONSEIL Si l'interrupteur de sonnerie est
configuré sur Mode sonore activé, un signal
de confirmation est émis lorsque vous insérez
ou retirez une carte d'extension.
5 Fermez le couvercle de l'emplacement
pour carte d'extension.
Lancement d'applications sur une carte
d'extension
Lorsqu'une carte d'extension est insérée
dans l'emplacement prévu à cet effet, vous
pouvez ouvrir toutes les applications
stockées sur cette carte.
1 Insérez la carte d'extension dans son
emplacement. La catégorie Carte de la
vue Applications apparaît
automatiquement.
6 Replacez le couvercle de la batterie.
Retrait d'une carte d'extension
1 Enlevez le couvercle de la batterie.
2 Ouvrez le couvercle de l'emplacement
pour carte d'extension.
3 Appuyez sur la carte dans
l'emplacement pour la sortir de son
logement.
2 Sélectionnez l'icône correspondant à
l'application que vous souhaitez lancer.
4 Une fois la carte éjectée, retirez-la de
l'emplacement pour carte d'extension.
3 Appuyez sur Centre
l'application.
5 Fermez le couvercle de l'emplacement
pour carte d'extension.
6 Replacez le couvercle de la batterie.
232
UTILISATION DES CARTES D'EXTENSION
pour ouvrir
CONSEIL Installez l'application Fichiers à partir
du CD d'installation du logiciel Palm afin de
parcourir et de gérer facilement les fichiers se
trouvant sur une carte d'extension.
Accès au contenu d'une carte d'extension
Lorsqu'une carte d'extension contient des
éléments comme des photos ou des
chansons, vous ne pouvez pas les afficher
directement à partir de la catégorie Carte
de la vue Applications. Vous devez ouvrir
l'application qui reconnaît ce type
d'élément.
1 Insérez la carte d'extension dans son
emplacement. La catégorie Carte de la
vue applications apparaît
automatiquement.
CONSEIL Avant de copier une application sur
une carte d'extension, assurez-vous qu'elle
est compatible avec la version 5.4.5 ou une
version ultérieure du logiciel Palm OS.
Certaines applications ne prennent pas en
charge les cartes d'extension et ne vous
permettront pas de stocker des fichiers de
données dans un emplacement qui est
distinct de celui de l'application.
1 Appuyez sur Applications
10
CHAPITRE
VOS OUTILS DE GESTION DES APPLICATIONS ET DES INFORMATIONS
.
2 Dans la liste de sélection des
catégories de la barre de titre,
sélectionnez Toutes.
3 Sélectionnez l'icône correspondant à
l'application dans laquelle vous
souhaitez ouvrir l'élément. Par exemple,
pour visualiser une photo, sélectionnez
Photos et vidéos.
Copie d'applications entre une carte
d'extension et votre Centro
Vous pouvez copier des applications de
votre Centro vers une carte d'extension et
vice versa.
2 Appuyez sur Menu
.
3 Sélectionnez Copier dans le menu App.
4 Dans la liste de sélection Copier vers,
sélectionnez la destination : Téléphone
ou <nom de la carte>.
5 Sélectionnez la liste Copier de, puis
l'emplacement de l'application à copier :
Téléphone ou <nom de carte>.
UTILISATION DES CARTES D'EXTENSION
233
CHAPITRE
10
VOS OUTILS DE GESTION DES APPLICATIONS ET DES INFORMATIONS
6 Mettez l'application à copier en
surbrillance.
Modification du nom d'une carte
d'extension
7 Sélectionnez Copier.
Si vous modifiez le contenu d'une carte
d'extension, vous pouvez éventuellement
lui attribuer un nouveau nom qui
correspondra mieux à son contenu.
Affichage des informations sur la carte
d'extension
1 Insérez la carte d'extension dans son
emplacement.
2 Sélectionnez la liste Catégorie en haut
de l'écran, puis Toutes.
3 Sélectionnez Info carte
4 Appuyez sur Menu
.
.
5 Sélectionnez Renommer la carte dans
le menu Carte.
L'application Info carte contient des
informations générales sur la carte
d'extension qui se trouve dans
l'emplacement d'extension. Elle vous
permet aussi de renommer et de
formater une carte.
•
234
Appuyez sur Applications
sélectionnez Info carte
.
UTILISATION DES CARTES D'EXTENSION
et
6 Entrez le nouveau nom de la carte.
7 Sélectionnez Oui.
CONSEIL Si vous ne parvenez pas à copier des
informations sur une carte d'extension, à lui
attribuer un nouveau nom ou à la formater,
assurez-vous que la carte n'est pas protégée
en écriture. Appuyez sur Applications et
sélectionnez Info carte. Si le message « Cette
carte est en lecture seule » s'affiche, cela
signifie que la carte est protégée en écriture.
Reportez-vous aux instructions livrées avec
votre carte pour plus de détails.
10
CHAPITRE
VOS OUTILS DE GESTION DES APPLICATIONS ET DES INFORMATIONS
Formatage d'une carte d'extension
Le formatage d'une carte d'extension est
identique à celui d'une disquette sur un
ordinateur. Lorsque vous formatez une
carte d'extension, vous effacez toutes les
données qui y sont stockées.
CONSEIL Si vous formatez une carte, toutes
les photos ou documents qui étaient
préalablement stockés sur la carte sont
supprimés de votre logiciel de bureau lors de
la prochaine synchronisation. Vous pouvez
récupérer ces fichiers à partir du dossier de
sauvegarde ou vous pouvez empêcher la
suppression en remplaçant temporairement
l'option de synchronisation pour l'application
affectée par Desktop remplace l'ordinateur de
poche.
8 Insérez la carte d'extension dans son
emplacement.
9 Sélectionnez la liste Catégorie en haut
de l'écran, puis Toutes.
10 Sélectionnez Info carte
11 Appuyez sur Menu
.
.
12 Sélectionnez Formater la carte dans le
menu Carte.
13 Entrez le nouveau nom de la carte.
14 Sélectionnez Oui.
UTILISATION DES CARTES D'EXTENSION
235
VOS OUTILS DE GESTION DES APPLICATIONS ET DES INFORMATIONS
CHAPITRE
10
236
UTILISATION DES CARTES D'EXTENSION
C H A P IT R E
11
Vos paramètres personnels
Personnalisez votre smartphone Palm® Centro™ pour l'adapter
à votre style de vie.
Vous pouvez personnaliser les sons, les polices, les couleurs
de votre Centro et ce en toute facilité. Tirez parti des différents
niveaux de sécurité disponibles. Evitez les communications
aussi inutiles que coûteuses en verrouillant le clavier. En outre,
certains paramètres peuvent contribuer à prolonger la durée de
vie de la batterie de votre Centro. Il y a un tas de façons
d'adapter votre Centro à votre style de vie.
Avantages
•
Accès rapide aux applications
•
Autonomie accrue
•
Écran plus convivial
•
Permet de profiter davantage de
votre Centro
237
Dans ce chapitre
Paramètres son du système . . . . . . . . . . . . . . . . . . . . . . . . . . . . . . 239
Paramètres d'affichage et d'apparence . . . . . . . . . . . . . . . . . . . . . . 240
Paramètres des applications . . . . . . . . . . . . . . . . . . . . . . . . . . . . . . 243
Verrouillage de votre Centro et des données . . . . . . . . . . . . . . . . . . 246
Paramètres système . . . . . . . . . . . . . . . . . . . . . . . . . . . . . . . . . . . . 254
Connexion au VPN . . . . . . . . . . . . . . . . . . . . . . . . . . . . . . . . . . . . . . 257
Paramètres son du
système
Repositionnez l'interrupteur de sonnerie
sur Mode sonore activé pour restaurer les
paramètres sonores précédents.
11
CHAPITRE
VOS PARAMÈTRES PERSONNELS
Désactivation du son
Vous pouvez immédiatement désactiver
les alertes, les tonalités et la musique
diffusées par le haut-parleur intégré et les
sons système en plaçant l'interrupteur de
sonnerie sur Mode sonore désactivé.
En revanche, le haut-parleur reste activé
au cours d'un appel téléphonique.
1 Faites glisser l'interrupteur de
sonnerie sur Mode sonore désactivé
p . Votre Centro vibre pour vous
indiquer que le son est désactivé.
2 Pour réactiver tous les sons, faites
glisser l'interrupteur de sonnerie sur
Mode sonore activé
.
REMARQUE Pour plus d'informations sur
l'option Vibreur, reportez-vous à la section
concernant la configuration des tonalités
d'alerte dans les chapitres qui traitent des
applications individuelles.
Mode sonore
désactivé
Mode sonore activé
Réglage des niveaux sonores du système
Vous pouvez définir le volume des sons
système (tonalité émise lorsque vous
procédez à une synchronisation, par
exemple).
CONSEIL Si l'interrupteur de sonnerie est
configuré sur Mode sonore désactivé, le
paramètre de la sonnerie a priorité sur les
paramètres audio. Vous n'entendez alors
aucun son.
1 Appuyez sur Applications
sélectionnez Sons
.
et
PARAMÈTRES SON DU SYSTÈME
239
CHAPITRE
11
VOS PARAMÈTRES PERSONNELS
2 Dans la liste de sélection Application,
sélectionnez Système.
3 Dans les listes de sélection Vol.
système et Volume jeu, sélectionnez
un niveau sonore.
1 Appuyez sur Option
Rétro-éclairage
.
, puis sur
Rétro-éclairage
2 Appuyez sur Gauche et sur Droite
pour régler la luminosité.
3 Sélectionnez Terminé.
CONSEIL Pour régler temporairement le
rétro-éclairage sur la valeur faible prédéfinie,
appuyez sur Option + Menu.
4 Sélectionnez Terminé.
Paramètres
d'affichage et
d'apparence
Réglage de la luminosité
Le réglage du contraste et de la luminosité
dépend de l'éclairage de l'endroit où vous
utilisez votre Centro.
240
PARAMÈTRES D'AFFICHAGE ET D'APPARENCE
CONSEIL Vous pouvez également régler le
rétro-éclairage et la luminosité en cours
d'appel via les Préférences d'alimentation.
Consultez la section Optimisation des
paramètres d'alimentation.
Modification de la police de l'écran
Vous pouvez modifier la police de l'écran
dans les applications Calendrier, Contacts,
Mémos, Messagerie, Tâches et Web.
Les styles de polices peuvent varier d'une
application à l'autre. Certaines applications
offrent un éventail de polices plus limité
que d'autres.
1 Lancez l'application dont vous souhaitez
modifier la police.
2 Appuyez sur Menu
.
3 Sélectionnez Options, puis Police.
4 Sélectionnez un style de police. (Dans le
navigateur Web, sélectionnez la liste
Taille de police et sélectionnez Grande
ou Petite.)
Petite police
Petite police en
gras
Grande police en
gras
Grande police
5 Sélectionnez Oui.
Définition des formats d'affichage
Les préférences de formats permettent de
sélectionner les conventions de
numérotation en fonction des régions
géographiques. Par exemple, en France,
l'heure est généralement exprimée selon
un format de 24 heures. Aux États-Unis,
l'heure est exprimée sur 12 heures et
suivie du suffixe AM ou PM. Bon nombre
des applications intégrées à votre Centro
utilisent les paramètres de préférences de
formats.
1 Appuyez sur Applications
sélectionnez Préf.
.
11
CHAPITRE
VOS PARAMÈTRES PERSONNELS
et
2 Sélectionnez Formats.
3 Définissez les préférences suivantes :
Définies pour : conventions de
numérotation standard pour votre pays.
Lorsque vous sélectionnez un pays, les
autres préférences de formats sont
automatiquement définies sur les
conventions de ce pays. Vous pouvez
également modifier chaque option
séparément.
Heure : format de l'heure. Sélectionnez
HH:MM pour afficher un format d'heure
sur 24 heures.
PARAMÈTRES D'AFFICHAGE ET D'APPARENCE
241
CHAPITRE
11
VOS PARAMÈTRES PERSONNELS
Date : format de la date.
Début semaine : premier jour de la
semaine (d'ordinaire dimanche ou
lundi).
Nombres : format pour les nombres, à
savoir si la décimale est représentée
sous forme d'un point ou d'une virgule.
4 Sélectionnez Terminé.
4 Sélectionnez Terminé.
Alignement de l'écran pour corriger les
problèmes de saisie
De temps à autre, vous devrez peut-être
réajuster l'alignement de l'écran tactile de
votre Centro. Lorsque c'est le cas, une
fonctionnalité autre que celle appelée
s'affiche quand vous appuyez sur l'écran.
Pour rectifier le problème, il suffit d'aligner
l'écran.
1 Appuyez sur Applications
sélectionnez Préf
.
et
2 Sélectionnez Ecran tactile.
3 Suivez les instructions affichées à
l'écran pour aligner l'écran.
242
PARAMÈTRES D'AFFICHAGE ET D'APPARENCE
Modification du modèle de couleurs
système
1 Appuyez sur Applications
sélectionnez Préf.
.
et
2 Sélectionnez Thème de couleurs.
3 Sélectionnez un thème de couleurs
dans la liste.
4 Sélectionnez Terminé.
CONSEIL Il est également possible de définir le
fond d'écran de l'onglet Principal dans
l'application Téléphone (voir Personnalisation
de l'onglet Principal de l'application
Téléphone) et l'arrière-plan de la vue Agenda
de l'application Calendrier (voir
Personnalisation des options d'affichage de
votre calendrier).
Réorganisation des applications par
catégorie
11
CHAPITRE
VOS PARAMÈTRES PERSONNELS
Vous pouvez affecter une application à une
catégorie, puis afficher une catégorie
d'applications spécifique dans la vue
Applications.
1 Appuyez sur Applications
2 Appuyez sur Menu
.
.
3 Sélectionnez Catégorie dans le menu
App.
Paramètres des
applications
4 Sélectionnez la liste de sélection située
à côté de chaque application, puis
choisissez une catégorie.
5 Sélectionnez Terminé.
Vous pouvez modifier les paramètres des
applications de votre Centro afin d'accéder
rapidement aux applications que vous
utilisez le plus souvent. Vous avez la
possibilité d'organiser et d'afficher vos
applications par catégorie, d'affecter une
nouvelle fonction aux boutons de votre
Centro et de sélectionner des applications
par défaut pour des tâches spécifiques.
CONSEIL Pour créer une nouvelle catégorie,
sélectionnez Modifier les catégories dans la
liste de sélection des catégories. Appuyez sur
Nouveau, puis entrez le nom de la catégorie.
Sélectionnez OK pour fermer la boîte de
dialogue, puis une nouvelle fois OK.
LE SAVIEZ-VOUS ? Si une carte d'extension est
insérée dans l'emplacement correspondant,
elle apparaît dans la liste de sélection des
catégories et est traitée comme une catégorie
lorsque vous appuyez sur Applications à
plusieurs reprises.
PARAMÈTRES DES APPLICATIONS
243
CHAPITRE
11
VOS PARAMÈTRES PERSONNELS
Affichage des applications par catégorie
Effectuez l'une des opérations suivantes :
•
•
Appuyez à plusieurs reprises sur
Applications
pour faire défiler
les catégories.
Dans la liste de sélection des
catégories en haut de l'écran,
sélectionnez une catégorie.
Sélectionnez Toutes pour afficher
toutes vos applications.
Modification de la vue Applications
Par défaut, la vue Applications affiche
chaque application sous forme d'icône.
Vous pouvez choisir d'afficher à la place
une liste des applications. L'affichage par
liste s'avère particulièrement utile lorsque
vous disposez de nombreuses applications
différentes dans une même catégorie, qui
ne peuvent pas toutes être affichées sur un
même écran.
1 Appuyez sur Applications
2 Appuyez sur Menu
.
3 Sélectionnez Options, puis
Préférences.
244
PARAMÈTRES DES APPLICATIONS
.
4 Dans la liste de sélection Vue par,
sélectionnez Liste.
5 Sélectionnez Oui.
Réattribution de boutons
L'option Préférences des boutons vous
permet de sélectionner les applications qui
sont associées aux boutons de raccourci et
au bouton latéral de votre Centro. Vous
pouvez attribuer une application principale
et une application secondaire à chacun des
trois boutons de raccourci permettant
d'ouvrir une application.
REMARQUE Nous vous recommandons
de conserver les paramètres usine pour les
attributions d'applications principales
jusqu'à ce que vous connaissiez bien les
diverses fonctionnalités de votre Centro.
Si vous modifiez ces attributions de
boutons, n'oubliez pas que les instructions
contenues dans ce guide et dans les autres
fonctions d'aide se réfèrent aux
paramètres usine.
1 Appuyez sur Applications
sélectionnez Préf.
.
et
2 Sélectionnez Boutons.
3 Dans la liste de sélection située à côté
de l'élément à réattribuer, sélectionnez
une application.
4 Sélectionnez Terminé.
LE SAVIEZ-VOUS ? Vous pouvez également
sélectionner une application et l'ouvrir via le
bouton de synchronisation du câble USB. Pour
modifier ce paramètre, sélectionnez HotSync
à l'écran Préférences des boutons.
Modification des applications par défaut
Parfois, une application recherche une
autre application pour gérer les données
(par exemple, une application de
messagerie peut lancer un navigateur
lorsque vous sélectionnez un lien dans
un e-mail). Votre Centro est équipé d'un
ensemble d'applications prédéfinies pour la
gestion des requêtes e-mails, messagerie
et navigateur des autres applications.
Si vous disposez de plusieurs applications
pour la gestion de ces requêtes sur votre
Centro, vous pouvez spécifier l'application
que vous voulez utiliser pour chacune des
fonctions.
1 Appuyez sur Applications
sélectionnez Préf.
.
11
CHAPITRE
VOS PARAMÈTRES PERSONNELS
et
2 Sélectionnez App. défaut.
3 Dans chacune des listes de sélection,
sélectionnez l'application à associer à
cette fonction.
CONSEIL Pour rétablir tous les paramètres
usine des boutons et des combinaisons de
touches, sélectionnez Param. déf.
PARAMÈTRES DES APPLICATIONS
245
VOS PARAMÈTRES PERSONNELS
CHAPITRE
11
Ecran : vous pouvez désactiver la fonction
d'écran tactile en cours d'appel ou d'alerte.
Téléphone : vous pouvez configurer votre
téléphone de façon à ce qu'un mot de
passe soit requis pour passer des appels.
Le logiciel de sécurité intégré vous permet
de passer des appels urgents même si le
téléphone est verrouillé.
4 Sélectionnez Terminé.
Verrouillage de votre
Centro et des
données
Votre Centro dispose de plusieurs
fonctionnalités vous permettant de le
protéger contre toute utilisation non
conforme et de préserver la confidentialité
de vos données. Vous pouvez verrouiller
les fonctions suivantes sur votre Centro :
Clavier : vous pouvez utiliser la fonction de
verrouillage du clavier pour désactiver le
clavier et les boutons et éviter ainsi toute
manipulation accidentelle.
246
Centro : vous pouvez configurer votre
Centro de façon à ce qu'un mot de passe
soit requis pour voir les informations
contenues sur votre Centro.
Entrées : vous pouvez masquer ou cacher
les entrées marquées comme
confidentielles et configurer votre Centro
de façon à ce qu'un mot de passe soit
requis pour voir ces entrées.
Verrouillage de votre clavier
La fonction de verrouillage clavier permet
d'empêcher toute manipulation
accidentelle des boutons ou toute
activation des éléments de l'écran lorsque
le Centro est rangé dans une poche ou un
sac.
Par défaut, le verrouillage clavier s'active
chaque fois que votre écran est désactivé.
VERROUILLAGE DE VOTRE CENTRO ET DES DONNÉES
Chaque fois que vous réactivez l'écran,
vous devez désactiver le verrouillage clavier
afin de déverrouiller le clavier et de pouvoir
utiliser votre Centro.
Pour désactiver le verrouillage du clavier,
procédez comme suit :
1 Si l'écran est désactivé, appuyez
brièvement sur Marche/Arrêt pour le
réactiver.
1 Appuyez sur Applications
sélectionnez Préf.
.
et
11
CHAPITRE
VOS PARAMÈTRES PERSONNELS
2 Sélectionnez Verr. clavier.
3 Sélectionnez la liste Verrouillage
clavier auto., puis sélectionnez l'une
des options suivantes :
•
Sélectionnez à quel moment vous
voulez que le verrouillage clavier soit
activé : Quand l'app. est hors
tension, 5 sec. après mise hors
tension ou 30 sec. après mise hors
tension.
•
Sélectionnez Désactiver pour
désactiver complètement la fonction
de verrouillage clavier jusqu'à ce que
vous la réactiviez de nouveau en
+ Marche/
appuyant sur Option
Arrêt lorsque l'écran est allumé.
2 Appuyez sur Centre
pour désactiver
le verrouillage clavier.
4 Sélectionnez Terminé.
Vous avez la possibilité de modifier la durée
au bout de laquelle le verrouillage du clavier
est activé, ou de désactiver complètement
cette fonction. Procédez comme suit pour
modifier les paramètres de verrouillage
clavier :
Verrouillage de l'écran
Vous pouvez configurer votre Centro de
façon à ce que les fonctions tactiles de
l'écran soient automatiquement
verrouillées dans certaines situations.
1 Appuyez sur Applications
sélectionnez Préf.
.
et
VERROUILLAGE DE VOTRE CENTRO ET DES DONNÉES
247
CHAPITRE
11
VOS PARAMÈTRES PERSONNELS
2 Sélectionnez Verr. clavier.
Verrouillage de votre téléphone
3 Cochez la case souhaitée :
Vous pouvez verrouiller votre carte SIM
pour empêcher toute utilisation illicite de
votre compte de téléphone sans fil.
Lorsque votre carte SIM est verrouillée,
vous devez entrer le code PIN exact pour la
déverrouiller, et ce même si vous la
transférez sur un autre téléphone. Lorsque
votre téléphone est verrouillé, vous pouvez
toujours passer des appels d'urgence.
Une fois les appels reçus : l'écran est
désactivé lorsque le téléphone sonne.
Vous devez utiliser le Navigateur
multidirectionnel
pour
sélectionner les boutons Répondre et
Ignorer à l'écran. Vous pouvez
également appuyer sur Envoyer pour
prendre l'appel ou sur Marche/Arrêt
pour l'ignorer.
Pendant un appel : l'écran est
désactivé une fois que vous avez
répondu au téléphone. Utilisez le
Navigateur multidirectionnel
pour sélectionner les boutons à l'écran
pendant l'appel. Ce paramètre permet
d'éviter les manipulations accidentelles
des boutons lorsque vous tenez votre
Centro contre votre oreille.
4 Sélectionnez Terminé.
LE SAVIEZ-VOUS ? Lorsque vous cochez les
cases permettant de désactiver l'écran tactile
en cours d'appel, celui-ci est ensuite
automatiquement réactivé lorsque vous
raccrochez.
248
IMPORTANT Si votre carte SIM est
verrouillée et que vous entrez trois fois un
code PIN incorrect, vous devrez alors
appeler votre opérateur réseau afin
d'obtenir le code PIN (PUK) qui vous
permettra de déverrouiller votre carte SIM.
CONSEIL Lorsque le verrouillage du téléphone
est activé, les autres personnes peuvent voir
les informations qui se trouvent sur votre
Centro, mais elles ne peuvent ni passer ni
recevoir des appels téléphoniques, ni utiliser
les autres fonctions sans fil sans votre mot de
passe.
1 Appuyez sur Téléphone
2 Appuyez sur Menu
VERROUILLAGE DE VOTRE CENTRO ET DES DONNÉES
.
.
3 Sélectionnez Options, puis
Verrouillage téléphone.
4 Cochez la case Carte SIM verrouillée.
5 Lorsqu'un message vous y invite, entrez
le code PIN exact et sélectionnez OK.
(Sauf si vous avez modifié votre code
PIN, entrez le code PIN par défaut, qui
vous a été fourni avec votre
compte document.)
6 Si vous voulez modifier le code PIN,
sélectionnez Nouveau code PIN,
entrez un nouveau code PIN, puis
sélectionnez OK. Répétez cette étape
pour vérifier le nouveau code PIN.
7 Si votre carte SIM prend en charge les
numéros fixes (FDN), sélectionnez
Avancés et cochez la case Activer avec
numéro fixe afin de limiter la
numérotation aux numéros se trouvant
dans votre liste FDN. Lorsqu'un
message vous y invite, entrez votre
code PIN2 et sélectionnez OK.
8 Désactivez votre téléphone pour activer
la fonctionnalité de verrouillage.
9 Pour rallumer votre téléphone,
maintenez le bouton Marche/Arrêt
enfoncé, entrez votre code PIN, puis
sélectionnez OK pour déverrouiller votre
Centro.
11
CHAPITRE
VOS PARAMÈTRES PERSONNELS
CONSEIL Pour gérer votre liste FDN, appuyez
sur Applications, sélectionnez Adresses
SIM, appuyez sur Menu, puis sélectionnez
Modifier liste FDN dans le menu Options.
Votre carte SIM se verrouille à nouveau
quand vous éteignez votre Centro, puis que
vous le rallumez.
Pour désactiver les paramètres de
verrouillage du téléphone :
1 Appuyez sur Téléphone
2 Appuyez sur Menu
.
.
3 Sélectionnez Options, puis
Verrouillage téléphone.
4 Décochez la case Carte SIM
verrouillée.
5 Entrez votre code PIN.
6 Sélectionnez Oui.
VERROUILLAGE DE VOTRE CENTRO ET DES DONNÉES
249
CHAPITRE
11
VOS PARAMÈTRES PERSONNELS
Verrouillage de votre Centro
Pour protéger vos données personnelles,
vous pouvez verrouiller votre Centro de
façon à devoir entrer votre mot de passe
afin d'accéder à vos données ou d'utiliser
d'autres fonctions de votre Centro,
y compris le téléphone. Lorsque votre
Centro est verrouillé, vous pouvez toujours
passer des appels d'urgence.
IMPORTANT Lorsque vous verrouillez
votre Centro, vous devez saisir le mot de
passe exact pour le déverrouiller. Si vous
avez oublié votre mot de passe, vous devez
effectuer une réinitialisation matérielle pour
pouvoir continuer à utiliser votre Centro.
Si vous procédez à une réinitialisation
matérielle alors que votre Centro est
verrouillé par un mot de passe, toutes les
entrées seront supprimées dans votre
Centro et celui-ci sera intégralement
reformaté. Si vous utilisez la protection par
mot de passe dans le logiciel
Palm Desktop, vous devez vous souvenir
de votre mot de passe pour restaurer vos
données. Si vous n'utilisez pas la
protection par mot de passe dans le logiciel
Palm Desktop, il est toutefois possible de
récupérer vos anciennes données lors de la
prochaine synchronisation (voir la section
Synchronisation d'informations : les bases).
250
1 Appuyez sur Applications
sélectionnez Sécurité
.
et
2 Sélectionnez la case Mot de passe.
3 Entrez un mot de passe et un indice
(en cas d'oubli).
4 Sélectionnez la case Verrouillage auto.
appareil.
5 Lorsqu'un message vous y invite, entrez
votre mot de passe et sélectionnez OK.
6 Sélectionnez l'une des options
suivantes :
Jamais : empêche le verrouillage
automatique de votre Centro.
VERROUILLAGE DE VOTRE CENTRO ET DES DONNÉES
•
A l'extinction : verrouille votre Centro
quand vous éteignez l'écran ou quand il
s'éteint via la fonction d'arrêt
automatique.
A une heure prédéfinie : verrouille
votre Centro à une heure précise de la
journée.
CONSEIL Une fois que vous avez créé un mot
de passe, vous pouvez verrouiller
manuellement votre système. Appuyez sur
Applications et sélectionnez Sécurité.
Sélectionnez Verrouiller et arrêter, puis
Eteindre et verrouiller.
CONSEIL Pour changer votre mot de passe,
cochez la case Mot de passe, entrez votre
mot de passe actuel, puis le nouveau mot de
passe. Pour supprimer votre mot de passe,
cochez la case Mot de passe, puis
sélectionnez Non attribué.
Enregistrements confidentiels
Après un délai prédéfini : verrouille
votre Centro après une période
d'inactivité.
7 Sélectionnez Oui.
8 Effectuez l'une des opérations
suivantes :
•
Appuyez sur Applications
pour
accepter vos paramètres et continuer
à utiliser votre Centro.
11
CHAPITRE
VOS PARAMÈTRES PERSONNELS
Sélectionnez Verrouiller et arrêter
pour verrouiller immédiatement votre
Centro.
Dans la plupart des applications, vous
pouvez marquer les entrées individuelles
comme « confidentielles ». Toutes les
entrées confidentielles restent visibles et
accessibles tant que le paramètre de
sécurité n'a pas été activé. Vous disposez
de trois options de sécurité :
Afficher enreg. : les enregistrements
confidentiels sont visibles.
VERROUILLAGE DE VOTRE CENTRO ET DES DONNÉES
251
CHAPITRE
11
VOS PARAMÈTRES PERSONNELS
Cacher enreg. : les entrées confidentielles
ne s'affichent pas dans l'application.
Cacher ou masquer toutes les entrées
confidentielles
Masquer enreg. : les entrées
confidentielles sont remplacées par une
barre grise indiquant que l'entrée est
présente, mais qu'elle est inaccessible.
Assurez-vous que les entrées à masquer
ou cacher sont identifiées comme
confidentielles.
Une fois que le paramètre permettant de
masquer ou cacher les entrées est activé,
les entrées marquées comme
confidentielles sont immédiatement
cachées ou masquées. Si vous avez défini
un mot de passe, il vous sera demandé
pour afficher vos entrées confidentielles.
Si vous n'avez pas défini de mot de passe,
vous (ou un tiers) pouvez visualiser toutes
les entrées confidentielles sans mot de
passe.
1 Ouvrez l'entrée que vous souhaitez
marquer comme confidentielle.
2 Sélectionnez Détails.
3 Cochez la case Privé.
4 Sélectionnez Oui.
1 Appuyez sur Applications
sélectionnez Sécurité
.
et
2 Dans la liste de sélection Etat de
confidentialité actuel, sélectionnez
Cacher les enregistrements ou
Masquer les enregistrements.
3 Si nécessaire, saisissez votre mot de
passe, puis sélectionnez OK.
Affichage de tous les enregistrements
confidentiels
Vous pouvez réactiver toutes les entrées
cachées ou masquées.
1 Appuyez sur Applications
sélectionnez Sécurité
.
et
2 Dans la liste de sélection Confidentiel,
sélectionnez Voir enreg.
3 Si nécessaire, saisissez votre mot de
passe, puis sélectionnez OK.
252
VERROUILLAGE DE VOTRE CENTRO ET DES DONNÉES
Affichage des enregistrements
confidentiels dans une application
spécifique
Mot de passe de sécurité et logiciel
Palm Desktop (Windows)
1 Lancez l'application qui contient les
enregistrements confidentiels que vous
souhaitez afficher.
2 Appuyez sur Menu
.
3 Sélectionnez Options, puis Sécurité.
4 Dans la liste de sélection Confidentiel,
sélectionnez Voir enreg.
5 Sélectionnez Oui.
6 Si nécessaire, saisissez votre mot de
passe, puis sélectionnez OK.
11
CHAPITRE
VOS PARAMÈTRES PERSONNELS
Vous pouvez configurer la version
Windows du logiciel Palm® Desktop pour
tenir compte du mot de passe de sécurité
de votre Centro. Si vous oubliez votre mot
de passe, vous ne pouvez pas afficher vos
données dans Palm Desktop. Si votre
Centro est déverrouillé, vous pouvez
modifier votre mot de passe, mais toutes
les entrées marquées comme
confidentielles seront supprimées.
Vous pouvez restaurer vos entrées
confidentielles lors de la prochaine
synchronisation, puis créer un nouveau
mot de passe.
Si vous perdez votre mot de passe,
procédez comme suit :
1 Appuyez sur Applications
sélectionnez Sécurité
.
et
2 Sélectionnez la case Mot de passe.
3 Sélectionnez Je l'ai perdu.
4 Sélectionnez Oui.
CONSEIL Si vous souhaitez davantage de
sécurité pour les fichiers Palm Desktop, vous
pouvez acheter une solution tierce.
VERROUILLAGE DE VOTRE CENTRO ET DES DONNÉES
253
CHAPITRE
11
VOS PARAMÈTRES PERSONNELS
Saisie d'informations de propriétaire
Vous pouvez utiliser Préférences
propriétaire pour enregistrer des
informations que vous souhaitez associer à
votre Centro, comme votre nom, celui de
votre entreprise et votre numéro de
téléphone personnel. Si vous verrouillez
votre Centro (voir la section Verrouillage de
votre Centro), les informations Préférences
propriétaire s'affichent sur un écran dont le
déverrouillage exige votre mot de passe.
De plus, vous devez entrer votre mot de
passe pour modifier les informations
Préférences propriétaire.
Paramètres système
1 Appuyez sur Applications
sélectionnez Préf.
.
Configuration de la date et l'heure
et
2 Sélectionnez Propriétaire.
3 Si vous avez affecté un mot de passe à
l'aide de l'application Sécurité,
sélectionnez Débloquer, entrez votre
mot de passe, puis sélectionnez OK
pour continuer.
4 Entrez le texte qui va s'afficher sur
l'écran des préférences Propriétaire.
254
PARAMÈTRES SYSTÈME
5 Sélectionnez Terminé.
Vous pouvez utiliser les préférences Date
et Heure pour définir manuellement
l'heure, la date et l'emplacement (fuseau
horaire) de votre Centro.
1 Appuyez sur Applications
sélectionnez Préf.
.
et
2 Sélectionnez Date et heure.
3 Sélectionnez la liste de sélection
Réglage automatique, puis choisissez
l'un des paramètres suivants :
11
CHAPITRE
VOS PARAMÈTRES PERSONNELS
REMARQUE Les options qui apparaissent
à l'écran varient en fonction du paramètre
que vous sélectionnez lors de l'étape 3.
Date, heure et fuseau horaire : la date,
l'heure et le fuseau horaire sont
obtenus à partir de votre réseau.
Date et heure : vous permet de définir
le fuseau horaire manuellement. La date
et l'heure sont obtenus à partir de votre
réseau.
Ce réglage est utile lorsque vous passez
d'un fuseau horaire à un autre.
Vous pouvez entrer un rendez-vous
dans votre calendrier sans définir de
fuseau horaire. Lorsque vous parvenez
à votre fuseau horaire de destination,
le rendez-vous apparaît dans votre
calendrier selon l'heure locale correcte.
Rien : vous permet de définir la date,
l'heure et le fuseau horaire
manuellement. Aucune information
n'est obtenue à partir de votre réseau.
4 Sélectionnez la liste de sélection Ville,
puis sélectionnez une ville dans votre
fuseau horaire.
CONSEIL Si une ville du même fuseau horaire
ne se trouve pas dans la liste, sélectionnez
Modifier la liste, sélectionnez Ajouter,
choisissez une ville dans votre fuseau horaire,
puis sélectionnez OK. Le cas échéant,
modifiez les paramètres dans la boîte de
dialogue Modifier la ville, puis sélectionnez
OK.
5 Si les champs Date et Heure sont
affichés, sélectionnez le champ Date et
sélectionnez la date, puis sélectionnez
le champ Heure et sélectionnez l'heure.
6 Sélectionnez Terminé.
PARAMÈTRES SYSTÈME
255
CHAPITRE
11
VOS PARAMÈTRES PERSONNELS
CONSEIL Vous pouvez également définir des
fuseaux horaires pour les événements du
calendrier. Consultez la section Création d'un
événement.
Optimisation des paramètres
d'alimentation
Les Préférences d'alimentation vous
permettent de régler vos paramètres afin
d'optimiser les performances de la batterie.
1 Appuyez sur
Applications
sélectionnez Préf. .
et
2 Sélectionnez Alimentation.
3 Définissez les préférences suivantes :
Luminosité : règle l'intensité du
rétro-éclairage de l'écran. Faites glisser
le curseur ou appuyez sur Gauche et
sur Droite pour régler la luminosité.
256
PARAMÈTRES SYSTÈME
Auto-arrêt après : permet de
déterminer combien de temps votre
écran reste allumé pendant une période
d'inactivité. Au bout d'un certain temps
(valeur spécifiée), s'il n'y a aucune
interaction avec le clavier ou l'écran,
votre Centro s'éteint automatiquement.
Rétro-éclairage pendant les appels :
pour économiser de l'énergie durant un
appel téléphonique, vous pouvez
préciser une durée au terme de laquelle
le rétro-éclairage de l'écran est réduit ou
désactivé. La désactivation du
rétro-éclairage économise davantage
d'énergie que sa réduction. Lorsque le
rétro-éclairage est désactivé, vous
pouvez encore voir une image à peine
visible de l'écran et continuer à utiliser
les boutons à l'écran. Pour rétablir la
luminosité normale du rétro-éclairage,
appuyez sur une touche ou sur l'écran.
Attention : le fait d'appuyer sur Marche/
Arrêt met fin à un appel en cours et
appuyer sur un bouton à l'écran active
cette commande.
Réception IR : détermine si votre
Centro est prêt à recevoir des
informations via une connexion
infrarouge. Si vous désactivez cette
option, vous devez retourner à cet écran
pour la réactiver lorsque vous souhaitez
recevoir une transmission par
infrarouge.
4 Sélectionnez Terminé.
CONSEIL Vous pouvez également appuyer sur
Option + P pour accéder au paramètre de
luminosité. Pour régler temporairement le
rétro-éclairage sur la valeur faible prédéfinie,
appuyez sur Option + Menu.
Connexion au VPN
11
CHAPITRE
VOS PARAMÈTRES PERSONNELS
Si vous voulez utiliser votre Centro pour
accéder à votre compte de messagerie
d'entreprise ou à d'autres fichiers qui
figurent sur votre serveur d'entreprise,
vous devrez peut-être configurer un réseau
privé virtuel (VPN) sur votre Centro.
Un VPN permet de vous connecter à votre
serveur d'entreprise par le biais du pare-feu
de l'entreprise (couche de sécurité).
Vous devez configurer un client VPN sur
votre Centro si celui-ci et le serveur de
votre société sont situés d'un côté et de
l'autre du pare-feu.
Consultez l'administrateur système de
votre entreprise pour savoir si vous avez
besoin d'un VPN pour accéder au serveur
de l'entreprise. Si c'est le cas, vous devrez
acheter et installer un client VPN tiers sur
votre Centro pour pouvoir utiliser cette
fonction.
CONSEIL Pour plus d'informations sur les
logiciels client VPN tiers, rendez-vous sur le
site go.palm.com/centro-gsm/.
CONNEXION AU VPN
257
CHAPITRE
11
VOS PARAMÈTRES PERSONNELS
1 Installez votre client VPN tiers.
Voir Installation d'applications pour
plus de détails.
2 Appuyez sur Applications
sélectionnez Préf.
.
et
3 Sélectionnez VPN.
4 Entrez les paramètres fournis par
l'administrateur système de votre
entreprise.
258
CONNEXION AU VPN
C H A P IT R E
12
Questions fréquentes
Même si nous ne pouvons pas anticiper toutes vos questions,
ce chapitre comporte des réponses à quelques-unes des
questions les plus fréquemment posées. Pour tout
complément d'informations et obtenir des réponses aux autres
questions courantes, rendez-vous sur le site www.palm.com/
centro-gsm/.
259
Dans ce chapitre
Mise à niveau . . . . . . . . . . . . . . . . . . . . . . . . . . . . . . . . . . . . . . . . . . 261
Installation du logiciel de bureau . . . . . . . . . . . . . . . . . . . . . . . . . . . 263
Réinitialisation de votre Centro . . . . . . . . . . . . . . . . . . . . . . . . . . . . 264
Remplacement de la batterie . . . . . . . . . . . . . . . . . . . . . . . . . . . . . . 267
Écran . . . . . . . . . . . . . . . . . . . . . . . . . . . . . . . . . . . . . . . . . . . . . . . . 268
Synchronisation . . . . . . . . . . . . . . . . . . . . . . . . . . . . . . . . . . . . . . . . 270
Téléphone. . . . . . . . . . . . . . . . . . . . . . . . . . . . . . . . . . . . . . . . . . . . . 279
Appareils mains libres . . . . . . . . . . . . . . . . . . . . . . . . . . . . . . . . . . . 282
E-mail . . . . . . . . . . . . . . . . . . . . . . . . . . . . . . . . . . . . . . . . . . . . . . . . 283
Messagerie . . . . . . . . . . . . . . . . . . . . . . . . . . . . . . . . . . . . . . . . . . . 284
Web . . . . . . . . . . . . . . . . . . . . . . . . . . . . . . . . . . . . . . . . . . . . . . . . . 285
Appareil photo . . . . . . . . . . . . . . . . . . . . . . . . . . . . . . . . . . . . . . . . . 289
Comment libérer de l'espace sur votre Centro . . . . . . . . . . . . . . . . 290
Applications tierces . . . . . . . . . . . . . . . . . . . . . . . . . . . . . . . . . . . . . 292
Messages d'erreur . . . . . . . . . . . . . . . . . . . . . . . . . . . . . . . . . . . . . . 293
Mise à niveau
En cas de problèmes avec votre
smartphone Palm® Centro™ après les
opérations de mise à niveau décrites
dans ce guide, vérifiez si vous avez des
applications ou des paramètres
incompatibles qui n'ont pas été mis en
quarantaine pendant l'installation.
Ces applications et paramètres
incompatibles peuvent provoquer de
nombreux problèmes, notamment des
réinitialisations du système ou des
plantages. En cas de problèmes après la
mise à niveau, suivez les étapes de cette
section pour supprimer les applications
incompatibles de votre Centro et transférer
les autres informations sur votre nouveau
Centro.
REMARQUE Si vous rencontrez des
difficultés à installer une application tierce,
contactez son développeur pour obtenir de
l'aide.
Nous vous conseillons de NE PAS installer
les applications permettant d'effectuer ce
qui suit :
•
Modifier les fonctions du téléphone,
notamment les sonneries, la
numérotation ou le numéro d'appelant
•
Remplacer des fonctionnalités de
l'organiseur, p. ex. Contacts ou
Calendrier
•
Définir les fonctions de connexion de
données, notamment leur activation ou
leur désactivation
•
Proposer des fonctions Web Clipping,
notamment les fichiers PQA
•
Proposer des fonctions de messagerie
instantanée
12
CHAPITRE
QUESTIONS FRÉQUENTES
Si vous souhaitez continuer à utiliser ces
applications, contactez l'éditeur de
l'application tierce pour obtenir les mises à
jour et vérifier leur compatibilité avec votre
Centro.
WINDOWS UNIQUEMENT
Utilisez les instructions suivantes pour
mettre à niveau votre Centro sur un
ordinateur Windows XP.
MISE À NIVEAU
261
CHAPITRE
12
QUESTIONS FRÉQUENTES
1 Sur votre ordinateur, cliquez sur
Démarrer > Programmes > Palm >
Safe HotSync.
2 Suivez les instructions affichées à
l'écran.
3 Localisez le dossier Old_Apps sur votre
ordinateur. Ce dossier se trouve
généralement dans l'un des dossiers
suivants :
C:\Program Files\Palm\
C:\Program Files\palmOne\
C:\Program Files\Handspring\
4 Pour identifier plus facilement
l'application à l'origine du problème,
déplacez une application à la fois du
dossier Old_Apps vers le dossier de
sauvegarde, puis effectuez une
synchronisation.
Si le problème se reproduit, supprimez
la dernière application que vous avez
installée et signalez le problème à son
développeur.
5 Répétez l'étape 4 pour chacune des
applications du dossier Old_Apps.
REMARQUE Si vous rencontrez des
problèmes pour déplacer des applications
du dossier Old_Apps vers le dossier de
sauvegarde ou pour déterminer quels sont
les fichiers à déplacer, essayez de
réinstaller l'application à partir des fichiers
d'origine du développeur tiers.
CONSEIL Besoin d'informations
supplémentaires sur le dossier de
sauvegarde ? Consultez la section Qu'est-ce
que le dossier de sauvegarde ?.
MAC UNIQUEMENT
1 Localisez votre dossier utilisateur sur
votre ordinateur.
REMARQUE Le nom de votre dossier
utilisateur est le même que celui de votre
appareil ; ce dossier se situe
habituellement à l'endroit suivant :
<disque dur Mac> : Utilisateurs : <votre
nom d'utilisateur Mac> : Documents :
Palm : Utilisateurs
2 Sélectionnez votre dossier utilisateur
et faites-le glisser sur votre bureau pour
en faire une copie.
262
MISE À NIVEAU
3 Vérifiez que votre copie comprend le
sous-dossier de sauvegarde et que
tous les fichiers qu'il comporte ont bien
été copiés.
4 Supprimez tous les fichiers du
sous-dossier de sauvegarde initial.
5 Procédez à une réinitialisation matérielle
de votre Centro. Pour obtenir des
instructions, voir la section
Réinitialisation de votre Centro.
6 Synchronisez votre Centro avec votre
nouveau logiciel de bureau, sans oublier
de sélectionner votre nom d'appareil
existant dans la liste Utilisateur.
7 Pour identifier plus facilement
l'application à l'origine du problème,
déplacez une application tierce de la
copie du sous-dossier de sauvegarde
vers le sous-dossier de sauvegarde
d'origine, puis effectuez une
synchronisation.
Si le problème se reproduit, supprimez
la dernière application que vous avez
installée et signalez le problème à son
développeur.
8 Répétez l'étape 7 pour chacune des
applications tierces dans la copie du
sous-dossier de sauvegarde.
12
CHAPITRE
QUESTIONS FRÉQUENTES
Installation du logiciel
de bureau
Si vous rencontrez des difficultés à installer
le logiciel de bureau, la version du logiciel
que vous possédez n'est peut-être pas la
bonne, ou certaines des ressources de
votre ordinateur ne sont pas disponibles.
CONSEIL Le CD d'installation du logiciel Palm
installe le logiciel qui vous permet d'effectuer
une synchronisation avec le logiciel
Palm® Desktop ou Microsoft Outlook pour
Windows. Si vous souhaitez synchroniser
avec un autre PIM (Gestionnaire
d'informations personnelles), vous devez
installer une solution tierce. Contactez l'auteur
ou le distributeur du PIM pour savoir si le
logiciel est disponible pour votre Centro.
Réessayez l'installation en procédant
comme suit.
INSTALLATION DU LOGICIEL DE BUREAU
263
CHAPITRE
12
QUESTIONS FRÉQUENTES
1 Assurez-vous que le profil de votre
ordinateur inclut les droits
d'administrateur pour installer le
logiciel. Dans les entreprises de grande
taille, ceux-ci sont accordés par
l'administrateur système.
Réinitialisation de
votre Centro
2 Redémarrez votre ordinateur de bureau.
La réinitialisation logicielle est semblable
au redémarrage d'un ordinateur. Si votre
Centro ne répond plus à vos commandes
ou si vous rencontrez des problèmes de
synchronisation avec votre ordinateur,
une réinitialisation logicielle peut s'avérer
judicieuse. Toutes vos informations sont
conservées en mémoire quand vous
procédez à une réinitialisation logicielle.
3 Quittez toutes les applications actives,
y compris les détecteurs de virus et les
applications de sécurité Internet.
4 Assurez-vous que vous installez le
logiciel depuis le CD d'installation du
logiciel Palm livré avec votre nouveau
Centro. Les autres versions du logiciel
de bureau peuvent ne pas fonctionner
avec votre Centro.
5 Introduisez le CD d'installation du
logiciel Palm pour recommencer
l'installation.
IMPORTANT Définissez toujours la même
langue pour votre Centro, votre système
d'exploitation et votre logiciel de bureau.
Sinon, vous risquez de perdre des données
ou d'avoir des problèmes de
synchronisation. Aucune assistance n'est
assurée en cas de paramètres linguistiques
discordants.
264
RÉINITIALISATION DE VOTRE CENTRO
Réinitialisation logicielle
1 Retirez la batterie de votre Centro, puis
réintroduisez-la.
Vous ne savez pas comment faire ?
Consultez la section Remplacement de
la batterie.
REMARQUE La réinitialisation commence
dès que vous réinsérez la batterie.
2 À l'issue de la réinitialisation logicielle,
l'option Date et heure de l'écran
Préférences s'affiche. Sélectionnez
Terminé.
Réinitialisation système
Une réinitialisation système (également
appelée réinitialisation sécurisée ou à
chaud) demande à votre Centro de cesser
ses opérations en cours et de redémarrer
sans charger aucune extension. Si votre
Centro se bloque ou se fige au cours d'une
réinitialisation logicielle, une réinitialisation
système peut s'avérer judicieuse.
Une réinitialisation système permet de
sortir votre Centro d'un blocage insoluble
pour que vous puissiez désinstaller une
application tierce à l'origine du problème.
1 Retirez la batterie de votre Centro, puis
réintroduisez-la.
Vous ne savez pas comment faire ?
Consultez la section Remplacement de
la batterie.
2 À l'apparition du logo Palm, appuyez sur
le bouton Haut
et maintenez-le
enfoncé jusqu'à ce que la barre d'état
noire en bas de l'écran se remplisse et
disparaisse, puis relâchez le bouton
Haut .
4 Procédez à une réinitialisation logicielle.
Les fonctions sans fil de votre Centro ne
sont pas disponibles tant que vous
n'avez pas effectué cette étape.
12
CHAPITRE
QUESTIONS FRÉQUENTES
Réinitialisation matérielle
Une réinitialisation matérielle efface toutes
les données, ainsi que tous les logiciels
tiers présents sur votre Centro. Prenez soin
de ne jamais effectuer de réinitialisation
matérielle sans avoir tenté au préalable une
réinitialisation logicielle, une réinitialisation
système et essayé de résoudre les
problèmes rencontrés avec des logiciels
tiers. (Voir la section Applications tierces
pour des suggestions sur le diagnostic des
problèmes rencontrés avec les logiciels
tiers.) Après une réinitialisation matérielle,
vous pouvez restaurer les données
précédemment synchronisées à la
prochaine synchronisation.
3 Supprimez l'application tierce que vous
soupçonnez être à l'origine du
problème.
RÉINITIALISATION DE VOTRE CENTRO
265
CHAPITRE
12
QUESTIONS FRÉQUENTES
IMPORTANT Si votre Centro est protégé
par mot de passe, une réinitialisation
matérielle reformate votre Centro. Il s'agit
d'une forme de réinitialisation matérielle
plus rigoureuse, qui efface toutes vos
informations et rétablit les formats,
préférences et autres paramètres usine.
CONSEIL Certaines applications tierces ne
créent pas de copie de sauvegarde sur votre
ordinateur au moment de la synchronisation.
Si vous exécutez une réinitialisation
matérielle, vous risquez de perdre des
données dans ces applications, et il vous
faudra réinstaller l'application à l'issue de la
réinitialisation matérielle. Contactez le
développeur de l'application pour connaître
les données qui sont sauvegardées durant
une synchronisation.
1 Retirez la batterie de votre Centro, puis
réintroduisez-la.
Vous ne savez pas comment faire ?
Consultez la section Remplacement de
la batterie.
266
RÉINITIALISATION DE VOTRE CENTRO
2 À l'apparition du logo Palm, appuyez sur
le bouton Marche/Arrêt et
maintenez-le enfoncé jusqu'à ce que la
barre d'état noire en bas de l'écran se
remplisse et disparaisse, puis relâchez
le bouton Marche/Arrêt .
3 Quand l'invite Effacer toutes les
données? apparaît, appuyez sur Haut
pour confirmer la réinitialisation
matérielle.
IMPORTANT Si un message Reformatage
en cours s'affiche, ne touchez pas à votre
Centro jusqu'à la fin de l'opération. Cela
peut prendre jusqu'à 10 minutes.
4 Si un écran de sélection de la langue
apparaît, sélectionnez la même langue
que celle que vous avez choisie dans le
logiciel de bureau.
IMPORTANT Définissez toujours la même
langue pour votre Centro, votre système
d'exploitation et votre logiciel de bureau.
Sinon, vous risquez de perdre des données
ou d'avoir des problèmes de
synchronisation. Aucune assistance n'est
assurée en cas de paramètres linguistiques
discordants.
5 (Facultatif) Pour confirmer que la
réinitialisation matérielle a réussi,
appuyez sur Applications
, puis
sélectionnez HotSync
. Si votre nom
d'appareil apparaît en haut à droite,
c'est que la réinitialisation matérielle n'a
pas aboutie.
Remplacement de la
batterie
2 Appuyez sur le couvercle du logement
de la batterie près de la partie
supérieure, à la jonction des sections du
couvercle et de l'appareil photo et
faites-le glisser vers le bas pour le
retirer de votre Centro.
12
CHAPITRE
QUESTIONS FRÉQUENTES
Couvercle du
logement de la
batterie
Votre Centro est livré avec une batterie
remplaçable. Veillez à utiliser une batterie
de rechange recommandée ou vendue par
Palm et compatible avec le Centro.
AVERTISSEMENT Si vous n'utilisez pas la
batterie appropriée, vous risquez de vous
blesser ou d'endommager l'appareil, ce qui
annule la garantie de votre Centro.
1 Appuyez sur Marche/Arrêt
éteindre l'écran.
pour
3 Placez un doigt dans l'encoche à côté
de la batterie, et sortez l'ancienne
batterie selon un angle de 45 degrés
pour la retirer du compartiment.
4 Alignez les contacts métalliques de la
nouvelle batterie sur ceux à l'intérieur
du compartiment de la batterie, inclinez
la batterie selon un angle de 45 degrés,
puis appuyez pour l'enclencher.
REMPLACEMENT DE LA BATTERIE
267
QUESTIONS FRÉQUENTES
CHAPITRE
12
Contacts de la batterie
Contacts
Centro
CONSEIL Jetez votre ancienne batterie
conformément à la réglementation en vigueur.
Dans certains pays, la mise au rebut dans les
poubelles personnelles ou professionnelles
est interdite.
Écran
Rien n'apparaît sur l'écran
IMPORTANT Utilisez la batterie fournie
avec votre Centro. Veillez à ne pas utiliser
une batterie provenant d'un autre modèle
de Centro dans votre Centro. De même,
prenez soin de ne pas utiliser la batterie du
Centro dans d'autres modèles de Centro.
L'utilisation d'une batterie prévue pour un
autre modèle de Centro peut endommager
votre Centro.
5 Faites glisser le couvercle de la batterie
à l'arrière du Centro jusqu'à ce que le
clapet soit bien fermé.
6 Branchez votre Centro au chargeur ou
au câble de synchronisation pour
recharger la nouvelle batterie.
268
ÉCRAN
1 Lorsqu'un appel dure plus longtemps
que la limite impartie dans Préférences
d'alimentation, la luminosité de l'écran
diminue automatiquement. Dans
certaines conditions d'éclairage, l'écran
peut même sembler vide. Appuyez sur
n'importe quelle touche, excepté
Marche/Arrêt pour rétablir la luminosité
normale de l'écran. Si vous appuyez sur
le bouton Marche/Arrêt, vous mettez fin
à la communication. Le rétro-éclairage
de l'écran peut être également réglé
pour s'atténuer ou se désactiver après
un intervalle de temps spécifié
(voir Optimisation des paramètres
d'alimentation).
2 Lorsqu'une période d'inactivité dure
plus longtemps que la limite impartie
dans Préférences d'alimentation, l'écran
s'éteint. Appuyez, puis relâchez le
bouton Marche/Arrêt pour réactiver
l'écran.
3 Regardez bien l'écran. Si vous
apercevez des ombres, essayez de
régler la luminosité de l'écran
(voir Réglage de la luminosité).
CONSEIL Pour trouver des étuis de transport
qui protègent l'écran et d'autres accessoires
utiles, rendez-vous sur le site www.palm.com/
centro-gsm/.
L'écran ne réagit pas correctement aux
pressions, ou des fonctionnalités non
demandées sont activées
1 Appuyez sur Applications
.
4 Si l'écran reste vide, effectuez une
réinitialisation logicielle (voir
Réinitialisation logicielle).
2 À l'aide du Navigateur
multidirectionnel
, sélectionnez
Préf.
.
5 Si le problème persiste, branchez votre
Centro au chargeur (voir Charge de la
batterie), puis procédez une nouvelle
fois à une réinitialisation logicielle.
3 À l'aide du Navigateur
multidirectionnel
, sélectionnez
Ecran tactile.
6 Si cette opération échoue, exécutez
une réinitialisation matérielle
(voir Réinitialisation matérielle).
12
CHAPITRE
QUESTIONS FRÉQUENTES
4 Suivez les instructions affichées à
l'écran pour aligner l'écran.
5 Sélectionnez Terminé.
6 Si le problème persiste, vérifiez s'il y a
de la poussière entre l'écran et le
contour du Centro.
7 Le cas échéant, vérifiez que le
protecteur d'écran est correctement
installé.
ÉCRAN
269
CHAPITRE
12
QUESTIONS FRÉQUENTES
Une clochette clignote en haut à gauche
La clochette qui clignote en haut à gauche
de l'écran constitue l'icône d'alerte.
Elle apparaît pour vous prévenir de la
présence d'alarmes ou de messages dont
vous n'avez pas pris acte.
1 Appuyez sur Centre
et maintenez le
bouton enfoncé ou appuyez sur la
clochette clignotante
à l'aide du
stylet.
2 Quand la liste des alertes en cours
apparaît, effectuez l'une des actions
suivantes :
270
•
Sélectionnez le texte de l'alerte pour
afficher l'élément. L'élément
demeure dans la liste.
•
Cochez la case à côté d'une alerte
pour l'effacer de la liste, puis
sélectionnez Terminé.
SYNCHRONISATION
Synchronisation
La synchronisation consiste à sauvegarder
les données de votre Centro sur votre
ordinateur, et vice-versa. Si jamais vous
devez exécuter une réinitialisation
matérielle ou effacer toutes les données se
trouvant sur votre Centro, vous pouvez
synchroniser votre Centro avec l'ordinateur
pour récupérer les données. De même,
si votre ordinateur tombe en panne et que
vos données Palm Desktop sont
corrompues, vous pouvez les récupérer en
effectuant une synchronisation avec votre
Centro. Pour être sûr d'avoir toujours une
sauvegarde à jour de vos données,
effectuez des synchronisations
régulièrement.
Cette section décrit la synchronisation
entre votre Centro et un ordinateur de
bureau sur lequel fonctionne le logiciel
Palm Desktop. Vous pouvez également
synchroniser les informations sur votre
Centro avec des applications tierces.
Reportez-vous à la documentation de
l'application tierce pour plus de détails
sur les fonctions et la configuration.
Avant d'effectuer une synchronisation,
vérifiez que vous avez installé le logiciel de
synchronisation de bureau depuis le CD
d'installation du logiciel Palm.
CONSEIL Chaque appareil doit être désigné par
un nom unique. Ne synchronisez jamais
plusieurs appareils ayant un même nom
d'appareil avec l'ordinateur de bureau.
Je ne trouve pas mon dossier utilisateur
Windows : si votre nom d'appareil est
composé d'un mot, le nom de votre
dossier utilisateur constitue les six
premiers caractères du nom de votre
appareil. Si votre nom d'appareil est
composé de deux mots, le nom de votre
dossier utilisateur constitue les six
premiers caractères du deuxième mot du
nom de votre appareil, suivis de la
première lettre du premier mot. Si, par
exemple, le nom de votre appareil est
Jean Martin, le nom de votre dossier
utilisateur est MartinJ. Ce dossier se
trouve généralement dans l'un des
dossiers suivants :
C:\Program Files\Palm\
C:\Program Files\palmOne\
C:\Program Files\Handspring\
Mac : le nom de votre dossier utilisateur
est le même que le nom de votre appareil
et se trouve généralement à
l'emplacement suivant :
<disque dur Mac> : Utilisateurs : <votre
nom d'utilisateur Mac> : Documents :
Palm : Utilisateurs
12
CHAPITRE
QUESTIONS FRÉQUENTES
Qu'est-ce que le dossier de sauvegarde ?
Le dossier de sauvegarde se trouve dans
votre dossier utilisateur (voir Je ne trouve
pas mon dossier utilisateur). Pendant la
synchronisation, le gestionnaire HotSync®
place une copie de la majeure partie de vos
informations et applications dans le dossier
de sauvegarde. (Certaines applications
tierces ne placent pas de copies dans le
dossier de sauvegarde.) Lors de la
synchronisation suivante, HotSync
Manager compare le contenu du dossier
de sauvegarde au contenu de votre Centro,
puis il restaure les éventuelles informations
ou applications manquantes.
Si une application que vous avez
supprimée réapparaît sur votre Centro,
essayez de supprimer l'application dans
votre dossier de sauvegarde.
SYNCHRONISATION
271
CHAPITRE
12
QUESTIONS FRÉQUENTES
Palm Desktop ne répond pas à une
tentative de synchronisation
1 Assurez-vous que le câble USB est
correctement branché au port USB sur
votre ordinateur et au bas de votre
Centro (voir Synchronisation
d'informations : les bases).
CONSEIL Si vous avez du mal à synchroniser
via une connexion IR ou la technologie sans fil
Bluetooth®, essayez à l'aide d'un câble USB.
Si le problème est résolu, vérifiez vos
paramètres IR ou Bluetooth (voir
Synchronisation des informations — avancée).
2 Vérifiez que HotSync Manager est en
cours d'exécution :
Windows : cliquez avec le bouton droit
sur HotSync Manager
dans la barre
des tâches en bas à droite de votre
écran d'ordinateur et assurez-vous que
la case USB Local est cochée. Si l'icône
HotSync Manager n'apparaît pas,
cliquez sur Démarrer, sélectionnez
Programmes, puis Palm et enfin
HotSync Manager.
272
SYNCHRONISATION
Mac : recherchez le dossier Palm sur
votre disque dur Mac. Double-cliquez
sur l'icône HotSync Manager
dans
le dossier Palm. Dans le panneau
Paramètres de connexion, définissez
Port de configuration local sur
Palm USB.
3 Synchronisez. Si la synchronisation
s'effectue correctement, il n'est pas
utile de passer aux étapes suivantes.
4 Effectuez une réinitialisation logicielle
(voir Réinitialisation logicielle).
5 Synchronisez. Si la synchronisation
s'effectue correctement, il n'est pas
utile de passer aux étapes suivantes.
6 Si les problèmes persistent et que vous
synchronisez via un concentrateur USB,
essayez de connecter le câble de
synchronisation à un autre port USB ou
directement au port USB intégré à votre
ordinateur.
7 Synchronisez. Si la synchronisation
s'effectue correctement, il n'est pas
utile de passer aux étapes suivantes.
8 Vérifiez que le multi-connecteur au bas
de votre Centro n'est pas obstrué par
des débris ou décoloré. Nettoyez le
connecteur avec soin en imbibant un
coton-tige avec de l'alcool dénaturé et
en frottant délicatement les contacts
métalliques du connecteur. Réessayez
de synchroniser.
9 Vérifiez l'intégrité et la propreté du
connecteur sur le câble USB.
Assurez-vous que les broches du
connecteur sont bien alignées et en bon
état. Si le câble vous paraît
endommagé, arrêtez-vous et trouvez un
autre câble USB.
10 WINDOWS UNIQUEMENT
Désinstallez le logiciel Palm Desktop.
Cliquez sur Démarrer, sélectionnez
Paramètres, puis Panneau de
configuration, puis Ajouter/
Supprimer des programmes, puis le
logiciel Palm Desktop, et enfin cliquez
sur Modifier/Supprimer.
REMARQUE Sur Mac, aucune option
ne permet de désinstaller le logiciel
Palm Desktop. Contactez l'assistance
technique si le problème persiste après
avoir terminé l'étape 7.
12
CHAPITRE
QUESTIONS FRÉQUENTES
11 Redémarrez votre ordinateur de bureau.
12 Réinstallez le logiciel Palm Desktop à
partir du CD d'installation livré avec
votre Centro.
La synchronisation démarre mais s'arrête
avant la fin
CONSEIL Le journal de HotSync peut vous
donner des détails sur votre synchronisation la
plus récente.
Windows : cliquez avec le bouton droit sur
l'icône HotSync Manager dans la barre des
tâches en bas à droite de l'écran, puis
sélectionnez Afficher le journal.
Mac : Ouvrez le logiciel Palm Desktop.
Dans le menu HotSync, sélectionnez Afficher
le journal.
SYNCHRONISATION
273
CHAPITRE
12
QUESTIONS FRÉQUENTES
Si vous avez effectué une mise à niveau
depuis un ancien appareil Palm OS® ou
que vous avez reçu une erreur système
(par exemple, Sys0505), il se peut qu'il y ait
des conflits entre logiciels sur votre
Centro.
1 Recherchez votre sous-dossier de
sauvegarde et renommez-le (par
exemple, BackupOld).
Windows : C:\Program
Files\Palm\<nom de l'appareil>
Mac : <disque dur Mac> :
Applications : Palm : Utilisateurs :
<nom de l'appareil>
REMARQUE Vous ne trouvez pas de
dossier Palm dans Program Files ?
Recherchez un dossier palmOne ou
Handspring à la place. Pour plus
d'informations, consultez le Je ne trouve
pas mon dossier utilisateur.
2 Synchronisez.
274
SYNCHRONISATION
3 Si le problème est résolu, commencez
par réinstaller vos applications tierces
une à la fois ; pour cela, double-cliquez
sur un seul fichier dans le sous-dossier
de sauvegarde d'origine que vous avez
renommé, puis synchronisez après
chaque application que vous installez.
Si le problème se reproduit, supprimez
la dernière application que vous avez
installée et signalez le problème à son
développeur.
4 WINDOWS UNIQUEMENT
Si l'Assistant Ajout de nouveau matériel
de Windows s'affiche, le processus de
synchronisation risque d'expirer avant
que l'Assistant termine sa tâche.
Suivez les instructions qui apparaissent
dans l'Assistant Ajout de nouveau
matériel, et tentez une autre
synchronisation.
5 WINDOWS UNIQUEMENT
Désinstallez le logiciel Palm Desktop.
Cliquez sur Démarrer, sélectionnez
Paramètres, puis Panneau de
configuration, puis Ajouter/
Supprimer des programmes, puis le
logiciel Palm Desktop, et enfin cliquez
sur Modifier/Supprimer.
REMARQUE Sur Mac, aucune option ne
permet de désinstaller le logiciel
Palm Desktop. Contactez l'assistance
technique si le problème persiste après
avoir terminé l'étape 3.
2 Si vous synchronisez plusieurs appareils
Palm OS avec votre ordinateur,
assurez-vous que le nom de l'appareil
que vous synchronisez apparaît dans le
champ Utilisateur sur la barre d'outils
du logiciel Palm Desktop.
6 Redémarrez votre ordinateur de bureau.
3 Lancez HotSync Manager sur votre
ordinateur, et assurez-vous que les
conduites adéquates sont définies sur
Synchroniser les fichiers.
7 Réinstallez le logiciel Palm Desktop à
partir du CD d'installation livré avec
votre Centro.
La synchronisation prend fin, mais les
données n'apparaissent pas à l'endroit
voulu
1 Assurez-vous que vous synchronisez
avec le gestionnaire d'informations
personnelles (PIM) de bureau approprié.
Le CD d'installation du logiciel Palm
permet de choisir si vous voulez
synchroniser avec le logiciel
Palm Desktop ou avec Microsoft
Outlook pour Windows. Réinsérez le
CD d'installation et sélectionnez
Changer votre méthode de
synchronisation si nécessaire. Si vous
utilisez une application PIM différente,
vous devez installer un logiciel tiers pour
synchroniser. Pour plus de détails,
consultez le fabricant du PIM.
12
CHAPITRE
QUESTIONS FRÉQUENTES
CONSEIL Pour plus de détails sur les conduites
Outlook, cliquez avec le bouton droit sur
l'icône HotSync Manager dans la barre des
tâches, sélectionnez Personnalisé, puis une
application avec Outlook dans son nom,
et enfin Aide.
REMARQUE Si vous devez changer le
paramètre et le définir sur Synchroniser
les fichiers, pensez aussi à cocher la case
Par défaut.
SYNCHRONISATION
275
CHAPITRE
12
QUESTIONS FRÉQUENTES
4 WINDOWS UNIQUEMENT
Désinstallez le logiciel Palm Desktop.
Cliquez sur Démarrer, sélectionnez
Paramètres, puis Panneau de
configuration, puis Ajouter/
Supprimer des programmes, puis le
logiciel Palm Desktop, et enfin cliquez
sur Modifier/Supprimer.
MAC UNIQUEMENT Sur Mac, aucune
option ne permet de désinstaller le
logiciel Palm Desktop. Contactez
l'assistance technique si le problème
persiste après avoir terminé l'étape 3.
CONSEIL Le logiciel inclus ne permet
d'accéder ni aux sous-dossiers d'Outlook,
ni aux dossiers publics. Vous voudrez
peut-être utiliser une solution tierce à la place.
CONSEIL (Outlook uniquement) Si vous
souhaitez synchroniser vos informations avec
un Carnet d'adresses Exchange global, vous
devez copier les adresses dans votre liste
Contacts locale dans Outlook (cliquez avec le
bouton droit sur les adresses, puis
sélectionnez Ajouter au carnet d'adresses
personnel).
5 Redémarrez votre ordinateur de bureau.
J'ai des entrées en double dans Microsoft
Outlook après une synchronisation
6 Réinstallez le logiciel Palm Desktop à
partir du CD d'installation livré avec
votre Centro.
1 Ouvrez Microsoft Outlook et supprimez
les entrées en double.
7 (Outlook uniquement) Si vous essayez
de synchroniser hors connexion, veillez
à définir vos Calendrier, Contacts, Notes
et Tâches Outlook afin qu'ils soient
disponibles hors connexion.
2 Sur l'ordinateur, allez dans l'application
où se trouvent les entrées en double,
puis saisissez manuellement toutes les
données que vous avez ajoutées à votre
Centro depuis la dernière
synchronisation.
3 Cliquez avec le bouton droit sur
HotSync Manager
dans la barre des
tâches, puis sélectionnez Personnalisé.
276
SYNCHRONISATION
4 Sélectionnez une application
comportant des entrées en double et
ayant Outlook dans son nom.
5 Cliquez sur Modifier.
6 Sélectionnez Desktop remplace
l'ordinateur de poche, puis cliquez
sur OK.
7 Si des entrées en double figurent dans
plusieurs applications, répétez les
étapes 4 à 6 pour chacune d'elles.
8 Cliquez sur Terminé.
9 Synchronisez votre Centro avec votre
ordinateur.
Mes rendez-vous s'affichent dans le
mauvais fuseau horaire après une
synchronisation
Si le rendez-vous que vous créez se trouve
dans le mauvais fuseau horaire (votre
ordinateur n'est pas défini dans le bon
fuseau horaire), il apparaît dans le mauvais
fuseau horaire sur votre Centro. Pour plus
de garantie, cochez la case Activer heure
réseau locale et évitez d'attribuer des
fuseaux horaires à vos rendez-vous.
Si vous utilisez Microsoft Outlook :
12
CHAPITRE
QUESTIONS FRÉQUENTES
1 Vérifiez que vous avez installé la
conduite de Microsoft Outlook livrée
avec votre Centro. Si vous doutez que
ce logiciel soit installé, réinstallez le
logiciel Palm Desktop à partir du CD
d'installation du logiciel Palm livré avec
votre Centro.
2 Ouvrez Microsoft Outlook et corrigez
les entrées erronées.
3 Sur l'ordinateur, saisissez
manuellement toutes les informations
du Calendrier que vous avez ajoutées à
votre Centro depuis la dernière
synchronisation.
4 Cliquez sur HotSync Manager
dans
la barre des tâches, puis sélectionnez
Personnalisé.
5 Sélectionnez une application dotée d'un
Calendrier et ayant Outlook dans son
nom.
6 Cliquez sur Modifier.
7 Sélectionnez Desktop remplace
l'ordinateur de poche, puis cliquez
sur OK.
8 Synchronisez votre Centro avec votre
ordinateur.
SYNCHRONISATION
277
CHAPITRE
12
QUESTIONS FRÉQUENTES
9 Répétez les étapes 4 à 6 pour rouvrir la
boîte de dialogue Changer action
HotSync et traiter l'application
Calendrier.
10 Assurez-vous que les cases
Synchroniser les fichiers et Par défaut
sont cochées, puis cliquez sur OK.
Vous devriez désormais être capable
d'attribuer des fuseaux horaires à vos
événements sans vous heurter à ce
problème.
Si vous utilisez le logiciel Palm Desktop :
1 Sur votre Centro, appuyez sur
Calendrier
.
2 Appuyez sur Menu
.
3 Sélectionnez Options, puis
Préférences.
4 Décochez la case Fuseaux horaires
pour nouveaux événements (si cela
n'est pas déjà fait).
5 Sur votre ordinateur, ouvrez le logiciel
Palm Desktop et rectifiez les entrées
erronées.
278
SYNCHRONISATION
6 Sur l'ordinateur, saisissez
manuellement toutes les informations
du Calendrier que vous avez ajoutées à
votre Centro depuis la dernière
synchronisation.
7 Cliquez sur HotSync Manager
dans
la barre des tâches, puis sélectionnez
Personnalisé.
8 Sélectionnez Calendrier.
9 Cliquez sur Modifier.
10 Sélectionnez Desktop remplace
l'ordinateur de poche, puis cliquez sur
OK.
11 Synchronisez votre Centro avec votre
ordinateur.
12 Répétez les étapes 7 à 9 pour rouvrir la
boîte de dialogue Changer action
HotSync et traiter l'application
Calendrier.
13 Assurez-vous que les cases
Synchroniser les fichiers et Par défaut
sont cochées, puis cliquez sur OK.
Vous devriez désormais être capable
d'attribuer des fuseaux horaires à vos
événements sans vous heurter à ce
problème.
IMPORTANT Pour éviter que ce problème
ne se reproduise à l'avenir, n'attribuez pas
de fuseaux horaires à vos événements.
Le logiciel Palm Desktop ne prend pas en
charge les fuseaux horaires.
Le texte de mes mémos est tronqué après
une synchronisation
Si vous utilisez un logiciel de bureau pour
créer un mémo de plus de 4 096
caractères de long, les caractères en trop
sont tronqués quand vous transférez le
mémo vers votre Centro.
12
CHAPITRE
QUESTIONS FRÉQUENTES
Téléphone
L'intensité du signal est faible
Apprenez à connaître les zones où la
couverture est insuffisante. Ce n'est
qu'alors que vous pourrez éviter les
problèmes liés à la qualité du signal.
Vous pouvez vérifier l'intensité du signal
d'un simple coup d'œil à l'icône Intensité
dans la barre de titre de
du signal
l'onglet Principal de l'application
Téléphone. Plus le signal est puissant,
plus le nombre de barres est élevé. Si vous
vous trouvez hors d'une zone de
couverture, aucune barre n'apparaît.
1 Si vous êtes debout, déplacez-vous
d'environ 3 mètres dans n'importe
quelle direction.
2 Si vous vous trouvez dans un bâtiment,
rapprochez-vous d'une fenêtre.
Ouvrez tous les stores métalliques.
3 Si vous vous trouvez dans un bâtiment,
sortez ou allez dans une pièce plus
spacieuse.
TÉLÉPHONE
279
CHAPITRE
12
QUESTIONS FRÉQUENTES
4 Si vous vous trouvez à l'extérieur,
éloignez-vous des grands bâtiments,
des arbres ou des câbles électriques.
•
Placez l'écouteur le plus près possible
de votre oreille pour empêcher les
fuites sonores vers le microphone.
Assurez-vous que votre main reste
éloignée de l'orifice du microphone,
qui se trouve en bas à droite du Centro.
•
Si vous utilisez la fonction Haut-parleur
alors que votre Centro est posé sur une
surface plate, essayez de tourner le
Centro face vers le bas (écran face à la
surface).
5 Si vous vous trouvez à l'intérieur d'un
véhicule, rapprochez votre Centro de la
vitre.
Je n'arrive pas à me connecter au réseau
sans fil avec mon Centro
1 Procédez conformément aux
suggestions afférentes à l'intensité du
signal décrite dans L'intensité du signal
est faible.
J'entends l'écho de ma propre voix
2 Éteignez votre téléphone, puis
rallumez-le (voir Activation/désactivation
de votre téléphone).
Demandez à votre interlocuteur de baisser
le volume de son téléphone ou de tenir
l'appareil plus près de son oreille.
3 Retirez la carte SIM (ceci entraîne une
réinitialisation logicielle), puis
réinsérez-la (voir Insertion de la carte
SIM et de la batterie).
Mon interlocuteur entend un écho
•
280
Essayez de diminuer le volume sur votre
Centro pour éviter les problèmes de
couplage ou de réaction au niveau du
téléphone de votre interlocuteur.
Cela s'applique à la fois à l'écouteur
et au haut-parleur.
TÉLÉPHONE
Le niveau de ma voix est trop faible du
côté de mon interlocuteur
•
Tenez le bas du Centro ou le
microphone mains libres près de votre
bouche.
•
Vérifiez l'icône Intensité du signal
dans la barre de titre de l'onglet
Principal de l'application Téléphone. Si le
signal est faible (affichage de quelques
barres), procédez conformément aux
suggestions afférentes à l'intensité du
signal décrites dans L'intensité du
signal est faible.
J'entends des bruits parasites ou des
interférences
Vérifiez l'icône Intensité du signal
dans la barre de titre de l'onglet Principal
de l'application Téléphone. Si le signal est
faible (affichage de quelques barres),
procédez conformément aux suggestions
afférentes à l'intensité du signal décrites
dans L'intensité du signal est faible.
Si vous utilisez un appareil mains libres
Bluetooth®, voir J'entends des bruits
parasites ou des interférences quand
j'utilise mon appareil mains libres
Bluetooth.
Le téléphone semble s'éteindre tout seul
En cas d'erreur système ou de
réinitialisation, le Centro allume
automatiquement le téléphone s'il était
allumé avant la réinitialisation. Toutefois,
lorsque le Centro ne peut déterminer si
votre téléphone était allumé avant la
réinitialisation, le téléphone ne s'allume
pas automatiquement (voir Activation/
désactivation de votre téléphone). Si le
problème persiste et que vous utilisez des
applications tierces, voir Applications
tierces pour de plus amples suggestions.
12
CHAPITRE
QUESTIONS FRÉQUENTES
Mon Centro émet des appels ou répond
aux appels lorsqu'il est rangé dans mon
sac ou ma poche
Des objets qui se trouvent dans votre sac
ou votre poche appuient peut-être sur le
bouton Répondre de l'écran ou activent les
éléments de l'écran. Si c'est le cas, pensez
à appuyer sur Marche/Arrêt pour
éteindre l'écran avant de ranger votre
Centro dans un sac ou une poche.
Vous pouvez également désactiver la
fonction tactile de l'écran durant les appels
entrants (voir Verrouillage de l'écran).
TÉLÉPHONE
281
QUESTIONS FRÉQUENTES
CHAPITRE
12
•
Appuyez sur Applications
et
sélectionnez Bluetooth
. Vérifiez
que le paramètre Bluetooth est activé.
•
Vous avez déjà établi un partenariat
entre votre Centro et votre appareil
mains libres, et l'appareil mains libres
figure dans la liste Appareils autorisés.
(Voir Connexion à des appareils mains
libres Bluetooth®.)
•
Votre appareil mains libres est chargé et
allumé.
•
Votre Centro est à portée de l'appareil
mains libres.
CONSEIL Pour trouver des étuis de transport
qui empêchent votre Centro d'émettre des
appels et d'autres accessoires utiles, visitez le
site www.go.palm.com/centro-gsm/.
Appareils mains
libres
CONSEIL La portée Bluetooth peut atteindre
10 mètres dans des conditions
environnementales optimales.
Les performances et la portée peuvent
être affectées par les obstacles physiques,
les interférences des équipements
électroniques à proximité et d'autres facteurs.
Je ne parviens pas à téléphoner ou à
recevoir des appels avec un appareil
Bluetooth® mains libres
Vérifiez ce qui suit :
•
282
L'appareil Bluetooth est compatible
avec votre Centro. Rendez-vous sur le
site go.palm.com/centro-gsm/ pour
obtenir une liste des appareils
compatibles.
APPAREILS MAINS LIBRES
Si le problème persiste, réglez le
paramètre Bluetooth sur Désactivé, puis
de nouveau sur Activé. Si le problème
persiste encore, supprimez le partenariat,
puis créez-en un nouveau avec l'appareil
mains libres (voir Connexion à des
appareils mains libres Bluetooth®).
J'entends des bruits parasites ou des
interférences quand j'utilise mon appareil
mains libres Bluetooth
•
Rapprochez votre Centro de l'appareil
mains libres. La qualité audio se
dégrade à mesure que la distance entre
votre Centro et votre appareil mains
libres augmente. La portée réelle d'un
appareil varie selon les fabricants.
•
Vérifiez que rien (y compris votre corps)
ne fait obstruction à la communication
entre votre Centro et votre appareil
mains libres.
•
Si le problème persiste, réglez le
paramètre Bluetooth sur Désactivé,
puis de nouveau sur Activé. S'il persiste
encore, créez un nouveau partenariat
avec l'appareil mains libres (voir
Connexion à des appareils mains libres
Bluetooth®).
12
CHAPITRE
QUESTIONS FRÉQUENTES
Certaines fonctions de mon appareil
mains libres Bluetooth ne marchent pas
avec mon Centro
•
Consultez la liste de compatibilité Palm
sur le site go.palm.com/centro-gsm/
pour vous assurer que votre appareil est
compatible.
•
Consultez la documentation livrée avec
votre appareil ou le site du fabricant
pour les détails spécifiques afférents à
l'appareil.
E-mail
Pour obtenir des informations de
dépannage concernant l'application
VersaMail®, reportez-vous au Guide
d'utilisation de l'application VersaMail sur le
CD d'installation du logiciel Palm.
CONSEIL Pour des performances optimales,
portez votre appareil mains libres Bluetooth et
votre téléphone du même côté.
E-MAIL
283
CHAPITRE
12
QUESTIONS FRÉQUENTES
Messagerie
•
Je ne parviens pas à envoyer ou à recevoir
des messages texte
•
284
Assurez-vous que la carte SIM est
correctement insérée (voir Insertion de
la carte SIM et de la batterie) et que
votre téléphone est allumé (voir
Activation/désactivation de votre
téléphone).
•
Contactez votre opérateur réseau pour
vérifier que votre abonnement
comprend les services de messagerie
texte, que ces services ont été
correctement activés et qu'ils sont
disponibles là où vous vous trouvez.
Votre opérateur réseau devrait pouvoir
vous dire si les services de messagerie
texte subissent des retards de
transmission. Des retards sont
également possibles entre le moment
où un message est envoyé et le
moment où il est reçu.
•
Vérifiez avec le destinataire que son
appareil peut gérer les messages texte.
MESSAGERIE
Si vous recevez un message texte, mais
qu'aucune alerte ne s'affiche, effectuez
une réinitialisation logicielle
(voir Réinitialisation logicielle).
Je ne parviens pas à envoyer ou à recevoir
des messages multimédia
•
Vérifiez que votre téléphone est allumé
(voir Activation/désactivation de votre
téléphone).
•
Contactez votre opérateur réseau pour
vérifier que votre abonnement
comprend les services de messagerie
multimédia, que ces services ont été
correctement activés et qu'ils sont
disponibles là où vous vous trouvez.
Votre opérateur réseau devrait pouvoir
vous dire si les services de messagerie
multimédia subissent des retards de
transmission. Des retards sont
également possibles entre le moment
où un message est envoyé et le
moment où il est reçu.
•
Assurez-vous que l'une ou l'autre des
icônes suivantes apparaît dans la barre
de titre de l'onglet Principal :
.
Si aucune de ces icônes n'apparaît,
les services de données ne sont pas
disponibles là où vous vous trouvez,
et vous ne pouvez donc pas échanger
de messages multimédia.
•
Vérifiez avec le destinataire que son
appareil peut gérer les messages
multimédia.
•
Si vous recevez un message, mais
qu'aucune alerte ne s'affiche, effectuez
une réinitialisation logicielle (voir
Réinitialisation logicielle).
12
CHAPITRE
QUESTIONS FRÉQUENTES
Web
Je n'arrive pas à savoir si les services de
données sont disponibles
Lorsque votre téléphone est allumé, des
icônes apparaissent dans la barre de titre
de l'onglet Principal de l'application
Téléphone pour indiquer si les services
de données sont disponibles et si une
connexion est active. Assurez-vous que
l'une ou l'autre des icônes suivantes
apparaît dans la barre de titre de l'onglet
Principal :
. Si aucune de ces
icônes n'apparaît, les services de données
ne sont pas disponibles là où vous vous
trouvez, et vous ne pouvez donc pas vous
connecter à Internet.
WEB
285
QUESTIONS FRÉQUENTES
CHAPITRE
12
Je n'arrive pas à me connecter à Internet
avec mon Centro
Votre Centro prend en charge les réseaux
de données sans fil GPRS et EDGE.
Pour vous connecter à Internet, vous devez
souscrire à un abonnement aux services
de données auprès de votre opérateur
réseau, et le faire activer. Vous devez
également vous trouver dans la zone de
couverture.
1 Appuyez sur Marche/Arrêt et
maintenez le bouton enfoncé pour
éteindre votre téléphone. Répétez cette
même opération pour le réactiver.
2 Appuyez sur Téléphone
et
regardez si vous voyez l'une ou l'autre
des icônes suivantes dans la barre de
titre de l'onglet Principal :
.
3 Si elles apparaissent, vous vous trouvez
dans une zone de couverture. Tentez
une nouvelle fois de vous connecter à
Internet. Si ces icônes n'apparaissent
pas, appuyez sur Applications
,
sélectionnez Préf.
et procédez
comme suit.
4 Sélectionnez Réseau.
286
WEB
5 Sélectionnez la liste de sélection
Service et choisissez le service de
données de votre fournisseur de service
mobile.
6 Sélectionnez Connexion.
7 Si la connexion réussit, lancez le
navigateur Web. Si vous ne parvenez
toujours pas à vous connecter, procédez
à une réinitialisation logicielle (voir
Réinitialisation logicielle).
8 Si votre téléphone ne s'est pas allumé
automatiquement après la
réinitialisation logicielle, appuyez et
maintenez enfoncé le bouton Marche/
Arrêt pour allumer votre téléphone et
essayez de vous connecter à Internet.
9 Contactez votre opérateur réseau pour
vérifier les points suivants :
•
Votre abonnement comprend les
services de données haut débit.
•
Les services de données ont été
activés sur votre compte.
•
L'endroit où vous vous trouvez fait
partie de la zone de couverture.
•
Il n'y a pas d'interruption de service là
où vous vous trouvez.
Je n'arrive pas à accéder à une page Web
Commencez par vous assurer que vous
disposez d'un accès Internet : ouvrez le
navigateur Web et essayez d'afficher une
page Web que vous avez précédemment
chargée. Pour vérifier que la page s'affiche
directement depuis Internet, appuyez sur
Menu
, sélectionnez Aller, puis enfin
Rafraîchir.
Si vous pouvez voir l'autre page Web une
fois actualisée, mais que vous ne parvenez
toujours pas à accéder à la page que vous
vouliez afficher à l'origine, celle-ci contient
peut-être des éléments non pris en charge
par le navigateur Web. Il peut s'agir de
plug-ins, comme p. ex. Flash, Shockwave,
VBScript, WMLScript et autres.
Certains sites Web vous redirigent
automatiquement vers leur page d'accueil
effective. Si le navigateur Web de votre
Centro ne parvient pas à suivre la
redirection, essayez de consulter la page
cible du redirecteur à l'aide du navigateur
de bureau, puis entrez l'adresse dans le
navigateur Web sur votre Centro.
12
CHAPITRE
QUESTIONS FRÉQUENTES
CONSEIL Votre Centro peut lancer votre
application de messagerie lorsque vous
sélectionnez une adresse e-mail sur une page
Web. Si rien ne se passe quand vous
sélectionnez le lien, vérifiez que votre
application de messagerie est déjà
configurée.
Le chargement d'une page Web met
beaucoup de temps
Si le chargement des pages Web met plus
longtemps que d'habitude, il est possible
que vous soyez passé d'une zone EDGE à
une zone GPRS. Même si GPRS est
considéré comme un service haut débit,
il paraît plus lent à ceux qui utilisent
d'ordinaire EDGE.
1 Appuyez sur Téléphone
et
regardez si vous voyez l'une ou l'autre
des icônes suivantes dans la barre de
titre de l'onglet Principal pour confirmer
que vous disposez d'une connexion :
.
2 Essayez d'ouvrir une autre page Web
pour voir si le problème persiste.
WEB
287
QUESTIONS FRÉQUENTES
CHAPITRE
12
•
•
Si vous pouvez ouvrir une autre page
Web, il est probable que le site Web
initial rencontre quelques difficultés et
que le problème ne provient pas de
votre Centro.
Si le problème persiste avec une autre
page Web, il se peut que vous ayez
des difficultés avec votre connexion
au réseau de votre opérateur réseau.
3 Pour vérifier que le problème ne vient
pas de votre connexion à votre
fournisseur de réseau, appuyez et
maintenez enfoncé le bouton Marche/
Arrêt pour éteindre votre téléphone.
Répétez cette même opération pour le
réactiver.
4 Réessayez d'ouvrir la page Web pour
voir si son chargement est plus rapide.
288
WEB
La taille d'une image ou d'une carte est
trop réduite sur l'écran
Le navigateur Web fonctionne en deux
modes : le Mode optimisé et Page
étendue. Le Mode optimisé redimensionne
tous les éléments de page et images afin
qu'ils tiennent dans une seule colonne sur
l'écran du Centro. Basculez en Mode page
étendue pour afficher l'image en taille
réelle (voir Affichage d'une page Web).
Vous pouvez également enregistrer l'image
sur votre Centro ou une carte d'extension,
puis l'afficher ultérieurement sur votre
ordinateur.
Un site sécurisé refuse d'autoriser une
transaction
Certains sites Web ne prennent pas en
charge certains navigateurs pour les
transactions. Contactez le Webmaster du
site pour vous assurer que le site autorise
les transactions à l'aide du navigateur
Web Blazer™ de votre Centro.
La connexion d'accès réseau à distance de
mon Bluetooth ne fonctionne pas
•
Rapprochez votre Centro de votre
ordinateur. La portée réelle d'un
ordinateur varie d'une marque à l'autre.
•
Assurez-vous que rien (y compris votre
corps) ne fait obstruction à la
communication entre votre Centro et
l'ordinateur.
•
Si le problème persiste, créez un
nouveau partenariat avec votre
ordinateur (voir Création d'un
partenariat entre votre Centro et votre
ordinateur).
Vérifiez ce qui suit :
•
Appuyez sur Applications
et
sélectionnez Bluetooth
. Vérifiez
que le paramètre Bluetooth est activé.
•
Vous avez déjà établi un partenariat
entre votre Centro et votre ordinateur
(voir Création d'un partenariat entre
votre Centro et votre ordinateur).
•
La fonction Bluetooth sur votre
ordinateur est allumée.
•
Votre Centro est à moins de 10 mètres
de votre ordinateur.
CONSEIL La portée Bluetooth peut
atteindre 10 mètres dans des conditions
environnementales optimales.
Les performances et la portée peuvent
être affectées par les obstacles physiques,
les interférences des équipements
électroniques à proximité et d'autres facteurs.
Si le problème persiste, essayez ce qui
suit :
•
Réglez le paramètre Bluetooth sur
Désactivé, puis réactivez-le.
12
CHAPITRE
QUESTIONS FRÉQUENTES
Appareil photo
Pour prendre de bonnes photos avec
l'appareil photo intégré, respectez les
conseils suivants :
•
Nettoyez l'objectif de l'appareil photo
avec un chiffon doux et non pelucheux.
•
Prenez des photos uniquement lorsque
les conditions d'éclairage sont
satisfaisantes. Les photos prises avec
un éclairage insuffisant risquent d'être
granuleuses, cela est dû à la sensibilité
de l'appareil photo.
APPAREIL PHOTO
289
CHAPITRE
12
QUESTIONS FRÉQUENTES
•
Efforcez-vous de maintenir le Centro
immobile. Appuyez le bras qui tient
l'appareil contre votre corps ou sur un
objet fixe (p. ex. un mur).
•
Choisissez de préférence des sujets à
photographier fixes. Le temps
d'exposition est plus long lorsque la
luminosité est faible, ce qui peut
engendrer du flou.
•
Pour une meilleure qualité d'image,
veillez à ce que la source de lumière
la plus lumineuse soit derrière vous et
éclaire la face du sujet. À l'intérieur,
ne prenez pas en photo un sujet placé
devant une fenêtre ou une source
lumineuse.
•
Vérifiez que le sujet est à plus de
45 centimètres de l'appareil photo
pour une mise au point correcte.
Comment libérer de
l'espace sur votre
Centro
N'oubliez pas que votre Centro est équipé
d'un logement pour carte d'extension où
vous pouvez stocker des applications et
des données (carte vendue séparément).
Notez cependant qu'il vous faut quand
même disposer de suffisamment de
mémoire libre sur le Centro pour pouvoir
exécuter les applications à partir d'une
carte d'extension. Pour plus de détails sur
l'utilisation des cartes d'extension, voir
Utilisation des cartes d'extension.
Rappelez-vous qu'au moment de
synchroniser votre Centro avec votre
ordinateur, les photos prises avec l'appareil
sont stockées dans le dossier Mes Images/
Palm Photos sur votre disque dur (voir
Affichage de photos et de vidéos sur votre
ordinateur).
290
COMMENT LIBÉRER DE L'ESPACE SUR VOTRE CENTRO
Si vous stockez un grand nombre
d'enregistrements ou si vous installez de
nombreuses applications tierces, vous
risquez de saturer la mémoire interne de
votre Centro. Voici des méthodes simples
qui permettent de libérer de l'espace :
•
E-mail : les e-mails dotés de pièces
jointes volumineuses peuvent
rapidement saturer la mémoire de votre
Centro. Supprimez les e-mails dotés de
pièces jointes volumineuses. Si vous
possédez des centaines de messages
avec ou sans pièces jointes, il est
peut-être préférable de supprimer les
plus anciens pour faire de la place
(Reportez-vous au Guide d'utilisation de
l'application VersaMail sur le CD
d'installation du logiciel Palm.)
•
Photos et vidéos : les images de
grande taille occupent beaucoup de
mémoire. Transférez les images sur une
carte d'extension ou synchronisez-les
sur votre ordinateur, puis supprimez-les
de votre Centro (voir Affichage de
photos et de vidéos sur votre
ordinateur).
•
Musique : souvent, les fichiers
musicaux consomment beaucoup de
mémoire. Transférez les fichiers
musicaux sur une carte d'extension ou
supprimez les plus gros de votre
Centro.
•
Messagerie : le contenu multimédia
peut également consommer beaucoup
de mémoire. Transférez le contenu
multimédia sur une carte d'extension ou
supprimez les plus gros fichiers de votre
Centro (voir Suppression de messages).
•
Internet : si le cache que vous avez
défini pour le navigateur Web est
important, il peut être utile d'utiliser les
paramètres de gestion de mémoire
avancés du navigateur Web pour effacer
toutes les pages récentes (voir
Personnalisation des paramètres de
votre navigateur Web.).
•
Applications tierces : vous pouvez
supprimer les applications les moins
utilisées (voir Désinstallation
d'applications) ou les transférer sur une
carte d'extension (voir Copie
d'applications entre une carte
d'extension et votre Centro).
COMMENT LIBÉRER DE L'ESPACE SUR VOTRE CENTRO
12
CHAPITRE
QUESTIONS FRÉQUENTES
291
CHAPITRE
12
QUESTIONS FRÉQUENTES
Applications tierces
Il arrive parfois que des applications tierces
entraînent des conflits sur votre Centro.
Par exemple, les applications tierces qui
n'ont pas été écrites en vue d'une
utilisation avec le clavier et le Navigateur
multidirectionnel du Centro peuvent
entraîner des comportements inhabituels
ou des erreurs lors de l'utilisation du clavier
ou du Navigateur multidirectionnel dans
ces applications. Les applications tierces
qui modifient les fonctionnalités sans fil
peuvent nécessiter des opérations de
dépannage supplémentaires.
Si vous avez récemment installé une
application et que votre appareil semble
être bloqué, essayez l'une des opérations
suivantes :
1 Effectuez une réinitialisation logicielle
(voir Réinitialisation logicielle).
2 Si le problème persiste, effectuez une
réinitialisation du système (voir
Réinitialisation système).
3 Supprimez la dernière application que
vous avez installée sur votre Centro (voir
Désinstallation d'applications).
292
APPLICATIONS TIERCES
4 Si le problème persiste, réinitialisez une
nouvelle fois le système.
5 Si possible, synchronisez votre Centro
avec votre ordinateur pour sauvegarder
vos données les plus récentes.
6 Si vous ne pouvez effectuer les étapes
susmentionnées ou que le problème
persiste, localisez votre dossier de
sauvegarde sur l'ordinateur et
renommez-le (p. ex. BackupOld).
Windows : C:\Program
Files\Palm\<nom de l'appareil>.
Mac : <disque dur Mac> :
Applications : Palm : Utilisateurs :
<nom de l'appareil>
REMARQUE Vous ne trouvez pas de
dossier Palm dans Program Files ?
Recherchez un dossier palmOne ou
Handspring à la place. Pour plus
d'informations, consultez le Je ne trouve
pas mon dossier utilisateur.
7 Effectuez une réinitialisation matérielle
(voir Réinitialisation matérielle).
8 Synchronisez pour restaurer vos
données dans Calendrier, Contacts,
Tâches, Mémos et Photos et vidéos.
9 Si le problème est résolu, commencez
par réinstaller vos applications tierces
une à la fois en double-cliquant sur un
seul fichier dans le sous-dossier de
sauvegarde d'origine que vous avez
renommé, puis synchronisez après
chaque application que vous installez.
10 Si le problème se reproduit, supprimez
la dernière application que vous avez
installée et signalez le problème à son
développeur.
Je n'arrive pas à quitter un jeu ou une
application tierce
Appuyez sur Option
+
Applications
pour revenir à la vue
Applications.
Assistance supplémentaire
Contactez l'auteur ou le revendeur de votre
logiciel tiers pour bénéficier d'une
assistance supplémentaire.
erreur système, il se réinitialise
automatiquement et reprend un
fonctionnement normal. Lorsque cela est
possible, il rallume le téléphone s'il était
allumé avant que l'erreur survienne.
12
CHAPITRE
QUESTIONS FRÉQUENTES
Il arrive parfois que vous souhaitiez en
savoir plus sur une erreur. Votre Centro
utilise une interface spéciale pour afficher
les messages d'erreur plus en détail.
1 Appuyez sur Téléphone
.
2 Tapez #*377, puis appuyez sur
Envoyer .
3 Lisez les informations détaillées sur les
conditions qui ont entraîné la dernière
réinitialisation automatique.
4 Sélectionnez Oui.
REMARQUE Les développeurs tiers
créent leurs propres messages d'erreur.
Si vous ne comprenez pas un message
d'erreur, contactez le développeur de
l'application concernée pour obtenir de
l'aide.
Messages d'erreur
Votre Centro est conçu pour réduire au
minimum toute interruption en cas d'erreur
système. Si votre Centro détecte une
MESSAGES D'ERREUR
293
QUESTIONS FRÉQUENTES
CHAPITRE
12
294
MESSAGES D'ERREUR
Termes
Alt
Touche du clavier. Entrez une lettre sur le
clavier, puis appuyez sur Alt
pour
accéder à des variantes, telles que des
caractères internationaux et symboles.
Boîte de dialogue
Ensemble d'options et de boutons de
commande encadrés vous permettant de
réaliser une tâche spécifique.
Carte SIM (Subscriber Identity Module)
Carte à puce, introduite dans votre Centro,
qui contient les informations sur votre
compte (par exemple, votre numéro de
téléphone et les services pour lesquels
vous avez souscrit à un abonnement).
Vous pouvez également y transférer les
entrées de votre annuaire et vos SMS.
CSD (données à commutation de circuits)
Délai d'inactivité avant arrêt automatique
Période d'inactivité au bout de laquelle
l'écran de votre Centro s'éteint.
Ce paramètre n'a aucun effet sur les
fonctions sans fil de votre Centro.
Diapositive
Collection de texte, photos, vidéos et sons
regroupés ensemble au sein d'un message
multimédia créé dans l'application
Messagerie. Au fil de la lecture, tous les
éléments qui figurent dans la diapositive
donnée apparaissent sur le même écran.
Si le message multimédia contient
plusieurs diapositives, chacune d'elles est
visualisable à part lors de la lecture.
Dossier utilisateur
Dossier sur votre ordinateur où figurent les
informations que vous saisissez dans le
logiciel Palm Desktop et celles que vous
saisissez sur votre Centro et que vous
synchronisez avec le logiciel Palm Desktop.
Connexion Internet commutée. Vous payez
non pas en fonction du volume de données
échangées, mais en fonction du temps de
connexion, à la différence du service GPRS.
TERMES
295
EDGE (Enhanced Data rates for GSM
Evolution)
Version évoluée du système GPRS qui
multiplie par trois la vitesse de transfert
des informations par rapport aux
connexions GPRS standard. (Supplément
possible.)
Favori
Bouton permettant un accès rapide à un
numéro de téléphone (bouton de
numérotation abrégée) ou à une application
fréquemment utilisée (par exemple le Web
ou Messagerie). Vous pouvez définir un
nombre illimité de boutons favoris dans
l'application Téléphone.
HotSync®
Technologie qui permet la synchronisation
entre votre Centro et votre ordinateur
d'une simple pression sur une touche.
Infrarouge (IR)
Mode de transmission des informations
par des ondes lumineuses (appelé diffusion
par IR). Le port IR de votre Centro permet
d'échanger des informations avec d'autres
appareils IR situés à proximité.
Installation rapide Palm™
Composant sur votre ordinateur Windows
qui permet d'installer des applications Palm
OS et d'autres informations sur votre
Centro.
GPRS (General Packet Radio Service)
Technologie de connectivité Internet
mobile qui permet des connexions de
données persistantes. (Supplément
possible.)
HotSync Manager
Application logicielle qui assure la gestion
de la synchronisation entre votre Centro et
votre ordinateur.
296
TERMES
Lithium Ion (Li-Ion)
Technologie de batterie rechargeable
utilisée dans le Centro.
Logiciel Palm® Desktop
Application logicielle PIM qui aide à gérer
vos données personnelles et à les
maintenir parfaitement synchronisées avec
votre Centro.
MMS
Partenariat
Forme évoluée de messagerie qui permet
l'échange quasi instantané de messages
contenant des photos, vidéos, animations,
sons et sonneries.
Deux appareils Bluetooth (par exemple,
votre Centro et un appareil « mains
libres ») pouvant se connecter du fait de la
même clé d'authentification sur les deux.
Une fois que vous avez formé un
partenariat avec un appareil, la saisie d'une
clé d'authentification n'est plus requise
pour vous reconnecter avec ce dernier.
Les termes de « pairage », d'« appairage »,
d'« appareil autorisé » ou de « paire
autorisée » sont également utilisés sur
certains appareils pour désigner cette
forme de connexion.
Nom appareil
Nom associé à votre Centro et aux
informations dans votre logiciel de bureau.
Le nom de l'appareil (parfois appelé Nom
d'utilisateur) distingue votre Centro de tous
les autres appareils Palm OS®. Lorsque
vous synchronisez votre Centro pour la
première fois, un message vous invite à lui
attribuer un nom d'appareil. Ce nom
apparaît dans la liste Utilisateur dans le
logiciel Palm Desktop. Chaque appareil
Palm OS synchronisé avec le même
ordinateur doit avoir un nom d'appareil
unique.
Palm® OS par ACCESS
Le système d'exploitation de votre Centro.
Palm OS est réputé pour sa simplicité
d'utilisation et pour le grand nombre
d'applications tierces qu'il permet
d'installer sur votre Centro.
PIM (gestionnaire d'informations
personnelles)
Type de logiciel qui inclut des applications
telles que le logiciel Palm Desktop,
Microsoft Outlook, Lotus Notes et ACT!.
Ils permettent de stocker contacts,
calendriers, tâches et mémos.
PIN (Personal Identification Number)
Mot de passe à quatre chiffres attribué à
votre carte SIM par votre opérateur
téléphonique. L'activation du code PIN
verrouille votre compte sans fil. Voir aussi
PUK.
TERMES
297
PIN2 (personal identification number 2)
Streaming ou Diffusion en flux
Code qui assure la protection de certains
paramètres réseau, par exemple
l'interdiction d'appel ou la numérotation
directe.
Technologie qui permet la diffusion d'un
contenu multimédia (par exemple, une
vidéo ou un programme audio) directement
depuis Internet sur votre Centro sans
téléchargement nécessaire sur votre
Centro.
PUK (PIN unlock key)
Mot de passe spécial étendu de
verrouillage attribué à votre carte SIM.
Si vous vous trompez de code PIN plus de
trois fois de suite, votre carte SIM se
bloque et vous devez alors appeler votre
opérateur téléphonique pour obtenir le
PUK.
SMS
Service d'échange quasi instantané de
petits messages. Les messages texte sont
normalement envoyés vers un numéro de
téléphone portable plutôt que vers une
adresse e-mail (bien que cela soit
également possible). Ces messages
peuvent habituellement inclure jusqu'à
160 caractères ; s'ils font plus, ils sont
automatiquement divisés en plusieurs
messages. Vous pouvez envoyer et
recevoir des SMS pendant une
conversation téléphonique.
298
TERMES
Technologie sans fil Bluetooth®
Technologie permettant une connexion
sans fil entre des appareils (le Centro,
par exemple), des téléphones mobiles et
des ordinateurs pour un échange
d'informations sur de courtes distances.
Pour plus d'informations, consultez le site
www.bluetooth.com.
Téléphone
Application sur votre Centro qui permet de
passer ou de recevoir des appels.
Touche de raccourci
Lettre sur laquelle vous pouvez appuyer et
maintenir enfoncée afin d'activer une
application favorite. Par exemple, vous
pouvez créer un bouton abrégé pour
joindre rapidement votre mère et entrer la
lettre M pour « Maman » comme
raccourci. Ensuite, lorsque vous voulez
l'appeler, appuyez sur M en maintenant la
touche enfoncée. Votre Centro compose le
numéro.
Touche Option
Touche du clavier qui permet l'accès à la
deuxième fonction indiquée au-dessus de
la lettre sur chaque touche.
Transmission IR
Processus consistant à envoyer ou à
recevoir une entrée ou une application via
le port infrarouge (IR) de votre Centro.
Vue Applications
Écran sur votre appareil intelligent
Palm® Centro™ d'où vous pouvez lancer
toutes les applications.
TERMES
299
300
TERMES
Informations
importantes relatives
à la réglementation
et à la sécurité
Entretien/Modifications non autorisées de l'antenne
Avis de la FCC
Pour respecter les consignes de sécurité en matière d'exposition aux
ondes radio de la FCC, les utilisateurs DOIVENT utiliser l'un des types
suivants d'accessoires portatifs.
Cet équipement a été testé et jugé conforme aux limites de Classe B
pour les appareils numériques en vertu de la section 15 de la
réglementation de la FCC. Ces limites sont établies pour apporter
une protection raisonnable contre les interférences nuisibles en
milieu résidentiel. Cet équipement génère, utilise et peut diffuser des
ondes radio et, s'il n'est pas installé et utilisé selon les instructions,
pourrait provoquer des interférences nuisibles dans les
communications radio. Cependant, il n'est pas possible de garantir
l'absence d'interférences sur une installation spécifique. Si cet
équipement provoque des interférences nuisibles à la réception radio
ou télé, ce qui peut se vérifier en allumant et en éteignant l'appareil,
l'utilisateur peut tenter d'y remédier de l'une des façons suivantes :
•
Réorienter ou déplacer l'antenne réceptrice ;
•
Augmenter la distance qui sépare l'équipement du poste
récepteur ;
•
Raccorder l'équipement à une prise secteur se trouvant sur un
circuit différent de celui utilisé par le récepteur.
•
Consulter le revendeur ou demander l'aide d'un technicien radio/
TV expérimenté.
Utilisez uniquement l'antenne intégrale fournie. Une modification non
autorisée de l'antenne ainsi que toute adjonction risquent
d'endommager l'appareil et de vous mettre en infraction avec les
réglementations de la FCC. Tout changement ou modification qui n'a
pas été expressément approuvé par le responsable de la conformité
pourrait annuler l'autorité de l'utilisateur en ce qui concerne
l'utilisation de l'équipement.
Règlements FCC de sécurité en matière d'exposition
aux ondes radio
1
Un accessoire portatif de la marque Palm® conçu pour une
utilisation avec ce produit qui a été testé et jugé conforme aux
règles de sécurité relatives à l'exposition aux ondes radio.
2
Un accessoire DÉPOURVU de toute PIÈCE MÉTALLIQUE
(bouton-pression, fermoir, etc.) et permettant de garder l'appareil
à AU MOINS 1,5 cm du corps de l'utilisateur.
N'UTILISEZ PAS l'appareil lorsqu'il est en contact direct avec votre
corps (par exemple posé sur vos genoux ou glissé dans une poche de
poitrine). Les limites admissibles d'exposition aux ondes radio
risqueraient alors d'être dépassées. Consultez le site www.fcc.gov/
oet/rfsafety/ pour plus de détails sur les mesures de sécurité en
matière d'ondes radio.
Pour connaître les valeurs SAR (taux d'absorption spécifique)
maximum rapportées (FCC) de l'appareil intelligent Palm® Centro™,
rendez-vous sur le site www.palm.com/10120.
Cet équipement est conforme à la section 15 de la réglementation de
la FCC. Son utilisation est soumise aux deux conditions suivantes :
1
Cet appareil ne doit pas produire d'interférences nuisibles, et
2
Cet appareil doit pouvoir supporter toute interférence reçue,
même si ces interférences perturbent son fonctionnement.
INFORMATIONS IMPORTANTES RELATIVES À LA RÉGLEMENTATION ET À LA SÉCURITÉ
301
Déclaration de conformité
Cet appareil respecte les directives établies par la FCC en matière
d'émission de radiofréquences et est certifié par la FCC sous la
référence
Numéro d'identification FCC : O8F-728.
Numéro d'identification Industry Canada : 3905A-728
Pour plus d'informations sur les valeurs SAR de l'appareil,
rendez-vous sur le site Web FCC à l'adresse :
https://gullfoss2.fcc.gov/prod/oet/cf/eas/reports/GenericSearch.cfm.
Cette marque d'identification figure en permanence sur l'étiquette de
l'appareil.
La documentation technique concernant l'équipement ci-dessus est
conservée chez :
Palm Inc.
950 W Maude Avenue
Sunnyvale, CA. 94085
États-Unis
Personne responsable de cette déclaration :
Déclaration de conformité
Nous, Palm Inc., déclarons sous notre responsabilité exclusive que le
produit :
Nom du modèle :
Centro
Description :
Téléphone PDA
est conforme aux normes suivantes et/ou autre document normatif :
•
ETSI EN 301 511
Bluetooth® Qualification Program
•
ETSI EN 301 908-1
•
ETSI EN 301 908-2
Les informations relatives à cette affiliation sont disponibles à
l'adresse suivante :
https://programs.bluetooth.org/tpg/listings.cfm
•
ETSI EN 300 328
•
ETSI EN 301 489-1/-7/-17/-24
•
EN60950-1
•
EN 50360
Nous déclarons que le produit sus-nommé est en conformité avec
toutes les exigences essentielles de la directive RTTE 1999/5/EC.
La procédure d'évaluation de conformité à laquelle il est fait
référence dans l'Article 10 et détaillée dans l'Annexe IV de la directive
1999/5/EC a été associée aux Articles :
•
R&TTE Article 3.1 (a) Santé et sécurité
•
R&TTE Article 3.1 (b) Compatibilité électromagnétique
•
R&TTE Article 3.2 Utilisation du spectre de fréquences
Marque d'identification : 0984 (organisme notifié) CE.
302
David Woo, Ingénieur de conformité principal
Sunnyvale/31 août 2006
Bluetooth® QD ID: B013349
Électricité statique, décharges électrostatiques et
votre appareil Palm®
Les décharges électrostatiques (ESD) peuvent endommager des
équipements électroniques si elles se libèrent sur le dispositif. Vous
devez par conséquent prendre les mesures appropriées pour éviter
que ce type d'incident ne se produise.
Description des décharges électrostatiques (ESD) L'électricité
statique est une charge électrique provoquée par l'accumulation
d'électrons en excès sur la surface d'un matériau. Pour la plupart des
utilisateurs, l'électricité statique et les ESD ne sont rien de plus que
de petits ennuis. Par exemple, après avoir foulé un tapis en y frottant
vos pieds et avoir ainsi accumulé des électrons sur votre corps, vous
pouvez recevoir un choc électrique - la décharge - au moment où vous
touchez une poignée de porte métallique. Ce petit choc vous libère
de l'électricité statique accumulée.
INFORMATIONS IMPORTANTES RELATIVES À LA RÉGLEMENTATION ET À LA SÉCURITÉ
Équipements pouvant faire l'objet d'ESD Même une décharge
ESD de faible intensité peut endommager des circuits. C'est
pourquoi, si vous travaillez avec des équipement électroniques,
vous devez prendre les précautions adéquates pour les protéger,
notamment votre appareil Palm®, des décharges électrostatiques.
Bien que Palm ait intégré des protections contre les ESD dans ses
produits, ces décharges existent malheureusement et, si elles ne
sont pas neutralisées, elles peuvent atteindre des niveaux qui
risquent d'endommager vos équipements. Tout appareil électronique
muni d'un point d'entrée externe pour le branchement de câbles,
de stations d'accueil, etc. peut faire l'objet de l'entrée d'ESD.
Les appareils que vous portez sur vous, comme par exemple votre
appareil Palm, subissent les ESD d'une manière particulière car toute
électricité statique qui a pu s'accumuler sur votre corps est
automatiquement transmise à l'appareil. Dès lors, si l'appareil est
relié à un autre appareil, par exemple une station d'accueil,
une décharge peut se produire.
Précautions à prendre contre les décharges électrostatiques
Veillez à bien libérer toute électricité statique accumulée provenant
de vous-même ou de vos appareils électroniques avant de toucher un
appareil électronique ou de brancher un appareil sur un autre.
Palm vous recommande de prendre ces précautions avant de
brancher votre appareil sur votre ordinateur, de le placer dans son
support ou de le brancher sur un autre appareil. Cette opération peut
être menée à bien de plusieurs manières, notamment comme suit :
•
Reliez-vous à la terre lorsque vous tenez votre appareil mobile en
touchant simultanément une surface métallique reliée à la terre.
Par exemple, si votre ordinateur est équipé d'un boîtier
métallique et est branché sur une prise électrique classique à
trois broches, le fait de toucher le boîtier permet de libérer les
ESD de votre corps.
•
Augmentez l'humidité relative de votre environnement.
•
Équipez-vous d'articles de prévention spéciaux contre les ESD,
comme par exemple des tapis de mise à la terre.
Conditions qui favorisent les décharges électrostatiques
Parmi les conditions qui peuvent favoriser l'accumulation d'électricité
statique dans l'environnement, on peut citer ce qui suit :
•
Humidité relative trop faible.
•
Type de matériau. (Le type de matériau accumulant l'électricité
statique. Les fibres synthétiques, par exemple, sont plus
susceptibles d'accumuler de l'électricité statique que les fibres
naturelles comme le coton).
•
La rapidité avec laquelle vous touchez, branchez et débranchez
des appareils électroniques.
Vous devez toujours prendre les précautions appropriées pour libérer
l'électricité statique. De plus, si vous vous trouvez dans un
environnement où vous notez la présence de décharges
électrostatiques, vous pouvez décider de prendre des précautions
particulières pour protéger vos équipements électroniques contre les
ESD.
Informations traitant de la sécurité de la batterie
•
Ne pas désassembler ni ouvrir, écraser, tordre ou déformer,
percer ou broyer.
•
Ne pas modifier ou réusiner, toute tentative d'insertion de corps
étrangers dans la batterie, immersion ou exposition à l'eau ou à
d'autres liquides, est susceptible d'entraîner un incendie, une
explosion ou autre risque.
•
N'utiliser la batterie que pour le système pour lequel elle est
spécifiée.
•
N'utiliser la batterie qu'avec un système de charge homologué
pour le système conformément à cette norme. L'utilisation d'une
batterie ou d'un système de charge non homologué peut
présenter un risque d'incendie, d'explosion, de fuite ou autre.
•
Ne pas court-circuiter une batterie ou permettre à des objets
conducteurs métalliques d'entrer en contact avec les bornes de
la batterie.
INFORMATIONS IMPORTANTES RELATIVES À LA RÉGLEMENTATION ET À LA SÉCURITÉ
303
•
Ne remplacer la batterie que par une autre batterie homologuée
pour le système, conformément à la norme IEEE-Std-1725-200x.
L'utilisation d'une batterie ou d'un système de charge non
homologué peut présenter un risque d'incendie, d'explosion,
de fuite ou autre.
•
Débarrassez-vous sans délai des batteries usagées conformément
aux réglementations locales en vigueur.
•
L'utilisation des batteries par des enfants doit se faire sous la
supervision d'un adulte.
•
Éviter de laisser tomber le téléphone ou la batterie. Si le téléphone
ou la batterie tombe, en particulier sur une surface dure, et que
vous pensez que l'équipement est endommagé, ramenez-le à un
centre de service pour inspection.
•
Une utilisation incorrecte de la batterie peut entraîner un incendie,
une explosion ou autre risque.
Précautions contre la perte auditive Protégez votre ouïe. À pleine
puissance, l'écoute prolongée de cet appareil peut endommager vos
facultés auditives.
À pleine puissance, l'écoute prolongée du baladeur peut endommager
l'oreille de l'utilisateur. Consultez notre site web www.palm.com/fr
pour plus d'informations.
Votre smartphone comprend un journal d'utilisation qui enregistre tous
les lancements d'applications et les réinitialisations ou plantages de
l'appareil. Une réinitialisation matérielle ne permet pas d'effacer le
journal d'utilisation. À des fins de diagnostic, nous pouvons être
amené à accéder au journal d'utilisation des produits retournés à Palm.
Mise au rebut Veuillez recycler de façon adéquate. Pour des
instructions sur les procédures de recyclage et de mise au rebut
appropriées, visitez le site Web : www.palm.com/environment.
304
INFORMATIONS IMPORTANTES RELATIVES À LA RÉGLEMENTATION ET À LA SÉCURITÉ
Spécifications
Radio
Caractéristiques du
téléphone
•
Téléphone GSM 850/900/1800/1900 quadri-bande
•
GPRS classe 10, classe B
•
EDGE jusqu'à 59 kbits/s par intervalle de temps
•
Prise en charge de CSD (données à commutation de
circuits)
•
Haut-parleur
•
Prise casque mains libres (connecteur 2,5 mm, 4 voies)
•
Option de désactivation du microphone (muet)
•
Compatible TTY/TDD
•
Conférence à 3
Technologie du
processeur
Processeur Intel PXA270 Bulverde, 312 MHz
Extension
Emplacement pour carte MicroSD
Batterie
•
11850 mAH, lithium ion rechargeable
•
Amovible et remplaçable
®
Version Palm OS
Palm OS 5.4.9
SPÉCIFICATIONS
305
Appareil photo
1,3 mégapixel
•
Résolution de capture d'images fixes (1280 x 1024)
•
Zoom numérique 2x
•
Résolution de capture vidéo (352 x 288)
•
Réglage automatique de l'intensité lumineuse
Taille
107,2 mm x 53,65 mm x 18,6 mm
Poids
116,8 grammes
Connectivité
•
IR
•
Technologie sans fil Bluetooth® (compatible 1.2)
•
Écran LCD tactile (avec stylet)
•
65 536 couleurs (couleurs 16 bits)
•
Luminosité réglable par l'utilisateur
•
Résolution 320 x 320
•
Clavier AZERTY intégré avec Navigateur multidirectionnel
•
Rétro-éclairage pour utilisation dans la pénombre
Affichage
Clavier
306
•
SPÉCIFICATIONS
Logiciels inclus
•
•
Plage de températures
de fonctionnement et
de stockage
Photos et vidéos
(comprend l'appareil
photo et le caméscope)
•
Google Maps
•
Numérotation vocale
•
Mémo vocal
•
Documents To Go
Professional®
•
Messagerie (texte et
multimédia)
•
Calculatrice (modes
standard et avancé)
•
Navigateur Web Blazer®
(Internet)
•
Horloge
•
Mon Centro
•
Logiciel Palm® Desktop et
HotSync® Manager
•
Visite guidée
•
Configuration système
Téléphone (y compris les
favoris et le clavier)
Pocket Tunes™
•
VersaMail® (e-mail)
•
Contacts
•
Calendrier
•
Mémos
•
Tâche
•
Adresses SIM
•
Services SIM
•
Windows 2000, XP ou Vista avec port USB
•
Mac OS 10.2 –10.3 avec port USB
•
Les versions plus récentes peuvent également être prises
en charge
•
0°C à 40°C
•
Humidité relative (HR) de 5 % à 90 %
SPÉCIFICATIONS
307
308
SPÉCIFICATIONS
Index
SYMBOLES
! dans la liste des tâches 196
A
accès
applications 49
boutons de commande 41
documentation 12
e-mails 101, 257
Horloge universelle 193
menus d'application 41
navigateur Web 49, 140
support en ligne Palm 12
Visite guidée 12
accès réseau à distance 97,
150–153, 289
accessoires 18
accusés (messagerie) 132
activation des touches du
clavier 44
actualisation des pages Web
141, 287
adaptateurs audio 84
adaptateurs Bluetooth 150,
151
adaptateurs stéréo 84, 172
adresses
ajout de destinataires 82,
123
envoi de messages 105,
108, 124, 126, 128
mise en surbrillance 40
obtenir des cartes 76–77
recherche 122
saisie adresses Web 140
sélection 40, 139
synchronisation 276
visualisation du site Web
146, 147
adresses Web 140, 141,
146, 147
affichage
adresses Web 147
alertes 210
applications 49, 50, 244
boutons favoris 59
calendrier personnel 183
catégories d'événements
190
clips vidéo 166, 167, 172
date et heure actuelles
192
détails d'une application
217
diaporamas 168
échéances 196, 198
éléments dans les listes
de sélection 42
entrées personnelles 252,
253
espace disponible 30
état du téléphone 95
événements 92, 189, 190
informations de connexion
140, 152
infos de contact 58, 60, 75
intensité du signal 96
menus d'application 41
messages d'erreur 293
messages e-mail 111,
112, 183, 189
messages multimédia
128, 129
pages Web 139, 141
photos 166, 172
pièces jointes 112, 201
signets 143
tâches 183, 189, 196, 198
temps d'enregistrement
vidéo 163
afficher les signets 143
aide 12, 259, 293
aimant 19
ajout
INDEX
309
accessoires 18
boutons favoris 80–82
contacts 73
de photos ou de vidéos à
des albums 170
émoticônes 124
entrées personnelles 251
événements 184, 186
fond d'écran 171
légendes aux photos 162,
163, 170
listes de diffusion 178
mots de passe 250, 252
numéros d'appelant 77,
78
partenariats 86, 150
phrases QuickText 124
signatures 119
signets 142
tâches 194, 195
villes à l'Horloge
universelle 193
alarme de voyage 194
alarme silencieuse 89, 90,
191, 239
alarmes
ajout au calendrier 185,
191
ajout de tâche 195, 198
310
INDEX
enregistrement des
tonalités 192
sélection de tonalités 191,
198
alarmes répétées 191
albums photo 110, 161, 166,
170
albums vidéo 163, 166, 170
albums. Voir albums photo;
albums vidéo
alertes
Voir aussi alarmes
affichage 96, 210
effacement 210
masquage de texte 132
réception 63
répondre 128, 270
téléchargement des
messages 117, 120,
128
alertes de couverture 91
alertes en cours 128, 270
alertes silencieuses 134
alignement de l'écran 242
annuaire 75, 79, 80
annulation des sélections de
menu 42
antenne 301
appairages. Voir partenariats
appareil
fonctions décrites 9
obtenir de l'aide 12
appareil de protection 246–
254
appareil intelligent Centro
connexion à des PC 33
appareil photo 161, 289, 306
appareil photo intégré. Voir
appareil photo
appareil photo numérique
SXGA. Voir appareil photo
appareils. Voir aussiappareils
Bluetooth; kits mains
libres; appareil intelligent
Centro
appareils Bluetooth
activation 87, 219
basculer entre 88
connexion 84, 153–157,
227
dépannage 282, 283, 289
désactivation 87, 219
envoi 218, 219
options de visibilité 155,
156, 219, 227
portée optimale 84
réception d'appels 65, 87,
281
réception d'informations
219
saisie de clés
d'authentification 155,
157
synchronisation 227, 228,
272
appareils mains libres
ajout 83, 87
personnalisation 88
recherche de compatibilité
84
appareils mains-libres
connexion 84–88, 153
appareils Palm OS 29, 274,
275
appareils photo numériques
166
Voir aussi appareil photo
appareils TTY/TDD 94
appels
mode silence 66
appels 112 248
appels d'urgence 248
appels en cours
ajout d'un second 68
appels en cours. Voir appels
téléphoniques
appels téléphoniques
Voir aussi téléphone;
numéros de téléphone
affichage des détails 64
basculer entre 70
conduite 83
désactivation de l'écran
248
écouter de la musique 62
envoi vers la messagerie
vocale 62
limitation 249
mettre en attente 65, 69
passer 56–61, 65, 68, 93
réacheminement 71–72
réception 61, 69
appels. Voir appels
téléphoniques
application Bluetooth 85
application Calculatrice 210–
212
application Calendrier
configuration de la vue par
défaut 189
modification des polices
240
modification des vues 183
ouverture 49, 92
présentation 183
application Contacts 73, 78,
240
application de messagerie
tri des options 130
application de messagerie.
Voir application VersaMail
application de
reconnaissance vocale 58
application Documents
Voir aussi Documents To
Go
application Fichiers 232
application Images et vidéos
166
application Média 172
application Mémo vocal 199,
204–205
application Mémos
modification des polices
240
ouverture 49, 203
présentation 199
application Messagerie
modification des polices
240
ouverture 49
personnalisation 132
présentation 123
INDEX
311
visualisation des contacts
73
application Tâches 194, 240
application Téléphone
affichage des événements
191
définie 298
icônes d'état 95–98
ouverture 49, 55
personnalisation 88–95
présentation 51
sélection de fond d'écran
171
application VersaMail
configuration 104, 105,
120
démarrage 102
envoi d'e-mails 101, 109,
112
modification des comptes
115
ouverture 104
personnalisation 115–119
applications 139
Voir aussi application
intégrée spécifique;
applications tierces
accès aux menus 41
affichage 49, 50, 244
312
INDEX
affichage d'informations
12
copie 233
définition de boutons 82,
244
dépannage 261
écouter de la musique 177
envoi via des appareils
Bluetooth 219
exécution sur des cartes
d'extension 290
fermeture 48, 293
installation 212–215, 261
mise à jour des
informations 34
mise à niveau 31
mise en surbrillance 49,
50
modification des
applications par défaut
245
navigation 37
obtention d'aide 215
ouverture 48, 49, 50, 232
passer des appels
téléphoniques 67
personnalisation 243–246
recherche 209
sélection 49
suppression 30, 215, 216
synchronisation 35, 224
téléchargement 144, 214
transfert vers l'appareil 29
transmission IR 222
visualisation
d'informations 217
applications de messagerie
73, 101, 245, 287
icônes d'état 135
applications incompatibles
233, 261
applications intégrées 12,
215, 307
Voir aussi applications;
application spécifique
applications préinstallées 12,
215, 307
Voir aussi applications;
application spécifique
applications principales 244
applications secondaires 244
applications tierces
ajout de numéros
d'appelant 77
ajout de sécurité 253
clients VPN 257
compatibilité 29, 32
dépannage 292–293
déplacement 30
désinstallation 215, 265
installation 261, 291
Navigateur
multidirectionnel 39
obtenir de l'aide 215
précautions 261
recherche 209
réinitialisations matérielles
265
réinstallation 262, 263,
266
sauvegarde des
informations 29, 266
suppression 30, 291
suppression manuelle 216
synchronisation 32
transmission IR 223
arrière-plans 92, 189
arrière-plans colorés 40
assistance en ligne (Palm) 12
assistance en ligne de Palm
12
attribution d'un nom
appareil 31, 271
attribution de nom
catégories 243
attribution de noms
albums photo 161
listes de diffusion 178
audio. Voir musique; sons;
mémos vocaux
B
barre coulissante de
luminosité 256
barre d'espacement 44
barres d'outils 146, 168
barres temporelles 190
bases de données 209
batterie
affichage de l'état 23, 24,
98
charge 22–24
conservation 24, 256
insertion 21, 267–268
mise au rebut 268
précautions à prendre 21
remplacement 25, 267
retrait 267
batterie rechargeable. Voir
aussi batterie
blocage (appareil) 265
blocages 265
boîte d'envoi 109, 135
boîte de dialogue Ajouter
nouveau numéro 67
boîte de dialogue Alerte 63,
128, 209
boîte de dialogue Augmenter
volume sonnerie 89
boîte de dialogue Chercher
209
boîte de dialogue Composer
le numéro 60
boîte de dialogue
Configuration des
appareils 85, 150, 154,
228
boîte de dialogue Copier des
éléments 169
boîte de dialogue Détails de
l'événement 185, 187,
188
boîte de dialogue Détails de
la tâche 195
boîte de dialogue Entrants
117
boîte de dialogue Modifier la
liste de diffusion 178
boîte de dialogue Modifier la
liste de signets 144
boîte de dialogue Modifier la
ville 255
boîte de dialogue Modifier le
contact 74
INDEX
313
boîte de dialogue Nouveau
signet 142
boîte de dialogue Nouveaux
favoris 81, 82
boîte de dialogue Paramètres
du compte 107
boîte de dialogue
Préférences d'appel 71,
72
boîte de dialogue
Sélectionner police 241
boîte de dialogue Signal
d'appel 69
boîte de dialogue Statut de la
transmission IR 222
boîte de dialogue Total des
appels 73
boîte de dialogue Verrouiller
250
boîte de réception 111, 113,
135
boîtes de dialogue 12, 41,
295
bouton Ajouter appel 69
bouton Ajouter une chanson
178
bouton Applications 48, 50
bouton Att. 65
bouton Basculer 69
314
INDEX
bouton Calc 210
bouton Calendrier 48, 49,
183
bouton Centre 17
bouton Chanson précédente
177
bouton Chanson suivante
176
bouton Chiffres
supplémentaires 66
bouton Choisir une chanson
177
bouton Clavier 65
bouton Composer 60
bouton Con (calculatrice) 212
bouton Conférence 70
bouton Configuration des
appareils 228
bouton Configuration
HotSync 228
bouton Configuration mains
libres 85
bouton Copier 169, 234
bouton de synchronisation
35, 175
bouton Documents 202
bouton du casque 62, 65
bouton Effacer cookies 149
bouton Effacer la mémoire
cache 149
bouton Enregistrements 217
bouton Enregistrer la liste
178
bouton Envoyer 17
bouton Extraire l'appel 71
bouton Haut-parleur 65
bouton Info carte 234
bouton latéral 17, 244
bouton Lecture 176
bouton Marche/Arrêt 53, 54
bouton Mémos 203
bouton Messagerie 17, 48,
49
bouton Note 75
bouton Pause 177
bouton Périphériques
autorisés 154
bouton Préfs 254
bouton Rcl (calculatrice) 212
bouton Réinitialiser les
compteurs 73
bouton Rétro-éclairage 240
bouton Sécurité 250, 252
bouton Silence 66
bouton Sons 239
bouton Sto (calculatrice) 212
bouton Tâches 194
bouton Téléphone 48, 49,
62, 67
bouton Volume 27, 91
boutons
Voir aussi boutons favoris
accès aux commandes 41
désactivation 66, 248
navigation 39, 41
navigation Web 141
numérotation rapide 59,
81–82
ouverture d'applications
48
personnalisation 244
restauration des valeurs
par défaut 245
boutons d'alerte 128
boutons de commande 41
boutons de l'appareil photo
162
boutons de numérotation
abrégée 59, 81–82
boutons de raccourci 244
boutons de raccourcis 48–49
boutons du navigateur Web
141
boutons favoris 59, 80–83,
296
boutons principaux 244
C
câble de synchronisation 35
câble du chargeur 23
cache 149, 291
calcul de l'espace sur
l'appareil 30
calculatrice 46, 210
calculatrice financière 210
calculatrice scientifique 210
calendrier
accès 183
ajout d'alarmes 185, 191
ajout d'événements 184,
186, 187
enregistrement 130
événements par couleurs
188
personnalisation 189–191
suppression
d'événements 189
visualisation des éléments
92, 189
caractères accentués 46, 47
caractères hexadécimaux
212
caractères internationaux.
Voir caractères
secondaires
caractères majuscules 45
caractères non valides 125
caractères secondaires 46,
47
caractères spéciaux 45, 47,
125
carnets d'adresses Exchange
276
carte (Horloge universelle)
193
cartes 76–77
cartes à puce 295
cartes d'extension
accès aux éléments 233
affichage d'informations
sur 234
affichage des albums
photo ou vidéo 166
attribution d'un nouveau
nom 234
copie 169, 233
dépannage 234
envoi de pièces jointes
113
formatage 234, 235
gestion des fichiers 232
insertion 231
installation d'applications
215
INDEX
315
ouverture d'éléments 202,
232, 290
précautions 233, 235
retrait 232
stockage d'informations
207, 231
suppression d'applications
215
téléchargement 144
transfert d'applications 29,
233
transfert de fichiers 30,
174
cartes de visite 79
cartes SIM 11, 19, 248, 295
case à cocher Activer avec
numéro fixe 249
case à cocher Activer la
lecture d'arrière-plan 177
case à cocher Alarme 186
case à cocher
Appuyer-glisser 148
case à cocher Arrière-plan
189
case à cocher Confirmer
avant suppression 132
case à cocher Demander à
ajouter nouveaux n° de tél.
après appels 79
316
INDEX
case à cocher Enregistrer la
date de fin 198
case à cocher Événements
temporisés 190
case à cocher Mode privé
132
case à cocher Personnel 252
case à cocher Rechercher en
boucle 147
case à cocher Trier par 198
case à cocher Verrouiller SIM
249
case à cocher Vue
compressée 190
case Désactiver JavaScript
148
case Désactiver les cookies
148
case Options d'affichage 189
casque 67, 83, 84, 157, 172
casque stéréo 84, 172
catégorie de cartes 232
catégorie Non classé 220
catégories d'applications 243
CD 175
CD d'installation du logiciel
10, 264
CD d'installation du logiciel
Palm 10, 264
certificats 139
certificats de sécurité 139
changement
mise en page des pages
Web 140
chansons. Voir musique
charge de l'appareil 22, 23,
25
charge de la batterie 22–24
charge lente de l'appareil 23
charge maximum (batterie)
22
chargeur CA 22
clavier
entrée de caractères
alternatifs 46, 47
numérotation à partir de
56, 57
recherche à partir 92
restauration des valeurs
par défaut 245
saisie 44–46
verrouillage 54, 246
Clavier numérique 26, 46,
56, 65
clés d'authentification 84,
86, 151, 155
clés d'authentification
préréglées 86, 155, 157
clips
audio 125, 127, 129
clochette clignotante 96, 270
code PIN (unlock key) 298
code PUK (clé de
déverrouillage du PIN) 298
codes PIN 248
collage
numéros de téléphone 56
texte 146
commande Adresses SIM 75
commande Afficher journal
des activités 117
commande Ajouter à l'album
170
commande Ajouter contact
68
commande Ajouter un signet
142
commande Album 170
commande Catégorie 243
commande Choisir des
chansons 178
commande Coller 146
commande Connecter
Bluetooth 87
commande Copier 146, 233
commande Copier dans 169
commande Dessiner sur 163
commande Enregistrer 221
commande Enregistrer
comme Papier peint 171
commande Enregistrer la
page 142
commande Enregistrer la
photo 129
commande Enregistrer le son
129
commande Enregistrer sous
203
commande Enregistrer sous
contact 171
commande Envoyer 218,
219
commande Exporter vers
SIM 80
commande Formater la carte
235
commande Gérer les listes
de diffusion 178
commande Légende audio
163
commande Modifier FDN
249
commande Modifier le favori
83
commande Modifier les
signets 143, 144
commande Nouveau contact
73
commande Nouveau favori
81
commande Options
d'affichage 189
commande Options
d'affichage du téléphone
91
commande Organiser les
favoris 81, 83
commande Paramètres de
diaporama 168
commande Paramètres des
conduites 225
commande Police 141, 241
commande Purger 131, 189,
197
commande Recherche de
texte dans la page 147
commande renommer la
carte 234
commande Renommer le
mémo 205
commande Sécurité 253
commande Sélection du
réseau 94
commande Supprimer de
l'album 170
INDEX
317
commande Supprimer le
contact 79
commande Supprimer
mémo 203
commande Supprimer tâche
197
commande Transmettre
221, 222
commande Transmettre
catégorie 222
commande Transmettre la
carte de visite 79
commande Trier 130
commande Trier par date
130
commande Trier par nom
130
commande Vider la corbeille
115
commencer 11, 12, 26
composition d'un message
texte 152
comptes
appels de conférence 70
assistance clientèle 12
connexions TTY 94
e-mail. Voir comptes de
messagerie
électronique
318
INDEX
messagerie vocale 63
messages texte 123
réacheminement des
appels 71
services téléphoniques et
11
comptes de messagerie
configuration 102, 104,
105, 120
modification 115
comptes de messagerie
d'entreprise 257
comptes Exchange
ActiveSync 120, 121, 122
comptes sans fil. Voir
comptes
concentrateurs USB 33, 272
conduites 185, 275
conférences téléphoniques
70
configuration système 28
conflit d'applications 233,
261
conflit d'événements 190
conflits d'événements 190
Connecteur d’alimentation
18
Connecteur de
synchronisation 18
connecteur du cordon tour de
cou 18
connexion aux serveurs
d'entreprise 257
connexions
accès réseau à distance
150, 152
appareil à des PC 33
appareils Bluetooth 84,
153, 219, 227
appareils mains-libres 84–
88
dépannage 280, 286, 289
préférences de
messagerie 133
restrictions 67
services Web 140, 149,
285
synchronisation via
Bluetooth 227, 228
synchronisation via
infrarouge 229–231
VPN 257
connexions CSD (données à
commutation de circuits)
295
connexions EDGE 96, 286,
287, 296
connexions GPRS 96, 286,
287, 296
connexions par accès réseau
à distance 97, 150–153,
289
connexions sans fil 137, 218,
219
conseils 9, 12
constantes 212
consultation 124
consultation hors connexion
(Web) 142
contacts
affichage 75
ajout de photos 77, 171
ajout de sonneries 78
classification 75
copie 80
création 73
définir des préférences 79
enregistrement 130
importation 75
marquage comme
personnels 75
modification des infos 75
obtenir des itinéraires 76
recherche 57, 92
saisie de numéros de
téléphone 67, 73
saisie des événements
187
suppression 79
tri 74, 79
visualisation des détails
58, 60
contrats 11
contrats de service 11
conversions d'aire 212
conversions de poids 212
conversions de température
212
conversions de volume
(calculatrice) 212
cookies 139, 148, 149
copie
applications 233
fichiers média 174
informations de contact 80
messages 129
numéros de téléphone 56,
146
photos ou vidéos 169
texte 146
couleurs système 242
couplage 280
courrier. Voir e-mail
création
boutons de numérotation
abrégée 81–82
cartes de visite 79
catégories d'applications
243
contacts 73
entrées personnelles 251
événements 184, 186
légendes vocales 162,
163, 170
listes de diffusion 178
mémos texte 203
mémos vocaux 204
messages e-mail 11, 108,
139
messages multimédia
125–127
messages texte 123–125
mots de passe 250, 252
partenariats 86, 150
signets 142
créneaux horaires (calendrier)
190
créneaux horaires vides 190
créneaux horaires vierges
190
cryptage 139
INDEX
319
D
date et heure actuelles 192
dates
Voir aussi calendrier
achèvement des tâches
195, 196, 198
affichage de la date
actuelle 192
ajout aux photos 165
configuration système
254
modification
d'événements 188
sélection 184
trier 130
visualisation de l'échéance
196, 198
dates d'achèvement 198
dates et heures système
192, 254
défilement 140, 148
degrés 212
délai d'inactivité avant arrêt
automatique 295
délais 251, 284
délais de transmission 284
délais prédéfinis 251
démarrage de sessions de
chat 131
320
INDEX
dépannage 12, 259
déplacement dans les pages
Web 140, 148
désactivation de la sonnerie
63
désactivation des fonctions
tactiles 247
désactivation des sons
système 63, 239
désinstallation
applications tierces 215,
265
logiciel Palm 273
détection 153, 154, 220
déverrouillage
appareil 249
clavier 247
diaporamas 168
diapositives 125, 295
didacticiel 12
diffusion du contenu en
continu 145, 298
diminution de la luminosité
de l'écran 49
diminution de la luminosité
du rétro-éclairage 240,
256
documentation 10, 11, 12,
13, 39
documentation sur l'appareil
12
documents sous copyright
169
Documents To Go 201–203
documents Word 110, 201
données. Voir informations
dossier Copie de sauvegarde
216, 263
dossier Corbeille 114, 115
dossier d'applications
incompatibles 29
dossier d'archive 216
dossier Eléments supprimés
128
dossier Envoyés 135
dossier Music_Audio 175
dossier PALM 161, 163
dossiers
accès 276
basculement entre Boîte
de réception 114
localisation 271
suppression de messages
130
tri des messages 130
dossiers Outlook 276
dossiers utilisateur 262, 271,
295
droplet Envoyer à l'ordinateur
de poche 175
durée de la luminosité
(rétro-éclairage) 240, 256
E
échéances 195, 198
échos 280
éclair 24, 97
écouter
légendes vocales 167
mémos vocaux 204
messagerie vocale 63, 64
musique 84, 172, 176
écouteur 17
écran
activation de
fonctionnalités non
demandées 269
activation des éléments
41
activation ou désactivation
53, 256, 281
alignement 242
dépannage 268–270, 281
désactivation 246, 248
diminution de la luminosité
49
mise en surbrillance des
éléments 40
navigation 37, 39
protection 18
réactivation 53
réglage de la luminosité
64, 240, 256
sélection des éléments
41, 42
verrouillage 247
écran Appel téléphonique 62
écran d'enregistrement vidéo
163
écran Informations sur le
téléphone 27
écran Journal des appels 61,
73
écran Modifier la catégorie
78
écran Nouveau message 109
écran Paramètres photo 165
écran Paramètres vidéo 165
écran Préférences
d'applications par défaut
245
écran Préférences de
numérotation 93
écran Préférences de son et
des alertes 191
écran Préférences des
boutons 244
écran Préférences des
tâches 197
écran Préférences du
propriétaire 254
écran Préférences Écran
tactile 242
écran Sécurité 250
écran Sélectionner média
110
écran tactile. Voir écran
écrans de liste
Voir aussi listes de
sélection
écrans de listes 40, 41
écrans Infos 217
écrans vides 268
EDGE (Enhanced Data rates)
pour évolution GSM. Voir
Connexions EDGE
effacement
albums 170, 171
noms d'appareil 31
photos 162, 170, 171
effacement. Voir suppression
électricité statique 302
éléments de menu 41
éléments JavaScript 148
INDEX
321
e-mail
Voir aussi pièces jointes
accès 101, 257
adresses 82, 108
ajout de signatures 119
composition à partir 60
configuration de
préférences 115, 117,
118
création 11, 108, 139
défilement 112
définition des boutons 82
dépannage 283
envoi 109, 121, 128, 139
récupération 97, 111, 115
réglage des alertes 117
renvoyer 109
restrictions 67
sélection de l'application
par défaut 245
suppression 114, 291
transfert 112
tri 113
vérification 97, 183, 189
e-mail Web 101
e-mails
afficher l'état 113
émoticones 124
322
INDEX
emplacement de carte
d'extension 231, 232
emplacements mémoire
(calculatrice) 212
enregistrement
calendriers 130
clips vidéo 164, 166
fichiers 203
images 145
informations de contact
130
listes de diffusion 178,
179
mémos vocaux 204
messages 109, 125
numéros de téléphone 67
pages Web 142
photos 129, 162, 166
sonneries 90
vidéos 126, 163–164
enregistrement des sons
192
enregistreur 204
envoi
appels vers la messagerie
vocale 62
applications via Bluetooth
219
clips vidéo 164, 168
e-mail 109, 121, 128, 139
mémos vocaux 205
messages multimédia 123
messages texte 61, 62,
123
photos 109, 126, 162,
168
salles de discussion 132
erreurs 274, 281, 293
erreurs système 274, 281,
293
espace (appareil) 29, 290
essais 109, 125
événements
affichage 92, 189, 190
ajout d'alarmes 185, 191
classification 188
codage couleur 188
création 184, 186
dépannage 277–279
modification 188
planification de répétitions
187
saisie de fuseaux horaires
incorrects 277
suppression 189
synchronisation 183
visualisation de la durée
190
événements en cours 92
événements par couleurs
188
événements quotidiens 190
événements récurrents 187,
190
événements répétés 187,
190
événements sans heure 186,
187, 190
extensions (téléphone) 66,
81
F
fermeture
applications 48, 293
listes de sélection 43
menus d'application 42
feuilles 110, 201
feuilles CCS 141, 148
feuilles de calcul Excel 110,
201
feuilles de calcul Microsoft
Excel 110, 201
feuilles de style 141, 148
fichiers
Voir aussi type spécifique
accès 201, 257
déplacement 30, 174, 291
diffusion en continu 145
enregistrement 203
images 125, 144, 166
joindre à des e-mails 110,
111
navigation 232
ouverture 201, 202
PDF 110, 201
PowerPoint 110, 201
suppression 291
téléchargement 144, 166,
213
transfert vers l'appareil 29,
201
vérification de la taille 217
vidéo 125, 144, 167
fichiers compressés 213,
214
fichiers de base de données
Palm OS 213
fichiers de l'application Palm
OS 213
fichiers en quarantaine 29,
32, 261
fichiers multimédia 125, 166,
167, 291
fichiers musique 144, 174,
291
fichiers SIT 213, 214
fichiers Zip 213, 214
flèches de défilement 40,
112
fonctions 9
fonctions de conversion
(calculatrice) 210, 212
fonctions de l'organiseur 25,
53, 181
fonctions de longueur 212
fonctions financières 211
fonctions logiques 212
fonctions mathématiques
211
fonctions média 25, 53
fonctions sans fil 25, 292
fonctions statistiques 212
fonctions tactiles 247
fonctions trigonométriques
211
fond d'écran 92, 171
format d'affichage Eng(x)
212
format d'affichage fixe 212
format d'affichage flottant
212
format d'affichage Sci(x) 212
formatage de cartes
d'extension 234, 235
formats d'affichage 241
INDEX
323
formats d'heure 241
formats de date 241
formats de nombres 241
formats photo 166
formats texte brut 112, 119
formulaires Web 141
forums 13
forums en ligne 13
fournisseurs de messagerie
101, 103
fuseaux horaires 185, 255,
277
G
garantie 267
gestionnaire d'informations
personnelles 263, 297
gestionnaire Microsoft Office
Voir Documents To Go
glossaire 295
gradients 212
graphiques. Voir images
grisées
images 269
groupes de discussion 13
groupes de discussion des
utilisateurs 13
Guide d'utilisation 12
324
INDEX
H
haut-parleur 18, 25, 65, 280
heure
configuration système
254
enregistrement de vidéos
163
planification
d'événements 184,
188
visualisation 192
heure d'été 193, 194
horloge 192, 241
Voir aussi Horloge
universelle
horloge internationale. Voir
Horloge universelle
horloge sur 24 heures 241
Horloge universelle 192–194
horodatages 133
HotSync Manager 228, 229,
296
housses de transport 282
I
icône Afficher les signets
143
icône Appareil photo 161
icône Bluetooth 85, 98
icône Boîte vocale 64, 96
icône Conseils 12
icône d'enveloppe 114
icône de batterie déchargée
24
icône de batterie
partiellement chargée 24
icône de batterie vide 24
icône de chat 131, 135
icône de connexion réseau
152
icône de numérotation
abrégée 59
icône de trombone 109, 112
icône Détection 154
icône du message texte 135
icône du mode Rapide 141
icône E-mail 104
icône en forme de clochette
96, 270
icône Horloge universelle
193
icône HotSync 224, 272
icône Images et vidéos 166
icône Intensité du signal 279
icône Lecture (navigateur)
145
icône Menu 41
icône Mon Centro 12
icône Page des signets 144
icône Page Web récemment
visitée 141
icône Pocket Tunes 174
icône Précédent (navigateur)
141
icône Suivant (navigateur)
141
icône Verrouillage 140, 169,
221
icône Web 140
icônes 244
icônes Bluetooth (application
Téléphone) 96
icônes d'état 26, 95–98, 113
icônes de batterie 24, 97
icônes de connexion
(téléphone) 96
icônes de connexion (Web)
140
icônes de messages 135
icônes du téléphone 96
icônes fléchées 39
icônes multimédia 135
icônes Pocket Tunes 176
icônes Service de données
140
images
Voir aussi photos; photos
dépannage 288
désactivation du Web 141,
149
enregistrement 145
envoi 125, 126
sélection comme fond
d'écran 92
téléchargement 144
transfert sur des cartes
d'extension 30, 291
photos
images grisées 269
importation
informations de contact 75
numéros de téléphone
196
inactivité 251, 256, 269
indicateur de charge 17, 23
indicateur de confidentialité
195
indicateur de page Web
enregistrée 143
indicateur de progression
(vidéo) 165
indicateur du téléphone. Voir
témoin lumineux
indicatifs 93
indices 250
indices de mot de passe 250
Info carte 234–235
information
marquage comme
personnel 251–253
information de collecticiels
120
informations
effacer tout 270
envoi via des appareils
Bluetooth 218
masquer 246, 252
mise à jour 34, 207
mise à niveau 31
perte 235, 250, 265, 266
protection 246, 250
réception 219, 223
saisie 44–46
sauvegarde 29, 34, 266
stockage 207, 231, 291
synchronisation 32, 34,
224
transfert 29, 221
transmission IR 221
informations concernant le
propriétaire 254
informations de
géolocalisation 254
INDEX
325
informations internationales.
Voir paramètres
linguistiques
informations personnelles
181, 246, 250, 254
informations statistiques 217
Informations sur l'espace
libre 30
informations sur la taille 217
informations sur le participant
187
informations sur les villes
193, 255
installation
applications 212–215, 261
applications tierces 291
cartes SIM 19–22
logiciel client VPN 257
logiciel de synchronisation
32–33
logiciel Palm 29, 31, 214,
263
Installation rapide 296
Installation rapide Palm. Voir
Installation rapide
intensité du signal 96, 279
interférence 281, 283
Internet 137, 166, 213, 286
326
INDEX
Voir aussi navigation sur le
Web
interrupteur de sonnerie 19,
54
intervalles de répétition
(événements) 187
invite Ajouter nouveau
numéro 68
invite Composer un autre
numéro 69
iTunes 172, 174, 176
J
journal de HotSync 273
Journal des activités 116
jours fériés 187
K
kits de voiture 83
kits mains libres
dépannage 282–283
désactivation ou activation
65
saisie des clés
d'authentification 86
vérification de l'état 96
L
langues différentes 264
lecteur de musique. Voir
Pocket Tunes
lecteurs de cartes 175
lecture
clips vidéo 164, 168
contenu en continu 145
légendes vocales 167
mémos vocaux 204
messages multimédia 129
messages vocaux 63, 64
musique 145, 176, 177
légendes vocales
ajout 162, 163, 170
lecture 167
remplacement 168
légendes. Voir légendes
vocales
libération de mémoire 149,
215, 291
liens hypertexte. Voir liens
Web
liens Web 40, 82, 139, 141
liens. Voir URL; liens Web
lignes téléphoniques fixes 62
limites de caractères
mémos 203
messages texte 123
liste Album 110, 166, 170
liste Composer à nouveau 61
liste de sélection A partir de
222
liste de sélection Alarme par
défaut 191
liste de sélection Alerte de la
messagerie vocale 91
liste de sélection Alerte
sonore 117
liste de sélection Aperçu des
photos/vidéos 166
liste de sélection Appelant
connu 89
liste de sélection Appelant
inconnu 89
liste de sélection Auto-arrêt
après 256
liste de sélection Cachet
dateur 165
liste de sélection Copier des
éléments 169
liste de sélection Copier vers
233
liste de sélection Couleur de
libellé 133
liste de sélection Couverture
91
liste de sélection Créer des
chats à partir des
messages 133
liste de sélection Dans
l'album 170
liste de sélection des
catégories 190, 197, 243
liste de sélection des fuseaux
horaires 184
liste de sélection des villes
193
liste de sélection Dossiers
114
liste de sélection Échéance
195
liste de sélection Effets 165
liste de sélection En
itinérance 89
liste de sélection Message
134
liste de sélection Nom
automatique 166
liste de sélection Purge 131
liste de sélection réception IR
257
liste de sélection Résolution
165
liste de sélection Son invite
165
liste de sélection Son
obturateur 165
liste de sélection Sonnerie de
rappel 191
liste de sélection Supprimer
de 216
liste de sélection Supprimer
les événements antérieurs
à 189
liste de sélection Tonalité 78
liste de sélection Type de
courrier 107
liste de sélection Utiliser la
couleur pour 133
liste de sélection Verrouillage
clavier automatique 247
liste de sélection Vibreur 89,
90, 191
liste de sélection Visibilité
156, 219
liste de sélection Volume 89,
90
liste de sélection Volume jeu
240
liste de sélection Volume
système 240
liste de sélection Vue par
défaut 92, 189
liste des contacts 74, 79
liste des tâches 183, 196,
197
INDEX
327
liste Etat de confidentialité
actuel 252
liste FDN 249
liste Historique 146
liste Mémo vocal 204
liste Périphériques autorisés
151, 154, 156, 219
liste Photos 169
liste Répéter 187, 191, 195
liste Résultats de la détection
155, 218, 219
liste Transférer tous les
appels 71, 72
listes d'agenda 183
listes de chansons. Voir listes
de diffusion
listes de diffusion 178
listes de sélection 40, 42
listes de tâches. Voir tâches
listes déroulantes Voir listes
de sélection
logiciel
accès 10, 144
dépannage 263
désinstallation 273
logiciel client VPN 257
logiciel de bureau. Voir
logiciel Palm Desktop
logiciel de sécurité 246
328
INDEX
logiciel de sécurité intégré
246
logiciel de synchronisation
32–33, 245, 275
logiciel Palm Desktop
ajout de numéros
d'appelant 77
défini 296
dépannage 263, 272
désinstallation 273
fuseaux horaires 185, 278
installation 29, 31, 214,
263
protection par mot de
passe 253
réinstallation 276
rendez-vous 184
synchronisation 33, 272
visualisation et
modification de
supports 172
logiciel tiers. Voir applications
tierces
logiciels
Voir aussi applications
conflits 274
installation 276
mise à jour 261
logiciels supplémentaires.
Voir applications intégrées
luminosité (écran) 64, 240,
256
M
marquage des informations
comme confidentielles
251–253
marqueur de catégorie 190
masquage
barres d'outils 146, 168
entrées personnelles 251,
252
masquer
créneaux horaires vierges
190
masques 246, 252
matériel 10
Media Player 173, 175
mémoire
enregistrement 189
exécution d'applications
290
libération 149, 215, 291
stockage des pages Web
149
mémoire interne. Voir
mémoire
mémos
Voir aussi notes; mémos
vocaux
203, 279
mémos vocaux 127, 204
Menu
touche 17, 44
menus 41
messagerie MMS 123, 297
messagerie SMS 123, 298
messagerie vocale
configuration 63
désactivation des alertes
63
écouter 63, 64
envoi des appels 62
récupération 64, 96
réglage des tonalités
d'alerte 91
vérification 96
messages
Voir aussi e-mail;
messages multimédia
et texte
affichage de l'état 135
caractères non valides 125
configuration des formats
119
configuration des
préférences 132–134
définition de la couleur
133
définition de priorité 127
définition des boutons 82
dépannage 284
enregistrement sous
forme d'essais 109,
125
récupération de la
messagerie vocale 64,
96
sélection de numéros de
téléphone 60
messages en attente 132,
135
messages HTML 112, 119
messages multimédia
adressage 126
affichage 128, 129
affichage des détails 129
ajout de mémos vocaux
205
ajout de photos ou de
vidéos 162, 164, 168
attribution de priorités 127
composition à partir 60
configuration de la
confirmation de remise
132
copie 129
création 125–127
dépannage 123, 284
envoi 123, 127
lecture 129
prévisualisation 127
récupération 97
restrictions 67
sélection des tonalités
d'alerte 134
stockage 291
suppression 128, 130,
132
téléchargement 127, 133
tri 130
vérification de l'état 97
messages non lus 97, 118,
135, 183, 189
messages texte
Voir aussi e-mail;
messages
adressage 124
appels téléphoniques 131
caractères spéciaux 125
composition à partir 60
création 123–125
INDEX
329
définition des alertes 134
dépannage 284
envoi 61, 62, 123
ouverture 128
récupération 97
sélection de liens 128
suppression 128, 130,
132
téléchargement 127
vérification de l'état 96, 97
messages texte vides 124
messages urgents 135
micro 18, 66, 165
Microsoft Outlook. Voir
Outlook
Microsoft Windows. Voir
systèmes Windows
Microsoft Word 110, 201
minuscules 45
miroir 18
miroir autoportrait 18
mise à jour
Horloge universelle 192
informations 34, 207
logiciel d'application 261
mise à niveau 29, 81, 261,
274
mise en surbrillance
applications 49, 50
330
INDEX
éléments dans les listes
de sélection 42
éléments de menu 42
liens Web 40, 141
numéros de téléphone 60
texte 40, 41
mode Avancé (calculatrice)
211
mode Avion 54
mode Normal 141, 148
Mode optimisé 139, 140
Mode page étendue 139,
140
mode Rapide (navigateur)
148
mode Standard (calculatrice)
211
modems 150
modems sans fil 150
modes de calculatrice 210
modification
applications par défaut
245
boutons favoris 82
boutons principaux 244
comptes de messagerie
115
événements 188
ID personnel 249
informations concernant le
propriétaire 254
informations de contact 75
listes de diffusion 178
méthode de
synchronisation 275
mots de passe 251, 253
paramètres de
synchronisation par
défaut 224, 225, 226,
235
phrases QuickText 124
polices de l'écran 240
signets 143
modification d'événements
188
modification des écrans 41
mots de passe
composition 66, 81
demande 250
déverrouillage du Centro
250
e-mail 105
Informations propriétaire
254
messagerie vocale 64
modification 251, 253
oubli 250, 253
saisies confidentielles
246, 252
suppression 251
musique
arrêt 177
conversion 173, 174, 175
création de listes de
diffusion 178
écouter 84, 145, 172,
176, 177
mémoire 291
modification des listes de
diffusion 178
pause 177
réglage du volume 177
réponse aux appels
téléphoniques 62
sélection 177
téléchargement 144, 174
musique de fond 168
N
navigateur
boutons 39, 41
navigateur multidirectionnel
39, 41
navigateur Web
accès aux e-mails 101
configuration de la vue par
défaut 143, 147
définition de la page
d'accueil 147
éléments non pris en
charge 287
état de la connexion 140
masquer la barre d'outils
146
options d'exécution
automatique 148
ouverture 49, 140
personnalisation 147–149
présentation 137, 139
restrictions 139
streaming 145
transmission depuis 222
navigation dans l'appareil 37,
39
navigation entre fichiers 232
navigation sur le Web
définition de l'application
par défaut 245
mémoire 291
sites sécurisés 139
navigation Web
Voir aussi navigateur Web
connexions par accès
réseau à distance 150,
152
dépannage 285–288
depuis le smartphone 139
restrictions 67
niveaux de priorité des
tâches 195, 198
nombres 45, 211, 212
nombres aléatoires 212
nommer
albums vidéo 163
cartes d'extension 234
groupes de photos 166
mémos vocaux 205
noms
synchronisation 271, 297
trier 130
noms d'appareil
appareils Bluetooth 85,
227
définis 297
sélection de Centro 31
noms d'utilisateur 107
noms de catégories 243
noms de contact 57
noms des appareils
sélection 271
notation engineering 212
INDEX
331
notation scientifique 212
notes 75, 189, 195, 203
notifications 63
Voir aussi alertes
numéro fixe 249
numéros d'appelant 77, 78
numéros de téléphone
ajout d'indicatifs 93, 94
ajout de pauses 74, 81
ajout pour contacts 67, 73
appareil 27
collage dans la vue du
clavier de numérotation
56
composition de chiffres
supplémentaires 66, 81
copie 56, 146
création de boutons de
numéro rapide 81–82
création de touches de
raccourci 82
effacer 56
enregistrement 67
importation 196
mise en surbrillance 40
numérotation par
commandes vocales 58
recomposition du dernier
numéro 61
332
INDEX
saisie 56, 57, 74
sélection 60, 61, 146
numéros de version 217
O
objectif de l'appareil photo 18
onglet Catégorie 197
onglet Contacts 26
onglet Favoris 26, 59
onglet Journal des appels 26
onglet Messages 132
onglet principal 26, 55, 91
onglet Réseau 133
onglets 55, 67, 92
opérations HotSync. Voir
synchronisation
option Accusés de réception
MMS 132
option Aff. évé. calendrier 92,
191
option Afficher barre
d'adresse 147
option Afficher la colonne
Catégorie 190
option Afficher la liste des
catégories 190
option Afficher le cachet
horaire dans les chats 133
option Afficher les adresses
SIM 79, 80
option Afficher les barres
temporelles 190
option Afficher les catégories
198
option Afficher les
échéances 195, 198
option Afficher les
enregistrements 251, 252
option Afficher les messages
189
option Afficher les priorités
198
option Afficher les tâches à
échéance 189
option Afficher les tâches
terminées 198
option Cacher les
enregistrements 252
option Date et heure de
l'écran Préférences 185,
254
option Entrer texte pour
recherche 92
option Formats de l'écran
Préférences 241
option Joindre la signature
119
option Masquer
automatiquement la barre
d'outils 168
option Mémoriser la dernière
catégorie 79
option Modifier les
catégories 188
option Nom affiché dans la
fenêtre de chat 133
option Nouveau message
132
option Ordinateur de poche
remplace Desktop 225
option Ordinateur de poche
remplace Macintosh 226
option Période de validité
132
option Remplissage auto 148
option Trier par 79
option Verrouillage
mode 45, 124
option Verrouillage auto.
périphérique 250
option Verrouiller et arrêter
251
options de format (e-mail)
119
ordinateurs
configuration des
connexions d'accès
réseau à distance 151
connexion de l'appareil 33
création de partenariats
150
fichiers en quarantaine
261
installation à partir de 214,
263
synchronisation 28–34, 36
transfert d'applications
dans 214
transfert de média 172
transfert de musique 174,
175–176
ordinateurs portables 228,
229
oubli de mots de passe 250,
253
Outlook
ajout de numéros
d'appelant 77
fuseaux horaires 185, 277
rendez-vous 184
saisies en double 276
synchronisation 33, 276
ouverture
applications 48, 49, 50,
232
applications de
messagerie 287
clavier de numérotation
56, 65
fichiers 201, 202
Horloge universelle 193
HotSync Manager 224
Journal des appels 61
liste de rappel 61
liste Historique 146
navigateur web 49, 140
Pocket Tunes 176
Visite guidée 12
vue Applications 49
ouverture du couvercle de la
batterie 18
P
page d'accueil 141, 147
pages Web
accès 139, 142, 287
actualisation 141, 287
affichage 139, 141
ajout de boutons favoris
82
ajout de signets 142–144
appels à partir 60, 146
INDEX
333
configuration des
préférences 147–149
consultation hors
connexion 142
copie de texte 146
défilement 140, 148
désactivation des images
141, 149
enregistrement 142
envoi d'e-mail 139
mise en mémoire cache
149, 291
modification de la mise en
page 140
modification des polices
240
optimisation 288
ouverture 128, 148, 287
recherche de texte 147
redimensionnement du
texte 141
redirection 287
sélection de texte 146,
148
sélection des plus
récentes 143
paires autorisées. Voir
partenariats
palette de couleurs 165
334
INDEX
Palm OS (défini) 297
pannes 270
paramètre de fondu 189
paramètre Synchroniser les
fichiers 275
paramètres (incompatibles)
261
paramètres de l'appareil
photo 165
paramètres de résolution
162, 164
paramètres de zoom
(appareil photo) 162
paramètres linguistiques 21,
241, 264
pare-feu 257
partenariats 85, 86, 150, 297
pause
contenu en flux continu
146
enregistrement vidéo 165
lecture vidéo 165, 168
mémos vocaux 204, 205
musique 177
pavé numérique 74
PC. Voir ordinateurs
personnalisation
appareils mains libres 88
applications 243–246
boutons 244
calendrier 189–191
date et heure système
254
e-mail 115–119
messagerie MMS 132
navigateur Web 147–149
sessions de chat 133
sons système 239–240
personnalisation de l'appareil
237
personnalisation des tâches
197
perte
informations 235, 250,
265, 266
mots de passe 250, 253
photos
Voir aussi images
affichage d'informations
170
ajout aux albums 170
ajout aux contacts 77, 171
ajout de légendes 162,
163
configuration de la taille
par défaut 165
configuration des
préférences 165–166
copie 169
enregistrement 129, 162,
166
envoi 109, 126, 162, 168
joindre aux messages
multimédia 125, 126
personnalisation 163, 165
prendre 161–162
prise 289
regroupement 167
rotation 171
sélection comme fond
d'écran 171
sélection pour arrière-plan
189
stockage 159, 161
suppression 162, 170,
171
synchronisation 77, 172
téléchargement 144
visualisation 166, 172
Voir aussi images
phrases QuickText 124
pièces jointes
affichage 112, 201
ajout 109–111
formats pris en charge 201
stockage des plus
volumineuses 291
suppression 109
téléchargement 113, 118
pilotes 229
PIM 263, 297
PIN 248, 297
PIN (personal identification
numbers). Voir PIN
planification d'événements
184, 186, 187
planisphère 192
plug-ins 139, 287
Pocket Tunes 172, 176, 177
polices 141, 240, 241
polices d'écran 240
port infrarouge. Voir port IR
port IR
défini 296
synchronisation 229, 272
transmission IR 221, 222,
223
portée (appareils Bluetooth)
84
ports USB 33
position Mode sonore activé
(sonnerie) 239
position Son désactivé
(sonnerie) 63, 239
préférences
alarmes sonores 191
appareil photo 165
applications 244, 245
boutons 244
calculatrice 212
couleurs système 242
e-mail 115, 117
événements 185
informations concernant le
propriétaire 254
informations de contact 79
infos système 185, 254
kits mains libres 88
messagerie 132–134
navigateur Web 143
pages Web 147–149
paramètres d'alimentation
256
régionales 241
sonneries 89
sons système 239
tâches 197
téléphone 71, 72, 88
tonalités d'alerte 90
Verrouillage du clavier 247
préférences d'alimentation
25, 256
préférences d'heures 254
préférences de dates 254
préférences de l'alarme 194
INDEX
335
préférences de volume 239
préférences des couleurs
133, 165, 242
préférences des
événements 185
préférences régionales. Voir
paramètres linguistiques
pression des boutons à
l'écran 248
priorité des messages 127
prise de photos 161–162,
289
prise kit mains libres 18
processeur 305
programmes. Voir
applications; logiciels
protection de l'écran 18
protection des informations
personnelles 246, 250
protections d'écran 269
protocoles POP 118
purge des informations 30
Q
quitter des applications 293
R
raccourcis de menus 42
336
INDEX
raccrocher le téléphone 67,
69, 70
radians 212
radio 305
rappels. Voir alarmes; alertes
réacheminement
appels téléphoniques 71–
72
réaction 280
réactivation de l'écran 53
récepteurs GPS 157
recherche
caractères spécifiques
209
contacts 57, 58, 92
services mobiles 94
services sans fil 94
sessions de chat 131
texte 147, 209
recherche d'adresses à
distance 122
recherches de caractères
209
récupération des
informations 270
récupération des mots de
passe 253
redémarrage de l'appareil.
Voir réinitialisations
redirecteur (sites Web) 287
réinitialisation
avertissement 250, 265
réinitialisations 261, 264–
267
réinitialisations logicielles
264
réinitialisations matérielles
250, 265
réinitialisations système 261,
265
réinstallation des applications
tierces 262, 263, 266
réinstallation du logiciel Palm
Desktop 276
rendez-vous 184, 277
Voir aussi événements
répondre au téléphone 62,
69, 88
réseaux 94, 133, 280, 286
réseaux privés virtuels 257
réseaux sans fil 94, 280
résolution du caméscope
164
restauration des valeurs par
défaut 245
rétro-éclairage 44, 240
rétro-éclairage du clavier 44,
240
réveil 194
rotation des photos 171
S
saisie de caractères 45, 47
saisies confidentielles 246,
251–253
sauvegarde des informations
29, 34, 266
sécurité 86, 246, 251, 253
serveurs 107, 121, 257
serveurs d'entreprise 257
serveurs de courrier 107,
121
serveurs Exchange 120, 122,
183
serveurs Microsoft Exchange
120, 122, 183
serveurs proxy 149
service client 12
services de données 101,
139
services de messagerie 123
services de messagerie
MMS 11, 284
services de messagerie
multimédia. Voir services
de messagerie MMS
services de messagerie texte
11, 284
sessions de chat 131, 133
signal d'appel 69
signatures 119
signet de téléchargement
144
signets 142–144, 222
sites 139
sites Web
Voir aussi navigation Web
accès à des sites
sécurisés 139, 140,
288
installation à partir de 213
ouverture de l'historique
146
soumission des
transactions 141, 288
suppression des cookies
149
téléchargement 144, 166
sites Web sécurisés 139,
140, 288
smartphone
activation et désactivation
53
obtenir de l'aide 12, 259
smartphone Centro
affichage de l'espace 30
ajout de sécurité 253
appareils mains-libres
compatibles 83
attribution de nom 31, 271
charge 22, 23, 25
configuration 15
déballage 10
dépannage 12, 259
déverrouillage 249
fonctions décrites 17–19
installation d'applications
tierces 32, 292
libération d'espace 30,
215, 290
ne répond pas 264
personnalisation 237
précautions 301, 303
protection 246–254
stockage 18, 19
verrouillage 250
SMS (short text messaging).
Voir Messagerie SMS
sonnerie 63, 91, 239
sonneries
ajout à numéros
d'appelant 78
définition des préférences
89
INDEX
337
enregistrement 90
envoi avec des messages
110, 125, 127
réglage pour le téléphone
89–91
téléchargement 88, 144
sons 125, 191, 192, 239
sons du système 63, 239–
240
statique 281, 283
stockage
Centro 18, 19
fichiers musicaux 175
informations 207, 231,
291
notes 203
photos 159, 161
vidéos 159, 163
stylet 39, 41, 43
support (Palm) 12
support technique (Palm) 12
suppression
alertes 210
applications 30, 215, 216
boutons favoris 83
clips vidéo 164, 170, 171
contacts 79
cookies 149
e-mail 114, 291
338
INDEX
événements 189
fichiers 291
listes de diffusion 179
mémos 203
messages 128, 130, 132
mots de passe 251
musique de listes de
diffusion 178
pièces jointes 109
signets 143
tâches 197
surbrillance des contours
(mise en surbrillance) 40
surbrillance, navigation 40
symboles 45, 47, 74, 125
sync. Voir synchronisation
synchronisation
appareils Bluetooth 153,
227, 228
applications tierces 77,
263, 266, 270
configuration de l’appareil
28–34
démarrage 35
dépannage 270–279
Exchange ActiveSync 120
hors ligne 276
modification des valeurs
par défaut 224, 225,
226, 235
noms d'appareil 31
Outlook 276
ports IR 229–231
précautions 29
présentation 34, 207
suppression d'applications
216
synchronisation auto 115,
117
synchronisation hors
connexion 276
systèmes d'exploitation 28,
264, 297
systèmes Mac
configuration requise 28
désinstallation du logiciel
de bureau 273
installation 33, 214
installation sur les cartes
d'extension 215
mise à niveau 31, 262,
274
suppression d'applications
216
synchronisation 225, 230,
272
transfert de musique 174,
175, 176
systèmes Windows
configuration requise 28
installation à partir de 214
installation sur les cartes
d'extension 215
mise à niveau 261, 274
suppression d'applications
216
synchronisation 33, 36,
224, 230, 272
transfert de musique 173,
175
visualisation multimédia
172
T
tâches
Voir aussi événements
affichage 183, 189, 196
affichage des échéances
196, 198
affichage des pièces
jointes 113
ajout d'alarmes 195, 198
classification 195
création 194, 195
marquage comme
personnelles 195
niveaux de priorité 195,
198
suppression 197
terminer 196, 198
tâches en retard 183, 189,
196
tâches répétées 195
tâches terminées 196, 198
technologie Bluetooth 150,
218, 298
technologie GPRS (General
Packet Radio Service). Voir
Connexions GPRS
technologie HotSync 296
technologie push 120–122
téléchargement
applications 144, 214
fichiers 144, 166, 213
infos et mises à jour Palm
12
messages e-mail 115
messages multimédia
127, 133
messages texte 127
pièces jointes 113, 118
sonneries 88, 144
téléchargement de fichiers
musicaux 174
téléphone
Voir aussi appels
téléphoniques;
smartphone Centro
affichage de l'utilisation
61, 73
ajout d'appareils mains
libres 83, 87
allumage et extinction 54
composition 56–61, 74,
81, 93
conférences
téléphoniques 70
configuration des
préférences 71, 72, 88
démarrage 26
dépannage 279–281
désactiver la sonnerie 63,
239
exécution d'applications
67
opérateur 11
présentation 64
raccrocher 67, 69, 70
réception des messages
128
INDEX
339
recherche de réseaux sans
fil 94
réglage du volume 27, 91
réponse 62, 69, 88
restrictions 67
rétro-éclairage du clavier
44
sélection des tonalités 89–
91
verrouillage 248–249
téléphone désactivé
message 55
téléphone. Voir téléphone;
appels téléphoniques
témoin lumineux 17, 23
termes clés. Voir Glossaire
texte
affichage sur les
arrière-plans 189
copie 146
mise en surbrillance 40,
41
recherche 147, 209
redimensionnement 141
saisie 45, 203
sélection 41, 129, 148
tronqué 279
texte tronqué 279
thèmes de couleur 242
340
INDEX
tonalités d'alerte 90, 117,
134
touche Alt 46, 295
touche d'espace arrière 44
touche Majuscule/
Rechercher 45, 209
touche Option 44, 45, 49,
299
touche Retour 44
touches 39, 41, 43, 242
touches de raccourci 82, 299
transactions 141, 288
transfert
e-mail 112
transfert d'appel 71–72
icône 95
transmission 221–223
transmission IR 257, 299
tri
contacts 74, 79
messages 113, 130
tâches 198
trouver
contacts 57, 92
types de fichiers de
sonneries 125, 144
U
URL 128, 140, 147, 222
Voir aussi liens Web
utilisateurs non autorisés 246
utilitaires de décompression
214
V
valeurs décimales 212, 242
valeurs métriques 212
valeurs par défaut 245
verrouillage
appareil 250
clavier 54, 246
écran 247
téléphone 248–249
Verrouillage clavier 54–247
verrouillage du téléphone
248, 249
verrouillage Maj
mode 45
vibration d'alarme 89, 90,
191, 239
vidage de la batterie 22, 23
vidéos
accès rapide à des
sections spécifiques
165
affichage d'informations
170
ajout aux albums 170
configuration de la taille
par défaut 165
copie 169
définition des préférences
165
enregistrement 126, 163–
164, 166
envoi 164, 168
joindre aux messages
109, 125, 126, 164
lecture 145, 164, 168
pause 165, 168
réglage du volume 165
regroupement 167
stockage 159, 163
suppression 164, 171
suppression des albums
170, 171
synchronisation 172
téléchargement 144
visualisation 166, 167,
172
ville de référence 193
visite guidée 12
volume
alarmes sonores 191
clips vidéo 165
mémos vocaux 205
musique 177
sonnerie 91
sonneries 89
téléphone 27, 91, 280
tonalités d'alerte 90
voyant DEL 17, 23
vue annuelle 184
vue Appareil photo 165, 170
vue Appel en cours 64, 65
Vue Applications 49–50
vue Applications 243, 244,
299
vue Aujourd'hui 183, 190
vue Caméscope 163, 165,
170
vue Chat 128, 131
vue de l'agenda 92, 183, 189
vue Liste (applications) 244
vue Liste des applications
244
vue mensuelle 183, 190
vue Miniature 167, 169, 171
vue Page 143, 146, 147
vue quotidienne 183
vues calendrier 183, 189
zones à couverture
insuffisante 279
Z
zone de couverture 25, 55,
279
zone Mot de passe 250, 253
INDEX
341
Palm, Inc.
950 W. Maude Ave.
Sunnyvale, CA 94085-2801
États-Unis
PN: 406-11192-00
v. 1.4
">
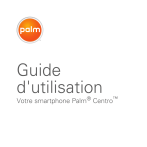
Public link updated
The public link to your chat has been updated.

