Rosemount Plantweb™ Insight Mode d'emploi
PDF
Télécharger
Document
Guide condensé 00825-0103-4541, Rev DE Mars 2020 Plantweb™ Insight d'Emerson Guide condensé Mars 2020 Table des matières Présentation.................................................................................................................................3 Configuration requise...................................................................................................................4 Installation................................................................................................................................... 6 Lancement de l’application.......................................................................................................... 9 Personnalisation des paramètres du système............................................................................. 10 Installation de l’application........................................................................................................ 14 Configuration des applications................................................................................................... 15 2 Emerson.com/Rosemount Mars 2020 1 Guide condensé Présentation Merci d’avoir choisi Plantweb Insight. Ce document a pour objet de vous guider tout au long de la configuration initiale de la plateforme logicielle. Pour plus de détails et d’informations de configuration sur certaines applications, se reporter au manuel de référence Plantweb Insight. Avant d’installer Plantweb Insight, s'assurer que l’un des logiciels de virtualisation/hyperviseur requis est installé et configuré sur votre système, et qu’il fonctionne correctement. Les logiciels de virtualisation/hyperviseurs compatibles sont répertoriés à la section Configuration requise de ce document. Guide condensé 3 Guide condensé 2 Mars 2020 Configuration requise Plantweb Insight est fourni sous la forme d’une machine virtuelle entièrement développée (par ex., un fichier .ova). Les utilisateurs recevront une image complète de la machine virtuelle à installer dans les logiciels de virtualisation ou les hyperviseurs fournis par l’utilisateur. La machine virtuelle Plantweb Insight contient un serveur Web accessible à tout client Web disposant d’un accès réseau. Toute la configuration et la visualisation seront effectuées à partir de l’interface utilisateur du navigateur Web. Plantweb Insight peut être installé sur un serveur de réseau ou un PC/ ordinateur portable. Les spécifications et la procédure d’installation sont les mêmes pour les deux configurations. Les paramètres de connexion réseau peuvent être configurés en fonction des politiques en vigueur au sein de l’organisation. Toute passerelle pertinente doit être accessible sur le réseau. Avant de commencer, vérifier que le système répond aux spécifications minimales. 2.1 Système d’exploitation hôte Logiciel de virtualisation/hyperviseur • VMware Workstation Pro™ 10 ou version ultérieure (spécifications accessibles ici) • VMware vSphere® version 5.5 ou ultérieure (spécifications accessibles ici) OU • En cas d’utilisation d’un autre logiciel de virtualisation (Microsoft® Hyper-V®), contacter l’assistance Rosemount™ 2.2 Système d’exploitation invité • Processeurs = 4 • Mémoire = RAM de 16 Go minimum • Disque dur = Espace libre de 100 Go 2.3 Application Navigateurs (versions récentes prise en charge) • Navigateur Chrome™ • Microsoft Internet Explorer® 4 Emerson.com/Rosemount Mars 2020 2.4 Guide condensé Autres spécifications • Lecteur DVD requis pour les installations. • Un serveur DHCP est requis pour l’attribution d’une adresse IP valide (une adresse IP statique peut être configurée une fois connectée à l’interface Web Plantweb Insight) 2.5 Compatibilité de la passerelle Plantweb Insight est compatible avec les passerelles Wireless Gateways 1410/1420 d’Emerson sous micrologiciel version 4.7.68 ou ultérieure. Plantweb Insight peut rencontrer des problèmes de réponse aux calculs sur certaines applications si le micrologiciel de la passerelle n’est pas à jour. Ceux-ci peuvent affecter les applications de la pompe, de l’échangeur de chaleur, de l’échangeur de chaleur refroidi par air et de déverseur. 2.6 Compatibilité des appareils Les appareils d’Emerson doivent être configurés en mode rafale Emerson optimisé. Si les appareils ne sont pas réglés sur ce mode, les modifier à l’aide d’un outil de configuration d’appareil. Les appareils ne disposant pas de cette fonctionnalité doivent être dans l’un ou l’autre des deux modes de configuration pour être compatibles avec Plantweb Insight : • commande 9 et commande 48 • commande 3 et commande 48 Guide condensé 5 Guide condensé 3 Mars 2020 Installation Deux DVD sont fournis pour les processus d’installation. Procédure 1. Quitter/fermer tous les programmes, y compris ceux en cours en arrière-plan. 2. Insérer le Disque 1 dans le lecteur de DVD. 3. Ouvrir le fichier ova. Ce fichier déclenchera l’ouverture de la station de travail VMware/vSphere par le biais de la fenêtre contextuelle Import Virtual Machine (Importer la machine virtuelle). Remarque Ce nom de fichier peut changer en fonction de la version et du type. 4. Nommer et enregistrer la nouvelle machine virtuelle, puis cliquer sur Import (Importer). 5. Si le message suivant s’affiche, cliquer sur Retry (Réessayer). 6 Emerson.com/Rosemount Mars 2020 Guide condensé 6. Attendre le chargement de la machine virtuelle. 7. Cliquer sur Power on this virtual machine (Mise sous tension de cette machine virtuelle) une fois le processus de chargement terminé. 8. Localiser l’adresse IP dans la fenêtre de commande. Remarque Cette adresse IP varie en fonction de l’installation. Ce qui est affiché ici ne sera pas l’adresse IP application à l’installation. Remarque Un serveur DHCP est nécessaire pour attribuer une adresse IP. Si aucun serveur DCHP n’est disponible, contacter le service d’assistance Rosemount (coordonnées à la dernière page de ce document). Guide condensé 7 Guide condensé Mars 2020 Remarque L’identifiant de connexion et le mot de passe de la machine virtuelle ne sont pas nécessaires et ne seront pas fournis. Remarque Un message concernant les différentes fonctionnalités peut s’afficher au cours du processus d’installation ; cliquer sur OK. ATTENTION Les utilisateurs finaux ne doivent modifier aucun paramètre à l’exception de ceux indiqués ci-dessus. Toute modification peut affecter les performances et la fonctionnalité de Plantweb Insight. 8 Emerson.com/Rosemount Mars 2020 4 Guide condensé Lancement de l’application L’interface Web de Plantweb Insight peut être lancée à partir de n’importe quel navigateur Web pris en charge, comme indiqué dans la configuration système requise. Procédure 1. Ouvrir un navigateur Internet pris en charge. 2. Saisir l’adresse IP de l’Etape 8 dans le navigateur Web. Pour saisir l’adresse IP, saisir le préfixe https://. 3. Se connecter avec les informations d’identification suivantes : • Courriel : [email protected] • Mot de passe : Default.1234 Remarque L’adresse courriel et le mot de passe sont sensibles à la casse. 4. Changer le mot de passe lorsque l’invite correspondante s’affiche. Les paramètres par défaut sont indiqués ci-dessous, mais ils peuvent être modifiés sous System Settings (Paramètres système). • Longueur minimale : 12 • Nombre minimum de minuscules : 1 • Nombre minimum de majuscules : 1 • Nombre minimum de chiffres : 1 5. Se connecter avec les informations d’identification actualisées. Guide condensé 9 Guide condensé 5 Mars 2020 Personnalisation des paramètres du système Les paramètres du système doivent être configurés lors de la configuration de Plantweb Insight. 5.1 Ajouter/modifier des utilisateurs Procédure 1. Naviguer jusqu’à System Settings (Paramètres système) → Users (Utilisateurs) → User Accounts (Comptes utilisateurs) puis cliquer sur le bouton Add User Account (Ajouter un compte utilisateur). 2. Saisir les paramètres utilisateur suivants : Email (Courriel), Role (Rôle) et Password (Mot de passe), puis cliquer sur Save (Enregistrer). Tableau 5-1 : Rôles et privilèges 5.2 Rôle de l’utilisateur Privilèges Administrateur Lecture et écriture Utilisateur Lexture Options de mot de passe Les exigences et les paramètres relatifs au mot de passe peuvent être définis dans la page Password Option (Option de mot de passe). Ces paramètres comprennent les limitations et les exigences relatives aux mots de passe (par ex. : lettres majuscules, minuscules, chiffres, caractères), les délais d'inactivité de session et les détails de verrouillage des comptes. 5.3 Connexion à la passerelle Procédure 1. Naviguer jusqu’à System Settings (Paramètres système) → Data Sources (Sources de données) → Gateway Connections (Connexion à la passerelle). 2. Cliquer sur le bouton Add Gateway (Ajouter une passerelle). 3. Saisir les paramètres suivants : IP Address (Adresse IP), Port et Description, puis cliquer sur Save (Enregistrer). Remarque Port HART-IP™ 5094. Vérifier que les protocoles HART-IP TCP et HART-IP UDP sont activés dans la passerelle. 10 Emerson.com/Rosemount Mars 2020 5.4 Guide condensé Connexion à un serveur OPC UA® Procédure 1. Naviguer jusqu’aux connexions System Settings (Paramètres système) → Data Sources (Sources de données) → OPC UA Server (Serveurs OPC UA). 2. Cliquer sur le bouton Add OPC UA Server (Ajouter un serveur OPC UA). 3. Renseigner les paramètres suivants IP Address (Adresse IP), Port, Tag (Repère) et Description puis cliquer sur Save (Enregistrer). Remarque Dans Plantweb Insight, le port de l’OPC UA est défin à 4880 (le serveur OPC UA doit être configuré pour ce port). Plantweb Insight utilise une connexion opc.tcp:// vers le serveur OPC UA. Le repère et la description sont utilisées uniquement à titre explicatif. Le champ IP address (Adresse IP) n’accepte que des adresses IP et n’accepte pas les URL complètes (utilise automatiquement le préfixe opc.tcp://). Le serveur OPC UA doit être configuré avec l’option « none » (aucune) pour la configuration de sécurité. Le serveur OPC UA doit être configuré avec l’option « allow anonymous login » (permettre une connexion anonyme). 5.5 Configuration du réseau (en option) Important Être prudent lors de toute modification des paramètres de réseau IP. Toute perte ou configuration incorrecte peut entraver la connexion à l’application. Pour des informations concernant les réglages de réseau IP corrects à paramétrer, contacter l’administrateur de réseau. Plantweb Insight contient deux interfaces réseau. Seule l’interface réseau 1 permet l’accès au client Web. L’interface réseau 1 est associée à l’adaptateur réseau 1 de la machine virtuelle. L’interface réseau 2 est associée à l’adaptateur réseau 2 de la machine virtuelle. L’interface réseau 2 n’est pas routable. Le second adaptateur réseau doit être configuré dans la station de travail/ vSphere de VMware pour activer la fonctionnalité du second réseau. Pour modifier les paramètres de réseau IP : Procédure 1. Naviguer jusqu’à System Settings (Paramètres système) → Platform Settings (Paramètres plate-forme) → Ethernet Communication (Communication Ethernet). Guide condensé 11 Guide condensé Mars 2020 2. Pour modifier l’interface réseau 1, sélectionner Static IP Address (Adresse IP statique). 3. Saisir les informations suivantes : • Nom de l’hôte • Adresse IP • Masque de réseau • Passerelle 4. Pour modifier l’interface réseau 2, sélectionner la case à cocher active. 5. Cliquer sur Static IP Address (Adresse IP statique). 6. Saisir les informations suivantes : • Adresse IP • Masque de réseau 7. Cliquer sur Save (Enregistrer). 5.6 Sauvegarde des paramètres du système Une fois l’installation et la configuration initiales terminées, une sauvegarde des paramètres du système est recommandée. 12 Emerson.com/Rosemount Mars 2020 Guide condensé Procédure 1. Naviguer jusqu’à System Settings (Paramètres système) → Platform Settings (Paramètres de la plate-forme) → Backup and Restore (Sauvegarde et restauration). 2. Créer une Passphrase (Phrase secrète), puis cliquer sur Save Backup (Enregistrer la sauvegarde). Remarque Une phrase secrète est nécessaire pour rétablir les paramètres du système. Guide condensé 13 Guide condensé 6 Mars 2020 Installation de l’application Procédure 1. Insérer le Disque 2 dans le lecteur de DVD. 2. Dans l’interface Web, naviguer jusqu’à System Settings (Paramètres système) → Platform Settings (Paramètres de la plate-forme) → Manage Applications (Gérer les applications). 3. Sous la section Install App (Installer l’application) , cliquer sur le bouton Browse (Parcourir). 4. Naviguer jusqu’au Disk 2 (Disque 2). 5. Sélectionner le fichier .app pertinent puis sélectionner Open (Ouvrir). 6. Sélectionner Install (Installer). 7. Une invite d’action apparaît : sélectionner Restart Server (Redémarrer le serveur) s’il s’agit de la dernière application à installer. Sinon, sélectionner Resume (Reprendre) et répéter l’Etape 3-Etape 6 pour les applications suivantes. 8. Naviguer jusqu’à Home (Accueil) et les applications installées sont alors affichées. 14 Emerson.com/Rosemount Mars 2020 7 Guide condensé Configuration des applications Plusieurs étapes de configuration sont communes à différentes applications Plantweb Insight spécifiques. Celles-ci sont abordées rapidement ci-dessous. Pour plus d’informations sur la configuration, consulter le manuel de référence PlantWeb Insight. Remarque Tous les paramètres de configuration mentionnés ci-dessous sont spécifiques à Plantweb Insight. Aucune modification ne sera communiquée à la passerelle ou aux appareils. 7.1 Paramètres généraux Chaque application contient des paramètres généraux qu’il faut configurer avant de procéder à toute configuration d’équipements. Les paramètres généraux s’appliquent à tous les équipements. Parmi ces paramètres peuvent figurer des unités utilisées pour la saisie (par ex. : unités de pression amont), des unités utilisées pour les calculs (par ex. : devise) ou des indicateurs clés de performances à surveiller sur le tableau de bord (par ex. : l’indice d’état général). 7.2 Ajout d’équipements Il existe deux manières d’ajouter des équipements. Les options sont abordées ci-dessous. La configuration de appareils s’effectue lors de l’ajout d’équipements. 7.2.1 Ajouter un équipement Utiliser cette méthode pour ajouter un équipement unique. Procédure 1. Naviguer jusqu’à l’onglet Asset Summary (Synthèse des équipements) puis cliquer sur le bouton Add an Asset (Ajouter un équipement). 2. Renseigner toutes les informations requises dans la fenêtre modale New Asset (Nouvel équipement) puis sélectionner Save (Enregistrer). Remarque Selon l’application, le traitement des données prendra un certain temps avant de débuter. Ajout d’un point de mesure Pour certains équipements, il est possible de configurer les variables de plusieurs manières. Celles-ci sont décrites ci-dessous. Guide condensé 15 Guide condensé Mars 2020 Procédure 1. Appareil sans fil depuis une passerelle sans fil d’Emerson. Selon l’application, des appareils sans fil peuvent être ajoutés à l’aide d’une liste déroulante ou de la fonction de recherche. • Pour les applications requérant des appareils spécifiques, ces derniers peuvent être ajoutés en sélectionnant l’appareil approprié dans une liste déroulante. La liste déroulante contient tous les appareils avec le type d’appareil correspondant. • Pour les applications comportant des mesures génériques (pression, température, débit, etc.), les appareils sans fil peuvent être ajoutés en utilisant la procédure suivante. a. Sélectionner la source : HART-IP b. Commencer à saisir le repère de l’appareil. Après quelques caractères, une liste déroulante d’appareils reconnus s’affiche. Sélectionner l’appareil pertinent. c. Sélectionner la variable pertinente (par ex. : PV). 2. Repères OPC-UA Des repères OPC-UA peuvent être configurés pour certains points de mesure. • Sélectionner la source : OPC-UA • Sélectionner le serveur OPC-UA pertinent. • Saisir le chemin d’accès complet du point de mesure pertinent (par ex. : Objets/Appareils/Serveur_OPC1/3051S/PV) a. Utiliser des barres obliques, « / », pour les sauts de chemin d’accès. b. Le chemin d’accès est sensible à la casse. 16 Emerson.com/Rosemount Mars 2020 Guide condensé 3. Entrée manuelle Les entrées manuelles doivent être utilisées avec parcimonie pour les points de mesure. Elles ne doivent être envisagées que pour des conditions constantes connues (régime moteur). • Sélectionner la source : Manuel • Saisir la valeur manuelle • Sélectionner les unités pertinentes 7.2.2 Importer la configuration des équipements Appliquer cette méthode pour ajouter/modifier simultanément plusieurs équipements. Procédure 1. Naviguer jusqu’à l’onglet Asset Summary (Synthèse des équipements) et cliquer sur le bouton Import Asset Config (Importer la configuration des équipements). 2. Cliquer sur Download asset configuration (Télécharger la configuration des équipements) et télécharger le fichier csv. Remarque Si aucun équipement n’est configuré, sélectionner la case Empty File (Fichier vide). 3. Renseigner le fichier csv et enregistrer les fichiers. Guide condensé 17 Guide condensé Mars 2020 Remarque Les champs de données sont soumis à des conditions de saisie strictes ; elles sont disponibles dans Import Specs File (Importer le fichier de spécifications). 4. Naviguer et télécharger le fichier csv via la fenêtre modale Import Asset Config (Importer la configuration de l’appareil), puis cliquer sur Save (Enregistrer). 5. Vérifier que tous les équipements ont bien été téléchargés. 6. En cas d’échec de téléchargement des équipements, vérifier que tous les champs sont correctement renseignés et procéder à nouveau au téléchargement. 18 Emerson.com/Rosemount Mars 2020 Guide condensé Guide condensé 19 *00825-0103-4541* Guide condensé 00825-0103-4541, Rev. DE Mars 2020 Siège social international Emerson Automation Solutions 6021 Innovation Blvd. Shakopee, MN 55379, États-Unis +1 800 999 9307 ou +1 952 906 8888 +1 952 204 8889 [email protected] Bureau régional pour l’Europe Emerson Automation Solutions Europe GmbH Neuhofstrasse 19a P.O. Box 1046 CH 6340 Baar Suisse +41 (0) 41 768 6111 +41 (0) 41 768 6300 [email protected] Bureau régional pour le Moyen-Orient et l’Afrique Emerson Automation Solutions Emerson FZE P.O. Box 17033 Jebel Ali Free Zone - South 2 Dubaï, Émirats arabes unis +971 4 8118100 +971 4 8865465 Emerson Process Management SAS 14, rue Edison B. P. 21 F – 69671 Bron Cedex France (33) 4 72 15 98 00 (33) 4 72 15 98 99 www.emersonprocess.fr [email protected] Emerson Process Management AG Blegistrasse 21 CH-6341 Baar Suisse (41) 41 768 61 11 (41) 41 761 87 40 [email protected] www.emersonprocess.ch Linkedin.com/company/EmersonAutomation-Solutions Twitter.com/Rosemount_News Facebook.com/Rosemount Youtube.com/user/ RosemountMeasurement Emerson Process Management nv/sa De Kleetlaan, 4 B-1831 Diegem Belgique (32) 2 716 7711 (32) 2 725 83 00 www.emersonprocess.be ©2020 Emerson. All rights reserved. Emerson Terms and Conditions of Sale are available upon request. The Emerson logo is a trademark and service mark of Emerson Electric Co. Rosemount is a mark of one of the Emerson family of companies. All other marks are the property of their respective owners. ">
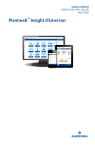
Lien public mis à jour
Le lien public vers votre chat a été mis à jour.