HP DesignJet Z9+ PostScript Printer series Manuel utilisateur
PDF
Download
Document
Imprimante PostScript HP DesignJet Z6dr & Z9+dr 1 118 mm Manuel de l’utilisateur du couteau vertical Introduction Pour la première fois dans l’industrie de l’impression grand format, HP a introduit un couteau vertical incorporé aux imprimantes HP DesignJet Z6dr et Z9+dr. Ce tout nouveau système a changé la façon d’impression et a permis de faire passer l’expérience d’impression à un autre niveau de simplicité : avec un seul périphérique, vous pourrez imprimer et découper en même temps. Ce document contient toutes les informations nécessaires sur le couteau vertical et son utilisation, ainsi que les procédures de dépannage de base permettant de résoudre les problèmes qui peuvent apparaître. Ce document s’applique aux modèles d’imprimante suivants : • • Imprimante PostScript 1 118 mm HP DesignJet Z6dr avec couteau vertical Imprimante PostScript HP DesignJet Z9+dr 1 118 mm avec couteau vertical Résumé 1. Procédure d’activation/de désactivation du couteau vertical avec les solutions d’impression disponibles 1.1. USB 1.2. HP Click 1.3. Pilotes (V3 et V4) 1.4. RIP certifiés HP 2. Marges du couteau vertical et rebuts de supports 2.1. Marges 2.2. Gestion des rebuts de supports 3. Cas d’usage du couteau vertical non pris en charge 4. Conseils de dépannage de base 5. Étalonnage du couteau vertical 1 MANUEL DE L’UTILISATEUR DU COUTEAU VERTICAL 1. Procédure d’activation/de désactivation du couteau vertical avec les solutions d’impression disponibles Le couteau vertical peut être activé/désactivé par défaut sur le panneau avant de l’imprimante. Pour ce faire, procédez comme suit : a) Accédez au panneau avant et sélectionnez l'icône Paramètres b) Sélectionnez Configuration par défaut de l’impression > Couteaux c) Activez/désactivez le couteau vertical . REMARQUE : Si le couteau horizontal est désactivé, le couteau vertical est automatiquement désactivé. Le couteau vertical ne peut pas fonctionner sans le couteau horizontal. Le couteau vertical peut également être activé/désactivé à partir du Serveur Web Intégré. Pour ce faire, procédez comme suit : a) Ouvrez le navigateur Web sur votre ordinateur et saisissez l’adresse IP de l’imprimante dans la barre d’adresse du navigateur. REMARQUE : Lorsque vous entrez l’adresse IP, votre navigateur peut afficher un avertissement de sécurité. Si vous avez saisi l’adresse correcte, vous pouvez ignorer l'avertissement et continuer à accéder au Serveur Web Intégré. b) Accédez à l’onglet Paramètres. c) Faites défiler pour trouver le menu Options sortie. d) Activez ou désactivez le couteau vertical. 2 MANUEL DE L’UTILISATEUR DU COUTEAU VERTICAL 1.1 Impression à partir d’un périphérique USB Lorsque vous imprimez à partir d’un périphérique USB (via le port USB situé à côté du panneau avant), vous pouvez configurer les paramètres de tâche souhaités dans le menu Imprimer : a. Accédez au panneau avant de l’imprimante et sélectionnez Imprimer. b. Insérez un périphérique USB avec l’image que vous souhaitez imprimer dans un format de fichier pris en charge (TIFF, JPEG, HP-GL/2, RTL, PDF ou PostScript). c. Sélectionnez l’image que vous voulez imprimer. d. Dans la liste des paramètres, vous pouvez activer ou désactiver le couteau vertical juste pour cette tâche : 1.2 HP Click HP Click est le chemin d’impression le plus facile en raison de sa simplicité. À partir de la version 3.2, qui sera disponible en avril 2020, il est possible d’activer/de désactiver le couteau vertical directement dans l’application. Avec les versions précédentes, cette option n’est pas disponible et la tâche est imprimée selon le paramètre du couteau vertical configuré sur le panneau avant de l’imprimante. Si le couteau vertical est activé, l’aperçu HP Click affiche les lignes de coupe pour indiquer où le couteau vertical coupera. REMARQUE : Ne confondez pas les lignes de coupe mentionnées ci-dessus avec l’option Lignes de découpe. Si l’option Lignes de découpe est activée, les lignes du guide de coupe manuelle sont imprimées, mais elles ne s’affichent pas à l’endroit où le couteau vertical coupera. Les paramètres du couteau vertical et des lignes de découpe sont incompatibles. 3 MANUEL DE L’UTILISATEUR DU COUTEAU VERTICAL Si le couteau vertical est désactivé, l’aperçu n’affiche pas les lignes de coupe verticales. 1.3 Pilotes Indépendamment de ce qui a été défini sur le panneau avant de l’imprimante, le couteau vertical peut être activé ou désactivé pour chaque tâche à partir des pilotes HP. Les pilotes disponibles pour votre imprimante sont les suivants : • • Pilotes V3 (Windows 7) : PostScript et PCL3 Pilotes V4 (Windows 8, 10) : PDF et PCL3 4 MANUEL DE L’UTILISATEUR DU COUTEAU VERTICAL Pour activer le couteau vertical à partir des pilotes V3, activez la case à cocher de l’option Couteau vertical figurant dans les options de mise en page et du couteau. Papier/Qualité > Paramètres... > Couteau vertical 5 MANUEL DE L’UTILISATEUR DU COUTEAU VERTICAL Pour activer le couteau vertical à partir des pilotes V4, vérifiez l’option Couteau vertical accessible sous Options du rouleau dans l’onglet Sortie. Sortie > Options du rouleau > Couteau vertical REMARQUE : Lorsque le couteau vertical est activé, l’option Lignes de coupe est grisée. Ce comportement est normal. Les lignes de coupe ne sont pas nécessaires lorsque le couteau vertical est utilisé. 6 MANUEL DE L’UTILISATEUR DU COUTEAU VERTICAL 1.4 RIP certifiés HP ONYX Procédure d’activation du couteau vertical : a. Cliquez avec le bouton droit de la souris sur la tâche souhaitée > Modifier > Paramètres de l’imprimante. b. Sélectionnez le couteau horizontal et le couteau vertical (le couteau horizontal reste grisé et activé si le couteau vertical est activé). REMARQUE : Afin d’activer le couteau vertical, le support doit l’autoriser. Si vous choisissez un support qui ne prend pas en charge le couteau vertical, l’option pour le sélectionner n’apparaît pas. 7 MANUEL DE L’UTILISATEUR DU COUTEAU VERTICAL SAI Procédure d’activation du couteau vertical : a) Double-cliquez sur le nom de la tâche, puis activez l’option Couper la feuille après l’impression et le couteau vertical. REMARQUE : Afin d’activer le couteau vertical, le support doit l’autoriser. Si vous choisissez un support qui ne prend pas en charge le couteau vertical, l’option pour le sélectionner n’apparaît pas. 8 MANUEL DE L’UTILISATEUR DU COUTEAU VERTICAL 2. Marges du couteau vertical et rebuts de supports 2.1 Marges Pour changer l’option Marges dans les différents chemins d’impression, procédez comme suit : - Depuis le panneau avant de l'imprimante : Paramètres > Configuration d'impression par défaut > Marges Depuis HP Click : Paramètres d’impression > Mise en page Depuis les pilotes V3 : Onglet Papier/Qualité > Options papier > Marges/Couteau > Paramètres... Depuis les pilotes V4 : Onglet Mise en page > Mode de mise en page > Avec marges / Sans bordures Dans cette section, vous trouverez des détails sur les différents types de marges et une représentation graphique indiquant où le couteau horizontal et le couteau vertical couperont. Mise Surdimensionné en page Marges 5 mm Détourer le contenu sur les marges 5 mm Mise à l’échelle sans bordures Aucun Maintien à l’échelle sans bordures Aucun Surdimensionné : ce paramètre permet d’ajouter une marge de 5 mm à la taille initiale de l’image. Ce paramètre respecte l’échelle du fichier d’origine et évite de détourer une partie de la tâche. Par exemple, si la taille initiale de la tâche est A2 et si cette option est sélectionnée, la taille de la sortie sera de A2 + 5 mm sur les quatre côtés. Par conséquent, l’échelle n’est pas affectée. A2 Taille totale de la tâche : 594 mm + 5 mm (marge supérieure) + 5 mm (marge inférieure) = 604 mm 23,39 pouces + 0,2 pouce (marge supérieure) + 0,2 pouce (marge inférieure) = 23,79 pouces Taille totale de la tâche : 420 mm + 5 mm (marge de gauche) + 5 mm (marge droite) = 430 mm 16,53 pouces + 0,2 pouce (marge de gauche) + 0,2 pouce (marge droite) = 23,79 pouces 9 MANUEL DE L’UTILISATEUR DU COUTEAU VERTICAL Recadrer le contenu avec les marges : avec cette option, la taille du tracé n’est pas modifiée, mais les marges de 5 mm (0,19 pouce) sont appliquées dans l’image. Si une partie de l’image se trouve à moins de 5 mm des bords, elle sera détourée. Reportez-vous à l’exemple ci-dessous d’une tâche de format A2 : A2 Taille totale de la tâche : 594 mm (23,79 pouces) Taille totale de la tâche : 420 mm / 23,79 pouces Mise à l’échelle sans bordures : pour vous assurer que la tâche finale couvre tout le papier et qu’aucune zone vide n’est laissée dans l’impression finale, l’image est agrandie de 3 mm (0,12 pouce) de chaque côté. Ensuite, ces 3 mm sont découpés à l’aide du couteau vertical et du couteau horizontal. La taille de la sortie finale correspond à celle sélectionnée dans le chemin d’impression. L’échelle de l’image sera augmentée. Reportez-vous à l’exemple ci-dessous d’une tâche de format A2 : A2 Taille totale de la tâche : 594 mm (23,79 pouces) Taille totale de la tâche : 420 mm / 23,79 pouces 10 MANUEL DE L’UTILISATEUR DU COUTEAU VERTICAL Maintien à l’échelle sans bordures : cette méthode sans bordures permet d’imprimer la tâche afin de conserver son échelle d’origine, ainsi que la taille de sortie. De plus, la totalité du contenu est imprimée, ce qui évite de découper une partie de l’image. Reportez-vous à l’exemple ci-dessous d’une tâche de format A2 : A2 Taille totale de la tâche : 420 mm / 23,79 pouces Taille totale de la tâche : 420 mm / 23,79 pouces REMARQUE : La méthode de maintien de l’échelle sans bordures sera disponible dans les versions ultérieures du pilote (V4 en novembre 2019 et V3 en juin 2020). Actuellement, avec la version du micrologiciel JGR_06_19_41.2 ou une version plus récente, vous pouvez sélectionner la méthode à partir du panneau avant de l’imprimante. Paramètres > Configuration d'impression par défaut > Marges Dans le tableau ci-dessous, vous trouverez un résumé de la manière dont les différentes options de marge affectent la mise à l’échelle de la tâche, le contenu, la taille de l’impression et la précision : Conserver l’échelle Préservation du contenu Surdimensionné Recadrer le contenu avec les marges √ √ Mise à l’échelle sans bordures x Maintien à l’échelle sans bordures √ L’original est augmenté de 3 mm (0,12 pouce) sur l’axe X et de 3 mm (0,12 pouce) sur l’axe Y √ x x 5 mm (0,19 pouce) sur le bord du contenu original sont occultés sur les 4 bords 3 mm (0,12 pouce) sont découpés sur quatre côtés en raison de l’expansion √ √ √ √ √ √ x Conserver le format du papier Précision d’impression et de découpe 5 mm (0,19 pouce) ajoutés aux 4 côtés √ 11 Faible risque de bandes blanches au bord MANUEL DE L’UTILISATEUR DU COUTEAU VERTICAL 2.2 Gestion des rebuts de supports Largeur avec couteau vertical activé : La largeur minimale d’une bande de papier découpée est de 10 mm pour garantir une découpe de qualité. REMARQUE : Dans le cas d’une tâche imbriquée, le couteau vertical n’ajuste que les côtés du support et ne sépare pas les tâches côte à côte de l’imprimante. De même, les deux côtés de la tâche imbriquée doivent se trouver au-delà de 10 mm de chaque bord du support pour que le couteau vertical fonctionne. REMARQUE : les repères en caoutchouc du module de couteau vertical peuvent apparaître dans la bande de rebut du papier. Ça n’est pas un problème et cela n’affectera pas la sortie finale. 3. Cas d’usage du couteau vertical non pris en charge Le couteau vertical est désactivé lorsque : • • • • • La largeur du document est inférieure à 200 mm La largeur de la tâche est de 20 mm de moins par rapport à la largeur du rouleau de support L’enrouleur (TUR) est installé et activé Les supports adhésifs et les canvas non-HP (génériques) sont chargés dans l’imprimante. Le grammage du support est hors des spécifications de l’imprimante (plus épais que 500 gr/m2 ou plus léger que 80 gr/m2) 4. Conseils de dépannage de base Problème : Le couteau vertical ne coupe pas Dépannage : Si le couteau vertical est activé mais ne coupe pas, essayez les suggestions suivantes : 1. Mettez l'imprimante hors tension au niveau du panneau avant. 2. S’il y a un bourrage, ouvrez le capot du couteau vertical et retirez les morceaux de papier de la platine. 3. Si besoin, vous pouvez retirer les modules de la barre et vérifier s’ils sont propres. Pour retirer un module, pincez le loquet et sortez-le. 12 MANUEL DE L’UTILISATEUR DU COUTEAU VERTICAL 4. Certaines parties du support peuvent rester bloquées entre les lames, provoquant un bourrage papier. Retirez la poussière et les morceaux de papier des modules. 5. Pour remettre un module à sa place, pincez le loquet et insérez-le dans le support du couteau. REMARQUE : Il n'y a qu'une seule façon d’insérer les modules. REMARQUE : La partie bleue du couteau s'attache au support en plastique noir uniquement dans un sens. 13 MANUEL DE L’UTILISATEUR DU COUTEAU VERTICAL 6. Vérifiez que les modules sont correctement positionnés, puis refermez le capot. 7. Mise sous tension de l'imprimante 14 MANUEL DE L’UTILISATEUR DU COUTEAU VERTICAL Problème : Certaines bandes de support peuvent rester bloquées dans les modules, pendant à l’extérieur de l’imprimante. Dépannage : 1. Ouvrez le capot du couteau vertical et retirez le module. 2. Retirez la bande de support. 3. Insérez les modules et fermez le capot du couteau vertical. REMARQUE : Ne retirez pas la bande directement sans ouvrir le capot du couteau vertical ; cela risque d’endommager l’imprimante. Problème : Les tracés longs peuvent provoquer des bourrages papier et des problèmes avec le couteau vertical si le bord arrière du tracé reste dans la platine de sortie. Dépannage : N’empilez pas plus de 3 grands tracés avec une densité d’encre élevée. Lors de l’impression d’un long tracé, connaissez le processus d’impression et empilez correctement les documents imprimés. Problème : Certaines bandes de support peuvent rester à l’extrémité gauche du chemin du support, ce qui a pour conséquence que le couteau horizontal est mal engagé. Dépannage : lorsque l’imprimante est hors tension, ouvrez le volet du capot supérieur, vérifiez et retirez de temps en temps toute bande de papier de l’extrémité gauche du chemin du support. Problème : Une bande bien coupée ne peut pas tomber correctement et reste dans la rigole du couteau vertical, ce qui entraîne des bourrages. Dépannage : vérifiez que le support utilisé est pris en charge et retirez la bande de la rigole. 15 MANUEL DE L’UTILISATEUR DU COUTEAU VERTICAL Problème : Des morceaux de support peuvent demeurer dans la platine de sortie. Dépannage : vérifiez que le support utilisé est pris en charge, et vérifiez et retirez les bandes de papier aussi souvent que possible de la platine de sortie lorsque l’imprimante est hors tension. Problème : Erreur de système 0070-0002-0xxx ou autres erreurs du couteau vertical Dépannage : assurez-vous que votre imprimante dispose de la dernière version du micrologiciel et qu’il n’y a pas de bandes de papier dans l’imprimante qui bloquent le chemin du couteau vertical. Si le problème persiste, contactez l’assistance technique HP. Problème : Le couteau vertical laisse des marques sur le papier restant Aucun dépannage n’est nécessaire : au début, il est possible que le couteau vertical laisse de petites marques sur les morceaux de papier qui sont coupés (à jeter). Cela n’est pas dû à un mauvais fonctionnement, mais c’est quelque chose que vous pouvez voir. Problème : Le couteau vertical ne coupe pas correctement. Dépannage : Si le couteau vertical ne parvient pas à couper les bords gauche et droit du papier avec précision, vous devrez éventuellement l’étalonner. 16 MANUEL DE L’UTILISATEUR DU COUTEAU VERTICAL 5. Étalonnage du couteau vertical Pour vérifier l’état des modules du couteau vertical, accédez au panneau avant, touchez , puis Options sortie et cliquez sur la carte du couteau vertical. L’état général du couteau et des modules s’affiche. Si l’état affiche En attente d’étalonnage, vous devez effectuer un nouvel étalonnage des couteaux. Étalonnage automatique : 1. Sur le panneau avant, touchez touchez , puis Options de sortie, puis cliquez sur la carte du couteau vertical ; , et ensuite Étalonner automatiquement. 2. L’imprimante effectue un nouvel étalonnage automatique des modules du couteau vertical, fait avancer le papier et le coupe à plusieurs reprises. Suivez les instructions qui s'affichent sur le panneau avant. L’imprimante pourrait vous inviter à retirer le papier à partir de la platine. AVERTISSEMENT : N’introduisez pas vos mains à l’intérieur de la zone d’impression et de coupe. Étalonnage manuel : Si vous souhaitez régler l'étalonnage des modules avec précision, vous pouvez manuellement étalonner les modules gauche et droit. 1. Sur le panneau avant, touchez touchez , puis Options de sortie, puis cliquez sur la carte du couteau vertical ; , et ensuite Régler manuellement les modules du couteau. 2. Utilisez les boutons pour déplacer les modules gauche et droit. 3. Si vous êtes satisfait de l’étalonnage, touchez de nouveau votre tâche. pour revenir à la page d’accueil et imprimez Si vous n’êtes pas satisfait de l’étalonnage manuel, touchez puis Restaurer les valeurs. dans la partie supérieure du capot, La restauration de l’étalonnage par défaut annule toutes les corrections effectuées par la procédure d’étalonnage manuel. 17 MANUEL DE L’UTILISATEUR DU COUTEAU VERTICAL Pour en savoir plus, veuillez contacter votre représentant de l’assistance HP. Version 2 (novembre 2019) - Garantie client LFP 18 ">
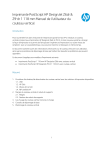
Public link updated
The public link to your chat has been updated.