Introduction
Support et
encre
Utilisation de ce guide
Solutions
Panneau
avant
Présentation de l’imprimante
HP DesignJet 800
Options de
l’imprimante
Vue avant de l’imprimante
Divers
Index
Connexions de l’imprimante
Introduction
&H*XLGHGHUpIpUHQFHH[SOLTXHFRPPHQWXWLOLVHUOHVLPSULPDQWHV+3 'HVLJQ-HW IRUPDWV'$HW$(
/¶RQJOHW,QWURGXFWLRQFRPSRUWHOHVUXEULTXHVVXLYDQWHV •
Utilisation de ce guide
Vous explique comment utiliser ce guide. Il indique quel usage vous pouvez en faire et ce qui se produit lorsque
vous cliquez sur chaque bouton de navigation.
•
Présentation de l’imprimante HP DesignJet 800
Présente brièvement l’imprimante et ses fonctions, ainsi que les éléments qui sont fournis avec l’imprimante.
•
Vue avant de l’imprimante
Représente l’imprimante vue de face et l’emplacement des consommables.
•
Connexions de l’imprimante
Représente toutes les connexions : alimentation, interface parallèle, USB et interface réseau.
Introduction
Support et
encre
Utilisation de ce guide
✔
Solutions
Panneau
avant
Présentation de l’imprimante
HP DesignJet 800
Options de
l’imprimante
Vue avant de l’imprimante
Divers
Index
Connexions de l’imprimante
Utilisation de ce guide
Cette partie décrit le contenu du Guide de référence, et vous indique les autres documents et sources d’informations
sur l’imprimante.
•
Utilisation de ce guide
Explique comment utiliser le Guide de référence et comment le parcourir.
•
Autres informations
Autres documents et informations sur votre imprimante.
Introduction
Support et
encre
Utilisation de ce guide
✔
Solutions
Panneau
avant
Présentation de l’imprimante
HP DesignJet 800
Options de
l’imprimante
Vue avant de l’imprimante
Divers
Index
Connexions de l’imprimante
Utilisation de ce guide
&H*XLGHGHUpIpUHQFHYRXVLQGLTXHFRPPHQWXWLOLVHUOHVLPSULPDQWHV'$HW$(+3 'HVLJQ-HW ,OFRQVWLWXHXQPDQXHOGHUpIpUHQFHGpWDLOOpGHYRWUHLPSULPDQWH3RXUGHVLQIRUPDWLRQVVXUOHVWkFKHVFRXUDQWHV
YRXVSRXYH]YRXVUHSRUWHUDX*XLGHGHSRFKHTXLVHWURXYHGDQVXQORJHPHQWVXUOHF{WpGURLWGHO¶LPSULPDQWH
2QJOHWV
9RXVDYH]UHPDUTXpODSUpVHQFHGHVHSWRQJOHWVHQKDXWGHFHJXLGH&KDFXQFRQWLHQWGHVLQIRUPDWLRQVVXU
O¶LPSULPDQWH/DSUHPLqUHSDJHGHFKDTXHRQJOHWGpFULWOHVLQIRUPDWLRQVTXHYRXVSRXYH]WURXYHUHWOHVHQGURLWV
RYRXVSRXYH]WURXYHUG¶DXWUHVLQIRUPDWLRQVFRQQH[HV
%RXWRQV
3RXUSDUFRXULUOH*XLGHGHUpIpUHQFHXWLOLVH]OHVERXWRQVVLWXpVGHFKDTXHF{WpGHO¶pFUDQ5HSRUWH]YRXVjOD
VHFWLRQ1DYLJDWLRQGDQVOH*XLGHGHUpIpUHQFH
$QLPDWLRQV
&HUWDLQHVUXEULTXHVVRQWDFFRPSDJQpHVG¶XQHDQLPDWLRQLQGLTXDQWFRPPHQWH[pFXWHUODSURFpGXUH
&OLTXH]VXUFHERXWRQSRXUODQFHUO¶DQLPDWLRQ
Rubriques connexes
Introduction
Support et
encre
Utilisation de ce guide
✔
Solutions
Panneau
avant
Présentation de l’imprimante
HP DesignJet 800
Options de
l’imprimante
Vue avant de l’imprimante
Divers
Index
Connexions de l’imprimante
Autres informations
•
Poster d’installation
Informations détaillées sur les étapes préalables à
l’utilisation de votre imprimante (fourni).
•
Guide de poche
Informations dont vous aurez sans doute le plus
besoin pour les tâches courantes telles que le
chargement du papier ou le remplacement des
cartouches d’encre (fourni, situé dans un logement
sur le côté droit de l’imprimante).
•
Poster de réemballage
Instructions détaillées sur le réemballage de
l’imprimante
(disponible sur www.hp.com/go/designjet).
•
Page Web
Consultez également notre page Web : www.hp.com/go/designjet.
Emplacement
du Guide de poche
Introduction
Support et
encre
Utilisation de ce guide
✔
Panneau
avant
Solutions
Présentation de l’imprimante
HP DesignJet 800
Options de
l’imprimante
Vue avant de l’imprimante
Divers
Index
Connexions de l’imprimante
Navigation dans le Guide de référence
/HVERXWRQVVLWXpVGHFKDTXHF{WpGHO¶pFUDQYRXVSHUPHWWHQWGHSDUFRXULUUDSLGHPHQWFHPDQXHO
Accueil
Permet de revenir à l’écran de
bienvenue du CD-ROM.
Permet de fermer le document et de
quitter l’application Acrobat Reader.
Quitter
Retour
Permet de revenir en arrière dans ce
document.
Permet d’imprimer des pages de ce
document.
Imprimer
Permet de
précédente.
Permet de passer à la page suivante.
Page suivante
Page
précédente
revenir
à
la
page
Introduction
Support et
encre
Utilisation de ce guide
Solutions
Panneau
avant
Présentation de l’imprimante
HP DesignJet 800
✔
Options de
l’imprimante
Divers
Vue avant de l’imprimante
Index
Connexions de l’imprimante
Présentation de l’imprimante HP DesignJet 800
•
Principales caractéristiques
Présentation générale des principales fonctions de l’imprimante.
•
Fournitures d’encre HP
Description des éléments du kit encreur HP.
•
Résolution d’impression
Caractéristiques de résolution d’impression de votre imprimante.
•
Supports d’impression
Description des différents types de supports acceptés par l’imprimante.
•
Interface utilisateur
Description de l’interface utilisateur de l’imprimante.
•
Connexions de l’imprimante
Méthodes de connexion entre l’imprimante et un ordinateur.
•
Mémoire
Informations sur la mémoire interne de votre imprimante et sur les options de mémoire disponibles.
•
Pilotes
Informations sur les pilotes fournis avec l’imprimante.
Introduction
Support et
encre
Utilisation de ce guide
Solutions
Panneau
avant
Présentation de l’imprimante
HP DesignJet 800
✔
Options de
l’imprimante
Vue avant de l’imprimante
Divers
Index
Connexions de l’imprimante
Principales caractéristiques
Le système d’impression HP DesignJet 800 est particulièrement destiné aux groupes de travail de taille
moyenne en architecture, génie civil et construction, CAO appliquée à la construction mécanique et systèmes
d’information géographique (SIG).
En vue d’offrir une solution d’impression complète, HP propose également une vaste gamme de supports
comprenant notamment un Papier couché (fort grammage) permettant l’impression d’images de qualité
photographique résistantes au ternissement et un Papier photo glacé destiné à des impressions résistantes et de
haute qualité et produisant un effet très professionnel. De plus, avec le programme HP Complementary Media,
HP apporte aux utilisateurs beaucoup de possibilités et une grande flexibilité dans le choix de leurs supports.
L’imprimante HP DesignJet 800 existe en deux formats : les modèles A0+/E+ (42 pouces/1066,8 mm) et D/A1
(24 pouces/609,6 mm). Les deux modèles peuvent utiliser du support en rouleau. Le modèle A0+/E+ comporte
également des pieds et un bac collecteur.
• Une qualité photo inégalée et une excellente qualité de trait : l’imprimante HP DesignJet 800 produit une qualité
photographique inégalée pour les rendus, les cartes et les photographies, avec des tons continus et des
transitions insensibles, grâce à sa résolution réelle de 2400 × 1200 ppp et à la technologie de stratification des
couleurs de HP, qui dépose en couches plusieurs gouttes d’encres de couleurs sur un même point sur du papier
glacé. La HP DesignJet 800 produit également une excellente qualité de trait pour les dessins détaillés de
CAO avec des têtes d’impression de 304 buses chacune, qui émettent de minuscules gouttelettes de
18 picolitres d’encre noire pigmentée et de 4 picolitres d’encre d’imagerie couleur, ce qui constitue l’idéal pour
les applications de génie civil, d’architecture et de cartographie. Et pour les dessins au trait de précision
couleur ou monochromes, la HP DesignJet 800, son kit encreur et ses supports permettent d’imprimer des
lignes d’une finesse pouvant atteindre 0,002 pouces (0,05 mm) et une précision de 0,2 % de la longueur de
page spécifiée.
Suite…
Introduction
Support et
encre
Utilisation de ce guide
•
•
•
•
Solutions
Panneau
avant
Présentation de l’imprimante
HP DesignJet 800
✔
Options de
l’imprimante
Vue avant de l’imprimante
Divers
Index
Connexions de l’imprimante
Connectivité : l’imprimante HP DesignJet 800 est fournie avec des pilotes HP-GL/2 pour AutoCad® et
Windows. L’imprimante comporte également des ports USB et parallèle et une puissante carte réseau
HP JetDirect 10/100 base TX. Avec cette carte réseau, les données sont transmises de l’ordinateur de
l’utilisateur à “l’ordinateur virtuel” de l’imprimante HP DesignJet 800, ce qui libère immédiatement l’ordinateur
de l’utilisateur et permet de les traiter rapidement.
Vitesse : la HP DesignJet 800 imprime 23,225 m²/heure (250 pieds carrés) et les dessins au trait en couleur
de CAO sur papier ordinaire s’impriment jusqu’à trois fois plus vite que sur ses prédécesseurs, les modèles
HP DesignJet de la série 700. Comme l’imprimante contient un ordinateur virtuel et qu’elle imprime en
continu, les données sont reçues par la carte réseau, traitées rapidement et imprimées à l’aide de
processeurs intégrés et d’une mémoire importante (96 Mo de RAM et un disque dur de 6 Go) incorporés dans
l’imprimante.
Matériaux d’impression HP Premium : les systèmes d’impression HP DesignJet 800 A0+/E+ et D/A1 acceptent
une large gamme de supports en rouleau et en feuille dans des largeurs comprises entre 24 pouces (609,6
mm ; D/A1) et 42 pouces (1066,8 mm ; A0+/E+), notamment les supports Papier satiné pour poster HP, Papier
photo glacé HP et Papier couché HP (fort grammage). En outre, la HP DesignJet 800 accepte une large gamme
de supports destinés aux applications techniques.
Programme HP Complementary Media, CMP : le programme CMP aide les clients de HP à faire progresser leur
activité en référençant des matériaux d’impression de fournisseurs tiers en vue d’apporter aux imprimantes
HP DesignJet une flexibilité et des solutions d’impression optimales.
Introduction
Support et
encre
Utilisation de ce guide
Solutions
Panneau
avant
Présentation de l’imprimante
HP DesignJet 800
✔
Options de
l’imprimante
Vue avant de l’imprimante
Divers
Index
Connexions de l’imprimante
Fournitures d’encre HP
Les fournitures d’impression HP destinées à votre imprimante sont composées de deux éléments : les têtes
d’impression et les cartouches d’encre. Votre HP DesignJet 800 utilise les Fournitures d’encre HP suivantes :
•
Cartouches d’encre noires : Fournitures HP No 10.
•
Cartouches cyan, magenta et jaunes : Fournitures HP No 82.
•
Toutes têtes d’impression : Fournitures HP No 11.
Chaque tête d’impression thermique 600 ppp applique des milliers de gouttelettes d’encre sur le papier. L’imprimante
remplit automatiquement la tête d’impression pendant son fonctionnement, ce qui permet une impression continue,
sans interruption. L’encre est fournie à chaque tête d’impression par une cartouche d’encre séparée à grande capacité.
Vous trouverez plus d’informations dans la brochure fournie avec les têtes d’impression et dans Durées d’impression
selon le mode d’impression sélectionné.
Support et
encre
Introduction
Utilisation de ce guide
Solutions
Panneau
avant
Présentation de l’imprimante
HP DesignJet 800
✔
Options de
l’imprimante
Vue avant de l’imprimante
Divers
Index
Connexions de l’imprimante
Résolution d’impression
Votre HP DesignJet 800 comporte deux modes d’impression distincts avec des résolutions d’impression différentes
pour chaque mode de qualité d’impression. Ces modes d’impression sont optimisés pour : Dessins au trait/Texte ou
Images.
Vous pouvez ensuite choisir entre trois niveaux d’impression : Amélioré, Normal ou Rapide depuis votre logiciel ou sur
le panneau avant de l’imprimante.
Si vous sélectionnez le mode Amélioré, vous disposez d’un choix supplémentaire permettant d’apporter un niveau de
détail maximal à l’image en accroissant la résolution de la tâche au-delà de la résolution par défaut.
Réglage qualité
d’impression
Optimisé pour dessin au
trait/texte
Optimisé pour images
Résolution en ppp
Résolution en ppp
Rendu
Demi-tons
Rendu
Demi-tons
Rapide
300x300
600x300
150x150
600x300
Normal
600x600
600x600
300x300
600x600
Amélioré (par défaut)
600x600
600x600
600x600
600x600
Amélioré (détail max.)
600x600
1200x600
1200x1200
2400x1200a
D 6XSSRUWSKRWRJODFpXQLTXHPHQW
Utilisez Rapide pour obtenir des brouillons de vos impressions avec un débit maximal, Normal
pour obtenir la meilleure qualité de trait à la vitesse la plus rapide et Amélioré pour obtenir la
meilleure qualité pour vos images et vos rendus.
Introduction
Support et
encre
Utilisation de ce guide
Solutions
Panneau
avant
Présentation de l’imprimante
HP DesignJet 800
✔
Options de
l’imprimante
Divers
Vue avant de l’imprimante
Index
Connexions de l’imprimante
Supports d’impression
Vous pouvez imprimer sur des rouleaux ou des feuilles d’une largeur maximale de 1066,8 mm (42 pouces) sur les
HP DesignJet 800 format A0+/E+ et de 24 pouces (609,6 mm) sur les modèles D/A1.
Les types de supports suivants sont pris en charge par l’imprimante HP DesignJet 800:
•
Papier jet d’encre blanc brillant HP (papier
ordinaire)
•
Papier semi-glacé HP
•
Papier Vélin HP
•
Film polyester transparent HP
•
Papier calque naturel HP
•
Papier calque HP
•
Papier couché HP
•
Canvas Studio HP
•
Papier couché HP (fort grammage)
•
Papier satiné pour poster HP
•
Film polyester transparent mat HP
•
Banderoles en Tyvek® HP
•
Papier photo glacé HP
•
Vinyle adhésif Colorfast HP
•
Papier photo semi-glacé HP
Introduction
Support et
encre
Utilisation de ce guide
Solutions
Panneau
avant
Présentation de l’imprimante
HP DesignJet 800
✔
Options de
l’imprimante
Vue avant de l’imprimante
Divers
Index
Connexions de l’imprimante
Interface utilisateur
Avec son bloc d’affichage, le panneau avant de l’imprimante offre une interface conviviale qui vous donne accès à un
ensemble complet de fonctions d’impression.
Reportez-vous à Navigation dans le système de menus pour un bref didacticiel qui vous apprendra à parcourir les
menus et vous décrira les impressions internes.
Introduction
Support et
encre
Utilisation de ce guide
Solutions
Panneau
avant
Présentation de l’imprimante
HP DesignJet 800
✔
Options de
l’imprimante
Vue avant de l’imprimante
Divers
Index
Connexions de l’imprimante
Mémoire
Les HP DesignJet 800 formats D/A1 et A0+/E+ sont dotées de 96 Mo de RAM (32 Mo dans l’imprimante et 64 Mo sur
la carte d’accessoire HP-GL/2). Vous pouvez porter cette mémoire à 160 Mo en remplaçant les 64 Mo de la carte
accessoire HP-GL/2 par kit de mise à niveau de mémoire de 128 Mo (réf. C2388A) en option. En plus de cette
mémoire, l’imprimante dispose d’un disque dur interne de 6 Go utilisé comme mémoire étendue pour le rendu et la
gestion des impressions HP-GL/2.
Introduction
Support et
encre
Utilisation de ce guide
Solutions
Panneau
avant
Présentation de l’imprimante
HP DesignJet 800
✔
Options de
l’imprimante
Vue avant de l’imprimante
Divers
Index
Connexions de l’imprimante
Pilotes
Utilisez toujours le pilote approprié (et configuré correctement) pour la combinaison logiciel d’application/imprimante
pour vous assurer que vous obtenez exactement l’impression souhaitée en termes de dimensions, de position,
d’orientation, de couleurs et de qualité :
REMARQUE : beaucoup d’applications comportent leurs propres pilotes.
L’imprimante HP DesignJet 800 est fournie avec :
• des pilotes Windows,
• des pilotes AutoCAD pour Windows.
• des pilotes Adobe PostScript® pour Macintosh® (QuickDraw™),
• des pilotes Adobe PostScript® pour applications Microsoft® Windows™,
• des pilotes Windows,
• des pilotes AutoCAD pour Windows.
REMARQUE : si des pilotes AutoCAD existent pour la version spécifique d’AutoCAD que vous utilisez, il est
recommandé de les installer pour imprimer à partir d’AutoCAD.
Introduction
Support et
encre
Utilisation de ce guide
Solutions
Panneau
avant
Présentation de l’imprimante
HP DesignJet 800
Options de
l’imprimante
Vue avant de l’imprimante
Divers
✔
Connexions de l’imprimante
Vue avant de l’imprimante
Bouton
marche/arrêt
et voyant
d’alimentation
Cartouche d’encre
Tête
d’impression
Index
Panneau avant
Introduction
Support et
encre
Utilisation de ce guide
Solutions
Panneau
avant
Présentation de l’imprimante
HP DesignJet 800
Options de
l’imprimante
Vue avant de l’imprimante
Divers
Index
Connexions de l’imprimante ✔
Connexions de l’imprimante
L’imprimante HP DesignJet 800 peut être connectée
directement à votre ordinateur via une interface
parallèle traditionnelle ou par un port USB.
Connexion
Pour les connexions à un réseau local (LAN),
l’imprimante est dotée d’une carte réseau HP JetDirect
Print Server Fast Ethernet 10/100 base TX.
Reportez-vous au Poster d’installation pour plus
d’informations sur le branchement de l’imprimante à un
ordinateur ou à un réseau.
Prise d’alimentation
Connexion port parallèle
Connexion USB
Introduction
Choix du support
Support et
encre
Solutions
Support en rouleau
Panneau
avant
Support en feuille
Options de
l’imprimante
Kit encreur
Divers
Cartouches d’encre
Index
Têtes d’impression
Support et encre
Les HP DesignJet 800 formats D/A1 et A0+/E+ acceptent divers supports d’impression. Ceux recommandés ont été
conçus pour votre imprimante et son kit encreur, de manière à vous apporter les meilleurs résultats.
L’onglet Support et encre comporte les rubriques suivantes :
•
Choix du support indique comment choisir le type de support approprié. Le choix d’un papier adapté à vos besoins
est une étape essentielle pour obtenir une image de bonne qualité.
•
Support en rouleau indique comment charger et décharger du support en rouleau.
•
Support en feuille indique comment charger et décharger du support en feuille.
•
Kit encreur présente le kit encreur de l’imprimante, avec les mises en garde et les précautions à prendre pour une
utilisation optimale.
•
Cartouches d’encre détaille les procédures utilisées pour : obtenir des informations, interpréter les erreurs, vérifier
les niveaux d’encre et changer les cartouches.
•
Têtes d’impression détaille les procédures utilisées pour : obtenir des informations, remplacer les têtes
d’impression et les aligner.
Introduction
Support et
encre
Choix du support ✔
Solutions
Support en rouleau
Panneau
avant
Support en feuille
Options de
l’imprimante
Kit encreur
Divers
Cartouches d’encre
Index
Têtes d’impression
Choix du support
•
Choix du papier ou autre type de support
L’imprimante accepte divers types de papier. Le choix du type le plus adapté à vos besoins constitue une étape
essentielle pour assurer une bonne qualité d’image. Ces rubriques vous aideront à sélectionner le meilleur
support selon la tâche d’impression.
•
Types de papier
Fournit des informations détaillées sur les différents types de support acceptés par votre imprimante : types de
papier acceptés, caractéristiques physiques, qualité d’impression adaptée, manipulation et sources d’information
complémentaires.
•
Durées d’impression selon le mode d’impression sélectionné
Durées d’impression typiques pour les dessins au trait et les images en couleurs et en noir sur différents types de
papier.
•
Surface d’impression
Surfaces d’impression de chaque format de papier et des autres types de support.
Introduction
Support et
encre
Choix du support ✔
Solutions
Support en rouleau
Panneau
avant
Support en feuille
Options de
l’imprimante
Kit encreur
Divers
Cartouches d’encre
Index
Têtes d’impression
Choix du papier ou autre type de support
Pour des résultats optimaux, n’utilisez que du papier (ou autre support) Hewlett-Packard, car sa fiabilité et ses
performances ont été développées et testées de façon approfondie. Tous les éléments Hewlett-Packard de l’impression
(imprimante, kit encreur et papier/autre support) ont été conçus les uns pour les autres de manière à fonctionner sans
problèmes et à offrir une qualité d’image optimale.
Pour des informations détaillées sur les papiers Hewlett-Packard, consultez Types de papier.
Au sujet des papiers et autres types de supports, plusieurs points doivent être pris en considération :
• L’imprimante accepte un grand nombre de types de papier, mais la qualité de votre image peut être réduite si vous
n’utilisez pas celui qui convient à votre application. Par exemple, les images comportant de vastes surfaces de
couleur intense, où beaucoup d’encre est nécessaire pour saturer les couleurs, s’imprimeront mal sur du papier jet
d’encre blanc brillant HP. Sur du Papier couché HP, les mêmes images peuvent faire onduler le papier, qui peut alors
entrer en contact avec les têtes d’impression, risquant non seulement de faire des taches sur l’image, mais également
d’endommager les têtes. Reportez-vous à Combinaisons du type de support et du mode d’impression.
• Lorsque vous chargez un rouleau ou une feuille, un message du panneau avant demande de spécifier le type du papier
chargé. Il est capital d’indiquer le type correct pour obtenir une bonne qualité d’image. A ce sujet, le tableau
Caractéristiques physiques des papiers et autres supports apporte toutes les informations nécessaires. Si vous ne
savez pas quel est le type du papier chargé, accédez au menu Papier et appuyez sur Entrée (voir Informations sur les
papiers en rouleau ou en feuille).
• Veillez à sélectionner le mode d’impression approprié (Amélioré, Normal ou Rapide). Il peut être défini dans
l’application ou sur le panneau avant de l’imprimante (mais les réglages de qualité d’impression du pilote sont
prioritaires sur ceux du panneau avant). La combinaison type de papier/mode d’impression indique à l’imprimante
comment placer l’encre sur le papier : densité d’encre, méthode de dispersion des gouttes, nombre de passages
des têtes… Pour plus de détails, voir Combinaisons du type de support et du mode d’impression.
• L’imprimante est fournie avec le catalogue HP Printing Materials dans lequel vous trouverez les
références de commande des papiers Hewlett-Packard. Pour obtenir la version la plus récente de
ce document, contactez votre bureau local de vente et d’assistance HP.
Introduction
Support et
encre
Choix du support ✔
Solutions
Support en rouleau
Panneau
avant
Support en feuille
Options de
l’imprimante
Kit encreur
Divers
Cartouches d’encre
Index
Têtes d’impression
Types de papier
Les rubriques ci-dessous décrivent les différents types de supports disponibles, leur usage particulier et les sources
d’informations disponibles sur ces supports.
•
Caractéristiques physiques des types de papier
Indique les caractéristiques physiques de tous les types de papier pris en charge.
•
Combinaisons du type de support et du mode d’impression
Donne des règles à suivre pour sélectionner le mode d’impression approprié selon le type de papier utilisé.
•
Manipulation du papier (ou autre type de support)
Décrit les précautions à prendre pour manipuler le papier (ou tout autre type de support).
•
Informations sur les papiers en rouleau ou en feuille
Introduction
Support et
encre
Choix du support ✔
Solutions
Support en rouleau
Panneau
avant
Support en feuille
Options de
l’imprimante
Kit encreur
Divers
Cartouches d’encre
Index
Têtes d’impression
Caractéristiques physiques des types de papier
Le tableau ci-dessous indique les caractéristiques physiques et les numéros de référence des matériaux d’impression
HP Premium pris en charge. Imprimez toujours sur la face pourvue d’un revêtement spécial. Sur les rouleaux HewlettPackard, la face imprimable est orientée vers l’extérieur.
Caractéristiques physiques des papiers et autres supports
Matériau d’impression HP Premium
Papier jet d’encre blanc brillant HP
(papier ordinaire)
90 g/m2 - 150 pieds. (45 m)
Papier Vélin HP
75 g/m2 - 150 pieds (45 m)
Papier calque naturel HP
90 g/m2 - 150 pieds (45 m)
Papier couché HP
98 g/m² - 150 pieds (45 m)
24 pouces 36 pouces 42 pouces
(610 mm) (914 mm) (1067 mm)
C1860Aa
C6035Ab
C1861Aa
C6036Ab
C3862A
C3861A
C3869A
C3868A
C6019B
C6020B
C6559Ba
C6567Bb
C6569C
Papier couché HP (fort grammage)
C6029C
C6030C
2 - 100 pieds (30 m)
130 g/m
Film polyester transparent mat HP
51642A
51642B
2
198 g/m - 120 pieds (36 m)
Papier photo glacé HP
C6813A
C6814A
2 - 100 pieds (30 m)
207 g/m
Cliquez sur l’icône Page suivante pour afficher d’autres types de papier et
autres supports
Introduction
Support et
encre
Choix du support ✔
Solutions
Support en rouleau
Panneau
avant
Support en feuille
Options de
l’imprimante
Kit encreur
Divers
Cartouches d’encre
Caractéristiques physiques des papiers et autres supports (suite)
Matériau d’impression HP Premium
Papier photo glacé HP
158 g/m2 - 100 pieds (30 m)
Papier photo semi-glacé HP
158 g/m2 - 100 pieds (30 m)
Papier semi-glacé HP
158 g/m2 - 100 pieds (30 m)
Film polyester transparent HP
174 g/m2 - 75 pieds (22 m)
Papier calque HP
67 g/m2 - 75 pieds (45 m)
Canvas Studio HP
368 g/m2 - 35 pieds (10 m)
Papier satiné pour poster HP
162 g/m2 - 100 pieds (30 m)
Banderoles en Tyvek® HP
140 g/m2 - 50 pieds (15 m)
Vinyle adhésif Colorfast HP
140 g/m2 - 50 pieds (15 m)
24 pouces 36 pouces 42 pouces
(610 mm) (914 mm) (1067 mm)
C3882A
C3881A
C3884A
C3883A
C6782A
C6783A
C3876A
C3875A
C3860A
C3859A
C6771A
C7011A
C6786A
C6787A
C6775A
D 'LVSRQLEOHDX[(WDWV8QLVDX&DQDGDHWHQ$PpULTXHODWLQH
E 'LVSRQLEOHHQ(XURSHHQ$VLHHWDX-DSRQ
Informations complémentaires sur les types de support
Index
Têtes d’impression
Introduction
Support et
encre
Choix du support ✔
Solutions
Support en rouleau
Panneau
avant
Support en feuille
Options de
l’imprimante
Kit encreur
Divers
Cartouches d’encre
Index
Têtes d’impression
Informations complémentaires sur les types de support
Les matériaux d’impression HP Premium ci-dessous peuvent être utilisés pour l’alignement des têtes d’impression (voir
Alignement des têtes d’impression).
•
Papier jet d’encre blanc brillant HP (papier ordinaire)
•
Papier couché HP
•
Papier couché HP (fort grammage)
•
Papier photo glacé HP
•
Papier satiné pour poster HP
Vous pouvez également utiliser du papier ordinaire.
Pour commander l’un des matériaux d’impression HP Premium, reportez-vous à la brochure Hewlett-Packard Printing
Materials.
Régulièrement, de nouveaux types de papier font leur apparition. Pour obtenir les informations les plus récentes,
contactez votre revendeur Hewlett-Packard, le bureau de vente et d’assistance Hewlett-Packard le plus proche ou le
site Web DesignJet Online.
Introduction
Support et
encre
Choix du support ✔
Solutions
Support en rouleau
Panneau
avant
Support en feuille
Options de
l’imprimante
Kit encreur
Divers
Cartouches d’encre
Index
Têtes d’impression
Combinaisons du type de support et du mode d’impression
A l’aide des tableaux qui suivent, choisissez le papier et le réglage du mode d’impression (Rapide, Normal, Amélioré)
adaptés à l’application utilisée.
•
Dessins de CAO monochromes
•
Dessins de CAO et de SIG — COULEUR (traits et remplissages de faible densité)
•
Rendus de CAO, SIG et images — COULEUR et CAO (remplissages à haute densité)
En règle générale :
•
Utilisez Rapide pour obtenir des épreuves de vos impressions à un débit maximal
•
Normal est optimisé pour obtenir la meilleure qualité de trait possible avec le débit le plus rapide
•
Sélectionnez Amélioré si vous désirez une qualité optimale pour les images et les rendus
Introduction
Support et
encre
Choix du support ✔
Solutions
Support en rouleau
Panneau
avant
Support en feuille
Options de
l’imprimante
Kit encreur
Divers
Cartouches d’encre
Index
Têtes d’impression
Dessins de CAO monochromes
Le tableau ci-dessous indique les réglages du mode d’impression recommandés selon le type de support.
Types de supports acceptés — MONOCHROME
Usage
Support typiquement
sélectionné
Mode d’impression
recommandée
Brouillons
Papier ordinaire
Papier jet d’encre brillant
Papier calque naturel
Papier calque
Rapide ou normal
Versions finales
Papier ordinaire
Papier jet d’encre brillant
Papier calque naturel
Papier calque
Papier couché
Papier couché (fort
grammage)
Film transparent mat
Film transparent
Normal ou Amélioré
Archives
Papier Vélin
Film transparent mat
Film transparent
Amélioré
Ozalids
Papier calque
Papier calque naturel
Papier Vélin
Film transparent mat
Normal ou Amélioré
Introduction
Support et
encre
Choix du support ✔
Solutions
Support en rouleau
Panneau
avant
Support en feuille
Options de
l’imprimante
Kit encreur
Divers
Cartouches d’encre
Index
Têtes d’impression
Dessins de CAO et de SIG — COULEUR (traits et remplissages de faible densité)
Le tableau ci-dessous indique les réglages du mode d’impression recommandés selon le type de support.
Types de supports acceptés — COULEUR
Usage
Support typique sélectionné
Qualité d’impression
recommandée
Brouillons
Papier ordinaire
Papier jet d’encre brillant
Papier calque naturel
Papier calque
Rapide ou Normal
Versions finales
Papier ordinaire
Papier jet d’encre brillant
Papier couché
Papier couché (fort
grammage)
Film transparent mat
Film transparent
Normal ou Amélioré
Archives
Film transparent mat
Film transparent
Amélioré
Transparents
Film transparent
Normal ou Amélioré
Introduction
Support et
encre
Choix du support ✔
Solutions
Support en rouleau
Panneau
avant
Support en feuille
Options de
l’imprimante
Kit encreur
Divers
Cartouches d’encre
Index
Têtes d’impression
Rendus de CAO, SIG et images — COULEUR et CAO (remplissages à haute densité)
Le tableau ci-dessous indique les réglages du mode d’impression recommandés selon le type de support.
Types de supports acceptés — COULEUR et CAO
Usage
Papier mat
Support typique sélectionné
Papier couché
(fort grammage)
Qualité d’impression
recommandée
Normal ou Amélioré
Papier glacé
Papier photo glacé
Normal ou Amélioré
Transparents
Film transparent
Amélioré
Introduction
Support et
encre
Choix du support ✔
Solutions
Support en rouleau
Panneau
avant
Support en feuille
Options de
l’imprimante
Kit encreur
Divers
Cartouches d’encre
Index
Têtes d’impression
Manipulation du papier (ou autre type de support)
Prenez les précautions suivantes pour manipuler le papier (ou autre type de support) :
•
Tenez le film et le papier glacé par les bords ou portez des gants de coton. En effet, le sébum peut agir sur l’encre
et l’étaler.
•
Bien que les kits encreurs fournis avec l’imprimante déposent des encres résistantes à la lumière, les couleurs
finiront par se faner ou par s’altérer si elles sont exposées longtemps à la lumière.
•
Réemballez les rouleaux partiellement utilisés si vous ne les utilisez plus. N’empilez pas les rouleaux.
•
Gardez toujours les rouleaux inutilisés dans leur emballage plastique pour éviter toute décoloration.
Introduction
Support et
encre
Choix du support ✔
Solutions
Support en rouleau
Panneau
avant
Support en feuille
Options de
l’imprimante
Kit encreur
Divers
Cartouches d’encre
Index
Têtes d’impression
Informations sur les papiers en rouleau ou en feuille
Si du support en rouleau ou en feuille est chargé, son type est affiché lorsque vous sélectionnez le menu Papier sur le
panneau avant.
Papier jet d’encre blanc brillant
Papier normal
Papier Vélin
Papier calque naturel
Papier calque
Film polyester
Film transparent mat
Papier couché
Couché (fort gram.)
Papier photo glacé
Canevas
Papier pour poster
Rouleau ou feuille
Si aucun support n’est chargé, le panneau avant affiche le message suivant et vous devez charger un rouleau ou une
feuille.
Introduction
Support et
encre
Choix du support ✔
Solutions
Support en rouleau
Panneau
avant
Support en feuille
Options de
l’imprimante
Kit encreur
Divers
Cartouches d’encre
Durées d’impression selon le mode d’impression sélectionné
Le tableau ci-dessous présente quelques durées moyennes d’impression en format D/A1.
Durées moyennes d’impression
Qualité
d’impression
Durée (en secondes)
Dessin au trait
en noir
sur papier
ordinaire
Dessin au
trait en
couleur
sur papier
couché
Images
sur papier
couché
Images
sur papier
glacé
Rapide
69
96
234
480
Normal
216
216
550
690
Amélioré
360
285
940
990
Autres durées d’impression
Index
Têtes d’impression
Introduction
Support et
encre
Choix du support ✔
Solutions
Support en rouleau
Panneau
avant
Support en feuille
Options de
l’imprimante
Kit encreur
Divers
Cartouches d’encre
Index
Têtes d’impression
Surface d’impression
Les rubriques suivantes indiquent les surfaces d’impression pour chaque norme de format :
•
Formats ANSI
Système de formats de papier de l’American National Standards Institute utilisé aux Etats-Unis.
•
Format Architectural
Système de formats Architectural.
•
Formats ISO
Système de formats de papier de l’International Standards Organization, couramment utilisé en Europe.
Support et
encre
Introduction
Choix du support ✔
Solutions
Support en rouleau
Panneau
avant
Support en feuille
Options de
l’imprimante
Kit encreur
Divers
Index
Cartouches d’encre
Têtes d’impression
Formats ANSI
Le tableau ci-dessous indique les surfaces d’impression sur les différents formats ANSI. Voir section ANSI (papier).
Les marges gauche et droite sont de 0,2 pouces (5 mm), les marges avant et arrière de 0,7 pouces (17 mm).
Où :
Surface impression = Format papier – Marges
Surfaces d’impression des formats ANSI
Orientation
Format
du papier
de
dans
papier
l’imprimante
A
B
C
D
E
Portrait
Paysage
Portrait
Paysage
Portrait
Paysage
Portrait
Paysage
Portrait
Paysage
Surface d’impression (largeur × hauteur) selon l’orientation
pouces
Paysage
millimètres
Portrait
Paysage
Portrait
Largeur Hauteur Largeur Hauteur Largeur Hauteur Largeur Hauteur
9,7
7,2
15,7
9,7
20,7
15,7
32,7
20,7
32,7
8,1
10,6
10,6
16,6
16,6
21,6
21,6
33,6
N/D
43,6
8,1
10,6
10,6
16,6
16,6
21,6
21,6
33,6
33,6
9,7
7,2
15,7
9,7
20,7
15,7
32,7
20,7
42,7
N/D
245
182
398
245
525
398
830
525
830
206
269
269
422
422
549
549
854
N/D
1108
206
269
269
422
422
549
549
854
854
245
182
398
245
525
398
830
525
1084
N/D
indique que cette surface d’impression n’est possible qu’avec une HP DesignJet 800
format A0+/E+.
Introduction
Support et
encre
Choix du support ✔
Solutions
Support en rouleau
Panneau
avant
Support en feuille
Options de
l’imprimante
Kit encreur
Divers
Index
Cartouches d’encre
Têtes d’impression
Format Architectural
Le tableau ci-dessous indique les surfaces d’impression des formats Architectural (voir section Architectural (papier)).
Les marges gauche et droite sont de 0,2 pouces (5 mm), les marges avant et arrière de 0,7 pouces (17 mm).
Où :
Surface impression = Format papier – Marges
Surfaces d’impression des formats Architectural
Orientation
Format
du papier
du
dans
papier
l’imprimante
C
D
E1
E
Portrait
Paysage
Portrait
Paysage
Portrait
Paysage
Portrait
Paysage
Surface d’impression (largeur x hauteur) selon l’orientation
pouces
Paysage
millimètres
Portrait
Paysage
Portrait
Largeur Hauteur Largeur Hauteur Largeur Hauteur Largeur Hauteur
22,7
16,7
34,7
22,7
40,7
28,7
34,7
17,6
23,6
23,6
35,6
29,6
41,6
N/D
47,6
17,6
23,6
23,6
35,6
29,6
41,6
35,6
22,7
16,7
34,7
22,7
40,7
28,7
46,7
N/D
576
423
880
576
1033
728
880
447
600
600
904
752
1057
N/D
1209
447
600
600
904
752
1057
904
576
423
880
576
1033
728
1185
N/D
indique que cette surface d’impression n’est possible qu’avec une HP DesignJet 800
format A0+.
Introduction
Support et
encre
Choix du support ✔
Solutions
Support en rouleau
Panneau
avant
Support en feuille
Options de
l’imprimante
Kit encreur
Divers
Index
Cartouches d’encre
Têtes d’impression
Formats ISO
Le tableau ci-dessous indique les surfaces d’impression des formats ISO (voir section ISO (papier)).
Les marges gauche et droite sont de 0,2 pouces (5 mm), les marges avant et arrière de 0,7 pouces (17 mm).
Où :
Surface impression = Format papier – Marges
Surfaces d’impression des formats ISO
Orientation
Format
du papier
de
dans
papier
l’imprimante
A4
A3
A2
A1
A0
Portrait
Paysage
Portrait
Paysage
Portrait
Paysage
Portrait
Paysage
Portrait
Surface d’impression (largeur x hauteur) selon l’orientation
pouces
Paysage
millimètres
Portrait
Paysage
Portrait
Largeur Hauteur Largeur Hauteur Largeur Hauteur Largeur Hauteur
10,4
6,9
15,2
10,4
22,0
15,2
31,7
22,0
7,9
11,3
11,3
16,1
16,1
23,0
23,0
32,7
N/D
7,9
11,3
11,3
16,1
16,1
23,0
23,0
32,7
32,7
10,4
6,9
15,2
10,4
22,0
15,2
31,7
22,0
45,4
263
176
386
263
560
386
806
560
200
287
287
410
410
584
584
830
N/D
200
287
287
410
410
584
584
830
830
263
176
386
263
560
386
806
560
1154
indique que cette surface d’impression n’est possible qu’avec une HP DesignJet 800
format A0+/E+
Introduction
Choix du support
Support et
encre
Solutions
Support en rouleau ✔
Panneau
avant
Support en feuille
Options de
l’imprimante
Kit encreur
Cartouches d’encre
Support en rouleau
Les procédures qui suivent sont décrites en détail, avec des animations si nécessaire :
•
Installation d’un nouveau rouleau dans l’imprimante
•
Chargement d’un support en rouleau
•
Déchargement d’un support en rouleau
•
Retrait d’un support en rouleau de la bobine
•
Remplacement du couteau
Divers
Index
Têtes d’impression
Introduction
Choix du support
Support et
encre
Solutions
Support en rouleau ✔
Panneau
avant
Support en feuille
Options de
l’imprimante
Kit encreur
Divers
Cartouches d’encre
Index
Têtes d’impression
Installation d’un nouveau rouleau dans l’imprimante
L’animation vous montre comment installer un nouveau
rouleau dans l’imprimante.
ATTENTION : vérifiez
que
les
roulettes
de
l’imprimante sont bloquées (levier de
chaque
roulette
abaissé)
pour
empêcher cette dernière de bouger.
Si vous utilisez régulièrement des types de rouleaux
différents, vous pourrez changer de papier plus
rapidement en disposant de plusieurs bobines. Ainsi vous
pourrez :
1. Préparer les différents types de papier sur les bobines.
2. Charger un nouveau type de papier en changeant de
bobine.
REMARQUE : parmi les accessoires proposés par
Hewlett-Packard figurent des bobines
supplémentaires.
Cliquez sur cette icône
pour lancer l’animation.
Une version imprimable de cette séquence est également disponible pour que vous puissiez en
consulter les principales illustrations si l’imprimante ne se trouve pas à proximité de votre
ordinateur.
Introduction
Support et
encre
Choix du support
Solutions
Support en rouleau ✔
Panneau
avant
Support en feuille
Options de
l’imprimante
Kit encreur
Divers
Cartouches d’encre
Index
Têtes d’impression
Chargement d’un support en rouleau
L’animation montre comment charger un rouleau de papier
dans l’imprimante.
REMARQUE : vous devez avoir installé un nouveau
rouleau de papier dans l’imprimante
avant de pouvoir le charger.
Le menu à sélectionner sur le panneau avant est le
suivant :
Sélectionnez (avec les touches
)
et appuyez sur :
1. Papier
Entrée
2. Charger rouleau
Entrée
3. Sélect. type rouleau
Entrée
Cliquez sur l’icône
pour lancer l’animation. Une
version imprimable de la séquence est également disponible pour que vous puissiez en consulter les principales
illustrations si l’imprimante ne se trouve pas à côté de l’ordinateur.
Introduction
Support et
encre
Choix du support
Solutions
Support en rouleau ✔
Panneau
avant
Support en feuille
Déchargement d’un support en rouleau
L’animation montre comment décharger un rouleau de
papier de l’imprimante.
Cliquez sur l’icône
pour lancer l’animation.
Une version imprimable est également disponible pour
que vous puissiez en consulter les principales illustrations
si l’imprimante ne se trouve pas à côté de l’ordinateur.
Options de
l’imprimante
Kit encreur
Divers
Cartouches d’encre
Index
Têtes d’impression
Introduction
Support et
encre
Choix du support
Solutions
Support en rouleau ✔
Panneau
avant
Support en feuille
Options de
l’imprimante
Kit encreur
Retrait d’un support en rouleau de l’imprimante
L’animation montre comment retirer un rouleau de papier
de l’imprimante.
REMARQUE : vous devez avoir déchargé le rouleau
de papier de l’imprimante pour pouvoir
l’enlever.
Cliquez sur l’icône
pour lancer l’animation. Une
version imprimable de la séquence est également
disponible pour que vous puissiez en consulter les
principales illustrations si l’imprimante ne se trouve pas à
côté de l’ordinateur.
Divers
Cartouches d’encre
Index
Têtes d’impression
Introduction
Support et
encre
Choix du support
Solutions
Support en rouleau ✔
Options de
l’imprimante
Panneau
avant
Support en feuille
Kit encreur
Retrait d’un support en rouleau de la bobine
L’animation montre comment retirer un rouleau de papier
de la bobine.
REMARQUE : vous devez avoir retiré le rouleau de
papier de l’imprimante avant de pouvoir
le retirer de la bobine.
Cliquez sur l’icône
pour lancer l’animation.
Une version imprimable de cette séquence est également
disponible pour que vous puissiez en consulter les
principales illustrations si l’imprimante ne se trouve pas à
côté de l’ordinateur.
Divers
Cartouches d’encre
Index
Têtes d’impression
Introduction
Choix du support
Support et
encre
Solutions
Support en rouleau ✔
Panneau
avant
Support en feuille
Options de
l’imprimante
Kit encreur
Divers
Cartouches d’encre
Index
Têtes d’impression
Remplacement du couteau
L’animation montre comment remplacer le couteau du
papier sur l’imprimante.
Conditions préalables
Avant d’essayer de remplacer le couteau, vous devez
contacter votre Assistance clientèle HP pour :
•
Commander le couteau de rechange.
•
Obtenir les instructions nécessaires sur l’accès au
menu Maintenance du panneau avant.
Informations importantes
•
Le bloc du couteau est fixé à l’imprimante par un
support noir coulissant le long du rail métallique et
accroché au bord de la platine à l’avant de
l’imprimante.
•
La lame circulaire se trouve à l’intérieur du bloc.
•
Ne retirez pas le support du couteau.
•
Lorsque vous introduisez le nouveau couteau, soulevez le support d’environ 45° et insérez le couteau de manière à
ce qu’il repose sur ce support, mais NE l’enclenchez PAS pour l’instant.
ATTENTION : soyez très attentif lorsque vous remplacez le couteau. Si vous forcez, vous risquez de briser son
support.
Cliquez sur l’icône
pour lancer l’animation. Une version imprimable de cette séquence est
également disponible pour que vous puissiez en consulter les principales illustrations si
l’imprimante ne se trouve pas à côté de l’ordinateur.
Introduction
Choix du support
Support et
encre
Solutions
Support en rouleau
Options de
l’imprimante
Panneau
avant
Support en feuille ✔
Kit encreur
Divers
Cartouches d’encre
Support en feuille
•
Côté à placer vers le haut
Indique comment identifier la face de la feuille qui doit être imprimée.
•
Bord à charger en premier
Indique quel bord de la feuille doit être chargé en premier (bord long ou bord court).
•
Chargement du support en feuille
Détaille la procédure de chargement des supports en feuille.
•
Déchargement du support en feuille
Détaille la procédure de déchargement des supports en feuille.
Index
Têtes d’impression
Introduction
Choix du support
Support et
encre
Solutions
Support en rouleau
Panneau
avant
Support en feuille ✔
Options de
l’imprimante
Kit encreur
Divers
Cartouches d’encre
Index
Têtes d’impression
Côté à placer vers le haut
La face imprimée est celle qui est orientée vers le haut. Il peut donc être important de charger la feuille dans le bon
sens. Reportez-vous au tableau ci-dessous.
Côté à imprimer selon les types de support
Type de support
Mat ou glacé
Papier jet d’encre blanc Les deux faces sont identiques.
brillant
HP
(papier Si la feuille est recourbée, placez
ordinaire)
la face concave vers le bas.
Papier Vélin
Papier calque naturel
Papier couché
Papier couché HP (fort
grammage)
Placez vers le haut la face sur
laquelle se trouve le revêtement.
Film transparent mat
Placez la face mate vers le haut.
Papier photo glacé
Placez la face glacée vers le haut.
Film polyester
Papier calque
Les deux faces sont identiques.
Si la feuille est recourbée, placez
la face concave vers le bas.
Canevas
Papier pour poster
Papier normal
Les deux faces sont identiques.
Si la feuille est recourbée, placez
la face concave vers le bas.
Introduction
Choix du support
Support et
encre
Solutions
Support en rouleau
Panneau
avant
Support en feuille ✔
Options de
l’imprimante
Kit encreur
Divers
Cartouches d’encre
Index
Têtes d’impression
Bord à charger en premier
Vous pouvez placer la feuille en orientation portrait ou paysage. A moins que vous n’utilisiez l’option Rotation, chargez
toujours la feuille suivant l’orientation spécifiée au niveau du logiciel.
Paysage (bord long en premier)
Portrait (bord court en premier)
Introduction
Support et
encre
Choix du support
Solutions
Support en rouleau
Panneau
avant
Support en feuille ✔
Options de
l’imprimante
Kit encreur
Divers
Cartouches d’encre
Index
Têtes d’impression
Chargement du support en feuille
L’animation montre comment charger une nouvelle feuille
dans l’imprimante.
Important
•
Si un rouleau est chargé dans l’imprimante, vous
devez commencer par le décharger.
•
Vérifiez que la bonne face du papier est vers le haut
lors du chargement.
Les menus à sélectionner sont les suivants :
Sélectionnez
(avec les touches
et appuyez sur :
)
1. Papier
Entrée
2. Charger feuille
Entrée
3. Sélect. type feuille
Entrée
Cliquez sur l’icône
pour lancer l’animation. Une version imprimable de cette séquence est également
disponible pour que vous puissiez en consulter les principales illustrations si l’imprimante ne se trouve pas à côté de
l’ordinateur.
Introduction
Support et
encre
Choix du support
Solutions
Support en rouleau
Panneau
avant
Support en feuille ✔
Déchargement du support en feuille
L’animation montre comment décharger une feuille de
papier de l’imprimante.
Important
•
Pour donner à l’encre le temps de sécher, l’imprimante
ne libère pas le papier immédiatement.
Cliquez sur l’icône
pour lancer l’animation. Une
version imprimable de cette séquence est également
disponible pour que vous puissiez en consulter les
principales illustrations si l’imprimante ne se trouve pas à
côté de l’ordinateur.
Options de
l’imprimante
Kit encreur
Divers
Cartouches d’encre
Index
Têtes d’impression
Introduction
Choix du support
Support et
encre
Solutions
Support en rouleau
Panneau
avant
Support en feuille
Options de
l’imprimante
Kit encreur
✔
Divers
Cartouches d’encre
Index
Têtes d’impression
Kit encreur
Les rubriques suivantes décrivent les différents éléments du kit encreur.
•
Que sont les fournitures d’impression HP ?
Détaille les éléments constituant les fournitures d’impression HP.
•
Identification des éléments
Vous permet de repérer l’emplacement des différents éléments du kit encreur.
•
Recommandations concernant l’approvisionnement en encre
Indique comment obtenir les meilleurs résultats de votre kit encreur.
•
Précautions
Détaille les précautions à prendre pour éviter d’endommager les éléments du kit encreur.
•
Etalonnage des couleurs
Explique comment étalonner le kit encreur pour le type de support chargé.
•
Quand remplacer
Décrit la durée de vie prévue pour chaque élément du kit encreur.
•
Temps de séchage
Décrit la fonction Séchage et indique comment l’utiliser pour obtenir une qualité d’impression optimale dans toutes
les conditions.
Introduction
Choix du support
Support et
encre
Solutions
Support en rouleau
Options de
l’imprimante
Panneau
avant
Support en feuille
Kit encreur
✔
Divers
Cartouches d’encre
Index
Têtes d’impression
Que sont les fournitures d’impression HP ?
A chacune des quatre couleurs utilisées par l’imprimante correspond deux éléments séparés : une tête d’impression et
une cartouche d’encre. Ces éléments sont appelés fournitures d’impression HP et sont pourvus d’un numéro de
référence HP pour vous permettre de ne pas vous tromper lorsque vous commandez une pièce de rechange. Votre
HP DesignJet 800 utilise les fournitures d’impression HP suivantes :
•
Les cartouches d’encre noire sont les fournitures HP n° 10.
•
Les cartouches cyan, magenta et jaune sont les fournitures HP n° 82.
•
Toutes les têtes d’impression sont des fournitures HP n° 11.
Cartouches d’encre
Les cartouches d’encre Hewlett-Packard de votre imprimante ne nécessitent ni entretien ni nettoyage. Dans la mesure
où chaque cartouche est insérée correctement dans son logement, l’encre s’écoule vers les têtes d’impression. Ces
dernières commandent la quantité d’encre transférée sur la page, et la qualité d’impression se maintient donc même
lorsque les niveaux d’encre baissent.
Lorsque le niveau d’encre d’une cartouche atteint un niveau bas, le panneau avant vous en avertit. Vous pouvez
également vérifier les niveaux d’encre de toutes les cartouches pour savoir si l’une d’elles doit être remplacée (voir
Informations relatives aux cartouches d’encre).
Lorsqu’une cartouche est vide, l’imprimante cesse d’imprimer. Voir Remplacement d’une cartouche d’encre.
Têtes d’impression
Les têtes d’impression Hewlett-Packard durent extrêmement longtemps et n’ont pas besoin d’être remplacées avec
chaque cartouche, puisqu’elles sont indépendantes. Elles continuent donc à assurer une
excellente qualité d’image même lorsque le niveau d’encre baisse dans les cartouches. Si vous
remarquez une détérioration de la qualité, sous la forme de traits ou de points manquants dans le
texte ou les graphiques, par exemple, reportez-vous à Traits en escalier.
Introduction
Choix du support
Support et
encre
Solutions
Support en rouleau
Panneau
avant
Support en feuille
Options de
l’imprimante
Kit encreur
✔
Divers
Cartouches d’encre
Index
Têtes d’impression
Identification des éléments
L’illustration ci-dessous vous aidera à repérer les éléments relatifs à la section fournitures d’impression HP.
Têtes d’impression
Cartouches d’encre
Le numéro de référence Hewlett-Packard indiqué sur les cartouches et sur les têtes d’impression
vous permet de trouver plus facilement la pièce appropriée pour votre imprimante. Déterminez la
couleur de la tête ou de la cartouche dont vous avez besoin et veillez à commander la tête ou la
cartouche Hewlett-Packard appropriée. Chaque cartouche et tête d’impression peut être achetée
séparément auprès de votre revendeur Hewlett-Packard habituel. Reportez-vous aux sections
Commande d’accessoires et Quand remplacer les fournitures d’impression HP.
Introduction
Choix du support
Support et
encre
Solutions
Support en rouleau
Options de
l’imprimante
Panneau
avant
Support en feuille
Kit encreur
✔
Divers
Cartouches d’encre
Index
Têtes d’impression
Recommandations concernant l’approvisionnement en encre
Pour obtenir des résultats optimaux avec votre imprimante et du kit encreur, veillez à toujours suivre ces règles lorsque
vous manipulez des fournitures d’impression HP :
•
Installez toujours les cartouches et les têtes d’impression avant la date d’expiration inscrite sur l’emballage.
•
Installez les cartouches et les têtes d’impression dans les logements portant les codes de couleur correspondants.
•
Suivez les instructions du panneau avant pendant l’installation.
•
Ne retirez pas les cartouches ou les têtes d’impression si cela n’est pas nécessaire.
•
Lorsque vous éteignez l’imprimante, utilisez toujours le bouton Marche/Arrêt du panneau avant. Ainsi, les têtes
d’impression sont rangées correctement et ne sèchent pas.
•
Ne retirez jamais de cartouches pendant une impression. Elles ne doivent être retirées que lorsque l’imprimante est
prête pour cela. Le panneau avant vous guide lors de la procédure de retrait et d’installation. Reportez-vous à la
section Quand remplacer.
ATTENTION : à la livraison, votre imprimante a été fournie avec un jeu de quatre têtes de configuration installé
dans le chariot des têtes d’impression. Ces têtes de configuration servent à initialiser les tubes
du système modulaire d’alimentation en encre. Ne retirez pas ces têtes de configuration sans
suivre les procédures décrites dans le Poster d’installation.
Introduction
Support et
encre
Choix du support
Solutions
Support en rouleau
Panneau
avant
Support en feuille
Options de
l’imprimante
Kit encreur
✔
Divers
Cartouches d’encre
Index
Têtes d’impression
Précautions
Manipulez avec précautions les fournitures d’impression HP et surtout la tête d’impression, qui est un appareil de haute
précision et doit être manipulé délicatement.
ATTENTION : ne touchez pas, n’essuyez pas et ne tentez pas de nettoyer les buses des têtes d’impression.
Vous pourriez les endommager.
•
Ne posez pas une tête d’impression sur ses buses.
•
Manipulez les têtes d’impression avec précaution.
Posez-les toujours délicatement.
•
Ne laissez pas tomber les têtes d’impression. En les
manipulant correctement, vous leur assurez un
fonctionnement optimal pendant toute leur durée de
vie.
•
Ne touchez pas l’extrémité de la cartouche insérée
dans l’imprimante, car de l’encre peut être déposée
sur la connexion.
•
Evitez de stocker des cartouches qui ont déjà été
utilisées et dont l’encre est presque épuisée.
Introduction
Choix du support
Support et
encre
Solutions
Support en rouleau
Options de
l’imprimante
Panneau
avant
Support en feuille
Kit encreur
✔
Divers
Cartouches d’encre
Index
Têtes d’impression
Etalonnage des couleurs
Vous pouvez étalonner le kit encreur en fonction du support spécifique chargé dans l’imprimante. Ainsi, vous vous
assurez que l’image imprimée correspond au maximum à celle d’origine. L’imprimante stocke les données de
l’étalonnage pour chaque type de support pour lequel elle a été étalonnée depuis sa mise sous tension. Après l’avoir
éteinte, seul le dernier étalonnage sera disponible et servira à l’impression des tâches.
Pour étalonner les couleurs de l’imprimante, commencez par vérifier que le type de support approprié est chargé et
effectuez les sélections suivantes sur le panneau avant :
Sélectionnez (avec les touches
et appuyez sur :
)
1. Encre
Entrée
2. Etalonnage couleur
Entrée
3. Etalonnner le papier
Entrée
L’imprimante produit un motif d’étalonnage, puis le numérise pour créer les données d’étalonnage correspondant au
support chargé.
Pour savoir où en est l’étalonnage des couleurs sur votre imprimante, sur le panneau avant :
Sélectionnez (avec les touches
)
et appuyez sur :
1. Encre
Entrée
2. Etalonnage couleur
Entrée
3. Etat
Entrée
Le panneau avant affiche pour quels types de supports le kit encreur est étalonné.
Pour effacer tous les étalonnages et restaurer les valeurs par défaut définies en usine,
sélectionnez Etalonnage couleur > Réinitialiser dans le menu Encre.
Introduction
Choix du support
Support et
encre
Solutions
Support en rouleau
Panneau
avant
Support en feuille
Options de
l’imprimante
Kit encreur
✔
Divers
Cartouches d’encre
Index
Têtes d’impression
Quand remplacer
Le remplacement des fournitures d’impression HP dépend principalement de votre propre choix en fonction des
indications du panneau avant. Ces informations concernent les éléments suivants :
•
Cartouches d’encre
•
Têtes d’impression
Introduction
Choix du support
Support et
encre
Solutions
Support en rouleau
Panneau
avant
Support en feuille
Options de
l’imprimante
Kit encreur
✔
Divers
Cartouches d’encre
Index
Têtes d’impression
Temps de séchage
Les rubriques qui suivent décrivent la fonction Séchage et la manière de l’utiliser pour obtenir une qualité d’impression
optimale dans toutes les conditions.
•
Réglage du temps de séchage
Décrit comment définir la durée de séchage requise sur le panneau avant.
•
Temps de séchage moyens
Indique les temps de séchage typiques pour le papier testé par Hewlett Packard à environ 25 °C et à une humidité
relative de 50 %.
•
Procédure de séchage
Décrit le fonctionnement de la procédure de séchage.
Introduction
Choix du support
Support et
encre
Solutions
Support en rouleau
Panneau
avant
Support en feuille
Options de
l’imprimante
Kit encreur
✔
Divers
Cartouches d’encre
Index
Têtes d’impression
Réglage du temps de séchage
Avec certains papiers et dans certaines conditions d’environnement, l’encre doit avoir le temps de sécher avant que le
papier soit déchargé. L’imprimante comporte trois réglages que vous pouvez sélectionner sur le panneau avant. Pour
plus d’informations, reportez-vous à l’Exemple de navigation.
Manuel
L’imprimante maintient en place le papier pendant la durée de séchage spécifiée et affiche sur le panneau avant le
décompte des secondes restantes avant la fin du séchage. Vous pouvez modifier cette durée dans une plage de 1 à
99 minutes par incréments de 1 minute.
Automatique
L’imprimante détermine automatiquement le temps de séchage approprié selon le type de papier sélectionné et la
température. Si un temps de séchage doit s’écouler, le panneau avant affiche les secondes restantes jusqu’à la fin du
séchage.
Aucun
Lorsque l’imprimante a fini d’imprimer une image, le papier tombe immédiatement dans le bac collecteur placé sous
l’imprimante.
ATTENTION : une réduction du temps de séchage destinée à accélérer l’impression peut endommager l’image
imprimée ou réduire la qualité de l’impression.
Introduction
Choix du support
Support et
encre
Solutions
Support en rouleau
Options de
l’imprimante
Panneau
avant
Support en feuille
✔
Kit encreur
Divers
Cartouches d’encre
Index
Têtes d’impression
Temps de séchage moyens
Le tableau ci-dessous indique les temps de séchage moyens des papiers testés par Hewlett Packard à environ 25 °C
avec une humidité relative de 50 %.
Durées de séchage par type de papier
Temps de séchage (secondes)
Type de papier Hewlett-Packard
testé
Rapide
Normal
Papier jet d’encre blanc brillant HP
(papier ordinaire)
0
25
Papier Vélin HP
60
120
Papier couché HP
0
60
Papier couché HP (fort grammage)
0
60
Film polyester transparent mat HP
60
180
Papier photo glacé HP
120
Amélioré
180
Papier calque naturel HP
Papier photo semi-glacé HP
Papier semi-glacé HP
Film polyester transparent HP
60
Papier calque HP
60
Canvas Studio HP
6000
Papier satiné pour poster HP
60
Banderoles en Tyvek® HP
Vinyle adhésif Colorfast HP
120
180
Introduction
Choix du support
Support et
encre
Solutions
Support en rouleau
Panneau
avant
Support en feuille
Options de
l’imprimante
Kit encreur
✔
Divers
Cartouches d’encre
Index
Têtes d’impression
Procédure de séchage
Le séchage s’opère de la façon suivante :
1. L’image imprimée sort du bas de l’imprimante et une aspiration d’air la maintient sur la platine.
2. Le panneau avant affiche :
Le compteur
indique le
temps de
séchage restant
3. Vous pouvez appuyer sur Annuler ou sur Avancer et Couper pour annuler le temps de séchage et décharger le
papier.
4. Lorsque le délai est écoulé :
Si le support est en rouleau, le support est coupé et l’aspiration d’air s’arrête pour que l’image tombe dans le bac
collecteur.
Si le support est en feuille, l’aspiration cesse et l’image imprimée tombe dans le bac collecteur.
Introduction
Choix du support
Support et
encre
Solutions
Support en rouleau
Panneau
avant
Support en feuille
Options de
l’imprimante
Kit encreur
Divers
Cartouches d’encre✔
Index
Têtes d’impression
Cartouches d’encre
•
Erreurs relatives aux cartouches
Décrit les différents messages d’erreur qui peuvent s’afficher sur le panneau avant concernant les cartouches.
•
Niveaux d’encre des cartouches
Décrit les informations sur les niveaux d’encre qui peuvent s’afficher sur le panneau avant.
•
Informations relatives aux cartouches d’encre
Indique comment afficher l’état des cartouches sur le panneau avant.
•
Remplacement d’une cartouche d’encre
Décrit la procédure de remplacement d’une cartouche.
Introduction
Choix du support
Support et
encre
Solutions
Support en rouleau
Panneau
avant
Support en feuille
Options de
l’imprimante
Kit encreur
Divers
Cartouches d’encre✔
Index
Têtes d’impression
Erreurs relatives aux cartouches
Le panneau avant peut afficher les messages d’erreur suivants relatifs aux cartouches d’encre :
Cartouche
manquante
Cartouche
défectueuse
Cartouche
presque
vide
Cartouche
vide
REMARQUE : si une cartouche atteint sa date d’expiration, elle est indiquée défectueuse et doit être
remplacée.
L’imprimante affiche également les Niveaux d’encre des cartouches.
Support et
encre
Introduction
Choix du support
Solutions
Support en rouleau
Panneau
avant
Support en feuille
Options de
l’imprimante
Kit encreur
Divers
Cartouches d’encre✔
Index
Têtes d’impression
Niveaux d’encre des cartouches
Le panneau avant vous indique si une cartouche ne contient plus guère d’encre, si elle en contient très peu ou si elle
est vide. Ainsi, vous connaissez en permanence l’état de vos fournitures d’impression HP :
Cartouche
pleine
Avertissement
niveau d’encre bas
Cartouche
vide
REMARQUE : selon le type d’impression, notamment pour les dessins au trait, une
cartouche pour laquelle un message de bas niveau d’encre est affiché peut
parfois encore durer relativement longtemps.
REMARQUE : s’ils n’apparaissent pas automatiquement dans le Menu encre, les niveaux
d’encre peuvent également être sélectionnés par Menu encre > Informations >
Cartouches d'encre > Niv. d'encre.
Introduction
Choix du support
Support et
encre
Solutions
Support en rouleau
Panneau
avant
Support en feuille
Options de
l’imprimante
Kit encreur
Divers
Cartouches d’encre✔
Index
Têtes d’impression
Informations relatives aux cartouches d’encre
Pour afficher sur le panneau avant l’écran des informations sur le kit encreur, suivez la procédure ci-dessous.
Les éléments de menu à sélectionner sur le panneau avant sont les suivants :
Sélectionnez (avec les touches
)
et appuyez sur :
1. Encre
Entrée
2. Informations
Entrée
3. Cartouches d’encre
Entrée
4.
Cartouche cyan, magenta,
jaune ou noire
Entrée
Le panneau avant affiche les informations suivantes sur la cartouche d’encre sélectionnée :
•
Couleur : Cyan, Magenta, Jaune ou Noir.
•
Modèle : Hewlett-Packard n° 82 (Cyan, Magenta et Jaune) ou Hewlett-Packard n° 10 (Noir).
•
Etat : Insérée, encre bas, Plus d'encre, Manquante, Expirée et Défectueuse.
•
Date d’expiration.
•
Numéro de série.
•
Niveau d’encre : en cm³ et en pourcentage utilisé.
Introduction
Support et
encre
Choix du support
Solutions
Support en rouleau
Panneau
avant
Support en feuille
Options de
l’imprimante
Kit encreur
Divers
Cartouches d’encre✔
Index
Têtes d’impression
Remplacement d’une cartouche d’encre
L’animation ci-contre montre comment remplacer une
cartouche d’encre.
IMPORTANT : vérifiez
que
les
roulettes
de
l’imprimante sont bloquées (le levier de
frein est abaissé) pour empêcher
l’imprimante de bouger.
ATTENTION : ne retirez qu’une cartouche à la fois
lorsque vous la remplacez.
ATTENTION : ne remplacez pas les cartouches
pendant une impression, car la tâche
d’impression en cours serait annulée.
Vous pouvez changer une cartouche lorsque le panneau
avant vous indique qu’elle est vide ou lorsque vous voulez
la remplacer avant qu’elle ne soit vide.
Cliquez sur l’icône
pour lancer l’animation.
Une version imprimable de cette séquence est également disponible pour que vous puissiez déplacer les principales
illustrations vers l’imprimante si elle n’est pas à côté de votre ordinateur.
Introduction
Choix du support
Support et
encre
Solutions
Support en rouleau
Options de
l’imprimante
Panneau
avant
Support en feuille
Kit encreur
Divers
Cartouches d’encre
Index
Têtes d’impression ✔
Têtes d’impression
•
Erreurs relatives aux têtes d’impression
Décrit les messages d’erreur qui peuvent s’afficher sur le panneau avant concernant les têtes d’impression.
•
Informations relatives aux têtes d’impression
Explique comment afficher l’état des têtes d’impression sur le panneau avant.
•
Changement de tête d’impression
Décrit la procédure de remplacement d’une tête d’impression.
•
Alignement des têtes d’impression
Décrit la procédure d’alignement d’une tête d’impression.
Introduction
Choix du support
Support et
encre
Solutions
Support en rouleau
Options de
l’imprimante
Panneau
avant
Support en feuille
Kit encreur
Divers
Cartouches d’encre
Index
Têtes d’impression ✔
Erreurs relatives aux têtes d’impression
Le panneau avant peut afficher les messages d’erreur suivants concernant les têtes d’impression :
Tête
d’impression
manquante
Tête
d’impression
hors d’usage
Tête
d’impression
défectueuse
Erreur
inconnue
REMARQUE : une erreur indiquant un problème inconnu s’affiche lorsqu’une tête
d’impression cause un problème sans que le système puisse détecter
laquelle. Reportez-vous à Erreur de tête d’impression inconnue pour
résoudre ce problème.
Support et
encre
Introduction
Choix du support
Solutions
Support en rouleau
Options de
l’imprimante
Panneau
avant
Support en feuille
Kit encreur
Divers
Cartouches d’encre
Index
Têtes d’impression ✔
Informations relatives aux têtes d’impression
Pour afficher sur le panneau avant l’écran d’informations sur les têtes d’impression, suivez la procédure ci-dessous
Les éléments de menu à sélectionner sur le panneau avant sont les suivants :
Sélectionnez (avec les touches
)
et appuyez sur :
1. Encre
Entrée
2. Informations
Entrée
3. Têtes d’impression
Entrée
Tête d'impression noire,
Tête d'impr. magenta,
4.
Tête d'impression jaune
ou Tête d'impression cyan
Entrée
Le panneau avant affiche les informations suivantes sur la tête d’impression sélectionnée :
•
Couleur : Cyan, Magenta, Jaune ou Noir.
•
Modèle : Hewlett-Packard n° 11 et situation par rapport à la garantie (sous garantie ou non).
•
Etat : Insérée, Manquante, Défectueuse, Usée et Inconnu.
En cas de problème, le système affiche l’action à entreprendre : Manquante -> Insérer tête d’impression,
Inconnu -> Dépanner, Défectueuse ou Usée -> Rempl. tête d'impression.
•
Date d’expiration.
•
Numéro de série.
•
Encre consommée : en cm³ et en pourcentage utilisé.
•
Bourrages papier.
•
Alignement des têtes d’impression et étalonnage des couleurs effectués ou non.
Introduction
Support et
encre
Choix du support
Panneau
avant
Solutions
Support en rouleau
Support en feuille
Options de
l’imprimante
Kit encreur
Divers
Cartouches d’encre
Index
Têtes d’impression ✔
Changement de tête d’impression
L’animation montre
d’impression.
comment
remplacer
une
tête
Les éléments de menu à sélectionner sur le panneau
avant sont les suivants :
Sélectionnez (avec les touches
)
et appuyez sur :
1. Encre
Entrée
2. Remplacer têtes d’impr.
Entrée
Cliquez sur l’icône
pour lancer l’animation. Une
version imprimable de cette séquence est également
disponible.
Une fois la tête d’impression remplacée, l’imprimante vous
invite à lancer une procédure d’Alignement des têtes
d’impression si le support est chargé. Si aucun support n’est chargé, l’imprimante vous demande d’en charger, puis
lance automatiquement l’alignement. Cette procédure prend plusieurs minutes. Lorsqu’elle est terminée, l’imprimante
vous invite à lancer une procédure d’Etalonnage des couleurs.
Introduction
Choix du support
Support et
encre
Solutions
Support en rouleau
Options de
l’imprimante
Panneau
avant
Support en feuille
Kit encreur
Divers
Cartouches d’encre
Index
Têtes d’impression ✔
Alignement des têtes d’impression
Avant d’aligner les têtes d’impression, vous devez avoir chargé dans l’imprimante l’un des types de papier suivants :
Papier jet d’encre blanc brillant HP (papier ordinaire), Papier couché HP, Papier couché HP (fort grammage), Papier
photo glacé HP, Papier satiné pour poster HP ou papier ordinaire. Si vous essayez de lancer la procédure avec un
autre type de papier, l’imprimante vous demandera d’en changer avant de vous laisser aligner les têtes d’impression.
Vous pouvez parfois être amené à aligner les têtes d’impression pour assurer une qualité d’impression optimale. Avant
de sélectionner manuellement un alignement des têtes d’impression, vérifiez que la feuille ou le rouleau chargé
correspond au type de support adapté.
Il existe deux types d’alignement : Standard, qui prend environ 4 minutes et demie, et Spécial, qui dure environ 11 minutes.
Le premier est recommandé pour un usage normal et nécessite du papier de format A4 ou plus, chargé en orientation
paysage. Le second doit être utilisé pour corriger les variations d’espacement entre plume et papier, qui se traduisent par
des variations dans la qualité du trait, notamment sur les grands dessins et dans les modes d’impression rapides.
L’alignement Spécial nécessite du papier de format A3 ou plus, chargé en orientation paysage. Deux impressions
séparées sont produites.
Sélectionnez ensuite les menus suivants pour lancer l’alignement :
Sélectionnez (avec les touches
)
et appuyez sur :
1. Encre
Entrée
2. Aligner têtes d’impr.
Entrée
Standard (4 min 30 s)
Spécial (11 minutes)
Entrée
3.
Après cette sélection, l’imprimante lance la procédure d’alignement, qui dure plusieurs minutes.
La procédure d’alignement standard est également lancée automatiquement après un
Changement de tête d’impression. Dans ce cas, lorsque la procédure d’alignement est terminée,
l’imprimante vous invite à lancer une procédure d’Etalonnage des couleurs.
Introduction
Résolution des
problèmes
Support et
encre
Problèmes de
qualité d’image
Solutions
Problèmes de
fournitures
Panneau
avant
Problèmes de
support
Options de
l’imprimante
Erreurs d’images
Divers
Autres problèmes
Index
Pour obtenir de
l’aide
Solutions
Ces rubriques vous indiquent les procédure à suivre pour diagnostiquer les divers problèmes que vous pouvez
rencontrer dans l’utilisation de l’imprimante et pour les résoudre.
L’onglet Solutions comporte les rubriques suivantes :
•
Résolution des problèmes vous aide à diagnostiquer rapidement un problème spécifique et vous indique
également où vous pourrez trouver d’autres informations.
•
Problèmes de qualité d’image vous aide à résoudre les problèmes de qualité d’image en vous indiquant une
procédure détaillée de dépannage qui vous guidera étape par étape.
•
Problèmes de fournitures vous aide à résoudre les problèmes d’installation des cartouches d’encre et des têtes
d’impression.
•
Problèmes de support vous indique ce qu’il faut faire en cas de bavure d’encre ou de marques sur votre image et
en cas de bourrage.
•
Erreurs d’images vous indique la procédure à suivre si l’image imprimée est incorrecte ou ne correspond pas à
ce que vous attendiez.
•
Autres problèmes traite des divers problèmes que vous pourriez rencontrer.
•
Pour obtenir de l’aide vous indique la procédure à suivre si vous ne parvenez pas à résoudre le problème. Vous
y trouverez la description détaillée de ce qu’il faut faire pour contacter le Centre d’assistance clientèle Hewlett
Packard.
Introduction
Résolution des
problèmes ✔
Support et
encre
Problèmes de
qualité d’image
Solutions
Problèmes de
fournitures
Panneau
avant
Problèmes de
support
Options de
l’imprimante
Erreurs d’images
Divers
Autres problèmes
Index
Pour obtenir de
l’aide
Résolution des problèmes
•
Pour connaître la signification des messages du panneau avant, consultez Description des messages.
•
Si vous savez que le problème est lié à une certaine tâche, commencez par lire la section correspondante dans ce
manuel, où vous trouverez des procédures détaillées. Pour rechercher la section concernée, consultez l’index ou la
table des matières. Par exemple, si le format des pages vous pose des problèmes, reportez-vous à Format de
page.
•
Si le problème est directement lié à la qualité des images imprimées, commencez par consulter Problèmes de
qualité d’image.
•
Reportez-vous à la rubrique appropriée :
– Problèmes de fournitures
– Problèmes de support
– Problèmes de communication
– Erreurs d’images
– Autres problèmes
•
S’il semble possible que le problème provienne du logiciel ou du pilote et si vous utilisez un pilote HP, reportezvous à la section de la documentation du pilote consacrée au dépannage et à l’aide en ligne de votre application.
•
Si vous ne parvenez pas à déterminer la cause du problème, reportez-vous à Pour trouver la source du problème.
•
Si vous ne parvenez toujours pas à résoudre le problème, consultez Pour obtenir de l’aide.
Introduction
Résolution des
problèmes ✔
Support et
encre
Problèmes de
qualité d’image
Solutions
Problèmes de
fournitures
Panneau
avant
Problèmes de
support
Options de
l’imprimante
Erreurs d’images
Divers
Autres problèmes
Index
Pour obtenir de
l’aide
Pour trouver la source du problème
1. Regardez si le panneau avant affiche des messages. Consultez Description des messages pour une description
complète de ces messages.
2. Testez l’imprimante.
– Eteignez l’imprimante sur le panneau avant. Vérifiez que le cordon d’alimentation est fermement enfoncé dans
l’imprimante et branché sur une prise secteur qui est alimentée.
– Rallumez l’imprimante et vérifiez que le panneau avant affiche le message de bienvenue HP, puis le menu
principal après une courte période d’initialisation.
3. Testez le matériel et l’interface de l’imprimante.
– Vérifiez que le câble d’interface reliant l’ordinateur et l’imprimante est correct et qu’il est connecté à fond sur les
ports adéquats (voir Poster d’installation).
– Vérifiez que le réglage du langage graphique (dans Configuration > Lang grph.) est correct.
Introduction
Résolution des
problèmes
Support et
encre
Problèmes de
qualité d’image ✔
Solutions
Problèmes de
fournitures
Panneau
avant
Problèmes de
support
Options de
l’imprimante
Erreurs d’images
Divers
Autres problèmes
Index
Pour obtenir de
l’aide
Problèmes de qualité d’image
Votre HP DesignJet 800 comporte un utilitaire complet de dépannage qui vous permet de toujours pouvoir résoudre
rapidement tous les problèmes d’image que vous rencontrez. Faites appel à cet utilitaire chaque fois que vous (et non
l’imprimante) détectez un problème de qualité d’impression.
Souvent, ce que vous croyez être un problème de qualité d’impression est en fait dû à une configuration de
l’imprimante inadaptée au type d’image que vous imprimez. Commencez toujours par consulter Correction de la
configuration pour trouver la cause du problème.
Si un message du type “LES TETES D'IMPRESSION ne fonctionnent pas” s’affiche sur le panneau avant de
l’imprimante, suivez les instructions données pour ce message (voir Description des messages).
Les types de problèmes que vous pouvez rencontrer sont les suivants :
•
Traits en escalier
•
Lignes incomplètes
•
Précision des couleurs
•
Effet de bandes horizontal
•
Alignement des couleurs
Lorsque l’un de ces problèmes se produit, passez en revue la Procédure de dépannage pour répondre aux questions
affichées sur le panneau avant. Vous y trouverez l’action appropriée requise pour résoudre votre problème de qualité
d’image.
Introduction
Résolution des
problèmes
Support et
encre
Problèmes de
qualité d’image ✔
Solutions
Problèmes de
fournitures
Panneau
avant
Problèmes de
support
Options de
l’imprimante
Erreurs d’images
Divers
Autres problèmes
Index
Pour obtenir de
l’aide
Correction de la configuration
Avant d’utiliser les procédures de diagnostic de qualité d’image contenues dans cette section, il est important de vérifier
que l’imprimante est correctement configurée pour ce que vous souhaitez imprimer. De nombreux problèmes de qualité
d’image peuvent être résolus en corrigeant la configuration de l’imprimante.
1. Pour obtenir les meilleures performances de votre imprimante, utilisez toujours des accessoires et fournitures HP
authentiques, dont la fiabilité et les performances ont été testées de façon approfondie pour garantir un
fonctionnement sans problèmes et des impressions de qualité optimale. Pour plus de détails sur les supports HP,
reportez-vous à Types de papier.
2. Vérifiez que le Type de papier sélectionné sur le panneau avant est identique à celui du support effectivement
chargé dans l’imprimante. Pour cela, accédez au menu Rouleau ou Feuille du panneau avant et appuyez sur
Entrée.
3. Pour garantir une qualité d’impression optimale, n’utilisez que des supports certifiés HP. Pour plus de détails sur
les supports HP, consultez Caractéristiques physiques des types de papier et le catalogue HP Material Guide fourni
avec l’imprimante. Reportez-vous également à la page Web http://www.hp.com/go/designJet où vous trouverez les
informations les plus récentes.
4. Vérifiez que la Qualité d’impression (Rapide, Normal, Amélioré) utilisée sur votre imprimante est correcte. Ce
réglage peut être défini dans la boîte de dialogue Configuration de l’impression.
5. Sélectionnez le mode Amélioré pour obtenir une qualité d’impression optimale.
6. Pour les pilotes non HP, réglez les paramètres de support du panneau avant sur ceux qui correspondent le mieux
au support chargé dans l’imprimante. La documentation accompagnant votre logiciel doit vous
apporter des informations sur les réglages de qualité d’impression en fonction du type de
support.
7. Si votre problème est lié à la fidélité des couleurs, reportez-vous à la section Précision des
couleurs pour corriger la configuration.
Introduction
Résolution des
problèmes
Support et
encre
Problèmes de
qualité d’image ✔
Solutions
Problèmes de
fournitures
Panneau
avant
Problèmes de
support
Options de
l’imprimante
Erreurs d’images
Divers
Autres problèmes
Index
Pour obtenir de
l’aide
Procédure de dépannage
Vous devez toujours commencer par cette procédure de dépannage en cas de problèmes de qualité d’image.
Reportez-vous au Diagramme de la procédure de dépannage pour une description de la suite d’étapes qui constituent
cette procédure.
il est important que le papier chargé pour cette procédure soit exactement celui avec lequel se produit le problème de
qualité d’image (papier glacé, par exemple). Si vous utilisez un papier de type ou de format différent, vous aurez moins
de chances de résoudre le problème.
Exécution de l’utilitaire de dépannage
1. Dans le menu principal du panneau avant, sélectionnez le menu Encre (
) et appuyez sur Entrée.
2. Sélectionnez Dépannage et appuyez sur Entrée.
3. L’imprimante commence à vérifier si les têtes
d’impression sont alignées. Un mauvais alignement
des têtes d’impression est souvent à l’origine des
problèmes de qualité d’image. Si les têtes sont mal
alignées, vous êtes invité à lancer un Alignement des
têtes d’impression. Cette procédure consomme
quelques centimètres du papier chargé et prend plusieurs minutes.
REMARQUE : notez que vous n’avez pas à analyser vous-même les motifs imprimés par la routine d’alignement
des têtes d’impression.
4. Si les têtes d’impression ne semblent pas requérir d’alignement, l’imprimante imprime la
feuille de diagnostic A. Reportez-vous à Interprétation de la feuille de diagnostic A pour plus
de détails sur la manière d’utiliser cette feuille de diagnostic.
Introduction
Résolution des
problèmes
Support et
encre
Problèmes de
qualité d’image ✔
Solutions
Problèmes de
fournitures
Panneau
avant
Problèmes de
support
Options de
l’imprimante
Erreurs d’images
Interprétation de la feuille de diagnostic A
Divers
Autres problèmes
Index
Pour obtenir de
l’aide
Feuille de diagnostic A
La feuille de diagnostic A comporte plusieurs blocs de couleur et un bloc de fins
pointillés en noir (les lignes sont beaucoup plus rapprochées en réalité que dans
l’illustration ci-contre).
1. Examinez attentivement les pointillés et indiquez s’ils présentent un problème.
Les problèmes à examiner sont les suivants :
•
Crénelures ou dentelures des lignes, comme ceci :
; les lignes doivent être droites, sans
nécessairement être parfaitement alignées. Les irrégularités significatives
s’étendent sur toute la longueur des lignes. Ne tenez pas compte pour l’instant
d’éventuelles irrégularités plus courtes, disposées en colonnes.
2. Examinez attentivement les blocs de couleur et indiquez s’ils présentent des
problèmes. Les problèmes à rechercher sont les suivants :
• Raies ou bandes à l’intérieur des blocs.
Ignorez
cette barre
noire
3. Si vous indiquez un problème de pointillés dans la feuille de diagnostic A, vous
êtes invité à lancer la routine d’Etalonnage de l’avancée ; votre imprimante se
trouvera alors à l’étape 3 de la routine (si vous ne voulez pas continuer
l’étalonnage, appuyez sur la touche Annuler).
4. Si les blocs de couleur présentent un problème, par exemple de raies ou de bandes, l’imprimante essaie de nettoyer
les têtes d’impression à l’origine du problème. Une tête d’impression peut être ainsi nettoyée trois fois, après quoi un
message vous indiquera qu’elle ne peut plus l’être, et la routine de dépannage se terminera là. Dans ce cas, nous
vous recommandons de tenter une nouvelle impression, puis, si nécessaire, de répéter la procédure de dépannage.
Après avoir nettoyé les têtes, l’imprimante réimprime les blocs de couleur (sans les lignes noires)
de la feuille de diagnostic A et vous demande de les réexaminer (comme à l’étape 1).
5. Si la première feuille de diagnostic A ne révèle aucun problème, la feuille de diagnostic B
s’imprime. Reportez-vous à Interprétation de la feuille de diagnostic B pour plus de détails sur
l’utilisation de cette feuille de diagnostic.
Introduction
Résolution des
problèmes
Support et
encre
Problèmes de
qualité d’image ✔
Solutions
Problèmes de
fournitures
Panneau
avant
Problèmes de
support
Options de
l’imprimante
Erreurs d’images
Divers
Index
Autres problèmes
Pour obtenir de
l’aide
Interprétation de la feuille de diagnostic B
1. Vous devez indiquer la qualité d’impression pour chaque couleur du motif de
la feuille de diagnostic B. Pour cela, recherchez les lignes manquantes. Si
vous indiquez un défaut dans une couleur, l’imprimante tente de nettoyer la
tête d’impression correspondante.
Si la procédure de nettoyage est effectuée avec succès, la feuille de
diagnostic B est réimprimée et les mêmes questions vous sont posées une
seconde fois.
Feuille de diagnostic B
Ignorez ces
barres pleines
2. Si les problèmes d’image ne sont pas résolus, répétez la procédure de
dépannage.
Si aucun des motifs ou blocs des deux feuilles de diagnostic ne révèle de problème, votre mauvaise qualité d’image
peut être due à un mauvais paramétrage de votre logiciel, ou la tâche a été imprimée avec une Qualité d’impression
Normal ou Brouillon, alors qu’il aurait fallu choisir Amélioré.
Si la procédure de dépannage n’a pas indiqué la nécessité d’un alignement des têtes d’impression, vous pouvez
sélectionner Aligner têtes d’impr. dans le menu Encre pour essayer d’améliorer la qualité d’image.
Support et
encre
Introduction
Résolution des
problèmes
Problèmes de
qualité d’image ✔
Panneau
avant
Solutions
Problèmes de
fournitures
Problèmes de
support
Options de
l’imprimante
Erreurs d’images
Divers
Autres problèmes
Index
Pour obtenir de
l’aide
Diagramme de la procédure de dépannage
Le schéma ci-dessous indique l’enchaînement de la procédure de dépannage.
Début
L’imprimante vérifie si
un alignement des
têtes est nécessaire
L’imprimante conseille
un Alignement des têtes
d’impression (Standard
ou Spécial)
Oui
Non
Impression d’une
feuille de diagnostic A
sans lignes noires
Elle imprime une
feuille de diagnostic A
avec des lignes noires
Oui
Indique que le dépannage
est terminé mais que
d’autres procédures sont
nécessaires pour résoudre
le problème
Indique que le
dépannage est terminé
et les problèmes résolus
Têtes d’impr. OK
après 1e impression
feuille de diagnostic A
Non
Impression de la
feuille de diagnostic B
sans traits noirs
L’imprimante
demande si les motifs
cyan, magenta, jaune
et noir de la feuille de
diagnostic B sont OK
Oui
Dépannage effectué avec
succès
Les têtes doivent être
nettoyées. Si c’est
possible, l’imprimante
tente de le faire
L’imprimante pose des
questions sur la feuille
de diagnostic A
Mauvaise avance du
papier. Etalonnage de
l’avancée recommandé
Aucun problème détecté
Impression de la
feuille de diagnostic B
Non
Si c’est possible,
nettoyage des têtes
Si les têtes
d’impression ont été
nettoyées 3 fois, le
dépannage se termine
Introduction
Résolution des
problèmes
Support et
encre
Problèmes de
qualité d’image ✔
Solutions
Problèmes de
fournitures
Options de
l’imprimante
Panneau
avant
Problèmes de
support
Erreurs d’images
Divers
Autres problèmes
Index
Pour obtenir de
l’aide
Etalonnage de l’avancée
Il est important que le papier chargé pour cet étalonnage soit exactement celui utilisé pour l’impression normale, à la
fois par sa qualité (papier glacé, par exemple) et son format (A0, par exemple). Il peut être en rouleau ou en feuille.
La procédure d’étalonnage imprime un motif, puis coupe le rouleau (le couteau doit être activé - voir Gestion du
couteau) ou éjecte la feuille. Le papier utilisé doit mesurer au moins 25,5 pouces (65 cm) de long sur 19,7 pouces
(50 cm) de large. Vous devez ensuite recharger cette feuille de papier ( comme une feuille) pour que l’imprimante puisse
mesurer précisément le motif, puis procéder éventuellement aux réglages appropriés en fonction de l’avance du papier
entre chaque bande de données imprimée (voir la section Chargement du support en feuille).
Le motif est imprimé uniquement à l’usage de l’imprimante ; n’en tirez aucune conclusion sur la qualité de vos images.
2. Sélectionnez Etalonnage avancé et appuyez sur Entrée.
3. Sélectionnez Créer motif et appuyez sur Entrée.
L’imprimante produit son motif d’étalonnage (représenté cicontre) et coupe ou éjecte le papier.
4. Chargez la feuille face imprimée vers le haut, la ligne en
pointillés étant introduite en premier (c’est-à-dire avec une
rotation de 90°).
5. Sélectionnez Mesurer motif et appuyez sur Entrée.
L’imprimante numérise le motif d’étalonnage et procède aux
réglages internes appropriés.
Ces Valeurs de l’étalonnage de l’avancée sont utilisées
lorsque vous imprimez sur le même type de support,
jusqu’à ce que vous ayez effectué deux autres
étalonnages avancés sur d’autres types de support.
) sur le panneau avant et appuyez sur Entrée.
Direction du papier lors de
son impression (Créer motif)
1. Le papier approprié étant chargé, sélectionnez le menu Papier (
Direction du papier pour son
chargement (Mesurer motif)
Introduction
Résolution des
problèmes
Support et
encre
Problèmes de
qualité d’image ✔
Solutions
Problèmes de
fournitures
Panneau
avant
Problèmes de
support
Options de
l’imprimante
Erreurs d’images
Divers
Autres problèmes
Index
Pour obtenir de
l’aide
Valeurs de l’étalonnage de l’avancée
L’imprimante stocke les valeurs des étalonnages avancés d’au moins
deux types différents de supports sur lesquels ils ont été effectués. Lors
des impressions, l’imprimante compare le support sélectionné à ceux
des valeurs stockées. Si elle trouve une correspondance, elle applique
les valeurs d’étalonnage avancé.
Si le type de support que vous utilisez n’a pas été utilisé au cours des
deux derniers étalonnages avancés, l’imprimante fait appel à un jeu de
valeurs par défaut définies pour votre support.
L’option Paramètres d'usine du menu Etalonnage avancé efface toutes les valeurs d’étalonnage avancé de la mémoire
de l’imprimante. Ainsi, l’imprimante utilisera les réglages d’usine par défaut pour tous les types de support jusqu’à ce
que vous lanciez un nouvel étalonnage avancé.
Introduction
Résolution des
problèmes
Support et
encre
Problèmes de
qualité d’image ✔
Solutions
Problèmes de
fournitures
Panneau
avant
Problèmes de
support
Options de
l’imprimante
Erreurs d’images
Divers
Autres problèmes
Index
Pour obtenir de
l’aide
Traits en escalier
L’image imprimée comporte des “traits en escalier” sur les bords des flèches et sur les lignes diagonales. Ces traits
devraient être droits sans aucune crénelure.
Voici un exemple de ce que vous pouvez voir si vous avez des problèmes de traits en escalier.
Pour résoudre ce problème :
1. Augmentez la résolution en choisissant le mode d’impression Amélioré sur le panneau avant et dans le pilote.
2. Les problèmes peuvent être inhérents à l’image que vous essayez d’imprimer. Essayez de l’améliorer dans
l’application qui a généré le fichier d’impression.
Introduction
Résolution des
problèmes
Support et
encre
Problèmes de
qualité d’image ✔
Panneau
avant
Solutions
Problèmes de
fournitures
Problèmes de
support
Options de
l’imprimante
Erreurs d’images
Divers
Autres problèmes
Lignes incomplètes
L’image imprimée comporte :
•
des lignes manquantes ou estompées ;
•
des caractères imprimés incomplets.
Voici un exemple de lignes incomplètes.
TEST
Une partie du texte manque :
on devrait lire TEST
Consultez la Procédure de dépannage pour des instructions permettant de résoudre ce problème.
Index
Pour obtenir de
l’aide
Introduction
Résolution des
problèmes
Support et
encre
Problèmes de
qualité d’image ✔
Solutions
Problèmes de
fournitures
Panneau
avant
Problèmes de
support
Options de
l’imprimante
Erreurs d’images
Divers
Autres problèmes
Index
Pour obtenir de
l’aide
Alignement des couleurs
Lorsque vous examinez l’image imprimée :
Les traits de couleur sont en
double et apparaissent dans
les mauvaises couleurs.
Les lignes verticales sont mal
alignées ou floues (elles ne
sont pas lisses).
Les bords des surfaces de
couleur sont superposés et les
zones superposées
comportent des couleurs
différentes.
Consultez la Procédure de dépannage pour des instructions permettant de résoudre ce problème.
Support et
encre
Introduction
Résolution des
problèmes
Panneau
avant
Solutions
Problèmes de
qualité d’image ✔
Problèmes de
fournitures
Problèmes de
support
Options de
l’imprimante
Erreurs d’images
Divers
Autres problèmes
Index
Pour obtenir de
l’aide
Effet de bandes horizontal
L’image imprimée comporte des lignes claires ou sombres, particulièrement visibles dans les zones fortement encrées.
Ce problème s’appelle “effet de bandes”.
IMPORTANT
L’effet de bandes peut se produire plus ou moins dans les modes Rapide et Normal lorsque
vous imprimez des images à haute densité d’encre. Pour obtenir une qualité d’image
optimale, choisissez toujours le mode Amélioré.
Voici un exemple d’effet de bandes.
80
jop
ernk
aure
Pojfd
s
Possibilitie
80
Expanding
80
Ironk
ernk aure
Pojfdjop
me
ernk Chor
Pojfdjop
Expand
ing Po
80
ssibilit
ies
80
kheuhg
kheuhg
sfrfefg
sfrfefg
Ink ero
v Ca
ps
Ink ca
rtridge
Consultez la Procédure de dépannage pour des instructions permettant de résoudre ce problème.
Support et
encre
Introduction
Résolution des
problèmes
Problèmes de
qualité d’image ✔
Solutions
Problèmes de
fournitures
Panneau
avant
Problèmes de
support
Options de
l’imprimante
Erreurs d’images
Divers
Autres problèmes
Index
Pour obtenir de
l’aide
Précision des couleurs
Voici les points à examiner en cas de problème de fidélité des couleurs :
Configuration
Vérifiez que vous utilisez le paramètre de langage graphique correct pour votre logiciel. Vérifiez le mode d’émulation
d’encrage sélectionné sur le panneau avant (voir Réglage des couleurs).
Support
Vérifiez que le support chargé est bien du support HP et que le type de papier sélectionné sur le panneau avant et au
niveau du pilote est correct.
Rubriques connexes
•
Problèmes de cohérence des couleurs
•
Bavure des couleurs à long terme (papiers glacés)
•
Configuration de la précision des couleurs
•
Informations complémentaires sur la précision des couleurs
Introduction
Résolution des
problèmes
Support et
encre
Problèmes de
qualité d’image ✔
Solutions
Problèmes de
fournitures
Panneau
avant
Problèmes de
support
Options de
l’imprimante
Erreurs d’images
Divers
Autres problèmes
Index
Pour obtenir de
l’aide
Problèmes de cohérence des couleurs
•
Certains supports peuvent se décolorer ou changer de couleur avec le temps. Vérifiez que votre support est neuf et
qu’il a été convenablement stocké.
•
Si les conditions d’environnement dans lesquelles vous imprimez changent rapidement, la cohérence des couleurs
peut s’altérer. En réduisant la durée pendant laquelle l’image reste dans des conditions extrêmes après son
impression (notamment en cas d’humidité très forte), vous pouvez atténuer le problème.
•
Vous pourrez observer des différences de couleur entre les images imprimées sur votre HP DesignJet 800 et
celles obtenues avec d’autres imprimantes HP DesignJet. Ce phénomène est normal, car ces dernières utilisent
une encre différente.
Bavure des couleurs à long terme (papiers glacés)
Une forte humidité ambiante peut faire baver les couleurs sur le papier, rendant les images floues et troubles.
•
Changez le papier sur lequel vous imprimez ou placez l’imprimante dans un environnement moins humide.
Introduction
Résolution des
problèmes
Support et
encre
Solutions
Problèmes de
qualité d’image ✔
Problèmes de
fournitures
Options de
l’imprimante
Panneau
avant
Problèmes de
support
Erreurs d’images
Divers
Autres problèmes
Index
Pour obtenir de
l’aide
Configuration de la précision des couleurs
La configuration de l’imprimante détermine la quantité d’encre appliquée sur chaque type de support. Utilisez les
informations du tableau ci-dessous pour configurer votre imprimante et votre logiciel de manière à obtenir une précision
optimale des couleurs.
Emplacement du
réglage
Description
Sélection
Menu encre
Etalonnage couleur >
Etalonner le papier
A définir en fonction du type de support chargé
dans l’imprimante. Voir Types de papier.
Menu encre
Paramètres Couleur > CMJN
Indiquez les types d’encres CMJN générées
par votre logiciel. Avec des pilotes HP,
choisissez “Natif”.
Introduction
Résolution des
problèmes
Support et
encre
Problèmes de
qualité d’image ✔
Solutions
Problèmes de
fournitures
Panneau
avant
Problèmes de
support
Options de
l’imprimante
Erreurs d’images
Divers
Autres problèmes
Index
Pour obtenir de
l’aide
Informations complémentaires sur la précision des couleurs
La gestion correcte des couleurs de l’imprimante dépend de votre application et du pilote que vous utilisez.
Reportez-vous à la documentation suivante :
•
Notes d’applications logicielles correspondant à votre application, fournies avec l’imprimante.
•
Documentation en ligne des pilotes fournis avec l’imprimante.
•
Si vous ne trouvez pas la raison de cette différence, avant d’appeler l’assistance, recherchez les encres
d’imprimante CMJN pour lesquelles les couleurs ont été spécifiées.
En outre, n’oubliez pas que votre imprimante peut être configurée pour utiliser l’une de ses palettes de plumes internes
au lieu de la palette du logiciel (qui constitue le réglage par défaut). Reportez-vous à Largeurs et couleurs de plume
dans les palettes internes.
Introduction
Résolution des
problèmes
Support et
encre
Problèmes de
qualité d’image
Solutions
Problèmes de
fournitures ✔
Panneau
avant
Problèmes de
support
Options de
l’imprimante
Erreurs d’images
Divers
Autres problèmes
Index
Pour obtenir de
l’aide
Problèmes de fournitures
La plupart des problèmes que vous rencontrerez avec les fournitures d’impression HP peuvent être résolus à l’aide des
indications du panneau avant. La seule exception est l’Erreur de tête d’impression inconnue. La liste complète des
messages du panneau avant figure dans la section Description des messages.
Problèmes de tête d’impression après un repositionnement
Après avoir réinséré des têtes d’impression sur le chariot, si le panneau avant indique des têtes d’impression
incorrectes ou manquantes, procédez comme suit :
•
Vérifiez que vous avez retiré la bande protectrice de la tête d’impression.
•
Insérez la tête d’impression sur le chariot, mais fermez le capot à l’aide du loquet.
•
Installez une nouvelle tête d’impression (voir la section Changement de tête d’impression).
Problèmes d’insertion de la cartouche d’encre
1. Vérifiez que vous disposez de la cartouche d’encre appropriée.
2. Vérifiez que la couleur de la cartouche correspond bien au logement.
3. Vérifiez que la cartouche est bien orientée, le code de couleur en haut.
ATTENTION : ne nettoyez jamais l’intérieur des logements des cartouches.
Problèmes d’insertion de la tête d’impression
1. Vérifiez que vous disposez de la tête d’impression appropriée.
2. Vérifiez que sa couleur correspond bien au logement.
3. Vérifiez que son orientation est correcte.
Reportez-vous à la section Changement de tête d’impression pour plus de détails.
Introduction
Résolution des
problèmes
Support et
encre
Problèmes de
qualité d’image
Solutions
Problèmes de
fournitures ✔
Panneau
avant
Problèmes de
support
Options de
l’imprimante
Erreurs d’images
Divers
Autres problèmes
Index
Pour obtenir de
l’aide
Erreur de tête d’impression inconnue
Une erreur de tête d’impression inconnue se produit lorsque l’une des têtes
d’impression cause un problème et que le système ne peut détecter de laquelle il
s’agit. Dans ce cas, le panneau avant affiche ce message d’erreur. Le nombre de têtes
d’impression comportant une erreur de tête d’impression inconnue correspond soit à
toutes les têtes d’impression couleur, soit à l’ensemble des têtes d’impression.
Procédez comme suit pour isoler la tête d’impression défectueuse.
1. Sélectionnez Remplacer têtes d'impr. sur le panneau avant.
2. Ouvrez le capot du chariot et retirez TOUTES les têtes d’impression.
3. Réinsérez la tête cyan uniquement et refermez le capot du chariot et celui de l’imprimante.
4. Observez le panneau avant : si l’état de la tête d’impression cyan est X ou ?, cette tête est défectueuse et doit être
remplacée. Si son état est OK, elle fonctionne correctement. Répétez le processus à partir de l’étape 1 pour les
têtes d’impression des autres couleurs pour identifier la tête défectueuse.
Introduction
Résolution des
problèmes
Support et
encre
Problèmes de
qualité d’image
Solutions
Problèmes de
fournitures
Panneau
avant
Problèmes de
support
✔
Options de
l’imprimante
Erreurs d’images
Divers
Autres problèmes
Index
Pour obtenir de
l’aide
Problèmes de support
•
Support
Règles d’ordre général à suivre pour éviter tout problème de support.
•
Dégagement d’un bourrage papier
Décrit comment dégager un bourrage de papier.
•
Marques d’encre sur le support
Explique comment remédier aux défauts d’encrage : lignes déformées, traits flous, marques ou éraflures sur le
papier glacé.
•
Problèmes de chargement du papier
Indique la procédure à suivre en cas de message permanent sur le panneau avant indiquant que le support est
mal aligné ou mal positionné.
•
Problèmes de sortie du support
Décrit ce qu’il faut faire lorsque le document tombe par terre ou ne s’empile pas correctement dans le bac
collecteur.
Introduction
Résolution des
problèmes
Support et
encre
Problèmes de
qualité d’image
Solutions
Problèmes de
fournitures
Panneau
avant
Problèmes de
support
✔
Options de
l’imprimante
Erreurs d’images
Divers
Autres problèmes
Index
Pour obtenir de
l’aide
Support
Assurez-vous de toujours utiliser le support approprié pour votre image et pour votre application. Pour bénéficier de
couleurs fidèles et de la qualité d’impression fournie par votre imprimante, n’utilisez que des supports certifiés pour
cette dernière.
L’utilisation de supports non HP ou non certifiés par HP pour l’imprimante peut réduire sensiblement la précision des
couleurs et la qualité d’impression des images. Pour plus de détails sur les supports HP, reportez-vous à Types de
papier.
Introduction
Résolution des
problèmes
Support et
encre
Problèmes de
qualité d’image
Solutions
Problèmes de
fournitures
Panneau
avant
Problèmes de
support
✔
Options de
l’imprimante
Erreurs d’images
Divers
Autres problèmes
Index
Pour obtenir de
l’aide
Dégagement d’un bourrage papier
Si le panneau avant affiche ce message :
Du papier est probablement coincé dans l’imprimante. Les bourrages papier
peuvent être dus à des causes variées :
•
Le papier est trop épais ou trop mince pour l’imprimante ou il n’est pas
pris en charge.
•
Le papier est froissé, mal aligné ou boursouflé.
•
Trop d’encre est déposée sur le papier, ce qui le déforme ou le gonfle.
•
L’extrémité du rouleau est collée à la bobine et retient le papier.
•
Des morceaux ou de la poussière de papier se sont accumulés sur le guide du couteau ou dans d’autres parties
articulées.
Reportez-vous à Résolution d’un bourrage papier pour des instructions complètes sur la manière de dégager du papier
coincé.
Introduction
Résolution des
problèmes
Support et
encre
Problèmes de
qualité d’image
Solutions
Problèmes de
fournitures
Panneau
avant
Problèmes de
support
✔
Options de
l’imprimante
Erreurs d’images
Divers
Autres problèmes
Index
Pour obtenir de
l’aide
Résolution d’un bourrage papier
1. Ouvrez le capot.
2. Eteignez l’imprimante à partir du panneau avant.
3. Si nécessaire, déplacez délicatement le chariot des têtes d’impression hors de votre espace de manœuvre, si
possible contre la zone recouverte à gauche ou à droite (le côté où vous pouvez le déplacer dépend de
l’emplacement du bourrage).
ATTENTION : lorsque vous déplacez le chariot, ne touchez que les pièces en plastique noir.
4. Si nécessaire, déplacez délicatement le couteau hors de votre espace de
manœuvre vers la gauche ou la droite selon l’endroit où le papier est
bloqué (si vous le déplacez vers la droite, il peut obstruer la trajectoire du
papier).
Glissière
Guide
ATTENTION : il est facile de déplacer le couteau en le maintenant le plus
près possible du guide qui s’étend d’un côté à l’autre de
l’imprimante. Veillez à ne pas toucher la glissière
métallique qui traverse l’imprimante.
5. Si nécessaire, soulevez le levier bleu du papier pour dégager le papier qui pourrait être coincé. N’oubliez pas de le
rabaisser lorsque vous aurez terminé.
6. Retirez délicatement tous les morceaux de papier coincés que vous pouvez sortir facilement par le haut de
l’imprimante.
7. Retirez avec précautions par le bas de l’imprimante le reste du rouleau ou de la feuille. Il peut
être nécessaire de découper le bord du rouleau avec des ciseaux.
8. Vérifiez que la zone d’impression comprenant le guide du couteau, la trajectoire du papier et la
zone de stockage du chariot, est dégagée et propre. Le cas échéant, retirez la poussière de
papier avec une brosse ou un aspirateur.
Suite …
Introduction
Résolution des
problèmes
Support et
encre
Problèmes de
qualité d’image
Solutions
Problèmes de
fournitures
Panneau
avant
Problèmes de
support
✔
Options de
l’imprimante
Erreurs d’images
Divers
Autres problèmes
Index
Pour obtenir de
l’aide
Résolution d’un bourrage papier (suite)
ATTENTION : la zone de stockage du chariot peut être sale. Veillez à ne pas tacher vos mains d’encre.
9. Fermez le capot et rallumez l’imprimante.
10. Attendez que l’imprimante ait fini de s’initialiser.
11. Appuyez sur la touche Avancer et couper du panneau avant pour éjecter les petits morceaux de papier qui
pourraient encore se trouver dans la trajectoire du papier.
12. Rechargez le papier normalement (voir Chargement d’un support en rouleau et Chargement du support en feuille).
Si vous utilisez du papier en rouleau, il peut être nécessaire de commencer par en égaliser le bord pour le rendre
droit.
REMARQUE : s’il reste du papier dans la trajectoire du support, essayez de charger une feuille épaisse ou rigide
tel que du papier couché à fort grammage ou du film polyester mat pour le pousser hors de
l’endroit où il est coincé.
13. Si le problème semble provenir du couteau, vérifiez dans le Guide de référence figurant sur le CD Utilisation de
votre imprimante que ce type de papier est pris en charge par l’imprimante. Essayez de désactiver le couteau sur le
Couteau Non.
panneau avant : sélectionnez
Il est fortement recommandé d’aligner les têtes d’impression (voir Alignement des têtes d’impression) après avoir
résolu un bourrage, car le problème peut avoir été provoqué par leur mauvais alignement.
Retour …
Introduction
Résolution des
problèmes
Support et
encre
Solutions
Problèmes de
qualité d’image
Problèmes de
fournitures
Panneau
avant
Problèmes de
support
✔
Marques d’encre sur le support
•
Lignes déformées
•
Lignes floues (l’encre “bave”)
•
Marques ou éraflures sur le papier glacé après l’impression
•
Traînées ou éraflures sur le support imprimé
Options de
l’imprimante
Erreurs d’images
Divers
Autres problèmes
Index
Pour obtenir de
l’aide
Introduction
Résolution des
problèmes
Support et
encre
Problèmes de
qualité d’image
Solutions
Problèmes de
fournitures
Panneau
avant
Problèmes de
support
✔
Options de
l’imprimante
Erreurs d’images
Divers
Autres problèmes
Index
Pour obtenir de
l’aide
Lignes déformées
•
Le support est peut-être lui-même déformé. Cela peut se produire s’il a été utilisé ou stocké dans de mauvaises
conditions d’environnement.
•
Reportez-vous à Caractéristiques d’environnement.
Lignes floues (l’encre “bave”)
•
Vous avez peut-être réduit le temps de séchage sur le panneau avant pour accélérer le débit d’impression. Dans ce
cas, réglez “Séchage” sur “Auto”.
Pour plus d’informations sur le réglage du temps de séchage, reportez-vous à Kit encreur.
Marques ou éraflures sur le papier glacé après l’impression
Le papier glacé est extrêmement sensible à tout contact pouvant se produire immédiatement après l’impression avec le
bac collecteur ou tout autre objet, selon la quantité d’encre déposée et les conditions d’environnement. Evitez tout
contact avec le papier et manipulez-le avec précautions pendant le temps nécessaire.
REMARQUE : les supports HP sont accompagnés d’une brochure Printer Tips (Astuces) qui comporte une
section traitant des problèmes de supports.
Introduction
Résolution des
problèmes
Support et
encre
Problèmes de
qualité d’image
Solutions
Problèmes de
fournitures
Panneau
avant
Problèmes de
support
✔
Options de
l’imprimante
Erreurs d’images
Divers
Autres problèmes
Index
Pour obtenir de
l’aide
Traînées ou éraflures sur le support imprimé
Ce problème peut se produire sur des supports couchés à base de papier si une grande quantité d’encre est déposée
rapidement. Le support ne peut pas absorber l’encre assez vite et se déforme. Lorsque les têtes d’impression se
déplacent sur le support, elles entrent en contact avec ce dernier et font des traînées sur l’image.
1. Appuyez sur la touche Annuler du panneau avant car le papier peut endommager les têtes d’impression si vous
continuez d’imprimer.
2. Annulez la tâche d’impression depuis votre application.
3. Pour obtenir de meilleurs résultats, essayez d’appliquer les conseils suivants :
•
Utilisez les supports recommandés par HP. Si l’image que vous imprimez comporte des couleurs intenses, utilisez
du papier couché à fort grammage HP.
•
Essayez d’augmenter les marges en repositionnant l’image sur la page depuis votre application logicielle.
•
Si vous avez sélectionné “l’option d’économie de support“ dans la section avancée du pilote HP- GL/2, essayez de
désactiver l’option “Rotation auto” ou “Surf. enc.” (ou les deux).
Si cela ne suffit pas à résoudre le problème, abandonnez le support que vous utilisez au profit d’un support autre que
du papier, comme du film polyester transparent HP.
Introduction
Résolution des
problèmes
Support et
encre
Problèmes de
qualité d’image
Solutions
Problèmes de
fournitures
Panneau
avant
Problèmes de
support
✔
Options de
l’imprimante
Erreurs d’images
Divers
Autres problèmes
Index
Pour obtenir de
l’aide
Problèmes de chargement du papier
Le panneau avant affiche en continu un message indiquant que le support est mal aligné ou mal positionné.
Support en rouleau
• Le rouleau est peut-être chargé à l’envers. Le papier doit se dérouler vers vous par le haut du rouleau (voir
Chargement d’un support en rouleau).
• Le papier est peut-être en biais. Le bord de droite doit être parallèle au trait bleu tracé sur le déflecteur avant du
papier.
• Vérifiez que le papier est enroulé étroitement autour du rouleau.
• Vérifiez que le papier est correctement chargé sur la bobine (voir Installation d’un nouveau rouleau dans
l’imprimante).
Support en feuille
• Le support en feuille doit être chargé en alignant le côté droit sur le trait bleu de la platine et le bord avant sur le trait
bleu situé immédiatement derrière les cylindres d’entraînement (voir Chargement du support en feuille).
• Le support est peut-être froissé ou déformé et ses bords ne sont peut-être pas rectilignes.
• Si vous utilisez un support découpé à la main, les bords ne forment peut-être pas un angle droit ou ne sont pas
lisses. N’utilisez pas de supports découpés manuellement, n’utilisez que du support en feuilles acheté.
• Si le support est recourbé et que le bord remonte, il peut être difficile à charger. Ce sera plus facile s’il est recourbé
vers le bas.
Introduction
Résolution des
problèmes
Support et
encre
Problèmes de
qualité d’image
Solutions
Problèmes de
fournitures
Panneau
avant
Problèmes de
support
✔
Options de
l’imprimante
Erreurs d’images
Divers
Autres problèmes
Index
Pour obtenir de
l’aide
Problèmes de sortie du support
L’impression tombe par terre après avoir été coupée
•
Vérifiez que le bac est ouvert.
•
Ne laissez pas plus de vingt pages s’accumuler dans le bac collecteur.
•
Vérifiez que le rouleau est correctement chargé. Sinon, la courbure naturelle du support peut entraîner ce dernier à
côté du bac et le faire tomber sur le sol.
Les impressions ne s’empilent pas correctement dans le bac collecteur
•
Le rouleau arrive peut-être à sa fin. Dans ce cas, la courbure naturelle du support peut entraîner des problèmes
d’empilement. Chargez un nouveau rouleau ou retirez les images manuellement dès qu’elles sont imprimées.
•
Si vous imprimez des pages de différentes tailles ou imbriquez des images de différentes tailles, les feuilles
peuvent avoir du mal à s’empiler en raison de leurs formats différents.
Introduction
Résolution des
problèmes
Support et
encre
Problèmes de
qualité d’image
Solutions
Problèmes de
fournitures
Panneau
avant
Problèmes de
support
Options de
l’imprimante
Erreurs
d’images
Divers
✔
Autres problèmes
Index
Pour obtenir de
l’aide
Erreurs d’images
•
L’image est incomplète
Indique la procédure à suivre si l’impression est vide, partielle ou en cas de troncage.
•
L’image imprimée est incorrecte
Explique pourquoi l’image :
•
se trouve réduite à une partie seulement de la surface d’impression,
a subi une rotation inattendue,
est inversée,
est déformée ou incohérente,
se superpose à une autre image,
est imprimée sans que les réglages de plumes n’aient été pris en compte,
est imprimée sans que le format de page ou la commande de rotation n’aient été respectés.
Autres sources d’informations
Enumère d’autres sources d’informations sur les problèmes d’image.
Introduction
Résolution des
problèmes
Support et
encre
Problèmes de
qualité d’image
Solutions
Problèmes de
fournitures
Panneau
avant
Problèmes de
support
L’image est incomplète
•
L’imprimante sort une feuille blanche
•
L’impression est partielle
•
L’image est tronquée
•
Une image imprimée dans le sens de la longueur est tronquée
Options de
l’imprimante
Erreurs
d’images
Divers
✔
Autres problèmes
Index
Pour obtenir de
l’aide
Introduction
Résolution des
problèmes
Support et
encre
Problèmes de
qualité d’image
Solutions
Problèmes de
fournitures
Panneau
avant
Problèmes de
support
Options de
l’imprimante
Erreurs
d’images
Divers
✔
Autres problèmes
Index
Pour obtenir de
l’aide
L’imprimante sort une feuille blanche
Si le langage graphique est paramétré sur Auto sur le panneau avant (valeur par défaut), essayez les autres options :
(HP-GL/2 pour un fichier HP-GL/2, etc.) selon le type de fichier, etc., et envoyez de nouveau le fichier à l’impression.
L’impression est partielle
•
Avez-vous appuyé sur Annuler ou sur Avancer et Couper avant que toutes les données aient été reçues par
l’imprimante ?
Dans ce cas, vous avez mis fin à la transmission des données et devrez réimprimer la page (il n’est pas nécessaire
normalement d’appuyer sur Avancer et Couper pour décharger l’image).
•
La valeur de Configuration E/S > Délai d’E/S n’est peut-être pas assez élevée. Vous pouvez augmenter ce délai
sur le panneau avant, puis envoyer de nouveau l’impression.
•
Le fichier est peut-être trop volumineux pour la mémoire de l’imprimante.
Vous pouvez installer de la mémoire supplémentaire sur votre imprimante (voir Mémoire).
•
Il peut y avoir un problème de communications entre l’ordinateur et l’imprimante.
Vérifiez votre câble d’interface.
•
Vérifiez que les réglages de votre logiciel correspondent bien au format de page réel (impressions dans le sens de
la longueur, par exemple).
Introduction
Résolution des
problèmes
Support et
encre
Problèmes de
qualité d’image
Solutions
Problèmes de
fournitures
Panneau
avant
Options de
l’imprimante
Problèmes de
support
Erreurs
d’images
Divers
✔
Autres problèmes
Index
Pour obtenir de
l’aide
L’image est tronquée
•
Ce problème révèle généralement une incohérence entre la surface d’impression réelle du support chargé et la
surface d’impression définie dans le logiciel. Pour des conseils d’ordre général sur les surfaces d’impression et le
format de page, reportez-vous à Surface d’impression.
•
Vérifiez la surface d’impression réelle du support que vous avez chargé (surface d’impression = format du support
moins les marges). Pour obtenir des informations sur les formats de supports et les marges, reportez-vous à la
section Surface d’impression.
•
Vérifiez la surface d’impression prise en compte par votre logiciel (où elle peut être appelée “zone imprimable” ou
“surface imprimable”). Par exemple, certaines applications définissent des surfaces d’impression standard plus
grandes que celles utilisées par cette imprimante.
•
Vérifiez que l’orientation du support est la même que celle définie dans votre logiciel. L’option du panneau avant
Papier > Format pge > Rotation modifie l’orientation de l’impression et, sur les supports en rouleau, l’orientation
de la page. C’est pourquoi une image à laquelle est appliquée une rotation sur un support en rouleau peut être
légèrement tronquée pour respecter le format de page correct, comme expliqué dans Format.
•
Vous avez peut-être fait pivoter en orientation paysage une page qui était en orientation portrait sur un support dont
la largeur est insuffisante. Par exemple, vous avez fait pivoter une page A1 sur un rouleau de largeur A1.
•
Si nécessaire, modifiez la surface d’impression dans votre logiciel.
•
Le fichier est peut-être trop volumineux pour la mémoire de l’imprimante.
Une image imprimée dans le sens de la longueur est tronquée
•
Votre logiciel gère-t-il les impressions dans le sens de la longueur?
•
Avez-vous indiqué un format approprié de support dans le logiciel ?
•
Vérifiez que Format pge > Format est réglé sur Surf. enc. sur le panneau avant de
l’imprimante.
•
La mémoire est peut-être insuffisante.
Introduction
Résolution des
problèmes
Support et
encre
Problèmes de
qualité d’image
Solutions
Problèmes de
fournitures
Panneau
avant
Options de
l’imprimante
Problèmes de
support
Erreurs
d’images
L’image imprimée est incorrecte
•
L’image est confinée dans une partie de la surface d’impression
•
L’image a subi une rotation inattendue
•
L’image est inversée par rapport à l’original
•
L’image imprimée est déformée ou incohérente
•
Une image se superpose à une autre sur la même feuille
•
Les réglages de plumes semblent sans effet
•
Les réglages de Format de page ou de Rotation ne fonctionnent pas
Divers
✔
Autres problèmes
Index
Pour obtenir de
l’aide
Introduction
Résolution des
problèmes
Support et
encre
Problèmes de
qualité d’image
Solutions
Problèmes de
fournitures
Panneau
avant
Problèmes de
support
Options de
l’imprimante
Erreurs
d’images
Divers
✔
Autres problèmes
Index
Pour obtenir de
l’aide
L’image est confinée dans une partie de la surface d’impression
•
Le format de page défini dans le logiciel est-il trop petit?
•
Votre logiciel considère-t-il que l’image se trouve dans un quadrant de la page?
•
Si ce n’est pas le cas, le problème provient d’une incompatibilité entre le logiciel et l’imprimante :
•
Le logiciel est-il configuré pour cette imprimante? Pour des conseils d’ordre général, reportez-vous au Poster
d’installation. Pour des conseils spécifiques à votre logiciel, consultez la documentation fournie avec le pilote.
Si vous n’avez toujours pas trouvé la solution, essayez de modifier le langage graphique sur le panneau avant
(Configuration > Lang grph.).
•
L’image a subi une rotation inattendue
•
Vérifiez le réglage de Papier > Format pge > Rotation sur le panneau avant.
•
Si les fonctions File d’attente et Imbrication sont toutes deux ACTIVEES, les pages peuvent pivoter automatiquement pour économiser le support. Reportez-vous à Rotation d'une image
L’image est inversée par rapport à l’original
•
Vérifiez le paramétrage de Papier > Format pge > Miroir sur le panneau avant.
Introduction
Résolution des
problèmes
Support et
encre
Problèmes de
qualité d’image
Solutions
Problèmes de
fournitures
Panneau
avant
Problèmes de
support
Options de
l’imprimante
Erreurs
d’images
Divers
✔
Autres problèmes
Index
Pour obtenir de
l’aide
L’image imprimée est déformée ou incohérente
•
Le câble d’interface reliant l’ordinateur à l’imprimante est peut-être défectueux. Essayez un autre câble pour voir si
le problème se résout.
•
Si votre ordinateur est relié au port parallèle de l’imprimante, vérifiez que votre câble d’interface est bien un
authentique câble parallèle HP.
•
Le problème se résoudra différemment selon les logiciels, les pilotes et les RIP que vous utilisez avec l’imprimante.
Reportez-vous à la documentation utilisateur de votre revendeur pour plus d’informations.
Une image se superpose à une autre sur la même feuille
•
La valeur Configuration E/S > Délai d’E/S est peut-être trop élevée. Réduisez-la dans le menu du panneau avant et
réimprimez.
Les réglages de plumes semblent sans effet
•
Soit vous les avez modifiés dans Paramètres plume/ Définir palette, mais oublié de sélectionner la palette dans
Paramètres plume/ Palette.
•
Soit vous pensiez utiliser les paramètres de plumes définis dans le logiciel, mais Paramètres plume/ Palette n’est
pas réglé sur Logiciel dans le menu du panneau avant.
•
Soit vous avez modifié le réglage des plumes sur le panneau avant mais l’imprimante n’en a pas tenu compte parce
que le réglage n’a pas été modifié dans le pilote.
Les réglages de Format de page ou de Rotation ne fonctionnent pas
•
L’imprimante ne peut pas faire pivoter une image tramée. Si votre fichier comporte des données tramées
(généralement les images comportant des remplissages denses et des ombrés que vous avez
numérisées dans votre logiciel), vous ne pouvez pas faire pivoter l’image.
•
Le pilote ne le permet pas.
Introduction
Résolution des
problèmes
Support et
encre
Problèmes de
qualité d’image
Solutions
Problèmes de
fournitures
Panneau
avant
Options de
l’imprimante
Problèmes de
support
Erreurs
d’images
Divers
✔
Autres problèmes
Index
Pour obtenir de
l’aide
Autres sources d’informations
Si vous ne trouvez pas ici la solution à votre problème, vous trouverez de l’aide parmi les documents suivants :
• La documentation fournie avec le pilote que vous utilisez pour gérer la sortie de votre application vers l’imprimante.
Par exemple, la documentation en ligne et imprimée accompagnant les pilotes suivants fournis avec l’imprimante :
– Pilotes AutoCAD™ pour Windows
– Pilotes Windows
•
La documentation du pilote HP-GL/2 fournie avec votre application.
Introduction
Résolution des
problèmes
Support et
encre
Problèmes de
qualité d’image
Solutions
Problèmes de
fournitures
Panneau
avant
Problèmes de
support
Options de
l’imprimante
Erreurs d’images
Divers
Autres
problèmes
Index
✔
Pour obtenir de
l’aide
Autres problèmes
•
Problèmes de communication
Décrit certains problèmes courants de communication entre l’ordinateur et l’imprimante que vous pouvez
rencontrer.
•
Rien ne s’imprime
Décrit certaines raisons pour lesquelles l’imprimante ne parvient pas à imprimer.
•
La durée d’impression est très longue
Enumère les causes de ralentissement de l’imprimante.
•
La durée d’impression des pages imbriquées est très longue
Explique pourquoi la durée d’impression des pages imbriquées est très longue.
Introduction
Résolution des
problèmes
Support et
encre
Problèmes de
qualité d’image
Solutions
Problèmes de
fournitures
Panneau
avant
Problèmes de
support
Options de
l’imprimante
Erreurs d’images
Divers
Autres
problèmes
Index
✔
Pour obtenir de
l’aide
Problèmes de communication
Les symptômes sont les suivants :
•
Le panneau avant n’affiche pas Traitement en cours lorsque vous envoyez un fichier à l’imprimante.
•
L’ordinateur affiche un message d’erreur lorsque vous essayez d’imprimer.
•
L’ordinateur ou l’imprimante se ”bloque” (devient inactif) lorsque la communication est établie. N’oubliez pas
néanmoins que les images de grande taille peuvent mettre du temps à s’imprimer.
•
Votre image imprimée comporte des erreurs aléatoires ou inexplicables (lignes déplacées, graphiques partiels, etc.)
Comment résoudre le problème :
•
Avez-vous sélectionné la bonne imprimante dans votre logiciel ?
•
L’imprimante fonctionne-t-elle correctement lorsqu’elle imprime à partir d’un autre logiciel ?
•
Si l’imprimante est connectée à un réseau, essayez d’imprimer en la branchant directement sur le port parallèle ou
USB de l’ordinateur.
•
Si l’imprimante est reliée à votre ordinateur par l’intermédiaire d’autres appareils tels que boîtiers de commutation,
boîtiers de mémoire tampon, adaptateurs ou convertisseurs de câbles, etc., essayez d’imprimer en la branchant
directement sur votre ordinateur.
•
Essayez un autre câble d’interface. Pour plus d’informations sur les câbles acceptés, voir Spécifications de
connexion.
•
Vérifiez que le langage graphique sélectionné est le bon (voir Changement de langage graphique).
Mémoire et taille du fichier
Il n’y a pas de relation directe entre la taille du fichier sur votre ordinateur et la mémoire nécessaire
à l’imprimante pour imprimer ce fichier. En fait, en raison de la compression et de la complexité des
fichiers, il est souvent impossible d’estimer la quantité de mémoire nécessaire. Ainsi, certaines
grandes images s’imprimeront sans problème, alors que vous devrez peut-être ajouter de la
mémoire pour en imprimer certaines plus petites.
Introduction
Résolution des
problèmes
Support et
encre
Problèmes de
qualité d’image
Solutions
Problèmes de
fournitures
Panneau
avant
Problèmes de
support
Options de
l’imprimante
Erreurs d’images
Divers
Autres
problèmes
Index
✔
Pour obtenir de
l’aide
Rien ne s’imprime
•
Cela peut provenir d’un problème d’alimentation. Si l’imprimante est complètement inactive et si le voyant
d’alimentation de l’imprimante est éteint, vérifiez que le cordon d’alimentation et correctement branché et que la
prise secteur est alimentée.
•
Le problème peut provenir du pilote de l’application. Votre logiciel est-il configuré pour cette imprimante? Pour des
conseils d’ordre général, consultez le Poster d’installation. Pour des conseils spécifiques à votre logiciel, reportezvous à la documentation fournie avec le pilote.
•
Le fichier est peut-être trop volumineux pour la mémoire de l’imprimante. C’est le cas si le panneau avant affiche
“Mémoire pleine - Données perdues”. Vérifiez si votre ordinateur n’affiche pas un message d’erreur ; certains
pilotes permettent de choisir un autre mode d’impression. Envoyez à nouveau le fichier à l’impression.
•
Si les problèmes persistent, reportez-vous à la section Pour obtenir de l’aide.
Introduction
Résolution des
problèmes
Support et
encre
Problèmes de
qualité d’image
Solutions
Problèmes de
fournitures
Panneau
avant
Problèmes de
support
Options de
l’imprimante
Erreurs d’images
Divers
Autres
problèmes
Index
✔
Pour obtenir de
l’aide
La durée d’impression est très longue
•
Avez vous choisi Amélioré comme qualité d’impression sur le panneau avant ?
Ce mode entraîne une impression plus lente.
•
Avez-vous spécifié le bon type de support lorsque vous avez chargé ce dernier ? Pour plus de détails sur les types
de support à sélectionner sur le panneau avant, reportez-vous à Types de papier. Pour savoir quel type de support
est actuellement sélectionné sur l’imprimante, consultez Informations sur les papiers en rouleau ou en feuille.
•
La tête d’impression a peut-être besoin d’être remplacée. Voir Changement de tête d’impression.
•
Avez vous réglé Séchage sur Manuel dans le menu du panneau avant? Réglez-le sur Auto. Voir Kit encreur.
•
Si l’imprimante est en mode Rapide et si le fichier en cours d’impression comporte des surfaces très denses,
l’imprimante peut ralentir pour laisser l’encre sécher.
La durée d’impression des pages imbriquées est très longue
Modifiez le délai d’imbrication. Voir Combien de temps l'imprimante attend-elle un autre fichier ?
Introduction
Résolution des
problèmes
Support et
encre
Problèmes de
qualité d’image
Solutions
Problèmes de
fournitures
Panneau
avant
Problèmes de
support
Options de
l’imprimante
Erreurs d’images
Divers
Autres problèmes
Pour obtenir de l’aide
•
Assistance clientèle HP
Informations sur le programme de l’Assistance clientèle HP.
•
Que faire avant de nous appeler?
Informations sur ce qu’il faut faire avant de contacter votre centre local d’Assistance clientèle HP.
•
HP DesignJet Online
Comment obtenir de l’aide et bien d’autres informations sur le World Wide Web.
Index
Pour obtenir de
l’aide
✔
Introduction
Résolution des
problèmes
Support et
encre
Solutions
Problèmes de
qualité d’image
Problèmes de
fournitures
Panneau
avant
Problèmes de
support
Options de
l’imprimante
Erreurs d’images
Divers
Autres problèmes
Index
Pour obtenir de
l’aide
✔
Assistance clientèle HP
Votre partenaire stratégique en matière d’assistance, HP s’efforce de vous aider à exercer votre activité dans de
bonnes conditions. L’Assistance clientèle HP met à votre disposition un système d’assistance vous permettant de tirer
le meilleur parti de votre HP DesignJet.
Les coordonnées de votre centre local d’Assistance clientèle HP figurent dans la brochure Assistance
Clientèle HP fournie avec l’imprimante.
L’Assistance clientèle HP fournit une expertise complète en matière d’assistance et exploite les nouvelles technologies
dans le but de fournir des services de qualité à sa clientèle. Ces services comprennent la configuration et l’installation,
la fourniture d’outils de dépannage, la mise à jour de la garantie, la réparation et l’échange, l’assistance par téléphone
et par Internet, les mises à jour, ainsi que l’auto-maintenance.
Pour en savoir plus sur l’Assistance clientèle HP, consultez notre site à l’adresse : www.hp.com/go/support.
Introduction
Résolution des
problèmes
Support et
encre
Problèmes de
qualité d’image
Solutions
Problèmes de
fournitures
Panneau
avant
Problèmes de
support
Options de
l’imprimante
Erreurs d’images
Divers
Autres problèmes
Index
Pour obtenir de
l’aide
✔
Que faire avant de nous appeler?
1. Relisez les suggestions de dépannage de cette section :
– Dans la documentation du pilote concerné fourni avec l’imprimante (pour les utilisateurs imprimant des fichiers
PostScript ou travaillant sous Microsoft Windows).
– Si vous avez installé des pilotes ou des RIP d’autres fournisseurs, reportez-vous à leur documentation
utilisateur.
2. Si le problème semble lié à votre application, contactez le fournisseur du logiciel.
3. Si cela ne suffit pas, reportez-vous à la brochure Service d’assistance HP accompagnant l’imprimante. Elle
comporte une liste complète des différents services d’assistance qui pourront vous aider à résoudre les problèmes
liés à l’imprimante.
4. Si vous appelez un centre Hewlett-Packard, munissez-vous au préalable des informations suivantes pour que nous
puissions répondre plus rapidement à vos questions :
– Numéros de modèle et de série de l’imprimante utilisée (figurent sur une étiquette à l’arrière de l’imprimante).
– Ordinateur utilisé.
– Matériel ou logiciels spéciaux utilisés (spouleurs, réseaux, boîtiers de commutation, modems, pilotes spéciaux,
par exemple).
– Câble utilisé (numéro de pièce) et endroit où vous l’avez acheté.
– Type d’interface utilisé sur votre imprimante (parallèle ou réseau).
– Nom et version du logiciel que vous utilisez.
– S’il s’agit d’une erreur système, un numéro d’erreur est indiqué. Notez ce numéro et
gardez-le à portée de la main. Voir Rien ne s’imprime.
Introduction
Résolution des
problèmes
Support et
encre
Problèmes de
qualité d’image
Panneau
avant
Solutions
Problèmes de
fournitures
Problèmes de
support
Options de
l’imprimante
Erreurs d’images
Divers
Autres problèmes
Index
Pour obtenir de
l’aide
✔
HP DesignJet Online
Un accès direct à HP et aux informations dont vous avez besoin, quand vous en avez besoin. Enregistrez-vous
maintenant !
www.hp.com/go/designjet
HP DesignJet Online est un “club d’utilisateurs” gratuit sur Internet, réservé aux utilisateurs de HP DesignJet. Une fois
enregistré, l’utilisateur dispose d’un accès illimité à toute une gamme de services vraiment utiles, puisqu’il s’agit d’un
site non commercial.
Les informations fournies par HP aux utilisateurs incluent :
•
une lettre trimestrielle centrée sur des conseils d'utilisation, des informations techniques et des exemples
d'utilisation des imprimantes HP DesignJet dans le monde entier,
•
des informations complètes sur tous les centres d'assistance clientèle HP,
•
un outil de dépannage en ligne : Diagnostic HP DesignJet ,
•
un calendrier des événements et programmes liés à HP DesignJet,
•
un accès en ligne à des vidéos de formation et à une sélection de documents utilisateur,
•
des informations immédiates sur les nouveaux produits.
Les utilisateurs peuvent communiquer avec HP de plusieurs façons :
•
en envoyant leurs commentaires sur les fonctionnalités HP DesignJet,
•
en accédant à l'assistance clientèle HP via l'outil de diagnostic, pour obtenir de l'aide de HP,
•
en posant des questions techniques à des experts de l'industrie sur l'impression grand format.
Enfin, les utilisateurs peuvent communiquer entre eux. Ils ont la possibilité de gagner des prix en
envoyant des histoires à succès en rapport avec la HP DesignJet et d’accéder à un forum de
discussion où ils peuvent partager des recommandations pratiques et obtenir des conseils.
HP DesignJet Online est disponible en français, anglais, allemand, italien, espagnol et portugais.
Introduction
Support et
encre
Panneau avant
Solutions
Structure des menus
Panneau
avant
Options de
l’imprimante
Navigation dans le système de
menus
Divers
Index
Description des messages
Panneau avant
Le panneau avant de l’imprimante constitue une interface conviviale qui vous donne accès à un ensemble complet de
fonctions d’impression. Il vous apporte également des informations constamment à jour sur les éléments du kit encreur.
•
Panneau avant
•
Structure des menus
•
Navigation dans le système de menus
•
Description des messages
Introduction
Support et
encre
Panneau avant
✔
Panneau
avant
Solutions
Structure des menus
Options de
l’imprimante
Divers
Navigation dans le système de
menus
Index
Description des messages
Panneau avant
Le panneau avant de l’imprimante constitue le principal moyen de modifier le fonctionnement de l’imprimante
indépendamment des commandes logicielles fournies par l’application utilisée. Il est composé des zones fonctionnelles
suivantes :
Bloc d’affichage
Touches de navigation
Touches d’action
Introduction
Support et
encre
Panneau avant
✔
Panneau
avant
Solutions
Structure des menus
Options de
l’imprimante
Divers
Navigation dans le système de
menus
Index
Description des messages
Touches de navigation
La partie affichage se compose d’un bloc d’affichage à cristaux liquides et de cinq touches de navigation :
Ces touches permettent de se déplacer parmi les menus qui apparaissent sur le bloc d’affichage :
•
Les touches Haut et Bas permettent de faire défiler les éléments d’une liste de menus.
•
La touche Menu permet de revenir à l’écran principal. Elle annule toutes les sélections qui n’ont pas été validées à
l’aide de la touche Entrée.
•
La touche Retour vous permet de revenir à l’écran précédent.
•
La touche Entrée permet de sélectionner un élément de menu pour l’activer. S’il est nécessaire de sélectionner
d’autres éléments, cette touche vous permet d’accéder au menu correspondant ; sinon, elle permet de revenir à
l’écran précédent.
Haut
Bas
Retour
Menu
Entrée
Introduction
Support et
encre
Panneau avant
✔
Solutions
Structure des menus
Panneau
avant
Options de
l’imprimante
Navigation dans le système de
menus
Divers
Index
Description des messages
Bloc d’affichage
Le bloc d’affichage du panneau avant affiche le menu principal (les éléments affichés peuvent varier).
5(0$548( il est possible à tout moment d’accéder au menu principal en appuyant sur la touche Menu.
Après un court délai, le bloc d’affichage revient toujours au menu principal, le menu Gestion d’impr. étant actif.
menu actif
icône du menu Papier
icône du menu Encre
icône du menu Gestion d'impr. (actif)
message
d’information
icône du menu de configuration
Reportez-vous à la section Exemple de navigation pour obtenir un exemple de navigation dans le menu Gestion
d’impr.
message
d’erreur
Introduction
Support et
encre
Panneau avant
✔
Solutions
Structure des menus
Panneau
avant
Options de
l’imprimante
Divers
Navigation dans le système de
menus
Index
Description des messages
Touches d’action
La touche Annuler annule l’opération que l’imprimante est en train d’effectuer (impression ou préparation à l’impression).
Elle annule également la sélection de menu courante et permet de retourner au menu principal si une option de menu
apparaît en surbrillance.
La touche Avancer et couper permet d’éjecter la feuille ou de faire avancer et de découper le rouleau.
Annuler
Avancer
et couper
Introduction
Support et
encre
Panneau avant
Solutions
Structure des menus
Panneau
avant
✔
Options de
l’imprimante
Navigation dans le système de
menus
Divers
Index
Description des messages
Structure des menus
Le panneau avant affiche les quatre catégories d’options de menu, représentées par des icônes spécifiques. Cliquez
sur une icône pour afficher la structure de son menu.
•
Menu Papier
•
Menu Encre
•
Menu Gestion d’impr.
•
Menu de configuration
Introduction
Support et
encre
Panneau avant
Solutions
Structure des menus
Panneau
avant
✔
Options de
l’imprimante
Navigation dans le système de
menus
Divers
Description des messages
Menu Papier
Cliquez sur un élément de menu pour accéder à la rubrique correspondante.
Charger/Décharger
rouleau
Charger/Décharger
rouleau
Papier
Papier
Charger/Décharger
feuille
Charger/Décharger
feuille
Sélect.
type
papier
Sélect.
type
papier
Jetencre
encreblc
blcbrillant
brillant
Jet
Couteau
Couteau
OUI/NON
OUI/NON
Format
pge
Format
pge
Format
Format
Etalonnage
avancé
Etalonnage
avancé
Papiernormal
normal
Papier
Auto
Auto
Papiervélin
vélin
Papier
Surf.
Surf.enc.
enc.
Papiercalque
calquenaturel
naturel
Papier
ANSI
ANSI
ANSI amél.
amél. A…E
A…E
Papiercalque
calque
Papier
ISO
ISO
ISO amél. …A0
…A0
Filmpolyester
polyestertransp
transp
Film
JIS
JIS
JIS amél. …B1
…B1
Polytransparent
transparentmat
mat
Poly
ARCH
ARCH
ARCH amél.
amél. …E1
…E1
Papiercouché
couché
Papier
Surdim.
Surdim.
A2 surdim. , A1
A1 surdim.
surdim.
Couché(fort
(fortgram.)
gram.)
Couché
Extra
Extra
100cm x 140cm,
140cm, …
…
Rotation
Rotation
0,0,90,
90,180,
180,270
270
Miroir
Miroir
Oui/Non
Oui/Non
Papierphoto
photoglacé
glacé
Papier
Papierposter
poster
Papier
Canevas
Canevas
Créer
Créermotif
motif
Mesurer
Mesurermotif
motif
Paramètres
Paramètresd'usine
d'usine
L'élément
L'élémentdu
dumenu
menudépend
dépend
dudutype
typede
desupport
supportchargé
chargé
Apparaît
est chargé
chargé
Apparaît si du support est
Index
Apparaîttoujours
toujours
Apparaît
Introduction
Support et
encre
Panneau avant
Solutions
Panneau
avant
Structure des menus
✔
Options de
l’imprimante
Navigation dans le système de
menus
Divers
Description des messages
Menu Encre
Cliquez sur un élément de menu pour afficher la rubrique correspondante.
Encre
Informations
Cartouches d'encre
Niveaux d'encre
Têtes d'impression
Tête d'impression cyan
Cartouche cyan
Etalonnage couleur
Etat
Tête d'impr. magenta
Cartouche magenta
Dépannage
Etalonnner le papier
Tête d'impression jaune
Cartouche jaune
Réinitialiser
Tête d'impression noire
Cartouche noire
Aligner têtes d'impr.
Standard (4 min 30 s)
Remplacer têtes d'impr.
Spécial (11 minutes)
Remplacement cartouche
Paramètres Couleur
Couleur/monochrome
RVB
Intention de rendu
Couleur
Natif
Niveau de gris
sRVB
Noir véritable
Perceptif
Saturation
Colorimétrie
Séchage
Auto
Aucun
Manuel
1, 2 … , 99 minutes
Index
Introduction
Support et
encre
Panneau avant
Panneau
avant
Solutions
Structure des menus
✔
Options de
l’imprimante
Divers
Navigation dans le système de
menus
Menu Gestion d’impr.
Cliquez sur un élément de menu pour accéder à la rubrique correspondante.
Gestion
d'impr.
File d'att\\Exemplaires
N° tâche (nb copies)
/ File d'attente vide
Copies
1, 2, … , 99
Faire passer au début
Annuler
Autres tâches
Supprimer
File d'attente
OUI/NON
Param. imbrication
Imbrication
OUI/NON
Attente
1, 2, … , 99 minutes
Les éléments du menu dépendent de l'état de la tâche dans la file
ou de l'état de la tâche sélectionnée
0, 1, … , 99
Index
Description des messages
Introduction
Support et
encre
Panneau avant
Solutions
Structure des menus
Panneau
avant
✔
Options de
l’imprimante
Navigation dans le système de
menus
Divers
Index
Description des messages
Menu de configuration
Cliquez sur un élément de menu pour afficher la rubrique correspondante.
Aide
Qualité impr.
Options avancées
Amél.
Optimiser pour
Param. qualité Amél.
Dessin au trait/texte
Normal
Images
Rapide
Par défaut
Détail maximal
Param. qualité Rapide
Par défaut
Vitesse réduite
INFORMATIONS IMPRIMANTE
Numéro du modèle, Numéro de série, ID service,
Rév. microlog., Rév. accessoire, Papier util.,
Encre utilisée (c, m, j, n), Usage axe scan,
Usage axe papier, Usure poste entret.,
Usage crachoir, Usage galet maintien,
Usage couteau, Usage encre.
Afficher
Imprimer
Lang grph.
Auto
HPGL/2
CALS/G4
Paramètres HPGL/2
Autres options de menu
Palette
Logiciel, Usine, Palette A, B
Définir palette
Palette A, Palette B
Plume n° 0 … 15
Epaisseur
0,13 ... 12,0mm
Usine
Plume n° 0 … 15
Epaisseur
0,13 ... 12,0mm
Fusion
Oui/Non
Introduction
Support et
encre
Panneau avant
Solutions
Structure des menus
Panneau
avant
✔
Options de
l’imprimante
Navigation dans le système de
menus
Divers
Index
Description des messages
Menu de configuration (suite)
Cliquez sur un élément de menu pour accéder à la rubrique correspondante.
Options de menu précédentes
Réglage d'E/S
ID carte
Aucune carte E/S / Contents provided by card
Configuration carte
Aucune carte E/S
Configuration
Avancées
Délai d'E/S
Panneau avant
Fichier journal
Outils de maintenance
30 sec, … , 30 min
Langue
Avertisseur
OUI/NON
Contraste
0%, 5%, … , 100%
Altitude
Réinitialiser carte
English, Deutsch, Español, Français,
Italiano, (japonais), Português, (coréen),
(chinois simplifié),(chinois traditionnel), …
0-1000m
Têtes d'impression
1000m - 2000m
Erreurs
>2000m
Tests de maintenance
Etalonnage maintenance
Utilitaires maintenance
Apparaît toujours
Eléments masqués dont l'accès dans le
menu de configuration nécessite
une certaine combinaison de touches
Introduction
Support et
encre
Panneau avant
Solutions
Panneau
avant
Options de
l’imprimante
Navigation dans le système de
menus
✔
Structure des menus
Divers
Index
Description des messages
Navigation dans le système de menus
A partir du niveau de base, vous pouvez accéder aux différents menus à l’aide des touches de navigation. Chaque
élément de menu suivi de «>» (supérieur à) indique la présence d’un sous-menu.
Appuyez sur Retour pour revenir au niveau
de menu précédent sans que les
modifications
effectuées
ne
soient
appliquées.
Appuyez sur Haut
et Bas
pour faire
défiler dans un sens ou dans l’autre les
menus ou leurs options.
Appuyez sur Menu pour retourner au niveau
de base sans que les modifications
effectuées ne soient appliquées. Les quatre
icônes des principaux menus s’affichent.
Appuyez sur Entrée pour :
•
Valider un menu et passer à celui de niveau inférieur.
•
Modifier la valeur de l’élément de menu sélectionné.
Reportez-vous à Exemple de navigation pour un bref aperçu du système de menus.
Introduction
Support et
encre
Panneau
avant
Solutions
Panneau avant
Structure des menus
Options de
l’imprimante
Divers
Navigation dans le système de
menus
✔
Index
Description des messages
Exemple de navigation
Cette section présente un exemple général de navigation dans les menus pour la configuration d’une option
d’impression spécifique.
Réglage du temps de séchage sur trois minutes
Le schéma illustrant la structure du Menu Encre indique que le chemin de l’option de réglage du temps de séchage est
le suivant :
Menu Encre
Séchage
Utilisez la procédure suivante pour régler le temps de séchage de l’encre sur trois minutes.
Exemple de navigation : réglage du temps de séchage
Action
1. Appuyez sur les touches
Haut
et Bas
pour
mettre l’icône du menu
Encre en surbrillance.
2. Appuyez sur la touche
Entrée pour accéder au
menu Encre.
Affichage
*5$3+,48(
0$148$17
*5$3+,48(
0$148$17
Résultat
L’icône du menu Encre
s’affiche en surbrillance : vous
pouvez sélectionner l’une de
ses options.
Le menu Encre s’affiche :
vous pouvez sélectionner le
temps de séchage.
Suite…
Introduction
Support et
encre
Panneau avant
Solutions
Structure des menus
Panneau
avant
Options de
l’imprimante
Divers
Navigation dans le système de
menus
✔
Index
Description des messages
Exemple de navigation : réglage du temps de séchage (suite)
Action
Affichage
Résultat
3. A l’aide des touches
Haut
et Bas
,
mettez le menu
Séchage en
surbrillance.
L’option Séchage s’affiche en
surbrillance.
4. Appuyez sur Entrée
pour accéder au menu
Séchage.
Le menu Séchage s’affiche :
vous pouvez sélectionner le
temps de séchage approprié.
5. A l’aide des touches
Haut
et Bas
,
mettez le menu Manuel
en surbrillance.
L’option Manuel s’affiche en
surbrillance.
Précédent…
Suite…
Introduction
Support et
encre
Panneau avant
Solutions
Structure des menus
Panneau
avant
Options de
l’imprimante
Divers
Navigation dans le système de
menus
✔
Index
Description des messages
Exemple de navigation : réglage du temps de séchage (suite)
Action
Affichage
Résultat
6. Appuyez sur la touche
Entrée pour accéder au
menu de réglage du
temps de séchage
Manuel.
Le menu de réglage du temps
de séchage Manuel s’affiche :
vous pouvez sélectionner le
temps de séchage approprié.
7. Appuyez une fois sur la
touche Haut
pour
sélectionner deux
minutes.
Le menu du temps de
séchage Manuel est réglé sur
deux minutes.
8. Appuyez sur Entrée pour
régler le temps de
séchage sur deux
minutes.
Si l’avertisseur du panneau
avant est réglé sur Oui, un
signal sonore bref confirme la
prise en compte de la
modification. Une coche () à
droite du champ indique que
la valeur est validée.
Précédent…
Suite…
Introduction
Support et
encre
Panneau avant
Solutions
Structure des menus
Panneau
avant
Options de
l’imprimante
Divers
Navigation dans le système de
menus
✔
Description des messages
Exemple de navigation : réglage du temps de séchage (suite)
Action
9. Appuyez sur la touche
Début pour retourner au
menu de base.
Précédent…
Affichage
Index
Résultat
Le menu Encre s’affiche.
Introduction
Support et
encre
Panneau avant
Solutions
Structure des menus
Panneau
avant
Options de
l’imprimante
Navigation dans le système de
menus
Divers
Index
Description des messages
✔
Description des messages
Voici une liste des messages d’erreur qui peuvent s’afficher sur le panneau avant. Lorsqu’une action est nécessaire,
elle est indiquée en italique dans la colonne Explication et action à entreprendre. Les messages sont classés par
ordre alphabétique. Vous trouverez les autres messages du panneau avant, tels que ceux qui invitent l’utilisateur à
effectuer une action particulière, dans les sections de ce document consacrées aux différentes procédures.
Messages du panneau avant
Message
Explication et action à entreprendre
Alignement requis pour les
têtes d'impression.
Appuyer sur Entrée pour
aligner
Les têtes d’impression doivent être alignées.
Appuyez sur Entrée pour les aligner. Voir Alignement des têtes
d’impression.
Alignement requis pour les
têtes d'impression. Charger
papier, lancer l'alignement des
têtes.
Appuyer sur Entrée pour
terminer
Les têtes d’impression doivent être alignées.
Appuyez sur Entrée pour continuer. Chargez du papier en rouleau
ou en feuille puis sélectionnez Aligner têtes d'impr. dans le menu
Encre. Voir Alignement des têtes d’impression.
Attention : étalon. couleur
inexistant sur type papier
Les procédures d’étalonnage de la couleur n’ont pas été effectuées
pour ce type de papier. Le système est configuré pour effectuer ces
procédures.
Pour étalonner la couleur pour le type de papier chargé,
sélectionnez Encre Etalonnage couleur Etalonner le
papier.
Pour consulter les autres messages, appuyez sur la touche Page suivante
Introduction
Support et
encre
Panneau avant
Solutions
Structure des menus
Panneau
avant
Options de
l’imprimante
Navigation dans le système de
menus
Divers
Index
Description des messages
Messages du panneau avant
Message
Explication et action à entreprendre
Attention : têtes d'impr. non
alignées
Les têtes d’impression n’ont pas été alignées depuis le dernier
remplacement.
Il est recommandé d’aligner les têtes d’impression. Pour ce faire,
sélectionnez Aligner têtes d'impr. dans le menu Encre.
Bord droit trop éloigné de
ligne de chargement
Appuyer sur Entrée pour
réessayer
Appuyer sur Annuler pour
interrompre
Lors du chargement de la feuille, l’imprimante a détecté que le
papier était trop à gauche. Le papier doit être aligné sur le trait bleu
situé sur le côté droit de la platine.
Vous pouvez appuyer sur Entrée pour relancer la procédure de
chargement,
ou appuyer sur Annuler pour l’annuler.
Bord droit trop éloigné de
ligne de chargement
Appuyer sur Entrée pour
réessayer
Appuyer sur Annuler pour
interrompre
Lors du chargement d’un rouleau, l’imprimante a détecté que le
papier était trop à gauche. Le papier doit être aligné sur le trait bleu
situé sur le côté droit de la platine.
Vous pouvez appuyer sur Entrée pour relancer la procédure de
chargement,
ou appuyer sur Annuler pour l’annuler.
Bord droit trop éloigné de la
ligne de chargement
Appuyer sur Entrée pour
réessayer
Appuyer sur Annuler pour
interrompre
Lors du chargement d’un rouleau, l’imprimante a détecté que le
papier était en dehors des marges de chargement.
Vous pouvez appuyer sur Entrée pour relancer la procédure de
chargement,
ou appuyer sur Annuler pour l’annuler.
Pour consulter les autres messages, appuyez sur la touche Page suivante
✔
Introduction
Support et
encre
Panneau avant
Solutions
Structure des menus
Panneau
avant
Options de
l’imprimante
Navigation dans le système de
menus
Divers
Index
Description des messages
Messages du panneau avant
Message
Explication et action à entreprendre
Bord non détecté
Vérifier que la feuille n’est pas
transparente
Appuyer sur Entrée pour
réessayer, sur Annuler pour
interrompre
L’imprimante n’a pas détecté le bord latéral du papier lors du
chargement d’une feuille. Il se peut que vous ayez chargé un
support transparent ; seuls les supports opaques sont acceptés.
Vous pouvez appuyer sur Entrée pour relancer la procédure de
chargement,
ou appuyer sur Annuler pour l’annuler.
Bord roul. introuvable
Vérifier que le bord n’est pas
transparent
Appuyer sur Entrée pour
réessayer
Appuyer sur Annuler pour
interrompre
L’imprimante n’a pas détecté le bord latéral du papier lors du
chargement du rouleau. Il se peut que vous ayez chargé un support
transparent ; seuls les supports opaques sont acceptés.
Vous pouvez appuyer sur Entrée pour relancer la procédure de
chargement,
ou appuyer sur Annuler pour l’annuler.
Bourrage
1. Ouvrir capot
2. Eteindre l’imprimante
3. Dégager chemin papier
4. Allumer l’imprimante
5. Aligner têtes d'impr.
Du papier est coincé dans l’imprimante (l’un des moteurs s’est
bloqué, probablement en raison d’un bourrage papier).
Suivez la procédure décrite à la section Dégagement d’un bourrage
papier. Une fois le bourrage éliminé, il est recommandé de réaligner
les têtes d’impression, celles-ci s’étant probablement décalées à
l’occasion du bourrage.
Cartouches hors d’usage en
jours :
nn
Une ou plusieurs cartouches arrivent à expiration. nn correspond au
nombre de jours restant avant la date d’expiration de la cartouche
susceptible d’arriver à expiration la première. Les cartouches
arrivant à expiration sont indiquées sous le message. Pour une
description de la procédure de remplacement, voir Remplacement
d’une cartouche d’encre.
Pour consulter les autres messages, appuyez sur la touche Page suivante
✔
Introduction
Support et
encre
Panneau avant
Solutions
Structure des menus
Panneau
avant
Options de
l’imprimante
Navigation dans le système de
menus
Divers
Index
Description des messages
Messages du panneau avant
Message
Explication et action à entreprendre
Erreur d’alignement
Appuyez sur Entrée pour
continuer
Une erreur est survenue lors de l’alignement des têtes d’impression.
Celui-ci est interrompu.
Appuyez sur la touche Entrée.
Erreur d’étalonnage
Appuyez sur Entrée pour
continuer
Une erreur est survenue lors de l’étalonnage du système de
couleurs.
Appuyez sur la touche Entrée.
Erreur d’alignement due aux
têtes d'impression. Appuyer
sur Entrée pour indiquer les
têtes défectueuses
Une erreur s’est produite pendant la procédure d’alignement en
raison de têtes d’impression ne fonctionnant pas correctement.
L’alignement a été interrompu.
Appuyez sur Entrée.
Erreur tête d'impr.
Faible qualité d'impr.
Une ou plusieurs têtes d’impression posent un problème. Vous
pouvez toutefois continuer à les utiliser. Le problème a été détecté
pendant la procédure d’alignement des têtes d’impression ou de
dépannage. Si vous avez effectué la procédure, le système n’a pas
pu nettoyer entièrement les têtes d’impression.
Suivez la procédure décrite à la section Procédure de dépannage
pour résoudre les problèmes de qualité d’image qui peuvent se
poser. Vous pouvez également remplacer les têtes d’impression
(voir Changement de tête d’impression).
Pour consulter les autres messages, appuyez sur la touche Page suivante
✔
Introduction
Support et
encre
Panneau avant
Solutions
Structure des menus
Panneau
avant
Options de
l’imprimante
Navigation dans le système de
menus
Divers
Index
Description des messages
Messages du panneau avant
Message
Explication et action à entreprendre
Erreur.
Sélectionner Rempl. têtes
d'impr
Les têtes d’impression signalées par les croix clignotantes sont
absentes ou ne fonctionnent pas correctement. Les quatre icônes
correspondent, de droite à gauche, aux têtes d’impression cyan (),
noir (), magenta () et jaune ().
Pour connaître la procédure de remplacement, voir Changement de
tête d’impression.
Etalonnage de l'avancée de
papier conseillé.
Appuyer sur Entrée pour
étalonner
Ce message vous conseille d’effectuer la procédure d’étalonnage
de l’avancée de papier pour obtenir une qualité d’impression
optimale.
Appuyez sur Entrée pour créer le motif étalon. Voir Etalonnage de
l’avancée.
Etalonnage de l'avancée de
papier conseillé. Charger
papier pour lancer
l'étalonnage.
Appuyer sur Entrée pour
terminer
Ce message vous conseille d’effectuer la procédure d’étalonnage
de l’avancée de papier pour obtenir une qualité d’impression
optimale.
Chargez du papier (en feuille ou en rouleau) puis sélectionnez
Etalonnage avancé dans le menu Papier. Voir Etalonnage de
l’avancée.
Etalonnages machine
nécessaires
Consulter le manuel pour les
instructions.
Les données d’étalonnage de la couleur correspondant au papier
chargé ont été perdues.
Suivez la procédure décrite à la section Etalonnage de l’avancée.
Pour consulter les autres messages, appuyez sur la touche Page suivante
✔
Introduction
Support et
encre
Panneau avant
Solutions
Structure des menus
Panneau
avant
Options de
l’imprimante
Navigation dans le système de
menus
Divers
Index
Description des messages
Messages du panneau avant
Message
Explication et action à entreprendre
Feuille non chargée. Charger
feuille avec motif imprimé.
L’imprimante tente de numériser le motif d’étalonnage mais le
support n’est pas chargé.
Chargez la feuille imprimée lors de l’étape Créer motif de la
procédure d’étalonnage.
Feuille trop longue
Vérifier que ce n’est pas un
rouleau
Appuyer sur Entrée pour
réessayer, sur Annuler pour
interrompre
La feuille que vous souhaitez charger dans l’imprimante est trop
longue.
Vérifiez qu’il ne s’agit pas d’un rouleau.
Vous pouvez appuyer sur Entrée pour essayer de recharger la feuille,
ou appuyer sur Annuler pour arrêter la procédure. Si le papier est
en rouleau, suivez les instructions de la procédure Chargement d’un
support en rouleau.
Format de papier inconnu.
Recharger le papier
Le format de papier (rouleau ou feuille) chargé dans l’imprimante est
inconnu.
Pour résoudre le problème, chargez de nouveau le papier dans
l’imprimante en suivant la procédure normale. Voir Chargement d’un
support en rouleau ou Chargement du support en feuille.
HP n’est pas responsable des
dommages liés à l’usage
d’encre non HP
OUI
NON
L’imprimante a détecté qu’une ou plusieurs cartouches d’encre
n’étaient pas de la marque HP. Votre garantie ne s’applique que si
vous utilisez de l’encre HP. Aucun dommage de l’imprimante
provoqué par l’utilisation de cartouches non HP ne peut engager la
responsabilité de Hewlett-Packard.
Pour remplacer les cartouches non HP, sélectionnez Oui et appuyez
sur Entrée. Dans le cas contraire, choisissez Non et appuyez sur
Entrée pour continuer.
Pour consulter les autres messages, appuyez sur la touche Page suivante
✔
Introduction
Support et
encre
Panneau avant
Solutions
Structure des menus
Panneau
avant
Options de
l’imprimante
Navigation dans le système de
menus
Divers
Index
Description des messages
Messages du panneau avant
Message
Explication et action à entreprendre
HP n’est pas responsable des
dommages causés par
l'usage de têtes non HP
OUI
NON
L’imprimante a détecté qu’au moins une tête d’impression n’était
pas un produit HP. Aucun dommage de l’imprimante provoqué par
l’utilisation de cartouches non HP ne peut engager la responsabilité
de Hewlett-Packard.
Pour remplacer les têtes d’impression non HP, choisissez
Remplacer et appuyez sur Entrée. Dans le cas contraire,
choisissez Non et appuyez sur Entrée pour continuer.
Initialisation kit encreur
impossible.
Prendre contact avec un
représentant HP.
Le système n’a pas pu mener l’initialisation à son terme.
Appelez un représentant HP pour obtenir une assistance technique.
Installer les cartouches
manquantes et remplacer les
cartouches vides avant de
remplacer les têtes
d’impression
Vous avez essayé de remplacer des têtes d’impression mais
l’imprimante a détecté que des cartouches étaient vides et d’autres
manquantes. Vous devez remplacer les cartouches vides et installer
les cartouches manquantes avant de remplacer les têtes
d’impression.
Suivez la procédure décrite à la section Remplacement d’une
cartouche d’encre. Appuyez sur Entrée ou Annuler pour continuer.
Installez les cartouches
manquantes avant de
remplacer les têtes
d’impression
Vous avez essayé de remplacer des têtes d’impression mais
l’imprimante a détecté une ou plusieurs cartouches manquantes.
Elles doivent être installées avant que vous puissiez remplacer les
têtes d’impression.
Suivre la procédure décrite à la section Changement de tête
d’impression. Appuyez sur Entrée ou Annuler pour continuer.
Pour consulter les autres messages, appuyez sur la touche Page suivante
✔
Introduction
Support et
encre
Panneau avant
Solutions
Structure des menus
Panneau
avant
Options de
l’imprimante
Navigation dans le système de
menus
Divers
Index
Description des messages
Messages du panneau avant
Message
Explication et action à entreprendre
Les CARTOUCHES doivent
être fonctionnelles.
Remplacez-les avant de
remplacer les têtes d'impr.
Lors de la procédure de remplacement des têtes d’impression,
l’imprimante a détecté que certaines cartouches d’encre n’étaient
pas fonctionnelles. Vous devez remplacer les cartouches d’encre
avant de remplacer les têtes d’impression.
Remplacez les cartouches d’encre défectueuses ou vides, ou bien
installez les cartouches manquantes, avant de remplacer les têtes
d’impression. Voir Remplacement d’une cartouche d’encre et
Changement de tête d’impression.
LES TETES D'IMPRESSION
ne fonctionnent pas
Remplacer TETES D'IMPR.
Annuler impression
L’imprimante a tenté d’imprimer un document mais a détecté un
problème au niveau des têtes d’impression. A ce stade, vous
pouvez remplacer les têtes d’impression ou annuler l’impression.
Sélectionnez l’option souhaitée et appuyez sur Entrée. Si vous
décidez de procéder au remplacement, vous recevrez un message
vous indiquant les têtes d’impression manquantes ou défectueuses.
L'utilitaire de dépannage a
besoin de papier pour réaliser
une impression de diagnostic.
L’utilitaire de dépannage a détecté que l’imprimante était à cours de
papier.
Chargez du papier en rouleau.
Motif introuvable. Charger de
nouveau.
L’imprimante tente de numériser le motif d’étalonnage mais ce motif
est introuvable.
Chargez de nouveau le motif imprimé lors de l’étape Créer motif de
la procédure d’étalonnage.
Option indisponible pour le
moment
Vous avez sélectionné une option qui n’est pas disponible pour le
moment (l’imprimante étant occupée ou bien à cours d’encre ou de
papier, etc.).
Pour consulter les autres messages, appuyez sur la touche Page suivante
✔
Introduction
Support et
encre
Panneau avant
Solutions
Structure des menus
Panneau
avant
Options de
l’imprimante
Navigation dans le système de
menus
Divers
Index
Description des messages
Messages du panneau avant
Message
Explication et action à entreprendre
Ouvrir le capot et vérifier
l’installation des têtes
d’impression de configuration
Les têtes de configuration doivent être installées lors de
l’initialisation du système, qui se produit après le branchement de
l’imprimante sur le secteur. Ces têtes spéciales ne sont pas
destinées à l’impression, mais doivent être présentes au moment de
la mise sous tension de l’imprimante. L’imprimante a détecté
qu’elles n’étaient pas installées correctement.
Ouvrez le capot et suivez les instructions indiquées pour réinstaller
ou repositionner les têtes de configuration. Si les têtes d’impression
de configuration ne sont pas disponibles ou si vous ne parvenez pas
à les installer correctement, contactez HP pour obtenir des conseils.
Ouvrir le capot et vérifier que
celui des têtes d’impression
est correctement fermé
Vous avez changé une ou plusieurs têtes d’impression et
l’imprimante a détecté que le capot des têtes d’impression était mal
fermé.
Ouvrez le capot de l’imprimante et vérifiez celui des têtes
d’impression. La procédure est décrite à la section Changement de
tête d’impression.
Remarque : il se peut que ce message s’affiche également en cas
de bourrage, lorsque l’imprimante ne parvient pas à déterminer
l’origine du problème. Dans ce cas, il vous faudra peut-être mettre
l’imprimante hors tension, voire débrancher le câble d’alimentation
de la machine, pour résoudre le problème. Voir Dégagement d’un
bourrage papier.
Pour consulter les autres messages, appuyez sur la touche Page suivante
✔
Introduction
Support et
encre
Panneau avant
Solutions
Structure des menus
Panneau
avant
Options de
l’imprimante
Navigation dans le système de
menus
Divers
Index
Description des messages
Messages du panneau avant
Message
Explication et action à entreprendre
Papier incorrectement chargé
Appuyer sur Entrée pour
réessayer
Appuyer sur Annuler pour
interrompre
Lors du chargement du papier, l’imprimante a détecté que ce dernier
était trop décalé par rapport à l’axe de la trajectoire (le décalage
correspond à l’angle formé par le bord du papier et la ligne
correcte).
Appuyez sur Entrée pour recommencer la procédure de
chargement
ou sur Annuler pour l’annuler.
Papier introuvable
Le motif étalon n’a pas pu s’imprimer : l’imprimante est à cours de
papier.
Chargez une feuille ou un rouleau mesurant au moins 25 pouces
(65 cm) de longueur et 20 pouces (50 cm) de largeur.
Papier introuvable. Charger
papier pour imprimer motif
étalon.
Vous avez lancé la procédure d’étalonnage de l’axe de trajectoire du
papier alors que l’imprimante était à cours de papier.
Chargez du papier. Voir Etalonnage de l’avancée pour connaître la
procédure.
Papier mal positionné
Le papier n’a pas été correctement introduit dans l’imprimante. Il est
soit positionné en dehors des marges de la ligne de chargement,
soit trop décalé par rapport à sa position précédente.
Pour résoudre ce problème, rechargez le papier en suivant la
procédure normale. Voir Chargement d’un support en rouleau et
Chargement du support en feuille.
Pour consulter les autres messages, appuyez sur la touche Page suivante
✔
Introduction
Support et
encre
Panneau avant
Solutions
Structure des menus
Panneau
avant
Options de
l’imprimante
Navigation dans le système de
menus
Divers
Index
Description des messages
Messages du panneau avant
Message
Explication et action à entreprendre
Papier non détecté
Appuyer sur Entrée pour
réessayer
Appuyer sur Annuler pour
interrompre
Lors du chargement du papier, l’imprimante n’a détecté aucun
support.
Appuyez sur Entrée pour recommencer la procédure de
chargement
ou sur Annuler pour l’annuler.
Papier trop large pour
numériser le motif après
l'impression.
L’imprimante n’est pas en mesure de numériser le papier que vous
avez chargé pour la procédure d’étalonnage. Le papier doit mesurer
au minimum 25 pouces (65 cm) de long et 20 pouces (50 cm) de
large.
Chargez une feuille plus grande respectant les critères de format.
Papier trop large
Appuyer sur Entrée pour
réessayer
Appuyer sur Annuler pour
interrompre
L’imprimante a détecté que le papier chargé (en rouleau ou en
feuille) était trop large ou, s’il s’agit d’une feuille, trop long pour être
introduit correctement.
Appuyez sur Entrée pour charger du papier de plus petit format ou
sur Annuler pour arrêter la procédure de chargement.
Papier trop petit
pour aligner les têtes
d'impression
Charger un papier plus grand
Appuyer sur Entrée pour
continuer
Le papier chargé est trop petit pour contenir le motif d’alignement.
Retirez le papier (sélectionnez Décharger le rouleau ou Décharger
la feuille dans le menu Papier) puis chargez du papier
suffisamment grand : format A4/Letter (ou supérieur) en mode
paysage pour un alignement standard ou A3/B (ou supérieur) en
mode paysage pour un alignement spécial.
Pour consulter les autres messages, appuyez sur la touche Page suivante
✔
Introduction
Support et
encre
Panneau avant
Solutions
Structure des menus
Panneau
avant
Options de
l’imprimante
Navigation dans le système de
menus
Divers
Index
Description des messages
Messages du panneau avant
Message
Explication et action à entreprendre
Papier trop petit pour imprimer
le motif
Le papier chargé est trop petit pour contenir le motif d’étalonnage de
l’axe de trajectoire du papier.
Chargez un rouleau ou une feuille mesurant au minimum 25 pouces
(65 cm) de long et 20 pouces (50 cm) de large.
Papier trop petit pour une
impression de diagnostic
L’utilitaire de dépannage a détecté que le papier chargé dans
l’imprimante était trop petit pour une impression de diagnostic.
Chargez un rouleau de papier ou une feuille au format A3 ou
supérieur.
Papier trop petit
Appuyer sur Entrée pour
réessayer
Appuyer sur Annuler pour
interrompre
L’imprimante a détecté que le papier chargé (en rouleau ou en
feuille) était trop large ou, s’il s’agit d’une feuille, trop long pour être
introduit correctement.
Appuyez sur Entrée pour charger du papier de plus grand format ou
sur Annuler pour arrêter la procédure de chargement.
Préparation kit encreur
impossible.
Ouvrir capot pour vérifier les
têtes de CONFIGURATION
La purge du kit encreur a échoué lors de son initialisation ; vous
devez indiquer si la préparation a bien été menée à son terme.
Vérifiez les têtes de configuration, suivez les instructions qui
s’affichent à l’écran puis répondez aux questions.
Problème détecté pendant
l'étalonnage.
Un problème d’ordre général a été détecté lors de la procédure
d’étalonnage de l’avancée (décrite à la section Etalonnage de
l’avancée).
Répondez aux autres messages, relatifs aux problèmes d’encre ou
de papier, qui peuvent s’afficher sur le panneau avant puis
recommencez la procédure d’étalonnage de l’avancée.
Pour consulter les autres messages, appuyez sur la touche Page suivante
✔
Introduction
Support et
encre
Panneau avant
Solutions
Structure des menus
Panneau
avant
Options de
l’imprimante
Navigation dans le système de
menus
Divers
Index
Description des messages
Messages du panneau avant
Message
Explication et action à entreprendre
Problèmes détectés au niveau
des cartouches d’encre.
Continuer opération et
remplacer cartouches.
Appuyer sur Entrée pour
continuer
Une erreur relative aux cartouches d’encre s’est produite pendant la
préparation du kit encreur.
Appuyez sur Entrée et suivez les instructions indiquées pour
remplacer les cartouches défectueuses.
Recharger le papier
Le papier a provoqué une erreur, comme l’indique un autre
message.
Rechargez le papier en suivant la procédure normale.
Remplacement de la
cartouche d'encre nécessaire
Les têtes d’impression signalées par les croix clignotantes sont
absentes ou ne fonctionnent pas correctement. Les quatre icônes
correspondent, de droite à gauche, aux têtes d’impression cyan (),
noir (), magenta () et jaune ().
Pour obtenir une description des icônes et pour connaître la
procédure de remplacement, voir Cartouches d’encre.
Remplacement de la tête
d’impression impossible.
Annuler l’impression avant de
procéder au remplacement
Vous ne pouvez pas remplacer de têtes d’impression : l’imprimante
est occupée.
Vous pouvez soit appuyer sur Annuler pour annuler l’impression en
cours, puis sélectionner de nouveau Remplacer têtes d’impr. (dans
le menu Encre), soit attendre que l’impression soit terminée (et que
la file d’attente soit vide), puis sélectionner de nouveau Remplacer
têtes d’impr. (dans le menu Encre).
Pour consulter les autres messages, appuyez sur la touche Page suivante
✔
Introduction
Support et
encre
Panneau avant
Solutions
Structure des menus
Panneau
avant
Options de
l’imprimante
Navigation dans le système de
menus
Divers
Index
Description des messages
Messages du panneau avant
Message
Explication et action à entreprendre
Remplacer cartouches vides
avant de remplacer les têtes
d'impression
Vous avez lancé la procédure de remplacement des têtes
d’impression mais l’imprimante a détecté que certaines cartouches
d’encre étaient vides. Vous devez remplacer les cartouches d’encre
vides avant de remplacer les têtes d’impression.
Appuyez sur la touche Entrée et suivez la procédure de
remplacement des cartouches vides, comme indiqué à la section
Remplacement d’une cartouche d’encre.
Têtes d’impr. non alignées
Papier trop petit
Entrée pour continuer
Vous avez remplacé une ou plusieurs têtes d’impression mais le
papier que vous avez chargé n’est pas suffisamment grand pour la
procédure d’alignement.
Appuyez sur Entrée pour charger un type de papier de plus grand
format ou sur Annuler pour arrêter la procédure de chargement.
Têtes d’impr. non alignées
Type papier incorrect.
Entrée pour continuer
Vous avez remplacé une ou plusieurs têtes d’impression mais le
papier que vous avez chargé ne convient pas pour la procédure
d’alignement.
Appuyez sur Entrée pour charger un type de papier approprié ou
sur Annuler pour arrêter la procédure de chargement.
Pour consulter les autres messages, appuyez sur la touche Page suivante
✔
Introduction
Support et
encre
Panneau avant
Solutions
Structure des menus
Panneau
avant
Options de
l’imprimante
Navigation dans le système de
menus
Divers
Index
Description des messages
Messages du panneau avant
Message
Explication et action à entreprendre
Troubleshooting is finished
Resume normal printing
If problem persists select
Troubleshooting again
Press ENTER to continue
(Dépannage terminé.
Reprendre l'impression.
Si le problème persiste,
sélectionner de nouveau
Dépannage.
Entrée pour continuer)
La procédure de dépannage est terminée. A ce stade, toute
nouvelle opération de nettoyage d’une tête d’impression risquerait
d’endommager les autres têtes d’impression. Toutefois, des défauts
ont été détectés sur l’impression de diagnostic que vous avez
fournie, ce qui signifie qu’il est nécessaire de nettoyer les têtes
d’impression.
Appuyez sur Entrée. Continuez à utiliser l’imprimante. Si le
problème persiste, vous pouvez tenter de lancer de nouveau la
procédure de dépannage ou bien sélectionner Remplacer têtes
d'impr. (dans le menu Encre), à partir du panneau avant, pour
remplacer les têtes d’impression défectueuses.
Type cartouche inconnu.
Appuyer sur Entrée pour
continuer
Les cartouches d’encre détectées ne sont pas prises en charge par
HP et au moins l’une d’entre elles est neuve.
Appuyez sur la touche Entrée.
Type de têtes inconnu.
Appuyez sur Entrée pour
continuer.
Les têtes d’impression détectées ne sont pas prises en charge par
HP. Il est toutefois possible de les utiliser.
Appuyez sur la touche Entrée.
Type papier inconnu.
Sélectionner le type de papier
Le type de papier chargé dans l’imprimante est inconnu.
Sélectionnez un type de papier connu dans le menu.
Pour consulter les autres messages, appuyez sur la touche Page suivante
✔
Introduction
Support et
encre
Panneau avant
Solutions
Structure des menus
Panneau
avant
Options de
l’imprimante
Navigation dans le système de
menus
Divers
Index
Description des messages
Messages du panneau avant (suite)
Message
Type papier incorrect
pour aligner têtes d’impr.
Changer type de papier
Entrée pour continuer
Explication et action à entreprendre
Vous avez lancé la procédure d’alignement du papier mais
l’imprimante a détecté que le papier que vous avez chargé ne peut
pas contenir le motif d’alignement et ne convient donc pas pour la
procédure d’alignement des têtes d’impression.
Retirez le papier (sélectionnez Décharger le rouleau ou Décharger
la feuille dans le menu Papier) puis chargez du papier pouvant être
utilisé pour la procédure d’alignement. Voir Alignement des têtes
d’impression.
✔
Introduction
Format de page
Support et
encre
Solutions
Définition du format sur le
panneau avant
Panneau
avant
Options de
l’imprimante
Aspect de l'image
Divers
Gestion de l'impression
Index
Configuration de
l'imprimante
Options de l’imprimante
L’imprimante comporte de nombreuses options vous permettant d’obtenir exactement l’image voulue. Vous pouvez
sélectionner les réglages de l'imprimante depuis le panneau avant ou via le pilote utilisé. Dans la plupart des cas, les
réglages du pilote remplacent ceux du panneau avant.
L’onglet Options d’impression contient les rubriques suivantes :
•
Format de page concerne le formatage de l'image et explique comment utiliser les réglages pour obtenir le
formatage voulu. Cette rubrique explique également comment contrôler l'orientation de l'image sur le support.
•
Définition du format sur le panneau avant explique comment définir le format de page depuis le panneau avant.
•
Aspect de l'image détaille les procédures utilisées pour le chargement et le déchargement du support en rouleau.
•
Gestion de l'impression explique comment gérer vos impressions de façon efficace.
•
Configuration de l'imprimante explique comment régler les paramètres de configuration spécifiques de
l’imprimante.
Introduction
Format de page
Support et
encre
✔
Solutions
Définition du format sur le
panneau avant
Panneau
avant
Aspect de l'image
Options de
l’imprimante
Divers
Gestion de l'impression
Index
Configuration de
l'imprimante
Format de page
•
Description de page explique comment obtenir des impressions au format voulu.
•
Rotation d'une image explique comment effectuer une rotation de l'image.
•
Impression d'une image miroir explique comment imprimer une image miroir de votre impression.
Introduction
Format de page
Support et
encre
✔
Solutions
Définition du format sur le
panneau avant
Options de
l’imprimante
Panneau
avant
Aspect de l'image
Divers
Gestion de l'impression
Index
Configuration de
l'imprimante
Description de page
Cette section explique comment vous pouvez vous assurer que l'imprimante utilise le format de page souhaité.
Bord inférieur
Marges
0,7 pouces
0,2 pouces
(5 mm)
(17 mm)
Format
Direction du papier à
la sortie de
l'imprimante
Surface
d’impression
0,7 pouces
(17 mm)
Surface encrée
0,2 pouces
(5 mm)
Bord supérieur
Introduction
Support et
encre
Format de page
✔
Solutions
Définition du format sur le
panneau avant
Panneau
avant
Aspect de l'image
Options de
l’imprimante
Divers
Gestion de l'impression
Index
Configuration de
l'imprimante
Format
Le format peut être indiqué au niveau du panneau avant ou dans le logiciel, où il peut être appelé “Format de
page”, “Format du support”, “Format papier”, etc., et où les options sont, par exemple, ISO A3, Lettre ANSI,
Perso. Si votre application ne définit pas le format de page dans le fichier d'impression, le réglage du panneau
avant est utilisé. Dans le cas contraire, les réglages logiciels remplacent ceux du panneau avant.
Marges
Les marges sont définies afin d'assurer la plus grande zone d'impression possible sur le papier. La marge supérieure et
la marge inférieure sont de 17 mm.
Surface d’impression
La surface d’impression est égale au format de page moins les marges. Pour visualiser un tableau des surfaces
d'impression pour les formats de papier standard, voir Surface d’impression.
Surface encrée
La surface encrée correspond au plus petit rectangle contenant l'ensemble de l'image.
Introduction
Format de page
Support et
encre
✔
Solutions
Définition du format sur le
panneau avant
Panneau
avant
Aspect de l'image
Options de
l’imprimante
Divers
Gestion de l'impression
Index
Configuration de
l'imprimante
Rotation d’une image
Ces rubriques présentent tous les aspects de la rotation d'une impression :
•
Rotation de l'impression (HP-GL/2)
•
Format et rotation
•
Eléments faisant l'objet d'une rotation
Rotation de l’impression (HP-GL/2)
Si le logiciel du pilote n'indique pas de rotation, elle peut être spécifiée via le panneau avant
(Papier > Format Pge > Rotation).
Format et rotation
Notez que lorsque vous faites tourner une impression, le format est agrandi pour éviter que l'image soit tronquée
car les marges supérieure et inférieure ne sont pas de la même taille que les marges latérales.
Au cours de la rotation, le format est agrandi dans la direction du papier afin de garantir que l'image ne sera pas
tronquée.
Introduction
Format de page
Support et
encre
✔
Définition du format sur le
panneau avant
Options de
l’imprimante
Panneau
avant
Solutions
Aspect de l'image
Divers
Gestion de l'impression
Index
Configuration de
l'imprimante
Eléments faisant l'objet d'une rotation
Avec du papier en rouleau, l'image et l'orientation de la page sont tournées toutes les deux.
A
90º
A
0º
A
A
Notez que les marges les plus étroites sont toujours les marges gauche et droite, quelle que soit l'orientation. Le
format est ajusté afin de préserver la zone d'impression et d'éviter que l'image soit tronquée.
Avec du papier en feuilles, l'image est tournée, mais l'orientation de la page indiquée dans le logiciel est
conservée. Vous devez toujours charger la feuille suivant l'orientation indiquée dans le logiciel.
90º
0º
Introduction
Format de page
Support et
encre
✔
Solutions
Définition du format sur le
panneau avant
Panneau
avant
Aspect de l'image
Options de
l’imprimante
Divers
Gestion de l'impression
Index
Configuration de
l'imprimante
Impression d’une image miroir
Si vous utilisez du papier transparent, vous souhaiterez peut-être imprimer une image miroir de votre impression,
de sorte que l'orientation de l'image soit correcte lorsque le papier est rétro-éclairé. Vous pouvez procéder depuis
le panneau avant, sans modifier l'image dans le logiciel.
Miroir désactivé
Miroir activé
Introduction
Format de page
Support et
encre
Solutions
Définition du format sur le
panneau avant
✔
Panneau
avant
Options de
l’imprimante
Aspect de l'image
Divers
Gestion de l'impression
Index
Configuration de
l'imprimante
Définition du format sur le panneau avant
•
Réglage du Format de page dans le panneau avant
Explique comment et pourquoi vous pouvez régler le Format de page depuis le panneau avant.
•
Format de page
Décrit les différentes méthodes de contrôle du format de page.
•
Format de page et images tronquées
Explique ce qui se passe si vous choisissez un format de page plus important que le support actuellement chargé
dans votre imprimante.
•
Format de page et imbrication (papier en rouleau seulement)
Explique comment le Format de page affecte la mise en file d'attente et l'imbrication.
Introduction
Format de page
Support et
encre
Solutions
Définition du format sur le
panneau avant
✔
Panneau
avant
Aspect de l'image
Options de
l’imprimante
Divers
Gestion de l'impression
Index
Configuration de
l'imprimante
Réglage du Format de page dans le panneau avant
Normalement, vous n'avez pas besoin de régler le format de page via le panneau avant, car le format de page
que vous avez sélectionné dans votre pilote HP remplace le format de page sélectionné dans l'imprimante.
Cependant, vous pouvez être amené à modifier les réglages par défaut dans les cas suivants :
• Lorsque vous voulez économiser du papier en n'imprimant que la surface encrée de votre impression, plus les
marges. Dans ce cas, choisissez Format pge Format Surf. enc.
Selon le pilote utilisé, vous n'aurez peut-être pas besoin de changer le format de page dans le panneau avant.
Avec le réglage par défaut de Format (Logiciel) dans le menu Format pge, l'imprimante recherche les
informations de format dans le fichier d'impression : si elles s'y trouvent, l'imprimante les utilise.
Cependant, vous pouvez être amené à modifier les réglages par défaut dans les cas suivants :
• Si vous voulez imprimer uniquement la surface encrée et que le pilote utilisé ne précise pas “Surface encrée”.
Dans ce cas, définissez le réglage Format du menu Format pge sur Surf. enc.
Si vous pouvez sélectionner Surf. enc. depuis votre pilote, toute sélection effectuée dans le panneau avant sera
remplacée par les réglages du pilote.
• Lorsque les impressions que vous créez doivent être d'une norme spécifique (par exemple, ISO ou ANSI), mais
que le format exact dans cette norme n'est pas important. Par exemple, votre format de page doit être conforme à
un format ISO, mais le format final peut être aussi bien ISO A4 ou ISO A3.
Dans ce cas, réglez Format pge Format sur ISO Amél. ou ANSI Amél. etc. L’imprimante utilise le plus
petit format standard correspondant à la surface encrée.
Support et
encre
Introduction
Format de page
Solutions
Définition du format sur le
panneau avant
✔
Panneau
avant
Aspect de l'image
Options de
l’imprimante
Divers
Gestion de l'impression
Index
Configuration de
l'imprimante
Format de page
L'option Format vous permet de sélectionner le format de votre impression. Les options sont décrites dans le
tableau suivant. Si vous devez régler le format depuis le panneau avant, faites-le avant d'envoyer le fichier depuis
l'ordinateur. L'imprimante détermine la taille d'une impression lors de sa réception.
REMARQUE : Ces réglages seront remplacés par ceux de votre pilote ou application.
Format de page
Tailles disponibles
Surface encrée
La taille de la page imprimée correspond à la Surface encrée plus les marges.
Automatique
L'imprimante recherche dans l'impression envoyée une instruction de format. Si elle s'y
trouve, l'imprimante l'utilise. Si ce n'est pas le cas, la taille de la page imprimée correspond
à la surface encrée plus les marges.
ISO
a
ANSI
a
JIS
a
JIS B amél., JIS B1/B2/B3/B4
ARCH
a
ARCH amél., ARCH E1/E/D/C/B/A
Surdim.
A1/A2 surdim.
Extra
100 cm x 140 cm, 42 in x 59 in
ISO A, ISO A0/A1/A2/A3/A4 Amélioré
ANSI amél., ANSI E/D/C/B/A
Le format de la page imprimée est
exactement celui que vous indiquez. Le
plus grand format discret que vous pouvez
indiquer est E/A0
D/ LPSULPDQWHFKRLVLWOHSOXVSHWLWIRUPDWGHSDJHSDUPLOHVRSWLRQVGLVFUqWHVFRUUHVSRQGDQWHVTXLSHXYHQW
DFFXHLOOLUODVXUIDFHHQFUpHGHO LPSUHVVLRQ3DUH[HPSOHVLO RSWLRQ,62$DPpOLRUpHVWVpOHFWLRQQpHHW
TXHODVXUIDFHHQFUpHGHO LPSUHVVLRQHVWFRPSULVHHQWUH$HW$O LPSULPDQWHFKRLVLW$FRPPHIRUPDW
Introduction
Format de page
Support et
encre
Solutions
Définition du format sur le
panneau avant
✔
Panneau
avant
Aspect de l'image
Options de
l’imprimante
Divers
Gestion de l'impression
Index
Configuration de
l'imprimante
Format de page et images tronquées
Si vous indiquez dans le logiciel un format de page supérieur au format du papier chargé dans l'imprimante,
l'imprimante imprimera ce qu'elle pourra, mais risquera de couper l'image.
Papier A2 dans l’imprimante
Zone
coupée
Format A1 dans le logiciel ou le panneau
Introduction
Format de page
Support et
encre
Solutions
Définition du format sur le
panneau avant
✔
Panneau
avant
Aspect de l'image
Options de
l’imprimante
Divers
Gestion de l'impression
Index
Configuration de
l'imprimante
Format de page et imbrication (papier en rouleau seulement)
L’imbrication signifie le placement de deux ou plusieurs pages côte à côte sur un rouleau pour économiser du
papier. Dans certains cas, il est impossible d'imbriquer vos impressions. Pour une explication détaillée de
l'imbrication, voir la section Imbrication des pages.
Si la File d’attente (mise en) et l'imbrication sont activées, l'imprimante utilisera le format de page pour déterminer
quelles pages seront imbriquées et si elles peuvent faire l'objet d'une rotation automatique au cours de
l'imbrication. Voir page Quand l'imprimante essaie-t-elle d'imbriquer des pages ?, pour plus de détails sur les
pages pouvant être automatiquement tournées.
Introduction
Format de page
Support et
encre
Solutions
Définition du format sur le
panneau avant
Panneau
avant
Options de
l’imprimante
Aspect de l'image
✔
Divers
Gestion de l'impression
Aspect de l’image
Ces rubriques expliquent comment vous pouvez contrôler l'aspect global de vos impressions.
•
Options d'image du panneau avant
explique comment changer les palettes de couleurs HP-GL/2.
•
Impression d’images en niveaux de gris
explique comment imprimer les images en niveaux de gris.
•
Vitesse et qualité d'impression
liste les vitesses d'impression typiques par qualité d'impression.
•
Paramètres de qualité d'impression
décrit les différents modes d'impression disponibles
•
Options avancées
décrit les différentes méthodes d’amélioration de la qualité et d’optimisation disponibles.
Index
Configuration de
l'imprimante
Introduction
Format de page
Support et
encre
Panneau
avant
Solutions
Définition du format sur le
panneau avant
Aspect de l'image
Options de
l’imprimante
✔
Divers
Gestion de l'impression
Index
Configuration de
l'imprimante
Options d’image du panneau avant
Ces rubriques expliquent comment vous pouvez contrôler l'aspect général de vos impressions depuis le panneau
avant en termes de :
•
Largeurs et couleurs de plume dans les palettes internes
•
Modification du traitement des lignes qui se chevauchent (Fusion)
Certaines sélections du panneau avant affectent le prochain fichier envoyé et non les pages figurant déjà dans la
file d'attente de l'imprimante. Lorsque c'est le cas, c'est indiqué dans la rubrique correspondante.
Certaines commandes sont disponibles via les menus du panneau avant (par exemple la largeur de plume, la
couleur de plume ou les chevauchements de trait). Les options de mode d'impression sont contrôlées depuis le
panneau avant.
Pourquoi utiliser le panneau avant ?
Par défaut, l'imprimante recherche dans le logiciel les informations concernant les attributs ci-dessus. Toutefois,
votre pilote ou application peut ne pas fournir ces commandes ou vous pouvez vouloir essayer certains effets ou
une modification temporaire, sans changer les réglages des images ou du pilote.
Certains de ces réglages n'affectent pas la sortie générée par la plupart des applications sous Windows avec un
pilote HP-GL/2.
Introduction
Format de page
Support et
encre
Solutions
Définition du format sur le
panneau avant
Panneau
avant
Aspect de l'image
Options de
l’imprimante
✔
Divers
Gestion de l'impression
Index
Configuration de
l'imprimante
Largeurs et couleurs de plume dans les palettes internes
Les “plumes” mentionnées dans ces rubriques représentent les plumes conceptuelles d'une palette logicielle,
plutôt que les têtes d'impression physiques de l'imprimante.
L'imprimante comporte trois palettes de plumes :
• Usine
• Palette A
• Palette B.
La palette usine ne peut pas être modifiée. Toutefois, vous pouvez changer la largeur de trait et les réglages de
couleur pour chaque plume des deux autres palettes (palette A et palette B). Initialement, les trois palettes sont
identiques. Chaque palette comporte 16 plumes qui peuvent elles-mêmes contenir des plumes de différentes
largeurs et n'importe quelle combinaison des 256 couleurs prédéfinies de l'imprimante.
Informations connexes
•
Pour sélectionner une palette
•
Modification des paramètres de la palette
•
Comment définir la Palette A
Introduction
Format de page
Support et
encre
Solutions
Définition du format sur le
panneau avant
Panneau
avant
Aspect de l'image
Options de
l’imprimante
✔
Divers
Gestion de l'impression
Index
Configuration de
l'imprimante
Pour sélectionner une palette
Pour sélectionner une palette via le menu du panneau avant, allez dans Définir palette sous Paramètres HP-GL/2
et choisissez la palette souhaitée. Voir Navigation dans le système de menus.
Le tableau suivant décrit les choix de palettes.
Palette
Commentaires
Logiciel
L'imprimante utilise les réglages de plume de l'application et ignore les trois palettes
internes.
Palette A
L'imprimante affecte les attributs définis dans la Palette A aux plumes définies dans votre
application de 0 à 15.
Palette B
L'imprimante affecte les attributs définis dans la Palette B aux plumes définies dans votre
application de 0 à 15.
Usine
L'imprimante affecte les attributs définis dans la Palette Usine aux plumes définies dans
votre application de 0 à 15.
Introduction
Format de page
Support et
encre
Solutions
Définition du format sur le
panneau avant
Panneau
avant
Aspect de l'image
Options de
l’imprimante
✔
Divers
Gestion de l'impression
Index
Configuration de
l'imprimante
Modification des paramètres de la palette
Vous ne pouvez pas modifier la palette Usine, mais vous pouvez définir à votre gré les Palettes A et B. Les
valeurs par défaut sont Palette, largeur :
Elément
Options disponibles
Valeurs par défaut
Palettes
Usine, A, B.
Usine
Plumes
0 à 15.
Largeurs
(mm)
0,13, 0,18, 0,25, 0,35, 0,50, 0,65, 0,70, 0,80, 0,90, 1,
0,13 mm
1,40, 2, 3, 5, 8 et 12. Notez que 0,13 mm correspond à
une épaisseur de trait d'un pixel à 300 ppp et à une
épaisseur de trois pixels à 600 ppp
Couleurs
0 à 255.
Comment définir la Palette A
Comme spécifié sur
l'impression de la palette.
Support et
encre
Introduction
Format de page
Panneau
avant
Solutions
Définition du format sur le
panneau avant
Aspect de l'image
Options de
l’imprimante
✔
Divers
Gestion de l'impression
Index
Configuration de
l'imprimante
Comment définir la Palette A
Effectuez la procédure ci-dessous pour définir la palette A.
Sélectionnez (à l’aide des
touches )
Puis appuyez
sur :
Menu Configuration
Entrée
HP-GL/2
Entrée
Définir palette
Entrée
4.
Palette A
Entrée
la plume à modifier (dans
5. Sélectionnez
cet exemple, la plume n° 3).
Plume 3
Entrée
L’épaisseur courante de la plume
6. s’affiche, par exemple
Epaisseur = 0,13 mm.
Epaisseur = 0,13 mm
Entrée
7. Recherchez le paramètre souhaité.
0,35 mm
Entrée > Retour
à l’option Couleur. La couleur
8. Accédez
courant de la plume s’affiche (ici, 4)
Couleur = 4
Entrée
le paramètre de couleur
9. Recherchez
souhaité.
Couleur = 110
Entrée > Retour
Si les paramètres d’épaisseur et de
10. couleur (de la plume 3) sont corrects.
appuyez quatre fois sur Retour
Plume 3
Début
Instructions
1.
2.
3.
Sélectionnez la palette A
Reprenez cette procédure pour définir les autres plumes.
REMARQUE : Vous devez sélectionner la palette comme palette courante pour que les
paramètres de palette définis soient appliqués, comme expliqué à la section
Pour sélectionner une palette.
Introduction
Format de page
Support et
encre
Solutions
Définition du format sur le
panneau avant
Panneau
avant
Aspect de l'image
Options de
l’imprimante
✔
Divers
Gestion de l'impression
Index
Configuration de
l'imprimante
Modification du traitement des lignes qui se chevauchent (Fusion)
Le paramètre Fusion contrôle les lignes qui se chevauchent dans une image. Il y a deux possibilités, activé et
désactivé. L'illustration suivante montre l'effet de chaque réglage.
Fusion désactivée (par défaut)
Une ligne masque une autre
ligne au niveau où elles se
chevauchent.
Fusion activée
Les lignes qui se chevauchent et les
zones les entourant sont fusionnées.
Vous pouvez définir le paramètre de fusion dans votre logiciel pour certaines applications. Les réglages logiciels
remplacent ceux du panneau avant.
Introduction
Format de page
Support et
encre
Solutions
Définition du format sur le
panneau avant
Panneau
avant
Aspect de l'image
Options de
l’imprimante
✔
Divers
Gestion de l'impression
Index
Configuration de
l'imprimante
Impression d’images en niveaux de gris
Dans certains cas, il est souhaitable d’imprimer en niveaux de gris pour accélérer la procédure d’impression.
Exemples :
•
Vous souhaitez obtenir un brouillon et la couleur n'est pas importante, par exemple pour vérifier que l'image ne va
pas être coupée,
• Votre impression est destinée à être photocopiée en noir et blanc.
Lorsque l’option Paramètres Couleur > Niveau de gris du menu Encre est activée, l’imprimante rend les couleurs en
niveaux de gris. Si vous souhaitez que les niveaux de gris soient imprimés uniquement avec de l’encre noire,
sélectionnez l’option Paramètres Couleur > Noir véritable du menu Encre.
REMARQUE : Il n’est pas possible de modifier le paramètre de couleur/niveaux de gris pour les pages déjà envoyées
dans la file d’attente.
REMARQUE : Il se peut que les paramètres du pilote HP-GL/2 prennent le pas sur ce réglage.
Support et
encre
Introduction
Solutions
Définition du format sur le
panneau avant
Format de page
Panneau
avant
Aspect de l'image
Options de
l’imprimante
✔
Divers
Gestion de l'impression
Index
Configuration de
l'imprimante
Vitesse et qualité d'impression
Le tableau suivant liste certaines des vitesses d'impression typiques (tracé de ligne @ 20-25ºC et 30-60 %
d'humidité relative).
Vitesses d’impression typiques
Papier
Blanc brillant
Couleur/Niveaux
de gris
Couleur
Niveaux de gris
Papier
couché
Couleur
Niveaux de gris
Autres vitesses d’impression
Format
ANSI-D
Format
ANSI-E
Temps
(en sec)
Temps
(en sec)
Qualité
Amél.
Normal
Brouillon
Amél.
Normal
Brouillon
Amél.
Normal
Brouillon
Amél.
Normal
Brouillon
235
120
45
135
80
45
490
120
85
325
135
45
440
225
85
250
150
80
980
225
160
625
250
80
Support et
encre
Introduction
Format de page
Solutions
Définition du format sur le
panneau avant
Panneau
avant
Aspect de l'image
Options de
l’imprimante
✔
Divers
Gestion de l'impression
Index
Configuration de
l'imprimante
Vitesses d’impression typiques (suite)
Papier
Couché (fort
grammage)
Couleur/Niveaux
de gris
Couleur
Niveaux de gris
Papier glacé
Couleur
Niveaux de gris
Format
ANSI-D
Format
ANSI-E
Temps
(en sec)
Temps
(en sec)
Qualité
Amél.
Normal
Brouillon
Amél.
Normal
Brouillon
Amél.
Normal
Brouillon
Amél.
Normal
Brouillon
490
120
85
435
135
45
630
435
325
630
435
325
980
225
160
870
250
80
1200
830
620
1200
830
620
Introduction
Format de page
Support et
encre
Solutions
Définition du format sur le
panneau avant
Panneau
avant
Aspect de l'image
Options de
l’imprimante
✔
Divers
Gestion de l'impression
Index
Configuration de
l'imprimante
Paramètres de qualité d'impression
Vous pouvez définir la qualité d'impression générale depuis le panneau avant (Configuration > Qualité impr.).
En général, choisissez :
• Rapide pour une productivité maximale. Ce paramètre est idéal pour la vérification des impressions, lorsque la
qualité d'impression n'est pas cruciale. S’il entraîne des problèmes de qualité d’image, vous pouvez réduire la
vitesse d’impression en réglant la fonction Param. qualité Rapide.
• Normal pour obtenir une bonne combinaison de qualité d'impression et de productivité. Idéal pour les dessins au
trait avec une bonne qualité d'impression et de la rapidité.
• Amél. pour obtenir la meilleure qualité d'image possible. Vous avez la possibilité d’augmenter la résolution
associée au paramètre Amél. en réglant la fonction Param. qualité Amél.
Vous pouvez imprimer des images avec différents paramètres afin de voir quelle est la meilleure combinaison en
terme de rendement et de qualité pour votre application.
Voir Résolution d’impression pour connaître la résolution associée à chacun des paramètres de qualité d’impression.
Introduction
Format de page
Support et
encre
Solutions
Définition du format sur le
panneau avant
Panneau
avant
Aspect de l'image
Options de
l’imprimante
✔
Divers
Gestion de l'impression
Index
Configuration de
l'imprimante
Options avancées
L’imprimante HP DesignJet 800 offre des fonctions avancées d’optimisation et d’amélioration de la qualité.
•
Vitesse et qualité d'impression
•
Param. qualité Amél.
•
Param. qualité Rapide
Introduction
Format de page
Support et
encre
Solutions
Définition du format sur le
panneau avant
Panneau
avant
Aspect de l'image
Options de
l’imprimante
✔
Divers
Gestion de l'impression
Index
Configuration de
l'imprimante
Amélioration de la qualité des lignes et de la précision graphique
L’option Optimiser pour du menu Configuration permet de sélectionner le mode le mieux adapté à l’impression
effectuée. Deux modes sont fournis : Dessin au trait/texte et Images.
L’option Dessin au trait/texte lisse les effets d’escalier dans les angles et sur les courbes du document imprimé afin
d’accroître la qualité globale d’impression. Cette fonction d’optimisation permet d’obtenir :
•
des lignes plus nettes ;
•
des détails plus précis ;
•
des traits plus crontrastés.
Les effets de l’option Dessin au trait/texte ne sont visibles que sur les documents imprimés en couleur.
Pour obtenir la meilleure qualité d’impression possible, sélectionnez l’option Dessin au trait/texte (paramètre par
défaut), sauf dans les cas suivants :
•
lorsque vous imprimez des images couleur numérisées combinées à des lignes ;
•
lorsque vous imprimez des photographies en couleur combinées à des lignes.
Pour ce type de document, nous vous recommandons d’utiliser l’option Optimiser pour > Images.
Introduction
Format de page
Support et
encre
Panneau
avant
Solutions
Définition du format sur le
panneau avant
Aspect de l'image
Options de
l’imprimante
✔
Divers
Gestion de l'impression
Index
Configuration de
l'imprimante
Param. qualité Amél.
Si vous avez réglé la qualité d’impression (voir section Paramètres de qualité d'impression) sur Amél. et que la
résolution correspondante est insuffisante pour vos impressions, vous pouvez l’augmenter en réglant la fonction
Param. qualité Amél.
La résolution d’impression utilisée est de 600x600 ppp lorsque la fonction Param. qualité Amél.est en mode normal et
de 2400x1200 ppp lorsqu’elle passe en mode Détail maximal.
REMARQUE : Le mode Détail maximal permet d’accroître la résolution mais réduit la vitesse d’impression et
augmente la quantité de mémoire utilisée.
Effectuez la procédure ci-dessous pour modifier l’option Param. qualité Amél de façon à accroître la résolution :
Sélectionnez (à l’aide des
touches
)
Puis appuyez
sur :
1. Configuration
Entrée
2. Options avancées
Entrée
3. Param. qualité Amél.
Entrée
4. Détails maximal
Entrée
Introduction
Format de page
Support et
encre
Panneau
avant
Solutions
Définition du format sur le
panneau avant
Aspect de l'image
Options de
l’imprimante
✔
Divers
Gestion de l'impression
Index
Configuration de
l'imprimante
Param. qualité Rapide
Si vous avez réglé la qualité d’impression (voir section Paramètres de qualité d'impression) sur Rapide et que ce mode
de vitesse rapide entraîne une dégradation de la qualité d’image, vous avez la possiblité de réduire la vitesse
d’impression. Pour ce faire, vous devez impérativement passer par le panneau avant, l’option n’étant pas disponible au
niveau du pilote.
Effectuez la procédure suivante pour régler la fonction Param. qualité Rapide de façon à réduire la vitesse
d’impression :
Sélectionnez (à l’aide des
touches
)
Puis appuyez
sur :
1. Configuration
Entrée
2. Options avancées
Entrée
3. Param. qualité Rapide
Entrée
4. Vitesse réduite
Entrée
Introduction
Format de page
Support et
encre
Solutions
Définition du format sur le
panneau avant
Panneau
avant
Aspect de l'image
Options de
l’imprimante
Divers
Gestion de l'impression ✔
Index
Configuration de
l'imprimante
Gestion de l’impression
Ces rubriques décrivent les meilleures méthodes de gestion des tâches envoyées à l'imprimante.
•
Annuler une page en cours d'impression
Montre comment annuler une page en cours d'impression.
•
Annuler le temps de séchage
Montre comment libérer une page de l'imprimante avant la fin du séchage.
•
Gestion de la file d'attente
Explique comment gérer la file d'attente pour une efficacité maximale.
•
Imbrication des pages
Explique comment imbriquer les impressions afin de réduire la consommation de support en rouleau.
Introduction
Format de page
Support et
encre
Solutions
Définition du format sur le
panneau avant
Panneau
avant
Aspect de l'image
Options de
l’imprimante
Divers
Gestion de l'impression ✔
Index
Configuration de
l'imprimante
Annuler une page en cours d’impression
Utilisez la procédure suivante pour annuler une page en cours d'impression.
1. Appuyez sur Annuler sur le panneau avant.
Touche
Annuler
L'imprimante fait avancer le papier comme si l'impression était terminée. L'arrêt de l'impression d'une tâche occupant plusieurs pages ou d'un fichier volumineux peut prendre plus longtemps que pour d'autres fichiers.
Support et
encre
Introduction
Format de page
Solutions
Définition du format sur le
panneau avant
Panneau
avant
Options de
l’imprimante
Aspect de l'image
Divers
Gestion de l'impression ✔
Index
Configuration de
l'imprimante
Annuler le temps de séchage
ATTENTION :
Soyez prudent lorsque vous exécutez cette procédure car vous risquez d'endommager l'image
si elle n'a pas eu le temps de sécher.
Utilisez la procédure ci-dessous pour récupérer le document avant que le délai de séchage ne soit arrivé à son terme.
1. Appuyez sur Entrée ou Avancer et couper sur le panneau avant.
Touche Annuler
Touche Avancer et couper
L'imprimante libère l'impression et la feuille tombe dans la bac collecteur.
Introduction
Format de page
Support et
encre
Solutions
Définition du format sur le
panneau avant
Panneau
avant
Aspect de l'image
Options de
l’imprimante
Divers
Gestion de l'impression ✔
Index
Configuration de
l'imprimante
Gestion de la file d’attente
Ces rubriques expliquent le fonctionnenment de la file d'attente et son utilisation pour gérer vos impressions.
•
Qu'est-ce que la file d'attente ?
•
Impression avec la file d'attente activée
•
Impression avec la file d'attente désactivée
•
Impression d'un fichier qui attend l'expiration d'un délai
•
Identification d'une impression dans la file d'attente
•
Rendre prioritaire une impression de la file d'attente
•
Copier une page de la file d'attente
Support et
encre
Introduction
Format de page
Solutions
Définition du format sur le
panneau avant
Panneau
avant
Aspect de l'image
Options de
l’imprimante
Divers
Gestion de l'impression ✔
Index
Configuration de
l'imprimante
Qu’est-ce que la file d’attente ?
Votre imprimante peut stocker des pages dans une file d’attente pendant qu’elle imprime la page courante. Le
stockage s'effectue page par page. Si vous n'envoyez qu'une seule page à la fois, vous pouvez considérer ces
pages comme des fichiers.
La taille de la file d'attente est limitée par le nombre d'impressions (maximum 32) et la mémoire disponible.
La file d'attente stocke les pages déjà traitées, pas les impressions en entrée.
REMARQUE : Si vous envoyez une impression PostScript très complexe et que la file d'attente est désactivée,
l'imprimante peut s'arrêter au cours de l'impression d'une image pour traiter l'impression
pouvant entraîner des défauts de qualité de l'image. Pour éviter cela, activez toujours la file
d'attente lorsque vous imprimez des fichiers très complexes.
Lorsque la file d’attente est activée et que l'imprimante reçoit des fichiers d'impression, ces
fichiers sont stockés dans la file d'attente dans l'ordre de leur arrivée. Si l'imbrication est
désactivée (valeur par défaut), les fichiers sont imprimés dès que possible, dans l'ordre de leur
réception. Si l'imbrication est activée, les fichiers sont imprimés après expiration du délai
d'attente ou lorsqu'ils sont suffisamment nombreux pour remplir la largeur d'une page. Vous
pouvez envoyer de nouveau des fichiers déjà imprimés.
Introduction
Format de page
Support et
encre
Solutions
Définition du format sur le
panneau avant
Panneau
avant
Aspect de l'image
Options de
l’imprimante
Divers
Gestion de l'impression ✔
Index
Configuration de
l'imprimante
Impression avec la file d'attente activée
•
Vous pouvez envoyer des pages à l'imprimante sans attendre la fin de l'impression de la page courante.
•
Les pages sont stockées dans la file d'attente dans l'ordre de leur arrivée.
•
Vous pouvez manipuler les pages dans la file d'attente, en indiquant un ordre de priorité ou en les réimprimant.
•
Vous pouvez utiliser l'imbrication, la fonction d'économie de papier de l'imprimante (voir Imbrication des pages).
•
Pendant qu'une page s'imprime, l'imprimante accepte et traite le fichier suivant.
Introduction
Format de page
Support et
encre
Solutions
Définition du format sur le
panneau avant
Panneau
avant
Aspect de l'image
Options de
l’imprimante
Divers
Gestion de l'impression ✔
Index
Configuration de
l'imprimante
Impression avec la file d'attente désactivée
Si la file d’attente est désactivée et que l'imprimante reçoit des fichiers d'impression, les fichiers sont imprimés au
fur et à mesure de leur réception et ne sont pas stockés dans la file d'attente. Les paramètres de l'imbrication sont
sans effet lorsque la file d'attente est désactivée.
• Les fichiers sont imprimés au fur et à mesure de leur réception et ne sont pas stockés dans la file d'attente.
• L'imprimante n'acceptera un autre fichier que lorsque la page courante aura été imprimée et qu'elle sera prête.
• Vous ne pouvez pas utiliser l'imbrication.
Si vous désactivez la file d'attente alors qu'elle contient encore des pages, ces dernières seront imprimées et (si
l'imbrication est activée) imbriquée, jusqu'à ce que la file d'attente soit vide.
REMARQUE : Si l'imprimante est éteinte alors que des fichiers non imprimés se trouvent dans la file d'attente,
ces fichiers sont perdus et doivent être de nouveau envoyés.
Introduction
Format de page
Support et
encre
Solutions
Définition du format sur le
panneau avant
Panneau
avant
Options de
l’imprimante
Aspect de l'image
Divers
Gestion de l'impression ✔
Index
Configuration de
l'imprimante
Impression d'un fichier qui attend l'expiration d'un délai
Si tout est en ordre (papier chargé, tous les composants de l'encre installés et aucune erreur de fichier), il peut
quand même y avoir des raisons pour lesquelles l'impression ne commence pas :
• Il manque peut-être une terminaison au fichier d'impression et l'imprimante attend l'expiration du délai prévu avant
de supposer qu'il est complet. Voir Pour changer le paramètre Délai d’E/S.
• L'imbrication est peut-être activée et l'imprimante attend l'expiration du délai spécifié avant de calculer les
imbrications appropriées. Dans ce cas, l'imprimante affiche le temps restant avant expiration du délai d'imbrication.
Voir Combien de temps l'imprimante attend-elle un autre fichier ?.
• Si votre fichier a sélectionné du papier en feuilles ou en rouleau et que le papier sélectionné n'est pas chargé dans
l'imprimante :
– le panneau avant vous invitera à charger le papier sélectionné, puis l'imprimante exécutera sa tâche.
– Appuyez sur Annuler et relancez l'impression avec le papier disponible.
Pour annuler le délai et lancer l'impression, appuyez sur Avancer et couper sur le panneau avant.
Avancer
et Couper
Introduction
Format de page
Support et
encre
Panneau
avant
Solutions
Définition du format sur le
panneau avant
Aspect de l'image
Options de
l’imprimante
Divers
Gestion de l'impression ✔
Identification d’une impression dans la file d’attente
Dans File d'attente & Imbrication, vous pouvez faire défiler les pages dans la file d'attente.
Le positionnement dans la file d’attente fonctionne comme suit :
•
La page en cours d'impression est en position 0.
•
La page suivante se trouve en position 1.
•
Celle d'après en position 2, etc. …
•
La page précédemment imprimée se trouve en position -1
•
La page d'avant en position -2, etc. …
Nom du document
Documents déjà
imprimés
32 documents
maximum
Impression
en cours
Documents à
imprimer
Emplacement dans
la file d’attente
Index
Configuration de
l'imprimante
Introduction
Format de page
Support et
encre
Solutions
Définition du format sur le
panneau avant
Panneau
avant
Aspect de l'image
Options de
l’imprimante
Divers
Gestion de l'impression ✔
Index
Configuration de
l'imprimante
Rendre prioritaire une impression de la file d’attente
Pour qu'une impression de la file d'attente soit la prochaine effectuée, mettez-la en surbrillance, appuyez sur
Entrée puis sélectionnez Amener au début.
Si l'imbrication est activée (voir section Qu'est-ce que l'imbrication ?), l'impression prioritaire peut toujours être
imbriquée avec les autres. Si vous souhaitez que la page soit imprimée seule, désactivez tout d’abord
l'imbrication, puis utilisez Amener au début pour lui donner la priorité.
Suppression d’une page dans la file d’attente
Dans des circonstances ordinaires, vous n'avez pas besoin de supprimer une page de la file d'attente après son
impression, car elle "disparaît" simplement de la file lorsque de nouveaux fichiers sont envoyés. Cependant, si
vous avez envoyé un fichier comprenant une erreur et voulez éviter qu'il ne soit réimprimé, vous pouvez le
supprimer en le sélectionnant et en choisissant Supprimer.
Pour supprimer une page qui n'a pas encore été imprimée, identifiez-la par sa position dans la file d'attente (voir
Rendre prioritaire une impression de la file d'attente) et supprimez-la en choisissant Supprimer.
Si la page est en cours d'impression (sa position dans la file d'attente est 0) et que vous voulez à la fois annuler
l'impression et supprimer la page, appuyez d'abord sur Annuler, puis supprimez-la de la file d'attente.
Support et
encre
Introduction
Format de page
Panneau
avant
Solutions
Définition du format sur le
panneau avant
Aspect de l'image
Options de
l’imprimante
Divers
Gestion de l'impression ✔
Index
Configuration de
l'imprimante
Copier une page de la file d’attente
La page a-t-elle déjà été
imprimée ?
Oui
Voulez-vous une ou
plusieurs copies ?
Une
Plusieurs
Non
Une ou plusieurs
Comment procéder
Utilisez Faire passer au début (voir Rendre prioritaire une
impression de la file d'attente).
Utilisez Copies (voir ci-dessous), puis Faire passer au
début (voir Rendre prioritaire une impression de la file
d'attente).
Utilisez Copies (voir ci-dessous).
Dans tous les cas, la page doit toujours se trouver dans la file d'attente. Utilisez la procédure suivante pour faire
des copies d'une page de la file d'attente :
REMARQUE : Le réglage choisi pour cette option remplace toute valeur définie par votre logiciel.
REMARQUE : Si Rotation (voir page Rotation d'une image) était activée lorsque vous avez envoyé le fichier,
toutes les copies seront tournées également.
Copies et réimpressions
1. Sélectionnez le document puis choisissez Exemplaires (pour effectuer une copie) ou Autres tâches (pour effectuer une réimpression) dans le menu Gestion d’impr.
2. Utilisez les touches de défilement pour indiquer le nombre de copies requises et appuyez sur Entrée.
Le nombre indiqué correspond au nombre exact de pages à imprimer ; par exemple, si vous
indiquez 2 pour une page non encore imprimée, vous obtiendrez un original et une copie. Le
nombre maximum est de 99.
Pour annuler la fonction Exemplaire ou Autres tâches, sélectionnez le fichier concerné puis
choisissez l’option Annuler.
Introduction
Format de page
Support et
encre
Solutions
Définition du format sur le
panneau avant
Panneau
avant
Options de
l’imprimante
Aspect de l'image
Imbrication des pages
•
Qu'est-ce que l'imbrication ?
•
Rotation automatique ?
•
Quand l'imprimante essaie-t-elle d'imbriquer des pages ?
•
Quelles sont les pages pouvant être imbriquées ?
•
Activer et désactiver l'imbrication
•
Qu'arrive-t-il à l'imbrication si vous désactivez la file d'attente ?
•
Combien de temps l'imprimante attend-elle un autre fichier ?
Divers
Gestion de l'impression ✔
Index
Configuration de
l'imprimante
Introduction
Format de page
Support et
encre
Solutions
Définition du format sur le
panneau avant
Panneau
avant
Aspect de l'image
Options de
l’imprimante
Divers
Gestion de l'impression ✔
Index
Configuration de
l'imprimante
Qu’est-ce que l’imbrication ?
L'imbrication consiste à placer des pages côte à côte sur le papier (et non l'une après l'autre), afin de ne pas gaspiller
de papier.
REMARQUE : L'imbrication ne peut être utilisée qu'avec un support en rouleau.
Direction du flux
de papier
Direction du
flux de papier
Papier
économisé
Imbrication désactivée
Imbrication activée
Support et
encre
Introduction
Format de page
Solutions
Définition du format sur le
panneau avant
Panneau
avant
Options de
l’imprimante
Aspect de l'image
Divers
Gestion de l'impression ✔
Index
Configuration de
l'imprimante
Rotation automatique ?
L'imprimante peut effectuer une rotation automatique des pages lorsque l'imbrication est activée. C'est possible même
avec une seule page.
L'imbrication pouvant faire tourner automatiquement les pages, le paramètre Rotation du menu > Format pge papier est
ignoré lorsque l'imbrication est activée.
Les pages HP-GL/2 contenant des données RTL ne seront pas tournées.
Papier
économisé
Direction
du flux de
papier
Imbrication désactivée
Imbrication activée
Introduction
Format de page
Support et
encre
Solutions
Définition du format sur le
panneau avant
Panneau
avant
Aspect de l'image
Options de
l’imprimante
Divers
Gestion de l'impression ✔
Index
Configuration de
l'imprimante
Quand l’imprimante essaie-t-elle d’imbriquer des pages ?
Lorsque toutes les affirmations suivantes sont vraies :
• L'imprimante contient du papier en rouleau plutôt qu'en feuille.
• Dans les menus du panneau avant, File d’attente est activée (valeur par défaut). Voir page Qu'est-ce que la file
d'attente ?
• Dans les menus du panneau avant, Imbrication est activée. Voir page Activer et désactiver l'imbrication.
Quelles sont les pages pouvant être imbriquées ?
Pour faire partie de la même imbrication, les pages individuelles doivent être compatibles suivant les critères cidessous :
• Couleur ou niveaux de gris.
REMARQUE : Toutes les pages doivent être en couleur ou toutes en niveaux de gris.
•
Les fichiers doivent avoir le même réglage de résolution (points par pouce).
•
Toutes les pages doivent comporter le même réglage de qualité d'impression (Amél., Normal, Brouillon).
•
Les marges doivent être identiques pour toutes les pages (normales ou étendues).
•
Toutes les pages doivent utiliser le même langage graphique.
•
Le réglage miroir doit être identique.
Support et
encre
Introduction
Format de page
Solutions
Définition du format sur le
panneau avant
Panneau
avant
Aspect de l'image
Options de
l’imprimante
Divers
Gestion de l'impression ✔
Index
Configuration de
l'imprimante
Activer et désactiver l'imbrication
Pour activer ou désactiver l'imbrication, sélectionnez Imbrication dans le menu Gestion d'impr. et choisissez Activé ou
Désactivé.
•
Activé
•
Désactivé
L’imprimante recherche dans la file d’attente toutes les pages qui peuvent convenir. Elle imbrique
les pages suivant un algorithme qui, pour la plupart des formats de page, permet d'économiser
du papier. Le schéma d'imbrication qui en résulte peut varier en fonction du format de la
première page.
L’imprimante n’imbrique pas les pages.
Introduction
Format de page
Support et
encre
Solutions
Définition du format sur le
panneau avant
Panneau
avant
Aspect de l'image
Options de
l’imprimante
Divers
Gestion de l'impression ✔
Index
Configuration de
l'imprimante
Qu'arrive-t-il à l'imbrication si vous désactivez la file d'attente ?
Le fait de désactiver la file d'attente ne désactive pas l'imbrication pour les pages qui se trouvent déjà dans la file
d'attente. L'imprimante imprime toutes les pages de la file d'attente avant d'accepter d'autres fichiers. Dès que
vous désactivez la file d'attente, l'imbrication est également désactivée. Lorsque la file d'attente est de nouveau
activée, l'imprimante restaure l'imbrication sur son réglage précédent.
Combien de temps l’imprimante attend-elle un autre fichier ?
Pour que l'imprimante puisse effectuer la meilleure imbrication possible, elle attend après avoir reçu un fichier afin
de voir si une page ultérieure peut être imbriquée avec ce fichier ou avec des pages figurant déjà dans la file
d'attente. Ce délai est, par défaut, de deux minutes. Cela signifie que l'imprimante attend jusqu'à deux minutes
après réception du dernier fichier avant d'imprimer l'imbrication finale. Vous pouvez modifier ce délai au moyen du
menu du panneau avant. Les valeurs possibles vont de 1 à 99 minutes.
Pendant que l'imprimante attend l'expiration du délai d'imbrication, elle affiche le temps restant sur l'écran du
panneau avant. Vous pouvez imprimer l'imbrication (annuler le délai d'attente) en appuyant sur la touche Avancer
et Couper.
Introduction
Support et
encre
Format de page
Solutions
Définition du format sur le
panneau avant
Panneau
avant
Aspect de l'image
Options de
l’imprimante
Gestion de l'impression
Configuration de l’imprimante
Ces rubriques expliquent comment changer la configuration de votre imprimante.
•
Informations sur l’imprimante
•
Configuration du panneau avant
•
Spécification de l’altitude
•
Changement de langage graphique
•
Langage graphique et réseaux
•
Configuration de la carte d’E/S
•
Gestion du couteau
•
Mise à niveau de votre imprimante
•
Réglage des couleurs
•
Fichiers journal
Divers
Index
Configuration de
l'imprimante
✔
Introduction
Support et
encre
Solutions
Définition du format sur le
panneau avant
Format de page
Panneau
avant
Options de
l’imprimante
Aspect de l'image
Divers
Gestion de l'impression
Index
Configuration de
l'imprimante
Informations sur l’imprimante
Vous avez la possibilité d’afficher la configuration courante du système sur le panneau avant de l’imprimante
HP DesignJet 800. Vous pouvez également imprimer ces données.
Sélectionnez Configuration > Infos sur l’imprimante > Afficher pour afficher les données ou Infos sur l’imprimante >
Imprimer pour les imprimer.
Les données suivantes s’affichent sur l’écran d’informations relatives à l’imprimante :
•
Numéro de modèle
•
Usage axe scan
•
Numéro de série
•
Usage axe papier
•
ID service
•
Usure poste entretien
•
Révision du micrologiciel
•
Usage crachoir
•
Révision des accessoires
•
Usage galet maintien
•
Papier utilisé
•
Usage couteau
•
Encre utilisée (C, M, J, N)
•
Usage encre
✔
Introduction
Format de page
Support et
encre
Solutions
Définition du format sur le
panneau avant
Panneau
avant
Aspect de l'image
Options de
l’imprimante
Gestion de l'impression
Configuration du panneau avant
Vous pouvez configurer les paramètres du panneau avant répertoriés ci-dessous.
•
Langue des menus et des messages
•
Avertisseur
•
Contraste de l’écran
Divers
Index
Configuration de
l'imprimante
✔
Introduction
Support et
encre
Format de page
Solutions
Définition du format sur le
panneau avant
Panneau
avant
Aspect de l'image
Options de
l’imprimante
Divers
Gestion de l'impression
Index
Configuration de
l'imprimante
Langue des menus et des messages
Vous pouvez sélectionner la langue d’affichage des messages et des menus du panneau avant de l’imprimante
HP DesignJet 800. Les langues disponibles sont les suivantes :
•
Anglais
•
Allemand
•
Espagnol
•
Français
•
Italien
•
Japonais
•
Portugais
•
Coréen
•
Chinois simplifié
•
Chinois traditionnel
Pour modifier la langue d’affichage :
1. Sélectionnez l’option Panneau avant > Langue du menu Configuration.
2. Recherchez la langue souhaitée en faisant défiler les options puis appuyez sur Entrée.
✔
Introduction
Format de page
Support et
encre
Solutions
Définition du format sur le
panneau avant
Panneau
avant
Options de
l’imprimante
Aspect de l'image
Divers
Gestion de l'impression
Index
Configuration de
l'imprimante
✔
Avertisseur
L’imprimante HP DesignJet 800 est équipée d’un avertisseur qui émet un signal sonore lorsque :
•
une impression s’est terminée ;
•
une erreur a été détectée ;
•
un paramètre a été modifié sur le panneau avant.
Pour activer ou désactiver l’avertisseur :
1. Sélectionnez l’option Panneau avant > Avertisseur du menu Configuration.
2. Mettez le paramètre qui s’affiche (Avertisseur = Oui ou Avertisseur = Non) en surbrillance et appuyez sur Entrée.
3. Sélectionnez l’option souhaitée (Oui ou Non) et appuyez sur Entrée.
Introduction
Format de page
Support et
encre
Solutions
Définition du format sur le
panneau avant
Panneau
avant
Aspect de l'image
Options de
l’imprimante
Divers
Gestion de l'impression
Index
Configuration de
l'imprimante
✔
Contraste de l’écran
Vous pouvez régler le contraste de l’écran pour l’adapter à la luminosité du site. Vous pouvez sélectionner une valeur
de contraste comprise entre 0 % et 100 % par pas de 5 %. Le paramètre par défaut est 50 %, ce qui convient dans la
plupart des cas.
Pour régler le contraste de l’écran :
1. Sélectionnez l’option Panneau avant > Contraste du menu Configuration.
REMARQUE : Si vous réglez cette option sur 20 % ou sur un paramètre inférieur, vous obtiendrez un écran
blanc. Si vous réglez cette options sur 80 % ou sur un paramètre supérieur, vous obtiendrez un
écran noir.
2. Recherchez la valeur souhaitée en faisant défiler les options et appuyez sur Entrée.
Introduction
Support et
encre
Format de page
Panneau
avant
Solutions
Définition du format sur le
panneau avant
Options de
l’imprimante
Aspect de l'image
Divers
Gestion de l'impression
Index
Configuration de
l'imprimante
✔
Spécification de l’altitude
L’imprimante HP DesignJet 800 est équipée d’un système d’aspiration qui permet de faire tenir le support sur la
platine. L’altitude du site peut avoir des répercussions sur les performances de ce système. Pour qu’il fonctionne
correctement, il est nécessaire d’indiquer le niveau d’altitude de votre site.
Pour indiquer l’altitude :
1. Sélectionnez l’option Altitude du menu Configuration.
2. Recherchez la valeur souhaitée (0 - 1000 m, 1000 m - 2000 m ou > 2000 m) et appuyez sur Entrée.
Le tableau suivant indique les équivalences des altitudes en pieds.
Mètres
Pieds
0 -1000
0 - 3300
1000 - 2000
3300 - 6600
> 2000
>6600
Introduction
Format de page
Support et
encre
Panneau
avant
Solutions
Définition du format sur le
panneau avant
Aspect de l'image
Options de
l’imprimante
Divers
Gestion de l'impression
Index
Configuration de
l'imprimante
✔
Changement de langage graphique
Votre application utilise un langage graphique pour communiquer avec l'imprimante. Le langage par défaut de
l'imprimante est “Automatique” et fonctionne pour la plupart des applications.
En mode Automatique, l'imprimante détermine le type du fichier qu'elle reçoit (PostScript ou HP-GL/2) et
l'imprime. Sauf si vous rencontrez des problèmes d'impression, vous n'avez pas besoin de modifier ce paramètre
par défaut.
Voir Pour changer le paramètre du langage graphique pour modifier ce paramètre.
Introduction
Format de page
Support et
encre
Solutions
Définition du format sur le
panneau avant
Panneau
avant
Aspect de l'image
Options de
l’imprimante
Divers
Gestion de l'impression
Index
Configuration de
l'imprimante
Pour changer le paramètre du langage graphique
Pour changer le paramètre du langage graphique, allez dans le menu Configuration/Lang. graphique. Les
sélections suivantes sont disponibles :
Paramètres du langage graphique
Langage
Commentaires
Automatique
Choisissez Automatique pour laisser l'imprimante déterminer le type de
fichier reçu. Ce paramètre fonctionne pour la plupart des applications.
HP-GL/2
Choisissez ce réglage si vous ne travaillez pas avec des fichiers
PostScript et si :
CALS G4
•
vous avez eu des problèmes d’emplacement d’images.
•
vous avez eu des problèmes de temporisation.
Choisissez ce réglage si vos fichiers sont des fichiers CALS G4.
Sélectionnez ce paramètre car Automatique n’est pas suffisant. Si
vous sélectionnez CALS G4 pour imprimer un fichier CALS, restaurez
les paramètres par défaut de l’imprimante pour permettre
l’impression dans d’autres langages.
✔
Introduction
Format de page
Support et
encre
Solutions
Définition du format sur le
panneau avant
Panneau
avant
Aspect de l'image
Options de
l’imprimante
Divers
Gestion de l'impression
Index
Configuration de
l'imprimante
✔
Langage graphique et réseaux
Pour les administrateurs système
Si vous utilisez l'imprimante avec un spouleur réseau, demandez à votre administrateur système de modifier le
spouleur afin d'insérer automatiquement les commandes de commutation de langage PJL au début et à la fin de
chaque fichier. Cela permet à l'imprimante d'utiliser automatiquement le type de langage graphique correct pour
votre impression courante, puis de reprendre le langage indiqué dans le panneau avant pour les impressions
suivantes.
Pour savoir comment commander des informations de référence PJL, voir Commande d’accessoires.
Introduction
Format de page
Support et
encre
Solutions
Définition du format sur le
panneau avant
Panneau
avant
Aspect de l'image
Options de
l’imprimante
Divers
Gestion de l'impression
Index
Configuration de
l'imprimante
✔
Configuration de la carte d’E/S
Réseau
Avec une interface réseau (telle que le serveur d'impression HP JetDirect), consultez la documentation de votre
interface réseau pour des conseils concernant la configuration du panneau avant. Le menu du panneau avant est
Configuration d’E/S > Configuration carte.
Pour changer le paramètre Délai d’E/S
Certaines applications n'écrivent pas de terminaison à la fin d'un fichier. Dans ce cas, l'imprimante ne sait pas
quand le fichier est terminé et attend d'autres données, jusqu'à expiration du délai d’E/S. Par défaut, ce délai est
de 30 minutes. Vous pouvez modifier le paramètre du délai dans le menu du panneau avant
(Configuration> Config E/S > Délai d’E/S) et le réduire jusqu'à 30 secondes.
Introduction
Format de page
Support et
encre
Solutions
Définition du format sur le
panneau avant
Panneau
avant
Aspect de l'image
Options de
l’imprimante
Divers
Gestion de l'impression
Index
Configuration de
l'imprimante
✔
Gestion du couteau
Lorsqu’une impression est terminée, le rouleau de support est découpé et le document imprimé déposé dans le bac
récepteur. Il se peut que l’imprimante ne découpe pas le support immédiatement, suivant la durée de séchage que
vous avez définie ou qui a été automatiquement sélectionnée.
Il est possible de désactiver le couteau pour que le rouleau ne soit pas découpé après chaque impression. Effectuez la
procédure ci-dessous sur le panneau avant pour activer ou désactiver le couteau :
Sélectionnez (à l’aide des
touches )
Puis appuyez
sur :
1. Menu Papier
Entrée
2. Couteau
Entrée
3. Oui ou Non
Entrée
Introduction
Format de page
Support et
encre
Panneau
avant
Solutions
Définition du format sur le
panneau avant
Aspect de l'image
Options de
l’imprimante
Divers
Gestion de l'impression
Index
Configuration de
l'imprimante
✔
Mise à niveau de votre imprimante
Logiciel système
On appelle logiciel système un type de logiciel qui gère les fonctions de votre imprimante.
Téléchargement du logiciel système
De temps en temps, des mises à jour du logiciel système sont offertes par Hewlett-Packard. Ces mises à niveau
permettent d’améliorer et d'accroître les fonctionnalités de vos imprimantes. Il est possible de télécharger les
logiciels système via Internet.
Pour obtenir la dernière mise à jour du logiciel système, allez à l'adresse http//www.hp.com/go/designjet. Suivez
les instructions qui s'affichent.
Introduction
Support et
encre
Format de page
Solutions
Définition du format sur le
panneau avant
Panneau
avant
Aspect de l'image
Options de
l’imprimante
Divers
Gestion de l'impression
Index
Configuration de
l'imprimante
✔
Réglage des couleurs
Votre imprimante peut émuler le comportement couleur des presses d'impression offset, ce qui vous permet d'utiliser votre imprimante pour réaliser des épreuves couleur. Pour obtenir des couleurs exactes pour vos épreuves,
sélectionnez le mode d'émulation couleur qui correspond aux standard de votre impression offset. Pour ce faire,
accédez à l’option Paramètres Couleur du menu Encre. Les sélections possibles sont :
Couleur/noir et blanc
Reportez-vous à la section Impression d’images en niveaux de gris pour plus d’informations
•
•
•
Couleur - l’imprimante imprime en couleurs
Niveaux de gris - l’imprimante imprime l’image couleur en niveaux de gris.
Noir véritable - l’imprimante imprime l’image couleur en niveaux de gris en utilisant uniquement de l’encre noire.
RVB
•
•
RVB Natif/Périphérique - Pas d'émulation
sRVB : RVB standard
intention de rendu
•
•
•
Perceptif
Saturation
Colorimétrie
Introduction
Support et
encre
Format de page
Solutions
Définition du format sur le
panneau avant
Panneau
avant
Aspect de l'image
Options de
l’imprimante
Divers
Gestion de l'impression
Index
Configuration de
l'imprimante
✔
Fichiers journal
L’imprimante HP DesignJet 800 génère un fichier de suivi des têtes d’impression ainsi qu’un fichier d’erreurs. En
général, ces fichiers s’adressent uniquement aux techniciens de maintenance.
Fichier de suivi des têtes d’impression
Le fichier de suivi des têtes d’impression fournit une liste des cinq dernières têtes d’impression utilisées pour chacune
des couleurs et des informations sur l’utilisation des têtes d’impression.
Fichier d’erreur
Répertorie les dernières erreurs détectées par l’imprimante, indique la date à laquelle ces erreurs se sont produites et
fournit un code d’erreur unique correspondant au type d’erreur.
Introduction
Support et
encre
Entretien de l’imprimante
Solutions
Installation des cartes
d’extension
Panneau
avant
Caractéristiques
Options de
l’imprimante
Divers
Commande d’accessoires
Index
Glossaire
Divers
L’onglet Divers comporte diverses procédures et informations qui peuvent être nécessaires pour permettre à votre
imprimante de rester en parfait état de fonctionnement.
Il comporte les sections suivantes :
•
Entretien de l’imprimante
•
Installation des cartes d’extension
•
Caractéristiques
•
Commande d’accessoires
•
Glossaire
Introduction
Entretien de
l’imprimante
Support et
encre
✔
Solutions
Installation des cartes
d’extension
Panneau
avant
Options de
l’imprimante
Caractéristiques
Commande d’accessoires
Entretien de l’imprimante
Cette section contient des informations relatives à l’entretien général de l’imprimante.
•
Nettoyage de l’imprimante
Instructions pour nettoyer l’extérieur de l’imprimante.
•
Stockage et déplacement de l’imprimante
Instructions sur le déplacement et le stockage de l’imprimante.
Divers
Index
Glossaire
Introduction
Entretien de
l’imprimante
Support et
encre
✔
Solutions
Installation des cartes
d’extension
Panneau
avant
Caractéristiques
Options de
l’imprimante
Divers
Commande d’accessoires
Index
Glossaire
Nettoyage de l’imprimante
IMPORTANT : pour éviter tout choc électrique, vérifiez que l’imprimante est éteinte et débranchée avant de la
nettoyer. Ne laissez pas d’eau pénétrer à l’intérieur.
ATTENTION : n’utilisez pas de produits abrasifs pour nettoyer l’imprimante.
REMARQUE : toute tâche de maintenance ou de réparation autre que celles décrites dans cette section doit être
effectuée par un technicien qualifié.
Nettoyage externe
Nettoyez l’extérieur de l’imprimante comme indiqué, à l’aide d’une éponge humide ou d’un chiffon doux et d’un agent
nettoyant ménager tel qu’un savon liquide non abrasif.
Introduction
Entretien de
l’imprimante
Support et
encre
✔
Solutions
Installation des cartes
d’extension
Panneau
avant
Caractéristiques
Options de
l’imprimante
Divers
Commande d’accessoires
Index
Glossaire
Stockage et déplacement de l’imprimante
Si vous devez déplacer votre imprimante ou la stocker pendant une longue période, une préparation adéquate
évitera tout dommage. Pour préparer votre imprimante, suivez les instructions ci-dessous :
ATTENTION : il est important de ne pas retirer les cartouches d’encre ou les têtes d’impression avant de
déplacer ou de stocker l’imprimante.
1. Eteignez l’imprimante à l’aide du bouton Marche/Arrêt du panneau avant.
2. Débranchez tous les câbles reliés à l’imprimante, y compris ceux de l’interface parallèle et de la connexion réseau.
3. Remettez l’imprimante dans son emballage d’origine. Reportez-vous à la brochure Instructions de montage/
d’emballage pour plus de détails.
4. Si vous devez déplacer l’imprimante, vous aurez besoin de son emballage d’origine. Au besoin, vous pouvez
commander un kit de matériaux d’emballage. Contactez l’assistance HP qui vous le fournira et, si nécessaire,
emballera l’imprimante pour vous.
Introduction
Support et
encre
Entretien de l’imprimante
Solutions
Installation des cartes
d’extension
✔
Panneau
avant
Caractéristiques
Options de
l’imprimante
Commande d’accessoires
Installation des cartes d’extension
Les options suivantes sont disponibles sur l’imprimante HP DesignJet 800 :
•
Installation de la carte réseau
Divers
Index
Glossaire
Support et
encre
Introduction
Entretien de l’imprimante
Solutions
Installation des cartes
d’extension
✔
Panneau
avant
Caractéristiques
Options de
l’imprimante
Divers
Commande d’accessoires
Index
Glossaire
Installation de la carte réseau
Votre imprimante est fournie avec une carte réseau HP JetDirect installée. Si vous souhaitez installer une autre carte
réseau, utilisez la procédure ci-dessous.
Installation d’une carte réseau HP JetDirect
1. Avant d’installer une carte, mettez
l’imprimante hors tension et débranchez-la de
la prise secteur.
2. Déclipsez délicatement le couvercle plastique
situé du côté gauche à l’arrière de
l’imprimante. Ce couvercle donne accès à
deux logements destinés à une carte
d’accessoire et une carte réseau.
•
Enfoncez l’onglet qui se trouve du côté
opposé au trou du câble.
•
Tirez le couvercle dans la direction de la
flèche en relief, en le faisant pivoter par
ses charnières situées du côté où se
trouve le trou destiné au passage du
câble.
Suite …
Introduction
Support et
encre
Entretien de l’imprimante
Solutions
Installation des cartes
d’extension
✔
Panneau
avant
Caractéristiques
Options de
l’imprimante
Divers
Commande d’accessoires
Index
Glossaire
Installation d’une carte réseau HP JetDirect(suite)
3. Retirez complètement le couvercle. A
l’intérieur du compartiment se trouvent deux
logements de carte réseau ou de carte
d’accessoire.
Vous pouvez utiliser indifféremment les deux
logements pour les deux cartes, mais nous
vous conseillons d’installer la carte réseau
dans celui de gauche (le plus proche de
l’avant de l’imprimante) et la carte
d’accessoire dans celui de droite. Ainsi, le
câble de la carte réseau passera facilement
dans le trou du couvercle.
4. Pour insérer une carte réseau (ou une carte
d’accessoire), retirez le cache métallique du
logement approprié en retirant ses deux vis, à
la main ou à l’aide d’un tournevis.
5. Après avoir introduit la carte, fixez-la à l’aide
des deux vis (en haut et en bas de la carte),
en vous aidant d’un tournevis ou à la main.
Précédent …
Suite …
Support et
encre
Introduction
Entretien de l’imprimante
Solutions
Installation des cartes
d’extension
✔
Panneau
avant
Caractéristiques
Options de
l’imprimante
Divers
Commande d’accessoires
Index
Glossaire
Installation d’une carte réseau HP JetDirect(suite)
6. Insérez le câble réseau dans la carte réseau.
Enfoncez-le simplement jusqu’à ce qu’il
s’enclenche.
7. Reclipsez délicatement le couvercle
plastique :
•
Replacez les deux clips à charnière du
côté du trou destiné au passage du câble.
•
Faites pivoter le couvercle dans la
direction opposée à la flèche en relief et
clipsez les deux autres onglets du côté
opposé dans leurs logements. Vérifiez que
le câble réseau passe correctement dans
son trou (indiqué par la flèche jaune).
•
Disposez le câble réseau de manière à ce
qu’il ne gêne pas le mouvement de la
bobine ou du rouleau.
8. Après avoir terminé l’installation physique de la carte, vous devez encore la configurer pour
votre réseau. Reportez-vous à Configuration de la carte d’E/S.
Précédent …
Introduction
Support et
encre
Entretien de l’imprimante
Solutions
Installation des cartes
d’extension
✔
Panneau
avant
Caractéristiques
Installation de la carte d’accessoire HP-GL/2
Non disponible pour votre modèle.
Options de
l’imprimante
Divers
Commande d’accessoires
Index
Glossaire
Introduction
Support et
encre
Entretien de l’imprimante
Solutions
Installation des cartes
d’extension
Caractéristiques
•
Spécifications fonctionnelles
•
Caractéristiques de la mémoire
•
Caractéristiques d’alimentation
•
Respect de l’environnement
•
Caractéristiques d’environnement
•
Caractéristiques acoustiques
•
Spécifications de connexion
Panneau
avant
Caractéristiques
Options de
l’imprimante
Divers
✔ Commande d’accessoires
Index
Glossaire
Introduction
Support et
encre
Entretien de l’imprimante
Solutions
Installation des cartes
d’extension
Panneau
avant
Caractéristiques
Options de
l’imprimante
Divers
Index
✔ Commande d’accessoires
Glossaire
Spécifications fonctionnelles
Spécifications fonctionnelles de la HP DesignJet 800
Spécifications fonctionnelles
Quatre couleurs : cyan, magenta, jaune et noir.
HP Fournitures
des kits encreurs Têtes
600 ppp,
36 kHz (cyan, magenta, jaune).
d’impression :
36 kHz (noir).
Cyan
Contenu des cartouches :
Magenta
Jaune
69 ml
Noir
Formats du
papier
Largeur (axe du chariot)
Longueur (axe du papier)
Minimum
Minimum
Maximum
40 pouces
(1 000 mm)
diamètre externe
du rouleau
4 pouces
(100 mm)
Maximum
Rouleau imprimante D/A1
25 pouces
(625 mm)
Rouleau imprimante A0+/E+ 5,5 pouces
42,2 pouces
(1 071,8 mm)
Feuille imprimante D/A1
Feuilleimprimante A0+/E+
(140 mm)
25 pouces
(625 mm)
42,2 pouces
(1 071,8 mm)
5,5 pouces
(140 mm)
74,7 pouces
(1 897 mm)
Suite …
Introduction
Support et
encre
Entretien de l’imprimante
Solutions
Installation des cartes
d’extension
Panneau
avant
Caractéristiques
Options de
l’imprimante
Divers
✔ Commande d’accessoires
Index
Glossaire
Spécifications fonctionnelles de la(suite)HP DesignJet 800
Spécifications fonctionnelles
Supports HP acceptésa
Papier jet d’encre blanc brillant HP (papier ordinaire)
Papier Vélin HP
Papier calque naturel HP
Papier couché HP
Papier couché HP (fort grammage)
Film polyester transparent mat HP
Papier photo glacé HP
Papier photo semi-glacé HP
Papier semi-glacé HP
Film polyester transparent HP
Papier calque HP
Canvas Studio HP
Papier satiné pour poster HP
Banderoles en Tyvek® HP
Vinyle adhésif Colorfast HP
Précédent …
Suite …
Introduction
Support et
encre
Entretien de l’imprimante
Solutions
Installation des cartes
d’extension
Panneau
avant
Caractéristiques
Options de
l’imprimante
Divers
✔ Commande d’accessoires
Index
Glossaire
Spécifications fonctionnelles de la(suite)HP DesignJet 800
Spécifications fonctionnelles
Résolution
Dessin au trait/
texte
Image
Rendu
300x300 ppp
150x150 ppp
Demi-tons
600x300 ppp
600x300 ppp
Rendu
600x600 ppp
300x300 ppp
Demi-tons
600x600 ppp
600x300 ppp
Amélioré
(par défaut)
Rendu
600x600 ppp
600x600 ppp
Demi-tons
600x600 ppp
600x600 ppp
Amélioré
(détail maximal)
Rendu
600x600 ppp
1200x1200 ppp
Demi-tons
1200x600 ppp
2400x1200b ppp
Mode d’impression
Rapide
Normal
Précédent …
Suite …
Introduction
Support et
encre
Entretien de l’imprimante
Solutions
Installation des cartes
d’extension
Panneau
avant
Caractéristiques
Options de
l’imprimante
Divers
✔ Commande d’accessoires
Index
Glossaire
Spécifications fonctionnelles de la(suite)HP DesignJet 800
Spécifications fonctionnelles
Marges
Rouleau
(normal)
Feuille (normale) Rouleau (petit)
Feuille (petite)
Marges latérales 5 mm
Marge bord avant 17 mm
Marge bord arrière 17 mm
Languages
graphiques
pris en charge
HP-GL/2
HP-RTL
CALRASTER
Adobe PostScript 3 (gère les polices asiatiques)
Précision
0,2 % de la longueur vectorielle spécifiée à 23 ºC avec une humidité
relative de 50-60 %, sur film polyester spécial HP.
Précédent …
D 5pJXOLqUHPHQWGHQRXYHDX[W\SHVGHSDSLHUIRQWOHXUDSSDULWLRQ3RXUGHVLQIRUPDWLRQVUpFHQWHVFRQ
WDFWH]YRWUHUHYHQGHXU+3RXFRQVXOWH]ZZZGHVLJQMHWRQOLQHKSFRP
E 3DSLHUSKRWRJODFpXQLTXHPHQW
Introduction
Support et
encre
Entretien de l’imprimante
Solutions
Installation des cartes
d’extension
Panneau
avant
Caractéristiques
Options de
l’imprimante
Divers
✔ Commande d’accessoires
Caractéristiques physiques
Caractéristiques physiques
Type
Poids
Longueur
Profondeur
Hauteur
Imprimante D/A1
38,5 kg
49 pouces
(1253 mm)
19 pouces
(470 mm)
14 pouces
(349 mm)
Imprimante A0+/
E+
45 kg
67 pouces
(1690 mm)
27 pouces
(674 mm)
43 pouces
(1100 mm)
Index
Glossaire
Introduction
Support et
encre
Entretien de l’imprimante
Solutions
Installation des cartes
d’extension
Panneau
avant
Caractéristiques
Caractéristiques de la mémoire
Caractéristiques de la mémoire
RAM interne
96 Mo
Disque dur
6 Go
Extensible à :
160 Mo
Options de
l’imprimante
Divers
✔ Commande d’accessoires
Index
Glossaire
Introduction
Support et
encre
Entretien de l’imprimante
Solutions
Installation des cartes
d’extension
Panneau
avant
Caractéristiques
Options de
l’imprimante
Divers
✔ Commande d’accessoires
Caractéristiques d’alimentation
Caractéristiques d’alimentation
Source
100-240 Vca ±10 % avec sélection automatique
Fréquence
50-60 Hz
Intensité
3 A maximum
Consommation
150 W maximum
Index
Glossaire
Introduction
Support et
encre
Entretien de l’imprimante
Solutions
Installation des cartes
d’extension
Panneau
avant
Caractéristiques
Options de
l’imprimante
Divers
✔ Commande d’accessoires
Respect de l’environnement
Respect de l’environnement
Rendement de
l’énergie
Conforme au programme Energy Star EPA (Etats-Unis)
Processus de
fabrication
Sans produits nocifs pour la couche d’ozone
(Protocole de Montréal)
Matières
plastiques
Sans ignifuges bromés (PBB and PBDE)
Matériau unique pour toutes les pièces du châssis : ABS
Pièces marquées selon norme ISO 11469
Métaux
Enveloppes en feuille d’acier galvanisé par électrolyse
Emballage
Carton (non blanchi au chlore) et mousse 100 % recyclables
Impression avec des encres sans métaux lourds
Documentation
utilisateur
Fournie principalement au format Adobe Acrobat (PDF) sur
CD-ROM
Piles/Batteries
Non utilisées
Capacité de
recyclage
Construction modulaire, vis faciles d’accès et possibilité de
démontage avec des outils universels
Index
Glossaire
Introduction
Support et
encre
Entretien de l’imprimante
Solutions
Installation des cartes
d’extension
Panneau
avant
Caractéristiques
Options de
l’imprimante
Divers
✔ Commande d’accessoires
Index
Glossaire
Caractéristiques d’environnement
Caractéristiques d’environnement
Plages de
fonctionnement
Impression :
15 C à 35 C, 20 % à 70 % HR
Qualité d’impression optimale 15 °C à 30 °C, 20 % à 80 % HR
pour support glacé HP :
Qualité d’impression optimale 15 °C à 35 °C, 20 % à 70 % HR
pour autres supports HP :
Plages hors
fonctionnement
Imprimante :
-40 °C à 70 °C
Consommables et kit encreur -40 °C à 60 °C
emballés :
REMARQUE : l’imprimante peut présenter des dysfonctionnements à partir de 3000 m d’altitude.
Introduction
Support et
encre
Entretien de l’imprimante
Solutions
Installation des cartes
d’extension
Panneau
avant
Caractéristiques
Options de
l’imprimante
Divers
✔ Commande d’accessoires
Caractéristiques acoustiques
Caractéristiques acoustiques
Pression sonore en
fonctionnement
54 dB (pour une personne placée à 1 m)
Pression sonore hors
fonctionnement
< 30 dB (A) (pour une personne placée à 1 m)
Puissance sonore en
fonctionnement
6,5 bels (A)
Puissance sonore hors
fonctionnement
< 4,3 bels (A)
Index
Glossaire
Introduction
Support et
encre
Entretien de l’imprimante
Solutions
Installation des cartes
d’extension
Spécifications de connexion
•
Caractéristiques du câble
•
Câbles recommandés
Panneau
avant
Caractéristiques
Options de
l’imprimante
Divers
✔ Commande d’accessoires
Index
Glossaire
Introduction
Support et
encre
Entretien de l’imprimante
Panneau
avant
Solutions
Installation des cartes
d’extension
Caractéristiques
Options de
l’imprimante
Divers
✔ Commande d’accessoires
Index
Glossaire
Caractéristiques du câble
L’imprimante est dotée d’un connecteur femelle 36 broches. Si la plupart des câbles parallèles prennent en
charge les communications compatibles IEEE-1284, le câble doit être conforme, pour cette imprimante, aux
caractéristiques indiquées dans le tableau ci-dessous :
Interface parallèle (compatible IEEE-1284/Centronics)
Broche
Nom du fil/signal
Source
1
Strobe
ordinateur
2…9
D0 … D7 (lignes de données) les deux
10
Ack
imprimante
11
Busy
imprimante
12
PError
imprimante
13
Select (SelectOut)
imprimante
14
AutoFd
ordinateur
16
GND
19 … 30
GND
31
Init
ordinateur
32
Fault
imprimante
36
SelectIn
ordinateur
Introduction
Support et
encre
Entretien de l’imprimante
Panneau
avant
Solutions
Installation des cartes
d’extension
Caractéristiques
Options de
l’imprimante
Divers
✔ Commande d’accessoires
Index
Glossaire
Câbles recommandés
Le câble suivant est recommandé pour des performances et une compatibilité électromagnétique optimales :
Câble recommandé
Type d’interface (ordinateur) Référence HP
Longueur
du câble
Type de connecteur
à l’extrémité du
câble côté
ordinateur
Interface compatible IEEE/
Centronics (tous)
C2951A
3,0 m
mâle 25 broches
USB
C2392A
5,0 m
fiche USB
Introduction
Support et
encre
Entretien de l’imprimante
Solutions
Installation des cartes
d’extension
Panneau
avant
Caractéristiques
Options de
l’imprimante
Divers
Commande d’accessoires ✔
Index
Glossaire
Commande d’accessoires
Vous pouvez commander fournitures et accessoires de l’une des façons suivantes :
•
Auprès de votre revendeur agréé HP local.
•
En contactant votre bureau local de vente et d’assistance HP.
•
En vous référant à la brochure Hewlett-Packard Support / Services fournie avec l’imprimante.
•
Documentation
•
Matériel
•
Consommables
Introduction
Support et
encre
Entretien de l’imprimante
Solutions
Installation des cartes
d’extension
Panneau
avant
Caractéristiques
Options de
l’imprimante
Divers
Commande d’accessoires ✔
Documentation
Langue
Guide de poche
Guide de référence Poster de
déballage et de
montage
Références HP
Allemand
C7769-90014
C7769-90134
C7769-90034
Anglais
C7769-90011
C7769-90131
C7769-90031
Chinois simplifié
C7769-90020
C7769-90131
C7769-90040
Chinois traditionnel
C7769-90013
C7769-90013
C7769-90033
Coréen
C7769-90012
C7769-90132
C7769-90032
Espagnol
C7769-90016
C7769-90136
C7769-90036
Français
C7769-90015
C7769-90135
C7769-90035
Grec
C7769-90022
Non disponible
Non disponible
Hongrois
C7769-90023
Non disponible
Non disponible
Italien
C7769-90017
C7769-90137
C7769-90037
Japonais
C7769-90018
C7769-90138
C7769-90038
Lithuanien
C7769-90029
Non disponible
Non disponible
Polonais
C7769-90024
Non disponible
Non disponible
Portugais
C7769-90019
C7769-90139
C7769-90039
Russe
C7769-90025
Non disponible
Non disponible
Index
Glossaire
Introduction
Support et
encre
Entretien de l’imprimante
Langue
Solutions
Installation des cartes
d’extension
Panneau
avant
Caractéristiques
Guide de poche
Options de
l’imprimante
Divers
Index
Commande d’accessoires ✔
Glossaire
Guide de référence Poster de
déballage et de
montage
Références HP
Suivant
Slovaque
C7769-90030
Non disponible
Non disponible
Tchèque
C7769-90021
Non disponible
Non disponible
Thaï
C7769-90026
Non disponible
Non disponible
Turc
C7769-90027
Non disponible
Non disponible
Précédent
Introduction
Support et
encre
Entretien de l’imprimante
Solutions
Installation des cartes
d’extension
Panneau
avant
Options de
l’imprimante
Caractéristiques
Divers
Commande d’accessoires ✔
Matériel
Article
Module de mémoire
Référence HP
128 Mo
C2388A
Tous les modules d’extension mémoire sont des SODIMM 168 broches x 64
EDO 50 nanosecondes, 3,3 V
Cartes réseau JetDirect EIO
Bobine
Support 24 pouces (610 mm)
10 Base T
J3110A
10 Base 2, 10-T
J3111A
LocalTalk
J3112A
Token Ring
10/100 Base TX
J4169A
24 pouces (610 mm)
C2388A
42 pouces
(1067 mm)
C2389A
FL pour série 500
C7782A
GR pour série 800
C7781A
Index
Glossaire
Introduction
Support et
encre
Entretien de l’imprimante
Solutions
Installation des cartes
d’extension
Options de
l’imprimante
Panneau
avant
Caractéristiques
Divers
Commande d’accessoires ✔
Index
Glossaire
Consommables
Article
Couleur
Cartouches d’encre
Noir
N° fourniture Référence HP
HP
10
C4911A
Cyan
Jaune
Têtes d’impression
C4844A
82
C4913A
Magenta
C4912A
Noir
C4810A
Cyan
Jaune
Magenta
11
C4811A
C4813A
C4812A
Pour obtenir les meilleures performances de votre imprimante, nous vous recommandons d’utiliser des accessoires et
fournitures Hewlett-Packard d’origine, dont la fiabilité et les performances ont été testées de façon approfondie pour
vous garantir un fonctionnement optimal.
Support et
encre
Introduction
Entretien de l’imprimante
Solutions
Installation des cartes
d’extension
Panneau
avant
Caractéristiques
Options de
l’imprimante
Divers
Commande d’accessoires
Index
Glossaire
Glossaire
Terme
Signification
ANSI (papier)
Norme américaine de format de papier, par exemple D ou E.
application
Logiciel que vous utilisez pour créer vos dessins.
Architectural
(papier)
Norme de format de papier.
axe de
balayage
Lorsqu’on regarde l’imprimante de face, axe horizontal le long duquel le chariot
se déplace.
axe du papier
Lorsqu’on regarde l’imprimante de face, axe vertical le long duquel se déplace le
papier.
bobine
Axe maintenant le rouleau de papier.
buses
Situées sous la tête de lecture, elles dirigent l’encre sur la page.
cartouche
d’encre
Elément des fournitures HP contenant toute l’encre utilisée par l’imprimante.
Elles s’installent sur le côté gauche de l’imprimante.
Centronics
Norme d’interface parallèle entre un ordinateur et un périphérique.
CMJN
Cyan, magenta, jaune et noir. Couleurs des quatre encres de l’imprimante, mais
également modèle de couleurs standard.
Pour d’autres termes, cliquez sur l’icône Page suivante
✔
Support et
encre
Introduction
Entretien de l’imprimante
Terme
Solutions
Installation des cartes
d’extension
Panneau
avant
Caractéristiques
Options de
l’imprimante
Divers
Commande d’accessoires
Index
Glossaire
Signification
CMP
Programme HP Complementary Media aidant les clients de HP à accroître leur
activité grâce au référencement de matériaux d’impression sélectionnés produits
par d’autres fournisseurs de manière à assurer une flexibilité et des solutions
d’impression optimales aux imprimantes HP DesignJet.
E-S (Entrées/
Sorties)
Transmission des données entre un ordinateur et un périphérique.
File d’attente
(mise en)
Stockage en mémoire de chaque tâche reçue par le périphérique en vue de son
traitement avec les autres tâches.
HP-GL/2
L’un des langages graphiques standard de Hewlett-Packard pour les traceurs et
les imprimantes. Produit des données vectorielles.
IEEE-1284
Norme émise par l’Institute of Electrical and Electronics Engineers (IEEE)
comme méthode de signalisation standard d’une interface périphérique parallèle
bidirectionnelle pour ordinateurs personnels.
image tramée
Image définie par une matrice de points et non par des lignes. Les données
tramées nécessitent plus de mémoire que les données vectorielles.
imbrication
Impression de plusieurs pages côte à côte sur un rouleau pour économiser le papier.
impression
en axe long
Impression d’une page dont la longueur dépasse celle d’une page standard.
Pour d’autres termes, cliquez sur l’icône Page suivante
✔
Support et
encre
Introduction
Entretien de l’imprimante
Solutions
Installation des cartes
d’extension
Terme
intention de
rendu
Panneau
avant
Caractéristiques
Options de
l’imprimante
Divers
Commande d’accessoires
Index
Glossaire
Signification
Concept défini dans la spécification ICC.1:1998-09, “File Format for Color
Profiles” (Format de fichier pour profils de couleurs).
Selon cette spécification : “L’intention de rendu indique le style de reproduction à
utiliser lors de l’évaluation de ce profil dans une séquence de profils. Elle
s’applique spécifiquement à ce profil de la séquence et non à la séquence
entière. Généralement, l’utilisateur ou l’application définit l’intention de rendu de
façon dynamique au moment de l’exécution ou de l’incorporation.”
interface
parallèle
Type d’interface entre un ordinateur et un périphérique. Généralement plus
rapide qu’une interface série.
ISO (papier)
Norme internationale de format de papier, par exemple A1, A2, etc.
JIS
Norme japonaise de format de papier.
LAN
Réseau local.
langage
graphique
Langage de programmation indiquant à l’imprimante comment imprimer des
données graphiques.
marge
Espace ajouté par l’imprimante autour de la page pour la séparer des autres et
éviter d’imprimer sur le bord du papier.
menus du
Structure des options offertes sur le bloc d’affichage du panneau avant.
panneau avant
niveaux de gris Nuances de gris utilisées pour représenter les couleurs.
Pour d’autres termes, cliquez sur l’icône Page suivante
✔
Support et
encre
Introduction
Entretien de l’imprimante
Terme
palette
Solutions
Installation des cartes
d’extension
Panneau
avant
Caractéristiques
Options de
l’imprimante
Divers
Commande d’accessoires
Index
Glossaire
Signification
Ensemble de plumes logiques définies par leur couleur et leur épaisseur.
panneau avant Panneau de commande sur la droite de l’imprimante.
PANTONE
PANTONE MATCHING SYSTEM® est un standard international de
communication des couleurs dans le secteur des arts graphiques.
papier couché
Papier doté d’un revêtement spécial sur une face pour l’impression jet d’encre.
par défaut
Valeur ou condition affectée si aucune autre valeur ou condition n’est spécifiée.
périphérique
Appareil externe branché sur l’ordinateur : imprimante, lecteur de bande, etc.
Votre HP DesignJet est un périphérique.
photo glacé
Papier photographique opaque glacé.
pilotes
Logiciels contrôlant la communication entre un ordinateur et un périphérique.
PJL
Printer Job Language. Langage de programmation contrôlant les tâches
envoyées à l’imprimante.
platine
Partie extérieure de l’imprimante où repose le papier avant l’impression
proprement dite.
plume
Bien que l’imprimante n’ait pas de plumes, les lignes qu’elle trace correspondent
aux attributs d’une plume.
poste
d’entretien
Partie de l’imprimante qui entretient les têtes d’impression. Maintient les têtes
propres et les empêche de sécher.
Pour d’autres termes, cliquez sur l’icône Page suivante
✔
Support et
encre
Introduction
Entretien de l’imprimante
Terme
Solutions
Installation des cartes
d’extension
Panneau
avant
Caractéristiques
Options de
l’imprimante
Divers
Commande d’accessoires
Index
Glossaire
Signification
PostScript
Adobe PostScript est un langage informatique décrivant l’apparence d’une page,
avec ses éléments tels que texte, graphiques et images numérisées, à une
imprimante ou un autre périphérique de sortie.
ppp
Points par pouce, mesure de résolution.
RIP
Raster Image Processor (Processeur d’image tramée).
RTL
Raster Transfer Language. L’un des langages graphiques standard de HewlettPackard pour les traceurs et les imprimantes. Produit des données tramées.
RVB
Rouge, Vert, Bleu. Modèle de couleur standard.
surface
d’impression
Format de la page moins les marges.
surface encrée Plus petit rectangle contenant tout le dessin tout en respectant ses proportions.
tête
d’impression
La tête d’impression s’installe sur le chariot. Elle constitue l’élément qui dépose
l’encre sur le papier.
troncage
Perte d’une partie du dessin sur un côté.
USB
Universal Serial Bus. Type d’interface entre l’ordinateur et un périphérique.
Pour d’autres termes, cliquez sur l’icône Page suivante
✔
Introduction
Support et
encre
Solutions
A B C D E F G H I
A
Acoustique
spécifications ☞
Action
touches ☞
Action, touches ☞
Affichage ☞
Alignement des couleurs, problème ☞
Alignement des têtes d’impression ☞
Alimentation
spécifications ☞
Amél. ☞
résolution d’impression ☞
Amélioré
résolution d’impression ☞
Annuler impression ☞
Annuler le délai de séchage ☞
Annuler, touche ☞
Applications logicielles ☞
Aspect de l'image ☞
Aspect de l’impression
contrôle ☞
Avancer et Couper, touche ☞
Bas, touche ☞
Options de
l’imprimante
Divers
Index
J K L M N O P Q R S T U V W X Y Z
Index
B
Panneau
avant
C
Câble
spécifications ☞
Câbles d’interface ☞
Calibrage de précision ☞
Canevas ☞
Caractéristiques
acoustiques ☞
alimentation ☞
câble ☞
en fonctionnement ☞
environnement ☞
formats de supports ☞
interface ☞
interface parallèle (Bi-Tronics/Centronics) ☞
langages graphiques pris en charge ☞
marges ☞
mémoire ☞
physiques ☞
précision ☞
résolution ☞
respect de l’environnement ☞
spécifications fonctionnelles ☞
Caractéristiques physiques ☞
Cartouches d’encre
fournitures d’impression HP ☞
problèmes d’insertion ☞
remplacement ☞
Introduction
Support et
encre
Solutions
A B C D E F G H I
Panneau
avant
Options de
l’imprimante
Divers
Index
J K L M N O P Q R S T U V W X Y Z
statistiques ☞
Chargement
feuille ☞
rouleau ☞
Chevauchements
modification du traitement des ☞
Choix du support ☞
Cohérence des couleurs, problème ☞
Communication
problèmes ☞
Configuration
problèmes ☞
Configuration de l’imprimante
langage graphique ☞
Configuration, menu ☞
Consommables.Voir Fournitures d’impression HP
Contrôle de la qualité de l’image ☞
Couleurs
palettes internes ☞
Couteau
remplacement ☞
Annuler ☞
Dépannage
procédure ☞
Description de page ☞
Diagnostic des problèmes ☞
Effet de bandes ☞
Eléments
identification ☞
Encre ☞
menu ☞
Entrée, touche ☞
Environnement
spécifications ☞
Epaisseurs de plume
modification ☞
Eraflures sur le papier glacé ☞
Erreur image
l’image ne s’imprime pas ☞
Etalonnage ☞
Etalonnage avancé ☞
D
F
Déchargement
feuille ☞
supports en rouleau ☞
Découpage d’images ☞
Dégagement des bourrages ☞
Délai de séchage
Feuille
bord avant en premier ☞
face à orienter vers le haut ☞
Feuilles
chargement ☞
déchargement ☞
E
Introduction
Support et
encre
Solutions
A B C D E F G H I
Panneau
avant
Options de
l’imprimante
Divers
Index
J K L M N O P Q R S T U V W X Y Z
problèmes de chargement ☞
Feuilles, support
informations ☞
Fichiers non PostScript
réglage du format de page ☞
File d’attente
activée ☞
copier des pages ☞
copier une page ☞
désactivée ☞
description ☞
gestion ☞
identification d’une impression ☞
identification d’une page dans ☞
impression d’un fichier en attente ☞
impression prioritaire ☞
position ☞
rendre prioritaire une impression ☞
suppression d’une impression ☞
suppression d’une page dans ☞
Film polyester transparent ☞
Film polyester transparent mat ☞
Fonctionnement
caractéristiques d’environnement ☞
Format de page ☞
et images découpées ☞
et imbrication ☞
imbrication ☞
marges ☞
problème ☞
réglage ☞
surface d’impression ☞
Surface encrée ☞
surface encrée ☞
zone d’impression ☞
Formats ANSI ☞
Formats Architectural ☞
Formats ISO ☞
Fournitures d’encre HP
quand remplacer ☞
Fournitures d’impression HP ☞
cartouches d’encre ☞
HP n° 10 ☞
HP n° 11 ☞
HP n° 82 ☞
HP n° 10 ☞
problèmes ☞
têtes d’impression ☞
Fusion ☞
G
Gestion d’impr., menu ☞
Guide de poche ☞
Guide de référence ☞
animation ☞
boutons ☞
informations connexes ☞
navigation ☞
Introduction
Support et
encre
Solutions
A B C D E F G H I
bouton Accueil ☞
bouton Imprimer ☞
bouton Page précédente ☞
bouton Page suivante ☞
bouton Quitter ☞
bouton Retour ☞
onglets ☞
utilisation ☞
Panneau
avant
Options de
l’imprimante
Divers
Index
J K L M N O P Q R S T U V W X Y Z
délai ☞
et format de page ☞
et rotation ☞
et rotation automatique ☞
lorsque la file d’attente est désactivée ☞
pages pouvant être imbriquées ☞
quand l’imprimante essaie-t-elle d’imbriquer des
pages ? ☞
quelles sont les pages pouvant être
H
imbriquées ? ☞
Haut, touche ☞
rotation
automatique ☞
I
si
la
file
d’attente est désactivée ☞
Identification d’une impression dans la file d’attente
☞
utilisation
☞
Imbrication
des
pages ☞
Identification des éléments ☞
Impression
Image confinée à une partie de la surface
annuler ☞
d’impression ☞
Impression
partielle ☞
Image déformée ou incohérente ☞
☞
impression
vide
Image en axe long tronquée ☞
Informations
Image inversée par rapport à l’original ☞
supports en feuille ☞
Image miroir ☞
supports
en rouleau ☞
Image tronquée ☞
Informations
sur les supports en feuille ☞
Images découpées ☞
Informations
sur
les supports en rouleau ☞
Images superposées, problème ☞
Installation
Imbrication ☞
supports en rouleau ☞
activer et désactiver ☞
Interface
choix de la méthode ☞
câbles ☞
contrôle ☞
Fast Ethernet 10/100 base TX ☞
définition de l’espace ☞
parallèle ☞
Introduction
Support et
encre
Solutions
A B C D E F G H I
Panneau
avant
Options de
l’imprimante
Divers
J K L M N O P Q R S T U V W X Y Z
spécifications ☞
USB ☞
Interface réseau
modification des paramètres ☞
Interface utilisateur ☞
Kit encreur
cartouches
remplacement ☞
statistiques ☞
précautions ☞
temps de séchage ☞
automatique ☞
manuel ☞
têtes d’impression
alignement ☞
remplacement ☞
statistiques ☞
Marges ☞
spécifications ☞
Marques ou éraflures sur le papier glacé ☞
Mémoire ☞
mise à niveau ☞
spécifications ☞
Menu
Configuration ☞
Encre ☞
Gestion d’impr. ☞
Papier ☞
Menu Configuration ☞
Menu, touche ☞
Mise à niveau de la mémoire ☞
Mise à niveau du disque dur ☞
Mise à niveau PostScript ☞
Mode d’émulation encre
sélection ☞
L
N
Langage graphique
changement ☞
réseaux ☞
Lenteur de l’impression, problème ☞
Lignes brouillées ☞
Lignes déformées ☞
Lignes incomplètes, problème ☞
Navigation
exemple ☞
système de menus ☞
touches ☞
Normal ☞
résolution d’impression ☞
K
M
Manipulation du support ☞
Index
P
Page Web ☞
Palettes ☞
Introduction
Support et
encre
Solutions
A B C D E F G H I
Panneau
avant
Options de
l’imprimante
Divers
Index
J K L M N O P Q R S T U V W X Y Z
couleurs disponibles pour ☞
internes ☞
modification de la largeur de plume ☞
modification des couleurs ☞
plumes internes ☞
visualisation des paramètres courants ☞
Palettes internes ☞
Panne de l’imprimante ☞
Panneau avant
bloc d’affichage ☞
introduction ☞
réglage du format de page ☞
touches d’action ☞
touches de navigation ☞
Papier calque HP ☞
Papier calque naturel ☞
Papier couché ☞
Papier jet d’encre blanc brillant ☞
Papier ordinaire ☞
Papier photo glacé ☞
Papier recto verso ☞
Papier, menu ☞
Papier. Voir Supports
Parallèle
Bi-Tronics/Centronicsl ☞
interface ☞
Paramètre Délai d’E/S
modification ☞
Pilotes ☞
Plumes ☞
Points par pouce
Brouillon ☞
Poster d’installation ☞
Poster de réemballage ☞
Précision des couleurs
configuration ☞
informations complémentaires ☞
problèmes ☞
réglages ☞
palettes de plumes internes ☞
supports ☞
Problèmes
alignement des couleurs ☞
autres sources d’information ☞
chargement des feuilles ☞
chargement du rouleau ☞
cohérence des couleurs ☞
communication ☞
configuration de la précision des couleurs ☞
correction de la configuration ☞
dépannage ☞
diagnostic ☞
effet de bandes ☞
fournitures d’impression ☞
insertion des cartouches ☞
insertion des têtes d’impression ☞
repositionnement des têtes d’impression ☞
image confinée à une partie de la surface d’im-
Introduction
Support et
encre
Solutions
A B C D E F G H I
Panneau
avant
Qualité d'impression ☞
Qualité d’image
Divers
Index
J K L M N O P Q R S T U V W X Y Z
pression ☞
image déformée ou incohérente ☞
image en axe long tronquée ☞
image inversée par rapport à l’original ☞
image tronquée ☞
images superposées ☞
impression partielle ☞
imprimante trop lente ☞
lignes incomplètes ☞
qualité d’image ☞
réglage de format de page ou de rotation ne
fonctionne pas ☞
réglages de plumes sans effet ☞
résolution ☞
rien ne s’imprime ☞
rotation inattendue ☞
solutions ☞
sortie du support ☞
supports
dégagement des bourrages ☞
lignes brouillées ☞
lignes déformées ☞
marques ou éraflures sur le papier glacé ☞
règles d’ordre général ☞
traits en escalier ☞
Q
Options de
l’imprimante
problèmes ☞
Qualité d’impression
paramètres ☞
vitesse et qualité d’impression ☞
Qualité de l’image
contrôle ☞
Quand remplacer les fournitures d’encre HP ? ☞
R
Rapide
résolution d’impression ☞
Réétalonnage de l’imprimante ☞
Références de commandes ☞
Réglage du format de page ☞
fichiers non PostScript ☞
Réglage du format de page dans le panneau avant
☞
Réglages de plumes sans effets ☞
Remplacement
cartouches ☞
couteau ☞
têtes d’impression ☞
Réseaux et langage graphique ☞
Résolution ☞
spécifications ☞
Résolution d’impression ☞
Amél. ☞
Amélioré ☞
Normal ☞
Introduction
Support et
encre
Solutions
A B C D E F G H I
Solutions aux problèmes ☞
Sortie du support, problèmes ☞
Spécifications fonctionnelles ☞
Suports
problèmes
Options de
l’imprimante
Divers
Index
J K L M N O P Q R S T U V W X Y Z
Rapide ☞
Respect de l’environnement
spécifications ☞
Retour, touche ☞
Retrait
rouleau ☞
Rotation
problème ☞
Rotation d’une image ☞
Rotation de l’image
éléments faisant l’objet d’une rotation ☞
format ☞
Rotation inattendue ☞
Rouleau, support
informations ☞
Rouleaux
chargement ☞
déchargement ☞
installation ☞
problèmes de chargement ☞
retrait de l’imprimante ☞
retrait de la bobine ☞
S
Panneau
avant
marques ou éraflures sur le papier glacé ☞
Support
choix ☞
Supports ☞, ☞
couteau ☞
feuille
bord avant en premier ☞
chargement ☞
déchargement ☞
face à orienter vers le haut ☞
formats
caractéristiques ☞
manipulation ☞
points importants ☞
problèmes
chargement des feuilles ☞
chargement du rouleau ☞
lignes brouillées ☞
lignes déformées ☞
sortie ☞
rouleau
chargement ☞
déchargement ☞
installation ☞
retrait de l’imprimante ☞
retrait de la bobine ☞
types
combinaisons ☞
informations complémentaires ☞
Introduction
Support et
encre
Solutions
A B C D E F G H I
Panneau
avant
Options de
l’imprimante
Divers
J K L M N O P Q R S T U V W X Y Z
pris en charge ☞
qualité d’impression adaptée ☞
types de support
canevas ☞
film polyester transparent ☞
film polyester transparent mat ☞
papier calque HP ☞
papier calque naturel ☞
papier couché ☞
papier jet d’encre blanc brillant ☞
papier ordinaire ☞
papier photo glacé ☞
papier recto verso ☞
Supports, types ☞
Surface d’impression ☞
format Architectural ☞
formats ANSI ☞
Surface encrée ☞
Surfaces d’impression
formats ISO ☞
fournitures d’impression HP ☞
problèmes d’insertion ☞
problèmes de repositionnement ☞
remplacement ☞
statistiques ☞
Touches
action ☞
Annuler ☞
Avancer et Couper ☞
navigation ☞
bas ☞
Entrée ☞
haut ☞
menu ☞
Retour ☞
Touches d’action ☞
Traits en escalier ☞
Types de support ☞
Types de support pris en charge ☞
T
Universal Serial Bus ☞
USB ☞
Temps de séchage ☞
automatique ☞
manuel ☞
procédure ☞
typiques ☞
Têtes d’impression
alignement ☞
Index
U
V
Vitesse et qualité d'impression ☞
Vitesses d'impression typiques ☞
Z
Zone d’impression ☞
">
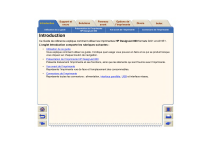
Public link updated
The public link to your chat has been updated.
