HP Designjet 2000/3000cp Manuel du propriétaire
PDF
Скачать
Документ
C4704A/C4703A Imprimante HP DesignJet 2500/2000CP 18 325 425 488 4998 1584 2000 58% 14% 20% 8% Guide de l’utilisateur Imprimé en Europe Tous droits réservés. Aucune partie de ce document ne peut être photocopiée, reproduite ou traduite sans l'autorisation écrite préalable de la société Hewlett-Packard. 3M™ est une marque déposée de 3M Company. Adobe™ est une appellation commerciale d'Adobe Systems Incorporated pouvant être déposée dans certaines juridictions. Adobe PageMaker™ et Adobe Photoshop™ sont des appellations commerciales d'Adobe Systems Incorporated pouvant être déposées dans certaines juridictions. sous licence Pantone. Contactez Symboles de sécurité Pantone, Inc. pour une liste à jour des logiciels sous licence. Le symbole Attention attire votre attention sur une opération, une PostScript® est une marque procédure ou toute autre action déposée d'Adobe Systems qui, si elle n'est pas correctement Incorporated. Ce symbole apparaît lorsque vous effectuée, peut causer des dommages partiels au produit, QuickDraw™ est une appellation devez consulter les instructions voire sa destruction totale. Ne commerciale d'Apple Computer pour protéger le produit contre continuez pas avant d'avoir des dommages éventuels. Inc. compris et satisfait aux UNIX® est une marque déposée conditions indiquées. aux Etats-Unis et dans d'autres pays. X/Open Company Limited est seule habilitée à en céder la Symbole de tension dangereuse. licence d'utilisation. "WingDingsTM au format TrueType® est un produit de Microsoft Corporation. WingDings est une appellation commerciale de Microsoft Corporation et TrueType® est une marque déposée de Apple Computer, Inc. IEEE-1284 compatible, HP-GL et HP-GL/2 sont des appellations commerciales de Hewlett-Packard Company. Avis Microsoft® et MS-DOS® sont des marques déposées de Microsoft Corporation. HP décline toute responsabilité en cas d'erreurs contenues dans ce document et n'accorde aucune garantie, explicite ou implicite, de quelque nature que ce soit, en ce qui concerne le présent matériel, y compris, mais sans s'y limiter, toute garantie de validité marchande et d'adaptation à un usage particulier. Ces informations peuvent être modifiées sans préavis et ne Macintosh est un produit d'Apple sauraient être interprétées comme un engagement de la part de HP. Computer Inc. Microsoft Windows est une marque déposée de Microsoft Corporation. PANTONE® et PANTONE MATCHING SYSTEM® sont des marques déposées sous licence de Pantone Inc. Les couleurs PANTONE®1 générées par les imprimantes HP DesignJet 2000CP/2500CP sont simulées par procédé quadrichromique et peuvent ne pas correspondre aux normes de couleurs certifiées PANTONE. Utilisez les manuels de référence couleur PANTONE pour les couleurs précises. Leur simulation ne peut être obtenue sur ce produit qu'avec un logiciel 1.La marque déposée de conformité des couleurs au standard Pantone. ©Pantone. Inc. 1988 ATTENTION Hewlett-Packard ne saurait être tenu responsable d'aucun préjudice lié directement ou indirectement à la fourniture, aux performances ou à l'usage de ce document et du programme qu'il décrit. DANGER Le symbole Danger attire votre attention sur une opération, une procédure ou sur toute autre action qui, si elle n'est pas effectuée correctement, peut causer des dommages corporels. Ne continuez pas avant d'avoir compris et satisfait aux conditions indiquées. C4704-90245 French 1 Guide de l’utilisateur Imprimante HP DesignJet 2500CP/2000CP Localiser les informations Localiser les informations Ce Guide de l’utilisateur contient : ■ une explication complète de toutes les fonctions de l’imprimante ainsi que des informations spécifiques directement liées au kit encreur HP DesignJet CP (Encre d’imagerie). ■ Des informations spécifiques liées au kit encreur UV HP DesignJet CP (Encre pigmentée UV). ■ Des informations relatives à l’enrouleur de documents. Les instructions d’assemblage contiennent : des instructions étape par étape concernant le déballage de l’imprimante, l’installation des montants. Les instructions d’installation et de montage de l’enrouleur de documents contiennent : des instructions étape par étape concernant l’installation et la configuration de l’enrouleur de documents. Le Guide de configuration contient : ■ des informations détaillées pour la première installation et la première configuration de votre imprimante, y compris : – l’installation initiale des composants du kit encreur, – le chargement du support, – la connexion de votre imprimante à votre ordinateur ou à un réseau et – la configuration du logiciel de votre imprimante. Le Guide de référence rapide contient : ■ des informations que vous souhaiterez probablement avoir immédiatement sous la main lorsque vous utiliserez l’imprimante quotidiennement comme, par exemple, comment naviguer dans les menus du panneau avant, charger un support et remplacer les kits encreurs. CD-ROM Ce symbole indique qu’une séquence vidéo est disponible sur le sujet. Consultez le CD-ROM “Installation et utilisation des imprimantes HP DesignJet” ou “A User’s Introduction”, uniquement disponible en anglais. v Localiser les informations Où trouver les informations les plus couramment utilisées Pour … Consulter … Installer l’imprimante ➧ Le Guide de configuration. Connecter l’imprimante ➧ Le Guide de configuration. Sélectionner le support ➧ Page 3-2, Choix du support dans ce guide. Charger le support ➧ Page 3-13, Chargement des rouleaux dans ce guide ou dans le Guide de référence rapide. Charger l’enrouleur de documents ➧ Page 3-19, Chargement du support sur l’enrouleur de documents. Remplacer les composants du kit encreur ➧ Page 4-11, Retrait et remplacement des kits encreurs dans ce guide. Voir la configuration actuelle de l’imprimante ➧ Page 8-5, Affichage de la configuration actuelle des paramètres du panneau avant. Mettre en marche l’enrouleur de documents ➧ Page 8-12, Mise en marche de l’enrouleur de documents. Effectuer des sélections dans le menu du panneau avant ➧ Page 2-14, Navigation dans le système de menus. Supprimer un bourrage papier ➧ Page 11-47, Dégagement des bourrages de support. Résoudre les problèmes de qualité d’image ➧ Page 11-5, Résolution des problèmes de qualité d’image. Résoudre des problèmes de kits encreurs ➧ Page 11-5, Résolution des problèmes de qualité d’image. Interpréter les messages du panneau avant ➧ Page 11-32, Résolution des problèmes de kit encreur. Commander des accessoires ➧ Chapitre 12, Messages du panneau avant. Pour localiser toute autre information ➧ Page 13-18, Commande des accessoires. vi Table des matières Table des matières Bienvenue 1-1 Visite guidée de votre imprimante en cinq minutes 1-2 Principales fonctions de l’imprimante 1-2 Connexions 1-7 Mémoire 1-7 Logiciels d’application et pilotes 1-8 Vue de face de l’imprimante 1-9 Vue arrière de l’imprimante 1-10 Utilisation du panneau avant 2-1 Panneau avant 2-2 Mode veille 2-6 Impression de la configuration actuelle 2-7 Accès au système de menus 2-8 Impression des menus 2-9 Réalisations d’autres impressions internes 2-12 Navigation dans le système de menus 2-14 Graphiques de menu utilisés dans ce manuel 2-15 Exemples de navigation 2-16 Sélection du mode de menus complets 2-16 Modification du paramètre d’étalonnage couleur dans le menu Qualité d’image 2-18 Modification du paramètre de Fusion dans le menu des réglages HP-GL/2 2-21 Modification des marges 2-24 Modification du temps de séchage 2-26 Autres types d’informations affichées sur le panneau avant 2-28 vii Table des matières Manipulation des supports 3-1 Choix du support 3-2 Quelques points importants à propos des types de supports 3-3 Types de supports acceptés 3-4 Utilisation du kit encreur UV pour une impression destinée à l’extérieur 3-5 Laminage du support après l’impression 3-5 Application du film de plastification sur une impression finale 3-5 Installation de l’impression finale 3-6 Types de supports 3-8 Noms commerciaux HP des types de supports 3-8 Caractéristiques physiques des types de supports 3-9 Combinaison du type de support et de la qualité d'impression 3-10 Utilisation de papier couché ordinaire ou de papier couché à fort grammage avec la qualité d’impression “Normale” 3-11 Manipulation des supports 3-12 Chargement des rouleaux 3-13 Chargement du support sur l’enrouleur de documents 3-19 Déchargement du support de l’enrouleur de documents 3-26 Retrait du rouleau de l’imprimante 3-30 Installation d’un nouveau rouleau dans l’imprimante 3-32 Changement du rouleau collecteur sur l’enrouleur de documents 3-35 Chargement d’une feuille 3-39 Déchargement du support en feuilles 3-42 Correction d’un support mal coupé 3-43 Ajustement de la tolérance d’écart 3-43 Temps de séchage (avec enrouleur de documents) 3-44 Temps de séchage (sans enrouleur de documents) 3-46 Utilisation des kits encreurs 4-1 Présentation du kit encreur 4-2 Kits encreurs HP DesignJet CP 4-2 Principales caractéristiques du kit encreur HP DesignJet CP 4-2 Qu’est-ce qu’un kit encreur ? 4-3 Identification du kit encreur UV HP DesignJet CP 4-4 Identification du kit encreur dans l’imprimante 4-4 Quand le kit encreur remplit-il les têtes d’impression ? 4-5 Optimisation du remplissage avec des supports non HP 4-6 viii Table des matières Remplissage des têtes d’impression à partir du panneau avant 4-8 Quel format d’image est-il possible d’imprimer sans remplissage ? 4-8 Surveillance du niveau d’encre 4-9 Quand faut-il remplacer un kit encreur ? 4-10 Retrait et remplacement des kits encreurs 4-11 Combinaison de kits encreurs 4-12 Manipulez les kits encreurs avec précaution 4-12 Remplacement du kit encreur 4-13 Après le remplacement du kit encreur 4-23 Retrait et stockage des kits encreurs partiellement usagés 4-24 Manipulez les kits encreurs avec précaution 4-24 Stockage du kit encreur dans le coffret de stockage pour kit encreur HP DesignJet CP 4-25 Retrait du kit encreur HP DesignJet CP du coffret de stockage 4-29 Contrôle du format de Page 5-1 Format de page 5-2 Devez-vous modifier le format de page sur le panneau avant ? 5-4 Modification du format de page depuis le panneau avant 5-5 Format de page et images coupées 5-7 Format de page et imbrication (support en rouleau uniquement) 5-7 Format de page et précision 5-8 Format de page et kit encreur UV HP DesignJet CP 5-10 Sélection du mode d’émulation d’encre 5-11 Réglage des marges pour le support en rouleau ou en feuilles 5-12 Marges et découpe automatique 5-14 Marges d’impression et kit encreur UV HP DesignJet CP 5-14 Rotation d’une image 5-15 Faire pivoter une image à partir du panneau avant 5-15 A quoi s'applique la rotation ? 5-16 Comment la Rotation interagit-elle avec votre logiciel ? 5-17 Impression d’une image miroir 5-19 Modification de l’échelle d’une image imprimée 5-20 ix Table des matières Contrôle de l’apparence d’une page 6-1 Moyens de contrôle de l’apparence d’une page 6-2 Modification des épaisseurs et des couleurs de plume à l’aide des palettes internes de l’imprimante 6-3 Sélectionner une palette 6-4 Affichage des réglages de la configuration actuelle 6-5 Affichage des couleurs disponibles pour une palette 6-6 Modifier les réglages de palette 6-7 Modification du traitement des lignes se chevauchant (Fusion) 6-9 Impression des images couleur en monochrome 6-10 Passer de couleur à monochrome et inversement 6-11 Vitesse et qualité d’impression 6-12 Paramètres de qualité d’impression 6-14 Modification de la qualité d’impression 6-16 Gestion des impressions 7-1 Gestion des pages en cours d’impression ou de séchage 7-2 Annulation d’une page 7-2 Découpe d’une page avant la fin du séchage (support en rouleau uniquement) 7-3 Pause pendant l’impression d’une série de pages 7-4 Gestion des pages en attente d’impression (file d’attente) 7-5 Qu’est-ce que la file d’attente ? 7-5 Début de l’impression d’un fichier en attente de temporisation 7-7 Identification d’un travail dans la file d’attente 7-8 Affichage de la taille d’une page dans la file d’attente (non PostScript) 7-8 Modification de la priorité d’un travail dans la file d’attente 7-9 Suppression d’un travail dans la file d’attente 7-9 Copies d’un travail dans la file d’attente 7-10 Suppression des pertes de support en imbriquant les pages 7-11 Quand l’imprimante essaie-t-elle d’imbriquer des pages ? 7-13 Quelles pages peuvent être imbriquées ? 7-13 Quelles pages ne peuvent pas être pivotées ? 7-13 Activation ou désactivation de l’imbrication et sélection de la méthode d’imbrication 7-14 Que devient l’imbrication si vous désactivez la file d’attente ? 7-14 Combien de temps l’imprimante attend-elle un autre fichier ? 7-15 Tirer le meilleur parti de l’imbrication (imbrication et marges) 7-16 x Table des matières Imbrication et fonction de Rotation 7-17 Reconfigurer l’imprimante 8-1 Affichage de la configuration générale actuelle de l’imprimante 8-2 Affichage de la configuration actuelle des paramètres du panneau avant 8-5 Modification des réglages du panneau avant 8-5 Réétalonnage de l’imprimante pour une meilleure précision 8-6 Quand réétalonner l’imprimante 8-6 Réétalonner l’imprimante 8-6 Restaurer l’étalonnage d’usine 8-7 Modification du langage graphique 8-8 Modifier le réglage du langage graphique 8-8 Langage graphique et réseaux 8-9 Modification des réglages d’interface 8-10 Modification de la valeur du délai d’E-S 8-10 Evolution de l’imprimante et ajout de mémoire 8-11 Mise en marche de l’enrouleur de documents 8-12 Contrôle de la qualité d’image 9-1 Sélection du mode d’émulation d’encre 9-2 Etalonnage de la sortie couleur 9-3 Comparaison des impressions couleurs générées avec un kit à encre d’imagerie et un kit à encre UV 9-3 Test de qualité d’image 9-4 Maintenance des têtes d’impression 9-5 Alignement des têtes d’impression 9-5 Remplissage des têtes d’impression 9-5 Vérification des têtes d’impression 9-6 Impression d’un test du support 9-7 Comment imprimer un test du support 9-8 Modification de la qualité d’impression lorsque le support est déjà chargé 9-10 Entretien de l’imprimante 10-1 Nettoyage de l’imprimante 10-2 Nettoyage de l'extérieur de l'imprimante et de l’intérieur des portes 10-2 xi Table des matières Maintenance de la lentille 10-3 Remplacement du capot de la lentille 10-4 Utilisation normale de l’imprimante 10-6 Stockage et transport de votre imprimante 10-7 Sélection du mode de transport 10-7 Dépose des têtes d'impression 10-8 Dépose des dispositifs de nettoyage de tête d'impression 10-9 Dépose des cartouches d'encre 10-11 Mise hors tension et déconnexion de l'imprimante 10-13 Dépannage 11-1 Remarque à propos du dépannage 11-2 Où trouver de l’aide pour résoudre un problème 11-3 Localisation de la source d’un problème 11-4 Résolution des problèmes de qualité d’image 11-5 Comment utiliser l’analyse de qualité d’image ? 11-5 Si les couleurs ne sont pas conformes à vos attentes 11-6 Résolution des problèmes de qualité d’image 11-7 Identification des composants de la tête d’impression 11-7 Comment utiliser l’impression de qualité d’image 11-8 Impression du test de qualité d’image 11-8 Analyse des résultats du test de qualité d’image 11-10 Résolution des problèmes 11-11 Aucun défaut d’impression n’a été détecté dans l’impression de qualité d’image 11-23 Résolution des problèmes de précision des couleurs 11-24 Problèmes de consistance des couleurs 11-24 Configuration 11-25 Support 11-25 Où trouver des informations supplémentaires 11-27 Si des lignes sont légèrement déformées 11-27 Si certaines lignes sont troubles (l’encre des lignes “bave”) 11-27 Si le début de votre image comporte une ligne horizontale de 5,5 cm 11-27 Votre support imprimé présente des tâches et/ou des éraflures 11-28 Résolution des problèmes de manipulation de support 11-29 Le panneau avant vous répète que le support n’est pas aligné ou est mal positionné 11-29 Les impressions ne sont pas déchargées correctement 11-29 xii Table des matières Le couteau automatique ne coupe pas immédiatement après la fin de l’impression 11-30 Le couteau automatique ne fonctionne pas 11-30 Le couteau est bloqué 11-31 Une feuille est éjectée lorsque vous mettez l’imprimante sous tension 11-31 Résolution des problèmes de kit encreur 11-32 Kit encreur manquant 11-32 Kit encreur incorrect 11-32 Récapitulatif des messages d’erreur concernant le kit encreur 11-33 Si la touche Remplacer kit encreur ne fonctionne pas 11-35 Si des têtes d’impression neuves présentent des problèmes 11-35 Problèmes après le remplissage des têtes d’impression 11-36 Erreurs d’alignement des têtes d’impression 11-37 Vérification des têtes d’impression 11-39 Utilisation de la touche Remplacer kit encreur 11-39 Vérification des kits encreurs 11-40 Problèmes de réinstallation de tête d’impression 11-43 Nettoyage des contacts électriques 11-44 Dégagement des bourrages de support 11-47 Résolution des problèmes de communication 11-48 En cas de problème de communication entre l’ordinateur et l’imprimante 11-48 Résolution des problèmes de position ou de contenu de l’image 11-49 Si l’impression est totalement blanche 11-49 Si la sortie générée ne contient qu’une impression partielle 11-49 Si l’image est tronquée 11-50 Si une impression en axe long est tronquée 11-50 Si toute l’image se trouve dans un seul quadrant de la surface d’impression correcte 11-51 Si l’image a subi une rotation non désirée 11-51 Si l’impression est une image miroir de votre dessin 11-51 Si l’impression est imprécise 11-52 Si l’impression est déformée ou incompréhensible 11-52 Si deux images se recouvrent sur la même feuille 11-52 Si les paramètres de plume semblent sans effet 11-52 Si l’imprimante produit une sortie noir et blanc alors que vous attendiez une sortie couleur 11-53 Si l’imprimante imprime un dessin différent de celui que vous attendiez 11-53 Résolution des problèmes du panneau avant 11-54 Si la touche Remplacer kit encreur ne fonctionne pas 11-54 xiii Table des matières Si aucune des touches du panneau avant ne fonctionne 11-54 Si Format page/Rotation ne fonctionne pas 11-54 Si un message ne s’efface pas 11-54 Si un message “Erreur système” s’affiche 11-55 Problèmes de l’enrouleur de document 11-56 Résolution de problèmes divers 11-57 Si l’imprimante n’imprime pas 11-57 Si l’imprimante semble trop lente 11-57 Si l’imprimante attend trop longtemps pour imprimer une imbrication 11-58 Si le volet (barre métallique noire) ne s’abaisse pas totalement 11-58 Le support éjecté de l’imprimante est réinséré provoquant un bourrage papier 11-58 Obtenir de l’aide 11-59 A propos du centre d’assistance clientèle HP 11-59 Avant d’appeler 11-59 Messages du panneau avant 12-1 Explication des messages et actions 12-2 Messages d’ETAT 12-21 Référence 13-1 Caractéristiques de l’imprimante 13-2 Spécifications d’interface 13-10 Câbles d’interface 13-11 Avis et normes 13-12 Glossaire G-1 Index I-1 xiv Table des matières xv 1 Bienvenue 1 Visite guidée de votre imprimante en cinq minutes 1-2 Vue de face de l’imprimante 1-9 Vue arrière de l’imprimante 1-10 1-1 Bienvenue Visite guidée de votre imprimante en cinq minutes Visite guidée de votre imprimante en cinq minutes Principales fonctions de l’imprimante Votre imprimante est une imprimante jet d’encre format E/A0 capable d’imprimer des images monochromes ou couleur de haute qualité en grand format. Elle se caractérise par : n un kit encreur de grande capacité. n Une résolution d’impression à 600 ppp réels. n Un choix de supports HP conçus pour fournir la meilleure qualité d’image avec votre imprimante. n Une interface du panneau avant conviviale, avec un affichage sur deux lignes pour accéder aux différentes fonctions de l’imprimante. n Un enrouleur de documents disponible en option pour vous permettre de lancer des impressions longues sans surveillance. 2500CP uniquement n Un RIP (processeur d’images vectorielles) Adobe PostScript de Niveau 3 incorporé. n Un étalonnage automatique des couleurs pour améliorer leur qualité entre les impressions. n Une émulation d’encre permettant à l’imprimante de lancer des impressions destinées à être imprimées sur des périphériques utilisant les gammes de couleurs standards. n Une gestion d’impression PostScript pour économiser du support. n L’impression de fichiers PostScript très complexes de grande taille. 1-2 Bienvenue Visite guidée de votre imprimante en cinq minutes L’enrouleur de documents L’enrouleur de documents est disponible en option avec votre imprimante. Il se compose des deux parties droite et gauche, du capteur, de la bobine, du rouleau collecteur et de la barre de tension. A sa sortie de l’imprimante, le support (1) descend à l’avant de l’appareil, fait le tour de la barre de tension (2) puis du tube du rouleau collecteur (3). Le tube du rouleau collecteur tourne pour enrouler le support imprimé. C472372 1-3 Bienvenue Visite guidée de votre imprimante en cinq minutes Les kits encreurs HP DesignJet CP Il existe deux sortes de kits encreurs HP DesignJet CP conçus pour votre imprimante HP DesignJet 2500CP ou 2000CP. Chaque kit encreur est composé de trois éléments : une tête d’impression, un dispositif de nettoyage de tête d’impression et une cartouche d’encre. Offrant une capacité d’encre élevée pour une impression sans surveillance, ils sont à la fois faciles à utiliser, fiables et économiques. De plus, ils offrent tous deux une véritable résolution de 600 ppp, ainsi que de nouveaux algorithmes de trames apportant aux images une qualité d’impression exceptionnelle. Chaque tête d’impression à jet d’encre thermique de 600 ppp propulse des gouttelettes d’encre sur le support et dispose d’un réservoir contenant suffisamment d’encre pour de nombreuses impressions. L’imprimante remplit automatiquement la tête d’impression à partir de la cartouche lorsque le volume d’encre contenue dans le réservoir de la tête est trop bas. L’imprimante utilise les dispositifs de nettoyage de tête d’impression pour nettoyer et entretenir les têtes d’impression, assurer une qualité d’image optimale et pour boucher les têtes d’impression lorsque celles-ci ne sont pas utilisées afin de les empêcher de sécher. La conception modulaire des kits encreurs permet de les remplacer aisément. Si vous remplacez un kit encreur par un autre, HP propose un coffret de stockage pour kit encreur permettant de ranger les têtes d’impression et les dispositifs de nettoyage de tête d’impression partiellement utilisés. Principales caractéristiques du kit encreur HP DesignJet CP Le kit encreur HP DesignJet CP est celui fourni avec votre imprimante. Son encre est appelée encre d’imagerie. Il est conçu pour donner, en toutes circonstances, des images claires, nettes, brillantes et précises. Principales caractéristiques du kit encreur UV HP DesignJet CP Le kit encreur UV HP DesignJet CP peut être acheté séparément auprès de votre distributeur Hewlett-Packard. Son encre (encre pigmentée UV) permet d’obtenir des affiches brillantes, colorées et résistantes à l’action de la lumière extérieure, bénéficiant de la garantie HP de résistance aux intempéries. Le kit encreur UV HP DesignJet CP est conçu pour les imprimantes HP DesignJet CP pour créer des images claires, aux couleurs résistantes et conservant leur éclat jusqu’à un an avec un film de plastification, même en cas d’exposition extérieure. Les encres pigmentées UV apportent une résistance aux rayons ultraviolets. Elles empêchent ainsi vos impressions de se ternir et prolonge la durée de vie des affiches. 1-4 Bienvenue Visite guidée de votre imprimante en cinq minutes Etalonnage des couleurs (2500CP) L’étalonnage automatique des couleurs permet de conserver l’uniformité des couleurs entre les impressions. L’imprimante imprime une image test et mesure la couleur à l’aide d’un capteur. Cette opération lui permet d’obtenir une valeur d’étalonnage couleur appliquée ensuite au processus de traitement d’images PostScript. Emulation d’encre (2500CP) Avec l’émulation d’encre, votre imprimante accepte les fichiers PostScript CMJN qui utilisent les gammes de couleurs d’impression standards courantes dans l’industrie, ce qui permet à l’imprimante d’émuler des presses d’impression commerciales pour vérification. Gestion d’impression PostScript (2500CP) La gestion d’impression PostScript vous permet de réimprimer vos fichiers rapidement. L’imbrication PostScript permet d’éviter les pertes de support en stockant les impressions, puis en les positionnant pour une utilisation optimale du support afin de réduire vos coûts d’impression. Impression d’un fichier PostScript complexe ou de grande taille (2500CP) L’imprimante utilise une unité de disque dur intégrée comme mémoire étendue pour le rendu PostScript, ce qui lui permet de traiter pratiquement tous les fichiers PostScript que vous souhaitez imprimer. Exemplaires multiples (2500CP) L’unité de disque dur intégrée améliore la gestion de l’impression, autorisant ainsi l’impression de plusieurs exemplaires d’une même image sans pour cela effectuer un nouveau rendu ni imbriquer les impressions. Résolution d’impression L’imprimante peut avoir une résolution d’impression de 600 ppp réglée à 600 points par pouce réels (qualité d’impression Améliorée) ou 300 points par pouce (qualité d’impression Normale ou Rapide). Vous avez la possibilité de choisir entre trois niveaux de qualité d’impression (Améliorée, Normale ou Rapide) à partir de votre application ou du panneau avant de l’imprimante. 1-5 Bienvenue Visite guidée de votre imprimante en cinq minutes Supports Vous pouvez imprimer sur des feuilles ou du support en rouleau au format E/A0 d’une largeur de 91 cm. L’encre HP DesignJet CP (encre d’imagerie) produisant des impressions de grande qualité destinées à être utilisées à l’intérieur prend en charge les types de supports suivants : n Papier Couché n Papier Couché (fort grammage) n Papier Photo Glacé n Papier Photo Semi-Glacé n Film d’imagerie rétroéclairé n Vinyle opaque Pour des informations détaillées sur les supports Hewlett-Packard, reportez-vous page 3-8 de ce manuel ainsi qu’au Media Guide for the HP DesignJet CP Printers fourni avec votre imprimante. Les supports suivants sont pris en charge par le kit encreur UV HP DesignJet CP (encre pigmentée UV) : n Papier couché HP (fort grammage) n Vinyle opaque Interface utilisateur Le panneau avant de l’imprimante offre une interface conviviale sur deux lignes, qui vous permet d’accéder à un ensemble complet de fonctions d’imprimante et à de nombreuses impressions internes. Vous trouverez dans le chapitre 2, Utilisation du panneau avant, un petit exercice qui vous apprendra à naviguer dans le système de menus ainsi qu’une description des impressions internes. Mode veille L’imprimante dispose d’un mode veille : après un quart d’heure d’inactivité, elle passe en mode sommeil (mode de faible consommation d’énergie). L’imprimante “se réveillera” si vous appuyez sur le bouton Veille ou en cas d’activité d’E-S telle que la réception d’un fichier. Reportez-vous page 1-9, Vue de face de l’imprimante, pour l’emplacement du commutateur et page 2-6, Mode veille, pour plus d’informations sur cette fonction. 1-6 Bienvenue Visite guidée de votre imprimante en cinq minutes Connexions 2500CP uniquement Votre imprimante 2500CP est fournie avec une carte d’interface réseau HP JetDirect, pour des connexions en réseau local, ainsi qu’une interface parallèle pour une connexion directe à votre ordinateur. Reportez-vous au Guide de configuration pour toute information sur la connexion de votre imprimante à un ordinateur ou un réseau. 2000CP uniquement Votre imprimante 2000CP est fournie avec une interface modulaire (MIO) permettant de connecter une carte réseau. Mémoire 2500CP uniquement Votre imprimante 2500CP est livrée avec 32 Mo de mémoire, plus 4 Mo de mémoire d’impression interne. Vous pouvez augmenter la mémoire jusqu’à un maximum de 68 Mo en ajoutant des modules d’extension mémoire de 4, 8, 16 et 32 Mo. En plus de la mémoire, l’imprimante est équipée d’une unité de disque dur interne utilisée comme mémoire étendue pour le rendu PostScript et la gestion des impressions. Reportez-vous page 13-20, Modules mémoire pour les références des produits. 2000CP uniquement Votre imprimante est livrée avec 4 Mo de mémoire, plus 4 Mo de mémoire d’impression interne. Vous pouvez augmenter la mémoire jusqu’à 68 Mo en ajoutant des modules d’extension mémoire de 8, 16 ou 32 Mo. Reportez-vous page 13-20, Modules mémoire pour obtenir les références des produits. 1-7 Bienvenue Visite guidée de votre imprimante en cinq minutes Logiciels d’application et pilotes Pour garantir que votre imprimante imprime exactement ce que vous souhaitez, en termes de format, de position, d’orientation, de couleurs et de qualité, il convient d’utiliser le pilote adapté à la combinaison application/imprimante que vous utilisez et de le configurer correctement. De nombreuses applications incluent leurs propres pilotes. Un ensemble de notes d’application est fourni avec l’imprimante pour les applications les plus courantes. Si votre application est citée dans ces notes, utilisez les informations qu’elles contiennent comme référence lorsque vous configurez votre logiciel pour votre imprimante. Trois types de pilotes sont fournis avec l’imprimante 2500CP : n pilotes HP DesignJet PostScript® pour Macintosh® (QuickDraw™), n pilotes HP DesignJet PostScript® pour les applications Microsoft® Windows™, n pilotes AutoCAD pour DOS et Windows. Deux types de pilotes sont fournis avec l’imprimante 2000CP : n pilotes Windows HP-GL/2 et n pilotes AutoCAD pour DOS et Windows. Certaines fonctions de l’imprimante se comportent différemment selon que celle-ci reçoit un fichier PostScript ou d’autres fichiers formatés dans d’autres langages de l’imprimante (HP-GL/2 ou RTL). Les “fichiers PostScript” auxquels il est fait référence sont des fichiers envoyés à l’imprimante à l’aide d’un pilote HP DesignJet PostScript et installé par vos soins sur votre Macintosh ou sur votre PC. Si vous ne savez pas si votre application envoie des fichiers PostScript à l’imprimante, consultez la documentation de vos logiciels. Il est fortement recommandé d’installer et d’utiliser les pilotes AutoCAD pour imprimer à partir d’AutoCAD. En effet, ces pilotes comportent des fonctionnalités plus adaptées à la CAO et sont également plus rapides que les pilotes PostScript ou HP-GL/2. 1-8 Bienvenue Visite guidée de votre imprimante en cinq minutes Vue de face de l’imprimante Têtes d’impression Capot Cartouches d’encre (à l’intérieur) Affichage du panneau avant Panneau avant Dispositifs de nettoyage de tête d’impression Interrupteur de veille Manette du support Capot du rouleau Fente d’insertion du support Bac récepteur Etagère de stockage C4704106 1-9 Bienvenue Visite guidée de votre imprimante en cinq minutes Vue arrière de l’imprimante Interface réseau Interface parallèle Interrupteur Marche/Arrêt Prise pour cordon d’alimentatio Pochette pour le Guide de référence rapide et le couteau de découpe Logements de mise à niveau Interrupteur Marche/Arrêt 1-10 Prise pour cordon d’alimentation C4704109 2 Utilisation du panneau avant 2 Panneau avant 2-2 Mode veille 2-6 Impression de la configuration actuelle 2-7 Accès au système de menus 2-8 Impression des menus 2-9 Réalisations d’autres impressions internes 2-12 Navigation dans le système de menus 2-14 Graphiques de menu utilisés dans ce manuel 2-15 Exemples de navigation 2-16 Autres types d’informations affichées sur le panneau avant 2-28 2-1 Utilisation du panneau avant Panneau avant Panneau avant Le panneau avant de l’imprimante comprend quatre zones fonctionnelles : Précédent Réception Imprimer la Configuration Actuelle (Appuyez sur les deux touches) Section affichage Entrée Améliorée Annuler Avancer et Couper Remplacer kit encreur Pause Couleur Normale Monochr. Rapide Voyants d’état Qualité d’impression C4704002 Touches d’action 2-2 Touches de qualité d’impression Utilisation du panneau avant Panneau avant Section affichage La section affichage du panneau avant se compose d’un affichage sur deux lignes et de quatre touches d’affichage situées à droite de celui-ci (Précédent, ↑, ↓ et Entrée). Précédent Entrée C4704016 ■ L’affichage est composé de deux lignes de texte et présente : – les menus utilisés pour configurer l’imprimante Format Page Titre de menu Miroir Option de menu C4704007 – et des messages. ETAT Align. têtes d’impr. C4704034 – Ces messages peuvent concerner l’état de l’imprimante, des actions nécessaires ou des erreurs. ■ Vous utilisez les touches d’affichage pour naviguer dans le système de menus et sélectionner des options. Vous pouvez également utiliser les touches d’affichage pour répondre à des messages. Consultez le chapitre 12, Messages du panneau avant, pour des descriptions détaillées des messages d’erreur et d’état. Les sections ultérieures de ce chapitre décrivent de manière détaillée comment utiliser les touches d’affichage pour naviguer dans le système de menus et sélectionner des options, ainsi que d’autres utilisations des touches d’affichage. 2-3 Utilisation du panneau avant Panneau avant Touches d’action Les touches d’action vous permettent : ■ d'annuler l'opération en cours sur l'imprimante (Annuler), ■ de faire avancer le support et de le couper (Avancer et Couper), ■ de remplacer les composants du kit encreur (Remplacer kit encreur) et ■ de mettre l'imprimante en pause (Pause). Annuler Avancer et Couper Remplacer kit encreur Pause Touches d’action C470432a dddddddy Reportez-vous au chapitre 7, Gestion des impressions, pour plus d'informations sur l'utilisation de ces touches. Touches de qualité d’impression Utilisez les touches de qualité d'impression pour sélectionner une impression couleur ou monochrome (noir et blanc et niveaux de gris) et pour sélectionner la qualité d'impression désirée. Reportez-vous au chapitre 6, Contrôle de l’apparence d’une page, pour plus d’informations sur l’utilisation de ces touches. Améliorée Couleur Normale Monochr. Rapide C4704033 Touches de qualité d’impression 2-4 Utilisation du panneau avant Panneau avant Voyants d’état Les voyants d'état fournissent des informations sur la configuration et l'état en cours de l'imprimante. Ces voyants sont décrits ultérieurement dans ce manuel. Réception Améliorée Couleur Pause Normale Voyants d’état Rapide Monochr. Qualité d’impression. C4704031 REMARQUE Dans la plupart des cas, les réglages effectués dans votre application ou dans votre pilote d’imprimante sont prioritaires par rapport à ceux effectués sur le panneau avant de l’imprimante. 2-5 Utilisation du panneau avant Mode veille Mode veille L’imprimante dispose d’un mode veille et passe en mode sommeil (mode de faible consommation) après un certain temps d'inactivité. Dans ce mode, les voyants d'état et l'affichage du panneau avant sont éteints. Le voyant du commutateur de Veille est allumé lorsque l'imprimante est en mode veille. L'imprimante se “réveille” lorsque vous appuyez sur le commutateur de Veille ou en cas d'activité d'E-S telle que la réception d'un fichier. Commutateur de veille C4704131a Vous pouvez mettre manuellement l’imprimante en mode veille en appuyant sur le commutateur de Veille alors que l’imprimante est en mode de fonctionnement normal. Dans ce cas, l’imprimante se “réveillera” seulement si vous réappuyez sur le commutateur. ■ Utilisez le commutateur de Veille pour mettre l’imprimante hors et sous tension, plutôt que l’interrupteur de Mise sous tension situé à l’arrière de l’imprimante. ■ Utilisez l’interrupteur de Mise sous tension seulement si vous devez isoler l’imprimante du secteur, par exemple lorsque vous connectez ou déconnectez des câbles ou que vous installez des extensions mémoire. REMARQUE 2-6 Pour réinitialiser l’imprimante, appuyez sur le commutateur de veille pendant plus de trois secondes. Utilisation du panneau avant Impression de la configuration actuelle Impression de la configuration actuelle La section affichage est utilisée pour définir la configuration de l'imprimante. Vous pouvez imprimer une page montrant la configuration actuelle de l'imprimante en suivant les étapes ci-dessous. 1 Assurez-vous que le support est chargé. Reportez-vous page 3-13, Chargement des rouleaux, pour les informations de chargement. 2 Appuyez simultanément sur les touches ↑ et ↓ pour imprimer la configuration actuelle. Précédent Appuyez simultanément sur ces deux touches ETAT Prêt Suivant C4704019 L'impression de la configuration actuelle tient sur une feuille au format A4 ou US Letter. Conservez-la pour référence ultérieure. 2-7 Utilisation du panneau avant Accès au système de menus Accès au système de menus 1 Vérifiez que l’écran d'état ci-dessous est affiché : ETAT Prêt C4704034 2 Appuyez sur la touche Entrée. L’écran des MENUS COURTS : MENUS COURTS Gestion impression C4704008 En mode Menus courts, seuls les menus ombrés en jaune (grisés sur les impressions noir et blanc) de l’impression des menus du panneau avant sont accessibles. L’écran des MENUS COMPLETS : MENUS COMPLETS Gestion impression Tous les menus sont accessibles. C4704008 apparaît, avec l’option Gestion impression. REMARQUE 2-8 Il est possible que vous ne puissiez pas accéder immédiatement au système de menus, si la tâche en cours ne le permet pas. Dans ce cas, attendez que la tâche soit terminée, puis réessayez. Utilisation du panneau avant Impression des menus Impression des menus Vous pouvez voir la structure de menus complète disponible sur l'imprimante en imprimant l'arborescence des menus du panneau avant. Pour mieux comprendre la structure de menus et comment naviguer dans cette structure, imprimez-la maintenant en procédant comme suit : REMARQUE L’arborescence des menus s’imprime dans le format spécifié dans les réglages Format page → Dimens. du panneau avant. Cependant, si le support en feuille est chargé, sa taille sera automatiquement réduite. Assurez-vous que ce réglage correspond à la taille voulue avant d’imprimer. 1 Assurez-vous que le support est chargé. Reportez-vous page 3-13, Chargement des rouleaux, pour les informations de chargement. 2 Sur l'affichage du panneau avant, allez à Impressions internes, comme illustré cidessous. 3 Imprimez l'arborescence des menus en sélectionnant l'option Menu du menu Impressions internes, comme suit : ETAT Prêt C4704034 a Appuyez sur Entrée. MENUS SHORT COURTS MENUS Gestion impression Queueing & Nesting C4704034 Remarque : il est possible que votre panneau avant affiche ici MENUS COMPLETS et non MENUS COURTS, selon la configuration de votre imprimante. Vous pouvez imprimer les impressions internes dans les deux modes. b Appuyez sur ↓ jusqu'à ce que Impressions internes soit affiché. MENUS COURTS Impressions internes C4704034 2-9 Utilisation du panneau avant Impression des menus c Appuyez sur Entrée. d Appuyez sur ↓ où ↑ jusqu’à ce que Menu soit affiché. IMPRESSIONS INTERNES Menu C4704034 e Appuyez sur Entrée. L’imprimante imprime l’arborescence de toute la structure des menus du panneau avant. Le voyant Réception clignote pendant le traitement du fichier, puis l'imprimante commence l'impression. 2500CP uniquement Observez l’arborescence des menus du panneau avant. Elle montre l’ensemble de la structure de menus. En voici un extrait (correspondant à la qualité de l’image) : 1 2 3 4 5 6 Il y a six colonnes : La 1ère contient les options de menu du premier niveau. La 6ème contient les options de menu de plus bas niveau. C4704039 Rangée associée au menu de premier niveau (Qualité d’image). Zone agrandie utilisée dans l’exemple de navigation de ce chapitre. 2 2-10 Utilisation du panneau avant Impression des menus 2000CP uniquement Observez l’arborescence des menus du panneau avant. Elle montre l’ensemble de la structure de menus. En voici un extrait (correspondant aux paramètres des plumes) : 1 2 3 4 5 6 Il y a six colonnes : La 1ère contient les options de menu du premier niveau. La 6ème contient les options de menu de plus bas niveau. C4704005 Rangée associée au menu de premier niveau (HP-GL/2). Zone agrandie utilisée dans l’exemple de navigation de ce chapitre. 2-11 Utilisation du panneau avant Réalisations d’autres impressions internes Réalisations d’autres impressions internes Outre la configuration actuelle et l’arborescence des menus, plusieurs autres impressions internes sont disponibles à partir de l'imprimante. Ces impressions internes sont répertoriées ci-dessous : 2500CP uniquement Démo PostScript Présente la qualité d’image de l’imprimante. Config PostScript L’impression Configuration PostScript présente la configuration actuelle des fonctions PostScript de l’imprimante. Polices PostScript L’impression des polices présente toutes les polices PostScript résidentes (internes et téléchargées) à l’aide d’un échantillon imprimé pour chacune. Config HP-GL/2 L'impression Configuration HP-GL/2 montre l'état de la configuration actuelle des fonctions HP-GL/2 de l’imprimante. Rapport d’utilisation L'impression Informations d'utilisation de l'imprimante présente l'état des compteurs d'utilisation de l'imprimante. Ces informations comprennent le nombre d'impressions, le nombre d'impressions par format de support, par type de support, par mode d'impression et la quantité d'encre totale utilisée par couleur. Les valeurs indiquées dans ce rapport sont des estimations. Impression de la qualité d’image L'impression de la Qualité d'image peut être utilisée pour déterminer si l'imprimante présente des problèmes de qualité d'image et, le cas échéant, pour aider à identifier leur cause. Reportez-vous au chapitre 11, Dépannage, pour plus d’informations sur cette impression. Impression de maintenance 2-12 Utilisation du panneau avant Réalisations d’autres impressions internes Impression de maintenance L'impression de maintenance fournit les informations nécessaires pour la maintenance de l'imprimante, telles que la configuration actuelle, les conditions d'exploitation (température et humidité), les niveaux d'encre et d'autres statistiques relatives à l'utilisation de l'imprimante. ■ Menu L’impression Menu présente la structure des menus (arborescence) disponible sur l’imprimante pour vous aider à localiser des options de menu sur le panneau avant. Palette HP-GL/2 L'impression de la Palette HP-GL/2 montre les définitions de couleurs ou de niveaux de gris de la palette de couleurs actuellement sélectionnée. Où trouver les impressions internes ? Les impressions ci-après sont accessibles depuis le menu Impressions internes : 2500CP uniquement ■ démo PostScript ■ config PostScript ■ polices PostScript ■ ■ ■ ■ config HP-GL/2 impression de rapport d’utilisation impression de menu impression de la palette HP-GL/2 Les impressions internes ci-après sont accessibles sous l'option Tests Maintenance du menu Utilitaires : ■ qualité d’image ■ impression de maintenance 2-13 Utilisation du panneau avant Navigation dans le système de menus Navigation dans le système de menus Une fois parvenu au menu de premier niveau, naviguez dans le système de menus en utilisant les touches d’affichage. Appuyez sur Précédent pour afficher le niveau de menu précédent, sans changer aucune des sélections de menu (équivaut à se déplacer vers la gauche [←]1 d’une colonne dans l’arborescence des menus du panneau avant). Précédent Appuyez sur ↑ ou ↓ pour parcourir les options du menu (équivaut à monter [↑] ou descendre [↓] d’une colonne dans l’arborescence des menus du panneau avant). La liste des options est continue, vous permettant de vous déplacer de haut en bas ou de bas en haut en appuyant respectivement sur ↓ ou ↑. Appuyez sur Entrée pour : a. sélectionner une option et passer au niveau de menu suivant dans le système de menus (équivaut à se déplacer d’une colonne vers la droite [→] dans l’arborescence des menus du panneau avant). b. ajouter à la configuration le choix que vous avez effectué parmi les options disponibles dans le menu de niveau inférieur [↵]. Entrée C4704006 1 Les flèches en couleurs ↑↓← →↵, qui apparaissent entre crochets ci-dessus, sont utilisées pour indiquer que vous devez appuyer une fois sur la touche correspondante dans l’exemple de navigation ci-après. REMARQUE 2-14 Un caractère → dans une boîte d’option de menu indique qu’un autre niveau de menu est disponible. Utilisation du panneau avant Graphiques de menu utilisés dans ce manuel Graphiques de menu utilisés dans ce manuel A la fin de ce chapitre, vous trouverez quelques exemples de navigation dans le système de menus, montrant tous les affichages de menu disponibles pour telle ou telle opération. Dans la suite du manuel, un graphique de menu s’affiche dans la marge gauche lorsque vous devez utiliser le système de menus. Il vous explique de manière concise comment vous rendre au bon endroit. Le graphique est similaire à celui illustré ci-dessous, mais d’autres niveaux peuvent être indiqués : Sélec. premier niveau Pression sur la touche Entrée Mode de menu nécessaire, et autres informations utiles Sélection deuxième niveau Mode menu complet Par défaut : 0 Affecte le fichier envoyé suivant Conservé après la mise hors tension C4704018 Les options actuellement sélectionnées s’affichent avec un astérisque * sur l’affichage du panneau avant. 2-15 Utilisation du panneau avant Exemples de navigation Exemples de navigation Utilisez les exemples ci-dessous pour vous exercer à naviguer dans le système de menus. Tous les exemples supposent que vous êtes entré dans le système de menus à partir de l’écran ETAT. ETAT Prêt C4704034 Sélection du mode de menus complets ◆ Assurez-vous que le niveau d’affichage ETAT apparaît sur le panneau avant : ETAT Prêt C4704034 1 Appuyez sur la touche Entrée. MENUS COURTS Gestion impression Si MENUS COMPLETS apparaît au lieu de MENUS COURTS, appuyez sur la touche Précédent et passez les étapes qui suivent. C4704008 2 Appuyez sur ↓ ou ↑ jusqu’à ce que Utilitaires soit affiché. MENUS COURTS Utilitaires C4704034 3 Appuyez sur la touche Entrée. UTILITAIRES Mode menu=Court → C4704034 2-16 Utilisation du panneau avant Exemples de navigation 4 Appuyez sur la touche Entrée. MODE MENU Court* C4704034 5 Appuyez sur ↓. MODE MENU Complet C4704034 6 Appuyez sur la touche Entrée. UTILITAIRES Mode menu=Complet → C4704034 7 Appuyez sur la touche Précédent. MENUS COMPLETS Utilitaires → C4704034 8 Appuyez une nouvelle fois sur Précédent pour retourner à l’écran ETAT de l’affichage du panneau avant. ETAT Prêt C4704034 2-17 Utilisation du panneau avant Exemples de navigation Modification du paramètre d’étalonnage couleur dans le menu Qualité d’image 2500CP uniquement Dans l’exemple suivant, vous allez modifier le paramètre Etalonnage couleur du menu Qualité d’image de l’extrait d’arborescence des menus du Panneau avant situés en page 2-23 correspondent aux instructions numérotées. A ce stade, l’écran ETAT devrait être affiché sur le panneau avant, le mode MENUS COMPLETS étant sélectionné. ETAT Prêt C4704034 1 Appuyez sur la touche Entrée pour accéder au menu du panneau avant. Vous êtes maintenant au premier niveau de l’arborescence des menus. MENUS COMPLETS Gestion impression C4704034 2 Appuyez sur la touche ↓ jusqu’à ce que le message QUALITE D’IMAGE s’affiche. MENUS COMPLETS Qualité d’image→ C4704034 3 Appuyez sur la touche Entrée pour sélectionner l’option et atteindre les paramètres QUALITE D’IMAGE, au deuxième niveau du menu. L’option Emul. encr. s’affiche. QUALITE D’IMAGE Emul. encr=EuroScale→ C4704034 4 Appuyez une nouvelle fois sur la touche ↓ pour afficher l’option Etalonnage couleur. QUALITE D’IMAGE Etal. coul.=Oui→ C4704034 2-18 Utilisation du panneau avant Exemples de navigation 5 Appuyez sur la touche Entrée pour sélectionner l’option et atteindre l’option Etalonnage couleur au troisième niveau du menu. L’option actuellement sélectionnée est marquée d’un astérisque*. ETALONNAGE COULEUR Oui* C4704034 6 Modifiez l’option affichée à l’aide de la touche ↓ ou ↑. ETALONNAGE COULEUR Non C4704034 7 Appuyez sur la touche Entrée pour régler l’option ETALONNAGE COULEUR sur le nouveau paramètre affiché. Cette opération vous renvoie au menu de deuxième niveau QUALITE D’IMAGE. QUALITE D’IMAGE Etal. coul.=Non → C4704034 8 Pour quitter le système de menus, appuyez à deux reprises sur la touche Précédent. ETAT Prêt C4704034 2-19 Utilisation du panneau avant Exemples de navigation Si vous entrez de nouveau dans le système de menus et que vous répétez les étapes de 1 à 4, les options que vous avez sélectionnées sont marquées d’un astérisque *. 1 2 → ↓ ↓ MENUS COMPLETS Qualité d’image→ 8 ← 7 ← Natif SWOP TOYO EuroScale* Amél. Emul. encr= 3 ↓ Etal. coul.= → Mainten. tête impr.= 3 4 → Oui* Maintnt Non 5 6 ↑↓ ↵ Vérif.=Fréquence→ Remplir maintenant Aligner maintenant C4704040 REMARQUE 2-20 Un caractère → dans une boîte d’option de menu indique qu’un autre niveau de menu est disponible. Utilisation du panneau avant Exemples de navigation Modification du paramètre de Fusion dans le menu des réglages HP-GL/2 Dans cet exemple, vous allez changer le réglage Fusion du menu Réglages HP-GL/2. Les flèches de l’extrait d’arborescence des menus du panneau avant de la page suivante correspondent aux instructions numérotées. L’écran ETAT doit être affiché sur le panneau avant et le mode MENUS COMPLETS sélectionné. ETAT Prêt C4704034 1 Appuyez sur la touche Entrée pour accéder au menu du panneau avant. Vous êtes maintenant au premier niveau de l’arborescence. MENUS COMPLETS Gestion impression C4704034 2 Appuyez sur la touche ↓ jusqu’à l’affichage de Réglages HP-GL/2. MENUS COMPLETS Réglages HP-GL/2 → C4704034 3 Appuyez sur la touche Entrée pour sélectionner l’option et vous déplacer dans le menu de second niveau des réglages HP-GL/2. L’option Palette s’affiche. HP-GL/2 Palette=Logiciel → C4704034 4 Appuyez une fois sur la touche ↓ pour afficher l’option Fusion. HP-GL/2 Fusion=Νοn→ C4704034 2-21 Utilisation du panneau avant Exemples de navigation 5 Appuyez sur la touche Entrée pour sélectionner l’option et vous déplacer dans le menu de troisième niveau Fusion. L’option actuellement sélectionnée s’affiche avec un astérisque *. FUSION Non* C4704034 6 Changez l’option affichée en appuyant sur la touche ↓ ou ↑. FUSION Oui C4704034 7 Appuyez sur la touche Entrée pour régler Fusion sur la nouvelle valeur affichée. Vous revenez alors dans le menu de deuxième niveau de Fusion. HP-GL/2 Fusion=Oui → C4704034 8 Pour quitter le système de menus, appuyez deux fois sur la touche Précédent. ETAT Prêt C4704034 2-22 Utilisation du panneau avant Exemples de navigation Si vous entrez de nouveau dans le système de menus et que vous répétez les étapes 1 à 4, vous verrez que l’option que vous avez sélectionnée s’affiche avec un astérisque *. 1 ↓ Logiciel* ↓ Palette A 2 Palette= ↓ Palette B → ↓ Usine ↓ ↓ 3 ↓ ↓ 4 Fusion= → → Oui* 5 MENUS COMPLETS 6 Non Réglages HP-GL/2→ ↑↓ ↵ 4 ← 8 Palette A ← Définir palette= 4 Palette B Usine C4704009 REMARQUE Un caractère → dans une boîte d’option de menu indique qu’un autre niveau de menu est disponible. 2-23 Utilisation du panneau avant Exemples de navigation Modification des marges ◆ Cet exemple explique comment régler les marges de page. Assurez-vous que le niveau d’affichage ETAT apparaît sur le panneau avant : ETAT Prêt C4704034 1 Entrez dans le système de menus en appuyant sur la touche Entrée. MENUS COMPLETS Gestion impression C4704034 L’écran des MENUS COURTS ou des MENUS COMPLETS apparaît, avec l’option Gestion impression. Si nécessaire, reportez-vous page 2-16, Sélection du mode de menus complets, pour vous placer en mode menu complet. 2 Appuyez sur la touche ↑ ou ↓ jusqu’à ce que le menu Format page s’affiche. MENUS COMPLETS Format page → C4704034 3 Appuyez sur la touche Entrée. FORMAT PAGE Dimens.=Logiciel → C4704034 4 Appuyez sur la touche ↑ ou sur la touche ↓ jusqu’à ce que l’option Marges s’affiche. FORMAT PAGE Marges=Etendues C4704034 2-24 Utilisation du panneau avant Exemples de navigation 5 Appuyez sur la touche Entrée pour afficher le menu MARGES. MARGES Etendues* C4704034 6 Utilisez les touches ↑ et ↓ pour afficher les options disponibles. Lorsque l’option désirée apparaît, appuyez sur la touche Entrée pour la sélectionner comme valeur de Marges. 7 Pour sortir du système de menus, appuyez deux fois sur la touche Précédent. ETAT Prêt C4704034 2-25 Utilisation du panneau avant Exemples de navigation Modification du temps de séchage ◆ Cet exemple explique comment ajuster le temps de séchage, un réglage utilisé pour répondre à différentes conditions d’environnement, dans le menu SECHAGE. Pour cet exemple, l’imprimante doit être en mode de menus complets. Assurez-vous que vous êtes au niveau d’affichage ETAT sur le panneau avant : ETAT Prêt C4704034 1 Appuyez sur la touche Entrée pour entrer dans le système de menus. MENUS COMPLETS Gestion impression C4704034 L’écran des MENUS COURTS ou des MENUS COMPLETS apparaît avec l’option Gestion impression. Si nécessaire, reportez-vous page 2-16, Sélection du mode de menus complets, pour vous placer en mode menu complet. 2 Appuyez sur la touche ↑ ou ↓ jusqu’à ce que le menu Config. périph. soit affiché. MENUS COMPLETS Config. périph.→ C4704034 3 Appuyez sur la touche Entrée. CONFIG. PERIPH. Lang.=Automatique→ C4704034 4 Appuyez sur la touche ↑ ou ↓ jusqu’à ce que Séchage soit affiché. CONFIG. PERIPH. Séchage=Automatique→ C4704034 2-26 Utilisation du panneau avant Exemples de navigation 5 Appuyez sur la touche Entrée pour afficher le menu SECHAGE. SECHAGE Automatique* C4704034 6 Utilisez les touches ↑ et ↓ pour afficher les options disponibles. Lorsque l’option désirée est affichée, appuyez sur la touche Entrée pour la sélectionner comme réglage pour le séchage. 7 Pour quitter le système de menus, appuyez deux fois sur la touche Précédent. ETAT Prêt C4704034 2-27 Utilisation du panneau avant Autres types d’informations affichées sur le panneau avant Autres types d’informations affichées sur le panneau avant D’autres types de messages apparaissent également sur le panneau avant, tels que ceux permettant de choisir le type de support pendant le chargement de celui-ci : CHOIX SUPPORT Papier couché C4704034 ou la quantité d’encre restante : MENUS COMPLETS Niveau d’encre Mode Menus complets Cyan Jaune Mgnta Mgnta Noir Cyan Mgnta Jne Noir C4704041 Il existe d’autres menus d’options qui ne font pas partie du système de menus principal. Ils se comportent de la même manière que les menus principaux. Vous pouvez parcourir ces options à l’aide des touches ↑ et ↓ et sélectionner une option avec la touche Entrée. 2-28 3 Manipulation des supports 3 Choix du support 3-2 Utilisation du kit encreur UV pour une impression destinée à l’extérieur 3-5 Manipulation des supports 3-12 Chargement des rouleaux 3-13 Chargement du support sur l’enrouleur de documents 3-18 Déchargement du support de l’enrouleur de documents 3-25 Retrait du rouleau de l’imprimante 3-29 Installation d’un nouveau rouleau dans l’imprimante 3-31 Changement du rouleau collecteur sur l’enrouleur de documents 3-35 Chargement d’une feuille 3-39 Déchargement du support en feuilles 3-34 Temps de séchage (avec enrouleur de documents) 3-44 Temps de séchage (sans enrouleur de documents) 3-43 3-1 Manipulation des supports Choix du support Choix du support Votre imprimante prend en charge de nombreux types de supports. Choisir le type de support le mieux adapté à vos besoins est une étape essentielle pour l’obtention d’une bonne qualité d'image. Afin d’obtenir les meilleurs résultats, utilisez uniquement des supports Hewlett-Packard, dont la fiabilité et les performances ont été développées et testées de manière très rigoureuse. Tous les composants d'impression HP (imprimante, kit encreur et supports) ont été conçus pour interagir de manière à garantir une utilisation et une qualité d'image optimales. Pour plus d'informations sur les supports Hewlett-Packard, reportez-vous page 3-4, Types de supports acceptés et au catalogue HP DesignJet Papers and Films livré avec l'imprimante. HP a testé certains supports développés par d’autres fabricants et les a déclarés comme étant compatibles avec cette imprimante. Certains supports non approuvés figurent dans le Media Guide for the HP DesignJet CP Printers fourni avec votre imprimante. HP n'a pas testé ces supports et ne peut donc garantir leur performance ni leur qualité. Si vous choisissez un support non approuvé, vous devez effectuer un essai d’impression, comme indiqué à la page 9-7, Impression d’un test du support. ATTENTION L’impression de volumes importants d’encre sur des papiers couchés non approuvés pourrait saturer ces derniers et entraîner une grave détérioration de la tête d’impression. ATTENTION Pour que s’applique la garantie de résistance aux intempéries avec le kit encreur UV, vous devez toujours imprimer sur un support vinyle opaque compatible 3M. Utilisez également un film de protection 3M pour maintenir l’éclat, la profondeur et la qualité de l’impression. 3-2 Manipulation des supports Choix du support Quelques points importants à propos des types de supports ■ Cette imprimante accepte de nombreux types de supports, mais la qualité de certaines images peut être amoindrie si vous n'utilisez pas du support HP. ■ Lorsque vous chargez un rouleau ou une feuille, le panneau avant de l'imprimante vous invite à spécifier le type de support que vous chargez. Il est absolument essentiel pour une bonne qualité d'image de spécifier correctement ce paramètre. Le tableau de la page 3-4, Types de supports acceptés, vous fournit toutes les informations dont vous avez besoin. Si un support est déjà chargé et que vous ignorez le type de support qui a été spécifié, affichez le menu Utilitaires / Statistiques sur le panneau avant. Reportez-vous page 8-2, Affichage de la configuration générale actuelle de l’imprimante, pour plus d’informations. ■ Assurez-vous que le réglage de qualité d'impression approprié (Améliorée, Normale ou Rapide) est sélectionné. Vous pouvez définir la qualité d'impression à partir de votre logiciel ou du panneau avant de l'imprimante (les réglages du pilote sont prioritaires sur ceux de qualité d'impression effectués sur le panneau avant). La combinaison des réglages de type de support et de qualité d'impression indique automatiquement à l'imprimante comment placer l'encre sur le support, par exemple, en termes de densité, de méthode de trame et de nombre de passages des têtes d'impression. Pour plus d'informations, consultez le tableau de la page 3-10, Combinaison du type de support et de la qualité d'impression. ■ Le catalogue HP DesignJet Papers and Films, livré avec cette imprimante, vous donne tous les détails de commande pour les fournitures et accessoires Hewlett-Packard. Pour obtenir la dernière version de ce document, contactez votre bureau de vente et de support technique HP. REMARQUE Si vous utilisez un RIP (Raster Image Processor) d'une société tierce pour imprimer, les points ci-dessus peuvent ne pas s’appliquer. Dans ce cas, consultez le fournisseur de votre RIP qui vous indiquera les supports et les réglages les mieux appropriés à vos besoins. 3-3 Manipulation des supports Choix du support Types de supports acceptés Votre imprimante accepte plusieurs types de supports. Les types acceptés et leurs utilisations les plus courantes sont indiqués ci-dessous. Le support à choisir dépend du kit encreur que vous avez installé (Encre UV ou Encre d’imagerie) : Type de support sur le panneau avant Description Papier couché Papier à base de pulpe de bois à couché spécial pour des impressions peu coûteuses d'images photographiques et de graphiques couleur de haute qualité. Papier photo glacé Papier photographique blanc avec un fini glacé pour des impressions de haute qualité. Papier photo semi-glacé Papier photographique blanc avec un fini semi-glacé pour des impressions de haute qualité. Film d'imagerie rétroéclairé Film polyester transparent pour une visualisation des images par rétroéclairage. Vinyle opaque Vinyle opaque blanc avec couche adhésive. Papier couché HP (fort grammage) Papier couché spécial à fort grammage conçu pour des graphiques en couleur de haute qualité. Combiné au kit encreur UV DesignJet CP, il offre une plus grande résistance pour les utilisations en intérieur et en extérieur. Support d’imagerie opaque 3M (3M Changeable Opaque Imaging Media) Film opaque blanc et souple posé sur une sous-couche adhésive amovible et sensible à la pression conçue pour une utilisation à l’extérieur. Particulièrement efficace pour la signalisation extérieure, les posters et les bannières. Lorsque vous imprimez sur ce support, utilisez la qualité d’impression Améliorée. REMARQUE : le papier couché HP (fort grammage) est le seul support convenant à la fois au kit encreur HP DesignJet CP et au kit encreur UV HP DesignJet CP. REMARQUE : pour commander l’un des supports ci-dessus, reportez-vous page 3-8, Noms commerciaux HP des types de supports et au guide Media Guide for the HP DesignJet printers. De temps à autre, de nouveaux types de supports peuvent être commercialisés. Pour obtenir les informations les plus récentes, contactez votre distributeur HP ou le Bureau de vente et de support technique HP. 3-4 Manipulation des supports Utilisation du kit encreur UV pour une impression destinée à l’extérieur Utilisation du kit encreur UV pour une impression destinée à l’extérieur Laminage du support après l’impression Si vous avez utilisé le kit encreur UV HP DesignJet CP pour imprimer sur un support d’imagerie opaque 3M™ 8522CP (3M™ Changeable Opaque Imaging Media 8522CP), vous devrez laminer votre impression avec l’un des films de plastification 3M (voir tableau ci-après) avant de l’installer à l’extérieur. L’utilisation d’un film plastifiant est essentielle en extérieur pour offrir une résistance à l’eau, aux rayures et aux déchirures, ainsi que pour maintenir le lustre, la profondeur et la qualité de l’impression. Application du film de plastification sur une impression finale REMARQUE Les instructions suivantes fournissent une procédure générale de laminage des impressions. Vous pouvez vous y référer pour garantir une qualité optimale et des résultats réguliers. Le processus de laminage peut varier en fonction de l’équipement de laminage utilisé. N’hésitez pas à consulter la documentation du fabricant pour des conseils d’utilisation ou pour toute autre information. Vous devez attendre que l’impression finale soit parfaitement sèche avant d’appliquer le film de plastification. L’impression semblera sèche dès sa sortie de l’imprimante, mais si vous imprimez dans un environnement particulièrement froid ou humide, le temps de séchage peut s’avérer sensiblement plus long que dans des conditions normales. Dans ce cas, attendez 15 à 30 minutes avant d’appliquer le film de plastification. Les films de plastification 3M ne sont pas des films thermo-adhésifs. Vous pouvez cependant les chauffer pour améliorer la répartition de la colle. La température ne doit toutefois pas dépasser 68°C. La pression de laminage recommandée est comprise entre 15 et 75 psi. 3-5 Manipulation des supports Utilisation du kit encreur UV pour une impression destinée à l’extérieur Type de film de plastification Description Film de protection Lustre 3M Film de plastification vinyle de 2 mm avec adhésif sensible à la pression pour une utilisation en extérieur. Film de protection Mat 3M Film de plastification vinyle de 2 mm avec adhésif sensible à la pression pour une utilisation en extérieur. Film de protection Brillant 3M Film de plastification vinyle de 2 mm avec adhésif sensible à la pression pour une utilisation en extérieur. Installation de l’impression finale Recommandations pour l’installation de l’impression finale Les recommandations suivantes concernent l’installation de l’impression finale à l’extérieur : ■ Température d’installation Plage de températures pour l’installation de l’image finale : -2 à +43°C. Plage de températures pour le retrait de l’image finale : -2 à +43°C. ■ Surfaces d’installation Installez l’impression sur des surfaces verticales planes. Ne l’installez pas sur des rivets ou des supports ondulés. La surface ne doit pas être exposée à des projections de matières combustibles. L’impression doit être montée sur une surface plane (avec une courbure minimale) et en position verticale avec une inclinaison inférieure à ±10°. N’utilisez pas de produit d’application à base d’eau ou de détergent. Les surfaces permettant un retrait aisé sont l’aluminium, les métaux (avec une bonne adhérence de la peinture), les panneaux Sintra, l’acrylique, le PVC et le verre. Cependant toutes les autres surfaces doivent être testées avant d’être utilisées comme support d’impression. Si la surface n’offre pas une bonne adhérence à la peinture, celle-ci risque d’être arrachée lors du retrait de l’image finale. Les surfaces vieillies, oxydées ou effritées peuvent conserver des traces d’adhésif lors du retrait. 3-6 Manipulation des supports Utilisation du kit encreur UV pour une impression destinée à l’extérieur ■ Installation sur des surfaces en verre L’utilisation de couleurs sombres peut augmenter le risque de cassure du verre qui a tendance à absorber la chaleur lorsqu’il est exposé à la lumière du soleil. Sa résistance à la chaleur dépend de la taille, de l’épaisseur, de la qualité de la découpe, du traitement des bords, de sa teinte et de la conception du cadre. REMARQUE : vous ne devez pas employer de couleurs très sombres dans les applications utilisant du verre. En effet, de larges surfaces de couleurs sombres augmenteront de manière significative les risques de cassure du verre. ATTENTION Appliquez toujours l’impression finale sur la surface avec la main ou avec une raclette à faible friction. 1 Placez l’impression finale sur la surface. Cadrez-la par rapport aux côtés du support. 2 Fixez le bord supérieur de l’impression en position à l’aide de ruban adhésif. Nous vous recommandons d’utiliser un ruban repositionnable de 5 cm de large. Si l’impression finale mesure moins de 1,3 m de long : a soulevez l’impression finale par son bord inférieur. Vous pouvez l’enrouler pour faciliter sa manipulation. b Retirez une partie de la couche de support de l’impression finale en l’éloignant de la surface de la main. c En commençant par le bord supérieur (fixé par le ruban adhésif), appliquez la couche de surface de l’impression finale à l’aide de l’autre main. Manipulez-la avec beaucoup de précaution pour éviter de la déchirer. d Retirez le ruban adhésif lorsque vous avez terminé. Si l’impression finale mesure plus de 1,3 m de long : a cette opération nécessite deux personnes. Fixez l’impression finale sur le support par son milieu à l’aide d’un ruban adhésif et soulevez-la par son bord inférieur. b Retirez une partie de la sous-couche de l’impression finale en maintenant celle-ci éloignée de la surface. c Appliquez une moitié de l’impression finale à partir de son bord extérieur. d Retirez une partie de la sous-couche de l’autre côté de l’impression finale. Toujours en la maintenant éloignée de la surface, continuez à appliquer l’impression finale en reprenant là où vous aviez arrêté. e Retirez le ruban adhésif lorsque vous avez terminé. 3-7 Manipulation des supports Types de supports Types de supports Noms commerciaux HP des types de supports Le tableau ci-dessous présente les noms commerciaux HP et les noms courants des types de supports acceptés par votre imprimante. Type de support indiqué sur le panneau avant Nom commercial du support indiqué dans le Media Guide for printers Egalement appelé Papier couché Papier couché HP* Papier jet d’encre couleur Papier mat Présentation Papier couché (fort grammage) Papier couché ( fort grammage) * Papier couché à fort grammage Papier jet d'encre à fort grammage Papier jet d'encre couleur à fort grammage Papier mat à fort grammage Papier photo glacé Papier photo glacé HP* Papier photo glacé Papier glacé Papier photo semi-glacé Papier photo semi-glacé HP* Papier photo semi-glacé Papier semi-glacé Film imag. rétroécl. Support d’imagerie rétroéclairé 3M Film polyester transparent Support rétroéclairé Vinyle opaque Support d’imagerie opaque (pour encres d’imagerie) Vinyle opaque 3M Vinyle opaque UV Vinyle opaque d’imagerie (pour encres UV) Vinyle opaque 3M * Les kits encreurs HP DesignJet CP ne sont pas compatibles avec des supports conçus pour les précédents types d’encre et modèles d’imprimante HP DesignJet. Assurez-vous que votre support est conçu pour les kits encreurs HP DesignJet CP. Consultez le Media Guide for the HP DesignJet CP Printers fourni avec votre imprimante pour plus d’informations sur les supports compatibles. 3-8 Manipulation des supports Types de supports Caractéristiques physiques des types de supports Le tableau ci-dessous présente les caractéristiques physiques des différents types de supports acceptés. Type de support indiqué sur le panneau avant Caractéristiques physiques Opacité Mat ou Brillant Papier couché Opaque Mat Papier couché (fort grammage) Opaque Mat Papier photo glacé Opaque Brillant Papier photo semi-glacé Opaque Semi-brillant Film imag. rétroécl. Transparent Brillant Vinyle opaque Opaque Brillant Vinyle opaque UV Opaque Semi-brillant REMARQUE : lorsque vous chargez le support dans l’imprimante, assurez-vous que le côté couché du support est orienté vers le bas. REMARQUE : pour commander l’un des supports ci-dessus, reportez-vous page 3-8, Noms commerciaux HP des types de supports et au guide Media Guide for the HP DesignJet printers. 3-9 Manipulation des supports Types de supports Combinaison du type de support et de la qualité d'impression Le tableau ci-dessous présente les combinaisons possibles de type de support et de qualité d'impression. Type de support indiqué sur le panneau avant Qualité Impression (définie sur le panneau avant ou dans le logiciel) Rapide Normale Amélioréea Papier couché Oui Oui Oui Papier couché (fort grammage) Oui Oui Oui Papier photo glacé Oui Oui Oui Papier photo semi-glacé Oui Oui Oui Film d’imag. rétroécl. Ouib Oui Oui Vinyle opaque Oui Oui Oui Vinyle opaque UV Oui Oui Oui a.Utilisez la qualité d’impression Améliorée pour obtenir une qualité d’impression optimale. b.La qualité d’impression Rapide est identique à la qualité d’impression Normale pour le support rétroéclairé. REMARQUE : si vous utilisez un RIP (Raster Image Processor) d'une société tierce pour imprimer, les informations contenues dans le tableau ci-dessus peuvent ne pas s’appliquer. Dans ce cas, consultez votre fournisseur de RIP qui vous indiquera les réglages les mieux adaptés à vos besoins. 3-10 Manipulation des supports Utilisation de papier couché ordinaire ou de papier couché à fort grammage avec la qualité d’impression Utilisation de papier couché ordinaire ou de papier couché à fort grammage avec la qualité d’impression “Normale” Vous devez toujours sélectionner sur le panneau avant le type de support correspondant au type de support chargé dans l’imprimante, à une exception près : Impression sur des papiers couchés et qualité d’impression Normale ■ Si vous chargez du papier couché (ordinaire ou à fort grammage) et que vous avez l’intention d’imprimer avec la qualité Normale, vous pouvez choisir Papier couché HP ou Papier couché (fort grammage) dans les options de menu du panneau avant. – Pour une impression plus rapide, sélectionnez Papier couché comme type de support sur le panneau avant, bien que ce choix ne soit pas recommandé pour les images contenant des dégradés. – Pour une meilleure qualité d’impression, sélectionnez Papier couché (fort grammage) sur le panneau avant. Imprimez des images avec les deux qualités d’impression pour définir l’option qui produit le meilleur résultat sur du papier couché pour vos images. Dans le cas de certaines images, la différence de qualité d’impression entre les deux modes peut être imperceptible. 3-11 Manipulation des supports Manipulation des supports Manipulation des supports ■ Tenez les films et les supports brillants par les bords ou portez des gants de coton. Les huiles naturelles de la peau peuvent interagir avec l'encre et entraîner des bavures. ■ Bien que les encres utilisées par cette imprimante offrent une excellente résistance à la lumière, les couleurs finiront pas se décolorer ou changer si elles sont exposées à la lumière du soleil pendant un certain temps. ■ Manipulez les supports d’imagerie opaque 3M™ 8522CP avec précaution, en évitant les rayures et les frottements, en particulier après l’impression. ■ Lorsque vous appliquez l’impression finale, ne la soumettez pas à une pression trop forte et tenez-la éloignée des objets pointus. Si elle n’est pas protégée par un film de plastification immédiatement après l’impression, l’image imprimée risque d’être rayée. ■ Si vous ne les utilisez pas, remballez les rouleaux partiellement utilisés et évitez de les empiler. ■ Les rouleaux inutilisés doivent toujours être rangés dans leurs emballages en plastique afin d’éviter toute décoloration. 3-12 Manipulation des supports Chargement des rouleaux Chargement des rouleaux Avant de commencer cette procédure, installez un support en rouleau dans l’imprimante. Reportez-vous page 3-31, Installation d’un nouveau rouleau dans l’imprimante. 1 Vérifiez le bord avant du support lorsqu’il se déroule de la bobine. S’il n’est pas coupé régulièrement ou s’il se présente de biais (non perpendiculairement aux guides), passez à l’étape suivante. S’il est coupé correctement, passez directement à l’étape 3. ATTENTION Le couteau utilisé à l’étape suivante est particulièrement tranchant. Assurezvous que les roues de l’imprimante sont bloquées. Ne placez pas vos doigts sur le chemin de découpe. Conservez le couteau hors de portée des enfants. 2 Egalisez le bord avant du support seulement s’il n’est pas droit en procédant comme suit : a tirez le support sur la machine et couchez-le sur le rail de découpe. b Utilisez le couteau placé dans la pochette à l’arrière de l’imprimante pour couper les premiers centimètres du support. c Rétractez la lame et replacez le couteau dans sa pochette. 3-13 Manipulation des supports Chargement des rouleaux REMARQUE : assurez-vous que la manette de support est en position levée. 3 Soulevez le capot du rouleau et insérez le support dans l’imprimante. C4704124a 4 Tenez le support par les bords et alignez son bord droit avec la ligne en pointillés située sur la platine d’entrée. Chargement rouleau---> C472357 5 Appuyez sur la touche ↓ près de l’affichage du panneau avant pour indiquer que vous chargez un rouleau. Précédent Chargement feuille-----> Chargement rouleau---> Entrée C472357 3-14 C4704029 Manipulation des supports Chargement des rouleaux 6 Utilisez les touches ↑ et ↓ jusqu’à ce que l’affichage indique le type de support que vous souhaitez charger, puis appuyez sur la touche Entrée. Précédent CHOIX SUPPORT Papier couché Entrée C4704030 7 Alignez le support. a Lorsque le panneau avant affiche “Abaisser la manette”, abaissez la manette du support. Abaisser la manette C4704034 C4704130 b Le panneau avant affiche : Tirer/Aligner bords sur rouleau C4704034 3-15 Manipulation des supports Chargement des rouleaux c Saisissez les bords du support éjecté de l’imprimante en le tirant. Alignez ensuite les bords droit et gauche du support de sorte qu’ils affleurent avec le bord du rouleau: Im po m Im po ioitru mui y Im po ioitru mui y C4723127 d Enroulez la butée de support dans le sens de la flèche illustrée ci-dessous. Cette opération permet de retendre le rouleau avant de fermer le capot du rouleau. Im po m Im po ioitru mui y Im po ioitru mui y roll cover nue ----------> C4723128a 3-16 Manipulation des supports Chargement des rouleaux e Lorsque le support est aligné, soulevez la manette. Lever manette après alignement after aligning C4704016 C4704131 f L’imprimante vérifie que le support est correctement aligné. Si l’alignement est correct, le panneau avant affiche : Fermer capot rouleau Continuer---------> 8 Refermez le capot du rouleau et appuyez sur la touche ↓. 9 Une fois que vous avez appuyé sur la touche ↓, l’étape suivante dépend de votre imprimante. a Si l’enrouleur de documents n’est pas installé, l’imprimante affiche le message suivant : Prêt à imprimer C4704016 b Si l’enrouleur de documents est installé et réglé sur OUI, passez à l’étape suivante. REMARQUE : pour allumer et éteindre l’enrouleur de documents, reportez-vous page 8-12, Mise en marche de l’enrouleur de documents. 3-17 Manipulation des supports Chargement du support sur l’enrouleur de documents Chargement du support sur l’enrouleur de documents Avant de commencer cette procédure, installez un rouleau de support dans l’imprimante. Reportez-vous page 3-31, Installation d’un nouveau rouleau dans l’imprimante et 3-13, Chargement des rouleaux. ATTENTION L’utilisation d’un support rétroéclairé avec une page de séparation n’est pas recommandée avec l’enrouleur de documents. 1 Faites avancer le bord avant du support jusqu’au milieu du rouleau collecteur. Pour ce faire, appuyez sur la touche ↓ comme indiqué ci-dessous. Si le support descend trop bas (s’il dépasse le tube du rouleau collecteur), utilisez la touche ↑ pour le faire remonter. Support arrière ---------> Support avant ----> C4704016 FULL FULLMENUS MENUS C472334C REMARQUE : l’affichage Support arrière/Support avant s’efface après dix minutes. Pour le réafficher, utilisez le menu Utilitaires/Déplacer support. MENUS COMPLETS Déplacer support 3-18 Manipulation des supports Chargement du support sur l’enrouleur de documents 2 Relevez les manettes de réglage situées sur les guides du support pour les déverrouiller. Manette de réglage C472351 3 Les deux guides du support et le rouleau doivent être positionnés sur la bobine de manière à ce que le support se trouve au centre, entre les deux guides. Réglez les guides comme indiqué ci-dessous. Les guides du support peuvent être difficiles à déplacer, utilisez donc les deux mains. C472366 4 Lorsque le réglage est terminé, abaissez les manettes de réglage pour les enclencher en position verrouillée. 3-19 Manipulation des supports Chargement du support sur l’enrouleur de documents 5 Tendez le support comme illustré ci-dessous. Ne tentez pas de tirer davantage de support hors de l’imprimante. Si vous avez besoin d’une plus grande longueur de support, utilisez les commandes du panneau avant. C472334 3-20 Manipulation des supports Chargement du support sur l’enrouleur de documents 6 A l’aide d’un peu de ruban adhésif (voir remarque ci-dessous), fixez le support au rouleau collecteur. Utilisez trois bandes : une de chaque côté du support et une au milieu. Commencez par coller celle du milieu. REMARQUE : n’utilisez pas un ruban adhésif qui risquerait de déchirer le support au moment de son retrait. REMARQUE : pour éviter que le support ne s’enroule de biais sur le rouleau collecteur, vérifiez qu’il est droit lorsque vous le fixez. Vérifiez que le support est droit et sans pli C472335 7 Appuyez sur la touche ↓ pour faire avancer le support. Faites-en avancer suffisamment pour qu’il fasse au moins une fois le tour du rouleau et soit ainsi bien fixé sur l’enrouleur de documents. Support arrière--------> Support avant ---------> C4704016 Faites avancer cette longueur de support environ C472336 3-21 Manipulation des supports Chargement du support sur l’enrouleur de documents 8 Important : sur le panneau de l’enrouleur, appuyez sur la touche d’enroulement du support, représentée ci-dessous, pour que ce dernier fasse une fois le tour du rouleau collecteur. Touche d’enroulement du support C472337 3-22 Manipulation des supports Chargement du support sur l’enrouleur de documents 9 Appuyez sur la touche ↓ du panneau avant pour faire avancer un peu plus de support, comme illustré ci-dessous, de manière à pouvoir introduire la barre de tension Il est impératif que la barre de tension et le support soient de la même largeur. En utilisant les tubes de plastique de longueurs différentes repérés par leur couleur, vous pouvez constituer des barres correspondant aux tailles de supports normalisées : 61 cm (24 pouces) et 91,5 cm (36 pouces). 12'' 5mm / 30 m 0m / 61 mm 24'' 36''/915 0mm = m ''/127 + = 50 ''/1372m + = 54 + C470367 10 Introduisez délicatement la barre de tension et vérifiez que les embouts sont correctement installés et recouvrent le support. ATTENTION Il est impératif de placer une barre de tension pour assurer le bon fonctionnement de l’enrouleur de documents. Support arrière -----> Support avant ------> C4704016 Barre de tension 12'' 7mm m / 15m m = 36''/9 270m m + = 50''/1 372m + = 54''/1 + 42'' 106 mm / 305 C472348 3-23 Manipulation des supports Chargement du support sur l’enrouleur de documents 11 Appuyez sur Précédent ou sur Entrée. Le panneau avant affiche : Prêt C4704034 REMARQUE : lorsque l’enrouleur de documents est en marche, il est important de vérifier que son capteur n’est pas bloqué. 12 La figure ci-dessous indique l’aspect que doit avoir l’imprimante lorsque l’enrouleur fonctionne. Le support sortant de l’imprimante descend pour former une boucle et remonte autour de la bobine de l’enrouleur. C472347 Vérifiez que les embouts de la barre de tension sont à l’extérieur du support 3-24 Ne bloquez pas le capteur de l’enrouleur de documents Manipulation des supports Déchargement du support de l’enrouleur de documents Déchargement du support de l’enrouleur de documents Pour retirer le support de l’imprimante, reportez-vous page 3-29, Retrait du rouleau de l’imprimante. Pour décharger le rouleau de l’enrouleur de documents, suivez les étapes cidessous. REMARQUE : assurez-vous que l’encre est sèche avant de décharger le support ; reportez-vous page 3-44, Temps de séchage (avec enrouleur de documents). 1 Appuyez sur la touche Avancer et couper du panneau avant. Annuler Avancer et couper C4704024 2 Important : retirez la barre de tension représentée ci-dessous en enlevant tout d’abord les embouts. Retirez la barre de tension C472347 3-25 Manipulation des supports Déchargement du support de l’enrouleur de documents 3 Le panneau avant affiche: Retirer barre tens. Suite-----------> C4704016 4 Appuyez sur Suite. 5 Appuyez sur la touche d’enroulement du support, représentée ci-dessous, pour embobiner la partie de support qui pend sur l’enrouleur. Le panneau avant affiche : Remb enrouleur doc. Couper ------------------> C4704016 C472337 6 Lorsque l’enrouleur de documents est rembobiné, appuyez sur la touche ↓. L’imprimante coupe le support. 7 Sur l’enrouleur, appuyez de nouveau sur la touche d’enroulement du support jusqu’à ce que ce dernier soit enroulé autour du rouleau collecteur. Touche d’enroulement du support 3-26 Manipulation des supports Déchargement du support de l’enrouleur de documents 8 Dégagez le verrou de la bobine sur le côté droit de l’enrouleur. Verrou de la bobine C472358 9 Retirez la bobine de l’enrouleur de documents. A B C473449a C472349a 3-27 Manipulation des supports Déchargement du support de l’enrouleur de documents 10 Retirez le rouleau collecteur de la bobine. Bobine de l’enrouleur Rouleau collecteur (avec le support) Guide du support C472350c Pour retirer le rouleau de support de l’imprimante, suivez les informations ci-après. 3-28 Manipulation des supports Retrait du rouleau de l’imprimante Retrait du rouleau de l’imprimante 1 Attendez la fin du séchage. Reportez-vous page 3-43, Temps de séchage (sans enrouleur de documents) 2 Abaissez la manette du support. C4704130 3 Ouvrez le capot du rouleau et tournez la butée de support pour dérouler le support hors de l’imprimante sur le rouleau. Im po m Im po ioitru mui y Im po ioitru mui y C4723128a 3-29 Manipulation des supports Retrait du rouleau de l’imprimante 4 Retirez l’ancien rouleau en tirant fermement à chaque extrémité de la bobine, en A puis en B. B A C4704121a 5 Posez l’ancien rouleau verticalement afin que le guide du support fixe repose sur le sol. Retirez d’abord le guide du support amovible puis le rouleau de support de la bobine. 6 L’ancien rouleau de support est maintenant retiré. Si vous ne chargez pas immédiatement de nouveau rouleau dans l’imprimante, replacez le guide de support amovible sur la bobine et installez-la dans l’imprimante. Pour charger un nouveau support en rouleau, reportez-vous à la section suivante, Installation d’un nouveau rouleau dans l’imprimante. 3-30 Manipulation des supports Installation d’un nouveau rouleau dans l’imprimante Installation d’un nouveau rouleau dans l’imprimante 1 Si une bobine vide est installée dans l’imprimante, ouvrez le capot du rouleau et retirez la bobine vide en tirant fermement sur chaque extrémité, en A puis en B, comme illustré ci-dessous. B A C4723118 C4704118a 2 Retirez le nouveau rouleau de son emballage. 3 Le papier couché à fort grammage HP est le seul support compatible à la fois avec le kit encreur HP DesignJet CP et le kit encreur UV HP DesignJet CP. Si vous avez changé de kit encreur et que le support que vous chargez est incompatible avec le nouveau kit, l’imprimante rejettera automatiquement le support non compatible. Reportez-vous page 3-2, Choix du support. 3-31 Manipulation des supports Installation d’un nouveau rouleau dans l’imprimante 4 Posez la bobine verticalement sur le sol, le guide du support fixe de la bobine vers le bas. Retirez le guide amovible situé en haut de la bobine et faites glisser le nouveau rouleau sur celle-ci. Le bord avant du support doit s’enrouler dans le sens des aiguilles d’une montre, comme le montre l’illustration ci-dessous. Correct Incorrect B BB A A C4723119 5 Installez le guide du support amovible à l’extrémité de la bobine. a Appuyez sur le guide en vous assurant qu’il s’emboîte parfaitement dans le rouleau. b Appuyez ensuite sur la partie intermédiaire. C4723132 3-32 Manipulation des supports Installation d’un nouveau rouleau dans l’imprimante 6 Insérez la bobine de manière à ce que le guide de support fixe se trouve à droite (A) et le guide de support amovible à gauche (B). Enfoncez fermement les deux extrémités. Assurez-vous que le support reste aligné sur la butée de support. B A C4704122a Trajectoire du support Le support doit être positionné sur le rouleau comme illustré ci-dessus. . 3-33 Manipulation des supports Déchargement du support en feuilles Déchargement du support en feuilles 1 Attendez que le temps de séchage soit écoulé (reportez-vous page 3-43, Temps de séchage (sans enrouleur de documents)). Pour certaines combinaisons de types de supports/modes d’impression, aucun séchage n’est nécessaire. 2 Retirez délicatement la feuille de l’imprimante. C4704141a 3-34 Manipulation des supports Changement du rouleau collecteur sur l’enrouleur de documents Changement du rouleau collecteur sur l’enrouleur de documents Sur l’enrouleur de documents, la largeur du tube doit être identique à celle du support que vous utilisez. Pour changer de rouleau, suivez les étapes ci-dessous. 1 Dégagez le verrou de la bobine sur le côté droit de l’enrouleur. 12'' m 5m / 30 C472358 2 Retirez la bobine de l’enrouleur comme illustré ci-dessous en tirant fermement à chaque extrémité de la bobine, en A, puis en B. A 12'' / 305 mm B m 7m / 106 5mm 42'' = 36''/91 70mm m /12 + = 50'' /1372m + = 54'' + C472349d 3-35 Manipulation des supports Changement du rouleau collecteur sur l’enrouleur de documents 3 Retirez le guide du support gauche. 4 Retirez l’ancien rouleau collecteur. 5 Installez le nouveau rouleau collecteur sur la bobine et replacez le guide gauche du support. REMARQUE : vous pouvez remplacer le tube plastique fourni avec l’imprimante par un tube en carton. Il est impératif que le rouleau collecteur ait la même largeur que le support utilisé. En utilisant les tubes de plastique de longueur différente repérés par leur couleur, vous pouvez constituer des rouleaux correspondant aux tailles de supports normalisées : 61 cm (24 pouces) et 91,5 cm (36 pouces). 12'' 5mm / 30 m 0m m / 61 m 24'' 36''/915 0mm = m ''/127 + = 50 ''/1372m + = 54 + C470367a 3-36 Manipulation des supports Changement du rouleau collecteur sur l’enrouleur de documents Vous pouvez remplacer le rouleau collecteur par un tube en carton. REMARQUE : vérifiez que le rouleau collecteur est correctement inséré dans les deux guides. REMARQUE : avec un tube de carton, vous devez utiliser les adaptateurs de 7,5 cm, comme indiqué ci-dessous. Guide droit du support Bobine de l’enrouleur Adaptateur du rouleau 7,5 cm m 12'' / 305m m 67m / 10 15mm ''/9 0mm = 36 + ''/127 = 50 372mm + ''/1 = 54 + 42'' Rouleau collecteur C472350b Guide gauche du support 3-37 Manipulation des supports Changement du rouleau collecteur sur l’enrouleur de documents 6 Installez la bobine de l’enrouleur dans l’imprimante en appuyant fermement sur chaque extrémité de la bobine, d’abord en A, puis en B. A mm 12'' / 305 B m 7m / 106 5mm 42'' = 36''/91 70mm m /12 + = 50'' /1372m + = 54'' + C472349b 7 Remettez en place le verrou de la bobine sur le côté droit de l’enrouleur de documents. 12'' m 5m / 30 C472359 3-38 Manipulation des supports Chargement d’une feuille Chargement d’une feuille Quel bord en premier ? Vous pouvez charger une feuille dans le sens portrait ou paysage. A moins que vous n’utilisiez l’option Rotation (reportez-vous page 5-15, Rotation d’une image), chargez la feuille avec la même orientation que celle que vous avez spécifiée dans votre logiciel. Si vous imprimez un fichier PostScript, chargez toujours la feuille par le bord court, même si la largeur de votre dessin est supérieure à sa longueur. C4723020 (bord court en premier) à utiliser systématiquement pour des fichiers PostScript Quel côté en haut ? Lorsque vous chargez une feuille, l’imprimante imprime sur le côté orienté vers le bas. Avec la plupart des types de supports, les deux faces sont différentes et il est donc important de charger la feuille correctement. Chargement d’une feuille 1 Si un support en rouleau est chargé, déchargez-le de manière à ce que la zone d’impression soit libre pour le chargement des feuilles. Reportez-vous page 3-29, Retrait du rouleau de l’imprimante. 2 Vérifiez que la manette est en position haute et que le capot est fermé. C4704131 3-39 Manipulation des supports Chargement d’une feuille 3 Tenez le support par les bords et alignez son bord droit avec la ligne perforée située sur la platine d’entrée de l’imprimante. 4 Insérez le support dans l’imprimante jusqu’à ce qu’il ne puisse plus avancer. Lâchez le support lorsque l’imprimante commence à le faire avancer. Cancel C4704129a 5 Appuyez sur la touche ↑ près de l’affichage du panneau avant pour indiquer que vous chargez une feuille. Précédent Chargement feuille ---> Chargement rouleau --> Entrée C4704035 3-40 Manipulation des supports Chargement d’une feuille 6 A l’aide des touches ↑ et ↓, parcourez les sélections de menu jusqu’à ce que l’affichage indique le type de support en cours de chargement*. Appuyez sur la touche Entrée. Précédent CHOIX SUPPORT Papier couché Entrée C4704030 *Pour plus d’informations sur les types de supports, reportez-vous page 3-2, Choix du support. 7 L’imprimante fait avancer puis reculer la feuille pour vérifier ses dimensions et son alignement, puis avance au début de la page. 8 Lorsque le message “Etat/Prêt “ s’affiche, le chargement de la feuille est achevé. 3-41 Manipulation des supports Chargement d’une feuille Config. périph. Tolér. écart Mode menu complet uniquement Par défaut : non Correction d’un support mal coupé Si vous rencontrez souvent des difficultés de chargement du support, il est possible que cela soit dû à un support mal coupé, la largeur du support au niveau du bord avant différant de celle au niveau du bord arrière. Une option du panneau avant, Tolérance écart, peut vous permettre de compenser cela pour certains supports mal coupés. Lorsque vous chargez correctement le bord avant d’un support mal coupé le long de la ligne perforée sur la platine d’entrée, il est possible que le bord arrière soit légèrement décalé par rapport à la ligne et que l’imprimante n’accepte pas le support. L’imprimante ne peut accepter un support mal coupé que si le décalage est inférieur ou égal à 1,0 cm par rapport à la ligne perforée. La fonction Tolérance écart n’est disponible que si vous avez sélectionné du support en feuille sur le panneau avant. REMARQUE Un support correctement coupé ne devrait pas nécessiter la fonction Tolérance d’écart. En fait, en utilisant cette fonction avec un support bien coupé, vous augmentez le risque d’obtenir une impression inclinée sur la page. Ajustement de la tolérance d’écart Sélectionnez la tolérance d’écart appropriée sur le panneau avant. 3-42 Tolérance d’écart sur le panneau avant Décalage maximal acceptable de la feuille chargée Non 0,4 cm Oui 1,0 cm Manipulation des supports Temps de séchage (sans enrouleur de documents) Temps de séchage (sans enrouleur de documents) Avec certains supports, l’encre doit sécher avant que le support ne soit retiré de l’imprimante. L’imprimante détermine automatiquement le temps de séchage nécessaire en fonction du type de support sélectionné et des conditions de température et d’humidité. Adaptation du temps de séchage Vous pouvez adapter globalement les temps de séchage automatiques de l’imprimante, à l’aide des menus du panneau avant. En général, le réglage Automatique fournit d’excellents résultats. Réglage du temps de séchage Résultat Auto* L’imprimante adapte le temps de séchage aux conditions de température et d’humidité. Manuel Vous pouvez choisir le temps de séchage, entre 1 et 10 minutes. Aucun L’imprimante éjecte automatiquement le support après impression, sans laisser à l’encre le temps de sécher. *Consultez les conditions d’environnement à la page 13-6. ATTENTION La modification des temps de séchage permet d’augmenter la vitesse d’impression, mais risque d’altérer la qualité. 3-43 Manipulation des supports Temps de séchage (avec enrouleur de documents) Temps de séchage (avec enrouleur de documents) Si vous souhaitez utiliser l’enrouleur de documents, l’encre doit tout d’abord sécher avant que le support ne s’enroule sur sa bobine, faute de quoi, la qualité de l’image imprimée sera altérée. Dans la plupart des cas, la boucle formée par le papier suffit à l’encre pour sécher. Dans ce cas, l’imprimante ne ralentit pas l’impression. Il est possible que la durée de séchage du support d’impression soit plus longue, l’imprimante ralentira donc l’impression pour permettre au support de sécher avant qu’il ne s’enroule sur l’enrouleur de document. Cette durée est appelée Temps de séchage. Il existe trois réglages de temps de séchage : Aucun Ce paramètre signifie qu’il n’y a aucun délai avant l’impression. Hewlett-Packard a testé la gamme de supports HP dans différentes conditions d’environnement. Le tableau ci-dessous présente les supports ayant besoin d’un temps de séchage et les conditions nécessaires pour éviter ce temps de séchage. 3-44 Type de support HP Largeur de la surface d’impression Taux maximal (%) d’humidité relative Température maximale (0C) Papier Photo Glacé HP > 61 cm 60 30 Papier Photo Semi-Glacé HP > 61 cm 60 30 Film d’imagerie rétroéclairé > 61 cm 50 35 Manipulation des supports Temps de séchage (avec enrouleur de documents) Automatique Il s’agit du paramètre par défaut. L’imprimante adaptera automatiquement (si nécessaire) le temps de séchage en fonction des paramètres suivants : ■ Type de support ■ Mode d’impression ■ Largeur de la surface d’impression ■ Conditions d’environnement ATTENTION Pour éviter que l’imprimante ne rallonge la durée de séchage, les conditions d’impression doivent être les suivantes : Type de support HP Largeur de la surface d’impression Taux maximal d’humidité relative (%) Température maximale (0C) Papier Photo Glacé HP > 61 cm 50 30 Papier Photo Semi-Glacé HP > 61 cm 50 30 Film d’imagerie rétroéclairé > 61 cm 40 35 Manuel Ce mode d’impression vous permet de ne pas tenir compte de la durée calculée par l’imprimante pour générer votre impression. Le temps indiqué sur le panneau avant est le temps nécessaire pour atteindre le rouleau de l’enrouleur de documents. REMARQUE : cependant, l’imprimante a besoin d’un certain temps pour traiter l’impression. Si la durée que vous avez spécifiée est inférieure, l’imprimante ne tiendra pas compte de votre réglage. 3-45 Manipulation des supports Temps de séchage (avec enrouleur de documents) 3-46 1 Utilisation des kits encreurs 4 Présentation du kit encreur 4-2 Optimisation du remplissage avec des supports non HP 4-6 Surveillance du niveau d’encre 4-9 Retrait et remplacement des kits encreurs 4-11 Après le remplacement du kit encreur 4-23 Retrait et stockage des kits encreurs partiellement usagés 4-24 Stockage du kit encreur dans le coffret de stockage pour kit encreur HP DesignJet CP 4-25 4-1 Utilisation des kits encreurs Présentation du kit encreur Présentation du kit encreur Kits encreurs HP DesignJet CP Les deux kits encreurs HP DesignJet CP conçus pour vos imprimantes HP DesignJet 2500CP et 2000CP produisent des impressions précises et claires. n Le kit encreur UV HP DesignJet CP, appelé également kit encreur à encre pigmentée UV, est conçu pour les images soumises à la lumière directe du soleil. Son encre présentant des caractéristiques différentes de celles de l’encre d’imagerie, les impressions ne sont pas exactement les mêmes. Le kit encreur UV HP DesignJet CP est disponible auprès de votre distributeur Hewlett-Packard. REMARQUE : les encres d’imagerie et les encres UV ont une composition très différente. Veillez à ne jamais mélanger les éléments de deux types de kits différents lorsque vous installez ou stockez des kits encreurs. Principales caractéristiques du kit encreur HP DesignJet CP Conçu pour fonctionner avec les imprimantes HP DesignJet 2500CP et 2000CP, le kit encreur HP DesignJet CP (Encre d’imagerie) produit des impressions claires, précises et brillantes de qualité photo à chaque impression. n Le kit encreur HP DesignJet CP (Encre d’imagerie) est une solution d’impression conviviale produisant des images de qualité photo. n Le kit encreur HP DesignJet CP est le kit fourni avec votre imprimante HP DesignJet CP. 4-2 Utilisation des kits encreurs Présentation du kit encreur Qu’est-ce qu’un kit encreur ? A chacune des quatre couleurs du kit encreur de votre imprimante correspondent trois composants distincts qui interagissent pour former un ensemble fonctionnel cohérent. Les composants de chaque kit encreur sont codés par couleur pour faciliter leur installation. Tête d’impression Cartouche d’encre Dispositif de nettoyage de tête d’impression C4704144 Cartouche d’encre Chaque cartouche d’encre est un réservoir de grande capacité qui remplit la tête d’impression lorsque la quantité d’encre dans la tête descend sous un seuil minimum. Tête d’impression La tête d’impression se compose d’une tête d’impression à jet d’encre thermique à 600 ppp pour propulser des gouttelettes d’encre sur le support et d’un réservoir contenant suffisamment d’encre pour plusieurs impressions successives. Le nombre réel d’impressions entre deux remplissages dépend de la taille et du type d’image que vous souhaitez imprimer. Dispositif de nettoyage de tête d’impression L’imprimante utilise le dispositif de nettoyage de tête d’impression pour nettoyer et entretenir la tête de manière à garantir une qualité d’image optimale et pour boucher la tête d’impression lorsque celle-ci n’est pas utilisée afin de l’empêcher de sécher. 4-3 Utilisation des kits encreurs Présentation du kit encreur Identification du kit encreur UV HP DesignJet CP Le kit encreur UV HP DesignJet CP se présente comme le kit encreur HP DesignJet CP. Pour les identifier, les composants du kit portent le symbole suivant après le nom Kit encreur UV HP DesignJet CP : C6240008a Assurez-vous que tous les composants (tête d’impression, dispositif de nettoyage de tête d’impression et cartouche d’encre) portent ce symbole. Vous pouvez également identifier les composants du kit encreur à l’aide de leur référence. Reportez-vous au chapitre 13, Référence. Utilitaires Identification du kit encreur dans l’imprimante Statistiques Encre = pigmentée UV L’imprimante détecte automatiquement le kit encreur installé. Vous pouvez facilement déterminer quel est le kit encreur utilisé par l’imprimante à partir du menu du panneau avant. 1 Assurez-vous que le panneau avant affiche ETAT / Prêt. 2 Appuyez sur la touche Entrée puis, à l’aide des touches ↑ et ↓ , parcourez les options du menu jusqu’à ce qu’Utilitaires s’affiche. 3 Appuyez sur la touche Entrée puis, à l’aide des touches ↑ et ↓, parcourez les options du menu jusqu’à ce que Statistiques s’affiche. 4 Appuyez de nouveau sur la touche Entrée et parcourez les menus à l’aide des touches ↑ et ↓, jusqu’à ce que l’un des deux messages suivants s’affiche : n Encre=Pigmentée UV (le kit encreur UV HP DesignJet CP est installé) n Encre=Imagerie (le kit encreur HP DesignJet CP est installé) 5 Pour revenir à l’affichage ETAT / Prêt, appuyez trois fois sur la touche Précédent. 4-4 Utilisation des kits encreurs Présentation du kit encreur Quand le kit encreur remplit-il les têtes d’impression ? Normalement, les têtes d’impression sont remplies après une impression. Si vous imprimez une image de format supérieur à E/A0 avec une haute densité d’encre, l’imprimante peut s’arrêter en cours d’impression pour effectuer un remplissage. Il est possible qu’elle ne puisse imprimer une image de grand format sans s’arrêter pour remplir les têtes d’impression. 4-5 Utilisation des kits encreurs Présentation du kit encreur Optimisation du remplissage avec des supports non HP Périph. Config. Type remplissage Remplissage * Dans certains cas, notamment avec des densités d’encre importantes et des supports non recommandés, des défauts peuvent apparaître parce que l’encre sèche sur le support pendant l’interruption de l’impression due au remplissage. Si vous rencontrez ce problème, vous pouvez changer le type de remplissage de l’imprimante. Votre imprimante peut utiliser trois types de remplissage adaptés chacun à des supports différents. Ces types de remplissage sont appelés A, B, C ou par défaut. L’imprimante choisit le type de remplissage à utiliser en fonction du type de support et du mode d’impression sélectionnés sur le panneau avant. Si vous utilisez un RIP, il peut prendre en charge ces options pour d’autres types de support. Le tableau de la page suivante indique quel type de remplissage vous utilisez. Si nécessaire, vous pouvez modifier le type de remplissage afin qu’il s’adapte au mieux au support que vous utilisez. Par défaut : ce type de remplissage convient à la gamme des supports HP. L’imprimante choisit le type de remplissage en fonction du support HP que vous utilisez et du mode d’impression sélectionné. Si vous changez de support, l’imprimante revient toujours à ce type de remplissage. Remplissage A : convient aux papiers couchés, bien qu’il puisse provoquer des effets de flou (surface floue, mate) sur certains supports glacés. Remplissage B : convient aux papiers glacés, mais peut laisser une ligne très fine sur certains supports. Remplissage C : intervalle de remplissage plus court, pouvant éviter des impressions floues ou d’autres défauts sur certains supports, mais ne remplit pas complètement les têtes d’impression et peut donc augmenter le nombre des remplissages lors des impressions de très grandes images. 4-6 Utilisation des kits encreurs Présentation du kit encreur Support pour encre d’imagerie Rapide Normale Améliorée Papier couché B B A Papier couché (fort grammage) B A A Film d’imagerie – rétroéclairé A A A Film polyester super glacé B B B Papier photo semi-glacé B B B Papier photo glacé B B B Vinyle opaque C C C Rapide Normale Améliorée Papier couché (fort grammage) A A A Vinyle UV B B B Support personnalisé A UV B B B Support personnalisé B UV A A A Support personnalisé C UV A A A Support personnalisé D UV B B B Supports pour encre UV REMARQUE : les types de remplissage indiqués sont les valeurs par défaut. REMARQUE : si vous changez de type de support en chargeant un nouveau support ou en modifiant le réglage sur le panneau avant, le type de remplissage revient à sa valeur par défaut. REMARQUE : si vous utilisez un RIP externe, l’option indiquée par le RIP prend le pas sur la sélection effectuée sur le panneau avant. 4-7 Utilisation des kits encreurs Présentation du kit encreur Remplissage des têtes d’impression à partir du panneau avant Qualité d’image Mainten. tête impr. Remplir maintenant Vous pouvez souhaiter remplir les têtes d'impression avant d'imprimer une image grand format (impression en axe long) ou très dense, susceptible de nécessiter plus d'encre que le volume minimal dans la tête d'impression. Sélectionnez Remplir maintenant dans le menu de maintenance de tête d'impression. L’option Remplir maintenant oblige l'imprimante à remplir immédiatement les quatre têtes d'impression. Si un fichier est en cours d'impression quand vous sélectionnez Remplir maintenant, l'imprimante attend que l'impression soit terminée avant de remplir les têtes d'impression. Quel format d’image est-il possible d’imprimer sans remplissage ? Les têtes d’impression contiennent suffisamment d’encre pour pratiquement toutes les tâches d’impression de format E/A0. Le tableau ci-dessous indique la surface pouvant être recouverte à 100 % d’encre. Kit encreur Toujours Remplissage avant le début de l’impression Encres d’imagerie 0,75 m² 1,0 m² Encres UV 0,67 m² 0,75 m² Si vous imprimez sur du film d’imagerie rétroéclairé, il est possible que vous ne puissiez imprimer que la moitié de la surface indiquée entre chaque remplissage, car ce type de support nécessite plus d’encre. 4-8 Utilisation des kits encreurs Surveillance du niveau d’encre Surveillance du niveau d’encre MENUS COMPLETS Niveau d’encre → Vous pouvez surveiller la quantité d’encre restant dans chaque cartouche en sélectionnant l’affichage Niveau d’encre dans les menus du panneau avant. L’affichage fournit une indication sur la quantité d’encre restante dans chacune des quatre cartouches (basée sur une estimation interne de l’encre éjectée). Cyan Mgnta Jne Noir Cartouche d’encre pleine Niveau d’encre bas Cartouche d’encre presque vide (indicateurs clignotant) C47023003 L’affichage ne fournit pas une mesure précise de la quantité d’encre restant dans les cartouches. La quantité réelle d’encre restante peut varier selon les composants de votre kit encreur et de votre imprimante. Lorsque le dernier voyant commence à clignoter, vous pouvez tomber à court d’encre à tout moment. Si cela vous arrive, l’imprimante affiche le message d’avertissement “Encre épuisée” sur le panneau avant. Reportez-vous page 4-10, Quand faut-il remplacer un kit encreur ? Si vous devez imprimer plusieurs images sans surveillance (par exemple, pendant la nuit) et que le niveau d’encre d’un ou de plusieurs kits encreurs risque d’être insuffisant, vous avez sans doute intérêt à remplacer ces kits encreurs. Reportez-vous page 4-24, Retrait et stockage des kits encreurs partiellement usagés. 4-9 Utilisation des kits encreurs Surveillance du niveau d’encre Quand faut-il remplacer un kit encreur ? Vous devez remplacer un kit encreur lorsque l’imprimante vous y invite. Lorsque l’imprimante est à court d’encre dans une ou plusieurs couleurs, elle affiche le message suivant sur le panneau avant. Encre épuisée C4723036A L’imprimante affiche quatre blocs correspondant aux quatre couleurs d’encre et représente les kits encreurs vides par des blocs vides clignotants. L’imprimante affiche les couleurs dans l’ordre selon lequel elles sont installées dans l’imprimante. Le message “Encre épuisée” s’affiche pour les raisons suivantes : n la procédure de contrôle des têtes d’impression détecte trop de buses inactives au niveau de la tête d’impression, laquelle est en même temps à court d’encre. n L’imprimante cesse d’imprimer en raison d’une température anormalement élevée au niveau de la tête d’impression (normalement parce qu’il n’y a pas d’encre) laquelle est en même temps, à court d’encre. n Le contrôle du niveau d’encre estime que la consommation en encre du kit encreur est supérieure à la consommation tolérée. REMARQUE 4-10 Nous vous conseillons de régler la fréquence de vérification de tête d’impression à 1 (reportez-vous page 9-6, Vérification des têtes d’impression) si les têtes d’impression sont presque à court d’encre et si vous souhaitez laisser l’impression sans surveillance. Ce faisant, vous limiterez le nombre d’impressions perdues par manque d’encre dans les têtes d’impression. Utilisation des kits encreurs Retrait et remplacement des kits encreurs Retrait et remplacement des kits encreurs REMARQUE : veillez à ne pas combiner les kits encreurs. Les kits encreurs UV et les autres ne sont pas compatibles entre eux. Une dégradation d’un kit encreur par un autre vous obligerait à les remplacer tous les deux. L’affichage du panneau avant vous invite à remplacer les composants dans l’ordre suivant : 1 retirez et remplacez les têtes d’impression. 2 Retirez et remplacez les dispositifs de nettoyage de tête d’impression. 3 Retirez et remplacez les cartouches d’encre. Les composants du kit encreur sont numérotés conformément à l’ordre dans lequel ils doivent être installés. Le numéro est imprimé sur le dispositif de nettoyage de tête d’impression et sur la cartouche d’encre, ainsi que sur le manchon contenant la tête d’impression. Dispositif de nettoyage de tête d’impression Tête d’impression Cartouche d’encre C2704112 N’oubliez pas n Changez toujours les trois composants de chaque kit de couleur d’encre en même temps. n Utilisez uniquement les composants fournis dans la même boîte. Ne combinez jamais des composants avec d’autres composants de couleur différente ou identique provenant d’autres boîtes. n Ne combinez jamais des composants de kits encreurs à encre d’imagerie et des kits encreurs UV, sous peine de voir l’imprimante ne pas fonctionner. 4-11 Utilisation des kits encreurs Retrait et remplacement des kits encreurs Combinaison de kits encreurs IMPORTANT Pour obtenir des images de qualité optimale avec votre kit encreur UV HP DesignJet CP, observez les règles suivantes : n remplacez les trois composants de chaque couleur d’encre en même temps. La tête d’impression, le dispositif de nettoyage de tête d’impression et la cartouche d’encre doivent être entièrement renouvelés chaque fois que vous remplacez une couleur, excepté s’ils ont été précédemment utilisés et placés ensemble dans le coffret de stockage pour kit encreur HP DesignJet CP. n Assurez-vous que les quatre couleurs d’encre sont du même type que votre kit encreur HP. Ne combinez jamais des kits encreurs à encre pigmentée UV avec des kits à encre d’imagerie. n Si vous avez installé des composants d’encre différents, le panneau avant affiche le message : “Rempla. tête(s) impr. mélangée nn X n“. Vous ne pourrez pas utiliser l’imprimante tant que vous n’aurez pas remplacé les composants d’encre combinés. Reportez-vous page 11-31, Résolution des problèmes liés aux kits encreurs pour plus d’informations. n Installez les trois composants du kit encreur avant la date indiquée sur la boîte. ATTENTION Si vous retirez une couleur de l’imprimante que vous pensez réutiliser ultérieurement, conservez les trois composants ensemble. Manipulez les kits encreurs avec précaution Manipulez les composants du kit encreur avec précaution. La tête d’impression est un élément extrêmement précis que vous devez manipuler avec beaucoup de précautions. n Ne touchez pas les buses de la tête d’impression. n Ne faites pas de gestes brusques lorsque vous manipulez les têtes d’impression. Posez-les toujours doucement. n Veillez à ne pas laisser tomber les têtes d’impression. n Une manipulation correcte garantit des performances optimales tout au long de la vie de la tête d’impression. n Manipulez et stockez le dispositif de nettoyage de tête d’impression en position verticale afin d’éviter toute fuite d’encre. 4-12 Utilisation des kits encreurs Remplacement du kit encreur Remplacement du kit encreur 1 Retrait et remplacement des têtes d’impression 1 Lorsque le chariot s’arrête et que le panneau avant affiche le message “Soulever le capot pour accéder têtes d’impr.,” ouvrez le capot de l’imprimante. C4704140 REMARQUE : n’ouvrez pas le capot tant que le message “Soulever le capot pour accéder têtes d’impr.” n’est pas affiché. Suivez les instructions affichées sur le panneau avant. En cas de problèmes pendant l’installation, l’imprimante vous indiquera comment procéder. Pour obtenir une description de tous les messages du panneau avant et des instructions sur les procédures à suivre, reportez-vous au chapitre 12, Messages du panneau avant. 4-13 Utilisation des kits encreurs Remplacement du kit encreur Une fois le capot ouvert, l’imprimante affiche le message suivant sur le panneau avant. Des voyants clignotant indiquent quelles têtes d’impression doivent être remplacées. Dans l’exemple suivant, il s’agit de la tête d’impression jaune. Remplacer tête(s) d’impr. Jaune Cyan Magenta Noir C4704036 2 Appuyez légèrement sur la tête d’impression que vous remplacez, tirez-la vers vous pour l’extraire de son logement puis jetez-la. C4704135 REMARQUE : si vous imprimez principalement en mode Rapide ou que vous souhaitez imprimer des images extrêmement denses, assurez-vous qu’aucun résidu d’encre ne se trouve dans le chariot avant de remplacer le kit encreur. 3 Prenez la nouvelle tête d’impression et retirez la bande protectrice colorée de ses buses. C4704046 4-14 Utilisation des kits encreurs Remplacement du kit encreur 4 Insérez la tête d’impression dans le logement dont le point de couleur correspond à la couleur de l’étiquette. Appuyez légèrement sur la tête d’impression et poussez-la vers l’avant (vers l’arrière du support) jusqu’à ce qu’elle s’emboîte dans le logement, comme le montre l’illustration ci-dessous. REMARQUE : la couleur des têtes d’impression peut également être identifiée à l’aide des références figurant sur les boîtes. L’ordre des logements de gauche à droite est le suivant : jaune, cyan, magenta et noir. C4704136 5 Répétez les étapes 2 à 4 pour chaque tête d’impression que vous devez remplacer. 6 Une fois le remplacement des têtes d’impression terminé, le panneau avant de l’imprimante affiche le message “Fermer le capot pour continuer”. 7 Fermez le capot de l’imprimante. Le panneau avant affiche le message “Ouvr. porte drte pour accès nett. tête impr.”. 8 Passez à la procédure suivante, Retrait et remplacement du dispositif de nettoyage de tête d’impression. 4-15 Utilisation des kits encreurs Remplacement du kit encreur 2 Retrait et remplacement du dispositif de nettoyage de tête d’impression ATTENTION Lorsque vous ouvrez la porte droite de l’imprimante, les dispositifs de nettoyage de tête d’impression se déplacent vers l’ouverture pour permettre leur remplacement. N’approchez pas les mains de l’ouverture tant que les dispositifs de nettoyage ne sont pas totalement arrêtés. 1 Ouvrez la porte droite de l’imprimante. C4704114 Une fois la porte droite ouverte, l’imprimante affiche le message indiqué ci-dessous sur le panneau avant. Les voyants clignotant indiquent le ou les dispositif(s) de nettoyage de tête d’impression devant être remplacé(s). Dans l’exemple suivant, il s’agit du dispositif de nettoyage de la tête d’impression jaune. Remplac. Fermer porte droite C4723036A 4-16 Replace Utilisation des kits encreurs Remplacement du kit encreur 2 Appuyez sur la poignée du dispositif de nettoyage de tête d’impression, retirez-le de l’imprimante puis jetez-le. C4707138 3 Insérez le nouveau dispositif de nettoyage de tête d’impression dans le logement correspondant. C4704139 4 Répétez les étapes 2 et 3 pour chaque dispositif de nettoyage de tête d’impression à remplacer. 4-17 Utilisation des kits encreurs Remplacement du kit encreur 5 Fermez la porte droite de l’imprimante. C4704107 Le panneau avant affiche le message “Ouvr. porte gche pour accès cart. d’encre”. Passez à la procédure suivante, Retrait et remplacement d’une cartouche d’encre. 4-18 Utilisation des kits encreurs Remplacement du kit encreur 3 Retrait et remplacement d’une cartouche d’encre 1 Ouvrez la porte gauche de l’imprimante. C4704108 Une fois la porte gauche ouverte, l’imprimante affiche le message suivant sur le panneau avant. Le voyant clignotant indique la cartouche d’encre à remplacer. Dans l’exemple suivant, il s’agit de la cartouche d’encre jaune. Rempla. cartouche(s) d’encre Jaune Cyan Magenta Noir C4704036 4-19 Utilisation des kits encreurs Remplacement du kit encreur 2 Tout en appuyant sur le bouton de libération rapide (1), débranchez le tube de la cartouche d’encre en tirant le connecteur du tube vers vous (hors de l’imprimante) (2). 1 2 1 2 C4704113 ATTENTION Ne retirez jamais la cartouche d’encre en la tenant par le tube ou par le connecteur. Cela pourrait entraîner une fuite de la cartouche. Saisissez toujours fermement le corps de la cartouche lors d’un retrait ou d’une installation. 3 Retirez la cartouche d’encre usagée de son logement puis jetez-la. C4704143 4-20 Utilisation des kits encreurs Remplacement du kit encreur 4 Insérez la nouvelle cartouche d’encre dans le logement correspondant en vous assurant que la couleur de l’encre correspond bien au code de couleur figurant sur l’imprimante. C4704142 5 Branchez la valve du tube de la cartouche d’encre sur le connecteur de l’imprimante en vous assurant que sa couleur correspond au code de couleur figurant sur le connecteur. 1 2 C4704134 6 Répétez les étapes 2 à 5 pour chaque cartouche d’encre à remplacer. Une fois le remplacement des cartouches terminé, le panneau avant de l’imprimante affiche le message ”Fermer porte gauche pour continuer”. 4-21 Utilisation des kits encreurs Remplacement du kit encreur 7 Fermez la porte gauche de l’imprimante. C4704103 Une fois la porte gauche fermée, le panneau avant affiche le message “ETAT, Vérif. kit encreur” tandis que l’imprimante vérifie si tous les composants du kit encreur ont été installés correctement. L’opération peut durer quelques minutes. Composants correctement installés Si tous les composants ont été correctement installés, le panneau avant affiche le message suivant “Installation terminée”. Composants mal installés Si certains composants ont été mal installés, le panneau avant vous invitera à effectuer l’opération appropriée pour remédier au problème. Reportez-vous au chapitre 12, Messages du panneau avant, pour des informations sur les messages affichés sur le panneau avant. Etape suivante Reportez-vous à la section Après le remplacement du kit encreur à la page suivante pour obtenir des informations sur les contrôles d’alignement et d’étalonnage effectués par l’imprimante après le remplacement du kit encreur. 4-22 Utilisation des kits encreurs Après le remplacement du kit encreur Après le remplacement du kit encreur Une fois le kit encreur remplacé, l’imprimante : n aligne les têtes d’impression, n effectue un contrôle des têtes d’impression (si l’option est activée) et n étalonne la couleur, si la fonction d’étalonnage des couleurs est activée au niveau du panneau avant. Reportez-vous au chapitre 9, Contrôle de la qualité d’image, pour plus d’informations sur ces fonctions. Si aucun support n’est chargé, l’imprimante affiche le message ”Charger support pour align. têtes d’impr.”. Chargez le support conformément aux instructions fournies dans le chapitre 3, Manipulation des supports. La procédure d’alignement nécessite un support de format A2 ou C. Un support en feuille de format A3 ou B peut convenir à condition qu’il soit chargé en format paysage. Lorsque le panneau avant affiche “ETAT Prêt”, vous êtes prêt à imprimer. REMARQUE : assurez-vous que le capot ainsi que les portes gauche et droite de l’imprimante ont été correctement refermés après le remplacement des composants du kit encreur. L’imprimante n’imprimera pas tant qu’ils seront ouverts. REMARQUE : si, après l’installation des kits encreurs, vous rencontrez un problème quelconque, reportez-vous page 11-32, Résolution des problèmes de kit encreur. 4-23 Utilisation des kits encreurs Retrait et stockage des kits encreurs partiellement usagés Retrait et stockage des kits encreurs partiellement usagés Si vous devez imprimer plusieurs images sans surveillance (par exemple, pendant la nuit) et que le niveau d’encre d’un ou de plusieurs kits encreurs risque d’être insuffisant, vous pouvez remplacer ces cartouches par des cartouches neuves avant de lancer l’impression et de les stocker dans le coffret de stockage pour kit encreur HP DesignJet CP. Si vous souhaitez remplacer le kit encreur HP DesignJet CP (Encre d’imagerie) par un kit encreur UV HP DesignJet CP (Encre pigmentée UV) ou inversement, stockez les têtes d’impression que vous n’utilisez plus pour le moment. Lors du stockage des kits encreurs, souvenez-vous ! ATTENTION Ne touchez pas les buses des têtes d’impression. Manipulez les kits encreurs avec précaution n Stockez les têtes d’impression partiellement utilisées ainsi que les dispositifs de nettoyage de tête d’impression dans le coffret de stockage HP DesignJet CP. Conservez les cartouches partiellement utilisées à proximité du coffret de stockage HP DesignJet CP. Vous éviterez toute combinaison involontaire de différents jeux de composants du kit encreur. n Vous pouvez conserver les composants du kit encreur à encre UV (Encre pigmentée UV), les têtes d’impression et les dispositifs de nettoyage de tête d’impression dans le coffret de stockage pendant plus de six semaines sans affecter la garantie de résistance en extérieur. n Assurez-vous que les quatre cartouches d’encre que vous stockez sont du même type. Ne combinez jamais les composants d’un kit encreur à encre pigmentée UV avec ceux d’un kit à encre d’imagerie. n Manipulez et stockez le dispositif de nettoyage de tête d’impression en position verticale afin d’éviter toute fuite d’encre. n Manipulez le kit encreur avec précaution. 4-24 Utilisation des kits encreurs Retrait et stockage des kits encreurs partiellement usagés Stockage du kit encreur dans le coffret de stockage pour kit encreur HP DesignJet CP Vous pouvez vous procurer des coffrets de stockage pour kit encreur HP DesignJet CP supplémentaires auprès de votre distributeur Hewlett-Packard. Reportez-vous page 13-16, Commande des accessoires pour plus d’informations. ATTENTION L’ordre dans lequel vous devez insérer le dispositif de nettoyage de tête d’impression et la tête d’impression dans le coffret de stockage pour kit encreur HP DesignJet CP est très important pour la protection de la tête d’impression. Respectez toujours l’ordre indiqué dans la procédure suivante. 1 Pour retirer des composants de kit encreur partiellement utilisés de l’imprimante, reportez-vous page 4-11, Retrait et remplacement des kits encreurs. 2 Préparez les composants pour leur rangement dans le coffret de stockage pour kit encreur HP DesignJet CP. 3 Baissez les deux manettes de verrouillage du capot et retirez le capot du coffret de stockage. C6240007 4-25 Utilisation des kits encreurs Retrait et stockage des kits encreurs partiellement usagés 4 Soulevez le bras de maintien et insérez le dispositif de nettoyage de tête d’impression dans l’emplacement correspondant du coffret de stockage pour kit encreur HP DesignJet CP. C6240001 5 Poussez le bras de maintien vers l’avant jusqu’à ce que le dispositif de nettoyage de tête d’impression s’enclenche (avec un déclic) dans le coffret de stockage pour kit encreur HP DesignJet CP. Poussez le bras de maintien jusqu’à ce que le dispositif de nettoyage s’enclenche C6240002 REMARQUE Le mouvement du bras de maintien pousse le dispositif de nettoyage de tête d’impression dans son logement, puis soulève légèrement le dispositif de nettoyage afin qu’il s’enclenche en position de stockage. Le bras de maintien évite également d’installer les têtes d’impression et leur dispositif de nettoyage dans un ordre incorrect dans le coffret de stockage pour kit encreur HP DesignJet CP, protégeant ainsi les têtes d’impression de dommages éventuels. 4-26 Utilisation des kits encreurs Retrait et stockage des kits encreurs partiellement usagés 6 Répétez les étapes 4 et 5 pour les dispositifs de nettoyage de tête d’impression des trois autres couleurs du kit encreur. 7 Insérez la tête d’impression dans le logement dont le point coloré correspond à la couleur de l’étiquette de la tête d’impression. C6240003 REMARQUE Chaque tête d’impression comporte un code de couleur permettant d’identifier le logement approprié et ne pourra donc être installée ailleurs. 8 Appuyez légèrement sur la tête d’impression et enfoncez-la dans le support jusqu’à ce qu’elle s’enclenche en position. C6240004 9 Répétez les étapes 7 et 8 pour les têtes d’impression des trois autres couleurs du kit encreur. 4-27 Utilisation des kits encreurs Retrait et stockage des kits encreurs partiellement usagés 10 Replacez le capot du coffret de stockage pour kit encreur HP DesignJet CP et levez les manettes de verrouillage. REMARQUE Vous pouvez conserver les composants du kit encreur à encre UV (Encre pigmentée UV), les têtes d’impression et les dispositifs de nettoyage de tête d’impression dans le coffret de stockage pendant plus de six semaines sans affecter la garantie de résistance en extérieur. 11 Assurez-vous que les manettes de verrouillage sont verrouillées avant de soulever le coffret de stockage par le capot. 4-28 Utilisation des kits encreurs Retrait et stockage des kits encreurs partiellement usagés Retrait du kit encreur HP DesignJet CP du coffret de stockage ATTENTION L’ordre dans lequel vous retirez le dispositif de nettoyage de tête d’impression et la tête d’impression dans le coffret de stockage pour kit encreur HP DesignJet CP est très important pour la protection de la tête d’impression. Respectez toujours l’ordre indiqué dans la procédure suivante. 1 Baissez les manettes de verrouillage et retirez le capot du coffret de stockage pour kit encreur HP DesignJet CP. C6240007 4-29 Utilisation des kits encreurs Retrait et stockage des kits encreurs partiellement usagés 2 Appuyez légèrement sur la tête d’impression et tirez-la doucement vers vous afin de l’extraire de son logement. C6240006 3 Répétez l’étape 2 pour les trois têtes d’impression restantes dans le coffret de stockage pour kit encreur HP DesignJet CP. 4 Levez et tirez le bras de maintien vers vous. Appuyez sur la poignée du dispositif de nettoyage de tête d’impression et extrayez-le de son logement. C6240005 5 Répétez l’étape 4 pour les trois dispositifs de nettoyage restants dans le coffret de stockage pour kit encreur HP DesignJet CP. 6 Replacez le capot du coffret de stockage pour kit encreur HP DesignJet CP et levez les deux manettes de verrouillage. 4-30 1 Contrôle du format de Page 5 Format de page 5-2 Format de page et précision 5-8 Sélection du mode d’émulation d’encre 5-11 Réglage des marges pour le support en rouleau ou en feuilles 5-12 Rotation d’une image 5-15 Impression d’une image miroir 5-19 Modification de l’échelle d’une image imprimée 5-20 5-1 Contrôle du format de Page Format de page Format de page Ce chapitre vous explique comment vous assurer que l’imprimante imprime votre page au format de page désiré. Format de page Marges Surface d’impression Surface encrée C4704042 5-2 Contrôle du format de Page Format de page Format de page Les dimensions de page peuvent être spécifiées à partir du panneau avant ou dans le logiciel, sous la rubrique “Format page”, “Format support”, “Format papier” etc., où les options sont, par exemple, ISO A3, ANSI Letter Personnalisé, etc. Si votre logiciel ne place pas de commande de format de page dans le fichier d’impression, c’est le réglage du panneau avant qui est utilisé. Sinon, le réglage du logiciel annule le réglage du panneau avant. REMARQUE Il existe une exception à cette règle. Si le réglage du panneau avant est Surface encrée et que vous envoyez un fichier PostScript, c’est le réglage du panneau avant qui sera utilisé. Reportez-vous page 5-5, Modification du format de page depuis le panneau avant. Marges Les marges sont normalement de 27 mm sur les bords avant et arrière et de 15 mm sur les bords latéraux. La marge de 27 mm peut être modifiée pour du support en rouleau ainsi qu’expliqué à la page 5-12, Réglage des marges pour le support en rouleau ou en feuilles. Surface d’impression La surface d’impression correspond aux dimensions de la page moins les marges. Un tableau montrant les surfaces d’impression pour des dimensions de support standard se trouve à la page 13-9, Surface d’impression (= Format du support moins les marges). Surface encrée La surface encrée est le plus petit rectangle contenant l’ensemble de l’image, tout en préservant ses proportions (dimensions relatives de hauteur et de largeur). 5-3 Contrôle du format de Page Format de page Devez-vous modifier le format de page sur le panneau avant ? La réponse est normalement non, puisque le format de page sélectionné dans le pilote est prioritaire par rapport au format de page sélectionné sur l'imprimante. Cependant, dans certains cas, il peut être préférable de modifier le réglage par défaut : ■ Lorsque vous utilisez la fonction Ech. PS→A la page. Reportez-vous page 5-20, Modification de l’échelle d’une image imprimée. ■ Lorsque vous n’utilisez pas l’un des pilotes PostScript HP DesignJet fournis avec votre imprimante. C’est le cas, par exemple, si vous envoyez un fichier PostScript à partir d'une application UNIX. ■ Lorsque vous souhaitez économiser du support en imprimant uniquement la surface encrée de votre image, plus les marges. Dans ce cas, définissez Format page / Dimens. à Surface encrée (Surf. enc.). Fichiers non PostScript Selon votre pilote, il est possible que vous n'ayez pas à changer le format de page sur le panneau avant. Le réglage Dimens. (Logiciel) dans le menu Format page commande à l'imprimante d’utiliser, si elles s’y trouvent, les informations de format de page du fichier d’impression. Cependant, dans certains cas, il peut être préférable de modifier le réglage par défaut : ■ Si vous voulez imprimer uniquement la surface encrée, mais que le pilote que vous utilisez ne permet pas de le spécifier. Dans ce cas, dans le menu Format page, définissez Dimens. à Surface encrée. Si vous pouvez sélectionner Surface encrée dans le pilote, tous les réglages effectués depuis le panneau avant seront prioritaires sur ceux du panneau avant. ■ Lorsque les pages que vous créez doivent répondre aux critères d’une norme spécifique (par exemple, ISO ou ANSI), mais que la dimension réelle dans cette norme n'est pas importante. Par exemple, il est possible que votre format de page doive respecter un format de page ISO, mais que le format final, ISO A4 ou ISO A3, soit sans importance. Dans ce cas, définissez Format page / Dimens. à ISO –> Meil... ou ANSI –> Meil... etc. L'imprimante utilise le plus petit format standard dans lequel rentrera la surface encrée. 5-4 Contrôle du format de Page Format de page Modification du format de page depuis le panneau avant Fichiers PostScript A moins que vous n’utilisiez l'option Ech. PS→A la page du panneau avant (Reportez-vous page 5-20, Modification de l’échelle d’une image imprimée), le réglage du format de page sur le panneau avant est sans effet sur des fichiers PostScript contenant déjà des informations de format de page, ce qui inclut tous les fichiers PostScript envoyés en utilisant l'un des pilotes PostScript HP DesignJet fournis avec cette imprimante. Si vous utilisez l'option Ech. PS→A la page du panneau avant, l'imprimante utilise le format de page défini au niveau du panneau avant de la manière suivante : ■ si le format de page est défini à un format précis, elle utilise le format de page spécifié. ■ Si le format de page est défini à Logiciel, l’imprimante calcule la largeur de page comme égale à la largeur du support chargé et à la longueur de page comme égale à 1,5 fois la largeur du support chargé. ■ Si le format de page est défini à Surf. enc., l’imprimante calcule la largeur de page comme étant égale à la largeur du support chargé et la longueur de page comme égale à la hauteur de la surface encrée plus les marges supérieure et inférieure de la page. ■ Si le format de page est défini à une option “Meil…”, l’imprimante calcule la longueur de page comme égale à 1,5 fois la largeur de page. 5-5 Contrôle du format de Page Format de page Format page Dimens. Tout mode de menu Par défaut : logiciel Fichiers non PostScript L’option Dimens. vous permet de sélectionner le format de page de votre impression. Les différentes options sont décrites dans le tableau ci-dessous. Si vous souhaitez régler le format de page depuis le panneau avant, faites-le avant d’envoyer le fichier depuis l’ordinateur. L’imprimante détermine le format de l’impression lorsqu’elle la reçoit de votre application. Format page Dimens.= Commentaires Surface encrée Les dimensions de la page sont égales à la surface encrée plus les marges. Pour une définition de “surface encrée”, reportez-vous page 5-3. Logiciel L'imprimante cherche une instruction de format de page dans le fichier que vous avez envoyé. Si cette instruction est présente, l'imprimante l'utilise. Sinon, les dimensions de la page imprimée correspondent à la surface encrée plus les marges. ISO ANSI Meil. ANSI ANSI E/D/C/B/A JIS Meil. JIS B JIS B1/B2/B3/B4 ARCH Meil. ARCH ARCH E1/E/D/C/B/ A Surdim. 5-6 Meil. ISO A ISO A0/A1/A2/A3/ A4 Surdim. A1/A2 (Pas d'option “Meil.”) Options “Meil...” (meilleur) L’imprimante choisit le plus petit format de page parmi les options prédéfinies correspondantes qui pourra contenir la surface encrée du dessin. Par exemple, si Meil. ISO A est sélectionné et que la surface encrée du dessin est entre le A3 et le A4, l'imprimante choisira A3 comme format de page. Options prédéfinies ISO A0/1/2/3/4 ANSI E/D/C/B/A JIS B1/2/3/4 ARCH E1/E/D/C/B/A Surdim. A1/2 Le format de la page imprimée correspond au format spécifié. Le plus grand format de page prédéfini que vous pouvez spécifier est E/A0. Contrôle du format de Page Format de page Format de page et images coupées Si vous spécifiez dans votre logiciel un format de page supérieur au format du support chargé dans l'imprimante, celle-ci imprimera ce qu'elle pourra, mais risque de couper votre image. Support A2 dans l’imprimante Surface coupée C4704049 Format de page A1 dans le logiciel ou sur le panneau avant Format de page et imbrication (support en rouleau uniquement) L'imbrication consiste à placer deux pages ou davantage côte à côte sur un rouleau pour économiser le support. Dans certains cas, vos impressions ne peuvent pas être imbriquées. Pour de plus amples explications sur l'imbrication, reportez-vous page 7-11, Suppression des pertes de support en imbriquant les pages. Si la gestion d'impression (incluant l'imbrication) est activée, l'imprimante utilisera le format de page pour déterminer quelles pages sont imbriquées les unes avec les autres et si les pages peuvent être automatiquement pivotées lors de l'imbrication. Reportez-vous page 7-12, Rotation automatique, pour plus d’informations sur les pages qui peuvent être automatiquement pivotées. 5-7 Contrôle du format de Page Format de page et précision Format de page et précision L’imprimante modifie dynamiquement l’avance du support afin d’obtenir la meilleur qualité d’impression possible en fonction des têtes d’impression installées dans l’imprimante et du contenu de l’image bien que la largeur de celle-ci soit Préc. page=Optimisée toujours correcte. Sur le panneau avant de l’imprimante, l’option “Précision de Mode de menu complet page” vous permet de sélectionner l’une des trois options. Config. périph. Défaut : Optimisée* Sélection de précision* Longueur de page Optimale Qualité d’image Optimale “Optimisée” Non Oui “Constante” Non Non “Maximale” Oui Non * Reportez-vous également aux explications fournies ci-dessous et à la section Précision (Erreur maximale accumulée) de la page 13-3, Sélection de précision. 1 Depuis le panneau avant, faites défiler les menus et sélectionnez “Config. périph.”. Appuyez sur Entrée pour accéder à ce menu. Si vous ne pouvez y accéder, assurez-vous que le mode Menus complets est activé, reportez-vous page 2-16, Sélection du mode de menus complets. MENUS COMPLETS Config. périph. → C4704034 2 Une fois l’option “Config. périph.” sélectionnée, faites défiler le menu jusqu’à “Précision de page”. Appuyez sur Entrée pour accéder à ce menu. Config. périph. Précision de page=optimale→ C4704034 3 Vous avez maintenant le choix entre trois options différentes. Le paramètre par défaut est “Optimisée”. Précision de page Optimisée* C4704034 5-8 Contrôle du format de Page Format de page et précision L’option “Optimisée” signifie que l’imprimante va calculer l’avance du support en fonction : 5 ■ des têtes d’impression et ■ de l’utilisation de chacune d’elle. Vous obtiendrez ainsi la meilleure qualité d’impression possible. La longueur des pages peut varier d’une illustration à l’autre avec les mêmes dimensions. REMARQUE : sélectionnez “Optimisée” si la précision du format de page n’est pas essentielle et que vous souhaitez obtenir la meilleure qualité d’impression possible. Si la qualité d’impression de vos images n’est pas un facteur important, vous pouvez modifier les paramètres de précision de page en suivant les instructions ci-dessous : 4 Le menu “Précision de page” étant sélectionné, faites défiler le menu jusqu’à “Constante”. Appuyez sur Entrée pour accéder à ce menu. Précision de page Constante C4704034 Cette option permet de corriger l’avance du support en continu en fonction du jeu de têtes d’impression et non des couleurs. Les réglages de l’avance support demeureront identiques tout au long de la vie du jeu de têtes. Vous pourrez noter une légère dégradation de la qualité de l’image par rapport à l’option “Optimisée” lorsque cette option est sélectionnée. REMARQUE : sélectionnez “Constante” lorsque la précision du format de page est un facteur important mais que vous souhaitez malgré tout obtenir une bonne qualité d’image. C’est par exemple le cas lorsque vous imprimez des images en mosaïques ou imprimez sur des transparents. 5-9 Contrôle du format de Page Format de page et précision 5 Le menu “Précision de page” étant toujours sélectionné, faites-le défiler jusqu’à l’affichage de “Maximale”. Appuyez sur Entrée pour accéder à ce menu. Précision de page Maximale C4704034 Cette option permet à l’imprimante de faire avancer le support sans tenir compte de la tête d’impression. Sélectionnez cette option pour obtenir une précision de format de page maximale. La qualité de l’image peut être moins satisfaisante qu’avec les deux autres options. REMARQUE : sélectionnez “Maximale” lorsque vous souhaitez imprimer des dessins au trait et que la finesse des traits est le facteur le plus important ou encore lorsque vous imprimez des affiches qui doivent correspondre à une taille prédéfinie. Format de page et kit encreur UV HP DesignJet CP Lorsque vous imprimez sur un support en rouleau en utilisant de l’encre UV, le format de la page est également affecté par l’augmentation de la marge supérieure (décrit plus haut). Par conséquent, quel que soit le format de page sélectionné, il sera augmenté de 27 mm sur son bord supérieur. 5-10 Contrôle du format de Page Sélection du mode d’émulation d’encre Sélection du mode d’émulation d’encre Votre imprimante peut émuler le comportement couleur des impressions offset, ce qui vous permet de l’utiliser pour vos épreuves couleur. Pour obtenir des couleurs précises pour votre épreuve, sélectionnez le mode d’émulation des couleurs Emul. encr= correspondant aux normes d’impression offset que vous appliquez. Ces sélections sont les suivantes : Tous modes de menu Par défaut : EuroScale ■ Natif - Aucune émulation d’encre, utilise les paramètres d’encre CMJN de votre imprimante HP DesignJet CP. ■ SWOP - Spécification américaine pour l’impression Offset Web. ■ TOYO - Norme japonaise d’impression offset. ■ EuroScale - Norme européenne d’impression offset. ■ Imprimante Amélioré - Version optimisée de “Natif”. Config. périph. Le mode Imprimante amélioré est une version optimisée du mode Natif. Les couleurs seront imprimées sans ajustement à moins qu’elles ne causent des problèmes lors de l’impression auquel cas elles seront imprimées avec des valeurs de couleur qui elles, ne causeront pas de problèmes. Le mode Imprimante amélioré fournit la gamme de couleurs la plus large sans pour autant négliger la qualité d’impression. Le mode imprimante amélioré impose des limitations d’encre (200 %) pour contrôler le volume d’encre et réduire les risques d’irrégularités et de perte de brillance causées par un excès d’encre sur le support. Il n’applique pas de mappage des couleurs. CAUTION Si votre application génère des valeurs de couleurs CMJN et que vous sélectionnez Natif comme émulation d’encre (pas d’ajustement de couleur), il est possible que l’imprimante applique une quantité excessive d’encre susceptible d’affecter la qualité de l’image sur certains types de supports. Dans les cas extrêmes (densité d’encre supérieure à 200 %), le papier couché peut se saturer et endommager gravement la tête d’impression. 5-11 Contrôle du format de Page Réglage des marges pour le support en rouleau ou en feuilles Réglage des marges pour le support en rouleau ou en feuilles En plus d’imbriquer et de définir le format de page, vous pouvez également changer les réglages des marges et augmenter la surface d’impression de la page réduisant ainsi la quantité de support perdue. Les marges latérales sont de 15 mm. Les marges Marges des bords avant et arrière par défaut varient selon que vous utilisez du support en Mode de menu complet rouleau ou en feuilles, comme le montrent les illustrations ci-dessous : Format page Défaut : Etendues Affecte fichier suivant Support en rouleau Etendues* Bord arrière Format Page Normales Surface d’impression 10,0 mm 17 mm 27 mm 15 mm Réduites 15 mm 29 mm 15 mm 19 mm 15 mm 10 mm Bord avant C4704004 Support en feuilles Etendues Normales Réduites Bord arrière Format Page 15 mm Surface d’impression 15 mm 27 mm 17 mm 17 mm 27 mm 15 mm 17 mm 15 mm 17 mm Bord avant C4704004 5-12 Contrôle du format de Page Réglage des marges pour le support en rouleau ou en feuilles Des marges étendues augmentent les marges supérieure et inférieure. Elles permettent à l’imprimante d’effectuer une correction automatique des erreurs sur les bords avant et arrière d’une image pour empêcher des défauts de qualité d’image lorsqu’elle détecte des buses non fonctionnelles. Reportez-vous page 9-6, Vérification des têtes d’impression, pour plus d’informations sur cette fonction. REMARQUE 6 Si vous définissez les marges à Réduites avec des fichiers PostScript, l'imprimante utilise le réglage de marge Normales. Les pilotes d’imprimante PostScript HP fournis avec votre imprimante utilisent uniquement des marges Etendues Le réglage effectué dans le pilote annule les réglages du panneau avant 5-13 Contrôle du format de Page Réglage des marges pour le support en rouleau ou en feuilles Fichiers non PostScript uniquement En sélectionnant Réduites dans le menu Marges, vous pouvez réduire les marges à 10 mm sur les bords avant et arrière du support pour du support en rouleau. REMARQUE Si les marges sont définies à Réduitesla fonction de rotation automatique de l’imbrication est désactivée. Les pages ne seront pas pivotées automatiquement Fichiers non PostScript uniquement Marges et découpe automatique Si les Marges sont définies à Réduites, l’imprimante attend que la page sèche puis commence à imprimer le fichier suivant avant de découper la page du rouleau. Si vous appuyez sur Avancer et Couper, l'imprimante coupe immédiatement la page courante. Lorsque le fichier suivant commence, l'imprimante coupe à nouveau le support pour donner à cette page la marge étroite. Marges d’impression et kit encreur UV HP DesignJet CP Lorsque vous imprimez à l’aide d’encres UV et que l’option Etendues ou Normales est activée, la marge supérieure augmente de 27 mm. La largeur de la marge supérieure sur du support en rouleau sera pour Vinyle opaque UV : 5-14 Sélection des marges Dimension de la marge supérieure Normales 46 mm (1,81 pouces) Etendues 56 mm (2,20 pouces) 7 Contrôle du format de Page Rotation d’une image Rotation d’une image Vous pouvez faire pivoter votre image en utilisant l’option Format page / Rotation du panneau avant si : ■ le fichier est un fichier RTL/HP-GL/2 et Gestion d'impression est désactivée (voir page 7-11, Suppression des pertes de support en imbriquant les pages), ■ Le fichier est un fichier PostScript (HP DesignJet 2500CP uniquement) ■ Le fichier est un fichier RTL/HP-GL/2 et ne contient pas de données tramées. Faire pivoter une image à partir du panneau avant Format page Rotation Tous modes de menu Par défaut : 0 A l'exception des cas indiqués ci-dessus, vous pouvez faire pivoter un dessin à partir du panneau avant de l'imprimante, sans changer le dessin dans votre logiciel. Les options sont 0, 90, 180 ou 270 degrés par rapport à l'orientation du dessin dans votre logiciel. La rotation se fait dans le sens inverse des aiguilles d’une montre, ainsi qu'illustré ci-dessous. 0° 90° 180° 270° C4704047 5-15 Contrôle du format de Page Rotation d’une image A quoi s’applique la rotation ? ◆ Avec du support en rouleau, la rotation s'applique au dessin et à l'orientation de la page. 0° 90° 180° 270° C4704043 ◆ Remarquez que les marges étroites sont toujours sur le côté, indépendamment de l'orientation. Le format de page est ajusté pour préserver la surface d’impression et éviter une coupure de l’image. Avec du support en feuille, la rotation est appliquée au dessin, mais l'orientation de page spécifiée dans votre logiciel est préservée. (Vous devez toujours charger du support en feuille selon la même orientation que celle spécifiée dans le logiciel). 0° 90° 180° 270° C4704044 La fonction Rotation du panneau avant n’a aucune influence sur les fichiers PostScript imprimés sur feuilles. Utilisez ces paramètres dans le pilote PostScript pour sélectionner Rotation. 5-16 Contrôle du format de Page Rotation d’une image Comment la Rotation interagit-elle avec votre logiciel ? Pour des fichiers PostScript ■ Sur du support en feuilles, le réglage Rotation du panneau avant est sans effet. ■ Sur du support en rouleau, utilisez le réglage Rotation du panneau avant pour économiser du support, en imprimant des pages étroites dans le sens paysage, c'est-à-dire avec le bord court parallèle à la trajectoire du support. Lorsque vous faites pivoter une page de 90° ou 270°, ses dimensions sont agrandies de 2 x (27–15) = 24 mm. Autrement dit, [bords avant et arrière] - [marges latérales] = 24 mm Ceci évite que les marges élargies par la rotation n'empiètent sur l'image. X + 12 + 12 mm X C4704050 ■ Le réglage de rotation effectué dans le pilote d’imprimante annule le réglage de rotation du panneau avant. 5-17 Contrôle du format de Page Rotation d’une image Pour des fichiers non PostScript ■ L'imprimante ajoute le réglage de rotation à tout angle de rotation déjà éventuellement spécifié dans votre logiciel. Par exemple : pour des applications qui, comme l'imprimante, opèrent une rotation dans le sens inverse des aiguilles d’une montre, le résultat est la somme de la rotation sélectionnée sur l'imprimante et de la rotation sélectionnée dans le logiciel. Par exemple, si votre logiciel spécifie une rotation de 180 degrés et que vous définissez la Rotation à 90° sur le panneau avant, la rotation finale de votre dessin sera de 270 degrés. Pour des applications qui opèrent une rotation dans le sens des aiguilles d’une montre, le résultat est la différence entre la rotation sélectionnée sur l'imprimante et la rotation sélectionnée au niveau du logiciel. Par exemple, si votre logiciel spécifie une rotation de 90 degrés et que vous définissez Rotation à 90 sur le panneau avant, il n'y aura pas de rotation. ■ Possibilité d'images coupées avec des images pivotées Que vous utilisiez du support en rouleau ou en feuille, si vous faites pivoter une image initialement au format portrait au format paysage, il est possible que le support ne soit pas suffisamment large pour le dessin et que celui-ci soit coupé. Ainsi, une rotation de 90 degrés d'une image au format D/A1 en mode portrait sur du support au format D/A1 entraînera probablement une image coupée. 5-18 Contrôle du format de Page Impression d’une image miroir Impression d’une image miroir Format page Miroir Si vous utilisez du support d’imagerie, appelé support d’imagerie rétroéclairé, vous pouvez imprimer une image miroir de votre impression. Lorsque vous rétroéclairez le support, la position du support est correcte. Vous pouvez imprimer une image miroir d’une image à partir du panneau avant de l’imprimante sans modifier l’image dans votre logiciel. Miroir Non Miroir Oui Mode menu complet Par défaut : Non Affecte l’impression en cours. Réinitialisé après la mise sous tension C4704051 REMARQUE Ne modifiez pas le réglage en cours d’impression car la modification est immédiatement effective. Si vous modifiez le réglage au milieu d’une impression, les données restantes seront imprimées en mode miroir. 5-19 Contrôle du format de Page Modification de l’échelle d’une image imprimée Modification de l’échelle d’une image imprimée Format page Ech. PS= Tous modes de menu Par défaut : 100 % Avec un fichier PostScript, vous pouvez agrandir votre image imprimée à partir du panneau avant de l'imprimante, en utilisant l'option Ech. PS, accessible à partir du menu Format page. La fonction Ech. PS est utile : ■ si votre logiciel ne prend pas en charge de grands formats. ■ Si votre fichier est trop important pour la mémoire de l'imprimante et que vous réduisez le format de page dans votre logiciel pour l'agrandir à nouveau grâce à cette option du panneau avant. Pour redimensionner votre fichier PostScript ANSI A en : Utilisez ANSI B ANSI C Arch C ANSI D Arch D Arch E1 ANSI E Arch E 129 % 200 % 210 % 258 % 282 % 352 % 400 % 419 % Pour redimensionner votre fichier PostScript ISO A4 en : Utilisez 5-20 ISO A3 ISO/JIS A2 OS A2 ISO/JIS A1 OS A1 ISO/JIS A0 129 % 200 % 210 % 258 % 352 % 400 % Contrôle du format de Page Modification de l’échelle d’une image imprimée A la page Le réglage “A la page” ajuste la taille de l'image au format de page sélectionné pour votre imprimante. Par exemple, si vous avez sélectionné ISO A2 comme format de page et que vous imprimez une image au format A4, elle sera agrandie au format A2. Si vous sélectionnez un format de page ISO A4, l’imprimante réduira toutes les images dont la taille est supérieure au format A4. Facteurs d’échelle cumulés Les facteurs d'échelle se cumulent avec les réglages effectués dans le logiciel. Par exemple, si vous sélectionnez une échelle de 200 % dans votre logiciel et une échelle de 210 % dans le menu Ech. PostScript du panneau avant, l’image imprimée sera agrandie à 410 %. Toute échelle définie sera utilisée pour tous les fichiers PostScript jusqu'à ce que vous en changiez, même si vous changez de langage graphique pour revenir ensuite au PostScript. 5-21 Contrôle du format de Page Modification de l’échelle d’une image imprimée 5-22 6 Contrôle de l’apparence d’une page 6 Moyens de contrôle de l’apparence d’une page 6-2 Modification des épaisseurs et des couleurs de plume à l’aide des palettes internes de l’imprimante 6-3 Modification du traitement des lignes se chevauchant (Fusion) 6-9 Impression des images couleur en monochrome 6-10 Vitesse et qualité d’impression 6-12 6-1 Contrôle de l’apparence d’une page Moyens de contrôle de l’apparence d’une page Moyens de contrôle de l’apparence d’une page REMARQUE : à moins que vous n’ayez indiqué dans votre logiciel que les paramètres du panneau avant de l’imprimante doivent être utilisés (par exemple, paramètre d’impression par défaut dans une fenêtre d’option d’impression Macintosh), les paramètres logiciels du fichier PostScript se substitueront aux paramètres du panneau avant de l’imprimante, paramètres décrits dans ce chapitre. Ce chapitre détaille les moyens mis à votre disposition pour contrôler l’apparence générale de vos impressions à partir du panneau avant en termes de : ■ épaisseur de plume. ■ Couleur de plume. ■ Traitement des lignes se chevauchant. ■ Contraste général. ■ Rendu des dessins couleur en monochrome. ■ Résolution et qualité d’impression globale. Certains des réglages du panneau avant affecteront le prochain fichier que vous enverrez de votre ordinateur et non les pages déjà dans la file d’attente de l’imprimante. Dans ce cas, nous le préciserons dans la partie correspondante de ce chapitre. Vous pouvez accéder à ces moyens de contrôle à l’aide des menus du panneau avant (épaisseur de plume, couleur de plume, traitement des lignes se chevauchant). Les options de qualité d’impression et d’impression couleur/monochrome sont contrôlées à partir des touches du panneau avant. Pourquoi modifier l’apparence d’une page à partir du panneau avant de l’imprimante ? Par défaut, l’imprimante obtient les informations relatives aux attributs ci-dessus du logiciel. Cependant, dans certains cas, votre pilote ou votre application peut ne pas fournir ces moyens de contrôle, vous souhaitez expérimenter différents effets ou encore opter pour une modification temporaire, sans pour autant modifier votre dessin ou les paramètres de votre pilote. 6-2 Contrôle de l’apparence d’une page Modification des épaisseurs et des couleurs de plume à l’aide des palettes internes de l’imprimante Modification des épaisseurs et des couleurs de plume à l’aide des palettes internes de l’imprimante Les “plumes” dont il est question dans ce chapitre sont les plumes “logiques” de la palette logicielle et non les têtes d’impression physiques de l’imprimante. Ces paramètres demeurent sans effet sur les fichiers PostScript. L’imprimante dispose de trois palettes de plumes : ■ usine, ■ palette A et ■ palette B. La palette d’usine ne peut être modifiée. Vous pouvez, cependant, changer les réglages d’épaisseur de ligne et de couleur de chaque plume dans les deux palettes restantes (la palette A et la palette B). Initialement, les trois palettes sont identiques. Chaque palette dispose de 16 plumes qui peuvent inclure des plumes de différentes épaisseurs et d’une combinaison quelconque des 256 couleurs prédéfinies de l’imprimante. 6-3 Contrôle de l’apparence d’une page Modification des épaisseurs et des couleurs de plume à l’aide des palettes internes de l’imprimante Sélectionner une palette Pour sélectionner une palette via le menu du panneau avant, affichez l’option Définir Palette dans le menu REGLAGES HP-GL/2 et choisissez la palette désirée. Le tableau ci-dessous décrit les différents choix de palette. REGLAGES HP-GL/2 Palette= Mode menu complet Par défaut : logiciel Palette Commentaires Logiciel L’imprimante obtient les paramètres de plume de votre logiciel et ignore les trois palettes internes. Palette A L’imprimante affecte les attributs définis dans la Palette A aux plumes numérotées de 0 à 15 dans votre logiciel. Palette B L’imprimante affecte les attributs définis dans la Palette B aux plumes numérotées de 0 à 15 dans votre logiciel. Usine L’imprimante affecte les attributs définis dans la Palette Usine aux plumes numérotées de 0 à 15 dans votre logiciel. REMARQUE : ces paramètres demeurent sans effet sur les fichiers PostScript. 6-4 Contrôle de l’apparence d’une page Modification des épaisseurs et des couleurs de plume à l’aide des palettes internes de l’imprimante Affichage des réglages de la configuration actuelle 1 Assurez-vous d’avoir chargé un rouleau ou une feuille de support. 2 Réglez si nécessaire le sélecteur Couleur/Monochr. du panneau avant sur Couleur. 3 Imprimez la Configuration Actuelle en appuyant simultanément sur les touches ↑ et ↓. ETAT Prêt Appuyez simultanément sur ces deux touches C4704000 Remarquez sur l’impression de la Configuration actuelle que les 16 plumes sont numérotées de 0 à 15 et les 256 couleurs de 0 à 255. Ces couleurs sont spécifiées dans l’impression de la Palette, comme l’expliquent les sections qui suivent. REMARQUE : ces paramètres demeurent sans effet sur les fichiers PostScript. 6-5 Contrôle de l’apparence d’une page Modification des épaisseurs et des couleurs de plume à l’aide des palettes internes de l’imprimante Affichage des couleurs disponibles pour une palette 1 Réglez si nécessaire le sélecteur Couleur/Monochr. du panneau avant sur Couleur. 2 Pour imprimer la Palette, rendez-vous dans le menu IMPRESSIONS INTERNES et choisissez Palette HP-GL/2. IMPRESSIONS INTERNES Palette HP-GL/2 Dans l’impression Palette, vous verrez 256 carrés, numérotés de 0 à 255, chacun montrant l’une des 256 couleurs disponibles via les palettes internes de l’imprimante. L’exemple ci-dessous est la couleur 6 (magenta), attribuée à la plume 6 dans la palette d’usine par défaut. Tous modes de menu Numéro de plume dans la palette d’usine par défaut et par conséquent dans les trois palettes (de 0 à 15). 6 6 Numéro de couleur (de 0 à 255). 255,0,255 Composition RVB, avec 255 = 100 %. Dans cet exemple, il s’agit de 100 % rouge + 0 % vert + 100 % bleu, c’est-à-dire magenta. C4704021 Remarquez que les couleurs RVB et CMJN - plus le blanc - sont attribuées par défaut aux plumes numérotées de 0 à 7 et que huit niveaux de gris sont inclus dans les 256 couleurs. Les 256 couleurs montrées dans l’impression Palette ne sont pas les seules couleurs que vous pouvez imprimer avec votre imprimante ! En utilisant votre logiciel, vous pouvez créer de nombreuses autres couleurs et, tant que vous utilisez le pilote correct, l’imprimante reproduira ces couleurs par un mélange d’encres approprié de ses cartouches CMJN. L’impression Palette montre seulement les 256 couleurs disponibles dans les palettes internes de l’imprimante, au cas où vous souhaiteriez les utiliser. 6-6 Contrôle de l’apparence d’une page Modification des épaisseurs et des couleurs de plume à l’aide des palettes internes de l’imprimante Modifier les réglages de palette REGLAGES HP-GL/2 Vous ne pouvez pas changer la palette d’usine, mais vous pouvez définir les Palettes A et B comme vous le souhaitez. Définir palette Mode menu complet Par défaut : Palette : Usine Largeur :0,35 mm Couleur :Voir impression Palette Elément Options disponibles Palettes Usine, A, B. Plumes De 0 à 15. Epaisseurs (mm) 0,13, 0,18, 0,25, 0,35, 0,50, 0,65, 0,70, 0,80, 0,90, 1,00, 1,40, 2,00, 3,00, 5,00, 8,00, 12,00. Remarquez que 0,13 mm correspond à une épaisseur de ligne d’un pixel à 300 ppp et à une épaisseur de ligne de trois pixels à 600 ppp : avec cette épaisseur, certaines couleurs sont rendues par un motif pointillé. Couleurs De 0 à 255. Ainsi que spécifié dans l’impression Palette. REMARQUE : ces paramètres demeurent sans effet sur les fichiers PostScript. Les étapes ci-dessous expliquent comment définir la Palette A. 1 Dans le menu du panneau avant, affichez l’option Définir Palette et choisissez Palette A. 2 Défilez jusqu’au numéro de plume que vous souhaitez modifier et appuyez sur la touche Entrée. 3 Le panneau avant affiche l’épaisseur actuellement attribuée à cette plume, par exemple Epaisseur = 0,35 mm. Si vous souhaitez la modifier : a appuyez sur la touche Entrée. b Parcourez les options proposées jusqu’à l’épaisseur désirée. c Puis appuyez de nouveau sur la touche Entrée. Sinon, affichez l’option Couleur. 4 Le panneau avant affiche la couleur actuellement attribuée à la plume, par exemple Couleur = 110. Si vous souhaitez la modifier : a Appuyez sur la touche Entrée. b Parcourez les options jusqu’à la couleur désirée. c Puis appuyez de nouveau sur la touche Entrée. 6-7 Contrôle de l’apparence d’une page Modification des épaisseurs et des couleurs de plume à l’aide des palettes internes de l’imprimante 5 Lorsque l’épaisseur et la couleur sont toutes deux correctes, appuyez sur Précédent. 6 Faites défiler jusqu’au numéro de plume à modifier suivant, appuyez sur la touche Entrée et répétez les étapes 3 à 5. 7 Lorsque toutes les définitions de plumes sont correctes, appuyez sur Précédent jusqu’à ce que vous soyez sorti du système de menus. IMPORTANT 6-8 La palette que vous venez de définir prendra effet seulement lorsque vous la sélectionnerez en tant que palette courante, comme cela est expliqué à la page 6-4, Sélectionner une palette. Contrôle de l’apparence d’une page Modification du traitement des lignes se chevauchant (Fusion) Modification du traitement des lignes se chevauchant (Fusion) Réglages HP-GL/2 Fusion Mode menu complet Par défaut : non Le réglage de Fusion contrôle la façon dont sont traitées les lignes se chevauchant. Deux réglages sont possibles, hors fonction (Non) et en fonction (Oui). L’illustration ci-dessous montre l’effet de chaque réglage. Fusion hors fonction. Une ligne cache une autre ligne là où elles se chevauchent. Fusion en fonction. Les lignes et les remplissages de surface se chevauchant sont fusionnés. C4704022 Vous pouvez définir le réglage de fusion à partir de votre logiciel dans certaines applications. Les réglages effectués dans le logiciel annulent les réglages du panneau avant. REMARQUE : les paramètres de fusion demeurent sans effet sur les fichiers PostScript. 6-9 Contrôle de l’apparence d’une page Impression des images couleur en monochrome Impression des images couleur en monochrome Dans certains cas, vous pouvez souhaiter imprimer une image couleur en monochrome (niveaux de gris uniquement). Par exemple : ■ parce que vous souhaitez un brouillon et que la couleur n’est pas importante, par exemple pour vérifier que l’image ne va pas être coupée, ■ parce que vous souhaitez une impression pour effectuer des photocopies en noir et blanc. N’oubliez pas les points suivants : ■ l’impression monochrome rendra les couleurs sous forme de niveaux de gris plutôt que de les traduire toutes en noir. Si vous souhaitez que toutes les couleurs s’impriment en noir, définissez toutes les couleurs à noir dans votre logiciel. Par exemple, si votre logiciel le permet, utilisez un numéro de plume 100 % noir. Vous pouvez également paramétrer l’une des palettes internes de l’imprimante (A ou B) comme totalement noire, puis la sélectionner comme palette courante (reportez-vous page 6-3 dans ce chapitre pour une explication concernant les palettes). REMARQUE : les paramètres de la palette demeurent sans effet sur les fichiers PostScript. ■ Vous ne pouvez changer le réglage couleur/monochrome des pages déjà dans la file d’attente de l’imprimante. REMARQUE 6-10 L’impression d’une image couleur en niveaux de gris peut affecter la qualité d’impression. Sélectionnez alors niveaux de gris dans votre logiciel et couleur au niveau du pilote d’imprimante et du panneau avant pour obtenir une qualité d’image optimale. Contrôle de l’apparence d’une page Impression des images couleur en monochrome Passer de couleur à monochrome et inversement 1 Utilisez la touche du panneau avant illustrée ci-dessous pour passer de couleur à monochrome et inversement. Améliorée Couleur Normale Monochr. Rapide Qualité d’impression 2 Envoyez le fichier à partir de votre ordinateur. REMARQUE Le réglage Couleur/Monochr. affecte également la plupart des impressions internes de l’imprimante. Cependant, l’impression Qualité d’Image est toujours imprimée en couleur, même si Monochr. est sélectionnée sur le panneau avant. 6-11 Contrôle de l’apparence d’une page Vitesse et qualité d’impression Vitesse et qualité d’impression La durée de l’impression varie en fonction du réglage de qualité d’impression et du type de support spécifié. Vous trouverez les combinaisons recommandées de qualité d’impression et de type de support à la page 3-10, Combinaison du type de support et de la qualité d'impression. Le tableau ci-dessous présente les effets des combinaisons de qualité d’impression et de type de support sur la vitesse d’impression et la quantité d’encre utilisée lorsque vous imprimez une image. Qualité d’impression Papier couché Durée d’impression Supports glacé, *rétroéclairé et vinyle Encre utilisée Durée d’impression Encre utilisée Rapide Normale Améliorée REMARQUE : *l’impression sur du support rétroéclairé est aussi longue que l’impression sur du support glacé ou vinyle, mais elle nécessite deux fois plus d’encre. 6-12 Contrôle de l’apparence d’une page Vitesse et qualité d’impression Le tableau ci-dessous présente les différentes vitesses d’impression ainsi que la quantité d’encre utilisée lors de l’impression d’une image sur l’un des six supports spécifiés. L’exemple choisi est celui d’une impression sur du support au format E avec la qualité d’impression Améliorée avec une densité d’encre de 20 % pour les quatre couleurs. Le processus d’impression de l’imprimante varie non seulement en fonction du paramètre de qualité d’impression mais également en fonction du type de support spécifié. La durée d’impression dépend également du type d’image et du format du support. Ainsi, une impression sur du support au format E nécessitera plus d’encre et durera plus longtemps qu’une même impression sur un support au format D. Le tableau ci-dessous compare une impression sur du support de format identique. Support Durée d’impression Encre utilisée Vinyle opaque UV Papier couché (fort grammage) Support personnalisé A UV Support personnalisé B UV Support personnalisé C UV Support personnalisé D UV 6-13 Contrôle de l’apparence d’une page Vitesse et qualité d’impression Paramètres de qualité d’impression Vous pouvez définir la qualité d’impression globale à partir du panneau avant. En général : ■ choisissez Rapide pour obtenir une sortie de qualité épreuve dans le temps le plus court possible. ■ Choisissez Normale pour obtenir une bonne qualité d’image. ■ Choisissez Améliorée pour obtenir une qualité d’image optimale. Imprimez plusieurs images avec des qualités d’impression différentes afin d’obtenir une vitesse d’impression et une qualité optimales à partir de votre application. La résolution à laquelle votre image sera imprimée est résumée dans le tableau ci-dessous. Qualité d’impression Résolution en ppp Monochrome Couleur Rapide 300 x 300 300 x 300 Normale 300 x 300 300 x 300 Améliorée 600 x 600 600 x 600 Remarque : si vous envoyez un fichier RTL traité à 600 ppp à l’imprimante avec la qualité d’impression Normale ou Rapide, il sera imprimé avec la qualité d’impression Normale ou Rapide, mais avec une résolution de 600 ppp. Les qualités d’impression Rapide et Normale sont identiques pour le support rétroéclairé. 6-14 Contrôle de l’apparence d’une page Vitesse et qualité d’impression Utilisation de papier couché et de papier couché à fort grammage avec la qualité d’impression “Normale” Le type de support que vous sélectionnez sur le panneau avant de l’imprimante doit obligatoirement correspondre à celui chargé dans votre imprimante, sauf si : ■ vous chargez du papier couché ou du papier couché à fort grammage et que vous souhaitez imprimer avec la qualité d’impression Normale, vous pouvez sélectionner Papier couché ou Papier couché (fort grammage) dans le menu correspondant du panneau avant. – Pour une impression plus rapide Sélectionnez la qualité d’impression Normale après avoir sélectionné Papier couché sur le panneau avant, bien que cela ne soit pas recommandé si les images contiennent des dégradés. – Pour une impression de meilleure qualité Sélectionnez la qualité d’impression Normale après avoir sélectionné Papier couché (fort grammage) sur le panneau avant. REMARQUE Dans la plupart des cas, les réglages de votre application ou de votre pilote d’imprimante sont prioritaires par rapport aux réglages effectués sur le panneau avant de l’imprimante. 6-15 Contrôle de l’apparence d’une page Vitesse et qualité d’impression Modification de la qualité d’impression 2500CP uniquement Utilisez la touche Qualité du panneau avant pour basculer entre les trois réglages de qualité d’impression. Ces réglages se substituent normalement à ceux du panneau avant. Utilisez ce dernier pour définir la qualité d’impression des impressions internes. 2000CP uniquement Utilisez la touche Qualité d’impression du panneau avant pour basculer entre les trois réglages de qualité d’impression. Si le RIP logiciel que vous utilisez propose des réglages de qualité d’impression, sélectionnez la qualité d’impression à partir du RIP. Ces réglages sont normalement prioritaires par rapport aux réglages du panneau avant. Améliorée Pause Couleur Normale Monochr. Rapide Qualité d’impression C4704028 Pour plus d’informations sur les combinaisons de types de supports et de qualité d’impression, reportez-vous page 3-10, Combinaison du type de support et de la qualité d'impression et à la page 3-11, Utilisation de papier couché ordinaire ou de papier couché à fort grammage avec la qualité d’impression “Normale”. REMARQUE 6-16 Vous ne pouvez modifier le réglage de qualité d’impression pour des pages déjà dans la file d’attente interne (mémoire) de l’imprimante. 1 Gestion des impressions 7 Gestion des pages en cours d’impression ou de séchage 7-2 Gestion des pages en attente d’impression (file d’attente) 7-5 Suppression des pertes de support en imbriquant les pages 7-11 Tirer le meilleur parti de l’imbrication (imbrication et marges) 7-16 7-1 Gestion des impressions Gestion des pages en cours d’impression ou de séchage Gestion des pages en cours d’impression ou de séchage REMARQUE Dans ce chapitre, nous utilisons indifféremment les termes travail et page pour des fichiers. Des travaux PostScript peuvent comporter plusieurs pages. Des travaux RTL et HP-GL/2 sont des travaux monopage. Lorsque nous parlons du support d’impression, le terme page signifie une page générée. Annulation d’une page ◆ Appuyez sur Annuler sur le panneau avant. Annuler Avancer et Couper C4704023 L’imprimante fait avancer le support comme si l’impression était terminée. L’interruption de l’impression d’un fichier PostScript complexe ou multipage peut être moins rapide que celle d’autres fichiers. 7-2 Gestion des impressions Gestion des pages en cours d’impression ou de séchage Découpe d’une page avant la fin du séchage (support en rouleau uniquement) ◆ Appuyez sur Avancer et Couper sur le panneau avant. Annuler Avancer et Couper C4704024 L’imprimante ne tient pas compte du temps de séchage et fait tomber la page. Cependant, si l’enrouleur de documents est installé et allumé, le message suivant s’affiche sur le panneau avant : Retirer barre tens. Suite -------------> C4704034 Retirez la barre de tension puis appuyez sur la touche ↓ pour continuer. Le message suivant s’affiche sur le panneau avant : Remb. enrouleur doc. Suite -------------> C4704034 Appuyez sur le bouton de rembobinage situé sur l’enrouleur de documents puis sur la touche ↓ pour continuer. L’imprimante coupe alors le support. ATTENTION Si vous appuyez sur la touche Avancer et Couper alors que l’enrouleur de documents est installé, suivez tout d’abord la procédure de déchargement, faute de quoi, le support imprimé tombera sur le sol. Reportez-vous page 3-25, Déchargement du support de l’enrouleur de documents. 7-3 Gestion des impressions Gestion des pages en cours d’impression ou de séchage Pause pendant l’impression d’une série de pages Vous pouvez effectuer une pause entre deux pages déjà envoyées à partir de votre ordinateur pour changer le type de support ou remplacer les cartouches, par exemple. 1 Appuyez sur la touche Pause du panneau avant. Améliorée Pause Couleur Normale Monochr. Rapide L’imprimante achève la page en cours et se met en pause (le voyant Pause s’allume) jusqu’à ce que vous réappuyez sur Pause. Pendant que l’imprimante est en pause, vous pouvez utiliser normalement le panneau avant, par exemple pour changer un réglage de menu ou charger et spécifier un nouveau type de support. 2 Pour reprendre l’impression, réappuyez sur Pause. REMARQUE 7-4 Si l’imprimante est en pause et que vous effectuez des modifications sur le panneau avant, ces modifications n’affectent pas les fichiers déjà dans la file d’attente. Gestion des impressions Gestion des pages en attente d’impression (file d’attente) Gestion des pages en attente d’impression (file d’attente) Qu’est-ce que la file d’attente ? Votre imprimante peut stocker des fichiers dans une file d’attente pendant qu’elle imprime le fichier courant. Elle les stocke par page. Si vous envoyez des fichiers monopage, vous pouvez les considérer comme des fichiers. La taille de la file d’attente est limitée par le nombre d’impressions (32 travaux d’impression contenant au maximum chacun 64 pages) et par la quantité de mémoire installée. Dans la file d’attente sont stockées des pages traitées par l’imprimante et non les travaux qui lui parviennent. N’oubliez pas que la taille du fichier et que la mémoire ne sont pas la même chose. Pour plus d’informations, reportez-vous page 11-55, Taille du fichier et utilisation de la mémoire. REMARQUE Si la fonction d’imbrication est désactivée et que vous envoyez un fichier PostScript complexe à l’imprimante, il est possible qu’elle interrompe l’impression de l’image pour traiter le travail. La qualité de l’image peut s’en retrouver dégradée. Par mesure de prudence, activez la fonction d’imbrication avant de lancer l’impression de fichiers complexes. Avec la file d’attente activée REMARQUE GESTION IMPRESSION File d’att.= Tous modes de menu Par défaut : Non Lorsque la File d’attente est activée (Oui) et que l’imprimante reçoit des fichiers, ceux-ci sont stockés dans la file d’attente dans leur ordre d’arrivée. Si Imbrication est désactivée (Non), les fichiers sont imprimés dès que possible, dans leur ordre d’arrivée. Si Imbrication est active (Oui), les fichiers sont imprimés à expiration de la période de temporisation. Les paramètres de fusion demeurent sans effet sur les fichiers PostScript. ■ Vous pouvez relancer l’impression de fichiers précédemment imprimés. ■ Vous pouvez envoyer une ou plusieurs pages à l’imprimante sans attendre la fin de l’impression de la page en cours. ■ Les pages sont stockées dans la file d’attente dans leur ordre d’arrivée. ■ Vous pouvez manipuler les pages dans la file d’attente, par exemple, en modifiant leur priorité et en les réimprimant. ■ Vous pouvez utiliser l’imbrication, la fonction d’économie de support de l’imprimante (reportez-vous page 7-11, Suppression des pertes de support en imbriquant les pages). ■ Pendant l’impression d’une page, l’imprimante accepte et traite le fichier suivant. 7-5 Gestion des impressions Gestion des pages en attente d’impression (file d’attente) Avec la file d’attente désactivée Si File d’attente est désactivée (Non) et que l’imprimante reçoit des fichiers, ceux-ci sont imprimés au fur et à mesure qu’ils arrivent et ne sont pas stockés dans la file d’attente. Les réglages de temporisation d’imbrication sont sans effet si la fonction File d’attente est désactivée (Non). ■ Les fichiers sont imprimés au fur et à mesure de leur réception et ne sont pas stockés dans la file d’attente. ■ L’imprimante n’acceptera pas d’autre fichier envoyé par l’ordinateur tant que la page en cours ne sera pas complètement imprimée et que l’imprimante sera prête à recevoir un autre fichier. ■ Vous ne pouvez pas utiliser la fonction d’imbrication. Si vous désactivez la fonction de file d’attente alors que des pages sont encore dans la file, celles-ci seront imprimées et imbriquées, si l’imbrication est activée, jusqu’à ce que la file d’attente soit vide. REMARQUE 7-6 Si l’imprimante est mise hors tension avec des fichiers non imprimés dans la file d’attente, ces fichiers sont perdus et leur impression doit être relancée. Gestion des impressions Gestion des pages en attente d’impression (file d’attente) Début de l’impression d’un fichier en attente de temporisation Même si tout semble correct (support en place, kit encreur installé, aucune erreur de fichier), il peut y avoir deux raisons pour lesquelles un fichier que vous avez envoyé de votre ordinateur ne commence pas à s’imprimer comme attendu : ■ ce fichier n’a pas de caractère de fin : l’imprimante attend donc pendant la période de délai d’E-S spécifiée avant de supposer que le fichier est terminé. Reportez-vous page 8-10, Modification de la valeur du délai d’E-S. ■ L’imbrication peut être active auquel cas l’imprimante attend la fin de la temporisation Imbrication en attente (Imbr. en att.) avant de calculer les imbrications appropriées. Dans ce cas, l’imprimante affiche le temps restant avant la fin de la temporisation d’imbrication. Reportez-vous page 7-15, Combien de temps l’imprimante attend-elle un autre fichier ? ◆ Dans les deux cas, si vous souhaitez passer outre à la période de temporisation et commencer à imprimer : appuyez sur Avancer et Couper sur le panneau avant. Annuler Avancer et Couper C4704024 7-7 Gestion des impressions Gestion des pages en attente d’impression (file d’attente) GESTION IMPRESSION Gest. file d’attente Identification d’un travail dans la file d’attente Dans le menu Gestion impression, vous pouvez faire défiler les travaux en file d’attente. Page ID Tous modes de menu Chacun comporte un identificateur, comprenant : <position dans la file d’attente>: <nom de l’image> Position dans la file d’attente Le travail en cours d’impression est en position 0. Le travail suivant est en position 1, celui qui suit en position 2 , etc. Le travail imprimé précédent est en position -1, celui qui précédait en position -2, etc. Jusqu’à 32 travaux 3 2 1 0 –1 –2 –3 Travaux restant à imprimer Travail en cours d’impression Travaux déjà imprimés C4704012 Affichage de la taille d’une page dans la file d’attente (non PostScript) Page ID Pour afficher la taille d’une page quelconque dans la file d’attente, sélectionnez-la et choisissez Statistiques. Statistiques Statistique Commentaires Largeur Le côté le plus court de la page, en millimètres. Longueur Le côté le plus long de la page, en millimètres. Tous modes de menu 7-8 Gestion des impressions Gestion des pages en attente d’impression (file d’attente) Modification de la priorité d’un travail dans la file d’attente Page ID Amener au début Pour faire en sorte qu’un travail de la file d’attente soit le prochain à être imprimé, sélectionnez-le et choisissez Amener au début. Tous modes de menu Si la fonction d’imbrication est activée, (reportez-vous page 7-11, Qu’est-ce que l’imbrication ?) le travail défini comme prioritaire peut cependant être imbriqué avec d’autres impressions. Si vous souhaitez réellement que ce travail soit le prochain à être imprimé et de façon indépendante sur le rouleau, désactivez d’abord la fonction d’imbrication puis utilisez Amener au début pour le placer en début de file d’attente. Suppression d’un travail dans la file d’attente Page ID Suppression Tous modes de menu Dans des circonstances normales, il n’est pas nécessaire de supprimer un travail de la file d’attente après l’avoir imprimé, puisqu’il sera “poussé hors” de la file d’attente au fur et mesure que d’autres fichiers seront envoyés. Cependant, si vous avez envoyé un fichier par erreur et que vous voulez être sûr de ne pas le réimprimer, vous pouvez simplement le supprimer, en le sélectionnant et en choisissant Suppression. Pour supprimer un travail qui n’a pas encore été imprimé, il vous suffit de l’identifier par sa position dans la file d’attente (reportez-vous page 7-8, Position dans la file d’attente) puis de choisir Suppression. Si le travail est en cours d’impression (sa position dans la file d’attente est 0) et que vous souhaitez à la fois annuler le travail et le supprimer, appuyez d’abord sur la touche Annuler puis supprimez-le de la file d’attente. 7-9 Gestion des impressions Gestion des pages en attente d’impression (file d’attente) Copies d’un travail dans la file d’attente Le travail Souhaiteza-t-il déjà été vous une imprimé ? copie ou plusieurs Oui Non Que faire ? Une Utilisez Amener au début (Reportez-vous page 7-9, Modification de la priorité d’un travail dans la file d’attente). Plusieurs Utilisez Copies (voir ci-dessous) puis Amener au début (reportez-vous page 7-9, Modification de la priorité d’un travail dans la file d’attente). Une Utilisez Copies (voir ci-dessous). Plusieurs Utilisez Copies (voir ci-dessous). Dans tous les cas, le travail doit toujours être dans la file d’attente. Page ID Copies Tous modes de menu Par défaut : 1 Après avoir sélectionné le travail et choisi Copies, utilisez les touches de défilement pour spécifier le nombre de copies désiré et appuyez sur Entrée. Le nombre que vous entrez est le nombre réel de pages à imprimer ; par exemple, si vous entrez 2 pour une page non encore imprimée, vous obtiendrez l’original et une copie. Le maximum est 99. Le paramètre défini dans cette option se substitue à toute valeur fixée par le logiciel. Remarquez que si la fonction Rotation (reportez-vous page 5-15, Rotation d’une image) était active lorsque vous avez envoyé le fichier, chaque copie sera également pivotée. 7-10 Gestion des impressions Suppression des pertes de support en imbriquant les pages Suppression des pertes de support en imbriquant les pages REMARQUE L’imbrication ne peut être utilisée qu’avec du support en rouleau. Qu’est-ce que l’imbrication ? L’imbrication signifie placer des pages côte à côte sur le support (plutôt que l’une après l’autre), pour éviter des gaspillages de support. Rouleau Direction du papier Support économisé Imbrication désactivée Imbrication activée C47234010 7-11 Gestion des impressions Suppression des pertes de support en imbriquant les pages Rotation automatique L’imprimante peut faire pivoter automatiquement une image imbriquée (reportezvous page 7-13, Quelles pages ne peuvent pas être pivotées ?). Elle peut procéder ainsi même avec une seule page. La rotation automatique ne fonctionne pas avec des pages dont les marges sont définies à Réduites. Direction du papier Support économisé Imbrication désactivée Imbrication activée C4704011 REMARQUE 7-12 La fonction de rotation automatique de l’imprimante n’est pas disponible pour les fichiers PostScript. L’orientation de l’impression des fichiers PostScript sera identique à celle envoyée à l’imprimante. Gestion des impressions Suppression des pertes de support en imbriquant les pages Quand l’imprimante essaie-t-elle d’imbriquer des pages ? L’imprimante a recours à l’imbrication dans les cas suivants : ■ un support en rouleau et non en feuille est chargé dans l’imprimante. ■ Dans les menus du panneau avant, la fonction File d’att est active (la valeur par défaut). Reportez-vous page 7-5, Qu’est-ce que la file d’attente ? ■ Dans les menus du panneau avant, la fonction Imbrication est active (autrement dit, définie sur Optimum ou En ordre). Reportez-vous page 7-14, Activation ou désactivation de l’imbrication et sélection de la méthode d’imbrication. Quelles pages peuvent être imbriquées ? Pour pouvoir faire partie de la même imbrication, les différentes pages doivent être compatibles au niveau des deux critères suivants : ■ couleur ou monochrome Toutes doivent être couleur ou toutes doivent être monochrome. La notion de monochrome peut inclure une page couleur rendue en niveaux de gris en utilisant la touche Couleur/Monochr. du panneau avant. Reportez-vous page 6-10, Impression des images couleur en monochrome. ■ Résolution d’impression Toutes doivent être en 300 ppp ou toutes doivent être en 600 ppp. Reportez-vous page 6-14, Paramètres de qualité d’impression. ■ La qualité d’impression doit être la même pour toutes les pages (Améliorée, Normale ou Rapide). ■ Toutes les pages doivent être en langage PostScript ou HP-GL/2. ■ La taille des marges doit être identique pour toutes les pages (normales, réduites ou étendues). Quelles pages ne peuvent pas être pivotées ? Mises à part les restrictions physiques évidentes liées au rouleau, les pages HP-GL/2 contenant des données tramées ne seront pas pivotées. La rotation automatique n’est pas disponible pour les fichiers PostScript. 7-13 Gestion des impressions Suppression des pertes de support en imbriquant les pages Activation ou désactivation de l’imbrication et sélection de la méthode d’imbrication GESTION IMPRESSION Imbriquer Tous modes de menu Par défaut : Non Réglage de l’imbrication Réponse de l’imprimante Non L’imprimante n’imbriquera pas les pages. Optimal Choisissez cette option si vous souhaitez utiliser la quantité de support minimale. L’imprimante recherchera des pages adéquates dans toute la file d’attente. Elle imbriquera les pages selon un algorithme qui, pour la plupart des combinaisons de taille de page, permettra d’économiser un maximum de support. La configuration d’imbrication résultant pourra varier, selon le format de la première page. En ordre Choisissez cette option si ce qui importe le plus est la vitesse à laquelle vous recevez vos impressions. L’imprimante essaiera d’imbriquer les pages dans l’ordre dans lequel elles se présentent dans la file d’attente. Si elle tombe sur une page incompatible, elle arrêtera la recherche et imprimera toute imbrication déjà créée. REMARQUE : le paramètre Optimal n’affecte pas les fichiers PostScript. Si Optimal est activé lors de l’impression d’un fichier PostScript, l’imbrication fonctionnera comme si En ordre était sélectionné. Que devient l’imbrication si vous désactivez la file d’attente ? Désactiver la file d’attente ne désactive pas l’imbrication pour les pages déjà dans la file d’attente. L’imprimante imprime toutes les pages dans la file d’attente avant d’accepter tout autre fichier. Dès que vous désactivez la file d’attente, l’imbrication est désactivée. Lorsque vous réactivez la fonction de file d’attente, l’imprimante rétablit l’imbrication à son réglage précédent. 7-14 Gestion des impressions Suppression des pertes de support en imbriquant les pages Combien de temps l’imprimante attend-elle un autre fichier ? GESTION IMPRESSION Imbriquer Optimum/En ordre Imbr. en att. Tous modes de menu Par défaut : 2 minutes Afin que l’imprimante puisse effectuer la meilleur imbrication possible, elle attend, après la réception d’un fichier, pour vérifier si une page ultérieure pourra s’imbriquer avec ce fichier ou avec des pages déjà dans la file d’attente. Cette période d’attente est la temporisation définie sous Imbr. en att. La temporisation Imbr. en att. par défaut d’usine est de deux minutes. Autrement dit, l’imprimante attend jusqu’à deux minutes après avoir reçu le dernier fichier avant d’imprimer l’imbrication finale. Vous pouvez modifier ce temps d’attente en utilisant le menu du panneau avant. La plage disponible est de 1 à 99 minutes. L’imprimante indique sur l’affichage du panneau avant le temps restant avant la fin de la temporisation d’imbrication. Imprimez les pages imbriquées (annuler la temporisation d’imbrication) en appuyant sur la touche Avancer et Couper. . Annuler Avancer et Couper C4704024 7-15 Gestion des impressions Suppression des pertes de support en imbriquant les pages Tirer le meilleur parti de l’imbrication (imbrication et marges) Décalage de la marge de droite Afin de “faire rentrer” une page de plus, l’imprimante peut réduire de 3 mm maximum la marge droite de la page située la plus à droite. Ceci seulement si : ■ l’option Dimens. du menu Format page est définie à une option Photo ou à un format standard défini et si ■ le rouleau de support chargé est légèrement plus étroit qu’un format standard REMARQUE : si vous sélectionnez des marges réduites avec des fichiers PostScript, l’imprimante utilise le paramètre de marges Normales. Les pilotes PostScript HP utilisent des marges Etendues et sont prioritaires sur le panneau avant Définition de l’espace entre les pages imbriquées (espace d’imbrication) Une autre possibilité offerte par l’imbrication consiste à modifier la taille des espaces entre les pages imprimées sur le support (espace d’imbrication). Dans l’exemple ci-dessous, l’espace est de 30 mm. Direction du papier Espace d’imbrication 30 mm. C472376 7-16 Gestion des impressions Suppression des pertes de support en imbriquant les pages Le réglage de l’espace d’imbrication à 15 mm vous permet d’imprimer les quatre pages sur la même ligne, permettant d’utiliser pleinement le support. Direction du papier Espace 15 mm C472377 Pour définir l’espace, allez dans le menu Format page/Esp. imbric. Format page Esp. imbric. Modes menu complet Par défaut : 30mm Paramètre d’espacement sélectionné Réponse de l’imprimante 30 mm 25 mm 20 mm 15 mm 10 mm 5 mm 0 mm L’imprimante laisse l’espacement sélectionné entre les différentes pages d’une imbrication. L’imprimante arrondit l’espacement sélectionné avec une erreur maximale de 1,25 mm. Imbrication et fonction de Rotation L’imbrication faisant pivoter les pages automatiquement, le paramètre Rotation du menu Format page est désactivé lorsque l’imbrication est activée. Les pages auxquelles sont appliquées le paramètre de marges réduites ne peuvent pas pivoter. REMARQUE : la fonction de rotation automatique de l’imprimante ne s’applique pas aux fichiers PostScript. L’orientation des fichiers PostScript sera celle envoyée à l’imprimante. 7-17 Gestion des impressions Suppression des pertes de support en imbriquant les pages 7-18 8 Reconfigurer l’imprimante 8 Affichage de la configuration générale actuelle de l’imprimante 8-2 Affichage de la configuration actuelle des paramètres du panneau avant 8-5 Modification des réglages du panneau avant 8-5 Réétalonnage de l’imprimante pour une meilleure précision 8-6 Modification du langage graphique 8-8 Modification des réglages d’interface 8-10 Modification de la valeur du délai d’E-S 8-10 Evolution de l’imprimante et ajout de mémoire 8-11 Mise en marche de l’enrouleur de documents 8-12 8-1 Reconfigurer l’imprimante Affichage de la configuration générale actuelle de l’imprimante Affichage de la configuration générale actuelle de l’imprimante 2500CP uniquement Pour voir la configuration actuelle de votre imprimante, lancez l’impression de la configuration. Les tableaux ci-dessous décrivent les informations des impressions de configuration. Impression de la configuration PostScript IMPRESSIONS INTERNES Config. PostScript Tous modes de menu Elément Commentaires Nom de l’imprimante Nom attribué à votre imprimante. Rév. code Numéro de révision des barrettes SIMM et du disque dur de l’imprimante. Adobe PostScript 3 Numéro de révision du code PostScript interne de l’imprimante. RAM présente Taille, en mégaoctets, de la mémoire standard de l’imprimante, plus la quantité de mémoire réservée pour l’impression. ■ Ceci ne correspond pas directement à la taille des fichiers sur l’ordinateur, ainsi qu’expliqué page 11-55, Taille du fichier et utilisation de la mémoire. ■ Il s’agit de la RAM totale, non de la RAM actuellement disponible. 8-2 RAM disponible pour PostScript Quantité de RAM disponible pour le traitement PostScript. Réglages de menu Réglages actuels de menu du panneau avant. Polices internes Liste des polices internes de l’imprimante Reconfigurer l’imprimante Affichage de la configuration générale actuelle de l’imprimante Impression de la configuration HP-GL/2 IMPRESSIONS INTERNES Config. HP-GL/2 Elément Commentaires Gestion impression Les réglages actuels de file d’attente et d’imbrication dans le menu du panneau avant. Utilitaires Le réglage actuel du mode de menu (Complet ou Court). Tous modes de menu Utilitaires -> Statistiques X maxi Y maxi Ces deux chiffres, en millimètres, donnent la taille de la surface d’impression en cours, c’est-à-dire la zone dans laquelle l’imprimante imprimera la page suivante, sauf modification. Normalement, chaque fichier reçu définit ces dimensions avec sa commande Format page. ■ Surface d’impression = dimension de page moins les marges. ■ X représente l’axe vertical (trajectoire du papier). ■ Y représente l’axe horizontal (trajectoire du chariot). Rév. code Numéro de révision du code interne de l’imprimante. RAM présente La taille, en mégaoctets, de la mémoire standard principale de l’imprimante, plus la quantité de mémoire réservée pour l’impression. Il s’agit de la RAM totale, non de la RAM actuellement disponible. Encre Type d’encre installée dans l’imprimante. Support Type de support actuellement sélectionné sur le panneau avant de l’imprimante. Pour une explication des types de supports, reportez-vous à la page 3-4, Types de supports acceptés. Langue Langue actuellement utilisée sur le panneau avant et sur les impressions internes. Config. E-S Paramètres de configuration d’E-S et de temporisation. Qualité d’image -> Mainten. tête impr. Paramètres de Fréquence actuelle des vérifications de maintenance des têtes d’impression. Config. HP-GL/2 Réglages actuels de Palette et de Fusion. 8-3 Reconfigurer l’imprimante Affichage de la configuration générale actuelle de l’imprimante 8-4 Elément Commentaires Config. périph. Paramètres actuels du menu de configuration du périphérique : Langage graphique, Couteau, Avance support, Tolér. écart, Séchage et Précision de page. Format page Paramètres actuels du menu Format page : Dimens., Miroir, Marges et Rotation. Reconfigurer l’imprimante Affichage de la configuration actuelle des paramètres du panneau avant Affichage de la configuration actuelle des paramètres du panneau avant 1 Assurez-vous d’avoir chargé un rouleau ou une feuille de support. 2 Imprimez la Configuration actuelle en appuyant simultanément sur les touches flèche vers le haut et flèche vers le bas. Précédent ETAT Appuyez simultanément sur ces deux touches Prêt Suivant C4704019 L’impression de la Configuration actuelle présente, dans un format convivial, toutes les rubriques disponibles dans les menus du panneau avant, ainsi que leurs réglages en cours (en italique rouge). Remarquez que certaines des rubriques n’apparaissent pas sur l’affichage du panneau avant, à moins que vous n’ayez défini le mode de menu à Complet dans le menu Utilitaires (le réglage par défaut est Court). Consultez la légende située en bas de l’impression générée pour plus de précisions. Modification des réglages du panneau avant Ces graphiques sont expliqués dans Le chapitre 2, Utilisation du panneau avant, de ce manuel explique comment modifier l’affichage du panneau avant et comment modifier les réglages. Il explique également le petit graphique de menu qui apparaît dans la marge de gauche de ce manuel lorsqu’une rubrique est expliquée. le chapitre 2. La signification des rubriques de menus du panneau avant est fournie dans les sections correspondantes de ce manuel. Consultez l’index en fin de manuel pour trouver la rubrique que vous souhaitez modifier. 8-5 Reconfigurer l’imprimante Réétalonnage de l’imprimante pour une meilleure précision Réétalonnage de l’imprimante pour une meilleure précision Quand réétalonner l’imprimante UTILITAIRES Tests maintenance Etalonnage précision Réétalonnage Votre imprimante a été étalonnée en usine de manière à fonctionner avec une précision maximale dans des conditions d’environnement normales. Si vous travaillez dans des conditions notablement différentes, vous devez réétalonner l’imprimante selon les instructions fournies ici. Les spécifications d’environnement de l’imprimante sont données en page 13-6, Spécifications d’environnement. Il peut aussi être nécessaire de réétalonner l’imprimante si vous rencontrez des problèmes de qualité d’impression. Avant de le faire, imprimez toujours le test de Qualité d’image pour vérifier que cette procédure est effectivement nécessaire. Si vous devez réétalonner l’imprimante, vous y serez invité dans la procédure de test de qualité d’image. Reportez-vous à la page 11-10, Analyse des résultats du test de qualité d’image, pour des instructions détaillées. Mode menu complet uniquement Réétalonner l’imprimante 1 Sélectionnez votre type de support (feuille ou rouleau). Utilisez du film polyester transparent mat HP. Les supports plastique sont plus stables que les supports papier. Si vous utilisez un autre type de support, laissez-le se stabiliser à la température ambiante de l’imprimante pendant 10 minutes. Pour plus d’informations sur les types de supports, consultez le Guide Media Guide for the HP DesignJet Printers fourni avec votre imprimante. 2 Le cas échéant, déchargez le support de l’imprimante. 3 Allez à Réétalonnage dans les menus du panneau avant, comme indiqué dans la marge gauche de cette page. 4 Choisissez Créer motif. L’imprimante affiche le message ETAT/Etalonnage en cours. Si une feuille est chargée, elle est éjectée. Si du support en rouleau est chargé, l’imprimante vous demande de le retirer. 5 Lorsque l’imprimante vous y invite, chargez votre support, en utilisant la procédure expliquée au chapitre 3, Manipulation des supports. Si vous utilisez du support en feuille, chargez-le dans le sens portrait, à moins que vous n’ayez choisi un support au format D/A1 pour une imprimante de format E/A0, auquel cas vous le chargerez dans le sens paysage. 6 Lorsque l’impression d’étalonnage est terminée, retirez-la. 8-6 Reconfigurer l’imprimante Réétalonnage de l’imprimante pour une meilleure précision 7 Vérifiez que le support est sec, puis faites pivoter la feuille de 90° dans le sens des aiguilles d’une montre et rechargez-la côté imprimé vers le bas, de sorte que les flèches noires entrent en premier dans l’imprimante. 1 2 3 Χ4704038 8 Affichez de nouveau Réétalonnage et choisissez Mesurer motif. Lorsque l’imprimante a terminé la mesure et éjecté la feuille, la procédure de réétalonnage est terminée. UTILITAIRES Tests maintenance Restaurer l’étalonnage d’usine Dans le menu Utilitaires, choisissez Rétablir régl. usine. Etalonnage précision Rétablir régl. usine Mode menu complet uniquement 8-7 Reconfigurer l’imprimante Modification du langage graphique Modification du langage graphique Modifier le réglage du langage graphique 2500CP uniquement Pour modifier le langage graphique, allez dans le menu Config. périph./Lang. Trois choix vous sont proposés : CONFIG. PERIPH. Lang.= Mode de menu complet uniquement Par défaut : Automatique Langage graphique Commentaires Automatique Choisissez Automatique pour laisser l’imprimante déterminer quel type de fichier elle reçoit. Ce réglage fonctionne pour la plupart des applications. PostScript Choisissez PostScript si vous n’imprimez que des fichiers PostScript et si vos travaux PostScript n’incluent pas de commandes de changement de langage PJL. HP-GL/2 Choisissez ce langage si vous ne travaillez pas avec des fichiers PostScript et si : ■ vous rencontrez des problèmes de position d’image. ■ Vous rencontrez des problèmes de temporisation. 8-8 Reconfigurer l’imprimante Modification du langage graphique Langage graphique et réseaux Pour les administrateurs système Si vous utilisez l’imprimante avec un spouleur réseau, vous avez peut-être intérêt à demander à votre administrateur système de modifier le spouleur de manière à insérer automatiquement les commandes de changement de langage PJL au début et à la fin de chaque fichier. Cela permet à l’imprimante de passer automatiquement au langage correspondant à l’impression en cours et de rétablir le réglage de langage graphique du panneau avant pour les impressions suivantes. Pour obtenir des informations de référence sur PJL, reportez-vous à la page 13-16, Commande des accessoires. Le pilote d’imprimante PostScript HP pour Windows fourni avec votre imprimante ajoute les commandes PJL de changement de langage à votre fichier de sortie, permettant ainsi à l’imprimante de changer automatiquement de langage graphique. REMARQUE : si vous utilisez un Macintosh, vous êtes obligé de choisir le réglage Automatique ou PostScript pour pouvoir vous connecter à l’imprimante. 8-9 Reconfigurer l’imprimante Modification des réglages d’interface Modification des réglages d’interface Réglages E-S Modulaire MIO Mode de menu complet uniquement Réseau Avec une interface réseau (telle que le serveur d’impression HP JetDirect), reportez-vous à sa documentation pour tout conseil relatif à la configuration du panneau avant. Le menu du panneau avant est le suivant : Réglages E-S/ Modulaire / MIO…. Parallèle Avec une interface parallèle, aucune configuration du panneau avant n’est nécessaire. Modification de la valeur du délai d’E-S Réglages E-S Délai E-S Mode de menu complet uniquement Par défaut : 30 mn 8-10 Certaines applications n’ajoutent pas de caractère de fin de fichier correct à la fin du fichier. Dans ce cas, l’imprimante ne sait pas que le fichier est terminé et attend d’autres données jusqu’à la fin de la période de “délai d’E-S”. Par défaut, cette période est de 30 minutes. Vous pouvez modifier ce réglage de temporisation dans le menu du panneau avant, jusqu’à une valeur minimale de 30 secondes. Reconfigurer l’imprimante Modification des réglages d’interface Evolution de l’imprimante et ajout de mémoire 2500CP uniquement Votre imprimante est fournie avec 32 Mo de mémoire, plus 4 Mo de mémoire d’impression interne. Vous pouvez l’augmenter jusqu’à un maximum de 68 Mo en ajoutant des modules d’extension supplémentaires de 4, 8, 16 et 32 Mo. En plus de cette mémoire, l’imprimante est équipée d’un disque dur interne utilisé comme mémoire étendue pour le rendu PostScript et la gestion de l’impression. Si vous obtenez parfois des messages d’erreur de type “Mémoire insuffisante” lorsque vous imprimez, il est possible que vous deviez ajouter de la mémoire à votre imprimante. L’ajout de mémoire peut également améliorer légèrement la performance lors de l’impression de certains fichiers. 2000CP uniquement Votre imprimante est fournie avec 4 Mo de mémoire plus 4 Mo de mémoire d’impression interne. Vous pouvez l’augmenter jusqu’à 68 Mo en ajoutant des modules d’extension supplémentaires de 4, 8, 16 et 32 Mo. Reportez-vous à la page 13-16, Commande des accessoires, pour obtenir les références HP des modules de mémoire. Pour les informations d’installation, reportez-vous au guide de configuration fourni avec l’imprimante. 8-11 Reconfigurer l’imprimante Mise en marche de l’enrouleur de documents Mise en marche de l’enrouleur de documents L’enrouleur de documents vous permet de lancer de longues impressions sans devoir rester près de l’imprimante. Au fur et à mesure de l’impression, le support s’enroule autour de la bobine de l’enrouleur. REMARQUE : l’enrouleur de documents est activé par défaut. 1 Lorsque le panneau avant affiche Prêt, appuyez sur Entrée. REMARQUE : si le panneau avant n’affiche pas Prêt, appuyez sur la touche Précédent jusqu’à ce que cette mention apparaisse. 2 Utilisez les touches ↑ ou ↓ du panneau avant pour afficher Config. périph., puis appuyez sur la touche Entrée. Précédent Config. périph. Entrée C4704030 3 Appuyez sur la touche ↑ ou ↓ jusqu’à ce que l’écran affiche : Enrouleur doc. = Non C4704034 4 Appuyez sur la touche ↑ ou ↓ jusqu’à ce que l’écran affiche OUI. Appuyez ensuite sur Entrée pour mettre en marche l’enrouleur de documents. Enrouleur doc. = Oui C4704034 8-12 Reconfigurer l’imprimante Mise en marche de l’enrouleur de documents REMARQUE : lorsque l’enrouleur de documents est activé : ■ le couteau est désactivé et ne fonctionne que si vous appuyez sur la touche Avancer et Couper sur le panneau avant. ■ La fonction de File d’attente est activée. 5 Appuyez sur la touche Précédent jusqu’à ce que l’affichage indique Prêt. 8-13 Reconfigurer l’imprimante Mise en marche de l’enrouleur de documents 8-14 Contrôle de la qualité d’image 9 Sélection du mode d’émulation d’encre 9-2 Etalonnage de la sortie couleur 9-3 Test de qualité d’image 9-4 Maintenance des têtes d’impression 9-5 Impression d’un test du support 9-7 9-1 Contrôle de la qualité d’image Sélection du mode d’émulation d’encre Sélection du mode d’émulation d’encre 2500CP uniquement Votre imprimante peut émuler le comportement couleur des presses offset, ce qui vous permet de l’utiliser pour des épreuves couleur. Pour obtenir des couleurs précises pour votre épreuve, sélectionnez le mode d’émulation couleur correspondant à votre type QUALITE D’IMAGE d’impression offset. Les choix possibles sont les suivants : Emul. encr = Tous modes de menu Par défaut : EuroScale ATTENTION 9-2 ■ ■ ■ ■ ■ Natif - Pas d’émulation d’encre. Améliorée - Version optimisée de Natif. SWOP - Spécification américaine pour l’impression offset Web. TOYO - Norme japonaise d’impression offset. EuroScale - Norme européenne d’impression offset. Si votre application génère des valeurs de couleur CMJN et que vous choisissez l’émulation d’encre Natif (aucun réglage de couleur), l’imprimante peut appliquer une quantité excessive d’encre sur le support, ce qui risque d’affecter la qualité de l’image. Dans les cas extrêmes (densité d’encre supérieure à 200 %), les papiers couchés peuvent se saturer et endommager gravement la tête d’impression. Contrôle de la qualité d’image Sélection du mode d’émulation d’encre Etalonnage de la sortie couleur 2500CP uniquement L’étalonnage couleur améliore la cohérence des couleurs entre les impressions et d’une imprimante à l’autre. L’imprimante imprime une image test et mesure la couleur de l’image à l’aide d’un capteur pour générer une table d’étalonnage de couleur appliquée au processus d’imagerie PostScript. Cette table permet à l’imprimante de compenser les variations des têtes d’impression au cours de leur vie ainsi que les variations QUALITE D’IMAGE d’environnement d’utilisation susceptibles d’affecter les couleurs. Les réglages du menu d’étalonnage de couleur sont les suivants : Etal. coul.= Tous modes de menu Par défaut : Oui Oui L’imprimante étalonne la couleur chaque fois que : ■ des kits encreurs sont remplacés, ■ un type de support différent est chargé, ■ elle est mise hors tension, puis remise sous tension à l’aide de l’interrupteur situé à l’arrière de l’imprimante. Maintnt Ce choix commande à l’imprimante d’effectuer immédiatement la procédure d’étalonnage de couleur. Si elle est occupée à une tâche d’impression, elle termine l’impression avant de procéder à l’étalonnage. Non Aucun étalonnage couleur n’est effectué. REMARQUE : si une mise en file d’attente est en cours, l’étalonnage couleur n’affecte pas les tâches d’impression en file d’attente. Comparaison des impressions couleurs générées avec un kit à encre d’imagerie et un kit à encre UV Les deux types d’encres, disponibles pour votre imprimante, ne possèdent pas les mêmes caractéristiques de couleur. Vous obtenez ainsi une impression couleur différente selon la configuration et la source de l’image. Pour les fichiers PostScript, la meilleur correspondance entre les jeux d’encres est obtenue avec un mappage colorimétrique sélectionné à partir du pilote. Certaines couleurs peuvent néanmoins être disponibles dans les palettes de couleurs des deux jeux d’encre. Pour les imprimantes 2000CP, la correspondance des couleurs sera déterminée par votre logiciel et/ou les compatibilités RIP. 9-3 Contrôle de la qualité d’image Test de qualité d’image Test de qualité d’image UTILITAIRES Tests maintenance L’impression de qualité d’image vous aide à déterminer si vous avez des problèmes de qualité d’image et, si tel est le cas, à déterminer quelle est la cause du problème et à le résoudre. L’impression contient des motifs conçus pour mettre en évidence tout type de problème de qualité d’image. Impr. qualité image Mode de menu complet uniquement 9-4 Pour de plus amples informations sur l’utilisation de cette impression, reportez-vous à la page 11-5, Résolution des problèmes de qualité d’image. Contrôle de la qualité d’image Maintenance des têtes d’impression Maintenance des têtes d’impression QUALITE D’IMAGE Mainten. tête impr. Tous modes de menu L’option Mainten. tête impr. du menu Qualité d’image vous permet : ■ d’aligner les têtes d’impression, ■ de remplir les têtes d’impression à partir du réservoir d’encre et ■ de sélectionner la fréquence à laquelle l’imprimante vérifie les buses des têtes d’impression. Les trois options de ce menu sont détaillées dans les paragraphes qui suivent. Alignement des têtes d’impression QUALITE D’IMAGE Mainten. tête impr. L’option Aligner maintenant commande à l’imprimante d’aligner les têtes d’impression, ou, si une image est en cours d’impression, dès que le travail sera terminé. L’alignement nécessite un support de format A3 ou B au minimum. L’imprimante effectue automatiquement un alignement lorsque les têtes d’impression sont remises en place ou lorsque le type de support change. Vous Mode de menu complet pouvez utiliser cette fonction si l’impression de qualité d’image révèle un défaut uniquement d’alignement. Aligner maintenant Remplissage des têtes d’impression L’option Remplir maintenant commande à l’imprimante de remplir immédiatement les têtes d’impression. Normalement, il n’est pas nécessaire d’utiliser cette fonction puisque l’imprimante remplit automatiquement les têtes d’impression lorsqu’elle Mainten. tête impr. détecte qu’il risque de ne pas rester suffisamment d’encre dans les têtes pour Remplir maintenant imprimer une image de format E. Vous pouvez, par exemple, remplir les têtes d’impression avant d’imprimer un dessin en axe long, afin d’être sûr que la tête Mode de menu complet n’aura pas besoin de s’arrêter et d’effectuer un remplissage en cours d’impression. uniquement QUALITE D’IMAGE 9-5 Contrôle de la qualité d’image Maintenance des têtes d’impression Vérification des têtes d’impression QUALITE D’IMAGE Mainten. tête impr. Vérif.= Par défaut : Fréquence = 10 La fonction de vérification de tête d’impression imprime un motif de test, puis l’analyse pour déterminer si toutes les buses de la tête placent correctement l’encre sur le support. Si elle détecte des buses défectueuses, l’imprimante bascule les buses de réserve sur la tête pour éviter toute dégradation de la qualité d’image. Elle peut rétablir de bonnes conditions de fonctionnement et peut ainsi compenser les buses défectueuses sur les têtes. Pour la plupart des utilisateurs, la fréquence par défaut définie en usine offre la qualité d’image attendue sans aucune intervention. Néanmoins, vous pouvez configurer des vérifications plus fréquentes (chaque page) ou les désactiver. Le réglage de marges Etendues doit être sélectionné afin que les bords avant et arrière d’une image permettent une correction d’erreur en cas de dysfonctionnement des buses. Les options de ce menu sont les suivantes : Maintnt Ce choix commande à l’imprimante d’effectuer immédiatement un contrôle de tête d’impression. Non La fonction de contrôle de tête d’impression est désactivée. Les contrôles ne sont effectués que lorsque vous remplacez un kit encreur. Fréquence Ce réglage permet de sélectionner la fréquence à laquelle les contrôles de tête d’impression sont effectués. Vous pouvez demander à ce que le contrôle ait lieu à un intervalle compris entre une et dix pages. Pour du support en rouleau La vérification de la tête d’impression est effectuée : ■ à la fréquence sélectionnée, ■ chaque fois que vous remplacez un kit encreur, ■ lorsque l’imprimante est éteinte, puis remise sous tension ou ■ sur demande. Pour du support en feuille La vérification de la tête d’impression est automatiquement désactivée. Chargez une feuille de format A3 ou supérieur dans le sens paysage (bord long en premier) et sélectionnez Vérif.= Maintnt dans le menu de maintenance de tête. Reportez-vous à la page 3-39, Chargement d’une feuille, pour plus d’instructions. REMARQUE Si vous utilisez un RIP (Raster Image Processor) d’une société tierce, il est possible que celle-ci ne puisse basculer sur les buses de réserve. Dans ce cas, l’imprimante tentera de remettre les buses en état de bon fonctionnement. 9-6 Contrôle de la qualité d’image Maintenance des têtes d’impression Impression d’un test du support Si vous choisissez d’imprimer sur un support non approuvé (support personnalisé), il est conseillé d’imprimer au préalable l’impression test du support. L’impression d’un test du support permet en effet de déterminer quel mode d’impression convient le mieux au support personnalisé que vous avez chargé. L’impression du test de support comporte plusieurs motifs de couleur avec un titre et comprend des surfaces et des lignes de couleur. Chaque motif et son titre correspondent à une option de support dans le menu du panneau avant. Recherchez le motif bénéficiant de la meilleure qualité d’impression parmi ceux imprimés et choisissez le réglage de support correspondant dans le menu du panneau avant. Pour vous aider à déterminer le motif bénéficiant de la meilleure qualité d’impression, posez-vous les questions suivantes : ■ les zones de remplissage sont-elles irrégulières ou tachées ? ■ La couleur est-elle médiocre ? ■ L’encre bave-t-elle d’une couleur à une autre ? ■ Les lignes sont-elles brisées, irrégulières ou incomplètes ? IMPORTANT L’impression du test du support est destinée à vous aider à imprimer sur un support non approuvé. HP n’ayant pas testé ces types de supports, vous êtes responsable de la précision finale des couleurs sur vos impressions. Pour améliorer la couleur d’une impression, modifiez-la à partir de votre application logicielle. IMPORTANT Si vous utilisez le kit encreur UV HP DesignJet CP sur un support approuvé par HP, vous n’avez pas besoin d’imprimer ce test. 9-7 Contrôle de la qualité d’image Maintenance des têtes d’impression Comment imprimer un test du support 1 Lorsque le panneau avant affiche le message CHOIX SUPPORT, appuyez sur la touche ↑ ou ↓ pour sélectionner Test support, puis sur la touche Entrée. Précédent CHOIX SUPPORT Test support Entrée C4704030 2 Le panneau avant affiche alors : Sélect. qualité impr. Suite - - - - - - -> C4704034 3 Sur le panneau avant, appuyez sur la touche Améliorée, Normale ou Rapide en fonction de l’impression désirée, puis sur la touche ↓. Le test du support s’imprimera alors en mode Améliorée, Normale ou Rapide selon l’option choisie. REMARQUE Ne changez pas le réglage du mode d’impression avant que l’impression du test du support ne soit terminée. 4 Le panneau avant affiche alors : ETAT Vérification support C4704034 9-8 Contrôle de la qualité d’image Maintenance des têtes d’impression 5 Si le support a été chargé correctement, le panneau avant affiche le message suivant : ETAT Align. têtes d’impr. C4704034 L’imprimante aligne les têtes d’impression en imprimant et en étalonnant le motif multicolore. REMARQUE Si le support n’est pas chargé correctement, vous devez le recharger et répéter les étapes 1 à 5. 6 Lorsque la vérification de l’alignement des têtes d’impression est terminée, l’imprimante imprime automatiquement l’impression du test du support. Le panneau avant affiche le message suivant : ETAT Impr. test support C4704034 Qualité d’image Qualifier support Test support L’impression du test comporte plusieurs motifs colorés. Elle vous permet d’identifier le meilleur mode d’impression pour le support personnalisé que vous avez chargé. Si vous voulez effectuer le test du support alors que celui-ci est déjà chargé, vous pouvez le déclencher à partir du panneau avant. Sélectionnez Qualité d’image/Qualifier support/Test support et appuyez sur la touche Entrée. 9-9 Contrôle de la qualité d’image Maintenance des têtes d’impression Modification de la qualité d’impression lorsque le support est déjà chargé Qualité d’image Qualifier support Choix support Si vous voulez changer de mode d’impression après avoir chargé un support non approuvé et sélectionné un mode d’impression, il n’est pas nécessaire de retirer, puis de recharger le support. Dans le menu du panneau avant, sélectionnez Qualité d’image/Qualifier support/ Choix support et appuyez sur la touche Entrée. Appuyez sur la touche ↑ ou ↓ pour faire défiler les options de mode d’impression suivantes : Kit encreur UV HP DesignJet CP (encre pigmentée UV) installé Kit encreur HP DesignJet CP (encre d’imagerie) installé Vinyle opaque UV Papier couché Couché (fort grammage) Couché (fort grammage) Support personnalisé A UV Papier photo glacé Support personnalisé B UV Papier photo semi-glacé Support personnalisé C UV Film d’imagerie - rétroéclairé Support personnalisé D UV Vinyle opaque REMARQUE : ces options d’impression sont disponibles seulement lorsque le support est chargé et que l’imprimante a terminé sa procédure d’initialisation. En faisant défiler les options, vous vous apercevrez que l’un des types de supports est affiché avec un astérisque *, ce qui indique qu’il s’agit du support sélectionné à cet instant dans l’imprimante. Cette procédure permet donc également de confirmer la sélection du support chargé. Lorsque votre sélection s’affiche, appuyez sur Entrée pour définir le mode d’impression. IMPORTANT 9-10 Si vous utilisez un support approuvé HP, choisissez toujours le mode d’impression correspondant au support chargé. Hewlett-Packard a testé ces réglages pour obtenir une performance et une qualité d’impression optimales. 1 Entretien de l’imprimante 10 Nettoyage de l’imprimante 10-2 Maintenance de la lentille 10-3 Utilisation normale de l’imprimante 10-6 Stockage et transport de votre imprimante 10-7 10-1 Entretien de l’imprimante Nettoyage de l’imprimante Nettoyage de l’imprimante ATTENTION Pour éviter toute décharge électrique, assurez-vous que l’imprimante est HORS TENSION et qu’elle est débranchée avant de commencer à la nettoyer. Ne laissez pas d’eau pénétrer à l’intérieur de l’imprimante. ATTENTION N'utilisez pas de produits abrasifs pour nettoyer l'imprimante. REMARQUE Toute opération de maintenance ou de réparation allant au-delà du simple entretien décrit dans ce chapitre doit être effectuée par un technicien de maintenance qualifié. Nettoyage de l'extérieur de l'imprimante et de l’intérieur des portes ■ Nettoyez l'extérieur de l'imprimante en utilisant une éponge humide ou un chiffon doux avec un produit de nettoyage ménager non agressif tel qu'un savon liquide non abrasif. ■ Avec le temps, les propulsions d'aérosol des têtes d'impression peuvent s'accumuler à l’intérieur des portes d'accès gauche et droite ainsi qu’à l’intérieur du capot de l'imprimante. Vous pouvez nettoyer ce dépôt avec une éponge humide ou un chiffon doux et un produit de nettoyage ménager non agressif tel qu'un savon liquide non abrasif. 10-2 Entretien de l’imprimante Maintenance de la lentille Maintenance de la lentille Le capteur optique situé sur le chariot des têtes d’impression comporte un capot de lentille qui le protège de l’aérosol de l’encre et d’autres pollutions. Le capot de la lentille est situé en bas sur le côté droit du chariot. C4704151 Capot de lentille Avec le temps, ce capot de lentille s’encrasse et doit être remplacé. Si l’imprimante détecte que le capot de la lentille est sale, elle affiche le message : ETAT Maintenance lentille C4704034 Vous devez remplacer le capot de la lentille pour éviter tout problème de fonctionnement dû au capteur optique. Des capots de lentille de remplacement sont fournis avec votre imprimante et stockés à l’intérieur de la porte droite de l’imprimante. Vous pouvez remplacer le capot de la lentille dès l’apparition du message ou attendre le prochain remplacement de kit encreur. 10-3 Entretien de l’imprimante Maintenance de la lentille Remplacement du capot de la lentille 1 Appuyez sur la touche Remplacer Kit encreur sur le panneau avant. 2 Lorsque le chariot de l’imprimante s’arrête et que le panneau avant affiche le message “Soulever capot pour accéder têtes d'impr.,” ouvrez le capot de l’imprimante. REMARQUE : n’ouvrez pas le capot avant que le message “Soulever capot pour accéder têtes d'impr.” ne soit affiché. 3 L’imprimante affichera le message : Nett. marqueur roul. Continuer----------------> C4704034 4 Vous trouverez une petite pièce blanche incrustée en plastique à l’extrémité gauche du rouleau. Nettoyez la partie supérieure de la pièce à l’aide d’un chiffon doux pour vous assurer qu’elle est parfaitement propre. 5 L’imprimante affichera le message : Rempl. capot lentille Suite-----------------> C4704034 6 Retirez le capot sale de la lentille du chariot de tête d’impression en l’extrayant de son logement, sur le côté droit du chariot de la tête d’impression. C4704149 7 Prenez un nouveau capot de lentille à l’intérieur de la porte droite de l’imprimante. Le message “Fermer porte droite pour continuer” s’affichera quand vous ouvrirez la porte. 8 Fermez la porte après avoir retiré le nouveau capot de lentille. 10-4 Entretien de l’imprimante Maintenance de la lentille 9 En prenant soin de ne pas toucher la partie en verre du capot de la lentille, installez le nouveau capot dans son logement. Assurez-vous que le capot est bien en place. C4704150 10 Appuyez sur la touche ↓ du panneau avant. Le remplacement du capot de lentille est terminé. 11 Refermez le capot de l’imprimante. 10-5 Entretien de l’imprimante Utilisation normale de l’imprimante Utilisation normale de l’imprimante Une utilisation “Normale” de l’imprimante signifie une moyenne d’impression de 15 images de 0,76 m2 par jour. Si vos dessins sont inférieurs à ce format, le nombre de pages par jour peut être plus important. Dans des conditions d'utilisation normales, l'imprimante n'aura pas besoin d'une intervention de maintenance avant 5 ans environ. En cas d’utilisation plus intensive, une intervention de maintenance sera nécessaire plus fréquemment. L'imprimante maintient un compte interne de l'utilisation totale. Lorsque l'utilisation a dépassé les limites au-delà desquelles une intervention de maintenance est nécessaire, le panneau avant affiche : ETAT Mainten. conseillée C4704034 Lorsque ce message s'affiche, contactez votre distributeur HP ou le support technique HP pour organiser une intervention de maintenance. Si votre imprimante est toujours sous garantie ou si vous avez acheté un HP Support Pack ou encore si vous bénéficiez d’un contrat de maintenance HP, cette intervention est gratuite. Après l’intervention, le message disparaîtra. Si vous préférez ignorer le message, vous pouvez continuer à utiliser l'imprimante comme d’habitude, mais vous risquez de rencontrer certains problèmes de fonctionnement ou de qualité d'impression. 10-6 Entretien de l’imprimante Stockage et transport de votre imprimante Stockage et transport de votre imprimante Si vous devez transporter votre imprimante ou la stocker pendant une période prolongée, vous devez la préparer de manière à éviter tout dommage éventuel. Pour préparer votre imprimante, suivez les instructions indiquées dans les sections cidessous. UTILITAIRES Mode de transport Mode de menu complet Sélection du mode de transport 1 Sur le panneau avant, sélectionnez Mode transport dans le menu UTILITAIRES et appuyez sur Entrée. Réglage mode OUI-> de transport NON-> C4704034 2 Appuyez sur la touche ↑ pour sélectionner le mode Transport. REMARQUE : si vous appuyez sur la touche ↓, l'imprimante quitte la session de menu et retourne à l'affichage ETAT sur le panneau avant. L'imprimante affiche le message “Accès têtes d'impr.” et déplace le chariot des têtes d'impression en position de dépose. 10-7 Entretien de l’imprimante Stockage et transport de votre imprimante Dépose des têtes d'impression 1 Lorsque le chariot s'arrête et que le panneau avant affiche le message “Soulever capot pour accéder têtes d'impr.”, ouvrez le capot de l’imprimante. C4704140 Lorsque vous avez ouvert le capot, le panneau avant affiche le message “Retirez toutes les têtes d'impr.”. 2 Appuyez légèrement sur la tête d'impression et tirez-la vers vous pour l'extraire de son logement. C4704135 3 Répétez l'étape 2 pour les trois têtes d'impression restantes. Lorsque les quatre têtes d'impression ont été retirées, le panneau avant affiche le message “Fermer le capot pour continuer.” 10-8 Entretien de l’imprimante Stockage et transport de votre imprimante 4 Fermez le capot de l’imprimante. Le panneau avant affiche le message “Ouvr. porte drte pour accès nett. tête impr”. Passez à la section suivante, Dépose des dispositifs de nettoyage de tête d'impression. Dépose des dispositifs de nettoyage de tête d'impression ATTENTION Lorsque vous ouvrez la porte droite de l’imprimante, les dispositifs de nettoyage de tête d'impression se déplacent vers l'ouverture pour permettre la dépose. N'approchez pas les mains de l'ouverture tant que les dispositifs de nettoyage de tête d'impression ne se sont pas immobilisés. 1 Ouvrez la porte droite de l’imprimante. C4723114 2 Une fois la porte droite ouverte, l'imprimante affiche le message “Retirez les nettoy. de tête/Fermer porte droite” sur le panneau avant. 10-9 Entretien de l’imprimante Stockage et transport de votre imprimante 3 Appuyez sur la poignée du dispositif de nettoyage de tête d'impression et retirez-le de l'imprimante. C4723138 4 Répétez l'étape 3 pour les trois dispositifs de nettoyage de tête d'impression restants. 5 Fermez la porte droite de l'imprimante. C4704107 Le panneau avant affiche le message “Ouvr. porte gche pour accès cart. d'encre”. Passez à la procédure suivante, Dépose des cartouches d'encre. 10-10 Entretien de l’imprimante Stockage et transport de votre imprimante Dépose des cartouches d'encre 1 Ouvrez la porte gauche de l’imprimante. C4704108 Après l'ouverture de la porte gauche, l'imprimante affiche le message “Retirez les cartouches d’encre” sur le panneau avant. 2 Tout en appuyant sur le bouton de libération de connexion rapide (1), débranchez le tube de cartouche d'encre en dégageant le connecteur du tube de l'imprimante (2). 1 2 C4704113 10-11 Entretien de l’imprimante Stockage et transport de votre imprimante ATTENTION Ne tirez jamais la cartouche d’encre par le tube ou le connecteur. Ceci pourrait entraîner une fuite d’encre. Tenez toujours la cartouche par son corps lors d'une dépose ou d'une installation. 3 Retirez la cartouche d'encre usagée de son logement dans l'imprimante. C4704143 4 Répétez les étapes 2 et 3 pour les trois cartouches d'encre restantes. Lorsque la dépose des quatre cartouches d’encre est achevée, le panneau avant affiche le message “Fermer porte gauche pour continuer”. 5 Fermez la porte gauche de l’imprimante. C4704148 Après la fermeture de la porte gauche, le panneau avant affiche le message “ETAT, Vérif. kit encreur” tandis que l'imprimante vérifie si tous les dispositifs de nettoyage de tête d'impression ont été retirés. Si l'imprimante détecte un dispositif de nettoyage de tête d'impression, elle vous invite à le retirer. 10-12 Entretien de l’imprimante Stockage et transport de votre imprimante Après avoir vérifié que tous les dispositifs de nettoyage des têtes d'impression ont été retirés, l'imprimante place tous les mécanismes en position de transport et affiche le message “Eteignez l'imprimante”. Mise hors tension et déconnexion de l'imprimante 1 Eteignez l'imprimante en appuyant sur le bouton Marche/Arrêt situé sur le panneau arrière. 2 Déconnectez tous les câbles connectés à l’imprimante. L'imprimante est maintenant prête à être transportée ou stockée. IMPORTANT Entreposez les têtes d’impression et les dispositifs de nettoyage des têtes d’impression dans le coffret de stockage du kit encreur HP DesignJet CP. Reportezvous page 4-24, Retrait et stockage des kits encreurs partiellement usagés. 10-13 Entretien de l’imprimante Stockage et transport de votre imprimante 10-14 1 Dépannage 11 Remarque à propos du dépannage, 11-2 Où trouver de l’aide pour résoudre un problème, 11-3 Localisation de la source d’un problème, 11-4 Résolution des problèmes de qualité d’image, 11-5 Résolution des problèmes de manipulation de support, 11-29 Résolution des problèmes de kit encreur, 11-32 Dégagement des bourrages de support, 11-47 Résolution des problèmes de communication, 11-48 Résolution des problèmes de position ou de contenu de l’image, 11-49 Résolution des problèmes du panneau avant, 11-54 Résolution de problèmes divers, 11-57 Obtenir de l’aide, 11-59 11-1 Dépannage Remarque à propos du dépannage Remarque à propos du dépannage La plupart des informations de dépannage présentées dans ce chapitre sont fournies pour compléter les fonctions internes de contrôle de qualité d’image de l’imprimante. 2500CP uniquement L’imprimante HP DesignJet 2500CP exploite de nouveaux concepts d’impression tels que : ■ ■ ■ ■ ■ ■ Etalonnage couleur automatique. Qualités d’impression à tolérance de panne. Cohérence de la qualité d’image. Impression continue. Emulation couleur. Capteur de niveau d’encre (lorsque “Vérif. têtes d’impr.” est sur OUI et que la fréquence est définie à “1” dans le menu du panneau avant). Le dépannage devrait être un processus intuitif où l’imprimante corrige elle-même ses propres défauts ou présente un message d’anomalie via l’affichage du panneau avant, vous invitant à une action correctrice particulière. Vous ne devriez donc avoir à vous référer à ces procédures que si l’imprimante ne corrige pas le problème ou n’affiche pas sur le panneau avant quelle action effectuer. L’ordre utilisé dans la résolution d’un problème est le suivant : 1 une action correctrice interne automatique. 2 Une action correctrice demandée. 3 Des procédures de dépannage en ligne et imprimées. 11-2 Dépannage Où trouver de l’aide pour résoudre un problème Où trouver de l’aide pour résoudre un problème ■ Pour rechercher la signification d’un message du panneau avant, reportez-vous au chapitre 12, Messages du panneau avant. ■ Si vous savez que le problème est lié à une tâche particulière, consultez d’abord la section correspondante dans ce manuel et suivez les procédures pas à pas. Consultez l’index ou la table des matières pour localiser la section désirée. Par exemple, si vous avez des problèmes de format de page, référez-vous au chapitre 5, Contrôle du format de Page. ■ Si le problème est lié à la qualité de vos images imprimées, reportez-vous en premier lieu à la section : Résolution des problèmes de qualité d’image, 11-5. ■ Reportez-vous au paragraphe approprié dans ce chapitre : – Résolution des problèmes de manipulation de support – Résolution des problèmes de kit encreur – Dégagement des bourrages de support – Résolution des problèmes de communication – Résolution des problèmes de position ou de contenu de l’image – Résolution des problèmes de précision des couleurs – Résolution des problèmes du panneau avant – Résolution de problèmes divers ■ Si le problème est lié au pilote de votre application et si vous utilisez un pilote HP, reportez-vous à la documentation correspondante du pilote et à l’aide en ligne de votre logiciel. ■ Si le problème n’a pas de cause apparente, reportez-vous à “Localisation de la source d’un problème” à la page suivante. ■ Si vous ne pouvez toujours pas résoudre le problème, reportez-vous page 11-59, Obtenir de l’aide. 11-3 Dépannage Localisation de la source d’un problème Localisation de la source d’un problème 1 Regardez si le panneau avant affiche un message. Reportez-vous au chapitre 12, Messages du panneau avant pour une explication de ces messages. 2 Testez l’imprimante. ■ Eteignez l’imprimante (avec l’interrupteur de mise sous tension situé à l’arrière de l’imprimante). Vérifiez que le cordon d’alimentation est correctement inséré dans l’imprimante et branché à une prise de courant qui fonctionne. ■ Mettez l’imprimante sous tension. Lancez une impression interne. Si celle-ci s’imprime correctement, le problème ne vient probablement pas de l’imprimante. ■ Selon la nature du problème, vous pouvez souhaiter effectuer l’impression de qualité d’image, expliquée à la page 11-8. 3 Testez votre ordinateur et son interface. ■ Vérifiez que vous utilisez le bon câble d’interface entre l’ordinateur et l’imprimante et qu’il est connecté correctement au bon port (consultez le Guide de configuration). ■ Vérifiez que le réglage du langage graphique de l’imprimante (dans Config. périph. / Lang.) répond aux exigences de votre logiciel. Si vous avez modifié la configuration de votre interface, éteignez l’imprimante, puis remettez-la sous tension avant de lancer l’impression. 11-4 Dépannage Résolution des problèmes de qualité d’image Résolution des problèmes de qualité d’image REMARQUE : pour des impressions d’une qualité optimale, nous vous recommandons d’utiliser exclusivement des accessoires et des consommables HP, dont la fiabilité et les performances ont été soigneusement testées pour vous offrir des performances et une qualité inégalées. Pour obtenir des informations sur les supports HP, reportez-vous page 3-4, Types de supports acceptés et au document Media Guide for the HP DesignJet CP Printers fourni avec l’imprimante. Comment utiliser l’analyse de qualité d’image ? La résolution des problèmes de qualité d’image avec l’encre pigmentée UV est exactement identique à la résolution des problèmes avec l’encre d’imagerie. Si vous pensez que votre impression n’est pas correcte, nous vous recommandons d’imprimer l’Analyse de qualité d’image. Notez que l’encre pigmentée UV produit des images précises mais ne possède pas la qualité photographique des images générées avec l’encre d’imagerie, dont les caractéristiques sont différentes. Cette différence est due au fait que l’encre pigmentée UV est conçue pour bénéficier d’une meilleure résistance des couleurs à l’extérieur comme à l’intérieur et non pour fournir des images de qualité photographique. Les principales différences que vous pourrez rencontrer sont les suivantes : ■ les impressions produites avec de l’encre pigmentée UV sont plus mates que celles produites avec l’encre d’imagerie, qui ont un aspect glacé plus brillant. ■ Le volume et la densité d’encre nécessaires pour produire une impression ne sont pas identiques selon que vous utilisez de l’encre pigmentée UV ou de l’encre d’imagerie. L’impression peut parfois présenter un aspect moucheté (léger effet de grain), ce qui est normal avec une encre pigmentée UV. ■ L’impression pourra parfois contenir de minuscules motifs qui peuvent être confondus avec un effet de bande. Il s’agit cependant d’une caractéristique normale de l’encre pigmentée UV, due au placement et à la densité de l’encre sur le support. HP n’ayant pas testé les supports non approuvés, l’apparence d’une impression sur un support non approuvé peut être différente de celle obtenue avec un support approuvé. Par conséquent, le résultat pourra seulement être considéré comme une indication d’un éventuel problème. Il est conseillé d’utiliser un support approuvé pour confirmer la présence du problème. 11-5 Dépannage Résolution des problèmes de qualité d’image REMARQUE : avant d’entreprendre toute action correctrice : si les têtes d’impression ou leur alignement n’ont pas été vérifiés récemment, sélectionnez l’alignement des têtes d’impression dans le menu du panneau avant (reportez-vous page 9-5, Alignement des têtes d’impression), puis imprimez de nouveau l’image. Si la qualité de l’image ne s’est pas améliorée, suivez les instructions du paragraphe cidessous. Si les couleurs ne sont pas conformes à vos attentes Il n’y a pas de comparaison possible entre les impressions produites avec des encres pigmentées UV et des encres d’imagerie. Conçue pour fournir une excellente résistance des couleurs à l’extérieur comme à l’intérieur plutôt que des images de qualité photographique, l’encre pigmentée UV possède des caractéristiques différentes de celles de l’encre d’imagerie. Les impressions produites avec de l’encre pigmentée UV ont un aspect plus mat, ce qui est une caractéristique normale. Si vous pensez cependant que les couleurs ne sont pas correctes, contrôlez les points suivants : ■ les trois composants de chaque couleur ont-ils été remplacés en même temps ? La tête d’impression, le dispositif de nettoyage de tête d’impression et la cartouche d’encre doivent être entièrement renouvelés chaque fois que vous remplacez une couleur. ■ Assurez-vous que tous les composants de chaque couleur correspondent au même type d’encre, en particulier si vous les aviez rangés dans le coffret de stockage pour kit encreur HP DesignJet CP. ■ Les quatre couleurs d’encre utilisées correspondent-elles au même type de kit encreur HP ? Ne mélangez jamais des encres pigmentées UV et des encres d’imagerie. Vérifiez que chaque cartouche d’encre est du même type que la tête d’impression correspondante. ■ Les trois composants du kit encreur ont-ils été installés avant la date indiquée sur la boîte ? Nous ne pouvons pas garantir la précision des couleurs finales de l’impression si vous utilisez un support non approuvé (support personnalisé). ■ Vous devez essayer d’améliorer les couleurs d’impression à partir de votre application logicielle. 11-6 Dépannage Résolution des problèmes de qualité d’image Résolution des problèmes de qualité d’image L’une des impressions internes de l’imprimante est le test d’impression de qualité d’image, accessible à partir du menu Utilitaires / Tests maintenance/ Impr. qualité image. Si vous suspectez une mauvaise qualité d’impression, il est conseillé d’effectuer ce test pour faciliter l’identification du problème. L’impression de qualité d’image vous aidera à différencier les possibles erreurs de tête d’impression d’autres problèmes tels qu’une mauvaise sélection sur le panneau avant, un problème de pilote ou de configuration RIP ou encore des problèmes mécaniques. Un diagnostic correct des problèmes d’impression aidera le centre d’assistance technique HP à apporter une solution précise à vos problèmes de qualité d’image. Identification des composants de la tête d’impression Les principaux composants de la tête d’impression sont représentés ci-dessous. Contacts Contacts électriques électriques Buses Buses C472368 C472368 11-7 Dépannage Résolution des problèmes de qualité d’image Comment utiliser l’impression de qualité d’image 1 L’impression de qualité d’image nécessite un format A3 ou B et le support chargé dans l’imprimante (rouleau ou feuille) doit être au moins de ce format. N’utilisez pas de support d’imagerie opaque 3M ou équivalent. 2 Chargez le même type de support que celui que vous utilisiez lorsque vous avez détecté le problème de qualité d’image. 3 Etudiez chacun des motifs de test dans l’ordre indiqué pour déterminer le type de problème de qualité d’image. 4 Si vous utilisez du support non HP et qu’après le test vous constatez les mêmes problèmes, chargez du support HP d’origine et répétez le test (n’utilisez pas de support d’imagerie opaque 3M). Impression du test de qualité d’image Utilitaires Tests maintenance Sélectionnez Impr. qualité image dans le menu Utilitaires / Tests maintenance, puis appuyez sur Entrée pour imprimer le test. L’imprimante imprimera une série d’images nommées Test 1 à Test 5. L’impression Impr. qualité image du test de qualité d’image ressemble à ceci : 11-8 Dépannage Résolution des problèmes de qualité d’image 11-9 Dépannage Résolution des problèmes de qualité d’image Analyse des résultats du test de qualité d’image Les paragraphes ci-dessous expliquent comment utiliser chaque motif. Motif de test 1 Préchauffage de tête d’impression Cette impression préchauffe les têtes d’impression, en les laissant dans des conditions d’utilisation idéales. Vous pouvez ignorer ce motif et passer au motif de test 2. Motif de test 2 Test du noir, cyan, magenta, jaune, rouge, bleu et vert Ce motif de test vérifie la qualité d’impression d’image globale. IMPORTANT Si vous ne constatez aucun problème sur le test de qualité d’image (qui doit être similaire à l’exemple montré ci-dessous), l’imprimante fonctionne correctement. Le problème peut provenir de votre RIP, de votre pilote, ou d’ailleurs. Reportez-vous page 11-23, Aucun défaut d’impression n’a été détecté dans l’impression de qualité d’image pour d’autres informations de dépannage. Si vous constatez des problèmes dans ce motif de test, effectuez les procédures suivantes afin de déterminer la nature du problème. L’un des problèmes les plus courants affectant la qualité de l’image est “l’effet de bande”. 11-10 Dépannage Résolution des problèmes de qualité d’image Qu’est-ce que l’effet On parle d’effet de bande lorsque des bandes horizontales répétitives apparaissent de bande ? dans l’image imprimée (ces bandes peuvent être claires ou sombres). Le motif de test est imprimé avec les quatre couleurs primaires, noir, cyan, magenta et jaune. Les trois couleurs secondaires imprimées sont le rouge, le bleu et le vert. Elles sont obtenues en mélangeant les couleurs primaires ainsi qu’indiqué dans le tableau ci-dessous : Couleurs secondaires Composants de couleur primaire Rouge (R) Magenta (M) et jaune (J) Bleu (B) Magenta (M) et cyan (C) Vert (V) Cyan (C) et jaune (J) Résolution des problèmes L’effet de bande a principalement pour origine : ■ les têtes d’impression. ■ L’avance du support. Effet de bande dû à des problèmes de tête d’impression Si le motif de test présente des bandes horizontales claires ou sombres dans l’une ou plusieurs des colonnes de couleur primaire, alors plusieurs des colonnes de couleur secondaire présenteront le même type de bandes dans les mêmes positions (quoiqu’éventuellement avec une intensité plus faible). Ces bandes sont dues à deux types de problèmes au niveau des buses de tête d’impression : les buses n’impriment pas ou elles sont mal orientées. Reportez-vous page 11-16, Test d’impression de buse. Dans l’exemple A suivant, plusieurs buses de la tête d’impression magenta n’impriment pas. Vous verrez apparaître des bandes claires (peut-être blanches) dans la colonne du magenta. En conséquence, vous verrez des bandes d’intensité plus faibles à la même position d’impression dans les colonnes des couleurs secondaires rouge (M + J) et bleu (M + C). 11-11 Dépannage Résolution des problèmes de qualité d’image Exemple A Problème 1 Effet de bande dans les colonnes du cyan, du bleu et du vert uniquement mais toutefois plus évident dans la colonne du cyan que dans les colonnes du bleu et du vert. Ceci peut indiquer que la tête d’impression cyan requiert une intervention de maintenance ou qu’elle est endommagée. 11-12 Voir : _ Solution Reportez-vous page 11-16, Test d’impression de buse pour la couleur cyan. Vérifiez ce problème et suivez la procédure conseillée. Dépannage Résolution des problèmes de qualité d’image Problème Voir : Solution 2 Effet de bande dans les colonnes du magenta, du rouge et du bleu uniquement mais toutefois plus évident pour le magenta que dans les colonnes du rouge et du bleu. Ceci peut indiquer que la tête d’impression magenta requiert une intervention de maintenance ou qu’elle est endommagée. Exemple A Reportez-vous page 11-16, Test d’impression de buse pour la couleur magenta. Vérifiez ce problème et suivez la procédure conseillée. 3 Effet de bande dans les colonnes du jaune, rouge et du vert uniquement mais plus évident pour le jaune que dans les colonnes du rouge et du vert. Ceci peut indiquer que la tête d’impression jaune requiert une intervention ou qu’elle est endommagée. _ Reportez-vous page 11-16, Test d’impression de buse pour la couleur jaune. Vérifiez ce problème et voyez les actions recommandées. 4 Effet de bande dans la colonne du noir uniquement. Ceci peut indiquer que la tête d’impression noire requiert une intervention de maintenance ou qu’elle est endommagée. _ Reportez-vous page 11-16, Test d’impression de buse pour la couleur noire. Vérifiez ce problème et voyez les actions recommandées. Effet de bande dû à des problèmes d’avance du support L’effet de bande peut également être dû à une avance imprécise du support. L’imprimante imprime une image par “bandes” de largeurs fixes qui dépendent de l’avance du rouleau de support. Si l’avance du rouleau diffère de l’avance théorique, un effet de bande (bandes horizontales répétitives le long du motif de test) apparaîtra dans toutes les colonnes des couleurs primaires et secondaires. 11-13 Dépannage Résolution des problèmes de qualité d’image Les bandes peuvent être très sombres, si une avance plus courte du rouleau entraîne un chevauchement ou plus claires, si une avance plus longue du rouleau laisse des espaces. Exemple B Problème 1 Effet de bande dans toutes les colonnes de couleur. Voir : Solution Exemple B Reportez-vous page 11-20, Test de qualité d’alignement couleur. Les causes ne sont pas liées à un mauvais alignement mais les actions pour y remédier sont les mêmes. REMARQUE : il est également possible que l’effet de bande soit dû à l’utilisation d’un support non HP. La performance de votre imprimante ne peut être garantie que si vous utilisez des supports HP d’origine. L’effet de bande est le problème le plus courant susceptible d’affecter la qualité d’image. Un mauvais alignement des couleurs peut également poser problème. 11-14 Dépannage Résolution des problèmes de qualité d’image Problèmes dus à un mauvais alignement Les problèmes d’alignement peuvent être de deux types : vertical ou horizontal. Pour plus d’informations, reportez-vous page 11-20, Test de qualité d’alignement couleur. Un mauvais alignement de deux couleurs primaires au moment de la création d’une couleur secondaire peut avoir deux résultats différents : ■ un mauvais alignement horizontal des couleurs peut provoquer un effet de bande. ■ Un mauvais alignement vertical des couleurs entraîne des “trous” ou des chevauchements de couleurs (voir exemple C). Exemple C Problème 1 Les colonnes du noir, du cyan, du magenta et du jaune sont correctes mais un effet de bande apparaît dans l’une ou plusieurs des colonnes des couleurs secondaires. Ceci indique un mauvais alignement horizontal. Voir : - Solution Reportez-vous page 11-20, Test de qualité d’alignement couleur et vérifiez ce problème. Voir la procédure conseillée. 11-15 Dépannage Résolution des problèmes de qualité d’image Problème Voir : Exemple C 2 Différentes couleurs sont visibles dans les espaces entre certaines des colonnes ou toutes (selon la couleur de la tête d’impression mal alignée). Ceci indique un mauvais alignement vertical. Solution Reportez-vous page 11-20, Test de qualité d’alignement couleur et vérifiez ce problème. Voir la procédure conseillée. REMARQUE : il est également possible que l’effet de bande soit dû à l’utilisation d’un support non HP. La performance de votre imprimante ne peut être garantie que si vous utilisez des supports HP d’origine. Motif de test 3 Test d’impression de buse IMPORTANT N’utilisez ce test que pour confirmer une erreur mise en évidence dans le Motif de test 2. Certains des problèmes de buse que vous pouvez voir dans ce motif ne signifient pas que vous n’obtiendrez pas une qualité d’image optimale. L’imprimante dispose de corrections internes qui cachent de nombreux défauts au niveau des buses. Dans ce test, les 240 buses de chaque tête d’impression sont testées. Pour chacune des 4 couleurs, vous verrez de 10 en 10 les nombres 10 à 240 sur les lignes en diagonale. Ces nombres correspondent au numéro de la buse qui imprime chaque ligne. Il existe deux erreurs de buse de tête d’impression : ■ les buses n’impriment pas ou ■ elles sont mal orientées. 11-16 Dépannage Résolution des problèmes de qualité d’image Les buses n’impriment pas Il existe deux façons de détecter ce problème mais le premier contrôle permet de détecter plus facilement l’erreur (exemple D). 1 Dans le motif du haut, marqué par des nombres, si les lignes en diagonales sont interrompues à certains endroits, cela indique que la ou les buse(s) correspondante(s) peu(ven)t être bloquée(s) et n’imprime(nt) pas. Des lignes peuvent également apparaître dans le remplissage de surface des deux côtés du motif. 2 Sous le motif supérieur, vous pouvez voir un ensemble de lignes droites horizontales. Si l’une ou plusieurs des buses n’impriment pas, les lignes correspondantes manquent. Ligne manquante 10 20 70 80 130 140 190 200 Exemple D Ligne manquante 11-17 Dépannage Résolution des problèmes de qualité d’image Buses mal orientées Si toutes les lignes diagonales sont visibles dans le motif supérieur, les buses des têtes d’impression impriment. Cependant, il est possible qu’elles soient mal orientées, peut-être à cause d’un peu d’encre sèche autour des buses, ainsi qu’illustré dans l’exemple suivant : Encre séchée Mauvaise direction de l’encre Direction théorique de l’encre Il y a deux façons de détecter ce problème (exemple E) mais le mauvais alignement est plus facile à détecter avec le second contrôle. 1 Dans le motif supérieur, marqué par des nombres, si les lignes en diagonale ne sont pas séparées d’un intervalle toujours identique, cela indique que la ou les buse(s) correspondante(s) peu(ven)t être mal orientée(s). 2 Sous le motif supérieur, vous pouvez voir un ensemble de lignes droites horizontales. Lorsqu’une ou plusieurs buses sont mal orientées, les espaces entre les lignes correspondantes sont différents. 10 11-18 20 70 80 130 140 190 200 8 Dépannage Résolution des problèmes de qualité d’image REMARQUE : certains problèmes de buse de tête d’impression que vous verrez dans ce motif ne signifient pas que vous n’obtiendrez pas une qualité d’image optimale. L’imprimante dispose d’un dispositif de corrections internes permettant de compenser de nombreux défauts au niveau des buses. Problème Voir : Solution 1 Certaines buses de tête d’impression d’une couleur donnée n’impriment pas. Appliquez la solution a. Exemple D a Dans le menu Qualité d’image/ Mainten. tête impr./ Vérif. têtes d’impr., choisissez Maintnt pour effectuer le contrôle des têtes d’impression puis réimprimez l’image. Si le problème n’est pas résolu, appliquez les solutions b à d. 2 Les buses de la tête d’impression sont mal orientées dans une couleur. Appliquez la solution b. Exemple E b Dans le menu Utilitaires / Tests maintenance, sélectionnez “Restaur. têtes impr.” pour exécuter la procédure de récupération de tête d’impression. c Relancez l’impression de qualité d’image pour voir s’il y a eu des améliorations. d S’il n’y a pas eu d’amélioration, essayez de réinstaller les composants du kit encreur et réimprimez le test de qualité d’image (Reportez-vous page 11-32, Résolution des problèmes de kit encreur). e Si cela ne suffit pas, remplacez les composants du kit encreur et recommencez le test de qualité d’image. f Si l’erreur persiste, contactez le service d’assistance technique HP. Reportez-vous page 11-59, Obtenir de l’aide. 11-19 Dépannage Résolution des problèmes de qualité d’image Motif de test 4 Test de qualité d’alignement couleur Ce motif est conçu pour vérifier l’alignement couleur. Il produit 6 motifs, chacun avec 2 couleurs primaires différentes. Dans chaque motif, vous verrez des cercles de couleur primaire. S’il y a un mauvais alignement entre les couleurs primaires, la couleur composite sera présente dans une partie du cercle et du blanc sera visible sur le côté opposé. Il existe deux types de mauvais alignement (Exemple F) : ■ horizontal - lorsque le mauvais alignement se situe dans l’axe horizontal ■ Vertical - lorsque le mauvais alignement se situe dans l’axe vertical Mauvais alignement horizontal Correct Mauvais alignement vertical Incorrect Correct Incorrect Exemple F Problème Voir : Solution 1 Présence d’une troisième couleur/mauvais alignement dans les rectangles ou les cercles de l’image de test. Exemple F a Effectuez le contrôle d’alignement des têtes d’impression en utilisant du support HP d’origine, puis relancez l’impression de qualité d’image pour voir s’il y a une amélioration. b Si vous n’obtenez pas d’amélioration sur l’impression de qualité d’image, contactez le service d’assistance technique HP. Reportez-vous page 11-59, Obtenir de l’aide. 11-20 Dépannage Résolution des problèmes de qualité d’image Motif de test 5 Test de variation de couleur Ce test produit quatre rectangles : noir, bleu, cyan et jaune. Chaque rectangle contient trois bandes horizontales, les deux bandes extérieures sont des ombrés à 100 % tandis que la bande intérieure est ombrée de 100 % à 75 %. L’objectif de ce test est de déterminer à quel pourcentage l’ombrage central se distingue des deux bandes extérieures. La meilleure méthode pour procéder est de couvrir le rectangle d’un morceau de papier et de faire glisser ce dernier horizontalement par dessus le rectangle. Arrêtez dès que vous voyez un ombré différent dans le rectangle central. Vous pouvez alors déterminer la valeur de pourcentage à partir du chiffre figurant au-dessus du rectangle. Correct Exemple G Incorrect Exemple H 11-21 Dépannage Résolution des problèmes de qualité d’image Problème 1 Si aucune différence apparente de couleur n’apparaît pour le rectangle central au niveau de la marque 90 %, cela indique que la tête d’impression produit des gouttes d’encre de taille incorrecte. 11-22 Voir : Solution Exemple H a Réglez Etalonnage couleur sur Maintenant. Dépannage Résolution des problèmes de qualité d’image Aucun défaut d’impression n’a été détecté dans l’impression de qualité d’image Si tous les motifs de test de l’impression de qualité d’image sont corrects et si vous êtes toujours confrontés à des problèmes de qualité d’impression, les causes les plus probables peuvent être les suivantes : ■ la qualité d’impression utilisée dans votre imprimante est incorrecte (elle est définie par les sélections de menu du panneau avant de l’imprimante). ■ Pilote non HP. ■ Le RIP (si vous en utilisez un). ■ Les applications que vous utilisez. Utilisez le tableau ci-dessous pour configurer correctement votre système. Que configurer Réglage de configuration Réglage optimal Menu du panneau avant de l’imprimante Support Déchargez le support actuel et rechargez-le en modifiant le type de support sur le panneau avant. Séchage Réglez sur Automatique. Pilote PostScript HP (Windows ou Mac) Qualité d’impression Réglez sur Améliorée. Pilotes non HP (RIP logiciels) Les réglages disponibles dépendent du pilote. Les plus courants sont : Dans votre logiciel : ■ Réglages de qualité d’image ■ Mélange ■ Sélection du support Reportez-vous au guide de l’utilisateur de votre application pour plus d’informations sur ses réglages de qualité d’impression. ■ Réglez la qualité d’image sur Améliorée ■ N’utilisez aucun mélange (ou réglage par défaut de l’imprimante) ■ Vérifiez que le réglage de support correspond au support chargé dans l’imprimante. 11-23 Dépannage Résolution des problèmes de précision des couleurs Résolution des problèmes de précision des couleurs 2500CP uniquement Deux domaines sont à examiner lorsque vous recherchez la cause d’un problème de précision de couleur : Configuration Assurez-vous d’utiliser dans votre logiciel les bons réglages pour le pilote et l’information CRD correcte. Vérifiez que l’émulation d’encre a été sélectionnée sur le panneau avant (reportez-vous page 9-2, Sélection du mode d’émulation d’encre). Support Vérifiez que le support chargé est un support HP d’origine et correspond au type de support sélectionné sur le panneau avant. Problèmes de consistance des couleurs ■ Certains supports peuvent se décolorer ou s’altérer à la longue. Vérifiez que votre support est neuf et qu’il a été stocké dans de bonnes conditions. ■ Si les conditions d’environnement dans lesquelles vous imprimez varient rapidement, les couleurs peuvent se modifier. Effectuez la procédure d’étalonnage des couleurs. 11-24 Dépannage Résolution des problèmes de précision des couleurs Configuration La configuration de l’imprimante, du pilote et/ou du RIP logiciel définissent la manière dont l’encre est appliquée sur chaque type de support. Utilisez les informations du tableau ci-dessous pour configurer votre imprimante et votre logiciel de manière à obtenir une précision des couleurs optimale. Emplacement du réglage Description du réglage Sélection Menu du panneau avant de l’imprimante Support ■ Réglez en fonction du type de support chargé dans l’imprimante. Reportez-vous page 3-4, Types de supports acceptés. Etalonnage couleur ■ Réglez Etalonnage couleur sur Maintnt. Vérif. tête d’impr./Fréquence ■ Réglez à 1 page. Pilotes non HP (RIP logiciels) Réglage support ou équivalent ■ Réglez en fonction du type de support chargé dans l’imprimante. Consultez la documentation fournie avec votre logiciel pour plus d’informations. Option de correction couleur ■ Effectuez l’étalonnage de ou équivalent. correction couleur si cette fonction est disponible. Support Assurez-vous toujours que vous utilisez le support adapté à votre image et à votre application. Pour garantir une précision couleur et une qualité d’impression optimales, n’utilisez que les types de supports qui ont été approuvés pour votre imprimante. L’utilisation d’un support non HP ou d’un support HP non approuvé pour votre imprimante peut entraîner une dégradation significative de la qualité des couleurs et de l’impression de vos images. Pour des informations sur les supports HP, reportez-vous page 3-4, Types de supports acceptés et au document Media Guide for the HP DesignJet CP Printers fourni avec l’imprimante. 11-25 Dépannage Résolution des problèmes de précision des couleurs REMARQUE Pour obtenir des couleurs précises, les réglages de supports doivent correspondre au type de support que vous avez chargé dans l’imprimante. Si vous utilisez du support non HP avec des pilotes HP, vos couleurs d’impression risquent de manquer de précision. 11-26 Dépannage Résolution des problèmes de précision des couleurs Où trouver des informations supplémentaires Les moyens permettant de gérer avec précision les couleurs imprimées par votre imprimante varient selon l’application et le pilote utilisés. Reportez-vous à la documentation suivante : ■ la note d’application de votre logiciel que vous trouverez dans l’enveloppe spécifique fournie avec l’imprimante. ■ La documentation en ligne des pilotes fournis avec votre imprimante. Si vous ne trouvez toujours pas la raison de l’inconsistance des couleurs, vérifiez pour quelles encres d’imprimante CMJN les couleurs ont été spécifiées avant de rechercher de l’aide. Non PostScript N’oubliez pas que votre imprimante peut être configurée pour utiliser l’une de ses palettes de plumes internes plutôt que celle de votre logiciel (option par défaut). Reportez-vous page 6-3, Modification des épaisseurs et des couleurs de plume à l’aide des palettes internes de l’imprimante. Si des lignes sont légèrement déformées ■ Le support lui-même peut être déformé. Ce peut être le cas s’il a été utilisé ou stocké dans un environnement extrême. Pour toutes les spécifications relatives à l’environnement, reportez-vous page 13-6. Si certaines lignes sont troubles (l’encre des lignes “bave”) ■ Vous avez peut-être réglé le temps de séchage dans le menu du panneau avant de manière à augmenter le débit de l’imprimante. Réglez “Séchage” sur “Automatique”. Pour plus de précisions, reportez-vous page 3-43. Si le début de votre image comporte une ligne horizontale de 5,5 cm ■ Si les marges sont réglées sur Réduites, l’imprimante s’arrête un court instant pour couper la marge du haut après le début de l’impression. Sur certains supports non HP, cela peut laisser une marque. Vous pouvez résoudre le problème en réglant les marges sur Normales ou Etendues. 11-27 Dépannage Résolution des problèmes de précision des couleurs Votre support imprimé présente des tâches et/ou des éraflures Un tel phénomène peut se produire sur du support papier si une grande quantité d’encre est appliquée en même temps sur le support, ce dernier se déformant lorsque les têtes d’impression effectuent leurs passages. Les têtes d’impression et le support entrent alors en contact. ■ Appuyez sur la touche Annuler située sur le panneau avant, faute de quoi, les têtes d’impression seront endommagées. ■ Annulez l’impression depuis votre application. ■ Utilisez du support recommandé par HP. ■ L’enrouleur de documents peut vous permettre de résoudre le problème. ■ Choisissez la qualité d’impression Améliorée. Si aucune des solutions énumérées ci-dessus ne vous permet de résoudre le problème, changez le support et optez pour un support glacé. 11-28 Dépannage Résolution des problèmes de manipulation de support Résolution des problèmes de manipulation de support Le panneau avant vous répète que le support n’est pas aligné ou est mal positionné Support en rouleau ■ Le rouleau est peut-être chargé à l’envers. Le support doit se charger au-dessus du rouleau, vers vous. ■ Le support peut être chargé de biais. Le bord droit doit être parallèle à la ligne perforée située sur l’imprimante. Support en feuilles ■ Le support est peut-être chargé du mauvais côté de la platine d’entrée. Il doit être chargé avec le bord droit contre la ligne perforée de l’imprimante. ■ Le support est de biais. Le bord droit doit être parallèle à la ligne perforée sur l’imprimante. ■ Le support peut avoir été tenu ou poussé lors du chargement. Vous ne devez tenir le support que par les bords et le lâcher immédiatement dès que l’imprimante commence à l’entraîner. ■ Le support peut être froissé ou déformé ou présenter des bords irréguliers. ■ Si vous utilisez un support coupé manuellement, il est possible que les bords ne forment pas un angle droit ou qu’ils ne soient pas bien lisses. N’utilisez pas de support coupé manuellement. N’utilisez que du support en feuille du commerce. ■ Si vous ne pouvez pas obtenir un bord avant droit, essayez d’activer la fonction de tolérance d’écart (Config. périph./Tolér. écart). Reportez-vous page 3-42, Ajustement de la tolérance d’écart. REMARQUE : avec cette fonction, votre image peut s’imprimer en biais sur la page. Les impressions ne sont pas déchargées correctement ■ Assurez-vous que le capot du rouleau est complètement fermé avant d’imprimer. 11-29 Dépannage Résolution des problèmes de manipulation de support Le couteau automatique ne coupe pas immédiatement après la fin de l’impression ■ Si l’enrouleur de documents est installé, le couteau est désactivé et coupera seulement si vous suivez la procédure de déchargement du support. Reportezvous page 3-25, Déchargement du support de l’enrouleur de documents. ■ Vérifiez le paramètre Format page/ Marges. S’il est réglé sur Réduites, l’imprimante attend le début de l’impression suivante de manière à pouvoir créer une marge de 10 mm entre les deux pages ou les imbrications. ■ Appuyez sur la touche Avancer et Couper si vous devez couper le support avant la fin du temps de séchage ou avant que l’impression suivante ne commence. Ayez soin de ne pas provoquer de bavures. Vérifiez le temps de séchage et changez-le si nécessaire (Config. périph. / Séchage). Le couteau automatique ne fonctionne pas ■ Le couteau automatique n’est activé que lorsque le support en rouleau est chargé. ■ Le couteau automatique peut être désactivé à partir d’un menu du panneau avant. Allez dans le menu Config. périph. / couteau et vérifiez si le couteau est activé ou non. Changez le réglage si nécessaire. ■ Votre application a peut-être désactivé le couteau automatique. Consultez la documentation de votre logiciel ou contactez votre revendeur pour plus d’informations. 11-30 Dépannage Résolution des problèmes de manipulation de support Le couteau est bloqué ■ Mettez l’imprimante hors tension. ■ Ouvrez le capot de l’imprimante. ■ Saisissez les lames du couteau (1) et déplacez-les vers la gauche (2). 1 2 C472378 ■ Si vous devez retirer le papier endommagé de l’imprimante, effectuez une partie de la procédure décrite page 3-29, Retrait du rouleau de l’imprimante. Une feuille est éjectée lorsque vous mettez l’imprimante sous tension ■ L’imprimante effectue un contrôle de calibrage automatique. Attendez simplement le message ETAT / Prêt, puis rechargez la feuille. 11-31 Dépannage Résolution des problèmes de kit encreur Résolution des problèmes de kit encreur Important Les “kits encreurs”, composés d’une cartouche d’encre, d’une tête d’impression et d’un dispositif de nettoyage, font référence à une seule couleur. Utilisez toujours les trois composants d’un kit encreur en même temps. Ils sont en effet conçus pour fonctionner en même temps et les informations concernant leur utilisation sont enregistrées à l’intérieur même du kit encreur. Si vous n’utilisez pas tous ces éléments en même temps, la qualité de l’image imprimée pourra s’en trouver altérée, certains composants pouvant en effet être endommagés à un moment crucial de l’impression. Si vous transférez une tête d’impression d’une imprimante à l’autre (par exemple, en utilisant le mode de transport, reportez-vous page 10-7, Stockage et transport de votre imprimante). Transférez également le dispositif de nettoyage de tête d’impression et la cartouche d’encre. Si vous recevez le message “Encre épuisée” et que la cartouche d’encre est vide, remplacez-la ainsi que la tête d’impression et le dispositif de nettoyage de tête d’impression qui lui sont associés. Le remplacement des kits encreurs doit toujours être effectué à l’aide de la touche Remplacer kit encreur ou à l’invite du panneau avant. Ne remplacez surtout pas les composants lorsque l’imprimante est hors tension, en ouvrant le capot ou les portes lorsque vous n’y êtes pas invité. Kit encreur manquant KIT ENCREUR MANQUANT Installer -------------------> C4704034 Après avoir installé votre imprimante ou avoir retiré les kits encreurs puis mis votre imprimante sous tension, le message ci-contre apparaît. Appuyez sur la touche ↓ pour installer les kits encreurs manquants. Le système vous invitera alors à installer successivement les têtes d’impression, les dispositifs de nettoyage de tête d’impression et les cartouches d’encre. Kit encreur incorrect KIT ENCREUR INCORRECT xxxxxx C4704034 11-32 Ce message s’affiche si, après l’affichage d’un message d’erreur, vous n’avez pas résolu le problème. Le code d’erreur “xxxxxx” indique la nature du problème. Appuyez sur la touche Remplacer kit encreur afin d’accéder aux têtes d’impression, aux dispositifs de nettoyage de tête d’impression et aux cartouches d’encre. Reportez-vous à la description de ce message, page 12-2, Explication des messages et actions. Dépannage Résolution des problèmes de kit encreur Récapitulatif des messages d’erreur concernant le kit encreur Vérifier kit encreur / Ce message apparaît à la suite d’un message d’erreur. Vérifiez le kit encreur et, au Ignorer besoin, remplacez les composants défectueux ou ne tenez pas compte du message et poursuivez l’impression. Si vous poursuivez l’impression, sa qualité peut être altérée. Vous pouvez corriger l’erreur à tout moment. ■ Reportez-vous à la section Vérification des kits encreurs page 11-40. Dispositif nettoyage plein Un ou plusieurs dispositifs de nettoyage de tête d’impression est rempli d’encre. Bien que l’imprimante continue à fonctionner normalement, la qualité de l’image peut en être affectée et de l’encre risque de fuir dans l’imprimante et de l’endommager. Il est donc recommandé de remplacer le kit encreur. ■ Reportez-vous page 11-41, Vérification des dispositifs de nettoyage de tête d’impression. Nettoy. tête d’impre. Un ou plusieurs dispositifs de nettoyage de tête d’impression ne sont pas détectés. retiré L’impression a été désactivée. ■ Reportez-vous page 11-41, Vérification des dispositifs de nettoyage de tête d’impression. Kit encreur incorrect L’imprimante a détecté un problème au niveau du kit encreur (par exemple, un élément du kit a été retiré ou réinstallé de façon incorrecte ou un problème électrique a été généré par une ou plusieurs têtes d’impression) ou la procédure de remplacement du dernier kit encreur ne s’est pas déroulée correctement. L’affichage de ce message peut également indiquer que tous les composants du kit encreur n’ont été remplacés en même temps. L’impression a été désactivée. ■ Reportez-vous page 11-40, Vérification des kits encreurs. Cartouche d’encre retirée Une ou plusieurs cartouches d’encre n’est pas détectée. L’impression a été désactivée. ■ Reportez-vous page 11-40, Vérification des kits encreurs. Valve cartouche déplacée Une ou plusieurs valves de cartouche s’est déplacée au cours du remplissage. L’impression a été désactivée. ■ Reportez-vous page 11-36, Problèmes après le remplissage des têtes d’impression. Usage max. kit encre L’imprimante a détecté qu’un ou plusieurs composants du kit encreur est/sont hors atteint d’usage. Remplacez les trois composants des kits encreurs affectés (les têtes d’impression, les dispositifs de nettoyage de tête d’impression et les cartouches d’encre). ■ Reportez-vous page 11-40, Vérification des kits encreurs et aux remarques générales concernant les kits encreurs qui se trouvent , page 11-32. 11-33 Dépannage Résolution des problèmes de kit encreur Kit encreur incorrect Il s’agit d’un message d’état qui s’affiche à la suite d’un autre message. Le code du message d’erreur vous indique le type d’erreur. ■ Reportez-vous au message “Kit encreur incorrect”. Kit encreur mixte L’imprimante a détecté des composants provenant de kits encreurs de différents types (par exemple, kit encreur à encre d’imagerie et kit encreur à encre pigmentée UV). L’impression a été désactivée pour empêcher la détérioration des têtes d’impression. ■ Reportez-vous page 11-40, Vérification des kits encreurs. Encre épuisée Un ou plusieurs kit encreur est/sont à court d’encre. Si la dernière impression effectuée présente une détérioration de la qualité d’image, remplacez le ou les kits encreurs en cause. ■ Reportez-vous page 11-40, Vérification des kits encreurs. ■ Vérifiez les niveaux d’encre (reportez-vous page 4-9, Surveillance du niveau d’encre). Si les cartouches d’encre contiennent encore une grande quantité d’encre, reportez-vous à la section “Panne de tête d’impression”. Alignement têtes Ce message s’affiche lorsque la procédure d’alignement des têtes d’impression a été d’impression annulé annulée en raison d’un capot de lentille encrassé ou d’un problème de support. ■ Reportez-vous à la section Erreurs d’alignement des têtes d’impression à la page 11-37. Erreur d’align. tête d’impression Ce message s’affiche lorsque la procédure d’alignement des têtes d’impression a échoué ou que l’imprimante détecte une faute interrompant la procédure. La procédure d’alignement étant la première à utiliser les têtes d’impression après l’installation, certains problèmes d’impression peuvent être signalés en tant qu’erreur d’alignement. La plupart des erreurs d’alignement sont dues à des têtes d’impression défectueuses ou à des problèmes de support. ■ Reportez-vous à la section Erreurs d’alignement des têtes d’impression à la page 11-37. Vérification tête d’impre. annulée Ce message s’affiche lorsque la vérification des têtes d’impression a été annulée en raison d’un capot de lentille encrassé ou d’un problème de support. ■ Reportez-vous à la section Vérification des têtes d’impression, page 11-39. Erreur vérif. tête d’impre. Ce message s’affiche lorsque la vérification des têtes d’impression a échoué ou si l’imprimante a détecté un problème empêchant la poursuite de la vérification. La plupart des erreurs de vérification des têtes d’impression sont dues à des problèmes de tête d’impression ou de support. ■ Reportez-vous à la section Vérification des têtes d’impression, page 11-39. 11-34 Dépannage Résolution des problèmes de kit encreur Erreur contact tête d’impression Il y a un problème électrique au niveau d’une ou plusieurs têtes d’impression. ■ Reportez-vous au message “Erreur contact tête d’impression”. Panne de tête d’impression Les kits encreurs sont défectueux et doivent être remplacés. ■ Reportez-vous au message “Panne de tête d’impression”. Tête d’impression retirée Une ou plusieurs têtes d’impression n’est pas détectée par l’imprimante. L’impression a été désactivée. ■ Reportez-vous à la section Vérification des têtes d’impression, page 11-40. Vérifier kit encreur A la mise sous tension, l’imprimante a détecté une erreur au niveau d’un ou plusieurs kits encreurs. ■ Reportez-vous à la section Vérification des kits encreurs, page 11-40. Si la touche Remplacer kit encreur ne fonctionne pas 1 Assurez-vous que le capot est fermé avant d’appuyer sur Remplacer kit encreur. 2 Tentez d’appuyer sur Entrée afin de supprimer le message précédent. 3 Il est possible que l’imprimante soit occupée. Attendez la fin de la procédure en cours. Si vous souhaitez l’interrompre, appuyez sur la touche Annuler. Si des têtes d’impression neuves présentent des problèmes 1 Il est possible que votre imprimante n’ait pas détecté le kit encreur installé. Assurez-vous que la bande de protection bleue et le carton vert ont été retirés. 2 Vérifiez qu’il n’y a pas de dépôts d’encre sur les contacts électriques des têtes ni sur les chariots. (Reportez-vous à Nettoyage des contacts électriques, à la page 11-44). 3 Tentez de réinstaller les têtes d’impression. Si vous n’y parvenez pas, reportez-vous à la section Problèmes de réinstallation de tête d’impression, page 11-43. REMARQUE : dès que vous avez retiré ou réinstallé une tête d’impression, l’imprimante exécute une procédure d’alignement des têtes d’impression. 4 Vérifiez le niveau d’encre de la cartouche. Si les têtes d’impression fonctionnent mais que vous n’obtenez pas la qualité d’image prévue, reportez-vous page 11-5, Résolution des problèmes de qualité d’image. 11-35 Dépannage Résolution des problèmes de kit encreur Problèmes après le remplissage des têtes d’impression L’affichage du message “Valve cartouche déplacée” ou “Cartouche d’encre retirée” après le remplissage des têtes d’impression est dû à la déconnexion d’une valve de cartouche d’encre. L’impression est désactivée. Pour remédier à ce problème, procédez comme suit : 1 appuyez sur la touche ↓. 2 Lorsque le système vous y invite, ouvrez la porte gauche pour accéder aux cartouches d’encre. Le message “Vérifier cartouches / Annuler” s’affiche, les voyants clignotants signalent les valves à vérifier. Reportez-vous page 11-42, Vérification des cartouches d’encre. Si vous ne résolvez pas le problème maintenant, le message “Kit encreur incorrect” s’affiche. 11-36 Dépannage Résolution des problèmes de kit encreur Erreurs d’alignement des têtes d’impression Erreur align. tête d’impr. ■ ■ ❏ ■ ---> L’imprimante exécute automatiquement la procédure d’alignement des têtes d’impression à chaque fois que vous chargez, remplacez ou réinstallez une tête d’impression, qu’elle soit neuve ou non. Par conséquent, ne retirez C4704034 pas les têtes d’impression sans nécessité. La procédure d’alignement s’exécute également lorsque vous chargez un type de support différent ou lorsque vous mettez l’imprimante sous tension sans avoir chargé de support. Le message “Erreur alignement tête d’impr.” s’affiche lorsque la procédure d’alignement a échoué ou que l’imprimante a détecté un défaut empêchant la fin de la procédure. La procédure d’alignement étant la première procédure à utiliser les têtes d’impression après l’installation, il est possible qu’un problème d’impression initial soit signalé comme erreur d’alignement. La plupart des erreurs d’alignement sont dues aux situations suivantes : ■ problèmes de support ■ démarrage incorrect des têtes d’impression ■ problèmes d’alignement des têtes d’impression ou têtes d’impression défectueuses Le message “Vérifier kit encreur / Ignorer” s’affiche (reportez-vous page 11-40, Vérification des kits encreurs). Si vous choisissez de vérifier les kits encreurs, vous pourrez vérifier les têtes d’impression à l’origine du problème. Problèmes de support 1 Assurez-vous que le support que vous utilisez est propre et n’a encore jamais servi pour une impression. Il doit être blanc et opaque. L’utilisation de films de couleur ou transparents, de supports insuffisamment opaques ou encore trop épais ou trop fins peut être à l’origine du message Erreur alignement. 2 Tentez de relancer la procédure d’alignement (à l’aide des options de menu Qualité d’image / Mainten. tête impr. / Aligner maintenant) en utilisant un support HP ou, si vous ne pouvez vous en procurer, un support blanc opaque. Si l’imprimante s’aligne correctement, le problème est certainement dû au type de support utilisé. (Reportez-vous également page 11-38, Utilisation de supports ne pouvant être utilisés pour les alignements ci-dessous). 3 Si le message Erreur alignement continue de s’afficher, tentez de restaurer les têtes d’impression à l’aide des options de menu Utilitaires / Tests maintenance / Restaur. têtes impr., puis recommencez la procédure d’alignement au moyen des options Qualité d’image / Mainten. tête impr. / Aligner maintenant. 11-37 Dépannage Résolution des problèmes de kit encreur Utilisation de supports ne pouvant être utilisés pour les alignements Rien ne vous empêche d’utiliser un support sur lequel l’imprimante ne peut s’aligner. Toutefois, à chaque fois que vous retirerez ou que vous réinstallerez les têtes d’impression, vous devrez employer un autre type de support pour les réaligner. 1 Déchargez le support à l’origine du problème. 2 Chargez un support de type correct pour l’étalonnage. Vérifiez que vous n’avez pas modifié la sélection Type de support. 3 Relancez de nouveau la procédure d’alignement (Qualité d’image / Mainten. tête impr. / Aligner maintenant). 4 Déchargez le support que vous avez utilisé pour l’alignement. 5 Rechargez le support que vous souhaitez utiliser pour l’impression sans modifier le paramètre Type de support, ceci relançant un nouvel alignement sur le support correct. Si le support est coloré ou n’est pas suffisamment opaque, nous vous conseillons de désactiver l’étalonnage couleur (Qualité d’image / Etalonnage couleur / Non) ainsi que la vérification de tête d’impression (Qualité d’image / Mainten. tête impr. / Vérif. têtes d’impr. / Non) de l’imprimante, celle-ci ne fonctionnant pas correctement. Démarrage incorrect des têtes d’impression 1 Relancez la procédure de Restauration des têtes d’impression. Sélectionnez Utilitaires / Tests maintenance/ Restaur. têtes impr.. 2 Relancez de nouveau la procédure d’alignement. Sélectionnez Qualité d’image / Mainten. tête impr. / Aligner maintenant. Autres symptômes ou persistance du problème ci-dessus Si le message Erreur alignement continue de s’afficher, l’imprimante ne pourra plus produire une qualité d’image optimale. 1 Vous pouvez imprimer dans certains cas, mais la qualité d’image n’est plus assurée. Il peut alors s’avérer nécessaire de réinstaller ou de remplacer le kit encreur pour rétablir les performances normales de l’imprimante. 2 Si vous ne parvenez plus à imprimer ou que vous pensez que les têtes d’impression sont à l’origine du problème, reportez-vous à la section Vérification des kits encreurs, page 11-40. 11-38 Dépannage Résolution des problèmes de kit encreur Vérification des têtes d’impression Votre imprimante effectue une vérification des têtes d’impression à la fréquence définie dans le menu Qualité d’image / Mainten. tête impr. / Vérif. têtes d’impr. / Fréquence du panneau avant. Cette vérification a également lieu à la mise sous tension de l’imprimante ou lorsque vous demandez expressément une vérification dans le menu Qualité d’image / Mainten. tête impr. / Vérif. têtes d’impr. / Maintnt ou lorsqu’une plume a été installée ou repositionnée. Vous pouvez désactiver la vérification de fréquence dans le menu Qualité d’image / Mainten. tête impr. / Vérif. têtes d’impr. / Non du panneau avant. La vérification qui a lieu à d’autres moments n’est cependant pas désactivée. Utilisation de la touche Remplacer kit encreur La touche Remplacer kit encreur peut être utilisée pour trouver l’origine d’un problème de kit encreur. Si vous pensez connaître la partie du kit encreur qui pose problème (reportez-vous à la section Récapitulatif des messages d’erreur concernant le kit encreur, à la page 11-33 et la liste 12-2, Explication des messages et actions), concentrez-vous sur la section correspondante. En cas de doute, suivez la procédure étape par étape. La touche Remplacer kit encreur vous permet d’accéder à tous les composants du kit encreur même si aucune erreur n’est rapportée. Si, à la suite d’une invite affichée sur le panneau avant, vous commencez à remplacer des composants, l’imprimante vous permet d’accéder uniquement aux composants concernés par l’erreur. Utiliser la liste de vérifications de la page 11-40, Vérification des kits encreurs. 11-39 Dépannage Résolution des problèmes de kit encreur Vérification des kits encreurs Vérif. kit encreur -> Ignorer -------------> Si le message “Vérifier kit encreur / Ignorer” s’affiche, vous pouvez suivre les instructions détaillées dans les étapes de cette section (appuyez sur la touche ↑) ou vous pouvez choisir de poursuivre l’impression (appuyez sur C4704034 la touche ↓). Si vous sélectionnez “Vérifier kit encreur” (↑), le système vous invitera seulement à vérifier les composants pour lesquels l’imprimante a détecté une erreur. Si vous sélectionnez “Ignorer” (↓), vous pouvez poursuivre l’impression, mais la qualité des images produites par l’imprimante sera probablement altérée. REMARQUE : si vous avez annulé un remplacement de kit encreur ou que l’imprimante a été privée de courant pendant une procédure de remplacement, elle peut vous demander de remplacer les quatre kits encreurs à la fois. En réalité, il suffit parfois simplement de retirer et de réinstaller les composants de chaque kit encreur. Reportez-vous page 11-43, Problèmes de réinstallation de tête d’impression. Remplacez seulement les kits encreurs pour lesquels des messages d’erreur s’affichent. Si plusieurs kits encreurs posent problème, suivez cette procédure pour chacun d’entre eux. Ne retirez et ne réinstallez pas les têtes d’impression trop fréquemment, ceci pouvant provoquer une usure excessive des contacts électriques. Si le problème persiste, reportez-vous page 11-42, Problèmes persistants liés au kit encreur. ATTENTION Si le problème est survenu lors du changement des types de kits encreurs (remplacement du type Imagerie par Pigmentée UV ou inversement), vérifiez très soigneusement que toutes les cartouches d’encre sont du même type que les têtes d’impression. L’installation d’un type de cartouche d’encre incorrect risque d’entraîner la détérioration des deux kits encreurs. ■ Appuyez sur la touche ↑ si le message “Vérifier kit encreur” s’affiche. Lorsque vous y êtes invité, ouvrez le capot. Vérification des têtes d’impression Vérif. têtes d’impr. ■ ■ ❏ ■ Annuler -> C4704034 11-40 Vérifiez les têtes d’impression si le système rapporte une erreur au niveau des têtes d’impression. Le message “Vérif. têtes d’impr. / Annuler” s’affiche, les voyants clignotants signalent quelles têtes d’impression doivent être vérifiées. Si vous ne pouvez résoudre le problème, appuyez sur la touche ↓ pour annuler la procédure. Dépannage Résolution des problèmes de kit encreur ■ Retirez entièrement les quatre têtes d’impression du chariot de l’imprimante. Vérifiez que les têtes sont toutes du même type : Imagerie (références C1806A à C1809A) ou Pigmentée UV (C1892A à C1895A). ATTENTION Ne touchez pas, n’essuyez pas ou ne tentez pas de nettoyer les buses de la tête d’impression sous peine de l’endommager. Manipulez les kits encreurs avec précaution. Reportez-vous à la figure de la page 11-44. ■ Assurez-vous que la bande de protection bleue et le carton vert ont été retirés des têtes d’impression. ■ Ensuite, examinez les contacts électriques situés sur le côté de la tête d’impression et sur le chariot. S’ils sont encrassés, nettoyez-les. Reportez-vous à la section Nettoyage des contacts électriques, page 11-44. ■ Réinsérez la tête d’impression. Dans certains cas, si le message d’erreur apparaît fréquemment et que les voyants continuent de clignoter, retirez puis réinstallez les têtes d’impression ou encore nettoyez-les. Reportez-vous à la section Problèmes de réinstallation de tête d’impression, page 11-43. Répétez cette procédure pour toute tête d’impression à remplacer. Fermez le capot. Vérification des dispositifs de nettoyage de tête d’impression Si le système vous y invite, ouvrez la porte droite pour accéder aux dispositifs de nettoyage de tête d’impression. Le message “Vérifier / Fermer porte droite” s’affiche. Les étoiles C4704034 contenues dans le message indiquent quelles dispositifs de tête d’impression sont à vérifier. ■ Assurez-vous qu’aucun dispositif de nettoyage de tête d’impression ne déborde (liquide répandu jusqu’en haut de l’ouverture rectangulaire). ■ Vérifiez que la référence des dispositifs de nettoyage de tête d’impression correspond au type de kit encreur que vous utilisez. (La tête d’impression, son dispositif de nettoyage et la cartouche d’encre doivent tous être du même type). Les références des kits à encre d’imagerie sont comprises entre C1806A et C1809A, celles des kits à encre pigmentée UV entre C1892A et C1895A. ■ Assurez-vous que l’étiquette noire et blanche située près de l’ouverture rectangulaire n’a pas été totalement recouverte par des projections d’encre (quelques projections d’encre sont considérées comme normales). Dans le cas contraire, il est possible que l’imprimante ne puisse plus détecter le dispositif de nettoyage de tête d’impression et envoie un message Kit encre. incomplet. Si tel est le cas, remplacez le kit encreur. Vérifier ■ ■ * ■ Fermer porte droite 11-41 Dépannage Résolution des problèmes de kit encreur ■ Réinstallez les dispositifs de nettoyage de tête d’impression. Assurez-vous qu’ils s’enclenchent en position. Répétez la même procédure pour tout autre dispositif de nettoyage de tête d’impression à remplacer. Fermez la porte droite. Vérification des cartouches d’encre Si le système vous y invite, ouvrez la porte gauche pour accéder aux cartouches d’encre. Le message “Vérifier cartouches / Annuler” s’affiche. Les voyants C4704034 clignotants signalent les têtes d’impression à vérifier. Si vous ne pouvez résoudre le problème, appuyez sur la touche ↓ pour annuler la procédure. ■ Vérifiez si l’une des valves s’est détachée de son support. Si tel est le cas, vous avez trouvé l’origine du problème. Réinsérez la valve et tirez doucement sur sa poignée pour vous assurer qu’elle est correctement fixée. Si vous rencontrez plusieurs fois ce genre de problème, cette situation survient probablement lors du remplissage des têtes d’impression. Dans ce cas, remplacez le kit encreur concerné. ■ Si le problème ne provient pas d’une valve mal enfoncée, retirez les cartouches. Vérifiez qu’elles ne sont pas vides en les agitant. Si vous n’entendez aucun déplacement de liquide, elles sont vides et vous devez remplacer le kit encreur. ■ Assurez-vous qu’aucune languette triangulaire située sur les valves des cartouches d’encre n’est pliée ou cassée. Si vous recevez le message Cartouche d’encre retirée, reportez-vous aux causes énoncées ci-dessus. Si une languette est pliée ou cassée, remplacez le kit encreur. ■ Vérifiez que les tubes provenant des cartouches d’encre ne sont ni pliés, ni endommagés. Dans le cas contraire, remplacez le kit encreur. ■ Vérifiez que la référence des cartouches correspond au type de kit encreur. (La tête d’impression, son dispositif de nettoyage et la cartouche doivent être du même type). Les références des kits à encre d’imagerie sont comprises entre C1806A et C1809A, celles des kits à encre pigmentée UV entre C1892A et C1895A. ■ Replacez les valves des cartouches d’encre dans l’emplacement correspondant à leur couleur. Les languettes triangulaires des valves doivent être dirigées vers le haut pour que l’imprimante puisse les reconnaître. Fermez la porte gauche. Vérifier cartouches ■ ■ ❏ ■ Annuler ---> Problèmes persistants liés au kit encreur 11-42 Si le problème persiste : ■ si le problème n’empêche pas les impressions, le panneau avant indique que la qualité d’image ne peut être garantie, mais vous pouvez continuer à imprimer. ■ Si le problème est suffisamment grave pour empêcher les impressions, contactez l’assistance technique HP. Notez les messages d’erreur affichés par l’imprimante pour aider le technicien à établir son diagnostic. Dépannage Résolution des problèmes de kit encreur Problèmes de réinstallation de tête d’impression Remplacer tête(s) d’impr. ■■❏■ C4704034 Vérifier tête d’impr. ■ ■ ❏ ■ Annuler -> C4704034 Il est possible, lorsque vous installez des têtes d’impression, que l’imprimante, dans certaines conditions extrêmes, ne les reconnaisse pas. Le panneau avant affiche alors le message “Remplacer tête(s) d’impr.” ou “Vérif. têtes d’impr. / Annuler” si un ou plusieurs voyants clignotent. Chaque carré représente une tête d’impression et les carrés clignotants correspondent aux têtes sur lesquelles l’imprimante a détecté un problème. Lorsque vous remplacez la tête d’impression, les carrés clignotants se transforment pendant une ou deux secondes en sablier. L’imprimante teste la tête d’impression. Ne retirez pas ou n’insérez pas d’autre tête d’impression pendant ce test. ■ Si la tête d’impression passe le test avec succès, le sablier se transforme en carré fixe. ■ Si la tête d’impression échoue au test, le sablier se transforme en carré clignotant. Pour résoudre le problème, procédez comme suit : 1 retirez les quatre têtes d’impression de l’imprimante. Le panneau avant montre alors quatre carrés clignotants. 2 Examinez les contacts électriques de la tête d’impression et du chariot. S’ils sont encrassés, nettoyez-les (reportez-vous à la section Nettoyage des contacts électriques, page 11-44). 3 Réinstallez chaque tête d’impression une par une. Si les carrés cessent de clignoter, les têtes d’impression ont été reconnues. N’INSEREZ PAS UNE AUTRE TETE D’IMPRESSION TANT QUE L’IMPRIMANTE N’A PAS ACCEPTE LA PRECEDENTE. Si les voyants continuent à clignoter alors que les têtes d’impression ont été correctement insérées, essayez de réinstaller ces dernières en les retirant de leur logement, puis en les réintroduisant dans l’imprimante de manière à ce qu’elles s’enclenchent en position. Répétez la tentative jusqu’à réussite de l’opération. REMARQUE : ne laissez pas des têtes d’impression partiellement insérées dans le chariot. Elles risqueraient de créer des contacts électriques et de vous empêcher de réinstaller correctement les autres têtes d’impression. Si l’imprimante ne reconnaît toujours pas les têtes d’impression, remplacez le kit encreur (reportez-vous à la section Vérification des kits encreurs, page 11-40) ou contactez l’assistance technique HP. 11-43 Dépannage Résolution des problèmes de kit encreur Nettoyage des contacts électriques L’imprimante imprime en projetant de minuscules gouttelettes d’encre sur le support. Cette opération est contrôlée par des signaux électriques envoyés depuis le chariot de tête d’impression vers la tête d’impression par l’intermédiaire de contacts électriques. Il est possible que de l’encre vienne se répandre sur ces contacts électriques au cours des différentes impressions ou lorsque les têtes d’impression sont chargées dans le chariot. Pour nettoyer les contacts électriques, munissez-vous de cotons-tiges, de chiffons doux non pelucheux, de mouchoirs en papier ou de serviettes de table. Vous devez également vous procurer de l’eau claire, distillée de préférence. Evitez d’utiliser des cotons-tiges secs, car les peluches du coton peuvent laisser des filaments ou d’autres parasites. Evitez également d’utiliser des chiffons secs car ils risqueraient de rayer les surfaces sensibles. Vous pouvez également utiliser du matériel adapté, comme par exemple, le nettoyeur d’encre HP C6247. Veuillez suivre les instructions fournies. 1 Préparez un coton-tige propre en l’humectant avec de l’eau distillée. Faites tourner l’extrémité du coton-tige entre vos doigts pour comprimer le coton et retirer l’excédent d’eau. Si vous utilisez un chiffon ou un mouchoir en papier, humidifiez-le légèrement (il ne doit ni dégouliner, ni se décomposer). Si vous devez nettoyer plusieurs kits encreurs, utilisez un nouveau coton-tige à chaque fois afin d’éviter de déposer les saletés du premier kit sur les suivants. Ne mettez pas l’imprimante hors tension. ATTENTION 11-44 Ne faites jamais tomber d’eau dans l’imprimante. Dépannage Résolution des problèmes de kit encreur 2 Pour nettoyer les contacts électriques de la tête d’impression, retirez cette dernière de son logement, puis, en la tenant par son capuchon, orientez-la comme illustré ici. Contacts électriques Nettoyez ici Nettoyez ici Plaque de buse Ne pas toucher ! C472368 C472368 ATTENTION Ne touchez pas, n’essuyez pas ou ne tentez pas de nettoyer les buses de la tête d’impression (illustrées à droite du schéma ci-dessus) car vous risqueriez d’endommager cette dernière. Manipulez les kits encreurs avec précaution. 3 A l’aide de cotons-tiges humides, nettoyez les contacts électriques (bande cuivrée), tout particulièrement à l’endroit où ils sont recourbés vers le côté arrière de la tête d’impression. Essuyez très soigneusement les contacts en partant de la plaque de buse vers le capuchon de la tête d’impression. Si vous utilisez un chiffon ou un mouchoir en papier, exercez une légère pression pour ne pas endommager les contacts. Si vous utilisez le “cleaning kit” (kit de nettoyage), nettoyez la tête d’impression comme le montre l’illustration ci-dessous. C472380 11-45 Dépannage Résolution des problèmes de kit encreur 4 A l’aide de cotons-tiges humides, nettoyez les contacts électriques du chariot de tête d’impression (signalés par la flèche dans le schéma ci-dessous). Nettoyez ici C472367 Si vous utilisez le “cleaning kit” (kit de nettoyage), nettoyez la tête d’impression comme le montre l’illustration ci-dessous : C472381 5 Laissez sécher les pièces nettoyées. Réinstallez la tête d’impression. 11-46 Dépannage Dégagement des bourrages de support Dégagement des bourrages de support 1 Si le panneau avant affiche : Eteindre Vérifier chemin du papier C4704034 2 ou : Eteindre Vérif. chemin tête d’impr. C4704034 éteignez l’imprimante au moyen de l’interrupteur situé à l’arrière, ouvrez le capot et abaissez la manette du support. 3 Desserrez avec précaution le chariot des têtes d’impression pour qu’il ne vous gêne pas, si possible complètement vers la gauche ou la droite. Le côté vers lequel vous pouvez le déplacer dépend de l’endroit où le papier est bloqué. Si l’imprimante était en train de couper le support au moment du bourrage, le chariot de découpe est solidaire de celui des têtes d’impression et se déplace avec lui. ATTENTION Lorsque vous déplacez le chariot des têtes d’impression, touchez uniquement les pièces en plastique noir. 4 Enlevez avec précaution le support coincé que vous pouvez facilement soulever et retirer par le haut de l’imprimante. 5 Tirez avec précaution le reste du rouleau ou de la feuille vers le bas par la fente d’insertion du support. 6 Abaissez le capot et la manette du support, puis remettez l’imprimante sous tension. Appuyez sur la touche Avancer et couper pour éjecter tous les morceaux de support qui pourraient encore se trouver dans le circuit du support. REMARQUE : selon l’état de l’imprimante au moment du bourrage, une vérification des composants du kit encreur peut se déclencher. Reportez-vous au chapitre 4, Utilisation des kits encreurs, pour plus d’informations. 7 Rechargez le support normalement. Reportez-vous page 3-13, Chargement des rouleaux. Si vous utilisez du support en rouleau, il peut être nécessaire d’en égaliser le bord au préalable. 11-47 Dépannage Résolution des problèmes de communication Résolution des problèmes de communication En cas de problème de communication entre l’ordinateur et l’imprimante Les symptômes d’un problème de communication sont par exemple : ■ ■ ■ ■ le témoin Réception du panneau avant ne s’allume pas. Le panneau avant n’affiche pas ETAT / Réception. L’ordinateur affiche un message d’erreur lorsque vous tentez d’imprimer. L’ordinateur ou l’imprimante “se bloque” (ne réagit pas) pendant la communication. ■ Votre sortie imprimée présente des erreurs aléatoires ou inexplicables (lignes mal placées, dessins partiels, etc.). Les points à vérifier en premier lieu sont les suivants : ■ avez-vous sélectionné le port d’interface correct dans votre logiciel ? ■ L’imprimante fonctionne-t-elle correctement lorsqu’elle reçoit des fichiers d’une autre application ? ■ Si l’imprimante est connectée à un réseau, essayez de l’utiliser en la connectant directement à votre ordinateur. ■ Si votre imprimante est connectée à votre ordinateur par l’intermédiaire d’autres appareils tels que boîtier de commutation, boîtier de mémoire tampon, adaptateurs de câble, convertisseurs, etc., essayez de l’utiliser en la connectant directement à votre ordinateur. ■ Essayez un autre câble d’interface. Pour plus de détails sur les câbles supportés, reportez-vous page 13-11, Câbles d’interface. 11-48 Dépannage Résolution des problèmes de position ou de contenu de l’image Résolution des problèmes de position ou de contenu de l’image Si la réponse à votre problème n’apparaît pas ici, d’autres sources d’aide sont disponibles : ■ la documentation fournie avec le pilote que vous utilisez pour gérer la sortie de votre application vers l’imprimante. 2500CP uniquement La documentation en ligne et imprimée accompagnant les pilotes suivants fournis avec votre imprimante : – pilotes HP DesignJet PostScript® pour Power Macintosh® et Macintosh® (QuickDraw™). – Pilotes HP DesignJet PostScript® pour applications Microsoft® Windows™. ■ La documentation fournie avec votre application. Si l’impression est totalement blanche ■ Si le langage graphique est réglé sur Automatique (option par défaut) sur le panneau avant, essayez les autres réglages (PostScript pour un fichier PostScript, HP-GL/2 pour un fichier HP-GL/2, etc.) et renvoyez le fichier. Si la sortie générée ne contient qu’une impression partielle ■ Avez-vous appuyé sur Annuler ou Avancer et Couper avant que toutes les données aient été reçues par l’imprimante ? Dans ce cas, vous avez interrompu la transmission des données et devrez réimprimer la page. (Normalement, il n’est pas nécessaire d’appuyer sur Avancer et couper pour faire sortir l’image). ■ Les valeurs de Réglages E-S et de Délai E-S sont peut-être trop faibles. Dans le menu du panneau avant, vous pouvez augmenter la valeur du Délai d’E-S et réimprimer. ■ Le fichier est peut être trop volumineux pour la mémoire de l’imprimante. Vous pouvez alors installer de la mémoire supplémentaire. Pour plus d’informations, reportez-vous à la section Installer les modules d’extension (en option) dans le Guide de configuration. ■ Il peut y avoir un problème de communication entre l’ordinateur et l’imprimante. Vérifiez votre câble d’interface. 11-49 Dépannage Résolution des problèmes de position ou de contenu de l’image ■ Vérifiez que les paramètres de format de page définis dans votre logiciel sont corrects (par exemple, impressions en axe long). ■ Si vous utilisez un logiciel de réseau, vérifiez qu’une temporisation n’a pas été dépassée. ■ Lisez également ci-dessous la rubrique Si l’image est tronquée. Si l’image est tronquée ■ Cela indique normalement un décalage entre la surface réelle d’impression sur le support chargé et la surface d’impression telle que la comprend votre logiciel. Pour des conseils généraux sur les surfaces d’impression et la dimension des pages, reportez-vous au chapitre 5. ■ Vérifiez la surface réelle d’impression du support chargé. Zone d’impression = dimension du support moins les marges. Pour le format de page et les marges, reportez-vous page 13-9. ■ Vérifiez comment se définit la surface d’impression pour votre logiciel (éventuellement désignée “surface imprimable” ou “surface d’imagerie”). Par exemple, certaines applications acceptent des surfaces d’impression standard supérieures à celles qui sont utilisées par cette imprimante. ■ Vérifiez si l’orientation du support est identique à celle supposée par votre logiciel. L’option Format page / Rotation du panneau avant change l’orientation d’un dessin et, sur du support en rouleau, l’orientation de la page. Il est possible qu’une image pivotée sur du support en rouleau puisse être légèrement coupée afin de conserver le format de page approprié, comme expliqué à la page 5-7. ■ Vous avez peut-être essayé de faire pivoter la page en mode paysage sur un support insuffisamment large, par exemple une page de format D/A1 pivotée sur un rouleau au format D/A1. ■ Si nécessaire, changez la surface d’impression dans votre logiciel. ■ Le fichier est peut-être trop volumineux pour la mémoire de l’imprimante. C’est le cas si le panneau avant affiche “Mémoire pleine - données perdues”. Reportez-vous page 13-16, Commande des accessoires, pour plus d’informations sur les modules d’expansion mémoire. Si une impression en axe long est tronquée ■ Votre logiciel supporte-t-il les impressions en axe long ? ■ Avez-vous spécifié un format de page approprié dans votre logiciel ? ■ Sauf s’il s’agit d’un fichier PostScript, assurez-vous que le paramètre Format page / Dimens. est défini à Surf. enc. 11-50 Dépannage Résolution des problèmes de position ou de contenu de l’image Si toute l’image se trouve dans un seul quadrant de la surface d’impression correcte ■ Le format de page configuré dans le logiciel est-il trop petit ? ■ Votre logiciel ne considère-t-il pas que le dessin se trouve dans un seul quadrant de la page ? Dans le cas contraire, ce problème indique une incompatibilité entre le logiciel et l’imprimante : ■ Votre logiciel est-il configuré pour cette imprimante ? Pour des conseils d’ordre général, reportez-vous à Configurez votre logiciel dans le Guide de configuration. Pour des conseils spécifiques, reportez-vous à la documentation fournie avec le pilote ou aux Notes d’application éventuellement fournies avec votre imprimante. ■ Si vous n’avez toujours pas trouvé la solution, essayez de changer le paramètre Langage graphique de l’imprimante sur le panneau avant (Config. périph. / Lang.). Si l’image a subi une rotation non désirée ■ Vérifiez le réglage Format page / Rotation du panneau avant. Reportez-vous page 5-4, Devez-vous modifier le format de page sur le panneau avant ? ■ Pour des fichiers non PostScript : si les fonctions de File d’attente et d’Imbrication sont toutes les deux activées, les pages peuvent avoir été automatiquement pivotées pour économiser le support. Reportez-vous page 5-15, Le fichier est un fichier RTL/HP-GL/2 et ne contient pas de données tramées. ■ Pour une explication de la rotation pour des fichiers PostScript, reportez-vous page 5-15, Rotation d’une image. Si l’impression est une image miroir de votre dessin ■ Vérifiez le réglage Format page / Miroir du panneau avant. 11-51 Dépannage Résolution des problèmes de position ou de contenu de l’image Si l’impression est imprécise ■ Si vous remarquez des problèmes de précision, imprimez la page Config. Maintenance, ainsi qu’expliqué page 8-6, Réétalonnage de l’imprimante pour une meilleure précision, pour voir si l’imprimante n’a pas besoin d’être réétalonnée. ■ Essayez d’effectuer le contrôle de qualité d’image pour déterminer si le problème est lié au kit encreur. Reportez-vous page 11-5, Résolution des problèmes de qualité d’image. Si l’impression est déformée ou incompréhensible ■ Il est possible que le câble d’interface entre votre ordinateur et l’imprimante soit défectueux. Essayez un autre câble pour voir si cela résout le problème. ■ Si vous avez connecté votre ordinateur au port parallèle sur l’imprimante, assurez-vous que vous utilisez un câble d’interface parallèle d’origine HP. ■ Si le réglage du langage graphique sur le panneau avant est Automatique (valeur par défaut), essayez les autres réglages (PostScript pour un fichier PostScript, HP-GL/2 pour un fichier HP-GL/2, etc.) et réimprimez le fichier. ■ Selon les logiciels, les pilotes et les RIP que vous utilisez avec votre imprimante, le problème peut se résoudre de différentes façons. Reportez-vous à la documentation utilisateur de ces produits. Si deux images se recouvrent sur la même feuille ■ Le paramètre Réglage E-S / Délai E-S est peut-être trop long. Réduisez sa valeur à partir du menu du panneau avant et réimprimez. Si les paramètres de plume semblent sans effet ■ Vous les avez changés dans Paramètres plumes / Définir palette mais vous avez oublié de sélectionner cette palette dans Paramètres plume / Palette ou ■ vous pensez que les paramètres de plumes sont définis par logiciel mais le paramètre Paramètres plumes / Palette du panneau avant n’a pas été réglé sur Logiciel. 11-52 Dépannage Résolution des problèmes de position ou de contenu de l’image Si l’imprimante produit une sortie noir et blanc alors que vous attendiez une sortie couleur ■ Vérifiez le réglage Couleur/Monochr. du panneau avant et le réglage équivalent dans votre logiciel. Si l’imprimante imprime un dessin différent de celui que vous attendiez Il est possible que vous ayez lancé par inadvertance l’une des impressions internes de l’imprimante : ■ l’impression d’alignement des têtes d’impression. (Un petit motif de carrés colorés sans texte). Celle-ci s’imprime automatiquement chaque fois que vous remplacez, voire repositionnez, une tête d’impression. ■ L’impression de configuration actuelle. On la génère en appuyant simultanément sur les deux touches fléchées du panneau avant. ■ L’impression de qualité d’image. Elle est générée à partir du menu Utilitaires / Tests maintenance / Impr. qualité image. ■ L’impression de maintenance. Elle fournit des informations nécessaires pour la maintenance de l’imprimante, telles que la configuration actuelle, les conditions d’utilisation (température et humidité), les niveaux d’encre et autres statistiques relatives à l’utilisation de l’imprimante. Vous pouvez également avoir lancé l’une des impressions internes suivantes générées à partir du menu des impressions internes : ■ ■ ■ ■ ■ ■ ■ la démo PostScript. La configuration PostScript. L’impression des polices. La configuration HPGL/2. L’impression des informations d’utilisation de l’imprimante. L’arborescence des menus. La palette HP-GL/2. 11-53 Dépannage Résolution des problèmes du panneau avant Résolution des problèmes du panneau avant Si la touche Remplacer kit encreur ne fonctionne pas ■ Assurez-vous que le capot est fermé avant d’appuyer sur Remplacer kit encreur. ■ L’imprimante est peut-être occupée. Attendez qu’elle ait terminé la procédure en cours. ■ Appuyez sur Entrée pour effacer le message précédent. Si aucune des touches du panneau avant ne fonctionne ■ Il est possible que l’imprimante ait été inactive pendant un certain temps et soit passée en mode veille. Appuyez un court instant sur le commutateur de veille pour réactiver les touches et l’affichage de menu du panneau avant. ■ Appuyez sur l’interrupteur de mise sous tension situé à l’arrière de l’imprimante pour éteindre cette dernière puis remettez-la sous tension. Si le problème persiste, contactez le service après-vente. Si Format page/Rotation ne fonctionne pas ■ La taille du fichier est peut-être trop importante pour la mémoire de l’imprimante. Ceci est vrai si le panneau avant affiche le message “Mémoire insuffisante - données perdues”. Reportez-vous page 13-18, Commande des accessoires pour obtenir des détails sur les modules d’extension mémoire. ■ L’imprimante ne peut imprimer d’images tramées (sauf pour les fichiers PostScript). Si votre fichier (non PostScript) contient des données tramées (normalement, des images avec des zones bien remplies et des dégradés que vous avez numérisés), vous ne pourrez faire pivoter votre dessin. Si un message ne s’efface pas ■ Vérifiez le message dans le chapitre 12, Messages du panneau avant. Sa description vous aidera peut-être à comprendre et à résoudre le problème. ■ Si le chapitre 12 ne vous aide pas, appuyez sur Entrée. Si ceci ne fonctionne pas, éteignez l’imprimante puis rallumez-la. Si le message est toujours affiché, faites réparer l’imprimante. Si le message “Erreur système” s’affiche et est pourvu d’un code alphanumérique, consultez le paragraphe suivant 11-54 Dépannage Résolution des problèmes du panneau avant Si un message “Erreur système” s’affiche Appuyez sur Entrée. Si le message ne s’efface pas : 9 1 éteignez l’imprimante, puis remettez-la sous tension pour essayer d’effacer le message d’erreur. 2 Si le message apparaît toujours, notez le code alphanumérique complet. Indiquez ce code au technicien du service d’assistance technique ; il vous aidera à résoudre le problème. Si un message “Mémoire pleine/Données perdues” s’affiche ■ Le fichier en cours est trop volumineux pour la mémoire de l’imprimante. Taille du fichier et utilisation de la mémoire Il n’y a pas de relation directe entre la taille du fichier sur l’ordinateur et la mémoire utilisée par l’imprimante pour imprimer ce fichier. En raison de la compression du fichier (et la complexité générale), il est souvent impossible d’estimer la quantité de mémoire qui sera utilisée. 11-55 Dépannage Problèmes de l’enrouleur de document Problèmes de l’enrouleur de document L’enrouleur ne fonctionne pas ■ Il peut y avoir un problème d’alimentation. Vérifiez que le câble d’alimentation est connecté et que la prise fonctionne. ■ Vérifiez que le bouton Marche/Arrêt situé à l’arrière de l’enrouleur de documents est sur la position Marche. ■ Assurez-vous que la manette de la bobine est en position verrouillée. ■ Assurez-vous que le capteur du câble de la partie droite est correctement connecté. ■ Vérifiez que le capteur fonctionne en le recouvrant d’une feuille de papier. ■ La partie droite de l’enrouleur de documents est défectueuse. ■ Le capteur est défectueux. Le support est de travers sur l’enrouleur de documents ■ ■ ■ ■ ■ ■ Le support est chargé de travers sur le rouleau collecteur. La largeur de la barre de tension est différente de celle du support utilisé. La largeur du rouleau collecteur est différente de celle du support utilisé La barre de tension n’est pas insérée correctement. La bobine de l’enrouleur n’est pas installée correctement. Les parties droite et gauche de l’enrouleur de documents ne sont pas correctement installées. ■ Assurez-vous qu’aucun objet ne se trouve sur le plateau de base. 11-56 Dépannage Résolution de problèmes divers Résolution de problèmes divers Si l’imprimante n’imprime pas ■ Vous avez peut-être un problème d’alimentation. Si l’imprimante ne présente aucune activité et qu’aucun voyant n’est allumé, vérifiez la connexion du câble et la présence de courant au niveau de la prise. ■ Si vous utilisez un Macintosh et si le fichier ne s’imprime pas, vérifiez que le langage d’imprimante est paramétré sur PostScript ou Automatique. Reportezvous page 8-8, Modification du langage graphique. ■ Le problème peut être issu du pilote de l’application. Votre logiciel est-il configuré pour cette imprimante ? Pour des conseils d’ordre général, reportezvous au Guide de configuration. Pour des conseils spécifiques à votre logiciel, reportez-vous à la documentation fournie avec le pilote ou aux Notes d’application éventuellement fournies avec votre imprimante. ■ Si vous avez connecté votre ordinateur au port parallèle de l’imprimante et que vous imprimez un fichier PostScript codé en binaire, il ne s’imprimera pas. Le port parallèle n’acceptera que des fichiers PostScript codés en ASCII. Le panneau affiche le message “Erreur de traitement / Reste travail ignoré”. Appuyez sur ↓ pour supprimer le fichier. Connectez votre ordinateur au Serveur d’impression JetDirect et envoyez de nouveau le fichier d’impression. ■ Le fichier est peut-être trop volumineux pour la mémoire de l’imprimante. C’est le cas si le panneau avant affiche “Mémoire pleine - données perdues”. Lisez tout message d’erreur éventuel s’affichant à l’écran de votre ordinateur car certains pilotes vous demandent de choisir une qualité d’impression différente, puis lancent une nouvelle impression. ■ Si les problèmes persistent, reportez-vous page 11-59, Obtenir de l’aide. Si l’imprimante semble trop lente ■ Avez-vous spécifié la qualité d’impression Améliorée sur le panneau avant ? Les impressions en qualité Améliorée sont plus lentes. ■ Avez-vous spécifié le type de support correct lorsque vous avez chargé le support ? Pour des précisions sur les types de supports du panneau avant, reportez-vous page 3-4, Types de supports acceptés. Pour connaître le type de support actuellement défini sur l’imprimante, reportez-vous page 8-5. ■ Utilisez-vous l’imprimante avec le port série Appletalk sur un Macintosh ? Il est normal que le port Appletalk soit lent. Il peut être préférable d’utiliser l’interface Ethertalk pour connecter votre imprimante à votre Macintosh. 11-57 Dépannage Résolution de problèmes divers Si l’imprimante attend trop longtemps pour imprimer une imbrication ■ Changez la valeur du paramètre Imbr. en att. Reportez-vous page 7-15. Si le volet (barre métallique noire) ne s’abaisse pas totalement ■ Vérifiez qu’aucun élément ne fait obstruction en-dessous du volet (la barre métallique noire juste à l’intérieur du capot de l’imprimante). ■ Assurez-vous que le chariot de découpe est poussé le plus possible vers la gauche. Le support éjecté de l’imprimante est réinséré provoquant un bourrage papier ■ Abaissez la manette de support et tirez sur le support réinséré jusqu’à ce qu’il en ressorte. ■ Rendez-vous dans le menu Utilitaires/Enlever support, appuyez sur la touche ↓ pour faire reculer le support. L’imprimante sera ainsi débloquée et vous pourrez retirer votre support. ■ Si le support est endommagé, coupez le support et chargez-le comme décrit page 3-13, Chargement des rouleaux. 11-58 Dépannage Obtenir de l’aide Obtenir de l’aide A propos du centre d’assistance clientèle HP En tant que prestataire d’assistance, il est de notre ressort de faire en sorte que votre matériel fonctionne correctement. Ce service offre une assistance, dont la qualité a été maintes fois récompensée, pour vous permettre de tirer le meilleur parti de votre imprimante HP DesignJet. Ce service fournit une expertise en matière d’assistance et s’appuie sur les nouvelles technologies pour offrir aux clients toute l’assistance dont ils peuvent avoir besoin. Sont inclus dans ce service les outils d’installation et de dépannage, les mises à niveau de la garantie, l’échange et la réparation du produit, l’assistance téléphonique et l’assistance via le Web, les mises à jour logicielles et les conseils sur les réparations que l’utilisateur peut effectuer lui-même. Pour en savoir plus sur le centre d’assistance clientèle HP, connectez-vous à l’adresse suivante : www.hp.com/go/support Avant d’appeler 1 Relisez les conseils de dépannage indiqués dans ce chapitre, ■ dans la documentation appropriée du pilote fourni avec cette imprimante (pour les utilisateurs envoyant des fichiers PostScript ou utilisant des applications Microsoft Windows), ■ dans la documentation utilisateur des pilotes et RIP d’autres fournisseurs si vous en avez installés, ■ dans les Notes d’application éventuellement fournies avec cette imprimante. 2 Si le problème concerne la qualité de l’image, imprimez le test de qualité d’image ; reportez-vous page 2-12, Réalisations d’autres impressions internes et à la page 11-5, Résolution des problèmes de qualité d’image. 3 Générez l’impression de qualité d’image pour déterminer si le problème est dû à des erreurs de tête d’impression ou à des problèmes matériels de l’imprimante. Reportez-vous page 11-8, Impression du test de qualité d’image. 4 Si le problème semble lié à votre application, contactez d’abord votre revendeur. 5 Si vous rencontrez toujours des difficultés, consultez le guide des Services d’assistance HP livré avec votre imprimante. Ce document propose une liste complète des différents services pouvant vous aider à résoudre vos problèmes d’imprimante. 11-59 Dépannage Obtenir de l’aide 6 Si vous appelez l’un des bureaux Hewlett-Packard, préparez auparavant les informations suivantes pour nous aider à répondre plus rapidement à vos questions : ■ l’imprimante que vous utilisez (la référence du produit et son numéro de série, que vous trouverez sur l’étiquette à l’arrière de l’imprimante). ■ L’ordinateur que vous utilisez. ■ Tout équipement ou logiciel particulier que vous utilisez (par exemple des spouleurs, réseaux, boîtiers de commutation, modems ou pilotes logiciels spéciaux). ■ Le câble que vous utilisez (son numéro de référence) et le lieu d’achat. ■ Le type d’interface utilisé sur votre imprimante (parallèle ou réseau). ■ Le nom et la version du logiciel que vous utilisez. ■ Si le problème est une erreur logicielle, un code d’erreur doit être indiqué. Notez ce code pour être prêt à le communiquer. ■ Si vous le pouvez, imprimez les rapports suivants (reportez-vous page 2-12, Réalisations d’autres impressions internes) et envoyez-les par télécopie à votre centre d’assistance technique : – Rapport d’utilisation. – Config. PostScript. – Impression de maintenance. 11-60 12 Messages du panneau avant 12 Explication des messages et actions 12-2 12-1 Messages du panneau avant Explication des messages et actions Explication des messages et actions Ce chapitre présente la liste des messages pouvant s’afficher sur le panneau avant. Si le message implique une action de votre part, celle-ci est indiquée en italique dans la colonne Explication et actions. Les messages sont classés par ordre alphabétique. Message Explication et actions Abaisser capot pour continuer Vous avez ouvert le capot alors que l'imprimante était occupée. Abaisser la manette Abaissez la manette à droite de l'imprimante. Abaisser la manette Enlever support Abaissez la manette à droite de l'imprimante et retirez le support. Accès kits encreurs Le chariot se déplace pour vous permettre d'accéder aux têtes d'impression. Fermez le capot pour continuer. Attendez la fin de l’opération. Accès nettoyeurs tête d'impression Le chariot se déplace pour vous permettre d'accéder aux dispositifs de nettoyage de tête d'impression. Attendez que le chariot soit en position. Accès têtes d’impr. Le chariot se déplace pour vous permettre d'accéder aux têtes d’impression. Attendez la fin de l’opération. Action non dispo. Impression en cours Une impression est en cours et vous avez demandé à déplacer, supprimer ou modifier le nombre d’exemplaires dans le menu de gestion de file d'attente. Vous ne pouvez pas modifier l'entrée en cours tant que l'impression n'est pas terminée. Attendez la fin de l’impression. 12-2 Messages du panneau avant Explication des messages et actions Message Explication et actions Alignement têtes impression annulé→ La procédure d’alignement des têtes d’impression a échoué ou l’imprimante a détecté une erreur interrompant la procédure. Les messages suivants vous expliquent ces erreurs : ■ “Remplacement capot lentille conseillé”—Vérifiez la page 10-3, Maintenance de la lentille. ■ “Support trop étroit pour étalonnage”—Le rouleau chargé n’est pas assez large pour permettre l’étalonnage. Il doit être au format A3. Chargez le support approprié et recommencez la procédure à l’aide de Qualité d’image / Mainten. tête impr. / Aligner maintenant. Si vous utilisez du support en feuille trop large, l’imprimante rejette le support et vous invite à charger un nouveau support. Appuyez sur la touche ↓ pour continuer. Vous pouvez poursuivre l’impression mais vous n’obtiendrez peut-être pas la qualité d’impression habituelle. Pour remédier au problème de kit encreur, reportez-vous à la page 11-40, Vérification des kits encreurs. Annulé Suite→ Vous venez d'annuler la dernière impression ou fonction. Appuyer sur ENTREE une fois terminé L'imprimante attend que vous confirmiez une action ou une sélection. Bord non trouvé Remettre support L'imprimante n'a pas pu trouver le bord du support pendant la procédure de chargement. Appuyez sur ↓ pour continuer. Lorsque vous avez effectué l'action appropriée, appuyez sur la touche Entrée. Vérifiez si le bord avant du support est bien droit et lisse. Le cas échéant, coupez un bord droit et rechargez le support. Assurez-vous de placer le bord droit le long de la ligne perforée sur la platine d'entrée lorsque vous le chargez. Cartouche d’encre retirée ■ ■ ❏ ■→ L’imprimante a détecté qu’une ou plusieurs cartouches a été retirée ou ne peut être détectée (signalée par des voyants clignotants). Appuyez sur la touche ↓ pour vérifier les cartouches défectueuses. L’impression a été désactivée. Repositionnez la cartouche d’encre immédiatement. Reportez-vous à la page 11-42, Vérification des cartouches d’encre. Si le problème n’est pas résolu, remplacez le kit encreur dans son intégralité (tête d’impression, dispositif de nettoyage de tête d’impression et cartouches d’encre ) à l’aide de la touche Remplacer kit encreur. Si vous ne corrigez pas l’erreur maintenant, le message d’état “Kit encreur incorrct”, décrit page 12-10, s’affiche. Charge annulée Enlever support Vous avez appuyé sur la touche Annuler alors que le chargement du support était en cours. Enlevez le support. 12-3 Messages du panneau avant Explication des messages et actions Message Explication et actions Chargement feuille→ Chargement rouleau→ Appuyez sur ↑ pour charger du support en feuille. Appuyez sur ↓ pour charger du support en rouleau. Charger sens flèche impr. face sol Retirez la page d'étalonnage de précision, retournez-la de sorte que le côté avec les flèches imprimées soit orienté vers le bas, puis chargez ce côté dans l'imprimante. Charger support pour étalonnage Chargez un support pour effectuer l’étalonnage. Charger support pr align. têtes impr. Chargez le support pour effectuer l'alignement des têtes d'impression. Charger support pour contrôle têtes impr. L'imprimante vous demande de charger le support afin de pouvoir effectuer le contrôle d'alignement des têtes d'impression. Chargez le support afin d'effectuer le contrôle des têtes d'impression. Charger feuille pour étalonnage L'imprimante est prête à effectuer la procédure d'étalonnage de précision, mais aucun support n'est chargé. Chargez un support pour continuer. Couper Vous avez sélectionné la séquence d’arrêt du mode de transport. L’imprimante attend que vous appuyiez sur le bouton de mise sous tension situé à l’arrière de l’imprimante. Mettez l’imprimante hors tension. Créer motif→ Mesurer motif→ 12-4 Appuyez sur ↑ pour créer le motif utilisé pour l'étalonnage automatique. Appuyez sur ↓ pour lancer l'étalonnage automatique. Messages du panneau avant Explication des messages et actions Message Explication et actions Dispositif nettoyage plein ■ ■ ❏ ■→ Une fois l’impression achevée, l’imprimante a détecté qu’un ou plusieurs dispositifs de nettoyage de tête d’impression est rempli d’encre. Les voyants carrés clignotant signalent quels dispositifs de nettoyage sont concernés. Appuyez sur la touche ↓ pour continuer. Le message “Vérifier kit encreur→ / Ignorer→” s’affiche. Si vous appuyez une nouvelle fois sur la touche ↓, vous pourrez poursuivre l’impression mais l’encre contenue dans le dispositif de nettoyage de tête d’impression pourra déborder affectant la qualité d’impression de vos images. Pour résoudre ce problème, sélectionnez ↑ pour vérifier les kits encreurs. Reportez-vous à la page 11-40, Vérification des kits encreurs. Ou : au cours du remplacement du kit encreur, un ou plusieurs dispositifs de nettoyage de tête d’impression n’a pas été remplacé en même temps que les têtes d’impression correspondantes. Les voyants clignotants indiquent les dispositifs de nettoyage pleins. Appuyez sur la touche ↓ pour continuer. Vous pourrez poursuivre l’impression mais la qualité de l’image imprimée peut être s’en trouver affectée. Reportez-vous à la page 11-40, Vérification des kits encreurs. ENCRE EPUISEE ■■■❏→ L’imprimante a détecté que la quantité d’encre contenue dans les kits encreurs et indiquée par un ou plusieurs voyants carrés clignotant est inférieure à la quantité tolérée. Appuyez sur la touche ↓ pour vérifier les kits encreurs indiqués. Reportez-vous à la page 11-40, Vérification des kits encreurs. Le système vous invite à changer le kit encreur ou à ignorer l’erreur et poursuivre l’impression. Si les cartouches d’encre contiennent encore une quantité d’encre satisfaisante, reportez-vous au message Panne de tête d’impression, page 11-13. Encres imag. Oui→ installées Non→ Après l’installation d’une nouvelle cartouche d’encre, le système vous demande de confirmer que le type de cartouche d’encre a changé et est passé de Pigmenté UV à Imagerie. Appuyez sur la touche ↑ pour confirmer que le type de cartouches installé est effectivement Imagerie. Appuyez sur la touche ↓ pour indiquer que vous n’avez pas changé de type de cartouches. Vous pouvez maintenant remplacer les cartouches incorrectes par des cartouches correctes. 12-5 Messages du panneau avant Explication des messages et actions Message Explication et actions Encres UV Oui→ installées Non→ Après avoir installé une nouvelle cartouche, l’imprimante vous demande de confirmer que vous êtes passé d’un kit encreur à encre d’imagerie à un kit encreur à encre pigmentée UV. Appuyez sur la touche ↑ pour confirmer que le kit encreur à encre d’imagerie a été remplacé par un kit encreur à encre pigmentée UV. Appuyez sur la touche ↓ pour indiquer que vous n’avez pas remplacé les cartouches d’encre d’imagerie pour des cartouches pigmentées UV. Vous pouvez maintenant remplacer les cartouches incorrectes. Enlever support L'encre est sèche. Retirez l'impression d'étalonnage de précision qui vient d'être générée. Appuyez sur ↓ pour continuer l'étalonnage de précision. Enlever support Lever manette Vous avez essayé de charger le support alors que la manette était abaissée. Retirez le support, levez la manette et rechargez le support pendant que la manette est levée. Erreur d’align. tête d’impression ■ ■ ❏ ■→ ou Erreur align. tête d’impression → 12-6 La procédure d’alignement des têtes d’impression a échoué ou l’imprimante a détecté une erreur prévenant la procédure. Les carrés clignotants signalent les kits encreurs en cause. Si aucun voyant ne s’allume, l’échec de la procédure est à mettre sur le compte d’un problème indépendant des têtes d’impression, par exemple, d’un problème de support. Appuyez sur la touche ↓ pour continuer. Le message “Vérif kit encreur→ / Ignorer→” s’affiche. Si vous appuyez de nouveau sur la touche ↓ pour continuer, vous pourrez poursuivre votre impression mais la qualité de l’image sera peut-être altérée. Pour remédier au problème, sélectionnez ↑ pour vérifier les kits encreurs. Reportez-vous à la page 11-37, Erreurs d’alignement des têtes d’impression. Messages du panneau avant Explication des messages et actions Message Explication et actions Erreur contact tête d’impression ■ ■ ❏ ■→ Les têtes d’impression signalées par les voyants clignotants sont tombées en panne en raison d’un signal électrique inhabituel d’une tête d’impression. La cause la plus probable est que les contacts électriques de la tête d’impression ou du chariot sont encrassés et doivent être nettoyés. Appuyez sur la touche ↓ pour vérifier les têtes d’impression. Ouvrez le capot lorsque vous en recevez l’instruction et retirez les têtes d’impression. Contrôlez les contacts électriques de la tête d’impression et du chariot. S’ils sont encrassés, nettoyez-les. Reportez-vous à la page 11-44, Nettoyage des contacts électriques). Ne touchez pas, n’essuyez pas ou n’essayez pas de nettoyer les buses des têtes d’impression. Vous risqueriez d’endommager les têtes d’impression. Manipulez les kits encreurs avec précaution. Si vous ne remédiez pas au problème maintenant, le message “Kit encreur incorrct”, décrit page 12-10, s’affiche. ATTENTION : Erreur chargement Enlever support Vous avez inséré le support avec la manette de support levée. Erreur de disque Suite→ (HP DesignJet 2500CP uniquement) Une erreur de disque dur a été détectée. Erreur de traitement Reste travail ignoré→ Une erreur a été rencontrée pendant le traitement de l'impression. Cette dernière a été perdue. Abaissez la manette et chargez le support. Appuyez sur la touche ↓ pour continuer. Appuyez sur ↓ pour supprimer l’impression. Erreur disque fatale Suite→ (HP DesignJet 2500 uniquement) Une erreur de disque dur a été détectée. Appuyez sur la touche ↓ pour continuer. Répétez l’opération en mettant l’imprimante hors tension puis de nouveau sous tension. Si le problème persiste, nous vous conseillons de faire réparer votre imprimante. Erreur Etalonnage Suite→ L'impression d'étalonnage a été chargée de manière incorrecte et n'a pu être mesurée. Erreur MIO communication coupée Le flux de données entre l'imprimante et l'ordinateur a été interrompu prématurément (par exemple, vous avez arrêté l'ordinateur avant que toutes les données aient été envoyées). Appuyez sur ↓ pour continuer, puis rechargez la page pour la mesurer. Suivez les instructions du panneau avant. Appuyez sur Entrée pour effacer le message de l’affichage du panneau avant. 12-7 Messages du panneau avant Explication des messages et actions Message Explication et actions Erreur MIO handshake Vous avez mal configuré l'interface modulaire. Erreur système 060000 Appuyez sur la touche Entrée pour effacer le message du panneau avant. Vérifiez les paramètres de protocole sur le panneau avant de l'imprimante, dans la configuration matérielle et dans la configuration de votre logiciel pour vous assurer qu'ils sont tous compatibles. Le niveau de lumière ambiante auquel est soumis l’imprimante est trop violent et entraîne un dysfonctionnement du capteur optique de l’imprimante. Réduisez le niveau de lumière ambiante ou placez l’imprimante dans une pièce moins éclairée. Erreur système XXXXXX Une erreur interne s'est produite et un numéro d'erreur système est affiché. Erreur système Une erreur interne s'est produite et un numéro d'erreur système est affiché. XXXXXX XXXXXXXX Etalonnage Oui → couleur Non → Appuyez sur Entrée ; cela peut suffire à effacer l'erreur et à vous permettre de continuer. Dans le cas contraire, éteignez l'imprimante, puis rallumez-la de nouveau. Si le message d'erreur système réapparaît, notez son numéro et contactez l’assistance technique HP. Appuyez sur Entrée ; cela peut suffire à effacer l'erreur et à vous permettre de continuer. Dans le cas contraire, éteignez l'imprimante, puis rallumez-la de nouveau. Si le message d'erreur système réapparaît, notez son numéro et contactez l’assistance technique HP. Vous utilisez du support en feuille et l'étalonnage couleur est actif. L'imprimante vous demande si vous souhaitez étalonner la couleur pour le support chargé. Appuyez sur ↑ pour oui. Appuyez sur ↓ pour non. Etalonnage effectué Suite→ L’étalonnage de précision est terminé. Eteignez l’imprimante Vérifier chemin du papier Le support peut être bloqué dans l’imprimante. Fermer capot rouleau Continuer→ Rembobinez le support pour tendre le rouleau, fermez le capot du rouleau, puis appuyez sur ↓ pour continuer. Fermer le capot pour continuer Vous avez terminé l'installation des têtes d'impression. 12-8 Appuyez sur ↓ pour continuer. Mettez l’imprimante hors tension. Contrôlez le chemin du papier puis mettez l’imprimante sous tension. Fermez le capot pour continuer. Messages du panneau avant Explication des messages et actions Message Explication et actions Fermer porte gauche pour continuer Vous avez ouvert la porte gauche alors que l'imprimante était occupée ou vous avez terminé l'installation des cartouches d'encre. Fermez la porte gauche pour continuer. Feuille en biais Remettre feuille La feuille est de travers. Feuille nécessaire pour étalonnage Vous avez lancé un contrôle d'étalonnage de précision mais vous n'avez pas chargé de support. Retirez-la et remettez-la de sorte que les côtés gauche et droit chargés dans l'imprimante soient droits. Le bord avant doit également être droit. Chargez le support. Feuille/Rouleau? Remettre support Vous avez choisi le mode Feuille pendant le chargement d'un support en rouleau. Rechargez le support. Ou vous avez chargé une feuille d'une longueur supérieure à 130 cm. Coupez la feuille et rechargez-la. Impression désactivée→ L’imprimante ne peut imprimer en raison d’erreur précédemment signalées. Initialisation nouveau kit encreur Au cours du remplacement d’un kit encreur, vous avez substitué un kit à encre d’imagerie à un kit à encre pigmentée UV ou inversement. L’imprimante se réinitialise et s’adapte au nouveau kit encreur. Ce message concerne uniquement la révision A.02.08 ou supérieures. Appuyez sur la touche ↓ pour continuer. Puis appuyez sur la touche Remplacer kit encreur pour remplacer les kits encreurs défectueux et être en mesure d’imprimer de nouveau. Reportez-vous à la page 11-40, Vérification des kits encreurs. Attendez la fin de l’initialisation du nouveau kit encreur. Installation terminée Le remplacement du kit encreur a été effectué correctement. Reprenez vos occupations normales. 12-9 Messages du panneau avant Explication des messages et actions Message Explication et actions Kit encreur mixte ❏ ■ ■ ■→ A la mise sous tension ou après le remplacement des kits encreurs, l’imprimante a détecté des composants provenant de kits encreurs différents (par exemple, kit encreur à encre d’imagerie ou à encre pigmentée UV). L’impression est annulée jusqu’à ce que vous ayez remédié au problème, les kits encreurs devant tous être du même type. Les voyants clignotants indiquent les kits encreurs à vérifier. L’erreur peut être due au fait que la tête d’impression, le dispositif de nettoyage de tête d’impression et la cartouche d’un kit encreur ne sont pas du même type (kit encreur à encre d’imagerie ou à encre pigmentée UV) ou du fait que des kits encreurs dans leur intégralité sont de types différents. Appuyez sur la touche ↓ pour continuer et pour vérifier les kits encreurs. Reportezvous à la page 11-40, Vérification des kits encreurs. KIT ENCREUR MIXTE 88xxxx L’imprimante a détecté des composants de kits encreurs différents (par exemple, kit encreur à encre d’imagerie ou à encre pigmentée UV). L’impression sera désactivée jusqu’à ce que vous ayez remédié au problème, les kits encreurs devant tous être du même type. Le code d’erreur “88xxxx” indique une erreur de kit encreur combiné. Appuyez sur la touche Remplacer kit encreur pour remplacer les kits encreurs concernés et être en mesure d’imprimer de nouveau. Appuyez sur la touche Entrée pour accéder au menu principal du panneau avant. Reportez-vous à la page 11-40, Vérification des kits encreurs. Kit encreur incorrect ■ ■ ❏ ■→ A la fin de la procédure de remplacement du kit encreur, annulée pour cause de délai dépassé (reportez-vous à la section 11-40, Vérification des kits encreurs), l’imprimante a détecté qu’un ou plusieurs kits encreurs est défectueux ou n’a pas été remplacé comme l’indiquent les voyants carrés clignotant. Ce message s’affiche également si l’imprimante croit que le composant est incorrect. Vous devez alors confirmer que le kit encreur est correct ou résoudre le problème. Appuyez sur la touche ↓ pour continuer et remplacer les kits encreurs. L’impression est désactivée. Remplacez immédiatement les kits encreurs défectueux. Reportez-vous à la page 11-40, Vérification des kits encreurs. Si vous ne remédiez pas immédiatement au problème, le message d’état “Kit encreur incorrct”, décrit à la page 12-10, s’affiche. 12-10 Messages du panneau avant Explication des messages et actions Message Explication et actions KIT ENCREUR INCORRCT L’imprimante a détecté une erreur au niveau du kit encreur comme le montraient les messages précédents. L’impression sera désactivée jusqu’à la résolution du problème. Si plus d’une erreur est non résolue, celle dont le numéro est le plus élevé, correspondant donc à l’erreur la plus grave, est affichée. Codes d’erreur possibles (xxxxxx) : xxxxxx • • • • • • • 58.... Voir le message “Kit encreur incorrect” 65.... ou 66.... Voir le message “Panne de tête d’impression” 67.... Voir le message “Erreur contact tête d’impression” 72.... Voir le message “Tête d’impression retirée” 73.... Voir le message “Nettoy. tête d’impression retiré” 74.... Voir le message “Tête d’impression retirée” 88.... Voir le message “Kit encreur combiné”. Appuyez sur la touche Remplacer kit encreur pour remplacer les kits encreurs défectueux afin d’être en mesure d’imprimer de nouveau. Reportez-vous à la section 11-40, Vérification des kits encreurs. Appuyez sur la touche Entrée pour accéder aux menus du panneau avant. KIT ENCREUR MANQUANT Un ou plusieurs kits encreurs est manquant. Installer→ Appuyez sur la touche ↓ ou sur le bouton Remplacer kit encreur pour installer les kits encreurs et être en mesure d’imprimer. Lever manette après alignement Vous avez abaissé la manette de support pour aligner le support avec la platine d'entrée. Levez la manette à droite de l'imprimante lorsque vous avez fini d'aligner le support en rouleau conformément aux instructions. Mal installé Replacer rouleau Le support en rouleau est mal positionné. Mal installée Replacer feuille Le support en feuille est mal positionné. Mémoire pleine Données perdues Le fichier en cours est trop grand pour la mémoire de l'imprimante. Cette dernière ne dispose plus d’espace disque pour traiter le fichier. Retirez et rechargez le rouleau. Retirez et rechargez la feuille. Pour imprimer des fichiers de cette taille, installez de la mémoire supplémentaire dans l’imprimante. Messages d’ETAT Reportez-vous aux pages 12-19 à 12-22. 12-11 Messages du panneau avant Explication des messages et actions Message Explication et actions Nettoy. tête d’impre. retiré ■ ■ ❏ ■→ L’imprimante a détecté qu’un ou plusieurs dispositifs de nettoyage de tête d’impression est mal positionné ou elle ne peut les détecter, comme l’indiquent les voyants clignotants. L’impression est annulée. Appuyez sur la touche ↓ pour vérifier le dispositif défectueux. Repositionnez les dispositifs de nettoyage immédiatement. Reportez-vous à la page 11-41, Vérification des dispositifs de nettoyage de tête d’impression. Si votre problème n’est pas résolu, remplacez le kit encreur dans son intégralité (tête d’impression, dispositif de nettoyage de tête d’impression et cartouche) à l’aide de la touche Remplacer kit encreur. Si vous décidez de ne pas résoudre le problème maintenant, le message d’état “Kit encreur incorrct”, décrit à la page 12-10, s’affiche. Otez nett. tête imp Fermer porte droite Vous avez sélectionné l’option Utilitaires / Mode de transport sur l’affichage du panneau avant et avez ouvert la porte droite quand l’imprimante vous l’a demandé. L’imprimante vous demande de retirer tous les dispositifs de nettoyage de tête d’impression puis vous demande de fermer la porte droite. Ouvr. capot pour soulever têtes d’impr. Vous procédez au remplacement du kit encreur. Ouvr. porte droite accès cart. d'encre Vous effectuez le remplacement d'un kit encreur. Ouvr. porte gauche accès cart. d'encre Vous effectuez le remplacement d'un kit encreur. 12-12 Ouvrez le capot pour accéder aux têtes d’impression. Ouvrez la porte droite pour accéder aux cartouches d'encre. Ouvrez la porte gauche pour accéder aux cartouches d'encre. Messages du panneau avant Explication des messages et actions Message Explication et actions Panne de tête d’impression ■ ■ ❏ ■→ Les têtes d’impression signalées par les voyants clignotants sont tombés en panne au cours de l’initialisation des têtes d’impression ou de l’impression. L’imprimante a peut-être détecté un signal thermique ou électrique inhabituel au niveau de la tête d’impression. Les causes les plus probables sont les suivantes : ■ la cartouche d’encre est vide. Si tel est le cas, votre kit encreur est hors d’usage et vous devez vous en procurer un nouveau. ■ Il y a un problème à l’intérieur même de la tête d’impression qui a provoqué la panne, par exemple, une surchauffe de la tête d’impression. Remplacez les kits encreurs concernés immédiatement. Appuyez sur la touche ↓ pour vérifier les têtes d’impression. Ouvrez le capot lorsque vous en recevez l’instruction et retirez les têtes d’impression signalées. Repositionnez les têtes (Reportez-vous à la section Problèmes de réinstallation de tête d’impression 11-43). Si le problème persiste, remplacez le kit encreur dès que possible. Si vous ne remédiez pas au problème maintenant, le message “Kit encreur incorrct”, décrit page 12-10, s’affiche. Pas de code encre UV Continuer L’imprimante ne possède pas la version de micrologiciel appropriée pour le kit encreur UV HP DesignJet CP installé. (Ce message s’applique uniquement aux versions A.01.xx du micrologiciel) Appuyez sur la touche ↓ pour continuer et réinstaller le kit encreur HP DesignJet CP (kit encreur à encre d’imagerie) dans l’imprimante. Accédez au menu Utilitaires / Statistiques / Rév. code afin de confirmer le numéro de version du micrologiciel utilisé par l’imprimante. Si cette version est du type A.01.xx, vous devez effectuer une mise à niveau du micrologiciel en vous procurant la version A.02.08 ou supérieure pour pouvoir utiliser le kit encreur UV HP DesignJet CP. Qualité d’image non assurée→ Ce message s’affiche après que l’imprimante a détecté une erreur au niveau du kit encreur. La durée de vie d’un ou de plusieurs kits encreurs est arrivée à expiration, un ou plusieurs nettoyeurs de tête d’impression est plein d’encre ou une ou plusieurs têtes d’impression n’a pas réussi un test électrique, un alignement ou une vérification des buses. Appuyez sur la touche ↓ pour continuer. Vous pouvez continuer à imprimer, mais la qualité d’image habituelle ne sera plus assurée. Pour résoudre les problèmes de kit encreur, reportez-vous à la page 11-40, Vérification des kits encreurs. 12-13 Messages du panneau avant Explication des messages et actions Message Explication et actions Réglage mode → OUI de transport → NON Vous avez sélectionné le mode de transport dans le menu du panneau avant. L’imprimante attend que vous acceptiez ou que vous rejetiez le mode de transport. L’acceptation de ce mode initialise le processus de retrait de tous les kits encreur. Appuyez sur ↑ pour accepter le mode ou sur ↓ pour le rejeter. Recharger le support Une erreur s'est produite lors du chargement du support et l'imprimante l'a éjecté. L'imprimante attend que vous rechargiez le support. Rechargez le support. Remb. enrouleur doc. Couper→ Vous êtes en train de retirer le support de l’enrouleur de documents. Avant de couper le support et de le retirer, enroulez le support sur l’enrouleur de documents faute de quoi, le support tombera sur le sol, ce qui peut l’endommager. Appuyez sur le bouton de rembobinage sur l’enrouleur de documents et appuyez sur la touche ↓ pour couper le support. Remettre feuille Vous avez chargé une feuille de travers et l'imprimante l'a éjectée. Rechargez la feuille. Rempl capot lentille Suite→ Vous êtes en train de remplacer un kit encreur et vous avez soulevé le capot lorsque l’imprimante vous l’a demandé. L’imprimante attend que vous remplaciez le capot de lentille sur le chariot des têtes d’impression. Les capots de lentille de rechange sont situés à l’intérieur de la porte droite. Suivez les instructions de remplacement du capot de lentille de la page 10-3, Maintenance de la lentille. Remplacer nettoyeur(s) de tête d’impr. Fermer porte droite Vous avez sélectionné l’option Utilitaires / Mode de transport dans le menu du panneau avant et ouvert la porte droite lorsque vous en avez reçu l’instruction. Rempla. cartouche(s) d’encre ■ ■ ■ ❏ Vous êtes en train de remplacer un kit encreur et vous avez ouvert la porte gauche. Remplacer tête(s) d'impr. ■ ■ ❏ ■ Vous êtes en train de remplacer un kit encreur et vous avez soulevé le capot lorsque l’imprimante vous l’a demandé. L’imprimante vous demande de retirer tous les dispositifs de nettoyage de tête d’impression puis de fermer la porte droite. L'imprimante attend que vous remplaciez les cartouches d'encre indiquées par un carré clignotant. L'imprimante attend que vous remplaciez les têtes d'impression indiquées par un carré clignotant. (Si le problème persiste, reportez-vous à la section Problèmes de réinstallation de tête d’impression 11-43). 12-14 Messages du panneau avant Explication des messages et actions Message Explication et actions Remplc. tête(s)impr. Fermer capot Vous êtes en train de remplacer le kit encreur et avez soulevé le capot lorsque vous en avez reçu l’instruction. L’imprimante attend que vous remplaciez la tête d’impression ou vous pouvez fermer le capot sans entreprendre aucune modification. (Si le problème persiste, reportezvous à la section Problèmes de réinstallation de tête d’impression 11-43) Remplacer ■ ■ ■ * Fermer porte droite Vous êtes en train de remplacer un kit encreur et avez ouvert la porte de droite lorsque l’imprimante vous l’a demandé. L’imprimante attend que vous remplaciez les kits encreurs signalés par des astérisques (*) puis attend que vous fermiez la porte droite. Remplacement filtre lentille conseillé→ Les procédures d’alignement des têtes d’impression, de vérification des têtes d’impression ou encore la vérification d’étalonnage a échoué car le capot de la lentille est encrassé ou doit être remplacé. Vous pouvez poursuivre l’impression mais la qualité de l’image n’est pas assurée. Appuyez sur la touche ↓ pour continuer. Reportez-vous aux instructions consacrées au remplacement du capot de lentille, page 10-3, Maintenance de la lentille. Les capots de remplacement se trouvent à l’intérieur de la porte droite. Remplacement du kit encreur recommandé→ Vous êtes sur le point d’achever le remplacement des kits encreurs et l’imprimante vous conseille de remplacer un ou plusieurs kits encreurs (par exemple, les kits encreurs sont hors d’usage). Appuyez sur la touche ↓ pour continuer. Le message “Encre insuffisante”. Puis appuyez sur la touche Remplacer kit encreur pour remplacer les kits encreurs indiqués. Retirer barre tens. Suite→ Vous êtes en train de retirer le support de l’enrouleur de documents. Afin de procéder à cette opération, vous devez retirer la barre de tension (reportez-vous au Glossaire et au chapitre 3). Une fois la barre de tension retirée, appuyez sur la touche Suite→. Retirez les cartouches d’encre Vous avez appuyé sur la touche Utilitaires / Mode Transport sur le panneau avant et avez ouvert la porte gauche quand vous en avez reçu l’instruction. L’imprimante vous demande de retirer toutes les cartouches d’encre. Retirez toutes les têtes d'impr. Vous avez sélectionné l’option Utilitaires / Mode de transport dans le menu du panneau avant et levé le capot lorsque vous en avez reçu l’instruction. L'imprimante vous demande de retirer les têtes d'impression. 12-15 Messages du panneau avant Explication des messages et actions Message Explication et actions Risque débordement encre nett. tête→ Un ou plusieurs dispositifs de nettoyage de tête d’impression est plein d’encre et l’encre risque de déborder. Appuyez sur la touche ↓ pour continuer. La qualité d’image peut en être affectée et de l’encre risque de se répandre dans l’imprimante et d’endommager cette dernière. Il est recommandé de remplacer les kits encreurs concernés. Pour résoudre ce problème, reportez-vous à la section 11-40, Vérification des kits encreurs. Rogner bord→ Suite→ Vous avez activé l’enrouleur de documents et vous souhaitez maintenant y charger du support. Vous pouvez rogner les bords du support ou continuer. Rognez les bords uniquement si le support a été endommagé au cours du chargement ou s’il n’est pas droit. Lors du chargement du support sur l’enrouleur de documents, il est important de veiller à ce que le support soit droit sur le rouleau. Rouleau en biais Remettre rouleau Le rouleau est de travers. Rouleau vide Charger nouveau Vous avez terminé votre rouleau de support. Soulever manette pour continuer Vous avez abaissé la manette de support alors que le processeur était occupé. Levez la manette située à droite de l’imprimante. Support trop petit Vous avez envoyé un fichier d’impression trop grand pour le support chargé. L’impression sera peut-être tronquée. Rechargez le support. Chargez un nouveau rouleau. Appuyez sur la touche Annuler si le support ne convient pas et chargez un support approprié. Support trop petit pour étalonnage→ Le support que vous avez chargé pour l’étalonnage de précision, l’alignement des têtes d’impression ou l’étalonnage couleur est trop étroit. La procédure a été annulée. Vous pouvez poursuivre l’impression sans procéder à un étalonnage de l’imprimante mais la qualité de l’image ne sera pas assurée. Appuyez sur la touche ↓ pour continuer. Si vous souhaitez terminer la procédure interrompue, chargez un support approprié (papier au format A3 ou plus grand, en orientation portrait ou paysage) et répétez la procédure : • Utilisez Qualité d’image / Mainten. tête impr / Aligner maintenant pour procéder à l’alignement des têtes d’impression. • Utilisez Qualité d’image / Mainten. tête impr / Vérif. têtes d’impr. / Maintnt pour procéder à une vérification des têtes d’impression. 12-16 Messages du panneau avant Explication des messages et actions Message Explication et actions Tête d’impression retirée ■ ■ ❏ ■→ L’imprimante a détecté qu’une ou plusieurs têtes d’impression est délogée ou elle ne peut les détecter comme l’indiquent les voyants clignotants. Appuyez sur la touche ↓ pour continuer. Réinstallez les têtes d’impression immédiatement ou remplacez le kit encreur. Reportez-vous à la page 11-40, Vérification des kits encreurs. Si vous ne remédiez pas au problème maintenant, le message “Kit encreur incorrct”, décrit page 12-10, s’affiche. Tirer ↓ / Align ↔ bords sur rouleau Vous êtes en train d’aligner du support en rouleau. Usage max. kit encre atteint ■ ■ ■ ❏→ L’imprimante a détecté un message d’erreur “Encre épuisée” dont vous n’avez pas tenu compte. Un ou plusieurs composants du kit encreur, indiqués par des voyants clignotants, est hors d’usage. Remplacez les trois composants des kits encreurs concernés (têtes d’impression, dispositifs de nettoyage de tête d’impression et cartouches d’encre). Reportez-vous aux remarques générales concernant les kits encreurs, page 11-32. Saisissez les côtés libres à gauche et à droite du support en rouleau et tirez-les vers vous jusqu'à ce que le support soit tendu. Alignez simultanément les bords gauche et droit du support avec les bords gauche et droit du rouleau. Appuyez sur la touche ↓ pour continuer. La qualité de l’image imprimée peut se trouver altérée. Nous vous conseillons de remplacer les kits encreurs. Pour résoudre les problèmes de kit encreur, reportez-vous à la page 11-40, Vérification des kits encreurs. Usage max. kit encre atteint Réessayer→ L’imprimante a détecté qu’un ou plusieurs composants du kit encreur est hors d’usage. Remplacez les trois composants des kits encreurs concernés (les têtes d’impression, les dispositifs de nettoyage de tête d’impression et les cartouches). Reportez-vous aux remarques générales concernant les kits encreurs, page 11-32. Appuyez sur la touche ↓ pour remplacer les kits encreurs en question. Reportez-vous à la page 11-40, Vérification des kits encreurs. Valve cartouche déplacée ■ ■ ❏ ■→ L’imprimante a détecté qu’une ou plusieurs valves de cartouche (indiquées par des voyants clignotants) s’est déplacée au cours du remplissage. Appuyez sur la touche ↓ pour vérifier les cartouches défectueuses. Repositionnez les valves immédiatement. Reportez-vous à la page 11-42, Vérification des cartouches d’encre. Si le problème n’est pas résolu, remplacez le kit encreur dans son intégralité (tête d’impression, dispositif de nettoyage de tête d’impression et cartouches d’encre ) à l’aide de la touche Remplacer kit encreur. 12-17 Messages du panneau avant Explication des messages et actions Message Explication et actions Vérifier kit encreur ■■❏■→ L’imprimante a détecté une erreur au niveau des kits encreurs signalés par des carrés clignotant. Appuyez sur la touche ↓ pour continuer. Vérifiez immédiatement les kits encreurs. Reportez-vous à la page 11-40, Vérification des kits encreurs. Vérif kit encreur→ Ignorer→ Après la détection d’une erreur au niveau du kit encreur, l’imprimante vous permet de vérifier l’erreur. Appuyez sur la touche ↑ pour contrôler immédiatement les kits encreurs. L’imprimante indique les kits encreurs concernés. Appuyez sur la touche ↓ pour ignorer l’erreur et continuer à imprimer. Dans ce cas, la qualité d’image ne peut être assurée. Pour remédier aux problèmes, reportez-vous à la liste de vérification à la page 11-40, Vérification des kits encreurs. Vérification tête d’impre. annulée→ La procédure d’alignement des têtes d’impression a échoué ou l’imprimante a détecté une erreur faisant obstacle à la procédure. Les messages suivants vous expliquent ces erreurs : ■ “Remplacement capot lentille conseillé”—Reportez-vous à la section, page 10-3, Maintenance de la lentille. ■ “Support trop étroit pour étalonnage”—Le rouleau chargé n’est pas assez large pour permettre l’étalonnage. Il est doit être au format A3. Chargez le support approprié et recommencez la procédure à l’aide de Qualité d’image / Mainten. tête impr. / Aligner maintenant. Si vous utilisez du support en feuille trop large, l’imprimante rejette le support et vous invite à charger un nouveau support. Appuyez sur la touche ↓ pour continuer. Vous pouvez poursuivre l’impression mais vous n’obtiendrez peut-être pas la qualité d’impression habituelle. Pour remédier au problème de kit encreur, reportez-vous à la page 11-40, Vérification des kits encreurs. 12-18 Messages du panneau avant Explication des messages et actions Message Explication et actions Vérification tête d’impre. annulée ■ ■ ❏ ■→ ou Vérification tête d’impre. annulée → Le message “Erreur vérif. tête d’impr” s’affiche si : ■ vous utilisez du support coloré. Désactivez la vérification ou utilisez un support propre, blanc et opaque. Reportez-vous aux remarques concernant les problèmes de support 11-37, Problèmes de support. ■ Les buses de la tête d’impression sont encrassées. Remplacez le kit encreur (reportez-vous à la page 11-40, Vérification des kits encreurs). N’essayez en aucun cas de nettoyer les buses. Les voyants clignotants signalent les kits encreurs défectueux. Si le message ne comporte aucun voyant, la procédure a échoué en raison d’un problème indépendant des têtes d’impression, par exemple, un problème de support. Appuyez sur la touche ↓ pour continuer. Le message “Vérif. kit encreur→ / Ignorer→” s’affiche. Si vous appuyez de nouveau sur la touche ↓ ,vous pouvez continuer à imprimer mais la qualité de l’image imprimée sera peut être altérée. Pour remédier au problème, sélectionnez ↑ pour vérifier les kits encreurs. Reportez-vous à la page 11-40, Vérification des kits encreurs. Vérification tête d’impre. ■■❏■ Annulée → L’imprimante a détecté une erreur au niveau des cartouches signalées par des carrés vides. Vérifier cartouches ■■❏■ Annuler → L’imprimante a détecté une erreur au niveau des cartouches signalées par des carrés vides. Repositionnez (ne remplacez pas) les têtes d’impression concernées ou appuyez sur la touche ↓ pour achever la procédure. Dans ce cas, vous ne pourrez imprimer et vous pourrez reprendre ultérieurement la vérification du kit encreur en appuyant sur la touche Remplacer kit encreur. Reportez-vous à la page Problèmes de réinstallation de tête d’impression 11-43. Vérifier ■ ■ * ■ Fermer porte droite L’imprimante a détecté une erreur au niveau des dispositifs de nettoyage de tête d’impression indiquée par une étoile. Repositionnez (ne remplacez pas) les têtes d’impression concernées ou appuyez sur la touche ↓ pour achever la procédure. Dans ce cas, vous ne pourrez imprimer et vous pourrez reprendre ultérieurement la vérification du kit encreur en appuyant sur la touche Remplacer kit encreur. Reportez-vous à la page Problèmes de réinstallation de tête d’impression 11-43. Repositionnez (ne remplacez pas) les dispositifs. Ceci étant fait, fermez la porte droite de l’imprimante. Reportez-vous à la page 11-40, Vérification des kits encreurs. 12-19 Messages du panneau avant Explication des messages et actions Message Explication et actions Zone ressour. pleine Sauv. impossible. (HP DesignJet 2500CP uniquement) Le disque dur de l’imprimante est plein. Vous essayez de sauvegarder des données. L’imprimante est incapable de traiter la demande. Vous devez effacer certaines données du disque dur comme, par exemple, des fichiers d’impression sauvegardés, des mélanges de couleurs ou des polices que vous n’utilisez pas. Essayez ensuite de sauvegarder de nouveau les données. 12-20 Messages du panneau avant Explication des messages et actions Messages d’ETAT Message Explication et action ETAT Accès nettoyeurs tête d'impression Vous avez appuyé sur la touche Remplacer kit encreur ou il y a une erreur au niveau des dispositifs de nettoyage et vous appuyez sur les touches ↑ ou ↓. Le chariot se déplace pour vous permettre d'accéder aux dispositifs de nettoyage de têtes d'impression. Attendez que le chariot soit en position ETAT Accès têtes d'impr. Vous avez appuyé sur la touche Remplacer kit encreur ou il y a une erreur au niveau des têtes d’impression et vous appuyez sur les touches ↑ ou ↓. Le chariot se déplace pour vous permettre d'accéder aux têtes d'impression. Attendez que le chariot soit en position. ETAT Align. têtes d'impr. L'imprimante imprime un motif pour aligner les têtes d'impression. ETAT Annulation Vous avez appuyé sur la touche Annuler et l'imprimante est en train d'annuler la procédure ou l'impression de fichier en cours. Attendez que le motif soit imprimé. Continuez lorsque le message n'est plus affiché. ETAT Arrêt Vous avez appuyé sur la touche Pause. L'imprimante restera en mode pause jusqu’à ce que vous appuyiez de nouveau sur la touche Pause. Appuyez de nouveau sur la touche Pause lorsque vous êtes prêt. ETAT Arrêt différé Vous avez appuyé sur la touche Pause mais une opération était en cours sur l'imprimante. L'imprimante se mettra en pause après avoir terminé l'action en cours. ETAT Arrêt différé Vous avez appuyé sur la touche Pause mais une opération était en cours sur l'imprimante. L'imprimante se mettra en pause après avoir terminé l'action en cours. Attendez la fin de l’opération en cours. ETAT Attente Imbr L'imbrication est activée. L'imprimante attend une autre page pour sa procédure d'imbrication. Envoyez un autre fichier à l’imprimante. ETAT Calib. têtes d'impr. L'imprimante effectue un étalonnage interne des têtes d'impression. ETAT Chargement feuille L’imprimante charge du support en feuille. Attendez la fin de l’étalonnage. Attendez que le chargement soit terminé. 12-21 Messages du panneau avant Explication des messages et actions Message Explication et action ETAT Chargement rouleau L’imprimante charge du support en rouleau. ETAT Créer motif L'imprimante effectue un étalonnage de précision. ETAT Dispositif nettoyage plein Un ou plusieurs nettoyeurs de tête d'impression est plein. L'imprimante continuera à fonctionner mais la qualité d’image peut en être affectée et de l’encre risque de se répandre dans l’imprimante et d’endommager cette dernière. Attendez que le chargement soit terminé. Attendez la fin de l’étalonnage. Appuyez sur la touche Remplacer kit encreur pour remplacer les kits encreurs concernés. Reportez-vous à la page 11-40, Vérification des kits encreurs. ETAT Encre épuisée ETAT Etalonnage couleur L'encre d'un ou de plusieurs kits encreurs est épuisée. Appuyez sur la touche Remplacer kit encreur pour remplacer les kits encreurs concernés si la dernière impression effectuée présentait une détérioration de la qualité d’image. Si les cartouches d’encre contiennent encore une grande quantité d’encre, reportez-vous au message Panne de tête d’impression -13. (Pour HP DesignJet 2500CP uniquement) L'imprimante effectue un étalonnage des couleurs. Attendez la fin de l’étalonnage. ETAT Etalonnage en cours L'imprimante effectue le contrôle d'étalonnage de précision. ETAT Impr. (Spécial) L'imprimante est en train d'imprimer avec un mode d'impression spécial contrôlé par votre logiciel et non par l'imprimante. Attendez la fin du contrôle. Attendez la fin de l’impression. ETAT Impression L’imprimante est en train d’imprimer. ETAT Initialisation L'imprimante effectue un contrôle interne à la mise sous tension. 12-22 Attendez la fin de l’impression. Attendez la fin de l’initialisation. Messages du panneau avant Explication des messages et actions Message Explication et action ETAT Mainten. conseillée Vous utilisez l'imprimante au-delà du taux d'utilisation recommandé. Vous devriez contacter votre distributeur HP ou un technicien de support HP pour planifier une intervention de maintenance. Si vous préférez ignorer le message, vous pouvez continuer à utiliser l'imprimante comme habituellement mais vous risquez de rencontrer certains problèmes de fonctionnement ou de qualité d'impression. ETAT Maintenance lentille Le capot de la lentille sur le chariot des têtes d'impression nécessite une intervention de maintenance. Appuyez sur la touche Remplacer kit encreur pour remplacer le capot de la lentille. Les capots de lentille de réserve se trouvent à l’intérieur de la porte droite. Suivez les instructions de remplacement du capot de la page 10-3, Maintenance de la lentille. ETAT Mesure en cours L'imprimante mesure la page d'étalonnage de précision que vous venez de charger. ETAT Prêt L'imprimante est prête à imprimer. ETAT Prêt pour support L'imprimante est prête à recevoir un support. ETAT Réception L'imprimante a reçu des données. ETAT Remplis. X m XX s L'imprimante remplit les têtes d'impression. Ce message s’applique uniquement aux niveaux de révision A.02.08 ou supérieur. Attendez la fin de l’étalonnage. Envoyez un fichier à l’imprimante. Chargez le support approprié. Attendez l’affichage d’autres messages. Attendez la fin de la procédure. ETAT Restaur. têtes impr L’imprimante est en train de restaurer les têtes d’impression à la suite d’un remplacement de kit encreur (uniquement pour les encres pigmentées UV) ou vous avez initialisé la procédure de restauration des têtes d’impression à l’aide des options de menu Utilitaires / Tests maintenance / Restaur. têtes impr.. Attendez la fin de la procédure de restauration des têtes d’impression. ETAT Retour têtes d'impr. Le processus de remplacement de kit encreur a été annulé et le chariot des têtes d'impression retourne à sa place à droite de l'imprimante. Attendez que le chariot soit en position. 12-23 Messages du panneau avant Explication des messages et actions Message Explication et action ETAT Rognage bord rouleau L’imprimante coupe le bord du support en rouleau. ETAT Sans support L'imprimante a reçu un fichier, est prête à imprimer, mais aucun support n'est chargé. ETAT Séch encre (xx m xxs) L'encre est en train de sécher. ETAT Traitement L'imprimante a reçu un fichier de votre logiciel et est en train de le traiter pour l'imprimer. Attendez que le support ait été coupé. Chargez le support approprié. Attendez avant de retirer la page. Si vous devez la retirer avant que le temps indiqué ne se soit écoulé, évitez de faire couler l'encre. Attendez la fin de l’impression. ETAT Vérif. en attente La porte droite a été ouverte alors que l’imprimante était occupée (pendant une impression, par exemple) et l’imprimante est en attente de vérification du kit encreur. Il est possible que vous ayez fait quelque chose qui affectera la qualité d’image. N’ouvrez pas les portes ni le capot de l’imprimante tant que cette dernière ne vous y invite pas et qu’elle est occupée. ETAT Vérifier kit encreur L'imprimante vérifie que le kit encreur a été correctement installé ou que tous les composants sont présents après l’ouverture de l’une des portes ou du capot de l’imprimante. Attendez la fin de la vérification. ETAT Vérification support L'imprimante vérifie si le support est correctement positionné par rapport à la ligne perforée de la platine d'entrée. Attendez la fin de la vérification. ETAT Vérif. têtes d'impr. 12-24 L'imprimante imprime un motif pour tester les têtes d'impression. Attendez la fin de la vérification. Référence 13 Caractéristiques de l’imprimante 13-2 Spécifications d’interface 13-10 Câbles d’interface 13-11 Avis et normes 13-12 Declaration of Conformity 13-17 Commande des accessoires 13-18 13-1 Référence Caractéristiques de l’imprimante Caractéristiques de l’imprimante Caractéristiques fonctionnelles Kits encreurs Kit encreur HP DesignJet CP : (fourni avec l’imprimante) Kit encreur UV HP DesignJet CP : (peut être commandé séparément) Quatre : jaune, cyan, magenta et noir. Quatre : jaune, cyan, magenta et noir. 600 ppp, 240 buses, 7,5 kHz. 600 ppp, 240 buses, 4 kHz. Chaque cartouche contient 410 ml d’encre. Chaque cartouche contient 410 ml d’encre. Formats de support Largeur (axe du chariot) Rouleau Longueur (axe du support) Minimum Maximum Minimum Longueur maximum d’un dessin en axe long 210 mm (8,3 pouces) 917 mm (36,1 pouces) 210 mm (8,3 pouces) Selon le support. Voir les exemples cidessous. Papier couché : 45,7 m Papier couché (fort grammage) : 30,48 m Feuille Types de supports Consultez également les catalogues de fourniture (en Europe et aux EtatsUnis) et le HP Media Guide pour imprimantes HP DesignJet CP. Pour obtenir d’autres noms, les noms commerciaux HP et les caractéristiques physiques de ces types de supports, voir le chapitre 3. 13-2 210 mm (8,3 p) A/A4 831 mm (32,7 p) E/A0 A utiliser avec : Kit encreur HP DesignJet CP : Papier couché HP Papier couché HP (fort grammage) Papier Photo Glacé HP Papier Photo Semi-Glacé HP Film d’imagerie (rétroéclairé) Vinyle opaque 263 mm (10,3 p) A/A4 1,6 m (62,99 p) A utiliser avec : Kit encreur UV HP DesignJet CP : Papier couché HP (fort grammage) Support d’imagerie opaque 3M Film de protection lustre 3M Film de protection mat 3M Film de protection brillant 3M REMARQUE : pour imprimer en monochrome sur tous les types de papier, installez les quatre kits encreurs. De temps à autre, de nouveaux types de supports peuvent être commercialisés. Pour obtenir les informations les plus récentes, contactez votre distributeur HP ou le Bureau de vente et de support technique HP. Référence Caractéristiques de l’imprimante Caractéristiques fonctionnelles Marges Normales Réduites (support en Etendues (support en rouleau uniquement) rouleau uniquement) (par défaut) Utilisation des kits Bord avant : Bord arrière : encreurs CP Marges latérales : (Imagerie) 19 mm (0,75 pouce) 10 mm (0,39 pouce) 29 mm (1,14 pouce) 17 mm (0,67 pouce) 10 mm (0,39 pouce) 27 mm (1,06 pouce) 15 mm (0,59 pouce) 15 mm (0,59 pouce) 15 mm (0,59 pouce) Utilisation des kits Bord avant : encreurs CP (UV) Bord arrière : Marges latérales : avec support HP ou 3M 46 mm (1,81 pouce) 10 mm (0,39 pouce) 56 mm (2,20 pouce) 17 mm (0,67 pouce) 10 mm (0,39 pouce) 27 mm (1,06 pouce) 15 mm (0,59 pouce) 15 mm (0,59 pouce) 15 mm (0,59 pouce) Toutes les mesures ± 2 mm (0,08 pouce). Rapide Résolution en fonction du réglage Normale Améliorée Qualité d’impression 300 x 300 ppp. 300 x 300 ppp. 600 x 600 ppp. Langages de programmation pris en charge HP-RTL (avec extensions de couleur) HP-GL/2 Adobe PostScript Niveau 3 (prend en charge les langues asiatiques) PJL, PML Sélection de précision Optimisée Langages de programmation pris en charge HP-RTL (avec extensions de couleur) HP-GL/2 PJL, PML ± 1,2 % de la Utilisation du film longueur de page polyester mat en tant spécifiée que support test de référence à une température de 23ºC, 50-60 % d’humidité relative. Constante Maximale ± 0,7 % de la longueur de page spécifiée ± 0,2 % de la longueur de page spécifiée 13-3 Référence Caractéristiques de l’imprimante Caractéristiques physiques Poids Longueur Profondeur Hauteur Unité emballée 115 kg 1770 mm 600 mm 980 mm Imprimante montée et prête à imprimer 83 kg 100 kg (avec l’enrouleur de documents) 1560 mm 735 mm 1225 mm Disque dur 4,3 Go Peut être étendue jusqu’à 68 (+4) Mo de RAM Caractéristiques mémoire Mémoire (Imprimante 2500CP seulement) Mémoire 36 Mo de RAM (standard) 8 Mo de RAM (standard) (Imprimante 2000CP seulement) Peut être étendue jusqu’à 68 (+4) Mo de RAM Caractéristiques d’impression Garantie MCS™ 3M™ pour les images imprimées sur des imprimantes HP DesignJet CP Les images imprimées sur un support d’imagerie opaque (3M™ Changeable Opaque Imaging Media 8522CP), à l’aide du kit encreur HP DesignJet CP ou un film de protection Lustre 3M 8519CP ( 3M™ Luster Overlaminate 8519CP) ou un film de protection mat ( 3M™ Matte Overlaminate 8520CP,) par des fabricants certifiés d’images TIJ 3M (3M™ TIJ Graphics Certified Fabricators) sur des imprimantes HP DesignJet CP en suivant les recommandations des fabricants, bénéficient d’une garantie de 24 mois* en extérieur et de 5 ans à l’extérieur. * Dans le cas des régions désertiques exposées aux forts rayons du soleil, la garantie est de 18 mois à l’extérieur et de 5 ans à l’intérieur. Pour plus d’informations, reportez-vous à la section 5 du Guide de référence contenu dans le Kit 3M™ Thermal InkJet Graphics Certified Fabricator Starter Kit 8590CP. Durée de fonctionnement Nombre moyen d’impressions par jour 13-4 15 impressions de 0,74 m2 par jour pendant 5 ans. Référence Caractéristiques de l’imprimante Spécifications électriques de l’imprimante Alimentation 100-240 V ca ±10 %. Adaptation automatique. Fréquence 50-60 Hz Courant 2 A maximum Puissance 120 W maximum Energy Star rating (USA) Consommation maximale au repos : 45 watts. Spécifications électriques de l’enrouleur de documents Alimentation 100-240 V ca ±10 %. Adaptation automatique. Fréquence 50-60 Hz Courant 0,2 A maximum Puissance 15 W maximum Spécifications écologiques Consommation Mode veille : 30 watts. Conforme au Programme Energy Star EPA (Etats-Unis). Procédé de fabrication Produits chimiques préservant la couche d’ozone (Protocole de Montréal). Matériaux plastiques Dépourvus de retardeurs de flammes bromés (PBB et PBDE). Les composants sont fabriqués en ABS. 90 % des pièces marquées conformément à la norme ISO 11469. Métaux Châssis en aluminium. Tiges en acier inoxydable. Boîtiers en feuille d’acier électro-galvanisées. Emballage Carton (non blanchi au chlore) et mousses recyclables à 100 %. Les encres d’impression ne contiennent pas de métaux lourds. Documentation utilisateur Recyclable en majorité, non blanchie au chlore et imprimée à l’aide d’encres dépourvues de métaux lourds. Pour obtenir les références du Guide de l’utilisateur, reportez-vous à la quatrième de couverture. Batteries Non utilisées Recyclage Conception modulaire, tous les éléments sont faciles à insérer, les vis sont facilement localisables et le démontage peut être effectué à l’aide d’outils classiques. 13-5 Référence Caractéristiques de l’imprimante Spécifications d’environnement En fonctionnement Qualité d’impression optimale : Stockage 15 à 30°C Standard : 15 à 35°C (à l’exception des supports brillants : 15°C à 30°C) Humidité relative en fonctionnement : 20 % à 80 %, sans condensation 95 % humidité -40 à 70°C Tête d’impression et dispositif de nettoyage de tête d’impression entreposés dans le coffret de stockage de kit encreur HP DesignJet CP : Température : +15°C à +35°C @ 20 % - 80 % d’humidité relative Spécifications acoustiques Pression acoustique en fonctionnement 42 dB(A)(à une distance d’un mètre) Pression acoustique au repos <26dB(A) (à une distance d’un mètre) Niveau sonore en fonctionnement 5,6 Bels (A) Niveau sonore au repos <3,9 Bels (A) 13-6 Référence Caractéristiques de l’imprimante Spécification EMC de l’imprimante (ElectroMagnetic Compatibility) Canada Canadian Department of Communications, Radio Interference Regulations Class B1 compliant. European Union 89/336/EEC EMC Directive compliant. Meets EN 55022 Class B1 emission limits, prEN 55024-2 ESD, prEN55024-3 Radiated Immunity, prEN 55024-4 Fast Transients. Japan Registered VCCI Class B1. Korea RRL certified. South Africa SABS licensed. USA Federal Communications Commission. Class B1 computing device. CFR 47 Part 15 Australia New Zealand Meets AS/NZS 3548 Taiwan (ROC) BCIQ Certified 1 Product exhibits Class A operation when connected to LAN cables using Print Server accessories Spécifications EMC de l’enrouleur de documents (ElectroMagnetic Compatibility) Canada Canadian Department of Communications, Radio Interference Regulations Class B compliant. European Union 89/336/EEC EMC Directive compliant. Meets EN 55022 Class B emission limits, prEN 55024-2 ESD, prEN55024-3 Radiated Immunity, prEN 55024-4 Fast Transients. South Africa SABS licensed. USA Federal Communications Commission. Class B digital device. CFR 47 Part 15 Australia New Zealand Meets AS/NZS 3548 Taiwan (ROC) BCIQ Certified 13-7 Référence Caractéristiques de l’imprimante Normes de sécurité pour l’imprimante Information Technology Equipment (ITE), Movable, Class I, Plugable Type A, Installation Category II, Pollution Degree 2. For indoor controlled office environments use. Canada Canadian Standards Association “Certified” ITE, CSA C22.2 No.950 European Union 73/23/EEC Low Voltage Directive compliant. Meets EN 60950 Mexico DGN, NOM019-SCFI-1994 certified Norway NEMKO approved, EN 60950, EMKO TSE(74)DK207/94 USA Underwriters' Laboratories “Listed” ITE, UL 1950 China CCIB certified GB 4943-90 1st Ed. Czech Republic EZU, IEC950 certified. Singapore PSB, SS337 certified Poland PCBC Certified Russia GOST Certified Normes de sécurité pour l’enrouleur de documents Constructed according to Information Technology Equipment (ITE) Safety Standard IEC950 Fixed, Class I, Plugable Type A, Installation Category II, Pollution Degree 2. For indoor controlled office environments use. Canada Canadian Standards Association “Certified” ITE, CSA C22.2 No.950 European Union 73/23/EEC Low Voltage Directive compliant. Meets EN 60950 Mexico DGN, NOM019-SCFI-1994 certified Norway EN 60950, EMKO TSE(74)DK207/94 compliant. USA Underwriters' Laboratories UL 1950 Listed 13-8 Référence Caractéristiques de l’imprimante Normes de sécurité pour l’imprimante Czech Republic EZU, IEC950 certified. Poland PCBC certified Russia GOST certified Surface d’impression (= Format du support moins les marges) Format du support (et Orientation du support) Surface d’impression (Largeur x Hauteur) selon l’orientation du dessin pouces millimètres paysage portrait paysage portrait Support ANSI A A B B C C D D E (portrait) (paysage) (portrait) (paysage) (portrait) (paysage) (portrait) (paysage) (portrait) 9,5 x 7,2 9,8 x 7,0 15,5 x 9,8 15,7 x 9,5 20,5 x 15,7 20,8 x 15,5 32,5 x 20,7 32,8 x 20,5 42,6 x 32,8 7,2 x 9,5 7,0 x 9,8 9,8 x 15,5 9,5 x 15,7 15,7 x 20,5 15,5 x 20,8 20,7 x 32,5 20,5 x 32,8 32,8 x 42,6 243 x 185 249 x 180 395 x 249 401 x 243 522 x 401 529 x 396 827 x 528 834 x 523 1082 x 834 185 x 243 180 x 249 249 x 395 243 x 401 401 x 522 396 x 529 528 x 827 523 x 834 834 x 1082 Support architecte A A B B C C D D E1 E (portrait) (paysage) (portrait) (paysage) (portrait) (paysage) (portrait) (paysage) (portrait) (portrait) 10,5 x 7,8 10,8 x 7,6 16,5 x 10,,8 16,8 x 10,5 22,6 x 16,8 22,8 x 16,5 34,5 x 22,8 34,8 x 22,6 40,5 x 28,8 46,5 x 34,8 7,8 x 10,5 7,6 x 10,8 10,8 x 16,5 10,5 x 16,8 16,8 x 22,6 16,5 x 22,8 22,8 x 34,5 22,6 x 34,8 28,8 x 40,5 34,8 x 46,5 268 x 119 275 x 193 421 x 275 427 x 269 574 x 427 580 x 421 878 x 580 884 x 574 1031 x 732 1183 x 884 199 x 268 193 x 275 275 x 421 269 x 427 427 x 574 421 x 580 580 x 878 574 x 884 732 x 1031 884 x 1183 Support ISO A4 A4 A3 A3 A2 A2 A1 A1 A0 (portrait) (paysage) (portrait) (paysage) (portrait) (paysage) (portrait) (paysage) (portrait) 10,2 x 7,0 10,1 x 6,8 15,1 x 10,5 14,9 x 10,2 21,9 x 14,9 22,2 x 15,1 31,6 x 21,8 31,5 x 20,6 45,3 x 31,5 7,0 x 10,2 6,8 x 10,1 10,5 x 15,1 10,2 x 14,9 14,9 x 21,9 15,1 x 22,2 21,8 x 31,6 20,6 x 31,5 31,5 x 45,3 261 x 180 257 x 174 384 x 267 380 x 261 558 x 380 564 x 384 805 x 554 801 x 524 1153 x 801 180 x 261 174 x 257 267 x 384 261 x 380 580 x 558 384 x 564 554 x 805 524 x 801 801 x 1153 Pour les marges, reportez-vous à la page 5-12. Ce tableau est calculé avec des marges normales. 13-9 Référence Spécifications d’interface Spécifications d’interface Le tableau ci-dessous présente les spécifications de l’interface parallèle. Pour les spécifications du Serveur d’impression HP JetDirect (Interface réseau), consultez la documentation du Serveur d’impression HP JetDirect fournie avec cette imprimante. Pour les spécifications du Serveur d’impression optionnel HP JetDirect (Interface réseau), consultez la documentation qui accompagne le Serveur d’impression JetDirect fournie avec l’interface du serveur d’impression ou contactez votre distributeur. Interface parallèle (compatible IEEE 1284/Centronics) Le connecteur de l’imprimante est de type 36 broches femelle. Broche 1 La plupart des câbles existants prennent 2…9 en charge les communications Bi-Tronics. Cependant, pour pouvoir 10 être utilisé avec cette imprimante, ce câble doit respecter les spécifications 11 répertoriées dans ce tableau. 12 13-10 Nom de ligne/signal Alimentation Strobe ordinateur D0 … D7 (lignes de les deux données) Ack imprimante Busy imprimante PError imprimante 13 Select (SelectOut) imprimante 14 AutoFd ordinateur 16 GND 19 … 30 GND 31 Init ordinateur 32 Fault imprimante 36 SelectIn ordinateur Référence Câbles d’interface Câbles d’interface Les câbles ci-dessous sont recommandés pour obtenir une performance optimale et pour leur compatibilité électromagnétique : Câbles pour Macintosh Type d’interface (ordinateur) Référence HP Longueur du câble Type de connecteur à l’extrémité ordinateur du câble Interface série (RS 422) (Apple Macintosh Plus, SE, série II, Classic, gamme LC, gamme Quadra, PowerBook, PowerMac) 92215S 1,5 m 8 broches mâle mini-DIN Type d’interface (ordinateur) Référence HP Longueur du câble Type de connecteur à l’extrémité ordinateur du câble Interface compatible IEEE/Centronics (Toutes) C2951A 3m 25 broches mâles Type d’interface (ordinateur) Référence HP Longueur du câble Type de connecteur à l’extrémité ordinateur du câble Interface parallèle compatible IEEE/ Centronics (Toutes) C2951A 3m 25 broches mâle Câbles pour PC Câbles pour système Unix 13-11 Référence Avis et normes Avis et normes Pour obtenir une fiche technique de sécurité (MSDS) Vous pouvez obtenir des fiches techniques de sécurité pour les kits encreurs utilisés dans l’imprimante (Références HP C1806A [noir], C1807A [cyan], C1808A [magenta] et C1809A [jaune] (Références HP des encres pigmentées UV C1892A [noir], C1893A [cyan], C1894A [magenta] et C1895A [jaune] en envoyant une demande à cette adresse : Hewlett-Packard Customer Information Center, 19310 Pruneridge Avenue, Dept. MSDS, Cupertino, CA 95014, U.S.A. Son Geräuschemission (Germany) LpA < 70 dB, am Arbeitsplatz, im Normalbetrieb, nach DIN 45635 T. 19. Electro-Magnetic Compatibility (EMC) FCC Statements (U.S.A.) The U.S. Federal Communications Commission (in 47 cfr 15.105) has specified that the following notices be brought to the attention of users of this product. Product identification numbers: HP DesignJet 2000CP C4703A HP DesignJet 2500CP C4704A Take Up Reel C6246A This device complies with part 15 of the FCC rules. Operation is subject to the following two conditions: (1) This device may not cause harmful interference, and (2) this device must accept any interference received, including interference that may cause undesired operation. Shielded cables Use of a shielded parallel data cable is required to comply with the Class B limits of Part 15 of the FCC Rules. 13-12 Référence Avis et normes CAUTION Pursuant to Part 15.21 of the FCC Rules, any changes or modifications to this equipment not expressly approved by the Hewlett-Packard Company, may cause harmful interference and void the FCC authorization to operate this equipment. NOTE:This equipment has been tested and found to comply with the limits for a Class B digital device, pursuant to part 15 of the FCC Rules. These limits are designed to provide reasonable protection against harmful interference in a residential installation. This equipment generates, uses and can radiate radio frequency energy and, if not installed and used in accordance with the instructions, may cause harmful interference to radio communications. However, there is no guarantee that interference will not occur in a particular installation. If this equipment does cause harmful interference to radio or television reception, which can be determined by turning the equipment off and on, the user is encouraged to try and correct the interferences by one or more of the following measures: ■ Reorient the receiving antenna ■ Increase the separation between the equipment and the receiver ■ Connect the equipment into an outlet on a circuit different from that to which the receiver is connected ■ Consult the dealer or an experienced radio/TV technician for help The user may find useful the following booklet prepared by the FCC: “How to Identify and Resolve Radio-TV Interference Problems”. This booklet is available from the US Government Printing Office, Washington, DC 20402, Stock No. 004000-00345-4. When connected to LAN cables using print server accessories... This equipment has been tested and found to comply with the limits for a Class A digital device, pursuant to part 15 of the FCC Rules. These limits are designed to provide reasonable protection against harmful interference in a commercial environment. This equipment generates, uses and can radiate radio frequency energy and, if not installed and used in accordance with the instructions, may cause harmful interference to radio communications. Operation of this equipment in a residential area is likely to cause harmful interference in which case the user will be required to correct the interference at their own expense. 13-13 Référence Avis et normes Normes de sécurité (Canada) Le présent appareil numérique n'émet pas de bruits radioélectriques dépassant les limites applicables aux appareils numériques de Classe B prescrites dans le règlement sur le brouillage radioélectrique édicté par le Ministère des Communications du Canada. Connecté à un réseau par des accessoires de serveur, l’appareil n’émet pas de bruits radioélectriques dépassant les limites applicables aux appareils numériques de Classe A prescrites dans le réglement sur le brouillage radioélectrique édicté par le Ministère des Communications du Canada. DOC statement (Canada) This digital apparatus does not exceed the Class B limits for radio noise emissions from digital apparatus set out in the Radio Interference Regulations of the Canadian Department of Communications. When connected to LAN cables using print server accessories, this digital apparatus does not exceed the Class A limits for radio noise emissions from digital apparatus set out in the Radio Interference Regulations of the Canadian Department of Communications. 13-14 Référence Avis et normes VCCI Class A and class B (Japan) Korean EMI statement Taiwanese EMI statement Telecommunications General Approval (UK) Telecommunications Statement Address Hewlett-Packard Company Manager of Corporate Product regulations 3000 Hanover Street Palo Alto, CA 94304 415/857-1501 The HP DesignJet 2500CP and 2000CP printers, models C4703A and C4704A, are approved under Approval Number NS/G/1234/5/100003 for indirect connection to public telecommunication systems within the United Kingdom. 13-15 Référence Declaration of Conformity Declaration of Conformity DECLARATION OF CONFORMITY according to ISO/IEC Guide 22 and EN 45014 Manufacturer’s Name: Manufacturer’s Address: declares that the product Product Name: Model Number (s): Product Accessory: Hewlett-Packard Española S.A. Barcelona Division Avenida Graells, 501 08190 Sant Cugat del Valles Barcelona, Spain HP Take Up Reel HP C4723-60020, HP C6246A conforms to the following Product Specification: Safety: IEC 950 (1991) + A1,A2,A3 / EN 60950 (1992) + A1,A2,A3(1) CSA C22.2 No 950 (1995) UL 1950 (1995) NOM-019-SCFI-1994 EMKO-TSE (74) DK 207/94 GB 4943 (1990) EMC: Supplementary Information: EN 50081-1 (1992) CISPR 22:1993 / EN 55022 (1994): Class B (1) EN 50082-1 (1992) IEC 801-2:1991/prEN 55024-2 (1992): 4KV CD, 8KV AD IEC 801-3:1984/prEN 55024-3 (1991): 3V/m IEC 801-4:1988/prEN 55024-4 (1993): 1KV Power Lines, 0.5KV Signal Lines IEC 1000-3-3:1994/EN 61000-3-3 (1995) FCC Part 15-Class B/Doc-B AS/NZS 3548/BCIQ-A The product herewith complies with the requirements of the Low-Voltage Directive 73/23/EEC and the EMC Directive 89/336/EEC and carries the CE marking accordingly. (1) This product was tested in a typical system with a Hewlett Packard DesignJet series printer Sant Cugat del Valles (Barcelona), July 31st 1998 Jordi Balderas, Quality Engineering Manager European Contact: Your local Hewlett-Packard Sales and Service Office or Hewlett-Packard GmbH, Department HQ - TRE, Herrenberger Strasse 130, D-71034 Boeblingen, Germany (FAX: +49 7031 143143) 13-16 Référence Declaration of Conformity Declaration of Conformity DECLARATION OF CONFORMITY according to ISO/IEC Guide 22 and EN 45014 Manufacturer’s Name: Manufacturer’s Address: declares that the product Product Name: Model Number (s): Product Accessory: Hewlett-Packard Española S.A. Barcelona Division Avenida Graells, 501 08190 Sant Cugat del Valles Barcelona, Spain HP DesignJet 2500CP and 2000CP Inkjet Printers HP C4703A, HP C4704A HP Jet Direct print servers (1), HP Take Up Reel conforms to the following Product Specification: Safety: EMC: IEC 950 (1991)+A1,A2, A3, A4/ EN 60950 (1992)+A1,A2,A3,A4 CSA C22.2 No 950 (1995) UL 1950 (1995) NOM-019-SCFI-1994 EMKO-TSE (74) DK 207/94 GB 4943 (1990) IEC 825-1 (1993)/EN 60825-1 (1994) Class 1 EN 50081-1 (1992) CISPR 22:1993 / EN 55022 (1994): Class B (2) EN 50082-1 (1992) IEC 801-2:1991/prEN 55024-2 (1992): 4KV CD, 8KV AD IEC 801-3:1984/prEN 55024-3 (1991): 3V/m IEC 801-4:1988/prEN 55024-4 (1993): 1KV Power Lines, 5KV Signal Lines IEC 1000-3-3:1994/EN 61000-3-3 (1995) FCC Part 15 - Class B/DOC-B/VCC1-2/RRL-A AS/NZS 3548/BCIQ-A Supplementary Information: The product herewith complies with the requirements of the Low-Voltage Directive 73/23/EEC and the EMC Directive 89/336/EEC and carries the CE marking accordingly. (1) Product exhibits class A operation when connected to LAN cables using print server accessories. (2) The product was tested in a typical system with a Hewlett Packard Personal Computer and second peripheral. An Apple Macintosh was used for Local Talk. Sant Cugat del Valles (Barcelona), January 31st 1998 Jordi Balderas, Quality Engineering Manager European Contact: Your local Hewlett-Packard Sales and Service Office or Hewlett-Packard GmbH, Department HQ - TRE, Herrenberger Strasse 130, D-71034 Boeblingen, Germany (FAX: +49 7031 143143) 13-17 Référence Commande des accessoires Commande des accessoires Elément Référence HP Câbles Reportez-vous à la page 13-11 Documentation Enrouleur de documents C6246A Guide de l’utilisateur et Guide de référence rapide de l’imprimante Allemand Anglais Chinois Coréen Espagnol Français Italien Japonais Portugais Taiwanais C4704-60304 C4704-60301 C4704-60300 C4704-60302 C4704-60306 C4704-60305 C4704-60307 C4704-60308 C4704-60309 C4704-60303 Notes d’application (progiciels graphiques) Allemand Anglais Espagnol Français Italien C4704-90054 C4704-90051 C4704-90056 C4704-90055 C4704-90057 Centre d’assistance Hewlett-Packarda Multilingue C4699-90004 5965-2926b HP-GL/2 and RTL Programmer’s Reference Guide English 5961-3526c The Product Comparison Guide for HP-GL/2 and HP RTL Peripherals 5959-9734c English PJL Technical Reference Manual English 5021-0328 a.Cet élément est régulièrement mis à jour. Pour des précisions sur la dernière version disponible, consultez notre page Web à l’adresse suivante : http:// www.hp.com/designJet/index/htm. Consultez la section consacrée aux impressions grand format. b.Ce document est disponible dans la plupart des langues européennes. c.Reportez-vous à la page 13-21, Informations de programmation HP-GL/2 et HP RTL. 13-18 Référence Commande des accessoires Pour tirer le meilleur de votre imprimante, nous vous conseillons d’utiliser des accessoires Hewlett-Packard dont la fiabilité et les performances ont été testées pour fonctionner sans problème. Par exemple : ■ Les pilotes HP sont conçus pour supporter toutes les fonctions les plus récentes et pour optimiser la qualité d’impression et les performances de votre imprimante. ■ Les modules d’extension mémoire HP subissent tous les test nécessaires pour garantir des performances optimales. ■ Les kits encreurs HP et les consommables sont conçus pour assurer une qualité d’impression optimale. 13-19 Référence Commande des accessoires Elément Référence HP Pilotesa Les dernières versions des pilotes ci-dessous ont été livrées avec cette imprimante : Pilote HP DesignJet PostScript pour Power Macintosh et Macintosha Pilote HP DesignJet PostScript pour Microsoft Windowsa Pilote Windows HP-GL/2 Pilotes AutoCAD HP DesignJet HPGL2/RTL. Consommables Consultez le Media Guide for the HP DesignJet CP Printersa (La dernière édition est fournie avec cette imprimante) Modules mémoire Tous les modules d’extension mémoire sont : SIMM 72 broches 4, 8, 16 ou 32 Mo x32 EDO 60 nanosecondes. 4 Mo 8 Mo 16 Mo 32 Mo C6229A C6230A C6231A C6232A Kits encreurs Noir Cyan Magenta Jaune C1806A C1807A C1808A C1809A Kit encreur UV HP DesignJet CP : Noir Cyan Magenta Jaune C1892A C1893A C1894A C1895A Kit encreur HP DesignJet CP : Coffret de stockage du kit encreur HP DesignJet CP C6236A Bobine C3173A a. Cet élément est régulièrement mis à jour. Pour obtenir des détails sur la dernière version disponible, veuillez consulter la page Web Hewlett-Packard (http://www.hp.com), votre revendeur agréé HP ou votre Bureau commercial HP. 13-20 Référence Commande des accessoires Informations de programmation HP-GL/2 et HP RTL Le HP-GL/2 and HP RTL Reference Guide fournit des explications complètes et des exemples d’instructions graphiques et d’interfaçage HP-GL/2 et HP RTL. Si vous écrivez un pilote HP-GL/2 ou RTL pour votre imprimante, ce guide constitue une source précieuse d’informations générales. Il est publié par Addison-Wesley Publishing Company et peut être commandé dans la plupart des librairies (ISBN 0-201-31014-7). Pour des informations plus spécifiques sur les paramètres, reportez-vous au guide The Product Comparison Guide for HP languages on HP Plotters and large format printers que vous pouvez commander auprès de votre bureau commercial HP sous la référence 5959-9734. Comment commander des consommables et accessoires Vous pouvez commander des consommables et accessoires de diverses manières : ■ en appelant votre revendeur agréé HP, ■ en prenant contact avec le Bureau de vente et de support technique HP et ■ en consultant le guide de support Hewlett-Packard Support fourni avec votre imprimante. 13-21 Référence www.designjet-online.hp.com www.designjet-online.hp.com Un contact direct avec HP et aux informations dont vous savez besoin, quand vous en avez besoin. Inscrivez-vous maintenant ! HP DesignJet en ligne est un “club d’utilisateurs” gratuit situé sur le Web et réservé aux utilisateurs de HP DesignJet. Une fois inscrit, l’utilisateur dispose d’un accès illimité à une gamme de services plus utiles les uns que les autres, l’accent étant mis sur le mot “utile”, ce service n’étant pas du tout tourné vers la vente. La communication entre HP et les utilisateurs comprend : ■ un bulletin trimestriel d’informations axé sur des conseils d’utilisation, la présentation de notices techniques et des exemples d’applications des imprimantes HP DesignJet à travers le monde, ■ des informations complètes sur le réseau mondial d’aide à la clientèle HP, ■ un outil de dépannage en ligne HP DesignJet Diagnosis, ■ un agenda des événements concernant les imprimantes HP DesignJet, ■ un accès en ligne à des vidéos de formation et à des documents sélectionnés par l’utilisateur et ■ des informations immédiates sur les nouveaux produits. La communication entre les utilisateurs et HP comprend : ■ les commentaires des clients sur les caractéristiques des HP DesignJet, ■ le contact automatique avec le service d’aide à la clientèle via l’outil de dépannage en ligne, de manière à ce que HP puisse suivre les problèmes et ■ l’occasion de poser des questions techniques à des experts de la profession. Enfin, la communication d’utilisateur à utilisateur donne l’occasion de gagner des prix en envoyant des “Histoires d’un succès HP DesignJet” et s’appuie sur un forum de discussions où les utilisateurs peuvent partager leurs meilleures astuces et demander des conseils à d’autres membres de la profession. HP DesignJet en ligne est disponible en allemand, anglais, espagnol, français, italien et portugais. 13-22 Glossaire Glossaire application Logiciel que vous utilisez pour créer vos dessins. 10 l’enroulement du support imprimé et permettant donc l’impression sans surveillance. E-S Entrée/Sortie axe des X (abscisses) Axe vertical, par rapport à l’imprimante vue de face. Transmission de données entre un ordinateur et un périphérique. axe des Y (ordonnées) format ANSI Axe horizontal, par rapport à l’imprimante vue de Format de papier au standard américain, par exemple face. D, E, etc. barre de tension Conçue pour créer une boucle sur la trajectoire du format ISO support juste avant que celui-ci ne s’enroule autour Format de papier standard international, par exemple du rouleau collecteur. A1, A2, etc. bobine format JIS Tige sur laquelle est placé le rouleau de support. Format de papier standard japonais. ca HP-GL/2 Courant alternatif. L’un des langages graphiques standard de HewlettCentronics Packard pour les traceurs et imprimantes. Produit Standard d’interface parallèle entre un ordinateur et des données vectorielles. Postérieur à HP-GL. un périphérique. imbrication CMJN Positionnement côte à côte de deux pages ou plus sur Cyan, magenta, jaune et noir. Couleurs des encres de le support pour gagner de l’espace. l’imprimante et modèle de couleurs standard. impression en axe long collecteur Impression d’une page dont l’axe des X (l’axe Composant de l’enrouleur de documents autour vertical par rapport à l’imprimante vue de face) est duquel s’enroule le support au cours de l’impression. plus long qu’un format de page standard. enrouleur de documents Pièce située sous l’imprimante permettant G-1 Glossaire interface parallèle Type d’interface entre un ordinateur et un périphérique. Généralement plus rapide qu’une interface série. LAN Réseau local. langage graphique Langage de programmation indiquant à un périphérique d’impression comment produire des données graphiques. marge Espace situé autour de la page ajouté par l’imprimante pour séparer les pages entre elles et pour éviter d’imprimer au bord du support. mat Non brillant. menus du panneau avant Structure des options sur l’affichage du panneau avant. MIO - Entrée/sortie modulaire Fait référence à l’interface réseau de l’imprimante. mise en file d’attente Stockage dans une file d’attente de chaque page des fichiers reçus par le périphérique, avant et après impression. niveaux de gris Niveaux de gris permettant de représenter les couleurs. panneau avant Panneau de contrôle situé à la droite de l’imprimante. PANTONE Le système de correspondance PANTONE MATCHING SYSTEM® est une norme internationale pour la communication couleur dans l’industrie des arts graphiques. papier couché Papier couché sur une face permettant une impression jet d’encre. périphérique Elément externe connecté à l’ordinateur : imprimante, traceur, unité de bande, etc. Votre imprimante HP DesignJet est un périphérique. photo glacé Papier photographique opaque et brillant. photo semi-glacé Papier photographique opaque semi-glacé. pilote Logiciel qui contrôle la communication entre un ordinateur et un périphérique. PJL Printer Job Language. Langage de programmation permettant de contrôler les travaux envoyés sur une imprimante. platine Partie extérieure de l’imprimante sur laquelle repose palette le support avant de passer dans la fente d’insertion Ensemble de plumes logiques définies par couleur et du support. par épaisseur. G-2 Glossaire plume RTL (Raster Transfer Language) Bien que l’imprimante ne soit pas équipée de plumes L’un des langages graphiques standard de Hewlett physiques, les lignes imprimées ont les Packard pour les traceurs et les imprimantes. Produit caractéristiques de lignes tracées par des plumes. des données tramées. PML Printer Management Language. Langage de gestion d’imprimante PostScript Langage de marquage de page standard, souvent utilisé par les applications graphiques et de PAO. ppp Points par pouce, mesure de la résolution d’impression. RIP Processeur d’images tramées rognage Perte d’une partie d’un dessin sur les bords. RVB Rouge, vert et bleu. Modèle de couleurs standard. support Matériau, généralement du papier, sur lequel l’imprimante imprime. surface d’impression Format de page moins les marges. surface encrée Plus petit rectangle contenant l’ensemble du dessin, tout en préservant ses dimensions relatives. trame Méthode de définition d’une image, en termes de points plutôt que de lignes. Des données tramées nécessitent généralement plus de mémoire que des données vectorielles. ROM SIMM Module physique contenant des données accessibles en lecture uniquement, qui peut être installé à valeur par défaut l’arrière de l’imprimante dans un but de mise à Valeur effective si aucune autre valeur n’est niveau. spécifiée. rouleau collecteur Tube de plastique de l’enrouleur de documents. Le support s’enroule autour de ce tube au cours de l’impression. G-3 Glossaire G-4 Index Index A accessoires et fournitures comment commander 13-21 adapter à la page 5-21 affichage du panneau avant types d’informations 2-28 aide 11-59 ajustement du format de page 5-4, 5-5 fichiers non PostScript 5-6 fichiers PostScript 5-5 alignement couleur dépannage 11-20 alimentation 13-5 apparence d’une page contrôle 6-2 avis et normes 13-12 B bourrage de support 11-47 C câbles interface 13-11 câbles d’interface 13-11 capot de la lentille remplacement 10-4 caractéristiques durée de fonctionnement 13-4 fonctionnelles 13-2 imprimante 13-2 kits encreurs 13-2 langages de programmation pris en charge 13-3 11 marges 13-3 mémoire 13-4 physiques 13-4 résolution en fonction du réglage Qualité d’impression 13-3 caractéristiques de l’imprimante 1-2, 13-2 caractéristiques mémoire 13-4 caractéristiques physiques 13-4 cartouches d’encre 4-3 dépose 10-11 certificat de conformité 13-17 changement du support en rouleau 313 chargement d’un nouveau rouleau 332 chargement d’une feuille 3-39 quel bord en premier 3-39 quel côté en haut 3-39 coffret de stockage du kit encreur 13-20 comment imprimer un test du support 9-8 communication avec l’ordinateur 11-48 compatibilité électromagnétique (EMC) 13-12 composants du kit 11-6 configuration actuelle impression 2-7 contacter HP 11-59 contenu de l’image 11-49 contenus de l’image 11-49 contrôle de la qualité d’image 9-1 couleur 11-6 couleur inattendue 11-6 couleurs palettes internes 6-3 D déchargement du support 3-46 découpe automatique 5-14 démo PostScript 2-12 dépannage alignement couleur 11-20 chargement du support 11-29 couleur inattendue 11-6 couleur mate 11-5 effet de grain 11-5 mauvais alignement couleur 11-15 précision couleur 11-21 problèmes de communication 11-48 problèmes de kit encreur 11-32 problèmes de support 11-29 rotation 11-51 variation de couleur 11-21 dimension de page surface d’impression 5-3 dimensions de page et imbrication 5-7 I-1 Index dispositif de nettoyage de tête d’impression 4-24 dépose 10-9 dispositif de stockage 4-12 dispositifs de nettoyage de tête d’impression 4-3 E échange des kits encreurs 4-29 échelle adapter à la page 5-21 images imprimées 5-20 échelle PostScript 5-20 effet de bande 11-11 avance du support 11-13 dépannage 11-11 mauvais alignement couleur 11-15 motif de test 11-10 problèmes d’avance du support 11-13 problèmes de tête d’impression 11-11 résolution de problèmes 11-11 empilement du support 3-12 encre d’imagerie 4-2 encre HP DesignJet CP types de supports 3-4 encre pigmentée 4-2 encre pigmentée UV 4-4 kit encreur UV HP DesignJet CP 4-2 Enrouleur de documents Barre de tension 3-24 entretien lentille 10-3 entretien de l’imprimante 10-1 entretien de la lentille 10-3 épaisseurs de plume modification 6-3 erreur système 11-55 étalonnage couleur modification 2-18 étalonnage d’usine restauration 8-7 étalonnage de la sortie couleur 9-3 I-2 étalonnage de précision 8-6 exemples de navigation modification du paramètre de l’étalonnage couleur 2-18 modification du temps de séchage 2-26 système de menus 2-16 F fiche technique de sécurité (MSDS) 13-12 fichiers d’impression interne 11-53 fichiers non PostScript ajustement du format de page 5-6 fichiers PostScript ajustement du format de page 5-5 réglage du format de page 5-5 file d’attente copies d’une page 7-10 identification d’une page 7-8 position de la page 7-8 suppression d’un travail 7-9 film d’imagerie rétroéclairé 3-4, 3-8 film glacé 3-4 film polyester transparent 3-8 format de page 5-2, 11-54 ajustement 5-4, 5-5 et images coupées 5-7 marges 5-3 fournitures et accessoires comment commander 13-21 G garantie G-1 garantie de 5 ans à l’intérieur G-1 garantie extérieure de 12 mois G-1 garantie mondiale G-1 gestion des impressions 7-1 graphiques de menu description 2-15 I identification de l’encre 4-4 image miroir 11-51 images couleur impression monochrome 6-10 images coupées 5-7 avec rotation 5-18 images miroir impression 5-19 images se chevauchant 11-52 imbrication et dimensions de page 5-7 et marges 7-16 et rotation 7-17 qualification des pages 7-13 quand l’utiliser 7-13 quelles pages ne peuvent pas être pivotées 7-13 si la file d’attente est désactivée 7-14 temps d’attente 7-15 imbrication et rotation automatique 7-12 impression configuration actuelle 2-7 images miroir 5-19 impression de menus 2-9 impression internes 2-10 monochrome 6-10 impression blanche 11-49 impression configuration HP-GL/2 2-12 impression d’un test du support 9-7, 9-8 impression de configuration PostScript 2-12, 8-2 impression de la configuration HP-GL/2 8-3 impression de menus 2-13 impression 2-9 impression de polices 2-12 impression de qualité d’image 2-12 impression 11-8 utilisation 11-8 impression interne configuration HP-GL/2 8-3 configuration PostScript 8-2 impression mates 11-5 impression partielle 11-49 Index impression test impression personnalisée du test du support 9-8 impression vide 11-49 impressions gestion 7-1 impressions déformées 11-52 impressions en noir et blanc 11-53 impressions imprécises 11-52 impressions incorrectes 11-53 impressions internes démo PostScript 2-12 impression 2-10 impression de configuration PostScript 2-12 impression de polices 2-12 menu 2-13 où trouver 2-13 palette HP-GL/2 2-13 qualité d’image 2-12 imprimante entretien 10-1 nettoyage 10-2 stockage et transport 10-7 vue arrière 1-9 vue de face 1-9 informations supplémentaires, configuration 11-27 K kit encreur cartouches d’encre 4-3 dispositif de nettoyage de tête d’impression 4-3 remplacement 11-35 stockage 4-23 surveillance des niveaux d’encre 4-9 têtes d’impression 4-3 kit encreur CP 4-2 kit encreurs, combinaison 4-12 L l’encre bave 11-27 Laminages 3-5 langage graphique et réseaux 8-9 lignes déformées 11-27 lignes troubles 11-27 M manipulation de l’encre, manipulation 4-24 marges 5-3 découpe automatique 5-14 réglage 5-12 mauvais alignement couleur dépannage 11-15 mauvais alignement horizontal 11-20 mauvais alignement vertical 11-20 mémoire 1-7 messages explications et actions 12-2 panneau avant 12-1 messages du panneau avant 12-1 mode d’émulation d’encre sélection 9-2 mode de transport sélection 10-7 N nettoyage extérieur de l'imprimante 10-2 intérieur des portes 10-2 nettoyage de l’imprimante 10-2 niveau d’encre surveillance 4-9 normes sécurité 13-8 normes de sécurité 13-8 O obtenir de l’aide 11-59 optimisation du remplissage 4-6 option Ech. PostScript 5-20 P palette HP-GL/2 2-13 palettes affichage des paramètres actuels 6-4 internes 6-3 modification de l’épaisseur de plume 6-3 modification des couleurs 6-3 palettes internes 6-3 panneau avant 2-2 section affichage 2-3 touches de mode d’impression 2-4 utilisation 2-1 voyants d’état 2-5 papier couché 3-4, 3-8 couché (fort grammage) 3-8 glacé 3-8 jet d’encre à fort grammage 3-8 jet d’encre couleur 3-8 jet d’encre couleur (fort grammage) 3-8 mat 3-8 mat (fort grammage) 3-8 photo glacé 3-4, 3-8 photo semi-glacé 3-4, 3-8 semi-glacé 3-8 paramètres de configuration 11-25 pause 7-4 position de l’image 11-49 précision couleur dépannage 11-21 problèmes avec une tête d’impression neuve 11-35 problèmes d’imbrication 11-58 problèmes d’impression diagnostics 11-7 problèmes de chargement du support 11-58 problèmes de configuration 11-25 problèmes de couteau 11-30 problèmes de kit encreur 11-32 problèmes de la touche remplacer kit encreur 11-54 problèmes de manipulation du support 11-29 problèmes de mémoire 11-55 problèmes de message sur le panneau avant 11-54 problèmes de remplacement du kit encreur 11-35 problèmes de support 11-25 chargement 11-29 I-3 Index feuille 11-29 manipulation 11-29 rouleau 11-29 problèmes de support en feuilles 1129 problèmes de support en rouleau 1129 problèmes des touches du panneau avant 11-54 problèmes divers 11-57 problèmes du panneau avant 11-54 problèmes, divers 11-57 Q qualité d’image contrôle 9-1 problèmes 11-5 test 11-5 qualité d’impression et types de supports 3-10 R réétalonnage de l’imprimante 8-6 réglage de rotation interaction avec le logiciel 5-18 réglages du panneau avant modification 8-5 remplacement du capot de la lentille 10-4 remplacer kit encreur 11-35 remplissage des têtes d’impression 4-8 réseaux et langage graphique 8-9 résolution d’impression 1-5 résolution de problème 11-3 retrait d’une feuille inutilisée 3-46 retrait des kits encreurs 4-29 rotation 11-54 rotation d'une image avec des images coupées 5-18 rotation d’images 5-15 depuis le panneau avant 5-15 interaction avec votre logiciel 5-17 rotation d’une image depuis le panneau avant 5-15 rotation de l’image incorrecte 11-51 I-4 S sélection sélection du support 9-8 sélection du support test 9-7 services d’assistance HP 11-59 sortie couleur étalonnage 9-3 spécifications EMC 13-7 spécifications 13-5 acoustiques 13-6 d’environnement 13-6 dimensions du support 13-2 en fonctionnement 13-6 interface 13-10 interface parallèle (Bi-Tronics/ Centronics) 13-10 stockage 13-6 surface d’impression 13-9 types de supports 13-2 spécifications acoustiques 13-6 spécifications d’environnement 13-6 spécifications d’interface 13-10 spécifications de surface d’impression 13-9 spécifications écologiques 13-5 spécifications électriques 13-5 stockage de l’encre 4-24 stockage des kits encreurs 4-24 stockage des kits encreurs usagés 4-23 stockage et transport de l’imprimante 10-7 support 9-8 chargement d’un nouveau rouleau 3-32 chargement du rouleau 3-13 déchargement 3-46 inutilisé 3-12 mal aligné 11-29 mal positionné 11-29 manipulation 3-12 points importants à propos des types de support 3-3 retrait d’une feuille inutilisée 3-46 types pris en charge 3-4 support d’imagerie transparent 3M 3-8 support déformé 11-27 support inutilisé 3-12 support mal aligné 11-29 support mal positionné 11-29 support non accepté 11-6 support non approuvé 9-10 support test 9-8 surface d’impression 5-3 surface d’impression erronée 11-51 surveillance du niveau d’encre 4-9 système de menus accès 2-8 exemples de navigation 2-16 navigation 2-14 T temps de séchage 3-46 modification 2-26 Temps de séchage (avec l’enrouleur de documents) 3-44 test de l’imprimante 11-4 test de l’interface matérielle 11-4 test de motif de variation de couleur 11-21 test de qualité couleur 11-20 test de qualité d’image 9-4 analyse 11-10 motif de test 1 11-10 motif de test 2 11-10 motif de test 4 11-20 motif de test 5 11-21 test du support 3-46, 9-7 têtes d'impression dépose 10-8 têtes d’impression 4-3, 11-7 alignement 9-5 maintenance 9-5 remplissage 4-8, 9-5 remplissage depuis le panneau avant 4-8 vérification 9-6 tolérance d’écart 11-29 Index réglage 3-43 touches de mode d’impression 2-4 types de support film d’imagerie rétroéclairé 3-4 points importants 3-3 pris en charge 3-4 types de supports caractéristiques physiques 3-9 et qualité d’impression 3-10 film d’imagerie-rétroéclairé 3-8 film glacé 3-4 noms commerciaux HP 3-8 papier couché 3-4, 3-8 papier couché (fort grammage) 3-8 papier photo glacé 3-4, 3-8 papier photo semi-glacé 3-4, 3-8 pour encre HP DesignJet CP 3-4 pris en charge 3-4 support d’imagerie transparent 3M 3-8 vinyle opaque 3-4, 3-8, 3-12 types de supports pris en charge 3-4 U Utilisation 3-5 utilisation de l’imprimante normale 10-6 utilisation normale de l’imprimante 10-6 V variation de couleur problèmes 11-21 vinyle 3-8 vinyle opaque 3-4, 3-8, 3-12 vitesse de l’imprimante 11-57 voyants d’état 2-5 I-5 Veuillez nous faire part de vos commentaires sur la qualité de cette documentation Si vous renvoyez ce questionnaire aux Etats-Unis (voir au verso), remplissez cette feuille. Nom : Si vous renvoyez ce questionnaire en Espagne, remplissez l’autre feuille. Fonction : Société : Vous pouvez aussi renvoyer ce questionnaire par télécopie au : USA (1) 619 655 6640, Attn: HP DesignJet Marketing Dept. ou en Espagne (34) 93 582 2848, Attn: Learning Products Dept. Adresse : Téléphone : Veuillez entourer la note appropriée Médiocre Excellente Facilité d’utilisation générale de ce manuel 1 2 3 4 5 Utilisation de la langue dans ce document 1 2 3 4 5 Utilisation des graphiques dans ce document 1 2 3 4 5 Veuillez détailler votre appréciation en cas de mauvaise note : Autres commentaires à propos de la documentation qui accompagne l’imprimante : C4704-90245 Merci -1 D’autres commentaires ? Pliez ici puis agrafez ou collez les deux bords ensemble NO POSTAGE NECESSARY IF MAILED IN THE UNITED STATES BUSINESS REPLY MAIL FIRST CLASS MAIL PERMIT NO. 24343 SAN DIEGO, CA POSTAGE WILL BE PAID BY ADDRESSEE HP DesignJet Marketing Center Hewlett-Packard Company Building #7 16399 West Bernado Drive San Diego, CA 92127 U.S.A. -2 Thank you Veuillez nous faire part de vos commentaires sur la qualité de cette documentation Si vous renvoyez ce questionnaire en Espagne, remplissez cette feuille. Nom : Si vous renvoyez ce questionnaire aux Etats-Unis, remplissez l’autre feuille. Fonction : Société : Vous pouvez aussi renvoyer ce questionnaire aux : USA (1) 619 655 6640, Attn: HP DesignJet Marketing Dept. ou en Espagne (34) 93 582 1400, Attn: Learning Products Dept. Adresse : Téléphone : Veuillez entourer la note appropriée Médiocre Facilité d’utilisation générale de ce manuel 1 2 3 4 5 Utilisation de la langue dans ce document 1 2 3 4 5 Utilisation des graphiques dans ce document 1 2 3 4 5 Excellente Veuillez détailler votre appréciation en cas de mauvaise note : Autres commentaires à propos de la documentation qui accompagne l’imprimante : C4704-90245 Merci -3 D’autres commentaires ? Pliez ici puis agrafez ou collez les deux bords ensemble Hewlett-Packard Company Barcelona Division Attn: Learning Products Dept. Avda. Graells, 501 08190 Sant Cugat del Vallès Spain -4 1 Garantie MCS™ 3M™ pour les images imprimées sur des imprimantes HP DesignJet CP Les images imprimées sur un support d’imagerie opaque 3M™ 8522CP (3M™ Changeable Opaque Imaging Media 8522CP) à l’aide du kit encreur UV HP DesignJet CP et d’un film de plastification Lustre 3M 8519CP (3M Luster Overlaminate 8519CP) ou sur un film de plastification mat 3M 8520 CP (3M Matte Overlaminate 8520CP) par des fabricants certifiés d’images TIJ 3M (3M TIJ Graphics Certified Fabricators) bénéficient d’une garantie de résistance de 12 mois en extérieur et d’une durée de vie de 5 ans à l’intérieur. Cette garantie n’est valable que si ces images sont imprimées sur des imprimantes HP DesignJet CP et selon les recommandations du fabricant. Ces images sont protégées contre toute dégradation causée par les ultraviolets, l’humidité, les températures extrêmes, la pollution et par d’autres éléments. Si une image n’est pas conforme aux spécifications du produit 3M au cours de la période indiquée ci-dessus, 3M remplacera gratuitement le matériel en cause. Ces recours sont exclusifs. 3M ne sera en aucun cas être tenu pour responsable de tout dommage direct, indirect ou consécutif, incluant les frais de main d’oeuvre. Seuls les fabricants certifiés 3M sont habilités à produire des images garanties MCS™. Pour obtenir cette certification, un fabricant doit répondre aux exigences précisées dans le kit 3M Thermal InkJet Graphics Certified Fabricators Starter Kit 8590CP. Reportez-vous aux bulletins concernant les produits 3M ainsi qu’au World Wide Warranty bulletin pour obtenir plus de détails concernant les produits pris en charge, la conception des images et la couverture de la garantie. Déclaration de garantie Hewlett-Packard Produit HP Durée de garantie Logiciel : 90 jours Cartouches d’encre : 90 jours Têtes d'impression : 90 jours Imprimante et matériel HP associé : 1 an A. Etendue de la garantie limitée 1. Hewlett-Packard (HP) garantit à l'utilisateur final que les produits HP spécifiés ci-dessus seront exempts de vices de matériel et de main d'œuvre pendant la période indiquée ci-dessus, à partir de la date d'acquisition du produit par le client. Celui-ci doit être en mesure de présenter une preuve de la date d'achat. 2. Pour les logiciels, la garantie assure qu'ils exécuteront les instructions du programme mais pas que les logiciels seront exempts d'erreurs ou que le fonctionnement ne sera pas interrompu. 3. La garantie HP couvre les problèmes survenant au cours d'une utilisation normale du produit et ne s'applique pas en cas de : a. Mauvais entretien ou modifications non autorisées b. Utilisation de logiciel, d'interface, de support, de pièces ou d'accessoires non fournis ou agréés par HP c. Exploitation en dehors des conditions spécifiées. 4. Dans le cas des imprimantes HP, l'utilisation de cartouches non HP ou reconditionnées est sans conséquence sur la garantie ou sur les contrats d'assistance HP auxquels le client a souscrit. Cependant, si une panne ou des dégâts causés peuvent être attribués à l'utilisation d'une cartouche non HP ou reconditionnée, HP facturera la réparation au tarif standard de la main d'œuvre et des pièces détachées. 5. Si, pendant la période de garantie, HP se voit notifier un défaut dans un produit logiciel, un support ou une cartouche d'encre couverts par la garantie, HP remplacera le produit défectueux. Si, pendant la période de garantie, HP se voit notifier un défaut dans un produit matériel couvert par la garantie, HP procédera, à sa discrétion, à la réparation ou au remplacement du produit défectueux. 6. Si HP n'est pas en mesure de procéder, selon le cas, à la réparation ou au remplacement d'un produit défectueux couvert par la garantie HP, HP remboursera son prix d’achat dans un délai raisonnable après notification du problème. 7. HP n'est tenu à aucune obligation de réparation, de remplacement ni de remboursement tant que le client n'a pas retourné à le produit. 8. Le produit de remplacement peut être neuf ou "comme neuf" si ses fonctionnalités sont au moins égales à celles du produit remplacé. 9. Les produits HP peuvent contenir des pièces remanufacturés dont les performances sont équivalentes à celles de pièces et de composants neufs ou peuvent avoir été utilisés accessoirement. 10. La garantie HP est valable dans tous les pays où le produit HP couvert par la garantie est distribué par HP, à l'exception du Moyen-Orient, de l'Afrique, de l'Argentine, du Brésil, du Mexique, du Venezuela et des départements français d'outre-mer (DOM). Pour ces régions, la garantie est valide uniquement dans le pays d'achat. Des contrats prévoyant des services de garantie supplémentaires, tels que la maintenance sur site, peuvent être obtenus auprès de centre d'assistance agréés dans les pays où ce produit est distribué par HP ou auprès d'un importateur agréé. B. Limites de la garantie 1. DANS LA LIMITE DES LEGISLATIONS LOCALES, NI HP NI SES FOURNISSEURS TIERS N’OFFRENT QUELQUE AUTRE RECOURS OU GARANTIE QUE CE SOIT, EXPRESSE OU IMPLICITE, CONCERNANT LES PRODUITS HP ET REJETTENT EXPRESSEMENT TOUTE GARANTIE IMPLICITE DE COMMERCIALISATION, D’ASSURANCE DE QUALITE ET D’ADAPTATION A UN USAGE PARTICULIER. C. Limites des responsabilités 1. DANS LA LIMITE DES LEGISLATIONS LOCALES, A L’EXCEPTION DES OBLIGATIONS ENONCEES DANS CETTE DECLARATION DE GARANTIE, NI HP NI SES FOURNISSEURS TIERS NE POURRONT ETRE TENUS POUR RESPONSABLES DE QUELQUE DOMMAGE DIRECT, INDIRECT, SPECIAL, MINEUR OU CONSEQUENT, QUEL QUE SOIT LE LIEU D’OU EMANE LA RECLAMATION, QU’ELLE SOIT FONDEE SUR UN CONTRAT OU UN PREJUDICE SUBI, OU QUELLE QUE SOIT LA RAISON LEGALE INVOQUEE, MEME SI HP A ETE AVISE DU RISQUE D’UN TEL DOMMAGE. D. Législations locales 1. Les recours prévus dans la présente déclaration de garantie sont les seuls et uniques recours du client, dans les limites autorisées par la législation locale. 2. Cette déclaration de garantie donne au client certains droits. Il est également possible que le client bénéficie de droits supplémentaires, variant d'un état à l'autre aux Etats-Unis, d'une province à l'autre au Canada et d'un pays à l'autre dans le reste du monde. 3. Si cette déclaration de garantie entre en conflit avec la législation locale en vigueur, elle est réputée modifiée pour se conformer à ladite législation. Selon certaines législations locales, certains refus et certaines limites de garantie exposés dans cette déclaration peuvent ne pas s’appliquer au client. Ainsi, certains états des Etats-Unis, de même que certains gouvernements en dehors des Etats-Unis (y compris certaines provinces canadiennes), peuvent : a. Interdire aux refus et limites de garantie exposés dans cette déclaration de restreindre les droits légaux d’un consommateur (comme c’est le cas au Royaume-Uni). b. Restreindre la capacité pour un fabricant d’imposer de tels refus ou limites de garantie. c. Accorder au client des droits supplémentaires au titre de la garantie, spécifier la durée de garanties implicites que le fabricant ne peut pas refuser ou lui interdire de limiter la durée d’une garantie implicite. 4. POUR LES TRANSACTIONS EN AUSTRALIE ET EN NOUVELLE-ZELANDE, LES CONDITIONS DE CETTE DECLARATION , DANS LES LIMITES LEGALES, N’EXCLUENT, NE RESTREIGNENT, NI NE MODIFIENT LES DROITS LEGAUX OBLIGATOIRES POUR LA VENTE DE PRODUITS HP A CES CLIENTS, MAIS S’Y AJOUTENT. Révision : 15 mai 1998 A propos de cette édition Dates de publication : Première édition : juillet 1998 Les nouvelles éditions résultent d’une révision de la documentation. Les modifications parfois publiées entre les éditions contiennent des informations supplémentaires. Les dates sur la page de garde ne changent que lors de la publication d’une nouvelle édition. Des corrections mineures, ne remettant pas en cause le fonctionnement du produit, peuvent être ajoutées à la réimpression sans modification de la date d’impression. La plupart des améliorations ou mises à jour du produit n’exigent pas de modification de la documentation et, inversement, des corrections de cette dernière peuvent être effectuées sans modification du produit. Ne cherchez donc pas de relation entre les améliorations du produit et les révisions de la documentation. Pour des détails sur l’assistance, voir la section “Obtenir de l’aide” au chapitre 11. Référence du manuel : C4704-90245 French Printed in Europe Ce manuel a été imprimé sur du papier blanchi sans utilisation de chlore ">
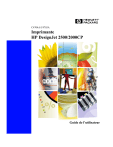
Публичная ссылка обновлена
Публичная ссылка на ваш чат обновлена.