HP DESIGNJET COLORPRO CAD PRINTER Guide d'installation
PDF
Скачать
Документ
autocad driver2_fr.fm Page 1 Wednesday, June 30, 1999 1:51 PM +3 7UDFHXUVHWLPSULPDQWHV 3LORWH$XWR&$' *XLGHGªLQVWDOODWLRQHW GªXWLOLVDWLRQ autocad driver2_fr.fm Page 2 Wednesday, June 30, 1999 1:51 PM © Copyright HewlettPackard Company 1997, 1998, 1999 Tous droits réservés. Aucune partie du document ne peut être photocopiée, reproduite ou traduite sans l’autorisation écrite préalable de la société Hewlett-Packard. Référence du manuel : C7777-90025 A propos de cette édition Les dates d’édition sont les suivantes : 1ère édition, octobre 1997 2ème édition, février 1998 3ème édition, septembre 1999 Les nouvelles éditions représentent des révisions complètes du manuel. Les feuillets de modifications parfois publiés entre deux éditions contiennent des informations supplémentaires. Les dates de publication ne changent qu’en cas de nouvelle édition. Des corrections mineures, qui ne remettent pas en cause la fonction du produit, peuvent être ajoutées à la réimpression sans modification de la date d’impression. De nombreuses améliorations ou réparations du produit n’exigent pas de modification de la documentation et, inversement, des corrections de la documentation peuvent être effectuées sans modification du produit. En conséquence, ne cherchez pas de relation entre les améliorations du produit et les révisions de la documentation. 2 Pour plus d’informations Pour plus d’informations, consultez les documents mentionnés ci-dessous : • Guide d’installation et d’optimisation AutoCAD (suivant la version) • Manuel d’utilisation AutoCAD (suivant la version) • Documentation fournie avec votre traceur. AutoCAD and AutoCAD 386 sont des marques déposées d’AutoDesk Inc. MS-DOS and Windows sont des marques déposées de Microsoft Corporation. HP-GL/2 est une appellation commerciale de la société Hewlett-Packard. AutoCAD 2000 Ce pilote ne prend pas en charge AutoCAD 2000. Nous vous conseillons d’utiliser plutôt les pilotes HP-GL/2 et HP RTL fournis par HP avec votre imprimante ou traceur. Hewlett-Packard Company Barcelona Division Avda. Graells, 501 08190 Sant Cugat del Vallès Barcelone, Espagne Avis Table des matières Les informations contenues dans ce document sont susceptibles d’être modifiées sans préavis et ne doivent en aucun cas être interprétées comme un engagement de la part de la société Hewlett Packard. Le logiciel décrit dans ce document est destiné à être utilisé exclusivement avec des imprimantes et traceurs Hewlett- Packard. Généralités 3 Avant de commencer 4 Périphériques pris en charge 4 Fichiers APD 4 Communications parallèle ou série 5 Périphériques HP DesignJet 5 Arrêter le traceur 5 Installation en réseau 6 Hewlett-Packard décline toute responsabilité en cas d’erreurs dans ce document et n’accorde aucune garantie, explicite ou implicite, de quelque nature que ce soit, en ce qui concerne le présent matériel, y compris, mais sans s’y limiter, toute garantie de valeur marchande et d’adaptation à un usage particulier. La société Hewlett-Packard ne saurait être tenue responsable d’aucun préjudice lié directement ou indirectement à la fourniture, aux performances ou à l’utilisation de ce document et du programme qu’il décrit. AutoCAD 386 versions 10 et 11 7 Installation 7 Configuration 9 AutoCAD versions 12, 13 et 14 13 Installation sous DOS 13 Windows 15 Configuration pour Version 12 16 Version 13 16 Version 14 18 Personnalisation 20 Autres informations 22 Test 22 Dépannage 22 Configuration pour les dessins avec rendu 23 Etat du traceur 24 autocad driver2_fr.fm Page 3 Wednesday, June 30, 1999 1:51 PM Informations d’ordre général Les pilotes suivants sont fournis avec le traceur HP : Etiquette de la disquette* Versions d’AutoCAD Consultez la page Pilote HP-GL/2 pour AutoCAD Versions 10, 11, 12 et 13 (v 4.x) pour MS-DOS 10 et 11 (386) 7 12 et 13 13 Pilote HP-GL/2 pour AutoCAD Versions 12 et 13 (v 4.x) pour Windows 3.1 12 et 13 15 Pilote HP-GL/2 pour AutoCAD Versions 13 et 14 (v 4.x) pour Windows 9x et Windows NT 13 et 14 15 * Votre pilote peut avoir été fourni sur un autre support qu’une disquette, par exemple un CD-ROM ou un fichier téléchargé sur un site Web. Dans ce cas, le terme “disquette” doit être interprété comme le nom de cet autre support, “l’étiquette des disquettes” correspondant alors à l’identification des fichiers constituant le pilote. Si vous installez depuis un CD-ROM, consultez les instructions qui l’accompagnent. • Si vous installez le pilote sur un serveur réseau, consultez les instructions d’installation en réseau fournies page 6. Toutes les disquettes sont protégées en écriture. Les versions du pilote prennent en charge le langage graphique HP-GL/2. Vous trouverez une description de la procédure d’installation pour chaque environnement d’exploitation aux pages indiquées ci-dessus. Dans les instructions, entrez seulement le texte en caractères gras. Vérifiez la version d’AutoCAD et les informations sur l’environnement d’exploitation en haut de chaque page pour être certain de lire la section appropriée. Pour connaître la version d’AutoCAD utilisée, chargez AutoCAD. La version apparaît dans les informations A propos... accessibles avec la commande A propos... Pour obtenir des informations supplémentaires sur AutoCAD, contactez votre distributeur AutoCAD agréé. Si vous rencontrez des problèmes lors de l’utilisation du pilote avec votre traceur, cliquez sur le bouton Aide pour des conseils de dépannage. Si vous pouvez les résoudre ou si une réparation est nécessaire, contactez votre distributeur HP, le bureau commercial ou le centre d’assistance technique. 3 Hewlett-Packard Company Barcelona Division Avda. Graells, 501 autocad driver2_fr.fm Page 4 Wednesday, June 30, 1999 1:51 PM Avant de commencer Avant d’installer le pilote, assurez-vous : • • • • D’avoir installé AutoCAD. D’avoir configuré le traceur à l’aide des instructions accompagnant le traceur. D’avoir lancé AutoCAD au moins une fois avant d’installer le pilote. Une fois le pilote installé, de vous être assuré qu’AutoCAD n’est pas lancé. Quels sont les périphériques pris en charge ? AutoCAD prend en charge les périphériques de traçage HP-GL/2 en utilisant une connexion parallèle ou série : • • • • • • • Série HP DesignJet (excepté le traceur DesignJet d’origine) HP DraftMaster SX/RX/MX Série HP DraftMaster Plus HP DraftPro Plus Série HP LaserJet HP PaintJet XL 300 Traceurs électrostatiques HP 7600. Les références au terme “traceur” tout au long de ce guide s’appliquent à tous les périphériques HP/GL-2 de la liste, y compris les imprimantes HP LaserJet et HP DesignJet. Fichiers de description de l’imprimante AutoCAD (.APD) Ce pilote utilise les fichiers de description de l’imprimante AutoCAD (.APD) pour prendre en charge différentes catégories de périphériques. Ce pilote peut prendre en charge de nouveaux périphériques HP grâce à de nouveaux fichiers APD. Les fichiers APD fournissent des services de pilote spécifiques à un périphérique. Vous pouvez connaître le périphérique correspondant à un fichier APD en consultant les informations figurant au début de ce fichier. IMPORTANT 4 Ne sauvegardez ou ne modifiez pas de fichier APD, ceux-ci contiennent des informations non textuelles. autocad driver2_fr.fm Page 5 Wednesday, June 30, 1999 1:51 PM Communications parallèle ou série ? AutoCAD prenant en charge les connexions parallèles, nous vous conseillons vivement de configurer AutoCAD et votre traceur HP pour une connexion parallèle plutôt qu’une connexion série. Si vous souhaitez établir une liaison série entre votre ordinateur et le traceur, assurez-vous de désactiver le contrôle de parité du traceur. Traceurs et imprimantes HP DesignJet AutoCAD prend en charge les traceurs et imprimantes HP DesignJet via un port série ou parallèle. Nous vous conseillons d’utiliser le port parallèle. Si vous utilisez un port série, configurez la DesignJet à 9600 bits/s, avec 8 bits de données, 1 bit de stop, aucune parité et un établissement de liaison matériel XON/XOFF. Tracés en axe long La plupart des modèles de DesignJet peuvent générer des impressions en axe long et disposent d’une option de mode étendu (appelée “marges réduites” sur certains modèles) pour les formats de page et pour les marges. Pour plus de détails, consultez la documentation accompagnant le traceur. Ce mode peut être activé à partir du menu du panneau avant ou de la Feuille de configuration. Assurez-vous que les paramètres du logiciel correspondent à ceux du traceur en utilisant les options de support avancées de la commande HPCONFIG. Une impression longue est une impression produite lorsque vous sélectionnez une taille supérieure à 64 pouces. Le message suivant s’affiche : Impression en axe long sélectionnée. Pas du traceur/pouce = nnn Imprimez comme vous avez l’habitude de le faire. Pour un résultat optimal, n’effectuez pas de rotation du dessin et utilisez une mise à l’échelle de 1 pour 1 (ne choisissez pas Ajuster au format). Arrêt de l’imprimante Pour interrompre un dessin pendant l’envoi des vecteurs par AutoCAD, appuyez sur la touche [Echap] de votre PC sous Windows ou [Ctrl+C] sous MS-DOS. 5 autocad driver2_fr.fm Page 6 Wednesday, June 30, 1999 1:51 PM Pour arrêter le traceur lorsque AutoCAD a terminé l’envoi de tous les vecteurs, videz la mémoire du traceur en procédant comme suit : • Série HP DraftMaster X : • • HP 7600 240D/E : HP 7600 250/255/355 : • Série HP DesignJet : • HP DraftPro Plus : Appuyez sur la touche [Annuler] de votre traceur. Appuyez sur le bouton [Raz] du traceur. Appuyez sur la touche [Gestion du traçage]. Sélectionnez Opération de mise en file d’attente, puis sélectionnez le tracé et supprimez-le. Appuyez sur la touche [Annuler] du traceur. appuyez sur le bouton [Annuler] du traceur. Installation d’un pilote sur un réseau Si vous installez un pilote AutoCAD sur un réseau, la procédure est essentiellement identique à celle utilisée pour une installation sur une station de travail. Elle se compose de deux tâches : 1. Installation sur le serveur. 2. Configuration et exploitation sur chaque client. Installation sur le serveur Installez le pilote sur le serveur conformément aux instructions fournies dans les pages suivantes : Versions d’AutoCAD Consultez la page 10 et 11 (386) 7 12 et 13 13 Windows 3.1 12 et 13 15 Windows 9x et Windows NT 13 et 14 15 Environnement d’exploitation MS-DOS Vous devez bénéficier d’un accès en lecture/écriture aux répertoires AutoCAD du serveur. Configuration et exploitation sur les clients 6 Configurez chaque client de la manière habituelle et procédez aux tests décrits pour chaque version d’AutoCAD. • Versions 10 et 11 d’AutoCAD (386)— Consultez la page 9 • Versions 12 et 13 d’AutoCAD —Consultez la page 16 • Version 14 d’AutoCAD—Consultez la page 18. autocad driver2_fr.fm Page 7 Wednesday, June 30, 1999 1:51 PM Installation d’un pilote pour les versions 10 et 11 d’AutoCAD 386 Cette section explique comment installer le pilote ADI 4.1 HP-GL/2 (PLPHPGL2.EXP) et comment configurer les versions 10 et 11 d’AutoCAD 386 pour votre traceur HP. • • Si vous installez un pilote pour MS-DOS, version 12 ou 13, consultez la page 13. Si vous installez un pilote pour une version Windows d’AutoCAD, consultez la page 15. Conformez-vous aux instructions suivantes pour installer le pilote du traceur approprié en vue de son utilisation avec AutoCAD. Pour cette opération, vous devez simplement connaître le chemin d’accès au répertoire où votre version d’AutoCAD a été installée, comme par exemple C:\ACAD. Les instructions ci-dessous supposent : • • Pour installer le pilote que vous souhaitez installer vos pilotes dans un répertoire nommé C:\ACAD. Si vous avez choisi une unité ou un répertoire différent, tenez-en compte dans les instructions suivantes. que vous utiliserez le lecteur de disquette A. Si vous utilisez le lecteur B, remplacez la lettre B par la lettre A. Si vous disposez d’un lecteur de disquette, il s’agit du lecteur A. 1. Insérez la disquette portant l’étiquette Pilote HP-GL/2 pour AutoCAD Versions 10, 11, 12 et 13 (v 4.x) pour MS-DOS fournie avec le traceur dans le lecteur de disquette de votre ordinateur (le lecteur A en général). 2. Revenez à l’invite du DOS. Par exemple, fermez AutoCAD. Il est possible que vous ayez à redémarrer votre ordinateur en mode DOS. 3. Tapez l’instruction suivante pour spécifier le lecteur A comme lecteur courant : a: [Entrée] L’invite du Dos devient : A:\> 4. Tapez les instructions suivantes pour commencer l’installation: install [Entrée] 7 autocad driver2_fr.fm Page 8 Wednesday, June 30, 1999 1:51 PM 5. Lorsque vous y êtes invité, sélectionnez “AutoCAD, versions 10/11 386” et appuyez sur [Entrée]. 6. Lorsque le système vous y invite, entrez le nom du lecteur et le répertoire où vous souhaitez installer le pilote. Pour valider l’option par défaut, C:\ACAD\, appuyez sur [Entrée]. Une liste des fichiers copiés de la disquette sur le disque dur s’affiche progressivement. 7. Un écran de texte s’affiche. Il donne la description du pilote installé ainsi que le nom d’un fichier .DOC contenant des informations importantes. Lisez cet écran et appuyez sur [Entrée]. 8. L’installation est terminée. Il faut maintenant qu’AutoCAD puisse accéder aux pilotes. 9. Si vous avez créé un fichier séquentiel ACAD386.BAT lors de l’installation d’AutoCAD, terminez cette étape, sinon passez à l’étape 10. Si vous lancez AutoCAD en tapant ACAD386, le nom du fichier ci-dessus est correct. Si tel n’est pas le cas, insérez le nom de fichier de fichier dans les instructions ci-dessous : a. Chargez le fichier ACAD386.BAT dans un éditeur de texte (comme l’éditeur de MS-DOS par exemple). b. Ajoutez l’instruction suivante à l’avant-dernière ligne : set plpadi=c:\acad\plphpgl2.exp[Entrée] c. Enregistrez l’instruction suivante et quittez l’éditeur de texte. d. Passez l’étape 10. Vous pouvez maintenant passez à la configuration d’AutoCAD pour son utilisation avec le pilote ADI 4.1 HP-GL/2, décrite dans la section suivante. 10. Tapez la ligne suivante à l’invite C:\ACAD> pour modifier le nom du pilote afin qu’AutoCAD puisse le retrouver automatiquement : copy plphpgl2.exp adiplot.exp[Return] Vous pouvez maintenant passer à la configuration d’AutoCAD pour son utilisation avec le pilote ADI 4.1 HP-GL/2, décrite dans la section suivante. 8 autocad driver2_fr.fm Page 9 Wednesday, June 30, 1999 1:51 PM Configuration d’AutoCAD 386, version 10 ou 11 pour votre traceur Cette section décrit les questions standard posées par AutoCAD lors de la configuration et, le cas échéant, vous conseille sur les réponses à apporter. Certaines de ces questions vous seront de nouveau posées lorsque vous choisirez l’option “Sortir un dessin” dans le menu principal d’AutoCAD. Les réponses que vous fournirez ici serviront à définir un ensemble de paramètres par défaut qui seront affichés lors de l’impression. 1. Lancez AutoCAD en suivant la procédure habituelle. 2. Appuyez sur [Entrée] lorsqu’AutoCAD vous y invite. 3. Le “Menu principal” s’affiche, tapez 5 pour sélectionner la configuration d’AutoCAD et appuyez sur [Entrée]. 4. Lorsque la configuration courante s’affiche, appuyez sur [Entrée]. 5. Le “menu de configuration” s’affiche, tapez 5 pour sélectionner Configuration du traceur et appuyez sur [Entrée]. 6. Le traceur sélectionné s’affiche à l’écran et le système vous demande si vous souhaitez en choisir un autre, tapez O et appuyez sur [Entrée]. 7. La liste des traceurs disponibles s’affiche, tapez 2 pour sélectionner le pilote “ADI P386” et appuyez sur [Entrée]. 8. Tapez le numéro correspondant à votre traceur dans la liste des modèles pris en charge, puis appuyez sur [Entrée]. 9. Lorsque le système vous y invite, entrez le nombre d’exemplaires pour chaque dessin et appuyez sur [Entrée]. Nous vous conseillons de taper 1. Pour obtenir plusieurs exemplaires d’un dessin, spécifiez le nombre souhaité au moment de l’impression (voir l’étape suivante). 10. A l’invite correspondante, précisez si vous souhaitez que le pilote vous demande s’il doit ignorer le nombre d’exemplaires par défaut, spécifié à l’étape ci-dessus, avant chaque dessin. Tapez O ou N puis appuyez sur [Entrée]. Si vous pensez que vous aurez toujours besoin de plusieurs exemplaires de vos dessins, choisissez O. 11. Si le périphérique sélectionné à l’étape 7 possède une capacité d’alimentation en rouleau, une question sur l’impression en axe long apparaît. Tapez O ou N pour indiquer votre choix et appuyez sur [Entrée]. 12. En fonction du périphérique sélectionné, passez à l’étape 8, le système peut vous demander si vous souhaitez modifier l’épaisseur de ligne 20. Tapez O ou N pour indiquer votre choix, puis appuyez sur [Entrée]. Si vous répondez O, vous pourrez saisir une nouvelle valeur. Cette valeur doit être inférieure à 25 mm. L’épaisseur par défaut est de 4 mm. 9 autocad driver2_fr.fm Page 10 Wednesday, June 30, 1999 1:51 PM La valeur que vous entrerez correspond à l’épaisseur de la ligne affectée à la vitesse de la plume 20. 13. Le système vous demande de préciser si votre traceur est connecté au port série (ou RS-232-C) ou parallèle (ou Centronics), tapez S ou P pour indiquer votre choix et appuyez sur [Entrée]. Une liste de ports standard s’affiche. Si vous n’avez pas encore connecté le traceur à votre ordinateur, consultez la documentation du traceur qui vous fournira des informations pour savoir comment vérifier que la connexion a été correctement établie. Hewlett-Packard vous conseille vivement d’utiliser le port parallèle du traceur. 14. Lorsque le système vous le demande, tapez le nom du port auquel le traceur est connecté et appuyez sur [Entrée]. En cas de doute, consultez la documentation accompagnant votre ordinateur pour identifier les ports. Les ports série sont appelés COM1, COM2, ..., les ports parallèles LPT1, LPT2, .... 15. Lorsque le système vous demande si vous souhaitez étalonner le traceur, à moins qu’il ne s’agisse d’un traceur HP DraftPro Plus, tapez N et appuyez sur [Entrée]. Certains traceurs HP, tels que le HP DraftPro Plus, n’effectuent aucun étalonnage automatique. Par conséquent, si vous possédez l’un de ces périphériques, tapez O et appuyez sur [Entrée]. Réalisez l’étalonnage logiciel uniquement proposé par AutoCAD. 16. Le système vous demande si vous voulez envoyer le dessin dans un fichier. Tapez O ou N pour indiquer votre choix et appuyez sur [Entrée]. Si vous tapez N, AutoCAD enverra vos dessins au traceur lors de l’impression. Si vous tapez O, chaque fois que vous imprimerez à partir d’AutoCAD, le logiciel vous demandera un nom de fichier dans lequel il enregistrera le dessin. Dans ce cas, le dessin ne sera pas envoyé au traceur. Pour envoyer au traceur un dessin enregistré dans un fichier, procédez selon l’une des manières suivantes : • Utilisez la commande SHELL d’AutoCAD afin d’accéder aux commandes DOS sans quitter le programme ou • Quittez AutoCAD, puis tapez la ligne suivante à l’invite du DOS en entrant le chemin d’accès, le nom du fichier et le nom du port : mode nom de port : 9600,E,8,1,P (ports série uniquement COM1, COM2 etc.) copy /b C:\chemin\nom_de_fichier nom_de_port (ports série et parallèle). 10 autocad driver2_fr.fm Page 11 Wednesday, June 30, 1999 1:51 PM 17. Le système vous demande l’unité de mesure. Tapez P pour pouces ou M pour millimètres et appuyez sur [Entrée]. Tous les paramètres de l’impression seront calculés dans l’unité de mesure choisie. 18. Lorsque le système vous demande d’entrer l’origine du dessin, tapez la valeur choisie dans l’unité affichée et appuyez sur [Entrée]. 19. En fonction du périphérique sélectionné à l’étape 7, le système peut vous demander la largeur et la hauteur de la surface d’impression. Choisissez les valeurs recommandées dans la documentation de votre traceur en fonction de la taille du support, des marges et de l’unité entrée à l’étape 17 ci-dessus. (N’utilisez pas les valeurs du tableau affiché par AutoCAD ; votre dessin risquerait d’être coupé). Entrez la largeur suivie d’une virgule, la longueur et appuyez sur [Entrée]. Remarque : si vous souhaitez utiliser ultérieurement un support d’un format différent, vous pourrez modifier ces dimensions à l’aide de la commande TRACEUR D’AutoCAD. 20. Le système vous demande d’entrer l’angle de rotation, tapez 0 et appuyez sur [Entrée]. Si vous choisissez l’une des trois autres options, le dessin risque d’être coupé. Si vous souhaitez réaliser ultérieurement la rotation d’un dessin, il sera préférable de spécifier l’angle de la commande TRACEUR. 21. Lorsque le système vous demande d’entrer la largeur de plume, tapez la valeur choisie et appuyez sur [Entrée]. La largeur de plume désigne ici la distance séparant les hachures parallèles dans le cas de remplissage en traillage sur un dessin. La largeur de plume et d’épaisseur de ligne sont deux fonctions différentes. Consultez le document en ligne PLPHPGL2.DOC sur le disque de votre pilote pour de plus amples informations sur les épaisseurs de ligne. 22. Le système vous demande si vous souhaitez ajuster le remplissage avec la largeur de la plume. Tapez O ou N , puis appuyez sur [Entrée]. Si vous choisissez O, AutoCAD modifie la surface des polygones en fonction de la valeur entrée à l’étape 19. Si vous tapez N, la surface reste inchangée. 23. Le système vous demande si vous voulez éliminer les lignes cachées. Tapez O ou N et appuyez sur [Entrée]. Cette fonction ne dépend pas du pilote que vous avez installé. 24. Le système vous demande de spécifier l’échelle. Entrez la valeur de votre choix et appuyez sur [Entrée]. Cette fonction ne dépend pas du pilote installé. Pour plus d’informations, consultez le Manuel d’utilisation AutoCAD (chapitre relatif au traçage). 11 autocad driver2_fr.fm Page 12 Wednesday, June 30, 1999 1:51 PM 25. Si vous avez sélectionné un traceur de la gamme DesignJet, LaserJet ou HP 7600 à l’étape 8, vous serez invité à sélectionner un type de fin de ligne. Entrez le type de votre choix et appuyez sur [Entrée]. Les extrémités arrondies donnent de meilleurs résultats pour la plupart des dessins AutoCAD. 26. Pour ces périphériques, vous serez également invité à sélectionner un type de jonction de ligne. Entrez votre réponse et appuyez sur [Entrée]. Les jonctions en rond donnent de meilleurs résultats pour la plupart des dessins AutoCAD. 27. Enfin, pour ces périphériques, vous serez invité à sélectionner un type de contrôle de fusion de lignes. Entrez votre réponse, puis appuyez sur [Entrée]. 28. Appuyez sur [Entrée] pour revenir au menu principal. 29. Le système vous demande si vous souhaitez sauvegarder les modifications de configuration. Appuyez sur [Entrée]. 30. Si vous souhaitez vérifier la configuration courante, tapez 5 pour sélectionner “Configuration d’AutoCAD” et appuyez sur [Entrée]. La configuration AutoCAD affichée indique le pilote sélectionnée (ADI P386 pour traceur) et le nom de votre traceur HP. Elle indique également le modèle sélectionné et le port d’entrée/Sortie configuré. La configuration requise est maintenant terminée. La disquette “Pilote HP-GL/2” pour AutoCAD pour MS-DOS contient un fichier nommé PLPHPGL2.DOC. Une partie de ce fichier fournit des informations de référence pour l’utilisation d’AutoCAD avec une série de traceurs HP. Nous vous conseillons d’imprimer ce fichier. Placez-vous dans le répertoire contenant le pilote R10/11. Le nom par défaut de ce répertoire est C:\ACAD. Entrez la commande : print plphpgl2.doc Vous êtes maintenant prêt à imprimer à l’aide de la commande TRACEUR d’AutoCAD. Pour plus d’informations sur cette commande, reportez-vous au manuel d’AutoCAD. IMPORTANT Pour utiliser la commande TRACEUR, entrez les formats d’impression utilisateur dans le menu de configuration “FORMAT UTILISATEUR” et de les sélectionner au moment de l’impression. Les formats de dessin recommandés avec des formats de supports standard sont décrits dans la documentation ou peuvent être calculés de la manière suivante : format support - marges traceur = dimensions maximales d’impression 12 autocad driver2_fr.fm Page 13 Wednesday, June 30, 1999 1:51 PM Remarque : si vous utilisez un support en feuille avec des traceurs de la série HP DesignJet ou de la série HP DraftMaster avec l’option d’alimentation rouleau, chargez toujours le support dans le sens portrait. Pour les traceurs HP DrafPro Plus et HP DraftMaster SX/RX/MX sans alimentation en rouleau, vous pouvez charger le support dans le sens paysage ou dans le sens portrait (lorsque c’est possible). Toutefois, la spécification de “FORMAT UTILISATEUR” doit être cohérente avec une perspective “paysage” ; autrement dit , la “largeur” doit être supérieure à la “hauteur”. Vérifiez que l’installation et la configuration ont été correctement effectuées en envoyant un dessin au traceur en suivant les instructions de la page 19. Installation d’un pilote pour AutoCAD version 12 ou 13 pour MS-DOS Cette section concerne l’installation d’un pilote pour AutoCAD version 12 ou 13 pour MS-DOS. • • Si vous installez un pilote pour une version 10 ou 11 d’AutoCAD, reportez-vous à la page 8. Si vous installez un pilote pour une version Windows d’AutoCAD, reportez-vous à la page 15. Sinon, lisez cette section. Avant de procéder à l’installation, vous devez connaître : • • La version d’AutoCAD pour laquelle vous installez un pilote. Si vous avez plusieurs versions d’AutoCAD, répétez cette procédure. Pour connaître la version du logiciel que vous utilisez, chargez AutoCAD. Le numéro de version apparaît dans les informations A propos ... accessibles avec la commande A propos ... Le chemin d’accès et le nom du fichier séquentiel utilisé pour lancer AutoCAD : Quel nom entrez-vous pour démarrer AutoCAD ? ou ACADR12 <Entrée> ACADR13 <Entrée> Nom du fichier : ACADR12.BAT ACADR13.BAT 13 autocad driver2_fr.fm Page 14 Wednesday, June 30, 1999 1:51 PM Pour installer le pilote 1. Prenez la disquette intitulée Pilote HP-GL/2 pour AutoCAD Versions 10, 11, 12 & 13 (v 4.x) pour MS-DOS et insérez-la dans le lecteur. Exemple Tapez ou choisissez les parties en gras et appuyez sur <Entrée> 2. Passez à l’invite MS-DOS. Par exemple, quittez AutoCAD ; vous devrez peut être également redémarrer votre système en mode DOS. C:> 3. Entrez le nom du lecteur de disquette. C:>a: 4. Tapez install. A:>install 5. Appuyez sur <Entrée> pour continuer. 6. Choisissez votre version d’AutoCAD pour MS-DOS. 7. Appuyez sur <Entrée> pour valider le fichier par défaut ou entrez le chemin et le nom d’un autre fichier si le fichier par défaut ne vous convient pas. acadr12.bat ou acadr13.bat L’installation du pilote s’effectue alors automatiquement. Lorsque l’installation est terminée, un message vous en informe. La configuration d’AutoCAD nécessaire pour piloter le pilote est décrite page 17. 14 autocad driver2_fr.fm Page 15 Wednesday, June 30, 1999 1:51 PM Installation d’un pilote pour Windows Cette section concerne l’installation d’un pilote pour AutoCAD versions 12 et 13 pour Windows 3.1 et AutoCAD versions 13 et 14 pour Windows 9x et Windows NT. • Si vous installez un pilote pour une version MS-DOS d’autoCAD, reportez-vous à la page 8 (version 10 ou 11) ou à la page 15 (version 12 ou 13). Sinon, lisez cette section. Pour installer le pilote 1. Assurez-vous que votre ordinateur exécute Windows (3.1, 9x ou NT), et pas AutoCAD. Exemple : entrez ou choisissez les parties en gras et appuyez sur <Entrée> 2. Si vous utilisez Windows 3.1, prenez la disquette intitulée Pilote HP-GL/2 pour AutoCAD Versions 12 & 13 (v 4.x) pour Windows 3.1 et insérez-la dans le lecteur. ou si vous utilisez Windows 9x ou Windows NT, prenez la disquette intitulée Pilote HP-GL/2 pour AutoCAD Versions 13 & 14 (v 4.x) pour Windows 9x and Windows NT et insérez-la dans le lecteur. 3. Sous Windows 9x et Windows NT 4.0, ouvrez le menu Démarrer et sélectionnez Exécuter. Dans Windows 3.1 et Windows NT 3.51, ouvrez la fenêtre du pilote de programmes, ouvrez le menu Fichier et sélectionnez Exécuter ... Exécuter... Exécuter... 4. Dans la boîte de dialogue Exécuter, entrez le a:setup... nom du lecteur de disquette suivi de la commande setup. 15 autocad driver2_fr.fm Page 16 Wednesday, June 30, 1999 1:51 PM 5. Lorsque la boîte de dialogue “Installation de pilotes autoCAD Hewlet-Packard” apparaît, vous pouvez constater que le processus d’installation a détecté les installations AutoCAD et qu’il est prêt à installer un pilote approprié. Sélectionnez l’une des installations de la liste ou entrez les chemins d’accès en sélectionnant le bouton Spécifier ..., et en cliquant sur Suivant>. Si vous souhaitez installer le pilote pour une autre installation d’AutoCAD, répétez cette procédure Suivant> L’installation du pilote s’effectue alors automatiquement. Lorsque l’installation est terminée, un message vous en informe. La configuration d’AutoCAD nécessaire pour prendre en charge le pilote est décrite page 16. Configuration d’AutoCAD version 12 ou 13 pour son utilisation avec votre traceur Si vous configurez un pilote pour AutoCAD version 14, passez à la page18; sinon, lisez cette section. 1. Sur la ligne de la commande AutoCAD, entrez CONFIG. 2. Dans le menu de configuration, entrez 5 (configuration de traceurs). 3. Dans le menu de configuration des traceurs, entrez 1 (ajoutez une configuration de traceur). 4. Dans la liste des pilotes, choisissez : Périphériques Hewlett-Packard HP-GL/2, ADI 4.x - pour Autodesk par HP 5. Sélectionnez le modèle de votre traceur dans la liste des périphériques pris en charge. 6. A la question “Votre traceur est-il raccordé au port série ou parallèle ?” entrez : S (pour série) ou P (pour parallèle) En cas de doute, consultez les instructions d’installation de la documentation de votre traceur ainsi que le manuel de votre PC. 16 autocad driver2_fr.fm Page 17 Wednesday, June 30, 1999 1:51 PM 7. Indiquez si votre traceur est connecté directement à l’ordinateur ou s’il est connecté à un réseau. 8. Après le message “Entrez le nom du port”, entrez par exemple: COM1 pour un port série LPT1 pour un port parallèle. En cas de doute, consultez le manuel de votre PC. 9. AutoCAD affiche ensuite la configuration par défaut pour le pilote. Vous pourrez la personnaliser ultérieurement. Par conséquent, à la question “Voulez-vous changer quelque chose ?”, répondez N. 10. Entrez seulement une description pour ce traceur. Les informations saisies ici seront disponibles en tant que traceur lorsque vous utiliserez ensuite la commande TRACEUR. Vous pouvez donc entrer par exemple : ou ou ou IMPORTANT HP DesignJet 220 sur LPT2 HP DesignJet 650C sur LPT1 HP DraftPro Plus pour dessin mécanique Traceur du bureau de dessin Ne laissez pas la description vierge. La boîte de dialogue HPCONFIG contient une ligne d’état indiquant le numéro de modèle courant et la description entrée pendant la configuration. Si vous utilisez plusieurs périphériques HP-GL/2, vous pouvez identifier chaque modèle en lui attribuant une description unique pendant la configuration. 11. Pour quitter le menu de configuration des traceurs, entrez 0, puis de nouveau 0. Le système vous demande si vous voulez “Conserver les modifications ?” ; répondez O et revenez dans AutoCAD. Consultez l’Aide en ligne du pilote pour plus d’informations sur la configuration et l’impression. Vous pouvez accéder à cette aide en ligne en tapant HPCONFIG dans la ligne de commande AutoCAD, et en cliquant sur le bouton Aide. Vous devez maintenant personnaliser votre configuration, voir page 20. 17 autocad driver2_fr.fm Page 18 Wednesday, June 30, 1999 1:51 PM Configuration d’AutoCAD version 14 pour une utilisation avec votre traceur Si vous configurez un pilote pour AutoCAD version 12 ou 13, retournez à la page 16; sinon, lisez cette section. 1. Sur la ligne de commande AutoCAD, entrez Préférences. 2. Dans la boîte de dialogue Préférences, sélectionnez l’onglet Imprimantes. 3. Dans l’onglet Imprimantes, choisissez Nouveau (pour ajouter une configuration de traceur). 4. Dans la liste des pilotes, choisissez : Hewlett-Packard (HP-GL/2) - ADI 4.x - pour Autodesk par HP 5. Entrez maintenant une description pour ce traceur. Les informations saisies ici seront disponibles en tant que traceur lorsque vous utiliserez TRACEUR. Vous pouvez donc entrer par exemple : ou ou ou IMPORTANT 18 HP DesignJet 220 sur LPT2 HP DesignJet 650C sur LPT1 HP DraftPro Plus pour dessin mécanique Traceur du bureau de dessin Ne laissez pas la description vierge. La boîte de dialogue HPCONFIG contient une ligne d’état indiquant le numéro de modèle courant et la description entrée pendant la configuration. Si vous utilisez plusieurs périphériques HP-GL/2, vous pouvez identifier chaque modèle en lui attribuant une description unique pendant la configuration. 6. Sélectionnez le modèle de votre traceur dans la liste des périphériques pris en charge. 7. Lorsque le système vous demande comment votre traceur est connecté, répondez : S (pour une connexion série) P (pour une connexion parallèle) ou N (pour un réseau). Indiquez si votre traceur est connecté directement à l’ordinateur ou s’il est connecté à un réseau. En cas de doute, consultez les instructions d’installation de la documentation de votre traceur ainsi que le manuel de votre PC. autocad driver2_fr.fm Page 19 Wednesday, June 30, 1999 1:51 PM 8. Après le message “Entrez le nom du port”, entrez par exemple: COM1 pour un port série LPT1 pour un port parallèle. En cas de doute, consultez le manuel de votre PC. Vous pouvez alors lire une note relative à l’utilisation du spouleur Windows. 9. AutoCAD affiche ensuite la configuration par défaut pour le pilote. Vous pourrez la personnaliser ultérieurement. Par conséquent, à la question “Voulez-vous changer quelque chose ?” répondez N. Pour sélectionner la configuration créée, cliquez sur le bouton Définir Courant. 10. Après avoir enregistré la configuration, quittez la configuration AutoCAD. Consultez l’Aide en ligne du pilote pour plus d’informations sur la configuration et l’impression. Vous pouvez accéder à cette aide en ligne en tapant HPCONFIG dans la ligne de commande AutoCAD, puis en cliquant sur le bouton Aide. Vous devez maintenant personnaliser votre configuration (voir section suivante). 19 autocad driver2_fr.fm Page 20 Wednesday, June 30, 1999 1:51 PM Personnalisation de la configuration pour AutoCAD versions 12, 13 et 14 Pour personnaliser votre configuration, entrez HPCONFIG dans la ligne de commande. La configuration des traceurs est enregistrée dans les fichiers utilisant l’extension .HPC dans AutoCAD versions 12 et 13. Dans la version 14, elle est stockée dans le fichier de configuration principal d’AutoCAD. IMPORTANT Nous vous conseillons vivement d’exécuter HPCONFIG, dont les fonctions vous permettront d’imprimer beaucoup plus facilement. HPCONFIG vous évite d’avoir à redéfinir les mêmes options à chaque impression : vous pouvez établir des réglages qui n’interféreront pas avec les autres utilisateurs du traceur, et vous pouvez même définir plusieurs configurations pour le même traceur. La boîte de dialogue de configuration des traceurs de HPCONFIG contient des options que vous pouvez utiliser pour personnaliser votre traceur. Le tableau ci-dessous présente les principales options, avec leur fonction, ainsi que certaines options disponibles dans les boîtes de dialogue correspondantes. Vous pourrez consulter une description complète de chaque option en cliquant sur Aide. Certaines de ces options sont également disponibles dans le traceur ; en les définissant dans HPCONFIG, vous serez certain qu’elles n’affecteront pas les autres personnes partageant le périphérique. Option de configuration des traceurs Option Description Nombre d’exemplaires Spécifie le nombre d’exemplaires pour chaque commande TRACEUR AutoCAD. Qualité Spécifie la qualité Rapide/Brouillon, Normale/Courrier ou Améliorée, ou indique d’utiliser le réglage par défaut du traceur. Mode couleur Détermine la façon dont le traceur interprète les couleurs du dessin pour une impression en couleurs, en niveaux de gris ou de noir. 20 autocad driver2_fr.fm Page 21 Wednesday, June 30, 1999 1:51 PM Option de configuration des traceurs Option Description Plumes... Boîte de dialogue permettant de définir le contrôle de fusion de lignes (superposition ou fusion), les extrémités et les jonctions de lignes, le remplissage et le motif de trame. Les affectations des plumes sont déterminées par les numéros de plume. Vous pouvez également spécifier le rendu des couleurs non primaires (couleurs autres que rouge, vert, bleu, cyan, magenta, jaune et noir). Annotations... Boîte de dialogue permettant d’ajouter le nom du fichier de dessin, la date et l’heure d’impression, et le nom du pilote utilisé ; cette boîte de dialogue permet également de demander l’impression des repères de découpage. Utilisez l’option Repères de découpage pour placer des repères de découpage dans les angles de vos dessins lorsque vous utilisez une alimentation en rouleau. Orientation support... Boîte de dialogue permettant de définir la direction et la position (paysage ou portrait) de l’image et du support. Options Support avancées... Boîte de dialogue permettant de définir les marges et d’éviter que les dessins ne soient coupés. Vous déterminerez ainsi ce qui doit se passer si l’option Ajuster au format d’AutoCAD est activée ou désactivée. Pour les traceurs permettant de choisir les marges, les réglages effectués dans cette boîte de dialogue doivent correspondre à ceux effectués dans le traceur. Cette boîte de dialogue contient également des options permettant de désactiver le couteau automatique du traceur et de faire pivoter le dessin automatiquement pour économiser le support.* Optimiser la mémoire Sélection papier Dans AutoCAD version 14, cette option vous permet de bénéficier au maximum de la capacité du traceur à imprimer des objets tramés ; voir le bouton Conseils pour plus d’informations. de Si votre traceur est équipé de plusieurs sorties support (plateaux, par exemple), vous pouvez déterminer ici laquelle doit être utilisée.* Vous pouvez également indiquer le type de support utilisé et sur quelle partie du traceur.* * Disponible sur les versions 13 et 14 d’AutoCAD pour Windows 9x et Windows NT. Après avoir personnalisé votre configuration, vous devez la tester. Consultez la section commençant page 22. 21 autocad driver2_fr.fm Page 22 Wednesday, June 30, 1999 1:51 PM Test de la configuration Nous vous conseillons de tester la nouvelle configuration en imprimant un dessin. La procédure à suivre est exposée ci-dessous. 1. Assurez-vous que le support est bien chargé dans votre traceur. 2. Ouvrez un dessin simple dans AutoCAD. Le sous-répertoire du tutoriel d’AutoCAD contient de nombreux fichiers .DWG. 3. Dans la ligne de commande, entrez TRACEUR (ou dans Fichier, validez Imprimer). 4. Dans la boîte de dialogue Configuration du traceur, cliquez sur périphérique, valeurs par défaut. 5. Dans la boîte de dialogue qui apparaît, sélectionnez la description du traceur que vous venez d’ajouter dans CONFIG ou dans Préférences. 6. Cliquez sur OK. 7. Dans la boîte de dialogue Configuration du traceur, vérifiez que : • Les tailles de papier correspondent au support. • L’échelle (sous Rotation et origine) est celle que vous souhaitez. • L’Aire de tracé correspond à la surface que vous souhaitez réellement imprimer. 8. Cliquez sur OK. Le dessin doit être imprimé sur votre traceur en utilisant la configuration par défaut sélectionnée automatiquement dans HPCONFIG. • Si aucun dessin n’apparaît, il s’agit alors d’un problème d’interface entre le traceur et le PC, probablement dû au câble de connexion ou aux réglages d’interface. Pour les vérifier, reportez-vous aux instructions d’installation dans la documentation de votre traceur. Avez-vous sélectionné le port d’interface correct dans CONFIG ou Préférences ? • Si le contenu, l’échelle ou la position du dessin ne vous satisfont pas, vous devez personnaliser la configuration (voir page 20). Si l’impression ne commence pas Vérifiez : • • • 22 Si un message d’erreur ou des voyants d’état du panneau avant indiquent la présence d’une erreur. La présence d’un message d’erreur sur l’écran d’AutoCAD. La connexion matérielle entre l’ordinateur et le traceur. autocad driver2_fr.fm Page 23 Wednesday, June 30, 1999 1:51 PM Si les réglages de plumes sont sans effet • Avec certains traceurs, vous devez spécifier quels réglages de plumes doivent être pris en compte : ceux du logiciel (dans ce cas AutoCAD) ou ceux du traceur. Par exemple, avec le traceur HP DesignJet 250C, vous devez le faire dans la Feuille de configuration. Assurez-vous que ce réglage est correct en vous reportant si nécessaire à la documentation du traceur. Si la sortie est déformée ou illisible • Si vous utilisez une interface série entre le traceur et votre ordinateur, assurez-vous que les réglages série du traceur (débit en bauds et parité) correspondent aux réglages courants d’AutoCAD. Pour contrôler ou modifier les réglages du traceur, consultez la documentation accompagnant votre traceur. Si vous avez d’autres problèmes • Consultez la section Dépannage de l’aide en ligne. Configuration pour les dessins avec rendu (pour les imprimantes et les traceurs jet d’encre et les imprimantes LaserJet) “Rendre” un dessin est le fait d’appliquer un ombrage variable aux surfaces afin de donner un aspect tridimensionnel au dessin. Le rendu de dessins n’est disponible avec ce pilote que s’il est utilisé avec AutoCAD version 12 ou 13 pour MS-DOS. Avant de pouvoir utiliser les commandes HPRENDER et HPMPLOT vous devez avoir configuré AutoCAD par le biais de la commande RCONFIG. Consultez votre documentation AutoCAD pour plus d’informations sur la commande RCONFIG. Ces versions d’AutoCAD comportent leur propre routine de rendu, RENDER. Toutefois, nous vous conseillons vivement d’utiliser la routine de rendu incluse dans ce pilote, HPRENDER. HPRENDER Les fonctionnalités de HPRENDER sont spécifiquement conçues pour les traceurs HP. De plus, à la différence de RENDER, HPRENDER vous permet de spécifier le format de page. La procédure de configuration du logiciel pour utiliser HPRENDER et la procédure de création d’un dessin rendu sont décrites dans l’aide en ligne, à laquelle vous pouvez accéder en ouvrant HPRENDER et en cliquant sur le bouton Aide. 23 autocad driver2_fr.fm Page 24 Wednesday, June 30, 1999 1:51 PM HPMPLOT Pour imprimer un dessin qui contient une fenêtre rendue, mais qui n’est pas rendue habituellement, utilisez le programme HPMPLOT qui est également incluse dans ce pilote. La procédure d’utilisation de HPMPLOT est également décrite dans l’aide en ligne, à laquelle vous pouvez accéder en ouvrant HPMPLOT et en cliquant sur le bouton Aide. Dépannage Si vous rencontrez des problèmes spécifiques à HPRENDER ou HPMPLOT, consultez la section Dépannage de l’aide en ligne. Etat du traceur Cette boîte de dialogue vous permet de suivre la progression de vos dessins pendant leur impression. Elle donne également des indications sur le support chargé dans le traceur (format, dimensions et type). La boîte de dialogue Etat du traceur est disponible pour les périphériques suivants, lorsqu’ils sont connectés par un port parallèle : • La plupart des traceurs HP DesignJet, utilisés avec AutoCAD version 12 ou 13 pour MS-DOS. Le bouton Etat du traceur est grisé pour les périphériques qui ne gèrent pas cette boîte de dialogue.. Cette boîte de dialogue affiche l’état du traceur (support chargé, position du levier/capot, traceur prêt ou non, etc). Le tableau suivant détaille les 24 autocad driver2_fr.fm Page 25 Wednesday, June 30, 1999 1:51 PM principaux champs de cette boîte de dialogue : . IMPORTANT • • Champ Description Vérification de l’état Cliquez sur ce bouton pour mettre à jour l’affichage de l’état du traceur. L’Etat n’est pas surveillé en permanence ; il n’est valide qu’au moment de la demande. Support chargé Surface d’impression du support actuellement chargé dans le traceur. Traceur connecté à Permet de sélectionner le port auquel le traceur est physiquement connecté. Débit (en bauds), Parité Affiche l’interface série uniquement pour obtenir l’état du traceur dans cette boîte de dialogue. Les paramètres initiaux sont les paramètres par défaut définis pour ce traceur. Les modifications que vous pouvez faire ici n’affectent pas les paramètres d’interface dans AutoCAD. Pour modifier les réglages d’AutoCAD, utilisez CONFIG. Les paramètres Traceur connecté à, Débit (en bauds) et Parité doivent être identiques à ceux de la sélection physique. Sinon, Vérification de l’état ne peut pas obtenir de données du traceur. 25 autocad driver2_fr.fm Page 26 Wednesday, June 30, 1999 1:51 PM Garantie PRODUIT LOGICIEL : HP garantit que, pendant une DUREE DE QUATRE-VINGT DIX (90) JOURS à compter de la date d’achat, le produit logiciel exécutera ses instructions programmées lorsqu’ils sera correctement installé sur le système informatique mentionné sur ce produit. HP ne garantit pas que ledit produit logiciel fonctionnera sans interruption ou sans erreur. Si le produit logiciel n’exécute pas les instructions programmées pendant la garantie, le client retournera le ou les disque(s) (“support”) à HP pour remplacement. Si HP ne peut remplacer le support défectueux dans un délai raisonnable, le client pourra demander à HP le remboursement du prix d’achat après avoir retourné à HP toutes les copies dudit produit. SUPPORT : HP garantit le support magnétique du produit logiciel, pièces et main d’oeuvre, dans les cadre d’une utilisation normale, pendant une durée de QUATRE-VINGT DIX JOURS à compter de la date d’achat. Si le support du produit logiciel se révèle défectueux pendant cette période, le client le retournera à HP pour remplacement. Si HP ne peut remplacer le support défectueux dans un délai raisonnable, le client pourra demander à HP le remboursement du prix d’achat après avoir retourné à HP toutes les copies dudit produit. RECLAMATIONS DE GARANTIE : le client doit aviser HP par écrit de toute réclamation au plus tard trente (30) jours après expiration de la période de garantie. LIMITES DE GARANTIE : HP n’accorde aucune autre garantie, expresse ou implicite, quant à ce produit. Toute garantie implicite de valeur marchande et d’adaptation à un usage particulier est limitée à 90 jours, durée de la présente garantie écrite. Certains Etats ou certaines provinces n’autorisent pas de limite sur la durée d’une garantie implicite, dans ce cas les limites ou les exclusions ci-dessus peuvent ne pas vous concerner * La présente garantie vous donne des droits légaux, auxquels peuvent s’ajouter d’autres droits qui varient selon les états, ou selon les provinces. SOLUTIONS EXCLUSIVES : les recours indiqués ci-dessus sont les seuls recours du client, à l’exclusion de tout autre. En aucun cas HP ne pourra être tenu responsable d’éventuels dommages directs, indirects, spéciaux, inhérents ou consécutifs (y compris une perte de bénéfice), que ce soit par garantie, contrat, tort ou toute autre théorie légale. Certains états ou certaines provinces n’autorisant pas l’exclusion ou la limitation des dommages inhérents ou consécutifs, les limites ou les exclusions ci-dessus peuvent ne pas vous concerner. REPARATION PENDANT LA GARANTIE : pour toute réparation pendant la période de garantie, adressez-vous à votre Bureau commercial et d’assistance technique HP ou à tout autre adresse indiquée dans le guide de l’utilisateur ou le livret de maintenance. * RU uniquement : si vous êtes un “consommateur (consumer)” tel que défini par la réglementation, certaines parties de cette déclaration peuvent ne pas vous concerner. Référence du manuel : C7777-90025 Printed in Europe 3ème édition, septembre 1999 French Ce manuel a été imprimé sur du papier blanchi sans utilisation de chlore. 26 ">
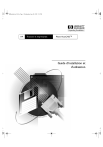
Публичная ссылка обновлена
Публичная ссылка на ваш чат обновлена.