HP DESIGNJET 430 Manuel du propriétaire
Vous trouverez ci-dessous de brèves informations sur les imprimantes DesignJet 430, DesignJet 450C et DesignJet 455CA. Ces imprimantes jet d'encre grand format sont conçues pour imprimer sur divers supports, allant du papier normal au film polyester. La DesignJet 430 imprime en monochrome, tandis que les DesignJet 450C et 455CA peuvent imprimer en couleur ou en monochrome. Le guide explique la configuration, l'utilisation, la maintenance et le dépannage de ces imprimantes.
PDF
Télécharger
Document
Imprimante HP DesignJet 430 Imprimante HP DesignJet 450C Imprimante HP DesignJet 455CA Guide de l’utilisateur This is the black on outside front cover Company confidential. Genie User’s Guide Edition 1 Draft 2. Freeze status open E Copyright Hewlett-Packard Company 1997 Numéro de publication C4713-90025 Première édition, juillet 1997 Imprimé en Europe Référence de commande C4713-60045 Tous droits réservés. Aucune partie de la documentation ne peut être photocopiée, reproduite ou traduite sans l’autorisation écrite préalable de la société Hewlett-Packard. AutoCAD est une marque déposée d’Autodesk Inc. HP-GL et HP-GL/2 sont des marques déposées de Hewlett-Packard Company. CorelDRAW est une marque déposée de Corel Corporation. Macintosh est un produit d’Apple Computer Inc. Microsoftr et MS-DOSr sont des marques déposées de Microsoft Corporation. Microsoft Windowsr est une marque déposée de Microsoft Corporation. Windows 95r est une marque déposée de Microsoft Corporation aux Etats–Unis et dans d’autres pays. UNIXr est une marque déposée aux Etats–Unis et dans d’autres pays. X/Open Company Limited est seule habilitée à en céder la licence d’utilisation. Avis Les informations contenues dans ce document sont susceptibles d’être modifiées sans préavis et ne doivent en aucun cas être interprétées comme un engagement de Hewlett-Packard Company. Hewlett-Packard décline toute responsabilité en cas d’erreurs dans ce document et n’accorde aucune garantie, explicite ou implicite, de quelque nature que ce soit, en ce qui concerne le présent matériel, y compris, mais sans s’y limiter, toute garantie de valeur marchande et d’adaptation à un usage particulier. Hewlett-Packard Company ne saurait être tenu responsable d’aucun préjudice lié directement ou indirectement à la fourniture, aux performances ou à l’usage de ce document et du programme qu’il décrit. Symboles de sécurité Ce symbole apparaît lorsqu’il est nécessaire de consulter le manuel d’instructions pour vous protéger contre des dommages corporels ou pour protéger le produit contre des dommages éventuels. Symbole de tension dangereuse. DANGER Le symbole Danger attire votre attention sur une opération, une procédure ou sur toute autre action qui, si elles ne sont pas effectuées correctement, peuvent causer des dommages corporels. Ne procédez pas au–delà du symbole Danger avant d’avoir compris les conditions de fonctionnement et que celles–ci n’aient été satisfaites. ATTENTION Le symbole Attention attire votre attention sur une opération, une procédure ou toute autre action qui, si elles ne sont pas effectuées correctement, peuvent causer des dommages partiels au produit, voire sa destruction complète. Ne procédez pas au–delà du symbole Attention avant d’avoir compris les conditions de fonctionnement et que celles–ci n’aient été satisfaites. Hewlett-Packard Company Barcelona Division Avda. Graells, 501 08190 Sant Cugat del Vallès Barcelone, Espagne This page black only Localization Note. All is same as normal, except first column and second column (CorelDRAW and Windows 95 new trademarks) Company confidential. Genie User’s Guide, Edition 1, Draft 2. Freeze status: frozen C4713-90025 Français Guide de l’utilisateur Imprimantes HP DesignJet 430, 450C et 455CA This is the black on page 1 (seq: 1) This is the cyan on page 1 (seq: 1) Company confidential. Genie User’s Guide, Ed1, Local Draft 3. Freeze Status: open Localiser les informations Ce Guide de l’utilisateur pour imprimantes HP DesignJet 430, 450C et 455CA contient des informations relatives aux points suivants : configuration utilisation maintenance dépannage documentation de référence. Pour vous aider à rechercher des informations spécifiques, vous trouverez une table des matières au début de ce manuel et un index alphabétique à la fin. Vous noterez la présence de symboles dans la marge gauche et de fonds grisés derrière le texte. Ils sont utilisés pour identifier les différents types d’informations de la manière suivante : 430 Informations spécifiques à l’imprimante HP DesignJet 430. 450C/455CA Informations spécifiques aux imprimantes HP DesignJet 450C/455CA. Toutes les autres informations s’appliquent à toutes les imprimantes. Le Guide de référence rapide joint contient des informations que vous souhaiterez probablement toujours avoir sous la main lorsque vous utiliserez l’imprimante. Il est conçu pour être conservé dans la pochette plastique située au dos de l’imprimante. ii This is the black on page ii (seq: 2) This is the cyan on page ii (seq: 2) Company confidential. Genie User’s Guide, Ed1, Local Draft 3 Freeze Status: open Où, dans ce manuel, trouver les informations les plus couramment utilisées Pour... voir... Installer l’imprimante chapitre 1 Connecter l’imprimante page 1–17 Configurer l’imprimante avec la Feuille de configuration page 1–19 Chargez le support page 2–10 Définir la qualité d’impression page 3–15 Contrôler l’alignement des cartouches d’impression chapitre 5 Remplacer une cartouche page 7–2 Nettoyer les buses des cartouches en les amorçant page 7–2 Interpréter les voyants du panneau avant chapitre 8 Supprimer un bourrage de support page 9–5 Résoudre des problèmes de qualité d’impression page 9–12 Commander des accessoires page 10–16 Pour localiser toute autre information... Reportez–vous à l’index situé à la fin de ce manuel. iii This is the black on page iii (seq: 3) This is the cyan on page iii (seq: 3) Company confidential. Genie User’s Guide, Ed 1, Local Draft 3 Freeze Status: open iv This is the black on page iv (seq: 4) This is the cyan on page iv (seq: 4) Company confidential. Genie User’s Guide, Ed1, Local Draft 3 Freeze Status: open TABLE DES MATIERES Table des matières Localiser les informations Bienvenue 1 ii ix Configurer l’imprimante Départ express 1–2 Liste de contrôle de configuration 1–3 Tâche 1 : Vérifiez que vous avez tous les éléments nécessaires 1–4 Tâche 2 : (Optionnel) Installez un module d’extension mémoire 1–6 Tâche 3 : Installez l’imprimante 1–8 Tâche 4 : Mettez sous tension 1–9 Tâche 5 : Chargez la ou les cartouches d’impression 1–10 Tâche 6 : (Optionnel) Changez la langue 1–14 Tâche 7 : Connectez l’imprimante à votre ordinateur 1–17 Tâche 8 : (Optionnel) Configurez l’imprimante 1–19 Tâche 9 : Configurez l’imprimante dans votre logiciel d’application 1–24 Tâche 10 : Imprimez une page de test 1–26 2 Manipulation des supports Manipulation des supports 2–2 Choix du support 2–2 Types de support approuvés et coûts relatifs 2–3 Caractéristiques physiques des différents supports 2–4 Combinaison recommandée de la qualité d’impression et du type de support pour les impressions couleur 2–5 Choix du type de support par application 2–6 Choix du type de support par application (suite) 2–7 Avant de charger le support 2–8 Avant d’envoyer votre fichier 2–9 Chargement d’une feuille 2–10 Pour charger une feuille (option d’alimentation en rouleau non installée) 2–10 Pour réaligner une feuille manuellement (si nécessaire) 2–14 Chargement d’un support en rouleau 2–17 Pour changer un rouleau 2–17 Pour charger du support en rouleau dans l’imprimante 2–21 Pour charger une feuille avec l’option d’alimentation en rouleau installée 2–26 Déchargement du support 2–27 Temps de séchage 2–27 Pour décharger une feuille après l’impression 2–28 Pour décharger une feuille dans d’autres circonstances 2–28 Pour couper et décharger un dessin d’un rouleau 2–29 v This is the black on page v (seq: 5) This is the cyan on page v (seq: 5) Company confidential. Genie User’s Guide, Ed1, Local Draft 3. Freeze Status: open Table des matières 3 Contrôle de l’apparence d’un dessin Moyens de contrôle de l’apparence d’un dessin 3–2 Dimensions de page 3–3 Quand devez–vous modifier les dimensions de page au niveau de l’imprimante ? 3–4 Pour modifier les dimensions de page dans la Feuille de configuration 3–5 Dimensions de page et dessins coupés 3–6 Rotation d’un dessin 3–7 Pouvez–vous faire pivoter n’importe quel dessin avec la Feuille de configuration ? 3–7 Pour faire pivoter un dessin en utilisant la Feuille de configuration de l’imprimante 3–7 A quoi s’applique exactement la rotation ? 3–8 Fonction Rotation et dessins coupés 3–9 Comment la Rotation interagit–elle avec votre logiciel ? 3–9 Création d’une image miroir 3–10 Changer le traitement des lignes se chevauchant (fonction Fusion) 3–11 Changer les caractéristiques des plumes logiques de l’imprimante 3–12 Imprimer des dessins couleur en monochrome 3–13 Pour passer de couleur à monochrome 3–13 Remarques importantes concernant l’impression monochrome 3–14 Choisir une qualité d’impression appropriée 3–15 Changer la qualité d’impression à partir du panneau avant 3–16 Recommandations relatives à la qualité d’impression 3–18 4 Gestion des impressions Pour annuler une impression 4–2 Pour copier un dessin 4–2 Pour avancer le support 4–3 5 Impressions internes spéciales Leur but et comment les imprimer 5–2 Utilisation de la Feuille d’alignement pour la cartouche noire Utilisation de la Feuille de test pour les cartouches couleur 5–4 5–8 vi This is the black on page vi (seq: 6) This is the cyan on page vi (seq: 6) Company confidential. Genie User’s Guide, Ed1, Local Draft 3. Freeze Status: open 6 Reconfigurer l’imprimante Pour voir la configuration actuelle de l’imprimante 6–2 Pour changer la configuration de l’interface série 6–3 Pour changer le réglage du langage graphique pour des applications moins habituelles 6–3 Pour changer la valeur du délai d’E/S 6–4 Pour ajouter de la mémoire à votre imprimante 6–4 Taille de fichier et utilisation de la mémoire 6–4 Pour mettre à niveau votre imprimante avec une interface réseau 6–4 Pour mettre à niveau l’imprimante HP DesignJet 430 avec le kit couleur Recalibrer l’imprimante pour améliorer la précision 6–11 Quand recalibrer l’imprimante 6–11 Comment recalibrer l’imprimante 6–11 7 6–5 Entretien de l’imprimante Remplacement des cartouches 7–2 Quand remplacer des cartouches d’impression 7–2 Utiliser des fournitures d’origine HP 7–3 Avant de remplacer des cartouches d’impression 7–4 Pour remplacer une ou plusieurs cartouches 7–5 Nettoyage des buses des cartouches (amorçage) 7–7 Nettoyage de l’imprimante 7–9 8 Voyants et touches du panneau avant Voyants du panneau avant Touches du panneau avant 9 8–2 8–7 Dépannage Utilisation de la documentation 9–2 Localisation de la source d’un problème 9–3 Résolution des problèmes de manipulation du support 9–4 Si l’imprimante n’accepte pas votre support 9–4 Si l’imprimante n’accepte toujours pas votre support et si le voyant Charger Support clignote 9–4 Suppression d’un bourrage 9–5 Résolution des problèmes de communication 9–8 Résolution des problèmes liés à la position ou au contenu du dessin 9–9 Si l’impression est totalement blanche 9–9 Si le dessin produit ne contient qu’une impression partielle 9–9 Si le dessin est coupé 9–10 Si tout le dessin se trouve dans un seul quadrant de la surface d’impression correcte 9–10 Si un dessin recouvre un autre dessin sur la même feuille 9–10 vii This is the black on page vii (seq: 7) This is the cyan on page vii (seq: 7) Company confidential. Genie User’s Guide, Ed1, Local Draft 3. Freeze Status: open TABLE DES MATIERES Table des matières Table des matières Si le dessin est déformé ou incompréhensible 9–11 Si l’imprimante imprime un dessin différent de celui que vous attendiez 9–11 Si les réglages des plumes semblent ne pas avoir d’effet 9–11 Résolution des problèmes de qualité d’impression 9–12 Si des lignes blanches apparaissent dans des surfaces pleines ou si des lignes sont coupées 9–12 Si des lignes verticales ou horizontales semblent irrégulières 9–14 Si des lignes sont légèrement déformées 9–14 S’il y a des “ombres” de couleur 9–14 Si une cartouche n’imprime pas du tout 9–14 Si la qualité d’impression semble ne pas être la même sur tout le dessin 9–14 Si certaines lignes sont troubles (l’encre “bave”) 9–15 Si certaines zones présentent une apparence de taches (densité de remplissage inégale) 9–15 Si les zones pleines du dessin présentent un effet de bande prononcé 9–15 Si l’encre bave lorsque vous retirez un dessin 9–15 Résolution de problèmes divers 9–16 Si l’imprimante n’imprime pas 9–16 Si l’imprimante semble trop lente 9–16 Obtenir de l’aide 9–17 Que faire avant d’appeler 9–17 Si une réparation s’avère nécessaire 9–18 10 Référence Spécifications de l’imprimante 10–2 Spécifications d’interface 10–8 Câble parallèle (Centronics) 10–9 Câbles série (RS-232-C) 10–10 Câbles d’interface 10–11 Avis et normes 10–12 Commande des accessoires 10–16 Références HP des papiers et des films pour HP DesignJet 10–19 Informations de programmation HP-GL/2 et HP RTL * 10–21 Pour commander des fournitures et des accessoires 10–21 11 Glossaire Index Carte de la documentation Veuillez nous donner vos commentaires (pages détachables) viii This is the black on page viii (seq: 8) This is the cyan on page viii (seq: 8) Company confidential. Genie User’s Guide, Ed1, Local Draft 3. Freeze Status: open BIENVENUE Bienvenue Bienvenue Présentation des imprimantes HP DesignJet 430, 450C et 455CA et de leurs accessoires C471301 Les imprimantes HP DesignJet 430, 450C et 455CA sont des imprimantes à jet d’encre grand format utilisant la technologie HP des cartouches d’impression jetables. 430 L’imprimante HP DesignJet 430 imprime en monochrome et utilise une seule cartouche d’encre noire ; votre imprimante est fournie avec une cartouche. r0006 450C/455CA 0006 L’imprimante HP DesignJet 450C/455CA imprime en couleur ou en monochrome, et utilise des cartouches d’encre jaune, cyan, magenta et noire. Votre imprimante est fournie avec un jeu de quatre cartouches ; les autres teintes sont générées à partir de ces quatre cartouches. ix This is the black on page ix (seq: 9) This is the green on page ix (seq: 9) Company confidential. Genie User’s Guide, Ed1, Local Draft 3. Freeze Status: open This is the cyan on page ix (seq: 9) This is the blue on page ix (seq: 9) This is the yellow on page ix (seq: 9) This is the red on page ix (seq: 9) This is the magenta on page ix (seq: 9) Localization Note. Similar to Pelican User’s Guide. KCT: Any colors can go in the balloons! Bienvenue Accessoires Kit d’alimentation en rouleau Bobines supplémentaires Kit de montage sur pieds C471302 Une vaste gamme d’accessoires est disponible pour votre imprimante, comprenant notamment : Un kit d’alimentation en rouleau Un kit de montage sur pieds Des bobines supplémentaires pour l’alimentation en rouleau, permettant un remplacement aisé des rouleaux Des modules d’extension mémoire. 430 Egalement disponible, pour l’imprimante HP DesignJet 430 : Un kit de mise à niveau couleur, permettant l’évolution de l’imprimante en HP DesignJet 450C. Voir à la page 10–16 pour la liste complète des accessoires disponibles. x This is the black on page x (seq: 10) This is the cyan on page x (seq: 10) Company confidential. Genie User’s Guide, Ed1, Local Draft 3. Freeze Status: open Localization Note. Similar to Pelican User’s Guide. BIENVENUE Bienvenue Support1 Vous pouvez imprimer sur des feuilles allant jusqu’au format E/A0 ou D/A1, selon le modèle d’imprimante que vous avez acheté. Avec le kit d’alimentation en rouleau optionnel, vous pouvez également imprimer sur un support en rouleau d’une largeur maximale correspondant au format E/A0 ou D/A1. De nombreux types de support sont acceptés2 : Papier normal Papier calque Papier calque naturel Papier vélin Papier couché Papier couché (fort grammage) Film polyester 450C/455CA Sont également utilisables avec les imprimantes HP DesignJet 450C et 455CA : Film polyester glacé. Papier photo glacé. Pour des impressions de qualité optimale, utilisez du support HP : la configuration de votre imprimante a été optimisée et testée avec ce type de support. Pour plus d’informations sur les supports HP, reportez–vous à la page 10–19 et à la documentation relative aux supports fournie avec l’imprimante. Utilisez le panneau avant pour spécifier le type de support que vous avez chargé. 1. Il est possible que, depuis la publication de ce document, de nouveaux supports aient été testés et soient désormais utilisables par votre imprimante. Pour les informations les plus récentes, veuillez contacter votre distributeur HP ou votre bureau commercial et de support technique HP. 2. Certains types de supports sont utilisés différemment pour une impression monochrome et pour une impression couleur. Reportez–vous à “Choix du support”, page 2–2. xi This is the black on page xi (seq: 11) This is the cyan on page xi (seq: 11) Company confidential. Genie User’s Guide, Ed1, Local Draft 3. Freeze Status: open Localization Note. Similar to Pelican UG. J: Add YHP Tracing Paper to the main list of media types supported. Bienvenue Qualité d’impression Trois options de qualité d’impression sont disponibles : Améliorée Normale Rapide. En général, meilleure est la qualité choisie, plus lente est l’impression. La résolution couleur la plus élevée, pour les imprimantes HP DesignJet 450C/455CA, est de 300 points par pouce (ppp). La résolution adressable* la plus élevée en monochrome, pour l’imprimante HP DesignJet 430 et pour les imprimantes HP DesignJet 450C/455CA, est de 600 ppp. Pour sélectionner une option de qualité d’impression, utilisez les touches du panneau avant ou le gestionnaire d’imprimante de votre logiciel. Paramètres de configuration 0.13 0.18 0.25 La touche Configurer du panneau avant de l’imprimante permet d’imprimer la Feuille de configuration de l’imprimante. Pour modifier l’un des paramètres de configuration (par exemple, l’épaisseur des lignes), il vous suffit d’inscrire vos modifications sur la Feuille de configuration et de la ré–introduire dans l’imprimante. L’imprimante se reconfigurera automatiquement en fonction de vos choix. Chaque Feuille de configuration indique la configuration de l’imprimante au moment de son impression. Nous vous recommandons de conserver la dernière Feuille de configuration utilisée dans la pochette sur la gauche de l’imprimante, avec votre Guide de référence rapide. En cas d’intervention, le technicien de maintenance concerné pourra connaître la configuration de l’imprimante même si elle est temporairement inutilisable. * Le résolution “adressable” correspond au plus petit déplacement que peut effectuer la tête d’impression entre deux points plutôt qu’à la taille des points eux–mêmes. xii This is the black on page xii (seq: 12) This is the cyan on page xii (seq: 12) Company confidential. Genie User’s Guide, Ed1, Local Draft 3. Freeze Status: open Localization Note. Similar to Pelican User’s Guide. BIENVENUE Bienvenue Applications et gestionnaires logiciels Pour vous assurer que votre imprimante imprime exactement ce que vous attendez (en termes de format, de position, d’orientation, de couleur et de qualité), il convient d’utiliser le gestionnaire adapté à l’association que forment votre logiciel d’application et votre imprimante, et de le configurer correctement. Deux types de gestionnaires HP sont fournis avec votre imprimante : Pour les utilisateurs d’AutoCAD Pour les utilisateurs d’applications MicrosoftR Windows. Ces gestionnaires sont fournis avec une documentation imprimée et en–ligne pour vous aider à les installer et à les configurer correctement. Par ailleurs, certaines applications logicielles incluent leurs propres gestionnaires. Mémoire Votre imprimante est fournie avec une mémoire de base de 4 Mo. Remarquez qu’il n’y a pas de relation univoque entre la mémoire de l’imprimante et la taille maximale du fichier qu’elle peut imprimer. Cependant, au cas où vous devriez imprimer des fichiers particulièrement importants, les modules d’extension mémoire suivants sont disponibles : 4 Mo, 8 Mo, 16 Mo et 32 Mo. La mémoire maximale totale est de 36 Mo (4 + 32). Avec certains gestionnaires, les extensions de mémoire sont la seule solution possible pour l’impression de grands fichiers. Voir les conseils fournis à la page 9–16. xiii This is the black on page xiii (seq: 13) This is the cyan on page xiii (seq: 13) Company confidential. Genie User’s Guide, Ed1, Local Draft 3. Freeze Status: open Localization Note. Similar to Pelican User’s Guide. F: Remove the reference to Software Application Notes in the penultimate paragraph. xiv This is the black on page xiv (seq: 14) This is the cyan on page xiv (seq: 14) Company confidential. Genie User’s Guide, Ed1, Local Draft 3. Freeze Status: open Tâche 2 : (Optionnel) Installez un module d’extension mémoire 1 Départ express 1-2 Liste de contrôle de configuration 1-3 Tâche 1 : Vérifiez que vous avez tous les éléments nécessaires CONFIG. 1 1-4 1-6 Tâche 3 : Installez l’imprimante 1-8 Tâche 4 : Mettez sous tension 1-9 Tâche 5 : Chargez la ou les cartouches d’impression 1-10 Tâche 6 : (Optionnel) Changez la langue 1-14 Tâche 7 : Connectez l’imprimante à votre ordinateur 1-17 Tâche 8 : (Optionnel) Configurez l’imprimante 1-19 Tâche 9 : Configurez l’imprimante dans votre logiciel d’application 1-24 Tâche 10 : Imprimez une page de test 1-26 Configurer l’imprimante 1–1 This is the black on page 1–1 (seq: 15) This is the cyan on page 1–1 (seq: 15) Company confidential. Genie User’s Guide, Ed 1, Local Draft 3. Freeze Status: open Configurer l’imprimante Départ express Départ express Si les conditions suivantes sont satisfaites : La langue utilisée pour les impressions internes de l’imprimante (l’anglais par défaut) vous convient. Vous avez l’habitude d’installer des imprimantes ou des traceurs. Vous ne souhaitez pas ajouter de la mémoire supplémentaire. Vous comptez connecter l’imprimante directement à un PC. Vous allez utiliser une connexion parallèle. ...suivez simplement les cinq étapes ci–dessous, et sautez le reste de ce chapitre. 1 Si l’imprimante n’a pas de pieds, placez–la au bord d’une plate–forme stable. Placez l’imprimante au bord du support de façon que les feuilles puissent sortir sans buter contre le support. Prévoyez une hauteur suffisante pour que vos feuilles les plus grandes puissent pendre librement de la fente de sortie sans toucher le sol. Surface plane. C471303 2 Connectez le cordon d’alimentation et mettez l’imprimante sous tension. 3 Ouvrez le capot et chargez la ou les cartouches d’impression fournie(s) dans le chariot à gauche de l’imprimante. Si nécessaire, référez–vous à l’étiquette figurant sur l’imprimante près du chariot et à la documentation dans la boîte de la cartouche. N’oubliez pas de retirer la bande adhésive qui protège les cartouches. 4 Mettez l’imprimante et votre ordinateur hors tension, connectez le câble parallèle, puis remettez l’imprimante et l’ordinateur sous tension. 1–2 This is the black on page 1–2 (seq: 16) This is the cyan on page 1–2 (seq: 16) Company confidential. Genie User’s Guide, Ed 1, Local Draft 3. Freeze Status: open Localization Note Similar to Pelican UG 350C p1–2. Configurer l’imprimante Liste de contrôle de configuration CONFIG. 5 Installez la ou les disquettes de votre gestionnaire en suivant les instructions figurant sur l’étiquette et dans le guide fourni avec le gestionnaire. 1 C’est tout ! Liste de contrôle de configuration Après avoir déballé et assemblé l’imprimante, vous pouvez utiliser la liste de contrôle ci–dessous à mesure que vous terminez chaque tâche expliquée dans ce chapitre. Tâche 1 Vérifiez que vous avez tous les éléments Page Fait ? (n) 1–4 nécessaires. 2 (Optionnel) Installez un module d’extension 1–6 mémoire. 3 Installez l’imprimante. 1–8 4 Mettez–la sous tension. 1–9 5 Chargez la ou les cartouches d’impression. 1–10 6 (Optionnel) Changez la langue. 1–14 7 Connectez l’imprimante à votre ordinateur. 1–17 8 (Optionnel) Configurez l’imprimante. 1–19 9 Configurez l’imprimante dans votre logiciel 1–24 d’application. 10 Imprimez une page de test. 1–26 1–3 This is the black on page 1–3 (seq: 17) This is the cyan on page 1–3 (seq: 17) Company confidential. Genie User’s Guide, Ed 1, Local Draft 3. Freeze Status: open Localization Note Similar to Pelican UG 350C p1–2. Configurer l’imprimante Tâchez 1 : Vérifiez que vous avez tous les éléments nécessaires Tâche 1 : Vérifiez que vous avez tous les éléments nécessaires Fournis 1 Vous avez besoin des éléments suivants, fournis avec l’imprimante : Cordon d’alimentation Le cordon d’alimentation fourni avec votre imprimante doit être compatible avec les spécifications électriques de votre pays. D’autres cordons d’alimentation (options internationales) sont cependant disponibles. Si nécessaire, contactez votre distributeur ou votre bureau commercial et de support technique HP. Cartouche(s) d’impression 430 Pour la HP DesignJet 430 : – Une noire 450C 455CA Pour la HP DesignJet 450C/455CA : – – – – Une jaune Une cyan Une magenta Une noire Logiciel Les deux produits logiciels suivants ont été fournis avec l’imprimante. Vous pouvez ou non les installer, selon les applications que vous pensez utiliser. – Gestionnaires pour AutoCAD – Gestionnaire pour les applications Microsoft Windows. 2 Vérifiez l’imprimante elle–même et les accessoires ci–dessous. Si l’un des éléments reçus semble endommagé, avisez votre distributeur ou le bureau commercial et de support technique HP où vous avez acheté l’imprimante, et déposez une réclamation auprès du transporteur. 1–4 This is the black on page 1–4 (seq: 18) This is the cyan on page 1–4 (seq: 18) Company confidential. Genie User’s Guide, Ed 1, Local Draft 3. Freeze Status: open Localization Note Similar to Pelican UG 350C p1–4. Configurer l’imprimante 3 Vous aurez également besoin des éléments suivants, non fournis avec l’imprimante : 1 Non fournis CONFIG. Tâche 1 : Vérifiez que vous avez tous les éléments nécessaires Un câble d’interface Pour plus d’informations sur les câbles adéquats, reportez–vous à la page 10–11. Support Pour plus d’informations sur les types de support pris en charge, reportez–vous à la page 2–3. Pour les procédures de configuration, vous pouvez avoir besoin de trois feuilles format A ou A4, ainsi que d’une feuille du format de votre choix pour un exemple. Si vous avez installé le module d’alimentation en rouleau optionnel, vous pouvez utiliser du support en rouleau ou en feuilles ; dans le cas contraire, vous ne pouvez utiliser que du support en feuilles. Optionnel 4 Si vous en avez fait l’acquisition, vous aurez également besoin de votre : Module d’extension mémoire Pour toute information sur les modules d’extension mémoire disponibles, reportez–vous à la page 10–17. Serveur d’impression HP JetDirect EX Cette option est nécessaire si vous souhaitez connecter votre imprimante directement à un réseau. Pour toute information sur les derniers produits HP JetDirect EX, contactez votre bureau commercial et de support technique HP. Pour toute information de configuration, reportez–vous à la page 1–18. 1–5 This is the black on page 1–5 (seq: 19) This is the cyan on page 1–5 (seq: 19) Company confidential. Genie User’s Guide, Ed 1, Local Draft 3. Freeze Status: open Localization Note Similar to Pelican UG 350C p1–5. Configurer l’imprimante Tâche 2 : (Optionnel) Installez un module d’extension mémoire Tâche 2 : (Optionnel) Installez un module d’extension mémoire Pour toute information sur les modules de mémoire disponibles, reportez–vous à la page 10–17. Vous pouvez également n’installer qu’un seul module d’extension mémoire. 1 Assurez–vous que l’imprimante est éteinte et que le cordon d’alimentation et le câble d’interface ne sont pas connectés. C471304 2 Dévissez et retirez la plaque de capot à l’arrière de l’imprimante. 1737 1–6 This is the black on page 1–6 (seq: 20) This is the cyan on page 1–6 (seq: 20) Company confidential. Genie User’s Guide, Ed 1, Local Draft 3. Freeze Status: open Localization Note Similar to Pelican UG 350C p1–6. Configurer l’imprimante Avant de manipuler un module de mémoire, équipez–vous d’un bracelet antistatique et reliez son extrémité au châssis métallique de l’imprimante, ou touchez la surface métallique externe de l’imprimante. Si vous ne respectez pas ces précautions, l’électricité statique de votre corps pourrait endommager le module de mémoire. 3 Retirez le module de mémoire de son sac, en le tenant seulement par les côtés. 4 La petite encoche du module étant sur la gauche et le bord métallique en avant, insérez le module dans la fente la plus proche de vous. (L’autre emplacement n’est pas destiné à accueillir un module de mémoire). Pour cela, commencez par incliner le module, puis poussez–le en le redressant progressivement jusqu’à ce qu’il soit bien emboîté verticalement. Encoche 2 1 Fente la plus proche de vous Poussez jusqu’à ce qu’il soit bien emboîté 1738a 5 Replacez la plaque de capot et ses vis. 1–7 This is the black on page 1–7 (seq: 21) This is the cyan on page 1–7 (seq: 21) Company confidential. Genie User’s Guide, Ed 1, Local Draft 3. Freeze Status: open Localization Note Similar to Pelican UG 350C p1–7. 1 ATTENTION CONFIG. Tâche 2 : (Optionnel) Installez un module d’extension mémoire Configurer l’imprimante Tâche 3 : Installez l’imprimante Tâche 3 : Installez l’imprimante Si vous avez installé le kit de montage sur pieds optionnel, cette tâche ne vous concerne pas. Si vous n’avez pas installé le kit de montage sur pieds optionnel, installez l’imprimante ainsi qu’illustré ci–dessous. Pour les caractéristiques de température et d’humidité en fonctionnement, reportez–vous à la page 10–5. Laissez une place suffisante au–dessus de l’imprimante pour permettre l’ouverture du capot. Si l’imprimante n’a pas de pieds... Surface plane et support robuste. Pour le poids de l’imprimante, voir page 10–4. Prévoyez une hauteur suffisante pour que vos feuilles les plus grandes puissent pendre librement de la fente de sortie sans toucher le sol. Placez l’imprimante au bord du support de façon que les feuilles puissent sortir sans buter contre le support. 1–8 This is the black on page 1–8 (seq: 22) This is the cyan on page 1–8 (seq: 22) Company confidential. Genie User’s Guide, Ed 1, Local Draft 3. Freeze Status: open Localization Note Similar to Pelican UG 350C p1–8. Configurer l’imprimante AVERTISSEMENT Assurez–vous que le cordon d’alimentation fourni avec votre imprimante est conforme aux spécifications électriques de votre alimentation secteur. Utilisez uniquement des cordons d’alimentation à trois fils (prise de terre) avec cette imprimante. 1 Assurez–vous que l’interrupteur marche/arrêt situé à l’avant de l’imprimante est en position arrêt (position haute). marche arrêt C471305 2 Branchez le cordon d’alimentation dans la prise située à l’arrière de l’imprimante, puis sur la prise secteur. C471306 3 Appuyez sur l’interrupteur pour mettre l’imprimante sous tension. Après la mise sous tension, l’imprimante effectue un test de diagnostic automatique ; chacun des voyants clignote alors quelques instants. Les voyants cessent ensuite de clignoter et vous pouvez passer à l’étape suivante. 4 Si vous n’entendez aucun son et qu’aucun voyant ne s’allume sur le panneau avant, vous avez un problème d’alimentation. Pour les informations de dépannage, reportez–vous au chapitre 9. 1–9 This is the black on page 1–9 (seq: 23) This is the cyan on page 1–9 (seq: 23) Company confidential. Genie User’s Guide, Ed 1, Local Draft 3. Freeze Status: open Localization Note Similar to Pelican UG 350C p1–9. 1 Tâche 4 : Mettez sous tension CONFIG. Tâche 4 : Mettez sous tension Configurer l’imprimante Tâche 5 : Chargez la ou les cartouches d’impression Tâche 5 : Chargez la ou les cartouches d’impression 1 Assurez–vous que le voyant Cartouches du panneau avant clignote. Si d’autres voyants sont allumés, recherchez leur signification dans le chapitre 8. Cartouches 2 Ouvrez le capot en utilisant la petite poignée située au milieu de la façade. Si nécessaire, attendez que le chariot des cartouches se déplace jusqu’au poste d’entretien (la zone à la gauche de l’imprimante). Chariot des cartouches dans le poste d’entretien 430 450C 455CA r1752a 1752a AVERTISSEMENT Ne touchez pas la bande de plastique située derrière le chariot des cartouches ; son bord est très tranchant. Faites attention aux cheveux, bijoux, vêtements et autres objets susceptibles d’être entraînés par les mécanismes de l’imprimante. 1–10 This is the black on page 1–10 (seq: 24) This is the cyan on page 1–10 (seq: 24) This is the red on page 1–10 (seq: 24) Company confidential. Genie User’s Guide, Ed 1, Local Draft 3. Freeze Status: open Localization Note Similar to Pelican UG 350C p1–10. Configurer l’imprimante Tâche 5 : Chargez la ou les cartouches d’impression La HP DesignJet 430 est fournie avec une cartouche noire. 450C/455CA La HP DesignJet 450C/455CA est fournie avec quatre cartouches : – – – – 1 430 CONFIG. Un jeu de cartouches a été fourni avec l’imprimante : jaune cyan magenta noir. Pour la 450C/455CA, chaque logement du chariot est marqué d’un point indiquant la couleur de la cartouche à installer : vous devez placer la cartouche appropriée dans le logement correspondant. L’ordre des logements est, de gauche à droite, jaune, cyan, magenta et noir. Jaune Cyan Magenta Noir 00019 Pour les utilisateurs présentant des difficultés de perception des couleurs. Vous pouvez également identifier les couleurs des cartouches par leurs références sur les boîtes (voir page 10–18). Remarque. Il n’est pas conseillé d’utiliser la 450C/455CA avec seulement la cartouche noire chargée. 1–11 This is the black on page 1–11 (seq: 25) This is the magenta on page 1–11 (seq: 25) This is the yellow on page 1–11 (seq: 25) Company confidential. Genie User’s Guide, Ed 1, Local Draft 3. Freeze Status: open This is the cyan on page 1–11 (seq: 25) Localization Note Similar to Pelican UG 350C p1–11. Configurer l’imprimante Tâche 5 : Chargez la ou les cartouches d’impression 3 Pour chaque cartouche de la série : a Retirez la cartouche de sa boîte. b Retirez la protection adhésive de couleur ainsi que la languette des buses de la cartouche. 1754 450C/455CA c Pour la 450C/455CA, la couleur de l’étiquette de la cartouche doit correspondre avec la couleur du point au–dessus du logement. d Assurez–vous que l’imprimante est toujours sous tension. (N’installez jamais de cartouche si l’imprimante n’est pas sous tension). e Insérez la cartouche dans le logement. Appuyez légèrement et poussez la cartouche vers l’avant jusqu’à ce qu’elle s’emboîte dans le logement. Si la cartouche est installée correctement, le voyant Prêt clignote trois fois. Sinon, vous devez réinstaller la cartouche. Jaune Cyan Magenta Noir 2 1 0019 2 1 r004 430 1–12 This is the black on page 1–12 (seq: 26) This is the magenta on page 1–12 (seq: 26) This is the cyan on page 1–12 (seq: 26) This is the yellow on page 1–12 (seq: 26) Company confidential. Genie User’s Guide, Ed 1, Local Draft 3. Freeze Status: open Localization Note Similar to Pelican UG 350C p1–12. 450C 455CA Configurer l’imprimante 1 4 Quand toutes les cartouches sont installées, abaissez le capot. Sur le panneau avant, le voyant Prêt doit clignoter pendant près d’une minute puis s’éteindre. Le voyant Charger Support doit alors être allumé (ainsi que les voyants Type de Support et Qualité d’Impression). CONFIG. Tâche 5 : Chargez la ou les cartouches d’impression PRET CHARGER SUPPORT Voyants de Qualité d’Impression Voyants de Type de Support 5 Si vous le souhaitez, vous pouvez maintenant vérifier l’alignement de vos cartouches en exécutant la procédure d’alignement de la cartouche noire (voir page 5–4). Cependant, ceci n’est normalement nécessaire qu’en cas de problème. 1–13 This is the black on page 1–13 (seq: 27) This is the green on page 1–13 (seq: 27) This is the cyan on page 1–13 (seq: 27) Company confidential. Genie User’s Guide, Ed 1, Local Draft 3. Freeze Status: open Localization Note Similar to Pelican UG 350C p1–13. Configurer l’imprimante Tâche 6 : (Optionnel) Changez la langue Tâche 6 : (Optionnel) Changez la langue Toutes les impressions internes de l’imprimante sont disponibles dans les langues suivantes : anglais, français, italien, allemand, espagnol, portugais et japonais. Par défaut, la langue utilisée est l’anglais. Si cela vous convient, vous pouvez sauter cette étape et passer à l’étape 7. Pour passer de l’anglais à une autre langue, vous devez utiliser la Feuille de configuration de l’imprimante, ainsi qu’expliqué ci–dessous. 1 Chargez une feuille de papier ordinaire au format A–A4, dans le sens portrait. Pour plus d’informations sur le chargement d’une feuille, reportez–vous aux schémas à droite de la fente d’insertion de l’imprimante ou à la page 2–10. N’oubliez pas de définir Alimentation à Feuille. Lorsque le voyant Prêt est allumé, la feuille est correctement chargée. L’impression se fera sur le verso. C471307. 1–14 This is the black on page 1–14 (seq: 28) This is the cyan on page 1–14 (seq: 28) Company confidential. Genie User’s Guide, Ed 1, Local Draft 3. Freeze Status: open Localization Note Similar to Pelican UG 350C p1–14. Configurer l’imprimante 1 2 Assurez–vous que le Type de Support sur le panneau avant est défini à Papier. Si nécessaire, appuyez sur la touche Type de Support jusqu’à ce que le voyant Papier s’allume. CONFIG. Tâche 6 : (Optionnel) Changez la langue Papier Type de Support 3 Appuyez sur Configurer. Configurer 4 Lorsque l’impression est terminée, attendez que le voyant Charger Support s’allume et que l’imprimante éjecte la feuille. Retirez la feuille. CHARGER SUPPORT C471308. 1–15 This is the black on page 1–15 (seq: 29) This is the green on page 1–15 (seq: 29) This is the cyan on page 1–15 (seq: 29) Company confidential. Genie User’s Guide, Ed 1, Local Draft 3. Freeze Status: open Localization Note Similar to Pelican UG 350C p1–15. Configurer l’imprimante Tâche 6 : (Optionnel) Changez la langue 1. 5 L’impression est une Feuille de configuration en anglais, similaire à celle présentée page 1–21. Langue English Vous pouvez ignorer toutes les informations, à l’exception du cadre en haut à gauche intitulé “1. Langue”. Français Deutsch Español Prenez un crayon ou un stylo noir et remplissez l’ovale situé à côté de la langue désirée. Italiano Português 6 Rechargez la Feuille de configuration dans l’imprimante, côté imprimé en bas et avec la grande flèche pointant vers l’imprimante. Lorsque le voyant Prêt s’allume, réappuyez sur Configurer . CONFIGURER L’imprimante va maintenant lire vos marques et se reconfigurer automatiquement. PRET 7 Lorsque le voyant Charger Support s’allume de nouveau, retirez la feuille et assurez–vous que l’imprimante a coché votre sélection. Si l’imprimante n’a pas coché la langue souhaitée, répétez cette tâche. CHARGER SUPPORT C471309. 1–16 This is the black on page 1–16 (seq: 30) This is the green on page 1–16 (seq: 30) This is the cyan on page 1–16 (seq: 30) Company confidential. Genie User’s Guide, Ed 1, Local Draft 3. Freeze Status: open Localization Note Similar to Pelican UG 350C p1–16. Configurer l’imprimante Tâche 7 : Connectez l’imprimante à votre ordinateur CONFIG. Si vous connectez l’imprimante directement à votre ordinateur 1 Tâche 7 : Connectez l’imprimante à votre ordinateur 1 Choisissez l’interface que vous allez utiliser, parallèle ou série. Si votre ordinateur et votre logiciel d’application le permettent, utilisez l’interface parallèle, plus rapide. Vous pouvez connecter simultanément l’interface parallèle et l’interface série si vous le souhaitez : l’imprimante utilise la première interface qui reçoit des données. 2 Choisissez un câble d’interface. Vous trouverez une liste des câbles HP recommandés pour différents ordinateurs dans le tableau de la page 10–11. Si vous fabriquez vous–même votre câble, référez–vous aux spécifications d’interface listées à partir de la page 10–8. N’utilisez que des câbles d’interface blindés. Remarque sur l’interface parallèle. L’interface parallèle est une interface Centronics conforme IEEE-1284. Le même câble peut être utilisé indifféremment pour des communications Centronics ou des communications compatibles IEEE-1284. 3 Mettez l’imprimante et l’ordinateur hors tension. 4 Connectez une extrémité du câble au port approprié derrière l’imprimante. Port d’interface série (extrémité imprimante du câble : mâle 25 broches) Port d’interface parallèle (extrémité imprimante du câble : mâle 36 broches) 1744b 5 Connectez l’autre extrémité du câble à votre ordinateur. Pour choisir le port approprié sur votre ordinateur, référez–vous si nécessaire à la documentation de votre ordinateur. 6 Mettez l’ordinateur et l’imprimante sous tension. 1–17 This is the black on page 1–17 (seq: 31) This is the cyan on page 1–17 (seq: 31) Company confidential. Genie User’s Guide, Ed 1, Local Draft 3. Freeze Status: open Localization Note Similar to Pelican UG 350C p1–17. Configurer l’imprimante Tâche 7 : Connectez l’imprimante à votre ordinateur Si vous connectez l’imprimante directement à un réseau Vous pouvez connecter votre imprimante directement à un réseau local en utilisant une interface réseau externe HP JetDirect EX, connectée au port parallèle de l’imprimante. Plusieurs systèmes d’exploitation sont supportés, en environnements DOS, Unixr et Macintosh. Pour toute information sur les derniers produits HP JetDirect EX, contactez votre bureau commercial et de support technique HP. Réseau local Serveur d’impression HP JetDirect EX Câble parallèle C471310. HP DesignJet 430/450C Pour l’installation de l’interface HP JetDirect EX avec la DesignJet 430/450C, reportez–vous au Guide d’installation fourni avec ce produit. Pour l’installation de la DesignJet 455CA avec l’interface HP JetDirect EX fournie, reportez–vous au guide de configuration du RIP logiciel de la HP DesignJet 455CA. Pour imprimer sur la HP DesignJet 430/450 à partir de votre Macintosh, contactez votre bureau commercial et de support technique HP. 1–18 This is the black on page 1–18 (seq: 32) This is the cyan on page 1–18 (seq: 32) Company confidential. Genie User’s Guide, Ed 1, Local Draft 3. Freeze Status: open Localization Note Similar to Pelican UG 350C p1–18. Configurer l’imprimante Dans la majorité des cas, il n’est pas nécessaire de changer les réglages par défaut de l’imprimante. C’est le cas par exemple lorsque : Vous préférez changer les réglages qui affectent l’apparence de vos dessins à partir de votre logiciel d’application. Les réglages d’usine de l’imprimante, répertoriés page 1–22, sont acceptables. Cependant, si vous souhaitez réellement modifier les réglages par défaut, suivez les étapes ci–dessous, qui expliquent comment imprimer et utiliser la Feuille de configuration. Remarque. Si vous avez changé la langue (voir tâche 6 ci–dessus), vous savez déjà comment utiliser cette feuille – mais cette fois elle apparaîtra dans la langue que vous avez choisie. 1 Chargez une feuille de papier ordinaire au format A–A4, dans le sens portrait. Pour plus d’informations sur le chargement d’une feuille, reportez–vous aux schémas à droite de la fente d’insertion de l’imprimante ou à la page 2–10. N’oubliez pas de définir Alimentation à Feuille. Lorsque le voyant Prêt est allumé, la feuille est correctement chargée. L’impression se fera sur le verso. C471307. 1–19 This is the black on page 1–19 (seq: 33) This is the cyan on page 1–19 (seq: 33) Company confidential. Genie User’s Guide, Ed 1, Local Draft 3. Freeze Status: open Localization Note Similar to Pelican UG 350C p1–19. 1 Tâche 8 : (Optionnel) Configurez l’imprimante CONFIG. Tâche 8 : (Optionnel) Configurez l’imprimante Configurer l’imprimante Tâche 8 : (Optionnel) Configurez l’imprimante 2 Assurez–vous que le Type de Support sur le panneau avant est défini à Papier. Si nécessaire, appuyez sur la touche Type de Support jusqu’à ce que le voyant Papier s’allume. PAPIER TYPE DE SUPPORT 3 Appuyez sur Configurer. CONFIGURER 4 Lorsque l’impression est terminée, attendez que le voyant Charger Support s’allume et que l’imprimante éjecte la feuille. Retirez la feuille. CHARGER SUPPORT C471308. 1–20 This is the black on page 1–20 (seq: 34) This is the green on page 1–20 (seq: 34) Company confidential. Genie User’s Guide, Ed 1, Local Draft 3. Freeze Status: open This is the cyan on page 1–20 (seq: 34) Localization Note Similar to Pelican UG 350C p1–20. Configurer l’imprimante Réglages actuels = 1 1. Langue English Crayon ou stylo noir Réglages désirés = 2. Interface série Débit (Bauds) Français 1200 Deutsch 2400 Español 4800 Italiano 9600 Português Feuille de configuration 1 HP DesignJet 4xx 450C 6. Couleur/Mono 5. Apparence dessin 3. Langage graphique HP–GL(7586B) Parité Rotation auto Pas de rotation HP–GL/2 Aucu ne Paire Imprimer en couleur Rotation à 90_ 4. Délai E/S Impaire Pas de miroir Miroir 0,5 mn 1 mn 19200 Imprimer les couleurs en niveaux de gris Pas de fusion Fusion 5 mn 38400 30 mn Amélioré E1 7. Format support Amélioré B1 Surface encrée Logiciel JIS Surdimensionné ANSI Amélioré E Amélioré A0 D A1 ISO E ARCH D B2 C A2 C A1 B3 B A3 B A2 B4 A A4 A 8. Paramètres plumes Utilisez les réglages du logiciel ceux de ces tableaux Si vous voulez que ces réglages deviennent effectifs, n’oubliez pas de noircir l’ovale ci–dessus. Plume numéro 2 Epaisseur (mm) 1 2 3 4 5 6 7 8 3 0.13 0.18 0.25 0.35 0.50 Prêt 0.70 450C 1.00 Niveaux de gris 1 2 3 CONFIG. Tâche 8 : (Optionnel) Configurez l’imprimante 4 100% 5 6 7 8 Couleur Noir 80% Rouge 60% Vert 40% Jaune 20% Bleu 10% Magenta 5% Configurer Cyan 1–21 This is the black on page 1–21 (seq: 35) This is the cyan on page 1–21 (seq: 35) Company confidential. Genie User’s Guide, Ed 1, Local Draft 3. Freeze Status: open Localization Note Similar to Pelican UG 350C p1–21. Configurer l’imprimante Tâche 8 : (Optionnel) Configurez l’imprimante La page précédente présente un exemple de Feuille de configuration. Cet exemple correspond à une imprimante format E/A0. Les paramètres de la Feuille de configuration sont repris dans le tableau ci–dessous. Paramètres de la Feuille de configuration et réglages par défaut Paramètre Réglage d’usine Langue English La tâche 6, page 1–14, explique comment modifier ce réglage. Débit (Bauds) 9600 (Interface série uniquement). La valeur du débit en bauds doit correspondre à celle de l’ordinateur qui envoie les données. Parité Aucune (Interface série uniquement). La parité doit être réglée comme sur l’ordinateur qui envoie les données. Langage graphique HP-GL (7586B) Voir page 6–3. Délai E/S 30 mn Voir page 6–4. Rotation Pas de rotation Voir page 3–7. Miroir Pas de miroir Voir page 3–10. Fusion Pas de fusion Voir page 3–11. Couleur/Mono Imprimer en couleur Voir page 3–13. Format support Logiciel Voir page 3–5. Notez que toutes les options de format de page montrées sur cet exemple ne sont pas disponibles sur l’imprimante modèle D. Paramètres plumes Utilisez les réglages du logiciel Voir page 3–12. Commentaires 450C/455CA Notez que les paramètres 450C/455CA de couleur de plume ne sont disponibles que sur la HP DesignJet 450C/455CA. 1–22 This is the black on page 1–22 (seq: 36) This is the cyan on page 1–22 (seq: 36) Company confidential. Genie User’s Guide, Ed 1, Local Draft 3. Freeze Status: open Localization Note Similar to Pelican UG 350C p1–21. Configurer l’imprimante Lorsque le voyant Prêt s’allume, réappuyez sur Configurer. L’imprimante va maintenant lire vos marques et se reconfigurer automatiquement. 1 5 Suivez les instructions de la Feuille de configuration. Après avoir noirci les ovales correspondant aux réglages désirés, rechargez la feuille dans l’imprimante, côté imprimé en bas et avec la grande flèche pointant vers l’imprimante. CONFIGURER PRET 6 Lorsque le voyant Charger Support s’allume de nouveau, retirez la feuille et assurez–vous que l’imprimante a coché votre sélection. CHARGER SUPPORT C471309. 7 Veuillez conserver ce dernier exemplaire de la Feuille de configuration avec le Guide de référence rapide dans la pochette plastique sur le côté de l’imprimante, afin qu’un technicien de maintenance puisse connaître la configuration actuelle, même si l’imprimante est en panne. 1–23 This is the black on page 1–23 (seq: 37) This is the green on page 1–23 (seq: 37) This is the cyan on page 1–23 (seq: 37) Company confidential. Genie User’s Guide, Ed 1, Local Draft 3. Freeze Status: open Localization Note Similar to Pelican UG 350C p1–23. CONFIG. Tâche 8 : (Optionnel) Configurez l’imprimante Configurer l’imprimante Tâche 9 : Configurez l’imprimante dans votre logiciel d’application Tâche 9 : Configurez l’imprimante dans votre logiciel d’application Le “logiciel d’application” est le logiciel à partir duquel vous comptez envoyer des impressions sur votre imprimante, un système de CAO par exemple. Qu’est–ce qu’un gestionnaire ? Votre logiciel d’application doit connaître le type de l’imprimante à laquelle il envoie des informations. Cette information, ainsi que d’autres informations de configuration, sont conservées dans un “gestionnaire”. Un gestionnaire est un élément logiciel qui gère les communications entre votre logiciel d’application et un périphérique, une imprimante dans le cas présent. Les gestionnaires sont généralement livrés avec le logiciel d’application, mais certains sont également disponibles séparément. Dans ce cas, vous devez les installer séparément. AutoCAD Un kit contenant des gestionnaires pour AutoCAD pour DOS et AutoCAD pour Windows est livré avec les imprimantes HP DesignJet 430 et DesignJet 450C. Veuillez vous reporter à la documentation fournie avec ces gestionnaires. Applications Windows Un kit contenant un gestionnaire pour les applications exécutées sous Microsoft Windows est fourni avec cette imprimante. Veuillez vous reporter à la documentation fournie avec ce gestionnaire. Autres applications Les utilisateurs d’autres applications doivent d’abord se référer aux Notes d’application fournies avec l’imprimante, qui contiennent peut–être des informations pour leur application particulière. Pour les autres applications, la page qui suit est un guide général du périphérique que vous devez choisir lorsque vous configurez cette imprimante. Les listes de périphériques ne sont pas toujours à jour avec les imprimantes les plus récentes, aussi avec certains logiciels il est possible que vous deviez choisir une imprimante autre que les HP DesignJet 430, 450C et 455CA dans la liste des périphériques. 455CA Cette imprimante est livrée avec un kit contenant un RIP logiciel pour HP DesignJet 455CA. Veuillez vous reporter à la documentation fournie avec ce kit. 1–24 This is the black on page 1–24 (seq: 38) This is the cyan on page 1–24 (seq: 38) Company confidential. Genie User’s Guide, Ed 1, Local Draft 3. Freeze Status: open Localization Note Similar to Pelican UG 350C p1–24. Configurer l’imprimante Lorsque vous choisissez une imprimante dans une liste de périphériques, suivez ces préférences, classées ici par ordre de priorité. HP DesignJet 430/450C/455CA Préférence 2 : HP DesignJet 330/350C Préférence 3 : HP DesignJet 700/750C/750C Plus/755CM Préférence 4 : HP DesignJet 650C avec une préférence pour C2858B/C2859B plutôt que C2858A/C2859A. Préférence 5 : HP DesignJet 220 Préférence 6 : HP DesignJet 200 Préférence 7 : HP DesignJet 600 HP DesignJet Préférence 8 : Périphérique HP-GL/2 ou une option similaire comportant une référence à HP-GL/2. Préférence 9 : Au choix : HP 7595B DraftMaster SX HP 7596B DraftMaster RX HP 7599A DraftMaster MX HP 7595C DraftMaster SX Plus HP 7596C DraftMaster RX Plus HP 7599B DraftMaster MX Plus 1 Préférence 1 : Si l’une des options citées ci–dessus apparaît, alors votre logiciel supporte HP-GL/2. S’il ne supporte pas HP-GL/2, choisissez la préférence 10. Préférence 10 : HP 7586B Cette imprimante supporte HP-GL. Cependant, si vous choisissez ce périphérique, il est possible, selon l’application, que vous ne puissiez pas utiliser le connecteur parallèle de votre imprimante. Obtenir de l’aide En cas de doute, ou si vous avez des problèmes avec votre gestionnaire, reportez–vous à la section à la fin du chapitre 9 pour une assistance. 1–25 This is the black on page 1–25 (seq: 39) This is the cyan on page 1–25 (seq: 39) Company confidential. Genie User’s Guide, Ed 1, Local Draft 3. Freeze Status: open Localization Note Similar to Pelican UG 350C p1–25. CONFIG. Tâche 9 : Configurez l’imprimante dans votre logiciel d’application Configurer l’imprimante Tâche 10 : Imprimez une page de test Tâche 10 : Imprimez une page de test Pour vérifier la bonne configuration de votre imprimante, choisissez un exemple de dessin dans votre application et essayez de l’imprimer avec l’imprimante. En cas de problème, consultez le chapitre 9 de ce manuel, “Dépannage”. Pour tester si la source du problème provient de l’imprimante elle–même ou de la liaison avec votre application, il est utile d’imprimer la page de démonstration interne de l’imprimante. Pour imprimer la page de démonstration 1 Si le support n’est pas chargé, chargez une feuille ou du support en rouleau de la manière expliquée dans le chapitre 2, où vous trouverez également des conseils sur la disponibilité et l’utilisation des différents types de supports. 2 Appuyez simultanément sur les deux touches Configurer et Annuler : CONFIGURER AVANCER IMPRIMER ANNULER DE NOUVEAU L’impression de démonstration récapitule les principales caractéristiques de l’imprimante et inclut un exemple de dessin de CAO utilisant diverses couleurs et épaisseurs de lignes. Elle s’imprime dans la langue actuellement configurée dans la Feuille de configuration. Pour modifier celle–ci, reportez–vous à la tâche 6. 455CA La page de démonstration de la HP DesignJet 455CA doit être imprimée à partir du RIP logiciel de la HP DesignJet 455CA. Veuillez vous reporter à la documentation fournie avec ce kit. 1–26 This is the black on page 1–26 (seq: 40) This is the cyan on page 1–26 (seq: 40) Company confidential. Genie User’s Guide, Ed 1, Local Draft 3. Freeze Status: open Localization Note Similar to Pelican UG 350C p1–26. 2 Manipulation des supports 2–2 Choix du support 2–2 Avant de charger le support 2–8 Avant d’envoyer votre fichier 2–9 Chargement d’une feuille 2–10 Chargement d’un support en rouleau 2–17 Pour charger une feuille avec l’option d’alimentation en rouleau installée Déchargement du support 2–27 SUPPORT 2 2–26 Manipulation des supports 2–1 This is the black on page 2–1 (seq: 41) This is the cyan on page 2–1 (seq: 41) Company confidential. Genie User’s Guide, Ed 1, Local Draft 3. Freeze Status: open Manipulation des supports Manipulation des supports / Choix du support Manipulation des supports Si votre imprimante est équipée de l’option de montage sur pieds, assurez–vous que le bac récepteur de support est installé entre les pieds de l’imprimante, de manière à ce que le support non coupé ne traîne pas sur le sol. Tenez les films et les supports glacés par les bords ou portez des gants en coton. Les huiles naturelles de la peau peuvent interagir avec l’encre et entraîner des bavures. Choix du support Votre imprimante supporte de nombreux types de papier et autres types de support et peut fonctionner avec du support en feuilles et, si l’option d’alimentation en rouleau est installée, avec des rouleaux. Choisir le type de support le mieux adapté à vos besoins est la première étape, et la plus importante, pour obtenir une bonne qualité d’impression. 450C/455CA Pour l’impression couleur, la plupart des types de support indiqués conviennent, mais certains ne sont pas recommandés. Pour plus de précisions, voir le tableau en page 2–5. Si vous choisissez entre différents types de papiers opaques pour une impression monochrome, sachez que vous utiliserez sensiblement moins d’encre sur du papier couché que sur du papier opaque normal. Lorsque vous chargez un rouleau ou une feuille, vous devez vérifier que le type de support spécifié sur le panneau avant de l’imprimante correspond au type de support chargé. Il est essentiel pour une bonne qualité d’impression de spécifier correctement ce paramètre. Voir le tableau à la page 2–3. Vous devez également tenir compte de la Qualité d’Impression (Améliorée, Normale ou Rapide) que vous utilisez. Vous pouvez régler ce paramètre à partir de votre logiciel ou à partir du panneau avant de l’imprimante. La combinaison des réglages de type de support et de qualité d’impression indique automatiquement à l’imprimante comment placer l’encre sur le support, par exemple, en termes de densité et de nombre de passages des cartouches d’impression. Pour plus de détails, voir les tableaux des pages 2–5 et 2–6. Pour des impressions de qualité optimale, utilisez du support HP, car la configuration de l’imprimante a été optimisée et testée avec ce type de support. Pour plus d’informations sur les supports HP, reportez–vous à la page 10–19 et au catalogue de fournitures livré avec l’imprimante. 2–2 This is the black on page 2–2 (seq: 42) This is the cyan on page 2–2 (seq: 42) Company confidential. Genie User’s Guide, Ed 1, Local Draft 3. Freeze Status: open Localization Note Similar to Pelican UG 350C p2–2. Manipulation des supports Choix du support Support non–HP également connu sous le nom... Coût relatif Papier Papier ordinaire Faible Papier Normal HP 2 Choix du type de support sur Support approuvé HP 1 le panneau avant Calque naturel Papier Calque HP Papier Calque Naturel HP Faible Calque Papier Couché HP Modéré Calque extra Papier Vélin HP Couché 2 Modéré Papier jet d’encre couleur Faible/ modéré Papier mat Présentation Papier Couché HP (fort grammage) Papier jet d’encre couleur 130g Modéré Papier mat 130g Film Film Polyester Transparent mat HP Film poly mat Elevé Polyester mat Mylar Film Polyester Transparent HP 450C 455CA Film translucide Elevé Polyester transparent Glacé 3 Papier Photo Glacé HP Elevé Glacé 3 Film HP Polyester Blanc Super Glacé Elevé 1 De temps à autre, de nouveaux types de support peuvent être commercialisés. Pour les informations les plus récentes, veuillez contacter votre distributeur HP ou votre bureau commercial et de support technique HP. 2 Le papier spécial jet d’encre HP et le papier jet d’encre à fort grammage HP ne sont pas supportés par les imprimantes HP DesignJet 430, 450C et 455CA. 3 Les types de support glacés ne sont pas supportés par l’imprimante HP DesignJet 430. 2–3 This is the black on page 2–3 (seq: 43) This is the cyan on page 2–3 (seq: 43) Company confidential. Genie User’s Guide, Ed 1, Local Draft 3. Freeze Status: open Localization Note Similar to Pelican UG 350C p2–3. SUPPORT Types de support approuvés et coûts relatifs Manipulation des supports Choix du support Caractéristiques physiques des différents supports Caractéristiques physiques Support HP Base Mat ou Côté couché spécial pour Opacité Glacé l’impression ? Papier Normal HP Cellulose Opaque Mat Papier Calque HP Cellulose Semiopaque Mat Papier Vélin HP Fibre coton Semiopaque Mat Papier Couché HP Cellulose Opaque Mat Non. Les deux côtés sont identiques. Si lla ffeuille ill estt ffroissée, i é chargez–la h l côté courbé en haut. Papier Calque Naturel HP Oui. Chargez avec le côté couché en bas. Sur du Papier Couché HP normal ou à fort grammage, faite attention à la petite encoche dans le coin : Papier Couché HP (fort grammage) D Si vous chargez dans le sens portrait, assurez–vous que l’encoche est sur le côté droit du bord avant. D Si vous chargez dans le sens paysage, assurez–vous que l’encoche est sur le côté gauche du bord avant. Film Polyester Transparent mat HP Polyester Semiopaque Mat Oui. Chargez avec le côté mat en dessous. Film Polyester Transparent HP Polyester Transparent — Oui. Chargez avec le côté rugueux en bas. 2–4 This is the black on page 2–4 (seq: 44) This is the cyan on page 2–4 (seq: 44) Company confidential. Genie User’s Guide, Ed 1, Local Draft 3. Freeze Status: open Localization Note Similar to Pelican UG 350C p2–4. Manipulation des supports Choix du support 450C 455CA Papier Photo Polyester Glacé HP Opaque Glacé Oui. Chargez avec le côté rugueux en bas. Film HP Polyester Blanc Super Glacé Opaque Glacé Oui. Chargez avec le côté rugueux en bas. Polyester 2 450C 455CA Combinaison recommandée de la qualité d’impression et du type de support pour les impressions couleur Qualité d’Impression (définie sur le panneau avant ou dans le logiciel) Support HP Rapide Papier Normal HP Oui pour le monochrome, mais couleur pour les dessins de CAO uniquement1 Papier Calque HP Oui pour le monochrome, non recommandé pour la couleur Papier Calque Naturel HP Oui pour le monochrome, mais couleur pour les dessins de CAO uniquement1 Papier Vélin HP Papier Couché HP Normale Améliorée Oui Papier Couché HP (fort grammage) Film Polyester Transparent mat HP Film Polyester Transparent HP Film HP Polyester Blanc Super Glacé Non Oui pour la couleur ; recommandé non recommandé pour le monochrome Papier Photo Glacé HP Non Oui pour la couleur ; recommandé non recommandé pour le monochrome 1 Un support non couché pourra être en réalité utilisé pour la couleur sous certaines réserves : D la quantité de remplissage dans votre dessin (plus il y en a, moins la qualité d’impression sur papier bond opaque sera satisfaisante) D la qualité du support. 2–5 This is the black on page 2–5 (seq: 45) This is the cyan on page 2–5 (seq: 45) Company confidential. Genie User’s Guide, Ed 1, Local Draft 3. Freeze Status: open Localization Note Similar to Pelican UG 350C p2–5. SUPPORT Caractéristiques physiques des différents supports (suite) Manipulation des supports Choix du support Choix du type de support par application 450C Application Utilisation Support normalement choisi Choix probable de qualité d’impression Conception assistée par ordinateur (CAO) monochrome Brouillons Papier normal Papier calque Papier calque naturel Papier vélin Rapide ou Normale Rapide ou Normale Rapide ou Normale Rapide ou Normale Versions finales Papier normal Film polyester transparent mat ou normal Normale ou Améliorée Normale ou Améliorée Archives Papier vélin Film polyester transparent mat ou normal Améliorée Améliorée Conception assistée par ordinateur (CAO) et Systèmes d’informations géographiques (GIS) couleur Reproductions Papier calque diazo Papier calque naturel Papier vélin Film polyester transparent mat Normale ou Améliorée Normale ou Améliorée Normale ou Améliorée Normale ou Améliorée Brouillons Papier normal Papier calque naturel Papier vélin Papier couché Rapide ou Normale Rapide ou Normale Versions finales Papier couché Normale ou Améliorée Papier couché (fort grammage) Normale ou Améliorée (pour la durabilité) Film polyester transparent mat Normale ou Améliorée Film polyester transparent Rapide ou Normale Archives Film polyester transparent mat Film polyester transparent Améliorée Normale Transparents Film polyester transparent Normale ou Améliorée 2–6 This is the black on page 2–6 (seq: 46) This is the cyan on page 2–6 (seq: 46) Company confidential. Genie User’s Guide, Ed 1, Local Draft 3. Freeze Status: open Localization Note Similar to Pelican UG 350C p2–6. Manipulation des supports Choix du support Mat Papier normal (pour brouillons) Papier couché Papier couché (fort grammage) (pour la durabilité) Rapide, Normale ou Améliorée Rapide, Normale ou A éli é Améliorée Normale ou Améliorée 2 Progiciels graphiques et d’imagerie co le r couleur SUPPORT Choix du type de support par application (suite) Glacé Film polyester blanc super glacé Normale ou Améliorée Glacé Papier photo glacé Normale ou Améliorée Film polyester transparent Film polyester transparent (couleurs non optimisées pour ce type de support) Améliorée 2–7 This is the black on page 2–7 (seq: 47) This is the cyan on page 2–7 (seq: 47) Company confidential. Genie User’s Guide, Ed 1, Local Draft 3. Freeze Status: open Manipulation des supports Avant de charger le support Avant de charger le support Précisez si vous allez charger une feuille ou un rouleau Sur le panneau avant, si le voyant Rouleau est allumé, l’imprimante s’attend à ce que vous chargiez un rouleau. Si le voyant Feuille est allumé, elle s’attend à ce que vous chargiez une feuille. ROULEAU FEUILLE ALIMENTATION Pour basculer entre les deux réglages, appuyez sur la touche Alimentation. 2–8 This is the black on page 2–8 (seq: 48) This is the cyan on page 2–8 (seq: 48) Company confidential. Genie User’s Guide, Ed 1, Local Draft 3. Freeze Status: open Localization Note Similar to Pelican UG 350C p2–7. Manipulation des supports Avant d’envoyer votre fichier Appuyez sur la touche Type de support jusqu’à ce que le support indiqué corresponde au support que vous allez charger. Pour une explication des catégories de types de support sur le panneau avant à utiliser pour chaque type de support accepté, reportez–vous au tableau de la page 2–3. PAPIER FILM COUCHE BRILLANT TYPE DE SUPPORT Remarquez que si le gestionnaire d’imprimante de votre logiciel vous permet de spécifier le type de support, vous devrez également le spécifier correctement à ce niveau. 2 Spécifiez le réglage de la qualité d’impression Appuyez sur la touche Qualité d’Impression jusqu’à ce que le voyant correspondant à la qualité d’impression désirée soit allumé. RAPIDE NORMALE AMELIOREE QUALITE D’IMPRESSION Pour plus d’informations sur les différents réglages de qualité d’impression, reportez–vous au tableau de la page 3–15. Vous pouvez aussi spécifier le réglage de la qualité d’impression à partir du gestionnaire d’imprimante de votre logiciel. Dans ce cas, le réglage du gestionnaire est utilisé pour l’impression suivante. Pendant l’impression, le réglage du panneau avant change temporairement pour refléter celui du gestionnaire, puis reprend ses valeurs précédentes. 2–9 This is the black on page 2–9 (seq: 49) This is the cyan on page 2–9 (seq: 49) Company confidential. Genie User’s Guide, Ed 1, Local Draft 3. Freeze Status: open Localization Note Similar to Pelican UG 350C p2–8. 2 1 Spécifiez le type de support SUPPORT Avant d’envoyer votre fichier Manipulation des supports Chargement d’une feuille Chargement d’une feuille Pour charger une feuille (option d’alimentation en rouleau non installée) Pour apprendre à charger une feuille correctement dès la première fois, suivez les étapes 1 à 10. Pour plus d’informations sur le chargement d’une feuille, référez–vous aux dessins à droite de la fente d’insertion du support de l’imprimante. Lorsque vous chargez une feuille, l’imprimante vérifie qu’elle est correctement alignée. Si ce n’est pas le cas, un voyant d’erreur clignote sur le panneau avant, ainsi qu’expliqué à l’étape 11 ci–dessous et vous devez réessayer. Si votre alignement est presque correct, vous avez la possibilité de réaligner la feuille, ainsi qu’expliqué à la page 2–15. 1 Si votre imprimante n’a pas de pieds, son utilisation sera plus facile si elle est placée au bord de la table. 2 Assurez–vous que le capot est fermé et que la manette de support papier est levée. manette de support papier C471311 3 Sur le panneau avant, assurez–vous que le voyant Feuille est allumé pour indiquer que vous allez charger une feuille. Sélectionnez Feuille en appuyant sur le bouton Alimentation. FEUILLE ALIMENTATION 2–10 This is the black on page 2–10 (seq: 50) This is the green on page 2–10 (seq: 50) Company confidential. Genie User’s Guide, Ed 1, Local Draft 3. Freeze Status: open This is the cyan on page 2–10 (seq: 50) Localization Note Similar to Pelican UG 350C p2–9. Manipulation des supports Chargement d’une feuille SUPPORT 4 Dans quel sens ? Vous pouvez charger une feuille dans le sens portrait ou paysage. ou paysage A moins que vous n’utilisiez l’option Rotation (voir page 3–7), chargez la feuille avec la même orientation que celle que vous avez spécifiée dans votre logiciel. Si vous chargez une feuille de format A ou A4, l’orientation portrait est recommandée. 5 Quel côté en bas ? Lorsque vous chargez la feuille, l’imprimante imprime sur le côté inférieur. Avec la plupart des types de support, les deux faces sont différentes et il est donc important de charger la feuille correctement. Voir le tableau à la page 2–4. 6 Sur le panneau avant, sélectionnez le type de support que vous êtes en train de charger en appuyant sur Type de Support. 7 Tenez la feuille par ses bords à environ 18 cm du haut. C471312 Ne tenez pas la feuille tout en haut, car il vous faudrait alors ajuster votre prise pour pousser la feuille dans l’imprimante ce qui risquerait d’affecter son alignement. C471313 2–11 This is the black on page 2–11 (seq: 51) This is the cyan on page 2–11 (seq: 51) Company confidential. Genie User’s Guide, Ed 1, Local Draft 3. Freeze Status: open Localization Note Similar to Pelican UG 350C p2–10. 2 portrait Manipulation des supports Chargement d’une feuille 8 Alignez le côté droit de la feuille avec la ligne de perforations sur l’imprimante. 9 Assurez–vous que tout le bord supérieur de la feuille – à gauche et à droite – est placé à l’intérieur de la fente d’insertion et sous les déflecteurs, surtout si le format de la feuille est supérieur à A ou A4. Tout en maintenant le côté droit aligné avec la ligne de perforations, poussez la feuille vers le haut dans la fente d’insertion jusqu’à ce que vous sentiez qu’elle arrive contre les butées de support de l’imprimante. C471314 10 Du pouce, appuyez sur Charger support. bouton charger support C471315 2–12 This is the black on page 2–12 (seq: 52) This is the cyan on page 2–12 (seq: 52) Company confidential. Genie User’s Guide, Ed 1, Local Draft 3. Freeze Status: open Localization Note Similar to Pelican UG 350C p2–11. Manipulation des supports Chargement d’une feuille SUPPORT L’imprimante commence à tirer la feuille. Vous pouvez lâcher ! 2 C471316 Ne touchez pas la feuille lorsque l’imprimante la pousse de nouveau légèrement vers l’extérieur, cela pourrait affecter son alignement. C471317 11 L’imprimante prend environ une minute pour contrôler l’alignement. Pendant ce temps, le voyant Prêt du panneau avant clignote. PRET Attendez jusqu’à ce que... Soit le voyant Prêt arrête de clignoter, mais reste allumé : PRET Alignement correct. Prêt à imprimer ! Ou le voyant Aligner support commence à clignoterALIGNER : SUPPORT 2–13 This is the black on page 2–13 (seq: 53) This is the green on page 2–13 (seq: 53) Company confidential. Genie User’s Guide, Ed 1, Local Draft 3. Freeze Status: open This is the cyan on page 2–13 (seq: 53) Localization Note Similar to Pelican UG 350C p2–12. Manipulation des supports Réalignement d’une feuille Alignement très proche. Vous pouvez réaligner la feuille manuellement, ainsi qu’expliqué dans la section suivante ou appuyer sur Annuler pour recommencer à partir de l’étape 7 à la page 2–11. Ou le voyant Support commence à clignoter : SUPPORT Alignement incorrect. L’imprimante a rejeté la feuille. Retirez la feuille et réessayez à partir de l’étape 7 à la page 2–11. (Il n’est pas nécessaire d’appuyer sur une touche). Le voyant support peut clignoter pour une autre raison : le format de la feuille est peut–être incorrect. Pour les tailles de support acceptées, voir à la page 10–3. Avec les formats de support les plus petits (B/A3 chargé dans le sens paysage ou A/A4 quelle que soit l’orientation), il n’y a pas d’option moyenne ci–dessus : si l’alignement n’est pas parfaitement correct, vous devez retirer la feuille et recommencer. Pour réaligner une feuille manuellement (si nécessaire) 1 Si le voyant Aligner Support clignote, l’imprimante vous invite à réaligner manuellement le support. ALIGNER SUPPORT 2 Abaissez la manette de support papier pour libérer le support. C471311B 2–14 This is the black on page 2–14 (seq: 54) This is the green on page 2–14 (seq: 54)is the red on page 2–14 (seq: 54) This Company confidential. Genie User’s Guide, Ed 1, Local Draft 3. Freeze Status: open This is the cyan on page 2–14 (seq: 54) Localization Note Similar to Pelican UG 350C p2–13. Manipulation des supports Réalignement d’une feuille 2 SUPPORT 3 Alignez les bords du support sortant de l’imprimante avec les mêmes bords entrant dans l’imprimante en tendant le support et en l’alignant. C471319 4 Levez la manette de support papier. manette de support papier C471311 2–15 This is the black on page 2–15 (seq: 55) This is the cyan on page 2–15 (seq: 55) Company confidential. Genie User’s Guide, Ed 1, Local Draft 3. Freeze Status: open Localization Note Similar to Pelican UG 350C p2–14. Manipulation des supports Réalignement d’une feuille 5 L’imprimante vérifie de nouveau l’alignement. Pendant ce temps, le voyant Prêt du panneau avant clignote. PRET Attendez jusqu’à ce que ... Soit le voyant Prêt arrête de clignoter mais reste allumé : PRET Alignement correct prêt à imprimer ! Ou le voyant Support commence à clignoter : SUPPORT Alignement incorrect. L’imprimante a rejeté la feuille. Retirez la feuille et recommencez à partir de l’étape 7 à la page 2–11. Remarquez que vous n’avez qu’une seule fois la possibilité de réaligner manuellement le support. S’il n’est toujours pas correctement positionné après le réalignement, vous devrez recharger la feuille. 2–16 This is the black on page 2–16 (seq: 56) This is the green on page 2–16 (seq: 56)is the red on page 2–16 (seq: 56) This Company confidential. Genie User’s Guide, Ed 1, Local Draft 3. Freeze Status: open This is the cyan on page 2–16 (seq: 56) Localization Note Similar to Pelican UG 350C p2–15. Manipulation des supports Chargement d’un support en rouleau Pour changer un rouleau Vous pouvez commander des bobines de rechange comme accessoires – voir à la page 10–18. Vous pouvez ainsi conserver différents rouleaux sur différentes bobines, ce qui vous facilitera la tâche. Cependant, sauf indication contraire, cette section suppose que vous utilisiez la même bobine pour l’ancien et le nouveau rouleau. 1 Si votre imprimante est montée sur pieds, assurez–vous que ses roues sont bloquées (les leviers de frein en position basse) pour empêcher l’imprimante de bouger. AVERTISSEMENT Dans l’étape ci–après (voir page suivante) : Ne touchez pas la bande de plastique située le long de l’imprimante derrière le chariot des cartouches ; son bord est très tranchant. Faites attention aux cheveux, bijoux, vêtements et à tout autre objet susceptible d’être entraîné par les mécanismes de l’imprimante. 2–17 This is the black on page 2–17 (seq: 57) This is the cyan on page 2–17 (seq: 57) Company confidential. Genie User’s Guide, Ed 1, Local Draft 3. Freeze Status: open Localization Note Similar to Pelican UG 350C p2–16. 2 SUPPORT Chargement d’un support en rouleau Manipulation des supports Chargement d’un support en rouleau 2 Si l’ancien rouleau n’est pas terminé, retirez le support de la trajectoire du support ainsi qu’expliqué ci–dessous. a Abaissez la manette de support papier pour libérer le support et levez le volet. b Tournez le rouleau sur la bobine pour dérouler le support hors de l’imprimante et sur le rouleau. c Levez la manette de support papier. a b C471318 2–18 This is the black on page 2–18 (seq: 58) This is the cyan on page 2–18 (seq: 58) Company confidential. Genie User’s Guide, Ed 1, Local Draft 3. Freeze Status: open Localization Note Similar to Pelican UG 350C p2–17. Manipulation des supports 2 3 Retirez l’ancien rouleau en tirant fermement sur l’extrémité droite de la bobine puis sur l’extrémité gauche. Il est possible que vous deviez pousser le capot du kit d’alimentation en rouleau avec vos pouces et tirer le rouleau avec vos autres doigts pour libérer la bobine. SUPPORT Chargement d’un support en rouleau C471321 Si le nouveau rouleau est sur une autre bobine, vous pouvez sauter les étapes 4 et 5 et passer directement à l’étape 6. 4 Retirez la butée de support gauche, puis retirez le rouleau de la bobine, la butée de support droite étant toujours connectée à cette dernière. 1 2 1922a 2–19 This is the black on page 2–19 (seq: 59) This is the cyan on page 2–19 (seq: 59) Company confidential. Genie User’s Guide, Ed 1, Local Draft 3. Freeze Status: open Localization Note Similar to Pelican UG 350C p2–18. Manipulation des supports Chargement d’un support en rouleau 5 Retirez le nouveau rouleau de son emballage et placez–le sur la bobine de sorte que, lorsque le support remonte de derrière le rouleau, la butée de support restée sur la bobine soit sur la droite. Poussez la butée de support droite de sorte qu’elle arrive au ras de l’extrémité du rouleau (2 dans le graphique ci–dessous). Puis insérez la butée de suport gauche dans l’extrémité gauche de la bobine. 2 3 1930 1 1922b 6 Remettez la bobine chargée dans l’imprimante, en poussant d’abord le côté droit en place puis le gauche. C471322 Assurez–vous que chaque extrémité de la bobine s’emboîte correctement avec un ”clic” audible. AVERTISSEMENT Il est important de s’assurer que la bobine est correctement chargée, faute de quoi elle risquerait de tomber de l’imprimante. 2–20 This is the black on page 2–20 (seq: 60) This is the cyan on page 2–20 (seq: 60) Company confidential. Genie User’s Guide, Ed 1, Local Draft 3. Freeze Status: open Localization Note Similar to Pelican UG 350C p2–19. Manipulation des supports Chargement d’un support en rouleau Pour charger du support en rouleau dans l’imprimante 2 SUPPORT 1 Assurez–vous que le capot est fermé et que la manette de support papier est levée. manette de support papier C471311 2 Sur le panneau avant, assurez–vous que le voyant Rouleau est allumé, pour indiquer que vous allez charger un rouleau. Sélectionnez Rouleau en appuyant sur Alimentation. ROULEAU ALIMENTATION 3 Quel côté en bas ? Lorsque vous chargez le rouleau, l’imprimante imprime sur le côté inférieur. Avec la plupart des types de support, les deux faces sont différentes et il est donc important de charger correctement le support. Voir le tableau à la page 2–4. 4 Sur le panneau avant, sélectionnez le type de support que vous êtes en train de charger en appuyant sur Type de Support. 5 Si le bord avant du rouleau n’est pas droit, vous pouvez éventuellement l’égaliser, à l’aide d’une paire de ciseaux par exemple, afin de faciliter son chargement. 2–21 This is the black on page 2–21 (seq: 61) This is the green on page 2–21 (seq: 61) Company confidential. Genie User’s Guide, Ed 1, Local Draft 3. Freeze Status: open This is the cyan on page 2–21 (seq: 61) Localization Note Similar to Pelican UG 350C p2–20. Manipulation des supports Chargement d’un support en rouleau 6 Enroulez le support autour du rouleau supérieur et tenez–le prêt pour le chargement dans l’imprimante. Tenez le support par les bords à environ 18 cm du haut. Trajectoire du support (vue de droite) C471323 C471324 Ne tenez pas le support tout en haut, car il vous faudrait alors ajuster votre prise pour le pousser dans l’imprimante et vous risqueriez, ce faisant, d’affecter son alignement. 7 Alignez le côté droit du support avec la ligne de perforations de l’imprimante. 2–22 This is the black on page 2–22 (seq: 62) This is the cyan on page 2–22 (seq: 62) Company confidential. Genie User’s Guide, Ed 1, Local Draft 3. Freeze Status: open Localization Note Similar to Pelican UG 350C p2–21. Manipulation des supports 2 8 Assurez–vous que tout le bord avant du rouleau – à gauche et à droite – est placé à l’intérieur de la fente d’insertion. Tout en maintenant le côté droit aligné avec la ligne de perforations, poussez le support vers le haut dans la fente d’insertion jusqu’à ce que vous sentiez que le support arrive contre les butées de support. SUPPORT Chargement d’un support en rouleau C471325 9 Du pouce, appuyez sur Charger Support. C471315 L’imprimante commence à tirer le support. Vous pouvez lâcher ! 2–23 This is the black on page 2–23 (seq: 63) This is the cyan on page 2–23 (seq: 63) Company confidential. Genie User’s Guide, Ed 1, Local Draft 3. Freeze Status: open Localization Note Similar to Pelican UG 350C p2–22. Manipulation des supports Chargement d’un support en rouleau Ne touchez pas le support lorsque l’imprimante le pousse de nouveau légèrement vers l’extérieur, cela pourrait affecter son alignement. C471317 10 Réaligner le support est un élément essentiel et non optionnel de la procédure de chargement d’un rouleau. Lorsque le voyant Aligner Support clignote, l’imprimante attend que vous réaligniez le support, ainsi qu’expliqué ci–dessous. ALIGNER SUPPORT 11 Abaissez la manette de support papier pour libérer le support. C471333 2–24 This is the black on page 2–24 (seq: 64) This is the green on page 2–24 (seq: 64) Company confidential. Genie User’s Guide, Ed 1, Local Draft 3. Freeze Status: open This is the cyan on page 2–24 (seq: 64) Localization Note Similar to Pelican UG 350C p2–23. Manipulation des supports 2 12 Alignez les bords du support sortant de l’imprimante avec les mêmes bords entrant dans l’imprimante en les tirant des deux mains et en les alignant le mieux possible. Assurez–vous que le bord droit du support est aligné avec la ligne de perforations sur l’imprimante et sur le rouleau. Vous devrez peut–être dérouler une petite quantité de support du rouleau pour pouvoir l’aligner correctement. SUPPORT Chargement d’un support en rouleau C471319 13 Levez la manette de support papier. C471311 2–25 This is the black on page 2–25 (seq: 65) This is the cyan on page 2–25 (seq: 65) Company confidential. Genie User’s Guide, Ed 1, Local Draft 3. Freeze Status: open Localization Note Similar to Pelican UG 350C p2–24. Manipulation des supports Pour charger une feuille avec l’option d’alimentation en rouleau installée Pour charger une feuille avec l’option d’alimentation en rouleau installée De temps à autre, vous pouvez souhaiter charger une feuille séparée même si vous utilisez généralement un rouleau – par exemple pour utiliser la Feuille de configuration. 1 Si un rouleau est actuellement chargé dans l’imprimante, déchargez–le ainsi qu’expliqué à la page 2–18, étape 2a—c, sans oublier de relever la manette de support papier une fois l’opération terminée. 2 Sur le panneau avant, assurez–vous que le voyant Feuille est allumé pour indiquer que vous allez charger une feuille. FEUILLE ALIMENTATION 3 Chargez la feuille ainsi qu’expliqué à partir de l’étape 4 à la page 2–11. 2–26 This is the black on page 2–26 (seq: 66) This is the green on page 2–26 (seq: 66) Company confidential. Genie User’s Guide, Ed 1, Local Draft 3. Freeze Status: open This is the cyan on page 2–26 (seq: 66) Localization Note Similar to Pelican UG 350C p2–26. Manipulation des supports Déchargement du support Temps de séchage Sur certains types de support, l’encre doit sécher avant que la page puisse être retirée. L’imprimante sachant quel type de support vous utilisez, elle prend automatiquement en compte le temps de séchage approprié dans son temps de travail. Au cours du séchage, le voyant de support approprié et le voyant Prêt clignotent. Une fois le séchage terminé, les voyants cessent de clignoter et le voyant Charger Support s’allume pour vous signaler que vous pouvez décharger un rouleau imprimé. Vous pouvez mettre fin au séchage à tout moment en appuyant sur Avancer. Temps de séchage types (minutes) Qualité d’impression Rapide Normale ou Améliorée Papier Normal HP 0 1,5 Papier Calque HP 0 1,0 Papier Calque Naturel HP 0 1,0 Papier Vélin HP 0 3,0 Papier Couché HP 0 0,25 Papier Couché HP (fort grammage) 0 0,25 Type de support HP Film Polyester Transparent mat HP Film Polyester Transparent HP 450C 455CA Film HP Polyester Blanc Super Glacé Papier Photo Glacé HP Non recommandé 4,5 Non recommandé 3,0 4,5 Remarquez que certains types de support peuvent être déchargés immédiatement. 2–27 This is the black on page 2–27 (seq: 67) This is the cyan on page 2–27 (seq: 67) Company confidential. Genie User’s Guide, Ed 1, Local Draft 3. Freeze Status: open Localization Note Similar to Pelican UG 350C p2–27. 2 SUPPORT Déchargement du support Manipulation des supports Déchargement du support Pour décharger une feuille après l’impression 1 Lorsque le voyant Charger Support s’allume (sans clignoter), l’impression est terminée. CHARGER SUPPORT 2 Tirez simplement la feuille vers le bas pour la retirer de l’imprimante. C471308 Pour décharger une feuille dans d’autres circonstances Appuyez sur Avancer, attendez que la feuille soit éjectée et tirez–la simplement vers le bas pour la retirer de l’imprimante. AVANCER 2–28 This is the black on page 2–28 (seq: 68) This is the green on page 2–28 (seq: 68) Company confidential. Genie User’s Guide, Ed 1, Local Draft 3. Freeze Status: open This is the cyan on page 2–28 (seq: 68) Localization Note Similar to Pelican UG 350C p2–28. Manipulation des supports Déchargement du support Pour couper et décharger un dessin d’un rouleau SUPPORT Une fois l’impression terminée, le voyant Prêt arrête de clignoter et s’éteint. ATTENTION 2 Votre imprimante comprend un couteau intégré. Le couteau coupe automatiquement le rouleau entre les impressions, à moins que vous n’ayez désactivé cette fonction par l’intermédiaire du logiciel ou de la Feuille de configuration. Eloignez vos doigts de la fente d’insertion du support lors de la coupe. Si vous avez désactivé le couteau dans le logiciel et souhaitez couper le rouleau : 1 Avant de couper le rouleau, assurez–vous qu’aucune nouvelle impression n’a été envoyée à l’imprimante. 2 Appuyez sur Avancer pour activer le couteau. AVANCER PRET 2–29 This is the black on page 2–29 (seq: 69) This is the cyan on page 2–29 (seq: 69) Company confidential. Genie User’s Guide, Ed 1, Local Draft 3. Freeze Status: open Localization Note Similar to Pelican UG 350C p2–29. 2–30 This is the black on page 2–30 (seq: 70) This is the cyan on page 2–30 (seq: 70) Company confidential. Genie User’s Guide, Ed 1, Local Draft 3. Freeze Status: open 3 Moyens de contrôle de l’apparence d’un dessin 3–2 Dimensions de page 3–3 Rotation d’un dessin 3–7 Création d’une image miroir 3–10 Changer le traitement des lignes se chevauchant (fonction Fusion) 3–11 Changer les caractéristiques des plumes logiques de l’imprimante 3–12 Imprimer des dessins couleur en monochrome 3–13 Choisir une qualité d’impression appropriée 3–15 Recommandations relatives à la qualité d’impression APPARENCE DU DESSIN 3 3–18 Contrôle de l’apparence d’un dessin 3–1 This is the black on page 3–1 (seq: 71) This is the cyan on page 3–1 (seq: 71) Company confidential. Genie User’s Guide, Ed 1, Local Draft 3. Freeze Status: open Contrôle de l’apparence d’un dessin Moyens de contrôle de l’apparence d’un dessin Moyens de contrôle de l’apparence d’un dessin Remarque : Dans tout ce chapitre, il est fait référence à des “plumes”. Les plumes dont il est question sont des plumes “logiques” utilisées dans une palette logicielle et non les cartouches d’impression physiques. Ce chapitre détaille les moyens mis à votre disposition pour contrôler l’apparence de vos dessins en termes de : Dimensions de page Orientation du dessin Traitement des lignes se chevauchant Caractéristiques de plume (épaisseurs et couleur/niveaux de gris) Rendu des dessins couleur en monochrome Résolution et qualité d’impression globale. A l’exception de la qualité d’impression, ces contrôles sont disponibles sur la Feuille de configuration, dont un exemple est présenté page 1–21. La qualité d’impression peut être modifiée depuis le panneau avant. Ce chapitre présente les contrôles dans l’ordre de la liste ci–dessus. Vous trouverez plus d’informations sur la modification des réglages de ces contrôles avec la Feuille de configuration à la page 1–19. Il est également possible de passer outre ces réglages depuis de nombreuses applications et de nombreux gestionnaires logiciels. Dans certains cas, l’imprimante garde le contrôle, dans d’autres, l’application ou le gestionnaire prend le contrôle, et dans d’autres encore, l’imprimante interagit avec l’application ou le gestionnaire logiciel. Ce chapitre précise également le cas applicable en fonction des circonstances. 3–2 This is the black on page 3–2 (seq: 72) This is the cyan on page 3–2 (seq: 72) Company confidential. Genie User’s Guide, Ed 1, Local Draft 3. Freeze Status: open Localization Note Similar to Pelican UG 350C p3–2. Contrôle de l’apparence d’un dessin Dimensions de page Terminologie 3 L’option Format de page ne s’applique que lorsque vous utilisez un support en rouleau. Elle permet de définir la façon dont l’imprimante émule une feuille de support pour l’impression de votre dessin. Cette section vous explique comment vous assurer que l’imprimante imprime votre page dans les dimensions de page désirées. Support Dimensions de page Marge Surface d’impression Surface encrée 0023 Dimensions de page C’est ce que vous spécifiez dans votre logiciel, sous la désignation “Format de page”, “Taille de papier”, “Taille de support”, etc., et où les options sont, par exemple, ISO A3, ANSI Letter, Architecture E, ou Personnalisé. Si les réglages du gestionnaire indiquent “Par défaut”, les réglages du panneau avant seront utilisés. Tous les autres réglages logiciels sont prioritaires sur les réglages du panneau avant, excepté pour la Surface encrée lorsque vous envoyez un fichier : dans ce cas, c’est le réglage du panneau avant qui est prioritaire. Dans AutoCAD pour DOS, cependant, la “Taille utilisateur” est la surface d’impression. Marges Celles–ci sont fixes pour les HP DesignJet 430, 450C et 455CA. Elles sont de 17 mm sur les bords avant et arrière et de 5 mm sur les côtés. Surface d’impression Dimensions de page choisies moins les marges. Vous trouverez page 10–7 un tableau montrant les surfaces d’impression pour des dimensions de support standard. Plus petit rectangle contenant l’ensemble du dessin en préservant ses dimensions relatives. 3–3 This is the black on page 3–3 (seq: 73) This is the cyan on page 3–3 (seq: 73) Company confidential. Genie User’s Guide, Ed 1, Local Draft 3. Freeze Status: open Localization Note Similar to Pelican UG 350C p3–3. APPARENCE DU DESSIN Dimensions de page Contrôle de l’apparence d’un dessin Dimensions de page Quand devez–vous modifier les dimensions de page au niveau de l’imprimante ? Normalement, vous n’avez pas besoin de le faire. Le réglage par défaut de l’imprimante est : Logiciel. Suivant le gestionnaire que vous utilisez, vous n’aurez peut–être pas besoin de modifier les dimensions de page sur le panneau avant. Le réglage par défaut de l’imprimante interagit avec votre application ou votre gestionnaire logiciel et, le cas échéant, l’imprimante l’utilise (voir page 3–3). Mais, si vous le souhaitez, vous pouvez spécifier les dimensions de page à partir de votre logiciel ou en utilisant la Feuille de configuration de l’imprimante de la manière indiquée ci–dessous : Si vous souhaitez une page exactement de la taille que vous avez spécifiée dans votre logiciel, utilisez le réglage Logiciel sur la Feuille de configuration. Avec ce réglage, votre application ou gestionnaire logiciel a normalement le contrôle. Voyez tout de même le commentaire concernant ce réglage dans le tableau de la page 3–5. Voir aussi la section “Dimensions de page et dessins coupés” page 3–6. Si vous souhaitez que vos dessins soient imprimés sur une page d’un standard spécifique (par exemple, ISO ou ANSI), mais que la dimension réelle dans ce standard n’est pas importante, spécifiez l’option Amélioré de ce standard. Par exemple, il est possible que votre taille de page doive respecter un standard ISO, mais que le format final, ISO A4 ou ISO A3, soit sans importance. Dans ce cas, spécifiez Amélioré dans les options ISO. Avec ce réglage, l’imprimante interagit avec votre application, ou gestionnaire logiciel, et utilise le plus petit format standard pouvant contenir la surface encrée et les marges. Si vous souhaitez imprimer tous vos dessins sur un même format de papier, quels que soient la taille de votre dessin et les réglages de votre logiciel/gestionnaire, spécifiez un format de page prédéfini. Par exemple, si souhaitez imprimer un dessin au format A ANSI dans le coin d’une page au format D ANSI, en laissant le reste de la page vierge, spécifiez D dans les options ANSI. Avec ce réglage, l’imprimante a le contrôle du format de page. Voir aussi la section “Dimensions de page et dessins coupés” page 3–6. 3–4 This is the black on page 3–4 (seq: 74) This is the cyan on page 3–4 (seq: 74) Company confidential. Genie User’s Guide, Ed 1, Local Draft 3. Freeze Status: open Localization Note Similar to Pelican UG 350C p3–4. Contrôle de l’apparence d’un dessin Dimensions de page Commentaires Surface encrée Les dimensions de la page imprimée correspondent à la surface encrée plus les marges. Pour une définition de “surface encrée”, voir à la page 3–3. Logiciel L’imprimante attend de votre logiciel une instruction de format de page en HP-GL/2 (le langage graphique de l’imprimante). Si elle la reçoit, l’imprimante utilise ce format de page plus les marges. Sinon, les dimensions de la page imprimée correspondent à la surface encrée plus les marges. ISO ANSI Amélioré Options Amélioré A0/A1/A2/A3/A4 L’imprimante L’i i t choisit h i it lle plus l petit tit fformatt d de page g ((de la série ISO : A4, A3, etc.)) qui q pourra contenir la surface encrée du dessin. Si par ar exemple exem le la surface encrée du dessin est entre le A3 et le A4, l’imprimante choisira A3 comme format de page. age. Amélioré E/D/C/B/A JIS Amélioré B1/B2/B3/B4 ARCH Amélioré E1/E/D/C/B/A Surdimen sionné (Pas d’option Amélioré) Surdimensionné A1/A2 Options prédéfinies ISO A0/A1/A2/A3/A4 S / /C/ / ANSI E/D/C/B/A JIS B1/B2/B3/B4 ARCH E1/E/D/C/B/A Surdimensionné A1/A2 Le format de la page imprimée est exactement le format que vous spécifiez. Le us g grand a d format o at de page age prédéfini édé que vous ous plus pouvez spécifier dépend du modèle de votre imprimante (format E ou format D). 3–5 This is the black on page 3–5 (seq: 75) This is the cyan on page 3–5 (seq: 75) Company confidential. Genie User’s Guide, Ed 1, Local Draft 3. Freeze Status: open Localization Note Similar to Pelican UG 350C p3–5. 3 Dimensions dans la Feuille de configuration APPARENCE DU DESSIN Pour modifier les dimensions de page dans la Feuille de configuration Contrôle de l’apparence d’un dessin Dimensions de page Dimensions de page et dessins coupés Lorsque vous définissez votre format de page, n’oubliez pas qu’avec certaines combinaisons de format de page et de taille de dessin, l’imprimante imprimera ce qu’elle pourra, mais elle risque de couper votre dessin : Si vous spécifiez dans votre logiciel un format de dessin/page supérieur au format physique du support chargé dans l’imprimante. Support A2 dans l’imprimante Zone coupée Format de page A1 au niveau du logiciel Si vous spécifiez dans le logiciel un réglage de format de page trop petit pour le dessin, celui–ci sera coupé, même si la taille physique du support est suffisante. Si vous spécifiez dans la Feuille de configuration un format de page prédéfini trop petit pour le dessin, celui–ci pourra être coupé, même si la taille physique du support est suffisante. Format de page spécifié dans le logiciel ou la Feuille de configuration Zone coupée Taille du dessin complet Format physique du support en rouleau 3–6 This is the black on page 3–6 (seq: 76) This is the cyan on page 3–6 (seq: 76) Company confidential. Genie User’s Guide, Ed 1, Local Draft 3. Freeze Status: open Localization Note Similar to Pelican UG 350C p3–6. Contrôle de l’apparence d’un dessin Rotation d’un dessin Non. L’option Rotation disponible dans la Feuille de configuration n’est applicable que si le fichier ne contient pas de données tramées (en mode point). Les dessins au trait standard de la plupart des logiciels de CAO ne contiennent pas de données tramées, et vous pouvez donc utiliser cette option Rotation. Cependant, si vous utilisez l’un des gestionnaires Microsoft Windows fournis avec cette imprimante, vos fichiers contiennent des données tramées et vous ne pouvez donc pas utiliser cette option Rotation. Pour faire pivoter un dessin en utilisant la Feuille de configuration de l’imprimante Si votre fichier ne contient pas de données tramées (en mode point), vous pouvez faire pivoter un dessin en utilisant la Feuille de configuration sans modifier le dessin dans votre logiciel. Les options disponibles sont : Rotation auto (support en rouleau uniquement). Avec ce réglage, l’imprimante fait automatiquement pivoter le dessin de 90_, à condition qu’il rentre sur le support disponible, et si cela permet d’économiser du support. Pas de rotation. Avec ce réglage, l’imprimante imprimera votre dessin comme le spécifie le logiciel, sans ajouter de rotation. C’est le réglage par défaut. Rotation à 90_. Avec ce réglage, l’imprimante fera pivoter tous les dessins de 90_, dans le sens anti–horaire par rapport à l’orientation du dessin dans votre logiciel : Pas de rotation Rotation à 90_ 3–7 This is the black on page 3–7 (seq: 77) This is the cyan on page 3–7 (seq: 77) Company confidential. Genie User’s Guide, Ed 1, Local Draft 3. Freeze Status: open Localization Note Similar to Pelican UG 350C p3–7. 3 Pouvez–vous faire pivoter n’importe quel dessin avec la Feuille de configuration ? APPARENCE DU DESSIN Rotation d’un dessin Contrôle de l’apparence d’un dessin Rotation d’un dessin A quoi s’applique exactement la rotation ? Avec un support en rouleau, la rotation s’applique au dessin et à l’orientation de la page. A Rotation à 90_ A Pas de rotation Remarquez que les marges étroites sont toujours sur le côté, indépendamment de l’orientation. Avec un support en feuille, la rotation s’applique au dessin, mais l’orientation de la page spécifiée dans votre logiciel est préservée. (Le support en feuille doit toujours être chargé avec la même orientation que celle spécifiée dans le logiciel). A Rotation à 90_ A Pas de rotation 3–8 This is the black on page 3–8 (seq: 78) This is the cyan on page 3–8 (seq: 78) Company confidential. Genie User’s Guide, Ed 1, Local Draft 3. Freeze Status: open Localization Note Similar to Pelican UG 350C p3–8. Contrôle de l’apparence d’un dessin Rotation d’un dessin Que vous utilisiez du support en rouleau ou en feuille, si vous faites pivoter en mode paysage un dessin initialement au format portrait, il est possible que le support ne soit pas suffisamment large pour le dessin et que celui–ci soit coupé. Par exemple, la rotation à 90_ d’un dessin au format D/A1 en mode portrait sur un support D/A1 entraînera probablement le rognage du dessin. La fonction Rotation auto, qui vérifie que le dessin pivoté tiendra dans la page, évite ce problème de rognage. 3 Comment la Rotation interagit–elle avec votre logiciel ? L’imprimante ajoute le réglage de rotation à tout angle de rotation éventuellement spécifié dans votre logiciel. Pour les applications qui, comme l’imprimante, font une rotation dans le sens anti–horaire (par exemple, CorelDRAW!) le résultat est la somme des deux rotations. Par exemple, si votre logiciel spécifie une rotation de 180_ et que vous définissiez une Rotation de 90_ dans la Feuille de configuration, la rotation finale de votre dessin sera de 270_. Pour les applications qui font une rotation dans le sens horaire (par exemple, AutoCAD) le résultat sera la différence des deux rotations. Par exemple, si votre logiciel spécifie une rotation de 90_ et que vous définissiez une Rotation de 90_ dans la Feuille de configuration, il n’y aura pas de rotation. La fonction Rotation auto fonctionne de la même manière si cela peut économiser le support. Notez que la fonction Rotation auto pivote les dessins pour économiser le support, même si vous avez choisi un format de page Amélioré dans la Feuille de configuration (voir à la page 1–19). Le résultat risque cependant de ne pas être conforme à vos attentes. Notez également que le gestionnaire Windows désactive la rotation. 3–9 This is the black on page 3–9 (seq: 79) This is the cyan on page 3–9 (seq: 79) Company confidential. Genie User’s Guide, Ed 1, Local Draft 3. Freeze Status: open Localization Note Similar to Pelican UG 350C p3–9. APPARENCE DU DESSIN Fonction Rotation et dessins coupés Contrôle de l’apparence d’un dessin Création d’une image miroir Création d’une image miroir Vous pouvez obtenir une image miroir d’un dessin en utilisant la Feuille de configuration, sans modifier le dessin dans votre logiciel. Les options disponibles sont : Pas de miroir. Avec ce réglage, l’imprimante imprime votre dessin en suivant les indications de votre logiciel, sans ajouter d’effet miroir. Par défaut, c’est ce réglage qui est sélectionné. Miroir. Avec ce réglage, l’imprimante produit une image miroir du dessin par rapport à son orientation dans le logiciel : Pas de miroir Miroir 3–10 This is the black on page 3–10 (seq: 80) This is the cyan on page 3–10 (seq: 80) Company confidential. Genie User’s Guide, Ed 1, Local Draft 3. Freeze Status: open Localization Note Similar to Pelican UG 350C p3–10. Contrôle de l’apparence d’un dessin Changer le traitement des lignes se chevauchant (fonction Fusion) Changer le traitement des lignes se chevauchant (fonction Fusion) APPARENCE DU DESSIN La fonction Fusion de la Feuille de configuration fournit deux traitements alternatifs des lignes avec chevauchement : Pas de fusion. Lorsque deux lignes se chevauchent, la ligne imprimée cache la ligne précédente. Fusion. Les lignes et les remplissages se chevauchant sont fusionnés. 430 Pas de fusion. Lorsque deux lignes se chevauchent, la ligne imprimée cache la ligne précédente. Fusion. Les lignes et les remplissages se chevauchant sont fusionnés. 3 450C/455CA Vous pouvez activer cette fonction à partir de votre logiciel dans certaines applications, par exemple dans AutoCAD. 3–11 This is the black on page 3–11 (seq: 81) This is the yellow on page 3–11 (seq: 81) This is the cyan on page 3–11 (seq: 81) This is the green on page 3–11 (seq: 81) Company confidential. Genie User’s Guide, Ed 1, Local Draft 3. Freeze Status: open Localization Note Similar to Pelican UG 350C p3–11. Contrôle de l’apparence d’un dessin Changer les caractéristiques des plumes logiques de l’imprimante Changer les caractéristiques des plumes logiques de l’imprimante Les caractéristiques des plumes logiques de l’imprimante, utilisées par votre logiciel, peuvent être définies de manière logicielle ou, pour les plumes 1 à 8, avec les paramètres de la Feuille de configuration. Par défaut, l’imprimante utilise les réglages du logiciel. Par exemple, pour produire un ensemble de dessins avec les mêmes paramètres de plumes mais sans modifier les paramètres logiciels des différents dessins, vous pouvez définir les paramètres des plumes à partir de l’imprimante. Si vous voulez fournir vos propres paramètres à l’imprimante, utilisez la partie Paramètres plumes de la Feuille de configuration et sélectionnez ceux de ces tableaux. Avec cette option, vous pouvez spécifier l’Epaisseur et la Couleur/Niveaux de gris des plumes logiques 1 à 8. Elément Options disponibles Plumes 1 à 8. Epaisseur (mm) 0.13, 0.18, 0.25, 0.35, 0.50, 0.70, 1.00 Remarque : 0.13 mm correspond à une épaisseur de ligne d’un pixel et produit certaines couleurs avec un motif pointillé. 450C/455CA 430 Niveaux de gris (%) 100, 80, 60, 40, 20, 10, 5 Couleur Noir, Rouge, Vert, Jaune, Bleu, Magenta, Cyan Pour la HP DesignJet 430, seuls sont disponibles Epaisseur et Niveaux de gris. Après avoir choisi vos paramètres de plumes, vous pouvez revenir à Utilisez les réglages du logiciel et vos réglages seront conservés pour une utilisation ultérieure. Remarque. Si vous voulez produire des dessins en noir et blanc plutôt qu’en niveaux de gris, excepté si votre gestionnaire propose une option pour le faire, choisissez ceux de ces tableaux et définissez les huit plumes à Noir/100% Niveaux de gris. Si vous utilisez l’un des gestionnaires Windows fournis avec l’imprimante, vous devez définir ces paramètres dans le gestionnaire, dont les réglages sont prioritaires sur les Paramètres plumes de la Feuille de configuration. 3–12 This is the black on page 3–12 (seq: 82) This is the cyan on page 3–12 (seq: 82) Company confidential. Genie User’s Guide, Ed 1, Local Draft 3. Freeze Status: open Localization Note Similar to Pelican UG 350C p3–12. Contrôle de l’apparence d’un dessin Imprimer des dessins couleur en monochrome Imprimer des dessins couleur en monochrome A A Si vous envoyez un fichier couleur à la HP DesignJet 430 et que les paramètres de votre logiciel correspondent à une impression couleur, l’imprimante convertira automatiquement le dessin en niveaux de gris. APPARENCE DU DESSIN 430 Cependant, si votre imprimante est paramétrée pour Utilisez les réglages du logiciel (par défaut) dans la partie Paramètres plumes de la Feuille de 3 La HP DesignJet 430, 450C et la HP DesignJet 455CA permettent toutes d’imprimer des dessins couleur en monochrome. configuration (voir à la page 3–12), vous ne pourrez pas contrôler les niveaux de gris utilisés. Pour les contrôler vous–même, sélectionnez ceux de ces tableaux et définissez–les dans la Feuille de configuration (voir à la page 3–12). Par défaut, la HP DesignJet 450C imprime les couleurs en couleur. Vous pouvez cependant imprimer un dessin couleur en monochrome, par exemple : pour imprimer un brouillon où les couleurs ne sont pas importantes, par exemple pour vérifier que le dessin ne sera pas coupé pour avoir une version qui sera utilisée pour des photocopies noir et blanc. 450C/455CA Pour passer de couleur à monochrome Avec la HP DesignJet 450C et la HP DesignJet 455CA, si votre application ou votre gestionnaire logiciel comporte un paramètre couleur/mono, utilisez–le : il sera généralement prioritaire sur les paramètres de la Feuille de configuration. Sinon, vous pouvez indiquer à l’imprimante d’imprimer en monochrome en sélectionnant Imprimer les couleurs en niveaux de gris dans la partie Couleur/Mono de la Feuille de configuration. Vous pouvez forcer l’impression des dessins couleur en monochrome, quel que soit le réglage de l’application ou du gestionnaire (excepté avec le gestionnaire Windows fourni), en définissant les Paramètres plumes à ceux de ces tableaux (voir à la page 3–12). Les réglages de la Feuille de configuration influencent également les pages de démonstration internes de l’imprimante. Remarque : si votre fichier de dessin ne comporte aucune information de couleur, l’imprimante imprimera en noir et blanc, pas en niveaux de gris. 3–13 This is the black on page 3–13 (seq: 83) This is the cyan on page 3–13 (seq: 83) Company confidential. Genie User’s Guide, Ed 1, Local Draft 3. Freeze Status: open Localization Note Similar to Pelican UG 350C p3–13. Contrôle de l’apparence d’un dessin Imprimer des dessins couleur en monochrome Remarques importantes concernant l’impression monochrome L’impression monochrome produira des couleurs en niveaux de gris. Pour que votre dessin soit imprimé en noir et blanc, vous devez régler toutes les plumes logiques sur noir, que ce soit dans votre logiciel (il suffit, dans un logiciel de CAO de choisir un numéro de plume 100% noire) ou dans la Feuille de configuration (voir à la page 3–12). Avec l’impression monochrome, vous pouvez choisir une résolution de 300 ou 600 ppp (voir à la page 3–15). 450C 455CA – Avec la HP DesignJet 450C, la résolution est limitée à 300 ppp sur les supports brillants. En effet, si vous avez sélectionné le support Glacé sur le panneau avant, l’imprimante n’utilisera pas la cartouche noire, mais uniquement les cartouches cyan, jaune et magenta. 430 – La HP DesignJet 430 ne prend pas en charge les supports brillants. 3–14 This is the black on page 3–14 (seq: 84) This is the cyan on page 3–14 (seq: 84) Company confidential. Genie User’s Guide, Ed 1, Local Draft 3. Freeze Status: open Localization Note Similar to Pelican UG 350C p3–14. Contrôle de l’apparence générale d’un dessin Choisir une qualité d’impression appropriée Choisir une qualité d’impression appropriée 430 Vitesse Rapide Maximale Normale Normale Améliorée La plus lente Encre utilisée Monochrome Moins 300 x 300 ppp. 600 x 600 ppp. Pl Plus Couleur 450C 300 x 300 ppp.. (450C : Sauf pour les supports de type glacé, pour lesquels la résolution est toujours de 300 ppp.) NotezquelaHPDesignJet330neprendpasenchargelessupportsbrillants??. Notez que la HP DesignJet 430 ne prend pas en charge les supports brillants. Vous pouvez également spécifier la qualité d’impression dans votre gestionnaire d’imprimante logiciel. Dans ce cas, le paramètre du gestionnaire sera utilisé pour l’impression suivante. Pendant l’impression, le panneau avant présente une configuration identique à celle du gestionnaire ; il retrouve ensuite ses réglages précédents. Le processus d’impression exact utilisé par l’imprimante varie non seulement avec le réglage de la qualité d’impression, mais également avec votre choix de type de support (voir à la page 2–3). Le tableau de la page 2–5 présente les combinaisons de qualité d’impression et de type de support recommandées. Vous trouverez des recommandations relatives aux types de supports à utiliser avec les différentes applications dans le tableau de la page 2–6. Conseils généraux En choisissant Rapide, vous obtiendrez une sortie de qualité brouillon dans le temps le plus court possible. En choisissant Normale, et un type de support approprié, vous obtiendrez une sortie de haute qualité en un temps raisonnable. En choisissant Améliorée, vous obtiendrez la plus haute qualité possible pour le support utilisé, mais les temps d’impression seront plus longs. 3–15 This is the black on page 3–15 (seq: 85) This is the cyan on page 3–15 (seq: 85) Company confidential. Genie User’s Guide, Ed 1, Local Draft 3. Freeze Status: open Localization Note Similar to Pelican UG 350C p3–15. 3 Résolution Qualité d’impression APPARENCE DU DESSIN Vous pouvez contrôler la qualité d’impression générale de votre dessin à partir du panneau avant de l’imprimante. Contrôle de l’apparence générale d’un dessin Choisir une qualité d’impression appropriée Changer la qualité d’impression à partir du panneau avant Utilisez la touche Qualité d’Impression du panneau avant pour choisir l’un des trois réglages disponibles pour la qualité d’impression. QUALITE D’IMPRESSION Pour plus d’informations sur les qualités d’impression, reportez–vous au tableau de la page précédente. Le réglage affecte également les pages de démonstration internes de l’imprimante. Vous ne pouvez pas changer le réglage de la qualité d’impression pour les dessins déjà reçus par l’imprimante. 3–16 This is the black on page 3–16 (seq: 86) This is the cyan on page 3–16 (seq: 86) Company confidential. Genie User’s Guide, Ed 1, Local Draft 3. Freeze Status: open Localization Note Similar to Pelican UG 350C p3–16. Contrôle de l’apparence générale d’un dessin Choisir une qualité d’impression appropriée Contenu réel du dessin Amélioration de la résolution (REt) Qualité sélectionnée Résolution (ppp) Niveaux de gris Niveaux de gris désactivée Rapide Normale Améliorée 150 x 300 300 x 300 300 x 300 Niveaux de gris Niveaux de gris activée Rapide Normale Améliorée 150 x 300 600 x 600 600 x 600 Le réglage des paramètres suivants dans les imprimantes HP DesignJet 450 et HP DesignJet 455CA définit la qualité d’impression finale. Réglage du gestionnaire logiciel Contenu réel du dessin Amélioration de la résolution (REt) Qualité sélectionnée Résolution (ppp) Couleur Couleur désactivée Rapide Normale Améliorée 300 x 300 300 x 300 300 x 300 Couleur Niveaux de gris désactivée Rapide Normale Améliorée 150 x 300 300 x 300 300 x 300 Couleur Niveaux de gris activée Rapide Normale Améliorée 150 x 300 300 x 300 300 x 300 Niveaux de gris Niveaux de gris désactivée Rapide Normale Améliorée 150 x 300 300 x 300 300 x 300 Niveaux de gris Niveaux de gris activée Rapide Normale Améliorée 150 x 300 600 x 600 600 x 600 3–17 This is the black on page 3–17 (seq: 87) This is the cyan on page 3–17 (seq: 87) Company confidential. Genie User’s Guide, Ed 1, Local Draft 3. Freeze Status: open 3 Réglage du gestionnaire logiciel APPARENCE DU DESSIN Le réglage des paramètres suivants, dans l’imprimante HP DesignJet 430, définit la qualité d’impression finale. Contrôle de l’apparence d’un dessin Recommandations relatives à la qualité d’impression Recommandations relatives à la qualité d’impression Nous vous recommandons d’éviter, dans la mesure du possible, d’utiliser de très grandes surfaces de remplissage avec les supports suivants : Papier normal Papier calque Papier vélin Le support risque de se froisser. Avec un support glacé, utilisez Améliorée pour obtenir une bonne qualité. Des cartouches d’impression presque vides peuvent entraîner un effet de bande sur les impressions d’imagerie. Lorsque vous imprimez des fichiers de rendu ou des fichiers GIS avec les paramètres Améliorée – Ordinaire – Mono, utilisez le réglage RET=OFF du gestionnaire si l’impression présente un effet de bande. Pour imprimer des fichiers d’imagerie sur un support couché, utilisez toujours la qualité Améliorée pour éviter l’apparition de bandes dans l’impression. 3–18 This is the black on page 3–18 (seq: 88) This is the cyan on page 3–18 (seq: 88) Company confidential. Genie User’s Guide, Ed 1, Local Draft 3. Freeze Status: open Localization Note Similar to Pelican UG 350C p3–2. 4 4 GESTION DES IMPRESSIONS Pour annuler une impression 4-2 Pour copier un dessin 4-2 Pour avancer le support 4-3 Gestion des impressions 4–1 This is the black on page 4–1 (seq: 89) This is the cyan on page 4–1 (seq: 89) Company confidential. Genie User’s Guide, Ed 1, Local Draft 3. Freeze Status: open Gestion des impressions Pour annuler une impression / copier un dessin Pour annuler une impression X Pour annuler la réception ou l’impression d’un dessin, appuyez sur Annuler. ANNULER Le dessin annulé reste en mémoire jusqu’à ce que vous envoyiez un autre fichier ; vous pouvez donc ensuite le réimprimer en utilisant la touche Imprimer de nouveau. Remarquez que, dans le cadre de cette fonction, toute impression interne (voir chapitre 5) est considérée comme un dessin normal. Pour copier un dessin Pour imprimer un autre exemplaire du dernier dessin, appuyez sur Imprimer de nouveau. IMPRIMER DE NOUVEAU Le dessin s’imprimera avec les mêmes réglages de Type de Support et Qualité d’Impression que l’exemplaire d’origine, même si vous avez modifié ces réglages sur le panneau avant. Imprimer de nouveau ne fonctionne pas dans les cas suivants : un autre fichier a déjà été envoyé à l’imprimante (y compris des impressions internes, par exemple la Feuille de configuration), vous avez éteint puis rallumé l’imprimante depuis l’envoi du dessin. 4–2 This is the black on page 4–2 (seq: 90) This is the cyan on page 4–2 (seq: 90) Company confidential. Genie User’s Guide, Ed 1, Local Draft 3. Freeze Status: open Localization Note Similar to Pelican UG 350C p4–2. Gestion des impressions Pour avancer le support Pour avancer le support La touche Avancer fait avancer le support hors de la fente de sortie du support et, pour un papier en rouleau, coupe le papier. 4 GESTION DES IMPRESSIONS AVANCER Vous utiliserez cette touche : lorsque, l’imprimante étant en mode d’impression continue (autrement dit, le couteau automatique a été désactivé dans le logiciel), vous avez atteint la fin d’une série d’impressions et que vous souhaitez couper le rouleau après le dernier dessin (voir à la page 2–29), ou pour éjecter un support abîmé après avoir supprimé un bourrage (voir à la page 9–5). Il n’est pas nécessaire d’utiliser Avancer pour décharger une feuille imprimée de l’imprimante – voir à la page 2–28. N’appuyez pas sur Avancer pendant que l’imprimante reçoit un fichier, car cela mettrait fin à la transmission de données (à moins que ce ne soit dans le cadre d’une procédure de dépannage – voir à la page 9–9). 4–3 This is the black on page 4–3 (seq: 91) This is the cyan on page 4–3 (seq: 91) Company confidential. Genie User’s Guide, Ed 1, Local Draft 3. Freeze Status: open Localization Note Similar to Pelican UG 350C p4–3. 4–4 This is the black on page 4–4 (seq: 92) This is the cyan on page 4–4 (seq: 92) Company confidential. Genie User’s Guide, Ed 1, Local Draft 3. Freeze Status: open 5 5 IMPRESSIONS INTERNES Leur but et comment les imprimer 5-2 Utilisation de la Feuille d’alignement pour la cartouche noire 5-4 Utilisation de la Feuille de test pour les cartouches couleur 5-8 Impressions internes spéciales 5–1 This is the black on page 5–1 (seq: 93) This is the cyan on page 5–1 (seq: 93) Company confidential. Genie User’s Guide, Ed 1, Local Draft 3. Freeze Status: open Impressions internes spéciales Leur but et comment les imprimer Leur but et comment les imprimer Diverses impressions prédéfinies sont fournies avec votre imprimante. Vous pouvez les obtenir en appuyant sur des touches, ou combinaisons de touches, sur le panneau avant de l’imprimante. Impression But Feuille de configuration Pour configurer l’imprimante Pour l’imprimer, appuyez sur... Voir à la page... 1–19 et au chapitre 3 la touche Configurer Page de démonstration Pour tester l’imprimante 1–26 les touches Configurer et Annuler simultanément Feuille d’alignement pour la cartouche noire Pour tester l’alignement entre deux déplacements horizontaux de la cartouche d’impression. 5–4 les touches Configurer et Avancer simultanément 450C/455CA Feuille de test pour les cartouches couleur Pour tester la performance et l’alignement de toutes les cartouches 5–8 les touches Imprimer de nouveau et Annuler simultanément 5–2 This is the black on page 5–2 (seq: 94) This is the cyan on page 5–2 (seq: 94) Company confidential. Genie User’s Guide, Ed 1, Local Draft 3. Freeze Status: open Localization Note. .Similar to Pelican UG. Impressions internes spéciales Leur but et comment les imprimer Service Configuration Print (page de configuration de maintenance) Ces impressions sont destinées à être utilisées par un technicien de maintenance qualifié si un dépannage de l’imprimante s’avère nécessaire. Print Quality Print (page de qualité d’impression ATTENTION Ce technicien pourra vous demander d’effectuer une de ces impressions et de lui commenter par téléphone. Pour l’imprimer, appuyez sur... Voir à la page... – les touches Qualité d’impression et Type de Support simultanément IMPRESSIONS INTERNES But – 5 Impression les touches Avancer et Alimentation simultanément Sauf demande express d’un technicien de maintenance qualifié, nous vous déconseillons d’appuyer sur d’autres combinaisons de touches. 5–3 This is the black on page 5–3 (seq: 95) This is the cyan on page 5–3 (seq: 95) Company confidential. Genie User’s Guide, Ed 1, Local Draft 3. Freeze Status: open Localization Note. .Similar to Pelican UG. Impressions internes spéciales Utilisation de la Feuille d’alignement pour la cartouche noire Utilisation de la Feuille d’alignement pour la cartouche noire Dans certaines circonstances, détaillées dans le chapitre 9, “Dépannage”, il peut être intéressant d’utiliser la Feuille d’alignement pour la cartouche noire. Celle–ci teste l’alignement entre les deux déplacements horizontaux (vers la droite et vers la gauche) des cartouches d’impression et vous permet de corriger tout alignement incorrect. 1 Chargez une feuille de papier ordinaire au format A ou A4, dans le sens portrait. Assurez–vous d’avoir choisi Papier comme type de support sur le panneau avant (voir page 2–3). Pour cette impression, l’imprimante définit automatiquement le niveau de qualité de l’impression. C471307 L’impression se fera sur le verso. Si vous avez besoin d’aide pour le chargement des feuilles, référez–vous aux dessins à droite de la fente d’insertion du support de l’imprimante, ou reportez–vous à la section commençant à la page 2–10. Notez que vous ne pouvez pas imprimer la Feuille d’alignement pour la cartouche noire sur du support en rouleau. Pour charger une feuille avec l’option d’alimentation en rouleau installée, reportez–vous à la page 2–26. 5–4 This is the black on page 5–4 (seq: 96) This is the cyan on page 5–4 (seq: 96) Company confidential. Genie User’s Guide, Ed 1, Local Draft 3. Freeze Status: open Localization Note. .Similar to Pelican UG. Impressions internes spéciales Utilisation de la Feuille d’alignement pour la cartouche noire 2 Une fois la feuille correctement chargée (le voyant Prêt doit être allumé et ne pas clignoter), appuyez simultanément sur les touches Configurer et Avancer. AVANCER IMPRIMER ANNULER DE NOUVEAU La Feuille d’alignement pour la cartouche noire s’imprime. Un exemple est fourni à la page 5–7. 5 3 Lorsque le voyant Charger Support s’allume (sans clignoter), l’impression est terminée. Retirez simplement la feuille de l’imprimante. CHARGER SUPPORT 4 Suivez les instructions sur la feuille elle–même. Comme vous le voyez, la procédure consiste à identifier la série de lignes verticales la plus droite dans chacun des deux cadres. 5 Si les séries les plus droites sont déjà celles sélectionnées, vous n’avez rien de plus à faire. Dans le cas contraire, noircissez les ovales appropriés, tournez la feuille comme indiqué, puis rechargez–la. 5–5 This is the black on page 5–5 (seq: 97) This is the green on page 5–5 (seq: 97) Company confidential. Genie User’s Guide, Ed 1, Local Draft 3. Freeze Status: open This is the cyan on page 5–5 (seq: 97) Localization Note. .Similar to Pelican UG. IMPRESSIONS INTERNES CONFIGURER Impressions internes spéciales Utilisation de la Feuille d’alignement pour la cartouche noire 6 Lorsque le voyant Prêt s’allume, appuyez sur Configurer. CONFIGURER PRET L’imprimante lit maintenant vos marques et se règle automatiquement en conséquence. 7 Lorsque le voyant Charger Support s’allume de nouveau, retirez la feuille et vérifiez que l’imprimante a bien coché vos sélections. CHARGER SUPPORT Trois points importants concernant la procédure d’alignement de la cartouche noire : toujours utiliser la Feuille d’alignement pour la cartouche noire immédiatement après l’avoir imprimée. ne jamais réutiliser une Feuille d’alignement pour la cartouche noire. tout dessin dans la mémoire de l’imprimante au moment où vous avez imprimé la Feuille d’alignement pour la cartouche noire est perdu et, pour l’imprimer, vous devrez le réenvoyer. 5–6 This is the black on page 5–6 (seq: 98) This is the green on page 5–6 (seq: 98) Company confidential. Genie User’s Guide, Ed 1, Local Draft 3. Freeze Status: open This is the cyan on page 5–6 (seq: 98) Localization Note. .Similar to Pelican UG. Impressions internes spéciales Utilisation de la Feuille d’alignement pour la cartouche noire 1 Feuille d’alignement pour la cartouche noire Dans chacun des deux rectangles ci–dessous, indiquez le meilleur groupe de lignes en noircissant l’ovale correspondant Lignes droites = correct Actuel Meilleur 5 Lignes brisées = incorrect Crayon ou stylo noir IMPRESSIONS INTERNES HP DesignJet 430/450C 2 Configurer 3 Prêt R 5–7 This is the black on page 5–7 (seq: 99) This is the cyan on page 5–7 (seq: 99) Company confidential. Genie User’s Guide, Ed 1, Local Draft 3. Freeze Status: open Localization Note FIGSPJ: You have already delivered this alignment sheet as Job #150. Please ensure same text here. KCT: As agreed, please leave the text in this sheet in English here and refer to chapter 12, where there is a translated version. Impressions internes spéciales Utilisation de la Feuille de test pour les cartouches couleur 450C 455CA Utilisation de la Feuille de test pour les cartouches couleur Dans certaines circonstances, détaillées dans le chapitre 9, “Dépannage”, il est intéressant d’utiliser la Feuille de test pour les cartouches couleur. Celle–ci a deux fonctions : Elle vous indique quelle cartouche, le cas échéant, ne fonctionne pas correctement. Elle vous permet de contrôler l’alignement des quatre cartouches les unes par rapport aux autres et, si nécessaire, de le modifier. Trois points importants concernant la procédure de test pour les cartouches couleur : toujours utiliser la Feuille de test pour les cartouches couleur immédiatement après l’avoir imprimée. ne jamais réutiliser une Feuille de test pour les cartouches couleur. tout dessin dans la mémoire de l’imprimante au moment où vous avez imprimé la Feuille de test pour les cartouches couleur est perdu et, pour l’imprimer, vous devrez le réenvoyer. 1 Chargez une feuille de papier ordinaire au format A ou A4, dans le sens portrait. Assurez–vous d’avoir choisi Papier comme type de support sur le panneau avant (voir page 2–26). Pour cette impression, l’imprimante définit automatiquement le niveau de qualité de l’impression. Si vous avez besoin d’aide pour le chargement des feuilles, référez–vous aux dessins à droite de la fente d’insertion du support de l’imprimante, ou reportez–vous à la section commençant à la page 2–10. Notez que vous ne pouvez pas imprimer la Feuille de test pour les cartouches couleur sur du support en rouleau. Pour charger une feuille avec l’option d’alimentation en rouleau installée, reportez–vous à la page 2–26. C471307 L’impression se fera sur le verso. 5–8 This is the black on page 5–8 (seq: 100) This is the cyan on page 5–8 (seq: 100) This is the magenta on page 5–8 (seq: 100) This is the yellow on page 5–8 (seq: 100) Company confidential. Genie User’s Guide, Ed 1, Local Draft 3. Freeze Status: open Localization Note. Similar to Pelican UG. Impressions internes spéciales Utilisation de la Feuille de test pour les cartouches couleur 450C 455CA 2 Une fois la feuille correctement chargée (le voyant Prêt s’allume et ne clignote pas), appuyez simultanément sur les touches Annuler et Imprimer de nouveau. IMPRIMER ANNULER DE NOUVEAU La Feuille de test pour les cartouches couleur s’imprime. Un exemple est fourni à la page 5–10. 5 3 Lorsque le voyant Charger Support s’allume (sans clignoter), l’impression est terminée. Retirez simplement la feuille de l’imprimante. CHARGER SUPPORT Remarquez qu’elle comporte deux parties liées à des tâches assez différentes : la partie intitulée Pour vérifier les buses vous permet de vérifier si les cartouches impriment correctement. Elle est conçue pour être utilisée lors du nettoyage des buses (amorçage) — voir à la page 7–7. Vous trouverez ici des exemples de motifs obtenus lorsqu’une cartouche n’imprime pas correctement : Strie 1002 Rupture 5–9 This is the black on page 5–9 (seq: 101) This is the magenta ongreen page 5–9 (seq:5–9 101) This is the on page (seq: 101) Company confidential. Genie User’s Guide, Ed 1, Local Draft 3. Freeze Status: open This is the cyan on page 5–9 (seq: 101) Localization Note. Similar to Pelican UG. IMPRESSIONS INTERNES PRET Impressions internes spéciales Utilisation de la Feuille de test pour les cartouches couleur HP DesignJet 450C Feuille de test pour les cartouches couleur Pour vérifier les buses Examinez les motifs ci–dessous. Si des stries ou des ruptures apparaissent dans une couleur, la cartouche de cette couleur doit être réamorcée ou est vide (voir Guide de l’utilisateur). Pour vérifier l’alignement des cartouches 1 2 Dans chacun des six rectangles ci–dessous, identifiez la meilleure paire de lignes. Si le réglage actuel n’est pas le meilleur, modifiez–le en noircissant l’ovale correspondant au meilleur réglage. Lignes brisées = incorrect Actuel 3 Si vous avez modifié un réglage, rechargez la feuille comme illustré. Crayon ou stylo noir Lignes droites = correct Meilleur a Configurer b Prêt 5–10 This is the black on page 5–10 (seq: 102) This is the magenta on page 5–10 (seq: 102) Red 5–10 This is the yellow on page 5–10 (seq: 102) Green 5–10 Company confidential. Genie User’s Guide, Ed 1, Local Draft 3. Freeze Status: open This is the cyan on page 5–10 (seq: 102) Localization Note FIGSPJ: You have already delivered this alignment sheet as Job #150. Please ensure same text here. KCT:As agreed, please leave the text in this sheet in English here and refer to chapter 12, where there is a translated version. Impressions internes spéciales Utilisation de la Feuille de test pour les cartouches couleur 450C 455CA La partie intitulée Pour vérifier l’alignement des cartouches vous permet de vérifier et, si nécessaire, d’ajuster l’alignement des cartouches, en réponse à un problème de qualité d’impression — voir à la page 9–12. Vous n’avez pas besoin d’utiliser les deux parties de la Feuille de test pour les cartouches couleur chaque fois que vous l’imprimez. 5 Après avoir noirci les ovales appropriés, retournez la feuille comme indiqué et rechargez–la. 5 6 Lorsque le voyant Prêt s’allume, appuyez sur Configurer. CONFIGURER PRET L’imprimante lit maintenant vos marques et se règle automatiquement en conséquence. 7 Lorsque le voyant Charger Support s’allume de nouveau, retirez la feuille et vérifiez que l’imprimante a bien coché vos sélections. CHARGER SUPPORT 5–11 This is the black on page 5–11 (seq: 103) This is the green on page 5–11 (seq: 103) Company confidential. Genie User’s Guide, Ed 1, Local Draft 3. Freeze Status: open This is the cyan on page 5–11 (seq: 103) Localization Note. Similar to Pelican UG. IMPRESSIONS INTERNES 4 Suivez les instructions de la feuille. Notez que si vous modifiez l’un des réglages sur la feuille (en noircissant un ovale différent de ceux déjà sélectionnés), vous devrez la recharger comme expliqué dans les étapes 5 à 7 pour permettre à l’imprimante de se reconfigurer. Sinon, vous pouvez sauter la suite de ces étapes. 5–12 This is the black on page 5–12 (seq: 104) This is the cyan on page 5–12 (seq: 104) Company confidential. Genie User’s Guide, Ed 1, Local Draft 3. Freeze Status: open 6 6 RECONFI– GURATION Pour voir la configuration actuelle de l’imprimante 6–2 Pour changer la configuration de l’interface série 6–3 Pour changer le réglage du langage graphique pour des applications moins habituelles 6–3 Pour changer la valeur du délai d’E/S 6–4 Pour ajouter de la mémoire à votre imprimante 6–4 Pour mettre à niveau votre imprimante avec une interface réseau 6–4 Pour mettre à niveau l’imprimante HP DesignJet 430 avec le kit couleur 6–5 Recalibrer l’imprimante pour améliorer la précision 6–11 Reconfigurer l’imprimante 6–1 This is the black on page 6–1 (seq: 105) This is the cyan on page 6–1 (seq: 105) Company confidential. Genie User’s Guide, Ed 1, Local Draft 3. Freeze Status: open Reconfigurer l’imprimante Pour voir la configuration actuelle de l’imprimante Pour voir la configuration actuelle de l’imprimante Pour voir la configuration actuelle de votre imprimante, imprimez la Feuille de configuration, ainsi qu’expliqué à la page 1–19. Les paramètres de la feuille de configuration que vous pouvez modifier sont listés à la page 1–22, avec leurs valeurs par défaut. Ils sont décrits dans les chapitres correspondants de ce manuel, par exemple Format support dans le chapitre 3 et Langage graphique dans ce chapitre. Les trois éléments suivants, qui apparaissent près du coin supérieur droit de la Feuille de configuration, vous indiquent la configuration générale de l’imprimante. Elément Commentaires RAM Taille, en mégaoctets, de la mémoire standard principale de l’imprimante, plus la mémoire réservée pour l’impression. D Ceci ne correspond pas directement à la taille des fichiers sur votre ordinateur, ainsi qu’expliqué à la page 6–4. D C’est la RAM totale, non la RAM actuellement disponible. SIMM Ceci vous indique si un module d’extension de mémoire optionnel est installé dans l’imprimante, ainsi que sa taille. Révision du code Numéro de révision du code interne de l’imprimante. 6–2 This is the black on page 6–2 (seq: 106) This is the cyan on page 6–2 (seq: 106) Company confidential. Genie User’s Guide, Ed 1, Local Draft 3. Freeze Status: open Localization Note. .Similar to Pelican UG. Reconfigurer votre imprimante Interface série / langage graphique Pour changer la configuration de l’interface série Parallèle Avec une interface parallèle, aucune configuration du panneau avant n’est nécessaire. Série Avec une interface série, vous devriez avoir vérifié, et le cas échéant modifié, la configuration (débit en bauds et parité) de l’imprimante lors de son installation. Cependant, il peut être nécessaire de la reconfigurer : lorsque vous connectez un nouvel ordinateur à l’imprimante lorsque vous voulez imprimer à partir d’une nouvelle application Pour modifier la configuration de l’interface série, utilisez la Feuille de configuration, ainsi qu’expliqué à la page 1–19. Pour changer le réglage du langage graphique pour des applications moins habituelles Votre application communique avec l’imprimante par le biais d’un langage graphique. Les imprimantes HP DesignJet 430 et 450C reconnaissent HP-GL (7586B), HP-GL/2 et HP RTL. Le réglage par défaut de l’imprimante, HP-GL (7586B), est conçu pour fonctionner correctement avec la plupart des applications. Cependant, il est possible qu’avec certaines applications plus anciennes ou moins communes, vous deviez changer ce réglage à HP-GL/2. Pour changer le réglage du langage graphique, utilisez la Feuille de configuration, ainsi qu’expliqué à la page 1–19. Langage graphique Commentaires 7586B, HP-GL/2 Avec ce réglage, la plupart des gestionnaires basculeront automatiquement le langage de l’imprimante au langage graphique approprié pour les données envoyées, y compris HP-GL/2 et RTL. HP-GL/2 Essayez ce réglage si vous envoyez un fichier HP-GL/2 à l’imprimante et : D si vous rencontrez des problèmes de position de dessin D si vous rencontrez des problèmes de temporisation. 6–3 This is the black on page 6–3 (seq: 107) This is the cyan on page 6–3 (seq: 107) Company confidential. Genie User’s Guide, Ed 1, Local Draft 3. Freeze Status: open Localization Note. .Similar to Pelican UG. 6 RECONFI– GURATION si vous rencontrez des problèmes d’impression (dessins déformés ou incompréhensibles). Reconfigurer l’imprimante Délai d’E/S / Mémoire / Interface réseau Pour changer la valeur du délai d’E/S Certains logiciels n’ajoutent pas un caractère de fin correct à la fin du fichier. Dans ce cas, l’imprimante ne saura pas que le fichier est terminé et attendra d’autres données jusqu’à la fin de la période de “Délai E/S”. Par défaut, cette période est de 30 minutes, mais vous pouvez la changer jusqu’à une valeur minimale de 30 secondes. Si votre imprimante est connectée à un réseau, vous devez utiliser un réglage de délai supérieur à celui que vous utiliseriez si votre imprimante était directement connectée à votre ordinateur. Pour changer le réglage de délai d’E/S, utilisez la Feuille de configuration, ainsi qu’expliqué à la page 1–19. Pour ajouter de la mémoire à votre imprimante Votre imprimante est fournie avec 4 Mo de mémoire de base. Au cas où vous devriez imprimer des fichiers particulièrement importants, vous pouvez lui ajouter un module d’extension de mémoire de 4 Mo, 8 Mo, 16 Mo ou 32 Mo. La mémoire totale maximale est de 36 Mo (4 + 32). Pour les références HP, reportez–vous à la page 10–17. Pour les informations d’installation, reportez–vous à la tâche correspondante, à partir de la page 1–6. Taille de fichier et utilisation de la mémoire Il n’y a pas de relation directe entre la taille du fichier sur votre ordinateur et la mémoire utilisée dans l’imprimante pour imprimer ce fichier. En fait, la compression de fichier et la complexité générale rendent souvent impossible l’estimation de la quantité de mémoire effectivement utilisée. En général, des lignes plus épaisses ( 0,5 mm), des objets complexes (tels que des lignes polygonales) et des remplissages utiliseront sensiblement plus de mémoire. Pour mettre à niveau votre imprimante avec une interface réseau Vous pouvez connecter votre imprimante directement à un réseau local en utilisant un serveur d’impression HP JetDirect EX, connecté au port parallèle de l’imprimante. Voir aux pages 1–18 et 10–18. 6–4 This is the black on page 6–4 (seq: 108) This is the cyan on page 6–4 (seq: 108) Company confidential. Genie User’s Guide, Ed 1, Local Draft 3. Freeze Status: open Localization Note. .Similar to Pelican UG. Reconfigurer votre imprimante Pour mettre à niveau la HP DesignJet 430 avec le kit couleur 430 Pour mettre à niveau l’imprimante HP DesignJet 430 avec le kit couleur L’imprimante monochrome HP DesignJet 430 peut être étendue en imprimante couleur HP DesignJet 450C. Pour la référence HP du kit de mise à niveau, reportez–vous à la page 10–16. Le kit de mise à niveau comprend : Une barrette SIMM de ROM, contenant le code de la HP DesignJet 450C. Cette section explique toutes les tâches nécessaires à l’installation du kit de mise à niveau. 1 Assurez–vous que l’imprimante est hors tension et que ni le cordon d’alimentation ni le câble d’interface ne sont connectés. C471304 6–5 This is the black on page 6–5 (seq: 109) This is the cyan on page 6–5 (seq: 109) Company confidential. Genie User’s Guide, Ed 1, Local Draft 3. Freeze Status: open Localization Note. .Similar to Pelican UG. 6 Une étiquette couleur pour installation sur le chariot des cartouches d’impression de l’imprimante RECONFI– GURATION Un jeu de quatre cartouches d’impression : cyan, magenta, jaune et noir. Reconfigurer votre imprimante Pour mettre à niveau la HP DesignJet 430 avec le kit couleur 430 2 Dévissez et retirez la plaque de capot à l’arrière de l’imprimante. 1737 ATTENTION Avant de manipuler un module de mémoire, équipez–vous d’un bracelet de mise à la terre et reliez son extrémité au châssis métallique de l’imprimante ou touchez la partie extérieure métallique de l’imprimante avec votre main. Si vous ne respectez pas ces précautions, l’électricité statique de votre corps pourrait endommager le module de mémoire. 3 L’imprimante contient deux emplacements pour des barrettes SIMM. La SIMM contenant la mise à niveau se place dans la fente la plus éloignée de vous. Si les deux fentes sont libres, sautez cette étape et passez directement à l’étape 5. Si la fente la plus proche de vous contient déjà une barrette SIMM (un module de mémoire), vous devez d’abord la retirer, afin de pouvoir accéder à l’autre emplacement. a Ecartez délicatement les deux pinces qui maintiennent le module de mémoire en place. 1909 6–6 This is the black on page 6–6 (seq: 110) This is the cyan on page 6–6 (seq: 110) Company confidential. Genie User’s Guide, Ed 1, Local Draft 3. Freeze Status: open Localization Note. .Similar to Pelican UG. Reconfigurer votre imprimante Pour mettre à niveau la HP DesignJet 430 avec le kit couleur 430 b En tenant le module seulement par les bords, tirez–le avec précaution vers vous et retirez–le. 1 2 5 Retirez la nouvelle barrette SIMM de son sac en la tenant seulement par les côtés. 6 Insérez la barrette SIMM dans le connecteur le plus éloigné de vous, la partie non métallique étant dirigée vers vous et la petite encoche en bas à gauche. Pour cela, inclinez tout d’abord le module, placez le bord métallique dans la fente puis redressez progressivement le module et poussez–le jusqu’à ce qu’il soit bien emboîté. 1 2 1910 Le connecteur le plus loin de vous 7 Si vous avez retiré un module de mémoire du connecteur le plus proche de vous, réinstallez–le de la même manière. 6–7 This is the black on page 6–7 (seq: 111) This is the cyan on page 6–7 (seq: 111) Company confidential. Genie User’s Guide, Ed 1, Local Draft 3. Freeze Status: open Localization Note. .Similar to Pelican UG. 6 4 Placez temporairement le module dans un emballage conducteur, par exemple celui contenant la nouvelle SIMM. RECONFI– GURATION 1738b Reconfigurer votre imprimante Pour mettre à niveau la HP DesignJet 430 avec le kit couleur 430 8 Revissez la plaque de capot. AVERTISSEMENT Pour les étapes 9, 10 et 11, prêtez particulièrement attention à l’avertissement suivant. Ne touchez pas la bande de plastique située derrière le chariot des cartouches ; son bord est très tranchant. Faites attention aux cheveux, bijoux, vêtements et à tout autre objet susceptible d’être entraîné par les mécanismes de l’imprimante. 9 a L’imprimante étant toujours hors tension, levez le capot pour accéder au chariot des cartouches sur la gauche. b Retirez la cartouche noire. 1911 6–8 This is the black on page 6–8 (seq: 112) This is the cyan on page 6–8 (seq: 112) Company confidential. Genie User’s Guide, Ed 1, Local Draft 3. Freeze Status: open Localization Note. .Similar to Pelican UG. Reconfigurer votre imprimante Pour mettre à niveau la HP DesignJet 430 avec le kit couleur 430 10 Déplacez le chariot des cartouches hors du poste d’entretien. Retirez ensuite le capot des trois logements de cartouche de gauche en appuyant d’abord sur les deux côtés, puis en le soulevant. 1 2 11 Retirez le capot des trois sélecteurs de cartouche de gauche. a Libérez la bride sur le côté droit du capot, en bas. Cette opération est plus facile en regardant l’imprimante de dessus. b Soulevez le capot. 2 1913 1 6–9 This is the black on page 6–9 (seq: 113) This is the magenta on page 6–9 (seq: 113) This is the yellow on page 6–9 (seq: 113) Company confidential. Genie User’s Guide, Ed 1, Local Draft 3. Freeze Status: open This is the cyan on page 6–9 (seq: 113) Localization Note. .Similar to Pelican UG. 6 1912 RECONFI– GURATION 1 Reconfigurer votre imprimante Pour mettre à niveau la HP DesignJet 430 avec le kit couleur 430 12 Prenez l’étiquette contenant quatre points colorés fournie avec votre kit de mise à niveau. a Retirez la bande protectrice au dos de l’étiquette. b Collez l’étiquette sur la zone verticale au–dessus des logements de cartouche, lorsque le chariot des cartouches est hors de son logement, ainsi qu’illustré ci–dessous. Notez que le point jaune doit être à gauche. c Fermez le capot. 13 Mettez l’imprimante sous tension. 14 Dans le kit de mise à niveau, prenez les trois nouvelles cartouches de couleur (jaune, cyan et magenta) et, avec la cartouche noire que vous avez retirée précédemment, installez–les dans les quatre logements de cartouche vacants de l’imprimante. Cette procédure est détaillée à la page 7–5 — n’oubliez pas de suivre les instructions correspondant à la 450C, et non à la 430 ! Assurez–vous de faire correspondre les couleurs des cartouches avec les couleurs des points. 15 Imprimez une Feuille de configuration pour confirmer que l’imprimante a correctement lu la nouvelle SIMM de ROM et s’est reconfigurée comme HP DesignJet 450C. Pour les instructions d’impression de la Feuille de configuration, reportez–vous à la section “Configurer l’imprimante” à la page 1–19. Vous devez regarder en bas de la Feuille de configuration, qui doit maintenant contenir un cercle de couleur et indiquer “HP DesignJet 4xxx”. 16 Enfin, reconfigurez le(s) gestionnaire(s) d’impression que vous utilisez pour indiquer que votre périphérique n’est plus désormais une imprimante HP DesignJet 430, mais une imprimante HP DesignJet 450C. Des gestionnaires pour AutoCAD et pour les applications Microsoft Windows sont fournis avec votre kit de mise à niveau couleur. 6–10 This is the black on page 6–10 (seq: 114) This is the cyan on page 6–10 (seq: 114) Company confidential. Genie User’s Guide, Ed 1, Local Draft 3. Freeze Status: open Localization Note. .Similar to Pelican UG. Reconfigurer votre imprimante Recalibrer l’imprimante pour améliorer la précision Recalibrer l’imprimante pour améliorer la précision Quand recalibrer l’imprimante 6 Avant de recalibrer l’imprimante, vous devez toujours imprimer une page de test de qualité d’image (Image Quality) pour vérifier qu’il y a effectivement un problème de qualité d’image. Pour cela, vous devez appuyer sur les touches Avancer et Alimentation du panneau avant. La procédure de test de qualité d’image vous indiquera si vous devez recalibrer l’imprimante. Comment recalibrer l’imprimante 1 Choisissez votre type de support (feuille). Si vous recalibrez l’imprimante pour un type de support non standard, utilisez ce support. Sinon, vous devez utiliser de l’acétate (film) mat HP. Les supports à base plastique sont plus stables que les supports à base papier pour les grandes impressions. 2 Chargez le support en suivant les instructions du chapitre 2, Chargement du support. Choisissez Couché comme type de support sur le panneau avant. 3 Choisissez votre format de support (E/A0 ou D/A1). 4 Attendez une dizaine de minutes que le support se stabilise à l’humidité et la température ambiantes de l’imprimante. 5 Pour recalibrer l’imprimante sur le panneau avant, appuyez sur les touches Avancer et Imprimer de nouveau. 6 Une fois l’impression de calibration terminée, retirez–la. 7 Déchargez tout le support non imprimé. 8 Tournez la feuille de 90 degrés dans le sens inverse des aiguilles d’une montre 1 et rechargez–la avec le côté imprimé en bas, de façon que les flèches noires 2 entrent en premier dans l’imprimante. 6–11 This is the black on page 6–11 (seq: 115) This is the cyan on page 6–11 (seq: 115) Company confidential. Genie User’s Guide, Ed 1, Local Draft 3. Freeze Status: open RECONFI– GURATION Votre imprimante a été calibrée en usine pour fournir une précision maximale dans un environnement normal. Si vous l’utilisez dans des conditions sensiblement différentes, vous devrez la recalibrer de la manière indiquée ci–dessous. Les spécifications environnementales de l’imprimante sont décrites dans le chapitre 10, Conditions d’environnement. Vous devrez peut–être également recalibrer l’imprimante si vous avez des problèmes de qualité d’impression. Reconfigurer votre imprimante Recalibrer l’imprimante pour améliorer la précision Lorsque l’imprimante a terminé ses mesures et éjecté la feuille, la procédure de recalibration est terminée. C4713XAX 6–12 This is the black on page 6–12 (seq: 116) This is the cyan on page 6–12 (seq: 116) Company confidential. Genie User’s Guide, Ed 1, Local Draft 3. Freeze Status: open 7 7-7 7 MAINTENANCE Remplacement des cartouches 7-2 Nettoyage des buses des cartouches (amorçage) Nettoyage de l’imprimante 7-9 Entretien de l’imprimante 7–1 This is the black on page 7–1 (seq: 117) This is the cyan on page 7–1 (seq: 117) Company confidential. Genie User’s Guide, Ed 1, Local Draft 3. Freeze Status: open Entretien de l’imprimante Remplacement des cartouches Remplacement des cartouches Les imprimantes HP DesignJet 430, 450C et 455CA utilisent des cartouches d’impression jetables, ce qui réduit considérablement les besoins de maintenance utilisateur puisque ce sont les composants qui sont les plus susceptibles d’usure et de détérioration. Quand remplacer des cartouches d’impression Remplacez les cartouches d’impression dans les deux cas suivants. Lorsque vous recherchez la cause de problèmes de qualité d’impression. Voir la section correspondante, à partir de la page 9–12. Lorsqu’une mauvaise qualité d’impression ou l’indicateur de niveau d’encre sur la cartouche indique que celle–ci est vide. Pour vérifier le niveau d’encre d’une cartouche Vert = pleine Plus qu’à moitié vide* 0002 Noire = vide * Si l’indicateur de niveau d’encre est moitié noir, moitié vert, vérifiez que vous avez bien une cartouche d’impression de réserve. L’indicateur de niveau d’encre n’est pas une jauge exacte de la quantité d’encre disponible pendant la durée de vie de la cartouche d’impression. Pour une durée de vie optimale de vos cartouches d’impression, ne les retirez jamais après les avoir installées, sauf pour les remplacer. 7–2 This is the black on page 7–2 (seq: 118) This is the cyan on page 7–2 (seq: 118) This is the green on page 7–2 (seq: 118) Company confidential. Genie User’s Guide, Ed 1, Local Draft 3. Freeze Status: open Localization Note. Similar to Pelican UG. Entretien de l’imprimante Remplacement des cartouches Utiliser des fournitures d’origine HP Pour obtenir une performance maximale, Hewlett-Packard recommande de n’utiliser que des fournitures d’origine HP dans les imprimantes à jet d’encre HP. Un nouveau remplissage d’une cartouche d’impression HP sollicite les composants électroniques et mécaniques de la cartouche au–delà de leur cycle de vie normal, créant de nombreux problèmes potentiels, tels que : Une qualité d’impression médiocre. Les encres non-HP peuvent contenir des composants qui : 1) ont tendance à boucher les buses, donnant des dessins avec des raies et des caractères flous, et ATTENTION Les dommages résultant de la modification ou du reconditionnement de cartouches d’impression HP sont spécifiquement exclus de la garantie d’imprimante HP. 7–3 This is the black on page 7–3 (seq: 119) This is the cyan on page 7–3 (seq: 119) Company confidential. Genie User’s Guide, Ed 1, Local Draft 3. Freeze Status: open Localization Note. Similar to Pelican UG. 7 Des dommages potentiels. Si l’encre d’une cartouche reconditionnée fuit, cette encre peut endommager le poste d’entretien qui accueille la cartouche lorsque celle–ci n’est pas utilisée. Comme ce poste d’entretien assure le bon état de la cartouche d’impression, vous risquez alors de rencontrer des problèmes de qualité avec cette cartouche d’impression. Par ailleurs, si l’encre d’une cartouche reconditionnée fuit sur les composants électriques de votre imprimante, celle–ci peut être sérieusement endommagée, entraînant son indisponibilité et des coûts de réparation. MAINTENANCE 2) corroder les composants électriques de la cartouche, avec pour résultat une qualité d’impression médiocre. Entretien de l’imprimante Remplacement des cartouches Avant de remplacer des cartouches d’impression Deux points importants : Types de cartouche Votre imprimante est conçue pour fonctionner exclusivement avec les quatre types de cartouche dont les références sont indiquées à la page 10–18. Précautions Lisez attentivement les paragraphes Attention et Avertissement ci–dessous. ATTENTION Ne touchez la cartouche que par ses parties plastiques. Ne touchez pas et n’essayez pas d’essuyer ou de nettoyer les buses ou les contacts de la cartouche ; cela pourrait la bloquer et l’endommager. Chaque fois que vous accédez aux cartouches pour un chargement ou une réinsertion, les buses sont exposées à l’air. Si les buses sont exposées à l’air pendant plusieurs minutes (excepté pendant l’impression), elles risquent de se boucher et de sécher. Il est absolument essentiel de charger les cartouches d’impression pendant que l’imprimante est sous tension. Sinon, vous obtiendrez une qualité d’impression médiocre et la fiabilité de vos cartouches sera affectée. 450C 455CA AVERTISSEMENT Avec l’imprimante HP DesignJet 450C/450CA, il est absolument essentiel de charger les cartouches dans les logements corrects, faute de quoi non seulement vos couleurs seront mauvaises, mais la qualité d’impression risque également d’être affectée. Ne touchez pas la bande de plastique située derrière le chariot des cartouches ; son bord est très tranchant. Faites attention à vos cheveux, bijoux, vêtements, et autres objets susceptibles d’être entraînés par les mécanismes de l’imprimante. Conservez les cartouches d’impression, neuves et usagées, hors de portée des enfants. 7–4 This is the black on page 7–4 (seq: 120) This is the cyan on page 7–4 (seq: 120) Company confidential. Genie User’s Guide, Ed 1, Local Draft 3. Freeze Status: open Localization Note. .Similar to Pelican UG. Entretien de l’imprimante Remplacement des cartouches Pour remplacer une ou plusieurs cartouches 1 Accédez au chariot des cartouches. a Laissez l’imprimante sous tension. b Ouvrez complètement le capot. c Si nécessaire, attendez que le chariot des cartouches vienne se placer dans le poste d’entretien à gauche. MAINTENANCE Capot ouvert 7 Chariot des cartouches dans le poste d’entretien 1752 2 Retirez la cartouche d’impression à remplacer. a Appuyez légèrement sur la cartouche à remplacer et tirez–la vers vous. b Retirez la cartouche de son logement. Jetez–la si elle est vide ou défectueuse. 0003 r0003 1 2 1 2 430 450C 455CA 7–5 This is the black on page 7–5 (seq: 121) This is the magenta on page 7–5 (seq: 121) This is the yellow on page 7–5 (seq: 121) Company confidential. Genie User’s Guide, Ed 1, Local Draft 3. Freeze Status: open This is the cyan on page 7–5 (seq: 121) Localization Note. Similar to Pelican UG. Entretien de l’imprimante Remplacement des cartouches 3 450C La couleur de l’étiquette de la cartouche doit correspondre à la 455CA couleur du point au–dessus du logement. Pour les utilisateurs présentant des difficultés de perception des couleurs : vous pouvez identifier les couleurs des cartouches grâce à leurs références sur les boîtes – voir à la page 10–18. a Retirez la nouvelle cartouche de sa boîte. b Retirez la bande protectrice de couleur ainsi que la languette des buses de la cartouche. c Assurez–vous que l’imprimante est toujours sous tension. N’installez jamais de cartouches quand l’imprimante est hors tension. 1754 d Insérez la nouvelle cartouche d’impression dans le logement. Appuyez légèrement et poussez la cartouche vers l’avant jusqu’à ce qu’elle s’emboîte dans le logement. Si l’installation est correcte, le voyant Prêt clignote trois fois. Jaune Cyan Magenta Noir 0004 2 1 2 r0004 1 450C 455CA 430 4 Lorsque vous avez terminé le remplacement des cartouches, refermez le capot. Si vous le souhaitez, vous pouvez contrôler l’alignement en exécutant la procédure d’alignement de la cartouche noire (voir à la page 5–4). Cependant, cette opération n’est normalement nécessaire qu’en cas de problème. 7–6 This is the black on page 7–6 (seq: 122) This is the magenta on page 7–6 (seq: 122) This is the yellow on page 7–6 (seq: 122) Company confidential. Genie User’s Guide, Ed 1, Local Draft 3. Freeze Status: open This is the cyan on page 7–6 (seq: 122) Localization Note. Similar to Pelican UG. Entretien de l’imprimante Nettoyage des buses des cartouches (amorçage) Nettoyage des buses des cartouches (amorçage) Amorcer une cartouche consiste à nettoyer manuellement les buses d’impression encrassées à l’aide du piston de couleur situé sur la gauche de l’imprimante. Le chapitre 9, “Dépannage”, décrit certaines circonstances où l’amorçage peut s’avérer utile. Vous pouvez cependant utiliser cette procédure (décrite ci–dessous) chaque fois que les buses d’une cartouche vous semblent encrassées. 1 Laissez l’imprimante sous tension. Si le dessin sur lequel vous avez remarqué le problème est toujours en cours d’impression, vous pourrez contrôler le résultat de l’amorçage directement sur la deuxième partie du dessin. Passez directement à l’étape 2 pour interrompre l’impression. ATTENTION Toute tentative d’amorçage d’une cartouche lorsque l’imprimante est hors tension risque d’endommager les cartouches. 7 MAINTENANCE 2 Ouvrez le capot. Si nécessaire, attendez que le chariot des cartouches vienne se placer dans le poste d’entretien à gauche. Capot ouvert r1752 Chariot des cartouches dans le poste d’entretien 430 Piston Sélecteurs (450C uniquement) 450C AVERTISSEMENT 1752 Ne touchez pas la bande de plastique située derrière le chariot des cartouches ; son bord est très tranchant. Faites attention à vos cheveux, bijoux, vêtements, et autres objets susceptibles d’être entraînés par les mécanismes de l’imprimante. 7–7 This is the black on page 7–7 (seq: 123) This is the cyan on page 7–7 (seq: 123) This is the green on page 7–7 (seq: 123) Company confidential. Genie User’s Guide, Ed 1, Local Draft 3. Freeze Status: open Localization Note. JKCT: Similar to Pelican UG. Entretien de l’imprimante Nettoyage des buses des cartouches (amorçage) 450C/455CA 3 Appuyez sur le petit sélecteur de couleur devant la cartouche que vous souhaitez amorcer. 1745 4 Enfoncez le grand piston de couleur en le poussant fermement et relâchez–le. r1755 Le piston doit revenir à sa position initiale. 450C/455CA 5 Répétez les étapes 3 et 4 pour chaque cartouche à amorcer. Remarque. Il n’est pas nécessaire de ramener les sélecteurs à leur position initiale. 6 Baissez le capot. 7 Si vous aviez interrompu l’impression, l’imprimante la reprend maintenant. Sans tenir compte de la partie du dessin imprimée immédiatement après l’interruption (dont la qualité d’impression n’est pas significative), contrôlez le reste du dessin pour voir si le problème a été résolu. 7–8 This is the black on page 7–8 (seq: 124) This is the magenta on page 7–8 (seq: 124) Green This is the yellow on page 7–8 (seq: 124)7–8 (seq: 124) Company confidential. Genie User’s Guide, Ed 1, Local Draft 3. Freeze Status: open This is the cyan on page 7–8 (seq: 124) Localization Note. JKCT: Similar to Pelican UG. Entretien de l’imprimante Nettoyage de l’imprimante Nettoyage de l’imprimante Le nettoyage se limite à l’extérieur de l’imprimante. Le nettoyage interne, les réparations et toutes les opérations de maintenance allant au–delà du simple entretien décrit dans ce chapitre doivent être effectués par un technicien de maintenance qualifié. Utilisez une éponge humide ou un chiffon doux et un nettoyant ménager pour nettoyer l’extérieur de l’appareil. AVERTISSEMENT N’utilisez pas de produits abrasifs sur l’imprimante. 7 MAINTENANCE ATTENTION Pour éviter tout risque de choc électrique, assurez–vous que l’imprimante est hors tension et débranchée avant de commencer à la nettoyer. Prenez garde à ne pas laisser d’eau pénétrer dans l’imprimante. 7–9 This is the black on page 7–9 (seq: 125) This is the cyan on page 7–9 (seq: 125) Company confidential. Genie User’s Guide, Ed 1, Local Draft 3. Freeze Status: open Localization Note. Similar to Pelican UG. 7–10 This is the black on page 7–10 (seq: 126) This is the cyan on page 7–10 (seq: 126) Company confidential. Genie User’s Guide, Ed 1, Local Draft 3. Freeze Status: open 8 8 PANNEAU AVANT Voyants du panneau avant 8-2 Touches du panneau avant 8-7 Voyants et touches du panneau avant 8–1 This is the black on page 8–1 (seq: 127) This is the cyan on page 8–1 (seq: 127) Company confidential. Genie User’s Guide, Ed 1, Local Draft 3. Freeze Status: open Voyants du panneau avant Voyants du panneau avant Les voyants du panneau avant sont votre principal outil de “communication” avec l’imprimante. Ils vous indiqueront l’état de l’imprimante et, le cas échéant, la nature des erreurs survenues. Pour comprendre la signification de chaque combinaison de voyants, vous devrez utiliser le tableau fourni dans ce chapitre. Ce tableau vous sera très utile pour le dépannage. Ce graphique... Explication des graphiques du tableau suivant représente... Les quinze voyants du panneau avant. Dans ce tableau, la séquence des explications est : 1: Groupe d’Etat 3: Groupe de Qualité d’Impression ou ou 2: Groupe d’Erreurs 4: Groupe de Type de support 5: Groupe d’Alimentation Un voyant allumé. Un voyant clignotant. Un voyant éteint ou dont l’état est correct. Un voyant dont l’état n’est pas correct. Voyants Aucun voyant allumé Tous les voyants sont éteints Explication et Action Si aucun voyant n’est allumé, il y a probablement un problème d’alimentation, ou vous n’avez pas mis l’imprimante sous tension. Voir le chapitre 9, “Dépannage”. 8–2 This is the black on page 8–2 (seq: 128) This is the green on page 8–2 (seq: 128) This is the red on page 8–2 (seq: 128) Company confidential. Genie User’s Guide, Ed 1, Local Draft 3. Freeze Status: open This is the cyan on page 8–2 (seq: 128) Localization Note. Treat as new, although some of the explanations are very similar to those in the Pelican UG equivalent table. Voyants du panneau avant Explication et Action Voyants Groupe d’Etat Voyant PRET éteint L’imprimante n’est pas prête à imprimer. Regardez l’état des autres voyants et recherchez le motif correspondant dans ce tableau. L’imprimante est prête à imprimer. PRET Envoyez votre dessin à partir de l’ordinateur ou, pour une impression interne, appuyez sur la combinaison de touches appropriée — voir à la page 5–2. ALIGNER SUPPORT Vous êtes en train de charger un support et vous devez le réaligner. Levez la manette de support papier, réalignez le support et baissez la manette de support papier. Voir page 2–15 pour un support en feuille, ou page 2–24 pour un support en rouleau. L’imprimante est prête, mais vous devez charger le support. CHARGER SUPPORT Lorsque vous serez prêt à imprimer, chargez le support. CHARGER SUPPORT Un fichier est en attente d’impression dans la mémoire de l’imprimante, mais le support n’est pas chargé. Chargez le support. 8–3 This is the black on page 8–3 (seq: 129) This is the green on page 8–3 (seq: 129) Company confidential. Genie User’s Guide, Ed 1, Local Draft 3. Freeze Status: open This is the cyan on page 8–3 (seq: 129) Localization Note. Treat as new, although some of the explanations are very similar to those in the Pelican UG equivalent table. PANNEAU AVANT PAPIER L’imprimante est occupée par une tâche ou reçoit un fichier. Attendez. Si, en plus, un voyant du groupe de Type de support clignote, l’imprimante attend que le support soit sec. Vous pouvez interrompre cette attente en appuyant sur Avancer 8 PRET Voyants du panneau avant Explication et Action Voyants Groupe d’Erreurs L’une des cartouches couleur ou noir est défectueuse, mal positionnée ou absente. CARTOUCHES Ou, vous avez installé une cartouche d’impression d’un type inadapté pour cette imprimante. Pour les références des cartouches d’impression supportées par cette imprimante, reportez–vous à la page 10–18. Le dessin actuel est trop grand pour la mémoire de l’imprimante. Regardez si votre écran indique un message d’erreur : certains gestionnaires, tels que le gestionnaire pour Microsoft Windows fourni avec votre imprimante, permettent de choisir un autre mode d’impression et d’essayer d’envoyer le fichier de nouveau. Dans le cas du gestionnaire pour Microsoft Windows 95 livré avec l’imprimante, le champ approprié est le champ “Faire traiter le document par” de la boîte de dialogue des options avancées. DONNEES SUPPORT SUPPORT Autrement, vous devrez peut–être installer de la mémoire supplémentaire pour imprimer ce dessin. Reportez–vous à la page 10–17 pour plus d’informations sur les modules d’extension de mémoire disponibles. Ou il y a un problème avec l’interface série. Le débit et la parité définis dans l’imprimante doivent être identiques à ceux définis dans l’ordinateur qui envoie les données. La feuille que vous avez chargée n’est pas alignée. Réalignez–la en suivant les explications de la page 2–15. Vous trouverez page 2–10 un guide rapide de chargement du support. Ou la taille n’est pas valide. Voir à la page 10–3 pour les types de support acceptés. Ou la manette de support papier est abaissée. Levez la manette de support papier. Ou le capot est ouvert pendant l’initialisation de l’imprimante. Baissez capot. 8–4 This is the black on page 8–4 (seq: 130) This is the cyan on page 8–4 (seq: 130) This is the red on page 8–4 (seq: 130) Company confidential. Genie User’s Guide, Ed 1, Local Draft 3. Freeze Status: open Localization Note. Treat as new, although some of the explanations are very similar to those in the Pelican UG equivalent table. Voyants du panneau avant Les voyants du groupe Erreurs spéciales sont utilisés en conjonction avec la touche ANNULER du panneau avant. Ils sont décrits ci–dessous. Explication et Action Voyants Groupe d’Erreurs spéciales GROUPE D’ERREURS CARTOUCHES DONNEES SUPPORT GROUPE d’ETAT GROUPE D’ERREURS CARTOUCHES DONNEES SUPPORT Si tous les voyants du Groupe d’Erreurs clignotent, une erreur système s’est produite. Appuyez sur la touche ANNULER. Si les voyants cessent de clignoter, l’erreur est réparable. Sinon, l’erreur n’est pas réparable et vous devrez contacter Hewlett–Packard pour obtenir de l’aide. Voir le chapitre 9, “Dépannage”. Si tous les voyants du Groupe d’Erreurs sont allumés (sans clignoter), une erreur réparable s’est produite. Pour la réparer, vous devez mettre l’imprimante hors tension puis de nouveau sous tension. La Qualité d’Impression sélectionnée est Rapide, Normale ou Améliorée, suivant le voyant allumé. Groupe de Qualité d’Impression RAPIDE NORMALE AMELIOREE 8 Voir page 2–9. Le support sélectionné est Papier, Film, Couché ou Glacé, suivant le voyant allumé. Groupe de Type de support PAPIER FILM COUCHE BRILLANT Pour une description de ces types de support, voir à la page 2–3. 8–5 This is the black on page 8–5 (seq: 131) This is the green on page 8–5 (seq: 131) Company confidential. Genie User’s Guide, Ed 1, Local Draft 3. Freeze Status: open This is the cyan on page 8–5 (seq: 131) PANNEAU AVANT Si une combinaison des voyants verts du Groupe d’Etat est allumée. Notez la configuration de tous les voyants du panneau avant et reportez–vous au chapitre 9, “Dépannage” Voyants du panneau avant Explication et Action Voyants Groupe d’Alimentation L’imprimante est configurée pour un support en rouleau. PRET ROULEAU Pour plus d’informations, voir à la page 2–8. Si le voyant Prêt est éteint, l’imprimante attend que vous coupiez le rouleau après la dernière impression. Dans ce cas, appuyez sur Avancer pour couper le rouleau. L’imprimante est configurée pour un support en feuille. FEUILLE Pour plus d’informations, voir à la page 2–8. 8–6 This is the black on page 8–6 (seq: 132) This is the green on page 8–6 (seq: 132) Company confidential. Genie User’s Guide, Ed 1, Local Draft 3. Freeze Status: open This is the cyan on page 8–6 (seq: 132) Localization Note. Treat as new, although some of the explanations are very similar to those in the Pelican UG equivalent table. Touches du panneau avant Touches du panneau avant Le tableau suivant liste les touches du panneau avant et leurs fonctions. Appuyer sur deux de ces touches permet de lancer une impression spéciale. Pour plus d’informations sur les impressions spéciales, reportez–vous au chapitre 5. Configurer Pour configurer l’imprimante Avancer Pour couper un support en rouleau lorsque le couteau automatique interne a été désactivé ou pour interrompre le séchage Imprimer de nouveau Pour réimprimer un fichier chargé dans la mémoire de l’imprimante Annuler Pour annuler l’impression en cours Qualité d’Impression Pour accéder à cette fonction, appuyez sur... Voir aux pages... 1–19 et 1–21 CONFIGURER 2–28 et 2–29 AVANCER PANNEAU AVANT But 4–2 IMPRIMER DE NOUVEAU 8 Touche 4–2 ANNULER Pour choisir la qualité du dessin à imprimer 2–9 QUALITE D’IMPRESSION 8–7 This is the black on page 8–7 (seq: 133) This is the cyan on page 8–7 (seq: 133) Company confidential. Genie User’s Guide, Ed 1, Local Draft 3. Freeze Status: open Localization Note. Treat as new, although some of the explanations are very similar to those in the Pelican UG equivalent table. Touches du panneau avant Touche But Type de support Pour identifier le type de support chargé (papier ordinaire, film, papier couché ou papier glacé). Pour accéder à cette fonction, appuyez sur... Voir aux pages... 2–9 TYPE DE SUPPORT Alimentation Pour choisir le type du support (feuille ou rouleau) chargé dans l’imprimante 2–8 ALIMENTATION 8–8 This is the black on page 8–8 (seq: 134) This is the cyan on page 8–8 (seq: 134) Company confidential. Genie User’s Guide, Ed 1, Local Draft 3. Freeze Status: open Localization Note. Treat as new, although some of the explanations are very similar to those in the Pelican UG equivalent table. 9 Utilisation de la documentation 9-2 Localisation de la source d’un problème 9-3 Résolution des problèmes de manipulation du support Suppression d’un bourrage 9-4 9-5 Résolution des problèmes de communication 9-8 Résolution des problèmes liés à la position ou au contenu du dessin 9-9 Résolution des problèmes de qualité d’impression Résolution de problèmes divers 9-16 9-17 9 DEPANNAGE Obtenir de l’aide 9-12 Dépannage 9–1 This is the black on page 9–1 (seq: 135) This is the cyan on page 9–1 (seq: 135) This is the magenta on page 9–1 (seq: 135) Company confidential. Genie User’s Guide, Ed 1, Local Draft 3. Freeze Status: open Dépannage Utilisation de la documentation Utilisation de la documentation Pour connaître la signification des voyants du panneau avant, reportez–vous au chapitre 8. Si vous savez que le problème est lié à une tâche particulière, consultez d’abord le chapitre correspondant de ce manuel pour suivre les procédures pas–à–pas. Utilisez l’index de ce manuel. Par exemple, si vous avez des difficultés pour charger une feuille, reportez–vous à la page 2–10. Si le problème persiste, reportez–vous à la section appropriée dans ce chapitre. Ces sections sont : – – – – – Résolution des problèmes de manipulation de support Suppression d’un bourrage Résolution des problèmes liés à la position ou au contenu du dessin Résolution des problèmes de qualité d’impression Résolution de problèmes divers. Si le problème peut être lié à votre gestionnaire logiciel, et si vous utilisez un gestionnaire HP, reportez–vous à la documentation et à l’aide en ligne du gestionnaire. Si le problème n’a pas de cause apparente, lisez “Localisation de la source d’un problème”, page suivante. Si vous ne pouvez toujours pas résoudre le problème, reportez–vous à “Obtenir de l’aide” à la page 9–17. 9–2 This is the black on page 9–2 (seq: 136) This is the cyan on page 9–2 (seq: 136) Company confidential. Genie User’s Guide, Ed 1, Local Draft 3. Freeze Status: open Localization Note. Very similar to Pelican UG. Dépannage Localisation de la source d’un problème Localisation de la source d’un problème 1 Contrôlez l’état des voyants du panneau avant. Reportez–vous au chapitre 8 pour une explication. 2 Testez l’imprimante de la manière suivante : a Mettez l’imprimante hors tension. b Vérifiez que le cordon d’alimentation est correctement inséré dans l’imprimante et branché dans une prise de courant qui fonctionne. c Mettez l’imprimante sous tension. d Imprimez une page de démonstration (voir à la page 1–26). Si elle s’imprime correctement, le problème ne vient probablement pas de l’imprimante. 3 Testez votre ordinateur et son interface. a Vérifiez que vous utilisez le bon câble d’interface entre l’ordinateur et l’imprimante et qu’il est connecté correctement au bon port (voir aux pages 1–17 et 10–11). 9 DEPANNAGE b Utilisateurs de l’interface série uniquement. Vérifiez que les réglages de l’interface série de l’imprimante sur la Feuille de configuration correspondent aux besoins de votre ordinateur et de votre application (voir page 1–19). 9–3 This is the black on page 9–3 (seq: 137) This is the cyan on page 9–3 (seq: 137) This is the magenta on page 9–3 (seq: 137) Company confidential. Genie User’s Guide, Ed 1, Local Draft 3. Freeze Status: open Localization Note. Very similar to Pelican UG. Dépannage Résolution des problèmes de manipulation du support Résolution des problèmes de manipulation du support Si l’imprimante n’accepte pas votre support L’imprimante est–elle sous tension ? Aucun voyant allumé sur le panneau avant = pas d’alimentation. Si l’imprimante n’accepte toujours pas votre support et si le voyant Charger Support clignote Il est possible que : Le support soit chargé du mauvais côté de la fente d’insertion. Il doit être chargé avec le bord droit contre la ligne perforée sur l’imprimante. Le support soit chargé de biais. Le bord droit doit être parallèle à la ligne perforée sur l’imprimante. Vous teniez ou poussiez la surface du support. Vous ne devez tenir le support que par les bords. Le support soit froissé ou déformé, ou qu’il ait des bords irréguliers. Vous utilisiez un support coupé manuellement, dont les bords ne forment pas un angle droit ou ne soient pas lisses. Il est déconseillé d’utiliser du support coupé manuellement ; n’utilisez que du support en feuille du commerce. Pour obtenir des conseils détaillés sur le chargement du support, reportez–vous à la page 2–10 pour une feuille et à la page 2–21 pour un rouleau. 9–4 This is the black on page 9–4 (seq: 138) This is the cyan on page 9–4 (seq: 138) Company confidential. Genie User’s Guide, Ed 1, Local Draft 3. Freeze Status: open Localization Note. Similar to Pelican UG. Dépannage Suppression d’un bourrage Suppression d’un bourrage 1 Mettez l’imprimante hors tension et ouvrez le capot. Bourrage Hors tension Ne touchez pas la bande de plastique située derrière le chariot des cartouches ; son bord est très tranchant. Faites attention à vos cheveux, bijoux, vêtements, et autres objets susceptibles d’être entraînés par les mécanismes de l’imprimante. 9 AVERTISSEMENT DEPANNAGE C471326 9–5 This is the black on page 9–5 (seq: 139) This is the cyan on page 9–5 (seq: 139) This is the magenta on page 9–5 (seq: 139) Company confidential. Genie User’s Guide, Ed 1, Local Draft 3. Freeze Status: open Localization Note. Similar to Pelican UG. Dépannage Suppression d’un bourrage 2 Repoussez le chariot des cartouches complètement à gauche, en ne touchant que les pièces de plastique noir du chariot. Baissez la manette de support papier et levez le volet (la barre métallique noire). Volet levé. Manette de support papier baissée. C471327 3 Tirez délicatement la feuille ayant provoqué le bourrage vers le bas de façon à l’extraire de la fente d’insertion. C471328 9–6 This is the black on page 9–6 (seq: 140) This is the cyan on page 9–6 (seq: 140) This is the green on page 9–6 (seq: 140) Company confidential. Genie User’s Guide, Ed 1, Local Draft 3. Freeze Status: open Localization Note. Similar to Pelican UG. Dépannage Suppression d’un bourrage 4 Enlevez avec précaution tous les morceaux déchirés. Ne touchez pas la bande de plastique située derrière le chariot des cartouches ; son bord est très tranchant. Support déchiré C471329 DEPANNAGE 5 Baissez le volet, levez la manette de support papier, baissez le capot et mettez l’imprimante sous tension. 9 3 Volet baissé. Manette de support papier levée. C471330 6 Sur le panneau avant, appuyez sur Avancer pour éjecter toute partie du support se trouvant encore sur le chemin du support. 9–7 This is the black on page 9–7 (seq: 141) This is the cyan on page 9–7 (seq: 141) This is the magenta on page 9–7 (seq: 141) This is the green on page 9–7 (seq: 141) Company confidential. Genie User’s Guide, Ed 1, Local Draft 3. Freeze Status: open Localization Note. Similar to Pelican UG. Dépannage Résolution des problèmes de communication ? Résolution des problèmes de communication S’il semble y avoir un problème de communication entre l’ordinateur et l’imprimante Les symptômes des problèmes de communication peuvent être, entre autres : Le voyant Prêt du panneau avant ne clignote pas. Votre ordinateur affiche un message d’erreur lorsque vous essayez d’imprimer. L’ordinateur ou l’imprimante “se bloque” pendant la communication. La sortie imprimée comporte des erreurs aléatoires ou inexplicables (lignes mal placées, dessins partiels, etc.). Essayez de vérifier si : Vous avez sélectionné le bon port d’interface dans votre logiciel. L’imprimante fonctionne correctement lorsqu’elle reçoit des fichiers d’un autre logiciel. Si l’imprimante est connectée à un réseau, essayez de l’utiliser en la connectant directement à votre ordinateur. Si votre imprimante est connectée à votre ordinateur par l’intermédiaire d’un autre dispositif, tel que boîtiers de commutation, mémoires tampon, adaptateurs de câble, convertisseurs, etc., essayez de l’utiliser en la connectant directement à votre ordinateur. Essayez un autre câble d’interface. Pour plus d’informations sur les câbles acceptés, voir à la page 10–11. 9–8 This is the black on page 9–8 (seq: 142) This is the cyan on page 9–8 (seq: 142) Company confidential. Genie User’s Guide, Ed 1, Local Draft 3. Freeze Status: open Localization Note. Similar to Pelican UG. Dépannage Résolution des problèmes liés à la position ou au contenu du dessin Résolution des problèmes liés à la position ou au contenu du dessin Si vous ne trouvez pas ici la solution à votre problème, d’autres sources d’aide sont disponibles : La documentation fournie avec le gestionnaire que vous utilisez pour gérer la sortie de votre application vers l’imprimante. Par exemple, les documentations en–ligne et imprimées incluses dans les gestionnaires suivants fournis, avec votre imprimante : – Gestionnaires d’imprimante HP pour AutoCAD – Gestionnaire d’imprimante HP pour applications Microsoft Windows La documentation fournie avec votre application, par exemple le manuel de référence d’AutoCAD. 455CA La documentation fournie avec le RIP logiciel de la HP DesignJet 455CA. Vérifiez que vous avez bien retiré toutes les bandes de protection sur les buses des cartouches. 9 Une ou plusieurs de vos cartouches d’impression peuvent être vides. La procédure permettant de vérifier le niveau d’encre d’une cartouche est détaillée page 7–2. DEPANNAGE Si l’impression est totalement blanche Si le dessin produit ne contient qu’une impression partielle Peut–être avez–vous appuyé sur Avancer avant que l’imprimante n’ait reçu toutes les données. Dans ce cas, vous avez interrompu la transmission des données et vous devrez relancer l’impression. (Il n’est pas nécessaire d’appuyer sur Avancer pour décharger une feuille). Le paramètre Délai E/S de la Feuille de configuration est peut–être trop court. Augmentez sa valeur et réimprimez le dessin. Voir également “Si le dessin est coupé”, page 9–10. 9–9 This is the black on page 9–9 (seq: 143) This is the cyan on page 9–9 (seq: 143) This is the magenta on page 9–9 (seq: 143) Company confidential. Genie User’s Guide, Ed 1, Local Draft 3. Freeze Status: open Localization Note. Similar to Pelican UG. If you don’t know the exact translation of “AutoCAD Reference Manual”, then translate, for example, as “the reference manual for AutoCAD”. Dépannage Résolution des problèmes liés à la position ou au contenu du dessin Si le dessin est coupé Ceci indique généralement une incohérence entre la surface d’impression effective sur le support chargé et la surface d’impression telle que la comprend votre logiciel. Vérifiez la surface d’impression réelle pour le format de support que vous avez chargé. Surface d’impression = dimensions de la page moins les marges. Pour les dimensions de page et les marges, reportez–vous à la page 10–3. Pour les surfaces d’impression effectives, reportez–vous à la page 10–7. Vérifiez comment se définit la surface d’impression pour votre logiciel (éventuellement désignée sous le nom de “surface imprimable” ou “surface d’imagerie”). Par exemple, AutoCAD utilise des surfaces d’impression standard supérieures à celles disponibles sur l’imprimante. Vérifiez que l’orientation de la feuille est identique à celle définie dans votre logiciel. Si nécessaire, modifiez la surface d’impression dans votre logiciel. Par exemple, dans AutoCAD, spécifiez Formats Utilisateur (voir la documentation d’AutoCAD). Si tout le dessin se trouve dans un seul quadrant de la surface d’impression correcte Le format de page configuré dans le logiciel est–il trop petit ? Votre logiciel ne considère–t–il pas que le dessin se trouve dans un seul quadrant de la page ? Si aucune de ces possibilités n’explique la position du dessin, il est possible que votre logiciel et l’imprimante ne soient pas compatibles : Votre logiciel est–il configuré pour cette imprimante ? Pour des conseils d’ordre général, reportez–vous à la page 1–24. Pour des conseils spécifiques à votre logiciel, reportez–vous à la documentation fournie avec le gestionnaire. Si vous n’avez toujours pas trouvé la solution, essayez de changer le paramètre Langage graphique en utilisant la Feuille de configuration. Si un dessin recouvre un autre dessin sur la même feuille Le paramètre Délai E/S de la Feuille de configuration est peut–être trop long. Réduisez sa valeur et recommencez l’impression. 9–10 This is the black on page 9–10 (seq: 144) This is the cyan on page 9–10 (seq: 144) Company confidential. Genie User’s Guide, Ed 1, Local Draft 3. Freeze Status: open Localization Note. Similar to Pelican UG. Dépannage Résolution des problèmes liés à la position ou au contenu du dessin Si le dessin est déformé ou incompréhensible L’utilisation de l’interface série est peut–être à l’origine du problème : Si vous utilisez une interface série entre l’imprimante et votre ordinateur, assurez–vous que la configuration du port d’interface série de l’imprimante correspond aux réglages et aux exigences de votre logiciel et de votre matériel. Pour contrôler ou modifier les paramètres de l’imprimante, utilisez la Feuille de configuration. Si l’imprimante imprime un dessin différent de celui que vous attendiez ?! Vous avez peut–être appuyé sur Imprimer de nouveau (ce qui fournit une copie de la dernière impression) ou accidentellement lancé l’impression de l’un des dessins internes de l’imprimante. (Pour obtenir un récapitulatif de ces dessins et savoir comment les imprimer, reportez–vous à la page 5–2). Si les réglages des plumes semblent ne pas avoir d’effet Vous les avez peut–être modifiés dans la Feuille de configuration, mais vous avez oublié de remplir l’ovale appelé “ceux de ces tableaux”. 9 Vous pensez que les paramètres de plumes sont définis par logiciel alors que la Feuille de configuration indique “ceux de ces tableaux”. DEPANNAGE ! 9–11 This is the black on page 9–11 (seq: 145) This is the cyan on page 9–11 (seq: 145) This is the magenta on page 9–11 (seq: 145) Company confidential. Genie User’s Guide, Ed 1, Local Draft 3. Freeze Status: open Localization Note. Similar to Pelican 350C UG. Dépannage Résolution des problèmes de qualité d’impression Résolution des problèmes de qualité d’impression Pour obtenir une qualité d’impression optimale, vous devez choisir un support adapté (voir à la page 2–2). 430 Si des lignes blanches apparaissent dans des surfaces pleines ou si des lignes sont coupées (HP DesignJet 430) 1 Il est possible que le problème se soit résolu de lui–même pendant l’impression (par exemple, les buses des cartouches d’impression ont pu se nettoyer toutes seules). Dans ce cas, sauf si le problème se répète dans tout le dessin, essayez simplement de le réimprimer en appuyant sur Imprimer de nouveau. 2 Votre cartouche est peut–être vide. Pour savoir comment le vérifier, reportez–vous à la page 7–2. 3 Si le niveau d’encre est correct, amorcez la cartouche pour nettoyer les buses et réimprimez votre dessin. Pour savoir comment amorcer une cartouche, reportez–vous à la page 7–7. 4 Si le problème persiste après l’amorçage, essayez de réinstaller la cartouche de manière à assurer de bonnes connexions électriques. Exécutez ensuite la Procédure d’alignement de la cartouche noire (voir page 5–4). 5 Si le problème persiste, ré–amorcez la cartouche, mais en appuyant deux fois sur le piston. 6 Si le problème persiste, choisissez une meilleure qualité d’impression (voir page 2–9). Avec des qualités d’impression moins élevées, un mélange des encres différent peut donner l’impression de blancs dans certains dessins. 7 Si le problème n’est toujours pas résolu, remplacez la cartouche. 450C 455CA Si des lignes blanches apparaissent dans des surfaces pleines ou si des lignes sont coupées (HP DesignJet 450C/455CA) 1 Il est possible que le problème se soit résolu de lui–même pendant l’impression (par exemple, les buses des cartouches d’impression ont pu se nettoyer toutes seules). Dans ce cas, sauf si le problème se répète dans tout le dessin, essayez simplement de le réimprimer en appuyant sur Imprimer de nouveau. 2 Avez–vous remplacé ou réinstallé la cartouche alors que l’imprimante était hors tension ? Evitez de procéder ainsi. Si vous l’avez fait, réinstallez la cartouche en laissant l’imprimante sous tension puis exécutez la Procédure de test des cartouches couleur comme indiqué page 5–8. 9–12 This is the black on page 9–12 (seq: 146) This is the cyan on page 9–12 (seq: 146) This is the magenta on page 9–12 (seq: 146) Company confidential. Genie User’s Guide, Ed 1, Local Draft 3. Freeze Status: open Localization Note. This page and next very similar to Pelican 350C UG. Dépannage Résolution des problèmes de qualité d’impression 450C 455CA 3 Une ou plusieurs de vos cartouches d’impression peuvent être vides. Pour vérifier le niveau d’encre d’une cartouche, reportez–vous à la page 7–2. 4 Si les niveaux d’encre sont corrects, essayez d’identifier la cartouche responsable du problème. Si le problème apparaît uniquement avec l’une des sept couleurs “primaires” de l’imprimante (jaune, cyan, magenta, rouge, vert, bleu et noir), vous pouvez éliminer une ou plusieurs cartouches. N’oubliez pas que les cartouches d’impression de l’imprimante sont jaune, cyan, magenta et noir, et que les couleurs “pures” rouge, vert et bleu sont obtenues comme suit : bleu = = jaune cyan magenta + + + magenta jaune cyan 5 Si vous avez identifié la cartouche d’impression responsable du problème, amorcez–la pour nettoyer les buses et réimprimez votre dessin. Pour savoir comment amorcer une cartouche, reportez–vous à la page 7–7. 6 Si vous ne savez pas quelle cartouche d’impression est responsable du problème, exécutez la Procédure de test des cartouches couleur, comme indiqué page 5–8. Amorcez ensuite la ou les cartouches appropriées, comme indiqué page 7–7. 7 Si le problème persiste après l’amorçage, réinstallez chaque cartouche de manière à assurer de bonnes connexions électriques. Exécutez ensuite la Procédure d’alignement de la cartouche noire (voir page 5–4) et la Procédure de test des cartouches couleur (voir page 5–8). 8 Si la Procédure de test des cartouches couleur montre encore des blancs avec une cartouche que vous avez déjà amorcée, amorcez–la de nouveau, mais en appuyant deux fois sur le piston. 9 Si le problème persiste, choisissez une meilleure qualité d’impression (voir page 2–9). Avec des qualités d’impression moins élevées, un mélange des encres différent peut donner l’impression de blancs dans certains dessins. 10 Si le problème n’est toujours pas résolu, remplacez la cartouche. 9–13 This is the black on page 9–13 (seq: 147) This is the magenta on page 9–13 (seq: 147) This is the yellow on page 9–13 (seq: 147) Company confidential. Genie User’s Guide, Ed 1, Local Draft 3. Freeze Status: open This is the cyan on page 9–13 (seq: 147) Localization Note. This page and previous very similar to Pelican 350C UG. Green Blue Red DEPANNAGE vert = 9 rouge Dépannage Résolution des problèmes de qualité d’impression Si des lignes verticales ou horizontales semblent irrégulières Si le problème apparaît uniquement avec des lignes verticales noires ou grises, exécutez la Procédure d’alignement de la cartouche noire, décrite page 5–4. 450C/455CA Si le problème concerne toute autre couleur ou orientation, exécutez la Procédure de test des cartouches couleur, décrite page 5–8. Si des lignes sont légèrement déformées Le support lui–même peut être déformé. Ce peut être le cas s’il a été utilisé ou stocké dans un environnement extrême. Pour toutes les spécifications d’environnement, voir page 10–5. 450C/455CA S’il y a des “ombres” de couleur Dans l’exemple ci–contre, une “ombre” magenta, qui ne fait pas partie du dessin, apparaît sur le bord d’un objet bleu. Vous devez réaligner les cartouches. Exécutez la Procédure de test des cartouches couleur, décrite page 5–8. Si une cartouche n’imprime pas du tout Vérifiez si la cartouche d’impression contient encore de l’encre. Voir page 7–2. Essayez d’amorcer la cartouche pour nettoyer les buses. Voir page 7–7. Si elle n’imprime toujours pas, retirez–la et vérifiez que la bande de protection des buses d’impression a été retirée. Si la qualité d’impression semble ne pas être la même sur tout le dessin Avez–vous ouvert le capot pendant l’impression ? Même si l’impression continue après l’interruption, la qualité d’impression de la zone de l’interruption est imprévisible. 9–14 This is the black on page 9–14 (seq: 148) This is the cyan on page 9–14 (seq: 148) This is the magenta on page 9–14 (seq: 148) Company confidential. Genie User’s Guide, Ed 1, Local Draft 3. Freeze Status: open Localization Note. Similar to Pelican 350C UG. Dépannage Résolution des problèmes de qualité d’impression Si certaines lignes sont troubles (l’encre “bave”) Essayez d’imprimer avec une meilleure Qualité d’Impression. Utilisez un support de meilleure qualité. Nous vous recommandons d’utiliser un support HP (voir page 10–19 pour plus d’informations). Vous utilisez peut–être l’imprimante dans une zone où la température et l’humidité sont trop élevées. Pour les spécifications d’environnement, reportez–vous à la page 10–5. Si certaines zones présentent une apparence de taches (densité de remplissage inégale) Configurez un autre Type de support. Si ce n’est pas déjà le cas, utilisez un support Hewlett-Packard. 450C/455CA Si vous imprimez en couleur, reportez–vous au tableau page 2–5 pour connaître les combinaisons qualité d’impression/type de support déconseillées. Si les zones pleines du dessin présentent un effet de bande prononcé Si la bande est dans une zone noire ou grise, réduisez, dans la Feuille de configuration, la valeur du paramètre Paramètres plumes/Niveaux de gris. Vérifiez en même temps que l’ovale “ceux de ces tableaux” est noirci pour que les Paramètres plumes définis remplacent les paramètres de votre logiciel. DEPANNAGE Vous pouvez également remplacer les cartouches d’impression (voir page 7–2). 9 Un léger effet de bande est normal, particulièrement dans les zones de remplissage sombres ou denses. Si, cependant, l’effet de bande est trop prononcé : Si l’encre bave lorsque vous retirez un dessin A Attendez que l’encre soit sèche avant de retirer la feuille. Pour connaître les temps de séchage recommandés, reportez–vous à la page 2–27. Lorsque vous chargez un support, sélectionnez le Type de support approprié sur le panneau avant. Vous utilisez peut–être l’imprimante dans une zone où la température et l’humidité sont trop élevées. Pour les spécifications d’environnement, reportez–vous à la page 10–5. Tenez le support par les bords. Si possible, portez des gants lorsque vous manipulez du film. Les huiles naturelles de la peau peuvent interagir avec l’encre et entraîner des bavures. 9–15 This is the black on page 9–15 (seq: 149) This is the cyan on page 9–15 (seq: 149) This is the magenta on page 9–15 (seq: 149) Company confidential. Genie User’s Guide, Ed 1, Local Draft 3. Freeze Status: open Localization Note. Similar to Pelican 350C UG. Dépannage Résolution de problèmes divers Résolution de problèmes divers ? Si l’imprimante n’imprime pas Vous avez peut–être un problème d’alimentation. Si l’imprimante ne présente aucune activité et si le panneau avant est éteint, contrôlez la connexion du cordon d’alimentation et la présence effective de courant au niveau de la prise secteur. Il est possible que le problème provienne du gestionnaire de l’application. Votre logiciel est–il configuré pour cette imprimante ? Pour plus d’informations, reportez–vous à “Configurez l’imprimante dans votre logiciel d’application” page 1–24. Pour obtenir des conseils spécifiques à votre logiciel, reportez–vous à la documentation fournie avec le gestionnaire. Si le voyant Données du panneau avant clignote, cela signifie que le fichier est trop grand pour la mémoire de l’imprimante. – Recherchez d’éventuels messages d’erreur sur l’écran de votre ordinateur : certains gestionnaires, tels que le gestionnaire Microsoft Windows fourni avec votre imprimante, vous permettent de choisir un autre mode d’impression et de réimprimer le fichier. Dans le cas du gestionnaire Microsoft Windows 95r livré avec l’imprimante, le champ approprié est le champ “Faire traiter le document par” de la boîte de dialogue des options avancées. – Si aucun autre mode d’impression n’est disponible, ou si votre fichier ne s’imprime toujours pas, peut–être devriez–vous envisager l’acquisition d’un module d’extension de mémoire. Pour des informations sur les modules d’extension mémoire, reportez–vous à la page 10–17. Si les problèmes persistent, reportez–vous à la section “Obtenir de l’aide” à la page 9–17. Si l’imprimante semble trop lente Vérifiez que les paramètres Type de support et Qualité d’Impression du panneau avant sont corrects. Voir page 2–9 pour une description de ces paramètres. Si vous utilisez le gestionnaire pour Microsoft Windows 95 livré avec l’imprimante, recherchez l’aide sur “Vitesse d’impression”, qui vous conduira au champ “Faire traiter le document par” de la boîte de dialogue des options avancées. Si vous utilisez le gestionnaire pour Microsoft Windows 3.1 livré avec l’imprimante, contrôlez la boîte de dialogue “Configuration d’impression / options”, dont certains paramètres influencent la vitesse d’impression, en vous référant là encore à l’aide en ligne pour obtenir plus d’informations. 9–16 This is the black on page 9–16 (seq: 150) This is the cyan on page 9–16 (seq: 150) This is the magenta on page 9–16 (seq: 150) Company confidential. Genie User’s Guide, Ed 1, Local Draft 3. Freeze Status: open Localization Note. Similar to Pelican 350C UG. F: Please remove the reference to the Software Application Notes in the second paragraph. Dépannage Obtenir de l’aide Obtenir de l’aide Hewlett-Packard met à votre disposition des services de support pour vous aider en cas de problème avec votre imprimante. Que faire avant d’appeler 1 Revoyez les conseils de dépannage dans : Ce chapitre. La documentation appropriée du gestionnaire fourni avec votre imprimante (pour les utilisateurs d’AutoCAD et d’applications Microsoft Windows). 2 Imprimez la page de démonstration de la manière indiquée page 1–26. Si la page de démonstration s’imprime correctement et ne présente pas les problèmes que vous avez rencontrés avec vos propres dessins, alors le problème ne vient probablement pas de votre imprimante. 3 Si le problème semble lié à votre application, contactez d’abord votre revendeur. 9 DEPANNAGE 4 Si vous rencontrez toujours des difficultés, commencez par contacter votre distributeur HP. Il connaît vos besoins, votre équipement et votre logiciel, et il devrait pouvoir vous fournir les informations dont vous avez besoin. Si nécessaire, vous pouvez ensuite appeler les services de support Hewlett-Packard. 9–17 This is the black on page 9–17 (seq: 151) This is the cyan on page 9–17 (seq: 151) Company confidential. Genie User’s Guide, Ed 1, Local Draft 3. Freeze Status: open Localization Note. This page and the next very similar to Pelican 350C UG. For “Hewlett-Packard Support Services”, please use the same title as in Job #168. French: Delete the reference in the What to do before ... section to Software App. Notes. Dépannage Obtenir de l’aide Pour connaître les services de support disponibles, reportez–vous au manuel Centre de support Hewlett-Packard livré avec cette imprimante. 5 Si vous appelez l’un des bureaux Hewlett-Packard, veuillez préparer les informations suivantes pour nous aider à vous répondre plus rapidement : L’ordinateur que vous utilisez. Tout équipement ou logiciel particulier que vous utilisez (par exemple, des spouleurs, réseaux, boîtiers de commutation, modems, ou gestionnaires logiciels spéciaux). Le câble que vous utilisez (numéro de référence) et le lieu où vous l’avez acheté. Le type d’interface utilisé sur votre imprimante (RS-232-C ou parallèle). Le nom et la version du logiciel que vous utilisez. La configuration actuelle des différents paramètres de l’imprimante (imprimez la Feuille de configuration). Voir la page 6–2, ainsi que la section commençant page 1–19. Le type de support que vous utilisez. Si une réparation s’avère nécessaire Contactez votre distributeur Hewlett-Packard ou le bureau commercial et de support technique HP où vous avez acheté votre imprimante pour obtenir toutes les informations. 9–18 This is the black on page 9–18 (seq: 152) This is the cyan on page 9–18 (seq: 152) This is the magenta on page 9–18 (seq: 152) Company confidential. Genie User’s Guide, Ed 1, Local Draft 3. Freeze Status: open Localization Note. Similar to Pelican 350C UG. 10 10 REFERENCE Spécifications de l’imprimante 10-2 Spécifications d’interface 10-8 Câbles d’interface 10-11 Avis et normes 10-12 Commande des accessoires 10-16 Référence 10–1 This is the black on page 10–1 (seq: 153) This is the cyan on page 10–1 (seq: 153) Company confidential. Genie User’s Guide, Ed 1, Local Draft 3. Freeze Status: open Référence Spécifications de l’imprimante Spécifications de l’imprimante HP DesignJet 430 (monochrome) HP DesignJet 450C (couleur) C4713A = imprimante format D/A1 C4715A = imprimante format D/A1 C4714A = imprimante format E/A0 C4716A = imprimante format E/A0 HP DesignJet 455CA (couleur) C6080A = imprimante format D/A1 C6081A = imprimante format E/A0 Spécifications fonctionnelles Cartouches HP DesignJet 430 : une : noir HP DesignJet 450C/455CA : quatre : jaune, cyan, magenta et noir. Pour les références HP, reportez–vous à la page 10–18. Types de supports acceptés Monochrome Couleur (HP DesignJet 450C/455CA uniquement) Papier ordinaire Papier ordinaire1 Papier normal Papier normal 1 450C/455CA Papier calque Papier calque naturel Papier calque naturel 2 Papier vélin Papier vélin 2 Papier couché Papier couché Papier couché (fort grammage) Papier couché (fort grammage) Film polyester transparent mat Film polyester transparent mat Film polyester transparent Film polyester transparent Film polyester blanc super glacé3 Papier photo glacé3 Film polyester blanc super glacé Papier photo glacé3 1 Dessins de CAO seulement. 2 Dessins de CAO seulement et support HP uniquement. 3 HP DesignJet 430 : Vous ne pouvez pas imprimer un dessin monochrome sur un support brillant. HP DesignJet 450C : Vous pouvez imprimer un dessin monochrome sur un support brillant, mais laissez toutes les cartouches chargées. Reportez–vous au chapitre 2 pour les autres noms, les noms commerciaux HP et les caractéristiques physiques de ces types de support. Pour des impressions d’une qualité optimale, utilisez des supports HP. La configuration de votre imprimante a été optimisée et testée avec ce type de support. Pour plus d’informations sur les supports HP, reportez–vous à la page 10–19 et à la documentation relative aux supports HP fournie avec votre imprimante. 10–2 This is the black on page 10–2 (seq: 154) This is the cyan on page 10–2 (seq: 154) Company confidential. Genie User’s Guide, Ed 1, Local Draft 3. Freeze Status: open Localization Note. Similar to Pelican 350C UG. J: Please add YHP Tracing Paper under Natural Tracing Paper in both columns. Référence Spécifications de l’imprimante Spécifications fonctionnelles (suite) Tailles de supports acceptées Marges Largeur (axe du chariot) Longueur (axe papier) Minimum Maximum Minimum 210 mm (8,3”) Imprimante format 210 mm (8,3”) E/A0 : 917 mm (36,1”) Feuille : 1,625 m (64 ”) Imprimante format D/A1 : 625 mm (24,6”) Longueur maximale d’une impression en axe long sur un support en rouleau : 15,2 m Bord avant : Maximum 17 mm (0,67”) Pour la surface Bord arrière : 17 mm (0,67”) d’impression (format Marges latérales : 5 mm (0,2”) du support moins l marges), les ) voir i Toutes les mesures 2 mm. page 10–7 Sur la Feuille de configuration, si Couleur/Mono est défini à : Qualité d’impression rapide : 300 x 300 ppp. Autres qualités d’impression : 600 x 600 ppp.2 Imprimer en couleur Toutes les qualités d’impression : 450C/455CA 300 x 300 ppp.3 Précision (erreur maximale cumulée) 0,38 mm ou 0,2% de la longueur du vecteur spécifié (la plus grande de ces deux valeurs) à 23 _C, de 50 à 60 % d’humidité relative, sur Film Polyester Transparent mat HP. Langages de programmation supportés HP-GL (7586B), HP-GL/2, HP RTL, PJL 1 La résolution de 600 ppp spécifiée est une résolution adressable. Autrement dit, elle se réfère au plus petit mouvement que la tête d’impression peut effectuer entre deux points plutôt qu’à la taille du point. 2 Excepté pour les types de supports brillants, sur lesquels la résolution est toujours de 300 ppp. 3 Excepté pour le noir avec HP RTL, où la résolution est de 600 x 600 ppp. 10–3 This is the black on page 10–3 (seq: 155) This is the cyan on page 10–3 (seq: 155) Company confidential. Genie User’s Guide, Ed 1, Local Draft 3. Freeze Status: open Localization Note. Similar to Pelican 350C UG. REFERENCE Imprimer les couleurs en niveaux de gris 10 Résolution 1 Référence Spécifications de l’imprimante Spécifications physiques Poids Longueur Profondeur Hauteur Imprimante format E/A0 31 kg 1329 mm 231 mm 332 mm Imprimante format D/A1 26 kg 1031 mm 231 mm 332 mm (Contacter HP) 1329 mm 355 mm 415 mm 1031 mm 355 mm 415 mm 1329 mm 231 mm 1165 mm 1031 mm 231 mm 1165 mm (Déballée) Sans les options d’alimentation en rouleau et de montage sur pieds Avec option d’alimentation en rouleau Format E/A0 Format D/A1 Avec option de montage sur pieds (Contacter HP) Format E/A0 Format D/A1 Spécifications électriques Alimentation 100–240 V 10 %. Adaptation automatique Fréquence 47–63 Hz Puissance 70 W (2 A maximum) Spécifications acoustiques Niveau sonore en fonctionnement (format E/A0) 45 dB(A) (format D/A1 ) 43 dB(A) Niveau sonore au repos (à une distance d’un mètre) < 20 dB(A) Taux d’utilisation Nombre maximum recommandé d’impressions par jour 20 (Impressions de CAO E/A0 densité moyenne) L’imprimante intègre un compteur du nombre de dessins imprimés. Le total est indiqué dans les informations de la Page de configuration de maintenance–voir page 5–2. Les champs correspondants sont “Number of Color Prints” (nombre d’impressions couleur) et “Number of Black Prints” (nombre d’impressions noir et blanc). 10–4 This is the black on page 10–4 (seq: 156) This is the cyan on page 10–4 (seq: 156) Company confidential. Genie User’s Guide, Ed 1, Local Draft 3. Freeze Status: open Localization Note. Similar to Pelican 350C UG. Référence Spécifications de l’imprimante Conditions d’environnement Température Humidité En fonctionnement Mécaniques et électriques : 0 à 55 _C 5 % à 95 % à 40 _C sans condensation Avec cartouches d’impression et support : 15 à 35 _C 20 % à 15 _C jusqu’à 80 % à 35 _C sans condensation Imprimante et support : –40 à 70 _C 90 % à 65 _C Cartouches d’impression : 0 à 50 _C (0 à 5 _C et 40 à 50 _C pendant 7 jours au maximum). 5 % à 90 % 15 à 30 _C 20 % à 15 _C jusqu’à 80 % à 30 _C Stockage Pour une qualité d’impression et une gestion du support optimales : Mode veille : 28 watts. Mode impression : < 70 watts. Conforme au programme Energy Star EPA (Etats–Unis). Procédé de fabrication Sans produit chimique nuisible à la couche d’ozone (Protocole de Montréal). Matières plastiques Sans retardateurs de combustion bromés (PBB et PBDE). Toutes les pièces du bâti sont en ABS. 90 % des pièces sont marquées conformément à la norme ISO 11469. Métaux Châssis en aluminium. Arbres en acier inoxydable. Boîtier construit avec des feuilles de métal galvanisées par électrolyse. Conditionnement Carton (décoloré sans chlore) et mousse entièrement recyclables. Les encres utilisées pour l’impression ne contiennent pas de métaux lourds. Documentation utilisateur Majoritairement recyclable, sans blanchissement au chlore, et imprimée avec des encres ne contenant pas de métaux lourds. Pour les spécifications de ce Guide de l’utilisateur, voir au dos de la couverture. Piles Sans. Taux de recyclage Construction modulaire, avec éléments emboîtés faciles à désassembler, vis accessibles et démontables avec des outils universels. 10–5 This is the black on page 10–5 (seq: 157) This is the cyan on page 10–5 (seq: 157) Company confidential. Genie User’s Guide, Ed 1, Local Draft 3. Freeze Status: open Localization Note. Similar to Pelican UG. 10 Gestion de l’énergie REFERENCE Spécifications écologiques Référence Spécifications de l’imprimante Spécifications EMC (compatibilité électromagnétique) Canada Canadian Department of Communications, Radio Interference Regulations Class B1 compliant. Union Européenne 89/336/EEC EMC Directive compliant.Meets EN 55022 Class B1 emission limits, prEN 55024–2 ESD, prEN55024–3 Radiated Immunity, prEN 55024–4 Fast Transients. Japon Registered VCCI Class 21. Corée RRL certified. Afrique du sud SABS licensed. Etats–Unis d’Amérique Federal Communications Commission certified. Class B1 computing device. CFR 47 Part 15 Australie Nouvelle Zélande Meets AS/NZS 3548 1 Le produit bénéficie d’un fonctionnement de Classe A lorsqu’il est connecté à des câbles de réseau local avec des accessoires de serveur d’impression Normes de sécurité Information Technology Equipment (ITE), Movable, Class I, Plugable Type A, Installation Category II, Pollution Degree 2. For indoor, controlledĆoffice environment use. Canada Canadian Standards Association Certified" ITE, CSA C22.2 No.950. République Tchèque EZU, IEC950 certified. Union Européenne 73/23/EEC LowĆVoltageĆDirectiveĆcompliant. Meets EN 60950. Mexique DGN, NOM019-SCFI-1994 certified. Norvège NEMKO approved, EN 60950, EMKO TSE(74)DK207/94. Etats–Unis d’Amérique Underwriters' Laboratories Listed" ITE, UL 1950. Chine CCIB certified GB 4943Ć90 1st Ed. 10–6 This is the black on page 10–6 (seq: 158) This is the cyan on page 10–6 (seq: 158) Company confidential. Genie User’s Guide, Ed 1, Local Draft 3. Freeze Status: open Localization Note. Similar to Pelican 350C UG. Référence Spécifications de l’imprimante Surface d’impression (= format du support moins les marges). Support architect re architecture Support ISO A (portrait) A (paysage) 10,6 x 7,16 7,16 x 10,6 269 x 182 182 x 269 B (portrait) 15,7 x 10,6 10,6 x 15,7 397 x 269 269 x 397 B (paysage) 16,6 x 9,66 9,66 x 16,6 421 x 245 245 x 421 C (portrait) 20,7 x 16,6 16,6 x 20,7 524 x 421 421 x 524 C (paysage) 20,6 x 15,7 15,7 x 20,6 549 x 398 398 x 549 D (portrait) 32,7 x 21,6 21,6 x 32,7 829 x 548 548 x 829 D (paysage) 33,6 x 20,7 20,7 x 33,6 854 x 525 525 x 854 E (portrait) 42,7 x 33,6 33,6 x 42,7 1084 x 854 854 x 1084 A (portrait) 10,7 x 8,60 8,6 x 10,7 271 x 219 219 x 271 A (paysage) 11,6 x 7,66 7,66 x 11,6 295 x 195 195 x 295 B (portrait) 16,7 x 11,6 11,6 x 16,7 423 x 295 295 x 423 B (paysage) 17,6 x 10,7 10,7 x 17,6 447 x 271 271 x 447 C (portrait) 22,7 x 17,6 17,6 x 22,7 576 x 447 447 x 576 C (paysage) 23,6 x 16,7 16,7 x 23,6 600 x 423 423 x 600 D (portrait) 34,7 x 23,6 23,6 x 34,7 880 x 600 600 x 880 D (paysage) 35,6 x 22,7 22,7 x 35,6 904 x 576 576 x 904 E1 (portrait) 40,7 x 29,6 29,6 x 40,7 1033 x 752 752 x 1033 E (portrait) 46,7 x 35,6 35,6 x 46,7 1185 x 904 904 x 1185 A4 (portrait) 10,3 x 7,87 7,87 x 10,3 263 x 200 200 x 263 A4 (paysage) 11,3 x 6,93 6,93 x 11,3 287 x 176 176 x 287 A3 (portrait) 15,2 x 11,3 11,3 x 15,2 386 x 287 287 x 386 A3 (paysage) 16,1 x 10,3 10,3 x 16,1 410 x 263 263 x 410 A2 (portrait) 22,0 x 16,1 16,1 x 22,0 560 x 410 410 x 560 A2 (paysage) 23,0 x 15,2 15,2 x 23,0 584 x 386 386 x 584 A1 (portrait) 31,8 x 23,0 23,0 x 31,8 807 x 584 584 x 807 A1 (paysage) 32,7 x 22,0 22,0 x 32,7 831 x 560 560 x 831 A0 (portrait) 45,5 x 32,7 32,7 x 45,5 1155 x 831 831 x 1155 10–7 This is the black on page 10–7 (seq: 159) This is the cyan on page 10–7 (seq: 159) Company confidential. Genie User’s Guide, Ed 1, Local Draft 3. Freeze Status: open Localization Note. Similar to Pelican UG. REFERENCE Support ANSI Surface d’impression (largeur x hauteur) selon l’orientation du dessin pouces millimètres paysage portrait paysage portrait 9,66 x 8,1 8,1 x 9,66 245 x 205 205 x 245 10 Format de page (et orientation d support du s pport) Pour les marges, voir page 10–3. Référence Spécifications d’interface Spécifications d’interface Les tableaux ci–dessous présentent les spécifications des interfaces parallèle et série. La page suivante présente les configurations de broches pour les câbles HP les plus courants (références page 10–11.) Interface parallèle (Centronics) Le connecteur côté imprimante est un femelle connecteur 36 broches femelle. La plupart des câbles parallèles supportent su ortent les communications compatibles IEEE–1284. Cependant, pour pouvoir être utilisés avec cette imprimante im rimante, le câble doit res respecter ecter les spécifications listées dans ce tableau. Broche Nom de ligne/signal 1 Strobe 2 ... 9 D0 ... D7 (lignes de données) Source ordinateur les deux 11 Busy imprimante 12 PError imprimante 13 Select (SelectOut) imprimante 14 AutoFd ordinateur 16 GND 19 ... 30 GND Interface série (RS-232-C) 31 Init ordinateur 32 Fault imprimante 36 SelectIn ordinateur Broche Nom de ligne/signal Source 1 Terre de protection Le connecteur côté imprimante est un connecteur 25 broches femelle. L im rimante est configurée comme L’imprimante ETTD (équipement ( q terminal de traitement de données). Les données sont transmises sur la b h 2 et reçues sur la broche l broche b h 3. 2 Données émises ETTD 3 Données reçues ETCD 4 Demande pour émettre ETTD 6 Poste de données Prêt ETCD 7 Terre de signalisation 20 Terminal de données Prêt ETTD 10–8 This is the black on page 10–8 (seq: 160) This is the cyan on page 10–8 (seq: 160) Company confidential. Genie User’s Guide, Ed 1, Local Draft 3. Freeze Status: open Localization Note. Similar to Pelican UG. Référence Spécifications d’interface Câble parallèle (Centronics) Référence HP : C2950A (2 m) C2951A (3 m) Câble parallèle pour Centronics Extrémité imprimante Extrémité ordinateur Mâle (36 br) Mâle (25 br) 1 . . .. 14. 32 1 . . . 14 15 31 16 36 17 19 18 20 21 19 22 20 REFERENCE 23 25 26 21 27 22 10 24 28 33 23 29 24 30 25 10–9 This is the black on page 10–9 (seq: 161) This is the cyan on page 10–9 (seq: 161) Company confidential. Genie User’s Guide, Ed 1, Local Draft 3. Freeze Status: open Localization Note. Similar to Pelican UG. Référence Spécifications d’interface Câbles série (RS-232-C) Référence HP : 24542G Câble série pour imprimantes Extrémité imprimante C2913A Câble simulateur de modem Extrémité ordinateur Mâle (25 br) Référence HP : Femelle (9 br) Extrémité imprimante Extrémité ordinateur Mâle (25 br) Femelle (9 br) 4 1 1 1 2 2 3 2 3 3 2 3 5 4 7 7 20 5 6 7 5 5 6 20 6 6 20 8 8 7 Référence HP : 17255M ou 13242G* Câble simulateur de modem Extrémité imprimante Mâle (25 br) Extrémité ordinateur Femelle (25 br) 1 1 3 2 2 3 7 7 20 5 5 6 6 20 * Symétrique : l’une ou l’autre extrémité peut être connectée à l’imprimante. D’autres broches sont connectées dans le câble 13242G, mais elles sont sans effet sur le fonctionnement de l’imprimante. 10–10 This is the black on page 10–10 (seq: 162) This is the cyan on page 10–10 (seq: 162) Company confidential. Genie User’s Guide, Ed 1, Local Draft 3. Freeze Status: open Localization Note. Similar to Pelican 350C UG. Référence Câbles d’interface Câbles d’interface Interface parallèle (Centronics) (compatible IEEE-1284) Ordinateur Référence HP Longueur du câble Type de connecteur à l’extrémité ordinateur du câble PC HP Vectra avec carte d’interface série/parallèle HP 24540A/B utilisant le connecteur parallèle C2950A 2,0 m 25 broches mâle C2951A 3,0 m 25 broches mâle Ordinateur Référence HP Longueur du câble Type de connecteur à l’extrémité ordinateur du câble PC HP Vectra ou carte d’interface série HP 24541A/B (connecteur 9 broches) 24542G 3,0 m 9 broches femelle 17255M 1,2 m 25 broches mâle IBM PC, PC/XT, IBM PS/2 et compatibles C2913A 1,2 m 25 broches femelle DEC VAX utilisant DEC BC22D, BC03M ou équivalent 17355M 3,0 m Apple Macintosh Plus, SE, série II, Classic, famille LC, famille Quadra, PowerBook, PowerMac 17302A 1,5 m 8 broches mâle mini-DIN Câble d’extension 31391A 5,0 m 25 broches femelle Stations de travail HP 9000 : séries 300, 400, 700 IBM AT, IBM PS/2, IBM PC/XT et compatibles Interface série (RS-232-C) Stations de travail HP 9000 avec connecteurs 9 broches 10 PC HP Vectra avec carte d’interface série double HP 24541A/B utilisant le connecteur 25 broches REFERENCE IBM AT et compatibles avec connecteurs série 9 broches Station de travail HP Apollo équipée de l’option SPE (extension série/parallèle) et du câble adaptateur fourni DEC VAX Station de travail Sun 10–11 This is the black on page 10–11 (seq: 163) This is the cyan on page 10–11 (seq: 163) Company confidential. Genie User’s Guide, Ed 1, Local Draft 3. Freeze Status: open Localization Note. Similar to Pelican UG. Référence Avis et normes Avis et normes Pour obtenir une Fiche technique Material Safety (MSDS) Vous pouvez obtenir une fiche technique des matériaux pour les cartouches d’impression utilisées dans l’imprimante (références HP : 51644C [cyan], 51644M [magenta], 51644Y [jaune] et 51640A [noir]) en envoyant une demande à cette adresse, aux Etats–Unis : Hewlett-Packard Customer Information Center, 19310 Pruneridge Avenue, Dept. MSDS, Cupertino, CA 95014, U.S.A. Compatibilité électromagnétique (EMC) FCC Statement (USA) CAUTI ON The U.S. Federal Communications Commission (in 47 cfr 15.105) has specified that the following notice be brought to the attention of users of this product: Pursuant to Part 15.21 of the FCC Rules, any changes or modifications to this equipment, not expressly approved by Hewlett-Packard Company, may cause harmful interference and void the FCC authorization to operate this equipment. This equipment has been tested and found to comply with the limits for a Class B digital device, pursuant to part 15 of the FCC Rules. These limits are designed to provide reasonable protection against harmful interference in a residential installation. This equipment generates, uses and can radiate radio frequency energy and, if not installed and used in accordance with the instructions, may cause harmful interference to radio communications. However, there is no guarantee that interference will not occur in a particular installation. If this equipment does cause harmful interference to radio or television reception, which can be determined by turning the equipment off and on, the user is encouraged to try and correct the interferences by one or more of the following measures: Reorient the receiving antenna Increase the separation between the equipment and the receiver Connect the equipment into an outlet on a circuit different from that to which the receiver is connected Consult the dealer or an experienced radio/TV technician for help. The user may find useful the following booklet prepared by the FCC: “How to Identify and Resolve RadioTV Interference Problems.” This booklet is available from the US Government Printing Office, Washington, DC 20402. Stock No. 004 10–12 This is the black on page 10–12 (seq: 164) This is the cyan on page 10–12 (seq: 164) Company confidential. Genie User’s Guide, Ed 1, Local Draft 3. Freeze Status: open Localization Note. Similar to Pelican UG. Référence Avis et normes When connected to an IEEE 802.3 or Ethernet network... This equipment has been tested and found to comply with the limits for a Class A digital device, pursuant to part 15 of the FCC Rules. These limits are designed to provide reasonable protection against harmful interference in a commercial environment. This equipment generates, uses and can radiate radio frequency energy and, if not installed and used in accordance with the instructions, may cause harmful interference to radio communications. Operation of this equipment in a residential area is likely to cause harmful interference in which case the user will be required to correct the interference at their own expense. Normes de sécurité (Canada) Le présent appareil numérique n’émet pas de bruits radioélectriques dépassant les limites applicables aux appareils numériques de la classe B prescrites dans le Règlement sur le Brouillage Radioélectrique édicté par le ministère des Communications du Canada. Le présent appareil numérique, connecté à un réseau de type IEEE 802.3 ou Ethernet, n’émet pas de bruits radioélectriques dépassant les limites applicables aux appareils numériques de Classe A prescrites dans le réglement sur le brouillage radioélectrique édicté par le Ministère des Communications du Canada. DOC statement (Canada) This digital apparatus does not exceed the Class B limits for radio noise emissions from digital apparatus set out in the Radio Interference Regulations of the Canadian Department of Communications. When connected to an IEEE 802.3 or Ethernet network, this digital apparatus does not exceed the Class A limits for radio noise emissions from digital apparatus set out in the Radio Interference Regulations of the Canadian Department of Communications. 10 REFERENCE Korean EMI statement 10–13 This is the black on page 10–13 (seq: 165) This is the cyan on page 10–13 (seq: 165) Company confidential. Genie User’s Guide, Ed 1, Local Draft 3. Freeze Status: open Localization Note. Identical to Loquillo UG p11–13, except for last paragraph. Make sure top paragraph includes corrections compared with previous manuals. Référence Avis et normes VCCI Class 1 and Class 2 (Japan) Sound Geräuschemission (Germany) LpA < 70 dB, am Arbeitsplatz, im Normalbetrieb, nach DIN 45635 T. 19. Telecommunications statement Telecommunications General Approval (UK) The HP DesignJet 430, 450C and 455CA printers, Models C4713A, C4714A, C4715A, C4716A, C6080A and C6081A, are approved under Approval Number NS/G/1234/5/100003 for indirect connection to public telecommunications systems within the United Kingdom. 10–14 This is the black on page 10–14 (seq: 166) This is the cyan on page 10–14 (seq: 166) Company confidential. Genie User’s Guide, Ed 1, Local Draft 3. Freeze Status: open Référence Avis et normes ÁÁÁÁÁÁÁÁÁÁÁÁÁÁÁÁÁÁÁÁÁÁÁÁÁÁÁÁÁÁÁÁ ÁÁÁÁÁÁÁÁÁÁÁÁÁÁÁÁÁÁÁÁÁÁÁÁÁÁÁÁÁÁÁÁ ÁÁÁÁÁÁÁÁÁÁ ÁÁÁÁÁÁÁÁÁÁÁ ÁÁÁÁÁÁÁÁÁÁÁÁÁ ÁÁÁÁÁÁÁÁÁÁÁÁÁÁÁÁÁÁÁÁÁÁÁÁÁÁÁÁÁÁÁÁ ÁÁÁÁÁÁÁÁÁÁ ÁÁÁÁÁÁÁÁÁÁÁ ÁÁÁÁÁÁÁÁÁÁÁÁÁ ÁÁÁÁÁÁÁÁÁÁ ÁÁÁÁÁÁÁÁÁÁÁ ÁÁÁÁÁÁÁÁÁÁÁÁÁ ÁÁÁÁÁÁÁÁÁÁÁ ÁÁÁÁÁÁÁÁÁÁÁÁÁÁÁÁÁÁÁÁÁÁ ÁÁÁÁÁÁÁÁÁÁ ÁÁÁÁÁÁÁÁÁÁÁ ÁÁÁÁÁÁÁÁÁÁÁÁÁ ÁÁÁÁÁÁÁÁÁÁÁ ÁÁÁÁÁÁÁÁÁÁÁÁÁÁÁÁÁÁÁÁÁÁ ÁÁÁÁÁÁÁÁÁÁÁ ÁÁÁÁÁÁÁÁÁÁÁÁÁÁÁÁÁÁÁÁÁÁ ÁÁÁÁÁÁÁÁÁÁÁ ÁÁÁÁÁÁÁÁÁÁÁÁÁÁÁÁÁÁÁÁÁÁ ÁÁÁÁÁÁÁÁÁÁÁÁÁÁÁÁÁÁÁÁÁÁÁÁÁÁÁÁÁÁÁÁ ÁÁÁÁÁÁÁÁÁÁÁ ÁÁÁÁÁÁÁÁÁÁÁÁÁÁÁÁÁÁÁÁÁÁ ÁÁÁÁÁÁÁÁÁÁÁ ÁÁÁÁÁÁÁÁÁÁÁÁÁÁÁÁÁÁÁÁÁÁ ÁÁÁÁÁÁÁÁÁÁÁÁÁÁÁÁÁÁÁÁÁÁÁÁÁÁÁÁÁÁÁÁ ÁÁÁÁÁÁÁÁÁÁÁ ÁÁÁÁÁÁÁÁÁÁÁÁÁÁÁÁÁÁÁÁÁÁ ÁÁÁÁÁÁÁÁÁÁÁ ÁÁÁÁÁÁÁÁÁÁÁÁÁÁÁÁÁÁÁÁÁÁ ÁÁÁÁÁÁÁÁÁÁÁ ÁÁÁÁÁÁÁÁÁÁÁÁÁÁÁÁÁÁÁÁÁÁ ÁÁÁÁÁÁÁÁÁÁÁ ÁÁÁÁÁÁÁÁÁÁÁÁÁÁÁÁÁÁÁÁÁÁ ÁÁÁÁÁÁÁÁÁÁÁ ÁÁÁÁÁÁÁÁÁÁÁÁÁÁÁÁÁÁÁÁÁÁ ÁÁÁÁÁÁÁÁÁÁÁ ÁÁÁÁÁÁÁÁÁÁÁÁÁÁÁÁÁÁÁÁÁÁ ÁÁÁÁÁÁÁÁÁÁÁ ÁÁÁÁÁÁÁÁÁÁÁÁÁÁÁÁÁÁÁÁÁÁ ÁÁÁÁÁÁÁÁÁÁÁ ÁÁÁÁÁÁÁÁÁÁÁÁÁÁÁÁÁÁÁÁÁÁ ÁÁÁÁÁÁÁÁÁÁÁ ÁÁÁÁÁÁÁÁÁÁÁÁÁÁÁÁÁÁÁÁÁÁ ÁÁÁÁÁÁÁÁÁÁÁ ÁÁÁÁÁÁÁÁÁÁÁÁÁÁÁÁÁÁÁÁÁÁ ÁÁÁÁÁÁÁÁÁÁÁÁÁÁÁÁÁÁÁÁÁÁÁÁÁÁÁÁÁÁÁÁ ÁÁÁÁÁÁÁÁÁÁÁ ÁÁÁÁÁÁÁÁÁÁÁÁÁÁÁÁÁÁÁÁÁÁ ÁÁÁÁÁÁÁÁÁÁÁÁÁÁÁÁÁÁÁÁÁÁÁÁÁÁÁÁÁÁÁÁ ÁÁÁÁÁÁÁÁÁÁÁÁÁÁÁÁÁÁÁÁÁÁÁÁÁÁÁÁÁÁÁÁ ÁÁÁÁÁÁÁÁÁÁÁÁÁÁÁÁ ÁÁÁÁÁÁÁÁÁÁÁÁÁÁÁÁÁ ÁÁÁÁÁÁÁÁÁÁÁÁÁÁÁÁÁÁÁÁÁÁÁÁÁÁÁÁÁÁÁÁ ÁÁÁÁÁÁÁÁÁÁÁÁÁÁÁÁ ÁÁÁÁÁÁÁÁÁÁÁÁÁÁÁÁÁ ÁÁÁÁÁÁÁÁÁÁÁÁÁÁÁÁ ÁÁÁÁÁÁÁÁÁÁÁÁÁÁÁÁÁ ÁÁÁÁÁÁÁÁÁÁÁÁÁÁÁÁ ÁÁÁÁÁÁÁÁÁÁÁÁÁÁÁÁÁ ÁÁÁÁÁÁÁÁÁÁÁÁÁÁÁÁ ÁÁÁÁÁÁÁÁÁÁÁÁÁÁÁÁÁ ÁÁÁÁÁÁÁÁÁÁÁÁÁÁÁÁÁÁÁÁÁÁÁÁÁÁÁÁÁÁÁÁ ÁÁÁÁÁÁÁÁÁÁÁÁÁÁÁÁ ÁÁÁÁÁÁÁÁÁÁÁÁÁÁÁÁÁ ÁÁÁÁÁÁÁÁÁÁÁÁÁÁÁÁÁÁÁÁÁÁÁÁÁÁÁÁÁÁÁÁ ÁÁÁÁÁÁÁÁÁÁÁÁÁÁÁÁÁÁÁÁÁÁÁÁÁÁÁÁÁÁÁÁ CERTIFICAT DE CONFORMITE conforme au guide ISO/IEC 22 et à EN 45014 Manufacturer’s Name: Hewlett–Packard Espanola S.A. Hewlett–Packard Singapore (PTE) Ltd. Manufacturer’s Address: Barcelona Division Avda. Graells, 501 08190 Sant Cugat del Valles Barcelona, Spain Asia Hardcopy Manufacturing Operation 20 Gul Way Singapore 629196 declares that the product Product Name: Model Number (s): HP DesignJet 430 and 450C and 400 and 455CA Inkjet Printers HP C4713A, HP C4714A, HP C4715A, HP C4716A, HP C4722A, HP C6080A, HP C6081A HP Jet Direct EX external print servers (1) Product Accesory: conforms to the following Product Specifications: Safety: IEC 950 (1991) + A1,A2 / EN 60950 (1992) + A1,A2 CSA C22.2 No 950 (1993) UL 1950 (1993) NOM–019–SCFI–1994 EMKO–TSE (74) DK 207/94 GB 4943 (1990) IEC 825–1 (1993) / EN 60825–1 (1994) Class 1 for LED EMC: CISPR 22:1993 / EN 55022 (1994): Class B (2) EN 50082–1 (1992) IEC 801–2:1991/prEN 55024–2 (1992): 4KV CD, 8KV AD IEC 801–3:1984/prEN 55024–3 (1991): 3V/m IEC 801–4:1988/prEN 55024–4 (1993): 1KV Power Lines, 0.5KV Signal Lines FCC Part 15 – Class B/DOC–B/VCCI–2/RRL–A AS/NZS 3548 Suplementary Information: The product herewith complies with the requirements of the Low–Voltage Directive 73/23/EEC and the EMC Directive 89/336/EEC and carries the CE marking accordingly. (1) Product exhibits class A operation when connected to LAN cables using print server accessories. (2) The product was tested in a typical system with a Hewlett Packard Personal Computer and second peripheral. Sant Cugat del Valles (Barcelona), Jordi Balderas, July 1st, 1997 Quality Engineering Manager Singapore, Kum Yew Chan July 1st, 1997 Quality Manager European Contact: Your local Hewlett–Packard Sales and Service Office or Hewlett–Packard GmbH, Department HQ – TRE, Herrenberger Strasse 130, D–71034 Boeblingen, Gernany (FAX: +49 7031 143143) 10–15 This is the black on page 10–15 (seq: 167) This is the cyan on page 10–15 (seq: 167) Company confidential. Genie User’s Guide, Ed 1, Local Draft 3. Freeze Status: open Référence Commande des accessoires Commande des accessoires Références HP Câbles Voir page 10–11 Kit de mise à niveau couleur Kit d’évolution de la HP DesignJet 430 en HP DesignJet 450C C4718A Couteau Nouveau couteau pour le dispositif d’alimentation en rouleau C3174-60004 Documentation Guide de l’utilisateur et Anglais C4713-60041 Guide de référence rapide : Coréen C4713-60042 Chinois (Taiwan) C4713-60043 Allemand C4713-60044 Français C4713-60045 Espagnol C4713-60046 Italien C4713-60047 Japonais C4713-60048 Portugais C4713-60049 Chinois C4713-60050 Software Application Notes Anglais C4713-90009 Manuel Centre de support Hewlett-Packard (Dernière édition fournie avec cette imprimante) Multi * HP CAD Printer: Software/Hardware Guide (Dernière édition fournie avec cette imprimante) Anglais * * Régulièrement mis à jour. Pour des précisions sur la dernière version disponible, veuillez contacter votre distributeur ou votre ingénieur commercial HP. 10–16 This is the black on page 10–16 (seq: 168) This is the cyan on page 10–16 (seq: 168) Company confidential. Genie User’s Guide, Ed 1, Local Draft 3. Freeze Status: open Localization Note. Treat as new. French: Delete the references in the Documentation ... section to Software Application Notes and Software/Hardware Guide. All: Under ’Documentation’, make the English part number non-bold and the part number for your language bold. Référence Commande des accessoires Références HP The HP-GL/2 and HP RTL Reference Guide (voir également page 10–21). Anglais 5959-9733 The Product Comparison Guide for HP Languages on HP Plotters and Large-Format Printers (voir également page 10–21) Anglais 5959-9734 PJL Technical Reference Manual (la référence produit inclut également des informations de référence pour PCL). Anglais 5010-3997 Des informations de référence mises à jour sont actuellement en préparation pour HP-GL/2 et RTL. Pour connaître les plus récentes références produit, veuillez contacter votre distributeur ou votre ingénieur commercial HP. Gestionnaires Gestionnaires d’imprimante HP pour AutoCAD pour DOS et AutoCAD pour Windows Gestionnaires d’imprimante HP pour Microsoft Windows Régulièrement mis à jour. Pour des précisions sur les dernières versions disponibles, veuillez ill contacter votre distributeur ou votre ingénieur commercial HP. Consommables 10 Voir le tableau page 10–19. De temps à autre, de nouveaux types de support peuvent être commercialisés. Pour les informations les plus récentes, veuillez contacter votre distributeur HP ou votre bureau commercial et de support technique HP. Modules d’extension mémoire 4 Mo C3132A Pour obtenir des informations sur d’autres modules dd’extension extension mémoire que ceux listés ici, ici contactez votre revendeur agréé HP. 8 Mo C3133A 16 Mo C3146A (1) 32 bits, sans parité 32 Mo C3975A (1) 10–17 This is the black on page 10–17 (seq: 169) This is the cyan on page 10–17 (seq: 169) Company confidential. Genie User’s Guide, Ed 1, Local Draft 3. Freeze Status: open Localization Note. Treat as new. REFERENCE Votre imprimante HP DesignJet 430/450C a été livrée avec les dernières versions des gestionnaires suivants : Référence Commande des accessoires Références HP Interface réseau Serveurs d’impression externes HP JetDirect EX (pour réseau local) : Pour Ethernet : HP JetDirect EX Plus Pour Token Ring : HP JetDirect EX Plus 3 J2591A J2594A Cartouches d’impression Jaune 51644Y Il est possible que d’autres cartouches puissent s’insérer ’i é dans d les l llogements. t Cependant, C d t vous ne devez utiliser que les références ci ci–contre. contre. Cyan 51644C Magenta 51644M Noir 51640A Format D/A1 C4717A Format E/A0 C4719A Format D/A1 C6069A Format E/A0 C6070A Kit d’alimentation en rouleau Kit de montage sur pieds Bobine Le kit de bobine inclut une bobine et deux butées de support. Pour bobine format D/A1 C6238A Pour bobine format E/A0 C6239A 10–18 This is the black on page 10–18 (seq: 170) This is the cyan on page 10–18 (seq: 170) Company confidential. Genie User’s Guide, Ed 1, Local Draft 3. Freeze Status: open Localization Note. Treat as new. C (yes, simplified Chinese only): please add a note under the Spindle Assembly section, saying that an extra pair of Chinese–size media stops is available, as part number [to be advised by BCD]. Référence Commande des accessoires Références HP des papiers et des films pour HP DesignJet Rouleaux Largeur pouces : 24 Feuilles (ISO) A0 A1 A3 841 x 1189 594 x 841 297 x 420 36 mm : Papier Normal HP C3851A C3850A C3856A C3857A Papier Calque HP C3860A C3859A C3892A C3893A Papier Vélin HP C3862A C3861A Papier Calque Naturel HP C3869A C3868A C3872A C3873A Film Polyester Transparent HP C3876A C3875A Film Polyester Transparent mat HP 51642A 51642B 51642M 51642H Papier Couché HP C3878A C3877A Papier Couché HP (fort grammage) C3880A C3879A Film HP Polyester Blanc Super Glacé C3886A Papier Photo Glacé HP C3882A * C3885A * * C3881A * * 10 REFERENCE * 51642F 10–19 This is the black on page 10–19 (seq: 171) This is the cyan on page 10–19 (seq: 171) Company confidential. Genie User’s Guide, Ed 1, Local Draft 3. Freeze Status: open Localization Note. Treat as new. Référence Commande des accessoires Références HP des papiers et des films pour HP DesignJet Feuilles (ANSI) B ANSI D ANSI E Arch. D Arch. E 22 x 34 34 x 44 24 x 36 36 x 48 30 x 42 558 x 864 864 x 1118 610 x 914 914 x 1220 760 x 1067 Papier Normal HP C3853A C3852A C3855A C3854A C3858A Papier Calque HP C3891A C3890A C3896A C3894A C3895A Papier Vélin HP C3864A C3863A C3866A C3865A C3867A C3871A C3870A C3874A 51642L pouces : 11 x 17 mm : Papier Calque Naturel HP Film Polyester Transparent HP Film Polyester Transparent mat HP 51642C Papier Couché HP 51642G 51642K 51642J 51642N * * * * * * Papier Couché HP (fort grammage) Film HP Polyester Blanc Super Glacé * Ces tailles sont disponibles. Veuillez contacter votre distributeur ou votre ingénieur commercial HP pour connaître les références produit. De temps à autre, de nouveaux types de support peuvent être commercialisés. Contactez également votre distributeur ou votre ingénieur commercial HP pour plus d’informations. 10–20 This is the black on page 10–20 (seq: 172) This is the cyan on page 10–20 (seq: 172) Company confidential. Genie User’s Guide, Ed 1, Local Draft 3. Freeze Status: open Localization Note. Treat as new. Référence Commande des accessoires Informations de programmation HP-GL/2 et HP RTL * Le HP-GL/2 and HP RTL Reference Guide fournit des explications complètes et des exemples d’instructions graphiques et d’interfaçage HP-GL/2 et HP RTL. Si vous écrivez un gestionnaire HP-GL/2 ou RTL pour votre imprimante, ce guide constitue une source précieuse d’informations générales. Il est publié par Addison-Wesley Publishing Company et peut être commandé dans la plupart des librairies (ISBN 0-201-56308-8). Pour des informations plus spécifiques sur les paramètres, reportez–vous au The Product Comparison Guide for HP Languages on HP Plotters and Large-Format Printers, que vous pouvez commander auprès de votre bureau commercial HP. Pour commander des fournitures et des accessoires Vous pouvez commander des fournitures et accessoires de diverses manières : En appelant votre distributeur agréé HP. En prenant contact avec le Bureau commercial et de support technique HP. 10 REFERENCE En écrivant à l’une des adresses indiquées dans le manuel Centre de support Hewlett-Packard. En France, vous pouvez commander directement en appelant le 04 76 62 14 50. * Des informations de référence mises à jour sont actuellement en préparation pour HP-GL/2 et RTL. Pour connaître les plus récentes références produit, veuillez contacter votre distributeur ou votre ingénieur commercial HP. 10–21 This is the black on page 10–21 (seq: 173) This is the cyan on page 10–21 (seq: 173) Company confidential. Genie User’s Guide, Ed 1, Local Draft 3. Freeze Status: open Localization Note. Very similar to Loquillo 750C UG p11–18. 10–22 This is the black on page 10–22 (seq: 174) This is the cyan on page 10–22 (seq: 174) Company confidential. Genie User’s Guide, Ed 1, Local Draft 3. Freeze Status: open GLOSSAIRE 11 11 Glossaire 11–1 This is the black on page 11–1 (seq: 175) This is the cyan on page 11–1 (seq: 175) Company confidential. Genie User’s Guide, Ed 1, Local Draft 3. Freeze Status: open Glossaire application Logiciel que vous utilisez pour créer vos dessins. E/S Entrées/Sorties. Transmission de données entre un ordinateur et un périphérique. axe des X Axe vertical, par rapport à l’imprimante vue de face. film glacé Type de support polyester opaque et brillant. axe des Y Axe horizontal, par rapport à l’imprimante vue de face. film polyester transparent Support de type film transparent. bobine Tige sur laquelle est placé le rouleau de support dans l’option d’alimentation en rouleau et de montage sur pieds. film polyester transparent mat Support de type film opaque. calque Type de papier mat semi–opaque. CAO Conception assistée par ordinateur. cartouche Cartouche d’impression, contenant de l’encre. Centronics Standard d’interface parallèle entre un ordinateur et un périphérique. CMYK Cyan, magenta, jaune et noir. Couleurs des quatre encres de l’imprimante ; modèle de couleurs standard. débit en bauds Vitesse de transmission de données dans une interface série entre un ordinateur et un périphérique, en bits par seconde. déflecteur de support Partie métallique située entre les pieds optionnels du format E/A0 et empêchant les formats de supports les plus grands de toucher le sol. format ANSI Format de papier au standard américain ; par exemple D, E, etc. format ISO Format de papier standard international ; par exemple A1, A2, etc. format JIS Format de papier standard japonais. gestionnaire Logiciel contrôlant la communication entre un ordinateur et un périphérique. GIS Système d’informations géographiques (logiciel de positionnement). HP-GL Un des langages graphiques standard de Hewlett-Packard pour les traceurs et les imprimantes. Produit des données vectorielles. Antérieur à HP-GL/2. HP-GL/2 Un des langages graphiques standard de Hewlett-Packard pour les traceurs et les imprimantes. Produit des données vectorielles. Postérieur à HP-GL. 11–2 This is the black on page 11–2 (seq: 176) This is the cyan on page 11–2 (seq: 176) Company confidential. Pelican User’s Guide. Ed 1. Draft 2. Freeze Status: not frozen Localization Note Resequence the items alphabetically in your own language. Glossaire impression en axe long Impression d’une page dont l’axe X (l’axe vertical par rapport à l’imprimante vue de face) est plus long qu’un format de page standard. interface parallèle Type d’interface entre un ordinateur et un périphérique. Généralement plus rapide qu’une interface série. interface série Type d’interface entre un ordinateur et un périphérique. Plus lente généralement qu’une interface parallèle. panneau avant Panneau de contrôle situé sur la droite de l’imprimante. papier Sur l’affichage du panneau avant, fait référence à un papier mat de bonne qualité. papier brillant Papier photographique opaque brillant. papier couché Papier couché sur une face permettant une impression jet d’encre. papier traceur Type de papier mat semi-opaque. LAN Réseau local. marges Espace ajouté par l’imprimante autour de la page pour séparer les pages entre elles et pour éviter d’imprimer au bord du support. mat Non brillant. niveaux de gris Utilisation de différentes nuances de gris pour représenter les couleurs. palette Ensemble de plumes logiques définies par couleur et par épaisseur. périphérique Elément externe connecté à l’ordinateur : imprimante, traceur, unité de bande, etc. Votre HP DesignJet est un périphérique. PJL Langage de programmation de l’imprimante. Langage de programmation permettant de contrôler les travaux envoyés sur une imprimante ou un traceur. platine d’entrée Partie externe de l’imprimante située immédiatement sous la fente d’insertion du support. ppp Points par pouce, mesure de la résolution d’impression. RGB Rouge, vert et bleu. Modèle de couleurs standard. 11–3 This is the black on page 11–3 (seq: 177) This is the cyan on page 11–3 (seq: 177) Company confidential. Pelican User’s Guide. Ed 1. Draft 2. Freeze Status: not frozen GLOSSAIRE manette de support papier Levier permettant de bloquer ou de libérer le support dans l’imprimante : lorsqu’elle est levée, le support est maintenu ; lorsqu’elle est baissée, le support est libéré. parité Méthode de contrôle d’erreur dans une interface série entre un ordinateur et un périphérique. 11 langage graphique Langage de programmation indiquant à un périphérique d’impression comment produire des données graphiques. Glossaire rognage Perte d’une partie d’un dessin sur les bords. ROM SIMM Module physique contenant des données accessibles en lecture seulement, qui peut être installé dans le dos de l’imprimante dans un but de mise à niveau. surface encrée Plus petit rectangle contenant l’ensemble du dessin, tout en préservant ses dimensions relatives. trame Méthode de définition d’une image, en termes de points plutôt que de lignes. Des données tramées nécessitent généralement plus de mémoire que des données vectorielles. RS-232-C Standard d’interface série. RTL Langage graphique standard de Hewlett-Packard pour les traceurs et les imprimantes. Produit des données tramées (en mode point). support Matériau, généralement du papier, sur lequel l’imprimante imprime. surface d’impression Surface égale au format de la page moins les marges. valeur par défaut Valeur ou état considéré effectif si aucune autre valeur ou état n’est spécifié. vecteur Ligne. Méthode de définition d’une image, en termes de lignes plutôt que de points. Les données vectorielles nécessitent généralement moins de mémoire que des données tramées. vélin Type de support mat semi–opaque à base de fibres de coton. 11–4 This is the black on page 11–4 (seq: 178) This is the cyan on page 11–4 (seq: 178) Company confidential. Pelican User’s Guide. Ed 1. Draft 2. Freeze Status: not frozen Index B bavures, 9–15 bobine références produit, 10–18 retirer, 2–17 bourrage, 9–5 brochages, 10–8 buses, vérification, 5–9 C câbles alimentation, 1–4 extension, 10–11 fournis/non–fournis, 1–5 interface, 1–17, 10–11 problèmes, 9–8 références produit, 10–11 spécifications parallèles, 10–9 série, 10–10 capot, ouverture, 9–14 Cartouches, voyant du panneau avant, 8–4, 8–5 cartouches alignement, 5–4 amorçage, 7–7 avant le remplacement, 7–4 commande, 10–18 conditions d’environnement, 10–5 couleurs, 1–4, 1–11 encrassées, 7–7 fournies, 1–4 installation initiale, 1–10 nettoyage des buses, 7–7 poste d’entretien des, 1–10 problèmes, 9–14 références produit, 10–18 remplacement, 7–2 retrait de la languette, 1–12, 7–6 cartouches d’impression. Voir cartouches Centronics, 1–17 Charger support, voyant du panneau avant, 8–3 chariot des cartouches, 1–10 commande des accessoires, 10–16, 10–21 conditions, d’environnement, 10–5 conditions d’environnement, 10–5 configuration, 1–19 actuelle, 6–2 départ express (configuration rapide), 1–2 instructions complètes, 1–3 liste de contrôle, 1–3 reconfigurer l’imprimante, 6–1 connecteur parallèle, 1–17 série, 1–17 connexion de l’imprimante à un ordinateur, 1–17 copier un dessin, 4–2 Couché, voyant du panneau avant, 8–5 couleur activation/désactivation, 3–13 des plumes de la palette, 3–12 mise à niveau, 6–5 problèmes, 9–12 type de support pour, 2–5 couper le rouleau, 2–29 couteau, 2–29 référence produit, 10–16 création d’une image miroir, 3–10 D débit, 10–4 déchargement feuille, 2–28 impression à partir du rouleau, 2–29 support, 2–27 délai d’E/S, modification, 6–4 dépannage, 9–1 bourrage du support, 9–5 chargement du support, 9–4 contenu du dessin, 9–9 manipulation du support, 9–4 position du dessin, 9–9 problèmes divers, 9–16 procédure, 9–2 résolution des problèmes de qualité d’impression, 9–12 touches du panneau avant, 8–7 voyants du panneau avant, 8–2 I-1 This is the black on page I-1 (seq: 179) This is the cyan on page I-1 (seq: 179) Company confidential. Genie User’s Guide, Ed 1, Draft 2. Freeze Status: frozen INDEX A accessoires, 1–4 commande, 10–16, 10–21 d’origine HP, 7–3 liste, 10–16 aide, 9–17 alignement feuille, 2–13 support en rouleau, 2–24 aligner les cartouches, 5–4, 5–8 Aligner support, voyant du panneau avant, 8–3 Alimentation, voyant du panneau avant, 2–8 alimentation en rouleau, 10–18 alimentation secteur, 1–9 cordon, 1–4, 1–9 prise, 1–9 Améliorée, voyant du panneau avant, 8–5 amorçage des cartouches, 7–7 Annuler (touche), 4–2 annuler une impression, 4–2 Apollo, câbles de connexion, 10–11 apparence du dessin, contrôle, 3–2, 3–18 applications Windows, 1–24 gestionnaire, 10–17 AutoCAD, 1–24 gestionnaires, 10–17 Avancer (touche), 4–3 avis et normes, 10–12 Index dessin apparence, 3–1 blanc, 9–9 coupé, 9–10 déformé, 9–11 inattendu, 9–11 problèmes de contenu, 9–9 problèmes de position, 9–9 recouvrement, 9–10 dessin de démonstration, 1–26 dessins internes, 5–2 difficultés de perception des couleurs, conseil pour les utilisateurs présentant des, 1–11 dimensions de l’imprimante, 10–4 dimensions de page, 3–3 et rognage, 3–6 réglage, 3–4 documentation, 10–16, 10–21 Centre de support Hewlett–Packard, 10–16 PJL, 10–17 pour la programmation, 10–21 RTL, 10–17, 10–21 Données, voyant du panneau avant, 8–4, 8–5 E EMC (compatibilité électromagnétique), 10–6, 10–12 emplacement de l’imprimante, 1–8 encre problèmes, 9–12 temps de séchage, 2–27 espace autour de l’imprimante, 1–8 extension alimentation en rouleau, 10–18 couleur, 6–5 mémoire, 6–4 montage sur pieds, 10–18 réseau, 6–4 F fentes, pour les barrettes SIMM, 6–6 Feuille, voyant du panneau avant, 8–6 feuille chargement, avec l’option d’alimentation en rouleau–installée, 2–26 déchargement après impression, 2–28 autres circonstances, 2–28 orientation, 2–11, 2–21 spécification, 2–8 tailles acceptées, 10–3 Feuille d’alignement pour la cartouche noire comment l’imprimer, 5–2 exemple, 5–7 utilisation, 5–4 Feuille de configuration, 1–14, 1–19 comment l’imprimer, 5–2 exemple, 1–21 paramètres, 1–22 valeurs par défaut, 1–22 Feuille de test pour les cartouches couleur, 5–11 comment l’imprimer, 5–2 exemple, 5–10 utilisation, 5–8 Film, voyant du panneau avant, 8–5 film polyester, 10–2 fin de fichier, 1–22 Format support, élément de la Feuille de configuration, 3–5 fournitures Voir également accessoires d’origine HP, 7–3 fusion, 3–11 G gestion des impressions, 4–1 gestionnaires, 1–24, 10–17 fournis, 1–4 Glacé, voyant du panneau avant, 8–5 glossaire, 11–1 H HP DesignJet, autres périphériques, 1–25 HP JetDirect EX, 1–5, 1–18 HP RTL, 6–3 documentation, 10–21 HP–GL (7586B), 6–3 HP–GL/2, 6–3 documentation, 10–17, 10–21 humidité, 10–5 I impression lente, 9–16 impressions gestion, 4–1 internes spéciales, 5–1 nombre maximum par jour, 10–4 impressions internes, 5–1 imprimantes HP DesignJet, numéros de modèles, 10–2 Imprimer de nouveau (touche), 4–2 installation. Voir configuration installation de l’imprimante, 1–8 interface câbles, 1–17 Centronics, 1–17, 10–8 parallèle, 1–17 paramètres série, quand devez–vous les modifier, 6–3 problèmes, 9–8 réseau, 1–5 série, 1–17, 9–3 série ou parallèle, 1–17 spécifications parallèles, 10–8 spécifications série, 10–8 interrompre une impression, 9–14 K kit d’alimentation en rouleau, 10–18 kit de mise à niveau couleur, références produit, 10–16 kit de montage sur pieds, 10–18 I-2 This is the black on page I-2 (seq: 180) This is the cyan on page I-2 (seq: 180) Company confidential. Genie User’s Guide, Ed 1, Draft 2. Freeze Status: frozen Index M maintenance, 7–1 manette de support papier, 2–10, 2–21, 9–5 définition, 11–3 manuels, 10–16, 10–21 marges, 10–3 surfaces d’impression, 10–7 mémoire, xiii, 6–2, 10–17 et taille de fichier, 6–4 extension, 6–4 installation, 1–6 modules d’extension, 1–5, 10–17 Microsoft Windows, gestionnaires, 10–17 mise à niveau couleur, 6–5 réseau, 6–4 monochrome, imprimer les couleurs en, 3–13 montage sur pieds, 10–18 MSDS, 10–12 N nettoyage de l’imprimante, 7–9 niveaux d’encre, vérification du, 7–2 niveaux de gris des plumes de la palette, 3–12 impression des couleurs, 3–13 niveaux sonores, 10–4 Normale, voyant du panneau avant, 8–5 normes avis, 10–12 EMC, 10–6 sécurité, 10–6 numéro de révision du code, 6–2 O ombres de couleur, 9–14 options Voir également accessoires interface réseau, 1–5 kit d’alimentation en rouleau, 10–18 kit de mise à niveau couleur, 10–16 kit de montage sur pieds, 10–18 mémoire, 1–5 ordinateurs Apple, câbles de connexion, 10–11 ordinateurs DEC, câbles de connexion, 10–11 ordinateurs Digital, câbles de connexion, 10–11 ordinateurs HP, câbles de connexion, 10–11 ordinateurs IBM, câbles de connexion, 10–11 ordinateurs Macintosh, câbles de connexion, 10–11 ordinateurs Vectra, câbles de connexion, 10–11 orientation, 2–11 P Page de démonstration, comment l’imprimer, 5–2 panneau avant touches, 8–7 voyants, 8–2 Papier, voyant du panneau avant, 8–5 papier. Voir support papier vélin, 10–2 parallèle, 1–17 paramètres des plumes, 1–22 sans effet, 9–11 PC, câbles de connexion, 10–11 plumes, limiter l’exposition, 7–4 plumes (logiques), réglages, 3–2, 3–18 plumes (physiques). Voir cartouches poids, 10–4 ports de l’imprimante, 1–17 de l’ordinateur, 1–17 poste d’entretien, 1–10 ppp (points par pouce), 10–3 précautions contre l’électricité statique, 1–7, 6–6 Prêt, voyant du panneau avant, 8–3 problèmes d’encre, 9–12 de bande, 9–15 de communication, 9–8 de qualité, 9–12 de qualité de ligne, 9–12 de remplissage, 9–15 de vitesse, 9–16 Q qualité d’impression chargement du, 2–10 modification, 3–16 problèmes, 9–12 réglages, 2–9 sélection, 3–15 types de support, 2–5 Qualité d’Impression (touche), 2–9 I-3 This is the black on page I-3 (seq: 181) This is the cyan on page I-3 (seq: 181) Company confidential. Genie User’s Guide, Ed 1, Draft 2. Freeze Status: frozen INDEX L langages de programmation, 10–3 langages graphiques, 10–3 documentation, 10–21 modification, 6–3 supportés, 10–3 langues manuels disponibles dans différentes, 10–16 modification, 1–14 prises en charge, 1–14 lignes avec chevauchement, traitement des, 3–11 avec intersection (fusion), 3–11 coupées, 9–12 déformées, 9–14 irrégulières, 9–14 troubles, 9–15 listes de périphériques, 1–25 logements des cartouches, 1–11 logiciel, 1–24 fourni, 1–4 logiciel d’application, 1–24 Index R RAM, 6–2 Rapide, voyant du panneau avant, 8–5 réalignement feuille, 2–14 rouleau, 2–24 recalibrer l’imprimante, 6–11 reconfigurer l’imprimante, 6–1 recouvrement d’un dessin par un autre, 9–10 référence, 10–1 références produit, 10–16 remplacement des cartouches, 7–2 remplissage, problèmes, 9–15 réseau, 6–4 connexions, 1–18 interface, 1–5 commande, 10–18 réseau local, 1–18 résolution (impression), xii, 10–3 résolution adressable, xii, 10–3 résolution des problèmes de qualité d’impression, 9–12 résoudre les problèmes. Voir dépannage rognage dépannage, 9–10 et dimensions de page, 3–6 et Rotation, 3–9 Rotation et rognage, 3–9 interaction avec le logiciel, 3–9 rotation d’un dessin, 3–7 Rouleau, voyant du panneau avant, 2–8, 8–6 rouleau changer un, 2–17 chargement, 2–21 déchargement après impression, 2–29 réalignement, 2–24 spécification, 2–8 S séchage, temps, 2–27 sécurité MSDS, 10–12 normes, 10–6 sélection couleur/monochrome, 3–13 série, 1–17 SIMM, fentes, 6–6 Software/Hardware Guide, 10–16 spécifications, 10–2 acoustiques, 10–4 alimentation, 10–4 écologiques, 10–5 électriques, 10–4 électromagnétiques, 10–6 EMC, 10–6 fonctionnelles, 10–2, 10–3 interface, 10–8 physiques, 10–4 précision, 10–3 RS–232–C, 10–8 sécurité, 10–6 signaux, 10–8 taux d’utilisation, 10–4 station de travail Apollo, câbles de connexion, 10–11 Sun, câbles de connexion, 10–11 Support, voyant du panneau avant, 8–4 support, 2–1, 9–17 à fort grammage, 10–2 acceptés, 10–2 bac récepteur, 2–2 bourrage, 9–5 caractéristiques physiques, 2–4 chargement actions préliminaires, 2–8 didacticiel, 2–10 feuille, 2–10 avec l’option d’alimentation en rouleau–installée, 2–26 problèmes, 9–4 réalignement, 2–14 rouleau, 2–21 choix, 2–2 par application, 2–6 conditions d’environnement, 10–5 déchargement, 2–27 films pour HP DesignJet, 10–19, 10–20 formats et surfaces d’impression, 10–3 fournitures, 10–17 HP, 10–19, 10–20 manipulation, 2–2 problèmes, 9–4 nécessaire pour la configuration, 1–5 orientation, 2–11 orientation feuille, 2–21 papiers pour HP DesignJet, 10–19, 10–20 qualité d’impression, 2–5 réalignement, 2–14, 2–24 références produit, 10–19, 10–20 rouleau ou feuille, 2–8 tailles et surfaces d’impression, 10–7 temps de séchage, 2–27 type, touche de réglage du type de, 2–9 types acceptés, 2–3, 10–2 utilisation d’un support HP, 2–2 surface d’impression, 10–7 T taille, imprimante, 10–4 taille de fichier, et utilisation de la mémoire, 6–4 tailles de support acceptées, 10–3 maximales, 10–3 minimales, 10–3 taux d’utilisation, 10–4 température, 10–5 temps de séchage, 2–27 test automatique, 5–8 tester l’imprimante, 5–4, 5–8, 9–3 I-4 This is the black on page I-4 (seq: 182) This is the cyan on page I-4 (seq: 182) Company confidential. Genie User’s Guide, Ed 1, Draft 2. Freeze Status: frozen Index touches Alimentation, 2–8 Annuler, 4–2 Avancer, 2–28, 2–29 Configurer, 1–20, 1–23 Imprimer de nouveau, 4–2 panneau avant, 8–7 Qualité d’Impression, 2–9, 3–16 Type de support, 2–9 translucide, 10–2 Type de support (touche), 2–9 INDEX V voyants, panneau avant, 8–2 I-5 This is the black on page I-5 (seq: 183) This is the cyan on page I-5 (seq: 183) Company confidential. Genie User’s Guide, Ed 1, Draft 2. Freeze Status: frozen Index I-6 This is the black on page I-6 (seq: 184) This is the cyan on page I-6 (seq: 184) Company confidential. Genie User’s Guide, Ed 1, Draft 2. Freeze Status: frozen Carte de la documentation Documentation imprimée relative aux imprimantes HP DesignJet 430 et 450C Configurer et utiliser l’imprimante Instructions de montage de l’imprimante Instructions de montage des pieds et du kit d’alimentation en rouleau (fourni avec le kit) Guide de l’utilisateur (C4713-90025) (Elément du kit C4713-60045) Guide de référence rapide (4713–90015) (Elément du kit C4713-60045) Gestionnaires AutoCAD pour imprimantes HP Gestionnaire Microsoft Windows pour imprimantes HP : Guide d’installation Utiliser des logiciels d’application HP CAD Printers: Software/Hardware Guide CAD Software Application Notes (C4713-90009) Obtenir de l’aide Centre de support Hewlett-Packard Documentation de référence pour le programmeur The HP-GL/2 and HP RTL Reference Guide (5959-9733) The Product Comparison Guide for HP Languages on HP Plotters and Large-Format Printers (5959-9734) PJL Technical Reference Manual (inclus dans 5010-3997) Ces documents sont fournis avec cette imprimante. Ces documents sont fournis avec cette imprimante et peuvent être commandés séparément. Ce manuel. This is the black on page 1 (seq: 185) This is the cyan on page 1 (seq: 185) Company confidential. Genie User’s Guide, Ed 1, Draft 2. Freeze Status: frozen Localization Note. The CAD Software App Notes, plus the three programmer’s reference documents, are not translated, but please add a translation in your language in brackets after the English titles, if there is enough space. CARTE DOC Ces documents peuvent être commandés séparément. Pour plus d’informations, voir “Commander des accessoires” au chapitre 10. This is the black on page 2 (seq: 186) This is the cyan on page 2 (seq: 186) Company confidential. Genie User’s Guide, Ed 1, Draft 2. Freeze Status: frozen Si vous renvoyez ce questionnaire aux E.U. (voir au verso), remplissez cette feuille. Veuillez nous donner vos commentaires sur la qualité de cette documentation Si vous renvoyez ce questionnaire en Espagne, remplissez l’autre feuille. Nom : Fonction : Société : Vous pouvez également renvoyer ce questionnaire par fax au : Adresse : Espagne (34) 3 582 1400, Attn: Learning Products Dept. Téléphone : Couper ici Veuillez entourer la note appropriée Médiocre Excellente Facilité d’utilisation générale de ce manuel 1 2 3 4 5 Facilité d’utilisation générale du Guide de référence rapide 1 2 3 4 5 Utilisation de la langue dans les deux documents 1 2 3 4 5 Utilisation des graphiques dans les deux documents 1 2 3 4 5 Veuillez détailler votre appréciation en cas de mauvaise note : Autres commentaires à propos de la documentation qui accompagne l’imprimante : C4713-90025 Merci This is the black on page 1 (seq: 187) This is the cyan on page 1 (seq: 187) Company confidential. Genie User’s Guide, Ed 1, Draft 2. Freeze Status: frozen A A A D’autres commentaires ? B Pliez ici puis agrafez ou collez les deux bords ensemble B NO POSTAGE NECESSARY IF MAILED IN THE UNITED STATES BUSINESS REPLY MAIL FIRST CLASS MAIL PERMIT NO. 24343 SAN DIEGO, CA POSTAGE WILL BE PAID BY ADDRESSEE R HP DesignJet Marketing Center Hewlett-Packard Company Building #7 16399 West Bernardo Drive San Diego, CA 92127 U.S.A. This is the black on page 2 (seq: 188) This is the cyan on page 2 (seq: 188) Company confidential. Genie User’s Guide, Ed 1, Draft 2. Freeze Status: frozen Veuillez nous donner vos commentaires sur la qualité de cette documentation Si vous renvoyez ce questionnaire en Espagne (voir au verso), remplissez cette feuille. Nom : Si vous renvoyez ce questionnaire aux E.U., remplissez l’autre feuille. Fonction : Société : Adresse : Vous pouvez également renvoyer ce questionnaire par fax au : Espagne (34) 3 582 1400, Attn: Learning Products Dept. Téléphone : Couper ici Veuillez entourer la note appropriée Médiocre Excellente Facilité d’utilisation générale de ce manuel 1 2 3 4 5 Facilité d’utilisation générale du Guide de référence rapide 1 2 3 4 5 Utilisation de la langue dans les deux documents 1 2 3 4 5 Utilisation des graphiques dans les deux documents 1 2 3 4 5 Veuillez détailler votre appréciation en cas de mauvaise note : Autres commentaires à propos de la documentation qui accompagne l’imprimante : Merci C4713–90025 This is the black on page 3 (seq: 189) This is the cyan on page 3 (seq: 189) Company confidential. Genie User’s Guide, Ed 1, Draft 2. Freeze Status: frozen A A A D’autres commentaires ? B Pliez ici puis agrafez ou collez les deux bords ensemble B R Hewlett-Packard Company Barcelona Division Attn: Learning Products Dept. Avda. Graells, 501 08190 Sant Cugat del Vallès Espagne This is the black on page 4 (seq: 190) This is the cyan on page 4 (seq: 190) Company confidential. Genie User’s Guide, Ed 1, Draft 2. Freeze Status: frozen Garantie Garantie limitée d’un an couvrant le matériel sur site. Sauf en cas d’achat comme élément d’un système, Hewlett–Packard garantit ce matériel périphérique graphique contre tout vice de matière et de fabrication pendant un an à compter de la date de réception dudit matériel par l’utilisateur final (preuve d’achat du matériel requise). A condition d’être notifié de tels vices pendant la période de garantie, HP à son gré, réparera ou remplacera les produits prouvés défectueux. Dans l’éventualité où HP ne pourrait pas réparer ou remplacer le produit dans un délai raisonnable, le recours exclusif du client consistera à réexpédier le produit qui sera alors remboursé au prix d’achat. Si le produit a été acheté comme élément d’un système HP ayant fait l’objet d’une expédition coordonnée ou s’il constitue une addition au système, il est garanti contre les vices de matériel et de fabrication pendant la période de garantie du système HP. Exclusions La garantie ci–dessus mentionnée ne couvrira pas les défauts résultants des conditions suivantes : mauvais entretien du matériel par le client ; emploi d’un logiciel ou d’une interface fournie par le client ; modification non autorisée ou emploi impropre ; fonctionnement au–delà des conditions ambiantes spécifiées pour le produit ; emploi de supports graphiques non compatibles ; mauvaise préparation ou maintenance non conforme du site d’exploitation. Limites de garantie HP n’accorde aucune autre garantie, expresse ou implicite, quant à ce produit. HP rejette en particulier toute garantie implicite quant à la validité marchande du produit et à son adaptation à un usage particulier. Certains états ou certaines provinces n’autorisent pas de limite sur la durée d’une garantie implicite, dans ce cas les limites ou les exclusions ci–dessus peuvent ne pas vous concerner. Néanmoins, toute garantie implicite de valeur marchande et d’adaptation à un usage particulier est limitée à un an, durée de la présente garantie écrite. La présente garantie vous donne des droits légaux, auxquels peuvent s’ajouter d’autres droits qui varient selon les états, ou selon les provinces. Réparation pendant la période de garantie Si votre matériel tombe en panne pendant la période de garantie, lisez le chapitre “Dépannage” de ce guide, puis contactez le bureau commercial HP de votre région ou un centre de maintenance agréé HP pour prendre les dispositions nécessaires en vue d’un dépannage. Aucune réparation ne sera effectuée sans la preuve d’achat. Pour les produits nécessitant une réparation, Hewlett–Packard pourra à son gré choisir l’une des options suivantes : Réparer le produit Remplacer le produit par une unité reconditionnée Remplacer le produit par un produit de fonctionnalité équivalente ou supérieure Rembourser le produit à son prix d’achat. Après la période de garantie Si votre matériel tombe en panne après la période de garantie, lisez le chapitre ”Dépannage” de ce guide, puis contactez le bureau commercial HP de votre région ou un centre de maintenance agréé HP pour prendre connaissance des programmes de maintenance disponibles. Si vous bénéficiez d’un contrat de maintenance HP, demandez une intervention dans le cadre de ce contrat. A propos de cette édition Date de publication : Première édition, juillet 1997 Les nouvelles éditions sont le résultat d’une révision complète de la documentation. Les feuillets de modification qui sont parfois issus entre les éditions, contiennent des informations supplémentaires. Les dates sur la page de garde ne changent que lorsqu’une nouvelle édition est publiée. Des corrections mineures, qui ne remettent pas en cause le fonctionnement du produit, peuvent être ajoutées à la réimpression sans modification de la date d’impression. De nombreuses améliorations ou réparations du produit n’exigent pas de modification de la documentation, et, inversement, des corrections de la documentation peuvent être effectuées sans modification du produit. En conséquence, ne cherchez pas de relation entre les améliorations du produit et les révisions de la documentation. This page black only Localization Note. All is same as normal, except date and edition number in last column and support phone number disappeared from bottom right corner. Company confidential. Genie User’s Guide, Edition 1, Draft 2. Freeze status: open Référence de commande : C4713-60045 Référence du manuel : C4713-90025 Edition 1, juillet 1997 French Printed in Europe Ce manuel a été imprimé sur du papier blanchi sans utilisation de chlore. This is the black on outside back cover This is the green on outside back cover (C:68%, M:0%, Y:62%, K:28%) This is the blue on outside back cover (C:44%, M:34%, Y:0%, K:0%) Company confidential. Genie User’s Guide, Edition 1, Draft 3. Freeze status: frozen ">
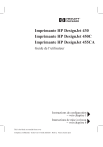
Lien public mis à jour
Le lien public vers votre chat a été mis à jour.
Caractéristiques clés
- Impression grand format (jusqu'à E/A0 ou D/A1)
- Compatibilité avec divers types de supports (papier normal, calque, vélin, film polyester...)
- Trois options de qualité d'impression : Améliorée, Normale, Rapide
- Utilisation de cartouches d'impression jetables
- Possibilité de mise à niveau couleur pour la DesignJet 430
- Option d'alimentation en rouleau disponible
- Gestion des impressions internes via la Feuille de configuration
Questions fréquemment posées
Utilisez la Feuille de configuration de l'imprimante, en remplissant l'ovale correspondant à la langue souhaitée et en réintroduisant la feuille dans l'imprimante.
L'imprimante est compatible avec divers types de supports tels que le papier normal, le papier calque, le papier vélin, le papier couché et le film polyester.
Vous pouvez changer la qualité d'impression à partir du panneau avant de l'imprimante ou via le gestionnaire d'imprimante de votre logiciel.