Autodesk Autocad 2004 Manuel utilisateur
Ci-dessous, vous trouverez de brèves informations sur 2004 AutoCAD. Ce manuel d'utilisation vous guide à travers l'installation, l'utilisation efficace du système d'aide, l'utilisation de l'aide active et la réception des mises à jour du produit et des annonces. Il couvre l'interface utilisateur, la création, l'organisation et l'enregistrement des dessins, ainsi que le contrôle des vues et des propriétés des objets.
PDF
Télécharger
Document
AutoCAD
®
Manuel d'utilisation
2004
00118-110000-5020A
Février 2003
Copyright © 2003 Autodesk, Inc.
Tous droits réservés
Cet ouvrage ne peut être reproduit, même partiellement, sous quelque forme et à quelque fin que ce soit.
AUTODESK, INC. FOURNIT CES ARTICLES DANS L'ETAT SANS GARANTIE D'AUCUNE SORTE, NI EXPRESSE, NI IMPLICITE,
Y COMPRIS DE FAÇON NON LIMITATIVE LES GARANTIES IMPLICITES D'ADAPTATION COMMERCIALES ET D'APTITUDE A
UNE UTILISATION PARTICULIERE.
EN AUCUN CAS, AUTODESK, INC. NE SAURAIT ETRE RESPONSABLE DES DOMMAGES PARTICULIERS, FORTUITS OU NON,
DIRECTS OU INDIRECTS RESULTANT DE L'ACHAT OU L'UTILISATION DE CES ARTICLES. LA RESPONSABILITE D'AUTODESK,
INC., QUELLE QUE SOIT LA FORME D'ACTION CHOISIE, NE SAURAIT EXCEDER LE PRIX D'ACHAT DES ARTICLES DECRITS
DANS LE PRESENT OUVRAGE.
Autodesk, Inc. se réserve le droit de réviser et d'améliorer ses produits. Cette publication décrit l'état du produit au moment de sa publication
et ne préjuge pas des évolutions qu'il pourrait subir.
Marques déposées d'Autodesk
Les marques suivantes sont des marques déposées d'Autodesk, Inc. aux Etats-Unis et/ou dans d'autres pays : 3D Props, 3D Studio, 3D
Studio MAX, 3D Studio VIZ, 3DSurfer, ActiveShapes, ActiveShapes (logo), Actrix, ADI, AEC Authority (logo), AEC-X, Animator Pro,
Animator Studio, ATC, AUGI, AutoCAD, AutoCAD LT, AutoCAD Map, Autodesk, Autodesk Inventor, Autodesk (logo), Autodesk MapGuide,
Autodesk University (logo), Autodesk WalkThrough, Autodesk World, AutoLISP, AutoSketch, Biped, bringing information down to earth,
CAD Overlay, Character Studio, Cinepak, Cinepak (logo), Codec Central, Combustion, Design Your World, Design Your World (logo),
Discreet, EditDV, Education by Design, gmax, Heidi, HOOPS, Hyperwire, i-drop, Inside Track, Kinetix, MaterialSpec, Mechanical Desktop,
NAAUG, ObjectARX, PeopleTracker, Physique, Planix, Powered with Autodesk Technology (logo), RadioRay, Revit, Softdesk, Texture
Universe, The AEC Authority, The Auto Architect, VISION, Visual, Visual Construction, Visual Drainage, Visual Hydro, Visual Landscape,
Visual Roads, Visual Survey, Visual Toolbox, Visual TugBoat, Visual LISP, Volo, WHIP! et WHIP! (logo).
Les marques suivantes sont des marques commerciales d'Autodesk, Inc. aux Etats-Unis et/ou dans d'autres pays : 3ds max, AutoCAD
Architectural Desktop, AutoCAD Learning Assistance, AutoCAD LT Learning Assistance, AutoCAD Simulator, AutoCAD SQL Extension,
AutoCAD SQL Interface, Autodesk Map, Autodesk Streamline, AutoSnap, AutoTrack, Built with ObjectARX (logo), Burn, Buzzsaw,
Buzzsaw.com, Cinestream, Cleaner, Cleaner Central, ClearScale, Colour Warper, Content Explorer, Dancing Baby (image), DesignCenter,
Design Doctor, Designer's Toolkit, DesignProf, DesignServer, Design Web Format, DWF, DWG Linking, DXF, Extending the Design Team,
GDX Driver, gmax (logo), gmax ready (logo),Heads-up Design, IntroDV, jobnet, ObjectDBX, onscreen onair online, Plans & Specs, Plasma,
PolarSnap, ProjectPoint, Reactor, Real-time Roto, Render Queue, Visual Bridge, Visual Syllabus et Where Design Connects.
Marques déposées d'Autodesk Canada Inc.
Les marques suivantes sont des marques déposées d'Autodesk Canada Inc. aux Etats-Unis, au Canada et/ou dans d'autres pays : discreet,
fire, flame, flint, flint RT, frost, glass, inferno, MountStone, riot, river, smoke, sparks, stone, stream, vapour et wire.
Les marques suivantes sont des marques commerciales d'Autodesk Canada Inc. aux Etats-Unis, au Canada et/ou dans d'autres pays :
backburner, backdraft et Multi-Master Editing.
Marques de tiers
Tous les autres noms de marques, noms de produits et marques déposées appartiennent à leurs propriétaires respectifs.
Logiciels d'autres sociétés
ACIS Copyright © 1989-2001 Spatial Corp. Portions Copyright © 2002 Autodesk, Inc.
Copyright © 1997 Microsoft Corporation. Tous droits réservés.
Copyright © Stade de France — Macary, Zublena et Regembal, Costantini — Architectes, ADAGP — Paris — 2003
International CorrectSpell™ Spelling Correction System © 1995 de Lernout & Hauspie Speech Products, N.V. Tous droits réservés.
InstallShield™ 3.0. Copyright © 1997 InstallShield Software Corporation. Tous droits réservés.
Il est probable que les couleurs PANTONE ® qui s'affichent dans le logiciel ou dans la documentation ne répondent pas aux normes
PANTONE. Consultez les publications actuelles de PANTONE sur les couleurs pour plus de précisions.
PANTONE ® et les autres marques commerciales Pantone, Inc. appartiennent à Pantone, Inc. © Pantone, Inc., 2002
Pantone, Inc. est propriétaire des données de couleurs et/ou des logiciels sous licence Autodesk, Inc. à distribuer uniquement en vue d'une
utilisation avec certains logiciels d'Autodesk. Les données de couleurs et/ou les logiciels PANTONE ne doivent pas être copiés sur un autre
disque ou en mémoire sauf dans le cadre de l'exécution du présent logiciel d'Autodesk.
Portions Copyright © 1991-1996 Arthur D. Applegate. Tous droits réservés.
Certains composants de ce logiciel ont été développés à partir des travaux du groupe indépendant d'experts JPEG.
RAL DESIGN © RAL, Sankt Augustin, 2002
RAL CLASSIC © RAL, Sankt Augustin, 2002
La représentation des couleurs RAL s'effectue avec l'approbation de RAL Deutsches Institut für Gütesicherung und Kennzeichnung e.V.
(Institut allemand RAL pour l'assurance qualité et la certification), D-53757 Sankt Augustin.
Polices de caractères extraites de la bibliothèque de polices Bitstream ® Copyright 1992.
Polices de caractères extraites de la bibliothèque de polices Payne Loving Trust © 1996. Tous droits réservés.
Publié par :
Autodesk Development S.à r.l.
Rue du Puits-Godet 6
Case postale 35
2005 Neuchâtel, Suisse
1 2 3 4 5 6 7 8 9 10
Table des matières
Chapitre 1
Recherche d'informations .
.
.
.
.
.
.
.
.
.
.
Installation du produit . . . . . . . . . . . . . .
Utilisation efficace du système d'aide . . . . . . . . .
Recherche d'informations dans l'aide . . . . . . .
Utilisation de l'onglet Rechercher. . . . . . . . .
Utilisation de l'onglet Requête. . . . . . . . . .
Mode d'organisation des rubriques . . . . . . . .
Utilisation du bouton Flèche haut pour accéder
aux rubriques d'aide . . . . . . . . . .
Impression des rubriques . . . . . . . . . . .
Affichage et masquage du panneau Sommaire. . . . .
Obtention d'un complément d'aide . . . . . . . .
Utilisation de l'aide active . . . . . . . . . . . . .
Informations sur le produit . . . . . . . . . . . .
Réception des mises à jour de produit et des annonces . . . .
Présentation du centre de communication . . . . . .
Personnalisation des options de mise à jour de programme
et d'annonce . . . . . . . . . . . . .
Réception de nouvelles notifications d'informations. . .
Affichage du fichier Readme du produit . . . . . . . .
.
.
1
.
.
.
.
.
.
.
.
.
.
.
.
.2
.3
.3
.5
.7
.8
.
.
.
.
.
.
.
.
.
.
.
.
.
.
.
.
.9
.9
10
10
11
12
13
13
.
.
.
.
.
.
15
16
16
iii
Partie I
Interface utilisateur .
.
.
.
.
.
.
.
Chapitre 2
Menus, barres d'outils et palettes d'outils .
.
.
.
.
.
.
.
. 17
.
Palettes d'outils . . . . . . . . . . . . . . . . .
Insertion de blocs et de hachures à l'aide des palettes d'outils .
Modification des paramètres de palette d'outils . . . . .
Contrôle des propriétés des outils . . . . . . . . .
Personnalisation des palettes d'outils . . . . . . . .
Enregistrement et partage de palettes d'outils . . . . . .
Barres d'outils . . . . . . . . . . . . . . . . . .
Barre de menus . . . . . . . . . . . . . . . . .
Menus contextuels . . . . . . . . . . . . . . . .
Menu Accrochage aux objets . . . . . . . . . . . . .
Chapitre 3
Chapitre 4
Chapitre 5
.
.
.
Saisie des commandes sur la ligne de commande . . . .
Saisie des variables système sur la ligne de commande . . .
Edition et navigation dans la fenêtre de commande. . . .
Passage entre les boîtes de dialogue et la ligne de commande .
Ancrage et redimensionnement de la fenêtre de commande .
Fenêtre de commande .
.
.
.
.
.
.
.
.
.
.
DesignCenter .
.
.
Présentation de DesignCenter. . . . . . . . . . . .
Description de la fenêtre DesignCenter . . . . . . . . .
Accès à un contenu avec DesignCenter . . . . . . . . .
Ajout d'un contenu avec DesignCenter . . . . . . . . .
Récupération d'un contenu sur le Web avec DesignCenter Online
Présentation de DesignCenter Online . . . . . . .
Présentation des types de contenu de DesignCenter Online
Récupération d'un contenu sur le Web . . . . . . .
.
.
.
.
.
.
.
.
Personnalisation de l'environnement de dessin .
.
.
.
.
.
.
.
.
.
.
.
.
.
Définition des options d'interface . . .
Personnalisation du démarrage . . . .
Enregistrement et restauration de profils .
Chapitre 6
Périphériques de pointage
.
.
Boutons du périphérique de pointage .
Tablettes à numériser . . . . . .
iv | Table des matières
.
.
.
.
.
.
.
.
.
.
.
.
.
.
.
.
.
.
.
.
.
.
.
.
.
.
.
.
.
.
.
.
.
.
.
.
.
.
.
.
.
.
.
.
.
.
.
.
.
.
.
.
.
.
.
.
.
.
.
.
.
.
.
.
. 19
.
.
.
.
.
.
.
.
.
.
20
20
21
23
25
27
27
29
30
34
. 35
.
.
.
.
.
36
38
39
41
42
. 45
.
.
.
.
.
.
.
.
46
46
49
52
56
56
58
59
. 63
.
.
.
64
66
68
. 71
.
.
72
75
Partie II
Création, organisation et enregistrement d'un dessin 77
Chapitre 7
Création et enregistrement d'un dessin .
.
.
.
.
.
Commencer un dessin avec un brouillon. . . .
Utilisation d'un assistant de configuration . . .
Utilisation d'un fichier gabarit pour créer un dessin
Enregistrement d'un dessin . . . . . . . .
.
.
.
.
.
.
.
.
.
.
.
.
.
.
.
.
Ouverture d'un dessin .
.
.
.
.
Présentation de l'opération d'ouverture de dessins . . .
Recherche d'un fichier dessin . . . . . . . . .
Définition des chemins de recherche, des noms de fichier
et des emplacements de fichier . . . . .
Utilisation de plusieurs dessins ouverts . . . . . .
Ouverture d'une partie d'un dessin de grand format
(chargement partiel) . . . . . . . .
Ajout d'informations d'identification à des dessins. . .
Récupération d'un fichier endommagé . . . . . .
.
.
.
.
.
.
.
.
. 92
. 93
.
.
.
.
.
.
.
.
. 94
. 95
.
.
.
.
.
.
.
.
.
.
.
.
. 96
. 99
100
Définition des unités, des angles et de l'échelle .
.
.
.
Définition des unités de mesure. .
Définition des conventions d'angle
Dessin à l'échelle . . . . . .
.
.
.
.
.
.
.
.
.
Chapitre 10 Organisation des dessins et applications de normes .
.
Chapitre 8
Chapitre 9
.
.
.
.
.
.
.
.
.
.
.
.
.
.
.
.
.
.
.
.
.
.
.
.
.
Présentation de Normes CAO . . . . . . . .
Définition de normes . . . . . . . . . . .
Vérification de la conformité des dessins . . . . .
Conversion des propriétés et des noms de calque . .
Conversion des calques en fonction des normes
de dessin définies . . . . . . . .
Affichage des calques de dessin sélectionnés . .
Purge des calques non référencés . . . . .
.
.
.
.
.
. 79
.
.
.
.
.
. 91
.
.
.
.
. 80
. 82
. 83
. 85
. 105
.
.
.
.
106
108
108
. 113
.
.
.
.
.
.
.
.
.
.
.
.
.
.
.
.
.
.
.
.
114
116
118
125
.
.
.
.
.
.
.
.
.
.
.
.
.
.
.
125
127
128
Table des matières | v
Partie III
Contrôle des vues d'un dessin .
.
.
.
Chapitre 11 Modification d'une vue en deux dimensions .
.
.
.
129
.
.
.
.
131
.
.
.
.
.
.
.
.
.
.
.
.
.
.
.
.
. 132
. 133
. 137
. 140
.
.
.
.
143
Affichage des projections parallèles en 3D . . . . . . . . .
Affichage des projections parallèles en 3D . . . . . . .
Sélection de vues 3D prédéfinies . . . . . . . . . .
Définition d'une vue 3D à l'aide de valeurs
de coordonnées ou d'angles . . . . . . . . .
Pour passer à une vue du plan XY . . . . . . . . .
Modification dynamique d'une vue 3D . . . . . . . .
Affichage d'une vue en perspective . . . . . . . . . . .
Définition interactive des vues 3D (Orbite 3D) . . . . . . .
Orbite 3D . . . . . . . . . . . . . . . . .
Définition des options d'affichage graphiques 3D (Orbite 3D).
Lumières et matériaux en 3D (Orbite 3D) . . . . . . .
Position de la caméra (Orbite 3D). . . . . . . . . .
Utilisation des commandes Orbite 3D . . . . . . . .
Ajustement des plans de délimitation (Orbite 3D) . . . .
. 144
. 144
. 144
Panoramique d'une vue. . . . . . . . . .
Agrandissement d'une vue (zoom) . . . . . .
Panoramique et zoom avec la fenêtre Vue aérienne .
Enregistrement et restauration de vues . . . . .
Chapitre 12 Définition d'une vue 3D
.
.
Chapitre 13 Affichage de vues multiples .
Partie IV
.
.
.
.
.
.
.
.
.
.
.
.
.
.
.
.
.
.
.
.
167
Définition des fenêtres de l'onglet Objet . . . . . .
Sélection de la fenêtre courante . . . . . . . . .
Enregistrement et restauration des dispositions de fenêtres
de l'onglet Objet . . . . . . . . . .
.
.
.
.
.
.
. 168
. 170
.
.
.
. 171
Création et modification des objets .
Chapitre 14 Contrôle des propriétés des objets .
.
.
.
.
.
.
173
.
.
.
.
.
175
Présentation des propriétés des objets . . . . . .
Affichage et modification des propriétés d'objets. . .
Copie des propriétés d'un objet à un autre . . . . .
Utilisation des calques . . . . . . . . . . .
Présentation des calques . . . . . . . .
Utilisation des calques pour les dessins complexes
Création et appellation des calques . . . . .
.
.
.
.
.
.
.
.
.
.
.
.
.
.
.
.
.
.
.
.
.
.
.
.
.
.
.
.
. 176
. 176
. 179
. 180
. 180
. 181
. 184
vi | Table des matières
.
.
. 145
. 147
. 147
. 149
. 151
. 151
. 152
. 152
. 153
. 155
. 163
Modification des paramètres et des propriétés des calques . .
Filtrage et tri de la liste des calques . . . . . . . . . .
Enregistrement et restauration des paramètres des calques . .
Utilisation des couleurs . . . . . . . . . . . . . . .
Définition de la couleur active . . . . . . . . . . .
Modification de la couleur d'un objet . . . . . . . . .
Utilisation des carnets de couleurs . . . . . . . . . .
Utilisation des types de ligne . . . . . . . . . . . . .
Présentation des types de ligne . . . . . . . . . . .
Chargement de types de ligne . . . . . . . . . . .
Définition du type de ligne courant . . . . . . . . .
Changement du type de ligne d'un objet . . . . . . . .
Contrôle de l'échelle d'un type de ligne . . . . . . . .
Affichage de types de lignes dans des segments courts
et des polylignes . . . . . . . . . . . . .
Contrôle de l'épaisseur des lignes . . . . . . . . . . . .
Présentation de l'épaisseur des lignes . . . . . . . . .
Affichage de l'épaisseur des lignes . . . . . . . . . .
Définition de l'épaisseur de ligne courante . . . . . . .
Modification de l'épaisseur des lignes d'un objet . . . . .
Contrôle des propriétés d'affichage de certains objets . . . . . .
Contrôle de l'affichage des polylignes, des hachures, des remplissages avec gradient, des épaisseurs de ligne et du texte
Gestion de l'ordre d'affichage des objets qui se chevauchent . .
Chapitre 15 Utilisation des outils de précision .
.
.
.
.
.
.
.
Utilisation de coordonnées et de systèmes de coordonnées . . .
Présentation de la saisie de coordonnées . . . . . . .
Saisie des coordonnées en 2D . . . . . . . . . .
Définition de coordonnées 3D . . . . . . . . . .
Gestion du système de coordonnées utilisateur (SCU) en 2D.
Définition de plans de dessin en 3D (SCU) . . . . . .
Attribution d'orientations de système de coordonnées
utilisateur à des fenêtres . . . . . . . . . .
Contrôle de l'affichage de l'icône du système
de coordonnées utilisateur . . . . . . . . .
Accrochage à des points des objets (accrochages aux objets) . . .
Utilisation de l'accrochage aux objets . . . . . . . .
Activation des aides de repérage visuel
pour les accrochages aux objets (AutoSnap) . . . .
Limitation du déplacement du curseur . . . . . . . . .
Réglage de la grille et de la résolution . . . . . . . .
Utilisation du verrouillage orthogonal (mode Ortho) . . .
Utilisation du repérage et de l'accrochage polaires . . . .
Verrouillage d'un angle pour un point (Remplacer angle) . .
.
187
189
192
194
195
197
199
202
202
202
205
206
207
209
210
210
212
214
215
216
216
218
. 219
.
.
.
.
.
.
220
220
221
226
233
236
.
241
.
.
.
242
245
245
.
.
.
.
.
.
247
249
249
251
252
255
Table des matières | vii
Combinaison et décalage de points et de coordonnées . . . .
Combinaison de coordonnées (filtres de coordonnées) . .
Repérage de points sur des objets (repérage par accrochage
aux objets) . . . . . . . . . . . . .
Définition de distances . . . . . . . . . . . . . .
Saisie de distances directes . . . . . . . . . . .
Décalage par rapport aux points de référence temporaires .
Définition d'intervalles sur des objets . . . . . . .
Extraction et calcul d'informations géométriques des objets . .
Lecture de distances, d'angles et de position de points . .
Lecture d'informations d'aire . . . . . . . . . .
Utilisation du calculateur géométrique . . . . . . .
Chapitre 16 Création d'objets géométriques .
.
.
.
.
. 255
. 256
.
.
.
.
.
.
.
.
.
. 258
. 260
. 260
. 261
. 262
. 265
. 265
. 266
. 270
.
.
.
.
273
Création d'objets linéaires . . . . . . . . . . .
Création de lignes . . . . . . . . . . .
Création de polylignes . . . . . . . . . .
Création de polygones . . . . . . . . . .
Création de multilignes . . . . . . . . . .
Création de dessins à main levée . . . . . . .
Création d'objets constitués de courbes. . . . . . .
Création d'arcs . . . . . . . . . . . .
Création de cercles . . . . . . . . . . .
Création d'arcs à base de polylignes . . . . . .
Création d'anneaux . . . . . . . . . . .
Création d'ellipses . . . . . . . . . . .
Création de courbes splines . . . . . . . .
Création de géométries de construction et de référence .
Création de points de référence . . . . . . .
Création de droites (et de demi-droites) . . . . .
Création et combinaison d'aires (régions) . . . . . .
Création d'objets 3D. . . . . . . . . . . . .
Présentation des objets 3D . . . . . . . . .
Ajout d'une épaisseur extrudée aux objets . . . .
Création de modèles filaires . . . . . . . .
Création de surfaces . . . . . . . . . . .
Création de solides 3D . . . . . . . . . .
Création et insertion de symboles (blocs) . . . . . .
Présentation des blocs . . . . . . . . . .
Création de blocs . . . . . . . . . . . .
Insertion de blocs. . . . . . . . . . . .
Modification des blocs . . . . . . . . . .
Association de données aux blocs (attributs de bloc).
Suppression de définitions de bloc . . . . . .
Création de nuages de révision . . . . . . . . .
.
.
.
.
.
.
.
.
.
.
.
.
.
.
.
.
.
.
.
.
.
.
.
.
.
.
.
.
.
.
.
.
.
.
.
.
.
.
.
.
.
.
.
.
.
.
.
.
.
.
.
.
.
.
.
.
.
.
.
.
.
.
.
.
.
.
.
.
.
.
.
.
.
.
.
.
.
.
.
.
.
.
.
.
.
.
.
.
.
.
.
.
.
. 274
. 274
. 275
. 278
. 280
. 285
. 287
. 287
. 291
. 293
. 297
. 297
. 300
. 302
. 302
. 303
. 305
. 308
. 308
. 310
. 311
. 312
. 320
. 329
. 329
. 331
. 339
. 342
. 354
. 364
. 365
viii | Table des matières
.
.
.
Chapitre 17 Modification des objets
.
.
.
.
.
.
.
.
.
.
.
Choix des objets . . . . . . . . . . . . . . .
Choix des différents objets . . . . . . . . . .
Choix de plusieurs objets . . . . . . . . . . .
Comment empêcher la sélection de certains objets . . .
Filtrage de jeux de sélection . . . . . . . . . .
Personnalisation de la procédure de sélection . . . .
Groupement d'objets . . . . . . . . . . . .
Correction des erreurs . . . . . . . . . . . . . .
Modification des objets . . . . . . . . . . . . .
Présentation de la modification des objets . . . . .
Suppression d'objets . . . . . . . . . . . .
Déplacement d'objets . . . . . . . . . . . .
Rotation des objets . . . . . . . . . . . . .
Alignement d'objets . . . . . . . . . . . .
Copie, décalage et reproduction en miroir des objets . .
Modification de la taille et de la forme des objets . . .
Création de raccords, de chanfreins et de points
de coupure dans des objets . . . . . . . .
Utilisation des poignées pour modifier les objets . . .
Modification des splines . . . . . . . . . . .
Modification des objets composés . . . . . . . . . .
Dissociation des objets composés (Décomposer) . . .
Modification des zones hachurées et des zones
de remplissage plein . . . . . . . . . .
Modification ou jonction des polylignes . . . . . .
Modification des multilignes . . . . . . . . . .
Modification des solides 3D . . . . . . . . . . . .
Présentation de la modification des solides 3D . . . .
Raccord et chanfreinage des solides 3D . . . . . .
Coupe et section des solides 3D . . . . . . . . .
Modification des faces des solides 3D . . . . . . .
Modification des arêtes des solides 3D . . . . . . .
Empreinte des solides 3D . . . . . . . . . . .
Séparation des solides 3D . . . . . . . . . . .
Gainage des solides 3D. . . . . . . . . . . .
Nettoyage et vérification des solides 3D . . . . . .
Utilisation des fonctions Couper, Copier et Coller de Windows
.
. 369
.
.
.
.
.
.
.
.
.
.
.
.
.
.
.
.
.
.
.
.
.
.
.
.
.
.
.
.
.
.
.
.
370
370
371
374
375
378
380
384
385
386
386
388
391
394
395
405
.
.
.
.
.
.
.
.
.
.
413
423
432
435
435
.
.
.
.
.
.
.
.
.
.
.
.
.
.
.
.
.
.
.
.
.
.
.
.
.
.
.
.
436
438
442
444
444
445
446
448
455
456
457
458
458
459
Table des matières | ix
Partie V
Hachures, notes et cotes.
.
.
.
Chapitre 18 Hachures, remplissages et nettoyages .
.
.
.
.
. 466
. 470
. 470
. 471
. 473
. 474
. 475
. 475
. 478
. 480
. 481
. 481
.
.
483
Présentation des notes et des étiquettes. . . . . . . . .
Création de texte . . . . . . . . . . . . . . . .
Présentation de la création de texte et de repères . . . .
Création d'un texte sur une seule ligne . . . . . . .
Création d'un texte multiligne . . . . . . . . .
Création de texte avec repères . . . . . . . . . .
Importation de texte à partir d'un fichier externe. . . .
Utilisation de styles de texte . . . . . . . . . . . .
Présentation des styles de texte . . . . . . . . .
Attribution des polices de texte . . . . . . . . .
Définition de la hauteur du texte . . . . . . . . .
Définition de l'angle d'inclinaison du texte . . . . .
Définition de l'orientation horizontale ou verticale . . .
Modification du texte . . . . . . . . . . . . . .
Présentation de la modification du texte . . . . . .
Modification d'un texte sur une seule ligne . . . . .
Modification du texte multiligne . . . . . . . . .
Modification de texte avec ligne de repère . . . . . .
Modification de l'échelle et de la justification du texte . .
Vérification orthographique . . . . . . . . . . . .
Utilisation d'un éditeur de texte externe . . . . . . . .
Présentation de l'utilisation d'un éditeur de texte externe .
Formatage de texte multiligne dans un éditeur externe . .
.
.
.
.
.
.
.
.
.
.
.
.
.
.
.
.
.
.
.
.
.
.
.
. 484
. 484
. 484
. 485
. 487
. 498
. 502
. 503
. 503
. 505
. 511
. 512
. 513
. 514
. 514
. 514
. 515
. 518
. 519
. 520
. 523
. 523
. 523
x | Table des matières
.
.
.
.
.
.
.
.
.
.
463
Présentation des motifs de hachures et des remplissages . . . .
Définition des contours de hachures . . . . . . . . . .
Présentation des contours de hachures . . . . . . . .
Contrôle des hachures dans les îlots . . . . . . . . .
Définition des contours de hachures dans les grands dessins .
Création de hachures non délimitées . . . . . . . .
Choix des motifs de hachures et des remplissages . . . . . .
Création de zones pleines . . . . . . . . . . . .
Création de zones avec gradient . . . . . . . . . .
Utilisation de motifs de hachures prédéfinis . . . . . .
Création de motifs de hachures définis par l'utilisateur . . .
Création d'une zone vide pour couvrir les objets . . . . . . .
.
.
.
465
.
.
.
.
Chapitre 19 Notes et étiquettes .
.
.
Chapitre 20 Cotes et tolérances .
Partie VI
.
.
.
Concepts de base de la cotation. . . . . . . . .
Présentation de la cotation . . . . . . . .
Eléments d'une cote . . . . . . . . . .
Cotes associatives . . . . . . . . . . .
Utilisation des styles de cote . . . . . . . . . .
Présentation des styles de cote . . . . . . .
Comparaison des styles de cote et des variables . .
Contrôle de la géométrie de la cote . . . . . .
Contrôle du texte de la cote . . . . . . . .
Contrôle des valeurs de cote . . . . . . . .
Définition de l'échelle des cotes. . . . . . . . .
Création de cotes . . . . . . . . . . . . .
Création de cotes linéaires . . . . . . . .
Création de cotes radiales . . . . . . . . .
Création de cotes angulaires . . . . . . . .
Création de cotes superposées . . . . . . .
Modification des cotes existantes . . . . . . . .
Application d'un nouveau style à une cote existante
Remplacement du style de cote . . . . . . .
Modification du texte de cote . . . . . . .
Modification de la géométrie de la cote . . . .
Modification de l'associativité des cotes . . . .
Ajout de tolérances géométriques . . . . . . . .
Présentation des tolérances géométriques . . . .
Conditions de matière . . . . . . . . . .
Cadres de références . . . . . . . . . .
Zones de tolérance projetées . . . . . . . .
Tolérances composées . . . . . . . . . .
.
.
.
.
.
.
.
.
.
.
.
.
.
.
.
.
.
.
.
.
.
.
.
.
.
.
.
.
.
.
.
.
.
.
.
.
.
.
.
.
.
.
.
.
.
.
.
.
.
.
.
.
.
.
.
.
.
.
.
.
.
.
.
.
.
Création de présentations et de tracés .
Chapitre 21 Création de présentations
.
.
.
.
.
.
.
.
.
.
.
.
.
.
.
.
.
.
.
.
.
.
.
.
.
.
.
.
.
.
.
.
.
.
.
.
.
.
.
.
. 527
.
.
.
.
.
.
.
.
.
.
.
.
.
.
.
.
.
.
.
.
.
.
.
.
.
.
.
.
528
528
529
530
532
532
532
534
538
546
552
555
555
560
562
564
565
565
566
568
571
573
575
575
577
577
578
578
.
581
.
. 583
.
Présentation des présentations . . . . . . . . . . . .
Utilisation de l'espace papier et de l'espace objet . . . . . .
Configuration d'une présentation . . . . . . . . . . .
Présentation de la configuration des présentations . . . .
Sélection du format de papier d'une présentation . . . .
Définition de l'orientation du dessin dans une présentation .
Définition de l'origine du tracé dans une présentation. . .
Définition de l'aide de tracé d'une présentation . . . . .
Définition de l'échelle de tracé d'une présentation . . . .
.
.
.
.
.
.
.
.
.
584
588
590
590
591
595
596
597
598
Table des matières | xi
Définition de l'échelle des épaisseurs de ligne d'une présentation 599
Utilisation de l'Assistant de Présentation
pour définir les paramètres de présentation . . . . . 600
Réutilisation des présentations et des paramètres de présentation . . 600
Duplication d'une présentation . . . . . . . . . . . 600
Création d'une présentation à l'aide d'un gabarit . . . . . . 601
Enregistrement d'un gabarit de présentation . . . . . . . 602
Insertion d'une présentation à l'aide de DesignCenter . . . . 603
Importation des paramètres PCP ou PC2 dans une présentation . 604
Création et utilisation de mises en page nommées . . . . . 604
Création de fenêtres de présentation . . . . . . . . . . . 607
Utilisation des fenêtres de présentation . . . . . . . . . 607
Placement des fenêtres de présentation . . . . . . . . . 608
Modification des propriétés des fenêtres de présentation . . . 610
Verrouillage de l'échelle des fenêtres de présentation . . . . 611
Gestion de la visibilité dans des fenêtres de présentation . . . . . 612
Gestion de la visibilité d'un calque dans une présentation . . . . . 614
Edition dans les fenêtres de présentation . . . . . . . . . . 617
Mise à l'échelle des vues par rapport à l'espace papier . . . . 617
Mise à l'échelle des types de ligne dans les fenêtres
de présentation . . . . . . . . . . . . . . 618
Alignement des vues dans les fenêtres de présentation . . . . 619
Rotation des vues dans les fenêtres de présentation . . . . . 621
Création d'une fenêtre non rectangulaire . . . . . . . . . . 622
Redéfinition du contour d'une fenêtre existante . . . . . . 623
Utilisation des poignées pour modifier les fenêtres
non rectangulaires . . . . . . . . . . . . . 623
Zoom et panoramique dans une fenêtre non rectangulaire. . . 624
Chapitre 22 Impression de dessins .
.
.
.
.
.
.
.
.
.
.
.
.
625
Présentation du traçage . . . . . . . . . . . . . . . . 626
Modifications apportées au traçage par rapport
aux versions antérieures . . . . . . . . . . . 629
Présentation des modifications apportées au traçage
par rapport aux versions antérieures . . . . . . . 629
Traçage de dessins venant de versions antérieures . . . . . 630
Migration des paramètres de plume des versions antérieures . . 631
Utilisation des fichiers de configuration des traceurs des versions
antérieures . . . . . . . . . . . . . . . 632
Mise en page avant impression . . . . . . . . . . . . . 634
Configuration du format de papier . . . . . . . . . . 634
Positionnement du dessin sur le papier . . . . . . . . . 637
xii | Table des matières
Contrôle du traçage des objets . . . . . . . . . . . . .
Définition de l'échelle du tracé . . . . . . . . . . .
Définition des options des objets tracés . . . . . . . .
Paramétrage des options de fenêtre ombrée . . . . . . .
Utilisation des styles de tracé pour gérer les objets tracés . . .
Utilisation de tables de styles de tracé dépendant de la couleur .
Utilisation des tables de styles de tracé nommés. . . . . .
Modification des paramètres des styles de tracé . . . . . .
Définition de l'aire de tracé . . . . . . . . . . . . . .
Affichage de l'aperçu d'un tracé . . . . . . . . . . . . .
Impression de fichiers sous d'autres formats . . . . . . . . .
Traçage dans un fichier DXB . . . . . . . . . . . .
Traçage dans un fichier raster . . . . . . . . . . .
Création d'un fichier Adobe PostScript. . . . . . . . .
Création d'un fichier de tracé . . . . . . . . . . .
Traçage de fichiers en différé. . . . . . . . . . . . . .
639
639
641
644
647
654
655
661
671
672
673
673
674
675
677
678
Partie VII Partage de données entre dessins et applications.
685
Chapitre 23 Référence à d'autres fichiers dessin (xréfs) .
. 687
.
.
.
.
.
Présentation des références externes . . . . . . . . . . .
Attache, mise à jour et liaison de références externes . . . . . .
Attachement de références externes . . . . . . . . .
Imbrication et superposition de références externes . . . .
Mise à jour de références externes attachées . . . . . . .
Délimitation de références externes et de blocs . . . . . .
Résolution des conflits de nom dans les références externes . .
Archivage des dessins contenant des références externes (liées) .
Détachement de références externes . . . . . . . . . . .
Modification des références externes et des blocs dans le dessin . .
Modification d'une xréf dans une fenêtre distincte . . . . .
Modification de xréfs et de blocs en contexte . . . . . .
Définition des chemins d'accès aux fichiers de référence externe . .
Résolution des erreurs de références externes . . . . . . . .
Résolution des références externes manquantes . . . . . .
Résolution des références externes circulaires . . . . . .
Suivi des opérations de référence externe (fichier journal) . .
Amélioration des performances avec des xréfs volumineuses . . .
Présentation du chargement sur demande . . . . . . .
Déchargement des xréfs . . . . . . . . . . . . .
Utilisation du chargement sur demande . . . . . . . .
Utilisation des index de calque et d'espace . . . . . . .
Définition des chemins d'accès des fichiers de xréf temporaires .
688
688
688
691
693
695
697
699
700
701
701
701
708
713
713
714
714
717
717
717
718
719
720
Table des matières | xiii
Chapitre 24 Liaison et incorporation de données (OLE)
.
.
723
Présentation d'OLE . . . . . . . . . . . . . . .
Importation d'objets OLE . . . . . . . . . . . . .
Présentation de l'importation d'objets OLE dans les dessins
Liaison d'objets OLE dans les dessins . . . . . . .
Incorporation d'objets OLE dans les dessins . . . . .
Limitations d'objets OLE dans des dessins . . . . . .
Exportation d'objets OLE depuis les dessins . . . . . . .
Modification des objets OLE dans les dessins . . . . . . .
.
.
.
.
.
.
.
.
.
. 724
. 726
. 726
. 726
. 729
. 732
. 732
. 734
.
739
Chapitre 25 Utilisation de données dans d'autres formats.
.
.
.
.
.
.
.
Importation de fichiers créés dans d'autres formats . . . . . . . 740
Exportation de dessins dans d'autres formats de fichier. . . . . . 743
Fichiers DXF . . . . . . . . . . . . . . . . . 743
Fichiers WMF . . . . . . . . . . . . . . . . . 744
Fichiers raster . . . . . . . . . . . . . . . . . 744
Fichiers PostScript . . . . . . . . . . . . . . . 745
Fichiers ACIS . . . . . . . . . . . . . . . . . 747
Fichiers 3D Studio . . . . . . . . . . . . . . . 747
Fichiers Stereolithograph . . . . . . . . . . . . . 748
Fichiers DWF . . . . . . . . . . . . . . . . . 748
Utilisation de dessins provenant de différentes applications et versions 749
Enregistrement des dessins sous des formats
de fichier dessin antérieurs . . . . . . . . . . 749
Utilisation des dessins AutoCAD dans AutoCAD LT . . . . . 750
Utilisation d'objets personnalisés et d'objets externes . . . . 751
Chapitre 26 Accès à des bases de données externes
.
.
.
.
.
.
.
755
Présentation de l'utilisation d'AutoCAD avec des bases
de données externes . . . . . . . . . . . . 756
Accès à une base de données depuis AutoCAD . . . . . . . . 757
Configuration d'une base de données pour son utilisation
avec des dessins AutoCAD. . . . . . . . . . . 757
Affichage des données d'une table de base de données . . . . 760
Modification des données d'une table de base de données . . . 765
Liaison d'enregistrements de base de données à des objets graphiques . 768
Création et modification des liens et des gabarits de lien . . . 768
Identification et sélection des liens existants . . . . . . . 772
Recherche et correction des erreurs de lien . . . . . . . . 776
Exportation des informations sur les liens . . . . . . . . 777
xiv | Table des matières
Utilisation des étiquettes pour afficher des informations
de base de données dans le dessin . . . . .
Création et modification des étiquettes
et des gabarits d'étiquette . . . . . . .
Mise à jour d'étiquettes avec de nouvelles valeurs
de base de données . . . . . . . . .
Utilisation de requêtes pour filtrer les informations
de la base de données . . . . . . . . .
Présentation des requêtes . . . . . . . . . .
Création de requêtes simples . . . . . . . . .
Utilisation du Générateur de requête . . . . . .
Utilisation des requêtes SQL . . . . . . . . .
Combinaison de requêtes . . . . . . . . . .
Enregistrement et réutilisation des requêtes . . . .
Partage des gabarits de liaison et d'étiquette et des requêtes
avec d'autres utilisateurs . . . . . . . .
Utilisation des liaisons dans les fichiers créés
avec des versions antérieures . . . . . .
Partie VIII Travail en commun avec d'autres personnes
et sociétés . . . . . . . . . . .
Chapitre 27 Protection et signature de dessins .
.
.
.
.
.
.
778
.
.
.
783
.
.
.
.
.
.
.
.
.
.
.
.
.
.
.
.
.
.
.
.
.
783
783
785
789
791
793
795
.
.
.
796
.
.
.
798
.
.
.
.
.
.
.
.
.
.
.
778
Encodage de dessin. . . . . . . . . . . . . .
Présentation de l'encodage . . . . . . . . .
Protection de dessin par encodage . . . . . . .
Affichage de dessins protégés par mot de passe . . .
Signature de dessin . . . . . . . . . . . . . .
Présentation des signatures numériques . . . . .
Dessin avec signature personnelle . . . . . . .
Affichage de dessins pourvus de signatures numériques
.
.
.
.
.
.
.
.
Chapitre 28 Echange de dessins via Internet .
.
.
.
.
.
.
803
.
. 805
.
.
.
.
.
.
.
.
.
.
.
.
.
.
.
.
.
Présentation de l'accès Internet . . . . . . . . . . . . .
Ajout d'hyperliens à un dessin . . . . . . . . . . . . .
Généralités sur l'utilisation des hyperliens dans un dessin . .
Accès à un fichier ou à une page Web via un hyperlien . . .
Utilisation d'un hyperlien pour créer un message électronique .
Utilisation d'hyperliens dans des blocs. . . . . . . . .
Création d'un dessin à l'aide d'un hyperlien . . . . . . .
Conversion en hyperliens d'URL précédemment associés . . .
806
806
807
809
811
812
812
816
. 823
824
824
824
825
829
829
830
831
Table des matières | xv
Utilisation des fichiers dessin sur Internet . . . . . . . .
Ouverture et enregistrement de fichiers sur l'Internet . .
Utilisation des références externes sur Internet . . . .
Insertion de contenu à partir d'un site Web . . . . .
Préparation d'un jeu de fichiers dessin en vue
de la transmission sur Internet . . . . . . .
Création de pages Web à l'aide de l'assistant Publier sur le Web .
Chapitre 29 Insertion et affichage des annotations .
. 840
. 842
.
.
845
Présentation de la fonction d'annotations électroniques .
Insertion de données d'annotation . . . . . . . .
Examen des annotations électroniques . . . . . . .
.
.
.
.
.
.
.
.
.
. 846
. 846
. 848
.
.
.
851
.
.
.
.
.
.
.
.
.
.
. 831
. 831
. 836
. 837
.
Chapitre 30 Publication de jeux de dessins
.
.
.
.
.
.
.
Présentation de l'éditeur de conception. . . . . . . . . . . 852
Création d'un jeu de dessins électroniques. . . . . . . . . . 854
Création d'un jeu de dessins sur papier (et traçage dans un fichier) . . 858
Modification d'un jeu de dessins . . . . . . . . . . . . . 861
Republication d'un jeu de dessins . . . . . . . . . . . . 863
Visualisation d'un jeu de dessins publié . . . . . . . . . . 865
Configuration d'un pilote DWF6 (évolué) . . . . . . . . . . 866
Présentation de la création ou de la modification d'un fichier de
configuration DWF6 . . . . . . . . . . . . 866
Définition de la résolution des fichiers DWF . . . . . . . 869
Détermination de la compression des fichiers DWF . . . . . 870
Définition du traitement des polices pour le fichier DWF . . . 871
Modification des motifs de plume pour le fichier DWF . . . . 874
Partie IX
Création d'images et de graphiques réalistes .
.
877
Glossaire .
.
.
.
.
.
.
.
.
.
.
.
.
.
.
.
.
879
Index
.
.
.
.
.
.
.
.
.
.
.
.
.
.
.
.
895
.
xvi | Table des matières
.
Recherche
d'informations
1
AutoCAD® est une application puissante dont les outils
Contenu
vous permettent de travailler avec beaucoup d'efficacité
■ Installation du produit
et d'atteindre de hauts niveaux de productivité. Vous
■ Utilisation efficace
du système d'aide
installez AutoCAD à l'aide de l'assistant d'installation
■ Utilisation de l'aide active
qui démarre automatiquement lorsque vous insérez le
■ Informations sur le produit
CD du produit.
■ Affichage du fichier
Readme du produit
AutoCAD est une application généralement intuitive,
■ Obtention des mises à jour
mais lors de la recherche d'informations, vous pouvez
■ Réception des mises à jour
gagner encore du temps en utilisant le système d'aide.
de produit et des annonces
de la documentation
Le système d'aide est organisé de façon structurée, ce qui
vous permet de repérer facilement les informations que
vous recherchez.
1
Installation du produit
Vous pouvez facilement installer et configurer AutoCAD sur un
ordinateur autonome. Insérez le CD du produit dans le lecteur de
CD-ROM. Dans le navigateur de CD AutoCAD, dans l'onglet Installation,
cliquez sur Installer. L'assistant d'installation vous guide dans le processus
d'installation. Le navigateur de CD AutoCAD fournit également des
instructions relatives aux installations réseau et à l'accès aux informations
sur le support technique et les licences.
Si vous souhaitez des informations plus détaillées sur l'installation d'une
version autonome d'AutoCAD, consultez le Guide d'installation en autonome.
Pour accéder à ce guide, dans le navigateur de CD AutoCAD, après avoir
cliqué sur l'onglet Installation, cliquez sur Guide d'installation en autonome
(.chm).
Si vous souhaitez des informations plus détaillées sur la répartition
d'AutoCAD en réseau, consultez le Guide de l'administrateur réseau. Pour
accéder à ce guide, dans le navigateur de CD AutoCAD, cliquez sur l'onglet
Répartition réseau, puis sur Guide de l'administrateur réseau (.chm).
Une fois le produit installé, vous pouvez accéder au Guide d'installation en
autonome ou au Guide de l'administrateur réseau depuis le système d'aide.
Outils de migration
Les outils de migration d'AutoCAD vous aident lorsque vous effectuez une
mise à jour vers une nouvelle version d'AutoCAD (voir le site Web pour
plus de détails). Vous pouvez télécharger en plusieurs langues les outils de
migration à partir du site Web d'Autodesk. Les outils disponibles sont les
suivants :
■
■
■
■
■
■
Convertisseur d'état des calques
Batch Drawing Converter
Adaptateur AutoLISP
Porteur des menus et des barres d'outils
Porteur des alias de commande
ScriptPro
Une fois que vous avez accédé au site Web d'Autodesk à l'adresse
http://www.autodesk.com/migrationtools, effectuez une recherche sur
Outils de migration.
Remarque Etant donné qu'il s'agit d'outils publics, le support produit les
concernant est limité aux groupes de discussion d'Autodesk.
2 | Chapitre 1
Recherche d'informations
Utilisation efficace du système d'aide
AutoCAD contient des informations très complètes sur l'utilisation
d'AutoCAD. Dans la fenêtre d'aide, utilisez le volet gauche pour rechercher
des informations. Les onglets situés en haut du volet gauche donnent accès
aux différentes méthodes de recherche de rubriques. Le panneau droit
présente les rubriques sélectionnées.
Recherche d'informations dans l'aide
Les onglets du panneau gauche de la fenêtre d'aide donnent accès aux
différentes méthodes de recherche d'informations. Pour trouver un mot ou
une expression spécifique dans la rubrique courante, utilisez la combinaison
de touches CTRL+F.
Onglet Sommaire
■
■
■
Présente une vue d'ensemble de la documentation sous la forme d'une
liste de rubriques et de sous-rubriques.
Vous permet de parcourir l'aide en sélectionnant et développant des
rubriques.
Fournit une structure qui vous permet toujours de vous situer dans l'aide
et d'accéder rapidement aux autres rubriques.
Onglet Index
■
■
Affiche la liste alphabétique des mots-clés associés aux rubriques
répertoriées sur l'onglet Sommaire.
Permet d'accéder rapidement aux informations lorsque vous connaissez
déjà le nom de la fonction, de la commande ou de l'opération, ou lorsque
l'action que doit exécuter AutoCAD vous est connue.
Onglet Rechercher
■
■
■
Permet d'effectuer une recherche de texte dans toutes les rubriques de
l'onglet Sommaire.
Permet d'effectuer une recherche complète d'un mot ou d'une expression.
Affiche une liste de rubriques classées contenant le ou les mots entrés dans
le champ du mot-clé.
Onglet Favoris
■
Fournit une zone dans laquelle vous pouvez enregistrer des "signets"
associés à des rubriques importantes.
Utilisation efficace du système d'aide | 3
■
■
Affiche la liste de vos rubriques favorites ou souvent utilisées.
Affiche la liste des rubriques figurant dans le panneau droit de la fenêtre
de l'aide, y compris les rubriques sur Internet.
Onglet Requête
■
■
■
Permet de rechercher des informations en formulant une question en
langage courant.
Affiche une liste de rubriques classées contenant le mot ou l'expression
entrés dans le champ de la question.
Fournit un lien de recherche sur Internet qui envoie la requête à un
moteur de recherche sur le Web.
Pour démarrer l'aide
■
Dans le menu Aide, cliquez sur Aide ou sur Aide aux développeurs.
Remarque Pour afficher les informations d'aide, vous pouvez appuyer sur la
touche F1 depuis la ligne de commande, dans une boîte de dialogue ou à l'invite
d'une commande.
Pour utiliser le sommaire de l'aide
1 Si nécessaire, cliquez sur le bouton Afficher pour faire apparaître le
panneau gauche de la fenêtre d'aide. Cliquez ensuite sur l'onglet
Sommaire pour afficher le sommaire de l'aide.
2 Pour développer l'arborescence du sommaire, utilisez l'une des méthodes
suivantes :
■
■
Cliquez deux fois sur une icône de livre fermé ou cliquez sur l'icône +
située en regard.
Cliquez dans le sommaire avec le bouton droit de la souris et choisissez
Ouvrir tout.
3 Pour réduire l'arborescence du sommaire, utilisez l'une des méthodes
suivantes :
■
■
Cliquez deux fois sur une icône de livre ouvert ou cliquez sur l'icône —
située en regard.
Cliquez dans le sommaire avec le bouton droit de la souris et choisissez
Fermer tout.
4 Pour afficher une rubrique, utilisez l'une des méthodes suivantes :
■
■
4 | Chapitre 1
Dans le sommaire, cliquez sur la rubrique souhaitée.
Cliquez sur le texte souligné bleu dans une rubrique.
Recherche d'informations
Pour utiliser les favoris afin d'enregistrer et de réutiliser des rubriques
1 Dans le volet droit de la fenêtre d'aide, affichez la rubrique que vous
souhaitez mémoriser.
2 Cliquez sur l'onglet Favoris, puis sur Ajouter.
3 Effectuez l'une des opérations suivantes :
■
■
Pour consulter de nouveau la rubrique, sélectionnez-la dans la liste des
rubriques et cliquez sur Afficher.
Pour supprimer la rubrique des favoris, sélectionnez-la dans la liste des
rubriques et cliquez sur Supprimer.
Utilisation de l'onglet Rechercher
Une recherche de base via l'onglet Rechercher se compose du mot ou de
l'expression que vous souhaitez trouver. Les règles de base pour la recherche
sont les suivantes :
■
■
■
■
Tapez le terme recherché en majuscules ou en minuscules (il n'est pas tenu
compte de la taille des caractères).
Vous pouvez taper n'importe quelle combinaison de lettres (a-z) et de
chiffres (0-9).
N'utilisez pas de signes de ponctuation tels que le point, les deux-points,
le point-virgule, la virgule, le trait d'union et les guillemets simples : ils
sont ignorés lors de la recherche.
Groupez les éléments de votre recherche au moyen de guillemets doubles
ou de parenthèses pour séparer chaque élément.
Remarque Lorsque vous utilisez l'onglet Rechercher, toutes les rubriques
contenant le mot ou l'expression spécifié sont répertoriées. Ceci inclut non
seulement le texte de la rubrique, mais aussi le texte des titres de rubrique
et des libellés.
Utilisation de la recherche avancée
La recherche avancée à partir de l'onglet Rechercher permet d'utiliser des
opérateurs booléens et des caractères génériques. Vous pouvez limiter la
recherche aux résultats précédents, à une correspondance de mots ou aux
titres de rubrique. Lorsque la chaîne à rechercher est constituée de plusieurs
mots, placez-la entre guillemets droits (" ") afin que la recherche porte sur la
chaîne entière et non sur les différents mots qui la composent. Par exemple,
entrez "unités de mesure" pour obtenir uniquement la liste des rubriques
contenant la totalité de cette chaîne. Sans les guillemets, la recherche porte
sur toutes les rubriques contenant l'un quelconque des mots entrés, soit ici,
toutes les rubriques contenant "unités", toutes celles contenant "de" et toutes
celles contenant "mesure".
Utilisation efficace du système d'aide | 5
Les opérateurs AND, OR, NOT et NEAR vous permettent de définir
précisément votre recherche grâce à l'établissement d'une relation entre les
termes. Le tableau suivant vous montre comment vous pouvez utiliser
chacun de ces opérateurs. Si aucun opérateur n'est indiqué, AND est utilisé.
Par exemple, les requêtes "impression de la bordure d'espacement" et
"impression AND de AND bordure AND d'espacement" sont identiques.
Rechercher
Exemple
Résultat
Les deux termes dans
la même rubrique
"arborescence"
AND "palette"
Rubriques contenant à la fois les
mots "arborescence" et "palette"
Un des termes dans
la rubrique
"raster" OR "vecteur"
Rubrique contenant le mot "raster"
ou le mot "vecteur", ou les deux
Le premier terme sans
le second terme
"ole" NOT "dde"
Rubrique comprenant le mot "OLE",
mais pas le mot "DDE"
Les deux termes dans la "utilisateur"
même rubrique, proches NEAR "noyau"
l'un de l'autre
Rubrique comprenant le mot
"utilisateur" et le mot "noyau"
rapprochés l'un de l'autre
Remarque Les caractères |, & et ! ne fonctionnent pas comme opérateurs
booléens. Vous devez utiliser AND, OR et NOT.
Pour rechercher des informations dans l'aide
1 Cliquez sur l'onglet Rechercher, puis tapez le mot ou l'expression à trouver.
Pour affiner la recherche avec des opérateurs booléens :
■
■
Cliquez sur
pour ajouter des opérateurs booléens à votre recherche.
Entrez un mot ou une phrase à la suite de l'opérateur booléen.
Les cases à cocher situées en bas de l'onglet Rechercher permettent
également d'affiner la recherche :
■
■
■
6 | Chapitre 1
Rechercher résultats précédents. Redéfinit la recherche en appliquant de
nouveaux critères de recherche aux résultats d'une recherche précédente.
Rechercher mots similaires. Etend la recherche afin qu'elle comprenne
des mots similaires à vos critères de recherche et ne se limite pas à des
correspondances exactes.
Rechercher titres seulement. Limite la recherche aux titres de rubriques.
Recherche d'informations
2 Choisissez Liste des rubriques, sélectionnez la rubrique souhaitée, puis
choisissez Afficher.
3 Pour trier la liste des rubriques, cliquez sur l'en-tête de la colonne Titre,
Emplacement ou Rang.
Pour afficher uniquement les procédures, cliquez sur l'en-tête de la
colonne Titre et recherchez les éléments commençant par le mot "Pour".
Utilisation de l'onglet Requête
Vous pouvez rechercher des informations en posant une question formulée
en langage courant. Pour formuler ce type de requête en langage natif dans
l'aide, sélectionnez l'onglet Requête et entrez une question, un mot ou une
expression. Par exemple, vous pouvez entrer : Comment faire pour créer une
présentation ?
Les résultats des requêtes en langage naturel sont souvent plus précis que ceux
donnés par les autres recherches. Les rubriques trouvées sont classées selon
leur pourcentage d'adéquation avec la question posée ou la phrase entrée.
Vous pouvez aussi étendre cette requête en langage natif au Web.
Pour utiliser des requêtes en langage naturel dans l'aide
1 Cliquez sur l'onglet Requête, puis entrez votre question. Vous pouvez aussi
entrer une expression ou un simple mot.
2 Afin de préciser la recherche, sélectionnez un élément ou un paramètre
particulier dans la Liste des composants à chercher.
3 Cliquez sur le lien de la rubrique que vous souhaitez consulter.
Remarque Si vous souhaitez savoir comment obtenir les meilleurs résultats,
cliquez sur le lien Conseils de l'onglet Requête.
Pour étendre vos requêtes à Internet
Utilisez cette procédure si les résultats d'une requête ne vous apportent pas
l'information escomptée.
1 Descendez jusqu'au bas de la liste de rubriques trouvées à la suite de votre requête.
2 Cliquez sur le lien Rechercher sur le Web.
Un moteur de recherche Internet affiche les résultats de la recherche.
Remarque Si vous souhaitez savoir comment obtenir les meilleurs résultats,
cliquez sur le lien Conseils de l'onglet Requête.
Utilisation efficace du système d'aide | 7
Mode d'organisation des rubriques
La plupart des rubriques du système d'aide comportent trois onglets situés en
haut du volet droit de la fenêtre d'aide. Les onglets affichent différents types
d'informations.
■
■
■
Concepts. Décrit une caractéristique ou une fonction d'AutoCAD.
Lorsque vous cliquez sur l'onglet Concepts, le sommaire situé dans le volet
gauche de la fenêtre d'aide s'agrandit et met en surbrillance la rubrique
courante. L'onglet Sommaire affiche la structure de l'aide concernant cette
rubrique. Vous pouvez facilement afficher des rubriques voisines en les
sélectionnant dans la liste.
Procédures. Fournit des instructions pas à pas pour les procédures
communes apparentées à la rubrique actuelle. Après avoir affiché une
procédure, vous pouvez cliquer sur l'onglet Procédures pour afficher de
nouveau la liste courante des procédures.
Référence. Répertorie les commandes et variables système en relation
avec la rubrique courante, ainsi que des liens vers les descriptions
détaillées de ces commandes. Si vous cliquez sur une entrée dans l'onglet
Référence, le manuel Présentation des commandes s'ouvre sur la commande
ou la variable système que vous avez sélectionnée.
Lorsque vous cliquez sur un autre onglet, la rubrique ne change pas. Seul le
type d'informations affiché (liens de concepts, procédures ou de référence)
est différent.
Structure de l'onglet Concepts
L'onglet Concepts contient deux types d'informations : le texte de navigation
et le texte de destination. Le texte de navigation affiche des liens avec de brèves
descriptions. Le texte de navigation vous guide, étape par étape, jusqu'aux
informations dont vous avez besoin. Les liens qui apparaissent sur les pages
de navigation vous permettent d'accéder à d'autres pages de navigation
situées dans les niveaux inférieurs de la structure d'aide jusqu' à ce que vous
arriviez à la page de destination. Chaque lien fournit des informations plus
détaillées.
Structure des onglets Procédures et Référence
Au fur et à mesure que vous accédez aux niveaux inférieurs de la structure
d'aide, les informations correspondantes des onglets Procédures et Référence
deviennent plus spécifiques et le nombre d'entrées affichées sur chaque
onglet diminue.
Pour changer le type d'informations affiché
■
8 | Chapitre 1
Cliquez sur l'onglet Concepts, Procédures ou Référence pour changer le
type d'informations affiché dans le panneau droit de la fenêtre d'aide.
Recherche d'informations
Utilisation du bouton Flèche haut pour accéder
aux rubriques d'aide
Un bouton Flèche haut apparaît parfois dans l'angle supérieur droit d'une
rubrique.
Cliquez sur ce bouton pour vous déplacer d'un niveau vers le haut à partir
de la rubrique courante et accéder à une rubrique contenant un plus grand
nombre d'informations.
Impression des rubriques
Le moyen le plus rapide d'imprimer la rubrique courante est de cliquer
dessus avec le bouton droit de la souris et de choisir Imprimer.
Le bouton Imprimer de la barre d'outils de l'aide donne accès aux options
d'impression suivantes :
■
■
Imprimer la rubrique sélectionnée (recommandé)
Imprimer l'en-tête sélectionnée et toutes les sous-rubriques
Remarque Lorsque vous choisissez la deuxième option, le nombre de pages
imprimées peut être important si la rubrique sélectionnée contient de nombreuses
sous-rubriques.
Pour imprimer une rubrique
1 Affichez la rubrique à imprimer.
2 Cliquez dans la rubrique avec le bouton droit de la souris et choisissez
l'option Imprimer.
3 Dans la boîte de dialogue Imprimer, cliquez sur OK.
Pour imprimer un en-tête sélectionné et toutes les sous-rubriques
1 Affichez la rubrique à imprimer et vérifiez que l'onglet Sommaire est activé.
2 Dans la barre d'outils de l'aide, choisissez Imprimer.
3 Dans la fenêtre Impression des rubriques, sélectionnez Imprimer le titre
sélectionné et toutes les sous-rubriques.
4 Cliquez sur OK.
Utilisation efficace du système d'aide | 9
Affichage et masquage du panneau Sommaire
Vous pouvez réduire la taille de la fenêtre d'aide en masquant le panneau
contenant les onglets Sommaire, Index, Rechercher, Favoris et Requête. Cette
taille est mieux adaptée à l'affichage des procédures lorsque vous travaillez.
Vous pouvez agrandir la fenêtre d'aide pour afficher le panneau contenant les
onglets Sommaire, Index, Rechercher, Favoris et Requête. De cette façon, il
est plus facile de rechercher et d'afficher des informations conceptuelles et de
référence.
Obtention d'un complément d'aide
Vous pouvez accéder à plusieurs sources d'aide supplémentaires :
■
■
■
En appuyant sur la touche F1 à partir d'une commande, d'une variable
système ou d'une boîte de dialogue. le manuel Présentation des commandes
affiche des informations exhaustives.
En cliquant sur le point d'interrogation présent dans de nombreuses
boîtes de dialogue. une description de l'option de la boîte de dialogue
sélectionnée s'affiche.
En affichant la rubrique Readme du produit dans l'aide.
Affiche les informations de dernière minute sur ce produit.
Il existe également d'autres ressources pouvant vous aider à obtenir des
informations sur les produits Autodesk et des réponses aux questions
éventuelles que vous vous posez sur AutoCAD.
■
■
10
Site Web d'Autodesk. allez sur http://www.autodesk.com.
Support local. Adressez-vous à votre revendeur AutoCAD ou à l'agence
commerciale d'Autodesk dans votre pays.
Utilisation de l'aide active
La fenêtre Aide active fournit un portail pratique vers le système d'aide.
Pendant une commande, l'aide active affiche des liens vers le manuel
Présentation des commandes et vers des procédures relatives à cette commande.
Vous pouvez entrer une question dans la zone située en haut de la fenêtre
Aide active, puis cliquer sur ASK. Le système d'aide affiche ensuite la liste des
rubriques se rapportant à votre question.
Les indications fournies par l'aide active sont en général suffisantes pour vous
permettre d'exécuter des tâches dont vous n'avez pas l'habitude ou que vous
effectuez rarement.
Pour afficher l'aide active
■
Dans le menu Aide, choisissez Aide active.
Pour naviguer dans l'aide active
1 Cliquez avec le bouton droit de la souris dans la fenêtre de l'aide active
pour afficher le menu contextuel.
2 Choisissez Démarrage, Précédente ou Suivante, comme pour un
navigateur Internet.
Pour gérer les paramètres de l'aide active
1 Cliquez avec le bouton droit de la souris dans la fenêtre Aide active.
2 Choisissez Paramètres dans le menu contextuel.
3 Dans la boîte de dialogue Paramètres de l'aide active, la case à cocher
Afficher au démarrage permet d'indiquer si l'aide active démarre
automatiquement au lancement d'AutoCAD.
■
■
Si vous activez l'option Afficher au démarrage, l'aide active s'affiche
automatiquement.
Si vous désactivez l'option Afficher au démarrage, l'aide active ne
s'affiche pas automatiquement au démarrage. Vous devez choisir une
alternative lors de l'étape suivante.
Utilisation de l'aide active | 11
4 Dans la boîte de dialogue Paramètres de l'aide active, sous Activation,
choisissez l'une des options suivantes pour sélectionner le mode d'accès à
l'aide active :
■
■
■
■
Toutes les commandes. L'aide active s'affiche lorsque vous exécutez
une commande.
Commandes nouvelles et améliorées. L'aide active démarre lorsque
vous lancez une nouvelle commande ou une commande modifiée dans
cette version d'AutoCAD.
Boîtes de dialogue seulement. L'aide active s'affiche lorsqu'une boîte
de dialogue s'ouvre.
Selon les besoins. L'aide active s'affiche lorsque vous choisissez Aide
active dans le menu d'aide ou que vous entrez AIDACTIVE sur la ligne de
commande.
5 Cliquez sur OK pour fermer la boîte de dialogue Paramètres de l'aide active.
Remarque Après avoir fermé l'aide active, si vous cliquez deux fois sur l'icône
de l'aide active, généralement située dans le coin inférieur droit de l'écran, la
fenêtre de l'aide active s'ouvre à nouveau.
Pour imprimer les informations de l'aide active
1 Dans la fenêtre Aide active, affichez les informations à imprimer.
2 Cliquez avec le bouton droit de la souris dans la fenêtre Aide active.
3 Choisissez Imprimer dans le menu contextuel.
4 Dans la boîte de dialogue Imprimer, cliquez sur OK.
Pour désactiver l'aide active
1 Cliquez avec le bouton droit de la souris sur l'icône Aide active située dans
la barre d'état système, dans le coin inférieur droit de l'écran.
2 Cliquez sur Quitter.
Informations sur le produit
Les programmes, produits et services de formation d'Autodesk vous
permettent de vous familiariser avec les fonctions de base ou les fonctions
avancées sur les produits.
Pour prendre connaissance des dernières informations sur la formation
Autodesk, visitez le site http://www.autodesk.com ou contactez votre bureau
Autodesk local.
12 | Chapitre 1
Recherche d'informations
Centres de formation Autodesk autorisés
Le réseau de centres de formation Autodesk® autorisés (ATC®, Authorized
Training Center) propose aux professionnels de la conception qui utilisent
un logiciel Autodesk des formations Autodesk autorisées dispensées par un
instructeur. Il existe plus de 1 100 sites ATC à travers le monde. Ils répondent
à vos besoins en matière de formation, quelles que soient votre activité et
votre zone géographique.
Supports officiels de formation Autodesk
Les supports officiels de formation Autodesk (AOTC, Autodesk Official
Training Courseware) prennent en chargent les entreprises de formation
et les clients. Ils constituent un matériel de formation technique autorisé
et développé par Autodesk, pour des formations étalées sur 2 à 5 jours et
dispensées par un instructeur. Vous pouvez vous procurer ces supports
auprès de votre revendeur ou distributeur local, ou en les commandant
en ligne dans la rubrique Achetez en ligne sur le site autodesk.com.
Partenaires, produits et solutions
Autodesk travaille en collaboration avec des milliers de partenaires logiciels
dans le monde. Ces partenaires fournissent des produits et des solutions qui
améliorent les produits Autodesk destinés aux professionnels de la
conception. Visitez les pages "Partenaires" et "Produits & Solutions" sur le site
autodesk.com pour obtenir la liste des ressources disponibles pour votre
produit Autodesk et votre secteur d'activité.
Réception des mises à jour de produit
et des annonces
Présentation du centre de communication
Le centre de communication fournit les types d'annonce suivants :
■
■
■
■
Informations générales sur un produit. Soyez toujours informé sur
l'actualité de la société Autodesk et sur les annonces de produit, et
communiquez directement vos commentaires à Autodesk.
Informations de support produit. L'équipe de support produit
d'Autodesk vous fournit les informations de dernière minute.
Informations d'inscription et annonces sur les mises à jour
disponibles. Vous recevez des annonces et le programme d'inscription
si vous êtes membre du programme d'inscription Autodesk (dans les pays
proposant les inscriptions Autodesk).
Articles et conseils. Soyez informé lorsque de nouveaux articles et
conseils sont disponibles sur les sites Web d'Autodesk.
Réception des mises à jour de produit et des annonces | 13
Lorsque vous utilisez votre produit pour la première fois, vous utilisez
l'Assistant de bienvenue pour paramétrer le centre de communication pour
votre pays et vous indiquez la fréquence à laquelle vous souhaitez afficher
les mises à jour et les informations.
Pour ouvrir le centre de communication, cliquez sur son icône dans la partie
système de la barre d'état, située à droite.
Confidentialité en ligne du centre de communication
Le centre de communication est une fonction interactive qui nécessite une
connexion Internet pour fournir des éléments d'information. Chaque fois que le
centre de communication est connecté, il envoie des informations à Autodesk
afin que les informations correctes soient renvoyées. Toutes les informations
sont envoyées de façon anonyme pour en assurer la confidentialité.
Les informations suivantes sont envoyées à Autodesk :
■
■
■
■
Nom du produit. Le nom du produit dans lequel vous utilisez le centre de
communication
Numéro de version du produit. La version du produit
Langue du produit. La langue de votre produit
Pays. Le pays indiqué dans les paramètres du centre de communication
Autodesk compile des statistiques à partir des informations envoyées depuis
le centre de communication pour contrôler son mode d'utilisation et les
améliorations éventuelles à y apporter. Autodesk conservera les informations
que vous lui ferez parvenir en respectant la politique de confidentialité
officielle d'Autodesk, disponible sur le site http://www.autodesk.com/privacy.
14 | Chapitre 1
Recherche d'informations
Activation/désactivation du centre de communication
L'utilitaire de contrôle des gestionnaires CAO active ou désactive le centre de
communication. Par exemple, pour empêcher le centre de communication
d'envoyer des informations à Autodesk, vous pouvez le désactiver. Pour
obtenir des informations sur l'utilitaire de contrôle des gestionnaires CAO,
installez-le et exécutez-le, puis cliquez sur Aide dans sa fenêtre.
Pour installer l'utilitaire, cliquez deux fois sur setup.exe dans le CD du produit.
Dans le navigateur de CD, cliquez sur l'onglet Répartition réseau, puis, sous
Installation d'outils supplémentaires, cliquez sur Autodesk CAD Manager
Tools 2.0. Dans la zone Autodesk CAD Manager Tools 2.0, cliquez sur
Installer. Après avoir installé l'utilitaire de contrôle des gestionnaires CAO,
vous y accédez à partir du menu Démarrer de Windows.
Personnalisation des options de mise à jour de
programme et d'annonce
Une fois que vous avez installé votre produit Autodesk, vous configurez le
centre de communication à l'aide de l'Assistant de bienvenue afin d'indiquer
les informations que vous souhaitez recevoir.
■
■
■
■
Pays. Indique votre pays de façon à ce que le centre de communication
fournisse les informations concernant votre zone géographique.
Recherche de nouveau contenu. Indique la fréquence avec laquelle vous
souhaitez que le centre de communication soit synchronisé avec les
serveurs Autodesk.
Notification de bulles. Active la notification de messages-bulles de façon
à ce que les messages-bulles du centre de communication apparaissent en
haut de la barre d'état lorsqu'une nouvelle annonce est reçue. Si les
notifications de bulles ont été désactivées dans les paramètres de la barre
d'état système, le paramètre Notification de bulles du centre de
communication est ignoré.
Sources. Indique les informations que vous souhaitez afficher dans le
centre de communication.
Pour personnaliser les options du centre de communication
1 Cliquez sur l'icône du centre de communication dans la barre d'état
système située à droite de la barre d'état.
2 Dans la fenêtre Centre de communication, cliquez sur Paramètres.
3 Dans la boîte de dialogue Paramètres de configuration, sélectionnez les
paramètres et les options à utiliser, puis cliquez sur Appliquer.
4 Cliquez sur OK pour fermer la boîte de dialogue Paramètres de
configuration et fermez la fenêtre Centre de communication.
Réception des mises à jour de produit et des annonces | 15
Réception de nouvelles notifications d'informations
Lorsque de nouvelles informations sont disponibles, le centre de
communication vous avertit en affichant un message-bulle en haut
de la barre d'état.
Cliquez sur le message-bulle pour ouvrir la fenêtre Centre de communication.
Si vous préférez être averti par l'icône du centre de communication, vous
pouvez désactiver la fonction Notification de bulles dans la boîte de dialogue
Paramètres de configuration du centre de communication.
Si aucune icône de centre de communication n'apparaît sur la barre d'état,
consultez votre administrateur réseau.
Pour ouvrir la fenêtre du centre de communication
■
Cliquez sur l'icône du centre de communication dans la barre d'état
système située à droite de la barre d'état.
Affichage du fichier Readme du produit
Vous trouverez des informations de dernière minute sur ce logiciel dans le
fichier Readme. Le fichier Readme contient la liste des matériels recommandés,
des instructions d'installation mises à jour et la description des problèmes
logiciels connus. Le fichier Readme contient également des détails sur les
marques commerciales d'Autodesk.
16 | Chapitre 1
Recherche d'informations
Partie 1
Interface utilisateur
Chapitre 2
Menus, barres d'outils et palettes d'outils
19
Chapitre 3
Fenêtre de commande
Chapitre 4
DesignCenter 45
Chapitre 5
Personnalisation de l'environnement de dessin
Chapitre 6
Périphériques de pointage
35
63
71
17
18
Menus, barres d'outils
et palettes d'outils
2
AutoCAD® propose des menus, des menus contextuels,
Contenu
des barres d'outils et des palettes d'outils qui permettent
■ Palettes d'outils
d'accéder aux commandes, aux paramètres et aux
■ Barres d'outils
■ Barre de menus
modes les plus utilisés. Les barres d'outils Standard,
Propriétés des objets, Dessin et Modification sont
■ Menus contextuels
■ Menu Accrochage aux objets
affichées par défaut. Les menus contextuels proposent
des commandes relatives à l'activité courante. Les
palettes d'outils permettent d'organiser et de placer
des blocs et des hachures.
19
Palettes d'outils
Les palettes d'outils sont des zones à onglets dans la fenêtre Palettes d'outils,
qui permettent d'organiser, de partager et de placer des blocs et des hachures.
Les palettes d'outils peuvent également contenir des outils personnalisés
créés par d'autres développeurs.
Insertion de blocs et de hachures à l'aide des
palettes d'outils
Les palettes d'outils sont des fenêtres à onglets à l'intérieur de la fenêtre
Palettes d'outils. Vous pouvez placer sur une palette d'outils des blocs et des
hachures que vous utilisez souvent. Pour ajouter un bloc ou une hachure
dans un dessin, faites-le glisser de la palette d'outils vers votre dessin.
Les blocs et les hachures se trouvant sur une palette d'outils sont appelés
outils ; plusieurs propriétés d'outil (échelle, rotation et calque, par exemple)
peuvent être définies individuellement pour chaque outil.
Les blocs placés avec cette méthode doivent souvent subir une rotation ou
être mis à l'échelle par la suite. Vous pouvez utiliser des modes d'accrochage
aux objets lorsque vous faites glisser des blocs à partir d'une palette d'outils.
Cependant, l'accrochage à la grille est supprimé lors de cette opération.
Mise à l'échelle automatique des blocs
Lorsque vous faites glisser un bloc d'une palette d'outils vers un dessin, il est
mis à l'échelle automatiquement en fonction du rapport des unités défini
dans le bloc et dans le dessin courant. Par exemple, si le dessin utilise les
mètres comme unités et qu'un bloc est défini en centimètres, le rapport des
unités est 1 m/100 cm. Lorsque vous faites glisser le bloc dans le dessin, il est
inséré avec une échelle de 1/100.
Remarque Dans l'onglet Préférences utilisateur de la boîte de dialogue
Options, les paramètres Unités du contenu source et Unités du dessin cible
sont utilisés lorsque l'option Echelle de glisser et déposer est définie sur Sans
unité soit dans le bloc source, soit dans le dessin cible.
Voir aussi
"Contrôle des propriétés des outils", page 23
"Personnalisation des palettes d'outils", page 25
"Ajout d'un contenu avec DesignCenter", page 52
20 | Chapitre 2
Menus, barres d'outils et palettes d'outils
Pour afficher la fenêtre Palettes d'outils
■
Dans le menu Outils, choisissez Fenêtre des palettes d'outils. Vous pouvez
également appuyer sur les touches CTRL+3.
Barre d'outils Standard
Ligne de commande
PALETTEOUTILS
Modification des paramètres de palette d'outils
Vous pouvez accéder aux options et aux paramètres des palettes d'outils à
partir des menus contextuels des différentes zones de la fenêtre Palettes
d'outils. Ces paramètres comprennent :
■
Masquer automatiquement. Vous pouvez afficher ou masquer
automatiquement la fenêtre Palettes d'outils en plaçant le curseur sur sa
barre de titre.
■
Transparence. Vous pouvez rendre la fenêtre Palettes d'outils transparente
pour visualiser les objets qui se trouvent au-dessous. (La transparence n'est
pas disponible pour les utilisateurs de Microsoft® Windows NT.)
Palettes d'outils | 21
■
Vues. Vous pouvez modifier le style d'affichage et la taille des icônes d'une
palette d'outils.
Vous pouvez ancrer la fenêtre Palettes d'outils sur le bord droit ou gauche de
la fenêtre de l'application. Appuyez sur la touche CTRL pour éviter l'ancrage
lorsque vous déplacez la fenêtre Palettes d'outils.
Les paramètres de la palette d'outils sont enregistrés avec votre profil
AutoCAD.
Pour activer ou désactiver le masquage et l'affichage automatiques de la
fenêtre Palettes d'outils
■
Cliquez sur le bouton Masquer automatiquement situé en bas de la barre
de titre de la fenêtre Palettes d'outils.
Le masquage et l'affichage automatiques sont activés.
Le masquage et l'affichage automatiques sont désactivés.
Remarque Le masquage et l'affichage automatiques sont disponibles
uniquement lorsque la fenêtre Palettes d'outils n'est pas ancrée.
Pour modifier la transparence de la fenêtre Palettes d'outils
1 Cliquez avec le bouton droit de la souris sur la barre de titre de la fenêtre
Palettes d'outils, puis cliquez sur Transparence dans le menu qui apparaît.
2 Dans la boîte de dialogue Transparence, ajustez le niveau de transparence
de la fenêtre Palettes d'outils. Cliquez sur OK.
Remarque La fonction Transparence est disponible uniquement lorsque la
fenêtre Palettes d'outils n'est pas ancrée. (La transparence n'est pas disponible
pour les utilisateurs de Microsoft Windows NT.)
22 | Chapitre 2
Menus, barres d'outils et palettes d'outils
Pour modifier le style d'affichage des icônes dans la fenêtre Palettes d'outils
1 Cliquez avec le bouton droit de la souris sur la zone vide de la fenêtre
Palettes d'outils, puis cliquez sur Options d'affichage dans le menu qui
apparaît.
2 Dans la boîte de dialogue Options d'affichage, cliquez sur l'option
d'affichage d'icône que vous souhaitez définir. Vous pouvez également
modifier la taille des icônes.
3 Sélectionnez Palette d'outils courante ou Toutes les Palettes d'outils dans
la liste située sous Appliquer à. Cliquez sur OK.
Contrôle des propriétés des outils
Vous pouvez modifier les propriétés d'insertion ou les propriétés de motif
de n'importe quel outil d'une palette. Par exemple, vous pouvez modifier
l'échelle d'insertion d'un bloc ou l'angle d'un motif de hachures.
Pour modifier ces propriétés d'un outil, cliquez avec le bouton droit de la
souris sur l'outil, puis cliquez sur Propriétés dans le menu contextuel. Vous
modifiez ensuite les propriétés dans la boîte de dialogue Propriétés de l'outil.
La boîte de dialogue Propriétés de l'outil contient deux catégories de propriétés :
la catégorie des propriétés d'insertion ou de motif, et la catégorie des
propriétés générales.
Palettes d'outils | 23
■
■
Propriétés d'insertion ou de motif. Contrôlent les propriétés propres à un
objet telles que l'échelle, la rotation et l'angle.
Propriétés générales. Ignorent les paramètres de propriété du dessin
courant tels que le calque, la couleur et le type de ligne.
Mise à jour de l'icône d'un outil
Les icônes dans les palettes d'outils ne sont pas automatiquement mises à
jour si le bloc ou la hachure est modifié. Si vous modifiez une définition de
bloc ou de hachure, vous pouvez mettre à jour son icône qui apparaît dans
une palette d'outils. Dans la boîte de dialogue Propriétés de l'outil, modifiez
l'entrée dans le champ Fichier source pour les blocs ou dans le champ Nom
de motif pour les hachures, puis remodifiez-la. Cette opération force la mise
à jour de l'icône pour cet outil.
Vous pouvez également supprimer l'outil et le remplacer en utilisant
DesignCenter.
Définition de propriétés propres à un outil
Dans certains cas, vous pouvez affecter des propriétés propres à un outil. Par
exemple, vous pouvez placer automatiquement une hachure sur un calque
prédéfini, indépendamment du paramètre de calque courant. Cette fonction
vous permet de gagner du temps et de réduire les risques d'erreur en définissant
automatiquement des propriétés lorsque vous créez certains objets.
La boîte de dialogue Propriétés de l'outil contient des champs pour chaque
propriété éventuelle que vous définissez.
Le remplacement des propriétés de calque a une incidence sur la couleur,
le type de ligne, l'épaisseur de ligne, le style de tracé et le tracé. Le
remplacement des propriétés de calque est résolu de la façon suivante :
■
■
Si un calque fait défaut sur le dessin, il est créé automatiquement.
Si un calque est désactivé ou gelé, le bloc ou la hachure est créé sur
le calque courant.
Pour afficher les propriétés d'un outil sur une palette d'outils
1 Sur une palette d'outils, cliquez avec le bouton droit de la souris sur un
outil, puis cliquez sur Propriétés dans le menu contextuel.
2 Dans la boîte de dialogue Propriétés de l'outil, utilisez la barre de
défilement pour afficher toutes les propriétés de l'outil.
Vous pouvez également redimensionner la boîte de dialogue Propriétés de
l'outil, ou agrandir et réduire les catégories de propriétés en cliquant sur
les flèches doubles.
3 Cliquez sur OK.
24 | Chapitre 2
Menus, barres d'outils et palettes d'outils
Pour modifier une propriété d'un outil sur une palette d'outils
1 Sur une palette d'outils, cliquez avec le bouton droit de la souris sur un
outil, puis cliquez sur Propriétés dans le menu contextuel.
2 Dans la boîte de dialogue Propriétés de l'outil, utilisez la barre de
défilement pour afficher toutes les propriétés de l'outil. Cliquez sur un
champ de propriété, puis indiquez la nouvelle valeur ou le nouveau
paramètre.
■
■
Les propriétés répertoriées sous la catégorie d'insertion ou de motif
contrôlent les propriétés propres à un objet telles que l'échelle, la
rotation et l'angle.
Les propriétés répertoriées sous la catégorie d'ordre général remplacent
les paramètres de propriété du dessin courant tels que le calque, la
couleur et le type de ligne.
Vous pouvez également redimensionner la boîte de dialogue Propriétés de
l'outil, ou agrandir et réduire les catégories de propriétés en cliquant sur
les flèches.
3 Cliquez sur OK.
Personnalisation des palettes d'outils
Vous pouvez créer de nouvelles palettes d'outils en utilisant le bouton
Propriétés situé sur la barre de titre de la fenêtre Palettes d'outils. Ajoutez des
outils à une palette d'outils à l'aide des méthodes suivantes :
■
■
■
Faites glisser des dessins, des blocs et des hachures de DesignCenter à la
palette d'outils. Les dessins que vous ajoutez à une palette d'outils sont
insérés en tant que blocs lorsque vous les faites glisser vers le dessin.
Utilisez les fonctions Couper, Copier et Coller pour déplacer ou copier des
outils d'une palette d'outils à une autre.
Vous pouvez créer un onglet de palette d'outils prérenseigné en cliquant
avec le bouton droit de la souris sur un dossier, un fichier de dessin ou un
bloc dans l'arborescence DesignCenter. Cliquez ensuite sur Créer une
palette d'outils dans le menu contextuel.
Palettes d'outils | 25
Remarque Pour les outils de bloc sur les palettes d'outils, les fichiers de dessin
source doivent toujours être accessibles. Si vous déplacez un fichier de dessin
source vers un autre dossier, vous devez modifier l'outil de bloc qui le référence
en cliquant avec le bouton droit de la souris sur ce dernier et en indiquant le
nouveau dossier du fichier source dans la boîte de dialogue Propriétés de l'outil.
Une fois que vous avez placé les outils dans une palette d'outils, vous pouvez
les réorganiser en les faisant glisser dans la palette d'outils.
Vous pouvez déplacer un onglet de palette d'outils vers le haut ou vers le bas
de la liste des onglets depuis le menu contextuel de la palette d'outils ou
depuis l'onglet Palettes d'outils de la boîte de dialogue Personnaliser. De
même, vous pouvez supprimer les palettes d'outils dont vous n'avez plus
besoin. Les palettes d'outils que vous supprimez sont perdues, à moins que
vous ne les enregistriez d'abord en les exportant dans un fichier. Vous pouvez
contrôler le chemin d'accès à vos palettes d'outils depuis l'onglet Fichiers de
la boîte de dialogue Options. Ce chemin peut indiquer un emplacement
partagé du réseau.
Remarque Si vous avez défini un fichier de palette d'outils avec un attribut en
lecture seule, une icône de verrou apparaît dans l'angle inférieur de la palette d'outils.
Ceci indique que les seules modifications que vous pouvez apporter à la palette
d'outils concernent les paramètres d'affichage et la réorganisation de ses icônes.
26 | Chapitre 2
Menus, barres d'outils et palettes d'outils
Pour créer une palette d'outils à partir d'un dossier ou d'un dessin
1 Si DesignCenter n'est pas encore ouvert, cliquez sur DesignCenter dans le
menu Outils.
2 Dans l'arborescence DesignCenter ou dans la zone de contenu, cliquez avec
le bouton droit de la souris sur un dossier, un fichier de dessin ou un bloc.
3 Dans le menu contextuel, cliquez sur Créer une palette d'outils.
Une palette d'outils est créée. Elle contient tous les blocs et les hachures
du dossier ou du dessin sélectionné.
Barre d'outils Standard
Ligne de commande
ADCENTER
Enregistrement et partage de palettes d'outils
Vous pouvez enregistrer et partager une palette d'outils en l'exportant ou en
l'important en tant que fichier de palette d'outils. Vous importez et exportez
une palette d'outils à partir de l'onglet Palettes d'outils de la boîte de dialogue
Personnaliser. Les fichiers de palette d'outils possèdent l'extension .xtp.
Le chemin par défaut des fichiers de palette d'outils est défini dans l'onglet
Fichiers de la boîte de dialogue Options, sous Emplacement des fichiers de
palettes d'outils.
Remarque Si vous avez défini un fichier de palette d'outils avec un attribut en
lecture seule, une icône de verrou apparaît dans l'angle inférieur de la palette
d'outils. Ceci indique que les seules modifications que vous pouvez apporter à la
palette d'outils concernent les paramètres d'affichage et la réorganisation de ses
icônes.
Barres d'outils
Les barres d'outils contiennent des boutons permettant de lancer des
commandes. Lorsque vous amenez le périphérique de pointage sur un outil,
le nom de celui-ci s'affiche dans une info-bulle. Les boutons ornés d'un petit
triangle noir dans le coin inférieur droit possèdent des icônes déroulantes qui
affichent les commandes qui y sont associées. Placez le curseur sur l'icône,
puis appuyez sur le bouton de sélection pour faire apparaître ces icônes
déroulantes.
Barres d'outils | 27
La barre d'outils Standard située au-dessus de la zone de dessin apparaît par
défaut à l'écran. Cette barre d'outils ressemble à celle qu'on trouve dans les
programmes de Microsoft Office. Elle contient les commandes AutoCAD
fréquemment utilisées comme DIST, Panoramique et ZOOM, ainsi que les
commandes Microsoft Office standard telles que Nouveau, Ouvrir et
Enregistrer.
Affichage, ancrage et redimensionnement des barres d'outils
AutoCAD affiche à l'origine plusieurs barres d'outils :
■
■
■
■
■
■
Standard
Styles
Calques
Propriétés
Dessin
Modification (barre d'outils)
Non seulement vous pouvez afficher ou masquer ces barres d'outils, mais vous
pouvez aussi créer vos propres barres d'outils. Une barre d'outils peut être
flottante ou ancrée. Une barre d'outils flottante peut se trouver à n'importe
quel endroit de la zone de dessin de la fenêtre AutoCAD. Vous pouvez la faire
glisser vers un nouvel emplacement, la redimensionner ou l'ancrer. Une barre
d'outils ancrée se fixe sur n'importe quel côté de la zone de dessin. Si une
barre d'outils est ancrée, vous ne pouvez pas la redimensionner. Vous pouvez
déplacer une barre d'outils ancrée en la faisant glisser vers un nouvel
emplacement.
Voir aussi
"Create Custom Toolbars" dans le Guide de personnalisation
Pour afficher une barre d'outils
1 Dans le menu Affichage, choisissez Barres d'outils.
2 Dans la boîte de dialogue Personnaliser, onglet Barres d'outils,
sélectionnez le nom de la barre que vous souhaitez afficher.
3 Cliquez sur Fermer.
Menu contextuel Vous pouvez également afficher une barre d'outils en
cliquant avec le bouton droit de la souris sur un outil et en sélectionnant une
barre d'outils dans le menu contextuel.
Ligne de commande
28 | Chapitre 2
PERSONNALISER
Menus, barres d'outils et palettes d'outils
Pour ancrer une barre d'outils
1 Placez le curseur sur le nom de la barre d'outils ou sur une zone vide,
puis maintenez enfoncé le bouton du périphérique de pointage.
2 Faites glisser la barre d'outils vers une zone d'ancrage au-dessus, en dessous
ou sur les côtés de la zone de dessin.
3 Lorsque le contour de la barre d'outils s'affiche dans la zone d'ancrage,
relâchez le bouton.
Pour placer une barre d'outils dans une zone d'ancrage sans l'ancrer,
maintenez la touche CTRL enfoncée pendant que vous faites glisser la
barre d'outils.
Pour libérer une barre d'outils de son ancrage
1 Placez le curseur sur la ligne double à l'extrémité de la barre d'outils et
maintenez enfoncé le bouton du périphérique de pointage.
2 Faites glisser la barre d'outils hors de la zone d'ancrage, puis relâchez le
bouton.
Pour redimensionner une barre d'outils
1 Placez le curseur sur le cadre de la barre d'outils flottante jusqu'à ce
qu'il se change en une flèche double verticale ou horizontale.
2 Maintenez le bouton enfoncé et faites glisser le curseur pour
redimensionner la barre d'outils.
Pour fermer une barre d'outils
1 Si la barre d'outils est ancrée, libérez-la d'abord de son ancrage.
2 Cliquez sur le bouton Fermer sur le côté supérieur droit de la barre d'outils.
Barre de menus
Les menus sont disponibles dans la barre de menus située en haut de la zone
de dessin AutoCAD. Vous pouvez choisir les options de menu de l'une des
manières suivantes :
■
■
Cliquez sur le nom de menu pour afficher la liste des options. Sélectionnez
l'option en cliquant dessus ou utilisez la flèche de défilement BAS pour
faire défiler la liste, puis appuyez sur ENTREE.
Appuyez sur la touche ALT, puis tapez la lettre qui est soulignée dans le
nom du menu. Par exemple, pour ouvrir un nouveau dessin, appuyez
d'abord sur ALT + F pour ouvrir le menu Fichier. Appuyez ensuite sur la
touche ENTREE pour sélectionner l'option en surbrillance Nouveau.
Barre de menus | 29
Le fichier de menu par défaut est acad.mnu. Vous pouvez indiquer un autre
menu (par exemple un menu personnalisé) dans l'onglet Fichiers de la boîte
de dialogue Options.
Voir aussi
"Create Pull-Down and Shortcut Menus" dans le Guide de personnalisation
Pour utiliser un menu
Utilisez l'une des méthodes suivantes :
■
■
Sur la barre de menus, cliquez sur le nom d'un menu pour afficher la liste
des options qu'il contient. Dans le menu, cliquez sur une option ou
utilisez la touche BAS pour faire défiler la liste, puis appuyez sur ENTREE.
Appuyez sur la touche ALT puis tapez la lettre qui est soulignée dans le
nom du menu. Tapez ensuite la lettre qui est soulignée dans le nom de
l'option. Par exemple, pour ouvrir un nouveau dessin, appuyez d'abord sur
ALT + F pour ouvrir le menu Fichier. Appuyez ensuite sur N pour Nouveau.
Menus contextuels
Les menus contextuels permettent d'accéder rapidement aux commandes
correspondant à l'activité en cours. Vous pouvez afficher différents menus
contextuels lorsque vous cliquez avec le bouton droit de la souris dans
différentes zones de l'écran, notamment :
■
■
■
■
■
■
■
■
■
Dans la zone de dessin avec un ou plusieurs objets sélectionnés
Dans la zone de dessin sans objet sélectionné
Dans la zone de dessin au cours d'une commande
Les fenêtres de commande et de texte
Dans des zones et sur des icônes dans DesignCenter
Dans des zones et sur du texte dans l'éditeur de texte multiligne
Sur une barre ou une palette d'outils
Sur les onglets Objet ou Présentation
Sur la barre d'état ou sur les boutons de la barre d'état
Les menus contextuels renferment habituellement plusieurs options
destinées à
■
■
■
Répéter la dernière commande entrée
Annuler la commande en cours
Couper et copier dans le Presse-papiers et coller le contenu du
Presse papiers.
30 | Chapitre 2
Menus, barres d'outils et palettes d'outils
■
■
■
Sélectionner une autre option de commande
Afficher une boîte de dialogue comme Options ou Personnaliser
Annuler la dernière commande entrée
Si vous avez entré du texte sur la ligne de commande, appuyez sur le bouton
droit de la souris pour exécuter automatiquement ce texte comme commande
sans afficher le menu contextuel.
Vous pouvez personnaliser le comportement du bouton droit de la souris
pour qu'il réponde à une temporisation, de sorte qu'un clic rapide avec le
bouton droit corresponde à l'utilisation de la touche ENTREE, et qu'un clic
plus long affiche un menu contextuel.
Vous pouvez personnaliser les menus contextuels en modifiant le fichier
acad.mnu.
Voir aussi
"Create Shortcut Menus" dans le Guide de personnalisation
Pour afficher un menu contextuel
1 Sur la ligne de commande, placez le curseur sur une zone, une fonction ou
une icône.
2 Cliquez dessus avec le bouton droit de la souris ou appuyez sur le bouton
équivalent du périphérique de pointage.
Le menu contextuel correspondant à l'emplacement du curseur apparaît.
Si au moins un objet est sélectionné lorsque vous cliquez avec le bouton
droit dans la zone de dessin, un menu contextuel d'édition s'affiche. Vous
pouvez aussi afficher un menu contextuel durant l'exécution de la
commande PAN ou ZOOM.
Pour désactiver les menus contextuels dans la zone de dessin
1 Dans le menu Outils, choisissez Options.
2 Dans la boîte de dialogue Options, choisissez l'onglet Préférences
utilisateur.
3 Sous Fonctions Windows standard, supprimez la coche pour l'option
Menus contextuels dans la zone de dessin.
4 Pour contrôler individuellement les menus contextuels Par défaut, Edition
et Commande, sélectionnez Menus contextuels dans la zone de dessin,
puis Signification du bouton droit.
Menus contextuels | 31
5 Dans la boîte de dialogue Personnalisation du bouton droit de la souris,
sous Mode par défaut ou Mode d'édition, choisissez l'une des options
suivantes pour déterminer l'action qui s'exécutera lorsque vous cliquerez
avec le bouton droit dans la zone de dessin (sans commande en cours
d'exécution à cet instant) :
■
■
Répéter la dernière commande. répète la dernière commande. La
sélection de cette option désactive les menus Par défaut et Edition.
Cliquer avec le bouton droit produit le même résultat qu'appuyer sur
la touche ENTREE .
Menu contextuel. affiche le menu contextuel Par défaut ou Edition.
6 Sous Mode de commande, choisissez l'une des options suivantes pour
déterminer l'action qui s'exécutera lorsque vous cliquerez avec le bouton
droit de la souris dans la zone de dessin pendant l'exécution d'une
commande :
■
■
■
Entrer. Désactive le menu contextuel Commande. Cliquer avec le
bouton droit produit le même résultat qu'appuyer sur la touche ENTREE .
Menu contextuel : toujours activé. Affiche le menu contextuel
Commande.
Menu contextuel : activé si options de commandes présentes.
Affiche le menu contextuel Commande uniquement lorsque des
options sont présentes sur la ligne de commande. Sur la ligne de
commande, les options apparaissent entre crochets. Si aucune option
n'est présente, le fait de cliquer avec le bouton droit de la souris
produit le même résultat qu'appuyer sur la touche ENTREE .
Outre activer ou désactiver les menus contextuels Par défaut, Edition
et Commande, vous pouvez également choisir les options qui seront
proposées par ces menus. Par exemple, vous pouvez ajouter au menu
contextuel Edition des options qui ne s'afficheront que lorsque vous
aurez sélectionné des cercles.
Pour activer la temporisation du bouton droit de la souris
1 Dans le menu Outils, cliquez sur Options.
2 Dans la boîte de dialogue Options, choisissez l'onglet Préférences
utilisateur.
3 Sous Fonctions Windows standard, cliquez sur Signification du
bouton droit.
4 Sélectionnez Activer le clic avec le bouton droit (différentes vitesses).
Vous pouvez spécifier la durée du clic le plus long. La valeur par défaut
est 250 millisecondes
32 | Chapitre 2
Menus, barres d'outils et palettes d'outils
5 Cliquez sur Appliquer & Fermer.
6 Dans la boîte de dialogue Options, cliquez sur OK.
Ligne de commande
OPTIONS
Pour contrôler l'affichage des icônes et des notifications dans la partie
système de la barre d'état
1 Cliquez sur la flèche située à l'extrême droite de la barre d'état et sur
Paramètres barre d'état.
2 Dans la boîte de dialogue Paramètres barre d'état, sélectionnez ou
désélectionnez les options d'affichage suivantes :
■
■
Afficher les icônes des services. Affiche la barre d'état système située
à l'extrême droite de la barre d'état et les icônes des services. Lorsque
cette option est désélectionnée, la barre d'état système n'apparaît pas.
Afficher les notifications des services. Affiche les notifications des
services. Lorsque l'option Afficher les icônes des services est
désélectionnée, cette option n'est pas disponible.
3 Si l'option Afficher les notifications des services est sélectionnée, indiquez
une heure pour l'affichage d'une notification ou sélectionnez Afficher
jusqu'à fermeture.
Menu contextuel Cliquez avec le bouton droit de la souris sur une zone vide
de la zone d'état, puis cliquez sur Paramètres barre d'état.
Ligne de commande
CONFIGBAC
Pour contrôler l'affichage des boutons sur la barre d'état
■
Cliquez sur la flèche située à l'extrême droite de la barre d'état, puis sur le
nom de n'importe quel bouton pour modifier l'affichage.
Les éléments qui sont cochés sont affichés sur la barre d'état.
Menu contextuel Cliquez avec le bouton droit de la souris sur une zone vide
de la zone d'état, puis cliquez sur un nom de bouton.
Pour contrôler l'affichage des coordonnées sur la barre d'état
■
Cliquez sur la flèche située à l'extrême droite de la barre d'état, puis sur
Coordonnées du curseur.
Les éléments qui sont cochés sont affichés sur la barre d'état.
Menu contextuel Cliquez avec le bouton droit de la souris sur une zone vide
de la zone d'état et cliquez sur Coordonnées du curseur.
Menus contextuels | 33
Menu Accrochage aux objets
Le menu d'accrochage aux objets s'affiche à l'emplacement du curseur
lorsque vous maintenez enfoncée la touche MAJ tout en cliquant avec le
bouton droit de la souris ou le bouton équivalent d'un autre périphérique
de pointage.
Le menu d'accrochage aux objets par défaut affiche les modes d'accrochage
aux objets et les options de repérage. Si vous souhaitez modifier les options,
vous pouvez personnaliser le fichier acad.mnu.
Voir aussi
"Create Pull-Down and Shortcut Menus" dans le Guide de personnalisation
Pour afficher le menu d'accrochage aux objets
1 Entrez une commande qui nécessite de définir un point.
Par exemple, tapez ligne.
2 A l'invite Du point, appuyez simultanément sur MAJ et sur le bouton droit
de la souris.
Le menu d'accrochage aux objets s'affiche ; vous pouvez y choisir une
option d'accrochage.
34 | Chapitre 2
Menus, barres d'outils et palettes d'outils
Fenêtre de commande
3
Les commandes, variables système, options, messages et
Contenu
invites s'affichent dans une fenêtre pouvant être ancrée
■ Saisie des commandes sur
la ligne de commande
et redimensionnée, appelée fenêtre de commande.
La dernière ligne au bas de la fenêtre de commande est
appelée ligne de commande. La ligne de commande
■ Saisie des variables système
sur la ligne de commande
■ Edition et navigation dans
la fenêtre de commande
affiche les étapes successives de l'opération en cours et
■ Passage entre les boîtes de
permet de visualiser les activités en cours d'exécution.
dialogue et la ligne de
commande
■ Ancrage et redimensionnement
de la fenêtre de commande
35
Saisie des commandes sur
la ligne de commande
Pour entrer une commande à l'aide du clavier, tapez le nom entier de la
commande sur la ligne de commande, puis appuyez sur ENTREE ou sur ESPACE
ou cliquez avec le bouton droit de la souris.
Certaines possèdent une abréviation. Par exemple, au lieu de taper cercle
pour lancer la commande CERCLE, vous pouvez taper la lettre c. Les noms de
commande abrégés sont appelés alias et sont définis dans le fichier acad.pgp.
Pour définir vos propres alias de commandes, reportez-vous à la rubrique
"Create Command Aliases" du Guide de personnalisation.
Spécification des options de commande
Lorsque vous entrez des commandes sur la ligne de commande, AutoCAD
affiche un ensemble d'options ou une boîte de dialogue. Si, par exemple,
vous entrez cercle sur la ligne de commande, AutoCAD LT affiche le message
suivant :
Indiquez le centre du cercle ou [3P/2P/Ttr (tangente tangente rayon)] :
Vous pouvez indiquer le centre en entrant les coordonnées X,Y ou en
cliquant sur un point de l'écran à l'aide du périphérique de pointage.
Pour choisir une autre option, entrez les lettres mises en majuscules de l'une
des options entre parenthèses. Vous pouvez entrer des lettres en majuscules
ou en minuscules. Par exemple, pour utiliser l'option 3 points (3P), entrez 3p.
Exécution des commandes
Pour exécuter des commandes, appuyez sur ESPACE, ENTREE ou cliquez avec
le bouton droit de la souris après avoir indiqué des noms de commande
ou répondu à des messages. L'action d'appuyer sur la touche ENTREE après
chaque saisie est implicite et n'est donc pas répétée dans les instructions de
l'aide en ligne.
Répétition et annulation de commandes
Pour répéter une commande que vous venez d'utiliser, appuyez sur ENTREE ,
sur ESPACE ou cliquez avec le bouton droit de la souris sur la ligne de
commande.
Vous pouvez également répéter une commande en entrant multiple, un
espace, puis le nom de la commande, comme le montre l'exemple suivant :
Command: cercle multiple
Pour annuler une commande en cours, appuyez sur ECHAP .
36 | Chapitre 3
Fenêtre de commande
Interruption d'une commande à l'aide d'une autre commande ou d'une
variable système
Plusieurs commandes peuvent être utilisées de manière transparente, c'est-à-dire
que vous pouvez les entrer sur la ligne de commande pendant l'exécution
d'une autre commande. Les commandes transparentes modifient souvent les
paramètres du dessin ou affichent des options, par exemple les commandes
GRILLE ou ZOOM. Dans la Présentation des commandes, une commande
transparente est une commande dont le nom est précédé d'une apostrophe.
Pour entrer une commande transparente, choisissez l'outil correspondant
ou tapez une apostrophe (') avant d'entrer la commande. Sur la ligne de
commande, des doubles crochets (>>) précèdent les invites qu'AutoCAD
affiche pour les commandes transparentes. Dès que vous quittez la commande
transparente, l'exécution de la commande initiale reprend. Dans l'exemple
suivant, vous activez la grille de points et définissez des intervalles d'une
unité lors du traçage d'une ligne, puis vous poursuivez votre dessin.
Command: Ligne
Spécifiez le premier point: 'grille
>>Indiquez le pas de la grille (X) ou [ACtif/INactif/Résol/Aspect] <0.000>: 1
Reprend la commande LIGNE
Spécifiez le premier point:
Les commandes qui ne permettent pas de sélectionner des objets, d'en créer
ou de mettre fin à la session de dessin peuvent habituellement être utilisées
de façon transparente. Les modifications effectuées dans les boîtes de dialogue
ouvertes de façon transparente ne peuvent être prises en compte avant
l'exécution de la commande en cours. De la même façon, si vous redéfinissez
une variable système de façon transparente, la nouvelle valeur ne peut être
prise en compte avant que vous n'exécutiez la prochaine commande.
Voir aussi
"Create Shortcut Keys" dans le Guide de personnalisation
Pour copier une commande déjà utilisée
1 Mettez en surbrillance le texte à copier.
2 Placez le curseur au-dessus de la fenêtre de commande ou de texte,
puis cliquez avec le bouton droit de la souris.
3 Dans le menu contextuel, choisissez Copier.
4 Placez le curseur au-dessus de la fenêtre de commande ou de texte,
puis cliquez avec le bouton droit de la souris.
5 Dans le menu contextuel, choisissez Coller.
6 Appuyez sur ENTREE ou sur ESPACE .
Ligne de commande
COPIERPRESS, COLLERPRESS
Saisie des commandes sur la ligne de commande | 37
Saisie des variables système
sur la ligne de commande
Les variables système permettent de gérer le fonctionnement de certaines
commandes. Elles permettent, par exemple, d'activer ou de désactiver le
mode résolution, orthogonal ou l'affichage de la grille. Elles permettent
également de définir des échelles par défaut pour les motifs de hachures.
Elles contiennent également des informations relatives au dessin et à la
configuration d'AutoCAD. Vous pouvez utiliser une variable système pour
modifier un paramètre, ou encore pour afficher l'état en cours.
La variable système GRIDMODE, par exemple, permet d'activer et de
désactiver l'affichage de la grille lorsque vous en changez la valeur. Dans ce
cas, la variable système GRIDMODE est fonctionnellement équivalente à la
commande GRILLE. DATE est une variable système en lecture seule qui stocke
la date courante. Il est possible d'afficher cette valeur, mais vous ne pouvez
pas la modifier.
Vous pouvez examiner ou modifier un paramètre de variable de façon
transparente, c'est-à-dire tout en utilisant une autre commande. Néanmoins,
les nouvelles valeurs ne seront pas prises en compte avant la fin de
l'exécution de la commande interrompue.
Pour modifier la valeur d'une variable système
1 Entrez le nom de la variable sur la ligne de commande. Entrez gridmode
pour changer la valeur déterminant l'affichage de la grille, par exemple.
2 Pour modifier la valeur de la variable GRIDMODE, entrez 1 pour activer
l'affichage de la grille ou 0 pour le désactiver. Pour conserver la valeur
actuelle de la variable, appuyez sur ENTREE.
Pour consulter la liste complète des variables système
1 Sur la ligne de commande, entrez modifvar
2 Lorsque le message Nom de la variable apparaît, entrez ?.
3 Appuyez sur ENTREE lorsque le message relatif à la liste des
variables apparaît.
Ligne de commande
38 | Chapitre 3
MODIFVAR
Fenêtre de commande
Edition et navigation dans
la fenêtre de commande
Vous pouvez naviguer dans la fenêtre de commande et y éditer du texte en
vue de corriger ou de répéter des commandes. Utilisez les touches standard :
■ FLECHE HAUT, BAS, GAUCHE et DROITE
■
■
■
■
INS, SUPPR
PG.PREC, PG.SUIV
ORIG, FIN
ARRIERE
Vous pouvez répéter n'importe quelle commande utilisée au cours de la
session courante en parcourant les commandes dans la fenêtre de commande
à l'aide de la flèche HAUT et BAS puis en appuyant sur ENTREE. Par défaut,
les touches CTRL-C copient le texte sélectionné dans le Presse-papiers. La
combinaison CTRL+V colle le contenu du Presse-papiers dans la fenêtre de
commande ou de texte.
Si vous cliquez avec le bouton droit de la souris dans la fenêtre de commande
ou de texte, AutoCAD affiche un menu contextuel à partir duquel vous
pouvez accéder aux six dernières commandes utilisées, copier du texte ou
l'historique complet des commandes, coller du texte et accéder à la boîte de
dialogue Options.
La taille de la fenêtre suffit pour la visualisation et l'édition de la plupart des
commandes, c'est-à-dire une ligne de commande avec deux ou trois lignes
rappelant les saisies précédentes, et constituant "l'historique des commandes".
Pour afficher plusieurs lignes de l'historique des commandes, vous pouvez
parcourir l'historique ou redimensionner la fenêtre de commande en
déplaçant sa bordure. Pour les commandes générant une sortie de texte, telle
LISTE, vous pouvez avoir besoin d'une plus grande fenêtre de commande, ou
vous pouvez appuyer sur F2 pour ouvrir la fenêtre de texte.
Utilisation de la fenêtre de texte
La fenêtre de texte est semblable à la fenêtre de la ligne de commande dans
laquelle vous pouvez entrer les commandes et visualiser les messages et les
invites. Elle affiche l'historique complet des commandes de la session AutoCAD.
Elle vous permet de visualiser l'affichage de commandes longues, telle la
commande LISTE, qui affiche des informations détaillées sur les objets
sélectionnés. Pour faire défiler l'historique des commandes vers le bas ou vers
le haut, cliquez sur les flèches de défilement situées sur le côté droit de la fenêtre.
Edition et navigation dans la fenêtre de commande | 39
Appuyez simultanément sur MAJ et sur une touche pour sélectionner du
texte. Par exemple, appuyez sur MAJ+ORIG dans la fenêtre de texte pour
sélectionner tout le texte qui se trouve entre le curseur et le début de la ligne.
Pour copier tout le texte de la fenêtre de texte dans le Presse-papiers, utilisez
la commande COPIERHIST.
Voir aussi
"Ancrage et redimensionnement de la fenêtre de commande", page 42
Pour afficher la fenêtre de texte
■
Dans la zone de dessin, appuyez sur F2.
La fenêtre de texte apparaît au-dessus de la zone graphique d'AutoCAD.
Ligne de commande
ECRANTXT
Pour fermer la fenêtre de texte
■
Dans la fenêtre de texte, appuyez sur F2.
La fenêtre de texte est fermée. Vous pouvez également recourir aux
commandes Windows standard pour fermer la fenêtre de texte.
Ligne de commande
ECRANGRA
Pour copier du texte de la fenêtre de texte sur la ligne de commande
1 Si la fenêtre de texte n'apparaît pas à l'écran, appuyez sur F2 pour l'afficher.
2 Sélectionnez le texte à copier.
3 Cliquez avec le bouton droit dans la fenêtre de commande ou de texte et
choisissez Coller vers Lignecmd.
AutoCAD copie le texte dans le Presse-papiers et le colle sur la ligne de
commande. Une fois que vous avez appuyé sur ENTREE, AutoCAD exécute
les commandes les unes à la suite des autres, comme un script. Vous pouvez
également utiliser CTRL + Donne et CTRL + V pour copier et coller du texte.
40 | Chapitre 3
Fenêtre de commande
Passage entre les boîtes de dialogue
et la ligne de commande
Certaines fonctions sont disponibles à partir de la ligne de commande et
d'une boîte de dialogue. Souvent, vous pouvez entrer un trait d'union avant
la commande pour éliminer la boîte de dialogue et afficher à la place les
messages sur la ligne de commande. Par exemple, en entrant calque sur la
ligne de commande, vous affichez la boîte de dialogue Gestionnaire des
propriétés des calques. En entrant -calque sur la ligne de commande, vous
affichez les options équivalentes sur la ligne de commande. La suppression
de la boîte de dialogue permet d'assurer la compatibilité avec les versions
antérieures d'AutoCAD et d'utiliser les fichiers de script. Vous pouvez
constater de légères différences entre les options de la boîte de dialogue
et celles disponibles sur la ligne de commande.
Ces variables système influent également sur l'affichage des boîtes de
dialogue.
■ ATTDIA contrôle si la commande INSERER utilise une boîte de dialogue
pour l'entrée d'une valeur d'attribut.
■ CMDNAMES affiche le nom (anglais) de la commande active et de la
■
■
commande transparente.
La variable système EXPERT détermine l'affichage de certaines boîtes de
dialogue d'avertissement.
FILEDIA sert à gérer l'affichage des boîtes de dialogue relatives aux
commandes de lecture et d'écriture dans les fichiers. Si, par exemple,
FILEDIA a la valeur 1, la commande SAUVENOM affiche la boîte de dialogue
Enregistrer le dessin sous. Si la variable FILEDIA a la valeur 0, la commande
SAUVENOM affiche des messages sur la ligne de commande. Les procédures
de cette documentation supposent que FILEDIA a la valeur 1. Lorsque
FILEDIA a la valeur 0, vous pouvez malgré tout afficher une boîte de
dialogue relative à des fichiers, en tapant le signe tilde (~) en réponse au
premier message.
FILEDIA et EXPERT sont pratiques lorsque vous utilisez des scripts pour
exécuter des commandes.
Pour utiliser la version ligne de commande d'une commande
■
■
Pour la plupart des commandes, entrez le signe moins (-) devant la
commande.
Pour les boîtes de dialogue d'ouverture et d'enregistrement de fichiers,
attribuez la valeur 0 à la variable système FILEDIA.
Passage entre les boîtes de dialogue et la ligne de commande | 41
Ancrage et redimensionnement
de la fenêtre de commande
Par défaut, la fenêtre de commande est ancrée. Dans ce cas, la fenêtre de
commande occupe la même largeur que la fenêtre d'AutoCAD. Si le texte
entré dépasse la largeur de la ligne de commande, la fenêtre apparaît devant
cette ligne de commande pour l'afficher entièrement.
Il est également possible de redimensionner la fenêtre verticalement en
faisant glisser la barre de fractionnement située sur le bord supérieur de la
fenêtre lorsque celle-ci est ancrée sur la partie inférieure, ou sur le bord
inférieur lorsqu'elle est ancrée sur la partie supérieure.
Pour faire flotter la fenêtre de commande, faites-la glisser hors des régions
d'ancrage. Lorsque vous la détachez, la fenêtre flottante récupère la dimension
qu'elle avait avant d'avoir été ancrée. Vous pouvez déplacer la fenêtre
flottante à l'emplacement de votre choix sur l'écran et redimensionner
sa largeur et sa hauteur à l'aide du périphérique de pointage.
Pour ancrer la fenêtre de commande, faites-la glisser jusqu'à ce qu'elle
atteigne une des zones d'ancrage de la fenêtre d'AutoCAD.
Pour faire flotter la fenêtre de commande
■
Cliquez sur la poignée de déplacement située sur le bord gauche de la fenêtre
de commande ancrée, puis faites glisser cette dernière hors de la zone
d'ancrage jusqu'à ce que son contour soit épais. Déposez-la ensuite à
l'intérieur de la zone de dessin de la fenêtre AutoCAD.
Pour rendre transparente la fenêtre de commande flottante
1 Cliquez avec le bouton droit de la souris dans la fenêtre de commande
flottante, puis cliquez sur Transparence.
2 Dans la boîte de dialogue Transparence, déplacez le curseur vers la gauche
pour que la fenêtre de commande soit moins transparente et vers la droite
pour qu'elle soit plus transparente.
Le curseur vous permet de passer de l'opacité à la transparence.
Lorsque vous sélectionnez l'option de désactivation de la transparence
pour toutes les palettes, il est impossible de rendre la fenêtre de
commande transparente.
Remarque La transparence n'est pas disponible pour les utilisateurs de
Microsoft® Windows NT.
42 | Chapitre 3
Fenêtre de commande
Pour ancrer la fenêtre de commande
■
Cliquez sur la barre de titre, puis faites glisser la fenêtre de commande
jusqu'à ce qu'elle atteigne les zones d'ancrage de la fenêtre d'AutoCAD.
Pour redimensionner la fenêtre de commande lorsque celle-ci est ancrée
1 Placez le curseur sur la barre de fractionnement horizontale jusqu'à ce que
celui-ci se change en une ligne double avec flèches.
2 Faites glisser la barre de fractionnement verticalement jusqu'à ce que la
fenêtre de commande atteigne la dimension désirée.
Ancrage et redimensionnement de la fenêtre de commande | 43
44
DesignCenter
4
Grâce à DesignCenter™, vous pouvez organiser l'accès à
Contenu
des blocs, des hachures, des xréfs et à d'autres contenus
■ Présentation de DesignCenter
de dessin. Vous pouvez faire glisser le contenu d'un
dessin source vers votre dessin courant. Vous pouvez
faire glisser des dessins, des blocs et des hachures vers
■ Description de l'interface
de DesignCenter
■ Accès à un contenu avec
DesignCenter
■ Ajout d'un contenu avec
une palette d'outils. Les dessins source peuvent se
trouver sur votre ordinateur, sur un réseau ou sur un site
DesignCenter
■ Récupération d'un contenu
sur le Web avec DC Online
Web. En outre, si vous avez ouvert plusieurs dessins,
vous pouvez simplifier votre processus à l'aide de
DesignCenter en copiant et en collant d'autres
contenus, tels des définitions de calque, des
présentations et des styles de texte d'un dessin
dans un autre.
45
Présentation de DesignCenter
Avec DesignCenter, vous pouvez :
■
■
■
■
■
■
■
rechercher un contenu de dessin, tel que des dessins ou des bibliothèques
de symboles, sur votre ordinateur, sur une unité du réseau ou sur une
page Web
visualiser des tables de définition pour des objets nommés tels que des
blocs et des calques, dans n'importe quel fichier dessin, puis insérer,
attacher ou copier/coller les définitions dans le dessin courant
mettre à jour (redéfinir) une définition de bloc
créer des raccourcis pour les dessins, les dossiers et les sites Internet dont
vous vous servez fréquemment
ajouter un contenu tel que des xréfs, des blocs et des hachures à un dessin
ouvrir des fichiers de dessin dans une nouvelle fenêtre
faire glisser des dessins, des blocs et des hachures vers une palette d'outils
pour y accéder facilement
Description de la fenêtre DesignCenter
Vous pouvez déterminer la taille, l'emplacement et l'apparence de
DesignCenter.
Organisation de la fenêtre DesignCenter
La fenêtre DesignCenter est divisée en deux : l'arborescence dans la partie
gauche et la zone de contenu dans la partie droite. Utilisez l'arborescence
pour rechercher des sources de contenu et afficher le contenu dans la zone
appropriée. Utilisez la zone de contenu pour ajouter des éléments à un dessin
ou à une palette d'outils.
Lorsqu'elle n'est pas ancrée, la fenêtre DesignCenter a l'aspect suivant.
46 | Chapitre 4
DesignCenter
Sous la zone de contenu, vous pouvez également afficher un aperçu ou une
description d'un dessin, d'un bloc, d'un motif de hachures ou d'une xréf
sélectionné(e). En haut de la fenêtre, une barre d'outils vous offre plusieurs
options et opérations.
Contrôle de la taille, de l'emplacement et de l'aspect de la fenêtre
DesignCenter
Vous pouvez déterminer la taille, l'emplacement et l'apparence de
DesignCenter.
■
■
■
■
Redimensionnez DesignCenter en faisant glisser la barre entre la zone de
contenu et l'arborescence ou en faisant glisser un bord, comme pour toute
autre fenêtre.
Vous pouvez ancrer la fenêtre DesignCenter en la faisant glisser vers les
zones d'ancrage droite ou gauche de la fenêtre d'AutoCAD jusqu'à ce
qu'elle soit ancrée à un bord. Vous pouvez également ancrer la fenêtre
DesignCenter en cliquant deux fois sur sa barre de titre.
Libérez DesignCenter de son ancrage en faisant glisser la zone au-dessus
de la barre d'outils hors de la zone d'ancrage. Appuyez sur la touche CTRL
tout en faisant glisser la fenêtre pour la libérer de son ancrage.
Activez ou désactivez le masquage et l'affichage automatiques de
DesignCenter en cliquant sur le bouton Masquer automatiquement,
dans la barre de titre de DesignCenter.
Lorsque l'option de masquage et d'affichage automatiques de DesignCenter
est activée, l'arborescence de DesignCenter et la zone de contenu
disparaissent lorsque vous déplacez votre curseur en dehors de la fenêtre
DesignCenter. Seule la barre de titre apparaît. Lorsque vous déplacez votre
curseur sur la barre de titre, la fenêtre DesignCenter est restaurée.
Vous disposez de plusieurs options dans le menu contextuel qui apparaît
lorsque vous cliquez avec le bouton droit de la souris sur la barre de titre de
DesignCenter.
Barre d'outils DesignCenter
La barre d'outils DesignCenter gère la navigation et l'affichage des informations
dans l'arborescence et dans la palette. Pour plus d'informations sur ces
boutons, voir la commande ADCENTER. Les mêmes options de navigation
et d'affichage sont disponibles dans un menu contextuel. Cliquez avec le
bouton droit de la souris dans la zone de contenu de DesignCenter.
Description de la fenêtre DesignCenter | 47
Pour activer ou désactiver le masquage et l'affichage automatiques de la
fenêtre DesignCenter
1 Si DesignCenter n'est pas encore ouvert, cliquez sur DesignCenter
dans le menu Outils.
2 Cliquez avec le bouton droit de la souris sur la barre de titre de
DesignCenter, puis choisissez l'option Masquer automatiquement
dans le menu contextuel.
Lorsque l'option de masquage et d'affichage automatiques de
DesignCenter est activée, l'arborescence de DesignCenter et la zone de
contenu disparaissent lorsque vous déplacez votre curseur en dehors de
la fenêtre DesignCenter. Seule la barre de titre apparaît. Lorsque vous
déplacez votre curseur sur la barre de titre, la fenêtre DesignCenter est
restaurée.
Barre d'outils Standard
Ligne de commande
ADCENTER
Pour empêcher l'ancrage de la fenêtre DesignCenter
1 Si DesignCenter n'est pas encore ouvert, cliquez sur DesignCenter dans le
menu Outils.
2 Cliquez sur la barre de titre de DesignCenter et maintenez le bouton de
la souris enfoncé. Déplacez la souris en maintenant la touche CTRL
enfoncée.
Barre d'outils Standard
Ligne de commande
ADCENTER
Pour afficher ou masquer l'arborescence de DesignCenter
1 Si DesignCenter n'est pas encore ouvert, cliquez sur DesignCenter dans le
menu Outils.
2 Dans la barre d'outils de DesignCenter, choisissez l'icône Arborescence.
Barre d'outils Standard
Ligne de commande
ADCENTER
Menu contextuel Cliquez avec le bouton droit de la souris sur l'arrière-plan
de la zone de contenu, puis cliquez sur Arborescence.
48 | Chapitre 4
DesignCenter
Accès à un contenu avec DesignCenter
L'arborescence de la partie gauche de la fenêtre DesignCenter et les quatre
onglets DesignCenter permettent de rechercher un contenu et de le charger
dans la zone de contenu.
Onglet Dossiers
L'onglet Dossiers affiche une hiérarchie d'icônes de navigation comprenant
■
■
■
■
■
■
Réseaux et ordinateurs
Adresses Web (URL)
Unités de disque de l'ordinateur
Dossiers
Dessins et fichiers de support associés
Xréfs, présentations, styles de hachures et objets nommés, y compris les
blocs, les calques, les types de ligne, les styles du texte, les styles de cote et
les styles de tracé d'un dessin
Sélectionnez un élément dans l'arborescence pour afficher son contenu dans
la zone de contenu. Cliquez sur les signes plus (+) ou moins (-) pour afficher
et masquer les autres niveaux de la hiérarchie. Vous pouvez également
cliquer deux fois sur un élément pour afficher les niveaux inférieurs. Si vous
cliquez avec le bouton droit de la souris sur l'arborescence, vous verrez
apparaître un menu contextuel comportant plusieurs options connexes.
Onglets Historique, Dessins ouverts et DC en ligne
Les onglets Historique, Dessins ouverts et DC en ligne donnent accès à
d'autres méthodes permettant de rechercher un contenu.
■
■
■
L'onglet Dessins ouverts affiche la liste des dessins ouverts. Sélectionnez
un fichier de dessin, puis cliquez sur l'une des tables de définition dans la
liste pour charger le contenu dans la zone de contenu.
L'onglet Historique affiche la liste des fichiers précédemment ouverts avec
DesignCenter. Cliquez deux fois sur un fichier de dessin dans la liste pour
rechercher un fichier de dessin dans l'arborescence de l'onglet Dossiers et
charger son contenu dans la zone de contenu.
L'onglet DC en ligne fournit le contenu de la page Web DesignCenter
Online. Il peut s'agir de blocs, de bibliothèques de symboles, de contenu
d'un fabricant et de catalogues en ligne.
Accès à un contenu avec DesignCenter | 49
Signet de contenu utilisé fréquemment
DesignCenter permet de retrouver rapidement les éléments que vous utilisez
fréquemment. L'arborescence et la zone de contenu comportent des options
qui activent un dossier appelé Favoris. Le dossier Favoris peut contenir des
raccourcis vers des éléments stockés sur des lecteurs de l'ordinateur ou du
réseau, ainsi que sur des sites Internet.
Lorsque vous sélectionnez un dessin, un dossier ou un autre type de contenu
et que vous choisissez Ajouter aux Favoris, un raccourci permettant d'accéder
à cet élément est ajouté au dossier Favoris. Le fichier ou le dossier original
n'est pas réellement déplacé ; en fait, tous les raccourcis créés sont enregistrés
dans le dossier Favoris. Les raccourcis enregistrés dans le dossier Favoris
peuvent être déplacés, copiés ou supprimés à l'aide de l'explorateur Windows.
Pour modifier la source du contenu affiché dans DesignCenter
1 Si DesignCenter n'est pas encore ouvert, cliquez sur DesignCenter dans le
menu Outils.
2 Dans la barre d'outils DesignCenter, cliquez sur l'un des onglets suivants :
■
■
■
■
Dossiers. Répertorie les unités locales et réseau.
Dessins ouverts. Répertorie les dessins actuellement ouverts.
Historique. Répertorie les 20 derniers sites auxquels vous avez accédé
via DesignCenter.
DC en ligne. Affiche le contenu en ligne provenant du Web.
Barre d'outils Standard
Ligne de commande
ADCENTER
Pour modifier le dossier du bouton Début dans DesignCenter
1 Si DesignCenter n'est pas encore ouvert, cliquez sur DesignCenter dans le
menu Outils.
2 Dans l'arborescence de DesignCenter, recherchez le dossier que vous
souhaitez définir comme dossier de base.
3 Cliquez avec le bouton droit de la souris sur le dossier, puis cliquez sur
Définir comme position initiale dans le menu contextuel.
Lorsque vous cliquez sur le bouton Début, DesignCenter charge
automatiquement ce dossier.
Barre d'outils Standard
Ligne de commande
50 | Chapitre 4
DesignCenter
ADCENTER
Pour ajouter des éléments aux Favoris Autodesk dans DesignCenter
1 Si DesignCenter n'est pas encore ouvert, cliquez sur DesignCenter dans le
menu Outils.
2 Cliquez avec le bouton droit de la souris sur l'élément dans l'arborescence
DesignCenter ou dans la zone de contenu, puis choisissez Ajouter aux
Favoris dans le menu contextuel.
Barre d'outils Normes
Ligne de commande
ADCENTER
Pour afficher le contenu du dossier Favoris
1 Si DesignCenter n'est pas encore ouvert, cliquez sur DesignCenter dans le
menu Outils.
2 Dans DesignCenter, cliquez sur le bouton Favoris.
Lorsque vous travaillez dans l'arborescence, vous pouvez utiliser l'onglet
Dossiers pour naviguer vers le dossier Favoris.
Barre d'outils Normes
Ligne de commande
ADCENTER
Pour organiser votre dossier Favoris DesignCenter
1 Si DesignCenter n'est pas encore ouvert, cliquez sur DesignCenter dans le
menu Outils.
2 Dans DesignCenter, cliquez sur le bouton Favoris.
3 Cliquez avec le bouton droit de la souris sur l'arrière-plan de la zone
de contenu, puis choisissez l'option Organiser les Favoris du menu
contextuel.
Votre dossier Favoris Autodesk s'ouvre dans une fenêtre.
Barre d'outils Standard
Ligne de commande
ADCENTER
Accès à un contenu avec DesignCenter | 51
Ajout d'un contenu avec DesignCenter
La partie droite de la fenêtre DesignCenter agit sur le contenu affiché. Si
vous cliquez deux fois sur un élément de la zone de contenu, vous verrez
apparaître les différents degrés de détail. Par exemple, si vous cliquez deux
fois sur l'image d'un dessin, vous affichez plusieurs icônes, notamment une
icône pour les blocs. Cliquez deux fois sur l'icône Blocs pour faire apparaître
les images de chaque bloc dans le dessin.
Ajout d'un contenu à un dessin
Vous pouvez ajouter un contenu de la zone de contenu à votre dessin courant
de différentes façons :
■
■
■
Faites glisser un élément dans la zone graphique d'un dessin pour l'ajouter
en utilisant des paramètres par défaut, s'ils existent.
Cliquez avec le bouton droit de la souris sur un élément de la zone de
contenu pour afficher un menu contextuel avec plusieurs options.
Cliquez deux fois sur un bloc pour afficher la boîte de dialogue Insérer ;
cliquez deux fois sur une hachure pour afficher la boîte de dialogue
Hachures et remplissage de contour.
Il est possible d'afficher l'aperçu d'un contenu graphique tel qu'un dessin,
une xréf ou un bloc dans la zone de contenu. Vous pouvez également faire
apparaître une description textuelle, s'il en existe une.
Mise à jour des définitions de bloc avec DesignCenter
Contrairement aux xréfs, lorsque le fichier source d'une définition de bloc est
modifié, les définitions de bloc des dessins contenant ce bloc ne sont pas
mises à jour automatiquement. DesignCenter vous permet de mettre à jour
une définition de bloc dans le dessin courant. Le fichier source d'une
définition de bloc peut être un fichier de dessin ou un bloc imbriqué dans
un dessin de bibliothèque de symboles.
Cliquez sur Redéfinir seulement ou sur Insérer et redéfinir dans le menu
contextuel qui apparaît lorsque vous cliquez avec le bouton droit de la souris
sur un bloc ou sur un fichier de dessin dans la zone de contenu pour mettre
à jour le bloc sélectionné.
Ouverture de dessins avec DesignCenter
DesignCenter vous permet d'ouvrir un dessin de la zone de contenu en
utilisant le menu contextuel, en appuyant sur la touche CTRL tout en
faisant glisser un dessin ou en faisant glisser une icône de dessin vers un
emplacement situé en dehors de la zone graphique d'une zone de dessin.
Le nom du dessin s'ajoute à l'historique DesignCenter pour vous permettre
d'y accéder rapidement lors de sessions ultérieures.
52 | Chapitre 4
DesignCenter
Ajout d'éléments de DesignCenter à une palette d'outils
Vous pouvez ajouter des dessins, des blocs et des hachures de DesignCenter
à la palette d'outils courante.
■
■
De la zone de contenu de DesignCenter, vous pouvez faire glisser un ou
plusieurs éléments vers la palette d'outils courante.
Vous pouvez cliquer avec le bouton droit de la souris dans l'arborescence
de DesignCenter et, à l'aide des options du menu contextuel, créer une
palette d'outils à partir du dossier, du fichier de dessin ou de l'icône de bloc
courants.
Lorsque vous ajoutez des dessins à une palette d'outils, ils sont insérés en tant
que blocs lorsque vous les faites glisser vers le dessin courant.
Remarque Vous pouvez sélectionner plusieurs blocs ou hachures dans la zone
de contenu et les ajouter à une palette d'outils.
Voir aussi
"Insertion de blocs et de hachures à l'aide des palettes d'outils", page 20
Pour créer une palette d'outils comprenant un contenu DesignCenter
1 Si DesignCenter n'est pas encore ouvert, cliquez sur DesignCenter dans le
menu Outils.
2 Effectuez l'une des opérations suivantes :
■
■
■
Cliquez avec le bouton droit de la souris sur un élément dans
l'arborescence de DesignCenter, puis cliquez sur Créer une palette
d'outils dans le menu contextuel. La nouvelle palette d'outils contient
les dessins, les blocs ou les hachures issus de l'élément sélectionné.
Cliquez avec le bouton droit de la souris sur l'arrière-plan de la zone de
contenu de DesignCenter, puis cliquez sur Créer une palette d'outils
dans le menu contextuel. La nouvelle palette d'outils contient les
dessins, les blocs ou les hachures issus de la zone de contenu de
DesignCenter.
Cliquez avec le bouton droit de la souris sur un dessin dans la zone de
contenu ou l'arborescence de DesignCenter, puis cliquez sur Créer une
palette d'outils de blocs dans le menu contextuel. La nouvelle palette
d'outils contient les blocs issus du dessin sélectionné.
Vous pouvez faire glisser d'autres dessins, blocs ou hachures de la zone de
contenu de DesignCenter vers la palette d'outils.
Barre d'outils Standard
Ligne de commande
ADCENTER
Ajout d'un contenu avec DesignCenter | 53
Pour charger la zone de contenu à partir de la boîte de dialogue Recherche
de DesignCenter
1 Si DesignCenter n'est pas encore ouvert, cliquez sur DesignCenter dans le
menu Outils.
2 Dans DesignCenter, utilisez l'une des méthodes suivantes :
■
■
■
Faites glisser l'élément de la liste des résultats de la recherche dans la
zone de contenu.
Cliquez deux fois sur l'élément dans la liste des résultats de la
recherche.
Cliquez avec le bouton droit de la souris sur un élément de la liste
des résultats de la recherche, puis choisissez Charger dans la zone de
contenu.
3 Dans la zone de contenu de DesignCenter, cliquez deux fois sur
l'icône Blocs.
Barre d'outils Standard
Ligne de commande
ADCENTER
Pour charger la zone de contenu de DesignCenter avec une bibliothèque
de symboles
1 Si DesignCenter n'est pas encore ouvert, cliquez sur DesignCenter dans le
menu Outils.
2 Dans la barre d'outils de DesignCenter, choisissez l'icône Début.
3 Dans la zone de contenu, cliquez deux fois sur le dessin de bibliothèque
de symboles que vous souhaitez charger dans la zone de contenu de
DesignCenter, puis sur l'icône Blocs.
La bibliothèque de symboles sélectionnée est chargée dans la zone de
contenu de DesignCenter.
Remarque Vous pouvez définir votre dossier de base sur n'importe quel
dossier contenant des dessins de bibliothèques de symboles. Si votre dossier de
base est défini sur un chemin différent, recherchez un dossier contenant des
dessins de bibliothèques de symboles et cliquez dessus avec le bouton droit de
la souris. Dans le menu contextuel, cliquez sur Définir comme position initiale.
Barre d'outils Standard
Ligne de commande
54 | Chapitre 4
DesignCenter
ADCENTER
Pour charger la zone de contenu de DesignCenter avec des motifs de
hachures
1 Si DesignCenter n'est pas encore ouvert, cliquez sur DesignCenter dans
le menu Outils.
2 Dans la barre d'outils de DesignCenter, choisissez l'icône Rechercher.
3 Dans la boîte de dialogue Rechercher, sélectionnez Fichiers de motifs de
hachures dans la zone Rechercher.
4 Dans la zone Rechercher le nom de l'onglet Fichiers de motifs de hachures,
entrez *.
5 Cliquez sur Rech. maintenant.
6 Cliquez deux fois sur le fichier de motif de hachures trouvé.
Le fichier de motif de hachures sélectionné est chargé dans DesignCenter.
Barre d'outils Standard
Ligne de commande
ADCENTER
Pour ouvrir un dessin depuis DesignCenter
1 Si DesignCenter n'est pas encore ouvert, cliquez sur DesignCenter dans le
menu Outils.
2 Dans DesignCenter, effectuez l'une des opérations suivantes :
■
■
■
Cliquez avec le bouton droit de la souris sur l'icône de dessin dans la
zone de contenu de DesignCenter. Dans le menu contextuel, cliquez
sur Ouvrir dans la fenêtre de l'application.
Appuyez sur la touche CTRL et faites glisser l'icône de dessin de la zone
de contenu de DesignCenter vers la zone de dessin.
Faites glisser l'icône de dessin de la zone de contenu de DesignCenter
vers un emplacement situé en dehors de la zone de dessin de la fenêtre
de l'application. (Si vous faites glisser l'icône de dessin dans la zone de
dessin, un bloc est créé dans le dessin courant.)
Barre d'outils Standard
Ligne de commande
ADCENTER
Pour mettre à jour une définition de bloc avec DesignCenter
1 Si DesignCenter n'est pas encore ouvert, cliquez sur DesignCenter dans le
menu Outils.
2 Cliquez avec le bouton droit de la souris sur un bloc dans la zone de
contenu de DesignCenter. Dans le menu contextuel, cliquez sur Redéfinir
seulement ou sur Insérer et redéfinir.
Ajout d'un contenu avec DesignCenter | 55
Remarque Si la source du bloc que vous souhaitez mettre à jour est un
fichier de dessin entier plutôt qu'une définition de bloc à l'intérieur d'un
fichier de dessin, cliquez avec le bouton droit de la souris sur l'icône de dessin
dans la zone de contenu de DesignCenter. Cliquez ensuite sur Insérer sous la
forme de bloc dans le menu contextuel.
Barre d'outils Standard
Ligne de commande
ADCENTER
Récupération d'un contenu sur le Web
avec DesignCenter Online
Présentation de DesignCenter Online
DesignCenter Online vous permet d'accéder à des contenus prédessinés tels
que des blocs, des bibliothèques de symboles, du contenu de fabricants et des
catalogues en ligne. Ce contenu peut être utilisé dans des applications de
conception courantes pour vous aider dans la création de vos dessins.
Pour accéder à DesignCenter Online, cliquez sur l'onglet DC en ligne dans
DesignCenter. Une fois que la fenêtre DesignCenter Online est ouverte, vous
pouvez rechercher et télécharger le contenu à utiliser dans votre dessin.
56 | Chapitre 4
DesignCenter
La fenêtre DesignCenter Online comporte un volet droit et un volet gauche.
Le volet droit est appelé la zone de contenu. La zone de contenu affiche les
éléments ou les dossiers sélectionnés dans le volet gauche. Le volet gauche
peut afficher l'une des quatre vues suivantes :
■
■
■
■
Liste des catégories. Affiche les dossiers contenant des bibliothèques
de pièces normalisées, le contenu propre à un fabricant et des sites de
fournisseurs de contenu sur le Web.
Recherche. Recherche un contenu en ligne. Vous pouvez rechercher
des éléments à l'aide d'opérateurs booléens et de chaînes de recherche
constituées de plusieurs mots.
Paramètres. Contrôle le nombre de catégories et d'éléments affichés sur
chaque page dans la zone de contenu après une recherche de dossier ou
une navigation dans des dossiers.
Ensembles. Indique les types de contenu propres à une activité affichés
dans DesignCenter Online.
Vous choisissez la vue en cliquant sur l'en-tête située en haut du volet gauche.
Une fois que vous avez sélectionné un dossier dans le volet gauche, son
contenu est chargé dans la zone de contenu. Vous pouvez sélectionner un
élément dans la zone de contenu pour le charger dans la zone d'aperçu. Vous
pouvez télécharger des éléments en les faisant glisser de la zone d'aperçu vers
votre dessin ou votre palette d'outils, ou en les enregistrant sur votre ordinateur.
Remarque Si vous souhaitez accéder à DesignCenter Online et que l'onglet
DC en ligne n'est pas disponible dans DesignCenter, consultez votre
administrateur réseau ou CAO.
Confidentialité de DesignCenter Online
DesignCenter Online est une fonction interactive qui nécessite une connexion
Internet pour fournir des éléments d'information. Chaque fois que DesignCenter
Online est connecté, il envoie des informations à Autodesk afin que les
informations correctes soient renvoyées. Toutes les informations sont
envoyées de façon anonyme pour en assurer la confidentialité.
Récupération d'un contenu sur le Web avec DesignCenter Online | 57
Les informations suivantes sont envoyées à Autodesk :
■
■
■
■
Nom du produit. Le nom du produit dans lequel vous utilisez
DesignCenter Online
Numéro de version du produit. La version du produit
Langue du produit. La langue de votre produit
Identificateur aléatoire. DesignCenter Online attribue un identificateur
aléatoire à chaque personne utilisant la fonction. Cet identificateur est
utilisé pour conserver vos vues Collections et Paramètres chaque fois que
vous utilisez DesignCenter Online.
Autodesk compile des statistiques à partir des informations envoyées depuis
DesignCenter Online pour contrôler son mode d'utilisation et les
améliorations éventuelles à y apporter. Autodesk conservera les informations
que vous lui ferez parvenir en respectant la politique de confidentialité
officielle d'Autodesk, disponible sur le site http://www.autodesk.com/privacy.
Activation/désactivation de l'onglet DC en ligne dans DesignCenter
L'utilitaire de contrôle des gestionnaires CAO active ou désactive l'onglet DC
en ligne dans DesignCenter. Vous pouvez, par exemple, désactiver DesignCenter
Online pour l'empêcher d'envoyer des informations à Autodesk. Pour obtenir
des informations sur l'utilitaire de contrôle des gestionnaires CAO, installezle et exécutez-le, puis cliquez sur Aide dans sa fenêtre.
Pour installer l'utilitaire, cliquez deux fois sur setup.exe dans le CD du produit.
Dans le navigateur de CD, cliquez sur l'onglet Répartition réseau, puis, sous
Installation d'outils supplémentaires, cliquez sur Autodesk CAD Manager
Tools 2.0. Dans la zone Autodesk CAD Manager Tools 2.0, cliquez sur
Installer. Après avoir installé l'utilitaire de contrôle des gestionnaires CAO,
vous y accédez à partir du menu Démarrer de Windows.
Présentation des types de contenu de
DesignCenter Online
Dans DesignCenter Online, le contenu est classé en dossiers.
Dans les dossiers de DesignCenter Online, vous pouvez récupérer un contenu
correspondant à une activité. Le contenu que vous pouvez récupérer
comprend les éléments suivants :
■
Pièces normalisées. Symboles génériques standard fréquemment utilisés
dans la conception. Ces symboles comprennent les blocs pour les
applications d'architecture, de mécanique et de système d'information
géographique (SIG).
58 | Chapitre 4
DesignCenter
■
■
Fabricants.Blocs et modèles 3D pouvant être recherchés et téléchargés en
cliquant sur un lien vers un site Web de fabricant.
Fournisseurs. Vous pouvez rechercher des symboles et des blocs dans des
listes de bibliothèques de fournisseurs de catalogues.
Vous utilisez la vue Collections pour sélectionner les catégories de contenu
en ligne que vous souhaitez afficher dans la vue Liste des catégories.
Pour afficher des dossiers de contenu en ligne dans la vue Liste des
catégories
■
Dans DesignCenter Online, cliquez sur l'en-tête situé en haut du volet
gauche, puis sur Liste des catégories.
Les dossiers de catégories sont affichés dans le volet gauche de la fenêtre.
Récupération d'un contenu sur le Web
Vous pouvez télécharger un contenu sur le Web et l'utiliser dans vos dessins.
Navigation dans des contenus
Lorsque vous utilisez la vue Liste des catégories, vous pouvez cliquer sur les
dossiers du volet gauche pour afficher leur contenu. Ces dossiers peuvent
contenir d'autres dossiers.
Lorsque vous cliquez sur un dossier ou un élément dans un dossier, le
contenu apparaît dans la zone de contenu. Lorsque vous cliquez sur un bloc,
un graphique et une description du bloc apparaissent dans la zone d'aperçu.
Récupération d'un contenu sur le Web avec DesignCenter Online | 59
Recherche d'un contenu
Lorsque vous recherchez un contenu en ligne avec DesignCenter Online,
vous pouvez rechercher des éléments à l'aide d'opérateurs booléens et de
chaînes constituées de plusieurs mots dans la zone Rechercher. Vous pouvez
accéder à la zone Rechercher en cliquant sur la loupe ou en choisissant
Rechercher dans l'en-tête déroulant situé en haut du volet gauche.
Contrôle du nombre de catégories et d'éléments dans une page
La vue Paramètres vous permet de contrôler le nombre de catégories ou
d'éléments affichés sur chaque page de la zone de contenu après une
recherche de dossier ou une navigation dans des dossiers.
Collections
Vous pouvez choisir le type de contenu à rechercher. Dans le volet Collections,
vous pouvez indiquer les types de contenu qui apparaissent à chaque
ouverture de DesignCenter Online. Par exemple, si vous utilisez des blocs
d'architecture dans vos dessins, vous sélectionnez des collections contenant
des blocs de ce type. Une fois que vous avez effectué votre sélection, les
catégories que vous avez définies s'affichent.
Téléchargement de contenu
Pour télécharger un contenu depuis le Web, recherchez le dossier comprenant
le contenu à utiliser. Cliquez ensuite sur une image miniature du contenu
dans la zone de contenu. Le contenu apparaît dans la zone d'aperçu,
accompagné d'informations le concernant. Vous pouvez faire glisser le bloc
directement de la zone d'aperçu vers un dessin ou une palette d'outils, ou
l'enregistrer sur votre ordinateur pour l'utiliser ultérieurement.
Pour parcourir des contenus dans DesignCenter Online
1 Dans DesignCenter Online, cliquez sur l'en-tête situé en haut du volet
gauche, puis sur Liste des catégories.
2 Cliquez sur un dossier pour afficher son contenu. Si le dossier contient
d'autres dossiers, cliquez sur l'un d'entre eux pour afficher son contenu.
3 Cliquez sur un élément de la zone de contenu pour l'afficher dans la zone
d'aperçu.
60 | Chapitre 4
DesignCenter
Pour rechercher un contenu dans DesignCenter Online
1 Dans DesignCenter Online, cliquez sur l'en-tête situé en haut du volet
gauche, puis sur Rechercher.
2 Dans la vue Rechercher, entrez un seul mot ou des chaînes constituées de
plusieurs mots.
Remarque Le lien Besoin d'aide fournit de plus amples informations sur les
recherches, ainsi que des exemples de recherches booléennes.
Pour définir des collections de contenu
1 Dans DesignCenter Online, cliquez sur l'en-tête situé en haut du volet
gauche, puis sur Collections.
2 Dans la vue Collections, cochez les cases des collections que vous
souhaitez utiliser.
3 Cliquez sur Mettre à jour les ensembles.
Les catégories que vous avez sélectionnées apparaissent dans le volet
gauche.
Pour télécharger un contenu sur votre ordinateur
1 Dans DesignCenter Online, cliquez sur l'en-tête situé en haut du volet
gauche, puis sur Liste des catégories.
2 Dans les dossiers de catégorie, cliquez sur un élément de contenu.
3 Dans la zone d'aperçu, sous l'image de l'élément de contenu, cliquez sur
Enregistrer ce symbole sous.
4 Dans la boîte de dialogue Enregistrer sous, indiquez l'emplacement sur
votre ordinateur et le nom du fichier.
5 Cliquez sur Enregistrer.
Le contenu est téléchargé sur votre ordinateur.
Pour télécharger un contenu dans votre dessin
1 Dans DesignCenter Online, cliquez sur l'en-tête situé en haut du volet
gauche, puis sur Liste des catégories.
2 Dans les dossiers de catégorie, cliquez sur un élément de contenu pour
l'afficher dans la zone d'aperçu.
3 Faites glisser l'image de la zone d'aperçu vers votre dessin ou palette
d'outils.
Récupération d'un contenu sur le Web avec DesignCenter Online | 61
62
Personnalisation de
l'environnement
de dessin
5
De nombreux paramètres de l'environnement de dessin
Contenu
et de la fenêtre d'AutoCAD® peuvent être modifiés
■ Paramétrage des options
d'interface
dans la boîte de dialogue Options ou au démarrage
d'AutoCAD. Vous pouvez par exemple modifier la
fréquence d'enregistrement des dessins dans des fichiers
■ Personnalisation du démarrage
■ Enregistrement et restauration
de profils
temporaires et lier AutoCAD à des dossiers contenant
des fichiers que vous utilisez fréquemment. Essayez
différents paramètres pour obtenir l'environnement de
dessin correspondant à vos besoins.
63
Définition des options d'interface
Il est possible de modifier de nombreux paramètres relatifs à l'interface
d'AutoCAD et à l'environnement de dessin dans la boîte de dialogue Options.
Vous pouvez, par exemple, définir la fréquence des enregistrements
automatiques d'AutoCAD dans un fichier temporaire et spécifier le chemin
d'accès aux fichiers les plus fréquemment utilisés. Essayez les différents
paramètres proposés dans la boîte de dialogue Options pour trouver
l'environnement qui convient le mieux à vos besoins.
Les paramètres de la boîte de dialogue Options sont les suivants :
■
■
■
■
Enregistrement automatique (onglet Ouvrir et enregistrer). Enregistre
le dessin à la fréquence déterminée. Pour utiliser cette option, dans
l'onglet Ouvrir et enregistrer de la boîte de dialogue Options, cochez la
case Enregistrement automatique et spécifiez la fréquence en minutes.
Couleurs (onglet Affichage). Indique les couleurs d'arrière-plan utilisées
dans les onglets Présentation et Objet, ainsi que celle de la ligne de
commande et du réticule.
Polices (onglet Affichage). Modifie les polices utilisées dans la fenêtre
d'AutoCAD et dans la fenêtre de texte. Ce paramètre n'a pas d'incidence
sur le texte apparaissant dans les dessins.
Chemin de recherche (onglet Fichiers). Indique à AutoCAD le chemin
permettant d'accéder aux fichiers de support pour les polices de caractères,
les dessins, les types de ligne et les motifs de hachures.
Pour définir des options
1 Dans le menu Outils, choisissez Options.
2 Dans la boîte de dialogue Options, choisissez l'onglet voulu.
3 Définissez les préférences à votre gré.
4 Procédez à l'une des opérations suivantes ou aux deux :
■
■
Cliquez sur Appliquer pour enregistrer les options en cours dans le
registre système.
Cliquez sur OK pour enregistrer les paramètres des options en cours
dans le registre système et fermer la boîte de dialogue Options.
Ligne de commande
64 | Chapitre 5
OPTIONS
Personnalisation de l'environnement de dessin
Pour personnaliser les couleurs des éléments de la fenêtre de l'application
1 Dans le menu Outils, choisissez Options.
2 Dans la boîte de dialogue Options, choisissez l'onglet Affichage ➤
Couleurs.
3 Dans la boîte de dialogue Options de couleurs, sélectionnez l'élément que
vous souhaitez modifier en cliquant sur les onglets Objet ou Présentation.
Lorsque vous cliquez sur des zones des images, la sélection s'affiche dans
la liste Elément de la fenêtre. Il est également possible de modifier un
attribut en le sélectionnant dans cette liste.
4 Sélectionnez la couleur que vous désirez utiliser dans la liste Couleur.
Pour spécifier une couleur personnalisée, choisissez Sélectionner la
couleur dans la liste Couleur.
5 Si vous souhaitez revenir aux couleurs spécifiées dans le Panneau de
configuration de Windows, cliquez sur Définir tout par défaut.
6 Cliquez sur Appliquer puis sur Fermer pour enregistrer les paramètres des
options en cours dans le registre système et fermer la boîte de dialogue
Options de couleurs.
7 Choisissez OK pour fermer la boîte de dialogue Options.
Ligne de commande
OPTIONS
Pour modifier la police affichée dans la fenêtre de ligne de commande
1 Dans le menu Outils, choisissez Options.
2 Dans la boîte de dialogue Options, choisissez l'onglet Affichage.
3 Sous Eléments de la fenêtre, choisissez Polices pour afficher la boîte
de dialogue Police de la fenêtre de la ligne de commande.
4 Sélectionnez la police, le style de police et la taille voulus.
Un exemple des sélections en cours s'affiche sous Exemple.
5 Cliquez sur Appliquer & Fermer pour enregistrer les paramètres des
options en cours et fermer la boîte de dialogue.
6 Choisissez OK pour fermer la boîte de dialogue Options.
Ligne de commande
OPTIONS
Définition des options d'interface | 65
Personnalisation du démarrage
Vous pouvez les utiliser pour spécifier plusieurs options lors du démarrage
d'AutoCAD. Ainsi, lors de l'ouverture d'un dessin, AutoCAD peut exécuter un
script, démarrer avec un dessin gabarit spécifié et afficher une vue définie. Les
options de la ligne de commande permettent aussi de configurer plusieurs
icônes AutoCAD individuellement associées à des options de démarrage.
Les options de la ligne de commande sont aussi des paramètres que vous
pouvez ajouter à la ligne de commande acad.exe associée à une icône de
raccourci de commande ou à la boîte de dialogue Exécuter Windows. Vous
pouvez inclure plusieurs options à l'intérieur d'une seule ligne de commande.
Les options acceptées figurent dans le tableau suivant.
/b
Nom de script
Indique un script à exécuter après le démarrage
d'AutoCAD (b est l'abréviation de batch process,
traitement par lots). Les scripts peuvent être
utilisés pour configurer des paramètres de dessin
dans un nouveau fichier dessin. Un type de fichier
SCR est attendu.
/t
Nom du fichier gabarit
Crée un dessin sur la base d'un gabarit ou d'un
dessin prototype. Un type de fichier DWT est
attendu.
/c
Dossier Configuration
Indique le chemin d'accès au fichier de
configuration matérielle que vous souhaitez
utiliser. Il peut s'agir d'un répertoire ou d'un nom
de fichier. Un type de fichier CFG est attendu.
Si vous ne définissez pas l'option /c, AutoCAD
recherche le répertoire exécutable et utilise
la variable d'environnement ACADCFGW ou
ACADCFG pour définir le fichier de configuration
et l'emplacement du répertoire.
/v
nom_vue
Indique une vue particulière du dessin à afficher
au démarrage d'AutoCAD.
/s
Dossiers de support
Désigne les dossiers de support autres que le
dossier courant. Les fichiers de support incluent les
polices, les menus, les fichiers AutoLISP, les types
de ligne et les motifs de hachures. Le nombre
maximal de dossiers que vous pouvez spécifier
dans le chemin est de 15. Chaque nom de dossier
est délimité par des points-virgules.
/r
Périphérique de pointage
système par défaut
Restaure le périphérique de pointage système par
défaut. Crée un nouveau fichier de configuration
(acad2002.cfg) et renomme le précédent
(acad2002.cfg) en acad2002.bak.
66 | Chapitre 5
Personnalisation de l'environnement de dessin
/nologo
Pas d'écran de
logo AutoCAD
Démarre AutoCAD sans afficher au préalable
l'écran de logo.
/p
Profil de registre défini
par l'utilisateur pour le
démarrage d'AutoCAD
Spécifie un profil de registre défini par l'utilisateur
pour le démarrage d'AutoCAD. Le profil sélectionné
est n'effectif que pendant la session courante
d'AutoCAD, sauf si vous activez un autre profil
dans la boîte de dialogue Options au cours de
cette session. Vous créez ou importez des profils
dans l'onglet Profils de la boîte de dialogue
Options. L'option /p ne permet de spécifier que
les profils répertoriés dans la boîte de dialogue
Options. Si le profil n'existe pas, AutoCAD utilise
le profil courant.
La syntaxe des options de ligne de commande est la suivante :
"lecteur:chemin d'accès\acad.exe" ["nom du dessin"] [/"nom" de l'option]
Lorsque vous utilisez une option de la ligne de commande, faites suivre
l'option d'un espace, puis du nom d'un fichier, d'un chemin ou d'une vue
entre guillemets. Par exemple, l'entrée suivante démarre AutoCAD à partir
d'un dossier appelé AutoCAD 2002 avec le dessin de gabarit arch1.dwt,
restaure une vue nommée PLAN1 et exécute un fichier script startup.scr.
"d:\AutoCAD 2002\acad.exe"/t "d:\AutoCAD 2002\template\arch1"
/v "plan1" /b "startup"
AutoCAD résout les paramètres d'environnement de la façon suivante :
■
■
■
Si vous utilisez une option de ligne de commande pour définir un
environnement, cette option de ligne de commande remplace les
paramètres spécifiés soit dans la boîte de dialogue Options soit dans
la variable d'environnement.
Si une option de la ligne de commande n'est pas définie, c'est la
valeur correspondante de la boîte de dialogue Options qui prime.
Si aucune des deux n'est définie, c'est la valeur de la variable
d'environnement qui est utilisée.
Remarque Les options de la ligne de commande et les variables d'environnement ne remplacent les valeurs de la boîte de dialogue Options que pour la
session courante. Elles n'ont aucune incidence sur la base de registres du système.
Pour démarrer AutoCAD avec une option de la ligne de commande
1 Cliquez avec le bouton droit de la souris sur l'icône d'AutoCAD sur le
bureau de Windows. Choisissez ensuite Propriétés.
2 Dans la boîte de dialogue Propriétés d'AutoCAD, sélectionnez l'onglet
Raccourci.
Personnalisation du démarrage | 67
3 Dans la boîte Cible, éditez les paramètres de l'option de la ligne de
commande en utilisant la syntaxe suivante :
"lecteur:chemin d'accès\acad.exe" ["nom du dessin"] [/"nom" de l'option]
Options acceptées :
/b Nom du script (b est l'abréviation de batch (traitement par lot))
/t Nom du fichier gabarit
/c Dossier de configuration
/v Nom de vue
/s Dossiers de support
/r Dispositif de pointage système par défaut
/nologo Pas d'écran de logo AutoCAD
/p Profil de registre défini par l'utilisateur
Tapez par exemple "d:\AutoCAD 2002\acad.exe" /t "d:\AutoCAD
2002\template\arch1" /v "plan1" /b "startup"
4 Cliquez sur OK, puis à nouveau sur .
Enregistrement et restauration de profils
L'onglet Profils de la boîte de dialogue Options permet de définir et
d'enregistrer les paramètres de dessin sous forme de profil. Si vous partagez
votre station de travail avec d'autres utilisateurs ayant le même code d'accès,
vous pouvez charger les options qui vous sont personnelles en activant votre
profil. Vous pouvez également créer et enregistrer plusieurs profils adaptés à
différents projets. Par défaut, AutoCAD enregistre les options courantes dans
un profil nommé PROFIL SANSNOM. AutoCAD affiche le nom du profil
courant ainsi que celui du dessin actif dans la boîte de dialogue Options.
Les informations relatives aux profils sont stockées dans le registre du système
et peuvent être enregistrées dans un fichier texte (fichier ARG). AutoCAD
organise les données vitales et gère leur modification au niveau du registre.
Une fois un profil enregistré, vous pouvez exporter/importer le fichier ARG
vers/depuis différents ordinateurs. Si vous modifiez le profil courant au cours
d'une session AutoCAD et que vous désirez enregistrer ces modifications dans
le fichier ARG, vous devez exporter le profil. Lorsque vous exportez le profil
modifié sous son nom courant, AutoCAD met à jour le fichier ARG pour y
intégrer les nouveaux paramètres. Vous devez ensuite importer à nouveau ce
profil dans AutoCAD pour actualiser les paramètres de votre profil courant.
Pour plus d'informations sur les profils, voir la section OPTIONS de la
Présentation des commandes.
68 | Chapitre 5
Personnalisation de l'environnement de dessin
Pour activer un profil
1 Dans le menu Outils, choisissez Options.
2 Dans la boîte de dialogue Options, choisissez l'onglet Profils.
3 Dans l'onglet Profils, sélectionnez le profil que vous désirez activer.
4 Cliquez sur le bouton Définir courant. Cliquez ensuite sur OK.
Ligne de commande
OPTIONS
Pour enregistrer un profil
1 Dans le menu Outils, choisissez Options.
2 Dans la boîte de dialogue Options, choisissez l'onglet Profils.
3 Sur l'onglet Profils, cliquez sur Ajouter à la liste.
4 Dans la boîte de dialogue Ajouter un profil, entrez le nom du profil et sa
description.
5 Choisissez Appliquer & Fermer pour revenir dans la boîte de dialogue
Options. Cliquez ensuite sur OK.
Ligne de commande
OPTIONS
Pour activer un profil avant de démarrer AutoCAD
1 Dans le bureau de Windows, cliquez avec le bouton droit sur l'icône
d'AutoCAD pour afficher le menu contextuel.
2 Dans ce menu, sélectionnez l'option Propriétés.
3 Dans la boîte de dialogue Propriétés d'AutoCAD, choisissez l'onglet
Raccourci.
4 Dans la zone Cible, entrez /p profilcourant à la suite du répertoire cible
courant. Par exemple, pour activer le profil Utilisateur12, entrez la chaîne
suivante dans la zone de saisie Cible :
"c:\AutoCAD 2002\acad.exe"/p utilisateur 12
5 Cliquez sur OK pour quitter la boîte de dialogue.
Le profil que vous venez d'indiquer sera désormais le profil actif à chaque
démarrage d'AutoCAD.
Enregistrement et restauration de profils | 69
70
Périphériques
de pointage
6
Vous contrôlez AutoCAD® au moyen d'un périphérique
Contenu
de pointage comme une souris, un pointeur à numériser
■ Boutons du périphérique
de pointage
ou un stylet. Un périphérique de pointage peut avoir un
■ Tablettes à numériser
nombre variable de boutons. Les 10 premiers boutons
sont automatiquement réservés à AutoCAD, mais vous
pouvez changer leur affectation, à l'exception du
bouton de sélection (bouton 1), en modifiant le fichier
de menu d'AutoCAD. Pour changer l'affectation des
boutons, cliquez deux fois sur l'icône Souris du Panneau
de configuration de Windows.
71
Boutons du périphérique de pointage
Les 10 premiers boutons sont automatiquement attribués, mais vous pouvez
changer leur affectation, à l'exception du bouton de sélection (bouton 1).
Sur une souris à deux boutons, le bouton de gauche est le bouton de
sélection. Il sert à :
■
■
■
Désigner les emplacements
Sélectionner des objets en vue d'une modification
Choisir des options de menu, des boutons de boîte de dialogue ainsi que
des champs
L'utilisation du bouton de droite dépend du contexte. Il sert à :
■
■
■
■
Interrompre une commande en cours
Afficher un menu contextuel
Afficher le menu Accrochage aux objets
Afficher la boîte de dialogue Barres d'outils
Vous pouvez modifier l'utilisation du bouton droit à l'aide de la boîte de
dialogue Options (OPTIONS). L'utilisation des boutons supplémentaires d'un
périphérique de pointage est définie dans le fichier de menu d'AutoCAD.
Souris IntelliMouse
La souris IntelliMouse dispose d'une petite roulette entre les boutons. Les
boutons de droite et de gauche ont les mêmes fonctions que ceux d'une
souris standard. La roulette permet de spécifier des valeurs de manière
extrêmement précise. Elle permet d'opérer des zooms et des panoramiques
dans le dessin sans utiliser les commandes d'AutoCAD.
Par défaut, le facteur de zoom est réglé sur 10 %, chaque incrément de
rotation de la roulette modifiant le niveau de zoom de 10 %. La variable
système ZOOMFACTOR gère le changement incrémentiel, en avant ou en
arrière. Plus la valeur est élevée, plus le changement est important.
Le tableau suivant répertorie les actions de la souris IntelliMouse prises en
charge par AutoCAD.
Objectif
Action
Effectuer un zoom avant ou arrière
Faites tourner la roulette vers l'avant ou
vers l'arrière.
Effectuer un zoom sur l'étendue du dessin Cliquez deux fois sur le bouton de la roulette.
72 | Chapitre 6
Périphériques de pointage
Objectif
Action
Panoramique
En maintenant le bouton de la roulette
enfoncé, faites glisser la souris
Effectuer un panoramique (manette)
En maintenant la touche CTRL et le bouton de
la roulette enfoncés, faites glisser la souris
Afficher le menu Accrochage aux objets
Définissez la variable système MBUTTONPAN
sur 0. Cliquez sur le bouton de la roulette.
Voir aussi
"Customize Buttons on a Pointing Device" dans le Guide de personnalisation
Pour se familiariser avec les fonctions de la souris
1 Déplacez la souris et observez comment le pointeur se transforme en
réticule lorsqu'il se trouve dans la zone de dessin, en flèche lorsqu'il ne se
trouve pas dans la zone graphique et en pointeur en I lorsqu'il se trouve
dans une fenêtre de texte.
2 Notez également que, lorsque vous déplacez la souris, les coordonnées
affichées changent sur la barre d'état. Ces nombres indiquent
l'emplacement ou les coordonnées précis du réticule à l'écran. Cliquez sur
l'affichage des coordonnées pour le désactiver. Notez que les coordonnées
ne sont recalculées que lorsque vous cliquez dans la zone graphique.
3 Cliquez sur le bouton Résol dans la barre d'état à l'aide du bouton de
sélection de la souris (généralement, le bouton gauche). Vous remarquez
que le bouton est plus foncé lorsque vous activez le mode RESOLUTION.
4 Déplacez le pointeur sur l'écran ; vous remarquez qu'il semble accrocher,
ou "sauter", sur les points de l'écran selon un intervalle donné. Il est
possible de modifier la mesure de ces intervalles.
5 Recliquez sur le bouton Résol de la barre d'état pour désactiver le mode
résolution.
6 Placez le pointeur sur la barre d'outils Standard en haut de la zone
graphique. Si vous laissez le curseur sur un bouton pendant un instant,
vous verrez apparaître une note, appelée info-bulle, qui identifie le
bouton.
7 Déplacez le curseur sur la ligne double à l'extrémité de la barre d'outils.
Ensuite, tout en maintenant le bouton de sélection enfoncé, faites glisser
la barre d'outils sur l'écran à une nouvelle position.
8 Faites glisser la barre d'outils près d'une zone d'ancrage au-dessus, en
dessous ou sur les côtés de la zone de dessin. Lorsque le contour de la barre
d'outils s'affiche dans la zone d'ancrage, relâchez le bouton de sélection.
Boutons du périphérique de pointage | 73
Pour désactiver tous les menus contextuels de la zone de dessin
1 Dans le menu Outils, choisissez Options.
2 Dans la boîte de dialogue Options, choisissez l'onglet Préférences
utilisateur.
3 Sous Fonctions Windows standard, supprimez la coche pour l'option
Menus contextuels dans la zone de dessin.
4 Cliquez sur OK pour enregistrer les paramètres des options en cours
dans le registre système et fermer la boîte de dialogue Options.
Ligne de commande
OPTIONS
Pour désactiver individuellement les menus contextuels
1 Dans le menu Outils, choisissez Options.
2 Dans la boîte de dialogue Options, choisissez l'onglet Préférences
utilisateur.
3 Activez la case à cocher Menus contextuels dans la zone de dessin, puis
cliquez sur le bouton Signification du bouton droit.
4 Dans la boîte de dialogue Personnalisation du bouton droit de la souris,
dans Mode par défaut, Mode édition ou Mode commande, sélectionnez les
options adéquates afin de déterminer ce qui se produit lorsque vous
cliquez avec le bouton droit de la souris dans la zone graphique.
5 Cliquez sur Appliquer & Fermer pour quitter la boîte de dialogue
Personnalisation du bouton droit de la souris. Cliquez sur OK pour
enregistrer les paramètres des options en cours dans le registre système
et fermer la boîte de dialogue Options.
Ligne de commande
74 | Chapitre 6
OPTIONS
Périphériques de pointage
Tablettes à numériser
Une tablette à numériser, aussi appelée numériseur, est un périphérique qui
sert à tracer des dessins dans un fichier dessin d'AutoCAD ou à choisir des
commandes dans la superposition de tablettes à numériser fournie avec
AutoCAD. Grâce au pilote de Wintab, le pointeur de la tablette peut
également remplacer la souris comme pointeur système pour choisir des
options de menu et dessiner des objets dans AutoCAD ou pour interagir
avec le système d'exploitation. Le pointeur de la tablette peut être un curseur
ou un stylet.
La tablette doit d'abord être configurée, puis vous avez la possibilité de la
calibrer.
■
■
Une fois la tablette configurée, certaines de ses parties sont désignées
comme des zones de menu et une zone de pointage écran.
Après avoir été calibrée, elle peut servir à tracer une figure géométrique
à partir d'un dessin ou d'une photographie dans un dessin AutoCAD.
Vous pouvez facilement choisir d'utiliser la tablette non calibrée comme
pointeur système (mode Tablette inactif) ou calibrée afin de numériser un
dessin (mode Tablette actif). Cliquez sur le bouton Tablette dans la barre
d'état. Si une zone de pointage écran a été désignée, un bouton Flottant
apparaît dans la barre d'état et permet d'activer/de désactiver cette zone.
Voir aussi
"Create Tablet Menus" dans le Guide de personnalisation
"Configuration d'une tablette à numériser" dans le Guide des pilotes et des
périphériques
Tablettes à numériser | 75
76
Partie 2
Création, organisation et
enregistrement d'un dessin
Chapitre 7
Création et enregistrement d'un dessin
79
Chapitre 8
Ouverture d'un dessin
Chapitre 9
Définition des unités, des angles et de l'échelle 105
Chapitre 10
Organisation des dessins et applications
de normes 113
91
77
78
Création et
enregistrement
d'un dessin
7
Pour créer un dessin, vous avez le choix entre plusieurs
Contenu
méthodes : vous pouvez utiliser un assistant qui vous
■ Commencer avec un brouillon
guide tout au long du processus, démarrer sans éléments
■ Utilisation d'un assistant
de configuration
de départ à partir de paramètres par défaut ou démarrer
■ Utilisation d'un fichier gabarit
à partir d'un fichier gabarit avec un environnement
■ Enregistrement d'un dessin
prédéfini. Dans tous les cas, vous pouvez choisir les
conventions et les valeurs par défaut que vous souhaitez
utiliser.
79
Commencer un dessin avec un brouillon
Pour commencer rapidement un nouveau dessin, vous pouvez utiliser un
brouillon qui crée un dessin à l'aide des paramètres d'un fichier gabarit de
dessin par défaut.
Vous pouvez obtenir un brouillon dans les boîtes de dialogue Créer un
nouveau dessin ou Sélectionner un gabarit, ou sans passer par une boîte
de dialogue. Dans tous les cas, utilisez la commande NOUVEAU ou la
commande RAPNOUV.
Utilisation de la boîte de dialogue Créer un nouveau dessin
La boîte de dialogue Créer un nouveau dessin apparaît si les conditions
suivantes sont remplies :
■
■
■
Vous avez défini la variable système STARTUP sur 1 (active).
Vous avez défini la variable système FILEDIA sur 1 (active).
Vous cliquez sur Nouveau dans le menu Fichier ou dans la barre d'outils
Standard lorsqu'aucun fichier gabarit de dessin n'a été indiqué dans la
boîte de dialogue Options.
La boîte de dialogue Créer un nouveau dessin vous offre plusieurs méthodes
pour commencer un dessin.
Si vous sélectionnez l'option Commencer avec un brouillon, vous pouvez
choisir les unités anglo-saxonnes ou les unités métriques pour le nouveau
dessin. Le choix du paramètre détermine les valeurs par défaut utilisées pour
plusieurs variables système gérant le texte, les cotes, la grille, la résolution,
ainsi que le type de ligne et le fichier de motifs de hachures par défaut.
■
■
Anglo-saxon. Crée un dessin en utilisant le système de mesure
anglo-saxon. Le dessin utilise les valeurs internes par défaut. Le contour
du dessin par défaut, appelé limites du dessin, est de 12 × 9 pouces.
Métrique. crée un dessin en utilisant le système de mesure métrique.
Le dessin utilise les valeurs internes par défaut. Le contour du dessin
par défaut est de 429 × 297 millimètres.
Utilisation de la boîte de dialogue Sélectionner un gabarit
La boîte de dialogue Sélectionner un gabarit apparaît si les conditions
suivantes sont remplies :
■
■
■
Vous avez défini la variable système STARTUP sur 0 (inactive).
Vous avez défini la variable système FILEDIA sur 1 (active).
Vous cliquez sur Nouveau dans le menu Fichier ou, par défaut,
dans la barre d'outils Standard.
80 | Chapitre 7
Création et enregistrement d'un dessin
Dans le coin inférieur droit de la boîte de dialogue Sélectionner un gabarit se
trouvent le bouton Ouvrir et à côté de celui-ci, un bouton muni d'une flèche.
Si vous cliquez sur la flèche, vous pouvez choisir entre deux gabarits de dessin
internes par défaut, en unités métriques ou anglo-saxonnes.
Utilisation d'un fichier gabarit de dessin par défaut
La méthode la plus rapide pour commencer un nouveau dessin consiste à le
créer automatiquement à l'aide d'un fichier de gabarit de dessin par défaut.
Avec cette méthode, aucune boîte de dialogue n'apparaît :
■
■
■
■
Vous avez défini la variable système STARTUP sur 0 (inactive).
Vous avez défini la variable système FILEDIA sur 1 (active).
Dans la boîte de dialogue Options accessible à partir de l'onglet Fichiers,
spécifiez un fichier gabarit de dessin par défaut. Cliquez sur le noeud
appelé Paramètres du gabarit de dessin et spécifiez un chemin d'accès et
un fichier gabarit de dessin.
Cliquez sur Rapnouv dans la barre d'outils Standard.
A ce stade, un nouveau dessin est immédiatement créé sur la base du fichier
gabarit de dessin par défaut spécifié.
Si aucun fichier gabarit n'est spécifié dans la boîte de dialogue Options, la
commande RAPNOUV affiche la boîte de dialogue Sélectionner un gabarit.
Pour commencer un dessin avec un brouillon depuis la boîte de dialogue
Créer un dessin
1 Si nécessaire, définissez les variables système STARTUP sur 1 et FILEDIA sur
1. Dans la ligne de commande, tapez startup et 1, puis filedia et 1.
2 Dans le menu Fichier, cliquez sur Nouveau.
3 Dans la boîte de dialogue Créer un nouveau dessin, sélectionnez le bouton
Commencer avec un brouillon.
4 Dans la fenêtre Paramètres par défaut, choisissez Anglo-saxon ou
Métrique.
Le nouveau dessin s'appelle Dessin1.dwg. Le nom par défaut du dessin
change en fonction du nombre de nouveaux dessins qui ont été créés. Par
exemple, si vous commencez un autre dessin, son nom par défaut sera
Dessin2.dwg.
Ligne de commande
NOUVEAU
Commencer un dessin avec un brouillon | 81
Pour commencer un dessin avec un brouillon à l'aide d'un fichier de gabarit
de dessin par défaut
1 Si nécessaire, définissez les variables système STARTUP sur 0 et FILEDIA
sur 1. Dans la ligne de commande, tapez startup et 0 puis filedia et 1.
2 Dans le menu Outils, cliquez sur Options. Dans la boîte de dialogue
Options, cliquez sur l'onglet Fichiers.
3 Dans la liste des noeuds, cliquez sur le signe plus situé à côté de Paramètres
du gabarit de dessin. Cliquez sur le signe plus se trouvant à côté de l'option
Emplacement du fichier de gabarit du dessin et spécifiez un chemin
d'accès de dossier. Cliquez sur le signe plus à côté de l'option Nom fichier
de gabarit par défaut pour Nouveau et spécifiez un nom de fichier de
gabarit de dessin. Cliquez sur OK.
4 Dans la barre d'outils standard, cliquez sur Nouveau.
Le nouveau dessin s'appelle Dessin1.dwg. Le nom par défaut du dessin
change en fonction du nombre de nouveaux dessins qui ont été créés.
Par exemple, si vous commencez un autre dessin, son nom par défaut sera
Dessin2.dwg.
Barre d'outils Standard
Ligne de commande
RAPNOUV
Utilisation d'un assistant de configuration
Un assistant de configuration permet de définir l'un après l'autre les
paramètres de base du dessin. Deux assistants peuvent vous aider à préparer
un dessin :
■
■
Assistant Définition rapide. Définit les unités de mesure, la précision des
unités affichées et les limites de la grille.
Assistant Définition avancée. Définit les unités de mesure, la précision
des unités affichées et les limites de la grille. Détermine également les
paramètres d'angle, tels que le style des unités de mesure, la précision,
la direction et l'orientation.
Ces assistants sont disponibles dans la boîte de dialogue Créer un
nouveau dessin.
82 | Chapitre 7
Création et enregistrement d'un dessin
Pour créer un dessin à l'aide d'un assistant
1 Si nécessaire, définissez les variables système STARTUP et FILEDIA sur 1.
2 Dans le menu Fichier, cliquez sur Nouveau.
3 Dans la boîte de dialogue Créer un nouveau dessin, choisissez Utiliser un
assistant.
4 Cliquez sur Définition rapide ou Définition avancée.
5 Renseignez les pages de l'assistant en utilisant les boutons Suivant et
Précédent pour passer d'une page à l'autre.
6 Sur la dernière page, cliquez sur Terminer.
Ligne de commande
NOUVEAU
Utilisation d'un fichier gabarit
pour créer un dessin
Un fichier gabarit de dessin contient des paramètres standard. Sélectionnez
l'un de ceux qui sont fournis ou créez vos propres fichiers gabarit. Les fichiers
gabarit sont dotés de l'extension de fichier .dwt.
Lorsque vous créez un dessin à partir d'un fichier gabarit, les modifications
apportées à ce dessin n'ont aucune incidence sur le fichier gabarit. Vous
pouvez utiliser l'un des fichiers gabarit fournis avec AutoCAD ou créer vos
propres fichiers gabarit.
Création d'un fichier gabarit de dessin
Lorsque vous devez créer plusieurs dessins utilisant les mêmes conventions
et paramètres par défaut, gagnez du temps en créant ou en personnalisant un
fichier gabarit plutôt que de définir ces paramètres et conventions chaque
fois que vous commencez un dessin. Voici les conventions et paramètres les
plus couramment utilisés dans les fichiers gabarit :
■
■
■
■
■
■
■
■
Type d'unité et précision
Cartouches, bordures et logos
Noms de calque
Grille d'accrochage, grille visible et options du mode orthogonal
Limites du dessin (grille)
Styles de cotes
Styles de texte
Types de ligne
Par défaut, les fichiers gabarit de dessin sont stockés dans le dossier template
d'où ils sont facilement accessibles.
Utilisation d'un fichier gabarit pour créer un dessin | 83
Récupération du fichier gabarit de dessin par défaut
Si les paramètres d'origine par défaut figurant dans les fichiers gabarit de
dessin AutoCAD® acad.dwt ou acadiso.dwt ont été modifiés, vous pouvez les
rétablir en créant un nouveau dessin sans gabarit, puis en l'enregistrant
comme fichier gabarit de dessin pour remplacer acad.dwt ou acadiso.dwt.
Vous pouvez créer un nouveau dessin à l'aide des paramètres par défaut
d'origine via la commande NOUVEAU pour afficher la boîte de dialogue
Sélectionner un gabarit. Pour cela, cliquez sur la flèche située à côté du
bouton Ouvrir, puis sélectionnez dans la liste l'une des options Sans gabarit.
Pour créer un dessin en sélectionnant un fichier gabarit
1 Dans le menu Fichier, cliquez sur Nouveau.
2 Dans la boîte de dialogue Sélectionner un gabarit, parcourez la liste des
gabarits, choisissez-en un, puis cliquez sur Ouvrir.
AutoCAD ouvre le dessin en lui attribuant le nom Dessin1.dwg. Le nom par
défaut du dessin change en fonction du nombre de nouveaux dessins qui
ont été créés. Par exemple, si vous ouvrez un autre dessin à partir d'un
gabarit, il sera nommé Dessin2.dwg par défaut.
Si vous souhaitez créer un nouveau dessin sans fichier gabarit, cliquez sur
la flèche située à côté du bouton Ouvrir, puis sélectionnez dans la liste
l'une des options Sans gabarit.
Ligne de commande
NOUVEAU
Pour créer un fichier gabarit de dessin à partir d'un dessin existant
1 Dans le menu Fichier, cliquez sur Ouvrir.
2 Dans la boîte de dialogue Sélectionner un fichier, sélectionnez le fichier à
utiliser comme gabarit, puis cliquez sur OK.
3 Pour supprimer le contenu du fichier, choisissez l'option Effacer du menu
Modification.
4 A l'invite Choix des objets, entrez tout, puis sélectionnez la bordure et le
cartouche (si vous souhaitez les supprimer) et entrez s (Supprimer).
5 Dans le menu Fichier, cliquez sur Enregistrer sous.
6 Dans la boîte de dialogue Enregistrer le dessin sous, choisissez l'option
Fichier de gabarit de dessin AutoCAD dans le champ Types de fichier.
Les fichiers DWT doivent être enregistrés au format AutoCAD LT® 2004.
Pour créer un fichier DWT au format AutoCAD 2000, enregistrez-le
d'abord au format DWG d'AutoCAD 2000, puis renommez-le avec
l'extension .DWT.
84 | Chapitre 7
Création et enregistrement d'un dessin
7 Dans la zone Nom de fichier, entrez le nom du gabarit. Cliquez sur
Enregistrer.
8 Tapez une description du gabarit, puis cliquez sur OK.
Le nouveau gabarit est enregistré dans le dossier des gabarits.
Barre d'outils Standard
Ligne de commande
OUVRIR
Pour récupérer les fichiers gabarit de dessin par défaut
1 Dans le menu Fichier, cliquez sur Nouveau.
2 Dans la boîte de dialogue Sélectionner un gabarit, cliquez sur la flèche
située à côté du bouton Ouvrir puis choisissez l'une des options de la liste :
■
■
Ouvrir sans gabarit – Système anglo-saxon pour restaurer le fichier
acad.dwt
Ouvrir sans gabarit – Système métrique pour restaurer le fichier
acadiso.dwt
Le dessin apparaît avec les paramètres par défaut.
3 Dans le menu Fichier, cliquez sur Enregistrer sous.
4 Dans la boîte de dialogue Enregistrer le dessin sous, choisissez le type de
fichier gabarit de dessin. Enregistrez le dessin sous son nom d'origine,
acad.dwt pour le gabarit avec unités anglo-saxonnes ou acadiso.dwt pour le
gabarit avec unités métriques.
5 Cliquez sur Enregistrer.
Ligne de commande
NOUVEAU
Enregistrement d'un dessin
Vous pouvez enregistrer des fichiers dessin en vue d'une utilisation ultérieure
exactement comme dans les autres applications Windows. AutoCAD dispose
également d'une fonction d'enregistrement automatique, de création de
fichiers de sauvegarde ainsi que d'autres options d'enregistrement.
Lorsque vous travaillez sur un dessin, il est conseillé de l'enregistrer
régulièrement. Vous éviterez ainsi de perdre des données en cas de panne du
système, de coupure de courant ou autre problème imprévu. Vous pouvez
également créer une copie d'un dessin en l'enregistrant sous un autre nom,
si vous souhaitez en créer une autre version sans modifier l'original.
Enregistrement d'un dessin | 85
L'extension des fichiers dessin d'AutoCAD est .dwg ; si vous n'avez pas
modifié le format d'enregistrement par défaut des fichiers, les dessins sont
enregistrés au format de fichier dessin AutoCAD LT. Ce format est optimisé
pour la compression des fichiers et pour une utilisation en réseau.
Enregistrement automatique des dessins
Si vous activez l'option d'enregistrement automatique, AutoCAD enregistre
le dessin à une fréquence déterminée. Par défaut, les fichiers enregistrés
automatiquement portent temporairement le nom fichier_a_b_nnnn.sv$.
Le nom du fichier est le nom du dessin actuel ; a représente le nombre
d'instances ouvertes du même fichier de dessin au cours de la même session
d'AutoCAD, b représente le nombre d'instances ouvertes du même dessin au
cours de différentes sessions d'AutoCAD et nnnn est un nombre aléatoire
généré par AutoCAD.
Les fichiers enregistrés automatiquement sont supprimés quand AutoCAD
ferme un dessin normalement. Les fichiers enregistrés sont conservés dans
l'éventualité d'une panne ou d'une coupure de courant. Pour récupérer
une version précédente de votre dessin par rapport au fichier enregistré
automatiquement, renommez le fichier en utilisant l'extension .dwg.
Utilisation de fichiers de sauvegarde
Si vous activez l'option de sauvegarde automatique, AutoCAD enregistre la
version précédente de vos fichiers de dessin dans un fichier portant le même
nom et une extension .bak. Pour récupérer la version précédente du dessin,
renommez le fichier en utilisant l'extension dwg.
Enregistrement d'une partie d'un fichier dessin
Pour créer un fichier dessin à partir d'une partie d'un dessin existant, utilisez
la commande BLOC ou WBLOC. L'une comme l'autre vous permet de
sélectionner des objets ou de spécifier une définition de bloc dans votre
dessin courant et de les enregistrer dans un nouveau fichier dessin. Vous
pouvez également enregistrer une description en plus du nouveau dessin.
Enregistrement dans un fichier dessin de type différent
Vous pouvez enregistrer un dessin dans une version antérieure du format
DWG ou DXF ou en tant que fichier gabarit. Sélectionnez le format dans la
zone de liste Types de fichier de la boîte de dialogue Enregistrer le dessin sous.
Réduction du temps nécessaire pour enregistrer un fichier de dessin
Vous pouvez réduire le temps nécessaire pour enregistrer un fichier de
dessin en choisissant des enregistrements incrémentiels plutôt que des
enregistrements complets. Un enregistrement incrémentiel met à jour
uniquement les portions modifiées du fichier de dessin enregistré.
86 | Chapitre 7
Création et enregistrement d'un dessin
Si vous utilisez des enregistrements incrémentiels, les fichiers de dessin vont
occuper inutilement un certain pourcentage d'espace. Ce pourcentage
augmente après chaque enregistrement incrémentiel jusqu'à un maximum
spécifié ; une fois ce maximum atteint, c'est un enregistrement complet qui
est exécuté. Vous pouvez déterminer le pourcentage de l'enregistrement
incrémentiel dans l'onglet Ouvrir et enregistrer de la boîte de dialogue
Options ou en définissant la valeur de la variable système ISAVEPERCENT.
Si vous fixez la valeur d'ISAVEPERCENT sur 0, tous les enregistrements seront
des enregistrements complets.
Pour réduire la taille des fichiers de dessin, il est conseillé d'effectuer un
enregistrement complet (avec la valeur IPERCENTSAVE définie sur 0) avant de
transmettre ou d'archiver un dessin.
Voir aussi
"Enregistrement des dessins sous des formats de fichier dessin antérieurs",
page 749
"Exportation de dessins dans d'autres formats de fichier", page 743
"Création de fichiers dessin à utiliser comme blocs", page 334
"Ajout d'informations d'identification à des dessins", page 99
Pour enregistrer un dessin
1 Dans le menu Fichier, cliquez sur Enregistrer.
Si vous avez déjà enregistré et nommé le dessin, AutoCAD enregistre
toutes les modifications ultérieures et affiche à nouveau la ligne de
commande. Si vous enregistrez le dessin pour la première fois, la boîte
de dialogue Enregistrer le dessin sous s'affiche.
2 Dans la boîte de dialogue Enregistrer le dessin sous, dans le champ Nom
de fichier, entrez le nom du nouveau dessin (l'ajout d'une extension n'est
pas obligatoire). Cliquez ensuite sur Enregistrer.
Barre d'outils Standard
Ligne de commande
SAUVEGRD
Pour enregistrer automatiquement un dessin
1 Dans le menu Outils, cliquez sur Options.
2 Dans l'onglet Ouvrir et enregistrer de la boîte de dialogue Options, cochez
la case Enregistrement automatique et entrez une valeur dans le champ
Minutes entre enregistrements.
3 Cliquez sur OK.
Enregistrement d'un dessin | 87
Pour enregistrer un fichier de sauvegarde de la version précédente chaque
fois que le dessin est enregistré
1 Dans le menu Outils, cliquez sur Options.
2 Dans la boîte de dialogue Options, cliquez sur l'onglet Ouvrir et
enregistrer, cochez la case Créer copie de sauvegarde à chaque
enregistrement.
3 Cliquez sur OK.
Pour enregistrer des objets sélectionnés dans un nouveau fichier de dessin
1 Sur la ligne de commande, tapez wbloc
2 Dans la boîte de dialogue Créer un fichier bloc, dans Objets, choisissez
Objets.
3 Dans la zone Point de base, cliquez sur le bouton Spécifier un point et
indiquez le point de base dans la zone de dessin, ou entrez les valeurs des
coordonnées dans les zones X, Y et Z.
4 Dans la zone Objets, cliquez sur le bouton Choix des objets et sélectionnez
les objets dans la zone de dessin.
5 Dans Objets, activez une option afin d'indiquer si vous souhaitez
conserver, convertir ou supprimer les objets sélectionnés.
6 Dans le champ Nom de fichier, entrez le nom du nouveau fichier de
dessin.
7 Dans le champ Emplacement, spécifiez le dossier du nouveau fichier
de dessin.
8 Dans le champ Unité d'insertion, vous pouvez choisir une unité de base
différente. Cette option permet de dimensionner automatiquement les
objets dans le nouveau fichier de dessin.
9 Cliquez sur OK.
Les objets que vous avez sélectionnés dans le dessin sont enregistrés dans
un nouveau fichier de dessin.
Ligne de commande
WBLOC
Pour enregistrer une définition de bloc en tant que nouveau fichier de dessin
1 Sur la ligne de commande, tapez wbloc
2 Dans la boîte de dialogue Créer un fichier bloc, sélectionnez Bloc.
3 Cliquez dans la zone située à côté de l'option Bloc et sélectionnez la
définition de bloc à enregistrer.
88 | Chapitre 7
Création et enregistrement d'un dessin
4 Dans le champ Nom de fichier, entrez le nom du nouveau fichier de
dessin.
5 Dans le champ Emplacement, spécifiez le dossier du nouveau fichier de
dessin.
6 Dans le champ Unité d'insertion, vous pouvez choisir une unité de base
différente. Cette option permet de dimensionner automatiquement les
objets dans le nouveau fichier de dessin.
7 Cliquez sur OK.
Les objets de la définition de bloc spécifiée sont enregistrés en tant
qu'objets dans un nouveau fichier de dessin. Le point de base de l'insertion
de la définition de bloc se trouvera au point d'origine (0,0,0) dans le
nouveau dessin.
Ligne de commande
WBLOC
Enregistrement d'un dessin | 89
90
Ouverture d'un dessin
8
L'ouverture d'un dessin en vue d'y travailler s'apparente
Contenu
à l'ouverture d'un document dans les autres applications
■ Présentation de l'opération
Windows®. Une fois que vous avez choisi Ouvrir, la
boîte de dialogue Sélectionner un fichier met à votre
disposition un explorateur qui facilite la recherche des
fichiers dessin. Vous pouvez également utiliser
AutoCAD® DesignCenter™ pour ouvrir des dessins.
d'ouverture de dessins
■ Recherche d'un fichier dessin
■ Définition des chemins de
recherche, des noms de fichier
et des emplacements de fichier
■ Utilisation de plusieurs
dessins ouverts
■ Ouverture d'une partie d'un
dessin de grand format
(chargement partiel)
■ Ajout d'informations
d'identification à des
dessins
■ Récupération d'un
fichier endommagé
91
Présentation de l'opération
d'ouverture de dessins
Pour ouvrir un dessin AutoCAD existant, vous pouvez sélectionner Ouvrir
dans le menu Fichier afin d'afficher la boîte de dialogue Sélectionner un
fichier.
Vous pouvez également ouvrir un dessin en le faisant glisser à l'aide de la
souris de l'Explorateur de Windows vers AutoCAD. AutoCAD ouvre tous les
dessins que vous déposez ailleurs que dans la zone de dessin, par exemple sur
la ligne de commande ou sur un espace vide proche des barres d'outils. En
revanche, si vous déposez un unique dessin dans la zone de dessin d'un
dessin ouvert, le nouveau dessin ne s'ouvre pas mais est inséré comme
référence de bloc.
Vous pouvez cliquer deux fois sur un dessin dans l'Explorateur Windows pour
lancer AutoCAD et ouvrir le dessin. Si AutoCAD est déjà lancé, le dessin
s'ouvre dans la session courante sans qu'une nouvelle session soit ouverte.
Vérification de l'authenticité du dessin
Si la variable système DWGCHECK est paramétrée sur Activée (1), AutoCAD
vérifie le format de fichier DWG et affiche une zone d'alerte si
■
■
Le fichier dessin est au format AutoCAD LT 97 ou ultérieur ou
AutoCAD Release 14 ou ultérieur ET
Le fichier a été enregistré par un autre programme qu'AutoCAD LT 97
ou ultérieur ou AutoCAD Release 14 ou ultérieur.
Pour éviter l'exécution de cette vérification à chaque fois que vous ouvrez un
dessin, désactivez l'option Toujours afficher cette boîte de dialogue lors de
l'affichage du message d'avertissement. Vous pouvez également désactiver la
variable DWGCHECK (0).
Modification du dossier de dessin par défaut
A chaque démarrage d'AutoCAD, les derniers chemins d'accès utilisés dans
chaque boîte de dialogue de sélection de fichiers sont enregistrés dans des
sessions AutoCAD. Vous pouvez également configurer AutoCAD de façon à
ce qu'il utilise toujours le même chemin d'accès en modifiant le dossier de
dessin par défaut.
Voir aussi
"Présentation de DesignCenter", page 46
"Personnalisation du démarrage", page 66
92 | Chapitre 8
Ouverture d'un dessin
Pour ouvrir un dessin
1 Dans le menu Fichier, choisissez l'option Ouvrir.
2 Dans la boîte de dialogue Sélectionner un fichier, sélectionnez un ou
plusieurs fichiers, puis choisissez Ouvrir.
Les icônes situées sur la gauche de la boîte de dialogue permettent
d'accéder rapidement aux fichiers et dossiers couramment utilisés.
Pour réorganiser les icônes, faites-les glisser vers un nouvel emplacement.
Pour ajouter, modifier ou supprimer une icône, cliquez dessus avec le
bouton droit pour afficher un menu contextuel.
Barre d'outils Standard
Ligne de commande
OUVRIR
Pour modifier le dossier de dessin par défaut
1 Sur la ligne de commande, entrez rememberfolders, puis 0.
2 Sur le bureau Windows, cliquez sur l'icône AutoCAD avec le bouton droit
de la souris. Choisissez ensuite Propriétés.
3 Cliquez sur l'onglet Raccourci.
4 Dans la zone Démarrer en, entrez le chemin d'accès du dossier que vous
souhaitez utiliser par défaut lorsque vous ouvrez ou enregistrez des fichiers
de dessin.
5 Cliquez sur OK.
Recherche d'un fichier dessin
Utilisez la boîte de dialogue Rechercher pour rechercher des dessins d'après
leur nom, leur emplacement et leur date. Par exemple, vous pouvez rechercher
sur un emplacement réseau spécifique des fichiers de types de ligne (LIN)
ayant fait l'objet d'une actualisation au cours des dix derniers jours.
La boîte de dialogue Rechercher d'AutoCAD® DesignCenter™ propose des
options supplémentaires. Vous pouvez rechercher des propriétés de fichier
Windows qui ont été ajoutées à des dessins, notamment un titre ou un
mot-clé.
La boîte de dialogue Sélectionner un fichier affiche l'aperçu des fichiers de
dessin. Lorsque la variable système RASTERPREVIEW est activée, AutoCAD
génère automatiquement une image raster d'aperçu qui est stockée avec le
dessin lorsque vous l'enregistrez.
Recherche d'un fichier dessin | 93
Voir aussi
"Ajout d'informations d'identification à des dessins", page 99
"Accès à un contenu avec DesignCenter", page 49
Pour rechercher des fichiers
1 Dans le menu Fichier, choisissez l'option Ouvrir.
2 Dans la boîte de dialogue Sélectionner un fichier, choisissez Outils ➤
Rechercher.
3 Dans la boîte de dialogue Rechercher, dans l'onglet Nom & Emplacement,
spécifiez un type de fichier, un nom de fichier et un chemin d'accès.
Vous pouvez utiliser des caractères génériques lorsque vous indiquez un
nom de fichier.
4 Dans l'onglet Date de la modification, choisissez Tous, ou choisissez
Rechercher tous les fichiers créés ou modifiés pour spécifier un filtrage
par date.
Vous pouvez rechercher des dessins modifiés entre deux dates précises
ou au cours d'un certain nombre de mois ou de jours.
5 Cliquez sur Chercher maintenant.
6 Sélectionnez un ou plusieurs fichiers dans les résultats de la recherche,
puis cliquez sur OK.
7 Dans la boîte de dialogue Sélectionner un fichier, cliquez sur le bouton
Ouvrir.
Barre d'outils Standard
Ligne de commande
OUVRIR
Définition des chemins de recherche, des noms
de fichier et des emplacements de fichier
L'onglet Fichiers de la boîte de dialogue Options se trouve à l'endroit où vous
définissez le chemin de recherche qu'AutoCAD utilise pour rechercher les
fichiers de support (par exemple, les polices de caractère, les dessins, les types
de ligne et les motifs de hachures). La variable système MYDOCUMENTSPREFIX
stocke l'emplacement du dossier Mes documents de l'utilisateur courant. Le
noeud Chemin de recherche des fichiers de support en cours d'utilisation
répertorie les chemins enregistrés dans le fichier de recherche des fichiers de
support, ces chemins devant être utilisables et exister dans l'arborescence des
répertoires du système (ceci comprend la cartographie des éventuels réseaux
système). Cette option permet d'obtenir de meilleures performances
lorsqu'AutoCAD charge ces fichiers.
94 | Chapitre 8
Ouverture d'un dessin
Vous pouvez également indiquer l'emplacement des fichiers temporaires sur
l'onglet Fichiers. AutoCAD crée des fichiers temporaires sur le disque et les
supprime lorsque vous quittez l'application.AutoCAD AutoCAD utilise le
même répertoire temporaire que Microsoft Windows. Si vous avez l'intention
d'exécuter AutoCAD à partir d'un répertoire protégé en écriture (par exemple,
si vous travaillez à partir d'un réseau ou ouvrez des fichiers à partir d'un
CD-ROM), spécifiez un nouvel emplacement pour les fichiers temporaires.
Le répertoire spécifié ne doit pas être protégé en écriture et l'unité sur laquelle
il réside doit disposer d'un espace suffisant pour contenir les fichiers
temporaires.
Si vous souhaitez utiliser un menu personnalisé, vous pouvez le définir sous
Menu, Aide et divers noms de fichiers. Le menu par défaut est acad.mnu.
Pour modifier un chemin de recherche
1 Dans le menu Outils, choisissez Options.
2 Dans la boîte de dialogue Options, choisissez l'onglet Fichiers.
3 Dans l'onglet Fichiers, cliquez sur le signe (+) à gauche du type de chemin
à modifier.
4 Sélectionnez le chemin à modifier.
5 Cliquez sur Parcourir et effectuez une recherche dans les unités et les
répertoires jusqu'à ce que vous trouviez le fichier désiré.
6 Sélectionnez l'unité et le répertoire à utiliser, puis cliquez sur OK.
Ligne de commande
OPTIONS
Utilisation de plusieurs dessins ouverts
Vous pouvez ouvrir plusieurs dessins au cours d'une même session AutoCAD.
Lorsque plusieurs dessins sont ouverts, cliquez sur celui de votre choix pour
l'activer. Vous pouvez également utiliser les touches CTRL + F6 ou CTRL + TAB
pour activer tour à tour les dessins ouverts. Notez que vous ne pouvez plus
changer de dessin pendant certaines opérations, notamment pendant les
régénérations d'image.
Le menu Fenêtre permet de contrôler l'affichage de plusieurs dessins ouverts
dans une même session AutoCAD. Ces dessins peuvent apparaître en cascade,
ou en mosaïque verticale ou horizontale. Lorsque vous avez réduit l'affichage
de plusieurs dessins, vous pouvez utiliser la commande Organiser les icônes
pour que les icônes des dessins réduits n'apparaissent plus dans la fenêtre
AutoCAD. Vous pouvez également sélectionner un dessin parmi la liste des
dessins ouverts figurant dans le bas de ce menu.
Utilisation de plusieurs dessins ouverts | 95
Il est possible de référencer rapidement d'autres dessins, de copier et de coller
des éléments d'un dessin dans un autre, ou encore de faire glisser certains
objets d'un dessin à un autre à l'aide du bouton droit de votre périphérique
de pointage. Vous pouvez aussi utiliser la fonction Copier les propriétés
(CORRESPROP) pour transposer les propriétés des objets d'un dessin sur les
objets d'un autre dessin. Vous pouvez utiliser les modes d'accrochage
AutoCAD, et les commandes Copier avec point de base (COPIERBASE) et
Coller vers les coordonnées d'origine (COLLERORIG) pour positionner
précisément les éléments, en particulier lors de la copie d'objets d'un
dessin vers un autre.
Pour activer ou désactiver le mode Documents multiples
1 Dans le menu Outils, choisissez Options.
2 Dans la boîte de dialogue Options, cliquez sur l'onglet Système.
3 Sous Options générales, activez ou désactivez le mode de compatibilité
dessin simple.
4 Cliquez sur OK.
Ligne de commande
OPTIONS
Ouverture d'une partie d'un dessin de
grand format (chargement partiel)
Si vous travaillez sur des dessins de grand format, vous pouvez utiliser
l'option d'ouverture partielle pour sélectionner la forme géométrique (objets
graphiques uniquement) d'une vue ou d'un calque que vous voulez utiliser
dans un dessin. Par exemple, si vous chargez des objets à partir de la vue
Etendue et du calque SITE, AutoCAD charge dans le dessin tout ce qui se trouve
sur le calque SITE et appartient à la vue définie.
Lorsque le dessin est partiellement ouvert, vous ne pouvez modifier ou
utiliser que les éléments chargés dans le fichier de dessin. Cependant, tous les
objets existants du dessin sont disponibles. Les objets existants comprennent
les calques, les vues, les blocs, les styles de cote, les styles de texte, le
fenêtrage, les présentations, les SCU et les types de ligne.
96 | Chapitre 8
Ouverture d'un dessin
Vous pouvez découper les dessins de grand format en vues de secteur afin de
charger et de modifier uniquement les éléments dont vous avez besoin. Par
exemple, si vous travaillez sur le plan d'une ville et que vous voulez modifier
uniquement le secteur sud-est (secteur D3 de l'illustration), vous pouvez
charger cette zone en spécifiant la vue prédéfinie. Si vous avez uniquement
besoin de modifier les numéros de tracé de la ville, il vous suffit de charger
les objets de ce calque.
Une fois qu'un dessin est partiellement ouvert, vous pouvez y charger des
objets supplémentaires provenant d'une vue, d'une zone sélectionnée ou
d'un calque, à l'aide de la commande RAPNOUV. L'option Ouverture partielle
est disponible uniquement pour les dessins de format AutoCAD 2000 ou
ultérieur.
Pour ouvrir partiellement un dessin
1 Dans le menu Fichier, choisissez l'option Ouvrir.
2 Dans la boîte de dialogue Sélectionner un fichier, choisissez un dessin.
3 Cliquez sur la flèche en regard du bouton Ouvrir et choisissez Ouverture
partielle.
4 Dans la boîte de dialogue Ouverture partielle, sélectionnez une vue ; la vue
par défaut est Etendue.
Vous pouvez uniquement charger les objets provenant de vues de l'espace
objet enregistrées dans le dessin courant.
Ouverture d'une partie d'un dessin de grand format (chargement partiel) | 97
5 Sélectionnez un ou plusieurs calques.
Si vous ne sélectionnez pas de calque, aucun objet de calque n'est chargé
dans le dessin mais tous les calques existent dans ce dernier. Si aucun objet
de calque n'est compris dans le chargement, aucune géométrie n'est
chargée même si la géométrie d'une vue est sélectionnée. Si vous dessinez
des objets sur un calque qui n'est pas chargé, vous risquez de dessiner
par-dessus des objets existants qui ne sont pas chargés dans le dessin.
Remarque Les calques dépendant de références externes n'apparaissent
dans la liste Géométrie de calque à charger que si la variable système
VISRETAIN avait pour valeur 1 lors du dernier enregistrement du fichier
sélectionné. En outre, les calques créés dans la référence externe après
son chargement dans le dessin n'apparaissent pas dans cette liste.
6 Si le dessin contient un index d'espace, vous pouvez sélectionner l'option
Utiliser l'index d'espace.
Un index d'espace est une liste organisant les objets en fonction de leur
emplacement dans l'espace. AutoCAD utilise ce type d'index pour localiser
la partie du dessin qui est lue, réduisant ainsi au minimum le temps
nécessaire à l'ouverture du dessin.
7 Si le dessin contient des références externes mais que vous ne voulez pas
les charger, cochez Décharger toutes les xréfs à l'ouverture.
Remarque Si vous ouvrez partiellement un dessin contenant une référence
externe liée, seule la partie de la référence externe qui est chargée (définie par
la vue sélectionnée) est liée au dessin partiellement ouvert.
8 Choisissez Ouvrir.
Tant que le dessin est partiellement ouvert, vous pouvez charger
des informations supplémentaires dans le dessin courant.
Ligne de commande
OUVRPARTIEL
Pour charger des objets supplémentaires dans un dessin partiellement
ouvert
1 Dans le menu Fichier, choisissez l'option Chargement partiel.
L'option Chargement partiel n'est disponible que si le dessin courant
est un dessin partiellement ouvert.
98 | Chapitre 8
Ouverture d'un dessin
2 Dans la boîte de dialogue Chargement partiel, sélectionnez une vue ou
cliquez sur Choisir une fenêtre pour définir une vue.
La vue par défaut est Etendue. Vous pouvez uniquement charger les objets
provenant de vues de l'espace objet enregistrées dans le dessin courant.
3 Sélectionnez un ou plusieurs calques.
Si vous ne sélectionnez pas de calque, aucun objet de calque n'est chargé
dans le dessin mais tous les calques existent dans ce dernier. Si aucun objet
de calque n'est compris dans le chargement, aucune géométrie n'est chargée
même si la géométrie d'une vue est sélectionnée. Si vous dessinez des
objets sur un calque qui n'est pas chargé, vous risquez de dessiner pardessus des objets existants qui ne sont pas chargés dans le dessin. Il est
impossible de décharger des objets qui sont chargés dans le dessin courant.
4 Choisissez Ouvrir.
Ligne de commande
RAPNOUV
Ajout d'informations d'identification
à des dessins
Vous pouvez gérer plus aisément vos dessins en leur affectant des propriétés
dans la boîte de dialogue Propriétés. Les propriétés des dessins comprennent
des détails qui permettent de les identifier, notamment par un titre, un
auteur ou un sujet, des mots-clés qui définissent un modèle, ou encore
d'autres informations importantes. Outre dix propriétés personnalisées, vous
pouvez encore conserver des adresses d'hyperliens ou des chemins de
répertoire avec vos dessins. La boîte de dialogue Propriétés du dessin contient
les informations suivantes :
■
■
■
■
Onglet Général. Affiche le type du dessin, son emplacement, sa taille, etc.
Ces informations sont fournies par le système d'exploitation. Les champs
présentés sont en lecture seule. Toutefois, vous pouvez accéder à ces
propriétés et les modifier à l'aide de l'Explorateur de Windows.
Onglet Résumé. Affiche des propriétés telles que le nom de l'auteur, le
titre et le sujet.
Onglet Statistiques. Affiche des données telles que la taille du fichier,
ainsi que sa date de création et de dernière modification. Vous pouvez
rechercher tous les fichiers créés à un moment donné, après le 3 mars 1998
par exemple, ou ceux modifiés la veille.
Onglet Personnaliser. Affiche les propriétés personnalisées, y compris les
valeurs que vous avez affectées.
Ajout d'informations d'identification à des dessins | 99
Pour afficher les propriétés du dessin actif
1 Dans le menu Fichier, choisissez l'option Propriétés du dessin.
2 Dans la boîte de dialogue Propriétés du dessin, cliquez sur les onglets
correspondant au type d'informations que vous souhaitez consulter.
Ligne de commande
PROPDESS
Pour définir des propriétés de dessin
1 Dans le menu Fichier, choisissez l'option Propriétés du dessin.
2 Dans la boîte de dialogue Propriétés du dessin, entrez des informations
dans les onglets suivants :
■
■
Onglet Résumé. Entrez le titre du dessin, son sujet, son auteur,
des mots-clés, des commentaires et une adresse par défaut pour les
hyperliens de votre dessin. Les mots-clés facilitent la recherche des
dessins partageant une même propriété. Par exemple, vous pouvez
ajouter le mot-clé "Autodesk" à certains fichiers de dessin, puis utiliser
DesignCenter pour rechercher tous les fichiers de dessin avec ce
mot-clé. Pour l'hyperlien, vous pouvez indiquer une adresse Internet
ou un chemin d'accès à un dossier résidant sur une unité de réseau.
Onglet Personnaliser. Vous pouvez définir dix propriétés
personnalisées au maximum. Indiquez le nom des zones personnalisées
dans la colonne de gauche et les valeurs correspondantes dans la
colonne de droite. Ces informations peuvent être utilisées pour
effectuer une recherche avancée avec DesignCenter.
3 Cliquez sur OK pour quitter les boîtes de dialogue.
Ligne de commande
PROPDESS
Récupération d'un fichier endommagé
Un problème d'ordre matériel, une surtension, une mauvaise manipulation
ou un problème logiciel peuvent entraîner des erreurs qui empêchent parfois
l'édition ou le traçage du dessin. Sauvegardez régulièrement votre travail afin
de minimiser les pertes de données en cas de défaillance du système.
Si AutoCAD rencontre un problème et se ferme de manière imprévue, vous
pouvez envoyer un rapport d'erreurs pour aider Autodesk à diagnostiquer le
problème logiciel. Le rapport d'erreurs inclut des informations sur l'état de
votre système au moment où l'erreur s'est produite et vous pouvez ajouter
d'autres informations, comme l'opération en cours lorsque l'erreur est
survenue. La variable système REPORTERROR détermine si la fonction de
rapport d'erreurs est disponible.
100 | Chapitre 8 Ouverture d'un dessin
Lorsqu'une erreur se produit, AutoCAD essaie d'enregistrer les informations
de diagnostic dans le fichier acad.err, que vous pouvez utiliser pour consigner
un problème. AutoCAD considère un dessin comme endommagé si des
données sont altérées ou si vous essayez de l'enregistrer à la suite d'une
défaillance du système. Si le dessin n'est que partiellement endommagé,
il suffit parfois de l'ouvrir pour le réparer.
La commande RECUPERER permet de contrôler un fichier sélectionné et
d'essayer de l'ouvrir. Utilisez la commande CONTROLE pour localiser et
corriger des erreurs dans un fichier ouvert.
Exemple : contrôle des fichiers
La procédure de contrôle décrit les problèmes rencontrés et fournit des
recommandations pour les résoudre. Au moment d'exécuter la vérification,
AutoCAD vous demande si vous voulez qu'il tente de rectifier les erreurs.
Voici un exemple de rapport d'analyse :
En-tête de vérification
Nom DXF Valeur courante Validation Par défaut
PDMODE 990 – 2040
UCSFOLLOW 811 ou 0
Erreur survenue lors du contrôle des variables d'en-tête
4 blocs contrôlés
Etape 1 4 objets contrôlés
Etape 2 4 objets contrôlés
Nombre total d'erreurs trouvées 2, corrigées 2
Si vous choisissez de ne pas corriger les erreurs, le dernier message devient
Nombre total d'erreurs trouvées 2, corrigées 0.
Les résultats de la procédure de contrôle sont consignés dans un fichier
journal ADT si la variable système AUDITCTL a la valeur 1 (active).
La procédure de récupération ne parvient pas toujours à rétablir le niveau
de cohérence initial du fichier dessin. AutoCAD tente de récupérer le plus
d'informations possible à partir du fichier endommagé.
Fichiers de sauvegarde
Dans la boîte de dialogue Options, vous pouvez configurer AutoCAD de
façon à ce qu'il enregistre régulièrement un fichier de sauvegarde. La
deuxième fois que vous enregistrez un dessin nommé, AutoCAD crée une
copie de sauvegarde de ce dessin à l'aide de l'extension .bak. Chaque fois que
vous utilisez la commande SAUVEGRD ou SAUVENOM avec le nom de dessin
courant, AutoCAD met à jour le fichier de sauvegarde.
Récupération d'un fichier endommagé | 101
Si le programme prend fin de manière inattendue, AutoCAD essaie de
renommer le fichier de sauvegarde courant pour l'empêcher de remplacer le
précédent. AutoCAD utilise l'extension de fichier .bk1 si ce nom de fichier
n'existe pas. Si ce nom de fichier existe, AutoCAD génère de nouvelles
extensions de fichier, des séquences .bk2 à .bk9 et .bka à .bkz.
Pour reprendre votre travail à partir de la version de sauvegarde, remplacez
l'extension .bak par l'extension .dwg. Pour éviter le remplacement du fichier
original, faites une copie dans un autre dossier.
Remarque Vous pouvez désactiver la fonction de sauvegarde dans l'onglet
Ouvrir et enregistrer de la boîte de dialogue Options. Si vous désirez qu'AutoCAD
enregistre automatiquement votre dessin dans un fichier, vous pouvez utiliser
la commande OPTIONS pour spécifier un intervalle de temps entre les
enregistrements ainsi qu'un nom de fichier pour le dessin temporaire.
Pour réparer un dessin à la suite d'une erreur fatale ou interne
1 En cas de blocage irrémédiable d'AutoCAD, un message d´erreur apparaît
parfois accompagné d´un code d'erreur. Prenez note du numéro d´erreur,
enregistrez le dessin si cela est possible et quittez le programme pour
revenir au système d'exploitation.
Si le dessin courant n'est pas nommé, AutoCAD l'enregistre dans le fichier
non nommé .dwg.
2 Redémarrez AutoCAD et ouvrez le dessin qui a été fermé sans être
enregistré.
Si le fichier est endommagé, AutoCAD affiche un message vous
demandant si vous souhaitez continuer.
3 Entrez o pour continuer.
Un rapport de diagnostic apparaît à l'écran lors de l'exécution de la
procédure AutoCAD de réparation. Si la réparation réussit, AutoCAD LT
ouvre le dessin. Si AutoCAD ne peut pas réparer le dessin, un message
apparaît à l'écran.
Pour contrôler un fichier dessin ouvert
1 Dans le menu Fichier, choisissez Utilitaires de dessin ➤ Contrôler.
2 En réponse à l'invite Corriger les erreurs détectées ?, entrez o ou n.
Après un contrôle, AutoCAD place tous les objets contenant des erreurs
dans le jeu de sélection Précédent pour en faciliter l'accès. Les résultats de
la procédure de vérification sont consignés dans un fichier journal ADT
si la variable système AUDITCTL a la valeur 1 (active). Il s'agit en fait du
même fichier que celui créé par la procédure de récupération.
102 | Chapitre 8 Ouverture d'un dessin
Si le dessin comporte des erreurs que la commande CONTROLE ne parvient
pas à corriger, essayez la commande RECUPERER. La commande RECUPERER
restaure tout fichier DWG indiqué dans la boîte de dialogue Fichier et
différent du dessin courant.
Ligne de commande
CONTROLE
Pour récupérer un dessin depuis un fichier de sauvegarde
1 Dans l'Explorateur Windows, localisez le fichier de sauvegarde identifié
par l'extension .bak.
2 Sélectionnez-le. Vous n'avez pas besoin de l'ouvrir.
3 Dans le menu Fichier de l'explorateur Windows, choisissez Renommer.
4 Tapez un nouveau nom doté de l'extension .dwg.
5 Ouvrez le fichier comme tout autre fichier dessin AutoCAD.
Pour activer ou désactiver les rapports d'erreurs
1 Sur la ligne de commande, entrez rapporterreurs.
2 Entrez 0 pour désactiver le rapport d'erreurs et 1 pour l'activer.
Récupération d'un fichier endommagé | 103
104
9
Définition des unités, des
angles et de l'échelle
Tous les objets dessinés sont mesurés à l'aide d'unités.
Contenu
Vous pouvez choisir parmi différentes conventions
■ Définition des unités de mesure
communes pour représenter les distances et les angles à
l'écran. La méthode employée pour définir l'échelle d'un
■ Définition des conventions
d'angle
■ Dessin à l'échelle
dessin est différente de celle utilisée dans le dessin
manuel. Au lieu de commencer par définir l'échelle,
vous pouvez dessiner en taille réelle, puis, au moment
d'imprimer le dessin, sélectionner une échelle afin
d'adapter le dessin au papier.
105
Définition des unités de mesure
AutoCAD® n'utilise pas un système prédéfini d'unités de mesure telles que les
mètres ou les pouces. Par exemple, une distance d'une unité peut représenter
un centimètre, un pied ou un mille en unités réelles. Avant de commencer à
dessiner, déterminez la distance que représentera une unité, puis créez le
dessin en respectant cette convention.
Définition du format des unités
Vous pouvez définir le format d'affichage de l'unité. En fonction de votre
choix, vous pouvez entrer les coordonnées sous forme de décimales, de
fractions, de degrés ou en utilisant une autre notation. Pour exprimer des
coordonnées d'architecture en pieds et en pouces, désignez les pieds par le
symbole prime ('), par exemple 72'3. Il n'est pas nécessaire d'entrer des
guillemets (") pour symboliser les pouces.
Vous pouvez définir le type et la précision des unités avec l'assistant
Définition rapide, Définition avancée ou la boîte de dialogue Unités de
dessin. Ces paramètres contrôlent la manière dont AutoCAD interprète
vos entrées de coordonnées, de décalage et de distance, ainsi que le mode
d'affichage des coordonnées et des distances.
Vous pouvez entrer des coordonnées tridimensionnelles avec le même
format d'entrée que les coordonnées bidimensionnelles : scientifique,
décimal, fractionnaire, ingénierie ou architecture.
Le format des unités utilisé pour la création et l'élaboration de listes d'objets,
la mesure de distances et l'affichage des positions des coordonnées est
distinct du paramètre d'unités de cotes utilisé pour la création de valeurs
de cotes.
Conversion des unités de dessin
Si vous commencez un dessin dans un système de mesure (anglo-saxon ou
métrique) et souhaitez passer à l'autre système, vous devez mettre le dessin
à l'échelle selon un facteur de conversion afin d'obtenir des cotes correctes.
Par exemple, pour convertir des pouces en centimètres, vous devez mettre
le dessin à l'échelle en utilisant un facteur de 2.54. Pour convertir des
centimètres en pouces, le facteur d'échelle à adopter est 1/2.54 ou
environ 0.3937.
Voir aussi
"Définition de l'échelle des cotes", page 552
106 | Chapitre 9 Définition des unités, des angles et de l'échelle
Pour définir le format et la précision des unités
1 Dans le menu Format, choisissez Contrôle des unités.
2 Dans la boîte de dialogue Unités de dessin, dans la zone Longueur,
sélectionnez un format d'unité et une précision.
La zone Exemple affiche un exemple du format d'unité en fonction de la
précision courante.
3 Cliquez sur OK.
Ligne de commande
UNITES
Pour convertir un dessin de pouces en centimètres
1 Dans le menu Modification, choisissez l'option Echelle.
2 Lorsque le message Choix des objets s'affiche, entrez tout.
Tous les objets du dessin sont sélectionnés pour la mise à l'échelle.
3 Entrez un point de base de *0,0.
La mise à l'échelle est effectuée par rapport à l'origine du système de
coordonnées général (SCG), et la position de l'origine du dessin demeure
l'origine du SCG.
4 Entrez un facteur d'échelle de 2.54 (il y a 2,54 centimètres par pouce).
Tous les objets du dessin sont à présent 2,54 fois plus grands, soit la
distance équivalente en centimètres.
Barre d'outils Modification
Ligne de commande
ECHELLE
Pour convertir un dessin de centimètres en pouces
1 Dans le menu Modification, choisissez l'option Echelle.
2 Lorsque le message Choix des objets s'affiche, entrez tout.
Tous les objets du dessin sont sélectionnés pour la mise à l'échelle.
3 Entrez un point de base de *0,0.
La mise à l'échelle est effectuée par rapport à l'origine du système de
coordonnées général (SCG), et la position de l'origine du dessin demeure
l'origine du SCG.
4 Entrez un facteur d'échelle de 2.54 (il y a 0,3937 centimètres par pouce).
Tous les objets du dessin sont à présent réduits de la distance équivalente
en pouces.
Barre d'outils Modification
Ligne de commande
ECHELLE
Définition des unités de mesure | 107
Définition des conventions d'angle
Vous pouvez définir les conventions de mesure des angles de sorte que les
valeurs positives des angles soient mesurées soit dans le sens horaire, soit
dans le sens trigonométrique, et que l'angle 0 soit défini à n'importe quelle
position. Vous pouvez définir des angles en grades, en radians ou en unités
géodésiques ou encore, en degrés, minutes et secondes.
Si, pour indiquer des coordonnées polaires, vous utilisez des unités
géodésiques, vous devez indiquer la position des angles par rapport aux
points cardinaux (nord, sud, est, ouest). Supposons que vous souhaitiez
définir les coordonnées d'une ligne de séparation de propriétés d'une
longueur de 72 pieds et 8 pouces et de relèvement 45 degrés nord, 20 minutes
et 6 secondes est, entrez
@72'8"<n45d20'6"e
Pour définir le format et la précision d'un angle
1 Dans le menu Format, choisissez Contrôle des unités.
2 Dans la boîte de dialogue Unités de dessin, dans la zone Angle,
sélectionnez un type d'angle et une précision.
La zone Exemple affiche un exemple du type d'angle en fonction de la
précision courante.
3 Pour indiquer une direction d'angle, cliquez sur le bouton Direction.
La direction d'angle contrôle le point à partir duquel AutoCAD mesure les
angles, ainsi que la direction suivant laquelle ils sont mesurés. L'angle de
départ par défaut, 0 degrés, est dirigé vers trois heures (ou "est") et la
mesure d'angle positive se fait dans le sens contraire des aiguilles d'une
montre.
4 Sélectionnez les options que vous souhaitez utiliser et cliquez sur OK pour
quitter chaque boîte de dialogue.
Ligne de commande
UNITES
Dessin à l'échelle
Lorsque vous dessinez sur papier, vous déterminez l'échelle avant de dessiner.
L'échelle constitue le rapport entre les dimensions de l'objet dessiné et celles
de l'objet réel. Par exemple, chaque centimètre d'un dessin d'architecture
pourrait correspondre à un mètre de la surface d'une résidence. Vous devez
choisir l'échelle de manière à ce que le dessin puisse tenir sur la feuille.
108 | Chapitre 9 Définition des unités, des angles et de l'échelle
Dans AutoCAD, ce processus est inversé. Vous créez un dessin à l'aide du type
d'unité que vous spécifiez (architecture, décimal, etc.) ou à l'aide du type
d'unité par défaut (décimal). Les unités affichées à l'écran peuvent
représenter ce que vous voulez : des pouces, millimètres, kilomètres, etc.
Par exemple, si vous dessinez une pièce de moteur, une unité pourrait
correspondre à un millimètre. Si vous construisez une carte, une unité
pourrait correspondre à un kilomètre.
Lors de l'impression ou du traçage, vous pouvez indiquer des échelles
différentes pour différentes parties d'un dessin. Vous n'avez pas besoin de
définir l'échelle jusqu'au moment de l'impression ou du traçage.
Bien que vous ne spécifiiez l'échelle du dessin qu'au moment du traçage sur
papier, vous pouvez déterminer à l'avance la taille mise à l'échelle pour :
■
■
■
■
■
Le texte (s'il est inséré dans l'espace objet)
Les cotes (si elles sont insérées dans l'espace objet)
Types de ligne non continue
Motifs de hachures
Vues (dans les fenêtres de présentation uniquement)
La mise à l'échelle de ces éléments permet de s'assurer qu'ils auront la bonne
taille dans le dessin final.
Indication du facteur d'échelle dans l'espace objet
Si vous comptez tracer le dessin depuis l'onglet Objet, il est conseillé de
calculer le facteur d'échelle exact en convertissant l'échelle de dessin en
fonction d'un rapport de 1:n. Ce rapport compare les unités tracées aux
unités du dessin qui représentent la taille réelle des objets que vous dessinez.
Si, par exemple, l'échelle est 1/4 pouce = 1 pied, vous obtenez le facteur
d'échelle 48 par les calculs suivants :
1/4" = 12"
1 = 12 × 4
1 (unité tracée) = 48 (unités de dessin)
De la même façon, on obtient un facteur d'échelle de 96 pour le rapport
1/8 pouce = 1 pied et de 240 pour le rapport de 1 pouce = 20 pieds.
Dessin à l'échelle | 109
Exemple
Les exemples de rapports d'échelle d'architecture du tableau peuvent
être utilisés pour calculer la taille du texte dans l'espace objet.
Echelle
Facteur d'échelle
Pour tracer le
texte de taille
Paramétrez la
taille du texte
du dessin sur
1/8" = 1'-0"
96
1/8"
12"
3/16" = 1'-0"
64
1/8"
8"
1/4" = 1'-0"
48
1/8"
6"
3/8" = 1'-0"
32
1/8"
4"
1/2" = 1'-0"
24
1/8"
3"
3/4" = 1'-0"
16
1/8"
2"
1" = 1'-0"
12
1/8"
1.5"
1 1/2" = 1'-0"
8
1/8"
1.0"
Lorsque vous travaillez avec des unités métriques, les dimensions de la feuille
de papier peuvent être de 210 × 297 mm (format A4) et le facteur d'échelle
de 20. Vous pouvez calculer les limites du dessin de la façon suivante :
210 ➤ 20 = 4 200 mm
297 ➤ 20 = 5 900 mm
Une fois que vous avez défini le facteur d'échelle, vous pouvez l'utiliser pour
définir la hauteur de texte, la taille des cotes, l'échelle des types de ligne, des
motifs de hachures et des fenêtres. Lorsque le dessin est terminé, vous pouvez
le tracer à l'échelle souhaitée ou en tracer des vues distinctes à des échelles
différentes.
Application des facteurs d'échelle
Les valeurs des éléments suivants sont définies en fonction du mode
d'impression sélectionné (traçage depuis l'espace objet ou depuis une
présentation dans l'espace papier).
■
Texte. Définissez la hauteur du texte lors de sa création ou en paramétrant
une hauteur de texte fixe dans le style de texte (STYLE). La hauteur d'un
texte tracé à partir de l'espace objet doit être multipliée par le facteur
d'échelle. Le texte tracé à partir d'une présentation doit être défini à sa
taille réelle (1:1).
110 | Chapitre 9 Définition des unités, des angles et de l'échelle
■
■
■
■
Cotes. Définissez l'échelle des cotes dans un style de cote (COTSTYLE) ou
avec la variable système DIMSCALE. Les cotes créées directement sur une
présentation doivent être définies à leur taille réelle (1:1).
Types de ligne. Pour les objets tracés à partir de l'onglet Objet, définissez
l'échelle des types de lignes non continues avec les variables système
CELTSCALE et LTSCALE. Pour les objets tracés à partir d'une présentation
(espace papier), utilisez la variable système PSLTSCALE.
Motifs de hachures. Définissez l'échelle des motifs de hachures dans la boîte de
dialogue Hachures de contour (FHACH) ou avec la variable système HPSCALE.
Vues. Lors du traçage à partir de l'onglet de présentation, utilisez la
commande ZOOM XP, où XP correspond à l'échelle (l'inverse du facteur
d'échelle) de la vue par rapport à la taille du papier.
Voir aussi
"Edition dans les fenêtres de présentation", page 617
Pour définir les unités de dessin
1 Dans le menu Format, choisissez Contrôle des unités.
2 Dans la boîte de dialogue Unités de dessin, définissez les valeurs d'unité
applicables au dessin. Lorsque vous modifiez les paramètres des unités,
AutoCAD affiche des exemples dans la zone Exemple.
■
■
■
■
Sous Longueur, sélectionnez un type d'unité et un niveau de précision.
Sous Unités de dessin des blocs DesignCenter, sélectionnez l'unité
qu'AutoCAD doit utiliser pour mettre à l'échelle les blocs, les images ou
tout autre contenu inséré dans le dessin. Pour qu'AutoCAD ne mette
pas à l'échelle le contenu inséré, sélectionnez Sans unité.
Sous Angle, sélectionnez un type d'angle et un niveau de précision.
Pour indiquer une orientation d'angle, cliquez sur le bouton Direction,
puis sélectionnez l'angle de base dans la boîte de dialogue Direction. La
direction d'angle contrôle le point à partir duquel AutoCAD mesure les
angles, ainsi que la direction suivant laquelle ils sont mesurés.
L'angle de départ par défaut, 0 degrés, est dirigé vers trois heures (ou "est")
et la mesure d'angle positive se fait dans le sens contraire des aiguilles
d'une montre. Si vous sélectionnez Autre, vous pourrez saisir une valeur
d'angle ou cliquer sur le bouton Angle et définir cette valeur à l'aide du
périphérique de pointage.
3 Cliquez sur OK pour quitter chaque boîte de dialogue.
Ligne de commande
UNITES
Dessin à l'échelle | 111
112
Organisation des dessins
et applications de normes
10
Les dessins sont plus aisés à interpréter si vous
Contenu
définissez des normes visant à garantir une
■ Présentation des
normes en CAO
cohérence. Vous pouvez définir des normes pour
les noms de calques, les styles de cote et d'autres
éléments, vérifier si les dessins respectent bien ces
■ Définition de normes
■ Vérification de la conformité
des dessins
■ Conversion des propriétés
normes et modifier toute propriété non conforme.
et des noms de calque
113
Présentation de Normes CAO
Vous pouvez créer un fichier de normes pour définir des propriétés
communes destinées à maintenir une cohérence dans tous vos fichiers de
dessins. Les normes définissent un ensemble de propriétés courantes des
objets nommés tels que les calques et les styles de texte. Vous, ou votre
responsable CAO, pouvez créer et appliquer des normes aux dessins
AutoCAD® et les analyser pour en garantir la conformité. Les normes
facilitant l'interprétation des dessins, elles sont d'une aide précieuse dans
les environnements collaboratifs, faisant intervenir plusieurs personnes
dans le processus de création des dessins.
Objets nommés pour vérification de normes
Vous pouvez créer des normes pour les objets nommés suivants :
■
■
■
■
Layers
Styles de texte
Types de ligne
Styles de cotes
Fichier de normes
Une fois les normes définies, enregistrez-les dans un fichier de normes.
Le fichier de normes peut ensuite être associé à un ou plusieurs fichiers
dessin. Après association d'un fichier de normes avec un dessin, nous
vous conseillons de contrôler régulièrement sa conformité aux normes.
Dessin exemple et fichier de normes associé
AutoCAD fournit un dessin exemple et son fichier de normes associé. Un
certain nombre d'objets non conformes ont été volontairement insérés dans
le fichier dessin afin de permettre une démonstration de la fonction d'analyse
des dessins. Les fichiers d'exemple, MKMPlan.dwg et MKMStd.dws, sont
installés dans le dossier Sample d'AutoCAD.
Comment fonctionne le contrôle des normes
Lorsque vous analysez un dessin pour sa conformité aux normes, chaque
objet nommé d'un type spécifique est vérifié en fonction du fichier de
normes qui lui est associé. Chaque calque du dessin, par exemple, est
comparé aux calques du fichier de normes.
Un contrôle des normes peut soulever deux types de problèmes :
■
Un objet portant un nom non conforme se trouve dans le dessin en cours
de vérification. Un calque nommé MUR, par exemple, est présent dans le
dessin mais ne figure pas dans les fichiers de normes associés.
114 | Chapitre 10
Organisation des dessins et applications de normes
■
Un objet nommé d'un dessin correspond à un nom d'objet du fichier de
normes, mais leurs propriétés sont différentes. Par exemple, le calque MUR
est jaune dans le dessin, tandis que le fichier de normes définit la couleur
rouge pour ce calque MUR.
Lorsque vous corrigez des objets dotés de noms non conformes, les objets
non conformes sont purgés du dessin. Tous les objets du dessin associés à un
objet non conforme sont transférés vers un objet de remplacement conforme
que vous définissez. Vous pouvez par exemple corriger un calque MUR non
conforme et le remplacer par le calque conforme ARCH-MUR. Dans cet
exemple, une fois que vous avez sélectionné l'option Corriger dans la boîte
de dialogue Vérifier les normes, tous les objets sont transférés du calque MUR
au calque ARCH-MUR, puis le calque MUR est purgé du dessin.
Plug-ins de normes
Le processus de vérification utilise des plug-ins de normes, c'est-à-dire des
applications qui définissent les règles concernant les propriétés qui sont
vérifiées pour les différents objets nommés. Les calques, les styles de cote, les
types de ligne et les styles de texte sont confrontés individuellement aux
plug-ins correspondants. Vous pouvez spécifier les plug-ins à appliquer
lors du contrôle de conformité des normes d'un dessin. Autodesk ou des
développeurs tiers peuvent ajouter des plug-ins de normes pour vérifier
d'autres propriétés de dessin.
Tous les plug-ins vérifient toutes les propriétés de chaque objet nommé, à
l'exception du plug-in de calque. Les propriétés de calque suivantes sont
vérifiées avec le plug-in de calque :
■
■
■
■
■
Couleur
Type de ligne
Epaisseur de ligne
Mode style de tracé
Nom du style de tracé (lorsque la variable système PSTYLEMODE est
paramétrée sur 0)
Les propriétés de calque suivantes ne sont pas vérifiées par le plug-in de calque :
■
■
■
■
Activé/Désactivé
Geler/Libérer
Verrouiller
Tracer/Ne pas tracer
Paramètres de normes
De nombreux paramètres pouvant être utiles aux responsables CAO sont
disponibles dans la boîte de dialogue Paramètres des normes d'AutoCAD.
Pour accéder à cette boîte de dialogue, cliquez sur Paramètres dans les boîtes
de dialogue Vérifier les normes et Configurer les normes.
Présentation de Normes CAO | 115
Définition de normes
Pour établir des normes, vous devez créer un fichier définissant les propriétés
des calques, styles de cote, types de ligne et styles de texte, et l'enregistrer sous
forme de fichier de normes avec l'extension .dws.
Selon l'organisation de vos projets, vous pouvez décider de créer et d'associer
à un dessin donné plusieurs fichiers de normes propres à un projet. Lorsque
vous contrôlez un fichier dessin, des conflits peuvent survenir au niveau des
paramètres dans les fichiers de normes. Un fichier de normes peut, par
exemple, définir le calque MUR comme jaune, tandis qu'un autre le définit
comme rouge. En cas de conflit, le premier fichier de normes associé au
dessin a la priorité. Si nécessaire, vous pouvez modifier l'ordre des fichiers de
normes afin de modifier l'ordre de priorité.
Si vous désirez contrôler des dessins à l'aide d'un plug-in donné, vous pouvez
spécifier le plug-in au moment de la définition du fichier de normes. Par
exemple, si un dessin a été modifié uniquement au niveau du texte, vous
pouvez contrôler ce dessin en n'utilisant que les plug-ins de calques et de
styles de texte pour gagner du temps. Par défaut, tous les plug-ins sont utilisés
lors des contrôles de violations de normes.
Pour créer un fichier de normes
1 Dans le menu Fichier, cliquez sur Nouveau.
2 Entrez un nom de fichier gabarit ou appuyez sur ENTREE pour continuer.
3 Dans un nouveau dessin, créez les calques, les styles de cote, les types de
ligne et les styles de texte à inclure dans le fichier de normes.
4 Dans le menu Fichier, cliquez sur Enregistrer sous.
5 Dans le champ Nom de fichier, entrez le nom du fichier de normes.
6 Dans la liste Types de fichier, sélectionnez Normes de dessin AutoCAD
(*.dws).
Les fichiers DWS doivent être enregistrés au format AutoCAD 2004. Pour
créer un fichier DWS au format AutoCAD 2000, enregistrez votre fichier
au format DWG AutoCAD 2000, puis renommez ce dernier en utilisant
l'extension .dws.
7 Cliquez sur Enregistrer.
Pour associer un fichier de normes au dessin courant
1 Sur la ligne de commande, entrez normes.
2 Dans la boîte de dialogue Configurer les normes, sur l'onglet Normes,
cliquez sur le bouton + (Ajouter fichier de normes).
116 | Chapitre 10
Organisation des dessins et applications de normes
3 Dans la boîte de dialogue Sélectionner le fichier de normes, recherchez et
sélectionnez un fichier de normes. Cliquez sur Ouvrir.
4 (Facultatif) Répétez les étapes 2 et 3 pour associer des fichiers de normes
supplémentaires au dessin courant.
5 Cliquez sur OK.
Barre d'outils Normes CAO
Pour supprimer un fichier de normes du dessin courant
1 Sur la ligne de commande, entrez normes.
2 Dans la boîte de dialogue Configurer les normes, sur l'onglet Normes,
sélectionnez un fichier de normes dans la zone Fichiers de normes associés
au dessin courant.
3 Cliquez sur le bouton X (Supprimer fichier de normes).
4 (Facultatif) Répétez les étapes 2 et 3 pour supprimer des fichiers de normes
supplémentaires.
5 Cliquez sur OK.
Barre d'outils Normes CAO
Pour modifier l'ordre des fichiers de normes associés au dessin courant
1 Sur la ligne de commande, entrez normes.
2 Dans la boîte de dialogue Configurer les normes, sur l'onglet Normes,
sélectionnez le fichier de normes dont vous souhaitez modifier la position
dans la zone Fichiers de normes associés au dessin courant.
3 Effectuez l'une des opérations suivantes :
■
■
Cliquez sur le bouton Flèche haut (Déplacer vers le haut) pour déplacer
le fichier de normes d'un rang vers le haut dans la liste.
Cliquez sur le bouton Flèche bas (Déplacer vers le bas) pour déplacer le
fichier de normes d'un rang vers le bas dans la liste.
4 (Facultatif) Répétez les étapes 2 et 3 pour modifier la position d'autres
fichiers de normes de la liste.
5 Cliquez sur OK.
Barre d'outils Normes CAO
Définition de normes | 117
Pour spécifier les plug-ins de normes à utiliser pour le contrôle d'un dessin
1 Sur la ligne de commande, entrez normes.
2 Dans la boîte de dialogue Configurer les normes, dans l'onglet Plug-ins,
effectuez l'une des opérations suivantes :
■
■
Cochez au moins une case correspondant à un plug-in afin de vérifier
la conformité des normes d'un dessin.
Pour sélectionner tous les plug-ins, cliquez dans la liste des plug-ins
avec le bouton droit de la souris, puis cliquez sur Tout sélectionner dans
le menu contextuel. (Pour désélectionner tous les plug-ins, cliquez dans
la liste des plug-ins avec le bouton droit de la souris, puis cliquez sur
Désélectionner tout dans le menu contextuel.)
3 Cliquez sur OK.
Barre d'outils Normes CAO
Vérification de la conformité des dessins
Quand un fichier de normes est associé à un dessin AutoCAD, il est conseillé
de vérifier régulièrement si le dessin est conforme aux normes. Cette
précaution est particulièrement importante si plusieurs personnes mettent
à jour le fichier dessin. Par exemple, dans un projet avec plusieurs soustraitants, l'un d'eux peut créer des calques qui ne sont pas conformes aux
normes que vous avez définies. Dans ce cas, vous devez être en mesure
d'identifier les calques non conformes et de les corriger.
Vous pouvez utiliser la fonction de notification pour prévenir les utilisateurs
qu'une violation de normes est survenue au cours de l'utilisation d'un dessin.
Cette fonction permet de corriger une violation de norme immédiatement
après sa localisation, ce qui facilite la création et la maintenance de dessins
conformes aux normes.
Vérification d'un seul dessin
Utilisez la commande VERIFNORMES pour déterminer toutes les normes non
respectées dans le dessin courant. La boîte de dialogue Vérifier les normes
indique tout objet non conforme, ainsi que des suggestions de correction.
Vous pouvez corriger ou bien ne pas tenir compte des différentes violations
de normes. Si vous ne tenez pas compte d'une violation signalée, elle est mise
en évidence dans le dessin. Vous pouvez désactiver l'affichage des problèmes
ignorés afin qu'ils ne soient plus considérés comme des violations lors du
prochain contrôle du dessin.
118 | Chapitre 10
Organisation des dessins et applications de normes
Si aucune correction n'est proposée pour une violation de norme, aucun
élément n'est mis en évidence dans la liste Remplacer par et le bouton
Corriger n'est pas disponible. Si vous corrigez une violation de norme
affichée dans la boîte de dialogue Vérifier les normes, la violation ne sera
supprimée de la boîte de dialogue que lorsque vous cliquerez sur le bouton
Corriger ou Suivant.
Lorsque le contrôle du dessin est entièrement terminé, le message
Vérification terminée s'affiche. Ce message récapitule les violations de
normes trouvées dans le dessin. Il indique également les violations résolues
automatiquement et manuellement, ainsi que les violations ignorées. Après
que vous avez fermé le message, la boîte de dialogue Vérifier les normes
s'affiche.
Remarque Si deux violations différentes sont affichées pour un calque non
conforme (une violation pour le nom du calque non conforme et une autre pour
les propriétés de ce calque), les deux violations seront corrigées en même temps
si vous décidez d'en corriger une des deux. Cela entraîne une incohérence dans
le résumé du message Vérification terminée : le nombre de violations de normes
trouvées sera inférieur à celui initialement indiqué dans la boîte de dialogue
Vérifier les normes.
Vérification de plusieurs dessins
Le Vérificateur de normes en différé permet d'analyser plusieurs dessins et de
résumer les violations de normes au sein d'un rapport HTML. Pour exécuter
un contrôle de normes en différé, vous devez d'abord créer un fichier de
vérification de normes (CHX). Le fichier CHX est un fichier de configuration
et de rapport ; il contient la liste des fichiers de dessin et des fichiers de
normes, ainsi qu'un rapport concernant une vérification de normes.
Par défaut, chaque dessin est vérifié avec le fichier de normes qui lui est
associé. Vous pouvez cependant remplacer les paramètres par défaut et
sélectionner un autre jeu de fichiers de normes.
Une fois le contrôle de normes en différé terminé, vous pouvez visualiser un
rapport HTML fournissant les détails du contrôle. Vous pouvez également
créer des notes qui seront incluses dans le rapport HTML. Ce rapport peut être
exporté et imprimé. Dans un environnement collaboratif, vous pouvez
distribuer le rapport aux différents auteurs afin qu'ils règlent les problèmes
dans leurs sections.
Vérification de la conformité des dessins | 119
Notification des violations de normes pendant le travail sur un dessin
Vous pouvez définir des options de notification dans la boîte de
dialogue Paramètres des normes d'AutoCAD et avec la variable système
STANDARDSVIOLATION. Si vous sélectionnez Afficher une alerte en cas de
violation de normes dans la boîte de dialogue, une alerte est affichée en
cas de violation lorsque vous travaillez. Si vous sélectionnez Afficher
dans la barre d'état l'icône sur les normes, une icône apparaît lorsque
vous ouvrez un fichier associé à un fichier de normes, et lorsque vous
créez ou modifiez des objets non conformes.
Par défaut, si un fichier de normes associé est manquant ou si une violation
survient lorsque vous travaillez, un message apparaît dans l'angle inférieur
droit de la fenêtre de l'application (partie système de la barre d'état).
Pour vérifier un dessin, il est préférable de passer par la boîte de dialogue
Vérifier les normes avant d'activer la fonction de notification. Vous éviterez
ainsi les messages d'avertissement de la session précédente. Après vérification
et résolution d'un dessin, les options de notification déclenchent une alerte
uniquement en cas de nouvelle violation.
Affichage d'alertes pour des objets nommés
Si vous sélectionnez Afficher une alerte en cas de violation de normes, vous
êtes averti des violations lorsque vous créez ou modifiez uniquement des objets
nommés (types de ligne, styles de texte, calques et cotes). Les violations de
normes qui ne s'appliquent pas à des objets nommés ne déclenchent pas de
message d'avertissement. En outre, si un objet nommé est identifié comme
devant être ignoré dans la boîte de dialogue Vérifier les normes, cet objet ne
déclenchera pas de message d'avertissement, même s'il présente une violation
de normes. La modification d'objets nommés non conformes, par exemple la
définition d'un calque non conforme comme calque en cours, déclenche un
message d'avertissement.
Une fois l'avertissement affiché, vous pouvez choisir de corriger ou d'ignorer
la violation. Si vous décidez de corriger une violation, la boîte de dialogue
Vérifier les normes s'affiche. Si elle est déjà affichée, cette boîte de dialogue
concerne les violations spécifiques qui viennent de se produire. Vous pouvez
reprendre votre travail une fois que vous avez résolu les violations de normes
les plus récentes dans la boîte de dialogue Vérifier les normes. Si, par contre,
vous ne désirez pas corriger les violations lorsque vous en êtes averti, cliquez
sur Ne pas corriger pour quitter le message.
Si vous ouvrez un dessin disposant d'un ou de plusieurs fichiers de normes
associés, l'icône Fichiers de normes associés apparaît dans la barre d'état.
Si un fichier de normes associé est manquant, l'icône Fichiers de normes
manquants apparaît dans la barre d'état. Si vous cliquez deux fois sur l'icône
Fichiers de normes manquants, puis résolvez ou dissociez les fichiers de
normes manquants, l'icône Fichiers de normes manquants est remplacée par
l'icône Fichiers de normes associés.
120 | Chapitre 10
Organisation des dessins et applications de normes
Remarque Si vous sélectionnez Afficher une alerte en cas de violation de
normes dans la boîte de dialogue Vérifier les normes et que vous corrigez une
violation, vous pouvez revenir à l'endroit où vous avez abandonné l'opération de
correction. Si vous sélectionnez Afficher dans la barre d'état l'icône sur les
normes, et que vous cliquez sur l'icône et corrigez une violation, vous devez
revenir au début de l'opération de correction.
Pour contrôler la conformité d'un dessin
1 Ouvrez un dessin disposant d'un ou de plusieurs fichiers de normes
associés.
L'icône Fichiers de normes associés apparaît dans la barre d'état. Si un
fichier de normes associé est manquant, l'icône Fichiers de normes
manquants apparaît dans la barre d'état.
Remarque Si vous cliquez sur l'icône Fichiers de normes manquants, puis
résolvez ou dissociez des fichiers de normes manquants, l'icône Fichiers de
normes manquants est remplacée par l'icône Fichiers de normes associés.
2 Dans le dessin avec un ou plusieurs fichiers de normes associés, entrez
verifnormes sur la ligne de commande.
La boîte de dialogue Vérifier les normes s'affiche avec la première violation
de norme indiquée sous Problème.
3 Effectuez l'une des opérations suivantes :
■
Si vous souhaitez utiliser l'élément sélectionné dans la liste Remplacer
par pour corriger la violation indiquée sous Problème, cliquez sur le
bouton Corriger. Si une correction est recommandée dans la liste
Remplacer par, elle est précédée d'une coche. Si aucune correction n'est
recommandée pour la violation en cours, le bouton Corriger n'est pas
disponible.
La boîte de dialogue Vérifier les normes affiche automatiquement la
violation de norme suivante dans la zone Problème.
■
■
Corrigez manuellement la violation de normes dans AutoCAD, puis
cliquez sur le bouton Suivant pour afficher la violation suivante.
Choisissez Marquer le problème comme ignoré, puis cliquez sur
Suivant pour afficher la violation suivante.
Cette option permet de marquer la violation pour qu'elle ne soit
pas affichée la prochaine fois que vous utiliserez la commande
VERIFNORMES.
■
Cliquez sur Suivant pour afficher la violation suivante.
Vérification de la conformité des dessins | 121
4 Répétez l'étape 2 jusqu'à ce que vous ayez passé en revue toutes les
violations de normes.
5 Cliquez sur Fermer.
Barre d'outils Normes CAO
Pour activer ou désactiver l'affichage des problèmes non pris en compte
1 Dans un dessin avec un ou plusieurs fichiers de normes associés, entrez
verifnormes sur la ligne de commande.
2 Dans la boîte de dialogue Vérifier les normes, cliquez sur Paramètres.
3 Dans la boîte de dialogue Paramètres des normes d'AutoCAD, activez ou
désactivez la case Afficher les problèmes ignorés.
4 Cliquez sur OK.
Barre d'outils Normes CAO
Pour activer ou désactiver la notification des violations de normes
1 Sur la ligne de commande, entrez normes.
2 Dans la boîte de dialogue Configurer les normes, cliquez sur Paramètres.
3 Effectuez l'une des opérations suivantes :
■
■
■
Pour désactiver les notifications sur les normes, dans la boîte de
dialogue Paramètres des normes d'AutoCAD, sélectionnez Désactiver
les notifications sur les normes.
Pour être averti par une alerte, sélectionnez Afficher une alerte en cas
de violation de normes dans la boîte de dialogue Paramètres des
normes d'AutoCAD.
Pour être averti par l'affichage d'une icône dans la barre d'état,
sélectionnez Afficher dans la barre d'état l'icône sur les normes dans la
boîte de dialogue Paramètres des normes d'AutoCAD.
4 Cliquez sur OK.
Barre d'outils Normes CAO
Pour démarrer le Vérificateur de normes en différé
■
Dans le menu Démarrer de Windows, choisissez Programmes ➤
Autodesk ➤ AutoCAD ➤ Vérificateur de normes en différé.
Remarque Lorsque vous démarrez le vérificateur de normes en différé à partir
d'une ligne de commande DOS à l'aide de la commande DWGCHECKSTANDARDS,
le vérificateur accepte divers paramètres de ligne de commande qui peuvent être
utilisés pour les scripts de contrôle de normes en différé.
122 | Chapitre 10
Organisation des dessins et applications de normes
Pour créer un fichier de vérification de normes pour le Vérificateur de
normes en différé
1 Lancez le Vérificateur de normes en différé.
2 Dans le Vérificateur de normes en différé, dans le menu Fichier, cliquez sur
Nouveau fichier de vérification, ou cliquez sur Nouveau dans la barre
d'outils Vérificateur de normes en différé.
3 Sur l'onglet Dessins, cliquez sur le bouton + (Ajouter un dessin).
4 Dans la boîte de dialogue Ouvrir, sélectionnez le dessin à vérifier.
5 (Facultatif) Répétez les étapes 3 et 4 pour associer des dessins
supplémentaires au fichier de vérification de normes.
6 Dans le menu Fichier, cliquez sur Enregistrer sous, ou cliquez sur le bouton
Enregistrer sous dans la barre d'outils Vérificateur de normes en différé.
7 Dans la boîte de dialogue Enregistrer sous, sous Nom de fichier, attribuez
un nom au fichier, puis cliquez sur Enregistrer.
Pour ouvrir un fichier de vérification de normes
1 Lancez le Vérificateur de normes en différé.
2 Dans le Vérificateur de normes en différé, dans le menu Fichier, cliquez sur
Ouvrir fichier de vérification, ou cliquez sur Ouvrir dans la barre d'outils
Vérificateur de normes en différé.
3 Dans la boîte de dialogue Ouvrir, recherchez et sélectionnez un fichier de
normes.
4 Cliquez sur Ouvrir.
Pour définir un fichier de remplacement pour un fichier de vérification de
normes
1 Lancez le Vérificateur de normes en différé.
2 Créez ou ouvrez un fichier de vérification de normes.
3 Dans le Vérificateur de normes en différé, cliquez sur l'onglet Normes.
4 Sélectionnez l'option Vérifier tous les dessins à l'aide des fichiers de
normes suivants.
5 Cliquez sur le bouton + (Ajouter le fichier de normes).
6 Dans la boîte de dialogue d'ouverture des fichiers, sélectionnez un fichier
de normes à utiliser comme fichier de remplacement puis cliquez sur
Ouvrir.
7 (Facultatif) Répétez les étapes 5 et 6 pour ajouter d'autre fichiers de
normes de remplacement.
8 Dans le Vérificateur de normes en différé, dans le menu Fichier, cliquez sur
Enregistrer fichier de vérification, ou cliquez sur Enregistrer dans la barre
d'outils Vérificateur de normes en différé.
Vérification de la conformité des dessins | 123
Pour contrôler la conformité d'un ensemble de dessins
1 Lancez le Vérificateur de normes en différé.
2 Ouvrez ou créez un fichier de vérification de normes.
3 Dans le Vérificateur de normes en différé, dans le menu Vérification,
cliquez sur Lancer vérification, ou cliquez sur Lancer vérification dans
la barre d'outils Vérificateur de normes en différé.
Une fois le contrôle de normes effectué, le rapport s'affiche dans une
fenêtre de navigateur.
Vous pouvez arrêter le contrôle en différé à tout moment en cliquant
sur Arrêter vérification.
Remarque Il est impossible de vérifier des fichiers chiffrés à l'aide du
vérificateur de normes en différé.
Pour ajouter des notes au rapport de contrôle en différé
1 Lancez le Vérificateur de normes en différé.
2 Créez ou ouvrez un fichier de vérification de normes.
3 Dans le Vérificateur de normes en différé, cliquez sur l'onglet Notes.
4 Tapez les notes à inclure dans le rapport.
5 Dans le menu Fichier, cliquez sur Enregistrer fichier de vérification, ou
cliquez sur Enregistrer dans la barre d'outils Vérificateur de normes en
différé.
Pour consulter un rapport de contrôle en différé
1 Lancez le Vérificateur de normes en différé.
2 Ouvrez le fichier de vérification de normes qui a servi à générer le rapport
que vous souhaitez consulter.
3 Dans le Vérificateur de normes en différé, dans le menu Vérification,
cliquez sur Afficher rapport, ou cliquez sur Afficher le rapport dans la
barre d'outils Vérificateur de normes en différé.
Le rapport s'affiche dans une fenêtre de navigateur.
4 Sélectionnez l'une des options suivantes pour filtrer les données du
rapport :
■
■
124
Vue d'ensemble. Indique le nombre de problèmes décelés dans chaque
dessin contrôlé.
Plug-ins. Indique les plug-ins de normes installés sur le système sur
lequel le contrôle en différé a été effectué.
■
■
■
■
Normes. Dresse la liste des fichiers de normes utilisés pour vérifier les
dessins lors du contrôle en différé.
Problèmes. Fournit des informations détaillées sur chaque problème
décelé.
Problèmes ignorés. Fournit des informations détaillées sur les
problèmes marqués comme ignorés.
Tout. Affiche toutes les informations de contrôle de normes
disponibles.
5 Dans la liste Pour, sélectionnez des dessins pour afficher leurs
informations de contrôle.
Pour exporter un rapport de contrôle en différé
1 Lancez le Vérificateur de normes en différé.
2 Créez ou ouvrez un fichier de vérification de normes.
3 Dans le Vérificateur de normes en différé, dans le menu Vérification,
cliquez sur Exporter rapport, ou cliquez sur Exporter rapport dans la barre
d'outils Vérificateur de normes en différé.
Conversion des propriétés et des noms
de calque
Le Convertisseur de calques permet de modifier les calques d'un dessin afin
qu'ils soient conformes aux normes de calques définies.
Conversion des calques en fonction des
normes de dessin définies
Le Convertisseur de calques permet de convertir les calques d'un dessin en
fonction de normes que vous définissez. Si, par exemple, vous recevez d'une
société un dessin ne respectant pas les conventions utilisées par la vôtre, vous
pouvez convertir les noms et propriétés des calques du dessin aux normes de
votre société. Vous pouvez établir des correspondances entre les calques du
dessin sur lequel vous travaillez et ceux d'un autre dessin ou d'un fichier de
normes, puis convertir les calques courants selon ces correspondances. Si les
dessins contiennent des calques de même nom, le Convertisseur de calques
peut modifier automatiquement les propriétés des calques courants afin
qu'elles correspondent à celles des autres calques.
Vous pouvez enregistrer les correspondances de calques dans un fichier et les
réutiliser pour d'autres dessins.
Conversion des propriétés et des noms de calque | 125
Pour convertir les calques d'un dessin en fonction de paramètres de calque
définis
1 Dans le menu Outils, choisissez Normes CAO ➤ Convertisseur de calques.
2 Dans le Convertisseur de calques, effectuez l'une des opérations
suivantes :
■
■
Cliquez sur Charger pour charger des calques d'un dessin, d'un gabarit
de dessin ou d'un fichier de normes de dessin. Dans la boîte de dialogue
Sélectionner un fichier dessin, sélectionnez un fichier puis cliquez sur
Ouvrir.
Cliquez sur Nouveau pour définir un calque. Dans la boîte de dialogue
Nouveau calque, entrez le nom du calque, sélectionnez ses propriétés,
puis cliquez sur OK.
Vous pouvez répéter l'étape 2 autant de fois que vous le souhaitez. Si vous
chargez des fichiers contenant des calques de même nom que ceux
apparaissant dans la liste Convertir en, les propriétés de calque chargées
précédemment dans la liste sont conservées et les propriétés de calque en
double ne sont pas prises en compte.
3 Association des calques du dessin courant avec les calques utilisés pour la
conversion. Utilisez l'une des méthodes suivantes pour établir des
associations entre des calques :
■
■
Pour établir des associations entre deux listes de calques de noms
identiques, cliquez sur Assigner mêmes.
Pour établir une association entre des calques individuels, sélectionnez
un ou plusieurs calques dans la liste Convertir de. Dans la liste
Convertir en, sélectionnez le calque dont vous souhaitez utiliser les
propriétés, puis cliquez sur Assigner pour établir l'association. Vous
pouvez appliquer cette méthode à chaque calque ou groupe de calques
à convertir.
Pour supprimer une association, sélectionnez-la dans la liste Associations
de conversion de calques puis cliquez sur Supprimer. Pour supprimer
toutes les correspondances, cliquez sur la liste avec le bouton droit de la
souris, puis choisissez Tout supprimer.
4 (Facultatif) Le Convertisseur de calques permet d'effectuer les tâches
suivantes :
■
Pour modifier les propriétés d'un calque assigné, sélectionnez
l'association dans la liste Associations de conversion de calques, puis
cliquez sur Modifier. Dans la boîte de dialogue Modifier le calque,
modifiez le type de ligne, la couleur, l'épaisseur de ligne ou le style de
tracé du calque assigné, puis cliquez sur OK.
126 | Chapitre 10
Organisation des dessins et applications de normes
■
■
Pour personnaliser le processus de conversion de calques, choisissez
Paramètres. Dans la boîte de dialogue Paramètres, sélectionnez des
options, puis cliquez sur OK.
Pour enregistrer les assignations de calques dans un fichier, cliquez sur
Enregistrer. Dans la boîte de dialogue Enregistrer les assignations de
calques, entrez le nom du fichier, puis cliquez sur OK.
5 Choisissez Convertir pour effectuer les conversions de calques définies.
Barre d'outils Normes CAO
Ligne de commande
CONVCALQUE
Affichage des calques de dessin sélectionnés
Le Convertisseur de calques permet de définir les calques visibles dans la zone
de dessin. Vous pouvez afficher les objets de tous les calques du dessin ou
uniquement les objets de calques définis. En visualisant les calques
sélectionnés, vous pouvez vérifier leur contenu.
Pour définir les calques à afficher dans la zone de dessin
1 Dans le menu Outils, choisissez Normes CAO ➤ Convertisseur de calques.
2 Dans le Convertisseur de calques, choisissez Paramètres.
3 Dans la boîte de dialogue Paramètres, effectuez l'une des opérations
suivantes :
■
■
Pour afficher les objets de calques sélectionnés du dessin, choisissez
Afficher le contenu des calques sélectionnés. Seuls les calques
sélectionnés dans la boîte de dialogue Convertisseur de calques sont
affichés dans la zone de dessin.
Pour afficher les objets de tous les calques du dessin, désactivez la case
à cocher Afficher le contenu des calques sélectionnés.
4 Cliquez sur OK.
Barre d'outils Normes CAO
Ligne de commande
CONVCALQUE
Conversion des propriétés et des noms de calque | 127
Purge des calques non référencés
Le Convertisseur de calques permet de purger (supprimer en totalité) les
calques non référencés d'un dessin. Par exemple, si le dessin inclut des
calques inutiles, vous pouvez les supprimer. La gestion des calques est en
effet facilitée si le nombre de calques est réduit.
Pour purger tous les calques non référencés d'un dessin
1 Dans le menu Outils, choisissez Normes CAO ➤ Convertisseur de calques.
2 Dans le Convertisseur de calques, cliquez avec le bouton droit sur la
liste Convertir de, puis choisissez Purger calques. Tous les calques non
référencés sont supprimés du dessin courant.
Barre d'outils Normes CAO
Ligne de commande
128 | Chapitre 10
CONVCALQUE
Organisation des dessins et applications de normes
Partie 3
Contrôle des vues d'un dessin
Chapitre 11
Modification d'une vue en deux dimensions 131
Chapitre 12
Définition d'une vue 3D 143
Chapitre 13
Affichage de vues multiples
167
129
130
Modification d'une vue
en deux dimensions
11
Lorsque vous modifiez votre dessin, vous pouvez gérer
Contenu
son affichage et passer rapidement d'une zone à l'autre
■ Panoramique d'une vue
en visualisant le résultat des modifications sur la totalité
du dessin. Vous pouvez appliquer un zoom pour
modifier l'agrandissement ou un panoramique pour
■ Agrandissement d'une
vue (zoom)
■ Panoramique et zoom avec
la fenêtre Vue aérienne
■ Enregistrement et
repositionner la vue dans la zone de dessin, puis
restauration de vues
enregistrer une vue et la restaurer lorsque vous avez
besoin de lancer une impression ou de consulter
certains détails.
131
Panoramique d'une vue
Vous pouvez déplacer une vue à l'aide de la commande PAN ou des barres de
défilement de la fenêtre. L'option Temps réel permet de faire un panoramique
de manière dynamique en déplaçant votre périphérique de pointage. Comme
avec un appareil photo, la commande PAN ne modifie ni l'emplacement ni
l'agrandissement des objets du dessin, mais uniquement la vue.
En cliquant sur le bouton droit, vous pouvez afficher un menu contextuel
contenant d'autres options d'affichage.
Voir aussi
"Boutons du périphérique de pointage", page 72
Pour effectuer un panoramique en faisant glisser le pointeur
1 Dans le menu Affichage, choisissez Panoramique Temps réel.
2 Lorsque le curseur main apparaît, faites glisser la vue en maintenant
enfoncé le bouton lorsque vous déplacez votre périphérique de pointage.
Si vous utilisez une souris à molette, maintenez la molette enfoncée et
déplacez la souris.
Barre d'outils Normes
Ligne de commande
INDEXCTL
Pour effectuer un panoramique en désignant des points
1 Dans le menu Affichage, choisissez Panoramique ➤ Point.
2 Spécifiez un point de base. Il s'agit du point que vous voulez modifier.
3 Désignez un second point (de destination). Il s'agit du nouvel
emplacement souhaité pour le premier point sélectionné.
Ligne de commande
132 | Chapitre 11
INDEXCTL
Modification d'une vue en deux dimensions
Agrandissement d'une vue (zoom)
Vous pouvez modifier l'agrandissement d'une vue en appliquant des zooms
avant et arrière. Comme dans le cas d'un zoom avant ou arrière effectué avec
un appareil photo, la commande ZOOM ne modifie pas la taille absolue des
objets du dessin ; elle ne modifie que le facteur d'agrandissement de la vue.
Vous devez parfois effectuer de nombreux zooms arrière pour vérifier le
résultat d'un travail portant sur des détails du dessin. La commande ZOOM
Précédent permet d'afficher rapidement la vue précédente.
Les options les plus utilisées sont présentées ci-dessous. Pour obtenir une
description de toutes les options de la commande ZOOM, reportez-vous à la
Présentation des commandes.
Zoom arrière
Zoom avant
Agrandissement d'une zone rectangulaire identifiée
Vous pouvez appliquer rapidement un zoom sur une zone rectangulaire du
dessin en indiquant les deux coins opposés de la zone qui vous intéresse.
1
Fenêtre de
zoom
2
Vue initiale
Nouvelle vue
Le coin inférieur gauche de la zone ainsi définie détermine le coin inférieur
gauche de la nouvelle vue. La zone de zoom que vous définissez ne
correspond pas nécessairement à la nouvelle vue affichée, car cette
dernière adopte la forme de la fenêtre.
Agrandissement d'une vue (zoom) | 133
Zoom en temps réel
Avec l'option Temps réel, vous appliquez un zoom de manière dynamique
en déplaçant le périphérique de pointage vers le bas ou vers le haut. En
appuyant sur le bouton droit, vous pouvez afficher un menu contextuel
contenant d'autres commandes d'affichage.
Zoom sur tous les objets du dessin
L'option ZOOM Etendu permet d'afficher la vue la plus agrandie possible
contenant tous les objets d'un dessin. Cette vue comprend les objets de
calques désactivés, mais non gelés.
L'option ZOOM Tout affiche les limites du dessin définies par l'utilisateur ou
l'étendue du dessin, selon la vue la plus grande.
Vue courante
Zoom sur l'étendue
Zoom pour affichage du dessin entier
Zoom afin de centrer un point dans le dessin
Vous pouvez placer un point du dessin au centre de la zone de dessin.
L'option ZOOM Centre s'avère très utile pour redimensionner un objet et le
placer au centre de la fenêtre. Vous pouvez définir la taille en indiquant le
nombre d'unités de dessin verticales ou un agrandissement relatif à la vue
courante. L'exemple suivant montre le résultat que vous obtenez lorsque
vous utilisez l'option ZOOM Centre pour afficher une vue en conservant sa
taille initiale et en la multipliant par deux.
134 | Chapitre 11
Modification d'une vue en deux dimensions
Point à centrer
dans la nouvelle
vue
Vue courante
Utilisation de l'option ZOOM Centre
sans modification de la taille
Utilisation de l'option ZOOM
Voir aussi
"Mise à l'échelle des vues par rapport à l'espace papier", page 617
"Barres d'outils", page 27
Pour appliquer un zoom en faisant glisser le pointeur
1 Dans le menu Affichage, choisissez Zoom ➤ Temps réel.
2 Maintenez le bouton de sélection enfoncé et faites glisser verticalement
le périphérique de pointage pour effectuer un zoom avant ou arrière.
3 Appuyez sur ENTREE ou sur ECHAP , ou cliquez sur le bouton droit pour
mettre fin à l'opération.
Barre d'outils Normes
Ligne de commande
ZOOM
Pour appliquer un zoom en indiquant les limites d'une zone
1 Dans le menu Affichage, choisissez Zoom ➤ Fenêtre.
2 Spécifiez un coin de la zone rectangulaire que vous souhaitez visualiser.
3 Spécifiez le coin opposé.
L'option Fenêtre est automatiquement sélectionnée lorsque vous indiquez
un point immédiatement après avoir entré la commande ZOOM.
Barre d'outils Normes
Ligne de commande
ZOOM
Agrandissement d'une vue (zoom) | 135
Pour afficher l'étendue du dessin à l'aide d'un zoom
■
Dans le menu Affichage, choisissez Zoom ➤ Etendu.
Les objets du dessin sont agrandis le plus possible, de manière à pouvoir
les faire tous apparaître dans la fenêtre ou la zone de dessin courante.
Barre d'outils Normes
Ligne de commande
ZOOM
Pour afficher la zone des limites de la grille en appliquant un zoom
■
Dans le menu Affichage, sélectionnez Zoom ➤ Tout.
Les limites de la grille occupent tout l'espace disponible dans la fenêtre ou
la zone de dessin courante. S'il existe des objets à l'extérieur des limites de
la grille, ceux-ci sont également affichés.
Barre d'outils Normes
Ligne de commande
ZOOM
Pour centrer le dessin dans la zone de dessin
1 Dans le menu Affichage, sélectionnez Zoom ➤ Centre.
2 Désignez le point que vous souhaitez placer au centre du dessin.
3 Indiquez la hauteur en unités de dessin ou entrez une valeur d'échelle.
Par exemple, pour indiquer une vue de deux unités de dessin de haut,
entrez 2. Les valeurs inférieures à la valeur par défaut augmentent la taille
de l'image. Les valeurs supérieures à la valeur par défaut réduisent la taille
de l'image.
Pour définir un agrandissement relatif, entrez un facteur d'échelle, suivi
d'un x. Par exemple, entrez 2x pour afficher une vue deux fois plus grande
que la vue actuelle. Si vous utilisez des fenêtres de présentation, vous
pouvez entrer xp pour mettre la vue à l'échelle par rapport à l'espace papier.
Barre d'outils Normes
Ligne de commande
136 | Chapitre 11
ZOOM
Modification d'une vue en deux dimensions
Pour rétablir la vue précédente
■
Dans le menu Affichage, choisissez Zoom ➤ Précédent.
La commande ZOOM Précédent permet de rétablir uniquement l'échelle et la
position de la vue. Elle ne permet pas de réafficher le contenu précédent d'un
dessin que vous avez modifié.
Barre d'outils Normes
Ligne de commande
ZOOM
Menu contextuel La commande ZOOM étant active, cliquez avec le bouton
droit de la souris dans la zone de dessin et choisissez Précédent.
Panoramique et zoom avec la fenêtre
Vue aérienne
La fenêtre Vue aérienne permet de changer rapidement de vue dans la fenêtre
courante. Vous pouvez conserver cette fenêtre à l'écran et ainsi effectuer un
zoom ou un panoramique sans avoir à interrompre le travail en cours. Vous
pouvez également désigner une nouvelle vue sans avoir à choisir une option
de menu ou à entrer une commande.
Utilisation du cadre de vue pour appliquer un zoom ou un panoramique
La fenêtre Vue aérienne contient un cadre de vue, soit un rectangle épais qui
indique les limites de la vue dans la fenêtre courante. Vous pouvez changer
de vue en définissant un nouveau cadre de vue dans la fenêtre Vue aérienne.
Pour effectuer un zoom avant sur le dessin, réduisez ce cadre. Pour faire un
zoom arrière, agrandissez le cadre. Vous pouvez exécuter toutes les opérations
de panoramique et de zoom en cliquant avec le bouton gauche de la souris.
Cliquez avec le bouton droit de la souris pour mettre un terme à un zoom ou
à un panoramique.
Dessin
courant
Fenêtre de vue aérienne
Vue courante dans la zone de dessin
Panoramique et zoom avec la fenêtre Vue aérienne | 137
Nouvelle
vue
Fenêtre de vue aérienne
Nouvelle vue dans la zone de dessin
Pour effectuer un panoramique sur le dessin, déplacez le cadre de vue.
Vue
courante
Fenêtre de vue aérienne
Vue courante dans la zone de dessin
Fenêtre de vue aérienne
Nouvelle vue dans la zone de dessin
Nouvelle
vue
Modification de la vue affichée dans la fenêtre Vue aérienne
A l'aide des boutons de la barre d'outils Vue aérienne, vous pouvez modifier
la taille de l'image contenue dans la fenêtre Vue aérienne ou redimensionner
progressivement l'image. Ce type de modification n'a aucun effet sur la vue
affichée dans le dessin.
Utilisation de la fenêtre Vue aérienne avec plusieurs fenêtres
Seule la vue de la fenêtre courante est utilisée dans la fenêtre Vue aérienne.
L'image de la fenêtre Vue aérienne est mise à jour lorsque vous apportez des
modifications au dessin ou lorsque vous sélectionnez d'autres fenêtres. Dans
les dessins complexes, il peut être préférable de désactiver cette fonction
de mise à jour dynamique pour accélérer l'affichage des dessins. Si vous
désactivez cette fonctionnalité, AutoCAD met à jour l'image Vue aérienne
uniquement si vous activez la fenêtre Vue aérienne.
138 | Chapitre 11
Modification d'une vue en deux dimensions
Pour appliquer un zoom sur une nouvelle zone à l'aide de la fenêtre
Vue aérienne
1 Dans le menu Affichage, choisissez Vue aérienne.
2 Dans la fenêtre Vue aérienne, cliquez dans le cadre de vue jusqu'à voir
apparaître la flèche.
3 Faites-la glisser vers la droite pour faire un zoom arrière ou vers la gauche
faire un zoom avant.
4 Cliquez sur le bouton droit pour terminer l'opération de zoom.
Ligne de commande
VUEAER
Pour appliquer un panoramique à l'aide de la fenêtre Vue aérienne
1 Dans le menu Affichage, choisissez Vue aérienne.
2 Dans la fenêtre Vue aérienne, cliquez dans la boîte de la vue jusqu'à
ce qu'un X s'affiche.
3 Faites glisser pour modifier la vue.
4 Cliquez sur le bouton droit pour terminer l'opération de zoom.
Ligne de commande
VUEAER
Pour afficher tout le dessin dans la fenêtre Vue aérienne
1 Dans le menu Affichage, choisissez Vue aérienne.
2 Dans la fenêtre Vue aérienne, cliquez sur Globale.
Ligne de commande
VUEAER
Pour augmenter ou diminuer l'agrandissement de l'image de la vue aérienne
1 Dans le menu Affichage, choisissez Vue aérienne.
2 Dans la barre d'outils Vue aérienne, cliquez sur Zoom arrière ou
Zoom avant.
Remarque Lorsque l'ensemble du dessin est affiché dans la fenêtre Vue
aérienne, l'option de menu et le bouton Zoom arrière ne sont pas disponibles.
Lorsque la vue courante couvre pratiquement toute la fenêtre Vue aérienne,
l'option de menu et le bouton Zoom avant ne sont pas disponibles.
Ligne de commande
VUEAER
Panoramique et zoom avec la fenêtre Vue aérienne | 139
Pour activer et désactiver la fonction de mise à jour dynamique
■
Dans le menu Options de la fenêtre Vue aérienne, choisissez Mise à jour
dynamique.
Une coche en regard de cette option indique que la fenêtre Vue aérienne
tient compte des modifications en temps réel.
Pour activer et désactiver la fonction de mise à jour de la fenêtre
■
Dans le menu Options de la fenêtre Vue aérienne, choisissez Fenêtrage
automatique.
Une coche en regard de cette option indique que la vue aérienne affiche
le contenu de la fenêtre active en cas de changement de fenêtre.
Enregistrement et restauration de vues
L'ensemble constitué d'un facteur d'agrandissement, d'une position et d'une
orientation est appelé vue. Vous pouvez rétablir facilement la dernière vue
affichée dans chaque fenêtre. Il est souvent plus simple de rétablir une vue
précédente que de redéfinir la vue. Vous pouvez rétablir jusqu'à 10 vues
précédentes d'une fenêtre. Ces vues incluent non seulement les vues ayant
fait l'objet d'un zoom, mais également celles qui ont fait l'objet d'un
panoramique, celles qui ont été rétablies, ainsi que celles qui ont été définies
comme vues en perspective ou vues en plan.
Les vues précédentes sont conservées en mémoire jusqu'à ce que vous
quittiez la session de dessin en cours. Pour rappeler une vue d'une session
antérieure, vous pouvez l'enregistrer avec votre dessin sous un nom
particulier.
Certaines vues sont utilisées plus fréquemment que d'autres. Pour gagner
du temps, vous pouvez enregistrer les vues sous un nom particulier et les
rappeler ultérieurement pour effectuer un tracé ou pour en consulter des
détails. Vous pouvez également répertorier toutes les vues enregistrées d'un
dessin, ainsi que les informations relatives à chaque vue. Vous pouvez
supprimer une vue enregistrée si vous n'en avez plus besoin. Le nombre de
vues que vous pouvez enregistrer pour un dessin est pratiquement illimité.
Enregistrement d'une vue
Lorsque vous enregistrez une vue, les paramètres suivants sont gardés en
mémoire :
■
■
■
Facteur d'agrandissement, emplacement et position 3D de la vue
Emplacement de la vue (dans l'onglet Objet ou Présentation)
Perspective 3D et délimitation
140 | Chapitre 11
Modification d'une vue en deux dimensions
Restauration d'une vue
Vous pouvez rétablir une vue nommée dans la fenêtre courante. Vous pouvez
utiliser des vues existantes pour :
■
■
■
Restaurer une vue dans une fenêtre Objet ou Présentation
Spécifier une zone de traçage
Désigner la vue Objet initiale utilisée lors de l'ouverture d'un dessin
Lorsque vous ouvrez un dessin, vous ne pouvez spécifier une vue
Présentation que si vous avez sauvegardé le dessin dans cet onglet
Présentation spécifique.
Pour afficher la vue précédente
■
Sur la barre d'outils standard, cliquez sur Zoom Précédent.
Ligne de commande
ZOOM
Pour afficher la vue précédente durant les opérations de panoramique et de
zoom en temps réel
■
Cliquez avec le bouton droit et choisissez Original dans le menu
contextuel.
Pour enregistrer et nommer une vue
1 Si plusieurs fenêtres sont affichées, cliquez dans la fenêtre qui contient la
vue à enregistrer.
2 Dans le menu Vue, choisissez l'option Vues existantes.
3 Dans la boîte de dialogue Vue, dans l'onglet Vues existantes, choisissez
Nouveau.
4 Dans la boîte de dialogue Nouvelle vue, entrez le nom que vous souhaitez
attribuer à la vue.
Vous pouvez entrer jusqu'à 255 caractères et utiliser indifféremment des
lettres, des chiffres ou des caractères spéciaux, tels le signe dollar ($), le
trait d'union ( - ) et le trait de soulignement ( _ ).
5 Pour enregistrer une partie seulement de la vue courante, choisissez
Définir fenêtre. Ensuite, cliquez sur le bouton Définir la fenêtre de vue afin
d'utiliser le périphérique de pointage pour spécifier les coins opposés de la
vue. Sinon, choisissez Affichage courant.
6 Choisissez OK pour sauvegarder la nouvelle vue et quitter la boîte de
dialogue Nouvelle vue.
7 Cliquez sur OK pour quitter la boîte de dialogue.
Ligne de commande
VUES
Enregistrement et restauration de vues | 141
Pour restaurer une vue existante
1 Si plusieurs fenêtres sont affichées, cliquez dans la fenêtre qui contient la
vue à remplacer.
2 Dans le menu Vue, choisissez l'option Vues existantes.
3 Dans la boîte de dialogue Vue, dans l'onglet Vues existantes, sélectionnez
la vue à restaurer.
4 Cliquez sur le bouton Définir courant.
La vue courante est indiquée par une petite icône de pointage apparaissant
en regard du nom de la vue dans la liste, et elle est également affichée dans
le champ Vue courante.
5 Cliquez sur OK.
Barre d'outils Vue
Ligne de commande
VUES
Pour supprimer une vue existante
1 Dans le menu Affichage, choisissez l'option Vues existantes.
2 Dans la boîte de dialogue Vue, sélectionnez la vue que vous souhaitez
supprimer.
3 Cliquez avec le bouton droit de la souris et choisissez Supprimer.
4 Cliquez sur OK pour fermer la boîte de dialogue Vue.
Barre d'outils Vue
Ligne de commande
VUES
Pour afficher la liste des dispositions de fenêtres enregistrées
■
Dans le menu Affichage, choisissez Zoom. Sélectionnez ensuite Fenêtres
existantes.
La liste des fenêtres sauvegardées s'affiche dans l'onglet Fenêtres nommées
de la boîte de dialogue Fenêtres.
Barre d'outils Fenêtres
Ligne de commande
142 | Chapitre 11
FENETRES
Modification d'une vue en deux dimensions
Définition d'une vue 3D
12
Lorsque vous travaillez en 3D, vous pouvez afficher
Contenu
plusieurs vues différentes pour vérifier l'aspect général
■ Affichage des projections
parallèles en 3D
du dessin au fur et à mesure que vous modifiez certains
de ses détails en 3D. L'un de ces points de vue est
souvent une vue isométrique qui permet de réduire le
■ Affichage d'une vue en
perspective
■ Définition interactive des
vues 3D (Orbite 3D)
nombre d'objets partiellement superposés. Une fois que
vous avez sélectionné un point de vue, vous pouvez
ajouter ou modifier des objets ou générer différents
types de vues (avec suppression des lignes cachées ou
ombrage).
143
Affichage des projections parallèles en 3D
Vous pouvez visualiser la projection parallèle d'un modèle 3D à partir de
n'importe quel point de l'espace objet.
Affichage des projections parallèles en 3D
Pour déterminer le point ou l'angle dans l'espace objet, vous pouvez
■
■
■
■
■
Sélectionner une vue 3D prédéfinie depuis une barre d'outils.
Entrer une coordonnée ou des angles représentant un point de
visualisation en 3D.
Passer à une vue du plan XY dans le SCU courant, dans un SCU enregistré
ou dans le SCG.
Changer dynamiquement la vue 3D à l'aide du périphérique de pointage.
Définir des plans de délimitation avant et arrière pour limiter le nombre
d'objets affichés.
L'affichage en 3D est disponible dans l'espace objet seulement. Si vous
travaillez dans l'espace papier, vous ne pouvez pas utiliser les commandes
POINTVUE, VUEDYN, 3DORBITE ou REPERE pour définir les vues de l'espace
papier. Dans l'espace papier, la vue reste toujours plane.
Sélection de vues 3D prédéfinies
Pour définir une vue rapidement, il suffit de sélectionner l'une des vues 3D
prédéfinies. Vous pouvez choisir des vues orthogonales et isométriques
standard prédéfinies par le nom ou la description. Ces vues représentent
les options les plus utilisées : Haut, Bas, Avant, Arrière, Gauche et Droite.
En outre, vous pouvez définir des vues à l'aide des options isométriques :
Isométrique S-O (sud-ouest), Isométrique S-E (sud-est), Isométrique N-E
(nord-est) et Isométrique N-O (nord-ouest).
Pour mieux comprendre ce qu'est la vue isométrique, imaginez une boîte vue
d'en haut. Si vous vous déplacez vers le coin inférieur gauche de la boîte, vous
l'observez depuis la Vue isométrique S-O. Si vous vous déplacez vers le coin
supérieur droit, vous l'observez depuis la Vue isométrique N-E.
144 | Chapitre 12
Définition d'une vue 3D
Haut
N-O
Haut
N-E
Iso S-O
S-O
S-E
Pour utiliser une vue 3D prédéfinie
■
Dans le menu Affichage, choisissez Point de vue 3D. Sélectionnez ensuite
une vue prédéfinie (Dessus, Dessous, Gauche, etc.)
Barre d'outils Vue
Ligne de commande
VUES
Définition d'une vue 3D à l'aide de valeurs
de coordonnées ou d'angles
Vous pouvez définir une direction de visualisation en entrant les valeurs de
coordonnées d'un point ou les mesures de deux angles de rotation.
Ce point représente votre position dans l'espace 3D quand vous observez le
modèle en faisant face au point d'origine (0,0,0). Les valeurs de coordonnées
du point de vue sont liées au système de coordonnées général, sauf si vous
changez la valeur de la variable système WORLDVIEW. Les conventions
utilisées pour définir les vues standard sont différentes pour la conception
mécanique et l'AEC (conception architecturale). En architecture, la vue
perpendiculaire du plan XY représente la vue du dessus ou la vue en plan,
tandis qu'en conception mécanique, elle représente la vue de face.
Vous pouvez faire pivoter une vue en utilisant la commande DDVPOINT.
L'illustration suivante représente une vue définie par deux angles décrits
par l'axe X et le plan XY du SCG.
Z
Direction de visualisation
Y
Point de visualisation
Angle par rapport
au plan XY
Angle par rapport
à l'axe X
X
Affichage des projections parallèles en 3D | 145
Pour définir une vue à l'aide de coordonnées de point de vue
1 Dans le menu Affichage, choisissez Point de vue 3D ➤ Point de vue.
2 Cliquez dans le compas pour spécifier le point de vue. Le point de vue
sélectionné est utilisé pour afficher le dessin dans la direction 0,0,0.
Ligne de commande
POINTVUE
Pour définir une vue à l'aide de deux angles de rotation
1 Sur la ligne de commande, entrez pointvue
2 Entrez r (Rotation) pour spécifier une nouvelle direction à l'aide de deux
angles.
3 Entrez un angle dans le plan XY mesuré à partir de l'axe positif X.
4 Entrez un angle du plan XY qui représente votre position d'observation du
modèle dans la direction du point 0,0,0.
Ligne de commande
POINTVUE
Pour définir des vues standard à l'aide de POINTVUE (convention AEC)
1 Sur la ligne de commande, entrez pointvue.
2 Entrez les coordonnées en fonction du point de vue désiré :
■
■
■
■
Entrez 0,0,1 pour une vue de dessus (plan).
Entrez 0,-1,0 pour une vue de face.
Entrez 1,0,0 pour une vue du côté droit.
Entrez 1,-1,1 pour une vue isométrique.
Ligne de commande
POINTVUE
Pour définir des vues standard à l'aide de la commande POINTVUE
(convention de conception mécanique)
1 Sur la ligne de commande, entrez pointvue.
2 Entrez les coordonnées en fonction du point de vue désiré :
■
■
■
■
Entrez 0,1,0 pour une vue du dessus.
Entrez 0,0,1 pour une vue de face.
Entrez 1,0,0 pour une vue du côté droit.
Entrez 1,1,1 pour une vue isométrique. Cette vue est identique à une
vue de 45 degrés vers la droite et de 35,267 degrés vers le haut.
Ligne de commande
146 | Chapitre 12
POINTVUE
Définition d'une vue 3D
Pour passer à une vue du plan XY
Dans AutoCAD, la vue en plan est dirigée vers l'origine (0,0,0) à partir d'un
point sur l'axe positif Z. Le résultat est une vue du plan XY.
Vous pouvez restaurer la vue et le système de coordonnées utilisé par défaut
pour la plupart des dessins AutoCAD en paramétrant l'orientation SCU sur
Général, puis la vue 3D sur Vue en plan.
Pour remplacer la vue courante par le plan XY
1 Dans le menu Affichage, choisissez Point de vue 3D. Choisissez ensuite
Vue en plan SCU,
2 Choisissez l'une des options suivantes :
■
■
■
Courant (pour le SCU courant)
Général (pour le SCG)
Existant (pour un SCU enregistré)
Ligne de commande
REPERE
Modification dynamique d'une vue 3D
L'affichage dynamique permet d'afficher votre point de vue au fur et à mesure
que vous le modifiez. Cette méthode vous permet également de simplifier
votre vue temporairement en sélectionnant uniquement les objets dont vous
avez besoin pour définir la vue. Si vous appuyez sur la touche ENTREE avant
d'avoir sélectionné des objets, l'option Vue dynamique 3D affiche un objet
représentant une petite maison à la place du dessin. Vous pouvez définir la
distance et l'angle de visualisation à l'aide de cette maison. Lorsque vous avez
terminé vos ajustements et que vous quittez la commande, AutoCAD
applique les changements à la totalité du modèle 3D dans la vue courante.
Définition de plans de délimitation
Vous pouvez créer des vues partielles, ou coupes, du dessin en définissant des
plans de délimitation avant et arrière qui gèrent la visibilité des objets en
fonction de leur distance par rapport à une caméra théorique. Vous pouvez
déplacer deux plans de délimitation perpendiculairement à la ligne de visée
entre la caméra et la cible. La délimitation supprime l'affichage des objets
situés à l'avant et à l'arrière des plans de délimitation. L'illustration suivante
décrit le fonctionnement des plans de délimitation :
Affichage des projections parallèles en 3D | 147
Délimitation arrière
Délimitation avant
Caméra
Position des plans de délimitation
Vue résultant de la
position de la caméra
Pour afficher dynamiquement une vue en projection parallèle
1 Entrez vuedyn sur la ligne de commande.
2 Effectuez l'une des opérations suivantes :
■
■
Sélectionnez les objets à afficher et appuyez sur ENTREE.
Appuyez sur ENTREE sans sélectionner d'objets pour afficher la
représentation d'une maison montrant l'angle de visée courant.
3 Entrez ca (Caméra).
Par défaut, AutoCAD place la caméra au centre du dessin.
4 Cadrez la vue souhaitée, comme si vous utilisiez une caméra.
Vous pouvez définir votre vue dynamiquement en déplaçant le
réticule et en cliquant.
5 Pour passer d'une méthode de saisie d'un angle à l'autre, entrez
c (Commuter l'angle).
Vous pouvez également modifier la vue en utilisant l'une des deux
méthodes permettant d'indiquer un angle.
■
Lorsque vous activez le mode Entrer l'angle depuis l'option Plan XY,
entrez l'angle de la caméra vers le haut ou vers le bas par rapport au
plan XY du SCU courant. Si vous acceptez le paramètre par défaut
(90 degrés), la caméra est perpendiculaire au plan XY et se trouve
juste au-dessus.
Une fois l'angle entré, la caméra est verrouillée à la hauteur indiquée et
vous pouvez la faire pivoter par rapport au point de visée. L'angle de
rotation est calculé par rapport à l'axe X du SCU courant.
148 | Chapitre 12
Définition d'une vue 3D
■
En mode Entrer l'angle dans le plan XY depuis l'option Axe X, vous
pouvez faire pivoter la caméra par rapport à la cible. L'angle de rotation
est calculé par rapport à l'axe X du SCU courant.
6 Une fois la projection parallèle définie, appuyez sur ENTREE.
Ligne de commande
VUEDYN
Pour définir des plans de délimitation
1 Entrez vuedyn sur la ligne de commande.
2 Sélectionnez les objets de référence pour la vue.
3 Sur la ligne de commande, entrez del (Délimitation).
4 Entrez av pour définir un plan de délimitation avant ou ar pour définir
un plan de délimitation arrière ou appuyez sur la touche ENTREE.
5 Réglez la position du plan de délimitation en faisant glisser le curseur ou
en indiquant une distance à partir de l'objet visé.
6 Appuyez sur ENTREE pour terminer l'opération.
Ligne de commande
VUEDYN
Pour restaurer la vue et le SCU par défaut
1 Dans le menu Affichage, choisissez Point de vue 3D.
2 Choisissez l'option Vue en plan SCU.
3 Choisissez l'option SCU général.
Ligne de commande
REPERE
Affichage d'une vue en perspective
Vous pouvez définir les vues en perspective d'un objet afin de produire un
effet réaliste. La différence entre la définition de vues en perspective et celle
de projections parallèles est que les premières nécessitent une distance entre
une caméra théorique et un point de visée. Plus la distance est faible, plus
l'effet de perspective est prononcé.
L'illustration suivante représente une projection parallèle et une vue en
perspective d'une même représentation filaire. Dans les deux cas, la direction
de visualisation est identique.
Affichage d'une vue en perspective | 149
Projection parallèle
Vue en perspective
De nombreuses opérations ne sont pas disponibles dans la vue en perspective,
notamment les options de zoom et de panoramique, ainsi que les opérations
qui exigent un accrochage aux objets ou une entrée à l'aide du périphérique
de pointage.
La vue en perspective reste en vigueur aussi longtemps que l'effet de
perspective est activé ou jusqu'à ce qu'une nouvelle vue soit définie à sa place.
Pour afficher une vue en perspective d'un modèle 3D
1 Entrez vuedyn sur la ligne de commande.
2 Sélectionnez les objets à afficher.
3 Entrez ca (Caméra).
Par défaut, AutoCAD place la caméra au centre du dessin.
4 Cadrez la vue souhaitée, comme si vous utilisiez une caméra.
La représentation d'une maison montre l'angle de visée courant. Vous
pouvez définir votre vue dynamiquement en déplaçant le réticule et en
cliquant.
5 Pour passer d'un mode de saisie d'un angle à l'autre, entrez c (Commuter
l'angle).
Vous pouvez également modifier la vue en utilisant l'une des deux
méthodes permettant d'indiquer un angle.
■
Lorsque vous activez le mode Entrer l'angle depuis l'option Plan XY,
entrez l'angle de la caméra vers le haut ou vers le bas par rapport au
plan XY du SCU courant. Si vous acceptez le paramètre par défaut (90
degrés), la caméra est perpendiculaire au plan XY et se trouve juste audessus.
Une fois l'angle entré, la caméra est verrouillée à la hauteur indiquée et
vous pouvez la faire pivoter par rapport au point de visée. L'angle de
rotation est calculé par rapport à l'axe X du SCU courant.
150 | Chapitre 12
Définition d'une vue 3D
■
En mode Entrer l'angle dans le plan XYdepuis l'option Axe X, vous
pouvez faire pivoter la caméra par rapport à la cible. L'angle de rotation
est calculé par rapport à l'axe X du SCU courant.
6 Entrez di (Distance) pour activer la vue en perspective.
7 Indiquez une distance ou appuyez sur ENTREE pour définir la vue en
perspective.
Vous pouvez définir la distance entre les objets sélectionnés et la caméra à
l'aide du curseur de défilement ou entrer un nombre réel. Si la distance
entre les objets et la caméra est très faible (ou si vous avez défini un facteur
de zoom élevé), la vue contiendra peut-être seulement une partie infime
du dessin.
Ligne de commande
VUEDYN
Pour désactiver une vue en perspective
1 Entrez vuedyn sur la ligne de commande.
2 Sélectionnez les objets à afficher.
3 Entrez i (Inactif).
La perspective est désactivée et la vue est restaurée à une projection
parallèle.
Ligne de commande
VUEDYN
Définition interactive des vues 3D (Orbite 3D)
La commande 3DORBITE permet d'activer une vue interactive de votre
modèle 3D.
Orbite 3D
La commande 3DORBITE active une vue Orbite 3D interactive dans la fenêtre
courante. Lorsque 3DORBITE est active, vous utilisez le périphérique de pointage
pour manipuler la vue du modèle. Vous pouvez visualiser l'ensemble du
modèle ou un objet du modèle sous différents angles.
La vue en orbite 3D fait apparaître un arcball, c'est-à-dire un cercle divisé en
quatre quadrants par des cercles de plus petite taille. Lorsque la commande
3DORBITE est active, le point que vous visualisez, c'est-à-dire la cible de la vue,
reste fixe. Le point à partir duquel vous regardez, ou position de la caméra, se
déplace par rapport au point de visée. Le point de visée est le centre de l'arcball.
Définition interactive des vues 3D (Orbite 3D) | 151
Arcball
Vous pouvez également appliquer un rendu aux objets du dessin quand la
commande 3DORBITE est active.
Définition des options d'affichage graphiques 3D
(Orbite 3D)
Les paramètres de configuration des images déterminent la façon dont les
objets 3D sont affichés, par exemple le rendu des objets 3D, et la façon dont
les images sont affichées quand la commande 3DORBITE est active. Vous
paramétrez ces options en utilisant la boîte de dialogue Configuration du
système graphique 3D. Ces paramètres n'ont aucun effet sur le rendu des objets.
AutoCAD utilise le système graphique 3D Heidi® développé par Autodesk
comme système graphique par défaut. Si vous souhaitez utiliser un système
graphique différent, installez-le suivant la procédure expliquée dans la
documentation fournie avec votre carte graphique.
Lumières et matériaux en 3D (Orbite 3D)
Vous pouvez ajuster l'affichage des lumières, matériaux, textures et de la
transparence dans les vues 3D en modifiant les paramètres dans la boîte de
dialogue Configuration du système graphique 3D. Vous pouvez afficher la
Boîte de dialogue Configuration du système graphique 3D depuis la boîte
de dialogue Options. Sélectionner l'onglet Système et ensuite Propriétés
d'Affichage des graphiques 3D courants. Ce paramétrage concerne les objets
de la vue Orbite 3D et les objets ombrés au moyen de la commande
MODEOMBRE. Plusieurs options s'offrent à vous :
■
Activer lumières. Contrôle l'éclairage, défini par la commande LUMIERE.
Pour plus d'informations, reportez-vous à l'option Activer lumières de la
commande OPTIONS.
152 | Chapitre 12
Définition d'une vue 3D
■
■
■
Activer matériaux. Détermine les matériaux associés à l'aide de la
commande LITMAT. Pour plus d'informations, reportez-vous à l'option
Activer matériaux de la commande OPTIONS.
Activer textures. Détermine les textures associées à l'aide des commandes
LITMAT et MAPPING. Pour plus d'informations, reportez-vous à l'option
Activer textures de la commande OPTIONS.
Transparence. Détermine la qualité de l'image aux dépens de la vitesse de
dessin. Pour plus d'informations, reportez-vous à l'option Transparence de
la commande OPTIONS.
Pour de plus amples informations sur les lumières, voir "Utilisation de
lumières dans les rendus".
L'affichage des lumières dans la vue Orbite 3D et d'objets ombrés à l'aide de
la commande MODEOMBRE est soumis aux restrictions suivantes :
■
Les ombres n'apparaissent pas.
L'affichage des matériaux dans la vue Orbite 3D et des objets ombrés à l'aide
de la commande MODEOMBRE est soumis aux restrictions suivantes :
■
■
■
■
■
■
Les textures en 2D (bitmaps et fusion des bitmaps) apparaissent
uniquement pour les composants matériaux couleur/motif.
Les textures en 3D (également appelées matériaux solides, gabarit, ou
numérotés) ne sont pas affichées.
Les mappes de reliefs n'apparaissent pas.
Les mappes d'opacité n'apparaissent pas.
L'effet de réfraction n'apparaît pas.
L'effet de réflexion n'apparaît pas.
D'autres fonctions de rendu telles que l'arrière plan et le brouillard ne sont
pas prise en charge dans des vues 3D.
Position de la caméra (Orbite 3D)
Utilisez la commande CAMERA pour modifier le point à partir duquel vous
visualisez les objets d'une vue 3D ainsi que le point que vous visualisez. Le
point à partir duquel vous visualisez les objets correspond au positionnement
de la caméra et le point que vous visualisez au point de visée.
Lorsque la commande 3DORBITE est active, la cible par défaut est le centre de
la vue 3D, point qui ne correspond pas toujours au centre des objets que vous
observez. Utilisez la commande CAMERA avant de lancer 3DORBITE pour
modifier le positionnement de la caméra et du point de visée de la vue en
orbite 3D. Pour de plus amples informations sur la commande 3DORBITE,
voir "Définition interactive des vues 3D (Orbite 3D)", page 151.
Définition interactive des vues 3D (Orbite 3D) | 153
Caméra en A, cible en B
Positionnement de la caméra
et point de visée
Caméra en B, cible en A
Pour modifier le positionnement de la caméra et du point de visée
1 Sur la ligne de commande, entrez camera.
Les positions courantes de la caméra et du point de visée sont affichées.
2 Pour définir la position de la caméra, utilisez le périphérique de pointage
ou entrez une valeur de coordonnées X,Y,Z.
3 Pour définir la position de la cible, utilisez le périphérique de pointage ou
entrez une valeur de coordonnées X,Y,Z.
Ligne de commande
CAMERA
Pour ajuster la distance de la caméra dans la vue Orbite 3D
1 Dans le menu Vue, choisissez Orbite 3D.
2 Cliquez avec le bouton droit de la souris dans la zone de dessin et
choisissez Autres ➤ Ajuster distance dans le menu contextuel.
Le curseur prend la forme d'une flèche à double pointe.
3 Cliquez et faites glisser le curseur vers le haut de l'écran pour rapprocher
la caméra des objets. Faites-le glisser vers le bas pour éloigner la caméra des
objets.
Ajuster la distance simule l'effet d'un rapprochement ou d'un éloignement
de la caméra par rapport aux objets.
Ligne de commande
154 | Chapitre 12
3DDIST
Définition d'une vue 3D
Caméra en A
Vue en plan
Caméra en B
Utilisation des commandes Orbite 3D
Plusieurs commandes permettent de gérer l'affichage, la projection et les outils
de visualisation Orbite 3D. Vous pouvez accéder aux options Panoramique et
Zoom à partir du menu contextuel Orbite 3D ou de la barre d'outils Orbite
3D. Vous pouvez également utiliser une vue en perspective ou une projection
parallèle de la vue lorsque la commande 3DORBITE est active.
Application d'un type de rendu aux objets dans la vue Orbite 3D
Les objets de la vue Orbite 3D sont ombrés pour que leur représentation 3D
soit plus réaliste. Vous pouvez modifier le rendu des objets à l'aide de divers
modes, également accessibles depuis le menu contextuel Orbite 3D.
Utilisation des aides de repérage visuel dans la vue Orbite 3D
Vous pouvez afficher une ou plusieurs aides visuelles (boussole, grille et icône
du SCU) dans la vue Orbite 3D. Une coche est affichée en regard des options
actives de l'aide visuelle. Une aide visuelle active lorsque vous quittez la
commande 3DORBITE le reste dans la vue extérieure à la vue Orbite 3D, sauf
si la commande MODEOMBRE a pour paramètre Filaire 2D.
■
Boussole. Dessine une sphère à l'intérieur de l'arcball, constituée de trois
lignes représentant les axes X, Y et Z.
Définition interactive des vues 3D (Orbite 3D) | 155
■
Grille. dessine un réseau de lignes sur un plan parallèle aux axes X et Y
courants, et perpendiculaire à l'axe Z. Vous indiquez la hauteur de
l'affichage de la grille à l'aide de la variable système ELEVATION.
Avant de lancer la commande 3DORBITE, vous pouvez utiliser la
commande GRILLE pour définir des variables système déterminant
l'affichage de la grille. Le nombre de lignes principales de la grille
correspond à la valeur que vous définissez à l'aide de l'option Pas de la
grille de la commande GRILLE, mémorisée dans la variable système
GRIDUNIT. Dix lignes horizontales et dix lignes verticales sont dessinées
entre ces lignes principales.
Quand vous appliquez des zooms avant ou arrière dans la vue Orbite 3D,
le nombre de lignes change pour vous permettre de mieux visualiser
l'ensemble des lignes. Le nombre de lignes dessinées diminue quand vous
effectuez un zoom arrière. Lorsque vous effectuez un zoom avant, le
nombre de lignes dessinées augmente jusqu'à ce qu'il corresponde de
nouveau au nombre donné à la variable système GRIDUNIT.
■
Icône SCU. Active/désactive l'affichage de l'icône du SCU. Si celle-ci est
affichée quand vous lancez la commande 3DORBITE, l'icône 3D du SCU
apparaît ombrée dans la vue Orbite 3D. Sur l'icône 3D du SCU, l'axe X est
rouge, l'axe Y est vert et l'axe Z est bleu ou cyan. La commande ICONESCU
détermine également l'affichage de l'icône 3D du SCU.
Utilisation de l'orbite continue
Vous pouvez cliquer dans la vue Orbite 3D et faire glisser le curseur pour
lancer un mouvement continu. Lorsque vous relâchez le bouton de sélection
sur votre périphérique de pointage, le mouvement d'orbite se poursuit dans
le sens que vous avez donné en déplaçant le curseur.
Lorsque l'orbite continue est active, vous pouvez changer la vue en cliquant
dans la zone de dessin avec le bouton droit et en choisissant Projection,
Types de rendu, Repérage visuel, Redéfinir la vue ou Vues prédéfinies dans
le menu contextuel. Vous pouvez également activer ou désactiver les plans
de délimitation avant et arrière quand l'orbite continue est active.
156 | Chapitre 12
Définition d'une vue 3D
Cependant, il n'est pas possible de les ajuster. Si vous choisissez Panoramique,
Zoom, Orbite ou Ajuster les plans de délimitation à partir du menu
contextuel, l'orbite continue est interrompue.
Redéfinition de la vue ou utilisation de vues prédéfinies
Lorsque la commande 3DORBIT est active, vous pouvez redéfinir la vue en
fonction de celle qui était courante lors de la première utilisation de la vue
Orbite 3D.
Vous pouvez définir la vue selon l'une des six vues orthogonales standard ou
l'une des quatre vues isométriques. Le positionnement de la caméra est 0,0,0
pour les vues isométriques.
Accès aux commandes Orbite 3D depuis la ligne de commande
Vous ne pouvez pas entrer des commandes sur la ligne de commande
pendant que la commande 3DORBITE est active. Par contre, si 3DORBITEest
inactive, vous pouvez entrer une commande qui lance 3DORBITE et active des
options simultanément. Par exemple, la commande 3DZOOM lance la vue
Orbite 3D et active l'option Zoom. Voir 3DDELIM, 3DORBITE, 3DPAN, 3DDIST,
3DPIVOT et 3DZOOM dans le manuel Présentation des commandes.
Pour lancer la vue Orbite 3D
1 Sélectionnez l'objet ou les objets à afficher avec la commande 3DORBITE.
Il est possible d'afficher l'ensemble du modèle en ne sélectionnant aucun
objet. Cependant, ne visualiser que des objets sélectionnés améliore les
performances.
Remarque Les objets OLE et les objets raster n'apparaissent pas dans la vue
Orbite 3D.
2 Dans le menu Vue, choisissez Orbite 3D.
Un arcball s'affiche dans la fenêtre active. Si l'icône du SCU est activée, elle
apparaît ombrée. Si la commande GRILLE est activée, une grille 3D formée
de lignes remplace la grille 2D formée de points.
3 Cliquez et faites glisser le curseur pour donner une rotation à la vue. Au
fur et à mesure que vous déplacez le curseur sur les différentes parties de
l'arcball, l'icône du curseur change. Lorsque vous cliquez pour effectuer le
glissement, l'aspect du curseur indique la rotation de la vue comme suit :
■
Lorsque vous déplacez le curseur à l'intérieur de l'arcball, il prend la
forme d'une sphère encerclée. En cliquant et en déplaçant le curseur
quand il a la forme d'une sphère, vous pouvez manipuler librement la
vue. Le curseur se comporte comme s'il était accroché à une sphère
entourant les objets et qu'il se déplaçait sur les parois de la sphère tout
autour du point visé. Vous pouvez effectuer des déplacements
horizontaux, verticaux ou diagonaux.
Définition interactive des vues 3D (Orbite 3D) | 157
■
Lorsque vous déplacez le curseur à l'extérieur de l'arcball, il prend la
forme d'une flèche circulaire entourant une sphère de petite taille. Si
vous cliquez à l'extérieur de l'arcball et que vous faites glisser le curseur
autour de l'arcball, la vue se déplace autour d'un axe, perpendiculaire à
l'écran, qui passe par le centre de l'arcball. Cette forme de curseur
s'appelle "roulis".
Si vous glissez le curseur jusqu'à l'intérieur de l'arcball, il prend la forme
d'une petite sphère encerclée et la vue se déplace librement, comme
décrit ci-dessus. Si vous ramenez le curseur à l'extérieur de l'arcball,
vous revenez à un roulis.
■
■
Lorsque vous faites passer le curseur au-dessus d'un des petits cercles
sur le côté gauche ou droit de l'arcball, il prend la forme d'une ellipse
horizontale entourant une petite sphère. En cliquant sur l'un de ces
points et en déplaçant le curseur, la vue effectue une rotation autour de
l'axe vertical, ou axe Y, qui passe par le centre de l'arcball. L'axe Y est
représenté sur le curseur par une ligne verticale.
Lorsque vous faites passer le curseur au-dessus d'un des petits cercles,
en haut ou en bas de l'arcball, il prend la forme d'une ellipse verticale
entourant une petite sphère. En cliquant sur l'un de ces points et en
déplaçant le curseur, la vue effectue une rotation autour de l'axe
horizontal, ou X, qui passe par le centre de l'arcball. L'axe X est
représenté sur le curseur par une ligne horizontale.
Remarque Vous ne pouvez pas modifier d'objets lorsque la commande
3DORBITE est active. Pour fermer la commande 3DORBITE, appuyez sur les
touches ENTREE ou ECHAP , ou choisissez Quitter dans le menu contextuel.
Ligne de commande
3DORBITE
Pour effectuer un panoramique dans la vue Orbite 3D
1 Dans le menu Vue, choisissez Orbite 3D.
2 Cliquez avec le bouton droit de la souris dans la zone de dessin et
choisissez Panoramique dans le menu contextuel Orbite 3D.
Le curseur prend la forme d'une main.
3 Cliquez et faites glisser le curseur pour effectuer des déplacements de vue
horizontaux, verticaux ou diagonaux.
La vue suit le déplacement du curseur.
Vous pouvez utiliser les options de projection, les modes d'ombrage et les
aides visuelles en même temps que vous effectuez un panoramique ou un
zoom, en choisissant une option du menu contextuel Orbite 3D.
4 Pour arrêter le panoramique, cliquez avec le bouton droit et choisissez
Orbite 3D ou Zoom dans le menu contextuel.
Ligne de commande
158 | Chapitre 12
3DPAN
Définition d'une vue 3D
Pour appliquer un zoom dans la vue Orbite 3D
1 Dans le menu Vue, choisissez Orbite 3D.
2 Cliquez avec le bouton droit de la souris dans la zone de dessin et
choisissez Zoom dans le menu contextuel.
Le curseur se transforme en une loupe avec le signe plus (+) et le signe
moins (–). Le zoom simule l'effet d'un zoom de caméra en faisant
apparaître les objets plus proches ou plus éloignés. Un zoom avant
agrandit l'image. Si vous utilisez la projection de perspective, le zoom
exagère la perspective avec laquelle vous visualisez les objets. Cela peut
légèrement déformer l'affichage de certains objets.
3 Cliquez et faites glisser le curseur vers le haut de l'écran pour effectuer un
zoom avant. Faites-le glisser vers le bas pour effectuer un zoom arrière.
4 Cliquez avec le bouton droit et choisissez une option dans le menu
contextuel pour modifier la projection ou le mode de rendu, ou encore
pour utiliser l'aide visuelle.
5 Pour arrêter le zoom, cliquez avec le bouton droit et choisissez Orbite ou
Panoramique dans le menu contextuel.
Ligne de commande
3DZOOM
Pour utiliser une fenêtre de zoom dans la vue Orbite 3D
1 Dans le menu Vue, choisissez Orbite 3D.
2 Cliquez avec le bouton droit de la souris dans la zone de dessin et
choisissez Autres ➤ Zoom fenêtre dans le menu contextuel.
Le curseur se transforme en icône et vous pouvez sélectionner une zone
déterminée pour effectuer un zoom.
3 Cliquez et faites glisser le périphérique de pointage pour dessiner un carré
autour de la zone à sélectionner.
Lorsque vous relâchez le bouton de sélection, vous obtenez un zoom sur
la zone que vous avez sélectionnée.
Ligne de commande
3DORBITE
Pour appliquer un zoom sur l'étendue dans la vue Orbite 3D
1 Dans le menu Vue, choisissez Orbite 3D.
2 Cliquez avec le bouton droit de la souris dans la zone de dessin et
choisissez Autres ➤ Zoom vers l'étendue dans le menu contextuel.
Le centre et la taille de la vue sont définis de telle sorte que tous les objets
soient affichés dans la vue 3D.
Ligne de commande
3DORBITE
Définition interactive des vues 3D (Orbite 3D) | 159
Pour choisir une vue en perspective ou une projection parallèle dans la vue
Orbite 3D
1 Dans le menu Vue, choisissez Orbite 3D.
2 Cliquez avec le bouton droit de la souris dans la zone de dessin et
choisissez Projection.
3 Choisissez l'une des options suivantes :
■
■
Parallèle. change la vue de façon à ce que deux lignes parallèles ne
convergent jamais. Les formes du dessin restent toujours les mêmes et
leur aspect n'est pas modifié quand elles sont vues de près. Il s'agit de la
valeur par défaut.
Perspective. change la vue de façon à ce que toutes les lignes parallèles
convergent. Les objets semblent disparaître dans le lointain tandis que
certaines parties de ces objets apparaissent plus grosses et semblent
plus proches. Les formes sont légèrement déformées quand l'objet est
proche. Cette vue est plus proche de la vision naturelle.
Une coche est affichée en regard de l'option de projection courante.
Remarque Lorsque vous quittez la commande 3DORBITE, le type
de projection sélectionné reste actif. Vous ne pouvez modifier le dessin,
sélectionner des points ni effectuer de zoom ni de panoramique lorsque
vous visualisez des objets dans une vue en perspective.
Pour changer de mode de rendu dans la vue Orbite 3D
1 Dans le menu Vue, choisissez Orbite 3D.
2 Cliquez avec le bouton droit de la souris dans la zone de dessin et
choisissez Modes d'ombrage dans le menu contextuel.
3 Choisissez l'une des options suivantes :
■
Image filaire. affiche les objets dans une vue en orbite 3D en
utilisant des lignes et des courbes pour représenter les contours.
160 | Chapitre 12
Définition d'une vue 3D
■
Lignes cachées. affiche les objets dans une vue 3D en utilisant une
représentation filaire dans laquelle les lignes correspondant aux faces
arrières sont cachées.
■
Ombrage plat. applique une ombre aux objets dans la vue 3D entre les
faces des polygones. Ceci donne à l'objet une apparence plus plate et
moins lisse.
■
Ombrage Gouraud. applique une ombre aux objets dans la vue 3D
et confère aux arêtes une apparence plus lisse entre les faces des
polygones. Ceci donne aux objets un aspect plus lisse et plus réaliste.
■
Ombrage plat, arêtes actives. combine les options Plat et Filaire.
AutoCAD applique un ombrage uniforme aux objets tout en laissant
apparaître le modèle filaire.
Définition interactive des vues 3D (Orbite 3D) | 161
■
Ombrage Gouraud, arêtes actives. combine les options d'ombrage
Gouraud et de modèle filaire. AutoCAD applique un ombrage Gouraud
aux objets tout en laissant apparaître le modèle filaire.
Remarque Quand vous appliquez un rendu aux objets de la vue Orbite 3D,
le rendu continue de s'appliquer aux objets, même lorsque vous avez quitté
la commande 3DORBITE. Utilisez la commande MODEOMBRE pour modifier le
type de rendu lorsque la commande 3DORBITE n'est pas active.
Pour afficher une aide de repérage visuel
1 Dans le menu Vue, choisissez Orbite 3D.
2 Cliquez avec le bouton droit de la souris dans la zone de dessin et
choisissez Aides de repérage visuel dans le menu contextuel Orbite 3D.
3 Choisissez l'une des options suivantes : Boussole, Grille ou Icône SCU.
Ligne de commande
3DORBITE
Pour lancer une orbite continue
1 Dans le menu Vue, choisissez Orbite 3D.
2 Cliquez avec le bouton droit de la souris dans la zone de dessin et
choisissez Autres ➤ Orbite continue.
Le curseur se transforme en une petite sphère encerclée.
3 Cliquez et déplacez le curseur dans le sens que vous voulez donner à
l'orbite continue.
4 Relâchez le bouton.
L'orbite se poursuit dans la direction que vous avez indiquée avec votre
périphérique de pointage.
5 Pour changer la direction de l'orbite continue, cliquez et déplacez le
curseur dans une autre direction et relâchez le bouton.
La direction de l'orbite continue change alors.
162 | Chapitre 12
Définition d'une vue 3D
Pour redéfinir la vue
1 Dans le menu Vue, choisissez Orbite 3D.
2 Cliquez avec le bouton droit de la souris dans la zone de dessin et
choisissez Redéfinir la vue dans le menu contextuel.
La vue est redéfinie selon la vue qui était courante quand vous avez lancé
la commande 3DORBITE.
Pour utiliser une vue Orbite 3D prédéfinie
1 Dans le menu Vue, choisissez Orbite 3D.
2 Cliquez avec le bouton droit de la souris dans la zone de dessin et
choisissez Vues prédéfinies.
3 Choisissez l'une des vues de la liste.
Ajustement des plans de délimitation (Orbite 3D)
Vous pouvez définir des plans de délimitation pour les objets d'une vue
Orbite 3D. Un plan de délimitation est un plan invisible. Les objets ou les
parties de ces derniers qui s'étendent au-delà d'un plan de délimitation
ne sont pas affichés dans la vue. Dans la fenêtre Ajuster les plans de
délimitation, il y a deux plans de délimitation, un avant et un arrière.
Les plans de délimitation avant et arrière sont représentés par des lignes
en haut et en bas de la fenêtre Ajuster les plans de délimitation.
Vous pouvez utiliser les boutons de la barre d'outils ou les options de
menu contextuel Ajuster les plans de délimitation pour choisir le plan de
délimitation que vous souhaitez ajuster.
Si les plans de délimitation sont actifs lorsque vous quittez la vue Orbite 3D,
ils resteront affichés dans les vues 2D et 3D.
Vous ne pouvez ajuster qu'un plan de délimitation à la fois, excepté lorsque
vous utilisez l'option Créer une section. Dans la barre d'outils, le bouton
enfoncé indique le plan que vous délimitez. Lorsque vous avez terminé
d'ajuster un plan, vous pouvez ajuster l'autre. Si le bouton Créer une section
est enfoncé, vous ajustez les deux plans simultanément.
Activation/désactivation des plans de délimitation
Lorsque vous fermez la fenêtre Ajuster les plans de délimitation, les plans de
délimitation ne sont pas désactivés. Vous pouvez appliquer une rotation à la
vue Orbite 3D et continuer d'afficher les plans de délimitation. Lorsque vous
faites pivoter la vue, différentes parties des objets sont délimitées quand elles
passent sur les plans de délimitation. Utilisez le menu contextuel Orbite 3D
pour activer ou désactiver les plans de délimitation.
Définition interactive des vues 3D (Orbite 3D) | 163
Remarque Si les plans de délimitation sont actifs lorsque vous quittez la vue
Orbite 3D, ils resteront affichés dans les vues 2D et 3D.
Pour ajuster des plans de délimitation dans la vue Orbite 3D
1 Dans le menu Vue, choisissez Orbite 3D.
2 Cliquez avec le bouton droit de la souris dans la zone de dessin et
choisissez Autres ➤ Ajuster les plans de délimitation.
La fenêtre Ajuster les plans de délimitation affiche les objets dans la vue,
orientés à 90 degrés. La fenêtre Ajuster les plans de délimitation permet de
définir les plans de délimitation ; le résultat s'affiche dans la vue Orbite 3D
principale.
3 Cliquez sur le bouton droit dans la fenêtre Ajuster les plans de délimitation
et choisissez l'une des options suivantes dans le menu contextuel :
■
■
Délimitation avant activée. affiche ou masque le plan de délimitation
avant. Quand ce plan est activé, vous pouvez voir le résultat des
déplacements de la ligne d'ajustement du plan de délimitation avant,
comme décrit à l'étape 3.
Délimitation arrière activée. affiche ou masque le plan de
délimitation arrière. Quand ce plan est activé, vous pouvez voir
le résultat des déplacements de la ligne d'ajustement du plan de
délimitation arrière, comme décrit à l'étape 3.
4 Cliquez sur le bouton droit dans la fenêtre Ajuster les plans de délimitation
et choisissez l'une des options suivantes pour ajuster les plans de délimitation :
■
■
■
Ajuster délimitation avant. ajuste le plan de délimitation avant. La
ligne en bas de la fenêtre permet d'ajuster le plan de délimitation avant.
Si vous avez choisi Délimitation avant activée à l'étape 2, vous pouvez
visualiser la délimitation dans la vue Orbite 3D principale quand vous
déplacez cette ligne vers le haut ou vers le bas.
Ajuster délimitation arrière. ajuste le plan de délimitation arrière.
La ligne en haut de la fenêtre permet d'ajuster le plan de délimitation
arrière. Si vous avez choisi Délimitation arrière activée à l'étape 2, vous
pouvez visualiser la délimitation dans la vue Orbite 3D principale
quand vous déplacez cette ligne vers le haut ou vers le bas.
Créer une section. Eloigne le plan de délimitation avant du plan de
délimitation arrière selon une distance définie. Ajustez les plans de
délimitation avant et arrière comme décrit ci-dessus pour définir la
distance, puis choisissez Créer une section. Cette option affiche une
section des objets dans la vue Orbite 3D. Pour que cette section
apparaisse dans la vue Orbite 3D principale, choisissez Délimitation
avant activée et Délimitation arrière activée à l'étape 2.
164 | Chapitre 12
Définition d'une vue 3D
5 Cliquez sur la ligne de délimitation puis faites-la glisser pour délimiter la
zone que vous ne souhaitez pas visualiser.
Vous ne pouvez ajuster qu'un plan de délimitation à la fois, excepté
lorsque vous utilisez l'option Créer une section. Dans la barre d'outils, le
bouton enfoncé indique le plan que vous délimitez. Lorsque vous avez
terminé d'ajuster un plan, vous pouvez ajuster l'autre. Si le bouton Créer
une section est enfoncé, vous ajustez les deux plans simultanément.
Pour activer ou désactiver les plans de délimitation
1 Dans le menu Vue, choisissez Orbite 3D.
2 Cliquez avec le bouton droit de la souris dans la zone de dessin et
choisissez Autres.
Une coche située devant Délimitation avant activée ou Délimitation
arrière activée indique le plan de délimitation activé.
3 Cliquez sur l'option devant laquelle apparaît la coche pour désactiver
le plan.
Définition interactive des vues 3D (Orbite 3D) | 165
166
Affichage de
vues multiples
13
Pour afficher plusieurs vues simultanément, vous
Contenu
pouvez fractionner la zone de dessin en plusieurs zones
■ Définition des fenêtres
de l'onglet Objet
de visualisation, appelées fenêtres. Lorsque plusieurs
fenêtres sont affichées, toutes les commandes relatives
à l'affichage s'appliquent à la fenêtre courante.
Vous pouvez enregistrer la disposition des fenêtres et
■ Définition de la fenêtre
courante
■ Enregistrement et restauration
des dispositions de fenêtres de
l'onglet Objet
l'utiliser de nouveau à n'importe quel moment.
167
Définition des fenêtres de l'onglet Objet
Les fenêtres sont des zones qui affichent différentes vues d'un modèle.
Lorsque vous travaillez dans l'onglet Objet, vous pouvez fractionner la zone
de dessin en une ou plusieurs vues rectangulaires contiguës appelées fenêtres
objet. Dans les dessins complexes ou de grandes dimensions, l'affichage de
plusieurs vues réduit le temps nécessaire à la réalisation d'un zoom ou d'un
panoramique dans une vue unique. Ainsi, certaines erreurs indétectables
dans une vue unique apparaîtront dans les autres.
Les fenêtres créées dans l'onglet Objet occupent toute la zone de dessin et
ne se chevauchent pas. Toute modification effectuée dans une fenêtre est
immédiatement répercutée dans les autres. Trois fenêtres objet sont illustrées
ci-dessous.
Vous pouvez également créer des fenêtres dans un onglet de présentation. Les
fenêtres que vous y créez vous permettent de disposer les vues de votre dessin
sur une feuille. Vous pouvez déplacer et redimensionner ces fenêtres et ainsi
gérer de meilleure façon l'affichage. Par exemple, vous pouvez geler certains
calques dans une fenêtre sans que cela ait un effet sur les autres.
168 | Chapitre 13
Affichage de vues multiples
Utilisation des fenêtres objet
Grâce aux fenêtres objet vous pouvez :
■
■
■
■
effectuer un zoom ou un panoramique, définir la résolution, la grille et les
modes d'icône SCU et rétablir des vues existantes
enregistrer des orientations du système de coordonnées utilisateur dans
des fenêtres distinctes
passer d'une fenêtre à l'autre au cours de l'exécution d'une commande
Nommer des dispositions de fenêtres pour pouvoir les réutiliser dans
l'onglet Objet ou les insérer dans un onglet de présentation
Il est utile de définir différents systèmes de coordonnées dans des fenêtres
distinctes si vous travaillez souvent sur des modèles 3D. Voir "Attribution
d'orientations de système de coordonnées utilisateur à des fenêtres", page
241.
Fractionnement et jonction de fenêtres objet
Les illustrations suivantes représentent plusieurs configurations de fenêtres
par défaut.
Gauche
Droite
Alignement horizontal
Alignement vertical
Dessus
Dessous
Pour subdiviser une fenêtre dans l'onglet Objet
1 Si vous disposez de plusieurs fenêtres, cliquez à l'intérieur de celle que vous
voulez subdiviser.
2 Dans le menu Affichage, choisissez Fenêtres, puis 2 fenêtres, 3 fenêtres ou
4 fenêtres pour indiquer le nombre de fenêtres à créer.
3 Lorsque le message Suivant apparaît, précisez la disposition des nouvelles
fenêtres.
Ligne de commande
FENETRES
Définition des fenêtres de l'onglet Objet | 169
Pour réunir deux fenêtres dans l'onglet Objet
1 Dans le menu Affichage, choisissez Zoom. Choisissez ensuite Joindre.
2 Cliquez à l'intérieur de la fenêtre dont vous souhaitez conserver
l'affichage.
3 Cliquez à l'intérieur de la fenêtre que vous souhaitez joindre à la première.
Ligne de commande
FENETRES
Pour restaurer une seule fenêtre dans l'onglet Objet
■
Dans le menu Affichage, choisissez Zoom. Choisissez ensuite 1 fenêtre.
Ligne de commande
FENETRES
Pour basculer d'un onglet de présentation à l'onglet Objet
■
Cliquez sur l'onglet Objet en bas de la zone de dessin.
Ligne de commande
TILEMODE
Sélection de la fenêtre courante
Dans AutoCAD, vous ne pouvez travailler que dans une seule fenêtre à la fois.
Lorsque plusieurs fenêtres sont affichées, l'une d'elles est la fenêtre active.
Lorsqu'une fenêtre est courante, le curseur est un réticule, et non une flèche,
et le contour de la fenêtre est mis en surbrillance. Vous pouvez activer une autre
fenêtre à tout moment, sauf lorsqu'une commande d'affichage est en cours.
Pour activer une fenêtre, cliquez dans celle-ci ou appuyez sur CTRL + R pour
passer en revue les fenêtres existantes.
Pour dessiner une ligne sur deux fenêtres, vous devez la commencer dans
la fenêtre courante ; cliquez ensuite à l'intérieur de la seconde fenêtre pour
l'activer, puis indiquez l'extrémité de la ligne dans la seconde fenêtre. Grâce
à cette méthode, vous pouvez tracer une ligne, dans un dessin très grand, à
partir du détail d'un coin vers le détail d'un coin distant.
170 | Chapitre 13
Affichage de vues multiples
Début de
la ligne
Dessin
courante et
fin de la ligne
Pour changer de fenêtre courante
■
Cliquez à l'intérieur de la fenêtre.
Pour passer d'une fenêtre à une autre sans cliquer
■
Appuyez sur CTRL + R à plusieurs reprises.
Enregistrement et restauration des
dispositions de fenêtres de l'onglet Objet
Il n'est pas nécessaire de configurer la disposition des fenêtres et des vues
chaque fois que vous devez les utiliser. En effet, vous pouvez enregistrer des
dispositions de fenêtres, puis les restaurer ultérieurement d'après le nom.
Les paramètres enregistrés dans des dispositions de fenêtres comprennent :
■
■
■
■
le nombre de fenêtres et leur disposition
les vues contenues dans les fenêtres
les paramètres de grille et de résolution de chaque fenêtre
les paramètres d'affichage d'icône SCU de chaque fenêtre
Vous pouvez répertorier, restaurer et supprimer les dispositions de fenêtres
disponibles. Une disposition de fenêtres enregistrée dans l'onglet Objet peut
être insérée dans un onglet de présentation.
Enregistrement et restauration des dispositions de fenêtres de l'onglet Objet | 171
Pour enregistrer et nommer une disposition de fenêtres
1 Dans le menu Affichage, choisissez Zoom. Puis choisissez Fenêtre.
2 Dans la boîte de dialogue Fenêtres, onglet Nouvelles Fenêtres, tapez un
nom pour la configuration de fenêtre dans la case Nouveau nom.
3 Vous pouvez entrer jusqu'à 255 caractères et utiliser indifféremment des
lettres, des chiffres ou des caractères spéciaux tels le signe dollar ($), le trait
d'union (-) et le trait de soulignement (_).
4 Cliquez sur OK.
Remarque Vous ne pouvez enregistrer une disposition de fenêtres que dans
l'onglet Objet.
Ligne de commande
FENETRES
Pour restaurer une disposition de fenêtres enregistrée
1 Dans le menu Affichage, choisissez Zoom. Sélectionnez ensuite Fenêtres
existantes.
2 Dans la boîte de dialogue Fenêtres, onglet Fenêtres nommées, choisissez
dans la liste le nom du fenêtrage.
3 Cliquez sur OK.
Ligne de commande
FENETRES
Pour supprimer une disposition de fenêtres enregistrée
1 Dans le menu Affichage, choisissez Fenêtres ➤ Fenêtres existantes.
2 Dans la boîte de dialogue Fenêtres, onglet Fenêtres nommées, cliquez sur
le nom du fenêtrage que vous souhaitez supprimer.
3 Appuyez sur la touche SUPPR ou cliquez avec le bouton droit de la souris
et choisissez l'option Supprimer du menu contextuel.
Ligne de commande
FENETRES
Pour afficher la liste des dispositions de fenêtres enregistrées
■
Dans le menu Affichage, choisissez Fenêtres ➤ Fenêtres existantes pour
afficher la boîte de dialogue Fenêtres.
La liste des dispositions de fenêtres du dessin s'affiche dans la zone
Fenêtres nommées de l'onglet Fenêtres nommées.
Ligne de commande
172 | Chapitre 13
FENETRES
Affichage de vues multiples
Partie 4
Création et modification
des objets
Chapitre 14
Contrôle des propriétés des objets
175
Chapitre 15
Utilisation des outils de précision
219
Chapitre 16
Création d'objets géométriques
273
Chapitre 17
Modification des objets
369
173
174
Contrôle des propriétés
des objets
14
Les calques sont similaires à des couches
Contenu
transparentes sur lesquelles vous pouvez organiser et
■ Affichage et modification des
propriétés d'objets
grouper différents types d'informations relatives au
dessin. Les objets que vous créez ont des propriétés
communes (couleurs, types et épaisseurs de ligne, etc.).
■ Recherche de données dans
les fichiers dessin
■ Copie des propriétés d'un
objet à un autre
Les propriétés d'un objet peuvent dériver de celles du
■ Utilisation des calques
calque sur lequel il est dessiné ou lui être affectées de
■ Utilisation des couleurs
manière spécifique. La couleur permet de distinguer des
éléments similaires dans les dessins, tandis que les types
de ligne aident à différencier facilement les éléments de
■ Utilisation des types de ligne
■ Contrôle de l'épaisseur
des lignes
■ Contrôle des propriétés
d'affichage de certains objets
dessin tels les axes ou les lignes masquées. L'épaisseur
de ligne permet de représenter la taille ou le type d'un
objet, et améliore ainsi la présentation et la lisibilité de
vos dessins. L'utilisation de calques permet de définir
votre propre système d'organisation des objets du dessin
et de simplifier leur manipulation.
175
Présentation des propriétés des objets
Chaque objet que vous dessinez possède des propriétés. Certaines propriétés
sont générales et s'appliquent à la plupart des objets ; c'est le cas du calque,
de la couleur, du type de ligne et du tracé. D'autres propriétés sont propres
aux objets ; par exemple les propriétés d'un cercle intègrent le rayon et l'aire,
et les propriétés d'une ligne intègrent la longueur et l'angle.
La plupart des propriétés générales peuvent être attribuées à l'objet par le
calque ou bien à l'objet directement.
■
Quand une propriété est paramétrée sur la valeurDUCALQUE, l'objet prend
la même valeur que celle du calque sur lequel il est dessiné.
Par exemple, si vous donnez à une ligne dessinée sur le Calque0 la
couleurDUCALQUE, et que vous avez affecté au Calque0 la couleur rouge,
cette ligne est rouge.
■
Quand une propriété est paramétrée sur une valeur particulière, cette
valeur remplace la valeur définie pour le calque.
Par exemple, si vous donnez à une ligne dessinée dans le Calque0 la
couleur bleue, et que vous avez affecté au Calque0 la couleur rouge,
cette ligne est bleue.
Voir aussi
"Contrôle de la couleur et du type de ligne dans les blocs", page 337
Affichage et modification
des propriétés d'objets
Vous pouvez afficher et changer les propriétés actuelles de n'importe quel
objet de votre dessin en procédant comme suit :
■
■
■
■
Ouvrez la palette Propriétés, affichez et modifiez les paramètres pour
toutes les propriétés de l'objet.
Affichez et modifiez les paramètres de la commande Contrôle des calques
à l'aide de la barre d'outils Calques et les commandes de couleur, de type
et d'épaisseur de ligne, de style de tracé à l'aide de la barre d'outils
Propriétés.
Utilisez la commande LISTE pour afficher ces informations dans la fenêtre
de texte.
Utilisez la commande ID afin d'afficher les coordonnées.
176 | Chapitre 14
Contrôle des propriétés des objets
Remarque Pour toutes les procédures, à l'exception de la commande ID, la
variable système PICKFIRST doit être activée (paramétrée sur 1, qui est la valeur
par défaut).
Utilisation de la palette Propriétés
La palette Propriétés répertorie les paramètres courants des propriétés
applicables aux objets sélectionnés ou bien à un ensemble d'objets. Toute
propriété paramétrable peut être modifiée en spécifiant une nouvelle valeur.
■
■
Lorsque le nombre d'objets sélectionnés est supérieur à un, la palette
Propriétés n'affiche que les propriétés communes à tous les objets du jeu
de sélection.
Lorsqu'aucun objet n'est sélectionné, la palette Propriétés n'affiche que les
propriétés générales du calque courant, le nom de la table des styles de
tracé attachée à ce calque, les propriétés d'affichage et des informations sur
le SCU.
Lorsque la commande DBLCLCMODIF est activée (valeur par défaut) vous
pouvez, en cliquant deux fois sur la plupart des objets, ouvrir la palette
Propriétés. Les exceptions concernent les blocs et leurs attributs, les hachures,
les remplissages avec gradient, le texte, les lignes multiples et les xréfs.
Voir aussi
"Contrôle de la couleur et du type de ligne dans les blocs", page 337
"Filtrage de jeux de sélection", page 375
Pour activer et désactiver le masquage automatique d'une palette
■
Sur la barre de titre de la palette, cliquez sur le bouton Masquer
automatiquement.
Si cette option est activée, seule la barre de titre de la palette est affichée
lorsque vous déplacez le curseur à l'extérieur de la palette. Si cette option
est désactivée, la palette est affichée dans sa totalité lorsque le curseur est
déplacé.
Pour supprimer le panneau des descriptions de la partie inférieure de la
palette Propriétés
1 Dans la barre de titre, cliquez sur le bouton Propriétés.
2 Dans le menu contextuel, cliquez sur Description afin de désactiver
l'option.
Affichage et modification des propriétés d'objets | 177
Pour afficher les propriétés d'un seul objet
1 Sélectionnez l'objet.
2 Cliquez avec le bouton droit de la souris dans le dessin, puis cliquez sur
Propriétés dans le menu contextuel.
Cette fenêtre affiche les propriétés des objets sélectionnés.
Vous pouvez aussi cliquer deux fois sur un objet pour afficher la palette
Propriétés.
Barre d'outils Normes
Ligne de commande
PROPRIETES
Pour afficher les informations de la base de données relatives à
plusieurs objets
1 Dans le menu Outils, choisissez Renseignements ➤ Liste.
2 Sélectionnez un ou plusieurs objets, puis appuyez sur ENTREE .
La fenêtre de texte affiche les informations correspondantes.
Barre d'outils Renseignements
Ligne de commande
LISTE
Pour afficher une coordonnée
1 Dans le menu Outils, choisissez Renseignements ➤ Localiser un point.
2 Sélectionnez le point dont vous souhaitez identifier les coordonnées.
Les valeurs X, Y et Z apparaissent sur la ligne de commande.
Barre d'outils Renseignements
Ligne de commande
ID
Pour modifier les propriétés des objets dans la palette Propriétés
1 Sélectionnez un ou plusieurs objets.
2 Cliquez avec le bouton droit de la souris dans le dessin, puis cliquez sur
Propriétés dans le menu contextuel.
3 Dans la palette Propriétés, parcourez la liste des propriétés à l'aide de la
barre de défilement située à côté de la barre de titre. Cliquez sur la flèche
de défilement, à droite de chaque catégorie afin de développer ou de
réduire la liste.
4 Sélectionnez la valeur à modifier ; utilisez l'une des méthodes suivantes
pour effectuer ce changement :
178 | Chapitre 14
Contrôle des propriétés des objets
■
■
■
■
■
Entrer une nouvelle valeur.
Cliquez sur la flèche située à droite, puis sélectionnez une valeur dans
la liste.
Cliquez sur le bouton [...] et changez la valeur de la propriété à partir
d'une boîte de dialogue.
Cliquez sur le bouton Spécifier un point pour utiliser le périphérique de
pointage et modifier la valeur d'une coordonnée.
Cliquez avec le bouton droit de la souris, puis choisissez une option
d'édition dans le menu contextuel.
Les changements prennent effet immédiatement.
5 Pour annuler un changement, cliquez avec le bouton droit de la souris
dans une zone vide de la palette, puis cliquez sur l'option Annuler dans le
menu contextuel.
6 Appuyez deux fois de suite sur la touche Echap pour annuler une sélection.
Barre d'outils Normes
Ligne de commande
PROPRIETES
Copie des propriétés d'un objet à un autre
Vous pouvez copier la totalité ou une partie des propriétés d'un objet dans
d'autres objets à l'aide de la commande Copier les propriétés. Les types de
propriétés pouvant être copiées incluent, entre autres, la couleur, le calque,
le type de ligne, l'échelle du type de ligne, le style de tracé et l'épaisseur.
Par défaut, toutes les propriétés applicables sont automatiquement copiées
du premier objet sélectionné vers les autres objets. Si vous souhaitez ne pas
copier une ou plusieurs propriétés particulières, utilisez l'option Modes pour
empêcher la copie de celles-ci. Vous pouvez choisir cette option à tout
moment.
1
Objet source
sélectionné
2
Objet(s) de destination
sélectionné(s)
Résultat
Copie des propriétés d'un objet à un autre | 179
Pour copier les propriétés d'un objet à un autre
1 Dans la barre d'outils Standard, cliquez sur Copier les propriétés.
2 Sélectionnez les objets dont vous souhaitez copier les propriétés.
3 Pour gérer le transfert de certaines propriétés, entrez s (Paramètres). Dans
la boîte de dialogue Paramètres des propriétés, supprimez les éléments que
vous ne souhaitez pas copier (ils sont tous sélectionnés par défaut).
Cliquez sur OK.
4 Sélectionnez les objets auxquels appliquer les propriétés sélectionnées et
appuyez sur ENTREE .
Barre d'outils Standard
Ligne de commande
CORRESPROP
Utilisation des calques
Les calques sont comparables à des feuilles transparentes sur lesquelles
vous pouvez organiser et grouper différents types d'informations relatives
au dessin.
Présentation des calques
Les calques sont l'équivalent des feuilles transparentes utilisées pour le dessin
sur papier. Ils représentent le principal outil organisationnel d'AutoCAD ;
vous pouvez les utiliser pour regrouper les informations de même catégorie
et imposer un type de ligne, une couleur ou toute autre norme.
Cloisons
Système électrique
Meubles
Tous les calques
180 | Chapitre 14
Contrôle des propriétés des objets
Les calques permettent de regrouper des types d'objets similaires. Vous
pouvez, par exemple, placer les droites, le texte, les cotes et même les
cartouches sur des calques différents. D'autres possibilités vous sont
ensuite offertes :
■
■
■
■
■
Rendre les objets d'un calque visibles dans l'une ou l'autre des fenêtres
Spécifier le tracé des objets
Déterminer la couleur attribuée à tous les objets d'un calque
Décider du type et de l'épaisseur de ligne qui seront attribués par défaut
à tous les objets d'un calque
Déterminer si les objets d'un calque peuvent être modifiés
Lorsque vous commencez un nouveau dessin, AutoCAD crée un calque
spécial nommé 0. Par défaut, le calque 0 se voit attribuer la couleur numéro 7
(blanc ou noir, selon la couleur de votre arrière-plan), le type de ligne
CONTINUE, l'épaisseur de ligne par défaut (soit 0.01 pouce ou 0.25 mm) et le
style de tracé NORMAL. Il est impossible de supprimer ou de renommer le
calque 0.
Utilisation des calques pour les dessins complexes
Vous pouvez réduire la complexité visuelle d'un dessin et en accélérer
l'affichage en définissant le nombre d'objets affichés ou masqués. Par
exemple, vous pouvez utiliser les calques pour déterminer la visibilité d'un
ensemble d'objets similaires, tels des pièces électriques ou des cotes. De plus,
vous pouvez verrouiller un calque pour empêcher que les objets du calque
soient sélectionnés et modifiés.
Gestion de l'affichage des objets dans un calque
Vous pouvez désactiver ou geler les calques d'un dessin pour les masquer.
La désactivation ou le gel des calques améliore la lisibilité d'un dessin. Cela
s'avère utile pour éviter de tracer de droites de référence ou pour travailler aux
détails d'objets situés sur un calque ou un jeu de calques particuliers. Le choix
du gel ou de la désactivation de calques doit dépendre de votre méthode de
travail et de la taille de votre dessin.
Désactivez un calque au lieu de le geler si vous devez fréquemment le rendre
visible. Lorsque vous réactivez un calque, les objets de ce calque sont
automatiquement réaffichés.
Il est préférable de geler un calque si vous ne devez pas afficher les objets qu'il
contient durant une longue période. Vous pouvez libérer les calques qui ont
été gelés afin de les rendre visibles. La libération d'un ou de plusieurs calques
provoque automatiquement la régénération du dessin. Le gel et la libération
des calques prennent plus de temps que la désactivation et l'activation de
ceux-ci.
Utilisation des calques | 181
Les objets qui font partie de calques désactivés sont invisibles, mais ils cachent
tout de même les autres objets lorsque vous utilisez la commande CACHE.
En revanche, les objets des calques gelés ne cachent pas les autres objets.
Dans une présentation (espace papier), vous pouvez décider de masquer des
calques dans certaines fenêtres uniquement.
Attribution d'une couleur et de types de lignes par défaut à un calque
Chaque calque est associé à des propriétés telles que la couleur et le type de
ligne qui sont utilisés par tous les objets de ce calque. Par exemple, si la
commande Contrôle de la couleur de la barre d'outils Propriétés a la valeur
DUCALQUE, la couleur des nouveaux objets dépend de la couleur définie pour
le calque dans le Gestionnaire des propriétés des calques.
Si vous définissez une couleur particulière dans la commande Contrôle de
la couleur, celle-ci sera appliquée à tous les nouveaux objets au lieu de la
couleur par défaut définie pour le calque courant. Il en va de même pour les
commandes du type de ligne, de l'épaisseur des lignes et des styles du tracé
de la barre d'outils Propriétés.
Utilisez le paramètre DUBLOC uniquement pour la création de nouveaux
blocs. Pour plus d'informations, reportez-vous à "Contrôle de la couleur et du
type de ligne dans les blocs", page 337.
Détermination de la modification des objets d'un calque
Quand un calque est verrouillé, vous ne pouvez modifier aucun de ses objets.
Le verrouillage des calques réduit les risques de modification accidentelle des
objets. Vous pouvez cependant appliquer des modes d'accrochage aux objets
d'un calque verrouillé et effectuer toute opération qui ne les modifie pas.
Pour activer le calque sélectionné à titre de calque courant
1 Dans la barre d'outils Calques, cliquez sur la commande Contrôle des
calques.
2 Cliquez sur le nom du calque que vous souhaitez utiliser.
Pour activer le calque d'un objet sélectionné à titre de calque courant
1 Dans la barre d'outils Calques, choisissez Rendre le calque de l'objet
courant.
2 Cliquez sur l'objet.
Le calque de l'objet que vous avez sélectionné est maintenant le calque
courant.
Barre d'outils Calques
Ligne de commande
182 | Chapitre 14
PROPRIETES ou CALQUE
Contrôle des propriétés des objets
Pour activer ou désactiver un calque
1 Dans la barre d'outils Calques, cliquez sur la commande Contrôle des
calques.
2 Cliquez sur l'ampoule du nom du calque que vous souhaitez activer
ou désactiver.
L'ampoule s'allume lorsque le calque est activé.
Autre possibilité :
Dans un dessin contenant de nombreux calques, vous pouvez rapidement
modifier les propriétés des calques dans le Gestionnaires des propriétés des
calques, qui vous permet d'utiliser un filtre pour rechercher les calques dont
vous avez besoin.
1 Dans la barre d'outils Calques, cliquez sur le bouton Gestionnaire des
propriétés des calques.
2 Dans la zone Filtres des calques nommés du Gestionnaire des propriétés
des calques, sélectionnez le filtre que vous souhaitez utiliser.
3 Cliquez sur l'ampoule correspondant au calque que vous souhaitez activer
ou désactiver.
4 Cliquez sur OK.
Barre d'outils Calques
Ligne de commande
CALQUE
Pour affecter une couleur à un calque
1 Dans le menu Format, choisissez Calque.
2 Dans le Gestionnaire des propriétés des calques, sélectionnez un calque,
puis cliquez sur l'icône Couleur.
3 Dans la boîte de dialogue Sélectionner une couleur, sélectionnez une
couleur.
4 Cliquez sur OK.
Barre d'outils Calques
Ligne de commande
CALQUE
Utilisation des calques | 183
Création et appellation des calques
Vous pouvez créer et nommer un calque pour chaque groupe d'éléments
(par exemple, les murs ou les cotes) et attribuer à ces calques des propriétés
communes. Le regroupement des objets par calque permet de déterminer leur
affichage et de les modifier rapidement et avec précision.
Un dessin peut comporter un nombre illimité de calques et vous pouvez
tracer sur chacun d'entre eux un nombre illimité d'objets. Les calques sont
habituellement définis en fonction d'un regroupement conceptuel, par
exemple des cloisons ou des dimensions. Ils peuvent porter des noms
alphanumériques comportant 255 caractères au maximum. Dans bien des
cas, le choix du nom des calques est dicté par les besoins du client, de
l'industrie ou de l'entreprise.
Le Gestionnaire des propriétés des calques trie les calques dans l'ordre
alphabétique des noms. Si vous définissez vos propres calques, veillez à bien
choisir leurs noms. Si vous utilisez des préfixes communs pour tous les
calques qui contiennent des éléments de dessin apparentés, vous pouvez
retrouver rapidement ces calques en utilisant des caractères génériques dans
les filtres de nom.
Remarque Si vous utilisez très souvent un même ensemble de calques, vous
pouvez créer un gabarit de dessin contenant les calques, les types de ligne et les
couleurs dont vous avez besoin. Pour plus d'informations sur la création de
gabarits, voir "Utilisation d'un fichier gabarit pour créer un dessin", page 83.
Copie des calques d'un autre dessin
Vous pouvez utiliser DesignCenter™ pour copier des calques d'un dessin vers
un autre par déplacement. Par exemple, vous pouvez avoir un dessin qui
contient tous les calques standard dont vous avez besoin pour un projet.
Vous pouvez créer un nouveau dessin et utiliser DesignCenter pour faire
glisser les calques prédéfinis dans le nouveau dessin, ce qui vous permet de
gagner du temps et assure la cohérence entre les dessins.
Vous pouvez également faire glisser des calques ou en copier en cliquant deux
fois ou en choisissant Insérer dans le menu contextuel.
Remarque Avant de faire glisser des calques depuis DesignCenter, vous devez
résoudre les noms de calque en double.
184 | Chapitre 14
Contrôle des propriétés des objets
Sélection d'un calque pour dessiner
Lorsque vous dessinez, AutoCAD place les objets nouvellement créés dans le
calque courant. Il peut s'agir du calque proposé par défaut (0) ou d'un calque
que vous avez créé et enregistré vous-même. Vous pouvez changer de calque
en activant un autre calque : tous les nouveaux objets que vous créez sont
alors associés à ce calque et adopteront sa couleur et son type de ligne. Vous
ne pouvez pas activer un calque s'il est gelé ou s'il est dépendant d'une xréf.
Suppression de calques
Vous pouvez supprimer du dessin les calques dont vous n'avez plus besoin
à l'aide de la commande PURGER ou en les supprimant directement dans le
Gestionnaire des propriétés des calques. Le calque 0 est le calque par défaut
pour tous les dessins et ne peut pas être supprimé.
Pour créer un calque
1 Dans la barre d'outils Calques, cliquez sur le bouton Gestionnaire des
propriétés des calques.
2 Dans la boîte de dialogue Gestionnaire des propriétés des calques,
choisissez l'option Nouveau.
AutoCAD ajoute automatiquement un nom de calque, comme CALQUE1,
dans la liste des calques.
3 Entrez un nouveau nom de calque en le tapant à la place du nom affiché
en surbrillance.
Le nom d'un calque comporte au maximum 255 caractères. Les lettres,
chiffres et caractères spéciaux comme le dollar ( $ ), le trait d'union ( - )
et le trait de soulignement ( _ ) sont autorisés. Les espaces ne sont pas
autorisés.
4 Pour modifier les propriétés, cliquez sur la colonne Couleur, Type de ligne
ou Epaisseur de ligne, puis sélectionnez de nouveaux paramètres.
5 Pour étendre le Gestionnaire des propriétés des calques et afficher
davantage de détails sur le calque sélectionné, choisissez Détails.
6 Cliquez sur OK.
Vous pouvez également ouvrir le Gestionnaire des propriétés des calques
en utilisant un menu : Dans le menu Format, choisissez Calque.
Barre d'outils Calques
Ligne de commande
CALQUE
Utilisation des calques | 185
Pour supprimer un calque non utilisé
1 Dans la barre d'outils Calques, cliquez sur le bouton Gestionnaire des
propriétés des calques.
2 Dans la boîte de dialogue Gestionnaire des propriétés des calques,
sélectionnez le calque que vous souhaitez supprimer, puis choisissez
Supprimer.
3 Cliquez sur OK.
Le calque sélectionné est supprimé. Les calques auxquels sont attribués
des objets ne peuvent être supprimés tant que les objets n'ont pas été
réattribués à un autre calque ou qu'il n'ont pas été supprimés. Il est
impossible de supprimer le calque 0.
Vous pouvez également ouvrir le Gestionnaire des propriétés des calques
en utilisant un menu : Dans le menu Format, choisissez Calque.
Barre d'outils Calques
Ligne de commande
CALQUE
Pour purger un calque non utilisé
1 Dans le menu Fichier, choisissez l'option Utilitaires de dessin. Choisissez
ensuite Purger.
La boîte de dialogue Purger présente l'arborescence des types d'objet qui
peuvent être purgés.
2 Choisissez l'une des méthodes suivantes pour purger des calques non
référencés :
■
■
Pour purger tous les calques non référencés, choisissez Calques.
Pour purger des calques particuliers, cliquez deux fois sur Calques pour
développer l'arborescence. Sélectionnez les calques à purger.
Si l'élément à purger ne figure pas dans la liste, sélectionnez Afficher les
éléments non purgeables.
3 Un message vous invite à confirmer chaque élément de la liste. Si vous ne
voulez pas confirmer chaque opération, désactivez l'option Confirmer la
suppression de chaque élément.
4 Cliquez sur Purger.
Pour confirmer la suppression de chaque élément, répondez au message
en choisissant Oui ou Non, ou Tout purger si plusieurs éléments sont
sélectionnés.
Ligne de commande
186 | Chapitre 14
PURGER
Contrôle des propriétés des objets
Modification des paramètres et des propriétés
des calques
Comme tous les éléments d'un dessin sont associés à un calque, il est
probable que durant la planification et la création d'un dessin, vous
devrez modifier les éléments ou l'affichage des calques. Vous pouvez
■
■
■
Réattribuer des objets d'un calque à un autre
Modifier le nom d'un calque
Changer la valeur par défaut de couleur, de type de ligne ou d'autres
propriétés du calque
Il peut s'avérer utile de réaffecter un objet à un autre calque si vous créez
accidentellement un objet sur un mauvais calque ou si vous décidez de
modifier l'organisation de ceux-ci. A moins d'en avoir défini explicitement la
couleur ou le type de ligne, chaque objet que vous réattribuez à un autre
calque prend les propriétés de celui-ci.
Vous pouvez changer les propriétés d'un calque dans le Gestionnaire de
propriétés des calques ou à l'aide de la commande Contrôle des calques.
Cliquez sur les icônes pour modifier les paramètres. Vous ne pouvez changer
le nom et la couleur des calques que dans le Gestionnaire des propriétés des
calques, et non au moyen de la commande Contrôle des calques.
Annulation des modifications des paramètres des calques
Vous pouvez utiliser l'option Calque précédent pour annuler les
modifications apportées aux paramètres des calques. Par exemple, si vous
gelez plusieurs calques, puis modifiez des figures géométriques d'un dessin,
vous pouvez libérer les calques gelés avec une seule commande, sans impact
sur les modifications apportées aux figures. De même, si vous modifiez la
couleur et le type de ligne de plusieurs calques, et souhaitez ensuite retrouver
les anciennes propriétés, vous pouvez utiliser Calque précédent pour annuler
les modifications et rétablir le paramétrage initial des calques.
La commande Calque précédent annule la ou les dernières modifications
effectuées à l'aide de la commande Contrôle des calques ou du Gestionnaire
des propriétés des calques. Toutes les modifications apportées aux paramètres
des calques sont consignées et peuvent être annulées avec la commande
Calque précédent. Vous pouvez utiliser la commande CALQUEPMODE pour
suspendre le suivi des propriétés des calques quand il est inutile, comme
pendant l'exécution de longs scripts. La désactivation de cette fonction
améliore un peu les performances.
Utilisation des calques | 187
La commande Calque précédent ne permet pas d'annuler les modifications
suivantes :
■
■
■
Calques renommés. Si vous renommez un calque et modifiez ses
propriétés, la commande Calque précédent rétablit les propriétés initiales,
mais pas le nom d'origine.
Calques supprimés. Si vous supprimez ou purgez un calque, la
commande Calque précédent ne le rétablit pas.
Calques ajoutés. Si vous ajoutez un calque, la commande Calque
précédent ne le supprime pas.
Pour modifier le calque d'un objet
1 Sélectionnez les objets dont vous souhaitez modifier le calque.
2 Dans la barre d'outils Calques, cliquez sur la commande Contrôle des
calques.
3 Sélectionnez le calque que vous souhaitez attribuer aux objets.
Barre d'outils Calques
Pour changer le type de ligne attribué par défaut à un calque
1 Dans la barre d'outils Calques, cliquez sur le bouton Gestionnaire des
propriétés des calques.
2 Dans la boîte de dialogue Gestionnaire des propriétés des calques,
sélectionnez le nom du type de ligne que vous souhaitez modifier.
3 Dans la boîte de dialogue Choix du type de ligne, choisissez un type
de ligne.
Si le type de ligne recherché ne figure pas dans la liste, choisissez l'option
Charger. Sélectionnez un type de ligne et cliquez sur OK, ou choisissez
Fichier pour ouvrir d'autres fichiers de définitions de type de ligne (LIN).
4 Cliquez sur OK, puis sur Fermer.
Barre d'outils Calques
Ligne de commande
CALQUE
Pour renommer un calque
1 Dans la barre d'outils Calques, cliquez sur le bouton Gestionnaire des
propriétés des calques.
2 Sous la zone Nom du Gestionnaire des propriétés des calques, sélectionnez
le calque que vous souhaitez renommer.
3 Pour agrandir la boîte de dialogue, choisissez Détails.
188 | Chapitre 14
Contrôle des propriétés des objets
4 Entrez un nouveau nom dans la zone Nom.
5 Cliquez sur OK.
Barre d'outils Calques
Ligne de commande
CALQUE
Pour annuler les modifications des paramètres des calques
■
Dans la barre d'outils Calques, sélectionnez Calque précédent.
Le message "L'état précédent du calque a été rétabli" apparaît.
Barre d'outils Calques
Ligne de commande
CALQUEP
Pour activer et désactiver le suivi Calque précédent
1 Sur la ligne de commande, entrez CALQUEPMODE.
L'état courant de la fonction de suivi Calque précédent est indiqué.
2 Entrez actif pour activer la fonction de suivi des paramètres des calques
ou inactif pour la désactiver.
Ligne de commande
CALQUEPMODE
Filtrage et tri de la liste des calques
Vous pouvez déterminer les noms de calque affichés dans le Gestionnaire des
propriétés des calques et les trier par nom ou par propriété, comme la couleur
ou la visibilité.
Il est parfois utile de n'inclure que certains calques dans la liste du
Gestionnaire des propriétés des calques. Dans ce cas, servez-vous des filtres
de calque pour réduire la liste. Vous pouvez filtrer des noms de calque en
fonction des critères suivants :
■
■
■
■
■
Traçage des calques
Nom, couleur, type de ligne, épaisseur de ligne et style de tracé du calque
Selon que les calques sont activés ou désactivés.
Gel ou libération des calques dans la fenêtre courante
Selon que les calques sont verrouillés ou déverrouillés
Vous pouvez utiliser des caractères génériques pour filtrer les calques. Par
exemple, si vous voulez n'afficher que les calques dont le nom commence
par méca, entrez méca* dans la liste Nom du calque et appuyez sur ENTREE .
Utilisation des calques | 189
Vous pouvez utiliser des caractères génériques pour renommer des groupes
d'objets nommés. Supposons, par exemple, que vous vouliez changer le nom
des calques ESCALIER$NIVEAU-1, ESCALIER$NIVEAU-2, ESCALIER$NIVEAU-3 en
E_NIVEAU-1, E_NIVEAU-2, E_NIVEAU-3. Pour ce faire, entrez escalier$* dans le
champ Ancien nom et s_* dans le champ Renommer en. Voir le tableau à la
fin de cette rubrique.
Il est possible de filtrer les calques au moyen de critères d'exclusion ; ce qui
est utile pour afficher les calques ne possédant pas une propriété déterminée.
Par exemple, si toutes les informations d'un dessin relatives au plan d'un site
sont contenues sur différents calques comprenant le mot site dans leur nom,
vous pouvez facilement consulter toutes les informations à l'exception de
celles-là en entrant *site* comme critère d'exclusion du filtre.
La liste Filtres des calques nommés répertorie les filtres définis par défaut et
ceux créés et enregistrés dans le dessin courant. Les filtres définis par défaut
sont au nombre de trois :
■
■
■
Afficher tous les calques.affiche tous les calques du dessin courant.
Afficher tous les calques utilisés.affiche tous les calques sur lesquels sont
dessinés les objets du dessin courant.
Afficher tous les calques dépendants des xréfs.affiche tous les calques
référencés à partir d'un autre dessin.
Ces filtres apparaissent alors dans la liste Filtres des calques nommés de la
boîte de dialogue Gestionnaire des propriétés des calques. Ils sont également
stockés dans le fichier de dessin.
Tri des calques
Les critères de tri pour les calques créés sont le nom, les propriétés d'affichage,
la couleur, l'épaisseur de ligne, le style de tracé ou le type de ligne. Dans le
Gestionnaire des propriétés des calques, cliquez sur l'intitulé des colonnes
pour trier les calques en fonction de la propriété contenue dans chacune
d'entre elles. Les noms de calque peuvent être triés par ordre alphabétique
croissant ou décroissant.
Vous pouvez utiliser les caractères génériques du tableau pour filtrer les
calques par nom.
Caractère
Fonction
# (Dièse)
Remplace un chiffre quelconque
@ (Arobase)
Remplace tout caractère alphabétique
. (Point)
Remplace tout caractère non alphanumérique
* (Astérisque)
Remplace une chaîne de caractères et peut être utilisé à tout
endroit du critère de recherche
190 | Chapitre 14
Contrôle des propriétés des objets
Caractère
Fonction
? (Point d'interrogation) Remplace un caractère ; par exemple, ?BC remplace ABC, 3BC, etc.
~ (Tilde)
Recherche toutes les chaînes qui ne correspondent pas au critère
indiqué ; par exemple, ~*AB* recherche toutes les chaînes ne
contenant pas AB
[]
Recherche l'un des caractères indiqués entre crochets ; par
exemple, [AB]C recherche AC et BC
[~]
Recherche tous les caractères, sauf ceux indiqués entre crochets ;
par exemple, [~AB]C recherche XC mais pas AC
[-]
Sert à indiquer une série de possibilités pour un seul caractère ;
par exemple, [A-G]C recherche AC, BC, etc., jusqu'à GC, mais
pas HC
` (Apostrophe fermante) Indique que le caractère suivant doit être lu de façon littérale ;
par exemple, `*AB recherche *AB
Remarque Si vous utilisez des caractères génériques dans les appellations
des objets nommés, faites-les précéder d'une parenthèse fermante (`) pour
qu'AutoCAD ne les considère pas comme des caractères génériques.
Pour filtrer l'affichage des noms de calque
1 Dans la barre d'outils Calques, cliquez sur le bouton Gestionnaire des
propriétés des calques.
2 Dans la boîte de dialogue Gestionnaire des propriétés des calques, cliquez
sur le bouton [...] situé sous la zone Filtres des calques nommés.
3 Dans la boîte de dialogue Filtres des calques nommés, définissez les filtres
de calque que vous souhaitez appliquer.
Sélectionnez les caractéristiques des calques que vous souhaitez afficher
dans la liste de la boîte de dialogue Gestionnaire des propriétés des calques.
La valeur par défaut des options Noms de calque, Couleurs et Types de
ligne est le caractère générique * (l'astérisque). Par exemple, la chaîne 1*
désigne tous les noms de calque qui commencent par le chiffre 1.
4 Cliquez sur OK pour quitter chaque boîte de dialogue.
Seuls les calques qui répondent aux critères du filtre que vous avez définis
apparaîtront dans la boîte de dialogue Gestionnaire des propriétés des
calques.
Barre d'outils Calques
Ligne de commande
CALQUE
Utilisation des calques | 191
Pour trier les listes affichées dans la boîte de dialogue Gestionnaire des
propriétés des calques
1 Dans le menu Format, choisissez Calque.
2 Cliquez sur n'importe quel en-tête de colonne.
3 Cliquez de nouveau pour inverser l'ordre de tri.
Enregistrement et restauration
des paramètres des calques
Vous pouvez enregistrer les paramètres de calque courants d'un dessin et les
restaurer ultérieurement. L'enregistrement de paramètres de calque permet
de gagner du temps ultérieurement si des paramètres précis doivent être
réappliqués à l'ensemble des calques utilisés dans la réalisation d'un dessin ou
en vue d'un traçage. Cette fonctionnalité est particulièrement pratique pour
les dessins comprenant de nombreux calques.
Enregistrement des paramètres des calques
Les paramètres de calque décrivent les états et les propriétés des calques.
Les états de calque indiquent si un calque est activé, gelé, verrouillé, tracé et
automatiquement gelé dans les nouvelles fenêtres. Les propriétés de calque
indiquent la couleur, le type et l'épaisseur de ligne, ainsi que le style de tracé.
Vous pouvez choisir les états et propriétés de calque à enregistrer. Par
exemple, vous pouvez enregistrer uniquement le paramètre Gelé/Libéré des
calques d'un dessin et ignorer tous les autres paramètres. Lorsque vous
restaurez l'état des calques, le paramètre définissant le caractère gelé ou libéré
des différents calques est appliqué tandis que tous les autres conservent leur
état courant.
Le Gestionnaire des états de calques permet d'exporter dans un fichier LAS
des états de calque enregistrés en vue de leur utilisation dans d'autres dessins.
Les états de calque de références externes ne peuvent pas être exportés.
Restauration des paramètres des calques
En plus de restaurer les paramètres de calque enregistrés, vous pouvez
modifier, renommer et supprimer les paramètres nommés. Vous pouvez
également importer des paramètres de calque enregistrés exportés dans des
fichiers LAS.
Que vous restauriez un état de calque enregistré dans un dessin ou importé
d'un fichier LAS, seuls les paramètres de calque (états et propriétés) spécifiés
lors de l'enregistrement sont restaurés : tous les paramètres de calque non
spécifiés alors demeurent inchangés.
192 | Chapitre 14
Contrôle des propriétés des objets
Pour enregistrer des paramètres de calque
1 Dans le menu Format, choisissez Calque.
2 Dans la boîte de dialogue Gestionnaire des propriétés des calques, cliquez
sur Enregistrer état.
3 Dans la boîte de dialogue Enregistrer les états de calque, entrez le nom du
nouvel état de calque.
4 Sélectionnez les états et propriétés de calque à enregistrer.
5 Cliquez sur OK.
Barre d'outils Calques
Ligne de commande
CALQUE
Pour exporter des paramètres de calque enregistrés
1 Dans le menu Format, choisissez Calque.
2 Dans la boîte de dialogue Gestionnaire des propriétés des calques, cliquez
sur Gestionnaire état.
3 Dans la boîte de dialogue Gestionnaire des états de calques, cliquez sur
Exporter.
4 Dans la boîte de dialogue Exporter l'état de calque, entrez un nom de
fichier pour l'état de calque enregistré. AutoCAD ajoute l'extension de
fichier .las.
5 Choisissez Enregistrer.
Barre d'outils Calques
Ligne de commande
CALQUE
Pour restaurer des paramètres de calque
1 Dans le menu Format, choisissez Calque.
2 Dans la boîte de dialogue Gestionnaire des propriétés des calques, cliquez
sur Gestionnaire état.
3 Dans la boîte de dialogue Gestionnaire des états de calques, sélectionnez
le nom d'un état de calque enregistré.
4 Cliquez sur Restaurer.
5 Cliquez sur Fermer.
Barre d'outils Calques
Ligne de commande
CALQUE
Utilisation des calques | 193
Pour modifier, renommer ou supprimer des paramètres de calque
enregistrés
1 Dans le menu Format, choisissez Calque.
2 Dans la boîte de dialogue Gestionnaire des propriétés des calques, cliquez
sur Gestionnaire état.
3 Dans la boîte de dialogue Gestionnaire des états de calques, entrez le nom
de l'état de calque à modifier, renommer ou supprimer.
4 Apportez les modifications nécessaires. Si vous modifiez un état de calque
enregistré, dans la boîte de dialogue Modifier l'état de calque, activez ou
désactivez les états et propriétés de calque pour indiquer s'ils doivent ou
non être enregistrés.
5 Cliquez sur Fermer.
Barre d'outils Calques
Ligne de commande
CALQUE
Pour importer des paramètres de calque enregistrés à partir d'un autre
dessin
1 Dans le menu Format, choisissez Calque.
2 Dans la boîte de dialogue Gestionnaire des propriétés des calques, cliquez
sur Gestionnaire état.
3 Dans la boîte de dialogue Gestionnaire des états de calques, cliquez sur
Importer.
4 Dans la boîte de dialogue Importer l'état de calque, entrez le nom de
fichier d'un état de calque enregistré préalablement exporté. Le nom de
fichier se termine par l'extension .las.
5 Choisissez Ouvrir.
Barre d'outils Calques
Ligne de commande
CALQUE
Utilisation des couleurs
Vous pouvez vous servir des couleurs pour regrouper visuellement des objets.
Il vous est également possible de choisir parmi une grande variété de couleurs
y compris les couleurs True Color et les couleurs des carnets importés afin
d'améliorer le rendu des objets de vos dessins.
194 | Chapitre 14
Contrôle des propriétés des objets
Définition de la couleur active
Vous pouvez vous servir des couleurs pour regrouper visuellement des objets.
Vous affectez des couleurs aux objets dans le calque ou directement,
indépendamment du calque. L'attribution de couleurs aux calques permet
d'identifier plus facilement chaque calque dans un dessin. L'attribution
directe de couleurs permet d'établir des distinctions supplémentaires entre
les objets d'un même calque. L'option Couleur est également utilisée pour
indiquer l'épaisseur de ligne du traçage dépendant de la couleur.
Lorsque vous affectez une couleur aux objets, vous pouvez choisir parmi une
grande variété de palettes de couleurs, notamment : les carnets de couleurs
ACI (AutoCAD Color Index), True Color, Pantone®, RAL ainsi que celles
choisies dans des carnets de couleurs importés.
couleurs ACI (AutoCAD Color Index)
Les couleurs ACI sont les couleurs standard utilisées par AutoCAD. Chaque
couleur est identifiée par un numéro ACI, à savoir un nombre entier compris
entre 1 et 255. Les couleurs 1 à 7 sont les seules à posséder un nom standard.
Les couleurs sont attribuées comme suit : 1 Rouge, 2 Jaune, 3 Vert, 4 Cyan,
5 Bleu, 6 Magenta, 7 Blanc/Noir.
Couleurs True Color
Les couleurs True Color utilisent une définition 24 bits pour un affichage de
plus de seize millions de couleurs. Avec la spécification True Color, le modèle
de couleurs peut être soit RVB soit TSL. Avec le modèle de couleurs RVB, vous
indiquez les composants rouge, vert et bleu de la couleur ; avec le modèle de
couleur TSL, vous indiquez les aspects de teinte, de saturation et de
luminance de la couleur.
Carnets de couleurs
AutoCAD comporte plusieurs carnets de couleurs à la norme Pantone. Vous
pouvez également importer d'autres carnets de couleurs tels que le guide des
couleurs DIC ou le nuancier RAL. L'importation de carnets de couleurs
définis par l'utilisateur permet d'augmenter votre gamme de couleurs
disponibles.
L'installation des carnets de couleurs dans votre système s'effectue à partir de
l'onglet Fichiers de la boîte de dialogue Options. Après le chargement d'un
carnet de couleurs, vous pouvez sélectionner des couleurs et les appliquer aux
objets de votre dessin.
Tous les objets sont créés à l'aide de la couleur courante qui s'affiche dans la
zone Contrôle des couleurs de la barre d'outils Propriétés. Vous pouvez
également définir la couleur courante à partir de la zone Contrôle de la
couleur ou de la boîte de dialogue Sélectionner une couleur.
Utilisation des couleurs | 195
Si le paramètre de couleur courante est DUCALQUE, les nouveaux objets
prennent la couleur associée au calque courant. Si vous ne voulez pas que la
couleur courante soit celle attribuée au calque actif, vous pouvez définir une
autre couleur.
Si vous choisissez le paramètre DUBLOC, les objets prennent la couleur 7 (noir
ou blanc) jusqu'à ce qu'ils soient regroupés dans un bloc. Lorsque le bloc est
inséré dans le dessin, l'objet hérite des paramètres de la couleur courante.
Pour appliquer une couleur ACI à tous les nouveaux objets
1 Dans la barre d'outils Propriétés des objets, cliquez sur Contrôle de la
couleur.
2 Cliquez sur une couleur pour l'appliquer à tous les nouveaux objets ou sur
Autres pour afficher la boîte de dialogue Sélectionner une couleur, puis
effectuez l'une des opérations suivantes :
■
■
■
Dans l'onglet Couleur de l'index, vous pouvez soit cliquer sur une
couleur, soit entrer son nom ou son numéro dans le champ Couleur.
Dans l'onglet Couleur de l'index, cliquez sur DUCALQUE afin de
dessiner de nouveaux objets de la couleur affectée au calque courant.
Dans l'onglet Couleur de l'index, cliquez sur DUBLOC afin de dessiner
de nouveaux objets de la couleur courante jusqu'à ce qu'ils soient
regroupés dans un bloc. Lorsque le bloc est inséré dans le dessin, les
objets qui en font partie apparaissent dans la couleur courante.
3 Cliquez sur OK.
La couleur courante apparaît dans le champ Contrôle de la couleur.
Ligne de commande
COULEUR
Pour appliquer une couleur True color à tous les nouveaux objets
1 Dans la barre d'outils Propriétés des objets, cliquez sur Contrôle de la
couleur.
2 Cliquez sur Sélectionner une couleur pour afficher la boîte de dialogue
correspondante.
3 Dans la boîte de dialogue Sélectionner une couleur, sous l'onglet True
Color, effectuez l'une des opérations suivantes :
■
Sélectionnez le modèle de couleur TSL dans le champ Modèle de
couleur. Spécifiez une couleur en entrant sa valeur dans le champ
Couleur ou bien en indiquant des valeurs dans les champs Teinte,
Saturation et Luminance.
196 | Chapitre 14
Contrôle des propriétés des objets
■
Sélectionnez le modèle de couleur RVB dans le champ Modèle de
couleur. Spécifiez une couleur en entrant sa valeur dans le champ
Couleur ou bien en indiquant des valeurs dans les champs Rouge,
Vert et Bleu.
4 Cliquez sur OK.
La couleur courante apparaît dans le champ Contrôle de la couleur.
Ligne de commande
COULEUR
Pour appliquer une couleur d'un carnet à tous les nouveaux objets
1 Dans la barre d'outils Propriétés des objets, cliquez sur Contrôle de la
couleur.
2 Cliquez sur Sélectionner une couleur pour afficher la boîte de dialogue
correspondante.
3 Dans la boîte de dialogue Sélectionner une couleur, sous l'onglet Carnet
de couleurs, spécifiez un carnet de couleurs dans le champ Carnet de
couleurs.
4 Sélectionnez une couleur en cliquant sur une pastille. Afin de parcourir le
carnet, cliquez sur les flèches verticales pour faire défiler les couleurs vers
le haut ou vers le bas.
5 Cliquez sur OK.
La couleur courante apparaît dans le champ Contrôle de la couleur.
Ligne de commande
COULEUR
Modification de la couleur d'un objet
Il existe trois méthodes de modification de la couleur d'un objet :
■
■
■
Réaffecter l'objet sur un autre calque dont la couleur est différente. Si la
couleur d'un objet a la valeur DUCALQUE et que vous le réaffectez à un
autre calque, il prend la couleur du nouveau calque.
Modifier la couleur attribuée au calque sur lequel se trouve l'objet. Si la
couleur d'un objet a la valeur DUCALQUE, il adopte la couleur de son
calque. Lorsque vous modifiez la couleur attribuée à un calque, tous les
objets du calque dont la couleur est DUCALQUE sont automatiquement
mis à jour.
Indiquez la couleur d'un objet pour remplacer celle de son calque. Vous
pouvez désigner explicitement la couleur de chaque objet. Si vous désirez
utiliser une autre couleur que celle du calque, remplacez la couleur
DUCALQUE de l'objet par une couleur donnée, par exemple Rouge ou par
une couleur True color.
Utilisation des couleurs | 197
Si vous souhaitez utiliser une couleur particulière pour tous les nouveaux
objets, remplacez le paramètre de couleur DUCALQUE de la barre d'outils
Propriétés par la couleur voulue.
Pour modifier le calque d'un objet
1 Sélectionnez les objets dont vous souhaitez modifier le calque.
2 Dans la barre d'outils Calques, cliquez sur Contrôle des calques.
3 Sélectionnez le calque que vous souhaitez attribuer aux objets.
Barre d'outils Calques
Pour modifier la couleur associée à un calque
1 Dans la barre d'outils Calques, cliquez sur le bouton Gestionnaire des
propriétés des calques.
2 Dans le Gestionnaire des propriétés des calques, sélectionnez la couleur
que vous souhaitez modifier.
3 Dans la boîte de dialogue Sélectionner une couleur, effectuez l'une de ces
opérations :
■
■
■
■
Dans l'onglet Index, cliquez sur une couleur, ou indiquez son numéro
(1/255) ou son nom dans le champ Couleur, puis cliquez sur OK.
Dans l'option Modèle de couleur de l'onglet True Color, sélectionnez
TSL. Spécifiez ensuite une couleur en entrant une valeur dans le champ
Couleur ou en indiquant des valeurs dans les champs Teinte, Saturation
et Luminance, puis cliquez sur OK.
Dans l'option Modèle de couleur de l'onglet True Color, sélectionnez
RVB. Spécifiez ensuite une couleur en entrant une valeur dans le champ
Couleur ou en indiquant des valeurs dans les zones Rouge, Vert et Bleu.
Dans l'onglet Carnet de couleurs, spécifiez un carnet de couleurs dans
le champ correspondant. Sélectionnez une couleur en parcourant le
carnet de couleurs (à l'aide des flèches de défilement vers le haut ou vers
le bas), puis cliquez sur une pastille de couleur et ensuite sur OK.
4 Cliquez sur OK pour quitter chaque boîte de dialogue.
Barre d'outils Calques
Ligne de commande
198 | Chapitre 14
CALQUE
Contrôle des propriétés des objets
Pour modifier la couleur des objets et ne pas utiliser la couleur du calque
1 Sélectionnez les objets dont vous souhaitez modifier la couleur.
2 Cliquez avec le bouton droit de la souris sur l'un des objets, puis cliquez
sur Propriétés dans le menu contextuel.
3 Dans la palette Propriétés, cliquez sur Couleur.
Une flèche s'affiche dans la colonne de droite.
4 Cliquez sur la flèche et sélectionnez une couleur dans la liste, ou cliquez
sur Sélectionner la couleur pour afficher la boîte de dialogue Sélectionner
une couleur. Si vous cliquez sur Sélectionner la couleur, effectuez l'une des
opérations suivantes :
■
■
■
■
Dans l'onglet Index, cliquez sur une couleur, ou indiquez son numéro
(1/255) ou son nom dans le champ Couleur.
Dans l'option Modèle de couleur de l'onglet True Color, sélectionnez
TSL. Spécifiez ensuite une couleur en entrant une valeur dans le champ
Couleur ou en indiquant des valeurs dans les champs Teinte, Saturation
et Luminance, puis cliquez sur OK.
Dans l'option Modèle de couleur de l'onglet True Color, sélectionnez
RVB. Spécifiez ensuite une couleur en entrant une valeur dans le champ
Couleur ou en indiquant des valeurs dans les zones Rouge, Vert et Bleu.
Dans l'onglet Carnet de couleurs, spécifiez un carnet de couleurs dans
le champ Carnet de couleurs. Sélectionnez une couleur en parcourant
le carnet de couleurs (à l'aide des flèches de défilement vers le haut ou
vers le bas), puis cliquez sur une pastille de couleur et ensuite sur OK.
Ligne de commande
PROPRIETES
Utilisation des carnets de couleurs
En faisant appel aux carnets de couleurs, vous disposez d'un large éventail de
couleurs personnalisées.
Avec AutoCAD, vous affectez des couleurs aux objets à partir des couleurs
choisies dans les carnets chargés dans votre système. Les carnets de couleurs
comprennent des fichiers définis par l'utilisateur ou bien par des tiers, et
contiennent des témoins de couleurs nommées. Ces couleurs améliorent la
présentation des dessins et optimisent la diversité des nuances employées
dans vos dessins. Pour affecter des couleurs aux objets de vos dessins,
sélectionnez l'onglet Carnet de couleurs de la boîte de dialogue Sélectionner
une couleur.
Utilisation des couleurs | 199
Installation des carnets de couleurs
Les fichiers de carnets de couleurs doivent avoir l'extension .acb afin d'être
reconnus par AutoCAD. Afin d'accéder aux couleurs des carnets à partir de la
boîte de dialogue Sélectionner une couleur, vous devez, en premier lieu,
copier les fichiers à l'emplacement spécifique des carnets de couleurs. Dans
l'onglet Fichiers de la boîte de dialogue Options, définissez le chemin d'accès
des fichiers de carnets de couleurs. Plusieurs emplacements peuvent être
définis comme chemin d'accès aux carnets de couleurs. Ces emplacements
sont enregistrés dans votre profil utilisateur.
Une fois que vous avez chargé un carnet de couleurs dans votre système, vous
devez fermer puis rouvrir la boîte de dialogue Sélectionner une couleur pour
accéder aux nouvelles couleurs. Le nouveau carnet de couleurs apparaît dans
la liste déroulante Carnet de couleurs de l'onglet Carnet de couleurs. Cette
procédure terminée, vous pouvez appliquer toutes les couleurs définies dans
le carnet aux objets de votre dessin.
Navigation dans les carnets de couleurs
Les carnets de couleurs sont organisés par ordre alphabétique en pages que
vous pouvez parcourir. Une page peut contenir jusqu'à dix couleurs. Si le
carnet de couleurs que vous parcourez n'est pas organisé en pages, AutoCAD
l'ordonne automatiquement en pages qui peuvent contenir jusqu'à
7 couleurs.
Pour installer un carnet de couleurs
1 Dans le menu Outils, cliquez sur Options.
2 Dans la boîte de dialogue Options, cliquez sur l'onglet Fichiers.
3 Cliquez sur Emplacements des carnets de couleurs.
4 Cliquez sur Ajouter pour ajouter un emplacement de carnet de couleurs.
5 Tapez le nom du nouvel emplacement dans le champ vide réservé au
chemin d'accès.
6 Cliquez sur OK.
Ligne de commande
OPTIONS
Pour rechercher des témoins de couleur dans un carnet de couleurs
1 Dans le menu Format, sélectionnez Couleur.
2 Dans la boîte de dialogue Couleur, choisissez l'onglet Carnet de couleurs.
3 Sélectionnez une couleur dans la liste déroulante Carnet de couleurs.
En premier lieu, choisissez n'importe quel témoin de couleur dans le
carnet afin d'activer la zone d'édition Couleur.
200 | Chapitre 14
Contrôle des propriétés des objets
4 Sous le champ Couleur, entrez le numéro du témoin de couleur que vous
recherchez et validez en appuyant sur la touche Tab.
La zone d'édition Couleur affiche alors une pastille de la couleur
demandée ou de celle qui s'en approche le plus.
5 Cliquez sur OK pour appliquer la couleur.
Ligne de commande
COULEUR
Pour modifier les emplacements par défaut des fichiers de carnets de
couleurs
1 Dans le menu Outils, cliquez sur Options.
2 Dans la boîte de dialogue Options, cliquez sur l'onglet Fichiers.
3 Cliquez deux fois sur Emplacements des carnets de couleurs.
4 Sélectionnez l'emplacement par défaut du carnet de couleurs suivant :
C:\Program Files\AutoCAD\support\color
5 Cliquez sur le nom de l'emplacement afin de modifier le chemin d'accès.
6 Entrez le nouvel emplacement dans le champ réservé au chemin d'accès.
7 Cliquez sur OK.
Ligne de commande
OPTIONS
Pour définir plusieurs dossiers en tant que chemin d'accès au carnet de
couleurs
1 Dans le menu Outils, cliquez sur Options.
2 Dans la boîte de dialogue Options, cliquez sur l'onglet Fichiers.
3 Cliquez sur Emplacements des carnets de couleurs.
4 Cliquez sur Ajouter pour ajouter un emplacement de carnet de couleurs.
5 Tapez le nom du nouvel emplacement dans le champ vide réservé au
chemin d'accès.
6 Cliquez sur OK.
Ligne de commande
OPTIONS
Utilisation des couleurs | 201
Utilisation des types de ligne
Vous pouvez utiliser des types de ligne pour distinguer les objets les uns des
autres et améliorer la lisibilité du dessin.
Présentation des types de ligne
Un type de ligne est un motif répété de tirets, de points et d'espaces affichés
dans une ligne ou une courbe. Vous assignez des types de lignes aux objets
dans le calque ou directement, indépendamment du calque.
Outre la sélection d'un type de ligne, vous pouvez définir l'échelle qui permet
de gérer la taille des tirets et des espaces et créer vos propres types de lignes.
Les types de ligne utilisés en interne par AutoCAD ne doivent pas être
confondus avec les types de ligne matériels fournis par certains traceurs. Ces
deux types de ligne discontinues produisent le même effet. Il est toutefois
déconseillé de les utiliser simultanément.
Voir aussi
"Custom Linetypes" dans le Guide de personnalisation
Chargement de types de ligne
Lorsque vous démarrez un projet, vous devez charger les types de lignes
requis par le projet pour pouvoir les utiliser lorsque vous en avez besoin. Pour
savoir quels sont les types de lignes disponibles, vous pouvez afficher la liste
des types de lignes chargés dans le dessin ou se trouvant dans un fichier LIN
(définition de type de ligne).
AutoCAD comprend les fichiers de définition de types de ligne acad.lin et
acadiso.lin. Le fichier de type de ligne approprié est établi en fonction du
système de mesure utilisé : anglo-saxon ou métrique.
■
■
Pour les unités anglo-saxonnes, utilisez le fichier acad.lin.
Pour les mesures métriques, utilisez le fichier acadiso.lin.
Ces deux fichiers contiennent plusieurs types de lignes complexes.
Lorsque vous sélectionnez un type de ligne dont le nom commence par
ACAD_ISO, vous pouvez utiliser l'option Epaisseur de tracé ISO pour tracer.
Vous pouvez supprimer des informations relatives à un type de ligne non
référencé à l'aide de la commande PURGER ou en les supprimant directement
dans le Gestionnaire des types de ligne. Les types de ligne DUBLOC, DUCALQUE
et CONTINUOUS ne peuvent pas être supprimés.
202 | Chapitre 14
Contrôle des propriétés des objets
Pour charger un type de ligne
1 Dans le menu Format, choisissez l'option Type de ligne.
2 Dans la boîte de dialogue Gestionnaire des types de ligne, choisissez
l'option Charger.
3 Dans la boîte de dialogue Charger ou recharger les types de lignes,
sélectionnez un type de ligne, puis cliquez sur le bouton OK.
Si le type de ligne recherché n'est pas dans la liste, choisissez l'option
Fichier. Dans la boîte de dialogue Sélectionner un fichier type de ligne,
sélectionnez le fichier LIN dont vous souhaitez répertorier les types de
lignes, puis cliquez sur le bouton Ouvrir. La boîte de dialogue affiche les
définitions de types de ligne stockées dans le fichier LIN sélectionné.
Sélectionnez un type de ligne, puis cliquez sur le bouton OK.
Vous pouvez maintenir la touche CTRL enfoncée pour sélectionner
plusieurs types de ligne ou utiliser la touche MAJ pour sélectionner une
série de types de ligne consécutifs.
4 Cliquez sur OK.
Ligne de commande
TYPELIGNE
Pour afficher la liste des types de lignes chargés dans le dessin en cours
1 Dans la barre d'outils Propriétés, cliquez sur la commande Type de ligne.
Tous les types de lignes chargés s'affichent dans la liste. Si nécessaire,
utilisez la barre de défilement pour parcourir la liste.
2 Cliquez à l'extérieur de la zone pour la refermer.
Pour afficher la liste des types de ligne d'un fichier de définition de type de ligne
1 Dans le menu Format, choisissez l'option Type de ligne.
2 Dans la boîte de dialogue Gestionnaire des types de ligne, choisissez
l'option Charger.
3 Dans la boîte de dialogue Charger ou recharger les types de lignes,
choisissez Fichier.
4 Dans la boîte de dialogue Sélectionner un fichier type de ligne,
sélectionnez le fichier LIN (fichier de définition de type de ligne) dont
vous souhaitez répertorier les types de lignes, puis cliquez sur Ouvrir.
La boîte de dialogue affiche les définitions de types de ligne stockées dans
le fichier LIN sélectionné.
5 Dans la boîte de dialogue Charger ou recharger les types de lignes,
choisissez Annuler.
6 Cliquez sur Annuler pour fermer le Gestionnaire des types de lignes.
Ligne de commande
TYPELIGNE
Utilisation des types de ligne | 203
Pour décharger un type de ligne non utilisé
1 Dans le menu Format, choisissez l'option Type de ligne.
2 Dans la boîte de dialogue Gestionnaire des types de ligne, sélectionnez un
type de ligne, puis cliquez sur Supprimer.
Le type de ligne sélectionné est alors déchargé. Certains types de lignes ne
peuvent être déchargés : DUCALQUE, DUBLOC, CONTINUOUS et les types de
ligne en cours d'utilisation.
Ligne de commande
TYPELIGNE
Pour purger un calque non utilisé
1 Dans le menu Fichier, choisissez l'option Utilitaires de dessin. Choisissez
ensuite Purger.
La boîte de dialogue Purger présente l'arborescence des types d'objet qui
peuvent être purgés.
2 Pour purger des types de ligne non référencés, utilisez l'une des méthodes
suivantes :
■
■
Pour purger tous les types de ligne non référencés, sélectionnez Types
de ligne.
Pour purger certains types de ligne, cliquez deux fois sur Types de ligne
pour développer l'affichage de l'arbre. Sélectionnez ensuite les types de
ligne à purger.
Si l'élément à purger ne figure pas dans la liste, sélectionnez Afficher les
éléments non purgeables.
3 Un message vous invite à confirmer chaque élément de la liste. Si vous ne
voulez pas confirmer chaque opération, désactivez l'option Confirmer la
suppression de chaque élément.
4 Cliquez sur Purger.
Pour confirmer la suppression de chaque élément, répondez au message
en choisissant Oui ou Non, ou Tout purger si plusieurs éléments sont
sélectionnés.
5 Cliquez sur Fermer.
Ligne de commande
204 | Chapitre 14
PURGER
Contrôle des propriétés des objets
Définition du type de ligne courant
Tous les objets sont créés à l'aide du type de ligne courant, qui apparaît dans
la zone Type de ligne de la barre d'outils Propriétés. Vous pouvez également
définir le type de ligne courant au moyen de la commande Type de ligne.
Si le paramètre définissant le type de ligne courant est DUCALQUE, les objets
adoptent le type de ligne associé au calque courant.
Si le paramètre définissant le type de ligne courant est DUBLOC, les objets
sont alors créés à partir du type de ligne CONTINU jusqu'à ce qu'ils soient
regroupés dans un bloc. Lorsque le bloc est inséré dans le dessin, les objets
qui en font partie adoptent le paramètre définissant le type de ligne courant.
Si vous ne voulez pas que le type de ligne courant soit attribué au calque
courant, vous pouvez définir explicitement un autre type de ligne.
AutoCAD n'affiche pas le type de ligne de certains objets, à savoir du texte,
des points, des fenêtres, des hachures et des blocs.
Pour définir le type de ligne de tous les nouveaux objets
1 Dans le menu Format, choisissez l'option Type de ligne.
2 Si vous devez charger des types de lignes supplémentaires, choisissez
Charger, sélectionnez un ou plusieurs types de lignes, puis cliquez sur OK
Vous pouvez maintenir la touche CTRL enfoncée pour sélectionner
plusieurs types de ligne ou utiliser la touche MAJ pour sélectionner une
série de types de ligne consécutifs.
3 Dans le Gestionnaire des types de ligne, effectuez l'une des opérations
suivantes :
■
■
■
Sélectionnez un type de ligne, puis cliquez sur Courant pour tracer tous
les nouveaux objets avec ce type de ligne.
Sélectionnez DUCALQUE pour tracer de nouveaux objets avec le type de
ligne attribué au calque courant.
Sélectionnez DUBLOC pour dessiner de nouveaux objets avec le type de
ligne courant jusqu'à ce qu'ils soient regroupés dans un bloc. Lorsque
le bloc est inséré dans un dessin, les objets qui en font partie héritent
du paramètre définissant le type de ligne courant.
4 Cliquez sur OK.
Remarque Le type de ligne courant s'affiche dans la zone Type de ligne. Si le
type de ligne que vous souhaitez utiliser est déjà chargé, vous pouvez cliquer
dans le champ Contrôle des types de ligne, puis sur le type de ligne pour l'activer.
Ligne de commande
TYPELIGNE
Utilisation des types de ligne | 205
Pour changer le type de ligne associé à un calque
1 Dans la barre d'outils Calques, cliquez sur le bouton Gestionnaire des
propriétés des calques.
2 Dans la boîte de dialogue Gestionnaire des propriétés des calques,
sélectionnez le nom du type de ligne que vous souhaitez modifier.
3 Dans la boîte de dialogue Choix du type de ligne, cliquez sur le type
de ligne désiré, puis sur OK.
4 Cliquez de nouveau sur OK.
Barre d'outils Calques
Ligne de commande
CALQUE
Changement du type de ligne d'un objet
Il existe trois méthodes de modification du type de ligne d'un objet.
■
■
■
Réattribuer l'objet à un autre calque dont le type de ligne est différent. Si
le type de ligne d'un objet a la valeur DUCALQUE et que vous réaffectez
l'objet à un autre calque, l'objet prend le type de ligne du nouveau calque.
Modifier le type de ligne attribué au calque dans lequel se trouve l'objet.
Si le type de ligne d'un objet est DUCALQUE, celui-ci adopte le type de ligne
de son calque. Lorsque vous changez le type de ligne attribué à un calque,
tous les objets du calque dont le type de ligne est DUCALQUE sont
automatiquement mis à jour.
Indiquer le type de ligne d'un objet pour remplacer celui du calque. Vous
pouvez désigner explicitement le type de ligne de chaque objet. Si vous
souhaitez utiliser un autre type de ligne que celui du calque, remplacez
le type de ligne DUCALQUE d'un objet par un type de ligne, comme
DISCONTINU.
Si vous désirez utiliser un type de ligne particulier pour tous les nouveaux
objets créés, remplacez le paramètre de type de ligne actif DUCALQUE de la
barre d'outils Propriétés par le type de ligne voulu.
Objet sélectionné
206 | Chapitre 14
Résultat – type de ligne Continu
transformé en Centre
Contrôle des propriétés des objets
Pour modifier le calque d'un objet
1 Sélectionnez les objets dont vous souhaitez modifier le calque.
2 Dans la barre d'outils Calques, cliquez sur Contrôle des calques.
3 Sélectionnez le calque que vous souhaitez attribuer aux objets.
Barre d'outils Calques
Pour changer le type de ligne attribué par défaut à un calque
1 Dans la barre d'outils Calques, cliquez sur le bouton Gestionnaire des
propriétés des calques.
2 Dans la boîte de dialogue Gestionnaire des propriétés des calques,
sélectionnez le nom du type de ligne que vous souhaitez modifier.
3 Dans la boîte de dialogue Choix du type de ligne, choisissez un type
de ligne.
Si le type de ligne recherché n'est pas dans la liste, choisissez l'option
Charger. Sélectionnez un type de ligne et cliquez sur OK, ou choisissez
Fichier pour ouvrir d'autres fichiers de définition de type de ligne (LIN).
4 Cliquez sur OK pour quitter chaque boîte de dialogue.
Barre d'outils Calques
Ligne de commande
CALQUE
Pour changer le type de ligne d'un objet et ne pas utiliser le type de ligne
défini pour le calque
1 Sélectionnez les objets dont vous souhaitez changer le type de ligne.
2 Dans la barre d'outils Propriétés, cliquez sur la commande Type de ligne.
3 Sélectionnez le type de ligne que vous souhaitez attribuer aux objets.
Ligne de commande
TYPELIGNE
Contrôle de l'échelle d'un type de ligne
Vous pouvez utiliser un même type de ligne à différentes échelles en changeant,
globalement ou pour chaque objet, le facteur d'échelle du type de ligne.
Par défaut, AutoCAD utilise l'échelle globale ou individuelle 1.0 pour les
types de lignes. Plus cette échelle est réduite, plus les motifs sont nombreux
par unité de dessin. Par exemple, à l'échelle 0.5, le motif de la définition
du type de ligne est affiché deux fois pour chaque unité de dessin.
Utilisation des types de ligne | 207
Les segments de ligne courts qui ne peuvent afficher un motif de type de
ligne complet sont affichés en continu. Si la distance entre les deux
extrémités d'une ligne est trop courte pour un motif entier, vous pouvez
utiliser une échelle de type de ligne réduite.
■
■
Le Gestionnaire des types de ligne affiche le facteur d'échelle global et
l'échelle de l'objet courant. Le facteur d'échelle global gère la variable
système LTSCALE, qui elle-même modifie globalement l'échelle de type de
ligne des objets nouveaux et existants.
L'échelle de l'objet courant gère la variable système CELTSCALE, qui définit
l'échelle du type de ligne des nouveaux objets.
La valeur de la variable CELTSCALE est multipliée par celle de la variable
LTSCALE pour obtenir l'échelle du type de ligne courante. Il est facile de
changer individuellement ou globalement les échelles de type de ligne de
vos dessins.
Lorsque vous travaillez dans une présentation, la variable PSLTSCALE permet
de modifier l'échelle appliquée aux types de lignes dans les fenêtres.
Pour changer l'échelle du type de ligne des objets sélectionnés
1 Sélectionnez les objets dont vous souhaitez changer le type de ligne.
2 Cliquez avec le bouton droit de la souris sur l'un des objets, puis cliquez
sur Propriétés dans le menu contextuel.
3 Dans la palette Propriétés, sélectionnez Echelle de type de ligne et entrez
la nouvelle valeur.
Barre d'outils Standard
Ligne de commande
PROPRIETES
Pour définir l'échelle du type de ligne associé aux nouveaux objets
1 Dans le menu Format, choisissez l'option Type de ligne.
2 Dans le Gestionnaire des types de ligne, cliquez sur Afficher les détails
pour étendre la boîte de dialogue.
3 Entrez une nouvelle échelle pour l'objet courant.
4 Cliquez sur OK.
Ligne de commande
208 | Chapitre 14
TYPELIGNE
Contrôle des propriétés des objets
Pour modifier globalement l'échelle des types de ligne
1 Dans le menu Format, choisissez l'option Type de ligne.
2 Dans le Gestionnaire des types de ligne, cliquez sur Afficher les détails
pour étendre la boîte de dialogue.
3 Entrez un nouveau facteur d'échelle globale.
4 Cliquez sur OK.
Ligne de commande
TYPELIGNE
Affichage de types de lignes dans des segments
courts et des polylignes
Si une ligne est trop courte pour contenir un motif entier, AutoCAD dessine
une ligne continue entre les extrémités, comme indiqué ci-dessous.
Vous pouvez afficher les segments courts en utilisant une plus petite échelle
de type de ligne. Pour de plus amples informations, voir "Contrôle de
l'échelle d'un type de ligne", page 207.
Pour les polylignes, vous pouvez déterminer si les motifs de type de ligne
sont centrés sur chaque segment ou placés entre les sommets sur toute la
polyligne. Cette opération s'effectue en définissant la variable système
PLINEGEN.
PLINEGEN = 0
PLINEGEN = 1
Type de ligne centré sur chaque
segment de la polyligne 2D
Type de ligne répété en continu sur
toute la longueur de la polyligne 2D
Utilisation des types de ligne | 209
Pour définir le mode d'affichage du type de ligne associé aux nouvelles
polylignes
1 Sur la ligne de commande, entrez plinegen
2 Entrez 1 pour que le motif du type de ligne soit répété en continu sur toute
la longueur des polylignes 2D ou entrez 0 pour centrer le motif du type de
ligne sur chaque segment.
Ligne de commande
PLINEGEN
Pour modifier le mode d'affichage du type de ligne associé aux polylignes
existantes
1 Cliquez deux fois sur la polyligne dont vous souhaitez modifier le mode
d'affichage.
2 Dans la palette Propriétés, cliquez sur Génération du type de ligne, puis
sélectionnez Activé ou Désactivé.
Barre d'outils Standard
Ligne de commande
PROPRIETES
Contrôle de l'épaisseur des lignes
Pour mieux différencier les objets du dessin, vous pouvez contrôler
l'épaisseur des lignes à l'affichage et au tracé.
Présentation de l'épaisseur des lignes
Les épaisseurs de ligne permettent de créer des lignes épaisses ou fines afin de
faire apparaître en détail les coupes dans les sections, la profondeur dans les
élévations, les lignes de cote et les petites marques, ou encore des objets de
différentes épaisseurs. Par exemple, en affectant des épaisseurs de lignes
différentes aux différents calques, vous pouvez facilement différencier les
constructions nouvelles, existantes et anciennes. Pour afficher les épaisseurs
de ligne, cliquez sur le bouton EPAISSLIGNE de la barre d'état.
Tous les objets peuvent être affichés avec des épaisseurs de ligne, hormis les
polices TrueType, les images raster, les points et les remplissages de solide (ou
solides 2D). Dans une vue en plan, l'épaisseur d'une polyligne se substitue à
celle définie par une épaisseur de ligne. Vous ne pouvez voir l'épaisseur de
lignes d'une polyligne que lorsque celle-ci est visualisée dans un mode autre
que le mode plan. Vous pouvez exporter des dessins vers d'autres applications
ou couper des objets dans le Presse-papiers sans perdre les informations
d'épaisseur de ligne.
210 | Chapitre 14
Contrôle des propriétés des objets
Dans l'espace objet, les épaisseurs des lignes apparaissent en pixels et ne
changent pas en fonction du facteur de zoom. Par conséquent, ne les utilisez
pas pour représenter l'épaisseur exacte des objets dans cet espace. Par
exemple, si vous désirez dessiner un objet d'une largeur réelle de 0,5 pouce,
plutôt que de définir une épaisseur de ligne, utilisez une polyligne d'une
largeur de 0,5 pouce le représentant précisément.
Vous pouvez également tracer des objets dans le dessin en utilisant des
épaisseurs de ligne personnalisées. L'Editeur de la table des styles de tracé
vous permet d'ajuster les valeurs fixées au préalable avant d'effectuer le tracé.
Echelle des épaisseurs de lignes dans les dessins
Les objets dotés d'une épaisseur de ligne sont tracés avec l'épaisseur
correspondant exactement à la valeur définie. Les paramètres standard de ces
valeurs comprennent DUCALQUE, DUBLOC et Par_défaut. Les valeurs sont
affichées en pouces ou en millimètres (l'unité par défaut est le millimètre).
Tous les calques ont une valeur initiale de 0.25 mm, contrôlée par la variable
système LWDEFAULT.
Une épaisseur de ligne de 0,025 mm au plus correspond à 1 pixel dans
l'espace objet et s'imprime avec l'épaisseur de ligne la plus petite parmi celles
disponibles sur le traceur spécifié. Les valeurs d'épaisseur de ligne entrées sur
la ligne de commande sont arrondies à la valeur prédéfinie la plus proche.
Pour consulter un tableau des épaisseurs de ligne correctes dans AutoCAD et
des normes professionnelles correspondantes, consultez la présente rubrique
dans le Manuel d'utilisation en ligne.
Vous pouvez définir les unités d'épaisseur de ligne et la valeur par défaut dans
la boîte de dialogue Paramètres d'épaisseur des lignes. Pour accéder à cette
boîte de dialogue, utilisez la commande EPAISSLIGNE, cliquez sur le bouton
EPAISSLIGNE de la barre d'état à l'aide du bouton droit de la souris, puis
choisissez Paramètres, ou choisissez l'option Paramètres d'épaisseur des lignes
dans l'onglet Affichage de la boîte de dialogue Options.
Voir aussi
"Création de polylignes", page 275
Pour attribuer une épaisseur aux polylignes
1 Dans le menu Dessin, choisissez l'option Polyligne.
2 Désignez le point de départ du premier segment de la polyligne.
3 Entrez la (largeur).
4 Entrez la valeur de la largeur au début du segment de ligne.
5 Entrez la valeur de la largeur à la fin du segment de ligne.
Contrôle de l'épaisseur des lignes | 211
6 Désignez l'extrémité du premier segment de la polyligne.
7 Entrez la si vous souhaitez définir une largeur différente pour le segment
suivant. Sinon, appuyez sur ENTREE pour quitter la commande.
Barre d'outils Dessin
Ligne de commande
POLYLIGN
Pour affecter une épaisseur de ligne à un calque
1 Dans le menu Format, choisissez Calque.
2 Dans la boîte de dialogue Gestionnaire des propriétés des calques,
sélectionnez un calque, puis cliquez sur l'épaisseur de ligne qui lui est
associée.
3 Dans la boîte de dialogue Epaisseur de ligne, sélectionnez une épaisseur.
4 Cliquez sur OK pour quitter chaque boîte de dialogue.
Ligne de commande
CALQUE
Pour définir l'échelle d'affichage des épaisseurs de ligne dans l'onglet Objet
1 Dans le menu Format, choisissez l'option Epaisseur de ligne.
2 Dans la boîte de dialogue Paramètres d'épaisseur des lignes, sous Ajuster
l'échelle d'affichage, modifiez l'échelle à l'aide de la barre de défilement.
3 Cliquez sur OK.
Ligne de commande
CALQUE, EPAISSLIGNE
Affichage de l'épaisseur des lignes
Les épaisseurs de ligne sont affichées différemment dans l'espace objet et
dans les présentations.
■
■
Dans l'espace objet, une épaisseur de ligne de 0 apparaît comme un pixel,
et l'épaisseur en pixel des autres lignes est proportionnelle à leur valeur en
unités réelles.
Dans une présentation de l'espace papier, les épaisseurs de ligne s'affichent
avec la largeur exacte du tracé.
Affichage de l'épaisseur des lignes dans l'espace objet
Dans l'espace objet, les lignes jointes ayant une épaisseur définie forment une
jointure biseautée sans extrémité. Vous pouvez utiliser les styles de tracé pour
appliquer différents styles de jointure et d'extrémité aux objets dotés
d'épaisseurs de ligne.
212 | Chapitre 14
Contrôle des propriétés des objets
Remarque Les différents styles d'extrémité et de jointure des objets dotés
d'épaisseurs de ligne ne sont visibles que dans un aperçu avant impression
complet.
L'affichage des épaisseurs de ligne dans l'espace objet n'est pas modifié par le
facteur de zoom. Par exemple, une valeur d'épaisseur de ligne représentée par
une largeur de quatre pixels apparaît toujours avec quatre pixels, quel que
soit le degré du zoom. Si vous désirez que ces épaisseurs de ligne sur les objets
soient plus ou moins fines dans l'onglet Objet, utilisez la commande
EPAISSLIGNE pour définir leur échelle d'affichage. La modification de l'échelle
d'affichage des épaisseurs de ligne ne modifie pas leur valeur pour le tracé.
Le temps de régénération peut augmenter si les épaisseurs de ligne sont
supérieures à un pixel. La désactivation de l'affichage des épaisseurs de ligne
permet d'optimiser le fonctionnement d'AutoCAD. Dans l'onglet Objet, vous
pouvez activer ou désactiver l'affichage de l'épaisseur des lignes en cliquant
sur le bouton Epaissligne de la barre d'état.
Affichage des épaisseurs de ligne dans les présentations
Dans les présentations et dans l'aperçu avant impression, les épaisseurs de
lignes sont affichées en unités réelles et leur affichage varie avec le facteur de
zoom. Vous pouvez déterminer le traçage et l'échelle des épaisseurs de ligne
dans votre dessin à l'aide de la boîte de dialogue Tracer, sous Paramètres
du tracé.
Dans les présentations, vous pouvez activer ou désactiver l'épaisseur des
lignes en cliquant sur le bouton Epaissligne de la barre d'état. Cette option
n'influe en rien sur le traçage des épaisseurs de ligne.
Pour afficher les épaisseurs de ligne
Utilisez l'une des méthodes suivantes :
■
■
■
Cliquez sur Epaissligne dans la barre d'état.
Sélectionnez ou désélectionnez l'option Afficher l'épaisseur de ligne dans
la boîte de dialogue Paramètres d'épaisseur des lignes.
Affectez à la variable système LWDISPLAY la valeur 0 ou 1 pour désactiver
ou activer l'affichage des épaisseurs de ligne.
Ligne de commande
EPAISSLIGNE
Contrôle de l'épaisseur des lignes | 213
Définition de l'épaisseur de ligne courante
Tous les objets sont créés à l'aide de l'épaisseur de ligne courante. Celle-ci
apparaît dans l'option Contrôle de l'épaisseur de ligne de la barre d'outils
Propriétés. Vous pouvez également définir l'épaisseur de ligne courante au
moyen de la commande Contrôle de l'épaisseur de ligne.
Si le paramètre qui la définit est DUCALQUE, les objets adoptent l'épaisseur de
ligne associée au calque courant.
Si ce paramètre est DUBLOC, les objets sont alors créés à l'aide de l'épaisseur
de ligne par défaut jusqu'à ce qu'ils soient regroupés en bloc. Lorsque le bloc
est inséré dans le dessin, l'objet hérite des paramètres d'épaisseur de ligne
courants.
Si vous ne voulez pas que l'épaisseur de ligne courante soit affectée au calque
courant, vous pouvez en définir une autre explicitement.
Les objets des dessins créés avec une version antérieure d'AutoCAD sont
affectés de la valeur d'épaisseur de ligne DUCALQUE, et tous les calques sont
paramétrés sur DEFAUT. L'épaisseur de ligne affectée aux objets est affichée
sous la forme d'un solide plein dessiné dans la couleur déterminée pour
l'objet.
Pour rendre une épaisseur de ligne courante pour les nouveaux objets
1 Dans le menu Format, sélectionnez Epaisseur de ligne.
2 Dans la boîte de dialogue Paramètres d'épaisseur des lignes, choisissez une
épaisseur de ligne.
3 Cliquez sur OK.
Remarque Pour afficher l'épaisseur de ligne selon son paramètre courant,
vous devez sélectionner l'option d'affichage de l'épaisseur de ligne dans la boîte
de dialogue Afficher l'épaisseur de ligne.
Ligne de commande
214 | Chapitre 14
CALQUE, EPAISSLIGNE
Contrôle des propriétés des objets
Modification de l'épaisseur des lignes d'un objet
Il existe trois méthodes de modification de l'épaisseur des lignes d'un objet :
■
■
■
Réaffectez l'objet à un autre calque dont l'épaisseur des lignes est
différente. Si l'épaisseur des lignes d'un objet a la valeur DUCALQUE et que
vous réaffectez cet objet à un autre calque, il prend l'épaisseur des lignes
du nouveau calque.
Changez l'épaisseur des lignes attribuée au calque dans lequel se trouve
l'objet. Si l'épaisseur des lignes d'un objet est définie par DUCALQUE, l'objet
adopte l'épaisseur des lignes associée au calque. Lorsque vous changez
l'épaisseur des lignes attribuée à un calque, tous les objets du calque dont
l'épaisseur des lignes a la valeur DUCALQUE sont mis à jour
automatiquement.
Indiquez l'épaisseur de ligne d'un objet pour qu'elle remplace celle du
calque. Vous pouvez désigner explicitement l'épaisseur des lignes de
chaque objet. Si vous désirez utiliser un autre type de ligne que celui du
calque, remplacez l'épaisseur de ligne DUCALQUE d'un objet par l'épaisseur
souhaitée.
Si vous désirez utiliser une épaisseur de ligne particulière pour tous les
nouveaux objets, remplacez le paramètre d'épaisseur de ligne courant
DUCALQUE de la barre d'outils Propriétés par la valeur souhaitée.
Pour modifier l'épaisseur de ligne d'une polyligne, d'un anneau, d'un
rectangle ou d'un polygone
1 Dans le menu Modification, choisissez l'option Objet ➤ Polyligne.
2 Sélectionnez un ou plusieurs objets de polyligne.
3 Entrez LA (largeur) et entrez une nouvelle largeur pour l'ensemble des
segments.
4 Appuyez sur ENTREE pour mettre fin à la commande.
Barre d'outils Modification II
Ligne de commande
PEDIT
Contrôle de l'épaisseur des lignes | 215
Contrôle des propriétés d'affichage de
certains objets
Vous pouvez contrôler l'affichage et le tracé des objets qui se chevauchent et
de certains autres objets.
Contrôle de l'affichage des polylignes, des
hachures, des remplissages avec gradient,
des épaisseurs de ligne et du texte
La performance d'AutoCAD en matière d'affichage est améliorée lorsque des
polylignes et des anneaux étendus, des polygones solides pleins (solides en
deux dimensions), des hachures et du texte sont affichés sous une forme
simplifiée. L'affichage sous forme simplifiée augmente également la vitesse
de création des tracés d'essai.
Désactivation du remplissage de solide
Lorsque vous désactivez le mode de remplissage, les polylignes épaisses, les
polygones solides pleins, le remplissage avec gradient et les hachures sont
affichés sous forme de contour. A l'exception des hachures à motifs et
des remplissages avec gradient, l'option de remplissage de solide est
automatiquement désactivée pour la vue cachée et les vues non planaires
en trois dimensions.
Mode de remplissage activé
Mode de remplissage désactivé
Utilisation du texte rapide
Lorsque vous activez le mode Texte rapide dans des dessins qui contiennent
beaucoup de texte faisant appel à des polices de caractères complexes, seul un
cadre rectangulaire définissant la zone de texte est affiché ou tracé.
216 | Chapitre 14
Contrôle des propriétés des objets
Mode Texte rapide désactivé
Mode Texte rapide activé
Désactivation des épaisseurs de ligne
Les épaisseurs de ligne dont la largeur est supérieure à un pixel peuvent
réduire les performances. Pour accélérer l'affichage quand vous travaillez avec
AutoCAD, désactivez les épaisseurs de ligne. Vous pouvez activer et désactiver
les épaisseurs de ligne soit en cliquant sur le bouton Lwt sur la barre d'état,
soit en utilisant la boîte de dialogue Paramètres d'épaisseur des lignes. Les
épaisseurs de ligne sont toujours tracée en taille réelle, indépendamment de
l'activation de leur affichage.
Actualisation de l'affichage
Les nouveaux objets utilisent automatiquement les paramètres actifs pour
l'affichage des remplissages de solide et du texte. Pour mettre à jour l'affichage
des objets qui utilisent ces paramètres, vous devez utiliser REGEN, sauf pour
l'épaisseur des lignes.
Voir aussi
"Utilisation des calques pour les dessins complexes", page 181
"Affichage de l'épaisseur des lignes", page 212
"Utilisation de polices TrueType", page 506
Pour activer ou désactiver l'affichage des remplissages
1 Dans le menu Outils, choisissez Options.
2 Dans la boîte de dialogue Options, choisissez l'onglet Affichage.
3 Sous Performances de l'affichage, choisissez Appliquer remplissage
de solide.
Une coche indique que le mode de remplissage est activé.
4 Cliquez sur OK.
5 Pour afficher vos modifications, choisissez l'option Régénérer du
menu Affichage.
Ligne de commande
OPTIONS, REGEN
Contrôle des propriétés d'affichage de certains objets | 217
Pour activer ou désactiver l'affichage du texte
1 Dans le menu Outils, choisissez Options.
2 Dans la boîte de dialogue Options, choisissez l'onglet Affichage.
3 Sous Performances de l'affichage, choisissez Afficher contour du texte
seulement.
La coche indique que le texte est affiché sous forme de cadre rectangulaire.
4 Cliquez sur OK.
5 Pour afficher vos modifications, choisissez l'option Régénérer du menu
Affichage.
Ligne de commande
OPTIONS, REGEN
Pour activer ou désactiver les épaisseurs de lignes
1 Dans le menu Format, choisissez l'option Epaisseur de ligne.
2 Dans la boîte de dialogue Paramètres d'épaisseur des lignes, désélectionnez
Afficher l'épaisseur de ligne.
3 Cliquez sur OK pour quitter.
Ligne de commande
EPAISSLIGNE
Gestion de l'ordre d'affichage des objets qui se
chevauchent
En règle générale, lorsque des objets se chevauchent, tels du texte, des
polylignes étendues ou des polygones solides pleins, ceux-ci sont affichés en
fonction de leur ordre de création : les objets nouvellement créés sont placés
devant les objets existants. Toute modification apportée aux paramètres de
tri des objets peut également avoir un effet sur l'ordre d'affichage par défaut
des objets qui se chevauchent. En revanche, vous pouvez changer l'ordre
l'affichage et d'impression des objets.
Remarque Les objets qui se chevauchent ne peuvent pas être gérés entre
l'espace objet et l'espace papier. Ils ne peuvent l'être que dans le même espace.
Pour changer l'ordre d'affichage des objets qui se chevauchent
1 Dans le menu Outils, choisissez Ordre d'affichage.
2 Choisissez l'une des options.
3 Sélectionnez l'objet que vous souhaitez modifier, puis appuyez sur ENTREE .
Barre d'outils Modification II
Ligne de commande
218 | Chapitre 14
ORDRETRACE
Contrôle des propriétés des objets
Utilisation des outils
de précision
15
Toute une gamme d'outils de précision permet de créer
Contenu
rapidement des dessins détaillés sans recourir à de
■ Utilisation de coordonnées et
de systèmes de coordonnées
fastidieux calculs. Bien que tout votre travail soit fondé
sur un système de coordonnées, certains paramètres
vous permettent d'accrocher le curseur à certains
emplacements de l'écran, à des emplacements spécifiés
sur les objets ou à des points définis par rapport à
d'autres emplacements ou objets. Vous pouvez aussi
afficher des informations concernant les objets
■ Accrochage à des points des
objets (accrochages aux objets)
■ Limitation du déplacement
du curseur
■ Combinaison et décalage de
points et de coordonnées
■ Définition de distances
■ Extraction et calcul
d'informations géométriques
des objets
existants.
219
Utilisation de coordonnées et
de systèmes de coordonnées
Pour entrer des coordonnées avec précision, vous pouvez utiliser plusieurs
méthodes de saisie de coordonnées. Vous pouvez également utiliser un
système de coordonnées mobile, appelé système de coordonnées utilisateur,
pour faciliter la saisie de coordonnées et pour définir les plans de dessin.
Présentation de la saisie de coordonnées
Lorsqu'une commande vous demande un point, spécifiez-le à l'aide de votre
périphérique de pointage ou tapez ses coordonnées sur la ligne de
commande. Les coordonnées bidimensionnelles peuvent être cartésiennes
(X,Y) ou polaires.
Coordonnées cartésiennes et polaires
Un système de coordonnées cartésien comporte trois axes, X, Y et Z. Lorsque
vous entrez des coordonnées, vous indiquez la distance d'un point (en unités)
et son orientation (+ ou –) sur les axes X, Y et Z par rapport à l'origine du
système de coordonnées (0,0,0).
En 2D, les points se trouvent sur le plan XY, également appelé plan de
conception. Ce plan s'apparente à une feuille de papier quadrillé. La valeur X
d'une coordonnée cartésienne indique la position sur le plan horizontal et la
valeur Y la position sur le plan vertical. L'origine (de coordonnées 0,0) est le
point d'intersection des deux axes.
Y
8,5
–4,2
-X
X
-Y
Origine (0,0)
220 | Chapitre 15
Utilisation des outils de précision
Les coordonnées polaires permettent de définir un point d'après une distance
et un angle. Les systèmes polaire et cartésien permettent de spécifier des
coordonnées absolues (par rapport à l'origine, de coordonnées 0,0) et
relatives (par rapport au dernier point spécifié).
Une autre méthode de définition de coordonnées relatives consiste à
déplacer le curseur à partir d'un point pour définir une direction, puis à taper
directement une distance. Cette méthode est appelée "saisie de l'écart direct".
AutoCAD propose plusieurs types de notation pour les coordonnées
(Scientifique, Décimale, Ingénierie, Architecture ou Fractionnaire). Vous
pouvez spécifier les angles en grades, radians, unités géodésiques ou en
degrés, minutes et secondes. Le style correspondant doit être spécifié dans
la boîte de dialogue Unités de dessin.
Saisie des coordonnées en 2D
Les coordonnées bidimensionnelles, absolues et relatives, cartésiennes et
polaires, permettent de définir avec précision la position des objets d'un
dessin.
Affichage des coordonnées sur la barre d'état
AutoCAD affiche les coordonnées correspondant à la position du curseur
dans la barre d'état figurant dans la partie inférieure de la fenêtre AutoCAD.
Il existe trois modes d'affichage des coordonnées :
■
■
■
En mode dynamique, les coordonnées X,Y du curseur sont
continuellement mises à jour pour refléter ses déplacements.
En mode distance et angle, la distance relative (distance<angle) est
continuellement mise à jour, au gré des déplacements du curseur.
Ce mode ne peut être activé que lorsqu'une commande de dessin (de
ligne ou d'autres objets) vous invite à spécifier un nouveau point.
En mode statique, les coordonnées X,Y ne sont mises à jour que lors
de la définition d'un point.
Pour afficher les coordonnées d'un point
1 Dans le menu Outils, choisissez l'option Renseignements.
Choisissez ensuite Localiser un point.
2 Sélectionnez la position que vous souhaitez identifier.
Les coordonnées X,Y,Z s'affichent sur la ligne de commande.
Barre d'outils Renseignements
Ligne de commande
ID
Utilisation de coordonnées et de systèmes de coordonnées | 221
Pour repérer un point
1 Dans le menu Outils, choisissez l'option Renseignements. Choisissez
ensuite Localiser un point.
2 Sur la ligne de commande, tapez les coordonnées du point que vous
souhaitez localiser.
Si la variable de système BLIPMODE est activée, l'emplacement du point est
indiqué par une marque en forme de petite croix.
Barre d'outils Renseignements
Ligne de commande
ID
Pour modifier l'affichage des coordonnées dans la barre d'état
Utilisez l'une des méthodes suivantes :
■
■
■
Cliquez sur l'affichage des coordonnées en réponse à l'invite Spécifier le
point suivant.
Appuyez sur F6 ou sur CTRL+D.
Donnez à la variable système COORDS la valeur 0 pour un affichage
statique, 1 pour un affichage dynamique ou 2 pour l'affichage de la
distance et de l'angle.
Saisie des coordonnées cartésiennes
Pour indiquer la position d'un point, entrez l'abscisse X et l'ordonnée Y,
séparées par une virgule (X,Y). X est le nombre (positif ou négatif) d'unités
mesurant la position du point le long de l'axe horizontal. Y est le nombre
(positif ou négatif) d'unités mesurant la position du point le long de l'axe
vertical.
Les coordonnées absolues sont basées sur l'origine du système de
référence (0,0), correspondant au point d'intersection des axes X et Y. Utilisez
des coordonnées X et Y absolues pour situer un point isolé dans le système
de référence. Par exemple, les coordonnées 3,4 définissent la position d'un
point dont les projections sur les axes X et Y sont respectivement situées à 3
et 4 unités de l'origine (dans le sens positif).
Les coordonnées relatives sont calculées par rapport au dernier point défini.
Utilisez des coordonnées relatives pour spécifier la position d'un point par
rapport au précédent. Pour indiquer qu'une coordonnée est relative, faites-la
précéder du symbole @. Par exemple, les coordonnées @3,4 définissent la
position d'un point dont les projections sur les axes X et Y sont
respectivement situées à 3 et 4 unités de la position du dernier point spécifié
(dans le sens positif).
222 | Chapitre 15
Utilisation des outils de précision
Par exemple, pour tracer une ligne à partir d'un point dont les coordonnées
sont –2 sur l'axe X et 1 sur l'axe Y, entrez les paramètres suivants sur la ligne
de commande :
Commande : ligne
Du point : -2,1
Au point : 3,4
AutoCAD trace la ligne comme suit :
Y
3,4
-X
-2,1
X
-Y
L'exemple suivant nous montre une ligne dont l'extrémité se trouve à la
position 5,0 (5 unités le long de l'axe des X .et 0 le long de l'axe des Y)
par rapport au point précédent, dont les coordonnées absolues sont -2,1.
Appuyez sur ENTREE en réponse à l'invite Au point suivante pour terminer la
commande
Command : Ligne
Du point : -2,1
Spécifiez le point suivant : @5,0
Y
-X
X
-Y
Utilisation de coordonnées et de systèmes de coordonnées | 223
Pour définir des coordonnées absolues (2D)
En réponse à une invite demandant d'indiquer un point, tapez les
coordonnées en utilisant le format suivant :
x,y
■
■
X est la distance et la direction sur l'axe horizontal par rapport à
l'origine (0,0).
Y est l'écart (positif ou négatif) séparant la projection du point sur
l'axe vertical et l'origine (0,0).
Pour définir des coordonnées relatives (2D)
En réponse à une invite demandant d'indiquer un point, tapez les
coordonnées en utilisant le format suivant :
@x,y
■
■
X représente la distance et la direction sur l'axe horizontal à partir du
dernier point indiqué.
Y représente la distance et la direction sur l'axe vertical à partir du dernier
point indiqué.
Saisie des coordonnées polaires
Pour définir une coordonnée polaire, vous devez indiquer une distance et un
angle, en les séparant à l'aide du signe inférieur (<). Par exemple, pour
indiquer un point séparé du précédent par une unité et par un angle de
45 degrés, tapez @1<45.
Par défaut, les angles croissent dans le sens trigonométrique et décroissent
dans le sens horaire. En conséquence, pour définir un angle calculé dans le
sens horaire, spécifiez une valeur négative. Par exemple, entrer 1<315
équivaut à entrer 1<-45. Vous pouvez modifier les conventions de saisie des
angles pour le dessin en cours à l'aide de la commande UNITES.
Les coordonnées polaires peuvent être absolues (mesurées par rapport à
l'origine) ou relatives (mesurées par rapport au point précédent). Pour
indiquer qu'une coordonnée est relative, faites-la précéder du symbole @.
L'exemple suivant montre une ligne dessinée en coordonnées polaires avec
l'axe de référence par défaut. Pour plus d'informations sur les conventions
relatives aux directions des angles, voir "Commencer un dessin avec un
brouillon", page 80 Appuyez sur ENTREE à l'invite Au point suivante pour
mettre fin à la commande.
224 | Chapitre 15
Utilisation des outils de précision
L'exemple suivant montre comment tracer une ligne à l'aide des coordonnées
polaires.
Commande : ligne
Du point : 0,0
Au point : 4<120
Au point : 5<30
4<120
5<30
0,0
L'exemple suivant illustre le dessin d'une ligne en coordonnées polaires
relatives. Appuyez sur ENTREE à l'invite Au point suivante pour mettre fin à
la commande.
Au point : @3<45
Au point : @5<285
Point
précédent
@3<45
Point
précédent
0,0
0,0
@5<285
Pour définir des coordonnées polaires (2D)
En réponse à une invite demandant d'indiquer un point, tapez les
coordonnées en utilisant le format suivant :
distance<angle
■
■
Distance représente la distance par rapport au point d'origine (0,0).
Angle représente l'angle par rapport au point d'origine (0,0)
Utilisation de coordonnées et de systèmes de coordonnées | 225
Définition de coordonnées 3D
Les cordonnées cartésiennes, cylindriques et sphériques permettent de
définir la position de points lors de la création d'objets en 3D.
Définition de coordonnées cartésiennes 3D
La saisie de coordonnées cartésiennes 3D (X,Y,Z) est comparable à celle de
coordonnées 2D (X,Y). Outre les valeurs X et Y, vous devez indiquer une
valeur (Z) en respectant le format suivant :
X,Y,Z
Dans l'illustration suivante, les coordonnées 3,2,5 désignent un point situé à
3 unités sur l'axe positif X, à 2 unités sur l'axe positif Y et à 5 unités sur l'axe
positif Z.
+Z
+Y
3,2,5
-X
Origine du SCG
-Y
+X
-Z
Utilisation des valeurs Z par défaut
Lorsque vous entrez les coordonnées au format X,Y, la valeur Z est copiée sur
le dernier point entré. Par conséquent, vous pouvez entrer les coordonnées
d'un point au format X,Y,Z, puis celles des points suivants au format X,Y, la
valeur Z restant constante. Par exemple, si vous entrez les coordonnées
suivantes pour définir une ligne
Du point : 0,0,5
Spécifiez le point suivant : 3,4
la valeur Z des deux extrémités de la ligne est 5. Lorsque vous commencez ou
que vous ouvrez un dessin, la valeur initiale par défaut de Z est 0.
226 | Chapitre 15
Utilisation des outils de précision
Utilisation de coordonnées absolues et relatives
Comme en 2D, vous pouvez définir des coordonnées absolues (calculées à
partir de l'origine) et des coordonnées relatives (calculées à partir du dernier
point défini). Pour entrer des coordonnées relatives, utilisez le préfixe @. Par
exemple, utilisez @1,0,0 pour définir un point situé à une unité du point
précédent dans la direction positive de X. Aucun préfixe n'est nécessaire
lorsque vous entrez des coordonnées absolues.
Utilisation des filtres de coordonnées
Les filtres de coordonnées sont utiles lorsque vous définissez un nouveau
point à l'aide de la valeur X d'un point, de la valeur Y d'un second point et de
la valeur Z d'un troisième point. Les filtres de coordonnées fonctionnent de
la même façon en 3D qu'ils le font en 2D. Pour définir un filtre sur la ligne
de commande, entrez un point et une ou plusieurs des lettres X, Y et Z.
AutoCAD reconnaît les filtres suivants :
■
■
■
■
■
■
.X
.Y
.Z
.XY
.XZ
.YZ
Après que vous avez indiqué la coordonnée initiale, AutoCAD vous invite à
préciser les valeurs des coordonnées restantes. Si vous entrez .x au message
vous invitant à entrer un point, le système vous invite à entrer les valeurs Y
et Z ; si vous entrez .xz, le système vous demande d'entrer la valeur Y.
Les filtres de coordonnées sont couramment utilisés pour localiser le centre
d'un rectangle et la projection d'un point 3D sur le plan XY du SCU.
Exemple : Utilisation des filtres de coordonnées
L'exemple suivant montre comment utiliser des filtres de coordonnées pour
créer un objet point au centre d'un objet 3D. Pour plus de clarté, les lignes
cachées ont été masquées. La valeur X du nouveau point provient du premier
emplacement spécifié, la valeur Y du deuxième et la valeur Z du troisième.
Utilisation de coordonnées et de systèmes de coordonnées | 227
Les trois valeurs sont combinées pour former les valeurs de coordonnées du
nouveau point.
Commande : Point.
Point : .x
du milieu
de l'objet sélectionné (1)
( YZ nécessaire) : .y
du milieu
de l'objet sélectionné (2)
(Z nécessaire) : milieu
de l'objet sélectionné (3)
2
1
Point
3
Numérisation des coordonnées
Lorsque vous entrez des coordonnées par numérisation, la valeur Z du SCU
pour toutes les coordonnées est 0. Vous pouvez utiliser la commande ELEV
pour définir une hauteur par défaut positive ou négative par rapport au
plan Z= 0 pour procéder à la numérisation sans déplacer le SCU.
Pour indiquer des coordonnées absolues (3D)
En réponse à une invite demandant d'indiquer un point, tapez les
coordonnées en utilisant le format suivant :
x,y,z
■
■
■
X indique la distance et la direction le long de l'axe des X à partir de
l'origine du SCU (0,0,0).
Y indique la distance et la direction le long de l'axe des Y à partir de
l'origine du SCU (0,0,0).
Z indique la distance et la direction le long de l'axe des Z à partir de
l'origine du SCU (0,0,0).
Pour indiquer des coordonnées relatives (3D)
En réponse à une invite demandant d'indiquer un point, tapez les
coordonnées en utilisant le format suivant :
@x,y,z
228 | Chapitre 15
Utilisation des outils de précision
■
■
■
X indique la distance et la direction le long de l'axe des X à partir du
dernier point indiqué.
Y indique la distance et la direction le long de l'axe des Y à partir du
dernier point indiqué.
Z indique la distance et la direction le long de l'axe des Z à partir du
dernier point indiqué.
Pour définir un point en 2D à l'aide de filtres de coordonnées
1 En réponse à l'invite demandant de préciser un point, entrez un filtre de
coordonnées (.x ou .y).
Par exemple, entrez .x pour indiquer la valeur X en premier.
2 Pour extraire la première valeur, indiquez un point.
Par exemple, si vous avez entré .x à l'étape 1, AutoCAD extrait la valeur X
à partir de ce point.
3 Pour extraire la valeur de coordonnée suivante, spécifiez un point
différent en réponse à l'invite demandant de préciser les coordonnées
restantes.
Par exemple, si vous avez entré .x à l'étape 1, AutoCAD demande les
valeurs des coordonnées Y et Z.
AutoCAD définit un nouveau point à l'endroit qui réunit les valeurs des
coordonnées extraites à partir des points spécifiés aux étapes 2 et 3.
Remarque Au lieu d'indiquer un point à l'étape 2 ou 3, vous pouvez entrer
une valeur numérique.
Pour définir un point en 3D à l'aide de filtres de coordonnées
1 En réponse à l'invite demandant d'indiquer un point, entrez un filtre de
coordonnées (.x, .y, .z, .xy, .xz ou .yz).
Par exemple, entrez .x pour indiquer la valeur X en premier.
2 Pour extraire la ou les valeurs de coordonnées spécifiées, indiquez un
point.
Par exemple, si vous avez entré .x à l'étape 1, AutoCAD extrait la valeur X
à partir de ce point.
3 En réponse à l'invite demandant d'indiquer les autres coordonnées,
effectuez l'une des actions suivantes :
■
■
Extrayez les valeurs des coordonnées restantes en spécifiant un point.
Entrez un nouveau filtre de coordonnées et reprenez à l'étape 2.
Utilisation de coordonnées et de systèmes de coordonnées | 229
Par exemple, si vous avez entré .x à l'étape 1, AutoCAD demande les
valeurs des coordonnées Y et Z. Indiquez un second point pour extraire les
coordonnées Y et Z simultanément ou entrez .y ou .z pour définir les
valeurs Y et Z séparément.
AutoCAD définit un nouveau point à l'endroit qui réunit les valeurs des
coordonnées extraites à partir des points spécifiés aux étapes 2 et 3.
Remarque Au lieu d'indiquer un point à l'étape 2 ou 3, vous pouvez entrer
une valeur numérique.
Saisie de coordonnées cylindriques
L'entrée des coordonnées cylindriques 3D est comparable à celle des
coordonnées polaires 2D. Des coordonnées supplémentaires sont spécifiées
sur un axe perpendiculaire au plan XY. Les coordonnées cylindriques
définissent un point selon la distance à laquelle il se situe par rapport à
l'origine du SCU dans le plan XY, selon son angle par rapport à l'axe X dans
le plan XY et selon sa valeur Z. Un point doit être défini à l'aide de la syntaxe
suivante :
X<[angle par rapport à l'axe X],Z
Dans l'illustration suivante, les coordonnées 5<60,6 désignent un point situé
à 5 unités de l'origine du SCU courant, à 60 degrés de l'axe X dans le plan XY
et à 6 unités sur l'axe Z. Les coordonnées 8<30,1 indiquent un point situé à
8 unités de l'origine du SCU courant dans le plan XY, à un angle de 30 degrés
par rapport à l'axe X dans le plan XY et à 1 unité sur l'axe Z.
5<30,6
8<60,1
0,0
230 | Chapitre 15
Utilisation des outils de précision
Lorsque vous devez définir un point en fonction d'un point précédent,
vous pouvez entrer une coordonnée cylindrique relative avec le symbole @.
Dans l'illustration suivante, les coordonnées cylindriques relatives @4<45,5
désignent un point situé à 4 unités du dernier point défini dans le plan XY, à
un angle de 45 degrés par rapport à la direction positive de l'axe X et dont le
prolongement est de 5 unités dans la direction Z.
@4<45,5
Dernier
point
entré
0,0
Pour entrer des coordonnées cylindriques
Lors de la définition d'un point, entrez les coordonnées en utilisant le format
suivant :
x<[angle depuis l'axe X],z
■
■
■
X indique la distance depuis l'origine du SCU (0,0,0).
Angle depuis axe X représente l'angle par rapport à l'axe X dans le plan XY.
Z indique la distance depuis l'origine (0,0,0) le long de l'axe Z.
Par exemple, 4<60,2 représente un emplacement situé à 4 unités le long de
l'axe X par rapport à l'origine du SCU, mesuré à 60 degrés à partir de l'axeX
et à 2 unités dans la direction Z positive.
Saisie de coordonnées sphériques
Les coordonnées sphériques 3D sont comparables aux coordonnées
polaires 2D. Pour définir un point, vous devez indiquer la distance à laquelle
il se situe par rapport à l'origine du SCU courant, son angle par rapport à
l'axe X (dans le plan XY) et son angle par rapport au plan XY, chaque angle
étant précédé du signe inférieur (<), comme dans l'exemple suivant :
X<[angle par rapport à l'axe X]<[angle par rapport au plan XY]
Utilisation de coordonnées et de systèmes de coordonnées | 231
Dans l'illustration suivante, les coordonnées 8<60<30 indiquent un point
situé à 8 unités de l'origine du SCU courant dans le plan XY, à 60 degrés de
l'axe X dans le plan XY et à 30 degrés au-dessus de l'axe Z du plan XY. Les
coordonnées 5<45<15 désignent un point situé à 5 unités de l'origine, à
45 degrés de l'axe X dans le plan XY et à 15 degrés au-dessus du plan XY.
8<30<30
5<45<15
Lorsque vous devez définir un point en fonction d'un point précédent, vous
pouvez entrer une coordonnée sphérique relative en la faisant précéder du
symbole @.
Pour entrer des coordonnées sphériques
Lors de la définition d'un point, entrez les coordonnées en utilisant le format
suivant :
x<[ angle par rapport à l'axe X ] <[ angle par rapport au plan XY]
■
■
■
X représente la distance mesurée à partir de l'origine du SCU (0,0,0).
Angle depuis axe X représente l'angle par rapport à l'axe X dans le plan XY.
Angle depuis plan XY représente l'angle par rapport au plan XY.
Par exemple, 4<60 <60 représente un point situé à 4 unités par rapport à
l'origine du SCU, à un angle de 60 degrés par rapport à l'axe positif X dans le
plan XY et à 60 degrés par rapport au plan XY.
232 | Chapitre 15
Utilisation des outils de précision
Gestion du système de coordonnées utilisateur
(SCU) en 2D
Dans AutoCAD, il existe deux systèmes de coordonnées : un système fixe,
appelé système de coordonnées général (SCG) et un système mobile appelé
système de coordonnées utilisateur (SCU). Dans le SCG, l'axe des X est
horizontal, l'axe des Y est vertical et l'axe des Z est perpendiculaire au plan
XY. L'origine est le point d'intersection des axes X et Y (0,0), situé au coin
inférieur gauche du dessin. Un SCU est défini par rapport au SCG. Dans
presque tous les cas, les coordonnées se rapportent au SCU courant.
Vous pouvez déplacer le SCU pour travailler plus confortablement sur
certaines parties du dessin. La rotation du SCU facilite le positionnement des
points dans les vues soumises à une rotation ou tridimensionnelles. La grille
visible, la grille d'accrochage et les axes du mode orthogonal s'orientent selon
le nouveau SCU.
Vous pouvez déplacer le système de coordonnées utilisateur à l'aide d'une des
méthodes suivantes :
■
■
■
■
Déplacez le SCU en redéfinissant son origine.
Alignez le SCU par rapport à un objet existant ou le long de la direction de
visée courante.
En faisant pivoter le SCU autour de l'un de ses axes.
Restaurez un SCU préalablement enregistré.
Après avoir défini un SCU, attribuez-lui un nom pour pouvoir le restaurer
en cas de besoin. L'option Préc de la commande SCU permet de restaurer
jusqu'à 10 SCU précédemment utilisés au cours de la session actuelle. Vous
pouvez supprimer tout SCU nommé dont vous n'avez plus besoin. Vous
pouvez aussi restaurer le SCU qui coïncide avec les SCG.
Pour définir une nouvelle origine de SCU
1 Dans le menu Outils, choisissez l'option Nouveau SCU. Ensuite, choisissez
Origine.
2 Spécifiez le point correspondant à la nouvelle origine.
Le point 0,0,0 spécifiée prend alors les coordonnées du point que vous
indiquez.
Barre d'outils SCU
Ligne de commande
SCU
Utilisation de coordonnées et de systèmes de coordonnées | 233
Pour restaurer le SCG
1 Dans le menu Outils, choisissez l'option SCU existant.
2 Dans la boîte de dialogue SCU, choisissez l'onglet SCU nommés et cliquez
sur Général.
3 Cliquez sur le bouton Définir courant. Cliquez ensuite sur OK.
Barre d'outils SCU
Ligne de commande
GESTSCU
Pour restaurer le SCU précédent
1 Dans le menu Outils, choisissez l'option SCU existant.
2 Dans la boîte de dialogue SCU, allez dans l'onglet SCU nommés et cliquez
sur Précédent.
3 Cliquez sur le bouton Définir courant. Cliquez ensuite sur OK.
Barre d'outils SCU
Ligne de commande
GESTSCU
Pour enregistrer un SCU
1 Dans le menu Outils, choisissez l'option SCU existant.
Le nouveau SCU s'affiche dans la liste des SCU sous le nom SANS NOM.
2 Dans la boîte de dialogue SCU, dans l'onglet SCU nommés, sélectionnez
SANS NOM et entrez un nom. Vous pouvez également sélectionner SANS
NOM, puis cliquer sur le bouton droit et choisir l'option Renommer du
menu contextuel.
3 Cliquez sur OK.
Vous pouvez utiliser jusqu'à 255 caractères (lettres, chiffres et caractères
spéciaux, dollars ($), trait d'union(-) et tiret (_)). AutoCAD convertit tous
les noms de SCU en majuscules.
Barre d'outils SCU
Ligne de commande
234 | Chapitre 15
GESTSCU
Utilisation des outils de précision
Pour restaurer un SCU existant
1 Dans le menu Outils, cliquez sur SCU existant.
2 L'onglet SCU nommés de la boîte de dialogue SCU vous permet de
déterminer l'origine et les axes d'un SCU nommé en le sélectionnant,
puis en cliquant sur Détails.
Après avoir consulté la liste, cliquez sur OK pour revenir à la boîte de
dialogue SCU.
3 Sélectionnez le système de coordonnées à restaurer, puis choisissez Définir
courant. Cliquez ensuite sur OK.
Barre d'outils SCU
Ligne de commande
GESTSCU
Pour attribuer un nouveau nom à un SCU
1 Dans le menu Outils, choisissez l'option SCU existant.
2 Dans la boîte de dialogue SCU, onglet SCU nommés, sélectionnez le
système de coordonnées que vous désirez renommer. Vous pouvez
également sélectionner SANS NOM, puis cliquer sur le bouton droit et
choisir l'option Renommer du menu contextuel.
3 Entrez un nouveau nom.
4 Cliquez sur OK.
Barre d'outils SCU
Ligne de commande
GESTSCU
Pour supprimer un SCU
1 Dans le menu Outils, choisissez l'option SCU existant.
2 Dans la boite de dialogue SCU de l'onglet SCU nommés, sélectionnez le
SCU que vous voulez supprimer.
3 Appuyez sur la touche SUPPR ou cliquez avec le bouton droit de la souris
et choisissez l'option Supprimer du menu contextuel.
Vous ne pouvez pas supprimer le SCU courant ou un SCU comportant le
nom par défaut, SANS NOM.
Barre d'outils SCU
Ligne de commande
GESTSCU
Utilisation de coordonnées et de systèmes de coordonnées | 235
Définition de plans de dessin en 3D (SCU)
Maîtriser le système de coordonnées utilisateur est essentiel pour parvenir
à une modélisation 3D efficace.
Utilisation des systèmes de coordonnées général et utilisateur
en 3D
AutoCAD offre deux systèmes de coordonnées : un système fixe, appelé
système de coordonnées général (SCG) et un système mobile appelé système
de coordonnées utilisateur (SCU). Le SCU permet d'entrer les coordonnées,
de définir les plans de dessin, ainsi que les vues. La modification du SCU ne
change pas votre point de vue. Elle ne change que l'orientation et l'angle du
système de coordonnées.
Si vous créez des objets 3D, vous pouvez modifier la position du SCU pour
simplifier votre travail. Par exemple, si vous avez créé une boîte en 3D, vous
pouvez facilement modifier chacun de ses six côtés en alignant le SCU avec
le côté que vous modifiez.
Pour déplacer un SCU, il suffit de choisir l'emplacement du point d'origine,
l'orientation du plan XY et l'axe Z. Il est possible de déplacer et d'orienter un
SCU n'importe où dans l'espace 3D. Un seul SCU à la fois peut être courant
et l'affichage de même que toutes les entrées de coordonnées s'appliquent au
SCU courant. Si plusieurs fenêtres sont affichées, elles utilisent toutes le SCU
courant. Quand la variable système UCSVP est activée, vous pouvez
verrouiller un SCU à une fenêtre, ce qui rétablit automatiquement ce SCU
chaque fois que la fenêtre est réactivée.
Lorsque vous dessinez en 3D, vous indiquez les coordonnées X, Y et Z dans
le système de coordonnées général (SCG) ou dans le système de coordonnées
utilisateur (SCU). L'illustration suivante représente les axes X, Y et Z du SCG.
+Z
-X
+Y
Origine du SCG
-Y
236 | Chapitre 15
-Z
Utilisation des outils de précision
+X
Le SCG coïncide souvent avec le SCU, c'est-à-dire que leurs axes et leurs
points d'origine sont superposés. Il est toujours possible de faire coïncider la
nouvelle orientation du SCU avec le SCG à l'aide de l'option Général de la
commande SCU.
Application de la règle de la main droite
Utilisez la règle de la main droite pour déterminer la direction positive de
l'axe Z lorsque vous connaissez la direction des axesX et Y dans un système
de coordonnées 3D. Placez le dos de votre main droite à côté de l'écran et
tendez votre pouce dans la direction de l'axe X positif. Tendez ensuite l'index
et le majeur, comme le montre l'illustration, et pointez l'index dans la
direction de l'axe Y positif. Le majeur indique alors la direction de l'axe Z
positif. En faisant pivoter votre main, vous voyez la manière dont les axes X,
Y et Z pivotent lorsque vous modifiez le SCU.
Cette règle permet également de se représenter la direction positive d'une
rotation autour d'un axe dans l'espace 3D. Pointez votre pouce droit dans la
direction positive de l'axe et repliez vos doigts. Les doigts pliés indiquent
alors la direction positive de la rotation autour de l'axe.
Y
Z
X
Pour entrer des coordonnées par rapport au SCG
■
Faites précéder les valeurs des coordonnées d'un astérisque (*).
Si vous entrez @*2,0,0, vous définissez un point situé à deux unités dans la
direction X du dernier point indiqué par rapport au SCG. Si vous entrez
@2,0,0, vous définissez un point situé à deux unités dans la direction X du
dernier point indiqué par rapport au SCU.
Dans la pratique, la plupart des coordonnées sont entrées par rapport au SCU
plutôt qu'au SCG.
Utilisation de coordonnées et de systèmes de coordonnées | 237
Gestion du système de coordonnées utilisateur en 3D
La création d'un système de coordonnées utilisateur (SCU) permet de
modifier l'emplacement de l'origine (point de coordonnées 0,0,0), ainsi que
l'orientation du plan XY et de l'axe Z. D'autre part, il est possible de créer,
d'enregistrer et de réutiliser autant de SCU que vous le souhaitez dans l'espace
3D. L'entrée et l'affichage des coordonnées s'effectuent en fonction du SCU
courant.
Les SCU sont particulièrement utiles en 3D. En effet, il est plus simple de
réorienter les axes du système de coordonnées sur une géométrie existante,
plutôt que d'essayer de deviner la position exacte d'un point dans l'espace 3D.
Premier SCU
Second SCU
Modèle avec les deux SCU
Si plusieurs fenêtres sont actives, vous pouvez attribuer un SCU différent à
chacune d'entre elles. Quand la variable système UCSVP est activée, vous
pouvez verrouiller un SCU à une fenêtre, ce qui rétablit automatiquement ce
SCU chaque fois que la fenêtre est réactivée. Quand la variable système UCSVP
est activée, chaque SCU peut avoir une origine et une orientation différentes,
en fonction des différents critères de construction.
Définition de la position du SCU
Vous pouvez définir un SCU de plusieurs façons :
■
■
■
■
■
■
En indiquant une nouvelle origine, un nouveau plan XY ou un nouvel
axe Z.
En alignant le nouveau SCU par rapport à un objet existant.
En alignant le nouveau SCU par rapport à l'orientation courante de la vue.
En faisant pivoter le SCU autour de l'un de ses axes.
En donnant une nouvelle profondeur Z à un SCU existant.
En déterminant un SCU par la sélection d'une face.
238 | Chapitre 15
Utilisation des outils de précision
Utilisation de SCU prédéfinis
Si vous ne voulez pas définir vos propres SCU, plusieurs systèmes de
coordonnées prédéfinis sont à votre disposition. Les images sur l'onglet SCU
orthogonaux de la boîte de dialogue SCU montrent les options disponibles.
Si vous avez déjà défini un SCU, vous pouvez déterminer si le choix d'une
option prédéfinie déplace le SCU par rapport à son orientation courante ou
par rapport au système de coordonnées général (SCG) par défaut. Cette
option est sans effet si vous restaurez le SCG ou le SCU précédent ou si vous
paramétrez le SCU sur la vue courante.
Modification de l'élévation par défaut
L'élévation courante établie par la commande ELEV définit le plan du dessin
du SCU courant et s'applique aux fenêtres objet, en fonction du paramètre de
la variable système UCSVP. Cette dernière détermine l'enregistrement et la
restauration des SCU dans chaque fenêtre. Lorsque la variable système UCSVP
a pour valeur 1 (c'est-à-dire lorsque les paramètres des différents SCU sont
enregistrés dans des fenêtres), les paramètres de l'élévation sont enregistrés
avec chaque fenêtre, à la fois dans le calque de l'espace objet et dans celui de
l'espace papier.
Il est généralement recommandé de conserver 0 comme valeur d'élévation et
de gérer le plan XY du SCU courant à l'aide de la commande SCU .
Modification du SCU dans l'espace papier
Vous pouvez définir un nouveau SCU dans l'espace papier de la même façon
que dans l'espace objet ; les SCU de l'espace papier sont cependant limités
aux manipulations en 2D. Bien que vous puissiez entrer les coordonnées 3D
dans l'espace papier, vous ne pouvez pas utiliser les commandes d'affichage
3D telles que 3DORBIT, DVIEW, PLAN et VPOINT. AutoCAD mémorise les dix
derniers systèmes de coordonnées créés dans les espaces objet et papier.
Enregistrement et restauration de SCU nommés
Si vous travaillez souvent en 3D, vous pouvez enregistrer des emplacements
de SCU existants, chacun ayant une origine et une orientation précises selon
vos besoins en matière de conception. Vous pouvez déplacer, enregistrer et
réutiliser autant d'orientations SCU que vous le désirez.
Pour redéfinir les axes du plan XY
1 Dans le menu Outils, choisissez l'option Nouveau SCU. Choisissez ensuite
3 points.
2 Spécifiez une origine pour le nouveau SCU (1).
Par exemple, dans un dessin de grande taille, vous pouvez définir un point
d'origine situé près de la zone dans laquelle vous souhaitez travailler.
Utilisation de coordonnées et de systèmes de coordonnées | 239
3 Spécifiez un autre point qui déterminera l'orientation de l'axe horizontal
du nouveau SCU (2). Ce point doit se trouver sur la partie positive du
nouvel axe des X.
4 Spécifiez un autre point qui déterminera l'orientation verticale du
nouveau SCU (3). Ce point doit se trouver sur la partie positive du nouvel
axe Y.
Le SCU et la grille se réorientent selon les nouveaux axes X et Y que vous
avez définis.
Y
3
1
2
X
Points spécifiés
Nouveau SCU
Barre d'outils SCU
Ligne de commande
SCU
Pour sélectionner un SCU prédéfini
1 Dans le menu Outils, choisissez l'option SCU orthogonal.
Choisissez ensuite SCU prédéfini.
2 Dans la boîte de dialogue SCU, sous l'onglet SCU orthogonaux,
sélectionnez une orientation de SCU dans la liste.
3 Cliquez sur le bouton Définir courant.
4 Cliquez sur OK.
Le SCU est modifié en fonction de l'option sélectionnée.
Barre d'outils SCU II
Ligne de commande
GESTSCU
Pour restaurer l'emplacement et l'orientation du SCU précédent
■
Sur la ligne de commande, entrez scu. puis p (Précédent).
Le SCU est restauré.
Barre d'outils SCU
Ligne de commande
240 | Chapitre 15
SCU
Utilisation des outils de précision
Attribution d'orientations de système de
coordonnées utilisateur à des fenêtres
Le multi-fenêtrage offre différentes vues d'un objet. Ainsi, vous pouvez
configurer les fenêtres pour avoir une vue de dessus, de face, de droite ou
isométrique. Pour faciliter la modification d'objets dans des vues différentes,
vous pouvez définir un SCU distinct pour chacune d'elles. Chaque fois que
vous activez une fenêtre, vous pouvez commencer à dessiner avec le SCU
utilisé la dernière fois que cette fenêtre était active.
Le SCU de chaque fenêtre est géré par la variable système UCSVP. Lorsque
UCSVP a pour valeur 1 dans une fenêtre, le dernier SCU utilisé dans cette
fenêtre est enregistré avec elle (il est ensuite restauré lorsque la fenêtre
redevient courante). Lorsque la variable système UCSVP a pour valeur 0 dans
une fenêtre, son SCU est toujours le même que celui de la fenêtre courante.
Prenons l'exemple d'une configuration à trois fenêtres : une vue de dessus,
une vue de face et une vue isométrique. Si vous donnez la valeur 0 à la
variable système UCSVP dans la fenêtre isométrique, vous pouvez utiliser
le SCU de la vue de dessus à la fois pour les fenêtres haut et isométrique.
Lorsque la fenêtre de dessus est courante, le SCU de la fenêtre isométrique est
identique à celui de la fenêtre du SCU de dessus. De même, en rendant la vue
de face courante, le SCU de la vue isométrique s'adapte automatiquement.
L'exemple est illustré dans les figures suivantes. La première figure montre
une fenêtre isométrique avec un SCU orienté Haut-Gauche ou Haut, qui est
courant.
La vue de dessus est courante
UCSVP = 0 ; l'icône SCU
reflète le SCU de la fenêtre
Utilisation de coordonnées et de systèmes de coordonnées | 241
La seconde figure illustre le changement effectué lorsque la vue Bas-Gauche,
ou de face, est rendue courante. Le SCU de la vue isométrique est mis à jour
et adopte le SCU de la vue de face.
La vue de face est courante
UCSVP = 0 ; l'icône SCU reflète
le SCU de la fenêtre courante
Dans les versions précédentes, le SCU était un paramètre global pour toutes
les fenêtres de l'espace papier ou de l'espace objet. Si vous voulez revenir au
fonctionnement des versions précédentes, vous pouvez donner la valeur 0 à
la variable système UCSVP dans toutes les fenêtres courantes.
Pour appliquer le SCU courant aux autres fenêtres
1 Vérifiez que le SCU que vous souhaitez appliquer à une autre fenêtre est le
SCU courant.
2 Dans le menu Outils, choisissez Nouveau SCU ➤ Appliquer.
3 A l'invite de commande, cliquez sur une fenêtre pour lui appliquer le SCU
courant ou entrez tout pour appliquer les paramètres du SCU courant à
toutes les fenêtres courantes.
Ligne de commande
SCU
Contrôle de l'affichage de l'icône du système de
coordonnées utilisateur
Pour indiquer la position et l'orientation du SCU, AutoCAD affiche l'icône du
SCU au niveau de l'origine du système de coordonnées utilisateur ou dans le
coin inférieur gauche de la fenêtre courante.
Vous avez le choix entre trois styles d'icônes pour représenter les SCU.
242 | Chapitre 15
Utilisation des outils de précision
Icône SCU 2D
Icône SCU 3D
Icône ombrée du SCU
La commande ICONESCU permet de choisir entre l'icône en 2D et celle en 3D
du SCU. Utilisez la commande MODEOMBRE pour afficher l'icône ombrée.
Pour indiquer l'origine et l'orientation du SCU, vous pouvez afficher l'icône
SCU au niveau de l'origine du SCU à l'aide de la commande ICONESCU.
Dans le premier cas, l'icône comporte une croix (+). Dans le second, en
revanche, la croix n'apparaît pas.
Si vous avez plusieurs fenêtres, chacune affiche sa propre icône SCU.
AutoCAD affiche l'icône SCU de diverses manières pour faciliter la
visualisation de l'orientation du plan graphique. Les illustrations ci-dessous
représentent les différentes icônes qui peuvent apparaître à l'écran :
SCU correspondant au SCG 2D
Vue latérale droite
du SCU en 2D
Vue isométrique
du SCU en 2D
SCU vu de
dessous en 2D
SCU correspondant au SCG 3D
Vue latérale droite
du SCU en 3D
Vue isométrique
du SCU en 3D
SCU vu de
dessous en 3D
Vous pouvez utiliser la commande ICONESCU pour passer de l'icône SCU 2D
à l'icône SCU 3D. Vous pouvez également utiliser cette commande pour
modifier la taille, la couleur, la pointe de flèche et la largeur de ligne de
l'icône SCU 3D.
L'icône de crayon cassé remplace l'icône SCU 2D lorsque la direction de
visualisation est sur un plan parallèle au plan XY. L'icône en forme de crayon
cassé indique que le plan XY est presque perpendiculaire à votre direction de
visée. Cet icône vous avertit que vous ne devez pas utiliser votre périphérique
de pointage pour spécifier des coordonnées.
Utilisation de coordonnées et de systèmes de coordonnées | 243
icône de
crayon
cassé
Quand vous utilisez un périphérique de pointage pour localiser un point, il
est normalement situé sur le plan XY. Si le SCU est pivoté de telle sorte que
l'axe Z se trouve dans un plan parallèle au plan de visualisation, c'est-à-dire
si l'arête du plan XY est tournée vers l'observateur, il peut s'avérer difficile de
visualiser l'emplacement futur du point. Dans ce cas, le point se trouvera sur
un plan parallèle au plan de visualisation qui contient également le point
SCU d'origine. Par exemple, si la direction de visualisation correspond à l'axe
X, les coordonnées spécifiées avec un périphérique de pointage seront
définies sur l'axe YZ, qui contient le point SCU d'origine.
Utilisez l'icône SCU 3D pour mieux visualiser le plan sur lequel seront
projetées les coordonnées ; cette icône n'est jamais remplacée par une icône
de crayon cassé.
Pour activer et désactiver l'affichage de l'icône SCU
1 Dans le menu Affichage, choisissez l'option Affichage.
2 Choisissez l'option Icône SCU. Choisissez ensuite Actif.
La coche indique si l'icône est activée ou désactivée.
Ligne de commande
ICONESCU
Pour afficher l'icône SCU au niveau de l'origine du SCU
1 Dans le menu Affichage, choisissez l'option Affichage.
2 Choisissez l'option Icône SCU. Ensuite, choisissez Origine.
L'icône SCU s'affiche à l'origine du système de coordonnées courant.
La coche indique si l'option est activée ou désactivée.
Ligne de commande
ICONESCU
Pour modifier la forme de l'icône SCU
1 Dans le menu Affichage, choisissez l'option Affichage.
2 Choisissez l'option Icône SCU.
3 Choisissez Propriétés.
4 Dans la boîte de dialogue Icône SCU, modifiez les paramètres.
5 Cliquez sur OK.
Ligne de commande
244 | Chapitre 15
ICONESCU
Utilisation des outils de précision
Accrochage à des points des objets
(accrochages aux objets)
Au lieu de saisir des coordonnées, vous pouvez indiquer des points par
rapport à des objets existants comme les extrémités de lignes ou le centre
de cercles.
Utilisation de l'accrochage aux objets
Lors de vos opérations de dessin, vous pouvez accrocher le curseur à des
points spécifiques des objets (milieu, intersection, etc). Vous pouvez ainsi
repérer rapidement un point exact sur un objet sans connaître ses
coordonnées ou dessiner des droites. Vous pouvez, par exemple, activer
l'accrochage aux objets et ancrer l'extrémité d'une ligne au centre d'un cercle
ou au milieu d'un segment de polyligne. Vous pouvez spécifier un mode
d'accrochage aux objets à chaque fois qu'AutoCAD vous demande d'indiquer
un point. Pour consulter la liste des modes d'accrochage aux objets,
reportez-vous à la commande ACCROBJ dans le manuel Présentation des
commandes.
Si AutoSnap™ est activé, AutoCAD affiche un marqueur et une info-bulle
à chaque passage de la zone cible au-dessus du point d'accrochage. Cette
fonctionnalité permet d'un simple coup d'oeil de savoir quels sont les
accrochages aux objets en vigueur.
Il existe deux méthodes d'accrochage aux objets. Si vous choisissez un
accrochage sur la barre d'outils ou entrez son nom sur la ligne de commande,
l'accrochage ne s'applique qu'au point suivant spécifié. Vous pouvez
également définir des accrochages aux objets actifs, qui demeurent en
vigueur pendant votre session de travail. Choisissez Aucun pour désactiver
l'un ou l'autre type d'accrochage.
Accrochage à un point unique
Lorsque vous définissez un mode d'accrochage aux objets, le curseur se
transforme en une boîte cible d'accrochage aux objets. Lorsque vous
sélectionnez un objet, AutoCAD effectue un accrochage sur le point
approprié le plus proche du centre de la zone cible ou du curseur carré.
Les boutons des modes d'accrochage sont accessibles par l'intermédiaire de
l'icône déroulante Accrochage aux objets de la barre d'outils Standard.
Accrochage à des points des objets (accrochages aux objets) | 245
Utilisation de l'accrochage aux objets actif
Si vous avez besoin d'utiliser le même accrochage aux objets à plusieurs
reprises, vous pouvez le définir comme accrochage aux objets actif ; il
demeure activé tant que vous ne désactivez pas. Par exemple, vous pouvez
définir un accrochage aux objets actif en spécifiant Milieu si vous devez relier
les milieux d'une série de cercles à une ligne. Comme dans le cas des
accrochages aux objets à un seul point, la boîte cible, ou curseur carré,
indique qu'un accrochage aux objets est actif et identifie la zone de sélection.
Vous pouvez modifier la taille de la boîte cible.
Lorsque plusieurs modes d'accrochage aux objets sont actifs, AutoCAD utilise
le mode le mieux adapté à l'objet sélectionné. Si deux points d'accrochage
potentiels se trouvent dans la zone de sélection, AutoCAD effectue un
accrochage sur le point le plus proche du centre de la zone cible.
Remarque Si plusieurs modes d'accrochage aux objets sont actifs, vous devez
vérifier lequel s'applique lorsque vous désignez un point. Si plusieurs modes
d'accrochage aux objets sont possibles pour un emplacement donné, appuyez
sur la touche TAB pour les passer en revue avant de désigner le point.
Restrictions de l'accrochage aux objets
La plupart des modes d'accrochage décrits dans cette section s'appliquent
exclusivement aux objets visibles à l'écran, y compris ceux situés sur des
calques verrouillés, les contours des fenêtres de présentation et les segments
de polyligne. Vous ne pouvez pas définir de point d'accrochage sur des objets
invisibles (comme les objets non affichés), sur les objets associés à des calques
inactifs ou gelés, ou encore sur les espaces des lignes pointillées.
Les accrochages aux objets ne fonctionnent que lorsque AutoCAD vous
demande d'indiquer un point. Si vous essayez d'utiliser un accrochage aux
objets sur la ligne de commande, AutoCAD affiche un message d'erreur.
Pour accrocher le curseur à un point sur un objet
1 En réponse à l'invite demandant de préciser un point, cliquez avec le
bouton droit de la souris dans la zone de dessin tout en maintenant
enfoncée la touche MAJ. Choisissez ensuite le mode qui vous intéresse.
2 Déplacez votre curseur au-dessus de l'objet désiré.
Si le mode AutoSnap est actif, votre curseur se verrouille automatiquement
sur les points d'accrochage sélectionnés. Un marqueur et une info-bulle
s'affichent.
3 Cliquez sur l'objet.
Le curseur s'accroche à la position acceptable la plus proche du point
choisi. Appuyez sur MAJ et cliquez avec le bouton droit (pour afficher le
menu Accrochage aux objets)
246 | Chapitre 15
Utilisation des outils de précision
Pour définir les modes d'accrochage aux objets actifs
1 Dans le menu Outils, choisissez Aides au dessin.
2 Dans la boîte de dialogue Paramètres de dessin, dans l'onglet Accrochage
aux objets, sélectionnez le mode d'accrochage aux objets à utiliser.
3 Pour modifier la taille de la boîte cible, cliquez sur Options.
4 Dans la boîte de dialogue Options, dans l'onglet Dessin, faites glisser la
barre de défilement sous Taille du curseur carré.
5 Cliquez sur OK pour quitter chaque boîte de dialogue.
Appuyez sur MAJ et cliquez avec le bouton droit pour afficher le menu
Accrochage aux objets.
Barre d'outils Accrochage aux objets
Ligne de commande
ACCROBJ
Pour activer et désactiver les modes d'accrochage aux objets en cours de travail
■
Cliquez sur Accrobj dans la barre d'état.
Si certains modes d'accrochage aux objets ont été préalablement
sélectionnés, les doubles clics successifs les désactivent et les activent.
Vous pouvez également appuyer sur F3 pour activer ou désactiver un
mode d'accrochage aux objets actif.
Ligne de commande
ACCROBJ
Activation des aides de repérage visuel pour
les accrochages aux objets (AutoSnap)
Les modes d'accrochage aux objets comportent une aide visuelle appelée
AutoSnap™, conçue pour faciliter et optimiser leur utilisation. Si des modes
d'accrochage aux objets ont été sélectionnés, AutoSnap affiche un marqueur
et une info-bulle lorsque vous déplacez le curseur au-dessus d'un point
d'accrochage. AutoSnap s'active automatiquement lorsque vous spécifiez un
point d'accrochage sur la ligne de commande ou que des modes d'accrochage
aux objets ont été sélectionnés dans la boîte de dialogue Paramètres de dessin.
Outils AutoSnap
Le mode AutoSnap fournit les outils d'accrochage suivants :
■
■
Marqueur. Indique la position du point d'accrochage lorsque le curseur se
trouve à proximité ou au-dessus d'un objet. La forme du marqueur dépend
du point d'accrochage qu'il indique.
Texte info. Indique le mode d'accrochage dans une petite étiquette située
à la position du curseur.
Accrochage à des points des objets (accrochages aux objets) | 247
■
■
Magnétisme. Attire le curseur et le verrouille sur le point d'accrochage
détecté le plus proche. Fournit une indication visuelle, comme une grille
d'accrochage.
Curseur carré.Entoure le réticule et définit une zone dans laquelle
AutoCAD analyse les objets pour les modes d'accrochage, à mesure que
vous déplacez le curseur. Vous pouvez choisir de ne pas l'afficher ou de
modifier sa taille.
Activation et désactivation de l'accrochage aux objets et d'AutoSnap
Lorsque vous avez défini les modes d'accrochage aux objets actifs, cliquez sur
ACCROBJ dans la barre d'état afin de tous les activer ou désactiver, sans afficher
la boîte de dialogue Paramètres de dessin (ou appuyez sur CTRL + F ou sur F3 ).
Si aucun mode d'accrochage aux objets n'est défini, la boîte de dialogue
Paramètres de dessin apparaît lorsque vous cliquez sur le bouton ACCROBJ.
Par défaut, les marqueurs, info-bulles et aimants AutoSnap sont activés.
Vous pouvez modifier ces paramètres dans la boîte de dialogue Options.
Utilisation d'AutoSnap pour valider ou modifier un accrochage aux objets
Si plusieurs modes d'accrochage aux objets sont sélectionnés, appuyez sur la
touche TAB pour passer en revue tous les points d'accrochage disponibles
pour un objet donné. Par exemple, si vous appuyez sur la touche TAB lorsque
le curseur se trouve sur un cercle, AutoSnap vous permet d'accrocher le
curseur au quadrant, à l'intersection ou au centre.
Pour modifier les valeurs des paramètres AutoSnap
1 Dans le menu Outils, choisissez Options.
2 Dans la boîte de dialogue Options, choisissez l'onglet Dessin.
3 Dans l'onglet Dessin, modifiez les paramètres selon vos besoins :
■
■
■
■
■
■
Marqueur. Active ou désactive le marqueur.
Magnétisme. Active ou désactive le magnétisme.
Affichage d'un texte info AutoSnap Active ou désactive les astuces.
Affichage du curseur carré AutoSnap Active ou désactive le curseur
lorsqu'un mode d'accrochage aux objets est sélectionné. Cette option
est sans effet sur les modes d'accrochage aux objets lorsque le mode
AutoSnap n'est pas actif.
Couleur des marqueurs AutoSnap. Modifie la couleur du marqueur.
Taille des marqueurs AutoSnap. Fixe la taille du marqueur.
4 Cliquez sur OK.
Appuyez sur MAJ et cliquez avec le bouton droit pour afficher le menu
Accrochage aux objets.
Barre d'outils Accrochage aux objets
Ligne de commande
248 | Chapitre 15
ACCROBJ
Utilisation des outils de précision
Limitation du déplacement du curseur
Plusieurs outils permettent de limiter ou de verrouiller le mouvement du
curseur.
Réglage de la grille et de la résolution
La grille est un ensemble de points qui s'étendent sur la zone définie par les
limites de dessin que vous indiquez. La grille visible joue le rôle d'une feuille
de papier quadrillé placé sous un dessin. et vous aide à aligner les objets et à
visualiser les distances qui les séparent. La grille n'est pas tracée sur papier. Si
vous faites un zoom avant ou arrière sur votre dessin, il peut être nécessaire
de modifier le pas de la grille pour l'adapter au nouveau facteur d'agrandissement.
Le mode d'accrochage limite les déplacements du réticule aux intervalles
que vous indiquez. Lorsque le mode d'accrochage est actif, le curseur se fixe
(ou "s'accroche") aux noeuds d'une grille rectangulaire invisible. Le mode
d'accrochage est utile pour spécifier des points avec précision à l'aide des
touches fléchées ou du périphérique de pointage.
Modification de l'espacement de la grille
En cours de travail, vous pouvez activer ou désactiver le mode Résolution/
Grille ; vous pouvez aussi modifier la grille et l'espacement de la résolution.
Le pas de la grille d'accrochage peut être différent de celui de la grille visible.
Par exemple, vous pouvez définir un pas de grille important servant de
référence, tout en conservant un pas de résolution moindre, afin de pouvoir
spécifier les points du dessin avec précision.
Modification de l'angle et du point de base de la grille d'accrochage
Pour dessiner en respectant une orientation particulière, modifiez l'angle
de la grille d'accrochage. Cette rotation s'applique aussi au réticule. Dans
l'exemple suivant, nous avons réglé l'angle de la grille d'accrochage pour
s'aligner par rapport à la patte de fixation.
Angle d'accrochage
par défaut – 0 degré
Angle d'accrochage ayant subi
une rotation – 30 degrés
Limitation du déplacement du curseur | 249
La rotation à laquelle la grille d'accrochage est soumise s'applique aussi à la
grille visible.
Le point de base de la grille d'accrochage est un point de coordonnées X,Y par
rapport auquel les points d'accrochage sont mesurés. Le point de base par
défaut de la grille d'accrochage est 0,0 ; il peut cependant être placé à une
position X,Y quelconque.
Par exemple, si les pas X et Y ont la valeur 0.5 et si les points de base X et Y
ont la valeur 0,0, les points d'accrochage le long des axes X et Y ont pour
valeur 0, 0.50, 1.0 ; etc. Donner la valeur 0.1 au point de base d'accrochage X
et la valeur 0.2 au point de base d'accrochage Y décale les points d'accrochage
sur l'axe X (valeurs 0.1, 0.60, 1.1, etc.) et ceux de l'axe Y (valeurs 0.2, 0.7, 1.2,
etc.). Le décalage du point de base de la grille d'accrochage peut être
nécessaire pour aligner un motif de hachures.
Voir aussi
"Définition des options d'accrochage et de grille isométrique".
Pour afficher la grille visible et définir son espacement
1 Dans le menu Outils, choisissez Aides au dessin.
2 Dans l'onglet Résolution/Grille de la boîte de dialogue Paramètres de
dessin, sélectionnez Grille activée pour afficher la grille.
3 Sous Type & style d'accrochage, assurez-vous que les options Accrochage
à la grille et Accrochage rectangulaire sont sélectionnées.
4 Tapez le nombre d'unités correspondant à l'espacement horizontal dans la
zone Espacement X de la grille.
5 Si vous désirez utiliser la même valeur pour l'espacement vertical, appuyez
sur ENTREE. Sinon, entrez une nouvelle valeur dans la zone Espacement Y
de la grille.
6 Cliquez sur OK.
Bien que les points de la grille visible ne correspondent pas
nécessairement à ceux de la grille d'accrochage, ils ont la même
orientation et sont associés aux mêmes paramètres isométriques.
Ligne de commande
PARAMDESS
Pour activer le mode résolution et définir le pas
1 Dans le menu Outils, choisissez Aides au dessin.
2 Dans l'onglet Résolution/Grille de la boîte de dialogue Paramètres de
dessin, activez l'option Accrochage activé.
3 Sous Type & style d'accrochage, assurez-vous que les options Accrochage
à la grille et Accrochage rectangulaire sont sélectionnées.
250 | Chapitre 15
Utilisation des outils de précision
4 Dans Type & style de l'accrochage, activez Accrochage à la grille.
5 Tapez le nombre d'unités correspondant à l'espacement horizontal des
points d'accrochage dans la zone Espacement X de la grille.
6 Si vous désirez utiliser la même valeur pour l'espacement vertical, appuyez
sur ENTREE. Sinon, entrez une nouvelle distance dans la zone
Espacement Y de la grille.
7 Cliquez sur OK.
Ligne de commande
PARAMDESS
Pour modifier l'orientation de la grille d'accrochage et redéfinir le point de base
1 Dans le menu Outils, choisissez Aides au dessin.
2 Dans l'onglet Résolution/Grille de la boîte de dialogue Paramètres de
dessin, sous Accrochage, entrez un angle de rotation dans la zone Angle.
3 Si vous souhaitez redéfinir le point de base pour aligner les points
d'accrochage, spécifiez ses coordonnées X et Y dans les zones Base X
et Base Y.
4 Cliquez sur OK.
Ligne de commande
PARAMDESS
Utilisation du verrouillage orthogonal
(mode Ortho)
AutoCAD fournit des outils de dessin et d'édition qui reproduisent les
fonctions du té utilisé par le dessinateur. Lorsque vous dessinez des lignes ou
déplacez des objets, le mode ortho permet d'orienter les déplacements du
curseur selon des directions parallèles aux axes. L'alignement orthogonal
dépend de l'angle courant de la grille d'accrochage, du SCU et des paramètres
isométriques. Le mode ortho est utile pour effectuer des opérations exigeant
la sélection de deux points. Vous pouvez l'activer ou le désactiver à tout
moment en cours d'une procédure de dessin ou d'édition. Il est également
pratique pour créer des éléments parallèles, placés à intervalles réguliers ou
décalés par rapport à d'autres objets.
Les contraintes orthogonales permettent de gagner du temps. Si, par
exemple, vous souhaitez tracer un ensemble de lignes perpendiculaires,
il suffit d'activer ce mode avant de commencer à dessiner. Vous pourrez
ensuite dessiner les lignes très rapidement : elles seront nécessairement
perpendiculaires, les seules directions possibles étant celles des axes.
Limitation du déplacement du curseur | 251
Pendant que vous déplacez le curseur, la ligne élastique qui matérialise les
déplacements s'oriente dans la direction de l'axe le plus proche du curseur.
AutoCAD désactive le mode ortho lorsque vous tapez des coordonnées sur la
ligne de commande, lorsque vous utilisez des vues en perspective ou lorsque
vous spécifiez un mode d'accrochage aux objets.
Pour dessiner ou modifier des objets non parallèles à un axe horizontal ou
vertical, voir la section "Utilisation du repérage et de l'accrochage polaires",
page 252.
Remarque Le mode ortho et le repérage polaire ne peuvent être activés
simultanément. L'activation d'Ortho désactive automatiquement le repérage
polaire.
Pour activer ou désactiver le mode Ortho
■
Dans la barre d'état, cliquez sur Ortho.
Remarque L'activation du mode Ortho entraîne automatiquement la
désactivation du repérage polaire.
Ligne de commande
ORTHO
Utilisation du repérage et
de l'accrochage polaires
Lorsque vous créez ou modifiez des objets, vous pouvez utiliser le repérage
polaire pour afficher provisoirement des chemins d'alignement définis par
les angles polaires indiqués. Vous pouvez également vous servir de
l'accrochage polaire (PolarSnap™) pour accrocher des objets à des distances
indiquées le long du chemin d'alignement. Dans l'illustration suivante, par
exemple, il s'agit de tracer une ligne de deux unités de long entre le point 1
et le point 2, puis de tracer une autre ligne, de même longueur, jusqu'au
point 3, selon un angle de 45 degrés par rapport à la ligne. Si vous activez
l'incrément d'angle polaire de 45 degrés, AutoCAD affiche un chemin
d'alignement et une info-bulle lorsque le curseur traverse des angles de 0
ou de 45 degrés. Le chemin d'alignement et l'info-bulle disparaissent quand
vous éloignez le curseur de cette position.
3
Chemin d'alignement
Polaire : 1.5 <45
1
252 | Chapitre 15
2
Affichage de l'info-bulle
de distance et d'angle
Utilisation des outils de précision
Les chemins d'alignement et les info-bulles apparaissent lorsque vous
approchez le curseur des angles polaires. L'angle par défaut est de 90 degrés.
Utilisez le chemin d'alignement et le texte info pour tracer votre objet. Vous
pouvez utiliser le repérage polaire avec les modes d'accrochage aux objets
Intersection et Intersection apparente pour identifier le point où un chemin
d'alignement polaire coupe un autre objet.
Remarque Le mode ortho limite le déplacement du curseur aux axes
horizontaux et verticaux (orthogonaux). Les modes Ortho et de repérage polaire
ne peuvent pas être activés simultanément, AutoCAD désactive donc le
repérage polaire avant d'activer le mode Ortho. Si vous réactivez le repérage
polaire, AutoCAD désactive le mode Ortho. De même, si vous activez
l'accrochage polaire, l'accrochage à la grille est désactivé automatiquement.
Définition d'angles polaires (repérage polaire)
Vous pouvez utiliser le repérage polaire pour suivre des incréments d'angle
polaire de 90, 60, 45, 30, 22,5, 18, 15, 10 et 5 degrés, mais vous pouvez
également en définir d'autres. L'illustration suivante présente les chemins
d'alignement qui s'affichent lorsque vous déplacez le curseur de 90 degrés
avec un incrément d'angle polaire fixé à 30 degrés.
y
y
y
Polaire : 1.500<60
d
Polaire : 1.500<30
d
Polaire : 1.500<90
d
L'orientation 0 (angle nul) dépend de l'angle défini dans la boîte de dialogue
Unités de dessin (UNITES). Le sens angulaire (trigonométrique ou horaire)
dépend de l'orientation que vous donnez aux axes lors de la définition des
unités de mesure.
Définition des distances polaires (accrochage polaire)
Le mode d'accrochage polaire limite les déplacements du curseur à des
multiples d'une distance polaire spécifiée. Par exemple, si vous spécifiez une
distance de quatre unités, le curseur s'accroche aux points définis par les
cercles de rayon 0, 4, 8, 12, 16, etc. Lorsque vous déplacez le curseur, une
info-bulle vous indique le multiple le plus proche. Pour limiter la saisie des
points aux distances polaires, activez à la fois le mode d'accrochage et le
repérage polaires.
Limitation du déplacement du curseur | 253
Pour activer et désactiver le repérage polaire
■
Appuyez sur F10 ou cliquez sur Polaire dans la barre d'état.
Pour définir une distance d'accrochage polaire
1 Dans le menu Outils, choisissez Aides au dessin.
2 Dans l'onglet Résolution/Grille de la boîte de dialogue Paramètres de
dessin, activez l'option Accrochage activé.
3 Dans Type & style de l'accrochage, activez Accrochage polaire.
4 Dans Espacement polaire, entrez la distance polaire.
5 Choisissez l'onglet Repérage polaire et activez l'option Repérage polaire
activé.
6 Sélectionnez l'angle dans la liste Angle d'incrémentation.
Vous pouvez définir vos propres angles en activant Angles
supplémentaires puis en cliquant sur Nouveau.
7 Cliquez sur OK.
Ligne de commande
PARAMDESS
Pour dessiner des objets en utilisant le repérage polaire
1 Activez le repérage polaire et lancez une commande de dessin,
commeARC, CERCLE ou LIGNE.
Vous pouvez également utiliser le repérage polaire avec des commandes
d'édition, telles que COPIER et DEPLACER.
2 Lorsque vous déplacez votre curseur pour préciser des points, vous remarquez
la ligne pointillée de repérage polaire qui apparaît à l'endroit des angles de
repérage que vous avez spécifiés. Les points que vous avez spécifiés alors
que la ligne est affichée correspondent à l'angle de repérage polaire.
Ligne de commande
PARAMDESS
Pour dessiner des objets en utilisant la distance polaire
1 Activez l'accrochage et le repérage polaire.
Vérifiez que l'option Accrochage polaire est sélectionnée dans la boîte
de dialogue Paramètres de dessin, onglet Résolution/Grille.
2 Démarrez une commande de dessin telle que LIGNE.
3 Lorsque vous déplacez votre curseur, remarquez que la ligne pointillée du
repérage polaire affiche une info-bulle qui indique la distance et l'angle.
4 Spécifiez un point.
La longueur de la nouvelle ligne correspond à la distance polaire.
Ligne de commande
254 | Chapitre 15
PARAMDESS
Utilisation des outils de précision
Pour définir des angles de repérage polaire
1 Dans le menu Outils, choisissez Aides au dessin.
2 Dans l'onglet Repérage polaire de la boîte de dialogue Paramètres du
dessin, activez Repérage polaire activé.
3 Dans la liste Angle d'incrémentation, sélectionnez l'angle de repérage
polaire.
4 Pour définir d'autres angles de repérage, sélectionnez Angles
supplémentaires. Cliquez ensuite sur Nouveau et entrez la valeur de
l'angle dans la zone de texte.
5 Dans Mesure d'angle polaire, indiquez si les augmentations de repérage
polaire reposent sur le SCU ou sur le dernier objet que vous avez créé.
6 Cliquez sur OK.
Ligne de commande
PARAMDESS
Verrouillage d'un angle pour un point
(Remplacer angle)
Vous pouvez utiliser l'option Remplacer angle afin de verrouiller le curseur
pour le point suivant entré. Pour utiliser cette option, entrez un symbole
inférieur (<) suivi d'un angle lorsqu'une commande vous invite à indiquer un
point. Les instructions de commande ci-dessous illustrent une définition
d'angle ponctuel de 30 degrés au cours d'une commande LIGNE.
Commande : Ligne
Spécifiez le premier point : Spécifiez un point de départ pour la ligne
Spécifiez le point suivant ou [annUler] : <30
Remplacer angle : 30
Spécifiez le point suivant ou [annUler] : indiquez un point.
L'angle indiqué verrouille le curseur et l'emporte sur l'accrochage à la grille,
le mode ortho et l'accrochage polaire. La saisie de coordonnées et les
accrochages aux objets l'emportent sur l'option Remplacer angle.
Combinaison et décalage de points
et de coordonnées
Pour définir de nouveaux points, vous pouvez combiner les coordonnées de
plusieurs points ou indiquer des décalages par rapport à des objets existants.
Combinaison et décalage de points et de coordonnées | 255
Combinaison de coordonnées
(filtres de coordonnées)
Les critères (ou filtres) de sélection de coordonnées permettent d'indiquer
l'une des coordonnées, en laissant temporairement les autres valeurs de
côté. Si vous associez cette méthode à des modes d'accrochage aux objets,
vous pouvez déduire les coordonnées d'un point inconnu à partir d'un
objet existant.
Cette coordonnée ayant été définie, AutoCAD LT ne demande plus que
les coordonnées restant à spécifier (X, Y ou X,Y) pour pouvoir déterminer
la position du point Si vous travaillez sur un modèle 3D, vous pouvez
également indiquer les valeurs Z. Après que vous avez indiqué la première
coordonnée, AutoCAD vous invite à préciser les valeurs des coordonnées
restantes.
Exemple : Utilisation de filtres de coordonnées pour spécifier un point central
Dans l'exemple suivant, le trou du plateau de montage a été centré sur le
rectangle en déterminant les coordonnées X,Y de son centre à partir des
milieux des côtés horizontaux et verticaux du plateau.
Milieu de
l'axe y
Milieu de
l'axe x
Résultat
Voici les instructions de la ligne de commande :
Commande : cercle
Spécifiez le centre du cercle ou [3P/2P/Ttr (tan tan rayon)] : .x
de : mil
de : Sélectionnez la ligne horizontale située sur l'arête inférieure de la pièce
de : (YZ nécessaire) : mil
de : Sélectionnez la ligne verticale située sur le côté gauche de la pièce
de : Diamètre/<Rayon> Spécifiez le rayon du trou
Les filtres de coordonnées ne fonctionnent que lorsqu'AutoCAD vous
demande d'indiquer un point. Si vous essayez d'utiliser un filtre de
coordonnées sur la ligne de commande, AutoCAD affiche un message
d'erreur.
256 | Chapitre 15
Utilisation des outils de précision
Pour définir un point en 2D à l'aide de filtres de coordonnées
1 En réponse à l'invite demandant de préciser un point, entrez un filtre de
coordonnées (.x ou .y).
Par exemple, entrez .x pour indiquer la valeur X en premier.
2 Pour extraire la première valeur, indiquez un point.
Par exemple, si vous avez entré .x à l'étape 1, AutoCAD extrait
la valeur X à partir de ce point.
3 Pour extraire la valeur de coordonnée suivante, spécifiez un point
différent en réponse à l'invite demandant de préciser les coordonnées
restantes.
Par exemple, si vous avez entré .x à l'étape 1, AutoCAD demande les
valeurs des coordonnées Y et Z.
AutoCAD définit un nouveau point à l'endroit qui réunit les valeurs des
coordonnées extraites à partir des points spécifiés aux étapes 2 et 3.
Remarque Au lieu d'indiquer un point à l'étape 2 ou 3, vous pouvez entrer
une valeur numérique.
Pour définir un point en 3D à l'aide de filtres de coordonnées
1 En réponse à l'invite demandant d'indiquer un point, entrez un filtre de
coordonnées (.x, .y, .z, .xy, .xz ou .yz).
Par exemple, entrez .x pour indiquer la valeur X en premier.
2 Pour extraire la ou les valeurs de coordonnées spécifiées, indiquez un point.
Par exemple, si vous avez entré .x à l'étape 1, AutoCAD extrait la valeur X
à partir de ce point.
3 En réponse à l'invite demandant d'indiquer les autres coordonnées,
effectuez l'une des actions suivantes :
■
■
Extrayez les valeurs des coordonnées restantes en spécifiant un point.
Entrez un nouveau filtre de coordonnées et reprenez à l'étape 2.
Par exemple, si vous avez entré .x à l'étape 1, AutoCAD demande les
valeurs des coordonnées Y et Z. Indiquez un second point pour extraire
les coordonnées Y et Z simultanément ou entrez .y ou .z pour définir les
valeurs Y et Z séparément.
AutoCAD définit un nouveau point à l'endroit qui réunit les valeurs des
coordonnées extraites à partir des points spécifiés aux étapes 2 et 3.
Remarque Au lieu d'indiquer un point à l'étape 2 ou 3, vous pouvez entrer
une valeur numérique.
Combinaison et décalage de points et de coordonnées | 257
Repérage de points sur des objets
(repérage par accrochage aux objets)
AutoTrack™ permet de dessiner des objets selon des angles précis ou des
relations particulières à d'autres objets. Lorsque vous activez cette fonction,
des chemins d'alignement temporaires vous aident à créer des objets selon des
positions ou des angles précis. AutoTrack propose deux options de repérage :
le repérage polaire et le repérage par accrochage. Vous activez et désactivez
AutoTrack au moyen des boutons POLAIRE et REPEROBJ de la barre d'état. Le
repérage automatique par accrochage est étroitement lié aux modes d'accrochage
aux objets. Vous devez activer un mode d'accrochage aux objets pour pouvoir
effectuer un repérage par rapport à un point d'accrochage d'un objet.
Repérage de l'accrochage aux objets
Le repérage par accrochage aux objets permet d'effectuer un repérage à l'aide
de chemins d'alignement définis par rapport aux points d'accrochage. Les
points acquis affichent un petit signe plus (+) ; vous pouvez acquérir jusqu'à
sept points de repérage simultanément. Une fois un point acquis, les chemins
d'alignement horizontaux, verticaux ou polaires par rapport à ce point
s'affichent dès que vous amenez le curseur dessus. A titre d'exemple, vous
pouvez sélectionner un point sur un chemin défini par rapport à l'extrémité
ou au milieu d'un objet, ou encore au point d'intersection de plusieurs objets.
Dans l'illustration suivante, le mode d'accrochage aux extrémités est activé.
Pour commencer une ligne, cliquez sur son point de départ (1), amenez le
curseur à l'extrémité d'une autre ligne (2) pour acquérir ses coordonnées, puis
placez le curseur sur le chemin d'alignement horizontal afin de positionner
l'extrémité qui vous intéresse pour la ligne à tracer (3).
Chemin d'alignement
2
3
Extrémité : 0.48<0
1
Point de départ
Point acquis
Extrémité
Modification des paramètres de repérage par accrochage aux objets
Par défaut, le repérage par accrochage aux objets est orthogonal. Les chemins
d'alignement s'affichent selon un angle de 0, 90, 180 ou 270 degrés par
rapport aux points acquis. Vous pouvez cependant utiliser des angles de
repérage polaire à la place.
258 | Chapitre 15
Utilisation des outils de précision
Pour le repérage par accrochage aux objets, AutoCAD acquiert automatiquement les points définis sur les objets. Néanmoins, vous ne pouvez choisir
d'acquérir des points qu'en appuyant sur la touche MAJ .
Modification de l'affichage des chemins d'alignement
Vous pouvez modifier le mode d'affichage des chemins d'alignement, ainsi
que la méthode utilisée par AutoCAD pour acquérir des points. Par défaut,
les chemins d'alignement se prolongent jusqu'à l'extrémité de la fenêtre de
dessin. Vous pouvez néanmoins opter pour un affichage partiel ou nul de leur
longueur.
Conseils d'utilisation du repérage par accrochage aux objets
En utilisant AutoTrack (repérages par accrochage polaire et par accrochage
aux objets), vous découvrirez des techniques qui facilitent certaines tâches de
conception. En voici quelques-unes.
■
■
■
■
■
Utilisez les modes d'accrochage aux objets Perpendiculaire, Extrémité et
Milieu avec le repérage par accrochage aux objets pour dessiner jusqu'à
des points perpendiculaires à l'extrémité et au milieu des objets.
Utilisez les modes d'accrochage aux objets Tangente et Extrémité avec
le repérage par accrochage aux objets pour dessiner jusqu'à des points
tangents aux extrémités des arcs.
Utilisez le repérage par accrochage aux objets avec les points de repérage
temporaires. Au message vous invitant à désigner un point, entrez tt, puis
spécifiez un point de repérage temporaire. Un petit + apparaît au niveau
du point. Quand vous déplacez le curseur, les chemins d'alignement
AutoTrack sont affichés par rapport au point temporaire. Pour supprimer
le point, replacez le curseur sur le signe +.
Quand vous avez acquis un point d'accrochage à un objet, utilisez la saisie
directe pour spécifier des points à des distances précises le long des chemins
d'alignement, à partir du point d'accrochage à l'objet acquis. Pour spécifier
une invite de point, sélectionnez un accrochage aux objets, déplacez le
curseur pour afficher un chemin d'alignement, puis entrez une distance au
message de commande.
Utilisez les options Automatique et Utilisation de la touche Maj définis dans
l'onglet Dessin de la boîte de dialogue Options pour gérer l'acquisition de
points. Par défaut, l'acquisition de points est automatique. Quand vous
travaillez sur des portions de dessin très restreintes, appuyez sur la
touche MAJ pour inhiber temporairement l'acquisition d'un point.
Pour activer et désactiver le repérage par accrochage aux objets
■
Appuyez sur F11 ou cliquez sur REPEROBJ dans la barre d'état.
Combinaison et décalage de points et de coordonnées | 259
Pour modifier les paramètres AutoTrack
1 Dans le menu Outils, choisissez Options.
2 Dans la boîte de dialogue Options, choisissez l'onglet Dessin.
3 Sous Paramètres AutoTrack, sélectionnez ou désélectionnez les options
d'affichage des chemins d'alignement suivantes :
■
■
■
Affichage du vecteur de repérage polaire. gère l'affichage du chemin
d'alignement pour le repérage par accrochage. Lorsque cette option est
désactivée, aucun chemin de repérage polaire n'apparaît à l'écran.
Affichage du vecteur de repérage plein écran. gère l'affichage du
chemin d'alignement pour le repérage par accrochage. Lorsque cette
option est désactivée, un chemin d'alignement s'affiche uniquement
entre le point d'accrochage défini sur l'objet et le curseur.
Affichage d'une info-bulle AutoTrack. contrôle l'affichage des infobulles d'AutoTrack. Ces textes indiquent le type d'accrochage (pour le
repérage par accrochage aux objets), l'angle d'alignement et la distance
par rapport au point précédent.
4 Sous Acquisition du point d'alignement, sélectionnez une méthode
d'acquisition des points sur les objets pour le repérage par accrochage :
■
■
Automatique. acquiert les points d'objet automatiquement. Si vous
sélectionnez cette option, vous pouvez appuyer sur MAJ pour ne pas
acquérir un point d'objet.
Utilisation de la touche Maj. cette option n'acquiert des points d'objet
que quand vous appuyez sur MAJ alors que le curseur se trouve sur un
point d'accrochage à un objet.
Ligne de commande
OPTIONS
Définition de distances
Pour définir un point, vous pouvez entrer des distances, des décalages et des
intervalles mesurés.
Saisie de distances directes
La fonction de saisie de l'écart direct permet d'indiquer la longueur d'une
ligne sans taper de coordonnées. Déplacez le curseur à partir d'un point pour
indiquer une direction, puis indiquez l'écart qui sépare le deuxième point du
premier.
260 | Chapitre 15
Utilisation des outils de précision
Utilisez la saisie d'une distance directe pour désigner des points pour toutes
les commandes qui en demandent plusieurs. Lorsque le mode Ortho ou le
repérage polaire est activé, cette méthode constitue un outil efficace pour
tracer des lignes de longueur et de direction indiquées.
Voir aussi
"Utilisation du repérage et de l'accrochage polaires", page 252
"Verrouillage d'un angle pour un point (Remplacer angle)", page 255
Pour tracer une ligne à l'aide de la saisie directe
1 Activez la commande LIGNE et indiquez le premier point.
2 Déplacez le curseur pour orienter la ligne élastique dans la direction
souhaitée.
3 Entrez une distance sur la ligne de commande.
La ligne est dessinée selon la longueur et l'angle définis.
Décalage par rapport aux points de référence
temporaires
Le modificateur de la commande Depuis établit un point de référence
temporaire comme point de base pour le décalage des points suivants.
méthode Depuis ne limite pas le déplacement du curseur à un déplacement
orthogonal. Cette méthode est généralement utilisée en combinaison avec
les modes d'accrochage aux objets.
Pour décaler un point par rapport à un point de référence temporaire
1 Sur la ligne de commande, tapez dep.
2 Si vous souhaitez appliquer un décalage à partir d'un point sur un objet
existant, spécifiez un mode d'accrochage aux objets. Ensuite, sélectionnez
l'objet.
3 Entrez une coordonnée relative.
Appuyez sur MAJ et cliquez avec le bouton droit pour afficher le menu
Accrochage aux objets.
Barre d'outils Accrochage aux objets
Définition de distances | 261
Définition d'intervalles sur des objets
Vous pouvez marquer des distances égales sur des objets.
Présentation de la définition d'intervalles sur des objets
Il est parfois nécessaire d'insérer des jeux nommés d'objets (blocs) ou de créer
des points à intervalles réguliers sur un objet.
Vous pouvez
■
■
Indiquez la longueur des segments (commande MESURER)
Indiquez le nombre de segments de longueur égale (commande DIVISER)
Ces deux commandes peuvent s'appliquer à des lignes, à des arcs, à des
splines, à des cercles, à des ellipses ou encore à des polylignes. Les deux
commandes vous permettent de spécifier les intervalles en insérant un
point ou un bloc.
Si vous indiquez des points sur l'objet mesuré ou divisé, le mode d'accrochage
aux objets Nodal vous permet d'y aligner d'autres objets à intervalles
réguliers. Si vous définissez des blocs, vous pouvez créer des constructions
géométriques précises ou placer des repères personnalisés. Les blocs peuvent
être soumis à une rotation à chaque point d'insertion.
Blocs alignés
Blocs non alignés
Il est impossible d'insérer un bloc qui n'a pas été préalablement défini dans
le dessin. Les attributs de variables associés au bloc ne sont pas compris
lorsque vous insérez les références du bloc.
Les points ou les blocs que vous dessinez à l'aide des commandes MESURER
ou DIVISER sont placés dans un jeu de sélection. Par conséquent, pour les
modifier immédiatement, il suffit d'utiliser l'option Précédent de la
commande SELECT.
Voir aussi
"Création et insertion de symboles (blocs)", page 329
262 | Chapitre 15
Utilisation des outils de précision
Définition d'intervalles réguliers sur des objets
La commande MESURER permet de marquer un objet à intervalles réguliers.
Pour délimiter ces segments, vous pouvez insérer des points ou des blocs.
Le dernier segment d'un objet mesuré peut être plus court que l'intervalle
spécifié.
Objet
Points à intervalles réguliers
Le point de départ des opérations de mesure ou de division dépend du type
d'objet. Dans le cas des lignes ou des polylignes ouvertes, le point de départ
est l'extrémité la plus proche du curseur au moment de la sélection. Dans le
cas des polylignes fermées, il s'agit du point de départ de la polyligne. En
revanche, dans les cercles, il s'agit du point formant, avec le centre du cercle,
un angle égal à celui de la grille d'accrochage. Si, par exemple, l'inclinaison
de la grille d'accrochage est nulle, le cercle débute à la position trois heures et
est défini dans le sens trigonométrique.
Si la marque temporaire de point est affichée sous la forme d'un point unique
(paramètre par défaut), il peut être impossible de voir les intervalles mesurés.
Plusieurs méthodes permettent de modifier le style des marques temporaires
de point. Pour modifier le style de point dans une boîte de dialogue, vous
pouvez utiliser la commande DDPTYPE, ou choisir Style de points dans le
menu Format. La variable système PDMODE permet également de définir
l'aspect des marqueurs de point. Par exemple, affectez une autre valeur à cette
variable pour que les marqueurs de point prennent la forme d'une croix.
La variable système PDSIZE détermine la taille des objets points.
Pour insérer des points sur un objet à intervalles réguliers
1 Dans le menu Dessin, choisissez Point. Ensuite, cliquez sur Mesurer.
2 Sélectionnez une ligne, un arc, un cercle ou une polyligne.
3 Entrez un intervalle ou spécifiez-le à l'écran à l'aide de deux points.
AutoCAD place des points sur l'objet en respectant l'intervalle spécifié.
Ligne de commande
MESURER
Définition de distances | 263
Pour insérer des blocs sur un objet à intervalles réguliers
1 Si nécessaire, créez le bloc à insérer.
2 Dans le menu Dessin, choisissez Point. Ensuite, cliquez sur Mesurer.
3 Sélectionnez une ligne, un arc, un cercle ou une polyligne.
4 Entrez b (Bloc).
5 Entrez le nom du bloc à insérer.
6 Tapez o pour aligner les blocs avec l'objet mesuré. Entrez n si vous ne
souhaitez aucune rotation.
7 Entrez un intervalle ou spécifiez-le à l'écran à l'aide de deux points.
AutoCAD place des blocs sur l'objet, en respectant l'intervalle spécifié.
Ligne de commande
BLOC, MESURER
Division d'un objet en segments égaux
Vous pouvez créer plusieurs points ou insérer des blocs à intervalles réguliers
sur un objet. Cette opération ne segmente pas réellement un objet, mais ne
fait qu'identifier l'emplacement des segments pour que vous puissiez les
utiliser comme points de référence géométriques.
Objet
sélectionné
Blocs indiquant
cinq divisions
Objet
sélectionné
Points indiquant
des divisions
Le point de départ des opérations de mesure ou de division dépend du type
d'objet. Dans le cas des lignes ou des polylignes ouvertes, le point de départ
est l'extrémité la plus proche du curseur au moment de la sélection. Dans le
cas des polylignes fermées, il s'agit du point de départ de la polyligne. En
revanche, dans les cercles, il s'agit du point formant, avec le centre du cercle,
un angle égal à celui de la grille d'accrochage. Si, par exemple, l'inclinaison
de la grille d'accrochage est nulle, le cercle débute à la position trois heures et
est défini dans le sens trigonométrique.
Si la marque temporaire de point est affichée sous la forme d'un point unique
(paramètre par défaut), il peut être impossible de voir les segments. Plusieurs
méthodes permettent de modifier le style des marques temporaires de point.
Pour modifier le style de point dans une boîte de dialogue, vous pouvez
utiliser la commande DDPTYPE, ou choisir Style de points dans le menu
Format. La variable système PDMODE permet également de définir l'aspect
des marqueurs de point. Par exemple, affectez une autre valeur à cette
variable pour que les marqueurs de point prennent la forme d'une croix.
La variable système PDSIZE détermine la taille des objets points.
264 | Chapitre 15
Utilisation des outils de précision
Pour insérer des points sur un objet à intervalles réguliers
1 Dans le menu Dessin, choisissez Point. Choisissez ensuite Diviser.
2 Sélectionnez une ligne, un cercle, une ellipse, une polyligne, un arc ou
une spline.
3 Entrez le nombre de segments souhaités.
AutoCAD place un point au niveau de chaque division définie sur l'objet.
Ligne de commande
DIVISER
Pour insérer des blocs sur un objet à intervalles réguliers
1 Si nécessaire, créez le bloc à insérer.
2 Dans le menu Dessin, choisissez Point. Choisissez ensuite Diviser.
3 Sélectionnez une ligne, un arc, un cercle, une ellipse, une polyligne ou une
spline.
4 Entrez b (Bloc).
5 Entrez le nom du bloc à insérer.
6 Entrez o pour aligner les blocs sur l'objet divisé. Entrez n pour utiliser un
angle de rotation nul.
7 Entrez le nombre de segments souhaités.
Ligne de commande
BLOC, DIVISER
Extraction et calcul d'informations
géométriques des objets
Les commandes de renseignements et de calcul peuvent fournir des
informations sur les objets du dessin et fournir des calculs utiles.
Lecture de distances, d'angles
et de position de points
Pour déterminer la relation entre deux points, vous pouvez afficher les
éléments suivants :
■
■
■
■
La distance qui les sépare
L'angle compris entre ces points dans le plan XY
L'angle formé par la droite passant par ces deux points et le plan XY
Les coordonnées X, Y et Z de l'écart vectoriel (delta) qui les sépare
Extraction et calcul d'informations géométriques des objets | 265
Angle par
rapport au
plan XY
Différence Z
Angle dans
le plan XY
Différence X
Différence Y
La commande ID indique les coordonnées X, Y et Z du point indiqué.
Voir aussi
"Affichage des coordonnées sur la barre d'état", page 221
Pour calculer une distance et un angle
1 Dans le menu Outils, choisissez l'option Renseignements. Choisissez
ensuite Distance.
2 Désignez les deux points entre lesquels vous souhaitez calculer la distance.
AutoCAD affiche un court rapport sur la ligne de commande.
Barre d'outils Renseignements
Ligne de commande
DISTANCE
Lecture d'informations d'aire
Vous pouvez calculer et afficher l'aire et le périmètre définis par une série de
points pris sur un objet quelconque. Pour faciliter la détermination de l'aire
combinée de plusieurs objets, AutoCAD affiche un total (l'aire cumulative)
pendant que vous soustrayez ou ajoutez une aire au jeu de sélection. Les
fenêtres de sélection ou de capture ne peuvent pas être utilisées dans ce cas.
Calcul d'une aire définie
Vous pouvez mesurer l'aire d'une région arbitrairement fermée définie par les
points que vous spécifiez. Ces points doivent se trouver sur un plan parallèle
au plan XY du SCU courant.
7
1
6
5
4
3
Points spécifiés
266 | Chapitre 15
2
Région fermée artificiellement
Utilisation des outils de précision
Calcul de l'aire, du périmètre ou de la circonférence d'un objet
Vous pouvez calculer l'aire délimitée par les cercles, les ellipses, les polygones,
les polylignes, les régions et les solides 3D AutoCAD, ainsi que la circonférence
ou le périmètre de ces objets. Les données affichées dépendent du type
d'objet sélectionné :
■
■
■
■
Cercles. L'aire et la circonférence sont indiquées.
Ellipses, polylignes fermées, polygones, courbes splines planes
fermées et régions. L'aire et le périmètre sont indiqués. Dans le cas des
polylignes épaisses, la surface est définie par la médiane du contour.
Objets ouverts comme les courbes splines et les polylignes. L'aire et la
longueur sont indiquées. Dans ce cas, l'aire est calculée en joignant par
une ligne droite le point de départ et l'extrémité.
Solides AutoCAD 3D. La surface 3D totale de l'objet est affichée.
Exemple : Calcul d'aires diverses
Polyligne
sélectionnée
Polyligne fermée
Aire calculée
Polyligne épaisse
Aire calculée
Polyligne
sélectionnée
Polyligne
sélectionnée
Polyligne ouverte
Aire calculée
Extraction et calcul d'informations géométriques des objets | 267
Calcul d'aires combinées
Vous pouvez calculer des aires multiples en indiquant des points ou en
sélectionnant des objets. Par exemple, vous pouvez calculer l'aire totale de
pièces sélectionnées sur un plan au sol.
Soustraction d'aires de surfaces combinées
Vous pouvez soustraire des aires d'une aire totale préalablement calculée.
Dans cet exemple, nous calculons l'aire du plan au sol, puis nous en
soustrayons l'aire d'une pièce.
Exemple : Soustraction d'aires d'un total
Dans l'exemple suivant, la polyligne fermée représente un plateau métallique
percé de deux grand trous. Nous calculons d'abord l'aire de la polyligne, puis
nous en soustrayons les aires des trous. Après chaque étape, AutoCAD affiche
l'aire et le périmètre (ou la circonférence) de chaque objet, ainsi que le total.
Voici les instructions de la ligne de commande :
1
2
3
Aire
totale
Commande : aire
Spécifiez le premier coin ou [Objet/Addition/Soustraction] : a
Spécifiez le premier coin ou [Objet/Soustraction] : o
(Mode ADDITION) Choix des objets : Sélectionnez la polyligne (1)
Aire = 0.34, Longueur = 2.71
Aire totale = 0.34
(mode ADDITION) Choix des objets : Appuyez sur ENTREE
Spécifiez le premier coin ou [Objet/Soustraction] : s
Spécifiez le premier coin ou [Objet/Addition] : o
(mode SOUSTRACTION) Choix des objets : Sélectionnez le cercle du bas (2)
Aire = 0.02, Circonférence = 0.46
Aire totale = 0.32
(mode SOUSTRACTION) Choix des objets : Sélectionnez le cercle du haut (3)
Aire = 0.02, Circonférence = 0.46
Aire totale = 0.30
(mode SOUSTRACTION) Sélectionnez le cercle ou la polyligne : Appuyez sur ENTREE
Spécifiez le premier coin ou [Objet/Addition] : Appuyez sur ENTREE
Vous pouvez également utiliser la commande REGION pour convertir la
plaque et les trous en régions, soustraire les trous, puis utiliser la palette
Propriétés ou la commande LISTE pour connaître l'aire de la plaque.
Voir aussi
"Création et combinaison d'aires (régions)", page 305
"Présentation des propriétés des objets", page 176
268 | Chapitre 15
Utilisation des outils de précision
Pour calculer l'aire que vous délimitez
1 Dans le menu Outils, choisissez l'option Renseignements. Choisissez
ensuite Aire.
2 Spécifiez des points dans l'ordre qui définit le périmètre de l'aire à calculer.
Appuyez ensuite sur ENTREE.
AutoCAD joint le premier et le dernier point pour délimiter une aire et
l'exprime, avec son périmètre, dans les unités définies par la commande
UNITES.
Barre d'outils Renseignements
Ligne de commande
AIRE
Pour calculer l'aire d'un objet
1 Dans le menu Outils, choisissez l'option Renseignements.
Choisissez ensuite Aire.
2 Tapez o (objet) sur la ligne de commande.
3 Cliquez sur l'objet.
AutoCAD affiche l'aire et le périmètre de l'objet sélectionné.
Barre d'outils Renseignements
Ligne de commande
AIRE
Pour obtenir le total cumulé de plusieurs aires
1 Dans le menu Outils, choisissez l'option Renseignements.
Choisissez ensuite Aire.
2 Entrez a(Ajouter).
3 Utilisez l'une des méthodes suivantes :
■
■
Indiquez les points qui définissent l'aire à ajouter au total et appuyez
sur ENTREE.
Entrez o (Objet) et sélectionnez les objets dont vous désirez ajouter
l'aire au total.
AutoCAD affiche la valeur de chaque nouvelle aire et le total cumulé de
l'ensemble des aires déjà calculées.
4 Appuyez deux fois sur ENTREE pour mettre fin à la commande.
Barre d'outils Renseignements
Ligne de commande
AIRE
Extraction et calcul d'informations géométriques des objets | 269
Pour soustraire des aires d'un calcul
1 Entrez s (Soustraire) pendant qu'une aire combinée est affichée.
2 Utilisez l'une des méthodes suivantes :
■
■
Indiquez les points qui définissent l'aire à soustraire du total et appuyez
sur ENTREE.
Entrez o (Objet) et sélectionnez les objets dont vous désirez soustraire
l'aire du total.
AutoCAD met à jour le total cumulé dès que vous définissez de nouvelles aires.
3 Appuyez sur ENTREE pour mettre fin à la commande.
Barre d'outils Renseignements
Ligne de commande
AIRE
Utilisation du calculateur géométrique
AutoCAD permet de résoudre rapidement des problèmes mathématiques ou
de définir des points sur le dessin, en entrant des formules sur la ligne de
commande.
AutoCAD permet de résoudre rapidement des problèmes mathématiques ou
de définir des points sur le dessin, en entrant des formules sur la ligne de
commande. La commande CAL donne accès à l'utilitaire de calcul AutoCAD
en 3D qui permet de résoudre des expressions vectorielles (associant des
points, des vecteurs et des valeurs) ainsi que sur des valeurs réelles ou
entières. Le calculateur traite les fonctions mathématiques standard. Il offre
également un ensemble de fonctions spécialisées pour les calculs qui font
intervenir des points, des vecteurs et des objets AutoCAD. Avec la commande
CAL, vous pouvez :
■
■
■
■
■
■
■
■
Définir un vecteur à partir de deux points, sa longueur, la position d'un
vecteur normal (perpendiculaire à l'axe XY) ou un point d'une ligne.
Calculer une distance, un rayon ou un angle.
Spécifier un point à l'aide du périphérique de pointage.
Déterminer les coordonnées du dernier point ou de la dernière
intersection spécifiés.
Utiliser des modes d'accrochage aux objets sous forme de variables d'une
expression.
Convertir les coordonnées de points entre les systèmes SCU et SCG.
Rechercher les valeurs X, Y et Z à l'aide de critères de sélection.
Faire pivoter un point autour d'un axe.
270 | Chapitre 15
Utilisation des outils de précision
Calcul d'expressions
CAL évalue les expressions en respectant les règles de priorité mathématique
standard.
Opérateurs mathématiques par ordre de priorité
Opérateur
Opération
(
Regroupe des expressions
)
^
Indique un exposant numérique
*, /
Multiplie et divise des valeurs numériques
+, –
Additionne et soustrait des valeurs numériques
Calcul de points
Pour calculer la position d'un point
La commande CAL peut également servir à calculer une valeur numérique
ou la position d'un point en réponse à une autre commande AutoCAD.
Par exemple, vous entrerez l'expression (mid+cen)/2 pour désigner un point
situé à mi-chemin du milieu d'une ligne et du centre d'un cercle.
Dans l'exemple suivant, nous utilisons CAL comme outil de construction.
Les expressions que nous avons entrées servent à déterminer le centre du
nouveau cercle, puis à calculer son rayon en sachant qu'il est égal à un
cinquième du rayon du cercle existant.
1
2 et 3
(mid+cen)/2
Centre du
cercle
Voici les instructions de la ligne de commande :
Commande : cercle
Spécifiez le centre du cercle ou [3P/2P/Ttr (tangente tangente rayon)] : 'cal
>> Expression : (mil+cen)/2
>> Sélectionnez un objet pour l'accrochage MIL : Sélectionnez la ligne d'encoche (1)
>> Sélectionnez un objet pour l'accrochage CEN : Sélectionnez le grand cercle (2)
Diamètre/<Rayon > : 'cal
>> Expression : 1/5*ray
>> Sélectionnez le cercle, l'arc ou le segment de la polyligne pour la fonction RAD :
Sélectionnez le grand cercle (3)
Extraction et calcul d'informations géométriques des objets | 271
272
Création d'objets
géométriques
16
Vous pouvez créer une gamme d'objets allant de simples
Contenu
lignes et cercles à des courbes splines et des ellipses.
■ Création d'objets linéaires
Pour ce faire, il suffit en général de désigner des points
à l'aide du périphérique de pointage ou d'entrer les
coordonnées correspondantes sur la ligne de commande.
■ Création d'objets
constitués de courbes
■ Création de géométries de
construction et de référence
■ Création et combinaison
d'aires (régions)
■ Création d'objets 3D
■ Création et insertion
de symboles (blocs)
■ Création de nuages
de révision
273
Création d'objets linéaires
L'objet le plus simple, la ligne, peut être constitué d'un seul segment ou de
plusieurs segments reliés entre eux.
Création de lignes
La commande LIGNE permet de créer une série de segments de ligne contigus.
Il est possible de modifier chaque segment de ligne indépendamment des
autres d'une même série. Vous pouvez également former une boucle en
reliant le premier et le dernier segment d'une série de lignes.
Pour créer des lignes
1 Dans le menu Dessin, choisissez l'option Ligne.
2 Spécifiez le point de départ.
Utilisez le périphérique de pointage ou indiquez une coordonnée sur la
ligne de commande.
3 Complétez le premier segment de ligne en spécifiant l'extrémité.
Pour annuler le segment de ligne précédent pendant l'exécution de la
commande LIGNE, entrez u ou cliquez sur le bouton Annuler de la barre
d'outils.
4 Précisez les extrémités de tous les segments de ligne supplémentaires.
5 Pour terminer, appuyez sur la touche ENTREE ou sur c pour clore une série
de segments linéaires.
Pour commencer une nouvelle ligne à partir de l'extrémité de la dernière
ligne tracée, exécutez de nouveau la commande LIGNE, puis appuyez sur
la touche ENTREE à l'invite Spécifiez le premier point.
Barre d'outils Dessin
Ligne de commande
274 | Chapitre 16
LIGNE
Création d'objets géométriques
Création de polylignes
Une polyligne est une séquence de segments de ligne reliés entre eux créés
comme un objet unique. Vous pouvez créer des segments de ligne droite, des
segments d'arc ou une combinaison des deux.
Canalisation
Epaisseurs différentes
Cloison isolée
Les lignes à segments multiples présentent des possibilités d'édition non
disponibles pour les lignes simples. Par exemple, vous pouvez modifier leur
largeur et leur courbure. Vous pouvez modifier la polyligne que vous venez
de créer à l'aide de la commande PEDIT ou la convertir en segments de droite
et d'arc à l'aide de la commande DECOMPOS. Vous pouvez
■
Convertir une polyligne lissée en spline réelle à l'aide de la commande
SPLINE
■
■
Utiliser des polylignes fermées pour créer un polygone
Créer une polyligne à partir des contours d'objets qui se chevauchent
Création de polylignes à base d'arcs
Lorsque vous tracez un segment d'arc, celui-ci commence obligatoirement à
partir de l'extrémité du segment précédent. Vous pouvez définir l'angle, le
centre, la direction ou le rayon de l'arc. Vous pouvez également terminer l'arc
en désignant un deuxième point et un point final.
Création de polylignes fermées
Vous pouvez créer un polygone en dessinant une polyligne fermée. Pour
fermer une polyligne, précisez le point de départ du dernier côté de l'objet,
entrez c (pour clore) et appuyez sur la touche ENTREE .
Création de polylignes épaisses
Vous pouvez tracer des polylignes de diverses largeurs à l'aide des options
Largeur et Demi-larg. Vous pouvez régler la largeur de segments individuels
pour qu'elle aille en s'amincissant. Ces options sont accessibles dès que vous
avez désigné le point de départ de la polyligne.
Largeur variable
Largeur uniforme
Création d'objets linéaires | 275
Utilisez les options Largeur et Demi-larg pour régler la largeur des segments
de polylignes suivants. Une largeur de zéro (0) crée une ligne mince. Les
valeurs supérieures à zéro produiront des lignes épaisses qui seront remplies
ou dessinées en contour selon que le mode Remplir est activé ou non.
L'option Demi-larg règle l'étendue d'une polyligne épaisse en spécifiant la
distance entre son centre et son arête.
Effiler
Lorsque vous utilisez l'option Largeur, AutoCAD vous demande d'indiquer la
largeur de départ et de fin du segment de ligne. Si vous entrez des valeurs
différentes, vous pouvez obtenir une polyligne effilée. Les points de départ et
de fin des segments d'une polyligne épaisse se situent au centre de la ligne.
Les intersections de segments adjacents épais sont généralement biseautées.
Cependant, AutoCAD ne biseaute ni les segments d'arc non tangentiels, ni les
angles aigus, ni les segments ayant un type de ligne tirets-pointillés.
Création de polylignes à partir des contours d'objets
Vous pouvez créer une polyligne à partir des contours d'objets qui se
chevauchent et forment une zone fermée. Une polyligne tracée de cette
façon constitue un objet distinct des objets ayant servi à la créer. Vous pouvez
la modifier de la même façon que toute autre polyligne.
Pour accélérer le processus de sélection des contours dans les dessins
complexes et élaborés, vous pouvez déterminer un groupe de contours
candidats appelé "jeu de contours". Vous créez un tel jeu en sélectionnant
les objets qu'AutoCAD utilisera pour définir le contour.
Point intérieur
sélectionné
Largeur
uniforme
Voir aussi
"Modification des objets composés", page 435
"Contrôle de l'épaisseur des lignes", page 210
Pour tracer une polyligne constituée de plusieurs segments de droite
1 Dans le menu Dessin, choisissez l'option Polyligne.
2 Spécifiez le premier point de la polyligne.
3 Spécifiez l'extrémité du premier segment de polyligne.
4 Continuez de spécifier les extrémités de segments si nécessaire.
276 | Chapitre 16
Création d'objets géométriques
5 Appuyez sur ENTREE pour arrêter ou entrez f pour fermer la polyligne.
Pour commencer une nouvelle polyligne à partir de l'extrémité de la
dernière tracée, exécutez de nouveau la commande POLYLIGN et appuyez
sur la touche ENTREE à l'invite Spécifiez le point de départ.
Barre d'outils Dessin
Ligne de commande
POLYLIGN
Pour tracer une polyligne composée de segments de droite et d'arc
1 Dans le menu Dessin, choisissez l'option Polyligne.
2 Spécifiez le point de départ du segment de polyligne.
3 Spécifiez l'extrémité du segment de polyligne.
■
■
Passez en mode Arc en entrant a (Arc) sur la ligne de commande.
Revenez au mode Ligne en entrant LI (Ligne).
4 Si nécessaire, spécifiez des segments de polyligne supplémentaires.
5 Terminez en appuyant sur la touche ENTREE ou entrez c pour clore la
polyligne.
Barre d'outils Dessin
Ligne de commande
POLYLIGN
Pour créer une polyligne épaisse
1 Dans le menu Dessin, choisissez l'option Polyligne.
2 Désignez le point de départ du segment de droite (1).
3 Entrez l (Largeur).
4 Entrez la largeur de départ du segment de ligne.
5 Indiquez la largeur de fin du segment de ligne en utilisant l'une des
méthodes suivantes :
■
■
Pour créer un segment de ligne d'égale largeur, appuyez sur ENTREE .
Pour créer un segment de ligne effilé, entrez des valeurs différentes.
6 Spécifiez l'extrémité du segment de polyligne.
7 Continuez de spécifier les extrémités de segments si nécessaire.
8 Appuyez sur ENTREE pour arrêter ou entrez f pour fermer la polyligne.
Barre d'outils Dessin
Ligne de commande
POLYLIGN
Création d'objets linéaires | 277
Pour créer une polyligne avec contours
1 Dans le menu Dessin, choisissez l'option Contour.
2 Dans la boîte de dialogue Créer un contour, sous Type d'objet, choisissez
Polyligne.
3 Sous Jeu de contours, choisissez l'une des options suivantes :
■
■
Pour créer un jeu de contours à partir de tous les objets visibles dans
la fenêtre courante, choisissez Fenêtre courante. Evitez cette option
lorsqu'il s'agit de dessins grands et complexes.
Pour spécifier les objets devant être repris dans le jeu de contours,
choisissez Nouveau. Sélectionnez les objets qu'AutoCAD utilisera
pour créer le contour. Si vous choisissez cette option, vous choisissez
automatiquement Jeu existant.
4 Dans la méthode de détection d'îlots, précisez si les contours doivent
comprendre des "îlots" (option Inondation) ou les exclure (option Lancer
de rayons).
5 Choisissez l'option Choisir les points.
6 Précisez les points au sein de chaque zone qui formeront une polyligne
avec contours.
Cette zone doit être totalement entourée, c'est-à-dire qu'il ne doit y
avoir aucun espace entre les objets qui forment le contour. Vous pouvez
sélectionner plusieurs zones.
7 Appuyez sur la touche ENTREE pour créer la polyligne et interrompre la
commande.
AutoCAD crée une polyligne ayant la forme du contour. Vu que cette
polyligne peut chevaucher les objets utilisés pour la créer, elle peut ne pas
être visible. Vous pouvez cependant la déplacer, la copier et la modifier
comme toute autre polyligne.
Ligne de commande
CONTOUR
Création de polygones
Les polygones créés dans AutoCAD sont des polylignes fermées dont tous les
côtés (entre 3 et 1024) sont égaux. La création de polygones vous permet de
dessiner facilement des carrés, des triangles équilatéraux, des octogones, etc.
Voici comment obtenir des polygones en suivant les trois méthodes
proposées. Dans les deux premiers cas, le point 1 correspond au centre du
polygone et le point 2 au rayon (celui-ci étant défini à l'aide du périphérique
de pointage).
278 | Chapitre 16
Création d'objets géométriques
Point de
départ
2
2
1
1
Extrémité
Inscrit
Circonscrit
Côté
Il existe plusieurs façons de créer des polygones :
■
■
■
En indiquant le rayon, lorsque vous connaissez la distance entre
le centre du polygone et l'extrémité de chacun des côtés (inscrit).
En spécifiant le rayon lorsque vous connaissez la distance entre le
centre du polygone et le milieu de chacun des côtés (circonscrit).
En spécifiant la longueur d'un côté et son emplacement.
Utilisez la commande RECTANG plutôt que POLYGONE pour créer les
rectangles.
Voir aussi
"Création de polylignes", page 275
Pour dessiner un polygone circonscrit
1 Dans le menu Dessin, choisissez l'option Polygone.
2 Sur la ligne de commande, entrez le nombre de côtés.
3 Désignez le centre du polygone (1).
4 Entrez c pour désigner un polygone circonscrit au cercle.
5 Spécifiez la longueur du rayon (2).
2
1
Barre d'outils Dessin
Ligne de commande
POLYGONE
Création d'objets linéaires | 279
Pour tracer un polygone en indiquant un côté
1 Dans le menu Dessin, choisissez l'option Polygone.
2 Sur la ligne de commande, entrez le nombre de côtés.
3 Entrez c (Côté).
4 Indiquez le point de départ d'un segment de polygone.
5 Indiquez le point où il se termine.
Barre d'outils Dessin
Ligne de commande
POLYGONE
Pour tracer un polygone inscrit dans un cercle
1 Dans le menu Dessin, choisissez l'option Polygone.
2 Sur la ligne de commande, entrez le nombre de côtés.
3 Désignez le centre du polygone.
4 Tapez i pour préciser un polygone inscrit dans un cercle aux points précis.
5 Entrez la longueur du rayon.
Barre d'outils Dessin
Ligne de commande
POLYGONE
Pour tracer un rectangle
1 Choisissez l'option Texte du menu Rectangle.
2 Spécifiez le premier coin du rectangle.
3 Spécifiez l'autre coin du rectangle.
Barre d'outils Dessin
Ligne de commande
RECTANG
Création de multilignes
Une multiligne est constituée d'un ensemble de lignes parallèles (entre une
et seize) appelées éléments.
Chaque élément est placé à une distance que vous indiquez par rapport à
l'origine (ligne de référence) de la multiligne. Vous pouvez définir et enregistrer
de nouveaux styles de multilignes ou utiliser le style proposé par défaut
(composé de deux éléments). Il est possible, en outre, de définir la couleur et
le type de ligne de chaque élément, ainsi que d'afficher ou de masquer les
jointures (lignes apparaissant au niveau de chaque sommet) de la multiligne.
Vous avez également le choix entre plusieurs types d'extrémité (lignes ou
arcs, par exemple).
280 | Chapitre 16
Création d'objets géométriques
Cinq éléments
Dix éléments
Types d'extrémité
Trois éléments
Définition des styles de multilignes
Les styles permettent de définir le nombre d'éléments et les propriétés de
chacun de ces éléments. Ces options définissent également la trame de
remplissage et le type d'extrémité.
Vous pouvez ajouter 16 éléments à un style de multiligne. Si vous affectez
un décalage négatif à un élément, il apparaît sous l'élément d'origine dans la
zone d'aperçu de la boîte de dialogue Styles de multilignes.
Utilisation de styles de multilignes existants
Pour dessiner une multiligne, vous pouvez utiliser le style de multiligne
proposé par défaut (constitué de deux éléments) ou un des styles que vous
aurez définis auparavant. Le style par défaut est le dernier style de multiligne
utilisé ou le style STANDARD si la commande MLIGNE n'a pas été utilisée. Vous
pouvez également changer la justification et l'échelle de la multiligne avant
de commencer à dessiner. En fonction de la justification choisie, AutoCAD
affiche les différents éléments de la multiligne en dessous (paramètre par
défaut) ou au-dessus du curseur, ou trace la ligne d'origine de la multiligne au
niveau du curseur. Par défaut, la multiligne est tracée en dessous (justification
au-dessus). L'échelle détermine la largeur totale de la multiligne exprimée
dans l'unité courante.
Cette échelle est indépendante de celle qui est appliquée aux types de ligne.
Toutefois, si vous changez l'échelle de la multiligne, il est conseillé de
redéfinir en conséquence l'échelle appliquée aux types de ligne, afin d'éviter
que les tirets et les points ne soient disproportionnés.
Pour tracer une multiligne
1 Dans le menu Dessin, choisissez l'option Multiligne.
2 Sur la ligne de commande, entrez st pour sélectionner un style.
3 Pour afficher la liste des styles disponibles, spécifiez le nom du style
ou tapez ?.
4 Pour définir le type de justification voulu, entrez j et indiquez si vous
préférez tracer les éléments de la multiligne en partant du haut ou du bas,
ou par rapport à la position d'origine (zéro).
Création d'objets linéaires | 281
5 Pour redéfinir l'échelle de la multiligne, entrez e et indiquez la valeur
voulue.
Vous pouvez désormais tracer la multiligne.
6 Désignez le point de départ.
7 Indiquez un deuxième point.
8 Indiquez un troisième point.
9 Indiquez le quatrième point ou entrez c pour fermer la multiligne, ou
encore appuyez sur ENTREE .
Ligne de commande
MLIGNE
Pour définir un style de multiligne
1 Dans le menu Format, choisissez l'option Style de multilignes.
Chargement du
style depuis un
fichier externe
Enregistrement
du style dans le
fichier externe
2 Dans la boîte de dialogue Styles de multilignes, entrez le nom et la
description du style.
Les descriptions sont facultatives et peuvent comporter jusqu'à
255 caractères, y compris les espaces.
3 Pour définir un style de multiligne, cliquez sur Ajouter.
4 Pour ajouter des éléments ou modifier des éléments existants, cliquez sur
Propriétés de l'élément.
5 Dans la boîte de dialogue Propriétés de l'élément, sélectionnez l'élément
dans la liste, puis apportez les modifications nécessaires au décalage, à la
couleur et au type de ligne.
282 | Chapitre 16
Création d'objets géométriques
6 Pour ajouter un élément, cliquez sur Ajouter, puis définissez le décalage, la
couleur et le type de ligne. Cliquez sur OK.
Le décalage détermine l'origine (0,0) de la multiligne (c'est-à-dire la ligne
de référence par rapport à laquelle les autres lignes seront tracées). Il n'est
pas obligatoire, toutefois, de dessiner un élément à partir de l'origine.
7 Pour définir les propriétés de multilignes, cliquez sur Propriétés des
multilignes dans la boîte de dialogue Styles de multilignes.
8 Effectuez les changements voulus dans la boîte de dialogue qui s'affiche,
puis cliquez sur OK.
Ces propriétés gèrent l'affichage des jointures, ainsi que le type des
extrémités, leurs angles et la couleur de remplissage.
9 Cliquez sur Enregistrer pour enregistrer le style dans un fichier externe
de styles de multilignes (par défaut, il s'agit de acad.mln)). Il est possible
d'enregistrer plusieurs styles de multilignes dans le même fichier.
Si vous créez plusieurs styles de multilignes, enregistrez le style courant
avant d'en créer un autre, afin d'éviter de perdre les modifications
apportées au premier style.
Pour définir les propriétés s'appliquant à l'intégralité de la multiligne
1 Dans le menu Format, choisissez l'option Style de multilignes.
2 Dans la boîte de dialogue Styles de multilignes, choisissez Propriétés des
multilignes.
Permutation de l'affichage
des jointures de multiligne
Ces options déterminent
le type d'extrémité
Ces options déterminent
la trame de remplissage
3 Dans la boîte de dialogue Propriétés des multilignes, cochez la case
Afficher les jointures pour afficher une ligne au niveau de chaque sommet
de la multiligne.
Création d'objets linéaires | 283
4 Indiquez le type d'extrémité voulu en choisissant une ligne ou un arc de
cercle dans la zone Extrémités et en indiquant l'angle d'orientation
correspondant.
Les lignes permettent de joindre toutes les extrémités de la multiligne, tandis
que les arcs extérieurs s'appliquent uniquement aux deux extrémités les
plus éloignées. Pour relier chaque couple d'éléments (à l'exception de la
ligne centrale lorsque la multiligne est constituée d'un nombre impair
d'éléments), utilisez les arcs intérieurs. Si elle comporte six éléments, par
exemple, AutoCAD trace des arcs intérieurs entre les éléments 2 et 5 et les
éléments 3 et 4. Si elle est constituée de sept éléments, AutoCAD relie
les éléments 2 et 6 et les éléments 3 et 5, mais ignore l'élément 4.
Extrémité
de la ligne
Arc extérieur
Arcs intérieurs avec
une multiligne à six
éléments
Arcs intérieurs avec
une multiligne à
sept éléments
5 Sous Remplissage, cochez la case Actif pour afficher une couleur de fond.
Cette couleur n'apparaît pas dans la zone d'aperçu de la boîte de dialogue
Styles de multilignes.
6 Cliquez sur Couleur.
7 Dans la boîte de dialogue Sélectionner une couleur, choisissez la couleur
de remplissage, puis cliquez sur OK.
8 Dans la boîte de dialogue Propriétés des multilignes, cliquez sur OK pour
revenir à la boîte de dialogue Styles de multilignes.
9 Dans la boîte de dialogue Styles de multilignes, dans le champ Nom,
entrez le nom et la description du style.
Les descriptions sont facultatives et peuvent comporter jusqu'à
255 caractères, espaces compris.
10 Pour ajouter au dessin le style de multiligne créé et pour le sélectionner
comme style courant, cliquez sur Ajouter.
11 Pour enregistrer le style dans un fichier externe MLN, cliquez sur
Enregistrer.
12 Cliquez sur OK.
Ligne de commande
284 | Chapitre 16
MLSTYLE
Création d'objets géométriques
Création de dessins à main levée
La commande MAINLEV permet de tracer des dessins à main levée. Cette
technique est particulièrement pratique pour créer des contours irréguliers
ou pour numériser un dessin sur papier.
Lignes à
main levée
Création de dessins à main levée
Pour faire un dessin à main levée, servez-vous du périphérique de pointage
comme d'un crayon, en cliquant pour "baisser votre crayon" à l'écran, et en
cliquant de nouveau pour le lever et cesser de dessiner. Ces dessins sont
formés d'une multitude de segments de droite pouvant correspondre à autant
d'objets ou de polylignes. C'est vous qui définissez la longueur minimale du
segment (la valeur de l'incrément). Plus les segments sont petits, plus le
dessin obtenu est précis, mais plus la taille du fichier augmente. Nous vous
conseillons donc d'utiliser cet outil avec modération.
Avant de commencer un dessin à main levée, vérifiez la variable système
CELTYPE afin de vous assurer que le type de ligne courant est DUCALQUE.
Si vous utilisez un type de ligne comprenant des espaces et des tirets et que
vous définissez un segment de droite inférieur à ces éléments, ceux-ci
n'apparaissent pas à l'écran.
Suppression des lignes dessinées à main levée
Pour effectuer les lignes dessinées à main levée, choisissez l'option Effacer
de la commande MAINLEV. Ainsi, dès que vous placez le curseur sur la ligne
dessinée à main levée, AutoCAD supprime la partie de la ligne comprise entre
le curseur et la fin de la ligne.
L'option Effacer de la commande MAINLEV ne permet pas de modifier ni de
supprimer les lignes à main levée déjà enregistrées. Utilisez la commande
EFFACER lorsque vous avez fini de dessiner.
Création d'un dessin à main levée en mode tablette
Le mode Tablette s'utilise avec un numériseur. Le mode de numérisation
(Tablette) est pratique, par exemple, pour tracer dans un dessin AutoCAD un
plan à partir d'un document papier. Il est impossible de désactiver le mode
tablette pendant que vous effectuez le dessin à main levée.
Création d'objets linéaires | 285
En mode tablette, vous pouvez configurer AutoCAD de telle sorte que le
système de coordonnées du dessin sur papier et le système de coordonnées
général d'AutoCAD coïncident. Vous établissez ainsi une correspondance
entre les coordonnées définissant la position du réticule à l'écran, les
coordonnées de la tablette à numériser et les coordonnées du dessin sur
papier. Il est possible que le mode d'affichage ne permette pas de visualiser la
zone escomptée. Pour éviter ce genre de problème, il est conseillé d'utiliser la
commande ZOOM afin d'afficher l'intégralité de la zone de travail avant de
commencer à dessiner à main levée.
Avec certaines tablettes, il n'est pas possible d'accéder aux menus lorsque le
mode tablette est activé. Pour plus d'informations à ce sujet, consultez la
documentation de référence de la tablette à numériser.
Précision des dessins à main levée
Pour garantir la précision sur un ordinateur lent, associez une valeur négative
à l'incrément d'enregistrement. La commande MAINLEV utilise cette valeur
comme si elle était positive, mais compare chaque point reçu du pointeur à
deux fois l'incrément d'enregistrement. Si c'est le cas, l'ordinateur émet un
signal sonore. Vous devez alors réduire la taille du segment pour conserver
une certaine précision. Si, par exemple, l'incrément de l'enregistrement est -1,
ne définissez aucun segment d'une longueur supérieure à 2 unités. Ainsi, la
vitesse de traçage n'est pas affectée.
Pour tracer et enregistrer des lignes tracées à main levée
1 Sur la ligne de commande, entrez mainlev.
2 Indiquez la longueur minimale du segment de base lorsque le message
Incrément de l'enregistrement s'affiche.
3 Cliquez sur le point de départ pour commencer à dessiner.
Il suffit de déplacer le périphérique de pointage pour tracer des segments
de la longueur indiquée. La commande MAINLEV n'autorise pas la saisie de
coordonnées. Pendant l'opération, les lignes à main levée sont affichées
dans une couleur différente.
4 Pour "lever votre crayon", cliquez simplement à l'extrémité de la ligne.
Pour continuer le dessin à partir d'une nouvelle position de curseur,
cliquez sur un nouveau point de départ.
5 Entrez m pour mémoriser (enregistrer) dans la base de données la ligne
que vous venez de tracer, ainsi que celles qui n'ont pas été enregistrées
jusqu'à maintenant.
Si vous n'avez pas relevé votre crayon, vous pouvez reprendre le dessin
une fois l'enregistrement effectué. Dans le cas contraire, n'oubliez pas
d'effectuer un clic pour reprendre le tracé. AutoCAD commence le tracé de
la nouvelle ligne à l'emplacement du curseur au moment où vous cliquez
avec le bouton du périphérique de pointage.
6 Appuyez sur ENTREE pour terminer le dessin à main levée et enregistrer
toutes les lignes qui n'ont pas encore été sauvegardées.
286 | Chapitre 16
Création d'objets géométriques
Pour effacer les lignes dessinées à main levée
1 Pendant l'exécution de la commande MAINLEV, quelle que soit la position
du crayon, tapez e (Effacer).
Cela a pour effet de lever le crayon s'il ne l'était pas déjà.
2 Placez le curseur à la fin de la dernière ligne que vous avez dessinée, puis
déplacez-le vers l'arrière, sur la ligne, jusqu'à l'endroit où vous voulez
arrêter l'effacement.
3 Pour mettre fin à l'opération et revenir à la ligne de commande MAINLEV,
entrez p. Pour annuler l'effacement, entrez e.
Si vous souhaitez changer de fenêtre courante au cours d'un dessin à main
levée, vérifiez que les conditions suivantes sont respectées : le crayon est
levé, toutes les lignes entrées jusqu'à présent sont enregistrées et le mode
de numérisation (mode Tablette) est désactivé.
Création d'objets constitués de courbes
Les arcs, les cercles, les polylignes, les anneaux, les ellipses et les splines sont
des objets constitués de courbes.
Création d'arcs
Il existe différents moyens de créer des arcs. Sauf en ce qui concerne la
première méthode, les arcs sont tracés en sens trigonométrique à partir du
point de départ vers l'extrémité.
Création d'arcs en indiquant trois points
Vous pouvez tracer des arcs en spécifiant trois points. Dans l'exemple suivant,
le point de départ de l'arc est accroché à l'extrémité de la ligne. Le deuxième
point de l'arc est accroché au cercle du milieu.
Extrémité de la ligne
2
1
3
Création d'objets constitués de courbes | 287
Création d'arcs en indiquant le point de départ, le centre et l'extrémité
Lorsque vous avez situé l'emplacement du point de départ, du centre et de
l'extrémité, vous pouvez tracer un arc en spécifiant en premier lieu soit le
point de départ, soit le centre. Le centre correspond au centre d'un cercle
dont l'arc fait partie.
3
1
2
1
2
3
Départ (1), centre (2), fin (3)
Centre (1), départ (2), fin (3)
Création d'arcs en indiquant le point de départ, le centre et l'angle
Lorsque vous pouvez indiquer un point de départ et un centre comme points
d'accrochage et que vous connaissez l'angle décrit, utilisez l'option Départ,
centre, angle ou Centre, départ, angle.
Angle
décrit
L'angle décrit détermine l'extrémité de l'arc. Utilisez la méthode Départ, fin,
angle lorsque vous connaissez les deux extrémités de l'arc, mais pas son
centre.
1
1
2
2
1
Départ, centre, angle
288 | Chapitre 16
2
Centre, départ, angle
Création d'objets géométriques
Départ, fin, angle
Création d'arcs en indiquant le point de départ, le centre et la longueur
Lorsque vous pouvez indiquer un point de départ et un centre comme point
d'accrochage et que vous connaissez la longueur de corde, utilisez l'option
Départ, centre, longueur ou Centre, départ, longueur.
Longueur
de corde
1
1
Longueur
de corde
2
Départ, centre, longueur
2
Centre, départ, longueur
La longueur de corde de l'arc détermine l'angle décrit.
Création d'arcs en indiquant le point de départ, l'extrémité et la direction
ou le rayon
Lorsque vous pouvez indiquer un point de départ et une extrémité, utilisez
l'option Départ, fin, direction ou Départ, fin, rayon.
L'illustration sur la gauche représente un arc tracé en indiquant un point de
départ, une extrémité et un rayon. Pour indiquer un rayon, vous pouvez
entrer une longueur ou déplacer le périphérique de pointage dans le sens
horaire ou trigonométrique, puis cliquer pour définir une distance.
2
Rayon
1
Direction
2
Départ, fin, rayon
1
Départ, fin, direction
L'illustration sur la droite représente un arc tracé à l'aide du périphérique de
pointage, en indiquant un point de départ, une extrémité et une direction.
En déplaçant le curseur vers le haut à partir du point de départ et de l'extrémité,
vous obtenez un arc concave par rapport à l'objet, comme illustré ici. En
déplaçant le curseur vers le bas, vous tracez un arc convexe par rapport à l'objet.
Création d'objets constitués de courbes | 289
Création de lignes et d'arcs adjacents
Pour tracer une ligne à partir de l'extrémité du dernier arc dessiné, exécutez
la commande LIGNE et appuyez sur la touche ENTREE lorsque l'invite Spécifiez
le premier point s'affiche. Il suffit de spécifier la longueur de la ligne.
Ligne
résultante
Extrémité
de l'arc
A l'inverse, pour tracer un arc à partir de l'extrémité de la dernière ligne dessinée,
exécutez la commande ARC et appuyez sur la touche ENTREE à l'invite
Spécifiez le premier point. Il vous suffit de désigner l'extrémité de l'arc.
Vous pouvez connecter les séries d'arcs de la même façon. Pour créer des
arcs connectés à l'aide d'un menu, choisissez Arc dans le menu Dessin, puis
Continuer. Dans les deux cas, l'objet résultant est tangent au précédent.
Vous pouvez utiliser le menu contextuel pour répéter l'option Continuer.
Voir aussi
"Création de polylignes", page 275
Pour tracer un arc de cercle en spécifiant trois points
1 Dans le menu Dessin, choisissez l'option Arc ➤ Par 3 points.
2 Spécifiez le point de départ.
3 Spécifiez un point sur l'arc.
4 Spécifiez l'extrémité.
Barre d'outils Dessin
Ligne de commande
ARC
Pour tracer un arc en indiquant un point de départ, un centre et une
extrémité
1 Dans le menu Dessin, choisissez l'option Arc ➤ Départ, centre, fin.
2 Spécifiez un point de départ.
3 Désignez le centre du cercle.
4 Spécifiez l'extrémité.
Barre d'outils Dessin
Ligne de commande
290 | Chapitre 16
ARC
Création d'objets géométriques
Pour prolonger un arc au moyen d'une ligne tangentielle
1 Terminez l'arc.
2 Dans le menu Dessin, choisissez Ligne.
3 Appuyez sur la touche ENTREE à la première invite.
4 Entrez la longueur de la ligne et appuyez sur la touche ENTREE .
Barre d'outils Dessin
Ligne de commande
LIGNE
Pour prolonger un arc au moyen d'un arc tangentiel
1 Terminez l'arc.
2 Dans le menu Dessin, choisissez l'option Arc ➤ Continuer.
3 Désignez ensuite la deuxième extrémité de l'arc tangent.
Barre d'outils Dessin
Ligne de commande
ARC
Création de cercles
Vous pouvez créer un cercle de plusieurs façons. La méthode par défaut
consiste à spécifier le centre et le rayon. AutoCAD permet de dessiner un
cercle de trois manières, comme le montre l'illustration.
Centre
Rayon
Rayon
3
Objets
tangents
1
Centre, rayon
2
Deux points
définissant le
diamètre
1
2
Trois points
définissant la
circonférence
Points de tangence
Tangente, rayon
Création d'un cercle tangent à d'autres objets
Le point de tangence est le point où deux objets se touchent sans se croiser.
Pour créer un cercle tangent à d'autres objets, sélectionnez l'objet, puis spécifiez
le rayon du cercle. Dans l'illustration ci-dessous, le cercle en gras est celui en
cours de traçage, et les points 1 et 2 sont les points des objets auxquels le
cercle est tangent.
Création d'objets constitués de courbes | 291
2
2
1
1
Rayon du nouveau
cercle = 1
2
Rayon du nouveau
cercle =2
1
Rayon du nouveau
cercle = 4
Pour créer un cercle tangent à trois points, sélectionnez l'option d'accrochage
aux objets Tangent (ACCROBJ), puis créez le cercle à l'aide de la méthode de
trois points.
Voir aussi
"Utilisation de l'accrochage aux objets", page 245
"Dessin de cercles isométriques"
Pour dessiner un cercle en indiquant un centre, un rayon ou un diamètre
1 Dans le menu Dessin, choisissez l'option Cercle ➤ Centre, rayon ou
Centre, diamètre.
2 Désignez le centre du cercle.
3 Spécifiez le rayon ou le diamètre.
Barre d'outils Dessin
Ligne de commande
CERCLE
Pour créer un cercle tangent à deux objets
1 Dans le menu Dessin, choisissez l'option Cercle ➤ 2 points de tangence,
rayon.
AutoCAD active le mode d'accrochage à la tangente d'un objet.
2 Sélectionnez le premier objet auquel le cercle doit être tangent.
3 Sélectionnez le second objet auquel le cercle doit être tangent.
4 Spécifiez le rayon du cercle.
Barre d'outils Dessin
Ligne de commande
292 | Chapitre 16
CERCLE
Création d'objets géométriques
Création d'arcs à base de polylignes
Une polyligne est une séquence de segments de ligne reliés entre eux créés
comme un objet unique. Vous pouvez créer des segments de ligne droite, des
segments d'arc ou une combinaison des deux.
Canalisation
Epaisseurs différentes
Cloison isolée
Les lignes à segments multiples présentent des possibilités d'édition non
disponibles pour les lignes simples. Par exemple, vous pouvez modifier leur
largeur et leur courbure. Vous pouvez modifier la polyligne que vous venez
de créer à l'aide de la commande PEDIT ou la convertir en segments de droite
et d'arc à l'aide de la commande DECOMPOS. Vous pouvez
■
■
■
Convertir une polyligne lissée en spline réelle à l'aide de la
commande SPLINE
Utiliser des polylignes fermées pour créer un polygone
Créer une polyligne à partir des contours d'objets qui se chevauchent
Création de polylignes à base d'arcs
Lorsque vous tracez un segment d'arc, celui-ci commence obligatoirement à
partir de l'extrémité du segment précédent. Vous pouvez définir l'angle, le
centre, la direction ou le rayon de l'arc. Vous pouvez également terminer l'arc
en désignant un deuxième point et un point final.
Création de polylignes fermées
Vous pouvez créer un polygone en dessinant une polyligne fermée. Pour
fermer une polyligne, précisez le point de départ du dernier côté de l'objet,
entrez c (pour clore) et appuyez sur la touche ENTREE .
Création de polylignes épaisses
Vous pouvez tracer des polylignes de diverses largeurs à l'aide des options
Largeur et Demi-larg. Vous pouvez régler la largeur de segments individuels
pour qu'elle aille en s'amincissant. Ces options sont accessibles dès que vous
avez désigné le point de départ de la polyligne.
Création d'objets constitués de courbes | 293
Largeur variable
Largeur uniforme
Utilisez les options Largeur et Demi-larg pour régler la largeur des segments
de polylignes suivants. Une largeur de zéro (0) crée une ligne mince. Les
valeurs supérieures à zéro produiront des lignes épaisses qui seront remplies
ou dessinées en contour selon que le mode Remplir est activé ou non.
L'option Demi-larg règle l'étendue d'une polyligne épaisse en spécifiant la
distance entre son centre et son arête.
Effiler
Lorsque vous utilisez l'option Largeur, AutoCAD vous demande d'indiquer la
largeur de départ et de fin du segment de ligne. Si vous entrez des valeurs
différentes, vous pouvez obtenir une polyligne effilée. Les points de départ et
de fin des segments d'une polyligne épaisse se situent au centre de la ligne.
Les intersections de segments adjacents épais sont généralement biseautées.
Cependant, AutoCAD ne biseaute ni les segments d'arc non tangentiels, ni les
angles aigus, ni les segments ayant un type de ligne tirets-pointillés.
Création de polylignes à partir des contours d'objets
Vous pouvez créer une polyligne à partir des contours d'objets qui se
chevauchent et forment une zone fermée. Une polyligne tracée de cette
façon constitue un objet distinct des objets ayant servi à la créer. Vous
pouvez la modifier de la même façon que toute autre polyligne.
Pour accélérer le processus de sélection des contours dans les dessins
complexes et élaborés, vous pouvez déterminer un groupe de contours
candidats appelé "jeu de contours". Vous créez un tel jeu en sélectionnant
les objets qu'AutoCAD utilisera pour définir le contour.
Point intérieur
sélectionné
Largeur uniforme
"Modification des splines", page 432
"Modification ou jonction des polylignes", page 438
"Contrôle de l'épaisseur des lignes", page 210
294 | Chapitre 16
Création d'objets géométriques
Pour tracer une polyligne constituée de plusieurs segments de droite
1 Dans le menu Dessin, choisissez l'option Polyligne.
2 Spécifiez le premier point de la polyligne.
3 Spécifiez l'extrémité du premier segment de polyligne.
4 Continuez de spécifier les extrémités de segments si nécessaire.
5 Appuyez sur ENTREE pour arrêter ou entrez f pour fermer la polyligne.
Pour commencer une nouvelle polyligne à partir de l'extrémité de la
dernière tracée, exécutez de nouveau la commande POLYLIGN et appuyez
sur la touche ENTREE à l'invite Spécifiez le point de départ.
Barre d'outils Dessin
Ligne de commande
POLYLIGN
Pour tracer une polyligne composée de segments de droite et d'arc
1 Dans le menu Dessin, choisissez l'option Polyligne.
2 Spécifiez le point de départ du segment de polyligne.
3 Spécifiez l'extrémité du segment de polyligne.
■
■
Passez en mode Arc en entrant a (Arc) sur la ligne de commande.
Revenez au mode Ligne en entrant LI (Ligne).
4 Si nécessaire, spécifiez des segments de polyligne supplémentaires.
5 Terminez en appuyant sur la touche ENTREE ou entrez c pour clore la
polyligne.
Barre d'outils Dessin
Ligne de commande
POLYLIGN
Pour créer une polyligne épaisse
1 Dans le menu Dessin, choisissez l'option Polyligne.
2 Désignez le point de départ du segment de droite (1).
3 Entrez l (Largeur).
4 Entrez la largeur de départ du segment de ligne.
5 Indiquez la largeur de fin du segment de ligne en utilisant l'une des
méthodes suivantes :
■
■
Pour créer un segment de ligne d'égale largeur, appuyez sur ENTREE .
Pour créer un segment de ligne effilé, entrez des valeurs différentes.
Création d'objets constitués de courbes | 295
6 Spécifiez l'extrémité du segment de polyligne.
7 Continuez de spécifier les extrémités de segments si nécessaire.
8 Appuyez sur ENTREE pour arrêter ou entrez f pour fermer la polyligne.
Barre d'outils Dessin
Ligne de commande
POLYLIGN
Pour créer une polyligne avec contours
1 Dans le menu Dessin, choisissez l'option Contour.
2 Dans la boîte de dialogue Créer un contour, sous Type d'objet, choisissez
Polyligne.
3 Sous Jeu de contours, choisissez l'une des options suivantes :
■
■
Pour créer un jeu de contours à partir de tous les objets visibles dans
la fenêtre courante, choisissez Fenêtre courante. Evitez cette option
lorsqu'il s'agit de dessins grands et complexes.
Pour spécifier les objets devant être repris dans le jeu de contours,
choisissez Nouveau. Sélectionnez les objets qu'AutoCAD utilisera pour
créer le contour. Si vous choisissez cette option, vous choisissez
automatiquement Jeu existant.
4 Dans la méthode de détection d'îlots, précisez si les contours doivent
comprendre des "îlots" (option Inondation) ou les exclure (option Lancer
de rayons).
5 Choisissez l'option Choisir les points.
6 Précisez les points au sein de chaque zone qui formeront une polyligne
avec contours.
Cette zone doit être totalement entourée, c'est-à-dire qu'il ne doit y avoir
aucun espace entre les objets qui forment le contour. Vous pouvez
sélectionner plusieurs zones.
7 Appuyez sur la touche ENTREE pour créer la polyligne et interrompre la
commande.
AutoCAD crée une polyligne ayant la forme du contour. Vu que cette
polyligne peut chevaucher les objets utilisés pour la créer, elle peut ne pas
être visible. Vous pouvez cependant la déplacer, la copier et la modifier
comme toute autre polyligne.
Ligne de commande
296 | Chapitre 16
CONTOUR
Création d'objets géométriques
Création d'anneaux
Les anneaux sont des couronnes remplies ou des disques qui sont, en réalité,
des polylignes fermées auxquelles on a attribué une largeur.
Pour créer un anneau, vous devez définir les diamètres interne et externe,
ainsi que le centre. Vous pouvez dessiner plusieurs exemplaires d'anneaux
de même diamètre en indiquant simplement leurs centres respectifs. Pour
obtenir un disque, il suffit de spécifier un diamètre interne de 0.
Anneau
Anneau
Couronnes
Disques
Pour créer un anneau
1 Dans le menu Dessin, choisissez l'option Anneau.
2 Définissez le diamètre interne (1).
3 Définissez le diamètre externe (2).
4 Spécifiez le centre de l'anneau (3).
5 Indiquez le centre d'un autre anneau ou appuyez sur ENTREE pour quitter
la commande.
2
1
3
Création d'ellipses
Deux éléments sont responsables de la forme que prend une ellipse, à savoir
les deux axes qui en définissent la longueur et la largeur. L'axe le plus long est
appelé "grand axe", par opposition à l'autre axe appelé "petit axe".
Création d'objets constitués de courbes | 297
Distance
Distance
Milieu du
premier axe
Grand axe
Extrémités du
premier axe
Petit axe
L'illustration ci-dessous montre deux ellipses créées en spécifiant l'axe et la
distance. Le troisième point spécifie seulement une distance et ne désigne pas
nécessairement l'extrémité de l'axe.
3
3
1
2
1
Premier axe (grand axe)
2
Premier axe (petit axe)
Si vous travaillez sur des plans isométriques pour simuler un dessin en 3D,
vous pouvez utiliser des ellipses pour représenter des cercles isométriques vus
sous un angle oblique. Activez tout d'abord la résolution isométrique dans la
boîte de dialogue Paramètres de dessin.
Voir aussi
"Dessin de cercles isométriques"
Pour tracer un cercle isométrique
1 Dans le menu Outils, choisissez Aides au dessin.
2 Dans l'onglet Résolution/Grille, sous Type et style de l'accrochage,
activez l'accrochage isométrique, puis cliquez sur OK.
3 Dans le menu Dessin, choisissez l'option Ellipse ➤ Axe, fin.
4 Entrez c (Isocercle).
5 Spécifiez le rayon du cercle.
6 Spécifiez le rayon ou le diamètre du cercle (2).
Barre d'outils Dessin
Ligne de commande
298 | Chapitre 16
ELLIPSE
Création d'objets géométriques
Pour tracer une vraie ellipse à partir des extrémités et de la distance
1 Dans le menu Dessin, choisissez l'option Ellipse ➤ Axe, fin.
2 Spécifiez la première extrémité du premier axe (1).
3 Spécifiez la deuxième extrémité du premier axe (2).
4 Faites glisser le périphérique de pointage du milieu du premier axe, puis
cliquez pour valider la distance (3) représentant la moitié de la longueur
du deuxième axe.
1
3
2
Barre d'outils Dessin
Ligne de commande
ELLIPSE
Pour tracer un arc elliptique à partir des angles de départ et de fin
1 Dans le menu Dessin, choisissez l'option Ellipse ➤ Arc.
2 Désignez les extrémités du premier axe (1 et 2).
3 Spécifiez une distance représentant la moitié de la longueur du
deuxième axe (3).
4 Spécifiez l'angle de départ (4).
5 Spécifiez l'angle de fin (5).
L'arc elliptique est dessiné dans le sens trigonométrique entre les points de
départ et de fin.
1
5
3
4
2
Barre d'outils Dessin
Ligne de commande
ELLIPSE
Création d'objets constitués de courbes | 299
Création de courbes splines
AutoCAD utilise un type particulier de spline, appelée courbe NURBS (courbe
B-spline rationnelle non uniforme). Une courbe NURBS génère une courbe
lisse entre des points de contrôle. Les splines sont très pratiques pour
représenter des courbes de forme irrégulière comme le contour d'une carte
géographique ou le dessin d'une automobile.
Splines
Pour créer des splines, il suffit de spécifier des points. Il est possible de fermer
la spline en faisant coïncider les extrémités et en les rendant tangentes.
La tolérance définit l'écart admissible dans la forme de la spline par rapport aux
points de lissage indiqués. Plus la valeur de tolérance est faible, plus le tracé de
la spline est fidèle aux points que vous désignez. Si cette valeur est de zéro, la
spline passe par les points de lissage. Vous pouvez également modifier la valeur
de tolérance lorsque vous tracez la spline pour juger de l'effet obtenu.
AutoCAD dispose de deux méthodes pour créer des splines :
■
■
Créez des courbes splines à l'aide de l'option Spline de la commande PEDIT
afin de lisser les polylignes créées avec POLYLIGN. Ces polylignes lissées
sont créées à l'aide de vecteurs de noeuds uniformes. Elles sont susceptibles
d'appartenir à des dessins créés dans des versions antérieures d'AutoCAD
Créez des splines, ou courbes NURBS, à l'aide de la commande SPLINE. Les
dessins qui renferment des splines utilisent moins de mémoire et d'espace
disque que ceux qui contiennent des polylignes à lissage de courbe spline
de forme similaire.
Il est également possible de convertir en splines des polylignes lissées à l'aide
de la commande SPLINE.
Voir aussi
"Modification des splines", page 432
Pour convertir une polyligne lissée en spline
1 Dans le menu Dessin, choisissez l'option Spline.
2 Entrez o (Objet).
3 Sélectionnez une polyligne lissée et appuyez sur la touche ENTREE .
L'objet sélectionné passe d'une polyligne à un spline.
300 | Chapitre 16
Création d'objets géométriques
Pour convertir une spline en désignant des points
1 Dans le menu Dessin, choisissez l'option Spline.
2 Indiquez le point de départ de la spline (1).
3 Désignez autant de points que nécessaire (entre 2 et 5) pour créer la spline
et appuyez sur la touche ENTREE .
4 Définissez les tangentes de départ et de fin (6, 7).
2
4
3
1
5
7
6
Dans l'exemple suivant, nous avons conservé les mêmes points, mais les
tangentes à chaque extrémité ont été modifiées.
6
7
Vous obtenez la spline suivante lorsque vous utilisez les mêmes points, mais
que vous augmentez la tolérance et modifiez de nouveau les tangentes à
chaque extrémité.
4
2
7
3
5
1
6
Barre d'outils Dessin
Ligne de commande
SPLINE
Création d'objets constitués de courbes | 301
Création de géométries de construction
et de référence
Les droites et les points de référence sont des objets temporaires qui aident à
dessiner de façon plus précise.
Création de points de référence
Les objets points trouvent leur utilité en tant que noeuds ou géométrie de
référence pour l'accrochage aux objets et les décalages relatifs.
Non seulement vous pouvez définir le style du point, mais aussi sa taille
exprimée par rapport aux dimensions de l'écran ou en unités absolues. La
modification des styles de points offre différents avantages :
■
■
■
Ils sont plus faciles à voir et à différencier des points de la grille
Influence l'affichage de tous les points dans un dessin
La commande REGEN est indispensable pour afficher la modification
Pour définir le style et la taille des points
1 Dans le menu Format, choisissez l'option Style de points.
2 Dans la boîte de dialogue Style de points, sélectionnez un style de point.
3 Dans l'option Taille des points, spécifiez une dimension exprimée par
rapport à l'écran ou en unités absolues.
4 Cliquez sur OK.
Ligne de commande
DDPTYPE
Pour créer un objet point
1 Dans le menu Dessin, choisissez l'option Point ➤ Point unique.
2 Désignez l'emplacement du point.
Vous pouvez activer un mode d'accrochage aux points à l'aide de
l'accrochage aux points nodals.
Barre d'outils Dessin
Ligne de commande
302 | Chapitre 16
POINT
Création d'objets géométriques
Création de droites (et de demi-droites)
Les lignes infinies dans l'une ou les deux directions, appelées respectivement
droites et demi-droites, peuvent servir de référence pour la création d'objets.
Ainsi, vous pouvez utiliser des droites pour localiser le centre d'un triangle,
préparer des vues multiples d'un même élément ou définir des points
d'intersection temporaires à utiliser avec les modes d'accrochage aux objets.
Les lignes infinies ne modifient pas les limites du dessin. Par conséquent, leur
nature infinie n'a aucune incidence sur les zooms ou les points de visualisation,
et les commandes qui affichent toute l'étendue du dessin n'en tiennent pas
compte. Vous pouvez faire pivoter, déplacer et copier les lignes infinies
comme pour tout autre objet. Il est recommandé de créer les lignes infinies
sur un calque de référence pouvant être gelé ou désactivé avant le traçage.
Droites
Une droite peut être placée à n'importe quel endroit de l'espace tridimensionnel.
Son orientation peut être définie de plusieurs manières. La méthode par
défaut consiste à désigner deux points par lesquels la ligne doit passer. Deux
points suffisent à définir la droite. Le premier point, ou point initial, est le
"milieu" de la droite, c'est-à-dire le point auquel le mode d'accrochage aux
objets Milieu accroche le curseur.
Voici les autres modes de dessin d'une droite :
■
■
■
■
Horizontale et Verticale (Hor/Ver). Permettent de dessiner des droites
passant par un point indiqué et parallèles à l'axe des X ou des Y du SCU courant.
Angle. Permet de dessiner une droite de deux façons. Vous pouvez soit
sélectionner une ligne de référence et indiquer l'angle de la droite par
rapport à cette ligne, soit créer une droite selon un angle spécifique par
rapport à l'axe horizontal en indiquant un angle, puis un point par lequel
doit passer la droite.
Bissectrice. Ce mode consiste à dessiner la bissectrice d'un angle indiqué.
Vous devez indiquer le sommet de l'angle et les directions qui le définissent.
Décalage. Permet de définir une droite parallèle à la ligne de base
sélectionnée. Vous devez spécifier la distance entre la ligne de base et la
droite, puis sélectionner la ligne de base et indiquer le demi-plan où la
droite devra être dessinée.
Demi-droites
Une demi-droite est une ligne qui s'étend d'un point (que vous indiquez)
à l'infini dans l'espace tridimensionnel. Contrairement aux droites qui
s'étendent à l'infini dans les deux sens, les demi-droites ne s'étendent à
l'infini que dans un sens. Remplacez les droites par des demi-droites pour
améliorer la lisibilité de dessins trop denses. Les commandes qui affichent
l'étendue du dessin ne tiennent pas compte des demi-droites, tout comme
elles ne tiennent pas compte des droites.
Création de géométries de construction et de référence | 303
4
1
2
3
Trois demi-droites
Pour créer une droite à partir de deux points
1 Dans le menu Dessin, choisissez l'option Droite.
2 Spécifiez le point initial de la droite.
3 Spécifiez le deuxième point de la droite.
4 Continuez à dessiner les droites dont vous avez besoin.
Toutes les droites suivantes passent par le point initial indiqué.
5 Appuyez sur ENTREE pour mettre fin à la commande.
Barre d'outils Dessin
Ligne de commande
DROITE
Pour créer une demi-droite
1 Dans le menu Dessin, choisissez l'option Demi-droite.
2 Spécifiez le point initial de la demi-droite.
3 Spécifiez le deuxième point de la demi-droite.
4 Continuez à spécifier des points pour dessiner toutes les demi-droites dont
vous avez besoin.
Toutes les demi-droites suivantes passent obligatoirement par le premier
point que vous avez désigné.
5 Appuyez sur ENTREE pour mettre fin à la commande.
Ligne de commande
304 | Chapitre 16
DEMIDROITE
Création d'objets géométriques
Création et combinaison d'aires (régions)
Les régions sont des zones délimitées bidimensionnelles, créées à partir
d'objets formant des boucles fermées. Les boucles peuvent être constituées
d'une combinaison de lignes, polylignes, cercles, arcs, ellipses, arcs elliptiques
et splines. Les objets composant une boucle doivent être fermés ou former
une zone délimitée avec d'autres objets dont ils partagent les extrémités.
Les régions peuvent être utilisées pour :
■
■
■
l'application de hachures et d'un ombrage
l'analyse des propriétés, telle l'aire, à l'aide de la commande PROPMECA
l'extraction d'informations de conception telles que le centre de gravité
Figures définissant des régions
Vous pouvez créer des régions à partir de plusieurs boucles ou de courbes
ouvertes reliées par leurs extrémités et formant des boucles. Toutefois, il est
impossible de créer une région à partir d'objets ouverts sécants (des arcs
sécants ou des courbes auto-intersectées, par exemple).
Vous pouvez également créer une région à l'aide de la commande CONTOUR.
Vous pouvez créer une région composée par soustraction, par combinaison,
ou en recherchant l'intersection des régions. Après avoir créé ces régions plus
complexes, vous pouvez hachurer leur aire ou l'analyser.
Objets combinés à l'aide de la commande UNION :
Régions sélectionnées
Résultat
Création et combinaison d'aires (régions) | 305
Objets combinés à l'aide de la commande SOUSTRACTION :
2
1
Résultat (région composée)
Régions sélectionnées
Objets combinés à l'aide de la commande INTERSECT :
Sélection des régions
Résultat
Pour définir une région
1 Dans le menu Dessin, choisissez l'option Région.
2 Sélectionnez des objets pour créer une région.
Chacun de ces objets doit former une zone délimitée, tels un cercle ou une
polyligne fermée.
3 Appuyez sur ENTREE .
Un message figurant sur la ligne de commande indique le nombre de
boucles détectées et le nombre de régions créées.
Ligne de commande
REGION
Pour définir une région à l'aide de contours
1 Dans le menu Dessin, choisissez l'option Contour.
2 Dans la boîte de dialogue Créer un contour, sous Type d'objet, choisissez
Région.
3 Choisissez l'option Choisir les points.
306 | Chapitre 16
Création d'objets géométriques
4 Indiquez un point du dessin à l'intérieur de chaque zone à définir comme
région et appuyez sur la touche ENTREE .
Il s'agit du point intérieur.
Remarque Vous pouvez créer un jeu de contours afin de limiter les objets
utilisés pour déterminer le contour.
Ligne de commande
CONTOUR
Pour combiner des régions par addition
1 Dans le menu Modification, choisissez l'option Edition de solides ➤
Union.
2 Sélectionnez une région pour l'union.
3 Sélectionnez une autre région.
L'ordre de sélection des régions est sans incidence sur la recherche des
intersections.
4 Continuez la sélection des régions ou appuyez sur la touche ENTREE pour
mettre fin à l'opération.
AutoCAD convertit les régions sélectionnées en une nouvelle région
combinée.
Ligne de commande
UNION
Pour combiner des régions par soustraction
1 Dans le menu Modification, choisissez l'option Edition de solides ➤
Soustraction.
2 Sélectionnez une ou plusieurs régions auxquelles vous voulez appliquer
la soustraction, puis appuyez sur la touche ENTREE .
3 Sélectionnez la région à soustraire et appuyez sur la touche ENTREE .
Les aires des secondes régions sélectionnées sont soustraites des aires des
premières.
Ligne de commande
SOUSTRACTION
Pour combiner des régions en recherchant les intersections
1 Dans le menu Modification, choisissez l'option Edition de solides ➤
Intersection.
2 Sélectionnez l'une des régions de l'intersection.
Création et combinaison d'aires (régions) | 307
3 Sélectionnez une autre région de l'intersection.
Vous pouvez sélectionner les régions dans n'importe quel ordre pour
rechercher leur intersection.
4 Continuez la sélection des régions ou appuyez sur la touche ENTREE pour
mettre fin à l'opération.
AutoCAD convertit les régions sélectionnées en une nouvelle région
correspondant à l'intersection de ces dernières.
Ligne de commande
INTERSECT
Création d'objets 3D
Les objets tridimensionnels ont une épaisseur ou présentent une élévation le
long de l'axe Z.
Présentation des objets 3D
Bien que la conception de modèles 3D soit parfois plus complexe et plus
longue que la création de vues 3D à partir d'objet 2D, elle présente de
nombreux avantages. Vous pouvez
■
■
■
■
■
■
■
■
Visualiser le modèle sous toutes les perspectives
Générer automatiquement des vues 2D (standard et autres) exactes et fiables
Créer des profils 2D (SOLPROFIL)
Masquer les lignes cachées et appliquer des effets d'ombrage réalistes
Contrôler les interférences
Exporter le modèle pour créer une animation
Analyser les propriétés mécaniques des modèles
Extraire des données nécessaires à la fabrication et à l'usinage
AutoCAD prend en charge trois types de modélisation 3D : les modèles
filaires, les surfaces et les solides. Ces différents types de modèle nécessitent
la mise en oeuvre de techniques de création et de modification spécifiques.
Filaire 3D
308 | Chapitre 16
Maillage
Création d'objets géométriques
Solide
Un modèle filaire montre le squelette d'un objet 3D. Ce type de représentation
ne comporte pas de surfaces. En effet, le modèle filaire est uniquement
constitué de points, de lignes et de courbes matérialisant les arêtes de l'objet.
AutoCAD vous permet de créer des modèles filaires en définissant des objets
2D (plans) à un endroit quelconque de l'espace 3D. AutoCAD propose
également un certain nombre d'objets filaires 3D tels que des polylignes 3D
(le type de ligne sera obligatoirement CONTINUE) et des splines. Lorsque vous
définissez un modèle filaire, vous devez dessiner et placer chacun des objets
qui le composent. En conséquence, ce type de modèle est souvent très long
à réaliser.
La modélisation de surfaces est une technique plus évoluée que la création de
modèles filaires. En effet, elle définit non seulement les arêtes de l'objet 3D
mais aussi ses surfaces. Le module de modélisation de surfaces d'AutoCAD
définit des surfaces à facettes à l'aide de maillages constitués de polygones.
Les différentes faces de ces maillages étant planes, elles ne sont qu'une
approximation de surfaces courbes. Mechanical Desktop® permet quant à lui
de créer de véritables surfaces courbes. Pour éviter toute confusion entre ces
deux types de surface, les surfaces à facettes sont désignées par le terme
"maillages".
La modélisation de solides est la technique de modélisation 3D la plus simple
à mettre en oeuvre. En effet, le module de modélisation de solides d'AutoCAD
permet de définir des objets 3D à partir de figures 3D élémentaires : parallélépipèdes, cônes, cylindres, sphères, biseaux et tores (anneaux). Il vous reste
ensuite à combiner ces solides de base pour obtenir des solides plus complexes.
Vous pouvez, par exemple, les joindre ou soustraire un solide à un autre, ou
encore rechercher le volume correspondant à l'intersection de ces objets.
Vous pouvez également créer des solides en déplaçant un objet 2D sur une
trajectoire ou en le faisant pivoter autour d'un axe. Mechanical Desktop
permet par ailleurs de définir des solides paramétriques et de conserver la
correspondance entre les modèles 3D et les vues 2D que vous générez à partir
de ces modèles.
Avertissement ! Ces différentes techniques de modélisation faisant appel à
des méthodes spécifiques de création et de modification des modèles 3D, il est
déconseillé de mélanger différents types de modèles. Vous pouvez, dans certains
cas, convertir des modèles solides en modèles surfaciques ou transformer des
surfaces en modèles filaires. En revanche, il est impossible d'effectuer les
conversions inverses (c'est-à-dire transformer des modèles filaires en surfaces
ou des modèles surfaciques en solides).
Création d'objets 3D | 309
Ajout d'une épaisseur extrudée aux objets
L'épaisseur est une propriété des objets qui permet de simuler les surfaces
dans AutoCAD.
L'épaisseur d'un objet définit la distance sur laquelle il est extrudé (ou prolongé)
au-dessus ou en dessous de son emplacement dans l'espace. Si l'épaisseur est
positive, l'objet est extrudé vers le haut (axe Z positif) et si elle est négative,
l'extrusion est dirigée vers le bas (axe Z négatif). Une épaisseur nulle signifie
que l'objet n'est pas extrudé. La direction de l'axe Z est déterminée par
l'orientation du SCU lors de la création de l'objet. Les objets dont l'épaisseur
est non nulle peuvent être ombrés et ils peuvent masquer les objets situées
derrière eux.
Objets 2D
Elévation modifiée
Epaisseur ajoutée
L'épaisseur modifie l'aspect des cercles, des lignes, des polylignes (y compris
les polylignes de type spline, les rectangles, les polygones, les contours et les
anneaux), les arcs, les solides 2D et les points. La modification de l'épaisseur
des autres types d'objet n'a aucune incidence sur leur aspect.
Vous pouvez définir l'épaisseur de nouveaux objets créés dans AutoCAD à
l'aide de la variable système THICKNESS. Pour modifier l'épaisseur d'un objet
existant, utilisez la commande PROPRIETES. Lorsque vous extrudez un objet,
AutoCAD applique uniformément la valeur spécifiée à la totalité de l'objet.
Ainsi, un même objet ne peut avoir différentes élévations.
Pour constater l'effet de l'épaisseur sur un objet, vous devrez parfois modifier
le point de vue 3D.
Pour définir l'épaisseur des nouveaux objets
1 Dans le menu Format, choisissez l'option Hauteur.
2 Sur la ligne de commande, entrez la valeur de l'épaisseur.
Les nouveaux objets sont créés en fonction de l'épaisseur courante.
Ligne de commande
310 | Chapitre 16
THICKNESS
Création d'objets géométriques
Pour modifier l'épaisseur d'objets existants
1 Sélectionnez les objets dont vous souhaitez changer le type de ligne.
2 Cliquez avec le bouton droit de la souris sur l'un des objets, puis cliquez
sur Propriétés dans le menu contextuel.
3 Dans la palette Propriétés, sélectionnez Epaisseur, puis indiquez une
nouvelle valeur.
Barre d'outils Normes
Ligne de commande
PROPRIETES
Création de modèles filaires
Une représentation filaire est une arête ou représentation de la structure d'un
objet réel en 3D à l'aide de lignes et de courbes. Vous pouvez utiliser une
représentation filaire pour :
■
■
■
■
■
Visualiser le modèle sous toutes les perspectives
Générer automatiquement des vues orthogonales et auxiliaires standard
Générer facilement des vues décomposées et en perspective
Analyser des relations spatiales, y compris la plus courte distance entre les
coins et les arêtes, ainsi que gérer des interférences
Réduire le nombre de prototypes requis
Conseils sur les modèles filaires
La création de modèles filaires en 3D peut être plus difficile et plus longue à
réaliser que les vues 2D que vous générez à partir de ces modèles. Voici
quelques conseils qui vous aideront à travailler efficacement :
■
■
■
■
■
■
Planifiez et organisez votre modèle de façon à pouvoir désactiver des
calques afin de diminuer la complexité visuelle du modèle. La couleur
vous permet de distinguer les objets de différentes vues.
Créez une géométrie de construction pour définir l'enveloppe de base
du modèle.
Utilisez plusieurs vues, surtout les vues isométriques, pour rendre plus
facile la visualisation du modèle et la sélection des objets.
Devenir expert en manipulation du SCU en 3D. Le plan XY du SCU
courant joue le rôle d'un plan de construction servant à orienter les objets
planaires tels que des cercles et des arcs. Le SCU détermine également le
plan des opérations d'ajustement et de prolongement, de décalage et de
rotation des objets.
Utilisez les fonctions d'accrochage aux objets et le mode d'accrochage à la
grille avec soin pour assurer la précision de votre modèle.
Utilisez les filtres de coordonnées pour générer des éléments
perpendiculaires et pour faciliter le repérage de points en 3D en fonction
de l'emplacement des points sur d'autres objets.
Création d'objets 3D | 311
Méthodes de création de modèles filaires
Avec AutoCAD, vous pouvez utiliser plusieurs méthodes pour créer des
modèles filaires en définissant un type d'objet 2D (plan) à un endroit de
l'espace 3D.
■
■
■
Saisie de coordonnées 3D. Entrez les coordonnées qui définissent la
position de l'objet sur les axes X, Y et Z.
Définition du plan de construction par défaut (plan XY) sur lequel vous
allez dessiner les objets en créant un SCU.
Déplacement ou copie des objets dans l'espace 3D afin de leur donner
l'emplacement voulu après les avoir créés.
La création de modèles filaires est une technique qui exige à la fois de la
pratique et de l'expérience. La meilleure méthode d'apprentissage pour la
création de modèles filaires consiste à commencer par des modèles simples
avant de passer aux modèles plus complexes.
Pour générer une ligne perpendiculaire d'un point 3D jusqu'au plan XY
1 Dans le menu Dessin, choisissez l'option Ligne.
2 Pour définir un point sur un objet qui n'est pas situé sur le plan XY du
SCU, pensez à utiliser les modes d'accrochage aux objets.
Ce point devient le premier point de la ligne.
3 Entrez .xy, puis @ au message De.
Cette opération permet d'extraire les valeurs de coordonnées X et Y du
premier point.
4 Entrez 0 pour spécifier la valeur Z.
Les filtres de coordonnées permettent de combiner les valeurs X et Y
extraites du premier point à une nouvelle valeur Z (0) pour terminer la
définition du second point.
5 Appuyez sur ENTREE pour mettre fin à la commande.
Création de surfaces
Un maillage représente la surface d'un objet à l'aide de facettes planes. La
densité du maillage (ou nombre de facettes) est définie par une matrice de
sommets M et N comparable à une grille composée de colonnes et de lignes.
M et N indiquent respectivement la colonne et la ligne sur lesquelles se trouve
un sommet donné. Vous pouvez créer des maillages en 2D ou en 3D, bien
qu'ils soient utilisés principalement en 3D.
312 | Chapitre 16
Création d'objets géométriques
Utilisez le maillage lorsque vous avez besoin des fonctions de masquage,
ombrage et de rendu dont sont dépourvus les filaires, mais pas des propriétés
physiques offertes par les solides (masse, poids, centre de gravité, etc.). Les
maillages sont également utiles pour tracer des figures ayant des formes
particulières (par exemple, si vous souhaitez définir un modèle représentant
la topographie d'un terrain montagneux en 3D).
Les maillages peuvent être ouverts ou fermés, dans une direction ou dans les
deux directions (selon que les arêtes se rejoignent ou non), comme le
montrent les illustrations ci-après.
M ouvert
N ouvert
M fermé
N ouvert
M ouvert
N fermé
M fermé
N fermé
AutoCAD met à votre disposition plusieurs méthodes permettant de créer
divers types de maillage. Vous pouvez entrer les paramètres du maillage
manuellement ou par le biais de la commande 3D qui simplifie le processus
de création des surfaces de base.
Création d'un maillage 3D prédéfini
La commande 3D crée les formes 3D suivantes : parallélépipèdes, cônes,
cuvettes, dômes, mailles, pyramides, sphères, tores (anneaux) et biseaux.
Ces maillages sont affichés comme des représentations filaires jusqu'à ce
que vous utilisiez les commandes CACHE, RENDU ou MODEOMBRE.
Pour visualiser plus clairement les objets que vous créez avec la commande 3D,
définissez une direction de visualisation à l'aide de la commande 3DORBITE,
VUEDYN ou POINTVUE. Les procédures sont pratiquement identiques pour
créer des formes 3D et des solides 3D. Pour de plus amples informations, voir
"Création de solides 3D", page 320.
Dans les illustrations suivantes, les nombres indiquent les points que vous
pouvez spécifier pour créer la maille.
Création d'objets 3D | 313
Rayon
supérieur
Hauteur
4
Hauteur
3
M
1
1
Longueur
1
N
Rayon de
la base
Largeur
Rayon
2
3
1
1
1
Rayon
Rayon
2
Sommet
4
Hauteur
1
1
3 Longueur
1
2
Largeur
Création d'un maillage rectangulaire
La commande 3DMAILLE permet de créer des surfaces maillées ouvertes dans
les directions M et N (ces directions sont comparables aux axes X et Y d'un
plan XY). Vous pouvez fermer ces maillages à l'aide de la commande PEDIT.
Grâce à la commande 3DMAILLE, vous avez la possibilité de construire des
surfaces extrêmement irrégulières. Dans la majorité des cas, vous pouvez
utiliser 3DMAILLE avec des scripts ou des routines AutoLISP lorsque vous
connaissez les points de maillage.
314 | Chapitre 16
Création d'objets géométriques
Dans cet exemple, vous pouvez entrer sur la ligne de commande les
coordonnées des différents sommets afin de créer la maille représentée
dans l'illustration.
Exemple :
Commande : 3dmaille
Taille M du maillage : 4
Taille N du maillage : 3
Sommet (0, 0) : 10,10,3
Sommet (0, 1) : 10,50,5
Sommet (0, 2) : 10,100,3
Sommet (1, 0) : 15,1,0
Sommet (1, 1) : 15,5,0
Sommet (1, 2) : 15,10,0
Sommet (2, 0) : 20,1,0
Sommet (2, 1) : 20,5,–1
Sommet (2, 2) : 20,10,0
Sommet (3, 0) : 25,1,0
Sommet (3, 1) : 25,5,0
Sommet (3, 2) : 25,10,0
Direction M
Direction N
Création d'objets 3D | 315
Création d'un maillage à plusieurs faces
La commande PMAILLE permet de créer un maillage à plusieurs faces,
chacune d'elles pouvant comporter de nombreux sommets.
La procédure de définition d'un maillage à plusieurs faces est identique à celle
d'un maillage rectangulaire. Pour créer un maillage à plusieurs faces, vous
devez spécifier les coordonnées de ses sommets. Vous définissez ensuite les
différentes faces en indiquant le numéro de chacun des sommets correspondants.
Au cours de la procédure de création du maillage, vous pouvez rendre
certaines arêtes invisibles ou les associer à différents calques ou couleurs.
Pour rendre une arête invisible, entrez le numéro des sommets sous forme
de valeurs négatives. Si, par exemple, vous souhaitez que l'arête entre les
sommets 5 et 7 du maillage soit invisible, entrez :
Face 3, sommet 3 : –7
Dans l'illustration, la face 1 est définie par les sommets 1, 5, 6 et 2, la face 2
par les sommets 1, 4, 3 et 2, la face 3 par les sommets 1, 4, 7 et 5, et la face 4
par les sommets 3, 4, 7 et 8.
Face 3
7
8
5
Face 4
6
4
Face 1
3
1
2
Face 2
Vous pouvez gérer l'affichage des arêtes invisibles à l'aide de la variable
système SPLFRAME. En effet, si SPLFRAME possède une valeur non nulle,
les arêtes invisibles deviennent visibles et vous pouvez alors les modifier.
Si en revanche, SPLFRAME vous lui attribuez la valeur 0, les arêtes
invisibles le restent.
Arêtes
invisibles
SPLFRAME = 1
316 | Chapitre 16
SPLFRAME = 0
Création d'objets géométriques
Création d'un maillage représentant une surface réglée
La commande SURFREGL permet de créer des maillages entre deux objets.
Pour définir les arêtes de la surface réglée, vous devez sélectionner deux
objets différents : ligne, point, arc, cercle, ellipse, arc elliptique, polyligne 2D
ou 3D, ou encore spline. Les paires d'objets à utiliser en tant que "rails"
d'un maillage représentant une surface réglée doivent être soit fermés, soit
ouverts. Si l'un de ces objets est un point, vous pouvez choisir un objet ouvert
ou fermé pour l'autre arête.
2
1
Courbes délimitant la surface
Résultat
Vous pouvez désigner deux points quelconques sur des courbes fermées pour
créer une surface réglée à l'aide de la commande RULESURF. En revanche, dans
le cas de courbes ouvertes, AutoCAD construit la surface en suivant la
direction correspondant aux deux points sélectionnés sur les courbes.
Point désigné même
côté des droites
Point désigné côté
opposé des droites
Résultat
Résultat
Création d'objets 3D | 317
Création d'un maillage représentant une surface extrudée
La commande SURFEXTR permet de créer un maillage représentant une
surface extrudée définie par une trajectoire courbe et un vecteur de direction.
Pour la trajectoire, vous pouvez sélectionner différents types d'objet : lignes,
arcs, cercles, ellipses, arcs elliptiques, polylignes 2D ou 3D, ou encore splines.
Le vecteur de direction peut être une ligne ou une polyligne 2D ou 3D ouverte.
La commande SURFEXTR génère un maillage constitué d'une série de polygones
parallèles disposés sur une trajectoire donnée. L'objet initial et le vecteur de
direction doivent être déjà représentés, comme l'indiquent les illustrations.
1
2
Objet spécifié
Vecteur de direction spécifié
Résultat
Création d'un maillage représentant une surface de révolution
La commande SURFREV permet de créer une surface de révolution en faisant
pivoter un profil de l'objet autour d'un axe. Cette commande convient aux
surfaces présentant une symétrie de rotation.
2
1
Profil spécifié
Axe de révolution spécifié
Résultat
Création d'un maillage représentant une surface interpolée définie par les arêtes
La commande SURFGAU permet de créer un maillage représentant une surface
interpolée (voir illustration suivante) à partir de quatre objets appelés arêtes.
Ces arêtes peuvent être des arcs, des lignes, des polylignes, des splines ou des
arcs elliptiques, dont les extrémités se rejoignent et qui forment ainsi un
contour fermé. Le maillage obtenu est une surface (une courbe dans la
direction M et une autre dans la direction N) interpolée entre les quatre
arêtes sélectionnées.
318 | Chapitre 16
Création d'objets géométriques
3
2
N
4
1
M
Résultat
Sélection des quatre arêtes
Pour créer un maillage rectangulaire
1 Dans le menu Dessin, choisissez l'option Surfaces ➤ Maillage 3D.
2 Définissez la dimension M en utilisant un nombre entier de 2 à 256.
3 Définissez la dimension N en utilisant un nombre entier de 2 à 256.
4 Désignez les points correspondant aux sommets. La définition du dernier
sommet termine le maillage.
Taille M du
maillage : 2
Taille M du
maillage : 2
Taille M du
maillage : 3
Barre d'outils Surfaces
Ligne de commande
3DMAILLE
Pour créer une surface réglée
1 Dans le menu Dessin, choisissez l'option Surfaces ➤ Surface réglée.
2 Sélectionnez la première courbe délimitant la surface, Ensuite,
sélectionnez la deuxième courbe.
3 Si nécessaire, effacez les courbes initiales.
Barre d'outils Surfaces
Ligne de commande
SURFREGL
Pour créer un maillage représentant une surface extrudée
1 Dans le menu Dessin, choisissez l'option Surfaces ➤ Surface extrudée.
2 Spécifiez une courbe de chemin.
3 Spécifiez un vecteur de direction.
4 Si nécessaire, effacez les objets initiaux.
Barre d'outils Surfaces
Ligne de commande
SURFEXTR
Création d'objets 3D | 319
Pour créer un maillage représentant une surface de révolution
1 Dans le menu Dessin, choisissez l'option Surfaces ➤ Surface de révolution.
2 Spécifiez une courbe de chemin.
Cette trajectoire définit la direction N du maillage : lignes, arcs, cercles,
ellipses, arcs elliptiques, polylignes 2D ou 3D, ou encore splines. Si vous
sélectionnez un cercle, une ellipse ou une polyligne fermée, AutoCAD crée
un maillage fermé dans la direction N.
3 Spécifiez l'axe de la révolution.
Le vecteur de direction peut être une ligne ou une polyligne 2D ou 3D
ouverte. Si vous choisissez une polyligne, le vecteur de l'axe de rotation est
défini par le premier et le dernier des sommets de la polyligne. AutoCAD
ne tient pas compte des sommets intermédiaires. L'axe de révolution
détermine la direction M du maillage.
4 Indiquez l'angle de départ, puis l'angle décrit par la révolution.
Si vous indiquez un angle de départ non nul, AutoCAD génère le maillage
à une certaine distance correspondant à l'angle spécifié depuis la courbe.
L'angle décrit sert à définir l'étendue de la surface de révolution autour de
l'axe de rotation.
5 Si nécessaire, effacez les objets initiaux.
Barre d'outils Surfaces
Ligne de commande
SURFREV
Pour créer un maillage représentant une surface interpolée définie par les arêtes
1 Dans le menu Dessin, choisissez l'option Surfaces ➤ Surface gauche.
2 Désignez les quatre arêtes dans l'ordre que vous souhaitez.
La première arête que vous avez sélectionnée détermine la direction M
du maillage.
Barre d'outils Surfaces
Ligne de commande
SURFGAU
Création de solides 3D
Un solide représente le volume d'un objet. Il s'agit du type de modèle 3D le
moins ambigu et qui donne le plus d'informations sur l'objet. D'autre part,
les solides complexes sont plus faciles à construire et à manipuler que les
modèles filaires ou les maillages.
320 | Chapitre 16
Création d'objets géométriques
Vous pouvez créer des solides à partir des figures élémentaires proposées par
AutoCAD (parallélépipèdes, cônes, cylindres, sphères, tores et biseaux), en
extrudant un objet 2D sur une trajectoire ou en faisant pivoter un objet 2D
autour d'un axe.
Une fois que vous avez créé un solide, vous pouvez vous en servir pour
concevoir des objets plus complexes en combinant les figures de base. Vous
pouvez combiner, soustraire des solides ou rechercher leur partie commune
(intersection). Pour de plus amples informations, voir "Création d'un solide
composé", page 325.
AutoCAD vous permet également de modifier les solides en définissant des
raccords ou des chanfreins au niveau de leurs arêtes, ou encore en changeant
la couleur de celles-ci. Les faces des solides sont facilement manipulables car
elles ne nécessitent pas de dessiner une nouvelle géométrie ou de lancer des
opérations booléennes dessus. Vous disposez aussi de commandes servant à
créer des coupes ou des sections 2D d'un solide (voir "Modification des solides
3D", page 444).
Tout comme les maillages, les solides sont affichés sous forme de représentations
filaires jusqu'à ce que vous utilisiez les commandes CACHE, SHADE ou
RENDU. D'autre part, vous pouvez analyser leurs propriétés mécaniques
(volume, moments d'inertie, centre de gravité, etc.) et exporter des données
qui les concernent dans des applications de fraisage à commande numérique
ou d'analyse par la méthode des éléments finis. AutoCAD permet également
de décomposer un solide en maillages et objets filaires.
La variable système ISOLINES définit le nombre de lignes de courbure utilisées
pour la visualisation des portions courbes des modèles filaires. La variable
système FACETRES détermine le lissage des objets présentant des lignes
cachées ou un effet d'ombrage.
Création d'un solide en forme de parallélépipède
La commande BOITE permet de créer des solides en forme de parallélépipède.
La base du parallélépipède est toujours parallèle au plan XY du SCU courant.
3
1
2
La commande RECTANG ou POLYLIGN permet de créer un rectangle ou une
polyligne fermée pouvant servir à la création d'un parallélépipède avec
EXTRUSION. La commande 3D permet de créer un parallélépipède à partir de
surfaces uniquement.
Création d'objets 3D | 321
Création d'un solide en forme de cône
La commande CONE permet de créer des solides en forme de cône (des figures
comportant une base circulaire ou elliptique et se réduisant progressivement
à un point en suivant une direction perpendiculaire à la base). Par défaut, la
base du cône repose sur le plan XY du SCU courant. La hauteur (qu'elle soit
positive ou négative) est parallèle à l'axe Z. Le sommet détermine la hauteur
et l'orientation du cône.
3
1
2
Si vous souhaitez créer un cône tronqué ou dont les côtés sont orientés selon
un angle donné, commencez par tracer un cercle 2D. Ensuite, à l'aide de la
commande EXTRUSION, effilez la figure avec l'inclinaison voulue sur l'axe Z.
Pour tronquer le cône, vous pouvez également définir un parallélépipède au
niveau de la pointe du cône, puis supprimer cette partie du solide avec la
commande SOUSTRACTION. La commande CERCLE permet de créer un cercle
pouvant ensuite servir à créer un cône à l'aide de la commande EXTRUSION
et de l'option Effiler. La commande 3D permet de créer une forme conique
définie uniquement par des surfaces.
Création d'un solide en forme de cylindre
La commande CYLINDRE permet de créer des solides en forme de cylindre
présentant une base circulaire ou elliptique. La base du cylindre repose sur le
plan XY du SCU courant.
Si vous souhaitez créer un cylindre spécial (un cylindre cannelé, par exemple),
dessinez un profil 2D de sa base avec une polyligne fermée (commande
POLYLIGN), puis utilisez la commande EXTRUSION pour définir la hauteur du
cylindre sur l'axe Z. La commande CERCLE permet de créer un cercle à partir
duquel vous pouvez définir un cylindre à l'aide de la commande EXTRUSION.
3
1
2
322 | Chapitre 16
Création d'objets géométriques
2
1
Si vous souhaitez créer un dôme ou une cuvette, il suffit d'associer la sphère
à un parallélépipède, puis d'utiliser la commande SOUSTRACTION. Pour
dessiner des objets sphériques ayant un profil particulier, créez le profil 2D
et utilisez la commande REVOLUTION pour le faire pivoter autour de l'axe Z.
La commande 3D permet de créer un parallélépipède à partir de surfaces
uniquement.
Création d'un solide en forme de tore
La commande TORE permet de créer des solides en forme d'anneau,
comparables aux chambres à air de pneumatiques. Les tores ainsi créés sont
parallèles au plan XY du SCU courant (et sont coupés en leur milieu par ce
même plan).
Pour créer un solide en forme de ballon de rugby, indiquez un rayon négatif
pour le tore et un rayon positif de valeur supérieure pour le tube. Si, par exemple,
le rayon du tore est de –2.0, le rayon du tube doit être supérieur à 2.0.
Un tore peut présenter une intersection. Ce type de tore n'est pas creux au
centre car le rayon du tube est supérieur à celui du tore.
La commande 3D permet de créer des figures en forme de tore à partir de
surfaces uniquement.
3
1
2
Création d'un solide en forme de biseau
La commande BISEAU permet de créer des solides en forme de biseau. La base
des biseaux ainsi créés est parallèle au plan XY du SCU courant et la face
inclinée se trouve sur le côté opposé au premier coin spécifié. La hauteur des
biseaux (qu'elle soit positive ou négative) est parallèle à l'axe Z.
Création d'objets 3D | 323
3
1
2
La commande 3D permet de créer des figures en forme de biseau à partir de
surfaces uniquement.
Création d'un solide extrudé
La commande EXTRUSION permet de créer des solides en ajoutant une épaisseur
à des objets sélectionnés. Vous pouvez extruder des courbes fermées telles que
des polylignes, des polygones, des rectangles, des cercles, des ellipses, des
splines fermées, des anneaux et des régions. En revanche, vous ne pouvez
pas extruder les objets contenus dans un bloc, les objets 3D, les polylignes
ouvertes ni celles dont les segments présentent des intersections. Pour créer
un solide par extrusion, vous avez deux solutions : suivre une trajectoire ou
spécifier une hauteur et un angle d'extrusion.
Utilisez la commande EXTRUSION pour créer un solide à partir du profil
constant d'un objet (par exemple, un engrenage ou une roue à picots). La
commande EXTRUSION est particulièrement utile pour les objets contenant
des raccords, des chanfreins ou des détails difficiles à reproduire par une autre
méthode. Si vous dessinez un profil composé de lignes ou d'arcs, vous devez,
avant d'exécuter la commande EXTRUSION, utiliser l'option Joindre de la
commande PEDIT pour transformer ces objets en une seule polyligne ou en
faire une région.
La création d'une extrusion conique est particulièrement utile pour
concevoir des pièces dont les côtés doivent être inclinés selon un angle
donné (par exemple, un moule de fonderie pour des pièces métalliques).
Evitez de définir des angles d'extrusion très grands. En effet, si l'angle est
trop important, le profil risque de se réduire à un point avant la hauteur de
l'extrusion indiquée.
Objet d'origine
Objet extrudé
324 | Chapitre 16
Cercle extrudé et effilé
Création d'objets géométriques
Création d'un solide de révolution
La commande REVOLUTION permet de créer un solide en appliquant à un
objet fermé une révolution autour de l'axe X ou Y du SCU courant, selon un
angle donné. Elle permet également de définir une révolution autour d'une
ligne, d'une polyligne ou de deux points désignés à l'écran. La commande
REVOLUTION (similaire à la commande EXTRUSION) est particulièrement utile
pour les objets contenant des raccords ou des détails difficiles à reproduire
sous forme de profils par une autre méthode. Si vous dessinez un profil
composé de lignes ou d'arcs qui rejoignent une polyligne, vous devez,
avant d'exécuter la commande REVOLUTION, utiliser l'option Joindre de
la commande PEDIT pour transformer ces objets en une seule polyligne.
Vous pouvez appliquer la commande REVOLUTION à des objets fermés tels
que des polylignes, des polygones, des rectangles, des cercles, des ellipses et
des régions. En revanche, vous ne pouvez pas l'utiliser sur les objets 3D, les
objets contenus dans un bloc, les polylignes ouvertes ni celles dont les
segments présentent des intersections.
Y, axe
Axe X
2
1
2
Polyligne initiale
Révolution autour
de l'axe X
1
Révolution autour
de l'axe Y
1
2
Objet concerné par la
révolution sélectionnée
Axe sélectionné
Résultat
Création d'un solide composé
Vous pouvez procéder à des unions, soustractions et intersections afin de
créer des solides composés à partir de solides existants.
La commande UNION permet de construire un objet composé en réunissant
les volumes de plusieurs solides ou de plusieurs régions.
Création d'objets 3D | 325
2
1
Objets à réunir
Résultat
La commande SOUSTRACTION permet de supprimer la partie commune de
solides. Vous pouvez, par exemple, l'utiliser pour ajouter des perforations
dans une pièce mécanique en "soustrayant" des cylindres à l'objet.
2
1
Objet à
soustraire de
Sélection de l'objet
à soustraire
Résultat (sans les
lignes cachées)
La commande INTERSECT permet de créer un solide composé en conservant
uniquement la partie commune à plusieurs solides. Elle supprime toutes les
parties non communes aux objets et produit un solide composé à partir des
parties communes restantes.
1
2
Sélection des objets concernés
Résultat
La commande INTERFERENCE effectue la même opération que la commande
INTERSECT, mais INTERFERENCE conserve les deux objets initiaux.
326 | Chapitre 16
Création d'objets géométriques
Pour créer un solide en forme de parallélépipède
1 Dans le menu Dessin, choisissez l'option Solides ➤ Boîte.
2 Spécifiez le premier point de la base.
3 Spécifiez le coin opposé de la base.
4 Spécifiez la hauteur.
Ligne de commande
BOITE
Pour créer un solide en forme de cône avec une base circulaire
1 Dans le menu Dessin, choisissez l'option Solides ➤ Cône.
2 Choisissez un point de base.
3 Indiquez le rayon ou le diamètre de la base.
4 Spécifiez la hauteur.
Ligne de commande
CONE
Pour créer un solide en forme de cône avec une base elliptique
1 Dans le menu Dessin, choisissez Solides ➤ Cône.
2 Entrez e (Elliptique).
3 Spécifiez l'extrémité de l'axe.
4 Désignez une deuxième extrémité de l'axe.
5 Spécifiez la longueur du deuxième axe.
6 Indiquez la hauteur, puis appuyez sur ENTREE .
Ligne de commande
CONE
Pour créer un solide en forme de cylindre avec une base circulaire
1 Dans le menu Dessin, choisissez l'option Solides ➤ Cylindre.
2 Choisissez un point de base.
3 Spécifiez le rayon ou le diamètre de la base.
4 Spécifiez la hauteur.
Ligne de commande
CYLINDRE
Création d'objets 3D | 327
Pour créer un solide en forme de sphère
1 Dans le menu Dessin, choisissez l'option Solides ➤ Sphère.
2 Spécifiez le centre de la sphère.
3 Spécifiez le rayon ou le diamètre de la sphère.
Ligne de commande
SPHERE
Pour créer un solide en forme de tore
1 Dans le menu Dessin, choisissez l'option Solides ➤ Tore.
2 Spécifiez le centre du tore.
3 Spécifiez le rayon ou le diamètre du tore.
4 Spécifiez le rayon ou le diamètre du tube.
Ligne de commande
TORE
Pour créer un solide en forme de biseau
1 Dans le menu Dessin, choisissez l'option Solides ➤ Biseau.
2 Spécifiez le premier point de la base.
3 Spécifiez le coin opposé de la base.
4 Spécifiez la hauteur du biseau.
Ligne de commande
BISEAU
Pour extruder un objet en suivant une trajectoire
1 Dans le menu Dessin, choisissez l'option Solides ➤ Extrusion.
2 Sélectionnez les objets que vous souhaitez extruder.
3 Entrez c (Chemin).
4 Sélectionnez les objets à utiliser comme chemin.
La valeur de la variable système DELOBJ détermine si AutoCAD conserve
ou supprime l'objet initial suite à l'extrusion.
2
1
Ligne de commande
328 | Chapitre 16
EXTRUSION
Création d'objets géométriques
Pour appliquer une révolution à un objet autour d'un axe
1 Dans le menu Dessin, choisissez l'option Solides ➤ Révolution.
2 Sélectionnez les objets auxquels vous souhaitez appliquer une révolution.
3 Désignez deux points pour définir l'axe de révolution.
Lorsque vous définissez l'axe, veillez à désigner des points situés sur le
même côté, par rapport à l'objet. La direction positive de l'axe est
déterminée par le point de départ et l'extrémité.
4 Spécifiez l'angle de révolution.
Ligne de commande
REVOLUTION
Pour réunir des solides
1 Dans le menu Modification, choisissez l'option Edition de solides ➤ Union.
2 Sélectionnez les objets à associer.
Pour soustraire un ensemble de solides à un autre
1 Dans le menu Modification, choisissez l'option Edition de
solides ➤ Soustraction.
2 Sélectionnez les objets à partir desquels vous voulez soustraire.
3 Sélectionnez les objets à soustraire.
Pour créer un solide à partir des sections communes à plusieurs solides
1 Dans le menu Modification, choisissez l'option Edition de solides ➤
Intersection.
2 Sélectionnez les objets pour lesquels vous voulez effectuer une
intersection.
Création et insertion de symboles (blocs)
Un bloc est un objet résultant de la combinaison d'un ou de plusieurs objets.
Ils permettent de réutiliser des objets dans le même ou d'autres dessins.
Présentation des blocs
Vous pouvez utiliser différentes méthodes de création de blocs :
■
■
■
Faire appel à une combinaison d'objets pour créer une définition de bloc
dans votre dessin courant.
Créer un fichier dessin et l'insérer ultérieurement comme bloc dans
d'autres dessins.
Créer un fichier dessin à l'aide de différentes définitions de bloc reliées et
l'utiliser comme bibliothèque de blocs.
Création et insertion de symboles (blocs) | 329
Un bloc peut être composé d'objets dessinés sur plusieurs calques comportant
des couleurs, des types et des épaisseurs de ligne différents. Bien qu'un bloc
soit toujours inséré sur le calque courant, la référence de bloc laisse intactes
les informations relatives au calque initial, la couleur et les propriétés de type
de ligne des objets contenus dans le bloc. Vous pouvez vérifier si les objets
d'un bloc conservent leurs propriétés initiales, ou s'ils héritent des propriétés
de couleur, de type de ligne ou d'épaisseur de ligne des paramètres du calque
courant.
Vous pouvez supprimer des définitions de bloc inutilisées d'un dessin à l'aide
de la commande PURGER.
Mode de stockage et de référencement des blocs
Pour comprendre les opérations, les commandes et les options inhérentes
aux blocs, il faut d'abord comprendre la façon dont les blocs sont stockés et
référencés dans un dessin. La compréhension des tables de définition des
blocs est essentielle à l'utilisation de ces derniers.
Chaque fichier dessin possède une zone de données invisible appelée table
de définition des blocs. Celle-ci contient toutes les définitions de bloc, soit
toutes les informations associées au bloc. Ce sont ces définitions de bloc
qui sont référencées lorsque vous insérez des blocs dans votre dessin.
Les illustrations suivantes sont des représentations conceptuelles de trois
fichiers dessin. Chaque rectangle constitue un fichier dessin séparé et est
composé de deux parties : la partie la plus petite correspond à la table de
définition des blocs et la plus grande à l'objet dans un dessin.
Fichier dessin
vide avec table
de blocs
Définition de bloc
stockée dans une
table de blocs
Références de bloc
insérées dans la
zone de dessin
Lors de l'insertion d'un bloc, vous insérez une référence de bloc ; AutoCAD
ne se contente pas de copier cette information à partir de la définition de bloc
vers la zone de dessin. Il définit aussi un lien entre la référence de bloc et la
définition de bloc. Ainsi, lorsque la définition de bloc est modifiée, toutes les
références sont mises à jour automatiquement.
Pour réduire la taille d'un dessin, vous pouvez supprimer des définitions de
bloc inutilisées.
330 | Chapitre 16
Création d'objets géométriques
Création de blocs
Vous pouvez créer des blocs en associant des objets et en nommant le
résultat. Vous pouvez aussi associer des informations (attributs) à un bloc.
Création de blocs dans un dessin
Suite à la définition d'un bloc dans un dessin, vous pouvez insérer une
référence de bloc dans ce dessin autant de fois que nécessaire. Utilisez cette
méthode pour créer rapidement des blocs.
Outre un nom de bloc, chaque définition de bloc comprend un objet ou plus,
les valeurs des coordonnées du point de base à utiliser pour l'insertion du
bloc, et les données d'attribut associé.
Le point de base sert de référence pour le positionnement du bloc lorsque
vous l'insérez. Supposons que vous situez l'emplacement du point de base
dans le coin inférieur gauche d'un objet dans le bloc. Par la suite, lorsque vous
insérerez le bloc, vous serez invité à spécifier un point d'insertion. AutoCAD
aligne ensuite les points de base du bloc sur le point d'insertion indiqué.
La définition de bloc illustrée comprend un nom, PLUG_VALVE, quatre lignes
et un point de base à l'intersection des deux diagonales. Vous trouverez une
explication du schéma de l'illustration à la section "Présentation des blocs",
page 329.
Objets dans
Zone de dessin
Définition de bloc
créée à partir des
objets sélectionnés
L'illustration décrit une séquence habituelle de création d'une définition
de bloc.
Création et insertion de symboles (blocs) | 331
Objets
créés
Point d'insertion
sélectionné
Objets
sélectionnés
Bloc écrit dans la
table de blocs
Blocs imbriqués
Les références de bloc qui renferment d'autres blocs sont appelées blocs
imbriqués. L'utilisation de blocs à l'intérieur d'autres blocs peut simplifier
l'organisation d'une définition de bloc complexe.
Les blocs imbriqués vous aident à construire un bloc unique à partir de différents
composants. A titre d'exemple, insérez le dessin (bloc) d'un assemblage
mécanique qui comporte un boîtier, une penture et des dispositifs de fixation
dont chacun représente un bloc formé d'un boulon, d'une rondelle et d'un
écrou. La seule restriction à laquelle les blocs imbriqués sont assujettis est
que vous ne pouvez insérer des blocs qui se référencent eux-mêmes.
Bloc d'assemblage
Blocs composant le bloc d'assemblage
Bloc de l'attache
Blocs composant le bloc de l'attache
332 | Chapitre 16
Création d'objets géométriques
Pour définir un bloc dans le dessin courant
1 Créez les objets que vous souhaitez utiliser dans la définition du bloc.
2 Dans le menu Dessin, choisissez l'option Bloc ➤ Créer.
3 Dans la boîte de dialogue Définition de bloc, entrez le nom du bloc dans
la zone Nom.
4 Dans Objets, sélectionnez Convertir en bloc.
Si vous souhaitez que les objets initiaux ayant servi à la définition de bloc
demeurent dans le dessin, vérifiez que l'option Supprimer n'est pas
sélectionnée. Si cette option est choisie, les objets initiaux seront effacés
du dessin. Si nécessaire, vous pouvez les restaurer à l'aide de la commande
REPRISE.
5 Cliquez sur Choix des objets.
6 Sélectionnez les objets à inclure dans votre définition de bloc à l'aide du
périphérique de pointage. Appuyez sur ENTREE pour terminer la sélection.
7 Dans la boîte de dialogue Définition de bloc, sous Point de base, spécifiez
un point d'insertion de bloc de l'une des façons suivantes :
■
■
Choisissez Choisir un point pour spécifier un point à l'aide du
périphérique de pointage.
Entrez les coordonnées X,Y,Z du point désigné.
8 Dans la zone Description, entrez une description de la définition de bloc.
Cette description s'affiche dans AutoCAD® DesignCenter (ADCENTER).
9 Cliquez sur OK.
Le bloc est défini dans le dessin courant et peut désormais être inséré en
tout temps.
Barre d'outils Dessin
Ligne de commande
BLOC
Création de bibliothèques de blocs
Vous pouvez regrouper un jeu de définitions de bloc apparentées en créant
les blocs dans le même fichier dessin. Les fichiers dessin utilisés de cette façon
se nomment bibliothèques de blocs ou de symboles. Vous pouvez insérer
individuellement ces définitions de bloc dans un dessin sur lequel vous
travaillez. Les dessins de bibliothèque de blocs ne diffèrent pas des autres
fichiers de dessin AutoCAD, sauf dans leur utilisation.
Lorsque vous définissez un bloc dans un dessin de bibliothèque de blocs à
l'aide de la commande BLOC, vous pouvez inclure une brève description du
bloc que vous pourrez voir dans DesignCenter.
Création et insertion de symboles (blocs) | 333
Vous pouvez, au besoin, documenter chaque définition de bloc en insérant
l'information dans la zone de dessin du dessin de bibliothèque. Outre la
géométrie de bloc, vous pouvez incorporer du texte informatif sur le nom
de bloc, la date de création, la date de la dernière modification et toutes les
instructions ou conventions spéciales. Vous créez ainsi un index visuel des
blocs dans le dessin de bibliothèque de blocs.
Exemple de dessin de
bibliothèque de blocs
Utilisez DesignCenter pour visualiser et copier individuellement les
définitions de bloc vers le dessin courant à partir de dessins de bibliothèques
de blocs (ou de n'importe quel dessin existant). DesignCenter ne remplace
pas une définition de bloc existante dans un dessin par une autre provenant
d'un autre dessin.
Pour créer un dessin de bibliothèques de blocs
1 Commencez un nouveau dessin.
2 Définissez un bloc
3 Répétez l'étape 2 autant de fois qu'il y a de définitions de bloc reliées à
effectuer.
4 Enregistrez le dessin en lui attribuant un nom approprié pour les dessins
de bibliothèques.
Ces blocs peuvent être insérés dans n'importe quel dessin à l'aide de
DesignCenter (ADCENTER).
Barre d'outils Dessin
Ligne de commande
BLOC
Création de fichiers dessin à utiliser comme blocs
Vous pouvez créer des fichiers dessin en vue de les insérer dans d'autres
dessins en tant que blocs. Les fichiers dessin individuels sont faciles à créer et
à gérer en tant que source des définitions de bloc. Les ensembles de symboles
AutoCAD peuvent être stockés sous forme de fichiers dessin, puis regroupés
dans des dossiers.
334 | Chapitre 16
Création d'objets géométriques
Symbole
de porte
inséré dans un autre dessin
sous forme de bloc
Création d'un fichier dessin
Il existe deux méthodes de création de fichiers dessin :
■
■
Créer et enregistrer un fichier dessin complet à l'aide de la commande
SAUVEGRD ou SAUVENOM.
Créer et enregistrer uniquement les objets sélectionnés du dessin courant
dans un nouveau dessin à l'aide de la commande EXPORTER ou WBLOC.
Chacune de ces méthodes permet de créer un fichier dessin ordinaire qui
peut être inséré sous forme de bloc dans n'importe quel autre fichier dessin.
L'utilisation de la commande WBLOC est conseillée lorsque vous devez créer
différentes versions d'un symbole sous forme de fichiers dessin séparés ou
lorsque vous voulez créer un fichier dessin sans quitter le dessin courant.
Modification du point de base de dessins à utiliser comme blocs
Par défaut, AutoCAD utilise l'origine du SCG (système de coordonnées
général) initial (0,0,0) comme point de base pour l'insertion de fichiers en
tant que blocs. Vous pouvez modifier le point de base en ouvrant le fichier
initial et en exécutant la commande BASE pour définir un nouveau point de
base pour l'insertion. Ainsi, lors de l'insertion suivante d'un bloc, AutoCAD
utilise le nouveau point de base.
Mise à jour des modifications dans le dessin initial
Si vous modifiez le dessin d'origine après son insertion, les modifications
n'ont aucune incidence sur le dessin courant. Si vous souhaitez que le dessin
d'origine soit modifié et que ces modifications soient reflétées dans le dessin
courant, il est peut-être préférable de l'attacher comme référence externe
plutôt que de l'insérer sous forme de bloc. Pour de plus amples informations
sur les références externes, voir "Référence à d'autres fichiers dessin (xréfs)",
page 687.
Utilisation d'objets de l'espace papier dans les blocs
Les objets de l'espace papier sont exclus lors de l'insertion d'un dessin sous
forme de bloc. Pour transférer ces objets vers un autre dessin, groupez-les en
un bloc ou enregistrez-les dans un fichier dessin séparé, puis insérez le bloc
ou fichier dessin dans l'autre dessin.
Création et insertion de symboles (blocs) | 335
Pour créer un nouveau fichier dessin à partir d'objets sélectionnés
1 Ouvrez un dessin existant ou créez-en un.
2 A l'invite Commande, entrez wbloc.
3 Sélectionnez Objets dans la boîte de dialogue Créer un fichier bloc.
Si vous souhaitez que les objets initiaux utilisés pour créer le dessin restent
dans ce dernier, vérifiez que l'option Supprimer du dessin n'est pas
sélectionnée. Si cette option est choisie, les objets initiaux seront effacés
du dessin. Si nécessaire, vous pouvez les restaurer à l'aide de la commande
REPRISE.
4 Cliquez sur l'option Sélectionner les objets.
5 Sélectionnez les objets à inclure dans votre nouveau dessin à l'aide du
périphérique de pointage. Appuyez sur ENTREE pour terminer la sélection.
6 Dans la boîte de dialogue Créer un fichier bloc, sous Point de base,
indiquez le point d'origine (0,0,0) du nouveau dessin de l'une des façons
suivantes :
■
■
Cliquez sur Spécifier un point à l'aide du périphérique de pointage.
Entrez les coordonnées X,Y,Z du point désigné.
7 Sous Destination, spécifiez le nom de fichier et le chemin du nouveau
dessin, ou cliquez sur le bouton [...] pour afficher la boîte de dialogue
standard de sélection de fichiers.
8 Cliquez sur OK.
Un nouveau dessin est créé à partir des objets sélectionnés.
Ligne de commande
WBLOC
Pour créer un nouveau fichier dessin à partir d'une définition de bloc
existante
1 Dans le menu Modification, choisissez l'option Objet ➤ Description
du bloc.
2 Dans la boîte de dialogue Définition de bloc, sélectionnez le bloc à
modifier dans la zone Nom.
3 Entrez un nouveau nom dans la zone Nom.
4 Sous Description, entrez ou modifiez la description du nouveau
fichier dessin.
5 Cliquez sur OK.
Ligne de commande
336 | Chapitre 16
BLOC
Création d'objets géométriques
Contrôle de la couleur et du type de ligne dans les blocs
En règle générale, lorsque vous insérez un bloc, la couleur, le type et
l'épaisseur de ligne des objets qu'il contient conservent leurs paramètres
initiaux, quels que soient les paramètres courants du dessin. Cependant,
vous pouvez créer des blocs contenant des objets qui héritent de la couleur,
des paramètres de type et d'épaisseur de ligne courants. Ces objets ont des
propriétés flottantes.
Vous pouvez choisir l'une de trois options en ce qui concerne la manière dont
la couleur et les propriétés de type et d'épaisseur de ligne des objets sont
appliquées lorsqu'une référence de bloc est insérée.
■
Les objets du bloc n'héritent pas des paramètres courants de couleur, de
propriétés de type et d'épaisseur de ligne. Les propriétés des objets du bloc
ne changent pas, quels que soient les paramètres courants.
Si vous choisissez cette option, il est recommandé de régler les propriétés
de couleur, de type et d'épaisseur de ligne individuellement pour chaque
objet faisant partie de la définition de bloc : n'utilisez pas les paramètres
de couleur ou de type et d'épaisseur de ligne DUBLOC ou DUCALQUE
lorsque vous créez ces objets.
■
Les objets du bloc héritent des propriétés de couleur, de type et d'épaisseur
de ligne du calque courant seulement.
Si vous choisissez cette option, avant de créer des objets à inclure dans la
définition de bloc, donnez au calque courant la valeur 0 et à la couleur,
au type et à l'épaisseur de ligne la valeur DUCALQUE.
■
Les objets héritent des propriétés de couleur, de type et d'épaisseur de ligne
que vous définissez explicitement, c'est-à-dire que vous définissez de
manière à remplacer la couleur, le type et l'épaisseur de ligne assignés au
calque courant. Si vous ne les avez pas définies explicitement, ces
propriétés sont héritées de la couleur, du type et de l'épaisseur de ligne
attribués au calque courant.
Si vous choisissez cette option, attribuez la valeur DUBLOC à la couleur ou au
type de ligne avant de créer des objets à inclure dans la définition de bloc.
Pour que les objets d'un bloc
Créent des objets
sur ces calques
Créez ces objets
avec ces propriétés
Conservent les propriétés d'origine
Tous sauf 0 (zéro)
Tout sauf DUBLOC
ou DUCALQUE
Héritent des propriétés du calque courant
0 (zéro)
BYLAYER
Héritent d'abord des propriétés individuelles, Tous
puis des propriétés du calque
DUBLOC
Création et insertion de symboles (blocs) | 337
Les propriétés flottantes s'appliquent également aux blocs imbriqués dans
le cas où les références de bloc imbriquées et les objets qu'ils contiennent
emploient les paramètres nécessaires pour les propriétés flottantes.
Pour définir la couleur de tous les nouveaux objets
1 Dans la barre d'outils Propriétés des objets, cliquez sur Contrôle de la
couleur.
2 Cliquez sur une couleur pour l'appliquer à tous les nouveaux objets ou sur
Autres pour afficher la boîte de dialogue Sélectionner une couleur, puis
effectuez l'une des opérations suivantes :
■
■
■
■
■
Dans l'onglet Index, cliquez sur une couleur, ou indiquez son numéro
(1/255) ou son nom dans le champ Couleur, puis cliquez sur OK.
Dans l'option Modèle de couleur de l'onglet True Color, sélectionnez
TSL. Spécifiez ensuite une couleur en entrant une valeur dans le champ
Couleur ou en indiquant des valeurs dans les champs Teinte, Saturation
et Luminance, puis cliquez sur OK.
Dans l'onglet Carnet de couleurs, spécifiez un carnet de couleurs dans
la zone Carnet de couleurs. Sélectionnez une couleur en parcourant le
carnet de couleurs (à l'aide des flèches de défilement vers le haut ou vers
le bas), puis cliquez sur une pastille de couleur et ensuite sur OK.
Cliquez sur DUCALQUE pour dessiner de nouveaux objets dans la
couleur attribuée au calque courant.
Cliquez sur DUBLOC pour dessiner de nouveaux objets dans la couleur
courante jusqu'à ce qu'ils soient regroupés en bloc. Lorsque le bloc est
inséré dans le dessin, les objets qui en font partie apparaissent dans la
couleur courante.
3 Cliquez sur OK.
La couleur courante apparaît dans le champ Contrôle de la couleur.
Ligne de commande
COULEUR
Pour définir le type de ligne de tous les nouveaux objets
1 Dans le menu Format, choisissez l'option Type de ligne.
2 Si vous devez charger des types de lignes supplémentaires, choisissez
Charger, sélectionnez un ou plusieurs types de lignes, puis cliquez sur OK.
Vous pouvez maintenir la touche CTRL enfoncée pour sélectionner
plusieurs types de ligne ou utiliser la touche MAJ pour sélectionner une
série de types de ligne consécutifs.
338 | Chapitre 16
Création d'objets géométriques
3 Dans le Gestionnaire des types de ligne, effectuez l'une des opérations
suivantes :
■
■
■
Sélectionnez un type de ligne, puis cliquez sur Courant pour tracer tous
les nouveaux objets avec ce type de ligne.
Sélectionnez DUCALQUE pour tracer de nouveaux objets avec le type de
ligne attribué au calque courant.
Sélectionnez DUBLOC pour dessiner de nouveaux objets avec le type de
ligne courant jusqu'à ce qu'ils soient regroupés dans un bloc. Lorsque
le bloc est inséré dans un dessin, les objets qui en font partie héritent
du paramètre définissant le type de ligne courant.
4 Cliquez sur OK.
Le type de ligne courant apparaît dans le champ Type de ligne. Si le type
de ligne que vous souhaitez utiliser est déjà chargé, vous pouvez cliquer
dans le champ Contrôle des types de ligne, puis sur le type de ligne pour
l'activer.
Ligne de commande TYPELIGNE
Insertion de blocs
Lors de l'insertion d'un bloc, vous en déterminez l'emplacement, le facteur
d'échelle et l'angle de rotation. Vous pouvez définir l'échelle d'une référence
de bloc en utilisant différentes valeurs X, Y et Z. L'insertion d'un bloc crée un
objet appelé référence de bloc qui fait référence à une définition de bloc
stockée dans votre dessin courant.
Valeurs
par défaut
X échelle = .5
Y échelle = 1
X échelle = 1
Y échelle = 0,5
Angle de
rotation = 45
Insertion d'un fichier dessin en tant que bloc
Lors de l'insertion d'un fichier de dessin complet dans un autre dessin,
AutoCAD copie les informations relatives au dessin sous forme de définition
de bloc dans la table de blocs du dessin courant. Les insertions subséquentes
font référence à la définition de bloc selon divers paramètres de position,
d'échelle et de rotation, tels qu'illustrés ci-dessous.
Création et insertion de symboles (blocs) | 339
Attache
Occurrences du bloc de l'attache
Les xréfs présentes dans un dessin inséré peuvent ne pas s'afficher correctement,
à moins qu'elles n'aient été insérées ou attachées au préalable au dessin de
destination.
Insertion de blocs à partir des bibliothèques de blocs
Vous pouvez insérer dans le fichier dessin courant une ou plusieurs définitions
de bloc à partir d'un fichier dessin. Choisissez cette méthode lorsque vous
extrayez des blocs à partir de vos dessins de bibliothèques de blocs. Un dessin
de bibliothèques de blocs contient des définitions de bloc de symboles ayant
des fonctions similaires. Ces définitions de bloc sont stockées ensemble dans
un fichier de dessin unique dans le but d'en faciliter l'accessibilité et la gestion.
Définition de bloc inséré depuis un
dessin de bibliothèque de blocs
Insertion de blocs par intervalles
Vous pouvez insérer des blocs par intervalles le long d'un objet géométrique
sélectionné.
■
■
La commande MESURER permet d'insérer un bloc à intervalles fixes.
La commande DIVISER permet d'insérer un bloc à intervalles
proportionnels (espacement égal).
340 | Chapitre 16
Création d'objets géométriques
Insertion de blocs à l'aide de DesignCenter
Utilisez DesignCenter pour insérer des blocs à partir du dessin courant ou
d'un autre dessin. Disposez rapidement vos noms de blocs grâce à la fonction
glisser-déposer. Cliquez deux fois sur le nom des blocs pour spécifier
l'emplacement précis, la rotation et l'échelle des blocs.
Vous ne pouvez insérer ou attacher qu'un seul bloc à la fois. D'autre part, si
une autre commande est active, vous ne pouvez pas ajouter de blocs à un
dessin.
Voir aussi
"Création de fichiers dessin à utiliser comme blocs", page 334
"Présentation des blocs", page 329
"Création de bibliothèques de blocs", page 333
"Ajout d'un contenu avec DesignCenter", page 52
"Insertion de blocs et de hachures à l'aide des palettes d'outils", page 20
Pour insérer un bloc défini dans le dessin courant
1 Dans le menu Insertion, choisissez l'option Bloc.
2 Dans la boîte de dialogue Insérer, dans la zone Nom, sélectionnez un nom
dans la liste des définitions de bloc.
3 Si vous voulez utiliser le périphérique de pointage pour spécifier le point
d'insertion, l'échelle et la rotation, sélectionnez Spécifier les paramètres à
l'écran. Vous pouvez aussi entrer des valeurs dans les zones Point
d'insertion, Echelle et Rotation.
4 Si vous souhaitez que les objets du bloc soient insérés comme objets
distincts plutôt que comme bloc unique, sélectionnez Décomposer.
5 Cliquez sur OK.
Barre d'outils Insertion
Ligne de commande
INSERER
Pour insérer un fichier dessin sous forme de bloc en le faisant glisser
1 A partir de l'explorateur Windows ou de n'importe quel dossier, faites
glisser l'icône du fichier dessin et déposez-la dans la zone de dessin
AutoCAD.
Lorsque vous relâchez le bouton, AutoCAD vous demande d'indiquer un
point d'insertion.
2 Spécifiez les valeurs de point d'insertion, d'échelle et de rotation.
Création et insertion de symboles (blocs) | 341
Pour insérer un bloc à l'aide de DesignCenter
1 Dans le menu Outils, choisissez l'option DesignCenter.
La fenêtre de DesignCenter s'affiche.
2 Procédez de l'une des façons suivantes pour afficher le contenu que vous
souhaitez insérer :
■
■
Dans la barre d'outils de DesignCenter, choisissez l'icône Arborescence.
Cliquez sur le dossier qui contient le dessin à insérer.
Cliquez sur l'icône d'un fichier dessin affiché dans la vue arborescente.
3 Procédez de l'une des façons suivantes pour insérer le contenu :
■
■
Glissez et déposez le fichier dessin ou le bloc dans le dessin courant.
Utilisez cette option lorsque vous désirez insérer des blocs rapidement,
et déplacer ou faire pivoter ultérieurement les blocs vers leur
emplacement précis.
Cliquez deux fois sur le fichier dessin ou sur le bloc que vous désirez
insérer dans votre dessin courant. Utilisez cette option lorsque vous
désirez spécifier l'emplacement exact, la rotation et l'échelle du bloc au
moment où vous l'insérez. Utilisez aussi cette option lorsque vous
désirez modifier une référence de bloc de votre dessin en fonction du
fichier dessin source initial.
Barre d'outils Normes
Ligne de commande
ADCENTER
Modification des blocs
Vous pouvez modifier une définition ou une référence de bloc déjà insérée
dans le dessin.
Modification d'une définition de bloc
Vous pouvez redéfinir des définitions de bloc dans le dessin courant.
Redéfinir une définition de bloc influe à la fois sur les insertions précédentes
et futures du bloc dans le dessin courant et ses attributs associés.
Deux méthodes vous permettent de redéfinir une définition de bloc :
■
■
Modifier la définition de bloc dans le dessin courant.
Modifier la définition de bloc dans le dessin source et la réinsérer dans le
dessin courant.
Vous choisirez une méthode selon que vous désirez apporter des modifications
au dessin courant seulement ou également dans un dessin source.
342 | Chapitre 16
Création d'objets géométriques
Modification d'une définition de bloc dans le dessin courant
Pour modifier une définition de bloc, procédez comme pour la création
d'une nouvelle définition de bloc, mais entrez le nom de la définition de
bloc existante. Cela remplace la définition de bloc existante et toutes les
références à ce bloc dans le dessin sont immédiatement mises à jour en
fonction de la nouvelle définition.
Pour accélérer le processus, insérez et décomposez une occurrence du bloc
initial, et utilisez les objets qui en résultent pour créer la nouvelle définition
de bloc.
Mise à jour d'une définition de bloc provenant d'un fichier dessin
Les définitions de bloc créées dans le dessin courant par insertion d'un fichier
dessin ne sont pas mises à jour automatiquement lors de la modification du
dessin d'origine. Vous pouvez utiliser la commande INSERER pour mettre à
jour une définition de bloc à partir du fichier dessin.
Mise à jour d'une définition de bloc provenant d'un fichier dessin de la
bibliothèque (option avancée)
AutoCAD® DesignCenter™ ne remplace pas une définition de bloc existant
dans un dessin par une autre provenant d'un autre dessin. Pour mettre à jour
une définition de bloc provenant d'un fichier dessin de la bibliothèque, créez
un fichier dessin distinct à partir de ce bloc à l'aide de la commande WBLOC.
Utilisez ensuite la commande INSERER pour remplacer la définition de bloc
dans le dessin qui utilise ce bloc.
Remarque Les descriptions de bloc sont supprimées lors de l'exécution
de la commande INSERER. Utilisez le Presse-papiers pour copier et coller une
description de bloc affichée dans la boîte de dialogue Définition de bloc
d'une définition de bloc à une autre.
Modification de la description d'un bloc
Pour modifier la description DesignCenter d'une définition de bloc, exécutez
la commande BLOC. Vous pouvez également ajouter des descriptions aux
blocs existants dans la boîte de dialogue Définition de bloc.
Redéfinition des attributs de bloc
Vous pouvez attacher des attributs à un bloc lors de sa création ou quand
vous le redéfinissez. Il suffit de les inclure dans la sélection lorsqu'AutoCAD
vous demande d'indiquer les objets à insérer dans la définition du bloc.
L'affinement des attributs dans la définition de bloc influe sur les références
de bloc insérées précédemment, de la manière suivante :
■
Les attributs constants, lesquels possèdent des valeurs fixes, sont
supprimés et remplacés par les nouveaux attributs constants.
Création et insertion de symboles (blocs) | 343
■
■
Les attributs variables restent inchangés, même si la nouvelle définition
du bloc ne définit aucun attribut.
Les nouveaux attributs n'apparaissent pas dans les références de bloc
existantes.
Voir aussi
"Association de données aux blocs (attributs de bloc)", page 354
Pour modifier une définition de bloc existante
1 Sélectionnez le bloc à modifier.
2 Cliquez avec le bouton droit de la souris sur le bloc, puis cliquez sur
Propriétés dans le menu contextuel.
3 Dans la palette Propriétés, sélectionnez et modifiez les valeurs de position,
d'échelle, de rotation ou d'autres propriétés X et Y.
Ligne de commande
PROPRIETES
Pour mettre à jour une définition de bloc provenant d'un fichier dessin
1 Dans le menu Outils, cliquez sur DesignCenter.
2 Dans l'arborescence, cliquez sur le dossier qui contient le fichier dessin
d'où provenait le bloc.
3 Dans la zone de contenu (sur le côté droit), cliquez avec le bouton droit de
la souris sur le fichier dessin.
4 Dans le menu contextuel, cliquez sur Insérer sous la forme de bloc.
5 Dans la boîte de dialogue d'insertion, cliquez sur OK.
6 Dans la zone d'alerte, cliquez sur Oui pour remplacer la définition de bloc
existante.
7 Appuyez sur ECHAP pour mettre fin à la commande.
Pour modifier une description de bloc
1 Dans le menu Modification, choisissez l'option Objet ➤ Description du bloc.
2 Dans la boîte de dialogue Définition de bloc, sélectionnez le nom de bloc
dont vous souhaitez modifier la description dans la zone Nom.
3 Sous Description, entrez ou modifiez la description du bloc.
4 Cliquez sur OK.
5 Une boîte de message affiche l'avertissement "Le nom du bloc est déjà
défini. Voulez-vous le redéfinir?" Cliquez sur Oui pour redéfinir le bloc.
Ligne de commande
344 | Chapitre 16
BLOC
Création d'objets géométriques
Modification des attributs de bloc
Vous pouvez modifier les attributs des définitions de bloc à l'aide du
Gestionnaire des attributs de bloc, par exemple :
■
■
■
Les propriétés qui définissent le mode d'attribution des valeurs d'un
attribut et si la valeur attribuée est visible dans la zone de dessin.
Les propriétés qui définissent la façon dont le texte de l'attribut est
affiché dans le dessin.
Les propriétés qui définissent la couleur, l'épaisseur et le type de ligne de
l'attribut ainsi que le calque sur lequel il repose.
Par défaut, les modifications apportées aux attributs sont appliquées à toutes
les références de bloc existantes du dessin courant.
La modification des propriétés des attributs des références de bloc existantes
n'a aucune incidence sur les valeurs associées à ces blocs. Dans un bloc
contenant un attribut associé à l'étiquette Coût et à la valeur 19.99, par
exemple, la valeur reste 19.99 lorsque vous remplacez l'étiquette Coût par
Coût unitaire.
Les conséquences de la mise à jour d'attributs dont les noms d'étiquette sont
dupliqués sont imprévisibles. Recherchez les noms d'étiquette dupliqués à
l'aide du Gestionnaire des attributs de bloc et modifiez-les.
Si les modifications affectent des attributs constants ou des blocs imbriqués,
actualisez l'affichage de ces blocs dans la zone de dessin à l'aide de la
commande REGEN.
Modification de l'ordre des invites relatives aux valeurs des attributs
Lorsque vous définissez un bloc, l'ordre de sélection des attributs détermine
l'ordre des invites demandant des informations sur l'attribut lors de
l'insertion du bloc. Vous pouvez changer l'ordre de ces invites à l'aide du
Gestionnaire des attributs de bloc.
Suppression d'attributs de bloc
Vous pouvez supprimer des attributs des définitions de bloc et de toutes les
références de bloc existantes dans le dessin courant. Une fois supprimés des
références de bloc existantes, ces attributs disparaissent de la zone de dessin
uniquement lorsque vous régénérez le dessin à l'aide de la commande REGEN.
Il est impossible de supprimer tous les attributs d'un bloc, il doit en rester au
moins un. Si vous devez tous les supprimer, redéfinissez le bloc.
Création et insertion de symboles (blocs) | 345
Mise à jour des références de bloc
Vous pouvez appliquer les modifications apportées à la définition de bloc aux
attributs de toutes les références de bloc du dessin courant. Lorsque vous avez
modifié des propriétés d'attribut dans plusieurs définitions de bloc du dessin
à l'aide du Gestionnaire des attributs de bloc sans activer la mise à jour
automatique des références de bloc existantes lors des modifications, par
exemple. Lorsque vous êtes satisfait des modifications apportées aux
attributs, vous pouvez les appliquer à tous les blocs du dessin courant.
Vous pouvez aussi mettre à jour les propriétés des attributs des références
de bloc à l'aide de la commande ATTSYNC pour les faire correspondre à la
définition de bloc associée.
La mise à jour des propriétés des attributs des références de bloc n'a aucune
incidence sur les valeurs associées à ces attributs.
Modification des attributs d'une référence de bloc
L'Editeur d'attributs étendu permet de modifier les propriétés et les valeurs
des attributs d'une référence de bloc. Vous pouvez modifier des options
déterminant l'aspect du texte dans le bloc, ainsi que les propriétés définissant
le calque, le type de ligne, la couleur, l'épaisseur de ligne ou le style de tracé
de l'attribut, par exemple.
Voir aussi
"Définition des attributs de bloc", page 355
"Modification d'une définition de bloc", page 342
Pour modifier des attributs associés à une définition de bloc
1 Dans le menu Modification, choisissez l'option Objet ➤ Attribut ➤
Gestionnaire des attributs de bloc.
2 Dans le Gestionnaire des attributs de bloc, sélectionnez un bloc dans la
liste associée au champ Bloc ou cliquez sur le bouton Sélectionner bloc,
puis sélectionnez un bloc dans la zone de dessin.
3 Dans la liste des attributs, cliquez deux fois sur l'attribut que vous
souhaitez modifier ou sélectionnez-le et cliquez sur le bouton Editer.
4 Dans la boîte de dialogue Editer un attribut, modifiez l'attribut comme
souhaité, puis cliquez sur OK.
Barre d'outils Modification II
Ligne de commande
346 | Chapitre 16
GESTATTB
Création d'objets géométriques
Pour indiquer si les modifications sont appliquées aux références de bloc
existantes
1 Dans le menu Modification, choisissez l'option Objet ➤ Attribut ➤
Gestionnaire des attributs de bloc.
2 Dans le Gestionnaire des attributs de bloc, cliquez sur le bouton
Paramètres.
3 Dans la boîte de dialogue Paramètres, effectuez l'une des opérations
suivantes :
■
■
Pour appliquer les modifications aux références de bloc existantes,
activez l'option Appliquer les modifications aux références existantes.
Pour appliquer les modifications uniquement aux nouvelles insertions
de bloc, désactivez l'option Appliquer
les modifications aux références existantes.
4 Cliquez sur OK.
Barre d'outils Modification II
Ligne de commande
GESTATTB
Pour mettre en évidence les étiquettes d'attribut en double dans un bloc
1 Dans le menu Modification, choisissez l'option Objet ➤ Attribut ➤
Gestionnaire des attributs de bloc.
2 Dans le Gestionnaire des attributs de bloc, cliquez sur le bouton
Paramètres.
3 Dans la boîte de dialogue Paramètres, activez l'option Signaler les
étiquettes en double.
4 Cliquez sur OK.
Barre d'outils Modification II
Ligne de commande
GESTATTB
Pour modifier l'ordre des invites demandant la valeur des attributs
1 Dans le menu Modification, choisissez l'option Objet ➤ Attribut ➤
Gestionnaire des attributs de bloc.
2 Dans le Gestionnaire des attributs de bloc, sélectionnez un bloc dans la
liste associée au champ Bloc ou cliquez sur le bouton Sélectionner bloc,
puis sélectionnez un bloc dans la zone de dessin.
Les attributs du bloc sélectionné sont affichés dans l'ordre d'apparition
des invites.
Création et insertion de symboles (blocs) | 347
3 Pour faire monter un attribut dans l'ordre des invites, sélectionnez-le, puis
cliquez sur le bouton Monter ; pour le faire descendre, sélectionnez-le,
puis cliquez sur le bouton Descendre.
Remarque Les boutons Monter et Descendre ne sont pas disponibles pour les
attributs de valeur constante (Modes = C).
Barre d'outils Modification II
Ligne de commande
GESTATTB
Pour supprimer un attribut d'une définition de bloc et de toutes les
références de bloc
1 Dans le menu Modification, choisissez l'option Objet ➤ Attribut ➤
Gestionnaire des attributs de bloc.
2 Dans le Gestionnaire des attributs de bloc, sélectionnez un bloc dans la
liste associée au champ Bloc ou cliquez sur le bouton Sélectionner bloc,
puis sélectionnez un bloc dans la zone de dessin.
3 (Facultatif) Pour ne pas supprimer les attributs des occurrences existantes
du bloc, cliquez sur Paramètres, puis, dans la boîte de dialogue Paramètres,
désactivez l'option Appliquer les modifications aux références existantes.
4 Dans le Gestionnaire des attributs de bloc, sélectionnez un attribut dans
la liste des attributs, puis cliquez sur le bouton Supprimer.
Les attributs supprimés des occurrences de bloc existantes disparaissent
uniquement lorsque vous régénérez le dessin à l'aide de la commande REGEN.
Barre d'outils Modification II
Ligne de commande
GESTATTB
Pour mettre à jour des références de bloc existantes contenant des attributs
ayant été modifiés
1 Dans le menu Modification, choisissez l'option Objet ➤ Attribut ➤
Gestionnaire des attributs de bloc.
2 Dans le Gestionnaire des attributs de bloc, sélectionnez un bloc dans la
liste associée au champ Bloc ou cliquez sur le bouton Sélectionner bloc,
puis sélectionnez un bloc dans la zone de dessin.
3 Cliquez sur le bouton Synchroniser pour mettre à jour les attributs
modifiés dans toutes les références de bloc du bloc sélectionné.
Barre d'outils Modification II
Ligne de commande
348 | Chapitre 16
GESTATTB
Création d'objets géométriques
Pour mettre à jour les attributs dans les références de bloc d'une définition
de bloc sélectionnée
1 Cliquez sur le bouton Synchroniser attributs de la barre d'outils
Modification II.
2 A l'invite, effectuez une des opérations suivantes :
■
■
■
Entrez Nom, puis tapez le nom du bloc pour lequel vous souhaitez
mettre à jour les références de bloc.
Saisissez ? pour afficher la liste des blocs, puis nom suivi du nom
du bloc.
Appuyez sur la touche ENTREE , puis sélectionnez un bloc dans la zone
de dessin à l'aide du périphérique de pointage.
Un message d'erreur s'affiche si le bloc indiqué n'existe pas ou s'il existe
mais ne contient aucun attribut.
Barre d'outils Modification II
Ligne de commande
ATTSYNC
Autre possibilité :
1 Dans le menu Modification, choisissez l'option Objet ➤ Attribut ➤ Unique.
2 Dans la zone de dessin, sélectionnez le bloc à modifier.
3 Dans l'Editeur d'attributs étendu, sélectionnez l'attribut à modifier.
Vous pouvez changer sa valeur ou cliquez sur un autre onglet et
modifier d'autres propriétés.
4 Apportez les modifications souhaitées, puis procédez de l'une des façons
suivantes :
■
Cliquez sur Appliquer pour enregistrer les modifications. L'Editeur
d'attributs étendu reste ouvert.
Si, par la suite, vous cliquez sur Annuler pour quitter l'Editeur
d'attributs étendu, les modifications apportées avant l'activation du
bouton Appliquer sont conservées.
■
■
Cliquez sur OK pour enregistrer les modifications et fermer l'Editeur
d'attributs étendu.
Cliquez sur le bouton Sélectionner le bloc pour modifier les attributs
d'un autre bloc. Si vous avez apporté des modifications au bloc courant
mais que vous ne les avez pas enregistrées, vous êtes invité à le faire
avant de sélectionner un autre bloc.
Barre d'outils Modification II
Ligne de commande
EATTEDIT
Création et insertion de symboles (blocs) | 349
Modification de la couleur et du type de ligne d'un bloc
Vous pouvez modifier la couleur et le type de ligne des objets à l'intérieur
d'un bloc seulement s'ils ont été créés au moyen de propriétés flottantes. Les
blocs contenant des objets avec propriétés flottantes héritent de la couleur et
du type de ligne du calque sur lequel ils sont insérés. Suivant la façon dont
les objets du bloc ont été créés, les blocs peuvent aussi hériter de la couleur
flottante et des propriétés de type de ligne de la couleur et du type de ligne
explicites courants que vous définissez pour remplacer les paramètres du
calque.
Si un bloc n'a pas été créé à l'aide d'objets disposant de couleur et de type
de ligne flottants, la redéfinition du bloc est la seule façon de modifier ces
propriétés.
Voir aussi
"Contrôle de la couleur et du type de ligne dans les blocs", page 337
Pour modifier le calque d'un objet
1 Sélectionnez les objets que vous souhaitez associer à un autre calque.
2 Dans la barre d'outils Calques, cliquez sur Contrôle des calques.
3 Sélectionnez le calque que vous souhaitez attribuer aux objets.
Ligne de commande
CALQUE
Pour modifier la couleur associée à un calque
1 Dans la barre d'outils Calques, cliquez sur le bouton Gestionnaire des
propriétés des calques.
2 Dans le Gestionnaire des propriétés des calques, sélectionnez la couleur
que vous souhaitez modifier.
3 Dans la boîte de dialogue Sélectionner une couleur, effectuez l'une de ces
opérations :
■
■
Dans l'onglet Index, cliquez sur une couleur, ou indiquez son numéro
(1/255) ou son nom dans le champ Couleur, puis cliquez sur OK.
Dans l'option Modèle de couleur de l'onglet True Color, sélectionnez
TSL. Spécifiez ensuite une couleur en entrant une valeur dans le champ
Couleur ou en indiquant des valeurs dans les champs Teinte, Saturation
et Luminance, puis cliquez sur OK.
350 | Chapitre 16
Création d'objets géométriques
■
Dans l'onglet Carnet de couleurs, spécifiez un carnet de couleurs dans
le champ Carnet de couleurs. Sélectionnez une couleur en parcourant
le carnet de couleurs (à l'aide des flèches de défilement vers le haut ou
vers le bas), puis cliquez sur une pastille de couleur et ensuite sur OK.
4 Cliquez sur OK.
Barre d'outils Calques
Ligne de commande
CALQUE
Pour modifier la couleur d'un objet et ne pas utiliser la couleur du calque
1 Dans la barre d'outils standard, cliquez sur Propriétés.
2 Sélectionnez les objets dont vous souhaitez modifier la couleur.
3 Dans la palette Propriétés, cliquez sur Couleur.
Une flèche s'affiche dans la colonne de droite.
4 Cliquez sur la flèche, puis sélectionnez une couleur dans la liste.
Barre d'outils Standard
Ligne de commande
PROPRIETES
Pour changer le type de ligne associé à un calque
1 Dans la barre d'outils Calques, cliquez sur le bouton Gestionnaire des
propriétés des calques.
2 Dans le Gestionnaire des propriétés des calques, cliquez sur Charger,
choisissez le ou les types de ligne à charger, puis cliquez sur OK.
Vous pouvez maintenir la touche CTRL enfoncée pour sélectionner
plusieurs types de ligne ou utiliser la touche MAJ pour sélectionner
une série de types de ligne consécutifs.
3 Sélectionnez un calque dans la liste et cliquez ensuite sur Détails pour
développer la boîte de dialogue.
4 Sélectionnez un type de ligne dans la liste.
5 Cliquez sur OK pour fermer la boîte de dialogue.
Pour ouvrir le Gestionnaire des propriétés des calques, choisissez l'option
Calque du menu Format.
Barre d'outils Calques
Ligne de commande
CALQUE
Création et insertion de symboles (blocs) | 351
Pour changer le type de ligne d'un objet et ne pas utiliser le type de ligne
défini pour le calque
1 Sélectionnez les objets dont vous souhaitez changer le type de ligne.
2 Dans la barre d'outils Propriétés, cliquez sur la commande Type de ligne.
3 Sélectionnez le type de ligne que vous souhaitez attribuer aux objets.
Ligne de commande
TYPELIGNE
Pour modifier une définition de bloc existante
1 Sélectionnez le bloc à modifier.
2 Cliquez avec le bouton droit de la souris sur le bloc, puis cliquez sur
Propriétés dans le menu contextuel.
3 Dans la palette Propriétés, sélectionnez et modifiez les valeurs de position,
d'échelle, de rotation ou d'autres propriétés X et Y.
Ligne de commande
PROPRIETES
Désassemblage d'une référence de bloc (Décomposer)
Si vous devez modifier séparément un ou plusieurs objets à l'intérieur
du bloc, vous pouvez décomposer la référence de bloc en ses composants.
Après avoir effectué ces changements, vous pouvez
■
■
■
Créer une nouvelle définition de bloc
Affiner la définition de bloc existante
Laisser les objets composants dissociés en vue de les réutiliser
ultérieurement.
Sélectionnez l'option Décomposer de la boîte de dialogue Insérer pour
décomposer automatiquement des références de bloc à mesure que vous
les introduisez.
Pour décomposer une référence de bloc
1 Dans le menu Modification, choisissez l'option Décomposer.
2 Sélectionnez le bloc à décomposer et appuyez sur la touche ENTREE .
La référence de bloc est décomposée en objets composants; toutefois, la
définition de bloc existe toujours dans le dessin en vue d'une insertion
ultérieure.
Barre d'outils Modification
Ligne de commande
352 | Chapitre 16
DECOMPOS
Création d'objets géométriques
Pour définir un bloc dans le dessin courant
1 Créez les objets que vous souhaitez utiliser dans la définition du bloc.
2 Dans le menu Dessin, choisissez l'option Bloc ➤ Créer.
3 Dans la boîte de dialogue Définition de bloc, entrez le nom du bloc dans
la zone Nom.
4 Dans Objets, sélectionnez Convertir en bloc.
Si vous souhaitez que les objets initiaux ayant servi à la définition de
bloc demeurent dans le dessin, vérifiez que l'option Supprimer n'est pas
sélectionnée. Si cette option est choisie, les objets initiaux seront effacés
du dessin. Si nécessaire, vous pouvez les restaurer à l'aide de la commande
REPRISE.
5 Cliquez sur Choix des objets.
6 Sélectionnez les objets à inclure dans votre définition de bloc à l'aide du
périphérique de pointage. Appuyez sur ENTREE pour terminer la sélection.
7 Dans la boîte de dialogue Définition de bloc, sous Point de base, spécifiez
un point d'insertion de bloc de l'une des façons suivantes :
■
■
Choisissez Choisir un point pour spécifier un point à l'aide du
périphérique de pointage.
Entrez les coordonnées X,Y,Z du point désigné.
8 Dans la zone Description, entrez une description de la définition de bloc.
Cette description s'affiche dans DesignCenter (ADCENTER).
9 Cliquez sur OK.
Le bloc est défini dans le dessin courant et peut désormais être inséré en
tout temps.
Barre d'outils Dessin
Ligne de commande
BLOC
Pour modifier une définition de bloc existante
1 Sélectionnez le bloc à modifier.
2 Cliquez avec le bouton droit de la souris sur le bloc, puis cliquez sur
Propriétés dans le menu contextuel.
3 Dans la palette Propriétés, sélectionnez et modifiez les valeurs de position,
d'échelle, de rotation ou d'autres propriétés X et Y.
Ligne de commande
PROPRIETES
Création et insertion de symboles (blocs) | 353
Association de données aux blocs (attributs de bloc)
Vous pouvez associer des informations aux blocs et les extraire par la suite
pour générer une nomenclature ou tout autre rapport.
Présentation des attributs de bloc
Un attribut est un libellé ou une étiquette qui associe des données à un bloc.
A titre d'exemple de données que pourrait contenir un attribut, on trouve
les numéros de pièce, prix, commentaires et les noms des propriétaires.
L'étiquette équivaut au nom d'une colonne dans une table de base de
données. L'illustration suivante montre les étiquettes relatives au type,
fabricant, modèle et coût.
Définition d'attribut.
Attributs de bloc
Les informations d'attribut extraites d'un dessin peuvent être utilisées dans
un tableur ou une base de données afin de générer une liste de pièces ou une
nomenclature. Vous pouvez associer plusieurs attributs à un bloc, à condition
de définir une étiquette pour chacun d'eux.
A chaque insertion d'un bloc dont l'attribut est variable, AutoCAD vous
demande d'entrer les données à stocker avec le bloc. Si le bloc ne possède que
des attributs constants, c'est-à-dire des attributs dont la valeur ne change pas,
AutoCAD ne vous demande aucune valeur lors de l'insertion du bloc.
Les attributs peuvent aussi être invisibles. Un attribut invisible n'est ni affiché
ni tracé, toutefois, l'information d'attribut est stockée dans le fichier dessin et
peut être transmise à un fichier d'extraction pour être utilisée dans un
programme de base de données.
354 | Chapitre 16
Création d'objets géométriques
Définition des attributs de bloc
Pour créer un attribut, vous devez d'abord créer une définition d'attribut
décrivant ses caractéristiques. Celles-ci comprennent l'étiquette (nom
identifiant l'attribut), l'invite affichée lorsque vous insérez le bloc, la valeur,
le formatage du texte, l'emplacement et autres modes facultatifs (Invisible,
Constant, Vérifié et Prédéfini).
Après avoir créé la définition d'attribut, vous la sélectionnez comme un des
objets lorsque vous définissez le bloc. Par la suite, chaque fois que vous
insérez le bloc, AutoCAD affiche le message que vous avez spécifié pour
l'attribut. Pour chaque nouvelle insertion de bloc, vous pouvez spécifier
une valeur différente pour l'attribut.
Si vous désirez utiliser plusieurs attributs ensemble, définissez-les et incluezles dans le même bloc. Par exemple, vous pouvez définir des attributs que
vous aurez libellés "Pièces", "Matières" et "Epaisseur" et les inclure dans un
bloc appelé PARTS_DATA.
Si vous envisagez d'extraire les informations des attributs pour les utiliser dans
une liste de pièces, il peut s'avérer utile de conserver la liste des étiquettes
d'attribut que vous avez créées. Cette information d'étiquette vous sera
nécessaire ultérieurement lorsque vous créerez le fichier gabarit d'attribut.
Correction des erreurs dans les définitions des attributs de bloc
Si vous faites une erreur, utilisez la palette Propriétés ou exécutez la
commande DDEDIT pour modifier une définition d'attribut avant de l'associer
à un bloc. Vous pouvez modifier l'étiquette, le message et la valeur par défaut.
Association d'attributs aux blocs
Vous pouvez attacher des attributs à un bloc lors de sa création ou quand
vous le redéfinissez. Lorsqu'AutoCAD vous demande de sélectionner les
objets à inclure dans votre définition de bloc, spécifiez dans le jeu de
sélections tous les attributs que vous désirez associer au bloc.
Pour associer plusieurs attributs au même bloc, définissez d'abord les attributs,
puis incluez-les dans la définition de bloc. L'ordre dans lequel vous sélectionnez
les attributs est le même ordre dans lequel les demandes d'information d'attribut
vous seront présentées lors d'une insertion de bloc. En règle générale, l'ordre
des messages d'attribut est le même que l'ordre de sélection des attributs au
moment de créer le bloc. Par ailleurs, si vous utilisez l'une ou l'autre de la
fenêtre de capture ou d'impression pour sélectionner les attributs, l'ordre des
messages sera inversé par rapport à l'ordre dans lequel vous avez créé les attributs.
Création et insertion de symboles (blocs) | 355
L'ordre de sélection dépend aussi des paramètres de méthode de classement
des objets. Assurez-vous que la méthode de classement des objets Sélection
d'objets est sélectionnée dans l'onglet Préférences utilisateur de la boîte de
dialogue Options (OPTIONS) si vous envisagez d'utiliser la fenêtre de capture
ou de sélection.
Utilisation d'attributs sans les associer aux blocs
Vous pouvez également créer des attributs autonomes. Une fois que les
attributs ont été définis et le dessin enregistré, le fichier dessin peut être
inséré dans un autre dessin. Lorsque le dessin est inséré, AutoCAD vous
demande d'indiquer les valeurs d'attribut.
Pour créer une définition d'attribut
1 Dans le menu Dessin, choisissez l'option Bloc ➤ Définir des attributs.
2 Dans la boîte de dialogue Définition d'attribut, réglez les modes d'attribut
et entrez l'information d'étiquette, l'emplacement et les options de texte.
3 Cliquez sur OK.
Après avoir créé une définition d'attribut, vous pouvez la sélectionner
comme objet lors de la création d'une définition de bloc. Si la définition
des attributs est intégrée à un bloc, à chaque insertion de bloc, AutoCAD
vous demande d'indiquer la chaîne de texte spécifiée pour l'attribut.
Ainsi, vous pouvez spécifier une valeur d'attribut différente pour chaque
occurrence suivante du bloc.
Ligne de commande
ATTDEF
Pour modifier une définition d'attribut avant de l'associer à un bloc
1 Dans le menu Modification, choisissez l'option Objet ➤ Texte.
2 Sélectionnez l'attribut que vous souhaitez modifier.
3 Dans la boîte de dialogue Editer une définition d'attribut, indiquez
l'étiquette, l'invite et la valeur par défaut de l'attribut. Cliquez ensuite
sur OK.
Ligne de commande
DDEDIT
Extraction de données des attributs de bloc
L'extraction étendue d'attributs permet de rechercher dans les dessins des
données d'attribut de bloc et d'enregistrer ces données dans un fichier
externe (format ASCII délimité par des virgules ou des tabulations, ou
format Microsoft® Excel ou Access si ces applications sont installées sur
votre système).
356 | Chapitre 16
Création d'objets géométriques
L'extraction étendue d'attributs est idéale pour générer un tableau ou une
nomenclature directement à partir des données du dessin. Par exemple, le
dessin d'une société peut contenir des blocs représentant des équipements de
bureau. Si à chaque bloc sont associés des attributs identifiant le modèle et le
fabricant de l'équipement, vous pouvez générer un rapport pour l'estimation
du coût de ces équipements.
L'assistant Extraction des attributs vous guide lors de la sélection des dessins,
des blocs et des attributs de bloc.
Pour exporter des attributs de bloc
1 Dans le menu Outils, choisissez l'option Extraction d'attributs.
2 Dans l'assistant Extraction d'attributs, à la page Choix du dessin, indiquez
l'ensemble de blocs à partir duquel seront extraites les informations
suivant l'une des méthodes ci-après. Lorsque vous avez terminé, cliquez
sur le bouton Suivant.
■
■
■
Créez un jeu de sélection de blocs dans le dessin courant. Sélectionnez
l'option Sélectionner les objets. Cliquez sur le bouton associé à l'option
pour fermer momentanément l'assistant pendant la sélection des blocs
souhaités dans la zone de dessin. Appuyez sur la touche ENTREE pour
mettre fin à la sélection et revenir à l'assistant Extraction d'attributs.
Sélectionnez tous les blocs du dessin courant. Activez l'option Dessin
courant.
Sélectionnez tous les blocs d'un ou plusieurs fichiers dessin. Activez
l'option Choix des dessins, puis cliquez sur le bouton [...] pour afficher
la boîte de dialogue Sélectionner des fichiers permettant de chercher
les fichiers dessin de votre choix.
3 A la page Paramètres, choisissez l'une des options suivantes, puis cliquez
sur Suivant.
■
■
Activez l'option Inclure les Xréfs pour extraire les attributs de bloc des
fichiers externes référencés dans les dessins sélectionnés.
Activez l'option Inclure les blocs imbriqués pour extraire les attributs
des blocs imbriqués dans d'autres blocs.
4 A la page Choix du gabarit, choisissez l'une des options suivantes, puis
cliquez sur Suivant.
■
■
Activez l'option Sans gabarit pour ne pas restaurer dans l'assistant les
paramètres provenant d'un fichier gabarit existant.
Pour restaurer les paramètres provenant d'un gabarit dans l'assistant,
activez l'option Utiliser un gabarit pour accéder à la boîte de dialogue
Ouverture permettant de chercher un fichier gabarit. (Les fichiers
gabarit ont l'extension .blk.)
Création et insertion de symboles (blocs) | 357
5 A la page Sélection des attributs, sous Blocs, sélectionnez les blocs dont
vous souhaitez extraire les attributs. Sous Attributs du bloc, sélectionnez
les attributs que vous souhaitez extraire. Pour attribuer des alias aux blocs
ou aux attributs, entrez-les dans la colonne Alias. Cliquez sur Suivant.
6 A la page Affichage des résultats, vérifiez que les blocs et les attributs
figurant dans la liste sont bien ceux que vous souhaitez extraire. Cliquez
sur Suivant.
7 A la page Enregistrement du gabarit, cliquez sur le bouton Enregistrer
gabarit pour enregistrer les paramètres d'extraction d'attributs de bloc
courant dans un fichier gabarit. Cliquez sur Suivant.
8 A la page Exportation, dans le champ Nom du fichier, entrez le nom du
fichier dans lequel seront exportées les informations des attributs de bloc
extraits. Vous pouvez cliquer sur le bouton [...] pour rechercher le fichier
souhaité. Choisissez un format de fichier dans la liste associée au champ
Type de fichier.
9 Cliquez sur Terminer pour exporter les informations des attributs de bloc
extraites dans le fichier indiqué.
Barre d'outils Modification II
Ligne de commande
EATTEXT
Extraction des données d'attribut de bloc (option avancée)
L'application permet d'extraire les informations relatives aux attributs d'un
dessin et de les placer dans un nouveau fichier texte, en vue de les importer
dans une application de base de données. Cette caractéristique est utile lors
de la création de listes de pièces à l'aide d'informations déjà entrées dans la
base de données du dessin. Cette opération d'extraction n'a aucune incidence
sur le dessin.
Pour créer une liste des pièces
■
■
■
Créer et éditer une définition d'attribut
Entrer les valeurs des attributs à mesure que vous insérez les blocs
Créer un fichier gabarit, puis extraire les informations d'attribut vers
un fichier texte.
Pour extraire les informations d'attribut, créez d'abord un fichier gabarit d'attribut
à l'aide d'un traitement de texte, puis générez le fichier d'extraction d'attribut
à l'aide d'AutoCAD et, enfin, ouvrez-le dans une application de base de données.
Si vous envisagez d'extraire ces informations vers un fichier DXF (format
d'échange de dessin), il n'est pas nécessaire de créer un fichier gabarit d'attribut.
Remarque Assurez-vous que le nom du fichier d'extraction d'attribut est
différent de celui du fichier gabarit d'attribut.
358 | Chapitre 16
Création d'objets géométriques
Création d'un fichier gabarit d'extraction d'attribut
Avant d'extraire des informations d'attribut, vous devez créer un fichier
gabarit ASCII pour indiquer la manière de structurer le fichier qui contiendra
les informations extraites. Le fichier gabarit contient les informations
relatives au nom d'étiquette, au type de données, à la longueur de champ et
au nombre de décimales associé aux informations que vous désirez extraire.
Chaque champ du fichier gabarit extrait des informations des références de
bloc du dessin. Chaque ligne définit un champ à enregistrer dans le fichier
d'extraction d'attribut, notamment le nom du champ, le nombre de
caractères autorisé et sa précision numérique. Chaque enregistrement du
fichier d'extraction d'attribut inclut tous les champs définis dans l'ordre
indiqué par le fichier de gabarit.
Le fichier de gabarit suivant contient les 15 champs possibles. N indique
une valeur numérique, C un caractère, www un nombre à trois chiffres
représentant la largeur totale du champ et ddd un nombre à trois chiffres
représentant le nombre de décimales affichées à droite du séparateur décimal.
BL:NOM
BL:NIVEAU
BL:X
BL:Y
BL:Z
BL:NOMBRE
Cwww000 (nom du bloc)
Nwww000 (niveau d'imbrication du bloc)
Nwwwddd (coordonnée X du point d'insertion du bloc)
Nwwwddd (coordonnée Y du point d'insertion du bloc)
Nwwwddd (coordonnée Z du point d'insertion du bloc)
Nwww000 (nombre de bloc ; même valeur que
pour la commande INSERM)
BL:POIGNEE
Cwww000 (poignée du bloc ; même valeur que
pour la ocmmande INSERM)
BL:NIVEAU
Cwww000 (nom du calque d'insertion du bloc)
BL:ORIENT
Nwwwddd (angle de rotation du bloc)
BL:XECHELLE
Nwwwddd (facteur d'échelle en X)
BL:YECHELLE
Nwwwddd (facteur d'échelle en Y)
BL:ZECHELLE
Nwwwddd (facteur d'échelle en Z)
BL:XEXTRUSION Nwwwddd (composant X de la direction d'extrusion du bloc)
BL:YEXTRUSION Nwwwddd (composant Y de la direction d'extrusion du bloc)
BL:ZEXTRUSION Nwwwddd (composant Z de la direction d'extrusion du bloc)
numérique
Nwwwddd (étiquette d'attribut numérique)
caractère
Cwww000 (étiquette d'attribut texte)
Le fichier gabarit peut contenir tous les noms ou certains des noms de champ
BL:xxxxxxx de la liste, mais doit contenir au moins un champ d'étiquette
d'attribut. Ce type de champ détermine les attributs, et donc les blocs, qui
sont inclus dans le fichier d'extraction d'attribut. Si un bloc contient certains,
mais pas tous les attributs indiqués, les valeurs des attributs absents sont
remplacées par des espaces ou des zéros, suivant qu'il s'agit d'un champ texte
ou numérique.
Création et insertion de symboles (blocs) | 359
Un fichier gabarit ne doit pas contenir de commentaires.
L'illustration et le tableau présentent un exemple du type d'informations que
vous êtes susceptible d'extraire, y compris le nom du bloc, le fabricant, le
numéro de gabarit et le coût.
Champ
(C)aractères ou données
(N)umériques
Longueur de
champ maximale
Positions
décimales
Nom du bloc
Donne
040
000
Fabricant
Donne
006
000
Modèle
Donne
015
000
Prix
N
006
002
Vous pouvez créer un nombre indéfini de fichiers gabarits en fonction de la
manière dont vous entendez utiliser les données. Chaque ligne d'un fichier
gabarit définit un champ à introduire dans le fichier d'extraction d'attribut.
Suivez ces directives supplémentaires :
■
■
■
N'oubliez pas de taper un espace entre l'étiquette d'attribut et les données
de type caractères ou numériques. Utilisez la touche ESPACE et non la
touche TAB pour entrer des espaces.
Appuyez sur la touche ENTREE à la fin de chaque ligne, y compris la
dernière.
Chaque fichier gabarit d'extraction d'attribut doit renfermer au moins un
champ d'étiquette d'attribut, mais le même champ ne peut figurer qu'une
seule fois dans un fichier.
360 | Chapitre 16
Création d'objets géométriques
Voici un exemple de fichier de gabarit :
BL:NOM
C008000 (nom du bloc, 8 caractères)
BL:X N007001 (coordonnée X, format nnnnnn.d)
BL:Y N007001 (coordonnée Y, format nnnnnn.d)
FOURNISSEUR C016000 (nom du fabricant, 16 caractères)
MODELE C009000 (référence du modèle, 9 caractères)
PRIX
N009002 (prix unitaire, format nnnnnnnn.dd)
Remarque Le code de formatage d'un champ numérique inclut le séparateur
décimal dans la largeur totale. Par exemple, la largeur minimale du champ
permettant d'entrer la valeur 249.95 est 6 et correspond au code N006002.
Les champs texte n'utilisent pas les trois derniers chiffres du code de formatage.
Création d'un fichier d'extraction d'attribut
Après avoir créé un fichier gabarit, vous pouvez extraire les informations
d'attribut en utilisant un des formats suivants :
■
■
■
Format délimité par une virgule (CDF – Comma-Delimited Format)
Fichier délimité par des espaces (SDF – Space-Delimited File)
Format d'échange de dessin (DXF – Drawing Interchange Format)
Le format CDF génère un fichier contenant un enregistrement pour chaque
référence de bloc d'un dessin. Les champs de ces enregistrements sont séparés
par une virgule et chaque champ de caractères figure entre apostrophes. Certains
programmes de base de données peuvent lire ce format sans conversion.
Un fichier au format SDF contient également un enregistrement pour chaque
référence de bloc du dessin. Ce type de fichier n'utilise aucun caractère
de séparation des champs ni de délimitation des chaînes de caractères.
L'opération Copier dBASE III . . . SDF produit également des fichiers de format
SDI. L'opération Ajouter de . . . SDF permet de lire un ficher au format dBASE
IV pouvant être facilement traité au moyen d'un programme en FORTRAN
écrit par l'utilisateur.
DXF génère un sous-ensemble du format d'échange de dessins contenant
uniquement la référence du bloc, l'attribut et les objets de fin de séquence.
Cette option ne nécessite aucun gabarit d'extraction d'attribut. L'extension
de fichier .dxx permet de distinguer entre un fichier d'extraction de
format DXF à partir de fichiers DXF normaux.
Création et insertion de symboles (blocs) | 361
Utilisation du fichier d'extraction d'attribut
Le fichier d'extraction d'attribut contient la liste des valeurs et d'autres
informations relatives aux étiquettes d'attribut indiquées dans le fichier
gabarit.
Si vous avez sélectionné le format CDF à l'aide du gabarit exemple, le
résultat peut avoir l'apparence suivante :
'BUREAU', 120.0, 49.5, 'ACME INDUST.', '51-793W', 379.95
'CHAISE', 122.0, 47.0, 'ACME INDUST.', '34-902A', 199.95
'BUREAU', -77.2, 40.0, 'TOP DRAWER INC.', 'X-52-44',249.95
Par défaut, les champs texte sont placés entre guillemets simples
(apostrophes). La virgule constitue le séparateur de champ par défaut. Les
deux enregistrements de gabarit suivants permettent de remplacer ces
paramètres par défaut :
C:QUOTE c
C:DELIM c
(caractère séparateur)
(séparateur de champ)
Le premier caractère autre qu'un espace après le nom de champ C:QUOTE ou
C:DELIM devient le séparateur pour ce champ. Par exemple, si vous souhaitez
que les chaînes de texte soient placées entre guillemets doubles, entrez la
ligne suivante dans le fichier gabarit d'extraction d'attribut :
C:QUOTE “
Le séparateur ne doit pas correspondre à un caractère pouvant apparaître dans
un champ texte. De même, le séparateur de champ ne doit pas correspondre
à un caractère pouvant apparaître dans un champ numérique.
Si vous avez indiqué un format SDF à l'aide du gabarit exemple, le fichier peut
ressembler à l'exemple ci-après.
(NOM)
(X)
(Y)
(FOURNISSEUR)
(MODELE)
(PRIX)
BUREAU
120.0
49.5
ACME INDUST.
51-793W
379.95
CHAISE
122.0
47.0
ACME INDUST.
34-902A
199.95
BUREAU
-77.2
40.0
TOP DRAWER INC.
X-52-44
249.95
L'ordre des champs correspond à celui des champs des fichiers gabarits. Vous
pouvez utiliser ces fichiers dans d'autres applications comme les tableurs et trier
et manipuler les données au besoin. Par exemple, vous pouvez ouvrir un fichier
d'extraction d'attribut dans Microsoft®Excel et y définir une colonne distincte
pour chaque champ. Reportez-vous à la documentation de votre tableur
pour plus d'informations sur l'utilisation des données d'autres applications.
362 | Chapitre 16
Création d'objets géométriques
Si vous ouvrez le fichier à l'aide du programme Bloc-notes ou d'un autre
traitement de texte de Windows, vous pourrez par la suite coller
l'information dans le dessin comme du texte.
Blocs imbriqués
La ligne BL:NIVEAU du fichier gabarit contient le niveau d'imbrication d'une
référence de bloc. Le niveau d'imbrication 1 est associé à un bloc inséré dans
un dessin, le niveau 2 à une référence de bloc faisant partie d'un autre bloc
(imbriquée dedans), etc.
Dans le cas d'une référence de bloc imbriquée, la valeur des coordonnées
X,Y, Z, les facteurs d'échelle, la direction d'extrusion et l'angle de rotation
reflètent l'emplacement, la taille, l'orientation et la rotation du bloc imbriqué
dans le système de coordonnées général.
Dans certains cas complexes, lorsqu'une référence de bloc imbriquée a pivoté
en environnement 3D, par exemple, les références de bloc imbriquées ne
peuvent pas être représentées correctement avec seulement deux facteurs
d'échelle et un angle de rotation. Les facteurs d'échelle et l'angle de rotation
de l'enregistrement de fichier extrait correspondent dans ce cas à zéro.
Gestion des erreurs
Si la largeur d'un champ est insuffisante pour les données qu'il doit contenir,
ces dernières sont tronquées et le message suivant s'affiche :
** Dépassement de champ <dans l'enregistrement>
Ceci peut se produire, par exemple, lorsque vous disposez d'un champ
BL:NOM d'une largeur de 8 caractères et que le nom d'un bloc du dessin
contient 10 caractères.
Pour créer un fichier gabarit d'extraction d'attribut
1 Démarrez le Bloc-notes.
Vous pouvez utiliser tout éditeur de texte ou logiciel de traitement de
texte pouvant enregistrer un fichier de texte sous le format ASCII.
2 Entrez des information gabarit dans Bloc-notes. Pour plus d'informations
sur les formats, voir "Extraction des données d'attribut de bloc (option
avancée)", page 358.
3 Enregistrez le fichier avec l'extension .txt.
Pour extraire des données relatives à une étiquette particulière, placez le
nom de l'étiquette dans le champ Numérique ou Caractère.
Création et insertion de symboles (blocs) | 363
Avertissement ! N'utilisez pas de caractères de tabulation lorsque vous
construisez le fichier gabarit à l'aide d'un programme de traitement de texte.
En effet, si vous alignez le texte à l'aide de tabulations, le fichier d'informations
d'attribut ne sera pas créé. Pour aligner les colonnes, insérez des espaces
ordinaires en appuyant sur la touche ESPACE . L'utilisation de tabulations
risque de provoquer un alignement incorrect.
Pour extraire les informations relatives aux attributs
1 Sur la ligne de commande, entrez attextr.
2 Dans la boîte de dialogue Extraction d'attribut, précisez le format de
fichier approprié : CDF, SDF ou DXF.
3 Cliquez sur Sélectionner des objets afin de spécifier les objets dont vous
voulez extraire les attributs.
Vous pouvez sélectionner un ou plusieurs blocs dans le dessin.
4 Précisez le fichier de gabarit d'attribut à utiliser, entrez son nom ou
choisissez Fichier gabarit pour le sélectionner.
5 Indiquez le fichier de sortie à utiliser : entrez son nom ou choisissez
Fichier de sortie pour le sélectionner.
6 Cliquez sur OK.
Ligne de commande
ATTEXTR
Suppression de définitions de bloc
Pour réduire la dimension d'un dessin, vous pouvez supprimer des définitions
de bloc inutilisées. Vous pouvez supprimer une référence de bloc du dessin
en l'effaçant, mais la définition de bloc ne sera pas effacée de la table de
définition des blocs du dessin. La commande PURGER permet de supprimer
des définitions de bloc inutilisées et réduire la taille d'un dessin à tout
moment au cours d'une session de dessin.
Toutes les références à un bloc doivent être effacées pour que vous puissiez
purger une définition de bloc.
Voir aussi
"Présentation des blocs", page 329
364 | Chapitre 16
Création d'objets géométriques
Pour supprimer une définition de bloc
1 Dans le menu Fichier, choisissez l'option Utilitaires de dessin ➤ Purger.
La boîte de dialogue Purger présente l'arborescence des types d'objet
nommés qui peuvent être purgés.
2 Pour purger les blocs, utilisez l'une des méthodes suivantes :
■
■
Pour purger tous les blocs non référencés, sélectionnez Blocs.
Pour inclure des blocs imbriqués, sélectionnez Purger les éléments
imbriqués.
Pour purger des blocs spécifiques, cliquez deux fois sur Blocs afin de
développer l'arborescence. Sélectionnez ensuite les blocs à purger.
Si l'élément à purger ne figure pas dans la liste, sélectionnez Afficher les
éléments non purgeables.
3 Un message vous invite à confirmer chaque élément de la liste. Si vous ne
voulez pas confirmer chaque opération, désactivez l'option Confirmer la
suppression de chaque élément.
4 Cliquez sur Purger.
Pour confirmer la suppression de chaque élément, répondez au message
en choisissant Oui ou Non, ou Tout purger si plusieurs éléments sont
sélectionnés.
5 Sélectionnez d'autres articles à purger ou cliquez sur Fermer.
Ligne de commande
PURGER
Création de nuages de révision
Si vous révisez ou annotez des dessins, la fonction NUAGEREV, qui met en
évidence vos modifications, vous permettra d'améliorer votre productivité.
La commande NUAGEREV crée une polyligne d'arcs séquentiels qui forment
un objet en forme de nuage.
Vous pouvez créer un nuage de révision à partir de rien, ou convertir en
nuage de révision un objet fermé, comme un cercle, une ellipse, une
polyligne fermée ou une spline fermée. Lorsque vous convertissez un objet
fermé en nuage de révision, l'objet original est supprimé si la variable système
DELOBJ est définie sur 1 (valeur par défaut).
Vous pouvez définir les valeurs par défaut minimale et maximale pour les
longueurs d'arc d'un nuage de révision. Lorsque vous dessinez un nuage de
révision, vous pouvez faire varier la taille des arcs en choisissant des points
pour les segments d'arc les plus petits. Vous pouvez modifier les longueurs
des arcs et des cordes d'un nuage de révision en ajustant les points choisis.
Création de nuages de révision | 365
NUAGEREV enregistre la dernière longueur d'arc utilisée sous forme de
multiple de la variable système DIMSCALE afin de garantir la cohérence de
dessins ayant des facteurs d'échelle différents.
Avant de lancer la commande, assurez-vous que vous visualisez l'intégralité
de la zone à dessiner en contour à l'aide de NUAGEREV. NUAGEREV n'est pas
conçue pour accepter les fonctions de panoramique et de zoom transparent
en temps réel.
Pour créer un nuage de révision à partir de rien
1 Dans le menu Dessin, cliquez sur Nuage de révision.
2 Sur la ligne de commande, spécifiez une nouvelle longueur d'arc minimale
et maximale, ou un point de départ pour le nuage de révision.
Les longueurs d'arc minimale et maximale par défaut sont de
0.5000 unités. La longueur maximale d'un arc ne peut pas dépasser trois
fois sa longueur minimale.
3 Guidez le réticule sur le trajet du nuage. Vous pouvez créer des points en
cliquant le long du tracé pour faire varier la taille des arcs.
4 Appuyez sur ENTREE à tout moment pour cesser de dessiner le nuage de
révision.
Pour fermer le nuage de révision, ramenez le réticule sur le point de
départ.
Barre d'outils Dessin
Ligne de commande
366 | Chapitre 16
NUAGEREV
Création d'objets géométriques
Pour convertir un objet fermé en nuage de révision
1 Dans le menu Dessin, cliquez sur Nuage de révision.
2 A l'invite, spécifiez une nouvelle longueur d'arc minimale et maximale, ou
appuyez sur ENTREE.
Les longueurs d'arc minimale et maximale par défaut sont de
0.5000 unités. La longueur maximale d'un arc ne peut pas dépasser
trois fois sa longueur minimale.
3 Sélectionnez le cercle, l'ellipse, la polyligne fermée ou la spline fermée à
convertir en nuage de révision.
Pour inverser la direction des arcs, entrez oui sur la ligne de commande et
appuyez sur ENTREE.
4 Appuyez sur ENTREE pour transformer l'objet sélectionné en un nuage de
révision.
Barre d'outils Dessin
Ligne de commande
NUAGEREV
Pour modifier les valeurs par défaut des longueurs d'arc dans un nuage de
révision
1 Dans le menu Dessin, cliquez sur Nuage de révision.
2 Sur la ligne de commande, spécifiez une nouvelle longueur d'arc minimale
et appuyez sur ENTREE.
3 Sur la ligne de commande, spécifiez une nouvelle longueur d'arc
maximale et appuyez sur ENTREE.
La longueur maximale d'un arc ne peut pas dépasser trois fois sa longueur
minimale.
4 Appuyez sur ENTREE pour continuer à utiliser la commande ou utilisez
ECHAP pour y mettre fin.
Barre d'outils Dessin
Ligne de commande
NUAGEREV
Pour modifier les longueurs d'arcs et de cordes distincts dans un nuage
de révision
1 Dans votre dessin, sélectionnez le nuage de révision à modifier.
2 Déplacez les points de sélection placés sur le trajet du nuage de révision
pour modifier les longueurs d'arc et les cordes.
Création de nuages de révision | 367
368
Modification des objets
17
Dans AutoCAD®, vous pouvez modifier les objets de
Contenu
deux façons : en lançant d'abord la commande puis en
■ Choix des objets
sélectionnant les objets à modifier, ou en procédant
■ Correction des erreurs
■ Modification des objets
dans l'ordre inverse. Le fait de cliquer deux fois sur un
objet génère l'affichage de la palette Propriétés ou, dans
certains cas, d'une boîte de dialogue propre au type
■ Modification des objets
composés
■ Modification des solides 3D
■ Utilisation des fonctions
d'objet sélectionné. Ce chapitre explique comment
sélectionner des objets, visualiser et modifier les
Couper, Copier et Coller
de Windows
propriétés des objets et, enfin, comment effectuer des
modifications générales ou propres à un objet.
369
Choix des objets
Vous disposez d'un vaste éventail d'options pour sélectionner les objets
à modifier.
Choix des différents objets
En réponse au message Choix des objets, vous pouvez sélectionner un ou
plusieurs objets séparément. Les objets que vous sélectionnez sont mis en
surbrillance. Vous pouvez également supprimer votre choix d'objets.
Utilisation du curseur de la cible de sélection
Pour sélectionner un objet, cliquez dessus avec le périphérique de pointage.
Le curseur carré de la cible de sélection doit toucher une partie de l'objet. Par
exemple, vous sélectionnez un cercle en cliquant sur sa circonférence plutôt
que sur l'intérieur.
Vous pouvez gérer la taille de la cible de sélection dans l'onglet Sélection de
la boîte de dialogue Options.
Sélection d'objets voisins
Il est difficile de sélectionner des objets lorsqu'ils sont très proches ou
superposés. L'exemple suivant montre deux lignes et un cercle se trouvant
dans le champ de la cible de sélection.
Premier objet
sélectionné
Deuxième objet
sélectionné
Troisième objet
sélectionné
Maintenez la touche CTRL enfoncée et cliquez pour vous déplacer parmi ces
objets, l'un après l'autre, jusqu'à ce que celui que vous souhaitez sélectionner
soit mis en surbrillance. Appuyez sur ECHAP pour désactiver ce mode.
Suppression d'objets de la sélection
Vous pouvez supprimer des objets du jeu de sélection courant en maintenant
la touche MAJ enfoncée et en les sélectionnant de nouveau. Il n'y a pas de
limite au nombre d'objets que vous pouvez ajouter et supprimer.
370 | Chapitre 17
Modification des objets
Pour sélectionner un objet unique
1 Lorsque le message Choix des objets d'une commande s'affiche, déplacez
le curseur rectangulaire de la boîte de sélection de sorte qu'il touche l'objet
à sélectionner.
2 Cliquez sur l'objet.
L'objet sélectionné est alors mis en surbrillance.
3 Appuyez sur ENTREE pour mettre fin à la sélection d'objets.
Remarque Si la variable système PICKFIRST est définie sur 1 (sélection nomverbe), vous pouvez sélectionner des objets avant d'entrer une commande.
Pour modifier la taille du curseur de la cible de sélection
1 Dans le menu Outils, choisissez Options. Choisissez ensuite l'onglet
Sélection.
2 Dans Taille de la cible de sélection, déplacez la barre de défilement
de la cible de sélection jusqu'à obtention de la taille souhaitée.
3 Cliquez sur OK.
Ligne de commande
PARAMDESS
Pour passer d'un objet à un autre
1 Au message Choix des objets, maintenez la touche CTRL enfoncée et
cliquez le plus près possible de l'objet visé.
2 Continuez à cliquer jusqu'à ce que l'objet voulu apparaisse en surbrillance.
3 Appuyez sur ENTREE pour sélectionner l'objet.
Pour supprimer un choix d'objets
■
Maintenez la touche MAJ enfoncée et cliquez sur les objets que vous
souhaitez supprimer du jeu de sélection.
Choix de plusieurs objets
En réponse au message Choix des objets, vous pouvez sélectionner de
nombreux objets en même temps. Ainsi, vous pouvez spécifier une zone
rectangulaire dans laquelle tous les objets sont ensuite sélectionnés ou un
trajet qui sélectionne tous les objets qu'il traverse.
Choix des objets | 371
Indication d'une zone de sélection rectangulaire
Vous pouvez sélectionner des objets en indiquant des coins opposés
définissant une zone rectangulaire. Après avoir spécifié le point du premier
coin, vous pouvez
■
■
Faites glisser le curseur de gauche à droite pour créer une fenêtre. Seuls
les objets entièrement entourés par cette fenêtre rectangulaire sont
sélectionnés.
Faites glisser le curseur de droite à gauche pour créer une sélection de
capture. Les objets que la fenêtre rectangulaire entoure ou capture sont
sélectionnés.
1
2
Objets sélectionnés à l'aide de la fenêtre de sélection (sélection exclusive)
1
2
Objets sélectionnés à l'aide de la fenêtre de capture (sélection globale)
Lors de la sélection des objets au sein d'une fenêtre de sélection, la totalité de
l'objet doit habituellement être comprise dans la fenêtre. Cependant, si un
objet associé à un type de ligne non continu (pointillé) n'est que partiellement
visible dans la fenêtre AutoCAD et si tous les vecteurs visibles du type de ligne
peuvent tenir dans la zone de sélection, la totalité de l'objet est sélectionnée.
Indication d'une zone de sélection de forme irrégulière
Vous pouvez sélectionner des objets en indiquant des points définissant une
zone de forme irrégulière. Utilisez la fenêtre polygone mini pour sélectionner
les objets entièrement entourés par la zone de sélection. Utilisez la sélection
polygone de capture pour sélectionner les objets que la zone de sélection
entoure ou capture.
372 | Chapitre 17
Modification des objets
Polygone de sélection
Résultat
Indication d'un trajet de sélection
Il est facile de sélectionner des objets dans un dessin complexe à l'aide d'un
trajet de sélection. Un trajet de sélection ressemble à une polyligne et ne
sélectionne que les objets qu'il traverse, mais il ne les sélectionne pas en les
entourant. Le circuit illustré ci-dessous nous montre un trajet sélectionnant
plusieurs composants.
Sélection d'un trajet
Objets sélectionnés en surbrillance
Utilisation des autres options de sélection
Vous pouvez consulter toutes les options de sélection en entrant ? à l'invite
Choix des objets. Pour avoir une description de chacune de ces options, voir
SELECT.
Suppression de plusieurs objets de la sélection
Vous pouvez entrer s (Supprimer) à l'invite Choix des objets et utiliser des
options de sélection telles que Polygone de capture et Trajet pour supprimer
des objets du jeu de sélection. Si vous utilisez l'option Supprimer et souhaitez
ajouter des objets au jeu de sélection, entrez a (Ajouter).
Pour supprimer des objets du jeu de sélection courant, vous pouvez soit
maintenir la touche MAJ enfoncée et les sélectionner de nouveau, soit
maintenir la touche MAJ enfoncée, puis cliquer sur une fenêtre de sélection
ou de capture pour la déplacer. Vous pouvez ajouter et supprimer des objets
à volonté dans le jeu de sélection.
Choix des objets | 373
Pour voir la liste des options à l'invite Choix des objets
■
Tapez ? à l'invite Choix des objets.
Pour sélectionner des objets à l'intérieur d'un polygone irrégulier
1 Au message Choix des objets, entrez fp (polygone fenêtre).
2 Spécifiez les points définissant une zone qui entoure entièrement les
objets que vous voulez sélectionner.
3 Appuyez sur ENTREE pour fermer le polygone et terminer la sélection.
Pour sélectionner des objets traversant une zone de forme irrégulière
1 Au message Choix des objets, entrez cp (polygone de capture).
2 Désignez les points définissant la zone qui entoure ou traverse les objets
que vous voulez sélectionner.
3 Appuyez sur ENTREE pour fermer le polygone et terminer la sélection.
Pour sélectionner des objets à l'aide d'un trajet
1 A l'invite Choix des objets, tapez t (Trajet).
2 Spécifiez les points constitutifs du trajet qui passera entre les objets que
vous voulez sélectionner.
3 Appuyez sur ENTREE pour terminer la sélection.
Pour supprimer plusieurs objets du jeu de sélection
1 Une fois les objets sélectionnés, entrez s (Supprimer) à l'invite Choix des
objets.
2 Entrez une option de sélection telle que pc (Polygone de sélection) ou t
(Trajet) et sélectionnez les objets à exclure du jeu de sélection.
Pour ajouter de nouveau des objets au jeu de sélection, entrez a (Ajouter).
Comment empêcher la sélection
de certains objets
Vous pouvez empêcher que soient sélectionnés et modifiés des objets situés
sur des calques en verrouillant ces derniers. Normalement, ce verrouillage
sert à empêcher d'éditer certains objets par inadvertance. Toutefois il est
possible d'effectuer d'autres opérations même si un calque est verrouillé.
Vous pouvez, par exemple, choisir un calque verrouillé comme calque actuel
et y ajouter des objets. Pour indiquer des points sur des objets situés sur
des calques verrouillés, vous pouvez également utiliser les commandes de
consultation (telles que LISTE) ou le mode d'accrochage aux objets. Il vous est
par ailleurs possible de modifier l'ordre d'affichage des objets sur ces calques.
374 | Chapitre 17
Modification des objets
Pour verrouiller ou déverrouiller un calque
1 Dans la barre d'outils Calques, cliquez sur le bouton Gestionnaire des
propriétés des calques.
2 Dans le Gestionnaire des propriétés des calques, cliquez sur le cadenas
pour les calques que vous souhaitez verrouiller.
3 Cliquez sur OK.
Si le cadenas est fermé, cela indique que le calque est verrouillé et que les
objets qui s'y trouvent ne peuvent être sélectionnés.
Barre d'outils Calques
Ligne de commande
CALQUE
Filtrage de jeux de sélection
Les boîtes de dialogue Sélection rapide (SELECTRAP) de la palette Propriétés
ou Filtres de sélection d'objets (FILTER) vous permettent de définir des jeux
de sélection par propriété (par exemple, la couleur) et par type d'objet.
Par exemple, vous pouvez sélectionner tous les cercles rouges d'un dessin
à l'exception de tout autre objet ou, inversement, tous les objets à
l'exception des cercles rouges.
Avec Sélection rapide, vous pouvez rapidement définir un jeu de sélection en
fonction de critères de filtre de votre choix. De plus, si une application telle
qu'Autodesk Map a servi à ajouter une classification des fonctions à un objet,
vous pouvez sélectionner les objets par propriété de classification. La boîte de
dialogue Filtres de sélection d'objets vous permet de nommer et d'enregistrer
les filtres pour une utilisation ultérieure.
Que vous utilisiez Sélection rapide ou Filtres de sélection d'objets, si vous
souhaitez filtrer le jeu de sélection en fonction de la couleur, du type ou de
l'épaisseur de ligne, assurez-vous tout d'abord que ces propriétés sont définies
par l'option DUCALQUE pour tous les objets de votre dessin. Par exemple, un
objet peut apparaître en rouge si sa couleur est définie par l'option DUCALQUE
et si la couleur du calque est rouge.
Voir aussi
"Personnalisation de la procédure de sélection", page 378
"Utilisation des calques", page 180
Choix des objets | 375
Pour créer un jeu de sélection à l'aide de l'option Sélection Rapide
Dans l'exemple suivant, l'option Sélection rapide est utilisée pour
sélectionner les objets rouges d'un dessin.
1 Dans le menu Outils, choisissez l'option Sélection rapide.
2 Dans la boîte de dialogue Sélection rapide, dans Appliquer à,
choisissez Dessin entier.
3 Dans Type d'objet, choisissez Multiple.
4 Dans Propriétés, choisissez Couleur.
5 Dans Opérateur, choisissez Egal à.
6 Dans la liste déroulante Valeur, sélectionnez Rouge.
7 Dans Mode d'application, sélectionnez Inclure dans le nouveau jeu
de sélection.
8 Cliquez sur OK.
AutoCAD sélectionne tous les objets rouges du dessin et ferme la boîte de
dialogue Sélection rapide. Les objets pour lesquels l'option DUCALQUE est
activée et qui sont rouges en raison de la couleur du calque ne sont pas
inclus dans le jeu de sélection.
Remarque Si une application telle qu'Autodesk Map a servi à ajouter une
classification des fonctions à un objet et que le fichier (XML) de classification
associé est présent, vous pouvez sélectionner les objets par propriété de
classification. Plus précisément, vous pouvez sélectionner une classification dans
la liste déroulante Type d'objet et une propriété dans la liste déroulante Propriétés.
Ligne de commande
SELECTRAP
Pour exclure des objets du jeu de sélection
Vous pouvez exclure des objets du jeu de sélection courant à l'aide de l'option
Exclure du nouveau jeu de sélection. Dans l'exemple suivant, tous les cercles
dont le rayon est supérieur à 1 sont exclus du jeu d'objets déjà sélectionnés.
1 Sélectionnez plusieurs objets et dans le menu Outils, choisissez
Sélection rapide.
2 Dans la boîte de dialogue Sélection rapide, dans Appliquer à,
choisissez Sélection courante.
3 Dans Type d'objet, choisissez Cercle.
4 Dans la liste déroulante Propriétés, sélectionnez Rayon.
5 Dans la liste déroulante Opérateur, sélectionnez Supérieur à.
6 Dans la zone Valeur, entrez 1.
376 | Chapitre 17
Modification des objets
7 Dans Mode d'application, sélectionnez Exclure du nouveau jeu de sélection.
8 Cliquez sur OK.
AutoCADsupprime du jeu de sélection tous les cercles dont le rayon est
supérieur à 1.
Ligne de commande
SELECTRAP
Pour ajouter des objets au jeu de sélection
Vous pouvez utiliser la Sélection rapide pour ajouter des objets au jeu de
sélection courant. Dans l'exemple suivant, vous conservez le jeu de sélections
courant auquel vous ajoutez tous les objets du dessin contenant des
hyperliens dont le nom commence par bld1_.
1 Dans le menu Outils, choisissez l'option Sélection rapide.
2 Dans la boîte de dialogue Sélection rapide, activez la case à cocher Ajouter
au jeu de sélection courant.
3 Dans la liste déroulante Type d'objet, sélectionnez Multiple.
4 Dans la liste déroulante Propriétés, sélectionnez Hyperlien.
5 Dans la liste déroulante Opérateur, sélectionnez Correspondance
générique.
6 Dans la zone Valeur, entrez bld1_*.
7 Dans Mode d'application, sélectionnez Inclure dans le nouveau jeu de
sélection.
8 Cliquez sur OK.
Ligne de commande
SELECTRAP
Pour nommer et enregistrer un filtre
1 Sur la ligne de commande, entrez filtre.
2 Dans la boîte de dialogue Filtres de sélection d'objets, sélectionnez un
filtre tel que Ligne, par exemple.
3 Cliquez sur le bouton Ajouter.
4 Dans la zone Enregistrer sous, entrez un nom de filtre, par exemple
Filtreligne.
5 Cliquez sur Enreg. sous.
6 Cliquez sur Appliquer.
AutoCAD applique le filtre de manière à ne sélectionner que les lignes
dans le dessin. Si vous sélectionnez des objets dans une fenêtre de
sélection, AutoCAD applique le filtre à tous les objets qui s'y trouvent.
Ligne de commande
FILTER
Choix des objets | 377
Pour utiliser un filtre nommé
1 A l'invite Choix des objets, entrez 'filtre. (L'apostrophe rend la commande
transparente.)
2 Dans la boîte de dialogue Filtres de sélection d'objets, dans Choix du filtre,
sélectionnez le filtre à utiliser. Cliquez ensuite sur Appliquer.
3 Utilisez une fenêtre de capture pour spécifier les objets à sélectionner.
Seuls les objets sélectionnés par cette fenêtre de capture et correspondant
aux critères du filtre sont sélectionnés.
Personnalisation de la procédure de sélection
Les commandes qui utilisent le message Choix des objets vous permettent
d'effectuer les opérations suivantes :
■
■
Entrer d'abord une commande, puis sélectionner les objets
Sélectionner d'abord les objets, puis entrer une commande permettant de
les traiter
Vous pouvez aussi choisir de :
■
■
Mettre ou non les objets sélectionnés en surbrillance.
Définir les zones de sélection et la méthode de création des jeux de
sélection
Choix préalable de la commande
Lorsque vous choisissez une commande d'édition, AutoCAD vous invite à
sélectionner les objets et remplace le réticule par une cible de sélection. Vous
pouvez répondre au message Choix des objets de différentes façons :
■
■
■
■
■
Sélectionner les objets un à la fois.
Cliquer sur une zone vide et faire glisser le curseur pour définir une zone
de sélection rectangulaire.
Entrer une option de sélection. Tapez ? pour faire apparaître toutes les
options de sélection.
Combiner des méthodes de sélection. Par exemple, pour sélectionner la
plupart des objets de la zone graphique, sélectionnez tous les objets et
supprimer ensuite ceux dont vous ne voulez pas.
Taper 'filter pour utiliser un filtre de sélection nommé. L'apostrophe rend
la commande transparente.
378 | Chapitre 17
Modification des objets
Sélection préalable des objets
Vous pouvez utiliser l'une des deux méthodes suivantes pour sélectionner des
objets avant de lancer une commande s'y appliquant :
■
■
■
Utilisez la commande SELECTIONNER et tapez ? pour faire apparaître toutes
les options de sélection. Tous les objets sélectionnés sont intégrés dans le
jeu de sélection Précédent. Pour utiliser le jeu de sélection Précédent, tapez
p au message Choix des objets de toute commande ultérieure.
Lorsque la Sélection nom/verbe est activée dans la boîte de dialogue
Options, sélectionnez des objets sur la ligne de commande avant d'entrer
une commande comme DEPLACER, COPIER ou EFFACER. Cette méthode ne
permet de sélectionner des objets qu'en cliquant dessus individuellement
ou en utilisant la sélection automatique.
Tapez selectrap pour filtrer la sélection. Au message Choix des objets de
toute commande ultérieure, entrez p.
Contrôle de la mise en surbrillance des sélections
Par défaut, AutoCAD met en surbrillance les objets sélectionnés. Vous pouvez
accroître la vitesse du programme en appliquant à la variable système
HIGHLIGHT la valeur 0. Cette action est toutefois exceptionnelle, sauf dans de
très grands dessins. La désactivation de la mise en surbrillance de la sélection
n'a pas d'incidence sur les poignées des objets sélectionnés.
Configuration des méthodes de sélection par défaut
Vous pouvez contrôler la façon dont les objets sont sélectionnés en
définissant d'autres méthodes de sélection, en modifiant la taille de la cible
de sélection et en utilisant les méthodes de tri d'objets. Les options de l'onglet
Sélection, dans la boîte de dialogue Options, déterminent s'il est possible
d'effectuer les opérations suivantes
■
■
■
■
■
■
■
Sélectionner des objets avant d'entrer une commande qui les modifie
(Sélection nom/verbe).
Appuyer sur la touche MAJ pour annexer des objets au jeu de sélection
(PICKADD).
Cliquer et faire glisser pour créer une fenêtre de sélection. Sinon, vous
devez cliquer deux fois pour définir les coins d'une fenêtre de sélection
(PICKDRAG).
Entrer automatiquement une sélection de fenêtre ou de capture lorsque
vous cliquez sur un espace vide. Autrement, vous devez entrer c ou f pour
indiquer la sélection de fenêtre ou de capture (PICKAUTO).
Modifier la taille de la cible de sélection (PICKBOX).
Sélectionner tous les objets d'un groupe lors de la sélection d'un objet du
groupe.
Le contour est inclus dans le jeu de sélection lorsque vous sélectionnez des
hachures.
Choix des objets | 379
■
Changer le mode de traitement des objets qui se chevauchent. Vous
pouvez spécifier que ces objets soient traités selon l'ordre dans lequel ils
ont été créés dans le dessin. Utilisez ces options si le dessin ou l'application
dépend de l'ordre de création des objets (SORTENTS).
Pour modifier la taille du curseur de la cible de sélection
1 Dans le menu Outils, choisissez Options. Choisissez ensuite l'onglet
Sélection.
2 Dans Taille de la cible de sélection, déplacez la barre de défilement de la
cible de sélection jusqu'à obtention de la taille voulue.
3 Cliquez sur OK.
Ligne de commande
OPTIONS
Pour personnaliser la sélection des objets
1 Dans le menu Outils, cliquez sur Options. Cliquez ensuite sur l'onglet
Sélection.
2 Modifiez les modes de sélection et la taille de la cible de sélection.
3 Pour vous assurer que les objets qui se chevauchent sont sélectionnés
selon leur ordre de création, cliquez sur l'onglet Préférences utilisateur
et choisissez Sélection d'objets dans la zone Méthodes de tri des objets.
4 Cliquez sur OK.
Ligne de commande
OPTIONS
Groupement d'objets
Un groupe est un ensemble enregistré d'objets que vous pouvez sélectionner
et modifier simultanément ou séparément. Les groupes permettent de
combiner facilement les éléments du dessin devant être manipulés comme
un tout.
Voir aussi
"Création et insertion de symboles (blocs)", page 329
Présentation des groupes
Un groupe est un ensemble enregistré d'objets que vous pouvez sélectionner
et modifier simultanément ou séparément. Les groupes permettent de
combiner facilement les éléments du dessin devant être manipulés comme
un tout. Dans la mesure où vous travaillez par ajout ou suppression d'objets,
vous pouvez modifier les composants des groupes.
380 | Chapitre 17
Modification des objets
Les groupes s'apparentent aux blocs par certains aspects. Les blocs permettent
aussi de combiner des objets dans un ensemble nommé. Par exemple, les
groupes que vous créez sont sauvegardés d'une session à l'autre. Vous pouvez
néanmoins modifier des objets individuels dans des groupes plus facilement
que vous ne le feriez dans des blocs étant donné que ceux-ci doivent être
décomposés au préalable. A la différence des blocs, les groupes ne peuvent
pas être partagés par plusieurs dessins.
Création de groupes
Vous avez la possibilité de donner un nom et une description aux groupes
que vous créez. Lorsque vous copiez un groupe, AutoCAD lui attribue par
défaut le nom Ax, mais considère qu'il ne possède pas de nom. Les groupes
sans nom ne figurent pas dans la boîte de dialogue Grouper des objets, sauf
si vous avez coché la case Inclure Sansnom.
Si vous essayez d'ajouter un membre d'un groupe sélectionnable à un autre
groupe, AutoCAD insère automatiquement tous les membres du groupe.
Les objets de votre dessin peuvent appartenir à plusieurs groupes ; les groupes
peuvent eux-mêmes être imbriqués dans d'autres groupes. Vous pouvez
dissocier un groupe imbriqué afin de rétablir la configuration d'origine.
Les groupes nommés ne sont pas conservés lorsque vous utilisez un dessin
comme référence externe ou lorsque vous l'insérez en tant que bloc. Il vous
est néanmoins possible de lier, puis de décomposer la référence externe ou de
décomposer le bloc pour que le groupe soit disponible en tant que groupe
sans nom.
Remarque Evitez de créer de grands groupes composés de centaines ou de
milliers d'objets car ils réduisent la vitesse d'AutoCAD de manière significative.
Pour créer un groupe
1 Sur la ligne de commande, entrez groupe.
2 Dans la boîte de dialogue Grouper des objets, sous Identification de
groupe, spécifiez le nom du groupe et entrez une description.
3 Dans la zone Créer un groupe, cliquez sur Nouveau.
La boîte de dialogue se ferme temporairement.
4 Sélectionnez des objets et appuyez sur ENTREE .
5 Cliquez sur OK.
Ligne de commande
GROUPE
Choix des objets | 381
Choix des objets dans les groupes
Vous pouvez sélectionner un groupe en indiquant son nom à l'invite Choix
des objets. Si la variable système PICKSTYLE a pour valeur 1 ou 3 et si vous
sélectionnez un membre d'un groupe sélectionnable, AutoCAD sélectionne
tous les objets du groupe répondant au critère de sélection. L'activation et la
désactivation de la sélection de groupe peut s'effectuer en appuyant sur les
touches CTRL + H ou MAJ + CTRL + A .
Vous obtenez le même résultat lorsque vous sélectionnez, par exemple, un
objet placé derrière un autre, en mettant tour à tour les objets du dessin en
surbrillance. Si vous sélectionnez un objet qui appartient à plusieurs groupes,
AutoCAD sélectionne l'ensemble des membres de ces groupes. Pour
sélectionner les groupes à modifier à l'aide des poignées, cliquez dessus au
moyen du périphérique de pointage, lorsque la ligne de commande
correspondante apparaît.
Pour activer/désactiver la sélection de groupes
■
Vous pouvez, à tout moment, activer et désactiver la sélection de groupes
en appuyant sur les touches CTRL + H ou MAJ + CTRL + A .
Modification de groupes
Vous pouvez à tout moment ajouter de nouveaux objets au groupe, exclure
ceux qui ne présentent plus d'intérêt, ou encore renommer les groupes. Vous
pouvez également les copier, en effectuer des copies miroir ou des copies en
réseau. Lorsque vous supprimez un membre d'un groupe, l'objet
correspondant n'appartient plus à la définition du groupe. Si vous ajoutez un
membre d'un groupe à un bloc supprimé, il disparaît du dessin et ne fait plus
partie du groupe. Si vous supprimez un objet du dessin ou que vous le retirez
du groupe, AutoCAD conserve la définition du groupe, même si celui-ci est
vide. Vous pouvez toutefois supprimer la définition du groupe, en
décomposant celui-ci. Cela a pour effet de le faire disparaître du dessin.
Les objets qui appartenaient au groupe restent dans le dessin.
Vous pouvez modifier la description d'un groupe, l'ordre de ses membres
(ordre dans lequel les objets sont sélectionnés) et définir s'il est sélectionnable
ou non. AutoCAD permet de changer l'ordre des membres du groupe de deux
façons : en modifiant la position numérique de certains membres ou séries
de membres ou en inversant l'ordre de numérotation de tout le groupe.
N'oubliez pas que le premier objet d'un groupe correspond toujours au
numéro 0 et non au numéro 1.
Remarque La décomposition d'un objet d'un groupe supprime les éléments
dissociés de la définition du groupe. Pour plus d'informations, voir "Dissociation
des objets composés (Décomposer)", page 435.
382 | Chapitre 17
Modification des objets
Pour supprimer un groupe existant
1 Sur la ligne de commande, entrez groupe.
2 Dans la boîte de dialogue Grouper des objets, sélectionnez le nom du
groupe dans la liste proposée.
3 Sous Changer le groupe, choisissez Décomposer.
4 Cliquez sur OK.
Le groupe est supprimé.
Ligne de commande
GROUPE
Pour changer l'ordre des membres d'un groupe
1 Sur la ligne de commande, entrez groupe.
2 Dans la boîte de dialogue Grouper des objets, sous Changer le groupe,
choisissez Réorganiser.
3 Dans la boîte de dialogue Réorganiser un groupe, sous Nom du groupe,
sélectionnez le groupe qui vous intéresse.
4 Pour afficher l'ordre courant de ce groupe, choisissez Mettre en
surbrillance.
5 Dans la boîte de dialogue Grouper des objets, choisissez Suivant ou
Précédent pour afficher les objets. Lorsque vous avez terminé de visualiser
l'ordre des objets, cliquez sur OK.
6 Dans la boîte de dialogue Réorganiser un groupe, sous Oter de la position,
entrez un numéro d'objet.
7 Puis, sous Entrez le nouveau numéro de position de l'objet, indiquez une
nouvelle position.
8 Sous Nombre d'objets, entrez le nombre d'objets ou la série d'objets à
réorganiser. Puis cliquez sur Réorganiser.
9 Cliquez sur OK, puis sur Fermer.
Ligne de commande
GROUPE
Choix des objets | 383
Correction des erreurs
AutoCAD offre plusieurs possibilités de revenir sur les opérations effectuées.
Annulation d'une seule opération
La méthode la plus simple pour annuler une action consiste à utiliser la
commande Annuler de la barre d'outils standard ou la commande U. De
nombreuses commandes comportent leur propre option U d'annulation, qui
permet de corriger les erreurs sans quitter la commande. Lorsque vous créez
des lignes et des polylignes, par exemple, entrez u pour annuler le dernier
segment.
Annulations de plusieurs opérations à la fois
Utilisez l'option Marque de la commande ANNULERpour marquer une
opération pendant votre travail. Vous pouvez alors utiliser l'option Retour de
la commande ANNULER pour revenir sur toutes les opérations effectuées après
l'utilisation de l'option Marque. Utilisez les options Début et Fin de la
commande ANNULER pour annuler un groupe d'opérations défini.
Vous pouvez également annuler plusieurs opérations à la fois à l'aide de la
liste déroulante Annuler de la barre d'outils Standard.
Inversion de l'effet de la commande Annuler
Vous pouvez inverser l'effet d'une commande U ou ANNULER en utilisant
RETABLIR juste après U ou ANNULER.
Vous avez également la possibilité de rétablir plusieurs opérations à la fois à
l'aide de la liste déroulante Rétablir de la barre d'outils Standard.
Effacement d'objets
Vous pouvez effacer tous les objets que vous dessinez. Si vous effacez un objet
par inadvertance, utilisez les commandes ANNULER ou REPRISE pour le
restaurer.
Pour de plus amples informations, voir "Suppression d'objets", page 386.
Annulation d'une commande
Vous pouvez annuler une commande sans l'exécuter, en appuyant sur ECHAP.
Pour modifier l'affectation de la touche Annuler, désactivez l'option Touches
de raccourci standard Windows dans la boîte de dialogue Options, onglet
Préférence de l'utilisateur.
Pour annuler la dernière opération effectuée
■
Dans le menu Edition, choisissez Annuler.
Barre d'outils Standard
Ligne de commande
384 | Chapitre 17
U
Modification des objets
Pour annuler un nombre donné d'opérations
1 Dans la barre d'outils standard, cliquez sur la flèche de l'icône Annuler
pour ouvrir la liste déroulante.
La liste des opérations que vous pouvez annuler apparaît et affiche, en
premier, l'action la plus récente.
2 Faites glisser le curseur pour sélectionner les opérations à annuler.
3 Cliquez pour annuler les opérations sélectionnées.
Barre d'outils Standard
Ligne de commande
ANNULER
Pour rétablir une opération
■
Dans le menu Edition, choisissez l'option Rétablir.
L'option RETABLIRne peut inverser que l'opération précédant
immédiatement la commande ANNULER. Vous ne pouvez pas utiliser la
commande RETABLIR pour répéter une autre commande.
Barre d'outils Normes
Ligne de commande
RETABLIR
Pour rétablir un nombre donné d'opérations
1 Dans la barre d'outils Standard, cliquez sur la flèche de l'icône Rétablir
pour ouvrir la liste déroulante.
La liste des opérations annulées que vous pouvez rétablir apparaît et
affiche, en premier, l'action la plus récente.
2 Faites glisser le curseur pour sélectionner les opérations à rétablir.
3 Cliquez pour rétablir les opérations sélectionnées.
Barre d'outils Standard
Ligne de commande
MRETABLIR
Modification des objets
Vous pouvez modifier la taille, la forme et l'emplacement des objets sans
difficulté.
Voir aussi
"Utilisation d'objets personnalisés et d'objets externes", page 751
Modification des objets | 385
Présentation de la modification des objets
AutoCAD vous permet de modifier la taille, la forme et l'emplacement des
objets sans difficulté. Vous pouvez exécuter la commande, puis sélectionner
les objets désirés ou procéder dans l'ordre inverse. Le fait de cliquer deux fois
sur un objet génère l'affichage de la palette Propriétés ou, dans certains cas,
d'une boîte de dialogue propre au type d'objet sélectionné.
Voir aussi
"Choix des objets", page 370
"Utilisation d'objets personnalisés et d'objets externes", page 751
Suppression d'objets
Vous pouvez supprimer des objets d'un dessin en utilisant plusieurs
méthodes :
■
■
■
Les effacer avec EFFACER
En coupant des objets et en les plaçant dans le Presse-papiers
Appuyez sur ENTREE
La commande EFFACER est compatible avec tous les modes de sélection
disponibles.
La commande ANNULER permet de rétablir les objets effacés
involontairement. La commande REPRISE rétablit tous les objets supprimés à
l'aide de la dernière commande EFFACER, BLOC ou WBLOC.
■
■
Pour supprimer les marques temporaires en forme de signe d'addition,
réactualisez l'écran à l'aide de la commande REDESS.
Pour supprimer les objets nommés inutilisés, y compris les définitions de
bloc, les styles de cote, les calques, les types de ligne ou les styles de texte,
utilisez la commande PURGER.
Voir aussi
"Correction des erreurs", page 384
386 | Chapitre 17
Modification des objets
Pour effacer un objet
1 Dans le menu Modification, choisissez l'option Effacer.
2 A l'invite Choix des objets, utilisez une méthode de sélection d'objets pour
sélectionner les objets que vous voulez effacer ou entrez une option :
■
■
■
■
Entrez d (dernier) pour effacer le dernier objet dessiné.
Entrez p (Précédent) pour effacer le dernier jeu de sélection.
Entrez tout pour effacer tous les objets du dessin.
Tapez ? pour afficher la liste de toutes les méthodes de sélection.
3 Appuyez sur ENTREE pour mettre fin à la commande.
Barre d'outils Modification
Ligne de commande
EFFACER
Pour rétablir le dernier objet effacé
■
Sur la ligne de commande, entrez reprise.
Les derniers objets supprimés à l'aide de la commande EFFACER, BLOC ou
WBLOC sont rétablis.
Ligne de commande
REPRISE
Pour couper des objets et les placer dans le Presse-papiers
1 Sélectionnez les objets à couper.
2 Dans le menu Edition, choisissez l'option Couper. Vous pouvez également
appuyer sur CTRL+X.
Ces objets peuvent maintenant être collés dans d'autres applications
Windows.
Ligne de commande
COUPERPRESS
Pour supprimer les marques en forme de signe plus
■
Dans le menu Affichage, choisissez l'option Redessiner.
Ligne de commande
REDESS
Pour purger un calque non utilisé
1 Dans le menu Fichier, choisissez l'option Utilitaires de dessin. Choisissez
ensuite Purger.
La boîte de dialogue Purger présente l'arborescence des types d'objet qui
peuvent être purgés.
Modification des objets | 387
2 Pour purger des types de ligne non référencés, utilisez l'une des méthodes
suivantes :
■
■
Pour purger tous les types de ligne non référencés, sélectionnez Types
de ligne.
Pour purger certains types de ligne, cliquez deux fois sur Types de ligne
pour développer l'affichage de l'arbre. Sélectionnez ensuite les types de
ligne à purger.
Si l'élément à purger ne figure pas dans la liste, sélectionnez Afficher les
éléments non purgeables.
3 Un message vous invite à confirmer chaque élément de la liste. Si vous ne
voulez pas confirmer chaque opération, désactivez l'option Confirmer la
suppression de chaque élément.
4 Cliquez sur Purger.
Pour confirmer la suppression de chaque élément, répondez au message
en choisissant Oui ou Non, ou Tout purger si plusieurs éléments sont
sélectionnés.
5 Cliquez sur Fermer.
Ligne de commande
PURGER
Déplacement d'objets
Vous pouvez déplacer des objets en conservant leur orientation et leur taille.
Pour déplacer des objets avec précision, servez-vous des coordonnées et du
mode d'accrochage aux objets. Vous pouvez également recalculer des objets
en modifiant les valeurs de coordonnées dans la palette Propriétés.
Dans l'exemple suivant, vous devez déplacer le bloc représentant une fenêtre.
Après avoir cliqué sur Déplacer, choisissez l'objet que vous désirez déplacer (1).
Spécifiez le point de base du déplacement (2) et le point de déplacement (3).
L'objet passe du point 2 au point 3.
3
2
1
1
388 | Chapitre 17
Modification des objets
Vous pouvez également déplacer un objet à l'aide de coordonnées relatives en
entrant des valeurs de coordonnées pour le premier point et en appuyant
sur ENTREE pour le second point de déplacement. AutoCAD utilise alors les
valeurs de coordonnées comme déplacement relatif plutôt que point de base.
Les objets choisis sont déplacés vers un nouvel emplacement défini à l'aide
des valeurs de coordonnées relatives que vous avez entrées. N'ajoutez pas le
symbole @ comme vous le feriez normalement dans le cas de coordonnées
relatives, car le système en attend une.
Vous pouvez également utiliser la commande ETIRER pour déplacer des objets
si toutes leurs extrémités figurent entièrement dans la fenêtre de sélection.
Le mode Ortho ou Repérage polaire permet de déplacer l'objet selon un angle
donné.
1
4
3
2
Objets sélectionnés à l'aide
de la fenêtre de capture
Glissement des objets
en mode ORTHO
Résultat
Dans l'illustration, la porte figure entièrement dans la fenêtre de sélection ;
par conséquent, elle est déplacée vers le nouvel emplacement. Par contre, la
cloison correspondante croise à peine la fenêtre de sélection. Seules les
extrémités figurant dans la fenêtre de sélection sont déplacées. Par conséquent,
les cloisons s'étirent en fonction du déplacement de la porte. Pour déplacer
des objets d'une distance déterminée, vous pouvez utiliser les entrées de
distances directes, ainsi que le mode Ortho et le Repérage polaire.
Pour déplacer un objet à l'aide de deux points
1 Dans le menu Modification, choisissez l'option Déplacer.
2 Sélectionnez les objets que vous désirez déplacer.
3 Choisissez un point de base.
4 Désignez un second point, le point de déplacement.
Les objets choisis sont déplacés vers un nouvel emplacement déterminé
par la distance et la direction entre le premier et le second point.
Barre d'outils Modification
Ligne de commande
DEPLACER
Modification des objets | 389
Pour déplacer un objet à l'aide d'un déplacement
1 Dans le menu Modification, choisissez l'option Déplacer.
2 Sélectionnez l'objet à déplacer.
3 Entrez le déplacement sous la forme de valeurs de coordonnées
cartésiennes, polaires, cylindriques ou sphériques. N'inscrivez pas le
symbole @ puisque le système suppose que des coordonnées relatives
doivent être entrées.
4 Au message du second point de déplacement, appuyez sur ENTREE.
Si vous n'entrez qu'un seul jeu de valeurs de coordonnées, AutoCAD utilise
alors ces valeurs comme déplacement relatif plutôt que point de base. Les
objets choisis sont déplacés vers un nouvel emplacement défini à l'aide
des valeurs de coordonnées relatives que vous avez entrées.
Barre d'outils Modification
Ligne de commande
DEPLACER
Pour déplacer un objet par étirement
1 Dans le menu Modification, choisissez l'option Etirer.
2 Désignez l'objet à déplacer à l'aide d'une fenêtre de capture.
La fenêtre de capture doit contenir au moins un sommet ou une
extrémité. Spécifiez une sélection de capture en cliquant, en déplaçant
votre périphérique de pointage de la droite vers la gauche et en cliquant
de nouveau.
3 Effectuez l'une des opérations suivantes :
■
■
Désignez le point de base du déplacement, puis désignez un second
point, soit le point de déplacement.
Entrez le déplacement sous la forme de valeurs de coordonnées
cartésiennes, polaires, cylindriques ou sphériques. N'inscrivez pas le
symbole @ puisque le système suppose que des coordonnées relatives
doivent être entrées. Au message du second point de déplacement,
appuyez sur ENTREE.
Tous les objets dont une extrémité ou un sommet est compris dans la
fenêtre de capture sont étirés. Les objets dont tous les points se trouvent
dans la fenêtre de capture sont déplacés sans être étirés.
Barre d'outils Modification
Ligne de commande
390 | Chapitre 17
ETIRER
Modification des objets
Rotation des objets
Vous pouvez faire pivoter des objets autour d'un point donné. Pour
déterminer l'angle de rotation, entrez une valeur d'angle ou désignez un
second point.
Le sens de rotation des objets (trigonométrique ou horaire) dépend des
paramètres sélectionnés dans la zone Direction de la boîte de dialogue Unités
de dessin. L'orientation du système de coordonnées utilisateur détermine
l'axe de rotation et la direction de l'angle zéro.
Rotation d'un objet selon un angle donné
Pour faire pivoter un objet, il suffit d'indiquer un point de base et de préciser
un angle de rotation relatif ou absolu. Choisissez un angle relatif pour faire
pivoter l'objet de son point initial par rapport à un point de base. Choisissez
un angle absolu pour changer l'orientation courante de l'objet suivant un
nouvel angle absolu.
Vous pouvez faire pivoter un objet en indiquant un angle relatif à l'aide des
méthodes suivantes :
■
■
Entrez une valeur d'angle de rotation de 0 à 360 degrés. Vous pouvez
également entrer des valeurs en radians, en grades ou en unités
géodésiques.
Faites glisser l'objet autour du point de base et spécifiez un second
point. L'activation des modes Ortho et Repérage polaire ou l'utilisation
d'accrochages aux objets pour le second point sont souvent utiles si
vous utilisez cette méthode.
Dans cet exemple, vous faites tourner la vue en plan d'une maison en
sélectionnant l'objet (1), un point de base (2) et un angle de rotation en
le faisant glisser vers un autre point (3).
2
1
Objet sélectionné
3
Point de base et
angle de rotation
Résultat
Modification des objets | 391
Rotation d'un objet selon un angle absolu
Il est parfois plus simple d'effectuer une rotation selon un angle absolu à
l'aide d'une option de référence.
Dans l'exemple suivant, vous indiquez l'angle de référence en sélectionnant
deux points sur l'objet à faire pivoter. Vous sélectionnez l'objet qui doit subir
une rotation (1), indiquez le point de base (2) à l'aide de l'accrochage aux
objets au milieu dans la fenêtre affichée puis en utilisant l'option référence
pour indiquer l'angle de rotation. Définissez l'angle de référence à l'aide de
deux points : le point central de la fenêtre (2) et son point final (3). Faites
pivoter la fenêtre en la faisant glisser et spécifiez le point final du mur (4).
4
1
Objet sélectionné
2
3
Angle de référence spécifié
Nouvel angle spécifié,
rotation de l'objet
Rotation d'un objet en 3D
La commande ROTATION permet de faire pivoter des objets 2D par rapport
à un point donné. La direction de la rotation est déterminée par le SCU
courant. La méthode ROTATE3D fait pivoter des objets 3D autour d'un axe.
L'axe de rotation peut être défini par deux points, par un objet, par l'axe X,
Y ou Z, ou encore la direction Z de la vue courante. Pour faire pivoter des
objets 3D, vous pouvez utiliser la commande ROTATION ou ROTATE3D.
Pour faire pivoter un objet
1 Dans le menu Modification, choisissez l'option Rotation.
2 Sélectionnez l'objet que vous souhaitez faire pivoter.
3 Choisissez le point de base de la rotation.
4 Effectuez l'une des opérations suivantes :
■
■
Spécifiez l'angle de rotation.
Faites glisser l'objet autour de son point de base et indiquez
l'emplacement du point jusqu'où vous désirez faire pivoter l'objet.
Barre d'outils Modification
Ligne de commande
392 | Chapitre 17
ROTATION
Modification des objets
Pour faire pivoter un objet selon un angle de référence
1 Dans le menu Modification, choisissez l'option Rotation.
2 Sélectionnez l'objet que vous souhaitez faire pivoter (1).
3 Choisissez le point de base de la rotation.
4 Entrez r (Référence).
Définissez à présent l'angle de référence et le nouvel angle en
sélectionnant les objets que vous alignez.
5 Entrez int (accrochage aux objets Intersection) et sélectionnez le point
d'intersection (2) pour commencer à définir l'angle de référence.
6 Entrez extr (accrochage aux objets Extrémité) et sélectionnez l'extrémité
de l'objet que vous faites pivoter (3) pour terminer la définition de l'angle
de référence.
7 Entrez de nouveau extr et sélectionnez l'extrémité de l'objet sur lequel
vous voulez effectuer l'alignement (4).
4
1
Objet sélectionné
2
3
Angle de référence spécifié
Nouvel angle spécifié,
rotation de l'objet
Barre d'outils Modification
Ligne de commande
ROTATION
Pour faire pivoter un objet 3D autour d'un axe
1 Dans le menu Modification, choisissez Opérations 3D ➤ Rotation 3D.
2 Sélectionnez l'objet que vous souhaitez faire pivoter (1).
3 Désignez deux points pour définir l'axe de rotation par rapport auquel
les objets vont pivoter (2 et 3).
La direction positive de l'axe est déterminée par le second point. La
rotation s'effectue en suivant la règle de la main droite (voir "Utilisation
des systèmes de coordonnées général et utilisateur en 3D", page 236).
4 Spécifiez l'angle de rotation.
Modification des objets | 393
3
2
1
Sélection de l'objet
à faire pivoter
Spécification de
l'axe de rotation
Ligne de commande
Résultat
ROTATE3D
Alignement d'objets
Vous pouvez déplacer, faire pivoter ou basculer un objet de façon à l'aligner
sur un autre objet. Dans l'exemple suivant, il s'agit d'aligner les sections
de canalisation en sélectionnant l'objet à aligner à l'aide de la fenêtre de
sélection exclusive. Utilisez le mode d'accrochage aux objets Extrémité pour
aligner précisément les sections.
1
3
2
5
4
6
Objet sélectionné avec
la fenêtre de sélection
Points de départ
et d'arrivée
Résultat avec l'option
de mise à l'échelle
Pour aligner deux objets l'un sur l'autre
1 Dans le menu Modification, choisissez Opération 3D ➤ Aligner.
2 Sélectionnez les objets que vous souhaitez aligner.
3 Indiquez le premier point de départ, puis le premier point d'arrivée.
Si vous appuyez maintenant sur la touche ENTREE , les objets sont déplacés
du point de départ vers le point d'arrivée.
4 Indiquez le deuxième point de départ, puis le deuxième point d'arrivée.
394 | Chapitre 17
Modification des objets
5 Indiquez le troisième point de départ ou appuyez sur ENTREE pour
continuer.
6 Indiquez si vous souhaitez mettre les objets à l'échelle en fonction des
points d'alignement.
Les objets sont alignés (par déplacement et rotation) puis mis à l'échelle.
Le premier point d'arrivée est le point de base de l'échelle, la distance entre
le premier point de départ et le second est la longueur de référence, et la
distance entre le premier point d'arrivée et le second est la nouvelle
longueur de référence.
Ligne de commande
ALIGN
Copie, décalage et reproduction en miroir des objets
Vous pouvez créer des doubles des objets du dessin identiques ou presque
identiques aux objets sélectionnés.
Copie d'objets
Vous pouvez créer le double d'un objet à une distance donnée de l'original.
Indiquez la distance et la direction en désignant deux points, un point de (1)
et un point à (2), respectivement appelés point de base et second point de
déplacement. Ces points peuvent être situés n'importe où dans le dessin.
2
Objet
d'origine
Copie de l'objet
1
Objet sélectionné
Résultat
Vous pouvez également copier un objet à l'aide de coordonnées relatives en
entrant des valeurs de coordonnées pour le premier point et en appuyant sur
ENTREEpour le second point de déplacement. AutoCAD utilise alors les
valeurs de coordonnées comme déplacement relatif plutôt que point de base.
Les objets choisis sont copiés vers un nouvel emplacement défini à l'aide des
valeurs de coordonnées relatives que vous avez entrées. N'ajoutez pas le
symbole @ comme vous le feriez dans le cas de coordonnées relatives car le
système en attend une.
Pour copier des objets à une distance indiquée, vous pouvez utiliser
la caractéristique d'entrée de distance directe avec les modes Ortho et
Repérage polaire.
Modification des objets | 395
L'option Multiple vous permet de copier plusieurs fois un objet ou un jeu de
sélection sans quitter la commande COPIER.
Point suivant
Point de base
2ème point
du déplacement
Point suivant
Objet sélectionné
Résultat
Point
suivant
Pour copier un objet
1 Dans le menu Modification, choisissez l'option Copier.
2 Sélectionnez les objets que vous désirez copier.
3 Choisissez un point de base.
4 Spécifiez le deuxième point de déplacement.
Barre d'outils Modification
Ligne de commande
COPIER
Pour copier plusieurs fois le même objet
1 Dans le menu Modification, choisissez l'option Copier.
2 Sélectionnez les objets que vous désirez copier.
3 Entrez m (pour "multiple").
4 Choisissez un point de base.
5 Spécifiez le deuxième point de déplacement.
6 Désignez un autre point de déplacement. Continuez ainsi pour insérer
autant de copies que vous le désirez, ou appuyez sur ENTREEpour mettre
fin à l'opération.
Barre d'outils Modification
Ligne de commande
396 | Chapitre 17
COPIER
Modification des objets
Création d'un réseau d'objets
Vous pouvez créer des copies d'objets dans un motif rectangulaire ou polaire
(circulaire) appelé réseau. Pour créer un réseau rectangulaire, il suffit de
préciser le nombre de lignes et de colonnes voulu et de spécifier la distance
qui les sépare les unes des autres. Dans le cas d'un réseau polaire, vous devez
indiquer le nombre de copies souhaitées et définir, le cas échéant, l'angle de
rotation. La création d'objets en réseau peut générer de nombreux objets à
intervalles réguliers plus rapidement que la fonction de copie.
Distance entre
les lignes
1
Objet sélectionné
Distance entre les colonnes
Création de réseaux rectangulaires
AutoCAD crée un réseau rectangulaire qui suit une ligne de base définie par
l'angle appliqué au mode d'accrochage. Cet angle étant nul par défaut,
les lignes et les colonnes d'un réseau rectangulaire sont respectivement
parallèles aux axes X et Y du dessin. Vous pouvez modifier la direction par
défaut pour l'angle nul à l'aide de la commande DDUNITS.
Angle de rotation
Objet sélectionné
Création de réseaux polaires
Lorsque vous créez un réseau polaire, il est dessiné dans le sens
trigonométrique ou horaire, selon que la valeur saisie pour l'angle
de remplissage est positive ou négative.
1
2
Modification des objets | 397
Le rayon du réseau dépend de la distance entre le point central désigné et un
point de référence (ou point de base) sur le dernier objet sélectionné. Vous
pouvez utiliser le point de référence par défaut (généralement un point
quelconque coïncidant avec un point d'accrochage), ou spécifier un nouveau
point de base en vue de l'utiliser comme point de référence.
Création de réseaux 3D
La commande 3DARRAY, permet de créer des réseaux rectangulaires ou
polaires à l'aide d'objets en 3D. Pour ce faire, vous devez spécifier le nombre
de colonnes (direction X) et de rangées (direction Y), mais aussi le nombre de
niveaux (direction Z).
Limitation de la taille des réseaux
Si vous spécifiez un très grand nombre de rangées et de colonnes dans un
réseau, AutoCAD risque de mettre plus de temps pour la création des copies.
Le nombre d'éléments de réseau pouvant être générés en une seule fois est
limité par défaut à 100 000. Cette limite est enregistrée dans la variable
MaxArray (base de registres). Vous pouvez modifier cette limite en définissant
la variable de registre système MaxArray à l'aide de (setenv "MaxArray" "n"),
n étant un nombre compris entre 100 et 10 000 000 (dix millions).
Remarque Lorsque vous modifiez la valeur de MaxArray, vous devez entrer
MaxArray en respectant la casse.
Pour créer un réseau rectangulaire
1 Dans le menu Modification, choisissez l'option Réseau.
2 Dans la boîte de dialogue Réseau, cliquez sur Réseau rectangulaire.
3 Cliquez sur Choix des objets.
La boîte de dialogue Réseau disparaît et AutoCAD vous invite à
sélectionner les objets.
4 Sélectionnez les objets à placer dans le réseau et appuyez sur ENTREE.
5 Dans les zones Rangées et Colonnes, entrez le nombre de lignes et de
colonnes composant le réseau.
6 Indiquez l'espacement horizontal et vertical (décalages) entre les objets de
l'une des façons suivantes :
■
■
Dans les zones Décalage de rangée et Décalage de colonne, entrez la
distance séparant les lignes et les colonnes. L'ajout d'un signe plus (+)
ou moins (-) détermine la direction.
Cliquez sur le bouton Choisir les deux décalages pour indiquer avec
votre périphérique de pointage les angles diagonaux d'une cellule du
réseau. La cellule détermine ainsi l'espacement vertical et horizontal.
398 | Chapitre 17
Modification des objets
■
Cliquez sur le bouton Choisir le décalage des rangées ou Choisir le
décalage des colonnes pour indiquer avec votre périphérique de
pointage l'espacement horizontal ou vertical.
La zone de prévisualisation affiche le résultat.
7 Pour modifier l'angle de rotation du réseau, entrez un nouvel angle en
regard de Angle de réseau.
8 Vous pouvez aussi modifier la direction par défaut pour l'angle nul à l'aide
de la commande UNITES.
9 Cliquez sur OK pour créer le réseau.
Barre d'outils Modification
Ligne de commande
RESEAU
Pour créer un réseau polaire
1 Dans le menu Modification, choisissez l'option Réseau.
2 Dans la boîte de dialogue Réseau, cliquez sur Réseau polaire.
3 Effectuez l'une des opérations ci-dessous pour définir l'option Centre :
■
■
Entrez les coordonnées X et Y du centre du réseau.
Cliquez sur le bouton Choisir le point central. La boîte de dialogue
Réseau disparaît et AutoCAD vous invite à sélectionner les objets.
Utilisez le périphérique de pointage pour spécifier le centre du réseau
polaire.
4 Cliquez sur Choix des objets.
La boîte de dialogue Réseau disparaît et AutoCAD vous invite à
sélectionner les objets.
5 Sélectionnez les objets que vous désirez mettre en réseau.
6 Dans la zone Méthode, sélectionnez l'une des méthodes suivantes :
■
■
■
Nombre total d'éléments & Angle à décrire
Nombre total d'éléments & Angle entre les éléments
Angle à décrire & Angle entre les éléments
7 Entrez le nombre d'éléments (y compris l'objet original), s'il est disponible.
8 Utilisez l'une des méthodes suivantes :
■
Entrez l'angle à remplir et l'angle entre les éléments, s'ils sont disponibles.
Angle à décrire spécifie la distance à remplir autour de la circonférence
du réseau. L'angle entre les éléments correspond à la distance entre les
différents éléments.
Modification des objets | 399
■
Cliquez successivement sur les boutons Choisir l'angle à remplir et
Choisir l'angle entre les éléments pour désigner ces angles à l'aide de
votre périphérique de pointage.
La zone de prévisualisation affiche le résultat.
9 Vous disposez des autres options ci-dessous :
■
■
Pour faire pivoter les objets lors de leur disposition en réseau,
sélectionnez Faire pivoter les éléments copiés. La zone d'exemple
présente le résultat.
Pour indiquer le point de base X,Y, choisissez Plus, désactivez l'option
Valeur par défaut de l'objet, puis entrez des valeurs dans les zones X et Y
ou cliquez sur le bouton Choisir le point de base pour désigner celui-ci
au moyen du périphérique de pointage.
10 Cliquez sur OK pour créer le réseau.
Barre d'outils Modification
Ligne de commande
RESEAU
Pour créer un réseau rectangulaire 3D
1 Dans le menu Modification, choisissez Opérations 3D ➤ Réseau 3D.
2 Sélectionnez l'objet à partir duquel vous souhaitez créer le réseau (1).
3 Spécifiez Rectangle.
4 Entrez le nombre de rangées.
5 Indiquez le nombre de colonnes.
6 Définissez le nombre de niveaux.
7 Spécifiez la distance entre les rangées.
8 Indiquez la distance entre les colonnes.
9 Définissez la distance entre les niveaux.
1
Sélection de l'objet de référence
Ligne de commande
400 | Chapitre 17
3DARRAY
Modification des objets
Résultat
Pour créer un réseau polaire 3D
1 Dans le menu Modification, choisissez Opérations 3D ➤ Miroir 3D.
2 Sélectionnez l'objet à partir duquel vous souhaitez créer le réseau (1).
3 Entrez Polaire.
4 Indiquez le nombre d'éléments que doit comporter le réseau.
5 Spécifiez l'angle que doit couvrir le réseau.
6 Appuyez sur ENTREE pour faire pivoter les objets en fonction de leur
position dans le réseau ou entrez n pour conserver l'orientation initiale.
7 Désignez deux points pour définir l'axe de rotation par rapport auquel les
objets vont pivoter (2 et 3).
2
1
3
Ligne de commande
3DARRAY
Décalage d'un objet
La fonction de décalage permet de créer un nouvel objet dont la forme est
pareille à celle d'un objet sélectionné. Le décalage d'un cercle ou d'un arc
permet de créer un cercle ou un arc plus grand ou plus petit, selon le côté
spécifié pour le décalage.
Polyligne
Polyligne avec
décalage
Une technique de dessin très efficace consiste à décaler les objets, puis à
ajuster ou à prolonger leurs extrémités.
Modification des objets | 401
Ajustage et prolongement
des lignes de décalage
Décaler
Résultat
Les polylignes 2D et les splines sont automatiquement ajustées dès que la
distance de décalage est supérieure à celle prise en charge d'ordinaire.
Décaler
Ajustage automatique
Il est possible de décaler
■
■
■
■
■
■
■
des lignes
Arcs
Cercles
des ellipses et des arcs elliptiques (donnant une spline de forme ovale)
des polylignes 2D
des droites et des demi-droites
Splines
Pour décaler la copie d'un objet en spécifiant une distance
1 Dans le menu Modification, choisissez l'option Décaler.
2 Spécifiez la distance de décalage.
Vous pouvez entrer une valeur ou utiliser le périphérique de pointage.
3 Sélectionnez l'objet que vous désirez décaler.
4 Indiquez un point sur le côté où vous placez les nouveaux objets.
5 Sélectionnez un autre objet ou appuyez sur ENTREE pour mettre fin à
l'opération.
Barre d'outils Modification
Ligne de commande
402 | Chapitre 17
DECALER
Modification des objets
Pour décaler la copie d'un objet en fonction d'un point
1 Dans le menu Modification, choisissez l'option Décaler.
2 Entrez p (Par).
3 Sélectionnez l'objet que vous désirez décaler.
4 Indiquez une valeur à "Par le point".
5 Sélectionnez un autre objet ou appuyez sur ENTREE pour mettre fin à
l'opération.
Barre d'outils Modification
Ligne de commande
DECALER
Copie miroir d'objets
La copie miroir permet de créer une image miroir d'un objet. Il s'agit d'une
fonction pratique lors de la création d'objets symétriques, car elle vous
permet de dessiner rapidement la moitié de l'objet et d'en faire une copiemiroir sans avoir à dessiner l'objet au complet.
Vous générez le reflet symétrique d'un objet par rapport à un axe appelé ligne
de symétrie. Pour définir cette ligne de symétrie temporaire vous devez entrer
deux points, étant libre de supprimer ou de conserver le modèle original.
Cette fonction est accessible lorsque vous travaillez sur un plan parallèle
au plan XY du SCU courant.
4
1
Axe de
symétrie
2
Objet sélectionné à
l'aide d'une fenêtre
3
Axe de symétrie
défini par deux
Résultat avec objet
d'origine conservé
La fonction de copie-miroir a pour effet d'inverser le texte, les attributs et les
définitions d'attribut. Pour empêcher cette inversion, attribuez la valeur 0
(désactivé) à la variable système MIRRTEXT. Le texte présente alors le même
alignement et la même justification qu'avant la copie-miroir. Comparez les
illustrations suivantes.
Avant la copie miroir
Après la copie miroir
(MIRRTEXT = 1)
Après la copie miroir
(MIRRTEXT = 0)
Modification des objets | 403
Par défaut, la variable système MIRRTEXT est désactivée. Cette variable
système s'applique au texte créé à l'aide des commandes TEXTE, ATTDEF ou
TEXTMULT, des définitions d'attribut et des attributs de variable. Le texte et
les attributs constants, lorsqu'ils font partie d'un bloc, sont automatiquement
inversés. Ces objets sont inversés quelle que soit la valeur de MIRRTEXT.
Création de copies miroirs 3D
La commande MIRROR3D permet de créer des copies miroir d'objets 3D par
rapport à un plan de symétrie. Ce plan de symétrie peut être :
■
■
■
Le plan d'un objet plan
Un plan parallèle au plan XY, YZ ou XZ du SCU courant et passant par un
point de votre choix
Un plan défini par trois points de votre choix
Pour créer une copie miroir
1 Dans le menu Modification, choisissez l'option Miroir.
2 Sélectionnez les objets que vous voulez mettre en miroir.
3 Désignez le premier point définissant l'axe de symétrie (3).
4 Indiquez un deuxième point.
5 Appuyez sur ENTREE pour conserver les objets initiaux ou entrez o pour les
supprimer.
Barre d'outils Modification
Ligne de commande
MIROIR
Pour créer une copie miroir d'un objet 3D
1 Dans le menu Modification, choisissez Opérations 3D ➤ Miroir 3D.
2 Sélectionnez l'objet concerné (1).
3 Désignez trois points pour définir le plan de symétrie (2, 3 et 4).
4 Appuyez sur ENTREE pour conserver les objets initiaux ou entrez o pour les
supprimer.
4
1
2
3
Objet concerné
Définition du plan de symétrie
Ligne de commande
MIRROR3D
404 | Chapitre 17
Modification des objets
Résultat
Modification de la taille et de la forme des objets
Il existe plusieurs méthodes pour ajuster la longueur des objets en fonction
d'autres objets sur le plan symétrique et asymétrique.
Ajustage et prolongement des objets
Vous pouvez raccourcir ou allonger des objets pour qu'ils touchent les bords
d'autres objets. Par conséquent, vous pouvez d'abord créer un objet tel qu'une
ligne et l'ajuster par la suite pour l'insérer parfaitement entre d'autres objets.
Il n'est pas nécessaire que les objets sélectionnés, tels que les bords de coupe
ou les contours, présentent une intersection avec l'objet ajusté. Vous pouvez
ajuster ou étendre un objet vers un bord projeté ou vers une intersection
extrapolée, c'est-à-dire à l'endroit où il y aurait intersection entre les objets
s'ils étaient étendus.
Si, au message Choix des objets, vous appuyez sur la touche ENTREE sans
préciser de limite, tous les objets deviennent des limites potentielles. Ceci
s'appelle une sélection virtuelle.
Pour définir la géométrie contenue dans un bloc comme contour, vous devez
utiliser des contours uniques, croisés, de trajet ou virtuels.
Ajustage des objets
Vous pouvez ajuster des objets jusqu'au contour défini par d'autres objets. Les
bords de coupe peuvent être des lignes, des arcs, des cercles, des polylignes,
des ellipses, des splines, des droites, des régions, des blocs, et des demidroites. Ils peuvent également être des objets de la fenêtre de présentation
dans l'espace papier.
Vous pouvez prolonger des objets sans quitter la commande AJUSTER.
Maintenez la touche MAJ enfoncée et sélectionnez les objets à prolonger.
Dans l'exemple suivant, l'intersection de deux cloisons est lissée à l'aide
d'un ajustage.
1
3
2
Bords de coupe sélectionnés
à l'aide d'une fenêtre de capture
Sélection de
l'objet à ajuster
Résultat
Modification des objets | 405
Dans certains cas, l'objet que vous désirez ajuster peut également servir de
bord de coupe. Dans le schéma suivant, le cercle ajusté au niveau de la partie
inférieure est utilisé comme bord de coupe pour les lignes de construction.
Bords de coupe sélectionnés
Sélection d'objets à ajuster
Résultat
Lorsque vous ajustez plusieurs objets, les différentes méthodes de sélection
peuvent vous aider à choisir les bords de coupe courants et les objets qui
doivent être ajustés. Dans l'exemple suivant, nous avons défini les bords de
coupe à l'aide de la fenêtre de sélection globale.
1
2
Bords sélectionnés à l'aide
de la fenêtre de capture
Sélection d'objets à ajuster
Résultat
Dans l'exemple suivant, nous avons désigné l'ensemble des objets à ajuster en
définissant un trajet de sélection.
Bord de coupe sélectionné
Objets à ajuster sélectionnés à
l'aide d'un trajet de sélection
Résultat
Vous pouvez ajuster des objets au niveau de leur plus proche intersection
avec d'autres objets. Au lieu de choisir des bords de coupe, appuyez sur
ENTREE. Ainsi, lorsque vous sélectionnez les objets à ajuster, AutoCAD choisit
automatiquement comme bords de coupes les objets les plus proches du
dessin. Dans l'exemple suivant, nous avons ajusté les deux cloisons de
manière à éliminer les segments de droite intérieurs.
406 | Chapitre 17
Modification des objets
Bords de coupe sélectionnés à
l'aide de la fenêtre de capture
Sélection d'objets
à ajuster
Résultat
Prolongement des objets
Le prolongement fonctionne de la même façon que l'ajustage. Vous pouvez
prolonger des objets jusqu'au contour défini par d'autres objets. L'exemple
suivant montre comment prolonger des lignes jusqu'à un cercle, qui
représente le contour.
Contour sélectionné
Sélection des objets à prolonger
Résultat
Vous pouvez prolonger des objets sans quitter la commande AJUSTER.
Maintenez la touche MAJ enfoncée et sélectionnez les objets à prolonger.
Ajustage et prolongement des polylignes étendues
Les polylignes étendues sont ajustées et prolongées pour que l'axe ait un
point d'intersection avec le contour. Or comme les extrémités des polylignes
étendues forment des angles de 90 degrés, il est possible qu'une partie de
l'extrémité soit prolongée au-delà du contour de l'objet de référence (sauf
si le contour est perpendiculaire au segment prolongé).
Si vous ajustez ou prolongez un segment de polyligne effilé, AutoCAD
modifie l'épaisseur de l'extrémité au niveau du point d'intersection, de façon
à conserver la forme générale du segment. Si la polyligne n'est pas assez
épaisse pour être prolongée jusqu'au bout, AutoCAD fait en sorte qu'elle
se termine par l'extrémité la plus fine (zéro).
Ajustage et prolongement en 3D
Vous pouvez ajuster ou prolonger un objet au niveau d'un autre objet dans
l'espace 3D, que ces objets soient situés sur le même plan ou soient parallèles
aux bords de coupes ou aux contours. Les variables système PROJMODE et
EDGEMODE vous permettent de choisir une des trois projections d'ajustage ou
de prolongement : le plan XY du SCU courant, le plan de la vue courante ou
le véritable espace 3D (c'est-à-dire l'absence de projection).
Modification des objets | 407
Dans un véritable espace 3D, l'intersection entre les objets doit être réelle. En
revanche, si vous procédez à un ajustage ou à un prolongement sur le plan
XY du SCU courant, les objets ne doivent pas nécessairement présenter une
intersection ; dans ce cas, ils ne se rejoignent pas physiquement dans l'espace
3D, à la fin de l'opération. Les procédures suivantes montrent le déroulement
des opérations avec chacune des trois options de projection.
Pour prolonger un objet
1 Dans le menu Modification, choisissez l'option Prolonger.
2 Sélectionnez les objets qui doivent faire office de contours.
Pour sélectionner tous les objets du dessin comme contours potentiels,
appuyez sur ENTREE sans sélectionner d'objets.
3 Sélectionnez l'objet à prolonger.
Barre d'outils Modification
Ligne de commande
PROLONGE
Pour ajuster un objet
1 Dans le menu Modification, choisissez l'option Ajuster.
2 Sélectionnez les objets qui serviront de bord de coupe.
Pour sélectionner tous les objets du dessin comme bords de coupe,
appuyez sur ENTREE sans sélectionner d'objets.
3 Sélectionnez les objets à ajuster.
Barre d'outils Modification
Ligne de commande
AJUSTER
Pour prolonger un objet à l'aide du plan XY du SCU courant
1 Dans le menu Modification, choisissez l'option Prolonger.
2 Sélectionnez le contour définissant la limite du prolongement (1).
3 Entrez c(Côté).
4 Entrez pr (PRolongement).
5 Entrez p (Projection).
6 Entrez s (Scu).
7 Sélectionnez l'objet que vous souhaitez prolonger (2).
408 | Chapitre 17
Modification des objets
2
1
Ligne de commande
PROLONGE
Pour ajuster un objet en 3D à l'aide du plan de la vue courante
1 Dans le menu Modification, choisissez l'option Ajuster.
2 Sélectionnez le bord de coupe de l'ajustage (1).
3 Entrez p (Projection).
4 Entrez v (Vue).
5 Sélectionnez l'objet que vous souhaitez ajuster (2).
2
1
Ligne de commande
AJUSTER
Pour ajuster un objet dans l'espace 3D
1 Dans le menu Modification, choisissez l'option Ajuster.
2 Sélectionnez les bords de coupe de l'ajustage (1 et 2).
3 Entrez p (Projection).
4 Entrez a (Aucun(e)).
5 Sélectionnez l'objet que vous souhaitez ajuster (3 et 4).
1
3
2
Ligne de commande
4
AJUSTER
Modification des objets | 409
Modification de la taille ou de la forme des objets
Vous pouvez modifier la taille des objets pour qu'ils soient plus longs ou plus
courts dans une seule direction ou pour qu'ils soient proportionnellement
plus grands ou plus petits. Vous pouvez également étirer certains objets en
déplaçant une extrémité, un sommet ou un point de contrôle.
Modification de la longueur des objets
Vous pouvez modifier l'angle décrit des arcs et la longueur de certains objets.
Vous pouvez modifier la longueur des lignes ouvertes, des arcs de cercle, des
polylignes ouvertes, des arcs elliptiques et des splines ouvertes. Vous obtenez
ainsi des résultats similaires à l'application des commandes permettant de
prolonger ou d'ajuster les objets. Vous pouvez modifier la longueur de
plusieurs façons :
■
■
■
■
En déplaçant dynamiquement l'une des extrémités d'un objet
En exprimant la nouvelle valeur (longueur ou angle) sous forme d'un
pourcentage par rapport à la valeur (longueur ou angle) actuelle
En spécifiant la valeur (longueur ou angle) à ajouter, à partir d'une des
extrémités de l'objet
En précisant la valeur totale (longueur ou angle) voulue
Etirement des objets
Pour étirer un objet, il suffit de désigner le point de base, puis un point de
déplacement. Etant donné que l'étirement déplace les extrémités qui se
trouvent à l'intérieur de la fenêtre de sélection globale, vous devez
sélectionner l'objet à l'aide d'une fenêtre de sélection globale. Pensez à utiliser
ensemble les fonctions d'accrochage aux objets, les commandes d'édition, le
mode d'accrochage à la grille et les coordonnées relatives pour effectuer
l'opération avec une plus grande précision.
1
2
Objets sélectionnés à
l'aide d'une fenêtre
de capture
410 | Chapitre 17
3
4
Points spécifiés pour une
opération d'étirement
Modification des objets
Résultat
Mise à l'échelle des objets
Vous pouvez augmenter ou réduire la taille d'un objet, mais pas ses
proportions. Pour mettre un objet à l'échelle, il est nécessaire de désigner un
point de base et une longueur (définissant le facteur d'échelle en fonction des
unités de dessin courantes) ou de spécifier un facteur d'échelle. Il est possible
également de changer la longueur de l'objet en indiquant l'ancienne et la
nouvelle valeur.
La modification de l'échelle a pour effet de changer les dimensions de l'objet
sélectionné dans toutes les directions. Un facteur d'échelle supérieur à 1
agrandit l'objet. Un facteur d'échelle inférieur à 1 le réduit.
2
1
Objet sélectionné
Objet mis à l'échelle
avec un facteur de 0,5
Résultat
Vous pouvez également mettre un objet à l'échelle par référence. Une mesure
existante sert de référence pour la nouvelle taille de l'objet mis à l'échelle par
référence. Pour mettre un objet à l'échelle par référence indiquez la mesure
courante, puis la taille voulue. Supposons, par exemple, que vous souhaitiez
redéfinir l'échelle d'un objet (d'une longueur de 4,8 unités) de façon à ce qu'il
mesure 7,5 unités. Dans ce cas, il suffit de spécifier 4,8 comme valeur de
référence et d'entrer la nouvelle longueur (7,5).
L'option Référence permet de changer l'échelle d'un dessin complet. Cela
peut être utile lorsque les unités de dessin que vous avez choisies au départ
ne conviennent pas. Sélectionnez tous les objets du dessin. Ensuite, utilisez
l'option Référence pour sélectionner les deux points qui déterminent la
longueur de référence, puis spécifiez la nouvelle longueur. AutoCAD LT
applique automatiquement la nouvelle échelle à tous les objets du dessin.
Pour étirer un objet
1 Dans le menu Modification, choisissez l'option Etirer.
2 Désignez l'objet à étirer, à l'aide d'une fenêtre de capture.
La fenêtre de capture doit contenir au moins un sommet ou une
extrémité. Désignez une fenêtre de sélection en entrant c ou en cliquant,
en déplaçant votre périphérique de pointage de droite à gauche et en
cliquant une seconde fois.
Modification des objets | 411
3 Effectuez l'une des opérations suivantes :
■
■
Entrez le déplacement sous la forme de valeurs de coordonnées
cartésiennes, polaires, cylindriques ou sphériques. N'inscrivez pas le
symbole @ puisque le système suppose que des coordonnées relatives
doivent être entrées. Au message du second point de déplacement,
appuyez sur ENTREE.
Désignez le point de base du déplacement, puis désignez un second
point, soit le point de déplacement.
Tous les objets dont une extrémité ou un sommet est compris dans la
fenêtre de capture seront étirés. Les objets dont tous les points se trouvent
dans la fenêtre de capture sont déplacés sans être étirés.
Barre d'outils Modification
Ligne de commande
ETIRER
Pour redéfinir le facteur d'échelle d'un objet
1 Dans le menu Modification, choisissez l'option Echelle.
2 Sélectionnez l'objet à mettre à l'échelle.
3 Choisissez un point de base.
4 Entrez le facteur d'échelle ou faites glisser, puis cliquez afin de spécifier
une nouvelle échelle.
Barre d'outils Modification
Ligne de commande
ECHELLE
Pour mettre un objet à l'échelle par référence
1 Dans le menu Modification, choisissez l'option Echelle.
2 Sélectionnez l'objet à mettre à l'échelle.
3 Choisissez le point de base.
4 Entrez r (Référence).
5 Sélectionnez le premier et le deuxième points de référence, ou spécifiez la
valeur de la longueur de référence.
Barre d'outils Modification
Ligne de commande
412 | Chapitre 17
ECHELLE
Modification des objets
Pour modifier la longueur d'un objet à l'aide de la souris
1 Dans le menu Modification, cliquez sur Modifier la longueur.
2 Entrez dy (mode de glissement dynamique).
3 Sélectionnez l'objet que vous voulez allonger.
4 Faites glisser l'extrémité le plus près possible du point de sélection et
spécifiez une nouvelle extrémité.
L'objet sélectionné est allongé ou raccourci, mais il conserve son
emplacement et son orientation.
Ligne de commande
MODIFLONG
Création de raccords, de chanfreins et de points
de coupure dans des objets
Vous pouvez arrondir ou aplatir les coins d'intersection des objets. Vous
pouvez également créer des espaces dans les objets.
Création de raccords
Cette fonction permet de relier deux objets par un arc de cercle ayant un
rayon donné. Un angle intérieur est appelé un raccord et un angle extérieur
est appelé un arrondi ; vous pouvez les créer à l'aide de la commande
RACCORD dans AutoCAD.
Lignes sélectionnées
Résultat
Vous pouvez raccorder des
■
■
■
■
■
■
■
■
Arcs
Cercles
Ellipses et arcs elliptiques
des lignes
Polylignes
des demi-droites
Splines
Droites
Modification des objets | 413
La commande RACCORD permet également de créer un arc à partir du rayon
indiqué qui doit être tangent à deux objets sélectionnés. La commande
RACCORD peut servir à arrondir tous les angles d'une polyligne à l'aide d'une
commande unique.
Si les deux objets raccordés se trouvent sur le même calque, la ligne de
raccord est créée sur ce calque. Dans les autres cas, la ligne de raccord est créée
sur le calque courant. Les paramètres du calque s'appliquent à la couleur et
au type de ligne du raccord.
Utilisez l'option Multiple pour raccorder plusieurs jeux d'objets sans quitter
la commande.
Définition du rayon de raccord
Le rayon du raccord correspond au rayon de l'arc de cercle destiné à relier les
objets. Toute modification du rayon du raccord modifie les raccords suivants.
Si le rayon de raccord est défini sur 0, les objets reliés sont ajustés ou
prolongés jusqu'à ce qu'ils se rejoignent, mais aucun arc n'est créé.
Deux lignes avant
raccordement
Deux lignes
raccordées
avec rayon
Deux lignes
raccordées avec
un rayon nul
Ajustage et prolongement des objets raccordés
Vous pouvez utiliser l'option Ajuster pour indiquer si les objets sélectionnés
sont ajustés ou prolongés jusqu'aux extrémités de l'arc obtenu ou s'ils
demeurent inchangés. Par défaut, AutoCAD LT ajuste ou prolonge
automatiquement les objets (à l'exception des cercles, des ellipses
complètes, des polylignes fermées et des splines) qui sont raccordés.
Deux lignes raccordées
avec l'option Ajuster activée
414 | Chapitre 17
Deux lignes raccordées
sans ajustage
Modification des objets
Gestion de l'emplacement du raccord
Différents types de raccord sont possibles entre les objets en fonction des
points que vous désignez. Comparez les points de sélection et les raccords
obtenus dans les illustrations.
Points d'emplacement
de raccord sélectionnés
Résultat
Points d'emplacement
de raccord sélectionnés
Résultat
Raccordement de lignes à des polylignes
Vous ne pouvez raccorder une ligne à une polyligne que si la ligne ou son
prolongement forme une intersection avec l'un des segments de la polyligne.
Si l'option Ajuster est activée, AutoCAD LT forme une nouvelle polyligne à
partir des objets raccordés et de l'arc du raccord.
Polyligne sélectionnée
Ligne sélectionnée
Résultat
Raccord d'une polyligne complète
Il est possible de raccorder l'ensemble des segments d'une polyligne ou d'en
supprimer des raccords.
Si le rayon de raccord est différent de zéro, AutoCAD insère les arcs du raccord
au sommet de chaque segment de polyligne suffisamment longs pour être
raccordés.
Segments de polyligne
suffisamment longs
pour être raccordés
Polyligne sélectionnée pour une
opération de raccordement
Résultat
Segments de polyligne
trop courts pour être
raccordés
Modification des objets | 415
Si deux segments de la polyligne convergent en se rapprochant d'un segment
d'arc qui les sépare, AutoCAD supprime ce dernier et le remplace par un arc
de raccord.
Arc du
raccord
Segment d'arc
de la polyligne
Segment de ligne
de la polyligne
Polyligne sélectionnée pour une
opération de raccordement
Résultat – l'arc du raccord
remplace le segment d'arc
Si le rayon du raccord est égal à zéro, aucun arc de raccord n'est inséré. Si un
segment d'arc sépare deux segments de la polyligne, AutoCAD le supprime et
prolonge les lignes jusqu'à ce qu'elles se croisent.
Raccord des lignes parallèles
Vous pouvez raccorder des lignes, des droites et des demi-droites même
lorsqu'elles sont parallèles. AutoCAD ignore le rayon du raccord courant
et crée un arc tangent aux deux objets parallèles dans le plan commun à
ces objets.
Le premier objet sélectionné doit être une ligne ou une demi-droite, mais
vous pouvez choisir une ligne, une droite ou une demi-droite comme second
objet. L'arc du raccord est effectué comme indiqué dans l'illustration.
Première ligne parallèle
sélectionnée
Seconde ligne
parallèle sélectionnée
Résultat
Création de raccords en 3D
Vous pouvez raccorder des objets coplanaires dont les directions d'extrusion
ne sont pas parallèles à l'axe Z du SCU courant. Pour déterminer la direction
d'extrusion de l'arc du raccord dans l'espace 3D, AutoCAD procède de la
façon suivante :
Si les objets sont situés sur le même plan et possèdent la même direction
d'extrusion perpendiculaire à ce plan, AutoCAD définit l'arc du raccord sur
ce plan et lui attribue une direction d'extrusion identique.
416 | Chapitre 17
Modification des objets
Si les objets sont sur le même plan, mais possèdent des directions d'extrusion
opposées ou différentes, l'arc du raccord est défini sur le plan des objets et
AutoCAD lui attribue une direction d'extrusion perpendiculaire à ce plan et
orientée dans le sens positif de l'axe Z du SCU courant. Supposons, par
exemple, que deux arcs A et B soient sur le même plan de l'espace 3D, mais
que leur direction d'extrusion soit, respectivement, (0, 0.5, 0.8) et (0, 0.8),
c'est-à-dire opposées au SCU courant. L'arc du raccord aura alors la direction
d'extrusion (0, 0.5, 0.8).
Pour définir le rayon du raccord
1 Dans le menu Modification, choisissez l'option Raccord.
2 Entrez r (Rayon).
3 Entrez le rayon du raccord
4 Sélectionnez les objets à raccorder.
Barre d'outils Modification
Ligne de commande
RACCORD
Pour raccorder deux segments de droite
1 Dans le menu Modification, choisissez l'option Raccord.
2 Sélectionnez le premier segment de droite.
3 Sélectionnez la deuxième ligne.
Barre d'outils Modification
Ligne de commande
RACCORD
Pour raccorder des objets sans les ajuster
1 Dans le menu Modification, choisissez l'option Raccord.
2 Au besoin, entrez a (Ajuster), puis entrez n (Non-ajuster).
3 Sélectionnez les objets à raccorder.
Barre d'outils Modification
Ligne de commande
RACCORD
Pour raccorder tous les segments d'une polyligne
1 Dans le menu Modification, choisissez l'option Raccord.
2 Entrez p (Polyligne).
3 Sélectionnez la polyligne.
Barre d'outils Modification
Ligne de commande
RACCORD
Modification des objets | 417
Pour raccorder plusieurs jeux d'objets
1 Dans le menu Modification, cliquez sur Raccord.
2 Tapez u (pour multiple).
Le message principal s'affiche.
3 Sélectionnez la première ligne, ou entrez une option, répondez à tous
les messages s'y rapportant, puis sélectionnez la première ligne.
4 Sélectionnez la deuxième ligne.
Le message principal s'affiche à nouveau.
5 Sélectionnez la première ligne correspondant au prochain raccord, ou
appuyez sur ENTREE ou sur ECHAP pour mettre fin à la commande.
Barre d'outils Modification
Ligne de commande
RACCORD
Création de chanfreins
La fonction CHANFREIN permet de créer rapidement une droite entre deux
droites non parallèles. En général, elle sert à représenter l'arête biseauté d'un
coin. La fonction CHANFREIN peut également servir à biseauter tous les coins
d'une polyligne.
Vous pouvez chanfreiner des lignes, des polylignes, des droites et des demidroites. Si vous utilisez la méthode des distances, vous devez spécifier à quel
niveau vous souhaitez prolonger ou ajuster les lignes. Avec la méthode des
angles, précisez à quel endroit la ligne de chanfrein commence et l'angle
décrit par rapport à la première ligne. Vous pouvez conserver les objets tels
qu'ils étaient avant l'opération ou les ajuster (ou les prolonger) par rapport à
la ligne de chanfrein.
Si les deux objets chanfreinés se trouvent sur le même calque, la ligne de
chanfrein appartient à ce calque. Dans les autres cas, la ligne de chanfrein
se trouve sur le calque courant. Les paramètres du calque s'appliquent à la
couleur et au type de ligne du raccord.
Utilisez l'option Multiple pour chanfreiner plusieurs jeux d'objets sans
quitter la commande.
Objets d'origine
418 | Chapitre 17
Distance de
chanfrein nulle
Modification des objets
Distance de
chanfrein non nulle
Création d'un chanfrein avec indication des distances
Les distances de chanfrein permettent d'indiquer à quel niveau les lignes se
rejoignent ou sont reliées par une ligne de chanfrein ou coupent l'autre objet.
Lorsque les deux distances spécifiées sont égales à zéro, AutoCAD LT ajuste
ou prolonge les deux objets jusqu'au point d'intersection, sans tracer de ligne
de chamfrein.
La valeur choisie par défaut pour la première distance correspond à la
dernière distance spécifiée. Étant donné que les distances sont souvent
symétriques par rapport au point d'intersection, la valeur par défaut de
la seconde distance est la même que celle de la première. Vous pouvez
cependant les redéfinir.
Dans l'exemple suivant, les distances de chanfrein de la première et de la
seconde lignes sont respectivement égales à 0.5 et à 0.25. Une fois la distance
de chanfrein spécifiée, il vous suffit de sélectionner les deux lignes comme
indiqué.
Première
distance
Deuxième
distance
Première ligne
sélectionnée
Deuxième ligne
sélectionnée
Résultat
Ajustage et prolongement des objets chanfreinés
Par défaut, les objets sont ajustés lors du chanfreinage, mais vous pouvez
désactiver cette fonction d'ajustage à l'aide de l'option Ajuster.
Indication du point de départ et de l'angle du chanfrein
Il est possible de chanfreiner deux objets en indiquant le point à partir
duquel la ligne de chanfrein commence sur le premier objet et l'angle décrit
par rapport à cet objet.
Dans l'exemple suivant, la ligne de chanfrein commence à 1,5 unité
de l'intersection sur la première ligne et forme un angle de 30 degrés
par rapport à cette ligne.
Angle formé avec
la première ligne
Première ligne
sélectionnée
Deuxième ligne
sélectionnée
Résultat
Distance sur
la première
ligne
Modification des objets | 419
Création de polylignes et de segments de polyligne chanfreinés
Vous ne pouvez chanfreiner deux segments de polyligne que s'ils sont
adjacents ou séparés par un seul segment d'arc. Dans ce dernier cas,
AutoCAD LT supprime le segment d'arc et le remplace par une ligne
de chanfrein, comme le montre l'illustration suivante.
Segment d'arc
de la polyligne
Premier segment de
polyligne sélectionné
Second segment de
polyligne sélectionné
Résultat – la ligne de
chanfrein remplace
Chanfreinage d'une polyligne complète
Vous pouvez chanfreiner une polyligne complète en biseautant chacune des
intersections. Il est préférable de définir des distances de chanfrein égales.
Dans l'exemple suivant, les deux distances de chanfrein sont égales.
Polyligne sélectionnée avec
distances de chanfrein égales
Résultat
Lorsque vous chanfreinez une polyligne complète, AutoCAD ne chanfreine
que les segments dont la longueur est compatible avec la distance de
chanfrein. Vous constaterez ainsi, dans l'illustration suivante, que certains
segments de polyligne sont trop courts pour être chanfreinés.
Segments chanfreinés
Polyligne sélectionnée
420 | Chapitre 17
Résultat
Modification des objets
Segments trop courts
pour être chanfreinés
Pour définir les distances de chanfrein
1 Dans le menu Modification, choisissez l'option Chanfrein.
2 Entrez d (Distance).
3 Spécifiez la première distance de chanfrein.
4 Spécifiez la deuxième.
5 Sélectionnez les lignes que vous souhaitez chanfreiner.
Barre d'outils Modification
Ligne de commande
CHANFREIN
Pour chanfreiner deux segments de ligne non parallèles
1 Dans le menu Modification, choisissez l'option Chanfrein.
2 Sélectionnez le premier segment de droite.
3 Sélectionnez la deuxième ligne.
Barre d'outils Modification
Ligne de commande
CHANFREIN
Pour chanfreiner deux objets en indiquant un point de départ et un angle
1 Dans le menu Modification, choisissez l'option Chanfrein.
2 Entrez an (Angle).
3 Entrez la distance du coin de la première ligne qui doit être chanfreiné.
4 Précisez l'angle décrit par rapport à la première ligne.
5 Sélectionnez le premier segment de droite. Sélectionnez ensuite la
seconde ligne.
Barre d'outils Modification
Ligne de commande
CHANFREIN
Pour chanfreiner des objets sans les ajuster
1 Dans le menu Modification, choisissez l'option Chanfrein.
2 Entrez g (Gestion de l'ajustage).
3 Entrez n (Non-ajuster).
4 Sélectionnez les objets à chanfreiner.
Barre d'outils Modification
Ligne de commande
CHANFREIN
Modification des objets | 421
Pour chanfreiner une polyligne complète
1 Dans le menu Modification, choisissez l'option Chanfrein.
2 Entrez p (Polyligne).
3 Sélectionnez la polyligne.
AutoCAD LT chanfreine la polyligne en fonction de la méthode
sélectionnée et utilise les distances par défaut.
Barre d'outils Modification
Ligne de commande
CHANFREIN
Pour chanfreiner plusieurs jeux d'objets
1 Dans le menu Modification, cliquez sur Chanfrein.
2 Tapez u (pour multiple).
Le message principal s'affiche.
3 Sélectionnez la première ligne, ou entrez une option, répondez à
tous les messages s'y rapportant, puis sélectionnez la première ligne.
4 Sélectionnez la deuxième ligne.
Le message principal s'affiche à nouveau.
5 Sélectionnez la première ligne correspondant au prochain chanfrein,
ou appuyez sur ENTREE ou sur ECHAP pour mettre fin à la commande.
Barre d'outils Modification
Ligne de commande
CHANFREIN
Création de points de coupure
L'option COUPURE est un moyen pratique de créer un intervalle dans un objet
pour créer deux objets, séparés par un espace. L'option COUPURE est souvent
utilisée pour créer un espace destiné à insérer un bloc ou un texte.
1
Premier point de coupure
422 | Chapitre 17
2
Deuxième point de coupure
Modification des objets
Résultat
Vous pouvez créer une coupure dans des :
■
■
■
■
■
■
■
■
Arcs
Cercles
Ellipses et arcs elliptiques
des lignes
Polylignes
des demi-droites
Splines
Droites
Lorsque vous créez une coupure dans un objet, vous pouvez
■
■
Sélectionner d'abord le premier point de coupure de l'objet puis le second
Sélectionner l'objet entier et spécifier ensuite les deux points de coupure
Pour couper un objet
1 Dans le menu Modification, choisissez l'option Coupure.
2 Sélectionnez l'objet que vous désirez couper.
Le point sélectionné sur l'objet constitue, par défaut, le premier point de
coupure. Pour choisir deux autres points de coupure, entrez p (Premier) et
indiquez le premier point.
3 Spécifiez le deuxième point de coupure.
Barre d'outils Modification
Ligne de commande
COUPURE
Utilisation des poignées pour modifier les objets
Les poignées, matérialisées par des carrés, apparaissent aux points
stratégiques des objets sélectionnés à l'aide du périphérique de pointage.
Vous pouvez faire glisser ces poignées pour modifier les objets directement
et rapidement.
Utilisation des modes de poignées
Les poignées, matérialisées par des carrés pleins, apparaissent aux points
stratégiques des objets sélectionnés à l'aide du périphérique de pointage.
Faites glisser ces poignées pour effectuer les opérations en mode Etirer,
Rotation, Echelle et Miroir.
Lorsque le mode poignées est activé, vous devez sélectionner les objets avant
d'entrer une commande pour ensuite les manipuler à l'aide du périphérique
de pointage.
Modification des objets | 423
Cercle
Ligne
polyligne
Spline
Définition
Texte
Pour modifier les objets à l'aide des poignées, cliquez sur celle qui servira de
point de base. Sélectionnez ensuite un des modes de poignées suivants : Vous
pouvez passer d'un mode à l'autre en appuyant sur ENTREE ou sur ESPACE.
Vous pouvez également utiliser les raccourcis clavier ou cliquer sur le bouton
droit du périphérique de pointage pour afficher tous les modes et toutes les
options.
Vous pouvez utiliser plusieurs poignées comme poignées de base pour
conserver la forme initiale de l'objet entre les poignées sélectionnées.
Maintenez la touche MAJ enfoncée lors de la sélection des poignées.
Pour les poignées quadrant sur des cercles et des ellipses, la distance est
mesurée à partir du centre et non de la poignée sélectionnée. Par exemple, en
mode Etirer, vous pouvez sélectionner une poignée quadrant pour étirer un
cercle, puis spécifier la distance du nouveau rayon sur la ligne de commande.
La distance est mesurée à partir du centre du cercle et non pas du quadrant
sélectionné. Lorsque vous étirez le cercle à partir du centre, le cercle se déplace.
Lorsqu'un objet 2D ne se trouve pas dans le SCU courant, l'objet est étiré dans
le plan où il a été créé et non dans le plan du SCU courant.
Vous pouvez limiter l'affichage des poignées sur les objets sélectionnés. La
variable système GRIPOBJLIMIT supprime l'affichage des poignées lorsque le
jeu de sélection initial se compose d'un nombre d'objets supérieur au nombre
spécifié. Si vous ajoutez des objets à la sélection courante, la limite ne
s'applique pas. Par exemple, si la variable GRIPOBJLIMIT a la valeur 20,
vous pouvez sélectionner 15 objets, puis en ajouter 25 autres à la sélection.
Dans ce cas, tous les objets sont agrémentés de leurs poignées.
424 | Chapitre 17
Modification des objets
Etirement à l'aide des poignées
Vous pouvez étirer un objet en déplaçant les poignées sélectionnées.
Toutefois, dans certains cas (lorsqu'il s'agit d'éléments de texte, de références
de blocs ou d'objets point, ou des poignées figurant au milieu des lignes ou
au centre des cercles), cela a pour effet de déplacer les objets au lieu de les
étirer. Il s'agit d'une excellente méthode pour déplacer les références de blocs
et pour ajuster les cotes.
Déplacement à l'aide des poignées
Vous pouvez déplacer les objets à l'aide des poignées. Les objets sélectionnés
sont mis en surbrillance et ils sont déplacés selon la direction et la distance
du prochain point que vous désignez.
Rotation à l'aide des poignées
Vous pouvez faire pivoter les objets sélectionnés autour d'un point de base
en faisant glisser le curseur et en désignant l'emplacement du point. Vous
pouvez également entrer une valeur d'angle. Il s'agit d'une excellente
méthode pour faire pivoter les références de blocs.
Mise à l'échelle à l'aide des poignées
Vous pouvez mettre à l'échelle des objets sélectionnés par rapport à un point
de base. Augmentez la taille d'un objet en faisant glisser la poignée (servant
de point de base) vers l'extérieur et en spécifiant un emplacement de point.
Pour en diminuer la taille, il suffit de faire glisser la poignée vers l'intérieur. Il
est possible également d'entrer une valeur d'échelle relative.
Copie-miroir à l'aide des poignées
Vous pouvez réaliser la copie-miroir d'objets sélectionnés selon un axe de
symétrie temporaire. Activez le mode Ortho pour spécifier un axe de symétrie
vertical ou horizontal.
Pour activer les poignées
1 Dans le menu Outils, choisissez Options.
2 Dans la boîte de dialogue Options, onglet Sélection, sélectionnez Activer
les poignées.
3 Cliquez sur OK.
Ligne de commande
OPTIONS
Pour définir la couleur de la poignée non sélectionnée qui se trouve en
dessous du curseur
1 Dans le menu Outils, cliquez sur Options.
2 Dans l'onglet Sélection de la boîte de dialogue Options, cliquez sur la
flèche située sous Couleur des poignées dynamiques.
3 Sélectionnez une couleur ou cliquez sur Sélectionner une couleur pour
afficher la boîte de dialogue correspondante.
Modification des objets | 425
Pour limiter le nombre d'objets de la sélection initiale affichant les poignées
1 Dans le menu Outils, cliquez sur Options.
2 Dans l'onglet Sélection de la boîte de dialogue Options, entrez une valeur
dans la zone Limite de sélection des objets pour l'affichage des poignées.
La valeur maximale est 32 767.
Si vous ajoutez des objets à la sélection courante, la limite ne s'applique pas.
Pour afficher les pointes de poignées des objets personnalisés qui les
prennent en charge
1 Dans le menu Outils, cliquez sur Options.
2 Dans l'onglet Sélection de la boîte de dialogue Options, cochez la case
Activer les pointes de poignées.
Pour annuler la sélection des poignées
■
Appuyez sur ECHAP.
Pour étirer un objet à l'aide des poignées
1 Sélectionnez l'objet à étirer.
2 Sélectionnez une poignée de base sur l'objet.
La poignée sélectionnée est mise en surbrillance et le mode par défaut
(Etirer) est activé.
3 Déplacez le périphérique de pointage et cliquez.
L'objet sélectionné s'étire avec le déplacement de la poignée.
Pour manipuler plusieurs poignées à la fois
1 Sélectionnez plusieurs objets que vous désirez étirer.
2 Maintenez la touche MAJ enfoncée et cliquez sur les poignées concernées
afin de les mettre en surbrillance.
3 Relâchez la touche MAJ et cliquez sur l'une ou l'autre des poignées pour en
faire le point de base.
Le mode de poignée par défaut (Etirer) est activé.
4 Déplacez le périphérique de pointage et cliquez.
Les poignées sélectionnées agissent à l'unisson et les objets sélectionnés
sont étirés.
426 | Chapitre 17
Modification des objets
Pour déplacer un objet à l'aide des poignées
1 Sélectionnez les objets à déplacer.
2 Sélectionnez une poignée de base sur l'objet en cliquant sur la poignée.
La poignée sélectionnée est mise en surbrillance et le mode par défaut
(Etirer) est activé.
3 Passez d'un mode de poignées à l'autre en appuyant sur ENTREE jusqu'à
ce que le mode Déplacer soit affiché.
Vous pouvez également cliquer sur le bouton droit de la souris pour
afficher un menu contextuel des modes et des options.
4 Déplacez le périphérique de pointage et cliquez.
Les objets sélectionnés se déplacent avec la poignée.
Pour faire pivoter un objet à l'aide des poignées
1 Sélectionnez les objets que vous souhaitez faire pivoter.
2 Sélectionnez une poignée de base sur l'objet en cliquant sur la poignée.
La poignée sélectionnée est mise en surbrillance et le mode par défaut
(Etirer) est activé.
3 Passez d'un mode de poignées à l'autre en appuyant sur ENTREE jusqu'à
ce que le mode Rotation soit affiché.
Vous pouvez également cliquer sur le bouton droit de la souris pour
afficher les modes et options du menu contextuel.
4 Déplacez le périphérique de pointage et cliquez.
Les objets sélectionnés pivotent autour de la poignée de base.
Pour mettre un objet à l'échelle à l'aide des poignées
1 Sélectionnez l'objet à mettre à l'échelle.
2 Sélectionnez une poignée de base sur l'objet en cliquant sur la poignée.
La poignée sélectionnée est mise en surbrillance et le mode par défaut
(Etirer) est activé.
3 Passez d'un mode de poignées à l'autre en appuyant sur ENTREE jusqu'à
ce que le mode Echelle soit affiché.
Vous pouvez également cliquer sur le bouton droit de la souris pour
afficher les modes et options du menu contextuel.
4 Déplacez le périphérique de pointage et cliquez.
Modification des objets | 427
Pour créer une copie miroir d'un objet à l'aide des poignées
1 Sélectionnez les objets que vous voulez mettre en miroir.
2 Sélectionnez une poignée de base sur l'objet en cliquant sur la poignée.
La poignée sélectionnée est mise en surbrillance et le mode par défaut
(Etirer) est activé.
3 Passez d'un mode poignée à l'autre en appuyant sur ENTREE jusqu'à ce que
le mode Miroir soit affiché.
Vous pouvez également cliquer sur le bouton droit de la souris pour
afficher les modes et options du menu contextuel.
4 Cliquez pour spécifier le deuxième point de l'axe de symétrie.
Le mode Ortho est souvent utile lorsque vous faites des copies-miroir
des objets.
Création de plusieurs copies à l'aide des poignées
Il est possible de créer plusieurs copies des objets que vous modifiez à l'aide
d'un des modes de poignées. Vous pouvez, par exemple, utiliser l'option
Copier pour faire pivoter les objets sélectionnés et en placer des copies à
chaque emplacement que vous spécifiez à l'aide du périphérique de pointage.
Vous pouvez également faire plusieurs copies d'un objet en enfonçant la
touche MAJ lorsque vous sélectionnez le premier point. Par exemple,
combiné avec l'étirement, ce mode permet d'étirer un objet, tel qu'une ligne,
et de le copier à l'emplacement que vous spécifiez dans la zone graphique.
AutoCAD continue de créer des copies tant que les poignées sont activées.
Définition d'un décalage ou d'une rotation selon le pas de la grille
Vous pouvez disposer les copies d'un objet à intervalles réguliers à l'aide du
décalage selon le pas de la grille. Celui-ci correspond à la distance entre l'objet
original et la première copie. Dans le schéma d'éclairage présenté ci-après, la
première copie se trouve à deux unités de l'original. Les copies que vous
insérerez ultérieurement dans le dessin seront donc espacées de deux unités
les unes par rapport aux autres.
428 | Chapitre 17
Modification des objets
4
2
3
1
Poignée de base
sélectionnée
Décalage défini
pour la copie
Résultat
Si vous maintenez la touche MAJ enfoncée lors de la sélection de points de
copie multiple, le curseur graphique se place automatiquement sur un point
décalé en fonction des deux premiers points sélectionnés. Dans l'illustration
suivante, les coordonnées du milieu de la ligne (1) sont 8,5. La ligne (2) est
copiée en fonction de ce point, à l'aide de la touche MAJ en mode Etirer. Le
milieu de cette ligne a pour coordonnées 9,5. La troisième ligne (3) est alors
décalée en fonction de ces deux coordonnées et se place en 10,5.
Milieu de la ligne (2), coordonnées 9,5
Milieu de
la ligne 1,
coordonnées 8,5
Milieu de la ligne (3), coordonnées 10,5
Vous pouvez également créer plusieurs copies à intervalles angulaires autour
d'une poignée de base à l'aide de l'option de rotation selon le pas de la grille.
La rotation selon le pas de la grille est l'angle entre un objet et sa première
copie lorsque vous utilisez les poignées en mode Rotation. Maintenez la
touche MAJ enfoncée pour utiliser la rotation selon le pas de la grille.
1
Bloc sélectionné pour copies
multiples avec poignées
Bloc copié et pivoté
Résultat – quatre blocs
copiés et pivotés
Modification des objets | 429
Pour créer des copies des objets à l'aide d'un des modes de poignées
1 Sélectionnez les objets à copier.
2 Sélectionnez une poignée de base sur l'objet en cliquant sur la poignée.
La poignée sélectionnée est mise en surbrillance et le mode par défaut
(Etirer) est activé.
3 Passez d'un mode de poignées à l'autre en appuyant sur ENTREE afin
d'afficher le mode à adopter.
Vous pouvez également cliquer sur le bouton droit de la souris pour
afficher les modes et options du menu contextuel.
4 Entrez c (copier).
AutoCAD continue de créer des copies tant que les poignées sont activées.
5 Entrez ou spécifier toute entrée supplémentaire qu'exige le mode de
poignées courant.
6 Désactivez les poignées en appuyant sur ENTREE, ESPACE ou ECHAP.
Pour définir un décalage entre plusieurs exemplaires à l'aide des poignées
1 Sélectionnez les objets à copier.
2 Sélectionnez une poignée de base sur l'objet en cliquant sur la poignée.
La poignée sélectionnée est mise en surbrillance et le mode par défaut
(Etirer) est activé.
3 Passez d'un mode de poignées à l'autre en appuyant sur ENTREE jusqu'à
ce que le mode Déplacer soit affiché.
Vous pouvez également cliquer sur le bouton droit de la souris pour
afficher les modes et options du menu contextuel.
4 Entrez c (copier).
5 Déplacez le curseur et cliquez.
Le décalage selon le pas de la grille correspond à la distance entre la
poignée sélectionnée et l'emplacement de la copie d'objet.
6 Maintenez la touche MAJ enfoncée et insérez les autres copies en
indiquant des emplacements supplémentaires.
La distance entre ces copies correspond à la distance entre l'objet original
et la première copie.
7 Désactivez les poignées en appuyant sur ENTREE, ESPACE ou ECHAP.
430 | Chapitre 17
Modification des objets
Pour définir une rotation à l'aide des poignées entre plusieurs copies des
objets selon le pas de la grille
1 Sélectionnez les objets que vous désirez faire pivoter.
2 Sélectionnez une poignée de base sur l'objet en cliquant sur la poignée.
La poignée sélectionnée est mise en surbrillance et le mode par défaut
(Etirer) est activé.
3 Passez d'un mode de poignées à l'autre en appuyant sur ENTREE jusqu'à
ce que le mode Rotation soit affiché.
Vous pouvez également cliquer sur le bouton droit de la souris pour
afficher les modes et options du menu contextuel.
4 Entrez c (copier).
5 Déplacez le périphérique de pointage et cliquez.
La rotation selon le pas de la grille correspond à l'angle entre la poignée
sélectionnée et l'emplacement de la copie d'objet.
6 Maintenez la touche MAJ enfoncée et insérez les autres copies en
indiquant des emplacements supplémentaires.
Ces copies sont crées au même angle de résolution de rotation que la
première copie.
7 Désactivez les poignées en appuyant sur ENTREE, ESPACE ou ECHAP.
Pour créer une copie miroir à l'aide des poignées en conservant le modèle
original
1 Sélectionnez les objets que vous voulez mettre en miroir.
2 Sélectionnez une poignée de base sur l'objet en cliquant sur la poignée.
La poignée sélectionnée est mise en surbrillance et le mode par défaut
(Etirer) est activé.
3 Passez d'un mode poignée à l'autre en appuyant sur ENTREE jusqu'à ce que
le mode Miroir soit affiché.
Vous pouvez également cliquer sur le bouton droit de la souris pour
afficher les modes et options du menu contextuel.
4 Maintenez la touche MAJ enfoncée (ou entrez c pour Copier) afin de
conserver l'image d'origine et indiquez le second point de l'axe de
symétrie.
Le mode Ortho est souvent utile lorsque vous faites des copies-miroir
des objets.
5 Désactivez les poignées en appuyant sur ENTREE, ESPACE ou ECHAP.
Modification des objets | 431
Gestion des poignées dans les blocs
Vous pouvez indiquer si la référence d'un bloc sélectionné affiche une seule
poignée au niveau de son point d'insertion ou si elle présente plusieurs
poignées associées aux différents objets groupés au sein du bloc.
Point
d'insertion
Poignées désactivées
dans le bloc
Poignées activées
dans le bloc
Pour activer ou désactiver l'affichage des poignées dans les blocs
1 Dans le menu Outils, choisissez Options.
2 Dans la boîte de dialogue Options, onglet Sélection, sélectionnez ou
désélectionnez Activer les poignées dans les blocs.
3 Cliquez sur OK.
Ligne de commande
OPTIONS
Modification des splines
Outre les opérations d'édition générale disponibles pour la plupart des objets,
il en existe d'autres qui permettent la modification des splines à l'aide de la
commande EDITSPLINE.
■
■
■
■
■
Lisser Modifie le point de lissage qui définit la spline, y compris la
modification de la tolérance.
Fermer Modifie une courbe spline ouverte en une boucle continue fermée.
Déplacer sommet Déplace un point de lissage jusqu'à un nouvel
emplacement.
Affiner Modifie la définition d'une spline en augmentant le nombre de
points de contrôle et en modifiant leur densité, et en élevant l'ordre de la
spline
Inverser Modifie la direction de la spline.
Vous pouvez également modifier la tolérance de la spline. La tolérance définit
l'écart admissible dans la forme de la spline par rapport aux points de lissage
indiqués. Plus la valeur de tolérance est faible, plus le tracé de la spline est
fidèle aux points que vous désignez.
432 | Chapitre 17
Modification des objets
Modification des splines à l'aide des poignées
Lorsque vous sélectionnez une spline, des poignées s'affichent à leur points
de lissage (la variable système GRIPS doit avoir la valeur 1). Les poignées
peuvent servir à modifier la forme de la spline et à déplacer celle-ci.
Après certaines opérations, les points de lissage sont supprimés et les
poignées apparaissent aux points de contrôle. Ces opérations comprennent
l'ajustage de la spline, le déplacement des points de contrôle et l'élimination
des données de lissage. Si le cadre de contrôle de la spline est activé (la
variable système SPLFRAME a la valeur 1), des poignées s'affichent à la fois sur
les points de contrôle de la spline et sur ses points de lissage, lorsqu'elles sont
disponibles.
Points de
contrôle
Points de
contrôle
Points de
lissage
Spline avec
tolérance=0
Points de
lissage
Spline avec
tolérance=0.5
Vous pouvez supprimer les points de lissage d'une spline, en ajouter pour
obtenir une plus grande précision ou en déplacer pour modifier la forme de
la spline. Vous pouvez ouvrir ou fermer la spline et redéfinir les tangentes au
début et à la fin de la spline. La direction des splines est réversible. Vous
pouvez également modifier la toléranced'une spline. La tolérance définit
l'écart admissible dans la forme de la spline par rapport aux points de lissage
indiqués. Plus la valeur de tolérance est faible, plus le tracé de la spline est
fidèle aux points que vous désignez.
Affiner la forme d'une spline
Vous pouvez affiner une spline en augmentant le nombre de points de
contrôle d'une partie de la spline ou en modifiant le poids de points de
contrôle donnés. Si vous augmentez la densité d'un point de contrôle, la
spline se rapproche de ce point. Vous pouvez également préciser la spline en
modifiant son ordre. L'ordre d'une spline représente le degré du polynôme de
la spline +1. Une spline cubique, par exemple, est de l'ordre 4. Plus l'ordre de
la spline est élevé, plus elle comprend de points de contrôle.
Modification des objets | 433
Examinez l'exemple suivant. Supposons, par exemple, que vous ayez défini
le contour d'un pays à l'aide d'une spline et que vous souhaitiez déplacer le
quatrième point de lissage pour obtenir un tracé plus fidèle. Les poignées
sont activées. Dès que vous sélectionnez la spline, AutoCAD affiche une
poignée au niveau de chaque point de contrôle. Si vous avez créé la spline à
partir de points de lissage, les poignées apparaissent au niveau de ces points
sur la spline sélectionnée et non au niveau des points de contrôle (sauf si vous
avez supprimé ces informations à l'aide de l'option Purger de la commande
EDITSPLINE et si vous n'avez pas sélectionné l'option Lissée).
Sélection du quatrième
point de lissage
Déplacement du
point de lissage
Résultat
Pour modifier une spline
1 Dans le menu Modification, choisissez l'option Objet. Choisissez ensuite
Spline.
2 Sélectionnez la spline que vous souhaitez modifier.
3 Editez la spline en entrant une ou plusieurs des options suivantes :
■
■
■
Entrez l (Lisser) pour modifier les données de lissage qui définissent la
spline.
Entrez f (Fermer) pour changer une spline ouverte en une boucle
continue.
Entrez d (Déplacer sommet) pour déplacer un point de lissage vers un
nouvel emplacement.
434 | Chapitre 17
Modification des objets
■
■
■
Entrez a (Affiner) pour modifier une définition de spline en ajoutant
des points de contrôle et en modifiant leur densité, et en augmentant
l'ordre de la spline.
Entrez I (Inverser) pour inverser le sens de la spline.
Entrez u (annUler) pour annuler la dernière modification.
4 Entrez q (Quitter) pour mettre fin à la commande.
Barre d'outils Modification II
Ligne de commande
EDITSPLINE
Modification des objets composés
Des opérations d'édition supplémentaires sont disponibles pour les objets
composés tels que les blocs, les cotes, les hachures et les polylignes.
Dissociation des objets composés (Décomposer)
Vous pouvez convertir un objet composé tel qu'une polyligne, une cote, des
hachures ou une référence de bloc afin d'obtenir plusieurs éléments distincts.
Par exemple, une polyligne peut être décomposée en lignes et en arcs de
cercle simples. La décomposition de références de blocs ou de cotes associatives
remplace ces éléments par des copies des différents composants du bloc ou
de la cote.
Décomposition des cotes et des hachures
Lorsque vous décomposez une cote ou une hachure, toute associativité est
perdue et l'objet décomposé ou hachuré est remplacé par des objets distincts
tels que des lignes, du texte, des points et des solides à deux dimensions.
Décomposition de polylignes
Lorsque vous décomposez une polyligne, AutoCAD ignore tous les paramètres
d'épaisseur qui y sont associés. Les lignes et les arcs de cercle que vous obtenez
correspondent à la médiane de la polyligne. Si vous décomposez un bloc
contenant une polyligne, vous devez décomposer la polyligne indépendamment du bloc. Lorsque vous décomposez un anneau, l'épaisseur des éléments
prend la valeur zéro.
Décomposition de références de blocs
Si vous décomposez un bloc associé à des attributs, les valeurs de ces derniers
sont perdues. Seules les définitions des attributs sont conservées. La
décomposition de références de blocs peut changer les couleurs et les types
de ligne des objets. Pour plus d'informations sur les propriétés des références
de blocs, voir la section Utilisation des symboles (Blocs).
Modification des objets composés | 435
Décomposition de références externes
Une référence externe (xréf) est un fichier de dessin lié (ou attaché) à un
autre dessin. Il est impossible de décomposer des références externes et les
blocs qui en dépendent. Pour plus d'informations sur les propriétés des
références externes, voir la section Référence à d'autres fichiers dessin (Xréfs).
Pour décomposer un objet
1 Dans le menu Modification, choisissez l'option Décomposer.
2 Sélectionnez les objets que vous désirez décomposer.
Dans le cas de la plupart des objets, la décomposition n'est pas visible
à l'écran.
Barre d'outils Modification
Ligne de commande
DECOMPOS
Modification des zones hachurées et des zones de
remplissage plein
Vous pouvez modifier le remplissage des motifs et les contours des zones de
hachures. Vous pouvez aussi modifier les zones de remplissage plein, mais la
méthode à employer sera différente selon que la zone de remplissage plein
est une zone hachurée solide et remplie, une zone 2D solide, une polyligne
épaisse ou un anneau.
Contrôle de la densité du motif de hachures
Le hachurage peut générer un très grand nombre d'objets lignes et points.
Même s'ils sont stockés comme des objets hachures, ces objets lignes et points
utilisent de l'espace disque et leur génération prend du temps. Si vous utilisez
un facteur d'échelle relativement petit lors du hachurage d'une zone, le
hachurage exigerait des millions d'objets lignes et points, une opération très
longue qui pourrait épuiser les ressources disponibles. Vous pouvez éviter ce
problème en imposant une limite quant au nombre des objets créés par une
seule commande HACHURES ou FHACH. Si le nombre approximatif d'objets
requis pour un hachurage particulier (compte tenu de la zone du contour, du
motif et de l'échelle) dépasse le seuil fixé, AutoCAD affiche un message vous
signalant que l'échelle du hachurage est trop petite ou que la longueur des
tirets est insuffisante. La demande de hachurage est alors rejetée. Si cela se
produit, examinez attentivement vos paramètres de hachure. Il se peut que
le facteur d'échelle ne soit pas réaliste et doive être ajusté.
436 | Chapitre 17
Modification des objets
La limite des objets de hachures est définie par le paramètre d'environnement
MaxHatch qui est stocké dans la base de registres du système. La valeur par
défaut est de 10 000. Vous pouvez fixer cette limite dans la variable du
registre système MaxHatch en respectant la syntaxe suivante (setenv
"MaxHatch" "n"), n étant un nombre compris entre 100 et 10 000 000
(dix millions).
Modification du remplissage d'un motif de hachures existant
Vous pouvez modifier les propriétés de motif (échelle et angle de hachure,
par exemple) associées à des hachures existantes, ou vous pouvez choisir un
nouveau motif. Vous pouvez également décomposer un motif de hachures
dans ses objets constitutifs.
Modification d'un contour de hachures
Le contour des hachures peut être modifié de plusieurs façons (copie,
déplacement, étirement, etc.). À l'aide des poignées, vous pouvez aussi étirer,
déplacer, faire pivoter, mettre à l'échelle et faire une copie-miroir des
contours hachurés et des hachures qui leur sont associées comme vous le
feriez avec d'autres objets. Si votre modification laisse ce contour fermé, une
zone de hachures associatives est automatiquement mise à jour. En revanche,
si votre modification aboutit à un contour ouvert, la zone de hachures perd
toute associativité avec le contour et elle demeure inchangée. Lors de la
modification d'un contour de hachures, les hachures associatives risquent
d'être perdues si le fichier du motif de hachurage n'est pas disponible.
Le caractère associatif des hachures dépend de la sélection de l'option
Associative dans les boîtes de dialogue Hachures de contour (FHACH) et Editer
les hachures (EDITHACH). Les hachures non associatives ne sont pas mises
à jour au moment de la modification du contour d'origine. Vous pouvez
supprimer à tout moment le caractère associatif des hachures, et cette
suppression est définitive. Si vous voulez restaurer ce caractère associatif,
vous devez créer à nouveau les hachures.
Modification des zones de remplissage plein
Les zones de remplissage plein peuvent être représentées par des
■
■
■
■
Hachures avec un motif solide
solides 2D
remplissages avec gradient
Polylignes épaisses ou anneaux
Vous pouvez modifier chacun de ces objets pleins comme vous le feriez pour
d'autres hachures, solides 2D, polylignes épaisses ou anneaux. Outre la
commande PROPRIETES, vous pouvez utiliser EDITHACH pour les remplissages
avec hachures pleines et gradients, la modification des solides 2D à l'aide de
poignées et la commande PEDIT pour les polylignes épaisses et les anneaux.
Modification des objets composés | 437
Pour changer l'orientation d'un motif de hachures
1 Sélectionnez le motif de hachures.
2 Cliquez avec le bouton droit de la souris sur la zone hachurée, puis cliquez
sur Propriétés dans le menu contextuel.
3 Dans la palette Propriétés, entrez la nouvelle valeur de l'angle.
Barre d'outils Standard
Ligne de commande
PROPRIETES
Pour établir la limite des objets d'un motif de hachures
■
A l'invite de commande, entrez (setenv "MaxHatch" "n")
où n est un nombre compris entre 100 et 10 000 000. Plus la valeur est
élevée, plus le motif de hachures est dense.
Remarque La casse des caractères (majuscules/minuscules) est prise en
compte dans la variable MaxHatch.
Pour modifier un remplissage avec gradient
1 Cliquez deux fois sur le remplissage que vous souhaitez modifier.
2 Dans l'onglet Gradient de la boîte de dialogue Editer les hachures,
effectuez les modifications requises.
3 Examinez le remplissage en cliquant sur Aperçu. Appuyez sur ENTREE ou
cliquez avec le bouton droit de la souris pour revenir à la boîte de dialogue
et apporter d'autres modifications.
4 Dès que les résultats vous satisfont, dans la boîte de dialogue Hachures et
remplissage de contour, cliquez sur OK pour créer le remplissage avec
gradient.
Modification ou jonction des polylignes
Parmi les modifications que vous pouvez apporter, citons l'ouverture et la
fermeture des polylignes et le déplacement, l'ajout ou la suppression de
sommets déterminés. Vous pouvez redresser une polyligne entre deux
sommets et changer le type de ligne en faisant apparaître un tiret avant et
après chaque sommet. Vous pouvez définir une épaisseur uniforme pour la
polyligne entière ou contrôler l'épaisseur de chaque segment. Vous pouvez
également créer une spline à partir d'une polyligne par approximation
linéaire.
438 | Chapitre 17
Modification des objets
Segments de polylignes jointes
Vous pouvez joindre une droite, un arc de cercle ou une autre polyligne à une
polyligne ouverte lorsque leurs extrémités se touchent. Si les extrémités ne se
rejoignent pas mais sont séparées par une distance inférieure à une valeur que
vous pouvez définir, appelée distance d'incertitude, elles peuvent être reliées
par ajustage, prolongement ou connexion au moyen d'un nouveau segment.
Propriétés des polylignes modifiées
Si les propriétés de plusieurs objets liés pour former une polyligne diffèrent,
la polyligne issue de l'opération hérite des propriétés du premier objet
sélectionné. Si deux lignes rejoignent une polyligne en forme de Y, AutoCAD
sélectionne l'une des lignes et la joint à la polyligne. Cette jonction entraîne
également le lissage de la courbe puisque AutoCAD rejette les informations
de spline contenues dans la polyligne initiale et les polylignes jointes. Une
fois la jonction effectuée, vous pouvez créer une nouvelle spline à partir de la
polyligne obtenue.
Options d'édition supplémentaires des polylignes
Outre les opérations d'édition générale disponibles pour la plupart des objets,
il en existe d'autres qui permettent la modification des polylignes à l'aide de
la commande PEDIT.
■
■
■
Fermer Génère le segment de fermeture de la polyligne en reliant le
dernier segment au premier. Tant qu'une polyligne n'a pas été fermée
à l'aide de l'option Clore, AutoCAD la considère comme ouverte.
Joindre Ajoute des lignes, des arcs ou des polylignes à l'extrémité d'une
polyligne ouverte et supprime le lissage des courbes d'une polyligne
courbe. Pour que les objets soient raccordés à la polyligne leurs extrémités
doivent se toucher.
Largeur. Spécifie la nouvelle épaisseur applicable à l'ensemble de la
polyligne. Utilisez l'option Epaiss de l'option Modif-sommet pour
modifier les largeurs initiales et finales des segments.
Polyligne sélectionnée
■
Segments avec différentes
épaisseurs au début et à la fin
Modif-sommet Marque le premier sommet de la polyligne en dessinant
un X à l'écran. Si vous avez spécifié une direction de tangente pour ce
sommet, une flèche est également dessinée dans ce sens.
Modification des objets composés | 439
■
■
Lissage. Crée une courbe lisse composée d'arcs reliant chaque paire de
sommets. La courbe passe par tous les sommets de la polyligne et utilise
toute direction tangente spécifiée.
Pspline. Utilise les sommets de la polyligne sélectionnée comme points de
contrôle, ou armature, d'une polyligne à lissage de spline. La courbe passe
par les premier et dernier points de contrôle, à moins que la polyligne
d'origine ne soit fermée.
Polyligne
■
■
Polyligne en forme de spline
Retrouver Supprime les sommets supplémentaires insérés par une
polyligne courbe de lissage ou de spline et transforme tous les segments de
la polyligne en droites.
Typeligne gén Génère le type de ligne dans un motif continu passant par
les sommets de la polyligne. Lorsque cette option est désactivée, AutoCAD
génère le type de ligne commençant et se terminant par un tiret à chaque
sommet.
Voir aussi
"Ajustage et prolongement des objets", page 405
Pour modifier une polyligne
1 Dans le menu Modification, cliquez sur l'option Objet ➤ Polyligne.
2 Sélectionnez la polyligne que vous voulez modifier.
Si l'objet sélectionné est une ligne ou un arc, AutoCAD affiche les messages
suivants :
L'objet sélectionné n'est pas une polyligne.
Voulez-vous le transformer en polyligne? <O>:
Tapez o ou n, ou appuyez sur ENTREE
Si vous entrez o, l'objet sera converti en une polyligne 2D à un seul
segment que vous pourrez modifier. Cette opération permet également de
joindre plusieurs lignes et arcs en une seule polyligne. Lorsque la variable
système PEDITACCEPT a la valeur 1, ce message est supprimé et l'objet
sélectionné est automatiquement converti en polyligne.
440 | Chapitre 17
Modification des objets
3 Edite la polyligne par l'entrée d'une ou de plusieurs des options suivantes :
■
■
■
■
■
■
■
■
■
Entrez f (Fermer) pour créer une polyligne fermée.
Entrez j (Joindre) pour relier les arcs, les polylignes ou les lignes
contiguës.
Entreze (Epaisseur) pour spécifier la nouvelle épaisseur applicable à
l'ensemble de la polyligne.
Entrez m (Modif-sommet) pour modifier un sommet.
Entrez l (Lisser) pour générer une série d'arcs reliant chaque paire de
sommets.
Entrez p (Pspline) pour obtenir, par approximation, une spline.
Entrez r (Retrouver) pour supprimer les sommets supplémentaires
insérés par une courbe de lissage ou de spline et pour transformer
tous les segments de la polyligne en droites.
Entrez T (Typeligne gén) pour générer le type de ligne dans un motif
continu passant par les sommets de la polyligne.
Entrez u (annUler) pour annuler les opérations et retourner au début de
la commande PEDIT.
4 Entrez q (Quitter) pour mettre fin à la commande.
Barre d'outils Modification II
Ligne de commande
PEDIT
Pour effiler les différents segments d'une polyligne
1 Dans le menu Modification, choisissez l'option Objet ➤ Polyligne.
2 Sélectionnez la polyligne à modifier.
3 Entrez m (Modif-sommet).
Le premier sommet est marqué d'un X. Passez au sommet voulu à l'aide
des commandes Suivant ou Précédent.
4 Entrez l (Largeur).
5 Entrez les nouvelles largeurs initiale et finale, et appuyez sur ENTREE pour
passer au sommet suivant. Recommencez les étapes 4 et 5 pour chaque
segment.
6 Entrez u (annUler) pour annuler les opérations et retourner au début de la
commande PEDIT.
7 Entrez q (Quitter) pour terminer la modification des sommets.
8 Tapez de nouveau q (Quitter) pour mettre fin à la commande.
Barre d'outils Modification II
Ligne de commande
PEDIT
Modification des objets composés | 441
Modification des multilignes
Vous pouvez modifier une multiligne en ajoutant et en supprimant des
sommets et en changeant l'affichage des jointures. Vous pouvez également
redéfinir le style des multilignes : changer les caractéristiques de chacune des
lignes, définir les extrémités ou les couleurs de remplissage des futures
multilignes.
Ajout ou suppression de sommets de multilignes
Vous pouvez ajouter ou supprimer un sommet à un endroit quelconque de la
multiligne.
Sommet à supprimer
Multiligne dont un sommet est supprimé
Choix du type d'intersection
Vous avez la possibilité de choisir le type d'intersection formé par deux
multilignes dans un dessin. Vous pouvez, en effet, définir une intersection en
forme de croix ou de T, et selon le cas, indiquer si vous préférez ouvrir, fermer
ou fusionner la multiligne au niveau de l'intersection ou du T.
Intersection fermée
en forme de croix
Intersection ouverte
en forme de T
Intersection combinée
en forme de croix
Modification des styles de multilignes
Le style des multilignes détermine le nombre d'éléments (lignes) dont elles
sont constituées, leur couleur, leur type, leur épaisseur et la distance séparant
chaque élément de la ligne de référence. Vous pouvez modifier ces propriétés.
Vous pouvez également définir l'aspect des intersections entre les multilignes,
celui des extrémités, ainsi que la couleur de remplissage. Les nouvelles
caractéristiques restent en vigueur jusqu'à ce que vous en changiez à nouveau.
Vous ne pouvez pas modifier les propriétés d'élément ou de multilignes d'un
style multiligne STANDARD ou d'un style de multiligne utilisé dans le dessin
courant. Si vous tentez de modifier les options de la boîte de dialogue
Propriétés de l'élément ou Propriétés des multilignes, ces options ne seront
pas accessibles. Si vous souhaitez modifier un style de multiligne existant,
vous devez le faire avant de dessiner des multilignes dans ce style.
442 | Chapitre 17
Modification des objets
Si vous utilisez la commande MLSTYLE pour créer un style de multiligne sans
l'enregistrer, puis que vous sélectionnez un autre style ou créez un style, les
propriétés définies lors de la première commande MLSTYLE sont perdues.
Pour les conserver, enregistrez chaque style de multiligne dans un fichier
MLN avant d'en créer un nouveau.
Pour supprimer un sommet d'une multiligne
1 Dans le menu Modification, choisissez l'option Objet ➤ Multiligne.
2 Dans la boîte de dialogue Outils d'édition de multiligne, sélectionnez
Supprimer sommet (dans la rangée inférieure des images), puis cliquez sur OK.
3 Dans le dessin, indiquez le sommet à supprimer et appuyez sur ENTREE .
Ligne de commande
MLEDIT
Pour définir une intersection fermée en forme de croix
1 Dans le menu Modification, choisissez l'option Objet ➤ Multiligne.
2 Dans la boîte de dialogue Outils d'édition de multiligne, cliquez sur
Croix fermée (dans la rangée supérieure des images), puis sur OK.
3 Sélectionnez la multiligne qui sera affichée au premier plan.
4 Sélectionnez la multiligne qui apparaîtra à l'arrière-plan.
AutoCAD change la forme de l'intersection. Sélectionnez les autres
intersections que vous désirez modifier ou appuyez sur ENTREE pour
terminer l'opération. Appuyez à nouveau sur ENTREE pour afficher la boîte
de dialogue Outils d'édition de multiligne.
Pour modifier le style d'une multiligne
Les étapes suivantes décrivent comment supprimer un élément d'une
multiligne, modifier l'angle d'orientation des lignes reliant chaque
extrémité et redéfinir la couleur de remplissage.
1 Dans le menu Format, choisissez l'option Style de multilignes.
2 Dans la boîte de dialogue Styles de multilignes, choisissez un nom de style
dans la liste proposée. Sélectionnez un style comprenant plus de deux
éléments.
3 Cliquez ensuite sur le bouton Propriétés de l'élément.
4 Dans la boîte de dialogue Propriétés de l'élément, sous Eléments,
sélectionnez l'élément de ligne à supprimer, cliquez sur le bouton
Supprimer, puis sur OK.
5 Dans la boîte de dialogue Styles de multilignes, choisissez Propriétés
des multilignes.
Modification des objets composés | 443
6 Dans la boîte de dialogue qui s'affiche, sous Extrémités, entrez le nouvel
angle des lignes reliant chaque extrémité.
7 Sous Remplissage, cliquez sur Couleur, sélectionnez une nouvelle couleur
dans la boîte de dialogue Sélectionner une couleur qui s'affiche, puis
cliquez deux fois sur OK.
8 Dans la boîte de dialogue Styles de multilignes, cliquez sur le bouton
Enregistrer pour enregistrer les modifications apportées au style dans le
fichier MLN.
9 Cliquez sur OK pour enregistrer l'entrée que vous venez de modifier dans
la table des symboles et quitter la boîte de dialogue.
Ligne de commande
MLSTYLE
Modification des solides 3D
Une fois le solide 3D créé, vous pouvez en modifier la forme et l'aspect à l'aide
de l'outil de modélisation ShapeManager de AutoCAD LT.
Présentation de la modification des solides 3D
Une fois le solide créé, vous pouvez modifier son aspect à l'aide de raccords,
de chanfreins, de sections ou coupes, ou encore d'une séparation.
Vous pouvez également modifier les faces et les arêtes du solide. Vous avez la
possibilité de supprimer facilement les fusions créées à l'aide des commandes
RACCORD ou CHANFREIN. Il est possible, par ailleurs, de modifier la couleur
d'un objet et de copier une face ou une arête de cet objet sous la forme d'un
corps, d'une région, d'une droite, d'un arc, d'un cercle, d'une ellipse ou d'un
objet spline. Vous pouvez imprimer des figures sur des solides existants afin
de créer de nouvelles faces ou de fusionner des faces identiques. La procédure
de décalage permet de modifier l'aspect des faces d'un solide, par exemple en
réduisant ou en élargissant le diamètre d'un orifice. La séparation de solides
composés désolidarisés permet de générer des objets solides 3D. La procédure
de gainage permet de créer de minces revêtements dont vous spécifiez
l'épaisseur.
444 | Chapitre 17
Modification des objets
Raccord et chanfreinage des solides 3D
La commande RACCORD permet de définir des arrondis et des raccords sur les
objets sélectionnés. Pour ce faire, la solution par défaut consiste à préciser le
rayon du raccord et à sélectionner les arêtes sur lesquelles il va être créé.
D'autres solutions consistent à spécifier des dimensions individuelles pour
chaque arête raccordée et à raccorder des tangentes d'arêtes.
La commande CHANFREIN permet de biseauter les arêtes formées par les faces
adjacentes d'un solide.
Pour créer un raccord sur un solide
1 Dans le menu Modification, choisissez l'option Raccord.
2 Désignez l'arête du solide au niveau de laquelle vous souhaitez créer le
raccord (1).
3 Spécifiez le rayon du raccord.
4 Sélectionnez d'autres arêtes ou appuyez sur ENTREE pour exécuter le
raccord.
1
Sélection de l'arête concernée
Ligne de commande
Résultat
RACCORD
Pour créer un chanfrein sur un solide
1 Dans le menu Modification, choisissez l'option Chanfrein.
2 Désignez l'arête de la surface de base du chanfrein que vous souhaitez (1).
AutoCAD met en surbrillance l'une des deux surfaces adjacentes à l'arête
sélectionnée.
3 Si vous voulez sélectionner l'autre surface, entrez n (Suivante). Sinon,
appuyez sur ENTREE pour accepter la surface en surbrillance.
Modification des solides 3D | 445
4 Spécifiez la distance voulue sur la surface de base.
Cette distance est mesurée entre l'arête sélectionnée et un point de cette
surface. L'autre distance est mesurée de la même façon sur la surface
adjacente.
5 Indiquez la distance sur la surface adjacente.
L'option Boucle permet de sélectionner toutes les arêtes autour de la
surface de base et l'option de sélection d'une arête sert à créer un chanfrein
uniquement au niveau des arêtes désignées.
6 Indiquez les arêtes que vous souhaitez chanfreiner (2).
2
1
Surface de base
sélectionnée
Ligne de commande
Arête à chanfreiner
sélectionnée
Résultat
CHANFREIN
Coupe et section des solides 3D
La commande COUPE permet de définir une coupe de solide comme une
région ou un bloc anonyme. La méthode par défaut consiste à désigner trois
points pour spécifier le plan de coupe. D'autres méthodes consistent à définir
ce plan en fonction d'un autre objet, de la vue courante, de l'axe Z, ou des
plans XY, YZ ou ZX. AutoCAD place le plan de coupe sur le calque courant.
La commande SECTION permet de créer un solide en coupant le solide
existant et en supprimant l'une des deux parties. Vous pouvez conserver une
seule ou les deux moitiés du solide d'origine. Les solides ainsi sectionnés
gardent les propriétés de calque et de couleur de leurs solides initiaux. Pour
créer une section, la méthode par défaut consiste à désigner trois points pour
spécifier le plan de coupe et à indiquer le côté que vous souhaitez conserver.
Vous pouvez également définir ce plan en fonction d'un autre objet, de la vue
courante, de l'axe Z ou des plans XY, YZ ou ZX.
Pour créer une coupe d'un solide
1 Dans le menu Dessin, choisissez l'option Solides ➤ Coupe.
2 Sélectionnez l'objet à partir duquel vous voulez créer une coupe.
446 | Chapitre 17
Modification des objets
3 Désignez trois points pour définir le plan de la coupe.
Le premier point définit l'origine (0,0,0) de ce plan, le deuxième, l'axe X et
le troisième, l'axe Y.
3
2
1
Objet sélectionné et
trois points spécifiés
Ligne de commande
Plan de la coupe défini
Isolation et hachurage
des coupes à des fins
de simplification
COUPE
Remarque Si vous appliquez un hachurage au plan de la coupe, vous devez
préalablement aligner le SCU sur ce plan.
Pour créer une section d'un solide
1 Dans le menu Dessin, choisissez l'option Solides ➤ Coupe.
2 Sélectionnez les objets à sectionner.
3 Désignez trois points pour définir le plan de coupe.
Le premier point définit l'origine (0,0,0) de ce plan, le deuxième, l'axe X
positif et le troisième, l'axe Y positif.
4 Précisez la moitié que vous souhaitez conserver ou entrez d pour conserver
les deux moitiés.
3
2
1
Trois points spécifiés pour
définir le plan de coupe
Ligne de commande
Une moitié de
l'objet conservée
Les deux moitiés
conservées
SECTION
Modification des solides 3D | 447
Modification des faces des solides 3D
Vous pouvez modifier un solide 3D en appliquant des opérations aux faces
sélectionnées de l'objet.
Présentation de la modification des faces des solides 3D
Un solide peut être modifié par extrusion, déplacement, rotation, décalage,
effilage, suppression ou copie, ou en modifiant les couleurs des faces.
Vous pouvez sélectionner séparément les faces d'un solide 3D ou utiliser l'une
des méthodes de sélection suivantes :
■
■
■
■
Jeu de contours
Polygone de capture
Fenêtre de capture
Trajet
Les jeux de contours sont des ensembles de faces définis par un contour fermé,
celui-ci étant constitué de lignes, de cercles, d'arcs, d'arcs elliptiques et de
courbes splines. Lorsque vous définissez un jeu de contours sur un solide,
vous devez d'abord sélectionner un point intérieur sur le solide afin de mettre
la face choisie en surbrillance. Si vous sélectionnez de nouveau le même
point, la face adjacente est également mise en surbrillance.
Vous pouvez aussi sélectionner individuellement des faces ou des arêtes
à l'aide du périphérique de pointage, ou utiliser au choix une fenêtre de
capture, un polygone de forme irrégulière ou encore un trajet, pour
sélectionner toutes les faces ou arêtes traversées.
Extrusion des faces des solides 3D
Pour extruder des faces planes, vous avez deux solutions : suivre une
trajectoire ou indiquer une hauteur et un angle d'extrusion. Chaque
face possède un côté positif, qui représente le côté de la direction de la
perpendiculaire de la face (la face courante sur laquelle vous travaillez). Si
vous entrez une valeur positive, la face est extrudée dans la direction positive
(habituellement vers l'extérieur). Si vous entrez une valeur négative, la face
est extrudée dans la direction négative (habituellement vers l'intérieur).
Lorsque vous effilez la face sélectionnée avec un angle positif ou négatif,
la face s'effile respectivement vers l'intérieur ou vers l'extérieur. L'angle par
défaut, 0, extrude la face dans la direction perpendiculaire à son plan. Si vous
indiquez un grand angle ou une grande hauteur d'extrusion, la face risque
de se réduire à un point avant la hauteur spécifiée. Dans ce cas AutoCAD
refusera d'exécuter l'extrusion. L'extrusion d'une face sur une trajectoire
repose sur une courbe (lignes, cercles, arcs, ellipses, arcs elliptiques,
polylignes ou splines).
448 | Chapitre 17
Modification des objets
Vous pouvez également extruder la face d'un solide en suivant la trajectoire
d'une droite ou d'une courbe déterminée. Tous les profils de la face
sélectionnée s'extrudent alors en suivant la trajectoire choisie pour créer
l'extrusion. Pour les trajectoires, vous pouvez sélectionner des lignes, des
cercles, des arcs, des ellipses, des arcs elliptiques, des polylignes, ou des
splines. La trajectoire ne doit pas être sur le même plan que la face
sélectionnée ni présenter des zones fortement courbées.
Pour extruder une face sur un solide
1 Dans le menu Modification, choisissez Edition de solides ➤ Extruder
des faces.
2 Désignez la face que vous souhaitez extruder (1).
3 Sélectionnez d'autres faces ou appuyez sur ENTREE pour exécuter
l'extrusion.
4 Indiquez la hauteur de l'extrusion.
5 Spécifiez l'angle d'extrusion.
6 Appuyez sur la touche ENTREE pour mettre fin à la commande.
1
Face sélectionnée
Ligne de commande
Face extrudée
EDITSOLIDE
Pour extruder une face sur un solide en suivant une trajectoire
1 Dans le menu Modification, choisissez Edition de solides ➤ Extruder
des faces.
2 Désignez la face que vous souhaitez extruder (1).
3 Sélectionnez d'autres faces ou appuyez sur ENTREE pour exécuter
l'extrusion.
4 Entrez c (Chemin).
5 Sélectionnez l'objet devant servir de trajectoire (2).
6 Appuyez sur la touche ENTREE pour mettre fin à la commande.
Modification des solides 3D | 449
2
1
Face sélectionnée
Ligne de commande
Face extrudée
Trajectoire sélectionnée
EDITSOLIDE
Déplacement des faces des solides 3D
Les solides 3D peuvent être modifiés par déplacement de faces. AutoCAD
déplace la ou les faces sélectionnées sans changer leur orientation. Par
ailleurs, AutoCAD permet de déplacer facilement les orifices dans un
solide 3D. Pour effectuer ces opérations avec précision, pensez à utiliser le
mode d'accrochage aux objets, les coordonnées ou les accrochages aux objets.
Pour déplacer une face sur un solide
1 Dans le menu Modification, choisissez Edition de solides ➤ Déplacer
des faces.
2 Sélectionnez la face que vous souhaitez déplacer (1).
3 Sélectionnez d'autres faces ou appuyez sur ENTREE pour exécuter le
déplacement.
4 Choisissez un point de base (2).
5 Désignez un second point pour le déplacement (3).
6 Appuyez sur la touche ENTREE pour mettre fin à la commande.
1
Face sélectionnée
Ligne de commande
450 | Chapitre 17
2
3
Point de base et second
point sélectionnés
EDITSOLIDE
Modification des objets
Face déplacée
Rotation des faces des solides 3D
Pour faire pivoter des faces ou un ensemble d'objets définis sur un solide, par
exemple des orifices, il suffit d'indiquer un point de base et un angle de
rotation relatif ou absolu. Toutes les faces sélectionnées pivotent autour d'un
axe spécifié. Le SCU courant et la variable système ANGDIR déterminent la
direction de la rotation. L'axe de rotation peut être défini par deux points, par
un objet, par l'axe X, Y ou Z, ou encore par la direction Z de la vue courante.
Pour faire pivoter une face sur un solide
1 Dans le menu Modification, choisissez Edition de solides ➤ Rotation
des faces.
2 Indiquez la face que vous souhaitez faire pivoter (1).
3 Sélectionnez d'autres faces ou appuyez sur ENTREE pour exécuter la rotation.
4 Entrez z pour désigner l'axe de rotation.
Pour définir cet axe de rotation, vous pouvez également choisir l'axe X ou
Y, deux points ou un axe défini par un objet (aligne l'axe de révolution sur
un objet existant). La direction positive de l'axe est déterminée par le
second point. La rotation s'effectue en suivant la règle de la main droite
sauf si la valeur de la variable système ANGDIR inverse cette disposition.
5 Spécifiez l'angle de rotation.
6 Appuyez sur la touche ENTREE pour mettre fin à la commande.
1
2
Face sélectionnée
Ligne de commande
Axe de rotation
sélectionné
Rotation de la face
autour de l'axe Z, 35°
EDITSOLIDE
Décalage des faces des solides 3D
Vous pouvez décaler d'une distance uniforme toutes les faces d'un solide 3D.
AutoCAD crée de nouvelles faces en décalant les faces existantes vers
l'intérieur ou l'extérieur par rapport à leur position d'origine (le décalage
fonctionne dans la direction de la perpendiculaire de la face ou sur le côté
positif de la surface ou de la face). Ainsi, vous pouvez décaler des orifices sur
un solide, quelle que soit leur taille. Choisir une valeur positive augmente la
taille ou le volume du solide tandis qu'une valeur négative réduit cette taille
ou ce volume. Vous pouvez également indiquer un point de passage pour
définir la distance de décalage.
Modification des solides 3D | 451
Pour décaler une face sur un solide
1 Dans le menu Modification, choisissez Edition de solides ➤ Décaler
des faces.
2 Désignez la face que vous souhaitez décaler (1).
3 Sélectionnez d'autres faces ou appuyez sur ENTREE pour exécuter le
décalage.
4 Spécifiez la distance de décalage.
5 Appuyez sur la touche ENTREE pour mettre fin à la commande.
1
Face sélectionnée
Décalage=1
Décalage=–1
Remarque Les trous décalés deviennent de plus en plus petits à mesure que
le volume du solide augmente.
Ligne de commande
EDITSOLIDE
Effiler les faces des solides 3D
Vous pouvez effiler des faces en définissant un angle de dépouille d'après un
vecteur de direction. Lorsque vous effilez la face sélectionnée avec un angle
positif ou négatif, la face s'effile respectivement vers l'intérieur ou vers
l'extérieur. Evitez de définir des angles d'extrusion très grands. En effet, si
l'angle est trop important, le profil risque de se réduire à un point avant
la hauteur spécifiée. Dans ce cas, AutoCAD refusera d'exécuter l'opération.
Pour effiler une face sur un solide
1 Dans le menu Modification, choisissez Edition de solides ➤ Effiler
des faces.
2 Désignez la face que vous souhaitez effiler (1).
3 Sélectionnez d'autres faces ou appuyez sur ENTREE pour exécuter l'effilage.
4 Choisissez un point de base pour l'effilage (2).
5 Désignez le second point sur un axe (3).
6 Spécifiez l'angle à utiliser pour l'effilage.
7 Appuyez sur la touche ENTREE pour mettre fin à la commande.
452 | Chapitre 17
Modification des objets
1
3
2
Face sélectionnée
Point de base et second
point sélectionnés
Ligne de commande
Face effilée 10°
EDITSOLIDE
Supprimer les faces des solides 3D
Les faces et les raccords d'un solide 3D peuvent être supprimés. Par exemple,
vous pouvez supprimer des trous et des raccords créés sur un solide 3D à
l'aide de la commande EDITSOLIDE.
Pour supprimer une face sur un solide
1 Dans le menu Modification, choisissez Edition de solides ➤ Supprimer
des faces.
2 Désignez la face que vous souhaitez supprimer (1).
3 Sélectionnez d'autres faces ou appuyez sur ENTREE pour exécuter la
suppression.
4 Appuyez sur la touche ENTREE pour mettre fin à la commande.
1
Face sélectionnée
Ligne de commande
Face supprimée
EDITSOLIDE
Copie des faces des solides 3D
Les faces d'un solide 3D peuvent être copiées. AutoCAD copie les faces
sélectionnées sous forme de régions ou de corps. Si vous spécifiez deux
points, AutoCAD utilise le premier comme point de base et insère une
copie unique à un emplacement défini par rapport à ce point de base.
Modification des solides 3D | 453
Si vous n'indiquez qu'un seul point et que vous appuyez ensuite sur ENTREE ,
AutoCAD utilise le premier point sélectionné comme point de base ; le
point suivant que vous sélectionnerez sera considéré comme le point de
destination de la copie.
Pour copier une face de solide
1 Dans le menu Modification, choisissez Edition de solides ➤ Copier
des faces.
2 Désignez la face que vous souhaitez copier (1).
3 Sélectionnez d'autres faces ou appuyez sur ENTREE pour exécuter la copie.
4 Choisissez un point de base (2).
5 Désignez un second point pour le déplacement (3).
6 Appuyez sur la touche ENTREE pour mettre fin à la commande.
1
2
3
Face sélectionnée
Point de base et second
point sélectionnés
Face copiée
Remarque La commande EXTRUDER permet d'extruder une face copiée.
Ligne de commande
EDITSOLIDE
Coloration des faces des solides 3D
Vous pouvez modifier la couleur de la face sélectionnée d'un solide 3D.
Vous pouvez sélectionner une couleur parmi les sept couleurs standard ou en
choisir une autre dans la boîte de dialogue Sélectionner une couleur. Pour
spécifier une couleur, vous pouvez entrer son nom ou choisir un numéro
compris entre 1 et 255 dans l'index des couleurs d'AutoCAD (ACI). Affecter
une couleur à une face a pour effet immédiat d'appliquer la même couleur
au calque sur lequel le solide réside. Pour de plus amples informations sur
l'attribution de couleurs, voir "Utilisation des couleurs", page 194.
454
Pour changer la couleur d'une face sur un solide 3D
1 Dans le menu Modification, choisissez Edition de solides ➤ Colorier
des faces.
2 Sélectionnez la face dont vous souhaitez modifier la couleur.
3 Sélectionnez d'autres faces ou appuyez sur ENTREE pour exécuter
l'opération.
4 Dans la boîte de dialogue Sélectionner une couleur, choisissez une couleur,
puis cliquez sur OK.
5 Appuyez sur la touche ENTREE pour mettre fin à la commande.
Ligne de commande
EDITSOLIDE
Modification des arêtes des solides 3D
Vous pouvez modifier la couleur des arêtes sélectionnées ou copier séparément
les arêtes du solide 3D. Les couleurs se choisissent dans la boîte de dialogue
Sélectionner une couleur. Toutes les arêtes des solides 3D se copient sous
forme d'objets ligne, arc, cercle, ellipse ou spline.
Coloration des arêtes
Vous pouvez attribuer des couleurs aux différentes arêtes d'un solide 3D.
Vous pouvez sélectionner une couleur parmi les sept couleurs standard ou en
choisir une autre dans la boîte de dialogue Sélectionner une couleur. Pour
spécifier une couleur, vous pouvez entrer son nom ou choisir un numéro ACI
(entre 1 et 255). Affecter une couleur à une arête a pour effet immédiat
d'appliquer la même couleur au calque sur lequel le solide réside. Pour de plus
amples informations sur l'attribution de couleurs, voir "Utilisation des
couleurs", page 194.
Copie des arêtes
Les différentes arêtes d'un solide en 3D peuvent être copiées. Toutes les arêtes
des solides 3D se copient sous forme d'objets ligne, arc, cercle, ellipse ou
spline. Si vous spécifiez deux points, AutoCAD utilise le premier comme
point de base et insère une copie unique à un emplacement défini par rapport
à ce point de base. Si vous n'indiquez qu'un seul point et que vous appuyez
ensuite sur ENTREE , AutoCAD utilise le premier point sélectionné comme
point de base ; le point suivant que vous sélectionnerez sera considéré
comme le point de destination de la copie.
Modification des solides 3D | 455
Pour changer la couleur d'une arête sur un solide 3D
1 Dans le menu Modification, choisissez Edition de solides ➤ Colorier
des arêtes.
2 Désignez l'arête de la face que vous souhaitez colorer.
3 Sélectionnez d'autres arêtes ou appuyez sur ENTREE pour exécuter
l'opération.
4 Dans la boîte de dialogue Sélectionner une couleur, choisissez une couleur,
puis cliquez sur OK.
5 Appuyez sur la touche ENTREE pour mettre fin à la commande.
Ligne de commande
EDITSOLIDE
Pour copier une arête d'un solide
1 Dans le menu Modification, choisissez Edition de solides ➤ Copier des arêtes.
2 Désignez l'arête de la face que vous souhaitez copier (1).
3 Sélectionnez d'autres arêtes ou appuyez sur ENTREE pour exécuter
l'opération.
4 Choisissez un point de base (2).
5 Désignez un second point pour le déplacement (3).
6 Appuyez sur la touche ENTREE pour mettre fin à la commande.
2
1
3
Arête sélectionnée
Ligne de commande
Point de base et second
point sélectionnés
Arête copiée
EDITSOLIDE
Empreinte des solides 3D
Vous pouvez créer des faces ou des solides en 3D en appliquant des
empreintes d'arc, de cercle, de ligne, de polyligne 2D ou 3D, d'ellipse,
de spline, de région, de corps et de solide 3D. Par exemple, si un cercle
chevauche un solide en 3D, vous pouvez inscrire sur le solide et sous forme
d'empreinte la partie commune aux deux objets, délimitée par l'intersection
des courbes. Vous êtes libre de supprimer ou de conserver le modèle original
imprimé, en vue d'autres modifications. Il doit exister une intersection entre
la ou les faces de l'objet à imprimer et le solide sélectionné pour que cette
opération soit possible.
456 | Chapitre 17
Modification des objets
Pour appliquer une empreinte sur un solide en 3D
1 Dans le menu Modification, choisissez Edition de solides ➤ Empreinte.
2 Sélectionnez le solide 3D (1).
3 Sélectionnez l'objet que vous souhaitez imprimer (2).
4 Appuyez sur ENTREE pour conserver les objets initiaux ou entrez o pour les
supprimer.
5 Sélectionnez d'autres objets à imprimer ou appuyez sur ENTREE pour
exécuter l'opération.
6 Appuyez sur la touche ENTREE pour mettre fin à la commande.
1
2
Solide sélectionné
Ligne de commande
Objet sélectionné
Objet imprimé
sur le solide
EDITSOLIDE
Séparation des solides 3D
Vous pouvez séparer (décomposer) des solides composés. Notez que le solide
3D composé ne doit pas partager de zones ou volumes avec d'autres solides.
Les solides résultant de la séparation conservent les calques et les couleurs du
solide initial, une fois celui-ci décomposé. Les solides 3D imbriqués sont
séparés sous leur forme la plus simple.
Pour décomposer un solide 3D composé
1 Dans le menu Modification, choisissez Edition de solides ➤ Séparer.
2 Sélectionnez le solide 3D souhaité.
3 Appuyez sur la touche ENTREE pour mettre fin à la commande.
Ligne de commande
EDITSOLIDE
Modification des solides 3D | 457
Gainage des solides 3D
AutoCAD offre la possibilité de créer une gaine, sorte de revêtement de
l'épaisseur indiquée, à partir d'un solide 3D. Ces nouvelles faces sont créées
en décalant les faces existantes vers l'intérieur ou l'extérieur par rapport à leur
position d'origine. Les faces tangentes sont traitées comme des faces uniques
lors de ce type d'opération.
Pour créer un gainage de solide 3D
1 Dans le menu Modification, choisissez Edition de solides ➤ Gaine.
2 Sélectionnez le solide 3D souhaité.
3 Désignez la face que vous souhaitez exclure du processus de gainage (1).
4 Sélectionnez d'autres faces à exclure ou appuyez sur ENTREE pour exécuter
l'opération.
5 Indiquez la distance de décalage du gainage.
Si vous entrez une valeur positive, le gainage se crée dans la direction
positive de la face. Si vous entrez une valeur négative, il se crée dans la
direction négative de la face.
6 Appuyez sur la touche ENTREE pour mettre fin à la commande.
1
Face sélectionnée
Décalage du gainage=0,5
Ligne de commande
EDITSOLIDE
Décalage du gainage=0.5
Nettoyage et vérification des solides 3D
Vous pouvez supprimer des arêtes ou des sommets si leurs deux côtés
partagent la même définition de surface ou de sommet. AutoCAD vérifie
le corps, les faces ou les arêtes du solide et fusionne les faces adjacentes
partageant la même surface. Toutes les arêtes redondantes, constituées d'une
empreinte ou inutilisées, existant sur le solide en 3D, sont supprimées.
Vous pouvez vérifier la validité des solides 3D que vous avez créés. Tout solide
3D correctement défini peut être modifié. Si l'objet que vous tentez de
modifier présente des anomalies, un message d'erreur ACIS s'affiche. Si le
solide 3D n'est pas correct, il n'est pas possible de l'éditer.
458 | Chapitre 17
Modification des objets
Pour nettoyer un solide 3D
1 Dans le menu Modification, choisissez Edition de solides ➤ Nettoyer.
2 Sélectionnez le solide 3D (1).
3 Appuyez sur la touche ENTREE pour mettre fin à la commande.
1
Solide sélectionné
Ligne de commande
Solide nettoyé
EDITSOLIDE
Pour valider un solide 3D
1 Dans le menu Modification, choisissez Edition de solides ➤ Vérifier.
2 Sélectionnez le solide 3D souhaité.
3 Appuyez sur la touche ENTREE pour mettre fin à la commande.
AutoCAD affiche un message indiquant si le solide est un solide
ShapeManager valable.
Ligne de commande
EDITSOLIDE
Utilisation des fonctions Couper,
Copier et Coller de Windows
Pour utiliser des objets provenant d'un fichier dessin AutoCAD dans une
autre application, coupez ou copiez ces objets dans le Presse-papiers et collezles ensuite dans votre fichier.
Couper les objets
Couper des objets sélectionnés les supprime du dessin et les copie dans le
Presse-papiers. Ils sont alors prêts à être collés dans d'autres documents
Windows.
Utilisation des fonctions Couper, Copier et Coller de Windows | 459
Copie d'objets
Utilisez le Presse-papiers pour copier tout ou partie d'un dessin dans un
document créé par une autre application. Les objets AutoCAD sont copiés
dans un format vectoriel qui permet de conserver une haute résolution dans
d'autres applications. Ces objets sont mémorisés au format WMF (métafichier
Windows) dans le Presse-papiers. Les informations contenues dans le Pressepapiers peuvent ensuite être incorporées dans l'autre document. Toutefois,
les modifications que vous apportez au dessin original ne sont pas appliquées
à la copie incorporée dans l'autre application.
Collage des objets
Les formats utilisés pour mémoriser les informations dans le Presse-papiers
varient d'une application à l'autre. Lorsque vous copiez des objets dans le
Presse-papiers, AutoCAD conserve, dans la mesure du possible, les attributs
de format d'origine. Dès que vous collez le contenu du Presse-papiers dans un
dessin AutoCAD, AutoCAD adopte le format qui permet de préserver le plus
grand nombre d'informations. Toutefois, vous pouvez convertir les données
collées au format AutoCAD.
Très simple à modifier, le format AutoCAD est le mieux adapté à la copie des
objets vers et depuis AutoCAD. Il préserve toutes les informations d'objet
pertinentes, y compris les références de blocs et les aspects 3D.
Le format de métafichier Windows (image) étant vectoriel, il vous est donc
possible de mettre à l'échelle et d'imprimer les objets sans risquer de diminuer
la résolution. Utilisez ce format pour coller des objets dans des applications
Windows compatibles avec le format de fichier WMF. Les métafichiers collés
dans AutoCAD ont une résolution supérieure à celle des images bitmap
(fichiers BMP), mais ne se sont pas aussi facilement manipulables que les
objets AutoCAD.
La couleur de l'objet ne change pas lorsqu'il est copié dans le Presse-papiers.
Par exemple, les objets blancs collés sur un arrière-plan blanc ne sont pas
visibles. Utilisez les variables système WMFBKGND et WMFFOREGND pour
indiquer si l'arrière-plan ou le premier plan est transparent pour les objets
de métafichier collés dans les autres applications.
Les images bitmap (généralement créées à l'aide d'applications graphiques)
se présentent sous la forme d'un raster composé de pixels.
Vous pouvez insérer dans un dessin AutoCAD un objet lié ou incorporé
provenant du Presse-papiers, à l'aide de la commande COLLAGSPEC Si
vous convertissez les données collées au format AutoCAD, l'objet est
inséré comme référence de bloc. Pour modifier les informations collées,
décomposez la référence de bloc en ses objets composants. Lorsque
vous convertissez un métafichier Windows stocké dans le Presse-papiers
au format AutoCAD, la précision d'échelle risque de diminuer.
460 | Chapitre 17
Modification des objets
Pour conserver la bonne échelle, enregistrez les objets dans le dessin
d'origine sous la forme d'un bloc (à l'aide de la commande WBLOC)
et insérez-les ensuite dans AutoCADà l'aide de la commande INSERT.
Pour couper des objets et les placer dans le Presse-papiers
1 Sélectionnez les objets à couper.
2 Dans le menu Edition, choisissez l'option Couper. Vous pouvez également
appuyer sur CTRL + X .
Ces objets peuvent maintenant être collés dans d'autres applications
Windows.
Ligne de commande
COUPERPRESS
Pour copier des objets dans le Presse-papiers
1 Sélectionnez les objets à copier.
2 Dans le menu Edition, choisissez Copier. Vous pouvez également appuyer
sur CTRL + Donne .
Ligne de commande
COPIERPRESS
Pour coller des objets à partir du Presse-papiers
■
Dans le menu Edition, choisissez l'option Coller. Vous pouvez également
appuyer sur CTRL + V .
Les objets figurant dans le Presse-papiers sont collés dans le dessin.
Ligne de commande
COLLERPRESS
Pour convertir les données collées au format AutoCAD
1 Dans le menu Edition, choisissez l'option Collage spécial.
2 Dans la boîte de dialogue Collage spécial, sélectionnez Coller.
3 Cliquez sur Image dans la liste des formats.
4 Cliquez sur OK.
Ligne de commande
COLLAGSPEC
Utilisation des fonctions Couper, Copier et Coller de Windows | 461
462
Partie 5
Hachures, notes et cotes
Chapitre 18
Hachures, remplissages et nettoyages
Chapitre 19
Notes et étiquettes 483
Chapitre 20
Cotes et tolérances 527
465
463
464
Hachures, remplissages
et nettoyages
18
Dans un grand nombre d'applications de dessin, le
Contenu
hachurage permet de remplir une zone selon un motif.
■ Présentation des motifs de
hachures et des remplissages
Vous pouvez utiliser un motif de hachures prédéfini,
définir un motif simple à partir du type de ligne en cours
ou créer un motif de hachures complexe. Vous pouvez
également utiliser la fonction Hachure pour créer des
remplissages de solides.
■ Définition des contours
de hachures
■ Choix des motifs de hachures
et des remplissages
■ Création d'une zone vide
pour couvrir les objets
Vous pouvez également remplir des surfaces avec un
remplissage avec gradient afin de simuler la réflexion de
la lumière sur un objet figurant dans votre dessin.
Dans certains dessins, vous pouvez être amené à utiliser
un objet de nettoyage pour couvrir des objets existants
d'une zone vide afin de laisser de la place pour des
remarques ou pour masquer des détails.
465
Présentation des motifs de hachures
et des remplissages
Vous pouvez utiliser la méthode glisser-déposer à partir d'une palette d'outils
pour appliquer des hachures, ou passer par une boîte de dialogue donnant
accès à des options.
Pour indiquer les contours des hachures, vous avez le choix entre plusieurs
méthodes. En outre, vous pouvez utiliser des hachures associatives, c'est-àdire des hachures qui sont automatiquement ajustées en cas de modification
des contours.
Pour réduire le volume du fichier, un motif de hachures est défini dans une
base de données de dessin comme un seul objet graphique
Ajout de motifs de hachures et de remplissages
Vous avez le choix entre plusieurs méthodes pour ajouter des motifs de
hachures à vos dessins. La commande FHATH offre le plus d'options. Utilisez
les palettes d'outils pour accélérer le processus.
Une fois la palette d'outils ouverte, cliquez sur un outil de motif avec le
bouton droit de la souris pour accéder à la boîte de dialogue Propriétés de
l'outil à partir du menu contextuel. Cette boîte de dialogue contient plusieurs
options de motifs de hachures également disponibles via FHACH. Vous
pouvez par exemple spécifier l'échelle et l'espacement du motif de hachures.
Création de hachures associatives
Les hachures associatives sont mises à jour lorsque vous modifiez leur
contour. Par défaut, les hachures créées à l'aide de la commande FHACH sont
associatives. Vous pouvez annuler cette fonction à tout moment ou utiliser
la commande HACHURES pour créer des hachures ne possédant pas cette
caractéristique. AutoCAD supprime automatiquement l'associativité si la
modification se traduit par la création d'un contour ouvert.
Lorsque vous hachurez un dessin, les objets ou les sections d'objets qui ne
font pas partie du contour ne sont pas pris en compte.
AutoCAD ne hachure pas les éléments (texte, attribut, forme, objet plein)
figurant à l'intérieur de la zone à hachurer, lorsque ceux-ci font partie de
l'ensemble des contours sélectionnés. Il est donc possible de hachurer une
partie d'un "camembert" même si celle-ci contient un libellé (le texte reste
lisible). Vous pouvez en outre annuler la fonction d'exclusion automatique
du texte.
466 | Chapitre 18
Hachures, remplissages et nettoyages
Vous pouvez utiliser la commande HACHURES pour créer des hachures non
associatives, qui ne dépendent pas du contour. La commande HACHURES
s'avère utile pour hachurer des zones non délimitées par des contours fermés.
Objet hachuré
Résultat après modification
du contour de hachures
non associatives
Résultat après modification
du contour de hachures
associatives
Choix d'un motif de hachures
AutoCAD propose un objet plein et plus de 50 motifs de hachures standard
que vous pouvez utiliser pour différencier les parties des objets ou pour
représenter les matières utilisées dans un objet. Quatorze motifs de hachures
conformes aux normes ISO (International Standardisation Organization)
sont disponibles dans AutoCAD. Lorsque vous sélectionnez un motif de ce
type, vous pouvez définir une épaisseur de plume, qui détermine l'épaisseur
des lignes du motif.
La zone Motif de la boîte de dialogue Hachures et remplissage de contour,
sous l'onglet Hachures, affiche les noms de tous les motifs de hachures définis
dans le fichier texte acad.pat. Vous pouvez ajouter de nouveaux motifs de
hachures à la boîte de dialogue en ajoutant leur définitions dans le fichier
acad.pat.
Contrôle de la densité du motif de hachures
Si vous définissez un hachurage très dense, celui-ci risque d'être rejeté. Dans
ce cas, un message vous signale que l'échelle du hachurage est trop petite ou
que la longueur des tirets est insuffisante. Vous pouvez modifier le nombre
maximal de lignes de hachures en définissant la variable de registre système
MaxHatch à l'aide de (setenv MaxHatch n) où n est un nombre compris
entre 100 et 10 000 000.
Remarque Lorsque vous modifiez la valeur de MaxHatch, vous devez saisir
MaxHatch en respectant la casse.
Présentation des motifs de hachures et des remplissages | 467
Modification de contours de hachures
En raison des nombreuses combinaisons géométriques qui peuvent être
hachurées, la modification de formes géométriques hachurées peut produire
des résultats inattendus. Si vous créez une hachure dont vous ne voulez plus,
vous pouvez l'annuler ou supprimer le bloc de hachures et hachurer de
nouveau la zone.
Création de motifs de hachures personnalisés
Vous pouvez également définir votre propre motif à partir du type de ligne
courant, à l'aide de l'option Motif utilisateur, ou encore créer des motifs de
hachures plus complexes.
Voir aussi
"Overview of Hatch Pattern Definitions" dans le Guide de personnalisation
Pour faire glisser des motifs de hachures dans le dessin
1 Dans le menu Outils, cliquez sur DesignCenter.
Remarque Cette procédure décrit l'utilisation de DesignCenter pour
insérer des motifs de hachures dans votre dessin. Vous pouvez également
insérer des motifs de hachures à partir d'une palette d'outils.
2 Lorsque l'onglet Dossiers est affiché, cliquez sur le bouton Rechercher.
3 Dans la boîte de dialogue de recherche, procédez aux entrées suivantes :
■
■
■
■
Dans la zone Rechercher, sélectionnez Fich. de motifs de hach.
Dans la zone Dans, sélectionnez le lecteur sur lequel AutoCAD est installé.
Sélectionnez l'option Rechercher dans les sous-dossiers.
Dans la zone Rechercher le nom de l'onglet Fichiers de motifs de
hachures, entrez * (astérisque).
4 Cliquez sur Rech. maintenant.
Le fichier de motifs de hachures par défaut est acad.pat ou acadiso.pat.
Les résultats de la recherche peuvent afficher le même fichier à différents
emplacements.
Remarque Pour faciliter l'accès, vous pouvez ajouter le fichier aux favoris
en le sélectionnant, puis en cliquant sur le bouton Favoris. Un raccourci
vers le fichier est affiché dans le dossier Favoris, dans l'onglet Dossiers de
DesignCenter.
5 Dans les résultats de la recherche, cliquez deux fois sur le fichier pour
charger les motifs de hachures dans la zone de contenu de DesignCenter.
468 | Chapitre 18
Hachures, remplissages et nettoyages
6 (Facultatif) Cliquez avec le bouton droit de la souris pour afficher un menu
contextuel avec les options suivantes :
■
■
■
FHACH. Ouvre la boîte de dialogue Hachures et remplissage de
contour.
Copier. Stocke le motif de hachures dans le Presse-papiers.
Créer une palette d'outils. Crée une palette d'outils et affiche le
motif sélectionné.
7 A partir de la zone de contenu, faites glisser un motif de hachures vers un
objet fermé de votre dessin ou vers une palette d'outils.
Remarque Si l'échelle du motif de hachures est trop grande ou trop petite,
un message d'erreur apparaît. Vous pouvez ajuster l'échelle de tous les motifs
de hachures en cliquant deux fois sur le motif pour afficher la boîte de dialogue
Hachures et remplissage de contour.
Barre d'outils Standard
Ligne de commande
ADCENTER
Pour hachurer des zones
1 Dans le menu Dessin, choisissez l'option Hachures.
2 Dans la boîte de dialogue Hachures et remplissage de contour, cliquez sur
Choisir les points.
3 Dans le dessin, désignez un point à l'intérieur de chaque zone à hachurer
et appuyez sur ENTREE .
Il s'agit du point intérieur.
4 Dans la boîte de dialogue Hachures et remplissage de contour, dans
l'onglet Hachures, vérifiez dans la zone témoin que le motif correspond à
celui que vous voulez utiliser. Pour changer de motif, sélectionnez-en un
autre dans la liste Motif.
Pour avoir un aperçu du motif de hachures, choisissez [...] à côté de Motif.
Cliquez sur OK après avoir consulté l'aperçu.
5 Dans la boîte de dialogue Hachures et remplissage de contour, effectuez
les ajustements nécessaires.
Vous pouvez définir de nouveaux contours en cliquant sur Choisir les
points.
Présentation des motifs de hachures et des remplissages | 469
6 Dans la boîte de dialogue Hachures et remplissage de contour, cliquez sur
OK pour créer les hachures.
Désignez un point intérieur pour chaque bloc de hachures. Si vous en
définissez plus d'un, les résultats risquent d'être inattendus lorsque vous
modifierez le contour des hachures.
Barre d'outils Dessin
Ligne de commande
FHACH
Pour hachurer des objets sélectionnés
1 Dans le menu Dessin, choisissez l'option Hachures.
2 Dans la boîte de dialogue Hachures et remplissage de contour, cliquez sur
Sélectionner les objets.
3 Spécifiez l'objet ou les objets que vous voulez hachurer.
Les objets ne doivent pas obligatoirement être délimités par un contour
fermé. Vous pouvez également spécifier des îlots qui doivent rester non
hachurés.
4 Dans la boîte de dialogue Hachures et remplissage de contour, cliquez sur
OK pour effectuer le hachurage.
Barre d'outils Dessin
Ligne de commande
FHACH
Définition des contours de hachures
Vous créez une hachure en sélectionnant un objet à hachurer ou à remplir,
ou en sélectionnant un point intérieur après avoir défini un contour.
Présentation des contours de hachures
Vous créez une hachure en sélectionnant un objet à hachurer ou en
sélectionnant un point intérieur après avoir défini un contour. Un contour
de hachures correspond à toute combinaison d'objets (lignes, arcs, cercles
et polylignes, par exemple) qui forme une zone fermée. Vous pouvez aussi
spécifier des points en vue de définir un contour. Si vous hachurez une
petite zone à l'intérieur d'un dessin complexe, vous pouvez utiliser les jeux
de contours pour accélérer le processus. Il faut que chacun des éléments du
contour figure au moins partiellement dans la vue courante.
470 | Chapitre 18
Hachures, remplissages et nettoyages
Les zones fermées à l'intérieur de la zone hachurée sont appelées îlots.
Vous pouvez les hachurer ou les laisser non hachurés.
Vous pouvez utiliser les commandes FHACH et HACHURES pour hachurer
une zone fermée ou une zone au contour défini. La commande FHACH crée
des hachures associatives qui sont mises à jour lors de la modification du
contour.
Les objets ne peuvent être hachurés que s'ils se trouvent sur un plan parallèle
au plan XY du SCU courant. Il est impossible de hachurer la partie intérieure
des bandes formées par les polylignes et des objets pleins, car ils n'ont pas de
contour réel.
Contrôle des hachures dans les îlots
Vous pouvez déterminer la façon dont les îlots, zones fermées à l'intérieur
d'un contour de zone hachurée, sont hachurés en optant pour l'un des trois
styles de hachures suivants : Normal, Extérieur et Ignorer. Vous pouvez
afficher un aperçu de ces styles dans la boîte de dialogue Options avancées
en choisissant Aperçu.
Le style Normal (valeur par défaut) permet de hachurer la zone à partir du
bord externe. S'il rencontre un contour interne, le hachurage est désactivé
jusqu'à ce qu'il en rencontre un autre.
Si vous utilisez le style de hachures Normal, les îlots ne sont pas hachurés.
En revanche, les îlots dans les îlots sont hachurés, comme le montre
l'exemple suivant.
Point
intérieur
Point intérieur sélectionné
Analyse des contours
Résultat
Le style Extérieur permet de hachurer la zone entre le contour externe et le
premier contour interne.
Le style Ignorer permet de hachurer l'ensemble de la zone, sans tenir compte
des contours internes.
Définition des contours de hachures | 471
Normal
Extérieur
Ignorer
Vous pouvez également supprimer tout îlot de la zone hachurée.
Point
intérieur
Analyse des contours
Ilots à supprimer
(traits pleins)
Résultat
Pour supprimer certains îlots de la zone à hachurer
1 Dans le menu Dessin, choisissez l'option Hachures.
2 Dans la boîte de dialogue Hachures et remplissage de contour, cliquez sur
Choisir les points.
3 Spécifiez un point du dessin contenu dans la zone à hachurer.
4 Dans la boîte de dialogue Hachures et remplissage de contour, choisissez
Oter îlots.
5 Sélectionnez les contours des aires que vous ne souhaitez pas exclure du
hachurage.
6 Dans la boîte de dialogue Hachures et remplissage de contour, cliquez sur
OK pour effectuer le hachurage.
Barre d'outils Dessin
Ligne de commande
472 | Chapitre 18
FHACH
Hachures, remplissages et nettoyages
Définition des contours de hachures dans les
grands dessins
Par défaut, AutoCAD définit le contour en analysant tous les objets
fermés du dessin. L'analyse des contours formés par tous les objets
figurant entièrement ou partiellement à l'écran risque d'être assez longue
s'il s'agit d'un dessin complexe. Pour hachurer une petite partie d'un
dessin complexe, vous pouvez définir un ensemble d'objets, appelé jeu de
contours. Lorsque vous spécifiez un point intérieur à l'intérieur du jeu de
contours, AutoCAD n'analyse pas les objets qui ne sont pas inclus dans
le jeu de contours. Cette technique est également très pratique pour
appliquer différents styles de hachures à diverses portions d'un dessin.
Pour une plus grande précision, agrandissez la zone à hachurer.
Aire des
hachures
L'option Visualiser sélections de la boîte de dialogue Hachures et remplissage
de contour, sous l'onglet Avancées, permet de mettre en surbrillance les
objets du dessin qui définissent le contour de la zone.
Pour définir un jeu de contours dans un dessin complexe
1 Dans le menu Dessin, choisissez l'option Hachures.
2 Dans la boîte de dialogue Hachures et remplissage de contour, choisissez
l'onglet Avancées.
3 Dans l'onglet Avancées, sous Jeu de contours, sélectionnez Nouveau.
4 Lors de l'affichage du message Choix des objets, désignez deux coins
opposés de la fenêtre délimitant l'ensemble des contours qui vous
intéresse et appuyez sur ENTREE .
Si vous effectuez une sélection croisée en désignant des points de droite
à gauche, vous sélectionnez tous les objets inclus ou croisés.
Définition des contours de hachures | 473
5 Dans la boîte de dialogue Hachures et remplissage de contour, cliquez sur
Choisir les points.
6 Indiquez le point intérieur.
7 Dans la boîte de dialogue Hachures et remplissage de contour, cliquez sur
OK pour effectuer le hachurage.
2
1
Nouveau jeu de contours
3
Point intérieur
Résultat
Barre d'outils Dessin
Ligne de commande
FHACH
Création de hachures non délimitées
Vous pouvez définir le contour d'une zone à hachurer en désignant
simplement des points avec la commande HACHURES. Ainsi, pour montrer
qu'une partie étendue d'un dessin est hachurée, il suffit de hachurer un
simple liseré, comme dans l'exemple suivant.
2
1
3
5
4
6
12
13
10
8
7
9
Points définissant le contour
de la zone à hachurer
11
Résultat
Cette illustration montre comment hachurer une zone du dessin en
désignant directement des points. Le motif de hachures choisi est TERRE et est
incliné à 45 degrés. Vous pouvez choisir de retenir le contour de la polyligne
après la création de la zone hachurée ; dans cet exemple, ce contour n'est pas
retenu.
474 | Chapitre 18
Hachures, remplissages et nettoyages
Pour définir le contour en indiquant des points
1 Sur la ligne de commande, entrez hachures.
2 Entrez le motif souhaité. Par exemple, entrez terre pour sélectionner le
motif TERRE.
3 Spécifiez l'échelle et l'angle du motif.
4 A l'invite Choix des objets, appuyez sur ENTREE .
5 Entrez n pour ignorer le contour de polylignes une fois la zone de
hachures définie ou o pour créer une polyligne.
6 Désignez les points du contour, entrez f pour fermer ce dernier et
appuyez sur ENTREE .
Ligne de commande
HATCH
Choix des motifs de hachures
et des remplissages
Vous pouvez utiliser un motif de hachures ou un remplissage plein prédéfini
ou créer vos propres motifs.
Création de zones pleines
Dans AutoCAD, vous pouvez créer des zones de remplissage plein à l'aide de
■
■
■
Hachures à motif plein (BHATCH)
Solides 2D (SOLID)
Polylignes épaisses ou anneaux (POLYLIGN, ANNEAU)
Aires
solides
Voir aussi
"Modification des zones hachurées et des zones de remplissage plein", page 436
"Création de polylignes", page 275
"Création d'anneaux", page 297
Choix des motifs de hachures et des remplissages | 475
Pour créer un hachurage avec un motif plein
1 Dans le menu Dessin, choisissez l'option Hachures.
2 Dans la boîte de dialogue Hachures et remplissage de contour, cliquez sur
Choisir les points.
3 Désignez dans votre dessin un point à l'intérieur de chaque zone à
hachurer.
Il s'agit du point intérieur.
4 Appuyez sur ENTREE pour retourner dans la boîte de dialogue Hachures et
remplissage de contour.
5 Dans l'onglet Hachures de la boîte de dialogue Hachures et remplissage de
contour, choisissez Prédéfini sous Type.
6 Sélectionnez le bouton [...] à côté de Motif pour afficher la boîte de
dialogue Palette de motifs de hachures.
7 Dans l'onglet Prédéfini de la boîte de dialogue Palette de motifs de
hachures, sélectionnez l'option de solide. Cliquez ensuite sur OK.
8 Examinez le motif en cliquant sur Aperçu.
9 Lorsque vous avez fini de consulter l'aperçu du motif de hachures, cliquez
avec le bouton droit de la souris ou appuyez sur ENTREE pour appliquer
les hachures, ou utilisez n'importe quel autre bouton ou touche du clavier
pour retourner dans la boîte de dialogue Hachures et remplissage de
contour.
10 Dans la boîte de dialogue Hachures et remplissage de contour, effectuez les
ajustements nécessaires. (Vous pouvez spécifier de nouveaux contours de
zone hachurée en choisissant Choisir les points.)
11 Dans la boîte de dialogue Hachures et remplissage de contour, cliquez sur
OK pour créer les hachures.
Désignez un point intérieur pour chaque bloc de hachures. Si vous en
définissez plus d'un, les résultats risquent d'être inattendus lorsque vous
modifierez le contour des hachures.
Barre d'outils Dessin
Ligne de commande
FHACH
Pour créer un objet 2D plein
1 Sur la ligne de commande, entrez solide.
2 Indiquez le premier point.
3 Indiquez le deuxième point, en effectuant un déplacement de la gauche
vers la droite.
476 | Chapitre 18
Hachures, remplissages et nettoyages
4 Continuez d'indiquer des points. Appuyez sur ENTREE une fois l'objet
terminé.
Lorsque vous définissez une zone quadrilatérale remplie, l'ordre dans
lequel vous désignez le troisième et le quatrième points détermine l'aspect
final de la zone. Comparez les deux illustrations suivantes :
1
2
1
2
3
4
4
3
Vous constaterez que pour créer la zone quadrilatérale, les arêtes
supérieure et inférieure sont spécifiées de la gauche vers la droite. Si vous
désignez le premier point à droite et le deuxième à gauche, alors le
troisième et le quatrième doivent aussi être spécifiés dans le sens droitegauche. Au fur et à mesure que vous désignez des paires de points, assurezvous de maintenir cette séquence zigzag pour être certain d'obtenir les
résultats escomptés.
Ligne de commande
SOLIDE
Pour créer une polyligne épaisse
1 Dans le menu Dessin, choisissez l'option Polyligne.
2 Désignez le point de départ du segment de droite (1).
3 Entrez l (Largeur).
4 Entrez la largeur de départ du segment de ligne.
5 Indiquez la largeur de fin du segment de ligne en utilisant l'une des
méthodes suivantes :
■
■
Pour créer un segment de ligne d'égale largeur, appuyez sur ENTREE .
Pour créer un segment de ligne effilé, entrez des valeurs différentes.
6 Spécifiez l'extrémité du segment de polyligne.
7 Continuez de spécifier les extrémités de segments si nécessaire.
8 Appuyez sur ENTREE pour arrêter ou entrez f pour fermer la polyligne.
Barre d'outils Dessin
Ligne de commande
POLYLIGN
Choix des motifs de hachures et des remplissages | 477
Pour créer un anneau
1 Dans le menu Dessin, choisissez l'option Anneau.
2
1
2 Définissez le diamètre interne (1).
3 Définissez le diamètre externe (2).
4 Spécifiez le centre de l'anneau (3).
3
5 Indiquez le centre d'un autre anneau ou appuyez sur ENTREE pour quitter
la commande.
Ligne de commande
ANNEAU
Création de zones avec gradient
Un remplissage avec gradient est un remplissage avec hachures qui produit
un effet de surface éclairée présentant des couleurs fondues. Vous pouvez
utiliser des remplissages avec gradient pour suggérer une forme pleine dans
des dessins à deux dimensions.
La couleur dans un remplissage avec gradient crée une transition régulière du
clair au sombre ou inversement, et ce dans les deux sens. Vous sélectionnez
un motif prédéfini (par exemple, un balayage linéaire, sphérique ou radial)
et vous spécifiez un angle pour le motif. Dans un remplissage avec gradient à
deux couleurs, la transition se fait à la fois du clair au sombre et de la première
couleur vers la seconde.
Les remplissages avec gradient sont appliqués aux objets comme le sont les
remplissages pleins, et peuvent être associés ou non à leurs contours. Un
remplissage associé est automatiquement actualisé lorsque le contour est
modifié.
Vous ne pouvez pas utiliser de styles de tracé pour gérer la couleur tracée des
remplissages avec gradient.
Cliquez deux fois sur un remplissage avec gradient pour le modifier.
Pour créer un remplissage avec gradient d'une couleur
1 Dans le menu Dessin, cliquez sur Hachures.
2 Dans la boîte de dialogue Hachures et remplissage de contour, cliquez sur
Choisir les points ou Sélectionner les objets.
3 Spécifiez un point interne ou sélectionnez un objet, puis appuyez sur
ENTREE .
4 Dans l'onglet Gradient de la boîte de dialogue Hachures et remplissage de
contour, sélectionnez Une couleur.
478
5 Pour changer de couleur, cliquez sur le bouton [...] en regard de la couleur
pour ouvrir la boîte de dialogue Sélectionner une couleur.
6 Utilisez le curseur de défilement d'ombrage/de teinte pour régler la
couleur.
■
■
Déplacez le curseur vers Teinte pour créer une transition de couleur
tirant sur le blanc.
Déplacez le curseur vers Ombrage pour créer une transition de couleur
tirant sur le noir.
7 Cliquez sur un motif, puis définissez les options suivantes :
■
■
Sélectionnez Au centre pour créer un remplissage symétrique, ou
désactivez cette option pour déplacer la "lumière" vers le haut et vers la
gauche.
Spécifiez un angle pour la "zone de lumière".
8 Examinez le remplissage en cliquant sur Aperçu. Appuyez sur ENTREE ou
cliquez avec le bouton droit de la souris pour revenir à la boîte de dialogue
et apporter d'autres modifications.
9 Dès que les résultats vous satisfont, dans la boîte de dialogue Hachures et
remplissage de contour, cliquez sur OK pour créer le remplissage avec
gradient.
Barre d'outils Dessin
Ligne de commande
FHACH
Pour créer un remplissage avec gradient de deux couleurs
1 Dans le menu Dessin, cliquez sur Hachures.
2 Dans la boîte de dialogue Hachures et remplissage de contour, cliquez sur
Choisir les points ou Sélectionner les objets.
3 Spécifiez un point interne ou sélectionnez un objet, puis appuyez sur
ENTREE .
4 Dans l'onglet Gradient de la boîte de dialogue Hachures et remplissage de
contour, sélectionnez Deux couleurs.
La seconde couleur est celle de la "zone de lumière" dans le remplissage
avec gradient.
5 Pour changer l'une ou l'autre des couleurs, cliquez sur le bouton [...] en
regard de la couleur requise pour ouvrir la boîte de dialogue Sélectionner
une couleur.
Choix des motifs de hachures et des remplissages | 479
6 Cliquez sur un motif puis définissez les options suivantes :
■
■
Sélectionnez Au centre pour créer un remplissage symétrique, ou désactivez
cette option pour déplacer la "lumière" vers le haut et vers la gauche.
Spécifiez un angle pour la "zone de lumière".
7 Examinez le remplissage en cliquant sur Aperçu. Appuyez sur ENTREE ou
cliquez avec le bouton droit de la souris pour revenir à la boîte de dialogue
et apporter d'autres modifications.
8 Dès que les résultats vous satisfont, dans la boîte de dialogue Hachures et
remplissage de contour, cliquez sur OK pour créer le remplissage avec
gradient.
Barre d'outils Dessin
Ligne de commande
FHACH
Utilisation de motifs de hachures prédéfinis
AutoCAD permet d'effectuer des remplissages solides et met à votre
disposition plus de 50 motifs de hachures standard qui représentent des
matériaux tels que la terre, la brique ou l'argile.
Quatorze motifs de hachures sont conformes aux normes ISO (International
Standardisation Organization). Lorsque vous sélectionnez un motif de ce
type, vous pouvez définir une épaisseur de plume, qui détermine l'épaisseur
des lignes du motif.
Outre les motifs fournis avec AutoCAD, vous pouvez utiliser ceux provenant
d'une bibliothèque externe. Ces motifs sont également triés par nom et
présentés dans la boîte de dialogue Palette de motifs de hachures.
Pour utiliser un motif de hachures prédéfini
1 Dans le menu Dessin, choisissez l'option Hachures.
2 Dans la boîte de dialogue Hachures et remplissage de contour, cliquez sur
Choisir les points ou Sélectionner les objets.
3 Spécifiez un point interne ou sélectionnez un objet.
4 Dans la boîte de dialogue Hachures et remplissage de contour, sous
l'onglet Hachures, choisissez Prédéfini dans la zone Type.
5 Sélectionnez un motif dans la zone Motif.
6 Cliquez sur OK.
Barre d'outils Dessin
Ligne de commande
480 | Chapitre 18
FHACH
Hachures, remplissages et nettoyages
Création de motifs de hachures
définis par l'utilisateur
En complément des motifs de hachures prédéfinis, vous pouvez définir des
motifs de hachures simples à partir du type de ligne courant. Pour définir un
motif, il vous suffit de modifier l'angle et l'espacement des lignes de hachure.
Pour créer un motif de hachures défini par l'utilisateur
1 Désignez le type de ligne du motif de hachures personnalisé en l'activant.
Voir "Définition du type de ligne courant", page 205.
2 Choisissez l'option Hachures du menu Dessin.
3 Dans la boîte de dialogue Hachures et remplissage de contour, cliquez sur
Choisir les points ou Sélectionner les objets.
4 Spécifiez un point interne ou sélectionnez un objet.
5 Dans la boîte de dialogue Hachures et remplissage de contour, sous
l'onglet Hachures, sélectionnez Défini par l'utilisateur dans la boîte Type.
6 Indiquez l'angle et l'espacement du motif.
7 Si vous voulez croiser les lignes dans le motif, cochez la case Double.
8 Cliquez sur OK.
Barre d'outils Dessin
Ligne de commande
FHACH
Création d'une zone vide pour couvrir
les objets
Les objets de nettoyage couvrent les objets existants d'une zone vide afin
de laisser de la place pour des remarques ou pour masquer des détails.
Un objet de nettoyage est une zone polygonale qui masque les objets sousjacents avec l'actuelle couleur d'arrière-plan. Cette zone est délimitée par le
cadre de l'objet de nettoyage, que vous pouvez activer à des fins d'édition et
désactiver pour exécuter des tracés.
Vous pouvez créer un objet de nettoyage en spécifiant une zone polygonale
avec une série de points, ou vous pouvez convertir une polyligne fermée en
un objet de nettoyage.
Création d'une zone vide pour couvrir les objets | 481
Création d'une
polyligne fermée
Objet de nettoyage créé
à partir d'une polyligne
Cadre d'objet de
nettoyage désactivé
Conditions requises et limitations
Si une polyligne est utilisée pour créer un objet de nettoyage, elle doit être
fermée, ne contenir que des segments de ligne et être d'épaisseur nulle.
Vous pouvez créer des objets de nettoyage sur une présentation dans l'espace
papier pour masquer des objets dans l'espace objet. Toutefois, dans l'onglet
Paramètres du tracé de la boîte de dialogue Tracer, l'option Tracer espace
papier en dernier doit être désactivée pour que l'objet de nettoyage soit tracé
correctement.
Comme un objet de nettoyage est similaire à une image raster, les conditions
requises sont les mêmes pour le tracé : vous devez disposer d'un traceur
pouvant imprimer des rasters et possédant un pilote compatible raster ADI
4.3 ou le pilote d'imprimante système.
Pour couvrir les objets existants d'une zone vide
1 Dans le menu Dessin, cliquez sur Nettoyer.
2 Spécifiez des points dans l'ordre qui définit le périmètre de l'aire à
masquer.
3 Appuyez sur ENTREE pour terminer.
Ligne de commande
WIPEOUT
Pour activer/désactiver tous les cadres de nettoyage
1 Dans le menu Dessin, cliquez sur Nettoyer.
2 Dans la ligne de commande, saisissez f (pour "frames", cadres en anglais).
3 Tapez Actif ou Inactif, puis appuyez sur ENTREE .
Ligne de commande
482 | Chapitre 18
WIPEOUT
Hachures, remplissages et nettoyages
Notes et étiquettes
19
AutoCAD® offre différentes méthodes de création de
Contenu
texte. Pour les entrées simples et courtes, utilisez le texte
■ Présentation des notes
et des étiquettes
sur une ligne. Pour les entrées plus longues comportant
■ Création de texte
des attributs de mise en forme, utilisez le texte
■ Utilisation de styles de texte
multiligne. Vous pouvez également créer un texte
■ Modification du texte
multiligne avec des repères.
■ Vérification orthographique
■ Utilisation d'un éditeur de
Bien que le texte que vous entrez adopte par défaut les
texte externe
caractéristiques et la police définies par le style courant,
vous pouvez personnaliser la présentation du texte par
diverses méthodes. AutoCAD fournit également
plusieurs outils qui permettent de modifier l'échelle et la
justification du texte, rechercher et remplacer un texte,
ou encore vérifier l'orthographe.
483
Présentation des notes et des étiquettes
AutoCAD offre différentes méthodes de création de texte. Pour les entrées
simples et courtes, utilisez le texte sur une ligne. Pour les entrées plus longues
comportant des attributs de mise en forme, utilisez le texte multiligne. Vous
pouvez également créer un texte multiligne avec des repères.
Bien que le texte que vous entrez adopte par défaut les caractéristiques et la
police définies par le style courant, vous pouvez personnaliser la présentation
du texte par diverses méthodes. AutoCAD fournit également plusieurs outils
qui permettent de modifier l'échelle et la justification du texte, rechercher et
remplacer un texte ou encore vérifier l'orthographe.
Le texte inclus dans une cote ou une tolérance est créé à l'aide des
commandes de cotation.
Création de texte
Vous pouvez créer du texte à l'aide de plusieurs méthodes en fonction de vos besoins.
Présentation de la création de texte et de repères
Le texte que vous ajoutez aux dessins contient diverses informations. Il peut
s'agir d'une spécification complexe, d'un cartouche, d'un libellé ou même
d'une partie du dessin.
Texte sur une seule ligne
Pour les entrées plus courtes qui ne nécessitent pas plusieurs polices ou
lignes, créez une ligne de texte simple. Les lignes conviennent
particulièrement aux libellés.
Texte multiligne
Pour les entrées longues et complexes, créez du texte multiligne (paragraphe
de texte). Le texte multiligne est constitué d'un nombre quelconque de lignes
ou de paragraphes occupant la largeur que vous avez définie ; il peut se
prolonger indéfiniment dans le sens vertical.
Quel que soit le nombre de lignes, chaque groupe de paragraphes créé lors
d'une session de modification constitue un objet distinct pouvant subir des
modifications telles que le déplacement, la rotation, la suppression, la copie,
la copie miroir ou la mise à l'échelle.
Le texte multiligne comporte plus d'options d'édition que le texte sur une
seule ligne. Par exemple, vous pouvez appliquer des modifications de
soulignement, de police, de couleur et de hauteur de façon individuelle à
des caractères, mots ou phrases dans un paragraphe.
484 | Chapitre 19
Notes et étiquettes
Objets lignes de repère
Un objet ligne de repère est une ligne ou une spline avec une pointe de flèche
à une extrémité et un objet texte multiligne à l'autre. Les objets lignes de
repère sont associés à des objets texte multiligne. Lorsque l'objet texte est
déplacé, pivoté ou mis à l'échelle, l'objet ligne de repère est mis à jour en
conséquence. De même, lorsque les cotes associatives sont activées et que les
accrochages aux objets sont utilisés pour rechercher la pointe de flèche de la
ligne de repère, un objet ligne de repère est également associé aux objets
auxquels la flèche est attachée.
Vous pouvez copier du texte utilisé ailleurs dans le dessin et y ajouter une
ligne de repère.
Remarque Il ne faut pas confondre l'objet de repère avec la ligne de repère
qu'AutoCAD génère automatiquement dans le cadre d'une ligne de cote.
Création d'un texte sur une seule ligne
Utilisez la fonction de texte sur une seule ligne (TEXTE) pour créer une ou
plusieurs lignes de texte, en appuyant sur ENTREE pour terminer chaque
ligne. Chaque ligne de texte constitue un objet indépendant que vous
pouvez déplacer, reformater ou modifier.
Lorsque vous créez une ligne, vous lui attribuez un style et définissez son
alignement sur la ligne de commande. Les caractéristiques par défaut d'un
objet texte dépendent du style de texte. L'alignement détermine quelle partie
du texte s'aligne sur le point d'insertion.
Les styles de texte s'appliquant aux lignes simples sont les mêmes que ceux
utilisés pour le texte multiligne. Lorsque vous créez du texte, vous pouvez lui
attribuer un style existant en entrant le nom de celui-ci à l'invite Style. Pour
appliquer un formatage à certains mots ou caractères, utilisez du texte
multiligne et non une ligne simple.
Vous pouvez également comprimer des lignes entre les points que vous
indiquez. Cette option étire ou compresse le texte en fonction de l'espace
désigné.
Alignement de texte sur une seule ligne
Lorsque vous créez du texte, vous pouvez l'aligner. Ainsi, vous pouvez le
justifier à l'aide des options d'alignement illustrées dans les exemples
suivants. L'alignement s'effectue à gauche par défaut. Pour aligner le texte
à gauche, n'entrez aucune option à l'invite Justifier.
Création de texte | 485
MC (milieu centre)
HC (haut centre)
HD (haut droite)
HG (haut gauche)
MD (milieu droite)
MG (milieu gauche)
Paramètre par
défaut (gauche)
Droite
BG (bas gauche)
BD (bas droite)
Centre
Milieu
BC (bas centre)
Texte justifié
à droite
Texte justifié
à gauche
Texte centré
Texte justifié
au milieu
Texte
justifié
Pour créer un texte sur une seule ligne
1 Dans le menu Dessin, choisissez Texte. Choisissez ensuite Ligne.
2 Spécifiez le point d'insertion du premier caractère. Si vous appuyez sur
ENTREE, AutoCAD trouve le nouveau texte situé immédiatement sous le
dernier objet texte que vous avez créé, si vous en avez créé un.
3 Entrez la hauteur du texte. Cette invite n'apparaît que si la hauteur du
texte est 0 dans le style en cours.
Une ligne élastique attache le point d'insertion du texte au curseur.
Cliquez pour définir la hauteur du texte selon la distance spécifiée par
la longueur de la ligne élastique.
4 Spécifiez l'angle de rotation du texte.
Vous pouvez entrer une mesure pour l'angle ou utiliser votre périphérique
de pointage.
486 | Chapitre 19
Notes et étiquettes
5 Saisissez le texte. A la fin de chaque ligne, appuyez sur ENTREE. Entrez
autant de texte que nécessaire.
Si vous sélectionnez un autre point au cours de cette commande, le
curseur se place sur le point choisi, et vous pouvez continuer à taper.
Chaque fois que vous appuyez sur ENTREE ou indiquez un point, un
nouvel objet texte est créé.
6 Appuyez sur ENTREE sur une ligne vierge pour mettre fin à la commande.
Ligne de commande
TEXTE
Pour indiquer un style lors de la création d'une ligne de texte simple
1 Dans le menu Dessin, choisissez Texte. Choisissez ensuite Ligne.
2 Entrez st (Style).
3 Au message Nom de style, entrez le nom d'un style existant.
Pour afficher la liste des styles de texte, tapez ? et appuyez deux fois
sur ENTREE.
4 Poursuivez la création du texte.
Ligne de commande
TEXTE
Pour aligner un texte sur une seule ligne lors de sa création
1 Dans le menu Dessin, choisissez Texte. Choisissez ensuite Ligne.
2 Entrez j (Justifier).
3 Sélectionnez une option d'alignement. Par exemple, entrez br pour aligner
le texte sur le coin inférieur droit.
4 Poursuivez la création du texte.
Ligne de commande
TEXTE
Création d'un texte multiligne
Un objet texte multiligne (textmult) inclut un ou plusieurs paragraphes de
texte pouvant être manipulés comme un objet unique.
Présentation d'un texte multiligne
Vous pouvez créer un ou plusieurs paragraphes de texte multiligne (textmult)
dans l'Editeur de texte multiligne (ou tout autre éditeur de texte) ou utiliser
les invites dans la ligne de commande. Vous pouvez également insérer du
texte provenant d'un fichier enregistré au format ASCII ou RTF.
Création de texte | 487
Avant de saisir ou d'importer du texte, vous devez spécifier les coins opposés
d'un cadre de texte qui définit la largeur des paragraphes de l'objet texte
multiligne. La longueur de l'objet texte multiligne dépend de la quantité de
texte, plutôt que de la longueur du cadre.
L'Editeur de texte multiligne affiche le cadre avec une règle en haut et la barre
d'outils Format du texte. L'éditeur de texte multiligne est transparent de sorte
que, pendant la saisie de texte, vous pouvez voir si celui-ci chevauche d'autres
objets. Pour désactiver la transparence, cliquez sur la partie inférieure de la
règle.
La plupart des caractéristiques du texte sont gérées par le style du texte, qui
définit la police par défaut ainsi que d'autres options, comme l'espacement
des lignes, la justification et la couleur. Vous pouvez utiliser le style de texte
actif ou en sélectionner un nouveau. Le style de texte STANDARD est utilisé
par défaut.
Vous pouvez utiliser la palette Propriétés pour afficher et modifier les
paramètres d'un objet texte multiligne. Vous pouvez utiliser des poignées
pour déplacer ou modifier l'orientation d'un objet texte multiligne. Le
paramètre de justification détermine l'emplacement d'insertion du texte par
rapport au cadre, ainsi que la direction du flux de texte lors de sa saisie.
L'espacement gère l'espacement entre les lignes de texte. L'option Largeur
définit la largeur du cadre et détermine donc l'endroit à partir duquel le texte
passe à la ligne suivante.
A l'intérieur de l'objet texte multiligne, vous pouvez modifier le style de texte
en cours en appliquant à des caractères un formatage tel que le soulignement,
l'attribut gras ou un changement de police. Vous pouvez également créer du
texte empilé, comme des fractions ou des tolérances géométriques, et insérer
des caractères spéciaux, y compris les caractères Unicode, pour des polices
TrueType.
Vous pouvez définir des tabulations et mettre du texte en retrait pour gérer
l'aspect d'un objet texte et créer des listes.
Pour créer du texte multiligne
1 Dans le menu Dessin, cliquez sur Texte ➤ Texte multiligne.
2 Spécifiez les coins opposés d'un cadre pour définir la largeur de l'objet
texte multiligne.
L'éditeur de texte multiligne s'ouvre.
3 Pour mettre en retrait la première ligne de chaque paragraphe, faites
glisser le curseur de mise en retrait de la première ligne le long de la règle.
Pour mettre en retrait les autres lignes de chaque paragraphe, faites glisser
le curseur de paragraphe.
488 | Chapitre 19
Notes et étiquettes
4 Pour définir des tabulations, cliquez sur la règle à l'endroit où vous voulez
placer une tabulation.
5 Si vous souhaitez utiliser un autre style de texte que celui par défaut,
cliquez sur la flèche près de la commande Style de texte dans la barre
d'outils, puis sélectionnez un style.
6 Dans la boîte de dialogue Editeur de texte multiligne, créez votre texte.
7 Pour remplacer le style de texte actif, sélectionnez le texte comme suit :
■
■
■
Pour sélectionner une ou plusieurs lettres, cliquez dessus avec le
périphérique de pointage et faites glisser le curseur sur les caractères.
Pour sélectionner un mot, cliquez deux fois dessus.
Pour sélectionner un paragraphe, cliquez trois fois dessus.
8 Dans la barre d'outils, procédez comme suit pour modifier le format :
■
■
■
■
Pour appliquer une police différente au texte sélectionné, choisissez-la
dans la liste.
Pour modifier la hauteur de texte sélectionné, entrez une valeur dans le
champ Hauteur.
Pour mettre le texte d'une police TrueType en gras ou en italique, ou
pour créer du texte souligné pour n'importe quelle police, cliquez sur le
bouton approprié de la barre d'outils. Les polices SHX ne peuvent pas
être mises en gras ou en italique.
Pour appliquer une couleur au texte sélectionné, choisissez une couleur
dans la liste des couleurs. Cliquez sur Autres pour afficher la boîte de
dialogue Sélectionner une couleur.
9 Pour enregistrer vos modifications et quitter l'éditeur de texte multiligne,
utilisez l'une des méthodes suivantes :
■
■
■
Cliquez sur OK dans la barre d'outils.
Cliquez sur le dessin à l'extérieur de l'éditeur.
Appuyez sur CTRL + ENTREE .
Barre d'outils Dessin
Ligne de commande
TEXTMULT
Pour insérer des symboles ou des caractères spéciaux dans du texte
multiligne
1 Cliquez avec le bouton droit de la souris dans l'éditeur de texte multiligne,
puis cliquez sur Symbole.
2 Cliquez sur l'une des options du menu ou sur Autres pour afficher la boîte
de dialogue de mappage de caractères.
Création de texte | 489
3 Pour insérer des caractères Unicode pour des polices TrueType, cliquez sur
le bouton droit de la souris, puis cliquez sur Symbole ➤ Autres. Pour que
vous puissiez accéder à la boîte de dialogue de mappage de caractères, le
fichier charmap.exe doit être présent dans votre système. Consultez l'Aide
de Windows pour ajouter des programmes à votre système.
Barre d'outils Dessin
Ligne de commande
TEXTMULT
Justification du texte multiligne
La justification fixe à la fois l'alignement et le flux du texte par rapport au
point d'insertion. Le texte est justifié à gauche et à droite par rapport au
contour rectangulaire définissant la largeur du texte. Le texte commence au
point d'insertion, lequel peut se trouver au milieu, en haut ou en bas de
l'objet texte résultant.
AutoCAD propose neuf paramètres de justification pour un texte multiligne.
Si la longueur d'un mot dépasse la largeur du paragraphe, ce mot se
prolongera au-delà du contour du paragraphe.
Haut Gauche :
aligné à gauche
Haut Centre :
centré
Haut Droit :
aligné à droite
Milieu Gauche :
aligné à gauche
Milieu Centre :
centré
Milieu Droite :
aligné à droite
Bas Gauche :
aligné à gauche
Bas Centre :
centré
Bas Droite :
aligné à droite
490 | Chapitre 19
Notes et étiquettes
Pour justifier le texte multiligne
1 Dans le menu Outils, cliquez sur Propriétés.
La palette Propriétés apparaît.
2 Sélectionnez le texte multiligne à modifier.
3 Dans la palette Propriétés, sélectionnez l'une des options de justification.
4 Cliquez à l'extérieur de la palette Propriétés.
Ligne de commande
PROPRIETES
Formatage des caractères d'un texte multiligne
En créant du texte multiligne, vous pouvez modifier le style en cours en
appliquant à des mots ou à des caractères séparés un formatage différent.
Les modifications effectuées s'appliquent uniquement au texte sélectionné
(elles n'ont aucun effet sur le style en cours).
Vous pouvez spécifier une police et une hauteur de texte différentes, ou
appliquer les formatages suivants : caractères gras, italique, soulignement
et couleur.
Le paramètre de hauteur du texte définit la hauteur des majuscules. La
modification de la hauteur du texte affiché dans la boîte de dialogue Editeur
de texte multiligne est proportionnelle à la modification de la hauteur des
caractères affichés dans le dessin. Pour plus d'informations sur le calcul de la
hauteur, reportez-vous à la section TEXTMULT.
Voir aussi
"Utilisation d'un éditeur de texte externe", page 523
Pour formater les caractères d'un texte multiligne
1 Dans le menu Dessin, cliquez sur Texte ➤ Texte multiligne.
2 Spécifiez les coins opposés d'un cadre pour définir la largeur de l'objet
texte multiligne.
3 Dans la boîte de dialogue Editeur de texte multiligne, créez votre texte.
4 Sélectionnez le texte que vous désirez formater :
■
■
■
Pour sélectionner une ou plusieurs lettres, cliquez dessus avec le
périphérique de pointage et faites glisser le curseur sur les caractères.
Pour sélectionner un mot, cliquez deux fois dessus.
Pour sélectionner un paragraphe, cliquez trois fois dessus.
Création de texte | 491
5 Dans la barre d'outils, procédez comme suit pour modifier le format :
Pour appliquer une police différente au texte sélectionné, choisissez-la
dans la liste.
■ Pour modifier la hauteur de texte sélectionné, entrez une valeur dans le
champ Hauteur.
■ Pour mettre le texte d'une police TrueType en gras ou en italique, ou
pour créer du texte souligné pour n'importe quelle police, cliquez sur le
bouton approprié de la barre d'outils. Les polices SHX ne peuvent pas
être mises en gras ou en italique.
■ Pour appliquer une couleur au texte sélectionné, sélectionnez une
couleur dans la liste des couleurs. Cliquez sur Autres pour afficher la
boîte de dialogue Sélectionner une couleur.
6 Pour enregistrer vos modifications et quitter l'éditeur de texte multiligne,
utilisez l'une des méthodes suivantes :
■
■
■
■
Cliquez sur OK dans la barre d'outils.
Cliquez sur le dessin à l'extérieur de l'éditeur.
Appuyez sur CTRL + ENTREE .
Barre d'outils Dessin
Ligne de commande
TEXTMULT
Mise en retrait de texte multiligne et utilisation de tabulations
Vous pouvez mettre du texte en retrait dans un objet texte multiligne
(textmult) (par exemple, pour aligner des éléments dans une liste ou pour
créer un tableau simple). La règle de l'éditeur de texte multiligne indique les
paramètres du paragraphe courant.
Les tabulations et les retraits que vous définissez avant de commencer à saisir
du texte s'appliquent à tout l'objet texte multiligne. Pour appliquer des
tabulations et des retraits différents à des paragraphes distincts, cliquez dans
un paragraphe ou sélectionnez-en plusieurs, puis modifiez les paramètres.
Les curseurs dans la règle indiquent les divers retraits par rapport à la bordure
gauche du cadre. Le curseur du haut met en retrait la première ligne du
paragraphe ; le curseur du bas concerne les autres lignes du paragraphe.
Les longs traits dans la règle indiquent les tabulations par défaut. Si vous
cliquez dans la règle pour placer vos propres tabulations, celle-ci affiche
un petit marqueur en forme de L à l'emplacement de chaque tabulation
personnalisée. Pour supprimer une tabulation personnalisée, faites glisser
son marqueur à l'extérieur de la règle.
492 | Chapitre 19
Notes et étiquettes
Position du curseur
Position du curseur
Retrait pour une liste numérotée
Retrait pour les éléments de la liste
Pour créer une liste avec retrait négatif de la première ligne
1 Dans le menu Dessin, cliquez sur Texte ➤ Texte multiligne.
2 Spécifiez les coins opposés d'un cadre pour définir la largeur de l'objet
texte multiligne.
3 Dans l'éditeur de texte multiligne, définissez le style de texte et les autres
propriétés du texte multiligne en fonction de vos besoins.
4 Pour la liste que vous créez, saisissez chaque élément comme suit :
■
■
■
Saisissez le numéro de l'élément.
Appuyez sur la touche TAB.
Saisissez le texte de l'élément.
5 Appuyez sur CTRL + A (Sélectionner tout) pour sélectionner la liste.
6 Dans la règle, faites glisser le marqueur de retrait du haut contre la
marge gauche.
Cette opération place les numéros contre la marge gauche.
Remarque La règle affiche les tabulations et les retraits définis pour les
paragraphes sélectionnés ou, en l'absence de sélection de texte, le paragraphe
dans lequel se trouve le curseur. Les tabulations par défaut sont indiquées par
de longs traits dans la règle. Pour définir une tabulation personnalisée, cliquez
sur la règle à l'emplacement où vous souhaitez la placer.
7 Faites glisser le marqueur de retrait du bas jusqu'à la première tabulation.
Cette opération met le texte en retrait, y compris les lignes avec retour
automatique dans des éléments dont la longueur est supérieure à une
ligne.
Création de texte | 493
8 Pour modifier le retrait de toute la liste ou de certains éléments,
sélectionnez les paragraphes à modifier, cliquez sur la règle pour
définir éventuellement de nouvelles tabulations, puis déplacez les
marqueurs de retrait.
9 Pour enregistrer vos modifications et quitter l'éditeur de texte multiligne,
utilisez l'une des méthodes suivantes :
■
■
■
Cliquez sur OK dans la barre d'outils.
Cliquez sur le dessin à l'extérieur de l'éditeur.
Appuyez sur CTRL + ENTREE .
Barre d'outils Dessin
Ligne de commande
TEXTMULT
Indication de l'espacement entre les lignes d'un texte
multiligne
L'espacement des lignes d'un texte multiligne correspond à l'espace entre la
base d'une ligne de texte et celle de la ligne de texte suivante. L'augmentation
de l'espacement s'applique à l'ensemble de l'objet texte multiligne et non aux
lignes sélectionnées.
Vous pouvez le définir en indiquant un multiple de l'espacement des lignes
simple ou une valeur absolue. Un espacement des lignes simple est égal
à 1,66 fois la hauteur des caractères du texte.
Le style d'espacement des lignes par défaut, Au moins, augmente
automatiquement l'espacement des lignes afin d'accepter les caractères qui
sont trop grands pour l'espacement défini pour l'objet texte multiligne.
Utilisez l'autre style d'espacement des lignes, Exactement, pour aligner du
texte dans des tableaux.
Pour que l'espacement des lignes soit identique dans tous les textes
multilignes, attribuez la même valeur aux options Exactement et Facteur
d'espacement des lignes de chaque texte multiligne.
Remarque Avec l'option Exactement, il se peut que le texte des lignes situées
au-dessus ou en dessous de lignes comportant des caractères formatés avec une
grande police recouvre les plus grands caractères.
494 | Chapitre 19
Notes et étiquettes
Pour modifier l'espacement des lignes d'un texte multiligne
1 Dans le menu Outils, cliquez sur Propriétés.
La palette Propriétés apparaît.
2 Sélectionnez le texte multiligne à modifier.
3 Dans la palette Propriétés, sélectionnez l'une des valeurs suivantes pour
Style d'espacement des lignes :
■
■
Au moins. Ajuste automatiquement les lignes du texte en fonction de
la hauteur du plus grand caractère contenu dans la ligne. Un espace
plus important est inséré entre les lignes d'un texte qui comporte de
grands caractères. Il s'agit du paramètre par défaut.
Exactement. définit un espacement des lignes identique pour toutes
les lignes du texte, indépendamment des différences de format comme
la police ou la hauteur du texte.
4 Modifiez comme suit le nombre en regard de Facteur d'espacement des
lignes :
■
■
Si Style d'espacement des lignes est défini sur Au moins, la valeur
indique un multiple d'interligne simple.
Si l'option Style d'espacement des lignes est définie sur Exactement, la
valeur indique la distance entre les lignes, mesurée en unités de dessin.
Barre d'outils Standard
Ligne de commande
PROPRIETES
Création de caractères empilés dans un texte multiligne
Le texte empilé correspond au texte ou aux fractions qui indiquent des
tolérances ou des mesures. Utilisez des caractères spéciaux pour indiquer
l'endroit où le texte sélectionné doit être empilé.
■
■
■
Une barre oblique (/) empile le texte verticalement, en séparant les
éléments par une ligne horizontale.
Le signe dièse (#) empile le texte en diagonale, en séparant les éléments
par une diagonale.
L'accent circonflexe (^) crée une pile de tolérance dont les éléments ne
sont pas séparés par une ligne.
Création de texte | 495
Texte standard
Pile de tolérance
Fraction diagonale
Fraction verticale
Vous pouvez faire en sorte qu'AutoCAD empile automatiquement les
caractères numériques saisis avant et après la barre oblique (/), le dièse (#) ou
l'accent circonflexe (^). Par exemple, si vous entrez 1#3 suivi d'un caractère
non numérique ou d'un espace, la boîte de dialogue Propriétés AutoStack
apparaît. Vous pouvez modifier les paramètres pour indiquer vos préférences
en matière de formatage.
La fonction AutoStack ne permet d'empiler que les caractères numériques
entrés avant et après la barre oblique (/), le dièse (#) ou le caret (^). Pour
empiler des caractères non numériques ou un texte comprenant des espaces,
sélectionnez le texte et cliquez sur le bouton Empiler dans la barre d'outils
Format du texte.
Remarque Les versions antérieures à AutoCAD 2000 et AutoCAD LT 2000 ne
prennent pas en charge les fractions diagonales. Si vous enregistrez votre dessin
dans une version antérieure d'AutoCAD, ces fractions sont converties en fractions
verticales. Toutes les fractions sont converties en fractions diagonales lorsque le
dessin est rouvert dans AutoCAD 2000 et les versions ultérieures, même si un
objet texte multiligne contenait à la fois des fractions verticales et diagonales
avant d'être enregistré dans un format antérieur.
Voir aussi
"Utilisation d'un éditeur de texte externe", page 523
496 | Chapitre 19
Notes et étiquettes
Pour empiler du texte
1 Dans le menu Dessin, cliquez sur Texte ➤ Texte multiligne.
2 Spécifiez les coins opposés d'un cadre pour définir la largeur de l'objet
texte multiligne.
3 Dans l'éditeur de texte multiligne, définissez le style de texte et les autres
propriétés du texte multiligne en fonction de vos besoins.
4 Saisissez le texte à empiler en le séparant avec l'un des caractères suivants :
■
■
■
Une barre oblique (/) empile le texte verticalement, en séparant les
éléments par une ligne horizontale.
Le signe dièse (#) empile le texte en diagonale, en séparant les éléments
par une diagonale.
L'accent circonflexe (^) crée une pile de tolérance dont les éléments ne
sont pas séparés par une ligne.
Si vous entrez des chiffres séparés par des caractères d'empilement, puis
entrez un caractère non numérique, ou si vous appuyez sur ESPACE, la
boîte de dialogue Propriétés AutoStack s'affiche.
5 Dans la boîte de dialogue Propriétés AutoStack, vous pouvez choisir
d'empiler automatiquement les nombres (pas du texte non numérique)
et de supprimer les espaces initiaux. Il est également possible d'indiquer
si la barre oblique doit créer une fraction diagonale ou une fraction
horizontale. Si vous ne souhaitez pas utiliser AutoStack, cliquez sur
Annuler pour quitter la boîte de dialogue.
6 Sélectionnez le texte à empiler et cliquez sur Pile dans la barre d'outils.
7 Pour enregistrer vos modifications et quitter l'éditeur de texte multiligne,
utilisez l'une des méthodes suivantes :
■
■
■
Cliquez sur OK dans la barre d'outils.
Cliquez sur le dessin à l'extérieur de l'éditeur.
Appuyez sur CTRL + ENTREE .
Barre d'outils Dessin
Ligne de commande
TEXTMULT
Pour modifier les propriétés de l'empilement
1 Cliquez deux fois sur l'objet texte multiligne à modifier.
2 Dans l'Editeur de texte multiligne, sélectionnez le texte empilé.
3 Cliquez avec le bouton droit de la souris pour afficher le menu contextuel,
puis cliquez sur Propriétés.
Création de texte | 497
4 Dans la boîte de dialogue Propriétés de l'empilement, modifiez, au besoin,
les paramètres.
5 Pour définir les propriétés de l'empilement automatique, cliquez sur
Autostack.
6 Pour enregistrer vos modifications et quitter l'éditeur de texte multiligne,
utilisez l'une des méthodes suivantes :
■
■
■
Cliquez sur OK dans la barre d'outils.
Cliquez sur le dessin à l'extérieur de l'éditeur.
Appuyez sur CTRL + ENTREE .
Barre d'outils Dessin
Ligne de commande
TEXTMULT
Pour ne pas empiler du texte
1 Cliquez deux fois sur l'objet texte multiligne à modifier.
2 Dans l'Editeur de texte multiligne, sélectionnez le texte empilé.
3 Cliquez sur Empiler dans la barre d'outils Format du texte.
4 Pour enregistrer vos modifications et quitter l'éditeur de texte multiligne,
utilisez l'une des méthodes suivantes :
■
■
■
Cliquez sur OK dans la barre d'outils.
Cliquez sur le dessin à l'extérieur de l'éditeur.
Appuyez sur CTRL + ENTREE .
Barre d'outils Dessin
Ligne de commande
TEXTMULT
Création de texte avec repères
Vous pouvez créer un texte comprenant une ou plusieurs lignes de repère.
Présentation du texte avec repères
Un objet ligne de repère est une ligne ou une spline avec une pointe de flèche
à une extrémité et un objet texte multiligne à l'autre.
La ligne de repères est associée à l'objet texte multiligne, de sorte que lorsque
l'objet est déplacé, la ligne de repère est étirée en conséquence.
Lorsque les cotes associatives sont activées et que les accrochages aux objets
sont utilisés pour rechercher la pointe de flèche de la ligne de repère, celle-ci
est associée à l'objet auquel la flèche est attachée. Si l'objet est déplacé, la
pointe de flèche est également déplacée, et la ligne de repère est étirée en
conséquence.
498 | Chapitre 19
Notes et étiquettes
Vous pouvez copier du texte utilisé ailleurs dans le dessin et y ajouter une
ligne de repère.
Voir aussi
"Modification de texte avec ligne de repère", page 518
Création d'une ligne de repère
Vous pouvez créer une ligne de repère depuis un point ou un élément
quelconque du dessin et définir l'aspect de la ligne au moment où vous la
dessinez. Les lignes de repère ont la forme de segments de droite ou de
courbes splines régulières. Leur couleur est fonction de la couleur de la ligne
de cote en cours. Leur valeur d'échelle dépend de l'échelle générale définie
pour le style de cote en cours. Le type et la taille des pointes de flèches (le cas
échéant) correspondent à ceux de la première pointe de flèche définie pour
le style de cote en cours.
Association de lignes de repère aux objets
Lorsque les cotes associatives sont activées (DIMASSOC), la pointe de flèche de
la ligne de repère peut être associée à l'emplacement d'un objet à l'aide de
l'accrochage aux objets. S l'objet est déplacé, la pointe de flèche demeure
attachée à l'objet et la ligne de repère s'étire, mais le texte multiligne reste
en place.
Pour créer une ligne de repère avec des lignes droites
1 Dans le menu Cotation, choisissez Repère.
2 Appuyez sur ENTREE pour faire apparaître la boîte de dialogue Paramètres
de la ligne de repère et procédez aux sélections suivantes :
■
■
■
Choisissez l'onglet Ligne de repère et flèche, sélectionnez Droite.
Dans la zone Nombre de points, activez la case Aucune limite.
Dans l'onglet Annotation, sélectionnez Textmult.
Cliquez sur OK.
3 Indiquez le point de départ et les points suivants de la ligne de repère.
4 Une fois ces points sélectionnez, appuyez sur ENTREE.
5 Indiquez la largeur du texte.
6 Entrez une ligne de texte. Pour entrer d'autres lignes de texte, appuyez sur
ENTREE.
7 Appuyez deux fois sur ENTREE pour mettre fin à la commande.
Après l'exécution de la commande LREPERE, l'annotation devient un objet
de texte multiligne.
Barre d'outils Cotation
Ligne de commande
LREPERERAP
Création de texte | 499
Pour créer une ligne de repère spline avec deux segments
1 Dans le menu Cotation, choisissez Repère.
2 Appuyez sur ENTREE pour faire apparaître la boîte de dialogue Paramètres
de la ligne de repère et procédez aux sélections suivantes :
■
■
Dans l'onglet Annotation, sélectionnez Textmult.
Choisissez l'onglet Ligne de repère et flèche, cochez Spline dans la
zone Ligne de repère. Dans la zone Maximum sous Nombre de points,
entrez 3. Désactivez l'option Aucune limite si nécessaire.
3 Cliquez sur OK.
4 Indiquez les premier, deuxième et troisième (facultatif) points de la ligne
de repère.
5 Spécifiez la largeur de la colonne de texte.
6 Saisissez la première ligne de texte. Pour ajouter d'autres lignes, appuyez
une fois sur ENTREE.
7 Appuyez deux fois sur ENTREE pour mettre fin à la commande.
Barre d'outils Cotation
Ligne de commande
LREPERERAP
Pour créer plusieurs lignes de repère à partir de la même annotation
1 Sélectionnez la ligne de repère puis la poignée de la pointe de flèche.
2 A l'invite Commande, entrez c pour sélectionner l'option de copie.
3 Indiquez les extrémités des lignes de repère multiples, puis appuyez sur
ENTREE.
4 Pour déplacer l'extrémité de la nouvelle ligne de repère vers l'attache de
repère, effacez toutes les poignées en appuyant sur la touche ECHAP,
sélectionnez la nouvelle ligne de repère, sélectionnez la poignée de la ligne
de repère puis déplacez la poignée vers la ligne d'attache.
Barre d'outils Cotation
Ligne de commande
500 | Chapitre 19
LREPERERAP
Notes et étiquettes
Ajout de texte à une ligne de repère
Il existe deux méthodes de création de texte de ligne de repère dans AutoCAD.
Vous pouvez entrer le texte sur la ligne de commande ou créer des paragraphes
de texte à l'aide de l'Editeur de texte multiligne. Si vous créez le texte
multiligne, vous pouvez formater individuellement des mots ou des lettres.
Vous pouvez également copier du texte et l'ajouter à une ligne de repère.
Le texte est automatiquement placé à l'extrémité de la ligne de repère, avec
le décalage indiqué. Vous pouvez spécifier ce décalage en cliquant, dans la
boîte de dialogue Gestionnaire des styles de cote, sur Modifier. Vous
choisissez ensuite l'onglet Texte, et procédez aux modifications nécessaires
dans la zone Position du texte. Les cadres de tolérance sont
automatiquement placés à l'extrémité de la ligne de repère. Les blocs sont
insérés selon l'emplacement, l'échelle et la rotation que vous spécifiez.
Utilisez la zone Vertical à laquelle vous pouvez accéder via la boîte de
dialogue Gestionnaire des style de cote, bouton Modifier, onglet Texte, sous
Position du texte, pour aligner l'annotation verticalement par rapport à la
ligne de repère. Dans la figure suivante, le texte est placé au-dessus de la ligne
de repère.
Pour créer un cadre autour du texte, attribuez une valeur négative à la
variable système DIMGAP. Le décalage entre le texte et le cadre est fixé par
la valeur absolue de DIMGAP.
Pour créer une ligne de repère à l'aide de l'Editeur de texte multiligne
1 Dans le menu Cotation, choisissez Repère.
2 Indiquez le premier point de la ligne de repère ainsi que les suivants.
3 Appuyez sur ENTREE pour terminer la ligne de repère.
4 Indiquez la largeur du texte.
5 A l'invite Entrer la première ligne du texte d'annotation, appuyez sur
ENTREE.
6 Saisissez le texte dans l'Editeur de texte multiligne et formatez-le.
Création de texte | 501
7 Pour enregistrer vos modifications et quitter l'éditeur de texte multiligne,
utilisez l'une des méthodes suivantes :
■
■
■
Cliquez sur OK dans la barre d'outils.
Cliquez sur le dessin à l'extérieur de l'éditeur.
Appuyez sur CTRL + ENTREE .
Le texte est ajouté à l'extrémité de la ligne de repère en respectant la
distance indiquée dans le Gestionnaire des styles de cote (COTSTYLE).
Barre d'outils Cotation
Ligne de commande
LREPERERAP
Importation de texte à partir d'un fichier externe
Vous pouvez insérer des fichiers texte TXT ou RTF créés par des logiciels de
traitement de texte dans votre dessin AutoCAD en important le texte ou en
faisant glisser l'icône du fichier à partir de l'Explorateur Windows.
L'importation de fichiers TXT ou RTF provenant d'autres sources accroît la
flexibilité. Par exemple, vous pouvez créer un fichier texte de notes standard
à inclure dans vos dessins. Le texte importé devient un objet texte multiligne
AutoCAD, que vous pouvez modifier et reformater. Le texte provenant d'un
fichier TXT hérite du style de texte courant. Celui provenant d'un fichier RTF
adopte le nom du style de texte courant, mais conserve ses polices et son
format d'origine. Les fichiers textes importés sont limités à 32 Ko et doivent
posséder l'extension .txt ou .rtf.
Si vous faites glisser un fichier texte dans un dessin, la largeur du texte est
déterminée par les sauts de ligne et les retours chariot du document original.
Lorsque vous faites glisser un fichier RTF dans un dessin, le texte est inséré en
tant qu'objet OLE.
Si vous utilisez le Presse-papiers pour copier du texte à partir d'une autre
application, il devient un objet OLE. Si vous utilisez le Presse-papiers pour
coller du texte à partir d'un autre fichier AutoCAD, le texte est inséré sous
forme de référence de bloc et conserve son style de texte original.
Pour importer des fichiers texte
1 Dans le menu Dessin, cliquez sur Texte ➤ Texte multiligne.
2 Spécifiez les coins opposés d'un cadre pour définir la largeur de l'objet
texte multiligne.
3 Cliquez avec le bouton droit de la souris dans l'éditeur de texte multiligne,
puis cliquez sur Importer texte.
La taille limite pour un fichier importé est de 32 Ko.
502 | Chapitre 19
Notes et étiquettes
4 Dans la boîte de dialogue Sélectionner un fichier, cliquez deux fois sur
le fichier à importer, ou sélectionnez ce fichier et cliquez sur Ouvrir.
AutoCAD insère le texte à l'emplacement du curseur dans l'éditeur de texte
multiligne.
5 Modifiez le texte à votre convenance.
6 Pour enregistrer vos modifications et quitter l'éditeur de texte multiligne,
utilisez l'une des méthodes suivantes :
■
■
■
Cliquez sur OK dans la barre d'outils.
Cliquez sur le dessin à l'extérieur de l'éditeur.
Appuyez sur CTRL + ENTREE .
Barre d'outils Dessin
Ligne de commande
TEXTMULT
Pour insérer un fichier texte à l'aide de la méthode glisser-déposer
1 Ouvrez l'Explorateur Windows, mais veillez à ce qu'il n'occupe pas la
totalité de l'écran.
2 Affichez le dossier contenant le fichier TXT ou RTF de votre choix.
3 Faites glisser l'icône du fichier TXT ou RTF vers le dessin AutoCAD.
AutoCAD insère des fichiers TXT sous la forme d'objets texte multilignes
avec le style de texte courant. AutoCAD insère des fichiers RTF sous la
forme d'objets OLE.
Utilisation de styles de texte
Lorsque vous entrez du texte dans un dessin, la police, la taille, l'inclinaison,
l'orientation et les autres caractéristiques du texte sont déterminées par le
style de texte courant.
Présentation des styles de texte
Tout texte dans un dessin AutoCAD comporte un style de texte qui lui est
associé. Lorsque vous saisissez du texte, la police, la taille, l'angle, l'orientation
et toutes les autres caractéristiques propres au texte sont déterminées par le
style de texte courant.AutoCAD Pour créer un texte avec un style différent,
changez le style de texte courant. L'exemple suivant illustre les paramètres du
style de texte STANDARD.
Utilisation de styles de texte | 503
Paramètres de style de texte
Paramètre
Valeur par défaut Description
Nom de style
STANDARD
Nom pouvant contenir jusqu'à 255 caractères
Nom de la police
txt.shx
Fichier associé à une police (style des caractères)
Grande police
aucune
Fichier de définition de la forme des caractères
utilisé pour un jeu de caractères non ASCII (par
exemple, kanji)
Hauteur
0
Hauteur de caractère
Facteur d'extension 1
Extension ou compression des caractères
Angle oblique
0
Inclinaison des caractères
Reflété
Non
Symétrie horizontale (d'axe X)
Renversé
Non
Symétrie verticale (d'axe Y)
Verticale
Non
Texte vertical ou horizontal
Les paramètres du style courant sont affichés sur la ligne de commande.
Vous pouvez utiliser ou modifier le style courant ou créer et charger un
nouveau style. Lorsque vous avez créé un style, vous pouvez modifier ses
caractéristiques, changer son nom ou le supprimer s'il ne vous sert plus.
Définition et modification des styles de texte
Vous devez définir tous les styles de texte que vous avez l'intention d'utiliser,
sauf le style par défaut STANDARD.
Les noms de styles peuvent comporter jusqu'à 255 caractères et peuvent
contenir des lettres, des nombres et les caractères dollar ($), tiret (-) et trait de
soulignement (_). Si vous ne saisissez pas un nom de style de texte, AutoCAD
appelle automatiquement ce style Stylen, n étant un numéro commençant à
partir de 1.
Vous pouvez modifier un style en changeant ses paramètres dans la boîte de
dialogue Style de texte. Vous pouvez également mettre à jour le texte existant
utilisant ce style afin qu'il reflète vos modifications.
Certains paramètres de style ont une incidence différente sur les objets texte
multiligne et ligne. Par exemple, la modification des options de symétrie
verticale et horizontale ne change rien pour les objets texte multiligne. De
même, modifier le facteur de largeur et l'inclinaison n'a pas d'incidence sur
les objets ligne.
504 | Chapitre 19
Notes et étiquettes
Lorsque vous changez le nom d'un style de texte, le nouveau nom est
appliqué automatiquement au texte défini sous ce style.
Il est possible de supprimer des styles de texte n'ayant aucune référence dans
le dessin à l'aide de la commande PURGER ou en les retirant de la boîte de
dialogue Style de texte. Le style de texte STANDARD ne peut pas être
supprimé.
Modification du style de texte
Lorsque vous changez le style d'un objet texte multiligne, les paramètres mis
à jour sont appliqués à l'objet entier et le format des différents caractères n'est
pas nécessairement conservé. Le tableau ci-dessous décrit les effets d'un
changement de style de texte sur le format des caractères.
Formatage
Conservé ?
Gras
Non
Couleur
Oui
Polices
Non
Hauteur
Non
Italique
Non
Empilement
Oui
Soulignement
Oui
Pour définir le style de tracé courant
■
Dans la barre d'outils Styles, cliquez sur la flèche de la commande Style de
texte et sélectionnez un style de texte dans la liste.
Ligne de commande
STYLE
Attribution des polices de texte
Vous pouvez indiquer une police dans la définition de style de texte.
Plusieurs facteurs dépendent du type de texte avec lequel vous travaillez.
Présentation de l'attribution des polices de texte
Une police définit un ensemble de caractères de même aspect. Dans
AutoCAD, vous pouvez utiliser des polices TrueType en complément des
polices SHX compilées.
Utilisation de styles de texte | 505
Une même police peut être utilisée par différents styles de texte. Si votre
entreprise utilise une police standard, vous pouvez modifier d'autres
paramètres de style de texte pour créer un ensemble de styles faisant
un usage différent de la même police. Les styles de texte illustrés dans
l'exemple suivant utilisent la même police, mais l'angle d'inclinaison
des caractères est différent.
Vous pouvez attribuer une police à un style de texte en sélectionnant un
fichier de police de caractères dans la liste de la boîte de dialogue Style de
texte.
Utilisation de polices TrueType
Les polices TrueType s'affichent toujours pleines dans le dessin ; cependant,
lors du traçage, la variable système TEXTFILL régit le remplissage des polices.
Par défaut, TEXTFILL a pour valeur 1 pour tracer les polices pleines.
L'éditeur de texte multiligne ne peut afficher que les polices reconnues par
Windows. Comme les polices AutoCAD SHX ne sont pas reconnues par
Windows, AutoCAD fournit un équivalent TrueType dans l'éditeur de texte
multiligne lorsque vous sélectionnez une police SHX ou toute autre police
non-TrueType pour modification.
Voir aussi
"Définition de la hauteur du texte", page 511
Pour associer une police TrueType à un style de texte
1 Dans le menu Format, cliquez sur Style de texte.
2 Dans la boîte de dialogue Style de texte, sous Nom de style, cliquez sur
Nouveau.
3 Dans la boîte de dialogue Nouveau style de texte, saisissez un nom pour
le nouveau style de texte et cliquez sur OK.
4 Sous Nom de la police, choisissez une police TrueType dans la liste. Les
polices TrueType comportent une icône TrueType affichée avant leur nom.
506 | Chapitre 19
Notes et étiquettes
5 Pour voir les effets sur différents caractères, saisissez une chaîne de texte
dans la boîte de texte située sur la gauche du bouton Aperçu, puis cliquez
sur Aperçu.
6 Pour mettre à jour le texte du style courant dans le dessin, cliquez sur
Appliquer.
7 Cliquez sur Fermer.
Barre d'outils Styles
Ligne de commande
STYLE
Utilisation de polices Unicode et de polices de grande taille
AutoCAD est compatible avec la norme de codage des caractères Unicode.
Une police Unicode peut contenir 65 535 caractères, avec des formes utilisées
dans de nombreuses langues. Les polices Unicode contiennent beaucoup
plus de caractères que votre système. Aussi, pour utiliser un caractère non
disponible directement via le clavier, vous pouvez entrer la séquence
\U+nnnn, nnnn représentant la valeur hexadécimale Unicode du caractère.
Toutes les polices SHX propres à AutoCAD sont alors des polices Unicode.
Certains alphabets (le Kanji, par exemple) engendrent des fichiers texte
comportant des milliers de caractères non ASCII. Pour accepter du texte de ce
type, AutoCAD prend en charge un type spécial de définition de formes appelé
fichier de grandes polices (Big Font). Vous pouvez définir un style de texte de
façon à utiliser à la fois des fichiers de police normale et de grande police.
Lorsque vous spécifiez des polices utilisant -STYLE, AutoCAD suppose que le
premier nom est la police normale et le second (séparé par une virgule) la
grande police. Si vous ne saisissez qu'un seul nom, AutoCAD suppose qu'il
s'agit de la police normale et supprime toute grande police qui lui est
associée. Comme le montre le tableau suivant, il est possible de changer une
police sans affecter l'autre, en insérant des virgules avant ou après les noms
de fichier.
Spécification des polices normales et des polices de grande taille à partir
de la ligne de commande
Entrez...
Pour spécifier...
[nom de la police],[nom de la police
de grande taille]
A la fois des polices normales et des polices
de grande taille
[nom de la police],
Une police normale uniquement
(police de grande taille inchangée)
,[nom de la police de grande taille]
Une police de grande taille uniquement
(police normale inchangée)
Utilisation de styles de texte | 507
Spécification des polices normales et des polices de grande taille à partir
de la ligne de commande (suite)
Entrez...
Pour spécifier...
[nom de la police normale]
Une police normale uniquement (police de
grande taille supprimée, le cas échéant)
ENTREE (réponse nulle)
Aucun changement
Remarque AutoCAD n'accepte pas comme noms de fichier de police les noms
de fichier longs qui contiennent des virgules. La virgule est interprétée comme
séparateur lorsque vous combinez une police SHX avec une grande police. Pour de
plus amples informations, voir -STYLE dans le manuel Présentation des commandes.
Voir aussi
"Polices de substitution", page 509
Pour associer une police d'une langue asiatique à un style de texte
1 Dans le menu Format, cliquez sur Style de texte.
2 Dans la boîte de dialogue Style de texte, sous Nom de style, cliquez sur
Nouveau.
3 Dans la boîte de dialogue Nouveau style de texte, saisissez un nom pour le
nouveau style de texte et cliquez sur OK.
4 Dans la zone Nom de la police, entrez le nom d'un fichier de police SHX,
puis cochez la case Utiliser une grande police pour sélectionner une
grande police asiatique.
Lorsque vous activez la case Utiliser une grande police, la zone Style de
police est remplacée par la zone Grandes polices. Seules les polices SHX
peuvent être sélectionnées et seuls les noms de grandes polices sont
affichés dans la zone Grandes polices.
5 Pour voir les effets sur différents caractères, saisissez une chaîne de texte
dans la boîte de texte située sur la gauche du bouton Aperçu, puis cliquez
sur Aperçu.
6 Pour mettre à jour le texte du style courant dans le dessin, cliquez sur
Appliquer.
7 Cliquez sur Fermer.
Barre d'outils Styles
Ligne de commande
508 | Chapitre 19
STYLE
Notes et étiquettes
Polices de substitution
AutoCAD gère les polices qui ne sont pas disponibles sur l'ordinateur en les
remplaçant par d'autres polices.
Indication d'une police de substitution
Si votre dessin spécifie une police qui est absente sur votre système, AutoCAD
la remplace automatiquement par la police indiquée comme police de
substitution. Par défaut, AutoCAD utilise le fichier simplex.shx. Si vous
souhaitez indiquer une autre police, modifiez le nom du fichier police à l'aide
de la variable système FONTALT. Si le style de texte utilise une grande police,
vous pouvez mapper cette police avec une autre police en utilisant la variable
système FONTALT. Cette variable système utilise par défaut la paire de fichiers
de police txt.shx, bigfont.shx. Pour plus d'informations, voir la section
Utilisation de polices Unicode et de polices de grande taille.
Dans les versions antérieures d'AutoCAD, vous pouviez afficher des polices
PostScript dans le dessin. Etant donné que les versions AutoCAD LT 14,
AutoCAD LT 97 et les versions ultérieures ne sont pas en mesure d'afficher les
polices PostScript, Autodesk fournit des polices TrueType équivalentes. Ces
polices PostScript sont mappées avec les fichiers TrueType équivalents au
moyen d'un fichier de mappage fourni avec AutoCAD.
Affichage des polices externes
Dans le cas de polices tierces ou SHX personnalisées sans équivalent
TrueType, AutoCAD les remplace par une des polices TrueType appelées
polices externes. Dans la boîte de dialogue Editeur de texte multiligne, les
polices externes ont une apparence différente de celle des polices qu'elles
représentent, afin d'indiquer qu'elles sont substituées aux polices employées
dans le dessin.
Les polices SHX personnalisées ne figurent pas dans la liste de l'onglet
Caractère de la boîte de dialogue Editeur de texte multiligne. Pour formater
des caractères en leur attribuant l'une de ces polices, créez d'abord un style de
texte qui utilise la police, puis appliquez ce style aux caractères.
Utilisation des fichiers de mappage
Vous pouvez vous assurer que le dessin n'utilise que certaines polices ou
convertir dans un autre format les polices qu'il utilise. Il suffit de créer
des tables de mappage des polices à l'aide d'un éditeur texte.
Vous pouvez employer ces tables pour appliquer les normes en matière
de polices définies par votre entreprise ou pour faciliter l'impression en
différé des fichiers. Par exemple, si vous partagez des dessins avec des
consultants, vous pouvez utiliser une table de correspondance de
polices pour spécifier la police de substitution qu'AutoCAD doit
utiliser lorsqu'il rencontre un objet texte créé avec une autre police.
Utilisation de styles de texte | 509
De la même façon, vous pouvez créer un fichier de mappage
permettant de convertir chaque police SHX en son équivalent afin
d'utiliser des polices SHX plus performantes lors de l'édition du dessin,
puis sélectionner des polices plus complexes lors du traçage final.
Le fichier de mappage des polices est un fichier texte ASCII ordinaire (ayant
l'extension FMP) contenant une ligne pour chaque correspondance. Chaque
ligne contient le nom d'un fichier de polices (sans nom de dossier ni chemin
d'accès) suivi d'un point-virgule (;) et du nom du fichier de police de
substitution. Le nom du fichier de substitution a une extension du type .ttf.
Par exemple, vous pourriez employer l'entrée suivante dans une table de
mappage pour indiquer que le fichier de police TrueType times.ttf soit
substitué au fichier de police romanc.shx :
romanc.shx; times.ttf
AutoCAD comporte une table de mappage de polices par défaut. Vous pouvez
modifier ce fichier à partir de n'importe quel éditeur de texte ASCII. Vous
pouvez définir un autre fichier de mappage des polices dans la boîte de
dialogue Options, en utilisant la variable système FONTMAP. Le tableau
suivant montre les règles de substitution de police utilisées par AutoCAD
lorsqu'une police est introuvable lors de l'ouverture d'un dessin.
Substitution de polices
Extension
de fichier
Premier ordre de
correspondance
Deuxième ordre de
correspondance
Troisième ordre de
correspondance
.ttf
Utilisation de la table Utilisation de la police Windows utilise une
de correspondance de définie dans le style de police de substitution
polices
texte
similaire
.shx
Utilisation de la table Utilisation de la police Utilisation de la
de correspondance de définie dans le style
variable FONTALT
polices
de texte
.pfb
Utilisation de la table Utilisation de la
de correspondance de variable FONTALT
polices
Quatrième ordre de
correspondance
Demande d'une
nouvelle police
Demande d'une
nouvelle police
Pour indiquer un fichier de mappage de polices
1 Dans le menu Outils, choisissez Options. Choisissez ensuite l'onglet
Fichiers.
2 Dans la liste de l'onglet Fichiers, cliquez deux fois sur Editeur de texte,
Dictionnaire et noms de fichiers de polices.
510 | Chapitre 19
Notes et étiquettes
3 Cliquez deux fois sur Fichier de mappage de polices.
Le fichier acad.fmp est spécifié par défaut.
4 Pour changer de fichier de mappage de polices, cliquez deux fois sur la
flèche pour ouvrir la boîte de dialogue Sélectionner un fichier. Effectuez la
sélection et cliquez sur Ouvrir. Cliquez ensuite sur OK.
5 Sur la ligne de commande, entrez regen pour convertir le texte existant
avec les nouveaux mappages des polices.
Ligne de commande
OPTIONS
Pour spécifier une police de substitution par défaut
1 Sur la ligne de commande, entrez fontalt.
2 Entrez le nom du fichier de la police de substitution.
Définition de la hauteur du texte
La hauteur de texte détermine, en unités de dessin, la taille des lettres dans
la police utilisée. Sauf dans le cas des polices TrueType, la valeur représente
généralement la taille des majuscules.
Si vous spécifiez une hauteur fixe dans le cadre d'un style de texte, AutoCAD
ignore l'invite Hauteur lorsque vous créez du texte sur une seule ligne.
Lorsque la hauteur est paramétrée sur 0 dans le style de texte, AutoCAD vous
invite à indiquer la hauteur chaque fois que vous créez du texte sur une seule
ligne. Si vous souhaitez spécifier la hauteur de texte au moment de sa
création, entrez 0.
Polices TrueType
Dans le cas des polices TrueType, la hauteur indiquée représente la hauteur
d'une lettre majuscule plus celle d'une zone d'ascension réservée aux accents
et autres marques utilisées dans les langues autres que l'anglais. La partie
relative de la hauteur réservée aux lettres majuscules et aux caractères accentués
est déterminée par l'auteur de la police au moment de la conception de cette
dernière et par conséquent varie d'une police à l'autre.
En plus de la hauteur d'une lettre majuscule et de la zone d'ascension
comprises dans la hauteur indiquée par l'utilisateur, les polices TrueType ont
une zone de descente réservée aux parties de caractères qui se prolongent
sous la ligne d'insertion de texte, par exemple y, j, p, g et q.
Lorsque vous appliquez une modification de la hauteur de texte à tout le
texte dans l'éditeur de texte multiligne, l'ensemble de l'objet texte multiligne
est mis à l'échelle, y compris sa largeur.
Utilisation de styles de texte | 511
Pour définir la hauteur de texte d'un style de texte
1 Dans le menu Format, choisissez l'option Style de texte.
2 Sélectionnez un style dans la liste Nom de style de la boîte de dialogue
Style de texte.
3 Dans Police, entrez la hauteur de texte (en unités de dessin) dans la zone
Hauteur.
4 Pour mettre à jour un texte existant qui utilise ce style de texte, cliquez sur
Appliquer.
5 Cliquez sur Fermer.
Barre d'outils Styles
Ligne de commande
STYLE
Définition de l'angle d'inclinaison du texte
L'angle d'inclinaison fixe le degré d'inclinaison des caractères vers la droite
ou la gauche. L'angle représente le décalage à partir de 90 degrés.
Rotation de 0°
Inclinaison de 0°
Rotation de -30°
Inclinaison de -30°
Rotation de 30°
Inclinaison de -30°
Rotation de 30°
Inclinaison de 30°
Si la valeur entrée est comprise entre -85 et 85, le texte est incliné. Le texte
est incliné vers la droite lorsque la valeur est positive, tandis qu'il est incliné
vers la gauche avec une valeur négative.
Pour définir l'angle d'inclinaison d'un style de texte
1 Dans le menu Format, choisissez l'option Style de texte.
2 Sélectionnez un style dans la liste Nom de style de la boîte de dialogue
Style de texte.
512 | Chapitre 19
Notes et étiquettes
3 Dans Effets, entrez un angle dans la zone Angle oblique.
Si vous entrez une valeur positive, le texte est incliné vers la droite. Si vous
entrez une valeur négative, le texte est incliné vers la gauche.
4 Pour mettre à jour un texte existant qui utilise ce style de texte, cliquez sur
Appliquer.
5 Cliquez sur Fermer.
Barre d'outils Styles
Ligne de commande
STYLE
Définition de l'orientation horizontale
ou verticale
AutoCAD permet d'orienter les lignes de texte dans le sens vertical
ou horizontal. L'orientation verticale n'est possible que si la police
correspondante a été conçue pour être orientée dans les deux sens.
Vous pouvez créer plusieurs lignes de texte vertical. Chaque ligne
successive est placée à droite de la ligne précédente. L'angle de
rotation normal d'un texte vertical est 270 degrés.
Remarque Les polices TrueType ne permettent pas l'orientation verticale.
Texte vertical
Pour définir l'orientation verticale d'un style de texte
1 Dans le menu Format, cliquez sur Style de texte.
2 Sélectionnez un style dans la liste Nom de style de la boîte de dialogue
Style de texte.
3 Sous Effets, sélectionnez Vertical.
4 Pour mettre à jour un texte existant qui utilise ce style de texte, cliquez
sur Appliquer.
5 Cliquez sur Fermer.
Barre d'outils Styles
Ligne de commande
STYLE
Utilisation de styles de texte | 513
Modification du texte
Vous pouvez modifier le contenu du texte, le formatage et les propriétés telles
que l'échelle et la justification.
Présentation de la modification du texte
Le texte, qu'il soit créé à l'aide de la commande TEXTE, TEXTMULT, LREPERE ou
LREPERERAP, peut être modifié comme tous les autres objets. Vous pouvez le
déplacer, le faire pivoter, l'effacer et le copier. Vous pouvez également
modifier ses propriétés dans la palette Propriétés.
Vous pouvez modifier le contenu d'un texte existant et créer un reflet de
celui-ci. La variable système MIRRTEXT détermine si le texte est également
inversé lorsque vous effectuez une symétrie d'objets dans votre dessin. Les
procédures de modification du texte varient légèrement en fonction de la
manière dont le texte a été créé.
Modification d'un texte sur une seule ligne
Vous pouvez modifier le texte sur une seule ligne à l'aide des commandes
DDEDIT et PROPRIETES. Exécutez la commande DDEDIT lorsque vous avez
besoin de modifier le contenu du texte tout en conservant sa mise en forme
et ses propriétés. Utilisez la commande PROPRIETES pour modifier le contenu,
le style, l'emplacement, l'orientation, la taille, la justification ou d'autres
propriétés.
Les objets texte possèdent également des poignées permettant le
déplacement, la mise à l'échelle et la rotation. Les poignées d'un objet texte
sont situées dans le coin inférieur gauche de la ligne de base et au point
d'alignement.
Point d'alignement
Poignées pour les lignes de texte justifiées à droite
Point d'alignement
Poignées pour les lignes de texte justifiées au milieu
L'effet de chaque commande varie en fonction de la poignée sélectionnée.
514 | Chapitre 19
Notes et étiquettes
Pour modifier une ligne de texte
1 Dans le menu Modification, choisissez l'option Objet.
2 Choisissez Texte. Choisissez ensuite Modifier.
3 Sélectionnez la ligne de texte à modifier.
4 Dans la boîte de dialogue Editeur de texte, entrez le nouveau texte.
Cliquez ensuite sur OK.
5 Sélectionnez un autre objet texte à modifier ou appuyez sur la touche
ENTREE pour mettre fin à la commande.
Ligne de commande
DDEDIT
Pour modifier les propriétés des objets texte sur une seule ligne
1 Sélectionnez la ligne de texte qui vous intéresse.
2 Cliquez avec le bouton droit de la souris sur l'objet sélectionné, puis
cliquez sur Propriétés dans le menu contextuel.
3 Dans la palette Propriétés, entrez le nouveau texte, puis modifiez le
formatage et les autres propriétés.
Barre d'outils Standard
Ligne de commande
PROPRIETES
Modification du texte multiligne
Une fois le texte multiligne créé, vous pouvez utiliser la palette Propriétés
pour modifier les éléments suivants :
■
■
■
■
■
Affectation de styles de texte
Justification
Largeur
Rotation
Espacement des lignes
En outre, vous pouvez utiliser l'Editeur de texte multiligne pour modifier un
seul formatage, par exemple le gras et le soulignement, ainsi que la largeur de
l'objet texte multiligne.
Modification du texte | 515
Déplacement du texte
Vous pouvez aussi utiliser des poignées pour déplacer rapidement un texte
multiligne ou pour redimensionner la largeur de la ligne. Les quatre coins
d'un objet texte multilignes possèdent des poignées. Dans certains cas, le
point de justification possède également une poignée. Des commandes telles
que COTLIN ou LREPERE permettent de créer automatiquement un texte
multiligne sans devoir définir un cadre ; ces objets possèdent une seule
poignée au point de justification. Si vous utilisez la palette Propriétés pour
déplacer du texte multiligne, vous pouvez simultanément modifier le
contenu et les propriétés.
Recherche et remplacement de texte
Pour rechercher et remplacer rapidement un texte mot à mot, utilisez la
fonction de recherche/remplacement de l'Editeur de texte multiligne. Le
remplacement n'influence que le texte, et non le formatage ni les propriétés
du texte.
Voir aussi
"Utilisation de styles de texte", page 503
"Contrôle de l'affichage des polylignes, des hachures, des remplissages avec
gradient, des épaisseurs de ligne et du texte", page 216
Pour modifier le texte multiligne
1 Sélectionnez un objet texte multiligne.
2 Cliquez avec le bouton droit de la souris sur l'objet sélectionné, puis
cliquez sur Propriétés dans le menu contextuel.
3 Dans la palette Propriétés, entrez du nouveau texte et modifiez le
formatage et les autres paramètres.
Barre d'outils Standard
Ligne de commande
PROPRIETES
Pour rechercher le texte indiqué dans un dessin
1 Dans le menu Edition, choisissez l'option Rechercher.
2 Sous Rechercher la chaîne de texte, entrez le texte que vous recherchez.
3 Sous Rechercher dans, choisissez Dessin entier ou Sélection courante pour
définir le périmètre de la recherche.
4 Choisissez Options pour spécifier les types de texte à inclure dans la
recherche et préciser si vous recherchez des mots entiers uniquement et
s'il faut respecter la casse du texte spécifié.
5 Cliquez sur Rechercher.
AutoCAD affiche le texte trouvé et son contexte dans la zone Contexte.
516 | Chapitre 19
Notes et étiquettes
6 Pour effectuer un zoom sur le texte trouvé dans le dessin, cliquez
sur Zoom.
7 Cliquez sur Fermer.
Ligne de commande
RECHERCHER
Pour remplacer du texte
1 Dans le menu Edition, choisissez l'option Rechercher.
2 Sous Rechercher la chaîne de texte, entrez le texte que vous recherchez.
3 Sous Rechercher dans, sélectionnez Dessin entier ou Sélection courante
pour définir le périmètre de la recherche.
4 Choisissez Options pour spécifier les types de texte à inclure dans la
recherche et préciser si vous recherchez des mots entiers uniquement et
s'il faut respecter la casse du texte spécifié.
5 Sous Remplacer par, entrez le texte par lequel vous voulez remplacer le
texte trouvé.
6 Cliquez sur Rechercher.
AutoCAD affiche le texte trouvé et son contexte dans la zone Contexte.
7 Effectuez l'une des opérations suivantes :
■
■
Pour remplacer uniquement la chaîne de texte trouvée, choisissez
Remplacer.
Pour remplacer toutes les occurrences du texte recherché, cliquez sur
Tout remplacer.
AutoCAD confirme le remplacement dans la zone d'état située en bas de
la boîte de dialogue.
8 Cliquez sur Fermer.
Ligne de commande
RECHERCHER
Pour rechercher et remplacer le texte d'un objet texte multiligne
1 Dans le menu Modification, choisissez l'option Objet.
2 Choisissez Texte. Choisissez ensuite Modifier.
3 Sélectionnez le texte multiligne à modifier.
4 Dans l'Editeur de texte multiligne, cliquez sur l'onglet Rechercher/
Remplacer.
5 Entrez le texte à remplacer dans la zone Rechercher.
6 Dans la zone Remplacer par, entrez le mot à substituer.
7 Cliquez sur le bouton Recherche.
Modification du texte | 517
8 Lorsque le mot à remplacer est trouvé, cliquez sur le bouton Remplacer.
9 Répétez les étapes 2 et 3 pour chaque occurrence du mot à remplacer.
10 Cliquez sur OK.
Ligne de commande
DDEDIT
Pour modifier la largeur d'un objet texte multiligne
1 Cliquez deux fois sur l'objet texte multiligne.
2 Dans l'Editeur de texte multiligne, utilisez l'une des méthodes suivantes :
■
■
Déplacez le curseur au-dessus de la partie droite de la règle jusqu'à ce
qu'il prenne l'aspect d'une flèche double. Pendant que vous faites
glisser le pointeur vers la droite pour étirer la règle, une info-bulle
affiche la largeur. Relâchez le bouton pour définir une nouvelle largeur.
Cliquez avec le bouton droit sur la partie inférieure de la règle, puis sur
Définir la largeur du TextMult dans le menu contextuel. Dans la boîte
de dialogue, saisissez la largeur exprimée en unité de dessin.
3 Pour enregistrer vos modifications et quitter l'éditeur de texte multiligne,
utilisez l'une des méthodes suivantes :
■
■
■
Cliquez sur OK dans la barre d'outils.
Cliquez sur le dessin à l'extérieur de l'éditeur.
Appuyez sur CTRL + ENTREE .
Modification de texte avec ligne de repère
Pour redimensionner, étirer ou mettre à l'échelle une ligne de repère
L'étirement d'une ligne de repère a pour effet de modifier la distance entre
l'extrémité de la ligne de repère et l'annotation. La mise à l'échelle modifie
uniquement l'échelle de l'élément sélectionné. Si, par exemple, vous
modifiez l'échelle de la ligne de repère, l'annotation garde la même position
par rapport à l'extrémité de la ligne de repère, mais ne change pas de
dimension. Vous pouvez vous servir des lignes de repère comme bords de
coupe ou comme limites de prolongement, mais il vous est impossible de les
ajuster ou de les prolonger.
Pour modifier le texte d'une ligne de repère
1 Dans le menu Modification, choisissez l'option Objet ➤ Texte ➤ Modifier.
2 Sélectionnez le texte de ligne de repère afin d'afficher l'Editeur de texte
multiligne.
3 Modifiez le texte dans celui-ci.
518 | Chapitre 19
Notes et étiquettes
Vous pouvez également cliquer avec le bouton droit de la souris sur le
texte sélectionné, puis cliquer sur Propriétés dans le menu contextuel et
modifier le texte dans la palette Propriétés.
Toute modification de la position ou du point d'association de
l'annotation affecte la position de l'extrémité de la ligne de repère. De
plus, la rotation de l'annotation entraîne celle de l'attache de repère (s'il
en existe une).
Ligne de commande
DDEDIT
Modification de l'échelle et de la justification
du texte
Vous pouvez modifier simultanément l'échelle d'un ou de plusieurs objets
texte, ainsi que leurs attributs et leurs définitions (ou encore leurs points
d'insertion) sans déplacer les objets.
Modification de l'échelle des objets texte multiligne
Certains dessins peuvent contenir des centaines d'objets texte à mettre à
l'échelle. Cette opération serait longue et fastidieuse s'il fallait l'appliquer à
chaque objet séparément. Utilisez la commande ECHELLETEXTE pour modifier
l'échelle d'un ou de plusieurs objets texte (texte, texte multiligne et attributs).
Vous pouvez indiquer un facteur d'échelle relatif ou une hauteur de texte
absolue ou encore mettre à l'échelle le texte sélectionné pour le faire
correspondre à la hauteur du texte existant. Chaque objet texte est mis
à l'échelle à l'aide du même facteur d'échelle, et chacun conserve son
emplacement actuel.
Conversion de la hauteur de texte entre l'espace objet et l'espace papier
La commande CONVESPACE convertit les distances entre les unités de l'espace
objet et de l'espace papier. En utilisant la commande CONVESPACE de façon
transparente, vous pouvez fournir les commandes en indiquant des distances
relatives à un autre espace. Par exemple, vous pouvez créer un objet texte
dans un espace objet qui correspond à la hauteur d'un autre texte d'une
présentation. A partir de l'espace objet, vous pouvez entrer les éléments
suivants :
Command: texte
Spécifiez le point de départ du texte ou [Justification/Style]: 1,3
Indiquez la hauteur <0.375> : 'convespace
>>Indiquez la distance sur l'espace papier <1.000>: 3/8
Reprise de la commande TEXTE
Indiquez la hauteur <0.375> : 1.173
Modification du texte | 519
Une fois la commande terminée, un objet texte est créé dans l'espace objet
avec une hauteur de 1.173, qui apparaît sous la forme 3/8 dans la
présentation.
Pour plus d'informations sur la saisie des commandes de façon transparente,
voir "Saisie des commandes sur la ligne de commande", page 36.
Modification de la justification des objets texte sans déplacement
La commande JUSTIFIERTEXTE permet de redéfinir le point d'insertion d'un
texte sans déplacer ce dernier. Par exemple, un tableau ou un planning peut
contenir un texte correctement placé, mais justifié à droite et non à gauche
comme vous le souhaiteriez.
Vérification orthographique
Vous pouvez vérifier l'orthographe de la totalité du texte du dessin :
■
■
■
■
■
Texte sur une seule ligne
Texte multiligne
Texte dans les valeurs d'attribut
Texte des références de bloc et des définitions qui leur sont associées
Texte des blocs imbriqués
L'orthographe est vérifiée uniquement dans les objets du jeu de sélection
courant. Si vous entrez l'option Tous lors de la sélection des objets,
l'orthographe est vérifiée dans les objets de l'espace objet ainsi que dans
toutes les présentations. L'orthographe n'est pas vérifiée dans les définitions
des références de bloc non sélectionnées ou dans le texte des cotes.
Changement de dictionnaire
AutoCAD fournit différents dictionnaires principaux, disponibles en
plusieurs langues. Chaque dictionnaire contient une liste de mots standard
que vous pouvez compléter et personnaliser.
Pendant le contrôle orthographique, AutoCAD établit une correspondance
entre les mots du dessin et ceux du dictionnaire principal courant. Les mots
que vous ajoutez sont placés dans le dictionnaire personnel actif au moment
de la vérification. Par exemple, vous pouvez ajouter des noms propres afin
qu'AutoCAD ne les identifie plus comme des mots mal orthographiés.
Pour effectuer la vérification dans une autre langue, changez de dictionnaire
principal. Vous pouvez également créer plusieurs dictionnaires personnels et
passer de l'un à l'autre en fonction de vos besoins.
520 | Chapitre 19
Notes et étiquettes
Vous pouvez changer de dictionnaires à partir d'une boîte de dialogue ou en
indiquant le nom du dictionnaire dans la variable système DCTMAIN ou
DCTCUST. Pour obtenir la liste des noms de fichiers de dictionnaires, reportezvous à la section DCTMAIN.
Création et modification de dictionnaires personnels
Les dictionnaires personnels contiennent la liste des exceptions que vous
avez établie. L'extension des fichiers contenant ces exceptions est .cus. Vous
pouvez ajouter ou supprimer des mots ou combiner plusieurs dictionnaires à
l'aide de l'éditeur de texte ASCII de votre choix. Si un mot est précédé d'un
tilde (~), AutoCAD marque toujours le mot comme étant incorrect.
Vous pouvez également créer et modifier des dictionnaires à partir
d'AutoCAD.
Pour effectuer une vérification orthographique
1 Dans le menu Outils, choisissez l'option Orthographe.
2 Sélectionnez le texte qui vous intéresse ou entrez tous pour vérifier tous
les objets texte.
3 AutoCAD vous informe lorsque le texte ne contient aucune faute
d'orthographe. En revanche, dès qu'il détecte une faute, AutoCAD affiche
la boîte de dialogue Vérifier l'orthographe.
4 Effectuez l'une des opérations suivantes :
■
■
■
Pour corriger un mot, sélectionnez l'un des mots proposés dans la liste
Suggestions ou tapez un mot dans le champ Suggestions, Puis cliquez
sur Modifier ou sur Modifier tout.
Pour conserver le mot tel quel, cliquez sur Ignorer ou sur Ignorer tout.
Pour conserver un mot tel quel et l'ajouter au dictionnaire personnalisé,
choisissez Ajouter (cette option n'est disponible que si un dictionnaire
personnalisé est spécifié).
5 Répétez l'étape 4 pour chaque mot mal orthographié. Choisissez OK ou
Annuler pour quitter.
Ligne de commande ORTHOGRAPHE
Pour changer de dictionnaire lors de la vérification orthographique
1 Dans le menu Outils, choisissez l'option Orthographe.
2 Sélectionnez le texte que vous souhaitez vérifier, puis appuyez sur ENTREE .
3 Dans la boîte de dialogue Vérifier l'orthographe, sélectionnez Gérer
dictionnaires.
Vérification orthographique | 521
4 Effectuez l'une des opérations suivantes :
■
■
■
Pour changer de dictionnaire principal, sélectionnez-en un dans la liste
Dictionnaire principal.
Pour changer de dictionnaire personnalisé, sélectionnez ou entrez
le nom d'un dictionnaire dans la zone Dictionnaire personnalisé.
Pour effectuer votre choix dans la liste des dictionnaires, cliquez sur
Parcourir.
5 Choisissez Appliquer & Fermer.
Ligne de commande
ORTHOGRAPHE
Pour créer ou modifier des dictionnaires personnels pendant une vérification
1 Dans le menu Outils, choisissez l'option Orthographe.
2 Sélectionnez le texte que vous souhaitez vérifier, puis appuyez sur ENTREE .
3 Dans la boîte de dialogue Vérifier l'orthographe, sélectionnez Gérer
dictionnaires.
4 Dans la boîte de dialogue Changer les dictionnaires, dans la liste
Dictionnaire personnalisé, indiquez le dictionnaire à modifier, en
procédant de l'une des façons suivantes :
■
■
■
Pour indiquer un dictionnaire, entrez son nom, en utilisant l'extension
de fichiers .cus.
Pour effectuer votre choix dans la liste des répertoires, cliquez sur
Parcourir.
Pour créer un nouveau dictionnaire personnalisé, entrez un nouveau
nom. Utilisez l'extension de fichiers .cus.
5 Pour ajouter un mot, entrez-le dans la zone Mots du dictionnaire
personnalisé, puis cliquez sur Ajouter.
6 Pour supprimer un mot, sélectionnez-le dans la liste et cliquez sur
Supprimer.
7 Cliquez sur OK.
Ligne de commande
522 | Chapitre 19
ORTHOGRAPHE
Notes et étiquettes
Utilisation d'un éditeur de texte externe
L'éditeur de texte par défaut est l'Editeur de texte multiligne, mais vous
pouvez faire appel à un autre éditeur permettant d'enregistrer les fichiers au
format ASCII.
Présentation de l'utilisation d'un éditeur de texte
externe
L'éditeur de texte par défaut est l'Editeur de texte multiligne. Cependant,
vous pouvez utiliser un autre éditeur en le définissant à l'aide de la variable
système MTEXTED. Vous pouvez utiliser n'importe quel éditeur (par exemple,
le Bloc-notes de Microsoft) capable d'enregistrer des fichiers en format ASCII.
Si vous utilisez un éditeur de texte multiligne externe, vous devez d'abord
définir les propriétés de l'objet texte multiligne sur la ligne de commande.
AutoCAD ouvre ensuite l'éditeur de texte indiqué. Lorsque vous fermez
l'éditeur de texte, AutoCAD insère le texte à l'intérieur de la limite de largeur
que vous avez spécifiée.
Si vous choisissez un éditeur externe, vous devez entrer des balises spéciales
pour marquer le formatage.
Pour modifier un texte à l'aide d'un autre éditeur, utilisez les mêmes codes de
formatage. Pour éviter de perdre des informations de formatage lorsque vous
apportez des modifications au texte, utilisez l'éditeur de texte vous ayant
servi à créer le texte.
Formatage de texte multiligne dans un éditeur
externe
Si vous utilisez un éditeur de texte externe, vous pouvez appliquer le
formatage en entrant les codes appropriés. Vous pouvez souligner le texte,
ajouter une ligne au-dessus et générer du texte superposé. Vous pouvez
également changer la couleur, la police et la hauteur de texte. Vous pouvez
modifier l'espacement entre les caractères du texte ou augmenter leur largeur.
Pour appliquer le formatage, utilisez les codes de formatage spécifiés dans le
tableau suivant.
Utilisation d'un éditeur de texte externe | 523
Codes de formatage des paragraphes
Code de
formatage
Fonction
Entrez...
\0...\o
Active et désactive la ligne de
soulignement
Autodesk \OAutoCAD\o
\L...\l
Active et désactive le
soulignement
Autodesk \LAutoCAD\l
\~
Insère un espace insécable
Autodesk AutoCAD\~LT
\\
Insère une barre oblique inverse Autodesk \\AutoCAD
\{...\}
Insère une accolade gauche et
droite
Autodesk \{AutoCAD\}
\Cvaleur;
Prend la couleur spécifiée
Autodesk \C2;AutoCAD
\Nom de fichier;
Utilise le fichier de police spécifié Autodesk \Ftimes; AutoCAD
\Hvaleur;
Modifie la hauteur du texte en
Autodesk \H2;AutoCAD
fonction de la valeur spécifiée en
unités de dessin
\Hvaleurx;
Modifie la hauteur de texte.
selon un multiple de la hauteur
courante du texte
Autodesk \H3x;AutoCAD
\S...^...;
Empile le texte suivant au
niveau du symbole \, # ou ^
1.000\S+0.010^-0.000 ;
\Tvaleur;
Redéfinit l'espace entre les
caractères (de 0.75 à 4)
\T2 ;Autodesk
\Qangle;
Change l'angle d'inclinaison
\Q20 ;Autodesk
\Wvaleur;
Affecte le facteur relatif à la largeur \W2 ;Autodesk
pour obtenir un texte plus large
\A
Définit la valeur d'alignement ;
valeurs correctes : 0, 1, 2
(bas, centre, haut)
\A1;1\S1/2
\P
Termine le paragraphe
Autodesk\PAutoCAD
524 | Chapitre 19
Notes et étiquettes
Vous obtenez...
Huit niveaux d'imbrication d'accolades sont possibles.
Vous pouvez également entrer des codes de contrôle pour ajouter des
caractères spéciaux tels que des symboles de tolérance ou de cotation.
Reportez-vous à TEXTMULT
Exemple : Formatage de texte à l'aide d'un éditeur de texte externe
Cet exemple décrit comment le texte de l'illustration suivante a été créé.
Chacune des lignes ci-dessous a été générée dans un éditeur de texte différent :
{{\H1.5x; Big text} \A2; over text\A1;/\A0; under text}\P
{\A0 ; Ligne de base : 1 \S1/2;}\P
{\A1 ; Centre : 1 \S1/2;}\P
{\A2 ; Ligne supérieure : 1 \S1/2;}\P
{Tolérances : \A1;1.000\H.75x;\S+0.010^-0.000;}\P
{Architecture : 9-{\H.666x;\A2;11\A1;/\A0;16}\A2;"}\P
Pour indiquer un éditeur de texte externe
1 A l'invite Commande, entrez mtexted.
2 A l'invite, effectuez une des opérations suivantes :
■
■
Entrez le chemin d'accès et le nom du fichier exécutable de l'éditeur
ASCII que vous souhaitez utiliser pour créer ou modifier du texte
multiligne.
Saisissez interne pour restaurer l'éditeur de texte d'AutoCAD.
Utilisation d'un éditeur de texte externe | 525
Pour créer un texte multiligne à l'aide d'un éditeur de texte externe
1 Si vous devez spécifier un éditeur de texte, à l'invite Commande, entrez
mtexted. Tapez ensuite le chemin d'accès à l'éditeur que vous souhaitez
utiliser.
2 Choisissez l'option Texte du menu Dessin. Choisissez ensuite Texte
multiligne.
3 Spécifiez le premier coin du contour rectangulaire du texte multiligne.
4 Spécifiez le coin opposé du contour rectangulaire du texte multiligne.
5 Entrez le texte dans votre éditeur de texte. Entrez \P pour terminer un
paragraphe et en commencer un nouveau sur la ligne suivante. (Utilisez
un P majuscule.)
6 Lorsque vous avez terminé, enregistrez vos modifications et quittez
l'éditeur de texte.
Barre d'outils Dessin
Ligne de commande
526 | Chapitre 19
TEXTMULT
Notes et étiquettes
Cotes et tolérances
20
La cotation permet de donner ces indications pour les
Contenu
différents éléments du dessin. AutoCAD® propose de
■ Concepts de base de la cotation
nombreuses méthodes permettant de coter des objets
■ Utilisation des styles de cote
■ Définition de l'échelle des cotes
ainsi que de nombreux outils de formatage des cotes.
■ Création de cotes
Vous pouvez créer des cotes pour des formes d'objet très
■ Modification de cotes
variées et leur attribuer différentes orientations. Il est
■ Ajout de tolérances
géométriques
également possible de créer des styles afin de formater
rapidement les cotes d'un dessin, de sorte qu'elles soient
conformes aux normes industrielles ou du projet.
527
Concepts de base de la cotation
Vous pouvez créer divers types de cote et définir leur aspect en paramétrant
des styles ou en modifiant les cotes individuellement.
Présentation de la cotation
Les cotes indiquent les dimensions des objets, les distances ou les angles qui
séparent des objets ou la distance entre un élément et une origine que vous
déterminez. Trois types de cotation de base sont proposés dans AutoCAD :
linéaire, radial et angulaire. Les cotations peuvent être horizontales, verticales,
alignées, en rotation, superposées, de ligne de base et continues. L'illustration
présente quelques exemples simples.
Angulaire
Horizontale linéaire
Alignée
Diamètre
Verticale
linéaire
Rayon
Continue
Ligne
de
base
Vous pouvez coter des objets, par exemple des lignes, des arcs, des cercles et
des segments de polyligne, ou définir des cotes entre différents emplacements
de point.
AutoCAD insère les cotes sur le calque courant. Chaque cote prend le style de
cote courant, qui en définit les différentes caractéristiques (style de pointe de
flèche, emplacement du texte et tolérances latérales). Les styles de cote vous
permettent d'apporter des modifications subtiles à un style de cote de base
pour différents types de cotes. Grâce aux valeurs de remplacement des styles
de cote, vous pouvez modifier ces caractéristiques pour une cote particulière.
Vous pouvez utiliser la cotation rapide (COTRAP) pour coter plusieurs objets
en même temps ou modifier des cotations existantes. Toutefois, les cotes
créées à l'aide de cette commande sont non-associatives.
528 | Chapitre 20
Cotes et tolérances
Eléments d'une cote
Les cotes se composent d'éléments distincts : texte de cote, lignes de cote,
pointes de flèche et lignes d'attache.
Texte de cote
Pointe de flèche
Ligne de cote
Ligne d'attache
Ligne de repère
Le texte de cote est constitué d'une chaîne de caractères qui indique
généralement la dimension de l'objet mesuré. Vous pouvez y insérer des
préfixes, des suffixes et des tolérances.
La ligne de cote indique dans quelle direction l'objet est coté et la dimension
prise en compte. Pour les cotes angulaires, la ligne de cote est un arc.
Les pointes de flèche, également appelées "symboles d'extrémité", sont ajoutées
à chaque extrémité de la ligne de cote. Vous pouvez choisir différentes tailles
et différentes formes pour les pointes de flèche ou les petites marques.
Les lignes d'attache, également appelées "lignes de projection", prolongent
l'élément mesuré à la ligne de cote.
Une marque centrale est une petite croix qui marque le centre d'un cercle ou
d'un arc.
Les axes sont des lignes discontinues servant à indiquer le centre d'un cercle
ou d'un arc.
Trait d'axe
Marque centrale
Concepts de base de la cotation | 529
Cotes associatives
Le type d'association définit le rapport entre les objets géométriques et les
cotes qui indiquent leurs dimensions et leurs angles. AutoCAD propose trois
types d'associativité entre les objets géométriques et les cotes.
■
■
■
Cotes associatives. Elles ajustent automatiquement leur position, leur
orientation et la dimension indiquée lorsque les objets géométriques
auxquels elles sont associées sont modifiés. Les cotes dans une
présentation peuvent être associées à des objets dans l'espace objet.
La variable système DIMASSOC a la valeur 2.
Cotes non-associatives. Sélectionnées et modifiées avec l'objet
géométrique qu'elles mesurent. Les cotes non associatives ne s'ajustent pas
aux modifications des objets géométriques qu'elles mesurent. La variable
de cotation DIMASSOC a la valeur 1.
Cotations décomposées. Constituent un ensemble d'objets distincts au
lieu d'un seul objet de cote. La variable système DIMASSOC a la valeur 0.
Pour déterminer si une cote est associative ou non, utilisez l'une des
méthodes suivantes :
■
■
Sélectionnez la cote et utilisez la palette Propriétés pour afficher les
propriétés de la cote.
Utilisez la commande LISTE pour afficher les propriétés de la cote.
Vous pouvez également utiliser la boîte de dialogue Sélection rapide pour
filtrer la sélection des cotes associatives ou non. Une cote est considérée
comme associative même si une seule de ses extrémités est associée à un objet
géométrique. La commande COTREASSOCIER affiche la liste des éléments
associatifs et non-associatifs d'une cote.
Situations et limitations particulières
Il peut être nécessaire d'utiliser COTREGEN pour mettre à jour les cotes
associatives après un panoramique ou un zoom effectué à l'aide d'une souris
à molette, après l'ouverture d'un dessin modifié dans une version antérieure
ou après l'ouverture d'un dessin comportant des références externes qui ont
été modifiées.
Bien que les cotes associatives prennent en charge la plupart des types
d'objets susceptibles d'être cotés, elles ne prennent pas en charge les objets
multilignes ou les objets dont l'épaisseur est nulle.
Lorsque vous sélectionnez des objets à coter, vérifiez qu'ils n'incluent pas un
objet superposé qui ne prendrait pas en charge la cotation associative. C'est
le cas, par exemple, des solides 2D.
530 | Chapitre 20
Cotes et tolérances
L'associativité entre une cote et une référence de bloc n'est pas conservée si le
bloc est redéfini.
L'associativité n'est pas conservée entre une cote et un solide en 3D si la forme
de ce dernier est modifiée.
Les cotes créées par la commande COTRAP ne sont pas associatives mais
peuvent être associées individuellement à l'aide de la commande
COTREASSOCIER.
Remarque Dans les versions antérieures à AutoCAD 2002, les définitions des
cotes associatives et non associatives étaient différentes et étaient déterminées
par la variable système DIMASO. Le comportement des cotes est maintenant
contrôlé par la variable système DIMASSOC.
Pour plus d'informations sur la modification des propriétés d'associativité des
cotes, voir la section "Modification de l'associativité des cotes", page 573.
Pour plus d'informations sur l'utilisation de cotes associatives avec des
versions antérieures, voir la section "Enregistrement des dessins sous des
formats de fichier dessin antérieurs", page 749.
Pour modifier le paramètre d'associativité par défaut des cotes
1 Dans le menu Outils, choisissez Options.
2 Dans la boîte de dialogue Options, choisissez l'onglet Préférences
utilisateur.
3 Dans la boîte de dialogue Cotation associative, activez ou désactivez la
case à cocher Rendre associatives les nouvelles cotes.
4 Procédez à l'une des opérations suivantes ou aux deux :
■
■
Cliquez sur Appliquer pour enregistrer les paramètres d'options en
cours dans le registre système.
Cliquez sur OK pour enregistrer les paramètres des options en cours
dans le registre système et fermer la boîte de dialogue Options.
Toutes les cotes créées par la suite dans le dessin utiliseront le nouveau
paramètre. A la différence de la plupart des paramètres d'options, le
paramètre d'associativité des cotes est enregistré dans le fichier de dessin
plutôt que dans le registre système.
Ligne de commande
OPTIONS
Concepts de base de la cotation | 531
Utilisation des styles de cote
Vous pouvez déterminer l'apparence des cotes en modifiant les paramètres.
Pour faciliter l'utilisation et la normalisation de l'aspect des cotes, vous
pouvez enregistrer ces paramètres dans des styles de cote.
Présentation des styles de cote
En modifiant un style de cote, vous pouvez mettre à jour toutes les cotes
utilisant ce style et appliquer les modifications apportées au style. Le
Gestionnaire des styles de cote vous permet de modifier les éléments
suivants :
■
■
■
Les lignes d'attache, les lignes de cote, les pointes de flèche, les marques
centrales et les axes, ainsi que les décalages qui les séparent
Le positionnement des éléments de la cote qui sont en rapport et
l'orientation du texte de cote
Le contenu et l'apparence du texte de cote
Pour définir le style de cote courant
■
Dans la barre d'outils Styles, cliquez sur la flèche dans la commande Styles
de cote et sélectionnez un style de cote dans la liste.
Ligne de commande
COTSTYLE
Comparaison des styles de cote et des variables
Vous pouvez afficher la liste des styles de cote utilisés dans le dessin en cours.
Vous pouvez également afficher la liste des variables système de cotation et
connaître leur état actuel, ou uniquement les variables associées au style de
cote en cours.
Quand vous répertoriez l'état actuel de toutes les variables système de
cotation, AutoCAD répertorie tous les remplacements en cours qui
s'appliquent au style de cote en vigueur. Vous pouvez également afficher la
liste des différences entre un style de cote enregistré et le style en cours.
Utilisation des styles de cote faisant l'objet d'une référence externe
AutoCAD affiche les noms de style de cote faisant l'objet d'une référence
externe à l'aide de la même syntaxe que celle utilisée pour afficher les autres
objets externes dépendants. Lorsque vous consultez des styles de cote faisant
l'objet d'une référence externe à l'aide du Gestionnaire des styles de cote,
le nom de la xréf s'affiche dans la liste des styles sous la forme Xref:nom
du dessin, chaque style de xréf apparaissant sous le nom de dessin.
532 | Chapitre 20
Cotes et tolérances
Par exemple, si le fichier dessin baseplat.dwg a un style de cote appelé
FRACTIONAL-1 et si vous attachez baseplat.dwg comme xréf à un nouveau
dessin, le style de cote xréf figure dans la liste Styles du Gestionnaire des
styles de cote comme Xréf:baseplat.dwg et FRACTIONAL-1 apparaît sous le
nom du dessin.
Vous pouvez consulter les styles de cote faisant l'objet d'une référence
externe, mais vous ne pouvez ni les modifier, ni les activer. Vous pouvez
utiliser comme gabarit un style de cote faisant l'objet d'une référence
externe pour la création, dans le dessin en cours, d'un style de cote.
Pour afficher tous les paramètres de cote du style en cours
1 Dans le menu Cotation, choisissez Style.
2 Dans le Gestionnaire des styles de cote, choisissez le style dans la liste,
puis cliquez sur Comparer.
AutoCAD affiche la liste des variables système de cotation et de leurs
paramètres ainsi qu'une courte description. Les valeurs de remplacement
sont prises en compte.
Barre d'outils Cotation ou Styles
Ligne de commande
COTSTYLE
Pour dresser la liste des paramètres d'un style de cote existant
1 Dans le menu Cotation, choisissez Style.
2 Dans le Gestionnaire des styles de cote, tapez le nom d'un style de cote ou
sélectionnez une cote dont vous souhaitez examiner le style, puis cliquez
sur Comparer.
AutoCAD affiche les variables affectées et leurs paramètres ainsi qu'une
courte description de chacune d'elles. Les valeurs de remplacement ne
sont pas prises en compte.
Barre d'outils Cotation ou Styles
Ligne de commande
COTSTYLE
Pour afficher la liste des styles de cotes utilisés dans le dessin courant
1 Dans le menu Cotation, choisissez Style.
2 Dans le Gestionnaire des styles de cote, dans la liste déroulante Liste,
sélectionnez Tous les styles ou Style en cours d'utilisation.
Barre d'outils Cotation ou Styles
Ligne de commande
COTSTYLE
Utilisation des styles de cote | 533
Pour comparer des styles de cote
1 Dans le menu Cotation, choisissez Style.
2 Dans le Gestionnaire des styles de cote, sélectionnez le style à comparer
dans la liste Styles, puis cliquez sur Comparer.
AutoCAD compare le style de cote au style de cote courant.
Barre d'outils Cotation ou Styles
Ligne de commande
COTSTYLE
Contrôle de la géométrie de la cote
Vous pouvez déterminer l'apparence des lignes de cote, des lignes d'attache,
des pointes de flèche et des marques centrales. Vous pouvez également y
spécifier l'échelle des cotes, des distances et des décalages.
Modification des lignes de cote
Vous pouvez modifier différentes caractéristiques des lignes de cote. Pour des
pointes de flèche en forme de barres obliques, il est possible de prolonger la
ligne de cote au-delà des lignes d'attache. Vous pouvez aussi appliquer une
couleur particulière aux lignes de cote.
Dans le cas des cotes de ligne de base, vous avez la possibilité de définir
l'espacement des lignes de cote. Vous pouvez également choisir la partie de
la ligne de cote qui doit rester visible lorsqu'elle est séparée par du texte.
Pour modifier l'affichage des lignes de cote
1 Dans le menu Cotation, choisissez Style.
2 Dans le Gestionnaire des styles de cote, sélectionnez le style que vous
souhaitez modifier, puis cliquez sur Modifier.
3 Dans la boîte de dialogue Modifier le style de cote, dans l'onglet Lignes et
flèches, sous Lignes de cote, modifiez les paramètres.
4 Cliquez sur OK pour quitter.
5 Cliquez sur Fermer pour quitter la boîte de dialogue Gestionnaire des
styles de cote.
Barre d'outils Cotation ou Styles
Ligne de commande
534 | Chapitre 20
COTSTYLE
Cotes et tolérances
Modification des lignes d'attache
Vous pouvez modifier différentes caractéristiques des lignes d'attache. Vous
pouvez, entre autres, leur attribuer une couleur particulière. Il est possible
de supprimer l'une ou l'autre des lignes d'attache (ou les deux) lorsqu'elles
ne sont pas nécessaires ou lorsque vous manquez de place. Vous pouvez
indiquer la distance de prolongement maximale de la ligne d'attache au-delà
de la ligne de cote. Vous pouvez faire dépasser les lignes d'attache de la ligne
de cote et définir un espace entre le point de départ de la ligne d'attache et
l'objet mesuré. Cette distance est appelée "décalage du point d'origine de la
ligne d'attache".
Ligne
d'attache
Ligne
d'attache
oblique
Décalage
des lignes
d'attache
La première ligne d'attache est celle dont vous avez indiqué l'origine en premier.
Si vous sélectionnez une ligne à coter plutôt que de préciser les deux origines
de la ligne d'attache, l'extrémité de la ligne la plus rapprochée du point de
sélection devient la première origine.
En principe, les lignes d'attache sont perpendiculaires à la ligne de cote.
Toutefois, si vous manquez d'espace, il est possible de définir des lignes
d'attache obliques.
Voir aussi
"Création de cotes avec des lignes d'attache obliques", page 560
Pour modifier l'affichage des lignes d'attache
1 Dans le menu Cotation, choisissez Style.
2 Dans le Gestionnaire des styles de cote, sélectionnez le style que vous
souhaitez modifier, puis cliquez sur Modifier.
3 Dans l'onglet Lignes et flèches de la boîte de dialogue Modifier le style
de cote, modifiez les paramètres de la zone Lignes d'attache.
4 Cliquez sur OK pour quitter.
5 Cliquez sur Fermer pour quitter la boîte de dialogue Gestionnaire des
styles de cote.
Barre d'outils Cotation ou Styles
Ligne de commande
COTSTYLE
Utilisation des styles de cote | 535
Choix des pointes de flèche
Les symboles utilisés pour identifier les extrémités des lignes de cote varient
en fonction des normes du domaine d'application. AutoCAD propose sept
types standard de pointes de flèche. Vous pouvez appliquer un type différent
à chaque extrémité d'une ligne de cote et en définir la taille. L'ordre dans
lequel vous définissez les lignes d'attache détermine celui des pointes de
flèche. La première ligne d'attache débute à la coordonnée d'origine que vous
avez spécifiée pour celle-ci, lors de la création de la cote. Pour les cotes
angulaires, la deuxième ligne d'attache est définie dans le sens contraire
des aiguilles d'une montre par rapport à la première. Les lignes de repère
n'utilisent que la première pointe de flèche.
AutoCAD LT applique automatiquement le type de la première pointe de
flèche à la deuxième (sauf si vous en choisissez un autre). Vous pouvez utiliser
une seule pointe de flèche ou n'en utiliser aucune. Vous pouvez également
créer vos propres pointes de flèche.
Voir aussi
"Personnalisation des pointes de flèche", page 537
Pour sélectionner une pointe de flèche
1 Dans le menu Cotation, choisissez Style.
2 Dans le Gestionnaire des styles de cote, sélectionnez le style que vous
souhaitez modifier, puis cliquez sur Modifier.
3 Dans la boîte de dialogue Modifier le style de cote, onglet Lignes et flèches,
sous Pointes de flèche, choisissez le type de pointe de flèche associée à la
première extrémité de la ligne de cote.
AutoCAD LT applique automatiquement ce style à la seconde pointe de
flèche.
4 Pour utiliser une pointe de flèche différente pour la deuxième extrémité
de la ligne de cote, sélectionnez-la dans la seconde liste.
5 Définissez la taille du symbole, dans le champ prévu à cet effet.
6 Cliquez sur OK pour quitter.
7 Cliquez sur Fermer pour quitter la boîte de dialogue Gestionnaire des
styles de cote.
Barre d'outils Cotation ou Styles
Ligne de commande
536 | Chapitre 20
COTSTYLE
Cotes et tolérances
Personnalisation des pointes de flèche
Les pointes de flèche qu'AutoCAD fournit sont stockées sous forme de
définitions de blocs. Pour utiliser votre pointe de flèche, entrez le nom d'une
définition de bloc existante. Pour plus d'informations sur la création de blocs,
voir "Création de blocs dans un dessin", page 331.
La taille des pointes de flèche dépend du facteur d'échelle général appliqué
aux cotes. Lorsque vous créez une cote, AutoCAD insère votre bloc là où les
pointes de flèche viendraient normalement s'insérer. Les facteurs d'échelle
X et Y de l'objet sont définis en fonction de l'échelle générale de la taille des
pointes de flèche. La ligne de cote est ajustée en fonction des unités de l'échelle
générale x l'espacement du texte de chaque extrémité. Pour ajuster la ligne de
cote, AutoCAD insère le bloc le plus à droite avec un angle de rotation nul
pour la cote horizontale. Le bloc le plus à gauche subit, quant à lui, une
rotation de 180 degrés par rapport à son point d'insertion.
Si vous utilisez l'échelle de l'espace papier, AutoCAD calcule le facteur
d'échelle avant de l'appliquer à la valeur de la taille de la pointe de flèche.
Pour utiliser votre propre symbole de pointe de flèche
1 Dans le menu Cotation, choisissez Style.
2 Dans le Gestionnaire des styles de cote, sélectionnez le style que vous
souhaitez modifier, puis cliquez sur Modifier.
3 Dans le Gestionnaire des styles de cote, onglet Lignes et flèches, sous
Pointes de flèche, choisissez Flèche utilisateur dans la première liste de
pointes de flèche.
4 Dans la boîte de dialogue Sélectionnez le bloc flèche personnalisé, entrez
le nom de votre bloc. Cliquez ensuite sur OK.
5 Pour sélectionner une seconde pointe de flèche, différente de la première,
effectuez à nouveau les étapes 3 et 4, puis choisissez Flèche Utilisateur
dans la 2ème liste.
6 Cliquez sur OK pour quitter la boîte de dialogue Modifier le style de cote.
7 Sélectionnez Fermer pour quitter.
Barre d'outils Cotation ou Styles
Ligne de commande
COTSTYLE
Utilisation des styles de cote | 537
Contrôle du texte de la cote
Vous pouvez gérer la position du texte de cote, des pointes de flèche et des
lignes de repère par rapport aux lignes de cote et d'attache.
Ajustement du texte de cote entre les lignes d'attache
La façon dont le texte et les pointes de flèche sont placés entre les lignes
d'attache dépend de plusieurs facteurs tels que l'espacement défini entre les
lignes d'attache ou la taille des pointes de flèche. En général, AutoCAD
effectue automatiquement la mise en place optimale en fonction de l'espace
disponible. S'il le peut, il intercale à la fois le texte et les pointes de flèche
entre les lignes d'attache, quelle que soit l'option de disposition choisie.
Lorsque vous définissez de nouvelles cotes, vous pouvez déterminer vousmême l'emplacement du texte en entrant les coordonnées correspondantes
ou à l'aide du périphérique de pointage ; cette opération est connue sous le
nom de "placement de texte défini par l'utilisateur". AutoCAD peut également
calculer la position du texte à votre place. Les options d'ajustement
automatique du texte et des pointes de flèche figurent dans l'onglet Ajuster
du Gestionnaire des styles de cote. Il existe, par exemple, une option
permettant de ne pas séparer le texte des pointes de flèche. Si l'espace entre
les lignes d'attache est insuffisant pour accueillir les deux, ils sont placés à
l'extérieur. Il existe également une option permettant d'indiquer celui des
deux éléments que vous souhaitez insérer entre les lignes d'attache.
Ces exemples montrent comment AutoCAD optimise l'ajustement des
pointes de flèche et du texte.
Texte et flèches
à l'intérieur
Pointe de flèche à
l'intérieur, texte à
l'extérieur
Texte à l'intérieur,
pointes de flèche à
l'extérieur
Texte et pointes
de flèche à
l'extérieur
Il est également possible de générer automatiquement une ligne de repère
lorsque le texte ne tient pas entre les lignes d'attache. Cela permet d'éviter,
dans certains cas (cotes en série, par exemple), que le texte à l'extérieur des
lignes d'attache coupe d'autres objets du dessin. La position du texte par
rapport à la ligne de repère (à droite ou à gauche de celle-ci) dépend du
paramètre de justification horizontale dans l'onglet Texte. Pour faire tenir le
texte et les pointes de flèche entre les lignes d'attache, vous pouvez aussi tout
simplement changer leur taille.
538 | Chapitre 20
Cotes et tolérances
Il est possible de tracer la ligne de cote à l'intérieur des lignes d'attache même
si les pointes de flèche sont placées à l'extérieur des lignes d'attache. Cette
opération est également connue sous l'expression "forcer une ligne interne"
et est illustrée ci-dessous.
Ligne interne forcée
Ajustement du texte d'une cote de diamètre
Vous pouvez dessiner plusieurs cotes de diamètre différentes selon la
disposition du texte, les paramètres horizontaux de l'onglet Texte et selon
que vous activez ou non la case à cocher Toujours tracer ligne de cote entre
lignes d'attache de l'onglet Ajuster.
Placement horizontal
par défaut — texte à
l'extérieurcercle, marque
centrale, pas de ligne
intérieure forcée
Placement horizontal défini
par l'utilisateur — ligne de
cote et flèches, pas de
marque centrale, ligne
intérieure forcée
Texte et flèches à
l'intérieur avec option A
l'intérieur Horizontal
sélectionnée
Pour placer le texte entre les lignes d'attache
1 Dans le menu Cotation, choisissez Style.
2 Dans le Gestionnaire des styles de cote, sélectionnez le style que vous
souhaitez modifier, puis cliquez sur Modifier.
3 Dans la boîte de dialogue Modifier le style de cote, dans le champ Options
d'ajustement de l'onglet Ajuster, sélectionnez une option.
Utilisation des styles de cote | 539
4 Cliquez sur OK pour quitter la boîte de dialogue Modifier le style de cote.
5 Sélectionnez Fermer pour quitter.
Si l'espace est suffisant, le texte est ajusté entre les lignes d'attache.
Barre d'outils Cotation ou Styles
Ligne de commande
COTSTYLE
Pour forcer une ligne interne et choisir une option d'ajustement
1 Dans le menu Cotation, choisissez Style.
2 Dans le Gestionnaire des styles de cote, sélectionnez le style que vous
souhaitez modifier, puis cliquez sur Modifier.
3 Dans la boîte de dialogue Modifier le style de cote, dans le champ
Ajustement de l'onglet Ajuster, sélectionnez l'option Toujours tracer ligne
de cote entre lignes d'attache.
4 Sous Options d'ajustement, sélectionnez une option.
5 Cliquez sur OK pour quitter la boîte de dialogue Modifier le style de cote.
6 Sélectionnez Fermer pour quitter.
Barre d'outils Cotation ou Styles
Ligne de commande
COTSTYLE
Contrôle de l'emplacement du texte de cote
AutoCAD comporte plusieurs options de justification de texte conformes aux
normes internationales, mais rien ne vous empêche de placer le texte à
l'emplacement de votre choix.
Texte centré au-dessus
de la ligne de cote
Texte centré horizontalement et verticalement
Texte aligné à gauche audessus de la ligne de cote
De nombreuses options sont interdépendantes. Dans le Gestionnaire des
styles de cote, les exemples sont mis à jour de façon dynamique afin
d'illustrer l'aspect du texte au fur et à mesure que vous modifiez les
paramètres.
540 | Chapitre 20
Cotes et tolérances
Alignement du texte de cote
Que le texte soit situé à l'intérieur ou à l'extérieur des lignes d'attache, vous
pouvez choisir de l'aligner sur la ligne de cote ou de le laisser à l'horizontale.
Les exemples suivants illustrent deux combinaisons possibles de ces options.
Texte à l'intérieur des lignes d'attache
orientées horizontalement
Texte à l'extérieur des lignes d'attache
alignées avec la ligne de cote
Par défaut, AutoCAD insère le texte de cote à l'horizontale, même lorsqu'il
s'agit de cotes verticales.
Justification horizontale du texte de cote
Le placement du texte est la position du texte le long de la ligne de cote par
rapport aux lignes d'attache. Pour placer vous-même le texte lorsque vous
créez une cote, utilisez l'option Placer le texte manuellement pendant la
cotation de l'onglet Ajuster. Utilisez les options de position du texte pour
placer automatiquement le texte au centre de la ligne de cote, à l'une ou
l'autre ligne d'attache, ou au-dessus.
Justification horizontale —
Justification verticale — Centré
Justification horizontale —
Justification verticale — Au-dessus
L'ordre dans lequel vous définissez les origines des lignes d'attache lors de la
création de la cote détermine la position de lapremière et de la deuxième ligne
d'attache. Pour les cotes angulaires, la deuxième ligne d'attache est définie
dans le sens contraire des aiguilles d'une montre par rapport à la première.
Dans les figures suivantes, (1) et (2) désignent respectivement l'origine de la
première et de la deuxième ligne d'attache.
Utilisation des styles de cote | 541
2
2
1
1
2
1
Texte horizontal et
centré le long de
la ligne de cote
Texte horizontal à la
première ligne d'attache
Texte horizontal à la
seconde ligne d'attache
Si vous placez le texte de cote manuellement, vous pouvez le situer à
l'emplacement de votre choix le long de la ligne de cote, à l'intérieur ou à
l'extérieur des lignes d'attache, lors de la création de la cote. Cette option,
beaucoup plus souple, s'avère particulièrement utile lorsque l'espace est
limité. Toutefois, les options de justification horizontale offrent une plus
grande précision et une plus grande homogénéité entre les cotes.
Justification verticale du texte de cote
Le placement vertical du texte est la position du texte par rapport à la ligne
de cote. Vous pouvez placer le texte au-dessus, au-dessous ou au centre de la
ligne de cote. Les normes ANSI recommandent de centrer le texte sur la ligne
de cote, divisant généralement celle-ci. Les normes ISO recommandent de
placer le texte au-dessus ou à l'extérieur de la ligne de cote. Dans le cas de la
norme ISO, par exemple, les valeurs angulaires peuvent être inscrites
conformément aux dispositions suivantes.
Texte ANSI standard
centré au sein de la
ligne de cote
Texte standard ISO
au-dessus de la
ligne de cote
Texte aligné sur et
centré au sein de
la ligne de cote
D'autres paramètres, dont Alignement du texte, influencent l'alignement
vertical du texte. Si vous sélectionnez, par exemple, l'option Alignement
horizontal, le texte à l'intérieur les lignes d'attache et centré sur la ligne de
cote est horizontal (comme le montre la figure en haut à gauche). Le texte est
horizontal même si la ligne de cote ne l'est pas.
542 | Chapitre 20
Cotes et tolérances
Pour aligner le texte sur la ligne de cote
1 Dans le menu Cotation, choisissez Style.
2 Dans le Gestionnaire des styles de cote, sélectionnez le style que vous
souhaitez modifier, puis cliquez sur Modifier.
3 Dans la boîte de dialogue Modifier le style de cote, dans le champ
Alignement du texte de l'onglet Texte, choisissez l'option Aligné par
rapport à la ligne de cote.
4 Cliquez sur OK pour quitter la boîte de dialogue Modifier le style de cote.
5 Sélectionnez Fermer pour quitter.
Barre d'outils Cotation ou Styles
Ligne de commande
COTSTYLE
Pour placer le texte au niveau de la deuxième ligne d'attache
1 Dans le menu Cotation, choisissez Style.
2 Dans le Gestionnaire des styles de cote, sélectionnez le style que vous
souhaitez modifier, puis cliquez sur Modifier.
3 Dans la boîte de dialogue Modifier le style de cote, dans l'onglet Texte,
sous Position du texte, sélectionnez Côté ligne d'attache 2 dans la zone de
liste Horizontal.
La zone d'exemple affiche votre sélection.
4 Cliquez sur OK pour quitter.
5 Cliquez sur Fermer pour quitter la boîte de dialogue Gestionnaire des
styles de cote.
Barre d'outils Cotation ou Styles
Ligne de commande
COTSTYLE
Pour placer manuellement le texte de cote
1 Dans le menu Cotation, choisissez Style.
2 Dans le Gestionnaire des styles de cote, sélectionnez le style que vous
souhaitez modifier, puis cliquez sur Modifier.
3 Dans la boîte de dialogue Modifier le style de cote, dans le champ
Ajustement de l'onglet Ajuster, sélectionnez l'option Placer le texte
manuellement pendant la cotation.
4 Cliquez sur OK pour quitter la boîte de dialogue Modifier le style de cote.
5 Sélectionnez Fermer pour quitter.
Utilisation des styles de cote | 543
Lors de la création des cotes, vous remarquerez que le texte est mobile le
long de la ligne de cote. Définissez les emplacements de la ligne de cote et
du texte, à l'aide du périphérique de pointage ou en entrant les
coordonnées correspondantes.
Barre d'outils Cotation ou Styles
Ligne de commande
COTSTYLE
Pour placer le texte au-dessus de la ligne de cote
1 Dans le menu Cotation, choisissez Style.
2 Dans le Gestionnaire des styles de cote, sélectionnez le style que vous
souhaitez modifier, puis cliquez sur Modifier.
3 Dans la boîte de dialogue Modifier le style de cote, onglet Texte, sous
Position du texte, sélectionnez Au-dessus dans la zone de liste Vertical.
La zone d'exemple affiche votre sélection.
4 Cliquez sur OK pour quitter.
5 Cliquez sur Fermer pour quitter la boîte de dialogue Gestionnaire des
styles de cote.
Barre d'outils Cotation ou Styles
Ligne de commande
COTSTYLE
Mise en forme du texte de cote
AutoCAD accepte le texte saisi par l'utilisateur, les préfixes et les suffixes
insérés au moyen des styles de cote et les mesures qu'il génère automatiquement. AutoCAD Vous pouvez, par exemple, ajouter un symbole de diamètre
comme préfixe d'une mesure ou ajouter l'abréviation pour une unité de
mesure, par exemple mm, comme suffixe. On entend ici par texte tous les
textes de cote, les préfixes et les suffixes, les unités principales et secondaires
, ainsi que les écarts de tolérance. Les tolérances géométriques sont définies
de façon indépendante.
AutoCAD traite le texte de cote comme une seule et même chaîne de
caractères (créée et formatée à l'aide de votre éditeur de texte).
Contrôle du style de texte dans les cotes
L'apparence du texte de cote dépend du style de texte sélectionné dans
l'onglet Texte du Gestionnaire des styles de cote. Vous pouvez choisir le style
de texte lors de la création du style de cote, et préciser la couleur du texte et
la hauteur (indépendamment de la hauteur définie pour le style en cours).
Il est possible également de définir l'espacement entre la cote de référence
et le cadre qui l'entoure.
544 | Chapitre 20
Cotes et tolérances
Les styles de texte utilisés pour les cotes sont identiques à ceux utilisés pour
le texte créé dans un dessin.
Pour de plus amples informations, voir "Utilisation de styles de texte", page
503.
Ajout de texte utilisateur dans les cotes
Outre les suffixes et les préfixes des unités principales et alternatives, vous
pouvez ajouter du texte lorsque vous créez une cote. Comme le préfixe, le
suffixe et le texte utilisateur forment une même chaîne de caractères ; vous
pouvez représenter les accumulations de tolérance et modifier les polices,
la taille du texte et les autres caractéristiques, à l'aide de l'éditeur de texte.
Pour insérer du texte utilisateur au-dessus ou au-dessous de la ligne de cote,
utilisez le caractère séparateur \X. Le texte précédant ce symbole est aligné
sur la ligne de cote, au-dessus de celle-ci. Le texte placé après ce symbole est
aligné sur la ligne de cote, au-dessous de celle-ci. L'espace entre la ligne de
cote et le texte dépend de la valeur entrée dans la zone Écart de la boîte de
dialogue Annotation.
Exemple : Texte utilisateur et cotes
Dans l'exemple suivant, la cote principale mesure 5.08 et la cote alternative
2.00. Les unités principales comportent le suffixe H7/h6 et les unités
alternatives le suffixe pouces.
Entrez la chaîne de format suivante sur la ligne de commande :
<> H7/h6\XVoir note 26\P[ ]
Les crochets pointus représentent les unités principales et les crochets droits,
les unités alternatives. Le caractère \X permet de séparer le texte placé audessus de la ligne de cote de celui placé sous celle-ci. Le symbole \P insère un
saut de paragraphe.
Le texte résultant se présente comme suit :
Pour contrôler le style de texte des cotes
1 Dans le menu Cotation, choisissez Style.
2 Dans le Gestionnaire des styles de cote, sélectionnez le style que vous
souhaitez modifier, puis cliquez sur Modifier.
3 Dans la boîte de dialogue Modifiez le style de cote, onglet Texte, sous
Aspect du texte, sélectionnez un style de texte.
Utilisation des styles de cote | 545
4 Si aucune hauteur fixe n'est définie pour le style de texte courant, entrezen une dans la case Hauteur de texte.
5 Sous Tolérances, entrez une hauteur pour les valeurs de tolérance dans la
zone Echelle de la hauteur.
6 Dans la zone Décalage de la ligne de cote, entrez une valeur pour l'espace
autour du texte de cote de base.
7 Sélectionnez une couleur dans la case Couleur de texte.
8 Cliquez sur OK pour quitter.
9 Cliquez sur Fermer pour quitter la boîte de dialogue Gestionnaire des
styles de cote.
Barre d'outils Cotation ou Styles
Ligne de commande
COTSTYLE
Contrôle des valeurs de cote
Les valeurs numériques indiquées dans les cotes peuvent prendre différents
formats, et vous pouvez définir la manière dont les distances numériques
sont indiquées.
Gestion de l'affichage des cotes d'unités
Les paramètres définis pour l'unité de cotation principale définissent
l'affichage des valeurs de la cote, dont le format de l'unité de mesure, la
précision numérique et le style de séparateur décimal. Vous pouvez, par
exemple, utiliser comme préfixe le symbole de diamètre (comme le montre
la figure). Le préfixe spécifié remplace les préfixes utilisés normalement pour
définir les cotes de diamètre et les cotes de rayon (Ø et R respectivement).
Symbole du
diamètre
Ces paramètres sont disponibles sur l'onglet Unités principales du
Gestionnaire des styles de cote.
546 | Chapitre 20
Cotes et tolérances
Contrôle de l'affichage des unités alternatives
Vous pouvez exprimer les valeurs de cote en deux unités à la fois. Vous
pouvez ainsi ajouter, par exemple, la valeur équivalente en pouces ou en
pieds des cotes d'un dessin mesuré en unités métriques. Les unités
alternatives sont inscrites entre crochets ( [ ] ) dans le texte de cote. Elles ne
s'appliquent pas aux cotes angulaires.
Si la cotation en unités alternatives est activée lorsque vous modifiez une cote
linéaire, AutoCAD LT multiplie cette cote linéaire par la valeur d'échelle
alternative définie. Cette valeur représente le nombre d'unités alternatives
par unité de mesure courante. La valeur proposée par défaut pour les unités
anglo-saxonnes est 25.4 (ce qui correspond au nombre de millimètres par
pouce). La valeur proposée par défaut pour les unités métriques est 0.0394
(ce qui correspond au nombre de pouces par millimètre). Le nombre de
décimales correspond au degré de précision indiqué pour les unités alternatives.
Par exemple, pour les unités anglo-saxonnes, si vous utilisez la valeur par
défaut pour l'autre échelle, soit 25.4, et que le degré de précision est de deux
décimales (0.00), la cote pourrait se présenter comme dans la figure suivante.
Pour ajouter des unités principales et les formater
1 Dans le menu Cotation, choisissez Style.
2 Dans le Gestionnaire des styles de cote, sélectionnez le style que vous
souhaitez modifier, puis cliquez sur Modifier.
3 Dans l'onglet Unités principales de la boîte de dialogue Modifier le style
de cote, sélectionnez un format d'unité et une valeur de précision pour les
unités principales dans la zone Cotes linéaires ou Cotes angulaires.
4 Sous Cotes linéaires, entrez n'importe quel préfixe et suffixe pour la cote
affichée.
5 Cliquez sur OK pour quitter.
6 Cliquez sur Fermer pour quitter la boîte de dialogue Gestionnaire des
styles de cote.
Barre d'outils Cotation ou Styles
Ligne de commande
COTSTYLE
Utilisation des styles de cote | 547
Pour ajouter des unités alternatives et les formater
1 Dans le menu Cotation, choisissez Style.
2 Dans le Gestionnaire des styles de cote, sélectionnez le style que vous
souhaitez modifier, puis cliquez sur Modifier.
3 Dans l'onglet Unités alternatives de la boîte de dialogue Modifier le style
de cote, sélectionnez Afficher les unités alternatives.
4 Sous Unités alternatives
■
■
■
Sélectionnez un format d'unité dans la liste.
Choisissez une valeur de précision pour les unités alternatives.
Entrez n'importe quel préfixe et suffixe pour la cote affichée, y compris
un caractère d'espacement si vous voulez introduire un espace entre la
cote et le préfixe ou le suffixe.
5 Cliquez sur OK pour quitter.
6 Cliquez sur Fermer pour quitter la boîte de dialogue Gestionnaire des
styles de cote.
Barre d'outils Cotation ou Styles
Ligne de commande
COTSTYLE
Arrondi des valeurs de cote
Toutes les valeurs de cote peuvent être arrondies, à l'exception des valeurs
angulaires. Par exemple, pour arrondir les valeurs à 0.25 unité près, spécifiez
une valeur d'arrondissement de 0.25. Le nombre de chiffres figurant après le
séparateur décimal dépend du nombre de décimales sélectionné pour les
unités principales et alternatives et les valeurs des écarts de tolérance.
Valeur arrondie
à 0 (par défaut)
Valeur arrondie
à 0,25 unité près
Valeur arrondie
à 1 unité près
Pour arrondir des valeurs de cote
1 Dans le menu Cotation, choisissez Style.
2 Dans le Gestionnaire des styles de cote, sélectionnez le style que vous
souhaitez modifier, puis cliquez sur Modifier.
548 | Chapitre 20
Cotes et tolérances
3 Dans l'onglet Unités principales de la boîte de dialogue Modifiez le
style de cote, entrez la valeur d'arrondi dans la zone Cotes linéaires.
4 Cliquez sur OK pour quitter.
5 Cliquez sur Fermer pour quitter la boîte de dialogue Gestionnaire des
styles de cote.
Barre d'outils Cotation ou Styles
Ligne de commande
COTSTYLE
Suppression des zéros dans les cotes
La valeur 0.500 devient .500 si vous supprimez les zéros de début dans les
cotes décimales. La valeur 0.500 devient 0.5 si vous supprimez les zéros de
fin. Vous pouvez supprimer les zéros de début et de fin, de sorte qu'une valeur
de 0.5000 est affichée .5 et 0.0000 devient 0.
Ce tableau montre l'effet obtenu en fonction de l'option choisie et présente
des exemples de styles d'unités d'architecture. Si les pieds sont compris sous
forme de fraction de pouces, AutoCAD LT affiche zéro pouce, quelle que soit
l'option choisie. Ainsi, la cote 4'-3/4" devient 4'-0 3/4".
Suppression des zéros dans les valeurs exprimées en pieds et en pouces
Option
Effet
Exemples
Aucune option Inclut les valeurs en pieds
choisie
et en pouces
0'-0 1/2"
0'-6"
1'-0"
1'-0 3/4"
0 pouces
Supprime les zéro pouce
(comprend les zéro pied)
0'-0 1/2"
0'-6"
1'
1'-0 3/4"
0 Pieds
sélectionnée
Supprime les zéro pied
(comprend les zéro pouce)
1/2"
6"
1'-0"
1'-0 3/4"
0 pieds et 0
Supprime les zéros des
1/2"
pouce affichés valeurs en pieds et en pouces
6"
1'
1'-0 3/4"
Pour supprimer les zéros dans les valeurs de cote
1 Dans le menu Cotation, choisissez Style.
2 Dans le Gestionnaire des styles de cote, sélectionnez le style que vous
souhaitez modifier, puis cliquez sur Modifier.
Utilisation des styles de cote | 549
3 Dans la boîte de dialogue Modifiez le style de cote, onglet Unités
principales ou Unités alternatives, sous Suppression des zéros,
choisissez l'une des options suivantes :
■
■
■
■
De début. Cette option supprime les zéros initiaux des valeurs
décimales.
De fin. Cette option supprime les zéros de fin des valeurs décimales.
0 Pieds. Cette option supprime l'affichage des pieds nuls dans les
valeurs exprimées en pieds et en pouces.
0 Pouces. Cette option supprime l'affichage des pouces nuls dans les
valeurs exprimées en pieds et en pouces.
4 Cliquez sur OK pour quitter.
5 Cliquez sur Fermer pour quitter la boîte de dialogue Gestionnaire des
styles de cote.
Barre d'outils Cotation ou Styles
Ligne de commande
COTSTYLE
Affichage des écarts de tolérance
Les écarts de tolérance expriment dans quelles limites une dimension peut
varier. En spécifiant des tolérances de fabrication, vous indiquez le degré
de précision nécessaire pour une caractéristique de votre dessin. Une
caractéristique est un aspect d'une partie (point, ligne, axe ou surface).
Les tolérances peuvent être insérées directement à la suite du texte de cote.
Ils indiquent les écarts supérieur et inférieur admissibles par rapport aux
dimensions fixées au préalable. Il est également possible de définir des
tolérances géométriques pour indiquer les écarts admissibles de forme,
de profil, d'orientation, d'emplacement et de dépassement.
Les écarts de tolérance peuvent provenir de dimensions théoriquement exactes.
Ces dimensions appelées cotes de référence sont inscrites dans un cadre.
Si une cote peut varier dans les deux sens, les valeurs positive et négative que
vous indiquez sont ajoutées à la valeur de la cote en tant que tolérances de
déviation. Si les valeurs de tolérance de déviation sont égales, AutoCAD les
affiche avec un signe ± et on dit qu'elles sont symétriques. Sinon, les valeurs sont
placées l'une au-dessous de l'autre, la valeur positive étant inscrite la première.
Tolérance de déviation
550 | Chapitre 20
Cotes et tolérances
Tolérance de déviation symétrique
Si les tolérances sont appliquées en tant que limites, AutoCAD utilise les
valeurs positives et négatives que vous fournissez pour calculer une valeur
maximale et minimale. Les valeurs obtenues remplacent la valeur de cote. Si
vous précisez des limites, la limite supérieure est placée au-dessus de
l'inférieure.
Formatage des écarts de tolérance
Vous pouvez définir la position verticale des valeurs de tolérance par rapport
au texte de cote principal. Les tolérances peuvent être alignées au-dessus, au
milieu ou au-dessous du texte de cote.
Haut
Centre
Bas
Vous pouvez également supprimer les zéros dans les valeurs de tolérance
(comme pour les unités principales et alternatives). La suppression des zéros
dans les écarts de tolérance a le même effet que leur suppression dans les
unités principales et alternatives. Si vous supprimez les zéros de début, 0.5
devient .5, et si vous supprimez les zéros de fin, 0.5000 devient 0.5.
Voir aussi
"Ajout de tolérances géométriques", page 575
Pour définir les méthodes d'écarts de tolérance
1 Dans le menu Format, choisissez Style de cotes.
2 Dans le Gestionnaire des styles de cote, sélectionnez le style que vous
souhaitez modifier, puis cliquez sur Modifier.
3 Dans l'onglet Tolérances de la boîte de dialogue Modifier le style de cote,
sélectionnez une méthode dans la liste sous Format de tolérance, puis
effectuez l'une des opérations suivantes :
■
Si vous sélectionnez Limites, entrez les tolérances de déviation
supérieure et inférieure dans les cases Valeur supérieure et Valeur
inférieure.
Utilisation des styles de cote | 551
■
■
Si vous sélectionnez des tolérances dites Symétriques, le champ Valeur
inférieure n'est pas disponible car il suffit de définir une seule valeur de
tolérance.
Si vous sélectionnez De base, entrez une valeur dans Décaler de la ligne
de cote (dans l'onglet Texte) pour représenter l'espace entre le texte et
sa boîte mini.
4 Cliquez sur OK pour quitter.
5 Cliquez sur Fermer pour quitter la boîte de dialogue Gestionnaire des
styles de cote.
Barre d'outils Cotation ou Styles
Ligne de commande
COTSTYLE
Pour justifier et supprimer des zéros dans les valeurs de tolérance
1 Dans le menu Cotation, choisissez Style.
2 Dans le Gestionnaire des styles de cote, sélectionnez le style que vous
souhaitez modifier, puis cliquez sur Modifier.
3 Dans la boîte de dialogue Modifier le style de cote, onglet Tolérances,
sous Format de tolérance, sélectionnez l'alignement dans la liste Position
verticale.
4 Pour supprimer des zéros dans des unités principales ou alternatives, allez
sous Suppression de zéros et sélectionnez De début pour supprimer les
zéros de début. Sélectionnez De fin pour supprimer les zéros placés après
le séparateur décimal.
5 Cliquez sur OK pour quitter.
6 Cliquez sur Fermer pour quitter la boîte de dialogue Gestionnaire des
styles de cote.
Barre d'outils Cotation ou Styles
Ligne de commande
COTSTYLE
Définition de l'échelle des cotes
L'échelle de cote modifie la taille de la géométrie de cote par rapport aux
objets du dessin. L'échelle des cotes s'applique aux dimensions, par exemple
la hauteur du texte et la taille des pointes de flèches, ainsi qu'aux distances
qui séparent ces éléments, par exemple le décalage des points d'origine des
lignes d'attache. Vous devez définir ces tailles et décalages à l'aide de valeurs
qui représentent les dimensions réelles des dessins. L'échelle des cotes
n'applique pas le facteur d'échelle général aux tolérances ou longueurs,
coordonnées ou angles mesurés.
552 | Chapitre 20
Cotes et tolérances
La définition de l'échelle de cote dépend de la présentation du dessin. Il existe
trois méthodes servant à créer des dimensions dans une présentation de dessin :
■
■
■
Cotation dans l'espace objet pour le traçage dans l'espace objet. Il s'agit
de la méthode conventionnelle utilisée avec les dessins ne comportant
qu'une seule vue. Pour créer des cotes dont l'échelle convient au traçage,
donnez à la variable système COTECH une valeur inverse de l'échelle de
tracé prévue. Par exemple, pour une échelle de tracé de 1/4, donnez la
valeur 4 à la variable discale.
Cotation dans l'espace objet pour le traçage dans l'espace papier.
C'était la méthode préférée pour des dessins complexes comportant
plusieurs vues dans les versions antérieures à AutoCAD 2002. Utilisez
cette méthode quand les cotes dans un dessin doivent être référencées par
d'autres dessins (xréfs) ou lors de la création de cotes isométriques dans
des vues isométriques en 3D. Pour éviter que les cotes d'une fenêtre de
présentation ne soient affichées dans d'autres fenêtres de présentation,
créez un calque de cotation pour chaque fenêtre de présentation et
gelez-le dans les autres. Pour créer des cotes dont l'échelle est ajustée
automatiquement pour l'affichage dans les présentations de l'espace
papier, donnez à la variable système COTECH la valeur 0.
Cotes dans les présentations. Il s'agit de la méthode de cotation la plus
simple. Les cotes sont créées dans l'espace papier en sélectionnant des
objets de l'espace objet ou en définissant des points d'accrochage sur les
objets de l'espace objet. Par défaut, l'associativité est maintenue entre les
cotes de l'espace papier et les objets de l'espace objet. Aucune mise à
l'échelle supplémentaire n'est nécessaire pour les cotes créées dans une
présentation de l'espace papier : il est inutile de changer la valeur par
défaut (1.0000) des variables système DIMLFAC et DIMSCALE.
Remarque Lorsque vous cotez des objets de l'espace objet dans l'espace
papier à l'aide de cotes associatives, AutoCAD ajuste automatiquement les
valeurs de cote en fonction de l'échelle d'affichage de chaque fenêtre. Cet
ajustement est combiné au paramètre courant de la variable système DIMLFAC et
est signalé par la commande LIST comme une valeur de remplacement du style
de cote. Pour les cotes non associatives, vous devez définir manuellement la
variable système DIMLFAC.
Voir aussi
"Dessin à l'échelle", page 108
"Edition dans les fenêtres de présentation", page 617
Définition de l'échelle des cotes | 553
Pour définir l'échelle générale des cotes
1 Dans le menu Cotation, choisissez Style.
2 Dans le Gestionnaire des styles de cote, sélectionnez le style que vous
souhaitez modifier, puis cliquez sur Modifier.
3 Dans la boîte de dialogue Modifier le style de cote, onglet Ajuster, sous
Echelle des objets de cote, entrez une valeur pour l'échelle générale.
4 Cliquez sur OK pour quitter.
5 Cliquez sur Fermer pour quitter la boîte de dialogue Gestionnaire des
styles de cote.
Barre d'outils Cotation ou Styles
Ligne de commande
COTSTYLE
Pour définir l'échelle des cotes de l'espace objet dans les présentations
1 Dans le menu Cotation, choisissez Style.
2 Dans le Gestionnaire des styles de cote, sélectionnez le style que vous
souhaitez modifier, puis cliquez sur Modifier.
3 Dans la boîte de dialogue Modifier le style de cote, onglet Ajuster,
sous Echelle des objets de cote, sélectionnez Echelle des cotes selon
présentation (espace papier).
4 Cliquez sur OK pour quitter.
5 Cliquez sur Fermer pour quitter la boîte de dialogue Gestionnaire des
styles de cote.
Barre d'outils Cotation ou Styles
Ligne de commande
COTSTYLE
Pour définir l'échelle des cotes utilisée lors de la création de cotes dans une
présentation
1 Choisissez un onglet Présentation et basculez vers l'espace papier.
2 Pour créer des cotes dans l'espace papier à l'aide des valeurs de cote
d'espace objet appropriées, utilisez les modes d'accrochage aux objets
pour faire référence aux points de l'espace objet dans l'espace papier, ou
sélectionnez directement les objets.
La variable système DIMLFAC peut être modifiée si vous devez convertir les
cotes linéaires du système de mesure anglo-saxon en système métrique.
554 | Chapitre 20
Cotes et tolérances
Création de cotes
Vous pouvez créer tous les types de cote standard.
Création de cotes linéaires
Les lignes de cote des cotes linéaires peuvent être horizontales, verticales ou
alignées. Les cotations linéaires peuvent également être empilées ou placées
bout à bout.
Présentation de la création de cotes linéaires
Les cotes linéaires peuvent être horizontales, verticales ou alignées. Dans le
dernier cas, la ligne de cote est parallèle à la ligne (imaginaire ou réelle) qui
passe entre les origines des lignes d'attache. Les cotes de lignes de base (ou
parallèles) et de lignes continues (ou en série) représentent des séries de cotes
consécutives basées sur le principe de la cote linéaire.
Dans les quatre figures ci-dessus, les points de départ des lignes d'attache (1 et
2) ont été désignés de façon explicite. L'emplacement de la ligne de cote est
désigné par le chiffre 3.
3
1
1
2
2
Alignement horizontal
Alignement vertical
1
1
3
3
2
Alignée
3
2
Cote tournée à 315 degrés
Lors de la création de cotes linéaires, vous pouvez modifier le contenu et
l'angle du texte, ainsi que l'angle de la ligne de cote.
Création de cotes | 555
Création de cotes horizontales et verticales
AutoCAD crée automatiquement une cote horizontale ou verticale en
fonction des origines des lignes d'attache que vous désignez ou de
l'emplacement à partir duquel vous sélectionnez l'objet. Vous pouvez
toutefois changer de type de cote en cours d'opération. Dans la figure
suivante, par exemple, AutoCAD LT insère par défaut une cote horizontale,
sauf si vous en décidez autrement et choisissez une cote verticale.
Cote horizontale créée par défaut
Cote verticale indiquée
Pour créer une cote horizontale ou verticale
1 Dans le menu Cotation, choisissez Linéaire.
2 Appuyez sur ENTREE pour sélectionner l'objet à coter, ou précisez l'origine
de la première et de la seconde ligne d'attache.
3 Avant de déterminer l'emplacement de la ligne de cote, vous pouvez
changer la direction de la cote, éditer le texte ou redéfinir l'angle
d'orientation du texte et de la ligne de cote.
■
■
■
Pour faire pivoter les lignes d'attache, entrez r (Rotation). Ensuite,
spécifiez l'angle d'orientation de la ligne de cote.
Pour modifier le texte, entrez m (textMult). Dans la boîte de dialogue
Editeur de texte multiligne, révisez le texte, puis cliquez sur OK. Si
vous modifiez le texte inclus entre les chevrons (<>) ou supprimez ces
derniers, vous modifiez ou supprimez la valeur de cote calculée par
AutoCAD. L'ajout de texte avant ou après les crochets insère du texte
avant ou après la valeur de cote.
Pour faire pivoter le texte, entrez a (Angle). Ensuite, spécifiez l'angle
d'orientation du texte.
4 Définissez l'emplacement de la ligne de cote.
Barre d'outils Cotation
Ligne de commande
556 | Chapitre 20
COTLIN
Cotes et tolérances
Création de cotes alignées
Dans le cas des cotes alignées, la ligne de cote est parallèle à la ligne sur
laquelle sont définis les points de départ des lignes d'attache. La figure
suivante présente deux exemples de cote alignée. Sélectionnez l'objet à
coter (1) et indiquez l'emplacement de la ligne de cote (2). AutoCAD trace
automatiquement les lignes d'attache.
2
2
1
1
Pour créer une cote alignée
1 Dans le menu Cotation, cliquez sur Aligné.
2 Appuyez sur ENTREE pour sélectionner l'objet à coter ou précisez l'origine
de la première et de la seconde ligne d'attache.
3 Avant de spécifier l'emplacement de la ligne de cote, vous pouvez modifier
le texte ou son angle. Si vous modifiez le texte inclus entre les chevrons
(<>) ou supprimez ces derniers, vous modifiez ou supprimez la valeur de
cote calculée par AutoCAD. L'ajout de texte avant ou après les crochets
insère du texte avant ou après la valeur de cote.
■
■
■
Pour modifier le texte à l'aide de texte multiligne, entrez m (textMult).
Dans la boîte de dialogue Editeur de texte multiligne, révisez le texte,
puis cliquez sur OK.
Pour modifier le texte à l'aide de texte sur une ligne, entrez t (Text).
Vérifiez le texte sur la ligne de commande, puis appuyez sur ENTREE .
Pour faire pivoter le texte, entrez a (Angle). Ensuite, spécifiez l'angle
d'orientation du texte.
4 Définissez l'emplacement de la ligne de cote.
Barre d'outils Cotation
Ligne de commande
COTALI
Création de cotes | 557
Création de cotes continues et de ligne de base
Les cotes de ligne de base partent d'une ligne de base commune. Les cotes
continues sont des cotes multiples placées bout à bout. Pour insérer des cotes
de ligne de base ou des cotes continues, vous devez au préalable créer une
cote linéaire, une cote alignée ou une cote angulaire de l'objet. Les cotes de
ligne de base sont créées progressivement, en commençant par la cote la plus
récente créée dans la session courante.
2
1
Les cotes de ligne de base et continues sont mesurées à partir de la ligne
d'attache précédente, à moins que vous ne désigniez un autre point comme
origine.
Pour créer une cote linéaire de ligne de base
1 Dans le menu Cotation, choisissez Ligne de base.
Par défaut, l'origine de la dernière cote linéaire créée est utilisée comme
première ligne d'attache de la nouvelle cotation de ligne de base.
AutoCAD demande la deuxième ligne de cote.
2 Utilisez un accrochage d'objet pour sélectionner la deuxième ligne
d'attache, ou appuyez sur ENTREE pour sélectionner une cote comme
cote de base.
AutoCAD place automatiquement la deuxième ligne de cote à la distance
spécifiée par l'option Espacement des lignes de base dans l'onglet Lignes et
flèches du Gestionnaire des styles de cote.
3 Utilisez un accrochage aux objets pour spécifier l'origine de la ligne
d'attache suivante.
4 Continuez à sélectionner les origines de ligne d'attache comme demandé.
5 Appuyez deux fois sur ENTREE pour mettre fin à la commande.
Barre d'outils Cotation
Ligne de commande
558 | Chapitre 20
COTLIGN
Cotes et tolérances
Pour créer une cote linéaire continue
1 Dans le menu Cotation, choisissez Continue.
AutoCAD utilise la seconde ligne d'attache de la cote existante comme
première ligne d'attache.
2 Utilisez des accrochages d'objet pour spécifier les origines de lignes
d'attache supplémentaires.
3 Appuyez deux fois sur ENTREE pour mettre fin à la commande.
Barre d'outils Cotation
Ligne de commande
COTCONT
Création de cotes en rotation
Dans les cotes en rotation, la ligne de cote a subi une rotation d'un angle
donné par rapport à l'origine des lignes d'attache. La figure suivante présente
un exemple de cote en rotation. Dans l'exemple, l'angle de rotation défini est
égal à l'angle de la fente.
Pour créer une cote en rotation
1 Dans le menu Cotation, choisissez Linéaire.
2 Appuyez sur ENTREE pour sélectionner l'objet à coter, ou précisez l'origine
de la première et de la seconde ligne d'attache.
3 Pour faire pivoter la ligne d'attache, entrez r (Rotation). Ensuite, spécifiez
l'angle d'orientation de la ligne de cote.
4 Définissez l'emplacement de la ligne de cote.
Barre d'outils Cotation
Ligne de commande
COTLIN
Création de cotes | 559
Création de cotes avec des lignes d'attache obliques
AutoCADLes lignes d'attache sont toujours perpendiculaires à la ligne de
cote. Cependant, si elles coïncident avec d'autres objets d'un dessin, vous
pouvez modifier leur angle une fois la cote dessinée.
Les nouvelles cotes ne sont pas modifiées lorsque vous rendez oblique une
cote existante.
Cotes rendues obliques
Pour rendre une ligne d'attache oblique
1 Dans le menu Cotation, choisissez Oblique.
2 Sélectionnez la cote voulue.
3 Entrez une valeur pour l'angle d'obliquité ou spécifiez deux points.
Barre d'outils Cotation
Ligne de commande
COTEDIT
Création de cotes radiales
Les cotes radiales mesurent le rayon et le diamètre des arcs et des cercles avec
des médianes facultatives ou une marque centrale. Si la position du texte est
définie sur Au-dessus de la ligne de cote, avec un repère, la cote est créée avec
une ligne de repère.
Les axes et les marques centrales concernent uniquement les cotes de diamètre
et de rayon. Ils apparaissent seulement si la ligne de cote se trouve à l'extérieur
du cercle ou de l'arc.
560 | Chapitre 20
Cotes et tolérances
Taille
de l'axe
Trait d'axe
La longueur de l'axe définit la longueur des segments de droite partant de la
marque centrale.
Voir aussi
"Ajustement du texte de cote entre les lignes d'attache", page 538
Pour créer une cote de diamètre
1 Dans le menu Cotation, choisissez Diamètre.
2 Sélectionnez l'arc ou le cercle que vous souhaitez coter.
3 Entrez les options voulues.
■
■
Pour modifier le contenu du texte de cote, entrez t (Texte) ou m (textMult).
Si vous modifiez le texte inclus entre les chevrons (<>) ou supprimez
ces derniers, vous modifiez ou supprimez la valeur de cote calculée par
AutoCAD. L'ajout de texte avant ou après les crochets insère du texte
avant ou après la valeur de cote.
Pour modifier l'angle du texte de cote, entrez a (Angle).
4 Définissez l'emplacement de la ligne de repère.
Barre d'outils Cotation
Ligne de commande
COTDIA
Pour créer une cote radiale
1 Dans le menu Cotation, choisissez Rayon.
2 Sélectionnez l'arc ou le cercle que vous souhaitez coter.
3 Entrez les options voulues.
■
■
Pour modifier le contenu du texte de cote, entrez t (Texte) ou m (textMult).
Si vous modifiez le texte inclus entre les chevrons (<>) ou supprimez
ces derniers, vous modifiez ou supprimez la valeur de cote calculée par
AutoCAD. L'ajout de texte avant ou après les crochets insère du texte
avant ou après la valeur de cote.
Pour modifier l'angle du texte de cote, entrez a (Angle).
Création de cotes | 561
4 Définissez l'emplacement de la ligne de repère.
Barre d'outils Cotation
Ligne de commande
COTRAYON
Pour créer des médianes avec des cotes radiales
1 Dans le menu Cotation, choisissez Style.
2 Dans le Gestionnaire des styles de cote, sélectionnez le style que vous
souhaitez modifier, puis cliquez sur Modifier.
3 Dans la boîte de dialogue Modifier le style de cote, onglet Lignes et flèches,
sous Marques centrales des cercles, sélectionnez Ligne dans la zone Type.
La zone d'exemple affiche votre sélection.
4 Dans la zone Taille, indiquez la longueur de la médiane.
Barre d'outils Cotation
Ligne de commande
COTCEN
Création de cotes angulaires
Les cotes angulaires mesurent l'angle entre deux lignes ou trois points. Pour
mesurer l'angle entre deux rayons d'un cercle, sélectionnez le cercle et
précisez les extrémités de l'angle. Pour les autres objets, sélectionnez les
objets et désignez ensuite l'emplacement de la cote. Vous pouvez également
coter un angle en désignant son sommet et ses extrémités. Lors de la création
de la cote, vous pouvez modifier le contenu et l'alignement du texte avant de
définir l'emplacement de la ligne de cote.
Remarque Vous pouvez créer des cotes de la ligne de base et des cotes
angulaires continues par rapport à des cotes angulaires existantes. Les cotes de
la ligne de base et les cotes angulaires continues sont limitées à 180 degrés. Pour
obtenir des cotes de la ligne de base et des cotes angulaires continues supérieures
à 180 degrés, utilisez l'édition à l'aide des poignées pour étirer l'emplacement de
la ligne d'attache d'une ligne de base ou d'une cote continue existante.
Lignes de cote
Si l'angle est défini par deux lignes droites non parallèles, l'arc de cote est
placé à l'intérieur du secteur angulaire. Si l'arc de ligne de cote ne rencontre
pas l'une des lignes ou les deux lignes en cours de cotation, AutoCAD dessine
une ou deux lignes d'attache afin de recouper l'arc de ligne de cote. L'arc est
toujours inférieur à 180 degrés.
562 | Chapitre 20
Cotes et tolérances
Cotation des cercles et des arcs de cercle
Si vous utilisez un arc, un cercle ou trois points pour spécifier un angle,
AutoCAD dessine l'arc de ligne de cote entre les lignes d'attache. Celles-ci
partent des extrémités de l'angle et se prolongent jusqu'à l'intersection avec
l'arc de ligne de cote.
AutoCAD utilise l'emplacement de l'arc de ligne de cote que vous indiquez
pour choisir entre l'angle mineur et l'angle majeur définis par le sommet de
l'angle et les lignes d'attache.
3
3
2
3
1
2
2
1
2
1
1
Cercle
Ligne
Ligne
3
4
Indiquez un sommet
Pour créer une cote angulaire
1 Dans le menu Cotation, choisissez Angulaire.
2 Utilisez l'une des méthodes suivantes :
■
■
Pour coter un cercle, sélectionnez-le à la première extrémité de l'angle,
puis spécifiez la deuxième extrémité.
Pour coter les autres types d'objet, sélectionnez la première, puis la
seconde ligne.
3 Entrez les options voulues.
■
■
Pour modifier le contenu du texte de cote, entrez t (Texte) ou m (textMult).
Si vous modifiez le texte inclus entre les chevrons (<>) ou supprimez
ces derniers, vous modifiez ou supprimez la valeur de cote calculée par
AutoCAD. L'ajout de texte avant ou après les crochets insère du texte
avant ou après la valeur de cote.
Pour modifier l'angle du texte de cote, entrez a (Angle).
4 Définissez la position de l'arc de ligne de cote.
Barre d'outils Cotation
Ligne de commande
COTANG
Création de cotes | 563
Création de cotes superposées
Les cotes superposées mesurent la distance perpendiculaire entre le point
d'origine, appelé référence, et un élément coté du dessin (un trou dans une
pièce, par exemple). En effectuant toutes les mesures à partir du même point
de référence, vous évitez les risques d'erreur et d'imprécision résultant du
total cumulé des distances.
Cotes superposées
La cote ordonnée, ou cote superposée, est constituée d'une valeur X ou Y et
d'une ligne de repère. Les cotes superposées Xmesurent la distance d'un point
à partir de la référence sur l'axe des X. Les cotes superposées Y mesurent la
distance sur l'axe des Y. Lorsque vous spécifiez un point, AutoCAD détermine
automatiquement s'il doit calculer les valeurs X ou Y. Cette fonction est appelée
"cotes superposées automatiques". Si la distance est plus importante pour la
valeur Y, la cote mesure la valeur X. Sinon, elle calcule la valeur Y.
Coordonnée Y
Coordonnée X
AutoCAD utilise la valeur des coordonnées absolues du Système de
coordonnées utilisateur (SCU) courant pour déterminer les coordonnées.
Avant de créer des cotes superposées, vous devez redéfinir l'origine du
SCU pour qu'elle coïncide avec la référence.
Origine
du SCU
Le texte de cote est aligné par rapport à la ligne de repère, quelle que soit
l'orientation du texte définie par le style de cote courant. Vous pouvez
accepter la valeur proposée par défaut ou entrer votre propre texte.
564 | Chapitre 20
Cotes et tolérances
Pour créer des cotes superposées
1 Dans le menu Cotation, choisissez Ordonnée.
2 Activez le mode Ortho pour tracer des lignes de repère droites.
3 A l'invite Indiquez la position de l'objet, précisez l'emplacement
d'un point.
4 Entrez a (Abscisse) ou o (Ordonnée).
Vous pouvez ignorer cette étape en vous assurant que l'extrémité de la
ligne de repère est pratiquement verticale pour une coordonnée X ou
pratiquement horizontale pour une coordonnée Y.
5 Indiquez l'extrémité de la ligne de repère de la coordonnée.
Barre d'outils Cotation
Ligne de commande
COTORD
Modification des cotes existantes
Vous pouvez modifier tous les composants des objets cote d'un dessin
individuellement ou en utilisant les styles de cote.
Application d'un nouveau style à une
cote existante
Le style de cote courant s'applique automatiquement aux nouvelles cotes
créées dans le dessin. Les cotes conservent le même style tant que vous
ne leur appliquez pas un nouveau style ou que vous ne redéfinissez pas
leur style.
Vous pouvez modifier des cotes existantes en appliquant un style de cote
différent. Si vous apportez des modifications à un style de cote, vous pouvez
choisir de mettre à jour toutes les cotes qui lui sont associées.
Vous pouvez rétablir un style de cote existant ou appliquer aux cotes
sélectionnées le style de cote courant, y compris les valeurs de remplacement
de style de cote.
Pour appliquer le style courant à des cotes du dessin
1 Dans le menu Cotation, choisissez Mettre à jour.
2 Sélectionnez les cotes auxquelles vous souhaitez appliquer le style en cours.
3 Appuyez sur ENTREE.
Barre d'outils Cotation
Ligne de commande
-COTSTYLE
Modification des cotes existantes | 565
Pour restaurer un style de cote
1 Dans le menu Cotation, choisissez Style.
2 Dans le Gestionnaire des styles de cote, sélectionnez le style à restaurer,
puis cliquez sur Définir courant.
3 Cliquez sur Fermer.
Barre d'outils Cotation
Ligne de commande
COTSTYLE
Autre possibilité :
■
Dans la barre d'outils Styles, cliquez sur la flèche dans la commande Styles
de cote et sélectionnez un style de cote.
Remplacement du style de cote
Le remplacement de style de cote applique une modification à certains
paramètres du style courant. Elle équivaut à modifier une variable système
sans changer de style de cote en cours.
Vous pouvez remplacer le style de cote au niveau de chacune des cotes ou du
style de cote courant.
■
■
Dans le premier cas, vous pouvez créer des paramètres de remplacement
afin de supprimer les lignes d'attache ou de modifier le positionnement du
texte et des pointes de flèche, de sorte que ces éléments ne recouvrent pas
les objets du dessin sans créer un autre style de cote.
Vous pouvez aussi définir des paramètres de remplacement pour le style
de cote courant. Toutes les cotes que vous créez dans le style incluent les
modifications jusqu'à ce que vous les supprimiez, les enregistriez dans un
nouveau style ou définissiez un autre style. Par exemple, si vous choisissez
Remplacer dans le Gestionnaire des styles de cote et que vous modifiez la
couleur des lignes d'attache dans l'onglet Lignes et flèches, le style de cote
courant reste inchangé. Cependant, la nouvelle valeur pour la couleur est
enregistrée dans la variable système COTCLE. Les lignes d'attache de la
prochaine cote créée apparaîtront dans la nouvelle couleur. Vous pouvez
enregistrer les valeurs de remplacement sous forme de nouveau style de cote.
Certaines caractéristiques de cote ne changent pas d'un dessin à un autre
ou d'un style de cote à un autre, et peuvent donc être définies dans des
paramètres permanents de style de cote. D'autres caractéristiques sont
plus spécifiques et il est préférable alors de les appliquer sous forme de
valeurs de remplacement. Il est généralement conseillé, par exemple,
d'utiliser la même pointe de flèche au sein d'un même dessin, et donc de
définir le type de pointe de flèche comme élément d'un style de cote.
566 | Chapitre 20
Cotes et tolérances
En revanche, la suppression des lignes d'attache n'est réellement
nécessaire que dans de rares exceptions. Il est plus opportun, dans ce cas,
de redéfinir le paramètre correspondant dans une valeur de remplacement
de style de cote.
Il existe plusieurs méthodes permettant de définir des valeurs de
remplacement de style de cote. Vous pouvez modifier les options dans
les boîtes de dialogue ou changer la valeurs des variables de cotation à partir
de la ligne de commande. Vous pouvez annuler la valeur de remplacement
en rétablissant les paramètres initiaux. Les valeurs de remplacement
s'appliquent à la cote en cours de création et à toutes celles que vous définirez
ultérieurement à l'aide de ce style, tant que vous n'annulez pas ces valeurs ou
que vous n'activez pas un autre style.
Exemple : Modification d'un remplacement de style de cote sur la ligne
de commande
Vous pouvez également définir des styles modifiés lors de la création d'une cote,
en entrant le nom d'une variable de cotation à n'importe quelle invite de
commande. Dans l'exemple suivant, la couleur de la ligne de cote est modifiée.
Ce changement est appliqué aux cotes créées par la suite, jusqu'à ce que vous
annuliez la valeur de remplacement ou que vous activiez un autre style.
Command: cotlin
Précisez l'origine de la première ligne d'attache ou <sélectionnez objets> : cotclc
Entrez une nouvelle valeur pour la variable de cotation <dubloc> : 5
Définissez l'origine de la première ligne d'attache <sélectionner objets> :
désignez l'origine de la première ligne d'attache ou sélectionnez l'objet à coter.
Pour définir des paramètres de remplacement pour un style de cote
1 Dans le menu Cotation, choisissez Style.
2 Dans le Gestionnaire des styles de cote, sous Styles, sélectionnez le style
de cote pour lequel vous souhaitez créer un remplacement. Cliquez sur
Remplacer.
3 Dans la boîte de dialogue Remplacer le style courant, sélectionnez les
onglets appropriés pour modifier le style de cote.
4 Cliquez sur OK pour revenir au Gestionnaire des styles de cote.
Les valeurs de remplacement sont répertoriées dans la liste des noms de
styles de cote en dessous du style qu'elles modifient.
5 Cliquez sur Fermer.
Dans la liste des noms, le style de cote et ses valeurs de remplacement sont
enregistrés sous la forme +NOMSTYLE.
Barre d'outils Cotation ou Styles
Ligne de commande
COTSTYLE
Modification des cotes existantes | 567
Pour appliquer des paramètres de remplacement à un style de cote
1 Dans le menu Cotation, choisissez Style.
2 Dans le Gestionnaire des styles de cote, choisissez Remplacer.
3 Dans la boîte de dialogue Remplacer le style courant, entrez les paramètres
de remplacement de style, puis cliquez sur OK.
AutoCAD affiche les <paramètres de remplacement de style> sous le nom
du style de cote. Après avoir créé ces paramètres de remplacement, vous
pouvez continuer à modifier les styles de cote, les comparer à d'autres,
supprimer ou encore renommer ces nouveaux paramètres.
Barre d'outils Cotation ou Styles
Ligne de commande
COTSTYLE
Modification du texte de cote
Après avoir créé une cote, vous pouvez faire pivoter le texte ou le remplacer.
Il est également possible de déplacer le texte ou de le remettre dans sa position
initiale, soit celle définie par le style de cote en cours. Dans l'exemple suivant,
le texte est situé, dans sa position initiale, au-dessus de la ligne de cote et
centré sur celle-ci.
Texte de cote pivoté
Texte de cote replacé
à sa position d'origine
Lorsque vous faites pivoter ou que vous remplacez le texte de cote, précisez
d'abord la nature du changement (par exemple, une rotation du texte pour
l'incliner). Pour déplacer le texte de cote, vous ne pouvez sélectionner qu'une
seule cote à la fois.
Vous pouvez placer le texte de cote à gauche, à droite ou au centre de la ligne
de cote, ou encore à l'endroit de votre choix à l'intérieur ou à l'extérieur des
lignes d'attache. Le moyen le plus simple et le plus rapide est d'utiliser les
poignées. Lorsque vous déplacez le texte vers le haut ou le bas, l'alignement
vertical courant du texte par rapport à la ligne de cote n'est pas modifié.
Les lignes de cote et d'attache sont donc modifiées en conséquence.
568 | Chapitre 20
Cotes et tolérances
L'illustration suivante montre le résultat obtenu lorsque vous déplacez le
texte vers le bas et vers la droite. Le texte reste centré dans le sens vertical
par rapport à la ligne de cote.
Texte centré verticalement
sur la ligne de cote
Résultat du déplacement du texte à
droite et à l'extérieur des lignes d'attache
Voir aussi
"Contrôle du texte de la cote", page 538
Pour faire pivoter le texte de cote
1 Dans le menu Cotation, choisissez Aligner le texte.
Choisissez ensuite Angle.
2 Sélectionnez la cote que vous souhaitez modifier.
3 Définissez le nouvel angle d'orientation du texte.
Barre d'outils Cotation
Ligne de commande
COTTEDIT
Pour rétablir la position initiale du texte de cote
1 Dans le menu Cotation, choisissez Aligner le texte. Choisissez ensuite
Début.
2 Sélectionnez le texte de cote dont vous souhaitez rétablir la position.
Barre d'outils Cotation
Ligne de commande
COTTEDIT
Pour remplacer le texte de cote
1 Dans le menu Modification, cliquez sur Objet ➤ Texte ➤ Modifier.
2 Sélectionnez le texte de cote à modifier.
3 Dans l'Editeur de texte multiligne, tapez le nouveau texte de cote et
cliquez sur OK.
Barre d'outils Texte
Ligne de commande
DDEDIT
Modification des cotes existantes | 569
Pour placer le texte de cote à gauche de la ligne de cote
1 Dans le menu Cotation, choisissez Aligner le texte. Choisissez ensuite
A gauche.
2 Sélectionnez la cote voulue.
Le texte de cote est aligné à gauche le long de la ligne de cote, à l'intérieur
des lignes d'attache. Vous pouvez choisir les options Au centre ou A droite
pour placer le texte au centre ou à droite de la ligne de cote.
Barre d'outils Cotation
Ligne de commande
COTTEDIT
Pour définir l'espacement des lignes de cote pour les cotes de ligne de base
et les cotes continues
1 Dans le menu Cotation, choisissez Style.
2 Dans le Gestionnaire des styles de cote, sélectionnez le style que vous
souhaitez modifier, puis cliquez sur Modifier.
3 Dans la boîte de dialogue Modifier le style de cote, onglet Lignes et flèches,
sous Lignes de cote, entrez la distance de décalage entre chacune des lignes
des cotes de ligne de base ou continues dans la case Espacement de ligne
de base.
4 Cliquez sur OK pour quitter.
5 Cliquez sur Fermer pour quitter la boîte de dialogue Gestionnaire des
styles de cote.
Barre d'outils Cotation ou Styles
Ligne de commande
COTSTYLE
Pour modifier le décalage des lignes d'attache
1 Dans le menu Cotation, choisissez Style.
2 Dans le Gestionnaire des styles de cote, sélectionnez le style que vous
souhaitez modifier, puis cliquez sur Modifier.
3 Dans la boîte de dialogue Modifier les styles de cote, dans l'onglet Lignes
et flèches, dans la zone Lignes d'attache, entrez la nouvelle valeur pour
Décalage de l'origine.
4 Cliquez sur OK pour quitter.
5 Cliquez sur Fermer pour quitter la boîte de dialogue Gestionnaire des
styles de cote.
Barre d'outils Cotation ou Styles
Ligne de commande
570 | Chapitre 20
COTSTYLE
Cotes et tolérances
Modification de la géométrie de la cote
Vous pouvez modifier les cotes au moyen des commandes d'édition à l'aide
des poignées d'AutoCAD. Celles-ci constituent d'ailleurs la solution la plus
simple et la plus rapide. La méthode utilisée pour modifier les cotes diffère
selon qu'elles sont associatives ou non.
Modification des cotes associatives
Les cotes associatives restent associées aux objets cotés après l'application
d'un grand nombre de commandes de cotation, à condition que ces
commandes soient appliquées en même temps à la cote et à la géométrie
associée. Par exemple, si une cote et la géométrie associée sont déplacées,
copiées ou mises en réseau par une même commande, la cote reste associée à
la géométrie.
Dans certains cas, les cotes sont automatiquement dissociées de l'objet coté :
■
■
■
■
si l'objet géométrique associé est supprimé ;
si l'objet géométrique associé subit une opération booléenne comme
UNION or SOUSTRACTION ;
si les poignées sont utilisées pour redimensionner la cote parallèlement
à sa ligne de cote ;
si l'association a été définie par l'option d'accrochage aux objets
Intersection apparente, puis que l'objet géométrique a été déplacé de
sorte que l'intersection apparente n'existe plus.
Dans d'autres cas, la cote peut être partiellement associée. Par exemple, si une
cote linéaire est associée aux extrémités de deux objets géométriques, puis
que l'un des objets est supprimé, la cote reste associée à l'objet restant.
L'extrémité dissociée de la cote linéaire peut alors être associée à un autre
objet géométrique à l'aide de la commande COTREASSOCIER.
Remarque Un message apparaît sur la ligne de commande si une cote est
dissociée d'un objet.
Modification des cotes non associatives
Lorsque vous modifiez des objets cotés, n'oubliez pas d'inclure dans le jeu
de sélection les points de définition des cotes non-associatives concernées,
sinon la cote n'est pas mise à jour. Les points de définition déterminent
l'emplacement de la cote. Par exemple, pour étirer une cote, vous devez
inclure les points de définition appropriés dans le jeu de sélection. Pour ce
faire, activez les poignées puis sélectionnez l'objet ; les poignées sont alors
affichées en surbrillance.
Modification des cotes existantes | 571
Les illustrations suivantes présentent les points de définition de chaque type
de cote. Le point situé au milieu du texte de cote sert également de point de
définition commun à tous les types de cotes.
Cote linéaire : origine des lignes d'attache
et intersection de la première ligne
d'attache avec la ligne de cote
Cote superposée : emplacement
du point objet et extrémité de la
ligne de repère
Cote de rayon :
point sélectionné
et centre
Cote de diamètre :
point sélectionné
et point opposé
Cote angulaire à trois points :
sommet de l'angle, origines de ligne
d'attache et arc de ligne de cote
Cote angulaire à deux lignes : origines
des lignes d'attache et arc de cote
Si aucun sommet d'angle n'est connu, AutoCAD place des points de
définition aux extrémités des lignes qui forment l'angle. Dans l'exemple
de cote angulaire à deux lignes, AutoCAD place un point de définition au
centre de l'arc coté.
Remarque Les points de définition sont placés sur un calque spécial appelé
DEFPOINTS, qui n'est pas tracé.
572 | Chapitre 20
Cotes et tolérances
Modification des cotes décomposées
Vous pouvez modifier les cotes décomposées comme n'importe quel autre
objet, car il s'agit d'un ensemble d'objets distincts : lignes, solides 2D et texte.
Il est parfois nécessaire de décomposer une cote afin de créer une rupture
dans la ligne de cote ou dans une ligne d'attache. Vous ne pouvez pas
réassocier une cote décomposée pour recréer un objet cote.
Modification de l'associativité des cotes
Il est parfois nécessaire de modifier l'associativité des cotes :
■
■
■
■
pour redéfinir l'associativité des cotes dans des dessins ayant subi des
modifications importantes ;
pour rétablir l'associativité à des cotes qui ont été partiellement
dissociées ;
pour rendre associatives des cotes créées dans une version antérieure ;
Retirez l'associativité des cotes dans les dessins qui seront utilisés par des
tiers avec des versions antérieures à AutoCAD 2002, si ces utilisateurs ne
veulent pas d'objets externes dans les dessins.
Association des cotes à d'autres objets
La commande COTREASSOCIER permet de sélectionner une ou plusieurs cotes
et de redéfinir un à un les points d'origine des lignes d'attache de chaque
cote. Pour chaque point d'origine de ligne d'attache, vous pouvez indiquer
un nouveau point d'association sur un objet géométrique. Les lignes d'attache
s'attachent aux objets géométriques à l'emplacement des points
d'association.
Remarque Lorsque vous créez ou modifiez des cotes associatives, il est
important de repérer attentivement leurs points d'association de sorte que si
vous apportez ultérieurement des modifications aux objets géométriques, vous
modifiez également les cotes qui leur sont associées.
Lorsque vous utilisez la commande COTREASSOCIER, un marqueur indique si
les différents points d'origine des lignes d'attache de la cote sont associatifs
ou non. Un X inscrit dans un carré indique que le point est associé à un
emplacement d'un objet, alors qu'un X sans carré indique que le point n'est
pas associé. Utilisez un accrochage d'objet pour définir la nouvelle
association du point d'origine de ligne d'attache, ou appuyez sur ENTREE
pour passer au point d'origine suivant.
Remarque Le marqueur disparaît si vous effectuez un panoramique ou un
zoom à l'aide d'une souris à molette.
Modification des cotes existantes | 573
Transformation des cotes non-associatives en cotes associatives
Vous pouvez rendre associatives toutes les cotes non-associatives d'un dessin.
Utilisez la commande SELECTRAP pour sélectionner toutes les cotes nonassociatives, puis la commande COTREASSOCIER pour associer les cotes une
par une à des points des objets géométriques.
Transformation des cotes associatives en cotes non-associatives
Vous pouvez rendre non-associatives toutes les cotes associatives d'un
dessin. Utilisez la commande SELECTRAP pour sélectionner toutes les
cotes associatives, puis la commande COTDISSOCIER pour les
transformer en cotes non-associatives.
Voir aussi
"Cotes associatives", page 530
"Enregistrement des dessins sous des formats de fichier dessin antérieurs",
page 749
Pour associer ou réassocier une cote
1 Dans le menu Cotation, choisissez Réassocier cotes.
2 Sélectionnez une ou plusieurs cotes à associer ou réassocier.
3 Effectuez l'une des opérations suivantes :
■
■
■
■
Indiquez le nouvel emplacement du point d'origine de la ligne
d'attache.
Entrez s et sélectionnez l'objet géométrique à associer à la cote.
Appuyez sur la touche ENTREE pour passer au point d'origine de ligne
d'attache suivant.
Appuyez sur la touche ECHAP pour mettre fin à la commande tout en
conservant les associations déjà effectuées.
4 Recommencer l'étape précédente autant de fois que nécessaire.
Ligne de commande
COTREASSOCIER
Pour dissocier une cote
1 Sur la ligne de commande, entrez DIMDISASSOCIATE.
2 Sélectionnez une ou plusieurs cotes à dissocier, puis appuyez sur ENTREE
lorsque vous avez terminé.
574 | Chapitre 20
Cotes et tolérances
Ajout de tolérances géométriques
Vous pouvez ajouter des tolérances géométriques indiquant les écarts
admissibles de forme, de profil, d'orientation, de position et de battement.
Présentation des tolérances géométriques
Les tolérances géométriques limitent les écarts admissibles de forme, de
profil, d'orientation, de position et de battement. Elles sont inscrites dans des
cadres de tolérance. Ceux-ci contiennent toutes les indications de tolérance
d'une cote. Les tolérances géométriques peuvent être créées avec ou sans
lignes de repère, selon que vous les définissez à l'aide de la commande
TOLERANCE ou LREPERE.
Un cadre de tolérance comporte au moins deux éléments. Le premier
cadre de tolérance contient un symbole représentant la caractéristique
géométrique à laquelle s'applique la tolérance (par exemple, la localisation,
le profil, la forme, l'orientation ou le battement). Les tolérances de forme
gèrent la rectitude, la planéité, la circularité et la cylindricité, tandis que les
profils gèrent la ligne et la surface. Dans la figure précédente, le symbole
représente une tolérance d'emplacement.
Lettres de référence primaire, secondaire, et tertiaire
Valeur de tolérance
Symbole géométrique
caractéristique (dans
ce cas, la position)
Symbole de diamètre facultatif
Conditions de matière de la tolérance
Conditions de matière des références
Vous pouvez utiliser la plupart des commandes d'édition pour modifier des
cadres de tolérance et vous pouvez y accrocher des éléments grâce aux modes
d'accrochage aux objets. Vous pouvez aussi les modifier à l'aide des poignées.
Remarque A la différence des cotes et des objets, les tolérances géométriques
ne peuvent être associées à des objets géométriques.
Ajout de tolérances géométriques | 575
Pour créer des tolérances géométriques
1 Dans le menu Cotation, choisissez Tolérance.
2 Dans la boîte de dialogue Tolérance géométrique, cliquez sur le premier
carré sous Sym et sélectionnez un symbole à insérer.
3 Sous Tolérance 1, cliquez sur la première case noire pour insérer un
symbole de diamètre.
4 Dans la zone de texte, entrez la première valeur de tolérance.
5 Pour ajouter une condition de matière (facultatif), cliquez sur la deuxième
case noire, puis sur un symbole de la boîte de dialogue Condition de
matière pour l'insérer.
6 Dans la boîte de dialogue Tolérance géométrique, entrez une deuxième
valeur de tolérance (facultatif).
7 Sous Ordonnées 1, Ordonnées 2 et Ordonnées 3, entrez la lettre de
référence.
8 Cliquez sur la case noire pour attribuer un symbole de condition de
matière à chaque référence.
9 Entrez une valeur dans la zone Hauteur.
10 Cliquez sur la case Zone de tolérance projetée pour insérer le symbole.
11 Ajoutez une valeur dans la zone Identificateur des ordonnées.
12 Cliquez sur OK.
13 Définissez l'emplacement du cadre de tolérance dans le dessin.
Barre d'outils Cotation
Ligne de commande
TOLERANCE
Pour créer une tolérance géométrique avec une ligne de repère
1 Dans la ligne de commande, entrez LREPERE.
2 Indiquez le point de départ de la ligne de repère.
3 Indiquez le point suivant.
4 Appuyez deux fois sur la touche ENTREE pour afficher les options
d'annotation.
5 Entrez to (TOlérance), puis créez un cadre de tolérance.
Le cadre de tolérance vient s'ajouter à l'extrémité de la ligne de repère.
Ligne de commande
576 | Chapitre 20
LREPERE
Cotes et tolérances
Conditions de matière
La deuxième case permet d'inscrire la valeur de tolérance. Selon le type de
contrôle, cette valeur doit être précédée d'un symbole de diamètre et suivie
du symbole définissant la condition de matière.
Les conditions de matière s'appliquent à des caractéristiques dont la taille
peut varier :
■
■
■
Le principe du maximum de matière, représenté par le symbole M ou MMC,
s'applique chaque fois que l'on considère les éléments dans leur état
maximal de matière tel qu'il est défini par les limites.
Si vous utilisez une limite MMC, le diamètre minimal correspond à un
trou et le diamètre maximal à un arbre. Le principe du minimum de matière,
représenté par le symbole L ou LMC, s'applique chaque fois que l'on
considère les éléments dans leur état minimal de matière, tel que défini
dans les limites. Si vous utilisez une limite LMC, le diamètre d'un trou
sera maximal et celui d'un arbre minimal.
La notion indépendamment de la dimension de la caractéristique (symbole S
ou RFS) signifie que l'élément peut avoir n'importe quelle dimension
comprise dans les limites définies.
Cadres de références
Les valeurs inscrites dans le cadre de tolérance sont suivies d'une, de deux ou
de trois lettres de référence et des symboles modificateurs correspondants.
Une ordonnée est un point, un axe ou un plan précis en fonction duquel
vous effectuez des mesures et vérifiez les cotes. En règle générale, la meilleure
solution consiste à définir deux ou trois plans perpendiculaires. Ces plans
réunis constituent le cadre de référence.
Plan de la référence
secondaire
Plan de la référence
tertiaire
Plan de la référence
primaire
La figure ci-dessus représente un cadre de référence servant à vérifier les
dimensions de la pièce.
Ajout de tolérances géométriques | 577
Zones de tolérance projetées
Pour plus de précision, il est possible d'ajouter des tolérances projetées aux
tolérances de position. Les tolérances projetées permettent, par exemple,
de définir la zone de tolérance de perpendicularité d'une pièce encastrée.
Le symbole de tolérance projetée ( ) doit être précédé d'une valeur de
hauteur, indiquant la zone de tolérance projetée minimale. La hauteur et
le symbole sont inscrits dans un cadre situé sous le cadre de tolérance.
Tolérances composées
Une tolérance composée définit deux tolérances pour le même aspect
géométrique d'une caractéristique ou pour des caractéristiques qui ont
des références différentes. L'une des tolérances concerne un motif de
caractéristiques, et l'autre s'applique à chaque caractéristique du motif.
La tolérance d'une caractéristique individuelle est plus restrictive que la
tolérance d'un motif de caractéristiques.
Référence B
Référence A
578
Dans la figure ci-dessus, le point d'intersection des références A et B (point à
partir duquel la position du motif est calculée) est appelé axe de référence.
Une tolérance composée définit à la fois le diamètre du motif de trous et le
diamètre de chaque trou, comme le montre la figure ci-dessous.
Pour ajouter des tolérances composées à un dessin, commencez par définir la
première ligne du cadre de tolérance, puis sélectionnez le même symbole de
caractéristique géométrique pour définir la deuxième ligne. La case réservée
au symbole géométrique s'étend sur les deux lignes du cadre.AutoCAD Vous
pouvez ensuite créer une deuxième ligne de symboles de tolérance.
Ajout de tolérances géométriques | 579
580
Partie 6
Création de présentations
et de tracés
Chapitre 21
Création de présentations 583
Chapitre 22
Impression de dessins 625
581
582
Création de
présentations
21
Une présentation est un espace reproduisant une feuille
Contenu
de papier et offrant une configuration de traçage
■ Présentation des présentations
prévisible. Vous pouvez y créer et y positionner des
fenêtres, ajouter un cartouche ou d'autres objets et
éléments de géométrie. Vous avez la possibilité de créer
■ Utilisation de l'espace papier
et de l'espace objet
■ Configuration d'une
présentation
■ Réutilisation des
plusieurs présentations dans un dessin afin d'afficher
différentes vues, chacune pouvant contenir des
échelles de tracé et des formats de papier distincts.
Chaque présentation affiche le dessin tel qu'il sera
tracé sur la feuille de papier.
présentations et des
paramètres de présentation
■ Création de fenêtres de
présentation
■ Gestion de la visibilité dans
des fenêtres de présentation
■ Gestion de la visibilité d'un
calque dans une présentation
■ Edition dans les fenêtres
de présentation
■ Création d'une fenêtre
non rectangulaire
583
Présentation des présentations
La fenêtre d'AutoCAD® met à votre disposition deux environnements de
travail parallèles représentés par les onglets Objet et Présentation. L'onglet
Objet vous permet de dessiner un modèle de votre sujet. Dans les onglets
Présentation, vous pouvez disposer plusieurs "instantanés" du modèle.
Chaque présentation figure une feuille de dessin pouvant afficher une ou
plusieurs vues du modèle à des échelles différentes.
■
■
L'onglet Objet donne accès à une zone de dessin illimitée. Dans
l'espace objet, vous dessinez à l'échelle 1:1 et vous choisissez si une unité
représente un pouce (pour un support) ou un mètre (pour un pont).
Les onglets Présentation permettent d'accéder à des feuilles de dessins
virtuels. Lorsque vous définissez une présentation, vous indiquez à
AutoCAD le format de papier que vous souhaitez utiliser. La présentation
correspond à la feuille de dessin. Cet environnement de présentation est
appelé espace papier.
Vous pouvez y créer et y positionner des fenêtres, ajouter des cotes, un
cartouche ou un autre élément de géométrie. Les fenêtres affichent les objets
de l'espace objet d'un dessin, c'est-à-dire les objets créés dans l'onglet Objet.
Chaque fenêtre peut afficher ces objets selon une échelle spécifique.
Vous pouvez créer plusieurs présentations dans un dessin, dont chacune peut
contenir différents paramètres de traçage et dimensions de papier.
Par défaut, un nouveau dessin comporte deux onglets Présentation :
Présentation1 et Présentation2. Si vous utilisez un gabarit, la configuration
de la présentation par défaut de votre dessin sera peut-être différente.
Vous pouvez créer intégralement une présentation. Utilisez l'Assistant Créer
une présentation ou importez une présentation d'un dessin gabarit. Lorsque
vous créez une présentation à partir de rien, la première fois que vous la
sélectionnez, le système vous demande de spécifier des informations de
mise en page.
Vous pouvez cliquer avec le bouton droit de la souris dans un onglet
Présentation pour afficher un menu contextuel présentant des options qui
vous permettent d'effectuer diverses opérations :
■
■
■
■
■
Créer une nouvelle présentation
Importer une présentation issue d'un dessin gabarit
Supprimer une présentation
Renommer une présentation
Modifier l'ordre des onglets Présentation
584 | Chapitre 21
Création de présentations
■
■
■
■
Créer une nouvelle présentation basée sur une présentation existante
Sélectionner toutes les présentations
Créer une mise en page pour la présentation courante
Tracer une présentation
Pour créer une présentation
1 Dans le menu Insertion, choisissez Présentation. Choisissez ensuite
Nouvelle présentation.
2 Entrez le nom de la nouvelle présentation dans la ligne de commande.
Un onglet Présentation est créé. Pour basculer vers la nouvelle
présentation, choisissez cet onglet.
Barre d'outils Présentations
Ligne de commande
LAYOUT
Pour importer une présentation issue d'un gabarit
1 Dans le menu Insertion, choisissez Présentation. Choisissez Présentation
dans la zone Gabarit.
2 Dans la boîte de dialogue Sélectionner un fichier, choisissez un fichier
DWT ou DWG à partir duquel importer une présentation.
3 Choisissez Ouvrir.
4 Dans la boîte de dialogue Insérer présentation(s), sélectionnez une
présentation à importer.
Un onglet Présentation est créé. Pour basculer vers la nouvelle
présentation, choisissez cet onglet.
Barre d'outils Présentations
Ligne de commande
LAYOUT
Pour supprimer une présentation
1 Cliquez avec le bouton droit sur la présentation à supprimer et choisissez
Supprimer dans le menu contextuel.
2 Dans la zone d'avertissement d'AutoCAD, choisissez OK pour supprimer la
présentation.
L'onglet Objet ne peut pas être supprimé.
Ligne de commande
LAYOUT
Présentation des présentations | 585
Pour renommer une présentation
1 Cliquez avec le bouton droit sur la présentation à renommer et choisissez
Renommer dans le menu contextuel.
2 Dans la boîte de dialogue Renommer la présentation, entrez le nouveau nom.
3 Cliquez sur OK.
L'onglet Objet ne peut pas être renommé.
Ligne de commande
LAYOUT
Pour réorganiser les onglets Présentation
1 Cliquez avec le bouton droit de la souris sur l'onglet de la présentation à
repositionner, puis choisissez Déplacer ou copier dans le menu contextuel.
2 Dans la boîte de dialogue Déplacer ou Copier, sélectionnez l'onglet
Présentation qui doit être placé directement après celui qui est déplacé ou
copié. Si vous voulez déplacer l'onglet à la fin de la liste des onglets
Présentation, choisissez Déplacer à la fin.
3 Cliquez sur OK.
L'onglet Objet ne peut pas être repositionné.
Ligne de commande
LAYOUT
Pour activer une présentation
Pour activer une présentation, procédez de l'une des façons suivantes :
■
Cliquez sur l'onglet Présentation de la présentation à activer.
■
Appuyez sur CTRL+PgSuiv pour vous déplacer de gauche à droite parmi les
onglets Présentation ou sur CTRL+PgPréc pour vous déplacer de droite à
gauche. Arrêtez lorsque vous parvenez à l'onglet de la présentation à activer.
Pour activer la présentation précédente
1 Cliquez avec le bouton droit de la souris sur l'onglet Présentation ou
Modèle.
2 Dans le menu contextuel, cliquez sur Activer la présentation précédente.
Pour activer l'onglet Modèle
Pour activer l'onglet Modèle, procédez de l'une des manières suivantes :
■
Cliquez sur l'onglet Modèle.
■
Cliquez avec le bouton droit de la souris sur l'onglet Présentation ou
Modèle. Dans le menu contextuel, cliquez sur Activer l'onglet Objet.
586 | Chapitre 21
Création de présentations
Pour dupliquer une présentation
1 Cliquez avec le bouton droit de la souris sur l'onglet de la présentation à
dupliquer, puis choisissez Déplacer ou copier dans le menu contextuel.
2 Dans la boîte de dialogue Déplacer ou Copier, sélectionnez une position
pour le nouvel onglet Présentation.
3 Veillez à ce que l'option Créer une copie soit activée.
4 Cliquez sur OK.
L'onglet Objet ne peut pas être dupliqué.
Ligne de commande
LAYOUT
Pour sélectionner toutes les présentations
■
Cliquez avec le bouton droit de la souris sur un onglet Présentation et
choisissez Sélectionner toutes les présentations dans le menu contextuel.
Ligne de commande
LAYOUT
Pour effectuer la mise en page d'une présentation courante
■
Cliquez avec le bouton droit sur l'onglet de présentation courante, puis
choisissez Configurations de tracé dans le menu contextuel.
Barre d'outils Présentations
Ligne de commande
MISENPAGE
Pour tracer une présentation
1 Cliquez sur les onglets Présentation à tracer. Pour en sélectionner
plusieurs, maintenez la touche MAJ enfoncée.
2 Cliquez sur l'onglet Présentation avec le bouton droit de la souris,
puis choisissez Imprimer dans le menu contextuel.
3 Cliquez sur OK pour tracer le dessin avec les nouveaux paramètres.
Barre d'outils Normes
Ligne de commande
TRACEUR
Présentation des présentations | 587
Utilisation de l'espace papier
et de l'espace objet
En règle générale, vous créez vos dessins dans l'espace objet et préparez leur
traçage dans l'espace papier. L'environnement utilisé pour configurer et
préparer le dessin au traçage est une représentation visuelle fidèle du tracé
final. Des onglets figurent au bas de la fenêtre de dessin : l'onglet Objet et un
ou plusieurs onglets Présentation.
Pour accéder à l'espace objet, choisissez l'onglet Objet ou activez une fenêtre
dans un onglet Présentation. Vous pouvez également entrer objet sur la ligne
de commande. C'est à l'onglet Objet que vous ferez le plus souvent appel
pour créer et modifier votre dessin. Lorsque vous l'utilisez, vous travaillez
toujours dans l'espace objet. Si vous ne devez pas tracer plusieurs fenêtres
pour votre dessin, vous pouvez le tracer à partir de l'onglet Objet.
Lorsque vous êtes prêt à configurer votre dessin pour le traçage, basculez vers
un onglet de présentation. Chacun de ces onglets comporte un environnement
de dessin de l'espace papier qui vous permet de créer des fenêtres et de définir
les paramètres de la page, tels le format du papier, l'orientation du dessin et
la position. Ces paramètres sont enregistrés avec la présentation. Lorsque
vous spécifiez des paramètres pour une présentation, vous pouvez enregistrer
et nommer la mise en page. Les mises en page enregistrées peuvent être
utilisées pour d'autres présentations. Vous pouvez également créer une
nouvelle présentation à partir d'un fichier gabarit de présentation existant
(DWT ou DWG).
L'onglet Objet permet de consulter et de modifier les objets de l'espace objet.
Le réticule est actif sur l'ensemble de la zone de dessin.
Dans l'onglet Présentation, vous pouvez aussi consulter et modifier les objets
de l'espace papier tels que les cartouches.
588 | Chapitre 21
Création de présentations
Dans une fenêtre Présentation, vous pouvez afficher et modifier les objets
de l'espace objet. Pour accéder à l'espace objet à partir d'une présentation,
cliquez deux fois dans une fenêtre de présentation. Le réticule et la mise en
surbrillance permettent d'identifier la fenêtre de présentation courante.
Cliquez dans la fenêtre d'une autre présentation pour en faire la fenêtre
active. Vous pouvez également appuyer sur CTRL + R pour passer d'une
fenêtre existante à l'autre.
En règle générale, vous suivez la procédure ci-dessous :
■
■
■
■
■
■
■
■
■
Création d'un dessin dans l'onglet Objet.
Configuration d'un périphérique de traçage
Création d'un onglet Présentation.
Définition de la mise en page de la présentation (périphérique de traçage,
format de papier, aire de tracé, échelle du tracé et orientation du dessin)
Insertion d'un cartouche dans la présentation (sauf si vous utilisez un
dessin gabarit comportant déjà un cartouche).
Création de fenêtres de présentation et positionnement dans la
présentation.
Définition de l'échelle des fenêtres de présentation.
Au besoin, cotation, annotation ou création d'un élément de géométrie
dans la présentation.
Traçage de la présentation
Utilisation de l'espace papier et de l'espace objet | 589
Configuration d'une présentation
Une fois que avez terminé de dessiner l'objet dans l'onglet Objet, vous
pouvez créer une présentation en cliquant sur un onglet de présentation.
Voir aussi
"Attribution de tables de styles de tracé aux présentations", page 650
Présentation de la configuration des
présentations
Une fois que avez terminé de dessiner l'objet dans l'onglet Objet, vous pouvez
créer une présentation en cliquant sur un onglet de présentation. Lorsque
vous cliquez pour la première fois sur un onglet de présentation, une seule
fenêtre s'affiche, et une feuille avec marges indique le format de papier du
traceur actuellement configuré, ainsi que la zone d'impression du papier.
AutoCAD affiche la boîte de dialogue Configuration de tracé, dans laquelle
vous pouvez définir les paramètres de la présentation et du périphérique de
traçage. Les paramètres de présentation définis sont enregistrés avec la
présentation en tant que configuration du tracé. Vous pouvez modifier
ultérieurement les paramètres d'une présentation terminée.
Image papier
Zone d'impression
Une seule fenêtre
Vous pouvez créer une présentation, l'importer depuis un dessin gabarit ou
utiliser l'Assistant de Présentation. L'Assistant de Présentation vous guide par
étape au travers d'une série de questions qui vous aident à configurer la page,
insérer un cartouche et créer des fenêtres.
590 | Chapitre 21
Création de présentations
Pour que la boîte de dialogue Configuration de tracé n'apparaisse pas à
chaque nouvelle présentation de dessin, désactivez l'option Afficher
Configuration de tracé des nouv. présentations sur l'onglet Affichage de la
boîte de dialogue Options. Si vous ne souhaitez pas créer automatiquement
une fenêtre pour chaque présentation, désactivez l'option Créer fenêtre dans
les nouvelles présentations dans l'onglet Affichage de la boîte de dialogue
Options.AutoCAD
Sélection du format de papier d'une présentation
Vous pouvez sélectionner un format de papier à partir d'une liste standard et
indiquer les pouces ou les millimètres comme unités de mesure. Les formats
de papier proposés sous forme de liste dépendent du périphérique de traçage
actuellement configuré. Si le traceur est configuré pour une impression raster,
vous devez indiquer la taille en pixels. Vous pouvez personnaliser le format
de papier à l'aide de l'Editeur de configuration du traceur.
Si vous utilisez une imprimante système, le format de papier est déterminé par
les valeurs par défaut du document définies dans le panneau de configuration
de Windows. Le format de papier par défaut s'affiche dans la boîte de
dialogue Configurations de tracé lorsque vous créez une présentation pour
le périphérique configuré. Lorsque vous modifiez le format de papier dans
l'onglet Mise en page, le nouveau format est enregistré avec la présentation
et remplace les dimensions enregistrées dans le fichier de configuration (PC3)
du traceur.
Voir aussi
"Vérification des paramètres du périphérique et du document dans le fichier
PC3" dans la Guide des pilotes et des périphériques
Pour lancer l'Editeur de configuration du traceur
1 Dans le menu Fichier, choisissez l'option Gestionnaire de traçage.
2 Dans le Gestionnaire de traçage, cliquez deux fois sur le fichier de
configuration du traceur (PC3) à modifier.
La boîte de dialogue Editeur de configuration du traceur s'affiche.
Ligne de commande
MISENPAGE
Pour définir le format de papier d'une présentation
1 Dans le menu Fichier, choisissez Mise en page.
2 Dans la boîte de dialogue Configuration de tracé, cliquez sur l'onglet
Mise en page.
Configuration d'une présentation | 591
3 Sous les rubriques Format et unités de papier, sélectionnez une option de
la liste Format de papier.
4 Cliquez sur OK.
Barre d'outils Présentations
Ligne de commande
MISENPAGE
Menu contextuel Cliquez avec le bouton droit de la souris sur un onglet de
présentation, puis choisissez Configurations de tracé.
Pour créer un format de papier personnalisé sans modèle de base
1 Dans le menu Fichier, choisissez l'option Gestionnaire de traçage.
2 Dans le Gestionnaire de traçage, cliquez deux fois sur le fichier de
configuration du traceur (PC3) à modifier.
3 Dans l'Editeur de configuration du traceur, sélectionnez l'onglet
Paramètres du périphérique et du document.
4 Cliquez deux fois sur Calibrage & formats de papier utilisateur pour
afficher les options d'étalonnage et de format de papier.
5 Cliquez deux fois sur Formats de papier personnalisés.
6 Sous Formats de papier personnalisés, cliquez sur Ajouter.
7 Dans l'Assistant Format de papier personnalisé, dans la page Début,
sélectionnez Commencer avec un brouillon. Cliquez sur Suivant.
8 Dans la page Limites du support, sélectionnez, dans la liste Unités,
Pouces ou Millimètres pour le format de papier.
Dans le cas d'un tracé raster sans cotes, par exemple une image BMP
ou TIFF, la taille du tracé s'exprime en pixels et non pas en pouces ou en
millimètres.
9 Indiquez la largeur et la longueur du support papier dans les listes
correspondantes. Cliquez sur Suivant.
Remarque Chaque traceur a une zone d'impression maximale déterminée
par l'entraînement du papier et la zone pouvant être couverte par la plume.
Si vous créez un format de papier plus grand que ceux proposés par l'Assistant
Format de papier personnalisé, vérifiez si le traceur peut tracer dans les
nouvelles dimensions.
10 Dans la page Zone d'impression, indiquez les limites de la zone
d'impression à l'aide des options Haut, Bas, Gauche et Droite.
Cliquez sur Suivant.
11 Dans la page Format de papier, entrez le nom du format papier.
Cliquez sur Suivant.
592 | Chapitre 21
Création de présentations
12 Dans la page Nom de fichier, entrez le nom du fichier PMP.
13 Dans la page Fin, précisez la source d'alimentation papier (continu ou
feuille à feuille).
14 Cliquez sur Imprimer une page de test pour vérifier le format de papier
personnalisé.
AutoCAD imprime une croix et un rectangle qui définissent respectivement le format de papier et la zone d'impression. Si les quatre côtés du
rectangle ne sont pas imprimés, augmentez les marges.
15 Cliquez sur Terminer pour quitter l'assistant.
Ligne de commande
GESTTRACEUR
Pour créer un format de papier personnalisé basé sur un format de papier
existant
1 Dans le menu Fichier, choisissez l'option Gestionnaire de traçage.
2 Dans le Gestionnaire de traçage, cliquez deux fois sur le fichier de
configuration du traceur (PC3) à modifier.
3 Dans l'Editeur de configuration du traceur, sélectionnez l'onglet
Paramètres du périphérique et du document.
4 Cliquez deux fois sur Calibrage & formats de papier utilisateur pour
afficher les options d'étalonnage et de format de papier.
5 Cliquez deux fois sur Formats de papier personnalisés.
6 Sous Formats de papier personnalisés, cliquez sur Ajouter.
7 Dans la page Début de l'Assistant Format de papier personnalisé,
sélectionnez Utiliser format existant.
8 Dans la liste des formats de papier standard existants, sélectionnez celui
à utiliser comme modèle pour créer le format personnalisé.
9 Pour les autres étapes de l'assistant Personnaliser les formats de papier,
suivez les instructions données dans la section "Pour créer un format de
papier personnalisé sans modèle de base", page 592 .
Le nouveau format est un format défini par l'utilisateur et non un format
standard.
10 Cliquez sur Terminer pour quitter l'assistant.
Ligne de commande
GESTTRACEUR
Pour modifier un format de papier personnalisé
1 Dans le menu Fichier, choisissez l'option Gestionnaire de traçage.
2 Dans le Gestionnaire de traçage, cliquez deux fois sur le fichier de
configuration du traceur (PC3) à modifier.
Configuration d'une présentation | 593
3 Dans l'Editeur de configuration du traceur, sélectionnez l'onglet
Paramètres du périphérique et du document.
4 Cliquez deux fois sur Calibrage & formats de papier utilisateur pour
afficher les options d'étalonnage et de format de papier.
5 Cliquez deux fois sur Formats de papier personnalisés.
6 Sélectionnez un format de papier dans la liste affichée sous Formats
de papier personnalisés. Cliquez sur Modifier.
7 Dans l'assistant Personnaliser les formats de papier, modifiez le
format de papier, la zone d'impression, le nom de fichier et la source
d'alimentation papier.
8 Cliquez sur Terminer pour quitter l'assistant.
Ligne de commande
GESTTRACEUR
Pour supprimer un format de papier personnalisé
1 Dans le menu Fichier, choisissez Gestionnaire de traçage.
2 Dans le Gestionnaire de traçage, cliquez deux fois sur le fichier de
configuration du traceur (PC3) à modifier.
3 Dans l'Editeur de configuration du traceur, sélectionnez l'onglet
Paramètres du périphérique et du document.
4 Cliquez deux fois sur Calibrage & formats de papier utilisateur pour
afficher les options d'étalonnage et de format de papier.
5 Cliquez deux fois sur Formats de papier personnalisés.
6 Sélectionnez un format de papier dans la liste affichée sous Formats
de papier personnalisés.
7 Cliquez sur Supprimer.
Ligne de commande
GESTTRACEUR
Pour modifier un format de papier standard
1 Dans le menu Fichier, choisissez l'option Gestionnaire de traçage.
2 Dans le Gestionnaire de traçage, cliquez deux fois sur le fichier de
configuration du traceur (PC3) à modifier.
3 Dans l'Editeur de configuration du traceur, sélectionnez l'onglet
Paramètres du périphérique et du document.
4 Cliquez deux fois sur Calibrage & formats de papier utilisateur pour
afficher les options d'étalonnage et de format de papier.
5 Cliquez deux fois sur Modifier les formats de papier standard.
594 | Chapitre 21
Création de présentations
6 Sous Modifier les formats de papier standard, sélectionnez le format de
papier à modifier. Cliquez ensuite sur Modifier.
7 A l'aide de l'assistant, modifiez la zone d'impression comme il convient.
Cliquez sur Terminer pour quitter l'assistant.
Ligne de commande
GESTTRACEUR
Définition de l'orientation du dessin dans une
présentation
Vous pouvez définir l'orientation du dessin sur le papier avec les options
Paysage et Portrait. L'option Paysage correspond à une présentation à
l'italienne (dans le sens de la largeur) et l'option Portrait à une orientation
verticale de la page (dans le sens de la longueur). Le changement de
l'orientation crée un effet de rotation du papier sous le dessin.
En orientation paysage ou portrait, vous pouvez activer l'option Tracé avec
symétrie verticale pour déterminer l'extrémité (haut ou bas) du dessin à tracer
en premier lieu.
Que vous définissiez l'orientation du dessin dans la boîte de dialogue
Configurations de tracé ou dans la boîte de dialogue Tracer, les paramètres
de mise en page sont systématiquement enregistrés et reportés dans la
présentation. Dans la boîte de dialogue Tracer, vous pouvez remplacer les
paramètres de mise en page d'un tracé, mais ceux que vous appliquez ne
sont pas enregistrés dans la présentation. Pour enregistrer les paramètres
appliqués au moyen de la boîte de dialogue Tracer, activez l'option
Enregistrer modif. à présentation.
Si vous modifiez l'orientation du dessin, l'origine du tracé demeure dans
l'angle inférieur gauche de la page.
Pour définir l'orientation du dessin tracé
1 Dans le menu Fichier, choisissez Mise en page.
2 Dans la boîte de dialogue Configuration de tracé, cliquez sur l'onglet
Mise en page.
3 Si votre dessin est horizontal, choisissez Paysage. S'il est vertical, choisissez
Portrait. Pour faire pivoter un dessin à 180 degrés, choisissez Portrait ou
Paysage, puis Tracé avec symétrie verticale.
4 Cliquez sur OK.
Barre d'outils Présentations
Ligne de commande
MISENPAGE
Menu contextuel Cliquez avec le bouton droit de la souris sur un onglet de
présentation, puis choisissez Configurations de tracé.
Configuration d'une présentation | 595
Définition de l'origine du tracé dans une
présentation
Vous pouvez modifier le décalage de l'origine du tracé pour ajuster la position
du tracé sur le papier.
L'origine du tracé correspond au coin inférieur gauche de l'aire de tracé
spécifiée. En principe, la valeur du décalage par rapport à l'origine est 0 dans
les directions X et Y.
Si vous choisissez de n'imprimer qu'une partie de la présentation, vous
pouvez également centrer le tracé sur la feuille. Le centrage du tracé modifie
son origine.
Pour déplacer le dessin par rapport au coin inférieur gauche du papier,
indiquez des valeurs de décalage positives ou négatives. Pour décaler le
tracé au-dessous du coin inférieur gauche, entrez des valeurs négatives.
Cette opération peut entraîner une délimitation de l'aire de tracé.
Position
initiale
Coin inférieur gauche
du papier
Origine du tracé 0,0
Origine du tracé -1.0, -0.5
Pour décaler l'origine du tracé
1 Dans le menu Fichier, choisissez Mise en page.
2 Dans la boîte de dialogue Configuration de tracé, cliquez sur l'onglet
Mise en page.
3 Sous Décalage du tracé, entrez une valeur (unités) pour l'origine X et/ou Y.
L'origine est décalée en fonction du nombre d'unités spécifié. Une valeur
positive déplace l'origine à droite et vers le haut. Une valeur négative la
déplace à gauche et vers le bas.
4 Cliquez sur OK.
Barre d'outils Présentations
Ligne de commande
MISENPAGE
Menu contextuel Cliquez avec le bouton droit de la souris sur un onglet de
présentation, puis choisissez Configurations de tracé.
596 | Chapitre 21
Création de présentations
Définition de l'aide de tracé d'une présentation
Lors de la préparation du traçage dans l'onglet Objet ou dans un onglet de
présentation, vous pouvez définir l'aire de tracé représentant le contenu à
tracer. Au moment de la création d'une présentation, l'option par défaut
est Présentation. Cette option permet de tracer tous les objets figurant à
l'intérieur des marges du format de papier spécifié. L'origine du tracé est
calculée à partir de 0,0, c'est-à-dire du coin inférieur gauche des marges.
L'option Affichage permet de tracer tous les objets affichés dans la zone
graphique. L'option Etendue trace tous les objets visibles dans le dessin.
L'option Vue trace une vue enregistrée. Utilisez l'option Fenêtre pour définir
une zone à imprimer.
Remarque Si vous ouvrez un dessin enregistré dans un espace papier dans
la version 14 d'AutoCAD Release 14 ou dans une version antérieure, la zone de
tracé par défaut est Etendue et l'échelle de tracé par défaut est Ajuster au format.
Pour définir l'aire de tracé et ajuster l'affichage du tracé
1 Dans le menu Fichier, choisissez Mise en page.
2 Dans la boîte de dialogue Configuration de tracé, cliquez sur l'onglet
Mise en page.
3 Dans la zone Aire de tracé, sélectionnez l'une des options suivantes :
■
■
■
■
■
■
Présentation.imprime l'ensemble des objets situés à l'intérieur des
marges du papier. Cette option n'est disponible qu'à partir d'un onglet
de présentation.
Limites.imprime ou trace les limites courantes du dessin. Cette option
n'est disponible qu'à partir de l'onglet Objet.
Etendue.trace tous les objets du dessin.
Affichage.trace tous les objets affichés dans la zone de dessin.
Vue.imprime ou trace une vue enregistrée. Sélectionnez une vue
existante dans la liste proposée.
Fenêtre.trace les objets dans l'aire que vous définissez. Choisissez
l'option Fenêtre, puis cliquez sur le bouton Fenêtre pour définir l'aire.
4 Cliquez sur OK.
Barre d'outils Présentations
Ligne de commande
MISENPAGE
Menu contextuel Cliquez avec le bouton droit de la souris sur un onglet de
présentation, puis choisissez Configurations de tracé.
Configuration d'une présentation | 597
Définition de l'échelle de tracé d'une présentation
AutoCAD permet de réaliser des dessins grandeur nature, puis, au moment
du traçage, de spécifier une échelle précise ou d'ajuster l'image en fonction
du papier.
Pour définir une échelle, il suffit d'indiquer le rapport entre les unités du tracé
et les unités du dessin. Vous pouvez également entrer une échelle standard
ou personnalisée.
Lorsque vous tracez à partir d'une présentation, les objets de l'espace objet
s'affichent selon l'échelle de leur fenêtre de présentation. Pour tracer ces objets
en fonction de l'échelle de la fenêtre, tracez la présentation à l'échelle 1:1.
La précision de l'échelle importe peu dans certains cas, notamment s'il s'agit
simplement de tracer une première ébauche du dessin. Dans ce cas, vous
pouvez utiliser l'option Ajuster au format pour effectuer le tracé en fonction
de la plus grande taille possible sur le papier.
Voir aussi
"Dessin à l'échelle", page 108
Pour définir l'échelle de tracé dans une présentation
1 Dans le menu Fichier, choisissez Mise en page.
2 Dans la boîte de dialogue Configuration de tracé, cliquez sur l'onglet
Mise en page.
3 Sous Echelle du tracé, sélectionnez une valeur dans la liste Echelle.
Pour le traçage d'une présentation, l'échelle par défaut est 1:1. Pour définir
une échelle personnalisée, entrez une valeur dans la zone Personnaliser.
4 Cliquez sur OK.
Barre d'outils Présentations
Ligne de commande
MISENPAGE
Menu contextuel Cliquez avec le bouton droit de la souris sur un onglet de
présentation, puis choisissez Configurations de tracé.
Pour définir l'option Ajuster au format lors du traçage
1 Dans le menu Fichier, choisissez Mise en page.
2 Dans la boîte de dialogue Configuration de tracé, cliquez sur l'onglet
Mise en page.
598 | Chapitre 21
Création de présentations
3 Dans la zone Echelle de tracé, sélectionnez Ajuster au format dans la liste
Echelle.
4 Cliquez sur OK.
Barre d'outils Présentations
Ligne de commande
MISENPAGE
Menu contextuel Cliquez avec le bouton droit de la souris sur un onglet de
présentation, puis choisissez Configurations de tracé.
Définition de l'échelle des épaisseurs de ligne
d'une présentation
Vous pouvez définir l'épaisseur de ligne proportionnelle d'une présentation
dans la zone Echelle du tracé.
En principe, les épaisseurs de ligne définissent l'épaisseur de trait des objets
tracés et sont imprimées avec celle-ci, indépendamment de l'échelle du tracé.
La plupart du temps, l'échelle utilisée par défaut est 1:1 pour le traçage d'une
présentation. Cependant, pour tracer au format E une présentation dont
l'échelle est définie pour un format A, par exemple, vous
Voir aussi
"Contrôle de l'épaisseur des lignes", page 210
Pour appliquer une échelle aux épaisseurs de ligne dans une présentation
1 Dans le menu Fichier, choisissez Mise en page.
2 Dans la boîte de dialogue Configuration de tracé, cliquez sur l'onglet
Mise en page.
3 Dans la zone Echelle du tracé, choisissez Mettre à l'échelle épaisseurs
de ligne.
4 Cliquez sur OK.
Les épaisseurs de ligne de la présentation courante sont mises à l'échelle
proportionnellement à l'échelle du tracé spécifiée. Cette option n'est pas
disponible dans l'onglet Objet.
Barre d'outils Présentations
Ligne de commande
MISENPAGE
Menu contextuel Cliquez avec le bouton droit de la souris sur un onglet de
présentation, puis choisissez Configurations de tracé.
Configuration d'une présentation | 599
Utilisation de l'Assistant de Présentation pour
définir les paramètres de présentation
Vous pouvez créer une présentation à l'aide de l'assistant Créer une présentation.
Celui-ci vous demande des informations relatives à la présentation, par exemple
■
■
■
■
■
■
■
Un nom pour la nouvelle présentation
L'imprimante associée à la présentation
Un format de papier pour la présentation
L'orientation du dessin sur le papier
Un cartouche
Des informations relatives à la configuration des fenêtres
Un emplacement pour la configuration des fenêtres dans la présentation
Vous pouvez modifier les informations saisies dans l'assistant ultérieurement
en sélectionnant la présentation et en choisissant Configuration de tracé
dans le menu Fichier.
Pour créer une présentation à l'aide de l'assistant
1 Dans le menu Insertion, choisissez Présentation. Choisissez ensuite
Assistant de Présentation.
2 Sur chaque page de l'Assistant Créer une présentation, sélectionnez les
paramètres appropriés pour la nouvelle présentation.
Lorsque vous avez terminé, la nouvelle présentation devient l'onglet
Présentation courant.
Ligne de commande
ASSISTPRESENT
Réutilisation des présentations et des
paramètres de présentation
Après avoir créé une présentation dans un dessin, vous pouvez la réutiliser
dans ce même dessin ou dans d'autres.
Duplication d'une présentation
Vous pouvez copier les présentations et les onglets Présentation dans le
dessin. L'onglet Objet ne peut pas être copié.
Si vous possédez un grand nombre de présentations ou des présentations
comprenant des noms longs, le bas de la zone de dessin peut ne pas contenir
tous les onglets. AutoCAD affiche alors des flèches que vous pouvez utiliser
pour changer l'affichage des onglets. Les flèches comportant une barre
affichent le premier et le dernier onglet Présentation. Lorsque vous modifiez
l'affichage des onglets, l'onglet Présentation courant peut ne pas être affiché.
600 | Chapitre 21
Création de présentations
Pour dupliquer une présentation
1 Cliquez avec le bouton droit de la souris sur l'onglet de la présentation à
dupliquer, puis choisissez Déplacer ou copier dans le menu contextuel.
2 Dans la boîte de dialogue Déplacer ou Copier, sélectionnez une position
pour le nouvel onglet Présentation.
3 Veillez à ce que l'option Créer une copie soit activée.
4 Cliquez sur OK.
L'onglet Objet ne peut pas être dupliqué.
Ligne de commande
LAYOUT
Création d'une présentation à l'aide d'un gabarit
Un gabarit de présentation est tout simplement une présentation importée
d'un fichier DWG ou DWT. Lorsque vous créez une présentation, vous avez
la possibilité d'utiliser les données contenues dans un gabarit existant.
AutoCAD fournit des exemples de gabarit de présentation que vous pouvez
utiliser quand vous créez un nouvel environnement de présentation. Les
objets de l'espace papier et la mise en page du gabarit existant sont utilisés
dans la nouvelle présentation. Ainsi, ces objets, y compris les objets fenêtre,
apparaissent dans l'espace papier. Vous pouvez conserver touts les objets
existants du gabarit importé ou les supprimer. Aucun objet de l'espace objet
ne peut être importé.
AutoCAD fournit des gabarits de présentation identifiés par l'extension de
fichier .dwt. Vous pouvez toutefois importer un gabarit de dessin ou une
présentation à partir de n'importe quel dessin ou gabarit de présentation
dans le dessin courant.
Pour créer une présentation à l'aide d'un gabarit de présentation
1 Dans le menu Insertion, choisissez Présentation. Choisissez Présentation
dans la zone Gabarit.
2 Dans la boîte de dialogue Sélectionner le gabarit du fichier, choisissez un
fichier de gabarit de dessin dans la liste.
3 Choisissez Ouvrir.
4 Dans la boîte de dialogue Insérer présentation(s), sélectionnez le gabarit de
présentation dans la liste, puis cliquez sur OK.
Une nouvelle présentation est créée à partir du gabarit sélectionné. Elle se
voit attribuer le nom Présentation et reçoit le numéro suivant dans la
séquence, ainsi que le nom de la présentation importée associée.
Réutilisation des présentations et des paramètres de présentation | 601
Par exemple, si vous insérez une présentation appelée ANSI D à partir d'un
gabarit de présentation et que vous avez déjà deux présentations dans
votre dessin appelées Présentation1 et Présentation2, la nouvelle est
appelée Présentation3 - ANSI D.
Barre d'outils Présentations
Ligne de commande
LAYOUT
Menu contextuel Cliquez avec le bouton droit de la souris sur l'onglet de
présentation, puis choisissez A partir du gabarit.
Enregistrement d'un gabarit de présentation
Vous pouvez enregistrer un dessin en tant que dessin gabarit (fichier DWT),
comprenant l'ensemble des objets et des paramètres de présentation. Pour
enregistrer une présentation dans un nouveau fichier DWT, choisissez
l'option Enregistrer sous de la commande PRESENTATION. Le fichier de gabarit
est enregistré dans le dossier des fichiers de gabarit de dessin défini dans la
boîte de dialogue Options, onglet Fichiers. Le gabarit de présentation a une
extension .dwt ou .dwg, comme un fichier de dessin ou un modèle de dessin,
mais ne comporte que peu d'informations ne concernant pas la présentation.
Lors de la création d'un gabarit de dessin, tous les objets existants, tels les
blocs, les calques et les styles de cote, utilisés dans la présentation sont
enregistrés avec le gabarit. Si vous importez ce gabarit dans une nouvelle
présentation, ces éléments de la table de définition sont importés comme
paramètres de présentation. Pour créer un gabarit de dessin, nous vous
conseillons de choisir l'option Enregistrer sous de la commande
PRESENTATION. En effet, lorsque vous utilisez cette option, les éléments non
utilisés de la table de définition ne sont pas enregistrés avec le fichier. Ils ne
sont donc pas ajoutés à la nouvelle présentation dans laquelle vous importez
le gabarit.
Si vous insérez une présentation à partir d'un dessin ou d'un gabarit qui n'a
pas été créé à l'aide de l'option Enregistrer sous de la commande
PRESENTATION, les éléments de la table de définition utilisés dans le dessin,
mais pas de la présentation, sont insérés avec la présentation. Pour supprimer
les éléments facultatifs, utilisez la commande PURGER.
Pour enregistrer un gabarit de présentation
1 Sur la ligne de commande, tapez présentation.
2 A l'invite, entrez sa pour enregistrer le gabarit de présentation courant.
3 Entrez le nom de la présentation que vous enregistrez.
602 | Chapitre 21
Création de présentations
4 Dans la boîte de dialogue Enregistrer le dessin sous, entrez le nom du
fichier gabarit de dessin à enregistrer.
5 Dans Types de fichier, sélectionnez Fichier de gabarit de dessin (*.dwt).
6 Choisissez Enregistrer.
Insertion d'une présentation à l'aide de
DesignCenter
DesignCenter™ permet de faire glisser une présentation et les objets qu'elle
contient de n'importe quel dessin vers le dessin courant.
Lorsque vous utilisez AutoCAD DesignCenter pour insérer une présentation
dans un dessin, une nouvelle présentation est créée avec la totalité des objets,
des tables de définition et des définitions de bloc de l'espace papier issus de
la présentation d'origine. Vous pouvez supprimer les objets superflus de
l'espace papier. Utilisez la commande PURGER pour supprimer les éléments
facultatifs.
Pour insérer une présentation sans y inclure les éléments de la table
de définition non nécessaires, tels les calques et les blocs, insérez une
présentation à partir d'un gabarit de dessin. Ainsi, les éléments et les blocs
non utilisés n'étant pas copiés avec le gabarit, vous ne devez pas purger les
informations inutiles à partir de la nouvelle présentation.
Pour insérer une présentation à l'aide de DesignCenter
1 Dans le menu Outils, choisissez l'option DesignCenter.
2 Dans l'arborescence, recherchez le dessin qui contient la présentation que
vous voulez réutiliser.
3 Cliquez deux fois sur le nom du dessin pour afficher les options.
4 Choisissez l'icône Présentations pour afficher les présentations
individuelles dans la palette.
5 Pour insérer la présentation dans le dessin courant, utilisez l'une des
méthodes suivantes :
■
■
■
Faites glisser l'icône de présentation de la palette vers la zone de dessin.
Sélectionnez une présentation dans la palette, cliquez dessus avec le
bouton droit de la souris et choisissez Ajouter présentation(s) dans le
menu contextuel.
Cliquez deux fois sur la présentation dans la palette.
Barre d'outils Normes
Ligne de commande
ADCENTER
Réutilisation des présentations et des paramètres de présentation | 603
Importation des paramètres PCP ou PC2 dans
une présentation
Si vous travaillez avec des dessins créés dans AutoCAD 14 ou une version
antérieure, vous pouvez choisir d'importer la présentation et les paramètres
du tracé dans un fichier PCP ou PC2, et de les appliquer à la présentation
actuelle. Les paramètres enregistrés dans un fichier PCP ou PC2 sont les
suivants :
■
■
■
■
■
■
Aire de tracé
Rotation
Format de papier
Echelle du tracé
Origine du tracé
Décalage du tracé
En outre, un fichier PC2 contient des informations de résolution modifiées
à la suite du calibrage d'un traceur. Vous pouvez également importer des
informations d'affectation de plumes et les enregistrer dans une table des
styles de tracé à l'aide de l'assistant Ajouter une table des styles de tracé.
Pour importer les paramètres relatifs au périphérique de traçage et aux
plumes, utilisez l'assistant Importer les paramètres de tracé PCP ou PC2
pour sélectionner le fichier PCP ou PC2 dont vous souhaitez importer les
paramètres. Pour modifier l'un des paramètres importés, utilisez la boîte de
dialogue Configuration de tracé.
Pour importer les paramètres PCP ou PC2 dans la présentation courante
1 Sur la ligne de commande, entrez assistimpc.
2 Dans l'assistant Importer les paramètres de tracé PCP ou PC2, sélectionnez
le fichier PCP ou PC2 dont vous souhaitez importer les paramètres dans le
gabarit de présentation courant.
Création et utilisation de mises en page nommées
Vous pouvez enregistrer les paramètres de traceur, de table des styles de tracé
et de mise en page sous forme de mises en page nommées. Vous pouvez
sélectionner une mise en page nommée afin de remplacer les paramètres
courants de la boîte de dialogue Configuration de tracé.
Vous pouvez appliquer différentes configurations nommées à la même
présentation et obtenir ainsi des résultats différents lors du traçage.
Par exemple, vous pouvez créer les mises en page nommées du tableau
ci-dessous pour déterminer l'échelle et le format de papier.
604 | Chapitre 21
Création de présentations
Nom de la mise en page
Description
Pas de mise à l'échelle
Traçage à l'échelle 1:1, feuille au format E
Echelle 1 sur 2
Traçage à l'échelle 1:2, feuille au format C
Brouillon
Brouillon – FeuilleD Traçage en qualité brouillon
Final
Traçage soigné
Ajuster au format.
Ajustement au format, feuille au format A
Il suffit d'indiquer la mise en page de la présentation lorsque vous créez la
présentation. Cette mise en page est enregistrée dans le dessin. Il n'est pas
nécessaire de définir ces paramètres à chaque impression. Si vous souhaitez
imprimer la même présentation de plusieurs manières ou si vous souhaitez
utiliser les mêmes options de sortie pour plusieurs présentations, vous
pouvez recourir à des mises en page nommées.
Pour enregistrer une mise en page
1 Dans le menu Fichier, choisissez Mise en page.
2 Dans la boîte de dialogue Configuration de tracé, cliquez sur l'onglet
Périphérique de traçage, puis sélectionnez une imprimante ou un traceur.
Cliquez sur l'onglet Mise en page et modifiez les paramètres si nécessaire.
3 Cliquez sur le bouton Ajouter situé dans la zone Nom de la mise en page.
4 Dans la boîte de dialogue Configurations de tracé utilisateur, attribuez un
nom à la mise en page.
5 Cliquez sur OK.
Le nom saisi s'affiche comme nom courant dans la boîte de dialogue
Configuration de tracé.
Barre d'outils Présentations
Ligne de commande
MISENPAGE
Pour supprimer une mise en page
1 Dans le menu Fichier, choisissez Mise en page.
2 Dans la zone Nom de la mise en page de la boîte de dialogue
Configuration de tracé, cliquez sur Ajouter.
Réutilisation des présentations et des paramètres de présentation | 605
3 Dans la boîte de dialogue Configurations de tracé utilisateur,
sélectionnez une mise en page, puis cliquez sur Supprimer.
4 Cliquez sur OK.
Barre d'outils Présentations
Ligne de commande
MISENPAGE
Pour renommer une mise en page
1 Dans le menu Fichier, choisissez Mise en page.
2 Dans la zone Nom de la mise en page de la boîte de dialogue
Configuration de tracé, cliquez sur Ajouter.
3 Dans la boîte de dialogue Configurations de tracé utilisateur, sélectionnez
une mise en page et cliquez Renommer ou appuyez sur F2. Entrez le
nouveau nom et appuyez sur ENTREE
4 Cliquez sur OK.
Barre d'outils Présentations
Ligne de commande
MISENPAGE
Pour importer une mise en page d'un autre dessin
1 Dans le menu Fichier, choisissez Mise en page.
2 Dans la zone Nom de la mise en page de la boîte de dialogue
Configuration de tracé, cliquez sur Ajouter.
3 Dans la boîte de dialogue Configurations de tracé utilisateur, cliquez sur
Importer
4 Dans la boîte de dialogue Sélectionner un fichier, sélectionnez le fichier
que vous souhaitez importer. Choisissez Ouvrir.
5 Dans la boîte de dialogue Importer configuration(s) de tracé utilisateur,
sélectionnez la configuration de tracé que vous souhaitez importer.
Cliquez sur OK.
Si le dessin contient déjà une mise en page portant le même nom, un
message vous invite à la remplacer par la mise en page importée.
6 Cliquez sur OK.
Barre d'outils Présentations
Ligne de commande
606 | Chapitre 21
MISENPAGE
Création de présentations
Création de fenêtres de présentation
Lorsque vous créez une présentation, vous pouvez ajouter des fenêtres
de présentation, qui fonctionnent comme des fenêtres donnant sur
l'espace objet.
Utilisation des fenêtres de présentation
Lors de la création d'une présentation, vous pouvez comparer les fenêtres de
présentation à des objets qui offrent une vue dans l'espace objet, et que vous
pouvez déplacer et redimensionner. Les fenêtres de présentation peuvent se
chevaucher ou être séparées les unes des autres. Vous ne pouvez pas modifier
l'objet lorsque vous réorganisez la présentation dans l'espace papier. Pour ce
faire, vous devez basculer vers l'espace objet en suivant l'une des méthodes
ci-dessous :
■
■
■
Cliquez sur l'onglet Objet.
Cliquez deux fois dans la fenêtre de présentation. Dans la barre d'état,
le libellé de l'espace devient Objet.
Cliquez sur Papier dans la barre d'état.
Lorsque vous activez une fenêtre de présentation, vous travaillez alors dans
l'espace objet. Les modifications apportées à l'objet sont reflétées dans toutes
les fenêtres de l'espace papier. Les objets créés dans l'espace papier ne
modifient pas le modèle ni les autres présentations.
Les fenêtres de présentation permettent de geler des calques de façon
sélective dans chacune d'elles. Par conséquent, vous pouvez afficher
différents objets dans chaque fenêtre. Vous pouvez également afficher
différentes vues en effectuant un panoramique et un zoom dans chaque
fenêtre.
Vous pouvez redimensionner une fenêtre à l'aide de ses poignées afin de
modifier la surface de l'espace objet affichée dans la fenêtre. La mise à
l'échelle de la fenêtre à l'aide de la commande ECHELLE modifie la taille de
la fenêtre sans changer l'agrandissement de la vue.
Lors de la création et du positionnement des fenêtres de présentation, les
tables de styles de tracé associées à la présentation sont automatiquement
appliquées aux fenêtres de présentation créées. Pour associer une table de
styles différente à chaque fenêtre de présentation, sélectionnez la fenêtre à
modifier, puis ouvrez la palette des propriétés.
Création de fenêtres de présentation | 607
Placement des fenêtres de présentation
Vous pouvez créer une fenêtre unique qui occupe toute la présentation ou
placer plusieurs fenêtres dans la présentation.
La boîte de dialogue Fenêtres offre plusieurs options de configuration
standard ou propres à la fenêtre existante. Vous devez choisir une
configuration en fonction du type d'affichage et du traçage final souhaités.
Les illustrations suivantes présentent plusieurs options de configuration.
Une seule fenêtre
Fenêtres standard d'ingénierie
Réseau de fenêtres
Une configuration de fenêtres objet, nommée et enregistrée dans l'onglet
Objet, peut être appliquée à une présentation. Lorsque vous enregistrez et
nommez un fenêtrage, le nom est ajouté à la liste des fenêtrages disponibles.
Vous pouvez redimensionner une fenêtre à l'aide de ses poignées afin de
modifier la surface de l'espace objet affichée dans la fenêtre. La mise à
l'échelle de la fenêtre à l'aide de la commande ECHELLE modifie la taille de
la fenêtre sans changer l'agrandissement de la vue. Pour mettre une vue à
l'échelle dans une présentation, vous pouvez modifier le grossissement du
zoom. Vous pouvez également modifier l'échelle de tracé de la fenêtre en
sélectionnant une échelle standard ou en entrant une échelle personnalisée
dans la fenêtre Propriétés.
608 | Chapitre 21
Création de présentations
Pour créer une fenêtre Présentation
1 Choisissez un onglet de présentation.
2 Dans le menu Affichage, choisissez Zoom. Puis choisissez Fenêtre.
3 Dans la boîte de dialogue Fenêtres, sélectionnez une configuration dans la
liste proposée.
4 Dans la zone Configuration, sélectionnez 2D ou 3D.
Si vous choisissez 3D, un ensemble de vues 3D standard s'applique à
chaque fenêtre de la configuration.
5 Dans la zone Espacement des fenêtres, sélectionnez une valeur pour
déterminer l'espacement que vous souhaitez ajouter entre les fenêtres.
6 Pour modifier une vue, sélectionnez une fenêtre dans l'image d'aperçu.
Dans Changer de vue, choisissez une vue dans la liste des vues standard.
La liste comprend les vues de haut, du bas, de face, arrière, de gauche,
de droite et isométrique, ainsi que les vues existantes que vous avez
enregistrées dans le dessin. La vue sélectionnée s'affiche sous Aperçu.
7 Cliquez sur OK.
8 Dans la zone de dessin, définissez deux points pour indiquer la zone où se
trouvera la configuration de fenêtre.
Barre d'outils Fenêtres
Ligne de commande
FENETRES
Pour insérer une fenêtre existante dans une présentation
1 Depuis le menu Affichage, dans l'onglet de présentation, choisissez
Fenêtres ➤ Nouvelles fenêtres.
2 Dans la boîte de dialogue Fenêtres, cliquez sur l'onglet Fenêtres nommées.
3 Sélectionnez la configuration de fenêtres existante dans la liste et cliquez
sur OK.
4 Dans la présentation, indiquez un emplacement pour le fenêtrage choisi.
Barre d'outils Fenêtres
Ligne de commande
FENETRES
Création de fenêtres de présentation | 609
Modification des propriétés des fenêtres de
présentation
Les fenêtres sont des objets AutoCAD et possèdent à ce titre des propriétés,
telles qu'une couleur, un calque, un type de ligne, une échelle de type de
ligne, une épaisseur de ligne et un style de tracé. L'épaisseur et le type de ligne
ne sont pas pris en considération. Les fenêtres possèdent également une
propriété d'échelle. Vous pouvez mod">
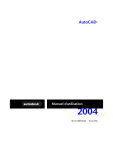
Lien public mis à jour
Le lien public vers votre chat a été mis à jour.
Caractéristiques clés
- Installation facile avec l'assistant d'installation.
- Système d'aide structuré pour une recherche efficace d'informations.
- Outils de migration pour la mise à jour depuis les versions précédentes.
- Personnalisation de l'environnement de dessin.
- Création et modification d'objets 2D et 3D.
- Gestion des calques et des propriétés des objets.
- Fonctionnalités de cotation et de tolérance.
- Impression de dessins.
Questions fréquemment posées
Insérez le CD du produit dans le lecteur de CD-ROM et suivez les instructions de l'assistant d'installation.
Utilisez le système d'aide intégré en accédant à l'onglet Sommaire, Rechercher ou Requête.
Utilisez les calques pour organiser et contrôler la visibilité des différents objets de votre dessin.
Définissez les unités de mesure dans la boîte de dialogue Unités.
Utilisez la commande ALIGN pour aligner des objets.
Utilisez la commande HACHURES pour creer une zone hachuree ou remplie.