HP CM8000 Color Multifunction Printer series Manuel utilisateur
PDF
Download
Document
HP CM8060/CM8050 Color MFP with Edgeline Technology Guide d'utilisation Copyright et licence Mentions légales Informations relatives à la sécurité © 2008 Copyright Hewlett-Packard Development Company, L.P. Windows® est une marque déposée aux Etats-Unis, appartenant à Microsoft Corporation. Afin de réduire les risques de blessures par incendie ou décharge électrique, conformezvous toujours aux précautions élémentaires de sécurité lors de l'utilisation de l'appareil. Toute reproduction, adaptation ou traduction de ce document est strictement interdite sans le consentement écrit préalable de Hewlett-Packard, sauf pour les cas prévus par les lois du copyright. Les informations contenues dans ce document peuvent faire l'objet de modifications sans préavis. Les seules garanties offertes pour les produits et les services HP sont les garanties explicites qui accompagnent ces produits et ces services. Rien dans ce document ne doit être interprété comme constituant une garantie supplémentaire. HP ne pourra être tenue responsable des erreurs éditoriales ou techniques ou des omissions contenues dans ce document. Edition 1, 3/2008 C5956-90348 Suivez toutes les instructions et tous les avertissements inscrits sur l'appareil. Avertissement ! Risque de blessure avec les pièces amovibles. Ne pas mettre les mains dans l'agrafeuse. Ne pas mettre les mains sous les bacs amovibles. Sommaire 1 Informations de base sur le périphérique Conventions utilisées dans ce guide .................................................................................................... 2 Présentation du produit ........................................................................................................................ 3 Vue avant ............................................................................................................................. 3 Vue arrière (côté droit) ......................................................................................................... 4 Vue arrière (côté gauche) .................................................................................................... 4 Bac de sortie (simple) .......................................................................................................... 5 Modules optionnels de finition ............................................................................................. 5 Séparateur de tâches HP (4 bacs) ...................................................................... 6 Module de finition multifonction HP en option ..................................................... 6 Mise sous tension ou hors tension du périphérique ............................................................................. 7 Utilisation du panneau de commande .................................................................................................. 8 Présentation du panneau de commande ............................................................................. 8 Ecran d'accueil ..................................................................................................................... 9 Boutons de l'écran tactile ................................................................................................... 10 Système d'aide du panneau de commande ...................................................................... 11 Papier pris en charge ......................................................................................................................... 12 Papier recommandé .......................................................................................................... 12 Recommandations relatives aux papiers spéciaux ............................................................ 13 Papier recommandé pour des types spécifiques de document ......................................... 14 Types de papier pris en charge pour chaque bac ............................................................. 15 Formats de papier pris en charge pour chaque bac .......................................................... 16 Capacité de chaque bac .................................................................................................... 17 Format de papier pris en charge pour chaque bac ............................................................ 18 Chargement des bacs ........................................................................................................................ 19 Chargement du bac 1 (bac d'alimentation manuelle) ........................................................ 19 Chargement des bacs 2, 3 et 4 .......................................................................................... 21 Chargement du bac 5 ........................................................................................................ 22 Chargement de types de papier spéciaux .......................................................................................... 24 2 Utilisation du périphérique Copier ................................................................................................................................................. 26 Copie depuis le bac d'alimentation .................................................................................... 26 Copie de documents de format mixte ............................................................... 26 FRWW iii Copie depuis la vitre du scanner ....................................................................................... 27 Réglage des paramètres de copie ..................................................................................... 28 Utilisation de la fonction Création de tâche ....................................................................... 30 Télécopie ............................................................................................................................................ 31 Configuration des options de télécopie pour chaque tâche ............................................... 31 Envoi de télécopies ............................................................................................................ 31 Réception de télécopies .................................................................................................... 32 Annulation de télécopies .................................................................................................... 32 Utilisation du logiciel Windows d'envoi de télécopie via PC .............................................. 33 Envoi d'une télécopie à un seul destinataire ..................................................... 33 Envoi d'une télécopie à plusieurs destinataires ................................................ 34 Insérer des caractères spéciaux dans le numéro de télécopie ......................... 35 Envoi d'une télécopie à l'aide de l'annuaire ...................................................... 36 Modification de l'annuaire .................................................................................. 36 Ajout de noms à l'annuaire ............................................................... 37 Suppression de noms de l'annuaire ................................................. 37 Modification de noms dans l'annuaire .............................................. 37 Envoyer vers messagerie ................................................................................................................... 38 Envoi d'un fichier numérisé en tant que pièce jointe ......................................................... 38 Utilisation du carnet d'adresses électroniques .................................................................. 39 Configuration des options de courrier électronique pour chaque tâche ............................ 40 Envoyer vers un dossier réseau ......................................................................................................... 42 Envoi d'un fichier numérisé vers un dossier réseau .......................................................... 42 Définition des options de dossier ....................................................................................... 42 Stockage tâche ................................................................................................................................... 44 Stockage de tâches depuis le périphérique ....................................................................... 44 Stockage de tâches depuis un ordinateur ......................................................................... 44 Configuration des options de stockage des tâches ........................................................... 45 Récupération de tâches stockées ...................................................................................... 46 Suppression de tâches stockées ....................................................................................... 47 Vérification de l'état d'une tâche et utilisation de la file d'attente des tâches ..................................... 48 Ouverture de la file d'attente des tâches ........................................................................... 48 Traitement multitâche ........................................................................................................ 48 Promotion et interruption de tâches dans la file d'attente .................................................. 49 Priorité des tâches ............................................................................................ 49 Interruption de tâches ....................................................................................... 50 Imprimer depuis un ordinateur Windows ............................................................................................ 51 Fonctionnalités du pilote d'imprimante Windows ............................................................... 51 Sélection d'un bac ............................................................................................. 51 Sélection d'un bac de sortie pour les tâches d'impression ................................ 51 Sélection d'un type de papier ............................................................................ 52 Définition de la qualité couleur .......................................................................... 52 Stockage des tâches ......................................................................................... 52 Création et utilisation de raccourcis d'impression ............................................. 53 iv FRWW Utilisation des filigranes .................................................................................... 53 Redimensionner les documents ........................................................................ 54 Définition d'un format de papier personnalisé ................................................... 54 Impression sur un autre type de papier ............................................................. 55 Insertion de feuilles vierges ou préimprimées ................................................... 55 Mise en page des chapitres .............................................................................. 55 Impression recto verso ...................................................................................... 56 Options de mise en page pour l'impression recto verso ................... 56 Impression de plusieurs pages sur une même feuille de papier sous Windows ............................................................................................................ 56 Création de brochures ....................................................................................... 57 Décalage d'images sur la page ......................................................................... 57 Utilisation de la boîte de dialogue Options d'imagerie numérique HP .............. 58 Définition des options d'agrafage ...................................................................... 58 Définition des options de couleur ...................................................................... 59 Utilisation de l'onglet Services ........................................................................... 59 Imprimer depuis un ordinateur Macintosh .......................................................................................... 60 Fonctionnalités du pilote d'imprimante Macintosh ............................................................. 60 Sélection d'un bac ............................................................................................. 60 Sélection d'un bac de sortie .............................................................................. 60 Sélection d'un type de papier ............................................................................ 60 Définition de la qualité couleur .......................................................................... 61 Stockage de tâches ........................................................................................... 61 Création et utilisation des préréglages .............................................................. 61 Utilisation des filigranes .................................................................................... 61 Redimensionnement de documents ................................................................. 62 Impression sur un format de papier personnalisé ............................................. 62 Impression d'une page de couverture ............................................................... 62 Impression recto verso ...................................................................................... 63 Impression de plusieurs pages sur une même feuille de papier ....................... 63 Création de brochures ....................................................................................... 63 Décalage d'images sur la page ......................................................................... 64 Définition des options d'agrafage ...................................................................... 64 Définition des options de couleur ...................................................................... 64 Utilisation du menu Services ............................................................................. 65 3 Entretien du périphérique Remplacer cartouches d'encre ........................................................................................................... 68 Remplacement des cartouches d'agrafes .......................................................................................... 70 Nettoyage du périphérique ................................................................................................................. 73 Nettoyage des parties externes du périphérique ............................................................... 73 Nettoyage de l'écran tactile ................................................................................................ 73 Nettoyage de la vitre du scanner ....................................................................................... 74 Nettoyage de la bande en verre du scanner ...................................................................... 74 FRWW v Nettoyage du couvercle en vinyle blanc ............................................................................ 74 4 Résolution des problèmes Administrateur système ...................................................................................................................... 76 Listes de vérifications pour la résolution des problèmes .................................................................... 77 Problèmes avec toutes les tâches ..................................................................................... 77 Problèmes avec les tâches de copies et de numérisation ................................................. 77 Problèmes avec les tâches d'impression ........................................................................... 77 Messages du panneau de commande ............................................................................................... 79 Suppression des bourrages ............................................................................................................... 80 Précautions à prendre ....................................................................................................... 80 Méthode de suppression des bourrages ........................................................................... 80 Prévention des bourrages .................................................................................................. 81 Annexe A Déclarations réglementaires Réglementations de la FCC ............................................................................................................... 84 Déclaration de conformité .................................................................................................................. 85 Déclaration de garantie limitée Hewlett-Packard ............................................................................... 86 Index ................................................................................................................................................................... 89 vi FRWW 1 Informations de base sur le périphérique Ce chapitre traite des sujets suivants : ● Conventions utilisées dans ce guide ● Présentation du produit ● Mise sous tension ou hors tension du périphérique ● Utilisation du panneau de commande ● Papier pris en charge ● Chargement des bacs ● Chargement de types de papier spéciaux AVERTISSEMENT ! Pour éviter tout risque de blessure, ne touchez pas les pièces en mouvement. N'accédez jamais à l'intérieur du périphérique, sauf pour supprimer des bourrages, remplacer des cartouches d'encre ou ajouter/retirer du papier. FRWW 1 Conventions utilisées dans ce guide Vous tomberez parfois au fil de votre lecture sur des conseils, des remarques, des mises en garde ou des avertissements, autant d'informations qu'il convient de lire attentivement. ASTUCE : Les astuces fournissent des conseils et permettent de gagner du temps. REMARQUE : Ces remarques fournissent des informations importantes pour maîtriser un concept ou exécuter une tâche. ATTENTION : Les mises en garde désignent les procédures à suivre pour éviter de perdre des données ou d'endommager le périphérique. AVERTISSEMENT ! Les avertissements signalent des procédures précises qu'il convient de respecter scrupuleusement pour éviter tout risque de blessure, de perte de données irrémédiable ou de détérioration importante du périphérique. 2 Chapitre 1 Informations de base sur le périphérique FRWW Présentation du produit Avant d'utiliser le périphérique, familiarisez-vous avec les principaux éléments qui le composent. Vue avant FRWW 1 Bouton Marche/Arrêt 2 Bac d'alimentation 3 Panneau de commande 4 Porte avant 5 Bac 1 (alimentation manuelle ; jusqu'à 80 feuilles de papier standard) 6 Bac 5 (bac optionnel grande capacité ; jusqu'à 4 000 feuilles de papier standard) 7 Bac 4 (jusqu'à 500 feuilles de papier standard) 8 Bac 3 (jusqu'à 500 feuilles de papier standard) 9 Bac 2 (jusqu'à 500 feuilles de papier standard) 10 Porte des cartouches d'encre 11 Module optionnel de finition Présentation du produit 3 Vue arrière (côté droit) 1 Interrupteur principal 2 Prise d'alimentation AVERTISSEMENT ! Avant d'utiliser l'interrupteur principal du périphérique ou de débrancher son cordon d'alimentation, veillez à le mettre hors tension à l'aide du bouton Marche/Arrêt du panneau de commande. Si vous utilisez l'interrupteur principal pour mettre le périphérique hors tension, attendez que le voyant orange s'éteigne avant de rallumer l'appareil à l'aide de cet interrupteur. Vue arrière (côté gauche) Le schéma suivant illustre les ports d'interface du périphérique. 4 Chapitre 1 Informations de base sur le périphérique FRWW 1 Ecran LCD des codes d'installation (destiné à une utilisation de service uniquement) 2 Hôte USB (pour brancher un accessoire au périphérique) 3 Télécopie (RJ-11) (avec étiquette) 4 Réseau local intégré (RJ-45) (aucune connexion de télécommunication) 5 Interface CAN (module de finition) 6 Interface du moteur (architecture PCI Express) 7 Interface du scanner 8 Logement EIO 9 FIH (Foreign Interface Harness) (Câblage de l'interface étrangère) 10 Port USB du périphérique (pour brancher le périphérique à un ordinateur) 11 Voyants d'état pour (utilisation de service uniquement) 12 Commande de puissance du moteur (en série) Bac de sortie (simple) 1 Bac de sortie (simple) Modules optionnels de finition Lorsqu'un module optionnel de finition est installé, toutes les tâches de copie sont envoyées vers le bac de sortie 1, les tâches d'impression vers le bac de sortie 2 et les tâches de télécopie vers le bac de sortie 3. L'administrateur système peut toutefois modifier ces paramètres par défaut. FRWW Présentation du produit 5 Séparateur de tâches HP (4 bacs) 1 Bac de sortie 1 (tâches de copie) 2 Bac de sortie 2 (tâches d'impression) 3 Bac de sortie 3 (tâches de télécopie) 4 Bac de sortie 4 Module de finition multifonction HP en option 6 1 Bac de sortie 1 (tâches de copie) 2 Bac de sortie 2 (tâches d'impression) 3 Bac de sortie 3 (tâches de télécopie) 4 Bac de sortie 4 5 Bac de sortie 5 (toutes les tâches agrafées sont envoyées vers ce bac) 6 Agrafeuse 2 7 Agrafeuse 1 Chapitre 1 Informations de base sur le périphérique FRWW Mise sous tension ou hors tension du périphérique Pour allumer ou éteindre le périphérique, appuyez sur le bouton Marche/Arrêt sur le panneau de commande du périphérique. AVERTISSEMENT ! Avant d'utiliser l'interrupteur principal du périphérique ou de débrancher son cordon d'alimentation, veillez à le mettre hors tension à l'aide du bouton Marche/Arrêt du panneau de commande. FRWW Mise sous tension ou hors tension du périphérique 7 Utilisation du panneau de commande Le panneau de commande est doté d'un écran couleur VGA dont l'interface tactile permet d'accéder facilement à toutes les fonctions du périphérique. Utilisez les boutons et le pavé numérique pour contrôler les tâches et l'état du périphérique. Les voyants indiquent l'état général du périphérique. Présentation du panneau de commande 1 Bouton Marche/Arrêt Permet d'allumer ou d'éteindre le périphérique. 2 Ecran tactile Permet de sélectionner et d'utiliser toutes les fonctions du périphérique. 3 Pavé numérique Permet d'indiquer le nombre de copies et d'entrer d'autres informations numériques. 4 Bouton Interrompre Met le périphérique en pause afin d'insérer dans la file d'attente une nouvelle tâche dont l'impression est urgente. 5 Bouton Veille Met le périphérique en mode Veille (alimentation réduite) afin d'économiser de l'énergie. Si le périphérique est déjà en mode Veille, le voyant correspondant au bouton est orange. Appuyez sur Veille pour revenir en mode Prêt. 8 6 Bouton Réinitialisation Rétablit toutes les valeurs par défaut du périphérique et revient à l'écran d'accueil. Si vous êtes connecté, appuyez sur ce bouton pour vous déconnecter. Si le périphérique est en pause, ce bouton aura également pour effet de le réactiver. 7 Bouton Arrêter Arrête la tâche en cours. L'écran d'état de la tâche s'ouvre. Si une tâche de numérisation est en cours, elle est annulée immédiatement. Appuyez sur OK pour continuer. 8 Bouton Démarrer Démarre la copie, la numérisation ou l'impression d'une tâche stockée en mémoire, ou reprend l'impression d'une tâche interrompue. 9 Bouton Effacer Efface la valeur affichée dans le champ numérique ou textuel, ou rétablit la valeur par défaut de ce champ. 10 Voyant Attention Indique qu'un état du périphérique requiert votre intervention, par exemple, lorsque un bac à papier est vide ou qu'un message d'erreur est affiché sur l'écran tactile. 11 Voyant Données Indique que le périphérique reçoit des données. Chapitre 1 Informations de base sur le périphérique FRWW 12 Voyant Prêt Indique que le périphérique est prêt à traiter une tâche. 13 Réglage de la luminosité Permet de contrôler l'éclairage de fond de l'écran tactile. Ecran d'accueil L'écran d'accueil donne accès aux fonctions du périphérique et indique son état. REMARQUE : En fonction de la configuration administrateur du périphérique, les fonctions qui s'affichent sur l'écran d'accueil peuvent varier. Vous devrez peut-être vous connecter pour utiliser certaines fonctions. 2 1 3 4 HP CM8060 Color MFP with Edgeline Technology 5 8 7 6 1 Ligne d'état du périphérique Fournit des informations sur l'état général du périphérique. Cette zone contient plusieurs boutons correspondant à l'état actuel. Pour obtenir une description des boutons de l'écran tactile, reportez-vous à la section Boutons de l'écran tactile à la page 10. 2 Fonctions Selon la configuration administrateur du périphérique, les fonctions qui s'affichent dans cette zone peuvent présenter les éléments suivants : ● Copier ● Télécopie ● Courrier électronique ● Dossier réseau ● Stockage tâche ● Etat de la tâche ● Etat des consommables ● Administration ● Service Vous devrez peut-être faire défiler l'écran pour voir toutes les fonctions. 3 FRWW Bouton Aide Ouvre le système d'aide en ligne intégré. Pour rechercher des informations, utilisez le menu d'aide ou procédez par mot-clé. Reportez-vous à la section Système d'aide du panneau de commande à la page 11. Utilisation du panneau de commande 9 4 Nombre de copies Indique le nombre de copies défini dans le périphérique. Pour changer ce nombre, appuyez sur la zone correspondante afin d'ouvrir un pavé numérique virtuel ou utilisez le pavé numérique du panneau de commande. 5 Barre de défilement Appuyez sur les flèches vers le haut ou le bas dans la barre de défilement pour visualiser l'ensemble de la liste des fonctions disponibles. 6 Connexion ou Déconnexion Vous devrez peut-être vous connecter pour utiliser des fonctions réservées à l'administrateur système. Ces fonctions sont identifiées par un symbole de verrou ( ). Selon les permissions qui vous sont accordées, même une fois connecté, vous n'aurez peut-être pas accès à certaines fonctions. REMARQUE : Un symbole de verrou s'affiche dès que vous êtes connecté. L'administrateur du périphérique peut accéder à toutes les fonctionnalités du périphérique, excepté le menu Service. Appuyez sur Connexion pour ouvrir un clavier virtuel, puis entrez soit votre nom d'utilisateur et votre mot de passe, soit votre code d'accès. Une fois connecté, le nom de ce bouton devient Déconnexion. 7 Adresse réseau Fournit les informations requises pour connecter le périphérique au réseau ou pour installer un pilote d'imprimante. 8 Date et heure La date et heure actuelles apparaissent ici. L'administrateur système peut choisir le format de date et heure affiché par le périphérique, par exemple le format 12 heures ou 24 heures. Boutons de l'écran tactile Plusieurs boutons apparaissent sur l'écran tactile. Bouton Accueil. Appuyez sur ce bouton pour accéder à l'écran d'accueil depuis les autres écrans. Bouton Démarrer. Appuyez sur ce bouton pour activer la fonction utilisée. REMARQUE : Le nom de ce bouton varie selon la fonction. Par exemple, pour la fonction Copier, le bouton est intitulé Démarrer copie. Bouton Information. Ce bouton apparaît lorsque plusieurs paramètres sont incompatibles. Appuyez dessus pour savoir comment résoudre le conflit. Bouton Erreur. Ce bouton apparaît lorsque le périphérique rencontre une erreur qui requiert votre intervention avant de pouvoir reprendre la tâche en cours. Appuyez dessus pour afficher la description de l'erreur. Le message contient également des instructions pour résoudre le problème. Bouton Avertissement. Ce bouton apparaît lorsque le périphérique rencontre un problème qui ne l'empêche toutefois pas de fonctionner. Appuyez sur le bouton d'avertissement pour afficher un message de description du problème. Le message contient également des instructions pour résoudre le problème. Bouton Aide. Appuyez sur ce bouton pour ouvrir le système d'aide en ligne intégré. Pour plus d'informations, reportez-vous à la section Système d'aide du panneau de commande à la page 11. 10 Chapitre 1 Informations de base sur le périphérique FRWW Système d'aide du panneau de commande Le périphérique est doté d'un système d'aide en ligne intégré avec des instructions d'utilisation pour chaque écran. Pour ouvrir le système d'aide, appuyez sur le bouton Aide ( ) dans l'angle supérieur droit de l'écran. Dans certains écrans, l'aide ouvre un menu global à partir duquel vous pouvez rechercher des rubriques spécifiques. Vous pouvez vous déplacer dans la structure du menu en appuyant sur les boutons disponibles. Vous pouvez également rechercher des informations par mot-clé. Appuyez sur Index et entrez un mot-clé. Pour les écrans contenant des paramètres de tâches spécifiques, l'aide ouvre une rubrique d'explication des options disponibles dans l'écran. Si le périphérique indique qu'une erreur ou un avertissement s'est produit, appuyez sur le bouton d'erreur ( ) ou d'avertissement ( ) pour ouvrir un message de description du problème. Le message contient également des instructions d'aide à la résolution du problème. FRWW Utilisation du panneau de commande 11 Papier pris en charge Suivez ces recommandations pour obtenir des documents haute qualité et une vitesse d'impression optimale : ● Le périphérique est compatible avec une large gamme de papiers ordinaires conçus pour une utilisation professionnelle courante. Pour optimiser les performances, conformez-vous à la liste des papiers recommandés. ● Veillez à toujours configurer le bac pour le type de papier approprié et sélectionnez le type adéquat à partir du pilote d'imprimante. Avant toute utilisation, assurez-vous que le papier est de bonne qualité, qu'il n'est pas coupé, craquelé ou déchiré, qu'il est exempt de tâches, de particules ou de poussière, qu'il n'est pas froissé ou gondolé et que ses angles ne sont pas cornés. Papier recommandé Les types de papier répertoriés dans cette section ont été testés et déclarés compatibles avec ce périphérique. Ils se répartissent en trois catégories : ● Papiers HP testés et approuvés. Utilisez ces types de papier pour obtenir des résultats optimaux. Certains d'entre eux sont spécialement conçus pour ce périphérique. ● Papiers HP non optimisés pour ce périphérique. Ces papiers sont pris en charge par le périphérique, mais la qualité d'impression risque d'être inférieure par rapport aux résultats obtenus avec des papiers HP testés et approuvés. ● Certains papiers non-HP. Ces types de papier permettent d'obtenir une qualité d'impression satisfaisante. REMARQUE : Dans la mesure où HP ne peut pas contrôler la composition de ces papiers d'une autre marque, il est possible que les résultats obtenus ne correspondent pas aux tests effectués. Vous pouvez vous procurer du papier HP sur le site www.hpshopping.com ou dans tout magasin de fournitures de bureau proche de chez vous. ATTENTION : L'utilisation d'un papier ou support d'impression non conforme aux spécifications HP peut provoquer des problèmes nécessitant la réparation du périphérique. Cette réparation n'est pas prise en charge par la garantie ou les contrats de service HP. Le périphérique ne prend pas en charge les enveloppes et les transparents. Tableau 1-1 Marques de papier prises en charge par le périphérique Papiers HP testés et approuvés Papiers HP pris en charge (non optimisés pour ce périphérique) Papiers non-HP testés Papier ordinaire Papier tout-en-un HP Amérique du Nord Papier pour application bureautique HP Papier polyvalent pour copie et impression HP Boise X9 Papier Domtar Copy Papier universel HP Papier LaserJet HP GP Spectrum DP Copy Papier d'impression HP Papier HP Color Laser Papier GP Copy Papier copie HP Papier haute qualité HP Papier pour application bureautique grain long HP 12 Chapitre 1 Informations de base sur le périphérique IP HammerMill Fore MP FRWW Tableau 1-1 Marques de papier prises en charge par le périphérique (suite) Papiers HP testés et approuvés Papiers HP pris en charge (non optimisés Papiers non-HP testés pour ce périphérique) Papier pour brochure Papier recyclé pour application bureautique HP Papier IP Great White Copy Wausau Exact Multipurpose HP brillant Edgeline, 180 g/m2 Papier HP Inkjet Weyerhauser Husky Xerocopy Papier mat pour présentation HP Premium Papier Color Inkjet HP Xerox 4200 Papier pour brochure et dépliant mat HP Papier blanc brillant HP Hors Amérique du Nord Papier spécial Papier Premium Choice HP Clairalfa White Papier pour application bureautique HP Perforé IP Rey Office Etiquettes HP IP Duo Colourcopy Mondi IQ Economy M-Real Data Copy Portucel Navigator Universal Stora-Enso Multicopy UPM Office copy/print Xerox Premier Reflex Pure White Recommandations relatives aux papiers spéciaux Tableau 1-2 Recommandations relatives aux papiers spéciaux Type de papier Recommandations Etiquettes Chargez les étiquettes uniquement dans le bac 1, recto vers le bas. Les étiquettes doivent reposer à plat, avec 13 mm de tuilage maximum, quel que soit le côté. Utilisez uniquement des planches d'étiquettes complètes. S'il existe des espaces vides entre les étiquettes, elles risquent de se décoller et de provoquer des bourrages difficiles à supprimer. N'utilisez pas d'étiquettes froissées, présentant des bulles d'air ou qui se décollent de leur support. Papier cartonné Charger du papier cartonné plus épais, jusqu'à 220 g/m², dans le bac 1 uniquement. Le papier cartonné jusqu'à 180 g/m² peut être chargé dans tous les bacs. Le papier cartonné doit présenter un lissé compris entre 100 et 180 Sheffield. Le papier cartonné doit reposer à plat, avec 13 mm de tuilage maximum, quel que soit le côté. Le papier cartonné ne doit pas être froissé, coupé ou endommagé. Papier brillant Edgeline HP Chargez le papier brillant Edgeline HP uniquement dans le bac 1. Ventilez la pile de papier avant de placer les feuilles dans le bac. Cela évite que les feuilles restent collées les unes aux autres. FRWW Papier pris en charge 13 Tableau 1-2 Recommandations relatives aux papiers spéciaux (suite) Type de papier Recommandations Transparents Le périphérique ne prend pas en charge les transparents. N'essayez pas d'imprimer sur ce type de support. Enveloppes Le périphérique ne prend pas en charge les enveloppes. N'essayez pas d'imprimer sur ce type de support. Papier recommandé pour des types spécifiques de document Le périphérique prend en charge de nombreux types de papier. Le tableau suivant vous permet de choisir le type de papier qui convient le mieux à un document spécifique. Tableau 1-3 Papiers recommandés pour différents types de document Type de document Papier recommandé Type de finition Copies et impressions standard Papier pour application bureautique HP Mat Papier pour applications bureautiques HP LG (grain long) Document en couleur Papier blanc brillant HP Mat Photographies, images, HP brillant Edgeline, 180 g/m2 documents commerciaux, brochures, prospectus, catalogues, couvertures, cartes postales, signes, cartes, menus de restaurant Brillant Correspondance Mat Papier pour application bureautique HP Papier pour applications bureautiques HP LG (grain long) Papier à en-tête Papier blanc brillant HP Mat Rapport Papier mat pour présentation HP Premium Couché mat Papier pour brochure et dépliant mat HP Devis Papier blanc brillant HP Mat Lettre d'information Papier blanc brillant HP Mat Manuel de formation Papier pour application bureautique HP Mat Papier pour applications bureautiques HP LG (grain long) Papier perforé pour application bureautique HP Manuel d'utilisation Papier pour application bureautique HP Mat Papier pour applications bureautiques HP LG (grain long) Papier perforé pour application bureautique HP 14 Chapitre 1 Informations de base sur le périphérique FRWW Types de papier pris en charge pour chaque bac Lorsque vous sélectionnez un type de papier, vous demandez au périphérique d'utiliser un groupe de paramètres prédéfinis afin d'obtenir une qualité d'impression optimale pour ce type précis. ATTENTION : La sélection d'un type de papier qui ne correspond pas au support chargé dans le bac risque d'endommager le périphérique. Tableau 1-4 Types de papier pris en charge pour chaque bac Type de papier affiché dans le pilote d'imprimante ou sur le panneau de commande Description Bac 1 Bacs 2, 3 et 4 Bac 5 Ordinaire Papier ordinaire non couché, d'un grammage inférieur à 150 g/m2 X X X HP Premium mat 120 g Réservé uniquement au papier mat pour présentation HP Premium, d'un grammage de 120 g/m2 X HP Brochure matte 180 g Réservé uniquement au papier pour brochure et dépliant mat HP, d'un grammage de 180 g/m2 X HP Couverture matte 200 g Réservé uniquement à ce type de papier HP X Papier HP Edgeline brillant 180g Réservé au papier HP Edgeline brillant, 180 g/m2 X Cartonné Papier ordinaire non couché, d'un grammage compris entre 160 et 220 g/ m2 X Cartonné Papier ordinaire non couché de 160 à 180 g/m2 X X X Mat Papier ordinaire non couché. X X X X X X Le papier de format A3 doit être à grain long. Brochure matte Papier ordinaire non couché. Le papier de format A3 doit être à grain long. Couverture matte Papier ordinaire non couché, d'un grammage compris entre 160 et 220 g/ m2 X Etiquettes Etiquettes mattes non couchées X Papier à en-tête Papier fin non couché, d'un grammage inférieur à 150 g/m2 X X X Préimprimé Papier ordinaire non couché, d'un grammage inférieur à 150 g/m2 X X X Perforé Papier de format Lettre (3 trous) ou A4 (2 ou 4 trous), d'un grammage inférieur à 150 g/m2 X X X Couleur Papier ordinaire non couché, d'un grammage inférieur à 150 g/m2 X X X FRWW Papier pris en charge 15 Tableau 1-4 Types de papier pris en charge pour chaque bac (suite) Type de papier affiché dans le pilote d'imprimante ou sur le panneau de commande Description Bac 1 Bacs 2, 3 et 4 Bac 5 Document Papier fin non couché, d'un grammage inférieur à 150 g/m2 X X X Recyclé Papier ordinaire non couché, d'un grammage inférieur à 150 g/m2 X X X Formats de papier pris en charge pour chaque bac Les formats de papier standard sont indiqués dans les bacs. Pour un format de papier personnalisé, utilisez le bac 1. Tableau 1-5 Formats de papier pris en charge pour chaque bac Format Dimensions Bac 1 Bacs 2, 3 et 4 Bac 5 Lettre 216 x 280 mm X X X Légal 216 x 356 mm X X Exécutif 184 x 267 mm X X Relevé 140 x 216 mm X X 8,5 x 13 216 x 330 mm X X 11 x 17 280 x 432 mm X X 12 x 18 305 x 457 mm X 4x6 102 x 152 mm X 5x7 127 x 178 mm X 5x8 127 x 203 mm X A3 297 x 420 mm X X A4 210 x 297 mm X X A5 148 x 210 mm X X RA3 305 x 430 mm X RA4 215 x 305 mm X SRA4 225 x 320 mm X 16 Chapitre 1 Informations de base sur le périphérique X FRWW Tableau 1-5 Formats de papier pris en charge pour chaque bac (suite) Format Dimensions Bac 1 Bacs 2, 3 et 4 B4 (JIS) 257 x 364 mm X X B5 (JIS) 182 x 257 mm X X B6 (JIS) 128 x 182 mm X 8K 273 x 394 mm X 16K 197 x 273 mm X Personnalisé Minimum : 102 x 152 mm X Bac 5 Maximum : 320 x 457 mm Capacité de chaque bac Pour éviter les bourrages et les problèmes de qualité d'impression, chargez une quantité de papier adéquate dans les bacs. Chargez une rame complète à la fois. Retirez le papier des bacs de sortie dès qu'ils sont pleins. Tableau 1-6 Capacité de chaque bac Bac Capacité Grammage Vitre du scanner Une feuille de papier, jusqu'à 305 x 445 mm Tout grammage de papier Zone maximale de numérisation : 297 x 433 mm Objets (livres, par exemple) d'une épaisseur maximale de 50 mm Bac d'alimentation 100 feuilles de papier de 75 g/m2 60 à 135 g/m2 Bac 1 80 feuilles de papier de 75 g/m2 60 à 220 g/m2 Bacs 2, 3 et 4 500 feuilles de papier de 75 g/m2 60 à 180 g/m2 Bac 5 4 000 feuilles de papier de 75 g/m2 60 à 180 g/m2 Format Lettre ou A4 uniquement Bac de sortie (simple) 250 feuilles de papier de 75 g/m2 60 à 220 g/m2 Module de finition multifonction HP Bacs de sortie 1 et 2 : 400 feuilles 60 à 220 g/m2 Bacs de sortie 3 et 4 : 200 feuilles Bac de sortie 5 : 2 500 feuilles Séparateur de tâches HP (4 bacs) Bacs de sortie 1 et 2 : 400 feuilles 60 à 220 g/m2 Bacs de sortie 3 et 4 : 200 feuilles FRWW Papier pris en charge 17 Format de papier pris en charge pour chaque bac Tableau 1-7 Format de papier pris en charge pour chaque bac Bac Longueur Largeur Bacs de sortie 1, 2, 3 et 4 De 457 à 152 mm De 320 à 102 mm Bac de sortie 5 De 432 à 230 mm De 297 à 182 mm (module de finition multifonction uniquement) 18 Chapitre 1 Informations de base sur le périphérique FRWW Chargement des bacs Dans chaque bac, des étiquettes indiquent comment charger correctement le papier. Chaque fois que vous chargez du papier dans un bac, le périphérique vous invite à configurer ce bac pour le format et type de papier appropriés. Pour optimiser les performances du périphérique, n'oubliez jamais de définir ces paramètres. Chargement du bac 1 (bac d'alimentation manuelle) Chargez du papier au format standard ou personnalisé dans ce bac. Il peut contenir jusqu'à 80 feuilles de papier de 75 g/m2. Vous pouvez également utiliser ce bac pour du papier plus lourd, tel que du carton, du papier HP Edgeline brillant ou du papier pour brochures. FRWW 1. Faites coulisser le support du bac vers le haut, tirez dessus pour le sortir, puis tirez sur l'extension. 2. Faites coulisser le guide-papier vers l'extérieur. 3. Chargez le papier. Insérez toujours le bord court du papier en premier. Chargement des bacs 19 ● Chargez le papier à en-tête ou préimprimé avec la face imprimée vers le bas et le bord supérieur à droite. REMARQUE : Pour les impressions recto-verso, chargez le papier à en-tête ou préimprimé avec la face imprimée vers le haut et le bord supérieur en premier. ● Chargez le papier perforé avec le bord perforé vers l'avant du périphérique. ● Chargez les étiquettes avec le recto vers le bas. ● Lorsque vous chargez du papier HP Edgeline brillant, aérez la pile de papier pour séparer les feuilles avant de les placer dans le bac. Cela évite que les feuilles restent collées les unes aux autres. 4. Réglez le guide-papier contre le papier. 5. Configurez le bac pour le format et type de papier appropriés. a. Sur l'écran d'accueil, appuyez sur Etat des consommables. b. Appuyez sur l'onglet Bacs. c. Si le format et le type de papier indiqués pour le bac sont incorrects, appuyez sur le nom du bac, puis sur Modifier. d. Sélectionnez le format et le type de papier adéquats, puis appuyez sur OK. -ou- 20 Chapitre 1 Informations de base sur le périphérique FRWW Si vous chargez un papier au format personnalisé, appuyez sur Personnalisé. Entrez les dimensions du papier, puis appuyez sur OK pour revenir à l'écran Modifier le bac. e. Appuyez sur OK pour enregistrer les paramètres. Chargement des bacs 2, 3 et 4 Les bacs 2, 3 et 4 prennent en charge de nombreux formats et types de papier standard. Chaque bac peut contenir jusqu'à 500 feuilles de papier de 75 g/m2. 1. Ouvrez le bac 2, 3 ou 4. 2. Chargez une rame complète de papier à la fois. Placez toujours le bord long du papier contre la partie avant du bac. ● Chargez le papier à en-tête ou préimprimé avec la face imprimée vers le haut et le bord supérieur à gauche. REMARQUE : Pour les impressions recto-verso, chargez le papier à en-tête ou préimprimé avec la face imprimée vers le bas et le bord supérieur vers la droite. ● FRWW Chargez le papier perforé avec le bord perforé contre la partie avant du bac. Chargement des bacs 21 3. Réglez les deux guide-papier afin qu'ils s'ajustent sur le repère adéquat de format de papier. 4. Faites coulisser le bac dans le périphérique. 5. Configurez le bac pour le type de papier adéquat en répondant au message qui apparaît sur l'écran tactile lorsque vous fermez le bac. Vous pouvez également procéder comme suit : a. Sur l'écran d'accueil, appuyez sur Etat des consommables. b. Appuyez sur l'onglet Bacs. c. Si le type de papier indiqué pour le bac est incorrect, appuyez sur le nom du bac, puis sur Modifier. d. Sélectionnez le type de papier adéquat, puis appuyez sur OK. Chargement du bac 5 Ce bac est préconfiguré pour contenir jusqu'à 4 000 feuilles de papier (8 rames) au format Lettre ou A4. Vous ne pouvez pas modifier ce paramètre de format de papier. 1. Ouvrez la porte supérieure du bac 5, puis chargez le papier. Chargez une ou plusieurs rames complètes à la fois. Plus vous chargez du papier, plus le bac s'abaisse. ● Chargez le papier à en-tête ou préimprimé avec la face imprimée vers le bas et le bord supérieur à droite. REMARQUE : Pour les impressions recto-verso, chargez le papier à en-tête ou préimprimé avec la face imprimée vers le haut et le bord supérieur en premier. ● 22 Chargez le papier perforé avec le bord perforé vers l'avant du périphérique. Chapitre 1 Informations de base sur le périphérique FRWW 2. FRWW Configurez le bac pour le type de papier adéquat en répondant au message qui apparaît sur l'écran tactile lorsque vous fermez le bac. Vous pouvez également procéder comme suit : a. Sur l'écran d'accueil, appuyez sur Etat des consommables. b. Appuyez sur l'onglet Bacs. c. Si le type de papier indiqué pour le bac est incorrect, appuyez sur le nom du bac, puis sur Modifier. d. Sélectionnez le type de papier adéquat, puis appuyez sur OK. Chargement des bacs 23 Chargement de types de papier spéciaux Le tableau suivant fournit des instructions sur le chargement de types de papier spéciaux. Pour obtenir une qualité d'impression optimale, utilisez le paramètre correspondant au type de papier dans le pilote d'imprimante. REMARQUE : Dans le pilote d'imprimante Windows, définissez le type de papier dans la liste déroulante Type de l'onglet Papier. Dans le pilote d'imprimante Macintosh, définissez le type de papier dans l'onglet Finition du menu local Finition. Sélectionnez la liste déroulante Type de support. Tableau 1-8 Chargement de papier spécial 24 Type de papier Bac 1 : orientation du papier Bacs 2 à 4 : orientation du papier Bac 5 : orientation du papier Etiquettes Recto vers le bas. Utiliser uniquement le bac 1 pour l'impression d'étiquettes. Utiliser uniquement le bac 1 pour l'impression d'étiquettes. Papier à en-tête ou préimprimé Recto vers le bas et bord supérieur vers la droite. Recto vers le haut et bord supérieur vers la gauche. Recto vers le bas et bord supérieur vers la droite. Perforé Bord perforé vers l'avant du périphérique. Bord perforé vers l'avant du périphérique. Bord perforé vers l'avant du périphérique. Chapitre 1 Informations de base sur le périphérique FRWW 2 Utilisation du périphérique Ce chapitre traite des sujets suivants : FRWW ● Copier ● Télécopie ● Envoyer vers messagerie ● Envoyer vers un dossier réseau ● Stockage tâche ● Vérification de l'état d'une tâche et utilisation de la file d'attente des tâches ● Imprimer depuis un ordinateur Windows ● Imprimer depuis un ordinateur Macintosh 25 Copier Vous pouvez numériser des documents originaux en utilisant le bac d'alimentation ou la vitre du scanner. Le périphérique dispose de nombreuses options permettant de personnaliser les copies. Copie depuis le bac d'alimentation Le bac d'alimentation peut contenir jusqu'à 100 feuilles de papier. 1. Placez le document original face vers le haut dans le bac d'alimentation, son bord supérieur étant orienté vers l'arrière du bac ou chargé en premier dans la fente d'alimentation. Pour les documents recto verso, placez le recto face vers le haut. REMARQUE : Lorsque l'original est correctement chargé, le bac d'alimentation émet un bip et active un voyant vert. 2. Réglez les guide-papier contre le document d'origine. REMARQUE : En fonction de la configuration du périphérique effectuée par l'administrateur système, vous devrez peut-être vous identifier. REMARQUE : Si vous utilisez du papier au format Lettre ou A4, orientez le bord court du document vers l'arrière du bac d'alimentation afin d'optimiser les performances. Pour réaliser des copies à l'aide des options par défaut, utilisez le pavé numérique du panneau de commande pour indiquer le nombre de copies, puis appuyez sur Démarrer. Pour utiliser des paramètres personnalisés, appuyez sur Copier. Réglez les paramètres de votre choix, puis appuyez sur Démarrer. Pour plus d'informations sur l'utilisation de paramètres personnalisés, reportez-vous à la section Réglage des paramètres de copie à la page 28. REMARQUE : Utilisez soit le bouton Démarrer du panneau de commande, soit le bouton Démarrer copie de l'écran tactile. Récupérez le document original dans le bac de sortie situé sous le bac d'alimentation. En revanche, récupérez les copies dans le bac de sortie situé à gauche du périphérique. Copie de documents de format mixte Vous pouvez copier des documents originaux imprimés sur différents formats de papier, tant que les conditions suivantes sont remplies : les feuilles de papier doivent avoir une dimension commune et cette 26 Chapitre 2 Utilisation du périphérique FRWW dimension ne doit pas excéder 297mm. Par exemple, vous pouvez combiner les formats Lettre et Légal, ou les formats A4 et A5. 1. Agencez les feuilles du document original afin qu'elles aient toutes la même largeur. 2. Placez les feuilles face vers le haut dans le bac d'alimentation, puis réglez les guide-papier contre le document. 3. Sur l'écran d'accueil, appuyez sur Copier. 4. Appuyez sur Options supplémentaires. 5. Appuyez sur Format d'origine. 6. Sélectionnez Formats mixtes (de même largeur), puis appuyez sur OK. 7. Appuyez sur Démarrer copie. Copie depuis la vitre du scanner 1. Placez le document original face vers le bas sur la vitre du scanner. 2. Alignez l'angle du document sur l'angle supérieur gauche de la vitre. Pour utiliser les options de copie par défaut, indiquez le nombre de copies à l'aide du pavé numérique du panneau de commande, puis appuyez sur Démarrer. Pour utiliser des paramètres personnalisés, appuyez sur Copier. Réglez les paramètres de votre choix, puis appuyez sur Démarrer. Pour plus d'informations sur l'utilisation de paramètres personnalisés, reportez-vous à la section Réglage des paramètres de copie à la page 28. REMARQUE : Utilisez soit le bouton Démarrer du panneau de commande, soit le bouton Démarrer copie de l'écran tactile. Dans la plupart des cas, le périphérique détecte le format du document d'origine posé sur la vitre. Si le format de l'original n'est pas standard ou si vous ne souhaitez en copier qu'une partie, désactivez la détection automatique du format à l'aide de la fonction Format d'origine, puis spécifiez la zone à copier : FRWW 1. Dans l'écran d'accueil, appuyez sur Copier. 2. Appuyez sur Options supplémentaires. 3. Appuyez sur Format d'origine. Copier 27 4. Sélectionnez le format que vous souhaitez numériser, puis appuyez sur OK. Cette opération désactive la détection automatique du format. 5. Appuyez sur Démarrer copie. Réglage des paramètres de copie Plusieurs options permettent d'optimiser les copies. Elles sont toutes accessibles à partir de l'écran Copier. L'écran Copier est constitué de plusieurs pages. A partir de la première page, appuyez sur Options supplémentaires pour passer à la page suivante. Appuyez ensuite sur les boutons fléchés vers le haut ou le bas pour parcourir les autres pages. Pour obtenir des instructions sur une option, appuyez dessus, puis appuyez sur le bouton Aide ( ) dans l'angle supérieur droit de l'écran. Le tableau suivant présente les options de copie. REMARQUE : En fonction de la configuration administrateur du périphérique, il est possible que certaines options n'apparaissent pas. Dans le tableau, les options sont répertoriées dans l'ordre où elles apparaissent. Tableau 2-1 Options des tâches de copie Nom de l'option Description Côtés Utilisez cette option pour indiquer si le document d'origine est imprimé sur une face (impression recto) ou sur deux faces (impression recto verso), et si les copies doivent ou non suivre ce mode d'impression. Couleur/Noir Utilisez cette option pour indiquer si les copies sont imprimées en couleur ou en noir et blanc. Sélectionnez Détection auto pour détecter automatiquement si chaque page du document original est en couleur ou en noir et blanc, et pour reproduire des copies identiques. Si vous sélectionnez Couleur ou Détection auto, vous pouvez également sélectionner l'option Qualité couleur. Choisissez Office général ou Professionnelle. Pour certains types de papier, seule l'option Professionnelle peut être définie pour la qualité couleur. Réduction/Agrandissement Cette option permet de réduire ou d'agrandir l'image copiée. Appuyez sur la zone sous Mise à l'échelle : pour définir un pourcentage personnalisé. Pour réduire l'image, sélectionnez une valeur inférieure à 100 %. Pour agrandir l'image, sélectionnez une valeur supérieure à 100 %. Sélection du papier Cette option permet de sélectionner le bac contenant le format et le type de papier à utiliser. Ajustement de l'image Utilisez cette option pour améliorer la qualité globale de la copie. Par exemple, vous pouvez régler les paramètres Obscurité, Netteté et Contraste, ou encore utiliser le paramètre Nettoyage de l'arrière-plan pour supprimer des images floues ou une couleur d'arrière-plan claire. Orientation du contenu Cette option permet d'indiquer le mode d'orientation du contenu de la page d'origine sur la copie : Portrait ou Paysage. Si vous copiez un document faisant l'objet d'une impression recto verso, vous pouvez également définir l'orientation du verso. 28 Bac de sortie Cette option permet de sélectionner le bac de sortie utilisé pour les copies. Si le module de finition multifonction HP en option est installé, les copies agrafées sont toujours envoyées vers le bac de sortie 5. Si aucun module de finition n'est installé, l'option Bac de sortie n'apparaît pas. Agrafer/Trier Cette fonction permet d'assembler les copies dans le bac de sortie. Si le module de finition multifonction HP en option est connecté, cette fonction comporte des options d'agrafage. Chapitre 2 Utilisation du périphérique FRWW Tableau 2-1 Options des tâches de copie (suite) FRWW Nom de l'option Description Optimiser le texte/l'image Utilisez ce paramètre pour optimiser la sortie d'un type de contenu précis. Vous pouvez optimiser la sortie du texte, des images imprimées, des photos ou d'une combinaison de ces types de contenu. Pages par feuille Utilisez cette option pour copier plusieurs pages sur une seule feuille de papier. Format d'origine Utilisez cette option pour définir le format du document d'origine. Filigrane Cette option permet d'imprimer du texte semi-transparent sur la diagonale de chaque page. Vous pouvez définir la couleur, le texte et le style de caractères à utiliser, mais aussi régler le niveau de transparence. Ajustement des couleurs Utilisez cette option pour régler les paramètres de saturation et de température afin de changer l'aspect global des copies couleur. Equilibrage des couleurs Cette option permet de régler chaque couleur séparément afin de changer l'équilibrage des couleurs dans les copies. Par exemple, si vous augmentez la quantité de cyan, la couleur bleue ressort davantage dans les copies, au détriment du rouge. Une/Deux couleur(s) Utilisez cette option pour convertir toutes les couleurs d'un document en différentes nuances d'une seule couleur (ou d'une seule couleur en plus du noir). Par exemple, vous pouvez convertir toutes les couleurs en différentes nuances de bleu. Superpositions Utilisez cette option pour imprimer une image semi-transparente sur chaque page. Les superpositions sont similaires aux filigranes, mais elles sont constituées d'une image, telle que le logo d'une société. Pages du chapitre Utilisez cette option pour copier des documents contenant des chapitres. Il est alors possible de toujours faire commencer les chapitres sur la page de gauche ou de droite. Le cas échéant, le périphérique insère des pages vierges afin que la première page de chaque chapitre se trouve du bon côté. Imprimer numéro de page Utilisez cette option pour imprimer les numéros de page sur les copies. Vous pouvez définir le style et la position des numéros. Imprimer Date/Heure Utilisez cette option pour imprimer la date et l'heure sur les copies. Vous pouvez définir le style des numéros et la position de ces informations. Imprimer texte Cette option permet d'imprimer un message prédéfini ou personnalisé sur les copies. Elle est similaire à l'impression d'un filigrane, mais vous pouvez contrôler la position et l'angle sur la page. Imprimer numéro de jeu Utilisez cette option pour imprimer le numéro de jeu sur les copies. Par exemple, si vous réalisez cinq copies d'un document, un numéro identique est imprimé sur chaque page du premier jeu de copies. Vous pouvez choisir le format de numérotation et définir le premier numéro de jeu. Bord à bord Si le document d'origine est imprimé jusqu'aux bords de page, utilisez cette option pour que la copie contienne le maximum d'informations. A défaut, des ombres risquent d'apparaître sur les bords. Génération de la tâche Utilisez cette option pour combiner plusieurs jeux de documents originaux dans une seule et même copie. Cette option permet également de copier un document original contenant trop de pages par rapport à la capacité du bac d'alimentation. Mise en page auto Cette option concerne les copies réalisées à partir de la vitre du scanner à plat. Placez le document original n'importe où sur la vitre du scanner. Le périphérique détecte les bords du document et centre l'image sur la copie. Découpage auto Utilisez cette option pour supprimer les zones sombres de l'arrière-plan lorsque vous réalisez une copie avec le capot du scanner ouvert. Le périphérique détecte le bord de l'objet placé sur le scanner et supprime la zone sombre autour de l'image. Justification de l'image Utilisez cette option pour déplacer l'image vers un bord, un angle ou le centre de la page. Copier 29 Tableau 2-1 Options des tâches de copie (suite) Nom de l'option Description Décalage de l'image Utilisez cette option pour décaler l'image sur la page. Elle est similaire à l'option Justification de l'image, mais elle déplace l'image selon une mesure bien précise. Répétition de l'image Cette option permet de copier la même image plusieurs fois sur une seule feuille de papier. Pour l'utiliser, placez le document original sur la vitre du scanner et laissez le capot ouvert. Effacer bords Utilisez cette option pour supprimer les lignes sombres qui apparaissent sur les bords des copies. Effacer l'espacement Utilisez cette option pour supprimer les ombres qui apparaissent au centre des copies lorsque vous copiez un livre ouvert ou deux pages l'une contre l'autre. Image négative Utilisez cette option pour inverser toutes les couleurs d'un document. Le rouge est converti en cyan, le bleu en jaune, le vert en magenta et le blanc en noir. Utilisation de la fonction Création de tâche Utilisez l'option Génération de la tâche pour diviser une tâche complexe en plusieurs parties de taille moindre. Cette opération s'avère utile lorsque vous numérisez un document original comportant trop de pages par rapport à la capacité du bac d'alimentation ou si vous souhaitez combiner des pages de formats distincts dans une même tâche. Vous pouvez utiliser soit la vitre du scanner, soit le bac d'alimentation pour numériser le document original. REMARQUE : L'option Génération de la tâche est également disponible avec les fonctions Copier, Courrier électronique et Dossier réseau. 1. Placez la première partie de la tâche dans le bac d'alimentation ou sur la vitre du scanner. REMARQUE : Si vous numérisez sur la vitre, chaque page représente un segment distinct. 2. Appuyez sur Copier, Courrier électronique ou Dossier réseau, puis définissez les options de copie à utiliser. 3. Appuyez sur Génération de la tâche, puis sélectionnez Création de tâche activée. Appuyez sur OK. 4. Appuyez sur Démarrer pour numériser la première partie de la tâche. 5. Le périphérique vous invite à charger la partie suivante de la tâche. 6. 30 ● Si vous souhaitez appliquer des options différentes à ce segment ou modifier les paramètres s'appliquant à l'ensemble de la tâche, appuyez sur Options. ● Si vous devez numériser d'autres parties de la tâche, appuyez sur Numériser. ● Si vous avez numérisé toutes les parties de la tâche, appuyez sur Terminer. ● Si vous souhaitez tout reprendre depuis le début, appuyez sur Annuler. Pour lancer le traitement de votre tâche, sélectionnez Terminer. Chapitre 2 Utilisation du périphérique FRWW Télécopie Si un accessoire de télécopie optionnel est installé sur le périphérique et qu'il est connecté à une ligne de téléphone analogique, vous pouvez utiliser ce périphérique pour envoyer et recevoir des télécopies. REMARQUE : Si l'administrateur système a configuré un service de télécopie en réseau local ou sur Internet, vous pouvez utiliser l'appareil pour envoyer des télécopies, mais pas pour en recevoir. Configuration des options de télécopie pour chaque tâche Plusieurs options permettent d'optimiser chaque télécopie. Elles sont toutes accessibles à partir de l'écran Télécopie. L'écran Télécopie est constitué de deux pages. A partir de la première page, appuyez sur Options supplémentaires pour passer à la page suivante. Pour obtenir des instructions sur une option, appuyez dessus, puis appuyez sur le bouton Aide ( ) dans l'angle supérieur droit de l'écran. Le tableau suivant présente les options de télécopie. En fonction de la configuration administrateur du périphérique, il est possible que certaines options n'apparaissent pas. Dans le tableau, les options sont répertoriées dans l'ordre où elles apparaissent. Tableau 2-2 Options de télécopie Nom de l'option Description Résolution Utilisez cette option pour définir la résolution des télécopies sortantes. Les images à haute résolution sont composées de plus de points par pouce (ppp) et présentent plus de détails. Les images à basse résolution sont composées de moins de points par pouce (ppp) et présentent moins de détails, mais leur taille de fichier est plus petite. Côtés de l'original Utilisez cette option pour définir la mise en page de chaque face du document original. Notification Utilisez cette option pour recevoir une notification sur l'état d'une télécopie sortante. Orientation du contenu Cette option permet d'indiquer le mode d'orientation du contenu du document d'origine sur la page : Portrait ou Paysage. Format d'origine Utilisez cette option pour définir le format du document d'origine. Ajustement de l'image Utilisez cette option pour améliorer la qualité globale du fichier. Par exemple, vous pouvez régler l'obscurité, la netteté et le contraste, ou encore utiliser le paramètre Nettoyage de l'arrière-plan pour supprimer des images floues ou une couleur d'arrière-plan claire. Optimiser le texte/l'image Cette option permet d'optimiser la télécopie d'un type de contenu précis. Vous pouvez optimiser la télécopie du texte ou des images imprimées, ou encore effectuer un réglage manuel. Envoi de télécopies 1. Placez le document original face vers le bas sur la vitre du scanner ou face vers le haut dans le bac d'alimentation. 2. Sur l'écran d'accueil, appuyez sur Télécopie pour activer la fonction de télécopie. 3. Vous pouvez envoyer une télécopie à un ou plusieurs destinataires. Pour entrer le numéro de télécopie, utilisez l'une des méthodes suivantes (ou les deux) : FRWW Télécopie 31 Entrez le numéro de télécopie manuellement Dans l'écran de télécopie, appuyez sur la zone sous Numéro de télécopie: pour ouvrir le pavé numérique virtuel. Entrez le numéro de télécopie. Appuyez sur Pause pour indiquer une pause de numérotation. Pour supprimer un caractère, appuyez sur le bouton de retour arrière ( Utilisez la numérotation rapide ). Dans l'écran de télécopie, sélectionnez le code de numérotation rapide dans la liste ou appuyez sur la zone sous Code numérotation rapide: et entrez le code de numérotation rapide. Pour rechercher une numérotation rapide, appuyez sur le bouton de recherche ( ). 4. Appuyez sur OK pour revenir à l'écran principal de télécopie. Pour transférer le numéro dans la liste des destinataires de télécopie, appuyez sur le bouton fléché vers le bas ( ). 5. Appuyez sur Options supplémentaires pour afficher d'autres options de télécopie. Pour plus d'informations sur l'utilisation de paramètres personnalisés, reportez-vous à la section Configuration des options de télécopie pour chaque tâche à la page 31. 6. Une fois que toutes les options sont définies, appuyez sur Envoyer télécopie ( ) pour numériser le document et envoyer la télécopie. 7. Pour vérifier que la télécopie a bien été envoyée, ouvrez l'écran d'accueil et appuyez sur Etat de la tâche. Appuyez sur l'onglet Journal tâches et recherchez la télécopie dans la liste des tâches terminées. Réception de télécopies Le périphérique peut recevoir des télécopies entrantes si un accessoire de télécopie analogique est installé. Si cet accessoire n'est pas installé, vous pouvez utiliser un service de télécopie en réseau local ou via Internet pour envoyer des télécopies, mais le périphérique ne peut pas recevoir de télécopies. Le périphérique place les télécopies entrantes dans la file d'attente des tâches actives. Si aucune tâche ne se trouve dans la file d'attente, le périphérique imprime la télécopie immédiatement. Si d'autres tâches se trouvent dans la file d'attente, le périphérique imprime la télécopie après les tâches qui la précèdent. Vous pouvez promouvoir la tâche de télécopie dans la file d'attente afin de l'imprimer plus rapidement. REMARQUE : Si l'administrateur système a configuré un programme d'impression de télécopies, il est possible que toutes les télécopies soient stockées sur le périphérique afin d'être imprimées ultérieurement. Promouvoir une télécopie dans la file d'attente des tâches 1. Sur l'écran d'accueil, appuyez sur Etat de la tâche. 2. Dans l'onglet Actif, ouvrez la liste déroulante Sélectionner le type de tâche, puis sélectionnez Copie, impression, tâches de télécopie entrantes. 3. Dans la liste des tâches, sélectionnez la tâche requise, puis appuyez sur Promouvoir. La tâche remonte au début de la file d'attente. Annulation de télécopies Vous pouvez annuler les télécopies sortantes en cours de numérisation ou placées dans la file d'attente. Vous pouvez également annuler les télécopies entrantes. 32 Chapitre 2 Utilisation du périphérique FRWW Annulation d'une télécopie en cours de numérisation Annuler une télécopie sortante Annulation d'une télécopie entrante 1. Appuyez sur Arrêter. L'écran Etat de la tâche s'ouvre et un message vous confirme que la tâche est annulée. 2. Appuyez sur OK pour continuer. 1. Sur l'écran d'accueil, appuyez sur Etat de la tâche. 2. Dans l'onglet Actif, ouvrez la liste déroulante Sélectionner le type de tâche, puis sélectionnez soit Télécopies sortantes, soit Digital Send et télécopies sortantes. 3. Dans la liste des tâches, sélectionnez la tâche requise, puis appuyez sur Annuler. 1. Sur l'écran d'accueil, appuyez sur Etat de la tâche. 2. Dans l'onglet Actif, ouvrez la liste déroulante Sélectionner le type de tâche, puis sélectionnez Copie, impression, tâches de télécopie entrantes. 3. Dans la liste des tâches, sélectionnez la tâche requise, puis appuyez sur Annuler. Utilisation du logiciel Windows d'envoi de télécopie via PC Si l'administrateur système l'a installé, vous pouvez utiliser le logiciel Windows d'envoi de télécopie via PC pour transmettre des télécopies depuis un ordinateur. Envoi d'une télécopie à un seul destinataire 1. Ouvrez le document à télécopier dans le logiciel où il a été créé. 2. Cliquez sur Fichier, puis sur Imprimer. 3. Dans la liste des imprimantes, sélectionnez le pilote de télécopie. 4. Cliquez sur OK ou Imprimer. REMARQUE : Cliquez sur le bouton d'envoi d'un document vers le périphérique. Le nom de ce bouton peut varier d'un logiciel à l'autre. 5. Dans la zone Destinataire de la boîte de dialogue Envoyer télécopie, entrez le nom du destinataire, le numéro de télécopie et le nom de la société. Le numéro de télécopie est la seule information obligatoire. REMARQUE : Reportez-vous à la section Insérer des caractères spéciaux dans le numéro de télécopie à la page 35 pour obtenir la liste des caractères spéciaux autorisés dans le champ de texte Numéro de télécopie. 6. Cliquez sur Ajouter à l'annuaire pour inclure les coordonnées du destinataire dans l'annuaire du logiciel de télécopie. Cette étape est facultative. REMARQUE : Cliquez sur Effacer les champs pour effacer toutes les valeurs des zones de texte Nom du destinataire, Numéro de télécopie et Nom de la société. 7. FRWW Les informations par défaut de la page de garde apparaissent dans la zone Inclure avec la télécopie de la boîte de dialogue Envoyer télécopie. Vous pouvez modifier ces informations pour chaque tâche de télécopie. Télécopie 33 8. Si un code de facturation peut être saisi et que l'administrateur système autorise sa modification, entrez ce code dans le champ Informations sur la facturation de la boîte de dialogue Envoyer télécopie. Vous pouvez changer le code de facturation de chaque tâche de télécopie. 9. Pour envoyer la télécopie avec les paramètres par défaut, cliquez sur Envoyer. REMARQUE : Cliquez sur l'onglet Configuration de la boîte de dialogue Envoyer télécopie pour afficher l'expéditeur, la qualité de la télécopie, les informations de notification et les paramètres de l'aperçu. Vous pouvez modifier ces informations pour chaque tâche de télécopie. Cliquez sur Envoyer pour envoyer la télécopie. 10. Si vous avez sélectionné Afficher aperçu avant envoi télécopie dans l'onglet Configuration, un aperçu de la tâche de télécopie apparaît. Vérifiez que la télécopie vous convient, puis cliquez sur Aperçu et envoi pour l'envoyer. REMARQUE : L'aperçu n'est pas disponible si vous utilisez la fonctionnalité de pointage et d'impression. Il s'agit d'une fonctionnalité Windows qui permet de se connecter à une imprimante distante, puis d'imprimer ou d'envoyer une télécopie vers cette imprimante sans utiliser de disques d'installation. Les fichiers et informations de configuration sont téléchargés automatiquement du serveur d'impression vers le client. 11. Cliquez sur Affichage ou utilisez le menu déroulant du zoom pour changer la taille de l'aperçu. 12. Cliquez sur les boutons fléchés pour parcourir le document. 13. Cliquez sur Envoyer télécopie pour envoyer la télécopie ou sur Annuler télécopie pour modifier ses paramètres. Envoi d'une télécopie à plusieurs destinataires 1. Ouvrez le document à télécopier dans le logiciel où il a été créé. 2. Cliquez sur Fichier, puis sur Imprimer. 3. Dans la liste des imprimantes, sélectionnez le pilote de télécopie. 4. Cliquez sur OK ou Imprimer. REMARQUE : Cliquez sur le bouton d'envoi d'un document vers le périphérique. Le nom de ce bouton peut varier d'un logiciel à l'autre. 5. Dans la zone Destinataire de la boîte de dialogue Envoyer télécopie, entrez le nom du destinataire, le numéro de télécopie et le nom de la société. Le numéro de télécopie est la seule information obligatoire. REMARQUE : Reportez-vous à la section Insérer des caractères spéciaux dans le numéro de télécopie à la page 35 pour obtenir la liste des caractères spéciaux autorisés dans le champ de texte Numéro de télécopie. 6. Cliquez sur Ajouter à l'annuaire pour inclure les coordonnées du destinataire dans l'annuaire du logiciel de télécopie. Cette étape est facultative. REMARQUE : Cliquez sur Effacer les champs pour effacer toutes les valeurs des zones de texte Nom du destinataire, Numéro de télécopie et Nom de la société. 7. 34 Cliquez sur A pour ajouter le destinataire au champ Dest. télécopie. Chapitre 2 Utilisation du périphérique FRWW 8. Répétez cette procédure pour chaque destinataire de la télécopie. La télécopie est envoyée à tous les destinataires dont le nom apparaît dans le champ Dest. télécopie. 9. Si un code de facturation peut être saisi et que l'administrateur système autorise sa modification, entrez ce code dans le champ Informations sur la facturation de la boîte de dialogue Envoyer télécopie. Vous pouvez changer le code de facturation de chaque tâche de télécopie. 10. Pour envoyer la télécopie avec les paramètres par défaut, cliquez sur Envoyer. REMARQUE : Cliquez sur l'onglet Configuration de la boîte de dialogue Envoyer télécopie pour afficher l'expéditeur, la qualité de la télécopie, les informations de notification et les paramètres de l'aperçu. Vous pouvez modifier ces informations pour chaque tâche de télécopie. Cliquez sur Envoyer pour envoyer la télécopie. 11. Si vous avez sélectionné Afficher aperçu avant envoi télécopie dans l'onglet Configuration, un aperçu de la tâche de télécopie apparaît. Vérifiez que la télécopie vous convient, puis cliquez sur Aperçu et envoi pour l'envoyer. REMARQUE : L'aperçu n'est pas disponible si vous utilisez la fonctionnalité de pointage et d'impression. Il s'agit d'une fonctionnalité Windows qui permet de se connecter à une imprimante distante, puis d'imprimer ou d'envoyer une télécopie vers cette imprimante sans utiliser de disques d'installation. Les fichiers et informations de configuration sont téléchargés automatiquement du serveur d'impression vers le client. 12. Cliquez sur Affichage ou utilisez le menu déroulant du zoom pour changer la taille de l'aperçu. 13. Cliquez sur les boutons fléchés pour parcourir le document. 14. Cliquez sur Envoyer télécopie pour envoyer la télécopie ou sur Annuler télécopie pour modifier ses paramètres. Insérer des caractères spéciaux dans le numéro de télécopie Outre les numéros standard (0 à 9), le champ Numéro de télécopie peut contenir des caractères spéciaux. Tableau 2-3 Caractères spéciaux acceptés dans les numéros de télécopie FRWW Caractère spécial Fonction - Utilisez des tirets pour améliorer la lisibilité du numéro de télécopie. ( et ) Utilisez des parenthèses pour améliorer la lisibilité du numéro de télécopie. [ et ] Utilisez des crochets pour masquer une partie du numéro de télécopie et ne pas l'imprimer sur la page de garde, les rapports d'appels ou les courriers électroniques. Par exemple, un numéro de télécopie peut inclure le code d'accès d'une carte d'appel. Pour masquer ces informations, placez la partie du code d'accès entre crochets. * L'astérisque est transmis en tant que fréquence vocale. # Le signe dièse est transmis en tant que fréquence vocale. , Une virgule représente une pause de 2 secondes lors de la composition du numéro de télécopie. Insérez plusieurs virgules pour allonger la pause lors de la composition du numéro. Télécopie 35 Envoi d'une télécopie à l'aide de l'annuaire 1. Ouvrez le document à télécopier dans le logiciel où il a été créé. 2. Cliquez sur Fichier, puis sur Imprimer. 3. Dans la liste des imprimantes, sélectionnez le pilote de télécopie. 4. Cliquez sur OK ou Imprimer. REMARQUE : Cliquez sur le bouton d'envoi d'un document vers le périphérique. Le nom de ce bouton peut varier d'un logiciel à l'autre. 5. Dans la zone Destinataire de la boîte de dialogue Envoyer télécopie, cliquez sur l'icône de l'annuaire. 6. Dans la boîte de dialogue Annuaire, sélectionnez le nom de chaque destinataire de la télécopie, puis cliquez sur A pour ajouter le destinataire au champ Dest. télécopie. 7. Lorsque tous les destinataires requis sont ajoutés au champ Dest. télécopie, cliquez sur OK. 8. Dans la zone Inclure avec la télécopie de la boîte de dialogue Envoyer télécopie, désactivez l'option Page de couverture (un seul destinataire) le cas échéant. 9. Si un code de facturation peut être saisi, entrez ce code dans le champ Informations sur la facturation de la boîte de dialogue Envoyer télécopie. Vous pouvez changer le code de facturation de chaque tâche de télécopie. 10. Pour envoyer la télécopie à tous les destinataires avec les paramètres par défaut, cliquez sur Envoyer. REMARQUE : Cliquez sur l'onglet Configuration de la boîte de dialogue Envoyer télécopie pour afficher l'expéditeur, la qualité de la télécopie, les informations de notification et les paramètres de l'aperçu. Vous pouvez modifier ces informations pour chaque tâche de télécopie. Cliquez sur Envoyer pour envoyer la télécopie. 11. Si vous avez sélectionné Afficher aperçu avant envoi télécopie dans l'onglet Configuration, un aperçu de la tâche de télécopie apparaît. Vérifiez que la télécopie vous convient. REMARQUE : L'aperçu n'est pas disponible si vous utilisez la fonctionnalité de pointage et d'impression. Il s'agit d'une fonctionnalité Windows qui permet de se connecter à une imprimante distante, puis d'imprimer ou d'envoyer une télécopie vers cette imprimante sans utiliser de disques d'installation. Les fichiers et informations de configuration sont téléchargés automatiquement du serveur d'impression vers le client. 12. Cliquez sur Affichage ou utilisez le menu déroulant du zoom pour changer la taille de l'aperçu. 13. Cliquez sur les boutons fléchés pour parcourir le document. 14. Cliquez sur Envoyer télécopie pour envoyer la télécopie ou sur Annuler télécopie pour modifier ses paramètres. Modification de l'annuaire Utilisez l'annuaire pour mémoriser les coordonnées des contacts qui apparaissent dans la zone Destinataire de la boîte de dialogue Envoyer télécopie. Vous pouvez ajouter ou supprimer des noms. 36 Chapitre 2 Utilisation du périphérique FRWW L'annuaire du logiciel de télécopie est enregistré en tant que fichier XML dans le dossier Mes documents. HP vous déconseille de modifier ou de copier ce fichier. Ajout de noms à l'annuaire Pour ajouter des noms à l'annuaire, procédez comme suit : 1. Dans la zone Destinataire de la boîte de dialogue Envoyer télécopie, cliquez sur l'icône de l'annuaire. 2. Dans la boîte de dialogue Annuaire, cliquez sur Ajouter. 3. Dans la boîte de dialogue Ajouter à l'annuaire, entrez le nom du destinataire, le numéro de télécopie et le nom de la société dans les zones de texte correspondantes. 4. Cliquez sur OK. 5. Dans la boîte de dialogue Annuaire, cliquez sur Ajouter pour ajouter d'autres noms. 6. Cliquez sur OK une fois l'opération terminée. Suppression de noms de l'annuaire Pour supprimer des noms de l'annuaire, procédez comme suit : 1. Dans la zone Destinataire de la boîte de dialogue Envoyer télécopie, cliquez sur l'icône de l'annuaire. 2. Dans la boîte de dialogue Annuaire, sélectionnez le nom à supprimer, puis cliquez sur Supprimer. 3. Cliquez sur OK une fois l'opération terminée. Modification de noms dans l'annuaire Pour modifier des noms dans l'annuaire, procédez comme suit : FRWW 1. Dans la zone Destinataire de la boîte de dialogue Envoyer télécopie, cliquez sur l'icône de l'annuaire. 2. Dans la boîte de dialogue Annuaire, sélectionnez le nom à modifier, puis cliquez sur Modifier. 3. Dans la boîte de dialogue Modifier entrée de l'annuaire, modifiez le nom du destinataire, le numéro de télécopie ou le nom de la société dans les zones de texte correspondantes. 4. Cliquez sur OK une fois l'opération terminée. Télécopie 37 Envoyer vers messagerie Si le périphérique est connecté à un serveur de réseau disposant d'une adresse SMTP valide et d'un accès à Internet, vous pouvez utiliser le périphérique pour numériser un document et l'envoyer en pièce jointe d'un courrier électronique. Envoi d'un fichier numérisé en tant que pièce jointe 1. Placez le document original face vers le bas sur la vitre du scanner ou face vers le haut dans le bac d'alimentation. 2. Sur l'écran d'accueil, appuyez sur Courrier électronique pour ouvrir la fonction de courrier électronique. 3. Pour chaque champ, appuyez sur la zone de texte pour ouvrir le clavier virtuel, puis entrez les informations requises. Pour voir tous les champs, utilisez les boutons de défilement dans la partie droite de l'écran. Pour utiliser une adresse mémorisée dans le carnet d'adresses électroniques, appuyez sur le bouton correspondant ( ), s'il est disponible, puis sélectionnez un nom. Pour plus d'informations, reportez-vous à la section Utilisation du carnet d'adresses électroniques à la page 39. REMARQUE : Si l'administrateur système a configuré le périphérique de manière à envoyer des courriers électroniques uniquement à votre adresse, le bouton du carnet d'adresses n'apparaît pas. 4. 38 De : Entrez l'adresse électronique de l'expéditeur du courrier électronique. Si l'administrateur système a configuré une adresse De: par défaut, ce champ est déjà renseigné et vous ne pouvez peut-être pas le modifier. Si vous êtes connecté au périphérique, votre adresse électronique apparaît dans ce champ. A: Entrez le nom des destinataires. Pour séparer les noms, utilisez un point-virgule ou appuyez sur Entrée. Si l'administrateur système a configuré le périphérique de manière à envoyer des courriers électroniques uniquement à votre adresse, ce champ contient déjà votre adresse électronique et vous ne pouvez pas le modifier. CC : Entrez le nom des destinataires. Pour séparer les noms, utilisez un point-virgule ou appuyez sur Entrée. Si l'administrateur système a configuré le périphérique de manière à envoyer des courriers électroniques uniquement à votre adresse, ce champ est vide et vous ne pouvez pas le modifier. CCI : Entrez le nom des destinataires. Les autres destinataires ne peuvent pas voir les noms figurant dans ce champ. Pour séparer les noms, utilisez un point-virgule ou appuyez sur Entrée. Si l'administrateur système a configuré le périphérique de manière à envoyer des courriers électroniques uniquement à votre adresse, ce champ est vide et vous ne pouvez pas le modifier. Objet : Entrez l'objet du courrier électronique. Nom de fichier : Entrez le nom de fichier attribué à la pièce jointe. Message : Entrez le message inclus au courrier électronique. Il est possible que ce champ soit verrouillé par l'administrateur système. Appuyez sur Options supplémentaires pour afficher d'autres options de courrier électronique. Pour plus d'informations sur l'utilisation de paramètres personnalisés, reportez-vous à la section Configuration des options de courrier électronique pour chaque tâche à la page 40. Chapitre 2 Utilisation du périphérique FRWW 5. Une fois que toutes les options sont définies, appuyez sur Envoyer courrier électronique ( ) pour numériser le document et envoyer le courrier électronique. 6. Pour vérifier que le courrier électronique a bien été envoyé, ouvrez l'écran d'accueil et appuyez sur Etat de la tâche. Appuyez sur l'onglet Journal tâches et recherchez le courrier électronique dans la liste des tâches terminées. Utilisation du carnet d'adresses électroniques Utilisez le carnet d'adresses électroniques pour mémoriser les coordonnées de vos correspondants. Pour ouvrir le carnet d'adresses, appuyez sur le bouton correspondant ( ) sur l'écran principal de courrier électronique. Ce bouton est disponible pour les champs De :, A :, CC : et CCI : . Pour obtenir des informations détaillées sur une adresse, sélectionnez-la dans la liste de gauche, puis appuyez sur Détails. Vous pouvez ajouter des entrées au carnet d'adresses stocké sur le périphérique, mais aussi modifier ou supprimer certaines entrées. Si vous êtes connecté au périphérique, les autres utilisateurs ne peuvent pas accéder aux adresses que vous ajoutez. REMARQUE : Vous ne pouvez pas modifier ou supprimer les entrées d'une adresse réseau ou les entrées importées depuis d'autres carnets d'adresses. Les boutons d'ajout, de modification ou de suppression d'entrées sont alors inactifs. Utilisation d'une adresse Ajout d'une adresse 1. Dans la liste située dans la partie gauche de l'écran, appuyez sur un ou plusieurs noms pour les sélectionner. 2. Appuyez sur le bouton fléché vers la droite ( ) pour transférer les noms vers la liste située dans la partie droite de l'écran. 3. Pour supprimer un nom de la liste affichée dans la partie droite, sélectionnezle, puis appuyez sur le bouton en forme de corbeille situé sous la liste. 4. Appuyez sur OK pour revenir à l'écran Courrier électronique principal. Les noms sélectionnés doivent désormais apparaître dans le champ approprié. 1. Appuyez sur le bouton représentant le signe « plus » ( gauche de l'écran. Le clavier virtuel s'ouvre. 2. Sélectionnez chaque champ et entrez les informations appropriées. Les champs obligatoires sont signalés par un astérisque (*). 3. Une fois toutes les informations entrées, appuyez sur OK pour ajouter le nom à la liste des contacts et revenir à l'écran Carnet d'adresses. ), dans l'angle inférieur Si vous êtes connecté au périphérique, l'adresse est mémorisée dans votre liste de contacts personnels. Si vous n'êtes pas connecté au périphérique, l'adresse est mémorisée dans la liste des contacts partagés. FRWW Envoyer vers messagerie 39 Modification d'une adresse Suppression d'une adresse 1. Dans la liste située dans la partie gauche de l'écran, appuyez sur un nom pour le sélectionner. 2. Appuyez sur Modifier pour ouvrir le clavier virtuel. 3. Pour changer les données figurant dans un champ, sélectionnez ce dernier, puis entrez les informations appropriées. 4. Une fois toutes les modifications apportées, appuyez sur OK pour revenir à l'écran Carnet d'adresses. 1. Dans la liste située dans la partie gauche de l'écran, appuyez sur un nom pour le sélectionner. Vous pouvez sélectionner plusieurs noms. 2. Appuyez sur le bouton en forme de corbeille. 3. Vous êtes invité à confirmer la suppression des adresses. Appuyez sur Oui pour supprimer les adresses et revenir à l'écran du carnet d'adresses. Configuration des options de courrier électronique pour chaque tâche Plusieurs options sont disponibles pour optimiser les pièces jointes de courrier électronique. Elles sont toutes accessibles à partir de l'écran Courrier électronique. L'écran Courrier électronique est constitué de deux pages. A partir de la première page, appuyez sur Options supplémentaires pour passer à la page suivante. Pour obtenir des instructions sur une option, appuyez dessus, puis appuyez sur le bouton Aide ( ) dans l'angle supérieur droit de l'écran. Le tableau suivant présente les options de courrier électronique. REMARQUE : En fonction de la configuration administrateur du périphérique, il est possible que certaines options n'apparaissent pas. Dans le tableau, les options sont répertoriées dans l'ordre où elles apparaissent. Tableau 2-4 Options de courrier électronique 40 Nom de l'option Description Type de fichier Utilisez cette option pour sélectionner le format de fichier de la pièce jointe. Côtés de l'original Utilisez cette option pour définir la mise en page de chaque face du document original. Qualité sortie Cette option permet de sélectionner la qualité de la pièce jointe. Plus la qualité de l'image est élevée, plus la taille du fichier est importante. Par ailleurs, le délai de transmission des fichiers volumineux est plus long et certains destinataires peuvent alors rencontrer des problèmes de réception. Orientation du contenu Cette option permet d'indiquer le mode d'orientation du contenu du document d'origine sur la page : Portrait ou Paysage. Résolution Utilisez cette option pour définir la résolution de la pièce jointe. Les images à haute résolution sont composées de plus de points par pouce (ppp) et présentent plus de détails. Les images à basse résolution sont composées de moins de points par pouce (ppp) et présentent moins de détails, mais leur taille de fichier est plus petite. Format d'origine Utilisez cette option pour définir le format du document d'origine. Couleur/Noir Utilisez cette option pour indiquer si la pièce jointe est en couleur ou en noir et blanc. Optimiser le texte/l'image Utilisez ce paramètre pour optimiser la sortie d'un type de contenu précis. Vous pouvez optimiser la sortie du texte ou des images imprimées, ou encore effectuer un réglage manuel. Chapitre 2 Utilisation du périphérique FRWW Tableau 2-4 Options de courrier électronique (suite) FRWW Nom de l'option Description Notification Utilisez cette option pour recevoir une notification sur l'état d'une pièce jointe envoyée. Vous pouvez recevoir une notification par courrier électronique ou imprimer la notification. Ajustement de l'image Utilisez cette option pour améliorer la qualité globale du fichier. Par exemple, vous pouvez régler l'obscurité, la netteté et le contraste, ou encore utiliser le paramètre Nettoyage de l'arrière-plan pour supprimer des images floues ou une couleur d'arrière-plan claire. Génération de la tâche Utilisez cette option pour combiner plusieurs jeux de documents originaux dans une seule et même pièce jointe. Cette option permet également de numériser un document original contenant trop de pages par rapport à la capacité du bac d'alimentation. Envoyer vers messagerie 41 Envoyer vers un dossier réseau Si le périphérique est connecté à un réseau, et si l'administrateur système a activé cette fonction, vous pouvez numériser un document et le sauvegarder en tant que fichier dans un dossier sur le réseau. Envoi d'un fichier numérisé vers un dossier réseau REMARQUE : En fonction de la configuration administrateur du périphérique, vous devez peut-être vous connecter au périphérique pour utiliser cette fonction. 1. Placez le document original face vers le bas sur la vitre du scanner ou face vers le haut dans le bac d'alimentation. 2. Sur l'écran d'accueil, appuyez sur Dossier réseau pour ouvrir la fonction de dossier réseau. 3. Indiquez le dossier dans lequel vous souhaitez stocker le fichier. Pour ce faire, utilisez l'une des méthodes suivantes : 4. ● Sélectionnez l'un des Dossiers d'accès rapide dans la liste. Il s'agit de dossiers configurés par l'administrateur. ● Appuyez sur la zone sous Chemin d'accès au dossier réseau : pour ouvrir le clavier virtuel. Entrez le chemin réseau vers le dossier. Appuyez sur la zone sous Nom de fichier : pour entrer le nom du fichier. Le clavier virtuel s'ouvre. Entrez le nom de fichier à utiliser. Il est inutile de préciser l'extension de fichier, car elle est ajoutée automatiquement en fonction du type de fichier associé au document. REMARQUE : L'administrateur définit le type de fichier par défaut. Pour utiliser un autre type de fichier, appuyez sur Options supplémentaires, puis ouvrez l'option Type de fichier. 5. Appuyez sur Options supplémentaires pour afficher d'autres options de dossier réseau. Pour plus d'informations sur l'utilisation de paramètres personnalisés, reportez-vous à la section Définition des options de dossier à la page 42. 6. Une fois que toutes les options sont définies, appuyez sur le bouton Envoyer vers le dossier réseau ( ) pour numériser le document et envoyer le fichier. 7. Pour vérifier que le fichier a bien été envoyé, ouvrez l'écran d'accueil et appuyez sur Etat de la tâche. Appuyez sur l'onglet Journal tâches et recherchez le fichier dans la liste des tâches terminées. Définition des options de dossier Plusieurs options permettent d'optimiser les fichiers stockés dans les dossiers réseau. Elles sont toutes accessibles à partir de l'écran Dossier réseau. L'écran Dossier réseau est constitué de deux pages. A partir de la première page, appuyez sur Options supplémentaires pour passer à la page suivante. Pour obtenir des instructions sur l'utilisation d'une option, appuyez sur l'option concernée, puis sur le bouton Aide ( ) dans l'angle supérieur droit de l'écran. Le tableau suivant présente les options d'enregistrement de fichier dans un dossier réseau. 42 Chapitre 2 Utilisation du périphérique FRWW Tableau 2-5 Options de dossier réseau FRWW Nom de l'option Description Type de fichier Utilisez cette option pour sélectionner le format du fichier enregistré. Côtés de l'original Utilisez cette option pour définir la mise en page de chaque face du document original. Qualité sortie Cette option permet de sélectionner la qualité du fichier. Plus la qualité de l'image est élevée, plus la taille du fichier est importante et le délai d'envoi est long. Orientation du contenu Cette option permet d'indiquer le mode d'orientation du contenu du document d'origine sur la page : Portrait ou Paysage. Résolution Utilisez cette fonction pour définir la résolution du fichier. Les images à haute résolution sont composées de plus de points par pouce (ppp) et présentent plus de détails. Les images à basse résolution sont composées de moins de points par pouce (ppp) et présentent moins de détails, mais leur taille de fichier est plus petite. Format d'origine Utilisez cette option pour définir le format du document d'origine. Couleur/Noir Utilisez cette option pour indiquer si le fichier est en couleur ou en noir et blanc. Optimiser le texte/l'image Utilisez ce paramètre pour optimiser la sortie d'un type de contenu précis. Vous pouvez optimiser la sortie du texte ou des images imprimées, ou encore effectuer un réglage manuel. Notification Utilisez cette option pour recevoir une notification sur l'état du fichier envoyé. Vous pouvez recevoir une notification par courrier électronique ou imprimer la notification. Ajustement de l'image Utilisez cette option pour améliorer la qualité globale du fichier. Par exemple, vous pouvez régler l'obscurité, la netteté et le contraste, ou encore utiliser le paramètre Nettoyage de l'arrière-plan pour supprimer des images floues ou une couleur d'arrière-plan claire. Génération de la tâche Utilisez cette option pour combiner plusieurs jeux de documents originaux dans un seul et même fichier. Cette option permet également de numériser un document original contenant trop de pages par rapport à la capacité du bac d'alimentation. Envoyer vers un dossier réseau 43 Stockage tâche Vous pouvez stocker des tâches sur le périphérique afin d'être en mesure de les imprimer à tout moment. Vous pouvez partager les tâches stockées avec d'autres utilisateurs ou les rendre privées. Stockage de tâches depuis le périphérique 1. Placez le document original face vers le bas sur la vitre du scanner ou face vers le haut dans le bac d'alimentation. 2. Sur l'écran d'accueil, appuyez sur Stockage tâche pour activer la fonction de stockage des tâches. Sélectionnez l'onglet Créer. 3. Spécifiez le nom de la tâche stockée de l'une des manières suivantes : ● Sélectionnez un dossier existant dans la liste. Appuyez sur Nouvelle tâche et saisissez le nom de la tâche. ● Appuyez sur la zone sous le Nom du dossier : ou Nom tâche :, puis modifiez le texte. 4. Une icône de verrou apparaît en regard des tâches stockées privées, et vous devez entrer un code PIN pour y accéder. Pour rendre une tâche privée, sélectionnez Code PIN requis pour imprimer, puis entrez son code PIN. 5. Appuyez sur Options supplémentaires pour afficher d'autres options de stockage des tâches. Pour plus d'informations sur l'utilisation de paramètres personnalisés, reportez-vous à la section Configuration des options de stockage des tâches à la page 45. 6. Une fois que toutes les options sont définies, appuyez sur le bouton Créer tâche stockée ( ) pour numériser le document et stocker la tâche. La tâche est enregistrée sur le périphérique jusqu'à ce que vous l'effaciez, de sorte que vous pouvez l'imprimer autant de fois que cela est nécessaire. Si vous êtes connecté au périphérique, la tâche est stockée dans un dossier portant votre nom de connexion. Si vous n'êtes pas connecté au périphérique, la tâche est stockée dans un dossier public. Pour plus d'informations sur la récupération de la tâche, reportez-vous à la section Récupération de tâches stockées à la page 46. Stockage de tâches depuis un ordinateur Vous pouvez non seulement numériser et stocker un document à partir du panneau de commande du périphérique, mais aussi envoyer une tâche depuis un ordinateur et la stocker sur le périphérique. Pour ce faire, utilisez le pilote d'imprimante. Lorsque vous stockez une tâche depuis un ordinateur, plusieurs options sont disponibles en fonction du type de tâche. Tableau 2-6 Types de tâches stockées 44 Option de stockage Description Epreuve et impression La tâche est envoyée au périphérique afin d'être stockée pour une courte période. Utilisez cette option si vous souhaitez imprimer plusieurs copies d'une tâche en vérifiant leur aspect au préalable. La tâche est envoyée au périphérique et une seule copie est imprimée. Dès lors, au niveau du panneau de commande du périphérique, vous pouvez choisir d'imprimer les copies restantes ou d'annuler la tâche. Une fois toutes les copies imprimées, la tâche est supprimée. Chapitre 2 Utilisation du périphérique FRWW Tableau 2-6 Types de tâches stockées (suite) Option de stockage Description Tâche personnelle La tâche est stockée sur le périphérique jusqu'à ce qu'elle soit récupérée par un utilisateur (vous-même ou une tierce personne). Si un code PIN à quatre chiffres est défini, l'utilisateur qui récupère la tâche doit entrer ce code. Le périphérique supprime automatiquement la tâche, une fois qu'elle est imprimée. Copie rapide La tâche est envoyée au périphérique et une seule copie est imprimée. Elle est stockée sur le périphérique et vous pouvez donc imprimer d'autres copies en cas de besoin. Tâche stockée La tâche est stockée sur le périphérique jusqu'à sa suppression. Pour être imprimée, elle doit être récupérée par un utilisateur (vous-même ou une tierce personne) depuis le périphérique. Si un code PIN à quatre chiffres est défini, l'utilisateur qui récupère la tâche doit entrer ce code. Utilisez cette option pour stocker des documents partagés par de nombreux utilisateurs. Pour obtenir des instructions d'utilisation du pilote d'imprimante afin de stocker des tâches, reportezvous aux sections suivantes : ● Définition des options de couleur à la page 59 ● Fonctionnalités du pilote d'imprimante Macintosh à la page 60 Configuration des options de stockage des tâches Plusieurs options permettent d'optimiser les tâches numérisées et stockées depuis le périphérique. Elles sont toutes accessibles à partir de l'écran Stockage tâche lorsque vous créez la tâche stockée. REMARQUE : Ces options ne sont pas disponibles lorsqu'un utilisateur récupère la tâche en vue d'une impression. L'écran Stockage tâche est constitué de quatre pages. A partir de la première page, appuyez sur Options supplémentaires pour passer à la page suivante. Pour obtenir des instructions sur une option, appuyez dessus, puis appuyez sur le bouton Aide ( ) dans l'angle supérieur droit de l'écran. Le tableau suivant présente les options de stockage des tâches. REMARQUE : En fonction des accessoires installés, il est possible que certaines options n'apparaissent pas. Dans le tableau, les options sont répertoriées dans l'ordre où elles apparaissent. Tableau 2-7 Options des tâches stockées FRWW Nom de l'option Description Sélection du papier Cette option permet de sélectionner le bac contenant le format et le type de papier à utiliser. Ajustement de l'image Utilisez cette option pour améliorer la qualité globale du fichier. Par exemple, vous pouvez régler l'obscurité, la netteté et le contraste, ou encore utiliser le paramètre Nettoyage de l'arrière-plan pour supprimer des images floues ou une couleur d'arrière-plan claire. Orientation du contenu Cette option permet d'indiquer le mode d'orientation du contenu de la page d'origine sur la copie : Portrait ou Paysage. Bac de sortie Cette option permet de sélectionner le bac de sortie utilisé pour les copies. Si le module optionnel de finition multifonction HP est installé, les copies agrafées sont toujours envoyées vers le bac de sortie 5. Stockage tâche 45 Tableau 2-7 Options des tâches stockées (suite) Nom de l'option Description Pages par feuille Utilisez cette option pour copier plusieurs pages sur une seule feuille de papier. Filigrane Cette option permet d'imprimer du texte semi-transparent sur la diagonale de chaque page. Superpositions Utilisez cette option pour imprimer une image semi-transparente sur chaque page. Les superpositions sont similaires aux filigranes, mais elles sont constituées d'une image, telle que le logo d'une société. Pages du chapitre Utilisez cette option pour copier des documents contenant des chapitres. Il est alors possible de toujours faire commencer les chapitres sur la page de gauche ou de droite. Le cas échéant, le périphérique insère des pages vierges afin que la première page de chaque chapitre se trouve du bon côté. Imprimer Date/Heure Utilisez cette option pour imprimer la date et l'heure sur les copies. Vous pouvez définir le style des numéros et la position de ces informations. Imprimer numéro de page Utilisez cette option pour imprimer les numéros de page sur les copies. Vous pouvez définir le style et la position des numéros. Imprimer texte Cette option permet d'imprimer un message prédéfini ou personnalisé sur les copies. Elle est similaire à l'impression d'un filigrane, mais vous pouvez contrôler la position et l'angle sur la page. Imprimer numéro de jeu Utilisez cette option pour imprimer le numéro de jeu sur les copies. Par exemple, si vous réalisez cinq copies d'un document, le numéro 1 est imprimé sur chaque page du premier jeu de copies. Bord à bord Si le document d'origine est imprimé jusqu'aux bords de page, utilisez cette option pour que la copie contienne le maximum d'informations. A défaut, des ombres risquent d'apparaître sur les bords. Décalage de l'image Utilisez cette option pour décaler l'image sur la page. Répétition de l'image Cette option permet de copier la même image plusieurs fois sur une seule feuille de papier. Pour l'utiliser, placez le document original sur la vitre du scanner et laissez le capot ouvert. Récupération de tâches stockées Vous pouvez récupérer les tâches d'impression stockées sur le périphérique, qu'il s'agisse de tâches numérisées depuis le périphérique ou envoyées depuis un ordinateur. REMARQUE : En fonction de la configuration du périphérique effectuée par l'administrateur système, vous devrez peut-être vous identifier. Vous ne pouvez pas récupérer ou imprimer une tâche stockée si vous n'êtes pas autorisé à imprimer en couleur. Un message d'avertissement s'affiche alors sur le périphérique. 1. Sur l'écran d'accueil, appuyez sur Stockage tâche pour activer la fonction de stockage des tâches. Sélectionnez l'onglet Extraire. 2. Dans la liste située dans la partie gauche de l'écran, sélectionnez le dossier dans lequel la tâche est stockée. La liste des tâches stockées apparaît. 3. Sélectionnez la tâche dans la liste. S'il s'agit d'une tâche personnelle, appuyez sur la zone sous Code PIN : et entrez le code PIN correspondant. 4. Appuyez sur le bouton Extraire tâche stockée ( ) pour imprimer la tâche. Tant que vous ne les supprimez pas, la plupart des tâches sont conservées par le périphérique, mais certaines d'entre elles sont supprimées automatiquement dès que vous les imprimez. 46 Chapitre 2 Utilisation du périphérique FRWW Type de tâche stockée Action après l'impression Toutes les tâches stockées publiques et personnelles numérisées depuis le périphérique Conservées sur le disque dur du périphérique Tâches stockées envoyées depuis un ordinateur Conservées sur le disque dur du périphérique Tâches stockées de type « Copie rapide », envoyées depuis un ordinateur Conservées sur le disque dur du périphérique « Tâches personnelles », envoyées depuis un ordinateur Supprimées automatiquement après l'impression Tâches stockées de type « Epreuve et impression », envoyées depuis un ordinateur Supprimées automatiquement une fois toutes les copies imprimées Suppression de tâches stockées Pour supprimer des tâches stockées, ouvrez la fonction Stockage tâche sur le panneau de commande du périphérique. FRWW 1. Sur l'écran d'accueil, appuyez sur Stockage tâche. 2. Sélectionnez l'onglet Extraire. 3. Ouvrez le dossier dans lequel la tâche est stockée, puis sélectionnez la tâche. 4. Appuyez sur Supprimer. 5. Répétez cette procédure pour chaque tâche stockée que vous souhaitez supprimer. Stockage tâche 47 Vérification de l'état d'une tâche et utilisation de la file d'attente des tâches Pour vérifier l'état de tâches précises, utilisez la fonction Etat de la tâche sur le panneau de commande du périphérique. Cette fonction permet également de suspendre toutes les tâches, de retirer des tâches de la file d'attente ou de promouvoir une tâche afin de la traiter plus rapidement. Ouverture de la file d'attente des tâches 1. Sur l'écran d'accueil, faites défiler la liste des fonctions et appuyez sur Etat de la tâche. La file d'attente des tâches s'ouvre. 2. Les tâches en cours de traitement sont affichées dans l'onglet Actif. Dans le menu déroulant, sélectionnez une catégorie de tâche, puis le nom de la tâche. REMARQUE : Selon la configuration administrateur du périphérique, vous ne pourrez peut-être pas annuler, promouvoir ou afficher les détails des tâches qui ne vous appartiennent pas. ● Appuyez sur Tout suspendre pour arrêter toutes les tâches actives. ATTENTION : Tant que le périphérique est en pause, il ne traite pas les tâches d'impression entrantes. Tant que vous n'appuyez pas sur Tout reprendre depuis le panneau de commande, il restera dans cet état. 3. ● Appuyez sur Annuler pour annuler la tâche sélectionnée et la retirer de la file d'attente. ● Appuyez sur Détails pour afficher les informations relatives à la tâche sélectionnée. ● Appuyez sur Promouvoir pour faire remonter la tâche sélectionnée dans la file d'attente afin de la traiter le plus rapidement possible. Pour plus d'informations, reportez-vous à la section Promotion et interruption de tâches dans la file d'attente à la page 49. L'onglet Journal tâches répertorie toutes les tâches terminées. Dans le menu déroulant, sélectionnez une catégorie de tâche, puis le nom de la tâche. Appuyez sur Détails pour afficher les informations relatives à la tâche sélectionnée. REMARQUE : La fonction Journal tâches répertorie uniquement les tâches que l'utilisateur est autorisé à consulter. Pour pouvoir utiliser cette fonction, il se peut que l'utilisateur doive se connecter à partir du panneau de commande. Traitement multitâche Le périphérique traite plusieurs tâches simultanément dès qu'il le peut. En effet, le scanner, le moteur d'impression et les fonctions de communication numérique peuvent opérer en même temps pour des tâches distinctes. Ainsi, le périphérique peut recevoir une télécopie, envoyer une télécopie ou envoyer une tâche de communication numérique tout en imprimant une autre tâche provenant d'un utilisateur distant. Il peut également autoriser certains types de tâches à interrompre des tâches en cours de traitement, en fonction des paramètres et de la priorité. L'administrateur peut contrôler la priorité des tâches d'impression entrantes à l'aide de la fonction Différer tâche d'impression. Cette fonction permet de différer les tâches d'impression entrantes pendant que les utilisateurs effectuent des copies ou utilisent les fonctions de stockage de tâches sur le périphérique. Lorsque la fonction Différer tâche d'impression est activée, les tâches d'impression entrantes sont reportées jusqu'à ce que les tâches en cours de traitement au niveau du périphérique soient terminées. Lorsque la fonction Différer tâche d'impression est désactivée, le périphérique place 48 Chapitre 2 Utilisation du périphérique FRWW immédiatement les tâches d'impression entrantes dans la file d'attente, et ce même si les tâches de copie ou les tâches stockées doivent pour cela être interrompues. REMARQUE : La fonction Différer tâche d'impression n'a d'incidence que sur les processus impliquant l'impression. Dans les autres cas, le périphérique place les tâches entrantes dans la file d'attente dès qu'il les reçoit. Promotion et interruption de tâches dans la file d'attente Lorsque le périphérique traite plusieurs tâches, une priorité leur est généralement attribuée selon l'ordre de réception. Toutefois, certains types de tâche sont automatiquement prioritaires par rapport à d'autres. Par ailleurs, il est possible de promouvoir une tâche dans la file d'attente afin de la traiter le plus rapidement possible, mais aussi d'interrompre une tâche en cours afin de donner la priorité à une nouvelle tâche. Priorité des tâches La priorité des tâches est établie comme suit dans le périphérique (des tâches les plus urgentes aux moins urgentes) : 1. Toute tâche promue à l'aide d'une des méthodes suivantes : ◦ L'option Promouvoir de la fonction Etat de la tâche, sur le panneau de commande du périphérique. ◦ Le bouton Interrompre du panneau de commande. La promotion d'une tâche à l'aide d'une de ces méthodes provoque l'interruption immédiate de la tâche en cours. Reportez-vous à la section Interruption de tâches à la page 50. 2. Tâches lancées depuis le périphérique : ◦ Copies ◦ Stockage de tâches ◦ Impression de pages internes Le lancement de l'une de ces tâches provoque l'interruption immédiate de la tâche en cours. Reportez-vous à la section Interruption de tâches à la page 50. 3. FRWW Les tâches envoyées depuis un ordinateur et les télécopies entrantes. Ces tâches n'interrompent pas les tâches en cours. Si un utilisateur effectue une opération à partir du panneau de commande du périphérique, ces tâches sont mises en attente jusqu'à ce que l'opération soit terminée. Toutefois, l'administrateur peut définir le paramètre Différer tâche d'impression sur Désactivé afin d'éviter que ces tâches ne soient retardées par les activités des utilisateurs au niveau du panneau de commande du périphérique. Vérification de l'état d'une tâche et utilisation de la file d'attente des tâches 49 Interruption de tâches Le périphérique peut interrompre une tâche d'impression en cours selon les modalités suivantes ● Après l'impression d'une page complète, mais au cours d'une tâche d'impression multipage. En cas d'impression recto verso, les deux faces de la page sont imprimées avant l'interruption. REMARQUE : Si la tâche en cours est configurée pour l'agrafage, un jeu complet de pages est imprimé avant l'interruption. ● Après un jeu complet de pages si plusieurs copies sont configurées. La nature de l'interruption dépend du type de tâche promue ou lancée. ● Une tâche de copie interrompt la tâche en cours après l'impression d'une page complète, sauf si l'agrafage a été configuré. ● L'impression d'une page interne ou d'une tâche stockée interrompt la tâche en cours après l'impression d'un jeu complet de pages. ● L'impression d'une tâche envoyée depuis un ordinateur ou d'une télécopie entrante n'interrompt pas la tâche en cours, sauf si vous avez promu la nouvelle tâche à l'aide d'une des méthodes suivantes : ❑ L'option Promouvoir de la fonction Etat de la tâche, sur le panneau de commande du périphérique. ❑ Le bouton Interrompre du panneau de commande. Si la nouvelle tâche fait l'objet d'une promotion, la tâche en cours est interrompue après l'impression d'un jeu complet de pages. ● 50 Si vous appuyez sur le bouton Interrompre du panneau de commande, un jeu complet de pages est imprimé avant l'interruption de la tâche en cours. Chapitre 2 Utilisation du périphérique FRWW Imprimer depuis un ordinateur Windows Le périphérique est fourni avec des pilotes d'imprimante que l'ordinateur utilise pour communiquer avec le périphérique. Les pilotes d'imprimante fournissent un accès aux fonctions du périphérique comme l'impression sur du papier au format personnalisé, le redimensionnement des documents et l'insertion de filigranes. Les pilotes d'imprimante comprennent une aide en ligne qui fournit les instructions pour les tâches d'impression les plus courantes et décrit également les boutons, les cases à cocher et les listes déroulantes du pilote d'imprimante. REMARQUE : Assurez-vous que le périphérique est disponible dans la liste des imprimantes avant d'envoyer une tâche d'impression vers le périphérique. Fonctionnalités du pilote d'imprimante Windows REMARQUE : Les paramètres du pilote d'imprimante et du logiciel sont généralement prioritaires sur ceux du panneau de commande. Les paramètres du logiciel sont généralement prioritaires sur ceux du pilote de l'imprimante. Sélection d'un bac Utilisez le pilote d'imprimante pour sélectionner un bac pour les tâches d'impression. Pour ce faire, procédez comme suit : 1. Dans le menu Fichier du programme logiciel, cliquez sur Imprimer. 2. Sélectionnez le pilote, puis cliquez sur Propriétés ou sur Préférences. 3. Dans l'onglet Papier/Qualité, sélectionnez le bac dans le menu déroulant Source de papier. 4. Cliquez sur OK. Sélection d'un bac de sortie pour les tâches d'impression Si le module optionnel de finition est installé, utilisez le pilote d'imprimante pour sélectionner un bac de sortie pour les tâches d'impression. Pour ce faire, procédez comme suit : 1. Dans le menu Fichier du programme logiciel, cliquez sur Imprimer. 2. Sélectionnez le pilote, puis cliquez sur Propriétés ou sur Préférences. 3. Dans l'onglet Sortie, sélectionnez le bac de sortie dans le menu déroulant Options bac de sortie. REMARQUE : Toutes les sorties agrafées sont envoyées vers le bac de sortie 5. 4. FRWW Cliquez sur OK. Imprimer depuis un ordinateur Windows 51 Sélection d'un type de papier Plutôt que d'indiquer au périphérique le bac à utiliser, vous pouvez définir un type spécifique de papier pour une tâche d'impression. Dès lors, le périphérique utilise un bac contenant ce type de papier ou vous invite à charger le type approprié. 1. Dans le menu Fichier du programme logiciel, cliquez sur Imprimer. 2. Sélectionnez le pilote, puis cliquez sur Propriétés ou sur Préférences. 3. Cliquez sur l'onglet Papier/Qualité. 4. Dans la zone déroulante Type de papier, sélectionnez le type de papier à utiliser. Définition de la qualité couleur 1. Dans le menu Fichier du programme logiciel, cliquez sur Imprimer. 2. Sélectionnez le pilote, puis cliquez sur Propriétés ou sur Préférences. 3. Cliquez sur l'onglet Papier/Qualité. 4. Dans la zone Qualité d'impression de Qualité des couleurs, sélectionnez Qualité professionnelle ou Office général. Stockage des tâches Utilisez l'onglet Stockage des tâches du pilote d'imprimante pour stocker des tâches d'impression sur le périphérique. Vous pouvez alors imprimer une tâche à tout moment à partir du panneau de commande du périphérique. Par exemple, vous pouvez télécharger un formulaire pour le personnel, un calendrier, une feuille de présence ou un formulaire de comptabilité que les autres utilisateurs pourront imprimer à tout moment. Activer l'onglet Stockage des tâches Vous devrez peut-être activer l'onglet Stockage des tâches avant de pouvoir utiliser cette fonction. 1. Cliquez sur Démarrer, Paramètres, puis sur Imprimantes ou Imprimantes et télécopieurs. 2. Cliquez avec le bouton droit sur l'icône du pilote, puis sélectionnez Propriétés. 3. Cliquez sur l'onglet Paramètres du périphérique 4. Sous Options d'installation, cliquez en regard de Stockage des tâches, puis cliquez sur Activé. 5. Cliquez sur Appliquer. Stocker une tâche 52 1. Dans le menu Fichier du programme logiciel, cliquez sur Imprimer. 2. Sélectionnez le pilote, puis cliquez sur Propriétés ou sur Préférences. 3. Cliquez sur l'onglet Stockage des tâches. 4. Sélectionnez le mode et les options de stockage des tâches à utiliser. Chapitre 2 Utilisation du périphérique FRWW REMARQUE : La zone de texte située en haut de l'onglet Stockage des tâches décrit chaque option sélectionnée. 5. Cliquez sur OK. Création et utilisation de raccourcis d'impression Les raccourcis d'impression permettent d'imprimer des tâches en utilisant des paramètres spécifiques du pilote d'imprimante. Sélectionnez l'un des raccourcis prédéfinis ou créez vos propres raccourcis d'impression. Créer un raccourci d'impression 1. Dans le menu Fichier du programme logiciel, cliquez sur Imprimer. 2. Sélectionnez le pilote, puis cliquez sur Propriétés ou sur Préférences. 3. Sélectionnez les paramètres d'impression à utiliser. 4. Cliquez sur l'onglet Raccourcis d'impression, puis sur Enregistrer sous. 5. Dans la zone Raccourcis d'impression, entrez le nom du raccourci personnalisé. 6. Cliquez sur OK. Utiliser des raccourcis d'impression 1. Dans le menu Fichier du programme logiciel, cliquez sur Imprimer. 2. Sélectionnez le pilote, puis cliquez sur Propriétés ou sur Préférences. 3. Cliquez sur l'onglet Raccourcis d'impression. 4. Dans la liste Raccourcis d'impression, sélectionnez le raccourci à utiliser. 5. Cliquez sur OK. Utilisation des filigranes Un filigrane est une note, telle que « Confidentiel », imprimée en arrière-plan sur chaque page d'un document. 1. Dans le menu Fichier du programme logiciel, cliquez sur Imprimer. 2. Sélectionnez le pilote, puis cliquez sur Propriétés ou sur Préférences. 3. Dans l'onglet Effets, cliquez sur la liste déroulante Filigranes. 4. Cliquez sur le filigrane que vous voulez utiliser. Pour créer un filigrane, cliquez sur Modifier. 5. Si vous souhaitez que le filigrane apparaisse uniquement sur la première page du document, cliquez sur Première page seulement. 6. Cliquez sur OK. Pour supprimer le filigrane, cliquez sur (aucun) dans la liste déroulante Filigranes. FRWW Imprimer depuis un ordinateur Windows 53 Redimensionner les documents Les options de redimensionnement de documents permettent de réduire ou d'agrandir un document à un pourcentage de sa taille normale. Vous pouvez également décider d'imprimer un document sur un autre format de papier, avec ou sans mise à l'échelle. Réduction ou agrandissement d'un document 1. Dans le menu Fichier du programme logiciel, cliquez sur Imprimer. 2. Sélectionnez le pilote, puis cliquez sur Propriétés ou sur Préférences. 3. Sur l'onglet Effets, près de % de la taille réelle, saisissez le pourcentage selon lequel vous souhaitez réduire ou agrandir votre document. Vous pouvez également utiliser la barre de défilement pour ajuster le pourcentage. 4. Cliquez sur OK. Impression d'un document sur un autre format de papier 1. Dans le menu Fichier du programme logiciel, cliquez sur Imprimer. 2. Sélectionnez le pilote, puis cliquez sur Propriétés ou sur Préférences. 3. Dans l'onglet Effets, cliquez sur Imprimer document sur. 4. Sélectionnez le format de papier sur lequel imprimer. 5. Pour imprimer le document sans le mettre à l'échelle, vérifiez que l'option Mettre à l'échelle du document n'est pas sélectionnée. 6. Cliquez sur OK. Définition d'un format de papier personnalisé 54 1. Dans le menu Fichier du programme logiciel, cliquez sur Imprimer. 2. Sélectionnez le pilote, puis cliquez sur Propriétés ou sur Préférences. 3. Dans l'onglet Papier/Qualité, cliquez sur Personnalisé. 4. Dans la fenêtre Format de papier personnalisé, tapez le nom du format de papier personnalisé. 5. Tapez la longueur et la largeur du format de papier. Si vous tapez un format trop petit ou trop grand, le pilote ajuste le format au format minimal ou maximal autorisé. 6. Si nécessaire, cliquez sur le bouton pour modifier l'unité de mesure (millimètres ou pouces). 7. Cliquez sur Enregistrer. 8. Cliquez sur OK. Le nom enregistré apparaît dans la liste des formats de papier en vue d'une future utilisation. Chapitre 2 Utilisation du périphérique FRWW Impression sur un autre type de papier Procédez comme suit pour imprimer certaines pages d'une tâche sur un autre type de papier : 1. Dans le menu Fichier du programme logiciel, cliquez sur Imprimer. 2. Sélectionnez le pilote, puis cliquez sur Propriétés ou sur Préférences. 3. Cliquez sur l'onglet Papier/Qualité. 4. Dans la zone de liste Exceptions de la page, cliquez sur Imprimer des pages sur différents papiers. 5. Cliquez sur Paramètres. 6. Sélectionnez les paramètres à utiliser pour imprimer certaines pages sur un autre type de papier. Cliquez sur Ajouter. 7. Cliquez sur OK pour revenir à l'onglet Papier/Qualité. 8. Cliquez sur OK. Insertion de feuilles vierges ou préimprimées Procédez comme suit pour insérer des feuilles vierges ou préimprimées dans la tâche d'impression : 1. Dans le menu Fichier du programme logiciel, cliquez sur Imprimer. 2. Sélectionnez le pilote, puis cliquez sur Propriétés ou sur Préférences. 3. Cliquez sur l'onglet Papier/Qualité. 4. Dans la zone de liste Exceptions de la page, cliquez sur Couvertures. 5. Cliquez sur Paramètres. 6. Sélectionnez les paramètres à utiliser pour ajouter des feuilles vierges ou préimprimées. 7. Cliquez sur OK pour revenir à l'onglet Papier/Qualité. 8. Cliquez sur OK. Mise en page des chapitres Procédez comme suit pour définir la mise en page des chapitres dans une tâche d'impression : FRWW 1. Dans le menu Fichier du programme logiciel, cliquez sur Imprimer. 2. Sélectionnez le pilote, puis cliquez sur Propriétés ou sur Préférences. 3. Cliquez sur l'onglet Papier/Qualité. 4. Dans la zone de liste Exceptions de la page, cliquez sur Mise en page du chapitre. 5. Cliquez sur Paramètres. 6. Sélectionnez les paramètres à utiliser pour la mise en page des chapitres. 7. Cliquez sur OK pour revenir à l'onglet Papier/Qualité. 8. Cliquez sur OK. Imprimer depuis un ordinateur Windows 55 Impression recto verso Vous pouvez imprimer automatiquement sur les deux côtés d'une feuille. 1. Chargez suffisamment de papier dans l'un des bacs, en fonction de la tâche d'impression. Si vous chargez du papier spécial, reportez-vous à la section Chargement de types de papier spéciaux à la page 24. 2. Dans le menu Fichier du programme logiciel, cliquez sur Imprimer. 3. Sélectionnez le pilote, puis cliquez sur Propriétés ou sur Préférences. 4. Dans l'onglet Finition, cliquez sur Impression recto verso. 5. Cliquez sur OK. Options de mise en page pour l'impression recto verso Les quatre options d'orientation pour l'impression recto verso sont illustrées ici. Pour sélectionner l'option 1 ou 4, sélectionnez Retourner les pages vers le haut dans le pilote d'imprimante. 1 2 3 4 1. Paysage, côté long Une face sur deux est orientée à l'envers. Les pages en vis-à-vis sont lues de haut en bas, l'une après l'autre. 2. Paysage, côté court Toutes les images imprimées sont orientées dans le bon sens. Les pages en vis-àvis sont lues de haut en bas. 3. Portrait, côté long Paramètre par défaut et mise en page la plus courante. Toutes les images imprimées sont orientées dans le bon sens. Les pages en vis-à-vis sont lues de haut en bas. 4. Portrait, côté court Une face sur deux est orientée à l'envers. Les pages en vis-à-vis sont lues de haut en bas, l'une après l'autre. Impression de plusieurs pages sur une même feuille de papier sous Windows Vous pouvez imprimer plusieurs pages sur une même feuille de papier. 56 Chapitre 2 Utilisation du périphérique FRWW 1. Dans le menu Fichier du programme logiciel, cliquez sur Imprimer. 2. Sélectionnez le pilote, puis cliquez sur Propriétés ou sur Préférences. 3. Cliquez sur l'onglet Finition. 4. Dans la section Options document, sélectionnez le nombre de pages que vous souhaitez imprimer sur chaque feuille (1, 2, 4, 6, 9 ou 16). 5. Si le nombre de pages est supérieur à 1, sélectionnez les options appropriées pour Imprimer bordures de page et Ordre des pages. ● 6. Si vous devez modifier l'orientation de la page, cliquez sur Portrait ou Paysage. Cliquez sur OK. L'imprimante est à présent configurée pour imprimer le nombre de pages par feuille sélectionné. Création de brochures Vous pouvez copier deux pages sur une même feuille de papier, puis plier cette feuille en deux afin de former une brochure. Le périphérique imprime les pages dans le bon ordre. Par exemple, si le document original comporte huit pages, les pages 1 et 8 sont imprimées sur la même feuille. 1. Dans le menu Fichier du programme logiciel, cliquez sur Imprimer. 2. Sélectionnez le pilote, puis cliquez sur Propriétés ou sur Préférences. 3. Cliquez sur l'onglet Finition. 4. Sélectionnez Impression recto verso. 5. Dans la zone déroulante Mise en page brochure, sélectionnez Reliure bord gauche ou Reliure bord droit. La valeur 2 est attribuée automatiquement au paramètre Pages par feuille. 6. Cliquez sur OK. Décalage d'images sur la page Vous pouvez ajuster l'emplacement de l'image sur la page en la décalant vers des bords. FRWW 1. Dans le menu Fichier du programme logiciel, cliquez sur Imprimer. 2. Sélectionnez le pilote, puis cliquez sur Propriétés ou sur Préférences. Imprimer depuis un ordinateur Windows 57 3. Cliquez sur l'onglet Sortie. 4. Cliquez sur Param. décalage de l’image... ● Vous pouvez ajuster le recto et le verso de la page de manière indépendante en spécifiant des mesures pour les options Décalage recto et Décalage verso. ● Vous pouvez décaler le recto et le verso de la même valeur, mais dans des directions opposées. Cela s'avère utile pour créer une marge plus large sur le bord de la reliure. Sélectionnez Décalage recto, entrez les paramètres, puis sélectionnez Inverser le recto. ● Sélectionnez Ajuster à la page si vous souhaitez réduire l'image en fonction des marges élargies. Utilisation de la boîte de dialogue Options d'imagerie numérique HP Utilisez les Options d'imagerie numérique HP pour obtenir des photos et des images d'une qualité supérieure. Ouvrir la boîte de dialogue Options d'imagerie numérique HP 1. Dans le menu Fichier du programme logiciel, cliquez sur Imprimer. 2. Sélectionnez le pilote, puis cliquez sur Propriétés. 3. Cliquez sur l'onglet Papier/Qualité, puis appuyez sur le bouton Imagerie numérique HP. Les options suivantes sont disponibles dans la boîte de dialogue Options d'imagerie numérique HP : ● Amélioration du contraste : Améliore les couleurs et le contraste des photos délavées. Cliquez sur Automatique pour que le logiciel d'impression éclaircisse vos photos de manière intelligente, en travaillant les zones appropriées. ● Flash numérique : Ajuste l'exposition des zones sombres pour faire ressortir les détails. Cliquez sur Automatique pour que le logiciel d'impression établisse l'équilibre entre luminosité et obscurité. ● SmartFocus : Améliore la qualité et la clarté des images à faible résolution, telles que celles téléchargées sur Internet. Cliquez sur Activé pour que le logiciel d'impression règle la netteté des détails de l'image. ● Netteté : Ajustez la netteté de l'image à votre convenance. Cliquez sur Automatique pour que le logiciel d'impression règle le niveau de netteté de l'image. ● Lissage : Permet de lisser une image. Cliquez sur Automatique pour que le logiciel d'impression règle automatiquement le niveau de lissage de l'image. Définition des options d'agrafage Configurer le pilote pour reconnaître le module de finition Si le module de finition multifonction HP est installé, mais que les options d'agrafage n'apparaissent pas dans le pilote d'imprimante, vous devez configurer le pilote afin qu'il reconnaisse le module de finition. 58 1. Cliquez sur Démarrer, Paramètres, puis sur Imprimantes ou Imprimantes et télécopieurs. 2. Cliquez avec le bouton droit sur l'icône du pilote, puis sélectionnez Propriétés. Chapitre 2 Utilisation du périphérique FRWW 3. Cliquez sur l'onglet Paramètres du périphérique (l'onglet Paramètres du périphérique n'est pas disponible dans les logiciels). 4. Dans la zone des options d'installation, sélectionnez le module de finition multifonction HP, puis cliquez sur OK. Définir les options d'agrafage de chaque tâche. 1. Dans le menu Fichier du programme logiciel, cliquez sur Imprimer. 2. Sélectionnez le pilote, puis cliquez sur Propriétés ou sur Préférences. 3. Cliquez sur l'onglet Sortie. 4. Dans la zone Agrafer, sélectionnez l'option d'agrafage à utiliser pour la tâche d'impression. 5. Cliquez sur OK. Définition des options de couleur Les options de l'onglet Couleur permettent de définir le mode d'interprétation et d'impression des couleurs depuis les logiciels. 1. Dans le menu Fichier du programme logiciel, cliquez sur Imprimer. 2. Sélectionnez le pilote, puis cliquez sur Propriétés ou sur Préférences. 3. Cliquez sur l'onglet Couleur. 4. Dans la zone Options de couleur, sélectionnez l'option de votre choix. 5. Cliquez sur Autres options de couleur... pour ouvrir la boîte de dialogue Paramètres de couleur avancés. Réglez les paramètres individuels pour le cyan, le magenta, le jaune et le noir. Cliquez sur OK. 6. Dans la zone Thèmes de couleur, sélectionnez l'option Couleur RVB à utiliser. 7. Cliquez sur OK. Utilisation de l'onglet Services Si le périphérique est connecté à un réseau, utilisez l'onglet Services pour obtenir des informations sur le produit et sur l'état des consommables. Cliquez sur le bouton Etat du périphérique et des consommables pour ouvrir la page Etat du périphérique du serveur Web intégré. Cette page affiche l'état actuel du périphérique, le pourcentage de durée de vie restante de chaque consommable et des informations sur la commande de consommables. FRWW Imprimer depuis un ordinateur Windows 59 Imprimer depuis un ordinateur Macintosh Le périphérique est fourni avec des pilotes d'imprimante que l'ordinateur utilise pour communiquer avec le périphérique. Les pilotes d'imprimante fournissent un accès aux fonctions du périphérique comme l'impression sur du papier au format personnalisé, le redimensionnement des documents et l'insertion de filigranes. Les pilotes d'imprimante comprennent une aide en ligne qui fournit les instructions pour les tâches d'impression les plus courantes et décrit également les boutons, les cases à cocher et les listes déroulantes du pilote d'imprimante. REMARQUE : Assurez-vous que le périphérique est disponible dans la liste des imprimantes avant d'envoyer une tâche d'impression vers le périphérique. Fonctionnalités du pilote d'imprimante Macintosh REMARQUE : Les paramètres du pilote d'imprimante et du logiciel sont généralement prioritaires sur ceux du panneau de commande. Les paramètres du logiciel sont généralement prioritaires sur ceux du pilote de l'imprimante. Sélection d'un bac Vous pouvez imprimer toutes les pages sur le même type de papier, mais aussi imprimer la première page sur un type précis de papier, puis les pages restantes sur un autre type de papier. 1. Dans le menu Fichier, cliquez sur Imprimer. 2. Ouvrez le menu Alimentation papier. 3. Pour imprimer toutes les pages sur le même type de papier, sélectionnez Toutes les pages, puis ouvrez la liste déroulante et sélectionnez le bac à utiliser. 4. Pour imprimer la première page sur un type de papier différent des pages restantes, sélectionnez Première page, puis ouvrez la liste déroulante et sélectionnez le bac à utiliser. Choisissez également le bac pour l'option Pages restantes. Sélection d'un bac de sortie 1. Dans le menu Fichier, cliquez sur Imprimer. 2. Ouvrez le menu Finition. 3. Dans l'onglet Finition, en regard de Destination de sortie, sélectionnez le bac de sortie à utiliser. REMARQUE : Toutes les sorties agrafées sont envoyées vers le bac de sortie 5. Sélection d'un type de papier Plutôt que d'indiquer au périphérique le bac à utiliser, vous pouvez définir un type spécifique de papier pour une tâche d'impression. Dès lors, le périphérique utilise un bac contenant ce type de papier ou vous invite à charger le type approprié. 60 1. Dans le menu Fichier, cliquez sur Imprimer. 2. Ouvrez le menu Finition. 3. Dans l'onglet Finition, en regard de Type de support, sélectionnez le type de papier à utiliser. Chapitre 2 Utilisation du périphérique FRWW Définition de la qualité couleur 1. Dans le menu Fichier, cliquez sur Imprimer. 2. Ouvrez le menu Options de couleur/qualité, puis sélectionnez l'onglet De base. 3. Pour imprimer en couleur, sélectionnez Impression couleur. En regard de Qualité couleur, sélectionnez Qualité professionnelle ou Office général. Stockage de tâches Vous pouvez stocker des tâches sur le périphérique afin de les imprimer à tout moment. Les tâches stockées peuvent être partagées avec d'autres utilisateurs, mais vous pouvez également les définir en tant que tâches personnelles. 1. Dans le menu Fichier, cliquez sur Imprimer. 2. Ouvrez le menu Stockage tâche. 3. En regard de Mode stockage tâche, sélectionnez le type de tâche stockée. 4. Si vous avez sélectionné Tâche stockée ou Tâche personnelle lors de l'étape précédente, ainsi que l'option Code PIN requis pour imprimer, entrez un code à 4 chiffres dans la zone appropriée. Si d'autres utilisateurs tentent d'imprimer cette tâche, ils sont alors invités à entrer le code PIN correspondant. Création et utilisation des préréglages Utilisez les préréglages pour enregistrer les paramètres actuels du pilote d'imprimante en vue d'une utilisation ultérieure. Création d'un préréglage 1. Dans le menu Fichier, cliquez sur Imprimer. 2. Sélectionnez les paramètres d'impression. 3. Dans la boîte de dialogue Préréglages, cliquez sur Enregistrer sous... et saisissez un nom pour le préréglage. 4. Cliquez sur OK. Utilisation des préréglages 1. Dans le menu Fichier, cliquez sur Imprimer. 2. Dans le menu Préréglages, sélectionnez le préréglage à utiliser. REMARQUE : Pour utiliser les paramètres par défaut du pilote d'imprimante, sélectionnez le préréglage Standard. Utilisation des filigranes Un filigrane est une note, telle que « Confidentiel », imprimée en arrière-plan sur chaque page d'un document. FRWW 1. Dans le menu Fichier, cliquez sur Imprimer. 2. Ouvrez le menu Filigranes. Imprimer depuis un ordinateur Macintosh 61 3. En regard de Mode, sélectionnez le type de filigrane à imprimer. Sélectionnez Filigrane pour imprimer un message semi-transparent. Sélectionnez Cache pour imprimer un message non transparent. 4. En regard de Pages, vous pouvez choisir d'imprimer le filigrane sur toutes les pages ou sur la première page seulement. 5. En regard de Texte, sélectionnez un des messages prédéfinis ou sélectionnez Personnalisé pour créer un nouveau message dans le champ correspondant. 6. Sélectionnez les options appropriées pour les paramètres restants. REMARQUE : Les filigranes transparents ne sont pas disponibles pour toutes les applications. Redimensionnement de documents Vous pouvez mettre un document à l'échelle afin de l'adapter à un autre format de papier. 1. Dans le menu Fichier, cliquez sur Imprimer. 2. Ouvrez le menu Gestion du papier. 3. Dans la zone Format de papier de destination, sélectionnez Adapter au format de papier, puis choisissez le format dans la liste déroulante. 4. Pour utiliser uniquement un format de papier inférieur à celui du document, sélectionnez Format réduit uniquement. Impression sur un format de papier personnalisé Vous pouvez imprimer sur un format de papier personnalisé. 1. Dans le menu Fichier, cliquez sur Mise en page. 2. (OS X v10.3) Dans la liste déroulante Paramètres, sélectionnez Format de papier personnalisé, puis précisez-en les dimensions. -ou(OS X v10.4 et versions ultérieures) Dans la liste déroulante Format de papier, sélectionnez Gérer les formats de papier, ajoutez le nouveau format et précisez-en les dimensions. Impression d'une page de couverture Vous pouvez imprimer une couverture distincte contenant un message (tel que « Confidentiel ») pour votre document. 1. Dans le menu Fichier, cliquez sur Imprimer. 2. Dans le menu local Page de couverture, indiquez si vous souhaitez imprimer la page de couverture avant le document ou après le document. 3. Dans le menu local Type de couverture, sélectionnez le message à imprimer sur la page de couverture. REMARQUE : Pour imprimer une page de garde vierge, sélectionnez Standard dans le menu Type de couverture. 62 Chapitre 2 Utilisation du périphérique FRWW Impression recto verso Vous pouvez imprimer automatiquement sur les deux côtés d'une feuille. 1. Chargez suffisamment de papier dans l'un des bacs, en fonction de la tâche d'impression. Si vous chargez du papier spécial, reportez-vous à la section Chargement de types de papier spéciaux à la page 24. 2. Dans le menu Fichier, cliquez sur Imprimer. 3. Sélectionnez le menu local Disposition. 4. En regard de Recto verso, sélectionnez Reliure côté long ou Reliure côté court. REMARQUE : Sous OS X v10.5, si vous avez préalablement activé l'option Recto verso, il se peut qu'une valeur de reliure par défaut apparaisse. Impression de plusieurs pages sur une même feuille de papier Vous pouvez imprimer plusieurs pages sur une même feuille de papier. Cette fonction permet d'imprimer des pages de brouillon à moindre coût. 1. Dans le menu Fichier, cliquez sur Imprimer. 2. Sélectionnez le menu local Disposition. 3. En regard de Pages par feuille, sélectionnez le nombre de pages que vous souhaitez imprimer sur chaque feuille (1, 2, 4, 6, 9 ou 16). 4. En regard de Sens de la disposition, sélectionnez l'ordre et le positionnement des pages sur la feuille. 5. En regard de Bordure, sélectionnez le type de bordure à imprimer autour de chaque page incluse dans la feuille. Création de brochures Vous pouvez copier deux pages sur une même feuille de papier, puis plier cette feuille en deux afin de former une brochure. Le périphérique imprime les pages dans le bon ordre. Par exemple, si le document original comporte huit pages, les pages 1 et 8 sont imprimées sur la même feuille. FRWW 1. Dans le menu Fichier, cliquez sur Imprimer. 2. Ouvrez le menu Finition. 3. Dans l'onglet Impression de livrets, sélectionnez Format Livret. Imprimer depuis un ordinateur Macintosh 63 4. Si la dernière page du document original doit être utilisée en tant que couverture arrière du livret, sélectionnez La dernière page est la page de couverture. 5. En regard de Ordre des pages, indiquez si les pages doivent être reliées sur le bord gauche ou droit. 6. En regard de Mise à l'échelle, sélectionnez Proportionnel ou Adapter à la page. 7. En regard de Papier pour brochure, sélectionnez le format de papier à utiliser. Décalage d'images sur la page Vous pouvez ajuster l'emplacement de l'image sur la page en la décalant vers des bords. 1. Dans le menu Fichier, cliquez sur Imprimer. 2. Ouvrez le menu Finition. 3. Dans l'onglet Décalage de l'image, sélectionnez les paramètres appropriés. ● Vous pouvez ajuster le recto et le verso de la page de manière indépendante en spécifiant des mesures pour les options Décalage recto et Décalage verso. ● Vous pouvez décaler le recto et le verso de la même valeur, mais dans des directions opposées. Cela s'avère utile pour créer une marge plus large sur le bord de la reliure. Sélectionnez Décalage recto, entrez les paramètres, puis sélectionnez Inverser le recto. ● Sélectionnez Ajuster à la page si vous souhaitez réduire l'image en fonction des marges élargies. Définition des options d'agrafage Si le module de finition multifonction HP est installé, vous pouvez agrafer des documents. 1. Dans le menu Fichier, cliquez sur Imprimer. 2. Ouvrez le menu Finition, puis sélectionnez Bac de sortie 5 pour l'option Destination de sortie. 3. Dans l'onglet Finition, en regard de Options de finition ou de Agrafage, sélectionnez l'option d'agrafage à utiliser. Définition des options de couleur Utilisez le menu Options de couleur/qualité pour définir le mode d'interprétation et d'impression des couleurs depuis les logiciels. 64 1. Dans le menu Fichier, cliquez sur Imprimer. 2. Ouvrez le menu Options de couleur/qualité. 3. Sélectionnez les options de couleur à utiliser. Chapitre 2 Utilisation du périphérique FRWW Utilisation du menu Services Si le périphérique est connecté à un réseau, utilisez le menu Services pour obtenir des informations sur le produit et sur l'état des consommables. FRWW 1. Dans le menu Fichier, cliquez sur Imprimer. 2. Ouvrez le menu Services. 3. Sélectionnez une tâche de maintenance dans la liste déroulante, puis cliquez sur Lancer. Le serveur Web intégré s'ouvre et affiche une page d'informations sur la tâche sélectionnée. Imprimer depuis un ordinateur Macintosh 65 66 Chapitre 2 Utilisation du périphérique FRWW 3 Entretien du périphérique Ce chapitre traite des sujets suivants : FRWW ● Remplacer cartouches d'encre ● Remplacement des cartouches d'agrafes ● Nettoyage du périphérique 67 Remplacer cartouches d'encre Le périphérique utilise quatre cartouches d'encre couleur et une cartouche de liant. Le liant permet de faire adhérer l'encre au papier, augmentant ainsi la longévité de la sortie imprimée. Dès qu'une cartouche doit être remplacée, un message apparaît sur le panneau de commande et vous indique quelle est la cartouche concernée. Si vous installez une cartouche d'encre avant la date d'installation conseillée figurant sur l'emballage, sa durée de vie sera de douze mois après l'installation. Si vous l'installez après cette date, elle aura une durée de vie inférieure à douze mois. REMARQUE : La partie inférieure de chaque cartouche a une forme unique qui s'insère uniquement dans le logement correspondant. 1. 68 Ouvrez la porte des cartouches d'encre. Chapitre 3 Entretien du périphérique FRWW 2. Pour dégager la cartouche, poussez-la vers l'avant, puis vers le haut. Sortez ensuite la cartouche. 3. Insérez la nouvelle cartouche à fond, jusqu'à ce qu'elle s'enclenche. 4. Renvoyez les consommables HP usagés à Hewlett-Packard en vue de leur recyclage. Pour plus d'informations, consultez notre site Web à l'adresse www.hp.com/go/recycle. REMARQUE : Sur Page d'état des consommables, le logo HP apparaît devant le nom du consommable uniquement lorsque de véritables consommables HP sont utilisés. FRWW Remplacer cartouches d'encre 69 Remplacement des cartouches d'agrafes REMARQUE : Le module de finition multifonction HP est un accessoire optionnel. Les autres modules de finition ne sont pas dotés d'agrafeuses. Dès qu'une cartouche d'agrafes doit être remplacée, un message apparaît sur le panneau de commande. Le module optionnel de finition multifonction HP contient deux agrafeuses. L'agrafeuse 1 se trouve dans la partie droite, à proximité du périphérique. L'agrafeuse 2 se trouve à gauche, un peu plus haut que l'agrafeuse 1. Le message affiché sur le panneau de commande indique quelle agrafeuse est vide. ATTENTION : Pour éviter de vous blesser, n'accédez pas à l'intérieur du périphérique pour remplacer la cartouche d'agrafes si d'autres tâches sont en cours de traitement. 70 1. Ouvrez la porte de l'agrafeuse. 2. Pour retirer la cassette d'agrafes, tirez la poignée verte, puis sortez la cassette. Chapitre 3 Entretien du périphérique FRWW FRWW 3. Pour retirer la cartouche d'agrafes de la cassette, appuyez de part et d'autre de la cartouche (au niveau des flèches), puis tirez vers le haut pour la dégager. 4. Insérez la nouvelle cartouche d'agrafes dans la cassette. Appuyez sur la cartouche jusqu'à ce qu'elle s'enclenche. 5. Insérez la cassette d'agrafes dans son logement. Remplacement des cartouches d'agrafes 71 72 6. Relevez la poignée verte jusqu'à ce qu'elle s'enclenche. 7. Fermez la porte de l'agrafeuse. Chapitre 3 Entretien du périphérique FRWW Nettoyage du périphérique Le périphérique n'a pas besoin d'être nettoyé souvent. Toutefois, nettoyez la vitre du scanner et le couvercle en vinyle blanc si des poussières se déposent sur ces éléments ou si des traînées ou des points apparaissent sur les copies. Nettoyez régulièrement les parties externes du périphérique et l'écran tactile pour éviter que la poussière s'accumule sur la vitre du scanner et le couvercle en vinyle blanc. Suivez les recommandations ci-dessous pour nettoyer le périphérique. Nettoyage des parties externes du périphérique Pour nettoyer les parties externes du périphérique, utilisez un chiffon doux, non pelucheux et légèrement humecté d'eau. Un mélange d'eau et de détergent doux peut également être utilisé. Nettoyage de l'écran tactile HP CM8060 Color MFP with Edgeline Technology FRWW Pour nettoyer l'écran tactile, essuyez-le délicatement avec un chiffon non pelucheux légèrement humecté d'eau. L'eau ne doit en aucun cas être versée ou vaporisée directement sur l'écran tactile. N'utilisez pas d'autres produits liquides. Les solvants ou dégraissants risquent d'endommager l'écran. Nettoyage du périphérique 73 Nettoyage de la vitre du scanner Nettoyez la vitre du scanner uniquement si elle est poussiéreuse ou si des traînées ou des points apparaissent sur les copies. Essuyez délicatement la vitre avec un chiffon non pelucheux légèrement humecté d'eau. Si l'eau s'avère inefficace, utilisez un chiffon humecté d'alcool isopropylique. Le produit nettoyant ne doit en aucun cas être versé ou vaporisé directement sur la vitre. N'appuyez pas trop fort sur la vitre. Nettoyage de la bande en verre du scanner La petite bande en verre, située à gauche de la vitre du scanner, est dotée d'un revêtement spécial. Veillez à ne pas appuyer trop fort sur cette bande lorsque vous la nettoyez, Essuyez la bande en verre du scanner avec un chiffon non pelucheux propre et sec. Uniquement si cela est nécessaire, utilisez un chiffon légèrement humecté d'eau. ATTENTION : Aucun liquide ne doit être versé ou vaporisé directement sur la bande en verre du scanner. Veillez à ne pas appuyer trop fort sur la bande en verre du scanner lorsque vous la nettoyez. Nettoyage du couvercle en vinyle blanc Nettoyez le couvercle en vinyle blanc, sous le capot du scanner, uniquement s'il est poussiéreux ou si des points apparaissent sur les copies. Essuyez délicatement le couvercle avec un chiffon non pelucheux légèrement humecté d'eau. Si l'eau s'avère inefficace, utilisez un chiffon humecté d'alcool isopropylique. Le produit nettoyant ne doit en aucun cas être versé ou vaporisé directement sur le couvercle. 74 Chapitre 3 Entretien du périphérique FRWW 4 Résolution des problèmes Ce chapitre traite des sujets suivants : FRWW ● Administrateur système ● Listes de vérifications pour la résolution des problèmes ● Messages du panneau de commande ● Suppression des bourrages 75 Administrateur système L'administrateur système est la personne de votre entreprise qui est responsable de la configuration et de l'entretien des périphériques. Cette personne a accès à des informations plus détaillées en ce qui concerne la résolution des problèmes. Vous devez, normalement, être capable de résoudre les problèmes de base sans l'aide de l'administrateur système. Si vous découvrez un problème que vous n'êtes pas en mesure de résoudre, contactez votre administrateur système pour obtenir de l'aide. 76 Chapitre 4 Résolution des problèmes FRWW Listes de vérifications pour la résolution des problèmes Si le périphérique ne répond pas correctement, procédez selon les étapes décrites dans l'une des listes de vérification suivantes. Si vous découvrez un problème que vous n'êtes pas en mesure de résoudre, contactez votre administrateur système pour obtenir de l'aide. Problèmes avec toutes les tâches 1. Assurez-vous qu'au moins un des voyants d'état est allumé sur le panneau de commande. Si aucun des voyants n'est allumé, procédez comme suit : a. Appuyez sur l'interrupteur du panneau de commande. b. Vérifiez le bouton marche-arrêt principal situé sur le coin arrière droit du périphérique. Assurez-vous qu'il est bien en position Marche. c. Contrôlez le câble d'alimentation pour vérifier qu'il est connecté de façon sécurisée à ses deux extrémités. d. Vérifiez la source d'alimentation en branchant le périphérique directement à la prise murale ou sur une autre prise. 2. Si le périphérique est alimenté mais ne répond pas, vérifiez le câblage. Vérifiez que le câble du réseau est sécurisé. 3. Vérifiez si la ligne d'état affiche des messages sur le panneau de commande. Reportez-vous à la section Messages du panneau de commande à la page 79. Problèmes avec les tâches de copies et de numérisation 1. Pour les tâches de copie, assurez-vous que le papier est chargé dans le bac que vous essayez d'utiliser. 2. Si vous essayez d'utiliser le bac d'alimentation, essayez la numérisation à partir de la vitre du scanner. Si la tâche réussit, c'est que le problème vient du bac d'alimentation. Contactez l'administrateur réseau. 3. Si vous ne pouvez pas numériser avec le bac d'alimentation ou à partir de la vitre du scanner, le problème provient du mécanisme du scanner. Contactez l'administrateur réseau. Problèmes avec les tâches d'impression 1. Assurez-vous que le papier est chargé dans le bac que vous essayez d'utiliser. 2. Imprimez une page de configuration. Sur l'écran d'accueil, appuyez sur Administration. Appuyez sur Informations, puis appuyez sur Page de configuration. a. Si la page de configuration ne s'imprime pas, assurez-vous que le papier est chargé dans le bac. Vérifiez également le panneau de commande pour voir si la page est coincée dans le périphérique. Reportez-vous à la section Suppression des bourrages à la page 80. S'il y a du papier dans le bac et que la page n'est pas coincée, cela signifie que le problème provient du matériel du périphérique. Contactez l'administrateur réseau. b. FRWW Si la page de configuration s'imprime, cela signifie que le matériel du périphérique imprime correctement. Le problème provient de l'ordinateur, du pilote d'imprimante, du réseau ou du logiciel. Passez à l'étape suivante. Listes de vérifications pour la résolution des problèmes 77 3. 78 Au niveau de l'ordinateur, vérifiez si la file d'attente d'impression est arrêtée, en pause ou paramétrée pour une impression hors connexion. ● Windows : Cliquez sur Démarrer, sur Paramètres, puis sur Imprimantes ou Imprimantes et télécopieurs. Double-cliquez sur HP CM8060 Color MFP with Edgeline Technology. ● Macintosh : Ouvrez le Centre d'impression ou les Utilitaires de configuration, ou Imprimantes et télécopieurs dans les Préférences système, puis double-cliquez sur la ligne de la HP CM8060 Color MFP with Edgeline Technology. 4. Essayez d'imprimer un document à partir d'un programme logiciel différent. Si le document s'imprime, cela signifie que le problème provient du programme de logiciel que vous utilisez. 5. Essayez de lancer une tâche d'impression à partir d'un autre ordinateur. Si le document s'imprime, cela signifie que le problème provient de l'ordinateur que vous utilisez. 6. Si vous ne parvenez pas à identifier la source du problème, contactez l'administrateur système pour obtenir de l'aide. Chapitre 4 Résolution des problèmes FRWW Messages du panneau de commande La ligne d'état sur l'écran tactile vous alerte des problèmes potentiels avec le périphérique. Erreurs : Si une erreur survient sur le périphérique, un message décrivant l'erreur s'affiche. Le message contient également des instructions pour résoudre le problème. Le bouton d'erreur ( ) reste sur la ligne d'état jusqu'à ce que l'erreur soit résolue. Avertissements : Le bouton d'avertissement ( ) s'affiche pour indiquer que le périphérique a un problème, mais qu'il peut continuer à fonctionner. Appuyez sur le bouton d'avertissement pour afficher un message de description du problème. Le message contient également des instructions pour résoudre le problème. Si vous ne parvenez pas à résoudre certaines erreurs ou certains messages d'avertissement, contactez l'administrateur système pour obtenir de l'aide. FRWW Messages du panneau de commande 79 Suppression des bourrages Si un bourrage se produit, un message indiquant son emplacement s'affiche sur le panneau de commande. Ce message fournit également des instructions pour accéder au bourrage, notamment une courte vidéo illustrant les composants à déplacer et les portes à ouvrir. Précautions à prendre AVERTISSEMENT ! Pour éviter tout risque de blessure, ne touchez pas les pièces en mouvement. N'accédez jamais à l'intérieur du périphérique, sauf pour supprimer des bourrages, remplacer des cartouches d'encre ou ajouter/retirer du papier. AVERTISSEMENT ! Pour éviter de vous blesser les doigts, n'essayez pas de supprimer un bourrage au niveau de l'agrafeuse si d'autres tâches sont en cours de traitement. Attendez que le panneau de commande affiche un message vous invitant à supprimer le bourrage. ATTENTION : Avant de supprimer les bourrages proches des têtes d'impression, touchez la barre métallique horizontale pour décharger votre corps de son électricité statique et protéger ainsi les têtes d'impression contre les décharges électrostatiques. Les têtes d'impression se trouvent au-dessus de la zone du tambour. ATTENTION : Prenez garde aux tâches d'encre sur la peau ou les vêtements lorsque vous supprimez un bourrage. Si cela se produit, lavez les éléments tâchés à l'eau chaude et au savon. Méthode de suppression des bourrages 1. Sur le périphérique, des flèches orange s'allument pour indiquer la porte à ouvrir. Ouvrez la porte et recherchez d'autres flèches orange de ce type. Ces voyants désignent les composants à ouvrir pour localiser le bourrage papier. REMARQUE : Ouvrez uniquement les portes et volets désignés par les voyants. 80 2. Pour extraire le papier coincé, saisissez-le et retirez-le doucement du périphérique. Si le papier se déchire, veillez à retirer tous les morceaux. 3. Une fois le papier retiré, fermez toutes les portes. Avant de reprendre le traitement de la tâche, le périphérique retire tout papier résiduel du circuit papier. Les pages affectées par le bourrage sont réimprimées et la tâche d'impression se poursuit normalement. Chapitre 4 Résolution des problèmes FRWW Prévention des bourrages Suivez ces recommandations pour prévenir les bourrages : ● Lorsque vous chargez du papier dans un bac, vérifiez toujours que ce dernier est configuré pour le type de papier adéquat ● Chargez des rames complètes de papier dans les bacs 2, 3, 4 et 5. Ne divisez pas une rame en plusieurs petites piles de papier. ● Utilisez uniquement les types de papier pris en charge par le périphérique. Reportez-vous à la section Copier à la page 26. ● Lorsque vous utilisez le bac d'alimentation, retirez les agrafes, trombones, papiers adhésifs et autres objets joints au document original. ● Insérez toujours le bord court du papier en premier. Lisez les étiquettes de chaque bac pour savoir comment charger correctement le papier. ● Lorsque vous chargez du papier brillant Edgeline dans le bac 1, ventilez la pile de papier avant de placer les feuilles dans le bac. Cela évite que les feuilles restent collées les unes aux autres. ● Avant toute utilisation, assurez-vous que le papier est de bonne qualité, qu'il n'est pas coupé, craquelé ou déchiré, qu'il est exempt de tâches, de particules ou de poussière, qu'il n'est pas froissé ou gondolé et que ses angles ne sont pas cornés. ATTENTION : Afin d'éviter les bourrages papier et de garantir le niveau de qualité d'impression, assurez-vous que chaque bac est configuré correctement pour le type de papier qu'il contient. FRWW Suppression des bourrages 81 82 Chapitre 4 Résolution des problèmes FRWW A Déclarations réglementaires Cette annexe contient des informations sur les sujets suivants : FRWW ● Réglementations de la FCC ● Déclaration de conformité ● Déclaration de garantie limitée Hewlett-Packard 83 Réglementations de la FCC Les tests effectués sur cet équipement ont déterminé qu'il est conforme aux prescriptions des unités numériques de classe A, telles que spécifiées à l'article 15 des normes de la FCC (Commission fédérale des communications). Ces limites sont destinées à assurer une protection suffisante contre les interférences produites dans une installation résidentielle. Cet équipement produit, utilise et peut émettre de l'énergie sous forme de fréquences radio et s'il n'est pas installé et utilisé conformément aux instructions, il peut causer des interférences nuisibles aux communications radio. L'utilisation de cet équipement dans une zone résidentielle peut causer des interférences nuisibles, auquel cas il incombe à l'utilisateur de prendre les mesures nécessaires à la rectification de ces interférences. REMARQUE : Toute modification apportée au produit sans le consentement de HP peut se traduire par la révocation du droit d’exploitation de l’équipement dont jouit l’utilisateur. Un câble d'interface blindé est requis, conformément aux prescriptions de classe A, telles que spécifiées à l'article 15 des réglementations de la FCC. 84 Annexe A Déclarations réglementaires FRWW Déclaration de conformité Déclaration de conformité d'après le guide ISO/IEC 22 et EN 45014 Nom du fabricant : Adresse du fabricant : Hewlett-Packard Company 60 Alexandria Terrace, #07-01 The Comtech Singapour, 118502, déclare que le produit Nom du produit : MFP HP CM8060/CM8050 Modèle réglementaire : Options du produit : VCVRA-0609 Toutes est conforme aux spécifications suivantes : SECURITE : IEC 60950-1 : 2001 / EN60950-1 : 2001 IEC 60825-1 : 1993 + A1 + A2 / EN 60825-1 : 1994 + A1 + A2 (Classe 1 pour les voyants) EMC : EN55022 : 1998 + A1 + A2 / Classe A / CISPR 22 : 1997 + A1 + A2 Classe A EN 55024 : 1998 / A1 : 2001 / A2 : 2003 / CISPR 24 : 1997 EN 61000-3-2:2000 EN 61000-3-3:1995 +A1 FCC Titre 47 CFR, Article 15 Classe A Informations complémentaires : Le produit ci-joint est conforme aux exigences de la directive Basse Tension 73/23/EEC et de la directive EMC 89/336/EEC. Il porte en conséquence la marque CE. Ce produit a été testé dans une configuration standard. Cet appareil est conforme à l'article 15 de la réglementation FCC. Son utilisation est soumise aux deux conditions suivantes : (1) Cet appareil ne doit causer aucune interférence nuisible et (2) doit accepter toutes les interférences reçues, y compris celles qui risquent de perturber son fonctionnement. Pour des raisons réglementaires, ce produit est doté d'un numéro de modèle réglementaire. Ce numéro ne doit pas être confondu avec le nom ou le numéro de produit. Conformément à l'article 15.21 de la réglementation FCC, toute modification apportée à cet équipement sans l'accord explicite de la société Hewlett-Packard risque de provoquer des interférences nuisibles et d'annuler votre droit d'utilisation de cet équipement. Pour tout renseignement sur les réglementations uniquement, contactez : Europe : Hewlett-Packard Gmbh, Department HQ-TRE, Herrenberger Strasse 140, Böblingen, D-71034, Allemagne Etats-Unis : Product Regulations Manager, Hewlett-Packard Company, PO Box 8906 Vancouver, WA 98668-8906, Etats-Unis FRWW Déclaration de conformité 85 Déclaration de garantie limitée Hewlett-Packard PRODUIT HP DUREE DE GARANTIE LIMITEE MFP HP CM8050/CM8060 Color avec Edgeline Technology 90 jours (pièces de remplacement uniquement) HP garantit à l'acheteur initial que le matériel et les accessoires HP ne présenteront aucun défaut de matériel et de main-d'œuvre après la date d'achat, pendant la période indiquée ci-dessus. Si de tels défauts sont signalés à HP pendant la période de garantie, HP pourra, à sa seule discrétion, fournir des pièces de remplacement ou remplacer le produit défaillant en entier. Les pièces de remplacement ou les produits peuvent être neufs ou équivalent à des neufs en termes de performances. Ces pièces de remplacement ou produits doivent être installés par un technicien d'entretien qualifié HP. HP peut choisir de remplacer le produit entier uniquement si, selon HP, l'historique d'entretien, les diagnostics et le dépannage indiquent que le remplacement est couvert par la garantie. Cette garantie est limitée aux pièces de remplacement uniquement. Les frais de main-d'œuvre ne sont pas couverts par cette garantie. HP garantit que le logiciel HP est exempt de tout défaut d'exécution de programme dû à une fabrication ou un matériel défectueux, dans le cadre d'une installation et d'une utilisation normales, à compter de la date d'achat et durant la période mentionnée ci-dessus. Si HP reçoit communication de tels vices pendant la durée de la garantie, HP remplacera tout logiciel qui se révèlerait défectueux. HP ne garantit pas l’exécution des produits HP sans interruption ni erreur. Si HP n'est pas en mesure de remplacer un produit défectueux dans un délai raisonnable, selon les termes définis dans la garantie, le prix d'achat sera remboursé sur retour rapide du produit. Les produits HP peuvent renfermer des pièces refaites équivalant à des pièces neuves au niveau des performances ou peuvent avoir été soumis à une utilisation fortuite. La garantie ne s’applique pas aux vices résultant (a) d’un entretien ou d’un étalonnage incorrect ou inadéquat, (b) de logiciels, interfaces, pièces ou consommables non fournis par HP, (c) d’une modification non autorisée ou d’une utilisation abusive, (d) d’une exploitation ne répondant pas aux spécifications écologiques publiées pour le produit ou (e) d’une préparation du site ou d’un entretien incorrects. DANS LES LIMITES AUTORISEES PAR LA LOI LOCALE, LES GARANTIES CI-DESSUS SONT EXCLUSIVES ET AUCUNE AUTRE GARANTIE OU CONDITION, ECRITE OU ORALE, N'EST EXPRIMEE OU IMPLICITE ET HP DECLINE EXPLICITEMENT TOUTE GARANTIE OU CONDITION IMPLICITE DE QUALITE MARCHANDE, DE QUALITE SATISFAISANTE ET D'APTITUDE A REMPLIR UNE FONCTION DEFINIE. Certains pays/régions, états ou provinces n'autorisant pas de limitations de la durée d'une garantie tacite, la limitation ou l'exclusion ci-dessus peut ne pas vous concerner. Cette garantie vous donne des droits juridiques spécifiques qui varient en fonction de l'état, de la province ou du pays/région où vous résidez. La garantie limitée de HP s'applique dans tout pays/région où HP propose un service d'assistance pour ce produit et où HP commercialise ce produit. Le niveau du service de garantie que vous recevez peut varier en fonction des normes locales. HP ne modifiera pas la forme, l'adéquation ou le fonctionnement du produit pour le rendre opérationnel dans un pays/région auquel/à laquelle il n'est pas destiné pour des motifs légaux ou réglementaires. DANS LA MESURE PERMISE PAR LE DROIT LOCAL, LES RECOURS ENONCES DANS CETTE CLAUSE DE GARANTIE SONT LES RECOURS UNIQUES ET EXCLUSIFS DONT VOUS DISPOSEZ. A L'EXCEPTION DES CAS PRECITES, EN AUCUN CAS HP OU SES FOURNISSEURS NE SERONT TENUS POUR RESPONSABLES DES PERTES DE DONNEES OU DES DOMMAGES DIRECTS, PARTICULIERS, ACCESSOIRES OU INDIRECTS (Y COMPRIS LES PERTES DE PROFITS ET DE 86 Annexe A Déclarations réglementaires FRWW DONNEES) OU DE TOUT AUTRE DOMMAGE RELATIF A UN CONTRAT, UN PREJUDICE OU AUTRE. Certains pays/régions, états ou provinces n'autorisant pas l'exclusion ni la limitation des dommages indirects ou consécutifs, la limitation ou l'exclusion ci-dessus peut ne pas vous concerner. LES TERMES DE CETTE GARANTIE, EXCEPTE DANS LA MESURE PERMISE PAR LA LEGISLATION EN VIGUEUR, N'EXCLUENT PAS, NE LIMITENT PAS, NE MODIFIENT PAS ET VIENNENT EN COMPLEMENT DES DROITS STATUTAIRES OBLIGATOIRES APPLICABLES A LA VENTE DE CE PRODUIT A VOTRE INTENTION. FRWW Déclaration de garantie limitée Hewlett-Packard 87 88 Annexe A Déclarations réglementaires FRWW Index A Administrateur système 76 Adresse réseau 10 Agrafage, options Macintosh 64 Windows 58 Agrafes, cartouches, remplacement 70 Agrandissement des documents 54 Aide en ligne, panneau de commande 11 Alimentation bouton Marche/Arrêt, emplacement 3 bouton Veille 8 interrupteur principal 4 mise sous tension/hors tension 7 résolution de problème 77 Allumer ou éteindre le périphérique résolution de problème 77 Annuaire, télécopie ajout de noms 37 caractères spéciaux 35 envoi 36 modification de noms 37 suppression de noms 37 Annulation télécopies 32 Annuler tâches 48 Arrêter, bouton annulation de télécopies 32 emplacement 8 Avertissements 2 B Bac 1 capacité FRWW chargement d'étiquettes, de papier à en-tête ou de papier perforé 24 chargement du papier 19 emplacement 3 étiquettes, chargement 13 formats de papier pris en charge 16, 18 sélection depuis Windows 51 sélection sous Macintosh 60 types de papier pris en charge 15 Bac 2 capacité 17 chargement d'étiquettes, de papier à en-tête ou de papier perforé 24 chargement du papier 21 emplacement 3 formats de papier pris en charge 16, 18 sélection depuis Windows 51 sélection sous Macintosh 60 types de papier pris en charge 15 Bac 3 capacité 17 chargement d'étiquettes, de papier à en-tête ou de papier perforé 24 chargement du papier 21 emplacement 3 formats de papier pris en charge 16, 18 sélection depuis Windows 51 sélection sous Macintosh 60 types de papier pris en charge 15 Bac 4 capacité 17 chargement d'étiquettes, de papier à en-tête ou de papier perforé 24 chargement du papier 21 emplacement 3 formats de papier pris en charge 16, 18 sélection depuis Windows 51 sélection sous Macintosh 60 types de papier pris en charge 15 Bac 5 capacité 17 chargement d'étiquettes, de papier à en-tête ou de papier perforé 24 chargement du papier 22 emplacement 3 formats de papier pris en charge 16, 18 sélection depuis Windows 51 sélection sous Macintosh 60 types de papier pris en charge 15 Bac d'alimentation capacité 17 copie 26 emplacement 3 Bac d'alimentation manuelle chargement d'étiquettes, de papier à en-tête ou de papier perforé 24 chargement du papier 19 emplacement 3 formats de papier pris en charge 16 sélection depuis Windows 51 17 Index 89 sélection sous Macintosh 60 types de papier pris en charge 15 Bacs, de sortie bac simple, emplacement 5 modules optionnels de finition 5 sélection depuis Windows 51 sélection sous Macintosh 60 Bacs de sortie capacités 17 Bourrages prévention 81 suppression 80 Bouton Avertissement. 10 Bouton Effacer 8 Bouton Erreur. 10 Bouton Interrompre 8 Bouton marche-arrêt principal résolution de problème 77 Bouton Réinitialiser 8 Boutons écran tactile 10 panneau de commande 8 Bouton Veille 8 Brochure, papier recommandé 14 Brochures, paramètres Macintosh 63 Windows 57 C Capacités, bacs 3, 17 Caractères spéciaux, numéros de télécopie 35 Carnet d'adresses courrier électronique 39 Carte, papier recommandé 14 Carte postale, papier recommandé 14 Cartouches, agrafes 70 Cartouches, emplacement de la porte 3 Cartouches, encre état Macintosh 65 état Windows 59 remplacer 68 Cartouches d'encre état Macintosh 65 état Windows 59 90 Index porte, emplacement 3 remplacer 68 Catalogue, papier recommandé 14 Chapitres, paramètres de mise en page, Windows 55 Chargement, papier à en-tête ou perforé 24 Chargement de papier bourrages, prévention 81 Chargement du papier bac 1 19 bac 2, 3 ou 4 21 bac 5 22 Commande de puissance du moteur 5 Conflits, tâches 48 Connexion 10 Conseils 2 Consommables, état, onglet Services Macintosh 65 Windows 59 Conventions, document 2 Copie bac de sortie, par défaut 5 depuis la vitre du scanner 27 depuis le bac d'alimentation 26 documents de format mixte 26 multitâche 48 option Création de tâche 30 papier, recommandé 14 paramètres, réglage 28 Copier résolution de problème 77 Copies nombre 10 Couleur papier, recommandé 14 Couleur, paramètres Macintosh 64 Windows 59 Couleur, paramètres de qualité Windows 52 Courrier électronique carnet d'adresses 39 envoi de pièces jointes 38 multitâche 48 option Création de tâche 30 options 40 Création de tâche, option 30 D Date 10 Décalage d'images Macintosh 64 Windows 57 Déclaration de conformité 85 Démarrer, bouton écran tactile 10 panneau de commande 8 Dépannage. Voir résolution de problème Devis, papier recommandé 14 Document, conventions 2 Document commercial, papier recommandé 14 Documents, papier recommandé 14 Documents de formation, papier recommandé 14 Dossiers, réseau envoi de numérisations 42 multitâche 48 option Création de tâche 30 options 42 E Ecran d'accueil 9 Ecran LCD des codes d'installation 5 Ecran tactile boutons 10 connexion 10 écran d'accueil 9 messages 79 nettoyage 73 réglage de la luminosité 9 Enregistrement de paramètres Macintosh 61 Windows 53 Enveloppes, non prises en charge 14 Envoi, pièces jointes depuis l'écran d'accueil 38 Envoi, pièces jointes de courrier électronique options 40 FRWW Envoi, télécopies annulation 32 Envoi, vers des dossiers réseau depuis l'écran d'accueil 42 Envoi de télécopies à l'aide de l'annuaire 36 annuaire, modification 36 à plusieurs destinataires 34 à un seul destinataire 33 caractères spéciaux, insertion 35 depuis l'écran d'accueil 31 depuis un ordinateur 33 multitâche 48 Envoi vers les dossiers réseau options 42 Etat écran d'accueil 9 Macintosh, onglet Services 65 messages du panneau de commande 79 tâche 48 voyants 8 Windows, onglet Services 59 Etat du périphérique messages du panneau de commande 79 Etiquettes, chargement 13, 24 F File d'attente réception de télécopie 32 File d'attente, tâches interruption 50 ouverture 48 priorités 49 Filigranes 53, 61 Fonctions verrouillées 10 Foreign Interface Harness (FIH) (Câblage de l'interface étrangère) 5 Formats de papier pris en charge, bacs 18 G Garantie produit 86 Graphique, papier recommandé 14 FRWW H Heure 10 HP, module de finition multifonction capacité 17 options Windows 58 remplacement des cartouches d'agrafes 70 HP, module de finition multifunction options Macintosh 64 HP, options d'imagerie numérique, Windows 58 I Image, papier recommandé 14 Images, paramètres de qualité Windows 58 Impression bac de sortie, par défaut 5 état d'une tâche 48 multitâche 48 papier, recommandé 14 paramètres du pilote Windows 51 tâches stockées 46 Impression, paramètres de qualité Windows 58 Impression n pages par feuille 56 Impression recto verso Macintosh 63 Windows 56 Imprimer fonctionnalités Macintosh 60 fonctions sous Windows 51 paramètres du pilote Macintosh 60 résolution de problèmes 77 Imprimer le document sur 54 Information, bouton 10 Interface CAN 5 Interface de l'architecture PCI Express 5 interface du moteur 5 Interrupteur résolution de problème 77 Interrupteur principal emplacement 4 mise sous tension/hors tension 7 Interruption de tâches 49, 50 L Lettres, papier recommandé 14 Lettres d'information, papier recommandé 14 Ligne téléphonique port, emplacement 5 Logement EIO emplacement 5 Luminosité, réglage, écran tactile 9 M Macintosh options d'agrafage 64 redimensionnement de documents 62 Macintosh, paramètres du pilote bac, sélection 60 bac de sortie, sélection 60 brochures 63 couleur 64 décalage d'images 64 format de papier personnalisé 62 onglet Services 65 pages de couverture 62 plusieurs pages par feuille 63 préréglages (paramètres enregistrés) 61 recto verso, impression 63 sélection d'un bac 60 stockage de tâches 61 type de papier, support spécial 24 Manuelle, bac d'alimentation capacité 17 Manuels, papier recommandé 14 Marche/Arrêt, bouton emplacement 3 mise sous tension/hors tension 7 Marges, décalage Macintosh 64 Windows 57 Menu de restaurant, papier recommandé 14 Messages, panneau de commande 79 Messages d'avertissement 79 Messages d'erreur 79 Index 91 Mise à l'échelle de documents Macintosh 62 Mise à l'échelle des documents 54 Mises en garde 2 Mise sous tension/hors tension bouton Marche/Arrêt 7 bouton Marche/Arrêt, emplacement 3 interrupteur principal, emplacement 4 Module de finition, en option formats de papier pris en charge, bacs 18 Module de finition en option formats de papier pris en charge, bacs 18 Module de finition multifonction bacs de sortie 6 formats de papier pris en charge, bacs 18 Module de finition multifonction HP bacs de sortie 6 Modules de finition, en option interface CAN 5 Modules de finition, optionnels capacités 17 emplacement 5 sélection depuis Windows 51 sélection sous Macintosh 60 Voir aussi HP, module de finition multifonction Mot de passe 10 Multifonction, module de finition capacité 17 options Macintosh 64 options Windows 58 remplacement des cartouches d'agrafes 70 Multitâche 48 N Nettoyage 73 Nom d'utilisateur 10 N pages par feuille, impression 63 Numérisation, résolution de problème 77 92 Index Numérisations, envoi dossiers réseau 42 par courrier électronique 38 O Optionnels, modules de finition capacités 17 emplacement 5 sélection depuis Windows 51 sélection sous Macintosh 60 Voir aussi HP, module de finition multifonction Options conflits 10 copie, réglage 28 courrier électronique 40 dossiers réseau 42 enregistrement de préréglages Macintosh 61 enregistrement de raccourcis Windows 53 pilote Macintosh 60 pilote vs. panneau de commande 51 pilote Windows 51 stockage des tâches 45 télécopie, configuration 31 Options d'imagerie numérique, Windows 58 P Pages de couverture, Macintosh 62 pages par feuille 63 Pages par feuille 56 Pages vierges, insertion sous Windows 55 Panneau de commande boutons 8 connexion 10 écran d'accueil 9 emplacement 3 messages 79 système d'aide 11 voyants 8 Papier autre type, paramètres Windows 55 bourrages 80, 81 capacités 17 capacités, bacs 3 cartonné 13 chargement d'étiquettes, de papier à en-tête ou de papier perforé 24 chargement du bac 1 19 chargement du bac 2, 3 ou 4 21 chargement du bac 5 22 copie de documents de format mixte 26 format de document, sélection 54 format personnalisé, paramètres Macintosh 62 format personnalisé, paramètres Windows 54 formats pris en charge 16 impression recto verso, Macintosh 63 impression recto verso, Windows 56 marque recommandée 12 page de couverture, Macintosh 62 pages par feuille 56, 63 sélection d'un bac, Macintosh 60 sélection d'un bac, Windows 51 sélection d'un bac sous Macintosh 60 sélection d'un bac sous Windows 52 spécial 13 types de document 14 types pris en charge 15 vierge ou préimprimé, insertion sous Windows 55 Papier à en-tête, chargement 24 Papier cartonné 13 Papier épais 13 Papier HP, recommandé 12, 14 Papier perforé, chargement 24 Papier préimprimé chargement 24 Paramètres bouton Réinitialiser 8 conflits 10 copie, réglage 28 FRWW courrier électronique 40 dossiers réseau 42 enregistrement de préréglages Macintosh 61 enregistrement de raccourcis Windows 53 pilote Macintosh 60 pilote vs. panneau de commande 51 pilote Windows 51 stockage des tâches 45 télécopie, configuration 31 Paramètres du pilote Macintosh à propos de 60 filigranes 61 Paramètres du pilote Windows à propos de 51 Pause bouton Interrompre, emplacement 8 Périphérique, état écran d'accueil 9 Macintosh, onglet Services 65 voyants 8 Windows, onglet Services 59 Personnalisé, format de papier Macintosh 62 Windows 54 Photographie, papier recommandé 14 Photos, paramètres de qualité Windows 58 Pièces jointes, courrier électronique envoi 38 Pièces jointes, de courrier électronique options 40 Plusieurs pages par feuille 56, 63 port de l'hôte USB 5 port de l'interface du scanner 5 Port de télécopie emplacement 5 Porte avant, emplacement 3 Portes bourrages, suppression 80 emplacement 3 Port RJ-11 emplacement 5 FRWW Ports USB emplacement 5 Préimprimé, papier insertion de pages sous Windows 55 Préréglages, Macintosh 61 Priorités, tâches 49 Promotion de tâches priorités 49 télécopie 32 Prospectus, papier recommandé 14 Prospectus commerciaux, papier recommandé 14 Q Qualité, paramètres d'impression Windows 58 Qualité, paramètres de couleur Windows 52 R Raccourcis, Windows 53 Rapports, papier recommandé 14 Réception, télécopies annulation 32 Réception de télécopies file d'attente des tâches 32 multitâche 48 Recto verso, impression Macintosh 63 Windows 56 Récupération de tâches stockées 46 Redimensionnement de documents Macintosh 62 Redimensionnement des documents 54 Réduction des documents 54 Réglementations de la FCC 84 Remarques 2 Remplacement cartouches d'agrafes 70 Remplacer cartouches d'encre 68 Réseau, dossiers envoi de numérisations 42 multitâche 48 option Création de tâche 30 options 42 réseau intégré 5 Résolution de problème administrateur système 76 alimentation 77 copier ou numériser 77 Résolution de problèmes bourrages 80, 81 messages du panneau de commande 79 tâches d'impression 77 Résolution des problèmes bouton Avertissement 10 bouton Erreur 10 S Services, onglet Macintosh 65 Windows 59 Signe, papier recommandé 14 Simple, bac de sortie emplacement 5 Simultanées, tâches 48 Sortie, bacs bac simple, emplacement 5 capacités 17 modules optionnels de finition 5 sélection depuis Windows 51 sélection sous Macintosh 60 Stockage, tâche depuis le périphérique 44 depuis un ordinateur 44 options 45 paramètres du pilote Windows 52 récupération de tâches 46 Stockage, tâches paramètres Macintosh 61 Support autre type, paramètres Windows 55 bourrages 80, 81 capacités 17 capacités, bacs 3 cartonné 13 chargement d'étiquettes, de papier à en-tête ou de papier perforé 24 Index 93 chargement du bac 1 19 chargement du bac 2, 3 ou 4 21 chargement du bac 5 22 copie de documents de format mixte 26 format de document, sélection 54 format personnalisé, paramètres Macintosh 62 format personnalisé, paramètres Windows 54 formats pris en charge 16 impression recto verso, Macintosh 63 impression recto verso, Windows 56 marques recommandées 12 page de couverture, Macintosh 62 pages par feuille 56, 63 sélection d'un bac, Macintosh 60 sélection d'un bac, Windows 51 sélection d'un bac sous Macintosh 60 sélection d'un bac sous Windows 52 spécial 13 types de document 14 types pris en charge 15 vierge ou préimprimé, insertion sous Windows 55 Suspendre tâches 48 Système, administrateur 76 Système d'aide, panneau de commande 11 T Tâche, état 48 Tâche, file d'attente interruption 50 multitâche 48 ouverture 48 priorités 49 Tâche, stockage depuis le périphérique 44 depuis un ordinateur 44 94 Index options 45 paramètres du pilote Windows 52 récupération de tâches 46 Tâches, stockage paramètres Macintosh 61 Télécopie annuaire, modification 36 annulation 32 bac de sortie, par défaut 5 caractères spéciaux, insertion 35 envoi 31 envoi à l'aide de l'annuaire 36 envoi à plusieurs destinataires 34 envoi à un seul destinataire 33 multitâche 48 options 31 réception 32 Touches écran tactile 10 panneau de commande 8 Transparents, non pris en charge 14 brochures 57 couleur 59 décalage d'images 57 feuilles vierges ou préimprimées, insertion 55 format de papier personnalisé 54 mise en page des chapitres 55 onglet Services 59 options d'imagerie numérique HP 58 qualité couleur 52 raccourcis (paramètres enregistrés) 53 recto verso, impression 56 sélection d'un bac 52 stockage des tâches 52 type de papier, support spécial 24 V Vitre du scanner copie 27 nettoyage 73 Voyant Attention 8 Voyant Données 8 Voyant Prêt 9 Voyants emplacement 5 Voyants, panneau de commande 8 Voyants d'état emplacement 5 vue arrière (côté droit) 4 vue arrière (côté gauche) 4 W Windows options d'agrafage 58 Windows, paramètres du pilote autre type de papier 55 bac, sélection 51 bac de sortie, sélection 51 FRWW *C5956-90348* *C5956-90348* C5956-90348 ">
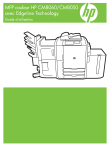
Public link updated
The public link to your chat has been updated.