HP Color LaserJet 9500 Multifunction Printer series Guide de référence
Vous trouverez ci-dessous de brèves informations sur Color LaserJet 9500mfp. Ce périphérique multifonction (MFP) combine les fonctions de copie, messagerie électronique, télécopie et impression. Il offre des fonctionnalités telles que la numérisation vers e-mail, la télécopie avec numérotation rapide, et une impression recto verso. Le guide aborde également en détail la configuration du MFP, le chargement du papier et des consommables. Il explique comment charger les cartouches d'agrafes.
PDF
Télécharger
Document
référence utilisateur hp color LaserJet 9500mfp HP Color LaserJet 9500mfp Guide de référence utilisateur i Droits d’auteur et licence d’utilisation © 2004 Copyright Hewlett-Packard Development Company, LP Il est interdit de reproduire, adapter ou traduire ce manuel sans autorisation expresse par écrit, sauf dans les cas permis par les lois régissant les droits d'auteur. Edition 2, 10/2004 Les informations contenues dans ce document sont sujettes à modification sans préavis. Les seules garanties concernant les produits et services HP sont énoncées dans la garantie qui accompagne ces produits et services. Rien en ceci ne devra être interprété comme constituant une garantie supplémentaire. HP ne pourra être tenue pour responsable des erreurs techniques et rédactionnelles ou des omissions présentes dans ce document. Marques Acrobat®, Adobe®, Adobe Photoshop® et PostScript® sont des marques d'Adobe Systems Incorporated. Corel® est une marque commerciale déposée ou non de Corel Corporation et Corel Corporation Limited. HP-UX® versions 10.20 et ultérieures, et HP-UX versions 11.00 et ultérieures (dans les configurations 32 et 64 bits) sur tous les ordinateurs HP 9000 sont des produits de marque Open Group UNIX 95. Linux est une marque déposée de Linus Torvalds. Microsoft®, Windows® et Windows NT® sont des marques déposées de Microsoft Corporation aux Etats-Unis. PANTONE®* est la marque de Pantone, Inc., désignant une norme de vérification des couleurs. UNIX® est une marque déposée de The Open Group. ENERGY STAR® est une marque de service déposée aux Etats-Unis de l'agence américaine pour la protection de l'environnement (EPA). ii FRWW Table des matières 1 Notions élémentaires du MFP Composants du MFP . . . . . . . . . . . . . . . . . . . . . . . . . . . . . . . . . . . . . . . . . . . . . . . . . . . . . 2 Panneau de commande . . . . . . . . . . . . . . . . . . . . . . . . . . . . . . . . . . . . . . . . . . . . . . 4 Fonctionnalités et avantages . . . . . . . . . . . . . . . . . . . . . . . . . . . . . . . . . . . . . . . . . . . . . . . 6 Copie. . . . . . . . . . . . . . . . . . . . . . . . . . . . . . . . . . . . . . . . . . . . . . . . . . . . . . . . . . . . . 6 Messagerie électronique. . . . . . . . . . . . . . . . . . . . . . . . . . . . . . . . . . . . . . . . . . . . . . 6 Télécopie . . . . . . . . . . . . . . . . . . . . . . . . . . . . . . . . . . . . . . . . . . . . . . . . . . . . . . . . . 6 Impression . . . . . . . . . . . . . . . . . . . . . . . . . . . . . . . . . . . . . . . . . . . . . . . . . . . . . . . . 6 Support . . . . . . . . . . . . . . . . . . . . . . . . . . . . . . . . . . . . . . . . . . . . . . . . . . . . . . . . . . . 7 Cartouches d'impression et tambours images . . . . . . . . . . . . . . . . . . . . . . . . . . . . . 8 Connectivité . . . . . . . . . . . . . . . . . . . . . . . . . . . . . . . . . . . . . . . . . . . . . . . . . . . . . . . 9 Configuration des valeurs par défaut du MFP . . . . . . . . . . . . . . . . . . . . . . . . . . . . . . . . . 10 Configuration des paramètres par défaut du MFP . . . . . . . . . . . . . . . . . . . . . . . . . 10 Configuration des paramètres par défaut du pilote du MFP . . . . . . . . . . . . . . . . . . 11 Pilotes d'imprimante et logiciels. . . . . . . . . . . . . . . . . . . . . . . . . . . . . . . . . . . . . . . . . . . . 13 Pilotes d'imprimante et logiciels pour Windows . . . . . . . . . . . . . . . . . . . . . . . . . . . 13 Pilotes d'imprimante et logiciels pour ordinateurs Macintosh . . . . . . . . . . . . . . . . . 14 Autres pilotes d'imprimante. . . . . . . . . . . . . . . . . . . . . . . . . . . . . . . . . . . . . . . . . . . 17 Système d'aide . . . . . . . . . . . . . . . . . . . . . . . . . . . . . . . . . . . . . . . . . . . . . . . . . . . . . . . . 18 Aide Qu'est-ce que c'est ? . . . . . . . . . . . . . . . . . . . . . . . . . . . . . . . . . . . . . . . . . . . 18 Aide Comment faire ? . . . . . . . . . . . . . . . . . . . . . . . . . . . . . . . . . . . . . . . . . . . . . . . 18 Aide « Erreur » . . . . . . . . . . . . . . . . . . . . . . . . . . . . . . . . . . . . . . . . . . . . . . . . . . . . 18 Informations supplémentaires . . . . . . . . . . . . . . . . . . . . . . . . . . . . . . . . . . . . . . . . . 19 Chargement des bacs d'alimentation . . . . . . . . . . . . . . . . . . . . . . . . . . . . . . . . . . . . . . . 20 Chargement des bacs 2 et 3 . . . . . . . . . . . . . . . . . . . . . . . . . . . . . . . . . . . . . . . . . . 24 Modification et configuration du format et du type de support d'un bac . . . . . . . . . 31 Chargement de la cartouche d'agrafes (module de finition multifonction) . . . . . . . . . . . . 33 Chargement de la cartouche d'agrafes (bac d'empilement/agrafeuse de 3 000 feuilles) . . . . . . . . . . . . . . . . . . . . . . . . . . . . . . . . . . . . . . . . . . . . . . . . . . . . . . . 35 2 Copie Disposition de l'écran de copie . . . . . . . . . . . . . . . . . . . . . . . . . . . . . . . . . . . . . . . . . . . . 38 Instructions de copie . . . . . . . . . . . . . . . . . . . . . . . . . . . . . . . . . . . . . . . . . . . . . . . . . . . . 39 Copie en utilisant les paramètres par défaut. . . . . . . . . . . . . . . . . . . . . . . . . . . . . . 39 Copie en utilisant les paramètres définis par l'utilisateur . . . . . . . . . . . . . . . . . . . . 41 Copie à partir de la vitre du scanner . . . . . . . . . . . . . . . . . . . . . . . . . . . . . . . . . . . . 43 Copie à partir du bac d'alimentation automatique (BAA) . . . . . . . . . . . . . . . . . . . . 43 Utilisation du mode Tâche . . . . . . . . . . . . . . . . . . . . . . . . . . . . . . . . . . . . . . . . . . . 43 Copie de livres . . . . . . . . . . . . . . . . . . . . . . . . . . . . . . . . . . . . . . . . . . . . . . . . . . . . 44 Création d'une tâche à copier ultérieurement . . . . . . . . . . . . . . . . . . . . . . . . . . . . . 44 Paramètres de copie . . . . . . . . . . . . . . . . . . . . . . . . . . . . . . . . . . . . . . . . . . . . . . . . . . . . 46 Copies en couleurs ou en noir et blanc. . . . . . . . . . . . . . . . . . . . . . . . . . . . . . . . . . 46 Réduction ou agrandissement . . . . . . . . . . . . . . . . . . . . . . . . . . . . . . . . . . . . . . . . 46 Réglage de la luminosité (clair/sombre) . . . . . . . . . . . . . . . . . . . . . . . . . . . . . . . . . 46 Amélioration du document . . . . . . . . . . . . . . . . . . . . . . . . . . . . . . . . . . . . . . . . . . . 46 Copie d'originaux aux formats divers. . . . . . . . . . . . . . . . . . . . . . . . . . . . . . . . . . . . . . . . 47 Configuration des paramètres de copie par défaut . . . . . . . . . . . . . . . . . . . . . . . . . . . . . 47 iii 3 Messagerie électronique Envoi de documents . . . . . . . . . . . . . . . . . . . . . . . . . . . . . . . . . . . . . . . . . . . . . . . . . . . . 51 Procédure d'envoi . . . . . . . . . . . . . . . . . . . . . . . . . . . . . . . . . . . . . . . . . . . . . . . . . . 51 Paramètres de numérisation . . . . . . . . . . . . . . . . . . . . . . . . . . . . . . . . . . . . . . . . . . . . . . 52 Authentification . . . . . . . . . . . . . . . . . . . . . . . . . . . . . . . . . . . . . . . . . . . . . . . . . . . . . . . . 53 Utilisation de la fonction d'insertion automatique des données . . . . . . . . . . . . . . . 53 Utilisation du carnet d'adresses. . . . . . . . . . . . . . . . . . . . . . . . . . . . . . . . . . . . . . . . . . . . 54 Création d'une liste de destinataires . . . . . . . . . . . . . . . . . . . . . . . . . . . . . . . . . . . . 54 4 Télécopie Connexion du télécopieur à une ligne téléphonique . . . . . . . . . . . . . . . . . . . . . . . . . . . . 59 Vérification du fonctionnement de la télécopie . . . . . . . . . . . . . . . . . . . . . . . . . . . . . . . . 59 Définition des paramètres de télécopie requis. . . . . . . . . . . . . . . . . . . . . . . . . . . . . . . . . 60 Utilisation du menu Paramètres de télécopie . . . . . . . . . . . . . . . . . . . . . . . . . . . . . 60 Configuration ou vérification de la date et de l'heure . . . . . . . . . . . . . . . . . . . . . . . 61 Configuration ou vérification de l'emplacement . . . . . . . . . . . . . . . . . . . . . . . . . . . 61 Configuration ou vérification de l'en-tête de télécopie . . . . . . . . . . . . . . . . . . . . . . 61 Ecran des fonctions de télécopie. . . . . . . . . . . . . . . . . . . . . . . . . . . . . . . . . . . . . . . . . . . 62 Barre de message d'état . . . . . . . . . . . . . . . . . . . . . . . . . . . . . . . . . . . . . . . . . . . . . . . . . 62 Envoi de télécopies . . . . . . . . . . . . . . . . . . . . . . . . . . . . . . . . . . . . . . . . . . . . . . . . . . . . . 63 Envoi d'une télécopie en tapant le numéro manuellement . . . . . . . . . . . . . . . . . . . 63 Envoi d'une télécopie en utilisant la numérotation rapide . . . . . . . . . . . . . . . . . . . . 64 Envoi d'une télécopie en utilisant les numéros de l'annuaire téléphonique . . . . . . 65 Annulation d'une télécopie. . . . . . . . . . . . . . . . . . . . . . . . . . . . . . . . . . . . . . . . . . . . . . . . 66 Annulation de la transmission en cours de la télécopie . . . . . . . . . . . . . . . . . . . . . 66 Annulation de toutes les télécopies en attente . . . . . . . . . . . . . . . . . . . . . . . . . . . . 66 Modification du paramètre de notification . . . . . . . . . . . . . . . . . . . . . . . . . . . . . . . . . . . . 66 Numérotation rapide . . . . . . . . . . . . . . . . . . . . . . . . . . . . . . . . . . . . . . . . . . . . . . . . . . . . 67 Modification du paramètre de netteté . . . . . . . . . . . . . . . . . . . . . . . . . . . . . . . . . . . . . . . 68 Modification du paramètre d'arrière-plan . . . . . . . . . . . . . . . . . . . . . . . . . . . . . . . . . . . . . 68 Modification du paramètre clair/sombre. . . . . . . . . . . . . . . . . . . . . . . . . . . . . . . . . . . . . . 68 Réception des télécopies . . . . . . . . . . . . . . . . . . . . . . . . . . . . . . . . . . . . . . . . . . . . . . . . 69 Configuration de la télécopie à distance . . . . . . . . . . . . . . . . . . . . . . . . . . . . . . . . . . . . . 69 Navigateur Web . . . . . . . . . . . . . . . . . . . . . . . . . . . . . . . . . . . . . . . . . . . . . . . . . . . 70 HP Web Jetadmin . . . . . . . . . . . . . . . . . . . . . . . . . . . . . . . . . . . . . . . . . . . . . . . . . . 70 Utilitaire de configuration du HP MFP Digital Sending Software. . . . . . . . . . . . . . . 71 Définition des paramètres de télécopie facultatifs . . . . . . . . . . . . . . . . . . . . . . . . . . . . . . 71 Réglage du volume du modem . . . . . . . . . . . . . . . . . . . . . . . . . . . . . . . . . . . . . . . . 71 Réglage du volume de la sonnerie . . . . . . . . . . . . . . . . . . . . . . . . . . . . . . . . . . . . . 72 Configuration du mode de correction d'erreurs. . . . . . . . . . . . . . . . . . . . . . . . . . . . 72 Configuration du mode de compression JBIG . . . . . . . . . . . . . . . . . . . . . . . . . . . . 73 Configuration de la résolution de la télécopie en sortie . . . . . . . . . . . . . . . . . . . . . 73 Configuration de l'en-tête de superposition . . . . . . . . . . . . . . . . . . . . . . . . . . . . . . 74 Configuration du mode de numérotation. . . . . . . . . . . . . . . . . . . . . . . . . . . . . . . . . 74 Configuration des options de numérotation et de détection . . . . . . . . . . . . . . . . . . . . . . 75 Configuration du préfixe de numérotation . . . . . . . . . . . . . . . . . . . . . . . . . . . . . . . . 75 Configuration de la fonction de renumérotation si réception d'une tonalité d'occupation . . . . . . . . . . . . . . . . . . . . . . . . . . . . . . . . . . . . . . . . . . . . . . . . . . . . . . 75 Configuration de la renumérotation si appel sans réponse. . . . . . . . . . . . . . . . . . . 76 Configuration des intervalles de renumérotation. . . . . . . . . . . . . . . . . . . . . . . . . . . 76 Configuration de la détection de la tonalité . . . . . . . . . . . . . . . . . . . . . . . . . . . . . . . 76 Configuration des codes de facturation . . . . . . . . . . . . . . . . . . . . . . . . . . . . . . . . . . . . . . 77 Configuration des sonneries avant réponse . . . . . . . . . . . . . . . . . . . . . . . . . . . . . . . . . . 77 Tampon sur les télécopies reçues . . . . . . . . . . . . . . . . . . . . . . . . . . . . . . . . . . . . . . . . . . 78 iv FRWW Configuration de l'option d'ajustement à la page . . . . . . . . . . . . . . . . . . . . . . . . . . . . . . . 78 Paramétrage du bac papier . . . . . . . . . . . . . . . . . . . . . . . . . . . . . . . . . . . . . . . . . . . . . . . 79 Paramétrage du bac de sortie . . . . . . . . . . . . . . . . . . . . . . . . . . . . . . . . . . . . . . . . . . . . . 79 Blocage des télécopies entrantes . . . . . . . . . . . . . . . . . . . . . . . . . . . . . . . . . . . . . . . . . . 79 Paramètres de sécurité . . . . . . . . . . . . . . . . . . . . . . . . . . . . . . . . . . . . . . . . . . . . . . . . . . 81 Modification du NIP. . . . . . . . . . . . . . . . . . . . . . . . . . . . . . . . . . . . . . . . . . . . . . . . . 81 Configuration du transfert de télécopies . . . . . . . . . . . . . . . . . . . . . . . . . . . . . . . . . . . . . 82 Programmation de l'impression de télécopies . . . . . . . . . . . . . . . . . . . . . . . . . . . . . . . . . 82 Initialisation de l’interrogation du télécopieur à distance . . . . . . . . . . . . . . . . . . . . . . . . . 84 Impression du rapport d'appels de télécopie . . . . . . . . . . . . . . . . . . . . . . . . . . . . . . . . . . 84 Programmation de l'impression du rapport d'appels de télécopie . . . . . . . . . . . . . . . . . . 85 Impression du journal d'activités de télécopie . . . . . . . . . . . . . . . . . . . . . . . . . . . . . . . . . 85 Impression du rapport des codes de facturation . . . . . . . . . . . . . . . . . . . . . . . . . . . . . . . 86 Suppression du journal d'activités de télécopie et du rapport des codes de facturation . . . . . . . . . . . . . . . . . . . . . . . . . . . . . . . . . . . . . . . . . . . . . . . . . . . . . . . . . . 87 Impression du rapport de la liste des télécopies bloquées . . . . . . . . . . . . . . . . . . . . . . . 87 Impression du rapport de la liste des numérotations rapides . . . . . . . . . . . . . . . . . . . . . 87 Votre télécopieur est-il correctement configuré ? . . . . . . . . . . . . . . . . . . . . . . . . . . . . . . 88 Quel type de ligne téléphonique utilisez-vous ? . . . . . . . . . . . . . . . . . . . . . . . . . . . 88 Avez-vous recours à un séparateur de ligne téléphonique ? . . . . . . . . . . . . . . . . . 88 Utilisez-vous un parasurtenseur ? . . . . . . . . . . . . . . . . . . . . . . . . . . . . . . . . . . . . . 88 Utilisez-vous un service de messagerie vocale d'un opérateur ou un répondeur téléphonique ? . . . . . . . . . . . . . . . . . . . . . . . . . . . . . . . . . . . . . . . . . 89 Vérification de l'état des télécopies . . . . . . . . . . . . . . . . . . . . . . . . . . . . . . . . . . . . . . . . . 89 La télécopie ne fonctionne pas . . . . . . . . . . . . . . . . . . . . . . . . . . . . . . . . . . . . . . . . . . . . 90 Problèmes généraux de télécopie . . . . . . . . . . . . . . . . . . . . . . . . . . . . . . . . . . . . . . . . . . 91 Problèmes de réception de télécopies. . . . . . . . . . . . . . . . . . . . . . . . . . . . . . . . . . . . . . . 93 Problèmes d'envoi de télécopies . . . . . . . . . . . . . . . . . . . . . . . . . . . . . . . . . . . . . . . . . . . 95 Codes d'erreur . . . . . . . . . . . . . . . . . . . . . . . . . . . . . . . . . . . . . . . . . . . . . . . . . . . . . . . . . 97 Paramètres de service. . . . . . . . . . . . . . . . . . . . . . . . . . . . . . . . . . . . . . . . . . . . . . . . . . . 98 Assistance clientèle . . . . . . . . . . . . . . . . . . . . . . . . . . . . . . . . . . . . . . . . . . . . . . . . . . . . . 98 Web. . . . . . . . . . . . . . . . . . . . . . . . . . . . . . . . . . . . . . . . . . . . . . . . . . . . . . . . . . . . . 98 Mess elec . . . . . . . . . . . . . . . . . . . . . . . . . . . . . . . . . . . . . . . . . . . . . . . . . . . . . . . . 98 Spécifications du télécopieur . . . . . . . . . . . . . . . . . . . . . . . . . . . . . . . . . . . . . . . . . . . . . . 99 Pièces de rechange et accessoires . . . . . . . . . . . . . . . . . . . . . . . . . . . . . . . . . . . . . . . . . 99 Réglementations et garanties . . . . . . . . . . . . . . . . . . . . . . . . . . . . . . . . . . . . . . . . . . . . . 99 5 Impression Utilisation du pilote d'imprimante . . . . . . . . . . . . . . . . . . . . . . . . . . . . . . . . . . . . . . . . . . 102 Ouverture du pilote d'imprimante. . . . . . . . . . . . . . . . . . . . . . . . . . . . . . . . . . . . . . . . . . 102 Modification des paramètres d'une tâche d'impression à partir d'un ordinateur . . . . . . . . . . . . . . . . . . . . . . . . . . . . . . . . . . . . . . . . . . . . . . . . . . . 102 Modification des paramètres par défaut . . . . . . . . . . . . . . . . . . . . . . . . . . . . . . . . 102 Impression sur les deux côtés du papier (recto verso) . . . . . . . . . . . . . . . . . . . . . . . . . 104 Impression sur des supports spéciaux . . . . . . . . . . . . . . . . . . . . . . . . . . . . . . . . . . . . . 105 Sélection et impression sur des enveloppes. . . . . . . . . . . . . . . . . . . . . . . . . . . . . 105 Impression sur des enveloppes . . . . . . . . . . . . . . . . . . . . . . . . . . . . . . . . . . . . . . 106 Impression sur du papier à en-tête, perforé ou préimprimé (recto). . . . . . . . . . . . 107 Impression sur des étiquettes . . . . . . . . . . . . . . . . . . . . . . . . . . . . . . . . . . . . . . . . 107 Impression sur des transparents. . . . . . . . . . . . . . . . . . . . . . . . . . . . . . . . . . . . . . 107 Impression sur du papier cartonné et à fort grammage . . . . . . . . . . . . . . . . . . . . 108 Création d'un effet d'image à fond totalement perdu . . . . . . . . . . . . . . . . . . . . . . 109 Impression de filigranes. . . . . . . . . . . . . . . . . . . . . . . . . . . . . . . . . . . . . . . . . . . . . . . . . 109 Impression d'une couverture ou d'une première page différente . . . . . . . . . . . . . . . . . 111 v Ajout d'une page blanche (page de séparation de tâches) ou d'un revers à la fin d'une tâche d'impression (ordinateur uniquement) . . . . . . . . . . . . . . . . . . . . . . 113 Ajout d'une page blanche au début de toutes les tâches d'impression (page de séparation de tâches) . . . . . . . . . . . . . . . . . . . . . . . . . . . . . . . . . . . . . . 113 Impression de plusieurs pages d'images sur une feuille de papier . . . . . . . . . . . . . . . . 115 Personnalisation du bac 1 . . . . . . . . . . . . . . . . . . . . . . . . . . . . . . . . . . . . . . . . . . . . . . . 116 Impression à partir du bac 1 lorsque le papier chargé est demandé . . . . . . . . . . 116 Alimentation manuelle du papier à partir du bac 1 . . . . . . . . . . . . . . . . . . . . . . . . 116 Utilisation des fonctions de stockage des tâches . . . . . . . . . . . . . . . . . . . . . . . . . . . . . 117 Tâches personnelles . . . . . . . . . . . . . . . . . . . . . . . . . . . . . . . . . . . . . . . . . . . . . . . 117 Tâches en mémoire . . . . . . . . . . . . . . . . . . . . . . . . . . . . . . . . . . . . . . . . . . . . . . . 118 Copie rapide, tâches . . . . . . . . . . . . . . . . . . . . . . . . . . . . . . . . . . . . . . . . . . . . . . . 120 Tâches d'épreuve et d'impression. . . . . . . . . . . . . . . . . . . . . . . . . . . . . . . . . . . . . 121 Impression d'un livret. . . . . . . . . . . . . . . . . . . . . . . . . . . . . . . . . . . . . . . . . . . . . . . . . . . 123 Sélection d'un bac de sortie pour les tâches d'impression . . . . . . . . . . . . . . . . . . . . . . 125 Bac d'empilement de 3 000 feuilles et bac d'empilement/agrafeuse de 3 000 feuilles . . . . . . . . . . . . . . . . . . . . . . . . . . . . . . . . . . . . . . . . . . . . . . . . . . 126 Module de finition multifonction. . . . . . . . . . . . . . . . . . . . . . . . . . . . . . . . . . . . . . . 127 Trieuse à 8 bacs . . . . . . . . . . . . . . . . . . . . . . . . . . . . . . . . . . . . . . . . . . . . . . . . . . 128 Sélection d'un emplacement de sortie à partir du panneau de commande . . . . . 128 Sélection de l'agrafeuse pour une tâche d'impression . . . . . . . . . . . . . . . . . . . . . . . . . 129 Sélection de l'agrafeuse . . . . . . . . . . . . . . . . . . . . . . . . . . . . . . . . . . . . . . . . . . . . 129 Configuration de base de l'impression en réseau . . . . . . . . . . . . . . . . . . . . . . . . . . . . . 130 6 Menus du panneau de commande Menu Récupérer tâche . . . . . . . . . . . . . . . . . . . . . . . . . . . . . . . . . . . . . . . . . . . . . . . . . 136 Menu Informations . . . . . . . . . . . . . . . . . . . . . . . . . . . . . . . . . . . . . . . . . . . . . . . . . . . . . 137 Menu Gestion du papier . . . . . . . . . . . . . . . . . . . . . . . . . . . . . . . . . . . . . . . . . . . . . . . . 138 Menu Configuration périphérique . . . . . . . . . . . . . . . . . . . . . . . . . . . . . . . . . . . . . . . . . 140 Sous-menu Originaux . . . . . . . . . . . . . . . . . . . . . . . . . . . . . . . . . . . . . . . . . . . . . . 140 Sous-menu Copie . . . . . . . . . . . . . . . . . . . . . . . . . . . . . . . . . . . . . . . . . . . . . . . . . 141 Sous-menu Améliorations . . . . . . . . . . . . . . . . . . . . . . . . . . . . . . . . . . . . . . . . . . . 143 Sous-menu Envoi . . . . . . . . . . . . . . . . . . . . . . . . . . . . . . . . . . . . . . . . . . . . . . . . . 143 Sous-menu Impression . . . . . . . . . . . . . . . . . . . . . . . . . . . . . . . . . . . . . . . . . . . . . 145 Sous-menu PCL . . . . . . . . . . . . . . . . . . . . . . . . . . . . . . . . . . . . . . . . . . . . . . . . . . 147 Sous-menu QUALITE IMPRESSION . . . . . . . . . . . . . . . . . . . . . . . . . . . . . . . . . . 150 Sous-menu CONFIGURATION SYSTEME. . . . . . . . . . . . . . . . . . . . . . . . . . . . . . 152 Sous-menu E/S . . . . . . . . . . . . . . . . . . . . . . . . . . . . . . . . . . . . . . . . . . . . . . . . . . . 158 Sous-menu Réinitialisation . . . . . . . . . . . . . . . . . . . . . . . . . . . . . . . . . . . . . . . . . . 162 Menu Diagnostics . . . . . . . . . . . . . . . . . . . . . . . . . . . . . . . . . . . . . . . . . . . . . . . . . . . . . 163 7 Utilisation des couleurs et des polices HP ImageREt 4800 . . . . . . . . . . . . . . . . . . . . . . . . . . . . . . . . . . . . . . . . . . . . . . . . 167 Gestion des couleurs . . . . . . . . . . . . . . . . . . . . . . . . . . . . . . . . . . . . . . . . . . . . . . 169 Concordance des couleurs . . . . . . . . . . . . . . . . . . . . . . . . . . . . . . . . . . . . . . . . . . 172 Nuancier . . . . . . . . . . . . . . . . . . . . . . . . . . . . . . . . . . . . . . . . . . . . . . . . . . . . . . . . 173 Impression des échantillons de couleurs . . . . . . . . . . . . . . . . . . . . . . . . . . . . . . . 173 Impression en quadrichromie (CMJN) . . . . . . . . . . . . . . . . . . . . . . . . . . . . . . . . . 173 Utilisation des polices . . . . . . . . . . . . . . . . . . . . . . . . . . . . . . . . . . . . . . . . . . . . . . . . . . 175 Installation des polices . . . . . . . . . . . . . . . . . . . . . . . . . . . . . . . . . . . . . . . . . . . . . 175 Présentation des valeurs par défaut des polices du MFP . . . . . . . . . . . . . . . . . . . 175 Sélection des polices . . . . . . . . . . . . . . . . . . . . . . . . . . . . . . . . . . . . . . . . . . . . . . 176 Sélection des polices PCL sur le panneau de commande du MFP . . . . . . . . . . . 176 Impression de la liste des polices du MFP disponibles. . . . . . . . . . . . . . . . . . . . . 177 vi FRWW Utilisation des polices PostScript . . . . . . . . . . . . . . . . . . . . . . . . . . . . . . . . . . . . . 177 Utilisation des polices sur un réseau . . . . . . . . . . . . . . . . . . . . . . . . . . . . . . . . . . 177 Prise en charge supplémentaire des polices sur un disque dur ou une carte de mémoire Flash . . . . . . . . . . . . . . . . . . . . . . . . . . . . . . . . . . . . . . . . . 178 Utilisation d'effets spéciaux avec les types de caractères (Windows uniquement) . . . . . . . . . . . . . . . . . . . . . . . . . . . . . . . . . . . . . . . . . . . . . 179 8 Sélection et utilisation du support d'impression Sélection d'un support de haute qualité . . . . . . . . . . . . . . . . . . . . . . . . . . . . . . . . 181 Utilisation de supports de marque non-HP . . . . . . . . . . . . . . . . . . . . . . . . . . . . . . 182 Commande de supports pris en charge . . . . . . . . . . . . . . . . . . . . . . . . . . . . . . . . 182 Paramétrage du type et du format de support . . . . . . . . . . . . . . . . . . . . . . . . . . . 182 Types de support pris en charge. . . . . . . . . . . . . . . . . . . . . . . . . . . . . . . . . . . . . . 191 Sélection du support pour votre document . . . . . . . . . . . . . . . . . . . . . . . . . . . . . . 194 Impression par type et par format de support . . . . . . . . . . . . . . . . . . . . . . . . . . . . 207 Paramètres avancés . . . . . . . . . . . . . . . . . . . . . . . . . . . . . . . . . . . . . . . . . . . . . . . . . . . 208 Modes d'impression . . . . . . . . . . . . . . . . . . . . . . . . . . . . . . . . . . . . . . . . . . . . . . . 208 Stockage de support . . . . . . . . . . . . . . . . . . . . . . . . . . . . . . . . . . . . . . . . . . . . . . . 214 Problèmes de qualité de copie et d'impression liés au support . . . . . . . . . . . . . . 216 9 Gestion et maintenance Utilisation de la mémoire du MFP . . . . . . . . . . . . . . . . . . . . . . . . . . . . . . . . . . . . . . . . . 220 Utilisation de la Boîte à outils HP . . . . . . . . . . . . . . . . . . . . . . . . . . . . . . . . . . . . . . . . . 224 Systèmes d'exploitation pris en charge. . . . . . . . . . . . . . . . . . . . . . . . . . . . . . . . . 224 Navigateurs pris en charge . . . . . . . . . . . . . . . . . . . . . . . . . . . . . . . . . . . . . . . . . . 224 Pour accéder à la Boîte à outils HP . . . . . . . . . . . . . . . . . . . . . . . . . . . . . . . . . . . 224 Sections de la Boîte à outils HP . . . . . . . . . . . . . . . . . . . . . . . . . . . . . . . . . . . . . . 225 Autres liens . . . . . . . . . . . . . . . . . . . . . . . . . . . . . . . . . . . . . . . . . . . . . . . . . . . . . . 225 Onglet Etat . . . . . . . . . . . . . . . . . . . . . . . . . . . . . . . . . . . . . . . . . . . . . . . . . . . . . . 225 Onglet Alertes . . . . . . . . . . . . . . . . . . . . . . . . . . . . . . . . . . . . . . . . . . . . . . . . . . . . 225 Bouton Paramètres du périphérique . . . . . . . . . . . . . . . . . . . . . . . . . . . . . . . . . . . 226 Liens de l'interface de la Boîte à outils HP . . . . . . . . . . . . . . . . . . . . . . . . . . . . . . 226 Utilisation du serveur Web intégré. . . . . . . . . . . . . . . . . . . . . . . . . . . . . . . . . . . . . . . . . 227 Gestion des consommables . . . . . . . . . . . . . . . . . . . . . . . . . . . . . . . . . . . . . . . . . . . . . 230 Vérification du niveau des consommables . . . . . . . . . . . . . . . . . . . . . . . . . . . . . . 230 Commande de consommables . . . . . . . . . . . . . . . . . . . . . . . . . . . . . . . . . . . . . . . 233 Stockage des consommables . . . . . . . . . . . . . . . . . . . . . . . . . . . . . . . . . . . . . . . . 234 Remplacement et recyclage des consommables . . . . . . . . . . . . . . . . . . . . . . . . . 234 Utilisation des tambours images . . . . . . . . . . . . . . . . . . . . . . . . . . . . . . . . . . . . . . 238 Kit de remplacement du système de transfert . . . . . . . . . . . . . . . . . . . . . . . . . . . 242 Kit de nettoyage d'image. . . . . . . . . . . . . . . . . . . . . . . . . . . . . . . . . . . . . . . . . . . . 248 Kit de fusion d'image. . . . . . . . . . . . . . . . . . . . . . . . . . . . . . . . . . . . . . . . . . . . . . . 252 Procédures de nettoyage. . . . . . . . . . . . . . . . . . . . . . . . . . . . . . . . . . . . . . . . . . . . . . . . 255 Nettoyage du BAA (bac d'alimentation automatique) . . . . . . . . . . . . . . . . . . . . . . 255 Nettoyage du post-chargeur . . . . . . . . . . . . . . . . . . . . . . . . . . . . . . . . . . . . . . . . . 259 Nettoyage de l'entrée de la station de fusion . . . . . . . . . . . . . . . . . . . . . . . . . . . . 261 Installation des mises à jour du micrologiciel. . . . . . . . . . . . . . . . . . . . . . . . . . . . . . . . . 263 Téléchargement du nouveau micrologiciel dans le MFP . . . . . . . . . . . . . . . . . . . 263 Mise à jour à distance du micrologiciel via un port Windows local . . . . . . . . . . . . 264 Mise à jour à distance du micrologiciel sur un réseau Windows. . . . . . . . . . . . . . 265 Mise à jour à distance du micrologiciel pour les systèmes UNIX . . . . . . . . . . . . . 266 Mise à jour à distance du micrologiciel via le protocole FTP sur une connexion réseau directe . . . . . . . . . . . . . . . . . . . . . . . . . . . . . . . . . . . . . 266 vii Mise à jour à distance du micrologiciel dans un navigateur via la commande FTP. . . . . . . . . . . . . . . . . . . . . . . . . . . . . . . . . . . . . . . . . . . . . . . . . 268 Mise à jour à distance du micrologiciel à l'aide de l'utilitaire HP LaserJet (Mac OS 8.6 et 9.x uniquement) . . . . . . . . . . . . . . . . . . . . . . . . . . . 268 Mise à niveau à distance du micrologiciel à l'aide de la commande LPR . . . . . . . 269 Utilisation de HP Web Jetadmin pour télécharger le micrologiciel sur le MFP . . . 270 Messages du MFP affichés au cours de la mise à jour du micrologiciel. . . . . . . . 271 Dépannage d'un problème lié à la mise à jour du micrologiciel . . . . . . . . . . . . . . 271 Gestion et configuration des pilotes d'imprimante . . . . . . . . . . . . . . . . . . . . . . . . . . . . . 273 Utilisation du module d'extension du logiciel HP Web Jetadmin. . . . . . . . . . . . . . 274 Utilisation de l'utilitaire de personnalisation . . . . . . . . . . . . . . . . . . . . . . . . . . . . . 274 Déplacement du MFP . . . . . . . . . . . . . . . . . . . . . . . . . . . . . . . . . . . . . . . . . . . . . . . . . . 275 Avant de déplacer le MFP . . . . . . . . . . . . . . . . . . . . . . . . . . . . . . . . . . . . . . . . . . . 275 Une fois que le MFP se trouve à son nouvel emplacement . . . . . . . . . . . . . . . . . 277 10 Résolution des problèmes Suppression des bourrages. . . . . . . . . . . . . . . . . . . . . . . . . . . . . . . . . . . . . . . . . . . . . . 281 Emplacements des bourrages . . . . . . . . . . . . . . . . . . . . . . . . . . . . . . . . . . . . . . . 282 Suppression des bourrages survenus dans les bacs d'alimentation . . . . . . . . . . 284 Suppression des bourrages survenus dans l'unité d'impression recto verso . . . . 294 Suppression des bourrages survenus dans les zones de sortie. . . . . . . . . . . . . . 296 Suppression des bourrages répétés . . . . . . . . . . . . . . . . . . . . . . . . . . . . . . . . . . . 315 Présentation des messages MFP . . . . . . . . . . . . . . . . . . . . . . . . . . . . . . . . . . . . . . . . . 316 Utilisation du système d'aide du MFP . . . . . . . . . . . . . . . . . . . . . . . . . . . . . . . . . . 316 Apparition récurrente du message . . . . . . . . . . . . . . . . . . . . . . . . . . . . . . . . . . . . 316 Interprétation des messages du panneau de commande. . . . . . . . . . . . . . . . . . . 317 Résolution des problèmes qualité de copie et d'impression . . . . . . . . . . . . . . . . . . . . . 347 Procédures de résolution des problèmes de qualité de copie et d'impression . . . 348 Pages de résolution des problèmes de qualité d'impression . . . . . . . . . . . . . . . . 348 Résolution des problèmes de qualité de copie et d'impression persistants . . . . . 349 Résolution des problèmes du MFP . . . . . . . . . . . . . . . . . . . . . . . . . . . . . . . . . . . . . . . . 365 Problèmes matériels du MFP . . . . . . . . . . . . . . . . . . . . . . . . . . . . . . . . . . . . . . . . 365 Problèmes liés au panneau de commande du MFP . . . . . . . . . . . . . . . . . . . . . . . 367 Problèmes liés à la manipulation des supports. . . . . . . . . . . . . . . . . . . . . . . . . . . 368 Problèmes de qualité de copie et d'impression du MFP . . . . . . . . . . . . . . . . . . . . 371 Problèmes PostScript . . . . . . . . . . . . . . . . . . . . . . . . . . . . . . . . . . . . . . . . . . . . . . 375 Problèmes logiciels . . . . . . . . . . . . . . . . . . . . . . . . . . . . . . . . . . . . . . . . . . . . . . . . 375 Problèmes de communication. . . . . . . . . . . . . . . . . . . . . . . . . . . . . . . . . . . . . . . . 376 Problèmes liés à l'unité d'impression recto verso . . . . . . . . . . . . . . . . . . . . . . . . . 379 Sélection d'un autre fichier PPD (Macintosh uniquement) . . . . . . . . . . . . . . . . . . . . . . 380 Communication avec un serveur d'impression HP Jetdirect . . . . . . . . . . . . . . . . . . . . . 381 Vérification de la configuration du MFP . . . . . . . . . . . . . . . . . . . . . . . . . . . . . . . . . . . . . 383 Structure des menus. . . . . . . . . . . . . . . . . . . . . . . . . . . . . . . . . . . . . . . . . . . . . . . 384 Page de configuration . . . . . . . . . . . . . . . . . . . . . . . . . . . . . . . . . . . . . . . . . . . . . . 385 Page Jetdirect . . . . . . . . . . . . . . . . . . . . . . . . . . . . . . . . . . . . . . . . . . . . . . . . . . . . 387 Pages d'état des consommables . . . . . . . . . . . . . . . . . . . . . . . . . . . . . . . . . . . . . 388 Page d'utilisation . . . . . . . . . . . . . . . . . . . . . . . . . . . . . . . . . . . . . . . . . . . . . . . . . . 391 Liste des polices PCL ou PS. . . . . . . . . . . . . . . . . . . . . . . . . . . . . . . . . . . . . . . . . 392 IMPRIMER PAGE DEMO . . . . . . . . . . . . . . . . . . . . . . . . . . . . . . . . . . . . . . . . . . . 393 IMPRIMER ECHANT. RVB . . . . . . . . . . . . . . . . . . . . . . . . . . . . . . . . . . . . . . . . . . 394 IMPRIMER ECHANT. CMJN. . . . . . . . . . . . . . . . . . . . . . . . . . . . . . . . . . . . . . . . . 395 Page du répertoire de fichiers. . . . . . . . . . . . . . . . . . . . . . . . . . . . . . . . . . . . . . . . 396 Page du journal des événements . . . . . . . . . . . . . . . . . . . . . . . . . . . . . . . . . . . . . 397 viii FRWW Impression d'un test du circuit papier . . . . . . . . . . . . . . . . . . . . . . . . . . . . . . . . . . . . . . 398 Paramétrage de la concordance . . . . . . . . . . . . . . . . . . . . . . . . . . . . . . . . . . . . . . . . . . 398 A Spécifications Spécifications physiques . . . . . . . . . . . . . . . . . . . . . . . . . . . . . . . . . . . . . . . . . . . . . . . . 399 Exigences relatives à l'alimentation électrique et capacité du circuit . . . . . . . . . . . . . . 400 Consommation électrique . . . . . . . . . . . . . . . . . . . . . . . . . . . . . . . . . . . . . . . . . . . . . . . 400 Spécifications acoustiques¹ . . . . . . . . . . . . . . . . . . . . . . . . . . . . . . . . . . . . . . . . . . . . . . 401 Environnement de fonctionnement et de stockage . . . . . . . . . . . . . . . . . . . . . . . . . . . . 401 B Informations sur l'assistance Informations sur le MFP . . . . . . . . . . . . . . . . . . . . . . . . . . . . . . . . . . . . . . . . . . . . 403 Assistance clientèle et service de réparation du MFP . . . . . . . . . . . . . . . . . . . . . 404 Garanties et licence . . . . . . . . . . . . . . . . . . . . . . . . . . . . . . . . . . . . . . . . . . . . . . . . . . . . 404 Garantie prolongée . . . . . . . . . . . . . . . . . . . . . . . . . . . . . . . . . . . . . . . . . . . . . . . . 404 Garantie des cartouches d'impression couleur et des tambours images . . . . . . . 404 Termes de la licence d'utilisation du logiciel HP . . . . . . . . . . . . . . . . . . . . . . . . . . 405 C Réglementation Programme de gestion écologique des produits . . . . . . . . . . . . . . . . . . . . . . . . . . . . . . 407 Protection de l'environnement. . . . . . . . . . . . . . . . . . . . . . . . . . . . . . . . . . . . . . . . 407 Déclaration FCC . . . . . . . . . . . . . . . . . . . . . . . . . . . . . . . . . . . . . . . . . . . . . . . . . . . . . . 409 Réglementations . . . . . . . . . . . . . . . . . . . . . . . . . . . . . . . . . . . . . . . . . . . . . . . . . . . . . . 410 Déclaration de conformité . . . . . . . . . . . . . . . . . . . . . . . . . . . . . . . . . . . . . . . . . . . 410 Directive de l'UE sur les télécommunications . . . . . . . . . . . . . . . . . . . . . . . . . . . . 411 Réglementations pour la déclaration de conformité (Canada) . . . . . . . . . . . . . . . 411 Déclaration VCCI (Japon) . . . . . . . . . . . . . . . . . . . . . . . . . . . . . . . . . . . . . . . . . . . 411 Déclaration EMI (Corée) . . . . . . . . . . . . . . . . . . . . . . . . . . . . . . . . . . . . . . . . . . . . 412 Déclaration relative au laser (Finlande) . . . . . . . . . . . . . . . . . . . . . . . . . . . . . . . . 412 Déclaration relative au produit de classe A (Taïwan) . . . . . . . . . . . . . . . . . . . . . . 413 Déclaration relative aux batteries (Taïwan) . . . . . . . . . . . . . . . . . . . . . . . . . . . . . . 413 Fiche technique du produit . . . . . . . . . . . . . . . . . . . . . . . . . . . . . . . . . . . . . . . . . . 413 D Configuration du MFP Préparation de l'emplacement du MFP. . . . . . . . . . . . . . . . . . . . . . . . . . . . . . . . . 416 Déballage et configuration du MFP. . . . . . . . . . . . . . . . . . . . . . . . . . . . . . . . . . . . 417 Retrait et chargement des consommables . . . . . . . . . . . . . . . . . . . . . . . . . . . . . . 422 Installation de l'unité de finition . . . . . . . . . . . . . . . . . . . . . . . . . . . . . . . . . . . . . . . 425 Déballage et installation du bac d'alimentation latéral de 2 000 feuilles (bac 4) . . 426 Configuration par défaut de la langue du MFP . . . . . . . . . . . . . . . . . . . . . . . . . . . 428 Chargement des supports dans les bacs 2 et 3 . . . . . . . . . . . . . . . . . . . . . . . . . . 430 Chargement du bac d'alimentation latéral de 2 000 feuilles (bac 4) . . . . . . . . . . . 431 Utilisation du panneau de commande. . . . . . . . . . . . . . . . . . . . . . . . . . . . . . . . . . 432 Configuration de la messagerie électronique . . . . . . . . . . . . . . . . . . . . . . . . . . . . 433 Installation du logiciel d'impression. . . . . . . . . . . . . . . . . . . . . . . . . . . . . . . . . . . . 434 Index ix x FRWW 1 Notions élémentaires du MFP Une fois le MFP (périphérique multifonction) configuré, prenez le temps de paramétrer vos valeurs par défaut et de vous familiariser avec l'imprimante. Ce chapitre aborde les sujets suivants : FRWW ● Composants du MFP ● Fonctionnalités et avantages ● Configuration des valeurs par défaut du MFP ● Pilotes d'imprimante et logiciels ● Système d'aide ● Chargement des bacs d'alimentation ● Chargement de la cartouche d'agrafes (module de finition multifonction) ● Chargement de la cartouche d'agrafes (bac d'empilement/agrafeuse de 3 000 feuilles) 1 Notions élémentaires du MFP 1 Composants du MFP Les figures suivantes illustrent les composants du HP Color LaserJet 9500mfp. 1 8 2 9 3 10 11 4 12 13 5 6 7 Figure 1 : Composants du MFP (vue avant) 1 Bac de sortie BAA (bac d'alimentation automatique) 2 Panneau de commande (avec notamment l'affichage graphique tactile) 4 Portes avant 9 5 Interrupteur marche/arrêt 10 Ventilateur et filtre d'ozone 6 Bac 2 11 Porte droite 7 Bac 3 12 Bac 1 Chargeur du BAA 13 Bac d'alimentation latéral de 2 000 feuilles (bac 4) 8 Unité de finition (bac d'empilement/agrafeuse de 3 000 feuilles, bac d'empilement de 3 000 feuilles, module de finition multifonction ou trieuse à 8 bacs) 3 2 Composants du MFP BAA FRWW 3 1 4 5 6 7 8 2 9 10 11 Figure 2 : Composants du MFP (vue arrière) 9 1 Filtre à air 5 2 Connecteur du cordon d'alimentation Connecteur RJ11 (pour télécopieur externe) 6 Connecteur HP JetLink 3 Disque dur (EIO) 7 4 Encoche de verrouillage du disque dur Carte de connexion de copie (EIO [enhanced input/output]) FRWW 8 Connecteur de périphérique externe FIH (Foreign Interface Harness) 10 Carte réseau Ethernet (EIO) 11 Port USB Port parallèle 1 Notions élémentaires du MFP 3 Panneau de commande Le panneau de commande se compose d'un affichage graphique tactile, de trois boutons de contrôle de tâches, d'un clavier numérique et de trois voyants. Pour plus d'informations sur les menus du panneau de commande, reportez-vous à la section « Menus du panneau de commande », page 133. Affichage écran tactile Clavier numérique Réglage du contraste d'affichage Bouton VEILLE Voyant Données (vert) Bouton MENU Bouton ETAT Bouton ARRETER Bouton REINITIALISER Voyant Attention (orange) Bouton DEMARRER Voyant Prêt (vert) Bouton EFFACER 4 Options et boutons Fonction REGLAGE DU CONTRASTE DE L'AFFICHAGE Cette option permet de régler le niveau de contraste de l'affichage du panneau de commande. AFFICHAGE GRAPHIQUE TACTILE Ecran tactile fournissant à l'utilisateur des informations graphiques et textuelles sur la configuration et l'état du MFP. Cet écran tactile permet de gérer les options et les fonctions du MFP. VEILLE Ce bouton permet de placer l'imprimante en mode Veille. MENU Ce bouton permet d'accéder entre autres aux menus Informations et Configuration. ETAT Ce bouton affiche les tâches en cours et leur progression, ainsi que l'état des bacs et des consommables. BOUTON REINITIALISER Ce bouton permet de réinitialiser les paramètres par défaut d'une tâche définis par l'utilisateur. ARRETER Ce bouton permet d'annuler la tâche active. DEMARRER Ce bouton permet de démarrer une tâche de copie, d'envoyer des données numériques, de transmettre une télécopie ou de reprendre une tâche interrompue. C Il s'agit du bouton Effacer qui permet de réinitialiser le nombre de copies sur la valeur 1. CLAVIER NUMERIQUE Il permet d'indiquer le nombre de copies nécessaires et de spécifier d'autres valeurs numériques. Composants du MFP FRWW Interprétation des voyants du panneau de commande Reportez-vous au tableau suivant pour connaître la signification des voyants du panneau de commande. Voyant Etat Signification Prêt (vert) Eteint Le MFP est éteint ou hors ligne, ou une erreur s'est produite. Allumé Le MFP est prêt à imprimer. Clignotant Le MFP est mis hors ligne. Eteint Aucune donnée n'est à imprimer. Allumé Des données doivent être imprimées, mais l'imprimante n'est pas prête ou est hors ligne. Clignotant Le MFP traite ou imprime les données. Eteint Le MFP fonctionne correctement. Allumé Une erreur fatale s'est produite. Relevez le message d'erreur. Ensuite, mettez l'imprimante hors tension, puis de nouveau sous tension. Clignotant Une intervention est requise. Consultez l'affichage du panneau de commande. Données (vert) Attention (orange) Ecran d'accueil du panneau de commande L'écran d'accueil, ou menu principal, affiche les trois fonctions de base du MFP. Appuyez sur l'icône correspondante pour copier, envoyer un message électronique ou une télécopie. Si d'autres fonctions fournies en option sont installées (par exemple l'envoi en réseau), ces icônes s'affichent sur l'écran d'accueil. 1 FRWW 2 3 1 Appuyez sur cette icône pour utiliser l'écran de copie. 2 Appuyez sur cette icône pour utiliser l'écran de messagerie électronique. 3 Appuyez sur cette icône pour utiliser l'écran de télécopie. 1 Notions élémentaires du MFP 5 Fonctionnalités et avantages L’imprimante HP Color LaserJet 9500mfp (C8549A) est conçue pour être partagée par un groupe de travail et peut être utilisée pour copier, envoyer des données numériques, imprimer et transmettre par télécopie des documents en noir et blanc ou en couleurs. Le MFP peut fonctionner en mode autonome sans être connecté à un ordinateur. A l'exception de l’impression en réseau, vous pouvez sélectionner toutes les fonctions sur le panneau de commande. Copie ● En couleurs ou en noir et blanc ● Modes pour le texte, les photos, les photos sur papier brillant et les originaux mixtes ● Fonction d'interruption de tâche (entre chaque copie) ● Plusieurs pages par feuille (disposition de n pages) ● Animations avec intervention de l'opérateur (par exemple, récupération après un bourrage) ● Fonction d'auto-configuration qui permet de faire concorder la sortie avec les paramètres du MFP ● Possibilité de photocopier des livres ● Fonction de veille qui permet de réaliser des économies d'énergie ● Numérisation recto verso en un seul passage ● Supports originaux à fort grammage Messagerie électronique ● Compatibilité de la messagerie électronique ● Carnet d'adresses Télécopie ● HP LaserJet MFP Analog Fax Accessory 300 (fourni en standard dans certains pays/ régions) ● Numérotation rapide ● Répertoire téléphonique (lorsque l'utilitaire HP MFP Digital Sending Configuration Utility est configuré) ● Configuration de la télécopie à distance Impression 6 ● Impression couleurs : jusqu'à 24 pages par minute (ppm). ● Processeur 533 MHz ● Impression recto verso automatique Fonctionnalités et avantages FRWW Support ● Formats de support pris en charge : • Lettre • Lettre R • Légal • Executive • Relevé • 8,5 x 13 • 11 x 17 • 12 x 18 • A3 • A4 • A4-R • A5 • RA3 • B5 • Executive • Carte postale • 8K • 16K • Enveloppe n° 10 • Enveloppe Monarch (bac 1 uniquement) • Enveloppe C5 (bac 1 uniquement) • Enveloppe DL (bac 1 uniquement) • Enveloppe B5 (bac 1 uniquement) • Perso ● Grammage pris en charge compris entre 64 g/m² et 220 g/m² ● Entrée • Bac 1 (bac multifonction de 100 feuilles) : Ce bac multifonction peut accueillir du papier, des transparents, des étiquettes et des enveloppes. Le bac 1 peut contenir jusqu'à 100 feuilles de 75 g/m2, 20 transparents ou 10 enveloppes. Il peut également contenir du papier épais, ainsi que des supports de très grand ou de très petit format pris en charge par le MFP. • Bacs 2 et 3 (bacs d'alimentation de 500 feuilles) : Ces bacs détectent automatiquement plusieurs formats de papier standard, jusqu'au format Ledger/A3, et permettent d'imprimer sur du papier au format personnalisé et sur des transparents. • Bac d'alimentation latéral de 2 000 feuilles (bac 4) : Ce bac détecte automatiquement les formats de support standard. Ce bac est réservé au format Lettre/A4 uniquement. • Impression recto verso (unité d'impression recto verso) : L'unité d'impression recto verso permet d'imprimer sur les deux faces de tous les types de papier pris en charge. • BAA : Ce bac peut contenir jusqu'à 50 feuilles au format A3/Ledger ou jusqu'à 100 feuilles au format A4/Lettre. FRWW 1 Notions élémentaires du MFP 7 ● Sortie • Bac de sortie BAA : Peut contenir jusqu'à 100 feuilles. • L'une des unités de finition suivantes est requise avec l'imprimante HP Color LaserJet 9500mfp : • Bac d'empilement de 3 000 feuilles : Cette unité de finition peut contenir 3 000 feuilles de papier empilées dans l'ordre de leur impression. Le bac 1 (sortie recto) contient jusqu'à 125 feuilles de papier et le bac 2 (sortie verso) 3 000 feuilles de papier. • Bac d'empilement/agrafeuse de 3 000 feuilles : Cette unité fait fonction de bac d'empilement, mais également d'agrafeuse multiposition pour jusqu'à 50 feuilles de 75 g/m2 par agrafe ou pour une épaisseur équivalente à 5,5 mm. Le bac 1 (sortie recto) contient jusqu'à 125 feuilles de papier et le bac 2 (sortie verso) 3 000 feuilles de papier. • Module de finition multifonction : Cette unité de finition permet de créer des livrets de qualité professionnelle grâce à des options de finition, telles que l'agrafage multiposition, l'empilage ou la séparation des tâches. Possède une capacité d'empilage de 1 000 feuilles (bac d'empilement), agrafage de 50 feuilles de papier par document, et pliage et piquage (piqûre à cheval) de livrets contenant jusqu'à 10 feuilles de papier. Le bac à livrets contient jusqu'à 50 livrets. • Trieuse à 8 bacs : Cette unité de finition offre une sortie à haute contenance qui porte la capacité de sortie du MFP à 2 000 feuilles standard. Chacun des 8 bacs contient jusqu'à 250 feuilles. La trieuse à 8 bacs offre également un ensemble d'options complet pour quatre modes de fonctionnement différents : tri, empilement, séparation des tâches et tri/classement (séparation des copies). Cartouches d'impression et tambours images ● La séparation des cartouches d'impression et des tambours images permet de réduire le coût par page. ● Le panneau de commande comprend des voyants d'état des consommables. ● Une page d'état des consommables (imprimée à partir du panneau de commande) indique le niveau d'encre et le nombre total de pages, et fournit des informations sur les formats de papier utilisés. ● Le système de mélange automatique simplifie l'installation et le remplacement de la cartouche. ● Le MFP authentifie les cartouches d'impression HP et les tambours images. Chacune des quatre cartouches d'impression contient de l'encre de l'une des quatre couleurs suivantes : cyan, magenta, jaune et noir. Chaque cartouche d'impression fonctionne avec un tambour images qui contient la couleur correspondante. 8 Fonctionnalités et avantages FRWW Connectivité ● Les cartes suivantes prennent en charge trois logements EIO (interface entrée/sortie étendue) : • Cartes EIO HP Jetdirect (Fast Ethernet 10/100TX, LocalTalk, sans fil et autres) • Carte de connexion de copie • Disque dur (20 gigaoctets [Go]) Remarque FRWW ● Connexion parallèle IEEE 1284 de type C ● Connexion de périphériques externes ● Carte de connexion de copie ● HP Jet-Link (pour les périphériques de traitement papier) ● Télécopieur ● USB (Universal Serial Bus) Vous pouvez vous procurer d'autres cartes EIO, notamment USB et IEEE 1394, auprès de Hewlett-Packard (www.hp.com) ou d'autres fournisseurs. Pour obtenir des informations sur l'installation et la connexion des cartes EIO, reportez-vous à la documentation qui les accompagne. 1 Notions élémentaires du MFP 9 Configuration des valeurs par défaut du MFP Certaines fonctions de l'imprimante et certains éléments matériels (comme l'unité d'impression recto verso ou l'unité de finition) doivent être configurés via le logiciel du système d'impression. Configuration des paramètres par défaut du MFP Vous pouvez configurer le MFP avec des paramètres par défaut pour l'impression, la copie, la télécopie, la messagerie électronique et les fonctions de réseau. Pour configurer les paramètres par défaut de l'imprimante sur le panneau de commande 1 Appuyez sur le bouton MENU. 2 Faites défiler les options pour accéder au menu CONFIGURATION PERIPHERIQUE. 3 Sélectionnez au choix une option de configuration. Les options disponibles sont les suivantes : ● copie ● amélioration ● envoi ● impression ● configuration système Pour configurer les paramètres par défaut du périphérique à l'aide de l'outil eToolbox (Windows uniquement) Remarque 1 Cliquez sur Démarrer. 2 Cliquez sur Programmes. 3 Cliquez sur HP Color LaserJet 9500mfp. 4 Cliquez sur HP LaserJet Toolbox. 5 Cliquez sur une option de configuration. Vous ne pouvez configurer que l'état et les alertes. Appuyez sur l'onglet Alertes pour exécuter cette fonction. Pour configurer le périphérique par défaut à l'aide de HP Web Jetadmin 10 1 Téléchargez HP Web Jetadmin à l'adresse suivante : www.hp.com/go/webjetadmin. 2 Installez HP Web Jetadmin et suivez les instructions permettant de configurer le MFP à l'aide de HP Web Jetadmin. 3 Pour plus d'informations, reportez-vous au guide de l'administrateur HP Jetdirect. Configuration des valeurs par défaut du MFP FRWW Configuration des paramètres par défaut du pilote du MFP Vous pouvez configurer le MFP afin qu'il utilise les paramètres par défaut du pilote. Pour définir les paramètres par défaut du pilote dans Microsoft® Windows 98, Windows Millennium Edition (Me), Windows NT® 4.0 et Windows 2000 1 Cliquez sur Démarrer, pointez sur Paramètres, puis cliquez sur Imprimantes. 2 Cliquez avec le bouton droit de la souris sur l'icône HP Color LaserJet 9500mfp, puis cliquez sur Propriétés. 3 Dans l'onglet Paramètres du périphérique ou Configurer, sélectionnez votre modèle MFP et assurez-vous que sa configuration est correcte. 4 Cliquez sur Autres pour afficher et modifier les autres options de configuration. 5 Cliquez sur OK pour revenir à l'onglet Configurer. 6 Cliquez sur OK pour enregistrer votre configuration et fermer le pilote d'imprimante. Pour configurer les paramètres par défaut sous Windows 98 et Windows Me 1 Cliquez sur Démarrer, pointez sur Paramètres, puis cliquez sur Imprimantes. 2 Cliquez avec le bouton droit de la souris sur l'icône HP Color LaserJet 9500mfp, puis cliquez sur Propriétés. 3 Modifiez les paramètres de votre choix dans les onglets Finition, Effets, Papier, Destination, Bases et Couleur (le pilote PostScript (PS) comprend également un onglet PS). Ces paramètres sont désormais les paramètres par défaut du MFP. 4 Cliquez sur OK pour enregistrer les paramètres et pour fermer le pilote d'imprimante. Pour configurer les paramètres par défaut du pilote sous Windows NT 4.0 1 Cliquez sur Démarrer, pointez sur Paramètres, puis cliquez sur Imprimantes et télécopieurs. 2 Cliquez avec le bouton droit de la souris sur l'icône HP Color LaserJet 9500mfp, puis cliquez sur Valeurs par défaut du document. 3 Modifiez n'importe quel paramètre des onglets Finition, Effets, Papier, Sortie, Bases, Stockage des tâches, Couleur, Configurer et Formulaires NT (le pilote PostScript [PS] comprend également les onglets PS et Etat). Ces paramètres sont désormais les paramètres par défaut du MFP. 4 Cliquez sur OK pour enregistrer les paramètres et la configuration, et pour fermer le pilote d'imprimante. Pour configurer les paramètres par défaut du pilote sous Windows 2000 et Windows XP FRWW 1 Cliquez sur Démarrer, pointez sur Paramètres, puis cliquez sur Imprimantes (Windows 2000) ou sur Imprimantes et télécopieurs (Windows XP). 2 Cliquez avec le bouton droit de la souris sur l'icône HP Color LaserJet 9500mfp, puis cliquez sur Options d'impression. 1 Notions élémentaires du MFP 11 3 Modifiez n'importe quel paramètre des onglets Avancées, Papier/Qualité, Effets, Finition, Sortie, Stockage des tâches et Couleur. Ces paramètres sont désormais les paramètres par défaut du MFP. 4 Cliquez sur OK pour enregistrer les paramètres et pour fermer le pilote d'imprimante. Pour définir les paramètres par défaut du pilote sur Macintosh (OS 9.2 à 9.2.x) 1 Dans le menu Fichier, cliquez sur Imprimer. 2 Modifiez les paramètres dans les différents menus contextuels. 3 Cliquez sur ou sélectionnez Enregistrer les réglages dans l'angle inférieur gauche. Pour définir les paramètres par défaut du pilote sur Macintosh (OS 10.1 et version ultérieure) 12 1 Dans le menu Fichier, cliquez sur Imprimer. 2 Modifiez les paramètres dans les différents menus contextuels. 3 Sélectionnez l'onglet déroulant Présélections, puis sélectionnez Enregistrer sous. Configuration des valeurs par défaut du MFP FRWW Pilotes d'imprimante et logiciels Vous devez installer les pilotes d'imprimante du CD-ROM pour exploiter au mieux les fonctionnalités de l'imprimante. Les autres applications logicielles du CD-ROM sont recommandées, mais ne sont pas nécessaires au fonctionnement de l'imprimante. Pour plus d'informations, reportez-vous au fichier LisezMoi du CD-ROM. Le CD-ROM comprend un logiciel conçu pour les utilisateurs et les administrateurs réseau qui utilisent les systèmes d'exploitation suivants : ● Windows NT 4.0, Windows 95, Windows 98 et Windows Me ● Windows 2000 et Windows XP ● Mac OS 7.5 ou version ultérieure ● Mac OS 8.6 à 9.x ● Mac OS X 10.1 ou version ultérieure Le logiciel le plus récent du système d'impression et d'autres utilitaires logiciels sont disponibles sur Internet. Pour plus d'informations, visitez le site Web à l'adresse www.hp.com/go/webjetadmin. Pilotes d'imprimante et logiciels pour Windows Cette section contient des informations sur les pilotes d'imprimante HP et logiciels disponibles pour les MFP exécutant les systèmes d'exploitation Windows. Pilotes d'imprimante disponibles ● PCL 5c ● PCL 6 ● PS Choix d'un pilote d'imprimante adapté à vos besoins Remarque ● Utilisez le pilote d'imprimante PCL 6 pour exploiter au mieux toutes les fonctionnalités de l'imprimante. Le pilote PCL 6 est recommandé, sauf si une compatibilité en amont est nécessaire avec les précédents pilotes d'imprimante PCL ou des imprimantes plus anciennes. ● Pour une compatibilité avec l'émulation HP PostScript niveau 3 ou pour la prise en charge DIMM des polices PS, utilisez le pilote d'imprimante PS. ● Utilisez le pilote PCL 5c pour que les impressions soient semblables à celles effectuées sur des imprimantes plus anciennes. L'imprimante bascule automatiquement entre les langages PS (PostScript) et PCL (Printer Control Language). Aide du pilote d'imprimante Chaque pilote dispose d'écrans d'aide contextuels accessibles à partir du bouton Aide, de la touche F1 ou du point d'interrogation situé dans l'angle supérieur droit de l'écran du pilote (selon le système d'exploitation Windows utilisé). Ces écrans d'aide fournissent des informations détaillées sur le pilote d'imprimante utilisé et sur la tâche en cours. L'aide du pilote d'imprimante est indépendante de celle du logiciel. FRWW 1 Notions élémentaires du MFP 13 Pilotes d'imprimante et logiciels pour ordinateurs Macintosh Cette section contient des informations sur les pilotes d'imprimante HP et logiciels disponibles pour les MFP exécutant les systèmes d'exploitation Macintosh. Pilote d'imprimante Logiciel client ● PS ● ● ● ● PPD PS et PDE Utilitaire* HP LaserJet (8.6 à 9.2) Polices* Fichiers d'aide (en anglais uniquement) * Ces produits ne sont pas pris en charge en chinois traditionnel, en chinois simplifié, en coréen, en japonais, en tchèque, en russe et en turc. Composants logiciels du système d'impression Les pilotes d'imprimante donnent accès aux fonctions de l'imprimante et permettent à l'ordinateur de communiquer avec cette dernière (à l'aide d'un langage d'imprimante). Utilisez le pilote d'imprimante PS LaserWriter 8.6 ou version ultérieure. Le pilote d'imprimante LaserWriter 8.6 est fourni avec Mac OS. Vous pouvez également vous le procurer directement auprès d'Apple. Seuls sont fournis les fichiers PPD PS. Les fichiers PPD PS pour Mac OS 9 et antérieur, associés au pilote d'imprimante LaserWriter 8.6, permettent à l'ordinateur de communiquer avec l'imprimante et d'exploiter les fonctions de celle-ci. Utilisez le pilote d'imprimante Apple LaserWriter 8.6 fourni avec l'ordinateur. Un programme d'installation des fichiers PPD et d'autres logiciels est fourni sur le CD. Utilisez les PDE et PPD pour Mac OS X. Pour installer les pilotes d'imprimante à partir de Mac OS 8.6 à 9.2 Remarque 14 1 Connectez le câble réseau au serveur d'impression HP Jetdirect et à un port réseau. 2 Insérez le CD-ROM dans le lecteur. Le menu du CD-ROM est exécuté automatiquement. Si ce n'est pas le cas, double-cliquez sur l'icône du CD-ROM située sur le bureau, puis sur l'icône d'installation. Cette icône se trouve dans le dossier Installer/<langue> du CD-ROM d'installation (<langue> correspond à votre préférence de langue). (Par exemple, le dossier Installer/French contient l'icône Installation qui correspond au logiciel d'impression français.) 3 Suivez les instructions qui apparaissent à l'écran. 4 Cliquez sur Sélecteur dans le menu Pomme (angle supérieur gauche). 5 Cliquez sur LaserWriter 8. 6 Cliquez dans la zone appropriée si nécessaire. 7 Cliquez sur le nom de l'imprimante, puis sélectionnez Créer ou Configuration. L'icône placée sur le bureau est générique. Tous les panneaux d'impression apparaîtront à l'impression. Pilotes d'imprimante et logiciels FRWW Pour installer les pilotes d'imprimante à partir de Mac OS 10.1 et version ultérieure 1 Connectez le câble réseau au serveur d'impression HP Jetdirect et à un port réseau. 2 Insérez le CD-ROM dans le lecteur. Le menu du CD-ROM est exécuté automatiquement. Si ce n'est pas le cas, double-cliquez sur l'icône du CD-ROM située sur le bureau, puis sur l'icône d'installation. Cette icône se trouve dans le dossier Installer/<langue> du CD-ROM d'installation (<langue> correspond à votre préférence de langue). (Par exemple, le dossier Installer/French contient l'icône Installation qui correspond au logiciel d'impression français.) 3 Double-cliquez sur le dossier des programmes d'installation HP HP LaserJet. 4 Suivez les instructions qui apparaissent à l'écran. 5 Double-cliquez sur l'icône d'installation correspondant à la langue de votre choix. 6 A partir du disque dur de votre ordinateur, double-cliquez sur Applications, puis sur Utilitaires et sur Print Center. 7 Cliquez sur Ajouter imprimante. 8 Sélectionnez le réseau approprié. 9 Sélectionnez le nom de l'imprimante. 10 Cliquez sur Ajouter imprimante. 11 Fermez l'utilitaire Print Center (10.1 et 10.2) ou l'utilitaire de configuration de l'imprimante (10.3) en cliquant sur le bouton de fermeture situé dans l'angle supérieur gauche. Installation du logiciel du système d'impression Macintosh pour des connexions directes (USB) Remarque Les ordinateurs Macintosh ne prennent pas en charge les connexions via le port parallèle. Cette section décrit l'installation du logiciel du système d'impression pour Mac OS 8.6, Mac OS 9.x et Mac OS 10.1 et version ultérieure. Le pilote Apple LaserWriter doit être installé pour utiliser les fichiers PPD avec Mac OS 8.6 à 9.x. Utilisez le pilote Apple LaserWriter 8 fourni avec votre ordinateur Macintosh. Pour installer le logiciel du système d'impression 1 Branchez un câble USB au port USB de l'imprimante et au port USB de l'ordinateur. Utilisez un câble USB standard d'une longueur de 2 mètres. 2 Fermez toutes les applications ouvertes ou en cours d'exécution. 3 Insérez le CD-ROM de l'imprimante dans le lecteur et exécutez le programme d'installation. Le menu du CD-ROM est exécuté automatiquement. Si ce n'est pas le cas, double-cliquez sur l'icône du CD-ROM située sur le bureau, puis sur l'icône d'installation. Cette icône se trouve dans le dossier Installer/<langue> du CD-ROM d'installation (<langue> correspond à votre préférence de langue). FRWW 4 Suivez les instructions qui apparaissent à l'écran. 5 Redémarrez l'ordinateur. 1 Notions élémentaires du MFP 15 6 Pour Mac OS 8.6 à 9.x • A partir de Disque dur/Applications/Utilitaires, ouvrez l'utilitaire d'imprimante de bureau Apple. • Double-cliquez sur Imprimante (USB), puis cliquez sur OK. • Cliquez sur Changer situé en regard de l'option Sélection imprimante USB. • Sélectionnez l'imprimante, puis cliquez sur OK. • En regard de l'option Fichier PPD (Description d'imprimante PostScript®), cliquez sur Réglage auto., puis sélectionnez Créer. • Enregistrez la configuration de l'imprimante. • Cliquez sur l'icône d'imprimante de bureau que vous venez de créer. • Dans le menu Impression, cliquez sur Imprimante par défaut. Pour Mac OS X Remarque Si OS X et 9x (Classic) sont installés sur le même ordinateur, le programme d'installation affiche à la fois les options d'installation de Classic et d'OS X. • A partir de Disque dur/Applications/Utilitaires/Print Center ou de l'utilitaire de configuration de l'imprimante, démarrez Print Center. • Si l'imprimante figure dans la liste, supprimez-la. • Cliquez sur Ajouter. • Dans le menu déroulant situé dans la partie supérieure, sélectionnez USB. • Dans la liste des modèles, sélectionnez HP. • Sous Modèle, sélectionnez HP Color Laserjet 9500mfp, puis cliquez sur Ajouter. 7 Imprimez une page de test ou une page à partir d'un programme afin de vous assurer que le logiciel est correctement installé. Si l'installation échoue, exécutez-la de nouveau. Si le problème persiste, reportez-vous aux notes d'installation ou aux fichiers LisezMoi du CD-ROM de l'imprimante ou à la brochure fournie avec l'imprimante. Vous pouvez également vous rendre sur le site www.hp.com/go/clj9500mfp pour obtenir de l'aide ou des informations supplémentaires. L'icône placée sur le bureau est générique. Tous les panneaux d'impression s'affichent dans la boîte de dialogue d'impression des applications. Aide du pilote d'imprimante Pour accéder à l'aide du pilote d'imprimante, procédez comme suit : 1 Ouvrez le menu Aide. 2 Sélectionnez Centre d'aide. 3 Cliquez sur HP LaserJet Printer Help (Aide de l'imprimante HP LaserJet). Ces écrans d'aide fournissent des informations détaillées sur l'utilisation de l'imprimante. L'aide du pilote d'imprimante est indépendante de celle du logiciel. 16 Pilotes d'imprimante et logiciels FRWW Utilitaire HP LaserJet (OS 8.6 à 9.x uniquement) L'utilitaire HP LaserJet permet d'accéder aux fonctions qui ne sont pas disponibles dans le pilote d'imprimante. Les écrans simplifient la sélection des fonctions de l'imprimante. Employez l'utilitaire HP LaserJet pour effectuer les tâches suivantes : Remarque ● Personnaliser les messages du panneau de commande de l'imprimante. ● Donner un nom à l'imprimante, l'attribuer à une zone du réseau, télécharger des fichiers et des polices, et modifier la majorité des paramètres de l'imprimante. ● Définir un mot de passe pour l'imprimante. ● A partir de l'ordinateur, verrouiller certaines fonctions du panneau de commande de l'imprimante afin d'éviter des accès non autorisés. (Reportez-vous à l'aide du pilote d'imprimante.) ● Configurer l'imprimante pour l'impression IP (Internet Protocol) ou AppleTalk. ● Initialiser le disque dur ou la mémoire flash (non disponible sur le pilote d'imprimante PS). ● Gérer les polices dans la mémoire vive, le disque dur ou la mémoire flash. ● Gérer les fonctions de mise en attente des tâches. L'utilitaire HP LaserJet n'est pas disponible en coréen, en japonais, en chinois simplifié et en chinois traditionnel. Pour plus d'informations, consultez l'aide de l'utilitaire HP LaserJet sur votre ordinateur. Polices Les quatre-vingts polices d'écran installées correspondent aux polices PS qui se trouvent sur l'imprimante. Le module DIMM d'Adobe® comporte 136 polices supplémentaires. Autres pilotes d'imprimante Vous pouvez obtenir les pilotes d'imprimante supplémentaires suivants en les téléchargeant depuis Internet, ou en les demandant à un bureau de service ou d'assistance agréé HP. Pour plus d'informations, visitez le site Web à l'adresse www.hp.com/go/clj9500mfp. ● Pilotes d'imprimante OS/2 PCL 5c et PCL 6 ● Pilote d'imprimante OS/2 PS2 ● Linux* ● UNIX®* * Remarque FRWW L'installation de l'imprimante réseau pour UNIX et d'autres systèmes d'exploitation réseau est possible à partir d'Internet ou par l'intermédiaire d'un distributeur agréé HP. Si le CD-ROM ne comprend pas le pilote d'imprimante souhaité ou si celui-ci n'est pas répertorié dans le présent document, consultez les fichier LisezMoi pour savoir s'il est disponible. S'il n'est pas disponible, commandez-le auprès du fabricant ou du revendeur du système d'exploitation. 1 Notions élémentaires du MFP 17 Système d'aide Vous pouvez à tout moment accéder au système d'aide via l'écran tactile en appuyant sur l'icône située dans l'angle supérieur gauche ou droit de chaque écran. Aide Qu'est-ce que c'est ? Le MFP fournit des informations sur les rubriques de l'écran tactile de l'affichage graphique. Dans la partie supérieure de l'écran, appuyez sur l'icône , puis sur Qu'estce que c'est ?. Une fois que vous avez appuyé sur Qu'est-ce que c'est ?, une boîte de dialogue contextuelle vous invite à sélectionner sur lequel vous souhaitez obtenir de l'aide. Lorsque vous sélectionnez un élément, une autre boîte de dialogue contextuelle affiche des informations sur l'élément sélectionné. Après avoir pris connaissance de ces informations, appuyez sur une espace vide de l'écran pour refermer la boîte de dialogue contextuelle Qu'est-ce que c'est ?. Aide Comment faire ? Grâce à l'aide Comment faire ?, le MFP vous montre comment utiliser ses fonctionnalités. 1 Appuyez sur . 2 Appuyez sur COMMENT FAIRE ?. Vous pouvez choisir une rubrique dans l'écran Comment faire - Index en vous servant de la barre de défilement pour afficher et appuyer sur la rubrique de votre choix. Comment faire ? s'affiche également dans la boîte de dialogue contextuelle Qu'est-ce que c'est ? si l'élément que vous avez sélectionné est une fonction qui comprend des instructions. Imprimer cette rubrique Pour imprimer les instructions Comment faire ?, appuyez sur le bouton Imprimer cette rubrique situé dans la partie supérieure de l'écran Comment faire ? 1 Appuyez sur . 1 Appuyez sur COMMENT FAIRE ?. 2 Parcourez les rubriques disponibles et sélectionnez celle que vous souhaitez imprimer. Aide « Erreur » Certains messages d'erreur fournissent une aide supplémentaire. Ils peuvent se présenter sous la forme de graphiques destinés à vous aider à résoudre les problèmes. 18 Système d'aide FRWW Informations supplémentaires Caractéristiques relatives à l'environnement Reportez-vous à la section « Protection de l'environnement », page 407. Mises à jour du micrologiciel Le micrologiciel renferme les instructions ou les données programmées directement sur le circuit du MFP. Il contrôle le fonctionnement du MFP. Les mises à jour du micrologiciel comprennent les nouvelles fonctionnalités ou correctifs des erreurs ou bogues répertoriés. Au fur et à mesure que des nouvelles versions du micrologiciel deviennent disponibles, le MFP peut les utiliser. Pour obtenir le tout dernier micrologiciel, visitez le site www.hp.com/go/clj9500mfp et suivez les instructions à l'écran. Pour télécharger facilement des mises à jour de micrologiciel pour un ou plusieurs MFP, utilisez le logiciel HP Web Jetadmin (visitez le site www.hp.com/go/webjetadmin). Disque dur HP EIO Le disque dur EIO permet de stocker certaines tâches d'impression, de prendre en charge la technologie RIP Once (possibilité d'imprimer, à vitesse maximale, plusieurs exemplaires de pages complexes) et de conserver en permanence des polices et des formulaires téléchargés sur l'imprimante. A la différence des mémoires classiques, de nombreux éléments du disque dur EIO sont conservés sur le MFP, même lorsqu'il est hors tension. Les polices téléchargées sur le disque dur EIO sont à la disposition de tous les utilisateurs du MFP. Pour des raisons de sécurité, le disque dur EIO peut être protégé en écriture au moyen d'un logiciel et il peut être verrouillé à l'aide d'une encoche de verrouillage. Encoche de verrouillage L'encoche de verrouillage empêche le vol du disque dur et des données présentes sur le MFP grâce à un câble en vente chez les revendeurs. Pour plus d'informations sur les lecteurs de disque et les verrous de formatage compatibles disponibles chez les revendeurs, consultez le catalogue relatif aux solutions globales HP à l'adresse www.hpgsc.com ou la fiche technique des solutions d'impression sécurisée HP à l'adresse www.hp.com. Utilisateurs de Windows Il arrive que Hewlett-Packard lance de nouveaux outils logiciels destinés à votre MFP et à ses accessoires. Ces outils sont disponibles sur Internet. Pour plus d'informations, visitez le site www.hp.com/go/clj9500mfp pour connaître les adresses des sites Web HP. Utilisateurs de Macintosh L'utilitaire HP LaserJet vous permet de télécharger les polices et les fichiers. Pour plus d'informations, reportez-vous à la section « Utilitaire HP LaserJet (OS 8.6 à 9.x uniquement) », page 17 ou à l'aide fournie avec l'utilitaire HP LaserJet. FRWW 1 Notions élémentaires du MFP 19 Chargement des bacs d'alimentation Cette section fournit des informations sur le chargement des supports de format standard et personnalisé dans le bac 1, bac 2, bac 3 et le bac d'alimentation de 2 000 feuilles (bac 4). Reportez-vous à la section Sélection et utilisation du support d'impression au chapitre 8 pour plus d'informations sur les supports. ATTENTION Pour éviter tout bourrage, n'ajoutez ou ne retirez jamais de papier du bac 1, n'ouvrez jamais le bac 2, le bac 3 ou le bac d'alimentation latéral de 2 000 feuilles (bac 4) pendant l'impression ou la copie utilisant le bac. Pour éviter d'endommager le MFP, imprimez les étiquettes et les enveloppes uniquement dans le bac 1. Envoyez les étiquettes et les enveloppes dans le bac de sortie recto. Imprimez uniquement un seul côté des étiquettes et des enveloppes. Pour connaître les spécifications relatives au papier, reportez-vous au chapitre « Supports recommandés », page 191. Pour charger un support dans le bac 1 1 Le bac 1 est un bac multifonction pouvant contenir une pile de supports de 5 mm de haut, ce qui équivaut approximativement à 100 feuilles de papier de 75 g/m², 10 enveloppes ou 20 transparents. (Reportez-vous à la section « Formats de support pris en charge pour l'entrée et la sortie », page 199.) Si vous chargez un support dans le bac 1, le MFP utilise par défaut le bac 1. 3 L'utilisation du bac 1 pour l'impression sur des enveloppes, des transparents, du papier de format non standard et d'autres supports constitue une méthode commode pour éviter le déchargement d'un autre bac. Ce bac peut aussi être utilisé en tant que bac d'alimentation supplémentaire. Suivez la procédure décrite ci-dessous pour charger le support dans le bac 1. 4 1 Ouvrez le bac 1. 2 Tirez au maximum la première extension du bac. Si vous imprimez sur un support de grand format, tirez également au maximum la deuxième extension du bac. 3 Chargez le support en l'orientant en fonction du format et des options de finition. Pour une impression recto sur du papier préimprimé, positionnez la face à imprimer vers le haut. Pour une impression recto verso sur du papier préimprimé, positionnez la première face à imprimer vers le bas. Pour plus d'informations sur l'orientation du format de support utilisé, reportez-vous à la section « Orientation du support », page 186. Remarque Pour éviter les bourrages, imprimez les feuilles d'étiquettes une par une. 20 Chargement des bacs d'alimentation FRWW 4 Réglez les guides papier pour qu'ils soient légèrement appuyés sur les bords de la pile de papier qui doit rester bien à plat. Vérifiez que le papier soit glissé sous les languettes des guides papier sans dépasser les indicateurs de niveau de charge. 5 Consultez l'affichage du panneau de commande pendant les quelques secondes de chargement du papier. Retirez le support et rechargez-le si le temps s'est déjà écoulé. 6 Si le panneau de commande n'affiche pas le message BAC 1 <TYPE> <FORMAT>, cela signifie que le bac est en cours d'utilisation. 7 Si le panneau de commande affiche BAC 1 <TYPE> <FORMAT>, appuyez sur OK pour modifier la configuration du format et du type. Le menu du format s'affiche. 8 Appuyez sur TOUT FORMAT. Le panneau de commande affiche PARAMETRES ENREG.. 9 Appuyez sur TOUT TYPE. Le panneau de commande affiche PARAMETRES ENREG.. 10 Si le panneau de commande affiche BAC 1 TOUT FORMAT TOUT TYPE, le bac est prêt pour une utilisation ponctuelle pour plusieurs papiers. 11 Appuyez sur QUITTER pour valider les paramètres de format et de type. FRWW 1 Notions élémentaires du MFP 21 Pour charger le bac 1 lorsque le même papier est réutilisé pour plusieurs tâches 8 Suivez la procédure décrite ci-dessous si le bac 1 est chargé en permanence avec le même type de papier, et que le papier n'est pas retiré du bac 1 entre les tâches d'impression. Les procédures suivantes peuvent améliorer les performances du MFP avec l'utilisation du bac 1. 10 ATTENTION Pour éviter les bourrages, veillez à ne jamais ajouter ni retirer de papier lorsque l'imprimante utilise le bac. 11 1 Appuyez sur MENU. 2 Appuyez sur GESTION DU PAPIER. 3 Appuyez sur FORMAT SUPPORT BAC 1. 4 Appuyez sur le format de papier approprié. Le panneau de commande affiche PARAMETRES ENREG.. Remarque Si vous sélectionnez PERSO comme format de papier, sélectionnez également une unité de mesure (dimensions X et Y). 5 Appuyez sur TYPE BAC 1. 6 Appuyez sur le type de papier approprié. Le panneau de commande affiche PARAMETRES ENREG.. 7 Appuyez sur QUITTER pour quitter les menus. 8 Ouvrez le bac 1. 9 Tirez au maximum la première extension du bac. Si vous imprimez sur un support de grand format, tirez également au maximum la deuxième extension du bac. 10 Chargez le support en l'orientant en fonction du format et des options de finition. Pour une impression recto sur du papier préimprimé, chargez le côté à imprimer orienté vers le haut. Pour une impression recto verso sur du papier préimprimé, positionnez la première face à imprimer vers le bas. ATTENTION Pour éviter les bourrages, imprimez les feuilles d'étiquettes une par une. 22 Chargement des bacs d'alimentation FRWW 11 Réglez les guides papier pour qu'ils soient légèrement appuyés sur les bords de la pile de papier qui doit rester bien à plat. Vérifiez que le papier soit glissé sous les languettes des guides sans dépasser les indicateurs de niveau de charge. 12 Consultez l'affichage du panneau de commande pendant les quelques secondes de chargement du papier. La configuration du bac s'affiche. Retirez le support et rechargez-le si le temps s'est déjà écoulé. 13 Appuyez sur QUITTER pour quitter les menus. Le bac est prêt à l'emploi. FRWW 1 Notions élémentaires du MFP 23 Chargement des bacs 2 et 3 1 Le bac 2 et le bac 3 peuvent contenir jusqu'à 500 feuilles standard. Pour charger un support de format standard détectable dans le bac 2 et le bac 3 Suivez la procédure décrite ci-dessous pour charger un support de format standard détectable dans le bac. Les formats détectables disponibles avec des repères à l'intérieur du bac sont les suivants : 2 3 4 ● A4 ● Lettre ● A3 ● Légal ● Executive ● 11 x 17 ● B4 ● B5 ● A4-R ● Lettre R ATTENTION Pour éviter les bourrages, veillez à ne jamais ajouter ni retirer un support lors de l'utilisation du bac. 5 Ouvrez le bac au maximum. 2 Ajustez le guide gauche (Y) en appuyant sur le taquet pour le régler sur le format de support approprié. 3 Ajustez le guide avant (X) en appuyant sur le taquet pour le régler sur le format de support approprié. 4 Chargez (orientez) le support en fonction du format. ATTENTION Ne dépassez pas la quantité maximale indiquée par les triangles de remplissage à l'arrière du bac. 6 24 1 Chargement des bacs d'alimentation 5 Placez le taquet Custom/Standard (Personnalisé/Standard) sur la position Standard. 6 Insérez le bac dans le MFP. FRWW 7 Consultez le panneau de commande pendant les quelques secondes de la fermeture du bac. (Ouvrez et fermez le support si le temps s'est déjà écoulé.) Le panneau de commande affiche la configuration du format et du type du bac. Effectuez l'une des opérations suivantes : ● Si les paramètres du format et du type sont corrects, appuyez sur QUITTER pour valider les paramètres. ● Si les paramètres du format et du type ne sont pas corrects, appuyez sur OK. Le menu FORMAT BAC N=*<FORMAT> s'affiche. 8 Pour modifier le format, appuyez sur le format de papier approprié. Le message PARAMETRES ENREG. s'affiche pendant quelques instants, puis le menu du type de bac s'affiche. Remarque En fonction du format que vous avez sélectionné, le MFP peut vous inviter à modifier la position du taquet Custom/Standard (Personnalisé/Standard) du bac. Le MFP peut également vous inviter à déplacer les guides papier. Suivez les instructions du panneau de commande, fermez le bac, puis répétez la procédure en reprenant à l'étape 7. 9 Pour modifier le type, appuyez sur le type de papier approprié. Le message PARAMETRES ENREG. s'affiche pendant quelques instants, puis les paramètres du format et du type s'affichent. Remarque Si vous utilisez un support dont le grammage n'est pas compris entre 75 g/m² et 105 g/m², un support couché ou des transparents, réglez le bac sur le type de support approprié. 10 Si les paramètres du format et du type sont corrects, appuyez sur QUITTER pour valider les paramètres. Le bac est prêt à l'emploi. Remarque Reportez-vous à la section « Sélection du support pour votre document », page 194 pour plus d'informations sur la sélection des types de support. FRWW 1 Notions élémentaires du MFP 25 Pour charger un support de format standard non détectable dans le bac 2 et le bac 3 1 Suivez la procédure décrite ci-dessous pour charger un support de format standard non détectable dans le bac. Les formats non détectables disponibles avec des repères à l'intérieur du bac sont les suivants : 4 5 ● 8K ● 16K ● A5 ● Relevé ● Executive ● 8,5 x 13 (216 x 330 mm) ATTENTION Pour éviter les bourrages, veillez à ne jamais ajouter ni retirer un support lors de l'utilisation du bac. 6 1 Ouvrez le bac au maximum. 2 Appuyez sur le taquet du guide papier avant (X) et faites-le glisser jusqu'à l'extrémité. 3 Appuyez sur le taquet du guide papier gauche (Y) et faites-le glisser jusqu'à l'extrémité. 4 Chargez (orientez) le support en fonction du format. Remarque Pour plus d'informations sur le mode d'orientation du format de support utilisé, reportez-vous à la section « Orientation du support », page 186. 7 5 Ajustez le guide de support gauche (Y) en appuyant sur le taquet et en faisant glisser le guide jusqu'à ce qu'il effleure le papier. 6 Ajustez le guide de support avant (X) en appuyant sur le taquet et en faisant glisser le guide jusqu'à ce qu'il effleure le papier. 7 Placez le taquet Custom/Standard (Personnalisé/Standard) sur la position Custom (Personnalisé). 8 Insérez le bac dans le MFP. 9 Consultez le panneau de commande pendant les quelques secondes de la fermeture du bac. (Ouvrez et fermez le support si le temps s'est déjà écoulé.) Le panneau de commande affiche la configuration du format et du type du bac. Effectuez l'une des opérations suivantes : ● Si les paramètres du format et du type sont corrects, appuyez sur QUITTER pour valider les paramètres. 8 26 Chargement des bacs d'alimentation FRWW ● Si les paramètres du format et du type ne sont pas corrects, appuyez sur OK. Le menu FORMAT BAC N=*<FORMAT> s'affiche. 10 Pour modifier le format, appuyez sur le format de papier approprié. Le message PARAMETRES ENREG. s'affiche pendant quelques instants, puis le menu du type de bac s'affiche. Remarque En fonction du format que vous avez sélectionné, le MFP peut vous inviter à modifier la position du taquet Custom/Standard (Personnalisé/Standard) du bac. Le MFP peut également vous inviter à déplacer les guides papier. Suivez les instructions du panneau de commande, fermez le bac, puis répétez la procédure en reprenant à l'étape 9. 11 Pour modifier le type, appuyez sur le type de papier approprié. Le message PARAMETRES ENREG. s'affiche pendant quelques instants, puis les paramètres du format et du type s'affichent. Remarque Si vous utilisez un support dont le grammage n'est pas compris entre 75 g/m² to 105 g/m², un support couché ou des transparents, réglez le bac sur le type de support approprié. 12 Si les paramètres du format et du type sont corrects, appuyez sur QUITTER pour valider les paramètres. Le bac est prêt à l'emploi. Remarque Reportez-vous à la section « Sélection du support pour votre document », page 194 pour plus d'informations sur la sélection des types de support. FRWW 1 Notions élémentaires du MFP 27 1 Pour charger un support personnalisé dans le bac 2 et le bac 3 Suivez la procédure décrite ci-dessous pour charger un support de format personnalisé dans le bac. ATTENTION Pour éviter les bourrages, veillez à ne jamais ajouter ni retirer un support lors de l'utilisation du bac. 4 1 Ouvrez le bac au maximum. 2 Appuyez sur le taquet du guide papier avant (X) et faites-le glisser jusqu'à l'extrémité. 3 Appuyez sur le taquet du guide papier gauche (Y) et faites-le glisser jusqu'à l'extrémité. 4 Chargez (orientez) le support en fonction du format. 5 Remarque Pour plus d'informations sur le mode d'orientation du format de support utilisé, reportez-vous à la section « Orientation du support », page 186. 6 5 Placez le taquet Custom/Standard (Personnalisé/Standard) sur la position Custom (Personnalisé). 6 Ajustez le guide de support gauche (Y) en appuyant sur le taquet et en faisant glisser le guide jusqu'à ce qu'il effleure le papier. 7 Ajustez le guide de support avant (X) en appuyant sur le taquet et en faisant glisser le guide jusqu'à ce qu'il effleure le papier. 8 Notez l'orientation du papier, ainsi que la valeur des dimensions X et Y. Les dimensions X et Y sont marquées dans le bac. Ces données seront nécessaires à un stade ultérieur. 9 Insérez le bac dans le MFP. 7 10 Consultez le panneau de commande pendant les quelques secondes de la fermeture du bac. (Ouvrez et fermez le support si le temps s'est déjà écoulé.) Le panneau de commande affiche la configuration du format et du type du bac. Effectuez l'une des opérations suivantes : 9 ● 28 Chargement des bacs d'alimentation Si les paramètres du format et du type sont corrects, appuyez sur QUITTER pour valider les paramètres. Le bac est prêt à l'emploi. La fin de la procédure n'est pas obligatoire sauf si vous souhaitez configurer la dimension personnalisée exacte. Pour plus d'informations, reportez-vous à la remarque ciaprès. FRWW ● Pour modifier le format, appuyez sur OK. Le menu FORMAT BAC N=*<FORMAT> s'affiche. Remarque Si le format affiché sur le panneau de commande est PERSO, le format du bac est défini sur TOUT PERSO. Le bac s'adapte à n'importe quelle tâche d'impression au format personnalisé, même si les dimensions de la tâche d'impression sont différentes de celles du papier chargé dans le bac. Si vous le souhaitez, vous pouvez spécifier les dimensions exactes du papier personnalisé chargé dans le bac. Lorsque vous spécifiez les dimensions exactes, le format s'affiche, et non la mention PERSO. 11 Appuyez sur PERSO. Le menu Unité de mesure s'affiche. Remarque Le MFP peut vous inviter à changer la position du taquet Custom/ Standard (Personnalisé/Standard) dans le bac. Le MFP peut également vous inviter à déplacer les guides papier. Suivez les instructions du panneau de commande, fermez le bac, puis répétez la procédure en reprenant à l'étape 10. 12 Appuyez sur l'unité de mesure (MILLIMETRES ou POUCES). (Si vous utilisez la graduation sur le guide du bac, sélectionnez MILLIMETRES.) 13 Utilisez le clavier numérique pour sélectionner la dimension X (de l'avant vers l'arrière du bac). 14 Appuyez sur OK. 15 Utilisez le clavier numérique pour sélectionner la dimension Y (de la gauche vers la droite du bac). 16 Appuyez sur OK. Le panneau de commande affiche PARAMETRES ENREG. pendant quelques instants. Le format du bac (dimensions) s'affiche. 17 Pour modifier le type, appuyez sur le type de papier approprié. Le message PARAMETRES ENREG. s'affiche pendant quelques instants, puis les paramètres du format et du type s'affichent. Remarque Si vous utilisez un support dont le grammage n'est pas compris entre 75 g/m² et 105 g/m², un support couché ou des transparents, réglez le bac sur le type de support approprié. 18 Appuyez sur QUITTER pour valider les paramètres. Le bac est prêt à l'emploi. Remarque Reportez-vous à la section « Sélection du support pour votre document », page 194 pour plus d'informations sur la sélection des types de support. FRWW 1 Notions élémentaires du MFP 29 Pour charger le bac d'alimentation latéral de 2 000 feuilles (bac 4) 1 Le bac d'alimentation latéral (bac 4) peut contenir jusqu'à 2 000 feuilles. Pour connaître les spécifications relatives aux supports, reportez-vous à la section « Supports recommandés », page 191. Le bac d'alimentation latéral (bac 4) ne prend en charge que le format A4 ou Lettre. Si vous utilisez un support dont le grammage n'est pas compris entre 75 g/m2 et 105 g/m2, un support couché ou des transparents, réglez le bac sur le type de support approprié. Pour régler le type de support du bac ou pour utiliser des supports de dimensions différentes, reportez-vous à la section « Paramétrage du type et du format de support », page 182. 2 ATTENTION Pour éviter les bourrages, veillez à ne jamais ajouter ni retirer un support lors de l'utilisation du bac. 3 Utilisez la procédure décrite ci-dessous pour charger le support dans le bac d'alimentation latéral de 2 000 feuilles (bac 4). 1 Ouvrez la porte du haut, puis la porte du bas. 2 Chargez le support en orientant le côté à imprimer vers le haut et le bord long vers le MFP (le bord le plus court est orienté vers le MFP si vous créez des livrets). Ne dépassez pas la quantité maximale indiquée par les triangles de remplissage à l’arrière du bac d'alimentation de 2 000 feuilles (bac 4). Remarque Le nombre de feuilles que vous pouvez charger varie en fonction du type de support. Utilisez les triangles de remplissage pour déterminer le volume à charger. Veillez à ce que les coins du support chargé ne soient pas cornés. Le bac d'alimentation de 2 000 feuilles (bac 4) prend en charge les formats Lettre, A4, A4-R Lettre-R. 3 Fermez la porte du bas, puis celle du haut. 4 L'affichage du panneau de commande vous invite à sélectionner le format et le type du support à utiliser. 5 Faites défiler les formats et sélectionnez-en un. 6 Faites défiler les types et sélectionnez-en un. Remarque Reportez-vous à la section « Sélection du support pour votre document », page 194 pour plus d'informations sur la sélection des types de support. 30 Chargement des bacs d'alimentation FRWW Modification et configuration du format et du type de support d'un bac Vous pouvez configurer les bacs d'alimentation du MFP par type et format. Vous pouvez ainsi charger des supports différents dans les bacs d'alimentation de l'imprimante, puis effectuer des demandes de support par type ou format. Remarque Si vous avez déjà utilisé des imprimantes HP LaserJet ou MFP, vous êtes probablement habitué à paramétrer le bac 1 en mode Premier ou Cassette. Pour dupliquer les paramètres du mode Premier, configurez le bac 1 comme suit : Format = TOUT FORMAT et Type = TOUS. Pour dupliquer les paramètres du mode Cassette, ne paramétrez ni le format ni le type du bac 1 sur TOUS. Suivez les instructions ci-dessous pour configurer les bacs sur le panneau de commande du MFP. Vous pouvez également configurer les bacs à partir de votre ordinateur en utilisant le serveur Web intégré. Pour plus d'informations, reportez-vous à la section « Utilisation du serveur Web intégré », page 227. Pour configurer ou modifier le format du support du bac 1 1 Appuyez sur le bouton MENU. 2 Appuyez sur GESTION DU PAPIER. 3 Appuyez sur FORMAT SUPPORT BAC 1. 4 Appuyez sur le format de papier correspondant au support chargé. 5 Appuyez sur QUITTER pour quitter les menus. Pour configurer un format standard pour le bac 2, bac 3 et le bac d'alimentation latéral de 2 000 feuilles (bac 4) Le MFP détecte automatiquement le format chargé. Il est donc inutile de le définir manuellement. Pour définir ou modifier un format personnalisé pour le bac 2 et le bac 3 Remarque FRWW 1 Assurez-vous que le taquet à l'intérieur du bac à configurer se trouve sur la position Custom (Personnalisé). 2 Un message sur le panneau de commande vous invite à spécifier le format du papier. 3 Appuyez sur une unité de mesure (MILLIMETRES ou POUCES). (La valeur par défaut est MILLIMETRES parce que les repères sur les guides du bac sont en millimètres.) 4 Utilisez le clavier numérique pour spécifier la dimension X (de l'avant vers l'arrière). 5 Utilisez le clavier numérique pour spécifier la dimension Y (de la gauche vers la droite). 6 Appuyez sur QUITTER pour quitter les menus. Pour plus d'informations, reportez-vous à la section « Paramétrage du type et du format de support », page 182. 1 Notions élémentaires du MFP 31 Pour configurer ou modifier un type de support pour n'importe quel bac Remarque 1 Sélectionnez le type de support approprié. Pour plus d'informations, reportez-vous à la section « Types de support pris en charge », page 191. 2 Appuyez sur le bouton MENU. 3 Appuyez sur GESTION DU PAPIER. 4 Appuyez sur FORMAT SUPPORT BAC X. 5 Appuyez sur le paramètre de type approprié pour le support utilisé. Le type de support par défaut est ordinaire. 6 Remarque Appuyez sur QUITTER pour quitter le menu. Pour obtenir une description des types de support, reportez-vous à la section « Sélection et utilisation du support d'impression », page 181. Pour sélectionner le type de support sous Windows 95, Windows 98, Windows Me et Windows NT 4.0 1 Accédez au pilote d'imprimante (reportez-vous à la section « Modification des paramètres d'une tâche d'impression à partir d'un ordinateur », page 102). 2 Dans la liste déroulante Type de l'onglet Papier, sélectionnez le type correspondant au paramètre du panneau de commande. 3 Cliquez sur OK. Pour paramétrer le type de support sous Windows 2000 et Windows XP 32 1 Accédez au pilote d'imprimante (reportez-vous à la section « Modification des paramètres d'une tâche d'impression à partir d'un ordinateur », page 102). 2 Dans la liste déroulante Type de l'onglet Papier/Qualité, sélectionnez le type correspondant au paramètre du panneau de commande. 3 Cliquez sur OK. Chargement des bacs d'alimentation FRWW Chargement de la cartouche d'agrafes (module de finition multifonction) Suivez la procédure décrite ci-dessous pour charger les agrafes dans le module de finition multifonction. Le message NIVEAU BAS D'AGRAFES s'affiche sur le panneau de commande s'il ne reste qu'entre 20 et 50 agrafes dans la cartouche. Le message L'AGRAFEUSE N'A PLUS D'AGRAFES s'affiche sur le panneau de commande s'il ne reste plus aucune agrafe dans la cartouche. 1 2 3 Pour charger la cartouche d'agrafes 1 Ouvrez la porte de l'agrafeuse. 2 Faites glisser l'agrafeuse vers vous. 3 Tournez le gros bouton vert jusqu'à faire apparaître le point bleu indiquant que l'agrafeuse est entièrement ouverte. 4 Tournez le petit bouton vert en haut de l'agrafeuse dans le sens des aiguilles d'une montre jusqu'à ce que la cartouche d'agrafes se déplace vers la gauche de l'agrafeuse. ATTENTION Le point bleu doit être visible dans la fenêtre de l'agrafeuse pour que vous puissiez retirer la cartouche d'agrafes. Si vous essayez de retirer la cartouche d'agrafes alors que le point bleu ne figure pas dans la fenêtre, vous risquez d'endommager l'unité de finition. 4 FRWW 1 Notions élémentaires du MFP 33 5 5 Pincez les languettes de la cartouche d'agrafes vide et retirez-la. 6 Enclenchez la nouvelle cartouche d'agrafes dans le logement. 7 Glissez l'agrafeuse dans l'unité de finition. 8 Fermez la porte de l'agrafeuse. 6 7 8 34 Chargement de la cartouche d'agrafes (module de finition multifonction) FRWW Chargement de la cartouche d'agrafes (bac d'empilement/ agrafeuse de 3 000 feuilles) Suivez la procédure décrite ci-dessous pour charger les agrafes dans le bac d'empilement/agrafeuse de 3 000 feuilles. Le message NIVEAU BAS D'AGRAFES s'affiche sur le panneau de commande s'il ne reste qu'entre 20 et 50 agrafes dans la cartouche. Le message L'AGRAFEUSE N'A PLUS D'AGRAFES s'affiche sur le panneau de commande s'il ne reste plus aucune agrafe dans la cartouche. 1 2 Pour charger la cartouche d'agrafes 1 Eloignez le bac d'empilement/agrafeuse de 3 000 feuilles du MFP. 2 Ouvrez la porte de l'agrafeuse. 3 Soulevez le taquet vert pour retirer la cartouche d'agrafes vide. 4 Insérez la nouvelle cartouche d'agrafes, puis enfoncez le taquet vert jusqu'à ce que la cartouche s'enclenche. 5 Fermez la porte de l'agrafeuse et fixez le bac d'empilement/ agrafeuse de 3 000 feuilles au MFP. 3 4 5 FRWW 1 Notions élémentaires du MFP 35 36 Chargement de la cartouche d'agrafes (bac d'empilement/agrafeuse de 3 000 feuilles) FRWW 2 Copie Ce MFP fonctionne comme une photocopieuse autonome couleur ou noir et blanc rapide. Il n'est pas utile d'installer un logiciel ou d'utiliser un ordinateur pour effectuer des copies. Vous pouvez facilement régler les paramètres de copie à partir du panneau de commande. Vous pouvez photocopier les originaux à l'aide du bac d'alimentation automatique (BAA) ou de la vitre du scanner. Le MFP peut traiter simultanément les tâches de copie, d'impression et d'envoi numérique. Ce chapitre contient des informations sur la façon d'effectuer des copies en noir et blanc ou en couleurs et décrit la manière de modifier les paramètres de copie. Nous vous recommandons de lire la section sur le fonctionnement du panneau de commande avant d'utiliser les fonctions de copie du MFP. Reportez-vous à la section « Panneau de commande », page 4 du chapitre 1. Ce chapitre aborde les sujets suivants : FRWW ● Disposition de l'écran de copie ● Instructions de copie ● Configuration des paramètres de copie par défaut 2 Copie 37 Disposition de l'écran de copie La figure et le tableau ci-dessous fournissent des informations sur les options et les boutons de l'écran de copie. Options et boutons Fonction Permet d'accéder à l'aide Qu'est-ce que c'est ? ou Comment faire ? (Aide) PRET Indique que le MFP est prêt à l'emploi (d'autres messages d'état peuvent s'afficher sur cette ligne). DECRIRE L'ORIGINAL Permet de sélectionner le format, le type, l'orientation, le contenu de l'image et des options supplémentaires pour copier l'original. COPIES COUL. Permet de sélectionner des copies en couleur. NOIR Permet de sélectionner des copies en noir et blanc. REDUCTION/ Permet de réduire ou d'agrandir le format de la copie. AGRANDISSEMENT 38 CLAIR/SOMBRE Permet d'augmenter ou de réduire la luminosité de la copie. PARAMETRES DE COPIE Permet d'afficher les paramètres décrivant les options de sortie du document, par exemple le format papier, recto et recto verso, et agrafage. DEMARRER Lance la copie du document. PRECEDENT Permet de revenir à l'écran précédent du panneau de commande. ANNULER Chaque écran secondaire de l'écran tactile affiche l'option ANNULER. Appuyez sur ANNULER pour abandonner les changements effectués et revenir à l'écran précédent. OK Chaque écran secondaire de l'écran tactile affiche l'option OK. Appuyez sur OK pour valider les changements effectués et passer à l'écran suivant. Disposition de l'écran de copie FRWW Instructions de copie Pour les supports au format standard, le format de l'original est détecté automatiquement lorsque vous placez le document sur la vitre du scanner ou dans le bac d'alimentation automatique (BAA), et le format approprié du support est utilisé pour la tâche de copie. Vous pouvez redéfinir la fonction de détection automatique en spécifiant l'entrée (DECRIRE L'ORIGINAL) et la sortie (PARAMETRES DE COPIE) requises à partir du panneau de commande. Remarque Utilisez la vitre du scanner pour photocopier des petits documents à faible grammage (moins de 46 g/m2) ou des documents dans un format peu courant, par exemple les reçus, les coupures de journaux, les photographies ou de vieux documents abîmés à la fois fragiles et de valeur. La vitre du scanner peut être également utilisée pour photocopier des livres, des magazines et des manuels. Utilisez le MFP pour effectuer jusqu'à 999 copies d'un document. Le bac d'alimentation automatique (BAA) peut contenir jusqu'à 50 feuilles au format Ledger/A3 ou jusqu'à 100 feuilles au format Lettre /A4 (en fonction de l'épaisseur des pages). Remarque La copie ne prend pas en charge les formats 8,5 x 13 et 12 x 18. Cette section fournit des instructions pour les tâches de copie suivantes : ● Copie en utilisant les paramètres par défaut ● Copie en utilisant les paramètres définis par l'utilisateur ● Copie à partir de la vitre du scanner ● Copie à partir du bac d'alimentation automatique (BAA) ● Copie de livres ● Création d'une tâche à copier ultérieurement Copie en utilisant les paramètres par défaut Les paramètres de copie par défaut sont les suivants : Remarque FRWW ● Une seule copie ● Original au format Lettre ou A4 et copie au format Lettre Le MFP détecte automatiquement le format de l'original et effectue une copie en respectant le même format. Le paramètre de format de papier défini par défaut est Lettre ou A4 seulement si aucun format de support n'est détecté. ● Noir et blanc (vous pouvez sélectionner des copies en couleurs) ● Orientation page : Portrait ● Recto verso/Recto : Recto ● Contenu de page : Mixte (texte et graphiques) ● Mode Tâche : Désactivé ● Papier épais : Désactivé 2 Copie 39 Pour effectuer des copies en couleurs en utilisant les paramètres par défaut 1 Placez le document contre la vitre du scanner ou dans le bac d'alimentation automatique (BAA). 2 Appuyez sur COPIE. 3 Sélectionnez les copies en couleurs. 4 Appuyez sur DEMARRER. Pour effectuer des copies en noir et blanc en utilisant les paramètres par défaut 40 1 Placez le document contre la vitre du scanner ou dans le bac d'alimentation automatique (BAA). 2 Appuyez sur COPIE. 3 Sélectionnez les copies en noir et blanc. 4 Appuyez sur DEMARRER. Instructions de copie FRWW Copie en utilisant les paramètres définis par l'utilisateur Suivez la procédure décrite ci-dessous pour modifier les paramètres de copie. Pour créer des copies à partir des paramètres différents des valeurs par défaut Remarque 1 Placez l'original contre la vitre du scanner ou dans le bac d'alimentation automatique (BAA). 2 Appuyez sur l'icône de copie sur le panneau de commande. L'écran de copie apparaît sur l'écran tactile. 3 Appuyez sur COPIES COUL. ou NOIR. 4 Effectuez les réglages nécessaires (contraste, réduction, agrandissement) en utilisant la barre CLAIR/SOMBRE et l'option REDUCTION/AGRANDISSEMENT dans la section de la modification des images de l'affichage graphique. 5 Appuyez sur DECRIRE L'ORIGINAL pour afficher les options. Vous pouvez sélectionner les options BASES ou AVANCE. Une fois que vous avez effectué vos sélections, appuyez sur OK. Si vous sélectionnez Mixte sur l'onglet Contenu de la page, vous pouvez utiliser l'onglet Avancées pour sélectionner l'option de mise en valeur du texte ou des photos standard ou brillantes. Onglet Bases FORMAT ORIENTATION PAGE RECTO VERSO/RECTO CONTENU DE PAGE Onglet Avancées PAPIER EPAIS MODE TACHE Remarque Sélection Sélectionnez Livre ou le format de support correspondant à l'original. Sélectionnez Portrait ou Paysage. Sélectionnez Recto ou R-V. Sélectionnez Texte, Photo, Photo brillante ou Mixte. Sélection Sélectionnez PAPIER EPAIS si l'original est à fort grammage et que vous utilisez le bac d'alimentation automatique (BAA). Si vous regroupez plusieurs numérisations à plat dans une seule tâche, sélectionnez Mode Tâche. Le menu des paramètres comporte un bouton permettant de décrire le contenu de l'original à copier. Description FRWW Texte Optimise la qualité du texte. Photo Optimise les graphiques imprimés ou les originaux en demi-teinte. Photo brillante Optimise les photographies brillantes et en teinte régulière. Mixte Optimise les documents contenant à la fois du texte et des graphiques. Avancé (bouton) Réglage afin d'optimiser le texte ou les graphiques en mode mixte. 2 Copie 41 6 Appuyez sur PARAMETRES DE COPIE pour afficher les options. Vous pouvez appuyer sur l'onglet Avancées pour afficher d'autres options. Onglet Bases FORMAT RECTO VERSO/RECTO ORIENTATION VERSO PAGES PAR FEUILLE Sélection Sélectionnez Auto (format de support adapté au format d'origine) ou le format de copie souhaité. Assurez-vous d'avoir placé le format support approprié dans le bac. Sélectionnez Recto ou R-V. Sélectionnez Normal ou Retourner (applicable lorsque la copie recto verso est sélectionnée). Sélectionnez 1, 2, 4 ou Livret. Si vous choisissez 4 pages par feuille, l'ordre Z ou N est adapté à l'orientation de la page, et l'option de bordure permettant d'encadrer les petites pages s'affiche. Ordre Z BORDURES AGRAFER Onglet Avancées TRIAGE BAC DE SORTIE STOCKAGE DES TACHES AMELIORER AJUSTER AU FORMAT 7 Remarque Sélectionnez Bordure ou Pas bordure lorsque vous imprimez plusieurs pages par feuille. Les options d'agrafage dépendent du module de finition et du format de support sélectionné. Pour le bac d'empilement/agrafeuse de 3 000 feuilles, les sélections sont Aucun, Angle, 1, 2, 3 ou 6. Pour le module de finition multifonction, les sélections sont Aucun, 1, 2 ou Livret. Sélection Sélectionnez Trié ou Non trié. Sélectionnez la sortie du module de finition. Sélectionnez Actif pour indiquer que la tâche de copie doit être stockée dans le MFP et non imprimée. Sélectionnez Inactif pour copier la tâche normalement. Pour plus d'informations, reportez-vous à la section « Création d'une tâche à copier ultérieurement », page 44. Augmente ou réduit la netteté, et supprime l'arrièreplan. Sélectionnez Actif pour réduire légèrement l'image afin qu'elle puisse être contenue dans la zone imprimable. Lorsque vous avez terminé, appuyez sur OK pour retourner dans l'écran de copie principal. L'icône de page dans la section COPIE de l'affichage graphique affiche une représentation de l'image à copier. 8 42 Ordre N A l'aide du clavier numérique, indiquez le nombre de copies, puis appuyez sur DEMARRER. Instructions de copie FRWW Copie à partir de la vitre du scanner Utilisez la vitre du scanner pour photocopier de petits documents à faible grammage (moins de 46 g/m² ), ou des documents dans un format peu courant, par exemple les reçus, les coupures de journaux, les photographies ou les documents anciens ou abîmés. La vitre du scanner peut être également utilisée pour photocopier des livres, des magazines et des manuels. 1 Placez le document contre la vitre du scanner. 2 Modifiez l'image et sélectionnez des paramètres de copie, si nécessaire. Reportez-vous à la section « Copie en utilisant les paramètres définis par l'utilisateur », page 41 pour connaître les paramètres disponibles. 3 Si vous n'effectuez qu'une seule copie, appuyez sur DEMARRER. Si vous créez plusieurs copies, utilisez le clavier numérique pour sélectionner le nombre de copies (jusqu'à 999), puis appuyez sur DEMARRER pour commencer la copie. Copie à partir du bac d'alimentation automatique (BAA) Avec le BAA, vous pouvez effectuer jusqu'à 999 copies d'un document de 100 pages maximum (en fonction de l'épaisseur des pages). 1 Placez le recto du document vers le bas dans le bac d'alimentation automatique (BAA). Le MFP détecte automatiquement plusieurs formats de papier standard. 2 Modifiez l'image et sélectionnez des paramètres de copie, si nécessaire. Reportez-vous à la section « Copie en utilisant les paramètres définis par l'utilisateur », page 41 pour connaître les paramètres disponibles. Si vous n'effectuez qu'une seule copie, appuyez sur DEMARRER. Si vous effectuez plusieurs copies, utilisez le clavier numérique pour indiquer le nombre de copies requis, puis appuyez sur DEMARRER. Utilisation du mode Tâche Utilisez la fonction Mode Tâche pour créer une tâche d'impression unique à partir de plusieurs numérisations. Vous pouvez utiliser le BAA ou la vitre du scanner. Les paramètres de la première numérisation sont réutilisés pour les suivantes. 1 Appuyez sur COPIE. 2 Appuyez sur DECRIRE L'ORIGINAL. 3 Appuyez sur AVANCE. 4 Dans la zone MODE TACHE, appuyez sur ACTIF. 5 Sélectionnez des paramètres de sortie, si nécessaire. 6 Une fois que chaque page a été numérisée, le panneau de commande vous invite à numériser d'autres pages. 7 Effectuez l'une des opérations suivantes : • Si la tâche contient plus de pages, placez la nouvelle page, puis appuyez sur le bouton DEMARRER. • Si la tâche ne contient plus aucune autre page, appuyez sur TERMINE pour imprimer. FRWW 2 Copie 43 Remarque En mode de tâches, si vous numérisez la première page d'un document à partir du BAA, vous devez numériser toutes les pages de ce document à partir du BAA. Si vous numérisez la première page d'un document à partir de la vitre du scanner, vous devez alors numériser toutes les pages de ce document de la même façon. Copie de livres Vous pouvez utiliser la vitre du scanner pour copier les livres. Remarque 1 Placez le livre contre la vitre du scanner. 2 Alignez le livre. Le livre est correctement positionné si la reliure est alignée contre l'icône livre située en haut de la vitre du scanner. 3 Appuyez sur COPIE. 4 Appuyez sur DECRIRE L'ORIGINAL. 5 Sélectionnez le format Livre. 6 Appuyez sur OK. Vous pouvez sauter une page en appuyant sur le bouton Ignorer la page situé au-dessus de l'icône de page. Appuyez une fois sur le bouton pour sauter la page gauche et deux fois pour sauter la page droite. Appuyez trois fois sur le bouton pour annuler le saut de page. Si vous ne sautez pas de page à l'aide du bouton Ignorer la page, les pages gauche et droite sont copiées. 7 Appuyez sur PARAMETRES DE COPIE. 8 Sélectionnez les paramètres de sortie souhaités. Sélectionnez le format de papier qui correspond le mieux au format réel du livre à copier. 9 Appuyez sur OK. 10 Utilisez le clavier numérique pour indiquer le nombre de copies. 11 Appuyez sur DEMARRER. Création d'une tâche à copier ultérieurement Activez les paramètres de mise en mémoire des tâches pour indiquer que vous souhaitez stocker la tâche de copie sur le disque dur du MFP et l'imprimer ultérieurement. 1 Sélectionnez les paramètres de copie de base (reportez-vous à la section « Copie en utilisant les paramètres définis par l'utilisateur », page 41). 2 Appuyez sur l'onglet Avancées. 3 Pour l'option Stockage tâche, sélectionnez Actif. Une boîte de dialogue contextuelle s'affiche vous invitant à indiquer le nom d'utilisateur, le nom de la tâche et le numéro d'identification personnel (NIP), si nécessaire. Le clavier s'affiche lorsque vous sélectionnez Nom d'utilisateur et Nom de tâche. Le numéro d'identification NIP est un code à 4 chiffres que vous pouvez entrer à l'aide du clavier numérique. 44 4 Tapez le nom d'utilisateur. 5 Tapez le nom de la tâche. Instructions de copie FRWW 6 Tapez le code NIP si vous souhaitez contrôler l'accès à la tâche de copie en mémoire. 7 Appuyez sur OK. 8 Appuyez sur DEMARRER. Pour plus d'informations sur l'impression d'une tâche stockée, reportez-vous à la section « Pour imprimer une tâche en mémoire », page 119. FRWW 2 Copie 45 Paramètres de copie Les fonctions de modification d'image du MFP s'affichent sur l'écran tactile principal. Remarque Appuyez sur le bouton REINITIALISATION pour rétablir les valeurs par défaut de tous les paramètres. Copies en couleurs ou en noir et blanc Sur l'écran d'accueil, appuyez sur COPIE puis appuyez sur le cercle sous copies COPIES COUL. ou NOIR pour sélectionner le type de copie approprié. Si l'option COPIES COUL. est sélectionnée, COULEUR s'affiche dans l'angle supérieur droit de l'écran du panneau de commande. Si l'option NOIR est sélectionnée, NOIR s'affiche dans l'angle supérieur droit de l'écran du panneau de commande. Réduction ou agrandissement Le MFP possède une fonction de mise à l'échelle automatique. Si le format de papier du document original ne correspond pas au format du papier à copier, le MFP détecte automatiquement une incompatibilité de format entre l'original et la copie. L'image numérisée de la page originale est réduite ou agrandie automatiquement pour correspondre au format du papier de la copie. Vous pouvez redéfinir la mise à l'échelle automatique à l'aide de la fonction de réduction/agrandissement. Le MFP peut réduire les copies jusqu'à 25 % du format de l'original et agrandir les copies jusqu'à 400 % du format de l'original (200 % si vous utilisez le bac d'alimentation automatique BAA). Pour réduire ou agrandir les copies, utilisez les flèches du bouton REDUCTION/ AGRANDISSEMENT jusqu'à obtenir le format souhaité. La zone de pourcentage de la mise à l'échelle au centre du bouton REDUCTION/AGRANDISSEMENT indique le pourcentage sélectionné. Vous pouvez également appuyer sur 100 % pour afficher le clavier numérique et entrer un pourcentage. Appuyez sur OK pour enregistrer les modifications. Réglage de la luminosité (clair/sombre) Vous pouvez régler la luminosité de la copie à l'aide des flèches de la barre CLAIR/SOMBRE dans l'écran de copie par défaut. Amélioration du document Appuyez sur l'onglet Paramètres de copie, puis appuyez sur l'onglet Avancées pour accéder à l'écran d'amélioration intégrée qui permet de régler le niveau de suppression de l'arrière-plan de l'image copiée, et d'augmenter ou réduire la netteté de la copie. 46 Paramètres de copie FRWW Suppression de l'arrière-plan Si vous copiez un document qui est imprimé sur du papier couleur ou que l'original trop fin laisse apparaître par transparence le verso de l'image, vous pouvez améliorer la qualité de la copie en supprimant l'arrière-plan. Réglez la quantité de l'arrière-plan à supprimer à l'aide des flèches de la barre SUPPRESSION DE L'ARRIERE-PLAN. Le curseur glisse vers la zone claire ou foncée de la barre SUPPRESSION DE L'ARRIERE-PLAN correspondant à une augmentation ou réduction de la quantité d'arrière-plan à supprimer. Netteté La barre NETTETE définit le paramètre de netteté utilisé lors de la numérisation de l'original. La netteté améliore les contours de l'original, ce qui permet de reproduire avec plus de précision les textes ou graphiques qui s'estompent. Réglez le niveau de netteté à l'aide des flèches de la barre NETTETE. Copie d'originaux aux formats divers Si le document original contient des pages dont le format varie, par exemple, un document au format Lettre avec plusieurs graphiques au format Légal, reportez-vous à la section « Utilisation du mode Tâche », page 43 pour plus d'informations. Configuration des paramètres de copie par défaut Les valeurs par défaut de plusieurs paramètres de copie peuvent être contrôlées par l'administrateur. Pour configurer ou modifier les paramètres de copie par défaut suivants, procédez comme suit : Remarque FRWW 1 Appuyez sur MENU. 2 Appuyez sur CONFIGURATION PERIPHERIQUE. 3 Appuyez sur COPIE. 4 Sélectionnez le paramètre de copie à modifier. Paramètre de copie Description MODE COULEUR Définit par défaut des copies en couleurs ou en noir et blanc. RECTO VERSO/RECTO La copie peut être imprimée sur un côté (recto) ou deux côtés (recto verso). TRIER Si l'option est désactivée, chaque page est copiée séparément. Si l'option est activée, le document est assemblé. COPIES Indique le nombre de copies à reproduire. AGRAFER S'affiche si un module de finition avec agrafage est connecté. NETTETE Indique la netteté de l'image à copier. SUPPRESSION DE L'ARRIERE-PLAN Indique la quantité d'arrière-plan à supprimer lorsqu'une image est copiée. Pour plus d'informations, reportez-vous à la section « Sous-menu Copie », page 141. 2 Copie 47 48 Configuration des paramètres de copie par défaut FRWW 3 Messagerie électronique Pour configurer la fonction intégrée de messagerie électronique, vous devez connaître l'adresse IP (Internet Protocol) ou le nom d'hôte du serveur SMPT (Simple Mail Transfer Protocol) de votre réseau, ou utiliser l'option de menu appropriée pour rechercher le serveur. Le MFP utilise le protocole SMTP pour envoyer des messages électroniques avec en pièce jointe l'image numérisée. Vous pouvez éventuellement configurer le MFP afin d'utiliser le protocole LDAP (Lightweight Directory Access Protocol) pour vous connecter à un serveur de répertoires et envoyer plus facilement un message électronique à partir du MFP. Les serveurs de répertoire contiennent le nom des destinataires (par exemple, « Jean Martin ») et les adresses électroniques associées ([email protected]). Lorsque le MFP est configuré avec le protocole LDAP, il suffit d'entrer les premières lettres du nom du destinataire. L'imprimante recherche dans le serveur de répertoires le nom dont la correspondance est la plus proche. Dans la plupart des environnements, le serveur Web intégré doit être utilisé pour configurer de manière correcte le protocole LDAP. Remarque FRWW Si vous ignorez l'adresse IP ou le nom d'hôte des serveurs SMTP ou LDAP de votre réseau, adressez-vous à l'administrateur réseau ou de la messagerie électronique. 1 Appuyez sur MENU. 2 Appuyez sur CONFIGURATION PERIPHERIQUE. 3 Appuyez sur ENVOI. 4 Appuyez sur MESS ELEC. 5 Appuyez sur RECHERCHER PASSERELLES D'ENVOI pour rechercher automatiquement sur le réseau les serveurs LDAP et SMTP. Si l'opération réussie, passez à l'étape 8. Sinon, continuez à l'étape 6. 6 Appuyez sur PASSERELLE SMTP, puis entrez l'adresse IP ou le nom d'hôte du serveur SMTP. Si un serveur LDAP est disponible, appuyez sur PASSERELLE LDAP, puis entrez l'adresse IP ou le nom d'hôte du serveur LDAP. 7 Appuyez sur OK. 8 Appuyez sur TESTER PASSERELLES ENVOI pour tester la configuration. 3 Messagerie électronique 49 Le MFP offre des fonctions de numérisation en couleurs et d'envoi numérique. A partir du panneau de commande, vous pouvez numériser des documents en noir et blanc ou en couleurs, et de les envoyer en pièce jointe par courrier électronique. Pour utiliser l'envoi numérique, le MFP doit être connecté en réseau local (LAN). Le MFP se connecte directement au réseau local via la carte Ethernet Jetdirect. Ce chapitre aborde à la fois la numérisation et l'envoi numérique car il s'agit de fonctions entièrement intégrées. L'envoi numérique offre les avantages suivants : ● Envoi de documents à de multiples adresses électroniques, ce qui représente un gain de temps et une économie de coûts de livraison. ● Envoi de fichiers en noir et blanc ou en couleurs. Les fichiers peuvent être envoyés sous divers formats que le destinataire peut traiter. ● Accusé de réception des messages électroniques. L'envoi numérique permet de placer en mémoire les documents numérisés et de les envoyer en pièce jointe à une ou plusieurs adresses électroniques. Les documents peuvent être numérisés sous plusieurs formats graphiques, PDF, JPEG et TIFF (reportez-vous à la section « Utilisation de la fonction d'insertion automatique des données », page 53), ce qui permet aux destinataires d'utiliser le document dans les programmes de leur choix. Les documents envoyés présentent une qualité proche de l'original. Ils peuvent être imprimés, stockés ou transférés. Le logiciel Digital Sending Software HP présente d'autres avantages, notamment l'envoi par télécopie, l'authentification de l'utilisateur à des fins de sécurité et la sauvegarde de la numérisation dans un dossier. Ce chapitre aborde les sujets suivants : 50 ● Envoi de documents ● Utilisation du carnet d'adresses FRWW Envoi de documents La résolution du MFP est égale à 600 pixels par pouce (ppp). Vous pouvez numériser à la fois des originaux en noir et blanc et en couleurs. Placez l'original contre la vitre du scanner ou dans le bac d'alimentation automatique (BAA). La vitre du scanner accepte tous les formats de support, notamment les documents dont le format est peu courant, les livres, les documents agrafés, les documents cornés et les photographies. Vous pouvez utiliser les paramètres par défaut ou modifier les options de numérisation et les formats de fichier. Les paramètres par défaut sont les suivants : ● Couleur ● Fichier .PDF (le destinataire doit posséder le programme Adobe® Acrobat® Reader pour afficher les pièces jointes du message électronique) Procédure d'envoi 1 Placez le document contre la vitre ou dans le bac d'alimentation automatique (BAA). 2 Sélectionnez le type de destination : • Messagerie électronique • Télécopie • Dossier (logiciel supplémentaire requis) • Adresse électronique secondaire (logiciel supplémentaire requis) • Workflow (logiciel supplémentaire requis) 3 Si un message vous y invite, entrez votre nom d'utilisateur et mot de passe. Pour plus d'informations, reportez-vous à la section « Authentification », page 53. 4 Entrez les informations nécessaires à l'envoi au format de sortie de fichier spécifique. Messagerie électronique : Complétez les champs De :, A :, CC :, CCI : et Objet. Votre nom d'utilisateur ou toute autre valeur définie par défaut s'affiche dans le champ De. Si tel est le cas, vous ne pouvez pas le modifier. • Télécopie : Complétez le champ Numéros de télécopies. Si un message vous y invite, entrez votre nom d'utilisateur et mot de passe. Pour plus d'informations, reportez-vous à la section « Authentification », page 53. • Dossier (logiciel supplémentaire requis) : Sélectionnez un dossier de destination dans la liste disponible ou entrez le chemin d'accès, si vous êtes un utilisateur authentifié. • Adresse électronique secondaire (logiciel supplémentaire requis) : Complétez les champs De, A :, CC :, CCI : et Objet. Votre nom d'utilisateur ou toute autre valeur définie par défaut s'affiche dans le champ De :. Si tel est le cas, vous ne pouvez pas le modifier. • Workflow (logiciel supplémentaire requis) Sélectionnez une destination du workflow. Entrez les informations demandées pour le document. FRWW 5 Utilisez PARAMETRES pour modifier les paramètres par défaut du document numérisé que vous créez (par exemple, sélectionnez le format de fichier de votre choix) (facultatif). Pour plus d'informations, reportez-vous à la section « Paramètres de numérisation », page 52. 6 Utilisez DECRIRE L'ORIGINAL pour modifier les paramètres par défaut (par exemple, le format du document) du document à envoyer (facultatif). Si vous envoyez un document recto verso, indiquez-le. 7 Appuyez sur DEMARRER pour lancer l'envoi. 8 Lorsque vous avez terminé, retirez le document du MFP. 3 Messagerie électronique 51 Paramètres de numérisation Utilisez PARAMETRES sur le panneau de commande pour modifier les paramètres du document que vous numérisez (par exemple, le type de fichier). Remarque Les paramètres de numérisation ne s'appliquent pas aux options d'envoi par télécopie. Paramètre Options Description Préférence de numérisation Noir et blanc Utilisez cette option si l'original est en noir et blanc ou si vous souhaitez envoyer un document plus élaboré en noir et blanc dans le but de réduire la taille du fichier et la durée de transmission. Couleur Utilisez cette option si l'original contient des niveaux de gris, une combinaison texte/graphiques ou couleurs/noir et blanc. Cette option augmente la taille du fichier et prolonge la durée de transmission. Type de fichier .PDF Il s'agit du paramètre défini par défaut qui offre la meilleure qualité générale texte/graphique. Le programme Adobe® Acrobat® Reader doit être installé sur l'ordinateur du destinataire pour lire ce type de fichier. Lorsque vous l'utilisez avec Mess élec, cette option crée une pièce jointe qui contient toutes les pages numérisées. .TIFF Il s'agit d'un type de fichier standard qui peut être importé dans un programme et modifié par le destinataire. Lorsque vous l'utilisez avec Mess élec, cette option crée une pièce jointe pour chaque page numérisée. .MTIFF Il s'agit d'un fichier.TIFF qui enregistre plusieurs pages numérisées dans un seul fichier. Les fichiers peuvent être importés dans un programme et modifiés par le destinataire. Lorsque vous l'utilisez avec Mess élec, cette option crée une pièce jointe qui contient toutes les pages numérisées. .JPEG Ce type de fichier convient parfaitement à l'affichage dans un navigateur Internet. Les fichiers peuvent être importés dans un programme et modifiés par le destinataire. Lorsque vous l'utilisez avec Mess élec, cette option crée une pièce jointe pour chaque page numérisée. Résolution Les options disponibles sont les suivantes : 75 ppp ● 150 ppp ● 200 ppp ● 300 ppp ● Taille du fichier 52 Paramètres de numérisation Les options disponibles sont les suivantes : ● Petit ● Standard ● Grand FRWW Authentification L'authentification est une fonction de sécurité. Lorsque l'administrateur a activé l'authentification, vous devez entrer les paramètres de connexion au réseau afin d'utiliser les fonctions d'envoi numérique du MFP. Pour les systèmes en réseau Windows, vous devez indiquer les informations d'authentification suivantes : ● Nom d'utilisateur ● Mot de passe ● Domaine Pour les systèmes en réseau Novell et Novell Bindery, vous devez indiquer les informations d'authentification suivantes : ● Nom d'utilisateur ● Mot de passe ● Serveur Certaines fonctions d'envoi numérique (messagerie électronique, télécopie) ou destinations au sein d'une fonction (dossiers du réseau, workflows) nécessitent l'authentification de l'utilisateur. Une fois que vous avez été authentifié, vous n'aurez pas à vous authentifier de nouveau au cours d'une même session. En revanche, si vous sélectionnez Déconnexion sur le panneau de commande, que vous appuyez sur le bouton REINITIALISATION ou que la session expire, vous devrez procéder à une nouvelle authentification. Utilisation de la fonction d'insertion automatique des données Lorsque vous ouvrez les écrans A, CC ou De de la fonction Envoi vers messagerie élec., la fonction d'insertion automatique est déclenchée. Si vous commencez à taper l'adresse ou le nom sur le clavier de l'écran, le MFP recherche automatiquement dans la liste du carnet d'adresses la première adresse correspondante et l'insère dans la zone de texte de l'écran du clavier. Vous pouvez ensuite sélectionner le nom en touchant ENTREE ou continuer à taper le nom jusqu'à ce que l'entrée correcte s'affiche. Si vous tapez un caractère qui ne correspond à aucune entrée de la liste, le texte d'insertion automatique est supprimé de l'affichage et un message indique que le nom entré ne figure pas dans le carnet d'adresses. FRWW 3 Messagerie électronique 53 Utilisation du carnet d'adresses Le carnet d'adresses privé et le carnet d'adresses local stockent les adresses électroniques fréquemment utilisées. Ces carnets peuvent être partagés entre des MFP utilisant le même serveur pour accéder au logiciel Digital Sending Software HP. Remarque Vous pouvez ajouter ou supprimer des adresses dans les carnet d'adresses privé et local, mais vous devez être préalablement authentifié si vous souhaitez ajouter des adresses à votre carnet d'adresses privé. Si vous n'avez pas procédé à l'authentification, les adresses sont ajoutées au carnet d'adresses local. Pour activer le carnet d'adresses, sélectionnez l'icône appropriée dans la boîte de dialogue de l'affichage. Lorsque le bouton TOUT ou LOCAL est sélectionné, le bouton MODIFIER s'affiche. Utilisez le bouton MODIFIER pour ajouter ou supprimer des entrées dans les carnets d'adresses. Lorsque le bouton MODIFIER est sélectionné, ADRESSES AJOUTER et ADRESSES - SUPPRIMER s'affichent sur l'écran du panneau de commande. Le bouton PRECEDENT permet de revenir à l'écran précédent. Vous pouvez envoyer un message à une liste de destinataires en utilisant la fonction du carnet d'adresses MFP. Pour plus d'informations sur la configuration des listes d'adresses, adressez-vous à votre administrateur système. Création d'une liste de destinataires Suivez cette procédure à partir de l'écran tactile de l'affichage graphique : Remarque 1 Appuyez sur MESS ELEC. 2 Appuyez sur A : pour accéder au clavier de l'écran. 3 Tapez la première lettre du nom. Le MFP commence par le début de la liste d'adresses sauf si vous tapez la première lettre du nom. 4 Appuyez sur pour accéder au carnet d'adresses. 5 Utilisez la barre de défilement pour naviguer dans le carnet d'adresses. 6 Pour sélectionner un destinataire, mettez-le en surbrillance, puis appuyez sur le bouton AJOUTER. Vous pouvez également sélectionner une liste de distribution en touchant le bouton TOUT ou LOCAL, ou ajouter un destinataire à partir d'une liste locale en touchant le bouton LOCAL. Mettez en surbrillance les noms appropriés, puis appuyez sur le bouton AJOUTER afin d'ajouter le nom à votre liste de destinataires. Pour supprimer un destinataire de la liste, recherchez son nom en faisant défiler la liste, mettez-le en surbrillance, puis appuyez sur le bouton SUPPRIMER. 54 7 Les noms qui figurent dans la liste des destinataires sont insérés dans la zone de texte de l'écran du clavier. Vous pouvez, si vous le souhaitez, ajouter un destinataire qui ne figure pas dans le carnet d'adresses en tapant son adresse électronique sur le clavier. 8 Appuyez sur OK sur le clavier de l'écran. Utilisation du carnet d'adresses FRWW 9 Si nécessaire, complétez les champs CC : et OBJET de l'écran Envoi vers messagerie élec. Pour vérifier la liste des destinataires, appuyez sur la flèche vers le bas de la zone de texte A :. 10 Appuyez sur DEMARRER. FRWW 3 Messagerie électronique 55 56 Utilisation du carnet d'adresses FRWW 4 Remarque Télécopie Dans certains pays/régions, HP LaserJet MFP Analog Fax Accessory 300 est fourni en standard avec l'imprimante HP Color LaserJet 9500mfp. HP LaserJet MFP Analog Fax Accessory 300 nécessite une certification des télécommunications par pays/région. Contactez votre représentant commercial ou visitez le site www.hp.com/clj9500mfp/fax/countries-regions pour obtenir une liste des pays/régions certifiés qui fournissent la télécopie en tant que fonction standard. Lors de la configuration des paramètres de télécopie pour l'emplacement, certain(e)s pays/régions peuvent obtenir une assistance mais ne sont pas répertorié(e)s dans la liste relative aux emplacements. Ces pays/régions supplémentaires peuvent bénéficier d'une assistance en sélectionnant un(e) autre pays/région à partir de la liste des emplacements. Le tableau suivant répertorie les pays/régions supplémentaires bénéficiant d'une assistance et les pays/régions à choisir pour fournir une assistance à ce(te) pays/région. Assistance pays/région Pour sélectionner ce(te) pays/région Estonie Islande Lettonie Liechtenstein Lituanie Maroc Slovénie FRWW Sélectionnez ce(te) pays/région dans la liste des emplacements Norvège, Suède ou Russie Danemark, Norvège ou Suède Norvège, Suède ou Russie Autriche ou Suisse Norvège, Suède ou Russie Espagne Hongrie ou Pologne 4 Télécopie 57 Le MFP peut fonctionner comme un télécopieur analogique autonome. Les informations fournies dans ce chapitre vous permettent d'effectuer les tâches suivantes : ● Configuration de l'installation initiale ● Envoi de télécopies ● Configuration des paramètres de télécopie ● Exécution de fonctions de télécopie avancées ● Utilisation de fichiers journaux et de rapports de télécopie ● Résolution des problèmes Ce chapitre apporte également des informations sur les spécifications du produit. Remarque 58 Bien que le MFP prenne également en charge la télécopie en réseau local via l'utilitaire Configuration Utility de HP Digital Sending Software, cet utilitaire est disponible sous forme d'option et n'est pas abordé dans ce chapitre. Pour plus d'informations sur la télécopie en réseau local, reportez vous au Guide d'utilisation de HP MFP Digital Sending Software ou au Guide d'assistance de HP MFP Digital Sending Software. FRWW Connexion du télécopieur à une ligne téléphonique Lorsque vous connectez le télécopieur à une ligne téléphonique, assurez-vous qu'il s'agit d'une ligne dédiée qui n'est pas utilisée par d'autres périphériques. Il doit s'agir d'une ligne analogique car le télécopieur ne fonctionne par correctement lorsqu'il est connecté à certains autocommutateurs numériques. Si vous n'êtes pas sûr du type de ligne dont vous disposez, contactez votre fournisseur de télécommunications. Remarque Utilisez le câble téléphonique fourni avec le télécopieur pour vous assurer que ce dernier fonctionne correctement. Procédez comme suit pour connecter le télécopieur à une prise de téléphone. Remarque 1 Repérez le câble téléphonique fourni avec le kit de télécopieur. Branchez l'une des extrémités du câble dans la prise de téléphone du télécopieur. La prise de téléphone du télécopieur est située à l'arrière du MFP sur la plaque du formateur, à côté des autres connecteurs. Assurez-vous que le câble est branché correctement et à fond dans la prise de téléphone du télécopieur. 2 Branchez l'autre extrémité du câble téléphonique à fond dans la prise de téléphone murale pour terminer l'installation. La fonction de télécopie de l'imprimante HP Color LaserJet 9500mfp fonctionne uniquement si les informations requises sont entrées dans les menus appropriés du panneau de commande. Reportez-vous à la section « Définition des paramètres de télécopie requis », page 60. Vérification du fonctionnement de la télécopie Vérifiez que la fonction de télécopie du MFP est opérationnelle. Pour cela, contrôlez l'affichage du panneau de commande du MFP. La fonction de télécopie doit apparaître sur l'écran. Cependant, avant la définition des paramètres requis, la fonction est grisée et le texte « Non configuré » apparaît par-dessus. Pour utiliser la télécopie analogique, reportez-vous à la section Définition des paramètres de télécopie requis. FRWW 4 Télécopie 59 Définition des paramètres de télécopie requis Lorsque la télécopie est installée, vous devez définir les paramètres suivants avant de pouvoir utiliser celle-ci : ● Date et heure ● EMPLAC. (pays/région) ● EN-TETE TELEC. (numéro de téléphone et nom de la compagnie) Ces informations sont reprises dans l'en-tête de la télécopie imprimée sur les télécopieurs destinataires. Remarque Aux Etats-Unis et dans beaucoup d'autres pays/régions, la configuration de la date, de l'heure, du lieu, du numéro de téléphone et du nom de la compagnie est imposée par la loi. Etant donné que la télécopie lit certains de ces paramètres à partir du MFP, il est possible qu'une valeur soit déjà définie. Vérifiez la valeur qui apparaît pour vous assurer que les informations sont correctes. Utilisation du menu Paramètres de télécopie Utilisez le menu Paramètres de télécopie pour définir les paramètres de télécopie requis. Appuyez sur le bouton MENU sur le panneau de commande du MFP pour ouvrir le menu Paramètres de télécopie. Remarque Si le logiciel HP MFP Digital Sending Software est installé et que la télécopie en réseau local est activée, les paramètres de télécopie n'apparaissent pas dans le menu car ceux-ci sont utilisés pour configurer la télécopie analogique uniquement. Un seul type de télécopie peut être activé à la fois et seuls les commandes correspondant à cette télécopie apparaissent sur l'écran du panneau de commande. Si vous voulez utiliser la télécopie analogique lorsque la télécopie en réseau local est activée, utilisez l'utilitaire de configuration du HP MFP Digital Sending Software pour désactiver la télécopie en réseau local. Reportez-vous à la section « Pour définir les paramètres de télécopie analogique du MFP à partir de l’utilitaire de configuration du MFP Digital Sending Software », page 71. La figure suivante illustre le panneau de commande lorsque la fonction de télécopie est visible. Affichage écran tactile Fonction de télécopie Bouton MENU Bouton DEMARRER Figure 3 : Fonction de télécopie 60 Définition des paramètres de télécopie requis FRWW Configuration ou vérification de la date et de l'heure Le paramètre de date et heure de la télécopie est identique au paramètre de date et heure du MFP. Si vous allumez le MFP pour la première fois, vous êtes invité à entrer ces informations. Pour vérifier ou modifier les paramètres de date et heure 1 Appuyez sur le bouton MENU. 2 Faites défiler les options et appuyez sur TELECOPIE. 3 Faites défiler les options et appuyez sur CONFIGURATION TLCP NECESS. 4 Faites défiler les options et appuyez sur DATE/HEURE. 5 Sélectionnez les formats de date et heure, puis tapez la date et l'heure. Configuration ou vérification de l'emplacement Le paramètre d'emplacement identifie le pays/région où est situé le MFP. Ce paramètre sélectionne le format de date/heure et la plage minimale et maximale de sonneries avant réponse pour le pays/région. Etant donné que ce paramètre est imposé par la loi dans certains pays/régions, il doit être défini pour que la télécopie puisse fonctionner. Si vous allumez le MFP pour la première fois, vous êtes invité à entrer ces informations. Pour vérifier ou modifier l'emplacement 1 Appuyez sur le bouton MENU. 2 Faites défiler les options et appuyez sur TELECOPIE. 3 Faites défiler les options et appuyez sur CONFIGURATION TLCP NECESS. 4 Faites défiler les options et appuyez sur EN-TETE TELEC. 5 Faites défiler les options et appuyez sur EMPLAC. 6 Faites défiler la liste jusqu'à ce que votre pays/région apparaisse, puis appuyez sur le pays/région pour les sélectionner. Configuration ou vérification de l'en-tête de télécopie Le paramètre d'en-tête de télécopie permet de définir le numéro de téléphone et le nom de la compagnie qui apparaissent sur l'en-tête de télécopie. Ces informations sont obligatoires et doivent être définies. Pour vérifier ou modifier le numéro de téléphone et le nom de la compagnie FRWW 1 Appuyez sur le bouton MENU. 2 Faites défiler les options et appuyez sur TELECOPIE. 3 Faites défiler les options et appuyez sur CONFIGURATION TLCP NECESS. 4 Faites défiler les options et appuyez sur EN-TETE TELEC. 5 Faites défiler les options et appuyez sur NUMERO TELEPHONE. 6 Tapez un numéro de téléphone et appuyez sur OK. 4 Télécopie 61 7 Appuyez sur NOM COMPAGNIE. 8 Tapez un nom de compagnie et appuyez sur OK. Si la fonction de télécopie apparaît sur l'écran du panneau de commande et que le message « Non configuré » ne s'affiche pas, la configuration est terminée et vous pouvez utiliser la fonction de télécopie. Ecran des fonctions de télécopie Utilisez l'écran des fonctions de télécopie pour envoyer des télécopies. Appuyez sur la fonction de télécopie qui apparaît sur l'affichage du panneau de commande du MFP pour ouvrir cet écran. Remarque La fonction d'annuaire apparaît uniquement si vous avez défini celle-ci dans l'utilitaire de configuration du HP MFP Digital Sending Software. Barre de message d'état Lorsque le MFP envoie et reçoit des télécopies, les informations d'état telles que Prêt, Réception appel et Page envoyée apparaissent dans la barre d'état au-dessus de certains écrans tactiles. 62 Ecran des fonctions de télécopie FRWW Envoi de télécopies Utilisez l'une des trois méthodes de base pour spécifier les numéros lors de l'envoi d'une télécopie : Remarque ● Tapez le numéro manuellement ● Spécifiez le numéro à l'aide de la numérotation rapide. ● Spécifiez le numéro à l'aide de l'annuaire (disponible uniquement si l'utilitaire de configuration du HP MFP Digital Sending Software est installé et que l'annuaire contient des informations) Pour obtenir des informations en ligne sur l'envoi d'une télécopie, appuyez sur ? sur l'écran afin d'ouvrir le menu Aide, puis appuyez sur ENVOYER UNE TELECOPIE dans la liste des rubriques d'aide. Lorsque vous utilisez le clavier numérique pour taper un numéro de téléphone, incluez les pauses et autres numéros tels que les indicatifs régionaux, les indicatifs d'accès pour les numéros figurant hors d'un autocommutateur (généralement 9 ou 0) ou un préfixe longue distance. Vous pouvez inclure une pause de deux secondes en tapant une virgule (,). Si le paramètre de préfixe de télécopie est défini pour inclure automatiquement le préfixe de numérotation, vous n'avez pas besoin de le taper. Pour plus d'informations, reportez-vous à la section « Configuration des codes de facturation », page 77. Remarque Les télécopies qui échouent car le numéro était occupé ou le télécopieur destinataire n'a pas répondu, par exemple, sont supprimées de la mémoire. Envoi d'une télécopie en tapant le numéro manuellement Procédez comme suit pour envoyer une télécopie en saisissant le numéro. 1 Placez le document dans le BAA ou sur la vitre du scanner. 2 Sur l'écran du panneau de commande, appuyez sur l'option TELECOPIE. Vous pouvez être invité à taper un nom d'utilisateur et un mot de passe. 3 Appuyez sur PARAMETRES. Vérifiez que les paramètres DECRIRE L'ORIGINAL sont appropriés à l'original. Vous pouvez choisir parmi les paramètres suivants : • format de page (tel que Lettre ou A4) • impression recto ou recto verso • contenu de la page (texte, texte et graphiques ou graphiques et photos) • orientation (portrait ou paysage) Si les paramètres ne correspondent pas, procédez comme suit : a. Appuyez sur DECRIRE L'ORIGINAL pour ouvrir l'écran Paramètres d'origine. b. Effectuez les modifications nécessaires pour décrire l'original. Remarque FRWW Vous pouvez également modifier la manière dont vous êtes averti de l'état d'une télécopie (c'est-à-dire si la télécopie a été envoyée ou si une erreur s'est produite qui a empêché l'envoi de celle-ci). Pour cela, appuyez sur Paramètres de télécopie pour afficher les paramètres de notification et les modifier à votre convenance. Ce paramètre modifie la notification pour la télécopie en cours uniquement. 4 Télécopie 63 c. Lorsque tous les paramètres sont définis, appuyez sur OK pour revenir à l'écran de télécopie. 4 Remarque Si une pause de deux secondes est nécessaire, tapez une virgule (,) après un préfixe de numérotation (tel que « 9 » ou « 0 ») pour donner au système téléphonique interne le temps d'accéder à une ligne externe avant la numérotation du reste du numéro. 5 Remarque Pour spécifier des numéros de téléphone supplémentaires, appuyez sur NUMERO SUIV. Pour supprimer un numéro de la liste, faites défiler les numéros, mettez un numéro en surbrillance, puis appuyez sur SUPPRIMER. 6 Remarque Tapez un numéro de téléphone à l'aide du clavier qui apparaît sur l'écran du panneau de commande. Appuyez sur DEMARRER pour envoyer la télécopie. (Vous pouvez appuyer sur l'option DEMARRER de l'écran tactile ou sur le bouton DEMARRER du panneau de commande.) Lorsqu'une télécopie est envoyée, elle est d'abord copiée dans la mémoire. Lorsque l'intégralité du document est stockée, la télécopie est envoyée et supprimée de la mémoire. Envoi d'une télécopie en utilisant la numérotation rapide Procédez comme suit pour envoyer une télécopie en utilisant la numérotation rapide. Remarque 64 Avant d'envoyer une télécopie en utilisant la numérotation rapide, vous devez créer une numérotation rapide. Pour créer une numérotation rapide unique ou un groupe de numérotations rapides, reportez-vous à la section « Pour créer une numérotation rapide », page 67. 1 Suivez les étapes 1 à 3 de la procédure « Envoi d'une télécopie en tapant le numéro manuellement », page 63. 2 Faites défiler les options et appuyez sur NUMER. RAPIDE. 3 Appuyez sur la case à cocher située devant le nom de la numérotation rapide à laquelle vous voulez envoyer la télécopie. 4 Appuyez sur OK. Le nom de la numérotation rapide est répertorié sur l'écran Destinataires télécopie. 5 Appuyez sur DEMARRER pour envoyer la télécopie. (Vous pouvez appuyer sur l'option DEMARRER de l'écran tactile ou sur le bouton DEMARRER du panneau de commande.) Envoi de télécopies FRWW Envoi d'une télécopie en utilisant les numéros de l'annuaire téléphonique La fonction d'annuaire téléphonique de télécopie est disponible uniquement lorsque le MFP est configuré pour utiliser l'utilitaire de configuration du HP MFP Digital Sending Software. Si le MFP n'a pas été configuré pour être utilisé avec ce logiciel, le bouton Annuaire n'apparaît pas. Pour configurer le MFP pour une utilisation avec le logiciel de configuration du HP MFP Digital Sending Software, reportez-vous au Guide d'utilisation du HP MFP Digital Sending Software ou au Guide d'assistance du HP MFP Digital Sending Software. En outre, lorsque l'authentification est activée sur l'utilitaire de configuration du HP MFP Digital Sending Software, les numéros de télécopie personnels de votre liste de contacts Microsoft Exchange apparaissent dans l'annuaire. Remarque Vous ne pouvez pas ajouter ou supprimer de numéros de télécopie dans l'annuaire de ce périphérique. Vous pouvez uniquement ajouter ou supprimer les numéros de télécopie à l'aide de l'ABM (Address Book Manager) figurant sur le serveur d'envoi numérique ou en modifiant votre liste de contacts. Si l'utilitaire de configuration du HP MFP Digital Sending Software est installé sur votre MFP, vous pouvez procéder comme suit pour envoyer une télécopie à l'aide de l'annuaire. FRWW 1 Suivez les étapes 1 à 3 de la procédure « Envoi d'une télécopie en tapant le numéro manuellement », page 63. 2 Faites défiler les options et appuyez sur ANNUAIRE. 3 Faites défiler les noms et les numéros, puis mettez un nom ou un numéro de la liste en surbrillance et appuyez sur AJOUTER pour inclure le nom ou le numéro dans la fenêtre. Vous pouvez ajouter autant de noms et de numéros que vous le souhaitez. 4 Appuyez sur DETAILS pour afficher le numéro de télécopie ou la liste des numéros de télécopie pour l'entrée d'annuaire sélectionnée. L'option PERSONNEL affiche uniquement les entrées de la liste de contacts de l'utilisateur dans l'annuaire. L'option TOUT fournit une liste fusionnée des entrées de télécopie publiques et des entrées personnelles de la liste de contacts. 5 Appuyez sur OK pour retourner à l'écran de télécopie. La liste des noms de télécopies apparaît dans la fenêtre des destinataires. 6 Appuyez sur DEMARRER pour envoyer la télécopie. (Vous pouvez appuyer sur l'option DEMARRER de l'écran tactile ou sur le bouton DEMARRER du panneau de commande.) 4 Télécopie 65 Annulation d'une télécopie Annulation de la transmission en cours de la télécopie Le menu Annuler transmission en cours apparaît si un appel de télécopie sortant est en cours. Remarque L'opération d'annulation peut prendre jusqu'à 30 secondes. 1 Appuyez sur le bouton MENU. 2 Appuyez sur TELECOPIE. 3 Faites défiler les options et appuyez sur ANNULER TRANSMISSION EN COURS. Pendant l'envoi d'une ou de plusieurs télécopies, le message d'annulation de la télécopie apparaît dans la barre d'état. Annulation de toutes les télécopies en attente Cette fonction supprime toutes les télécopies en sortie stockées dans la mémoire. Cependant, si une télécopie est en cours de transmission, elle n'est pas supprimée. Remarque Si des télécopies en sortie sont en attente dans la mémoire, elles sont également supprimées. 1 Appuyez sur le bouton MENU. 2 Appuyez sur TELECOPIE. 3 Faites défiler les options et appuyez sur ANNULER TOUTES LES TRANSMISSIONS EN COURS. Modification du paramètre de notification Utilisez le paramètre de notification pour spécifier les modalités de la notification de l’état d’une télécopie sortante. Ce paramètre s’applique à la télécopie en cours uniquement. Pour changer le paramètre de façon définitive, modifiez le paramètre par défaut. Reportez-vous à la section « Programmation de l'impression du rapport d'appels de télécopie », page 85. 1 Sur l'écran principal du panneau de commande, appuyez sur l'option TELECOPIE. 2 Appuyez sur PARAMETRES. 3 Appuyez sur PARAMETRES DE TELECOPIE. 4 Effectuez l’une des opérations suivantes dans l’onglet Avertir : • Appuyez sur AUCUNE pour désactiver la notification, puis sur OK. • Appuyez sur CETTE TACHE ou sur EN CAS D’ERREUR pour activer la notification et passer à l’étape suivante. 66 Annulation d'une télécopie FRWW 5 Remarque Appuyez sur IMPRIMER pour imprimer une notification ou sur MESS ELEC pour rendre le clavier du panneau de commande disponible. La notification par message électronique fonctionne uniquement si vous avez configuré la messagerie. Si la mention Non configuré apparaît en regard de l’option de messagerie, votre messagerie n’est pas configurée. Pour configurer la messagerie, utilisez les paramètres du menu MESS ELEC du MFP. 6 Si vous souhaitez être averti par message électronique, utilisez le clavier du panneau de commande pour saisir une adresse électronique, puis appuyez sur OK. Numérotation rapide Utilisez la numérotation rapide pour affecter un nom de numérotation rapide à un seul numéro ou à un groupe de numéros. Vous pouvez envoyer une télécopie à ce ou ces numéros en sélectionnant le nom de la numérotation rapide. Pour créer une numérotation rapide Remarque 1 Appuyez sur l'option TELECOPIE. 2 Appuyez sur NUMER. RAPIDE. 3 Appuyez sur l'onglet Modifier. 4 Appuyez sur NOUVELLE NUMEROTATION RAPIDE. 5 Tapez un numéro à l'aide du clavier du panneau de commande. Pour spécifier plusieurs numéros, appuyez sur NUMERO SUIV, puis indiquez un autre numéro. Répétez cette étape pour définir tous les numéros pour la numérotation rapide. 6 Appuyez sur NOM. 7 Tapez un nom pour la numérotation rapide à l'aide du clavier du panneau de commande. 8 Appuyez sur OK. Après avoir créé un groupe de numérotations rapides, vous ne pouvez pas ajouter ou supprimer de numéros individuels de ce groupe. Pour supprimer une numérotation rapide FRWW 1 Appuyez sur l'option TELECOPIE. 2 Appuyez sur NUMER. RAPIDE. 3 Appuyez sur l'onglet Modifier. 4 Appuyez sur SUPPRESS NUME. RAPIDE. 5 Appuyez sur la case à cocher située devant la numérotation rapide que vous voulez supprimer. Vous devrez peut-être faire défiler la liste pour trouver le nom de la numérotation rapide. Vous pouvez supprimer plusieurs groupes de numérotations rapides en plaçant une coche devant d'autres noms. 6 Appuyez sur SUPPRIMER. 7 Appuyez sur OUI. 8 Appuyez sur OK. 4 Télécopie 67 Modification du paramètre de netteté Utilisez le paramètre de netteté pour spécifier la résolution utilisée par le scanner lorsque le MFP numérise l'original. La netteté améliore les contours de l'original, ce qui permet de reproduire avec plus de précision les textes ou graphiques qui s'estompent. Remarque L'augmentation de la netteté améliore la résolution, mais prolonge la durée de transmission. Pour modifier le paramètre de netteté 1 Appuyez sur l'option TELECOPIE. 2 Appuyez sur PARAMETRES. 3 Appuyez sur l'option PARAMETRES DE TELECOPIE. 4 Dans l'onglet Améliorer, appuyez sur la flèche gauche pour réduire la netteté ou sur la flèche droite pour augmenter la netteté de l'image. 5 Appuyez sur OK. Modification du paramètre d'arrière-plan Si vous envoyez par télécopieur un document imprimé sur du papier couleur, vous pouvez améliorer la qualité de copie de la télécopie en supprimant l'arrière-plan qui peut générer des traînées ou des flous. Pour modifier le paramètre d'arrière-plan 1 Appuyez sur l'option TELECOPIE. 2 Appuyez sur PARAMETRES. 3 Appuyez sur PARAMETRES DE TELECOPIE. 4 Dans l'onglet Améliorer, appuyez sur la flèche gauche pour renforcer l'apparence de l'arrière-plan ou sur la flèche droite pour réduire l'apparence de l'arrière-plan. 5 Appuyez sur OK. Modification du paramètre clair/sombre Le paramètre clair/sombre règle le caractère clair ou foncé de l'image transmise sur le télécopieur du destinataire. Pour modifier le paramètre clair/sombre 68 1 Appuyez sur l'option TELECOPIE. 2 Appuyez sur PARAMETRES. 3 Appuyez sur la flèche Clair pour éclaircir l'image ou sur la flèche Somb pour assombrir l'image. 4 Appuyez sur OK. Modification du paramètre de netteté FRWW Réception des télécopies Lorsque le télécopieur reçoit des télécopies entrantes, il les stocke dans la mémoire avant de les imprimer. Lorsque l'intégralité de la télécopie est stockée, celle-ci est imprimée puis supprimée de la mémoire. Cependant, si l'impression des télécopies est définie (activée), toutes les télécopies entrantes sont stockées dans la mémoire et aucune n'est imprimée. Lorsque l'impression des télécopies est définie, puis qu'elle est désactivée, toutes les télécopies stockées sont imprimées. Reportez-vous à la section « Programmation de l'impression de télécopies », page 82. Vous pouvez modifier les paramètres de réception de télécopies par défaut pour modifier le mode de réception d'une télécopie : ● Sélection du nombre de sonneries avant réponse ● Impression de la date, de l'heure et du numéro de page sur les télécopies (tampon) ● Sélection du bac d'alimentation papier et du bac de destination ● Transfert des télécopies à un autre numéro ● Blocage des télécopies provenant de certains numéros ● Impression de télécopie Pour plus d'informations sur la modification de ces paramètres de menu, reportez-vous aux sections « Configuration de la télécopie à distance », page 69 et « Paramètres de sécurité », page 81. Remarque Vous ne pouvez pas annuler les télécopies en réception. Configuration de la télécopie à distance Les administrateurs réseau peuvent utiliser le panneau de commande du MFP pour configurer le télécopieur, mais cette opération peut également être effectuée à distance à l’aide de différents outils logiciels. Le MFP intégrant un serveur Web, les administrateurs peuvent configurer le télécopieur à l’aide d’un navigateur Web ou du logiciel HP Web Jetadmin. Si celui-ci est installé sur le MFP, les administrateurs peuvent également avoir recours à l’utilitaire de configuration du HP Digital Sending Software pour configurer le télécopieur sur un ordinateur connecté à un réseau. Ces outils permettent d’accéder à la plupart des paramètres de configuration disponibles dans le menu de télécopie du MFP. Les administrateurs réseau configurent les paramètres ; les utilisateurs peuvent ensuite les modifier depuis le panneau de commande du MFP. Remarque FRWW L’utilitaire de configuration du HP Digital Sending Software peut être utilisé pour activer ou désactiver la fonction de télécopie analogique depuis le panneau de commande du MFP. Si cette fonction est désactivée à l’aide de l’utilitaire, l’option Envoyer vers télécopieur n’apparaît plus dans le menu Digital Sending du serveur Web intégré ou du HP Web Jetadmin. Reportez-vous à la section « Pour définir les paramètres de télécopie analogique du MFP à partir de l’utilitaire de configuration du MFP Digital Sending Software », page 71 pour désactiver la fonction de télécopie analogique pour le MFP. 4 Télécopie 69 Navigateur Web Utilisez le serveur Web intégré du MFP pour accéder aux paramètres de télécopie analogique et les définir. Pour accéder à l’écran des paramètres de télécopie du serveur Web intégré à l’aide d’un navigateur Web 1 Saisissez l’adresse IP du MFP dans la barre d’adresse du navigateur et appuyez sur Entrée pour afficher l’écran de configuration. 2 Cliquez sur l’onglet Digital Sending. 3 Cliquez sur l’onglet Envoyer vers télécopieur. 4 Dans l’écran Paramètres de télécopie, apportez les changements nécessaires aux paramètres, puis appuyez sur OK. 5 Cliquez sur l’onglet Modifier pour ouvrir l’écran des paramètres avancés du modem du MFP et définir des paramètres de télécopie supplémentaires. HP Web Jetadmin Pour plus d’informations sur HP Web Jetadmin, reportez-vous au manuel de référence HP Web Jetadmin. Remarque Avant que HP Web Jetadmin ne puisse ouvrir les pages de configuration du MFP Digital Sending Software, le module d’extension hpjdigsending.fpm doit être installé. Vous pouvez télécharger ce module d’extension à l’adresse www.hp.com. Reportez-vous au manuel de référence HP Web Jetadmin pour plus d’informations sur l’installation des modules. Pour définir les paramètres de télécopie analogique du MFP à l’aide de HP Web Jetadmin 1 Lancez HP Web Jetadmin. 2 Dans la zone de texte At a Glance, tapez l’adresse IP dans le champ Quick Device Find, puis sélectionnez GO pour afficher l’état du périphérique dans le panneau de droite. Sélectionnez Digital Sending dans le menu déroulant. 3 Dans le menu des paramètres d’envoi numérique, sélectionnez Envoyer vers télécopieur. 4 Dans l’écran Paramètres de télécopie, apportez les changements nécessaires aux paramètres, puis appuyez sur Ok. 5 Cliquez sur l’onglet Modifier pour ouvrir l’écran des paramètres avancés du modem du MFP et définir des paramètres de télécopie supplémentaires. Les administrateurs peuvent configurer un MFP ou procéder à la configuration de plusieurs périphériques. Utilisez le mode Périphériques multiples pour configurer simultanément plusieurs MFP. Pour plus d’informations sur cette fonction, reportez-vous au manuel de référence HP Web Jetadmin. 70 Configuration de la télécopie à distance FRWW Utilitaire de configuration du HP MFP Digital Sending Software Utilisez la procédure suivante pour définir les paramètres de télécopie analogique du MFP. Remarque Cet utilitaire contient également tous les paramètres nécessaires à la fonctionnalité de télécopie en réseau local. Pour définir les paramètres de télécopie analogique du MFP à partir de l’utilitaire de configuration du MFP Digital Sending Software 1 Lancez l’utilitaire pour ouvrir l’écran principal. 2 Sélectionnez le MFP, puis appuyez sur CONFIGURER LE MFP. 3 Sélectionnez l’onglet Envoyer vers télécopieur. 4 Pour activer la fonction de télécopie sur le MFP, cochez la case Activer Envoyer vers télécopieur. Pour accéder aux paramètres de télécopie analogique, sélectionnez directement à partir du modem interne du MFP dans la liste déroulante Envoyer des télécopies.... Dans l’écran Paramètres de télécopie, apportez les changements nécessaires aux paramètres, puis appuyez sur OK. 5 Cliquez sur l’onglet Modifier pour ouvrir l’écran des paramètres avancés du modem du MFP et définir des paramètres de télécopie supplémentaires. Vous pouvez configurer un MFP ou procéder à la configuration de plusieurs périphériques. Pour plus d’informations sur le logiciel de configuration du HP MFP Digital Sending Software, reportez-vous au Guide d'utilisation du HP MFP Digital Sending Software ou au Guide d'assistance du HP MFP Digital Sending Software. Définition des paramètres de télécopie facultatifs Procédez comme suit lorsque vous voulez définir des paramètres de télécopie outre ceux nécessaires aux fonctions de télécopie. Remarque Selon les fonctions et les paramètres que vous avez définis pour votre méthode de télécopie, certaines de ces options peuvent ne pas être disponibles ou configurables. Réglage du volume du modem Procédez comme suit pour définir le volume du modem. Pour définir le volume du modem FRWW 1 Appuyez sur le bouton MENU. 2 Appuyez sur TELECOPIE. 3 Faites défiler les options et appuyez sur CONFIGURATION TLCP FACULT. 4 Faites défiler les options et appuyez sur VOLUME MODEM. 5 Faites défiler les options et appuyez sur DESACTIVE, MOYEN (par défaut) ou FORT. 4 Télécopie 71 Réglage du volume de la sonnerie Procédez comme suit pour définir le volume de la sonnerie pour la télécopie locale. Pour définir le volume de la sonnerie 1 Appuyez sur le bouton MENU. 2 Appuyez sur TELECOPIE. 3 Faites défiler les options et appuyez sur CONFIGURATION TLCP FACULT. 4 Faites défiler les options et appuyez sur VOLUME SONNERIE. 5 Faites défiler les options et appuyez sur DESACTIVE, MOYEN (par défaut) ou FORT. Configuration du mode de correction d'erreurs En principe, le télécopieur contrôle les signaux de la ligne téléphonique lors de l’envoi et de la réception d’une télécopie. Si le télécopieur détecte un erreur au cours de la transmission et que le paramètre de correction est activé, le télécopieur peut renvoyer la partie erronée de la télécopie. Désactivez la mode de correction d’erreurs uniquement si vous rencontrez des difficultés à envoyer ou recevoir une télécopie et que vous êtes prêt à accepter des erreurs pendant la transmission. La désactivation du paramètre peut être utile lorsque vous tentez d’envoyer ou de recevoir une télécopie de l’étranger ou si vous utilisez une connexion par téléphone satellite. Pour activer ou désactiver le mode de correction d’erreur 72 1 Appuyez sur le bouton MENU. 2 Appuyez sur TELECOPIE. 3 Faites défiler les options et appuyez sur CONFIGURATION TLCP FACULT. 4 Faites défiler les options et appuyez sur MODE DE CORRECTION D’ERREUR. 5 Appuyez sur ACTIVE (valeur par défaut) pour activer le mode de correction d’erreur, ou appuyez sur DESACTIVE pour le désactiver. Définition des paramètres de télécopie facultatifs FRWW Configuration du mode de compression JBIG La compression JBIG peut réduire vos factures de téléphone en diminuant le temps de transmission des télécopies ; ce mode est donc recommandé. Cependant, il peut engendrer des problèmes de compatibilité avec certains anciens télécopieurs, auquel cas il vous faudra le désactiver. Remarque La compression JBIG fonctionne uniquement lorsque le télécopieur destinataire dispose de la fonction JBIG. Pour activer ou désactiver la compression JBIG 1 Appuyez sur le bouton MENU. 2 Appuyez sur TELECOPIE. 3 Faites défiler les options et appuyez sur CONFIGURATION TLCP FACULT. 4 Faites défiler les options et appuyez sur COMPRESSION JBIG. 5 Appuyez sur ACTIVE pour activer la compression JBIG, ou appuyez sur DESACTIVE pour la désactiver. Configuration de la résolution de la télécopie en sortie Utilisez ce paramètre pour définir la résolution des transmissions de télécopies en sortie Le télécopieur émetteur détermine la résolution maximale prise en charge par le télécopieur destinataire, puis utilise une résolution définie par une combinaison de ce paramètre et des informations relatives au télécopieur destinataire. Remarque Si la largeur de la télécopie est supérieure à 216 mm, la télécopie sélectionne automatiquement la résolution fine ou standard afin de réduire la durée de transmission. Pour définir la résolution de la télécopie en sortie Remarque FRWW 1 Appuyez sur le bouton MENU. 2 Appuyez sur TELECOPIE. 3 Faites défiler les options et appuyez sur ENVOYER TELECOPIE. 4 Faites défiler les options et appuyez sur RESOLUTION PAR DEFAUT. 5 Appuyez sur STANDARD (200 x 100 ppp), FINE (200 x 200 ppp, valeur par défaut) ou SUPERFINE (300 x 300 ppp) pour sélectionner la résolution. Plus la résolution est élevée, plus la durée de transmission est longue. 4 Télécopie 73 Configuration de l'en-tête de superposition L’en-tête de superposition, constitué de la date, de l’heure, du nom de la compagnie et du numéro de page, est imprimé en haut des pages des télécopies sortantes. Ce paramètre détermine si l’en-tête est ajouté en haut de la page ou s’il est placé en surimpression. Si l’en-tête est ajouté en haut d’une page, le contenu de cette dernière est déplacé vers le bas ; des données du bas de la page peuvent alors se trouver décalées sur une autre page. Si l’en-tête est ajouté en surimpression, le contenu de la page reste intacte, mais l’en-tête peut être imprimé sur des données du haut de la page. Remarque Lorsque le transfert de télécopie est activé, l’en-tête de superposition est toujours placé en haut de la page, même si la fonction de cache est activée. Pour sélectionner le mode d’impression de l’en-tête 1 Appuyez sur le bouton MENU. 2 Appuyez sur TELECOPIE. 3 Faites défiler les options et appuyez sur ENVOYER TELECOPIE. 4 Faites défiler les options et appuyez sur SUPERPOSER EN-TETE. 5 Appuyez sur OUI pour imprimer l’en-tête en surimpression ou sur NON (valeur par défaut) pour ajouter l’en-tête en haut de la page. Configuration du mode de numérotation Le paramètre Mode numérotation définit le type de numérotation utilisé lors de l’envoi d’une télécopie. Sélectionnez la tonalité (téléphones à touches) ou l’impulsion (téléphones à cadran). Pour définir le mode de numérotation 74 1 Appuyez sur le bouton MENU. 2 Appuyez sur TELECOPIE. 3 Faites défiler les options et appuyez sur ENVOYER TELECOPIE. 4 Faites défiler les options et appuyez sur MODE NUMEROTATION. 5 Appuyez sur TONALITE (valeur par défaut) pour les téléphones à touches ou sur IMPULSION pour les téléphones à cadran. Définition des paramètres de télécopie facultatifs FRWW Configuration des options de numérotation et de détection Procédez comme suit pour définir le préfixe de numérotation, les options de renumérotation ou la détection de la tonalité Configuration du préfixe de numérotation Utilisez le paramètre de préfixe de numérotation pour spécifier un préfixe de numérotation (tel que le « 9 » pour accéder à une ligne externe) qui est ajouté automatiquement à tous les numéros de téléphone lors de leur numérotation. Pour définir un préfixe de numérotation Remarque Il se peut qu'une pause soit nécessaire entre le préfixe et le numéro de téléphone. Pour insérer une pause de deux secondes, tapez une virgule (,). 1 Appuyez sur le bouton MENU. 2 Appuyez sur TELECOPIE. 3 Faites défiler les options et appuyez sur ENVOYER TELECOPIE. 4 Faites défiler les options et appuyez sur COMPOSER PREFIXE. 5 Appuyez sur DESACTIVE (valeur par défaut) pour désactiver le préfixe de numérotation ou sur PERSO pour visualiser le clavier sur l'écran du panneau de commande et taper un préfixe. 6 Tapez les préfixes de numérotation et appuyez sur OK. Configuration de la fonction de renumérotation si réception d'une tonalité d'occupation Le paramètre de renumérotation si réception d'une tonalité d'occupation spécifie le nombre de fois (0 à 9) où la télécopie recompose un numéro lorsque ce dernier est occupé. L'intervalle entre les tentatives est défini dans le paramètre d'intervalle de renumérotation. Pour définir la renumérotation si réception d'une tonalité d'occupation FRWW 1 Appuyez sur le bouton MENU. 2 Appuyez sur TELECOPIE. 3 Faites défiler les options et appuyez sur ENVOYER TELECOPIE. 4 Faites défiler les options et appuyez sur RECOMPOSER SI OCCUPE. 5 Faites défiler les options et appuyez sur le nombre de tentatives de renumérotation (3 par défaut), puis appuyez sur OK. 4 Télécopie 75 Configuration de la renumérotation si appel sans réponse Le paramètre de renumérotation en cas d’appel sans réponse définit le nombre de fois que le télécopieur recompose le numéro en cas d’absence de réponse. Le nombre de tentatives est de 0 ou 1 aux Etats-Unis ou de 0 à 2 dans les autres pays/régions. L'intervalle entre les tentatives est défini dans le paramètre d'intervalle de renumérotation. Pour configurer la renumérotation en cas d’appel sans réponse 1 Appuyez sur le bouton MENU. 2 Appuyez sur TELECOPIE. 3 Faites défiler les options et appuyez sur ENVOYER TELECOPIE. 4 Faites défiler les options et appuyez sur RECOMPOSER SI ABS. DE REPONSE. 5 Faites défiler les options et appuyez sur le numéro (valeur par défaut=0), puis sur OK. Configuration des intervalles de renumérotation Utilisez le paramètre d’intervalle de renumérotation pour spécifier le nombre de minutes séparant chaque tentative si le télécopieur est occupé ou ne répond pas. Pour définir les intervalles de renumérotation 1 Appuyez sur le bouton MENU. 2 Appuyez sur TELECOPIE. 3 Faites défiler les options et appuyez sur ENVOYER TELECOPIE. 4 Faites défiler les options et appuyez sur INTERV. DE RECOMPOS.. 5 Faites défiler les options et appuyez sur le numéro (de 1 à 5 minutes, valeur par défaut=5), puis sur OK. Configuration de la détection de la tonalité Utilisez le paramètre de détection de la tonalité pour spécifier si le télécopieur vérifie l'existence d'une tonalité avant d’envoyer une télécopie. Pour activer ou désactiver la détection de la tonalité 76 1 Appuyez sur le bouton MENU. 2 Appuyez sur TELECOPIE. 3 Faites défiler les options et appuyez sur ENVOYER TELECOPIE. 4 Faites défiler les options et appuyez sur DETECTER TONALITE. 5 Appuyez sur ACTIVE (valeur par défaut) pour activer la détection de la tonalité ou sur DESACTIVE pour désactiver la détection de la tonalité. Configuration des options de numérotation et de détection FRWW Configuration des codes de facturation Lorsque le paramètre de code de facturation est désactivé, vous êtes invité à entrer un numéro lors de l’envoi d’une télécopie. Ce numéro s’affiche sur le rapport sur les codes de facturation. Pour consulter le rapport sur les codes de facturation, imprimez-le (reportezvous à la section « Impression du rapport des codes de facturation », page 86) ou ouvrezle dans une application logicielle. Pour définir les codes de facturation 1 Appuyez sur le bouton MENU. 2 Appuyez sur TELECOPIE. 3 Faites défiler les options et appuyez sur ENVOYER TELECOPIE. 4 Faites défiler les options et appuyez sur CODE FACTURATION. 5 Appuyez sur PERSO pour ouvrir l’écran dédié aux codes de facturation. Faites défiler les options et appuyez sur le nombre minimum de chiffres que vous souhaitez utiliser dans le code de facturation, puis appuyez sur OK. Pour désactiver les codes de facturation, appuyez sur DESACTIVE (valeur par défaut). Configuration des sonneries avant réponse Utilisez le paramètre Sonneries avant réponse pour spécifier le nombre de sonneries du téléphone avant que le télécopieur ne réponde à l’appel. Pour sélectionner le nombre de sonneries avant réponse Remarque FRWW 1 Appuyez sur le bouton MENU. 2 Appuyez sur TELECOPIE. 3 Faites défiler les options et appuyez sur RECEVOIR TELECOPIE. 4 Faites défiler les options et appuyez sur SONNERIES. 5 Faites défiler les options et sélectionnez le nombre de sonneries désirées, puis appuyez sur OK. Le nombre de sonneries possible dépend du pays/région où est situé le MFP. 4 Télécopie 77 Tampon sur les télécopies reçues Le paramètre Cacheter les télécopies reçues active ou désactive l’apposition d’un tampon sur les télécopies reçues. Le tampon imprime la date, l’heure, le numéro de téléphone et le numéro de page sur chaque page entrante. Pour activer ou désactiver la fonction de tampon 1 Appuyez sur le bouton MENU. 2 Appuyez sur TELECOPIE. 3 Faites défiler les options et appuyez sur RECEVOIR TELECOPIE. 4 Faites défiler les options et appuyez sur CACHETER TELECOPIES RECUES. 5 Appuyez sur NON (valeur par défaut) pour désactiver la fonction de tampon ou sur OUI pour l’activer. Configuration de l'option d'ajustement à la page Lors du choix du format de papier pour l’impression d’une télécopie, le MFP détermine le format de papier le plus proche du format envisagé et le sélectionne parmi les formats disponibles sur le MFP. Si le paramètre Adapter à la page est activé et que l’image reçue est plus grande que le format de la page, le MFP tente de mettre l’image à l’échelle de sorte qu’elle soit ajustée à la page. Si ce paramètre est désactivé et que l’image reçue est plus grande que la page, l’image est fractionnée sur plusieurs pages. Pour activer ou désactiver la fonction d'ajustement à la page 78 1 Appuyez sur le bouton MENU. 2 Appuyez sur TELECOPIE. 3 Faites défiler les options et appuyez sur RECEVOIR TELECOPIE. 4 Appuyez sur ADAPTER A LA PAGE. 5 Appuyez sur ACTIVE pour activer la fonction d'ajustement à la page sur DESACTIVE pour la désactiver. Tampon sur les télécopies reçues FRWW Paramétrage du bac papier Le paramètre de bac papier sélectionne le bac du MFP à partir duquel le papier est utilisé pour l'impression des télécopies. Pour sélectionner le bac papier 1 Appuyez sur le bouton MENU. 2 Appuyez sur TELECOPIE. 3 Faites défiler les options et appuyez sur RECEVOIR TELECOPIE. 4 Faites défiler les options et appuyez sur BAC PAPIER TELECOPIE. 5 Faites défiler les options et appuyez sur le numéro correspondant au bac (par défaut=0), puis appuyez sur OK. Paramétrage du bac de sortie Le paramètre de bac de destination spécifie le bac de sortie du MFP qui reçoit la télécopie imprimée. Pour définir le bac de destination 1 Appuyez sur le bouton MENU. 2 Appuyez sur TELECOPIE. 3 Faites défiler les options et appuyez sur RECEVOIR TELECOPIE. 4 Faites défiler les options et appuyez sur BAC DESTINATION TELECOPIE. 5 Faites défiler les options et appuyez sur le numéro correspondant au bac (par défaut=0), puis appuyez sur OK. Blocage des télécopies entrantes Utilisez le paramètre LISTE TELECOP. BLOQUEES pour empêcher la réception des télécopies émises par certains destinataires. Créez une liste de numéros de téléphone. Lorsqu’une télécopie est reçue en provenance de l’un des numéros indésirables, elle est mise en mémoire et immédiatement supprimée sans être imprimée. Pour créer une liste de télécopies à bloquer FRWW 1 Appuyez sur le bouton MENU. 2 Appuyez sur TELECOPIE. 3 Faites défiler les options et appuyez sur RECEVOIR TELECOPIE. 4 Faites défiler les options et appuyez sur LISTE TELECOP. BLOQUEES. 5 Faites défiler les options et appuyez sur AJOUTER NUMERO BLOQUE. 6 Tapez un numéro et appuyez sur OK. 7 Pour ajouter d’autres numéros, répétez les étapes 5 et 6. 4 Télécopie 79 Pour retirer un numéro de la liste des télécopies bloquées 1 Appuyez sur le bouton MENU. 2 Appuyez sur TELECOPIE. 3 Faites défiler les options et appuyez sur RECEVOIR TELECOPIE. 4 Faites défiler les options et appuyez sur LISTE TELECOP. BLOQUEES. 5 Faites défiler les options et appuyez sur RETIRER NUMERO BLOQUE. 6 Parcourez les numéros et appuyez sur celui que vous souhaitez supprimer. Répétez cette étape pour chacun des numéros à supprimer. 7 Appuyez sur OK. Pour retirer tous les numéros de la liste des télécopies bloquées 80 1 Appuyez sur le bouton MENU. 2 Appuyez sur TELECOPIE. 3 Faites défiler les options et appuyez sur RECEVOIR TELECOPIE. 4 Faites défiler les options et appuyez sur LISTE TELECOP. BLOQUEES. 5 Faites défiler les options et appuyez sur AJOUTER NUMERO BLOQUE. 6 Appuyez sur OUI pour effacer tous les numéros de la liste ou sur NON pour quitter le menu et conserver les numéros mémorisés. Blocage des télécopies entrantes FRWW Paramètres de sécurité Le transfert et l'impression des télécopies sont des fonctions sécurisées qui nécessitent un numéro d’identification personnel (NIP). La création d’un NIP est obligatoire lors de la première utilisation de l’un de ces paramètres. Une fois le NIP créé, vous pouvez utiliser ces deux fonctions. Ainsi, si vous avez créé un NIP pour le transfert des télécopies, le même NIP vous servira pour utiliser l’impression des télécopies et inversement. Un utilisateur peut créer un seul NIP pour accéder à ces deux paramètres sécurisés. Modification du NIP Utilisez cette procédure pour modifier votre NIP actuel. Pour changer votre NIP FRWW 1 Appuyez sur le bouton MENU. 2 Appuyez sur TELECOPIE. 3 Faites défiler les options et appuyez sur RECEVOIR TELECOPIE. 4 Faites défiler les options et appuyez sur TRANSFERER TLCP ou IMPRESSION TELECOPIE. 5 Faites défiler les options et appuyez sur CHANGER NIP. 6 Utilisez le clavier du panneau de commande pour tapez votre NIP actuel, puis appuyez sur OK. 7 Utilisez le clavier du panneau de commande pour tapez votre NIP actuel (au moins 4 chiffres), puis appuyez sur OK. 8 Confirmez le NIP en le tapant de nouveau, puis appuyez sur OK. 4 Télécopie 81 Configuration du transfert de télécopies Utilisez le paramètre de transfert de télécopies pour transmettre toutes les télécopies reçues par le MFP vers un autre numéro de téléphone. Lorsque le transfert de télécopies est activé, le MFP destinataire imprime la télécopie (si l’impression des télécopies est activée, l’impression se produit lorsque le verrouillage est désactivé) et transfère également la télécopie vers le numéro spécifié. Remarque Le transfert de télécopies n’est tenté qu’à une seule reprise. Aucune nouvelle tentative n’est possible. Pour définir le transfert de télécopies 1 Appuyez sur le bouton MENU. 2 Appuyez sur TELECOPIE. 3 Faites défiler les options et appuyez sur RECEVOIR TELECOPIE. 4 Faites défiler les options et appuyez sur TRANSFERER TLCP. 5 Utilisez le clavier du panneau de commande pour tapez votre NIP (doit comprendre au moins 4 chiffres), puis appuyez sur OK. Si vous possédez déjà un NIP, l’écran TRANSFERER apparaît. Si vous n’avez pas encore créé de NIP, vous êtes invité à vérifier le nouveau NIP. Tapez un NIP et appuyez sur OK. 6 Faites défiler les options et appuyez sur TRANSFERT TELECOPIE. 7 Faites défiler les options et appuyez sur TRANSFERER. 8 Tapez le numéro de téléphone vers lequel vous souhaitez transférer la télécopie et appuyez sur OK pour activer le transfert de télécopies. Programmation de l'impression de télécopies Utilisez la fonction d’impression des télécopies pour spécifier le moment où les télécopies sont imprimées. Lorsque le télécopieur reçoit des télécopies entrantes, il les stocke dans la mémoire avant de les imprimer. Lorsque l'intégralité de la télécopie est stockée, celle-ci est imprimée puis supprimée de la mémoire. Cependant, si l'impression des télécopies est définie (activée), toutes les télécopies entrantes sont stockées dans la mémoire et aucune n'est imprimée. Lorsque l'impression des télécopies est définie, puis qu'elle est désactivée, toutes les télécopies stockées sont imprimées. Vous pouvez également utiliser le menu Récupérer tâche pour accéder aux tâches de télécopie mises en mémoire lorsque l’impression des télécopies est activée. Pour plus d'informations, reportez-vous à la section « Menu Récupérer tâche », page 136. L'impression de télécopies peut être activée et désactivée manuellement ou planifiée pour avoir lieu automatiquement certains jours de la semaine. Cette fonction peut être définie pour verrouiller une journée entière (24 heures) ou une partie de la journée. Une seule période verrouillée peut être définie, mais elle peut s’appliquer à un nombre indifférent de jours. Utilisez le paramètre d’impression des télécopies pour définir la période de verrouillage (reportez-vous à la section « Pour créer une planification d'impression de télécopies », page 83). 82 Configuration du transfert de télécopies FRWW Pour activer ou désactiver l’impression des télécopies Remarque Définissez un planning avant d'activer une impression planifiée de télécopies. Reportez-vous à la section « Pour créer une planification d'impression de télécopies », page 83. 1 Appuyez sur le bouton MENU. 2 Appuyez sur TELECOPIE. 3 Faites défiler les options et appuyez sur RECEVOIR TELECOPIE. 4 Faites défiler les options et appuyez sur IMPRESSION TELECOPIE. 5 Tapez votre NIP (il doit comprendre au moins quatre chiffres), puis appuyez sur OK. Si vous n’avez pas encore de NIP, vous serez invité à en créer un. 6 Appuyez sur MODE D'IMPRESSION TLCP. 7 Sélectionnez un mode d’impression des télécopies : • Appuyez sur STOCKER TELECOPIES RECUES pour désactiver l'impression des télécopies et stocker toutes les télécopies reçues dans la mémoire. • Appuyez sur IMPRIMER TELECOPIES RECUES pour imprimer toutes les télécopies stockées et reçues. • Appuyez sur CREER PLANIF. IMPRESSION TLCP pour utiliser la planification d'impression des télécopies pour activer et désactiver automatiquement l'impression des télécopies. 8 Remarque Appuyez sur OK. Les fonctions d’impression des télécopies et de transfert des télécopies utilisent le même NIP. Si vous avez créé un NIP pour le transfert des télécopies, utilisez-le également ici. Pour créer une planification d'impression de télécopies FRWW 1 Appuyez sur le bouton MENU. 2 Appuyez sur TELECOPIE. 3 Faites défiler les options et appuyez sur RECEVOIR TELECOPIE. 4 Faites défiler les options et appuyez sur IMPRESSION TELECOPIE. 5 Tapez un NIP et appuyez sur OK. Si vous n’avez pas encore de NIP, vous serez invité à en créer un. 6 Appuyez sur CREER PLAN. IMPRESSION TLCP pour afficher les paramètres de planification. 7 Appuyez sur FIN IMPRESSION pour définir l'heure de début planifiée à partir de laquelle les télécopies ne sont plus imprimées (faites débuter la période de verrouillage lors du stockage des télécopies dans la mémoire), sélectionnez une heure, puis appuyez sur O K. 8 Appuyez sur DEBUT IMPRESSION pour définir l'heure de début planifiée à partir de laquelle les télécopies sont imprimées (faites finir la période de verrouillage quand les télécopies ne sont plus stockées dans la mémoire), sélectionnez une heure, puis appuyez sur OK. 9 Faites défiler les options et appuyez sur JOURS PLANIFICATION. 4 Télécopie 83 10 Faites défiler les options et sélectionnez un jour de la semaine pour afficher les paramètres de verrouillage, puis procédez à l’une des opérations suivantes : • Appuyez sur STOCKER TLCP pour verrouiller la journée. • Appuyez sur IMPRIMER TLCP COMME PLANIFIE pour utiliser DEBUT IMPRESSION ou FIN IMPRESSION pour le jour sélectionné. Répétez cette étape pour chaque jour que vous souhaitez verrouiller. 11 Appuyez sur OK. Initialisation de l’interrogation du télécopieur à distance Si un autre utilisateur a définit l’interrogation à distance du télécopieur, vous pouvez demander que la télécopie soit envoyé à votre MFP. Cette opération est appelée « Interrogation à distance d’un produit tiers ». Pour initialiser l'interrogation du télécopieur à distance 1 Appuyez sur le bouton MENU. 2 Appuyez sur TELECOPIE. 3 Faites défiler les options et appuyez sur FONC. DE TELECOPIE. 4 Faites défiler les options et appuyez sur INITIALISER RECEPTION RELEVE. 5 Utilisez le clavier pour taper le numéro de réception, puis appuyez sur OK. Impression du rapport d'appels de télécopie Le rapport d’appels de télécopies est un rapport concis qui indique l’état des dernières télécopies envoyées ou reçues. Vous pouvez choisir d’inclure une représentation en miniature de la télécopie dans le rapport. 1 Appuyez sur le bouton MENU. 2 Appuyez sur TELECOPIE. 3 Faites défiler les options et appuyez sur RAPPORTS. 4 Faites défiler les options et appuyez sur RAPPORT DES APPELS DU TELECOPIEUR. 5 Si vous souhaitez obtenir une miniature de la première page de la télécopie, appuyez sur MINIATURE SUR RAPPORT et procédez à l’une des opérations suivantes : • Appuyez sur OUI pour intégrer une miniature à la première page. • Appuyez sur NON pour ne pas ajouter de miniature au rapport. 6 84 Appuyez sur IMPRIMER RAPPORT APPELS TLCP pour imprimer un rapport des transmissions de télécopies les plus récentes. Initialisation de l’interrogation du télécopieur à distance FRWW Programmation de l'impression du rapport d'appels de télécopie Utilisez le paramètre Quand imprimer un rapport pour spécifier les modalités d’impression du rapport d’appels de télécopie. 1 Appuyez sur le bouton MENU. 2 Appuyez sur TELECOPIE. 3 Faites défiler les options et appuyez sur RAPPORTS. 4 Faites défiler les options et appuyez sur RAPPORT DES APPELS DU TELECOPIEUR. 5 Si vous souhaitez inclure une miniature de la première page de chaque télécopie, appuyez sur MINIATURE SUR RAPPORT et procédez à l’une des opérations suivantes : • Appuyez sur OUI pour intégrer une miniature de la première page. • Appuyez sur NON pour ne pas ajouter de miniature au rapport. 6 Faites défiler les options et appuyez sur QUAND IMPRIMER UN RAPPORT pour spécifier le moment où imprimer le rapport, puis sélectionnez l’une des options suivantes : • ERREUR CHQE TELECOPIE • ERREUR D'ENVOI TLCP • ERREUR DE RECEPTION TLCP • CHQE TELECOP. • ENV. TELECOPIE UNIQ. • JAMAIS Remarque Si vous sélectionnez JAMAIS, vous n’aurez aucune indication (autre que le message de la barre d’état de l’écran tactile) de la transmission d’une télécopie sauf si vous imprimez un journal des activités de télécopie. Impression du journal d'activités de télécopie Le journal d’activités de télécopie présente un historique chronologique des télécopies reçues, envoyées ou supprimées et de toutes les erreurs survenues. Le journal comporte les informations suivantes : ● Date et heure de l’envoi ou de la réception de toutes les télécopies et, le cas échéant, l’échec de la transmission ● Identification (numéro de téléphone, si disponible) ● Durée (temps de réponse) ● Nombre de pages ● Résultat (réussite, échec ou envoi en cours [inclut le type et le code d’erreur]) La base de données enregistre les 500 télécopies les plus récentes. Les télécopies plus anciennes sont supprimées du journal. Si vous souhaitez utiliser le journal à des fins d’archivage, imprimez-le régulièrement (au minimum, toutes les 500 télécopies), puis effacez-le. Reportez-vous à la section « Suppression du journal d'activités de télécopie et du rapport des codes de facturation », page 87. FRWW 4 Télécopie 85 Pour imprimer le journal d'activités de télécopie 1 Appuyez sur le bouton MENU. 2 Appuyez sur TELECOPIE. 3 Faites défiler les options et appuyez sur RAPPORTS. 4 Faites défiler les options et appuyez sur IMPRIMER JOURNAL ACTIVITES TLCP. Impression du rapport des codes de facturation Le rapport sur les codes de facturation répertorie les 500 dernières télécopies envoyées avec succès, ainsi que leurs codes de facturation. Le rapport comporte les informations suivantes : ● Numéro du code de facturation ● Date et heure de toutes les télécopies envoyées avec succès ● Numéro d’identification ● Durée (temps de réponse) ● Nombre de pages envoyées ● Résultat (réussite) La base de données enregistre les 500 télécopies les plus récentes. Les télécopies plus anciennes sont supprimées de la base de données. Si vous souhaitez utiliser le rapport à des fins d’archivage, imprimez-le régulièrement (au minimum, toutes les 500 télécopies), puis effacez-le. Pour plus d'informations, reportez-vous à la section Suppression du journal d'activités de télécopie et du rapport des codes de facturation. Pour imprimer le rapport des codes de facturation 86 1 Appuyez sur le bouton MENU. 2 Appuyez sur TELECOPIE. 3 Faites défiler les options et appuyez sur RAPPORTS. 4 Faites défiler les options et appuyez sur IMPRIMER RAPPORT CODES DE FACTURATION. Impression du rapport des codes de facturation FRWW Suppression du journal d'activités de télécopie et du rapport des codes de facturation Le journal d'activités de télécopie et le rapport des codes de facturation utilisent la même base de données. Ce paramètre effaçant tout le contenu de la base de données, le journal d’activités et le rapport des codes de facturations sont tous deux supprimés. Pour effacer la base de donnée du télécopieur 1 Appuyez sur le bouton MENU. 2 Appuyez sur TELECOPIE. 3 Faites défiler les options et appuyez sur FONC. DE TELECOPIE. 4 Faites défiler les options et appuyez sur EFFACER JOURNAL ACTIVITES. 5 Appuyez sur OUI pour effacer toutes les entrées ou sur NON pour conserver les entrées et quitter le menu. Impression du rapport de la liste des télécopies bloquées Vous pouvez imprimer la liste des télécopies bloquées par le MFP. Pour imprimer le rapport de la liste des télécopies bloquées 1 Appuyez sur le bouton MENU. 2 Appuyez sur TELECOPIE. 3 Faites défiler les options et appuyez sur RAPPORTS. 4 Faites défiler les options et appuyez sur IMPRIMER LISTE TELECOPIES BLOQUEES. Impression du rapport de la liste des numérotations rapides Un rapport de la liste des numérotations rapides répertorie les numéros de télécopie attribués aux noms des numérotations rapides. Pour imprimer le rapport de la liste des numérotations rapides FRWW 1 Appuyez sur le bouton MENU. 2 Appuyez sur TELECOPIE. 3 Faites défiler les options et appuyez sur RAPPORTS. 4 Faites défiler les options et appuyez sur IMPRIMER LISTE NUMEROTATION RAPIDE. 4 Télécopie 87 Votre télécopieur est-il correctement configuré ? Utilisez la liste de contrôle suivante pour identifier la cause des problèmes de télécopie que vous rencontrez. ● Utilisez-vous le câble téléphonique fourni avec le MFP ? La fonction de télécopie a été testée avec le câble téléphonique fourni pour répondre aux spécifications du connecteur RJ11. Ne le remplacez pas par un autre câble téléphonique. La télécopie analogique nécessite un câble téléphonique analogique. Il requiert également une connexion téléphonique analogique. ● Le connecteur de la ligne téléphonique/de télécopieur est-il inséré dans la prise du télécopieur ? Assurez-vous que la prise de téléphone est bien insérée dans la prise. Le connecteur doit être inséré complètement dans la prise, jusqu'à ce qu'il soit fixe. ● La prise téléphonique murale fonctionne-t-elle ? Vérifiez l'existence d'une tonalité en connectant un téléphone à la prise murale. Entendez-vous une tonalité et parvenez-vous à effectuer un appel téléphonique ? Quel type de ligne téléphonique utilisez-vous ? Remarque ● Ligne dédiée : Numéro de télécopie/téléphone standard attribué à la réception ou l'envoi de télécopies. ● Autocommutateur : Système téléphonique utilisé dans un environnement d'entreprise. Les téléphones privés et les télécopieurs standard utilisent un signal téléphonique analogique. Certains autocommutateurs sont numériques et peuvent ne pas être compatibles avec le télécopieur. Vous devez être en mesure d'accéder à une ligne téléphonique analogique standard pour envoyer et recevoir des télécopies. ● Lignes de basculement : Fonction de système téléphonique où un nouvel appel « bascule » vers la prochaine ligne disponible lorsque la première ligne entrante est occupée. Essayez de connecter le télécopieur à la première ligne téléphonique en entrée. Le télécopieur répond après le nombre de sonneries défini dans le paramètre de sonneries avant réponse (reportez-vous à la section « Configuration des sonneries avant réponse », page 77). Les lignes de basculement peuvent poser des problèmes en ce qui concerne la capacité à recevoir des télécopies. HP recommande de ne pas utiliser de lignes de basculement. Avez-vous recours à un séparateur de ligne téléphonique ? Les séparateurs parallèles ou « T » ne doivent pas être utilisés avec la télécopie car ils peuvent affecter la qualité du signal téléphonique. Utilisez-vous un parasurtenseur ? Un parasurtenseur peut être utilisé entre la prise murale et le télécopieur pour protéger ce dernier de la puissance électrique qui passe par les lignes téléphoniques. Ces périphériques peuvent poser des problèmes de communication au niveau des télécopies en dégradant la qualité du signal téléphonique. Si vous avez des problèmes lors de l'envoi ou de la réception de télécopies et que vous utilisez l'un de ces périphériques, connectez le télécopieur directement à la prise téléphonique murale pour déterminer s'il s'agit d'un problème du parasurtenseur. 88 Votre télécopieur est-il correctement configuré ? FRWW Utilisez-vous un service de messagerie vocale d'un opérateur ou un répondeur téléphonique ? Si le paramètre de sonneries avant réponse du service de messagerie est inférieur au paramètre de sonneries avant réponse du télécopieur, le service de messagerie répond à l'appel et le télécopieur n'est pas en mesure de recevoir des télécopies. Si le paramètre de sonneries avant réponse du télécopieur est inférieur à celui du service de messagerie, le télécopieur répond à tous les appels et aucun appel n'est acheminé vers le service de messagerie. Vérification de l'état des télécopies Si le télécopieur analogique ne fonctionne pas, imprimez une page des accessoires de télécopie pour vérifier l'état. Pour imprimer cette page, procédez comme suit : 1 Appuyez sur le bouton MENU. 2 Faites défiler les options et appuyez sur INFORMATIONS. 3 Faites défiler les options et appuyez sur IMPRIMER CONFIGURATION. 4 Sur la page des accessoires de télécopie, sous l'en-tête Informations sur le matériel, vérifiez l'état du modem. Le tableau suivant répertorie les conditions d'état et les solutions possibles. OPERATIONNEL / ACTIVE1 - Le télécopieur analogique est installé et prêt. OPERATIONNEL / DESACTIVE1 Le télécopieur est installé et opérationnel. Cependant, l'utilitaire du HP Digital Sending Software a désactivé la fonction de télécopie du MFP ou a activé la télécopie en réseau local. Lorsque la télécopie en réseau local est activée, la fonction de télécopie analogique est désactivée. Une seule fonction de télécopie (télécopie en réseau local ou télécopie analogique) peut être activée à la fois. NON OPERATIONNEL / ACTIVE/DESACTIVE1 Une défaillance du micrologiciel a été identifiée. Le micrologiciel doit être téléchargé. Reportez-vous à la section « Assistance clientèle », page 98. ENDOMMAGE / ACTIVE/DESACTIVE1 Défaillance du télécopieur. Réinstallez la carte de télécopie et vérifiez la si des broches sont tordues. Si l'état est toujours ENDOMMAGE, remplacez la carte de télécopie analogique. 1 - ACTIVE signifie que la télécopie analogique est activée. DESACTIVE indique que la télécopie en réseau local est activée et que la télécopie analogique est désactivée. FRWW 4 Télécopie 89 La télécopie ne fonctionne pas Utilisez ce tableau pour identifier et résoudre les défaillances de la télécopie. Problème Cause La télécopie est installée, mais l'option n'apparaît pas sur l'écran du panneau de commande du MFP. L'utilitaire du HP Digital Utilisez l'utilitaire du HP Digital Sending Software a désactivé Sending Software pour activer la la fonction de télécopie fonction de télécopie analogique. analogique. La télécopie ne fonctionne pas correctement. Solution ● ● ● Les menus de télécopie n'apparaissent pas sur l'écran du panneau de commande du MFP. 90 La télécopie ne fonctionne pas Vérifiez l'état de la télécopie. Reportez-vous à la section « Vérification de l'état des télécopies », page 89. Si l'état est NON OPERATIONNEL, vous devrez peut-être installer un nouveau micrologiciel. Si l'état est ENDOMMAGE alors que vous venez d'installer la carte, essayez de réinstaller la carte et vérifiez si des broches sont tordues. Si l'état est ENDOMMAGE et que la carte est installée correctement, vous devrez peut-être remplacer la carte. La carte du formateur est défectueuse. Contactez votre responsable de maintenance HP. Reportez-vous à la section « Assistance clientèle », page 98. La télécopie en réseau local est activée. Cela est normal. Lorsque HP Digital Sending Software active la télécopie en réseau local, la télécopie analogique est désactivée et le menu de télécopie, qui est utilisé uniquement pour la télécopie analogique, n'apparaît pas. FRWW Problèmes généraux de télécopie Utilisez ce tableau pour résoudre les problèmes de télécopie. Problème Cause Mesure recommandée La télécopie n'a pas été transmise. Le mode JBIG est activé, mais le télécopieur destinataire ne dispose pas de la fonction JBIG. Désactivez le mode JBIG. Reportez-vous à la section « Configuration du mode de compression JBIG », page 73. Le message relatif au manque de mémoire apparaît sur la barre de message d'état. Le disque de stockage du MFP est plein. Supprimez des fichiers du disque. La qualité d'impression La définition du mode d'une photo est médiocre Contenu de la page est ou la photo apparaît sous incorrect. forme de zone grise. Essayez de définir le mode Contenu de la page sur Graphiques ou Texte et graphiques. Reportez-vous à la section « Envoi d'une télécopie en tapant le numéro manuellement », page 63. Même lorsque vous avez Le bouton ANNULER du clavier n'annule pas la transmission appuyé sur le bouton des télécopies. ANNULER du clavier du MFP pour annuler la transmission d'une télécopie, la télécopie a été envoyée. Annulez les télécopies à l'aide du menu Télécopie. Reportez-vous à la section « Annulation d'une télécopie », page 66. Aucune fonction d'annuaire n'apparaît. La fonction d'annuaire n'a pas Utilisez l'utilitaire de configuration été activée. du HP MFP Digital Sending Software pour activer la fonction d'annuaire. Les paramètres de télécopie semblent ne pas être disponibles dans HP Web Jetadmin. Les paramètres de télécopie de HP Web Jetadmin figurent dans le menu des paramètres d'envoi numérique. Cliquez sur le menu des paramètres d'envoi numérique, puis sur Envoyer vers télécopieur. Reportez-vous à la section « HP Web Jetadmin », page 70. Si la télécopie a été Aucune action n'est requise. L'en-tête est ajouté en haut de la page lorsque la transférée, la télécopie ajoute superposition est activée. un en-tête de superposition en haut de la page lorsque la superposition est définie. Une combinaison de noms et de numéros apparaît dans la zone des destinataires. FRWW Il est normal que des noms et Aucune action n'est requise. des numéros apparaissent, selon leur provenance. L'annuaire répertorie des noms et toutes les autres bases de données répertorient des numéros. 4 Télécopie 91 Problème Cause Mesure recommandée Le rapport d'appels de télécopie imprime une heure non voulue, même lorsque l'impression des télécopies est activée. L'impression des télécopies ne contrôle par l'impression du rapport d'appels de télécopie. Les paramètres du rapport d'appels de télécopie doivent être modifiés. Spécifiez quand le rapport d'appels de télécopie doit être imprimé. Reportez-vous à la section « Programmation de l'impression du rapport d'appels de télécopie », page 85. Une page de télécopie est L'en-tête de télécopie est imprimée sur deux pages. ajouté en haut de la télécopie, et décale le texte sur une deuxième page. Pour que chaque télécopie d'une page soit imprimée sur une seule page, définissez l'en-tête sur le mode de superposition. Reportez-vous à la section « Configuration de l'en-tête de superposition », page 74. L'alimentation s'arrête durant la télécopie. Reportez-vous à la section « Bourrage dans le capot du bac d'alimentation automatique (BAA) », page 283. Un bourrage s'est produit au niveau du BAA. Le paramètre de volume doit Reportez-vous aux sections Le volume sonore « Réglage du volume du modem », provenant de la télécopie être réglé. est trop fort ou trop bas. page 71 et « Réglage du volume de la sonnerie », page 72 pour plus d’informations sur la modification des paramètres de volume sonore. 92 Problèmes généraux de télécopie FRWW Problèmes de réception de télécopies Utilisez ce tableau pour résoudre les problèmes qui peuvent se produire lors de la réception de télécopies. Problème Cause Le télécopieur ne répond Le paramètre de sonneries pas aux appels de avant réponse n'est pas défini télécopie en réception correctement. (aucune télécopie n'est détectée). La vitesse de transmission ou de réception des télécopies est très lente. FRWW Solution Vérifiez le paramètre de sonneries avant réponse. Reportez-vous à la section « Configuration des sonneries avant réponse », page 77. Le câble téléphonique n'est pas connecté correctement ou ne fonctionne pas. Reportez-vous à la section « Connexion du télécopieur à une ligne téléphonique », page 59 pour vérifier l'installation. Assurez-vous que vous utilisez le câble téléphonique fourni avec le télécopieur. La ligne téléphonique ne fonctionne pas. Déconnectez le télécopieur de la prise de téléphone murale et connectez-y un téléphone. Essayez d'effectuer un appel téléphonique pour vérifier si la ligne téléphonique fonctionne. Un service de messagerie vocale perturbe la capacité de la télécopie à répondre aux appels. Effectuez l'une des opérations suivantes : ● Interrompez le service de messagerie ● Utilisez une ligne téléphonique que vous pouvez dédier aux appels de télécopie ● Réduisez le nombre de sonneries avant réponse de la télécopie afin qu'il soit inférieur au nombre de sonneries avant réponse de la messagerie vocale (reportez-vous à la section « Configuration des sonneries avant réponse », page 77) Vous envoyez ou recevez une L'envoi ou la réception de télécopie très complexe, télécopies complexes nécessite contenant de nombreux plus de temps. graphiques. 4 Télécopie 93 Problème Cause Solution Le modem du télécopieur destinataire est lent. Le télécopieur envoie la télécopie à la vitesse de modem la plus rapide pouvant être utilisée par télécopieur destinataire. La résolution de la télécopie envoyée ou reçue est très élevée. Une résolution plus élevée fournit généralement une meilleure qualité, mais prolonge la durée de transmission. Si vous recevez une télécopie, appelez l'expéditeur et demandez-lui de diminuer la résolution et de renvoyer la télécopie. Si vous envoyez une télécopie, diminuez la résolution (reportez-vous à la section « Configuration de la résolution de la télécopie en sortie », page 73) et modifiez le paramètre du mode Contenu de la page (reportez-vous à la section « Envoi d'une télécopie en tapant le numéro manuellement », page 63). Si la connexion de la ligne 1 téléphonique est médiocre, la télécopie et le télécopieur 2 destinataire ralentissent la transmission pour s'adapter aux erreurs. Les télécopies ne sont pas imprimées sur le MFP. 94 Annulez et renvoyez la télécopie. Demandez à l'opérateur téléphonique de vérifier la ligne téléphonique. Le bac d'alimentation spécifié Chargez le support. Les télécopies pour la télécopie ne contient reçues lorsque le bac aucun support. d'alimentation est vide sont stockées et sont imprimées lorsque le bac est rechargé. L'impression des télécopies est activée. Si l'impression des télécopies est activée, les télécopies ne sont pas imprimées avant le déverrouillage. Si vous souhaitez imprimer vos télécopies, reportez-vous à la section « Pour activer ou désactiver l’impression des télécopies », page 83. Il n'y a plus de toner dans le MFP. Le MFP arrête l'impression lorsqu'il ne dispose plus de toner. Les télécopies reçues sont stockées dans la mémoire et sont imprimées lorsque le toner est remplacé. Problèmes de réception de télécopies FRWW Problèmes d'envoi de télécopies Utilisez ce tableau pour résoudre les problèmes qui peuvent se produire lors de l'envoi de télécopies. Problème Cause Les télécopies s'arrêtent au cours de l'envoi. Le télécopieur auquel vous Essayez d'envoyer la télécopie à envoyez la télécopie ne un autre télécopieur. fonctionne pas correctement. Le MFP reçoit des télécopies mais n'en envoie pas. Solution Votre ligne téléphonique ne fonctionne pas. Déconnectez le télécopieur de la prise de téléphone murale et connectez-y un téléphone. Essayez d'effectuer un appel téléphonique pour vérifier si la ligne téléphonique fonctionne. Si le télécopieur est connecté à un autocommutateur, ce dernier peut générer une tonalité que la télécopie ne parvient pas à détecter. Désactivez le paramètre de détection de la tonalité (reportez-vous à la section « Configuration de la détection de la tonalité », page 76). La connexion téléphonique est médiocre. Réessayez ultérieurement. Le télécopieur auquel vous Essayez d'envoyer la télécopie à envoyez la télécopie ne un autre télécopieur. fonctionne pas correctement. FRWW Votre ligne téléphonique ne fonctionne pas. Déconnectez le télécopieur de la prise de téléphone murale et connectez-y un téléphone. Essayez d'effectuer un appel téléphonique pour vérifier si la ligne téléphonique fonctionne. Les appels de télécopie sortants sont numérotés de manière répétée. La télécopie recompose automatiquement un numéro de télécopie si l'option RECOMPOSER SI OCCUPE est activée ou si l'option RECOMPOSER SI ABS. DE REPONSE est activée. Cela est normal. Si vous ne voulez pas que le télécopieur réessaie d'envoyer les télécopies, définissez l'option RECOMPOSER SI OCCUPE sur 0 (reportez-vous à la section « Pour définir la renumérotation si réception d'une tonalité d'occupation », page 75) et définissez l’option RECOMPOSER SI ABS. DE REPONSE sur 0 (reportez-vous à la section « Pour configurer la renumérotation en cas d’appel sans réponse », page 76). Les télécopies envoyées ne parviennent pas au télécopieur de destination. Le télécopieur de destination est désactivé ou comporte une erreur, par exemple, il n'a plus de papier. Appelez le destinataire pour vous assurer que le télécopieur est activé et prêt à recevoir des télécopies. 4 Télécopie 95 Problème 96 Problèmes d'envoi de télécopies Cause Solution Une télécopie est en mémoire car elle attend la renumérotation d'un numéro occupé ou d'autres tâches la précédant attendent d'être envoyées. Si une tâche de télécopie se trouve en mémoire pour l'une de ces raisons, une entrée correspondant à la tâche apparaît dans le fichier journal de télécopie. Imprimez le journal d'activités de télécopie (reportez-vous à la section « Impression du journal d'activités de télécopie », page 85) et vérifiez dans la colonne Résultat les tâches portant la mention En attente. FRWW Codes d'erreur Ce tableau répertorie les codes d'erreur identifiés dans le journal d'activités de télécopie. FRWW Valeur Description 0-15 Erreurs de défaillance d'activation de connexion 0 1 2 3 4 5 Fin de connexion normale et correcte Détection de sonnerie sans établissement de liaison Abandon de l'appel, à partir de +FKS ou de <CAN> Aucun courant de boucle Rappel détecté, aucune réponse (temporisation) Rappel détecté, réponse sans CED 16-31 Erreurs d'établissement d'appel 16 17 Erreur de phase A non spécifiée Aucune réponse (temporisation T3.0 T1) 32-63 Erreurs de négociation de transmission 32 33 34 35 36 37 38 39 40 Erreur de phase B de transmission non spécifiée Réception ou envoi distant impossible Erreur COMREC de phase B de transmission Commande non valide COMREC reçue Erreur RSPREC DCS envoyé 3 fois sans réponse DIS/DTC reçu 3 fois, DCS non reconnu Echec de transmission à 2 400 bits/s ou valeur +FMS Réponse non valide RSPREC reçue 64-79 Erreurs de transmission de données 64 65 66 67 68 69 70 71 Erreur de phase C de transmission non spécifiée Erreur de format d'image non spécifié Erreur de conversion d'image Dépassement de capacité négatif de données DTE à DCE Commande de données transparente non reconnue Erreur d'image, longueur de ligne incorrecte Erreur d'image, longueur de page incorrecte Erreur d'image, code de compression incorrect 80-111 Erreurs de fin de transmission 80 81 82 83 84 85 86 87 88 Erreur de phase D de transmission non spécifiée Erreur RSPREC Aucune réponse à MPS répété 3 fois Réponse non valide à MPS Aucune réponse à EOP répété 3 fois Réponse non valide à EOP Aucune réponse à EOM répété 3 fois Réponse non valide à EOM Impossible de poursuivre après PIN ou PIP 4 Télécopie 97 Valeur Description 112-143 Erreurs de négociation de réception 112 113 114 115 116 Erreur de phase B de réception non spécifiée Erreur RSPREC Erreur COMREC Temporisation T.30 T2, page attendue non reçue Temporisation T.30 T1 après réception EOM 144-159 Erreurs de réception de données 144 145 146 147 Erreur de phase C de réception non spécifiée EOL manquant après 5 secondes (3.2/T.4) CRC ou trame incorrect (mode ECM) Dépassement de tampon de DCE à DTE 160-191 Erreurs de fin de réception 160 161 162 163 Erreurs de phase D de réception non spécifiées Réponse non valide RSPREC reçue Réponse non valide COMREC reçue Impossible de poursuivre après PIN ou PIP 192-223 Non défini 224-255 Non défini Paramètres de service Deux paramètres de service sont disponibles dans le menu Paramètres de télécopie du MFP. Imprimer liste numérotation rapide et Transmettre perte signal. Ces paramètres sont destinés uniquement aux techniciens HP et vous ne devez pas les utiliser. Assistance clientèle Web Vous trouverez des solutions à la plupart des problèmes de télécopie sur le site www.hp.com. Connectez-vous au site d’assistance technique du produit HP MFP Analog Fax 1.1 (le logiciel contrôlant la fonctionnalité de télécopie dans ce MFP). Ce site Web inclut une assistance dépannage, des informations sur l'entretien et l'utilisation, des manuels, des questions fréquemment posées (FAQ), des mises à jour de logiciels, etc. Mess elec Pour obtenir une réponse le plus rapidement possible, visitez le site www.hp.com et cliquez sur contact support (contactez l’assistance technique). L'assistance par courrier électronique est proposée en anglais. 98 Paramètres de service FRWW Spécifications du télécopieur Spécifications environnementales Environnement de fonctionnement Température : 10 °C à 32,5 °C Humidité relative : 20 % à 80 % (sans condensation) Environnement de stockage Température : -20 °C à 40 °C Humidité relative : moins de 95 % (aucune condensation) Spécifications du télécopieur Compatibilité du télécopieur CCIT/ITU-T Groupe 3, EIA/TIA Classe 1, Classe 2.1 Connecteur téléphonique RJ11 Méthodes de compression MH, MR, MMR et JBIG Vitesses de transmission V.17 14 400, 12 000, 9 600, 7 200 bits/seconde V.33 à 14 400, 12 000 bits/seconde et normes prises en V.29 à 9 600, 7 200 bits/seconde charge V.27ter à 4 800 et 2 400 bits/seconde V.34 à 16 800, 19 200, 21 600, 24 000, 26 400, 28 800, 31 200, 33 600 bits/seconde Vitesse du modem Jusqu'à 33,6 Kbits par seconde (bits/seconde) Numérotation rapide Oui Résolution de la télécopie, (envoi et réception) Standard : 200x100 points par pouce (ppp) Fine : 200 x 200 ppp Superfine : 300 x 300 ppp Ultrafine : 200 x 400 (réception uniquement) Ultrafine : 400 x 400 (réception uniquement) Pièces de rechange et accessoires Pour obtenir des pièces de rechange, contactez votre représentant commercial ou votre revendeur Hewlett-Packard. Réglementations et garanties Le télécopieur intégré à ce MFP est conforme aux réglementations standard et aux normes de sécurité. Reportez-vous aux annexes pour en savoir plus (vous y trouverez également des informations sur la garantie Hewlett-Packard). FRWW 4 Télécopie 99 100 Réglementations et garanties FRWW 5 Impression Ce chapitre aborde les sujets suivants : Sujet Tâches Page Pilote d'imprimante Utilisation du pilote d'imprimante page 102 Ouverture du pilote d'imprimante page 102 Tâches d'impression Impression sur les deux côtés du papier (recto verso) page 104 Impression de filigranes page 109 Impression d'une couverture ou d'une première page page 111 différente Personnalisation d'une tâche d'impression Finition Remarque FRWW Ajout d'une page blanche (page de séparation de tâches) ou d'un revers à la fin d'une tâche d'impression (ordinateur uniquement) page 113 Impression de plusieurs pages d'images sur une feuille de papier page 115 Utilisation des fonctions de stockage des tâches page 117 Impression d'un livret page 123 Impression sur les deux côtés du papier (recto verso) page 104 Sélection de l'agrafeuse pour une tâche d'impression page 129 Impression sur des supports spéciaux page 105 Personnalisation du bac 1 page 116 Sélection d'un bac de sortie pour les tâches d'impression page 125 Pour plus d'informations sur le chargement du papier, reportez-vous à la section « Chargement des bacs d'alimentation », page 20. 5 Impression 101 Utilisation du pilote d'imprimante Le pilote d'imprimante donne accès aux fonctions du MFP et permet à l'ordinateur de communiquer avec celle-ci. Cette section fournit des instructions pour les impressions effectuées alors que des options sont paramétrées dans le pilote d'imprimante. Si possible, paramétrez les options d'impression dans l'application en cours d'utilisation ou dans la boîte de dialogue d'impression. Vous pouvez paramétrer les options d'impression de cette manière dans la plupart des applications Windows et Macintosh. Si un paramètre n'est pas disponible dans l'application ni dans le pilote d'imprimante, vous devez le paramétrer au niveau du panneau de commande du MFP. Pour plus d'informations sur les fonctions du pilote d'imprimante, reportez-vous à l'aide en ligne correspondante. Pour plus d'informations sur l'impression à partir d'une application particulière, reportez-vous à la documentation de cette application. Ouverture du pilote d'imprimante Remarque Les paramètres du pilote ont la priorité sur ceux du panneau de commande. Les paramètres de l'application ont la priorité sur ceux du pilote et du panneau de commande. Modification des paramètres d'une tâche d'impression à partir d'un ordinateur Pour que les paramètres d'impression ne soient utilisés que dans l'application employée, modifiez-les à partir de cette application. Lorsque vous quittez l'application, les paramètres du MFP redeviennent les valeurs par défaut configurées dans le pilote d'imprimante. Pour modifier les paramètres d'impression d'une tâche 1 Dans l'application, sélectionnez le menu Fichier, puis cliquez sur Imprimer. 2 Cliquez sur Configuration ou Propriétés. (Les options proposées peuvent être différentes sur votre application.) 3 Modifiez les paramètres d'impression concernés, puis cliquez sur OK. Modification des paramètres par défaut Pour que les paramètres d'impression soient utilisés dans toutes les applications employées sur l'ordinateur, modifiez les paramètres par défaut du pilote d'imprimante. Pour modifier les paramètres par défaut sous Windows 98 et Windows ME 102 1 Cliquez sur Démarrer, pointez sur Paramètres, puis cliquez sur Imprimantes. 2 Cliquez avec le bouton droit de la souris sur l'icône HP Color LaserJet 9500mfp, puis cliquez sur Propriétés. Utilisation du pilote d'imprimante FRWW 3 Modifiez n'importe quel paramètre des onglets Finition, Effets, Papier, Destination, Bases et Couleur (le pilote PostScript [PS] comprend également l'onglet PS). Ces paramètres sont désormais les paramètres par défaut du MFP. 4 Cliquez sur OK pour enregistrer les paramètres et pour fermer le pilote d'imprimante. Pour modifier les paramètres par défaut sous Windows NT 4.0 1 Cliquez sur Démarrer, pointez sur Paramètres, puis cliquez sur Imprimantes. 2 Cliquez avec le bouton droit de la souris sur l'icône HP Color LaserJet 9500mfp, puis cliquez sur Valeurs par défaut du document. 3 Modifiez n'importe quel paramètre des onglets Finition, Effets, Papier, Sortie, Bases, Stockage des tâches, Couleur, Configurer et Formulaires NT (le pilote PostScript [PS] comprend également les onglets PS et Etat). Ces paramètres sont désormais les paramètres par défaut du MFP. 4 Cliquez sur OK pour enregistrer les paramètres et pour fermer le pilote d'imprimante. Pour modifier les paramètres par défaut sous Windows 2000 et Windows XP 1 Cliquez sur Démarrer, pointez sur Paramètres, puis cliquez sur Imprimantes (Windows 2000) ou sur Imprimantes et télécopieurs (Windows XP). 2 Cliquez avec le bouton droit de la souris sur l'icône HP Color LaserJet 9500mfp, puis cliquez sur Options d'impression. 3 Modifiez n'importe quel paramètre des onglets Avancées, Papier/Qualité, Effets, Finition, Sortie, Stockage des tâches et Couleur. Ces paramètres sont désormais les paramètres par défaut du MFP. 4 Cliquez sur OK pour enregistrer les paramètres et pour fermer le pilote d'imprimante. Pour modifier les paramètres par défaut sur Macintosh (OS 9.2 à 9.2.x) 1 Dans le menu Fichier, cliquez sur Imprimer. 2 Modifiez les paramètres dans les différents menus contextuels. 3 Cliquez sur ou sélectionnez Enregistrer les réglages dans l'angle inférieur gauche. Pour modifier les paramètres par défaut sur Macintosh (OS 10.1 et version ultérieure) FRWW 1 Dans le menu Fichier, cliquez sur Imprimer. 2 Modifiez les paramètres dans les différents menus contextuels. 3 Sélectionnez l'onglet déroulant Présélections, puis sélectionnez Enregistrer sous. 5 Impression 103 Impression sur les deux côtés du papier (recto verso) Le MFP peut imprimer automatiquement sur les deux côtés du papier si une unité d'impression recto verso est installée et configurée. Pour consulter les instructions d'installation, reportez-vous à la documentation fournie avec l'unité d'impression recto verso. ATTENTION N'imprimez pas en recto verso sur un papier dont le grammage est supérieur à 199 g/m². Cette opération risque d'endommager le MFP ou de créer des bourrages papier. Remarque Les paramètres du pilote ont la priorité sur ceux du panneau de commande. Les paramètres de l'application ont la priorité sur ceux du pilote et du panneau de commande. Pour imprimer en recto verso sous Windows (toutes versions) 1 Accédez au pilote d'imprimante (reportez-vous à la section « Modification des paramètres d'une tâche d'impression à partir d'un ordinateur », page 102). 2 Dans l'onglet Finition, sélectionnez Imprimer recto verso, puis cliquez sur OK. Options de mise en page pour l'impression recto verso Les quatre options de mise en page de l'impression sont illustrées ci-dessous. Si possible, sélectionnez les options de reliure et d'orientation de la tâche d'impression dans la boîte de dialogue Format d'impression de l'application. Les termes utilisés dans la boîte de dialogue Format d'impression pour désigner la reliure peuvent différer de ceux répertoriés ici. Si vous ne pouvez pas paramétrer ces options à partir de la boîte de dialogue Format d'impression, paramétrez-les dans les propriétés de l'imprimante. Pour afficher et modifier les propriétés de l'imprimante, cliquez sur Fichier, puis sur Imprimer et enfin sur Propriétés. Dans l'onglet Finition, sélectionnez Imprimer recto verso et choisissez une disposition dans la liste déroulante Disposition du livret. L'impression recto verso est un mode d'impression économique et écologique. 1 2 4 4 3 3 Impression de gauche à droite 104 2 1 Impression de droite à gauche 1 Portrait bord long (par défaut) 2 Portrait bord court 3 Paysage bord court 4 Paysage bord long Impression sur les deux côtés du papier (recto verso) FRWW Impression sur des supports spéciaux Cette section fournit des conseils pour imprimer sur des supports spéciaux (enveloppes, papier à entête, transparents, cartes postales, papier à fort grammage, etc.) et pour imprimer des images à fond totalement perdu. Sélection et impression sur des enveloppes Vous pouvez imprimer sur des enveloppes à partir du bac 1 (qui peut contenir jusqu'à 10 enveloppes) et les envoyer vers le bac recto. Plusieurs types d'enveloppes peuvent être imprimés à partir du bac 1. Les performances d'impression dépendent du type d'enveloppe. Testez systématiquement quelques enveloppes avant d'en acheter une grande quantité. Construction des enveloppes La construction des enveloppes est très importante. La pliure, par exemple, varie énormément non seulement d'un fabricant à l'autre, mais à l'intérieur d'un même paquet d'enveloppes. ● Construction : Avant l'impression, les enveloppes doivent reposer à plat, sans dépasser 6 mm de tuilage, et elles ne doivent pas contenir d'air. (Les enveloppes contenant de l'air risquent de poser des problèmes à l'impression.) ● Etat : Vérifiez que les enveloppes ne sont ni froissées, ni coupées, ni abîmées. Enveloppes à bande adhésive ou à volets Les enveloppes à bande adhésive ou comportant plusieurs volets de fermeture doivent utiliser un adhésif adapté à la chaleur et à la pression dégagées par le MFP. Les volets supplémentaires peuvent causer des froissures, des plis ou des bourrages. Enveloppes à collures latérales Dans ce type d'enveloppe, les collures sont placées verticalement à chaque extrémité de l'enveloppe plutôt qu'en diagonale. Cette construction est susceptible de gondoler. Vérifiez que la collure court jusqu'à l'angle de l'enveloppe. Stockage des enveloppes De bonnes conditions de stockage favorisent une bonne qualité d'impression. Les enveloppes doivent être entreposées à plat. Une enveloppe dans laquelle se forme une bulle d'air risque de se froisser lors de l'impression. Marges des enveloppes Le tableau suivant indique les marges standard à utiliser pour les adresses sur une enveloppe Commercial n° 10 ou DL. Type d'adresse Marge supérieure Marge de gauche Adresse de l'expéditeur 15 mm 15 mm Adresse du destinataire 51 mm 85 mm Pour que la qualité d'impression soit optimale, les marges ne doivent pas se trouver à moins de 15 mm des bords de l'enveloppe. FRWW 5 Impression 105 Impression sur des enveloppes 1 Remarque N'utilisez pas d'enveloppes à bande autocollante, à fermoir, à pression, à fenêtre, à bords enduits, à bande autocollante non recouverte ou contenant d'autres matières synthétiques. 2 3 1 Ouvrez le bac 1. 2 Chargez jusqu'à 10 enveloppes au centre du bac 1, face à imprimer vers le haut et extrémité à affranchir dans le coin supérieur droit. Faites glisser les enveloppes aussi loin que possible dans le MFP, sans forcer. 3 Réglez les guides pour qu'ils touchent les enveloppes sans les courber (1). Vérifiez que les enveloppes sont glissées sous les languettes des guides. Chargez les enveloppes dans le bac 1. 4 Sur le panneau de commande, paramétrez le format et le type d'enveloppe du bac 1. 5 Dans l'application, sélectionnez le menu Fichier, puis cliquez sur Imprimer. 6 Cliquez sur Propriétés (cette option peut être différente selon votre application). 7 Dans l'onglet Papier/Qualité (ou Papier), spécifiez le bac 1 comme source de papier, cliquez sur OK, puis sur Imprimer. 1 ATTENTION N'imprimez pas des deux côtés des enveloppes. Cette opération risque d'endommager le MFP ou de créer des bourrages papier. Pour éviter les bourrages, ne retirez pas et n'introduisez pas d'enveloppe au cours de l'impression. 106 Impression sur des supports spéciaux FRWW Impression sur du papier à en-tête, perforé ou préimprimé (recto) ● Lorsque vous imprimez sur du papier à en-tête, perforé ou préimprimé, veillez à charger correctement le papier. Reportez-vous à la section « Chargement des bacs d'alimentation », page 20. ● Si le grammage du papier est compris entre 200 g/m2 et 220 g/m2, placez-le uniquement dans le bac 1. (Reportez-vous à la section « Supports recommandés », page 191.) ● Pour effectuer une impression recto verso sur du papier à en-tête, perforé ou préimprimé, sélectionnez le type de papier approprié (PAPIER A EN-TETE, PAPIER PERFORE ou FORMULAIRE PREIMPRIME) sur le panneau de commande, puis sélectionnez le type de papier correspondant dans le pilote d'imprimante. Impression sur des étiquettes ATTENTION ● Chargez les étiquettes suivant les instructions de la section « Chargement des bacs d'alimentation », page 20. ● Pour éviter les bourrages, imprimez les feuilles d'étiquettes une par une. ● Choisissez uniquement des étiquettes dont l'utilisation est recommandée avec des imprimantes laser. Veillez à ce qu'elles soient conformes aux spécifications. (Reportez-vous à la section « Supports recommandés », page 191.) Le non-respect de ces instructions risque d'endommager le MFP. Avertissements relatifs à l'impression sur des étiquettes ATTENTION ● Chargez les étiquettes uniquement dans le bac 1. ● Ne remplissez pas complètement le bac 1 car les étiquettes sont plus lourdes que le papier. ● N'utilisez pas d'étiquettes qui se décollent de leur support, qui sont froissées ou endommagées. ● N'utilisez pas d'étiquettes dont le support est apparent. (Les étiquettes doivent recouvrir complètement le support sans laisser d'espace exposé.) ● Ne réinsérez pas la planche d'étiquettes dans le MFP plus d'une fois. Le support adhésif n'est conçu que pour une seule utilisation. N'imprimez pas des deux côtés des étiquettes. Vous pourriez provoquer un bourrage et endommager l'imprimante. Impression sur des transparents FRWW ● N'utilisez que des transparents recommandés pour les imprimantes laser. Les transparents utilisés avec cette imprimante doivent pouvoir résister à des températures atteignant 200 °C (température maximale de l'imprimante). ● Ne chargez pas des transparents et des supports papier dans un même bac. ● Sur le panneau de commande, paramétrez le type de papier sur TRANSPARENT et veillez à sélectionner Transparent dans le pilote d'imprimante. ● Pour obtenir de meilleurs résultats, utilisez les transparents HP Color LaserJet (C2934A). 5 Impression 107 ATTENTION N'utilisez que des transparents recommandés pour les imprimantes laser. Les transparents qui ne respectent pas ces conditions peuvent endommager gravement le MFP. Ces dommages ne sont pas couverts par la garantie. N'imprimez pas des deux côtés des transparents. Vous pourriez provoquer un bourrage et endommager l'imprimante. Impression sur du papier cartonné et à fort grammage Remarque ● Pour que le MFP fonctionne de manière optimale, n'utilisez pas de papier dont le grammage est supérieur à celui indiqué pour le bac. Le papier à grammage trop fort risque de fausser l'alimentation, de créer des problèmes d'empilage, des bourrages papier, une fixation médiocre de l'encre, une mauvaise qualité d'impression ou une usure mécanique excessive. Pour connaître les spécifications relatives au papier, reportez-vous au chapitre « Supports recommandés », page 191. ● A partir du panneau de commande, paramétrez le type de papier sur PAPIER CARTONNE et veillez à sélectionner Papier cartonné dans le pilote d'imprimante. Avant de placer du papier cartonné dans le bac, assurez-vous que sa forme est régulière et qu'il est en bon état. Veillez également à ce que les feuilles de papier cartonné ne soient pas collées les unes aux autres. Le tableau suivant présente les dimensions minimales et maximales, ainsi que le grammage maximal des supports pouvant être utilisés dans chaque bac. Bac Impression de formats personnalisés Grammage maximal Dimensions maximales et minimales Bac 1 Oui 220 g/m2 Le bord du support introduit en premier dans le MFP doit mesurer au minimum 98 mm pour que les rouleaux situés dans le MFP puissent saisir le papier, et 306 mm au maximum. La longueur totale du support doit être au moins de 191 mm. Bac 2 ou bac 3 Oui 200 g/m2 Le bord du support introduit en premier dans le MFP doit mesurer au minimum 148 mm pour que les rouleaux situés dans le MFP puissent saisir le papier, et 297 mm au maximum. La longueur totale du support doit être au minimum de 210 mm et de 432 mm au maximum. Bac d'alimentation latéral de 2 000 feuilles (Bac 4) 108 Non Impression sur des supports spéciaux 200 g/m2 Support Lettre et A4 uniquement. FRWW Création d'un effet d'image à fond totalement perdu Le MFP ne peut pas imprimer jusqu'au bord du support d'impression. Utilisez la procédure suivante pour imprimer l'image sur un format de page plus grand, puis coupez la page pour créer un effet d'image à fond totalement perdu. Pour créer l'effet d'une image à fond totalement perdu 1 Remarque Utilisez un papier dont la largeur et la longueur dépassent d'au moins 25 mm les dimensions de l'image à imprimer. Par exemple, pour imprimer une image à fond totalement perdu de 215 mm de largeur sur 279 mm de longueur, utilisez un papier d'au moins 240 mm de largeur sur 304 mm de longueur. Le MFP peut imprimer sur du papier découpé en vue de cet usage. Le format maximum est de 306 sur 470 mm. Avec le bac 1, le MFP peut imprimer des images dont le format maximum est 297 mm sur 450 mm. 2 Remarque Imprimez l'image avec des repères de coupe. Pour savoir comment effectuer cette opération, reportez-vous à l'aide en ligne de votre application. L'option qui permet d'imprimer une image avec des repères de coupe figure généralement dans la boîte de dialogue Imprimer. Comme le format d'impression des images ne peut pas dépasser 297 mm sur 450 mm, le format de l'image doit être égal à 284 mm sur 437 mm maximum afin de laisser la place aux repères de coupe. 3 Utilisez les repères de coupe pour découper le papier au format de l'image. Impression de filigranes Un filigrane est un motif (par exemple, « Top secret », « Brouillon » ou le nom d'une personne) imprimé en arrière-plan de certaines pages d'un document. Pour imprimer un filigrane sous Windows (toutes versions) Remarque FRWW 1 Ouvrez le pilote d'imprimante. (Reportez-vous à la section « Modification des paramètres d'une tâche d'impression à partir d'un ordinateur », page 102.) 2 Dans l'onglet Effets, sélectionnez un filigrane dans la liste Filigranes. Pour modifier ou créer un filigrane, cliquez sur Modifier, puis sur OK. Les procédures précédentes modifient les paramètres du MFP pour une tâche d'impression. 5 Impression 109 Pour imprimer un filigrane sur Macintosh Pour Mac OS 9.2 et version antérieure, sélectionnez Surimpression 1 ou Surimpression 2 dans la liste Filigranes. Entrez le texte de votre choix en fonction de la version de votre pilote d'imprimante. Pour utiliser cette fonction sur une version supérieure de Macintosh OS, visitez le site à l’adresse www.hp.com/go/clj9500mfp. Vous y trouverez les dernières informations sur la prise en charge de la fonctionnalité d’impression de filigranes. Remarque 110 Les filigranes ne sont pas disponibles avec Mac OS X. Impression de filigranes FRWW Impression d'une couverture ou d'une première page différente Utilisez la procédure suivante afin d'imprimer la première page d'un document sur un type de support différent du reste du document (par exemple, pour imprimer la première page sur un papier à en-tête et le reste sur du papier ordinaire, ou pour imprimer la couverture sur du papier cartonné et les pages intérieures sur du papier ordinaire). Pour imprimer une couverture ou une première page différente sous Windows 95, Windows 98, Windows Me et Windows NT 4.0 Remarque 1 Accédez au pilote d'imprimante (reportez-vous à la section « Modification des paramètres d'une tâche d'impression à partir d'un ordinateur », page 102). 2 Dans l'onglet Papier, sélectionnez Utiliser un papier différent pour première page. Les onglets Première page, Autres pages et Revers apparaissent. L'onglet Revers n'est pas disponible dans le pilote PS. 3 Sélectionnez les options Format, Source et Type de la première page et des autres pages, puis cliquez sur OK. La première page est la couverture du document. Les autres pages sont les pages intérieures du document. Pour imprimer une couverture ou une première page différente sous Windows 2000 et Windows XP Remarque 1 Accédez au pilote d'imprimante (reportez-vous à la section « Modification des paramètres d'une tâche d'impression à partir d'un ordinateur », page 102). 2 Dans l'onglet Papier, sélectionnez Utiliser un papier différent. Les onglets Première page, Autres pages et Revers sont désormais disponibles (ils n'apparaissent plus en grisé). 3 Sélectionnez Première page. 4 Sélectionnez les options Source et Type de la première page. 5 Répétez les étapes 3 et 4 pour l'option Autres pages. La première page est la couverture du document. Les autres pages sont les pages intérieures du document. 6 Cliquez sur OK. Les procédures précédentes modifient les paramètres du MFP pour une tâche d'impression. Pour modifier les paramètres par défaut du MFP, reportez-vous à la section « Modification des paramètres par défaut », page 102. Pour imprimer une première page différente sous Macintosh OS 9 FRWW 1 Dans l'application, cliquez sur Imprimer dans le menu Fichier. 2 Sélectionnez un bac dans le champ Première depuis. 3 Sélectionnez un bac dans le champ Pages restantes, puis cliquez sur Imprimer. 5 Impression 111 Pour imprimer une première page différente sous Macintosh OS X 112 1 Dans l'application, cliquez sur Imprimer dans le menu Fichier. 2 Sous l'onglet Copies et pages, sélectionnez Chargement. 3 Sélectionnez un bac dans le champ Première depuis. 4 Sélectionnez un bac dans le champ Reste depuis, puis cliquez sur Imprimer. Impression d'une couverture ou d'une première page différente FRWW Ajout d'une page blanche (page de séparation de tâches) ou d'un revers à la fin d'une tâche d'impression (ordinateur uniquement) Utilisez cette option pour ajouter une page blanche à la fin d'une tâche d'impression. Pour imprimer une page blanche sous Windows 95, Windows 98, Windows Me et Windows NT 4.0 (pilote PCL uniquement) Remarque Cette option n'est pas disponible pour le pilote PS. 1 Accédez au pilote d'imprimante (reportez-vous à la section « Modification des paramètres d'une tâche d'impression à partir d'un ordinateur », page 102). 2 Dans l'onglet Papier, sélectionnez Utiliser un papier différent pour première page. Les onglets Première page, Autres pages et Revers apparaissent. 3 Sélectionnez les options Format, Source et Type du revers, puis appuyez sur OK. Pour imprimer une page blanche sous Windows 2000 et Windows XP Remarque 1 Accédez au pilote d'imprimante (reportez-vous à la section « Modification des paramètres d'une tâche d'impression à partir d'un ordinateur », page 102). 2 Dans l'onglet Papier, sélectionnez Utiliser un papier différent. Les onglets Première page, Autres pages et Revers apparaissent. 3 Sélectionnez Revers. 4 Sélectionnez Ajouter un revers blanc. 5 Sélectionnez les options Source et Type du revers, puis cliquez sur OK. Les procédures précédentes modifient les paramètres du MFP pour une tâche d'impression. Pour modifier les paramètres par défaut du MFP, reportez-vous à la section « Modification des paramètres par défaut », page 102. Ajout d'une page blanche au début de toutes les tâches d'impression (page de séparation de tâches) Utilisez cette option pour ajouter une page blanche au début de toutes les tâches d'impression. Cette fonction permet de séparer les tâches d'impression et de les repérer plus facilement. Pour ajouter une page blanche au début de toutes les tâches d'impression sous Windows 95, Windows 98, Windows Me et Windows NT 4.0 FRWW 1 Cliquez sur Démarrer, pointez sur Paramètres, puis cliquez sur Imprimantes. 2 Cliquez avec le bouton droit de la souris sur l'icône HP Color LaserJet 9500mfp, puis cliquez sur Propriétés. 3 Dans l'onglet Général, cliquez sur Page de séparation. 5 Impression 113 4 Accédez à une page de séparation. Tout document imprimable peut servir de page de séparation. 5 Cliquez sur OK pour sélectionner une page de séparation. 6 Cliquez sur OK pour revenir à l'onglet Général. 7 Cliquez sur OK pour enregistrer vos paramètres. Pour ajouter une page blanche au début de toutes les tâches d'impression sous Windows 2000 et Windows XP 1 Cliquez sur Démarrer, pointez sur Paramètres, puis cliquez sur Imprimantes (Windows 2000) ou sur Imprimantes et télécopieurs (Windows XP). 2 Cliquez avec le bouton droit de la souris sur l'icône HP Color LaserJet 9500mfp, puis cliquez sur Propriétés. 3 Dans l'onglet Avancées, cliquez sur Page de séparation. 4 Accédez à une page de séparation. Tout document imprimable peut servir de page de séparation. 5 Cliquez sur OK pour sélectionner une page de séparation. 6 Cliquez sur OK pour revenir à l'onglet Avancées. 7 Cliquez sur OK pour enregistrer vos paramètres. Les procédures indiquées ci-dessus modifient les paramètres par défaut du MFP et s'appliquent à toutes les tâches d'impression. 114 Ajout d'une page blanche (page de séparation de tâches) ou d'un revers à la fin d'une tâche Impression de plusieurs pages d'images sur une feuille de papier Utilisez l'option Pages par feuille pour imprimer plusieurs pages d'un document sur une seule feuille de papier (impression de 2, 4 ou n pages par feuille). Cette fonction permet d'imprimer des brouillons de manière économique et écologique, en particulier si elle est associée à l'impression recto verso (reportez-vous à la section « Impression sur les deux côtés du papier (recto verso) », page 104). Impression de gauche à droite Pour imprimer plusieurs pages d'images sur une feuille de papier sous Windows (toutes versions) Remarque 1 Ouvrez le pilote d'imprimante. (Reportez-vous à la section « Modification des paramètres d'une tâche d'impression à partir d'un ordinateur », page 102.) 2 Dans l'onglet Finition, sélectionnez la valeur de l'option Pages par feuille. 3 Si vous souhaitez imprimer des bordures autour des pages, sélectionnez l'option Imprimer les bordures de page. 4 Sélectionnez l'ordre des pages dans la liste Ordre des pages, puis cliquez sur OK. Les procédures précédentes modifient les paramètres du MFP pour une tâche d'impression en cours. Pour imprimer plusieurs pages d'images sur une feuille de papier sous Macintosh OS X FRWW 1 Ouvrez le pilote d'imprimante. 2 Dans le menu déroulant, sélectionnez l'option Mise en page. 3 Pour insérer des bordures, sélectionnez le menu déroulant Bordures. 4 Sélectionnez l'orientation de la disposition pour l'ordre des pages. 5 Sélectionnez Imprimer. 5 Impression 115 Personnalisation du bac 1 Pour personnaliser le bac 1 en fonction de vos besoins d'impression, sélectionnez l'une des options suivantes : ● A tout moment lorsque le bac est chargé. Si le paramétrage est FORMAT SUPPORT BAC 1=TOUT FORMAT et TYPE BAC 1=TOUT TYPE (correspond au mode Premier), l'imprimante imprime à partir du bac 1, quels que soient le format et le type de support paramétrés dans l'application. Si le bac est configuré pour un format de papier spécifique, il est possible que la vitesse d'impression soit réduite. ● Uniquement lorsque le type de papier chargé dans le bac 1 est demandé explicitement. Si le paramétrage est FORMAT SUPPORT BAC 1=format autre que TOUT FORMAT ou TYPE BAC 1=type autre que TOUT TYPE (correspond au mode Cassette), l'imprimante n'imprime à partir du bac 1 que si le format ou le type de support particulier du bac 1 est paramétré dans l'application. Impression à partir du bac 1 lorsque le papier chargé est demandé Lorsque le paramétrage est FORMAT SUPPORT BAC 1=format autre que TOUT FORMAT et TYPE BAC 1=type autre que TOUT TYPE, l'imprimante traite le bac 1 de la même manière que le bac 2, 3 ou le bac d'alimentation automatique latéral de 2 000 feuilles. Au lieu de rechercher le support d'abord dans le bac 1, l'imprimante lance l'impression à partir du bac correspondant au type ou au format sélectionné dans l'application. Paramétrez le type et le format d'un bac dans le pilote d'imprimante. Si le paramétrage est FORMAT SUPPORT BAC 1=TOUT FORMAT et TYPE BAC 1=type autre que TOUT TYPE, l'option qui apparaît dans le menu TRAITEMENT PAPIER permet de configurer les paramètres de format et de type de support pour le bac 1. Alimentation manuelle du papier à partir du bac 1 La fonction d'alimentation manuelle permet également d'imprimer à partir du bac 1 sur du papier spécial (par exemple, enveloppes ou papier à en-tête). Si le paramètre CONFIGURATION PERIPHERIQUE, IMPRESSION ou ALIMENTATION MANUELLE est réglé sur OUI, l'impression a lieu uniquement à partir du bac 1. Lorsque le papier est chargé dans le bac 1, paramétrez le mode BAC 1 du menu Gestion du papier sur FORMAT SUPPORT BAC 1=TOUT FORMAT et TYPE BAC 1=TOUT TYPE. 116 Personnalisation du bac 1 FRWW Utilisation des fonctions de stockage des tâches Vous pouvez stocker une tâche sur le disque dur et l'imprimer ultérieurement. Pour stocker une tâche, vous devez installer un disque dur dans le MFP et configurer le pilote d'imprimante correctement. Remarque Dans le pilote d'imprimante, veillez à fournir un identifiant unique aux tâches avant de lancer l'impression. L'utilisation des noms de tâche par défaut risque d'écraser les tâches précédentes portant le même nom par défaut ou d'entraîner l'annulation des tâches. Remarque Si vous mettez le MFP hors tension, toutes les tâches de copie rapide, d'épreuve et impression, ainsi que les tâches personnelles sont supprimées. Pour accéder aux fonctions de stockage des tâches Pour Windows (toutes versions) 1 Ouvrez le pilote d'imprimante. (Reportez-vous à la section « Modification des paramètres d'une tâche d'impression à partir d'un ordinateur », page 102.) 2 Cliquez sur l'onglet Stockage des tâches. 3 Modifiez les paramètres de stockage des tâches selon vos besoins, puis cliquez sur OK. Pour Macintosh (derniers pilotes OS 9) Dans les pilotes d'imprimante récents OS 9 : sélectionnez Mise en attente de l'impression dans le menu déroulant de la boîte de dialogue d'impression. Dans les pilotes d'imprimante OS 8.6, sélectionnez Printer Specific Options (Options spécifiques de l'imprimante). Pour utiliser cette fonction sur une version supérieure de Macintosh OS, visitez le site à l’adresse www.hp.com/go/clj9500mfp. Vous y trouverez les dernières informations sur la prise en charge de la fonctionnalité de stockage des tâches. Tâches personnelles La fonction d'impression d'une tâche personnelle vous permet d'indiquer qu'une tâche ne peut pas être imprimée tant que le numéro d'identification personnelle (NIP) de quatre chiffres n'est pas saisi sur le panneau de commande du MFP. Vous indiquez le numéro d'identification personnelle (NIP) dans le pilote d'imprimante et le code est envoyé au MFP avec la tâche d'impression. Le cadenas placé à côté d'un nom de tâche indique que la tâche est personnelle. Une fois imprimée, la tâche personnelle est supprimée. Remarque L'utilisation de cette fonction nécessite l'installation d'un disque dur dans le MFP. Pour créer une tâche personnelle (sous Windows XP et 2000) FRWW 1 Ouvrez le pilote d'imprimante. (Reportez-vous à la section « Modification des paramètres d'une tâche d'impression à partir d'un ordinateur », page 102.) 2 Cliquez sur l'onglet Stockage des tâches. 3 Sélectionnez Tâche personnelle. 5 Impression 117 4 Saisissez le nom de l'utilisateur, le nom de la tâche et le numéro d'identification personnelle (NIP). La tâche reste verrouillée (non imprimée) tant que le numéro d'identification personnelle (NIP) n'est pas saisi sur le panneau de commande du MFP. Pour imprimer une tâche personnelle Vous pouvez imprimer une tâche personnelle uniquement à partir du panneau de commande du MFP. 1 Appuyez sur le bouton MENU. 2 Appuyez sur RECUPERER TACHE. 3 Faites défiler les options pour accéder au menu NOM D'UTILISATEUR. 4 Faites défiler les options et appuyez sur votre tâche. 5 Appuyez sur IMPRIMER, sélectionnez un nombre de copies à l'aide du clavier numérique ou utilisez les touches de défilement vertical, puis appuyez sur OK. (L'icône d'IMPRESSION doit être accompagnée du symbole .) 6 Utilisez le clavier numérique pour saisir le numéro d'identification personnelle (NIP), puis appuyez sur OK. Pour supprimer une tâche personnelle Une tâche personnelle est automatiquement supprimée du disque dur après son impression. Pour supprimer la tâche sans l'imprimer, utilisez la procédure suivante. 1 Appuyez sur le bouton MENU. 2 Appuyez sur RECUPERER TACHE. 3 Faites défiler les options pour accéder au menu NOM D'UTILISATEUR. 4 Faites défiler les options et appuyez sur votre tâche. 5 Appuyez sur SUPPRIMER pour supprimer le fichier. 6 Utilisez le clavier numérique pour saisir le numéro d'identification personnelle (NIP), puis appuyez sur OK. Tâches en mémoire Vous pouvez télécharger une tâche sur le disque dur et l'imprimer ultérieurement. Par exemple, vous pouvez télécharger un formulaire d'employé, un calendrier, une carte de pointage ou un document comptable que d'autres utilisateurs peuvent ouvrir et imprimer. Vous pouvez ensuite imprimer la tâche à tout moment à partir du panneau de commande du MFP. Pour stocker une tâche d'impression sur le disque dur, sélectionnez l'option Tâche en mémoire dans le pilote. Remarque 118 L'utilisation de cette fonction nécessite l'installation d'un disque dur dans le MFP. Utilisation des fonctions de stockage des tâches FRWW Pour créer une tâche d'impression en mémoire 1 Ouvrez le pilote d'imprimante. (Reportez-vous à la section « Modification des paramètres d'une tâche d'impression à partir d'un ordinateur », page 102.) 2 Cliquez sur l'onglet Stockage des tâches. 3 Sélectionnez Tâche en mémoire. 4 Saisissez le nom de l'utilisateur et celui de la tâche. La tâche n'est imprimée que lorsqu'un utilisateur lance son impression à partir du MFP. Reportez-vous à la section « Pour imprimer une tâche en mémoire », page 119. Pour imprimer une tâche en mémoire Vous pouvez imprimer une tâche stockée sur le disque dur à partir du panneau de commande du MFP. 1 Appuyez sur le bouton MENU. 2 Faites défiler les options et appuyez sur RECUPERER TACHE. 3 Faites défiler les options pour accéder au menu NOM D'UTILISATEUR. 4 Faites défiler les options et appuyez sur votre tâche. 5 Pour imprimer le nombre de copies par défaut, appuyez sur CONTINUER. L'écran suivant vous invite à indiquer le nombre de copies à imprimer. Pour modifier le nombre, utilisez le clavier numérique ou les boutons de défilement pour sélectionner un nombre, puis appuyez sur OK. Si le symbole est placé à côté de IMPRIMER, cela indique que la tâche est personnelle et que vous devez saisir le numéro d'identification (NIP). Reportez-vous à la section « Tâches personnelles », page 117. Pour supprimer une tâche en mémoire Vous pouvez supprimer les tâches en mémoire sur le disque dur du MFP à partir du panneau de commande. 1 Appuyez sur le bouton MENU. 2 Appuyez sur RECUPERER TACHE. 3 Faites défiler les options pour accéder au menu NOM D'UTILISATEUR. 4 Faites défiler les options et appuyez sur votre tâche. 5 Faites défiler les options jusqu'à SUPPRIMER, puis appuyez sur OK. Si le symbole apparaît en regard de l'option SUPPRIMER, vous devez connaître le numéro d'identification pour supprimer la tâche. Reportez-vous à la section « Tâches personnelles », page 117. FRWW 5 Impression 119 Copie rapide, tâches La fonction de copie rapide imprime le nombre d'exemplaires souhaité d'une tâche et en stocke une copie sur le disque dur. D'autres copies de la tâche peuvent être imprimées ultérieurement. Vous pouvez désactiver cette fonction dans le pilote d'imprimante. Le nombre de tâches de copie rapide différentes par défaut qui peuvent être stockées sur le MFP est égal à 32. Sur le panneau de commande, vous pouvez définir un nombre par défaut différent. Reportez-vous à la section « Sous-menu CONFIGURATION SYSTEME », page 152. ATTENTION Si de l'espace supplémentaire est nécessaire au stockage de nouvelles tâches de copie rapide, le MFP supprime d'autres tâches de copie rapide, en commençant par la plus ancienne. Pour stocker la tâche de manière permanente et empêcher sa suppression par le MFP en cas de manque d'espace, sélectionnez l'option Tâche en mémoire à la place de l'option Copie rapide. Remarque L'utilisation de cette fonction nécessite l'installation d'un disque dur sur le MFP. Pour créer une tâche de copie rapide 1 Ouvrez le pilote d'imprimante. (Reportez-vous à la section « Modification des paramètres d'une tâche d'impression à partir d'un ordinateur », page 102.) 2 Cliquez sur l'onglet Stockage des tâches. 3 Sélectionnez Copie rapide. 4 Saisissez le nom de l'utilisateur et celui de la tâche. Lorsque vous lancez la tâche d'impression, le nombre de copies défini dans le pilote est imprimé. Pour imprimer davantage de copies rapides sur le MFP, reportez-vous à la section « Pour imprimer des copies supplémentaires d'une tâche de copie rapide », page 120. Pour imprimer des copies supplémentaires d'une tâche de copie rapide Cette section décrit les modalités d'impression, à partir du panneau de commande, de copies supplémentaires d'une tâche stockée sur le disque dur. Remarque 1 Appuyez sur le bouton MENU. 2 Appuyez sur RECUPERER TACHE. 3 Faites défiler les options pour accéder au menu NOM D'UTILISATEUR. 4 Faites défiler les options et appuyez sur votre tâche. 5 Faites défiler les options et appuyez sur IMPRIMER ou SUPPRIMER. Si vous sélectionnez l'impression, entrez un nombre de copies. Si le symbole apparaît en regard de l'option IMPRIMER, vous devez connaître le numéro d'identification pour imprimer la tâche. Reportez-vous à la section « Tâches personnelles », page 117. 6 120 Appuyez sur OK pour démarrer l'impression. Utilisation des fonctions de stockage des tâches FRWW Pour supprimer une tâche de copie rapide Supprimez une tâche de copie rapide sur le MFP lorsqu'elle devient inutile. Si de l'espace supplémentaire est nécessaire au stockage de nouvelles tâches de copie rapide, le MFP supprime automatiquement d'autres tâches de copie rapide, en commençant par la plus ancienne. Remarque Vous pouvez supprimer les tâches de copie rapide en mémoire à partir du panneau de commande ou en utilisant HP Web Jetadmin. 1 Appuyez sur le bouton MENU. 2 Appuyez sur RECUPERER TACHE. 3 Faites défiler les options pour accéder au menu NOM D'UTILISATEUR. 4 Faites défiler les options et appuyez sur votre tâche. 5 Faites défiler les options et appuyez sur SUPPRIMER. Si le symbole apparaît en regard de l'option SUPPRIMER, vous devez connaître le numéro d'identification pour supprimer la tâche. Reportez-vous à la section « Tâches personnelles », page 117. Tâches d'épreuve et d'impression La fonction Mise en attente après la 1ère page constitue une manière rapide et simple d'imprimer et de vérifier un exemplaire d'une tâche avant d'imprimer les autres exemplaires. Pour stocker la tâche de manière permanente et empêcher sa suppression par le MFP en cas de manque d'espace, sélectionnez l'option Tâche en mémoire dans le pilote d'imprimante. Remarque Pour libérer l’espace nécessaire au stockage de nouvelles tâches d'épreuve et impression, le MFP supprime d'autres tâches d'épreuve et impression stockées, en commençant par la plus ancienne. Pour stocker une tâche de manière permanente et empêcher sa suppression par le MFP en cas de manque d'espace, sélectionnez l'option Tâche en mémoire dans le pilote d'imprimante plutôt que l'option Mise en attente après la 1ère page. Remarque L'utilisation de cette fonction nécessite l'installation d'un disque dur sur le MFP. Pour créer une tâche d'épreuve et impression 1 Ouvrez le pilote d'imprimante. (Reportez-vous à la section « Modification des paramètres d'une tâche d'impression à partir d'un ordinateur », page 102.) 2 Cliquez sur l'onglet Stockage des tâches. 3 Sélectionnez Mise en attente après la 1ère page. 4 Saisissez le nom de l'utilisateur et celui de la tâche. Le MFP imprime une copie de la tâche pour épreuve. FRWW 5 Impression 121 Pour imprimer une tâche d'épreuve et impression A partir du panneau de commande, vous pouvez imprimer les copies restantes d'une tâche en attente. 1 Appuyez sur le bouton MENU. 2 Appuyez sur RECUPERER TACHE. 3 Faites défiler les options pour accéder au menu NOM D'UTILISATEUR. 4 Faites défiler les options et appuyez sur votre tâche. 5 Entrez le nombre de copies à imprimer. Si le symbole apparaît en regard de l'option IMPRIMER, vous devez connaître le numéro d'identification pour imprimer la tâche. Reportez-vous à la section « Tâches personnelles », page 117. 6 Appuyez sur OK pour démarrer l'impression. Pour supprimer une tâche d'épreuve et impression Lorsque vous envoyez une tâche d'épreuve et impression, le MFP supprime automatiquement la précédente. Si aucune tâche d'épreuve et impression n'existe sous ce nom et que l'imprimante a besoin d'espace supplémentaire, elle peut supprimer d'autres tâches d'épreuve et impression, en commençant par la plus ancienne. 1 Appuyez sur le bouton MENU. 2 Appuyez sur RECUPERER TACHE. 3 Faites défiler les options pour accéder au menu NOM D'UTILISATEUR. 4 Faites défiler les options et appuyez sur votre tâche. 5 Appuyez sur SUPPRIMER. Si le symbole apparaît en regard de l'option SUPPRIMER, vous devez connaître le numéro d'identification pour supprimer la tâche. Reportez-vous à la section « Tâches personnelles », page 117. 6 122 Appuyez sur OUI pour supprimer le fichier lorsque SUPPRIMER NOM_FICHIER XXX apparaît sur le panneau de commande. Utilisation des fonctions de stockage des tâches FRWW Impression d'un livret Vous pouvez accéder à la fonction d'impression des livrets dans certaines applications, telles que les applications d'édition électronique. Pour obtenir des informations sur la création de livrets, reportez-vous au guide de l'utilisateur fourni avec l'application logicielle. Si vous utilisez une application qui ne prend pas en charge l'élaboration de livrets, vous pouvez créer des livrets à l'aide des pilotes d'imprimante HP. Remarque Hewlett-Packard vous recommande d'utiliser votre application afin de préparer le document à imprimer et d'en visualiser un aperçu, puis d'utiliser le pilote d'imprimante afin d'imprimer et d'appliquer une piqûre à cheval au livret. La création de livrets à partir du pilote d'imprimante se déroule en trois étapes : Remarque ● Préparation du livret. Organisez les pages sur une feuille (imposition du livret) afin de créer le livret. Vous pouvez utiliser le document dans l'application logicielle ou utiliser la fonction d'impression de livrets du pilote d'imprimante HP. ● Ajout d'une couverture. Ajoutez une couverture au livret en sélectionnant une première page différente avec un type de papier différent. Vous pouvez également ajouter une couverture dont le type de papier est celui du livret. Les couvertures doivent avoir le même format que les autres feuilles du livret. Cependant, le grammage des couvertures peut être différent du reste du livret. ● Piqûre à cheval. Le support doit être introduit dans le MFP par le bord court. Le module de finition agrafe le centre du livret (piqûre à cheval), puis plie le livret. Si le livret n'est constitué que d'une seule feuille de papier, le module de finition plie la feuille mais ne l'agrafe pas. Si le livret est constitué de plusieurs feuilles de papier, le module de finition procède à l'agrafage, puis plie jusqu'à 10 feuilles par livret de 75 g/m² ou 4 feuilles de 120 g/m². Pour appliquer une piqûre à cheval à un livret, le module de finition multifonction doit être installé. Utilisez la fonction d'impression des livrets du module de finition multifonction pour piquer (piqûre à cheval) et plier des livrets composés des formats de support suivants : ● A3 ● A4-R ● Lettre-R ● Légal ● Ledger Pour plus de détails sur la création de livrets, reportez-vous au guide de l'utilisateur du module de finition multifonction à l'adresse www.hp.com/go/clj9500mfp. FRWW 5 Impression 123 Pour imprimer un livret (Windows XP et Windows 2000) 1 Ouvrez le pilote d'imprimante. (Reportez-vous à la section « Modification des paramètres d'une tâche d'impression à partir d'un ordinateur », page 102.) 2 Cliquez sur l'onglet Finition. 3 Cliquez sur l'option d'impression recto verso. 4 Sélectionnez le style du livret dans le menu déroulant Mise en page du livret. 5 Cliquez sur l'onglet Effets. 6 Cliquez sur Imprimer sur un format de support. 7 Dans le menu déroulant, sélectionnez Options d'agrafage. Pour imprimer un livret (Macintosh) (8.6 à 9X uniquement) Remarque 124 1 Ouvrez le pilote d'imprimante. (Reportez-vous à la section « Modification des paramètres d'une tâche d'impression à partir d'un ordinateur », page 102.) 2 Dans le menu déroulant, sélectionnez l'option Mise en page. 3 Cliquez sur l'option d'impression recto verso. 4 Sélectionnez Préférences du module d'extension, Filtres de la durée d'impression, puis Livret. 5 Cliquez sur Enregistrer les paramètres. 6 Cliquez sur Impression de livrets. 7 Cliquez sur Formater le livret. 8 Dans le menu déroulant, sélectionnez Format de papier. Pour utiliser cette fonction sur les versions Mac OS X, visitez le site à l'adresse www.hp.com/go/clj9500mfp pour consulter des informations récentes. Impression d'un livret FRWW Sélection d'un bac de sortie pour les tâches d'impression Sélectionnez un bac de sortie à partir de votre application ou du pilote d'imprimante. Vous pouvez également sélectionner le bac de sortie à partir du panneau de commande. N'utilisez ce mode de sélection que si l'application et le pilote d'imprimante ne spécifient pas de bac de sortie. Remarque Les paramètres du pilote ont la priorité sur ceux du panneau de commande. Les paramètres de l'application ont la priorité sur ceux du pilote et du panneau de commande. Pour sélectionner un bac de sortie sous Windows (toutes versions) Remarque FRWW 1 Accédez au pilote d'imprimante (reportez-vous à la section « Modification des paramètres d'une tâche d'impression à partir d'un ordinateur », page 102). 2 Pour Windows 2000 et XP, sélectionnez l'onglet Destination. 3 Dans l'onglet Sortie, sélectionnez le bac de sortie pour votre tâche d'impression, puis cliquez sur OK. Si vous ne pouvez pas sélectionner de sortie à partir du programme ou du pilote d'imprimante, utilisez le panneau de commande du MFP. Pour plus d'informations, reportez-vous à la section « Pour sélectionner un emplacement de sortie sur le panneau de commande », page 128. 5 Impression 125 Bac d'empilement de 3 000 feuilles et bac d'empilement/ agrafeuse de 3 000 feuilles Si vous sélectionnez le bac d'empilement de 3 000 feuilles ou le bac d'empilement/ agrafeuse de 3 000 feuilles, les bacs de sortie sont bac 1 (recto) et bac 2 (verso). Remarque Le bac d'empilement de 3 000 feuilles et le bac d'empilement/agrafeuse de 3 000 feuilles ne peuvent contenir que 1 500 feuilles au format Ledger. ● Le bac 1 contient jusqu'à 125 feuilles. Un capteur provoque l'arrêt du MFP lorsque le bac est plein. Le fonctionnement du MFP reprend une fois le bac partiellement ou entièrement vidé. ● Le bac 2 peut contenir jusqu'à 3 000 feuilles et permet d'empiler ou d'agrafer les tâches. Ce bac est le bac de sortie par défaut. Bac 1 (recto) contient jusqu'à 125 feuilles Bac 2 (verso) contient jusqu'à 3 000 feuilles Bac d'empilement de 3 000 feuilles ou bac d'empilement/agrafeuse de 3 000 feuilles 126 Sélection d'un bac de sortie pour les tâches d'impression FRWW Module de finition multifonction Si vous choisissez le module de finition multifonction, les bacs de sortie sont le bac d'empilement et le bac à livrets. ● Le bac d'empilement (bac 1) est le bac du haut sur le module de finition multifonction. Le bac d'empilement a une capacité de 1 000 feuilles, et décale chaque tâche d'empilement, produisant ainsi des tâches non agrafées recto ou verso. Ce bac permet d'agrafer jusqu'à 50 feuilles par document. Le bac d'empilement est le bac de sortie par défaut lorsque le module de finition multifonction est connecté (capacité de 500 feuilles pour le format Ledger). ● Le bac à livrets (bac 2) est le bac du bas sur le module de finition multifonction. Ce bac prend en charge le pliage et l'agrafage (piqûre à cheval) des livrets composés de 10 feuilles maximum. Bac d'empilement (Bac 1) d'une capacité d'empilement de 1 000 feuilles Bac à livrets (Bac 2) Module de finition multifonction FRWW 5 Impression 127 Trieuse à 8 bacs Si vous choisissez la trieuse à 8 bacs, les bacs de sortie correspondent au bac de sortie recto et aux huit bacs verso. ● Le bac de sortie recto correspond au bac de sortie supérieur de la trieuse à 8 bacs. Le bac de sortie recto possède une capacité d'empilement de 125 feuilles et fonctionne comme un bac de copie pour les tâches de copie. ● Les 8 bacs de sortie verso acceptent les supports verso, et chaque bac possède une capacité de 250 feuilles. Seuls les bacs 2 à 8 peuvent être utilisés comme trieuse. Bac de sortie recto (contient jusqu'à 125 feuilles) Un bac de copie verso (contient jusqu'à 250 feuilles) Sept bacs d'impression verso (contient jusqu'à 250 feuilles chacun) Trieuse à 8 bacs Sélection d'un emplacement de sortie à partir du panneau de commande Vous pouvez sélectionner un emplacement de sortie (bac) à partir de votre application ou du pilote d'imprimante. Les modalités de sélection varient en fonction de l'application ou du pilote d'imprimante. Si vous ne pouvez pas sélectionner de sortie, utilisez le panneau de commande du MFP. Pour sélectionner un emplacement de sortie sur le panneau de commande 128 1 Appuyez sur le bouton MENU. 2 Faites défiler les options et appuyez sur CONFIGURATION PERIPHERIQUE. 3 Faites défiler les options et appuyez sur IMPRESSION. 4 Faites défiler les options jusqu'à DESTINATION PAPIER, puis appuyez sur DESTINATION PAPIER pour afficher les options liées aux bacs de sortie. 5 Recherchez le bac de sortie ou le périphérique de votre choix, puis appuyez sur OK. Un astérisque (*) apparaît en regard de votre sélection. Sélection d'un bac de sortie pour les tâches d'impression FRWW Sélection de l'agrafeuse pour une tâche d'impression Remarque L'agrafage des documents nécessite le module de finition multifonction (C8088A) ou le bac d'empilement/agrafeuse de 3 000 feuilles (C8085A). Le bac d'empilement/agrafeuse de 3 000 feuilles et le module de finition multifonction, disponibles en option, peuvent agrafer des documents comportant entre 2 et 50 feuilles (75 g/m²) ou d'une épaisseur totale ne dépassant pas 5,5 mm. Le grammage des pages doit être compris entre 64 et 199 g/m2 pour les formats pris en charge par le MFP. Gardez à l'esprit ces informations supplémentaires concernant le bac d'empilement/ agrafeuse et le module de finition multifonction : Remarque ● Le bac de l'agrafeuse du bac d'empilement/agrafeuse (bac 1) peut contenir jusqu'à 3 000 feuilles au format Lettre/A4 et 1 500 feuilles au format Ledger/A3. ● Le bac d'empilement du module de finition multifonction peut contenir jusqu'à 1 000 feuilles empilées (non agrafées). ● La limite d'agrafage peut être inférieure à 50 pages pour les supports à fort grammage ou brillants. ● Si la tâche à agrafer comprend une seule feuille ou plus de 50 feuilles, le MFP l'imprime, mais l'agrafage n'a pas lieu. Pour plus d'informations sur le chargement des agrafages, reportez-vous à la section « Chargement de la cartouche d'agrafes (module de finition multifonction) », page 33. Sélection de l'agrafeuse Vous pouvez généralement sélectionner l'agrafeuse à partir de votre application. Certaines options peuvent n'être disponibles que par le biais du pilote d'imprimante. Les modalités de sélection varient en fonction de l'application ou du pilote d'imprimante. Remarque Les paramètres du pilote ont la priorité sur ceux du panneau de commande. Les paramètres de l'application ont la priorité sur ceux du pilote et du panneau de commande. Pour sélectionner l'agrafeuse sous Windows 95, Windows 98, Windows Me et Windows NT 4.0 1 Accédez au pilote d'imprimante (reportez-vous à la section « Modification des paramètres d'une tâche d'impression à partir d'un ordinateur », page 102). 2 Dans l'onglet Finition, sélectionnez Finition, puis cliquez sur OK. Pour sélectionner l'agrafeuse sous Windows 2000 et Windows XP FRWW 1 Accédez au pilote d'imprimante (reportez-vous à la section « Modification des paramètres d'une tâche d'impression à partir d'un ordinateur », page 102). 2 Dans l'onglet Sortie, sélectionnez l'option correspondant à votre tâche d'impression dans la liste Options d'agrafage, puis cliquez sur OK. 5 Impression 129 Configuration de base de l'impression en réseau Les procédures de configuration de base de l'impression en réseau varient en fonction de la configuration du réseau. La présentation suivante décrit une méthode de base pour un réseau TCP/IP pour lequel une configuration IP automatique n'est pas disponible : 1 Branchez un câble réseau au connecteur RJ-45 du serveur d'impression HP Jetdirect à l'arrière du MFP, puis mettez ce dernier sous tension. 2 Plusieurs réseaux possèdent les services DHCP, BOOTP ou TCP/IP apparenté qui permettent de fournir automatiquement une adresse IP et des informations supplémentaires, par exemple une passerelle par défaut et un masque de sousréseau, une fois que le MFP est connecté au réseau. Si l'un de ces services est installé sur le réseau, aucune autre configuration du MFP n'est requise. Si un service, par exemple DHCP ou BOOTP n'est pas disponible sur le réseau, votre administrateur réseau doit attribuer une adresse IP et d'autres informations au MFP. Cette opération peut s'effectuer de différentes manières, mais la méthode la plus simple consiste à spécifier les informations à l'aide des menus du panneau de commande. 3 Ouvrez les menus en appuyant sur le bouton MENU. Bouton MENU 4 Faites défiler les options et appuyez sur CONFIGURATION PERIPHERIQUE. 5 Appuyez sur E/S. 6 Appuyez sur EIO 1 JETDIRECT. 7 Appuyez sur TCP/IP. 8 Appuyez sur METHODE CONFIG. 9 Appuyez sur SELECTIONNER MANUEL. Le message PARAMETRE ENREG. s'affiche sur l'écran d'affichage du panneau de commande. 10 Appuyez sur PARAMETRES MANUELS sur le panneau de commande. 130 Configuration de base de l'impression en réseau FRWW 11 Sélectionnez l'adresse IP, le masque de sous-réseau et la passerelle par défaut, puis entrez les adresses qui s'appliquent à votre réseau. Si vous ignorez ces valeurs, adressez-vous à votre administrateur réseau. 12 Appuyez sur QUITTER. 13 Imprimez une page de la configuration pour vérifier les paramètres. Pour imprimer la page de la configuration, appuyez sur le bouton MENU, sélectionnez INFORMATIONS, puis appuyez sur IMPRIMER LA PAGE DE CONFIGURATION. FRWW 5 Impression 131 132 Configuration de base de l'impression en réseau FRWW 6 Menus du panneau de commande La structure des menus du panneau de commande contient les menus accessibles à tous les utilisateurs, mais protège ceux destinés uniquement aux administrateurs. En général, les utilisateurs font appel aux trois premiers menus de la liste. Les administrateurs et les techniciens utilisent les autres menus, dont l'accès peut être protégé par un numéro d'identification personnelle (NIP). Vous pouvez effectuer la plupart des tâches d'impression courantes à partir de l'ordinateur, du pilote d'imprimante ou de l'application logicielle. Ces paramètres ont la priorité sur ceux du panneau de commande du MFP. Reportez-vous aux fichiers d'aide associés à l'application ou, pour obtenir plus d'informations sur le pilote d'imprimante, à la section « Ouverture du pilote d'imprimante », page 102. Si vous ne pouvez pas accéder à un menu ou utiliser une option de menu, il ne s'agit pas d'une option du MFP ou votre administrateur réseau a verrouillé la fonction (ACCES REFUSE MENUS VERROUILLES s'affiche sur le panneau de commande). Pour plus d'informations, adressez-vous à l'administrateur système. Remarque Les commandes du pilote et de l'application ont la priorité sur les paramètres du panneau de commande du MFP. Utilisez le panneau de commande pour imprimer une structure de menus qui permet de visualiser la disposition et les paramètres actuels des options de menu (reportez-vous à la section « Menu Informations », page 137). En fonction des composants installés dans le MFP, d'autres options de menu apparaissent sur le panneau de commande. Ce chapitre contient des informations sut toutes les options de menu et les valeurs possibles disponibles sur le MFP. (Les valeurs par défaut sont énumérées dans la colonne « Option ».) Remarque FRWW Pour plus d'informations sur les périphériques de finition HP, reportez-vous au guide de l'utilisateur fourni avec le produit. 6 Menus du panneau de commande 133 Pour naviguer dans les menus du panneau de commande 1 Appuyez sur le bouton MENU pour accéder aux menus du panneau de commande. Bouton MENU 2 Remarque Sélectionnez au choix une option de menu. (Pour sélectionner un sous-menu, utilisez les flèches de défilement, puis appuyez sur le sous-menu.) Une flèche située en regard d'une option de menu indique la présence d'un sous-menu. 3 Sélectionnez au choix une valeur. Un astérisque (*) apparaît sur l'écran, en regard de la sélection, indiquant qu'il s'agit désormais du paramètre par défaut. 4 A tout moment, appuyez sur PRECEDENT pour remonter d'un niveau dans la structure des menus ou pour effacer une valeur numérique. 5 Appuyez sur QUITTER pour quitter le menu. Ce chapitre aborde les sujets suivants : 134 ● Le Menu Récupérer tâche affiche les tâches en mémoire. Les tâches sont répertoriées par utilisateur et par nom. Pour plus d'informations sur le stockage des tâches, reportez-vous à la section « Utilisation des fonctions de stockage des tâches », page 117. ● Le Menu Informations fournit la structure des menus que vous pouvez imprimer et affiche d'autres pages d'informations. ● Le Menu Gestion du papier sert à définir le type de support (et le format, s'il n'est pas reconnu automatiquement) pour chaque bac. ● Le Menu Configuration périphérique permet aux administrateurs de configurer les paramètres par défaut et les ports d'entrée/sortie (E/S), de lancer des diagnostics et de réinitialiser le MFP. ● Le Menu Diagnostics fournit des informations sur le MFP que les administrateurs et le personnel de maintenance peuvent utiliser pour configurer les paramètres, afficher les informations sur l'utilisation et résoudre les problèmes. FRWW Les sous-menus disponibles dans le menu Configuration périphérique sont les suivants : • Sous-menu Impression • Sous-menu PCL • Sous-menu CONFIGURATION SYSTEME • Sous-menu E/S • Sous-menu Réinitialisation FRWW 6 Menus du panneau de commande 135 Menu Récupérer tâche Remarque Si aucune tâche personnelle, en mémoire, de copie rapide ou d'épreuve et impression ne se trouve sur le disque dur du MFP ou dans la mémoire RAM, le message AUCUNE TACHE EN MEMOIRE apparaît lorsque le menu est sélectionné. 1 Une liste de noms d'utilisateurs s'affiche. 2 Si vous sélectionnez un nom, une liste de tâches en mémoire associées à cet utilisateur apparaît. 3 Sélectionnez une tâche, et imprimez ou supprimez cette tâche. Si un numéro d'identification personnelle (NIP) est nécessaire pour l'impression ou la suppression d'une tâche, le symbole s'affiche en regard de la commande IMPRIMER ou SUPPRIMER. Vous devez alors entrer un code. 4 Si vous sélectionnez IMPRIMER, le MFP vous invite à spécifier le nombre de copies à imprimer (1 à 32 000). Les options disponibles dans le menu Récupérer tâche sont les suivantes : . Option UTILISATEUR UTILISATEUR UTILISATEUR UTILISATEUR UTILISATEUR UTILISATEUR Explication 1 2 3 4 5 6 (X1) (X2) (X3) (X4) (X5) (X6) Utilisez cette option pour afficher le nom des tâches personnelles, en mémoire, de copie rapide et d'épreuve et impression associées au nom de l'utilisateur que vous avez sélectionné. (X1) indique le nombre de tâches d'impression en mémoire pour cet utilisateur. <NOM DE L'UTILISATEUR> TTS TACHES PERSO. TACHE 1 TACHE 2 TACHE 3 TACHE 4 Cette option vous permet de sélectionner les tâches d'impression que vous souhaitez utiliser. Sélectionnez l'option TTS TACHES PERSO. pour afficher la liste de toutes les tâches d'impression qui correspondent à l'utilisateur et qui nécessitent un numéro d'identification personnelle (NIP). <NOM DE LA TACHE> IMPRIMER SUPPRIMER Utilisez cette option pour imprimer ou supprimer la tâche sélectionnée. Si un numéro d'identification personnelle est nécessaire pour l'impression ou la suppression, le symbole s'affiche en regard de la commande IMPRIMER ou SUPPRIMER. Vous devez alors entrer un code. Si vous sélectionnez IMPRIMER, l'imprimante vous invite à spécifier le nombre de copies à imprimer (1 à 32 000). 136 Menu Récupérer tâche FRWW Menu Informations Pour imprimer une page d'informations, recherchez la page et appuyez sur OK. . FRWW Option Explication IMPRIMER STRUCTURE MENUS Utilisez cette option pour générer la structure des menus et les paramètres du panneau de commande. Pour plus d'informations, reportez-vous à la section « Structure des menus », page 384. IMPRIMER LA PAGE DE CONFIGURATION ? Utilisez cette option pour créer une page qui indique l'état de tous les consommables. Une fois la page imprimée, l'état du MFP redevient PRET. Pour plus d'informations, reportez-vous à la section « Page de configuration », page 385. IMPRIMER PAGE ETAT CONSOMMABLES Utilisez cette option pour générer une page indiquant le nombre de pages restantes pour chaque consommable du MFP. Une fois la page imprimée, l'état du MFP redevient PRET. ETAT CONSOMMABLES Utilisez cette option pour créer une page précisant la disponibilité et l'état de tous les consommables. Pour plus d'informations, reportez-vous à la section « Pages d'état des consommables », page 388. IMPRIMER PAGE UTILISATION Utilisez cette option pour générer une page qui contient des informations pouvant servir à calculer les coûts. Cette option n'est disponible que si un disque dur est installé. Une fois la page imprimée, l'état du MFP redevient PRET. Pour plus d'informations, reportez-vous à la section « Page d'utilisation », page 391. IMPRIMER PAGE DEMO Utilisez cette option pour générer une page de démonstration décrivant les fonctions de l'imprimante. Pour plus d'informations, reportez-vous à la section « IMPRIMER PAGE DEMO », page 393. IMPRIMER ECHANT. RVB Utilisez cette option pour générer une palette de couleurs avec les valeurs RVB associées. Pour plus d'informations, reportez-vous à la section « IMPRIMER ECHANT. RVB », page 394. IMPRIMER ECHANT. CMJN Utilisez cette option pour générer une palette de couleurs avec les valeurs CMJN associées. Pour plus d'informations, reportez-vous à la section « IMPRIMER ECHANT. CMJN », page 395. IMPRIMER REPERT. FICHIERS Utilisez cette option pour générer une page de répertoires qui contient des informations sur tous les périphériques de stockage de masse installés. Une fois la page imprimée, l'état du MFP redevient PRET. Pour plus d'informations, reportez-vous à la section « Page du répertoire de fichiers », page 396. IMPRIMER LISTE POLICES PS Utilisez cette option pour générer la liste des types de caractères de toutes les polices PCL disponibles sur le MFP. Une fois la page imprimée, l'état du MFP redevient PRET. IMPRIMER LISTE POLICES PS Utilisez cette option pour générer la liste des types de caractères de toutes les polices PS disponibles sur le MFP. Une fois la page imprimée, l'état du MFP redevient PRET. 6 Menus du panneau de commande 137 Menu Gestion du papier Lorsque les paramètres de gestion du papier sont correctement configurés au niveau du panneau de commande, vous pouvez imprimer en choisissant le type et le format de papier à partir du pilote d'imprimante ou de l'application logicielle. Pour plus d'informations, reportez-vous à la section « Impression par type et par format de support », page 207. Certaines options de ce menu (par exemple, recto verso et alimentation manuelle) sont disponibles avec certaines applications ou avec le pilote d'imprimante (si le pilote approprié est installé). Les paramètres du pilote d'imprimante et de l'application ont la priorité sur ceux du panneau de commande. Pour plus d'informations, reportez-vous à la section « Utilisation du pilote d'imprimante », page 102. Remarque 138 Lorsqu'une valeur est définie par un astérisque (*), il s'agit du paramètre usine (par défaut). Option Valeurs Explication BAC <N> FORMAT *TOUT FORMAT LETTRE LETTRE PIVOTE LEGAL EXECUTIF RELEVE 8,5X13 11 X 17 12X18 A3 A4 A4 PIVOTE A5 RA3 B5 (ISO) B5(JIS) B4(JIS) EXECUTIF JIS CARTE POSTALE DOUBLE JIS 8K 16K ENVELOPPE N° 10 ENVELOPPE MONARCH ENV. C5 ENVELOPPE DL ENV. B5 PERSONNALISE TOUT PERSO Utilisez cette option pour définir le format de papier du bac 1, bac 2, bac 3 et du bac d'alimentation latéral de 2 000 feuilles (bac 4). Remplacez <N> par le numéro du bac. Menu Gestion du papier Remarque Les valeurs ENVELOPPE N° 10, ENVELOPPE MONARCH, ENV. C5, ENVELOPPE DL RELEVE, 12X18, RA3 et ENV. B5 apparaissent uniquement pour le bac 1. Remarque Le bac d'alimentation automatique latéral de 2 000 feuilles (bac 4) ne prend en charge que les formats LETTRE, LETTRE PIVOTE, A4 et A4 PIVOTE. FRWW Option Valeurs Explication BAC <N> TYPE *TOUS PAPIER ORDINAIRE FORMULAIRE PREIMPRIME PAPIER A EN-TETE TRANSPARENT PAPIER PERFORE ETIQUETTES DOCUMENT PAPIER RECYCLE COULEUR FIN <75 G/M2 EPAIS 105-119 G/M2 CARTONNE>163 BRILL 75-105 G/M2 BRILLANT ET EPAIS BRILLANT EPAIS NON-HP IMAGES TRES GLAC. PAPIER RESISTANT ENVELOPPE Utilisez cette option pour spécifier le type de support dans chaque bac. Remplacez <N> par le numéro du bac. UNITE DE MESURE DIMENSION X DIMENSION Y Ce message apparaît lorsque le taquet Custom/Standard (Personnalisé/Standard) est réglé sur CUSTOM (Personnalisé) et que vous sélectionnez PERSO dans la liste des formats de support. BAC <N> PERSONNALISE Pour plus d'informations, reportez-vous à la section « Supports recommandés », page 191. Les valeurs répertoriées sont disponibles dans un menu contextuel dans lequel vous choisissez l'unité de mesure (millimètre ou pouce) et définissez les dimensions X et Y du format de papier personnalisé. FRWW 6 Menus du panneau de commande 139 Menu Configuration périphérique Ce menu comprend les contrôles de toutes les fonctions administratives du MFP. Sous-menu Originaux Ce sous-menu contrôle les paramètres par défaut de plusieurs fonctions de copie relatives au type des originaux copiés. Remarque 140 Lorsqu'une valeur est définie par un astérisque (*), il s'agit du paramètre usine (par défaut). Option Valeurs Explication FORMAT PAPIER *AUTO Lettre LEDGER LEGAL EXEC A3 A4 A5 B4 B5 LIVRE Utilisez cette option pour indiquer le type de support du document original. Le MFP utilise des capteurs pour reconnaître automatiquement le format de l'original. Si le support n'est pas détecté, vous pouvez en sélectionner un dans la liste des supports pris en charge. RECTO VERSO/RECTO *1 2 Utilisez cette option pour indiquer si la numérisation de l'original doit s'appliquer à un ou deux côtés. Le MFP vous invite à retourner la page si la valeur 2 est sélectionnée et que l'original est placé contre la vitre du scanner. ORIENTATION *PORTRAIT PAYSAGE Utilisez cette option pour indiquer si l'orientation de l'original est portrait (bord le plus court orienté vers le haut) ou paysage (bord le plus long orienté vers le haut). CONTENU TEXTE PHOTO PHOTO BRILLANTE MIXTE Utilisez cette option pour décrire le type d'image contenu dans le document original. Sélectionnez Texte pour optimiser la qualité du texte, Photo pour imprimer les graphiques en demi-teinte, Photo brillante pour les photographies ou Mixte si le l'original contient à la fois du texte et des graphiques. TEXTE/PHOTO 0-8 Utilisez cette option pour définir la priorité du texte et des graphiques si l'option CONTENU est définie sur Mixte. (Cette option de menu ne s'affiche que si le paramètre MIXTE est défini par défaut). Vous avez la possibilité de choisir neuf incréments. 0=importance du texte 8=importance des graphiques Menu Configuration périphérique FRWW Option Valeurs Explication PAPIER EPAIS ACTIVE *DESACTIVE Utilisez cette option pour numériser le support à fort grammage. Si PAPIER EPAIS est défini sur ACTIVE, le scanner règle la tension sur le support lors du déplacement sur la zone de numérisation. Ce paramètre a un impact sur la qualité de l'impression des supports dont le grammage est supérieur à 100 g/m². Sous-menu Copie Ce sous-menu contrôle les paramètres par défaut de plusieurs fonctions de copie associées aux caractéristiques du document copié. Remarque Lorsqu'une valeur est définie par un astérisque (*), il s'agit du paramètre usine (par défaut). Option Valeurs Explication MODE COULEUR *COPIES NOIRES COPIES COULEUR Utilisez cette option pour spécifier le paramètre par défaut des copies en noir seulement et en couleurs. RECTO VERSO/RECTO *1 2 Utilisez cette option pour imprimer les images en recto ou en recto verso. TRIER *ACTIVE DESACTIVE Utilisez cette option pour trier ou non les copies. COPIES 1-999 Utilisez cette option pour indiquer le nombre de copies à générer lorsque vous appuyez sur DEMARRER sans sélectionner un nombre de copies. Le paramètre usine (par défaut) est égal à 1. FRWW 6 Menus du panneau de commande 141 Option Valeurs Explication AGRAFES Les valeurs varient en fonction du module de finition connecté Si l'agrafage est demandé, utilisez cette option pour indiquer l'emplacement de l'agrafe et le nombre d'agrafes. Si un bac d'empilement ou une trieuse à 8 bacs est connecté au MFP, l'empilement est impossible. Si une agrafeuse/bac d'empilement est connecté, vous pouvez sélectionner les valeurs suivantes : *AUCUNE UNE (angle supérieur gauche) ANGLE (angle supérieur gauche) DEUX TROIS SIX PERSO (disponible uniquement si l'agrafeuse/ bac d'empilement a une fonction correspondante) ANGLE OPPOSE Remarque En raison du format, de l'orientation et de la direction de l'alimentation du support, il est recommandé d'essayer les options d'agrafage pour connaître celle qui vous convient le mieux. Si un module de finition multifonction est connecté, vous pouvez sélectionner les valeurs suivantes : *AUCUN UNE DEUX AGRAF. EN CONTINU 142 Menu Configuration périphérique FRWW Sous-menu Améliorations Ce sous-menu gère les paramètres par défaut des fonctions d'amélioration de la copie. Option Valeurs Explication NETTETE 0-4 Utilisez cette option pour définir le paramètre de netteté. 0=netteté minimum 4=netteté maximum Le paramètre usine (par défaut) est égal à 2. SUPPRESSION DE L'ARRIERE-PLAN 0-8 Utilisez cette option pour contrôler la quantité d'arrière-plan sur l'original à supprimer de la copie. La suppression de l'arrière-plan est utile lorsque vous copiez un document recto verso et que vous ne souhaitez pas que le contenu de la page recto soit visible par transparence sur le verso de la copie ou lorsque les couleurs des originaux nuisent à la qualité de la copie. 0=suppression minimum de l'arrière-plan (arrière-plan plus visible) 8=suppression maximum de l'arrière-plan (arrière-plan moins visible) Le paramètre usine (par défaut) est égal à 2. Sous-menu Envoi Ce sous-menu contient des fonctions d'envoi. Option Valeurs Explication MESS ELEC PREFERENCE DE NUMERISATION=COU LEUR Utilisez cette option pour définir les paramètres par défaut de la messagerie électronique. Reportez-vous au sous-menu MESS ELEC dans le tableau suivant. REPLIQUER MFP PARAMETRES LDAP FRWW 6 Menus du panneau de commande 143 Sous-menu Mess elec Ce sous-menu contient les paramètres qui définissent la messagerie électronique. Remarque 144 Lorsqu'une valeur est définie par un astérisque (*), il s'agit du paramètre usine (par défaut). Option Valeurs Explication PREFERENCE DE NUMERISATION NOIR ET BLANC *COULEUR Utilisez cette option pour indiquer une numérisation en couleurs ou en noir et blanc. TYPE DE FICHIER *PDF MTIFF TIFF JPEG Utilisez cette option pour spécifier le format de fichier de la pièce jointe au message électronique. TAILLE DU FICHIER PETIT *STANDARD GRAND Utilisez cette option pour spécifier la valeur compressée d'un document. RESOLUTION 75 PPP *150 PPP 200 PPP 300 PPP Utilisez cette option pour spécifier la valeur de résolution d'une image numérisée. MESSAGERIE ELECTRONIQUE RECHERCHER PASSERELLES D'ENVOI Utilisez cette option pour rechercher automatiquement sur le réseau les passerelles SMTP et LDAP à utiliser pour l'envoi des messages électroniques. PASSERELLE SMTP Utilisez cette option pour spécifier l'adresse IP de la passerelle SMTP utilisée pour l'envoi des messages électroniques. PASSERELLE LDAP Utilisez cette option pour spécifier l'adresse IP de la passerelle LDAP utilisée pour l'envoi des messages électroniques. TESTER PASSERELLES ENVOI Utilisez cette option pour tester le fonctionnement des passerelles configurées. Si les passerelles fonctionnent, le message PASSERELLES OK apparaît sur l'écran du panneau de commande. Menu Configuration périphérique FRWW Sous-menu Impression Certaines options de ce menu sont disponibles à partir d'une application logicielle ou du pilote d'imprimante (à condition que le pilote approprié soit installé). Les paramètres du pilote d'imprimante et de l'application ont la priorité sur ceux du panneau de commande. Pour plus d'informations, reportez-vous à la section « Utilisation du pilote d'imprimante », page 102. Remarque Lorsqu'une valeur est définie par un astérisque (*), il s'agit du paramètre usine (par défaut). Option Valeurs Explication copies De 1 à 32 000 Utilisez cette option pour définir le nombre de copies par défaut en spécifiant un nombre compris entre 1 et 32 000. Utilisez le clavier numérique pour indiquer le nombre de copies. Le paramètre usine (par défaut) est égal à 1. FORMAT PAPIER PAR DEFAUT FORMAT PAPIER PERSO PAR DEFAUT FRWW *LETTRE LETTRE PIVOTE LEGAL EXECUTIF RELEVE 8,5X13 11 X 17 12X18 A3 A4 A4 PIVOTE A5 RA3 B5(JIS) B4(JIS) EXECUTIF JIS CARTE POSTALE DOUBLE JIS 8K 16K ENVELOPPE N° 10 ENVELOPPE MONARCH ENVELOPPE C5 ENVELOPPE DL ENVELOPPE B5 PERSONNALISE UNITE DE MESURE DIMENSION X DIMENSION Y Utilisez cette option pour définir le format par défaut des supports et enveloppes à imprimer si aucun format n'est sélectionné pour la tâche d'impression. (Le nom de l'option passe du support aux enveloppes lorsque vous faites défiler les formats disponibles.) Remarque Cette valeur est utilisée uniquement si aucun format de papier n'a été envoyé avec la tâche. Utilisez cette option pour définir un format de papier personnalisé pour les bacs installés. Remplacez <N> par le numéro du bac. Ce menu apparaît uniquement lorsque le taquet du format de papier du bac sélectionné est réglé sur Custom (Personnalisé). L'utilisateur sélectionne les dimensions X et Y du format de papier personnalisé en utilisant les étiquettes de coordonnées des bacs. 6 Menus du panneau de commande 145 Option Valeurs Explication DESTINATION PAPIER BAC SUPERIEUR BAC INFERIEUR BAC 1 BAC 2 BAC 3 BAC 4 BAC 5 BAC 6 BAC 7 BAC 8 BAC LIVRET INFERIEUR Utilisez cette option pour définir la destination de la sortie. Seuls les bacs installés apparaissent sur le menu et la valeur dépend de l'unité de finition installée. RECTO VERSO *DESACTIVE ACTIVE Cette option apparaît uniquement lorsqu'une unité d'impression recto verso est installée. ACTIVE permet d'imprimer des deux côtés (recto verso) et DESACTIVE sur un côté (recto) d'une feuille de papier. Remarque Il est préférable de définir l'option d'impression recto verso à partir du pilote d'imprimante ou de l'application logicielle. Les paramètres du pilote d'imprimante et de l'application logicielle ont la priorité sur ceux du panneau de commande. RELIURE RECTO VERSO *BORD LONG BORD COURT Utilisez cette option afin de modifier le bord de reliure pour l'impression recto verso. Cette option de menu apparaît lorsqu'une unité d'impression recto verso est installée dans l'imprimante et que la valeur RECTO VERSO=ACTIVE est définie. Remarque Il est préférable de définir la disposition de la reliure à partir du pilote d'imprimante ou de l'application logicielle. Les paramètres du pilote d'imprimante et de l'application logicielle ont la priorité sur ceux du panneau de commande. A4/LETTRE PRIORITAIRE *OUI NON Utilisez cette option pour imprimer sur un support au format Lettre lorsqu'une tâche d'impression A4 est envoyée mais qu'aucun support A4 n'est chargé dans le MFP (ou pour imprimer sur un support A4 lorsqu'une tâche d'impression Lettre est envoyée, mais qu'aucun support Lettre n'est chargé dans le MFP). Remarque Cette option s'applique également aux formats A3 et 11 x 17. 146 Menu Configuration périphérique FRWW Option Valeurs Explication ALIMENTATION MANUELLE *DESACTIVE ACTIVE Permet d'utiliser une alimentation manuelle à partir du bac 1, au lieu du mode d'alimentation automatique. Lorsque ALIMENTATION MANUELLE=ACTIVE et que le bac 1 est vide, le MFP s'arrête et affiche ALIMENTATION MANUELLE [FORMAT TYPE PAPIER]. POLICE COURIER *NORMAL Fonce Utilisez cette option pour sélectionner la version de la police Courier à utiliser : NORMAL : Police Courier interne disponible sur les imprimantes HP LaserJet 4 Series. FONCE : Police Courier interne disponible sur les imprimantes HP LaserJet III Series. LARGEUR A4 *NON OUI Le paramètre LARGEUR A4 modifie le nombre de caractères pouvant être imprimés sur une seule ligne de support A4. OUI : Vous pouvez imprimer jusqu'à 80 caractères de densité 10 sur une ligne. NON : Vous pouvez imprimer jusqu'à 78 caractères de densité 10 sur une ligne. IMPRIMER ERREURS PS *DESACTIVE ACTIVE Sélectionnez ACTIVE pour imprimer la page d'erreur PS lorsque des erreurs PS surviennent. IMPRIMER ERREURS PDF *DESACTIVE ACTIVE Sélectionnez ACTIVE pour imprimer la page d'erreur PS lorsque des erreurs PS se produisent. Sous-menu PCL Utilisez ce sous-menu pour définir les paramètres d'impression PCL. Remarque Lorsqu'une valeur est définie par un astérisque (*), il s'agit du paramètre usine (par défaut). Option Valeurs Explication LONGUEUR FORME 60 Utilisez cette option pour définir l'espacement vertical entre 5 et 128 lignes pour un format de support par défaut. Entrez la valeur en utilisant le clavier numérique. Orientation *PORTRAIT PAYSAGE Utilisez cette option pour sélectionner l'orientation par défaut de la page. Remarque Il est préférable de définir l'orientation de la page à partir du pilote d'imprimante ou de l'application. Les paramètres du pilote d'imprimante et de l'application ont la priorité sur ceux du panneau de commande. FRWW 6 Menus du panneau de commande 147 Option Valeurs Explication SOURCE POLICE INTERNE INTERNE : Polices internes. LOGEMENT CARTE 1 LGT CARTE X : Polices stockées sur la mémoire LOGEMENT CARTE 2 flash compacte. LOGEMENT CARTE 3 DISQUE INTERNE : Disque dur fixe (non-EIO). DISQUE INTERNE DISQUE EIO X : Disque dur amovible installé dans DISQUE EIO 1 un logement EIO. DISQUE EIO 2 DISQUE EIO 3 NUMERO POLICE 0-999 Le MFP affecte un numéro à chaque police et les répertorie dans la liste des polices PCL (reportez-vous à la section « Liste des polices PCL ou PS », page 392). Le numéro de police apparaît dans la colonne Numéro de police de l'impression. Le paramètre usine (par défaut) est égal à 0. DENSITE POLICES 0,44-99,99 Utilisez cette option pour sélectionner une densité par défaut pour une police non proportionnelle. Le paramètre usine (par défaut) est égal à 10,00. TAILLE EN POINTS DES POLICES De 4,00 à 999,75 Utilisez le clavier numérique ou faites défiler les options et appuyez sur une valeur pour la sélectionner. Cette option peut ne pas apparaître pour certaines polices. Le paramètre usine (par défaut) est égal à 12,00. 148 Menu Configuration périphérique FRWW FRWW Option Valeurs Explication JEU DE SYMBOLES *PC-8 ROMAN-8 ROMAN-9 ISO L1 ISO L2 ISO L5 ISO L6 ISO L9 PC-775 PC-8 DN PC-850 PC-852 PC-858 PC-8TK PC-1004 WIN L1 WIN L2 WIN L5 WINBALT DESKTOP PS TEXT LEGAL ISO-4 ISO-6 ISO-11 ISO-15 ISO-17 ISO-21 ISO-60 ISO-69 WIN 3.0 MC TEXT UCS-2 Utilisez le clavier numérique ou faites défiler les options et appuyez sur une valeur pour la sélectionner. Cette option peut ne pas apparaître pour certaines polices. AJOUT RET. CHAR. A SAUT LIGNE *NON OUI Sélectionnez OUI pour ajouter un retour chariot à chaque saut de ligne rencontré dans les tâches PCL à compatibilité en amont (texte uniquement, aucun contrôle de tâche). Certains environnements, tels qu'UNIX, ont uniquement besoin de la commande de saut de ligne pour indiquer un changement de ligne. Utilisez cette option pour ajouter le retour chariot requis à chaque saut de ligne. SUPPRIMER LES PAGES BLANCHES *NON OUI Certains flux de données PCL peuvent contenir des caractères d'alimentation papier supplémentaires. Définissez la valeur sur OUI pour ignorer les caractères d'alimentation papier si la page est blanche. Sélectionnez l'un des jeux de symboles disponibles sur le panneau de commande. Un jeu de symboles est un groupe rassemblant tous les caractères d'une police. HP recommande PC-8 ou PC-850 pour les caractères semigraphiques. 6 Menus du panneau de commande 149 Sous-menu QUALITE IMPRESSION Certaines options de ce menu sont disponibles à partir d'une application logicielle ou du pilote d'imprimante (à condition que le pilote approprié soit installé). Les paramètres du pilote d'imprimante et de l'application ont la priorité sur ceux du panneau de commande. Pour plus d'informations, reportez-vous à la section « Utilisation du pilote d'imprimante », page 102. Option Valeurs Explication AJUSTER COULEUR SURBRILLANCES DEMI-TONS OMBRES RESTAURER VALEURS COULEUR Utilisez cette option pour modifier les paramètres de demi-ton pour chaque densité de couleur (cyan, magenta, jaune et noir). La plage de la densité de couleur est comprise entre -5 et +5. Les ajustements négatifs éclaircissent la courbe des tons, tandis que les ajustements positifs l'assombrissent. Le paramètre usine (par défaut) est égal à 0. DEFINIR LA CONCORDANCE IMPRIMER PAGE TEST SOURCE AJUSTER BAC 1 AJUSTER BAC 2 AJUSTER BAC 3 AJUSTER BAC 4 Décalez l'alignement des marges pour centrer l'image sur la page, du haut vers le bas et de gauche à droite. Vous pouvez également aligner l'image de devant avec l'image imprimée derrière. D'autres instructions sont imprimées sur la page de test lorsque la source et l'option IMPRIMER PAGE TEST sont sélectionnées. MODES IMPRESSION 150 MODE DETECTION AUTOMATIQUE ARRET DET. AUTO MODE FAIBLE MODE EPAIS MODE CARTONNE MODE TRANSPARENT MODE ENVELOPPE MODE ETIQUETTE MODE BRILLANT MODE IMAGE MODE BRILLANT EPS MODE GLACE EPS NON-HP MODE BRILL SUP MODE BE SUP HP MODE BR EPAIS SUP NHP MODE PAPIER B SUP MODE ENCRE MODE PAPIER RES. MODE CLOQUES Menu Configuration périphérique Utilisez cette option pour configurer le mode associé au type de support à utiliser. Pour chacun des types suivants, les modes répertoriés dans la colonne des valeurs sont paramétrables. PAPIER ORDINAIRE PREIMPRIME PAPIER A EN TETE TRANSPARENT PERFORE ETIQUETTES DOCUMENT PAPIER RECYCLE COULEUR FIN <75 G/M275 G/M2 EPAIS 106-163 G/M2 CARTONNE>163 BRILLANT 75-105 G/M2 GLACE ET EPAIS PAPIER EPAIS NON HP BRILL EPS IMAGES TRES GLAC. PAPIER RESISTANT ENVELOPPE RETABLIR MODES FRWW FRWW Option Valeurs Explication OPTIMISER AUGMENTER 1 NIV TRANSF AUGMENTER 2 NIV TRANSF REDUIRE 1 NIV TRANSF REDUIRE 2 NIV TRANSF COUVERT. ELEVEE 1 COUVERT. ELEVEE 2 COUVERT. ELEVEE 3 1ER BORD HAUT 1ER BORD BAS RETABLIR OPTIMISATION Utilisez cette option afin d'optimiser plusieurs paramètres moteur pour toutes les tâches plutôt que selon le type de support. Vous pouvez définir chaque option sur DESACTIVE ou ACTIVE. La valeur par défaut de chaque option est DESACTIVE. L'option RETABLIR OPTIMISATION réinitialise toutes les options sur le paramètre usine par défaut (DESACTIVE). Pour plus d'informations sur les valeurs d'optimisation, reportez-vous à la section « Optimisation », page 211. EFFECTUER UN ETALONNAGE RAPIDE Aucune valeur à sélectionner. Utilisez cette option pour effectuer uniquement des ajustements de tons chromatiques DMax et DHalf. EFFECTUER UN ETALONNAGE COMPLET Aucune valeur à sélectionner. Utilisez cette option pour effectuer des ajustements DMax, Dhalf et de cadrage de plans de couleurs. TRAITER PAGE NETTOYAGE Aucune valeur à sélectionner. Cette option s'affiche uniquement après la génération d'une page de nettoyage. Appuyez sur CONTINUER pour traiter la page de nettoyage. La barre de progression affiche la durée du traitement. 6 Menus du panneau de commande 151 Sous-menu CONFIGURATION SYSTEME Les options de ce menu s'appliquent au fonctionnement du MFP. Configurez le MFP selon vos besoins en matière d'impression. Remarque Lorsqu'une valeur est définie par un astérisque (*), il s'agit du paramètre usine (par défaut). Option Valeurs Explication DATE/HEURE DATE FORMAT DATE HEURE FORMAT HEURE Utilisez cette option pour configurer le jour, le mois, l'année et l'heure à l'aide des contrôles de l'écran du panneau de commande. LIMITE STOCKAGE TRAVAUX=32 De 1 à 100 Utilisez cette option pour spécifier le nombre de travaux pouvant être stockés sur le disque dur. Le paramètre usine (par défaut) est égal à 32. 152 DELAI CONSERVAT. TACHE *DESACTIVE 1 HEURE 4 HEURES 1 JOUR 1 SEMAINE Utilisez cette option pour définir la durée pendant laquelle les tâches personnelles, de copie rapide, d'épreuve et impression et en mémoire sont conservées avant leur suppression automatique de la file d'attente. AFFICHER ADRESSE *AUTO DESACTIVE Utilisez cette option pour afficher ou masquer l'adresse IP de l'imprimante avec le message PRET sur le panneau de commande. Si la valeur AUTO est sélectionnée, l'adresse IP apparaît lorsque le périphérique est connecté à un réseau. OPTIMISER VITESSE/COUT *AUTO VITESSE COUT PAR PAGE Utilisez cette option pour basculer entre le mode couleur et le mode monochrome. La valeur AUTO permet un basculement entre les modes sur la base de la tâche en cours d'impression. La valeur VITESSE augmente la vitesse d'impression mais ne démontre pas une grande efficacité pour le basculement entre les modes. La valeur COUT PAR PAGE ralentit la vitesse d'impression mais représente l'option la plus rentable pour le basculement entre les modes. Menu Configuration périphérique FRWW Option Valeurs Explication COMPORTEMENT BAC *UTILISER LE BAC DEMANDE INVITE ALIMENT. MANUELLEMENT SUPPORT DE SELECTION PS Utilisez cette option pour spécifier le comportement des bacs. Chaque option ouvre son propre sous-menu : UTILISER LE BAC DEMANDE EXCLUSIVEMENT. L'imprimante ne sélectionne pas automatiquement un autre bac lorsque vous indiquez qu'un bac spécifique doit être utilisé. ● PREMIER. L'imprimante utilise le support d'un autre bac si le bac spécifié est vide. ● INVITE ALIMENTATION MANUELLE ● TOUJOURS. L'imprimante vous invite toujours à insérer un support même si le bac est déjà chargé. ● SAUF SI CHARGE. Vous êtes invité à insérer un support uniquement si le bac 1 est vide. SUPPORT DE SELECTION PS ● ACTIVE. N'utilisez pas la fonction de gestion du papier PostScript. ● DESACTIVE. Utilisez la fonction de gestion du papier PostScript. TEMPS DE VEILLE 1 MINUTE 15 MINUTES 30 MINUTES *45 MINUTES 60 MINUTES 90 MINUTES 2 HEURES 4 HEURES Utilisez cette option pour définir la durée d'attente du MFP avant son passage en mode Veille. Le mode Veille réduit la quantité d'énergie consommée par le MFP inactif ainsi que l'usure des composants électroniques du MFP (en désactivant le rétroéclairage de l'affichage). Chaque fois que vous envoyez une tâche d'impression, que vous appuyez sur une touche du panneau de commande ou que vous ouvrez un bac ou le capot, le MFP quitte automatiquement le mode Veille. Remarque Ce mode désactive le rétroéclairage de l'affichage, lequel demeure cependant lisible. FRWW 6 Menus du panneau de commande 153 Option Valeurs Explication PARAMETRES COPIE/ENVOI REINITIALISATION DELAI COPIE REINITIALISATION DELAI COPIE : Durée de conservation des paramètres de copie, d'envoi ou de télécopie avant la réinitialisation des paramètres définis. La plage des valeurs en secondes est comprise entre 10 et 300, et la valeur de réinitialisation par défaut est égale à 60. REINITIALISATION PARAMETRES AUTO REINITIALISATION PARAMETRES AUTO : Cette option permet de réinitialiser les paramètres de copie, d'envoi et de télécopie lorsque vous appuyez sur le bouton DEMARRER. Les valeurs sont DESACTIVE et ACTIVE, et la valeur par défaut est DESACTIVE. REINIT DELAI ENVOI REINIT DELAI ENVOI : Durée à l'issue de laquelle le paramètre d'envoi est réinitialisé par la valeur usine (par défaut). La plage de valeurs est comprise entre 10 et 300, et la valeur par défaut est égale à 10. SUSPENDRE TACHE D'IMPRESSION SUSPENDRE TACHE D'IMPRESSION : Si cette valeur est définie sur ACTIVE, les tâches d'impression sont conservées pendant que vous utilisez le panneau de commande du MFP. HEURE DE SUSPENSION HEURE DE SUSPENSION : Cette valeur contrôle la durée de conservation d'une tâche d'impression à l'issue de l'opération de copie/envoi. DEMARRER NUMERISATION DEMARRER NUMERISATION : Une tâche de copie peut être numérisée même si le MFP imprime une autre tâche. La tâche est numérisée et conservée jusqu'à l'impression. Si DEMARRER NUMERISATION=DESACTIVE, la tâche n'est pas numérisée avant la fin de la tâche d'impression. INTERRUPTION DE LA TACHE AUTO 154 Menu Configuration périphérique INTERRUPTION DE LA TACHE AUTO : Une tâche de copie peut interrompre automatiquement une tâche d'impression en cours sur le réseau entre deux copies imprimées complètement. Lorsque cette option est définie sur DESACTIVE, la tâche de copie attend la fin de la tâche d'impression réseau. FRWW Option Valeurs Explication PARAMETRES COPIE/ENVOI (suite) INTERROMPRE LA COPIE INTERROMPRE LA COPIE : Permet d'interrompre la tâche de copie en cours pour effectuer une autre copie. Lorsque vous appuyez sur le bouton DEMARRER, le MFP affiche un message vous invitant à interrompre la tâche de copie en cours. Si l'option est définie sur DESACTIVE, la tâche de copie en cours ne peut pas être interrompue par une autre tâche de copie. SIGNAL SONORE SIGNAL SONORE: Fournit une indication sonore lorsque vous appuyez sur une touche ou lorsque vous appuyez sur une zone interactive de l'écran tactile. FRWW PERSONNALITE *AUTO PCL PDF XHTML MIME PS Utilisez cette option pour sélectionner le langage d'impression par défaut (Personnalité). Les valeurs indiquées dépendent des langages reconnus installés dans le MFP. En principe, vous ne devez pas modifier le langage du produit (le langage par défaut est AUTO). Si vous sélectionnez un langage spécifique, le MFP ne bascule pas automatiquement entre deux langages, sauf si l'application exécute des commandes spécifiques. AVERTISSEMENTS EFFACABLES *TACHE ACTIVE Utilisez cette option pour définir la durée d'affichage d'un avertissement effaçable sur le panneau de commande. ACTIVE : Les messages d'avertissement apparaissent sur le panneau de commande jusqu'à ce que vous appuyiez sur CONTINUER. TACHE : Les messages d'avertissement apparaissent sur le panneau de commande jusqu'à la fin de la tâche pour laquelle ils sont apparus. 6 Menus du panneau de commande 155 Option Valeurs Explication CONTINUER AUTOMATIQUEMENT *ACTIVE DESACTIVE Définit la réaction du MFP face aux erreurs. ACTIVE : Si une erreur empêche l'impression, le message apparaît. Le MFP se met alors hors ligne pendant 10 secondes, puis se remet en ligne. NON : Si une erreur bloque l'impression, le message s'affiche toujours et le MFP n'imprime pas jusqu'à ce que vous appuyiez sur CONTINUER. Remarque Pour arrêter l'impression lorsque l'agrafeuse du MFP est vide, paramétrez la valeur CONTINUER AUTOMATIQUEMENT=DESACTIVE dans le menu Configuration système du panneau de commande. 156 NIV. CONSOM. BAS *CONTINUER ARRETER Utilisez cette option pour déterminer le fonctionnement du MFP lorsque le niveau d'encre est bas. Le message SI NIVEAU CARTOUCHE BAS s'affiche lorsque la cartouche ne contient presque plus d'encre. (Lorsque le message apparaît, vous pouvez encore imprimer 2 400 pages avec une couverture de toner de 5 %.) CONTINUER : Le MFP poursuit la tâche tandis que le message SI NIVEAU CARTOUCHE BAS apparaît. ARRETER : Le MFP se met hors ligne et attend que vous déterminiez la mesure à prendre. Pour plus d'informations, reportez-vous à la section « Gestion des consommables », page 230. COULEUR EPUISEE *ARRETER CONTIN. AUTO. NOIR Utilisez cette option pour paramétrer la mesure à prendre par le MFP lorsqu'un consommable couleur est épuisé. RECUPERATION APRES BOURRAGE *AUTO DESACTIVE ACTIVE Utilisez cette option pour déterminer le fonctionnement du MFP en cas de bourrage. AUTO : Le MFP sélectionne automatiquement le mode le mieux adapté à sa récupération après un bourrage (en général, ACTIVE). Il s'agit de la valeur par défaut. ACTIVE : Le MFP réimprime automatiquement les pages après la suppression d'un bourrage papier. DESACTIVE : Le MFP ne réimprime pas de pages après un bourrage papier. Les performances d'impression peuvent être accrues lorsque ce paramètre est utilisé. Menu Configuration périphérique FRWW FRWW Option Valeurs Explication LANGUE *ANGLAIS TCHEQUE DANOIS NEERLANDAIS FINNOIS FRANCAIS ALLEMAND HONGROIS ITALIEN NORVEGIEN POLONAIS PORTUGAIS RUSSE ESPAGNOL SUEDOIS TURC Les valeurs disponibles comprennent toutes les langues de la liste ; toutes les langues prises en charge apparaissent. Faites défiler les langues pour sélectionner la valeur de votre choix. Appuyez sur la langue choisie. 6 Menus du panneau de commande 157 Sous-menu E/S Les options du menu E/S (entrée/sortie) concernent la communication entre le MFP et l'ordinateur. Remarque Lorsqu'une valeur est définie par un astérisque (*), il s'agit du paramètre usine (par défaut). Option Valeurs Explication DELAI E/S De 5 à 300 Utilisez cette option pour sélectionner le délai E/S en secondes. Ce délai correspond au temps d'attente du MFP, en secondes, avant la fin d'une tâche d'impression. Utilisez ce paramètre pour régler le délai permettant d'obtenir les meilleures performances. Si des données d'autres ports apparaissent au cours de la tâche d'impression, augmentez la valeur. Le paramètre usine (par défaut) est égal à 15. 158 ENTREE PARALLELE GRANDE VITESSE FONCTIONS AVANCEES Utilisez cette option pour spécifier les attributs pour une connexion parallèle. GRANDE VITESSE : Accepte l'utilisation de communications parallèles plus rapides pour les connexions avec les ordinateurs récents. Les valeurs de l'option GRANDE VITESSE sont OUI et NON. FONCTIONS AVANCEES : Cette option vous permet d'activer ou de désactiver la communication parallèle bidirectionnelle. La valeur par défaut est définie pour un port parallèle bidirectionnel (IEEE-1284). Les valeurs de l'option FONCTIONS AVANCEES sont ACTIVE et DESACTIVE, et la valeur par défaut est ACTIVE. Utilisez cette option pour permettre au MFP d'envoyer des messages de relecture d'état à l'ordinateur. L'activation des fonctions étendues parallèles peut ralentir la permutation entre les langages. RECHERCHER PASSERELLES D'ENVOI Aucune valeur à sélectionner. Utilisez cette option pour rechercher un serveur SMTP et LDAP valide sur le réseau. REPERAGE AUTOMATIQUE permet également de configurer les deux adresses une fois que les serveurs valides ont été trouvés. PASSERELLE SMTP Aucune valeur à sélectionner. Fournit l'adresse IP (Internet Protocol) du serveur SMTP qui traite les messages électroniques envoyés depuis le MFP. Cette adresse doit être configurée pour que la messagerie électronique puisse fonctionner. Menu Configuration périphérique FRWW Option Valeurs Explication PASSERELLE LDAP Aucune valeur à sélectionner. Fournit l'adresse IP du serveur LDAP qui contient le carnet d'adresses électroniques pour les messages envoyés depuis le MFP. L'adresse IP est facultative. TESTER PASSERELLES ENVOI Aucune valeur à sélectionner. Vérifie si les passerelles configurées fonctionnent correctement. Si les passerelles fonctionnent, le message PASSERELLES OK apparaît sur l'écran du panneau de commande. Sous-menu EIO Le sous-menu EIO (interface étendue) apparaît uniquement lorsqu'un périphérique EIO (par exemple, un serveur d'impression HP Jetdirect) est installé dans un logement EIO de l'imprimante. Les options du menu dépendent du type de MFP. Si le MFP contient une carte EIO de serveur d'impression HP Jetdirect, vous pouvez configurer des paramètres réseau de base via le menu EIO. Vous pouvez également configurer ces paramètres, ainsi que d'autres paramètres, à l'aide de HP Web Jetadmin ou d'autres outils de configuration réseau (par exemple, Telnet ou le serveur Web intégré). FRWW Option Options Valeurs Explication DLC/LLC ACTIVER ACTIVE DESACTIVE Utilisez cette option pour activer/ désactiver la pile de protocoles DLC/ LLC (ACTIVE) ou (DESACTIVE). IPX/SPX ACTIVE ACTIVE DESACTIVE Utilisez cette option pour activer/ désactiver la pile de protocoles IPX/ SPX (ACTIVE) ou (DESACTIVE). TYPE DE TRAME AUTO EN_8023 EN_II EN_8022 EN_SNAP Utilisez cette option pour paramétrer le type de trame de votre réseau. AUTO (valeur par défaut) : Détection automatique du type de trame et limitation au premier détecté. Pour les réseaux Ethernet uniquement, les sélections des types de trame sont les suivantes : EN_8023, EN_II, EN_8022 et EN_SNAP. 6 Menus du panneau de commande 159 Option Options Valeurs Explication TCP/IP ACTIVER ACTIVE DESACTIVE Utilisez cette option pour activer/ désactiver la pile de protocoles TCP/ IP (ACTIVE) ou (DESACTIVE). Utilisez cette option pour spécifier une chaîne de caractères alphanumériques jusqu'à 32 caractères. Le nom d'hôte par défaut est NPIXXXXXX, XXXXXX représentant les six derniers chiffres de l'adresse matérielle (MAC) LAN. NOM D'HOTE 160 Menu Configuration périphérique METHODE CONFIG BOOTP DHCP IP AUTO MANUEL Utilisez cette option pour paramétrer automatiquement la configuration TCP/IP à partir d'un serveur réseau à l'aide des protocoles BootP (Bootstrap Protocol), DHCP (Dynamic Host Configuration Protocol), Auto IP, ou la paramétrer manuellement à partir du sous-menu EIO. LIBERER DHCP NON OUI Cette option s'affiche si le menu METHODE CONFIG est paramétré sur DHCP et qu'un bail DHCP existe pour le serveur d'impression. RENOUVELER DHCP NON OUI Cette option s'affiche si le menu METHODE CONFIG est paramétré sur DHCP et qu'un bail DHCP existe pour le serveur d'impression. PARAMETRES MANUELS ADRESSE IP N.N.N.N Utilisez cette option pour autoriser l'accès aux paramètres à configurer manuellement sur le panneau de commande. Pour une configuration manuelle, METHODE CONFIG doit être paramétré sur MANUEL. La valeur représente l'adresse IP unique du MFP, N étant une valeur comprise entre 0 et 255. MASQUE DE SOUS-RESEAU M.M.M.M La valeur représente le masque de sous-réseau du MFP, M étant une valeur comprise entre 0 et 255. Le masque est appliqué aux adresses IP et permet d'identifier les sousréseaux et les modes de manière unique. SERVEUR SYSLOG N.N.N.N La valeur représente l'adresse IP du serveur syslog utilisé pour recevoir et consigner les messages syslog. PASSERELLE PAR DEFAUT N.N.N.N La valeur représente l'adresse IP de la passerelle ou du routeur utilisé pour communiquer avec d'autres réseaux. FRWW Option FRWW Options Valeurs Explication PARAMETRES MANUELS DELAI D'INACTIVITE XX La valeur représente la valeur du délai de temporisation (en secondes) à l'issue de la fermeture automatique d'une connexion de données d'impression TCP inactive. La valeur par défaut est égale à 270 secondes, et la valeur 0 désactive le délai de temporisation. IP PAR DEFAUT IP AUTO ANCIENNE IP Utilisez cette option pour définir la valeur par défaut de l'adresse IP lorsque le serveur d'impression ne parvient pas à obtenir une adresse IP sur le réseau pendant une reconfiguration TCP/IP forcée. DNS PRINCIPAL Utilisez cette option pour spécifier l'adresse IP du serveur DNS principal. DNS SECONDAIRE Utilisez cette option pour spécifier l'adresse IP du serveur DNS secondaire. SERVEUR DE PROXY Utilisez cette option pour spécifier le serveur proxy utilisé par des applications intégrées. PORT PROXY Utilisez cette option pour entrer le numéro de port utilisé par le serveur proxy pour le support client. Le numéro de port identifie le port réservé à l'activité proxy sur le réseau. La valeur est comprise entre 0 et 65 535. APPLETALK ACTIVER ACTIVE DESACTIVE Utilisez cette option pour activer ou désactiver le protocole AppleTalk. DLC/LLC ACTIVER ACTIVE DESACTIVE Utilisez cette option pour activer ou désactiver le protocole DLC/LLC. WEB SECURISE HTTPS REQUIS HTTPS EN OPTION Utilisez cette option pour indiquer si le serveur Web intégré accepte les communications en utilisant uniquement HTTPS (http sécurisé), ou HTTP et HTTPS. REINITIALISER SECURITE NON OUI Utilisez cette option pour indiquer si les paramètres de sécurité en cours sur le serveur d'impression seront enregistrés ou réinitialisés sur les valeurs usine par défaut. VITESSE DE LIAISON AUTO SEMI 10T INTEGRAL 10T SEMI 100T INTEGRAL 100T Utilisez cette option pour sélectionner la vitesse du réseau et le mode de communication du serveur d'impression. 6 Menus du panneau de commande 161 Sous-menu Réinitialisation Remarque Utilisez ce menu avec précaution. Vous pouvez perdre des données de page en mémoire tampon ou des paramètres de configuration du MFP lorsque vous sélectionnez ces options. Réinitialisez le MFP avec l'option RETABLISSEMENT DES PARAMETRES USINE uniquement dans les conditions suivantes : ● Vous souhaitez rétablir les paramètres par défaut du MFP. ● La communication entre le MFP et l'ordinateur a été interrompue. ● Vous rencontrez des problèmes avec un port. Les options du sous-menu Réinitialisation effacent toute la mémoire du MFP, tandis que l'option REINITIALISER efface uniquement la tâche en cours. Option Explication RETABLISSEMENT DES PARAMETRES USINE Sélectionnez cette option pour effectuer une simple réinitialisation et restauration de la plupart des paramètres usine (par défaut). Cette option vide la mémoire tampon d'entrée des opérations d'E/S actives. Les passerelles de la messagerie électronique ne sont pas modifiées, et le carnet d'adresses local n'est pas effacé. Si la mémoire est réinitialisée au cours d'une tâche d'impression, des données peuvent être perdues. CHARGEUR NETTOYE Utilisez cette option pour vérifier si le post-chargeur a été nettoyé. MODE VEILLE Utilisez cette option pour activer et désactiver le MODE VEILLE. Si l'option MODE VEILLE est désactivée, le MFP ne passe jamais en mode Veille et aucun astérisque n'apparaît en regard d'une option lorsque vous utilisez l'option de menu TEMPS DE VEILLE. Les valeurs de l'option MODE VEILLE sont ACTIVE et DESACTIVE, BAS et HAUT, et la valeur par défaut est ACTIVE. Lorsque le MFP est en MODE VEILLE, le rétroéclairage est désactivé et le message MODE VEILLE ACTIVE s'affiche sur l'écran du panneau de commande. VERROUILLER LE CHARIOT Utilisez cette option pour déplacer la tête du scanner sur la position verrouillée avant de mettre le MFP hors tension ou avant de le transporter. Reportez-vous à la section « Avant de déplacer le MFP », page 275 pour obtenir plus d'informations sur l'utilisation de la fonction de verrouillage de la tête mécanique du scanner et d'autres instructions sur son utilisation lors du déplacement du MFP. 162 VIDER LE CARNET D'ADRESSES Utilisez cette option pour supprimer toutes les entrées du carnet d'adresses local. REINIT. CONSOMM. Utilisez cette option pour indiquer si un nouveau consommable a été installé dans le MFP. Menu Configuration périphérique FRWW Menu Diagnostics Les administrateurs et le personnel de maintenance peuvent utiliser les fonctions de ce menu pour obtenir plus d'informations sur le MFP et pour résoudre les problèmes. Reportez-vous au manuel d'entretien du produit HP Color LaserJet 9500mfp pour plus d'informations sur les diagnostics. . Option FRWW Valeurs Explication IMPRIMER JOURN EVENEMENTS Utilisez cette option pour générer la liste FIFO (premier entré, premier sorti) des 50 entrées les plus récentes du journal d'erreurs. Le journal des événements imprimé présente le nombre d'erreurs, le nombre total de pages, le code d'erreur, ainsi qu'une description ou le langage d'impression. AFFICHER JOURN EVENEMENTS Utilisez cette option pour parcourir le contenu du journal des événements au niveau du panneau de commande et pour afficher les 50 événements les plus récents. Utilisez les flèches de défilement vertical pour parcourir le contenu des journaux d'événements. VERIFICATION QUALITE IMPRESSION Utilisez cette option pour imprimer huit pages permettant d'identifier les problèmes de qualité d'impression. Les huit pages se composent de deux pages d'instructions, d'une page pour chaque couleur (cyan, magenta, jaune et noir), d'une page de démonstration et d'une page de configuration. DESACTIVER VERIF. CARTOUCHE Utilisez cette option pour isoler les cartouches défaillantes en retirant des cartouches spécifiques, puis en imprimant des pages internes ou une tâche à l'aide des cartouches restantes. TEST CIRCUIT PAPIER SOURCE DESTINATION RECTO VERSO COPIES CAPTEURS Utilisez cette option pour générer une page de test, utile pour le dépannage des fonctions de gestion du papier du MFP. Définissez le test en choisissant l'une des options disponibles, puis sélectionnez IMPRIMER PAGE TEST pour l'exécuter. TEST CAPTEURS MANUEL A A P 0 OU 1 Utilisez cette option pour tester manuellement le fonctionnement des capteurs et des commutateurs du circuit papier. Le test des capteurs couvre cinq éléments : Circuit papier, bacs, portes, environnement et densité du toner. 6 Menus du panneau de commande 163 Option Valeurs Explication TEST COMPOSANT MOTEURS DE TRANSFERT COURROIE UNIQUEMENT MOTEURS DEVELOPPEUR MOTEURS CARTOUCHE SCANNER LASER JAUNE SCANNER LASER MAGENTA SCANNER LASER CYAN SCANNER LASER NOIR MOTEUR FUSION ENTRAINEMENT BAC PRECONCORDANCE CONCORDANCE SOLENOIDE RECTO Utilisez ce test pour tester les composants individuels de manière indépendante dans le but d'isoler le bruit, les fuites ou d'autres problèmes. Les résultats dépendent de votre faculté d'observation pendant le test pour déterminer la source du problème. TEST IMPRESSION/ARRET TEMPS D'ARRET=0 MILLISECONDE TEST DES BANDES COULEUR IMPRIMER PAGE TEST COPIES Lorsque vous sélectionnez l'un des composants pour le test, l'imprimante se met hors ligne et exécute le test sur la base de la valeur REPETITION. Selon le composant sélectionné, vous pouvez être invité à retirer des pièces de l'imprimante. Si vous ne retirez pas les pièces appropriées ou que vous appuyez sur le bouton ARRETER, le menu Diagnostics réapparaît. Lorsque le test est terminé, le panneau de commande affiche également le menu Diagnostics. Utilisez cette option pour isoler les défauts en stoppant l'imprimante au milieu d'un cycle d'impression afin d'observer à quel moment du processus l'image se dégrade. La plage est comprise entre 0 et 60 000 millisecondes, par incréments de 10. Utilisez cette option pour identifier la production d'arc électrique dans les sources d'alimentation haute tension. Le test inclut l'impression d'un motif de barres qui contient des couleurs spécifiques. La page du motif de barres en couleurs doit être imprimée sur du papier 11 sur 17 ou A3, si possible. Sinon, il convient d'utiliser du papier au format Lettre ou A4. Il se peut que la preuve d'une production d'arc apparaisse seulement après l'impression de plusieurs pages. Utilisez l'option COPIES pour définir le nombre de copies de la page interne à imprimer. La plage est comprise entre de 1 et 30. TESTS DU SCANNER 164 Menu Diagnostics LAMPE INFERIEURE LAMPE SUPERIEURE SOLENOIDE D'OBTURATION SOLENOIDE D'ENGAGEMENT CAPTEURS MOTEUR DE SORTIE DU BAA MOTEUR D'ENTREE DU BAA INVERSION ENTREE BAA MOTEUR A PLAT Utilisez cette option pour tester les composants nommés du scanner et de la zone du bac d'alimentation automatique (BAA) du MFP. FRWW FRWW Option Valeurs Explication PANNEAU DE COMMANDE DEL AFFICHAGE BOUTONS ECRAN TACTILE Utilisez cette option pour tester la fonctionnalité des principaux composants du panneau de commande MFP. 6 Menus du panneau de commande 165 166 Menu Diagnostics FRWW 7 Utilisation des couleurs et des polices Le MFP dispose de fonctionnalités de couleur automatiques dont l'utilisateur novice peut se servir pour générer d'excellentes impressions couleur, ainsi que d'outils plus sophistiqués destinés à l'utilisateur expérimenté. Les tables de couleurs du MFP, soigneusement conçues et testées, permettent une restitution lisse et précise de toutes les couleurs imprimables. L'imprimante propose également ces fonctionnalités pour la gestion des couleurs : Remarque ● HP ImageREt 4800 ● Gestion des options de couleur ● Concordance des couleurs ● Impression en quadrichromie Pour une qualité d'image et des couleurs optimales, veillez à sélectionner le type de papier le mieux adapté à vos besoins d'impression. Vous pouvez sélectionner le support au niveau du pilote d'imprimante ou du panneau de commande. HP ImageREt 4800 La technologie HP ImageREt 4800 vous garantit une qualité d'impression couleur optimale sans qu'il soit nécessaire de modifier les paramètres du pilote ou d'accepter un compromis entre la qualité d'impression, les performances et la mémoire. Cette technologie génère des images réalistes. HP ImageREt 4800 offre une qualité excellente grâce à un processus d'impression à plusieurs niveaux. Ce processus contrôle précisément la couleur en associant jusqu'à quatre couleurs dans un seul point et en faisant varier la quantité de toner dans une zone donnée. De ce fait, associée à la résolution moteur 600 x 600 ppp, la technologie HP ImageREt 4800 crée des millions de couleurs lisses. Par opposition, le processus d'impression à un seul niveau du mode par défaut des autres imprimantes laser ne permet pas le mélange de plusieurs couleurs dans un seul point. Ce processus, appelé juxtaposition de points, gêne considérablement la création d'une large gamme de couleurs sans réduction de la netteté ou de la structure visible des points. Impression d'images de qualité supérieure Pour imprimer les images de qualité supérieure avec l'imprimante HP Color LaserJet 9500mfp, utilisez du papier laser super glacé HP. Pour sélectionner le mode image, définissez le type de support sur Papier HP très brillant (images). Reportez-vous à la section « Impression sur des supports spéciaux », page 105 au chapitre 5. FRWW 7 Utilisation des couleurs et des polices 167 Sélection du papier Pour obtenir une qualité d'image et de couleur optimale, il est très important de sélectionner le type de support approprié au niveau du pilote d'imprimante ou du panneau de commande. Options de couleur Les options de couleur permettent une sortie couleur automatique optimale pour divers types de documents. Les options de couleur utilisent le taggage d'objet qui permet l'utilisation des meilleurs paramètres de couleur et de demi-teinte pour différents objets d'une même page (texte, graphiques et photos). Le pilote d'imprimante détermine les objets qui apparaissent sur une page, et utilise les paramètres de demi-teinte et de couleur qui leur assurent la meilleure qualité d'impression possible. Le taggage d’objet combiné à des paramètres par défaut optimisés donne des couleurs éclatantes. Sous Windows, les options de couleur Automatique et Manuel se trouvent dans l'onglet Couleur du pilote d'imprimante. Norme sRGB La norme sRGB (norme rouge-vert-bleu standard) représente une norme mondiale, mise au point par HP et Microsoft, qui désigne un langage de couleur commun pour les écrans et les périphériques d’entrée (scanners, appareils photo numériques) et de finition (imprimantes, traceurs). Il s'agit de l’espace couleur par défaut utilisé pour les produits MFP HP, les systèmes d’exploitation Microsoft, le Web et la plupart des logiciels de bureau vendus aujourd’hui. La norme sRGB est représentative d’un écran de PC Windows actuel et elle constitue la norme de convergence pour la télévision haute définition. Remarque L’aspect des couleurs à l’écran dépend de facteurs tels que le type d'écran utilisé ou l’éclairage de la pièce. Pour plus d'informations, reportez-vous à la section Concordance des couleurs. Les dernières versions d’Adobe PhotoShop®, CorelDRAW®, Microsoft Office et de bien d’autres applications utilisent la norme sRGB pour traiter les couleurs. Plus important encore est le fait que, en tant qu'espace couleur par défaut des systèmes d'exploitation Microsoft, la norme sRGB a été largement adoptée pour échanger des informations couleur entre des applications et des périphériques à l'aide d'une définition commune permettant une correspondance des couleurs beaucoup plus fidèle. Avec cette norme, l'utilisateur peut très facilement faire correspondre automatiquement les couleurs du MFP, de l'écran du PC et d'autres périphériques d'entrée (scanner, appareil photo numérique). 168 FRWW Gestion des couleurs Si vous réglez les options de couleur sur Automatique, vous obtenez généralement la meilleure qualité d'impression possible pour les documents en couleurs. Cependant, vous pouvez parfois être amené à imprimer un document couleur en niveaux de gris (noir et blanc) ou changer l'une des options de couleur du MFP. ● Sous Windows, l'impression en niveaux de gris et la modification des options de couleur s'effectuent par le biais des paramètres de l'onglet Couleur du pilote d'imprimante. ● Sur un ordinateur Macintosh, l'impression en niveaux de gris et la modification des options de couleur s'effectuent par le biais du menu contextuel Color Matching (Correspondance des couleurs) de la boîte de dialogue Imprimer. Impression en niveaux de gris Si l'option Imprimer en niveaux de gris est sélectionnée dans le pilote d'imprimante, le document est imprimé en noir et blanc. Cette option est utile à l'examen des copies préliminaires de diapositives et de sorties papier, et à l'impression de documents en couleurs à photocopier ou télécopier. Réglage automatique ou manuel des couleurs L'option de réglage des couleurs Automatique optimise le traitement des gris neutres, les demi-teintes et l'amélioration des bords utilisés pour chaque élément des documents. Pour plus d'informations, reportez-vous à l'aide en ligne du pilote d'imprimante. Remarque Le paramètre usine définie par défaut Automatique est recommandé pour l'impression de tous les documents en couleurs. L'option de réglage des couleurs Manuel permet d'ajuster le traitement des gris neutres, les demi-teintes et l'amélioration des bords pour le texte, les graphiques et les photographies. Pour utiliser les options de couleur manuelles, sélectionnez Manuel dans l'onglet Couleur, puis cliquez sur Paramètres. Options de couleur manuelles Utilisez le réglage manuel des couleurs pour ajuster les options Couleur (ou Corresp. couleurs) et Demi-teintes de chaque composante du document : le texte, les graphiques et les photographies. Demi-teinte Texte Le MFP utilise la méthode des demi-teintes pour mélanger les quatre couleurs primaires (cyan, magenta, jaune et noir) en variant les proportions afin de créer des millions de couleurs. Les options de demi-teinte ont un impact sur la résolution et la clarté des couleurs imprimées. Vous pouvez sélectionner les paramètres de demi-teinte pour chaque composante du document : le texte, les graphiques et les photographies. FRWW ● L'option de demi-teinte Texte normal a été optimisée pour permettre une lecture et une netteté parfaite des textes de petite taille ou de taille normale. ● L'option de demi-teinte Texte grand format a été optimisée pour permettre une reproduction parfaite des textes comportant de grandes zones de couleur unie, par exemple le texte des affiches qui sont destinées à être lues à distance. Cette option de demi-teinte accroît la saturation des couleurs. 7 Utilisation des couleurs et des polices 169 Demi-teinte Graphiques Le MFP utilise la méthode des demi-teintes pour mélanger les quatre couleurs primaires (cyan, magenta, jaune et noir) en variant les proportions afin de créer des millions de couleurs. Les options de demi-teinte ont un impact sur la résolution et la clarté des couleurs imprimées. Vous pouvez sélectionner les paramètres de demi-teinte pour chaque composante du document : le texte, les graphiques et les photographies. ● L'option de demi-teinte Remplissages a été optimisée pour respecter parfaitement les couleurs et obtenir une excellente saturation des zones graphiques de couleur unie. ● L'option de demi-teinte Lignes vectorielles/Texte a été optimisée pour restituer parfaitement la clarté et la netteté des lignes graphiques et du texte normal vectorisés. Certaines applications vectorisent par conversion le texte à des fins de portabilité ou d'effets spéciaux. Demi-teinte Photographies Le MFP utilise la méthode des demi-teintes pour mélanger les quatre couleurs primaires (cyan, magenta, jaune et noir) en variant les proportions afin de créer des millions de couleurs. Les options de demi-teinte ont un impact sur la résolution et la clarté des couleurs imprimées. Vous pouvez sélectionner les paramètres de demi-teinte pour chaque composante du document : le texte, les graphiques et les photographies. ● L'option de demi-teinte Images a été optimisée pour permettre une reproduction parfaite des couleurs des photographies. ● L'option de demi-teinte Lignes imagées/Texte a été optimisée pour restituer parfaitement la clarté et la netteté des lignes graphiques et du texte normal sous forme d'images. Certaines applications convertissent le texte ou les graphiques en images tramées à des fins de portabilité ou d'effets spéciaux. Gris neutres Le paramètre Gris neutre détermine la méthode de création des couleurs grises utilisées dans le texte, les graphiques et les photographies. Le paramètre Gris neutre propose deux valeurs : Remarque 170 ● L'option Noir uniquement produit des couleurs neutres (gris et noirs) en utilisant uniquement le toner noir. Ainsi, les couleurs neutres sont obtenues sans aucune couleur dominante. ● L'option 4 couleurs produit des couleurs neutres (gris et noirs) en combinant les quatre couleurs de toner. Cette technique lisse les transitions et les dégradés vers les couleurs non neutres, et produit le noir le plus sombre. Certaines applications convertissent le texte ou les graphiques en images tramées. Dans ce cas, les paramètres Photographies contrôlent également le texte et les graphiques. FRWW Contrôle du bord Le paramètre Contrôle du bord détermine le mode de restitution des bords. Le contrôle des bords comporte deux éléments : l'adaptation des demi-teintes et le dépassement. L'adaptation des demi-teintes accentue la netteté des bords. Le dépassement réduit les erreurs de cadrage des plans de couleur en faisant se chevaucher légèrement les bords des objets adjacents. Quatre niveaux de contrôle des bords sont disponibles : ● Maximum est le paramètre de dépassement maximum. L'adaptation des demi-teintes est activée pour ce paramètre. ● Normal est le paramètre de dépassement par défaut. Le degré de dépassement est moyen et l'adaptation des demi-teintes est activée. ● Faible est le paramètre de dépassement minimum. L'adaptation des demi-teintes est activée. ● Désactivé désactive à la fois le dépassement et l'adaptation des demi-teintes. Couleur RVB Le paramètre Couleur RVB propose trois valeurs : FRWW ● Par défaut indique au MFP d'interpréter les couleurs RVB comme étant des couleurs sRGB. sRGB est la norme utilisée par Microsoft et le World Wide Web Consortium (www). ● Périphérique indique au MFP d'imprimer les données RVB en mode « périphérique données brutes ». Pour restituer correctement les photographies avec cette sélection, vous devez gérer les couleurs de l'image dans l'application ou dans le système d'exploitation. ● La valeur Vif permet d'augmenter la saturation des couleurs dans les demi-tons à l'impression. Le rendu des objets est alors plus coloré. Cette valeur est recommandée pour l’impression de graphiques commerciaux. 7 Utilisation des couleurs et des polices 171 Concordance des couleurs Le processus consistant à faire concorder les couleurs imprimées avec celles qui apparaissent sur l'écran de l'ordinateur est relativement complexe, car les imprimantes MFP et les écrans utilisent des méthodes différentes pour produire les couleurs. Les écrans affichent les couleurs en pixels lumineux via un processus RVB (rouge, vert, bleu), tandis que les imprimantes MFP les impriment à l'aide d'un processus CMJN (cyan, magenta, jaune et noir). Plusieurs facteurs permettent de faire concorder les couleurs imprimées et celles de l'écran, notamment : ● supports d'impression ● colorants de l'imprimante (encres et toners, par exemple) ● processus d'impression (technologie du jet d'encre, de la presse ou du laser, par exemple) ● luminosité ambiante ● différences de perception des couleurs ● applications ● pilotes d'imprimante ● système d'exploitation de l'ordinateur ● écrans ● cartes vidéo et pilotes ● environnement d'exploitation (humidité, par exemple) Repensez à ces facteurs si vous remarquez que les couleurs affichées à l'écran ne correspondent pas exactement à celles qui sont imprimées. Pour la plupart des utilisateurs, la meilleure méthode pour faire concorder les couleurs affichées et imprimées consiste à imprimer des couleurs sRGB. Pour plus d'informations sur la résolution des problèmes d'impression des couleurs, reportez-vous à la section « Résolution des problèmes qualité de copie et d'impression », page 347. Correspondance des couleurs PANTONE®* PANTONE®* propose plusieurs systèmes de correspondance des couleurs. Le système de correspondance PANTONE®*, très utilisé, emploie des encres solides pour produire une vaste gamme de teintes de couleur. Pour plus d'informations sur l'utilisation du système de correspondance PANTONE®* avec ce MFP, visitez le site www.hp.com. Exemple de correspondance des couleurs La mise en correspondance de l'impression avec des nuanciers et des références de couleur standard préimprimés est complexe. En général, vous obtenez une correspondance correcte par rapport à un nuancier si ce dernier a été créé avec les encres cyan, magenta, jaune et noire. Ils sont généralement appelés nuanciers de couleurs primaires. Certains nuanciers sont créés à partir de tons directs. Les tons directs sont des colorants créés spécialement. Nombre de ces tons directs sont en dehors de la gamme du MFP. La plupart des nuanciers de tons directs possèdent des échantillons de couleurs primaires annexes qui fournissent des approximations CMJN des tons directs. 172 FRWW La plupart des nuanciers de couleurs primaires contiennent une note indiquant les normes utilisées pour leur impression. La plupart du temps, il s'agit de la norme SWOP, EURO ou DIC. Pour obtenir la meilleure correspondance de couleurs possible par rapport au nuancier de couleurs primaires, sélectionnez l'émulation d'encre correspondante dans le menu de l'imprimante. Si vous ne parvenez pas à identifier la norme utilisée, optez pour l'émulation d'encre SWOP. Nuancier Pour imprimer des nuanciers RVB et CMJN à partir du panneau de commande, ouvrez le menu Informations et sélectionnez IMPRIMER ECHANT. RVB ou IMPRIMER ECHANT. CMJN. Pour plus d'informations, reportez-vous à la section « Menus du panneau de commande », page 133 au chapitre 6. Ces nuanciers peuvent être utilisés pour établir des correspondances chromatiques. Sélectionnez l'échantillon de couleur qui se rapproche le plus de la couleur à imprimer. Utilisez la valeur associée à la couleur dans votre application pour l'objet que vous souhaitez assortir à la couleur. Les couleurs des échantillons sont représentatives de l'imprimante dans son état par défaut. Impression des échantillons de couleurs Pour imprimer des échantillons de couleurs sur le panneau de commande, ouvrez le menu Information et sélectionnez IMPRIMER ECHANT. RVB ou IMPRIMER ECHANT. CMJN. Sélectionnez l'échantillon de couleur qui se rapproche le plus de la couleur à imprimer. Utilisez la valeur associée à la couleur dans votre application pour l'objet que vous souhaitez assortir à la couleur. Les couleurs peuvent varier en fonction du type de papier et du programme utilisé. Pour plus d'informations sur le mode d'utilisation des échantillons de couleurs, visitez le site HP à l'adresse www.hp.com/go/clj9500mfp. Impression en quadrichromie (CMJN) Les presses à imprimer utilisent les quatre encres cyan, magenta, jaune et noire (CMJN). Ce procédé est souvent appelé impression en quadrichromie. Les fichiers de données CMJN sont généralement créés et utilisés dans l'art graphique (impression et publication). Emulation du jeu d'encres CMJN (PostScript uniquement) Vous pouvez réaliser un rendu des couleurs CMJN du MFP pour émuler plusieurs jeux d'encres de presse offset standard. FRWW ● Par défaut. Cette option convient aux rendus de données CMJN à usage général. Elle est conçue pour restituer correctement les photographies. Elle offre par ailleurs de riches couleurs saturées au texte et aux graphiques. ● SWOP. Il s'agit d'une norme d'encre très répandue aux Etats-Unis et dans d'autres pays/régions. ● EuroScale. Il s'agit d'une norme d'encre très répandue en Europe et dans d'autres pays/régions. ● DIC (Dainippon Ink and Chemical). Il s'agit d'une norme d'encre très répandue au Japon et dans d'autres pays/régions. ● Périphérique. L'émulation est désactivée si vous sélectionnez cette option. Pour restituer correctement les photographies avec cette sélection, vous devez gérer les couleurs de l'image dans l'application ou dans le système d'exploitation. 7 Utilisation des couleurs et des polices 173 Pour modifier l'émulation du jeu d'encres CMJN sous Windows (toutes les versions PS) 1 Accédez au pilote d'imprimante (reportez-vous à la section « Modification des paramètres d'une tâche d'impression à partir d'un ordinateur », page 102). 2 Dans l'onglet Couleur, sélectionnez l'émulation dans la liste déroulante Emulation du jeu d'encres CMJN, puis cliquez sur OK. Pour modifier l'émulation du jeu d'encres CMJN sous Macintosh (toutes les versions PS) 174 1 Accédez au pilote d'imprimante (reportez-vous à la section « Modification des paramètres d'une tâche d'impression à partir d'un ordinateur », page 102). 2 Sous Macintosh OS X, cliquez sur l'onglet Options de couleur, puis sélectionnez une encre dans la liste déroulante Encres CMJN. Sous Mac OS 8.6 à 9X, sélectionnez les encres CMJN de votre choix dans la liste déroulante, puis sélectionnez les options à l'aide des cases situées en regard de chaque option. FRWW Utilisation des polices Installation des polices Si vous utilisez un système d'exploitation Windows, utilisez le pilote d'imprimante pour télécharger les polices TrueType et PostScript dans la mémoire vive du MFP ou sur le disque dur. Si vous utilisez Mac OS 8.6 à 9X, employez l'utilitaire HP LaserJet pour télécharger les polices TrueType et PostScript dans la mémoire vive de l'imprimante ou sur le disque dur. Utilisation des polices TrueType internes TrueType est une technologie de conversion de police. Hewlett-Packard a ajouté 15 polices TrueType au MFP pour parvenir à une correspondance avec les polices TrueType de Microsoft Windows. Lorsque vous utilisez ces polices TrueType dans des applications Windows, aucune police d'imprimante de type Bitmap n'est téléchargée étant donné que les polices TrueType sont déjà installées dans le MFP. Ceci améliore la qualité de l'impression. Reportez-vous à la documentation de Microsoft Windows pour obtenir des instructions spécifiques sur l’utilisation des polices TrueType avec Windows. Reportez-vous à la section « Utilisation des polices PostScript », page 177 pour connaître les instructions spécifiques sur l'utilisation des polices PostScript. Présentation des valeurs par défaut des polices du MFP La police PCL par défaut de ce MFP est Courier 12 points dans le jeu de symboles PC-8. L'imprimante utilise cette police si vous ne la changez pas. Utilisez l'une des deux méthodes suivantes pour changer la police par défaut : ● Sélectionnez une police par défaut dans l'application pour remplacer la police par défaut du MFP par la police souhaitée. ● Sélectionnez une autre police par défaut sur le panneau de commande du MFP. Priorité de sélection des polices Voici l'ordre dans lequel le MFP sélectionne ses polices : 1 Elle recherche dans sa mémoire vive une police basée sur l'hôte ou une police logicielle téléchargée. 2 Elle recherche les polices sur le module DIMM, la mémoire flash ou le disque dur de l'imprimante. 3 Elle recherche les polices internes (le jeu de polices standard HP LaserJet, y compris les polices internes TrueType). Pour qu'une police puisse être sélectionnée, elle doit être disponible dans l'une des sources répertoriées. Si la police demandée n’est pas disponible, le MFP sélectionne la police la plus proche en fonction de ses caractéristiques. Lorsqu'une même source propose une police variable et une police de type Bitmap, choisissez la police de type Bitmap pour obtenir de meilleurs résultats. FRWW 7 Utilisation des couleurs et des polices 175 Sélection des polices Vous pouvez sélectionner les polices de deux façons : dans une application ou sur le panneau de commande du MFP. Sélection des polices dans un programme Pour plus d'informations sur la sélection des polices dans une application logicielle, consultez dans la documentation du logiciel les rubriques se rapportant à la sélection des polices, à la police de base, à la configuration de l'imprimante, aux options d'impression, à l'aspect des polices, au changement de police ou à la sélection d'un type de police. Vous pouvez généralement indiquer un jeu de symboles lorsque vous lancez le programme de configuration de l'imprimante pour l'application logicielle. Insertion de symboles dans le texte La documentation du logiciel contient des instructions sur l'insertion de symboles spéciaux dans le texte. Les symboles spéciaux regroupent les caractères composites, les jeux de symboles, les jeux de caractères, les pages de codes et les caractères étendus. Le processus d'insertion de ces caractères est également appelé fonctionnalité de composition. Sélection des polices PCL sur le panneau de commande du MFP Si l'application logicielle ne permet pas de sélectionner des polices via ses menus, sélectionnez la police PCL par défaut sur le panneau de commande du MFP. Dans ce cas, indiquez les éléments suivants : ● la source de la police ● le numéro de la police ● la taille en points ou la densité ● le jeu de symboles Vous pouvez trouver ces éléments dans la liste des polices PCL. Remarque 176 Une police sélectionnée dans l'application est prioritaire par rapport à une police sélectionnée sur le panneau de commande de l'imprimante. Utilisation des polices FRWW Impression de la liste des polices du MFP disponibles Utilisez les listes de polices pour connaître les polices installées sur le MFP. Les listes de polices indiquent aussi quelles polices résident sur un disque dur ou un module DIMM Flash. Pour imprimer la liste de polices à partir du panneau de commande du MFP 1 Appuyez sur le bouton MENU. 2 Touchez INFORMATIONS. 3 Recherchez et sélectionnez IMPRIMER LISTE POLICES PCL ou IMPRIMER LISTE POLICES PS pour imprimer les listes de polices. Pour imprimer la liste des polices disponibles, les utilisateurs Microsoft Windows peuvent également employer HP Web Jetadmin et les utilisateurs Mac OS l'utilitaire HP LaserJet. Pour plus d'informations sur l'utilisation de HP Web Jetadmin ou de l'utilitaire HP LaserJet, reportez-vous à l'aide en ligne de ces utilitaires. Utilisation des polices PostScript Le MFP contient 35 polices PostScript (PS) dimensionnables provenant de 11 familles de polices. Plus de 650 polices supplémentaires compatibles avec le MFP sont disponibles dans la bibliothèque Adobe. Vous pouvez acheter ces polices et les utiliser dans le MFP. Comme les polices PS nécessitent une prise en charge logicielle, consultez la documentation logicielle pour obtenir plus d'informations sur l'utilisation des polices PostScript. Au cours d'une tâche d'impression, vous ne pouvez pas utiliser les polices PostScript avec les polices PCL du MFP ou avec d'autres polices prises en charge par PCL. Si vous changez de mode d'impression, vous pouvez utiliser les polices prises en charge par PostScript ou PCL, mais pas simultanément. Utilisation des polices sur un réseau Si le MFP est connecté à un réseau, vérifiez auprès de l'administrateur système que vous pouvez effectuer les actions suivantes : ● changer la police par défaut sur le panneau de commande de l'imprimante ● télécharger ou supprimer des polices logicielles et des types de caractères ● désactiver l'imprimante (cette opération supprime les polices logicielles téléchargées dans la mémoire vive de l'imprimante) Suivez ces directives pour économiser la mémoire de l'imprimante et éviter des résultats d'impression inattendus. Votre système d’exploitation réseau peut protéger automatiquement la tâche d’impression de chaque utilisateur contre les effets d’autres tâches d’impression. Consultez votre administrateur système à ce sujet. FRWW 7 Utilisation des couleurs et des polices 177 Pour optimiser les performances de l'environnement d'impression lorsque vous utilisez différentes polices et différents types de caractères, prenez en compte les options suivantes : ● Privilégiez l'utilisation de la gamme étendue de polices variables internes de l'imprimante. Les polices PCL et TrueType sont disponibles en mode PCL et les polices PostScript en mode PS. ● Achetez de la mémoire supplémentaire chez un distributeur agréé HP local. Prise en charge supplémentaire des polices sur un disque dur ou une carte de mémoire Flash Lorsque vous utilisez les polices stockées sur le disque dur ou la carte de la mémoire Flash de l'imprimante, le pilote d'imprimante doit disposer d'informations sur la taille, la forme et le style de ces polices pour pouvoir formater correctement le texte. Par conséquent, installez les polices sur l'ordinateur, et sur le disque dur ou la mémoire flash de l'imprimante avant de les utiliser. Installation des polices sur un ordinateur ● Sous Microsoft Windows, installez les polices en utilisant les options de l'onglet Polices du pilote d'imprimante. ● Sous Mac OS 8.6 à 9.X, employez l'utilitaire HP LaserJet pour installer les polices. Lorsque les polices sont installées, le pilote d'imprimante les reconnaît et les répertorie dans vos applications. Installation des polices sur le disque dur de l'imprimante ou sur la carte de la mémoire flash Installez les polices sur le disque dur de l'imprimante ou sur la carte de la mémoire flash en suivant l'une des méthodes suivantes : Remarque 178 ● Utilisez l'onglet Polices du pilote d'imprimante (Windows uniquement) ● HP Utilitaire LaserJet pour Mac OS 8.6 à 9X ● Employez d'autres utilitaires de téléchargement de polices L'application peut répertorier une nouvelle police dans ses menus même si celle-ci n'est pas installée dans le MFP. Le pilote d'imprimante télécharge les polices dans la mémoire vive du MFP en fonction des besoins de chaque tâche d'impression, mais celles-ci sont supprimées une fois la tâche terminée. Pour plus d'informations sur l'installation de la police sur le disque dur de l'imprimante ou dans le module DIMM de la mémoire flash, reportez-vous à l'aide en ligne relative à la police. Utilisation des polices FRWW Utilisation d'effets spéciaux avec les types de caractères (Windows uniquement) Le MFP prend en charge des effets de police spéciaux (motifs, impression inversée, texte inversé et rotation des polices avancée). Consultez la documentation de l'application pour savoir si ces fonctionnalités sont prises en charge. Les programmeurs peuvent trouver des instructions complètes sur l'utilisation des effets de police spéciaux dans le manuel PCL 5 Technical Reference Manual (Manuel de référence technique PCL 5). Services des polices personnalisées HP pour Microsoft Windows Les polices logicielles personnalisées HP sont désormais disponibles. Constituez une enveloppe de polices logicielles personnalisées pour répondre à vos besoins particuliers. Voici quelques exemples de services de polices personnalisées : ● toute police appartenant à un groupe de polices standard HP ou tout type de caractère appartenant à un groupe de types de caractères standard HP ● codes barre, y compris 3 de 9, Codeabar, UPC et autres ● mappages des jeux de symboles personnalisés ● signatures et logos ● macros pour l'impression automatique de données sur des formulaires standard Pour plus d'informations sur ces services, contactez le centre de réparation HP Corvallis au (1) 541-715-5757. Hors des Etats-Unis, contactez un distributeur agréé HP local. FRWW 7 Utilisation des couleurs et des polices 179 180 Utilisation des polices FRWW 8 Sélection et utilisation du support d'impression Pour obtenir une qualité d'impression optimale, deux conditions doivent être remplies : ● Utilisation d'un support de qualité pris en charge par le MFP ● Paramétrage du type approprié pour ce support Sélection d'un support de haute qualité Ce MFP prend en charge plusieurs supports d'impression : papier feuille à feuille (papier recyclé inclus), enveloppes, étiquettes, transparents et papier de format non standard. Le grammage, le grain et la teneur en humidité sont autant de facteurs qui jouent sur la qualité de l'impression et les performances du MFP. La sélection du support par type et par format via le panneau de commande et le pilote d'imprimante permet d'obtenir une qualité d'impression supérieure sur papier épais et glacé. L'utilisation de paramètres incorrects peut en effet aboutir à une qualité d'impression insuffisante. Pour les supports d'impression spéciaux, tels que les étiquettes ou les transparents, imprimez toujours par type. Imprimez toujours les enveloppes par format. Le MFP peut utiliser plusieurs papiers et d'autres supports d'impression, conformément aux instructions figurant dans ce guide. Un papier qui ne répond pas à ces directives peut engendrer les problèmes suivants : ● Qualité d'impression médiocre ● Bourrages papier et introduction de plusieurs feuilles à la fois ● Usure prématurée du MFP et réparations nécessaires Certains types de support ont été testés et se sont révélés être de bonne qualité. Ils sont compatibles avec les paramètres du MFP. Pour connaître la liste des types de support et des paramètres utilisés pour obtenir une qualité optimale, reportez-vous à la section « Supports recommandés », page 191. Pour améliorer la qualité d'impression, utilisez des supports de marque HP conçus pour offrir des performances optimales avec les MFP d'HP. Il est également possible qu'un papier répondant aux critères énoncés dans ce manuel ne produise pas de résultats satisfaisants. Ce phénomène est peut-être dû à une manipulation incorrecte, à une température et un taux d'humidité inadéquats ou à d'autres variables sur lesquelles Hewlett-Packard n'a aucun contrôle. Avant d'acheter des supports d'impression en grande quantité, vérifiez qu'ils répondent aux exigences spécifiées dans ce guide de l'utilisateur (« Sélection et utilisation du support d'impression », page 181). Testez toujours le support avant de l'acheter en grande quantité. Pour plus d'informations, visitez le site Web www.hp.com/go/ljpaper. FRWW 8 Sélection et utilisation du support d'impression 181 Utilisation de supports de marque non-HP Le MFP peut également utiliser des supports de marque non-HP si ces derniers répondent aux conditions de prise en charge (reportez-vous aux sections « Types de support pris en charge », page 191 et « Formats de support pris en charge pour l'entrée et la sortie », page 199). L'utilisation d'un support de marque non-HP ne risque pas d'endommager le MFP ni d'annuler la garantie si le support respecte ces spécifications. ATTENTION L'utilisation d'un support ne répondant pas aux spécifications HP risque de causer des dommages nécessitant la réparation du MFP. Ce type de réparation n'est pas couvert par les contrats de garantie ou de maintenance Hewlett-Packard. Commande de supports pris en charge Vous trouverez tous les supports HP sur le site www.hpshopping.com ou chez votre revendeur de consommables. Paramétrage du type et du format de support Lorsque vous chargez un bac d'alimentation, vérifiez si vous avez paramétré le type et le format du support (reportez-vous à la section « Pour configurer ou modifier un type de support pour n'importe quel bac », page 32). Le MFP modifie automatiquement ses paramètres internes pour optimiser la qualité d'impression en fonction du type de support choisi. Veillez à paramétrer le type et le format du support au niveau du panneau de commande et du pilote d'imprimante. (Pour plus d'informations sur l'utilisation du pilote d'imprimante, reportez-vous à la section « Pilotes d'imprimante et logiciels », page 13.) Format de support standard Les formats de support standard sont les formats indiqués dans les bacs d'alimentation ou répertoriés dans le menu Gestion du papier du panneau de commande. Les formats standard correspondent également aux options que vous pouvez sélectionner lors du paramétrage du format du support au niveau du panneau de commande ou du pilote d'imprimante. Les formats de support qui ne sont ni indiqués dans les bacs d'alimentation ni répertoriés dans le menu Gestion du papier sont des formats personnalisés. Les formats suivants sont les formats de support standard : ● ● ● ● ● ● ● ● ● Remarque 182 Lettre Lettre-R 11 x 17 Exécutif Légal A4 Relevé 8,5 x 13 12 x 18 ● ● ● ● ● ● ● ● ● A4-R A3 A5 B4 B4 JIS B5 RA3 8K 16K ● ● ● ● ● ● ● B5 JIS JPostD Monarch (enveloppe, bac 1 uniquement) C5 (enveloppe, bac 1 uniquement) DL (enveloppe, bac 1 uniquement) Commercial n° 10 (enveloppe, bac 1 uniquement) B5 (enveloppe, bac 1 uniquement) Bac 2 et bac 3. Lorsque vous chargez un support de format standard dans ces bacs, vérifiez que le taquet Custom/Standard du bac est réglé sur Standard (reportez-vous à l'illustration page 184). Dans les autres cas, réglez le taquet sur Custom. FRWW Format de support personnalisé Les formats de support personnalisés sont différents de ceux indiqués dans les bacs d'alimentation et ne figurent ni dans les menus du panneau de commande ni dans le pilote d'imprimante. Remarque Bac 1. Lorsque vous utilisez des supports de format personnalisés, sélectionnez PERSO dans le menu Format support bac 1. Bac 2 et bac 3. Lorsque vous chargez un support de format personnalisé dans ces bacs, vérifiez que le taquet Custom/Standard du bac (reportez-vous à l'illustration , page 184) est réglé sur Custom. Bac d'alimentation latéral de 2 000 feuilles (bac 4). Ce bac ne prend pas en charge le support de format personnalisé. Les dimensions du support de format personnalisé doivent être saisies au niveau du panneau de commande. Si vous utilisez le bac 1, le menu Perso apparaît lorsque vous sélectionnez PERSO dans le menu Bac 1 format. Si vous utilisez le bac 2 ou le bac 3, le menu Perso apparaît lorsque vous placez le taquet Custom/Standard sur Custom et que vous fermez ensuite le bac. Veillez à préciser les dimensions X et Y du support. Les illustrations de la page 184 indiquent le sens des dimensions X et Y par rapport à chaque bac d'alimentation. La dimension X est mesurée dans le sens avant du bac/arrière du bac. La dimension Y est mesurée dans le sens bord gauche du bac/bord droit du bac. Pour plus d'informations sur le paramétrage des formats de support personnalisés, reportez-vous à la section « Pour charger un support personnalisé dans le bac 2 et le bac 3 », page 28. FRWW 8 Sélection et utilisation du support d'impression 183 Sens de la dimension X Sens de la dimension Y Repères des formats standard Bac 1 Sens de la dimension X Sens de la dimension Y Taquet Custom/ Standard Repères des formats standard Bacs 2 et 3 Partie avant des bacs d'alimentation Type de support Le type de support utilisé détermine notamment la température de fusion du MFP et la durée passée par le support dans l'unité de fusion. Pour obtenir la liste des supports recommandés et des types de support associés, reportez-vous à la section « Supports recommandés », page 191. Chaque fois que vous fermez le bac 2, le bac 3 ou le bac latéral de 2 000 feuilles (bac 4), vous pouvez paramétrer le type de support de ce bac. Paramétrez le type de support du bac 1 à l'aide des menus du panneau de commande. Pour plus d'informations, reportez-vous à la section « Pour configurer ou modifier un type de support pour n'importe quel bac », page 32 et « Types de support pris en charge », page 191. Lorsque vous imprimez un document, vous devez également paramétrer le type de support dans le pilote d'imprimante. 184 FRWW Pour paramétrer le type de support sous Windows 95, Windows 98, Windows Me et Windows NT 4.0 1 Accédez au pilote d'imprimante (reportez-vous à la section « Modification des paramètres d'une tâche d'impression à partir d'un ordinateur », page 102). 2 Dans l'onglet Papier, sélectionnez le type dans la liste déroulante Type. 3 Cliquez sur OK. Pour paramétrer le type de support sous Windows 2000 et Windows XP 1 Accédez au pilote d'imprimante (reportez-vous à la section « Modification des paramètres d'une tâche d'impression à partir d'un ordinateur », page 102). 2 Dans l'onglet Papier/Qualité, sélectionnez le type dans la liste déroulante Type. 3 Cliquez sur OK. Pour paramétrer le type de support sous Macintosh (OS X) 1 Accédez au pilote d'imprimante (reportez-vous à la section « Modification des paramètres d'une tâche d'impression à partir d'un ordinateur », page 102). 2 Dans la liste déroulante, sélectionnez l'onglet Caractéristiques de l'imprimante. 3 Sélectionnez le support souhaité dans le menu Type de support. Pour paramétrer le type de support sous Macintosh (OS 8.6 à 9X) FRWW 1 Accédez au pilote d'imprimante (reportez-vous à la section « Modification des paramètres d'une tâche d'impression à partir d'un ordinateur », page 102). 2 Dans la liste déroulante, sélectionnez l'onglet Général. 3 Sélectionnez le support souhaité dans le menu Source du papier. 8 Sélection et utilisation du support d'impression 185 Orientation du support Orientez les formats et les types de support en fonction du bac utilisé et du mode d'impression sélectionné (impression recto verso ou non). Il est particulièrement important de savoir si le support sera imprimé en recto verso pour le papier à en-tête, le papier glacé sur un seul côté ou les supports pré-imprimés. Le tableau suivant indique l'orientation des différents supports. Notez que le papier perforé y occupe une place prépondérante (reportez-vous à la page 188). Remarque L'orientation du support dépend de son type. Assurez-vous que le type de support sélectionné correspond bien à celui que vous utilisez. Pour plus d'informations, reportez-vous à la section « Types de support pris en charge », page 191. Tableau 1. Orientation du support Support Bac Recto verso Orientation Formats standard (autres que A4 ou Lettre) et personnalisés, bord long pouvant atteindre 306 mm (grammage maximal : 220 g/m2). 1 Non Bord long vers le MFP, haut de la page vers l'arrière de l'imprimante et côté à imprimer vers le haut. Formats standard (tels que Lettre et A4) et personnalisés, bord long pouvant atteindre 306 mm 1 Oui Bord long vers le MFP, haut de la page vers l'arrière de l'imprimante et côté à imprimer vers le bas. 1 Formats standard (autres que A4 ou Lettre) et personnalisés, bord long compris entre 210 mm et 470 mm, bord court compris entre 98 mm et 306 mm (grammage maximal : 220 g/m2) Non Haut de la page vers le MFP, côté à imprimer vers le haut. Remarque Le bord court doit atteindre au moins 210 mm. (grammage maximal : 220 g/m2). Les formats standard Lettre et A4 utilisent généralement cette orientation. 186 FRWW Tableau 1. Orientation du support Support Bac Formats standard (par 1 exemple, Légal, 11 x 17 et A3) et personnalisés, bord long compris entre 210 mm et 470 mm, bord court compris entre 98 mm et 306 mm (grammage maximal : 220 g/m2) FRWW Recto verso Orientation Oui Haut de la page vers le MFP, premier côté à imprimer vers le bas. Formats standard (Lettre et A4) et personnalisés, bords longs ou courts compris entre 210 mm et 297 mm (grammage maximal : 200 g/m2). 2 ou 3 Non Haut de la page vers l'arrière du bac, côté à imprimer vers le bas. Formats standard (Lettre et A4) et personnalisés, bords longs ou courts compris entre 210 mm et 297 mm (grammage maximal : 200 g/m2). 2 ou 3 Oui Haut de la page vers l'arrière du bac, premier côté à imprimer vers le haut. Formats standard (par exemple, Légal, 11 x 17 et A3) et personnalisés, bord long compris entre 210 mm et 432 mm, bord court compris entre 148 mm et 297 mm (grammage maximal : 200 g/m2). 2 ou 3 Non Haut de la page vers le côté droit du bac, côté à imprimer vers le bas. 8 Sélection et utilisation du support d'impression 187 Tableau 1. Orientation du support Support Bac Recto verso Orientation Formats standard (par exemple, Légal, 11 x 17 et A3) et personnalisés, bord long compris entre 210 mm et 432 mm, bord court compris entre 148 mm et 297 mm (grammage maximal : 200 g/m2). 2 ou 3 Oui Haut de la page vers le côté droit du bac, premier côté à imprimer vers le haut. 1 Non Bord long avec perforation vers le MFP, haut de la page vers l'arrière de l'imprimante et côté à imprimer vers le haut. 1 Oui Bord long avec perforation vers le MFP, haut de la page vers l'arrière de l'imprimante et côté à imprimer vers le bas. Remarque Utilisez cette orientation lorsque vous imprimez un livret sur du papier Lettre ou A4 avec le module de finition multifonction. Papier perforé de format Lettre ou A4 (grammage maximal : 220 g/m2). Remarque Si votre support perforé est également pré-imprimé, sélectionnez le type FORMULAIRE PREIMPRIME. Papier perforé de format Lettre ou A4 (grammage maximal : 220 g/m2) Remarque Si votre support perforé est également pré-imprimé, sélectionnez le type FORMULAIRE PREIMPRIME. 188 FRWW Tableau 1. Orientation du support Support Bac Recto verso Orientation Papier perforé de format Lettre ou A4 (grammage maximal : 200 g/m2). 2 ou 3 Non Bord long avec les perforations vers le côté droit du bac, haut de la page vers l'avant du bac et côté à imprimer vers le bas. 2 ou 3 Oui Bord long avec les perforations vers le côté droit du bac, haut de la page vers l'avant du bac et côté à imprimer vers le haut. 2 ou 3 Oui Bord long avec les perforations vers l'avant du bac, haut de la page vers le côté droit du bac et premier côté à imprimer vers le bas. Bac 1 uniquement Non (jamais de recto verso) Bord long vers le MFP, haut de la page vers l'arrière de l'imprimante et côté à imprimer vers le haut. Remarque Si votre support perforé est également pré-imprimé, sélectionnez le type FORMULAIRE PREIMPRIME. Papier perforé de format Lettre ou A4 (grammage maximal : 200 g/m2). Remarque Si votre support perforé est également pré-imprimé, sélectionnez le type FORMULAIRE PREIMPRIME. Papier perforé de format personnalisé ou autre méthode pour papier perforé de format Lettre ou A4 (grammage maximal : 200 g/m2). Remarque Si vous utilisez des supports perforés de format personnalisé, ou si les autres orientations des supports perforés de format Lettre ou A4 ne sont pas correctement alignées (trous du mauvais côté), utilisez cette orientation. Avec cette orientation, le MFP imprime deux fois moins vite. Etiquettes (feuilles au format Lettre ou A4) ou transparents. FRWW 8 Sélection et utilisation du support d'impression 189 Tableau 1. Orientation du support Support Bac Recto verso Orientation Enveloppes. Bac 1 uniquement Non (jamais de recto verso) Bord court vers le MFP (bord du timbre à l'opposé de l'imprimante) et côté à imprimer vers le haut. Si la hauteur de l'enveloppe est supérieure à 210 mm, placez le volet de l'enveloppe vers le MFP. Dans le cas contraire, placez-le vers l'arrière du MFP. Standard Lettre/A4. Bac d'alimentation latéral de 2 000 feuilles (bac 4) Non Bord long vers le MFP, premier côté à imprimer vers le haut. Bac d'alimentation latéral de 2 000 feuilles (bac 4) Oui Standard Lettre/A4. 190 Remarque Pour le format Lettre-R ou A4-R, le support peut être chargé avec le bord court vers le MFP. C'est obligatoire si vous imprimez des livrets Lettre ou A4 avec le module de finition multifonction. Bord long vers le MFP, premier côté à imprimer vers le bas. Remarque Pour le format Lettre-R ou A4-R, le support peut être chargé avec le bord court vers le MFP. C'est obligatoire si vous imprimez des livrets Lettre ou A4 avec le module de finition multifonction. FRWW Types de support pris en charge Les types de support suivants sont accessibles via le panneau de commande et le pilote d'imprimante : ● ● ● ● ● ● ● ● Remarque Papier ordinaire Formulaire préimprimé Papier à en-tête Transparent Papier perforé Document Papier recyclé Couleur ● ● ● ● ● ● ● ● Fin<75 g/m² Epais 106-163g/m² Papier cartonné Glacé 75-105 g/m² Glacé et épais Papier épais et glacé non-HP Images très glac. Papier resistant Le MFP fait appel à la chaleur et à la pression pour fixer le toner sur le papier. Vérifiez que les encres utilisées pour le papier couleur ou les formulaires pré-imprimés sont compatibles avec la température de fusion du MFP (celle-ci atteint 200 °C pendant 0,1 seconde). Supports recommandés Les types de support répertoriés dans le tableau suivant répondent à ces critères : ● Ils ont subi des tests sur ce MFP. ● Ils se sont révélés être de bonne qualité. ● Ils sont compatibles avec les paramètres du MFP. Commande de supports recommandés Les références des supports sont indiquées entre parenthèses après le format. Utilisez ces références pour commander des supports. Vous trouverez tous les supports HP sur le site www.hpshopping.com ou chez votre revendeur de consommables. Remarque Indiquez le type via le panneau de commande lorsque vous remplissez les bacs (« Paramétrage du type et du format de support », page 182) et dans le pilote d'imprimante lorsque vous imprimez la tâche (« Paramétrage du type et du format de support », page 182). Tableau 2. Supports recommandés Supports recommandés Type Caractéristiques HP High Gloss Laser Paper (papier laser super-glacé HP) BRILLANT ET EPAIS ou IMAGES TRES GLAC. 120 g/m2, 200 feuilles, revêtement recto verso à finition super-glacée, brillant de type 95 Lettre (Q2419A) 11 x 17 (Tabloïd) (Q2420A) A4 (Q2421A) A3 (Q2422A) FRWW A utiliser pour : Brochures, catalogues, projets d'entreprise, photographies et images 8 Sélection et utilisation du support d'impression 191 Tableau 2. Supports recommandés Supports recommandés Type Caractéristiques Papier de couverture HP Premium PAPIER CARTONNE >164 G/M 200 g/m2, 100 feuilles, finition mate super lisse recto verso, brillant de type 96 Lettre (Q2413A) A4 (Q2414A) A utiliser pour : Cartes postales et couvertures de document HP Color Laser Paper (papier laser couleur HP) PAPIER ORDINAIRE A utiliser pour : Bulletins et documents en couleurs Lettre (HPL245R) 11 x 17 (Tabloïd) (HPL2417) HP Color Laser Paper (papier laser couleur HP) 105 g/m2) PAPIER ORDINAIRE BRILLANT ET EPAIS Lettre (C4179A) A4 (C4179B) GLACE 75-105 g/m2 Lettre (Q2415A) 11 x 17 (Tabloïd) (Q2416A) A4 (Q2417A) A3 (Q2418A) Papier laser HP Premium Choice A4 (Europe) (CHP413) A3 (Europe) (CHP421) 192 105 g/m2, 500 feuilles, revêtement recto verso à finition satin, brillant de type 96 A utiliser pour : Dépliants, prospectus, présentations des ventes, offres et images en couleurs EPAIS 106-163 g/m2 Lettre (HPU1132) 11 x 17 (Tabloïd) (HPU1732) A4 (CHP410) A4 (Asie) (Q2397A) A3 (Asie) (Q2396A) Papier laser HP Premium Choice 160 g/m2) 120 g/m2, 200 feuilles, revêtement recto verso à finition satin, brillant de type 96 A utiliser pour : Dépliants, prospectus, présentations des ventes, offres et images en couleurs Remarque Le papier laser semi-glacé HP est conçu tout spécialement pour les imprimantes HP color LaserJet série 9500 et MFP. Papier laser semi-glacé HP 105 g/m2) 105 g/m2, 500 feuilles, finition mate lisse recto verso, brillant de type 96 A utiliser pour : Bulletins et documents en couleurs Lettre (HPL285R) 11 x 17 (Tabloïd) (HPL2417) Papier laser semi-glacé HP 90 g/m2, 500 feuilles, finition mate lisse recto verso, brillant de type 96 120 g/m2, 500 feuilles (250 feuilles pour le format 11 x 17), finition mate recto verso, brillant de type 98 A utiliser pour : Offres commerciales et graphiques EPAIS 106-163 g/m2 160 g/m2, 250 feuilles, finition mate recto verso, brillant de type 98 A utiliser pour : Offres commerciales et graphiques FRWW Tableau 2. Supports recommandés Supports recommandés Type Caractéristiques Papier HP LaserJet PAPIER ORDINAIRE 90g/m2, 500 feuilles, finition mate recto verso, brillant de type 96 Lettre (HPJ1124) Papier perforé à trois trous (HPJ113H) Légal (HPJ1424) 11 x 17 (Tabloïd) (HPJ1724) A4 (Europe) (CHP310) Papier HP recyclé de bureau A utiliser pour : Rapports, manuels d'utilisation, papier à en-tête et correspondance PAPIER ORDINAIRE Lettre (HPE1120) Papier perforé à trois trous (HPE113H) Légal (HPE1420) 7575 g/m2, 500 feuilles, finition mate recto verso, 30 % de papier recyclé (conformément au décret US Executive Order 13101), brillant de type 87 A utiliser pour : Manuels de formation et documents internes Papier résistant HP PAPIER RESISTANT Lettre (Q1298A) A4 (Q1298B) 0,127 mm, 50 feuilles, revêtement recto verso à finition satin, résistant à l'eau, solide A utiliser pour : Pancartes, plans, menus de restaurant, documents résistants à l'eau et solides Transparents HP Color LaserJet Lettre (C2934A) A4 (C2936A) FRWW TRANSPARENT 0.127 mm, 50 feuilles, couché Premium recto verso A utiliser pour : Transparents 8 Sélection et utilisation du support d'impression 193 Sélection du support pour votre document Le tableau suivant répertorie des documents et le support conseillé pour chacun d'entre eux. Le MFP prend intégralement en charge les types de support mentionnés. La liste n'est qu'une série de suggestions ; dans la plupart des cas, vous pouvez utiliser d'autres types de support pris en charge. Commande des supports pris en charge Vous trouverez tous les supports HP sur le site www.hpshopping.com ou chez votre revendeur de consommables. Le MFP prend en charge le papier StoraEnso répertorié dans le tableau. Vous pouvez vous le procurer chez votre revendeur de fournitures de bureau habituel. Remarque Paramétrez le type sur le panneau de commande lorsque vous remplissez les bacs et dans le pilote d'imprimante lorsque vous imprimez la tâche. Tableau 3. Documents et support Document Support conseillé et référence Caractéristiques Type Copie et impression des documents internes Papier HP recyclé de bureau Lettre (HPE1120) Papier perforé à trois trous (HPE113H) Légal (HPE1420) 75 g/m2, 500 feuilles, finition mate recto verso, 30 % de papier recyclé (conformément au décret US Executive Order 13101) PAPIER ORDINAIRE Document en couleurs Papier laser couleur HP Lettre (HPL245R) 11 x 17 (Tabloïd) (HPL2417) Lettre (HPL285R) 11 x 17 (Tabloïd) (HPL2417) HPL245R et HPL2417 : 90 g/m2, 500 feuilles, finition mate recto verso PAPIER ORDINAIRE Papier laser super-glacé HP Lettre (Q2419A) 11 x 17 (Tabloïd) (Q2420A) A4 (Q2421A) A3 (Q2422A) 120 g/m2, 216 par 279 mm, 200 feuilles, revêtement recto verso à finition satin PAPIER GLACE ET EPAIS HP Correspondance Papier HP LaserJet Lettre (HPJ1124) Papier perforé à trois trous (HPJ113H) Légal (HPJ1424) 11 x 17 (Tabloïd) (HPJ1724) A4 (Europe) (CHP310) 90 g/m2, 500 feuilles, finition mate recto verso PAPIER ORDINAIRE Papier à en-tête 90 g/m2, 500 feuilles, finition mate recto verso PAPIER ORDINAIRE Photographie/ Image 194 Papier HP LaserJet Lettre (HPJ1124) Papier perforé à trois trous (HPJ113H) Légal (HPJ1424) 11 x 17 (Tabloïd) (HPJ1724) A4 (Europe) (CHP310) HPL285R et HPL2817 : 105 g/m2, 500 feuilles, finition mate recto verso FRWW Tableau 3. Documents et support Document Support conseillé et référence Caractéristiques Type Transparent Transparents HP Color LaserJet Lettre (C2934A) A4 (C2936A) 0,127 mm, 50 feuilles TRANSPARENT Rapport Papier HP LaserJet Lettre (HPJ1124) Papier perforé à trois trous (HPJ113H) Légal (HPJ1424) 11 x 17 (Tabloïd) (HPJ1724) A4 (Europe) (CHP310) 90 g/m2, 500 feuilles, finition mate recto verso PAPIER ORDINAIRE Couverture Papier pour couvertures HP Premium Lettre (Q2413A) A4 (Q2414A) Q2413A et Q2414A : 200 g/m2, 100 feuilles, finition mate super lisse recto verso. PAPIER CARTONNE >164 g/m2 11 x 17 (01109) FRWW 01109: 163 g/m2, 250 feuilles, couché, blanc premium Projet d'entreprise Papier laser super-glacé HP Lettre (Q2419A) 11 x 17 (Tabloïd) (Q2420A) A4 (Q2421A) A3 (Q2422A) 120 g/m2, 200 feuilles, revêtement recto verso à finition super-glacée PAPIER BRILLANT ET EPAIS HP ou IMAGES TRES GLAC. Offre Papier laser HP Premium Choice Lettre (HPU1132) 11 x 17 (Tabloïd) (HPU1732) A4 (CHP410) A4 (Asie) (Q2397A) A3 (Asie) (Q2396A) A4 (Europe) (CHP413) A3 (Europe) (CHP421) HPU1132, HPU1732, CHP410, Q2397A et Q2396A : 120 g/m2, 500 feuilles, finition mate recto verso, brillant de type 98 EPAIS 106-163 g/m2 Brochure Papier laser super-glacé HP Lettre (Q2419A) 11 x 17 (Tabloïd) (Q2420A) A4 (Q2421A) A3 (Q2422A) 120 g/m2, 200 feuilles, revêtement recto verso à finition super-glacée GLACE ET EPAIS ou IMAGES TRES GLAC. Prospectus, offre, présentation des ventes, dépliant et image en couleurs Papier laser semi-glacé HP Lettre (C4179A) A4 (C4179B) Lettre (Q2415A) 11 x 17 (Tabloïd) (Q2416A) A4 (Q2417A) A3 (Q2418A) C4179A et C4179B : 120 g/m2, 200 feuilles, revêtement recto verso à finition satin GLACE ET EPAIS ou IMAGES TRES GLAC. CHP413 et CHP421 : 160 g/m2, 250 feuilles, finition mate recto verso, brillant de type 98 Q2415A, Q2416A, Q2417A et Q2418A : 105 g/m2, 500 feuilles, revêtement recto verso à finition satin, brillant de type 96 8 Sélection et utilisation du support d'impression 195 Tableau 3. Documents et support 196 Document Support conseillé et référence Caractéristiques Type Catalogue Papier laser super-glacé HP Lettre (Q2419A) 11 x 17 (Tabloïd) (Q2420A) A4 (Q2421A) A3 (Q2422A) 120 g/m2, 200 feuilles, revêtement recto verso à finition super-glacée PAPIER GLACE ET EPAIS HP ou IMAGES TRES GLAC. Carte postale Papier pour couvertures HP Premium Lettre (Q2413A) A4 (Q2414A) 200 g/m2, 100 feuilles, finition mate recto verso PAPIER CARTONNE >164 g/m2 Graphique Papier laser HP Premium Choice Lettre (HPU1132) 11 x 17 (Tabloïd) (HPU1732) A4 (CHP410) A4 (Asie) (Q2397A) A3 (Asie) (Q2396A) A4 (Europe) (CHP413) A3 (Europe) (CHP421) HPU1132, HPU1732, CHP410, Q2397A et Q2396A : 120 g/m2, 500 feuilles, finition mate recto verso, brillant de type 98 EPAIS 106-163 g/m2 Pancarte Papier résistant HP Lettre (Q1298A) A4 (Q1298B) 0,127 mm, 50 feuilles, revêtement recto verso à finition satin PAPIER RESISTANT Plan Papier résistant HP Lettre (Q1298A) A4 (Q1298B) 0,127 mm, 50 feuilles, revêtement recto verso à finition satin PAPIER RESISTANT Bulletin Papier laser couleur HP Lettre (HPL245R) 11 x 17 (Tabloïd) (HPL2417) Lettre (HPL285R) 11 x 17 (Tabloïd) (HPL2417) HPL245R et HPL2417 : 90 g/m2, 500 feuilles, finition mate recto verso PAPIER ORDINAIRE Menu de restaurant Papier résistant HP Lettre (Q1298A) A4 (Q1298B) 0,127 mm, 50 feuilles, revêtement recto verso à finition satin PAPIER RESISTANT Document résistant à l'eau Papier résistant HP Lettre (Q1298A) A4 (Q1298B) 0,127 mm, 50 feuilles, revêtement recto verso à finition satin PAPIER RESISTANT Document solide Papier résistant HP Lettre (Q1298A) A4 (Q1298B) 0,127 mm, 50 feuilles, revêtement recto verso à finition satin PAPIER RESISTANT Manuel de formation Papier HP recyclé de bureau Lettre (HPE1120) Papier perforé à trois trous (HPE113H) Légal (HPE1420) 75 g/m2, 500 feuilles, finition mate recto verso, 30 % de papier recyclé (conformément au décret US Executive Order 13101) PAPIER ORDINAIRE CHP413 et CHP421 : 160 g/m2, 250 feuilles, finition mate recto verso, brillant de type 98 HPL285R et HPL2817 : 105 g/m2, 500 feuilles, finition mate recto verso FRWW Tableau 3. Documents et support FRWW Document Support conseillé et référence Caractéristiques Type Manuel d'utilisation Papier HP LaserJet Lettre (HPJ1124) Papier perforé à trois trous (HPJ113H) Légal (HPJ1424) 11 x S17 (Tabloïd) (HPJ1724) A4 (Europe) (CHP310) 90 g/m2, 500 feuilles, finition mate recto verso PAPIER ORDINAIRE 8 Sélection et utilisation du support d'impression 197 Définition du type de support Si vous disposez d'un support qui ne figure pas dans le Tableau 3, page 194, aidez-vous des critères suivants pour déterminer le paramétrage du type de support. Remarque Paramétrez le type sur le panneau de commande lorsque vous remplissez les bacs et dans le pilote d'imprimante lorsque vous imprimez la tâche. Pour plus d'informations, reportez-vous à la section « Paramétrage du type et du format de support », page 182. Poids Finition Type Inférieur à 75 g/m2 Tout type FIN<75 g/m2 75 g/m2 à 105 g/m2 Mat PAPIER ORDINAIRE 75 g/m2 à 105 g/m2 GLACE GLACE 75-105 g/m2 106 g/m2 à 163 g/m2 Mat EPAIS 106-163 g/m2 106 g/m2 à 163 g/m2 GLACE BRILLANT ET EPAIS HP (si vous utilisez un support de marque HP) PAPIER GLACE ET EPAIS NON-HP (si vous utilisez un support de marque non-HP) 164 g/m2 Tout type PAPIER CARTONNE>164 g/m2 Définition du grammage Pour déterminer le grammage du support, reportez-vous à l'étiquette aposée sur l'emballage. Si l'étiquette ne mentionne aucun grammage, vérifiez l'épaisseur et la souplesse du support. En règle générale, plus le support est épais et moins il est souple, plus son grammage est élevé. Reportez-vous à la section « Equivalence de grammages de papier », page 202. Mat/Glacé Pour déterminer la finition du support, reportez-vous à l'étiquette aposée sur l'emballage. Si l'étiquette ne donne aucune précision quant à la finition, vérifiez si le support est lisse et brillant. Si tel est le cas, un type de finition glacée vous permettra probablement d'obtenir une qualité d'impression supérieure, en fonction du grammage. Si le support n'est ni lisse ni brillant, choisissez plutôt une finition mate. 198 FRWW Formats de support pris en charge pour l'entrée et la sortie Remarque Pour plus d'informations sur l'un des périphériques de finition HP, reportez-vous au guide de l'utilisateur fourni avec le produit. Tableau 4. Formats de support pris en charge pour l'entrée et la sortie Bac Capacité Support Bac d'alimentation automatique BAA Jusqu'à 100 feuilles mm de hauteur pour format Lettre/ A4, 5 mm de hauteur pour format Ledger/A3) ● Formats standard : Lettre, Lettre-R, légal, Exécutif, Relevé, 8,5 x 13, 11 x 17, A3, A4, A4-R, A5, B5, B4, JPostD, 8K, 16K, Enveloppe n°10, Enveloppe Monarch, Enveloppe C5, Enveloppe DL, Enveloppe B5, Personnalisé ● De 64 à 220 g/m2 Bac 1 Jusqu'à 100 feuilles (hauteur totale de 10 mm, 5 mm pour les supports de 200 g/m2 ou plus) ● Formats standard : Lettre, Légal, Exécutif, A3, A4, A5, 11 x 17, B5, B4, JPostD, 8K, 16K Formats personnalisés : Minimum : 98 mm x 210 mm Maximum : 306 mm x 470 mm ● De 64 à 220 g/m2 Jusqu'à 10 enveloppes (hauteur totale de 10 mm) ● ● ● ● Poids ● Impression recto verso : De 64 à 200 g/m2 Formats d'enveloppes : Commercial n° 10, C5, DL, Monarch, B5 Format personnalisé minimum : 98 mm x 210 mm Format personnalisé maximum : 254 mm x 330 mm Remarque N'imprimez les enveloppes et les étiquettes qu'à partir du bac 1. FRWW Bac 2 et bac 3 Jusqu'à 500 feuilles Formats standard : Lettre, Lettre-R, Légal, Exécutif Relevé, 8,5 x 13, 11 x 17, A3, A4, A4-R, A5, B5, B4, JPostD, 8K, 16K, Enveloppe n°10, Enveloppe Monarch, Enveloppe C5, Enveloppe DL, Enveloppe B5, Personnalisé De 64 à 200 g/m2 Bac d'alimentation latéral de 2 000 feuilles (bac 4) Jusqu'à 2 000 feuilles ● Formats standard : Lettre et A4 uniquement De 64 à 200 g/m2 8 Sélection et utilisation du support d'impression 199 Tableau 4. Formats de support pris en charge pour l'entrée et la sortie Bac Capacité Support Unité d'impression recto verso Non applicable ● ● Bac d'empilement de 3 000 feuilles Jusqu'à 3 000 feuilles format Lettre ou A4 ● Jusqu'à 1 500 feuilles au format Ledger ou A3 ● 3 000 feuilles Bac d'empilement/ agrafeuse Jusqu'à 3 000 feuilles empilées (jusqu'à 50 feuilles agrafées) ● ● 200 Poids Formats standard : Lettre, Légal, Exécutif, A3, A4, A5, 11 x 17, B4, B5, 8K, 16K L'impression recto verso n'est pas prise en charge pour les enveloppes, les étiquettes ou les transparents. De 64 à 200 g/m2 Formats standard pour le bac de sortie verso : Lettre, Légal, Exécutif, A3, A4, A5, 11 x 17, B5, B4, 8K, 16K ● ● De 64 à 200 g/m2 dans le bac de sortie verso De 64 à 220 g/m2 dans le bac de sortie recto Formats standard pour le bac de sortie recto : Lettre, Lettre-R, légal, Exécutif, Relevé, 8,5 x 13, 11 x 17, A3, A4, A4-R, A5, B5, B4, JPostD, 8K, 16K, Enveloppe n°10, Enveloppe Monarch, Enveloppe C5, Enveloppe DL, Enveloppe B5, Personnalisé Formats personnalisés (recto) : bord long compris entre 210 mm et 470 mm, bord court compris entre 98 mm et 306 mm Formats standard pour le bac de sortie verso : Lettre, Légal, Exécutif, A3, A4, A5, 11 x 17, B5, B4, 8K, 16K ● ● De 64 à 200 g/m2 dans le bac de sortie verso De 64 à 220 g/m2 dans le bac de sortie recto Formats standard pour le bac de sortie recto : Lettre, Lettre-R, légal, Exécutif, Relevé, 8,5 x 13, 11 x 17, A3, A4, A4-R, A5, B5, B4, JPostD, 8K, 16K, Enveloppe n°10, Enveloppe Monarch, Enveloppe C5, Enveloppe DL, Enveloppe B5, Personnalisé Formats personnalisés (recto): bord long compris entre 210 mm et 470 mm, bord court compris entre 98 mm and 306 mm FRWW Tableau 4. Formats de support pris en charge pour l'entrée et la sortie Bac Capacité Support Module de finition multifonction Jusqu'à 1 000 feuilles empilées (jusqu'à 50 feuilles agrafées) ● ● Trieuse à 8 bacs jusqu'à 2 000 feuilles empilées (jusqu'à 250 feuilles par bac) ● ● FRWW Formats standard pour le bac de sortie verso : Lettre, Légal, Exécutif, A3, A4, A5, 11 x 17, B5, B4, 8K, 16K Poids ● ● De 64 à 200 g/m2 dans le bac de sortie verso De 64 à 220 g/m2 dans le bac de sortie recto Formats standard pour le bac de sortie recto : Lettre, Lettre-R, légal, Exécutif, Relevé, 8,5 x 13, 11 x 17, A3, A4, A4-R, A5, B5, B4, JPostD, 8K, 16K, Enveloppe n°10, Enveloppe Monarch, Enveloppe C5, Enveloppe DL, Enveloppe B5, Personnalisé Formats personnalisés (recto): bord long compris entre 210 mm et 470 mm, bord court compris entre 98 mm and 306 mm Formats standard pour le bac de sortie verso : Lettre, Légal, Exécutif, A3, A4, A5, B5, B4, Ledger Formats standard pour le bac de sortie recto : Lettre, Lettre-R, légal, Exécutif, Relevé, 8,5 x 13, 11 x 17, A3, A4, A4-R, A5, B5, B4, JPostD, 8K, 16K, Enveloppe n°10, Enveloppe Monarch, Enveloppe C5, Enveloppe DL, Enveloppe B5, Personnalisé Formats personnalisés (recto): Minimum : 98 mm x 210 mm 305 mm x 470 mm ● ● De 64 à 135 g/m2 dans le bac de sortie verso De 64 à 216 g/m2 dans le bac de sortie recto 8 Sélection et utilisation du support d'impression 201 Equivalence de grammages de papier Utilisez le tableau suivant pour déterminer des valeurs de grammage équivalentes par rapport au grammage U.S. Bond. Par exemple, pour déterminer l'équivalence dans le système métrique d'un papier de 20 livres dans le système U.S. Bond, repérez le grammage Bond (deuxième ligne, première colonne) et suivez la ligne jusqu'au grammage métrique (dernière colonne). La valeur équivalente est 75 g/m2. ATTENTION N'utilisez pas un grammage inférieur à 64 g/m2 ou supérieur à 220 g/m2. L'utilisation de supports dont le grammage ne figure pas dans le tableau d'équivalences peut provoquer des bourrages. Tableau 5. Equivalence de grammages de papier 202 Grammage U.S. Bond (livres) Grammage U.S. Text/ Book (livres) Grammage U.S. Cover (livres) Grammage Grammage U.S. Bristol U.S. Index (livres) (livres) Grammage U.S. Tag (livres) Grammage métrique (g/m2) 17 43 24 29 35 39 64 20 50 28 34 42 46 75 21 54 30 36 44 49 80 22 56 31 38 46 51 81 24 60 33 41 50 55 90 27 68 37 45 55 61 100 28 70 39 49 58 65 105 32 80 44 55 67 74 120 34 86 47 58 71 79 128 36 91 50 62 75 83 135 39 100 55 67 82 91 148 42 107 58 72 87 97 157 43 110 60 74 90 100 163 47 119 65 80 97 108 176 53 134 74 90 110 122 200 58 146 80 98 120 133 220 FRWW Enveloppes La qualité d'impression sur les enveloppes dépend largement de leur qualité. Lors de votre choix, prenez en compte les caractéristiques suivantes. Remarque Lorsque vous imprimez sur des enveloppes, paramétrez le type ENVELOPPE sur le panneau de commande lors du chargement du bac et sur le pilote d'imprimante lors de l'impression de la tâche. Construction des enveloppes La construction des enveloppes est très importante. La pliure, par exemple, varie énormément non seulement d'un fabricant à l'autre, mais à l'intérieur d'un même paquet d'enveloppes. ● Construction : Avant l'impression, les enveloppes doivent reposer à plat, sans dépasser 6 mm de tuilage, et elles ne doivent pas contenir d'air. (Les enveloppes contenant de l'air risquent de poser des problèmes à l'impression.) ● Etat : Vérifiez que les enveloppes ne sont ni froissées, ni coupées, ni abîmées. Enveloppes à bande adhésive ou à volets multiples Les enveloppes à bande adhésive ou comportant plusieurs volets de fermeture doivent utiliser un adhésif adapté à la chaleur et à la pression dans le MFP. Les volets supplémentaires peuvent causer des froissures, des plis ou des bourrages. Enveloppes à collures latérales Dans ce type d'enveloppe, les collures sont placées verticalement à chaque extrémité de l'enveloppe plutôt qu'en diagonale. Cette construction est susceptible de gondoler. Vérifiez que la collure court jusqu'à l'angle de l'enveloppe. Stockage des enveloppes De bonnes conditions de stockage favorisent une bonne qualité d'impression. Les enveloppes doivent être entreposées à plat. Une enveloppe dans laquelle se forme une bulle d'air risque de se froisser lors de l'impression. Marges des enveloppes Le tableau suivant indique les marges standard à utiliser pour les adresses sur une enveloppe Commercial n° 10 ou DL. Type d'adresse Marge supérieure Marge de gauche Adresse de l'expéditeur 15 mm 15 mm Adresse du destinataire 51 mm 85 mm Pour que la qualité d'impression soit optimale, les marges ne doivent pas se trouver à moins de 15 mm des bords de l'enveloppe. ATTENTION FRWW N'utilisez pas d'enveloppes à bande autocollante, à fermoir, à pression, à fenêtre, à bords enduits, à bande autocollante non recouverte ou contenant d'autres matières synthétiques. 8 Sélection et utilisation du support d'impression 203 Construction des étiquettes Lorsque vous choisissez un type d'étiquette, tenez compte de la qualité de chacun des composants : Remarque ● Disposition : Les étiquettes séparées par des espaces peuvent se détacher des planches et provoquer de sérieux bourrages. Utilisez uniquement des planches d'étiquettes entières. ● Bande autocollante : Le support adhésif doit être stable à 200 °C, température maximale pour le MFP. ● Tuilage : Avant l'impression, les étiquettes doivent reposer à plat sans dépasser 13 mm de gondolage, quelle que soit leur position. ● Etat : N'utilisez pas d'étiquettes qui présentent des froissures, des bulles ou tout autre signe de séparation. N'utilisez pas de planches d'étiquettes auxquelles il manque des étiquettes. Lorsque vous imprimez sur des étiquettes, paramétrez le type ETIQUETTE sur le panneau de commande lors du chargement du bac et sur le pilote d'imprimante lors de l'impression de la tâche. Construction du papier cartonné Lorsque vous choisissez un type de papier cartonné, tenez compte de la qualité de chacun des composants : Remarque 204 ● Plage de lisse : Le papier cartonné ayant un grammage de 135 à 220 g/m2 doit avoir une plage de lisse comprise entre 100 et 180 Sheffield. ● Tuilage: Le papier cartonné doit reposer à plat sans dépasser 5 mm de gondolage. ● Etat : Assurez-vous que le papier cartonné n'est ni plié, ni entaillé, ni endommagé. ● Format : Consultez les formats répertoriés dans le chapitre « Sélection et utilisation du support d'impression », page 181. ● Grammage : Dans tous les bacs, vous pouvez charger du papier cartonné dont le grammage est inférieur à 200 g/m2. Le papier cartonné dont le grammage est supérieur à 200 g/m2 doit être imprimé à partir du bac 1. Lorsque vous imprimez sur du papier cartonné, paramétrez le type CARTONNE sur le panneau de commande lors du chargement du bac et sur le pilote d'imprimante lors de l'impression de la tâche. FRWW Le tableau suivant présente les dimensions minimales et maximales, ainsi que le grammage maximal des supports pouvant être utilisés dans chaque bac. Bac Impression de formats personnalisés Grammage maximal Dimensions maximales et minimales Bac 1 Oui 220 g/m2 Le bord du support introduit en premier dans le MFP doit mesurer au minimum 98 mm pour que les rouleaux situés dans l'imprimante puissent saisir le papier, et 306 mm au maximum. La longueur totale du support doit être au moins de 191 mm. Bac 2 ou bac 3 Oui 199 g/m2 Le bord du support introduit en premier dans le MFP doit mesurer au minimum 148 mm pour que les rouleaux situés dans l'imprimante puissent saisir le papier, et 297 mm au maximum. La longueur totale du support doit être au minimum de 210 mm et de 432 mm au maximum. Bac d'alimentation latéral de 2 000 feuilles (bac 4) Non 199 g/m2 Support Lettre et A4 uniquement. Lettre et A4 uniquement ATTENTION N'imprimez pas en recto verso sur un papier dont le grammage est supérieur à 199 g/m². Cette opération risque d'endommager le MFP ou de créer des bourrages papier. Remarque Reportez-vous à la section « Formats de support pris en charge pour l'entrée et la sortie », page 199 pour connaître les formats de support minimum et maximum, ainsi que les grammages minimum et maximum pris en charge par les périphériques de finition. FRWW 8 Sélection et utilisation du support d'impression 205 Support glacé Lorsque vous achetez du papier glacé ou que vous imprimez sur du papier de ce type, gardez à l'esprit les éléments suivants : Remarque ● La qualité d'impression varie selon le support utilisé. Pour des résultats optimaux, utilisez un support glacé de marque HP. ● Lorsque vous utilisez un support possédant un seul côté glacé, orientez-le de sorte que le MFP imprime sur la face glacée (reportez-vous à la section « Orientation du support », page 186). Si vous imprimez sur un support glacé dont le grammage est compris entre 75 g/m2 et 105 g/m2, paramétrez le type sur GLACE sur le panneau de commande lors du chargement du bac et sur le pilote d'imprimante lors de l'impression de la tâche. Lorsque vous imprimez sur un support glacé HP dont le grammage est compris entre 106 g/m2 et 163 g/m2, paramétrez le type sur BRILLANT ET EPAIS HP sur le panneau de commande au chargement du bac et sur le pilote d'imprimante à l'impression de la tâche. Lorsque vous imprimez sur un support glacé HP dont le grammage est compris entre 106 g/m2 et 163 163 g/m2, paramétrez le type sur GLACE EPS NON HP sur le panneau de commande au chargement du bac et sur le pilote d'imprimante à l'impression de la tâche. 206 FRWW Impression par type et par format de support Vous pouvez configurer le MFP pour qu'il sélectionne le support en fonction de son type (support ordinaire, glacé ou à en-tête, par exemple) et de son format (Lettre ou A4, par exemple), et non en fonction de sa source (bac). Avantages de l'impression par type et par format de support L'impression par type ou par format signifie que vous souhaitez que le MFP utilise le papier ou le support se trouvant dans le premier bac contenant le support du type ou du format sélectionné. La sélection du support par type et par format accroît très nettement la qualité d'impression dans le cas des papiers à fort grammage ou des papiers glacés. L'utilisation de paramètres incorrects peut en effet aboutir à une qualité d'impression insuffisante. Pour les supports d'impression spéciaux, tels que les étiquettes ou les transparents en niveaux de gris, imprimez toujours par type. Imprimez toujours les enveloppes par format. Si vous souhaitez imprimer par type ou par format, et que vous n'avez pas configuré les bacs pour un type ou un format donné, placez le papier ou le support dans le bac 1, puis sélectionnez le type ou le format dans les boîtes de dialogue Mise en page, Imprimer ou Propriétés d'impression. Remarque Les paramètres de type et de format peuvent également être configurés à l'aide du logiciel HP Web Jetadmin pour les MFP en réseau. Sous Macintosh, vous pouvez configurer ces paramètres à l'aide de l'utilitaire HP LaserJet. Perso/Tout perso Lorsque vous réglez le taquet Custom/Standard d'un bac sur Custom, vous pouvez sélectionner PERSO ou TOUT PERSO comme format du support. Si vous paramétrez le format du support sur PERSO, vous êtes invité à entrer la hauteur (dimension X) et la largeur (dimension Y) exactes du support. Lorsque vous imprimez par format et par type, et que vous demandez un support de format personnalisé, le MFP imprime à partir de ce bac uniquement si le pilote d'imprimante nécessite le même format personnalisé. Si le pilote d'imprimante nécessite un format personnalisé différent de celui que vous avez défini et qu'aucun bac n'est paramétré sur TOUT PERSO, un message d'erreur apparaît. Si vous paramétrez le format du support sur TOUT PERSO, vous n'êtes pas invité à entrer les dimensions du support. Si vous imprimez une tâche au format personnalisé, le MFP recherche d'abord un bac de type PERSO contenant le support de format personnalisé demandé. Si aucun bac de type PERSO ne contient le support de format personnalisé demandé, le MFP imprime à partir du bac paramétré sur TOUT PERSO, quel que soit le format du support chargé dans ce bac. L'option TOUT PERSO vous permet de gagner du temps si vous utilisez uniquement un support de format personnalisé dans le MFP. Si vous utilisez plusieurs supports de format personnalisé dans le MFP, HP recommande d'utiliser l'option PERSO pour distinguer les bacs personnalisés. FRWW 8 Sélection et utilisation du support d'impression 207 Paramètres avancés Modes d'impression ATTENTION Cette section ne s'adresse qu'aux utilisateurs expérimentés. Le paramétrage incorrect des modes d'impression peut endommager le MFP. Lorsque vous sélectionnez un type de support, vous demandez au MFP d'utiliser un groupe de paramètres d'impression (tels que la température de fusion, la vitesse d'impression et la table de couleurs) pour obtenir une qualité d'impression optimale. Ce groupe de paramètres est appelé mode ou mode d'impression. A chaque type de support correspond un mode d'impression différent. Ces combinaisons sont définies par défaut mais vous pouvez toujours associer un type de support au mode d'impression de votre choix. Tableau 6. Modes d'impression 208 Type Mode Imprimer d'impression vitesse par défaut Description Utilisation PAPIER ORDINAIRE MODE DET. AUTO 100 % Optimisé pour les supports ordinaires et la gestion automatique des transparents pour rétroprojection. Dans des conditions normales. FORMULAIRE PREIMPRIME PAPIER A ENTETE PAPIER PERFORE DOCUMENT PAPIER RECYCLE COULEUR ARRET DET. AUTO 100 % L'impression est exécutée, quel que soit le support chargé dans l'imprimante (si un transparent est détecté, l'impression est interrompue et le message TYPE INATTENDU DANS BAC X apparaît). Si vous imprimez souvent sur des transparents. Ce mode réduit le nombre d'impressions involontaires sur des transparents. TRANSPARENT MODE TRANSPARENT 25 % Optimisé pour les transparents. Dans des conditions normales. ETIQUETTE MODE ETIQUETTE 50 % Optimisé pour les étiquettes. Dans des conditions normales. VOYANT MODE FIN 100 % Optimisé pour les supports légers. Dans des conditions normales. EPAIS MODE EPAIS 50 % Optimisé pour les papiers épais. Dans des conditions normales. PAPIER CARTONNE MODE CARTONNE 50 % Optimisé pour le papier cartonné. Dans des conditions normales. ENVELOPPE MODE ENVELOPPE Maximum Optimisé pour les enveloppes. Dans des conditions normales. GLACE MODE GLACE 100 % Optimisé pour les supports glacés (de 75 à 105 g/m2). Dans des conditions normales. Paramètres avancés FRWW Tableau 6. Modes d'impression FRWW Type Mode Imprimer d'impression vitesse par défaut Description Utilisation GLACE ET EPAIS MODE GLACE ET EPAIS 50 % Optimisé pour les supports HP glacés et épais (de 105 à 163 g/ m2). Dans des conditions normales. PAPIER GLACE ET EPAIS NON HP MODE GLACE ET EPAIS NON-HP 50 % Optimisé pour les supports HP glacés et épais (de 105 à 163 g/ m2). Dans des conditions normales. PAPIER RESISTANT MODE PAPIER RESISTANT 50 % Optimisé pour les films glacés. Dans des conditions normales. Associé à aucun type par défaut. MODE GLACE SUP 50 % Ralentit l'impression afin de maintenir une température de fusion constante. Donne un aspect glacé régulier d'une page sur l’autre. Si la qualité d'impression change lors de l'utilisation de supports glacés, associez le type GLACE à ce mode d'impression. Associé à aucun type par défaut. MODE GLACE SUP HP 50 % Ralentit l'impression afin de maintenir une température de fusion constante. Si la qualité d'impression change lors de l'utilisation de supports glacés et épais HP, associez le type PAPIER GLACE ET EPAIS HP à ce mode d'impression. Associé à aucun type par défaut. MODE BR EPAIS SUP NHP 50 % Ralentit l'impression afin de maintenir une température de fusion constante. Si la qualité d'impression change lors de l'utilisation de supports glacés et épais non-HP, associez le type PAPIER GLACE ET EPAIS NON-HP à ce mode d'impression. Associé à aucun type par défaut. MODE RESISTANT SUP 50 % Ralentit l'impression afin de maintenir une température de fusion constante. Si la qualité d'impression change lors de l'utilisation de papier résistant, associez le type PAPIER RESISTANT à ce mode d'impression. 8 Sélection et utilisation du support d'impression 209 Tableau 6. Modes d'impression Type Mode Imprimer d'impression vitesse par défaut Associé à aucun type par défaut. MODE ENCRE Associé à aucun type par défaut. MODE CLOQUES 100 % Associé à aucun type par défaut. RETABLIR MODES 100 % Non applicable Description Utilisation Utilise moins de toner afin de réduire les débordements. Si vous utilisez un support rugueux ou de qualité inférieure et que vous constatez des débordements sur vos tâches d'impression, associez le type de support à ce mode. Ralentit l'impression afin de maintenir une température de fusion constante. A n'utiliser qu'avec du papier ordinaire. Si la qualité d'impression change lors de l'utilisation de supports ordinaires, associez le type PAPIER ORDINAIRE à ce mode d'impression. Réinitialise tous les modes d'impression sur les valeurs usine par défaut. Pour réinitialiser tous les modes d'impression sur les valeurs usine par défaut. Pour changer le mode d'impression 210 1 Appuyez sur le bouton MENU. 2 Faites défiler les options et appuyez sur CONFIGURATION PERIPHERIQUE. 3 Faites défiler les options et appuyez sur QUALITE IMPRESSION. 4 Faites défiler les options et appuyez sur MODES IMPRESSION. 5 Recherchez le type à modifier. 6 Recherchez le mode à appliquer et appuyez sur l'option correspondante. 7 Appuyez sur QUITTER pour fermer les menus. Paramètres avancés FRWW Optimisation ATTENTION Cette section ne s'adresse qu'aux utilisateurs expérimentés. Le paramétrage incorrect des valeurs d'optimisation peut endommager le MFP. Les paramètres du menu Optimiser sont appliqués à toutes les impressions, quel que soit le type de support utilisé. Ces paramètres sont des réglages basés sur des conditions (telles qu'une humidité très forte) qui peuvent endommager tous les types de support. Toutes les valeurs d'optimisation peuvent être paramétrées sur ACTIVE ou DESACTIVE. Par défaut, toutes les valeurs d'optimisation sont paramétrées sur DESACTIVE. Tableau 7. Valeurs d'optimisation Paramètres Description Utilisation AUGMENTER 1 NIV TRANSF Augmente le niveau de transfert actuel pour une meilleure adhésion du toner. ● ● ● AUGMENTER 2 NIV TRANSF Augmente les deux niveaux de transfert actuels pour une meilleure adhésion du toner. ● ● ● ● Si tous les supports utilisés dans le MFP sont rugueux ou de mauvaise qualité Si tous les supports utilisés dans le MFP présentent des débordements Si le support est utilisé dans un environnement très humide (plus de 80 % d'humidité relative) Si la valeur d'optimisation TRANSFERT HAUT 1 n'a pas résolu le problème de qualité d'impression REDUIRE 1 NIV TRANSF Réduit le niveau de transfert actuel pour une meilleure adhésion du toner. Si le support est utilisé dans un environnement faiblement humide (moins de 10 % d'humidité relative) REDUIRE 2 NIV TRANSF Réduit les deux niveaux de transfert actuels pour une meilleure adhésion du toner. ● ● FRWW Si tous les supports utilisés dans le MFP sont rugueux ou de mauvaise qualité Si tous les supports utilisés dans le MFP présentent des débordements Si le support est utilisé dans un environnement très humide (plus de 80% d'humidité relative) Si le support est utilisé dans un environnement faiblement humide (moins de 10 % d'humidité relative) Si la valeur d'optimisation TRANSFERT BAS 1 n'a pas résolu le problème de qualité d'impression BORD SUPERIEUR AVANT Règle le mode de guidage du support après la courroie de transfert d'image. Si le bord du support introduit en premier dans le MFP présente des débordements BORD INFERIEUR AVANT Règle le mode de guidage du support après la courroie de transfert d'image. Si le bord du support introduit en premier dans le MFP manque de toner 8 Sélection et utilisation du support d'impression 211 Tableau 7. Valeurs d'optimisation 212 Paramètres Description Utilisation COUVERT. ELEVEE 1 Contrôle le paramétrage du motif des points jaunes destiné à éliminer certain types de bandes (47 mm) en couverture élevée. Optimiser plusieurs paramètres moteur pour toutes les tâches plutôt que selon le type de support. COUVERT. ELEVEE 2 Contrôle le paramétrage du motif des points jaunes destiné à éliminer certain types de bandes (47 mm) en couverture élevée. Optimiser plusieurs paramètres moteur pour toutes les tâches plutôt que selon le type de support. COUVERT. ELEVEE 3 Prend en charge les bandes de 50 mm à 100 mm ou bandes cartonnées (37 mm à partir du bord de fuite pour le format 11 x 17 [A3] ou 115 mm à partir du bord de fuite pour le format Lettre [A4] sur les supports dont le grammage est supérieur à 120 g/m²). Optimiser plusieurs paramètres moteur pour toutes les tâches plutôt que selon le type de support. RETABLIR MODES OPTIMISATION Paramètre toutes les valeurs d'optimisation sur DESACTIVE. Paramétrer toutes les valeurs d'optimisation sur DESACTIVE. Paramètres avancés FRWW Pour modifier la valeur d'optimisation Utilisez cette option afin d'optimiser plusieurs paramètres moteur pour toutes les tâches plutôt que selon le type de support. Vous pouvez définir chaque option sur DESACTIVE ou ACTIVE. La valeur par défaut de chaque option est DESACTIVE. L'option RETABLIR OPTIMISATION réinitialise toutes les options sur le paramètre usine par défaut (DESACTIVE). Remarque ● TRANSFERT BAS 1, TRANSFERT BAS 2, TRANSFERT HAUT 1 et TRANSFERT HAUT 2 : Ces paramètres contrôlent la valeur actuelle T2 pour corriger les types de support présentant une qualité de transfert secondaire médiocre chaque fois qu'un paramètre prédéfini est utilisé. Essayez d'abord les paramètres BAS 1 et BAS 2. L'image obtenue doit être plus foncée. Si ce n'est pas le cas, la valeur pour certains supports doit être paramétrée sur HAUT 1 ou HAUT 2. Il est possible de paramétrer ces valeurs simultanément sur ACTIVE. Si plusieurs bits sont paramétrés, la valeur par défaut (DESACTIVE) est utilisée. L'utilisation de supports plus lisses améliore la qualité du transfert. Exceptionnellement, il arrive que certains supports rugueux posent des problèmes qui ne peuvent pas être résolus par ces paramètres. ● 1ER BORD BAS et 1ER BORD HAUT : Utilisez ces paramètres pour compenser une qualité de tranfert médiocre, un manque de toner, des taches et un aspect marbré sur le bord d'attaque des pages imprimées. Pour résoudre ces problèmes, commencez par paramétrer l'option 1ER BORD BAS. Cependant, en fonction du type de support, vous obtiendrez de meilleurs résultats avec l'option 1ER BORD HAUT. Le paramètre ACTIVE de l'option 1ER BORD HAUT augmente la polarisation du transfert secondaire du bord d'attaque. Le paramètre ACTIVE de l'option 1ER BORD BAS réduit la polarisation du transfert secondaire du bord d'attaque. Si les paramètres HAUT et BAS correspondent à ACTIVE, ils deviennent DESACTIVE. Essayez les autres paramètres de type de support, car il s'agit d'un paramétrage universel qui s'applique à toutes les pages imprimées, indépendamment du type de support sélectionné. ● COUVERT. ELEVEE 1, COUVERT. ELEVEE 2 et COUVERT. ELEVEE 3 : COUVERT. ELEVEE 1 et COUVERT. ELEVEE 2 contrôlent le paramétrage du motif de points jaunes destiné à éliminer certain types de bandes (47 mm) en couverture élevée. • COUVERT. ELEVEE 1 : Le format du motif des points jaunes correspond à 10 x 10 mm pour une impression à vitesse moyenne et à 8 x 8 mm pour une impression à vitesse maximum. La valeur par défaut est DESACTIVE. Si l'option est paramétrée sur ACTIVE, les points jaunes sont désactivés. Si les points jaunes vous posent un problème et que la bande de 47 mm est acceptable (une ligne ou une bande est visible une seule fois à 47 mm du début et de la fin d'une bande couleur), sélectionnez le paramètre ACTIVE. Dans le cas contraire, laissez cette option sur DESACTIVE. • COUVERT. ELEVEE 2 : Le format du motif des points jaunes correspond à 8 x 8 mm pour une impression à vitesse maximum et à 10 x 10 mm pour une impression à vitesse moyenne. La valeur par défaut est DESACTIVE. Si l'option est paramétrée sur ACTIVE, le format du motif des points jaunes correspond à 8 x 8 mm pour une impression à vitesse moyenne et maximum. Si une ligne se répète tous les 47 mm en partant du début d'une bande en mode d'impression à vitesse moyenne, paramétrez cette option sur ACTIVE. Dans le cas contraire, laissez cette option sur DESACTIVE. FRWW 8 Sélection et utilisation du support d'impression 213 ● L'option COUVERT. ELEVEE 3 prend en charge les bandes comprises entre 50 mm et 100 mm ou les bandes sur papier cartonné (37 mm à partir du bord de fuite pour le format 11 x 17 [A3] ou 115 mm à partir du bord de fuite pour le format Lettre [A4] sur les supports dont le grammage est supérieur à 120 g/m²). ● COUVERT. ELEVEE 3 : Ce paramètre permet de modifier la différence de vitesse ITB OPC (de 101,5 % [DESACTIVE] à 102 % [ACTIVE]). La valeur par défaut est DESACTIVE. Si une ligne ou une bande se répète à 50 ou 100 mm d'intervalle (37 mm du bord de fuite pour un format 11 x 17 [A3] et 115 mm du bord de fuite pour un format Lettre [A4] sur des supports dont le grammage est supérieur à 120 g/m2), paramétrez cette option sur ACTIVE pour les types de support à vitesse moyenne. Ne paramétrez pas cette option sur ACTIVE, sauf si les bandes vous posent un véritable problème. Si vous activez cette option, la bande de 47 mm peut augmenter. Stockage de support Suivez ces instructions lors de l'empilage et du stockage du support d'impression : 214 ● Conservez le support dans son emballage scellé tant que vous ne l'utilisez pas. ● Ne stockez pas les cartons ou les ramettes directement sur le sol. Placez-les sur une palette ou sur des étagères. ● Ne stockez pas les ramettes d'une manière qui risquerait de faire gondoler les feuilles ou de les déformer. ● Refermez les emballages de support partiellement utilisés avant de les stocker. ● Ne placez rien au-dessus de la pile de support, que le papier soit dans son emballage ou non. ● Stockez les enveloppes dans un boîtier de protection afin d'éviter d'endommager leurs bords. ● Conservez le support à l'abri de niveaux de chaleur et d'humidité extrêmes. ● N'empilez pas plus de six cartons les uns sur les autres. ● Formez une pile de cartons bien régulière. ● Empilez les cartons bien droit. ● Ne stockez pas les documents imprimés dans des dossiers en vinyle (qui peuvent contenir des matières plastiques) et ne les exposez pas à des solvants à base de pétrole. Paramètres avancés FRWW Conditions environnementales Pour optimiser les performances, stockez et utilisez le support à une température comprise entre 20 et 24 °C, avec une humidité relative allant de 45 à 55 %. Lorsque le support est utilisé dans un environnement dont la température et l'humidité sont situées en dehors de ces intervalles, reportez-vous aux instructions suivantes : ● Conservez le support dans son emballage scellé tant que vous ne l'utilisez pas. Si vous pensez ne plus utiliser le support avant un certain temps, replacez-le dans son emballage. Si le support n'est pas conservé dans son emballage ou dans le bac d'alimentation du MFP, il risque d'être altéré si des changements extrêmes surviennent dans son environnement de stockage. ● En cas d'extrême humidité, conservez le papier et les enveloppes bien enveloppés dans leur emballage plastique. En cas de différence de température importante entre le lieu de stockage du support et l'environnement de fonctionnement du MFP, laissez le support dans son emballage le temps qu'il s'adapte à la nouvelle température. Plus la différence de température est élevée et plus la quantité de support à acclimater est importante, plus la période d'acclimatation doit être longue. Comptez un jour pour une différence de température de 10°C entre l'environnement de stockage et d'impression. FRWW 8 Sélection et utilisation du support d'impression 215 Problèmes de qualité de copie et d'impression liés au support Le tableau suivant répertorie les problèmes de qualité de copie et d'impression pouvant être liés au support utilisé. Si vous rencontrez un problème de qualité de copie et d'impression qui n'est pas répertorié ici ou que l'opération recommandée ne parvient pas à résoudre, reportez-vous à la section « Résolution des problèmes qualité de copie et d'impression », page 347. Tableau 8. Problèmes de qualité de copie et d'impression liés au support Problème Mesure recommandée Taches sur le bord du support Ce problème peut se produire avec certains supports fins ou rugueux, et certains papiers couchés (glacés ou très lisses). Les taches peuvent être sombres ou claires. ● Utilisez un support pris en charge par le MFP (reportez-vous à la section « Types de support pris en charge », page 191). ● Conservez le support dans son emballage scellé tant que vous ne l'utilisez pas. ● Vérifiez que le type de support utilise le mode d'impression approprié (reportez-vous à la section « Modes d'impression », page 208). 216 Couverture couleur inégale Ce problème peut être provoqué par l'utilisation d'un support rugueux ou de type incorrect. ● Utilisez un support pris en charge par le MFP (reportez-vous à la section « Types de support pris en charge », page 191). ● Vérifiez que le type approprié est paramétré. En cas de doute, utilisez le type correspondant à un support plus épais (reportez-vous à la section « Définition du type de support », page 198). ● Si le problème persiste, il peut être nécessaire d'ajuster le taux de transfert (reportez-vous à la section « Optimisation », page 211). Toner manquant Ce problème survient généralement lorsque le type paramétré pour le support est incorrect. ● Vérifiez que le type approprié est paramétré (reportez-vous à la section « Définition du type de support », page 198). ● Utilisez un support pris en charge par le MFP (reportez-vous à la section « Types de support pris en charge », page 191). ● Conservez le support dans son emballage scellé tant que vous ne l'utilisez pas. ● Si le problème persiste, il peut être nécessaire d'ajuster le taux de transfert (reportez-vous à la section « Optimisation », page 211). Cloques sur le support De l'humidité piégée sous le revêtement d'un support couché risque de se disséminer et de déformer le support lors du passage de ce dernier dans l'unité de fusion. ● Utilisez un support pris en charge par le MFP (reportez-vous à la section « Types de support pris en charge », page 191). ● Conservez le support dans son emballage scellé tant que vous ne l'utilisez pas. Paramètres avancés FRWW Tableau 8. Problèmes de qualité de copie et d'impression liés au support Problème Mesure recommandée Taches sur la page Ces taches surviennent généralement lors de l'utilisation de couleurs sombres dans des zones à haute densité. Ce problème peut être provoqué par un environnement extrêmement sec. ● Vérifiez que le type approprié est paramétré (reportez-vous à la section « Définition du type de support », page 198). ● Conservez le support dans son emballage scellé tant que vous ne l'utilisez pas. Cloques de toner Le toner n'adhère pas correctement au support. Vérifiez que le type approprié est paramétré (reportez-vous à la section « Définition du type de support », page 198). ● Utilisez un support pris en charge par le MFP (reportez-vous à la section « Types de support pris en charge », page 191). ● Vérifiez que le type de support utilise le mode d'impression approprié (reportez-vous à la section « Modes d'impression », page 208). ● Toner au dos de la page Ce problème peut survenir dans les conditions suivantes : Du papier perforé est utilisé et le toner a coulé par les perforations. Vérifiez que la couverture de toner sur la page n'empiète pas sur les perforations. ● Un format personnalisé incorrect est défini pour le support. Mesurez le support et paramétrez le format sur le panneau de commande (reportez-vous à la section « Paramétrage du type et du format de support », page 182). ● Après un bourrage, le toner provenant d'une feuille coincée est peut-être resté dans le MFP. Imprimez quelques pages supplémentaires afin de supprimer l'excès de toner. ● FRWW Taches de toner Ce problème survient parce qu'un type incorrect est paramétré pour le support ou parce que des encres utilisées sur un formulaire pré-imprimé ont fondu à cause de la température de fusion. ● Vérifiez que le type approprié est paramétré (reportez-vous à la section « Définition du type de support », page 198). ● Utilisez un support pris en charge par le MFP (reportez-vous à la section « Types de support pris en charge », page 191). ● Vérifiez que le support et les encres utilisées sur les formulaires préimprimés chargés dans le MFP peuvent supporter des températures allant jusqu'à 200°C, température maximale pouvant être atteinte par cette imprimante. Gondolage excessif Une couverture de toner trop importante peut provoquer le gondolage d'une page. Le gondolage disparaît au bout de quelques minutes. Dans un environnement humide, le gondolage peut durer jusqu'à 60 minutes avant de disparaître totalement. Si le gondolage ne disparaît pas après cette période, vérifiez que vous utilisez un support pris en charge par le MFP (reportez-vous à la section « Types de support pris en charge », page 191). 8 Sélection et utilisation du support d'impression 217 Tableau 8. Problèmes de qualité de copie et d'impression liés au support 218 Problème Mesure recommandée Lignes blanches ou rayures Le support est plus épais que le type qui lui est associé ou le support est rugueux. ● Utilisez un support pris en charge par le MFP (reportez-vous à la section « Types de support pris en charge », page 191). ● Vérifiez que le type approprié est paramétré (reportez-vous à la section « Définition du type de support », page 198). ● Imprimez le support dans le bac de gauche. ● Si le problème persiste, reportez-vous à la section « Résolution des problèmes qualité de copie et d'impression », page 347. Plusieurs feuilles ont été entraînées dans le MFP Les feuilles de support couché adhèrent parfois les unes aux autres, provoquant l'entraînement simultané de plusieurs feuilles dans le MFP. Ce problème peut également survenir si le bac d'alimentation est chargé au-delà de sa capacité. ● Utilisez un support pris en charge par le MFP (reportez-vous à la section « Types de support pris en charge », page 191). ● Conservez le support dans son emballage scellé tant que vous ne l'utilisez pas. ● Vérifiez que le bac d'alimentation n'est pas chargé au-delà de sa capacité maximale (reportez-vous à la section « Chargement des bacs d'alimentation », page 20). ● Déramez le support pour séparer les feuilles les unes des autres. ● Soyez sûr de ne pas mélanger différents formats ou types de support dans un même bac. Bourrages Des bourrages peuvent survenir si vous utilisez un support non pris en charge par le MFP ou si le support a été endommagé avant utilisation. ● Utilisez un support pris en charge par le MFP (reportez-vous à la section « Types de support pris en charge », page 191). ● Conservez le support dans son emballage scellé tant que vous ne l'utilisez pas. ● Ne chargez pas de support plié, froissé, déchiré ou endommagé. ● Reportez-vous à la section « Suppression des bourrages », page 281. Messages d'erreur Le message d'erreur affiché sur le panneau de commande du MFP indique une contradiction au niveau des paramètres du support. ● Vérifiez que le type approprié est paramétré (reportez-vous à la section « Définition du type de support », page 198). ● Vérifiez que les guides de support du bac d'alimentation touchent les bords de la pile de support. Si vous utilisez un support de format personnalisé, vérifiez que le format du support est correctement paramétré sur le panneau de commande (reportez-vous à la section « Paramétrage du type et du format de support », page 182). ● Pour plus d'informations sur les messages d'erreur, reportez-vous à la section « Présentation des messages MFP », page 316. Paramètres avancés FRWW 9 Gestion et maintenance Ce chapitre aborde les sujets suivants : Sujet Tâche et extension Page Gestion du MFP Utilisation de la mémoire du MFP page 220 Utilisation de la Boîte à outils HP page 224 Utilisation du serveur Web intégré page 227 Gestion des consommables page 230 Installation des mises à jour du micrologiciel page 263 Déplacement du MFP page 275 Vérification du niveau des consommables page 230 Commande de consommables page 233 Remplacement et recyclage des consommables page 234 Remplacement des cartouches d'impression page 236 Remplacement des tambours images page 239 Gestion des consommables Remplacement du kit de remplacement du page 243 système de transfert Remplacement du kit de nettoyage d'image page 249 Nettoyage du MFP Gestion et configuration des pilotes d'imprimante Remplacement du kit de fusion d'image page 253 Nettoyage du BAA (bac d'alimentation automatique) page 255 Nettoyage du post-chargeur page 259 Nettoyage de l'entrée de la station de fusion page 261 Utilisation du module d'extension du logiciel HP Web Jetadmin page 274 Utilisation de l'utilitaire de personnalisation page 274 FRWW 9 Gestion et maintenance 219 Utilisation de la mémoire du MFP Le MFP comporte deux logements DIMM DDR à 200 broches. Un premier logement contient une barrette DIMM standard de 512 Mo, le second logement est libre. Le MFP ne reconnaît que la barrette DIMM standard de 512 Mo ; l'autre logement DIMM doit rester libre car aucune extension de mémoire n'est requise. Le MFP ignore l'extension de mémoire. Il comporte également trois logements pour carte mémoire flash. Un logement contient une carte mémoire flash dans laquelle se trouve le micrologiciel du MFP. Les deux autres logements peuvent être utilisés pour une extension de mémoire, notamment pour les polices et d'autres applications. Pour des informations sur les commandes, reportez-vous à la section « Informations sur le MFP », page 403, ou visitez le site www.hp.com/support/. 220 Utilisation de la mémoire du MFP FRWW 2 3 Pour installer les cartes mémoire flash 1 Si ce n'est pas déjà fait, imprimez une page de configuration pour connaître la capacité de mémoire installée dans le MFP avant d'ajouter de la mémoire. Appuyez sur 22 sur le clavier numérique lorsque le MFP est en état d'inactivité. 2 Mettez le MFP hors tension et débranchez le cordon d'alimentation de la prise. 3 Retirez les huit vis situées à l'arrière de la carte du formateur MFP. 4 Saisissez la poignée et retirez la carte du formateur. Placezla sur une surface plane, non conductrice. 5 Retirez la carte mémoire flash de l'emballage antistatique. Tenez-la en plaçant vos doigts sur les bords latéraux et vos pouces sur le bord arrière. Alignez les encoches de la carte de la mémoire flash sur le logement. 6 Introduisez la carte mémoire flash à fond dans le logement (n'hésitez pas à appuyer). 7 Saisissez la languette noire sur la partie supérieure et faites glisser la carte du formateur à l'intérieur du MFP. Resserrez ensuite les huit vis. 8 Branchez le cordon d'alimentation dans la prise murale, puis mettez le MFP sous tension. 4 7 8 FRWW 9 Gestion et maintenance 221 Vérification de l'installation de mémoire Suivez la procédure suivante pour vérifier que les cartes mémoire flash sont correctement installées : 1 Vérifiez que le message PRET apparaît sur le panneau de commande lorsque le MFP est sous tension. Si un message d'erreur apparaît, la carte mémoire flash a peut-être été mal installée. 2 Imprimez une page de configuration. Pour obtenir des instructions sur l'impression d'une page de configuration, reportez-vous à la section « Vérification de la configuration du MFP », page 383. 3 Reportez-vous à la section Mémoire de la page de configuration et comparez-la à la page imprimée avant l'installation de la carte mémoire flash. Si la capacité de mémoire n'a pas augmenté, l'un des cas suivants s'applique : • La carte de la mémoire flash n'est pas installée correctement. Répétez la procédure d'installation. • La carte de la mémoire flash est peut-être défectueuse. Installez-la dans un autre logement ou essayez une nouvelle carte. Remarque Si vous avez installé un langage d'imprimante (mode d'impression), vérifiez la section Modes d'impression et options installés de la page de configuration. Cette zone doit indiquer le nouveau langage d'imprimante. Pour supprimer ou remplacer les cartes EIO ou périphériques de stockage de masse Le MFP comporte trois logements pour les cartes EIO suivantes : Remarque ● disque dur ● carte de connexion de copie ● carte réseau Ethernet La carte de connexion de copie et le disque dur sont obligatoires pour utiliser la fonctionnalité de copie du MFP. La carte réseau Ethernet peut être remplacée par une autre carte EIO, le cas échéant. Pour retirer ou remplacer une carte EIO ou un périphérique de stockage de masse, procédez comme suit : 1 ATTENTION 222 Avant de retirer les cartes EIO ou le périphérique de stockage de masse, mettez le MFP hors tension et débranchez le cordon d'alimentation. Attendez pour cela l'arrêt des ventilateurs de refroidissement du MFP (30 minutes maximum). Utilisation de la mémoire du MFP FRWW 2 Reportez-vous à l'illustration ci-dessous pour repérer les logements des cartes EIO ou de l'unité de stockage de masse, par exemple un disque dur. . Logements EIO 3 Remarque FRWW Desserrez les vis de fixation, retirez la carte EIO, puis remplacez-la par une autre carte. Si le disque dur est verrouillé, utilisez la clé. 4 Resserrez les vis. 5 Branchez le cordon d'alimentation dans la prise. 6 Mettez le MFP sous tension. 7 Une fois que l'installation est terminée, imprimez une page de configuration. (Pour imprimer une page de configuration, reportez-vous à la section « Vérification de la configuration du MFP », page 383.) 8 Utilisez HP Web Jetadmin pour gérer les polices sur une unité de stockage de masse ; sur un ordinateur Macintosh, utilisez l'utilitaire HP LaserJet. 9 Utilisez HP Web Jetadmin pour configurer et gérer une carte EIO réseau. 9 Gestion et maintenance 223 Utilisation de la Boîte à outils HP La Boîte à outils HP est une application Web qui permet d'effectuer les tâches suivantes : ● Vérifier l'état de l'imprimante ● Imprimer des pages d'informations sur l'imprimante interne ● Recevoir des messages d'état contextuels Vous pouvez accéder à la Boîte à outils HP lorsque l'imprimante est directement connectée à votre ordinateur. Si l'imprimante est connectée en réseau, utilisez Installation personnalisée. La Boîte à outils HP est installée automatiquement en même temps que l'installation du logiciel. Remarque Il n'est pas nécessaire de disposer d'un accès Internet pour accéder à la Boîte à outils HP. Cependant, si vous cliquez sur un lien dans la zone Autres liens, vous devez disposer d'un accès Internet pour vous rendre sur le site Web associé au lien. Systèmes d'exploitation pris en charge La Boîte à outils HP est prise en charge par les systèmes d'exploitation suivants : ● Windows 98, 2000, Me, Server 2003 et XP ● Mac OS 10.2 ou version ultérieure Navigateurs pris en charge Pour utiliser la Boîte à outils HP, vous devez utiliser l'un des navigateurs suivants : ● Microsoft Internet Explorer 5.5 ou version ultérieure (Internet Explorer 5.2 ou version ultérieure pour Macintosh) ● Netscape Navigator 7.0 ou version ultérieure (Netscape Navigator 7.0 version ultérieure pour Macintosh) ● Opera Software ASA Opera 6.05 et 7.0 pour Windows ● Safari 1.0 pour Macintosh Toutes les pages de la la Boîte à outils HP peuvent être imprimées à partir du navigateur. Pour accéder à la Boîte à outils HP Dans le menu Démarrer, sélectionnez successivement Programmes, HP Color LaserJet 9500mfp et HP LaserJet Toolbox. Remarque Vous pouvez également ouvrir la Boîte à outils HP en cliquant sur l'icône de la barre d'état système ou l'icône du bureau. La Boîte à outils HP s'ouvre dans un navigateur Web. Une fois que vous avez accédé à l'URL, vous pouvez l'ajouter aux signets pour la retrouver plus vite à l'avenir. 224 Utilisation de la Boîte à outils HP FRWW Sections de la Boîte à outils HP L'interface de la Boîte à outils HP est composée des sections suivantes : ● Onglet Etat ● Onglet Alertes ● Bouton Paramètres du périphérique Autres liens Chaque page de l'interface de la Boîte à outils HP contient des liens vers le site HP où vous pouvez consulter les informations suivantes : ● Enregistrement du produit ● Assistance produit ● Commande des consommables ● HP Instant Support™ Pour utiliser ces liens, vous devez disposer d'un accès Internet. Si vous utilisez une connexion à distance et que la connexion n'aboutit pas lorsque vous ouvrez pour la première fois la Boîte à outils HP, vous devez régler le problème car la connexion est obligatoire pour pouvoir visiter ces sites Web. Onglet Etat L'onglet Etat contient des liens vers les pages principales suivantes : ● Etat du périphérique. Affiche des informations sur l'état de l'imprimante. Cette page indique les conditions de l'imprimante, par exemple un bourrage papier ou un bac vide. Utilisez les boutons virtuels du panneau de commande de cette page pour modifier les paramètres de l'imprimante. Lorsque vous corrigez un problème, cliquez sur le bouton Actualiser pour mettre à jour l'état du périphérique. ● Etat des consommables. Affiche l'état détaillé des consommables, notamment le pourcentage de toner restant dans les cartouches et le nombre de pages restant à imprimer avec les cartouches actuelles. Cette page contient également des liens que vous pouvez utiliser pour commander des consommables et rechercher des informations sur le recyclage. ● Imprimer les pages infos. Imprime la page de configuration et d'autres pages d'informations disponibles sur l'imprimante, par exemple la page Etat des consommables, la page de démonstration et la structure des menus. Onglet Alertes Utilisez la page Alertes pour configurer l'imprimante afin de recevoir automatiquement des messages d'alerte. L'onglet Alertes contient des liens vers les pages principales suivantes : FRWW ● Définir des alertes d'état ● Paramètres d'administration 9 Gestion et maintenance 225 Sur la page Définir des alertes d'état, vous pouvez activer ou désactiver les alertes, spécifier le moment de l'envoi de l'alerte et sélectionner deux types différents d'alertes : ● message contextuel ● icône de la barre des tâches Cliquez sur Appliquer pour activer les paramètres. Sur la page Paramètres d'administration, vous pouvez définir la fréquence de vérification des alertes dans la Boîte à outils HP. Les trois paramètres disponibles sont les suivants : ● Moins souvent : toutes les 15 000 millisecondes ● Normal : toutes les 8 000 millisecondes ● Plus souvent : toutes les 4 000 millisecondes Si vous souhaitez limiter le flux réseau d'E/S, réduisez la fréquence de vérification des alertes par l'imprimante. Bouton Paramètres du périphérique Cliquez sur Paramètres du périphérique pour vous connecter au serveur Web intégré de l'imprimante. Pour plus d'informations, reportez-vous à la section « Utilisation du serveur Web intégré », page 227. Liens de l'interface de la Boîte à outils HP Les liens de l'interface de la Boîte à outils HP situés à gauche de l'écran donnent accès aux options suivantes : 226 ● Sélectionner un périphérique. Permet de sélectionner un périphérique compatible avec la Boîte à outils HP. ● Afficher les alertes actuelles. Permet d'afficher les alertes en cours pour toutes les imprimantes installées. Vous devez être en cours d'impression pour afficher les alertes courantes. ● Texte uniquement. Permet d'afficher le plan du site de la la Boîte à outils HP avec des liens qui renvoient à des pages de texte uniquement. Utilisation de la Boîte à outils HP FRWW Utilisation du serveur Web intégré Utilisez le serveur Web intégré pour afficher l'état du MFP et du réseau, et gérer les fonctions d'impression en utilisant l'ordinateur à la place du panneau de commande. Avec le serveur Web intégré, vous pouvez effectuer les tâches suivantes : ● Afficher des informations sur l'état du MFP ● Définir le type de support chargé dans chaque bac ● Déterminer la durée de vie restante de tous les consommables et en commander de nouveaux ● Afficher et modifier la configuration des bacs ● Afficher et modifier la configuration des menus du panneau de commande du MFP ● Afficher et imprimer des pages internes ● Recevoir des notifications relatives aux événements survenus au niveau du MFP et des consommables ● Ajouter ou personnaliser les liens vers les autres sites Web ● Sélectionner la langue d'affichage des pages du serveur Web intégré ● Afficher et modifier la configuration du réseau Pour utiliser le serveur Web intégré, vous devez disposer de Microsoft Internet Explorer 5.01 ou version ultérieure, ou encore de Netscape 6.2 ou version ultérieure pour Windows, MacOS et Linux (Linux fonctionne avec Netscape uniquement). Netscape Navigator 4.7 est requis pour HP-UX Version 10 et HP-UX Version 11. Le serveur Web intégré fonctionne lorsque le MFP est connecté à un réseau IP. Le serveur Web intégré ne prend pas en charge les connexions IPX du MFP. Il n'est pas nécessaire de disposer d'un accès Internet pour ouvrir et utiliser le serveur Web intégré. Il est disponible automatiquement. Lorsque le MFP est directement connecté à un ordinateur, le serveur Web intégré est pris en charge pour Windows 95 et version ultérieure. Pour utiliser le serveur Web intégré avec une connexion directe, vous devez sélectionner l'option d'installation personnalisée lors de l'installation du pilote d'imprimante, ainsi que l'option permettant de charger le logiciel Etat et alertes de l'imprimante. Le serveur proxy est installé avec le logiciel Etat et alertes de l'imprimante. Pour utiliser le serveur Web intégré Saisissez l'adresse IP du MFP dans l'un des navigateurs Web de l'ordinateur. (Pour connaître l'adresse IP, imprimez une page de configuration. Pour plus d'informations sur l'impression d'une page de configuration, reportez-vous à la section « Pour imprimer des pages d'informations », page 383. Remarque FRWW Une fois que vous avez accédé à l'URL, vous pouvez l'ajouter aux signets pour la retrouver plus vite à l'avenir. 1 Le serveur Web intégré dispose de trois onglets qui contiennent des paramètres et des informations sur le MFP : les onglets Informations, Paramètres et Réseau. Cliquez sur l'onglet à afficher. 2 Pour plus d'informations sur chaque onglet, reportez-vous aux sections suivantes. 9 Gestion et maintenance 227 Onglet Informations Les pages d'informations sont les suivantes. ● Etat du périphérique. Cette page présente l'état du MFP, ainsi que la durée de vie restante des consommables HP, 0 % indiquant un consommable épuisé. La page indique également le type et le format du support d'impression pour chaque bac. Pour modifier les paramètres par défaut, cliquez sur Modifier les paramètres. ● Page de configuration. Cette page affiche les mêmes informations que la page de configuration du MFP. ● Etat des consommables. Cette page présente la durée de vie restante des consommables HP : 0 % indiquant un consommable épuisé. Elle fournit également les numéros de référence des consommables. Pour commander de nouveaux consommables, cliquez sur Commander des consommables dans la zone Autres liens située dans la partie gauche de la fenêtre. Pour visiter un site Web, vous devez disposer d'un accès Internet. ● Journal des événements. Cette page répertorie tous les événements et erreurs survenus au niveau du MFP. ● Page d'utilisation. Cette page reprend le nombre de pages imprimées, groupées par format et par type. ● Informations sur le périphérique. Cette page affiche également le nom du réseau et l'adresse du MFP, ainsi que des informations sur le modèle. Pour modifier ces entrées, cliquez sur Informations sur le périphérique dans l'onglet Paramètres. ● Panneau de commande. Cliquez sur ce bouton pour connaître l'état actuel du panneau de commande du MFP. Onglet Paramètres Cet onglet permet de configurer le MFP à partir de l'ordinateur. L'onglet Paramètres peut être protégé par un mot de passe. Si le MFP est en réseau, consultez toujours l'administrateur réseau avant de modifier les paramètres de cet onglet. L'onglet Paramètres contient les pages suivantes. 228 ● Configuration périphérique. Cette page vous permet de configurer tous les paramètres du MFP. Elle contient les menus classiques utilisés sur les MFP dotés d'un panneau de commande avec écran d'affichage. Ces menus sont les suivants : Informations, Traitement papier et Configuration périphérique. ● Alertes. Réseau uniquement. Paramétrez la réception par courrier électronique des alertes relatives aux divers événements survenus au niveau du MFP et des consommables.. ● Courrier électronique. Réseau uniquement. Cette page est utilisée avec la page Alertes pour configurer le courrier électronique entrant et sortant. ● Sécurité. Définissez un mot de passe à saisir pour accéder aux onglets Paramètres et Réseau. Cette page permet d'activer et de désactiver certaines fonctionnalités du serveur Web intégré. ● Autres liens. Ajoutez ou personnalisez un lien vers un autre site Web. Ce lien apparaît dans la zone Autres liens de toutes les pages du serveur Web intégré. Les liens permanents suivants apparaissent toujours dans la zone Autres liens : HP Instant Support™, Commander des consommables et Assistance produit. ● Informations sur le périphérique.Attribuez au MFP un nom et un numéro d'identification. Entrez le nom et l'adresse électronique du contact principal qui recevra des informations relatives au MFP. Utilisation du serveur Web intégré FRWW ● Langue. Déterminez la langue d'affichage des informations du serveur Web intégré. ● Services temporels. Paramétrez le MFP afin qu'il récupère régulièrement la date et l'heure à partir d'un serveur réseau. Onglet Réseau Cet onglet permet à l'administrateur réseau de contrôler les paramètres réseau du MFP lorsqu'il est connecté à un réseau IP. Il n'apparaît pas si le MFP est directement connecté à un ordinateur ou s'il est connecté à un réseau à l'aide d'un dispositif autre qu'une carte de serveur d'impression HP Jetdirect. Autres liens Cette section contient des liens permettant une connexion à Internet. Pour utiliser ces liens, vous devez disposer d'un accès Internet. Si vous utilisez une connexion à distance et que la connexion n'aboutit pas lorsque vous ouvrez pour la première fois le serveur Web intégré, vous devez régler le problème car la connexion est obligatoire pour pouvoir visiter ces sites Web. La connexion peut nécessiter la fermeture, puis la réouverture du serveur Web intégré. FRWW ● HP Instant Support™. Ce lien vous connecte au site Web HP pour que vous puissiez trouver des solutions à d'éventuels problèmes. Ce service analyse le journal d'erreurs et les informations de configuration du MFP afin de fournir un diagnostic et des informations d'assistance personnalisés. ● Commander des consommables. Cliquez sur ce lien pour vous connecter au site Web HP et commander des consommables de marque HP, tels que des cartouches d'impression et des supports. ● Assistance produit. Permet de se connecter au site d'assistance technique du produit HP Color LaserJet 9500mfp. Vous pouvez alors rechercher de l'aide sur des rubriques générales. 9 Gestion et maintenance 229 Gestion des consommables Vérification du niveau des consommables Vous pouvez vérifier le niveau des consommables à l'aide du panneau de commande du MFP, du serveur Web intégré, de HP Web Jetadmin ou de la Boîte à outils HP. Utilisation du panneau de commande 1 Appuyez sur le bouton MENU. 2 Appuyez sur INFORMATIONS. 3 Touchez IMPRIMER PAGE ETAT CONSOMMABLES. 4 Pour plus d'informations sur la page d'état des consommables, reportez-vous à la section « Pages d'état des consommables », page 388. -OUAppuyez sur le bouton ETAT. Utilisation du serveur Web intégré pour afficher la page d'état des consommables 1 Dans le navigateur Web, saisissez l'adresse IP du MFP. La page d'état du MFP apparaît. L'adresse IP du MFP apparaît sur le panneau de commande. 2 Sur le côté gauche de l'écran, cliquez sur Etat des consommables. Vous ouvrez ainsi la page d'état des consommables où figurent des informations sur le niveau des consommables. Pour plus d'informations sur la page d'état des consommables, reportez-vous à la section « Pages d'état des consommables », page 388. Pour plus d'informations sur l'utilisation du serveur Web intégré, reportez-vous à la section « Utilisation du serveur Web intégré », page 227. Remarque Pour commander des consommables, cliquez sur Commander des consommables. Un navigateur apparaît. La fonction de commande de consommables par Internet est alors lancée et vous pouvez acheter vos consommables en ligne. Sélectionnez les consommables à commander et passez votre commande. Utilisation de HP Web Jetadmin Dans HP Web Jetadmin, sélectionnez le MFP. La page d'état du périphérique vous informe sur le niveau de toner. 230 Gestion des consommables FRWW Utilisation du logiciel Etat et alertes de l'imprimante pour visualiser la page d'état des consommables 1 Ouvrez le logiciel Etat et alertes de l'imprimante en utilisant l'une des méthodes suivantes : • Double-cliquez sur l'icône Etat et alertes de l'imprimante qui apparaît à côté de l'horloge dans le gestionnaire des bacs. • Dans le menu Démarrer, pointez sur Programmes, Etat et alertes de l'imprimante, puis cliquez sur Etat et alertes de l'imprimante. FRWW 2 Dans la partie gauche de la fenêtre, sélectionnez le produit dont vous souhaitez afficher les informations. 3 Cliquez sur l'icône Etat des consommables. 9 Gestion et maintenance 231 Durée d'utilisation des consommables Le tableau suivant indique le calendrier approximatif de remplacement des consommables et des kits, ainsi que leur numéro de référence. Pour commander des consommables, reportez-vous à la section « Commande de consommables », page 233. Remarque La durée d'utilisation réelle peut varier considérablement en fonction de la couverture d'impression, du type de support, de la taille de la tâche d'impression et des conditions environnementales, comme la température et l'humidité. La durée d'utilisation approximative de chaque consommable et de chaque kit est calculée pour une utilisation de papier ordinaire ou laser au format A4 ou Lettre. Consommable ou kit Numéro de référence Contenu Durée d'utilisation approximative Noir C8550A Une cartouche d'impression noire 25 000 pages* Cyan C8551A Une cartouche d'impression cyan 25 000 pages* Jaune C8552A Une cartouche d'impression jaune 25 000 pages* Magenta C8553A Une cartouche d'impression magenta 25 000 pages* Noir C8560A Un tambour images noir 40 000 pages** Cyan C8561A Un tambour images cyan 40 000 pages** Jaune C8562A Un tambour images jaune 40 000 pages** Magenta C8563A Un tambour images magenta 40 000 pages** Kit de remplacement du système de transfert C8555A Neuf rouleaux, un rouleau de transfert, une courroie de transfert, un filtre et un chiffon pour le toner 200 000 pages** Kit de fusion d'image C8556A Une station de fusion 100 000 pages** Kit de nettoyage d'image C8554A Un kit de nettoyage du système de transfert, un filtre, un chiffon pour le toner et une bouteille de récupération du toner 50 000 pages‡ Cartouches d'impression Tambours images * Sur la base d'environ 5 % de couverture par couleur sur du papier au format Lettre ou A4. En fonction des conditions d'utilisation et des motifs d'impression, ces résultats peuvent varier. ** En fonction des conditions d'utilisation et des motifs d'impression, ces résultats peuvent varier. ‡ Des couvertures sensiblement supérieures ou inférieures à 5 % peuvent raccourcir la durée d'utilisation du kit de nettoyage. 232 Gestion des consommables FRWW Facteurs susceptibles de réduire la durée d'utilisation des consommables Plusieurs facteurs peuvent réduire la durée d'utilisation d'un consommable ou d'un kit : ● Longueur moyenne des tâches inférieure à trois pages. ● Le MFP est mis hors tension, puis sous tension plusieurs fois par jour. ● Le MFP est inactif pendant de longues périodes entre deux tâches d'impression ou de copie. Commande de consommables Vous pouvez commander les consommables du produit HP Color LaserJet 9500mfp auprès de Hewlett-Packard. Reportez-vous au tableau de la section « Durée d'utilisation des consommables », page 232 pour connaître les numéros de référence et consulter les descriptions. Vous pouvez commander des consommables en ligne sur le site www.hp.com/go/ljsupplies ou en procédant comme suit : Commande effectuée directement via le serveur Web intégré Dans les environnements réseau, procédez comme suit pour commander des consommables directement via le serveur Web intégré. (Reportez-vous à la section « Utilisation du serveur Web intégré », page 227.) 1 Dans le navigateur Web, saisissez l'adresse IP de la page d'accueil du MFP. La page d'état du périphérique apparaît. 2 Dans la section Autres liens, cliquez sur Commander des consommables. Une nouvelle fenêtre de navigation apparaît. Elle contient une déclaration sur la vie privée. Si vous acceptez cette déclaration, le site Web de commande de consommables apparaît. 3 Sélectionnez les numéros de référence des produits à commander et suivez les instructions à l'écran. Commande via la fonction de commande de consommables par Internet Vous pouvez commander des consommables via la fonction Commande de consommables par Internet (IESO). Utilisez l'adresse URL correspondant à l'endroit le plus proche de la zone géographique depuis laquelle vous commandez : FRWW ● Amérique du Nord : www.hp.com/sbso/product/supplies ● Canada : www.hp.ca/catalog/supplies ● Europe et Moyen-Orient : www.hp.com/go/supplies ● Asie – Pacifique : www.hp.com/paper 9 Gestion et maintenance 233 Stockage des consommables Stockage des cartouches d'impression Suivez ces instructions pour stocker les cartouches d'impression : • Ne sortez la cartouche d'encre de son emballage que lorsque vous êtes prêt à l'utiliser. • Stockez la cartouche en position horizontale. Stockez la cartouche dans un endroit où la température est comprise entre 0 °C et 35 °C, et l'humidité relative entre 35 % et 85 %. Stockage des tambours images Suivez ces instructions pour stocker les tambours images : • Ne sortez le tambour de son emballage que lorsque vous êtes prêt à l'utiliser. ATTENTION Pour ne pas endommager le tambour, ne l'exposez pas plus de quelques minutes à la lumière. • Stockez le tambour en position horizontale. • Stockez-le dans un endroit où la température est comprise entre 0 °C et 35 °C, et l'humidité relative entre 35 % et 85 %. • Evitez d'exposer le tambour à des sources magnétiques. Stockage du kit de remplacement du système de transfert ● Ne sortez le kit de remplacement du système de transfert de son emballage que lorsque vous êtes prêt à l'utiliser. Si vous touchez la courroie, la qualité d'impression risque d'être affectée. ● Stockez le kit dans un endroit frais et sec. Des variations brusques de température et d'humidité peuvent générer de la condensation sur la courroie et affecter la qualité d'impression. ● Stockez le kit en position horizontale. Remplacement et recyclage des consommables Les sections suivantes contiennent des informations sur l'utilisation, le remplacement et le recyclage des consommables. Cartouches d'impression Lorsque vous utilisez une cartouche d'impression HP authentique, vous pouvez obtenir les informations suivantes pendant la durée de vie de la cartouche : 234 ● Durée d'utilisation restante ● Estimation du nombre de pages restantes ● Nombre de pages imprimées ● Autres informations sur les consommables Gestion des consommables FRWW Les cartouches d'impression de marque HP pour l'imprimante HP Color LaserJet 9500mfp correspondent aux numéros de référence suivants : Cartouche d'impression Numéro de référence Noir C8550A Cyan C8551A Jaune C8552A Magenta C8553A La durée d'utilisation des cartouches d'impression est directement liée à la couverture de toner sur la page. Chaque cartouche couleur imprime environ 25 000 pages au format A4 ou Lettre avec une couverture de toner de 5 % (pleine page de texte), 50 000 pages avec une couverture de 2,5 % (page partielle de texte) et 12 500 pages avec une couverture de 10 % (page comprenant du texte et des graphiques). Hewlett-Packard vous recommande de commander un kit de nettoyage d'image lorsque le message COMMANDER <CARTOUCHE> COULEUR apparaît pour la première fois sur le panneau de commande. Cartouches d'impression non-HP Hewlett-Packard déconseille l'utilisation de cartouches d'impression non-HP, qu'elles soient neuves ou reconditionnées. En effet, comme il ne s'agit pas de produits HP, l'entreprise n'a aucun contrôle sur leur conception ou leur qualité. Les réparations et l'entretien devant être effectués en raison de l'utilisation d'une cartouche non-HP ne sont pas couverts par la garantie du MFP. Lorsqu'une cartouche non-HP est installée, le message CONSOMMABLE NON-HP DETECTE apparaît sur le panneau de commande du MFP. Vous devez toucher OK pour poursuivre l'impression. Le message reste affiché sur le panneau de commande jusqu'à ce que toutes les cartouches non-HP soient remplacées par des cartouches de marque HP. La cartouche non-HP ne propose pas d'informations sur son état (par exemple, la durée d'utilisation restante, l'estimation du nombre de pages restantes, le nombre de pages imprimées et d'autres informations sur les consommables). Les cartouches non-HP ne génèrent pas les messages COMMANDER <CARTOUCHE> COULEUR et REMPLACER <CARTOUCHE> COULEUR. Pour commander des cartouches d'impression, reportez-vous à la section « Commande de consommables », page 233. Authentification des cartouches d'impression Lorsque vous insérez une cartouche d'impression dans le MFP, ce dernier vous informe s'il ne s'agit pas d'une cartouche de marque HP. Si vous insérez une cartouche HP entamée issue d'une autre imprimante HP, le MFP peut imprimer 40 pages avant d'identifier la cartouche comme étant une cartouche de marque HP et de réactiver les fonctions relatives à l'état du consommable. Pour ignorer le message CONSOMMABLE NON-HP DETECTE, appuyez sur OK sur l'écran du panneau de commande. Si le message du panneau de commande du MFP indique qu'il ne s'agit pas d'une cartouche d'impression de marque HP et que vous êtes certain d'avoir acheté une cartouche HP, contactez le service des fraudes HP au 1 887 219 -3183, aux Etats-Unis (appel gratuit en Amérique du Nord). FRWW 9 Gestion et maintenance 235 Remplacement des cartouches d'impression 1 Le MFP utilise quatre cartouches de couleurs : Jaune, magenta, cyan et noir. Suivez la procédure ci-après pour installer les cartouches d'impression. Cet exemple illustre le remplacement de la cartouche d'impression jaune. 1 Lorsque le message REMPLACEZ CARTOUCHE (COULEUR) apparaît sur l'écran du panneau de commande, remplacez la cartouche d'impression. 2 2 Ouvrez les portes avant du MFP et repérez le levier bleu correspondant à la cartouche vide à remplacer. Faites pivoter le levier vers la droite. 3 Sortez la cartouche vide du MFP. Remarque Si vous tachez vos vêtements avec du toner, essuyez la tache à l'aide d'un chiffon sec, puis lavez les vêtements à l'eau froide. L'eau chaude fixe le toner sur le tissu. 3 4 Retirez la nouvelle cartouche de son emballage. Remarque Il n'est pas utile de retirer les bandes de scellage de la cartouche. 4 5 Alignez l'étiquette fléchée située en haut de la cartouche avec celle se trouvant au-dessus du logement vide. Enfoncez la cartouche jusqu'à ce qu'elle s'enclenche. Remarque La cartouche peut résister avant de s'enclencher. 5 Si la cartouche ne rentre pas, vérifiez que vous installez la couleur correspondant au logement. 236 Gestion des consommables FRWW 6 7 6 Faites pivoter le levier bleu vers la gauche jusqu'à ce qu'il s'enclenche. 7 Répétez les étapes 2 à 6 pour chacune des cartouches à remplacer, puis refermez les portes avant. 8 Assurez-vous que le message PRET s'affiche sur le panneau de commande du MFP. 9 Placez la cartouche usagée dans l'emballage de la nouvelle cartouche. Refermez soigneusement l'emballage. Pour obtenir des informations sur le recyclage, reportez-vous au guide de recyclage fourni avec la nouvelle cartouche. 8 9 FRWW 9 Gestion et maintenance 237 Utilisation des tambours images Chaque tambour images couleur imprime approximativement 40 000 pages au format Lettre ou A4. Lorsque vous utilisez un nouveau tambour images HP, vous pouvez obtenir les informations suivantes pendant la durée de vie du tambour : ● Durée d'utilisation restante du tambour ● Estimation du nombre de pages restantes ● Nombre de pages imprimées ● Autres informations sur les consommables Les tambours images de marque HP pour l'imprimante HP Color LaserJet 9500mfp correspondent aux numéros de référence suivants : Tambour images Numéro de référence Noir C8560A Cyan C8561A Jaune C8562A Magenta C8563A Hewlett-Packard vous recommande de commander un tambour images lorsque le message COMMAND <TAMB> COULEUR apparaît pour la première fois sur le panneau de commande. Pour commander des tambours images, reportez-vous à la section « Commande de consommables », page 233. 238 Gestion des consommables FRWW 1 Remplacement des tambours images Il existe quatre tambours images couleur : Jaune, magenta, cyan et noir. Suivez la procédure ci-après pour installer les tambours. Cet exemple illustre le remplacement du tambour jaune. 2 1 Lorsque le message REMPLACEZ TAMBOUR <COULEUR> apparaît sur l'écran du panneau de commande, remplacez le tambour images. 2 Ouvrez les portes avant du MFP et faites basculer le grand levier vert vers le bas. Remarque Avant de commencer cette procédure, nous vous conseillons de retirer vos bijoux afin de ne pas les coincer dans un élément interne du MFP. 3 4 3 Faites pivoter la molette bleue vers le haut jusqu'à ce que vous entendiez un déclic et que la porte d'accès au tambour images soit déverrouillée. 4 Ouvrez la porte complètement. 5 Sortez partiellement le tambour usagé du MFP. Retirez le tambour en saisissant sa poignée bleue (sur la partie supérieure du tambour). Remarque Si vous tachez vos vêtements ou vos mains avec du toner, lavez-les à l'eau froide. 5 FRWW 9 Gestion et maintenance 239 6 6 Retirez le nouveau tambour de son emballage et conservez ce dernier. ATTENTION Ne retirez pas maintenant la bande protectrice située sous le tambour et ne touchez pas les composants verts qui se trouvent à l'intérieur de la cartouche. 7 7 2 3 1 3 Placez le tambour sur une surface plane. Tirez l'anneau orange situé à l'arrière pour retirer la bande protectrice (1). Tirez la bande orange sur la partie supérieure pour retirer la feuille de protection (2). Tirez les deux anneaux orange sur le côté (3). Remarque Ne secouez pas le tambour. 8 9 8 Vérifiez que les quatre leviers bleus au-dessus de la porte sont en position horizontale. Placez le nouveau tambour face au logement vide en insérant en premier l'extrémité avec une flèche. Posez l'extrémité du tambour à plat sur la porte. 9 D'une main, maintenez en place l'emballage de protection gris et de l'autre, faites glisser le tambour dans le MFP à l'aide de votre paume. Remarque Si le tambour ne rentre pas, assurez-vous que vous installez la couleur correspondant au logement. 10 Pour chaque cartouche à remplacer, répétez les étapes 5 à 9. Fermez la porte des tambours images en appuyant sur les taquets en haut de la porte jusqu'à ce qu'ils s'enclenchent. 10 240 Gestion des consommables FRWW 11 11 Faites pivoter la molette bleue vers le bas jusqu'à ce qu'elle s'arrête. 12 Faites pivoter le grand levier vert vers le haut. Fermez les portes avant. 13 Le message PRET s'affiche sur le panneau de commande du MFP. 12 14 Placez le tambour usagé et la bande protectrice dans l'emballage du nouveau tambour. Refermez soigneusement l'emballage. Pour obtenir des informations sur le recyclage, reportez-vous au guide de recyclage fourni avec le nouveau tambour. 13 14 FRWW 9 Gestion et maintenance 241 Kit de remplacement du système de transfert Le kit de remplacement du système de transfert contient les éléments suivants : le rouleau de transfert, la courroie de transfert, un filtre, un chiffon pour le toner, deux petits rouleaux de bac et sept grands rouleaux de bac. Vous devez remplacer le kit de remplacement du système de transfert après avoir imprimé 200 000 pages. Lorsque le compteur atteint 200 000 pages, le MFP interrompt l'impression jusqu'à ce que le kit soit remplacé et que le nombre de pages soit réinitialisé sur le panneau de commande. Hewlett-Packard vous recommande de commander un kit de remplacement du système de transfert lorsque le message COMMANDER KIT TRANS. apparaît pour la première fois sur le panneau de commande. Le numéro de référence du kit de fusion d'image de l'imprimante HP color LaserJet série 9500mfp est C8555A. Pour commander un kit de remplacement du système de transfert, reportez-vous à la section « Commande de consommables », page 233. 242 Gestion des consommables FRWW 1 Remplacement du kit de remplacement du système de transfert Suivez la procédure ci-après pour installer le kit de remplacement du système de transfert. 2 Remarque Retirez vos bijoux afin de ne pas les coincer dans un élément interne du MFP. 1 Lorsque le message REMPLACEZ LE KIT DE TRANSFERT apparaît sur l'écran du panneau de commande, remplacez le kit de remplacement du système de transfert. 2 Si le bac 1 est ouvert, videz-le, puis refermez-le. 3 Ouvrez les portes avant du MFP et faites pivoter le grand levier vert vers le bas. 4 Insérez le bac d'alimentation latéral de 2 000 feuilles (bac 4) dans le MFP. 5 Ouvrez la porte supérieure du côté droit du MFP. 3 4 Remarque Des résidus de toner peuvent se trouver sur la courroie de transfert. Avant de retirer cette courroie, recouvrez une surface de papier afin de l'y poser. Si vous tachez vos vêtements avec du toner, essuyez la tache à l'aide d'un chiffon sec, puis lavez les vêtements à l'eau froide. L'eau chaude fixe le toner sur le tissu. 6 5 Tirez la poignée bleue située en bas de la courroie jusqu'à ce que cette dernière soit bloquée. AVERTISSEMENT ! La courroie de transfert est lourde. 6 FRWW 9 Gestion et maintenance 243 7 7 Saisissez les deux côtés de la courroie, appuyez sur les leviers bleus situés de chaque côté, puis retirez la courroie du MFP. 8 Retirez la nouvelle courroie de son emballage et conservez ce dernier. Retirez délicatement le papier d'emballage qui protège la courroie de transfert. ATTENTION Ne touchez pas la surface noire brillante de la nouvelle courroie de transfert. 8 9 Saisissez les deux côtés de la courroie et alignez les flèches bleues sur celles qui figurent à l'intérieur du MFP. Insérez à moitié la courroie dans le MFP. 10 Placez une main au milieu de la partie avant de la courroie, puis glissez entièrement la courroie dans le MFP. Fermez la porte droite. 9 Remarque Si la porte droite ne se ferme pas correctement, vérifiez si la courroie de transfert est enfoncée entièrement dans le MFP. 11 Sur la partie avant du MFP, repérez la poignée bleue du rouleau de transfert située sous le grand levier vert. Saisissez la poignée et retirez le rouleau usagé du MFP. 10 12 Déballez le nouveau rouleau, et posez-le sur une surface propre et plane. Retirez doucement la feuille de protection. ATTENTION Ne touchez pas le rouleau de mousse noire. Par ailleurs, veillez à ne pas rayer la partie inférieure de la courroie lorsque vous insérez le rouleau du MFP. 11 12 244 Gestion des consommables FRWW 13 13 Tout en soutenant le rouleau d'une main, orientez-le en observant un angle de 45 degrés, et alignez-le sur son logement. Insérez le rouleau à fond dans son logement. 14 Faites pivoter le levier vert vers le haut. Fermez toutes les portes. 14 Remarque Si le levier ne pivote pas facilement, vérifiez que le rouleau de transfert et la courroie de transfert sont entièrement enfoncés dans le MFP. 15 Sur le côté droit du MFP, tirez sur le taquet bleu pour retirer l'ancien filtre de son logement. 16 Déballez le nouveau filtre et insérez-le dans le logement. 15 Remarque N'effectuez aucune impression en l'absence de filtre. 17 Déballez les nouveaux rouleaux de bac. Ne touchez pas la surface en caoutchouc des rouleaux. 16 Remarque Remplacez tous les rouleaux d'un bac à la fois. 18 Tirez au maximum le bac 2. Soulevez-le légèrement et retirez-le. Retirez le bac 3. Notez l'emplacement de chaque bac. 17 Remarque Ne déplacez pas le taquet bleu situé sur la face arrière gauche du bac. Vous n'avez pas besoin de vider le bac. 18 FRWW 9 Gestion et maintenance 245 19 Dans le bac 3, repérez le petit rouleau et les deux grands rouleaux situés à droite dans l'ouverture. 19 20 Saisissez le taquet en plastique à l'extrémité de chaque rouleau pour les retirer. Retirez les trois rouleaux. 21 Saisissez les nouveaux rouleaux par les extrémités et glissez-les sur la tige correspondante jusqu'à ce qu'ils s'enclenchent. Remplacez les rouleaux du bac 2 en suivant les étapes 18 à 20. 20 Remarque Vérifiez que le petit rouleau se trouve à gauche dans les deux bacs. 22 Alignez le bac 2 sur les glissières à l'intérieur du MFP, puis insérez-le. Alignez le bac 3 sur les glissières à l'intérieur du MFP, puis insérez-le. 21 23 Retirez le support du bac d'alimentation latéral de 2 000 feuilles (bac 4). 24 Repérez les trois grands rouleaux dans l'ouverture. 22 23 24 246 Gestion des consommables FRWW 25 25 Saisissez le taquet de déverrouillage du rouleau de gauche et retirez ce rouleau de la tige. Retirez le rouleau de droite. Faites glisser le couvercle bleu vers la gauche, puis retirez le rouleau inférieur. 26 Saisissez le nouveau rouleau inférieur par ses deux extrémités et faites-le glisser sur la tige jusqu'à ce qu'il s'enclenche. Installez le rouleau de droite, puis celui de gauche. Faites glisser le couvercle bleu vers la droite. 26 27 27 Remplacez le support du bac d'alimentation latéral de 2 000 feuilles (bac 4), en veillant à placer les guides contre la pile de supports, puis refermez le bac en le faisant glisser. Les deux crochets en plastique sur le bac s'enclenche sur le socle. 28 Si le message NOUV. KIT TRSFR. apparaît sur le panneau de commande, appuyez sur OUI. Le décompte de la durée de vie du kit est automatiquement réinitialisé. 29 Si le message NOUV. KIT TRSFR. n'apparaît pas, appuyez sur MENU afin d'accéder aux menus. Faites défiler les options jusqu'à CONFIGURATION PERIPHERIQUE, REINITIALISATION, puis REINIT. CONSOM.. Accédez à l'option NV KIT TRANSFERT, puis appuyez sur OUI pour réinitialiser le compteur. 28 30 FRWW Remarque Si vous sélectionnez NON ou si vous n'effectuez aucune sélection, le MFP demeure hors ligne jusqu'à ce que vous remplaciez le kit et que vous sélectionniez OUI. 30 Placez les pièces usagées dans l'emballage des nouvelles pièces. Pour obtenir des informations sur le recyclage, reportez-vous au guide de recyclage fourni avec le nouveau kit de remplacement du système de transfert. 9 Gestion et maintenance 247 Kit de nettoyage d'image Le kit de nettoyage d'image comprend un kit de nettoyage du système de transfert, un filtre, un chiffon pour le toner et une bouteille de récupération du toner. Vous devez remplacer tout kit de nettoyage d'image après avoir imprimé 50 000 pages. Vous pouvez être amené à remplacer le kit de nettoyage d'image avant les 50 000 pages si vous imprimez avec une couverture de toner supérieure à 5 % par couleur et par page. Hewlett-Packard vous recommande de commander un kit de nettoyage d'image lorsque le message COMMANDER KIT NETTOY apparaît pour la première fois sur le panneau de commande. Pour optimiser l'utilisation du kit de nettoyage d'images, ne le replacez pas avant que le message REMPLACER LE KIT DE NETTOYAGE ne s'affiche sur l'écran du panneau de commande. Le numéro de référence du kit de nettoyage d'image de l'imprimante HP color LaserJet série 9500mfp est C8554A. Pour commander un kit de nettoyage d'image, reportez-vous à la section « Commande de consommables », page 233. 248 Gestion des consommables FRWW 1 Remplacement du kit de nettoyage d'image Suivez cette procédure pour installer le kit de nettoyage d'image. 1 Lorsque le message REMPLACER LE KIT DE NETTOYAGE apparaît sur l'écran du panneau de commande, remplacez le kit de nettoyage. 2 Déballez les nouvelles pièces. Conservez l'emballage. Si une unité de finition est installée sur le côté gauche du MFP, débranchez-la. 3 A l'arrière du côté gauche du MFP, utilisez le taquet bleu pour retirer le filtre de son logement. 4 Déballez le nouveau filtre et insérez-le dans le logement. 2 3 4 Remarque N'effectuez aucune impression en l'absence de filtre. 5 Ouvrez les portes avant. 6 Saisissez la bouteille de récupération du toner par sa partie supérieure transparente. Tirez la bouteille vers vous et vers le haut pour la retirer du support. Conservez la bouteille à des fins de recyclage. Remarque Si vous tachez vos vêtements ou vos mains d'encre, lavez-les à l'eau froide. 5 6 FRWW 9 Gestion et maintenance 249 7 8 7 Tournez la poignée bleue du kit de nettoyage du système de transfert, vers la gauche puis vers le bas. 8 Utilisez la poignée bleue pour retirer du MFP le kit de nettoyage. 9 Alignez le guide situé en haut du nouveau kit de nettoyage sur l'encoche du MFP. Assurez-vous que le levier vert est en position relevée. Insérez fermement le kit de nettoyage dans le MFP jusqu'à ce qu'il s'enclenche. 10 Tournez fermement la poignée bleue du kit de nettoyage vers le haut, puis poussez-la fermement vers la droite jusqu'à ce qu'elle s'enclenche. Remarque Si la poignée ne s'enclenche pas, vérifiez que le kit de nettoyage est inséré à fond. 9 11 Insérez la nouvelle bouteille de récupération du toner en la faisant glisser vers le bas. Enclenchez-la dans le MFP. Remarque Si la bouteille ne s'enclenche pas, vérifiez que la poignée bleue du kit de nettoyage du système de transfert et le levier vert sont tous deux en position relevée. 10 12 Fermez les portes avant. 11 12 250 Gestion des consommables FRWW 13 13 Fixez l'unité de finition. 14 Effectuez l'une des opérations suivantes : Si le message NOUVEAU KIT NETT. apparaît sur le panneau de commande, appuyez sur OUI. Le décompte de la durée de vie du kit est automatiquement réinitialisé. 14 15 Si le message NOUVEAU KIT NETT. n'apparaît pas, appuyez sur le bouton MENU. Faites défiler les options jusqu'à CONFIGURATION PERIPHERIQUE, REINITIALISATION, puis REINIT. CONSOMM.. Accédez à l'option NOUVEAU KIT NETT., puis appuyez sur OUI pour réinitialiser le compteur. Remarque Si vous sélectionnez NON ou si vous n'effectuez aucune sélection, et que la durée d'utilisation du kit de nettoyage est terminée, le MFP demeure hors ligne jusqu'à ce que vous remplaciez le kit et que vous sélectionniez OUI. 15 Placez les pièces usagées dans l'emballage des nouvelles pièces. Refermez soigneusement l'emballage. Pour obtenir des informations sur le recyclage, reportez-vous au guide de recyclage fourni avec le nouveau kit de nettoyage d'image. FRWW 9 Gestion et maintenance 251 Kit de fusion d'image Vous devez remplacer le kit de fusion d'image après avoir imprimé 100 000 pages. Lorsque le compteur atteint 100 000 pages, le MFP interrompt l'impression jusqu'à ce que le kit soit remplacé et que le décompte soit réinitialisé sur le panneau de commande. Hewlett-Packard vous recommande de commander un kit de fusion d'image lorsque le message COMMANDEZ KIT FUSION apparaît pour la première fois sur le panneau de commande. Le numéro de référence du kit de fusion d'image de l'imprimante HP color LaserJet série 9500mfp est C8556A. Pour commander un kit de fusion d'image, reportez-vous à la section « Commande de consommables », page 233. 252 Gestion des consommables FRWW 1 Remplacement du kit de fusion d'image Le kit de fusion d'image contient une station de fusion. 2 1 Lorsque le message REMPLACEZ LE KIT DE FUSION apparaît sur l'écran du panneau de commande, remplacez l'unité de fusion d'images. 2 Eloignez l'unité de finition située à gauche du MFP. 3 Ouvrez la porte inférieure du côté gauche du MFP. 4 Si une unité d'impression recto verso est installée, appuyez sur le taquet vert de déverrouillage de l'unité. A l'aide de la poignée centrale, sortez au maximum l'unité d'impression recto verso. Vous n'avez pas besoin de sortir complètement l'unité d'impression recto verso. 5 Faites pivoter les leviers bleus de la station de fusion vers l'intérieur jusqu'à ce qu'ils soient à l'horizontale. Faites attention de ne pas vous pincer les doigts lorsque vous relâchez les leviers. 6 Tirez sur les poignées noires de la station de fusion afin de la sortir partiellement du MFP. Saisissez fermement la station de fusion par ses poignées et tirez dessus jusqu'à ce qu'elle se bloque. Soulevez la station de fusion pour la sortir du MFP. 3 4 AVERTISSEMENT ! La station de fusion pèse lourd et peut être brûlante. 5 6 FRWW 9 Gestion et maintenance 253 7 8 7 Déballez la nouvelle station de fusion. 8 Alignez la station de fusion sur les rails de guidage noirs situés à l'intérieur du MFP. En appuyant sur les deux extrémités de la station de fusion, insérez-la complètement dans le MFP. Faites pivoter les leviers bleus vers l'extérieur jusqu'à ce qu'ils s'enclenchent. 9 Mettez l'unité d'impression recto verso en place en la faisant glisser dans le MFP. Fermez la porte gauche. Réinstallez l'unité de finition précédemment enlevée. Remarque Si la porte ne se ferme pas, vérifiez que les leviers bleus de la station de fusion sont à la verticale. 10 Si le message NVEAU KIT FUSION apparaît sur le panneau de commande, appuyez sur OUI, puis OK. Le décompte de la durée de vie du kit est automatiquement réinitialisé. 9 11 Si le message NVEAU KIT FUSION n'apparaît pas, appuyez sur le bouton MENU pour accéder aux menus. Appuyez sur CONFIGURATION PERIPHERIQUE, REINITIALISATION, puis REINIT. CONSOMM.. Accédez à l'option NVEAU KIT FUSION, puis appuyez sur OUI pour réinitialiser le compteur. 10 Remarque Si vous sélectionnez NON ou si vous n'effectuez aucune sélection, le MFP demeure hors ligne jusqu'à ce que vous remplaciez le kit et que vous sélectionniez OUI. 12 Placez la station de fusion usagée dans l'emballage de la nouvelle station. Pour obtenir des informations sur le recyclage, reportez-vous au guide de recyclage fourni avec le nouveau kit de fusion. 11 12 254 Gestion des consommables FRWW Procédures de nettoyage Vous pouvez résoudre certains problèmes de qualité de copie et d'impression en nettoyant des composants spécifiques du MFP plutôt qu'en effectuant un remplacement. Nettoyage du BAA (bac d'alimentation automatique) Nettoyez le BAA uniquement s'il présente des traces ou des salissures, ou si vous avez observé une baisse de qualité de la copie (par exemple, apparition de stries). Pour nettoyer la vitre ATTENTION ● Nettoyez la vitre seulement si elle est sale ou si vous avez observé une qualité médiocre (par exemple, apparition de bandes). ● Nettoyez la surface de la vitre en l'essuyant délicatement à l'aide d'un chiffon propre, humide et non pelucheux. Utilisez un nettoyant ménager ammoniaqué pour humidifier le chiffon. Vous ne devez pas verser ou projeter de liquide directement sur la surface de la vitre. N'exercez pas de pression forte sur la surface de la vitre. Vous pourriez casser le verre. FRWW 9 Gestion et maintenance 255 Pour nettoyer le système de distribution du BAA 1 2 1 Ouvrez le BAA. 2 Repérez les bandes de verre supérieure et inférieure du BAA. 3 Nettoyez les bandes de verre en les essuyant délicatement à l'aide d'un chiffon propre, humide et non pelucheux. Utilisez un nettoyant ménager ammoniaqué pour humidifier le chiffon. 4 Repérez le support en vinyle blanc du BAA. 5 Repérez les bandes d'étalonnage en vinyle blanc. 6 Nettoyez le support du BAA et les bandes d'étalonnage en les essuyant délicatement à l'aide d'un chiffon propre, humide et non pelucheux. Utilisez un nettoyant ménager ammoniaqué pour humidifier le chiffon. 7 Refermez le BAA. 4 5 7 256 Procédures de nettoyage FRWW 1 Pour nettoyer la bande de verre supérieure du BAA Si la qualité de copie ne s'améliore pas, vous devez nettoyer la bande de verre supérieure du BAA. 2 ATTENTION Nettoyez cette zone uniquement si les copies présentent par exemple des stries, et que vous avez noté la présence de poussières à l'intérieur de la bande de la vitre. Le nettoyage fréquent de cette zone risquerait d'introduire de la poussière dans le MFP. 1 Ouvrez le capot du BAA. 2 Repérez le levier permettant de déverrouiller la bande de verre supérieure du BAA. Poussez le loquet vers la gauche, puis abaissez-le pour accéder à l'intérieur de la bande de verre. 3 Essuyez délicatement la vitre à l'aide d'un chiffon sec et non pelucheux. 4 5 FRWW ATTENTION Utilisez uniquement un chiffon sec pour cette zone. N'utilisez pas de solvants, de nettoyants, de l'eau ou de l'air sous pression. Vous risqueriez d'endommager le MFP. 4 Relevez le loquet pour replacer la bande de verre dans sa position initiale. 5 Refermez le capot du BAA. 9 Gestion et maintenance 257 Pour nettoyer les rouleaux du BAA 11 Si l'alimentation ne fonctionne pas correctement ou si les originaux présentent des marques à la sortie du BAA, vous devez nettoyer les rouleaux. 1 Ouvrez le BAA. ATTENTION Nettoyez les rouleaux uniquement en cas de mauvaise alimentation papier ou de marques laissées sur les originaux, ou si vous notez la présence de poussières sur les rouleaux. Le nettoyage fréquent des rouleaux risquerait d'introduire de la poussière dans le MFP. 2 4 2 Repérez les rouleaux situés à côté des bandes de verre. 3 Essuyez délicatement les rouleaux à l'aide d'un chiffon humide et non pelucheux. ATTENTION Ne versez pas directement d'eau sur les rouleaux. Vous risqueriez d'endommager le MFP. 5 4 Refermez le BAA. 5 Ouvrez le capot du BAA. 6 Repérez les rouleaux. 7 Essuyez les rouleaux à l'aide d'un chiffon humide et non pelucheux. ATTENTION Ne versez pas directement d'eau sur les rouleaux. Vous risqueriez d'endommager le MFP. 6 8 Refermez le capot du BAA. 9 Refermez le guide de distribution et essuyez la surface externe à l'aide d'un chiffon. 8 258 Procédures de nettoyage FRWW 1 Nettoyage du post-chargeur Nettoyez le post-chargeur de la courroie de transfert si des traînées claires apparaissent dans les zones en demi-teinte des pages imprimées. 2 3 1 Insérez le bac d'alimentation latéral de 2 000 feuilles (bac 4) dans le MFP. 2 Ouvrez la porte supérieure droite. 3 Repérez la poignée bleue du kit de nettoyage du post-chargeur, située devant la courroie de transfert d'image, à gauche. 4 Faites délicatement glisser le kit de nettoyage du post-chargeur vers la droite jusqu'à ce qu'il se bloque. Le ressort doit être comprimé. 5 Faites glisser le kit de nettoyage vers la gauche pour le remettre en place. 4 5 FRWW 9 Gestion et maintenance 259 7 8 260 Procédures de nettoyage 6 Répétez les étapes 3 et 4 pour nettoyer le post-chargeur une seconde fois. 7 Fermez la porte supérieure droite. Si vous ne parvenez pas à fermer cette porte, vérifiez que la poignée bleue du kit de nettoyage du post-chargeur se trouve bien du côté gauche de la courroie de transfert d'image. 8 Insérez le bac d'alimentation latéral de 2 000 feuilles (bac 4) dans le MFP. Les deux crochets en plastique sur le bac s'enclenchent sur le socle. FRWW 1 Nettoyage de l'entrée de la station de fusion Au fil du temps, des particules de toner et de papier s'accumulent à l'entrée de la station de fusion, ce qui peut altérer la qualité d'impression. Pour nettoyer l'entrée de la station de fusion, procédez comme suit : 2 3 1 Ouvrez les portes avant du MFP et faites pivoter le grand levier vert vers le bas. 2 Sur la partie avant du MFP, repérez la poignée bleue du rouleau de transfert située sous le grand levier vert. Saisissez la poignée et retirez le rouleau du MFP. Placez le rouleau sur une surface propre et plane. ATTENTION Ne touchez pas le rouleau de mousse noire. Par ailleurs, veillez à ne pas rayer la partie inférieure de la courroie de transfert d'image lorsque vous retirez le rouleau du MFP. 3 Retirez la pince verte et la brosse bleue qui se trouvent à l'intérieur de la porte avant droite. 4 Enfoncez au maximum la brosse sur la pince. 5 Tournez la pince pour que la brosse soit orientée selon un angle de 45 degrés, puis placez la brosse face au logement du rouleau de transfert. Insérez la brosse dans le logement. 6 Introduisez au maximum la brosse dans le logement du rouleau de transfert, puis retirez-la presque entièrement. 4 5 ATTENTION N'appliquez pas de mouvement latéral ni vertical à la brosse. Vous devez introduire et retirer la brosse à l'horizontale. 7 Répétez trois fois l'étape 6, puis retirez la brosse du MFP. 6 FRWW 9 Gestion et maintenance 261 8 8 Enlevez la brosse de la pince. Pour ce faire, soulevez le clip situé à l'arrière de la brosse, puis tirez sur la brosse pour la dégager. 9 Replacez la pince et la brosse à l'intérieur de la porte droite. 10 Tout en soutenant le rouleau d'une main, orientez-le en observant un angle de 45 degrés et alignez-le sur son logement. Insérez le rouleau à fond dans son logement. 10 ATTENTION Ne touchez pas le rouleau de mousse noire. Par ailleurs, veillez à ne pas rayer la partie inférieure de la courroie lorsque vous insérez le rouleau dans le MFP. 11 Tournez le levier vert vers le haut, puis fermez les portes avant. 11 Remarque Si le levier ne pivote pas facilement, vérifiez si le rouleau de transfert est entièrement enfoncé dans le MFP. Reportez-vous également à la situation « Problèmes matériels du MFP », page 365. 262 Procédures de nettoyage FRWW Installation des mises à jour du micrologiciel Au fur et à mesure que des nouvelles versions du micrologiciel deviennent disponibles, le MFP peut les utiliser. Pour obtenir le dernier micrologiciel en date, visitez le site www.hp.com/go/clj9500mfp et suivez les instructions à l'écran. Pour télécharger facilement des mises à jour de micrologiciel pour un ou plusieurs MFP, utilisez le logiciel HP Web Jetadmin (visitez le site www.hp.com/go/webjetadmin). Téléchargement du nouveau micrologiciel dans le MFP Le MFP peut recevoir une mise à jour du fichier .RFU lorsque son état indique PRET. Le MFP attend que tous les canaux d'E/S soient inactifs avant d'effectuer la mise à jour. Remarque La mise à jour du micrologiciel implique un changement de format de la mémoire vive non volatile (NVRAM). Les valeurs par défaut des paramètres de menu précédemment modifiés sont restaurées et doivent être à nouveau redéfinies si vous le souhaitez. Il s'agit, par exemple, des paramètres liés aux types de bacs, les jeux de symboles par défaut et les alertes d'accès au Web. La durée d'une mise à jour dépend du débit et de la durée de réinitialisation du MFP. Le débit du transfert dépend d'un certain nombre de facteurs, notamment de la vitesse de l'ordinateur hôte qui envoie la mise à jour et de la méthode d'E/S (connexion du récepteur infrarouge rapide Fast InfraRed Connect [FIR], parallèle ou réseau). La durée de réinitialisation dépend de la configuration matérielle du MFP, par exemple le nombre de périphériques EIO installés, la présence de périphériques de gestion du papier externes et la quantité de mémoire installée. Si le processus de mise à jour à distance du micrologiciel est interrompu avant la fin du téléchargement (le message RECEPTION MISE A NIVEAU s'affiche sur le panneau de commande), le micrologiciel doit être renvoyé. En cas de coupure de courant pendant la mise à jour de la mémoire DIMM flash (le message EXECUTION MISE A NIVEAU s'affiche sur le panneau de commande), la mise à jour est interrompue et le message RENVOI MISE A NIVEAU s'affiche sur le panneau de commande. La mise à jour doit être envoyée uniquement par l'ordinateur connecté au port parallèle du MFP. Enfin, toutes les tâches d'impression qui précèdent la tâche .RFU dans la file d'attente sont traitées avant l'application de la mise à jour. Remarque FRWW Le MFP est mis automatiquement hors tension, puis sous tension à l'issue de la mise à jour. 9 Gestion et maintenance 263 Mise à jour à distance du micrologiciel via un port Windows local Si le MFP est connecté via un port local (USB ou parallèle), vous pouvez envoyer le fichier .RFU directement sur le MFP en utilisant la commande Copy à partir d'une ligne de commande ou d'une invite MS-DOS. A l'invite de la ligne de commande, suivez la procédure suivante en fonction de votre système d'exploitation. Windows 95, Windows 98 et Windows Me 1 Remarque Sur une ligne de commande ou dans une fenêtre MS-DOS, tapez : Mode lpt1:,,p Si le MFP est connecté au port parallèle autre que LPT1, utilisez le numéro de port LPT approprié dans la commande Mode. 2 Appuyez sur ENTREE. 3 La réponse affichée ressemble aux exemples suivants : ● LPT1 Not Rerouted (LPT1 non redirigé) ● Resident portion of MODE loaded (Partie résidente de MODE chargée) ● Infinite retry on parallel printer time-out (Nouvelles tentatives illimitées à l'expiration de l'imprimante parallèle) 4 A l'invite d'une ligne de commande, tapez : copy /b <NOMFICHIER> <NOMPORT> <NOMFICHIER> étant le nom du fichier .RFU (avec chemin d'accès) et <NOMPORT> le nom du port MFP approprié (par exemple, LPT1). Exemple : C:\>COPY/b c:\9500MFPFW.RFU" LPT1 Remarque 264 Si le nom du fichier ou le chemin d'accès contiennent un espace, vous devez utiliser des guillemets. Par exemple, tapez C:\>COPY/b "c:\Mes Documents\9500MFPFW.RFU" LPT1 5 Appuyez sur ENTREE. Un message s'affiche sur le panneau de commande. Reportez-vous à la section « Messages du MFP affichés au cours de la mise à jour du micrologiciel », page 271. A l'issue du processus de mise à niveau, le message PRET s'affiche sur le panneau de commande. 6 Imprimez une page de configuration et vérifiez si le numéro de révision du micrologiciel correspond à celui de la mise à niveau installée. 7 Tapez « exit » à l'invite pour refermer la fenêtre de commande. Installation des mises à jour du micrologiciel FRWW Windows NT 4.0, Windows 2000, Windows XP ou Windows Server 2003 Le fichier .RFU peut être envoyé directement sur le MFP en tapant la commande de copie sur une ligne de commande ou dans une session MS-DOS. 1 A l'invite d'une ligne de commande, tapez : copy /b <NOMFICHIER> <NOMPORT> <NOMFICHIER> étant le nom du fichier .RFU (avec chemin d'accès) et <NOMPORT> le nom du port MFP approprié (par exemple, LPT1). Exemple : C:\>COPY/b c:\9500MFPFW.RFU LPT1 Remarque Si le nom du fichier ou le chemin d'accès contiennent un espace, vous devez utiliser des guillemets. Tapez par exemple : C:\>COPY/b "c:\Mes Documents\9500MFPFW.RFU" LPT1 2 Appuyez sur ENTREE. Un message s'affiche sur le panneau de commande. Reportez-vous à la section « Messages du MFP affichés au cours de la mise à jour du micrologiciel », page 271. A l'issue du processus de mise à niveau, le message PRET s'affiche sur le panneau de commande. 3 A l'invite, tapez « exit » pour refermer la fenêtre de commande. Mise à jour à distance du micrologiciel sur un réseau Windows Si le MFP est partagé sur un réseau Windows, suivez les instructions suivantes : 1 Sur une ligne de commande ou dans une fenêtre MS-DOS, tapez : copy /B <NOMFICHIER> \\<NOMORDINATEUR>\<NOMPARTAGE> <NOMFICHIER> étant le nom du fichier .rfu (avec le chemin d'accès), <NOMORDINATEUR> étant le nom de l'ordinateur sur lequel le partage du MFP a été défini <NOMPARTAGE> étant le nom de partage du MFP. Exemple : C:\>COPY /B c:\9500MFPFW.RFW \\votre_serveur\votre_ordinateur Remarque Si le nom du fichier ou le chemin d'accès contiennent un espace, vous devez utiliser des guillemets. Par exemple, tapez C:\>COPY/b "c:\Mes Documents\9500MFPFW.RFU" \\votre_serveur\votre_ordinateur 2 FRWW Appuyez sur ENTREE. Un message s'affiche sur le panneau de commande. Reportez-vous à la section « Messages du MFP affichés au cours de la mise à jour du micrologiciel », page 271. A l'issue du processus de mise à niveau, le message PRET s'affiche sur le panneau de commande. Le message « 1 fichier(s) copié » s'affiche à l'écran. 9 Gestion et maintenance 265 Mise à jour à distance du micrologiciel pour les systèmes UNIX Avec les systèmes UNIX, toutes les méthodes utilisant une ligne de commande pour envoyer le fichier .RFU sur le MFP sont acceptables, y compris la procédure suivante : A l'invite d'une ligne de commande, tapez : $cp </home/votremachine/NOMFICHER/dev/parallel> où </home/votremachine/NOMFICHIER> contient le fichier .rfu. Mise à jour à distance du micrologiciel via le protocole FTP sur une connexion réseau directe Si l'imprimante HP Color LaserJet 9500mfp utilise une connexion réseau directe, utilisez le protocole de transfert de fichiers (FTP) pour mettre à jour votre micrologiciel HP LaserJet. Suivez la procédure suivante applicable à votre système d'exploitation. Systèmes d'exploitation Windows 1 Remarque Notez l'adresse TCP/IP sur la page EIO Jetdirect. La page HP Jetdirect est la deuxième page de configuration imprimée. Avant de connecter le MFP, assurez-vous qu'il n'est pas en mode d'économie d'énergie. En outre, assurez-vous que tous les messages d'erreur sont effacés du panneau de commande. 2 Ouvrez une fenêtre de commande sur votre ordinateur. 3 Tapez : ftp <ADRESSE TCP/IP DE L'IMPRIMANTE> Par exemple, si l'adresse TCP/IP est 192.168.0.90, tapez ftp 192.168.0.90 4 Appuyez sur ENTREE. 5 Lorsque la commande vous invite à spécifier le nom d'utilisateur, appuyez sur ENTREE. 6 Lorsque la commande vous invite à spécifier le mot de passe, appuyez sur ENTREE. 7 Tapez le mot « bin » sur la ligne de commande. 8 Appuyez sur ENTREE. Le message « 200 Types set to I, Using binary mode to transfer files » (200 types définis sur I, utilisation du mode binaire pour transférer les fichiers) s'affiche dans la fenêtre de commande. 9 Tapez : put <NOMFICHIER> <NOMFICHIER> étant le nom du fichier .RFU téléchargé sur le Web (avec le chemin d'accès). Tapez par exemple : put C:\LJ\9500FW.RFU puis appuyez sur ENTREE. Remarque 266 Si le nom du fichier ou le chemin d'accès contiennent un espace, vous devez utiliser des guillemets. Par exemple, tapez "c:\Mes Documents\LJ\9500MFPFW.RFU" Installation des mises à jour du micrologiciel FRWW 10 La série de messages suivants s'affiche dans la fenêtre de commande : ● 200 PORT command successful ● 150 Opening BINARY mode data connection ● 226 Ready ● 226 Processing Job ● 226 Transfer complete Un message indiquant la vitesse de transfert s'affiche. 11 Le processus de téléchargement commence et le micrologiciel est mis à jour sur le MFP. L'opération dure environ cinq minutes. Laissez le processus se dérouler jusqu'à la fin sans intervenir sur le MFP ou l'ordinateur. Remarque Le MFP est mis automatiquement hors tension, puis sous tension à l'issue de la mise à niveau. 12 A l'invite, tapez « bye » pour quitter la commande ftp. 13 A l'invite, tapez « exit » pour retourner sous Windows. Systèmes d'exploitation Mac (OS X) 1 Notez l'adresse TCP/IP sur la page EIO Jetdirect. La page Jetdirect est la deuxième page de configuration imprimée. 2 Ouvrez une fenêtre de terminal sur votre Macintosh. Le programme Terminal se trouve sur le disque dur de l'ordinateur dans le dossier Programmes/Utilitaires. 3 Tapez : FTP <ADRESSE TCP/IP DE L'IMPRIMANTE> Par exemple, si l'adresse TCP/IP est 192.168.0.90, tapez FTP 192.168.0.90 4 Appuyez sur ENTREE. 5 Lorsque la commande vous invite à spécifier le nom d'utilisateur et le mot de passe, appuyez sur ENTREE. 6 Tapez put: <chemin> <chemin> étant l'emplacement où se trouve le fichier .RFU téléchargé sur le Web. Tapez par exemple : utilisateurs/nomordinateur/bureau/LaserJet/FW.RFU puis appuyez sur ENTREE. Remarque Si le nom du fichier ou le chemin d'accès contiennent un espace, vous devez utiliser des guillemets. Par exemple, tapez "\Mes Documents\LJFW.RFU" Remarque Pour vous assurer que le chemin d'accès complet du fichier .RFU est correctement spécifié dans la commande Put, tapez le mot « put », insérez un espace, puis cliquez sur le fichier .rfu et faites le glisser dans la fenêtre du terminal. Le chemin d'accès complet du fichier est automatiquement inséré après la commande Put. FRWW 9 Gestion et maintenance 267 7 Remarque Le processus de téléchargement commence et le micrologiciel est mis à jour sur le MFP. L'opération dure environ cinq minutes. Laissez le processus se dérouler jusqu'à la fin sans intervenir sur le MFP ou l'ordinateur. Le MFP est mis automatiquement hors tension, puis sous tension pour valider la mise à jour. Mise à jour à distance du micrologiciel dans un navigateur via la commande FTP Suivez les instructions ci-dessous pour utiliser la commande FTP dans un navigateur afin de mettre à jour à distance le micrologiciel du MFP. Remarque Ces instructions peuvent être utilisées sous Windows ou sur un Macintosh, et les navigateurs pris en charge sont Microsoft Internet Explorer 5.5 et 6.0 (Windows uniquement) et Netscape 7.0 (anglais) pour tous les autres systèmes d'exploitation. 1 Ouvrez le navigateur. 2 Dans la ligne d'adresse du navigateur, tapez : ftp://<ADRESSEIP> <ADRESSEIP> étant l'adresse TCP/IP de votre MFP. Par exemple, si l'adresse TCP/IP est 192.168.0.90, tapez FTP 192.168.0.90. 3 Recherchez le fichier .RFU du MFP. 4 Faites glisser le fichier .RFU sur l'icône PORT1 de la fenêtre du navigateur. Mise à jour à distance du micrologiciel à l'aide de l'utilitaire HP LaserJet (Mac OS 8.6 et 9.x uniquement) Suivez les instructions ci-dessous pour mettre à jour le micrologiciel à l'aide de l'utilitaire HP LaserJet. 1 La première étape consiste à vous assurer que vous disposez de tous les outils et fichiers nécessaires à la mise à jour. Vous avez besoin de l'utilitaire HP LaserJet et du fichier 9500MFPFW.RFU qui est le fichier du micrologiciel du MFP. L'utilitaire HP LaserJet figure sur le CD-ROM du système d'impression HP Color LaserJet 9500mfp livré avec le MFP. Si vous ne possédez pas ce CD-ROM, vous pouvez vous procurer l'utilitaire HP LaserJet en téléchargeant le dernier programme d'installation du MFP sur le site HP à l'adresse www.hp.com Le fichier du micrologiciel (9500FW.RFU) peut être téléchargé à l'adresse suivante : www.hp.com/go/clj9500mfp_firmware Une fois que vous êtes en possession du fichier du micrologiciel et de l'utilitaire HP LaserJet, le processus de mise à jour peut commencer. 268 2 Lancez l'utilitaire HP LaserJet. 3 Cliquez sur Select Printer et recherchez sur le réseau le MFP que vous souhaitez mettre à niveau. Installation des mises à jour du micrologiciel FRWW 4 Sélectionnez le MFP dans la partie droite de la boîte de dialogue, puis cliquez sur OK. Un boîte de dialogue d'informations sur l'imprimante HP Color LaserJet 9500mfp s'affiche. 5 Dans la partie gauche de la boîte de dialogue d'informations, cliquez sur Files. La boîte de dialogue qui s'affiche vous permet de sélectionner un fichier à télécharger sur le MFP. 6 Cliquez sur Select File. 7 Recherchez le fichier 9500MFPFW.RFU sur votre disque dur, puis cliquez dessus pour le mettre en surbrillance. Cliquez ensuite sur Select. La boîte de dialogue Files est mise à jour et affiche à présent le fichier 9500MFP.RFU sous File to download. 8 Cliquez sur Download. L'utilitaire HP LaserJet démarre le téléchargement du fichier sur le MFP. Une barre indique la progression du téléchargement du fichier. Pendant le téléchargement du fichier, le message RECEPTION MISE A NIVEAU s'affiche sur le panneau de commande. A l'issue du téléchargement du fichier, le message EXECUTION MISE A NIVEAU s'affiche sur le panneau de commande. Remarque Le MFP est mis automatiquement hors tension, puis sous tension à l'issue de la mise à niveau. 9 Lorsque le MFP est de nouveau sous tension et l'initialisation terminée, imprimez une page de configuration pour vérifier si le nouveau micrologiciel est installé. Appuyez sur 22 sur le panneau de commande pour imprimer une page de configuration. Mise à niveau à distance du micrologiciel à l'aide de la commande LPR Remarque La méthode de mise à jour à distance du micrologiciel s'applique à Windows NT 4.0, Windows 2000, Windows XP et Windows Server 2003. Suivez les instructions suivantes pour mettre à niveau à distance le micrologiciel du MFP à l'aide de la commande LPR : 1 Dans la fenêtre de commande, tapez : lpr -P <ADRESSEIP> -S <ADRESSEIP> -o l <NOMFICHIER> ou lpr -S <ADRESSEIP> -Pbinps <NOMFICHIER> <ADRESSEIP> pouvant être l'adresse TCP/IP ou le nom d'hôte du MFP, et <NOMFICHIER> le nom du fichier .rfu. Remarque FRWW Le paramètre (-o l) est composé d'un « o » minuscule, et non un zéro, et d'un « l » minuscule, et non le chiffre 1. Ce paramètre définit le protocole de transport en mode binaire. 2 Appuyez sur ENTREE. Un message s'affiche sur le panneau de commande. Reportez-vous à la section « Messages du MFP affichés au cours de la mise à jour du micrologiciel », page 271. A la fin du processus de mise à niveau, le message PRET s'affiche sur le panneau de commande. 3 Tapez le mot « exit » à l'invite de la commande pour refermer la fenêtre. 9 Gestion et maintenance 269 Utilisation de HP Web Jetadmin pour télécharger le micrologiciel sur le MFP Cette procédure nécessite l'installation sur votre ordinateur de l'application HP Web Jetadmin version 7.0 ou version ultérieure. Suivez la procédure décrite ci-après pour mettre à jour un MFP en utilisant HP Web Jetadmin après le téléchargement du fichier .RFU sur le site Web HP. 1 Lancez HP Web Jetadmin. 2 Tapez l'adresse TCP/ou le nom d'hôte IP du MFP dans le champ Quick Device Find, puis cliquez sur Go. La fenêtre d'état du MFP s'affiche. 3 Ouvrez le dossier Device Management dans la liste déroulante du panneau de navigation. Recherchez le dossier Device Lists. 4 Développez le dossier Device Lists et sélectionnez All Devices. Recherchez le MFP à mettre à jour dans la liste correspondante, puis cliquez dessus pour le sélectionner. 5 Repérez la zone de liste déroulante Device Tools située dans l'angle supérieur droit de la fenêtre. Sélectionnez Update Printer Firmware dans la liste Choose Action. 6 Si le nom du fichier .RFU n'est pas répertorié dans la zone All Available Images, cliquez sur Browse dans la boîte de dialogue Upload New Firmware Image et recherchez le fichier .RFU que vous avez téléchargé sur le site Web en début de procédure. Si le fichier figure dans la liste, sélectionnez-le. 7 Cliquez sur Upload pour déplacer le fichier .RFU du disque dur vers le serveur HP Web Jetadmin. 8 Rafraîchissez le navigateur. 9 Sélectionnez le fichier .RFU dans le menu déroulant Printer Firmware Update. 10 Cliquez sur Update Firmware. HP Web Jetadmin envoie le fichier .RFU sélectionné sur le MFP. Un message s'affiche sur le panneau de commande. Reportez-vous à la section « Messages du MFP affichés au cours de la mise à jour du micrologiciel », page 271. A la fin du processus de mise à niveau, PRET s'affiche sur le panneau de commande. HP Web Jetadmin 6.5 peut être utilisé pour effectuer plusieurs installations ou des installations en mode autonome. Suivez les procédures suivantes. 270 1 Lancez HP Web Jetadmin. 2 Créez un groupe de périphériques. Le moyen le plus simple est de suivre la procédure suivante : a Cliquez sur Device Management, puis sur All Devices. b Sélectionnez les MFP à inclure dans le groupe en maintenant la touche MAJ enfoncée, puis cliquez sur OK. c Lorsque le message vous y invite, entrez un nom pour le nouveau groupe de périphériques, puis cliquez sur OK. 3 Pour modifier plusieurs MFP dans un groupe, cliquez sur le nom du groupe, puis cliquez sur Open. 4 Le menu déroulant Device Group Tools s'affiche dans la partie droite de la fenêtre. Faites défiler la liste si nécessaire. 5 Dans la zone déroulante Device Group Tools, choisissez une action. Entrez les informations appropriées, puis cliquez sur Return to Device Group lorsque vous avez terminé. Installation des mises à jour du micrologiciel FRWW Messages du MFP affichés au cours de la mise à jour du micrologiciel Le MFP affiche trois messages au cours d'un processus de mise à jour normal. Message MFP Explication RECEPTION MISE A NIVEAU S'affiche lorsque le MFP identifie le début de la mise à jour du fichier .RFU et ce jusqu'à la vérification de la validité et de l'intégrité de la mise à jour de ce fichier EXECUTION MISE A NIVEAU S'affiche lorsque le MFP reprogramme le micrologiciel ATTENDRE REINIT. DE L'IMPRIMANTE S'affiche entre la fin de la reprogrammation de la mémoire flash compacte et la réinitialisation du MFP Remarque Pour vérifier si la mise à jour s'est déroulée correctement, imprimez une nouvelle page de configuration à partir du panneau de commande en vous assurant que la date du micrologiciel a changé. Dépannage d'un problème lié à la mise à jour du micrologiciel Le tableau suivant répertorie les causes et conséquences d'interruptions possibles de la mise à jour du micrologiciel. Cause Résultat Le panneau de commande a annulé une tâche. La mise à jour n'a pas eu lieu. Une interruption du flux d'E/S s'est produite au cours d'un envoi. La mise à jour n'a pas eu lieu. Une coupure de courant s'est produite pendant la RECEPTION DE La mise à jour n'a pas eu lieu. LA MISE A NIVEAU. Une coupure de courant s'est produite pendant la MISE A NIVEAU La mise à jour n'a pas eu lieu DU MICROLOGICIEL. (effectuez une nouvelle mise à jour via le port parallèle). Une coupure de courant s'est produite pendant l'ATTENTE DE LA REINITIALISATION DE L'IMPRIMANTE. Remarque FRWW La mise à jour est terminée. Les tâches d'impression envoyées au MFP au cours d'une mise à jour ne mettent pas fin au processus. 9 Gestion et maintenance 271 Le tableau suivant répertorie les raisons possibles d'un incident pendant la mise à jour à distance du micrologiciel et propose une solution pour chaque situation. Cause Action Le fichier .RFU est corrompu. Le MFP a reconnu que le fichier est endommagé et a rejeté la mise à jour. Téléchargez de nouveau le fichier et envoyez-le sur le MFP. Effectuez le téléchargement depuis : www.hp.com/go/clj9500mfp_firmware Le fichier .RFU contient un modèle MFP incorrect. Le MFP a identifié une incompatibilité de modèles et rejette la mise à jour. Téléchargez le fichier approprié et envoyez-le sur le MFP. Effectuez le téléchargement depuis : www.hp.com/go/clj9500mfp_firmware La mise à niveau est interrompue. Reportez-vous au tableau précédent. Un erreur liée à la carte mémoire flash s'est Une panne matérielle du MFP s'est produite. produite. 272 Installation des mises à jour du micrologiciel FRWW Gestion et configuration des pilotes d'imprimante L'administrateur système ou réseau peut utiliser la solution de gestion et de configuration des pilotes pour configurer les pilotes d'imprimante avant leur installation et leur déploiement au sein de votre environnement. Cette solution est utile pour la configuration de pilotes d'imprimante pour plusieurs postes de travail ou produits partageant la même configuration. Lorsque vous préconfigurez le pilote afin de l'adapter au MFP, vous pouvez accéder à tous les accessoires du MFP par le biais du pilote. Vous pouvez également configurer la plupart des options du pilote. Vous pouvez « verrouiller » cinq options du pilote. En d'autres termes, vous pouvez interdire aux utilisateurs de modifier les paramètres Recto verso, Imprimer couleur en gris, Bac d'alimentation, Bac de sortie et Type de support. (Certaines options ne concernent pas tous les produits. Par exemple, certains produits ne permettent pas l'impression couleurs ou recto verso.) La solution de gestion et de configuration des pilotes permet de gagner du temps et de réduire les coûts de gestion. Auparavant, lorsqu'un administrateur souhaitait configurer les pilotes d'imprimante, il devait exécuter la configuration sur chaque poste de travail client. Etant donné que la solution de gestion et de configuration des pilotes offre plusieurs options de configuration, les administrateurs ont la possibilité de créer une configuration unique, stockée dans un emplacement central, qui correspond parfaitement à leur choix en matière d'installation et de déploiement de logiciels. Cette solution permet également aux administrateurs de mieux contrôler leur environnement d'impression car ils ont la possibilité de déployer, dans l'intégralité de l'entreprise, des pilotes qui partagent la même configuration. Ils peuvent utiliser la fonctionnalité de « verrouillage » pour garantir les initiatives de l'entreprise. Par exemple, si un produit inclut une unité d'impression recto verso, le blocage du paramètre Recto verso garantit l'impression recto verso de toutes les tâches, ainsi que des économies de papier. Toutes les commandes peuvent être déployées à partir d'un seul ordinateur. Les trois méthodes disponibles sont les suivantes : ● Module d'extension du logiciel HP Web Jetadmin ● Utilitaire de personnalisation ● Programme d'installation en mode silencieux Quelle que soit la méthode de configuration utilisée, une configuration peut être partagée par tous les pilotes pour un modèle de produit donné, avec un seul passage par le module d'extension ou l'utilitaire. La configuration unique permet de prendre en charge plusieurs systèmes d'exploitation, plusieurs langages de pilote d'imprimante et plusieurs langues. Un fichier de configuration unique est associé à tous les pilotes pris en charge ; il peut être modifié par le biais du module d'extension ou de l'utilitaire. FRWW 9 Gestion et maintenance 273 Utilisation du module d'extension du logiciel HP Web Jetadmin Un module d'extension de gestion et de configuration des pilotes est disponible pour le logiciel HP Web Jetadmin. Vous pouvez utiliser le module d'extension pour configurer les pilotes d'imprimante avant installation et déploiement. Cette méthode de gestion et de contrôle des pilotes d'imprimante fournit une solution complète que vous pouvez utiliser pour paramétrer et configurer le MFP, le chemin d'impression (file d'attente), et les ordinateurs client ou les postes de travail. Les activités suivantes sont comprises dans le workflow : ● Détecter et configurer les imprimantes ou les MFP. ● Détecter et configurer le chemin d'impression sur le ou les serveurs. Vous pouvez configurer plusieurs serveurs par lot ou plusieurs imprimantes (du même modèle) et MFP (du même numéro de référence) à l'aide d'un seul serveur. ● Obtenir le ou les pilotes d'imprimante. Vous pouvez installer plusieurs pilotes pour chaque file d'attente connectée à un serveur dans les environnements qui prennent en chargent des systèmes d'exploitation multiples. ● Exécuter l'éditeur de configuration (l'éditeur n'est pas pris en charge par certains des pilotes les moins récents) ● Déployer les pilotes d'imprimante configurés sur le ou les serveurs ● Indiquer aux utilisateurs finaux de se connecter au serveur d'impression. Le pilote configuré pour leur système d'exploitation est automatiquement déployé sur leur ordinateur. Les administrateurs peuvent utiliser le module d'extension du logiciel HP Web Jetadmin pour déployer les pilotes d'imprimante à distance, par lot ou de manière silencieuse. Procurez-vous le module d'extension du logiciel HP Web Jetadmin sur le site www.hp.com/go/webjetadmin_software. Utilisation de l'utilitaire de personnalisation Les administrateurs peuvent employer un utilitaire de personnalisation pour créer un package d'installation personnalisée qui inclut uniquement les composants nécessaires à une organisation spécifique ou à un environnement d'exploitation. L'utilitaire de personnalisation est disponible à deux endroits : ● Sur le CD-ROM livré avec le produit (l'utilitaire constitue l'une des options du programme d'installation). ● Dans le logiciel du système d'impression que vous pouvez télécharger sur le site www.hp.com/go/clj9500mfp. La procédure d'installation invite l'administrateur à sélectionner des composants à partir du contenu du système d'impression. Durant ce processus, l'administrateur est invité à configurer les paramètres de pilote d'imprimante si les pilotes sélectionnés prennent en charge la préconfiguration. Le processus crée un package d'installation personnalisée que l'administrateur peut déployer pour installer les pilotes d'imprimante configurés sur les ordinateurs et les postes de travail client. L'utilitaire de personnalisation prend en charge les opérations par lot et les opérations silencieuses. 274 Gestion et configuration des pilotes d'imprimante FRWW Déplacement du MFP Cette section contient des instructions importantes pour éviter d'endommager le MFP au cours d'un déplacement. Avant de déplacer le MFP vers un autre emplacement de la pièce, assurez-vous qu'aucun support n'est coincé. Si vous souhaitez déplacer le MFP sur une plus longue distance et que ce déplacement nécessite l'utilisation d'un ascenseur ou d'un véhicule, utilisez la liste de contrôle suivante. Ne débranchez pas le cordon d'alimentation du MFP lorsque celui-ci est sous tension ou lorsque ses ventilateurs internes fonctionnent. Avant de débrancher le cordon d'alimentation, vous devez attendre que les ventilateurs de refroidissement du MFP s'arrêtent (comptez environ 30 minutes). Si vous débranchez le cordon d'alimentation lorsque le MFP est sous tension ou lorsque les ventilateurs internes fonctionnent, vous risquez d'endommager gravement la station de fusion et la courroie de transfert d'image. Avant de déplacer le MFP Avant de déplacer le MFP, consultez la liste de contrôle suivante : ❏ Assurez-vous que le nouveau lieu prévu pour le MFP réunit les conditions requises concernant l'emplacement et le fonctionnement. Reportez-vous à la section « Spécifications physiques », page 399. ❏ Retirez tout support coincé. Reportez-vous à la section « Suppression des bourrages », page 281. ❏ Déplacez la tête du scanner sur la position de verrouillage à l'aide du panneau de commande. Appuyez sur le bouton MENU, puis successivement sur CONFIGURATION PERIPHERIQUE, REINITIALISATION et VERROUILLER LE CHARIOT. ❏ Bloquez la tête du scanner à l'aide du verrou de chariot situé à gauche du MFP. ❏ Mettez le MFP hors tension et attendez au moins 30 minutes pour permettre son refroidissement. ❏ Débranchez tous les cordons d'alimentation et câbles Jetdirect après le refroidissement du MFP. ❏ Débranchez les câbles des ports USB et parallèle, et les câbles réseau du MFP. ❏ Retirez le support des bacs d'alimentation. ❏ Retirez les cartouches d'impression et emballez-les soigneusement (reportez-vous à la section « Remplacement des cartouches d'impression », page 236). Replacez-les si possible dans leur emballage d'origine. ❏ Retirez les tambours images et emballez-les soigneusement (reportez-vous à la section « Remplacement des tambours images », page 239). Replacez-les si possible dans leur emballage d'origine avec leur couvercle de protection. Veillez à ne pas secouer ni pencher les tambours. FRWW 9 Gestion et maintenance 275 ❏ Retirez la bouteille de récupération du toner et emballez-la soigneusement (reportez-vous à la section « Remplacement du kit de nettoyage d'image », page 249, étape 6). Replacez-le si possible dans son emballage d'origine. Veillez à ne pas secouer la bouteille de récupération du toner et à ne pas la mettre à l'envers. ❏ Retirez le kit de nettoyage du système de transfert d'image et emballez-le soigneusement (reportez-vous à la section « Remplacement du kit de nettoyage d'image », page 249, étapes 8 et 9). Replacez-le si possible dans son emballage d'origine. Veillez à ne pas secouer le kit de nettoyage et à ne pas le mettre à l'envers. ❏ Rassemblez la documentation (CD-ROM, guide de l'utilisateur, guide de démarrage). ❏ Retirez l'unité de finition. ❏ Retirez le bac d'alimentation latéral de 2 000 feuilles (bac 4). 276 Déplacement du MFP FRWW Une fois que le MFP se trouve à son nouvel emplacement Suivez les étapes suivantes dans l'ordre indiqué. Tâche Informations supplémentaires ❏ Déverrouillez la tête du scanner en Reportez-vous à la section « Configuration du MFP », page 415. débloquant le verrou du chariot. ❏ Installez le bac d'alimentation latéral de 2 000 feuilles (bac 4). ❏ Installez l'unité de finition. Reportez-vous à la section « Configuration du MFP », page 415. ❏ Installez le kit de nettoyage du système Reportez-vous à la section « Remplacement du kit de nettoyage d'image », page 249. de transfert d'image. ❏ Installez la bouteille de récupération du toner. Reportez-vous à la section « Remplacement du kit de nettoyage d'image », page 249, étape 11. ❏ Installez les tambours images. Reportez-vous à la section « Remplacement des tambours images », page 239. ❏ Installez les cartouches d'impression. Reportez-vous à la section « Remplacement des cartouches d'impression », page 236. ❏ Chargez les bacs d'alimentation. Reportez-vous à la section « Chargement des bacs d'alimentation », page 20. ❏ Connectez les câbles du port parallèle et Reportez-vous à la section « Configuration du MFP », page 415. les câbles réseau. ❏ Branchez le cordon d'alimentation et mettez le MFP sous tension. Reportez-vous à la section « Configuration du MFP », page 415. ❏ Imprimez une page de configuration. Reportez-vous à la section « Page de configuration », page 385. ❏ Le cas échéant, installez le logiciel MFP. Reportez-vous à la section « Configuration du MFP », page 415. ❏ Vérifiez que le MFP est correctement Pour vérifier la configuration du MFP, effectuez une copie, envoyez un document à une adresse électronique et imprimez un document. configuré. FRWW Reportez-vous à la section « Configuration du MFP », page 415. 9 Gestion et maintenance 277 278 Déplacement du MFP FRWW 10 Résolution des problèmes Ce chapitre permet d'identifier et résoudre les problèmes liés au MFP. Sujet Tâches Page Suppression des bourrages Bourrage dans le capot du bac d'alimentation automatique (BAA) page 283 Bourrage dans le bac 1 page 284 Bourrage dans le bac 2 ou 3 page 285 Bourrage dans le bac d'alimentation latéral de 2 000 feuilles (bac 4) page 287 Bourrage derrière la porte supérieure droite page 289 Bourrage derrière la porte supérieure droite ou derrière les portes avant page 291 Bourrage dans l'unité d'impression recto verso page 294 Bourrage dans la station de fusion au niveau de la porte inférieure gauche page 296 Bourrage derrière la porte supérieure gauche page 298 Bourrage du bac d'empilement ou du bac d'empilement/agrafeuse page 299 Bourrage dans la trieuse à 8 bacs (bac de sortie recto) page 301 Bourrage dans le module de finition multifonction page 306 Bourrage provoqué par une agrafe dans le bac d'empilement/agrafeuse page 308 Bourrage provoqué par une agrafe dans le module de page 310 finition multifonction Présentation des messages du MFP FRWW Bourrage provoqué par une agrafe dans la partie supérieure de la tête de l'agrafeuse (module de finition multifonction) page 313 Interprétation des messages du panneau de commande page 317 10 Résolution des problèmes 279 Sujet Tâches Résolution des problèmes Procédures de résolution des problèmes de qualité de qualité de copie et de copie et d'impression d'impression Résolution des problèmes de qualité de copie et d'impression persistants Pages de résolution des problèmes de qualité d'impression Résolution des problèmes Problèmes matériels du MFP du MFP Problèmes liés au panneau de commande du MFP 280 Page page 348 page 349 page 348 page 365 page 367 Problèmes liés à la manipulation des supports page 368 Problèmes de qualité de copie et d'impression du MFP page 371 Problèmes PostScript page 375 Problèmes logiciels page 375 Problèmes de communication page 376 Problèmes liés à l'unité d'impression recto verso page 379 FRWW Suppression des bourrages Remarque Des bourrages fréquents peuvent survenir si vous utilisez un support non pris en charge. Pour plus d'informations, reportez-vous à la section « Types de support pris en charge », page 191. Si un message de bourrage apparaît sur le panneau de commande du MFP, recherchez les supports aux emplacements indiqués sur l'affichage du panneau de commande. Il est parfois nécessaire de rechercher les supports à d'autres endroits que ceux indiqués dans le message du bourrage. Une fois que vous avez retiré les supports coincés, le MFP effectue un préchauffage et éjecte automatiquement les pages restantes. Si le MFP ne parvient pas à dégager une page, le panneau de commande indique l'emplacement de la page restée coincée. Consultez les illustrations, puis procédez à la suppression du bourrage. Lorsque vous supprimez un bourrage, veillez à ne pas déchirer le support. Il suffit d'un bout de support oublié dans le MFP pour provoquer de nouveaux bourrages. Si les bourrages se reproduisent, reportez-vous à la section « Suppression des bourrages répétés », page 315. Remarque Chaque fois qu'un bourrage se produit au niveau de la station de fusion (y compris dans la zone de la porte inférieure gauche), le MFP envoie automatiquement une page de nettoyage dans le circuit papier afin de récupérer le toner non fixé. Du toner non fixé peut être resté dans le MFP après un bourrage et occasionner des problèmes de qualité de copie et d'impression. Ces problèmes se résolvent d'eux-mêmes après l'impression de quelques pages. FRWW 10 Résolution des problèmes 281 Emplacements des bourrages Bac d'alimentation automatique (BAA) Bac de sortie BAA Bac d'alimentation automatique BAA Bac 2 Unité de finition Porte supérieure droite Porte gauche (derrière l'unité de finition) Bac 1 Bac d'alimentation latéral de 2 000 feuilles (bac 4) Unité d'impression recto verso (à l'intérieur du MFP) Bac 2 Bac 3 Portes avant et zone de la cartouche d'impression 282 Suppression des bourrages FRWW 1 Bourrage dans le capot du bac d'alimentation automatique (BAA) 1 Ouvrez le capot du BAA. 2 Retirez les supports coincés dans cette zone. Veillez à retirer tous les morceaux du support déchiré. 3 Refermez le capot du BAA. 3 FRWW 10 Résolution des problèmes 283 Suppression des bourrages survenus dans les bacs d'alimentation 1 Bourrage dans le bac 1 Pour supprimer les bourrages du bac 1, suivez ces instructions. 2 3 1 Retirez tous les supports chargés dans le bac 1. 2 Tirez le support coincé vers vous pour sortir le bac 1. Veillez à retirer tous les morceaux du support déchiré. 3 Ouvrez et refermez la porte supérieure droite pour réinitialiser le MFP. 4 Chargez les supports dans le bac 1. 5 Positionnez les guides papier sur le format approprié indiqué sur le bac. (Reportez-vous à la section « Pour charger un support dans le bac 1 », page 20.) Remarque Si des problèmes surviennent lors de l'alimentation par le bac 1, vérifiez que le support utilisé correspond aux spécifications de prise en charge. Vérifiez également que le support n'est pas endommagé et qu'il est placé correctement dans le bac. Si le problème persiste, insérez le support dans le bac 2 ou 3. 4 5 284 Suppression des bourrages FRWW 1 Bourrage dans le bac 2 ou 3 Pour supprimer les bourrages du bac 2 ou du bac 3, suivez les instructions suivantes. 1 Ouvrez le bac au maximum. Si vous entendez un bruit de déchirement, arrêtez-vous et recherchez le support à l'origine du bourrage. Vérifiez en particulier la zone supérieure droite derrière le bac. Pour minimiser le déchirement, retirez le support coincé en le tirant vers la gauche. 2 Retirez tout autre support coincé dans cette zone en le tirant vers la gauche. Veillez à retirer tous les morceaux du support déchiré. 3 Insérez le bac d'alimentation latéral de 2 000 feuilles (bac 4) dans le MFP. 4 Ouvrez les portes supérieure et inférieure droites. 2 3 4 FRWW 10 Résolution des problèmes 285 5 5 Vérifiez si un support est coincé dans cette zone. Veillez à retirer tous les morceaux du support déchiré. 6 Fermez les portes supérieure et inférieure droites. 7 Insérez le bac d'alimentation latéral de 2 000 feuilles (bac 4) dans le MFP. Les deux crochets en plastique sur le bac s'enclenchent sur le socle. 6 7 286 Suppression des bourrages FRWW 1 3 Bourrage dans le bac d'alimentation latéral de 2 000 feuilles (bac 4) 1 Ouvrez la porte supérieure, puis la porte inférieure du bac d'alimentation latéral de 2 000 feuilles (bac 4). 2 Retirez les supports coincés dans cette zone. Veillez à retirer tous les morceaux du support déchiré. 3 Fermez la porte du bas, puis celle du haut. 4 Insérez le bac d'alimentation latéral de 2 000 feuilles (bac 4) dans le MFP. Vérifiez si un support est coincé entre le bac d'alimentation latéral de 2 000 feuilles (bac 4) et le MFP. 5 Ouvrez la porte supérieure droite. 4 5 FRWW 10 Résolution des problèmes 287 6 6 Si vous voyez le support coincé, tirez-le vers le haut pour le sortir du MFP. Veillez à retirer tous les morceaux du support déchiré. 7 Fermez la porte supérieure droite. 8 Insérez le bac d'alimentation latéral de 2 000 feuilles (bac 4) dans le MFP. Les deux crochets en plastique sur le bac s'enclenchent sur le socle. 7 8 288 Suppression des bourrages FRWW 1 Bourrage derrière la porte supérieure droite Pour supprimer les bourrages derrière la porte supérieure droite, suivez les instructions suivantes. 2 1 Retirez tous les supports chargés dans le bac 1. 2 Insérez le bac d'alimentation latéral de 2 000 feuilles (bac 4) dans le MFP. 3 Ouvrez la porte supérieure droite. 4 Si vous voyez le support coincé, tirez-le vers le haut pour le sortir du MFP. Veillez à retirer tous les morceaux du support déchiré. 5 Fermez la porte supérieure droite. 3 4 5 FRWW 10 Résolution des problèmes 289 6 6 Rechargez le support dans le bac 1. 7 Positionnez les guides papier sur le format approprié indiqué sur le bac. (Reportez-vous à la section « Pour charger un support dans le bac 1 », page 20.) 8 Insérez le bac d'alimentation latéral de 2 000 feuilles (bac 4) dans le MFP. Les deux crochets en plastique sur le bac s'enclenchent sur le socle. 7 8 290 Suppression des bourrages FRWW 1 Bourrage derrière la porte supérieure droite ou derrière les portes avant Pour supprimer les bourrages derrière la porte supérieure droite ou derrière les portes avant, suivez les instructions suivantes. 1 Retirez tous les supports chargés dans le bac 1. 2 Insérez le bac d'alimentation latéral de 2 000 feuilles (bac 4) dans le MFP. 3 Ouvrez la porte supérieure droite. 4 Si vous voyez le support coincé, tirez-le vers le haut pour le sortir du MFP. Veillez à retirer tous les morceaux du support déchiré, puis passez à l'étape 9. Si vous ne voyez pas le support coincé, laissez la porte supérieure droite ouverte et passez à l'étape 5. 5 Ouvrez les portes avant. 2 3 4 5 FRWW 10 Résolution des problèmes 291 6 7 6 Abaissez le levier vert. 7 Appuyez sur la languette comportant une flèche blanche. 8 Tout en appuyant sur la languette, utilisez les pinces fournies dans la pochette intérieure de la porte avant droite pour retirer du MFP le support à l'origine du bourrage. Veillez à retirer tous les morceaux du support déchiré. 9 Remettez le levier vert en place. 10 Fermez toutes les portes. 8 9 10 292 Suppression des bourrages FRWW 11 11 Rechargez le support dans le bac 1 12 Positionnez les guides papier sur le format approprié indiqué sur le bac. (Reportez-vous à la section « Pour charger un support dans le bac 1 », page 20.) 13 Insérez le bac d'alimentation latéral de 2 000 feuilles (bac 4) dans le MFP. Les deux crochets en plastique sur le bac s'enclenchent sur le socle. 12 13 FRWW 10 Résolution des problèmes 293 Suppression des bourrages survenus dans l'unité d'impression recto verso 1 Bourrage dans l'unité d'impression recto verso Pour supprimer les bourrages dans l'unité d'impression recto verso, suivez les instructions suivantes. 1 2 Retirez l'unité de finition du MFP pour pouvoir accéder à la porte gauche. Pour ce faire, placez-vous sur la gauche du MFP et tirez-la vers vous. ATTENTION Ne poussez pas le bac de sortie recto de l'unité de finition pendant son retrait ou son installation. 2 3 Ouvrez la porte inférieure gauche. AVERTISSEMENT ! Evitez de toucher la zone de fusion au-dessus de l'unité d'impression recto verso. Elle peut être brûlante. 4 3 Retirez l'unité d'impression recto verso en abaissant le levier vert et en tirant sur l'unité jusqu'à ce qu'elle se bloque. 4 Retirez complètement l'unité d'impression recto verso. 5 Soulevez les deux leviers verts de l'unité d'impression recto verso et retirez les supports qui se trouvent en dessous. 5 294 Suppression des bourrages FRWW 6 7 6 Plongez votre bras dans le logement de l'unité d'impression recto verso et retirez tous les supports que vous y trouvez. 7 Réinstallez l'unité d'impression recto verso en la faisant glisser dans le MFP jusqu'à ce qu'elle s'enclenche. 8 Fermez la porte inférieure gauche. Remettez l'unité de finition en place. Remarque Chaque fois qu'un bourrage se produit au niveau de la station de fusion (y compris dans la zone de la porte inférieure gauche), le MFP envoie automatiquement une page de nettoyage dans le circuit papier afin de récupérer le toner non fixé. 8 FRWW 10 Résolution des problèmes 295 Suppression des bourrages survenus dans les zones de sortie 1 Bourrage dans la station de fusion au niveau de la porte inférieure gauche Pour supprimer les bourrages derrière la porte inférieure gauche (zone de la station de fusion), suivez les instructions suivantes. 2 1 Retirez l'unité de finition du MFP pour pouvoir accéder à la porte gauche. Pour ce faire, placez-vous sur la gauche du MFP et tirez-la vers vous. 2 Ouvrez la porte supérieure gauche. 3 Si vous voyez le support coincé, retirez-le du MFP. Fermez ensuite la porte supérieure gauche et poursuivez l'impression. Si vous ne voyez pas le support coincé, passez à l'étape 4. 4 Ouvrez la porte inférieure gauche. 3 AVERTISSEMENT ! Evitez de toucher la zone de fusion adjacente. Elle peut être brûlante. 4 5 Soulevez les languettes vertes et retirez tout support coincé ou endommagé. Veillez à retirer tous les morceaux du support déchiré. 5 296 Suppression des bourrages FRWW 6 7 FRWW 6 Appuyez sur le taquet vert et faites glisser l'unité d'impression recto verso partiellement pour la sortir du MFP. Retirez de cette zone tout support coincé ou endommagé en tirant dessus. 7 Fermez la porte inférieure gauche. Remettez l'unité de finition en place. Remarque Chaque fois qu'un bourrage se produit au niveau de la station de fusion (y compris dans la zone de la porte inférieure gauche), le MFP envoie automatiquement une page de nettoyage dans le circuit papier afin de récupérer le toner non fixé. 10 Résolution des problèmes 297 Bourrage derrière la porte supérieure gauche 1 Pour supprimer les bourrages du bac de sortie supérieur, suivez ces instructions. 2 1 Si le bourrage s'étend à la zone de sortie, tirez lentement et délicatement sur le support pour le retirer du MFP sans le déchirer. Si vous ne voyez pas le support à l'origine du bourrage dans la zone de sortie, passez à l'étape 2. 2 Retirez l'unité de finition du MFP pour pouvoir accéder à la porte gauche. Pour ce faire, placez-vous sur la gauche du MFP et tirez-la vers vous. 3 Ouvrez la porte supérieure gauche. 4 Si vous voyez le support coincé, retirez-le en tirant délicatement dessus vers le haut ou vers le bas, puis passez à l'étape 6. Si vous ne voyez pas le support coincé, passez à l'étape 5. 5 Ouvrez la porte inférieure gauche et retirez les supports coincés dans cette zone. 6 Fermez toutes les portes précédemment ouvertes. Remettez l'unité de finition en place. 3 Remarque Chaque fois qu'un bourrage se produit au niveau de la station de fusion (y compris dans la zone de la porte inférieure gauche), le MFP envoie automatiquement une page de nettoyage dans le circuit papier afin de récupérer le toner non fixé. 4 5 6 298 Suppression des bourrages FRWW 1 2 4 Bourrage du bac d'empilement ou du bac d'empilement/agrafeuse 1 Si le bourrage s'étend aux bacs de sortie, tirez lentement et délicatement sur le support pour le retirer du MFP sans le déchirer. 2 Retirez l'unité de finition du MFP. Pour ce faire, placez-vous sur la gauche du MFP et tirez-la vers vous. 3 Retirez les supports coincés dans cette zone. 4 Soulevez le clip du bac 2 du bac d'empilement, et retirez délicatement les supports se trouvant dans cette zone. Si vous disposez d'un bac d'empilement/agrafeuse, retirez délicatement les supports qui dépassent de l'accumulateur. Remarque Seul le bac d'empilement dispose d'un clip sur le bac 2. Veillez à retirer tous les supports du circuit papier. Plusieurs feuilles peuvent être coincées. 5 Soulevez la poignée verte située dans la zone de la pince. 5 FRWW 10 Résolution des problèmes 299 6 6 Retirez délicatement tous les supports se trouvant dans la zone de la pince. AVERTISSEMENT ! Evitez de toucher la zone de la pince. Elle peut être brûlante. 7 7 Abaissez la poignée verte située dans le module du circuit papier. 8 Retirez délicatement tous les supports se trouvant dans le module du circuit papier. Fermez toutes les portes précédemment ouvertes. Remettez l'unité de finition en place. 8 300 Suppression des bourrages FRWW 1 Bourrage dans la trieuse à 8 bacs (bac de sortie recto) 1 Retirez l'unité de finition du MFP. Pour ce faire, placez-vous sur la gauche du MFP et tirez-la vers vous. 2 Retirez délicatement le bac de sortie recto. 3 Abaissez la poignée du module de sortie papier et retirez le support coincé dans cette zone. 4 Remettez en place la trieuse à 8 bacs, puis le bac de sortie recto. 2 Remarque Pour plus d'informations, reportez-vous au guide d'utilisateur fourni avec l'unité de finition. 3 4 FRWW 10 Résolution des problèmes 301 Bourrage dans la trieuse à 8 bacs (bac de sortie verso) 1 2 1 Retirez l'unité de finition du MFP. Pour ce faire, placez-vous sur la gauche du MFP et tirez-la vers vous. 2 Retirez délicatement le support coincé dans la courroie. 3 Remettez en place la trieuse à 8 bacs. Remarque Pour plus d'informations, reportez-vous au guide d'utilisateur fourni avec l'unité de finition. 3 302 Suppression des bourrages FRWW 1 2 Bourrage dans la trieuse à 8 bacs (courroie) 1 Retirez l'unité de finition du MFP. Pour ce faire, placez-vous sur la gauche du MFP et tirez-la vers vous. 2 Retirez délicatement le support coincé dans la courroie. 3 Remettez en place la trieuse à 8 bacs. Remarque Pour plus d'informations, reportez-vous au guide d'utilisateur fourni avec l'unité de finition. 3 FRWW 10 Résolution des problèmes 303 Bourrage dans la trieuse à 8 bacs (zone d'entrée de la pince) 1 2 1 Retirez l'unité de finition du MFP. Pour ce faire, placez-vous sur la gauche du MFP et tirez-la vers vous. 2 Retirez délicatement le support coincé dans la zone d'entrée de la pince ou de la zone de sortie du MFP. 3 Remettez en place la trieuse à 8 bacs. Remarque Pour plus d'informations, reportez-vous au guide d'utilisateur fourni avec l'unité de finition. 3 304 Suppression des bourrages FRWW 1 Bourrage dans la trieuse à 8 bacs (zone de sortie de la pince) 1 Retirez l'unité de finition du MFP. Pour ce faire, placez-vous sur la gauche du MFP et tirez-la vers vous. 2 Retirez délicatement le bac recto. 3 Abaissez la poignée du module de sortie papier et retirez le support coincé dans cette zone. 4 Remettez en place la trieuse à 8 bacs, puis le bac de sortie recto. 2 Remarque Pour plus d'informations, reportez-vous au guide d'utilisateur fourni avec l'unité de finition. 3 4 FRWW 10 Résolution des problèmes 305 Bourrage dans le module de finition multifonction 1 1 Ouvrez le capot du module de finition multifonction. 2 Tirez lentement et délicatement sur le support coincé pour le retirer du module de finition multifonction sans le déchirer. 3 Fermez le capot du module de finition multifonction. 4 Retirez le module de finition multifonction du MFP. Pour cela, appuyez sur la flèche située sur la partie avant droite du module de finition multifonction pour le déverrouiller. Ensuite, placez-vous sur la gauche du MFP et tirez-le vers vous. 2 ATTENTION Ne poussez pas le bac recto de l'unité de finition pendant son retrait ou son installation. 3 5 Retirez délicatement tous les supports coincés dans la zone de sortie du MFP. 4 5 306 Suppression des bourrages FRWW 6 7 6 Retirez délicatement tous les supports coincés à l'entrée du module de finition multifonction. 7 Ouvrez la porte de l'agrafeuse. 8 Pour supprimer un bourrage provoqué par un livret, tournez le bouton vert (en bas) dans le sens des aiguilles d'une montre pour retirer le livret. 9 Fermez la porte de l'agrafeuse. 10 Remettez le module de finition multifonction en place. 8 9 10 FRWW 10 Résolution des problèmes 307 Bourrage provoqué par une agrafe dans le bac d'empilement/agrafeuse 1 Remarque Le message BOURRAGE DANS L'AGRAFEUSE apparaît sur le panneau de commande. 2 1 Retirez le bac d'empilement/agrafeuse du MFP. 2 Ouvrez la porte de l'agrafeuse. 3 Retirez la cartouche. 4 Soulevez le levier comportant un point vert. 5 Retirez l'agrafe endommagée. 3 4 5 308 Suppression des bourrages FRWW 6 6 Abaissez le levier comportant un point vert. 7 Réinstallez la cartouche d'agrafes. 8 Fermez la porte de l'agrafeuse. 9 Remettez le bac d'empilement/agrafeuse en place. 7 8 9 FRWW 10 Résolution des problèmes 309 Bourrage provoqué par une agrafe dans le module de finition multifonction 1 1 Ouvrez la porte de l'agrafeuse. 2 Faites glisser l'agrafeuse vers vous. 3 Tournez le gros bouton vert jusqu'à faire apparaître le point bleu indiquant que l'agrafeuse est entièrement ouverte. 2 4 Tournez le petit bouton vert en haut de l'agrafeuse dans le sens contraire des aiguilles d'une montre jusqu'à ce que la cartouche d'agrafes se déplace vers la gauche de l'agrafeuse. 3 ATTENTION Le point bleu doit être visible dans la fenêtre de l'agrafeuse pour que vous puissiez retirer la cartouche d'agrafes. Si vous essayez de retirer la cartouche d'agrafes alors que le point bleu ne figure pas dans la fenêtre, vous risquez d'endommager le périphérique. 4 310 Suppression des bourrages FRWW 5 5 Retirez la cartouche d'agrafes. 6 Soulevez le levier comportant un point vert. 7 Retirez l'agrafe endommagée. 8 Abaissez le levier comportant un point vert. 9 Réinstallez la cartouche d'agrafes. 6 7 8 9 FRWW 10 Résolution des problèmes 311 10 Glissez l'agrafeuse dans le module de finition multifonction. 10 11 Fermez la porte de l'agrafeuse. 11 312 Suppression des bourrages FRWW 1 Bourrage provoqué par une agrafe dans la partie supérieure de la tête de l'agrafeuse (module de finition multifonction) 1 Ouvrez la porte de l'agrafeuse. 2 Faites glisser l'agrafeuse vers vous. 3 Tournez le gros bouton vert jusqu'à faire apparaître le point bleu indiquant que l'agrafeuse est entièrement ouverte. 4 Tournez le petit bouton vert en haut de l'agrafeuse dans le sens contraire des aiguilles d'une montre jusqu'à ce que la cartouche d'agrafes se déplace vers la gauche de l'agrafeuse. 2 3 ATTENTION Le point bleu doit être visible dans la fenêtre de l'agrafeuse pour que vous puissiez retirer la cartouche d'agrafes. Si vous essayez de retirer la cartouche d'agrafes alors que le point bleu ne figure pas dans la fenêtre, vous risquez d'endommager le périphérique. 5 Repérez l'agrafe endommagée à l'arrière de la tête de l'agrafeuse et retirez-la. 4 5 FRWW 10 Résolution des problèmes 313 6 6 Glissez l'agrafeuse dans le module de finition multifonction. 7 Fermez la porte de l'agrafeuse. 7 314 Suppression des bourrages FRWW Suppression des bourrages répétés Situation Solution Bourrages répétés dans le MFP 1 2 3 4 5 6 7 Bourrages répétés dans le BAA 1 2 3 4 Remarque Vérifiez les spécifications des supports. (Reportez-vous à la section « Supports recommandés », page 191.) Des problèmes peuvent survenir si les supports ne sont pas conformes aux spécifications recommandées. Vérifiez que les supports sont chargés correctement dans les bacs et que tous les guides de largeur sont positionnés correctement. (Reportez-vous à la section « Sélection et utilisation du support d'impression », page 181.) Vérifiez que le bac à papier est réglé conformément au format du support installé et qu'il n'est pas surchargé. Retournez la pile de supports dans le bac. Si vous utilisez des supports perforés ou à en-tête, imprimez à partir du bac 1. N'utilisez pas de supports déchirés, usés, irréguliers ou déjà imprimés. Pour obtenir la liste des papiers et des supports recommandés, reportez-vous au chapitre « Supports recommandés », page 191. Vérifiez que tous les supports endommagés ou coincés ont été retirés du MFP. Si des bourrages se produisent fréquemment lorsque le support passe du MFP au périphérique de sortie, il est possible que le MFP et le périphérique soient installés sur un sol irrégulier. Utilisez les dispositifs de mise à niveau bleus situés au-dessus des roues de l'unité de finition pour apporter les réglages nécessaires. Pour plus d'informations, reportez-vous au guide d'installation de l'unité de finition. Assurez-vous que le chargement du BAA ne dépasse pas 50 feuilles. Vérifiez également que les originaux sont en bon état. Assurez-vous en outre que les originaux sont chargés correctement dans le BAA et que les guides de format sont correctement calés. Utilisez la vitre du scanner pour effectuer une copie. Si les bourrages se répètent dans le bac 1, chargez les supports dans les bacs 2 ou 3. Certains supports, comme les enveloppes, ne peuvent être imprimés qu'à partir du bac 1. Si les bourrages persistent, contactez l'assistance clientèle HP. (Reportez-vous à la section « Informations sur le MFP », page 403 ou visitez notre site à l'adresse www.hp.com/go/clj9500mfp. FRWW 10 Résolution des problèmes 315 Présentation des messages MFP Les messages apparaissent sur l'écran du panneau de commande du MFP. Ils fournissent des indications sur le MFP lorsqu'il fonctionne normalement (comme TRAITEMENT DE LA TACHE) ou lorsque des erreurs se produisent (comme FERMEZ PORTE AVANT) et doivent être résolues. La section « Interprétation des messages du panneau de commande », page 317 répertorie les messages importants ou nécessitant une explication. Les messages répertoriés à partir de la page 317 sont classés par ordre alphabétique (les messages numériques sont placés en fin de liste). Tous les messages n'y figurent pas. En effet, certains (par exemple PRET) sont explicites. Une aide plus détaillée est accessible à partir du panneau de commande du MFP lorsque vous appuyez sur . Remarque Les paramètres CONTINUER AUTOMATIQUEMENT et AVERTISSEMENTS EFFACABLES du menu CONFIGURATION PERIPHERIQUE (sous-menu Configuration systeme) du panneau de commande peuvent avoir une incidence sur certains messages du MFP (reportez-vous à la section « Sous-menu CONFIGURATION SYSTEME », page 152). Utilisation du système d'aide du MFP Le panneau de commande du MFP dispose d'un système d'aide en ligne qui vous permet de résoudre la plupart des problèmes d'impression. Certains messages du panneau de commande peuvent alterner avec d'autres instructions sur l'utilisation du système d'aide. Chaque fois que le symbole « ? » s'affiche dans un message d'erreur ou qu'un message alterne avec PR AIDE, APPUYEZ ?, appuyez sur pour afficher l'aide. Pour quitter le système d'aide, appuyez sur QUITTER. Apparition récurrente du message 316 ● Lorsqu'un message s'affiche (par exemple, une demande de chargement d'un bac ou un message indiquant qu'une tâche d'impression précédente est toujours en mémoire), vous pouvez appuyer sur CONTINUER pour imprimer ou appuyer sur ARRETER pour supprimer la tâche et le message. ● Si le message reste affiché après l'exécution de toutes les procédures recommandées, contactez un bureau de service ou d'assistance agréé HP. (Pour plus d'informations, visitez notre site à l'adresse www.hp.com/go/clj9500mfp. Présentation des messages MFP FRWW Interprétation des messages du panneau de commande Message Description ou explication Mesure recommandée ACCES REFUSE MENUS VERROUILLES L'option de menu est verrouillée. Contactez votre administrateur réseau. ACTION ACTUELLEMENT NON DISPO POUR BAC TOUT FORMAT/TOUT PERSO IMP. POUR BAC Le MFP essaye de sélectionner une concordance recto verso pour un bac paramétré sur TOUT FORMAT ou PERSO. La concordance recto verso n'est pas disponible lorsque le format est paramétré sur TOUT. Paramétrez le bac sur un format spécifique. CARNET D'ADRESSES SATURE Le carnet d'adresses est plein. Supprimez les entrées inutiles du carnet d'adresses. COUVERCLE DU BAA OUVERT Le capot du BAA est ouvert. Refermez le capot du BAA. Suivez les instructions de la boîte de dialogue. BAA VIDE Le BAA est vide. Retirez et replacez les originaux du BAA. MOTEUR D'ENTREE DU BAA ACTIVE Le MFP effectue une procédure de diagnostic. Aucune action n'est requise. MOTEUR DE SORTIE DU BAA ACTIVE Le MFP effectue une procédure de diagnostic. Aucune action n'est requise. BAA - BOURRAGE PAPIER Un bourrage s'est produit dans le BAA. 1 2 3 4 5 Ouvrez le capot du BAA. Retirez le support coincé. Refermez le capot du BAA. Rechargez le support dans le BAA. Appuyez sur le bouton DEMARRER. 1 2 3 4 5 Ouvrez le capot du BAA. Retirez le support coincé. Refermez le capot du BAA. Rechargez le support dans le BAA. Appuyez sur le bouton DEMARRER. BAA - ERREUR ENTRAINEMENT Le support original n'est pas introduit correctement dans le BAA. Remarque Assurez-vous que le BAA n'est pas surchargé. FRWW BAA - ERREUR INCLINAISON Le papier n'est pas aligné correctement. 1 2 3 4 5 INFOS D'AUTHENTIFICATION INCORRECTES Les informations d'authentification entrées sont incorrectes. Ouvrez le capot du BAA. Retirez le support coincé. Refermez le capot du BAA. Rechargez le support dans le BAA. Appuyez sur le bouton DEMARRER. Vérifiez les informations d'authentification et entrez-les de nouveau. MAUVAISE CONNEX UNITE R-V L'unité d'impression recto verso n'est pas correctement connectée au MFP. Arrêtez le MFP, puis réinstallez l'unité d'impression recto verso. Mettez le MFP sous tension. FUSIBLE DE LA LAMPE BRULE Le fusible de la lampe a brûlé. Remplacez le fusible. 10 Résolution des problèmes 317 Message Description ou explication Mesure recommandée LE FUSIBLE DU MOTEUR A BRULE Le fusible du moteur a brûlé. Remplacez le fusible. ANNULATION DE LA COPIE Une tâche de copie est en cours d'annulation sur le MFP. Le message reste affiché alors que la tâche a été annulée, que le circuit papier a été purgé et que les données restantes ont été supprimées. Aucune action n'est requise. ANNULATION DE L'ENVOI Le MFP est en train d'annuler une tâche de courrier électronique. Le message reste affiché alors que la tâche a été annulée, que le circuit papier a été purgé et que les données restantes ont été supprimées. Aucune action n'est requise. LOGEMENT CARTE X PANNE PERIPHERIQUE La carte mémoire flash dans le logement X ne fonctionne pas correctement. Si la carte mémoire flash a été chargée, retirez-la, puis remettez-la en place. LOGEMENT CARTE X ECHEC FONCTIONNEMENT FICH. Impossible d'effectuer l'opération requise. Vous avez peut-être essayé de réaliser une opération interdite telle que le téléchargement d'un fichier vers un répertoire qui n'existe pas. Vérifiez le nom du fichier et réessayez. LOGEMENT CARTE X SYSTEME PLEIN Le système de fichiers situé sur le logement de carte X est plein. Supprimez des fichiers du logement de la carte et réessayez. Vous pouvez utiliser HP Web Jetadmin pour supprimer des fichiers et des polices. Utilisez le panneau de commande pour supprimer les tâches en mémoire devenues inutiles. LOGEMENT CARTE X PROTEGE EN ECRITURE Le système de fichiers au niveau du logement de la carte X est protégé. Il est impossible d'y écrire de nouveaux fichiers. Les polices et les formulaires ne peuvent pas être stockés sur le système de fichiers si celui-ci est protégé en écriture. Utilisez HP Web Jetadmin pour Windows ou l'utilitaire HP LaserJet pour Macintosh pour désactiver la protection en écriture du disque. LGT CARTE <X> DEFECTUEUX La carte mémoire flash dans le logement X ne fonctionne pas correctement. Si une carte mémoire flash a été ajoutée, retirez-la, puis remettez-la en place. VERIFIER LE VERROUILLAGE DU SCANNER Le dispositif de sécurité d'expédition du scanner est verrouillé. 1 2 3 RETIREZ TOUT PAPIER RESTE SUR LA VITRE Le MFP détecte un support sur la vitre du scanner. 1 2 3 318 Présentation des messages MFP Mettez le MFP sous tension. Placez le verrou du scanner sur la position de déverrouillage. Pour plus d'informations, reportez-vous à la section « Avant de déplacer le MFP », page 275. Mettez le MFP sous tension. Ouvrez le BAA. Vérifiez la vitre du scanner et retirez le support qui s'y trouve. Refermez le BAA. FRWW FRWW Message Description ou explication Mesure recommandée VERIFICATION DU CIRCUIT PAPIER. CERTAINES PAGES PEUVENT ETRE EJECT. Le moteur fait tourner ses rouleaux pour repérer les éventuels bourrages et les éliminer automatiquement. Aucune action n'est requise. VERIFICATION IMPRIMANTE Le moteur effectue un test interne. Aucune action n'est requise. PERSONN. CHOISIE NON DISPONIBLE POUR CONTINUER, TOUCHEZ OK Une tâche d'impression a demandé un langage d'imprimante (mode d'impression) qui n'est pas disponible sur le MFP. La tâche n'est pas imprimée et est effacée de la mémoire. Imprimez la tâche au moyen d'un pilote d'imprimante correspondant à un autre langage d'imprimante ou ajoutez le langage demandé au MFP (si disponible). NETTOYER POST CHARGEUR Le post-chargeur doit être nettoyé. Nettoyez le post-chargeur. Reportez-vous à la section « Nettoyage du post-chargeur », page 259. ECHEC DE NETTOYAGE DU DISQUE Le nettoyage du disque dur ou de la mémoire flash a échoué. Renouvelez l'opération de nettoyage. EFFACEMENT DU JOURNAL DES ACTIVITES L'option de menu de télécopie correspondante est activée. Aucune action n'est requise. EFFACEMENT DE TOUS LES NUMEROS BLOQUES L'option de menu de télécopie correspondante est activée. Aucune action n'est requise. EFFACEMENT DU JOURNAL DES EVENEMENTS Le journal des événements est vide. Le panneau de commande du MFP revient à l'écran du menu Service lorsque le journal des événements est vide. Aucune action n'est requise. EJECTION DU PAPIER DU CIRCUIT PAPIER Un bourrage s'est produit, ou le MFP a été mis sous tension et a détecté un support dans un emplacement anormal. Le MFP est en train d'essayer d'éjecter ces feuilles automatiquement. Aucune action n'est requise. FERMEZ LE CAPOT LORS DE L'INITIALISATION Le BAA est ouvert au cours de l'initialisation. Fermez le BAA, mettez le MFP hors tension, puis de nouveau sous tension. FERMEZ PORTE AVANT OU INF. GAUCHE METTEZ HORS PUIS SOUS TENSION La porte avant ou la porte inférieure gauche est ouverte. Le MFP ne peut pas démarrer si les portes sont ouvertes. Fermez les portes, puis mettez le MFP sous tension. FERMEZ PORTE AVANT OU SUP DROITE METTEZ HORS PUIS SOUS TENSION La porte avant ou la porte supérieure droite est ouverte. Le MFP ne peut pas démarrer si les portes sont ouvertes. Fermez les portes, puis mettez le MFP sous tension. FERMEZ PORTE DROITE La porte droite est ouverte. Fermez la porte droite pour continuer l'impression. CONDITIONNEMENT... TAMBOUR IMAGERIE Un nouveau tambour images a été installé ou le MFP quitte le mode Veille. Aucune action n'est requise. CONDITIONNEMENT... TRANSFERT Un nouveau rouleau de transfert a été installé ou le MFP quitte le mode Veille. Aucune action n'est requise. 10 Résolution des problèmes 319 320 Message Description ou explication Mesure recommandée MICROLOG. CORROMPU DANS ACCESSOIRE EXT. Un micrologiciel corrompu a été détecté dans les accessoires d'entrée ou de sortie. 1 DONNEES RECUES Le MFP attend la commande pour imprimer la dernière page. Appuyez sur le bouton DEMARRER ou EFFACER pour vider la mémoire tampon de l'imprimante. DATE/HEURE= AAAA/MMM/JJ HH:MM POUR CHANGER, APPUYEZ SUR OK. POUR IGNORER, APPUYEZ SUR QUITTER. Le MFP demande la date et l'heure du jour. Réglez la date et l'heure. DISQUE ECHEC Le disque dur EIO a subi une défaillance fatale et n'est plus utilisable. 1 2 3 4 FICHIER DISQUE ECHEC OPERATION Impossible d'effectuer l'opération requise. Vous avez peut-être essayé de réaliser une opération interdite telle que le téléchargement d'un fichier vers un répertoire qui n'existe pas. Vérifiez le nom du fichier et renouvelez l'opération. FICHIER DISQUE SYSTEME SATURE Le système de fichiers du disque a atteint sa capacité maximale. Supprimez des fichiers du disque dur EIO et réessayez. Vous pouvez utiliser HP Web Jetadmin pour supprimer des fichiers et des polices. Utilisez le panneau de commande pour supprimer les tâches en mémoire devenues inutiles. DISQUE EST PROTEGE EN ECRIT Le disque est protégé. Il est impossible d'y écrire de nouveaux fichiers. Les polices et les formulaires ne peuvent pas être stockés sur le disque si celui-ci est protégé en écriture. Utilisez HP Web Jetadmin pour Windows ou l'utilitaire HP LaserJet pour Macintosh pour désactiver la protection en écriture du disque. DISQUE INTERNE NON INITIALISE Le système de fichiers du disque n'a pas été initialisé. Initialisez le système de fichiers du disque à l'aide de l'utilitaire HP Web Jetadmin. Présentation des messages MFP 2 Mettez le MFP hors tension, puis de nouveau sous tension. Si le message reste affiché, le micrologiciel doit être mis à jour. Reportez-vous à la section « Installation des mises à jour du micrologiciel », page 263. Mettez le MFP hors tension. Retirez et réinstallez le disque dur. Mettez le MFP sous tension. Si le message persiste, remplacez le disque par un nouveau disque dur EIO. FRWW Message Description ou explication Mesure recommandée ERREUR UNITE R. V. RETIREZ UNITE R. V. INSTALLEZ UNITE R. V. HORS TENSION L'unité d'impression recto verso ne fonctionne pas correctement. 1 2 3 4 5 LA PASSERELLE DE LA MESSAGERIE ELECTRONIQUE N'A PAS ACCEPTE LA TACHE CAR LA PIECE JOINTE EST TROP VOLUMINEUSE Le serveur a rejeté un message électronique. Vérifiez si l'adresse électronique a été correctement saisi. LA PASSERELLE DE MESSAGERIE NE REPOND PAS Le délai de connexion au serveur de messagerie électronique a expiré. Vérifiez si l'adresse du serveur de messagerie est correcte. EIO X Le disque dur EIO dans le logement X est en cours d'initialisation. Aucune action n'est requise. FICHIER DISQUE EIO, ECHEC DE L'OPERATION Impossible d'effectuer l'opération requise. Vous avez peut-être essayé de réaliser une opération interdite telle que le téléchargement d'un fichier vers un répertoire qui n'existe pas. Vérifiez le nom du fichier et renouvelez l'opération. DISQUE EIO NON FONCTIONNEL Le disque dur EIO dans le logement X ne fonctionne pas correctement. 1 2 3 4 5 EIO X SYSTEM PLEIN Le système de fichiers sur le disque dur du logement X est plein. EIO X PROTEGE EN ECRITURE Le disque dans le logement X est protégé. Il est impossible d'y écrire de nouveaux fichiers. FRWW Mettez le MFP hors tension. Retirez l'unité d'impression recto verso. Vérifiez si un support n'est pas coincé dans la zone de l'unité recto verso. Réinstallez l'unité d'impression recto verso en la bloquant fermement. Mettez le MFP sous tension. Mettez le MFP hors tension. Retirez le disque dur EIO de son logement indiqué par X. Réinstallez le disque dur EIO. Mettez le MFP sous tension. Si le message persiste, remplacez le disque par un nouveau disque dur EIO. Supprimez des fichiers du disque dur EIO et réessayez. Vous pouvez utiliser HP Web Jetadmin pour supprimer des fichiers et des polices. Les polices et les formulaires ne peuvent pas être stockés sur le disque si celuici est protégé en écriture. Utilisez HP Web Jetadmin pour Windows ou l'utilitaire HP LaserJet pour Macintosh pour désactiver la protection en écriture du disque. INITIALISATION DU PERIPHERIQUE EXTERNE Un périphérique externe d'entrée ou de sortie connecté au MFP est en cours d'initialisation. Aucune action n'est requise. FICHIER FLASH ECHEC OPERATION Impossible d'effectuer l'opération requise. Vous avez peut-être essayé d'effectuer une opération interdite, telle que le téléchargement d'un fichier dans un répertoire qui n'existe pas. Vérifiez le nom du fichier et réessayez. 10 Résolution des problèmes 321 Message Description ou explication Mesure recommandée A PLAT - CAPOT OUVERT Le capot du BAA est ouvert. Refermez le capot du BAA. LA LISTE DES DOSSIERS EST PLEINE. POUR AJOUTER UN DOSSIER, SUPPRIMEZ-EN UN. Vous avez ajouté trop de dossiers. Supprimez un ou plusieurs dossiers. CONSOMMABLES HP Les cartouches d'impression et tambours d'image HP sont installés. Aucune action n'est requise. ENVOI NUMERIQUE HP : ERREUR DE DISTRIBUTION Une tâche d'envoi numérique a échoué. Renvoyez la tâche d'envoi numérique. INCORRECT Un numéro d'identification (NIP) incorrect a été entré. Entrez le numéro d'identification correct. INITIALISATION DU SCANNER. VEUILLEZ PATIENTER... Le MFP est en cours d'initialisation. Aucune action n'est requise. CIRCUIT PAPIER D'ENTREE OUVERT Le circuit papier entre le MFP et le bac d'alimentation latéral de 2 000 feuilles (bac 4) est ouvert. Remettez fermement en place le bac d'alimentation latéral de 2 000 feuilles (bac 4) dans le MFP pour fermer le circuit papier. INSERER OU FERMER BAC X Le bac indiqué est manquant ou ouvert. Fermez ou insérez le bac indiqué pour poursuivre l'impression. INSTALLEZ LA CARTOUCHE Une cartouche d'impression a été retirée ou installée de manière incorrecte. Remplacez ou réinstallez correctement la cartouche pour continuer l'impression. INSTALLEZ DISPOSITIF NETTOYAGE Le kit de nettoyage n'est pas installé ou est mal installé. 1 2 3 4 5 INSTALLEZ CARTOUCHE NOIR 322 La cartouche d'impression est mal installée ou n'est pas installée du tout. Présentation des messages MFP Vérifiez que le kit de nettoyage du système de transfert est installé. Ouvrez les portes avant et tapotez sur la bouteille de récupération du toner. Fermez les portes avant et vérifiez si le message d'erreur disparaît. Retirez la bouteille de récupération du toner et remettez en place la lame de nettoyage. Assurez-vous que la lame est en position verrouillée. Remplacez la bouteille de récupération du toner et vérifiez si le message d'erreur disparaît. Si le message persiste, remplacez le kit de nettoyage. Reportez-vous à la section « Remplacement du kit de nettoyage d'image », page 249. Retirez la cartouche d'impression indiquée, puis réinstallez-la. Reportez-vous à la section « Remplacement des cartouches d'impression », page 236. FRWW FRWW Message Description ou explication Mesure recommandée INSTALLEZ CARTOUCHE CYAN La cartouche d'impression est mal installée ou n'est pas installée du tout. Retirez la cartouche d'impression indiquée, puis réinstallez-la. Reportez-vous à la section « Remplacement des cartouches d'impression », page 236. INSTALLEZ CARTOUCHE MAGENTA La cartouche d'impression est mal installée ou n'est pas installée du tout. Retirez la cartouche d'impression indiquée, puis réinstallez-la. Reportez-vous à la section « Remplacement des cartouches d'impression », page 236. INSTALLEZ CARTOUCHE JAUNE La cartouche d'impression est mal installée ou n'est pas installée du tout. Retirez la cartouche d'impression indiquée, puis réinstallez-la. Reportez-vous à la section « Remplacement des cartouches d'impression », page 236. INSTALLEZ TAMBOUR NOIR Le tambour images n'est pas installé ou est mal installé. Retirez la cartouche d'impression indiquée, puis réinstallez-la. Reportez-vous à la section « Remplacement des tambours images », page 239. INSTALLEZ TAMBOUR CYAN Le tambour images n'est pas installé ou est mal installé. Retirez la cartouche d'impression indiquée, puis réinstallez-la. Reportez-vous à la section « Remplacement des tambours images », page 239. INSTALLEZ TAMBOUR MAGENTA Le tambour images n'est pas installé ou est mal installé. Retirez la cartouche d'impression indiquée, puis réinstallez-la. Reportez-vous à la section « Remplacement des tambours images », page 239. INSTALLEZ TAMBOUR JAUNE Le tambour images n'est pas installé ou est mal installé. Retirez la cartouche d'impression indiquée, puis réinstallez-la. Reportez-vous à la section « Remplacement des tambours images », page 239. DISQUE INTERNE ECHEC FONCTIONNEMENT FICH. Impossible d'effectuer l'opération requise. Vous avez peut-être essayé d'effectuer une opération interdite, telle que le téléchargement d'un fichier dans un répertoire qui n'existe pas. Vérifiez le nom du fichier et réessayez. DISQUE INTERNE SYSTEME PLEIN Le disque dur interne est saturé. Supprimez des fichiers du disque dur EIO et réessayez. Vous pouvez utiliser HP Web Jetadmin pour supprimer des fichiers et des polices. INITIALISATION DISQUE INTERNE Le disque dur interne est en cours d'initialisation. Aucune action n'est requise. 10 Résolution des problèmes 323 Message Description ou explication Mesure recommandée DISQUE INTERNE PROTEGE EN ECRITURE Le disque est protégé. Il est impossible d'y écrire de nouveaux fichiers. Les polices et les formulaires ne peuvent pas être stockés sur le disque si celuici est protégé en écriture. Utilisez HP Web Jetadmin pour Windows ou l'utilitaire HP LaserJet pour Macintosh pour désactiver la protection en écriture du disque. DISQUE INTERNE NON INITIALISE Le disque dur interne n'a pas été initialisé. Initialisez le système de fichiers du disque à l'aide de l'utilitaire HP Web Jetadmin. CHARGEZ LE BAC 1 [TYPE] [FORMAT] Le MFP attend qu'un support soit chargé dans le bac 1. Chargez le support spécifié dans le bac. CHARGEZ LE BAC 1 [TYPE] [FORMAT] POUR CONTINUER, TOUCHEZ OK Le MFP attend qu'un support soit chargé dans le bac 1. Appuyez sur OK pour continuer l'impression si le format et le type du papier chargé dans le bac sont corrects. Si le type et le format sont incorrects, retirez le support du bac et placez le support approprié. CHARGEZ LE BAC 1 [TYPE] [FORMAT] POUR UTILISER UN AUTRE BAC, TOUCHEZ OK Le MFP attend qu'un support soit chargé dans le bac 1. Le support chargé dans le bac ne correspond pas nécessairement au format et type requis pour la tâche spécifiée. 1 2 3 CHARGEZ LE BAC XX [TYPE] [FORMAT] La tâche envoyée nécessite un type ou un format de support qui n'est pas chargé dans le bac, et aucun autre bac n'est disponible. 1 2 Chargez le support spécifié dans le bac. Pour utiliser un autre bac, appuyez sur OK, puis SUIVANT, puis recherchez le bac à utiliser. Appuyez sur OK lorsque le format et le type s'affichent. Chargez le support spécifié dans le bac. Lorsque l'écran du panneau de commande vous y invite, sélectionnez le format et le type de support à utiliser. Pour annuler une tâche, appuyez sur le bouton ARRETER. Remarque L'option IGNORER permet de suspendre temporairement une tâche d'impression pour effectuer une tâche de copie. 324 Présentation des messages MFP FRWW Message Description ou explication Mesure recommandée CHARGEZ LE BAC XX [TYPE] [FORMAT] POUR UTILISER UN AUTRE BAC, TOUCHEZ OK La tâche envoyée nécessite un type ou un format de support qui n'est pas chargé dans le bac, et un autre bac au moins est disponible. 1 2 Pour utiliser le support chargé dans un autre bac, appuyez sur OK, puis SUIVANT pour rechercher les formats et types de supports chargés. Lorsque le format et le type souhaités s'affichent, appuyez sur OK. Pour annuler une tâche, appuyez sur le bouton ARRETER. Remarque L'option IGNORER permet de suspendre temporairement une tâche d'impression pour effectuer une tâche de copie. CHARGEZ LE BAC XX [TYPE] [FORMAT] REGLEZ LE BOUTON DU BAC SUR CUSTOM. POUR UTILISER UN AUTRE BAC, TOUCHEZ OK La tâche envoyée nécessite un type ou un format de support qui n'est pas chargé dans le bac, et un autre bac au moins est disponible. 1 2 3 4 5 Pour utiliser le support chargé dans un autre bac, appuyez sur OK, puis SUIVANT pour rechercher les formats et types de supports chargés. Lorsque le format et le type souhaités s'affichent, appuyez sur OK. Chargez le support spécifié dans le bac. Réglez bouton du bac sur PERSONNALISE. Lorsque le format et le type souhaités s'affichent sur l'écran du panneau de commande, appuyez sur OK. Pour annuler une tâche, appuyez sur le bouton ARRETER. Remarque L'option IGNORER permet de suspendre temporairement une tâche d'impression pour effectuer une tâche de copie. CHARGEZ LE BAC XX [TYPE] [FORMAT] REGLEZ LE BOUTON DU BAC SUR CUSTOM. La tâche envoyée nécessite un type ou un format de support qui n'est pas chargé dans le bac, et aucun autre bac n'est disponible. 1 2 3 Chargez le support spécifié dans le bac. Réglez bouton du bac sur CUSTOM. Lorsque l'écran du panneau de commande vous invite, sélectionnez le format et le type de support à utiliser. Pour annuler une tâche, appuyez sur le bouton ARRETER. Remarque L'option IGNORER permet de suspendre temporairement une tâche d'impression pour effectuer une tâche de copie. FRWW 10 Résolution des problèmes 325 Message Description ou explication Mesure recommandée CHARGEZ LE BAC XX [TYPE] [FORMAT] REGLEZ LE BOUTON DU BAC SUR STANDARD. POUR UTILISER UN AUTRE BAC, TOUCHEZ OK La tâche envoyée nécessite un type ou un format de support qui n'est pas chargé dans le bac, et un autre bac au moins est disponible. 1 2 3 4 5 Pour utiliser le support chargé dans un autre bac, appuyez sur OK, puis SUIVANT pour rechercher les formats et types de supports chargés. Lorsque le format et le type souhaités s'affichent, appuyez sur OK. Chargez le support spécifié dans le bac. Réglez le bouton du bac sur STANDARD. Lorsque le format et le type souhaités s'affichent sur l'écran du panneau de commande, appuyez sur OK. Pour annuler une tâche, appuyez sur le bouton ARRETER. Remarque L'option IGNORER permet de suspendre temporairement une tâche d'impression pour effectuer une tâche de copie. CHARGEZ LE BAC XX [TYPE] [FORMAT] REGLEZ LE BOUTON DU BAC SUR STANDARD. La tâche envoyée nécessite un type ou un format de support qui n'est pas chargé dans le bac, et aucun autre bac n'est disponible. 1 2 3 Chargez le support spécifié dans le bac. Réglez bouton du bac sur STANDARD. Lorsque l'écran du panneau de commande vous invite, sélectionnez le format et le type de support à utiliser. Pour annuler une tâche, appuyez sur le bouton ARRETER. Remarque L'option IGNORER permet de suspendre temporairement une tâche d'impression pour effectuer une tâche de copie. 326 BAC INF. GAUCHE PLEIN RETIREZ TOUT PAPIER DU BAC Le bac de sortie spécifié est plein. Videz le bac pour poursuivre l'impression. COPIE [X] SUR [Y] PAGE [A] SUR [B] La tâche de copie est en cours de traitement. Copie X indique le nombre de copies effectuées, et Copie Y le nombre de copies par tâche. Page A indique le nombre de pages traitées, et Page B le nombre de pages par copie. Aucune action n'est requise. ALIM. MANUELLE [TYPE] [FORMAT] Le MFP attend le chargement du support dans le bac 1 pour une alimentation manuelle, et aucun autre bac ne contient de supports. Chargez le support demandé dans le bac 1. Présentation des messages MFP Pour annuler une tâche, appuyez sur le bouton ARRETER. FRWW Message Description ou explication Mesure recommandée ALIM. MANUELLE [TYPE] [FORMAT] POUR CONTINUER, TOUCHEZ OK Le MFP attend le chargement de supports dans le bac 1 dans le cadre d'une alimentation manuelle (le support est chargé dans le bac). 1 2 3 4 Si le format et le type de support chargés dans le bac sont corrects, appuyez sur OK pour continuer l'impression. Si le format et le type de support chargés dans le bac sont incorrects, chargez le support approprié. Pour utiliser un autre bac, retirez le support, appuyez sur OK, puis SUIVANT pour rechercher les formats et types de supports chargés. Lorsque le format et le type souhaités s'affichent sur l'écran du panneau de commande, appuyez sur OK. Pour annuler une tâche, appuyez sur le bouton ARRETER. INSEREZ MANUELLEMT [TYPE] [FORMAT] POUR UTILISER UN AUTRE BAC, TOUCHEZ OK Le MFP attend le chargement du support dans le bac 1 pour une alimentation manuelle, et au moins un autre bac contient des supports à utiliser. 1 2 3 Chargez le support spécifié dans le bac. Pour utiliser un autre bac, appuyez sur OK, puis SUIVANT, puis recherchez le bac à utiliser. Appuyez sur OK lorsque le format et le type s'affichent. Pour annuler une tâche, appuyez sur le bouton ARRETER. FRWW DEPLACEMENT SOLENOIDE POUR QUITTER, APPUYEZ SUR ARRETER Un test de composant appliquant un déplacement de solénoïde est en cours d'exécution. Aucune action n'est requise. DEPLACEMENT SOLENOIDE ET MOTEUR POUR QUITTER, APPUYEZ SUR ARRETER Un test de composant appliquant un déplacement de solénoïde et de moteur est en cours d'exécution. Aucune action n'est requise. MODE NUMERISATION PLUSIEURS PAGES L'option LIVRE ou MODE TACHE a été sélectionnée dans le menu Décrire l'original. La tâche de copie LIVRE ou MODE TACHE continue. Suivez les messages sur l'écran du panneau de commande. Pour plus d'informations, reportez-vous à la section « Instructions de copie », page 39 du chapitre 2. CONNEXION RESEAU REQUISE POUR L'ENVOI NUMERIQUE CONTACTEZ L'ADMINISTRATEUR. Aucune connexion réseau n'a été détectée. Vérifiez la connexion réseau. CONSOMMABLE NON-HP UTILISE Un consommable non-HP est en cours d'utilisation. Toute réparation du MFP découlant d'une utilisation de consommables non-HP n'est pas couverte par la garantie. HP ne garantit pas la précision ou la disponibilité de certaines fonctions. Utilisez des consommables de marque HP pour obtenir une qualité d'impression extrêmement fiable. Si vous pensez avoir acheté un consommable HP, appelez notre numéro anti-fraude. 10 Résolution des problèmes 327 Message Description ou explication Mesure recommandée AUCUNE TACHE EN MEMOIRE Il n'existe aucune tâche à récupérer dans le menu Récupérer tâche. Aucune action n'est requise. CONNEXION NOVELL OBLIGATOIRE L'authentification Novell est activée pour cette destination. Entrez les informations de connexion réseau Novell. COMMANDER KIT NETTOY XXX PAGES REST. La durée d'utilisation du kit de nettoyage est presque terminée. L'impression continuera normalement jusqu'à la fin de la durée d'utilisation du kit de nettoyage. Vous devez commander un nouveau kit de nettoyage. COMMANDEZ CARTOUCHE NOIRE La cartouche noire est presque épuisée. L'impression continuera normalement jusqu'à la fin de la durée d'utilisation de la cartouche noire. Vous devez commander une nouvelle cartouche d'impression. 328 COMMANDEZ CARTOUCHE CYAN La cartouche cyan est presque épuisée. L'impression continuera normalement jusqu'à la fin de la durée d'utilisation de la cartouche cyan. Vous devez commander une nouvelle cartouche d'impression. COMMANDEZ CARTOUCHE MAGENTA La cartouche magenta est presque épuisée. L'impression continuera normalement jusqu'à la fin de la durée d'utilisation de la cartouche magenta. Vous devez commander une nouvelle cartouche d'impression. COMMANDEZ CARTOUCHE JAUNE La cartouche jaune est presque épuisée. L'impression continuera normalement jusqu'à la fin de la durée d'utilisation de la cartouche jaune. Vous devez commander une nouvelle cartouche d'impression. COMMAND TAMB NOIR XXX PAGES REST. La fin de la durée d'utilisation du tambour images noir approche. L'impression continuera normalement jusqu'à la fin de la durée d'utilisation du tambour images noir. Vous devez commander un nouveau tambour images. COMMAND TAMB CYAN XXX PAGES REST. La fin de la durée d'utilisation du tambour images cyan approche. L'impression continuera normalement jusqu'à la fin de la durée d'utilisation du tambour images cyan. Vous devez commander un nouveau tambour images. COMMAND TAMB MAGENTA XXX PAGES REST. La fin de la durée d'utilisation du tambour images magenta approche. L'impression continuera normalement jusqu'à la fin de la durée d'utilisation du tambour images magenta. Vous devez commander un nouveau tambour images. COMMAND TAMB JAUNE XXX PAGES REST. La fin de la durée d'utilisation du tambour images jaune approche. L'impression continuera normalement jusqu'à la fin de la durée d'utilisation du tambour images jaune. Vous devez commander un nouveau tambour images. Présentation des messages MFP FRWW FRWW Message Description ou explication Mesure recommandée COMMANDER KIT FUSION XXX PAGES REST. La fin de la durée d'utilisation du kit de fusion approche. L'impression continuera normalement jusqu'à la fin de la durée d'utilisation du kit de fusion. Vous devez commander un nouveau kit de fusion. COMMANDER KIT TRANS. XXX PAGES REST. La fin de la durée d'utilisation du kit de transfert approche. L'impression continuera normalement jusqu'à la fin de la durée d'utilisation du kit de transfert. Vous devez commander un nouveau kit de fusion. BACS SORTIE 1-8 PLEINS RETIREZ TOUT PAPIER DU BAC Le bac de sortie spécifié est plein. Videz le bac et continuez l'impression. BACS SORTIE 2-8 PLEINS RETIREZ TOUT PAPIER DU BAC Le bac de sortie spécifié est plein. Videz le bac et continuez l'impression. BAC SORTIE X PLEIN RETIREZ TOUT PAPIER DU BAC Le bac de sortie spécifié est plein. Videz le bac et continuez l'impression. CIRCUIT PAPIER DE SORTIE OUVERT Le circuit papier entre le MFP et l'unité de finition est ouvert. Remettez en place l'unité de finition dans le MFP pour refermer le circuit papier. MOT DE PASSE OU NOM INCORRECT. ENTREZ DES INFOS DE CONNEXION VALIDES. Le nom de connexion ou le mot de passe requis sont incorrects. Assurez-vous que le nom de connexion et le mot de passe entrés sont corrects. Si le message reste affiché, contactez votre administrateur réseau. PAUSE Le fonctionnement du MFP est suspendu. Appuyez sur le bouton MENU, puis appuyez sur REPRENDRE L'IMPRESSION pour continuer. EXECUTION TEST DES BANDES COULEUR Un test de bandes couleurs est en cours d'exécution. Aucune action n'est requise. EXECUTION TEST CIRCUIT PAPIER Un test du circuit papier est en cours d'exécution. Aucune action n'est requise. EXECUTION MISE A NIVEAU Le MFP effectue une mise à niveau du micrologiciel. N'interrompez pas le processus de mise à niveau en mettant le MFP hors tension ou en le débranchant. Le MFP redémarre automatiquement à la fin de la mise à niveau. L'ANNUAIRE TELEPHONIQUE EST PLEIN. POUR AJOUTER UN NUMERO DE TELEPHONE, SUPPRIMEZ-EN UN. L'annuaire téléphonique (télécopie) est plein. Supprimez les numéros de télécopie inutiles. NIP INCORRECT. ENTREZ-LE DE NOUVEAU. Le numéro d'identification que vous avez entré est incorrect. Assurez-vous que le mot de passe est correct. Si le message reste affiché, contactez votre administrateur réseau. NIP NON VALIDE. ENTREZ UN CODE A 4 CHIFFRES. Le numéro d'identification que vous avez entré est incorrect. Assurez-vous que le mot de passe est correct. Si le message reste affiché, contactez votre administrateur réseau. 10 Résolution des problèmes 329 Message Description ou explication Mesure recommandée PLACEZ L'ORIGINAL SUIVANT SUR LA VITRE ET APPUYEZ SUR DEMARRER POUR NUMERISER LA PAGE OU SUR TERMINE POUR IMPRIMER. Le MFP effectue une tâche en Mode Tâche. Le mode Tâche permet de regrouper en une seule tâche plusieurs numérisations à partir de la vitre du scanner. 1 METTRE L'APPAREIL HORSTENSION ET INSTALLER LE DISQUE DUR La carte EIO du disque dur est peut-être mal fixée ou déconnectée. 1 2 2 3 3 Mettez le MFP hors tension. Retirez la carte EIO du disque dur, puis remettez-la en place correctement. Mettez le MFP sous tension. VEUILLEZ PATIENTER Le MFP est mis hors ligne. Aucune action n'est requise. IMPRESSION ARRETEE POUR CONTINUER, TOUCHEZ OK Le délai d'un test d'impression/arrêt a expiré. Appuyez sur OK pour continuer. IMPRESSION... ECHANTILLONS CMJN Les échantillons de couleurs CMJN sont en cours de génération. Le MFP retourne à l'état Prêt lorsque la tâche est terminée. Aucune action n'est requise. IMPRESSION... CONFIGURATION Une page de configuration est en cours génération. Aucune action n'est requise. IMPRESSION... PAGE DEMO Une page de démonstration est en cours génération. Aucune action n'est requise. IMPRESSION... TEST MOTEUR Une page de test moteur est en cours de génération. Aucune action n'est requise. IMPRESSION... JOURNAL EVENEMENTS Une page du journal d'événements est en cours de génération. Le MFP retourne à l'état Prêt lorsque la tâche est terminée. Aucune action n'est requise. IMPRESSION... REPERTOIRE FICHIERS Le répertoire de fichiers sur le disque dur est en cours de génération. Aucune action n'est requise. IMPRESSION... LISTE POLICES Une liste de polices internes est en cours de génération. Le MFP retourne à l'état Prêt lorsque la tâche est terminée. Aucune action n'est requise. IMPRESSION... STRUCTURE DES MENUS Une page de menus est en cours génération. Le MFP retourne à l'état Prêt lorsque la tâche est terminée. Aucune action n'est requise. IMPRESSION... Les pages de dépannage sur la qualité VERIF. QUALITE IMPRESSION d'impression sont en cours de génération. Le MFP retourne à l'état Prêt lorsque la tâche est terminée. IMPRESSION... PAGE CONCORDANCE 330 Placez l'original suivant appartenant à la tâche contre la vitre du scanner. Appuyez sur le bouton DEMARRER. Appuyez sur TERMINE lorsque la dernière page de la tâche a été numérisée. Les pages de concordance sont en cours de génération. Le MFP retourne à l'état Prêt lorsque la tâche est terminée. Présentation des messages MFP Aucune action n'est requise. Aucune action n'est requise. FRWW Message Description ou explication Mesure recommandée IMPRESSION... ECHANTILLONS RVB Les échantillons de couleurs RVB sont en cours de génération. Le MFP retourne à l'état Prêt lorsque la tâche est terminée. Aucune action n'est requise. IMPRESSION... ETAT CONSOMMABLES Les pages sur l'état des consommables sont en cours de génération. Le MFP retourne à l'état Prêt lorsque la tâche est terminée. Aucune action n'est requise. IMPRESSION... PAGE UTILISATION Une page sur l'utilisation est en cours génération. Le MFP retourne à l'état Prêt lorsque la tâche est terminée. Aucune action n'est requise. TRAITEMENT... Une tâche est en cours de traitement sur le MFP. Aucune action n'est requise. TRAITEMENT TACHE ENVOI NUMERIQUE Une tâche d'envoi numérique est en cours de traitement. Aucune action n'est requise. TRAITEMENT... DU BAC [X] Une tâche d'impression est en cours de traitement dans le bac indiqué. Aucune action n'est requise. DISQUE RAM ECHEC Le disque RAM a subi une défaillance fatale et n'est plus utilisable. Mettez le MFP hors tension, puis sous tension pour effacer le message. FICHIER DISQ RAM ECHEC OPERATION Impossible d'effectuer l'opération requise. Vous avez peut-être essayé d'effectuer une opération interdite, telle que le téléchargement d'un fichier dans un répertoire qui n'existe pas. Essayez de nouveau avec un autre fichier ou répertoire. FICHIER DISQ RAM SYSTEME SATURE Le disque RAM a atteint sa capacité maximale. 1 2 DISQUE RAM EST PROTEGE EN ECRIT Le disque RAM est protégé. Il est impossible d'y écrire de nouveaux fichiers. DISQUE RAM NON INITIALISE Le système de fichiers n'a pas été initialisé. FRWW Supprimez des fichiers, puis réessayez, ou mettez le MFP hors tension, puis de nouveau sous tension pour supprimer tous les fichiers. (Supprimez des fichiers via HP Web Jetadmin ou un autre utilitaire. Pour plus d'informations, reportez-vous à l'aide.) Si le message reste affiché, augmentez la taille du disque RAM et modifiez-la dans le menu Configuration du panneau de commande du MFP (reportez-vous à la section « Sous-menu CONFIGURATION SYSTEME », page 152). Aucune action n'est requise. Initialisez le système de fichiers du disque à l'aide de l'utilitaire HP Web Jetadmin. 10 Résolution des problèmes 331 Message Description ou explication Mesure recommandée RETIREZ TOUS LES TAMBOURS IMAG. POUR QUITTER, APPUYEZ SUR ARRETER Un test de composant pour une courroie est en cours d'exécution. Pour continuer le test de composant, retirez tous les tambours d'images et refermez la porte avant. Appuyez sur le bouton ARRETER pour sortir du test. RETIREZ TTES LES CARTOUCHES D'IMPR. POUR QUITTER, APPUYEZ SUR ARRETER Un test de composant pour une courroie est en cours d'exécution. Pour continuer le test de composant, retirez tous les cartouches d'impression et refermez la porte avant. Appuyez sur le bouton ARRETER pour sortir du test. RETIREZ AU MOINS UN TAMBOUR IMAGERIE POUR QUITTER, APPUYEZ SUR ARRETER Un test de composant pour un tambour images est en cours d'exécution. Pour continuer le test de composant, retirez au moins un tambour images et refermez la porte avant. Appuyez sur le bouton ARRETER pour sortir du test. RETIREZ AU MOINS UNE CARTOUCHE D'IMPRESS. POUR QUITTER, APPUYEZ SUR ARRETER Un test de composant pour un moteur de cartouche ou une désactivation de la vérification d'une cartouche est en cours d'exécution. Pour continuer le test de composant, retirez au moins une cartouche d'impression et refermez la porte avant. Appuyez sur le bouton ARRETER pour sortir du test. RETIRER OU INSTALLER PAIRES CART/TAMBOUR POUR QUITTER, APPUYEZ SUR ARRETER Une désactivation de la vérification de la cartouche est en cours d'exécution, et une cartouche d'impression et un tambour images de la même couleur n'ont pas été retirés. Pour continuer le test de composant, retirez au moins une cartouche d'impression et un tambour images de la même couleur, puis refermez la porte avant. Appuyez sur le bouton ARRETER pour sortir du test. REMPLACEZ KIT NETTOY OU REINSTALLEZ BOUT Le menu NIV. CONSOM. BAS est paramétré sur Arrêter et le kit de nettoyage a dépassé le niveau de réapprovisionnement, ou la bouteille de récupération doit être réinstallée. 1 2 3 Ouvrez la porte avant gauche. Retirez la bouteille de récupération du toner et la lame de nettoyage. Réinstallez la bouteille de récupération du toner et la lame de nettoyage. Remarque Vous devez insérer fermement la lame de nettoyage, puis soulever et faire pivoter la poignée bleue jusqu'à ce qu'elle s'enclenche. 4 332 Fermez la porte avant gauche. REMPLACEZ CARTOUCHE NOIR POUR CONTINUER, TOUCHEZ OK Le menu NIV. CONSOM. BAS est paramétré sur Arrêter et la cartouche d'encre noire a dépassé le niveau de réapprovisionnement. Appuyez sur OK pour continuer l'impression, et commandez une nouvelle cartouche noire si nécessaire. REMPLACEZ TAMBOUR NOIR POUR CONTINUER, TOUCHEZ OK Le menu NIV. CONSOM. BAS est paramétré sur Arrêter et le tambour images noir a dépassé le niveau de réapprovisionnement. Appuyez sur OK pour continuer l'impression, et commandez un nouveau tambour images noir si nécessaire. REMPLACEZ CARTOUCHE CYAN POUR CONTINUER, TOUCHEZ OK Le menu NIV. CONSOM. BAS est paramétré sur Arrêter et la cartouche d'encre cyan a dépassé le niveau de réapprovisionnement. Appuyez sur OK pour continuer l'impression, et commandez une nouvelle cartouche cyan si nécessaire. Présentation des messages MFP FRWW Message Description ou explication Mesure recommandée REMPLACEZ TAMBOUR CYAN POUR CONTINUER, TOUCHEZ OK Le menu NIV. CONSOM. BAS est paramétré sur Arrêter et le tambour images cyan a dépassé le niveau de réapprovisionnement. Appuyez sur OK pour continuer l'impression, et commandez un nouveau tambour images cyan si nécessaire. REMPLACEZ LE KIT DE FUSION Le menu NIV. CONSOM. BAS est paramétré sur Arrêter et la station de fusion a dépassé le niveau de réapprovisionnement. Appuyez sur OK pour continuer l'impression, et commandez un nouveau kit de fusion si nécessaire. REMPLACEZ CARTOUCHE MAGENTA POUR CONTINUER, TOUCHEZ OK Le menu NIV. CONSOM. BAS est paramétré sur Arrêter et la cartouche d'encre magenta a dépassé le niveau de réapprovisionnement. Appuyez sur OK pour continuer l'impression, et commandez une nouvelle cartouche magenta si nécessaire. REMPLACEZ TAMBOUR MAGENTA Le menu NIV. CONSOM. BAS est POUR CONTINUER, TOUCHEZ paramétré sur Arrêter et le tambour OK images magenta a dépassé le niveau de réapprovisionnement. FRWW Appuyez sur OK pour continuer l'impression, et commandez un nouveau tambour images magenta si nécessaire. REMPLACEZ CARTOUCHE D'AGRAFES POUR CONTINUER, TOUCHEZ OK La cartouche d'agrafes de l'unité de finition est vide. Installez une nouvelle cartouche d'agrafes pour continuer l'agrafage ou appuyez sur OK pour continuer la tâche sans agrafes. AGRAFEUSE VIDE (A REMPLACER) POUR CONTINUER, TOUCHEZ OK L'unité de finition ne contient aucune agrafe. Chargez des agrafes pour continuer l'agrafage ou appuyez sur OK pour continuer la tâche en cours sans agrafes. REMPLACEZ CONSOMM. POUR CONNAITRE L'ETAT TOUCHEZ OK Remplacez le consommable indiqué. Remplacez les consommables indiqués sur la page d'état correspondante par de nouveaux consommables de marque HP. Suivez la procédure suivante pour imprimer une page de l'état des consommables : 1 Appuyez sur MENU. 2 Appuyez sur INFORMATIONS. 3 Appuyez sur IMPRIMER PAGE ETAT CONSOMMABLES. Suivez les instructions affichées sur l'écran du panneau de commande pour enregistrer sur le MFP les nouveaux consommables. REMPLACEZ CONSOMM. POUR CONTINUER, TOUCHEZ OK Le menu NIV. CONSOM. BAS est paramétré sur Arrêter et un consommable a dépassé le niveau de réapprovisionnement. Appuyez sur OK pour continuer l'impression, puis appuyez sur le bouton ETAT pour afficher l'état des consommables, et commandez de nouveaux consommables si nécessaire. REMPLACEZ CONSOMM. UTILISATION CARTOUCHE NOIRE, TOUCHEZ ETAT. Un ou plusieurs consommables couleurs sont épuisés et l'option de menu COULEUR EPUISEE affiche CONTIN. AUTO. NOIR. Aucune action n'est requise pour imprimer en noir et blanc. Pour imprimer en couleurs, remplacez le ou les consommables. Appuyez sur le bouton ETAT pour connaître les consommables qui sont épuisés. 10 Résolution des problèmes 333 334 Message Description ou explication Mesure recommandée REMPLACEZ LE KIT DE TRANSFERT Les rouleaux tournent correctement mais la fin de la durée d'utilisation du kit de transfert approche. Remplacez le kit de transferr par un nouveau kit de marque HP. Suivez les instructions affichées sur l'écran du panneau de commande pour enregistrer sur le MFP le nouveau kit de transfert. Reportez-vous à la section « Remplacement du kit de remplacement du système de transfert », page 243. REMPLACEZ LE KIT DE TRANSFERT POUR CONTINUER, TOUCHEZ OK Le menu NIV. CONSOM. BAS est paramétré sur Arrêter et le kit de transfert a dépassé le niveau de réapprovisionnement. Appuyez sur OK pour continuer l'impression, et commandez un nouveau kit de transfert si nécessaire. REMPLACEZ CARTOUCHE JAUNE Le menu NIV. CONSOM. BAS est POUR CONTINUER, TOUCHEZ paramétré sur Arrêter et la cartouche OK d'encre jaune a dépassé le niveau de réapprovisionnement. Appuyez sur OK pour continuer l'impression, et commandez une nouvelle cartouche jaune si nécessaire. REMPLACEZ TAMBOUR JAUNE POUR CONTINUER, TOUCHEZ OK Le menu NIV. CONSOM. BAS est paramétré sur Arrêter et le tambour images jaune a dépassé le niveau de réapprovisionnement. Appuyez sur OK pour continuer l'impression, et commandez un nouveau tambour images jaune si nécessaire. REINITIALISATION CHIFFRE MAINTEN. KIT L'utilisateur a sélectionné OUI dans le menu REINIT. CONSOMM. pour réinitialiser le nombre de consommables qui ne sont pas nouveau. Aucune action n'est requise. RETABLISSEMENT DES PARAMETRES D'USINE Les opérations suivantes sont en cours d'exécution : RETABLISSEMENT DES PARAMETRES D'USINE et REINITIALISATION PAPIER. Aucune action n'est requise. RESTAURATION... Les opérations suivantes sont en cours d'exécution : RETABL. DERNIER ETAT ENREGISTRE, RETABLIR MODES, RETABLIR OPTIMISATION, RESTAURER VALEURS COULEUR. Aucune action n'est requise. RESTAURATION... [ACCESSOIRE N°] Les données de l'accessoire externe sont en cours de restauration. Aucune action n'est requise. ECHEC DISQUE ROM Le disque ROM a subi une défaillance fatale et n'est plus utilisable. Mettez le MFP hors tension, puis sous tension pour effacer le message. FICHIER DISQUE ROM ECHEC OPERATION Impossible d'effectuer l'opération requise. Vous avez peut-être essayé d'effectuer une opération interdite, telle que le téléchargement d'un fichier dans un répertoire qui n'existe pas. Aucune action n'est requise. Présentation des messages MFP FRWW Message Description ou explication Mesure recommandée FICHIER DISQUE ROM SYSTEME SATURE Le disque ROM a atteint sa capacité maximale. 1 2 DISQUE ROM EST PROTEGE EN ECRIT Le disque ROM est protégé. Il est impossible d'y écrire de nouveaux fichiers. Essayez d'utiliser un disque qui n'est pas protégé en écriture. ECHEC ASSAINISSEMT DU DISQUE Le nettoyage du disque dur ou de la mémoire flash a échoué. Mettez le MFP hors tension, puis de nouveau sous tension. CHARIOT DE NUMERISATION BLOQUE VERIFIEZ LE BOUTON DE VERROUILLAGE, ETEIGNEZ, PUIS RALLUMEZ. Le dispositif de verrouillage d'expédition du chariot du scanner à plat est enclenché. 1 2 3 FRWW Supprimez des fichiers, puis réessayez, ou mettez le MFP hors tension, puis de nouveau sous tension pour supprimer tous les fichiers sur le périphérique. (Supprimez des fichiers via HP Web Jetadmin ou un autre utilitaire. Pour plus d'informations, reportez-vous à l'aide.) Si le message persiste, augmentez la taille du disque ROM et modifiez-la dans le menu Configuration du panneau de commande de l'imprimante (reportez-vous à la section « Sousmenu CONFIGURATION SYSTEME », page 152). Mettez le MFP hors tension. Déverrouillez le chariot du scanner. Reportez-vous à « Avant de déplacer le MFP », page 275 pour plus d'informations sur un graphique de cette étape. Mettez le MFP sous tension. NUMERISATION Une tâche de numérisation est en cours sur le MFP. Aucune action n'est requise. NUMERISATION IMAGE Une image est en cours de numérisation sur le MFP. Aucune action n'est requise. NUMERISATION DE LA PAGE [X} Une tâche de numérisation est en cours sur le MFP. Aucune action n'est requise. NUMERISATION DE LA PAGE A PARTIR DE LA VITRE Le MFP numérise une page placée sur la vitre du scanner. Aucune action n'est requise. FORMAT DIFFERENT DANS BAC XX Le bac X contient des supports plus longs ou plus courts (dans le sens de l'alimentation) que le format configuré pour le bac. Reconfigurez le bac ou placez les supports dans un bac configuré pour ce format. MODE VEILLE ACTIVE Le MFP est en mode d'économie d'énergie. Appuyez sur un bouton pour sortir du mode d'économie d'énergie. SMTP Le délai d'inactivité de la passerelle de la messagerie électronique a expiré. Vérifiez l'adresse du serveur de messagerie. 10 Résolution des problèmes 335 Message Description ou explication Mesure recommandée L'OPTION D'AGRAFAGE N'EST PLUS DISPONIBLE. Une commande d'agrafage a été sélectionnée avec une commande qui n'est pas compatible. Aucune action n'est requise si vous n'utilisez pas l'agrafeuse. Si, au contraire, vous souhaitez l'utiliser, sélectionnez une autre option d'agrafage ou désélectionnez la commande incompatible. 336 FAIBLE NOMBRE AGRAFES Il reste peu d'agrafes dans l'agrafeuse. L'impression continue jusqu'à ce que la cartouche d'agrafes soit vide. Commandez une nouvelle cartouche d'agrafes. AGRAFEUSE VIDE POUR CONTINUER, TOUCHEZ OK L'agrafeuse ne contient plus d'agrafes. Vous devez la recharger. Remplacez la cartouche d'agrafes. TEST... VEUILLEZ PATIENTER... Le MFP effectue une procédure de test. Aucune action n'est requise. ACCESSOIRE LIVRET LIMITE AUX FORMATS : LETTRE-R, LEGAL, LEDGER, A4-R, A3 ET B4 (JIS). Le MFP ne peut créer que des livrets contenant des pages aux formats indiqués. Utilisez un format de support pris en charge pour créer des livrets. LE SERVICE DIGITAL SENDER TRAITE ACTUELLEMENT LE NOMBRE MAXIMUM DE TACHES ACTIVES AUTORISEES. RENVOYEZ LA TACHE ULTERIEUREMENT. Le module d'envoi numérique a atteint sa capacité de traitement simultané de tâches. Veuillez patienter, puis relancez votre tâche. LE SERVICE DIGITAL SENDING <ADRESSE IP> NE PREND PAS EN CHARGE LE PERIPHERIQUE MFP. CONTACTEZ L'ADMINISTRATEUR. Le MFP n'est pas pris en charge par le serveur DSS approprié. Contactez votre administrateur réseau. LE SERVICE D'ENVOI NUMERIQUE DOIT ETRE MIS A NIVEAU POUR PRENDRE EN CHARGE CETTE VERSION DU MICROLOGICIEL DU MFP. CONTACTEZ L'ADMINISTRATEUR. Le micrologiciel du MFP est mis à niveau. Contactez votre administrateur réseau. LE DOSSIER SAISI N'EST PAS VALIDE. Un utilisateur non autorisé a accédé à l'adresse du dossier réseau. Vérifiez les droits d'accès et l'adresse du dossier. LE NUMERO DE SECURITE SOCIALE SAISI N'EST PAS VALIDE. SAISISSEZ A NOUVEAU LE NUMERO. Le numéro saisi est incorrect. Entrez un numéro de sécurité sociale valide. TROP DE PAGES A AGRAFER Le nombre de pages à agrafer par l'unité de finition est trop élevé. Aucune action n'est requise. Appuyez sur OK pour continuer l'impression sans utiliser l'agrafeuse. Présentation des messages MFP FRWW Message Description ou explication Mesure recommandée TROP DE PAGES POUR FINITION Le nombre de pages à traiter par l'unité de finition est trop élevé. Aucune action n'est requise. TROP DE PAGES A RELIER Le nombre de pages à relier est trop élevé. Aucune action n'est requise. TROP DE PAGES POUR CREER UN LIVRET Le nombre de pages utilisées pour créer le livret est trop élevé. Aucune action n'est requise. BAC X VIDE <TYPE> <FORMAT> Il n'y a plus de supports dans le bac. Chargez le bac vide (X) pour effacer le message. Si vous ne chargez pas le bac indiqué, l'impression se poursuit à partir du bac suivant et ce message reste affiché. Remarque Un message vous invitant à sélectionner un format et un type de support s'affiche sur l'écran du panneau de commande une fois que vous avez chargé le support et refermé le bac. BAC X OUVERT Le bac indiqué est ouvert ou n'est pas entièrement fermé. Fermez le bac. BAC XX [TYPE] [FORMAT] POUR MODIFIER LE FORMAT OU TYPE, TOUCHEZ OK. POUR ACCEPTER LES PARAMETRES, TOUCHEZ QUITTER. Un bac est fermé et la configuration s'affiche sur l'écran du panneau de commande. Appuyez sur QUITTER pour accepter les paramètres ou attendez l'expiration du message. Appuyez sur OK pour modifier le format ou le type. TYPE DIFFERENT DANS LE BAC XX Le MFP a détecté un type de support différent de celui spécifié pour le bac en cours d'utilisation. 1 2 3 4 FRWW Vérifiez que le support approprié est chargé dans le bac. Dans les paramètres du pilote, vérifiez que vous avez sélectionné le type de support approprié. Vérifiez que les paramètres de type de support définis sur le panneau de commande du MFP correspondent au type de support chargé dans le bac. Pour plus d'informations, reportezvous à l'aide en ligne du logiciel du MFP. IMPOSSIBLE D'ENVOYER LA TELECOPIE VERIFIEZ LA CONFIGURATION DU TELECOPIEUR Le MFP ne peut pas envoyer de télécopie. Reportez-vous à la section « Télécopie », page 57. DONN. NON PRI. CHAR. DIMM FLASH LOGMT X POUR EFFACER, APPUYEZ SUR OK Les données sur la barrette DIMM ne sont pas prises en charge. Appuyez sur le bouton SELECTIONNER pour continuer. DONN. NON PRI. CHAR. DIMM ROM LOGMT X POUR EFFACER, APPUYEZ SUR OK Les données sur la barrette DIMM ne sont pas prises en charge. Appuyez sur le bouton SELECTIONNER pour continuer. 10 Résolution des problèmes 337 Message Description ou explication Mesure recommandée BAC SUP. GAUCHE PLEIN RETIREZ TOUT PAPIER DU BAC Le bac spécifié est plein. Videz le bac et continuez l'impression. PERIPH. USB X ECHEC FONCTIONNEMENT FICH. Impossible d'effectuer l'opération requise Vérifiez le nom du fichier et réessayez. PERIPH. USB X SYSTEME PLEIN Le périphérique de stockage sur le port USB est plein. Supprimez certains fichiers du périphérique de stockage sur le port USB, puis renouvelez l'opération. Vous pouvez utiliser HP Web Jetadmin pour supprimer des fichiers et des polices. Utilisez le panneau de commande pour supprimer les tâches en mémoire devenues inutiles. PERIPH. USB X PROTEGE EN ECRITURE Le périphérique de stockage sur le port USB est protégé. Il est impossible d'y écrire de nouveaux fichiers. Les polices et les formulaires ne peuvent pas être stockés sur le périphérique de stockage sur le port USB lorsque le disque est protégé en écriture. Utilisez HP Web Jetadmin pour Windows ou l'utilitaire HP LaserJet pour Macintosh pour désactiver la protection en écriture du disque. PERIPH. USB X NON INITIALISE Le périphérique de stockage sur le port USB n'est pas initialisé. Initialisez le système de fichiers du disque à l'aide de l'utilitaire HP Web Jetadmin. UTILISEZ BAC XX [TYPE] [FORMAT] POUR CHANGER, TOUCHEZ SUIVANT. POUR UTILISER, TOUCHEZ OK. L'option OK a été sélectionnée lorsque le message CHARGER BAC s'est affiché sur l'écran du panneau de commande. 1 2 3 4 338 Appuyez sur OK. Appuyez sur SUIVANT pour faire défiler les formats et types de support à utiliser pour une impression à partir d'un autre bac. Appuyez sur OK. Appuyez sur QUITTER pour retourner au message. NOM UTILISATEUR OU TACHE MANQUANT Les informations requises sont manquantes. Vérifiez le nom d'utilisateur et le nom de la tâche, puis renouvelez l'opération. NOM D'UTILISATEUR OU MOT DE PASSE INCORRECT. ENTREZ-LE DE NOUVEAU. Le nom d'utilisateur ou le mot de passe requis sont incorrects. Vérifiez le nom d'utilisateur et le mot de passe, puis renouvelez l'opération. Si le problème persiste, contactez l'administrateur réseau. ATTEND REINITIAL DE L'IMPRIMANTE Le paramétrage du disque RAM a été modifié avant le redémarrage automatique du MFP. Cette modification ne prendra effet qu'après réinitialisation du MFP. Si vous modifiez le mode du périphérique externe, mettez le MFP hors tension, puis sous tension, et attendez sa réinitialisation. ATTENDRE QUE LE BAC XX SE SOULEVE Le support dans le bac X est soulevé vers le haut pour être introduit dans le MFP. Aucune action n'est requise. PRECHAUFFAGE Le MFP quitte le mode Veille. Aucune action n'est requise. Présentation des messages MFP FRWW Message Description ou explication Mesure recommandée [X] DESTINATIONS ONT REÇU 1 COPIE Une copie de chaque document numérisé a été envoyée à un certain nombre d'adresses électroniques. Aucune action n'est requise. 10.XX.YY - ERREUR MEMOIRE CONSOMMABLE Une erreur s'est produite au niveau d'un ou de plusieurs consommables du MFP. XX et YY peuvent prendre les valeurs suivantes : 1 2 XX 00 = mémoire défectueuse 01 = mémoire manquante YY 00 = cartouche d'impression noire 01 = cartouche d'impression cyan 02 = cartouche d'impression magenta 03 = cartouche d'impression jaune 05 = tambour images noir 06 = tambour images cyan 07 = tambour images magenta 08 = tambour images jaune FRWW 3 4 Mettez le MFP hors tension. Retirez, puis remplacez le consommable indiqué, ou installez ou remplacez la mémoire. Mettez le MFP sous tension. Si ce message persiste, contactez un bureau d'assistance ou de service technique agréé HP. (Reportez-vous à la section « Informations sur le MFP », page 403 ou visitez notre site à l'adresse www.hp.com/go/clj9500mfp.) 10.90.XY REMPLACEZ CARTOUCHE NOIR Une erreur liée à la cartouche d'impression noire s'est produite. Remplacez la cartouche d'impression noire. 10.90.XY REMPLACEZ CARTOUCHE CYAN Une erreur liée à la cartouche d'impression cyan s'est produite. Remplacez la cartouche d'impression cyan. 10.90.XY REMPLACEZ CARTOUCHE MAGENTA Une erreur liée à la cartouche d'impression magenta s'est produite. Remplacez la cartouche d'impression magenta. 10.90.XY REMPLACEZ CARTOUCHE JAUNE Une erreur liée à la cartouche d'impression jaune s'est produite. Remplacez la cartouche d'impression jaune. 13 BOURRAGE DANS [EMPLACEMENT] Un bourrage s'est produit à l'emplacement indiqué. Retirez le support coincé dans l'emplacement indiqué (reportez-vous à la section « Suppression des bourrages », page 281). 20 MEMOIRE INSUFFISANTE POUR CONTINUER, TOUCHEZ OK Le MFP a reçu un volume de données supérieur à la capacité de mémoire. Vous avez peut-être essayé de transférer trop de macros, de polices logicielles ou de graphiques complexes. Appuyez sur le bouton DEMARRER pour imprimer les données transférées (certaines données peuvent être perdues), puis simplifiez la tâche d'impression ou installez de la mémoire supplémentaire (reportez-vous à la section « Utilisation de la mémoire du MFP », page 220). 10 Résolution des problèmes 339 Message Description ou explication Mesure recommandée 22 EIO X E/S SERIE POUR CONTINUER, TOUCHEZ OK Trop de données ont été envoyées à la carte EIO du logement indiqué (X). Le protocole de communications utilisé est peut-être incorrect. 1 2 22 DEPASSEMT TAMPON E/S SERIE POUR CONTINUER, TOUCHEZ OK Un problème lié au flux de données 1 s'est produit au niveau du port parallèle. 2 3 4 Vérifiez les connexions du câble et que vous utilisez un câble de haute qualité. (Certains câbles parallèles non-HP peuvent avoir des connexions de broches manquantes ou ne pas être conformes à la norme IEEE-1284.) Cette erreur peut se produire si le pilote d'imprimante utilisé n'est pas conforme à la norme IEEE-1284. Pour obtenir de meilleurs résultats, utilisez le pilote HP fourni avec le MFP (reportez-vous à la section « Utilisation du pilote d'imprimante », page 102) ou téléchargez la version la plus récente à l'adresse www.hp.com/go/clj9500mfp.) Appuyez sur DEMARRER pour effacer le message d'erreur. (Des données seront perdues.) Si ce message persiste, contactez un bureau d'assistance ou de service technique agréé HP. (Reportez-vous à la section « Informations sur le MFP », page 403 ou visitez notre site à l'adresse www.hp.com/go/clj9500mfp.) 22 DEPASSEMT TAMPON E/S SERIE POUR CONTINUER, TOUCHEZ OK La capacité du tampon série du MFP a été dépassée alors qu'il était en état occupé. Appuyez sur le bouton DEMARRER pour imprimer les données transférées. (Certaines données peuvent être perdues.) 22 - DEPASSMT TAMPON E/S USB POUR CONTINUER, TOUCHEZ OK La capacité du tampon USB du MFP a été dépassée alors qu'il était en état occupé. 1 2 3 4 340 Appuyez sur le bouton DEMARRER pour imprimer les données transférées. (Certaines données peuvent être perdues.) Vérifiez la configuration de l'hôte. Si ce message persiste, contactez un bureau d'assistance ou de service technique agréé HP. (Reportez-vous à la section « Informations sur le MFP », page 403 ou visitez notre site à l'adresse www.hp.com/go/clj9500mfp.) Présentation des messages MFP Vérifiez le port USB sur le MFP. Vérifiez les connexions des câbles de l'ordinateur hôte et assurez-vous que vous utilisez un câble de haute qualité. Appuyez sur le bouton DEMARRER pour effacer le message d'erreur. Si le problème persiste, vous devez mettre le MFP hors tension, puis de nouveau sous tension. FRWW Message Description ou explication Mesure recommandée 30.00.YY SCANNER 1/0 ERREUR La carte de connexion de copie EIO est peut-être mal fixée ou déconnectée. 1 2 3 4 30.00.00 ERREUR E/S DU SCANNER VERIFIEZ LA COPIE, CONNECTEZ LA CARTE. La carte de connexion de copie haut débit n'a pas été détectée. Elle n'est peut-être pas installée ou l'initialisation a échoué. 1 2 3 4 Mettez le MFP hors tension. Retirez la carte de connexion de copie EIO, puis remettez-la en place. Vérifiez la connexion du câble de la carte EIO et à l'arrière du scanner. Mettez le MFP sous tension. Mettez le MFP hors tension. Retirez la carte de connexion de copie EIO, puis remettez-la en place. Vérifiez la connexion du câble de la carte EIO et à l'arrière du scanner. Mettez le MFP sous tension. 30.1.06 ECHEC DE LA NUMERISATION Une panne du ventilateur du scanner s'est produite. Mettez le MFP hors tension, puis de nouveau sous tension. 30.1.07 ECHEC DE LA NUMERISATION Une erreur de communication s'est produite. Mettez le MFP hors tension, puis de nouveau sous tension. 40 EIO X POUR CONTINUER, TOUCHEZ OK La connexion entre le MFP et la carte EIO du logement indiqué a été interrompue. 1 2 41.3 - FORMAT PAPIER INAT. DANS BAC XX CHARGEZ BAC XX [TYPE] [FORMAT] Le bac X contient des supports qui ne correspondent pas au format configuré pour le bac. Un autre bac au moins contient le support approprié. Appuyez sur CONTINUER pour imprimer les données transférées. (Certaines données peuvent être perdues.) Si le problème persiste, mettez hors tension le MFP, retirez la carte EIO indiquée, puis remettez-la en place. Enfin, mettez le MFP sous tension. Chargez le bac en utilisant le format et le type de support spécifiés avant de continuer la tâche. Pour imprimer à partir d'un autre bac : 1 Appuyez sur OK. 2 Appuyez sur SUIVANT pour faire défiler les formats et types de support à utiliser pour une impression à partir d'un autre bac. 3 Appuyez sur OK. FRWW 41.5 TYPE INATTENDU DANS BAC XX CHARGEZ BAC XX [TYPE] [FORMAT] Le bac X contient des supports qui ne correspondent pas au type configuré pour le bac, et aucun autre bac ne contient le support approprié. Chargez dans le bac le format et le type de support appropriés avant de continuer la tâche. 41.5 TYPE INATTENDU DANS BAC XX CHARGEZ BAC XX [TYPE] [FORMAT] POUR UTILISER UN AUTRE BAC, TOUCHEZ OK Le bac X contient des supports qui ne correspondent pas au type configuré pour le bac. Un autre bac au moins contient le support approprié. Chargez dans le bac le format et le type de support appropriés avant de continuer la tâche. Pour imprimer à partir d'un autre bac : 1 Appuyez sur OK. 2 Appuyez sur SUIVANT pour faire défiler les formats et types de support à utiliser pour une impression à partir d'un autre bac. 3 Appuyez sur OK. 10 Résolution des problèmes 341 Message Description ou explication Mesure recommandée 49 METTEZ HORS PUIS SOUS TENSION Une erreur fatale liée au micrologiciel s'est produite. 1 2 51 METTEZ HORS PUIS SOUS TENSION Une erreur d'impression temporaire s'est produite. 1 2 52 METTEZ HORS PUIS SOUS TENSION Une erreur d'impression temporaire s'est produite. 1 2 53.XY.ZZ POUR CONTINUER, TOUCHEZ OK Un problème lié à la mémoire du MFP s'est produite. Le module DIMM responsable de l'erreur ne sera pas utilisé. X, Y et ZZ peuvent prendre les valeurs suivantes : 1 2 3 X = Type de module DIMM 0 = ROM 1 = RAM Y = Emplacement du périphérique 0 = Mémoire interne (ROM ou RAM) 1 à 4 = Logement DIMM 1, 2, 3 ou 4 ZZ = Numéro d'erreur 342 Présentation des messages MFP 4 Mettez le MFP hors tension. Laissez-le éteint pendant 20 minutes, puis remettez-le sous tension. Si ce message persiste, contactez un bureau d'assistance ou de service technique agréé HP. (Reportez-vous à la section « Informations sur le MFP », page 403 ou visitez notre site à l'adresse www.hp.com/go/clj9500mfp.) Mettez le MFP hors tension, puis de nouveau sous tension. Vérifiez que le message disparaît. Si ce message persiste, contactez un bureau d'assistance ou de service technique agréé HP. (Reportez-vous à la section « Informations sur le MFP », page 403 ou visitez notre site à l'adresse www.hp.com/go/clj9500mfp.) Mettez le MFP hors tension, puis de nouveau sous tension. Vérifiez que le message disparaît. Si ce message persiste, contactez un bureau d'assistance ou de service technique agréé HP. (Reportez-vous à la section « Informations sur le MFP », page 403 ou visitez notre site à l'adresse www.hp.com/go/clj9500mfp.) Vous pouvez avoir à réinsérer ou à remplacer le module DIMM indiqué. Mettez le MFP hors tension, puis remplacez la barrette DIMM à l'origine de l'erreur. Essayez d'utiliser un autre pilote d'imprimante ou d'imprimer un fichier plus petit. Si ce message persiste, contactez un bureau d'assistance ou de service technique agréé HP. (Reportez-vous à la section « Informations sur le MFP », page 403 ou visitez notre site à l'adresse www.hp.com/go/clj9500mfp.) FRWW Message Description ou explication Mesure recommandée 53.XY.ZZ VERIF LGT DIMM RAM X Une erreur liée à la mémoire du MFP s'est produite. 1 2 3 4 5 54 METTEZ HORS PUIS SOUS TENSION Une erreur d'impression temporaire (capteur défectueux) s'est produite. 1 2 3 57.XY METTEZ HORS PUIS SOUS TENSION Une erreur d'impression temporaire s'est produite. 1 2 3 58.X METTEZ HORS PUIS SOUS TENSION Une erreur d'impression temporaire s'est produite. 1 2 3 FRWW Mettez le MFP hors tension. Vérifiez si la barrette DIMM est correctement enclenchée dans le logement indiqué. Réinstallez la carte du formateur. Mettez le MFP sous tension. Si le message persiste, remplacez la barrette DIMM indiquée. Pour continuer, appuyez sur CONTINUER Si le message d'erreur reste affiché, mettez le MFP hors tension, puis de nouveau sous tension. Si ce message persiste, contactez un bureau d'assistance ou de service technique agréé HP. (Reportez-vous à la section « Informations sur le MFP », page 403 ou visitez notre site à l'adresse www.hp.com/go/clj9500mfp.) Mettez le MFP hors tension, puis de nouveau sous tension. Vérifiez que le message disparaît. Vérifiez si les ventilateurs ne sont pas obstrués. Si ce message persiste, contactez un bureau d'assistance ou de service technique agréé HP. (Reportez-vous à la section « Informations sur le MFP », page 403 ou visitez notre site à l'adresse www.hp.com/go/clj9500mfp.) Mettez le MFP hors tension, puis de nouveau sous tension. Vérifiez que le message disparaît. Remettez en place les cartouches d'impression et les tambours d'images. Si ce message persiste, contactez un bureau d'assistance ou de service technique agréé HP. (Reportez-vous à la section « Informations sur le MFP », page 403 ou visitez notre site à l'adresse www.hp.com/go/clj9500mfp.) 10 Résolution des problèmes 343 Message Description ou explication Mesure recommandée 59.X METTEZ HORS PUIS SOUS TENSION Une erreur d'impression (moteur) temporaire s'est produite. 1 2 3 4 Mettez le MFP hors tension, puis de nouveau sous tension. Vérifiez que le message disparaît. Si l'erreur 59.00 ou 59.A0 n'est pas résolue en mettant le MFP hors tension, puis en le remettant sous tension, retirez et réinstallez le kit de nettoyage du système de transfert d'image. Remettez en place les cartouches d'impression et les tambours d'images. Si ce message persiste, contactez un bureau d'assistance ou de service technique agréé HP. (Reportez-vous à la section « Informations sur le MFP », page 403 ou visitez notre site à l'adresse www.hp.com/go/clj9500mfp.) 60.X Un obstacle empêche le bac indiqué (X) de soulever correctement les supports pour les introduire dans l'imprimante. Si ce message persiste, contactez un bureau d'assistance ou de service technique agréé HP. (Reportez-vous à la section « Informations sur le MFP », page 403 ou visitez notre site à l'adresse www.hp.com/go/clj9500mfp.) 62 METTEZ HORS PUIS SOUS TENSION Aucun système n'a été trouvé. 1 2 3 4 Mettez le MFP hors tension. Retirez la carte EIO du disque dur, puis remettez-la en place correctement. Mettez le MFP sous tension. Si une mise à niveau du micrologiciel a été effectuée récemment, téléchargez de nouveau le micrologiciel et procédez à une nouvelle mise à niveau. Remarque N'interrompez pas le processus de mise à niveau en mettant le MFP hors tension ou en le débranchant. 64 METTEZ HORS PUIS SOUS TENSION 344 Une erreur s'est produite dans le MFP, le formateur ou le micrologiciel. Présentation des messages MFP 1 2 Mettez le MFP hors tension, puis de nouveau sous tension. Si ce message persiste, contactez un bureau d'assistance ou de service technique agréé HP. (Reportez-vous à la section « Informations sur le MFP », page 403 ou visitez notre site à l'adresse www.hp.com/go/clj9500mfp.) FRWW Message Description ou explication Mesure recommandée 66.XX.YY Une erreur liée au périphérique de gestion du papier s'est produite. 1 2 FRWW 68 ERREUR DE STOCKAGE PERMANENT POUR CONTINUER, TOUCHEZ OK Une erreur s'est produite dans la mémoire rémanente (NVRAM) du MFP. Un ou plusieurs paramètres de l'imprimante ont repris leur valeur usine. L'impression peut continuer. Cependant, des résultats imprévus risquent d'être obtenus à cause d'une erreur survenue dans le stockage permanent. 68 STOCKAGE PERMANENT PLEIN POUR CONTINUER, TOUCHEZ OK La mémoire NVRAM du MFP est saturée. Des paramètres stockés dans la NVRAM ont pu reprendre leur valeur usine. L'impression peut continuer. Cependant, des résultats imprévus risquent d'être obtenus à cause d'une erreur survenue dans le stockage permanent. 68 ERREUR ECRITURE STOCKAGE PERMANENT POUR CONTINUER, TOUCHEZ OK Une erreur d'écriture s'est produite dans la mémoire NVRAM du MFP. L'impression peut continuer. Cependant, des résultats imprévus risquent d'être obtenus à cause d'une erreur survenue dans le stockage permanent. 68.X ERREUR STOCKAGE PARAMETRES CHANGES POUR CONTINUER, TOUCHEZ OK Une erreur d'impression (unité d'impression recto verso) temporaire s'est produite. 1 2 1 2 1 2 1 2 Mettez le MFP hors tension, puis de nouveau sous tension. Si ce message persiste, contactez un bureau d'assistance ou de service technique agréé HP. (Reportez-vous à la section « Informations sur le MFP », page 403 ou visitez notre site à l'adresse www.hp.com/go/clj9500mfp.) Appuyez sur CONTINUER pour effacer le message. Si ce message persiste, contactez un bureau d'assistance ou de service technique agréé HP. (Reportez-vous à la section « Informations sur le MFP », page 403 ou visitez notre site à l'adresse www.hp.com/go/clj9500mfp.) Appuyez sur CONTINUER pour effacer le message. Si ce message persiste, contactez un bureau d'assistance ou de service technique agréé HP. (Reportez-vous à la section « Informations sur le MFP », page 403 ou visitez notre site à l'adresse www.hp.com/go/clj9500mfp.) Appuyez sur CONTINUER pour effacer le message. Si ce message persiste, contactez un bureau d'assistance ou de service technique agréé HP. (Reportez-vous à la section « Informations sur le MFP », page 403 ou visitez notre site à l'adresse www.hp.com/go/clj9500mfp.) Appuyez sur CONTINUER pour effacer le message. Si ce message persiste, contactez un bureau d'assistance ou de service technique agréé HP. (Reportez-vous à la section « Informations sur le MFP », page 403 ou visitez notre site à l'adresse www.hp.com/go/clj9500mfp.) 10 Résolution des problèmes 345 Message Description ou explication Mesure recommandée 69 ERREUR METTEZ HORS PUIS SOUS TENSION Une erreur d'impression (unité d'impression recto verso) temporaire s'est produite. 1 2 79.XXXX ERREUR METTEZ HORS PUIS SOUS TENSION 346 Une erreur matérielle fatale s'est produite. Présentation des messages MFP 1 2 Mettez le MFP hors tension, remettez en place l'unité d'impression recto verso, puis remettez-le sous tension. Si ce message persiste, contactez un bureau d'assistance ou de service technique agréé HP. (Reportez-vous à la section « Informations sur le MFP », page 403 ou visitez notre site à l'adresse www.hp.com/go/clj9500mfp.) Mettez le MFP hors tension, puis de nouveau sous tension. Si ce message persiste, contactez un bureau d'assistance ou de service technique agréé HP. (Reportez-vous à la section « Informations sur le MFP », page 403 ou visitez notre site à l'adresse www.hp.com/go/clj9500mfp.) FRWW Résolution des problèmes qualité de copie et d'impression La première mesure à prendre pour résoudre un problème de qualité de copie et d'impression consiste à chercher à savoir si le problème est spécifique aux pages copiées ou aux pages imprimées. Les problèmes qui touchent les pages imprimées se reproduisent également sur les pages copiées, mais le contraire n'est pas nécessairement vrai. Lorsqu'un problème de qualité se produit au niveau de la copie, il est utile de savoir si le même problème se produit également au cours de l'impression. Le MFP possède plusieurs pages intégrées qui peuvent être imprimées pour vous aider à résoudre le problème. Pour plus d'informations, reportez-vous à l'option « Procédures de résolution des problèmes de qualité de copie et d'impression », page 348. Si le problème apparaît uniquement sur les pages copiées, généralement le problème disparaît après avoir nettoyé les composants de copie du MFP et les composants du BAA (reportez-vous à la section « Procédures de nettoyage », page 255 au chapitre 9), après avoir vérifié la qualité des copies de l'original ou après avoir modifié les paramètres d'amélioration de la copie. Si le problème apparaît à la fois sur les pages imprimées et copiées, suivez les procédures suivantes. Les problèmes de qualité de copie et d'impression se produisent (ou se répètent) parfois parallèlement à la direction suivie par le support dans le MFP (sens d'alimentation). La figure suivante illustre un problème de qualité de copie et d'impression sur une page au format Lettre (A4) et sur une page au format 11x17 ou A3 (ou tout autre format de support). Les supports au format Lettre ou A4 sont normalement placés dans les bacs de façon à ce que le bord le plus long soit introduit en premier dans le MFP. Les supports au format 11 x 17 ou A3 sont placés de façon à ce que le bord le plus court soit introduit en premier. Bord long Bord court Problème de qualité de copie et d'impression Problème de qualité de copie et d'impression Bord long Bord court Support au format Lettre ou A4 Support au format 11 x 17 ou A3 Sens de l'alimentation FRWW 10 Résolution des problèmes 347 Procédures de résolution des problèmes de qualité de copie et d'impression En cas de problème de qualité de copie et d'impression, suivez les procédures suivantes. ● Remplacez les consommables épuisés. Lorsqu'un consommable est épuisé, le message REMPLACER <CONSOMMABLE> apparaît sur le panneau de commande. La jauge signale le consommable épuisé par une barre vide au contour clignotant. L'impression s'arrête et le message REMPLACER <CONSOMMABLE> apparaît sur le panneau de commande jusqu'à ce que le consommable soit remplacé. Pour plus d'informations, reportez-vous à la section « Interprétation des messages du panneau de commande », page 317. Appuyez sur AIDE pour afficher les instructions détaillées de remplacement du consommable. Pour plus d'informations sur le remplacement des consommables, reportez-vous à la section « Remplacement des cartouches d'impression », page 236, « Remplacement des tambours images », page 239, « Remplacement du kit de remplacement du système de transfert », page 243, « Remplacement du kit de nettoyage d'image », page 249 ou « Remplacement du kit de fusion d'image », page 253. Pour commander des consommables, reportez-vous à la section « Commande de consommables », page 233. ● Imprimez 10 pages de plus de votre tâche d'impression ou d'une autre tâche. Le MFP remédie parfois de lui-même à certains problèmes de qualité de copie et d'impression. Si ces procédures ne permettent pas de résoudre le problème, reportez-vous à la section « Résolution des problèmes de qualité de copie et d'impression persistants », page 349. Pages de résolution des problèmes de qualité d'impression Les pages de résolution des problèmes de qualité de copie et d'impression vous permettent de diagnostiquer un grand nombre des problèmes de qualité d'impression provoqués par une pièce défectueuse ou endommagée. Suivez la procédure de diagnostic indiquée sur la première page. Pour plus d'informations sur les solutions indiquées dans les pages de résolution des problèmes de qualité d'impression, reportez-vous aux sections « Remplacement des tambours images », page 239 et « Remplacement du kit de fusion d'image », page 253. 348 Résolution des problèmes qualité de copie et d'impression FRWW Description de la page Procédure Vues miniatures des pages de test Pour imprimer les pages de résolution des problèmes de qualité d'impression 1 Appuyez sur le bouton MENU. 2 Utilisez les flèches de défilement vertical pour faire défiler les options, puis appuyez sur DIAGNOSTICS. 3 Utilisez les flèches de défilement vertical pour faire défiler les options, puis appuyez sur VERIFICATION QUALITE IMPRESSION. Résolution des problèmes de qualité de copie et d'impression persistants Remarque Les bourrages fréquents peuvent survenir si vous utilisez un support non pris en charge. Pour plus d'informations, reportez-vous à la section « Types de support pris en charge », page 191. Si, après avoir effectué toutes les étapes de la section « Procédures de résolution des problèmes de qualité de copie et d'impression », page 348, vous constatez que le problème de qualité d'impression persiste, procédez comme suit : FRWW 1 Utilisez le tableau des défauts de qualité de copie et d'impression ci-après pour identifier le problème. 2 Une fois le défaut identifié, accédez à la page indiquée et appliquez les solutions proposées pour résoudre le problème. 10 Résolution des problèmes 349 3 Si les procédures ne permettent pas de résoudre le problème, imprimez les pages de résolution des problèmes de qualité d'impression et suivez la procédure de diagnostic indiquée sur la première page afin d'identifier la pièce à l'origine du problème. 4 Si le problème persiste ou si le problème de qualité de copie et d'impression rencontré ne figure pas dans le tableau, contactez votre centre d'assistance et de service technique agréé HP. Pour plus d'informations, reportez-vous à la section « Informations sur le MFP », page 403. Le tableau des défauts de qualité de copie et d'impression part du principe que vous utilisez un support au format Lettre ou A4, dont le bord le plus long est introduit en premier dans le MFP. Reportez-vous à la section « Résolution des problèmes qualité de copie et d'impression », page 347. 350 Résolution des problèmes qualité de copie et d'impression FRWW Tableau des défauts de qualité de copie et d'impression Utilisez les exemples du tableau des défauts de qualité de copie et d'impression pour identifier le problème rencontré. Reportez-vous ensuite aux pages indiquées pour accéder aux informations qui vous aideront à résoudre le problème. Remarque FRWW Le tableau des défauts de qualité de copie et d'impression part du principe que vous utilisez un support de format Lettre ou A4, dont le bord le plus long est introduit en premier dans le MFP. Reportez-vous à la section « Résolution des problèmes qualité de copie et d'impression », page 347. Image ne présentant aucun défaut. Reportez-vous à la section « Lignes ou traînées horizontales », page 353. Reportez-vous à la section « Lignes horizontales interrompues », page 354. Reportez-vous à la section « Lignes verticales », page 355. Reportez-vous à la section « Défauts répétitifs », page 356. Reportez-vous à la section « Décoloration de toutes les couleurs », page 356. 10 Résolution des problèmes 351 Reportez-vous à la section « Décoloration d'une couleur », page 357. 352 Reportez-vous à la section « Traces de doigt et marques sur le support », page 358. Reportez-vous à la section « Toner non fixé », page 358. Reportez-vous à la section Reportez-vous à la section « Taches de toner », page 359. « Zones blanches (vides) », page 360. Reportez-vous à la section « Support endommagé (froissé, gondolé, plié, déchiré) », page 361. Reportez-vous à la section « Traces ou dispersion de toner », page 362. Reportez-vous à la section « Couleurs mal alignées », page 364. Reportez-vous à la section « Page inclinée, étirée ou mal centrée », page 363. Résolution des problèmes qualité de copie et d'impression FRWW Lignes ou traînées horizontales ● ● ● FRWW Veillez à ce que les conditions en matière d'humidité, de température, de fonctionnement et d'emplacement du MFP soient réunies. Reportez-vous à la section « Environnement de fonctionnement et de stockage », page 401. Pour consulter les informations et procédures de résolution d'incidents les plus récentes, visitez le site www.hp.com/go/clj9500mfp. Imprimez les pages de résolution des problèmes de qualité d'impression et suivez la procédure de diagnostic indiquée sur la première page afin d'identifier la pièce à l'origine du problème. 10 Résolution des problèmes 353 Lignes horizontales interrompues ● ● 354 Nettoyez l'entrée de la station de fusion. Reportez-vous à la section « Nettoyage de l'entrée de la station de fusion », page 261. Pour consulter les informations et procédures de résolution d'incidents récentes, visitez le site www.hp.com/go/clj9500mfp. Résolution des problèmes qualité de copie et d'impression FRWW Lignes verticales ● ● ● ● ● ● FRWW Vérifiez que les tambours images sont correctement insérés. Pour ce faire, ouvrez les portes avant, abaissez le levier vert et la porte d'accès au tambour images. Retirez légèrement chacun des tambours, puis remettez-les en place fermement, en vous assurant qu'ils sont complètement enclenchés dans le MFP. Pour plus d'informations, reportez-vous aux étapes 2, 3, 4 et 9 (les tambours images installés n'ont pas de couvercle gris) de la section « Remplacement des tambours images », page 239. Assurez-vous que la courroie de transfert d'image est correctement installée. Pour ce faire, ouvrez les portes avant, puis abaissez et relevez le levier vert. Vous entendez un bruit sec lorsque le levier est verrouillé correctement. Assurez-vous que le kit de nettoyage du système de transfert est correctement inséré. Pour ce faire, ouvrez les portes avant et retirez la bouteille de récupération du toner. Retirez légèrement le kit de nettoyage du système de transfert, puis faites-le glisser délicatement pour le remettre en place fermement, en vous assurant qu'il est complètement enclenché dans le MFP. Pour plus d'informations, reportez-vous aux étapes 7 à 13 de la section « Remplacement du kit de nettoyage d'image », page 249. Vérifiez que le rouleau de transfert est correctement inséré. Pour ce faire, ouvrez les portes avant et abaissez le levier vert. Retirez légèrement le rouleau de transfert, puis remettez-le en place fermement, en vous assurant qu'il est complètement enclenché dans le MFP. Pour plus d'informations, reportez-vous aux étapes 3 et 10 de la section « Remplacement du kit de remplacement du système de transfert », page 243. Imprimez les pages de résolution des problèmes de qualité d'impression (reportez-vous à la section « Pour imprimer les pages de résolution des problèmes de qualité d'impression », page 349) et suivez la procédure de diagnostic indiquée sur la première page. Pour consulter les informations et procédures de résolution d'incidents récentes, visitez le site www.hp.com/go/clj9500mfp. 10 Résolution des problèmes 355 Défauts répétitifs Veillez à ce que les conditions en matière d'humidité, de température, de fonctionnement et d'emplacement du MFP soient réunies. Reportez-vous à la section « Environnement de fonctionnement et de stockage », page 401. ● Imprimez les pages de résolution des problèmes de qualité d'impression (reportez-vous à la section « Pour imprimer les pages de résolution des problèmes de qualité d'impression », page 349) et suivez la procédure de diagnostic indiquée sur la première page. ● Pour consulter les informations et procédures de résolution d'incidents récentes, visitez le site www.hp.com/go/clj9500mfp. Reportez-vous également à la situation « Traces de doigt et marques sur le support », page 358. ● Décoloration de toutes les couleurs ● ● ● ● ● 356 Veillez à ce que les conditions en matière d'humidité, de température, de fonctionnement et d'emplacement du MFP soient réunies. Reportez-vous à la section « Environnement de fonctionnement et de stockage », page 401. Nettoyez le post-chargeur. Reportez-vous à la section « Nettoyage du post-chargeur », page 259. Assurez-vous que la courroie de transfert d'image est correctement installée. Pour ce faire, ouvrez les portes avant, puis abaissez et relevez le levier vert. Vous entendez un bruit sec lorsque le levier est verrouillé correctement. Vérifiez que le rouleau de transfert est correctement inséré. Pour ce faire, ouvrez les portes avant et abaissez le levier vert. Retirez légèrement le rouleau de transfert, puis remettez-le en place fermement, en vous assurant qu'il est complètement enclenché dans le MFP. Pour plus d'informations, reportez-vous aux étapes 3 et 10 de la section « Remplacement du kit de remplacement du système de transfert », page 243. Pour consulter les informations et procédures de résolution d'incidents récentes, visitez le site www.hp.com/go/clj9500mfp. Résolution des problèmes qualité de copie et d'impression FRWW Décoloration d'une couleur ● ● ● FRWW Veillez à ce que les conditions en matière d'humidité, de température, de fonctionnement et d'emplacement du MFP soient réunies. Reportez-vous à la section « Environnement de fonctionnement et de stockage », page 401. Imprimez les pages de résolution des problèmes de qualité d'impression (reportez-vous à la section « Pour imprimer les pages de résolution des problèmes de qualité d'impression », page 349) et suivez la procédure de diagnostic indiquée sur la première page. Pour consulter les informations et procédures de résolution d'incidents récentes, visitez le site www.hp.com/go/clj9500mfp. 10 Résolution des problèmes 357 Traces de doigt et marques sur le support ● ● ● ● Veillez à utiliser des supports pris en charge. Reportez-vous à la section « Types de support pris en charge », page 191. Utilisez un autre support pris en charge ou un support pris en charge extrait d'un emballage non ouvert. Vérifiez que le support utilisé n'a été ni abîmé ni froissé lors de sa manipulation, et qu'il ne comporte aucune trace de doigt ni aucun autre dépôt. Imprimez les pages de résolution des problèmes de qualité d'impression (reportez-vous à la section « Pour imprimer les pages de résolution des problèmes de qualité d'impression », page 349) et suivez la procédure de diagnostic indiquée sur la première page. Pour consulter les informations et procédures de résolution d'incidents récentes, visitez le site www.hp.com/go/clj9500mfp. Toner non fixé ● ● ● ● ● ● 358 Veillez à ce que les conditions en matière d'humidité, de température, de fonctionnement et d'emplacement du MFP soient réunies. Reportez-vous à la section « Environnement de fonctionnement et de stockage », page 401. Veillez à utiliser des supports pris en charge. Reportez-vous à la section « Types de support pris en charge », page 191. Utilisez un autre support pris en charge ou un support pris en charge extrait d'un emballage non ouvert. Assurez-vous que le type et le format de support du bac sont réglés correctement au niveau du panneau de commande. Reportez-vous à la section « Paramétrage du type et du format de support », page 182. Vérifiez que le support est chargé correctement, que les guides sont calés contre les bords de la pile de supports et que le levier pour support personnalisé est placé comme il convient. Reportez-vous aux sections « Chargement des bacs d'alimentation », page 20 et « Paramétrage du type et du format de support », page 182. Vérifiez que le support utilisé n'a été ni abîmé ni froissé lors de sa manipulation, et qu'il ne comporte aucun dépôt. Pour consulter les informations et procédures de résolution d'incidents récentes, visitez le site www.hp.com/go/clj9500mfp. Résolution des problèmes qualité de copie et d'impression FRWW Taches de toner ● ● ● ● ● FRWW Veillez à utiliser des supports pris en charge. Reportez-vous à la section « Types de support pris en charge », page 191. Utilisez un autre support pris en charge ou un support pris en charge extrait d'un emballage non ouvert. Vérifiez que les tambours images sont correctement insérés. Pour ce faire, ouvrez les portes avant, abaissez le levier vert et la porte d'accès au tambour images. Retirez légèrement chacun des tambours, puis remettez-les en place fermement, en vous assurant qu'ils sont complètement enclenchés dans le MFP. Pour plus d'informations, reportez-vous aux étapes 2, 3, 4 et 9 (les tambours images installés n'ont pas de couvercle gris) de la section « Remplacement des tambours images », page 239. Assurez-vous que la courroie de transfert d'image est correctement installée. Pour ce faire, ouvrez les portes avant, puis abaissez et relevez le levier vert. Vous entendez un bruit sec lorsque le levier est verrouillé correctement. Assurez-vous que le kit de nettoyage du système de transfert est correctement inséré. Pour ce faire, ouvrez les portes avant et retirez la bouteille de récupération du toner. Retirez légèrement le kit de nettoyage du système de transfert, puis remettez-le en place fermement, en vous assurant qu'il est complètement enclenché dans le MFP. Pour plus d'informations, reportez-vous aux étapes 7 à 13 de la section « Remplacement du kit de nettoyage d'image », page 249. Pour consulter les informations et procédures de résolution d'incidents récentes, visitez le site www.hp.com/go/clj9500mfp. 10 Résolution des problèmes 359 Zones blanches (vides) ● ● ● ● ● ● ● ● 360 Veillez à ce que les conditions en matière d'humidité, de température, de fonctionnement et d'emplacement du MFP soient réunies. Reportez-vous à la section « Environnement de fonctionnement et de stockage », page 401. Veillez à utiliser des supports pris en charge. Reportez-vous à la section « Types de support pris en charge », page 191. Utilisez un autre support pris en charge ou un support pris en charge extrait d'un emballage non ouvert. Vérifiez que le support utilisé n'a été ni abîmé ni froissé lors de sa manipulation, et qu'il ne comporte aucune trace de doigt ni aucun autre dépôt. Assurez-vous que le type et le format de support du bac sont réglés correctement au niveau du panneau de commande. Reportez-vous à la section « Paramétrage du type et du format de support », page 182. Nettoyez le post-chargeur. Reportez-vous à la section « Nettoyage du post-chargeur », page 259. Imprimez les pages de résolution des problèmes de qualité d'impression (reportez-vous à la section « Pour imprimer les pages de résolution des problèmes de qualité d'impression », page 349) et suivez la procédure de diagnostic indiquée sur la première page. Pour consulter les informations et procédures de résolution d'incidents récentes, visitez le site www.hp.com/go/clj9500mfp. Nettoyez l'entrée de la station de fusion. Reportez-vous à la section « Nettoyage de l'entrée de la station de fusion », page 261. Résolution des problèmes qualité de copie et d'impression FRWW Support endommagé (froissé, gondolé, plié, déchiré) ● ● ● ● ● ● ● ● ● ● FRWW Veillez à ce que les conditions en matière d'humidité, de température, de fonctionnement et d'emplacement du MFP soient réunies. Reportez-vous à la section « Environnement de fonctionnement et de stockage », page 401. Veillez à utiliser des supports pris en charge. Reportez-vous à la section « Types de support pris en charge », page 191. Utilisez un autre support pris en charge ou un support pris en charge extrait d'un emballage non ouvert. Vérifiez que le support est chargé correctement, que les guides sont calés contre les bords de la pile de supports et que le taquet personnalisé/standard (custom/standard) est réglé comme il convient. Reportez-vous aux sections « Chargement des bacs d'alimentation », page 20 et « Paramétrage du type et du format de support », page 182. En cas de problème d'inclinaison, retournez la pile de supports et faites-la pivoter de 180 degrés. Assurez-vous que le type et le format de support du bac sont réglés correctement au niveau du panneau de commande. Reportez-vous à la section « Paramétrage du type et du format de support », page 182. Vérifiez que le support utilisé n'a été ni abîmé ni froissé lors de sa manipulation, et qu'il ne comporte aucune trace de doigt ni aucun autre dépôt. Pour les supports à fort grammage, imprimez du bac 1 vers le bac de sortie gauche (recto). Reportez-vous aux sections « Personnalisation du bac 1 », page 116 et « Impression sur les deux côtés du papier (recto verso) », page 104. Vérifiez que le rouleau de transfert est correctement inséré. Pour ce faire, ouvrez les portes avant et abaissez le levier vert. Retirez légèrement le rouleau de transfert, puis remettez-le en place fermement, en vous assurant qu'il est complètement enclenché dans le MFP. Pour plus d'informations, reportez-vous aux étapes 3 et 10 de la section « Remplacement du kit de remplacement du système de transfert », page 243. Examinez les zones où se produisent généralement les bourrages. Retirez les éventuels supports bloqués ou déchirés non détectés. Reportez-vous aux sections « Suppression des bourrages survenus dans les bacs d'alimentation », page 284 et « Suppression des bourrages survenus dans l'unité d'impression recto verso », page 294. Vérifiez que la station de fusion est correctement insérée. Pour ce faire, éteignez le MFP et laissez-le refroidir pendant environ 30 minutes. Ouvrez la porte inférieure gauche et retirez l'unité d'impression recto verso (si elle est installée). Retirez légèrement la station de fusion, puis remettez-la en place fermement, en vous assurant qu'elle est complètement enclenchée dans le MFP. Faites ensuite pivoter les leviers bleus vers l'extérieur jusqu'à ce qu'ils s'enclenchent. Pour plus d'informations, reportez-vous aux étapes 1 à 5 et 7 à 9 de la section « Remplacement du kit de fusion d'image », page 253. Pour consulter les informations et procédures de résolution d'incidents récentes, visitez le site www.hp.com/go/clj9500mfp. 10 Résolution des problèmes 361 Traces ou dispersion de toner ● ● ● ● ● ● 362 Veillez à ce que les conditions en matière d'humidité, de température, de fonctionnement et d'emplacement du MFP soient réunies. Reportez-vous à la section « Environnement de fonctionnement et de stockage », page 401. Veillez à utiliser des supports pris en charge. Reportez-vous à la section « Types de support pris en charge », page 191. Utilisez un autre support pris en charge ou un support pris en charge extrait d'un emballage non ouvert. Assurez-vous que le type et le format de support du bac sont réglés au niveau du panneau de commande. Reportez-vous à la section « Paramétrage du type et du format de support », page 182. Assurez-vous que le kit de nettoyage du système de transfert est correctement inséré. Pour ce faire, ouvrez les portes avant et retirez la bouteille de récupération du toner. Retirez légèrement le kit de nettoyage du système de transfert, puis remettez-le en place fermement, en vous assurant qu'il est complètement enclenché dans le MFP. Pour plus d'informations, reportez-vous aux étapes 7 à 13 de la section « Remplacement du kit de nettoyage d'image », page 249. Imprimez les pages de résolution des problèmes de qualité d'impression (reportez-vous à la section « Pour imprimer les pages de résolution des problèmes de qualité d'impression », page 349) et suivez la procédure de diagnostic indiquée sur la première page. Pour consulter les informations et procédures de résolution d'incidents récentes, visitez le site www.hp.com/go/clj9500mfp. Résolution des problèmes qualité de copie et d'impression FRWW Page inclinée, étirée ou mal centrée ● ● ● ● ● ● ● ● FRWW Veillez à ce que les conditions en matière d'humidité, de température, de fonctionnement et d'emplacement du MFP soient réunies. Reportez-vous à la section « Environnement de fonctionnement et de stockage », page 401. Veillez à utiliser des supports pris en charge. Reportez-vous à la section « Types de support pris en charge », page 191. Utilisez un autre support pris en charge ou un support pris en charge extrait d'un emballage non ouvert. Vérifiez que le support est chargé correctement, que les guides sont calés contre les bords de la pile de supports et que le levier pour support personnalisé est placé comme il convient. Reportez-vous aux sections « Chargement des bacs d'alimentation », page 20 et « Paramétrage du type et du format de support », page 182. En cas de problème d'inclinaison, retournez la pile de supports et faites-la pivoter de 180 degrés. Assurez-vous que la courroie de transfert d'image est correctement installée. Pour ce faire, ouvrez les portes avant, puis abaissez et relevez le levier vert. Vous entendez un bruit sec lorsque le levier est verrouillé correctement. Vérifiez que la station de fusion est correctement insérée. Pour ce faire, éteignez le MFP et laissez-le refroidir pendant environ 30 minutes. Ouvrez la porte inférieure gauche et retirez l'unité d'impression recto verso (si elle est installée). Retirez légèrement la station de fusion, puis remettez-la en place fermement, en vous assurant qu'elle est complètement enclenchée dans le MFP. Faites ensuite pivoter les leviers bleus vers l'extérieur jusqu'à ce qu'ils s'enclenchent. Pour plus d'informations, reportez-vous aux étapes 1 à 5 et 7 à 9 de la section « Remplacement du kit de fusion d'image », page 253. Retirez les éventuels supports bloqués ou déchirés non détectés. Reportez-vous aux sections « Suppression des bourrages survenus dans les bacs d'alimentation », page 284 et « Suppression des bourrages survenus dans l'unité d'impression recto verso », page 294. Pour consulter les informations et procédures de résolution d'incidents récentes, visitez le site www.hp.com/go/clj9500mfp. 10 Résolution des problèmes 363 Couleurs mal alignées ● 364 Pour consulter les informations et procédures de résolution d'incidents récentes, visitez le site www.hp.com/go/clj9500mfp. Résolution des problèmes qualité de copie et d'impression FRWW Résolution des problèmes du MFP Problèmes matériels du MFP Situation Solution Une porte du MFP ne se ferme pas. ● ● L'affichage de l'écran du panneau de commande est vide et les ventilateurs internes ne fonctionnent pas. ● Le MFP est allumé, mais les ventilateurs internes ne fonctionnent pas. ● ● ● ● Le levier vert à l'intérieur des portes avant ne pivote pas vers le haut. ● ● ● ● Les bacs 2 et 3, ou le bac d'alimentation latéral de 2 000 feuilles (bac 4) du MFP n'impriment pas. ● ● ● Le bac d'alimentation latéral de 2 000 feuilles (bac 4) ne fonctionne pas. ● ● ● FRWW Vérifiez que tous les leviers et poignées (de couleur bleue et verte) sont correctement positionnés. Refermez fermement les portes du MFP. Assurez-vous que le MFP est sous tension. Vérifiez que le MFP est branché sur une prise secteur en état de marche. Appuyez sur chacun des boutons pour vérifier qu'aucun n'est collé ; contactez un responsable de maintenance agréé HP si le problème persiste. Assurez-vous que la tension électrique est appropriée à la configuration d'alimentation du MFP. (Consultez la plaque située à côté de la prise d'alimentation à l'arrière du MFP pour connaître les exigences relatives à la tension.) Si vous utilisez une multiprise dont la tension ne correspond pas aux spécifications, branchez le MFP directement sur une prise secteur en état de marche. Vérifiez que les tambours images sont entièrement insérés dans le MFP et que la porte d'accès aux tambours images est bien fermée. Assurez-vous que le kit de nettoyage du système de transfert est entièrement inséré dans le MFP et qu'il est enclenché correctement. Vérifiez que le rouleau de transfert est entièrement inséré dans le MFP. Vérifiez que la courroie de transfert d'image est entièrement insérée dans le MFP. Assurez-vous que les guides papier des bacs sont réglés en fonction du format de support que vous utilisez. (Reportez-vous à la section « Paramétrage du type et du format de support », page 182.) Sélectionnez le bac approprié dans le pilote d'imprimante. Vérifiez que les bacs sont configurés correctement dans l'onglet Paramètres du périphérique ou Configuration du pilote d'imprimante. Vérifiez que le cordon d'alimentation est solidement branché au MFP et à la prise d'alimentation. Retirez le cordon d'alimentation et branchez-le de nouveau. Si le problème persiste, remplacez le câble reliant le bac au MFP. Reportez-vous à la section Les bacs 2 et 3, ou le bac d'alimentation latéral de 2 000 feuilles (bac 4) du MFP n'impriment pas.. 10 Résolution des problèmes 365 366 Situation Solution Le MFP ne démarre pas. Vérifiez que le cordon d'alimentation du MFP est branché sur une prise distribuant une tension adaptée. Si un MFP de 110 V est branché sur une prise de 220 V, vous pouvez être amené à changer d'alimentation électrique. Contactez un bureau de service ou d'assistance agréé HP. (Reportez-vous à la section « Informations sur le MFP », page 403 ou visitez notre site à l'adresse www.hp.com/go/clj9500/mfp. Résolution des problèmes du MFP FRWW Problèmes liés au panneau de commande du MFP Situation Solution L'écran du panneau de commande n'utilise pas la langue souhaitée ou affiche des caractères inhabituels. ● 1 2 3 4 5 6 ● Impossible d'effacer le message ALIM. MANUELLE [TYPE] [FORMAT]. ● ● ● FRWW Reconfigurez la langue de l'écran du panneau de commande. Mettez le MFP hors tension. Appuyez sur le bouton MENU. Appuyez sur CONFIGURATION PERIPHERIQUE. Appuyez sur CONFIGURATION SYSTEME. Appuyez sur LANGUE. Appuyez sur la langue de votre choix, puis QUITTER. Si la nouvelle langue ne s'affiche pas à l'écran, vous avez peut-être touché OK pour enregistrer la nouvelle sélection. Appuyez sur CONTINUER pour effacer le message. Une impression antérieure est peut-être encore dans la mémoire tampon du MFP. Vérifiez que le format du support chargé dans le bac 1 est approprié. Certains paramètres du panneau de commande, tels que RESOLUTION ou ORIENTATION ne fonctionnent pas ou ne sont pas pris en compte. Les commandes des applications ont priorité sur les paramètres du panneau de commande. (Pour plus d'informations sur l'interaction entre les applications et les paramètres du panneau de commande, reportez-vous à la section « Panneau de commande », page 4.) Le disque n'est pas initialisé (le message DISQUE X NON INITIALISE apparaît). Utilisez HP Web Jetadmin pour Windows ou l'utilitaire HP LaserJet pour Macintosh afin d'initialiser le disque. Le disque est protégé en écriture (le message DISQUE X EST PROTEGE EN ECRIT apparaît). Les polices et les formulaires ne peuvent pas être stockés sur le disque si celui-ci est protégé en écriture. Le fonctionnement du MFP est suspendu. Appuyez sur REINITIALISATION. Le message PRET doit apparaître sur le panneau de commande du MFP et le voyant correspondant doit s'allumer. Reprenez l'impression. 10 Résolution des problèmes 367 Problèmes liés à la manipulation des supports Situation Solution Des bourrages se produisent de manière répétée au niveau de l'unité d'impression recto verso. ● Des bourrages se produisent de manière répétée au niveau de l'agrafeuse. ● L'impression n'est pas agrafée. Les impressions envoyées vers l'agrafeuse ou vers le module de finition multifonction peuvent ne pas être agrafées pour l'une des raisons suivantes : ● Les impressions d'une seule page ne peuvent pas être agrafées. ● L'agrafeuse est vide et l'option CONTINUER AUTOMATIQUEMENT est paramétrée sur ACTIVE. ● Un support dont le type ou le format est incorrect a été utilisé pour l'impression. ● La capacité maximale de l'agrafeuse, 50 pages, a été dépassée. ● La tête de l'agrafeuse contient des agrafes tordues ou cassées. ● Un bourrage provoqué par une agrafe a été récemment supprimé (pour cette raison, il est possible que les deux impressions suivantes ne soient pas agrafées). ● L'impression a été envoyée vers un autre bac que celui de l'agrafeuse car un support de type ou de format incorrect a été utilisé. ● Le câble d'interface de l'agrafeuse est défectueux ou n'est pas connecté correctement. La dernière page n'a pas été imprimée et le voyant Données est allumé. ● ● ● ● ● ● ● 368 Résolution des problèmes du MFP Assurez-vous que vous utilisez des supports dont le poids et le format sont pris en charge. Retirez l'unité d'impression recto verso et assurez-vous qu'aucun support n'est encore présent dans le MFP. Vérifiez que l'épaisseur de la tâche à agrafer est inférieure à 5 mm. L'agrafeuse peut contenir des bouts d'agrafes coincés qui obstruent le magasin. Retirez de l'intérieur de l'agrafeuse les agrafes gênantes et les morceaux de support (reportez-vous aux sections « Bourrage provoqué par une agrafe dans le bac d'empilement/agrafeuse », page 308 et « Bourrage provoqué par une agrafe dans le module de finition multifonction », page 310). Assurez-vous que vous utilisez le bon pilote d'imprimante. Une tâche d'impression complexe est peut-être encore en cours de traitement. Le MFP attend peut-être la fin d'une commande de fichier qui n'est pas arrivée avec la tâche d'impression. Appuyez sur DEMARRER pour l'envoyer. Assurez-vous que l'imprimante n'est pas en mode Pause. Vérifiez que le message TRAITEMENT TACHE est affiché sur le panneau de commande. Vérifiez si le message CHARGER PAPIER apparaît sur le panneau de commande du MFP. (Reportez-vous à la section « Chargement des bacs d'alimentation », page 20.) FRWW Situation Solution Problèmes liés au réseau ou au MFP partagé. Vérifiez s'il s'agit de problèmes liés au réseau ou au MFP partagé en connectant votre ordinateur directement au MFP et en imprimant à partir d'une application dont vous êtes certain du bon fonctionnement. Si vous pensez que le réseau connaît des problèmes, contactez l'administrateur réseau ou consultez la documentation fournie avec les cartes réseau du MFP. Le support est chargé dans le bac 1 et le message de chargement ou d'alimentation manuelle apparaît sur le panneau de commande. Chargez le support approprié dans le bac 1. (Reportez-vous à la section « Chargement des bacs d'alimentation », page 20.) Si le support approprié est déjà chargé, appuyez sur DEMARRER. Le support n'est pas dirigé vers l'emplacement de sortie approprié. ● ● ● Problèmes de bourrage et d'alimentation des supports. FRWW Vérifiez que le bac de sortie adéquat est sélectionné dans le pilote d'imprimante. Pour plus d'informations sur la modification des paramètres du pilote d'imprimante, reportez-vous à l'aide en ligne de ce dernier. Le support n'est pas conforme aux spécifications du bac de sortie. (Reportez-vous à la section « Sélection et utilisation du support d'impression », page 181.) Les commandes des applications ont priorité sur les paramètres du panneau de commande. (Pour plus d'informations sur l'interaction entre les applications et les paramètres du panneau de commande, reportez-vous à la section « Panneau de commande », page 4.) Reportez-vous à la section « Suppression des bourrages », page 281. ● Assurez-vous que les spécifications du support sont comprises dans la plage conseillée. (Reportez-vous à la section « Sélection et utilisation du support d'impression », page 181.) ● Assurez-vous que les guides de support sont réglés correctement et qu'ils ne sont pas inclinés. (Reportez-vous à la section « Paramétrage du type et du format de support », page 182.) ● Assurez-vous que les conditions ambiantes sont comprises dans la plage conseillée. (Reportez-vous à la section « Environnement de fonctionnement et de stockage », page 401.) Remarque Si des problèmes se produisent lors de l'alimentation par le bac 1, vérifiez que le support utilisé correspond aux spécifications de prise en charge. Vérifiez également que le support n'est pas endommagé et qu'il est placé correctement dans le bac. Si le problème persiste, insérez le support dans le bac 2 ou 3. ● 10 Résolution des problèmes 369 Situation Solution Le papier du MFP ne provient pas du bac approprié. ● ● ● ● Le MFP indique que le format du support chargé ne convient pas à la tâche d'impression. ● ● 370 Résolution des problèmes du MFP Assurez-vous qu'un support de type ou de format approprié est sélectionné dans l'application. Vérifiez que le pilote de l'application est correctement installé et configuré, et capable de demander le type et le format du support de votre choix. Le format du support demandé n'est pas chargé dans le bac sélectionné. Le MFP est alimenté à partir du bac par défaut suivant qui contient le format approprié. Chargez le support approprié et assurez-vous que le bac est réglé correctement. Chargez le bac avec suffisamment de support pour terminer l'impression. (Reportez-vous à la section « Paramétrage du type et du format de support », page 182.) Vérifiez que le type de support de chaque bac a été configuré correctement au niveau du panneau de commande du MFP. (Reportez-vous à la section « Paramétrage du type et du format de support », page 182.) Vérifiez que le format de support personnalisé défini au niveau du panneau de commande est identique à celui défini dans le pilote d'imprimante ou dans l'application. (Reportez-vous à la section « Paramétrage du type et du format de support », page 182 pour obtenir des instructions sur la configuration des bacs pour les supports personnalisés.) Vérifiez que les guides papier sont appuyés sur les bords de la pile de supports. FRWW Problèmes de qualité de copie et d'impression du MFP Situation Solution Une page imprimée comporte des marges tronquées. Si les marges d'une page sont tronquées, vous pouvez être amené à imprimer la page avec une résolution plus petite ou à ajouter de la mémoire. (Reportez-vous à la section « Pour installer les cartes mémoire flash », page 221.) Vérifiez l'alignement du bac et assurez-vous que les parties avant et arrière sont alignées. Vérifiez votre application pour vous assurer que la zone non imprimable de la page ne contient pas de données. Le MFP a remplacé la police se trouvant sur le disque par une autre. Si vous utilisez une police PCL, imprimez la page de polices PCL et vérifiez que la police souhaitée se trouve sur le disque. Si vous utilisez une police PS, imprimez la page de polices PS et vérifiez que la police souhaitée se trouve sur le disque. Si tel n'est pas le cas, utilisez HP Web Jetadmin ou l'utilitaire HP LaserJet pour Macintosh pour la télécharger. (Reportez-vous à la section « Liste des polices PCL ou PS », page 392.) Certaines données sont manquantes, mais aucun message n'est affiché sur le MFP. ● ● ● ● La première page est imprimée plus lentement que les suivantes. ● ● ● FRWW Vérifiez votre application pour vous assurer que le fichier d'impression ne contient pas d'erreurs. Assurez-vous que le câble est correctement relié au MFP et à l'ordinateur. Le câble parallèle que vous utilisez est peut-être défectueux. Utilisez un câble de qualité supérieure. Vérifiez la connexion réseau. Assurez-vous que le message PRET apparaît sur le panneau de commande. Paramétrez la fonction PowerSave (économie d'énergie) sur une période plus longue (reportez-vous à la section « Page de configuration », page 385). Lorsqu'une page dont la mise en forme est complexe est imprimée plus lentement, la modification du paramètre PowerSave ne permet pas d'accélérer la vitesse d'impression. Vous pouvez peut-être simplifier la page. Assurez-vous que le mode Trans. rétro automatique n'est pas activé ou que la capacité du bac d'alimentation latéral de 2 000 feuilles (bac 4) est inférieure à 5 %. 10 Résolution des problèmes 371 Situation Solution Les pages contiennent des caractères incompréhensibles, des surimpressions se produisent ou seule une partie de la page est imprimée. ● ● ● ● ● L'impression comporte des polices incorrectes. ● ● L'impression n'est pas envoyée au MFP souhaité. ● ● 372 Résolution des problèmes du MFP Assurez-vous que l'application est configurée pour le pilote d'imprimante approprié. Le câble d'interface (E/S) ou le câble parallèle du MFP est peut-être défectueux. Remplacez chaque câble par un autre de qualité supérieure (dont vous êtes certain du bon fonctionnement) afin de déterminer quel est le câble défectueux. Paramétrez l'option PERSONNALITE du menu CONFIGURATION sur AUTO (Reportez-vous à « Sousmenu CONFIGURATION SYSTEME », page 152). Le MFP a peut-être été configuré sur PCL alors qu'une impression PS a été envoyée au MFP (et inversement). Les données envoyées au MFP sont peut-être altérées. Essayez d'envoyer un autre fichier pour vérifier s'il est imprimé. Eteignez, puis rallumez le MFP. Si vous imprimez un fichier .EPS, essayez de télécharger les polices contenues dans le fichier .EPS avant d'imprimer. Employez l'utilitaire HP LaserJet (reportez-vous à la section « Pilotes d'imprimante et logiciels pour ordinateurs Macintosh », page 14). Si le document n'est pas imprimé avec les polices New York, Geneva ou Monaco, accédez à la boîte de dialogue Format d'impression et sélectionnez Options pour désélectionner les polices de substitution. Pour les systèmes Macintosh : Un autre MFP portant le même nom ou un nom similaire peut avoir reçu la tâche d'impression. Vérifiez que le nom du MFP correspond à celui sélectionné dans le Sélecteur (reportez-vous à la section « Sélection d'un autre fichier PPD (Macintosh uniquement) », page 380). Pour les PC : Assurez-vous d'avoir sélectionné le MFP souhaité dans la boîte de dialogue d'impression de votre application. FRWW Situation Solution L'impression n'est pas réalisée avec la police indiquée mais avec la police Courier (valeur par défaut du MFP). ● ● ● ● L'impression est réalisée sur la mauvaise face du support. ● ● Le MFP imprime seulement une partie de la page ou du document. ● ● Le MFP utilise des polices ou des formats incorrects. ● ● FRWW Le type de police demandé n'est pas disponible dans le MFP ou ne se trouve pas sur le disque. Utilisez un utilitaire de téléchargement de polices pour obtenir celle de votre choix. Les polices téléchargées dans la mémoire sont perdues lorsque le MFP est mis hors tension. Elles le sont également si la fonction Sauvegarde ressources n'est pas utilisée et qu'un changement de personnalité est effectué pour imprimer une tâche PCL. La mise hors tension du MFP ou les tâches PCL n'influent pas sur les polices du disque. Imprimez une page de polices PS pour vérifier que la police souhaitée est disponible. Si une police semble ne pas se trouver sur le disque, elle a pu être supprimée à l'aide d'un utilitaire, le disque a pu être réinitialisé ou le lecteur de disque n'est peut-être pas installé correctement. Imprimez une page de configuration pour vous assurer que le lecteur de disque est installé et qu'il fonctionne correctement. Imprimez un répertoire de disque pour connaître les polices disponibles. Vérifiez que vous avez chargé le support correctement (reportez-vous à la section « Orientation du support », page 186). Si vous imprimez des copies recto seulement, chargez le support dans le bac 1 et le bac d'alimentation latéral de 2 000 feuilles (bac 4) avec la face à imprimer orientée vers le haut. Chargez le support dans les bacs 2 et 3 en plaçant la face à imprimer orientée vers le bas. La connexion a été interrompue au cours de la transmission. Si vous déplacez le périphérique portable au cours de la transmission, la connexion peut être interrompue. Les périphériques conformes aux normes IRDA sont conçus pour effectuer une récupération après une interruption momentanée de la connexion. Vous disposez de 40 secondes pour rétablir la connexion (selon le périphérique portable utilisé). Vous devez peut-être procéder à une extension de mémoire du MFP. La police n'est pas dans le MFP et doit être téléchargée dans l'application, ou la barrette de polices adéquate doit être installée. Vérifiez le programme pour vous assurer que le pilote d'imprimante approprié a été installé et configuré. Pour vous assurer que la police de votre choix est disponible, imprimez la liste des polices PS ou PCL (reportez-vous à la section « Menu Informations », page 137). Votre application a sélectionné une police pour remplacer celle qui n'est pas disponible dans le MFP. (Pour plus d'informations sur la sélection des polices, reportez-vous au manuel de votre application.) 10 Résolution des problèmes 373 374 Situation Solution L'impression est interrompue durant sa réalisation. ● Le MFP n'imprime pas en recto verso mais uniquement sur une face. Assurez-vous que l'option d'impression recto verso du support est configurée dans le pilote d'imprimante. Résolution des problèmes du MFP Vérifiez si le panneau de commande affiche un message d'erreur. ● Si vous êtes en réseau, assurez-vous que l'ordinateur est correctement configuré et qu'aucun problème réseau n'existe (contactez l'administrateur réseau). ● Vérifiez la tension électrique pour vous assurer qu'elle est stable et qu'elle respecte les spécifications établies pour le MFP. Mettez le MFP hors tension, puis de nouveau sous tension. ● Vérifiez le paramètre de délai de votre application réseau. Vous devez peut-être lui attribuer une valeur supérieure. ● Si vous essayez de copier un fichier sur le MFP à partir d'une invite MS-DOS, utilisez la commande COPY [nom du fichier] LPTn /B sur un port du MFP, tel que LPT1 (où n est le numéro du port). Remarque Pour envoyer la page vers le bac de sortie, vous devez peut-être envoyer une commande d'alimentation papier à partir de l'ordinateur. FRWW Problèmes PostScript Situation Solution Une tâche PS (PostScript) ne s'imprime pas. Spécifiez IMPR. ERREURS PS=ACTIVE et envoyez de nouveau la tâche pour imprimer une page d'erreur PS. Si cette procédure ne vous permet pas de déterminer le problème, essayez d'installer plus de mémoire (reportez-vous à la section « Pour installer les cartes mémoire flash », page 221). Une page d'erreur PS (PostScript) est imprimée. ● ● ● ● Un texte répertoriant les commandes PS est imprimé à la place de votre tâche d'impression PS. Assurez-vous qu'il s'agit d'une impression PostScript. Vérifiez la configuration du MFP dans votre application et assurez-vous que le MFP est sélectionné. Vérifiez le branchement des câbles. Réduisez la complexité des graphiques. Il est possible que le paramètre PERSONNALITE=AUTO du panneau de commande ait été pris pour un code PS non standard. Vérifiez le paramètre PERSONNALITE pour savoir s'il indique PS ou PCL. S'il indique PCL, configurez-le sur PERSONNALITE=AUTO. S'il indique AUTO, configurez-le sur PS pour cette tâche d'impression uniquement. Une fois la tâche imprimée, reconfigurez le paramètre sur AUTO. Problèmes logiciels Situation Solution Problème logiciel de l'ordinateur. Assurez-vous que l'ordinateur fonctionne correctement en effectuant une impression à partir d'une application dont vous êtes certain du bon fonctionnement ou en imprimant un fichier de texte brut pour déterminer si le problème provient de l'application ou du pilote d'imprimante. (Par exemple, C:\dir>LPTn où n est le numéro du port de l'ordinateur auquel le MFP est connecté, tel que LPT1.) Pour imprimer la page, vous devez avoir envoyé une commande d'alimentation papier à partir de l'ordinateur. Procédez comme suit pour imprimer une page de test à partir du pilote d'imprimante. 1 Reportez-vous à la section « Configuration des paramètres par défaut du MFP », page 10 pour obtenir des instructions permettant d'accéder au pilote d'imprimante. 2 Dans l'onglet Général, cliquez sur Imprimer une page de test, puis appuyez sur OK. Sur un ordinateur Macintosh, Vérifiez que l'extension du Sélecteur Apple LaserWriter 8 se l'icône du pilote d'imprimante trouve dans le dossier Extensions. Si elle ne se trouve pas sur n'apparaît pas dans le Sélecteur. le système, vous pouvez obtenir le pilote d'imprimante à partir du CD contenant le système d'exploitation Macintosh (disponible auprès de Apple Computer, Inc.). FRWW 10 Résolution des problèmes 375 Situation Solution L'option Réglage auto. n'a pas configuré automatiquement le MFP. ● ● ● Configurez le MFP manuellement en sélectionnant l'onglet Paramètres du périphérique ou Configurer dans le pilote d'imprimante. Sélectionnez un autre fichier PPD (reportez-vous à la section « Sélection d'un autre fichier PPD (Macintosh uniquement) », page 380). Le fichier PPD peut avoir été renommé. Dans ce cas, sélectionnez le fichier PPD renommé (reportez-vous à la section « Sélection d'un autre fichier PPD (Macintosh uniquement) », page 380). Problèmes de communication Situation Solution Les données d'une impression précédente sont encore dans la mémoire tampon du MFP. ● ● ● ● Le voyant Données clignote, mais rien n'est imprimé. ● ● ● Le MFP ne reconnaît pas l'unité d'impression recto verso. ● ● ● Assurez-vous que vous utilisez le bon pilote d'imprimante. Une tâche d'impression complexe est peut-être en cours d'exécution. Assurez-vous que l'imprimante n'est pas en mode Pause. Vérifiez que le message TRAITEMENT TACHE est affiché sur le panneau de commande. Imprimez une page de configuration pour vous assurer que l'unité d'impression recto verso est correctement installée (reportez-vous à la section « Page de configuration », page 385). Mettez le MFP hors tension. Retirez et réinstallez l'unité. Mettez le MFP sous tension. Assurez-vous que l'unité d'impression recto verso a été configurée dans le pilote d'imprimante. Le MFP ne reconnaît pas le disque dur. Eteignez le MFP et vérifiez que le disque dur est correctement inséré et solidement fixé. Mettez le MFP sous tension. Le MFP ne reconnaît pas le bac d'alimentation latéral de 2 000 feuilles (bac 4) (il n'apparaît pas sur la page de configuration). ● ● ● 376 Assurez-vous que vous utilisez le bon pilote d'imprimante. Une tâche d'impression complexe est peut-être en cours d'exécution. Assurez-vous que l'imprimante n'est pas en mode Pause. Vérifiez que le message TRAITEMENT TACHE est affiché sur le panneau de commande. Vérifiez si le message CHARGER PAPIER apparaît sur le panneau de commande du MFP (reportez-vous à la section « Chargement des bacs d'alimentation », page 20). Résolution des problèmes du MFP Assurez-vous que le cordon d'alimentation du bac latéral de 2 000 feuilles (bac 4) et le câble JetLink sont correctement branchés sur le socle. Assurez-vous que le câble de données du bac d'alimentation latéral de 2 000 feuilles (bac 4) est correctement branché sur le socle. Mettez le MFP hors tension, puis de nouveau sous tension. FRWW FRWW Situation Solution Le MFP ne reconnaît pas le bac d'empilement, le bac d'empilement/agrafeuse, le module de finition multifonction ou la trieuse à 8 bacs (le périphérique de sortie n'apparaît pas dans la page de configuration). Vérifiez le câble et l'alimentation de Jetlink reliant l'unité de finition. Assurez-vous que ses deux extrémités sont bien connectées. Le MFP est prêt mais ne reçoit aucune donnée (le voyant Données ne clignote pas). Vérifiez si les câbles d'interface sont bien raccordés au MFP, à l'ordinateur ou au port réseau. Essayez le câble d'interface sur un système qui fonctionne correctement. Assurez-vous que le câble d'interface approprié a été sélectionné, et qu'il est bien branché au MFP et à l'ordinateur. Si le câble n'est pas configuré correctement, reportez-vous au guide de démarrage de l'imprimante HP Color LaserJet série 9500mfp pour obtenir des informations relatives à la configuration. Si le MFP est connecté à un réseau, imprimez une page de configuration Jetdirect pour vérifier s'il existe des problèmes d'interface ou de réseau (reportez-vous à la section « Page de configuration », page 385). Le MFP répond avec un délai anormalement long. ● Problème lié au port du MFP. Vérifiez que le port de l'ordinateur est configuré correctement et qu'il fonctionne. Pour ce faire, vous pouvez connecter un autre MFP au port de l'ordinateur et lancer une impression à partir d'une application dont vous êtes certain du bon fonctionnement. La vitesse du MFP dépend principalement de la configuration de l'application, du pilote d'imprimante utilisé et du trafic sur le réseau. Pour obtenir des informations relatives à la configuration, reportez-vous au guide de démarrage de l'imprimante HP Color LaserJet série 9500mfp. 10 Résolution des problèmes 377 Situation Solution L'ordinateur Macintosh ne communique pas avec le MFP. ● ● ● ● ● ● 378 Résolution des problèmes du MFP Assurez-vous que le message PRET s'affiche sur le panneau de commande du MFP. Vérifiez que le pilote d'imprimante souhaité est sélectionné dans la partie gauche du Sélecteur. Assurez-vous ensuite que le nom du MFP souhaité est sélectionné (mis en surbrillance) dans la partie droite du Sélecteur. Une fois que le pilote d'imprimante est installé et configuré avec le fichier PPD, une icône apparaît à côté du nom du MFP. Si le MFP fait partie d'un réseau à zones multiples, vérifiez que la zone correcte est sélectionnée dans la section Zones AppleTalk du Sélecteur. Vérifiez que vous avez sélectionné le MFP approprié dans le Sélecteur en imprimant une page de configuration (reportez-vous à la section « Page de configuration », page 385). Assurez-vous que le nom du MFP qui apparaît sur la page de configuration correspond à celui indiqué dans le Sélecteur. Assurez-vous que l'option AppleTalk est activée. (Effectuez cette sélection dans le Sélecteur ou dans le tableau de bord AppleTalk, en fonction de la version de votre système d'exploitation.) Vérifiez que l'ordinateur et le MFP sont sur le même réseau. A partir de l'option Tableaux de bord du menu Pomme, sélectionnez Réseau (ou AppleTalk), puis choisissez le réseau approprié (par exemple, LocalTalk ou EtherTalk). FRWW Problèmes liés à l'unité d'impression recto verso Situation Solution Le support n'a pas été imprimé sur les deux faces. ● ● ● ● L'option Imprimer recto verso n'est pas disponible. ● ● ● ● FRWW Assurez-vous que l'option d'impression recto verso du support a été sélectionnée dans le pilote d'imprimante (reportez-vous à la section « Impression sur les deux côtés du papier (recto verso) », page 104). Imprimez une page de configuration pour vous assurer que l'unité d'impression recto verso est correctement installée (reportez-vous à la section « Page de configuration », page 385). Assurez-vous que l'unité d'impression recto verso a été configurée dans le pilote d'imprimante (reportez-vous à la section « Configuration des paramètres par défaut du MFP », page 10). Vérifiez que la configuration de l'application ne remplace pas celle du pilote d'imprimante. Assurez-vous que l'unité d'impression recto verso est correcte. Assurez-vous que le type de support sélectionné peut être imprimé sur les deux faces (reportez-vous à la section « Sélection et utilisation du support d'impression », page 181). Remplacez le type de support sélectionné par un type de support pouvant être imprimé sur les deux faces. Imprimez une page de configuration pour vous assurer que l'unité d'impression recto verso est correctement installée (reportez-vous à la section « Page de configuration », page 385). Assurez-vous que l'unité d'impression recto verso a été configurée dans le pilote d'imprimante (reportez-vous à la section « Configuration des paramètres par défaut du MFP », page 10). 10 Résolution des problèmes 379 Sélection d'un autre fichier PPD (Macintosh uniquement) Cette section, qui s'applique uniquement à Mac OS 9 et versions antérieures, explique comment sélectionner un autre fichier PPD. Pour sélectionner un autre fichier PPD 1 Ouvrez le Sélecteur à partir du menu Pomme. 2 Cliquez sur l'icône LaserWriter 8. 3 Si vous êtes relié à un réseau comportant plusieurs zones, sélectionnez la zone d'emplacement du MFP dans la section Zones AppleTalk. 4 Cliquez sur le nom du MFP à utiliser dans la boîte de dialogue Sélectionner une imprimante PostScript. (Un double-clic donne immédiatement accès aux étapes suivantes.) 5 Cliquez sur Configurer. (Ce bouton peut indiquer Créer lors de la configuration initiale.) 6 Cliquez sur l'option de sélection d'un PPD. 7 Dans la liste, recherchez le fichier PPD souhaité et cliquez sur Sélectionner. Si le fichier PPD souhaité n'est pas dans la liste, utilisez l'une des options suivantes : • Sélectionnez un fichier PPD aux fonctions similaires. • Sélectionnez un fichier PPD à partir d'un autre dossier. • Sélectionnez le fichier PPD générique en cliquant sur Standard. Vous pouvez utiliser le fichier PPD générique pour imprimer, mais l'accès aux fonctions du MFP est limité. 8 Remarque Dans la boîte de dialogue Configuration, cliquez sur Sélectionner, puis appuyez sur OK pour revenir au Sélecteur. Si vous sélectionnez manuellement un fichier PPD, il se peut que l'icône correspondante n'apparaisse pas à côté du MFP sélectionné dans la boîte de dialogue Sélectionner une imprimante PostScript. Dans le Sélecteur, cliquez sur Configuration, sur Informations, puis sur Mise à jour pour créer l'icône. 9 Fermez le Sélecteur. Attribution d'un nouveau nom au MFP Si vous devez renommer le MFP, faites-le avant de le sélectionner dans le Sélecteur. Si vous le renommez après l'avoir sélectionné dans le Sélecteur, vous devez retourner au Sélecteur et le resélectionner. Utilisez la fonction Nom de l'imprimante de l'utilitaire HP LaserJet pour renommer le MFP. 380 Sélection d'un autre fichier PPD (Macintosh uniquement) FRWW Communication avec un serveur d'impression HP Jetdirect Si la communication avec le MFP sur le réseau ne fonctionne pas, vérifiez le serveur d'impression. Vérifiez que la page de configuration Jetdirect contient le message CARTE E/S PRETE. (Pour imprimer une page de configuration, reportez-vous à la section « Pour imprimer des pages d'informations », page 383.) Remarque Pour obtenir des informations de dépannage, reportez-vous au guide de l'administrateur du serveur d'impression HP Jetdirect inclus sur le CD-ROM des logiciels du MFP. Serveur d'impression HP Jetdirect 10/100Base-TX Vérifiez si le serveur d'impression s'est connecté correctement au réseau. (Si vous disposez d'un serveur d'impression HP Jetdirect différent, reportez-vous au guide approprié.) Vérifiez les voyants de vitesse des liaisons (10 ou 100) sur le serveur d'impression. Si aucun des deux n'est allumé, cela signifie que le serveur n'a pas réussi à se connecter au réseau. • Vérifiez la page de configuration de HP Jetdirect. Le message ERREUR DE PERTE DE PORTEUSE indique que le serveur d'impression n'a pas réussi à se connecter au réseau. FRWW 10 Résolution des problèmes 381 Le serveur d'impression HP Jetdirect 10/100Base-TX peut nécessiter jusqu'à 10 secondes pour établir une connexion sur le réseau. Dans ce cas, assurez-vous que tous les câbles sont correctement connectés. Si tous les câbles sont correctement connectés mais que le serveur d'impression n'arrive toujours pas à se connecter, procédez comme suit pour le reconfigurer : Remarque 382 1 Utilisez le menu EIO pour configurer manuellement la vitesse de liaison (10 ou 100 Mbps) et le mode de communication (duplex intégral ou semi-duplex) afin que ces paramètres correspondent au réseau. (Reportez-vous à la section « Sous-menu EIO », page 159.) Par exemple, si le port du commutateur de réseau est configuré pour un fonctionnement en duplex intégral 100TX, vous devez configurer le serveur d'impression pour ce fonctionnement. 2 Eteignez, puis rallumez le MFP et vérifiez le fonctionnement du serveur d'impression. Si le serveur d'impression ne se connecte pas, essayez de remplacer le câble réseau. Pour consulter les instructions d'impression de base, reportez-vous à la section « Configuration de base de l'impression en réseau », page 130. Communication avec un serveur d'impression HP Jetdirect FRWW Vérification de la configuration du MFP Le panneau de commande permet d'imprimer des pages fournissant des informations sur le MFP et sur sa configuration actuelle. Les pages d'informations suivantes sont décrites dans cette section : Menu Informations : Remarque ● Structure des menus ● Page de configuration Si le serveur d'impression Jetdirect est installé, une page Jetdirect est imprimée avec la page de configuration. ● Page d'état des consommables ● Page d'utilisation ● Liste des polices PCL ou PS ● Page du répertoire des fichiers Menu Diagnostics : ● Journal des événements ● Pages de diagnostic de dépannage ● Test circuit papier ● Test des bandes de couleur Utilisez la procédure suivante pour imprimer ces pages d'informations. Consultez ensuite les sections spécifiques suivantes pour obtenir plus d'informations sur chacune des pages. Pour imprimer des pages d'informations FRWW 1 Appuyez sur le bouton MENU. 2 Appuyez sur INFORMATIONS. 3 Faites défiler les options et appuyez sur la page d'informations de votre choix. 10 Résolution des problèmes 383 Structure des menus Pour afficher les paramètres actuels des menus et options disponibles dans le panneau de commande, imprimez la structure des menus correspondante. Vous pouvez conserver la structure des menus à proximité du MFP, pour référence. Le contenu de la structure des menus varie en fonction des options installées dans le MFP. Pour obtenir la liste complète des options du panneau de commande et connaître leurs valeurs possibles, ainsi que pour modifier les paramètres du panneau de commande, reportez-vous à la section « Menus du panneau de commande », page 133. Pour imprimer une structure des menus 384 1 Appuyez sur le bouton MENU. 2 Appuyez sur INFORMATIONS. 3 Appuyez sur IMPRIMER STRUCTURE MENUS. Vérification de la configuration du MFP FRWW Page de configuration Utilisez la page de configuration pour consulter les paramètres actuels du MFP, résoudre les problèmes du MFP ou vérifier l'installation d'accessoires optionnels, comme la mémoire (DIMM) et les langages d'imprimante. Remarque Si un serveur d'impression HP Jetdirect est installé, une page de configuration HP Jetdirect est imprimée avec la page de configuration. Remarque Le contenu de la page de configuration varie en fonction des options installées dans le MFP. Pour imprimer une page de configuration 1 Appuyez sur le bouton MENU. 2 Appuyez sur INFORMATIONS. 3 Appuyez sur IMPRIMER CONFIGURATION. La page de configuration contient les informations suivantes : 5 1 6 2 7 8 3 4 FRWW 1 La section Informations sur le périphérique répertorie le numéro de série, les adresses IP HP JetSend, les décomptes de pages et d'autres informations sur le MFP. 2 La section Modes impr. et options installés répertorie tous les langages d'imprimante installés (tels que PCL et PS), ainsi que les options installées dans chaque logement DIMM et EIO. 3 La section Informations sur l'étalonnage indique le dernier décompte des éléments suivants : pages CPR, capteur CPR, pages DMax/DHalf et Dmax/DHalf. 4 La section Densité couleur liste les valeurs CMJN pour les surbrillances, les tons moyens et les ombres. 10 Résolution des problèmes 385 386 5 La section Mémoire répertorie les informations sur la mémoire de l'imprimante, sur l'espace de travail (DWS) du pilote PCL, et sur la mise en mémoire tampon d'interface et l'enregistrement des ressources. 6 La section Journal des événements indique le nombre d'entrées du journal, le nombre maximal d'entrées pouvant être consultées et les trois dernières entrées. 7 La section Sécurité répertorie l'état du verrouillage du panneau de commande, le mot de passe de ce panneau et les options de protection en écriture. 8 La section Options et bacs à papier répertorie le format et le type du support indiqués pour chaque bac du MFP. Si vous installez une unité d'impression recto verso ou tout autre accessoire sur le MFP, des informations concernant ces dispositifs sont également répertoriées dans cette section. Vérification de la configuration du MFP FRWW Page Jetdirect Si un serveur d'impression HP Jetdirect est installé, une page de configuration HP Jetdirect est imprimée avec la page de configuration. Pour imprimer une page Jetdirect 1 Appuyez sur le bouton MENU. 2 Appuyez sur INFORMATIONS. 3 Appuyez sur IMPRIMER CONFIGURATION. La page Jetdirect s'imprime après la page de configuration et contient les informations suivantes : hp color LaserJet 9500mfp series EIO 1 - JetDirect Page 1 1 2 3 FRWW 1 La section Configuration HP Jetdirect répertorie l'état du serveur d'impression Jetdirect, le numéro de modèle, la version du micrologiciel, la sélection et la configuration des ports, la négociation automatique, l'identification du fabricant et la date de fabrication. 2 La section Etat du réseau répertorie le nombre total de paquets reçus, de paquets unicast reçus, de paquets incorrects reçus, d'erreurs de trame reçues, de paquets transmis, de paquets non envoyés, de paquets non transmissibles, de collisions et de collisions tardives. 3 La section Informations sur les protocoles indique l'état des protocoles TCP/IP, IPX/ SPX, Novell/NetWare, AppleTalk et DLC/LLC. 10 Résolution des problèmes 387 Pages d'état des consommables Consultez les pages d'état des consommables pour obtenir des informations sur les consommables installés dans le MFP, pour connaître le nombre de pages imprimées, ainsi qu’une estimation du nombre de pages pouvant être imprimées, pour chacun des consommables. La page comprend également des informations relatives aux commandes et au recyclage. Si le MFP détecte un consommable ne faisant pas partie de la gamme HP, aucune information n'est indiquée à son sujet. Par contre, un message est affiché dans la section du consommable spécifié et un avertissement sur la garantie apparaît sur la deuxième page d'état. Pour imprimer la page d'état des consommables 1 Appuyez sur le bouton MENU. 2 Appuyez sur INFORMATIONS. 3 Appuyez sur IMPRIMER PAGE ETAT CONSOMMABLES. La première page d'état des consommables contient les informations suivantes : 1 1 388 2 Informations sur les cartouches : Cette section comporte l'icône du panneau de commande, indique la quantité de toner restant dans chacune des quatre cartouches d'impression, le nombre approximatif de pages restantes avant épuisement de la cartouche, le nombre total de pages traitées par chaque cartouche, le numéro de série et le numéro de référence HP des cartouches d'impression et le moment où les cartouches ont atteint un niveau faible. Vérification de la configuration du MFP FRWW 2 FRWW Informations sur les tambours images : Cette section comporte l'icône du panneau de commande, indique la durée d'utilisation restante pour chaque tambour images, le nombre approximatif de pages restantes avant épuisement du tambour images, le nombre total de pages traitées par chaque tambour, le numéro de série et le numéro de référence HP des tambours d'images, et le moment où les tambours ont atteint un niveau faible. 10 Résolution des problèmes 389 La deuxième page d'état des consommables contient les informations suivantes : 1 2 3 4 5 Remarque 390 1 Informations sur le kit de remplacement du système de transfert : Cette section comporte l'icône du panneau de commande, indique la durée d'utilisation restante du kit de remplacement du système de transfert, le nombre approximatif de pages restantes avant remplacement du kit et le numéro de référence HP. 2 La section Kit de nettoyage image indique la durée d'utilisation restante du kit de nettoyage d'image et le numéro de référence HP. 3 Informations sur le kit de fusion d'image : Cette section indique la durée d'utilisation restante du kit de fusion d'image, le nombre approximatif de pages restantes avant remplacement du kit et le numéro de référence HP. 4 Informations sur les commandes : Cette section indique le site Web HP sur lequel vous pouvez commander des consommables. 5 Informations sur le recyclage : Cette section indique le site Web HP qui fournit des informations sur le recyclage. Remarque sur la garantie : Cette section apparaît si le MFP détecte une cartouche d'impression non-HP. Vérification de la configuration du MFP FRWW Page d'utilisation La page d'utilisation vous permet d'obtenir des informations sur les formats et le nombre de pages imprimées, ainsi que sur le pourcentage total de couverture utilisé pour chaque couleur d'encre. Pour imprimer une page d'utilisation 1 Appuyez sur le bouton MENU. 2 Appuyez sur INFORMATIONS. 3 Appuyez sur IMPRIMER PAGE UTILISATION. La page d'utilisation contient les informations suivantes : 1 2 FRWW 1 Nom du produit et Nom de l'imprimante : Ces sections indiquent la série du MFP HP LaserJet que vous utilisez. 2 Totaux d'utilisation : Cette section répertorie les types des pages imprimées, le nombre de pages imprimées sur une seule face, le nombre de pages imprimées en recto verso et le nombre total de pages imprimées. 10 Résolution des problèmes 391 Liste des polices PCL ou PS Utilisez les listes de polices pour connaître les polices installées sur le MFP. (Les listes de polices indiquent aussi quelles polices résident sur un disque dur ou un module DIMM Flash.) La liste des polices PS indique les polices PS installées et donne un exemple. Vous pouvez trouver ci-dessous les informations fournies sur la liste des polices PCL : ● Police donne les noms des polices et des exemples. ● Densité/Point indique la densité et la taille en points de la police. ● Séquence d'échappement (commande de programmation PCL 5c) sert à sélectionner la police désignée. (Reportez-vous à la légende au bas de la page de la liste des polices.) ● N° police est le numéro utilisé pour sélectionner les polices à partir du panneau de commande du MFP (et non à partir de l'application). Ne confondez pas le numéro et l'ID de police décrit ci-après. Le numéro indique le logement DIMM dans lequel la police est stockée. • LOG. : Polices téléchargées qui résident dans le MFP jusqu'à ce que des polices de remplacement soient téléchargées ou jusqu'à ce que le MFP soit éteint. • INTERNE : Polices qui résident en permanence dans le MFP. ● ID police est le numéro que vous affectez aux polices logicielles lorsque vous les téléchargez vers le MFP à l'aide de l'utilitaire de téléchargement. Pour imprimer une page des listes de polices PCL ou PS 392 1 Appuyez sur le bouton MENU. 2 Appuyez sur INFORMATIONS. 3 Appuyez sur IMPRIMER LISTE POLICES PCL ou IMPRIMER LISTE POLICES PS. Vérification de la configuration du MFP FRWW IMPRIMER PAGE DEMO Pour imprimer une page de démonstration 1 Appuyez sur le bouton MENU. 2 Appuyez sur INFORMATIONS. 3 Appuyez sur IMPRIMER PAGE DEMO. La section IMPRIMER PAGE DEMO contient les informations suivantes : FRWW 10 Résolution des problèmes 393 IMPRIMER ECHANT. RVB Ces échantillons peuvent être utilisés pour sélectionner la sortie couleur dans certaines applications. Pour imprimer des échantillons RVB 1 Appuyez sur le bouton MENU. 2 Appuyez sur INFORMATIONS. 3 Appuyez sur IMPRIMER ECHANT. RVB. La section IMPRIMER ECHANT. RVB contient les informations suivantes : 394 Vérification de la configuration du MFP FRWW IMPRIMER ECHANT. CMJN Ces échantillons peuvent être utilisés pour sélectionner la sortie couleur dans certaines applications. Pour imprimer des échantillons CMJN 1 Appuyez sur le bouton MENU. 2 Appuyez sur INFORMATIONS. 3 Appuyez sur IMPRIMER ECHANT. CMJN. La section IMPRIMER ECHANT. CMJN contient les informations suivantes : FRWW 10 Résolution des problèmes 395 Page du répertoire de fichiers Pour imprimer une page du répertoire de fichiers 1 Appuyez sur le bouton MENU. 2 Appuyez sur INFORMATIONS. 3 Appuyez sur IMPRIMER REPERT. FICHIERS La page du répertoire des fichiers contient les informations suivantes : 1 2 3 396 1 La section Informations sur le disque répertorie le numéro de modèle du disque, le numéro de série, la capacité, l'espace libre disponible et indique si le disque est protégé en écriture. 2 La colonne Taille du fichier indique la taille de chaque fichier de la colonne Nom du répertoire/fichier. Si un répertoire est indiqué sur la ligne, le terme Répertoire apparaît dans cette colonne et son chemin d'accès est spécifié dans la colonne Nom du répertoire/fichier. 3 La colonne Nom du répertoire/fichier indique le nom du fichier. Les fichiers des sous-répertoires sont indiqués immédiatement après la ligne réservée au répertoire. Les fichiers ne sont pas forcément répertoriés dans l'ordre alphabétique. Vérification de la configuration du MFP FRWW Page du journal des événements Pour imprimer un journal d'événements 1 Appuyez sur le bouton MENU. 2 Appuyez sur INFORMATIONS. 3 Appuyez sur IMPRIMER DIAGNOSTICS. Le journal des événements contient les informations suivantes : 5 1 6 2 FRWW 3 4 1 La colonne Nombre de pages en cours indique le nombre de pages imprimées à l'aide du MFP. 2 La colonne Numéro répertorie l'ordre dans lequel les erreurs se sont produites. La dernière erreur survenue correspond au numéro le plus élevé. 3 La colonne Nombre de pages répertorie le nombre de pages imprimées à partir du MFP lorsque l'erreur s'est produite. 4 La colonne Evénement indique le code interne correspondant à chaque erreur. 5 La colonne Numéro de série indique le numéro de série du MFP. 6 La colonne Description ou Personnalité indique si l'erreur est due au MFP ou à un bourrage papier. 10 Résolution des problèmes 397 Impression d'un test du circuit papier Le test du circuit papier peut servir à vérifier le fonctionnement des différents circuits papier ou à résoudre les problèmes de configuration des bacs. Pour imprimer un test du circuit papier 1 Appuyez sur le bouton MENU. 2 Faites défiler les options et appuyez sur DIAGNOSTICS. 3 Faites défiler les options et appuyez sur CONFIGURER TEST CIRCUIT PAPIER. 4 Faites défiler les options pour sélectionner le bac d'alimentation à tester, le bac de sortie, l'unité d'impression recto verso et le nombre de copies. Appuyez sur OK après avoir défini la valeur de chaque paramètre. Après avoir sélectionné la dernière option, le test du circuit papier démarre automatiquement. Paramétrage de la concordance Utilisez la fonctionnalité de concordance pour centrer l'image sur la page, et pour aligner les images au recto et au verso. Etant donné que la position des images varie légèrement d'un bac d'alimentation à un autre, vous serez probablement amené à effectuer la procédure d'alignement suivante pour chacun d'eux. La page de test est imprimée sur du papier au format A4 ou Lettre. Vous pouvez définir la concordance de chaque format de papier. Pour ce faire, imprimez sur le format voulu et suivez les instructions de la page de test. Pour définir la valeur de concordance 398 1 Appuyez sur le bouton MENU. 2 Faites défiler les options et appuyez sur CONFIGURATION PERIPHERIQUE. 3 Faites défiler les options et appuyez sur QUALITE IMPRESSION. 4 Faites défiler les options et appuyez sur DEFINIR CONCORDANCE. 5 Appuyez sur SOURCE puis sélectionnez le bac à régler (BAC 1, BAC 2, BAC 3 ou TOUS LES BACS). 6 Appuyez sur IMPRIMER PAGE TEST. 7 Une page s'imprime pour chaque bac sélectionné à l'étape 5. Suivez les instructions imprimées sur la page de test pour effectuer les réglages. Impression d'un test du circuit papier FRWW A Spécifications Spécifications physiques HP Color LaserJet 9500mfp Hauteur 1 219 mm Largeur 2 660 mm Profondeur (corps) 603 mm Poids (sans les cartouches d'impression ni les tambours images) 194,18 kg L'emplacement du MFP doit respecter les exigences physiques et environnementales suivantes. 543 mm 635 mm 415 mm 420 mm 1 080 mm 575 mm 603 mm 647 mm 1 651 mm 475 mm 904 mm 1 219 mm 2 660 mm Dimensions de l'imprimante HP Color LaserJet 9500mfp (vues de dessus et avant) FRWW A Spécifications 399 Exigences relatives à l'alimentation électrique et capacité du circuit Modèles de 110 volts Modèles de 230 volts Exigences relatives à l'alimentation électrique De 100 à 127 volts (+/-10 %) De 50 à 60 Hz (+/- 2 Hz) De 220 à 240 volts (+/-10 %) De 50 à 60 Hz (+/- 2 Hz) Courant nominal 12 A 7A Valeurs sujettes à modification ; pour plus d'informations sur les caractéristiques électriques, visitez le site www.hp.com/go/clj9500mfp. AVERTISSEMENT ! Les exigences relatives à l'alimentation électrique dépendent du pays/région où le MFP est vendu. Ne convertissez pas les tensions de fonctionnement. Vous risqueriez d'endommager le MFP et d'annuler la garantie du produit. Consommation électrique ATTENTION Les exigences relatives à l'alimentation électrique dépendent du pays/région où le MFP est vendu. Ne convertissez pas les tensions de fonctionnement. Vous risquez d'endommager le MFP et d'annuler la garantie du produit. Le tableau suivant répertorie la consommation électrique moyenne du MFP exprimée en watts¹ : Modèle du produit Impression (24 ppm)² Copie (24 ppm)² Pret LowPower (Veille 1) PowerSave (Veille 2) Eteint HP Color LaserJet 9500mfp 820 watts 910 watts 275 watts 125 watts 55 watts 1,4 watts 1. Valeurs à jour au 10/07/04. Valeurs sujettes à modification. Pour obtenir des informations à jour, visitez le site Web à l'adresse www.hp.com/go/clj9500mfp. 2. L'alimentation répertoriée représente les valeurs maximum mesurées pour une impression/copie couleur et monochrome à partir de toutes les tensions standard. • Le délai par défaut du passage du mode Prêt au mode Veille 1 = 15 minutes et au mode Veille 2 = 45 minutes. • Le délai d'activation du mode Veille 1 au démarrage de l'impression = 30 secondes, et du mode Veille 2 = 140 secondes. • Dissipation de la chaleur en mode Pret = 939 BTU/heure. Lorsque le MFP est hors tension, débranchez le cordon d'alimentation de la prise électrique pour économiser de l'énergie. Ne débranchez pas le cordon d'alimentation si la station de fusion n'est pas dépressurisée. 400 Exigences relatives à l'alimentation électrique et capacité du circuit FRWW Spécifications acoustiques¹ Niveau de puissance acoustique Selon l'ISO 9296 Impression/copie (24 ppm) LWAd = 7,3 Bels (A) [73 db(A)] Prête LWAd = 5,6 Bels (A) [56 db(A)] Niveau de pression acoustique (devant l'imprimante) Selon l'ISO 9296 Impression/copie (24 ppm) LpAm = 55 db (A) Prête LpAm = 37 db (A) 1. Valeurs à jour au 24 mars 2004. Valeurs sujettes à modification. Pour obtenir des informations à jour, visitez le site Web à l'adresse www.hp.com/go/clj9500mfp. • Configuration testée : copie/impression recto du bac d'alimentation latéral de 2 000 feuilles (bac 4) au bac d'empilement de 3 000 feuilles avec support A4 et fichier monochrome de 24 ppm. Environnement de fonctionnement et de stockage Conditions acceptées Conditions recommandées Température de fonctionnement 15 °C à 30 °C 20 °C à 26 °C Humidité relative 10 % à 80 % 20 % à 50 % Température de stockage 0 °C à 35 °C 0 °C à 35 °C Humidité de stockage 10 % à 95 % 10 % à 95 % Afin d'optimiser la qualité des impressions et la vitesse d'alimentation, il est recommandé de respecter les paramètres recommandés pour l'installation et l'utilisation de l'imprimante. FRWW A Spécifications 401 402 Environnement de fonctionnement et de stockage FRWW B Informations sur l'assistance Informations sur le MFP Avant de vous rendre sur le site Web de l'assistance ou de contacter l'assistance clientèle, recherchez les informations suivantes et imprimez les pages de diagnostic indiquées. FRWW Informations Où les trouver Modèle MFP Coin supérieur droit des portes avant du MFP Numéro de série A l'intérieur des portes avant, dans le coin inférieur droit Marque et modèle de l'ordinateur Reportez-vous à la documentation fournie avec l'ordinateur. Système d'exploitation de l'ordinateur Reportez-vous à la documentation fournie avec l'ordinateur. Version du pilote d'imprimante Cliquez sur Imprimer, puis sur Propriétés. Dans l'onglet Bases, cliquez sur A propos de. Page de configuration et journal des événements Reportez-vous à la section « Vérification de la configuration du MFP », page 383 B Informations sur l'assistance 403 Assistance clientèle et service de réparation du MFP Web Vous trouverez les solutions à la plupart des problèmes rencontrés avec le MFP sur le site www.hp.com/go/clj9500mfp. Ce site Web comprend des questions fréquemment posées (FAQ), une assistance dépannage, des informations sur l'entretien et l'utilisation du MFP, des manuels, un forum utilisateur, ainsi que des mises à jour des pilotes et des logiciels d'impression. Messagerie électronique Pour obtenir une réponse le plus rapidement possible, visitez le site www.hp.com/go/clj9500mfp et cliquez sur contact support (contacter l'assistance). L'assistance par courrier électronique est proposée en anglais. Garanties et licence Garantie prolongée HP SupportPack couvre le matériel HP et tous les composants internes fournis par HP. L'équipement matériel est couvert pendant trois ans à compter de la date d'achat du produit HP. Le client doit souscrire un contrat d'assistance HP SupportPack dans les 90 jours suivant son achat. Pour plus d'informations, contactez l'assistance clientèle HP et le groupe d'assistance clientèle HP. Reportez-vous à la section « Informations sur le MFP », page 403. Disponibilité des pièces détachées et des consommables La disponibilité des pièces détachées et des consommables nécessaires à l'utilisation de ce produit est garantie pendant cinq ans au moins après l'arrêt de sa production. Garantie des cartouches d'impression couleur et des tambours images Ce produit HP est garanti exempt de défauts de matériaux et de fabrication. Cette garantie ne couvre pas les produits qui ont été rechargés, remis à neuf, refabriqués, qui ont fait l'objet d'une utilisation impropre ou qui ont été modifiés d'une quelconque manière, (b) les défauts causés par une utilisation non autorisée, un stockage inadéquat ou une exploitation non conforme aux spécifications environnementales publiées pour l'imprimante ou (c) l'usure normale. Pour bénéficier du service de garantie, retournez le produit à l'endroit où vous l'avez acheté (accompagné d'une description écrite du problème et d'exemples d'impression) ou contactez l'assistance clientèle HP. A sa discrétion, HP remplacera le produit défectueux ou vous remboursera à hauteur du prix d'achat. DANS LA MESURE PERMISE PAR LE DROIT LOCAL, LA GARANTIE CI-DESSUS EST EXCLUSIVE ET AUCUNE AUTRE GARANTIE OU CONDITION, ECRITE OU ORALE, N'EST EXPRIMEE OU IMPLICITE. HP REJETTE SPECIFIQUEMENT TOUTE GARANTIE IMPLICITE OU CONDITION DE COMMERCIALISATION, DE QUALITE SATISFAISANTE ET D'ADEQUATION A UN USAGE PARTICULIER. 404 Garanties et licence FRWW DANS LA MESURE PERMISE PAR LE DROIT LOCAL, EN AUCUN CASHP OU SES FOURNISSEURS NE SERONT TENUS POUR RESPONSABLES DES DOMMAGES DIRECTS, PARTICULIERS, ACCESSOIRES, INDIRECTS (Y COMPRIS LES PERTES DE PROFITS ET DE DONNEES) OU AUTRES DOMMAGES RELATIFS A UN CONTRAT, UN PREJUDICE OU AUTRE. LES TERMES DE GARANTIE DE CETTE DECLARATION, SAUF DANS LES LIMITES LEGALEMENT AUTORISEES, N'EXCLUENT PAS, NI NE LIMITENT, NI NE MODIFIENT LES DROITS DE VENTE STATUTAIRES OBLIGATOIRES APPLICABLES, MAIS VIENNENT S'AJOUTER A CES DROITS. Termes de la licence d'utilisation du logiciel HP ATTENTION : L'UTILISATION DU LOGICIEL EST SOUMISE AUX TERMES DE LA LICENCE D'UTILISATION DU LOGICIEL HP ENONCES CI-DESSOUS. L'UTILISATION DU LOGICIEL INDIQUE VOTRE ACCEPTATION DES TERMES DE CETTE LICENCE. SI VOUS N'ACCEPTEZ PAS LES TERMES DE CETTE LICENCE, VOUS POUVEZ RENVOYER LE LOGICIEL ET OBTENIR UN REMBOURSEMENT COMPLET. SI LE LOGICIEL EST LIVRE AVEC UN AUTRE PRODUIT, VOUS POUVEZ RENVOYER L'INTEGRALITE DU PRODUIT NON UTILISE ET OBTENIR UN REMBOURSEMENT COMPLET. Les termes de licence suivants régissent l'utilisation du logiciel fourni, à moins que vous ne disposiez d'un contrat distinct signé avec HP. Octroi de licence d'utilisation HP vous accorde une licence permettant l'utilisation d'un seul exemplaire du logiciel. Par « utilisation », HP entend le stockage, le chargement, l'installation, l'exécution ou l'affichage du logiciel. Vous n'êtes pas autorisé à modifier le logiciel, ni à en désactiver la moindre option de licence ou de contrôle. Si vous bénéficiez d'une licence « d'utilisation simultanée » du logiciel, ce dernier ne peut pas être utilisé simultanément par un nombre d'utilisateurs supérieur au nombre maximum autorisé. Propriété Le logiciel et ses droits d'auteur sont détenus par HP et ses fournisseurs tiers. La licence d'utilisation ne confère aucun titre ni droit de propriété sur le logiciel, et ne constitue pas une vente des droits sur le logiciel. Les fournisseurs tiers de HP peuvent protéger leurs droits en cas de violation des termes de cette licence. Copies et adaptations Vous pouvez uniquement effectuer des copies ou des adaptations du logiciel à des fins d'archivage, ou lorsque la copie ou l'adaptation constitue une étape indispensable de l'utilisation autorisée du logiciel. Vous devez reproduire tous les avis de copyright du logiciel original sur toutes les copies ou adaptations. Vous n'êtes pas autorisé à copier le logiciel sur un réseau public. Désassemblage ou décodage interdit Il est interdit de désassembler ou de décompiler le logiciel sans l'accord écrit préalable de HP. Dans certaines juridictions, l'accord de HP peut ne pas être requis pour des décompilations ou des désassemblages limités. Sur demande, vous fournirez à HP des informations détaillées concernant tout désassemblage ou décompilation. Vous n'êtes pas autorisé à décoder le logiciel sauf si le décodage est une étape incontournable de son utilisation. FRWW B Informations sur l'assistance 405 Transfert Votre licence d'utilisation prend automatiquement fin en cas de transfert du logiciel. Dès qu'un transfert a lieu, vous devez fournir le logiciel, ainsi que ses copies et la documentation connexe, au bénéficiaire du transfert. Le bénéficiaire du transfert doit accepter les termes de cette licence comme condition imposée au transfert. Résiliation HP peut révoquer votre licence d'utilisation sur préavis en cas de non-respect des termes de cette licence. A la résiliation du contrat, vous devez détruire immédiatement le logiciel, ainsi que toutes les copies, adaptations et parties fusionnées de toute sorte. Critères d'exportation Vous n'êtes pas autorisé à exporter ou à réexporter le logiciel, ou toute copie ou adaptation de ce logiciel, sous peine d'être en infraction vis-à-vis des lois ou réglementations en vigueur. Restrictions concernant le gouvernement américain Le logiciel et sa documentation connexe ont été entièrement développés sur des fonds privés. Ils sont fournis et font l'objet d'une licence en tant que « logiciel informatique commercial » conformément aux clauses DFARS 252.227-7013 (octobre 1988), DFARS 252.211-7015 (mai 1991) et DFARS 252.227-7014 (juin 1995), en tant « qu'article commercial », conformément à la clause FAR 2.101(a), ou en tant que « logiciel informatique restreint », conformément à la clause FAR 52.22-719 (juin 1987) (ou toute clause contractuelle ou réglementation d'agence équivalente), selon applicabilité. Vous jouissez uniquement des droits octroyés pour le logiciel et sa documentation connexe par la clause FAR ou DFARS applicable, ou par le contrat d'utilisation de logiciel HP standard concernant le produit en question. 406 Garanties et licence FRWW C Réglementation Programme de gestion écologique des produits Protection de l'environnement La société Hewlett-Packard s'engage à fournir des produits de qualité en respectant l'environnement. Ce MFP a été conçu avec différentes caractéristiques destinées à minimiser l'impact sur l'environnement. FRWW La production d'ozone Afin de préserver la qualité de l'air intérieur, ce MFP est équipé d'un filtre à ozone. Pour connaître la fréquence de remplacement, reportez-vous à la section « Kit de remplacement du système de transfert », page 242. Consommation électrique Le mode d'économie d'énergie (PowerSave) réduit considérablement la consommation électrique. Vous préservez ainsi les ressources naturelles et économisez de l'argent sans toutefois nuire aux excellentes performances de l'imprimante. Ce produit est conforme aux directives du programme ENERGY STAR® version 1.0, un programme auquel les entreprises participent librement et qui vise à encourager le développement de produits de bureau à bon rendement énergétique. L'utilisation de papier Grâce à ses fonctions optionnelles d'impression recto verso automatique (reportez-vous à la section « Impression sur les deux côtés du papier (recto verso) », page 104) et d'impression de N pages par feuille (impression de plusieurs pages par feuille), ce MFP permet de réduire la quantité de papier utilisé et de préserver les ressources naturelles. Matières plastiques Les pièces en plastique de plus de 25 grammes portent une marque conforme aux normes internationales permettant de les identifier à des fins de recyclage une fois le MFP devenu inutilisable. Consommables HP LaserJet Dans un grand nombre de pays/régions, les consommables (comme les cartouches d'impression, les tambours images et la station de fusion) peuvent être retournés à HP dans le cadre du programme de recyclage et de retour des consommables d'impression HP. Un programme simple et gratuit de récupération des consommables est proposé dans plus de 30 pays/ régions. Des instructions et des informations sur le programme sont disponibles dans plusieurs langues dans chaque nouvel emballage de consommable et de cartouche d'impression HP LaserJet. C Réglementation 407 Informations sur le programme de recyclage et de retour des consommables d'impression HP LaserJet Depuis 1992, HP offre un programme gratuit de retour et de recyclage des consommables HP LaserJet dans 86 % des pays du monde où les consommables HP LaserJet sont vendus. Des étiquettes pré-affranchies et pré-libellées sont fournies avec le guide d'instruction dans la plupart des cartons d'emballage des cartouches d'impression HP LaserJet. Vous pouvez également vous procurer des étiquettes et cartons d'emballage à l'adresse www.hp.com/recycle. Plus de 10 millions de cartouches d'impression HP LaserJet ont été recyclées dans le monde entier en 2002 dans le cadre du programme de recyclage des consommables HP Planet Partners. Ce nombre record représente 13 000 tonnes de matériels de cartouches d'encre qui ont ainsi évité les décharges publiques. A l'échelle mondiale, HP a réussi à recycler en moyenne 80 % du poids des cartouches d'impression représentant principalement du plastique et du métal. Le plastique et le métal sont réutilisés pour fabriquer d'autres produits, par exemple des produits HP, des bacs en plastique et des bobines. Les matériaux non recyclés sont éliminés en respectant l'environnement. Renvoi aux Etats-Unis Pour un retour des cartouches et consommables usagés plus respectueux de l'environnement, HP encourage le retour groupé. Il suffit pour cela d'emballer plusieurs cartouches ensemble, et d'utiliser l'étiquette UPS pré-affranchie et pré-libellée qui se trouve à l'intérieur de l'emballage. Pour plus d'informations, visitez le site Web HP LaserJet sur le recyclage à l'adresse www.hp.com/recycle. Renvoi hors Etats-Unis Les clients ne résidant pas aux Etats-Unis doivent contacter le bureau de ventes et de services après-vente HP le plus proche ou se rendre sur le site Web www.hp.com/recycle pour en savoir plus sur la disponibilité du programme de recyclage et de retour des consommables HP. Papier recyclé Ce MFP accepte le papier recyclé conforme aux instructions du document Print Media Guide. Pour des informations sur les commandes, visitez le site Web à l'adresse www.hp.com/go/clj9500mfp. Ce MFP accepte le papier recyclé conforme à la norme EN12281:2002. Restrictions matérielles ● ● ● 408 Ce MFP HP contient une batterie au lithium située sur la carte du formateur qui peut nécessiter un traitement particulier en fin de vie. Ce MFP HP contient du mercure dans la lampe fluorescente de l'écran à cristaux liquides du panneau de commande qui peut nécessiter un traitement particulier en fin de vie. Pour plus d'informations sur le recyclage, visitez le site http://www.hp.com/recycle, ou contactez les autorités locales ou l'EIA (Electronic Industries Alliance) à l'adresse www.eiae.com. Programme de gestion écologique des produits FRWW Fiche technique sur la sécurité d'emploi des produits Les fiches techniques sur la sécurité d'emploi des produits (MSDS) peuvent être obtenues sur le site Web HP à l'adresse www.hp.com/go/msds. Informations complémentaires Pour plus d'informations sur les programmes HP respectueux de l'environnement, rendez-vous sur le site www.hp.com/go/environment ou www.hp.com/hpinfo/community/environment, où vous trouverez les informations suivantes : ● Fiches de profil environnemental de nombreux produits HP, dont celui-ci ● Engagement HP en matière de protection de l'environnement ● Système HP de gestion de l'environnement ● Programme de recyclage et de retour des produits HP en fin de vie ● Fiches techniques sur la sécurité d'emploi des produits (MSDS) Déclaration FCC Ce matériel a été testé et remplit les conditions relatives à un appareil numérique de classe A, conformément à l'alinéa 15 des règles FCC. Ces limites visent à assurer une protection raisonnable des installations contre les dangers des interférences en cas d'utilisation du matériel dans un environnement commercial. Le présent équipement génère, utilise et peut émettre de l’énergie radioélectrique. S’il n’est pas installé et utilisé selon les instructions spécifiées, il peut créer des interférences nuisibles aux communications radio. L'utilisation de ce matériel en zone résidentielle est susceptible de provoquer des interférences nuisibles, auquel cas l'utilisateur est tenu de remédier à ces interférences à ses propres frais. Les changements ou les modifications non approuvés expressément par Hewlett-Packard et susceptibles d'entraîner le non-respect des conditions imposées aux matériels de Classe A peuvent conduire à l'annulation des droits d’utilisation par l’utilisateur. FRWW C Réglementation 409 Réglementations Déclaration de conformité D'après ISO/IEC Guide 22 et EN 45014 Nom du fabricant : Hewlett-Packard Company Adresse du fabricant : 11311 Chinden Boulevard Boise, Idaho 83714-1021, Etats-Unis déclare que le produit Nom du produit : HP Color LaserJet 9500MFP Référence : C8549A Numéro de modèle obligatoire ³ BOISB-0205-02, y compris Q1891A Options du produit : TOUTES est conforme aux spécifications suivantes : SECURITE : IEC 60950:1999 / EN 60950: 2000 IEC 60825-1:1993 + A1:1996 +A2:2001 / EN 60825-1:1994 + A11:1996 + A2:2001 (Produit LED/Laser de classe 1) GB4943-2001 EMC (compatibilité électromagnétique) : CISPR 22:1997 / EN 55022:1998 - Classe A 1 EN 61000-3-2:2000 EN 61000-3-3:1995 / A1 EN 55024:1998 2 FCC Chapitre 47 CFR, alinéa 15 – Classe A /ICES-003, numéro 3 GB9254-1998 TELECOM TBR-21:1998; EG 201 121:1998 Informations supplémentaires : Le produit ci-joint est conforme aux exigences de la directive EMC89/336/EEC, de la directive sur la basse tension 73/23/EEC et de la directive R&TTE 1999/5/EC (Annexe II), et porte par conséquent la marque CE. 1) Le produit a été testé dans une configuration type avec les PC Hewlett-Packard. Test de conformité du produit aux normes, à l'exception de la clause 9.5, qui n'est pas encore entrée en vigueur. 2) Cet appareil est conforme à l'alinéa 15 des réglementations de la FCC. Son utilisation est soumise aux deux conditions suivantes : (1) Cet appareil ne peut causer aucune interférence nuisible et (2) cet appareil doit accepter les interférences reçues, y compris celles qui risquent de perturber son fonctionnement. 3) Dans le cadre de la réglementation, un numéro de modèle obligatoire a été attribué à ce produit. Ce numéro ne doit pas être confondu avec le nom marketing (HP Color LaserJet 9500MFP) ou le numéro de produit (C8549A). Pour les questions sur les réglementations uniquement : Australie : Product Regulations Manager, Hewlett-Packard Australia Ltd., 31-41 Joseph Street, Blackburn, Victoria 3130, Australie. Europe : Votre bureau de ventes et de services après-vente Hewlett-Packard le plus proche ou Hewlett-Packard GmbH, Department HQ-TRE / Standards Europe, Herrenberger Straße 140, D-71034 Boeblingen (FAX: +49-7031-14-3143) Etats-Unis : Product Regulations Manager, Hewlett-Packard Company, PO Box 15, Mail Stop 160, Boise, Idaho 83707-0015 (Téléphone : 208-396-6000) 410 Réglementations FRWW Directive de l'UE sur les télécommunications Ce produit est destiné à être connecté au réseau public téléphonique (analogique) des pays/régions de l'Espace économique européen (EEE). Il répond aux exigences édictées par la directive européenne R&TTE 1999/5/EC (Annexe II) et porte le marquage CE de conformité approprié. Pour plus de détails, reportez-vous à la « Déclaration de conformité », page 410 du fabricant. Cependant, en raison des légères différences qui existent entre les différents réseaux téléphoniques publics, le fonctionnement sans faille de cet équipement à chaque point de terminaison du réseau n'est pas garanti. La compatibilité entre les réseaux dépend de la configuration appropriée sélectionnée par le client dans le cadre de sa connexion au réseau téléphonique public. Veuillez suivre les instructions fournies dans le manuel de l'utilisateur. Si vous rencontrez des problèmes de compatibilité de réseau, adressez-vous à votre fournisseur ou contactez le service d'assistance Hewlett-Packard de votre pays/ région. La connexion à un point de terminaison du réseau téléphonique public peut être soumise à d'autres conditions définies par l'opérateur local du réseau. Réglementations pour la déclaration de conformité (Canada) Conforme à la classe A des normes canadiennes de compatibilité électromagnétique (CEM). Conforme à la classe A des normes canadiennes de compatibilité électromagnétique (CEM). Déclaration VCCI (Japon) Produit de classe A (Déclaration VCCI) Traduction Cet appareil appartient aux équipements des technologies de l'information de classe A d'après les règles du VCCI (Voluntary Control Council For Interference by Information Technology Equipment). L'utilisation de cet équipement dans une zone résidentielle est susceptible de provoquer des interférences radio. Dans ce cas, l'utilisateur est tenu de prendre les mesures nécessaires pour y remédier. FRWW C Réglementation 411 Déclaration EMI (Corée) Déclaration relative au laser (Finlande) Luokan 1 laserlaite Klass 1 Laser Apparat HP LaserJet 9500MFP laserkirjoitin on käyttäjän kannalta turvallinen luokan 1 laserlaite. Normaalissa käytössä kirjoittimen suojakotelointi estää lasersäteen pääsyn laitteen ulkopuolelle. Laitteen turvallisuusluokka on määritetty standardin EN 60825-1 (1994) mukaisesti. Varoitus! Laitteen käyttäminen muulla kuin käyttöohjeessa mainitulla tavalla saattaa altistaa käyttäjän turvallisuusluokan 1 ylittävälle näkymättömälle lasersäteilylle. Varning! Om apparaten används på annat sätt än i bruksanvisning specificerats, kan användaren utsättas för osynlig laserstrålning, som överskrider gränsen för laserklass 1. HUOLTO HP LaserJet 9500MFP -kirjoittimen sisällä ei ole käyttäjän huollettavissa olevia kohteita. Laitteen saa avata ja huoltaa ainoastaan sen huoltamiseen koulutettu henkilö. Tällaiseksi huoltotoimenpiteeksi ei katsota väriainekasetin vaihtamista, paperiradan puhdistusta tai muita käyttäjän käsikirjassa lueteltuja, käyttäjän tehtäväksi tarkoitettuja ylläpitotoimia, jotka voidaan suorittaa ilman erikoistyökaluja. Varo! Mikäli kirjoittimen suojakotelo avataan, olet alttiina näkymättömälle lasersäteilylle laitteen ollessa toiminnassa. Älä katso säteeseen. Varning! Om laserprinterns skyddshölje öppnas då apparaten är i funktion, utsättas användaren för osynlig laserstrålning. Betrakta ej strålen. Tiedot laitteessa käytettävän laserdiodin säteilyominaisuuksista: Aallonpituus 775-795 nm Teho 5 mW Luokan 3B laser 412 Réglementations FRWW Déclaration relative au produit de classe A (Taïwan) Déclaration relative aux batteries (Taïwan) Fiche technique du produit Vous pouvez vous procurer la fiche technique sur le toner en appelant aux Etats-Unis le service HP FIRST (Fax Information Retrieval Support Technology) au numéro suivant : (1) 800-333-1917. Pour les clients en dehors des Etats-Unis, nous leur recommandons de se reporter au début du présent manuel pour obtenir les informations et numéros de téléphone appropriés. FRWW C Réglementation 413 414 Réglementations FRWW D Configuration du MFP Cette section vous permet de configurer le produit HP Color LaserJet 9500mfp. Les informations suivantes sont également disponibles dans le guide de démarrage HP Color LaserJet 95000mfp. FRWW D Configuration du MFP 415 1 Préparation de l'emplacement du MFP 1 Placez l'imprimante multifonction (MFP) dans un endroit aéré. Evitez de l'exposer à des produits chimiques (notamment à l'ammoniaque), ainsi qu'à la lumière du soleil. Hewlett-Packard vous recommande d'installer votre MFP dans une pièce présentant une température comprise entre 20 °C et 26 °C et un taux d'humidité relative compris entre 20 % et 50 %. 2 Déterminez la tension adaptée à votre MFP en vérifiant la tension nominale indiquée sur l'étiquette située à l'intérieur de la porte avant droite du MFP. Le MFP requiert un circuit dédié de 15 A et de 100 à 127 V, ou de 10 A et de 220 à 240 V. 3 Placez le MFP, l'unité de finition et le bac d'alimentation latéral de 2 000 feuilles (bac 4) sur une surface plane et solide (vue de côté illustrée). Laissez un espace suffisant autour du MFP de façon à ne pas obstruer les bouches de ventilation gauche, droite et arrière du MFP. 4 Laissez un espace suffisant à gauche de l'unité de finition et à droite du bac d'alimentation de 2 000 feuilles (bac 4) pour permettre l'élimination des bourrages papier (vue de dessus illustrée). 2 3 4 416 Remarque La hauteur maximum du MFP est égale à 1 651 mm, la largeur maximum à 1 080 mm, et la longueur maximum à 2 660 mm. FRWW 1 2 Déballage et configuration du MFP 1 1 3 2 Le MFP HP Color LaserJet série 9500mfp est livré dans trois boîtes. Ces boîtes contiennent (1) l'unité de finition (bac d'empilement de 3 000 feuilles, bac d'empilement/agrafeuse de 3 000 feuilles, module de finition multifonction ou trieuse à 8 bacs (2) et le bac d'alimentation latéral de 2 000 feuilles (bac 4) (3). 3 2 Remarque La boîte du MFP contient également la boîte des consommables. 2 3 2 Retirez la cellophane (1) qui enveloppe la boîte du MFP, déverrouillez les deux clips (2) situés sur le côté du carton qui recouvre le MFP et soulevez pour retirer le carton (3) qui recouvre le MFP. 5 Remarque Conservez tous les éléments d'emballage. 4 4 5 7 6 8 8 Retirez les trois taquets de verrouillage en plastique blanc (4) situés sur le côté de la boîte en carton, puis retirez les quatre montants d'angle (5) de la boîte en carton. 4 Ouvrez les deux volets situés sur le côté de la boîte. 5 Retirez la boîte contenant les consommables (6), retirez les deux rampes de déchargement (7), retirez les éléments d'emballage externes en polystyrène (8), puis enlevez le plastique (9) qui recouvre le MFP. 6 Positionnez les rampes de déchargement (10) comme indiqué sur le graphique. Remarque Les rampes sont marquées d'un « L » (Left – gauche) et d'un « R » (Right – droite) pour vous permettre d'identifier la gauche et la droite. 8 9 8 3 7 6 10 FRWW D Configuration du MFP 417 7 7 11 Vérifiez que les roulettes (11) sont déverrouillées, puis dégagez le MFP de sa palette en le faisant rouler sur les rampes de déchargement (12). ATTENTION Le MFP est lourd. Deux personnes sont nécessaires pour le dégager de sa palette. 12 8 8 Décollez le ruban adhésif orange des bacs 2 et 3. 9 Retirez les verrous et le ruban adhésif orange des bacs 2 et 3. 10 Ouvrez la porte d'accès du bac d'alimentation automatique (BAA), retirez la cale de mousse et le ruban adhésif orange, puis refermez la porte d'accès du BAA. 11 Retirez le ruban adhésif orange du BAA, puis ouvrez le BAA. Retirez ensuite la mousse et le ruban adhésif orange placés à l'intérieur du BAA. 9 Remarque Pour changer la langue des caches du panneau de commande, procédez comme suit. Si les caches du panneau de commande ne sont pas installés, passez à l'étape 13. 10 12 Repérez les deux caches du panneau de commandes (13). Insérez un petit tournevis à lame plate ou un autre outil fin dans le logement situé juste au-dessus de l'un des caches (14). Soulevez délicatement le cache vers le haut pour le retirer du MFP (15). Répétez les étapes 14 et 15 pour le second cache. 11 12 15 15 14 13 13 418 FRWW 13 16 16 13 Positionnez le nouveau cache sur le panneau de commande (16). Alignez les extrémités du cache sur les trous situés sur le panneau de commande et faites glissez le cache à l'intérieur. Rabattez le cache contre le panneau de commande. Vérifiez que le cache repose correctement contre le panneau de commande. Répétez cette étape pour changer le second cache. 14 Décollez le ruban adhésif orange du bac 1. 14 15 Décollez le ruban adhésif orange des portes avant. 16 Ouvrez les portes avant et faites basculer le grand levier vert vers le bas. 17 Faites pivoter la molette bleue vers le haut jusqu'à ce que vous entendiez un déclic et que la porte d'accès aux tambours d'images soit déverrouillée. Ensuite, ouvrez la porte d'accès aux tambours d'images (17) entièrement. 15 18 Retirez les quatre éléments de mousse et décollez le ruban adhésif orange. Fermez la porte des tambours images en appuyant sur les taquets en haut de la porte jusqu'à ce qu'ils s'enclenchent. 16 17 17 18 FRWW D Configuration du MFP 419 19 19 Faites pivoter la molette bleue vers le bas jusqu'à ce qu'elle se bloque (18), puis faites pivoter le grand levier vert vers le haut (19). Fermez les portes avant. 18 19 20 Retirez le film de protection du panneau de commande. 21 Déplacez le dispositif de sécurité d'expédition du scanner vers la droite de façon à le déverrouiller. 22 Installez le bac de sortie du BAA sur le côté gauche du MFP. 20 23 Installez le MFP à son emplacement définitif. 24 Si vous souhaitez connecter le MFP HP Color LaserJet série 9500mfp à un seul ordinateur, branchez un câble parallèle sur le connecteur de câble parallèle situé à gauche du MFP ou branchez un câble USB sur le port approprié. 21 Remarque Si vous utilisez un câble parallèle, assurez-vous qu'il est muni d'un connecteur de type C. 22 23 24 420 FRWW 25 25 Pour connecter le MFP à un réseau, branchez un câble réseau sur le connecteur RJ-45 du serveur d'impression HP Jetdirect à l'arrière du MFP. Remarque Le câble parallèle et le câble réseau ne sont pas fournis. 26 26 Branchez l'extrémité du cordon d'alimentation sur le connecteur d'alimentation (côté gauche du MFP) et l'autre sur une prise secteur. 27 Branchez le câble du télécopieur sur le connecteur RJ11 (pour un télécopieur externe) situé sur le côté gauche du MFP, puis branchez l'autre extrémité du câble sur une prise de téléphone murale analogique. 27 FRWW D Configuration du MFP 421 1 6 1 5 Retrait et chargement des consommables 1 2 3 8 4 7 2 2 La boîte des consommables située dans le carton d'emballage du MFP contient les éléments suivants : quatre cartouches d'impression (jaune [Y], magenta [M], cyan [C] et noir [K]) (1), quatre tambours images (jaune [Y], magenta [M], cyan [C] et noir [K]) (2), le kit de nettoyage du système de transfert (3), le guide de mise en route, le livret de garantie (4), le guide de référence utilisateur sur CD-ROM (5), le guide de l'utilisateur (6), le poster mural (7) et la bouteille de récupération du toner (8). Installation des quatre cartouches d'impression 1 3 4 Remarque Avant de commencer, il est conseillé de retirer vos bijoux afin de ne pas les coincer dans un élément interne du MFP. 2 Ouvrez les portes avant du MFP (1), repérez le levier bleu (2) correspondant à la cartouche jaune et tournez-le vers la droite. 3 Déballez la cartouche jaune. Remarque Si vous tachez vos vêtements ou vos mains d'encre, lavez-les à l'eau froide. 4 5 Alignez l'étiquette fléchée située en haut de la cartouche avec celle se trouvant au-dessus du logement vide. Enfoncez la cartouche dans le MFP jusqu'à ce qu'elle s'enclenche. Remarque Si la cartouche ne rentre pas, vérifiez que vous installez la cartouche correspondant au logement. 5 Faites pivoter le levier bleu vers la gauche jusqu'à ce qu'il s'enclenche. Remarque Répétez les étapes 2 à 4 en utilisant les couleurs appropriées pour installer les trois autres cartouches d'impression. 422 FRWW 1 Installation du kit de nettoyage du système de transfert 3 1 Assurez-vous que le grand levier vert (1) est en position relevée. Déballez le kit de nettoyage. Alignez le guide situé sur le dessus du kit de nettoyage (2) sur l'encoche du MFP. 2 A l'aide de la poignée bleue, insérez le kit de nettoyage du système de transfert (3) dans le MFP jusqu'à ce qu'il s'enclenche. Tournez la poignée bleue (4) vers le haut, puis poussez-la fermement vers la droite jusqu'à ce qu'elle s'enclenche. 1 2 4 5 2 Remarque Si la poignée ne s'enclenche pas, vérifiez que le kit de nettoyage est inséré à fond et qu'il a effectué une rotation complète vers la droite. Installation de la bouteille de récupération du toner 1 Déballez la bouteille de récupération du toner. 2 Insérez la bouteille de récupération du toner en la faisant glisser vers le bas et enclenchez-la dans le MFP. Remarque Si la bouteille ne s'enclenche pas, vérifiez que la poignée bleue du kit de nettoyage du système de transfert et le grand levier vert sont tous deux en position relevée. FRWW D Configuration du MFP 423 1 2 Installation des quatre tambours images 1 Faites pivoter vers le bas le grand levier vert. 2 Faites pivoter la molette bleue vers le haut jusqu'à ce que vous entendiez un déclic et que la porte d'accès aux tambours images soit déverrouillée. Ouvrez complètement la porte d'accès aux tambours images. 3 Déballez le tambour images jaune. Remarque Ne retirez pas le couvercle protecteur situé sous le tambour (étape 6). Ne touchez pas le composant vert situé à l'intérieur de la cartouche du tambour. Si vous tachez vos vêtements ou vos mains d'encre, lavez-les à l'eau froide. 3 4 4 Remarque Ne secouez pas le tambour. 5 Placez le tambour sur une surface plane. 4a) Tirez sur l'anneau orange à l'extrémité du tambour pour retirer la bande de scellage de l'intérieur du tambour. 4b) Tirez sur la poignée orange située sur le dessus du tambour pour retirer la feuille de protection, le sachet de gel de silice et le ruban adhésif orange, puis jetez les emballages retirés. 4c) Tirez sur les deux anneaux orange situés sur le côté du tambour. Vérifiez que les quatre leviers bleus au-dessus de la porte d'accès aux tambours images sont en position horizontale. Alignez le tambour jaune sur le logement correspondant en insérant en premier l'extrémité comportant la flèche. Posez l'extrémité du tambour à plat sur la porte. 5 Remarque Pour que vous puissiez installer les tambours images, les quatre leviers bleus doivent être en position horizontale. 6 D'une main, maintenez en place le couvercle protecteur gris. Avec la paume de l'autre main, insérez à fond le tambour dans le MFP. 6 Remarque Si vous ne parvenez pas à insérer le tambour, vérifiez qu'il s'agit de celui correspondant au logement et que vous l'avez aligné correctement. 424 FRWW 7 8 7 Répétez les étapes 3 à 6 en utilisant les couleurs appropriées pour installer les trois autres tambours images. Fermez la porte des tambours images en appuyant sur les taquets en haut de la porte jusqu'à ce qu'ils s'enclenchent. 8 Faites pivoter la molette bleue vers le bas (1) jusqu'à ce qu'elle s'arrête, puis faites pivoter le grand levier vert vers le haut (2). 9 Fermez les portes avant. 1 2 Installation de l'unité de finition 1 1 Déballez l'unité de finition. AVERTISSEMENT ! L'unité de finition est lourde. Deux personnes sont nécessaires pour l'extraire de sa boîte. 2 2 2 3 1 FRWW 4 Installez l'unité de finition que vous avez achetée. Pour cela, utilisez les instructions d'installation fournies avec l'unité de finition. Il existe quatre types d'unités de finition : le bac d'empilement de 3 000 feuilles (1), le module de finition multifonction (2), le bac d'empilement/agrafeuse de 3 000 feuilles (3) et la trieuse à 8 bacs (4). D Configuration du MFP 425 Déballage et installation du bac d'alimentation latéral de 2 000 feuilles (bac 4) 1 AVERTISSEMENT ! Le bac d'alimentation de 2 000 feuilles (bac 4) est lourd. Deux personnes sont nécessaires pour l'extraire de sa boîte. 2 1 Retirez les éléments d'emballage externes en polystyrène de la boîte en carton. 2 Déballez le bac d'alimentation latéral de 2 000 feuilles (bac 4). Remarque Pour plus d'informations sur le déballage du bac d'alimentation de 2 000 feuilles (bac 4), reportez-vous aux illustrations situées sur son carton d'emballage. 3 3 Posez le bac d'alimentation latéral de 2 000 feuilles (bac 4) au sol, sur ses roulettes. 4 Retirez la mousse et le ruban adhésif orange du bac d'alimentation de 2 000 feuilles (bac 4). 5 Retirez les protections en plastique qui enveloppent les câbles. 6 Déballez le support de verrouillage et décollez le ruban adhésif orange situé à l'intérieur du bac. 6 Remarque Veillez à mettre le MFP hors tension lors de l'installation du bac d'alimentation de 2 000 feuilles (bac 4). 7 2 1 7 Posez le bac d'alimentation latéral de 2 000 feuilles (bac 4) à droite du MFP (1) et relevez le support bleu pour déverrouiller la tige. ATTENTION : Le support bleu risque de se briser si vous ne le relevez pas avant d'abaisser la tige de connexion. Positionnez la tige de connexion à l'horizontale (2). 426 FRWW 8 8 Placez l'extrémité de la tige de connexion dans le logement métallique en forme de U situé sur le socle (3). Saisissez les taquets situés de chaque côté du support en plastique bleu (4) et insérez ce dernier dans le logement métallique jusqu'à ce qu'il s'enclenche. 9 Connectez le câble de données du bac d'alimentation de 2 000 feuilles (bac 4) au port de données situé sur le socle du MFP (5). Connectez le cordon d'alimentation du bac d'alimentation de 2 000 feuilles (bac 4) à la fiche de connexion d'alimentation située sur le socle du MFP (6). 4 3 9 6 5 10 Insérez le bac d'alimentation latéral de 2 000 feuilles (bac 4) dans le MFP. Les deux crochets en plastique du bac d'alimentation de 2 000 feuilles (bac 4) s'enclenchent dans le socle. 10 11 FRWW ATTENTION Libérez l'espace autour du bac d'alimentation de 2 000 feuilles (bac 4) avant de le connecter au MFP et vérifiez que les deux câbles sont correctement positionnés à l'arrière du bac d'alimentation de 2 000 feuilles (bac 4). 11 Si un interstice sépare le MFP du bac d'alimentation de 2 000 feuilles (bac 4) en haut ou en bas, utilisez les patins bleus réglables situés au bas du bac d'alimentation de 2 000 feuilles (bac 4) pour supprimer l'interstice. D Configuration du MFP 427 Configuration par défaut de la langue du MFP 1 1 Remarque Le MFP démarre dans la langue configurée par défaut ou vous invite à sélectionner la langue de votre choix. Si une invite apparaît, passez à l'étape suivante. 2 2 3 Appuyez sur le bouton d'alimentation pour mettre le MFP sous tension. 1 2 Une fois le MFP allumé, ENTER LANGUAGE apparaît sur l'affichage graphique. Faites défiler les options de langue, sélectionnez la langue appropriée, puis appuyez sur SELECTIONNER. Remarque Si vous ne sélectionnez aucune langue dans les 60 secondes qui suivent l'apparition de l'invite ENTER LANGUAGE sur l'affichage graphique, l'anglais est défini comme langue par défaut et ENTER LANGUAGE apparaîtra sur l'affichage graphique à chaque mise sous tension du MFP tant que vous n'avez pas sélectionné une langue. 3 Patientez jusqu'à ce que PRET apparaisse sur l'affichage graphique (1). Vérifiez que le voyant situé à l'avant du bac d'alimentation de 2 000 feuilles (bac 4) s'allume ou clignote en vert (2). Si le voyant clignote en vert, le bac se soulève. Si le voyant est orange, le bac d'alimentation latéral de 2 000 feuilles (bac 4) ne contient pas de papier. Si le voyant est orange ou éteint, reportez-vous au « Interprétation des voyants du panneau de commande », page 5 ou visitez le site www.hp.com/cposupport pour obtenir un complément d'information ou de l'aide. 4 Vous devez définir les paramètres suivants avant d'utiliser la fonction de télécopie. Les informations suivantes sont reprises dans l'en-tête de la télécopie imprimée sur les télécopieurs destinataires. ● EN-TETE TELEC. (numéro de téléphone et nom de la société) ● Date et heure ● EMPLAC. (pays/région) Remarque Aux Etats-Unis et dans d'autres pays/régions, la configuration de la date, de l'heure, du lieu, du numéro de téléphone et du nom de la société est imposée par la loi. 428 FRWW Suivez les étapes suivantes pour entrer les informations requises, ou pour vérifier ou modifier les paramètres de date et heure : 1. Appuyez sur le bouton MENU. 2. Faites défiler les options et appuyez sur TELECOPIE. 3. Faites défiler les options et appuyez sur CONFIGURATION TLCP NECESS.. 4. Faites défiler les options et appuyez sur EN-TETE TELEC.. 5. Faites défiler les options et appuyez sur NUMERO TELEPHONE. 6. Entrez un numéro de téléphone, puis appuyez sur ENTREE. 7. Répétez les étapes pour les autres paramètres. FRWW D Configuration du MFP 429 Chargement des supports dans les bacs 2 et 3 1 2 1 1 2 Sortez le bac au maximum (1). Chargez les supports de format standard face à imprimer vers le bas et bord supérieur orienté vers l’arrière du bac (2). Ne dépassez pas la quantité maximale indiquée par les triangles de remplissage à l’arrière du bac. 3 Remarque Ne déramez jamais les supports avant de les charger. 4 3 2 Ajustez le guide gauche au format du support chargé (3). Ajustez le guide gauche au format du support chargé (4). 3 Réglez le taquet personnalisé/standard sur STANDARD pour un support au format standard. Insérez le bac dans le MFP. Remarque Pour plus d'instructions sur le chargement du bac 1, reportezvous au guide de l'utilisateur (dans la pochette de la porte avant du MFP). 430 FRWW Chargement du bac d'alimentation latéral de 2 000 feuilles (bac 4) 1 1 Ouvrez la porte du haut, puis la porte du bas. 2 Ajustez le guide des supports d'impression au format du support chargé (1). Remarque Le bac d'alimentation de 2 000 feuilles (bac 4) prend en charge les formats Lettre, A4, LTR-R et A4-R. 2 3 1 3 2 Chargez le support (2) de façon à ce que le côté à imprimer soit orienté vers le haut et le bord long vers le MFP. Ne dépassez pas la quantité maximale indiquée par les triangles de remplissage (3) à l’arrière du bac d'alimentation de 2 000 feuilles (bac 4). Remarque Veillez à ce que les coins du support chargé ne soient pas cornés. 3 4 Fermez la porte du bas, puis celle du haut. 4 FRWW D Configuration du MFP 431 1 Utilisation du panneau de commande 1 2 Lorsque le MFP est prêt, le voyant vert Prêt s'allume, le message PRET apparaît sur l'affichage graphique du panneau de commande et les voyants d'état des consommables indiquent que tous les consommables sont neufs. Remarque Le message PRET peut alterner avec d'autres messages. 2 Pour vérifier que le MFP fonctionne correctement et que les accessoires sont bien installés, appuyez sur le bouton MENU, sélectionnez INFORMATIONS, puis IMPRIMER CONFIGURATION. Remarque Si la page ne s'imprime pas, vérifiez si le panneau de commande affiche un message d'erreur. Pour résoudre les éventuelles erreurs, suivez les instructions de l'affichage graphique. Reportez-vous à « Interprétation des messages du panneau de commande », page 317 pour consulter des informations de dépannage. 432 FRWW Configuration de la messagerie électronique Pour configurer la fonction intégrée de messagerie électronique, vous devez connaître l'adresse IP (Internet Protocol) ou le nom d'hôte du serveur SMPT (Simple Mail Transfer Protocol) sur votre réseau, ou utiliser l'option de menu appropriée pour rechercher le serveur. Le MFP utilise le protocole SMTP pour envoyer des messages électroniques avec l'image numérisée en pièce jointe. Vous pouvez éventuellement configurer le MFP afin d'utiliser le protocole LDAP (Lightweight Directory Access Protocol) pour vous connecter à un serveur de répertoires et envoyer plus facilement un message électronique à partir du MFP. Les serveurs de répertoires contiennent le nom des destinataires (par exemple, « Jean Martin ») et les adresses électroniques associées ([email protected]). Lorsque le MFP est configuré avec le protocole LDAP, il suffit d'entrer la premières lettres du nom du destinataire. L'imprimante recherche dans le serveur de répertoires le nom dont la correspondance est la plus proche. Dans la plupart des environnements, le serveur Web intégré doit être utilisé pour configurer de manière correcte le protocole LDAP. Remarque FRWW Si vous ignorez l'adresse IP ou le nom d'hôte des serveurs SMTP ou LDAP de votre réseau, adressez-vous à l'administrateur du réseau ou de la messagerie électronique. 1 Appuyez sur MENU. 2 Appuyez sur CONFIGURATION PERIPHERIQUE. 3 Appuyez sur ENVOI EN COURS. 4 Appuyez sur MESS ELEC. 5 Appuyez sur RECHERCHER PASSERELLES D'ENVOI pour rechercher automatiquement sur le réseau les serveurs LDAP et SMTP. Si l'opération réussie, passez à l'étape 8. Sinon, continuez à l'étape 6. 6 Appuyez sur PASSERELLE SMTP, puis entrez l'adresse IP ou le nom d'hôte du serveur SMTP. Si un serveur LDAP est disponible, appuyez sur PASSERELLE LDAP, puis entrez l'adresse IP ou le nom d'hôte du serveur LDAP. 7 Appuyez sur OK. 8 Appuyez sur TESTER PASSERELLES ENVOI pour tester la configuration. D Configuration du MFP 433 1 Installation du logiciel d'impression Remarque Les procédures d'installation du logiciel varient en fonction du système d'exploitation et de l'environnement réseau. 1 Insérez le CD-ROM dans le lecteur. Suivez les instructions de l'assistant d'installation. 2 Pour tester l'installation du logiciel, imprimez une page de test à partir du pilote d'imprimante. Pour accéder au pilote d'imprimante sur les ordinateurs exécutant Windows®, procédez de la façon suivante. A partir du Bureau, cliquez sur Démarrer, sélectionnez Paramètres, puis cliquez sur Imprimantes (sous Windows XP, cliquez sur Imprimantes et télécopieurs). 3 Cliquez avec le bouton droit de la souris sur l'icône HP LaserJet 9500mfp, puis sélectionnez Propriétés. 4 Dans l'onglet Général, cliquez sur Imprimer une page de test. Si la page de test s'imprime, le logiciel est installé correctement. Si la page de test ne s'imprime pas, l'installation du logiciel a échoué. Vous devez le réinstaller. 5 Si la réinstallation du logiciel échoue, reportez-vous aux notes d'installation du CD-ROM ou au dépliant d'assistance fourni avec votre MFP. Vous pouvez aussi vous rendre sur le site www.hp.com/support/callcenters. Pour afficher la liste des centres de service clientèle près de chez vous, cliquez sur le bouton en regard de votre pays/région. 6 Enregistrez votre MFP à l'adresse www.register.hp.com. Il s'agit du moyen le plus rapide et le plus simple pour rejoindre le cercle des propriétaires de produits HP et bénéficier ainsi du support technique HP et d'options de support améliorées, d'astuces et de méthodes pour utiliser le MFP et des toutes dernières informations sur les technologies émergentes. 2 3 4 5 434 FRWW Index Symboles ? Bouton, panneau de commande 316 AUX (connecteur de périphérique externe) 9 Avertissements effaçables, paramètre 155 A B A4/Lettre prioritaire 146 Adaptation des demi-teintes 171 Adresse IP Afficher adresse, paramètre 152 Périphériques JetSend 385 Serveurs SMTP 49 Adresses IP HP JetSend 385 Adresses IP JetSend 385 Affichage, correspondance des couleurs 168, 172 Agrafage Documents 129 Livrets 123 Agrandissement des copies 38, 46 Aide Panneau de commande 316 Pilotes d'imprimante 13 Produit 18 Aide Comment faire ? 18 Aide Qu'est-ce que c'est ? 18 Alertes, courrier électronique 228 Alignement Concordance entre le recto et le verso 398 Dépannage 364 Alimentation du BAA défectueuse 258 Alimentation électrique Dépannage 365 Exigences 400 Alimentation manuelle Dépannage 367, 369 Messages d'erreur 326 Paramètres du panneau de commande 147 Sélection 116 Améliorations, copie 46 Annulation Copie 38 Impression 4 Télécopies 66 Apple LaserWriter, pilote d'imprimante 14 Arrêt des tâches 4 Assistance Liens du serveur Web intégré 229 Problèmes de télécopie 98 Sites Web 404 Assistance clientèle Liens du serveur Web intégré 229 Problèmes de télécopie 98 Sites Web 404 Attribution d'un nom à l'imprimante A partir du Sélecteur Macintosh 380 Serveur Web intégré 228 Attribution d'un nouveau nom à partir du Sélecteur Macintosh 380 Authentification des cartouches d'impression 235 Authentification, messagerie électronique 53 Autocommutateurs 88 Autre fichier PPD, sélection 380 BAA (bac d'alimentation automatique) Alimentation défectueuse 258 Bourrages, fréquents 315 Bourrages, suppression 283 Capacité 7 Copie à partir de 43 Copie de documents 43 Emplacement 2 Messages d'erreur 317 Nettoyage 255 Papier pris en charge 199 Bac à livrets, module de finition multifonction 127 Bac d'alimentation à haute capacité.Voir Bac 4 Bac d'alimentation automatique (BAA) Alimentation défectueuse 258 Bourrages, fréquents 315 Bourrages, suppression 283 Capacité 7 Copie à partir de 43 Copie de documents 43 Emplacement 2 Messages d'erreur 317 Nettoyage 255 Papier pris en charge 199 Bac d'alimentation latéral de 2 000 feuilles.Voir Bac 4 Bac d'empilement Bacs 126 Bourrages papier, suppression 299 Capacité 8 Emplacement 2 Non reconnue 377 Papier pris en charge 200 Sélection 128 Bac d'empilement de 3 000 feuilles Bacs 126 Bourrages papier, suppression 299 Capacité 8 Emplacement 2 Non reconnue 377 Papier pris en charge 200 Sélection 128 Bac d'empilement/agrafeuse Agrafage de documents 129 Bacs 126 Bourrages papier, suppression 299 Bourrages provoqués par une agrafe, suppression 308 Capacité 8 Chargement d'agrafes 35 Dépannage 368 Emplacement 2 Messages d'erreur 336 Non reconnue 377 Papier pris en charge 200 Sélection 128 FRWW Index 435 Bac d'empilement/agrafeuse de 3 000 feuilles Agrafage de documents 129 Bacs 126 Bourrages papier, suppression 299 Bourrages provoqués par une agrafe, suppression 308 Capacité 8 Chargement d'agrafes 35 Dépannage 368 Emplacement 2 Messages d'erreur 336 Non reconnue 377 Papier pris en charge 200 Sélection 128 Bac 1 Bourrages, suppression 284 Capacité 7, 199 Chargement 20, 186 Dépannage 369, 370 Emplacement 2 Enveloppes, chargement 190 Enveloppes, impression 106 Etiquettes, chargement 189 Etiquettes, impression 107 Messages d'erreur 337 Mode d'alimentation manuelle 116 Modes 153 Modes d'alimentation, configuration 116 Papier à fort grammage, impression 108 Papier perforé, chargement 107 Paramètres de format 31, 138 Paramètres de type de papier 184 Paramètres de type de support 139 Paramètres du type de support 32 Spécifications des supports 205 Support personnalisé, impression 183, 207 Supports pris en charge 199 Bac 2 Bourrages, suppression 285 Capacité 7, 199 Chargement 24, 26, 187 Dépannage 365, 370 Emplacement 2 Messages d'erreur 337 Modes 153 Papier à fort grammage, chargement 108 Papier pris en charge 199 Paramètres de format 31, 138 Paramètres de type de papier 184 Paramètres de type de support 139 Paramètres du type de support 32 Spécifications des supports 205 Support personnalisé, chargement 28 Support personnalisé, impression 183, 207 Bac 3 Bourrages, suppression 285 Capacité 7, 199 Chargement 24, 26, 187 Dépannage 365, 370 Emplacement 2 Messages d'erreur 337 Papier à fort grammage, chargement 108 Papier pris en charge 199 Paramètres de format 31, 138 Paramètres de type de papier 184 Paramètres de type de support 139 Paramètres du type de support 32 436 Spécifications des supports 205 Support personnalisé, chargement 28 Support personnalisé, impression 183, 207 Bac 4 Bourrages, suppression 287 Capacité 7, 199 Chargement 30 Dépannage 365, 370 Emplacement 2 Installation 426 Messages d'erreur 337 Modes 153 Non reconnue 376 Papier à fort grammage, chargement 108 Papier pris en charge 199 Paramètres de format 31, 138 Paramètres de type de papier 184 Paramètres de type de support 139 Paramètres du type de support 32 Spécifications des supports 205 Support personnalisé, impression 183, 207 Bacs Bourrages, suppression 296 Capacités 8, 126 Dépannage 369 Destination par défaut, paramètre 146 Module de finition multifonction 127 Sélection 125, 128 Télécopie, sélection 79 Test circuit papier, impression 398 Trieuse à 8 bacs 128 Bacs d'alimentation papier. Voir Bac 1 ; Bac 2 ; Bac 3 ; Bac 4 Bacs d'alimentation. Voir Bac 1 ; Bac 2 ; Bac 3 ; Bac 4 Bacs de sortie.Voir Bacs Barre de message d'état, télécopie 62 Blocage des télécopies 79, 87 Boîte à outils HP 224 Boîte à outils, HP 224 BOOTP 130 Bords non imprimés 371 Bourrages Agrafe 308, 310, 313 Bac 2 ou 3 285 Bac de sortie recto de la trieuse à 8 bacs 301 Bac 1 284 Bac 4 287 Bacs de sortie verso de la trieuse à 8 bacs 302 Courroie de la trieuse à 8 bacs 303 Emplacements 282 Fréquents, dépannage 315 Paramètres de récupération 156 Porte supérieure gauche 298 Sortie 296 Support, dépannage 218 Suppression 281 Unité d'impression recto verso 294 Zone d'entrée de la pince de la trieuse à 8 bacs 304 Zone de sortie de la pince de la trieuse à 8 bacs 305 Bourrages au niveau de la porte gauche, suppression 296 Bourrages au niveau de la porte inférieure gauche, suppression 296 Bourrages au niveau de la porte supérieure gauche, suppression 298 Bourrages dans la courroie, suppression 303 Bourrages dans la zone d'entrée de la pince, suppression 304 Bourrages dans la zone de sortie de la pince, suppression 305 FRWW Bourrages derrière la porte supérieure droite, suppression 289, 291 Bourrages papier Bac 2 ou 3 285 Bac de sortie recto de la trieuse à 8 bacs 301 Bac 1 284 Bac 4 287 Bacs de sortie verso de la trieuse à 8 bacs 302 Courroie de la trieuse à 8 bacs 303 Emplacements 282 Fréquents, dépannage 315 Porte supérieure gauche 298 Sortie 296 Suppression 281 Unité d'impression recto verso 294 Zone d'entrée de la pince de la trieuse à 8 bacs 304 Zone de sortie de la pince de la trieuse à 8 bacs 305 Bourrages provoqués par une agrafe Bac d'empilement/agrafeuse 308 Bourrages répétés 368 Module de finition multifonction 310, 313 Bouteille de récupération du toner, installation 423 Bouton Arrêter du panneau de commande 4 Bouton Démarrer du panneau de commande 4 Bouton Réinitialiser du panneau de commande 4 Boutons du panneau de commande 4 Brochures, support recommandé 195 Bulletins, support recommandé 196 C Câbles, dépannage 377 Caches, panneau de commande 418 Capacités Bacs 7, 126, 199 Caractères spéciaux 176 Carnet d'adresses Envoi numérique 54 Message d'erreur de saturation 317 Suppression 162 Carte de connexion de copie (EIO), emplacement 3 Carte réseau, emplacement 3 Cartes de mémoire flash Chargement des polices 178 Cartes EIO Emplacement 3 Installation 222 Types pris en charge 9 Cartes mémoire flash Installation 221 Vérification de l'installation 222 Cartes postales Impression 108 Support recommandé 196 Cartouche d'agrafes, chargement Bac d'empilement/agrafeuse 35 Module de finition multifonction 33 Cartouches d'impression Authentification 235 Bas 156 Diagnostics 163 Durée d'utilisation 232 Etat 234, 388 Fonctionnalités 8 Garantie 404 Installation 422 Messages d'erreur sur l'installation 322 FRWW Non-HP 235 Page sur l'état des consommables, impression 137 Pages de démonstration, impression 137 Recyclage 407, 408 Remplacement 236 Stockage 234 Cartouches de toner. Voir Cartouches d'impression Cartouches. Voir Cartouches d'impression Catalogues, support recommandé 196 Chargement d'agrafes Bac d'empilement/agrafeuse 35 Module de finition multifonction 33 Chargement du papier Bac 2 ou bac 3 24, 26 Bac 1 20 Bac 4 30 Messages d'erreur 324 Orientation 186 Personnalisé 28 Cloques, dépannage 217 CMJN Emulation 173 Page de démonstration 137, 395 Codes à barres 179 Codes à barres UPC 179 Codes de facturation, télécopie Configuration 77 Rapport, impression 86 Commande Consommables, sites Web 233 Messages d'erreur 328 Serveur Web intégré 229, 233 Supports 194 Commandes LPR, mises à niveau du micrologiciel 269 Communications Dépannage 376 Serveurs d'impression HP Jetdirect 381 Commutation des langages d'imprimante 13 Composants Vue arrière 3 Vue avant 2 Concordance Concordance entre le recto et le verso 398 Paramètres 150 Concordance entre le recto et le verso 398 Configuration de la télécopie à distance 69 Configuration du MFP 416 Connecteur de périphérique externe 9 Connecteur de périphérique externe (FIH) 3 Connecteur du cordon d'alimentation, emplacement 3 Connecteur HP JetLink 3 Connecteur JetLink 3 Connecteur RJ11, emplacement 3 Connecteurs, emplacement 3 Connexions, dépannage 377 Consommables Commande à partir du serveur Web intégré 229, 233 Disponibilité 404 Durée d'utilisation 232 Etat, vérification 228 Numéros de référence 233 Recyclage 407 Réinitialisation 162 Consommables.Voir Consommables Consommation d'énergie 400 Contraste, copies 46 Index 437 Contrôle de netteté, copie 47 Contrôle du bord pour l'impression couleurs 171 Copie Arrière-plan supprimé 47 Couleurs ou noir et blanc 46 Détection du format 39 Fonctionnalités 37 Livres 44 Mode Tâche 43 Papier couleur 47 Paramètres définis par l'utilisateur 41 Paramètres par défaut 47 Paramètres système 154, 155 Qualité, dépannage 347 Réduction ou agrandissement 38, 46 Réglage de la netteté 47 Réglage du contraste 46 Sous-menu Originaux 140 Suppression de l'arrière-plan 143 Tâches en mémoire 44 Utilisation de la vitre du scanner 43 Utilisation des paramètres par défaut 39 Utilisation du BAA 43 Copie en utilisant une seule touche 39 Copie rapide, tâches 120, 136 Copies en couleurs 46 Copies en noir et blanc 46 copies, nombre 145 Correspondance des couleurs par rapport à un nuancier 172 Correspondance, couleurs 168, 172 Couleur Adaptation des demi-teintes 171 Ajustement 150 CMJN 173 Contrôle du bord 171 Correspondance 168, 172 Couleurs estompées, dépannage 356, 357 Demi-teintes 169 Dépannage 216 Dépassement 171 Echantillons, impression 173 Gris neutres 170 HP ImageREt 4800 167 Impression en niveaux de gris 169 Mauvais alignement 364 Norme RVB 171 Norme sRGB 168 Option Automatique 168, 169 Paramètres du gris 170 Réglages manuels 169 Système de correspondance PANTONE 172 Test des bandes 164 Couleurs estompées, dépannage 356, 357 Couleurs mal alignées 364 Couvertures Impression 111 Livrets 123 Papier HP 192 Support recommandé 195 D Date, paramètre MFP 152 Télécopieur 61 Déballage du MFP 417 Déclaration de conformité 410 438 Déclaration EMI (Corée) 412 Déclaration FCC 409 Déclaration relative au laser (Finlande) 412 Déclaration VCCI (Japon) 411 Déclaration VCCI 411 Déclarations sur la réglementation (Taïwan) 413 Décomptes de pages Cartouches d'impression 234 Consultation du journal des événements 397 Consultation sur la page de configuration 385 Kit de fusion d'image 252, 390 Kit de nettoyage d'image 390 Kit de remplacement du système de transfert 242, 390 Tambours images 238, 389 Défauts d'image Défauts répétitifs 356 Exemples 351 Démarrage des tâches 4 Dépannage Accessoires 376 Agrafage 368 Alimentation électrique 365 Bacs 365, 369 Bourrages 315 Bourrages papier 281 Bourrages provoqués par une agrafe 308, 310, 313 Communications 376 Couleur 216, 356, 357, 364 Défauts répétitifs 356 Entraînement simultané de plusieurs feuilles 218 Envoi de télécopies 95 Gondolage 217, 361 Images inclinées 363 Impression 365 Impression partielle des pages 373 Impression recto verso 374, 379 Levier vert 365 Lignes 353, 355 Logiciel 375 Marges 371 Menu Diagnostics 163 Messages d'erreur 316, 317 Mises à jour du micrologiciel 271 Panneau de commande 365 Polices 371, 373 PostScript 375 Problèmes de l'alimentation du BAA 258 Problèmes sur Macintosh 375, 378 Qualité 347 Qualité d'impression 348 Réception des télécopies 93 Serveurs d'impression HP Jetdirect 381 Supports 216 Télécopie 88 Test du circuit papier 398 Toner 358, 359 Traces 362 Traces de doigt 358 Vides 360 Vitesse 371 Dépassement, couleur 171 Déplacement de l'imprimante 275 Dernière page Ecran vide 113 Non imprimées 368 FRWW Destinataire des messages électroniques, fonction d'insertion automatique 53 Détection de la tonalité 76 Deux faces Copie 42 DHCP 130 Différente, première page 111 Directive de l'UE sur les télécommunications 411 Disque Fonctions de mise en attente de l'impression 117 Limite de stockage des travaux, paramètre 152 Messages d'erreur 320, 321 Répertoire de fichiers, impression 137 Disque dur Emplacement 3 Fonctionnalités 19 Fonctions de mise en attente de l'impression 117 Installation 222 Installation des polices 178 Limite de stockage des travaux, paramètre 152 Messages d'erreur 320, 321 Non reconnue 376 Protection en écriture 367 Répertoire de fichiers 396 Répertoire de fichiers, impression 137 Sécurité 19 Disque EIO Emplacement 3 Fonctionnalités 19 Fonctions de mise en attente de l'impression 117 Installation des polices 178 Limite de stockage des travaux, paramètre 152 Messages d'erreur 320, 321 Non reconnue 376 Protection en écriture 367 Répertoire de fichiers 396 Répertoire de fichiers, impression 137 Sécurité 19 Disque protégé en écriture 367 DLC/LLC Etat 387 Paramètres 159 Documents résistants à l'eau, support recommandé 196 Documents solides, support recommandé 196 Données manquantes à l'impression 371 Durée d'utilisation, consommables 232 E Ecran de copie, options 38 Ecran, correspondance des couleurs 168, 172 Emplacement, télécopieur 61 En-tête, télécopie 74 En-tête, télécopie 61, 74 Entraînement simultané de plusieurs feuilles, dépannage 218, 258 Enveloppes Chargement 105, 190 Format par défaut 145 Formats pris en charge 199 Impression 20, 106 Marges 105, 203 Modes d'impression 150, 208 Paramètres de bac 138 Spécifications 203 Stockage 105, 203 Environnement de fonctionnement 401 FRWW Envoi de télécopies Annulation 66 Dépannage 95 Numérotation manuelle 63 Paramètres 71 Transfert 82 Utilisation de la numérotation rapide 64 Envoi numérique Carnet d'adresses 54 Fonction d'insertion automatique des données 53 Fonctionnalités 50 Liste de destinataires, création 54 Paramètres par défaut 51 Paramètres système 154, 155 Résolution 144 Sécurité 53 Sous-menu Envoi 143 Sous-menu Mess elec 144 Sous-menu Originaux 140 Envoi. Voir Envoi numérique Epreuve et impression, tâches 121, 136 Erreurs de mémoire rémanente 345 Erreurs de NVRAM 345 Espace nécessaire 399, 416 Espacement ligne verticale, paramètres 147 Espacement ligne, paramètres 147 Etalonnage Concordance du bac 398 Paramètres 151 Etat Alertes par courrier électronique 228 Consommables 230 Mot de passe et verrouillage du panneau de commande 386 Pages d'informations 388 Périphériques 228 Réseau 387 Voyants 5 Ethernet Carte, emplacement 3 Dépannage 381 Type de trame, paramètres 159 Etiquettes Chargement 189 Impression 20, 107 Modes d'impression 150, 208 Spécifications 204 Etiquettes adhésives Chargement 189 Impression 20, 107 Modes d'impression 208 Spécifications 204 Exigences concernant la capacité du circuit 400 Exigences liées au site 416 F Fiche technique des solutions d'impression sécurisée HP 19 Fiche technique du toner 413 Fiche technique sur la sécurité d'emploi des produits (MSDS) 409 Fichiers PPD (fichiers de description des imprimantes PostScript) Description 14 Sélection d'un autre fichier PPD 380 FIH (connecteur de périphérique externe) 3 Filigranes, impression 109 Filtre à air, emplacement 3 Index 439 Filtres A air 3 Ozone 2 Finition mate 198 FIRST, HP 413 Fonction d'insertion automatique des données 53 Fonction de commande de consommables par Internet (IESO Internet-Enabled Supplies Ordering) 233 Fonction IESO (Internet-Enabled Supplies Ordering - Commande de consommables par Internet) 233 Fonctionnalités Connectivité 9 Copie 37 Couleur 167 Envoi numérique 50 Pilotes d'imprimante 13 Produit 6 Télécopieur 57 Fonctions de connectivité 9 Fond perdu, impression 109 Format, copie Détection, automatique 39 Réduction/agrandissement 38, 46 Formats de papier standard, configuration des bacs 31 Installation Bac 4 426 Bouteille de récupération du toner 423 Cartes EIO 222 Cartes mémoire flash 221 Cartouches d'impression 236, 422 Configuration du MFP 416 Installation des polices sur le disque dur 178 Kit de fusion d'image 253 Kit de nettoyage d'image 249 Kit de nettoyage du système de transfert 423 Kit de remplacement du système de transfert 243 Logiciel 434 Pilotes d'imprimante, Macintosh 14 Polices, dans la mémoire flash 178 Polices, sur l'imprimante 175 Polices, sur l'ordinateur 178 Tambours images 424 Interrogation du télécopieur à distance 84 Interrupteur de mise sous tension, emplacement 2 Interrupteur marche/arrêt, emplacement 2 IPX/SPX Etat 387 Paramètres 159 G J Garantie 404 Garantie prolongée 404 Gondolage, dépannage 217, 361 Groupes, bouton 54 Jetadmin Etat des consommables, affichage 230 Gestion de pilotes 273 Mises à jour du micrologiciel 19, 263, 270 Paramètres de télécopie 70 Paramètres par défaut 10 Jeux de symboles 149, 176 Journal d'activités, télécopie 85, 97 Journal des événements Affichage à partir du serveur Web intégré 228 Description 386, 397 Impression 163 H Heure, paramètre MFP 152 Télécopieur 61 HP FIRST 413 HP ImageREt 4800 167 HP SupportPack 404 HP Web Jetadmin Etat des consommables, affichage 230 Gestion de pilotes 273 Mises à jour du micrologiciel 19, 263, 270 Paramètres de télécopie 70 Paramètres par défaut 10 Humidité Spécifications de l'environnement d'exploitation 401 Stockage de support 215 I IBM OS/2, pilotes d'imprimante 17 ImageREt 4800 167 Images étirées 363 Images inclinées 363 Images mal centrées 363 Impression de n pages par feuille 115 Impression en niveaux de gris 169 Impression interrompue, dépannage 374 Impression lente, dépannage 371, 377 Impression partielle des pages 372, 373 Impression recto verso 104 Impression, données manquantes 371 Imprimante en mode Pause 367 Imprimante hors ligne 367 Imprimantes partagées, dépannage 369 Initialisation des disques 367 440 K Kit de fusion d'image Description 252 Informations sur l'utilisation 390 Remplacement 253 Kit de nettoyage d'image Description 248 Durée d'utilisation 232 Informations sur l'utilisation 390 Remplacement 249 Kit de nettoyage de l'imprimante 232 Kit de nettoyage du système de transfert, installation 423 Kit de remplacement du système de transfert Description 242 Durée d'utilisation 232 Informations sur l'utilisation 390 Remplacement 243 Stockage 234 L Langages, imprimante Commutation automatique 13 Messages d'erreur 319 Sélection 155 FRWW Langue Panneau de commande 157, 367, 428 Serveur Web intégré 229 Largeur A4, paramètre 147 LaserWriter, pilote d'imprimante 14 LDAP, recherche de serveurs 49 Levier vert, dépannage 365 Lien HP Instant Support 229 Liens, serveur Web intégré 228, 229 Ligne téléphonique, connexion du télécopieur 59 Lignes blanches, dépannage 218 Lignes de basculement 88 Lignes horizontales interrompues, dépannage 354 Lignes horizontales, dépannage 353, 354 Lignes sur les images Lignes blanches 218 Lignes horizontales 353, 354 Lignes horizontales interrompues 354 Lignes verticales 355 Lignes téléphoniques, dépannage 88 Lignes verticales sur les images 355 Liste de destinataires, envoi numérique 54 Liste de distribution pour envoi numérique 54 Livres, copie 44 Livrets avec piqûre à cheval 123 Livrets, impression 123 Logements Cartes prises en charge 9 Modes d'impression et options installés 385 Logements EIO Cartes prises en charge 9 Modes d'impression et options installés 385 Logiciel Dépannage 375 HP Web Jetadmin 273 Installation 434 Licence d'utilisation 405 Paramètres 102 Systèmes d'exploitation pris en charge 13 Utilitaire de personnalisation 274 Longueur forme, paramètres 147 M Macintosh Attribution d'un nouveau nom à l'imprimante 380 Autre fichier PPD, sélection 380 Communications, dépannage 378 Mises à jour du micrologiciel 267 Paramètres par défaut du pilote 12 Pilotes d'imprimante et logiciels fournis 14 Polices, fournies 17 Sites Web, logiciels 19 Systèmes d'exploitation pris en charge 13 Utilitaire HP LaserJet 17 Marges Ajustement 150 Enveloppes 105, 203 Tronquées 371 Mauvaise face, impression des pages 373 Mémoire Erreurs de NVRAM 345 Fonctions de mise en attente de l'impression 117 Messages d'erreur 339 Page de configuration 386 Vérification de l'installation 222 Menu Configuration périphérique 140 FRWW Menu Diagnostics 163 Menu Gestion du papier 138 Menu Informations 137 Menu Optimiser 211 Menu Récupérer tâche 136 Menus Améliorations 143 Configuration périphérique 140 Configuration système 152 Copie 141 Diagnostics 163 E/S 158 EIO 159 Envoi 143 Gestion du papier 138 Impression 145 Informations 137 Mess elec 144 Navigation 134 Originaux 140 PCL 147 Qualité d'impression 150 Récupérer tâche 136 REINITIALISATION 162 Menus, structure 137 Messagerie électronique Alertes 228 Assistance clientèle, problèmes de télécopie 98 Assistance technique 404 Envoi de documents 51 Fonction d'insertion automatique des données 53 Fonctions d'envoi numérique 50 Messages d'erreur 321 Paramètres 52 Sécurité 53 Serveurs, recherche 49 Messagerie vocale 89 Messages Dépannage 316 Journal des événements 163 Liste alphabétique 317 Paramètres 155 Messages d'erreur Dépannage 316 Journal des événements 163 Liste alphabétique 317 Paramètres 155 Messages d'erreur d'authentification 317 Messages d'erreur d'E/S 340 Messages d'erreur liés au dépassement de la capacité du tampon 340 Messages d'erreur liés au disque RAM 331 Messages d'erreur liés au disque ROM 334 Messages d'erreur liés au verrouillage du scanner 318 Messages d'erreur sur l'installation 322 Messages d'erreur sur le micrologiciel 320 Messages d'état Dépannage 316 Liste alphabétique 317 Mise à l'échelle des copies 38, 46 Mise en attente des tâches Copie rapide 120 Epreuve et impression 121 Fonctions, accès 117 Limite, paramétrage 152 Menu Récupérer tâche 136 Index 441 Paramètres de délai 152 Tâches en mémoire 118 Tâches personnelles 117 Mises à jour à distance du micrologiciel Dépannage 271 Messages reçus 271 Mises à jour de micrologiciel via FTP Macintosh 268 Windows 266 Mises à jour du micrologiciel A propos de 19 Dépannage 271 Macintosh 267 Messages reçus 271 Téléchargement 263 UNIX 266 Windows, commandes LPR 269 Windows, FTP 266 Windows, port local 264 Windows, réseau 265 Mises à jour du micrologiciel à distance Macintosh 267 Téléchargement 263 UNIX 266 Windows, commandes LPR 269 Windows, FTP 266 Windows, réseau 265 Mode Cassette 31 Mode Cloques 210 Mode de compression JBIG 73 Mode de correction d'erreurs, télécopie 72 Mode de numérotation 74 Mode Détection automatique 208 Mode Faible 208 Mode Papier ordinaire 208 Mode PERSO 207 Mode Premier 31 Mode Tâche, utilisation 43 Mode TOUT PERSO 207 Mode Veille Consommation électrique 400 Paramètres 153, 162 Modes Bac 116 Impression 150, 208, 210 Tâche, copie 43 Modes d'alimentation, bacs 116 Modes d'impression 150, 208, 210 Modes d'impression optimaux 209 Modes de transfert 211 Module de finition multifonction Agrafage de documents 129 Bacs 127 Bourrages provoqués par une agrafe, suppression 310, 313 Bourrages, suppression 306 Capacité 8 Cartouche d'agrafes, chargement 33 Emplacement 2 Messages d'erreur 336 Papier pris en charge 201 Sélection 128 Mot de passe, définition 228 MSDS (fiche technique sur la sécurité d'emploi des produits) 409 Multifonction.Voir Bac 1 442 N Netteté, télécopie 68 Nettoyage Bande de verre supérieure du BAA 257 Entrée de la station de fusion 261 Post-chargeur 259 Rouleaux du BAA 258 Système de distribution du BAA 256 Vitre du BAA 255 NetWare 159, 387 NIP (numéro d'identification personnelle) Impression des tâches personnelles 117 Télécopieur 81 Niveau bas de cartouche d'impression 156 Noir et blanc (niveaux de gris), impression 169 Nombre de copies, paramètre par défaut 145 Nombre de pages en cours 397 Non-HP Cartouches d'impression 235 Supports 181 Norme chromatique sRGB 168 Novell NetWare 159, 387 Numéro anti-fraude 235 Numéro anti-fraude HP 235 Numéro d'identification, attribution à partir du serveur Web intégré 228 Numéro de modèle 403 Numéro de série Cartouche d'impression 388 Disque 396 Produit 385, 403 Tambour images 389 Numéros de référence 233 Numéros de téléphone HP FIRST 413 Numéro anti-fraude HP 235 Numérotation rapide, télécopie Création 67 Envoi de télécopies 64 Rapport, impression 87 Suppression 67 O Onglet Etat, Boîte à outils HP 225 Onglet Informations du serveur Web intégré 228 Onglet Paramètres du serveur Web intégré 228 Onglet Réseau du serveur Web intégré 229 Optimiser, option 151 Opuscules, support recommandé 195 Orientation Paysage Options recto verso 104 Paramétrage par défaut 147 Orientation Portrait Options recto verso 104 Paramétrage par défaut 147 OS/2, pilotes d'imprimante 17 P Page arrière, blanche 113 Page d'état des consommables Description 388 Impression 137 Page d'état, impression 137 FRWW Page d'utilisation Affichage à partir du serveur Web intégré 228 Description 391 Impression 137 Page de configuration Affichage à partir du serveur Web intégré 228 Description 385 Impression 137 Page de démonstration, impression 137, 393 Page de séparation, ajout 113 Page du répertoire des fichiers Description 396 Impression 137 Page Jetdirect 387 Page, orientation Chargement du papier 186 Par défaut 147 Pages Dernière page non imprimée 368 Ecran vide 113 Impression partielle, dépannage 372, 373 Non imprimées 375 Pages blanches Ajout à la fin d'une tâche d'impression 113 PCL, paramètres 149 Pages contenant des caractères incompréhensibles 372 Pages coupées 372 Pages d'erreur PDF 147 Pages d'erreur PostScript.Voir Pages d'erreur PS (PostScript) Pages d'erreur PS (PostScript) 147, 375 Pages d'informations Configuration 385 Etat des consommables 388 HP Jetdirect 387 Impression 383 Journal des événements 397 Listes des polices 392 Répertoire de fichiers 396 Structure des menus 384 Utilisation 391 Pages de résolution des problèmes de qualité d'impression 348 Pages par feuille Copie 42 Impression 115 Pancartes, support recommandé 196 Panneau de commande Affichage à partir du serveur Web intégré 228 Boutons 4 Caches, installation 418 Date et heure, paramètre 152 Ecran vide 365 Langue, paramètre 157, 428 Menu Configuration périphérique 140 Menu Diagnostics 163 Menu Gestion du papier 138 Menu Informations 137 Menu Récupérer tâche 136 Menus 133 Messages 316 Navigation dans les menus 134 Paramètres par défaut 10 Paramètres, priorité 102 Sous-menu Améliorations 143 Sous-menu CONFIGURATION SYSTEME 152 Sous-menu Copie 141 Sous-menu E/S 158 FRWW Sous-menu EIO 159 Sous-menu Envoi 143 Sous-menu Impression 145 Sous-menu Mess elec 144 Sous-menu Originaux 140 Sous-menu PCL 147 Sous-menu QUALITE IMPRESSION 150 Sous-menu Réinitialisation 162 Système d'aide 316 Test 165 Papier Bacs, dépannage 369 Chargement 20, 186 Couleur, copie 47 Dépannage 216, 361 Détection de format, copie 39 Différente, première page 111 Format par défaut 145 Formats et grammages pris en charge 199 Formats standard 182 GLACE 198, 206 Grammages, tableau d'équivalence 202 HP 191 Modes d'impression 150, 208 Papier à en-tête 107 Papier perforé 107, 188 Papier recyclé 408 Paramètres A4 146, 147 Paramètres d'optimisation 211 Paramètres de type, bacs 32, 139, 184 Paramètres du bac 1 116 Paramètres, bacs 31, 138 Personnalisé 139, 183 Poids 198 Recommandé 191, 194 Sélection 181 Sélection du bac 207, 370 Spécifications relatives au papier cartonné 204 Stockage 214 Types pris en charge 191 Papier à en-tête Impression 107 Modes d'impression 150 Support recommandé 194 Papier à fort grammage Détection 141 Impression 108 Modes d'impression 150, 208 Spécifications 204 Papier cartonné Impression 108 Modes d'impression 150, 208 Spécifications 204 Papier couleur Copie 47 Exigences 191 Paramètres de télécopie 68 Papier de format A4 Largeur A4, paramètres 147 Paramètres prioritaires 146 Papier perforé Chargement 189 Impression 107 Index 443 Papier pré-imprimé Chargement 189 Exigences 191 Impression 107 Papier recyclé Marque HP 193 Spécifications 408 Papier resistant HP 193 Modes d'impression 209 Paramètre clair/sombre, télécopie 68 Paramètre d'ajustement à la page, télécopie 78 Paramètre de copie des documents avec contenu varié 41 Paramètre de copie des photos 41 Paramètre de copie des photos brillantes 41 Paramètre de copie du texte 41 Paramètre de récupération après bourrage 156 Paramètre Gris neutre 170 Paramètre Sonneries avant réponse, télécopie 77 Paramètres Configuration à partir du serveur Web intégré 228 Consultation sur la page de configuration 385 Copie 38, 41 Copie, paramètres par défaut 47 Date et heure 61 En-tête, télécopie 61, 74 Envoi numérique 51 Format de papier 31 Messagerie électronique 52 Modes d'impression 210 Numériser 52 Panneau de commande, dépannage 367 Pilote d'imprimante 102 Qualité d'impression 150 Redéfinition 102 Restauration des valeurs par défaut 4 Tâches 102 Télécopieur 60, 71 Valeurs par défaut 10 Paramètres de classement 42 Paramètres de copie avancés 41 Paramètres de délai Copie 154, 155 E/S 158 Mise en attente des tâches 152 Paramètres de demi-teinte 169, 171 Paramètres de numérisation 52 Paramètres de passerelle 144, 158 Paramètres de reliure des bords 146 Paramètres de renumérotation, télécopie 75 Paramètres de retour chariot 149 Paramètres de saut de ligne 149 Paramètres de type, bacs 32, 139 Paramètres des couleurs grises 170 Paramètres eToolbox 10 Paramètres par défaut 4 Configuration 10 Copie 39, 47 Envoi numérique 51 Nombre de copies 145 Pilotes d'imprimante 102 Polices 175 Restauration 162 Paramètres usine 4 Paramètres usine, restauration 162 Parasurtenseurs 88 444 Périphériques Configuration à partir du serveur Web intégré 228 Etat 228 Personnalités Commutation automatique 13 Messages d'erreur 319 Sélection 155 Photographies, support recommandé 194 Pièces Commande 233 Disponibilité 404 Pilotes d'imprimante Aide 13 Configuration 273 Fonctionnalités 13 Linux 17 Macintosh 14 Macintosh, icône absente du Sélecteur 375 Numéro de version, emplacement 403 Paramètres par défaut 11, 102 Site Web 17 Téléchargement 17 UNIX 17 Utilisation 102 Utilitaire de personnalisation 274 Windows, disponibles 13 Pilotes d'imprimante Linux 17 Pilotes d'imprimante PCL 13 Pilotes d'imprimante PostScript 13 Pilotes d'imprimante PS 13 Pilotes.Voir Pilotes d'imprimante Plans, support recommandé 196 Plates-formes prises en charge 13 Plis, dépannage 361 Plusieurs pages par feuille Copie 42 Impression 115 Poids, produit 399 Poids, support Prises en charge 199 Tableau d'équivalence 202 Types 198 Points, dépannage 362 Police Courier Dépannage 373 Paramètres 147 Polices Caractères spéciaux 176 Dépannage 371, 373 Effets spéciaux 179 Installation dans la mémoire flash 178 Installation sur l'imprimante 175 Installation sur l'ordinateur 178 Installation sur le disque dur 19, 178 Liste des polices disponibles 177, 392 Liste, impression 137 Macintosh 17 Par défaut 175 Paramètres Courier 147 PCL, paramètres 148 PostScript (PS) 177 Réseau 177 Sélection 176 Séquences d'échappement 392 TrueType 175 FRWW Polices PCL Liste, impression 137, 392 Sélection sur le panneau de commande 176 Polices personnalisées 179 Polices PostScript.Voir Polices PS (PostScript) Polices PS (PostScript) Liste, impression 137, 392 Macintosh 17 Utilisation 177 Polices TrueType 175 Port parallèle, emplacement 3 Port USB, emplacement 3 Porte avant Bourrages, suppression 291 Emplacement 2 Porte droite Bourrages, suppression 289, 291 Emplacement 2 Portes Bourrages au niveau de la porte inférieure gauche, suppression 296 Emplacement 2 Messages d'erreur sur la fermeture 319 Porte avant, suppression des bourrages 291 Porte supérieure droite, suppression des bourrages 289, 291 Porte supérieure gauche, suppression des bourrages 298 Ports Dépannage 377 Emplacement 3 Types pris en charge 9 Post-chargeur, nettoyage 259 Préfixe de numérotation 75 Préfixe, numérotation 75 Première page différente, impression 111 Problème de l'alimentation du BAA 258 Production d'ozone 407 Programme de gestion écologique 407 Programme de protection de l'environnement et de recyclage des consommables d'impression HP 407 Programme de recyclage et de retour des consommables d'impression HP 407 Programmes de recyclage 407 Programmes de recyclage des matières plastiques 407 Protocole Etat 387 Paramètres 159 Q Qualité Dépannage 347, 348 Exemples de défauts 351 Pages de résolution des problèmes de qualité d'impression 348 Paramètres 150 Support, dépannage 216 Qualité d'image.Voir Qualité d'impression Qualité d'impression Dépannage 347, 348 Exemples de défauts 351 Paramètres 150 Support, dépannage 216 Qualité de sortie Dépannage 347, 348 Exemples de défauts 351 Pages de résolution des problèmes de qualité d'impression 348 Paramètres 150 Support, dépannage 216 FRWW R Rapport d’appels, télécopie 84 Rapport sur la perte du signal de transmission 98 Rapport T.30 98 Rapports Journal des événements 397 Listes des polices 392 Page d'état des consommables 388 Page d'utilisation 391 Page de configuration 385 Page HP Jetdirect 387 Répertoire de fichiers 396 Structure des menus 384 Support recommandé 195 Réception des télécopies A propos de 69 Blocage 79 Dépannage 93 Interrogation à distance 84 Paramètres 71, 77 Sélection du bac 79 Verrouillage de la mémoire 82 Recto verso Impression 104 Recto verso, copie 42 Redimensionnement des copies 38, 46 Réduction des copies 38, 46 Réduction/agrandissement, bouton 38, 46 Réglage automatique, dépannage 376 Réglementations 410 Réglementations pour la déclaration de conformité (Canada) 411 Réinitialisation des consommables 162 Reliure bord court, paramètres 146 Reliure bord long, paramètres 146 Remplacement Cartouches d'impression 236 Kit de fusion d'image 253 Kit de nettoyage d'image 249 Kit de remplacement du système de transfert 243 Repères de coupe, impression 109 Répertoire, fichier 137, 396 Répondeurs 89 Reprise automatique, paramètres 156 Reprise d'une tâche interrompue 4 Réseaux Configuration avec un serveur Web intégré 229 Configuration des alertes 228 Configuration du pilote d'imprimante 273 Dépannage 369 EIO, paramètres 159 Impression, configuration 130 Informations d'état 228 Page de configuration HP Jetdirect 387 Polices, téléchargement 177 Serveurs d'impression HP Jetdirect 381 Utilitaire de personnalisation 274 Résolution Envoi numérique 144 Télécopie 73 Restauration des paramètres usine 4, 162 Rouleaux Durée d'utilisation 232 Inclus dans le kit de transfert d'image 242 Nettoyage du BAA 258 Index 445 RVB Echantillon 137 Page de démonstration 394 Paramètres de couleur 171 S Sécurité Authentification 53 Définition d'un mot de passe pour les fonctionnalités du serveur Web intégré 228 Informations sur la page de configuration 386 Paramètres de télécopie 81 Verrouillage du disque EIO 19 Sélecteur, Macintosh Attribution d'un nouveau nom à l'imprimante 380 Autre fichier PPD, sélection 380 Icône du pilote d'imprimante absente 375 Séparateurs 88 Séparateurs T 88 Séquence d'échappement des polices 392 Serveur Web intégré Commande de consommables 233 Description 227 Onglet Informations 228 Onglet Paramètres 228 Onglet Réseau 229 Ouverture 227 Paramètres de télécopie 70 Vérification du niveau des consommables 230 Serveurs 10/100Base TX, dépannage 381 Serveurs d'impression Dépannage 381 Page Jetdirect 387 Serveurs d'impression HP Jetdirect Dépannage 381 Page de configuration 387 Serveurs SMTP 49 Serveurs, messagerie électronique 49 Service de réparation 404 Service technique 404 Sites Web Assistance 404 Commande de consommables avec la fonction IESO 233 Fiche technique sur la sécurité d'emploi des produits (MSDS) 409 Informations sur le recyclage 408 Liens du serveur Web intégré 228, 229 Logiciels utilitaires 13 Logiciels Windows 19 Micrologiciel 263 Mises à jour du micrologiciel 19 Pilotes d'imprimante 17 Prise en charge des problèmes de télécopie 98 Programmes environnementaux 409 Spécifications du papier 181 Support HP 191 Support HP 182 Sous-menu Améliorations 143 Sous-menu CONFIGURATION SYSTEME 152 Sous-menu Copie 141 Sous-menu E/S 158 Sous-menu EIO 159 Sous-menu Envoi 143 Sous-menu Impression 145 Sous-menu Mess elec 144 Sous-menu Originaux 140 446 Sous-menu PCL 147 Sous-menu QUALITE IMPRESSION 150 Sous-menu Réinitialisation 162 Spécifications Acoustiques 401 Alimentation électrique 400 Cartonné 204 Enveloppes 203 Environnementales 401 Etiquettes 204 Papier 181 Physiques 399 Stockage de support 215 Télécopieur 99 Spécifications acoustiques 401 Spécifications électriques 400 Spécifications environnementales Imprimante 401 Stockage de support 215 Spécifications physiques 399 Spécifications relatives au bruit 401 Spécifications sonores 401 Station de fusion Bourrages, suppression 296 Entrée, nettoyage 261 Modes 208, 211 Température 191 Stockage Cartouches d'impression 234 Enveloppes 105, 203 Kit de remplacement du système de transfert 234 Produit, spécifications environnementales 401 Supports 214 Tâches 136 Tâches d'impression 118 Tâches de copie 44 Tambours images 234 Structure des menus, impression 137 Support froissé, dépannage 361 Support glacé Finition mate 198 HP 194 Impression 206 Modes d'impression 208 Support HP 191 Support spécial, impression 20, 105 Support, formats Par défaut 145 Paramètres de bac 31, 138 Personnalisé 183 Prises en charge 199 Sélection du bac 207 Standard 182 SupportPack, HP 404 Supports Bacs, dépannage 369 Chargement 20, 186 Couleur, copie 47 Dépannage 216, 361 Détection de format, copie 39 Différente, première page 111 Enveloppes 105 Etiquettes 107, 189, 204 Format par défaut 145 Formats et grammages pris en charge 199 Formats standard 182 FRWW GLACE 198, 206 Grammages, tableau d'équivalence 202 HP 191 Modes d'impression 150, 208 Papier à en-tête 107 Papier A4, paramètres 146, 147 Papier perforé 107, 188 Papier recyclé 408 Paramètres d'optimisation 211 Paramètres de type, bacs 32, 139, 184 Paramètres du bac 1 116 Paramètres, bacs 31, 138 Personnalisé 139, 183 Poids 198 Recommandé 191, 194 Sélection 181 Sélection du bac 207, 370 Spéciaux 105 Spécifications relatives au papier cartonné 204 Stockage 214 Transparents 107, 189 Types pris en charge 191 Supports personnalisés Chargement 28, 186 Formats par défaut 145 Formats, paramètres 31 Paramètres 139 Paramètres de bac 183 Sélection du bac 207 Supports, types GLACE 198 Modes d'impression 208 Paramètres de bac 184 Prises en charge 191 Sélection du bac 207 Suppression de l'arrière-plan Copie 47, 143 Télécopieur 68 Suppression de tâches Copie rapide 121 En mémoire 119 Epreuve et impression 122 Tâches personnelles 118 Surimpressions 372 Systèmes d'exploitation pris en charge 13 Systèmes de correspondance des couleurs PANTONE 172 T Tableau d'équivalence, papier 202 Tâches Envoi vers une imprimante inappropriée 372 Interruption 374 Paramètres 102 Reprise des tâches interrompues 4 Taches de toner 359 Tâches en mémoire 118, 136 Tâches personnelles 117, 136 Taille, produit 399 Tambours images Durée d'utilisation 232 Etat 238 Garantie 404 Informations sur l'utilisation 389 Installation 424 Stockage 234 Tambours. Voir Tambours images FRWW Tampon sur les télécopies reçues 78 Tampons, données restantes 376 TCP/IP Etat 387 Impression en réseau, configuration 130 Paramètres 160 Technologie RIP ONCE 19 Télécopieur Ajustement à la page 78 Annulation de l'envoi 66 Arrière-plan 68 Assistance clientèle 98 Bac de sortie, sélection 79 Barre de message d'état 62 Blocage 79 Clair/sombre 68 Codes d'erreur 97 Codes de facturation, paramétrage 77 Compression JBIG 73 Configuration à distance 69 Connecteur, emplacement 3 Connexion à la ligne téléphonique 59 Date et heure, paramètre 61 Dépannage 88 Détection de la tonalité 76 Ecran des fonctions 62 Emplacement 61 En-tête 61 En-tête de superposition 74 Envoi 63 Envoi, dépannage 95 Fonctionnalités 57 Interrogation à distance 84 Journal d’activités 85 Liste de blocages, impression 87 Liste de numérotation rapide, impression 87 Mode de correction d’erreurs 72 Mode de numérotation 74 Netteté 68 NIP 81 Notification 66 Numérotation rapide, création 67 Numérotation rapide, suppression 67 Numérotation rapide, utilisation 64 Page d'accessoires, impression 89 Paramètres 60 Paramètres de service 98 Préfixe de numérotation 75 Rapport d’appels 84 Rapport sur les codes de facturation, impression 86 Réception 69 Réception, dépannage 93 Renumérotation 75 Résolution 73 Sécurité 81 Sélection du bac 79 Sonneries avant réponse 77 Spécifications 99 Tampon à la réception 78 Transfert 82 Verrouillage de la mémoire 82 Volume 71 Température Fusion 191 Spécifications de l'environnement d'exploitation 401 Stockage de support 215 Index 447 Stockage des cartouches d'impression 234 Stockage du tambour images 234 TEST CAPTEURS MANUEL 163 Test composant 164 Test d'arrêt 164 Test des capteurs 163 Test du circuit papier 163, 398 TEST IMPRESSION/ARRET 164 Tests du scanner 164 Toner Dépannage 216 Informations sur l'utilisation 388 Modes 210, 211 Taches 359 Toner non fixé, dépannage 358 Traces, dépannage 362 Toner non fixé, dépannage 358 Touches du panneau de commande 4 Traces de doigt, dépannage 358 Traces, dépannage 362 Traînées, dépannage 353 Transfert de télécopies 82 Transparents Chargement 189 HP 193 Impression 107 Modes d'impression 150, 208 Support recommandé 195 Transparents pour rétroprojection Chargement 189 HP 193 Impression 107 Modes d'impression 150 Trieuse Bacs 128 Bourrages, bac de sortie recto 301 Bourrages, bacs de sortie verso 302 Bourrages, courroie 303 Bourrages, zone d'entrée de la pince 304 Bourrages, zone de sortie de la pince 305 Capacité 8 Emplacement 2 Papier pris en charge 201 Sélection 128 Trieuse à 8 bacs Bacs 128 Bourrages, bac de sortie recto 301 Bourrages, bacs de sortie verso 302 Bourrages, courroie 303 Bourrages, zone d'entrée de la pince 304 Bourrages, zone de sortie de la pince 305 Capacité 8 Emplacement 2 Papier pris en charge 201 Sélection 128 Tuilage, dépannage 217, 361 Types de police.Voir Polices Messages d'erreur 317, 321 Non reconnue 376 Papier pris en charge 200 Paramètres 146 Recto verso, impression 104 UNIX Mises à jour du micrologiciel 266 Téléchargement des pilotes d'imprimante 17 Utilitaire de configuration du HP MFP Digital Sending Software 71 Utilitaire de configuration du MFP Digital Sending Software 71 Utilitaire de personnalisation 274 Utilitaire HP LaserJet 17, 268 Utilitaire LaserJet 17 V Ventilateur et filtre d'ozone 2 Vérification des copies, impression 121 Verrouillage de la mémoire, télécopie 82 Verrouillage du disque EIO 19 Verrouiller le chariot 162 Vides, dépannage 360 Vitesse de la connexion parallèle, paramètres 158 Vitesse, dépannage 371, 377 Vitre du scanner, copie 43 Volume de la sonnerie, télécopie 72 Volume du modem, télécopie 71 Volume, télécopie 71 Voyant Attention du panneau de commande 4, 5 Voyant Données du panneau de commande Description 4 Etat, interprétation 5 Ne clignote pas 377 Voyant Prêt du panneau de commande 4, 5 Voyants du panneau de commande 4, 5 W Web Jetadmin Etat des consommables, affichage 230 Gestion de pilotes 273 Mises à jour du micrologiciel 19, 263, 270 Paramètres de télécopie 70 Paramètres par défaut 10 Windows Mises à jour de micrologiciel via FTP 266 Mises à jour du micrologiciel via un port local 264 Mises à jour du micrologiciel via un réseau 265 Mises à niveau du micrologiciel avec la commande LPR 269 Paramètres par défaut du pilote 11 Polices 179 Sites Web, logiciels 19 Systèmes d'exploitation pris en charge 13 Z Zones blanches, dépannage 360 U Unité d'impression recto verso Bourrages, fréquents 368 Bourrages, suppression 294 Capacité 7 Chargement du papier 186 Concordance, entre le recto et le verso 398 Dépannage 374, 379 448 FRWW © 2004 Hewlett-Packard Development Company, L.P. http://www.hp.com ">
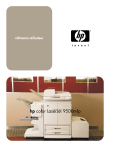
Lien public mis à jour
Le lien public vers votre chat a été mis à jour.
Caractéristiques clés
- Fonctions de copie en couleur et en noir et blanc
- Capacités de télécopie intégrées
- Fonctionnalités d'envoi de messages électroniques
- Impression recto verso automatique
- Gestion du papier avec plusieurs bacs d'alimentation
- Options de finition avec agrafage (avec modules optionnels)
Questions fréquemment posées
Le guide fournit des instructions détaillées sur le chargement des bacs 2 et 3, y compris la modification et la configuration du format et du type de support. Il traite également du chargement du bac d'alimentation latéral de 2 000 feuilles (bac 4).
Vous pouvez envoyer une télécopie en tapant le numéro manuellement, en utilisant la numérotation rapide ou en utilisant les numéros de l'annuaire téléphonique. Le guide décrit également comment annuler une télécopie.
Le guide explique comment modifier les paramètres d'une tâche d'impression à partir d'un ordinateur, ainsi que comment modifier les paramètres par défaut pour l'impression recto verso.