HP CM8000 Color Multifunction Printer series Manuel utilisateur
Vous trouverez ci-dessous de brèves informations sur CM8060/CM8050 MFP couleur. Ce guide de l'administrateur système couvre les aspects de la configuration, de la gestion, de la sécurité et de la maintenance du périphérique. Il détaille également les options de copie, de télécopie, d'impression, de communication numérique et de stockage des tâches.
PDF
Télécharger
Document
HP CM8060/CM8050 Color MFP with Edgeline Technology Guide de l'administrateur système Copyright et licence Marques commerciales et déposées © 2009 Copyright Hewlett-Packard Development Company, L.P. Adobe Photoshop® et PostScript® sont des marques d'Adobe Systems Incorporated. AVERTISSEMENT ! La reproduction, l'adaptation ou la traduction, sans autorisation écrite préalable, est interdite sauf dans le cadre des lois sur le copyright. Corel® est une marque déposée de Corel Corporation ou Corel Corporation Limited. Utilisez uniquement une prise secteur reliée à la terre lors de la connexion du périphérique à une source d'alimentation. Si vous ne savez pas si la prise est reliée à la terre, renseignez-vous auprès d'un électricien qualifié. Les informations contenues dans ce document sont sujettes à modification sans préavis. Les seules garanties pour les produits et services HP sont exposées dans la garantie expresse qui accompagne lesdits produits et services. Aucun élément de ce document ne peut être considéré comme représentant une garantie supplémentaire. HP ne peut être tenu responsable d'aucune erreur technique, erreur de rédaction ou omission dans le présent document. Edition 2, 2/2009 C5956-90288 Microsoft®, Windows® et Windows® XP sont des marques déposées de Microsoft Corporation. Windows Vista™ est une marque déposée ou commerciale de Microsoft Corporation aux Etats-Unis et/ou dans d'autres pays/régions. Informations relatives à la sécurité Installez le périphérique dans un emplacement protégé où personne ne risque de marcher ou trébucher sur le cordon d'alimentation, et ou ce dernier ne sera pas endommagé. Lorsque le périphérique est connecté à une source de 110-127 V ou 120 V, il doit être branché sur une prise dédiée de 20 A. Déclaration sur le système électrique AC Delta et AC Wye : le périphérique est conçu pour être utilisé sur un système électrique informatique. Remplacer la batterie par une batterie inappropriée présente un risque d'explosion. Mettez au rebut les batteries usagées conformément aux instructions. AVERTISSEMENT ! Risque de blessure avec les pièces amovibles. Ne pas mettre les mains dans l'agrafeuse. Ne pas mettre les mains sous les bacs amovibles. Sommaire 1 Introduction A propos de ce guide ........................................................................................................................... 2 Conventions utilisées dans ce guide .................................................................................................... 3 Processus de configuration recommandé ............................................................................................ 4 Configurations ...................................................................................................................................... 6 Caractéristiques ................................................................................................................................... 7 Présentation du produit ........................................................................................................................ 9 Vue avant ............................................................................................................................. 9 Vue arrière (côté droit) ....................................................................................................... 10 Vue arrière (côté gauche) .................................................................................................. 10 Bac de sortie (simple) ........................................................................................................ 11 Modules optionnels de finition ........................................................................................... 11 Séparateur de tâches HP (4 bacs) .................................................................... 12 Module de finition multifonction HP en option ................................................... 12 Mise sous tension ou hors tension du périphérique ........................................................................... 13 Utilisation du panneau de commande ................................................................................................ 14 Présentation du panneau de commande ........................................................................... 14 Ecran d'accueil ................................................................................................................... 15 Boutons de l'écran tactile ................................................................................................... 16 Système d'aide du panneau de commande ...................................................................... 17 2 Connexion du périphérique Ports d'interface ................................................................................................................................. 20 Connexion à une ligne téléphonique .................................................................................................. 21 Connexion à un réseau ...................................................................................................................... 23 3 Logiciel du périphérique Systèmes d'exploitation et pilotes d'imprimante pris en charge ......................................................... 26 Pilotes supplémentaires ..................................................................................................... 27 Installation du logiciel ......................................................................................................................... 28 Windows ............................................................................................................................ 28 Macintosh .......................................................................................................................... 28 Désinstallation du logiciel ................................................................................................................... 29 Windows ............................................................................................................................ 29 FRWW iii Macintosh .......................................................................................................................... 29 Assistant de personnalisation d'Installer pour Windows .................................................................... 30 Exécution de l'Assistant de personnalisation d'Installer. ................................................... 30 Boîtes de dialogue ............................................................................................................. 30 Boîte de dialogue Sélection de la langue .......................................................... 30 Boîte de dialogue Bienvenue ........................................................................... 30 Boîte de dialogue Contrat de licence du logiciel ............................................... 30 Boîte de dialogue Langue ................................................................................. 31 Boîte de dialogue Port d'imprimante ................................................................. 31 Boîte de dialogue Modèle ................................................................................. 32 Boîte de dialogue Pilotes .................................................................................. 32 Boîte de dialogue Configuration de pilotes ....................................................... 33 Boîte de dialogue Autres logiciels ..................................................................... 33 Boîte de dialogue Emplacement du programme d'installation personnalisée .................................................................................................... 33 Boîte de dialogue La création du programme d'installation peut commencer ....................................................................................................... 34 Boîte de dialogue Installation en cours ............................................................. 34 Boîte de dialogue Terminer ............................................................................... 34 Distribution ......................................................................................................................... 34 4 Configuration des paramètres du périphérique Où se configurent les paramètres ? ................................................................................................... 36 Configuration des paramètres sur le panneau de commande ........................................................... 40 Configuration initiale de la messagerie .............................................................................. 40 Utilisation de l'Assistant de configuration de la messagerie électronique ......... 40 Configuration initiale de la télécopie .................................................................................. 41 Utilisation de l'Assistant de configuration de télécopie ...................................... 41 Utilisation du menu de configuration de la télécopie ......................................... 41 Définition des options de télécopie par défaut .................................................. 42 Définition des options de copie par défaut ......................................................................... 42 Configuration à distance des paramètres du périphérique ................................................................. 44 Ouverture du serveur Web intégré .................................................................................... 44 Configuration avancée de la messagerie électronique ...................................................... 45 Ajout ou modification des serveurs SMTP ........................................................ 46 Importation d'adresses électroniques d'autres sources ..................................................... 47 Récupération d'adresses électroniques à partir d'un serveur LDAP partagé .............................................................................................................. 47 Importation d'adresses électroniques à partir d'un fichier .CSV ........................ 48 Création d'un fichier .CSV d'adresses électroniques pour ce périphérique ...................................................................................... 49 Importation des enregistrements d'adresses électroniques et de numérotation rapide d'un autre périphérique .................................... 51 Importation d'un fichier .CSV d'adresses électroniques ................... 51 iv FRWW Accès aux adresses électroniques à partir des contacts personnels Microsoft Exchange d'un utilisateur .................................................................................. 52 Configuration du dossier réseau ........................................................................................ 52 Ajout ou modification de dossiers réseau d'accès rapide ................................. 53 Configuration de l'envoi de télécopies ............................................................................... 54 Paramètres de tâche commune ........................................................................ 55 Configuration de la télécopie en réseau local ................................................... 56 Configuration de la télécopie par Internet ......................................................... 56 Importation des listes de numérotations rapides de télécopie ........................................... 57 Création d'un fichier .CSV de numérotations rapides pour ce périphérique ..... 57 Champs requis ................................................................................. 57 Exemples d'enregistrements d'un fichier .CSV de numérotations rapides de télécopie ......................................................................... 57 Importation d'un fichier .CSV de numérotations rapides de télécopie ........................................................................................... 58 5 Sécurisation du périphérique Normes de sécurité ............................................................................................................................ 60 Sécurité IP ......................................................................................................................... 60 Définition du mot de passe administrateur du périphérique ............................................................... 61 Verrouillage de la zone Outils administrateur du menu de démarrage .............................................. 62 Désactiver l'impression via une connexion directe ............................................................................. 63 Désactivation de l'impression à partir du serveur Web intégré .......................................................... 64 Empêcher les utilisateurs d'envoyer des messages électroniques à d'autres comptes que le leur ..................................................................................................................................................... 65 Contrôler l'accès au périphérique ....................................................................................................... 66 Niveau de contrôle de l'accès pour les fonctions du périphérique ..................................... 66 Jeux de permissions .......................................................................................................... 66 Création de comptes d'utilisateur et de groupe ................................................................. 70 Attribution de jeux de permissions à des utilisateurs et à des groupes ............ 71 Ajout de nouveaux utilisateurs ou groupes Windows ou LDAP et attribution de jeux de permissions .................................................... 71 Modification d'attributions de jeux de permissions pour des utilisateurs ou groupes Windows ou LDAP existants ....................... 71 Suppression d'attributions de jeux de permissions pour des utilisateurs ou groupes Windows ou LDAP existants ....................... 72 Ajout de nouveaux comptes d'utilisateur et attribution de jeux de permissions ...................................................................................... 72 Modification de comptes d'utilisateur existants ................................. 72 Suppression de comptes d'utilisateur existants ................................ 72 Afficher la liste de tous les comptes d'utilisateur .............................. 73 Ajout de nouveaux utilisateurs Novell NDS et attribution de jeux de permissions ....................................................................................................... 73 Modification des attributions de jeux de permissions pour les utilisateurs Novell NDS ........................................................................................................ 73 FRWW v Suppression d'attributions de jeux de permissions pour les utilisateurs Novell NDS ........................................................................................................ 73 Méthodes de connexion ..................................................................................................... 74 Configuration de la connexion Windows ........................................................... 74 Configuration de la connexion LDAP ................................................................ 75 Configuration de la connexion Novell NDS ....................................................... 75 Restreindre l'utilisation de la couleur .................................................................................................. 76 Restreindre l'impression couleur pour des logiciels spécifiques ........................................ 77 Gestion des certificats ....................................................................................................................... 79 Charger un certificat .......................................................................................................... 79 Charger une liste de révocation des certificats (CRL) ....................................................... 79 Exemples de configurations de sécurité ............................................................................................. 80 Scénario 1 : Tous les utilisateurs partagent le même code d'accès et tous doivent se connecter ........................................................................................................................... 80 Scénario 2 : Pour accéder à certaines fonctions du périphérique, les utilisateurs doivent se connecter en utilisant leurs informations d'identification Windows ............................... 80 Scénario 3 : Accès personnalisé pour certains utilisateurs ............................................... 81 6 Gestion du périphérique Vérification de l'état d'une tâche et utilisation de la file d'attente des tâches ..................................... 86 Ouverture de la file d'attente des tâches ........................................................................... 86 Traitement multitâche ........................................................................................................ 86 Promotion et interruption de tâches dans la file d'attente .................................................. 87 Priorité des tâches ............................................................................................ 87 Interruption de tâches ....................................................................................... 88 Utilisation du serveur Web intégré ..................................................................................................... 89 Onglet Informations ........................................................................................................... 90 Onglet Paramètres ............................................................................................................. 91 Onglet Communication numérique .................................................................................... 93 Onglet Télécopie ................................................................................................................ 94 Onglet Réseau ................................................................................................................... 95 Utilisation de HP Web Jetadmin ......................................................................................................... 96 Configuration du serveur de notification ............................................................................................. 97 Configuration des alertes ................................................................................................................... 98 Configuration d'AutoSend .................................................................................................................. 99 Configuration de la date et de l'heure .............................................................................................. 100 Programmation d'une mise en veille ................................................................................................ 102 Paramètres de sauvegarde et de restauration ................................................................................. 103 Mise à jour du micrologiciel .............................................................................................................. 105 Mise à niveau du micrologiciel à l'aide de HP Web Jetadmin ......................................... 105 Mise à niveau du micrologiciel via FTP ........................................................................... 106 Mise à niveau du micrologiciel à l'aide de commandes Windows ................................... 107 vi FRWW 7 Menu Administration Navigation dans le menu Administration .......................................................................................... 110 Structure du menu ............................................................................................................................ 111 Menu Informations ............................................................................................................................ 112 Menu Options de tâche par défaut ................................................................................................... 115 Options de copie par défaut ............................................................................................. 115 Options de télécopie par défaut ....................................................................................... 126 Options d'impression par défaut ...................................................................................... 129 Menu Programmation ....................................................................................................................... 130 Menu Gestion ................................................................................................................................... 132 Menu Configuration initiale ............................................................................................................... 134 Menu Réseau et E/S ........................................................................................................ 134 Menu de configuration de la télécopie ............................................................................. 141 Menu de configuration de messagerie électronique ........................................................ 144 Menu Comportement du périphérique .............................................................................................. 146 Menu Dépannage ............................................................................................................................. 153 Menu Réinitialisation ........................................................................................................................ 155 8 Papier et bacs Papier pris en charge ....................................................................................................................... 158 Papier recommandé ........................................................................................................ 158 Recommandations relatives aux papiers spéciaux .......................................................... 159 Papier recommandé pour des types spécifiques de document ....................................... 160 Types de papier pris en charge pour chaque bac ........................................................... 161 Formats de papier pris en charge pour chaque bac ........................................................ 162 Capacité de chaque bac .................................................................................................. 163 Format de papier pris en charge pour chaque bac .......................................................... 164 Chargement des bacs ...................................................................................................................... 165 Chargement du bac 1 (bac d'alimentation manuelle) ...................................................... 165 Chargement des bacs 2, 3 et 4 ........................................................................................ 167 Chargement du bac 5 ...................................................................................................... 168 Chargement de types de papier spéciaux ........................................................................................ 170 9 Copier Copie depuis le bac d'alimentation ................................................................................................... 172 Copie de documents de format mixte .............................................................................. 172 Copie depuis la vitre du scanner ...................................................................................................... 174 Réglage des paramètres de copie ................................................................................................... 175 Utilisation de la fonction Création de tâche ...................................................................................... 178 10 Télécopie Configuration des options de télécopie pour chaque tâche ............................................................. 180 Envoi de télécopies .......................................................................................................................... 181 FRWW vii Annulation de télécopies .................................................................................................................. 182 Réception de télécopies ................................................................................................................... 183 Utilisation des rapports de télécopie ................................................................................................ 184 Configuration de l'envoi de télécopie via un PC Windows ............................................................... 185 Configuration des informations sur l'expéditeur ............................................................... 185 Configuration de la qualité des télécopies ....................................................................... 186 Configuration des paramètres de notification .................................................................. 186 Configuration des informations de la page de couverture ............................................... 186 Configuration des préférences d'aperçu .......................................................................... 187 Configuration des préférences d'imprimante du pilote de télécopie ................................ 187 Configuration pour l'utilisation de codes de facturation ................................................... 188 Utilisation du logiciel Windows d'envoi de télécopie via PC ............................................................. 189 Envoi d'une télécopie à un seul destinataire ................................................................... 189 Envoi d'une télécopie à plusieurs destinataires ............................................................... 190 Insérer des caractères spéciaux dans le numéro de télécopie ........................................ 191 Envoi d'une télécopie à l'aide de l'annuaire ..................................................................... 191 Modification de l'annuaire ................................................................................................ 192 Ajout de noms à l'annuaire .............................................................................. 192 Suppression de noms de l'annuaire ................................................................ 193 Modification de noms dans l'annuaire ............................................................. 193 11 Communication numérique A propos de la communication numérique ....................................................................................... 196 Comparaison avec la fonction de communication numérique d'autres périphériques HP ............... 197 Envoyer vers messagerie ................................................................................................................. 199 Envoi d'un fichier numérisé en tant que pièce jointe ....................................................... 199 Utilisation du carnet d'adresses électroniques ................................................................ 200 Configuration des options de courrier électronique pour chaque tâche .......................... 201 Envoyer vers un dossier réseau ....................................................................................................... 203 Envoi d'un fichier numérisé vers un dossier réseau ........................................................ 203 Définition des options de dossier ..................................................................................... 203 12 Stockage des tâches Stockage de tâches depuis le périphérique ..................................................................................... 206 Stockage de tâches depuis un ordinateur ........................................................................................ 207 Configuration des options de stockage des tâches .......................................................................... 208 Récupération de tâches stockées .................................................................................................... 210 Gestion des tâches en mémoire ....................................................................................................... 211 Suppression de tâches stockées ..................................................................................... 211 Limite de stockage copies rapides ................................................................................... 211 Délai de conservation de la tâche de copie rapide .......................................................... 211 viii FRWW 13 Imprimer Fonctions du pilote d'imprimante Windows ...................................................................................... 214 Sélection d'un bac ............................................................................................................ 214 Sélection d'un bac de sortie pour les tâches d'impression .............................................. 214 Sélection d'un type de papier .......................................................................................... 214 Définition de la qualité couleur ......................................................................................... 214 Stockage des tâches ....................................................................................................... 215 Création et utilisation de raccourcis d'impression ............................................................ 215 Utilisation des filigranes ................................................................................................... 216 Redimensionner les documents ...................................................................................... 216 Définition d'un format de papier personnalisé ................................................................. 217 Impression sur un autre type de papier ........................................................................... 217 Insertion de feuilles vierges ou préimprimées ................................................................. 217 Mise en page des chapitres ............................................................................................. 218 Impression recto verso .................................................................................................... 218 Options de mise en page pour l'impression recto verso ................................. 218 Impression de plusieurs pages sur une même feuille de papier ...................................... 219 Création de brochures ..................................................................................................... 219 Définition des options d'agrafage .................................................................................... 220 Définition des options de couleur ..................................................................................... 220 Utilisation de l'onglet Services ......................................................................................... 220 Fonctions du pilote d'imprimante Macintosh .................................................................................... 222 Sélection d'un bac ............................................................................................................ 222 Sélection d'un bac de sortie ............................................................................................. 222 Sélection d'un type de papier .......................................................................................... 222 Définition de la qualité couleur ......................................................................................... 222 Stockage de tâches ......................................................................................................... 223 Création et utilisation des préréglages ............................................................................ 223 Utilisation des filigranes ................................................................................................... 223 Redimensionnement de documents ............................................................................... 224 Impression sur un format de papier personnalisé ............................................................ 224 Impression d'une page de couverture ............................................................................. 224 Impression recto verso .................................................................................................... 225 Impression de plusieurs pages sur une même feuille de papier ...................................... 225 Création de brochures ..................................................................................................... 225 Décalage d'images sur la page ....................................................................................... 226 Définition des options d'agrafage .................................................................................... 226 Définition des options de couleur ..................................................................................... 226 Utilisation du menu Services ........................................................................................... 227 14 Couleur Utilisation de la couleur .................................................................................................................... 230 Sélection du papier .......................................................................................................... 230 FRWW ix sRVB (standard rouge-vert-bleu) ..................................................................................... 230 Impression quatre couleurs (CMJN) ................................................................................ 230 Emulation CMJN ............................................................................................. 230 Gestion des couleurs dans le pilote d'imprimante ............................................................................ 232 Correspondance des couleurs ......................................................................................................... 233 15 Maintenance du périphérique Commande de consommables et d'accessoires .............................................................................. 236 Remplacer cartouches d'encre ......................................................................................................... 237 Remplacement des cartouches d'agrafes ........................................................................................ 239 Nettoyage du périphérique ............................................................................................................... 242 Nettoyage des parties externes du périphérique ............................................................. 242 Nettoyage de l'écran tactile .............................................................................................. 242 Nettoyage de la vitre du scanner ..................................................................................... 243 Nettoyage de la bande en verre du scanner .................................................................... 243 Nettoyage du couvercle en vinyle blanc .......................................................................... 243 Déplacement du périphérique .......................................................................................................... 244 16 Résolution des problèmes Listes de vérifications pour la résolution des problèmes .................................................................. 246 Problèmes quelle que soit la tâche .................................................................................. 246 Problèmes de copie et de numérisation .......................................................................... 246 Problèmes d'impression ................................................................................................... 246 Messages du panneau de commande ............................................................................................. 248 Suppression des bourrages ............................................................................................................. 249 Précautions à prendre ..................................................................................................... 249 Méthode de suppression des bourrages ......................................................................... 249 Prévention des bourrages ................................................................................................ 250 Problèmes de gestion du papier ....................................................................................................... 251 Problèmes de qualité d'image .......................................................................................................... 253 Problèmes de qualité d'image lors de tâches de copie ou d'impression ......................... 253 Problèmes de qualité d'image qui se produisent uniquement lors des tâches de copie ................................................................................................................................ 255 Problèmes de qualité d'image qui se produisent uniquement lors de tâches d'impression ..................................................................................................................... 256 Problèmes de télécopie .................................................................................................................... 257 Liste de vérifications pour la télécopie ............................................................................. 257 Problèmes de télécopie généraux ................................................................................... 258 Problèmes lors de la réception de télécopies .................................................................. 259 Problèmes lors de l'envoi de télécopies .......................................................................... 260 Problèmes avec les fonctions Courrier électronique, Alertes et AutoSend ...................................... 262 Problèmes lors de l'envoi vers la messagerie électronique ............................................. 262 Problèmes avec les fonctions Alertes et Autosend .......................................................... 262 x FRWW Vérification de la configuration du serveur SMTP ............................................................ 263 Problèmes lors de l'envoi vers un dossier réseau ............................................................................ 265 Problèmes de connectivité réseau ................................................................................................... 266 Vérification de la communication réseau ......................................................................... 266 Annexe A Spécifications Spécifications physiques .................................................................................................................. 268 Spécifications électriques ................................................................................................................. 269 Spécifications acoustiques ............................................................................................................... 270 Spécifications environnementales .................................................................................................... 271 Annexe B Feuilles de données Feuille de données pour l'assistance HP ......................................................................................... 274 Feuille de données sur la configuration de la communication numérique ........................................ 275 Liste de vérifications sur la configuration de la sécurité ................................................................... 278 Annexe C Déclarations réglementaires Contrat de Licence Utilisateur Final ................................................................................................. 280 Réglementations de la FCC ............................................................................................................. 283 Déclarations sur les émissions ......................................................................................................... 284 Déclarations sur les télécommunications ......................................................................................... 285 Déclaration FCC sur les télécommunications .................................................................. 285 Exigences Industry Canada CS-03 .................................................................................. 285 Déclaration sur les télécommunications pour la Nouvelle-Zélande ................................. 286 Déclaration sur les télécommunications pour l'Australie ................................................. 286 Déclaration de télécommunications pour le Japon .......................................................... 287 Programme pour la protection de l'environnement .......................................................................... 288 Utilisation du papier ......................................................................................................... 288 Fiches signalétiques de sécurité du produit ..................................................................... 288 Consommation d’énergie ................................................................................................. 288 Acoustique ....................................................................................................................... 288 Programme HP de recyclage des cartouches jet d'encre ................................................ 288 Recyclage du matériel ..................................................................................................... 288 Mise au rebut des batteries ............................................................................................. 288 Mise au rebut des déchets d'équipement électronique par les particuliers dans l'Union européenne ...................................................................................................................... 289 Mise au rebut de matériaux ............................................................................................. 289 Déclaration de conformité ................................................................................................................ 290 Déclaration de garantie limitée Hewlett-Packard ............................................................................. 291 Index ................................................................................................................................................................. 293 FRWW xi xii FRWW 1 Introduction Ce chapitre fournit des informations sur les sujets suivants : ● A propos de ce guide ● Conventions utilisées dans ce guide ● Processus de configuration recommandé ● Configurations ● Caractéristiques ● Présentation du produit ● Mise sous tension ou hors tension du périphérique ● Utilisation du panneau de commande AVERTISSEMENT ! Pour éviter tout risque de blessure, ne touchez pas aux éléments en mouvement. N'accédez jamais à l'intérieur du périphérique, sauf pour supprimer des bourrages, remplacer des cartouches d'encre ou ajouter/retirer du papier. FRWW 1 A propos de ce guide Ce guide fournit des informations qui permettent aux administrateurs système de configurer, gérer et maintenir le HP CM8060/CM8050 Color MFP with Edgeline Technology. Il contient également les informations relatives à l'utilisation des fonctions du périphérique, présentées dans le Guide de référence rapide du HP CM8060/CM8050 Color MFP with Edgeline Technology. La version papier de ce guide est fournie aux utilisateurs du périphérique. 2 Chapitre 1 Introduction FRWW Conventions utilisées dans ce guide Vous tomberez parfois au fil de votre lecture sur des conseils, des remarques, des mises en garde ou des avertissements, autant d'informations qu'il convient de lire attentivement. ASTUCE : Les astuces fournissent des conseils et permettent de gagner du temps. REMARQUE : Ces remarques fournissent des informations importantes pour maîtriser un concept ou exécuter une tâche. ATTENTION : Les mises en garde désignent les procédures à suivre pour éviter de perdre des données ou d'endommager le périphérique. AVERTISSEMENT ! Les avertissements signalent des procédures précises qu'il convient de respecter scrupuleusement pour éviter tout risque de blessure, de perte de données irrémédiable ou de détérioration importante du périphérique. FRWW Conventions utilisées dans ce guide 3 Processus de configuration recommandé Avant que quiconque n'utilise le périphérique, vous devez définir des paramètres par défaut. L'extrême souplesse des options de configuration permet de répondre aux mieux à vos besoins spécifiques. Pour configurer le périphérique, HP recommande de suivre la procédure générale ci-après. Pour plus d'informations, cliquez sur les liens pour accéder aux sections appropriées du guide. 1. Installez l'ensemble du matériel. Le représentant HP se charge d'effectuer cette opération. 2. Chargez du papier dans les bacs. Reportez-vous à la section Chargement des bacs à la page 165. 3. Connectez le périphérique au réseau. Si un accessoire de télécopie analogique est installé, connectez le périphérique à une ligne téléphonique. Reportez-vous à la section Connexion du périphérique à la page 19. 4. Installez le logiciel du périphérique. Reportez-vous à la section Logiciel du périphérique à la page 25. 5. Mettez le périphérique sous tension, puis attendez que Prêt s'affiche dans l'angle supérieur gauche de l'écran d'accueil. Reportez-vous aux sections Mise sous tension ou hors tension du périphérique à la page 13 et Utilisation du panneau de commande à la page 14. 6. Sur le panneau de commande, appuyez sur Adresse réseau, puis vérifiez que l'adresse réseau semble correcte. Appuyez sur Imprimer pour imprimer la page de configuration Jetdirect. Conservez cette page, vous en aurez besoin ultérieurement. 7. Familiarisez-vous avec les fonctions de l'écran d'accueil. Certaines de ces options doivent être configurées (Courrier électronique et Dossier réseau, par exemple). Choisissez les fonctions auxquelles vous souhaitez que les utilisateurs aient accès. Reportez-vous à la section Utilisation du panneau de commande à la page 14. 8. Pour configurer les fonctions utilisez le menu Administration du panneau de commande et le serveur Web intégré. Reportez-vous à la section Configuration des paramètres du périphérique à la page 35. REMARQUE : Pour configurer des fonctions de communication numérique, Alertes et Autosend, vous aurez besoin de connaître des informations sur les serveurs de votre réseau (leurs adresses SMTP et LDAP, par exemple). Reportez-vous à la section Feuille de données sur la configuration de la communication numérique à la page 275. 9. Sur le panneau de commande du périphérique, vérifiez que les fonctions réagissent comme vous le souhaitez. 10. Vous pouvez contrôler l'accès au périphérique de certains utilisateurs et restreindre l'utilisation du mode couleur pour tous les utilisateurs ou uniquement pour certains d'entre eux. Pour ce faire, configurez les paramètres de sécurité du périphérique et utilisez le serveur Web intégré pour restreindre l'utilisation du mode couleur. 4 Chapitre 1 Introduction FRWW Reportez-vous à la section Sécurisation du périphérique à la page 59. 11. Sur le panneau de commande du périphérique, vérifiez que les fonctions de sécurité réagissent comme vous le souhaitez. FRWW Processus de configuration recommandé 5 Configurations Le périphérique est disponible dans deux modèles. Le modèle HP CM8060 Color MFP with Edgeline Technology imprime et copie jusqu'à 60 pages par minute. Le modèle HP CM8050 Color MFP with Edgeline Technology imprime et copie jusqu'à 50 pages par minute. Toutes les autres fonctions de ces deux modèles sont identiques. Un large éventail d'accessoires est disponible pour ces deux modèles. Pour obtenir la liste complète des accessoires, ainsi que leurs numéros de référence, reportez-vous à la section Commande de consommables et d'accessoires à la page 236. 6 Chapitre 1 Introduction FRWW Caractéristiques Caractéristiques Description Panneau de commande Le panneau de commande HP Easy Select permet d'accéder facilement à toutes les fonctions du périphérique. Rétro-éclairage réglable Pavé numérique + cinq touches de contrôle de tâche Bouton Veille permettant de faire basculer le périphérique en mode Veille (économie d'énergie) Bouton de mise sous/hors tension sur le panneau de commande Gestion du papier Les bacs d'alimentation standard contiennent jusqu'à 1 580 feuilles de 75 g/m2. ● Le bac 1 contient jusqu'à 80 feuilles. ● Les bacs 2 à 4 contiennent chacun jusqu'à 500 feuilles. Le bac d'alimentation contient jusqu'à 100 feuilles de 75 g/m2. Le bac d'alimentation haute capacité optionnel (bac 5) contient jusqu'à 4 000 feuilles de 75 g/m2. Le bac de sortie unique contient jusqu'à 300 feuilles de 75 g/m2. Le périphérique de finition optionnel contient jusqu'à 3 700 feuilles de 75 g/m2. Pilotes d'imprimante ● Les bacs de sortie 1 et 2 contiennent chacun jusqu'à 400 feuilles. ● Les bacs de sortie 3 et 4 contiennent chacun jusqu'à 200 feuilles. ● Le bac de sortie 5 contient jusqu'à 2 500 feuilles. HP PCL 6 HP PCL 5c Emulation HP postscript de niveau 3 Pilote de télécopie Polices 93 polices internes Connectivité Interface de câble USB 2.0 haute vitesse USB hôte Réseau local (RJ-45) Logement entrée/sortie amélioré (EIO) pour prise en charge d'un serveur d'impression HP Jetdirect, d'un port parallèle ou d'autres accessoires Consommables Cinq cartouches d'encre peuvent être remplacées par l'utilisateur. Le périphérique affiche sur le panneau de commande des informations relatives à l'état des consommables et permet d'imprimer une page d'état des consommables. Mémoire 1 024 Mo de mémoire vive (RAM), standard. Il s'agit du maximum autorisé. Disque dur intégré de 80 Go FRWW Caractéristiques 7 Caractéristiques Description Accessoires Bac d'alimentation haute capacité optionnel (bac 5) Module de finition multifonction HP optionnel Séparateur de tâche 4 bacs HP optionnel De nombreux accessoires EIO Accessoire de télécopie analogique HP REMARQUE : Pour obtenir la liste complète des accessoires, ainsi que leurs numéros de référence, reportez-vous à la section Commande de consommables et d'accessoires à la page 236. Accessibilité 8 Chapitre 1 Introduction ● Il est possible d'effectuer une copie multipage ou une tâche d'impression complète, d'une seule main. ● Il est possible de charger du papier dans chaque bac, d'une seule main. ● Il est possible de remplacer les cartouches d'encre, d'une seule main. ● La plupart des bourrages papier peuvent être résolus d'une seule main. Toutefois, certains d'entre eux pourront nécessiter l'usage des deux mains. ● La taille de la police du texte du panneau de commande est d'au moins 10,5 points (12 pixels). ● Lorsque vous appuyez sur des boutons, le périphérique émet des sons audibles. FRWW Présentation du produit Avant d'utiliser le périphérique, familiarisez-vous avec les principaux éléments qui le composent. Vue avant FRWW 1 Bouton Marche/Arrêt 2 Bac d'alimentation 3 Panneau de commande 4 Porte avant 5 Bac 1 (alimentation manuelle ; jusqu'à 80 feuilles de papier standard) 6 Bac 5 (bac optionnel grande capacité ; jusqu'à 4 000 feuilles de papier standard) 7 Bac 4 (jusqu'à 500 feuilles de papier standard) 8 Bac 3 (jusqu'à 500 feuilles de papier standard) 9 Bac 2 (jusqu'à 500 feuilles de papier standard) 10 Porte des cartouches d'encre 11 Module optionnel de finition Présentation du produit 9 Vue arrière (côté droit) 1 Interrupteur principal 2 Prise d'alimentation AVERTISSEMENT ! Avant d'utiliser l'interrupteur principal du périphérique ou de débrancher son cordon d'alimentation, veillez à le mettre hors tension à l'aide du bouton Marche/Arrêt du panneau de commande. Si vous utilisez l'interrupteur principal pour mettre le périphérique hors tension, attendez que le voyant orange s'éteigne avant de rallumer l'appareil à l'aide de cet interrupteur. Vue arrière (côté gauche) Le schéma suivant illustre les ports d'interface du périphérique. 1 10 Ecran LCD des codes d'installation (destiné à une utilisation de service uniquement) Chapitre 1 Introduction FRWW 2 Hôte USB (pour brancher un accessoire au périphérique) 3 Télécopie (RJ-11) (avec étiquette) 4 Réseau local intégré (RJ-45) (aucune connexion de télécommunication) 5 Interface CAN (module de finition) 6 Interface du moteur (architecture PCI Express) 7 Interface du scanner 8 Logement EIO 9 FIH (Foreign Interface Harness) (Câblage de l'interface étrangère) 10 Port USB du périphérique (pour brancher le périphérique à un ordinateur) 11 Voyants d'état pour (utilisation de service uniquement) 12 Commande de puissance du moteur (en série) Bac de sortie (simple) 1 Bac de sortie (simple) Modules optionnels de finition Lorsqu'un module optionnel de finition est installé, toutes les tâches de copie sont envoyées vers le bac de sortie 1, les tâches d'impression vers le bac de sortie 2 et les tâches de télécopie vers le bac de sortie 3. L'administrateur système peut toutefois modifier ces paramètres par défaut. FRWW Présentation du produit 11 Séparateur de tâches HP (4 bacs) 1 Bac de sortie 1 (tâches de copie) 2 Bac de sortie 2 (tâches d'impression) 3 Bac de sortie 3 (tâches de télécopie) 4 Bac de sortie 4 Module de finition multifonction HP en option 12 1 Bac de sortie 1 (tâches de copie) 2 Bac de sortie 2 (tâches d'impression) 3 Bac de sortie 3 (tâches de télécopie) 4 Bac de sortie 4 5 Bac de sortie 5 (toutes les tâches agrafées sont envoyées vers ce bac) 6 Agrafeuse 2 7 Agrafeuse 1 Chapitre 1 Introduction FRWW Mise sous tension ou hors tension du périphérique Pour allumer ou éteindre le périphérique, appuyez sur le bouton Marche/Arrêt sur le panneau de commande du périphérique. AVERTISSEMENT ! Avant d'utiliser l'interrupteur principal du périphérique ou de débrancher son cordon d'alimentation, veillez à le mettre hors tension à l'aide du bouton Marche/Arrêt du panneau de commande. FRWW Mise sous tension ou hors tension du périphérique 13 Utilisation du panneau de commande Le panneau de commande est doté d'un écran couleur VGA dont l'interface tactile permet d'accéder facilement à toutes les fonctions du périphérique. Utilisez les boutons et le pavé numérique pour contrôler les tâches et l'état du périphérique. Les voyants indiquent l'état général du périphérique. Présentation du panneau de commande 1 Bouton Marche/Arrêt Permet d'allumer ou d'éteindre le périphérique. 2 Ecran tactile Permet de sélectionner et d'utiliser toutes les fonctions du périphérique. 3 Pavé numérique Permet d'indiquer le nombre de copies et d'entrer d'autres informations numériques. 4 Bouton Interrompre Met le périphérique en pause afin d'insérer dans la file d'attente une nouvelle tâche dont l'impression est urgente. 5 Bouton Veille Met le périphérique en mode Veille (alimentation réduite) afin d'économiser de l'énergie. Si le périphérique est déjà en mode Veille, le voyant correspondant au bouton est orange. Appuyez sur Veille pour revenir en mode Prêt. 14 6 Bouton Réinitialisation Rétablit toutes les valeurs par défaut du périphérique et revient à l'écran d'accueil. Si vous êtes connecté, appuyez sur ce bouton pour vous déconnecter. 7 Bouton Arrêter Arrête la tâche en cours. L'écran d'état de la tâche s'ouvre. Si une tâche d'impression est en cours, vous êtes invité à l'annuler ou à la reprendre. Si une tâche de numérisation est en cours, elle est annulée immédiatement. Appuyez sur OK pour continuer. 8 Bouton Démarrer Démarre la copie, la numérisation ou l'impression d'une tâche stockée en mémoire, ou reprend l'impression d'une tâche interrompue. 9 Bouton Effacer Efface la valeur affichée dans le champ numérique ou textuel, ou rétablit la valeur par défaut de ce champ. 10 Voyant Attention Indique qu'un état du périphérique requiert votre intervention, par exemple, lorsque un bac à papier est vide ou qu'un message d'erreur est affiché sur l'écran tactile. 11 Voyant Données Indique que le périphérique reçoit des données. Chapitre 1 Introduction FRWW 12 Voyant Prêt Indique que le périphérique est prêt à traiter une tâche. 13 Réglage de la luminosité Permet de contrôler l'éclairage de fond de l'écran tactile. Ecran d'accueil L'écran d'accueil donne accès aux fonctions du périphérique et indique son état. REMARQUE : En fonction de la configuration administrateur du périphérique, les fonctions qui s'affichent sur l'écran d'accueil peuvent varier. Vous devrez peut-être vous connecter pour utiliser certaines fonctions. 2 1 3 4 HP CM8060 Color MFP with Edgeline Technology 5 8 7 6 1 Ligne d'état du périphérique Fournit des informations sur l'état général du périphérique. Cette zone contient plusieurs boutons correspondant à l'état actuel. Pour obtenir une description des boutons de l'écran tactile, reportez-vous à la section Boutons de l'écran tactile à la page 16. 2 Fonctions Selon la configuration administrateur du périphérique, les fonctions qui s'affichent dans cette zone peuvent présenter les éléments suivants : ● Copier ● Télécopie ● Courrier électronique ● Dossier réseau ● Stockage tâche ● Etat de la tâche ● Etat des consommables ● Administration ● Service Vous devrez peut-être faire défiler l'écran pour voir toutes les fonctions. 3 FRWW Bouton Aide Ouvre le système d'aide en ligne intégré. Pour rechercher des informations, utilisez le menu d'aide ou procédez par mot-clé. Reportez-vous à la section Système d'aide du panneau de commande à la page 17. Utilisation du panneau de commande 15 4 Nombre de copies Indique le nombre de copies défini dans le périphérique. Pour changer ce nombre, appuyez sur la zone correspondante afin d'ouvrir un pavé numérique virtuel ou utilisez le pavé numérique du panneau de commande. 5 Barre de défilement Appuyez sur les flèches vers le haut ou le bas dans la barre de défilement pour visualiser l'ensemble de la liste des fonctions disponibles. 6 Connexion ou Déconnexion Vous devrez peut-être vous connecter pour utiliser des fonctions réservées à l'administrateur système. Ces fonctions sont identifiées par un symbole de verrou ( ). Selon les permissions qui vous sont accordées, même une fois connecté, vous n'aurez peut-être pas accès à certaines fonctions. REMARQUE : Un symbole de verrou s'affiche dès que vous êtes connecté. L'administrateur du périphérique peut accéder à toutes les fonctionnalités du périphérique, excepté le menu Service. Appuyez sur Connexion pour ouvrir un clavier virtuel, puis entrez soit votre nom d'utilisateur et votre mot de passe, soit votre code d'accès. Une fois connecté, le nom de ce bouton devient Déconnexion. 7 Adresse réseau Fournit les informations requises pour connecter le périphérique au réseau ou pour installer un pilote d'imprimante. 8 Date et heure La date et heure actuelles apparaissent ici. L'administrateur système peut choisir le format de date et heure affiché par le périphérique, par exemple le format 12 heures ou 24 heures. Boutons de l'écran tactile Plusieurs boutons apparaissent sur l'écran tactile. Bouton Accueil. Appuyez sur ce bouton pour accéder à l'écran d'accueil depuis les autres écrans. Bouton Démarrer. Appuyez sur ce bouton pour activer la fonction utilisée. REMARQUE : Le nom de ce bouton varie selon la fonction. Par exemple, pour la fonction Copier, le bouton est intitulé Démarrer copie. Bouton Information. Ce bouton apparaît lorsque plusieurs paramètres sont incompatibles. Appuyez dessus pour savoir comment résoudre le conflit. Bouton Erreur Ce bouton apparaît lorsque le périphérique rencontre une erreur qui requiert votre intervention avant de pouvoir reprendre la tâche en cours. Appuyez dessus pour afficher la description de l'erreur. Le message contient également des instructions pour résoudre le problème. Bouton Avertissement. Ce bouton apparaît lorsque le périphérique rencontre un problème qui ne l'empêche toutefois pas de fonctionner. Appuyez sur le bouton d'avertissement pour afficher un message de description du problème. Le message contient également des instructions pour résoudre le problème. Bouton Aide. Appuyez sur ce bouton pour ouvrir le système d'aide en ligne intégré. Pour plus d'informations, reportez-vous à la section Système d'aide du panneau de commande à la page 17. 16 Chapitre 1 Introduction FRWW Système d'aide du panneau de commande Le périphérique est doté d'un système d'aide en ligne intégré avec des instructions d'utilisation pour chaque écran. Pour ouvrir le système d'aide, appuyez sur le bouton Aide ( ) dans l'angle supérieur droit de l'écran. Dans certains écrans, l'aide ouvre un menu global à partir duquel vous pouvez rechercher des rubriques spécifiques. Vous pouvez vous déplacer dans la structure du menu en appuyant sur les boutons disponibles. Vous pouvez également rechercher des informations par mot-clé. Appuyez sur Index et entrez un mot-clé. Pour les écrans contenant des paramètres de tâches spécifiques, l'aide ouvre une rubrique d'explication des options disponibles dans l'écran. Si le périphérique indique qu'une erreur ou un avertissement s'est produit, appuyez sur le bouton d'erreur ( ) ou d'avertissement ( ) pour ouvrir un message de description du problème. Le message contient également des instructions d'aide à la résolution du problème. FRWW Utilisation du panneau de commande 17 18 Chapitre 1 Introduction FRWW 2 Connexion du périphérique Ce chapitre fournit des informations sur les sujets suivants : FRWW ● Ports d'interface ● Connexion à une ligne téléphonique ● Connexion à un réseau 19 Ports d'interface La figure ci-dessous présente les ports d'interface du périphérique. 20 1 Contrôle LCD des codes de démarrage (utilisé pour la maintenance uniquement) 2 USB hôte (pour connecter un accessoire au périphérique) 3 Télécopie (RJ-11) (recouvert d'une étiquette) 4 Réseau local intégré (RJ-45) (aucune connexion de télécommunication) 5 Interface CAN (module de finition) 6 Interface moteur (PCI Express) 7 Interface du scanner 8 Logement EIO 9 FIH (Foreign Interface Harness) 10 USB du périphérique (pour connecter le périphérique à un ordinateur) 11 Voyants d'état (utilisés pour la maintenance uniquement) 12 Contrôle de l'alimentation du moteur (série) Chapitre 2 Connexion du périphérique FRWW Connexion à une ligne téléphonique Pour envoyer et recevoir des télécopies, le périphérique doit être connecté à une ligne téléphonique analogique. Pour connecter le périphérique à une ligne téléphonique, effectuez les opérations suivantes : 1. Retirez l'étiquette apposée sur le port d'interface de télécopie (RJ11). 2. Branchez l'une des extrémités d'un câble téléphonique sur le port d'interface de télécopie (RJ11). AVERTISSEMENT ! Pour éviter tout risque de surtension, utilisez un câble 26 AWG minimum pour le raccord au modem du périphérique. FRWW Connexion à une ligne téléphonique 21 3. 22 Branchez l'autre extrémité du câble téléphonique sur votre prise téléphonique. Chapitre 2 Connexion du périphérique FRWW Connexion à un réseau Pour configurer le périphérique de façon à ce qu'il utilise les configurations réseau, HP recommande d'utiliser le CD-ROM d'installation HP fourni avec le périphérique. Si vous utilisez le programme d'installation, vous n'aurez pas besoin d'installer d'autres logiciels. Il existe deux configurations de périphérique et d'impression réseau possibles : ● Le périphérique est connecté directement au réseau (impression en mode direct ou poste à poste). Chaque utilisateur du réseau imprime directement en utilisant l'adresse réseau ou le nom d'hôte du périphérique. Cette configuration réseau est recommandée pour les groupes comptant 10 à 20 utilisateurs ou pour les entreprises de petite taille. ● Le périphérique est connecté directement au réseau et une file d'attente d'impression partagée est configurée sur un serveur réseau (impression client-serveur). La file d'attente d'impression partagée spoule directement sur le périphérique via un port réseau. Cette configuration réseau est recommandée pour les groupes de travail de plus de 30 utilisateurs. Elle permet par ailleurs aux administrateurs de contrôler les paramètres de pilote sur les ordinateurs clients. Exigences de connexion ● Requiert une connexion réseau au périphérique ou un serveur d'impression interne ou externe. Informations requises pendant la configuration du logiciel ● L'adresse réseau ou le nom d'hôte du périphérique. Dans l'écran d'accueil du panneau de commande, appuyez sur Adresse réseau. ● Spécifiez un nom de partage pour le périphérique. (Facultatif) ● Configuration matérielle : connectez le périphérique directement au réseau avec un câble réseau 26 AWG minimum. ● Insérez le CD fourni avec le périphérique, puis suivez les étapes d'installation pour que l'impression puisse être activée sur chaque ordinateur client. Présentation de l'installation Pour connecter le périphérique à un réseau et pour configurer les options d'impression réseau, procédez comme ci-dessous. Configurer une file d'attente d'impression partagée est facultatif. Pour savoir comment procéder, reportez-vous aux étapes 9 et 10. FRWW Connexion à un réseau 23 Etapes d'installation 1. Branchez l'une des extrémités d'un câble réseau dans le port d'interface réseau local intégré (RJ-45), puis raccordez l'autre extrémité au réseau. 2. Mettez le périphérique sous tension, puis attendez que le processus d'initialisation se termine et qu'une adresse réseau ou qu'un nom d'hôte soit affecté au périphérique. Pour connaître l'adresse réseau ou le nom d'hôte, appuyez sur Adresse réseau dans l'écran d'accueil du panneau de commande. Appuyez sur Imprimer pour imprimer l'information. REMARQUE : Pour affecter une adresse réseau manuellement, suivez les instructions spécifiées dans la remarque de l'étape 7. 3. Insérez le CD-ROM fourni avec le périphérique. Le programme d'installation devrait démarrer automatiquement. Si ce n'est pas le cas, double-cliquez sur le fichier SETUP.EXE du répertoire racine du CD-ROM. 4. Sélectionnez la langue du programme d'installation, puis acceptez le contrat de licence afin de poursuivre l'installation. 5. Dans l'écran Connexion de l'imprimante, sélectionnez Réseau câblé. 6. Dans l'écran Imprimantes trouvées, sélectionnez le périphérique à installer. 7. Dans l'écran Confirmation des paramètres, vérifiez les paramètres du périphérique. REMARQUE : Pour modifier manuellement l'adresse réseau du périphérique, cliquez sur Modifier les paramètres dans l'écran Confirmation des paramètres, puis suivez les instructions. 8. Dans l'écran Type d'installation, sélectionnez le type d'installation à effectuer. 9. (Facultatif) Dans l'écran Partage d'imprimante, cliquez sur le bouton Partage d'imprimante, puis suivez les instructions. 10. (Facultatif) Si vous partagez le périphérique avec d'autres ordinateurs exécutant des systèmes d'exploitation différents du votre, ajoutez les pilotes de ces systèmes d'exploitation dans l'écran Prise en charge du pilote client, une fois le périphérique installé. Pour ce faire, procédez comme suit : a. Mettez en surbrillance le périphérique, puis cliquez sur Fichier. b. Cliquez sur Propriétés. c. Dans l'onglet Partage, sélectionnez Autres pilotes, puis sélectionnez les pilotes souhaités. 11. Si vous utilisez Windows 2000 ou XP, vous pouvez spécifier un emplacement ou fournir une description. 12. Dans l'écran Prêt pour l'installation, cliquez sur Installer et laissez l'installation se terminer. 24 Chapitre 2 Connexion du périphérique FRWW 3 Logiciel du périphérique ● Systèmes d'exploitation et pilotes d'imprimante pris en charge ● Installation du logiciel ● Désinstallation du logiciel ● Assistant de personnalisation d'Installer pour Windows Le périphérique est fourni avec trois CD-ROM : ● Windows. Contient le programme d'installation du pilote d'imprimante pour les systèmes d'exploitation Windows, la documentation utilisateur, l'Assistant de personnalisation d'Installer, ainsi qu'un lien Internet vers les Pilotes d'impression universels HP. ● Macintosh. Contient le programme d'installation du pilote d'imprimante pour les systèmes d'exploitation Macintosh, ainsi que la documentation utilisateur. ● CD-ROM de l'administrateur système. Contient la documentation utilisateur et la documentation administrateur. Pour obtenir ces documents, ainsi qu'un manuel technique de référence du logiciel et de la documentation dans des langues autres que celles déjà disponibles dans le CD-ROM, visitez les adresses Internet suivantes : www.hp.com/support/CM8060edgeline www.hp.com/support/CM8050edgeline Ce chapitre fournit des informations sur les sujets suivants : FRWW ● Systèmes d'exploitation et pilotes d'imprimante pris en charge ● Installation du logiciel ● Désinstallation du logiciel ● Assistant de personnalisation d'Installer pour Windows 25 Systèmes d'exploitation et pilotes d'imprimante pris en charge Le périphérique est livré avec des pilotes d'imprimante qui permettent à l'ordinateur de communiquer avec le périphérique. Les pilotes d'imprimante donnent accès aux différentes fonctions du périphérique, telles que l'impression sur du papier au format personnalisé, le redimensionnement de documents et l'insertion de filigranes. Les pilotes d'imprimante incluent une aide en ligne qui permet d'obtenir des informations sur les tâches d'impression courantes, ainsi que sur les boutons, les cases à cocher et les listes déroulantes du pilote d'imprimante. Avec les systèmes d'exploitation compatibles, le périphérique utilise les pilotes d'imprimante PCL 5c, PCL 6, ainsi que le pilote HP d'émulation postscript de niveau 3 (PS 3). Pour accéder aux fonctions de télécopie, le périphérique utilise également le pilote de télécopie. REMARQUE : Les pilotes logiciels mis à jour sont disponibles à l'adresse www.hp.com/go/ CM8060edgeline_sw pour HP CM8060 Color MFP with Edgeline Technology et à l'adresse www.hp.com/go/CM8050edgeline_sw pour HP CM8050 Color MFP with Edgeline Technology. Système d’exploitation1 PCL 5c PCL 6 Emulation PS 3 Pilote de télécopie2 Windows 2000 X X X X Windows XP (32 bits et X 64 bits) X X X Windows Server 2003 (32 bits et 64 bits) X X X X Windows Vista (32 bits et 64 bits) X X X Windows Server 2008 X X X Mac OS X versions 10.2.8, 10.3.9, 10.4.11 et 10.5 1 X X Les fonctions d'impression du périphérique ne sont pas toutes disponibles à partir de tous les pilotes d'imprimante ou systèmes d'exploitation. 2 Le pilote de télécopie n'est pour le moment pas disponible pour Windows Vista, mais il le sera prochainement. Pour plus d'informations, visitez les sites Web suivants : www.hp.com/go/CM8060edgeline_sw ou www.hp.com/go/ CM8050edgeline_sw. 26 ● Utilisez le pilote PCL 5 pour les impressions habituelles de bureau. ● Utilisez le pilote PCL 6 pour obtenir les meilleures performances globales. ● Utilisez le pilote d'émulation PS 3 pour imprimer à partir de programmes PostScript®, pour des besoins de compatibilité avec PS niveau 3 ou pour assurer la prise en charge des polices flash PS. Chapitre 3 Logiciel du périphérique FRWW Pilotes supplémentaires Les pilotes suivants ne sont pas inclus dans le CD-ROM du logiciel du système d'impression, mais sont disponibles sur Internet : FRWW ● Pilote d'impression HP universel. Pour plus d'informations, visitez le site www.hp.com/go/ universalprintdriver. ● Linux. Pour plus d'informations, visitez le site www.hp.com/go/linuxprinting. ● Unix. Pour plus d'informations, visitez le site www.hp.com/go/unixmodelscripts. ● Pilotes pour l'impression SAP. Pour plus d'informations, visitez le site www.hp.com/go/sap/ drivers. ● Solutions de gestion des sorties HP. Pour plus d'informations, visitez le site www.hp.com/go/ outputmanagement. Systèmes d'exploitation et pilotes d'imprimante pris en charge 27 Installation du logiciel Utilisez le CD-ROM du logiciel du système d'impression pour installer les pilotes d'imprimante et les applications logicielles prises en charge. Pour chaque type d'installation, vous serez guidé et invité à spécifier des informations sur votre environnement informatique via une série de boîtes de dialogue. Le programme d'installation vous guide que vous choisissiez une connexion directe ou une installation en réseau. Windows Vous pouvez choisir les types d'installation du pilote d'imprimante suivants : ● Standard. Installe le pilote PCL 6 et les polices incluses. ● Standard avec télécopie. Installe le pilote PCL 6, le pilote de télécopie et les polices incluses. ● Personnalisée. Pour sélectionner les pilotes à installer et choisir d'installer ou non les polices internes, choisissez l'installation Personnalisée. Pour installer le logiciel du système d'impression sur un système d'exploitation Windows, procédez comme suit : 1. Fermez toutes les applications ouvertes. 2. Insérez le CD-ROM du système d'impression dans le lecteur de CD-ROM. REMARQUE : Si le CD-ROM ne démarre pas automatiquement, cliquez avec le bouton droit de la souris sur Démarrer, cliquez sur Explorer, puis cliquez sur le fichier SETUP.EXE qui se trouve dans le répertoire racine du CD-ROM. 3. Cliquez sur Installer, puis suivez les instructions à l'écran. Macintosh Pour installer le logiciel du système d'impression sur un système d'exploitation Macintosh, procédez comme suit : 28 1. Fermez toutes les applications ouvertes. 2. Insérez le CD-ROM du système d'impression dans le lecteur de CD-ROM. 3. Pour lancer le processus d'installation, double-cliquez sur l'icône du programme d'installation du CD-ROM qui se trouve sur le bureau. 4. Pour installer le logiciel, double-cliquez sur l'icône de téléchargement du périphérique. Pour afficher les dossiers des documents, double-cliquez sur l'icône Document. Vous pouvez copier ces documents sur l'ordinateur client. Chapitre 3 Logiciel du périphérique FRWW Désinstallation du logiciel Windows Pour désinstaller le logiciel du périphérique via le composant de désinstallation du CD-ROM du système d'impression sur un système d'exploitation Windows, procédez comme suit : 1. Fermez toutes les applications ouvertes. 2. Insérez le CD-ROM du système d'impression dans le lecteur de CD-ROM. REMARQUE : Si le CD-ROM ne démarre pas automatiquement, cliquez avec le bouton droit de la souris sur Démarrer, cliquez sur Explorer, puis cliquez sur le fichier SETUP.EXE qui se trouve dans le répertoire racine du CD-ROM. 3. Cliquez sur Modifier l'installation, puis suivez les instructions à l'écran. Macintosh Pour désinstaller le logiciel du périphérique sur un système d'exploitation Macintosh, procédez comme suit : 1. Supprimez la file d'attente d'impression à partir du Centre d'impression, Utilitaire de configuration de l'imprimante ou Impression et fax dans les Préférences système. 2. Faites glisser dans la Corbeille le fichier PPD du périphérique. REMARQUE : NE supprimez AUCUN fichier PDE. Certains fichiers PDE peuvent être utilisés par plusieurs périphériques HP. FRWW Désinstallation du logiciel 29 Assistant de personnalisation d'Installer pour Windows Les administrateurs système peuvent utiliser l'Assistant de personnalisation d'Installer afin de personnaliser le programme d'installation du périphérique de façon à ce qu'il s'exécute automatiquement, en prédéfinissant les options d'installation dans un fichier réponse. REMARQUE : Pour plus d'informations sur l'Assistant de personnalisation d'Installer, reportezvous au HP Driver Preconfiguration Support Guide (Guide de préconfiguration des pilotes HP), disponible sur le CD-ROM de l'administrateur. Exécution de l'Assistant de personnalisation d'Installer. Démarrez l'Assistant de personnalisation d'Installer à partir du CD-ROM d'installation du logiciel. Il fonctionne indépendamment des programmes d'installation Microsoft standard (MSI) et possède sa propre interface. L'exécution de l'Assistant de personnalisation d'Installer génère un package d'installation et un fichier réponse (RESPONSE.INI) pour une installation sur un seul système. Le package d'installation peut être utilisé sur plusieurs systèmes si ces derniers possèdent un fichier réponse identique. Vous pouvez également modifier directement le fichier RESPONSE.INI afin de gérer les différences de configuration des systèmes. Le Guide de préconfiguration des pilotes HP fournit le texte de remplacement exact des entrées du fichier RESPONSE.INI. Lancez l'Assistant de personnalisation d'Installer. 1. Insérez le CD-ROM du logiciel du périphérique dans le lecteur de CD-ROM. 2. Dans l'écran principal de navigation du CD-ROM, cliquez sur Logiciels facultatifs, puis cliquez sur Assistant de personnalisation d'Installer. Pour terminer l'Assistant de personnalisation d'Installer, suivez les instructions des boîtes de dialogue. Boîtes de dialogue Cette section fournit des informations qui aident à renseigner les boîtes de dialogue de l'Assistant de personnalisation d'Installer. REMARQUE : Pour renseigner certaines boîtes de dialogue et notamment la boîte de dialogue Port d'imprimante, vous devez tout d'abord renseigner d'autres boîtes de dialogue connexes qui dépendent des options choisies. Boîte de dialogue Sélection de la langue Sélectionnez une langue, puis cliquez sur OK. La boîte de dialogue Bienvenue s'ouvre. Boîte de dialogue Bienvenue Cliquez sur Suivant. La boîte de dialogue Contrat de licence du logiciel s'ouvre. Boîte de dialogue Contrat de licence du logiciel Pour revenir sur une boîte de dialogue précédente, cliquez sur le bouton Précédent dans les boîtes de dialogue où il apparaît. La boîte de dialogue spécifique dépend des options sélectionnées précédemment. 30 Chapitre 3 Logiciel du périphérique FRWW Pour annuler l'installation, cliquez sur le bouton Annuler lorsque celui-ci est disponible. Lisez le contrat de licence du logiciel, sélectionnez J'accepte, puis cliquez sur Suivant. La boîte de dialogue Langue s'ouvre. Boîte de dialogue Langue REMARQUE : Le programme d'installation limite toutes les installations du système du périphérique à la langue sélectionnée dans la boîte de dialogue Langue. Le mode de maintenance des systèmes sur lesquels l'installation a été réalisée à l'aide du programme d'installation personnalisée ne donne pas la possibilité de modifier la langue. Pour modifier la langue d'un système sur lequel l'Assistant de personnalisation d'Installer a été utilisé, vous devez désinstaller l'installation personnalisée et installer un nouveau périphérique afin d'avoir à nouveau la possibilité d'installer d'autres langues. La langue que vous sélectionnez s'installe sur les ordinateurs des utilisateurs quelle que soit la langue du texte des boîtes de dialogue, comme indiqué précédemment dans la boîte Sélection de la langue. La boîte de dialogue Langue correspond par défaut à la langue sélectionnée dans la boîte de dialogue Sélection de la langue, mais dans le cadre du programme d'installation personnalisée, vous pouvez sélectionner la langue de votre choix parmi celles disponibles sur le CD-ROM du logiciel. La langue choisie est enregistrée dans le fichier réponse. Dans le menu déroulant Langue, sélectionnez une langue, puis cliquez sur Suivant. La boîte de dialogue Port d'imprimante s'ouvre. Boîte de dialogue Port d'imprimante Dans la boîte de dialogue Port d'imprimante, vous avez le choix entre trois options. Choisissez l'une des trois. ● Pour connecter le périphérique à un réseau existant, sélectionnez Chemin réseau afin que le champ de texte soit prêt à accepter une entrée de nom de file d'attente. Renseignez le champ de texte de l'une des façons suivantes : Cliquez sur Parcourir..., la boîte de dialogue Parcourir à la recherche d'une imprimante s'ouvre. Recherchez un périphérique, cliquez sur OK pour enregistrer le chemin dans le champ de texte Chemin réseau, puis cliquez sur Suivant. La boîte de dialogue Modèle s'ouvre. Reportez-vous à la section Boîte de dialogue Modèle à la page 32. ou Entrez un chemin réseau dans le champ de texte, puis cliquez sur Suivant. La boîte de dialogue Modèle s'ouvre. Reportez-vous à la section Boîte de dialogue Modèle à la page 32. ● Pour connecter le périphérique directement à un ordinateur, sélectionnez Port local (connexion directe), puis cliquez sur Suivant. La boîte de dialogue Connexion de l'imprimante s'ouvre. La boîte de dialogue Connexion de l'imprimante affiche tous les types de port local, quelle que soit la prise en charge locale. Elle affiche également tous les ports réseau personnalisés disponibles sur le système local. Pour utiliser l'un des ports réseau disponibles dans le cadre du programme d'installation personnalisée, le port doit être créé de la même façon sur le système sur lequel il sera utilisé. Sélectionnez votre type de connexion et cliquez sur Suivant. La boîte de dialogue Modèle s'ouvre. Reportez-vous à la section Boîte de dialogue Modèle à la page 32. ● FRWW Pour créer un nouveau port de connexion réseau, sélectionnez Nouveau port TCP/IP, puis cliquez sur Suivant. La boîte de dialogue Spécifier le port TCP/IP s'ouvre. La boîte de dialogue Spécifier le port TCP/IP affiche tous les ports réseau personnalisés disponibles sur le système local. Pour Assistant de personnalisation d'Installer pour Windows 31 utiliser l'un des ports réseau disponibles dans le cadre du programme d'installation personnalisée, le port doit être créé de la même façon sur le système sur lequel il sera utilisé. La boîte de dialogue Spécifier le port TCP/IP est divisée en deux sections et compte cinq options. Sélectionnez l'une des trois premières options pour définir la méthode d'identification du périphérique à installer. Sélectionnez l'une des deux suivantes pour utiliser le nom de port par défaut ou spécifier un nom de port différent. ❑ Sélectionnez Adresse IP pour activer le champ dans lequel vous pourrez entrer l'adresse TCP/IP du périphérique. Seules des valeurs numériques sont autorisées dans ce champ. Si vous avez sélectionné cette option, vous devez entrer au moins un chiffre dans le champ Adresse IP pour éviter qu'un message d'erreur ne vous invite à entrer une adresse IP valide. ❑ Sélectionnez Nom d'hôte IP pour activer le champ dans lequel vous pourrez entrer le nom d'hôte IP du périphérique. Dans ce champ, tous les caractères sont autorisés, mais un message d'erreur s'affichera si vous utilisez des espaces. Si vous avez sélectionné cette option, vous devez entrer au moins un caractère dans le champ Nom d'hôte IP pour éviter qu'un message d'erreur ne vous invite à entrer un nom d'hôte IP valide. ❑ Sélectionnez Adresse matérielle pour activer le champ dans lequel vous pourrez entrer l'adresse matérielle MAC du périphérique. Une adresse matérielle MAC valide se compose de 12 caractères et contient uniquement les chiffres 0 à 9 et les lettres A à F ou a à f. Pour chaque option de la boîte de dialogue Spécifier le port TCP/IP, utilisez le nom de port par défaut, comme indiqué dans l'un des champs d'identification du périphérique ou spécifiez un nom de port différent. Choisissez l'une des options suivantes : ❑ Sélectionnez Utiliser les paramètres par défaut, puis cliquez sur Suivant. La boîte de dialogue Options de création de port s'ouvre. ❑ Pour spécifier un autre nom, sélectionnez l'une des options d'identification du nom de port, sélectionnez Spécifier :, entrez le nom de port du périphérique comme indiqué, puis cliquez sur Suivant. La boîte de dialogue Options de création de port s'ouvre. La boîte de dialogue Options de création de port comprend deux options. Choisissez l'une des deux options et procédez comme indiqué dans le tableau ci-dessous. Option Description Non, je ne souhaite pas créer le port (l'imprimante ne sera pas installée) Si vous ne souhaitez pas créer de port, sélectionnez cette option, puis cliquez sur Suivant. La boîte de dialogue Modèle s'ouvre. Oui, je souhaite créer le port Sélectionnez cette option, puis cliquez sur Suivant. La boîte de dialogue Modèle s'ouvre. REMARQUE : Si le périphérique est introuvable, entrez l'adresse matérielle du périphérique dans le champ Adresse matérielle, puis cliquez sur Suivant. La boîte de dialogue Modèle s'ouvre. Boîte de dialogue Modèle Sélectionnez le modèle du périphérique, puis cliquez sur Suivant. La boîte de dialogue Pilotes s'ouvre. Boîte de dialogue Pilotes Sélectionnez des pilotes pour le programme d'installation personnalisée. Les sélections ne dépendent pas les unes des autres. Vous pouvez créer un programme d'installation qui installe des fonctionnalités 32 Chapitre 3 Logiciel du périphérique FRWW sans inclure de pilote d'impression. Sélectionnez les pilotes à installer ou n'en sélectionnez pas si vous n'en installez pas. Pour afficher des informations détaillées sur les pilotes, cliquez sur Détails…. La boîte de dialogue Détails des pilotes s'ouvre. La boîte de dialogue Détails affiche une description de tous les pilotes répertoriés dans la boîte de dialogue Pilotes. Cliquez sur OK pour revenir à la boîte de dialogue Pilotes. Cette étape est facultative. Une fois les pilotes sélectionnés pour le programme d'installation personnalisée, cliquez sur Suivant pour poursuivre l'installation. La boîte de dialogue Configuration de pilotes s'ouvre. Boîte de dialogue Configuration de pilotes La boîte de dialogue Configuration de pilotes comprend deux options. Choisissez l'une de ces deux options. ● ● Sélectionnez Oui, permettez-moi de configurer les pilotes, puis cliquez sur Suivant. Une seconde boîte de dialogue Configuration de pilotes s'ouvre. ❑ Cliquez sur l'onglet Options d'impression. Faites défiler la liste et sélectionnez les paramètres pour le fichier d'installation personnalisée. ❑ Cliquez sur l'onglet Paramètres du périphérique. Sélectionnez les paramètres pour le fichier d'installation personnalisée, puis cliquez sur Suivant. La boîte de dialogue Autres logiciels s'ouvre. Sélectionnez Non, je ne souhaite pas configurer les pilotes, puis cliquez sur Suivant. La boîte de dialogue Autres logiciels s'ouvre. Boîte de dialogue Autres logiciels Pour afficher des informations détaillées sur les logiciels supplémentaires, cliquez sur Détails.... La boîte de dialogue Détails des logiciels supplémentaires s'ouvre. La boîte de dialogue Détails affiche une description de tous les logiciels sélectionnés dans la boîte de dialogue Autres logiciels. Cliquez sur OK pour revenir à la boîte de dialogue Autres logiciels. Cette étape est facultative. Sélectionnez les logiciels supplémentaires pour le programme d'installation personnalisée, puis cliquez sur Suivant. La boîte de dialogue Emplacement du programme d'installation personnalisée s'ouvre. Boîte de dialogue Emplacement du programme d'installation personnalisée Renseignez le champ de texte Emplacement : de l'une des façons suivantes : Entrez un emplacement vers lequel enregistrer le programme d'installation personnalisée. Le champ est large mais limité au nombre de caractères qu'il peut contenir. Cliquez sur Suivant. La boîte de dialogue La création du programme d'installation peut commencer s'ouvre. ou Cliquez sur Parcourir…, accédez au dossier dans lequel vous souhaitez enregistrer le programme d'installation personnalisée, puis cliquez sur OK pour revenir à la boîte de dialogue Emplacement du programme d'installation personnalisée. Le chemin est enregistré dans le champ de texte Emplacement : . Cliquez sur Suivant. La boîte de dialogue La création du programme d'installation peut commencer s'ouvre. FRWW Assistant de personnalisation d'Installer pour Windows 33 Boîte de dialogue La création du programme d'installation peut commencer Cliquez sur Propriétés de l'imprimante pour ouvrir la boîte de dialogue Propriétés de l'imprimante et modifier les propriétés du périphérique. Cette étape est facultative. REMARQUE : Dans la boîte de dialogue Propriétés de l'imprimante, cliquez sur une option de propriété du périphérique pour ouvrir le champ ou le menu déroulant correspondant. Vous pouvez alors modifier la propriété du périphérique sélectionné. 1. Dans l'onglet Général, modifiez le nom du périphérique en entrant un nouveau nom dans le champ Nom de l'imprimante : . 2. Décrivez le périphérique dans les champs Emplacement : et Commentaire : . Vous pouvez laisser ces champs vides. 3. Si vous souhaitez définir le périphérique comme imprimante par défaut, sélectionnez Utiliser l'imprimante comme imprimante par défaut pour les programmes MS Windows, puis sélectionnez le pilote par défaut. 4. Cliquez sur OK pour revenir à la boîte de dialogue La création du programme d'installation peut commencer. Pour lancer le processus de copie et d'installation des dossiers et fichiers du logiciel du système d'impression pour créer le programme d'installation personnalisée, cliquez sur Suivant. La boîte de dialogue Installation en cours s'ouvre. Cette boîte de dialogue affiche la progression de l'installation et se ferme une fois l'installation terminée. REMARQUE : Au cours de l'installation, plusieurs fichiers, et notamment les fichiers système, sont placés à la racine du répertoire qui apparaît dans le champ Emplacement. Avant de poursuivre, assurez-vous que l'espace disponible dans ce répertoire est suffisant. Boîte de dialogue Installation en cours Pour fermer l'Assistant de personnalisation sans créer le programme d'installation personnalisée, cliquez sur Annuler. Après un certain temps, le bouton Annuler disparaît et le processus ne peut plus être interrompu. Une fois le processus terminé, la boîte de dialogue Terminer s'ouvre. Boîte de dialogue Terminer Pour fermer la boîte de dialogue Terminer et quitter l'Assistant de personnalisation d'Installer, cliquez sur Terminer. REMARQUE : Selon le type d'installation et les options sélectionnées, vous devrez peut-être effectuer des opérations supplémentaires après avoir cliqué sur Terminer. Distribution Le package d'installation personnalisée peut à présent être distribué. Il s'agit du même package que celui du CD-ROM du logiciel, à ceci près que cette version est limitée à une seule langue et qu'elle contient les fonctions et options que vous avez sélectionnées. Pour installer le package d'installation personnalisée, exécutez le fichier SETUP.EXE qui se trouve à la racine du package. Pour plus d'informations, reportez-vous au Guide de préconfiguration des pilotes HP, disponible sur le CD-ROM de l'administrateur. 34 Chapitre 3 Logiciel du périphérique FRWW 4 Configuration des paramètres du périphérique Ce chapitre fournit des informations sur les sujets suivants : FRWW ● Où se configurent les paramètres ? ● Configuration des paramètres sur le panneau de commande ● Configuration à distance des paramètres du périphérique 35 Où se configurent les paramètres ? Certains paramètres doivent être configurés sur le panneau de commande du périphérique, alors que d'autres le seront à distance, à l'aide du serveur Web intégré ou du logiciel HP Web Jetadmin. Configurez les paramètres sur le périphérique avant de suivre les procédures de configuration à distance. Le tableau suivant indique les paramètres à configurer sur le périphérique et ceux à configurer à distance. Tableau 4-1 Où se configurent les paramètres ? Fonction du périphérique Paramètre à configurer Copier Options de tâche par défaut pour toutes les tâches de copie A configurer sur le panneau de commande X Restreindre la copie couleur Courrier électronique Envoyer vers dossier 36 A configurer à distance Lien d'informations complémentaires Menu Options de tâche par défaut à la page 115 X Restreindre l'utilisation de la couleur à la page 76 X Configuration sur le panneau de commande :Configuration initiale de la messagerie à la page 40 Configurer le serveur SMTP et les paramètres par défaut à utiliser pour toutes les pièces jointes. X Configuration avancée de la messagerie électronique à la page 45 Restreindre les champs d'adresse de messagerie pour les pièces jointes. X Configuration avancée de la messagerie électronique à la page 45 Configurer SMTP pour le serveur de notification (utilisé avec les fonctions Alertes et Autosend). X Configuration du serveur de notification à la page 97 Importer les carnets d'adresses à partir d'un serveur LDAP partagé. X Importer les contacts personnels des utilisateurs à partir d'un serveur Microsoft Windows Exchange. X Importation d'adresses électroniques d'autres sources à la page 47 Importer des adresses de messagerie à partir d'un fichier .CSV. X Activer la fonction Dossier réseau. X Configurer des dossiers d'accès rapide prédéfinis et les paramètres de tâche par défaut pour chaque dossier. X Configurer des paramètres par défaut qui s'appliquent à tous les fichiers envoyés du périphérique vers un dossier du réseau. X Paramètres de messagerie élémentaires, y compris la configuration du serveur SMTP. X Chapitre 4 Configuration des paramètres du périphérique Configuration du dossier réseau à la page 52 FRWW Tableau 4-1 Où se configurent les paramètres ? (suite) Fonction du périphérique Paramètre à configurer A configurer sur le panneau de commande Télécopie Paramètres de télécopie élémentaires X Programme d'impression de télécopies X Options de tâche par défaut pour toutes les tâches de télécopie entrantes X A configurer à distance X Lien d'informations complémentaires Configuration sur le panneau de commande : Configuration initiale de la télécopie à la page 41 Menu Programmation à la page 130 X Configuration sur le panneau de commande : Menu Options de tâche par défaut à la page 115 Paramètres d'envoi de télécopie X Configuration de l'envoi de télécopies à la page 54 Paramètres de télécopie par Internet X Configuration de la télécopie par Internet à la page 56 Paramètres de télécopie en réseau local X Configuration de la télécopie en réseau local à la page 56 Importer des numéros rapides de télécopie à partir d'un fichier .CSV. X Importation des listes de numérotations rapides de télécopie à la page 57 Stockage tâche Définir des limites de stockage de tâches. X X Configuration sur le panneau de commande : Menu Gestion à la page 132 Imprimer Options de tâche par défaut pour toutes les tâches d'impression X X Configuration sur le panneau de commande : Menu Options de tâche par défaut à la page 115 Paramètres réseau et d'E/S Délai E/S X X Paramètres HP Jetdirect X X Configuration sur le panneau de commande : Menu Configuration initiale à la page 134 FRWW Où se configurent les paramètres ? 37 Tableau 4-1 Où se configurent les paramètres ? (suite) Fonction du périphérique Paramètre à configurer Sécurité Définir un mot de passe pour le compte de l'administrateur du périphérique. X Définition du mot de passe administrateur du périphérique à la page 61 Désactiver l'impression via une connexion directe. X Désactiver l'impression via une connexion directe à la page 63 Contrôler l'accès au périphérique X Contrôler l'accès au périphérique à la page 66 Contrôler l'accès à certaines fonctions du périphérique en utilisant des jeux d'autorisations. X Jeux de permissions à la page 66 Créer et configurer des comptes d'utilisateur individuels ou affecter des utilisateurs à un groupe. X Création de comptes d'utilisateur et de groupe à la page 70 Restreindre l'impression couleur pour certains utilisateurs/ groupes. X Restreindre l'utilisation de la couleur à la page 76 Affecter ou modifier le code d'accès d'un administrateur pour le menu Démarrer du périphérique. A configurer sur le panneau de commande A configurer à distance X Configurer la sécurité IPsec. Lien d'informations complémentaires Verrouillage de la zone Outils administrateur du menu de démarrage à la page 62 X Utilisation du serveur Web intégré à la page 89 (Utilisez l'onglet Réseau du serveur Web intégré.) 38 Chapitre 4 Configuration des paramètres du périphérique FRWW Tableau 4-1 Où se configurent les paramètres ? (suite) Fonction du périphérique Paramètre à configurer Paramètres généraux du périphérique Date et heure A configurer sur le panneau de commande X A configurer à distance X Lien d'informations complémentaires Configuration sur le panneau de commande : Menu Programmation à la page 130 Configuration à distance : Configuration de la date et de l'heure à la page 100 Temps de veille et programmation de veille X X Configuration sur le panneau de commande : Menu Programmation à la page 130 Configuration à distance : Programmation d'une mise en veille à la page 102 Activer Mode Veille X X Configuration sur le panneau de commande : Menu Gestion à la page 132 Configuration à distance : Programmation d'une mise en veille à la page 102 Fonctions de gestion du périphérique FRWW Afficher ou masquer le bouton Adresse réseau. X X Configuration sur le panneau de commande : Menu Gestion à la page 132 Configurer un comportement à adopter lorsque le niveau des consommables est bas. X X Configuration sur le panneau de commande : Menu Gestion à la page 132 Langue du panneau de commande et configuration du clavier X X Configuration sur le panneau de commande : Menu Comportement du périphérique à la page 146 Configurer des alertes de messagerie automatiques pour des événements relatifs au périphérique ou aux consommables. X Configuration des alertes à la page 98 Envoyer régulièrement à HP ou à votre fournisseur de services des informations sur la configuration et l'utilisation du périphérique. X Configuration d'AutoSend à la page 99 Où se configurent les paramètres ? 39 Configuration des paramètres sur le panneau de commande Cette section explique comment configurer des paramètres par défaut pour certaines fonctions à partir du panneau de commande. Toutefois, certaines fonctions devront être configurées à distance à l'aide du serveur Web intégré. Reportez-vous à la section Configuration à distance des paramètres du périphérique à la page 44. Configuration initiale de la messagerie Pour activer la fonction de communication numérique via courrier électronique et pour définir la configuration de base de la messagerie électronique, utilisez l'assistant de configuration de la messagerie électronique dans le menu Configuration initiale. REMARQUE : Vous pouvez également configurer la communication numérique de courrier électronique (y compris les paramètres élémentaires) via le serveur Web intégré. Pour définir tous les autres paramètres de la messagerie électronique, utilisez le serveur Web intégré. Pour plus d'informations, reportez-vous à la section Configuration avancée de la messagerie électronique à la page 45. Utilisation de l'Assistant de configuration de la messagerie électronique 1. Sur l'écran d'accueil, faites défiler l'affichage et appuyez sur Administration. 2. Appuyez sur Configuration initiale, puis sur Configuration messagerie électronique. 3. Appuyez sur Assistant de configuration de la messagerie électronique. 4. Si vous ne connaissez pas le nom d'hôte ni le port du serveur SMTP, sélectionnez Aidez-moi à trouver un serveur SMTP. Si vous connaissez déjà les informations relatives à votre serveur SMTP, appuyez sur Je connais mon serveur SMTP. Touchez les zones de texte pour ouvrir un clavier qui vous permettra d'entrer les informations requises. Appuyez sur Suivant. 5. Si, à l'étape précédente, vous avez sélectionné Aidez-moi à trouver un serveur SMTP, une liste de serveurs SMTP s'affiche dans une nouvelle fenêtre. Sélectionnez le serveur SMTP approprié dans la liste proposée. Le périphérique utilise ce serveur pour la passerelle d'envoi des courriers électroniques. Appuyez sur Suivant. REMARQUE : La recherche des serveurs SMTP peut durer quelques minutes. 6. Le périphérique vérifie le serveur SMTP et présélectionne l'authentification lorsque celle-ci est requise, en fonction des informations renvoyées par le serveur. Si le serveur SMTP requiert une authentification, spécifiez le nom d'utilisateur et le mot de passe du serveur SMTP. Selon les exigences d'authentification du serveur SMTP, vous pouvez utiliser les informations d'identification d'un utilisateur qui se connecte au périphérique au lieu d'un jeu d'informations d'identification unique pour tous les utilisateurs. Reportez-vous à la section Contrôler l'accès au périphérique à la page 66. Appuyez sur Suivant. 7. 40 Entrez l'adresse de messagerie et le nom à utiliser par défaut. Ces informations apparaissent dans le champ « De » de l'application de messagerie électronique du destinataire. Appuyez sur Suivant. Chapitre 4 Configuration des paramètres du périphérique FRWW ASTUCE : Configurez un compte de messagerie électronique pour le périphérique et utilisez l'adresse de messagerie électronique de ce compte comme adresse par défaut. Vous pouvez également verrouiller l'adresse par défaut de sorte que les autres utilisateurs ne puissent pas la modifier. Toutefois, lorsqu'un utilisateur se connecte au périphérique, c'est son adresse de messagerie qui apparaît dans le champ « De ». 8. Vérifiez l'ensemble des informations dans le dernier écran de l'Assistant. Si elles sont justes, appuyez sur Terminer. Si vous devez apporter des modifications, appuyez sur Précédent pour revenir à l'écran précédent. Configuration initiale de la télécopie Si un accessoire de télécopie analogique est installé dans le périphérique, définissez des paramètres de télécopie élémentaires via le menu Configuration initiale. La fonction Télécopie de l'écran d'accueil est désactivée tant que vous n'avez pas utilisé l'Assistant de configuration de télécopie dans ce menu. REMARQUE : Pour définir des paramètres de télécopie spécifiques par défaut pour toutes les tâches de télécopie entrantes, utilisez le menu Options de télécopie par défaut. Pour plus d'informations, reportez-vous à la section Définition des options de télécopie par défaut à la page 42. REMARQUE : Pour configurer un service de télécopie en réseau local ou Internet, utilisez le serveur Web intégré. Pour plus d'informations, reportez-vous à la section Configuration de l'envoi de télécopies à la page 54. Utilisation de l'Assistant de configuration de télécopie Pour activer la fonction de télécopie et fournir les informations élémentaires requises pour la télécopie, utilisez l'Assistant de configuration de télécopie. 1. Sur l'écran d'accueil, faites défiler l'affichage et appuyez sur Administration. 2. Appuyez sur Configuration initiale, puis sur Config. tlcp. 3. Appuyez sur Assistant de configuration de télécopie. 4. Dans la liste, sélectionnez votre pays/région. Les normes de communication par télécopie varient d'un pays/d'une région à l'autre. Appuyez sur Suivant. 5. Entrez les informations relatives à votre entreprise. Ces informations apparaîtront dans l'en-tête de la télécopie, en haut de chaque page. Appuyez sur Suivant. 6. Sélectionnez le format de date et d'heure puis configurez la date et l'heure. Appuyez sur Suivant. 7. Si vous devez utiliser un préfixe de numérotation, sélectionnez Préfixe de numérotation activé, puis entrez le numéro dans le champ. Appuyez sur Suivant. 8. Vérifiez les informations. Si elles sont justes, appuyez sur Terminer. Si vous devez apporter des modifications, appuyez sur Précédent pour revenir à l'écran précédent. 9. Assurez-vous que le périphérique est connecté à une ligne téléphonique en état de fonctionnement. Utilisation du menu de configuration de la télécopie Après avoir activé la fonction de télécopie dans l'Assistant de configuration de télécopie, utilisez les autres options du menu Config. tlcp pour définir des préférences d'envoi et de réception de télécopies. FRWW Configuration des paramètres sur le panneau de commande 41 Vous pourrez notamment définir des paramètres tels que le volume de numérotation du télécopieur, le nombre de renumérotations en cas de ligne occupée, ainsi que le mode de numérotation. 1. Sur l'écran d'accueil, faites défiler l'affichage et appuyez sur Administration. 2. Appuyez sur Configuration initiale, puis sur Config. tlcp. 3. Ce menu propose différentes options. Configurez-les en fonction de vos préférences. REMARQUE : Pour consulter la liste complète de toutes les options, ainsi que leur description, reportez-vous à la section Menu de configuration de la télécopie à la page 141. Chaque option est présentée dans le système d'aide en ligne intégré du périphérique. Appuyez sur le bouton Aide ( ) dans l'angle supérieur droit de l'écran. 4. Pour quitter le menu Administration, appuyez sur le bouton Accueil ( ) dans l'angle supérieur gauche de l'écran. Définition des options de télécopie par défaut Vous pouvez utiliser le menu Options de télécopie par défaut pour définir des options de tâche par défaut qui s'appliqueront à la réception et à l'impression des tâches de télécopie entrantes. Si besoin est, vous pouvez remplacer la plupart de ces paramètres pour une tâche spécifique. Une fois la tâche terminée, lorsque l'écran d'accueil réapparaît, les paramètres par défaut du périphérique sont rétablis. Les paramètres par défaut du périphérique sont également conservés lorsqu'un utilisateur se déconnecte ou appuie sur le bouton de réinitialisation, ou lorsque le délai d'inactivité est dépassé. REMARQUE : Pour configurer les paramètres d'envoi de télécopie, utilisez le serveur Web intégré. Vous ne pouvez pas configurer ces paramètres à partir du périphérique. Pour plus d'informations, reportez-vous à la section Configuration de l'envoi de télécopies à la page 54. 1. Sur l'écran d'accueil, faites défiler l'affichage et appuyez sur Administration. 2. Appuyez sur Options de tâche par défaut, puis sur Options de télécopie par défaut. 3. Plusieurs options sont disponibles. Vous pouvez personnaliser les options de tâche par défaut ou conserver les paramètres HP par défaut. REMARQUE : Pour plus d'informations sur les différentes options, reportez-vous à la section Options de télécopie par défaut à la page 126. Chaque option est présentée dans le système d'aide en ligne intégré du périphérique. Appuyez sur le bouton Aide ( ) dans l'angle supérieur droit de l'écran. 4. Pour quitter le menu Administration, appuyez sur le bouton Accueil ( ) dans l'angle supérieur gauche de l'écran. Définition des options de copie par défaut Vous pouvez utiliser le menu Administration pour définir les paramètres par défaut qui s'appliqueront à toutes les tâches de copie. Si l'utilisateur ne modifie pas les paramètres, ce sont ces paramètres qui s'appliqueront. Si besoin est, vous pouvez remplacer la plupart de ces paramètres pour une tâche spécifique en accédant à la fonction Copier à partir du panneau de commande. Une fois la tâche terminée, lorsque l'écran d'accueil réapparaît, les paramètres par défaut du périphérique sont rétablis. Les paramètres par défaut du périphérique sont également conservés lorsqu'un utilisateur se déconnecte ou appuie sur le bouton de réinitialisation, ou lorsque le délai d'inactivité est dépassé. 42 Chapitre 4 Configuration des paramètres du périphérique FRWW REMARQUE : Les options de copie ne possèdent pas toutes des valeurs par défaut. 1. Sur l'écran d'accueil, faites défiler l'affichage et appuyez sur Administration. 2. Appuyez sur Options de tâche par défaut, puis sur Options de copie par défaut. 3. Plusieurs options sont disponibles. Vous pouvez personnaliser les options de tâche par défaut ou conserver les paramètres HP par défaut. REMARQUE : Pour plus d'informations sur les différentes options, reportez-vous à la section Options de copie par défaut à la page 115. Chaque option est également présentée dans le système d'aide en ligne intégré. Appuyez sur le bouton Aide ( ) dans l'angle supérieur droit de l'écran. 4. FRWW Pour quitter le menu Administration, appuyez sur le bouton Accueil ( ) dans l'angle supérieur gauche de l'écran. Configuration des paramètres sur le panneau de commande 43 Configuration à distance des paramètres du périphérique Avec le serveur Web intégré, vous pouvez définir à distance la plupart des paramètres du périphérique. Le serveur Web intégré donne accès à des paramètres avancés qui ne sont pas disponibles à partir du panneau de commande. REMARQUE : Il comprend également un certain nombre de menus disponibles également à partir du menu Administration du panneau de commande du périphérique. Si vous gérez un groupe de périphériques, utilisez HP Web Jetadmin pour configurer les paramètres et les distribuer à chaque périphérique du groupe. La plupart des paramètres disponibles via le serveur Web intégré sont également disponibles dans HP Web Jetadmin. Pour plus d'informations, reportezvous à la section Utilisation de HP Web Jetadmin à la page 96. Les procédures suivantes expliquent comment utiliser le serveur Web intégré pour configurer des fonctions spécifiques du périphérique. Pour consulter la liste des fonctions disponibles via le serveur Web intégré, reportez-vous à la section Utilisation du serveur Web intégré à la page 89. Ouverture du serveur Web intégré ▲ Ouvrez un navigateur Web pris en charge, puis entrez l'adresse réseau ou le nom d'hôte du périphérique dans la barre d'adresse du navigateur. REMARQUE : Pour connaître l'adresse réseau ou le nom d'hôte du périphérique, accédez au panneau de commande de ce dernier. Appuyez sur Adresse réseau, puis sur Imprimer pour imprimer une page de configuration HP Jetdirect. L'adresse réseau ou le nom d'hôte du périphérique figure sur cette page. Le tableau suivant répertorie les navigateurs pris en charge par le serveur Web intégré. REMARQUE : La fonction Javascript des navigateurs doit être activée. Tableau 4-2 Navigateurs pris en charge par le serveur Web intégré Système d’exploitation Navigateurs pris en charge Microsoft Windows ● Microsoft Internet Explorer 6.0 et versions ultérieures ● Firefox 1.0 et versions ultérieures ● Netscape 7.0 et versions ultérieures ● Mozilla 1.6 et versions ultérieures ● Opera 7.0 et versions ultérieures ● Safari 1.2 et versions ultérieures ● Firefox 1.0 et versions ultérieures ● Netscape 7.0 et versions ultérieures ● Mozilla 1.6 et versions ultérieures ● Opera 7.0 et versions ultérieures Mac OS X 44 Chapitre 4 Configuration des paramètres du périphérique FRWW Tableau 4-2 Navigateurs pris en charge par le serveur Web intégré (suite) Système d’exploitation Navigateurs pris en charge HP-UX 11 et versions ultérieures ● Mozilla 1.6 et versions ultérieures Linux ● Konqueror 3.2 et versions ultérieures ● Firefox 1.0 et versions ultérieures ● Netscape 7.0 et versions ultérieures ● Opera 7.0 et versions ultérieures Configuration avancée de la messagerie électronique Vous pouvez utiliser la fonction de messagerie électronique après avoir effectué la configuration initiale de la messagerie. Vous pouvez optimiser le contrôle de cette fonction en utilisant le serveur Web intégré afin de définir des paramètres de configuration avancés. 1. Ouvrez le serveur Web intégré. Reportez-vous à la section Ouverture du serveur Web intégré à la page 44. 2. Sélectionnez l'onglet Communication numérique. 3. Dans le menu sur le côté gauche de l'écran, sélectionnez Configuration messagerie électronique. 4. Pour activer la fonction de messagerie électronique sur le panneau de commande du périphérique, sélectionnez Activer Envoyer vers messagerie. Si cette case n'est pas activée, la fonction n'est pas disponible. 5. Dans la zone Paramètres passerelle SMTP, sélectionnez les serveurs SMTP à utiliser pour l'envoi des pièces jointes. Le périphérique tente d'utiliser les serveurs dans l'ordre dans lequel ils sont répertoriés. Pour définir l'ordre selon lequel le périphérique doit utiliser les serveurs, sélectionnez un serveur, puis cliquez sur Déplacer vers le haut ou sur Déplacer vers le bas afin de lui attribuer une priorité plus élevée ou plus faible. Vous pouvez ajouter un serveur à la liste si celui que vous souhaitez utiliser n'est pas répertorié. Vous pouvez également modifier les paramètres d'un serveur SMTP et supprimer des serveurs de la liste. Reportez-vous à la section Ajout ou modification des serveurs SMTP à la page 46. Pour vérifier que le serveur SMTP sélectionné fonctionne correctement, cliquez sur Tester serveur. 6. FRWW Dans la zone Paramètres de message par défaut, spécifiez les informations requises. Le champ Adresse électronique par défaut est requis. Tous les autres paramètres sont facultatifs. Vous trouverez des informations sur ces paramètres dans le tableau suivant : Configuration à distance des paramètres du périphérique 45 Tableau 4-3 Paramètres de message par défaut Caractéristiques Description Contrôle du champ d'adresse Si vous souhaitez que l'Adresse électronique par défaut et le Nom complet par défaut soient utilisés pour tous les messages électroniques envoyés à partir de ce périphérique (sauf lorsqu'un utilisateur est connecté), sélectionnez Empêcher l'utilisateur de modifier le champ d'adresse De :. Si vous souhaitez que les utilisateurs puissent uniquement envoyer des messages électroniques vers leur adresse de messagerie, sélectionnez Empêcher l'utilisateur de modifier les champs d'adresse. Adresse électronique par défaut et Nom complet par défaut Indiquez une adresse électronique et un nom à utiliser dans le champ« De » des messages électroniques. ASTUCE : Créez un compte de messagerie électronique pour le périphérique et utilisez l'adresse de messagerie de ce compte comme adresse par défaut. ASTUCE : Configurez la fonction de messagerie électronique de sorte que les utilisateurs soient obligés de se connecter au périphérique pour pouvoir l'utiliser. Cela permet d'empêcher les utilisateurs d'envoyer des messages électroniques à partir d'une adresse qui n'est pas la leur. Reportez-vous à la section Contrôler l'accès au périphérique à la page 66. Lorsqu'un utilisateur se connecte au périphérique, son adresse électronique s'affiche dans le champ « De » à la place de l'adresse par défaut. Objet par défaut Spécifiez un objet par défaut pour tous les messages électroniques. Message par défaut Créez un message personnalisé. Si vous souhaitez que ce message soit utilisé pour tous les messages envoyés depuis ce périphérique, sélectionnez Empêcher les utilisateurs du périphérique de modifier le champ « Message ». Paramètres de notification par défaut Indiquez à quel moment vous (ou la personne qui envoie le message électronique) devez recevoir une notification sur l'état des messages envoyés. Spécifiez également une méthode de notification : impression ou courrier électronique. Si vous avez sélectionné, courrier électronique, la notification est envoyée à l'adresse électronique de l'utilisateur connecté, spécifiée dans le champ « De » du message. Si aucun utilisateur n'est connecté, la notification est envoyée à l'adresse électronique définie par défaut pour le périphérique. Paramètres de numérisation par défaut des pièces jointes Configurez les paramètres par défaut pour les pièces jointes des messages. Il s'agit des mêmes paramètres de messagerie électronique que ceux disponibles à partir du panneau de commande du périphérique. Reportez-vous à la section Configuration des options de courrier électronique pour chaque tâche à la page 201. Ajout ou modification des serveurs SMTP Vous pouvez ajouter un serveur SMTP ou modifier les paramètres d'un serveur SMTP existant. 46 1. Dans la zone Paramètres de passerelle SMTP de la page Configuration messagerie électronique, cliquez sur Ajouter un serveur ou sélectionnez un serveur dans la liste et cliquez sur Modifier serveur. 2. Si vous ajoutez un serveur, entrez le nom ou l'adresse du serveur dans le champ prévu à cet effet ou cliquez sur Rechercher serveurs pour rechercher les serveurs SMTP disponibles. 3. Si vous souhaitez limiter la taille des fichiers envoyés, cliquez sur la liste déroulante située sous Taille de pièce jointe maximale, puis sélectionnez une taille. Chapitre 4 Configuration des paramètres du périphérique FRWW 4. Si le serveur SMTP requiert une authentification, vous pouvez utiliser les informations d'identification réseau des utilisateurs une fois qu'ils se sont connectés au périphérique ou spécifier un nom d'utilisateur et un mot de passe communs que partageront tous les utilisateurs. 5. Pour vérifier que le serveur SMTP fonctionne correctement, cliquez sur Tester serveur. Si le test échoue, reportez-vous à la section Problèmes avec les fonctions Courrier électronique, Alertes et AutoSend à la page 262. 6. Cliquez sur OK. Importation d'adresses électroniques d'autres sources Lorsqu'un utilisateur ajoute une adresse électronique au carnet d'adresses sur le panneau de commande du périphérique, l'adresse est enregistrée sur le disque dur du périphérique. Pour récupérer des adresses, vous pouvez également vous connecter à un serveur LDAP partagé ou à un serveur Microsoft Exchange, ou importer des adresses à partir d'un fichier .CSV. Les adresses importées à partir d'un fichier .CSV sont enregistrées sur le disque dur du périphérique. Sur le périphérique, le carnet d'adresses est disponible selon trois options d'affichage. Lorsque les utilisateurs ouvrent la fonction de carnet d'adresses, ils peuvent filtrer la liste des adresses disponibles en sélectionnant l'une des trois options d'affichage ci-dessous. Tableau 4-4 Options d'affichage du carnet d'adresses Option d'affichage Adresses incluses Tous les contacts ● Contacts réseau d'un serveur LDAP partagé ● Adresses enregistrées sur le disque dur du périphérique ● Adresses personnelles de l'utilisateur connecté ● Adresses publiques importées à partir d'un fichier .CSV et enregistrées sur le disque dur du périphérique. ● Contacts réseau d'un serveur LDAP partagé ● Adresses publiques importées à partir d'un fichier .CSV et enregistrées sur le disque dur du périphérique. ● Adresses personnelles de l'utilisateur connecté. Ces adresses peuvent venir du serveur Microsoft Exchange, des entrées du carnet d'adresses du périphérique ou d'un fichier .CSV, si le champ username correspond au nom de l'utilisateur connecté. Contacts partagés Contacts personnels Si un utilisateur connecté au périphérique ajoute un contact au carnet d'adresses électroniques, le contact est enregistré dans ses Contacts personnels et les autres utilisateurs n'y ont pas accès. Récupération d'adresses électroniques à partir d'un serveur LDAP partagé Vous pouvez récupérer des adresses à partir d'un serveur LDAP partagé de sorte que les utilisateurs connectés puissent y avoir accès. L'utilisateur peut afficher ces adresses en sélectionnant l'option d'affichage Tous les contacts ou Contacts partagés. FRWW 1. Ouvrez le serveur Web intégré. Reportez-vous à la section Ouverture du serveur Web intégré à la page 44. 2. Sélectionnez l'onglet Communication numérique. Configuration à distance des paramètres du périphérique 47 3. Dans le menu sur le côté gauche de l'écran, sélectionnez Carnet d'adresses. 4. Sélectionnez l'onglet Configuration des contacts réseau. 5. Pour obtenir la liste des serveurs LDAP disponibles, cliquez sur Rechercher serveurs. Sélectionnez le serveur LDAP à utiliser, puis cliquez sur OK. ASTUCE : Si le serveur LDAP que vous souhaitez utiliser ne figure pas dans la liste, contactez l'administrateur du serveur concerné et demandez-lui de vous communiquer l'adresse réseau et les codes d'attribut à utiliser. 6. Dans la zone Paramètres de connexion serveur, sélectionnez le type d'authentification correspondant au serveur LDAP. Les champs non disponibles de cette zone correspondent à des champs non requis dans le cadre de cette authentification. Entrez les informations des champs requis. Veillez à utiliser les noms de façon à ce qu'ils correspondent aux paramètres du serveur LDAP. Vous pouvez sécuriser la connexion entre le serveur LDAP et le périphérique en utilisant TLS/SSL. REMARQUE : Pour les utilisateurs qui se connectent à l'aide de leurs informations d'identification Windows, vous pouvez sélectionner l'option qui consiste à utiliser ces informations pour l'authentification serveur LDAP. Le tableau suivant décrit les types d'authentification qui permettent au périphérique de communiquer avec le serveur LDAP : Type d'authentification Description Anonyme Les informations d'identification de l'utilisateur ne sont par requises par le serveur pour accéder à la base de données LDAP. L'option consistant à utiliser les informations d'identification de l'utilisateur du MFP n'est pas disponible. Simple Le serveur requiert les informations d'identification de l'utilisateur pour accéder à la base de données LDAP, mais le mot de passe n'est pas chiffré lorsqu'il est envoyé sur le réseau. Les champs Nom d'utilisateur et Mot de passe sont activés. SPNEGO (Négociateur) Windows Le serveur requiert les informations d'identification de l'utilisateur pour accéder à la base de données LDAP et chiffre les mots de passe et informations d'identification envoyés sur le réseau. Le champ du domaine et l'option consistant à utiliser les informations d'identification de l'utilisateur du MFP sont activés. 7. Dans la zone Paramètres de recherche dans la base de données LDAP, cliquez sur Rechercher pour définir le point de départ de la recherche dans la base de données. 8. Sélectionnez la source appropriée pour les noms d'attribut. Ces champs sont renseignés automatiquement. 9. Dans la zone Tester la récupération LDAP, vous pouvez tester la récupération LDAP en entrant une partie d'une valeur d'attribut (une partie du nom du destinataire par exemple) et en cliquant sur Tester. Vous devez entrer au moins trois caractères. Importation d'adresses électroniques à partir d'un fichier .CSV Vous pouvez importer des adresses à partir d'un fichier de valeurs séparées par des virgules (.CSV), enregistré sur le réseau. Ces valeurs sont stockées sur le disque dur du périphérique et sont disponibles 48 Chapitre 4 Configuration des paramètres du périphérique FRWW lorsqu'un utilisateur sélectionne l'option d'affichage Contacts partagés ou Tous les contacts du carnet d'adresses. S'il s'agit d'un contact personnel d'un utilisateur spécifique, l'adresse de ce contact est disponible dans les Contacts personnels de l'utilisateur lorsque celui-ci est connecté. Pour importer des adresses électroniques, vous pouvez avoir recours aux méthodes suivantes : ● Créer un fichier .CSV d'adresses électroniques pour ce périphérique. Reportez-vous à la section Création d'un fichier .CSV d'adresses électroniques pour ce périphérique à la page 49. ● Exporter un fichier .CSV à partir d'un ancien périphérique MFP HP et importer ce fichier vers ce périphérique. Reportez-vous à la section Importation des enregistrements d'adresses électroniques et de numérotation rapide d'un autre périphérique à la page 51. Création d'un fichier .CSV d'adresses électroniques pour ce périphérique Le fichier .CSV qui contient les informations des adresses électroniques doit inclure 12 champs qui doivent apparaître dans un ordre précis. Toutefois, il n'est pas nécessaire de fournir une valeur pour chacun de ces champs. Pour créer simplement un fichier .CSV, il suffit d'utiliser un tableur, tel que Microsoft Excel. Ouvrez une nouvelle feuille de calcul de 12 colonnes, puis utilisez chacune d'elles pour les champs requis. Ajoutez une ligne d'en-têtes de colonne en veillant bien à entrer les noms exacts des champs requis. Les noms sont toujours en anglais. (Ces champs sont répertoriés dans la section suivante.) Après avoir entré les données, enregistrez le fichier au format .CSV. Vous pouvez également créer le fichier .CSV dans un éditeur de texte. Pour ce faire, entrez les données pour chaque champ, en insérant une virgule entre chaque entrée. Si aucune valeur n'est disponible pour un champ, entrez une virgule qui signalera l'emplacement réservé de ce champ. La première ligne de ce fichier doit contenir les noms des champs requis. Enregistrez le fichier au format .CSV et utilisez le codage UTF-8. Champs requis Les champs suivants sont requis et doivent apparaître dans l'ordre indiqué. Tableau 4-5 Champs requis du fichier .CSV d'adresses électroniques FRWW Champ Description name Pseudonyme de l'entrée address Adresse de destination du message électronique. Ce champ est obligatoire. faxnumber Numéro de destination de la télécopie lastname Nom de famille de l'utilisateur firstname Prénom de l'utilisateur phonenumber Numéro de téléphone de l'utilisateur organization Nom d'une entreprise unit Nom d'un service city Nom d'une ville country/region Nom d'un pays/d'une région Configuration à distance des paramètres du périphérique 49 Tableau 4-5 Champs requis du fichier .CSV d'adresses électroniques (suite) Champ Description username Nom de connexion de l'utilisateur. Ce champ est obligatoire. Si la valeur est « MFP PUBLIC », tous les utilisateurs du périphérique peuvent accéder à l'enregistrement ou l'utiliser. Si la valeur correspond au nom de connexion de l'utilisateur, seul ce dernier peut accéder à l'enregistrement. dlname Nom d'une liste de distribution à laquelle l'utilisateur appartient. Ce champ peut être vide si l'enregistrement est destiné à un utilisateur autonome n'appartenant pas à une liste de distribution. En revanche, si l'utilisateur appartient à une liste de distribution, ce champ doit contenir une valeur. Exemples d'enregistrements de fichier .CSV d'adresses électroniques Voici deux exemples d'enregistrements valides. ● Destinataire 1 est une entrée publique car la valeur du champ username est « MFP PUBLIC ». Cette entrée peut être consultée par tous les utilisateurs du périphérique. Destinataire 1 n'est pas membre d'une liste de distribution. ● Destinataire 2 est une entrée privée de l'utilisateur dont le username est « mlefevre ». Lorsque mlefevre se connecte, il peut consulter l'entrée Destinataire 2 du carnet d'adresses et aucun autre utilisateur ne peut la voir. Destinataire 2 appartient également à une liste de distribution appelée « Chefs de projet ». REMARQUE : Ces exemples montrent comment les données apparaissent lorsque vous ouvrez le fichier .CSV dans un éditeur de texte. Description de Destinataire 1 Description de Destinataire 2 ● name : Jean.Durand ● name : s.dupont ● address : [email protected] ● address : [email protected] ● faxnumber : (vide) ● faxnumber : (vide) ● lastname : Durand ● lastname : (vide) ● firstname : Jean ● firstname : (vide) ● phonenumber : (vide) ● phonenumber : (vide) ● organization : (vide) ● organization : (vide) ● unit : (vide) ● unit : (vide) ● city : (vide) ● city : (vide) ● country/region : (vide) ● country/region : (vide) ● username : MFP PUBLIC ● username : mlefevre ● dlname : (vide) ● dlname : Chefs de projet Données Destinataire 1 dans le fichier .CSV Jean.Durand,[email protected],,Durand,Jean,,,,,,MFP PUBLIC,, Données Destinataire 2 dans le fichier .CSV 50 Chapitre 4 Configuration des paramètres du périphérique FRWW s.dupont,[email protected],,,,,,,,,mlefevre,Chefs de projet Importation des enregistrements d'adresses électroniques et de numérotation rapide d'un autre périphérique Vous pouvez importer des données d'adresses électroniques et de numérotation rapide d'anciens périphériques MFP HP capables d'exporter des données vers ce périphérique. REMARQUE : Pour plus d'informations sur l'importation des listes de numérotation rapide de télécopie, reportez-vous à la section Importation des listes de numérotations rapides de télécopie à la page 57. 1. Pour exporter des données à partir d'un ancien périphérique, utilisez le serveur Web intégré du périphérique sur lequel se trouvent les données à exporter. La fonction d'exportation n'est pas disponible sur tous les périphériques HP. Pour plus d'informations, consultez la documentation du périphérique concerné. Enregistrez le fichier .CSV sur le réseau. 2. Le fichier .CSV exporté de l'ancien périphérique peut contenir 12 champs, mais votre périphérique n'utilisera que les sept premiers. Les champs suivants sont requis et doivent apparaître dans l'ordre indiqué. Certains champs peuvent rester vides, mais d'autres sont obligatoires. Les noms des champs sont toujours en anglais. Tableau 4-6 Champs requis du fichier .CSV créé à partir d'autres périphériques 3. Champ Description name Pseudonyme de l'entrée emailaddress Adresse de destination du message électronique. dlname Nom d'une liste de distribution à laquelle l'utilisateur appartient. Ce champ peut être vide si l'enregistrement est destiné à un utilisateur autonome n'appartenant pas à une liste de distribution. faxnumber Numéro de destination de la télécopie. Si le champ emailaddress est vide, ce champ est obligatoire. speeddial Nom de la numérotation rapide pour une liste de numéros de télécopie. Ce champ est obligatoire si le champ emailaddress est vide et que le champ faxnumber contient une valeur. code Numéro unique associé au nom de la numérotation rapide. Ce champ est obligatoire si le champ emailaddress est vide et que le champ faxnumber contient une valeur. pin Code PIN permettant d'accéder à l'ancien périphérique HP. Pour importer le fichier .CSV vers le périphérique, reportez-vous à la section Importation d'un fichier .CSV d'adresses électroniques à la page 51. REMARQUE : Ce processus importe également les enregistrements de numérotation rapide. Importation d'un fichier .CSV d'adresses électroniques FRWW 1. Ouvrez le serveur Web intégré. Reportez-vous à la section Ouverture du serveur Web intégré à la page 44. 2. Sélectionnez l'onglet Communication numérique. 3. Dans le menu sur le côté gauche de l'écran, sélectionnez Carnet d'adresses. 4. Sélectionnez l'onglet Importation de contacts périphérique. Configuration à distance des paramètres du périphérique 51 5. Cliquez sur Parcourir pour accéder au fichier .CSV sur le réseau. Si vous connaissez le chemin réseau, vous pouvez également le saisir dans la zone sous Fichier à importer. Utilisez le format UNC (Universal Naming Convention) : \\nomserveur\nomdossier\nomfichier.csv 6. Pour importer les données vers le périphérique, cliquez sur Importer. Le périphérique vérifie la validité du fichier, recherche d'éventuelles erreurs et importe tous les enregistrements conformes aux spécifications. Si un champ est manquant ou qu'un champ obligatoire ne contient aucune valeur, l'enregistrement correspondant n'est pas importé. 7. Pour enregistrer les paramètres, cliquez sur Appliquer. REMARQUE : Vous pouvez supprimer tous les contacts importés à partir d'un fichier .CSV ou ajoutés depuis le panneau de commande par un utilisateur. Pour ce faire, cliquez sur Supprimer tous les contacts périphérique. Accès aux adresses électroniques à partir des contacts personnels Microsoft Exchange d'un utilisateur Vous pouvez accéder aux contacts personnels d'un utilisateur à partir de sa liste de contacts personnels. Ces adresses sont disponibles lorsque l'utilisateur se connecte via Windows et sélectionne l'option d'affichage Contacts personnels du carnet d'adresses. 1. Ouvrez le serveur Web intégré. Reportez-vous à la section Ouverture du serveur Web intégré à la page 44. 2. Sélectionnez l'onglet Communication numérique. 3. Dans le menu sur le côté gauche de l'écran, sélectionnez Carnet d'adresses. 4. Sélectionnez l'onglet Configuration contacts personnels. 5. Sélectionnez Activer les contacts personnels. REMARQUE : Pour importer des contacts personnels, vous devez activer la méthode de connexion Windows et utiliser Microsoft Exchange Server 5.5 ou une version ultérieure. Pour plus d'informations sur l'activation de la méthode de connexion Windows, reportez-vous à la section Méthodes de connexion à la page 74. 6. Au bas de la page, vous pouvez tester la fonction en entrant un nom d'utilisateur et un mot de passe. Entrez ensuite au moins trois lettres d'un nom de contact, puis cliquez sur Tester. 7. Pour enregistrer les paramètres, cliquez sur Appliquer. Configuration du dossier réseau Pour définir tous les paramètres par défaut du dossier réseau, utilisez le serveur Web intégré. 52 1. Ouvrez le serveur Web intégré. Reportez-vous à la section Ouverture du serveur Web intégré à la page 44. 2. Sélectionnez l'onglet Communication numérique. 3. Dans le menu sur le côté gauche de l'écran, sélectionnez Config. Dossier réseau. 4. Pour activer la fonction Dossier réseau sur le panneau de commande du périphérique, sélectionnez Activer Envoyer vers dossier. Si cette case n'est pas activée, la fonction n'est pas disponible. Chapitre 4 Configuration des paramètres du périphérique FRWW 5. Pour ajouter un dossier à la liste des dossiers d'accès rapide, cliquez sur Ajouter dossier. Pour modifier les paramètres d'un dossier d'accès rapide figurant déjà dans la liste, sélectionnez le dossier, puis cliquez sur Modifier dossier. Reportez-vous à la section Ajout ou modification de dossiers réseau d'accès rapide à la page 53. 6. Dans la zone Paramètres de notification par défaut, définissez à quel moment vous souhaitez recevoir une notification : jamais, toujours ou lorsque des erreurs se produisent. Sélectionnez également le type de notification que vous souhaitez recevoir : courrier électronique ou impression Si vous avez sélectionné « courrier électronique », vous devez activer la fonction de messagerie électronique. Reportez-vous à la section Configuration avancée de la messagerie électronique à la page 45. La notification est envoyée à l'adresse électronique de l'utilisateur connecté, si elle est disponible. Si l'utilisateur ne s'est pas connecté, la notification est envoyée à l'adresse électronique définie par défaut pour le périphérique. 7. Pour chaque dossier d'accès rapide, sélectionnez les paramètres de numérisation par défaut pour les fichiers envoyés vers ce dossier. Il s'agit des mêmes options que celles disponibles à partir du panneau de commande du périphérique. Si le fichier est envoyé vers un dossier d'accès rapide, les paramètres du dossier remplacent ceux qui ont été sélectionnés à partir du panneau de commande. Reportez-vous à la section Définition des options de dossier à la page 203. REMARQUE : Les paramètres de numérisation par défaut pour la fonction Dossier réseau sont utilisés comme point de départ pour configurer les paramètres de numérisation pour les Dossiers d'accès rapide. 8. Pour enregistrer les paramètres, cliquez sur Appliquer. Ajout ou modification de dossiers réseau d'accès rapide Vous pouvez ajouter un dossier réseau à la liste des dossiers d'accès rapide ou modifier les paramètres d'un dossier d'accès rapide existant. Un dossier d'accès rapide standard est un dossier auquel ont accès tous les utilisateurs du périphérique qui peuvent accéder à l'application Dossier réseau. Un dossier d'accès rapide personnel n'est disponible que lorsque l'utilisateur s'est connecté avec la méthode de connexion Windows. Si vous configurez un dossier d'accès rapide personnel, il est recommandé de définir l'application Dossier réseau pour qu'elle requière la connexion Windows. Une fois que l'utilisateur s'est connecté, le périphérique va interroger Microsoft Active Directory pour obtenir le dossier d'accueil de l'utilisateur. Si les informations relatives au dossier d'accueil sont disponibles dans le profil de l'utilisateur, elles seront inscrites dans la liste des Dossiers d'accès rapide. Si aucune donnée sur le dossier d'accueil n'est disponible dans le profil, et si l'utilisateur ne se connecte pas avant d'entrer dans l'application Dossier réseau, le dossier d'accès rapide personnel ne s'affichera pas. REMARQUE : Il est possible que certains utilisateurs cherchent à créer un dossier partagé sur un serveur non-Windows via SAMBA. Pour créer un partage SAMBA compatible avec le périphérique, vous devez configurer le serveur SAMBA pour qu'il utilise le port 445. 1. Dans la zone Paramètres du dossier d'accès rapide de la page Config. Dossier réseau, cliquez sur Ajouter dossier ou sélectionnez un dossier et cliquez sur Modifier dossier. 2. Sélectionnez Paramètres du dossier d'accès rapide standard ou Paramètres du dossier d'accès rapide personnel. 3. Si vous ajoutez un dossier, entrez le nom à utiliser pour ce dossier dans la zone sous Pseudonyme. REMARQUE : Vous ne devez configurer un dossier d'accès rapide personnel que lorsque vous utilisez Microsoft Active Directory comme serveur LDAP. FRWW Configuration à distance des paramètres du périphérique 53 4. Sélectionnez le serveur sur lequel se trouve le dossier. REMARQUE : Le dossier doit déjà être disponible sur le réseau. Vous ne pouvez pas créer de nouveaux dossiers à partir du serveur Web intégré. 5. Dans la zone sous Nom UNC du chemin, entrez le chemin d'accès au dossier réseau. Les chemins UNC se présentent sous le format suivant : \\nomserveur\nompartage\nomdossier 6. Dans la zone Paramètres d’authentification, sélectionnez la méthode d'authentification à utiliser. Vous pouvez utiliser les informations d'identification de chaque utilisateur ou spécifier un nom d'utilisateur et un mot de passe communs que partageront tous les utilisateurs. REMARQUE : Vous pouvez limiter l'accès à la fonction de dossier réseau en restreignant l'accès pour un jeu de permissions ou pour des comptes utilisateur spécifiques. Chaque utilisateur autorisé doit également disposer d'un accès en écriture au dossier réseau. Si l'utilisateur appartient à un jeu de permissions, configurez le jeu de permission de sorte qu'il soit autorisé ou non autorisé. Reportez-vous à la section Jeux de permissions à la page 66. Pour les utilisateurs qui se connectent via des comptes utilisateur personnels, configurez l'accès de chaque utilisateur. Reportez-vous à la section Création de comptes d'utilisateur et de groupe à la page 70. Vous pouvez également restreindre l'accès dans Microsoft Windows en gérant les utilisateurs qui disposent d'un accès en écriture au dossier. Pour configurer cet accès, cliquez avec le bouton droit de la souris sur le nom du dossier, cliquez sur Propriétés, puis sélectionnez l'onglet Sécurité. Définissez le droit d'accès en écriture pour chaque utilisateur ou groupe. 7. Pour vérifier que l'accès au dossier est correctement configuré, cliquez sur Vérifier accès. Si le dossier requiert une authentification, vous serez invité à entrer un nom d'utilisateur et un mot de passe. 8. Dans la zone Paramètres de notification par défaut, définissez à quel moment vous souhaitez recevoir une notification : jamais, toujours ou lorsque des erreurs se produisent. Sélectionnez également le type de notification que vous souhaitez recevoir : courrier électronique ou impression Si vous avez sélectionné « courrier électronique », vous devez activer la fonction de messagerie électronique. Reportez-vous à la section Configuration avancée de la messagerie électronique à la page 45. La notification est envoyée à l'adresse électronique de l'utilisateur connecté, si elle est disponible, ou à l'adresse électronique par défaut du périphérique. 9. Pour chaque dossier d'accès rapide, sélectionnez les paramètres de numérisation par défaut pour les fichiers envoyés vers ce dossier. Il s'agit des mêmes options que celles disponibles à partir du panneau de commande du périphérique. Si le fichier est envoyé vers un dossier d'accès rapide, les paramètres du dossier remplacent ceux qui ont été sélectionnés à partir du panneau de commande. Reportez-vous à la section Définition des options de dossier à la page 203. 10. Cliquez sur OK. Configuration de l'envoi de télécopies Si aucun accessoire de télécopie analogique n'est installé sur le périphérique, celui-ci ne peut pas recevoir de télécopies. Vous pouvez toutefois envoyer des télécopies via un service de télécopie en réseau local ou Internet. 54 Chapitre 4 Configuration des paramètres du périphérique FRWW Pour configurer un service de télécopie en réseau local ou Internet, utilisez le serveur Web intégré. Vous pouvez également configurer les paramètres d'envoi de télécopies communs à toutes les tâches de télécopie envoyées depuis le périphérique. 1. Ouvrez le serveur Web intégré. Reportez-vous à la section Ouverture du serveur Web intégré à la page 44. 2. Sélectionnez l'onglet Télécopie. 3. Si vous souhaitez utiliser un service de télécopie en réseau local ou Internet, cliquez sur Activer télécopie. 4. Dans la liste déroulante, sélectionnez la méthode à utiliser pour l'envoi des télécopies. REMARQUE : Si un accessoire de télécopie analogique est installé, Modem interne apparaît dans la liste. Pour configurer les fonctions de télécopie, utilisez l'Assistant de configuration de télécopie et le menu Configuration de la télécopie du panneau de commande. Reportez-vous à la section Configuration initiale de la télécopie à la page 41. 5. Si vous utilisez un service de télécopie en réseau local, sélectionnez l'onglet Config. télécopie LAN pour configurer le service. Reportez-vous à la section Configuration de la télécopie en réseau local à la page 56. -ouSi vous utilisez un service de télécopie par Internet, sélectionnez l'onglet Config. télécopie Internet pour configurer le service. Reportez-vous à la section Configuration de la télécopie par Internet à la page 56. Si vous utilisez un service de télécopie par Internet, configurez la fonction de messagerie électronique avant de tenter d'utiliser le service. Pour que le service de télécopie par Internet fonctionne, un serveur SMTP doit être configuré. 6. Pour définir des paramètres par défaut pour toutes les tâches de télécopie envoyées depuis le périphérique, sélectionnez l'onglet Paramètres de tâche commune. Reportez-vous à la section Paramètres de tâche commune à la page 55. Paramètres de tâche commune 1. Dans la zone Paramètres communs, si vous utilisez des codes de facturation, entrez le code par défaut à utiliser, ainsi que la longueur minimum du code de facturation. 2. Si vous souhaitez que les utilisateurs puissent entrer un code de facturation différent à partir du panneau de commande, sélectionnez Modifiable par l'utilisateur. Si le code de facturation n'est pas modifiable, les utilisateurs ne sont pas invités à entrer un code de facturation lorsqu'ils envoient des télécopies. L'option contextuelle les invitant à entrer un code de facturation ne s'affiche pas. FRWW 3. Dans la zone Paramètres originaux par défaut, configurez les paramètres par défaut qui décrivent les documents originaux. Les utilisateurs peuvent remplacer ces paramètres pour des tâches spécifiques. 4. Dans la zone Paramètres de notification par défaut, définissez à quel moment vous souhaitez recevoir une notification : jamais, toujours ou lorsque des erreurs se produisent. Sélectionnez également le type de notification que vous souhaitez recevoir : courrier électronique ou impression Si vous avez sélectionné « courrier électronique », vous devez activer la fonction de messagerie électronique et finaliser la configuration de la messagerie. Reportez-vous à la section Configuration Configuration à distance des paramètres du périphérique 55 avancée de la messagerie électronique à la page 45. La notification est envoyée à l'adresse électronique de l'utilisateur connecté, si elle est disponible, ou à l'adresse électronique par défaut du périphérique. Configuration de la télécopie en réseau local Lorsque vous êtes inscrit à un service de télécopie en réseau local, votre fournisseur de service vous a très probablement transmis les informations nécessaires à la configuration du service. Utilisez ces informations pour configurer le service, puis suivez les instructions ci-dessous pour utiliser le service avec le périphérique. Selon votre fournisseur de service, il se peut que certains de ces paramètres ne soient pas disponibles. 1. Dans la zone Paramètres du service de télécopie en réseau, sélectionnez le nom du service de télécopie en réseau local utilisé. Sélectionnez le format de fichier utilisé par le service. 2. Dans la zone sous Chemin courant du dossier (UNC), entrez le chemin d'accès au dossier de télécopie en réseau local. Les chemins UNC se présentent sous le format suivant : \\nomserveur\nompartage\nomdossier 3. Entrez le domaine Windows adéquat. 4. Entrez le nom d'utilisateur et le mot de passe d'accès au dossier Télécopie en réseau. 5. Si vous utilisez Novell NDS, entrez l'arborescence NDS ainsi que les informations contextuelles NDS dans les zones appropriées. 6. Pour vérifier que l'accès au dossier est configuré correctement, cliquez sur Vérifier accès dossier. Vous serez invité à entrer le nom d'utilisateur et le mot de passe d'accès au dossier. 7. Dans la zone Paramètres de numérotation, entrez le nombre maximum de tentatives d'envoi de la télécopie qu'effectuera le périphérique en cas d'échec du premier envoi. Entrez également le nombre de minutes entre chaque tentative. 8. Dans la zone Paramètres de saisie, spécifiez si vous souhaitez recevoir une notification lorsque des erreurs se produisent lors de l'envoi du fichier dans le dossier réseau. Si vous activez le mode de correction d'erreur, les parties de la télécopie qui n'ont pas été envoyées avec succès font l'objet d'un nouvel envoi. 9. Dans la zone Paramètres de sortie, sélectionnez la vitesse de transmission appropriée et spécifiez si vous souhaitez inclure une page de garde fournie par le service de télécopie en réseau local. 10. Pour enregistrer les paramètres, cliquez sur Appliquer. Configuration de la télécopie par Internet Lorsque vous êtes inscrit à un service de télécopie par Internet, votre fournisseur de service vous a très probablement transmis les informations nécessaires à la configuration du service. Utilisez ces informations pour configurer le service, puis suivez les instructions ci-dessous pour utiliser le service avec le périphérique. 56 1. Dans la zone Paramètres du service de télécopie par Internet, utilisez les informations transmises par votre fournisseur de service pour renseigner les zones Domaine fournisseur de services télécopie par Internet et Préfixe T37. 2. Entrez l'adresse électronique par défaut du compte de télécopie. Si vous souhaitez utiliser l'adresse électronique de l'utilisateur connecté au périphérique, activez la case appropriée. Chapitre 4 Configuration des paramètres du périphérique FRWW 3. Sélectionnez le format de fichier à utiliser pour les télécopies. 4. Si vous utilisez un service en Amérique du Nord, vous pouvez configurer l'indicatif régional pour les télécopies sortantes. Cette étape est facultative. 5. Pour enregistrer les paramètres, cliquez sur Appliquer. Importation des listes de numérotations rapides de télécopie Vous pouvez importer des listes de numérotations rapides de télécopie à partir d'un fichier de valeurs séparées par des virgules (.CSV), enregistré sur le réseau. Les utilisateurs ont accès à ces listes de numérotations rapides à partir du panneau de commande du périphérique. Pour importer des numérotations rapides, vous pouvez avoir recours aux méthodes suivantes : ● Créer un fichier .CSV de numérotations rapides pour ce périphérique. ● Exporter un fichier .CSV d'un ancien périphérique MFP HP, si celui-ci prend en charge l'exportation, puis importer ce fichier vers le périphérique. Reportez-vous à la section Importation des enregistrements d'adresses électroniques et de numérotation rapide d'un autre périphérique à la page 51. Création d'un fichier .CSV de numérotations rapides pour ce périphérique Le fichier .CSV qui contient les informations de numérotation rapide doit inclure quatre champs qui doivent apparaître dans un ordre précis. Vous devez entrer une valeur dans chaque champ. Pour créer simplement un fichier .CSV, il suffit d'utiliser un tableur, tel que Microsoft Excel. Ouvrez une nouvelle feuille de calcul de quatre colonnes, puis utilisez chacune d'elles pour les champs requis. Ajoutez une ligne d'en-têtes de colonne en veillant bien à entrer les noms exacts des champs requis. Les noms sont toujours en anglais. (Ces champs sont répertoriés dans la section suivante.) Après avoir entré les données, enregistrez le fichier au format .CSV. Vous pouvez également créer le fichier .CSV dans un éditeur de texte. Pour ce faire, entrez les données pour chaque champ, en insérant une virgule entre chaque entrée. La première ligne de ce fichier doit contenir les noms des champs requis. Enregistrez le fichier au format .CSV et utilisez le codage UTF-8. Champs requis Les champs suivants sont requis et doivent apparaître dans l'ordre indiqué. Tableau 4-7 Champs requis du fichier .CSV de numérotations rapides Champ Description faxnumber Numéro de destination de la télécopie username Nom de connexion. Cette valeur est toujours « MFP PUBLIC ». dlname Nom d'une liste de distribution de numéros de télécopie code Numéro unique du dlname Exemples d'enregistrements d'un fichier .CSV de numérotations rapides de télécopie Le tableau suivant présente des exemples d'enregistrements valides. FRWW Configuration à distance des paramètres du périphérique 57 faxnumber username dlname code 000-000-0000 MFP PUBLIC faxdl 6 000-000-0001 MFP PUBLIC faxdl 6 000-000-0002 MFP PUBLIC dl2 222 000-000-0003 MFP PUBLIC dl3 223 Importation d'un fichier .CSV de numérotations rapides de télécopie 1. Ouvrez le serveur Web intégré. Reportez-vous à la section Ouverture du serveur Web intégré à la page 44. 2. Sélectionnez l'onglet Télécopie. 3. Dans le menu sur le côté gauche de l'écran, sélectionnez Numérotations rapides. 4. Cliquez sur Parcourir pour accéder au fichier .CSV sur le réseau. Si vous connaissez le chemin réseau, vous pouvez également le saisir dans la zone sous Fichier à importer. Utilisez le format UNC (Universal Naming Convention) : \\nomserveur\nomdossier\nomfichier.csv 5. Pour importer les données vers le périphérique, cliquez sur Importer. Le périphérique importe tous les enregistrements conformes aux spécifications. Si un champ est manquant ou vide, l'enregistrement correspondant n'est pas importé. 6. Pour enregistrer les paramètres, cliquez sur Appliquer. REMARQUE : Vous pouvez supprimer tous les contacts importés à partir d'un fichier .CSV ou ajoutés depuis le panneau de commande par un utilisateur. Pour ce faire, cliquez sur Supprimer tous les contacts périphérique. 58 Chapitre 4 Configuration des paramètres du périphérique FRWW 5 Sécurisation du périphérique Ce chapitre fournit des informations sur les sujets suivants : FRWW ● Normes de sécurité ● Définition du mot de passe administrateur du périphérique ● Verrouillage de la zone Outils administrateur du menu de démarrage ● Désactiver l'impression via une connexion directe ● Désactivation de l'impression à partir du serveur Web intégré ● Empêcher les utilisateurs d'envoyer des messages électroniques à d'autres comptes que le leur ● Contrôler l'accès au périphérique ● Restreindre l'utilisation de la couleur ● Gestion des certificats ● Exemples de configurations de sécurité 59 Normes de sécurité Le périphérique prend en charge des normes de sécurité et des protocoles recommandés qui aident à sécuriser le périphérique et à protéger les informations critiques présentent sur le réseau. Ces normes et protocoles simplifient également le contrôle et la maintenance du périphérique. Le périphérique est fourni avec un serveur d'impression HP Jetdirect intégré qui intègre la sécurité IP (IPsec). Pour plus d'informations sur les solutions d'imagerie et d'impression sécurisées HP, rendez-vous à l'adresse suivante : www.hp.com/go/secureprinting. Ce site Web propose des liens vers des livres blancs et FAQ sur les fonctions de sécurité. Sécurité IP La norme IPsec est un ensemble de protocoles qui contrôlent le trafic réseau IP vers le périphérique et à partir de ce dernier. IPsec offre l'authentification hôte à hôte, l'intégrité des données et le chiffrement des communications réseau. Vous pouvez configurer IPsec dans l'onglet Réseau du serveur Web intégré. 60 Chapitre 5 Sécurisation du périphérique FRWW Définition du mot de passe administrateur du périphérique Pour empêcher tout accès non autorisé aux paramètres du périphérique, définissez un mot de passe administrateur pour le périphérique à partir du serveur Web intégré. Ce mot de passe donne accès aux fonctions d'administration du serveur Web intégré. Tant que vous n'avez pas défini de mot de passe, les utilisateurs ont accès à tous les onglets. Lorsque les utilisateurs tentent d'accéder au serveur Web intégré une fois que le mot de passe administrateur a été défini, l'onglet Informations est le seul auquel ils peuvent accéder sans se connecter. Pour accéder aux autres onglets, le mot de passe administrateur du périphérique est requis. Cela permet d'éviter que des utilisateurs non autorisés ne modifient les paramètres généraux ou les restrictions d'accès que vous avez définies. Ce mot de passe est également le code d'accès que doivent entrer sur le panneau de commande du périphérique les utilisateurs qui disposent du jeu de permissions Administrateur du périphérique pour ouvrir les fonctions exclusivement réservées aux administrateurs. Sur le panneau de commande du périphérique, appuyez sur Connexion, sur Avancé, puis sélectionnez Périphérique local. Dans la liste déroulante, sélectionnez Code d'accès de l'administrateur. Définition du mot de passe administrateur à l'aide du serveur Web intégré 1. Ouvrez le serveur Web intégré. Reportez-vous à la section Ouverture du serveur Web intégré à la page 44. 2. Sélectionnez l'onglet Paramètres, puis sélectionnez Sécurité générale dans le menu sur le côté gauche de l'écran. 3. Dans la zone Définir le mot de passe, entrez le nouveau mot de passe dans les zones intitulées Nouveau mot de passe et Vérifier le mot de passe. Si vous avez déjà défini un mot de passe, entrez l'ancien mot de passe dans la zone Ancien mot de passe. 4. Cliquez sur Appliquer. REMARQUE : Si vous avez oublié le mot de passe administrateur du périphérique, utilisez la fonction REINIT. A FROID disponible dans le menu de démarrage du périphérique afin de le redéfinir sur une chaîne vide. Pour éviter que des utilisateurs non autorisés ne modifient le mot de passe administrateur du périphérique, HP vous recommande de protéger la zone Outils administrateur du menu de démarrage en créant un mot de passe pour cette zone. Reportez-vous à la section Verrouillage de la zone Outils administrateur du menu de démarrage à la page 62. Si vous avez oublié ces deux mots de passe, contactez un prestataire de services agréé HP afin qu'il les réinitialise. FRWW Définition du mot de passe administrateur du périphérique 61 Verrouillage de la zone Outils administrateur du menu de démarrage Pendant l'initialisation du périphérique, vous pouvez ouvrir un menu de démarrage spécial. Le personnel d'assistance agréé HP utilise ce menu dans le cadre de procédures de dépannage avancées. Une section de ce menu met à disposition des administrateurs système des fonctions de gestion du périphérique supplémentaires, non disponibles dans le menu Administration du panneau de commande. Pour empêcher tout accès non autorisé à ce menu, vous pouvez créer un mot de passe pour la zone Outils de l'administrateur du menu de démarrage. REMARQUE : Vous devez effectuer la procédure suivante à partir du périphérique. Vous ne pouvez définir le mot de passe Outils de l'administrateur que dans le menu de démarrage. Les noms des options du menu de démarrage ne sont disponibles qu'en anglais. 1. Procédez selon l'une ou l'autre des méthodes suivantes : ● Si le périphérique est sous tension : appuyez sur le bouton de mise sous/hors tension sur le panneau de commande du périphérique. Pour lancer le processus d'initialisation du périphérique, sélectionnez Redémarrer. ● Si le périphérique est hors tension : appuyez sur le bouton de mise sous/hors tension sur le panneau de commande pour allumer le périphérique. 2. Pendant l'initialisation du périphérique, observez l'affichage du panneau de commande. Lorsque le logo HP blanc apparaît sur fond noir, appuyez sur le bouton Arrêter. 3. Appuyez sur 8 pour déplacer la sélection sur Outils de l'administrateur. Appuyez sur 5 pour valider. 4. Appuyez sur 8 pour déplacer la sélection sur Modifier le mot de passe de l'administrateur. Appuyez sur 5 pour valider. 5. Vous êtes invité à entrer un nouveau mot de passe. Utilisez le pavé numérique pour entrer ce mot de passe. Vous êtes invité à confirmer le mot de passe. Entrez à nouveau le mot de passe. 6. Appuyez sur Démarrer pour enregistrer le mot de passe. Le message Mot de passe administrateur modifié avec succès apparaît. 7. Appuyez sur Démarrer pour continuer. REMARQUE : Pour effacer un mot de passe déjà défini, entrez un mot de passe vide. Une fois le mot de passe administrateur défini, vous devez vous connecter dans le menu de démarrage pour ouvrir l'option Outils de l'administrateur. 62 1. Dans le menu de démarrage, appuyez sur 8 pour déplacer la sélection sur Connexion. Appuyez sur 5 pour valider. 2. Vous êtes invité à entrer un mot de passe. Utilisez le pavé numérique pour entrer ce mot de passe. 3. Pour entrer le mot de passe, appuyez sur Démarrer. L'option Outils de l'administrateur est désormais disponible. 4. Appuyez sur 8 pour déplacer la sélection sur Outils de l'administrateur. Appuyez sur 5 pour valider. Chapitre 5 Sécurisation du périphérique FRWW Désactiver l'impression via une connexion directe Si vous souhaitez que seuls les utilisateurs connectés au périphérique via une connexion réseau puissent imprimer, désactivez l'impression via un port de connexion directe. FRWW 1. Ouvrez le serveur Web intégré. Reportez-vous à la section Ouverture du serveur Web intégré à la page 44. 2. Sélectionnez l'onglet Paramètres, puis sélectionnez Sécurité générale dans le menu sur le côté gauche de l'écran. 3. Dans la zone Ports de connexion directe, sélectionnez Déconnecter ports connexion directe. 4. Cliquez sur Appliquer. Le périphérique se met automatiquement hors tension, puis de nouveau sous tension. Désactiver l'impression via une connexion directe 63 Désactivation de l'impression à partir du serveur Web intégré La page Impression de l'onglet Informations du serveur Web intégré permet d'imprimer directement à partir du serveur Web intégré. Vous pouvez désactiver cette fonction pour empêcher les utilisateurs d'imprimer via cette connexion Web. 64 1. Ouvrez le serveur Web intégré. Reportez-vous à la section Ouverture du serveur Web intégré à la page 44. 2. Sélectionnez l'onglet Paramètres, puis sélectionnez Sécurité générale dans le menu sur le côté gauche de l'écran. 3. Dans la zone Définir les options, désactivez la case en regard de Afficher la page d’impression sous l’onglet Informations. Chapitre 5 Sécurisation du périphérique FRWW Empêcher les utilisateurs d'envoyer des messages électroniques à d'autres comptes que le leur Vous pouvez configurer l'option de messagerie électronique de façon à ce que les utilisateurs ne puissent envoyer des messages que vers leurs propres comptes. FRWW 1. Ouvrez le serveur Web intégré. Reportez-vous à la section Ouverture du serveur Web intégré à la page 44. 2. Sélectionnez l'onglet Communication numérique, puis sélectionnez Configuration messagerie électronique dans le menu sur le côté gauche de l'écran. 3. Dans la zone Paramètres de message par défaut, sélectionnez Empêcher l'utilisateur de modifier les champs d'adresse. Configurez la fonction de messagerie électronique de sorte que les utilisateurs soient obligés de se connecter au périphérique pour pouvoir l'utiliser. Reportez-vous à la section Contrôler l'accès au périphérique à la page 66. 4. Cliquez sur Appliquer. Empêcher les utilisateurs d'envoyer des messages électroniques à d'autres comptes que le leur 65 Contrôler l'accès au périphérique Vous pouvez utiliser le serveur Web intégré pour définir les fonctions du périphérique qui requièrent que l'utilisateur se connecte pour être disponibles. Vous pouvez également créer des jeux de permissions qui accordent différents niveaux d'accès aux utilisateurs individuels ou aux groupes d'utilisateurs. 1. Ouvrez le serveur Web intégré. Reportez-vous à la section Ouverture du serveur Web intégré à la page 44. 2. Sélectionnez l'onglet Paramètres. 3. Dans le menu sur le côté gauche de l'écran, sélectionnez Connex. au périph.. Niveau de contrôle de l'accès pour les fonctions du périphérique Dans l'onglet Accès au périphérique, définissez le niveau de contrôle souhaité. Tableau 5-1 Niveaux de contrôle de l'accès Niveau Description Contrôle d'accès maximum Tous les utilisateurs doivent se connecter pour pouvoir utiliser les fonctions du panneau de commande du périphérique. Les utilisateurs ont accès uniquement aux fonctions que leur autorisent leurs jeux de permissions. Si vous sélectionnez cette option, vous devez configurer et attribuer des jeux de permissions. Reportez-vous à la section Jeux de permissions à la page 66. Contrôle d'accès minimum Les utilisateurs peuvent utiliser les fonctions du panneau de commande du périphérique sans avoir à se connecter. Si vous sélectionnez cette option, il n'est pas nécessaire de configurer ni d'attribuer des jeux de permissions. Contrôle de l'accès personnalisé Les utilisateurs doivent se connecter uniquement pour les fonctions du périphérique que vous spécifiez. 1. Sélectionnez Contrôle de l'accès personnalisé, puis cliquez sur Personnaliser. 2. Sélectionnez les fonctions pour lesquelles vous souhaitez limiter l'accès. 3. Sélectionnez la méthode de connexion par défaut pour chaque fonction. Cette étape est facultative. ASTUCE : 4. Utilisez les paramètres par défaut et modifiez-les uniquement si besoin est. Pour enregistrer les paramètres, cliquez sur OK. Si vous sélectionnez cette option, vous devez configurer et attribuer des jeux de permissions. Reportez-vous à la section Jeux de permissions à la page 66. Jeux de permissions Si vous avez défini le niveau de contrôle d'accès sur Contrôle d'accès maximum ou sur Contrôle de l'accès personnalisé, vous devez configurer des jeux de permissions. Vous pouvez également créer de nouveaux jeux de permissions afin de répondre plus précisément à vos besoins en matière de contrôle d'accès. Vous pouvez attribuer des jeux de permissions aux comptes utilisateur enregistrés dans le périphérique ou aux utilisateurs/groupes du réseau. 66 Chapitre 5 Sécurisation du périphérique FRWW Les jeux de permissions préconfigurés suivants sont installés par défaut sur le périphérique : ● Utilisateur du périphérique : Ce jeu de permissions peut être modifié et attribué à des utilisateurs individuels et à des groupes. Les paramètres par défaut de ce jeu de permissions permettent à l'utilisateur du périphérique de n'accéder qu'au menu Informations de l'application de l'administrateur, mais il vous est possible de les modifier au besoin. ● Administrateur du périphérique : Ce jeu de permissions est destiné aux administrateurs système. Il n'est pas modifiable. Il vous est attribué, mais vous pouvez aussi l'affecter à des utilisateurs et à des groupes. REMARQUE : Ce jeu de permissions donne accès à des fonctions du panneau de commande du périphérique réservées aux administrateurs, mais il ne donne pas accès aux fonctions d'administration du serveur Web intégré ni à la fonction Service du panneau de commande du périphérique. Le tableau suivant répertorie les fonctions du périphérique dont il est possible de contrôler l'accès en configurant des jeux de permissions. Tableau 5-2 Options des jeux de permissions Fonction principale Sous-options Description Application de l'administrateur Menu Informations Donne accès au menu Administration du panneau de commande du périphérique. Menu Options de tâche par défaut Menu Programmation Menu Gestion Menu Configuration initiale Menu Comportement du périphérique Menu Dépannage Désactivez les cases à cocher des sousmenus auxquels vous ne souhaitez pas que les membres de ce jeu de permissions aient accès. Si vous souhaitez limiter l'accès à tous les sous-menus d'Administration, désactivez la case à cocher en regard de Application de l'administrateur. Menu Réinitialisation Application de copie Effectuer une copie couleur Effectuer une copie de qualité couleur professionnelle Donne accès à la fonction Copier du panneau de commande du périphérique. Pour restreindre toutes les copies couleur, désactivez la case à cocher en regard de Effectuer une copie couleur. Pour limiter l'utilisation des copies, désactivez la case à cocher en regard de Application de copie. Si vous activez la case à cocher en regard de Effectuer une copie couleur mais que vous désactivez Effectuer une copie de qualité couleur professionnelle, les membres de ce jeu de permissions peuvent uniquement réaliser des copies de qualité couleur bureautique générale. FRWW Contrôler l'accès au périphérique 67 Tableau 5-2 Options des jeux de permissions (suite) Fonction principale Sous-options Description Application de télécopie Modifier une numérotation rapide Donne accès à la fonction Télécopie du panneau de commande du périphérique. Pour empêcher les membres de ce jeu de permissions de modifier des informations de numérotation rapide, désactivez la case à cocher en regard de Modifier une numérotation rapide. Etat de la tâche Détailler ou Annuler des tâches de l'utilisateur Donne accès à la fonction Etat de la tâche du panneau de commande du périphérique. Promouvoir des tâches de l'utilisateur Si vous désactivez la case à cocher en regard de Détailler ou Annuler des tâches de l'utilisateur, les membres de ce jeu de permissions ne peuvent pas afficher le détail des tâches en file d'attente ni annuler des tâches autres que les leurs. Si vous désactivez la case à cocher en regard de Promouvoir des tâches de l'utilisateur, les membres de ce jeu de permissions ne peuvent promouvoir aucune tâche en file d'attente. Application Stockage tâche Donne accès à la fonction Stockage tâche du panneau de commande du périphérique. Si vous désactivez cette case à cocher, les membres de ce jeu de permissions ne peuvent ni stocker ni récupérer de tâches depuis le panneau de commande du périphérique. Application de messagerie électronique Application Dossier réseau Donne accès à la fonction de communication numérique Courrier électronique du panneau de commande du périphérique. Possibilité de modifier le chemin d'accès au dossier réseau Permet d'accéder à la fonction de modification du chemin Dossier réseau sur le panneau de commande du périphérique. Si vous désactivez cette case à cocher, les membres de ce jeu de permissions ne peuvent pas modifier le chemin d'accès au dossier réseau. Application Assistance service 68 Chapitre 5 Sécurisation du périphérique Donne accès à des fonctions Service élémentaires disponibles uniquement lors d'un travail en collaboration avec un responsable de maintenance HP agréé. FRWW Tableau 5-2 Options des jeux de permissions (suite) Fonction principale Sous-options Application Etat des consommables Description Donne accès à la fonction Etat des consommables du panneau de commande du périphérique. Si vous désactivez cette case à cocher, les membres de ce jeu de permissions ne peuvent pas afficher l'état des consommables ni configurer les paramètres de format et de type de papier des bacs. Impression Imprimer avec une qualité couleur professionnelle Imprimer avec une qualité couleur bureautique générale Sélectionnez une option Impression pour permettre aux membres de ce jeu de permissions d'imprimer en utilisant la qualité de couleur souhaitée. Si vous désactivez la case à cocher Imprimer avec une qualité couleur professionnelle, les membres de ce jeu de permissions peuvent uniquement imprimer avec une qualité couleur bureautique générale. Si vous désactivez les cases à cocher Imprimer avec une qualité couleur professionnelle et Imprimer avec une qualité couleur bureautique générale, les membres de ce jeu de permissions peuvent uniquement imprimer en noir et blanc. Modification d'un jeu de permissions existant 1. Dans la zone Jeux de permissions, sélectionnez le nom du jeu de permissions à modifier, puis cliquez sur Modifier. REMARQUE : Vous ne pouvez pas modifier le jeu de permissions Administrateur du périphérique. 2. Si vous avez sélectionné Contrôle de l'accès personnalisé ou Contrôle d'accès maximum dans l'onglet Accès au périphérique, vous pouvez autoriser l'accès à une fonction contrôlée du périphérique en activant la case à cocher de chaque en-tête. REMARQUE : Pour la copie, vous devez cocher la case dans la zone d'en-tête principale pour pouvoir sélectionner les sous-éléments qui se trouvent en dessous. Par exemple, sélectionnez Application de copie pour autoriser les membres de ce jeu de permissions à effectuer des copies sur le périphérique. 3. Pour restreindre des options d'une fonction, désactivez les cases appropriées sous l'en-tête principal. Par exemple, si vous souhaitez autoriser les membres de ce jeu de permissions à effectuer des copies en noir et blanc et les empêcher de faire des copies couleur, désactivez la case à cocher en regard de Effectuer une copie couleur. FRWW Contrôler l'accès au périphérique 69 REMARQUE : Pour restreindre les fonctions de couleur, vous devez tout d'abord ouvrir la page Restreindre la couleur/Limites dans le menu sur le côté gauche de l'écran. Sélectionnez Contrôle de l'accès personnalisé pour le Niveau de contrôle des accès à la couleur. 4. Cliquez sur OK. Création d'un nouveau jeu de permissions 1. Pour créer un nouveau jeu de permissions, cliquez sur Nouveau, dans la zone Jeux de permissions. 2. Entrez un nom unique pour ce nouveau jeu de permissions, puis spécifiez les fonctions que les membres de ce jeu pourront utiliser. 3. Si vous avez sélectionné Contrôle de l'accès personnalisé ou Contrôle d'accès maximum dans l'onglet Accès au périphérique, vous pouvez autoriser l'accès à une fonction contrôlée du périphérique en activant la case à cocher de chaque en-tête. Par exemple, sélectionnez Application de copie pour autoriser les membres de ce jeu de permissions à effectuer des copies sur le périphérique. REMARQUE : Pour la copie, vous devez cocher la case dans la zone d'en-tête principale pour pouvoir sélectionner les sous-éléments qui se trouvent en dessous. 4. Pour restreindre des options d'une fonction, désactivez les cases appropriées sous l'en-tête principal. Par exemple, si vous souhaitez autoriser les membres de ce jeu de permissions à effectuer des copies en noir et blanc et les empêcher de faire des copies couleur, désactivez les cases à cocher en regard de Effectuer une copie couleur et Effectuer une copie de qualité couleur professionnelle. REMARQUE : Pour restreindre les fonctions de couleur, vous devez tout d'abord ouvrir la page Restreindre la couleur/Limites dans le menu sur le côté gauche de l'écran. Sélectionnez Personnalisé pour le Niveau de contrôle des accès à la couleur. 5. Cliquez sur OK. ASTUCE : Si vous souhaitez restreindre l'utilisation de la couleur pour certains utilisateurs, configurez différents jeux de permissions pour les personnes qui pourront utiliser la couleur et pour celles qui ne pourront pas l'utiliser. ASTUCE : Si la case à cocher de jeux de permission n'est pas disponible (grisée), cela signifie que la fonction n'a pas été configurée pour requérir une connexion à la page Personnaliser afin de configurer le contrôle de l'accès, ou que la fonction est un paramètre de couleurs et que l'option de contrôle des couleurs n'a pas été configurée sur Personnaliser à la page Restreindre la couleur. REMARQUE : Pour attribuer des jeux de permissions aux utilisateurs et groupes d'utilisateurs, utilisez l'onglet Utilisateurs/Groupes. Reportez-vous à la section Création de comptes d'utilisateur et de groupe à la page 70. Création de comptes d'utilisateur et de groupe Vous pouvez utiliser le serveur Web intégré pour accéder aux utilisateurs et aux groupes déjà définis sur le réseau. Vous pouvez également configurer des comptes d'utilisateur stockés sur le disque dur du périphérique et auxquels sont attribués des codes d'accès. 70 Chapitre 5 Sécurisation du périphérique FRWW Pour configurer l'accès pour tous les utilisateurs de votre organisation le plus simplement possible, configurez le jeu de permissions Utilisateur du périphérique de façon à ce qu'il réponde aux besoins de la plupart des utilisateurs. Attribuez ensuite le jeu de permissions Utilisateur du périphérique à tous les utilisateurs. Pour les utilisateurs qui nécessitent un accès différent de celui défini dans le jeu de permissions Utilisateur du périphérique, créez un jeu de permissions personnalisé. Attribution de jeux de permissions à des utilisateurs et à des groupes 1. Ouvrez le serveur Web intégré. Reportez-vous à la section Ouverture du serveur Web intégré à la page 44. 2. Sélectionnez l'onglet Paramètres. 3. Dans le menu sur le côté gauche de l'écran, sélectionnez Connex. au périph.. 4. Cliquez sur l'onglet Utilisateurs/Groupes. 5. Configurez les jeux de permissions en fonction du type de méthode de connexion utilisé. Reportezvous à la section Méthodes de connexion à la page 74. ● Utilisateurs et groupes Windows ● Utilisateurs et groupes LDAP ● Utilisateurs et groupes Novell NDS ● Comptes utilisateur du périphérique (méthode de connexion Périphérique local. Méthode de connexion réseau non requise.) Ajout de nouveaux utilisateurs ou groupes Windows ou LDAP et attribution de jeux de permissions La procédure est la même pour les utilisateurs et pour les groupes Windows ou LDAP. 1. Dans la zone Utilisateurs et groupes Windows ou Utilisateurs et groupes LDAP, cliquez sur Nouveau. 2. En regard de Utilisateur ou groupe, sélectionnez Utilisateur ou Groupe. 3. En regard de Nom d'utilisateur ou de groupe réseau, entrez le nom de l'utilisateur ou du groupe. REMARQUE : Le nom de mappage doit correspondre au nom d'utilisateur ou de groupe déjà défini sur le réseau. Utilisez le chemin complet de domaine\utilisateur ou de domaine\groupe. 4. En regard de Jeu de permissions, sélectionnez le jeu de permissions à attribuer à cet utilisateur ou à ce groupe. 5. Cliquez sur OK pour ajouter le nouvel utilisateur ou le nouveau groupe. Modification d'attributions de jeux de permissions pour des utilisateurs ou groupes Windows ou LDAP existants La procédure est la même pour les utilisateurs et pour les groupes Windows ou LDAP. FRWW 1. Dans la zone Utilisateurs et groupes Windows ou Utilisateurs et groupes LDAP, sélectionnez un utilisateur ou un groupe, puis cliquez sur Modifier. La page Modifier le mappage s'ouvre. 2. En regard de Utilisateur ou groupe, sélectionnez Utilisateur ou Groupe. 3. En regard de Nom d'utilisateur ou de groupe réseau, entrez le nom de l'utilisateur ou du groupe. Contrôler l'accès au périphérique 71 REMARQUE : Le nom de mappage doit correspondre au nom d'utilisateur ou de groupe déjà défini sur le réseau. Utilisez le chemin complet de domaine\utilisateur ou de domaine\groupe. 4. En regard de Jeu de permissions, sélectionnez le jeu de permissions à attribuer à cet utilisateur ou à ce groupe, en fonction du type de mappage créé. 5. Pour enregistrer les modifications, cliquez sur OK. Suppression d'attributions de jeux de permissions pour des utilisateurs ou groupes Windows ou LDAP existants La procédure est la même pour les utilisateurs et pour les groupes Windows ou LDAP. 1. Dans la zone Utilisateurs et groupes Windows ou Utilisateurs et groupes LDAP, sélectionnez un utilisateur ou un groupe, puis cliquez sur Supprimer. 2. Un message vous avertit que vous êtes sur le point de supprimer l'utilisateur ou le groupe. Cliquez sur OK pour supprimer l'utilisateur ou le groupe ou sur Annuler pour revenir à l'écran précédent sans supprimer l'utilisateur ou le groupe. Ajout de nouveaux comptes d'utilisateur et attribution de jeux de permissions 1. Dans l'onglet Utilisateurs/Groupes, dans la zone Comptes utilisateur du périphérique, cliquez sur Nouveau. 2. Un code d'accès généré automatiquement apparaît. Si vous modifiez le code d'accès, notez qu'il doit être unique et composé de cinq chiffres. 3. Saisissez le nom complet et éventuellement l'adresse électronique de l'utilisateur. Le nom doit être unique. 4. Entrez le nom réseau de l'utilisateur (facultatif). Ce nom permet d'accéder aux fonctions du périphérique qui requièrent un compte réseau. Il doit être unique et correspondre au nom complet du compte (domaine inclus). Par exemple : DOMAINE/nomutilisateur. 5. Sélectionnez le jeu de permissions à attribuer à l'utilisateur. Reportez-vous à la section Jeux de permissions à la page 66. 6. Pour ajouter un autre compte d'utilisateur, cliquez sur Enregistrer et ajouter un autre compte. Si vous ne souhaitez pas ajouter d'autres utilisateurs, cliquez sur OK. Modification de comptes d'utilisateur existants 1. Dans l'onglet Utilisateurs/Groupes, dans la zone Comptes utilisateur du périphérique, sélectionnez un compte d'utilisateur, puis cliquez sur Modifier. 2. Vous pouvez modifier le code d'accès, le nom de l'utilisateur, l'adresse électronique, le nom réseau et l'attribution du jeu de permissions de l'utilisateur. 3. Pour enregistrer les modifications, cliquez sur OK. Suppression de comptes d'utilisateur existants 72 1. Dans l'onglet Utilisateurs/Groupes, dans la zone Comptes utilisateur du périphérique, sélectionnez un compte d'utilisateur, puis cliquez sur Supprimer. 2. Un message vous avertit que vous êtes sur le point de supprimer l'utilisateur. Cliquez sur OK pour supprimer l'utilisateur ou sur Annuler pour revenir à l'écran précédent sans supprimer l'utilisateur. Chapitre 5 Sécurisation du périphérique FRWW Afficher la liste de tous les comptes d'utilisateur 1. Dans l'onglet Utilisateurs/Groupes, dans la zone Comptes utilisateur du périphérique, cliquez sur Liste. 2. Un résumé des informations des comptes d'utilisateur existants s'affiche dans une nouvelle page. ASTUCE : Pour fournir facilement à chaque utilisateur les informations de connexion dont il a besoin pour se connecter, copiez les informations de cette page et collez-les dans un message électronique à l'attention de l'utilisateur concerné. 3. Cliquez sur Précédent pour revenir à la page précédente. Ajout de nouveaux utilisateurs Novell NDS et attribution de jeux de permissions 1. Dans la zone Utilisateurs et groupes Novell NDS, cliquez sur Nouveau. 2. En regard de Arborescence NDS, saisissez le nom de l'arborescence NDS 3. En regard de Contexte NDS, saisissez le nom du contexte NDS. 4. En regard de Nom d'utilisateur, saisissez le nom de l'utilisateur. 5. En regard de Jeu de permissions, sélectionnez le jeu de permissions à attribuer à cet utilisateur. 6. Cliquez sur OK pour ajouter le nouvel utilisateur. Modification des attributions de jeux de permissions pour les utilisateurs Novell NDS 1. Dans la zone Utilisateurs et groupes Novell NDS, sélectionnez un utilisateur, puis cliquez sur Modifier. La page Modifier le mappage s'ouvre. 2. En regard de Arborescence NDS, saisissez le nom de l'arborescence NDS 3. En regard de Contexte NDS, saisissez le nom du contexte NDS. 4. En regard de Nom d'utilisateur, saisissez le nom de l'utilisateur. 5. En regard de Jeu de permissions, sélectionnez le jeu de permissions à attribuer à cet utilisateur. 6. Pour enregistrer les modifications, cliquez sur OK. Suppression d'attributions de jeux de permissions pour les utilisateurs Novell NDS 1. Dans la zone Utilisateurs et groupes Novell NDS, sélectionnez un utilisateur, puis cliquez sur Supprimer. Un message s'affiche pour vous avertir que vous êtes sur le point de supprimer l'utilisateur. 2. Cliquez sur OK pour supprimer l'utilisateur. -ouCliquez sur Annuler pour revenir à l'écran précédent sans supprimer l'utilisateur. FRWW Contrôler l'accès au périphérique 73 Méthodes de connexion Dans l'onglet Méthodes de connexion, vous pouvez choisir la méthode d'authentification utilisée par le périphérique pour authentifier les utilisateurs qui se connectent à partir du panneau de commande. Pour la Méthode de connexion par défaut, sélectionnez l'une des options suivantes : ● Protocole LDAP ● Périphérique local ● Windows ● Novell NDS Si vous avez installé des solutions de connexion tierces, elles apparaissent également dans cette liste. Pour plus d'informations sur la configuration de la méthode de connexion, reportez-vous à la documentation fournie avec la solution. REMARQUE : Toutes ces méthodes de connexion peuvent être activées pour fonctionner avec le périphérique, mais une seule peut être définie comme méthode de connexion par défaut. Si vous activez plusieurs méthodes, les utilisateurs peuvent accéder à une méthode non définie par défaut en appuyant sur Avancé après avoir appuyé sur le bouton Connexion du panneau de commande. Si vous sélectionnez Périphérique local, vous devez configurer des comptes d'utilisateur individuels. Reportez-vous à la section Ajout de nouveaux comptes d'utilisateur et attribution de jeux de permissions à la page 72. Si vous sélectionnez la méthode de connexion Windows ou LDAP, vous pouvez utiliser les utilisateurs ou groupes déjà définis pour le réseau. Les sections suivantes expliquent comment configurer ces méthodes de connexion. Configuration de la connexion Windows 74 1. Pour activer la méthode de connexion Windows, activez la case à cocher Activer la connexion négociée Windows. 2. Pour chaque domaine Windows que le périphérique doit reconnaître, cliquez sur Ajouter, sous la zone Domaines approuvés. 3. Entrez le domaine à ajouter, puis cliquez sur OK. 4. Par défaut, le périphérique utilise le nom de compte Windows Active Directory pour vérifier les noms d'utilisateur. Si vous souhaitez modifier ce paramètre, entrez le nom d'un autre attribut dans la case en regard de Faire correspondre le nom entré avec cet attribut. 5. Pour récupérer les adresses électroniques des utilisateurs, le périphérique utilise l'attribut de messagerie Windows. Ne modifiez cet attribut qu'en cas de nécessité. 6. Pour récupérer le dossier d'accueil de l'utilisateur, le périphérique utilise l'attribut Windows homeDirectory. Si vous souhaitez modifier ce paramètre, entrez le nom d'un autre attribut dans la zone en regard de Récupérer le dossier d'accueil de l'utilisateur à l'aide de cet attribut. 7. Sélectionnez le domaine Windows à utiliser par défaut. 8. Pour vérifier que la méthode de connexion fonctionne correctement, cliquez sur Tester connexion Windows. 9. Sélectionnez un domaine, puis saisissez un nom d'utilisateur et un mot de passe. Chapitre 5 Sécurisation du périphérique FRWW 10. Cliquez sur OK pour tester la connexion Windows. 11. Cliquez sur Annuler pour revenir à l'onglet Méthodes de connexion. 12. En bas de la page, cliquez sur Appliquer pour enregistrer les paramètres. Configuration de la connexion LDAP 1. Pour activer la méthode de connexion LDAP, activez la case à cocher Activer la connexion LDAP. 2. En regard de Adresse serveur LDAP, entrez l'adresse réseau du serveur LDAP. L'adresse peut être un nom DNS complet ou une adresse IPv4 en notation décimale à points. 3. Entrez le Préfixe de liaison, la Racine de liaison et de recherche et le Port dans les zones appropriées. 4. Si nécessaire, vous pouvez modifier les attributs par défaut utilisés par le périphérique pour identifier l'utilisateur. HP recommande toutefois d'utiliser les attributs par défaut. 5. Pour vérifier que la méthode de connexion fonctionne correctement, cliquez sur Tester l’authentification LDAP. 6. Entrez un nom d'utilisateur et un mot de passe. 7. Cliquez sur OK pour tester la connexion Windows. 8. Cliquez sur Annuler pour revenir à l'onglet Méthodes de connexion. 9. En bas de la page, cliquez sur Appliquer pour enregistrer les paramètres. Configuration de la connexion Novell NDS 1. Pour activer la méthode de connexion Novell NDS, cochez la case Activer la connexion Novell NDS. 2. Pour chaque domaine d'arborescence que le périphérique doit reconnaître, cliquez sur Ajouter sous la zone Arborescences. 3. Entrez l'arborescence à ajouter, puis cliquez sur OK. 4. En regard de Adresse serveur Novell, entrez l'adresse réseau du serveur Novell. L'adresse peut être un nom DNS complet ou une adresse IPv4 en notation décimale à points. 5. Entrez le Contexte, le Préfixe de liaison et la Racine de liaison et de recherche dans les zones appropriées. 6. Sélectionnez l'arborescence Novell à ajouter en tant qu'arborescence par défaut. 7. Cliquez sur Tester la connexion Novell NDS pour vous assurer que la méthode de connexion fonctionne correctement. 8. Sélectionnez une arborescence NDS, puis entrez un contexte NDS, un nom d'utilisateur et un mot de passe. 9. Cliquez sur OK pour tester la connexion Novell. 10. Cliquez sur Annuler pour revenir à l'onglet Méthodes de connexion. 11. En bas de la page, cliquez sur Appliquer pour enregistrer les paramètres. FRWW Contrôler l'accès au périphérique 75 Restreindre l'utilisation de la couleur Vous pouvez utiliser le serveur Web intégré pour activer, désactiver ou restreindre l'impression et la copie couleur pour tous les utilisateurs ou pour activer, désactiver ou restreindre l'utilisation de la couleur pour les membres appartenant à certains jeux de permissions. ASTUCE : Si vous souhaitez restreindre l'utilisation de la couleur pour la plupart des utilisateurs, utilisez l'Assistant de personnalisation d'Installer pour Windows afin de préconfigurer le pilote d'imprimante de sorte que l'utilisation de la couleur soit restreinte. Reportez-vous à la section Assistant de personnalisation d'Installer pour Windows à la page 30. 1. Ouvrez le serveur Web intégré. Reportez-vous à la section Ouverture du serveur Web intégré à la page 44. 2. Sélectionnez l'onglet Paramètres. 3. Dans le menu sur le côté gauche de l'écran, sélectionnez Restreindre la couleur/Limites. 4. Sous l'onglet Restreindre la couleur du Niveau de contrôle des accès à la couleur, sélectionnez l'un des paramètres suivants : 5. ● Activé : tous les utilisateurs ont accès à la fonction couleur. ● Désactivé : aucun utilisateur n'a accès à la fonction couleur. ● Contrôle de l'accès personnalisé : les utilisateurs ont accès ou non à la fonction couleur en fonction de leurs jeux de permissions. Reportez-vous à la section Jeux de permissions à la page 66. Sous l'onglet Limites d'utilisation, cochez la case en haut de la page pour activer le nombre limite d'impressions de pages au total et de pages couleur. REMARQUE : Le nombre limite de pages couleur ne peut pas être configuré sur une valeur plus importante que le nombre limite total de pages. 6. Sélectionnez la fréquence à laquelle le Rapport de dépassement de limite doit être imprimé. Il peut être imprimé la première fois que l'utilisateur dépasse la limite ou à chaque fois qu'il tente d'imprimer après avoir déjà dépassé cette limite. Vous pouvez également choisir de ne pas imprimer le Rapport de dépassement de limite. Pour que les modifications soient effectives, cliquez sur Appliquer au bas de la page. 7. Vous pouvez configurer le suivi de l'utilisation et les remplacements temporaires afin qu'ils soient réinitialisés le premier jour de chaque semaine ou de chaque mois ; ces paramètres peuvent également être réinitialisés manuellement. Sélectionnez Mois ou Semaine dans le menu déroulant en regard de Réinitialiser le suivi de l'utilisation et les remplacements temporaires le premier jour de chaque :. Pour définir l'intervalle de réinitialisation automatique, cliquez sur Appliquer au bas de la page. Pour réinitialiser manuellement le suivi de l'utilisation et supprimer les remplacements temporaires, cliquez sur Réinitialiser le suivi de l'utilisation. Pour que les modifications soient effectives, cliquez sur Appliquer au bas de la page. 8. Si vous ne souhaitez pas appliquer de nombre limite de pages, dans la section Limites d'utilisation des jeux de permissions, sélectionnez un jeu de permissions, cliquez sur Modifier, puis définissez les options Nombre limite de pages totales et Nombre limite de pages couleur sur Aucune limite de pages. -ou- 76 Chapitre 5 Sécurisation du périphérique FRWW 9. Si vous souhaitez appliquer des nombres limites de pages, sélectionnez Nombre limite de pages dans le menu déroulant, entrez le Nombre limite de pages totales et le Nombre limite de pages couleur pour chaque utilisateur affecté au jeu de permissions, puis cliquez sur OK. REMARQUE : Les nombres limites de pages du jeu de permissions de l'administrateur du périphérique ne peuvent pas être modifiés. Les limites de page de jeu de l'administrateur du périphérique sont toujours définies sur Aucune limite de pages. REMARQUE : Le nombre limite de pages couleur ne peut pas être configuré sur une valeur plus importante que le nombre limite total de pages. ASTUCE : Vous pouvez également ajouter, modifier ou supprimer des remplacements utilisateur temporaires. Un utilisateur est autorisé à terminer une tâche d'impression tant qu'il reste au moins une page dans la limite configurée, et ce même si le nombre de pages de la tâche en question est supérieure à la limite configurée. Une fois cette limite dépassée, l'utilisateur devra attendre que l'intervalle de réinitialisation de la limite soit passé (l'utilisation est alors automatiquement réinitialisée) ou que l'administrateur du périphérique mette à jour ou remplace les limites définies. Pour mettre à jour une limite, l'administrateur du périphérique peut modifier la limite d'un jeu de permissions pour un utilisateur individuel ou pour des groupes d'utilisateurs du réseau, ou encore remplacer temporairement le nombre limite de pages au total et de pages couleur pour un utilisateur individuel. REMARQUE : Lorsque les limites sont activées, il est recommandé de configurer le périphérique de telle sorte que les utilisateurs soient obligés de se connecter pour pouvoir utiliser le périphérique à partir du panneau de commande. Cela permet de garantir que le nombre limite de pages est correctement appliqué et que les données d'utilisation sont correctement enregistrées pour des utilisateurs individuels ou pour des groupes d'utilisateurs du réseau. Dans l'onglet Limites, vous pouvez afficher ou exporter un rapport comportant les données d'utilisation associées à chaque utilisateur. Il est possible d'exporter ce rapport sous la forme d'un fichier .csv. Si les données d'utilisation d'un utilisateur individuel figurent sur un rapport précédent mais pas sur le rapport actuel, cela signifie probablement que l'utilisateur n'a pas utilisé le périphérique au cours des deux derniers intervalles de suivi de l'utilisation. Si l'utilisation de la couleur est restreinte, le périphérique vérifie le nom d'utilisateur associé à chaque tâche. Si les mesures de restriction s'appliquent à l'utilisateur, le périphérique imprime automatiquement en tenant compte des restrictions. Par exemple, si un utilisateur a dépassé le nombre limite de pages couleur mais pas le nombre limite de pages au total, le périphérique imprimera automatiquement en noir et blanc pour cet utilisateur. Restreindre l'impression couleur pour des logiciels spécifiques Outre la possibilité de restreindre l'utilisation de la couleur en fonction des jeux de permissions, il est également possible de restreindre l'impression couleur pour des logiciels spécifiques dans la zone Contrôle de la couleur pour la tâche d'impression. Vous pouvez définir un paramètre de qualité couleur spécifique pour chaque programme. ASTUCE : Si vous souhaitez restreindre l'utilisation de la couleur pour la plupart des programmes, définissez la qualité couleur Office général comme qualité par défaut, puis spécifiez les programmes autorisés à utiliser la qualité couleur Professionnelle. FRWW Restreindre l'utilisation de la couleur 77 Vous pouvez choisir les paramètres de qualité couleur suivants : ● Supprimer les couleurs : tous les documents envoyés à partir de ce programme sont imprimés en noir et blanc. ● Autoriser la qualité couleur bureautique générale : les documents couleur envoyés à partir de ce programme sont imprimés avec une qualité couleur bureautique générale. Ce paramètre utilise des couleurs légèrement moins saturées que celles du paramètre « qualité couleur professionnelle ». Il est également plus économique. ● Autoriser la qualité couleur professionnelle : les documents couleur envoyés à partir de ce programme sont imprimés avec une qualité couleur professionnelle. Pour obtenir un rendu optimal, ce paramètre utilise le plus haut niveau de saturation des couleurs. 1. Pour les logiciels qui ne nécessitent pas particulièrement de restrictions, sélectionnez le contrôle de la couleur dans la liste déroulante Paramètre par défaut pour les tâches d'impression initiées par des applications non spécifiées. 2. Pour ajouter un logiciel à la liste des applications, cliquez sur Ajouter. Une nouvelle page s'ouvre. 3. Entrez le nom du programme ou le nom du fichier exécutable qui lance le programme. Entrez, par exemple, Microsoft Word ou WINWORD.EXE. Le nom du programme respecte la casse. Sélectionnez le niveau de contrôle de la couleur. ASTUCE : Pour accéder au nom de fichier .exe et savoir s'il est en minuscules ou en majuscules, ouvrez le Gestionnaire des tâches de Windows, puis cliquez sur l'onglet Processus afin de trouver le bon fichier .exe. 78 4. Cliquez sur OK pour revenir à l'onglet principal Restreindre la couleur. 5. Répétez cette procédure pour tous les logiciels auxquels vous souhaitez appliquer des restrictions. 6. Pour enregistrer les paramètres, cliquez sur Appliquer. Chapitre 5 Sécurisation du périphérique FRWW Gestion des certificats Ce produit comporte un certificat auto-signé intégré permettant le chiffrement et une certaine fiabilité dans le cadre de communications réseau avec le serveur LDAP ou d'autres entités similaires (communications pouvant inclure des noms d'utilisateur et des mots de passe). Cependant, certains réseaux requièrent des certificats approuvés. Dans ce cas, vous devrez peut-être installer un certificat depuis la CA (certificate authority) du réseau. Le gestionnaire de certificats vous permet également de charger des listes de révocation des certificats (CRL). Charger un certificat 1. Ouvrez le serveur Web intégré. Reportez-vous à la section Ouverture du serveur Web intégré à la page 44. 2. Sur la page principale du serveur Web intégré, cliquez sur Paramètres, sélectionnez Gestion des certificats, puis cliquez sur l'onglet Certificats. REMARQUE : Si la page Gestion des certificats n'est pas disponible, mettez à jour le micrologiciel du produit. 3. Cliquez sur Parcourir pour accéder à l'emplacement du certificat que vous souhaitez charger. REMARQUE : Recherchez les certificats à l'emplacement où un administrateur réseau les a créés. 4. Cliquez sur Importer pour charger le certificat. Une fois chargé, le certificat apparaît dans la liste des certificats. Charger une liste de révocation des certificats (CRL) 1. Ouvrez le serveur Web intégré. Reportez-vous à la section Ouverture du serveur Web intégré à la page 44. 2. Sur la page principale du serveur Web intégré, cliquez sur Paramètres, sélectionnez Gestion des certificats puis cliquez sur l'onglet Gestion CRL. REMARQUE : Si la page Gestion des certificats n'est pas disponible, mettez à jour le micrologiciel du produit. FRWW 3. Cliquez sur Parcourir pour accéder à l'emplacement de la CRL que vous souhaitez charger. 4. Cliquez sur Importer pour charger la CRL. Une fois chargée, la CRL apparaît dans la zone Liste de révocation des certificats. Gestion des certificats 79 Exemples de configurations de sécurité Cette section présente des exemples courants de configurations de sécurité. Scénario 1 : Tous les utilisateurs partagent le même code d'accès et tous doivent se connecter Dans ce scénario, le périphérique est accessible via un code d'accès unique. Les utilisateurs qui connaissent ce code d'accès peuvent utiliser le périphérique. Les utilisateurs qui ne connaissent pas ce code d'accès ne peuvent pas utiliser le périphérique. L'écran de connexion du panneau de contrôle est affiché en permanence jusqu'à ce qu'un utilisateur se connecte. 1. Ouvrez le serveur Web intégré. Reportez-vous à la section Ouverture du serveur Web intégré à la page 44. 2. Sélectionnez l'onglet Paramètres, puis sélectionnez Connex. au périph. dans le menu sur le côté gauche de l'écran. 3. Sélectionnez l'onglet Accès au périphérique. 4. Dans la zone Niveau de contrôle de l'accès pour les fonctions du périphérique, sélectionnez Contrôle d'accès maximum, puis cliquez sur Appliquer. 5. Dans la page Connexion au périphérique, sélectionnez l'onglet Utilisateurs/Groupes. 6. Dans la zone Comptes utilisateur du périphérique, cliquez sur Nouveau. 7. Un code d'accès à cinq chiffres est déjà affiché. Si vous souhaitez attribuer un code d'accès différent, utilisez un nombre à cinq chiffres. Il s'agit du code d'accès que tous les utilisateurs partageront pour se connecter au périphérique à partir du panneau de commande. 8. Dans la zone en regard de Nom complet, entrez un nom pour ce compte. 9. Attribuez à ce compte le jeu de permissions Administrateur du périphérique. 10. Cliquez sur OK. Vérifiez que le nouveau compte apparaît dans la liste des Comptes utilisateur du périphérique. 11. Cliquez sur Appliquer. 12. Transmettez le code d'accès aux personnes susceptibles d'utiliser le périphérique. Scénario 2 : Pour accéder à certaines fonctions du périphérique, les utilisateurs doivent se connecter en utilisant leurs informations d'identification Windows Dans cette configuration lorsqu'un utilisateur tente d'accéder pour la première fois à une fonction du périphérique qui requiert une autorisation, il doit se connecter. Il est invité à entrer ses informations d'identification Windows dans l'écran de connexion Windows. Une fois connecté, il n'est plus invité à se connecter pour accéder aux autres fonctions requérant le même type d'autorisation. Tous les utilisateurs qui se connectent au périphérique disposeront du jeu de permissions correspondant au Jeu de permissions par défaut pour les utilisateurs Windows. Attribuez ce jeu 80 Chapitre 5 Sécurisation du périphérique FRWW de permissions dans l'onglet Utilisateurs/Groupes. Le jeu de permissions par défaut défini en usine pour ce groupe est Utilisateur du périphérique, mais vous pouvez également créer un nouveau jeu de permissions et l'attribuer à ce groupe. 1. Ouvrez le serveur Web intégré. Reportez-vous à la section Ouverture du serveur Web intégré à la page 44. 2. Sélectionnez l'onglet Paramètres, puis sélectionnez Connex. au périph. dans le menu sur le côté gauche de l'écran. 3. Sélectionnez l'onglet Accès au périphérique. 4. Dans la zone Niveau de contrôle de l'accès pour les fonctions du périphérique, sélectionnez Contrôle de l'accès personnalisé. Attendez que la page s'actualise, puis cliquez sur Personnaliser. 5. Sélectionnez les fonctions auxquelles l'utilisateur n'aura accès que s'il se connecte. Pour les tâches d'impression envoyées à partir d'un ordinateur, le périphérique vérifie le nom de l'utilisateur associé à la tâche et applique les restrictions de couleur applicables spécifiées pour l'utilisateur ou le groupe. 6. Pour chaque fonction requérant une connexion, sélectionnez une méthode de connexion par défaut. ASTUCE : Vous pouvez utiliser des méthodes de connexion différentes pour les différentes fonctions. Par exemple, vous pouvez définir la méthode de connexion Windows pour la fonction Copier et une méthode de connexion différente pour la fonction Courrier électronique. Cliquez sur OK. 7. Sur la page Connexion au périphérique, sélectionnez l'onglet Méthodes de connexion. 8. Définissez la méthode de connexion par défaut sur Windows. 9. Dans la zone Config. de la connexion Windows, activez la case à cocher en regard de Activer la connexion négociée Windows. 10. Dans la zone Domaines approuvés, cliquez sur Ajouter, puis ajoutez les domaines à ajouter. 11. Spécifiez les attributs correspondant à votre configuration Windows Active Directory, puis sélectionnez le Domaine Windows par défaut. Vous devez utiliser le chemin UNC et les noms exacts définis pour Windows Active Directory. Le périphérique ne peut pas vérifier l'exactitude des noms utilisés. 12. Cliquez sur Appliquer. Scénario 3 : Accès personnalisé pour certains utilisateurs Dans ce scénario, les paramètres suivants sont pris en compte : FRWW ● Certains utilisateurs bénéficient de privilèges d'administration du périphérique qui leur permettent d'utiliser le menu Administration du panneau de commande. ● Pour utiliser la fonction Courrier électronique, tous les utilisateurs doivent se connecter. Exemples de configurations de sécurité 81 ● Seules les personnes du service Publicité peuvent imprimer et effectuer des copies de qualité couleur Professionnelle. ● Pour utiliser certaines fonctions, les utilisateurs doivent se connecter au périphérique. Les étapes présentées dans la section ci-dessous sont indispensables dans le cadre de l'implémentation de cette configuration. 1. Définissez le niveau de contrôle des accès à la couleur. 2. Définissez le niveau de contrôle de l'accès au périphérique. 3. Créez un nouveau jeu de permissions restreignant l'impression et la copie de qualité couleur professionnelle et modifiez les paramètres du jeu de permissions Utilisateur du périphérique. 4. Créez de nouveaux utilisateurs/groupes pour l'accès au périphérique. 5. Sélectionnez la méthode de connexion. Etape 1 : Définir le niveau de contrôle des accès à la couleur 1. Ouvrez le serveur Web intégré. Reportez-vous à la section Ouverture du serveur Web intégré à la page 44. 2. Sélectionnez l'onglet Paramètres. 3. Dans le menu sur le côté gauche de l'écran, sélectionnez Restreindre la couleur/Limites, puis sélectionnez l'onglet Restreindre la couleur. 4. Dans la zone Niveau de contrôle des accès à la couleur, sélectionnez Contrôle de l'accès personnalisé. 5. Cliquez sur Appliquer. Etape 2 : Définir le niveau de contrôle de l'accès au périphérique 82 1. Dans le menu sur le côté gauche de l'écran, sélectionnez Connex. au périph.. 2. Sélectionnez l'onglet Accès au périphérique. 3. Dans la zone Niveau de contrôle de l'accès pour les fonctions du périphérique, sélectionnez Contrôle de l'accès personnalisé. Attendez que la page s'actualise, puis cliquez sur Personnaliser. 4. Activez les cases à cocher en regard des éléments suivants afin qu'ils requièrent une connexion utilisateur : ● Application de l'administrateur ● Effectuer une copie de qualité couleur professionnelle Chapitre 5 Sécurisation du périphérique FRWW 5. ● Application de messagerie électronique ● Imprimer avec une qualité couleur professionnelle (cet élément se trouve vers le bas de la page, dans la zone Contrôle des impressions couleur.) Au bas de la page, dans la zone Mode de connexion par défaut pour chaque fonction du périphérique, sélectionnez Par défaut pour les applications suivantes : ● Application de l'administrateur ● Application de copie ● Application de messagerie électronique (joindre une numérisation à un courrier électronique) Etape 3 : Configurer des jeux de permissions 1. Vous devez modifier les permissions par défaut du jeu de permissions Utilisateur du périphérique. Dans l'onglet Accès au périphérique, dans la liste des jeux de permissions, sélectionnez Utilisateur du périphérique, puis cliquez sur Modifier. a. Activez la case à cocher en regard de Application de messagerie électronique. b. Désactivez les cases à cocher en regard des éléments suivants : c. 2. ● Application de l'administrateur, ainsi que tous les éléments qui apparaissent en dessous. ● Effectuer une copie de qualité couleur professionnelle ● Imprimer avec une qualité couleur professionnelle Cliquez sur OK. A présent, créez une copie du jeu de permissions Utilisateur du périphérique modifié et mettez-la à jour afin de créer un nouveau jeu de permissions pour les utilisateurs autorisés à imprimer et à effectuer des copies couleur de qualité professionnelle. a. Dans la zone Jeux de permissions, sélectionnez Utilisateur du périphérique, puis cliquez sur Copier. b. En regard de Nom du nouveau jeu de permissions, entrez un nom tel que « Autorise la qualité couleur professionnelle ». Cliquez sur OK. Vérifiez que le nouveau jeu de permissions apparaît dans la liste. c. Sélectionnez le nouveau jeu de permissions, puis cliquez sur Modifier. d. Activez les cases à cocher en regard des éléments suivants afin que les membres de ce jeu de permissions puissent les utiliser : ● Effectuer une copie de qualité couleur professionnelle ● Imprimer avec une qualité couleur professionnelle REMARQUE : N'activez aucune des cases relatives à l'Application de l'administrateur. Etape 4 : Créer de nouveaux utilisateurs/groupes pour l'accès au périphérique. Pour réaliser cette opération, spécifiez un jeu de permissions par défaut qui s'applique à la plupart des utilisateurs. Pour attribuer des privilèges supplémentaires aux administrateurs et aux personnes qui FRWW Exemples de configurations de sécurité 83 travaillent dans le service Publicité, ajoutez des mappages qui attribuent un jeu de permissions différent à chacun de ces utilisateurs. Avant de commencer, récupérez les noms exacts des utilisateurs/groupes définis dans votre annuaire Windows Active Directory. Utilisez le chemin UNC complet. 1. Sélectionnez l'onglet Utilisateurs/Groupes. 2. Sélectionnez Utilisateur du périphérique pour le Jeu de permissions par défaut pour les utilisateurs Windows. 3. Configurez la permission pour les utilisateurs qui ont accès à l'Application de l'administrateur sur le panneau de commande. 4. a. Dans la zone Utilisateurs et groupes Windows, cliquez sur Nouveau. b. En regard de Utilisateur ou groupe, sélectionnez Utilisateur. c. En regard de Nom d'utilisateur ou de groupe réseau, entrez le nom d'utilisateur Active Directory de l'utilisateur. d. En regard de Jeu de permissions, sélectionnez Administrateur du périphérique. e. Cliquez sur OK. f. Répétez cette procédure pour tous les utilisateurs qui doivent bénéficier de cette permission. Configurez la permission pour que les personnes qui travaillent dans le service Publicité aient accès à la fonction Imprimer avec une qualité couleur professionnelle. a. Dans la zone Utilisateurs et groupes Windows, cliquez sur Nouveau. b. En regard de Utilisateur ou groupe, sélectionnez Groupe. c. En regard de Nom d'utilisateur ou de groupe réseau, entrez le nom d'utilisateur Active Directory du groupe associé au service Publicité. d. En regard de Jeu de permissions, sélectionnez Autorise la qualité couleur professionnelle. e. Cliquez sur OK. Etape 5 : Sélectionner la méthode de connexion 84 1. Sélectionnez l'onglet Méthodes de connexion. 2. En regard de Méthode de connexion par défaut au périphérique, sélectionnez Windows. 3. Dans la zone Config. de la connexion Windows, activez la case à cocher en regard de Activer la connexion négociée Windows. 4. Dans la zone Domaines approuvés, cliquez sur Ajouter, puis ajoutez les domaines à ajouter. 5. Spécifiez les attributs correspondant à votre configuration Windows Active Directory, puis sélectionnez le Domaine Windows par défaut. 6. Cliquez sur Appliquer. Chapitre 5 Sécurisation du périphérique FRWW 6 Gestion du périphérique Ce chapitre fournit des informations sur les sujets suivants : FRWW ● Vérification de l'état d'une tâche et utilisation de la file d'attente des tâches ● Utilisation du serveur Web intégré ● Utilisation de HP Web Jetadmin ● Configuration du serveur de notification ● Configuration des alertes ● Configuration d'AutoSend ● Configuration de la date et de l'heure ● Programmation d'une mise en veille ● Paramètres de sauvegarde et de restauration ● Mise à jour du micrologiciel 85 Vérification de l'état d'une tâche et utilisation de la file d'attente des tâches Pour vérifier l'état de tâches précises, utilisez la fonction Etat de la tâche sur le panneau de commande du périphérique. Cette fonction permet également de suspendre toutes les tâches, de retirer des tâches de la file d'attente ou de promouvoir une tâche afin de la traiter plus rapidement. Ouverture de la file d'attente des tâches 1. Sur l'écran d'accueil, faites défiler la liste des fonctions et appuyez sur Etat de la tâche. La file d'attente des tâches s'ouvre. 2. Les tâches en cours de traitement sont affichées dans l'onglet Actif. Dans le menu déroulant, sélectionnez une catégorie de tâche, puis le nom de la tâche. REMARQUE : Selon la configuration administrateur du périphérique, vous ne pourrez peut-être pas annuler, promouvoir ou afficher les détails des tâches qui ne vous appartiennent pas. ● Appuyez sur Tout suspendre pour arrêter toutes les tâches actives. ATTENTION : Tant que le périphérique est en pause, il ne traite pas les tâches d'impression entrantes. Tant que vous n'appuyez pas sur Tout reprendre depuis le panneau de commande, il restera dans cet état. 3. ● Appuyez sur Annuler pour annuler la tâche sélectionnée et la retirer de la file d'attente. ● Appuyez sur Détails pour afficher les informations relatives à la tâche sélectionnée. ● Appuyez sur Promouvoir pour faire remonter la tâche sélectionnée dans la file d'attente afin de la traiter le plus rapidement possible. Pour plus d'informations, reportez-vous à la section Promotion et interruption de tâches dans la file d'attente à la page 87. L'onglet Journal tâches répertorie toutes les tâches terminées. Dans le menu déroulant, sélectionnez une catégorie de tâche, puis le nom de la tâche. Appuyez sur Détails pour afficher les informations relatives à la tâche sélectionnée. REMARQUE : La fonction Journal tâches répertorie uniquement les tâches que l'utilisateur est autorisé à consulter. Pour pouvoir utiliser cette fonction, il se peut que l'utilisateur doive se connecter à partir du panneau de commande. Traitement multitâche Le périphérique traite plusieurs tâches simultanément dès qu'il le peut. En effet, le scanner, le moteur d'impression et les fonctions de communication numérique peuvent opérer en même temps pour des tâches distinctes. Ainsi, le périphérique peut recevoir une télécopie, envoyer une télécopie ou envoyer une tâche de communication numérique tout en imprimant une autre tâche provenant d'un utilisateur distant. Il peut également autoriser certains types de tâches à interrompre des tâches en cours de traitement, en fonction des paramètres et de la priorité. L'administrateur peut contrôler la priorité des tâches d'impression entrantes à l'aide de la fonction Différer tâche d'impression. Cette fonction permet de différer les tâches d'impression entrantes pendant que les utilisateurs effectuent des copies ou utilisent les fonctions de stockage de tâches sur le périphérique. Lorsque la fonction Différer tâche d'impression est activée, les tâches d'impression entrantes sont reportées jusqu'à ce que les tâches en cours de traitement au niveau du périphérique soient terminées. Lorsque la fonction Différer tâche d'impression est désactivée, le périphérique place 86 Chapitre 6 Gestion du périphérique FRWW immédiatement les tâches d'impression entrantes dans la file d'attente, et ce même si les tâches de copie ou les tâches stockées doivent pour cela être interrompues. REMARQUE : La fonction Différer tâche d'impression n'a d'incidence que sur les processus impliquant l'impression. Dans les autres cas, le périphérique place les tâches entrantes dans la file d'attente dès qu'il les reçoit. Promotion et interruption de tâches dans la file d'attente Lorsque le périphérique traite plusieurs tâches, une priorité leur est généralement attribuée selon l'ordre de réception. Toutefois, certains types de tâche sont automatiquement prioritaires par rapport à d'autres. Par ailleurs, il est possible de promouvoir une tâche dans la file d'attente afin de la traiter le plus rapidement possible, mais aussi d'interrompre une tâche en cours afin de donner la priorité à une nouvelle tâche. Priorité des tâches La priorité des tâches est établie comme suit dans le périphérique (des tâches les plus urgentes aux moins urgentes) : 1. Toute tâche promue à l'aide d'une des méthodes suivantes : ◦ L'option Promouvoir de la fonction Etat de la tâche, sur le panneau de commande du périphérique. ◦ Le bouton Interrompre du panneau de commande. La promotion d'une tâche à l'aide d'une de ces méthodes provoque l'interruption immédiate de la tâche en cours. Reportez-vous à la section Interruption de tâches à la page 88. 2. Tâches lancées depuis le périphérique : ◦ Copies ◦ Stockage de tâches ◦ Impression de pages internes Le lancement de l'une de ces tâches provoque l'interruption immédiate de la tâche en cours. Reportez-vous à la section Interruption de tâches à la page 88. 3. FRWW Les tâches envoyées depuis un ordinateur et les télécopies entrantes. Ces tâches n'interrompent pas les tâches en cours. Si un utilisateur effectue une opération à partir du panneau de commande du périphérique, ces tâches sont mises en attente jusqu'à ce que l'opération soit terminée. Toutefois, l'administrateur peut définir le paramètre Différer tâche d'impression sur Désactivé afin d'éviter que ces tâches ne soient retardées par les activités des utilisateurs au niveau du panneau de commande du périphérique. Vérification de l'état d'une tâche et utilisation de la file d'attente des tâches 87 Interruption de tâches Le périphérique peut interrompre une tâche d'impression en cours selon les modalités suivantes ● Après l'impression d'une page complète, mais au cours d'une tâche d'impression multipage. En cas d'impression recto verso, les deux faces de la page sont imprimées avant l'interruption. REMARQUE : Si la tâche en cours est configurée pour l'agrafage, un jeu complet de pages est imprimé avant l'interruption. ● Après un jeu complet de pages si plusieurs copies sont configurées. La nature de l'interruption dépend du type de tâche promue ou lancée. ● Une tâche de copie interrompt la tâche en cours après l'impression d'une page complète, sauf si l'agrafage a été configuré. ● L'impression d'une page interne ou d'une tâche stockée interrompt la tâche en cours après l'impression d'un jeu complet de pages. ● L'impression d'une tâche envoyée depuis un ordinateur ou d'une télécopie entrante n'interrompt pas la tâche en cours, sauf si vous avez promu la nouvelle tâche à l'aide d'une des méthodes suivantes : ❑ L'option Promouvoir de la fonction Etat de la tâche, sur le panneau de commande du périphérique. ❑ Le bouton Interrompre du panneau de commande. Si la nouvelle tâche fait l'objet d'une promotion, la tâche en cours est interrompue après l'impression d'un jeu complet de pages. ● 88 Si vous appuyez sur le bouton Interrompre du panneau de commande, un jeu complet de pages est imprimé avant l'interruption de la tâche en cours. Chapitre 6 Gestion du périphérique FRWW Utilisation du serveur Web intégré Le serveur Web intégré donne la possibilité de gérer la plupart des fonctions du périphérique à partir d'un ordinateur connecté au même réseau que le périphérique. Certaines fonctions de configuration du périphérique sont disponibles à partir du serveur Web intégré et ne sont pas disponibles sur le panneau de commande du périphérique. Par exemple, la fonction de communication numérique des dossiers réseau peut uniquement être activée à partir du serveur Web intégré. Cette introduction est suivie d'un résumé de toutes les fonctions du serveur Web intégré. Parmi les tâches réalisables à partir du serveur Web intégré figurent notamment les suivantes : ● Afficher l'état actuel du périphérique et des consommables. ● Imprimer des pages d'informations sur le périphérique. ● Imprimer un fichier qui se trouve sur le réseau. ● Afficher et modifier les paramètres de configuration du périphérique. ● Configurer les fonctions d'expédition numérique du périphérique. ● Configurer les utilisateurs et les groupes qui ont accès au périphérique. ● Configurer des jeux de permissions pour les utilisateurs et les groupes. ● Configurer des méthodes de connexion. ● Restreindre l'impression et la copie couleur. ● Configurer les fonctions de télécopie Internet et réseau local. ● Importer des adresses électroniques ou des numérotations rapides de télécopie à partir d'autres sources. ● Configurer des alertes automatiques pour les conditions de périphérique que vous avez définies. ● Configurer la fonction AutoSend, qui vous permet d'envoyer des informations de configuration et d'utilisation du périphérique à votre fournisseur de services. ● Programmer une mise en veille du périphérique. ● Installer des logiciels tiers. ● Configurer le serveur d'impression HP Jetdirect intégré. La fonction de serveur Web intégré requiert au moins 48 Mo de mémoire vive (RAM) pour se connecter au réseau. Le serveur Web intégré fonctionne lorsque le périphérique est connecté à un réseau IP. Il ne prend pas en charge les connexions de périphériques IPX. Pour ouvrir le serveur Web intégré, l'ordinateur n'a pas besoin d'accéder à Internet. En revanche, certains liens du serveur Web intégré nécessitent une connexion Internet. Pour ouvrir le serveur Web intégré, ouvrez un navigateur Web pris en charge, puis entrez l'adresse réseau ou le nom d'hôte du périphérique dans la barre d'adresse. Reportez-vous à la section Ouverture du serveur Web intégré à la page 44. FRWW Utilisation du serveur Web intégré 89 REMARQUE : Pour connaître l'adresse réseau ou le nom d'hôte du périphérique, accédez au panneau de commande de ce dernier. Appuyez sur Adresse réseau, puis sur Imprimer pour imprimer une page de configuration HP Jetdirect. L'adresse réseau ou le nom d'hôte du périphérique figure sur cette page. Onglet Informations Pour obtenir des informations sur l'état du périphérique, utilisez l'onglet Informations. Pour ouvrir les différentes fonctions, cliquez sur les boutons sur le côté gauche de la fenêtre. Tableau 6-1 Onglet Informations Caractéristiques Description Etat du périphérique L'état actuel du périphérique s'affiche en haut de la page. La zone Consommables affiche le niveau de chaque cartouche d'encre. 0 % correspond à une cartouche vide. Pour ouvrir la page Etat des consommables, cliquez sur Détails sur les consommables. La zone Support affiche le type et le format du papier configurés pour chaque bac. Pour modifier les paramètres, cliquez sur Modifier les paramètres. La zone Fonctions affiche les fonctions activées ainsi que la date du micrologiciel. Page de configuration 90 Cette page affiche les mêmes informations que celles de la page de configuration du périphérique. Ces informations sont les suivantes : ● Informations générales sur le périphérique ● Modes d'impression et options installés ● Mémoire ● Journal des événements ● Sécurité ● Configurations du format et du type du bac papier Etat des consommables Cette page affiche le niveau de chaque cartouche d'encre, ainsi que leur date d'expiration. 0 % correspond à une cartouche vide. Sur cette page figurent également les numéros de référence des cartouches d'encre. Pour commander de nouvelles cartouches, cliquez sur Support produit dans la zone Autres liens de la fenêtre. Pour visiter ce site Web, une connexion Internet est requise. Journal des événements. Cette page affiche la liste de tous les événements et de toutes les erreurs de l'imprimante. L'événement le plus récent apparaît en haut de la liste. Page d'utilisation Cette page affiche le nombre de pages imprimées sur les différents types et formats de papier, ainsi que les bacs à partir desquels elles ont été imprimées. Elle indique également si les pages ont été imprimées en recto ou en recto verso, en couleur ou en noir et blanc. Informations sur le périphérique Cette page affiche le nom réseau du périphérique, son emplacement dans le bâtiment, son numéro d'inventaire, ainsi que le nom de la personne à contacter pour obtenir de l'assistance. Pour modifier ces données, cliquez sur Informations sur le périphérique dans l'onglet Paramètres. Panneau de commande Cette page affiche l'état actuel du panneau de commande du périphérique. Chapitre 6 Gestion du périphérique FRWW Tableau 6-1 Onglet Informations (suite) Caractéristiques Description Historique du bourrage Cette page affiche un historique des bourrages qui se sont produits. Elle présente également un résumé des trois bourrages les plus fréquents qui se sont produits au cours des 14 derniers jours. Imprimer Sélectionnez un fichier sur le réseau ou sur Internet, et envoyez-le vers le périphérique pour impression. Il doit s'agir d'un document « prêt pour impression », comme un fichier .PS, .PDF, .PCL ou .TXT. Onglet Paramètres Sélectionnez cet onglet pour configurer le périphérique à partir de votre ordinateur. Pour ouvrir les différentes fonctions, cliquez sur les boutons sur le côté gauche de la fenêtre. REMARQUE : Si un mot de passe administrateur est défini, seuls les utilisateurs qui se sont connectés avec les informations d'identification requises ont accès à cet onglet. Reportez-vous à la section Définition du mot de passe administrateur du périphérique à la page 61. Tableau 6-2 Onglet Paramètres Caractéristiques Description Configurer le périphérique Cette page contient un grand nombre de menus également disponibles via la fonction Administration du panneau de commande du périphérique. Serveur de notification Utilisez cette page pour configurer le serveur SMTP pour l'envoi par courrier électronique d'alertes relatives au périphérique (Configuration sur la page Alertes). Pour activer le serveur, sélectionnez Activer le courrier sortant. Pour plus d'informations, reportez-vous à la section Configuration du serveur de notification à la page 97. Utilisez également cette page pour configurer les valeurs d'un serveur de messagerie électronique POP3 entrant si vous souhaitez qu'il soit possible d'envoyer à distance des requêtes et des commandes vers le périphérique. Pour activer le serveur, sélectionnez Activer le courrier entrant. Alertes Configurez cette option pour recevoir des alertes par courrier électronique pour divers événements relatifs aux consommables ou au périphérique. Vous pouvez envoyer ces alertes à une liste de 20 adresses électroniques (max.), vers un périphérique mobile ou des sites Web. Pour plus d'informations sur cette fonction, reportez-vous à la section Configuration des alertes à la page 98. AutoSend Envoyez régulièrement à votre fournisseur de services des informations sur la configuration et l'utilisation du périphérique. Cette fonction permet de contacter la société Hewlett-Packard ou un autre fournisseur de services, afin qu'elle(il) vous fournisse des services, notamment le remplacement proactif des cartouches, les contrats d'assistance et le suivi de l'utilisation. Pour plus d'informations sur cette fonction, reportez-vous à la section Configuration d'AutoSend à la page 99. Sécurité générale Définissez le mot de passe qui permettra d'accéder aux onglets Paramètres, Communication numérique et Réseau du serveur Web intégré. Pour plus d'informations, reportez-vous à la section Définition du mot de passe administrateur du périphérique à la page 61. Sélectionnez Déconnecter ports connexion directe si vous souhaitez que les utilisateurs impriment uniquement depuis une connexion réseau. Pour désactiver l'option permettant d'envoyer un fichier à imprimer directement à partir du serveur Web intégré, désactivez la case à cocher en regard de Impression de la page. FRWW Utilisation du serveur Web intégré 91 Tableau 6-2 Onglet Paramètres (suite) Caractéristiques Description Connex. au périph. Configurez une méthode de connexion par défaut pour autoriser l'accès au périphérique. Spécifiez une méthode de connexion réseau de façon à pouvoir exploiter les permissions d'accès déjà définies pour le réseau. Définissez si l'utilisateur doit se connecter pour utiliser certaines fonctions du périphérique, en créant des jeux de permissions. Vous pouvez configurer des jeux de permissions basés sur des paramètres spécifiques. Par exemple, vous pouvez créer un jeu de permissions pour autoriser l'impression et la copie en couleur. Utilisez la page Utilisateurs/Groupes pour configurer des comptes d'utilisateur individuels ou de groupe et pour attribuer des jeux de permissions aux utilisateurs individuels ou aux groupes d'utilisateurs. Pour plus d'informations et pour consulter des procédures spécifiques, reportez-vous à la section Contrôler l'accès au périphérique à la page 66. Restreindre la couleur/ Limites ● Onglet Restreindre la couleur : Activez ou désactivez l'impression et la copie couleur pour tous les utilisateurs, ou activez-les pour les utilisateurs qui disposent de certains jeux de permissions. Vous pouvez également définir si les tâches envoyées à partir de certains logiciels doivent être imprimées ou non en couleur. Reportez-vous à la section Restreindre l'utilisation de la couleur à la page 76. ● Onglet Limites : Vous pouvez activer un nombre limite pour le total de pages et pour les pages couleur qu'un utilisateur est autorisé à imprimer pendant un intervalle de temps spécifique. Le nombre limite de pages couleur ne peut pas être configuré sur une valeur plus importante que le nombre limite total de pages. Les limites sont appliquées aux jeux de permissions et sont associées à des utilisateurs individuels ou à des groupes d'utilisateurs du réseau. Reportez-vous à la section Restreindre l'utilisation de la couleur à la page 76. REMARQUE : Lorsque les limites sont activées, il est recommandé de configurer le périphérique de telle sorte que les utilisateurs soient obligés de se connecter pour pouvoir utiliser le périphérique à partir du panneau de commande. Cela permet de garantir que les restrictions sont correctement enregistrées pour des utilisateurs individuels ou pour des groupes d'utilisateurs du réseau. Modifier autres liens Permet d'ajouter ou de personnaliser un lien vers un autre site Web. Ce lien s'affiche dans la zone Autres liens sur toutes les pages du serveur Web intégré. Le lien Support produit apparaît toujours dans la zone Autres liens. Pour accéder à un lien de cette zone, l'ordinateur doit être connecté à Internet. Informations sur le périphérique Nommez le périphérique et affectez-lui un numéro d'identification. Entrez le nom du contact principal auquel seront envoyées les informations relatives au périphérique. Langue Définissez la langue dans laquelle les informations du serveur Web intégré apparaissent. Date et heure Dans la zone Heure du périphérique, réglez la date et l'heure exactes du périphérique. Pour configurer le fuseau horaire et les formats de date et d'heure, cliquez sur Avancé. Vous pouvez également configurer le périphérique de façon à ce qu'il se règle automatiquement à l'heure d'été. Une fois l'heure réglée, l'horloge du périphérique affiche l'heure exacte. Dans la zone Serveur de temps réseau (NTS), vous pouvez configurer le périphérique pour qu'il utilise un serveur de temps réseau, si disponible, afin de maintenir l'heure courante. Un serveur de temps réseau donne des résultats plus précis que l'horloge du périphérique. Cliquez sur Avancé pour ouvrir une page à partir de laquelle vous pourrez fournir les informations qui permettront au périphérique d'utiliser le serveur de temps réseau. Pour plus d'informations et pour consulter des procédures spécifiques, reportez-vous à la section Configuration de la date et de l'heure à la page 100. 92 Chapitre 6 Gestion du périphérique FRWW Tableau 6-2 Onglet Paramètres (suite) Caractéristiques Description Programmation veille Définissez pour chaque jour l'heure à laquelle le périphérique doit passer en mode veille et quitter le mode veille. Vous pouvez également configurer une programmation du mode veille pour les vacances. Utilisez cette page pour définir un délai d'attente avant la mise en veille. Pour plus d'informations et pour consulter des procédures spécifiques, reportez-vous à la section Programmation d'une mise en veille à la page 102. Sauvegarde et restauration Utilisez cette page pour créer sur le réseau un fichier contenant tous les paramètres du serveur Web intégré. Conservez ce fichier. Il pourra vous être utile en cas de panne du périphérique. Dans la zone Paramètres dossier, spécifiez le dossier réseau dans lequel ce fichier sera enregistré. Entrez également une clé de cryptage pour ce fichier. Dans la zone Paramètres d'authentification, spécifiez les informations nécessaires pour s'authentifier auprès du serveur réseau sur lequel le dossier est enregistré. Vous pouvez noter ces paramètres dans ce fichier en cliquant sur Sauvegarde. Vous pourrez les restaurer si nécessaire en cliquant sur Rétablir. Pour plus d'informations et pour consulter des procédures spécifiques, reportez-vous à la section Paramètres de sauvegarde et de restauration à la page 103. Programme d'installation de solution Utilisez cette page pour installer des logiciels tiers susceptibles d'étendre ou de modifier les fonctionnalités du périphérique. Cliquez sur Parcourir pour accéder sur le réseau au fichier exécutable d'installation du logiciel, puis cliquez sur Installer. Selon la solution implémentée, il est possible que le périphérique redémarre automatiquement. La solution installée apparaît dans la liste, en bas de la page. Pour supprimer une solution, sélectionnez-la dans la liste, puis cliquez sur Supprimer. Lorsque vous supprimez une solution, un redémarrage du périphérique est requis. Si vous tentez de réinstaller une solution avant de la supprimer, un message d'avertissement vous préviendra que la solution existante sera écrasée. Cliquez sur OK pour continuer ou sur Annuler pour arrêter l'installation. Onglet Communication numérique Utilisez cet onglet pour configurer des paramètres permettant d'envoyer des documents numérisés en tant que pièces jointes ou vers un dossier du réseau. Pour ouvrir les différentes fonctions, cliquez sur les boutons sur le côté gauche de la fenêtre. REMARQUE : Si un mot de passe administrateur est défini, seuls les utilisateurs qui se sont connectés avec les informations d'identification requises ont accès à cet onglet. Reportez-vous à la section Définition du mot de passe administrateur du périphérique à la page 61. FRWW Utilisation du serveur Web intégré 93 Tableau 6-3 Onglet Communication numérique Caractéristiques Description Carnet d'adresses Utilisez cette page pour définir le carnet d'adresses sur lequel le périphérique se basera pour les fonctions de messagerie électronique et de télécopie. Vous pouvez choisir parmi les trois méthodes suivantes : ● Configuration des contacts réseau : Importez des adresses à partir d'un serveur LDAP partagé. Entrez le nom du serveur LDAP ou cliquez sur Rechercher serveurs pour rechercher les serveurs LDAP disponibles. ● Importation de contacts périphérique : Importez, dans le carnet d'adresses internes du périphérique, des adresses électroniques enregistrées dans un fichier de valeurs séparées par des virgules (.CSV). Vous pouvez également supprimer toutes les adresses enregistrées sur le disque dur du périphérique. ● Configuration contacts personnels : Accédez aux contacts personnels d'un utilisateur à partir d'un serveur Microsoft Windows Exchange. Pour obtenir une description complète de l'utilisation de cette page, y compris des procédures spécifiques, reportez-vous à la section Importation d'adresses électroniques d'autres sources à la page 47. Configuration messagerie électronique Utilisez cette page pour activer la fonction de messagerie électronique, pour spécifier le serveur SMTP à utiliser et pour configurer les paramètres par défaut qui s'appliqueront à toutes les pièces jointes envoyées à partir du périphérique. Pour obtenir une description complète de l'utilisation de cette page, y compris des procédures spécifiques, reportez-vous à la section Configuration avancée de la messagerie électronique à la page 45. Configuration Dossier réseau Utilisez cette page pour activer la fonction Envoyer vers le dossier réseau, pour configurer des dossiers réseau prédéfinis (Dossiers d'accès rapide) et pour configurer des paramètres par défaut qui s'appliqueront à tous les fichiers envoyés vers les dossiers réseau. Pour obtenir une description complète de l'utilisation de cette page, y compris des procédures spécifiques, reportez-vous à la section Configuration du dossier réseau à la page 52. Onglet Télécopie Utilisez cet onglet pour configurer des paramètres d'envoi de télécopies. Pour ouvrir les différentes fonctions, cliquez sur les boutons sur le côté gauche de la fenêtre. REMARQUE : Si un mot de passe administrateur est défini, seuls les utilisateurs qui se sont connectés avec les informations d'identification requises ont accès à cet onglet. Reportez-vous à la section Définition du mot de passe administrateur du périphérique à la page 61. 94 Chapitre 6 Gestion du périphérique FRWW Tableau 6-4 Onglet Télécopie Caractéristiques Description Config. envoi télécopies Utilisez cette page pour activer la fonction Envoi de télécopie et pour configurer un service de télécopie en réseau local ou Internet. Cette page comprend les onglets suivants : ● Paramètres de tâche commune : Configurez les paramètres par défaut qui s'appliquent à toutes les tâches de télécopie sortantes. Il s'agit des mêmes options que celles de la fonction Télécopie disponible à partir du panneau de commande du périphérique. ● Config. télécopie LAN : Si l'accessoire de télécopie optionnel n'est pas installé, le périphérique peut envoyer des télécopies en utilisant le logiciel de télécopie en réseau local installé sur le réseau. Pour configurer les options de cette fonction, reportez-vous à la documentation fournie avec le logiciel de télécopie en réseau local. ● Config. télécopie Internet : Si l'accessoire de télécopie optionnel n'est pas installé, le périphérique peut envoyer des télécopies en utilisant un service de télécopie Internet. Un abonnement est nécessaire. Pour plus d'informations sur la configuration de cette fonction, contactez votre fournisseur de services de télécopie Internet. Pour obtenir une description complète de l'utilisation de cette page, y compris des procédures spécifiques, reportez-vous à la section Configuration de l'envoi de télécopies à la page 54. Journal des activités de télécopie Cette page répertorie des informations sur les télécopies envoyées à partir du périphérique et reçues sur ce dernier, notamment le nom de l'utilisateur, la réussite/l'échec de l'envoi ou de la réception. Numérotations rapides Utilisez cette page pour importer des listes de numérotations rapides vers le périphérique à partir d'un fichier .CSV disponible sur le réseau. Pour obtenir une description complète de l'utilisation de cette page, y compris des procédures spécifiques, reportez-vous à la section Importation des listes de numérotations rapides de télécopie à la page 57. Onglet Réseau Utilisez cette page pour gérer les paramètres réseau. Les options disponibles sous cet onglet dépendent du serveur d'impression HP Jetdirect installé dans le périphérique. Ces options sont identiques à celles disponibles dans le menu Jetdirect intégré ou EIO <X> Jetdirect du panneau de commande du périphérique, mais sont ici plus développées. Pour plus d'informations sur l'utilisation de cet onglet, reportez-vous au Guide de l'administrateur HP Jetdirect. Ce guide est disponible sur le CD-ROM de l'administrateur système fourni avec le périphérique. REMARQUE : Si un mot de passe administrateur est défini, seuls les utilisateurs qui se sont connectés avec les informations d'identification requises ont accès à cet onglet. Reportez-vous à la section Définition du mot de passe administrateur du périphérique à la page 61. FRWW Utilisation du serveur Web intégré 95 Utilisation de HP Web Jetadmin Tout comme le serveur Web intégré, HP Web Jetadmin vous permet de configurer à distance les paramètres du périphérique. Toutefois, avec HP Web Jetadmin vous pouvez gérer un groupe de périphériques. HP Web Jetadmin est une solution logicielle Web permettant d'installer, de surveiller et de dépanner à distance les périphériques connectés au réseau. L’interface navigateur conviviale simplifie la gestion entre plates-formes d’une large gamme de périphériques, qu'ils soient HP ou non. La gestion proactive permet aux administrateurs réseau de résoudre les problèmes avant qu'ils ne gênent les utilisateurs. Téléchargez gratuitement ce logiciel de gestion avancée à l'adresse www.hp.com/go/ webjetadmin_software. Lorsqu'il est installé sur un serveur hôte, HP Web Jetadmin est accessible à tous les clients via un navigateur Web pris en charge, tel que Microsoft Internet Explorer 6.0 pour Windows ou Netscape Navigator 7.1 pour Linux. Accédez à l'hôte HP Web Jetadmin. REMARQUE : La fonction Javascript des navigateurs doit être activée. La navigation via un ordinateur Macintosh (Apple) n'est pas prise en charge. 96 Chapitre 6 Gestion du périphérique FRWW Configuration du serveur de notification Pour utiliser la fonction Alertes ou AutoSend, vous devez configurer les paramètres SMTP du serveur de notification. REMARQUE : Le serveur de messagerie pour la fonction de communication numérique de courrier électronique et le serveur de messagerie pour les fonctions de notification se configurent dans des onglets différents du serveur Web. Pour configurer le serveur de messagerie de communication numérique, sélectionnez l'onglet Communication numérique. Pour configurer le serveur de notification, sélectionnez l'onglet Paramètres. Vous pouvez toutefois utiliser le même serveur de messagerie ou le même nom d'hôte SMTP pour ces deux fonctions, à condition que ce serveur ne requière pas d'authentification. La zone du serveur Web intégré permettant de configurer le serveur de notification est divisée en deux parties. Vous devez configurer les fonctions de la zone Courrier électronique sortant. Configurer les fonctions de la zone Courrier électronique entrant est facultatif. Configuration requise 1. Ouvrez le serveur Web intégré. Reportez-vous à la section Ouverture du serveur Web intégré à la page 44. 2. Sélectionnez l'onglet Paramètres. 3. Dans le menu sur le côté gauche de l'écran, sélectionnez Serveur de notification. 4. Dans la zone Courrier électronique sortant, assurez-vous que la case en regard de Activer le courrier sortant est activée. 5. En regard de Serveur SMTP, entrez l'adresse réseau du serveur de notification. Utilisez un serveur qui ne requiert pas d'authentification pour l'envoi des messages. 6. En regard de Nom de domaine, entrez le nom de domaine du serveur. Veillez à utiliser le nom exact. 7. Cliquez sur Appliquer. Configuration facultative FRWW 1. Dans la zone Courrier électronique entrant, en regard de Adresse électronique du périphérique, entrez le nom du compte de messagerie du périphérique. Cette adresse se compose du Nom utilisateur POP3 du périphérique et du Nom de domaine. 2. Pour utiliser les fonctions Alertes et AutoSend, il n'est pas nécessaire d'activer la case en regard de Activer le courrier entrant. Activez le courrier entrant et spécifiez les informations requises pour les paramètres de cette zone si vous souhaitez qu'il soit possible d'envoyer à distance des requêtes et des commandes vers le périphérique. 3. En regard de Serveur POP3, entrez l'adresse réseau du serveur de courrier entrant POP3. 4. En regard de Nom utilisateur POP3 du périphérique, entrez le nom d'un utilisateur existant du périphérique. HP recommande de configurer un compte de messagerie pour les notifications et d'utiliser ce compte. N'entrez pas votre adresse électronique personnelle dans ce champ, vos messages personnels seraient transférés. 5. En regard de Mot de passe, entrez le mot de passe du Nom utilisateur POP3 du périphérique. 6. Cliquez sur Appliquer. Configuration du serveur de notification 97 Configuration des alertes Vous pouvez configurer des alertes automatiques lorsque des conditions de périphérique spécifiques sont réunies, par exemple lorsqu'un bourrage se produit ou lorsqu'une cartouche doit être remplacée. Les alertes peuvent être envoyées par courrier électronique à une liste de distribution ou vers un site Web. 1. Ouvrez le serveur Web intégré. Reportez-vous à la section Ouverture du serveur Web intégré à la page 44. 2. Sélectionnez l'onglet Paramètres. 3. Dans le menu sur le côté gauche de l'écran, sélectionnez Serveur de notification. Assurez-vous que la case à cocher en regard de Activer le courrier sortant est sélectionnée et que le serveur SMTP est configuré. Reportez-vous à la section Configuration du serveur de notification à la page 97. 4. Dans le menu sur le côté gauche de l'écran, sélectionnez Alertes. 5. Pour configurer une nouvelle liste de destinations, cliquez sur Nouvelle liste de destinations. La page Configuration des alertes s'ouvre. 6. En regard de Nom de la liste, entrez un nom pour la liste de destinations. 7. Une liste de destinations peut contenir jusqu'à 20 destinations d'alerte. Ces destinations peuvent être des adresses électroniques, des périphériques mobiles ou un site Web. Dans la zone en regard de Destinations d'alerte, entrez les destinations pour cette liste. Séparez les destinations par un point-virgule ou une virgule. 8. Sélectionnez les conditions de périphérique pour lesquelles des alertes seront envoyées à cette liste de destinations. Les alertes les plus utilisées s'affichent. Pour afficher toutes les alertes disponibles, cliquez sur Afficher toutes les alertes. Pour certaines conditions, un bourrage ou une porte ouverte par exemple, spécifiez le délai après lequel l'alerte doit être envoyée. Pour l'alerte Commande et cartouche périmée, définissez un seuil en pourcentage correspondant à un niveau de cartouche pour lequel une alerte doit être envoyée. Par exemple, pour envoyer une alerte lorsqu'il ne reste plus que 10 % de la cartouche d'encre, définissez le seuil à 10 %. 9. Après avoir sélectionné une alerte pour une condition de consommable, supprimez le message correspondant qui devait apparaître sur le panneau de commande du périphérique. Activez la case à cocher en regard de tous les messages à supprimer. 10. Vous pouvez inclure une page d'informations du périphérique en pièce jointe pour les adresses électroniques de votre choix dans la liste de destinations. Sélectionnez les pages à inclure en pièces jointes. Cette étape est facultative. 11. Pour enregistrer les paramètres, cliquez sur OK. 12. Répétez cette procédure pour créer d'autres listes de destinations. Vous pouvez en créer jusqu'à quatre. 98 Chapitre 6 Gestion du périphérique FRWW Configuration d'AutoSend Utilisez la fonction AutoSend pour envoyer automatiquement des informations sur l'utilisation des consommables et sur la configuration du périphérique à une liste de destinations d'adresses électroniques. Vous pouvez également utiliser cette fonction pour envoyer directement à HP des informations sur le périphérique, si vous disposez d'un contrat de maintenance HP en cours de validité. 1. Ouvrez le serveur Web intégré. Reportez-vous à la section Ouverture du serveur Web intégré à la page 44. 2. Sélectionnez l'onglet Paramètres. 3. Dans le menu sur le côté gauche de l'écran, sélectionnez Serveur de notification. Assurez-vous que la case à cocher en regard de Activer le courrier sortant est sélectionnée et que le serveur SMTP est configuré. Reportez-vous à la section Configuration du serveur de notification à la page 97. 4. Dans le menu sur le côté gauche de l'écran, sélectionnez AutoSend. 5. Sélectionnez Activer AutoSend. 6. Sélectionnez la fréquence à laquelle vous souhaitez envoyer les informations relatives au périphérique. Par exemple, pour envoyer des informations tous les deux jours, dans la zone en regard de Envoyer tou(te)s les, entrez 2, puis sélectionnez jours. 7. Dans la zone en regard de Destinataires du message, entrez les adresses électroniques (20 max.) auxquelles les informations seront envoyées. Séparez chaque adresse à l'aide d'un point-virgule ou d'une virgule. 8. Cliquez sur Tester, puis vérifiez que les adresses électroniques ont bien reçu les informations envoyées. 9. Pour envoyer les informations du périphérique directement à HP en utilisant l'intervalle spécifié, sélectionnez Envoyer à HP. Ces informations permettent à HP de perfectionner le périphérique. Pour plus d'informations, cliquez sur le lien Déclaration en ligne Hewlett-Packard sur le respect de la vie privée. 10. Pour enregistrer les paramètres, cliquez sur Appliquer. FRWW Configuration d'AutoSend 99 Configuration de la date et de l'heure Vous pouvez utiliser le menu Programmation du panneau de commande du périphérique pour configurer les informations élémentaires de date et d'heure. Toutefois, vous pouvez utiliser le serveur Web intégré pour régler la date et l'heure courantes et pour configurer des paramètres avancés, notamment l'heure d'été et la synchronisation avec un serveur de temps réseau, si disponible. 1. Ouvrez le serveur Web intégré. Reportez-vous à la section Ouverture du serveur Web intégré à la page 44. 2. Sélectionnez l'onglet Paramètres. 3. Dans le menu sur le côté gauche de l'écran, sélectionnez Date et heure. 4. Dans les zones sous Date actuelle, entrez le jour, le mois et l'année en cours. 5. Dans les zones sous Heure courante, entrez les heures et les minutes. 6. Pour accepter les paramètres, cliquez sur OK. 7. Cliquez sur Avancé. 8. Dans la liste déroulante, sélectionnez le fuseau horaire adéquat. 9. Sélectionnez le format de date correct. 10. Sélectionnez un format d'heure (12 heures ou 24 heures). 11. Cliquez sur OK. 12. Cliquez à nouveau sur Avancé pour configurer les Paramètres d'heure d'été. 13. Si vous avez besoin de configurer les Paramètres d'heure d'été, activez la case à cocher en regard de Ajustement automatique de l'horloge pour les modifications d'heure d'été, puis cliquez sur Date de début/Date de fin. 14. Sélectionnez les options adéquates de Date de début et de Date de fin pour l'heure d'été correspondant à votre zone. Par exemple, si l'heure d'été commence le troisième dimanche d'avril à 02h00 DU MATIN, sélectionnez les options suivantes pour la date de début : ● Occurrence : Troisième ● Jour de la semaine : Dimanche ● Mois : Avril ● Heure : 02 15. En regard de Décalage de l'heure d'été, entrez l'intervalle en minutes afin de régler l'horloge. 16. Si vous cliquez sur Utiliser les paramètres par défaut, le périphérique restaure les paramètres par défaut correspondant au fuseau horaire en cours. 17. Pour accepter les paramètres, cliquez sur OK. 18. Sur la page Date et heure, si un serveur de temps réseau est disponible, cochez la case en regard de Synchronisation automatique avec un serveur de temps réseau. Cliquez ensuite sur Paramètres NTS. 100 Chapitre 6 Gestion du périphérique FRWW 19. Lorsqu'un serveur de temps réseau est détecté, son adresse apparaît dans la zone en regard d'Adresse du serveur de protocole de temps du réseau. Si vous souhaitez utiliser un serveur de temps réseau différent, entrez une autre adresse réseau dans ce champ. 20. Entrez l'intervalle, en heures, correspondant à la fréquence de synchronisation du périphérique avec le serveur de temps réseau. 21. Vous n'avez pas besoin de modifier le numéro de port du périphérique. 22. Si vous cliquez sur Synchroniser maintenant, la synchronisation du périphérique avec le serveur de temps réseau commence immédiatement. 23. Si vous cliquez sur Utiliser les paramètres par défaut, les paramètres détectés lors de la mise sous tension du périphérique sont restaurés. 24. Cliquez sur OK. FRWW Configuration de la date et de l'heure 101 Programmation d'une mise en veille Vous pouvez utiliser le menu Programmation du panneau de commande pour programmer une mise en veille du périphérique. Vous pouvez également utiliser le serveur Web intégré pour programmer une mise en veille et pour configurer un programme de veille pour les vacances. 1. Ouvrez le serveur Web intégré. Reportez-vous à la section Ouverture du serveur Web intégré à la page 44. 2. Sélectionnez l'onglet Paramètres. 3. Dans le menu sur le côté gauche de l'écran, sélectionnez Programmation veille. 4. Dans la zone Programmation veille, sélectionnez les jours de la semaine au cours desquels la mise en veille aura lieu, puis sélectionnez l'Heure de réveil et l'Heure de veille qui vous conviennent. 5. Dans la zone Veille vacances, vous pouvez configurer le périphérique de sorte qu'il passe en veille pendant les périodes de vacances et jours fériés (18 périodes max.) correspondant à votre pays/région. 6. a. Activez la case en regard de Activer Veille vacances, puis cliquez sur Appliquer. b. Dans la zone en regard de Nom du jour férié, entrez le nom de la période de congé. c. En regard de Heure de veille, entrez la date et l'heure auxquelles le périphérique doit passer au mode Veille pour cette période de congé. Le format de date est AAAA/MMM/JJ. d. En regard de Heure de réveil, entrez la date et l'heure auxquelles le périphérique doit quitter le mode Veille pour cette période de congé. Le format de date est AAAA/MMM/JJ. e. Cliquez sur Ajouter pour ajouter cette période de vacances à la liste. Vous pouvez modifier les paramètres en cliquant sur Modifier ou supprimer la période de la liste en cliquant sur Supprimer. f. Répétez cette procédure pour toutes les périodes de vacances à ajouter. Dans la zone Temps de veille, spécifiez une durée après laquelle le périphérique doit passer en mode Veille en cas d'inactivité. REMARQUE : Si vous n'avez pas activé le Mode Veille sur le panneau de commande du périphérique, lorsque vous définissez une Programmation veille ou un Temps de veille à partir du serveur Web intégré, le mode Veille s'active automatiquement. Toutefois, pour désactiver le mode Veille, vous devez utiliser le menu Gestion du panneau de commande. 7. Cliquez sur Appliquer. 102 Chapitre 6 Gestion du périphérique FRWW Paramètres de sauvegarde et de restauration Vous pouvez utiliser le serveur Web intégré pour créer un fichier de sauvegarde contenant les données du périphérique et de l'utilisateur. Si besoin est, vous pouvez utiliser ce fichier pour restaurer des données sur le périphérique. Les informations suivantes sont enregistrées dans le fichier de sauvegarde : ● les paramètres des fonctions de communication numérique de courrier électronique et dossier réseau, y compris des informations relatives au réseau, telles que l'adresse du serveur SMTP ; ● toutes les informations configurées via le serveur Web intégré ; ● les informations d'accès au périphérique, notamment les jeux de permissions et les informations de restriction sur la couleur ; ● les noms d'utilisateur et mots de passe ; ● les informations relatives au carnet d'adresses ; ● les tâches en mémoire. Création d'un fichier de sauvegarde 1. Ouvrez le serveur Web intégré. Reportez-vous à la section Ouverture du serveur Web intégré à la page 44. 2. Sélectionnez l'onglet Paramètres. 3. Dans le menu sur le côté gauche de l'écran, sélectionnez Sauvegarde et restauration. 4. Dans la zone Paramètres dossier, entrez une clé de cryptage dans la zone sous Clé de codage. La clé doit comprendre entre 1 et 255 caractères standard. Pour bénéficier d'une sécurité maximale, n'utilisez pas une clé correspondant à un mot, mais mélangez des symboles, des chiffres, des majuscules et des minuscules. Par exemple : k3y_1234%abCD! est une clé de cryptage valide. REMARQUE : Enregistrez votre clé et conservez-la en lieu sûr. 5. Définissez si le dossier dans lequel vous souhaitez stocker les informations se trouve sur un serveur Windows ou Novell. REMARQUE : Il est possible que certains utilisateurs cherchent à créer un dossier partagé sur un serveur non-Windows via SAMBA. Pour créer un partage SAMBA compatible avec le périphérique, vous devez configurer le serveur SAMBA pour qu'il utilise le port 445. 6. Dans la zone sous Nom UNC du chemin, entrez le chemin d'accès au dossier réseau. Les chemins UNC se présentent sous le format suivant : \\nomserveur\nompartage\nomdossier 7. 8. FRWW Dans la zone Paramètres d'authentification, entrez les informations serveur appropriées. ● Pour Windows, entrez le Domaine Windows, le Nom d'utilisateur et le Mot de passe. ● Pour Novell, entrez le Nom d'utilisateur, le Mot de passe, l'Arborescence NDS et le Contexte NDS. Pour sauvegarder le fichier et l'enregistrer dans le dossier spécifié, cliquez sur Sauvegarde. Paramètres de sauvegarde et de restauration 103 Pour restaurer des informations du périphérique, utilisez le fichier de sauvegarde. 1. Ouvrez le serveur Web intégré. Reportez-vous à la section Ouverture du serveur Web intégré à la page 44. 2. Sélectionnez l'onglet Paramètres. 3. Dans le menu sur le côté gauche de l'écran, sélectionnez Sauvegarde et restauration. 4. Dans la zone sous Clé de codage , entrez la clé de cryptage utilisée lors de la création du fichier de sauvegarde. 5. Définissez si le dossier dans lequel vous souhaitez stocker les informations se trouve sur un serveur Windows ou Novell. 6. Dans la zone sous Nom UNC du chemin, entrez le chemin d'accès au dossier réseau. Les chemins UNC se présentent sous le format suivant : \\nomserveur\nompartage\nomdossier 7. 8. Dans la zone Paramètres d'authentification, entrez les informations serveur appropriées. ● Pour Windows, entrez le Domaine Windows, le Nom d'utilisateur et le Mot de passe. ● Pour Novell, entrez le Nom d'utilisateur, le Mot de passe, l'Arborescence NDS et le Contexte NDS. Pour utiliser les informations du fichier de sauvegarde afin de restaurer des données du périphérique, cliquez sur Rétablir. 104 Chapitre 6 Gestion du périphérique FRWW Mise à jour du micrologiciel Si vous devez mettre à niveau le micrologiciel du périphérique, utilisez l'une des méthodes ci-dessous. ● Utilisation de HP Web Jetadmin ● Utilisation d'un FTP ● Utilisation des commandes Windows Pour chacune de ces méthodes, vous devez d'abord télécharger le fichier de mise à jour du micrologiciel à partir du site www.hp.com/go/CM8060edgeline_sw ou www.hp.com/go/CM8050edgeline_sw et l'enregistrer sur le réseau ou sur votre ordinateur. L'extension du fichier est .RFU (remote firmware upgrade, mise à niveau micrologicielle à distance). REMARQUE : Le périphérique doit être Prêt pour accepter une mise à niveau du micrologiciel. REMARQUE : Le fichier .RFU est très volumineux. Selon la vitesse de votre connexion, le téléchargement peut durer plusieurs minutes. Le processus de mise à niveau peut durer jusqu'à 30 minutes. Tout dépend de l'importance des modifications apportées par la mise à niveau. Mise à niveau du micrologiciel à l'aide de HP Web Jetadmin 1. Démarrez HP Web Jetadmin. 2. Ouvrez le dossier Gestion des périphériques dans la liste déroulante du volet Navigation. Accédez au dossier Listes des périphériques. 3. Développez le dossier Liste de périphériques et sélectionnez Tous les périphériques. Localisez le périphérique dans la liste, puis cliquez dessus pour le sélectionner. Si une mise à niveau du micrologiciel pour plusieurs périphériques est nécessaire, sélectionnezles tous en appuyant sur la touche Ctrl tout en cliquant sur chacun des noms. FRWW 4. Localisez la zone déroulante Outils de périphériques, dans le coin supérieur droit de la fenêtre. Sélectionnez Mettre à jour le micrologiciel de l'imprimante dans la liste d'actions. 5. Si le nom du fichier .RFU n'est pas répertorié dans la liste de la boîte Toutes les images disponibles, cliquez sur Parcourir dans la boîte de dialogue Télécharger la nouvelle image micrologicielle et naviguez jusqu'à l'emplacement du fichier .RFU que vous avez téléchargé sur Internet. Si le nom de fichier figure dans la liste, sélectionnez-le. 6. Cliquez sur Télécharger pour déplacer le fichier .RFU de votre disque dur vers le serveur HP Web Jetadmin. Une fois le téléchargement terminé, la fenêtre du navigateur se réactualise. 7. Sélectionnez le fichier .RFU dans le menu déroulant Mise à jour du micrologiciel de l'imprimante. 8. Cliquez sur Mettre à jour le micrologiciel. HP Web Jetadmin envoie le fichier .RFU sélectionné vers le périphérique. Le panneau de commande affiche des messages indiquant la progression de la mise à niveau. A la fin du processus de mise à niveau, le panneau de commande affiche le message Prêt. Mise à jour du micrologiciel 105 Mise à niveau du micrologiciel via FTP Dans le cadre de cette procédure, le périphérique doit être connecté à un réseau Windows. Avant de commencer, procurez-vous l'adresse réseau ou le nom d'hôte du périphérique. Pour connaître l'adresse réseau, appuyez sur Adresse réseau sur le panneau de commande du périphérique. 1. Sur votre ordinateur, ouvrez une fenêtre d'invite de commandes. Cliquez sur Démarrer, sur Exécuter, puis entrez cmd. 2. Saisissez : ftp <ADRESSE RESEAU>. Par exemple, si l'adresse réseau est 192.168.0.90, saisissez ftp 192.168.0.90. 3. Appuyez sur la touche Entrée du clavier. 4. Lorsque vous êtes invité à saisir le nom d'utilisateur, appuyez sur Entrée. 5. Lorsque vous êtes invité à saisir le mot de passe, appuyez sur Entrée. 6. Saisissez bin à l'invite de commande. 7. Appuyez sur Entrée. Le message 200 Types set to I, Using binary mode to transfer files s'affiche dans la fenêtre de commande. 8. Saisissez put <nomfichier>, où <nomfichier> représente le nom du fichier .RFU téléchargé sur le site Internet, chemin compris. Saisissez, par exemple, put C:\CM8060\8060FW.RFU, puis appuyez sur Entrée. REMARQUE : Si le nom du fichier ou son chemin comprend un espace, entourez-le de guillemets. Saisissez, par exemple, put “C:\Mes documents\CM8060\8060FW.RFU” Les messages suivants s'affichent dans la fenêtre de commande : 200 PORT command successful 150 Opening BINARY mode data connection 226 Ready 226 Processing Job 226 Transfer complete Ensuite, un message indiquant la vitesse de transfert s'affiche. 9. Le processus de téléchargement démarre et le micrologiciel est mis à niveau sur le périphérique. Cela peut prendre environ cinq minutes. Laissez le processus s'achever sans autre interaction avec le périphérique ou l'ordinateur. REMARQUE : Le périphérique se met automatiquement hors tension puis à nouveau sous tension suite à sa mise à niveau. 10. A l'invite de commande, saisissez : bye pour quitter la commande ftp. 11. A l'invite de commande, saisissez : exit pour retourner à l'interface Windows. 106 Chapitre 6 Gestion du périphérique FRWW Mise à niveau du micrologiciel à l'aide de commandes Windows Dans le cadre de cette procédure, le périphérique doit être connecté à un réseau Windows. Avant de commencer, procurez-vous l'adresse réseau ou le nom d'hôte du périphérique. Pour connaître l'adresse réseau, appuyez sur Adresse réseau sur le panneau de commande du périphérique. 1. Sur votre ordinateur, ouvrez une fenêtre d'invite de commandes. Cliquez sur Démarrer, sur Exécuter, puis entrez cmd. 2. Saisissez les données suivantes : copy /B <NOMFICHIER> \\<NOMORDINATEUR> \<NOMPARTAGE>, où <NOMFICHIER> est le nom du fichier .RFU (chemin compris), <NOMORDINATEUR> est le nom de l'ordinateur à partir duquel le périphérique est partagé et <NOMPARTAGE>, le nom de partage du périphérique. Par exemple : C:\>copy /b C: \8060fW.RFU \\VOTRE_SERVEUR\VOTRE_ORDINATEUR. REMARQUE : Si le nom du fichier ou son chemin comprend un espace, entourez-le de guillemets. Par exemple, saisissez : C:\>copy /b "C:\MES DOCUMENTS\8060FW.RFU" \ \VOTRE_SERVEUR\VOTRE_ORDINATEUR. 3. FRWW Appuyez sur la touche Entrée du clavier. Le panneau de commande affiche un message indiquant la progression de la mise à niveau du micrologiciel. Une fois le processus de mise à niveau terminé, le panneau de commande revient à l'écran d'accueil. Le message 1 fichier copié s'affiche à l'écran de l'ordinateur. Mise à jour du micrologiciel 107 108 Chapitre 6 Gestion du périphérique FRWW 7 Menu Administration Le menu Administration permet de configurer le comportement par défaut des tâches et du périphérique, et de configurer d'autres paramètres généraux, tels que la langue et le format de date et d'heure. Ce chapitre fournit des informations sur les sujets suivants : FRWW ● Navigation dans le menu Administration ● Structure du menu ● Menu Informations ● Menu Options de tâche par défaut ● Menu Programmation ● Menu Gestion ● Menu Configuration initiale ● Menu Comportement du périphérique ● Menu Dépannage ● Menu Réinitialisation 109 Navigation dans le menu Administration Sur l'écran d'accueil, appuyez sur Administration pour afficher la structure du menu. Vous devrez peutêtre faire défiler jusqu'au bas de l'écran d'accueil pour accéder à cette fonction. Le menu Administration contient plusieurs sous-menus, qui apparaissent sur le côté gauche de l'écran. Appuyez sur le nom d'un menu pour en développer sa structure. Un signe (+) en regard du nom d'un menu indique que celui-ci contient des sous-menus. Continuez à ouvrir la structure jusqu'à atteindre l'option que vous souhaitez configurer. Un chemin de navigation en haut de l'écran indique les menus ouverts. Pour revenir à un menu de niveau supérieur, appuyez sur l'un des liens soulignés. Pour revenir à un niveau précédent, appuyez sur Précédent. Pour quitter le menu Administration, appuyez sur le bouton Accueil ( ) dans l'angle supérieur gauche de l'écran. Le périphérique contient des écrans d'aide qui expliquent les fonctions auxquelles vous pouvez accéder à l'aide des menus. Pour ouvrir le système d'aide, appuyez sur le bouton Aide ( ) dans l'angle supérieur droit de l'écran. L'aide donne des informations détaillées sur chaque écran. Les tableaux dans les sections qui suivent reprennent la structure globale de chaque menu. 110 Chapitre 7 Menu Administration FRWW Structure du menu Ce tableau présente la structure générale du menu. REMARQUE : Pour configurer le format et le type de papier de chaque bac, utilisez la fonction Etat des consommables. Vous ne pouvez pas configurer les bacs dans le menu Administration. Tableau 7-1 Structure du menu Menu Sous-menu Informations Options de tâche par défaut REMARQUE : Pour configurer des paramètres par défaut pour les fonctions Courrier électronique et Dossier réseau, utilisez le serveur Web intégré. Reportez-vous aux sections Configuration avancée de la messagerie électronique à la page 45 et Configuration du dossier réseau à la page 52. Reportez-vous à la section Menu Informations à la page 112. Options de copie par défaut Reportez-vous à la section Options de copie par défaut à la page 115. Options de télécopie par défaut Reportez-vous à la section Options de télécopie par défaut à la page 126. Options d'impression par défaut Reportez-vous à la section Options d'impression par défaut à la page 129. Programmation Reportez-vous à la section Menu Programmation à la page 130. Gestion Reportez-vous à la section Menu Gestion à la page 132. Configuration initiale FRWW Détails Réseau et E/S Reportez-vous à la section Menu Réseau et E/S à la page 134. Config. tlcp Reportez-vous à la section Menu de configuration de la télécopie à la page 141. Configuration messagerie électronique Reportez-vous à la section Menu de configuration de messagerie électronique à la page 144. Comportement du périphérique Reportez-vous à la section Menu Comportement du périphérique à la page 146. Dépannage Reportez-vous à la section Menu Dépannage à la page 153. Réinitialisation Reportez-vous à la section Menu Réinitialisation à la page 155. Structure du menu 111 Menu Informations Utilisez ce menu pour imprimer les pages d'informations et les rapports qui sont stockés sur le périphérique. REMARQUE : Ce menu est également disponible à partir du serveur Web intégré. Dans le serveur Web intégré, sélectionnez l'onglet Paramètres, puis, dans le menu sur le côté gauche de l'écran, sélectionnez Configurer le périphérique. Reportez-vous à la section Utilisation du serveur Web intégré à la page 89. Tableau 7-2 Menu Informations Elément de menu Elément de sous-menu Valeurs Description Structure du menu d'administration Imprimer Affiche la structure de base du menu Administration. Page de configuration Imprimer Ensemble de pages de configuration indiquant les paramètres en cours du périphérique. Page d'état des consommables Imprimer Affiche l'état des consommables, notamment les cartouches et les agrafes. REMARQUE : Le logo HP n'apparaît qu'à l'avant du nom du consommable lorsque de véritables cartouches HP sont utilisées. 112 Chapitre 7 Menu Administration FRWW Tableau 7-2 Menu Informations (suite) Elément de menu Elément de sous-menu Valeurs Description Rapports de télécopie Journal des activités de télécopie Imprimer REMARQUE : Ces éléments apparaissent uniquement si un accessoire de télécopie analogique est installé (sauf pour Liste de numérotation rapide ). Contient la liste des télécopies envoyées depuis ce périphérique ou reçues par ce périphérique. Rapport des appels du télécopieur Miniature sur rapport Rapport détaillé de la dernière opération de télécopie envoyée ou reçue. Impression automatique Pour imprimer sur le rapport une miniature de la première page de la télécopie, sélectionnez Miniature sur rapport. Sélectionnez la fonction Impression automatique dans l'une des options suivantes. Page d'utilisation FRWW ● Ne jamais imprimer automatiquement ● Imprimer après une tâche de télécopie ● Imprimer après l'envoi d'une télécopie ● Imprimer après la réception d'une télécopie ● Imprimer après une erreur de télécopie ● Imprimer après une erreur d'envoi uniquement ● Imprimer après une erreur de réception uniquement Rapport sur les codes de facturation Imprimer Liste des codes de facturation utilisés pour les télécopies sortantes. Ce rapport indique le nombre de télécopies facturé à chaque code. Liste des numéros de télécopie bloqués Imprimer Liste des numéros de téléphone qui sont bloqués et ne peuvent envoyer de télécopies à ce périphérique. Liste de numérotation rapide Imprimer Indique les numéros rapides qui ont été définis sur ce périphérique. Si vous utilisez un service de télécopie en réseau local ou Internet au lieu de l'accessoire de télécopie analogique, c'est le seul rapport qui s'affiche dans ce menu. Imprimer Affiche des informations relatives au nombre de pages imprimées sur les différents types et formats de papier. Menu Informations 113 Tableau 7-2 Menu Informations (suite) Elément de menu Elément de sous-menu Valeurs Description Pages/polices exemples Page de démonstration Imprimer Page de démonstration qui donne un exemple de la qualité d'impression. Echantillons RVB Imprimer Palette de couleurs qui affiche les valeurs rouge, vert et bleu (RVB) de ce périphérique. Utilisez cette palette pour définir la couleur de l'impression de sorte qu'elle corresponde à une couleur précise. Echantillons CMJN Imprimer Palette de couleurs qui affiche les valeurs cyan, magenta, jaune et noir (CMJN) de ce périphérique. Utilisez cette palette pour définir la couleur de l'impression de sorte qu'elle corresponde à une couleur précise. Liste des polices PCL Imprimer Liste des polices PCL disponibles sur le périphérique. Liste des polices PS Imprimer Liste des polices PostScript (PS) disponibles sur le périphérique. Imprimer Page de répertoire contenant des informations relatives aux unités de stockage de masse des périphériques, telles que les lecteurs flash, les cartes de mémoire ou les disques durs qui sont installés sur le périphérique. Répertoire de fichiers 114 Chapitre 7 Menu Administration FRWW Menu Options de tâche par défaut Utilisez ce menu pour définir les options de tâche par défaut des fonctions. Si un utilisateur n'indique pas d'options de tâche lors de la création d'une tâche, les options par défaut sont appliquées. Pour configurer des options de communication numérique par défaut (envoi vers messagerie électronique ou un dossier réseau), ouvrez le serveur Web intégré en entrant l'adresse réseau du périphérique dans un navigateur Web. Pour plus d'informations, reportez-vous à la section Utilisation du serveur Web intégré à la page 89. REMARQUE : Ce menu est également disponible à partir du serveur Web intégré. Dans le serveur Web intégré, sélectionnez l'onglet Paramètres, puis, dans le menu sur le côté gauche de l'écran, sélectionnez Configurer le périphérique. Reportez-vous à la section Utilisation du serveur Web intégré à la page 89. Le menu Options de tâche par défaut contient les trois sous-menus suivants : ● Options de copie par défaut (définissez les options de copie uniquement à partir du panneau de commande.) ● Options de télécopie par défaut ● Options d'impression par défaut REMARQUE : Les valeurs par défaut sont signalées par un astérisque (*). Certains éléments de menu n'ont pas de valeur par défaut. Options de copie par défaut Tableau 7-3 Menu Options de copie par défaut Elément de menu Elément de sous-menu Valeurs Description Copies Entrez le nombre de copies. Le paramètre par défaut est 1. Définissez le nombre de copies par défaut pour une tâche de copie. Côtés Original recto, copie recto* Sélectionnez l'option correspondant au nombre de faces imprimées du document original et des copies. Original recto, copie recto verso Original recto verso, copie recto Original recto verso, copie recto verso Couleur/Noir Mode couleur Détection auto* Couleur Spécifiez si les copies doivent être imprimées en noir ou en couleur. Encre noire Qualité couleur Professionnelle* Office général FRWW Menu Options de tâche par défaut 115 Tableau 7-3 Menu Options de copie par défaut (suite) Elément de menu Elément de sous-menu Valeurs Description Agrafer/Trier Agrafe Aucun* Définissez les options pour l'agrafage et l'assemblage de plusieurs copies. ou En haut à gauche Trier En haut à gauche dans l'angle REMARQUE : Si le module de finition multifonctions HP n'est pas installé, seule l'option Trier s'affiche. Deux à gauche Trois à gauche Deux en haut Trois en haut Trier Eteint Certaines options d'agrafage sont conçues pour des documents en mode portrait ou paysage, certaines pour le mode portait uniquement et d'autres pour le mode paysage uniquement. Portrait ● Aucun ● En haut à gauche ● En haut à gauche dans l'angle ● Deux à gauche ● Trois à gauche Activé* Paysage 116 Chapitre 7 Menu Administration ● Aucun ● En haut à gauche ● Deux en haut ● Trois en haut FRWW Tableau 7-3 Menu Options de copie par défaut (suite) Elément de menu Elément de sous-menu Valeurs Description Réduction/Agrandissement Mise à l'échelle horizontale Automatique* Lorsque l'option Conserver les proportions est sélectionnée, l'image est redimensionnée horizontalement et verticalement selon le même pourcentage. Lorsqu'elle n'est pas sélectionnée, vous pouvez spécifier les pourcentages de redimensionnement horizontal et vertical séparément afin d'agrandir ou de réduire une image dans un sens plus que dans l'autre. Entrez un pourcentage. Mise à l'échelle verticale Automatique* Entrez un pourcentage. Conserver les proportions Eteint Activé* Inclure marges automatiquement Eteint* Activé Auto Sélection du papier Eteint* Activé Sélectionnez Inclure marges automatiquement pour vous assurer que l'image apparaîtra dans son intégralité, y compris le contenu proche des bords. Si cela est nécessaire, le périphérique réduit légèrement l'image, en fonction de la taille de la zone imprimable du papier. Automatique* Sélectionnez le bac contenant le format et le type de papier que vous souhaitez utiliser pour les copies. Si vous sélectionnez Automatique, le périphérique utilise un bac contenant le même format de papier que le document d’origine. Sélectionnez un bac dans la liste. Ajustement de l'image Obscurité Automatique* Définissez une valeur comprise dans la plage. Contraste Automatique* Définissez une valeur comprise dans la plage. Nettoyage de l'arrière-plan Automatique* Définissez une valeur comprise dans la plage. Netteté FRWW Définissez une valeur comprise dans la plage. Ajustez le paramètre Obscurité pour assombrir ou éclaircir les couleurs. Ajustez le paramètre Contraste pour augmenter ou diminuer le contraste entre les couleurs les plus claires et les plus sombres de la page. Augmentez la valeur du paramètre Nettoyage de l'arrière-plan pour supprimer les images faibles de l'arrière-plan ou pour supprimer une couleur d'arrière-plan claire. Réglez le paramètre Netteté pour éclaircir ou assombrir l'image. Menu Options de tâche par défaut 117 Tableau 7-3 Menu Options de copie par défaut (suite) Elément de menu Elément de sous-menu Valeurs Description Orientation du contenu Orientation Portrait* Spécifiez l'orientation du contenu du document d'origine sur la page. Paysage Format R-V Style livre* Style retourné Original style Retourné ; sortie style Livre Si vous effectuez une copie recto verso, sélectionnez l'orientation pour le contenu au verso. Original style Livre ; sortie style Retourné Bac de sortie Bac de sortie <X> Sélectionnez le bac de sortie par défaut pour les copies. Optimiser le texte/l'image Détection auto* Optimisez la sortie pour un type de contenu spécifique. Réglage manuel Texte Texte/image imprimée Image imprimée Photo Pages par feuille Un (1)* Copiez plusieurs pages sur une seule feuille de papier. Deux (2) Quatre (4) Huit (8) Ordre des pages Vers la droite puis vers le bas* Vers le bas, puis vers la droite Ajouter bordures de page Eteint* Activé Format d'origine Détection automatique* Décrivez le format du document d'origine. Sélectionnez dans une liste de formats disponibles. 118 Chapitre 7 Menu Administration FRWW Tableau 7-3 Menu Options de copie par défaut (suite) Elément de menu Elément de sous-menu Valeurs Description Filigrane Texte Choisissez dans une liste de texte standard. Première page uniquement Eteint* Un filigrane est une chaîne de texte imprimée en diagonale au milieu de la page. Activé Style du type Sans serif Serif* Format du type Petit Moyen Grand* Couleur du filigrane Choisissez dans une liste de couleurs. Intensité Définissez une valeur comprise dans la plage. Image négative Automatique* Image négative désactivée (normal)* Image négative activée Ajustement des couleurs Une/Deux couleur(s) Saturation Ajustez le réglage entre Pastel et Vif. Température Ajustez le réglage entre Froid et Chaud. Copie une ou deux couleurs Eteint* Une couleur Deux couleurs (une + noir) Couleur FRWW Choisissez une couleur dans la liste. Utilisez cet élément pour inverser les couleurs d'une image numérisée. REMARQUE : Les couleurs de l'image générées par le périphérique (filigranes par exemple) ne sont pas inversées. Réglez les paramètres de saturation et de température afin de modifier le rendu général des copies couleur. Utilisez cette fonction pour convertir toutes les couleurs d'un document en nuances d'une seule couleur ou en nuances d'une seule couleur outre le noir. Vous pouvez, par exemple, convertir toutes les couleurs en nuances de bleu. Utilisez cette option pour convertir toutes les couleurs d'un document en une seule couleur. Menu Options de tâche par défaut 119 Tableau 7-3 Menu Options de copie par défaut (suite) Elément de menu Elément de sous-menu Valeurs Description Equilibrage des couleurs Cyan Définissez une valeur comprise dans la plage. Magenta Définissez une valeur comprise dans la plage. Jaune Définissez une valeur comprise dans la plage. Encre noire Définissez une valeur comprise dans la plage. Le périphérique utilise un mélange de couleurs élémentaires pour produire les couleurs de l'impression. Ajustez ces couleurs séparément afin de modifier l'équilibre des couleurs des copies. Par exemple, augmenter la valeur cyan donne un rendu davantage bleu et moins rouge aux copies. Superpositions Utilisez la première page en superposition Superposition personnalisée<X> Pages du chapitre Pages Entrez le numéro de pages auquel la première page de chaque chapitre doit commencer. Utilisez cette option pour la copie de documents contenant des chapitres. Il est alors possible de toujours faire commencer les chapitres sur la page de gauche ou de droite. Le cas échéant, le périphérique insère des pages vierges afin que la première page de chaque chapitre se trouve du bon côté. Position Droite Si vous sélectionnez Numérotation pour la position, chaque chapitre débute sur la prochaine page disponible, mais le périphérique est alors capable d'attribuer des styles aux numéros des pages de chapitres grâce à la fonction Imprimer numéro de page. Gauche Numérotation 120 Chapitre 7 Menu Administration Une superposition est une image semi-transparente imprimée sur toutes les pages d'un document copié. La superposition est constituée d'une image, telle que le logo d'une société. FRWW Tableau 7-3 Menu Options de copie par défaut (suite) Elément de menu Elément de sous-menu Valeurs Description Imprimer Date/Heure Format de date (Pas de date)* Utilisez cette fonction pour imprimer la date et l'heure sur les copies. Vous pouvez choisir le style de la numérotation et l'emplacement de l'information. L'horodatage n'est pas transparent. Sélectionnez un format de date dans la liste. Format heure (Pas d'heure)* 4:58 PM 16:58 Première page uniquement Eteint* Activé Style du type Sans serif Serif* Format du type Sélectionnez un type de format dans la liste. Angle de rotation 0 degré* 90 degrés 180 degrés -90 degrés FRWW Position impression Sélectionnez une position dans la liste. Le paramètre par défaut est Position 1. Position impression Décalage horizontal Entrez une valeur. Position impression Décalage vertical Entrez une valeur. Menu Options de tâche par défaut 121 Tableau 7-3 Menu Options de copie par défaut (suite) Elément de menu Elément de sous-menu Valeurs Description Imprimer numéro de page Format P1, P2, P3, … Utilisez cette fonction pour imprimer les numéros de page des copies. Vous pouvez choisir le style et l'emplacement de la numérotation. 1,2,3, … 1-1, 1-2, 1-3, … 1/5, 2/5, 3/5, … -1-, -2-, -3-, ... Première page à cacheter Entrez une valeur. 1* Premier numéro de page Entrez une valeur. 1* Premier numéro de chapitre Entrez une valeur. 1* Style du type Sans serif Serif* Format du type Sélectionnez un type de format dans la liste. Angle de rotation 0 degré* 90 degrés 180 degrés -90 degrés 122 Chapitre 7 Menu Administration Position impression Sélectionnez une position dans la liste. Le paramètre par défaut est Position 1. Position impression Décalage horizontal Entrez une valeur. Position impression Décalage vertical Entrez une valeur. FRWW Tableau 7-3 Menu Options de copie par défaut (suite) Elément de menu Elément de sous-menu Valeurs Description Imprimer texte Texte Choisissez dans une liste de texte standard. Première page uniquement Eteint* Utilisez cette fonction pour imprimer un texte prédéfini sur les copies ou pour imprimer un message personnalisé. Activé Style du type Sans serif Serif* Format du type Sélectionnez un type de format dans la liste. Angle de rotation 0 degré* 90 degrés 180 degrés -90 degrés FRWW Position impression Sélectionnez une position dans la liste. Le paramètre par défaut est Position 1. Position impression Décalage horizontal Entrez une valeur. Position impression Décalage vertical Entrez une valeur. Couleur de texte imprimé Choisissez une couleur dans la liste. Menu Options de tâche par défaut 123 Tableau 7-3 Menu Options de copie par défaut (suite) Elément de menu Elément de sous-menu Valeurs Description Imprimer numéro de jeu Format 0001, 0002, 0003, … Utilisez cette fonction pour imprimer le numéro de jeu sur les copies. Par exemple, si vous effectuez cinq copies d'un document, le chiffre 1 sera imprimé sur chaque page du premier jeu de copies. Le numéro de jeu n'est pas transparent. 1,2,3, … 0001/1000, 0002/1000, … 1/1000, 2/1000, 3/1000, … Première page uniquement Eteint* Activé Premier numéro de jeu Entrez une valeur. Style du type Sans serif Serif* Format du type Sélectionnez un type de format dans la liste. Angle de rotation 0 degré* 90 degrés 180 degrés -90 degrés Bord à bord Position impression Sélectionnez une position dans la liste. Le paramètre par défaut est Position 1. Position impression Décalage horizontal Entrez une valeur. Position impression Décalage vertical Entrez une valeur. Normal (recommandé)* Sortie bord à bord Création de tâche Création de tâche désactivée* Création de tâche activée 124 Chapitre 7 Menu Administration Si le document d'origine est imprimé jusqu'aux bords, utilisez la fonction Sortie bord à bord pour assurer une copie maximale du contenu. Toutefois, des ombres risquent d'apparaître sur les bords. Utilisez cette option pour combiner plusieurs jeux de documents originaux dans une seule et même copie. Cette option permet également de numériser un document original contenant trop de pages par rapport à la capacité du bac d'alimentation. FRWW Tableau 7-3 Menu Options de copie par défaut (suite) Elément de menu Elément de sous-menu Mise en page auto Valeurs Description Mise en page automatique activée Lorsque la fonction de mise en page automatique est activée, vous pouvez placer le document d'origine n'importe où sur la vitre du scanner à plat. Le périphérique détecte les bords du document et centre l'image sur la copie. Mise en page automatique désactivée* Découpage auto Recadrage auto désactivé Recadrage auto activé* Justification de l'image Justifier le recto Sélectionnez une position dans la liste. Le paramètre par défaut est Eteint. Réduction auto Eteint* Utilisez cette fonction pour supprimer les zones sombres de l'arrière-plan lorsque vous effectuez des copies en laissant le capot du scanner à plat ouvert. Utilisez cette fonction pour déplacer l'image vers un bord, un angle ou au centre de la page. Activé Justifier le verso Sélectionnez une position dans la liste. Le paramètre par défaut est Eteint. Inverser le recto Eteint* Activé Effacer bords Effacement du recto Effacement du verso Tous les bords Utilisez cette fonction pour supprimer les lignes sombres qui apparaissent sur les bords des copies. Inverser le recto Décalage de l'image Décalage recto Décalage verso Réduire pour adapter Inverser le recto Effacer l'espacement Effacement de la gouttière désactivé* Effacement de la gouttière activé FRWW Utilisez cette fonction pour décaler l'image sur la page. Cette fonction est similaire à la fonction Justification de l'image, mais déplace l'image selon des mesures particulières. Utilisez cette fonction pour supprimer les ombres qui apparaissent au centre des copies lorsque vous copiez un livre ouvert ou deux pages placées l'une à côté de l'autre. Menu Options de tâche par défaut 125 Tableau 7-3 Menu Options de copie par défaut (suite) Elément de menu Elément de sous-menu Valeurs Description Répétition de l'image Répétition de l'image Répétition de l'image désactivée* Utilisez cette fonction pour copier plusieurs fois la même image sur une seule page. Répétition de l'image activée Couper les lignes Activé Eteint* Rotation automatique Activé Eteint* Sélectionnez Couper les lignes pour imprimer une ligne en pointillé entre chaque image afin de pouvoir les découper plus facilement. Sélectionnez Rotation automatique pour insérer le plus possible d'images sur une page. Options de télécopie par défaut Utilisez les menus suivants pour configurer les options de réception et d'envoi par défaut des tâches de télécopie. Tableau 7-4 Menu Envoi de télécopie Elément de menu Elément de sous-menu Résolution Elément de sous-menu Valeurs Description Standard (200 x 200 ppp) * Utilisez cette option pour définir la résolution des documents envoyés. Les images à haute résolution sont composées de plus de points par pouce (ppp) et présentent plus de détails. Les images à basse résolution sont composées de moins de points par pouce (ppp) et présentent moins de détails, mais leur taille de fichier est plus petite. Fine (200 x 200 ppp) Superfine (300 x 300 ppp) 126 Chapitre 7 Menu Administration FRWW Tableau 7-4 Menu Envoi de télécopie (suite) Elément de menu Elément de sous-menu Ajustement de l'image Notification Elément de sous-menu Valeurs Description Obscurité Définissez une valeur comprise dans la plage. Ajustez le paramètre Obscurité pour assombrir ou éclaircir les couleurs. Contraste Définissez une valeur comprise dans la plage. Ajustez le paramètre Contraste pour augmenter ou diminuer le contraste entre les couleurs les plus claires et les plus sombres de la page. Nettoyage de l'arrièreplan Définissez une valeur comprise dans la plage. Augmentez la valeur du paramètre Nettoyage de l'arrière-plan pour supprimer les images faibles de l'arrière-plan ou pour supprimer une couleur d'arrière-plan claire. Netteté Définissez une valeur comprise dans la plage. Réglez le paramètre Netteté pour éclaircir ou assombrir l'image. Notifier Aucun* Utilisez cette option pour recevoir une notification sur l'état d'un document envoyé. Cette tâche En cas d'erreur Notification Imprimer* Courrier électronique Côtés de l'original Recto* Recto verso Orientation du contenu Orientation Portrait* Paysage Format R-V Style livre* Style retourné Original style Reliure ; sortie style Livre Utilisez cette option pour définir la mise en page de chaque face du document original. Spécifiez l'orientation du contenu du document d'origine sur la page. Si vous effectuez une copie recto verso, sélectionnez l'orientation pour le contenu au verso. Original style Reliure ; sortie style Retourné Rotation auto pour correspondre au papier Eteint* Activé FRWW Ce paramètre permet de faire pivoter l'image numérisée de sorte qu'elle corresponde à l'alimentation du papier. Si vous ne souhaitez pas faire pivoter les images, désactivez ce paramètre. Menu Options de tâche par défaut 127 Tableau 7-4 Menu Envoi de télécopie (suite) Elément de menu Elément de sous-menu Elément de sous-menu En-tête téléc. Valeurs Description Superposition* Utilisez cette option pour définir l'affichage de l'entête de télécopie sur la télécopie. Ajouter un caractère au début d'une chaîne Sélectionnez Superposition pour que l'en-tête s'affiche en superposition sur le contenu de la télécopie. Sélectionnez Ajouter un caractère au début d'une chaîne pour réduire l'entête et le faire apparaître au-dessus du contenu de la télécopie. Envoi différé Envoi différé désactivé* Envoi différé activé Heure Utilisez cet élément pour définir un délai avant l'envoi de la télécopie. Heure Format d'origine Détection automatique* Décrivez le format du document d'origine. Sélectionnez un format dans la liste. Tableau 7-5 Menu Réception de télécopie Elément de menu Elément de sous-menu Cacheter les télécopies reçues Valeurs Description Activé Utilisez cette option pour ajouter la date, l'heure, le numéro de téléphone de l'expéditeur et les numéros de page des télécopies reçues par le périphérique. Désactivée* Adapter à la page : Activé* Désactivée Faces télécopie Recto vers recto Recto vers recto verso 128 Chapitre 7 Menu Administration Utilisez cette fonction pour réduire le format des télécopies dont le format est supérieur au format Lettre ou A4 afin de les adapter aux pages de ces formats. Si vous définissez cette fonction sur Désactivée, les télécopies dont le format est supérieur au format Lettre ou A4 s'étendront sur plusieurs pages. Utilisez cette fonction pour définir si les télécopies doivent être imprimées en recto uniquement ou en recto verso. Pour imprimer en recto verso toutes les télécopies entrantes, sélectionnez Recto vers recto verso. FRWW Tableau 7-5 Menu Réception de télécopie (suite) Elément de menu Elément de sous-menu Sélection du papier Valeurs Description Automatique Sélectionnez le bac contenant le format et le type de papier que vous voulez utiliser pour les télécopies entrantes. Si vous sélectionnez Automatique, le périphérique utilise un bac contenant le même format de papier que le document d’origine. Sélectionnez un bac de papier dans la liste. Bac de sortie Sélectionnez un bac de sortie dans la liste. Sélectionnez le bac de sortie par défaut pour les télécopies. Les travaux d'impression agrafés sortent automatiquement dans le bac de sortie 5. Options d'impression par défaut Utilisez ce menu pour définir les options par défaut des tâches envoyées depuis un ordinateur. REMARQUE : Les paramètres de tâche d'impression que vous définissez à l'aide du pilote d'imprimante remplacent ceux définis à partir du panneau de commande. Tableau 7-6 Menu Options d'impression par défaut Elément de menu Elément de sous-menu Valeurs Description Copies par tâche Entrez une valeur. Utilisez cette fonction pour configurer le nombre de copies par défaut pour les tâches d'impression. Format de papier par défaut Sélectionnez un format de papier dans la liste. Utilisez cette fonction pour définir le format papier par défaut à utiliser pour les tâches d'impression. Bac de sortie Sélectionnez un bac de sortie dans la liste. Sélectionnez le bac de sortie par défaut pour les tâches d'impression. REMARQUE : Cette option apparaît uniquement lorsqu'un module de finition (en option) est installé. Côtés imprimés Les travaux d'impression agrafés sortent automatiquement dans le bac de sortie 5. Recto R-V FRWW Utilisez cette fonction pour indiquer si les tâches d'impression doivent être recto ou recto verso par défaut. Menu Options de tâche par défaut 129 Menu Programmation Utilisez ce menu pour définir des options de réglage de l'heure, des options de programmation du mode Veille et des options de programmation de l'impression des télécopies. REMARQUE : Les valeurs par défaut sont signalées par un astérisque (*). Certains éléments de menu n'ont pas de valeur par défaut. Tableau 7-7 Menu Programmation Elément de menu Elément de sous-menu Date/Heure Format de date Elément de sous-menu Valeurs Description JJ/MMM/AAAA Utilisez cette fonction pour régler la date et l'heure, ainsi que le format de date et d'heure pour l'horodatage des télécopies sortantes. MMM/JJ/AAAA* JJ.MM.AAAA Date Mois Entrez les valeurs. Jour Année Format heure 12 heures (AM/PM)* 24 heures Heure Heure Entrez les valeurs. Minute AM PM Fuseau horaire Sélectionnez un fuseau horaire dans la liste. Ajustement automatiquement pour l'heure d'été Temps de veille Activé Désactivée 15 minutes* 30 minutes 45 minutes Utilisez cette fonction pour définir le fuseau horaire correspondant à votre zone géographique et si le périphérique doit s'ajuster automatiquement à l'heure d'été. Utilisez cette fonction pour sélectionner le délai d'inactivité après lequel le périphérique doit passer en mode Veille. 1 heure (60 minutes) 90 minutes 2 heures 4 heures 130 Chapitre 7 Menu Administration FRWW Tableau 7-7 Menu Programmation (suite) Elément de menu Elément de sous-menu Elément de sous-menu Valeurs Description Programmation veille Lundi Veille le <Jour> à Désactiver* Mardi Veille le <Jour> à cette heure Activer Utilisez cette fonction pour définir une heure de réveil et une heure de mise en veille pour chaque jour de la semaine. Le périphérique passe en mode Veille et quitte ce mode selon cette programmation. La programmation de veille permet d'économiser de l'énergie et de préparer le périphérique pour éviter le temps de préchauffe. Mercredi Heure Jeudi Minute Vendredi AM/PM Samedi Dimanche L'heure du réveil par défaut est réglée sur 7 heures, 30 minutes et AM (avant midi), ce qui signifie que le périphérique quittera le mode Veille à 7h30. L'heure de mise en veille par défaut est réglée sur 6 heures, 00 minute et PM (après midi), ce qui signifie que le périphérique passera en mode Veille à 18h00. REMARQUE : Si vous lancez une tâche ou que vous utilisez le périphérique alors que celui-ci est en veille programmée, le périphérique repassera en veille 15 minutes après la fin de la tâche. Programme d'impression de télécopies Toujours stocker les télécopies Lundi Commencer à stocker télécopies Mardi Toujours imprimer les télécopies* Utiliser programme d'impression de télécopies Mercredi Commencer à imprimer télécopies Jeudi Heure Vendredi Minute Samedi AM/PM Dimanche Si vous avez des doutes sur la sécurité des télécopies privées, utilisez cette fonction pour stocker les télécopies au lieu de les imprimer automatiquement. Réglez les paramètres Heure, Minute et AM/PM pour chaque jour de la semaine et chacune des options. Par défaut, le périphérique commence à stocker les télécopies à 7 heures, 30 minutes et PM (après midi), ce qui signifie que le périphérique commencera à stocker les télécopies à partir de 19h30. Par défaut, le périphérique commence à imprimer les télécopies à 7 heures, 00 minute et AM (avant midi), ce qui signifie que le périphérique lancera l'impression des télécopies à partir de 07h00. FRWW Menu Programmation 131 Menu Gestion Utilisez ce menu pour configurer les options de gestion du périphérique globales. REMARQUE : Ce menu est également disponible à partir du serveur Web intégré. Dans le serveur Web intégré, sélectionnez l'onglet Paramètres, puis, dans le menu sur le côté gauche de l'écran, sélectionnez Configurer le périphérique. Reportez-vous à la section Utilisation du serveur Web intégré à la page 89. REMARQUE : Les valeurs par défaut sont signalées par un astérisque (*). Certains éléments de menu n'ont pas de valeur par défaut. Tableau 7-8 Menu Gestion Elément de menu Elément de sous-menu Bouton Adresse réseau Valeurs Description Afficher* Utilisez cette fonction pour masquer ou afficher le bouton Adresse réseau qui apparaît dans l'écran d'accueil. Masquer Mode Veille Désactiver Utiliser le temps de veille* Utiliser la programmation de veille Utilisez cette fonction pour personnaliser les paramètres de mode Veille pour ce périphérique. ● Sélectionnez Utiliser le temps de veille pour régler le périphérique de sorte qu'il passe en mode Veille après une période spécifiée dans le menu Programmation. ● Sélectionnez Utiliser la programmation de veille pour utiliser la programmation veille spécifiée dans le menu Programmation. ● Sélectionnez Economies d'énergie maximales pour activer la programmation veille avec ses paramètres par défaut et utiliser le délai de mise en veille le plus court. ● Sélectionnez Economie d'énergie personnalisée pour activer la programmation veille et utiliser un délai de mise en veille plus long, de façon à ce que le périphérique ne passe pas en mode Veille pendant les heures de travail. Economies d'énergie maximales Economie d'énergie personnalisée 132 Chapitre 7 Menu Administration FRWW Tableau 7-8 Menu Gestion (suite) Elément de menu Elément de sous-menu Valeurs Gestion des consommables Passer outre indication Vide REMARQUE : Le logo HP n'apparaît qu'à l'avant du nom du consommable lorsque de véritables cartouches HP sont utilisées. Utiliser une cartouche non-HP Seuil niveau consommable faible/commande Sélectionnez une valeur dans la plage. Gestion des tâches stockées Limite de stockage copies rapides Sélectionner le nombre maximal de tâches à stocker Délai conservation de copies rapides Eteint* Description Utilisez ce menu pour effectuer des tâches de gestion des consommables d'administration, telles que l'utilisation de cartouches d'encre rechargées ou non-HP, ou la modification du seuil de commande. Utilisez ce menu pour configurer des options générales pour les tâches envoyées à partir d'un ordinateur. Activé Utilisation par le rapport utilisateur Imprimer Ce rapport contient un résumé de l'utilisation par utilisateur, y compris le nombre total de pages imprimées ou copiées et le nombre de pages couleur imprimées ou copiées. Il contient également les informations relatives aux limites d'utilisation, si ces dernières ont été activées. Les données sont triées par type de méthode de connexion, puis alphabétiquement par nom d'utilisateur. FRWW Menu Gestion 133 Menu Configuration initiale Le menu Configuration initiale contient les trois sous-menus suivants : ● Menu Réseau et E/S ● Menu Config. tlcp ● Menu Configuration messagerie électronique REMARQUE : Ce menu est également disponible à partir du serveur Web intégré. Dans le serveur Web intégré, sélectionnez l'onglet Paramètres, puis, dans le menu sur le côté gauche de l'écran, sélectionnez Configurer le périphérique. Reportez-vous à la section Utilisation du serveur Web intégré à la page 89. REMARQUE : Les valeurs par défaut sont signalées par un astérisque (*). Certains éléments de menu n'ont pas de valeur par défaut. Menu Réseau et E/S Tableau 7-9 Menu Réseau et E/S Elément de menu Elément de sous-menu Délai E/S Entrée parallèle Vitesse élevée REMARQUE : Cette option apparaît uniquement lorsqu'un accessoire EIO est installé. Valeurs Description Sélectionnez une valeur dans la plage. La valeur par défaut est 15 secondes. Le délai E/S correspond au temps d'attente avant l'échec d'une tâche. Si le flux de données reçues par le périphérique pour une tâche d'impression est interrompu, ce paramètre indique le délai d'attente du périphérique avant d'avertir de l'échec de la tâche. Non Utilisez le paramètre Vitesse élevée pour configurer la vitesse du port parallèle pour la communication avec l'hôte. Oui* Fonctions avancées Activé* Désactivée Jetdirect intégré EIO <X> Jetdirect Utilisez le paramètre Fonctions avancées pour activer ou désactiver la communication parallèle bidirectionnelle. Consultez la liste d'options dans le Tableau 7-10 Menus JetDirect intégré et EIO <X> Jetdirect à la page 135. 134 Chapitre 7 Menu Administration FRWW Tableau 7-10 Menus JetDirect intégré et EIO <X> Jetdirect Elément de menu Elément de sous-menu TCP/IP Activer Elément de sous-menu Valeurs et description Eteint : Vous permet de désactiver le protocole TCP/ IP. Activé* : Vous permet d'activer le protocole TCP/IP. Nom d'hôte Paramètres IPV4 Chaîne alphanumérique (32 caractères maximum) utilisée pour identifier le périphérique. Ce nom est répertorié dans la page de configuration Jetdirect. Le nom d'hôte par défaut est NPIxxxxxx, où xxxxxx correspond aux six derniers chiffres de l'adresse matérielle (MAC) du réseau local. Méthode de configuration Permet d'indiquer comment les paramètres TCP/IPv4 seront configurés sur le serveur d'impression HP Jetdirect. Bootp : Permet d'utiliser le protocole BootP (Bootstrap) pour une configuration automatique depuis un serveur BootP. DHCP* : Permet d'utiliser le protocole DHCP (Dynamic Host Configuration Protocol) pour une configuration automatique depuis un serveur DHCPv4. Si ce protocole est configuré et qu'un bail DHCP existe, les menus Version DHCP et Renouvellement DHCP sont disponibles pour définir des options de bail DHCP. IP auto : Permet d'utiliser l'adressage IPv4 automatique local. Une adresse du type 169.254.x.x est automatiquement affectée. Manuelle : Utilisez le menu Paramètres manuels pour définir les paramètres TCP/IPv4. Version DHCP Ce menu s'affiche si vous avez défini Méthode de configuration sur DHCP et qu'il existe un bail DHCP pour le serveur d'impression. Non* : Le bail DHCP en cours est enregistré. Oui : Le bail DHCP en cours et l'adresse IP sont libérés. Renouvellement DHCP Ce menu s'affiche si vous avez défini Méthode de configuration sur DHCP et qu'il existe un bail DHCP pour le serveur d'impression. Non* : Le serveur d'impression ne demande pas le renouvellement du bail DHCP. Oui : Le serveur d'impression demande le renouvellement du bail DHCP. FRWW Menu Configuration initiale 135 Tableau 7-10 Menus JetDirect intégré et EIO <X> Jetdirect (suite) Elément de menu Elément de sous-menu Elément de sous-menu Valeurs et description Paramètres manuels (Disponible uniquement si l'option Méthode de configuration est définie sur Manuelle.) Permet de configurer les paramètres directement depuis le panneau de commande de l'imprimante. Adresse IP : Adresse IP unique de l'imprimante, où n est une valeur comprise entre 0 et 255. Masque de sous-réseau : Masque de sous-réseau de l'imprimante, où m est une valeur comprise entre 0 et 255. Serveur Syslog : Adresse IP du serveur Syslog utilisé pour recevoir et journaliser les messages Syslog. Passerelle par défaut : Adresse IP de la passerelle ou du routeur utilisée pour communiquer avec d'autres réseaux. Délai d'inactivité : Durée, en secondes, après laquelle une connexion de données d'impression TCP inactive est rompue (par défaut, 270 secondes, la valeur 0 annule le délai). IP par défaut Permet de spécifier l'adresse IP par défaut à reprendre lorsque le serveur d'impression ne parvient pas à obtenir une adresse IP du réseau lors d'une reconfiguration TCP/IP forcée (par exemple, lors d'une configuration manuelle pour utiliser BootP ou DHCP). IP auto : Une adresse IP locale 169.254.x.x est définie. Hérité : L'adresse 192.0.0.192 est définie, en accord avec les produits Jetdirect plus anciens. Paramètres IPV6 DNS principal Permet d'indiquer l'adresse IP (n.n.n.n) d'un serveur DNS (Domain Name System) primaire. DNS secondaire Permet d'indiquer l'adresse IP (n.n.n.n) du serveur DNS (Domain Name System) secondaire. Activer Utilisez cet élément pour activer ou désactiver l'opération IPv6 sur le serveur d'impression. Eteint* : IPv6 désactivé. Activé : IPv6 activé. Adresse Utilisez cet élément pour configurer manuellement une adresse IPv6. Paramètres manuels : Utilisez le menu Paramètres manuels pour activer et configurer manuellement une adresse TCP/ IPv6. Activer : Sélectionnez cet élément et choisissez Activé pour activer la configuration manuelle ou Eteint pour la désactiver. Adresse : Utilisez cet élément pour entrer une adresse de nœud IPv6 de 32 chiffres hexadécimaux utilisant la syntaxe hexadécimale avec le signe deux-points comme séparateur. 136 Chapitre 7 Menu Administration FRWW Tableau 7-10 Menus JetDirect intégré et EIO <X> Jetdirect (suite) Elément de menu Elément de sous-menu Elément de sous-menu Valeurs et description Stratégie DHCPv6 Routeur spécifié : La méthode de configuration automatique avec état que doit utiliser le serveur d'impression est définie par un routeur. Le routeur indique si le serveur d'impression obtient son adresse, ses informations de configuration ou les deux depuis un serveur DHCPv6. Routeur non disponible : Si un routeur n'est pas disponible, le serveur d'impression doit essayer d'obtenir sa configuration avec état depuis un serveur DHCPv6. Toujours : Qu'un routeur soit disponible ou non, le serveur d'impression tente toujours d'obtenir sa configuration avec état depuis un serveur DHCPv6. Port du serveur proxy DNS principal Utilisez cet élément pour spécifier une adresse IPv6 pour un serveur DNS primaire devant être utilisée par le serveur d'impression. DNS secondaire Utilisez cet élément pour spécifier une adresse IPv6 pour un serveur DNS secondaire devant être utilisée par le serveur d'impression. Permet de définir le serveur proxy que doivent utiliser les applications intégrées du périphérique. En général, les clients en réseau utilisent un serveur proxy pour avoir accès à Internet. Celui-ci met en cache les pages Web et offre un niveau de sécurité Internet aux clients. Pour spécifier un serveur proxy, entrez son adresse IPv4 ou son nom de domaine complet. Le nom peut comporter jusqu'à 255 caractères. Pour certains réseaux, il peut être nécessaire de contacter son fournisseur de services Internet (ISP) pour obtenir l'adresse du serveur proxy. IPX/SPX Port proxy Entrez le numéro de port utilisé par le serveur proxy pour le support client. Le numéro de port identifie le port réservé à l'activité du proxy sur votre réseau. Sa valeur peut être comprise entre 0 et 65535. Activer Eteint : Vous permet de désactiver le protocole IPX/ SPX. Activé* : Vous permet d'activer le protocole IPX/SPX. Type de trame Sélectionnez le paramètre de type de trame de votre réseau. Auto : Définit et limite automatiquement le type de trame au premier détecté. EN_8023, EN_II, EN_8022 et EN_SNAP : Permet de sélectionner le type de trame pour les réseaux Ethernet. AppleTalk Activer Eteint : Permet de désactiver le protocole AppleTalk. Activé* : Permet d'activer le protocole AppleTalk. DLC/LLC Activer Eteint : Permet de désactiver le protocole DLC/LLC. Activé* : Permet d'activer le protocole DLC/LLC. FRWW Menu Configuration initiale 137 Tableau 7-10 Menus JetDirect intégré et EIO <X> Jetdirect (suite) Elément de menu Elément de sous-menu Sécurité Impr. pg sécurité Elément de sous-menu Valeurs et description Oui : Permet d'imprimer une page contenant les paramètres de sécurité actuels sur le serveur d'impression HP Jetdirect. Non* : Une page de paramètres de sécurité n'est pas imprimée. Web sécurisé Pour la gestion de la configuration, spécifiez si le serveur Web intégré acceptera la communication HTTPS (HTTP sécurisé) uniquement ou HTTP et HTTPS. HTTPS obligatoire : Pour une communication sécurisée et chiffrée, seul l'accès HTTPS est accepté. Le serveur d'impression s'affiche comme site sécurisé. HTTP/HTTPS facultatif : L'accès HTTP ou HTTPS est autorisé. IPSEC Spécifiez l'état IPsec ou Pare-feu sur le serveur d'impression. Conserver : L'état IPsec/Pare-feu reste tel qu'il est configuré. Désactiver : L'opération IPsec/Pare-feu est désactivée sur le serveur d'impression. Restaurer la sécurité Permet de spécifier si les paramètres de sécurité actuels du serveur d’impression sont enregistrés ou réinitialisés sur les valeurs par défaut. Non* : Les paramètres de sécurité en cours sont conservés. Oui : Les paramètres de sécurité sont réinitialisés aux valeurs par défaut. Diagnostics Tests intégrés Fournit des tests pour faciliter le diagnostic des problèmes de matériel réseau ou de connexion réseau TCP/IP. Des tests intégrés permettent d'identifier si une défaillance du réseau est interne ou externe au périphérique. Utilisez un test intégré pour vérifier les chemins de matériel et de communication sur le serveur d'impression. Après la sélection et l'activation d'un test et la définition de l'heure d'exécution, vous devez sélectionner Exécuter pour le lancer. Selon l'heure d'exécution choisie, un test sélectionné s'exécute de manière continue jusqu'à la mise hors tension du périphérique ou jusqu'à ce qu'une erreur survienne et qu'une page de diagnostic soit imprimée. 138 Chapitre 7 Menu Administration FRWW Tableau 7-10 Menus JetDirect intégré et EIO <X> Jetdirect (suite) Elément de menu Elément de sous-menu Elément de sous-menu Valeurs et description Test LAN HW ATTENTION : L'exécution de ce test intégré effacera votre configuration TCP/IP. Ce test exécute une boucle interne. Le test de boucle interne envoie et reçoit des paquets sur le matériel de réseau interne uniquement. Il n'y a pas de transmission externe sur votre réseau. Sélectionnez Oui pour activer ce test ou Non pour ne pas l'activer. Test HTTP Ce test vérifie le fonctionnement de HTTP en récupérant des pages prédéfinies du périphérique, puis vérifie le serveur Web intégré. Sélectionnez Oui pour activer ce test ou Non pour ne pas l'activer. Test SNMP Ce test vérifie le fonctionnement des communications SNMP en accédant à des objets SNMP prédéfinis sur le périphérique. Sélectionnez Oui pour activer ce test ou Non pour ne pas l'activer. Test du chemin des données Ce test permet d'identifier les problèmes de chemin des données et de corruption sur un périphérique HP d'émulation PostScript Niveau 3. Il envoie un fichier PS prédéfini au périphérique. Ce fichier ne s'imprimera pas, car il s'agit d'une opération sans papier. Sélectionnez Oui pour activer ce test ou Non pour ne pas l'activer. Sélectionner tous les tests Sélectionnez cet élément pour exécuter tous les tests intégrés. Sélectionnez Oui pour exécuter tous les tests ou Non pour ne pas tous les exécuter. Heure d'exécution [H] Utilisez cet élément pour spécifier la durée (en heures) d'exécution d'un test intégré. Vous pouvez choisir une durée comprise entre 1 et 60 heures. Si vous sélectionnez zéro (0), le test s'exécute indéfiniment jusqu'à ce qu'une erreur survienne ou que vous mettiez le périphérique hors tension. Les données rassemblées lors des tests HTTP, SNMP et des chemins de données sont imprimées à la fin des tests. Exécuter Non* : Les tests sélectionnés ne sont pas lancés. Oui : Les tests sélectionnés sont lancés. Page du test de ping FRWW Ce test permet de vérifier la communication réseau. Il envoie des paquets RLP à un hôte réseau distant, puis attend une réponse appropriée. Type de destination Indiquez si le périphérique cible est un nœud IPv4 ou IPv6. DEST IPV4 Tapez l’adresse IPv4. DEST IPv6 Tapez l’adresse IPv6. Menu Configuration initiale 139 Tableau 7-10 Menus JetDirect intégré et EIO <X> Jetdirect (suite) Elément de menu Elément de sous-menu Elément de sous-menu Valeurs et description Taille du paquet Indiquez la taille des paquets, en octets, à envoyer à l'hôte distant. La taille minimale est de 64 (valeur par défaut) et la taille maximale est de 2 048. Temporisation Indiquez la durée, en secondes, d'attente de réponse de l'hôte distant. L'attente par défaut est de 1 seconde et la valeur maximale est de 100. Nombre Indiquez le nombre de paquets à envoyer pour ce test. Sélectionnez une valeur entre 1 et 100. Pour configurer le test afin qu'il s'exécute de manière continue, sélectionnez la valeur 0. Résultats d'impression Si vous n'avez pas défini le test de ping pour l'exécution en continu, vous pouvez imprimer les résultats. Sélectionnez Oui pour les imprimer. Si vous sélectionnez Non (la valeur par défaut), vous ne pouvez pas imprimer les résultats. Exécuter Indiquez si le test de ping doit commencer. Sélectionnez Oui pour exécuter le test ou Non pour ne pas l'exécuter. Résultats de ping 140 Chapitre 7 Menu Administration Utilisez cet élément pour afficher l'état et les résultats du test de ping sur le panneau de commande. Paquets envoyés Indique le nombre de paquets (0 à 65 535) envoyés à l'hôte distant depuis le début ou la fin du dernier test. Paquets reçus Indique le nombre de paquets (0 à 65 535) reçus de l'hôte distant depuis le début ou la fin du dernier test. Pourcentage perdu Indique le pourcentage de paquets de test de ping qui ont été envoyés et qui sont restés sans réponse de l'hôte distant depuis le début ou la fin du dernier test. RTT minimal Indique l'intervalle de temps minimal détecté entre l'émission et la réception (RTT) d'un paquet (de 0 à 4 096 millisecondes). RTT maximal Indique l'intervalle de temps maximal détecté entre l'émission et la réception (RTT) d'un paquet (de 0 à 4 096 millisecondes). RTT moyen Indique l'intervalle de temps moyen entre l'émission et la réception (RTT) d'un paquet (de 0 à 4 096 millisecondes). Ping en cours Indique si un test de ping est en cours. Oui indique qu'un test est en cours et Non indique qu'un test a été exécuté ou non. Actualiser Lorsque vous affichez les résultats du test de ping, cet élément met à jour les données du test exécuté. Sélectionnez Oui pour mettre à jour les données ou Non pour conserver les données existantes. Une mise à jour est automatiquement appliquée lorsque le délai du menu est dépassé ou lorsque vous revenez manuellement au menu principal. FRWW Tableau 7-10 Menus JetDirect intégré et EIO <X> Jetdirect (suite) Elément de menu Elément de sous-menu Elément de sous-menu Vitesse de liaison Valeurs et description La vitesse de liaison et le mode de communication du serveur d'impression doivent correspondre à ceux du réseau. Les paramètres disponibles varient en fonction du périphérique et du serveur d'impression qui est installé. Sélectionnez un ou plusieurs paramètres de configuration de liaison suivants : ATTENTION : Si vous modifiez le paramètre de liaison, vous risquez de perdre la communication du réseau entre le serveur d'impression et le périphérique sur le réseau. Auto* : Le serveur d'impression utilise la négociation automatique pour sa configuration avec la vitesse de liaison et le mode de communication les plus élevés qui sont disponibles. Si la négociation automatique ne réussit pas, le mode SEMI 100TX ou SEMI 10TX est défini selon la vitesse de liaison détectée sur le port concentrateur/commutateur. (Le mode Semiduplex 1000T n'est pas pris en charge.) Semi 10T : 10 Mbps, fonctionnement en semi-duplex. Intégral 10T : 10 Mbps, fonctionnement en duplex intégral. Semi 100TX : 100 Mbps, fonctionnement en semiduplex. Intégral 100TX : 100 Mbps, fonctionnement en duplex intégral. Auto 100TX : Limite la négociation automatique à une vitesse de liaison maximale de 100 Mbps. Intégral 1000TX : 1000 Mbps, fonctionnement en duplex intégral. Impr. protocoles Utilisez cet élément pour imprimer une page contenant la configuration des protocoles suivants : IPX/SPX, Novell NetWare, AppleTalk, DLC/LLC. Menu de configuration de la télécopie REMARQUE : Pour configurer les options de télécopie, utilisez l'Assistant de configuration de télécopie (si l'accessoire de télécopie analogique est installé). Si l'accessoire de télécopie analogique n'est pas installé, le périphérique peut envoyer des télécopies via un service de télécopie en réseau local ou Internet. Pour configurer ces services, utilisez le serveur Web intégré. Reportez-vous à la section Utilisation du serveur Web intégré à la page 89. FRWW Menu Configuration initiale 141 Tableau 7-11 Menu de configuration de la télécopie Elément de menu Elément de sous-menu Elément de sous-menu Valeurs Assistant de configuration de télécopie Description Si l'accessoire de télécopie analogique est installé, utilisez l'Assistant pour configurer les options d'envoi de télécopies. Pour plus d'informations, reportez-vous à la section Configuration initiale de la télécopie à la page 41. Paramètres obligatoires Pays/Région Sélectionnez une valeur dans la liste. Date/Heure Entrez une valeur. En-tête téléc. Numéro de téléphone Entrez une valeur. Nom de l'entreprise Envoi de télécopie via PC Activé Désactivée* Paramètres d'envoi de télécopie Volume de numérotation télécopieur Eteint Bas* Fort Mode de correction d'erreur Activé* Désactivée Compression JBIG Activé Désactivée* 142 Chapitre 7 Menu Administration Utilisez cet élément pour modifier les paramètres de télécopie requis qui ont été configurés à l'aide de l' Assistant de configuration de télécopie. Utilisez cette fonction pour activer ou désactiver Envoi de télécopie via PC. Cette fonction permet aux utilisateurs d'envoyer des télécopies à l'aide du périphérique depuis leur ordinateur, à condition que le pilote adéquat soit installé. Utilisez cette fonction pour définir le volume des tonalités émises par le périphérique lors de la composition du numéro de télécopie. Lorsque le mode de correction d'erreur est activé et qu'une erreur se produit pendant la transmission d'une télécopie, le périphérique renvoie ou reçoit à nouveau la partie sur laquelle l'erreur s'est produite. La compression JBIG permet de réduire la durée de transmission de la télécopie, ce qui peut réduire les frais d'appel. Notez toutefois que cette option peut générer des problèmes de compatibilité avec les télécopieurs plus anciens. Si cela se produit, désactivez-la. FRWW Tableau 7-11 Menu de configuration de la télécopie (suite) Elément de menu Elément de sous-menu Elément de sous-menu Valeurs Description Tonalité* Impulsion Utilisez cette fonction pour choisir une numérotation par tonalité ou par impulsion pour les télécopies sortantes. Recomposer si occupé L'étendue est de 0 à 9 fois. La valeur par défaut est de 3 fois. Entrez le nombre de renumérotations lorsque la ligne est occupée. Recomposer si absence de réponse Jamais Utilisez cette option pour indiquer le nombre de renumérotations du périphérique lorsque le numéro de télécopie appelé ne répond pas. Mode de numérotation Une fois* Deux fois Intervalle de recomposition L'intervalle est de 1 à 5 minutes. Le paramètre par défaut est de 5 minutes. Utilisez cette option pour indiquer l'intervalle en minutes entre les tentatives de numérotation lorsque le numéro appelé est occupé ou ne répond pas. Détecter la tonalité de numérotation Activé* Utilisez cette option pour indiquer si le périphérique doit détecter une tonalité avant d'envoyer une télécopie. Désactivée Préfixe de numérotation Eteint* Utilisez cette option pour indiquer le préfixe à composer lors de l'envoi de télécopies depuis le périphérique. Pour signaler qu'une pause est requise, utilisez une virgule. Personnalisé Codes de facturation Configuration Codes de facturation activés* Codes de facturation désactivés Longueur minimale La longueur est de 1 à 16 numéros (la valeur par défaut est de 1 numéro). Code de facturation par défaut Entrez une valeur. Lorsque vous activez cette option, vous êtes invité à entrer le code de facturation de télécopie sortante. Cette invite n'apparaît pas si l'option Autoriser les utilisateurs à modifier les codes de facturation n'est pas activée. Autoriser les utilisateurs à modifier les codes de facturation Liste de codes de facturation FRWW Menu Configuration initiale 143 Tableau 7-11 Menu de configuration de la télécopie (suite) Elément de menu Elément de sous-menu Paramètres de réception de télécopie Elément de sous-menu Valeurs Description Nb sonneries avant réponse Le paramètre par défaut est de 2 sonneries. Utilisez cette option pour indiquer le nombre de sonneries avant la réponse du modem de télécopie. Intervalle entre sonneries Sélectionnez une valeur dans la plage. Utilisez cette option pour contrôler l'intervalle, en millisecondes, entre les sonneries de télécopies entrantes. Volume de la sonnerie Eteint Réglez le volume de la sonnerie pour les télécopies entrantes. Bas Fort Numéros de télécopie bloqués Ajouter numéros bloqués Entrez le numéro de télécopie à ajouter à la liste des numéros de télécopie bloqués, puis appuyez sur la flèche vers la droite ( ) pour l'ajouter à la liste. SupprimerNuméros bloqués Sélectionnez un numéro de télécopie à supprimer. Supprimer toutNuméros bloqués Oui Non Vitesse de transmission maximale Sélectionnez une valeur dans la liste. Utilisez cette option pour ajouter ou supprimer des numéros à la liste des numéros de télécopie bloqués. Cette liste peut contenir jusqu'à 30 numéros. Lorsque le périphérique reçoit un appel d'un numéro de télécopie bloqué, la télécopie entrante est supprimée. Les télécopies bloquées sont consignées dans le journal d'activités. Utilisez cette fonction pour définir la vitesse de transmission maximale de réception de télécopies. Vous pouvez utiliser cette option comme outil de diagnostic pour résoudre les problèmes de télécopie. Menu de configuration de messagerie électronique Utilisez ce menu pour activer la fonction de messagerie électronique et configurer les paramètres de base. Vous pouvez également configurer ces paramètres dans le serveur Web intégré. REMARQUE : Utilisez le serveur Web intégré pour configurer des paramètres de messagerie électronique avancés. Pour plus d'informations, reportez-vous à la section Utilisation du serveur Web intégré à la page 89. 144 Chapitre 7 Menu Administration FRWW Tableau 7-12 Menu de configuration de messagerie électronique Elément de menu Assistant de configuration de la messagerie électronique Elément de sous-menu Valeurs Description Utilisez cet Assistant pour configurer des options élémentaires de la fonction Messagerie électronique. Pour plus d'informations, reportez-vous à la section Configuration initiale de la messagerie à la page 40. FRWW Menu Configuration initiale 145 Menu Comportement du périphérique REMARQUE : Ce menu est également disponible à partir du serveur Web intégré. Dans le serveur Web intégré, sélectionnez l'onglet Paramètres, puis, dans le menu sur le côté gauche de l'écran, sélectionnez Configurer le périphérique. Reportez-vous à la section Utilisation du serveur Web intégré à la page 89. REMARQUE : Les valeurs par défaut sont signalées par un astérisque (*). Certains éléments de menu n'ont pas de valeur par défaut. Tableau 7-13 Menu Comportement du périphérique Elément de menu Elément de sous-menu Langue Elément de sous-menu Valeurs Description Sélectionnez une langue dans la liste. Utilisez cette fonction pour sélectionner une autre langue d'affichage des messages du panneau de commande. Lorsque vous sélectionnez une autre langue, la configuration clavier peut également changer. La langue ne change que lorsque le panneau de commande revient sur l'écran d'accueil. Configuration clavier Sélectionnez une configuration clavier dans la liste. Vous pouvez personnaliser la configuration du clavier virtuel qui apparaît pour vous permettre d'éditer des informations sur le panneau de commande. Son des touches Activé* Utilisez cette fonction pour indiquer si un son doit être émis lorsque vous touchez l'écran tactile ou lorsque vous appuyez sur les boutons du panneau de commande. Eteint Réinit. délai copie 146 Chapitre 7 Menu Administration Entrez une valeur comprise entre 10 et 300 secondes (la valeur par défaut est 60 secondes). Utilisez cette fonction pour indiquer la durée d'attente entre la dernière activité sur le panneau de commande et le moment où le périphérique réinitialise les paramètres par défaut. Une fois cette période écoulée, tout utilisateur connecté au périphérique est automatiquement déconnecté. FRWW Tableau 7-13 Menu Comportement du périphérique (suite) Elément de menu Elément de sous-menu Heure d'étalonnage Avertissement/Mauvais comportement Avertissements effaçables Elément de sous-menu Valeurs Description Heures, minutes, am et pm (si l'heure par défaut est au format am/pm) Le périphérique essaie de procéder à un étalonnage une fois par jour à l'heure définie pour l'étalonnage. Choisissez de préférence un moment où le périphérique ne sera pas utilisé pendant environ une heure, au cas où un étalonnage poussé soit nécessaire. Lors de périodes d'utilisation intense, le périphérique peut procéder à des étalonnages plus réguliers afin d'offrir le même niveau de qualité d'image et d'impression. L'impression est interrompue pendant l'étalonnage mais reprend dès que celui-ci est terminé. Activé Utilisez cette fonction pour définir la durée d'affichage d'un avertissement effaçable sur le panneau de commande. Tâche* Evénements non bloquants Continuer automatiquement (10 secondes) Appuyez sur OK pour continuer* Reprise de l'impression après un bourrage Auto* Eteint Activé Comportement bac Uti. bac requis Exclusivement* Première Utilisez cette option pour configurer le comportement du périphérique lorsque certaines erreurs se produisent. Utilisez cette fonction pour configurer comment le périphérique gère les pages perdues lors d'un bourrage. Utilisez cette fonction pour contrôler comment le périphérique gère les tâches pour lesquelles un bac d'entrée particulier est spécifié. Si vous sélectionnez Exclusivement, le périphérique utilise toujours le bac spécifié par l'utilisateur, même s'il est vide. Si vous sélectionnez Première, le périphérique utilise du papier d'un autre bac si le bac spécifié est vide. FRWW Menu Comportement du périphérique 147 Tableau 7-13 Menu Comportement du périphérique (suite) Elément de menu Elément de sous-menu Direction de grain 11x17 et A3 Elément de sous-menu Valeurs Description Papier à grain long Utilisez cette option pour préciser la direction du grain du papier de format 11x17 et A3 utilisé dans le périphérique, lorsque son grammage est inférieur à 120 g/m². Papier à grain court (Les paramètres par défaut peuvent varier en fonction du pays/de la région.) Le papier à long grain est traité plus rapidement pour ces grands formats. Cependant, si vous sélectionnez Papier à grain long alors que vous avez chargé du papier à grain court, vous risquez de provoquer des bourrages papier et de réduire la qualité d'impression. (Si vous utilisez toujours un papier 11x17 ou A3 d'un grammage standard de 120 g/m² ou plus, sélectionnez le paramètre Papier à grain long, quelle que soit la direction du grain.) Invite d'alimentation manuelle Toujours* Sauf si chargé Cette fonction s'applique aux tâches d'impression. Indiquez si une invite doit s'afficher lorsque le type ou format d'une tâche ne correspond pas au bac spécifié et que le périphérique utilise le bac multifonction. Sélectionnez Toujours pour que l'invite s'affiche à chaque fois que le bac ne correspond pas au réglage. Sélectionnez Sauf si chargé pour que l'invite s'affiche uniquement lorsque le bac est vide. Support sél PS Activé* Désactivée Utiliser autre bac Activé* Désactivée 148 Chapitre 7 Menu Administration Utilisez cette fonction pour choisir le modèle de gestion du papier PostScript (PS) ou HP. Utilisez cette fonction pour activer ou désactiver l'invite du panneau de commande à sélectionner un autre bac lorsque celui qui est spécifié est vide. FRWW Tableau 7-13 Menu Comportement du périphérique (suite) Elément de menu Elément de sous-menu Invite format/type Elément de sous-menu Valeurs Description Afficher* Utilisez cette option pour contrôler si le message de configuration de bac est affiché lorsque le bac est ouvert ou fermé. Ne pas afficher Pages RV blanches Auto* Oui Comportement bac/ reliure Agrafeuse vide Continuer* Arrêter Décalage tâche Activé* Eteint Mode Séparateur de fonction Séparateur de fonction* Mode Boîte de réception Utilisez cette option pour contrôler comment le périphérique gère les tâches recto verso. Utilisez cette option pour cesser l'impression si le module de finition se trouve à court d'agrafes. Utilisez cette option pour décaler légèrement chaque tâche terminée empilée dans le bac de sortie. Utilisez cette option pour définir le module de finition sur mode séparateur ou sur mode trieuse. REMARQUE : Le mode trieuse nécessite Web Jetadmin. En mode trieuse, cet élément indique le bac de sortie par défaut pour chaque type de tâche (impression, copie, réception de télécopie) et met à jour la sélection par défaut de la boîte de dialogue Bac de sortie pour l'application de copie. Comportement général d'impression FRWW Format de papier par défaut Sélectionnez un format de papier dans la liste. Utilisez cette fonction pour configurer le format papier par défaut à utiliser pour les tâches d'impression. Menu Comportement du périphérique 149 Tableau 7-13 Menu Comportement du périphérique (suite) Elément de menu Elément de sous-menu A4/Lettre priori. Elément de sous-menu Valeurs Description Non Utilisez cette fonction pour imprimer sur du papier de format Lettre lorsqu'une tâche d'impression A4 est envoyée, mais qu'aucun papier de format A4 n'est chargé dans le périphérique (ou inversement). Cette option remplace également le format A3 par du papier au format Ledger et le format Ledger par du papier au format A3. Oui* Alimentation manuelle Activé Désactivée* Annulation bord à bord Activé Désactivée* Police Courier Normal* Sombre Largeur A4 Activé Désactivée* Imprimer erreurs PS Activé Désactivée* Imprimer erreurs PDF Activé Désactivée* 150 Chapitre 7 Menu Administration Lorsque cette fonction est activée, l'utilisateur peut sélectionner l'alimentation manuelle à partir du panneau de commande comme source de papier pour la tâche. Cette fonction permet d'imprimer du texte ou des images le plus près possible des bords du papier. Utilisez cette fonction pour sélectionner la police Courier à utiliser. Utilisez cette fonction pour modifier la zone imprimable d'une feuille au format A4. Si vous activez cette option, vous pouvez imprimer jusqu'à 80 caractères de densité 10 sur une ligne de papier A4. Utilisez cette fonction pour indiquer si une page d'erreur PostScript (PS) doit s'imprimer lorsqu'une erreur PS se produit sur le périphérique. Utilisez cette fonction pour indiquer si une page d'erreur PDF doit s'imprimer lorsqu'une erreur PDF se produit sur le périphérique. FRWW Tableau 7-13 Menu Comportement du périphérique (suite) Elément de menu Elément de sous-menu Elément de sous-menu Mode d'impression Valeurs Description Auto* Utilisez cette fonction pour configurer le langage ou le mode d'impression par défaut du périphérique. En principe, vous ne devez pas modifier le langage du périphérique. Si vous le modifiez pour sélectionner un langage spécifique, le périphérique ne passe pas automatiquement d'un langage à l'autre à moins de lui envoyer des commandes logicielles spécifiques. PCL PDF PS PCL Nb lignes pr page Entrez une valeur comprise entre 5 et 128 lignes (la valeur par défaut est de 60 lignes). Orientation Portrait* La norme PCL est un ensemble de commandes d'imprimante développées par HewlettPackard pour fournir l'accès aux fonctions de l'imprimante. Paysage Nombre polices Entrez le numéro de la police. Il doit être compris entre 0 et 999. Le numéro par défaut est de 0. Utilisez cette fonction pour sélectionner le numéro de la police par défaut, téléchargeable, à l'aide de la source spécifiée dans l'élément de menu Source polices. Le périphérique affecte un numéro à chaque police et répertorie les polices dans la liste des polices PCL (disponibles dans le menu Informations). Source polices Interne Cette option permet d'indiquer l'emplacement des polices à utiliser pour le périphérique. USB Densité polices FRWW Entrez une valeur entre 0,44 et 99,99 (la valeur par défaut est 10,00). Si Source polices et Nombre polices indiquent une police vectorielle, utilisez cette fonction pour sélectionner une densité par défaut (pour les polices à espacement fixe). Menu Comportement du périphérique 151 Tableau 7-13 Menu Comportement du périphérique (suite) Elément de menu Elément de sous-menu Elément de sous-menu Valeurs Description Taille pts police Entrez une valeur entre 4 et 999,75 (la valeur par défaut est 12,00). Si Source polices et Nombre polices indiquent une police vectorielle, utilisez cette fonction pour sélectionner une taille en points par défaut (pour les polices à espacement proportionnel). Jeu de symboles PC-8 TK Utilisez cette fonction pour sélectionner un des jeux de symboles disponibles à partir du panneau de commande. Un jeu de symboles est un groupe rassemblant tous les caractères d'une police. Roman-8 ROMAN-9 ISO (L6) PC-775 Ajouter RC à SL Non* Oui Supprimer pages blanches Non* Oui Numérotation sources d'alimentation Standard* Classique 152 Chapitre 7 Menu Administration Utilisez cette fonction pour indiquer si un retour chariot est ajouté à chaque saut de ligne rencontré dans les tâches PCL à compatibilité en amont (texte uniquement, aucun contrôle de la tâche). Cette option est destinée aux utilisateurs qui génèrent leur propre PCL, pouvant inclure des commandes d'alimentation de papier supplémentaires qui risquent d'entraîner l'impression de pages blanches. Lorsque vous sélectionnez Oui, les commandes d'alimentation de papier sont ignorées si la page est blanche. Utilisez cette fonction pour sélectionner et gérer les bacs par numéro lorsque vous n'utilisez pas le pilote du périphérique ou lorsque le programme ne comporte aucune option de sélection de bac. FRWW Menu Dépannage REMARQUE : Ce menu est également disponible à partir du serveur Web intégré. Dans le serveur Web intégré, sélectionnez l'onglet Paramètres, puis, dans le menu sur le côté gauche de l'écran, sélectionnez Configurer le périphérique. Reportez-vous à la section Utilisation du serveur Web intégré à la page 89. REMARQUE : Les valeurs par défaut sont signalées par un astérisque (*). Certains éléments de menu n'ont pas de valeur par défaut. Tableau 7-14 Menu Dépannage Elément de menu Elément de sous-menu Valeurs Journal des événements. Panneau de commande Description Utilisez cette fonction pour afficher la liste des 1 000 événements les plus récents dans le journal des événements. Voyants Utilisez cette fonction pour vérifier que les composants du panneau de commande fonctionnent correctement. Afficher Boutons Ecran tactile Suivi T.30 Rapport T.30 Imprimer* Annuler Quand imprimer un rapport Ne jamais imprimer automatiquement Imprimer après une tâche de télécopie Utilisez cette fonction pour imprimer ou configurer le rapport de suivi de télécopie T.30. T.30 est la norme de spécification de l'établissement de liaison, de protocoles et de correction d'erreurs entre les télécopieurs. Imprimer après l'envoi d'une télécopie Imprimer après la réception d'une télécopie Imprimer après une erreur de télécopie Imprimer après une erreur d'envoi uniquement Imprimer après une erreur de réception uniquement FRWW Menu Dépannage 153 Tableau 7-14 Menu Dépannage (suite) Elément de menu Elément de sous-menu Valeurs Description Perte de signal à la transmission télécopie Valeur comprise entre 0 et 30 décibels. Utilisez cette fonction pour définir les niveaux de perte pour compenser la perte de signal de la ligne téléphonique. Ne modifiez pas ce paramètre, sauf si un responsable de maintenance HP vous le demande, car le télécopieur risque de ne plus fonctionner. Télécopie V.34 Normal* Utilisez cette fonction pour désactiver les modulations V.34 si plusieurs échecs de télécopieur se sont produits ou si les conditions de la ligne téléphone la requièrent. Eteint 154 Chapitre 7 Menu Administration FRWW Menu Réinitialisation Tableau 7-15 Menu Réinitialisation Elément de menu Valeurs Vider les carnets d'adresses locaux Description Utilisez cette fonction pour effacer les adresses des carnets d'adresses stockés sur le périphérique. REMARQUE : Cela n'efface pas les adresses stockées dans des répertoires du réseau. Effacer journal des activités de télécopie Utilisez cette fonction pour effacer les événements du journal des activités de télécopie. Rétablir les paramètres télécom d'usine Utilisez cette option pour rétablir les valeurs par défaut des paramètres de télécopie relatifs au téléphone, disponibles dans le menu Configuration initiale. Rétablissement paramètres par défaut Utilisez cette fonction pour restaurer tous les paramètres du menu Administration à leur valeur par défaut. Effacer les données confidentielles Effacement rapide Utilisez cette fonction pour n'effectuer qu'un seul cycle d'effacement. Ce processus efface les données stockées en mémoire, mais il est possible de récupérer ces données ultérieurement. Ce processus peut durer quelques heures. Pendant toute la durée de ce processus, le périphérique ne peut pas être utilisé. Effacement de contrôle Utilisez cette fonction pour effacer le contenu du disque dur du périphérique selon les normes du ministère américain de la défense garantissant un effacement fiable. Le processus effectue trois cycles d'effacement. Les anciennes données sont irrécupérables. Il est recommandé d'avoir recours à cette procédure avant de vendre le périphérique ou avant de le transférer au service approprié en vue d'une mise à niveau. Débranchez le câble réseau de façon à ce que les informations relatives à votre réseau puissent également être effacées. Ce processus peut durer toute une nuit, voire un jour complet. Pendant toute la durée de ce processus, le périphérique ne peut pas être utilisé. FRWW Menu Réinitialisation 155 156 Chapitre 7 Menu Administration FRWW 8 Papier et bacs Ce chapitre fournit des informations sur les sujets suivants : FRWW ● Papier pris en charge ● Chargement des bacs ● Chargement de types de papier spéciaux 157 Papier pris en charge Suivez ces recommandations pour obtenir des documents haute qualité et une vitesse d'impression optimale : ● Le périphérique est compatible avec une large gamme de papiers ordinaires conçus pour une utilisation professionnelle courante. Pour optimiser les performances, conformez-vous à la liste des papiers recommandés. ● Veillez à toujours configurer le bac pour le type de papier approprié et sélectionnez le type adéquat à partir du pilote d'imprimante. Avant toute utilisation, assurez-vous que le papier est de bonne qualité, qu'il n'est pas coupé, craquelé ou déchiré, qu'il est exempt de tâches, de particules ou de poussière, qu'il n'est pas froissé ou gondolé et que ses angles ne sont pas cornés. Papier recommandé Les types de papier répertoriés dans cette section ont été testés et déclarés compatibles avec ce périphérique. Ils se répartissent en trois catégories : ● Papiers HP testés et approuvés. Utilisez ces types de papier pour obtenir des résultats optimaux. Certains d'entre eux sont spécialement conçus pour ce périphérique. ● Papiers HP non optimisés pour ce périphérique. Ces papiers sont pris en charge par le périphérique, mais la qualité d'impression risque d'être inférieure par rapport aux résultats obtenus avec des papiers HP testés et approuvés. ● Certains papiers non-HP. Ces types de papier permettent d'obtenir une qualité d'impression satisfaisante. REMARQUE : Dans la mesure où HP ne peut pas contrôler la composition de ces papiers d'une autre marque, il est possible que les résultats obtenus ne correspondent pas aux tests effectués. Vous pouvez vous procurer du papier HP sur le site www.hpshopping.com ou dans tout magasin de fournitures de bureau proche de chez vous. ATTENTION : L'utilisation d'un papier ou support d'impression non conforme aux spécifications HP peut provoquer des problèmes nécessitant la réparation du périphérique. Cette réparation n'est pas prise en charge par la garantie ou les contrats de service HP. Le périphérique ne prend pas en charge les enveloppes et les transparents. 158 Chapitre 8 Papier et bacs FRWW Tableau 8-1 Marques de papier prises en charge par le périphérique Papiers HP testés et approuvés Papiers HP pris en charge (non optimisés Papiers non-HP testés pour ce périphérique) Papier ordinaire Papier tout-en-un HP Amérique du Nord Papier pour application bureautique HP Papier polyvalent pour copie et impression HP Boise X9 Papier Domtar Copy Papier universel HP Papier LaserJet HP GP Spectrum DP Copy Papier d'impression HP Papier HP Color Laser Papier GP Copy Papier copie HP Papier haute qualité HP Papier pour application bureautique grain long HP IP HammerMill Fore MP Papier recyclé pour application bureautique HP Papier IP Great White Copy Papier HP Inkjet Wausau Exact Multipurpose Papier Color Inkjet HP Weyerhauser Husky Xerocopy Papier blanc brillant HP Xerox 4200 Papier Premium Choice HP Hors Amérique du Nord Papier pour brochure HP brillant Edgeline, 180 g/m2 Papier mat pour présentation HP Premium Papier pour brochure et dépliant mat HP Papier spécial Clairalfa White Papier pour application bureautique HP Perforé IP Rey Office Etiquettes HP IP Duo Colourcopy Mondi IQ Economy M-Real Data Copy Portucel Navigator Universal Stora-Enso Multicopy UPM Office copy/print Xerox Premier Reflex Pure White Recommandations relatives aux papiers spéciaux Tableau 8-2 Recommandations relatives aux papiers spéciaux Type de papier Recommandations Etiquettes Chargez les étiquettes uniquement dans le bac 1, recto vers le bas. Les étiquettes doivent reposer à plat, avec 13 mm de tuilage maximum, quel que soit le côté. Utilisez uniquement des planches d'étiquettes complètes. S'il existe des espaces vides entre les étiquettes, elles risquent de se décoller et de provoquer des bourrages difficiles à supprimer. N'utilisez pas d'étiquettes froissées, présentant des bulles d'air ou qui se décollent de leur support. FRWW Papier pris en charge 159 Tableau 8-2 Recommandations relatives aux papiers spéciaux (suite) Type de papier Recommandations Papier cartonné Charger du papier cartonné plus épais, jusqu'à 220 g/m², dans le bac 1 uniquement. Le papier cartonné jusqu'à 180 g/m² peut être chargé dans tous les bacs. Le papier cartonné doit présenter un lissé compris entre 100 et 180 Sheffield. Le papier cartonné doit reposer à plat, avec 13 mm de tuilage maximum, quel que soit le côté. Le papier cartonné ne doit pas être froissé, coupé ou endommagé. Papier brillant Edgeline HP Chargez le papier brillant Edgeline HP uniquement dans le bac 1. Ventilez la pile de papier avant de placer les feuilles dans le bac. Cela évite que les feuilles restent collées les unes aux autres. Transparents Le périphérique ne prend pas en charge les transparents. N'essayez pas d'imprimer sur ce type de support. Enveloppes Le périphérique ne prend pas en charge les enveloppes. N'essayez pas d'imprimer sur ce type de support. Papier recommandé pour des types spécifiques de document Le périphérique prend en charge de nombreux types de papier. Le tableau suivant vous permet de choisir le type de papier qui convient le mieux à un document spécifique. Tableau 8-3 Papiers recommandés pour différents types de document Type de document Papier recommandé Type de finition Copies et impressions standard Papier pour application bureautique HP Mat Papier pour applications bureautiques HP LG (grain long) Document en couleur Papier blanc brillant HP Mat Photographies, images, HP brillant Edgeline, 180 g/m2 documents commerciaux, brochures, prospectus, catalogues, couvertures, cartes postales, signes, cartes, menus de restaurant Brillant Correspondance Mat Papier pour application bureautique HP Papier pour applications bureautiques HP LG (grain long) Papier à en-tête Papier blanc brillant HP Mat Rapport Papier mat pour présentation HP Premium Couché mat Papier pour brochure et dépliant mat HP Devis Papier blanc brillant HP Mat Lettre d'information Papier blanc brillant HP Mat 160 Chapitre 8 Papier et bacs FRWW Tableau 8-3 Papiers recommandés pour différents types de document (suite) Type de document Papier recommandé Type de finition Manuel de formation Papier pour application bureautique HP Mat Papier pour applications bureautiques HP LG (grain long) Papier perforé pour application bureautique HP Manuel d'utilisation Papier pour application bureautique HP Mat Papier pour applications bureautiques HP LG (grain long) Papier perforé pour application bureautique HP Types de papier pris en charge pour chaque bac Lorsque vous sélectionnez un type de papier, vous demandez au périphérique d'utiliser un groupe de paramètres prédéfinis afin d'obtenir une qualité d'impression optimale pour ce type précis. ATTENTION : La sélection d'un type de papier qui ne correspond pas au support chargé dans le bac risque d'endommager le périphérique. Tableau 8-4 Types de papier pris en charge pour chaque bac Type de papier affiché dans le pilote d'imprimante ou sur le panneau de commande Description Bac 1 Bacs 2, 3 et 4 Bac 5 Ordinaire Papier ordinaire non couché, d'un grammage inférieur à 150 g/m2 X X X HP Premium mat 120 g Réservé uniquement au papier mat pour présentation HP Premium, d'un grammage de 120 g/m2 X HP Brochure matte 180 g Réservé uniquement au papier pour brochure et dépliant mat HP, d'un grammage de 180 g/m2 X HP Couverture matte 200 g Réservé uniquement à ce type de papier HP X Papier HP Edgeline brillant 180g Réservé au papier HP Edgeline brillant, 180 g/m2 X Cartonné Papier ordinaire non couché, d'un grammage compris entre 160 et 220 g/ m2 X Cartonné Papier ordinaire non couché de 160 à 180 g/m2 X X X Mat Papier ordinaire non couché. X X X X X X Le papier de format A3 doit être à grain long. Brochure matte Papier ordinaire non couché. Le papier de format A3 doit être à grain long. FRWW Papier pris en charge 161 Tableau 8-4 Types de papier pris en charge pour chaque bac (suite) Type de papier affiché dans le pilote d'imprimante ou sur le panneau de commande Description Bac 1 Bacs 2, 3 et 4 Bac 5 Couverture matte Papier ordinaire non couché, d'un grammage compris entre 160 et 220 g/ m2 X Etiquettes Etiquettes mattes non couchées X Papier à en-tête Papier fin non couché, d'un grammage inférieur à 150 g/m2 X X X Préimprimé Papier ordinaire non couché, d'un grammage inférieur à 150 g/m2 X X X Perforé Papier de format Lettre (3 trous) ou A4 (2 ou 4 trous), d'un grammage inférieur à 150 g/m2 X X X Couleur Papier ordinaire non couché, d'un grammage inférieur à 150 g/m2 X X X Document Papier fin non couché, d'un grammage inférieur à 150 g/m2 X X X Recyclé Papier ordinaire non couché, d'un grammage inférieur à 150 g/m2 X X X Formats de papier pris en charge pour chaque bac Les formats de papier standard sont indiqués dans les bacs. Pour un format de papier personnalisé, utilisez le bac 1. Tableau 8-5 Formats de papier pris en charge pour chaque bac Format Dimensions Bac 1 Bacs 2, 3 et 4 Bac 5 Lettre 216 x 280 mm X X X Légal 216 x 356 mm X X Exécutif 184 x 267 mm X X Relevé 140 x 216 mm X X 8,5 x 13 216 x 330 mm X X 11 x 17 280 x 432 mm X X 12 x 18 305 x 457 mm X 4x6 102 x 152 mm X 5x7 127 x 178 mm X 162 Chapitre 8 Papier et bacs FRWW Tableau 8-5 Formats de papier pris en charge pour chaque bac (suite) Format Dimensions Bac 1 Bacs 2, 3 et 4 5x8 127 x 203 mm X A3 297 x 420 mm X X A4 210 x 297 mm X X A5 148 x 210 mm X X RA3 305 x 430 mm X RA4 215 x 305 mm X SRA4 225 x 320 mm X B4 (JIS) 257 x 364 mm X X B5 (JIS) 182 x 257 mm X X B6 (JIS) 128 x 182 mm X 8K 273 x 394 mm X 16K 197 x 273 mm X Personnalisé Minimum : 102 x 152 mm X Bac 5 X Maximum : 320 x 457 mm Capacité de chaque bac Pour éviter les bourrages et les problèmes de qualité d'impression, chargez une quantité de papier adéquate dans les bacs. Chargez une rame complète à la fois. Retirez le papier des bacs de sortie dès qu'ils sont pleins. Tableau 8-6 Capacité de chaque bac FRWW Bac Capacité Grammage Vitre du scanner Une feuille de papier, jusqu'à 305 x 445 mm Tout grammage de papier Zone maximale de numérisation : 297 x 433 mm Objets (livres, par exemple) d'une épaisseur maximale de 50 mm Bac d'alimentation 100 feuilles de papier de 75 g/m2 60 à 135 g/m2 Bac 1 80 feuilles de papier de 75 g/m2 60 à 220 g/m2 Bacs 2, 3 et 4 500 feuilles de papier de 75 g/m2 60 à 180 g/m2 Papier pris en charge 163 Tableau 8-6 Capacité de chaque bac (suite) Bac Capacité Grammage Bac 5 4 000 feuilles de papier de 75 g/m2 60 à 180 g/m2 Format Lettre ou A4 uniquement Bac de sortie (simple) 250 feuilles de papier de 75 g/m2 60 à 220 g/m2 Module de finition multifonction HP Bacs de sortie 1 et 2 : 400 feuilles 60 à 220 g/m2 Bacs de sortie 3 et 4 : 200 feuilles Bac de sortie 5 : 2 500 feuilles Séparateur de tâches HP (4 bacs) Bacs de sortie 1 et 2 : 400 feuilles 60 à 220 g/m2 Bacs de sortie 3 et 4 : 200 feuilles Format de papier pris en charge pour chaque bac Tableau 8-7 Format de papier pris en charge pour chaque bac Bac Longueur Largeur Bacs de sortie 1, 2, 3 et 4 De 457 à 152 mm De 320 à 102 mm Bac de sortie 5 De 432 à 230 mm De 297 à 182 mm (module de finition multifonction uniquement) 164 Chapitre 8 Papier et bacs FRWW Chargement des bacs Dans chaque bac, des étiquettes indiquent comment charger correctement le papier. Chaque fois que vous chargez du papier dans un bac, le périphérique vous invite à configurer ce bac pour le format et type de papier appropriés. Pour optimiser les performances du périphérique, n'oubliez jamais de définir ces paramètres. Chargement du bac 1 (bac d'alimentation manuelle) Chargez du papier au format standard ou personnalisé dans ce bac. Il peut contenir jusqu'à 80 feuilles de papier de 75 g/m2. Vous pouvez également utiliser ce bac pour du papier plus lourd, tel que du carton, du papier HP Edgeline brillant ou du papier pour brochures. FRWW 1. Faites coulisser le support du bac vers le haut, tirez dessus pour le sortir, puis tirez sur l'extension. 2. Faites coulisser le guide-papier vers l'extérieur. 3. Chargez le papier. Insérez toujours le bord court du papier en premier. Chargement des bacs 165 ● Chargez le papier à en-tête ou préimprimé avec la face imprimée vers le bas et le bord supérieur à droite. REMARQUE : Pour les impressions recto-verso, chargez le papier à en-tête ou préimprimé avec la face imprimée vers le haut et le bord supérieur en premier. ● Chargez le papier perforé avec le bord perforé vers l'avant du périphérique. ● Chargez les étiquettes avec le recto vers le bas. ● Lorsque vous chargez du papier HP Edgeline brillant, aérez la pile de papier pour séparer les feuilles avant de les placer dans le bac. Cela évite que les feuilles restent collées les unes aux autres. 4. Réglez le guide-papier contre le papier. 5. Configurez le bac pour le format et type de papier appropriés. a. Sur l'écran d'accueil, appuyez sur Etat des consommables. b. Appuyez sur l'onglet Bacs. c. Si le format et le type de papier indiqués pour le bac sont incorrects, appuyez sur le nom du bac, puis sur Modifier. d. Sélectionnez le format et le type de papier adéquats, puis appuyez sur OK. -ou- 166 Chapitre 8 Papier et bacs FRWW Si vous chargez un papier au format personnalisé, appuyez sur Personnalisé. Entrez les dimensions du papier, puis appuyez sur OK pour revenir à l'écran Modifier le bac. e. Appuyez sur OK pour enregistrer les paramètres. Chargement des bacs 2, 3 et 4 Les bacs 2, 3 et 4 prennent en charge de nombreux formats et types de papier standard. Chaque bac peut contenir jusqu'à 500 feuilles de papier de 75 g/m2. 1. Ouvrez le bac 2, 3 ou 4. 2. Chargez une rame complète de papier à la fois. Placez toujours le bord long du papier contre la partie avant du bac. ● Chargez le papier à en-tête ou préimprimé avec la face imprimée vers le haut et le bord supérieur à gauche. REMARQUE : Pour les impressions recto-verso, chargez le papier à en-tête ou préimprimé avec la face imprimée vers le bas et le bord supérieur vers la droite. ● FRWW Chargez le papier perforé avec le bord perforé contre la partie avant du bac. Chargement des bacs 167 3. Réglez les deux guide-papier afin qu'ils s'ajustent sur le repère adéquat de format de papier. 4. Faites coulisser le bac dans le périphérique. 5. Configurez le bac pour le type de papier adéquat en répondant au message qui apparaît sur l'écran tactile lorsque vous fermez le bac. Vous pouvez également procéder comme suit : a. Sur l'écran d'accueil, appuyez sur Etat des consommables. b. Appuyez sur l'onglet Bacs. c. Si le type de papier indiqué pour le bac est incorrect, appuyez sur le nom du bac, puis sur Modifier. d. Sélectionnez le type de papier adéquat, puis appuyez sur OK. Chargement du bac 5 Ce bac est préconfiguré pour contenir jusqu'à 4 000 feuilles de papier (8 rames) au format Lettre ou A4. Vous ne pouvez pas modifier ce paramètre de format de papier. 1. Ouvrez la porte supérieure du bac 5, puis chargez le papier. Chargez une ou plusieurs rames complètes à la fois. Plus vous chargez du papier, plus le bac s'abaisse. ● Chargez le papier à en-tête ou préimprimé avec la face imprimée vers le bas et le bord supérieur à droite. REMARQUE : Pour les impressions recto-verso, chargez le papier à en-tête ou préimprimé avec la face imprimée vers le haut et le bord supérieur en premier. ● Chargez le papier perforé avec le bord perforé vers l'avant du périphérique. 168 Chapitre 8 Papier et bacs FRWW 2. FRWW Configurez le bac pour le type de papier adéquat en répondant au message qui apparaît sur l'écran tactile lorsque vous fermez le bac. Vous pouvez également procéder comme suit : a. Sur l'écran d'accueil, appuyez sur Etat des consommables. b. Appuyez sur l'onglet Bacs. c. Si le type de papier indiqué pour le bac est incorrect, appuyez sur le nom du bac, puis sur Modifier. d. Sélectionnez le type de papier adéquat, puis appuyez sur OK. Chargement des bacs 169 Chargement de types de papier spéciaux Le tableau suivant fournit des instructions sur le chargement de types de papier spéciaux. Pour obtenir une qualité d'impression optimale, utilisez le paramètre correspondant au type de papier dans le pilote d'imprimante. REMARQUE : Dans le pilote d'imprimante Windows, définissez le type de papier dans la liste déroulante Type de l'onglet Papier. Dans le pilote d'imprimante Macintosh, définissez le type de papier dans l'onglet Finition du menu local Finition. Sélectionnez la liste déroulante Type de support. Tableau 8-8 Chargement de papier spécial Type de papier Bac 1 : orientation du papier Bacs 2 à 4 : orientation du papier Bac 5 : orientation du papier Etiquettes Recto vers le bas. Utiliser uniquement le bac 1 pour l'impression d'étiquettes. Utiliser uniquement le bac 1 pour l'impression d'étiquettes. Papier à en-tête ou préimprimé Recto vers le bas et bord supérieur vers la droite. Recto vers le haut et bord supérieur vers la gauche. Recto vers le bas et bord supérieur vers la droite. Perforé Bord perforé vers l'avant du périphérique. Bord perforé vers l'avant du périphérique. Bord perforé vers l'avant du périphérique. 170 Chapitre 8 Papier et bacs FRWW 9 Copier Le périphérique vous offre plusieurs options de personnalisation des copies. Vous pouvez numériser les documents d'origine dans le bac d'alimentation ou sur la vitre du scanner. Ce chapitre fournit des informations sur les sujets suivants : FRWW ● Copie depuis le bac d'alimentation ● Copie depuis la vitre du scanner ● Réglage des paramètres de copie ● Utilisation de la fonction Création de tâche 171 Copie depuis le bac d'alimentation Le bac d'alimentation peut contenir jusqu'à 100 feuilles de papier. 1. Placez le document original face vers le haut dans le bac d'alimentation, son bord supérieur étant orienté vers l'arrière du bac ou chargé en premier dans la fente d'alimentation. Pour les documents recto verso, placez le recto face vers le haut. REMARQUE : Lorsque l'original est correctement chargé, le bac d'alimentation émet un bip et active un voyant vert. 2. Réglez les guide-papier contre le document d'origine. REMARQUE : En fonction de la configuration du périphérique effectuée par l'administrateur système, vous devrez peut-être vous identifier. REMARQUE : Si vous utilisez du papier au format Lettre ou A4, orientez le bord court du document vers l'arrière du bac d'alimentation afin d'optimiser les performances. Pour réaliser des copies à l'aide des options par défaut, utilisez le pavé numérique du panneau de commande pour indiquer le nombre de copies, puis appuyez sur Démarrer. Pour utiliser des paramètres personnalisés, appuyez sur Copier. Réglez les paramètres de votre choix, puis appuyez sur Démarrer. Pour plus d'informations sur l'utilisation de paramètres personnalisés, reportez-vous à la section Réglage des paramètres de copie à la page 175. REMARQUE : Utilisez soit le bouton Démarrer du panneau de commande, soit le bouton Démarrer copie de l'écran tactile. Récupérez le document original dans le bac de sortie situé sous le bac d'alimentation. En revanche, récupérez les copies dans le bac de sortie situé à gauche du périphérique. Copie de documents de format mixte Vous pouvez copier des documents originaux imprimés sur différents formats de papier, tant que les conditions suivantes sont remplies : les feuilles de papier doivent avoir une dimension commune et cette dimension ne doit pas excéder 297mm. Par exemple, vous pouvez combiner les formats Lettre et Légal, ou les formats A4 et A5. 1. Agencez les feuilles du document original afin qu'elles aient toutes la même largeur. 2. Placez les feuilles face vers le haut dans le bac d'alimentation, puis réglez les guide-papier contre le document. 3. Sur l'écran d'accueil, appuyez sur Copier. 172 Chapitre 9 Copier FRWW FRWW 4. Appuyez sur Options supplémentaires. 5. Appuyez sur Format d'origine. 6. Sélectionnez Formats mixtes (de même largeur), puis appuyez sur OK. 7. Appuyez sur Démarrer copie. Copie depuis le bac d'alimentation 173 Copie depuis la vitre du scanner 1. Placez le document original face vers le bas sur la vitre du scanner. 2. Alignez l'angle du document sur l'angle supérieur gauche de la vitre. Pour utiliser les options de copie par défaut, indiquez le nombre de copies à l'aide du pavé numérique du panneau de commande, puis appuyez sur Démarrer. Pour utiliser des paramètres personnalisés, appuyez sur Copier. Réglez les paramètres de votre choix, puis appuyez sur Démarrer. Pour plus d'informations sur l'utilisation de paramètres personnalisés, reportez-vous à la section Réglage des paramètres de copie à la page 175. REMARQUE : Utilisez soit le bouton Démarrer du panneau de commande, soit le bouton Démarrer copie de l'écran tactile. Dans la plupart des cas, le périphérique détecte le format du document d'origine posé sur la vitre. Si le format de l'original n'est pas standard ou si vous ne souhaitez en copier qu'une partie, désactivez la détection automatique du format à l'aide de la fonction Format d'origine, puis spécifiez la zone à copier : 1. Dans l'écran d'accueil, appuyez sur Copier. 2. Appuyez sur Options supplémentaires. 3. Appuyez sur Format d'origine. 4. Sélectionnez le format que vous souhaitez numériser, puis appuyez sur OK. Cette opération désactive la détection automatique du format. 5. Appuyez sur Démarrer copie. 174 Chapitre 9 Copier FRWW Réglage des paramètres de copie Plusieurs options permettent d'optimiser les copies. Elles sont toutes accessibles à partir de l'écran Copier. L'écran Copier est constitué de plusieurs pages. A partir de la première page, appuyez sur Options supplémentaires pour passer à la page suivante. Appuyez ensuite sur les boutons fléchés vers le haut ou le bas pour parcourir les autres pages. Pour obtenir des instructions sur une option, appuyez dessus, puis appuyez sur le bouton Aide ( ) dans l'angle supérieur droit de l'écran. Le tableau suivant présente les options de copie. REMARQUE : En fonction de la configuration administrateur du périphérique, il est possible que certaines options n'apparaissent pas. Dans le tableau, les options sont répertoriées dans l'ordre où elles apparaissent. Tableau 9-1 Options des tâches de copie Nom de l'option Description Côtés Utilisez cette option pour indiquer si le document d'origine est imprimé sur une face (impression recto) ou sur deux faces (impression recto verso), et si les copies doivent ou non suivre ce mode d'impression. Couleur/Noir Utilisez cette option pour indiquer si les copies sont imprimées en couleur ou en noir et blanc. Sélectionnez Détection auto pour détecter automatiquement si chaque page du document original est en couleur ou en noir et blanc, et pour reproduire des copies identiques. Si vous sélectionnez Couleur ou Détection auto, vous pouvez également sélectionner l'option Qualité couleur. Choisissez Office général ou Professionnelle. Pour certains types de papier, seule l'option Professionnelle peut être définie pour la qualité couleur. Réduction/Agrandissement Cette option permet de réduire ou d'agrandir l'image copiée. Appuyez sur la zone sous Mise à l'échelle : pour définir un pourcentage personnalisé. Pour réduire l'image, sélectionnez une valeur inférieure à 100 %. Pour agrandir l'image, sélectionnez une valeur supérieure à 100 %. Sélection du papier Cette option permet de sélectionner le bac contenant le format et le type de papier à utiliser. Ajustement de l'image Utilisez cette option pour améliorer la qualité globale de la copie. Par exemple, vous pouvez régler les paramètres Obscurité, Netteté et Contraste, ou encore utiliser le paramètre Nettoyage de l'arrière-plan pour supprimer des images floues ou une couleur d'arrière-plan claire. Orientation du contenu Cette option permet d'indiquer le mode d'orientation du contenu de la page d'origine sur la copie : Portrait ou Paysage. Si vous copiez un document faisant l'objet d'une impression recto verso, vous pouvez également définir l'orientation du verso. FRWW Bac de sortie Cette option permet de sélectionner le bac de sortie utilisé pour les copies. Si le module de finition multifonction HP en option est installé, les copies agrafées sont toujours envoyées vers le bac de sortie 5. Si aucun module de finition n'est installé, l'option Bac de sortie n'apparaît pas. Agrafer/Trier Cette fonction permet d'assembler les copies dans le bac de sortie. Si le module de finition multifonction HP en option est connecté, cette fonction comporte des options d'agrafage. Optimiser le texte/l'image Utilisez ce paramètre pour optimiser la sortie d'un type de contenu précis. Vous pouvez optimiser la sortie du texte, des images imprimées, des photos ou d'une combinaison de ces types de contenu. Pages par feuille Utilisez cette option pour copier plusieurs pages sur une seule feuille de papier. Format d'origine Utilisez cette option pour définir le format du document d'origine. Réglage des paramètres de copie 175 Tableau 9-1 Options des tâches de copie (suite) Nom de l'option Description Filigrane Cette option permet d'imprimer du texte semi-transparent sur la diagonale de chaque page. Vous pouvez définir la couleur, le texte et le style de caractères à utiliser, mais aussi régler le niveau de transparence. Ajustement des couleurs Utilisez cette option pour régler les paramètres de saturation et de température afin de changer l'aspect global des copies couleur. Equilibrage des couleurs Cette option permet de régler chaque couleur séparément afin de changer l'équilibrage des couleurs dans les copies. Par exemple, si vous augmentez la quantité de cyan, la couleur bleue ressort davantage dans les copies, au détriment du rouge. Une/Deux couleur(s) Utilisez cette option pour convertir toutes les couleurs d'un document en différentes nuances d'une seule couleur (ou d'une seule couleur en plus du noir). Par exemple, vous pouvez convertir toutes les couleurs en différentes nuances de bleu. Superpositions Utilisez cette option pour imprimer une image semi-transparente sur chaque page. Les superpositions sont similaires aux filigranes, mais elles sont constituées d'une image, telle que le logo d'une société. Pages du chapitre Utilisez cette option pour copier des documents contenant des chapitres. Il est alors possible de toujours faire commencer les chapitres sur la page de gauche ou de droite. Le cas échéant, le périphérique insère des pages vierges afin que la première page de chaque chapitre se trouve du bon côté. Imprimer numéro de page Utilisez cette option pour imprimer les numéros de page sur les copies. Vous pouvez définir le style et la position des numéros. Imprimer Date/Heure Utilisez cette option pour imprimer la date et l'heure sur les copies. Vous pouvez définir le style des numéros et la position de ces informations. Imprimer texte Cette option permet d'imprimer un message prédéfini ou personnalisé sur les copies. Elle est similaire à l'impression d'un filigrane, mais vous pouvez contrôler la position et l'angle sur la page. Imprimer numéro de jeu Utilisez cette option pour imprimer le numéro de jeu sur les copies. Par exemple, si vous réalisez cinq copies d'un document, un numéro identique est imprimé sur chaque page du premier jeu de copies. Vous pouvez choisir le format de numérotation et définir le premier numéro de jeu. Bord à bord Si le document d'origine est imprimé jusqu'aux bords de page, utilisez cette option pour que la copie contienne le maximum d'informations. A défaut, des ombres risquent d'apparaître sur les bords. Génération de la tâche Utilisez cette option pour combiner plusieurs jeux de documents originaux dans une seule et même copie. Cette option permet également de copier un document original contenant trop de pages par rapport à la capacité du bac d'alimentation. Mise en page auto Cette option concerne les copies réalisées à partir de la vitre du scanner à plat. Placez le document original n'importe où sur la vitre du scanner. Le périphérique détecte les bords du document et centre l'image sur la copie. Découpage auto Utilisez cette option pour supprimer les zones sombres de l'arrière-plan lorsque vous réalisez une copie avec le capot du scanner ouvert. Le périphérique détecte le bord de l'objet placé sur le scanner et supprime la zone sombre autour de l'image. Justification de l'image Utilisez cette option pour déplacer l'image vers un bord, un angle ou le centre de la page. Décalage de l'image Utilisez cette option pour décaler l'image sur la page. Elle est similaire à l'option Justification de l'image, mais elle déplace l'image selon une mesure bien précise. Répétition de l'image Cette option permet de copier la même image plusieurs fois sur une seule feuille de papier. Pour l'utiliser, placez le document original sur la vitre du scanner et laissez le capot ouvert. Effacer bords Utilisez cette option pour supprimer les lignes sombres qui apparaissent sur les bords des copies. 176 Chapitre 9 Copier FRWW Tableau 9-1 Options des tâches de copie (suite) FRWW Nom de l'option Description Effacer l'espacement Utilisez cette option pour supprimer les ombres qui apparaissent au centre des copies lorsque vous copiez un livre ouvert ou deux pages l'une contre l'autre. Image négative Utilisez cette option pour inverser toutes les couleurs d'un document. Le rouge est converti en cyan, le bleu en jaune, le vert en magenta et le blanc en noir. Réglage des paramètres de copie 177 Utilisation de la fonction Création de tâche Utilisez l'option Génération de la tâche pour diviser une tâche complexe en plusieurs parties de taille moindre. Cette opération s'avère utile lorsque vous numérisez un document original comportant trop de pages par rapport à la capacité du bac d'alimentation ou si vous souhaitez combiner des pages de formats distincts dans une même tâche. Vous pouvez utiliser soit la vitre du scanner, soit le bac d'alimentation pour numériser le document original. REMARQUE : L'option Génération de la tâche est également disponible avec les fonctions Copier, Courrier électronique et Dossier réseau. 1. Placez la première partie de la tâche dans le bac d'alimentation ou sur la vitre du scanner. REMARQUE : Si vous numérisez sur la vitre, chaque page représente un segment distinct. 2. Appuyez sur Copier, Courrier électronique ou Dossier réseau, puis définissez les options de copie à utiliser. 3. Appuyez sur Génération de la tâche, puis sélectionnez Création de tâche activée. Appuyez sur OK. 4. Appuyez sur Démarrer pour numériser la première partie de la tâche. 5. Le périphérique vous invite à charger la partie suivante de la tâche. 6. ● Si vous souhaitez appliquer des options différentes à ce segment ou modifier les paramètres s'appliquant à l'ensemble de la tâche, appuyez sur Options. ● Si vous devez numériser d'autres parties de la tâche, appuyez sur Numériser. ● Si vous avez numérisé toutes les parties de la tâche, appuyez sur Terminer. ● Si vous souhaitez tout reprendre depuis le début, appuyez sur Annuler. Pour lancer le traitement de votre tâche, sélectionnez Terminer. 178 Chapitre 9 Copier FRWW 10 Télécopie Si un accessoire de télécopie analogique (en option) est installé dans le périphérique et que ce dernier est connecté à une ligne téléphonique analogique, vous pouvez utiliser le périphérique pour envoyer et recevoir des télécopies. Si l'accessoire de télécopie analogique n'est pas installé, vous pouvez envoyer des télécopies via un service de télécopie en réseau local ou Internet. REMARQUE : Si aucun accessoire de télécopie analogique n'est installé, le périphérique ne peut pas recevoir de télécopies. Ce chapitre fournit des informations sur les sujets suivants : FRWW ● Configuration des options de télécopie pour chaque tâche ● Envoi de télécopies ● Annulation de télécopies ● Réception de télécopies ● Utilisation des rapports de télécopie ● Configuration de l'envoi de télécopie via un PC Windows ● Utilisation du logiciel Windows d'envoi de télécopie via PC 179 Configuration des options de télécopie pour chaque tâche Plusieurs options permettent d'optimiser chaque télécopie. Elles sont toutes accessibles à partir de l'écran Télécopie. L'écran Télécopie est constitué de deux pages. A partir de la première page, appuyez sur Options supplémentaires pour passer à la page suivante. Pour obtenir des instructions sur une option, appuyez dessus, puis appuyez sur le bouton Aide ( ) dans l'angle supérieur droit de l'écran. Le tableau suivant présente les options de télécopie. En fonction de la configuration administrateur du périphérique, il est possible que certaines options n'apparaissent pas. Dans le tableau, les options sont répertoriées dans l'ordre où elles apparaissent. Tableau 10-1 Options de télécopie Nom de l'option Description Résolution Utilisez cette option pour définir la résolution des télécopies sortantes. Les images à haute résolution sont composées de plus de points par pouce (ppp) et présentent plus de détails. Les images à basse résolution sont composées de moins de points par pouce (ppp) et présentent moins de détails, mais leur taille de fichier est plus petite. Côtés de l'original Utilisez cette option pour définir la mise en page de chaque face du document original. Notification Utilisez cette option pour recevoir une notification sur l'état d'une télécopie sortante. Orientation du contenu Cette option permet d'indiquer le mode d'orientation du contenu du document d'origine sur la page : Portrait ou Paysage. Format d'origine Utilisez cette option pour définir le format du document d'origine. Ajustement de l'image Utilisez cette option pour améliorer la qualité globale du fichier. Par exemple, vous pouvez régler l'obscurité, la netteté et le contraste, ou encore utiliser le paramètre Nettoyage de l'arrière-plan pour supprimer des images floues ou une couleur d'arrière-plan claire. Optimiser le texte/l'image Cette option permet d'optimiser la télécopie d'un type de contenu précis. Vous pouvez optimiser la télécopie du texte ou des images imprimées, ou encore effectuer un réglage manuel. 180 Chapitre 10 Télécopie FRWW Envoi de télécopies 1. Placez le document original face vers le bas sur la vitre du scanner ou face vers le haut dans le bac d'alimentation. 2. Sur l'écran d'accueil, appuyez sur Télécopie pour activer la fonction de télécopie. 3. Vous pouvez envoyer une télécopie à un ou plusieurs destinataires. Pour entrer le numéro de télécopie, utilisez l'une des méthodes suivantes (ou les deux) : Entrez le numéro de télécopie manuellement Dans l'écran de télécopie, appuyez sur la zone sous Numéro de télécopie: pour ouvrir le pavé numérique virtuel. Entrez le numéro de télécopie. Appuyez sur Pause pour indiquer une pause de numérotation. Pour supprimer un caractère, appuyez sur le bouton de retour arrière ( Utilisez la numérotation rapide ). Dans l'écran de télécopie, sélectionnez le code de numérotation rapide dans la liste ou appuyez sur la zone sous Code numérotation rapide: et entrez le code de numérotation rapide. Pour rechercher une numérotation rapide, appuyez sur le bouton de recherche ( ). FRWW 4. Appuyez sur OK pour revenir à l'écran principal de télécopie. Pour transférer le numéro dans la liste des destinataires de télécopie, appuyez sur le bouton fléché vers le bas ( ). 5. Appuyez sur Options supplémentaires pour afficher d'autres options de télécopie. Pour plus d'informations sur l'utilisation de paramètres personnalisés, reportez-vous à la section Configuration des options de télécopie pour chaque tâche à la page 180. 6. Une fois que toutes les options sont définies, appuyez sur Envoyer télécopie ( ) pour numériser le document et envoyer la télécopie. 7. Pour vérifier que la télécopie a bien été envoyée, ouvrez l'écran d'accueil et appuyez sur Etat de la tâche. Appuyez sur l'onglet Journal tâches et recherchez la télécopie dans la liste des tâches terminées. Envoi de télécopies 181 Annulation de télécopies Vous pouvez annuler les télécopies sortantes en cours de numérisation ou placées dans la file d'attente. Vous pouvez également annuler les télécopies entrantes. Annulation d'une télécopie en cours de numérisation Annuler une télécopie sortante Annulation d'une télécopie entrante 182 Chapitre 10 Télécopie 1. Appuyez sur Arrêter. L'écran Etat de la tâche s'ouvre et un message vous confirme que la tâche est annulée. 2. Appuyez sur OK pour continuer. 1. Sur l'écran d'accueil, appuyez sur Etat de la tâche. 2. Dans l'onglet Actif, ouvrez la liste déroulante Sélectionner le type de tâche, puis sélectionnez soit Télécopies sortantes, soit Digital Send et télécopies sortantes. 3. Dans la liste des tâches, sélectionnez la tâche requise, puis appuyez sur Annuler. 1. Sur l'écran d'accueil, appuyez sur Etat de la tâche. 2. Dans l'onglet Actif, ouvrez la liste déroulante Sélectionner le type de tâche, puis sélectionnez Copie, impression, tâches de télécopie entrantes. 3. Dans la liste des tâches, sélectionnez la tâche requise, puis appuyez sur Annuler. FRWW Réception de télécopies Le périphérique peut recevoir des télécopies entrantes si un accessoire de télécopie analogique est installé. Si cet accessoire n'est pas installé, vous pouvez utiliser un service de télécopie en réseau local ou via Internet pour envoyer des télécopies, mais le périphérique ne peut pas recevoir de télécopies. Le périphérique place les télécopies entrantes dans la file d'attente des tâches actives. Si aucune tâche ne se trouve dans la file d'attente, le périphérique imprime la télécopie immédiatement. Si d'autres tâches se trouvent dans la file d'attente, le périphérique imprime la télécopie après les tâches qui la précèdent. Vous pouvez promouvoir la tâche de télécopie dans la file d'attente afin de l'imprimer plus rapidement. REMARQUE : Si l'administrateur système a configuré un programme d'impression de télécopies, il est possible que toutes les télécopies soient stockées sur le périphérique afin d'être imprimées ultérieurement. Promouvoir une télécopie dans la file d'attente des tâches FRWW 1. Sur l'écran d'accueil, appuyez sur Etat de la tâche. 2. Dans l'onglet Actif, ouvrez la liste déroulante Sélectionner le type de tâche, puis sélectionnez Copie, impression, tâches de télécopie entrantes. 3. Dans la liste des tâches, sélectionnez la tâche requise, puis appuyez sur Promouvoir. La tâche remonte au début de la file d'attente. Réception de télécopies 183 Utilisation des rapports de télécopie Dans le menu Informations, plusieurs rapports de télécopie sont disponibles. Utilisez ces rapports pour gérer les fonctions de télécopie. 1. Sur l'écran d'accueil, faites défiler l'affichage et appuyez sur Administration. 2. Appuyez sur Informations, puis sur Rapports de télécopie. 3. Sélectionnez un rapport, puis appuyez sur Imprimer pour l'imprimer. REMARQUE : Vous pouvez configurer le Rapport des appels du télécopieur de façon à ce qu'il s'imprime automatiquement lorsque certaines conditions sont réunies. Il peut, par exemple, être imprimé après chaque tâche de télécopie ou uniquement après celles qui ont rencontré des erreurs. Tableau 10-2 Rapports de télécopie Rapport Description Journal des activités de télécopie Contient la liste des télécopies envoyées depuis ce périphérique ou reçues par ce périphérique. Rapport des appels du télécopieur Rapport détaillé de la dernière opération de télécopie envoyée ou reçue. Rapport sur les codes de facturation Liste des codes de facturation utilisés pour les télécopies sortantes. Ce rapport indique le nombre de télécopies facturé à chaque code. Liste des numéros de télécopie bloqués Liste des numéros de téléphone qui sont bloqués et ne peuvent envoyer de télécopies à ce périphérique. Liste de numérotation rapide Indique les numéros rapides qui ont été définis sur ce périphérique. REMARQUE : Si vous utilisez un service de télécopie en réseau local ou Internet au lieu de l'accessoire de télécopie analogique, seul ce rapport est disponible. 184 Chapitre 10 Télécopie FRWW Configuration de l'envoi de télécopie via un PC Windows Pour envoyer des télécopies à partir d'un ordinateur, utilisez le pilote d'envoi de télécopie via un PC Windows. Pour utiliser cette fonction, l'accessoire de télécopie analogique doit être installé dans le périphérique et la fonction Envoi de télécopie via PC doit être activée via le menu Administration. REMARQUE : Cette fonction est disponible uniquement pour les systèmes d'exploitation Windows. Les paramètres définis dans le pilote de télécopie annulent ceux du panneau de commande. Le pilote de télécopie n'est pour le moment pas disponible pour Windows Vista, mais il le sera prochainement. Pour plus d'informations, visitez les sites Web suivants : www.hp.com/go/ CM8060edgeline_sw ou www.hp.com/go/CM8050edgeline_sw. Ce pilote s'installe lorsque vous sélectionnez l'option d'installation logicielle Standard avec télécopie. Vous pouvez également installer le pilote de télécopie ultérieurement, en mettant à jour l'installation. Reportez-vous à la section Logiciel du périphérique à la page 25. Pour configurer les paramètres par défaut du pilote Envoi de télécopie, cliquez sur le bouton Modifier les paramètres par défaut de l'onglet Configuration du pilote Envoi de télécopie. REMARQUE : Les paramètres par défaut ont peut-être été configurés lors du processus d'installation. Configuration des informations sur l'expéditeur Les informations de l'expéditeur par défaut sont incluses sur toutes les télécopies envoyées via le pilote Envoi de télécopie, y compris les pages de couverture. Les informations de l'expéditeur peuvent être modifiées pour l'envoi d'une télécopie en utilisant les champs de texte de l'onglet Configuration et en activant l'option Paramètres par défaut pour cette tâche. 1. Ouvrez le document à envoyer par télécopie dans le logiciel dans lequel il a été créé. 2. Cliquez sur Fichier, puis sur Imprimer. 3. Dans la liste des imprimantes disponibles, sélectionnez le pilote Envoi de télécopie. 4. Dans l'onglet Configuration, cliquez sur Modifier les paramètres par défaut. 5. Sous Informations sur l'expéditeur, dans la boîte de dialogue Configuration par défaut, entrez le nom de l'expéditeur par défaut, le nom de l'entreprise, le numéro de télécopie et le numéro de téléphone, puis activez l'option Paramètres par défaut pour cette tâche. 6. Cliquez sur OK. REMARQUE : Pour définir en même temps toutes les informations par défaut, sélectionnez les paramètres relatifs aux informations sur l'expéditeur, à la qualité des télécopies, à la notification, à la page de couverture et à l'aperçu, puis cliquez sur OK. FRWW Configuration de l'envoi de télécopie via un PC Windows 185 Configuration de la qualité des télécopies Le paramètre de qualité des télécopies permet de définir la résolution d'envoi des télécopies. 1. Dans l'onglet Configuration, cliquez sur Modifier les paramètres par défaut. 2. Dans la boîte de dialogue Paramètres par défaut, sous Qualité de la télécopie, sélectionnez la qualité par défaut pour l'envoi des télécopies. 3. ● Standard : 200 x 100 points par pouce (ppp) ● Fine : 200 x 200 ppp ● Superfine : 300 x 300 ppp Cliquez sur OK. REMARQUE : Pour définir en même temps toutes les informations par défaut, sélectionnez les paramètres relatifs aux informations sur l'expéditeur, à la qualité des télécopies, à la notification, à la page de couverture et à l'aperçu, puis cliquez sur OK. Configuration des paramètres de notification Les paramètres de notification permettent de déterminer quand et comment envoyer une notification d'état pour une télécopie sortante. 1. Dans l'onglet Configuration, cliquez sur Modifier les paramètres par défaut. 2. Dans la boîte de dialogue Paramètres par défaut, sous Notification, spécifiez à quel moment la notification doit être envoyée : 3. ● Aucune : aucune notification n'est envoyée. ● Cette tâche : une notification est envoyée lorsqu'une télécopie est envoyée. ● En cas d'erreur : une notification est envoyée lorsqu'une erreur se produit. Sélectionnez le type de notification à envoyer : ● Imprimer : la notification est imprimée sur l'imprimante par défaut. ● Courrier électronique : la notification est envoyée par courrier électronique. Entrez l'adresse électronique dans la zone de texte Adresse électronique. REMARQUE : Pour recevoir des notifications par courrier électronique, la fonction de messagerie électronique doit être configurée sur le périphérique. 4. Cliquez sur OK. REMARQUE : Pour définir en même temps toutes les informations par défaut, sélectionnez les paramètres relatifs aux informations sur l'expéditeur, à la qualité des télécopies, à la notification, à la page de couverture et à l'aperçu, puis cliquez sur OK. Configuration des informations de la page de couverture Standardise la présentation de la page de couverture des télécopies en utilisant une page de couverture par défaut. Des champs sont prévus pour intégrer des remarques, une ligne d'objet et une image, par 186 Chapitre 10 Télécopie FRWW exemple, un logo d'entreprise. Pour modifier les paramètres de couverture d'une tâche de télécopie particulière, utilisez l'onglet Tâche de télécopie. 1. Dans l'onglet Configuration, cliquez sur Modifier les paramètres par défaut. 2. Dans la boîte de dialogue Paramètres par défaut, sous Inclure avec la télécopie, sélectionnez Page de couverture (un seul destinataire). 3. Dans la zone de texte Remarques, entrez des remarques par défaut. 4. Dans la zone de texte Objet, entrez la ligne d'objet. 5. Pour insérer une image sur la page de couverture, cliquez sur Parcourir. 6. Recherchez un fichier d'image bitmap, un logo d'entreprise par exemple, puis sélectionnez-le. REMARQUE : L'image bitmap est convertie en niveaux de gris sur la page de couverture et insérée dans le premier tiers supérieur de la page. 7. Cliquez sur OK. REMARQUE : Pour définir en même temps toutes les informations par défaut, sélectionnez les paramètres relatifs aux informations sur l'expéditeur, à la qualité des télécopies, à la notification, à la page de couverture et à l'aperçu, puis cliquez sur OK. Configuration des préférences d'aperçu Les préférences d'aperçu peuvent être paramétrées de sorte qu'un aperçu s'affiche automatiquement avant l'envoi de chaque tâche de télécopie. 1. Dans l'onglet Configuration, cliquez sur Modifier les paramètres par défaut. 2. Dans la boîte de dialogue Paramètres par défaut, sous Aperçu, sélectionnez Afficher aperçu avant envoi télécopie. 3. Cliquez sur OK. REMARQUE : Pour définir en même temps toutes les informations par défaut, sélectionnez les paramètres relatifs aux informations sur l'expéditeur, à la qualité des télécopies, à la notification, à la page de couverture et à l'aperçu, puis cliquez sur OK. Configuration des préférences d'imprimante du pilote de télécopie Configurez les options par défaut qui seront utilisées pour toutes les tâches d'envoi de télécopie via PC. 1. Cliquez sur Démarrer, Paramètres, puis sur Imprimantes et télécopieurs. 2. Dans la fenêtre Imprimantes et télécopieurs, cliquez avec le bouton droit de la souris sur Envoyer une télécopie, puis cliquez sur Options d'impression. 3. Dans la boîte de dialogue Propriétés d'envoi de télécopie, cliquez sur Papier/Qualité pour définir les paramètres par défaut du papier et de la qualité. Pour enregistrer les paramètres par défaut du papier et fermer la boîte de dialogue, cliquez sur OK. REMARQUE : L'onglet Avancé de la boîte de dialogue Propriétés d'envoi de télécopie contient des informations relatives au pilote Envoi de télécopie. Pour préserver le bon fonctionnement de ce pilote, ne modifiez pas ces paramètres. Cet onglet est un onglet Windows standard. Il ne peut pas être retiré du pilote. FRWW Configuration de l'envoi de télécopie via un PC Windows 187 4. Pour vérifier l'état du périphérique et des consommables, ou pour lancer le serveur Web intégré, cliquez sur Services. Les options de l'onglet Services apparaissent uniquement si le pilote Envoi de télécopie est connecté à un port TCP/IP valide. 5. Pour enregistrer les modifications éventuelles des paramètres par défaut et pour fermer la boîte de dialogue, cliquez sur OK. Configuration pour l'utilisation de codes de facturation L'application Envoi de télécopie via PC prend en charge l'utilisation de codes de facturation dans le cadre de l'envoi de télécopies. Sur le panneau de commande du périphérique, activez la fonction permettant d'utiliser les codes de facturation. 1. Sur le panneau de commande du périphérique, appuyez sur Administration. 2. Faites défiler l'affichage, appuyez sur Configuration initiale, puis sur Config. tlcp. 3. Faites défiler l'affichage, puis appuyez sur Paramètres d'envoi de télécopie. 4. Faites défiler l'affichage, appuyez sur Codes de facturation, puis sur Configuration. 5. Sélectionnez Codes de facturation désactivés. 6. A partir de l'ordinateur, cliquez sur Démarrer, sur Paramètres, puis sur Imprimantes et télécopieurs. 7. Dans la fenêtre Imprimantes et télécopieurs, sous Tâches d'impression, cliquez avec le bouton droit de la souris sur le nom du périphérique, puis cliquez sur Propriétés. 8. Dans la boîte de dialogue Propriétés d'envoi de télécopie, cliquez sur Paramètres du périphérique. 9. Cliquez sur OK. 188 Chapitre 10 Télécopie FRWW Utilisation du logiciel Windows d'envoi de télécopie via PC Si l'administrateur système l'a installé, vous pouvez utiliser le logiciel Windows d'envoi de télécopie via PC pour transmettre des télécopies depuis un ordinateur. Envoi d'une télécopie à un seul destinataire 1. Ouvrez le document à télécopier dans le logiciel où il a été créé. 2. Cliquez sur Fichier, puis sur Imprimer. 3. Dans la liste des imprimantes, sélectionnez le pilote de télécopie. 4. Cliquez sur OK ou Imprimer. REMARQUE : Cliquez sur le bouton d'envoi d'un document vers le périphérique. Le nom de ce bouton peut varier d'un logiciel à l'autre. 5. Dans la zone Destinataire de la boîte de dialogue Envoyer télécopie, entrez le nom du destinataire, le numéro de télécopie et le nom de la société. Le numéro de télécopie est la seule information obligatoire. REMARQUE : Reportez-vous à la section Insérer des caractères spéciaux dans le numéro de télécopie à la page 191 pour obtenir la liste des caractères spéciaux autorisés dans le champ de texte Numéro de télécopie. 6. Cliquez sur Ajouter à l'annuaire pour inclure les coordonnées du destinataire dans l'annuaire du logiciel de télécopie. Cette étape est facultative. REMARQUE : Cliquez sur Effacer les champs pour effacer toutes les valeurs des zones de texte Nom du destinataire, Numéro de télécopie et Nom de la société. 7. Les informations par défaut de la page de garde apparaissent dans la zone Inclure avec la télécopie de la boîte de dialogue Envoyer télécopie. Vous pouvez modifier ces informations pour chaque tâche de télécopie. 8. Si un code de facturation peut être saisi et que l'administrateur système autorise sa modification, entrez ce code dans le champ Informations sur la facturation de la boîte de dialogue Envoyer télécopie. Vous pouvez changer le code de facturation de chaque tâche de télécopie. 9. Pour envoyer la télécopie avec les paramètres par défaut, cliquez sur Envoyer. REMARQUE : Cliquez sur l'onglet Configuration de la boîte de dialogue Envoyer télécopie pour afficher l'expéditeur, la qualité de la télécopie, les informations de notification et les paramètres de l'aperçu. Vous pouvez modifier ces informations pour chaque tâche de télécopie. Cliquez sur Envoyer pour envoyer la télécopie. 10. Si vous avez sélectionné Afficher aperçu avant envoi télécopie dans l'onglet Configuration, un aperçu de la tâche de télécopie apparaît. Vérifiez que la télécopie vous convient, puis cliquez sur Aperçu et envoi pour l'envoyer. REMARQUE : L'aperçu n'est pas disponible si vous utilisez la fonctionnalité de pointage et d'impression. Il s'agit d'une fonctionnalité Windows qui permet de se connecter à une imprimante distante, puis d'imprimer ou d'envoyer une télécopie vers cette imprimante sans utiliser de disques d'installation. Les fichiers et informations de configuration sont téléchargés automatiquement du serveur d'impression vers le client. FRWW Utilisation du logiciel Windows d'envoi de télécopie via PC 189 11. Cliquez sur Affichage ou utilisez le menu déroulant du zoom pour changer la taille de l'aperçu. 12. Cliquez sur les boutons fléchés pour parcourir le document. 13. Cliquez sur Envoyer télécopie pour envoyer la télécopie ou sur Annuler télécopie pour modifier ses paramètres. Envoi d'une télécopie à plusieurs destinataires 1. Ouvrez le document à télécopier dans le logiciel où il a été créé. 2. Cliquez sur Fichier, puis sur Imprimer. 3. Dans la liste des imprimantes, sélectionnez le pilote de télécopie. 4. Cliquez sur OK ou Imprimer. REMARQUE : Cliquez sur le bouton d'envoi d'un document vers le périphérique. Le nom de ce bouton peut varier d'un logiciel à l'autre. 5. Dans la zone Destinataire de la boîte de dialogue Envoyer télécopie, entrez le nom du destinataire, le numéro de télécopie et le nom de la société. Le numéro de télécopie est la seule information obligatoire. REMARQUE : Reportez-vous à la section Insérer des caractères spéciaux dans le numéro de télécopie à la page 191 pour obtenir la liste des caractères spéciaux autorisés dans le champ de texte Numéro de télécopie. 6. Cliquez sur Ajouter à l'annuaire pour inclure les coordonnées du destinataire dans l'annuaire du logiciel de télécopie. Cette étape est facultative. REMARQUE : Cliquez sur Effacer les champs pour effacer toutes les valeurs des zones de texte Nom du destinataire, Numéro de télécopie et Nom de la société. 7. Cliquez sur A pour ajouter le destinataire au champ Dest. télécopie. 8. Répétez cette procédure pour chaque destinataire de la télécopie. La télécopie est envoyée à tous les destinataires dont le nom apparaît dans le champ Dest. télécopie. 9. Si un code de facturation peut être saisi et que l'administrateur système autorise sa modification, entrez ce code dans le champ Informations sur la facturation de la boîte de dialogue Envoyer télécopie. Vous pouvez changer le code de facturation de chaque tâche de télécopie. 10. Pour envoyer la télécopie avec les paramètres par défaut, cliquez sur Envoyer. REMARQUE : Cliquez sur l'onglet Configuration de la boîte de dialogue Envoyer télécopie pour afficher l'expéditeur, la qualité de la télécopie, les informations de notification et les paramètres de l'aperçu. Vous pouvez modifier ces informations pour chaque tâche de télécopie. Cliquez sur Envoyer pour envoyer la télécopie. 11. Si vous avez sélectionné Afficher aperçu avant envoi télécopie dans l'onglet Configuration, un aperçu de la tâche de télécopie apparaît. Vérifiez que la télécopie vous convient, puis cliquez sur Aperçu et envoi pour l'envoyer. 190 Chapitre 10 Télécopie FRWW REMARQUE : L'aperçu n'est pas disponible si vous utilisez la fonctionnalité de pointage et d'impression. Il s'agit d'une fonctionnalité Windows qui permet de se connecter à une imprimante distante, puis d'imprimer ou d'envoyer une télécopie vers cette imprimante sans utiliser de disques d'installation. Les fichiers et informations de configuration sont téléchargés automatiquement du serveur d'impression vers le client. 12. Cliquez sur Affichage ou utilisez le menu déroulant du zoom pour changer la taille de l'aperçu. 13. Cliquez sur les boutons fléchés pour parcourir le document. 14. Cliquez sur Envoyer télécopie pour envoyer la télécopie ou sur Annuler télécopie pour modifier ses paramètres. Insérer des caractères spéciaux dans le numéro de télécopie Outre les numéros standard (0 à 9), le champ Numéro de télécopie peut contenir des caractères spéciaux. Tableau 10-3 Caractères spéciaux acceptés dans les numéros de télécopie Caractère spécial Fonction - Utilisez des tirets pour améliorer la lisibilité du numéro de télécopie. ( et ) Utilisez des parenthèses pour améliorer la lisibilité du numéro de télécopie. [ et ] Utilisez des crochets pour masquer une partie du numéro de télécopie et ne pas l'imprimer sur la page de garde, les rapports d'appels ou les courriers électroniques. Par exemple, un numéro de télécopie peut inclure le code d'accès d'une carte d'appel. Pour masquer ces informations, placez la partie du code d'accès entre crochets. * L'astérisque est transmis en tant que fréquence vocale. # Le signe dièse est transmis en tant que fréquence vocale. , Une virgule représente une pause de 2 secondes lors de la composition du numéro de télécopie. Insérez plusieurs virgules pour allonger la pause lors de la composition du numéro. Envoi d'une télécopie à l'aide de l'annuaire 1. Ouvrez le document à télécopier dans le logiciel où il a été créé. 2. Cliquez sur Fichier, puis sur Imprimer. 3. Dans la liste des imprimantes, sélectionnez le pilote de télécopie. 4. Cliquez sur OK ou Imprimer. REMARQUE : Cliquez sur le bouton d'envoi d'un document vers le périphérique. Le nom de ce bouton peut varier d'un logiciel à l'autre. FRWW 5. Dans la zone Destinataire de la boîte de dialogue Envoyer télécopie, cliquez sur l'icône de l'annuaire. 6. Dans la boîte de dialogue Annuaire, sélectionnez le nom de chaque destinataire de la télécopie, puis cliquez sur A pour ajouter le destinataire au champ Dest. télécopie. 7. Lorsque tous les destinataires requis sont ajoutés au champ Dest. télécopie, cliquez sur OK. Utilisation du logiciel Windows d'envoi de télécopie via PC 191 8. Dans la zone Inclure avec la télécopie de la boîte de dialogue Envoyer télécopie, désactivez l'option Page de couverture (un seul destinataire) le cas échéant. 9. Si un code de facturation peut être saisi, entrez ce code dans le champ Informations sur la facturation de la boîte de dialogue Envoyer télécopie. Vous pouvez changer le code de facturation de chaque tâche de télécopie. 10. Pour envoyer la télécopie à tous les destinataires avec les paramètres par défaut, cliquez sur Envoyer. REMARQUE : Cliquez sur l'onglet Configuration de la boîte de dialogue Envoyer télécopie pour afficher l'expéditeur, la qualité de la télécopie, les informations de notification et les paramètres de l'aperçu. Vous pouvez modifier ces informations pour chaque tâche de télécopie. Cliquez sur Envoyer pour envoyer la télécopie. 11. Si vous avez sélectionné Afficher aperçu avant envoi télécopie dans l'onglet Configuration, un aperçu de la tâche de télécopie apparaît. Vérifiez que la télécopie vous convient. REMARQUE : L'aperçu n'est pas disponible si vous utilisez la fonctionnalité de pointage et d'impression. Il s'agit d'une fonctionnalité Windows qui permet de se connecter à une imprimante distante, puis d'imprimer ou d'envoyer une télécopie vers cette imprimante sans utiliser de disques d'installation. Les fichiers et informations de configuration sont téléchargés automatiquement du serveur d'impression vers le client. 12. Cliquez sur Affichage ou utilisez le menu déroulant du zoom pour changer la taille de l'aperçu. 13. Cliquez sur les boutons fléchés pour parcourir le document. 14. Cliquez sur Envoyer télécopie pour envoyer la télécopie ou sur Annuler télécopie pour modifier ses paramètres. Modification de l'annuaire Utilisez l'annuaire pour mémoriser les coordonnées des contacts qui apparaissent dans la zone Destinataire de la boîte de dialogue Envoyer télécopie. Vous pouvez ajouter ou supprimer des noms. L'annuaire du logiciel de télécopie est enregistré en tant que fichier XML dans le dossier Mes documents. HP vous déconseille de modifier ou de copier ce fichier. Ajout de noms à l'annuaire Pour ajouter des noms à l'annuaire, procédez comme suit : 1. Dans la zone Destinataire de la boîte de dialogue Envoyer télécopie, cliquez sur l'icône de l'annuaire. 2. Dans la boîte de dialogue Annuaire, cliquez sur Ajouter. 3. Dans la boîte de dialogue Ajouter à l'annuaire, entrez le nom du destinataire, le numéro de télécopie et le nom de la société dans les zones de texte correspondantes. 4. Cliquez sur OK. 5. Dans la boîte de dialogue Annuaire, cliquez sur Ajouter pour ajouter d'autres noms. 6. Cliquez sur OK une fois l'opération terminée. 192 Chapitre 10 Télécopie FRWW Suppression de noms de l'annuaire Pour supprimer des noms de l'annuaire, procédez comme suit : 1. Dans la zone Destinataire de la boîte de dialogue Envoyer télécopie, cliquez sur l'icône de l'annuaire. 2. Dans la boîte de dialogue Annuaire, sélectionnez le nom à supprimer, puis cliquez sur Supprimer. 3. Cliquez sur OK une fois l'opération terminée. Modification de noms dans l'annuaire Pour modifier des noms dans l'annuaire, procédez comme suit : FRWW 1. Dans la zone Destinataire de la boîte de dialogue Envoyer télécopie, cliquez sur l'icône de l'annuaire. 2. Dans la boîte de dialogue Annuaire, sélectionnez le nom à modifier, puis cliquez sur Modifier. 3. Dans la boîte de dialogue Modifier entrée de l'annuaire, modifiez le nom du destinataire, le numéro de télécopie ou le nom de la société dans les zones de texte correspondantes. 4. Cliquez sur OK une fois l'opération terminée. Utilisation du logiciel Windows d'envoi de télécopie via PC 193 194 Chapitre 10 Télécopie FRWW 11 Communication numérique Ce chapitre fournit des informations sur les sujets suivants : FRWW ● A propos de la communication numérique ● Comparaison avec la fonction de communication numérique d'autres périphériques HP ● Envoyer vers messagerie ● Envoyer vers un dossier réseau 195 A propos de la communication numérique Ce périphérique possède des fonctions de communication numérique intégrées. La communication numérique est un processus unique qui permet de numériser un document papier sur le périphérique et de l'envoyer directement vers différents types de destination : ● Courrier électronique : Permet d'envoyer le document sous la forme d'une pièce jointe à une ou plusieurs adresses électroniques Internet. Les destinataires peuvent imprimer, stocker et transférer les documents reçus. Ils peuvent également les ouvrir dans différents programmes et les modifier en fonction de leurs besoins. ● Dossier : Permet d'envoyer le document vers un dossier réseau partagé. Sélectionnez le dossier souhaité dans la liste des Dossiers d'accès rapide ou, si vous êtes connecté au périphérique, spécifiez une destination à partir du panneau de commande. ● Télécopie : Permet d'envoyer le document vers un ou plusieurs télécopieurs. Les destinataires reçoivent les documents comme s'il s'agissait de télécopies standard. 196 Chapitre 11 Communication numérique FRWW Comparaison avec la fonction de communication numérique d'autres périphériques HP Si vous avez déjà utilisé les périphériques MFP HP LaserJet, vous connaissez peut-être déjà la fonction de communication numérique. Toutefois, les fonctions de communication numérique du périphérique sont différentes de celles que vous avez pu utiliser sur les anciens périphériques MFP HP. La configuration et la gestion des fonctions de communication numérique de ce périphérique s'effectuent sur le serveur Web intégré. L'utilisation des fonctions de communication numérique ne requiert aucun logiciel externe. Sur les anciens périphériques MFP HP LaserJet, bon nombre de fonctions nécessitaient l'utilisation du logiciel de communication numérique HP (DSS). Le tableau suivant répertorie les fonctions de communication numérique intégrées dans le périphérique par rapport aux périphériques MFP HP LaserJet. Tableau 11-1 Comparaison des fonctions de communication numérique intégrées Caractéristiques Adressage des courriers électroniques Sécurité FRWW Intégrée dans HP CM8060/CM8050 Color MFP with Edgeline Technology Intégrée dans les Disponible uniquement périphériques MFP HP L via le logiciel DSS aserJet (uniquement pour les périphériques MFP HP LaserJet) Accès au carnet d'adresses des contacts Microsoft Exchange Oui Non Oui Accès au carnet d'adresses LDAP Oui Oui Oui Carnet d'adresses public local Oui Oui Oui Carnet d'adresses privé local Oui Oui Oui Authentification négociée Windows NTLM ou Kerberos Oui Non Oui Authentification Novell Non Non Oui Authentification LDAP Oui Oui Non Authentification par PIN ou code d'accès Oui Oui Non Cryptage des données IPsec Oui Non Comparaison avec la fonction de communication numérique d'autres périphériques HP 197 Tableau 11-1 Comparaison des fonctions de communication numérique intégrées (suite) Caractéristiques Types de destination Intégrée dans HP CM8060/CM8050 Color MFP with Edgeline Technology Intégrée dans les Disponible uniquement périphériques MFP HP L via le logiciel DSS aserJet (uniquement pour les périphériques MFP HP LaserJet) Envoyer vers un FTP Non Oui Oui Envoyer vers un dossier réseau Windows Oui Oui Oui Envoyer vers service de télécopie Internet Oui Non Oui Envoyer vers service de télécopie en réseau local Oui Non Oui Envoyer vers un dossier réseau Novell Oui Non Oui Envoyer vers messagerie Oui Oui Oui Envoi vers flux de travail Non Non Oui Enregistrer les fichiers au format OCR (Optical Character Recognition) Oui Non Oui Capture de documents Oui Oui Non Gestion du parc (gestion d'un groupe de périphériques) HP Web Jetadmin Logiciel HP Web Jetadmin ou HP DSS Logiciel HP Web Jetadmin ou HP DSS Utilitaire de configuration de DSS Non applicable Non Oui Serveur Web intégré (gestion d'un seul périphérique) Oui Oui Non Gérer la communication numérique depuis le panneau de commande du périphérique En partie En partie Non Personnaliser la communication numérique depuis le panneau de commande du périphérique Non Oui Oui Les utilisateurs authentifiés peuvent spécifier un nouveau dossier. Les utilisateurs non authentifiés peuvent utiliser uniquement les dossiers existants. (pour l'utilisation d'un logiciel tiers de workflow) Gestion de la communication numérique 198 Chapitre 11 Communication numérique FRWW Envoyer vers messagerie Si le périphérique est connecté à un serveur réseau qui dispose d'une adresse SMTP valide et d'un accès à Internet, vous pouvez utiliser les fonctions de communication numérique intégrées pour numériser un document et l'envoyer en tant que pièce jointe. Envoi d'un fichier numérisé en tant que pièce jointe 1. Placez le document original face vers le bas sur la vitre du scanner ou face vers le haut dans le bac d'alimentation. 2. Sur l'écran d'accueil, appuyez sur Courrier électronique pour ouvrir la fonction de courrier électronique. 3. Pour chaque champ, appuyez sur la zone de texte pour ouvrir le clavier virtuel, puis entrez les informations requises. Pour voir tous les champs, utilisez les boutons de défilement dans la partie droite de l'écran. Pour utiliser une adresse mémorisée dans le carnet d'adresses électroniques, appuyez sur le bouton correspondant ( ), s'il est disponible, puis sélectionnez un nom. Pour plus d'informations, reportez-vous à la section Utilisation du carnet d'adresses électroniques à la page 200. REMARQUE : Si l'administrateur système a configuré le périphérique de manière à envoyer des courriers électroniques uniquement à votre adresse, le bouton du carnet d'adresses n'apparaît pas. 4. FRWW De : Entrez l'adresse électronique de l'expéditeur du courrier électronique. Si l'administrateur système a configuré une adresse De: par défaut, ce champ est déjà renseigné et vous ne pouvez peut-être pas le modifier. Si vous êtes connecté au périphérique, votre adresse électronique apparaît dans ce champ. A: Entrez le nom des destinataires. Pour séparer les noms, utilisez un point-virgule ou appuyez sur Entrée. Si l'administrateur système a configuré le périphérique de manière à envoyer des courriers électroniques uniquement à votre adresse, ce champ contient déjà votre adresse électronique et vous ne pouvez pas le modifier. CC : Entrez le nom des destinataires. Pour séparer les noms, utilisez un point-virgule ou appuyez sur Entrée. Si l'administrateur système a configuré le périphérique de manière à envoyer des courriers électroniques uniquement à votre adresse, ce champ est vide et vous ne pouvez pas le modifier. CCI : Entrez le nom des destinataires. Les autres destinataires ne peuvent pas voir les noms figurant dans ce champ. Pour séparer les noms, utilisez un point-virgule ou appuyez sur Entrée. Si l'administrateur système a configuré le périphérique de manière à envoyer des courriers électroniques uniquement à votre adresse, ce champ est vide et vous ne pouvez pas le modifier. Objet : Entrez l'objet du courrier électronique. Nom de fichier : Entrez le nom de fichier attribué à la pièce jointe. Message : Entrez le message inclus au courrier électronique. Il est possible que ce champ soit verrouillé par l'administrateur système. Appuyez sur Options supplémentaires pour afficher d'autres options de courrier électronique. Pour plus d'informations sur l'utilisation de paramètres personnalisés, reportez-vous à la section Configuration des options de courrier électronique pour chaque tâche à la page 201. Envoyer vers messagerie 199 5. Une fois que toutes les options sont définies, appuyez sur Envoyer courrier électronique ( ) pour numériser le document et envoyer le courrier électronique. 6. Pour vérifier que le courrier électronique a bien été envoyé, ouvrez l'écran d'accueil et appuyez sur Etat de la tâche. Appuyez sur l'onglet Journal tâches et recherchez le courrier électronique dans la liste des tâches terminées. Utilisation du carnet d'adresses électroniques Utilisez le carnet d'adresses électroniques pour mémoriser les coordonnées de vos correspondants. Pour ouvrir le carnet d'adresses, appuyez sur le bouton correspondant ( ) sur l'écran principal de courrier électronique. Ce bouton est disponible pour les champs De :, A :, CC : et CCI : . Pour obtenir des informations détaillées sur une adresse, sélectionnez-la dans la liste de gauche, puis appuyez sur Détails. Vous pouvez ajouter des entrées au carnet d'adresses stocké sur le périphérique, mais aussi modifier ou supprimer certaines entrées. Si vous êtes connecté au périphérique, les autres utilisateurs ne peuvent pas accéder aux adresses que vous ajoutez. REMARQUE : Vous ne pouvez pas modifier ou supprimer les entrées d'une adresse réseau ou les entrées importées depuis d'autres carnets d'adresses. Les boutons d'ajout, de modification ou de suppression d'entrées sont alors inactifs. Utilisation d'une adresse Ajout d'une adresse 1. Dans la liste située dans la partie gauche de l'écran, appuyez sur un ou plusieurs noms pour les sélectionner. 2. Appuyez sur le bouton fléché vers la droite ( ) pour transférer les noms vers la liste située dans la partie droite de l'écran. 3. Pour supprimer un nom de la liste affichée dans la partie droite, sélectionnezle, puis appuyez sur le bouton en forme de corbeille situé sous la liste. 4. Appuyez sur OK pour revenir à l'écran Courrier électronique principal. Les noms sélectionnés doivent désormais apparaître dans le champ approprié. 1. Appuyez sur le bouton représentant le signe « plus » ( gauche de l'écran. Le clavier virtuel s'ouvre. 2. Sélectionnez chaque champ et entrez les informations appropriées. Les champs obligatoires sont signalés par un astérisque (*). 3. Une fois toutes les informations entrées, appuyez sur OK pour ajouter le nom à la liste des contacts et revenir à l'écran Carnet d'adresses. ), dans l'angle inférieur Si vous êtes connecté au périphérique, l'adresse est mémorisée dans votre liste de contacts personnels. Si vous n'êtes pas connecté au périphérique, l'adresse est mémorisée dans la liste des contacts partagés. 200 Chapitre 11 Communication numérique FRWW Modification d'une adresse Suppression d'une adresse 1. Dans la liste située dans la partie gauche de l'écran, appuyez sur un nom pour le sélectionner. 2. Appuyez sur Modifier pour ouvrir le clavier virtuel. 3. Pour changer les données figurant dans un champ, sélectionnez ce dernier, puis entrez les informations appropriées. 4. Une fois toutes les modifications apportées, appuyez sur OK pour revenir à l'écran Carnet d'adresses. 1. Dans la liste située dans la partie gauche de l'écran, appuyez sur un nom pour le sélectionner. Vous pouvez sélectionner plusieurs noms. 2. Appuyez sur le bouton en forme de corbeille. 3. Vous êtes invité à confirmer la suppression des adresses. Appuyez sur Oui pour supprimer les adresses et revenir à l'écran du carnet d'adresses. Configuration des options de courrier électronique pour chaque tâche Plusieurs options sont disponibles pour optimiser les pièces jointes de courrier électronique. Elles sont toutes accessibles à partir de l'écran Courrier électronique. L'écran Courrier électronique est constitué de deux pages. A partir de la première page, appuyez sur Options supplémentaires pour passer à la page suivante. Pour obtenir des instructions sur une option, appuyez dessus, puis appuyez sur le bouton Aide ( ) dans l'angle supérieur droit de l'écran. Le tableau suivant présente les options de courrier électronique. REMARQUE : En fonction de la configuration administrateur du périphérique, il est possible que certaines options n'apparaissent pas. Dans le tableau, les options sont répertoriées dans l'ordre où elles apparaissent. Tableau 11-2 Options de courrier électronique FRWW Nom de l'option Description Type de fichier Utilisez cette option pour sélectionner le format de fichier de la pièce jointe. Côtés de l'original Utilisez cette option pour définir la mise en page de chaque face du document original. Qualité sortie Cette option permet de sélectionner la qualité de la pièce jointe. Plus la qualité de l'image est élevée, plus la taille du fichier est importante. Par ailleurs, le délai de transmission des fichiers volumineux est plus long et certains destinataires peuvent alors rencontrer des problèmes de réception. Orientation du contenu Cette option permet d'indiquer le mode d'orientation du contenu du document d'origine sur la page : Portrait ou Paysage. Résolution Utilisez cette option pour définir la résolution de la pièce jointe. Les images à haute résolution sont composées de plus de points par pouce (ppp) et présentent plus de détails. Les images à basse résolution sont composées de moins de points par pouce (ppp) et présentent moins de détails, mais leur taille de fichier est plus petite. Format d'origine Utilisez cette option pour définir le format du document d'origine. Couleur/Noir Utilisez cette option pour indiquer si la pièce jointe est en couleur ou en noir et blanc. Optimiser le texte/l'image Utilisez ce paramètre pour optimiser la sortie d'un type de contenu précis. Vous pouvez optimiser la sortie du texte ou des images imprimées, ou encore effectuer un réglage manuel. Envoyer vers messagerie 201 Tableau 11-2 Options de courrier électronique (suite) Nom de l'option Description Notification Utilisez cette option pour recevoir une notification sur l'état d'une pièce jointe envoyée. Vous pouvez recevoir une notification par courrier électronique ou imprimer la notification. Ajustement de l'image Utilisez cette option pour améliorer la qualité globale du fichier. Par exemple, vous pouvez régler l'obscurité, la netteté et le contraste, ou encore utiliser le paramètre Nettoyage de l'arrière-plan pour supprimer des images floues ou une couleur d'arrière-plan claire. Génération de la tâche Utilisez cette option pour combiner plusieurs jeux de documents originaux dans une seule et même pièce jointe. Cette option permet également de numériser un document original contenant trop de pages par rapport à la capacité du bac d'alimentation. 202 Chapitre 11 Communication numérique FRWW Envoyer vers un dossier réseau Si le périphérique est connecté à un réseau, vous pouvez utiliser les fonctions de communication numérique intégrées pour numériser un document et l'enregistrer en tant que fichier dans un dossier du réseau. Envoi d'un fichier numérisé vers un dossier réseau REMARQUE : En fonction de la configuration administrateur du périphérique, vous devez peut-être vous connecter au périphérique pour utiliser cette fonction. 1. Placez le document original face vers le bas sur la vitre du scanner ou face vers le haut dans le bac d'alimentation. 2. Sur l'écran d'accueil, appuyez sur Dossier réseau pour ouvrir la fonction de dossier réseau. 3. Indiquez le dossier dans lequel vous souhaitez stocker le fichier. Pour ce faire, utilisez l'une des méthodes suivantes : 4. ● Sélectionnez l'un des Dossiers d'accès rapide dans la liste. Il s'agit de dossiers configurés par l'administrateur. ● Appuyez sur la zone sous Chemin d'accès au dossier réseau : pour ouvrir le clavier virtuel. Entrez le chemin réseau vers le dossier. Appuyez sur la zone sous Nom de fichier : pour entrer le nom du fichier. Le clavier virtuel s'ouvre. Entrez le nom de fichier à utiliser. Il est inutile de préciser l'extension de fichier, car elle est ajoutée automatiquement en fonction du type de fichier associé au document. REMARQUE : L'administrateur définit le type de fichier par défaut. Pour utiliser un autre type de fichier, appuyez sur Options supplémentaires, puis ouvrez l'option Type de fichier. 5. Appuyez sur Options supplémentaires pour afficher d'autres options de dossier réseau. Pour plus d'informations sur l'utilisation de paramètres personnalisés, reportez-vous à la section Définition des options de dossier à la page 203. 6. Une fois que toutes les options sont définies, appuyez sur le bouton Envoyer vers le dossier réseau ( ) pour numériser le document et envoyer le fichier. 7. Pour vérifier que le fichier a bien été envoyé, ouvrez l'écran d'accueil et appuyez sur Etat de la tâche. Appuyez sur l'onglet Journal tâches et recherchez le fichier dans la liste des tâches terminées. Définition des options de dossier Plusieurs options permettent d'optimiser les fichiers stockés dans les dossiers réseau. Elles sont toutes accessibles à partir de l'écran Dossier réseau. L'écran Dossier réseau est constitué de deux pages. A partir de la première page, appuyez sur Options supplémentaires pour passer à la page suivante. Pour obtenir des instructions sur l'utilisation d'une option, appuyez sur l'option concernée, puis sur le bouton Aide ( ) dans l'angle supérieur droit de l'écran. Le tableau suivant présente les options d'enregistrement de fichier dans un dossier réseau. FRWW Envoyer vers un dossier réseau 203 Tableau 11-3 Options de dossier réseau Nom de l'option Description Type de fichier Utilisez cette option pour sélectionner le format du fichier enregistré. Côtés de l'original Utilisez cette option pour définir la mise en page de chaque face du document original. Qualité sortie Cette option permet de sélectionner la qualité du fichier. Plus la qualité de l'image est élevée, plus la taille du fichier est importante et le délai d'envoi est long. Orientation du contenu Cette option permet d'indiquer le mode d'orientation du contenu du document d'origine sur la page : Portrait ou Paysage. Résolution Utilisez cette fonction pour définir la résolution du fichier. Les images à haute résolution sont composées de plus de points par pouce (ppp) et présentent plus de détails. Les images à basse résolution sont composées de moins de points par pouce (ppp) et présentent moins de détails, mais leur taille de fichier est plus petite. Format d'origine Utilisez cette option pour définir le format du document d'origine. Couleur/Noir Utilisez cette option pour indiquer si le fichier est en couleur ou en noir et blanc. Optimiser le texte/l'image Utilisez ce paramètre pour optimiser la sortie d'un type de contenu précis. Vous pouvez optimiser la sortie du texte ou des images imprimées, ou encore effectuer un réglage manuel. Notification Utilisez cette option pour recevoir une notification sur l'état du fichier envoyé. Vous pouvez recevoir une notification par courrier électronique ou imprimer la notification. Ajustement de l'image Utilisez cette option pour améliorer la qualité globale du fichier. Par exemple, vous pouvez régler l'obscurité, la netteté et le contraste, ou encore utiliser le paramètre Nettoyage de l'arrière-plan pour supprimer des images floues ou une couleur d'arrière-plan claire. Génération de la tâche Utilisez cette option pour combiner plusieurs jeux de documents originaux dans un seul et même fichier. Cette option permet également de numériser un document original contenant trop de pages par rapport à la capacité du bac d'alimentation. 204 Chapitre 11 Communication numérique FRWW 12 Stockage des tâches Vous pouvez stocker des tâches de copie ou d'impression sur le périphérique de façon à pouvoir les imprimer quand vous le souhaitez. Vous pouvez partager les tâches stockées avec d'autres utilisateurs, ou faire en sorte qu'elles restent privées. Ce chapitre fournit des informations sur les sujets suivants : FRWW ● Stockage de tâches depuis le périphérique ● Stockage de tâches depuis un ordinateur ● Configuration des options de stockage des tâches ● Récupération de tâches stockées ● Gestion des tâches en mémoire 205 Stockage de tâches depuis le périphérique 1. Placez le document original face vers le bas sur la vitre du scanner ou face vers le haut dans le bac d'alimentation. 2. Sur l'écran d'accueil, appuyez sur Stockage tâche pour activer la fonction de stockage des tâches. Sélectionnez l'onglet Créer. 3. Spécifiez le nom de la tâche stockée de l'une des manières suivantes : ● Sélectionnez un dossier existant dans la liste. Appuyez sur Nouvelle tâche et saisissez le nom de la tâche. ● Appuyez sur la zone sous le Nom du dossier : ou Nom tâche :, puis modifiez le texte. 4. Une icône de verrou apparaît en regard des tâches stockées privées, et vous devez entrer un code PIN pour y accéder. Pour rendre une tâche privée, sélectionnez Code PIN requis pour imprimer, puis entrez son code PIN. 5. Appuyez sur Options supplémentaires pour afficher d'autres options de stockage des tâches. Pour plus d'informations sur l'utilisation de paramètres personnalisés, reportez-vous à la section Configuration des options de stockage des tâches à la page 208. 6. Une fois que toutes les options sont définies, appuyez sur le bouton Créer tâche stockée ( ) pour numériser le document et stocker la tâche. La tâche est enregistrée sur le périphérique jusqu'à ce que vous l'effaciez, de sorte que vous pouvez l'imprimer autant de fois que cela est nécessaire. Si vous êtes connecté au périphérique, la tâche est stockée dans un dossier portant votre nom de connexion. Si vous n'êtes pas connecté au périphérique, la tâche est stockée dans un dossier public. Pour plus d'informations sur la récupération de la tâche, reportez-vous à la section Récupération de tâches stockées à la page 210. 206 Chapitre 12 Stockage des tâches FRWW Stockage de tâches depuis un ordinateur Vous pouvez non seulement numériser et stocker un document à partir du panneau de commande du périphérique, mais aussi envoyer une tâche depuis un ordinateur et la stocker sur le périphérique. Pour ce faire, utilisez le pilote d'imprimante. Lorsque vous stockez une tâche depuis un ordinateur, plusieurs options sont disponibles en fonction du type de tâche. Tableau 12-1 Types de tâches stockées Option de stockage Description Epreuve et impression La tâche est envoyée au périphérique afin d'être stockée pour une courte période. Utilisez cette option si vous souhaitez imprimer plusieurs copies d'une tâche en vérifiant leur aspect au préalable. La tâche est envoyée au périphérique et une seule copie est imprimée. Dès lors, au niveau du panneau de commande du périphérique, vous pouvez choisir d'imprimer les copies restantes ou d'annuler la tâche. Une fois toutes les copies imprimées, la tâche est supprimée. Tâche personnelle La tâche est stockée sur le périphérique jusqu'à ce qu'elle soit récupérée par un utilisateur (vous-même ou une tierce personne). Si un code PIN à quatre chiffres est défini, l'utilisateur qui récupère la tâche doit entrer ce code. Le périphérique supprime automatiquement la tâche, une fois qu'elle est imprimée. Copie rapide La tâche est envoyée au périphérique et une seule copie est imprimée. Elle est stockée sur le périphérique et vous pouvez donc imprimer d'autres copies en cas de besoin. Tâche stockée La tâche est stockée sur le périphérique jusqu'à sa suppression. Pour être imprimée, elle doit être récupérée par un utilisateur (vous-même ou une tierce personne) depuis le périphérique. Si un code PIN à quatre chiffres est défini, l'utilisateur qui récupère la tâche doit entrer ce code. Utilisez cette option pour stocker des documents partagés par de nombreux utilisateurs. Pour obtenir des instructions d'utilisation du pilote d'imprimante afin de stocker des tâches, reportezvous aux sections suivantes : FRWW ● Fonctions du pilote d'imprimante Windows à la page 214 ● Fonctions du pilote d'imprimante Macintosh à la page 222 Stockage de tâches depuis un ordinateur 207 Configuration des options de stockage des tâches Plusieurs options permettent d'optimiser les tâches numérisées et stockées depuis le périphérique. Elles sont toutes accessibles à partir de l'écran Stockage tâche lorsque vous créez la tâche stockée. REMARQUE : Ces options ne sont pas disponibles lorsqu'un utilisateur récupère la tâche en vue d'une impression. L'écran Stockage tâche est constitué de quatre pages. A partir de la première page, appuyez sur Options supplémentaires pour passer à la page suivante. Pour obtenir des instructions sur une option, appuyez dessus, puis appuyez sur le bouton Aide ( ) dans l'angle supérieur droit de l'écran. Le tableau suivant présente les options de stockage des tâches. REMARQUE : En fonction des accessoires installés, il est possible que certaines options n'apparaissent pas. Dans le tableau, les options sont répertoriées dans l'ordre où elles apparaissent. Tableau 12-2 Options des tâches stockées Nom de l'option Description Sélection du papier Cette option permet de sélectionner le bac contenant le format et le type de papier à utiliser. Ajustement de l'image Utilisez cette option pour améliorer la qualité globale du fichier. Par exemple, vous pouvez régler l'obscurité, la netteté et le contraste, ou encore utiliser le paramètre Nettoyage de l'arrière-plan pour supprimer des images floues ou une couleur d'arrière-plan claire. Orientation du contenu Cette option permet d'indiquer le mode d'orientation du contenu de la page d'origine sur la copie : Portrait ou Paysage. Bac de sortie Cette option permet de sélectionner le bac de sortie utilisé pour les copies. Si le module optionnel de finition multifonction HP est installé, les copies agrafées sont toujours envoyées vers le bac de sortie 5. Pages par feuille Utilisez cette option pour copier plusieurs pages sur une seule feuille de papier. Filigrane Cette option permet d'imprimer du texte semi-transparent sur la diagonale de chaque page. Superpositions Utilisez cette option pour imprimer une image semi-transparente sur chaque page. Les superpositions sont similaires aux filigranes, mais elles sont constituées d'une image, telle que le logo d'une société. Pages du chapitre Utilisez cette option pour copier des documents contenant des chapitres. Il est alors possible de toujours faire commencer les chapitres sur la page de gauche ou de droite. Le cas échéant, le périphérique insère des pages vierges afin que la première page de chaque chapitre se trouve du bon côté. Imprimer Date/Heure Utilisez cette option pour imprimer la date et l'heure sur les copies. Vous pouvez définir le style des numéros et la position de ces informations. Imprimer numéro de page Utilisez cette option pour imprimer les numéros de page sur les copies. Vous pouvez définir le style et la position des numéros. Imprimer texte Cette option permet d'imprimer un message prédéfini ou personnalisé sur les copies. Elle est similaire à l'impression d'un filigrane, mais vous pouvez contrôler la position et l'angle sur la page. Imprimer numéro de jeu Utilisez cette option pour imprimer le numéro de jeu sur les copies. Par exemple, si vous réalisez cinq copies d'un document, le numéro 1 est imprimé sur chaque page du premier jeu de copies. Bord à bord Si le document d'origine est imprimé jusqu'aux bords de page, utilisez cette option pour que la copie contienne le maximum d'informations. A défaut, des ombres risquent d'apparaître sur les bords. 208 Chapitre 12 Stockage des tâches FRWW Tableau 12-2 Options des tâches stockées (suite) FRWW Nom de l'option Description Décalage de l'image Utilisez cette option pour décaler l'image sur la page. Répétition de l'image Cette option permet de copier la même image plusieurs fois sur une seule feuille de papier. Pour l'utiliser, placez le document original sur la vitre du scanner et laissez le capot ouvert. Configuration des options de stockage des tâches 209 Récupération de tâches stockées Vous pouvez récupérer les tâches d'impression stockées sur le périphérique, qu'il s'agisse de tâches numérisées depuis le périphérique ou envoyées depuis un ordinateur. REMARQUE : En fonction de la configuration du périphérique effectuée par l'administrateur système, vous devrez peut-être vous identifier. Vous ne pouvez pas récupérer ou imprimer une tâche stockée si vous n'êtes pas autorisé à imprimer en couleur. Un message d'avertissement s'affiche alors sur le périphérique. 1. Sur l'écran d'accueil, appuyez sur Stockage tâche pour activer la fonction de stockage des tâches. Sélectionnez l'onglet Extraire. 2. Dans la liste située dans la partie gauche de l'écran, sélectionnez le dossier dans lequel la tâche est stockée. La liste des tâches stockées apparaît. 3. Sélectionnez la tâche dans la liste. S'il s'agit d'une tâche personnelle, appuyez sur la zone sous Code PIN : et entrez le code PIN correspondant. 4. Appuyez sur le bouton Extraire tâche stockée ( ) pour imprimer la tâche. Tant que vous ne les supprimez pas, la plupart des tâches sont conservées par le périphérique, mais certaines d'entre elles sont supprimées automatiquement dès que vous les imprimez. Type de tâche stockée Action après l'impression Toutes les tâches stockées publiques et personnelles numérisées depuis le périphérique Conservées sur le disque dur du périphérique Tâches stockées envoyées depuis un ordinateur Conservées sur le disque dur du périphérique Tâches stockées de type « Copie rapide », envoyées depuis un ordinateur Conservées sur le disque dur du périphérique « Tâches personnelles », envoyées depuis un ordinateur Supprimées automatiquement après l'impression Tâches stockées de type « Epreuve et impression », envoyées depuis un ordinateur Supprimées automatiquement une fois toutes les copies imprimées 210 Chapitre 12 Stockage des tâches FRWW Gestion des tâches en mémoire Vous pouvez définir des options de stockage de tâches via le menu Gestion du panneau de commande. Pour supprimer des tâches stockées, utilisez la fonction Stockage tâche. Suppression de tâches stockées Pour supprimer des tâches stockées, ouvrez la fonction Stockage tâche sur le panneau de commande du périphérique. 1. Sur l'écran d'accueil, appuyez sur Stockage tâche. 2. Sélectionnez l'onglet Extraire. 3. Ouvrez le dossier dans lequel la tâche est stockée, puis sélectionnez la tâche. 4. Appuyez sur Supprimer. 5. Répétez cette procédure pour chaque tâche stockée que vous souhaitez supprimer. Limite de stockage copies rapides Pour définir le nombre maximum de tâches à stocker sur le périphérique, utilisez le menu Gestion. 1. Sur l'écran d'accueil, faites défiler l'affichage et appuyez sur Administration. 2. Appuyez sur Gestion, puis sur Gestion des tâches stockées. 3. Appuyez sur Limite de stockage copies rapides. 4. Spécifiez le nombre de tâches à stocker. Le périphérique peut stocker jusqu'à 100 tâches. Délai de conservation de la tâche de copie rapide Pour définir une période d'expiration pour les tâches stockées, utilisez le menu Gestion. FRWW 1. Sur l'écran d'accueil, faites défiler l'affichage et appuyez sur Administration. 2. Appuyez sur Gestion, puis sur Gestion des tâches stockées. 3. Appuyez sur Délai conservation de copies rapides. 4. Pour activer cette option, appuyez sur Activé. Gestion des tâches en mémoire 211 212 Chapitre 12 Stockage des tâches FRWW 13 Imprimer Ce chapitre fournit des informations sur les sujets suivants : FRWW ● Fonctions du pilote d'imprimante Windows ● Fonctions du pilote d'imprimante Macintosh 213 Fonctions du pilote d'imprimante Windows REMARQUE : Les paramètres définis dans le pilote d'imprimante et dans le logiciel annulent ceux du panneau de commande. Les paramètres définis dans le logiciel annulent ceux du pilote d'imprimante. Sélection d'un bac Utilisez le pilote d'imprimante pour sélectionner un bac pour les tâches d'impression. Pour ce faire, procédez comme suit : 1. Dans le menu Fichier du programme logiciel, cliquez sur Imprimer. 2. Sélectionnez le pilote, puis cliquez sur Propriétés ou sur Préférences. 3. Dans l'onglet Papier/Qualité, sélectionnez le bac dans le menu déroulant Source de papier. 4. Cliquez sur OK. Sélection d'un bac de sortie pour les tâches d'impression Si le module optionnel de finition est installé, utilisez le pilote d'imprimante pour sélectionner un bac de sortie pour les tâches d'impression. Pour ce faire, procédez comme suit : 1. Dans le menu Fichier du programme logiciel, cliquez sur Imprimer. 2. Sélectionnez le pilote, puis cliquez sur Propriétés ou sur Préférences. 3. Dans l'onglet Sortie, sélectionnez le bac de sortie dans le menu déroulant Options bac de sortie. REMARQUE : Toutes les sorties agrafées sont envoyées vers le bac de sortie 5. 4. Cliquez sur OK. Sélection d'un type de papier Plutôt que d'indiquer au périphérique le bac à utiliser, vous pouvez définir un type spécifique de papier pour une tâche d'impression. Dès lors, le périphérique utilise un bac contenant ce type de papier ou vous invite à charger le type approprié. 1. Dans le menu Fichier du programme logiciel, cliquez sur Imprimer. 2. Sélectionnez le pilote, puis cliquez sur Propriétés ou sur Préférences. 3. Cliquez sur l'onglet Papier/Qualité. 4. Dans la zone déroulante Type de papier, sélectionnez le type de papier à utiliser. Définition de la qualité couleur 1. Dans le menu Fichier du programme logiciel, cliquez sur Imprimer. 2. Sélectionnez le pilote, puis cliquez sur Propriétés ou sur Préférences. 3. Cliquez sur l'onglet Papier/Qualité. 4. Dans la zone Qualité d'impression de Qualité des couleurs, sélectionnez Qualité professionnelle ou Office général. 214 Chapitre 13 Imprimer FRWW Stockage des tâches Utilisez l'onglet Stockage des tâches du pilote d'imprimante pour stocker des tâches d'impression sur le périphérique. Vous pouvez alors imprimer une tâche à tout moment à partir du panneau de commande du périphérique. Par exemple, vous pouvez télécharger un formulaire pour le personnel, un calendrier, une feuille de présence ou un formulaire de comptabilité que les autres utilisateurs pourront imprimer à tout moment. Activer l'onglet Stockage des tâches Vous devrez peut-être activer l'onglet Stockage des tâches avant de pouvoir utiliser cette fonction. 1. Cliquez sur Démarrer, Paramètres, puis sur Imprimantes ou Imprimantes et télécopieurs. 2. Cliquez avec le bouton droit sur l'icône du pilote, puis sélectionnez Propriétés. 3. Cliquez sur l'onglet Paramètres du périphérique 4. Sous Options d'installation, cliquez en regard de Stockage des tâches, puis cliquez sur Activé. 5. Cliquez sur Appliquer. Stocker une tâche 1. Dans le menu Fichier du programme logiciel, cliquez sur Imprimer. 2. Sélectionnez le pilote, puis cliquez sur Propriétés ou sur Préférences. 3. Cliquez sur l'onglet Stockage des tâches. 4. Sélectionnez le mode et les options de stockage des tâches à utiliser. REMARQUE : La zone de texte située en haut de l'onglet Stockage des tâches décrit chaque option sélectionnée. 5. Cliquez sur OK. Création et utilisation de raccourcis d'impression Les raccourcis d'impression permettent d'imprimer des tâches en utilisant des paramètres spécifiques du pilote d'imprimante. Sélectionnez l'un des raccourcis prédéfinis ou créez vos propres raccourcis d'impression. Créer un raccourci d'impression FRWW 1. Dans le menu Fichier du programme logiciel, cliquez sur Imprimer. 2. Sélectionnez le pilote, puis cliquez sur Propriétés ou sur Préférences. 3. Sélectionnez les paramètres d'impression à utiliser. 4. Cliquez sur l'onglet Raccourcis d'impression, puis sur Enregistrer sous. 5. Dans la zone Raccourcis d'impression, entrez le nom du raccourci personnalisé. 6. Cliquez sur OK. Fonctions du pilote d'imprimante Windows 215 Utiliser des raccourcis d'impression 1. Dans le menu Fichier du programme logiciel, cliquez sur Imprimer. 2. Sélectionnez le pilote, puis cliquez sur Propriétés ou sur Préférences. 3. Cliquez sur l'onglet Raccourcis d'impression. 4. Dans la liste Raccourcis d'impression, sélectionnez le raccourci à utiliser. 5. Cliquez sur OK. Utilisation des filigranes Un filigrane est une note, telle que « Confidentiel », imprimée en arrière-plan sur chaque page d'un document. 1. Dans le menu Fichier du programme logiciel, cliquez sur Imprimer. 2. Sélectionnez le pilote, puis cliquez sur Propriétés ou sur Préférences. 3. Dans l'onglet Effets, cliquez sur la liste déroulante Filigranes. 4. Cliquez sur le filigrane que vous voulez utiliser. Pour créer un filigrane, cliquez sur Modifier. 5. Si vous souhaitez que le filigrane apparaisse uniquement sur la première page du document, cliquez sur Première page seulement. 6. Cliquez sur OK. Pour supprimer le filigrane, cliquez sur (aucun) dans la liste déroulante Filigranes. Redimensionner les documents Les options de redimensionnement de documents permettent de réduire ou d'agrandir un document à un pourcentage de sa taille normale. Vous pouvez également décider d'imprimer un document sur un autre format de papier, avec ou sans mise à l'échelle. Réduction ou agrandissement d'un document 1. Dans le menu Fichier du programme logiciel, cliquez sur Imprimer. 2. Sélectionnez le pilote, puis cliquez sur Propriétés ou sur Préférences. 3. Dans l'onglet Effets, en regard de % du format normal, saisissez le pourcentage de réduction ou d'agrandissement du document. Vous pouvez également utiliser la barre de défilement pour ajuster le pourcentage. 4. Cliquez sur OK. Impression d'un document sur un autre format de papier 1. Dans le menu Fichier du programme logiciel, cliquez sur Imprimer. 2. Sélectionnez le pilote, puis cliquez sur Propriétés ou sur Préférences. 3. Dans l'onglet Effets, cliquez sur Imprimer document sur. 4. Sélectionnez le format de papier sur lequel imprimer. 216 Chapitre 13 Imprimer FRWW 5. Pour imprimer le document sans le mettre à l'échelle, vérifiez que l'option Mettre à l'échelle du document n'est pas sélectionnée. 6. Cliquez sur OK. Définition d'un format de papier personnalisé 1. Dans le menu Fichier du programme logiciel, cliquez sur Imprimer. 2. Sélectionnez le pilote, puis cliquez sur Propriétés ou sur Préférences. 3. Dans l'onglet Papier/Qualité, cliquez sur Personnalisé. 4. Dans la fenêtre Format de papier personnalisé, tapez le nom du format de papier personnalisé. 5. Tapez la longueur et la largeur du format de papier. Si vous tapez un format trop petit ou trop grand, le pilote ajuste le format au format minimal ou maximal autorisé. 6. Si nécessaire, cliquez sur le bouton pour modifier l'unité de mesure (millimètres ou pouces). 7. Cliquez sur Enregistrer. 8. Cliquez sur OK. Le nom enregistré apparaît dans la liste des formats de papier en vue d'une future utilisation. Impression sur un autre type de papier Procédez comme suit pour imprimer certaines pages d'une tâche sur un autre type de papier : 1. Dans le menu Fichier du programme logiciel, cliquez sur Imprimer. 2. Sélectionnez le pilote, puis cliquez sur Propriétés ou sur Préférences. 3. Cliquez sur l'onglet Papier/Qualité. 4. Dans la zone de liste Exceptions de la page, cliquez sur Imprimer des pages sur différents papiers. 5. Cliquez sur Paramètres. 6. Sélectionnez les paramètres à utiliser pour imprimer certaines pages sur un autre type de papier. Cliquez sur Ajouter. 7. Cliquez sur OK pour revenir à l'onglet Papier/Qualité. 8. Cliquez sur OK. Insertion de feuilles vierges ou préimprimées Procédez comme suit pour insérer des feuilles vierges ou préimprimées dans la tâche d'impression : FRWW 1. Dans le menu Fichier du programme logiciel, cliquez sur Imprimer. 2. Sélectionnez le pilote, puis cliquez sur Propriétés ou sur Préférences. 3. Cliquez sur l'onglet Papier/Qualité. 4. Dans la zone de liste Exceptions de la page, cliquez sur Couvertures. 5. Cliquez sur Paramètres. Fonctions du pilote d'imprimante Windows 217 6. Sélectionnez les paramètres à utiliser pour ajouter des feuilles vierges ou préimprimées. 7. Cliquez sur OK pour revenir à l'onglet Papier/Qualité. 8. Cliquez sur OK. Mise en page des chapitres Procédez comme suit pour définir la mise en page des chapitres dans une tâche d'impression : 1. Dans le menu Fichier du programme logiciel, cliquez sur Imprimer. 2. Sélectionnez le pilote, puis cliquez sur Propriétés ou sur Préférences. 3. Cliquez sur l'onglet Papier/Qualité. 4. Dans la zone de liste Exceptions de la page, cliquez sur Mise en page du chapitre. 5. Cliquez sur Paramètres. 6. Sélectionnez les paramètres à utiliser pour la mise en page des chapitres. 7. Cliquez sur OK pour revenir à l'onglet Papier/Qualité. 8. Cliquez sur OK. Impression recto verso Vous pouvez imprimer automatiquement sur les deux côtés d'une feuille. 1. Chargez suffisamment de papier dans l'un des bacs, en fonction de la tâche d'impression. Si vous chargez du papier spécial, reportez-vous à la section Chargement de types de papier spéciaux à la page 170. 2. Dans le menu Fichier du programme logiciel, cliquez sur Imprimer. 3. Sélectionnez le pilote, puis cliquez sur Propriétés ou sur Préférences. 4. Dans l'onglet Finition, cliquez sur Impression recto verso. 5. Cliquez sur OK. Options de mise en page pour l'impression recto verso Les quatre options d'orientation pour l'impression recto verso sont illustrées ici. Pour sélectionner l'option 1 ou 4, sélectionnez Retourner les pages vers le haut dans le pilote d'imprimante. 1 218 Chapitre 13 Imprimer 2 3 4 FRWW 1. Paysage, côté long Une face sur deux est orientée à l'envers. Les pages en vis-à-vis sont lues de haut en bas, l'une après l'autre. 2. Paysage, côté court Toutes les images imprimées sont orientées dans le bon sens. Les pages en vis-àvis sont lues de haut en bas. 3. Portrait, côté long Paramètre par défaut et mise en page la plus courante. Toutes les images imprimées sont orientées dans le bon sens. Les pages en vis-à-vis sont lues de haut en bas. 4. Portrait, côté court Une face sur deux est orientée à l'envers. Les pages en vis-à-vis sont lues de haut en bas, l'une après l'autre. Impression de plusieurs pages sur une même feuille de papier Vous pouvez imprimer plusieurs pages sur une même feuille de papier. 1. Dans le menu Fichier du programme logiciel, cliquez sur Imprimer. 2. Sélectionnez le pilote, puis cliquez sur Propriétés ou sur Préférences. 3. Cliquez sur l'onglet Finition. 4. Dans la section Options document, sélectionnez le nombre de pages que vous souhaitez imprimer sur chaque feuille (1, 2, 4, 6, 9 ou 16). 5. Si le nombre de pages est supérieur à 1, sélectionnez les options appropriées pour Imprimer bordures de page et Ordre des pages. ● 6. Si vous devez modifier l'orientation de la page, cliquez sur l'onglet Finition, puis sur Portrait ou Paysage. Cliquez sur OK. L'imprimante est à présent configurée pour imprimer le nombre de pages par feuille sélectionné. Création de brochures Vous pouvez copier deux pages sur une même feuille de papier, puis plier cette feuille en deux afin de former une brochure. Le périphérique imprime les pages dans le bon ordre. Par exemple, si le document original comporte huit pages, les pages 1 et 8 sont imprimées sur la même feuille. FRWW 1. Dans le menu Fichier du programme logiciel, cliquez sur Imprimer. 2. Sélectionnez le pilote, puis cliquez sur Propriétés ou sur Préférences. 3. Cliquez sur l'onglet Finition. 4. Sélectionnez Impression recto verso. Fonctions du pilote d'imprimante Windows 219 5. Dans la zone déroulante Mise en page brochure, sélectionnez Reliure bord gauche ou Reliure bord droit. La valeur 2 est attribuée automatiquement au paramètre Pages par feuille. 6. Cliquez sur OK. Définition des options d'agrafage Configurer le pilote pour reconnaître le module de finition Si le module de finition multifonction HP est installé, mais que les options d'agrafage n'apparaissent pas dans le pilote d'imprimante, vous devez configurer le pilote afin qu'il reconnaisse le module de finition. 1. Cliquez sur Démarrer, Paramètres, puis sur Imprimantes ou Imprimantes et télécopieurs. 2. Cliquez avec le bouton droit sur l'icône du pilote, puis sélectionnez Propriétés. 3. Cliquez sur l'onglet Paramètres du périphérique (l'onglet Paramètres du périphérique n'est pas disponible dans les logiciels). 4. Dans la zone des options d'installation, sélectionnez le module de finition multifonction HP, puis cliquez sur OK. Définir les options d'agrafage de chaque tâche. 1. Dans le menu Fichier du programme logiciel, cliquez sur Imprimer. 2. Sélectionnez le pilote, puis cliquez sur Propriétés ou sur Préférences. 3. Cliquez sur l'onglet Sortie. 4. Dans la zone Agrafer, sélectionnez l'option d'agrafage à utiliser pour la tâche d'impression. 5. Cliquez sur OK. Définition des options de couleur Les options de l'onglet Couleur permettent de définir le mode d'interprétation et d'impression des couleurs depuis les logiciels. 1. Dans le menu Fichier du programme logiciel, cliquez sur Imprimer. 2. Sélectionnez le pilote, puis cliquez sur Propriétés ou sur Préférences. 3. Cliquez sur l'onglet Couleur. 4. Dans la zone Options de couleur, sélectionnez l'option de votre choix. 5. Cliquez sur Autres options de couleur... pour ouvrir la boîte de dialogue Paramètres de couleur avancés. Réglez les paramètres individuels pour le cyan, le magenta, le jaune et le noir. Cliquez sur OK. 6. Dans la zone Thèmes de couleur, sélectionnez l'option Couleur RVB à utiliser. 7. Cliquez sur OK. Utilisation de l'onglet Services Si le périphérique est connecté à un réseau, utilisez l'onglet Services pour obtenir des informations sur le produit et sur l'état des consommables. Cliquez sur le bouton Etat du périphérique et des 220 Chapitre 13 Imprimer FRWW consommables pour ouvrir la page Etat du périphérique du serveur Web intégré. Cette page affiche l'état actuel du périphérique, le pourcentage de durée de vie restante de chaque consommable et des informations sur la commande de consommables. FRWW Fonctions du pilote d'imprimante Windows 221 Fonctions du pilote d'imprimante Macintosh REMARQUE : Les paramètres définis dans le pilote d'imprimante et dans le logiciel annulent ceux du panneau de commande. Les paramètres définis dans le logiciel annulent ceux du pilote d'imprimante. Sélection d'un bac Vous pouvez imprimer toutes les pages sur le même type de papier, mais aussi imprimer la première page sur un type précis de papier, puis les pages restantes sur un autre type de papier. 1. Dans le menu Fichier, cliquez sur Imprimer. 2. Ouvrez le menu Alimentation papier. 3. Pour imprimer toutes les pages sur le même type de papier, sélectionnez Toutes les pages, puis ouvrez la liste déroulante et sélectionnez le bac à utiliser. 4. Pour imprimer la première page sur un type de papier différent des pages restantes, sélectionnez Première page, puis ouvrez la liste déroulante et sélectionnez le bac à utiliser. Choisissez également le bac pour l'option Pages restantes. Sélection d'un bac de sortie 1. Dans le menu Fichier, cliquez sur Imprimer. 2. Ouvrez le menu Finition. 3. Dans l'onglet Finition, en regard de Destination de sortie, sélectionnez le bac de sortie à utiliser. REMARQUE : Toutes les sorties agrafées sont envoyées vers le bac de sortie 5. Sélection d'un type de papier Plutôt que d'indiquer au périphérique le bac à utiliser, vous pouvez définir un type spécifique de papier pour une tâche d'impression. Dès lors, le périphérique utilise un bac contenant ce type de papier ou vous invite à charger le type approprié. 1. Dans le menu Fichier, cliquez sur Imprimer. 2. Ouvrez le menu Finition. 3. Dans l'onglet Finition, en regard de Type de support, sélectionnez le type de papier à utiliser. Définition de la qualité couleur 1. Dans le menu Fichier, cliquez sur Imprimer. 2. Ouvrez le menu Options de couleur/qualité, puis sélectionnez l'onglet De base. 3. Pour imprimer en couleur, sélectionnez Impression couleur. En regard de Qualité couleur, sélectionnez Qualité professionnelle ou Office général. 222 Chapitre 13 Imprimer FRWW Stockage de tâches Vous pouvez stocker des tâches sur le périphérique afin de les imprimer à tout moment. Les tâches stockées peuvent être partagées avec d'autres utilisateurs, mais vous pouvez également les définir en tant que tâches personnelles. 1. Dans le menu Fichier, cliquez sur Imprimer. 2. Ouvrez le menu Stockage tâche. 3. En regard de Mode stockage tâche, sélectionnez le type de tâche stockée. 4. Si vous avez sélectionné Tâche stockée ou Tâche personnelle lors de l'étape précédente, ainsi que l'option Code PIN requis pour imprimer, entrez un code à 4 chiffres dans la zone appropriée. Si d'autres utilisateurs tentent d'imprimer cette tâche, ils sont alors invités à entrer le code PIN correspondant. Création et utilisation des préréglages Utilisez les préréglages pour enregistrer les paramètres actuels du pilote d'imprimante en vue d'une utilisation ultérieure. Création d'un préréglage 1. Dans le menu Fichier, cliquez sur Imprimer. 2. Sélectionnez les paramètres d'impression. 3. Dans la boîte de dialogue Préréglages, cliquez sur Enregistrer sous... et saisissez un nom pour le préréglage. 4. Cliquez sur OK. Utilisation des préréglages 1. Dans le menu Fichier, cliquez sur Imprimer. 2. Dans le menu Préréglages, sélectionnez le préréglage à utiliser. REMARQUE : Pour utiliser les paramètres par défaut du pilote d'imprimante, sélectionnez le préréglage Standard. Utilisation des filigranes Un filigrane est une note, telle que « Confidentiel », imprimée en arrière-plan sur chaque page d'un document. FRWW 1. Dans le menu Fichier, cliquez sur Imprimer. 2. Ouvrez le menu Filigranes. 3. En regard de Mode, sélectionnez le type de filigrane à imprimer. Sélectionnez Filigrane pour imprimer un message semi-transparent. Sélectionnez Cache pour imprimer un message non transparent. 4. En regard de Pages, vous pouvez choisir d'imprimer le filigrane sur toutes les pages ou sur la première page seulement. Fonctions du pilote d'imprimante Macintosh 223 5. En regard de Texte, sélectionnez un des messages prédéfinis ou sélectionnez Personnalisé pour créer un nouveau message dans le champ correspondant. 6. Sélectionnez les options appropriées pour les paramètres restants. REMARQUE : Les filigranes transparents ne sont pas disponibles pour toutes les applications. Redimensionnement de documents Vous pouvez mettre un document à l'échelle afin de l'adapter à un autre format de papier. 1. Dans le menu Fichier, cliquez sur Imprimer. 2. Ouvrez le menu Gestion du papier. 3. Dans la zone Format de papier de destination, sélectionnez Adapter au format de papier, puis choisissez le format dans la liste déroulante. 4. Pour utiliser uniquement un format de papier inférieur à celui du document, sélectionnez Format réduit uniquement. Impression sur un format de papier personnalisé Vous pouvez imprimer sur un format de papier personnalisé. 1. Dans le menu Fichier, cliquez sur Mise en page. 2. (OS X v10.3) Dans la liste déroulante Paramètres, sélectionnez Format de papier personnalisé, puis précisez-en les dimensions. -ou(OS X v10.4 et versions ultérieures) Dans la liste déroulante Format de papier, sélectionnez Gérer les formats de papier, ajoutez le nouveau format et précisez-en les dimensions. Impression d'une page de couverture Vous pouvez imprimer une couverture distincte contenant un message (tel que « Confidentiel ») pour votre document. 1. Dans le menu Fichier, cliquez sur Imprimer. 2. Dans le menu local Page de couverture, indiquez si vous souhaitez imprimer la page de couverture avant le document ou après le document. 3. Dans le menu local Type de couverture, sélectionnez le message à imprimer sur la page de couverture. REMARQUE : Pour imprimer une page de garde vierge, sélectionnez Standard dans le menu Type de couverture. 224 Chapitre 13 Imprimer FRWW Impression recto verso Vous pouvez imprimer automatiquement sur les deux côtés d'une feuille. 1. Chargez suffisamment de papier dans l'un des bacs, en fonction de la tâche d'impression. Si vous chargez du papier spécial, reportez-vous à la section Chargement de types de papier spéciaux à la page 170. 2. Dans le menu Fichier, cliquez sur Imprimer. 3. Sélectionnez le menu local Disposition. 4. En regard de Recto verso, sélectionnez Reliure côté long ou Reliure côté court. REMARQUE : Sous OS X v10.5, si vous avez préalablement activé l'option Recto verso, il se peut qu'une valeur de reliure par défaut apparaisse. Impression de plusieurs pages sur une même feuille de papier Vous pouvez imprimer plusieurs pages sur une même feuille de papier. Cette fonction permet d'imprimer des pages de brouillon à moindre coût. 1. Dans le menu Fichier, cliquez sur Imprimer. 2. Sélectionnez le menu local Disposition. 3. En regard de Pages par feuille, sélectionnez le nombre de pages que vous souhaitez imprimer sur chaque feuille (1, 2, 4, 6, 9 ou 16). 4. En regard de Sens de la disposition, sélectionnez l'ordre et le positionnement des pages sur la feuille. 5. En regard de Bordure, sélectionnez le type de bordure à imprimer autour de chaque page incluse dans la feuille. Création de brochures Vous pouvez copier deux pages sur une même feuille de papier, puis plier cette feuille en deux afin de former une brochure. Le périphérique imprime les pages dans le bon ordre. Par exemple, si le document original comporte huit pages, les pages 1 et 8 sont imprimées sur la même feuille. FRWW 1. Dans le menu Fichier, cliquez sur Imprimer. 2. Ouvrez le menu Finition. 3. Dans l'onglet Impression de livrets, sélectionnez Format Livret. Fonctions du pilote d'imprimante Macintosh 225 4. Si la dernière page du document original doit être utilisée en tant que couverture arrière du livret, sélectionnez La dernière page est la page de couverture. 5. En regard de Ordre des pages, indiquez si les pages doivent être reliées sur le bord gauche ou droit. 6. En regard de Mise à l'échelle, sélectionnez Proportionnel ou Adapter à la page. 7. En regard de Papier pour brochure, sélectionnez le format de papier à utiliser. Décalage d'images sur la page Vous pouvez ajuster l'emplacement de l'image sur la page en la décalant vers des bords. 1. Dans le menu Fichier, cliquez sur Imprimer. 2. Ouvrez le menu Finition. 3. Dans l'onglet Décalage de l'image, sélectionnez les paramètres appropriés. ● Vous pouvez ajuster le recto et le verso de la page de manière indépendante en spécifiant des mesures pour les options Décalage recto et Décalage verso. ● Vous pouvez décaler le recto et le verso de la même valeur, mais dans des directions opposées. Cela s'avère utile pour créer une marge plus large sur le bord de la reliure. Sélectionnez Décalage recto, entrez les paramètres, puis sélectionnez Inverser le recto. ● Sélectionnez Ajuster à la page si vous souhaitez réduire l'image en fonction des marges élargies. Définition des options d'agrafage Si le module de finition multifonction HP est installé, vous pouvez agrafer des documents. 1. Dans le menu Fichier, cliquez sur Imprimer. 2. Ouvrez le menu Finition, puis sélectionnez Bac de sortie 5 pour l'option Destination de sortie. 3. Dans l'onglet Finition, en regard de Options de finition ou de Agrafage, sélectionnez l'option d'agrafage à utiliser. Définition des options de couleur Utilisez le menu Options de couleur/qualité pour définir le mode d'interprétation et d'impression des couleurs depuis les logiciels. 1. Dans le menu Fichier, cliquez sur Imprimer. 2. Ouvrez le menu Options de couleur/qualité. 3. Sélectionnez les options de couleur à utiliser. 226 Chapitre 13 Imprimer FRWW Utilisation du menu Services Si le périphérique est connecté à un réseau, utilisez le menu Services pour obtenir des informations sur le produit et sur l'état des consommables. FRWW 1. Dans le menu Fichier, cliquez sur Imprimer. 2. Ouvrez le menu Services. 3. Sélectionnez une tâche de maintenance dans la liste déroulante, puis cliquez sur Lancer. Le serveur Web intégré s'ouvre et affiche une page d'informations sur la tâche sélectionnée. Fonctions du pilote d'imprimante Macintosh 227 228 Chapitre 13 Imprimer FRWW 14 Couleur Ce chapitre décrit la méthode permettant de produire la meilleure impression couleur possible : FRWW ● Utilisation de la couleur ● Gestion des couleurs dans le pilote d'imprimante ● Correspondance des couleurs 229 Utilisation de la couleur Le périphérique propose des fonctions de couleur automatiques qui permettent d'obtenir d'excellents résultats. Conçues et testées avec le plus grand soin, les tables de couleurs donnent un rendu lisse et net de toutes les couleurs imprimables. Le périphérique dispose également d'outils sophistiqués destinés aux utilisateurs expérimentés. Sélection du papier Pour obtenir une image de qualité et aux couleurs exceptionnelles, sélectionnez le type de papier approprié dans le menu du pilote d'imprimante ou sur le panneau de commande du périphérique. sRVB (standard rouge-vert-bleu) sRVB (standard rouge-vert-bleu) est une norme internationale de couleur développée par HP et Microsoft. Elle définit un langage couleur commun destiné aux moniteurs, aux périphériques d'entrée (scanners et appareils photo numériques) et aux périphériques de sortie (imprimantes et traceurs). Il s'agit de l'espace de couleurs par défaut des produits HP, des systèmes d'exploitation Microsoft, du World Wide Web et de la plupart des logiciels de bureautique. La norme sRVB représente le moniteur Windows type et constitue le standard de convergence pour les téléviseurs HD (Haute Définition). REMARQUE : L’aspect des couleurs sur l’écran dépend de facteurs tels que le type de moniteur utilisé ou l’éclairage de la pièce. Pour plus d’informations, visitez le site Correspondance des couleurs à la page 233. Les toutes dernières versions d'Adobe PhotoShop®, de CorelDRAW, de Microsoft Office et de bon nombre d'autres programmes utilisent sRVB pour transmettre les couleurs. Comme sRVB est l'espace de couleurs par défaut des systèmes d'exploitation Microsoft, cette norme est largement adoptée. Lorsque des programmes et des périphériques utilisent sRVB pour échanger des informations sur les couleurs, la correspondance des couleurs est grandement améliorée. Plus besoin d'être expert en couleurs, avec la norme sRVB, la correspondance des couleurs entre le périphérique, le moniteur de l'ordinateur et d'autres périphériques d'entrée est automatique. Impression quatre couleurs (CMJN) Le périphérique utilise les encres cyan, magenta, jaune et noire (CMJN). Le procédé d'impression quatre couleurs des presses à imprimer utilise également ces encres. L'industrie graphique (édition) utilise des fichiers de données CMJN pour obtenir des couleurs riches et saturées pour les textes comme pour les éléments graphiques. Si vous utilisez un Macintosh ou le pilote d'imprimante HP d'émulation PostScript Niveau 3 pour Windows, les options ci-après sont disponibles. Emulation CMJN Les périphériques utilisent le rendu de couleur CMJN pour émuler plusieurs jeux d'encres de presse offset standard : ● CMJN+ par défaut : Cette sélection est conseillée pour un rendu de besoins généraux de données CMJN. Elle est conçue pour rendre les photos correctement, tout en fournissant de riches couleurs saturées pour le texte et les graphiques. ● Specifications for Web Offset Publications (SWOP) : Cette sélection imite la norme d'encre la plus répandue aux Etats-Unis et dans d'autres pays/régions. 230 Chapitre 14 Couleur FRWW FRWW ● Euroscale : Cette sélection imite la norme d'encre la plus répandue en Europe. ● Dainippon Ink and Chemical (DIC) : Cette sélection imite la norme d'encre la plus répandue au Japon et dans d'autres pays/régions. ● Périphérique : Cette sélection désactive l'émulation. Pour rendre correctement des photos, la couleur doit être gérée par le logiciel ou le système d'exploitation. Utilisation de la couleur 231 Gestion des couleurs dans le pilote d'imprimante Dans le pilote d'imprimante, les paramètres par défaut de l'onglet Couleur (Windows) ou du menu Options de couleur/qualité (Macintosh) permettent en général d'obtenir des documents couleur de qualité optimale. Vous pouvez toutefois modifier les paramètres de couleur en fonction de vos besoins en configurant les options de cet onglet. Vous pouvez également passer du mode Couleur au mode Noir et blanc, et définir des préférences de niveaux de gris personnelles. ● Cliquez sur Autres options de couleur (Windows) ou sur Afficher les options avancées (Macintosh) pour augmenter ou diminuer la quantité de chaque couleur élémentaire (noir, cyan, magenta et jaune). Ces quatre couleurs sont parfois regroupées sous l'appellation Options CMJN. Vous pouvez également sélectionner des options de couleur RVB (rouge, vert, bleu). Cinq paramètres RVB sont disponibles. ❑ Par défaut (sRGB) indique au périphérique d'interpréter les couleurs RVB comme des couleurs sRVB. Les paramètres sRVB par défaut sont configurés conformément aux standards définis par Microsoft et par le World Wide Web Consortium (http://www.w3.org). ❑ Photo (sRGB) indique au périphérique d'utiliser la meilleure correspondance de couleur possible pour les images sRGB. Sélectionnez cette option pour imprimer des photos numériques ou d'autres formats de fichier bitmap, notamment les fichiers .jpg, .bmp., .tif. ou .gif. ❑ Photo (Adobe RGB 1998) indique au périphérique d'utiliser une correspondance de couleur optimale pour les documents ou les images créés dans l'espace de couleurs Adobe RGB à partir de certains appareils photo numériques et logiciels de graphisme sophistiqués. Lorsque vous imprimez en utilisant Adobe RGB à partir d'un logiciel professionnel, désactivez la fonction de gestion des couleurs du logiciel et autorisez le logiciel de l'imprimante à gérer l'espace de couleurs. ❑ Eclatant indique au périphérique de reproduire les éléments graphiques (camemberts, graphiques à barres, etc.) en utilisant des couleurs plus saturées. Cette option peut s'avérer très utile pour imprimer des documents professionnels ne contenant pas de photographies. ❑ Profil personnalisé indique au périphérique d'utiliser un profil d'entrée personnalisé afin d'anticiper et de contrôler plus précisément le rendu des couleurs. Vous pouvez télécharger des profils personnalisés à l'adresse suivante : www.hp.com. ● Vous pouvez modifier les paramètres afin d'imprimer en Noir et blanc. Lorsque vous sélectionnez cette option, les documents sont imprimés en niveaux de gris. ● Utilisez le paramètre Gris neutres pour spécifier la méthode d'impression des niveaux de gris. ❑ Sélectionnez 4 couleurs pour que les niveaux de gris soient reproduits en utilisant les quatre cartouches de couleur CMJN (noir, cyan, magenta et jaune). ❑ Sélectionnez Noir uniquement pour que les niveaux de gris soient reproduits en utilisant uniquement la cartouche d'encre noire. 232 Chapitre 14 Couleur FRWW Correspondance des couleurs Faire correspondre les couleurs imprimées avec celles qui s'affichent sur l'écran de votre ordinateur est un processus complexe car les imprimantes et les moniteurs n'utilisent pas les mêmes méthodes de production des couleurs. Les moniteurs affichent les couleurs par le biais de pixels de lumière qui utilisent un traitement RVB (rouge, vert, bleu), alors que les imprimantes impriment les couleurs par le biais d'un traitement CMJN (cyan, magenta, jaune et noir). La correspondance des couleurs imprimées avec celles qui s'affichent sur l'écran de votre ordinateur dépend de plusieurs facteurs : ● Support d'impression ● Colorants de l'imprimante (encres ou toners, par exemple) ● Processus d'impression (jet d'encre, presse ou laser, par exemple) ● Eclairage au plafond ● Perception différente des couleurs selon les personnes ● Logiciels ● Pilotes d'imprimante ● Systèmes d'exploitation des ordinateurs ● Moniteurs ● Cartes graphiques et pilotes vidéo ● Environnement d'exploitation (l'humidité, par exemple) Lorsque les couleurs à l'écran ne correspondent pas exactement aux couleurs de l'impression, n'oubliez pas que tous ces facteurs peuvent jouer un rôle. Dans la plupart des cas, pour obtenir la meilleure correspondance possible, imprimez en sRVB. FRWW Correspondance des couleurs 233 234 Chapitre 14 Couleur FRWW 15 Maintenance du périphérique Ce chapitre fournit des informations sur les sujets suivants : FRWW ● Commande de consommables et d'accessoires ● Remplacer cartouches d'encre ● Remplacement des cartouches d'agrafes ● Nettoyage du périphérique ● Déplacement du périphérique 235 Commande de consommables et d'accessoires Le périphérique vous prévient lorsque le niveau des consommables est faible. Utilisez les informations présentées dans cette section pour commander de nouvelles cartouches d'encre et cartouches d'agrafes. Pour commander des consommables, utilisez le serveur Web intégré. Cliquez sur le lien Support produit. REMARQUE : Certains contrats de maintenance incluent les consommables. Tableau 15-1 Consommables Option Numéro de référence HP Cartouche d'encre noire C8750A Cartouche d'encre cyan C8751A Cartouche d'encre magenta C8752A Cartouche d'encre jaune C8753A Cartouche de liant C8754A Lot de trois cartouches d'agrafes C5967A Les accessoires suivants sont disponibles. Pour ajouter des accessoires, contactez le personnel du support technique et de l'assistance HP. Tableau 15-2 Accessoires Option Numéro de référence HP Module de finition multifonction HP C5959A Séparateur de tâche 4 bacs HP C5964A Bac d'alimentation haute capacité HP (bac 5) C5961A Bac de sortie standard C5963A Accessoire de télécopie analogique HP C5954A Carte parallèle EIO HP J7972G Serveur d'impression HP Jetdirect 635n IPv6/IPsec J7961G CD-ROM du logiciel pour Windows CD-ROM du logiciel pour Macintosh CD-ROM de l'administrateur système 236 Chapitre 15 Maintenance du périphérique FRWW Remplacer cartouches d'encre Le périphérique utilise quatre cartouches d'encre couleur et une cartouche de liant. Le liant permet de faire adhérer l'encre au papier, augmentant ainsi la longévité de la sortie imprimée. Dès qu'une cartouche doit être remplacée, un message apparaît sur le panneau de commande et vous indique quelle est la cartouche concernée. Si vous installez une cartouche d'encre avant la date d'installation conseillée figurant sur l'emballage, sa durée de vie sera de douze mois après l'installation. Si vous l'installez après cette date, elle aura une durée de vie inférieure à douze mois. REMARQUE : La partie inférieure de chaque cartouche a une forme unique qui s'insère uniquement dans le logement correspondant. 1. FRWW Ouvrez la porte des cartouches d'encre. Remplacer cartouches d'encre 237 2. Pour dégager la cartouche, poussez-la vers l'avant, puis vers le haut. Sortez ensuite la cartouche. 3. Insérez la nouvelle cartouche à fond, jusqu'à ce qu'elle s'enclenche. 4. Renvoyez les consommables HP usagés à Hewlett-Packard en vue de leur recyclage. Pour plus d'informations, consultez notre site Web à l'adresse www.hp.com/go/recycle. REMARQUE : Sur Page d'état des consommables, le logo HP apparaît devant le nom du consommable uniquement lorsque de véritables consommables HP sont utilisés. 238 Chapitre 15 Maintenance du périphérique FRWW Remplacement des cartouches d'agrafes REMARQUE : Le module de finition multifonction HP est un accessoire optionnel. Les autres modules de finition ne sont pas dotés d'agrafeuses. Dès qu'une cartouche d'agrafes doit être remplacée, un message apparaît sur le panneau de commande. Le module optionnel de finition multifonction HP contient deux agrafeuses. L'agrafeuse 1 se trouve dans la partie droite, à proximité du périphérique. L'agrafeuse 2 se trouve à gauche, un peu plus haut que l'agrafeuse 1. Le message affiché sur le panneau de commande indique quelle agrafeuse est vide. ATTENTION : Pour éviter de vous blesser, n'accédez pas à l'intérieur du périphérique pour remplacer la cartouche d'agrafes si d'autres tâches sont en cours de traitement. FRWW 1. Ouvrez la porte de l'agrafeuse. 2. Pour retirer la cassette d'agrafes, tirez la poignée verte, puis sortez la cassette. Remplacement des cartouches d'agrafes 239 3. Pour retirer la cartouche d'agrafes de la cassette, appuyez de part et d'autre de la cartouche (au niveau des flèches), puis tirez vers le haut pour la dégager. 4. Insérez la nouvelle cartouche d'agrafes dans la cassette. Appuyez sur la cartouche jusqu'à ce qu'elle s'enclenche. 5. Insérez la cassette d'agrafes dans son logement. 240 Chapitre 15 Maintenance du périphérique FRWW FRWW 6. Relevez la poignée verte jusqu'à ce qu'elle s'enclenche. 7. Fermez la porte de l'agrafeuse. Remplacement des cartouches d'agrafes 241 Nettoyage du périphérique Le périphérique n'a pas besoin d'être nettoyé souvent. Toutefois, nettoyez la vitre du scanner et le couvercle en vinyle blanc si des poussières se déposent sur ces éléments ou si des traînées ou des points apparaissent sur les copies. Nettoyez régulièrement les parties externes du périphérique et l'écran tactile pour éviter que la poussière s'accumule sur la vitre du scanner et le couvercle en vinyle blanc. Suivez les recommandations ci-dessous pour nettoyer le périphérique. Nettoyage des parties externes du périphérique Pour nettoyer les parties externes du périphérique, utilisez un chiffon doux, non pelucheux et légèrement humecté d'eau. Un mélange d'eau et de détergent doux peut également être utilisé. Nettoyage de l'écran tactile HP CM8060 Color MFP with Edgeline Technology 242 Chapitre 15 Maintenance du périphérique Pour nettoyer l'écran tactile, essuyez-le délicatement avec un chiffon non pelucheux légèrement humecté d'eau. L'eau ne doit en aucun cas être versée ou vaporisée directement sur l'écran tactile. N'utilisez pas d'autres produits liquides. Les solvants ou dégraissants risquent d'endommager l'écran. FRWW Nettoyage de la vitre du scanner Nettoyez la vitre du scanner uniquement si elle est poussiéreuse ou si des traînées ou des points apparaissent sur les copies. Essuyez délicatement la vitre avec un chiffon non pelucheux légèrement humecté d'eau. Le produit nettoyant ne doit en aucun cas être versé ou vaporisé directement sur la vitre. N'appuyez pas trop fort sur la vitre. Nettoyage de la bande en verre du scanner La petite bande en verre, située à gauche de la vitre du scanner, est dotée d'un revêtement spécial. Veillez à ne pas appuyer trop fort sur cette bande lorsque vous la nettoyez, Essuyez la bande en verre du scanner avec un chiffon non pelucheux propre et sec. Uniquement si cela est nécessaire, utilisez un chiffon légèrement humecté d'eau. ATTENTION : Aucun liquide ne doit être versé ou vaporisé directement sur la bande en verre du scanner. Veillez à ne pas appuyer trop fort sur la bande en verre du scanner lorsque vous la nettoyez. Nettoyage du couvercle en vinyle blanc Nettoyez le couvercle en vinyle blanc, sous le capot du scanner, uniquement s'il est poussiéreux ou si des points apparaissent sur les copies. Essuyez délicatement le couvercle avec un chiffon non pelucheux légèrement humecté d'eau. Le produit nettoyant ne doit en aucun cas être versé ou vaporisé directement sur le couvercle. FRWW Nettoyage du périphérique 243 Déplacement du périphérique Si vous avez besoin de déplacer le périphérique, contactez un prestataire de services et d'assistance agréé HP. Des procédures spéciales sont requises pour éviter d'endommager le périphérique. 244 Chapitre 15 Maintenance du périphérique FRWW 16 Résolution des problèmes Ce chapitre fournit des informations sur les sujets suivants : FRWW ● Listes de vérifications pour la résolution des problèmes ● Messages du panneau de commande ● Suppression des bourrages ● Problèmes de gestion du papier ● Problèmes de qualité d'image ● Problèmes de télécopie ● Problèmes avec les fonctions Courrier électronique, Alertes et AutoSend ● Problèmes lors de l'envoi vers un dossier réseau ● Problèmes de connectivité réseau 245 Listes de vérifications pour la résolution des problèmes Si le périphérique ne répond pas normalement, suivez les étapes des listes de vérifications ci-après. Si vous rencontrez un problème que vous ne parvenez pas à résoudre, contactez le personnel du service technique et d'assistance HP. Problèmes quelle que soit la tâche 1. Vérifiez qu'au moins un voyant d'état est allumé sur le panneau de commande. Si aucun voyant n'est allumé, procédez comme suit : a. Appuyez sur le bouton de mise sous/hors tension sur le panneau de commande. b. Vérifiez la position de l'interrupteur d'alimentation principal du périphérique, situé à l'arrière, dans l'angle sur le côté droit. Assurez-vous qu'il est en position « Marche » (On). c. Assurez-vous que les deux extrémités du câble d'alimentation sont branchées correctement. d. Vérifiez la source d'alimentation en branchant le périphérique directement sur la prise murale ou sur une autre prise. 2. Si le périphérique est alimenté mais ne répond pas, vérifiez les branchements. Assurez-vous que le câble réseau est bien connecté. 3. Vérifiez sur le panneau de commande du périphérique si la ligne d'état affiche des messages d'erreur. Reportez-vous à la section Messages du panneau de commande à la page 248. Problèmes de copie et de numérisation 1. Pour les tâches de copie, vérifiez que du papier se trouve dans le bac que vous essayez d'utiliser. 2. Si vous essayez d'utiliser le bac d'alimentation, essayez de numériser sur la vitre du scanner. Si la tâche s'effectue correctement, le problème est lié au bac d'alimentation. Contactez HP. 3. Si vous ne parvenez pas à numériser dans le bac d'alimentation ni sur la vitre du scanner, le problème est dû au mécanisme du scanner. Contactez HP. Problèmes d'impression 1. Assurez-vous que du papier se trouve dans le bac que vous essayez d'utiliser. 2. Imprimez une page de configuration. Sur l'écran d'accueil, appuyez sur Administration. Appuyez sur Informations, puis sur Page de configuration. a. Si la page de configuration ne s'imprime pas, assurez-vous que du papier se trouve dans le bac. Vérifiez également le panneau de commande pour déterminer si la feuille est coincée dans le périphérique. Reportez-vous à la section Suppression des bourrages à la page 249. Si le bac contient du papier et qu'aucune feuille n'est coincée, il s'agit d'un problème matériel. b. Si la page de configuration s'imprime, le périphérique (matériel) imprime correctement. Le problème vient de l'ordinateur, du pilote d'imprimante, du réseau ou du logiciel utilisé. Passez à l'étape suivante. 246 Chapitre 16 Résolution des problèmes FRWW 3. FRWW Sur l'ordinateur, assurez-vous que la file d'attente n'est pas arrêtée, suspendue ou configurée pour imprimer hors connexion. ● Windows : Cliquez sur Démarrer, Paramètres, Imprimantes ou Imprimantes et télécopieurs. Double-cliquez sur HP CM8060 Color MFP with Edgeline Technology. ● Macintosh : Ouvrez Centre d'impression, Utilitaire de configuration de l'imprimante ou Imprimantes et télécopieurs dans les Préférences système, et double-cliquez sur la ligne de l'imprimante HP CM8060 Color MFP with Edgeline Technology. 4. Essayez d'imprimer un document à partir d'un logiciel différent. Si le document s'imprime, le problème est lié au logiciel que vous utilisez. 5. Essayez d'envoyer une tâche d'impression à partir d'un autre ordinateur. Si le document s'imprime, le problème est lié à l'ordinateur que vous utilisez. 6. Si vous ne parvenez pas à identifier l'origine du problème, contactez HP. Listes de vérifications pour la résolution des problèmes 247 Messages du panneau de commande La ligne d'état sur l'écran tactile du périphérique affiche des messages lorsque des problèmes se produisent. Erreurs : Lorsqu'une erreur se produit, une description de l'erreur s'affiche. Le message contient également des instructions pour résoudre le problème. Le bouton d'erreur ( ) reste affiché dans la ligne d'état tant que l'erreur n'est pas résolue. Avertissements : Le bouton d'avertissement ( ) s'affiche pour indiquer une erreur dans le périphérique. Cette erreur n'empêche toutefois pas le périphérique de fonctionner. Appuyez sur le bouton d'avertissement pour afficher un message de description du problème. Le message contient également des instructions pour résoudre le problème. Si vous ne parvenez pas à résoudre les problèmes signalés par les messages d'erreur ou d'avertissement, contactez l'administrateur système pour obtenir une assistance. 248 Chapitre 16 Résolution des problèmes FRWW Suppression des bourrages Si un bourrage se produit, un message indiquant son emplacement s'affiche sur le panneau de commande. Ce message fournit également des instructions pour accéder au bourrage, notamment une courte vidéo illustrant les composants à déplacer et les portes à ouvrir. Précautions à prendre AVERTISSEMENT ! Pour éviter tout risque de blessure, ne touchez pas les pièces en mouvement. N'accédez jamais à l'intérieur du périphérique, sauf pour supprimer des bourrages, remplacer des cartouches d'encre ou ajouter/retirer du papier. AVERTISSEMENT ! Pour éviter de vous blesser les doigts, n'essayez pas de supprimer un bourrage au niveau de l'agrafeuse si d'autres tâches sont en cours de traitement. Attendez que le panneau de commande affiche un message vous invitant à supprimer le bourrage. ATTENTION : Avant de supprimer les bourrages proches des têtes d'impression, touchez la barre métallique horizontale pour décharger votre corps de son électricité statique et protéger ainsi les têtes d'impression contre les décharges électrostatiques. Les têtes d'impression se trouvent au-dessus de la zone du tambour. ATTENTION : Prenez garde aux tâches d'encre sur la peau ou les vêtements lorsque vous supprimez un bourrage. Si cela se produit, lavez les éléments tâchés à l'eau chaude et au savon. Méthode de suppression des bourrages 1. Sur le périphérique, des flèches orange s'allument pour indiquer la porte à ouvrir. Ouvrez la porte et recherchez d'autres flèches orange de ce type. Ces voyants désignent les composants à ouvrir pour localiser le bourrage papier. REMARQUE : Ouvrez uniquement les portes et volets désignés par les voyants. FRWW 2. Pour extraire le papier coincé, saisissez-le et retirez-le doucement du périphérique. Si le papier se déchire, veillez à retirer tous les morceaux. 3. Une fois le papier retiré, fermez toutes les portes. Avant de reprendre le traitement de la tâche, le périphérique retire tout papier résiduel du circuit papier. Les pages affectées par le bourrage sont réimprimées et la tâche d'impression se poursuit normalement. Suppression des bourrages 249 Prévention des bourrages Suivez ces recommandations pour prévenir les bourrages : ● Lorsque vous chargez du papier dans un bac, vérifiez toujours que ce dernier est configuré pour le type de papier adéquat ● Chargez des rames complètes de papier dans les bacs 2, 3, 4 et 5. Ne divisez pas une rame en plusieurs petites piles de papier. ● Utilisez uniquement les types de papier pris en charge par le périphérique. Reportez-vous à la section Papier pris en charge à la page 158. ● Lorsque vous utilisez le bac d'alimentation, retirez les agrafes, trombones, papiers adhésifs et autres objets joints au document original. ● Insérez toujours le bord court du papier en premier. Lisez les étiquettes de chaque bac pour savoir comment charger correctement le papier. ● Lorsque vous chargez du papier brillant Edgeline dans le bac 1, ventilez la pile de papier avant de placer les feuilles dans le bac. Cela évite que les feuilles restent collées les unes aux autres. ● Avant toute utilisation, assurez-vous que le papier est de bonne qualité, qu'il n'est pas coupé, craquelé ou déchiré, qu'il est exempt de tâches, de particules ou de poussière, qu'il n'est pas froissé ou gondolé et que ses angles ne sont pas cornés. ATTENTION : Afin d'éviter les bourrages papier et de garantir le niveau de qualité d'impression, assurez-vous que chaque bac est configuré correctement pour le type de papier qu'il contient. 250 Chapitre 16 Résolution des problèmes FRWW Problèmes de gestion du papier Tableau 16-1 Problèmes de gestion du papier Problème Cause Solution Les pages sortent à intervalles irréguliers. Les pages qui contiennent un contenu très dense sont plus longues à traiter. C'est tout à fait normal. Les pages ne sortent pas dans l'ordre attendu. Comme certaines pages sont plus longues à imprimer, le périphérique les traite parfois en premier, hors de la série. Les pages imprimées sortent dans le bon ordre et le plus rapidement possible. HP recommande d'éviter d'utiliser le périphérique pour imprimer sur du papier séquentiel, tel que des chèques ou factures prénumérotés. Le périphérique prend plusieurs feuilles en même temps. Le papier est peut-être abîmé ou plus étroit. N'utilisez pas de papier froissé ou écorné. Si vous utilisez le papier HP Edgeline brillant, les pages peuvent coller les unes aux autres. Ne mélangez pas les types, les marques ou les grammages de papier dans un même bac. Les tampons de séparation du mécanisme d'entraînement du bac peuvent être usés ou sales. « Ventilez » systématiquement les piles de papier HP Edgeline brillant avant de les charger dans le bac. Si le problème persiste, contactez HP. Le périphérique ne prend aucune feuille de papier. Le papier est peut-être trop lisse. Essayez d'utiliser un autre type de papier. Les tampons de séparation du mécanisme d'entraînement du bac peuvent être usés ou sales. Les pages imprimées ou copiées sont écornées, présentent des éraflures ou ont les bords abîmés. Si le problème persiste, contactez HP. Des débris se trouvent peut-être dans le circuit papier. Le papier n'est peut-être pas conforme aux spécifications. Après avoir résolu un bourrage papier, assurez-vous qu'aucun bout de papier n'est coincé dans le périphérique. Utilisez uniquement du papier conforme aux spécifications de ce périphérique. Reportez-vous à la section Papier pris en charge à la page 158. Si le problème persiste, contactez HP. Les pages imprimées sont gondolées. Le papier est peut-être trop sec. Les images imprimées sont froissées. Le papier est peut-être trop léger. Stockez le papier dans un endroit où le taux d'humidité relative est compris entre 45 et 55 %. Les risques de froissement et de gondolage sont plus importants avec l'encre noire qu'avec les encres de couleur. Essayez d'utiliser un papier dont le grammage est plus important. Si le problème persiste, contactez HP. Il peut s'agir d'un problème à l'intérieur du périphérique. FRWW Problèmes de gestion du papier 251 Tableau 16-1 Problèmes de gestion du papier (suite) Problème Cause Solution Les pages imprimées sont humides. Le bac est peut-être configuré pour un type de papier différent de celui utilisé. Assurez-vous que le bac est configuré pour le type de papier adéquat. Le papier n'est peut-être pas conforme aux spécifications. Utilisez uniquement du papier conforme aux spécifications de ce périphérique. Reportez-vous à la section Papier pris en charge à la page 158. Le papier est peut-être trop léger. Utilisez du papier de plus de 60 g/m2. Si le problème persiste, essayez de définir le type de papier sur Papier cartonné. Si le problème persiste, contactez HP. Les pages s'impriment plus lentement sur du papier grand format (11x17 ou A3). Pour éviter les bourrages papier et maintenir la qualité d'impression, le périphérique doit parfois imprimer très lentement sur le papier grand format à grain court et d'un grammage inférieur à 120 g/m². Si le périphérique utilise en général un papier 11x17 ou A3 à grain long ou d'un grammage de moins de 120 g/m², réglez l'option Comportement bac pour Direction du grain 11x17 et A3 sur Papier à grain long. N'utilisez pas ce paramètre pour du papier à grain court ou d'un grammage inférieur à 120 g/m². Assurez-vous également que le type de papier est réglé correctement lorsque le bac papier est chargé. 252 Chapitre 16 Résolution des problèmes FRWW Problèmes de qualité d'image Utilisez les informations de cette section pour résoudre des problèmes liés à la qualité des images imprimées Problèmes de qualité d'image lors de tâches de copie ou d'impression Tableau 16-2 Problèmes de qualité d'image lors de tâches de copie ou d'impression Problème Cause Solution Des traînées apparaissent immédiatement après l'impression. Le bac est peut-être configuré pour un type de papier différent de celui utilisé. Assurez-vous que le bac est configuré pour le type de papier adéquat. L'encre est absorbée par le papier et apparaît au verso. Le papier n'est peut-être pas conforme aux spécifications. Utilisez uniquement du papier conforme aux spécifications de ce périphérique. Reportez-vous à la section Papier pris en charge à la page 158. Le niveau de la cartouche de liant est peut-être très faible. Essayez d'utiliser un papier dont le grammage est plus important. Utilisez le serveur Web intégré ou le panneau de commande du périphérique pour afficher la page d'état des consommables. Si la cartouche de liant est presque vide, remplacez-la. Si le problème persiste, contactez HP. L'encre d'une page apparaît au verso d'une autre page dans le bac de sortie. Ce problème est susceptible de se produire si vous utilisez du papier couché brillant. Utilisez uniquement du papier conforme aux spécifications de ce périphérique. Reportez-vous à la section Papier pris en charge à la page 158. Utilisez uniquement du papier HP Edgeline brillant. N'utilisez pas de papiers couchés conçus pour être utilisés avec des imprimantes offset. Des traces d'encre apparaissent au verso. Avec du papier brillant, des traînées apparaissent sur les images. Si vous utilisez du papier perforé et que vous n'avez pas configuré correctement le type de papier, de l'encre peut passer par les perforations et se déposer sur le tambour. Si vous utilisez du papier perforé, définissez toujours le type de papier sur Perforé. Le périphérique ajuste l'image de façon à ce que l'encre ne passe pas dans les perforations. Après un bourrage, de l'encre peut être présente à la surface du tambour. Après avoir éliminé le bourrage, imprimez quelques pages afin de supprimer tout excès d'encre. Un grand nombre de papiers couchés ne donnent pas d'excellents résultats avec ce périphérique. Utilisez uniquement du papier conforme aux spécifications de ce périphérique. Reportez-vous à la section Papier pris en charge à la page 158. Utilisez uniquement du papier HP Edgeline brillant. N'utilisez pas de papiers couchés conçus pour être utilisés avec des imprimantes offset. FRWW Problèmes de qualité d'image 253 Tableau 16-2 Problèmes de qualité d'image lors de tâches de copie ou d'impression (suite) Problème Cause Solution Des traces verticales ou bandes décolorées apparaissent sur les pages imprimées. Des débris se trouvent peut-être dans le circuit papier. Après avoir résolu un bourrage papier, assurez-vous qu'aucun bout de papier n'est coincé dans le périphérique. Le texte est flou. Le bord des lignes semble irrégulier. Le niveau de la cartouche de liant est peut-être très faible. Il peut s'agir d'un problème à l'intérieur du périphérique. Utilisez le serveur Web intégré ou le panneau de commande du périphérique pour afficher la page d'état des consommables. Si la cartouche de liant est presque vide, remplacez-la. Si le problème persiste, contactez HP. Les images imprimées semblent tâchées. Le niveau de la cartouche de liant est peut-être très faible. Les couleurs proches se mélangent les unes aux autres. Le papier est peut-être de mauvaise qualité. Les bords de l'image semblent flous ou irréguliers. Il peut s'agir d'un problème à l'intérieur du périphérique. La largeur des lignes ou du texte varie sur une même page. Utilisez uniquement du papier conforme aux spécifications de ce périphérique. Reportez-vous à la section Papier pris en charge à la page 158. Si le problème persiste, contactez HP. Les images imprimées sont trop claires ou trop sombres. Les pages sont vierges. Utilisez le serveur Web intégré ou le panneau de commande du périphérique pour afficher la page d'état des consommables. Si la cartouche de liant est presque vide, remplacez-la. Si vous effectuez une copie sur la vitre du scanner, assurez-vous que le document est placé sur la vitre, face à imprimer vers le bas. Si vous effectuez une copie à partir du bac d'alimentation, il se peut qu'une page repose sur la petite partie de la vitre située sous le capot du scanner. Il se peut que le périphérique prenne plusieurs feuilles en même temps. Assurez-vous que le document d'origine est placé dans le coin supérieur gauche de la vitre, face à imprimer vers le bas. Lorsque vous utilisez le bac d'alimentation, vérifiez qu'aucune page ne se trouve sous le capot du scanner. Si le périphérique prend plusieurs feuilles en même temps, les tampons de séparation du mécanisme d'entraînement du bac sont peut-être usés ou encrassés. Contactez HP. Si le problème persiste, contactez HP. Le papier s'étire et gondole, surtout là où la densité d'encre est élevée. Le périphérique est probablement installé dans un environnement trop froid ou trop sec. Il peut s'agir d'un problème à l'intérieur du périphérique. Pour obtenir de meilleurs résultats, l'environnement doit toujours être conforme aux spécifications requises du périphérique. Reportez-vous à la section Spécifications environnementales à la page 271. Si le problème persiste, contactez HP. L'image semble inclinée par rapport aux bords de la page. Le format du papier n'est peut-être pas approprié. Le papier ne possède peutêtre pas d'angle droit. Il peut s'agir d'un problème à l'intérieur du périphérique. 254 Chapitre 16 Résolution des problèmes Utilisez uniquement du papier conforme aux spécifications de ce périphérique. Reportez-vous à la section Papier pris en charge à la page 158. Si le problème persiste, contactez HP. FRWW Tableau 16-2 Problèmes de qualité d'image lors de tâches de copie ou d'impression (suite) Problème Cause Solution Les couleurs de la page imprimées ne sont pas les bonnes. Le bac est peut-être configuré pour un type de papier différent de celui utilisé. Assurez-vous que le bac est configuré pour le type de papier adéquat. Les couleurs d'une image changent. Le type de papier sélectionné dans le pilote d'imprimante est peut-être incorrect. Assurez-vous que le type de papier sélectionné dans le pilote d'imprimante correspond au papier chargé dans le bac. Le papier n'est peut-être pas conforme aux spécifications. Utilisez uniquement du papier conforme aux spécifications de ce périphérique. Reportez-vous à la section Papier pris en charge à la page 158. Il peut s'agir d'un problème à l'intérieur du périphérique. Si le problème persiste, contactez HP. Les images imprimées sur du papier au format A3 virent au rose au cours du temps. Le papier n'est peut-être pas conforme aux spécifications. Utilisez du papier bureautique grain long A3 (Colorlok) HP. L'emplacement ou la taille de l'image est incorrect(e). Il peut s'agir d'un problème à l'intérieur du périphérique. Contactez HP. Les couleurs ne sont pas cohérentes d'une page à l'autre. Il peut s'agir d'un problème à l'intérieur du périphérique. Contactez HP. Le papier n'est peut-être pas conforme aux spécifications. Utilisez uniquement du papier conforme aux spécifications de ce périphérique. Reportez-vous à la section Papier pris en charge à la page 158. Les couleurs se chevauchent. Les couleurs semblent délavées. Les zones de couleur pleines sont remplies de façon inégale. Les images semblent granuleuses. Les pages imprimées présentent des taches de couleur. Des traces horizontales ou bandes décolorées apparaissent sur les pages imprimées. Il peut s'agir d'un problème à l'intérieur du périphérique. Contactez HP. Des motifs apparaissent plusieurs fois sur la page imprimée. Problèmes de qualité d'image qui se produisent uniquement lors des tâches de copie Tableau 16-3 Problèmes de qualité d'image qui se produisent uniquement lors des tâches de copie FRWW Problème Cause Solution Lors de l'utilisation du bac d'alimentation, des traînées apparaissent sur les pages copiées. La petite partie de la vitre sur la gauche de la vitre du scanner à plat est peut-être sale. Nettoyez cette partie de la vitre du scanner. Reportez-vous à la section Nettoyage du périphérique à la page 242. Problèmes de qualité d'image 255 Tableau 16-3 Problèmes de qualité d'image qui se produisent uniquement lors des tâches de copie (suite) Problème Cause Solution Lors de l'utilisation de la vitre du scanner à plat, des taches apparaissent sur les pages copiées. La vitre du scanner à plat est peut-être sale. Nettoyez la vitre du scanner. Reportezvous à la section Nettoyage du périphérique à la page 242. Les couleurs de la page imprimée ne correspondent pas aux couleurs du document d'origine. Le bac est peut-être configuré pour un type de papier différent de celui utilisé. Assurez-vous que le bac est configuré pour le type de papier adéquat. Reportez-vous à la section Chargement des bacs à la page 165. Problèmes de qualité d'image qui se produisent uniquement lors de tâches d'impression Tableau 16-4 Problèmes de qualité d'image qui se produisent uniquement lors de tâches d'impression Problème Cause Solution La police de la page imprimée est incorrecte. Il se peut que le pilote d'imprimante ne communique pas correctement avec le périphérique. Si vous utilisez un ordinateur Windows, essayez d'utiliser un autre pilote d'imprimante. Il peut s'agir d'un problème à l'intérieur du périphérique. Vérifiez que vous utilisez bien la version la plus récente du pilote. Téléchargez les dernières versions des pilotes à l'adresse www.hp.com/support/ CM8060edgeline ou www.hp.com/ support/CM8050edgeline. Certaines informations n'apparaissent pas sur la page imprimée. Si le problème persiste, contactez HP. 256 Chapitre 16 Résolution des problèmes FRWW Problèmes de télécopie Pour pouvoir utiliser la fonction de télécopie, vous devez entrer la date, l'heure, le lieu et les informations d'en-tête de télécopie. Il s'agit d'obligations légales requises aux Etats-Unis et dans bon nombre d'autres pays/régions. Pour résoudre des problèmes de télécopie, utilisez les informations présentées dans les sections suivantes. Liste de vérifications pour la télécopie FRWW 1. Assurez-vous d'utiliser le cordon téléphonique fourni avec l'accessoire de télécopie. Le cordon téléphonique analogique fourni avec l'accessoire de télécopie est conforme aux spécifications RJ11. L'accessoire de télécopie requiert un cordon et une ligne téléphoniques analogiques. 2. Vérifiez que le connecteur téléphonique est correctement branché sur la prise de télécopie du périphérique. 3. Assurez-vous que la ligne téléphonique fonctionne correctement. Branchez un téléphone sur la prise murale. Vous devez entendre une tonalité et devez pouvoir passer un appel. 4. Assurez-vous d'utiliser un système téléphonique analogique. Certains systèmes téléphoniques professionnels sont numériques et ne sont donc pas compatibles avec l'accessoire de télécopie. Le périphérique ne peut pas envoyer ou recevoir de télécopies s'il est connecté à un système de voix sur IP (VoIP). 5. Assurez-vous que l'accessoire de télécopie est connecté à la première ligne téléphonique entrante. HP déconseille d'utiliser une ligne de secours sur laquelle les appels entrants sont envoyés sur la ligne téléphonique disponible suivante. 6. Vérifiez que vous n'utilisez pas un répartiteur téléphonique parallèle ou en « T ». Ces répartiteurs peuvent altérer le signal sonore. 7. Si vous avez installé une protection contre les surtensions entre l'accessoire de télécopie et la prise murale, notez que ce dispositif peut entraîner des problèmes de communication. Essayez de brancher l'accessoire de télécopie directement sur la prise murale. 8. Si vous utilisez un service de messagerie vocale ou un répondeur, assurez-vous que le paramètre « nombre de sonneries avant la réponse » du service de messagerie ou du répondeur est plus élevé que celui de l'accessoire de télécopie. 9. Pour vous assurer que l'accessoire de télécopie est installé correctement et qu'il fonctionne convenablement, imprimez les pages de configuration. Si les pages de configuration n'incluent pas de page relative à l'accessoire de télécopie, celui-ci n'est pas installé correctement. Si la page relative à l'accessoire de télécopie s'imprime, regardez sous Informations sur le matériel dans la section Etat modem. ● Opérationnel/Activé : L'accessoire de télécopie est installé et activé. ● Opérationnel/Désactivé : L'accessoire de télécopie est installé, mais la fonction de télécopie est désactivée. Activez la fonction de télécopie dans l'onglet Télécopie du serveur Web intégré. Sélectionnez Config. envoi télécopies. Reportez-vous à la section Configuration de l'envoi de télécopies à la page 54. Problèmes de télécopie 257 ● Non opérationnel : Le micrologiciel de télécopie a rencontré un problème et doit être mis à jour. Contactez le personnel d'assistance agréé HP. ● Endommagé : L'accessoire de télécopie est endommagé. Contactez le personnel d'assistance agréé HP. Problèmes de télécopie généraux Tableau 16-5 Problèmes de télécopie généraux Problème Cause Solution Une télécopie a été envoyée après avoir appuyé sur le bouton Arrêter du panneau de commande. Appuyer sur le bouton Arrêter n'annule pas les télécopies entièrement numérisées qui se trouvent en file d'attente. Pour annuler une télécopie qui se trouve en file d'attente, ouvrez la fonction Etat de la tâche à partir du panneau de commande. Reportez-vous à la section Annulation de télécopies à la page 182. Le même code de facturation est utilisé pour toutes les télécopies sortantes. Le code de facturation par défaut est utilisé pour toutes les télécopies. Si vous souhaitez utiliser des codes de facturation différents pour les différentes tâches de télécopie, définissez le paramètre Codes de facturation sur Codes de facturation désactivés. Pour chaque tâche de télécopie, vous êtes invité à entrer un code de facturation différent du code de facturation par défaut. Reportez-vous à la section Menu de configuration de la télécopie à la page 141. La fonction Télécopie n'apparaît pas dans l'écran d'accueil ou n'est pas disponible, même après avoir activé la fonction. Si vous utilisez l'accessoire de télécopie analogique, il se peut qu'il ne soit pas connecté correctement ou qu'il ne fonctionne pas convenablement. Contactez le personnel d'assistance agréé HP. Si vous utilisez un service de télécopie en réseau local ou Internet, il se peut que le périphérique soit configuré pour utiliser un modem interne. Vérifiez que la méthode d'envoi de télécopie n'est pas configurée sur Modem interne. Reportez-vous à la section Menu de configuration de la télécopie à la page 141. 258 Chapitre 16 Résolution des problèmes FRWW Problèmes lors de la réception de télécopies Tableau 16-6 Problèmes lors de la réception de télécopies Problème Cause Solution L'accessoire de télécopie ne répond pas aux télécopies entrantes. La ligne utilisée n'est peut-être pas une ligne téléphonique analogique. Pour utiliser la fonction de télécopie, une ligne téléphonique analogique est requise. Les lignes téléphoniques numériques et systèmes de voix sur IP ne sont pas pris en charge. Le cordon téléphonique est peut-être défectueux ou n'est pas branché correctement. Assurez-vous d'utiliser le cordon téléphonique fourni avec l'accessoire de télécopie. Assurez-vous également que les deux extrémités du cordon téléphonique sont branchées correctement. Votre ligne téléphonique est peut-être défectueuse. Branchez un téléphone sur la prise murale. Vous devez entendre une tonalité et devez pouvoir passer un appel. Si vous utilisez un répondeur, celui-ci risque d'empêcher la réception de télécopies entrantes. Définissez le paramètre Nb sonneries avant réponse sur un chiffre peu élevé de sorte que le périphérique puisse intercepter la télécopie avant que le répondeur ne décroche. Le contenu de la télécopie est probablement très complexe. Les télécopies au contenu complexe sont plus longues à envoyer et à recevoir. La télécopie est peut-être configurée pour une résolution élevée. Demandez à l'expéditeur d'utiliser une résolution moins élevée. Les bacs d'entrée sont peut-être vides. Assurez-vous que les bacs contiennent du papier. La fonction Programme d'impression de télécopies est définie sur Toujours stocker les télécopies ou sur Utiliser programme d'impression de télécopies. Si vous souhaitez que les télécopies s'impriment immédiatement, définissez la fonction Programme d'impression de télécopies sur Toujours imprimer les télécopies. Reportez-vous à la section Menu Programmation à la page 130. Si certaines télécopies s'impriment et que d'autres ne s'impriment pas, vérifiez que le numéro de télécopie de l'expéditeur ne figure pas dans la liste des numéros de télécopie bloqués. Ouvrez le menu Informations et affichez la Liste des numéros de télécopie bloqués. Si le numéro figure dans la liste, supprimez-le en passant par le menu Config. tlcp. Reportez-vous à la section Menu de configuration de la télécopie à la page 141. Réception particulièrement lente d'une télécopie. Les télécopies ne s'impriment pas. FRWW Problèmes de télécopie 259 Problèmes lors de l'envoi de télécopies Tableau 16-7 Problèmes lors de l'envoi de télécopies Problème Cause Solution La transmission de la télécopie a échoué. La ligne utilisée n'est peut-être pas une ligne téléphonique analogique. Pour utiliser la fonction de télécopie, une ligne téléphonique analogique est requise. Les lignes téléphoniques numériques et systèmes de voix sur IP ne sont pas pris en charge. La fonction JBIG est activée, mais elle n'est pas disponible sur le télécopieur de destination. Désactivez la fonction Compression JBIG. Reportez-vous à la section Menu de configuration de la télécopie à la page 141. Le télécopieur de destination est peutêtre défectueux. Essayez d'envoyer la télécopie à un autre numéro. Votre ligne téléphonique est peut-être défectueuse. Branchez un téléphone sur la prise murale. Vous devez entendre une tonalité et devez pouvoir passer un appel. Le télécopieur de destination est peutêtre occupé. Augmentez le paramètre Recomposer si occupé, Recomposer si absence de réponse ou Intervalle de recomposition. Reportez-vous à la section Menu de configuration de la télécopie à la page 141. La tension de la ligne téléphonique est peut-être basse. Définissez le paramètre Détecter la tonalité de numérotation sur Désactivée, pour que l'accessoire de télécopie analogique n'ait pas besoin de détecter la tonalité de numérotation pour envoyer une télécopie. Reportez-vous à la section Menu de configuration de la télécopie à la page 141. La communication de télécopie peut-être gênée par la présence de parasites sur la ligne téléphonique. Baissez le paramètre Vitesse de transmission maximale pour réduire les risques d'apparition de ce problème. Reportez-vous à la section Menu de configuration de la télécopie à la page 141. Le paramètre Mode de numérotation ne correspond peut-être pas au paramètre requis par votre opérateur téléphonique. Assurez-vous d'utiliser le paramètre Mode de numérotation approprié. Reportez-vous à la section Menu de configuration de la télécopie à la page 141. Si une erreur se produit lors de la transmission d'une télécopie, une partie, voire l'intégralité de la télécopie peut être perdue. Activez la fonction Mode de correction d'erreur pour que le périphérique renvoie la partie sur laquelle l'erreur s'est produite. La fonction Télécopie V.34 envoie peutêtre les télécopies à une vitesse trop élevée par rapport aux conditions d'utilisation actuelles de la ligne. Désactivez temporairement cette fonction et réessayez d'envoyer la télécopie. Reportez-vous à la section Menu Dépannage à la page 153. 260 Chapitre 16 Résolution des problèmes FRWW Tableau 16-7 Problèmes lors de l'envoi de télécopies (suite) Problème Cause Solution La télécopie est envoyée, mais très lentement. La résolution de numérisation du document d'origine est peut-être trop élevée. Lorsque vous numérisez le document d'origine, appuyez sur Options supplémentaires, puis sur Résolution. Pour que les télécopies soient transmises plus rapidement, définissez une résolution moins élevée. Vous devrez peut-être configurer différemment le paramètre Optimiser le texte/l'image. Lorsque vous numérisez le document d'origine, appuyez sur Options supplémentaires, puis sur Optimiser le texte/l'image. Réglez le paramètre davantage pour du contenu texte ou des images imprimées plutôt que pour des photos. REMARQUE : Si vous envoyez une photo par télécopie, la transmission sera plus longue que pour d'autres types de document. Si le télécopieur de destination est compatible, activez la fonction Compression JBIG pour améliorer les performances. Impossible d'envoyer des télécopies en utilisant le pilote de télécopie Windows Envoi de télécopie via PC. La fonction Envoi de télécopie via PC est Pour envoyer des télécopies en utilisant peut-être désactivée. le pilote de télécopie, activez la fonction Envoi de télécopie via PC. Reportezvous à la section Menu de configuration de la télécopie à la page 141. La télécopie a été envoyée correctement Le télécopieur de destination est peutà partir du périphérique, mais le être hors tension ou manque peut-être destinataire ne l'a pas reçue. de papier. Aucune notification n'est reçue bien que l'option soit activée. FRWW Reportez-vous à la section Menu de configuration de la télécopie à la page 141. Demandez au destinataire de vérifier que son télécopieur est sous-tension et qu'il contient du papier. Le télécopieur de destination est peutêtre défectueux. Essayez d'envoyer la télécopie à un autre numéro. L'adresse électronique par défaut pour les notifications n'est peut-être pas définie ou est incorrecte. Connectez-vous au périphérique et vérifiez que l'adresse électronique pour la notification est renseignée correctement. Problèmes de télécopie 261 Problèmes avec les fonctions Courrier électronique, Alertes et AutoSend Vous pouvez utiliser les informations de cette section pour identifier et résoudre des problèmes liés au serveur SMTP pour la fonction de communication numérique de courrier électronique et pour le serveur de notification utilisé pour les fonctions Alertes et AutoSend. Il est possible d'utiliser le même serveur pour la fonction Courrier électronique et pour le serveur de notification, à condition que ce serveur ne requière pas d'authentification. Si vous souhaitez utiliser un serveur qui requiert une authentification pour la fonction Courrier électronique, vous devez utiliser un autre serveur pour le serveur de notification. L'authentification ne doit pas être requise pour le serveur de notification. Problèmes lors de l'envoi vers la messagerie électronique 1. Assurez-vous que la fonction Courrier électronique est activée. Pour activer la fonction, accédez à l'onglet Communication numérique dans le serveur Web intégré. Reportez-vous à la section Configuration avancée de la messagerie électronique à la page 45. 2. Si la fonction est activée, mais que vous ne parvenez pas à envoyer des courriers électroniques, il se peut que le serveur SMTP ne soit pas configuré correctement. Les problèmes suivants peuvent être à l'origine de ce phénomène : 3. ● L'authentification est requise pour le serveur, mais aucune information d'authentification n'est envoyée. ● L'adresse réseau ou le nom d'hôte du serveur SMTP est incorrect(e). ● Le serveur SMTP n'accepte pas les courriers électroniques (le port 25 n'est pas ouvert). Pour identifier le problème, vérifiez la configuration du serveur SMTP. Reportez-vous à la section Vérification de la configuration du serveur SMTP à la page 263. Problèmes avec les fonctions Alertes et Autosend 1. Ouvrez le serveur Web intégré. Reportez-vous à la section Ouverture du serveur Web intégré à la page 44. 2. Sélectionnez l'onglet Paramètres, puis sélectionnez Serveur de notification. 3. Assurez-vous que la case à cocher en regard de Activer le courrier sortant est activée. 4. Assurez-vous que le serveur SMTP que vous utilisez ne requiert pas d'authentification. Si l'authentification est requise, utilisez un autre serveur SMTP. 5. Vérifiez qu'une adresse électronique valide est configurée pour l'Adresse électronique du périphérique. 6. Vérifiez que le serveur SMTP est configuré de l'une des façons suivantes : 7. ● Ouvrir relais ● Les domaines de toutes les adresses électroniques des listes de distribution sont répertoriés en tant que domaines sortants autorisés. Pour vérifier la configuration du serveur SMTP, suivez la procédure indiquée. Reportez-vous à la section Vérification de la configuration du serveur SMTP à la page 263. 262 Chapitre 16 Résolution des problèmes FRWW REMARQUE : Les étapes 6 et 7 de la procédure de vérification du serveur SMTP ne s'appliquent pas au serveur de notification. L'authentification ne doit pas être requise pour le serveur de notification. Vérification de la configuration du serveur SMTP REMARQUE : Cette procédure est valable pour les systèmes d'exploitation Windows. Les étapes suivantes présentent des exemples de réponse du serveur. Le texte de la réponse peut varier d'un serveur à l'autre. 1. Récupérez le nom d'hôte de la passerelle du serveur SMTP. Cette information est disponible sur la page de configuration. Imprimez une page de configuration à partir du menu Administration du panneau de commande ou ouvrez l'onglet Informations du serveur Web intégré. 2. Ouvrez une invite de commandes Windows : Cliquez sur Démarrer, sur Exécuter, puis entrez cmd. 3. Entrez telnet suivi du nom d'hôte de la passerelle SMTP, puis entrez 25 (le numéro de port de communication du périphérique). Par exemple, entrez telnet exemple.com 25 4. Appuyez sur Entrée. Si le nom d'hôte de la passerelle SMTP n'est pas valide, la réponse contient le message d'erreur suivant : Could not open connection to the host on port 25: Connect Failed. 5. Si le nom d'hôte de la passerelle SMTP n'est pas valide, reconfigurez le serveur. ● Pour la fonction de communication numérique de courrier électronique, utilisez l'onglet Communication numérique dans le serveur Web intégré pour configurer le périphérique de sorte qu'il utilise un serveur SMTP différent. Reportez-vous à la section Configuration avancée de la messagerie électronique à la page 45. ● Pour les fonctions Alertes et AutoSend, utilisez la page Serveur de notification de l'onglet Paramètres dans le serveur Web intégré pour configurer le périphérique de sorte qu'il utilise un serveur de notification différent. Si vous recevez une réponse telle que 220 smtp.nomd'hôte, le nom d'hôte de la passerelle SMTP est valide. Passez à l'étape suivante. 6. Identifiez-vous auprès du serveur SMTP. A l'invite, entrez HELO suivi de votre nom d'hôte. Appuyez sur Entrée. Vous devriez recevoir une réponse. 7. Essayez d'obtenir une autorisation auprès du serveur SMTP. A l'invite de commande, saisissez AUTH. Appuyez sur Entrée. 8. Si la réponse obtenue est 503.5.3.3 AUTH not available, le serveur SMTP ne requiert pas d'authentification. Si la réponse obtenue est 250 AUTH ... ou 334, le serveur SMTP requiert une authentification. Utilisez la page Configuration messagerie électronique de l'onglet Communication numérique du serveur Web intégré pour configurer les informations d'authentification. REMARQUE : Le serveur de notification ne peut pas nécessiter d'authentification. Utilisez un serveur SMTP qui ne requiert pas d'authentification. 9. FRWW Vérifiez que le serveur reconnaît le compte de messagerie électronique à partir duquel le message est envoyé. A l'invite, saisissez MAIL FROM:<expé[email protected]> où « <expé[email protected]> » est l'adresse électronique que vous testez. Problèmes avec les fonctions Courrier électronique, Alertes et AutoSend 263 Si la réponse est 550 Requested action not taken: mailbox unavailable, le serveur ne trouve pas la boîte aux lettres correspondant à cette adresse. Si la réponse est 550 Requested action not taken: mailbox name not allowed, l'adresse électronique est incorrecte. 10. Vérifiez que le serveur a bien envoyé le courrier électronique au destinataire. A l'invite, saisissez RCPT TO:<[email protected]> où « <[email protected]> » est l'adresse électronique du destinataire. Si la réponse est 550 Requested action not taken: mailbox unavailable, le serveur ne trouve pas la boîte aux lettres correspondant à cette adresse. Le compte de messagerie électronique du destinataire est peut-être configuré pour ne pas recevoir de messages du périphérique. Si la réponse est 551 User not local: please try <forward-path>, où « <forwardpath> » est une autre adresse électronique, le compte électronique est inactif. 264 Chapitre 16 Résolution des problèmes FRWW Problèmes lors de l'envoi vers un dossier réseau Tableau 16-8 Problèmes liés aux dossiers réseau Problème Cause Solution Les utilisateurs ne peuvent pas stocker de tâches dans le dossier réseau. Un pare-feu peut être à l'origine de ce problème. Lorsque la sécurité IPsec est activée, elle peut empêcher le bon fonctionnement des fonctions de communication numérique. Essayez de désactiver IPsec. Reportez-vous à la section Menu Réseau et E/S à la page 134. Le serveur est peut-être hors tension. Vérifiez que le serveur est sous tension. Le dossier est peut-être configuré avec des restrictions d'accès en écriture. Si l'accès en écriture est contrôlé pour ce dossier, vous devez vous reconnecter pour pouvoir enregistrer un fichier dans ce dossier. Si vous essayez d'envoyer une tâche vers un dossier qui ne fait pas partie des dossiers d'accès rapide, il se peut que le chemin d'accès au dossier soit incorrect. Vérifiez que vous avez saisi le chemin d'accès réseau adéquat. Si vous avez spécifié un dossier en modifiant le chemin d'accès au dossier d'accès rapide, il se peut que vous n'ayez pas les permissions requises pour ce nouveau dossier. Assurez-vous que vous bénéficiez des permissions requises pour stocker des tâches dans ce dossier. Il se peut que le serveur réseau n'ait pas pu authentifier l'utilisateur. Vérifiez que l'utilisateur possède les informations d'identification requises pour accéder au serveur sur lequel réside le dossier réseau. L'utilisateur a peut-être spécifié un type de fichier non pris en charge. Essayez d'enregistrer le fichier en utilisant une extension différente. L'adresse électronique par défaut pour les notifications n'est peut-être pas définie ou est incorrecte. Connectez-vous au périphérique et vérifiez que l'adresse électronique pour la notification est renseignée correctement. Un utilisateur en particulier ne peut pas stocker de tâches dans le dossier réseau. Aucune notification n'est reçue bien que l'option soit activée. FRWW Problèmes lors de l'envoi vers un dossier réseau 265 Problèmes de connectivité réseau 1. Le périphérique prend en charge plusieurs protocoles réseau (TCP/IP, IPX/SPX, Novell/NetWare, AppleTalk et DCL/LLC). Assurez-vous que le protocole adéquat est activé pour votre réseau. 2. Imprimez les pages de configuration. Sur la page HP Jetdirect, vérifiez les points suivants : ● Sous Configuration HP Jetdirect, l'état indiqué est « Carte I/O prête ». ● L'état est « Prêt ». ● Une adresse réseau est indiquée. ● La méthode de configuration (Configuré par :) est indiquée correctement. Vérification de la communication réseau Si la page de configuration HP Jetdirect affiche une adresse réseau pour le périphérique, utilisez la procédure suivante pour vérifier que le périphérique peut communiquer avec les autres périphériques du réseau. 1. 2. Ouvrez une invite de commandes : a. Windows : Cliquez sur Démarrer, sur Exécuter, puis entrez cmd. Une invite de commandes Windows s'ouvre. b. Macintosh : Cliquez sur Applications, sur Utilitaires, puis ouvrez l'application Terminal. La fenêtre du terminal s'ouvre. Entrez ping suivi de l'adresse réseau. Par exemple, entrez ping XXX.XXX.XXX.XXX où « XXX.XXX.XXX.XXX » est l'adresse réseau IPV4 qui apparaît sur la page de configuration HP Jetdirect. Si le périphérique parvient à communiquer sur le réseau, vous obtenez une liste de réponses du périphérique. REMARQUE : Si vous utilisez un ordinateur Macintosh, vous devez quitter le ping avant de poursuivre. Maintenez la touche Ctrl enfoncée, puis appuyez sur z. 3. Vérifiez que l'adresse réseau n'est pas un doublon d'une autre adresse réseau. a. A l'invite, entrez arp -a. b. Repérez l'adresse réseau dans la liste, puis comparez son adresse physique à l'adresse matérielle qui figure sur la page de configuration HP Jetdirect, dans la section Configuration HP Jetdirect. c. Si l'adresse correspond, toutes les communications réseau sont valides. 266 Chapitre 16 Résolution des problèmes FRWW A Spécifications Cette annexe fournit des informations sur les sujets suivants : FRWW ● Spécifications physiques ● Spécifications électriques ● Spécifications acoustiques ● Spécifications environnementales 267 Spécifications physiques Tableau A-1 Dimensions du périphérique Dimension Périphérique seul Périphérique avec bac 5 Périphérique avec module de finition optionnel Périphérique avec bac 5 et module de finition optionnel Hauteur 1 220 1 220 1 220 1 220 Largeur 1 040 1 700 1 990 2 160 Profondeur 840 840 840 840 Tableau A-2 Espace requis dans le cadre de la maintenance Dimension Périphérique seul Périphérique avec bac 5 Périphérique avec module de finition optionnel Périphérique avec bac 5 et module de finition optionnel Hauteur 2 130 2 130 2 130 2 130 Largeur 3 704 3 224 3 514 3 684 Profondeur 3 704 3 704 3 704 3 704 268 Annexe A Spécifications FRWW Spécifications électriques AVERTISSEMENT ! Les exigences en matière d'alimentation dépendent du pays/de la région où le périphérique est installé. Ne convertissez pas les tensions de fonctionnement. Cela pourrait endommager le périphérique. Tableau A-3 Spécifications électriques Exigences relatives à l'alimentation Tension nominale : 110–127 VAC (+6 %, -10 %), 20 A, 50–60 Hz 120 V~ 16 A, 60 Hz Tension nominale : 200–240 VAC (+6 %, -10 %), 12 A, 50–60 Hz (Etats-Unis et Canada) REMARQUE : A connecter uniquement à un circuit dédié. Tableau A-4 Consommation d’énergie (en moyenne, en watts)1 1 Modèle Actif2 Veille HP CM8060 Color MFP with Edgeline Technology 1 200 W 48 W HP CM8050 Color MFP with Edgeline Technology 1 200 W 48 W Les valeurs peuvent faire l'objet de modifications. Pour plus d'informations visitez le site www.hp.com/support/ CM8060edgeline ou www.hp.com/support/CM8050edgeline. 2 Les valeurs d'alimentation indiquées correspondent aux valeurs les plus élevées pour l'impression/la copie couleur et monochrome mesurées avec toutes les tensions standard. FRWW Spécifications électriques 269 Spécifications acoustiques Tableau A-5 Emissions acoustiques 1 Niveau sonore Selon ISO 9296 Impression/Copie LWAd = 7,3 Bels (A) [73 dB(A)] Prêt LWAd = 5,2 Bels (A) [52 dB(A)] Niveau de pression acoustique (spectateur) Selon ISO 9296 Impression/Copie LpAm = 57 dB(A) Prêt LpAm = 33 dB(A) Les valeurs peuvent faire l'objet de modifications. Pour plus d'informations visitez le site www.hp.com/support/ CM8060edgeline ou www.hp.com/support/CM8050edgeline. 270 Annexe A Spécifications FRWW Spécifications environnementales FRWW Condition Spécifications recommandées en fonctionnement Spécifications maximales en fonctionnement Stockage Température 15 à 25 °C 10 à 30 °C -40 à 60 °C Humidité 40 à 55 % HR, sans condensation 20 à 80 % HR, sans condensation Moins de 90 % HR, sans condensation Spécifications environnementales 271 272 Annexe A Spécifications FRWW B Feuilles de données Imprimez les pages de cette annexe et utilisez-les pour noter les informations utiles dont vous pourrez avoir besoin. FRWW ● Feuille de données pour l'assistance HP ● Feuille de données sur la configuration de la communication numérique ● Liste de vérifications sur la configuration de la sécurité 273 Feuille de données pour l'assistance HP Tableau B-1 Feuille de données pour l'assistance HP Nom du revendeur HP N° de téléphone du revendeur HP Nom du responsable de maintenance agréé HP N° de téléphone du responsable de maintenance agréé HP 274 Annexe B Feuilles de données FRWW Feuille de données sur la configuration de la communication numérique Si vous souhaitez qu'un responsable de maintenance agréé HP vous aide à configurer les fonctions de communication numérique, imprimez ces pages, renseignez les informations demandées et transmettez-les au responsable de maintenance. Pour obtenir certaines informations, vous devrez peutêtre contacter d'autres administrateurs de votre organisation. Si vous configurez les fonctions de communication numérique sans l'aide du responsable de maintenance agréé HP, vous pouvez utiliser ces pages pour noter les informations nécessaires à la configuration de ces fonctions. REMARQUE : Le responsable de maintenance HP agréé n'est pas chargé de résoudre les problèmes si les informations que vous fournissez sont incorrectes. Tableau B-2 Feuille de données sur la configuration de la communication numérique Configuration de la sécurité Sécurité minimale Indiquez l'option qui s'applique à votre système. Cette fonction permet de configurer les utilisateurs qui ont accès au périphérique. Le périphérique n'effectue aucun suivi des utilisateurs et ne vérifie pas les destinations des tâches. Contrôle de l'accès personnalisé Sécurité locale. Vous pourrez configurer des noms d'utilisateur et des mots de passe pour les personnes autorisées à utiliser le périphérique ou certaines de ses fonctions. Pour utiliser le périphérique ou certaines de ses fonctions, les utilisateurs devront se connecter. Sécurité maximale Intégration à Microsoft Active Directory. Le périphérique utilise Active Directory pour authentifier les utilisateurs. Envoyer vers messagerie Quel est le nom d'hôte du serveur SMTP ? Si vous souhaitez qu'un responsable de maintenance agréé HP vous aide à configurer cette fonction, notez les informations nécessaires dans cette section. Si vous avez besoin d'obtenir certaines informations, contactez l'administrateur du serveur SMTP. Souhaitez-vous que tous les courriers électroniques envoyés à partir du périphérique utilisent la même adresse « De » ? Quel est le nom convivial de « envoyé de l'adresse » ? Si oui, quelle est l'adresse à utiliser ? Le serveur SMTP requiert-il une authentification ? Si oui, quels sont le nom d'utilisateur et le mot de passe à utiliser pour le serveur SMTP ? FRWW Feuille de données sur la configuration de la communication numérique 275 Tableau B-2 Feuille de données sur la configuration de la communication numérique (suite) Envoyer vers dossier Si vous souhaitez qu'un responsable de maintenance agréé HP vous aide à configurer cette fonction, notez les informations nécessaires dans cette section. Si vous ne trouvez pas cette information, contactez l'administrateur réseau de votre organisation. L'administrateur réseau aura peut-être besoin de créer un répertoire partagé. Quels sont les noms de partage des trois dossiers (premier, deuxième et troisième) vers lesquels les fichiers numérisés seront envoyés ? Quel est le nom de domaine du serveur Envoyer vers dossier ? Quels sont le nom d'utilisateur et le mot de passe requis pour accéder au serveur Envoyer vers dossier ? Utilisez le format suivant : \\nomserveur\nompartage Télécopie en réseau Si vous souhaitez qu'un responsable de maintenance agréé HP vous aide à configurer cette fonction, notez les informations nécessaires dans cette section. Si vous ne trouvez pas cette information, contactez l'administrateur réseau de votre organisation. Quel est le nom du serveur ou l'adresse IP du serveur de télécopie en réseau ? Sur le serveur de télécopie en réseau, quel est le chemin d'accès au dossier vers lequel le périphérique doit envoyer les images numérisées ? Utilisez le format UNC. Quel est le domaine du serveur de télécopie en réseau ? Quels sont le nom d'utilisateur et le mot de passe requis pour accéder au serveur de télécopie en réseau ? Quel est le système d'exploitation utilisé par le serveur de télécopie en réseau ? Si le nom du serveur de télécopie en réseau ne figure pas dans la liste des serveurs de télécopie en réseau tiers pris en charge par HP, répondez aux questions de cette section. Quelle est la vitesse de transmission maximale du serveur de télécopie en réseau ? Voulez-vous que le serveur de télécopie en réseau génère une page de couverture pour chaque télécopie ? Le serveur de télécopie en réseau prend-il en charge le mode de correction d'erreur ? Quel est le nombre maximum de tentatives de renumérotation pour le serveur de télécopie en réseau ? Pendant combien de minutes le serveur de télécopie en réseau doit-il attendre entre chaque tentative de renumérotation ? Quelle est la résolution par défaut des images envoyées vers le serveur de télécopie en réseau ? 276 Annexe B Feuilles de données FRWW Tableau B-2 Feuille de données sur la configuration de la communication numérique (suite) Pour tous les serveurs de télécopie en réseau, renseignez les informations de cette section. Si le serveur de télécopie en réseau prend en charge la notification, quel est le délai de notification ? Si vous envisagez d'utiliser des codes de facturation, quel est le code de facturation par défaut ? Quelle est la longueur minimum du code de facturation ? Voulez-vous que les utilisateurs puissent modifier les codes de facturation à partir du panneau de commande ? Télécopie par Internet Si vous souhaitez qu'un responsable de maintenance agréé HP vous aide à configurer cette fonction, notez les informations nécessaires dans cette section. Si vous ne trouvez pas ces informations, contactez l'administrateur réseau de votre organisation et votre fournisseur de services de télécopie par Internet. Quel est le nom de domaine de votre fournisseur de services de télécopie par Internet ? Quelle adresse électronique par défaut souhaitez-vous utiliser dans le champ d'adresse « De » ? Dans le champ d'adresse « Télécopie de », voulez-vous utiliser l'adresse électronique de l'utilisateur connecté ? Quel est le préfixe T37 de votre fournisseur de services de télécopie par Internet ? Pour le numéro de télécopie, si vous souhaitez utiliser la fonction de remplissage automatique basée sur le format NADP (North American Dialing Plan), quel est l'indicatif régional ? Si vous envisagez d'utiliser des codes de facturation, quel est le code de facturation par défaut ? Quelle est la longueur minimum du code de facturation ? Voulez que les utilisateurs puissent modifier les codes de facturation à partir du panneau de commande ? FRWW Feuille de données sur la configuration de la communication numérique 277 Liste de vérifications sur la configuration de la sécurité Ce périphérique fait l'objet d'une liste de vérifications approuvée par le NIST (National Institute of Standards and Technology), organisme gouvernemental américain. Une liste de vérifications sur la configuration de la sécurité est un document qui contient des instructions ou des procédures permettant de configurer un produit informatique en fonction d'un niveau de sécurité minimum. Vous pouvez télécharger la liste de vérifications relative au périphérique à l'adresse suivante : www.hp.com/go/secureprinting. Cliquez sur le lien Configuration checklists (Listes de vérifications de la configuration), au bas de la page. 278 Annexe B Feuilles de données FRWW C Déclarations réglementaires Cette annexe fournit des informations sur les sujets suivants : FRWW ● Contrat de Licence Utilisateur Final ● Réglementations de la FCC ● Déclarations sur les émissions ● Déclarations sur les télécommunications ● Programme pour la protection de l'environnement ● Déclaration de conformité ● Déclaration de garantie limitée Hewlett-Packard 279 Contrat de Licence Utilisateur Final LISEZ ATTENTIVEMENT LES INFORMATIONS CI-APRÈS AVANT D'UTILISER CE PRODUIT LOGICIEL : Ce Contrat de Licence Utilisateur Final (CLUF) est un contrat entre (a) vous-même (en tant que personne ou représentant d'une entité) et (b) la société Hewlett-Packard (HP), qui régit votre utilisation du produit logiciel (« Logiciel »). Ce CLUF ne s'applique pas s'il existe un contrat de licence spécifique entre vous et HP ou ses fournisseurs portant sur le Logiciel, y compris un contrat de licence dans un document en ligne. Le terme « Logiciel » peut couvrir (i) des supports associés, (ii) un guide de l'utilisateur et d'autres éléments imprimés et (iii) des documents électroniques ou « en ligne » (désignés collectivement par le terme « Documentation de l'utilisateur »). LES DROITS SUR CE LOGICIEL SONT FOURNIS UNIQUEMENT À LA CONDITION QUE VOUS ACCEPTIEZ TOUTES LES CLAUSES DU CLUF. EN INSTALLANT, EN COPIANT, EN TÉLÉCHARGEANT OU EN UTILISANT LE LOGICIEL, VOUS ACCEPTEZ D'ÊTRE LIÉ PAR CE CLUF. SI VOUS REFUSEZ CE CLUF, N'INSTALLEZ PAS, NE TÉLÉCHARGEZ PAS ET N'UTILISEZ PAS LE LOGICIEL. SI VOUS AVEZ ACHETÉ LE LOGICIEL MAIS QUE VOUS N'ACCEPTEZ PAS LE CLUF, RETOURNEZ LE LOGICIEL AU POINT D'ACHAT DANS LES QUATORZE JOURS POUR UN REMBOURSEMENT AU PRIX D'ACHAT. SI LE LOGICIEL EST INSTALLÉ SUR UN AUTRE PRODUIT HP OU EST PROPOSÉ AVEC CELUI-CI, VOUS POUVEZ RETOURNER LE PRODUIT INTÉGRAL NON UTILISÉ. 1. LOGICIEL TIERS. Outre le logiciel propriétaire HP (« Logiciel HP »), le Logiciel peut comprendre un logiciel sous licence d'un tiers (« Logiciel tiers » et « Licence tierce »). Tout Logiciel tiers vous est fourni sous licence aux conditions de la Licence tierce correspondante. En règle générale, la Licence tierce figure dans un fichier de type license.txt. Vous devez contacter le support HP si vous ne trouvez pas de Licence tierce. Si les licences tierces comportent des licences qui fournissent l'accès au code source (comme la Licence publique générale ou GNU [General Public License]) et que le code source correspondant n'est pas fourni avec le Logiciel, reportez-vous aux pages de support du site Web HP (hp.com) pour savoir comment vous pouvez vous le procurer. 2. DROITS DE LICENCE. Vous bénéficierez des droits suivants sous réserve que vous vous conformiez à toutes les conditions du présent CLUF : a. Utilisation. HP vous accorde une Licence pour Utiliser une seule copie du Logiciel. « Utiliser » (ou « Utilisation ») signifie installer, copier, stocker, charger, exécuter, afficher ou exploiter sous toute autre forme le Logiciel HP. Vous n'êtes pas autorisé à modifier le Logiciel HP ni à désactiver une quelconque fonction de licence ou de contrôle du Logiciel HP. Si ce Logiciel est fourni par HP pour être Utilisé avec un produit d'imagerie ou d'impression (si, par exemple, le Logiciel est un pilote d'imprimante, un microprogramme ou un programme additionnel), le Logiciel HP ne peut être utilisé qu'avec un tel produit (« Produit HP »). Des restrictions supplémentaires sur l'Utilisation peuvent figurer dans la documentation de l'utilisateur. Vous n'êtes pas autorisé à séparer les éléments composant le Logiciel HP pour Utilisation. Vous n'avez pas non plus le droit de distribuer le Logiciel HP. b. Copie. Le droit de copier signifie que vous pouvez créer des copies d'archivage ou de sauvegarde du Logiciel HP, sous réserve que chaque copie contienne toutes les déclarations de confidentialité du Logiciel HP et qu'elle soit utilisée à des fins de sauvegarde uniquement. 3. MISES À NIVEAU. Pour Utiliser le Logiciel HP fourni par HP en tant que mise à niveau, mise à jour ou complément (désignés collectivement par le terme « Mise à niveau »), vous devez avoir au préalable une licence pour le Logiciel HP d'origine identifié par HP comme pouvant bénéficier de la Mise à niveau. Dans la mesure où la Mise à niveau remplace le Logiciel HP d'origine, vous ne pouvez plus utiliser ce dernier. Ce CLUF s'applique à chaque Mise à niveau sauf si HP applique d'autres conditions avec la Mise à niveau. En cas de conflit entre le présent CLUF et de telles autres conditions, celles-ci s'appliqueront. 4. TRANSFERT. 280 Annexe C Déclarations réglementaires FRWW a. Transfert tiers. L'utilisateur initial du Logiciel HP peut effectuer un seul transfert du Logiciel HP vers un autre utilisateur. Le transfert inclura la totalité des parties composant le Logiciel, les supports, la documentation de l'utilisateur, le présent CLUF et, s'il y a lieu, le Certificat d'Authenticité. Il ne peut pas s'agir d'un transfert indirect comme une consignation. Avant le transfert, l'utilisateur bénéficiaire du Logiciel transféré devra accepter le présent CLUF. Au transfert du Logiciel HP, votre licence expire automatiquement. b. Restrictions. Vous n'êtes pas autorisé à louer, à concéder ni à prêter le Logiciel HP ni à Utiliser le Logiciel HP pour une utilisation commerciale en temps partagé ou administrative. Vous n'êtes pas autorisé à concéder sous licence ni à transférer d'une quelque manière que ce soit le Logiciel HP, sauf conditions expressément définies dans ce CLUF. 5. DROITS D'AUTEUR. Tous les droits de propriété intellectuelle afférents à ce Logiciel et dans la Documentation de l'utilisateur sont la propriété de HP ou de ses fournisseurs, et sont protégés par la loi, les réglementations relatives aux droits d'auteur, les secrets commerciaux, les brevets et les marques. Vous ne devez pas supprimer du Logiciel les éléments d'identification du produit, les avis de copyright ni les restrictions du propriétaire. 6. LIMITATION RELATIVE À L'INGÉNIERIE INVERSE. Vous n'avez pas le droit d'effectuer une ingénierie inverse, de décompiler ni de désassembler le Logiciel HP, sauf si et uniquement dans la mesure où ce droit est autorisé par la réglementation en vigueur. 7. CONSENTEMENT À L'UTILISATION DES DONNÉES. HP, ses filiales et sociétés apparentées peuvent collecter et utiliser les informations techniques que vous fournissez dans le cadre de (i) votre Utilisation du Logiciel ou du Produit HP ou (ii) la fourniture des services de support associés au Logiciel ou au Produit HP. Toutes ces informations seront soumises à la politique de confidentialité de HP. HP n'utilisera pas ces informations sous une forme qui permettra de vous identifier personnellement sauf si ces informations sont indispensables pour améliorer votre Utilisation ou pour assurer des services d'assistance. 8. LIMITATION DE RESPONSABILITÉ. Nonobstant les dommages dont vous pourriez être victime, l'entière responsabilité de HP et de ses fournisseurs et votre recours exclusif dans le cadre de ce CLUF se limitent au plus élevé entre le montant que vous avez effectivement payé pour le Produit et la somme de cinq dollars américains. DANS TOUTE LA MESURE PERMISE PAR LA RÉGLEMENTATION EN VIGUEUR, EN AUCUN CAS HP OU SES FOURNISSEURS NE POURRONT ÊTRE TENUS POUR RESPONSABLES DES DOMMAGES, QU'ILS SOIENT SPÉCIAUX, INDIRECTS, FORTUITS OU CONSÉCUTIFS, (CE QUI COMPREND MAIS SANS S'Y LIMITER LA PERTE DE BÉNÉFICES, LA PERTE DE DONNÉES, L'INTERRUPTION D'ACTIVITÉ, LES DOMMAGES CORPORELS OU L'ATTEINTE À LA VIE PRIVÉE) RÉSULTANT DE L'UTILISATION OU DE L'IMPOSSIBILITÉ D'UTILISER LE LOGICIEL, MÊME SI HP OU SON FOURNISSEUR A ÉTÉ PRÉVENU DE L'ÉVENTUALITÉ DE TELS DOMMAGES ET MÊME SI LE RECOURS CI-DESSUS N'ATTEINT PAS SON BUT PREMIER. Certains pays/régions ou certaines juridictions n'autorisent pas l'exclusion ou la limitation de responsabilité pour les dommages indirects ou consécutifs, de sorte que la limitation cidessus peut ne pas vous être applicable. 9. CLIENTS SERVICES ADMINISTRATIFS AMÉRICAINS. Si vous êtes une institution gouvernementale américaine, conformément aux textes FAR 12.211 et FAR 12.212, le Logiciel informatique commercial, la Documentation logicielle et les Données techniques pour produits commerciaux sont fournis sous le contrat de licence commerciale HP applicable. 10. RESPECT DES LOIS SUR L'EXPORTATION. Vous respecterez toutes les lois, les règlementations et les conventions (i) applicables à l'exportation ou l'importation du Logiciel ou (ii) restreignant l'Utilisation du Logiciel, y compris les restrictions relatives à la prolifération des armes nucléaires, chimiques ou biologiques. 11. RÉSERVATION DES DROITS. HP et ses fournisseurs se réservent tous les droits qui ne vous sont pas explicitement octroyés dans le cadre de ce CLUF. FRWW Contrat de Licence Utilisateur Final 281 (c) 2007 Hewlett-Packard Development Company, L.P. Rév. 11/06 282 Annexe C Déclarations réglementaires FRWW Réglementations de la FCC Les tests effectués sur cet équipement ont déterminé qu'il est conforme aux prescriptions des unités numériques de classe A, telles que spécifiées à l'article 15 des normes de la FCC (Commission fédérale des communications). Ces limites sont destinées à assurer une protection suffisante contre les interférences produites dans une installation résidentielle. Cet équipement produit, utilise et peut émettre de l'énergie sous forme de fréquences radio et s'il n'est pas installé et utilisé conformément aux instructions, il peut causer des interférences nuisibles aux communications radio. L'utilisation de cet équipement dans une zone résidentielle peut causer des interférences nuisibles, auquel cas il incombe à l'utilisateur de prendre les mesures nécessaires à la rectification de ces interférences. REMARQUE : Toute modification apportée au produit sans le consentement de HP peut se traduire par la révocation du droit d’exploitation de l’équipement dont jouit l’utilisateur. Un câble d'interface blindé est requis, conformément aux prescriptions de classe A, telles que spécifiées à l'article 15 des réglementations de la FCC. FRWW Réglementations de la FCC 283 Déclarations sur les émissions Canadian DOC statement Complies with Canadian EMC Class A requirements. « Conforme à la classe A des normes canadiennes de compatibilité électromagnétiques. « CEM ». » Déclaration EMI de Chine Déclaration VCCI du Japon Déclaration EMI de Corée Déclaration sur le cordon d'alimentation (Japon) Déclaration EMI (Taiwan) 284 Annexe C Déclarations réglementaires FRWW Déclarations sur les télécommunications Déclaration FCC sur les télécommunications Cet appareil est conforme à l'article 68 de la réglementation de la FCC et aux exigences adoptées par l'ACTA. Au dos de l'appareil est apposée une étiquette sur laquelle figure notamment un identifiant produit au format US:AAAEQ##TXXXX. Si l'opérateur téléphonique vous le demande, communiquezlui cet identifiant. L'indice d'équivalence de la sonnerie (IES) permet de déterminer le nombre de périphériques pouvant être connectés à la ligne téléphonique. Si l'IES est trop élevé sur une ligne téléphonique, les périphériques risquent de ne pas sonner lors d'un appel entrant. Dans la plupart des pays/régions, la somme des IES ne doit pas dépasser 5. Pour déterminer, en fonction de votre zone d'appel, le nombre maximum de périphériques pouvant être connectés à la ligne téléphonique conformément à l'IES, contactez votre opérateur téléphonique. Cet équipement utilise les prises USOC suivantes : RJ11C. Un cordon téléphonique et une prise modulaire compatibles FCC sont fournis avec cet équipement. Cet équipement est conçu pour être connecté au réseau téléphonique ou au câblage de l'installation à l'aide d'une fiche modulaire compatible, conforme à l'article 68. Cet équipement n'est pas conçu pour être utilisé sur le service téléphonique à pièces. La connexion au service de lignes partagées est soumise aux tarifs locaux. Si cet équipement endommage le réseau téléphonique, votre opérateur vous informera à l'avance que des interruptions temporaires du service seront peut-être nécessaires. Si l'opérateur est dans l'impossibilité pratique de vous prévenir à l'avance, il devra s'en charger au plus tôt. Vous serez également informé que pour toute réclamation, vous pouvez vous adresser à la FCC. L'opérateur téléphonique peut effectuer des modifications sur ses installations, équipements, opérations ou procédures, susceptibles d'affecter le fonctionnement du matériel. Dans ce cas, l'opérateur téléphonique vous informera à l'avance de façon à ce que vous puissiez modifier votre installation afin d'éviter toute interruption du service. En cas de problème avec cet équipement, reportez-vous aux numéros indiqués dans le manuel pour obtenir des informations sur la réparation et la garantie. Si le problème rencontré endommage le réseau téléphonique, votre opérateur peut vous demander de retirer l'équipement du réseau jusqu'à ce que le problème soit résolu. Le client peut réaliser les réparations suivantes : Remplacer tout équipement d'origine fourni avec le périphérique (notamment la cartouche d'encre, les supports des bacs, le cordon d'alimentation et le cordon téléphonique). Il est recommandé d'installer une protection contre les surtensions sur la prise sur laquelle est installé le périphérique. Ce type de protection permet d'éviter d'endommager l'équipement en cas d'orage ou de surtensions électriques. Exigences Industry Canada CS-03 Remarque : l'étiquette Industry Canada permet d'identifier les équipements certifiés. Cette certification signifie que l'équipement est conforme à certaines exigences de protection, de fonctionnement et de sécurité du réseau de télécommunications, comme indiqué dans les documents Terminal Equipment Technical Requirement. Le service ne garantit pas que l'équipement donnera entière satisfaction à l'utilisateur. Avant d'installer cet équipement, les utilisateurs doivent s'assurer qu'ils sont autorisés à raccorder l'équipement sur le réseau de l'opérateur téléphonique local. L'équipement doit également être installé en utilisant une méthode de connexion acceptable. Le client doit être informé que la conformité aux conditions ci-dessus n'empêche pas, dans certains cas, la dégradation du service. La réparation d'un équipement certifié doit être entreprise par une personne recommandée par le FRWW Déclarations sur les télécommunications 285 fournisseur. Toute réparation ou modification effectuée par l'utilisateur ou tout dysfonctionnement de l'équipement peut conduire l'opérateur téléphonique à demander le retrait de cet équipement. Pour sa propre protection, l'utilisateur doit s'assurer que les prises de terre du circuit électrique, les lignes téléphoniques et le système interne de conduites d'eau métalliques, le cas échéant, sont interconnectés. Cette précaution est particulièrement importante en milieu rural. ATTENTION : Les utilisateurs ne doivent pas essayer de réaliser ces connexions eux-mêmes. Ils doivent contacter l'autorité compétente en matière d'installation électrique ou un électricien qualifié, selon le cas. L'indice d'équivalence de la sonnerie (IES) de ce périphérique est 0,7. Remarque : l'IES affecté à chaque terminal donne une indication du nombre maximum de terminaux qu'il est possible de brancher sur une même prise téléphonique. Le raccordement sur la prise peut inclure n'importe quelle combinaison de périphériques, à condition que la somme de l'IES de tous les périphériques n'excède pas 5. La connexion (type de prise téléphonique) standard pour les équipements qui se connectent directement au réseau téléphonique est CA11A. Déclaration sur les télécommunications pour la Nouvelle-Zélande General conditions The grant of a Telepermit for any item of terminal equipment indicates only that Telecom has accepted that the item complies with minimum conditions for connection to its network. It indicates no endorsement of the product by Telecom, nor does it provide any sort of warranty. Above all, it provides no assurance that any item will work correctly in all respects with another item of Telepermitted equipment of a different make or model, nor does it imply that any product is compatible with all of Telecom's network services. Some parameters required for compliance with Telecom's Telepermit requirements are dependent on the equipment (PC) associated with this modem. The associated equipment shall be set to operate within the following limits for compliance with Telecom's Specification: For automatically initiated calls to the same number (a) There shall be no more than 10 call attempts to the same number within any 30 minute period for a single manual call initiation, and The equipment shall go on-hook for a period of not less than 30 seconds between the end of one attempt and the beginning of the next attempt. For automatically initiated calls to the different numbers The equipment shall go on-hook for a period of not less than 5 seconds between the end of one attempt and the beginning of the next attempt. Auto-answering incoming calls Incoming calls shall be answered between 3 and 30 seconds of receipt of ringing. For correct operation of the ringers in each device, the total of the RN's of all devices connected to a single line at any time should not exceed 5. The RN (Ringer Number) can be found printed on the Telepermit Label. Déclaration sur les télécommunications pour l'Australie In Australia, the fax modem must be connected to the Telecommunication Network through a line cord which meets the requirements of the Technical Standard AS/ACIF S008. 286 Annexe C Déclarations réglementaires FRWW Déclaration de télécommunications pour le Japon FRWW Déclarations sur les télécommunications 287 Programme pour la protection de l'environnement Hewlett-Packard s'engage à fournir des produits de qualité tout en réduisant l'impact de ses produits sur l'environnement. Ce périphérique a été conçu conformément aux spécifications générales HP sur la protection de l'environnement (HP General Specification for the Environment) et en tenant compte d'objectifs environnementaux spécifiques (choix des matériaux, réduction des matériaux, longévité du système, réutilisation et recyclage des composants lorsque le produit est arrivé en fin de vie). Pour plus d'informations sur les programmes environnementaux, visitez le site Web HP sur la protection de l'environnement, à l'adresse suivante : www.hp.com/hpinfo/globalcitizenship/environment/. Utilisation du papier Ce produit peut utiliser du papier recyclé. La fonction d'impression recto verso automatique de ce périphérique permet de réduire la consommation de papier. Fiches signalétiques de sécurité du produit Les fiches signalétiques de sécurité du produit sont disponibles sur le site Web HP à l'adresse www.hp.com/go/msds. Consommation d’énergie Ce périphérique est conçu pour réduire la consommation d'énergie et pour préserver les ressources naturelles sans compromettre pour autant les performances du produit. Il a été conçu conformément à des instructions et à des exigences de consommation d'énergie particulièrement strictes. Vous trouverez des informations relatives à la consommation d'énergie dans les spécifications du périphérique. Vous trouverez des informations sur les labels environnementaux dans les notices qui se trouvent dans le carton. Acoustique Le niveau sonore du périphérique a été testé conformément aux procédures internationales officielles. Pour réduire le niveau sonore du lieu de travail, il est recommandé d'installer dans une pièce à part les équipements d'imagerie qui fonctionnent à de telles vitesses. Vous trouverez des informations relatives aux niveaux sonores dans les spécifications du périphérique. Programme HP de recyclage des cartouches jet d'encre Le programme HP de recyclage des cartouches jet d'encre est disponible dans bon nombre de pays/ régions. Il permet de recycler gratuitement les emballages et cartouches d'encre usagés. Pour plus d'informations, reportez-vous à l'adresse suivante : www.hp.com/hpinfo/globalcitizenship/environment/ recycle/. Recyclage du matériel HP a développé dans bon nombre de pays/régions des programmes de reprise et de recyclage de copieurs et d'imprimantes. Pour plus d'informations, reportez-vous à l'adresse suivante : www.hp.com/ hpinfo/globalcitizenship/environment/recycle/. Mise au rebut des batteries Ce périphérique HP contient deux piles bouton au lithium dioxyde de manganèse situées sur les cartes de circuit imprimé principales. Lorsque ces piles arrivent en fin de vie, elles requièrent une manipulation particulière. 288 Annexe C Déclarations réglementaires FRWW Pays-Bas Taiwan Californie Attention California users: The battery that is supplied with this device may contain perchlorate material. Special handling may apply. See www.dtsc.ca.gov/hazardouswaste/perchlorate for information. Mise au rebut des déchets d'équipement électronique par les particuliers dans l'Union européenne Lorsque ce symbole est apposé sur le produit ou sur l'emballage du produit, cela signifie que le produit ne doit pas être mis au rebut avec les déchets ménagers. Vous devez apporter votre équipement usagé sur un site de récupération et de recyclage d'équipements électriques ou électroniques. Le tri, la récupération et le recyclage des équipements usagés permettent de préserver les ressources naturelles et de s'assurer qu'ils seront recyclés dans le respect de la santé et de l'environnement. Pour plus d'informations sur les sites de récupération et de recyclage de votre équipement usagé, contactez la mairie de votre ville, le service de collecte de vos déchets ménagers ou le magasin dans lequel vous avez acheté l'équipement concerné. Mise au rebut de matériaux Lorsque les matériaux suivants contenus dans ce produit HP arrivent en fin de vie, ils requièrent une manipulation particulière : Mercure dans la lampe fluorescente de l'écran LCD. La mise au rebut du mercure peut être soumise à des dispositions légales de protection de l'environnement. Pour obtenir des informations sur la mise au rebut ou le recyclage, veuillez contactez vos autorités locales ou l'EIA (Electronic Industries Alliance) à l'adresse suivante : www.eiae.org. FRWW Programme pour la protection de l'environnement 289 Déclaration de conformité Déclaration de conformité d'après le guide ISO/IEC 22 et EN 45014 Nom du fabricant : Adresse du fabricant : Hewlett-Packard Company 60 Alexandria Terrace, #07-01 The Comtech Singapour, 118502, déclare que le produit Nom du produit : MFP HP CM8060/CM8050 Modèle réglementaire : Options du produit : VCVRA-0609 Toutes est conforme aux spécifications suivantes : SECURITE : IEC 60950-1 : 2001 / EN60950-1 : 2001 IEC 60825-1 : 1993 + A1 + A2 / EN 60825-1 : 1994 + A1 + A2 (Classe 1 pour les voyants) EMC : EN55022 : 1998 + A1 + A2 / Classe A / CISPR 22 : 1997 + A1 + A2 Classe A EN 55024 : 1998 / A1 : 2001 / A2 : 2003 / CISPR 24 : 1997 EN 61000-3-2:2000 EN 61000-3-3:1995 +A1 FCC Titre 47 CFR, Article 15 Classe A Informations complémentaires : Le produit ci-joint est conforme aux exigences de la directive Basse Tension 73/23/EEC et de la directive EMC 89/336/EEC. Il porte en conséquence la marque CE. Ce produit a été testé dans une configuration standard. Cet appareil est conforme à l'article 15 de la réglementation FCC. Son utilisation est soumise aux deux conditions suivantes : (1) Cet appareil ne doit causer aucune interférence nuisible et (2) doit accepter toutes les interférences reçues, y compris celles qui risquent de perturber son fonctionnement. Pour des raisons réglementaires, ce produit est doté d'un numéro de modèle réglementaire. Ce numéro ne doit pas être confondu avec le nom ou le numéro de produit. Conformément à l'article 15.21 de la réglementation FCC, toute modification apportée à cet équipement sans l'accord explicite de la société Hewlett-Packard risque de provoquer des interférences nuisibles et d'annuler votre droit d'utilisation de cet équipement. Pour tout renseignement sur les réglementations uniquement, contactez : Europe : Hewlett-Packard Gmbh, Department HQ-TRE, Herrenberger Strasse 140, Böblingen, D-71034, Allemagne Etats-Unis : Product Regulations Manager, Hewlett-Packard Company, PO Box 8906 Vancouver, WA 98668-8906, Etats-Unis 290 Annexe C Déclarations réglementaires FRWW Déclaration de garantie limitée Hewlett-Packard PRODUIT HP DUREE DE GARANTIE LIMITEE MFP HP CM8050/CM8060 Color avec Edgeline Technology 90 jours (pièces de remplacement uniquement) HP garantit à l'acheteur initial que le matériel et les accessoires HP ne présenteront aucun défaut de matériel et de main-d'œuvre après la date d'achat, pendant la période indiquée ci-dessus. Si de tels défauts sont signalés à HP pendant la période de garantie, HP pourra, à sa seule discrétion, fournir des pièces de remplacement ou remplacer le produit défaillant en entier. Les pièces de remplacement ou les produits peuvent être neufs ou équivalent à des neufs en termes de performances. Ces pièces de remplacement ou produits doivent être installés par un technicien d'entretien qualifié HP. HP peut choisir de remplacer le produit entier uniquement si, selon HP, l'historique d'entretien, les diagnostics et le dépannage indiquent que le remplacement est couvert par la garantie. Cette garantie est limitée aux pièces de remplacement uniquement. Les frais de main-d'œuvre ne sont pas couverts par cette garantie. HP garantit que le logiciel HP est exempt de tout défaut d'exécution de programme dû à une fabrication ou un matériel défectueux, dans le cadre d'une installation et d'une utilisation normales, à compter de la date d'achat et durant la période mentionnée ci-dessus. Si HP reçoit communication de tels vices pendant la durée de la garantie, HP remplacera tout logiciel qui se révèlerait défectueux. HP ne garantit pas l’exécution des produits HP sans interruption ni erreur. Si HP n'est pas en mesure de remplacer un produit défectueux dans un délai raisonnable, selon les termes définis dans la garantie, le prix d'achat sera remboursé sur retour rapide du produit. Les produits HP peuvent renfermer des pièces refaites équivalant à des pièces neuves au niveau des performances ou peuvent avoir été soumis à une utilisation fortuite. La garantie ne s’applique pas aux vices résultant (a) d’un entretien ou d’un étalonnage incorrect ou inadéquat, (b) de logiciels, interfaces, pièces ou consommables non fournis par HP, (c) d’une modification non autorisée ou d’une utilisation abusive, (d) d’une exploitation ne répondant pas aux spécifications écologiques publiées pour le produit ou (e) d’une préparation du site ou d’un entretien incorrects. DANS LES LIMITES AUTORISEES PAR LA LOI LOCALE, LES GARANTIES CI-DESSUS SONT EXCLUSIVES ET AUCUNE AUTRE GARANTIE OU CONDITION, ECRITE OU ORALE, N'EST EXPRIMEE OU IMPLICITE ET HP DECLINE EXPLICITEMENT TOUTE GARANTIE OU CONDITION IMPLICITE DE QUALITE MARCHANDE, DE QUALITE SATISFAISANTE ET D'APTITUDE A REMPLIR UNE FONCTION DEFINIE. Certains pays/régions, états ou provinces n'autorisant pas de limitations de la durée d'une garantie tacite, la limitation ou l'exclusion ci-dessus peut ne pas vous concerner. Cette garantie vous donne des droits juridiques spécifiques qui varient en fonction de l'état, de la province ou du pays/région où vous résidez. La garantie limitée de HP s'applique dans tout pays/région où HP propose un service d'assistance pour ce produit et où HP commercialise ce produit. Le niveau du service de garantie que vous recevez peut varier en fonction des normes locales. HP ne modifiera pas la forme, l'adéquation ou le fonctionnement du produit pour le rendre opérationnel dans un pays/région auquel/à laquelle il n'est pas destiné pour des motifs légaux ou réglementaires. DANS LA MESURE PERMISE PAR LE DROIT LOCAL, LES RECOURS ENONCES DANS CETTE CLAUSE DE GARANTIE SONT LES RECOURS UNIQUES ET EXCLUSIFS DONT VOUS DISPOSEZ. A L'EXCEPTION DES CAS PRECITES, EN AUCUN CAS HP OU SES FOURNISSEURS NE SERONT TENUS POUR RESPONSABLES DES PERTES DE DONNEES OU DES DOMMAGES DIRECTS, PARTICULIERS, ACCESSOIRES OU INDIRECTS (Y COMPRIS LES PERTES DE PROFITS ET DE FRWW Déclaration de garantie limitée Hewlett-Packard 291 DONNEES) OU DE TOUT AUTRE DOMMAGE RELATIF A UN CONTRAT, UN PREJUDICE OU AUTRE. Certains pays/régions, états ou provinces n'autorisant pas l'exclusion ni la limitation des dommages indirects ou consécutifs, la limitation ou l'exclusion ci-dessus peut ne pas vous concerner. LES TERMES DE CETTE GARANTIE, EXCEPTE DANS LA MESURE PERMISE PAR LA LEGISLATION EN VIGUEUR, N'EXCLUENT PAS, NE LIMITENT PAS, NE MODIFIENT PAS ET VIENNENT EN COMPLEMENT DES DROITS STATUTAIRES OBLIGATOIRES APPLICABLES A LA VENTE DE CE PRODUIT A VOTRE INTENTION. 292 Annexe C Déclarations réglementaires FRWW Index A Accès restriction 66 Accessibilité 8 Accessoires, numéros de référence 236 Adresse IP 136 Adresse réseau 16 Agrafage, options Macintosh 226 Windows 220 Agrafes, cartouches, remplacement 236, 239 Agrandissement des documents 216 Aide en ligne, panneau de commande 17 Alerte Commander cartouche 98 Alertes problèmes, résolution 262 Alimentation bouton Marche/Arrêt, emplacement 9 bouton Veille 14 interrupteur principal 10 mise sous tension/hors tension 13 Annuaire, télécopie ajout de noms 192 caractères spéciaux 191 envoi 191 modification de noms 193 suppression de noms 193 Annulation télécopies 182 Annuler tâches 86 Arrêter, bouton annulation de télécopies 182 emplacement 14 Assistant de configuration de télécopie 41 Assistant de personnalisation pour Windows à propos de 30 boîte de dialogue Autres logiciels 33 boîte de dialogue Configuration de pilotes 33 boîte de dialogue Contrat de licence du logiciel 30 boîte de dialogue Emplacement du programme d'installation personnalisée 33 boîte de dialogue La création du programme d'installation peut commencer 34 boîte de dialogue Pilotes 32 boîte de dialogue Port d'imprimante 31 boîte de dialogue Sélection de la langue 30 boîte de dialogue Terminer 34 boîtes de dialogue 30 démarrer 30 distribution 34 programme d'installation automatique par ligne de commande 34 AutoSend problèmes, résolution 262 Avertissements 3 Avertissements effaçables 147 B Bac 1 capacité FRWW chargement d'étiquettes, de papier à en-tête ou de papier perforé 170 chargement du papier 165 emplacement 9 étiquettes, chargement 159 formats de papier pris en charge 162, 164 paramètres 147 sélection depuis Windows 214 sélection sous Macintosh 222 types de papier pris en charge 161 Bac 2 capacité 7, 163 chargement d'étiquettes, de papier à en-tête ou de papier perforé 170 chargement du papier 167 emplacement 9 formats de papier pris en charge 162, 164 paramètres 147 sélection depuis Windows 214 sélection sous Macintosh 222 types de papier pris en charge 161 Bac 3 capacité 7, 163 chargement d'étiquettes, de papier à en-tête ou de papier perforé 170 chargement du papier 167 emplacement 9 formats de papier pris en charge 162, 164 paramètres 147 7, 163 Index 293 sélection depuis Windows 214 sélection sous Macintosh 222 types de papier pris en charge 161 Bac 4 capacité 7, 163 chargement d'étiquettes, de papier à en-tête ou de papier perforé 170 chargement du papier 167 emplacement 9 formats de papier pris en charge 162, 164 paramètres 147 sélection depuis Windows 214 sélection sous Macintosh 222 types de papier pris en charge 161 Bac 5 capacité 7, 163 chargement d'étiquettes, de papier à en-tête ou de papier perforé 170 chargement du papier 168 emplacement 9 formats de papier pris en charge 162, 164 numéro de référence 236 paramètres 147 sélection depuis Windows 214 sélection sous Macintosh 222 spécifications, physiques 268 types de papier pris en charge 161 Bac d'alimentation capacité 7, 163 copie 172 emplacement 9 Bac d'alimentation manuelle capacité 7 chargement d'étiquettes, de papier à en-tête ou de papier perforé 170 chargement du papier 165 emplacement 9 formats de papier pris en charge 162 294 Index sélection depuis Windows 214 sélection sous Macintosh 222 types de papier pris en charge 161 Bacs, de sortie bac simple, emplacement 11 modules optionnels de finition 11 sélection depuis Windows 214 sélection sous Macintosh 222 Bacs, sortie capacités 7 numéros de référence 236 Bacs de sortie capacités 7, 163 numéros de référence 236 Batteries, mise au rebut 288 Boîte de dialogue Autres logiciels, Customization Wizard (Assistant de personnalisation) 33 Boîte de dialogue Configuration de pilotes, Assistant de personnalisation 33 Boîte de dialogue Contrat de licence, Assistant de personnalisation 30 Boîte de dialogue Emplacement du programme d'installation personnalisée, Customization Wizard (Assistant de personnalisation) 33 Boîte de dialogue La création du programme d'installation peut commencer, Assistant de personnalisation 34 Boîte de dialogue Pilotes, Assistant de personnalisation 32 Boîte de dialogue Port d'imprimante, Assistant de personnalisation 31 Boîte de dialogue Sélection de la langue, Assistant de personnalisation 30 Boîte de dialogue Terminer, Customization Wizard (Assistant de personnalisation) 34 Boîtes de dialogue, Assistant de personnalisation à propos de 30 autres logiciels 33 configuration de pilotes 33 contrat de licence 30 emplacement du programme d'installation personnalisée 33 La création du programme d'installation peut commencer 34 pilotes 32 port d'imprimante 31 sélection de la langue 30 terminer 34 Bourrages historique 91 prévention 250 suppression 249 Bouton Adresse réseau 132 Bouton Avertissement. 16 Bouton Effacer 14 Bouton Erreur. 16 Bouton Interrompre 14 Bouton Réinitialiser 14 Boutons écran tactile 16 panneau de commande 14 Bouton Veille 14 Brochure, papier recommandé 160 Brochures, paramètres Macintosh 225 Windows 219 C CA (certificate authority) 79 Capacités, bacs 9, 163 Capacités et bacs 7 Caractères spéciaux, numéros de télécopie 191 Caractéristiques 6 Carnet d'adresses accès aux adresses électroniques à partir de Microsoft Exchange 52 comparaison des fonctions de communication numérique 197 FRWW courrier électronique 200 effacer 155 importation d'adresses à partir de fichiers .CSV 48 importation d'adresses électroniques à partir de serveurs LDAP partagés 47 onglet Communication numérique, serveur Web intégré 93 options d'importation d'adresses électroniques 47 Carte, papier recommandé 160 Carte postale, papier recommandé 160 Cartes EIO numéros de référence 236 Cartouches, agrafes 236, 239 Cartouches, emplacement de la porte 9 Cartouches, encre alertes 98 annulations 133 état du serveur Web intégré 90 état Macintosh 227 état Windows 220 recyclage 288 remplacer 237 Cartouches, impression commande 236 Cartouches d'encre alertes 98 annulations 133 état du serveur Web intégré 90 état Macintosh 227 état Windows 220 porte, emplacement 9 recyclage 288 remplacer 237 Cartouches d'impression commande 236 Catalogue, papier recommandé 160 Certificats gérer 79 Chapitres, paramètres de mise en page, Windows 218 FRWW Chargement, papier à en-tête ou perforé 170 Chargement de papier bourrages, prévention 250 Chargement du papier bac 1 165 bac 2, 3 ou 4 167 bac 5 168 CMJN 230, 233 Commande de consommables et d'accessoires 236 Commande de puissance du moteur 11 Commandes PCL 151 Communication numérique comparaison des caractéristiques 197 Voir aussi envoi de pièces jointes; envoi vers des dossiers réseau Conditions de mise au rebut pour l'Union européenne 289 Configuration date et heure 100 dossiers réseau 52, 94 envoi de télécopies 54 ligne téléphonique 21 logiciel 28 messagerie électronique 144 paramètres de la messagerie électronique 40 paramètres de télécopie 141 programmation veille 102 réseau 23 serveur de notification 97 télécopie en réseau local 56 télécopie par Internet 56 Configuration clavier 146 Configuration de la connexion LDAP 75 Configuration de la connexion Windows 74 Configuration de la télécopie en réseau local 56 Configuration de la télécopie par Internet 56 Configurations 6 Conflits, tâches 86 Connexion ligne téléphonique 21 réseaux 23 Connexion directe, désactivation 63 Conseils 3 Consommables commande 236 menu Gestion 133 recyclage 288 Consommables, état, onglet Services Macintosh 227 Windows 220 Contrôle de l'alimentation du moteur 20 Contrôle LCD des codes de démarrage 20 Conventions, document 3 Copie bac de sortie, par défaut 11 depuis la vitre du scanner 174 depuis le bac d'alimentation 172 documents de format mixte 172 menu des options par défaut 115 multitâche 86 option Création de tâche 178 papier, recommandé 160 paramètres, réglage 175 paramètres par défaut 42 problèmes, liste de vérifications 246 problèmes de qualité 253, 255 Copies nombre 16 Couleur à propos de 230 CMJN 230 pages d’exemple 114 papier, recommandé 160 paramètres du pilote 232 résolution des problèmes 253 sélection du papier 230 sRVB 230 Index 295 Couleur, paramètres Macintosh 226 Windows 220 Couleur, paramètres de qualité Windows 214 Couleurs correspondance 233 imprimées vs. moniteur 233 Courrier électronique carnet d'adresses 200 envoi de pièces jointes 199 multitâche 86 option Création de tâche 178 options 201 résolution des problèmes 262 Création de tâche, option 178 D Date 16, 92, 100, 130 Décalage d'images Macintosh 226 Déclaration de conformité 290 Déclaration EMI de Corée 284 Déclaration EMI de Taiwan 284 Déclaration FCC sur les télécommunications 285 Déclaration Industry Canada 285 Déclarations réglementaires pour le Canada 284, 285 Déclarations réglementaires pour le Japon 284 Déclarations sur les émissions 284 Déclarations sur les télécommunications 285 Délai E/S 134 Démarrer, bouton écran tactile 16 panneau de commande 14 Dépannage. Voir solution Déplacement du périphérique 244 Désactivation impression à partir du serveur Web intégré 64 impression par connexion directe 63 296 Index Désinstallation du logiciel Macintosh 29 Windows 29 Devis, papier recommandé 160 Diagnostics réseau 138 Dimensions, périphérique 268 DLC/LLC 137 Document, conventions 3 Document commercial, papier recommandé 160 Documents, papier recommandé 160 Documents de formation, papier recommandé 161 Documents prêts pour impression 91 Données privées, effacer 155 Dossiers, réseau configuration 52 envoi de numérisations 203 multitâche 86 onglet Communication numérique, serveur Web intégré 93 option Création de tâche 178 options 203 résolution des problèmes 265 Dossiers réseau configuration 52, 94 onglet Communication numérique, serveur Web intégré 93 résolution des problèmes 265 Dossiers réseau d'accès rapide 53 E Ecran d'accueil 15 Ecran LCD des codes d'installation 10 Ecran tactile boutons 16 connexion 16 écran d'accueil 15 nettoyage 242 réglage de la luminosité 15 Effacer les données privées 155 Electriques, spécifications 269 Enregistrement de paramètres Macintosh 223 Windows 215 Enveloppes, non prises en charge 160 Envoi, pièces jointes depuis l'écran d'accueil 199 Envoi, pièces jointes de courrier électronique options 201 Envoi, télécopies annulation 182 Envoi, vers des dossiers réseau depuis l'écran d'accueil 203 Envoi de pièces jointes taille maximale 46 Envoi de télécopies à l'aide de l'annuaire 191 annuaire, modification 192 à plusieurs destinataires 190 à un seul destinataire 189 caractères spéciaux, insertion 191 configuration 54 depuis l'écran d'accueil 181 depuis un ordinateur 189 menu de configuration 141 multitâche 86 paramètres du serveur Web intégré 94 résolution des problèmes 260 télécopie via un PC Windows 185 Envoi de télécopie via PC codes de facturation 188 configuration 185 page de couverture 186 paramètres de notification 186 paramètres de qualité 186 préférences d'aperçu 187 préférences d'imprimante du pilote de télécopie 187 Envoi vers des dossiers réseau résolution des problèmes 265 Envoi vers les dossiers réseau options 203 Envoyer vers messagerie résolution des problèmes 262 FRWW Etat alertes 91, 98 écran d'accueil 15 Macintosh, onglet Services 227 onglet Informations du serveur Web intégré 90 rapports 112 tâche 86 voyants 14 Windows, onglet Services 220 Etat des consommables alertes 98 page 90, 112 serveur Web intégré 90 Etat IPSEC 138 Etiquettes, chargement 159, 170 F Feuille de données d'assistance 274 Feuilles de données sur la communication numérique 275 Fiches signalétiques de sécurité du produit 288 Fichiers .CSV, importation adresses électroniques 48 Fichiers CSV, importation listes de numérotations rapides de télécopie 57 FIH (Foreign Interface Harness) 20 File d'attente réception de télécopie 183 File d'attente, tâches interruption 88 ouverture 86 priorités 87 Filigranes 216, 223 Fonctions verrouillées 16 Foreign Interface Harness (FIH) (Câblage de l'interface étrangère) 11 Formats de papier pris en charge, bacs 164 G Garantie licence 280 produit 291 FRWW Graphique, papier recommandé 160 H Heure 16, 92, 100, 130 HP, module de finition multifonction capacité 163 options Windows 220 remplacement des cartouches d'agrafes 239 HP, module de finition multifunction options Macintosh 226 HP Web Jetadmin mises à niveau micrologicielles 105 navigateurs pris en charge 96 paramètres disponibles 36 I Image, papier recommandé 160 Importation d'adresses électroniques à partir de fichiers .CSV 48 à partir de Microsoft Exchange 52 à partir de serveurs LDAP 47 à propos de 47 Importation des numérotations rapides de télécopie 57 Impression bac de sortie, par défaut 11 état d'une tâche 86 liste de vérifications des problèmes 246 multitâche 86 options par défaut 129 papier, recommandé 160 paramètres des bacs 147, 149 problèmes de qualité 253, 256 tâches stockées 210 Impression pages/feuilles 219 Impression recto verso Macintosh 225 Windows 218 Imprimer le document sur 216 Information, bouton 16 Installation assistant de personnalisation pour Windows 30 automatique 34 ligne téléphonique 21 logiciel 28 logiciels tiers 93 réseau 23 Installation automatique 34 Interface CAN 11, 20 Interface de l'architecture PCI Express 11 interface du moteur 11 Interface moteur 20 Interface PCI Express 20 Interrupteur principal emplacement 10 mise sous tension/hors tension 13 Interruption de tâches 87, 88 J Jetadmin. Voir HP Web Jetadmin Jeux de permissions couleur, restrictions 76 création 70 modification 66 utilisateurs du périphérique 72 utilisateurs Windows ou LDAP 71 Journal des événements 90, 153 L Langue, paramètre 146 Lettres, papier recommandé 160 Lettres d'information, papier recommandé 160 Licence, logiciel 280 Ligne téléphonique connexion 21 port, emplacement 11, 20 Linux navigateurs pris en charge 44 pilotes 27 Liste des numéros de télécopie bloqués 184 Liste des polices PCL 114 Liste des polices PS 114 Liste de vérifications sur la sécurité 278 Index 297 Listes des polices 114 Logement EIO emplacement 11, 20 Logiciel assistant de personnalisation pour Windows 30 contrat de licence logicielle 280 désinstallation sous Macintosh 29 désinstallation sous Windows 29 inclus 25 installation 28 installation automatique 34 installation réseau 23 Linux et UNIX 27 pilotes inclus 7 systèmes d'exploitation pris en charge 26 utilisation de la couleur, restrictions 77 Logiciels numéros de référence 236 tiers 93 Luminosité, réglage, écran tactile 15 M Macintosh désinstallation du logiciel 29 installation du logiciel 28 navigateurs pris en charge 44 options d'agrafage 226 Paramètres AppleTalk 137 redimensionnement de documents 224 systèmes d'exploitation pris en charge 26 Macintosh, paramètres du pilote bac, sélection 222 bac de sortie, sélection 222 brochures 225 couleur 226 décalage d'images 226 format de papier personnalisé 224 onglet Services 227 pages de couverture 224 298 Index plusieurs pages par feuille 225 préréglages (paramètres enregistrés) 223 recto verso, impression 225 sélection d'un bac 222 stockage de tâches 223 type de papier, support spécial 170 Manuelle, bac d'alimentation capacité 163 Manuels, papier recommandé 161 Marche/Arrêt, bouton emplacement 9 mise sous tension/hors tension 13 Marges, décalage Macintosh 226 Mémoire 7 Menu Administration à propos de 109 menu Comportement du périphérique 146 menu Configuration de la télécopie 141 menu Configuration initiale 134 menu Configuration messagerie électronique 144 menu Dépannage 153 menu Gestion 132 menu Informations 112 menu Options d'impression par défaut 129 menu Options de copie par défaut 115 menu Options de télécopie par défaut 126 menu Programmation 130 menu Réinitialisation 155 navigation 110 options de tâche par défaut 115 sous-menus 111 structure des menus 112 Menu Comportement du périphérique 146 Menu Configuration initiale options 134 paramètres de la messagerie électronique 40 paramètres de télécopie 41 Menu de configuration de la télécopie 41, 141 Menu de configuration de messagerie électronique 144 Menu de démarrage mot de passe administrateur 62 Menu Dépannage 153 Menu de restaurant, papier recommandé 160 Menu Gestion 132 Menu Informations 112 Menu Options d'impression par défaut 129 Menu Options de copie par défaut 115 Menu Options de tâche par défaut 115 Menu Options de télécopie par défaut 42, 126 Menu Programmation 130 Menu Réinitialisation 155 Menus Jetdirect 134 Menus JetDirect intégré 134 Message électronique accès aux adresses à partir de Microsoft Exchange 52 importation d'adresses à partir de fichiers .CSV 48 importation d'adresses à partir de serveurs LDAP partagés 47 options d'importation d'adresses 47 paramètres du serveur SMTP 46 taille de la pièce jointe 46 Messagerie électronique comparaison des fonctions de communication numérique 197 onglet Communication numérique, serveur Web intégré 93 paramètres avancés 45 paramètres du panneau de commande 40 FRWW Messages d'erreur impression PS ou PDF 150 panneau de commande 248 paramètres 147 Messages électroniques alertes 91, 98 Méthodes de connexion 74 Mettre à niveau le micrologiciel à propos de 105 commandes Windows 107 FTP 106 HP Web Jetadmin 105 Micrologiciel à propos des mises à jour 105 date 90 mise à niveau à l'aide d'un FTP 106 mise à niveau à l'aide de commandes Windows 107 mise à niveau à l'aide de HP Web Jetadmin 105 Microsoft Exchange, accès aux adresses électroniques à partir de 52 Mise à l'échelle de documents Macintosh 224 Mise à l'échelle des documents 216 Mise au rebut des déchets 289 Mises à niveau du micrologiciel à l'aide d'un FTP 106 Mises à niveau du micrologiciel à l'aide de commandes Windows 107 Mises à niveau micrologicielles à distance à propos de 105 commandes Windows 107 FTP 106 HP Web Jetadmin 105 Mises en garde 3 Mise sous tension/hors tension bouton Marche/Arrêt 13 bouton Marche/Arrêt, emplacement 9 interrupteur principal, emplacement 10 Mode d'impression 151 Modèles 6 Mode Veille 102, 132 FRWW Module de finition, en option formats de papier pris en charge, bacs 164 Module de finition en option formats de papier pris en charge, bacs 164 Module de finition multifonction bacs de sortie 12 capacité 7 formats de papier pris en charge, bacs 164 numéros de référence 236 Module de finition multifonction HP bacs de sortie 12 capacité 7 numéros de référence 236 Modules de finition, en option interface CAN 11 Modules de finition, optionnels capacités 163 emplacement 11 sélection depuis Windows 214 sélection sous Macintosh 222 spécifications, physiques 268 Voir aussi HP, module de finition multifonction Modules de finition en option interface CAN 20 Modules de finition optionnels spécifications, physiques 268 Mot de passe 16 Mot de passe, administrateur configuration 61 Mot de passe administrateur configuration 61 menu de démarrage 62 Multifonction, module de finition capacité 163 options Macintosh 226 options Windows 220 remplacement des cartouches d'agrafes 239 Multitâche 86 N Navigateurs pris en charge HP Web Jetadmin 96 serveur Web intégré 44 Nettoyage 242 Niveau sonore 270 Niveaux d'accès 66 Niveaux d'accès du périphérique 66 Nom d'utilisateur 16 Notifications 91, 98 N pages par feuille, impression 225 Numérisations, envoi dossiers réseau 203 par courrier électronique 199 Numérotations rapides importation 57 liste 184 O Onglet Communication numérique, serveur Web intégré 93 Onglet Informations, serveur Web intégré 90 Onglet Paramètres, serveur Web intégré 91 Onglet Réseau, serveur Web intégré 95 Onglet Télécopie, serveur Web intégré 94 Optionnels, modules de finition capacités 163 emplacement 11 sélection depuis Windows 214 sélection sous Macintosh 222 Voir aussi HP, module de finition multifonction Options configuration de la télécopie 141 conflits 16 copie, réglage 175 courrier électronique 201 dossiers réseau 203 enregistrement de préréglages Macintosh 223 enregistrement de raccourcis Windows 215 menu Comportement du périphérique 146 menu Configuration initiale 134 Index 299 menu Configuration messagerie électronique 144 menu Dépannage 153 menu Gestion 132 menu Programmation 130 menu Réinitialisation 155 paramètres d'impression par défaut 129 paramètres de copie par défaut 115 paramètres de tâche par défaut 115 paramètres de télécopie par défaut 126 rétablir paramètres par défaut 155 stockage des tâches 208 télécopie, configuration 180 P Page d'utilisation 90, 113 Page de configuration 90, 112 Page démo 114 Page du répertoire 114 Page du répertoire des fichiers 114 Page Echantillons CMJN 114 Page Echantillons RVB 114 Pages de couverture, Macintosh 224 pages par feuille 225 Pages par feuille 219 Pages vierges, insertion sous Windows 217 Panneau de commande affichage via le serveur Web intégré 90 boutons 14 caractéristiques 7 connexion 16 dépannage 153 écran d'accueil 15 emplacement 9 langue 146 menu Administration 109 Menu Comportement du périphérique 146 menu Configuration initiale 134 300 Index menu de configuration de la télécopie 41, 141 menu de configuration de messagerie électronique 144 menu Dépannage 153 menu Gestion 132 menu Informations 112 menu Options de tâche par défaut 115 menu Options de télécopie par défaut 42 menu Programmation 130 menu Réinitialisation 155 messages 248 options de copie 42 paramètres 146 paramètres de la messagerie électronique 40 paramètres de télécopie 41 système d'aide 17 voyants 14 Papier autre type, paramètres Windows 217 bourrages 249, 250 capacités 7, 163 capacités, bacs 9 caractéristiques 7 cartonné 160 chargement d'étiquettes, de papier à en-tête ou de papier perforé 170 chargement du bac 1 165 chargement du bac 2, 3 ou 4 167 chargement du bac 5 168 copie de documents de format mixte 172 Format de document, sélection 216 format personnalisé, paramètres Macintosh 224 format personnalisé, paramètres Windows 217 formats pris en charge 162 impression couleur, choix du 230 impression recto verso, Macintosh 225 impression recto verso, Windows 218 marque recommandée 158 page de couverture, Macintosh 224 pages par feuille 225 Pages par feuille 219 paramètres des bacs 147 résolution des problèmes 251 sélection d'un bac, Macintosh 222 sélection d'un bac, Windows 214 sélection d'un bac sous Macintosh 222 sélection d'un bac sous Windows 214 spécial 159 types de document 160 types pris en charge 161 vierge ou préimprimé, insertion sous Windows 217 Papier à en-tête, chargement 170 Papier cartonné 160 Papier épais 160 Papier HP, recommandé 159, 160 Papier perforé, chargement 170 Papier préimprimé chargement 170 Paramètres assistant de configuration de la messagerie électronique 40 assistant de configuration de télécopie 41 bouton Réinitialiser 14 configuration de la télécopie 141 conflits 16 copie, réglage 175 courrier électronique 201 dossiers réseau 203 enregistrement de préréglages Macintosh 223 enregistrement de raccourcis Windows 215 feuille de données sur la communication numérique 275 FRWW liste de vérifications sur la sécurité 278 menu Comportement du périphérique 146 menu Configuration initiale 134 menu Configuration messagerie électronique 144 menu de configuration de la télécopie 41 menu Dépannage 153 menu Gestion 132 menu Options de télécopie par défaut 42 menu Réinitialisation 155 messagerie électronique, avancés 45 options de copie par défaut 42 page de configuration 112 paramètres d'impression par défaut 129 paramètres de copie par défaut 115 paramètres de tâche par défaut 115 paramètres de télécopie par défaut 126 périphérique, configuration 36 rétablir paramètres par défaut 155 sauvegarde et restauration 93, 103 serveur SMTP 46 stockage des tâches 208 télécopie, configuration 180 Paramètres AppleTalk 137 Paramètres de couleur restrictions 76 Paramètres de pare-feu 138 Paramètres de sauvegarde et de restauration 93, 103 Paramètres des niveaux de gris 232 Paramètres DHCP 135 Paramètres DNS 136 Paramètres du pilote Macintosh couleur 232 filigranes 223 FRWW Paramètres du pilote Windows couleur 232 Paramètres du serveur de notification 97 Paramètres du serveur Proxy 137 Paramètres du serveur SMTP 46 Paramètres IPV6 136 Paramètres IPX/SPX 137 Paramètres par défaut, rétablir 155 Paramètres par défaut du fabricant, rétablir 155 Paramètres TCP/IP 135 Paramètres V.34 154 Partamètres menu Programmation 130 Pause bouton Interrompre, emplacement 14 Périphérique, état écran d'accueil 15 Macintosh, onglet Services 227 voyants 14 Windows, onglet Services 220 Personnalisé, format de papier Macintosh 224 Windows 217 Perte de signal 154 Photographie, papier recommandé 160 Pièces jointes, courrier électronique envoi 199 Pièces jointes, de courrier électronique options 201 Pièces jointes, message électronique taille maximale 46 Pilote d'émulation PS inclus 25 systèmes d'exploitation pris en charge 26 Pilotes assistant de personnalisation pour Windows 30 désinstallation sous Macintosh 29 désinstallation sous Windows 29 inclus 7, 25 installation 28 installation automatique 34 Linux et UNIX 27 systèmes d'exploitation pris en charge 26 Pilotes PCL inclus 25 systèmes d'exploitation pris en charge 26 Plusieurs pages par feuille 219, 225 Polices 7 Port d'interface du scanner 20 port de l'hôte USB 11 port de l'interface du scanner 11 Port de télécopie connexion ligne téléphonique 21 emplacement 11, 20 Porte avant, emplacement 9 Portes bourrages, suppression 249 emplacement 9 Port RJ-11 connexion à une ligne téléphonique 21 emplacement 11, 20 Ports boîte de dialogue Assistant de personnalisation 31 emplacement 20 fournis 7 Ports d'interface boîte de dialogue Assistant de personnalisation 31 emplacement 20 inclus 7 Ports USB emplacement 11, 20 Port USB hôte 20 Préimprimé, papier insertion de pages sous Windows 217 Préréglages, Macintosh 223 Priorités, tâches 87 Problèmes, résolution 262 Index 301 Problèmes de numérisation, liste de vérifications 246 Programmation du réveil 131 Programmation veille 93, 102, 131 Programme d'installation automatique par ligne de commande 34 Programme d'installation de solution 93 Programme pour la protection de l'environnement 288 Promotion de tâches priorités 87 télécopie 183 Prospectus, papier recommandé 160 Prospectus commerciaux, papier recommandé 160 Protocoles, réseau 135, 141 Q Qualité tâches d'impression 253, 256 tâches de copie 253, 255 Qualité, paramètres de couleur Windows 214 Qualité d'image tâches d'impression 253, 256 tâches de copie 253, 255 R Raccourcis, Windows 215 Rapport d'appel, télécopie 184 Rapport de codes de facturation, télécopie 184 Rapport de suivi de télécopie T. 30 153 Rapports menu Administration 112 pages d'informations du serveur Web intégré 90 télécopie 113, 184 Rapports, papier recommandé 160 Réception, télécopies annulation 182 Réception de télécopies file d'attente des tâches 183 menu de configuration 144 302 Index multitâche 86 résolution des problèmes 259 Recto verso, impression Macintosh 225 Windows 218 Récupération de tâches stockées 210 Recyclage des consommables 288 Redimensionnement de documents Macintosh 224 Redimensionnement des documents 216 Réduction des documents 216 Réglementations de la FCC 279, 283 Relevé d'activité, télécopie 155, 184 Remarques 3 Remplacement cartouches d'agrafes 239 Remplacer cartouches d'encre 237 Réseau 23 Réseau, dossiers envoi de numérisations 203 multitâche 86 option Création de tâche 178 options 203 réseau intégré 11 Réseau local intégré 20 Réseaux accessoires, numéros de référence 236 connexions 23 diagnostics 138 feuille de données 275, 278 HP Web Jetadmin 96 menus JetDirect intégré 134 paramètres 95, 135 paramètres de sécurité 138 paramètres du serveur SMTP 46 protocoles 135, 141 résolution des problèmes 266 vitesse de liaison 141 Résolution de problèmes bourrages 249, 250 Résolution des problèmes alertes 262 AutoSend 262 bouton Avertissement 16 bouton Erreur 16 courrier électronique 262 dossiers réseau 265 envoi de télécopies 260 gestion du papier 251 liste de vérifications 246 liste de vérifications pour la télécopie 257 menu Dépannage 153 messages du panneau de commande 248 qualité d'image 253 réception de télécopies 259 réseaux 266 tâches d'impression 246 tâches de copie 246 tâches de numérisation 246 Rétablir les paramètres par défaut 155 RVB 230, 233 S Sécurité couleur, restrictions 76 désactivation de l'impression à partir du serveur Web intégré 64 effacer les données privées 155 exemples de configurations 79, 80 jeux de permissions 66 méthodes de connexion 74 mot de passe administrateur, configuration 61 niveaux d'accès du périphérique 66 paramètres du serveur Web intégré 91 paramètres réseau 138 paramètres utilisateur 71 Serveurs LDAP, importation d'adresses électroniques à partir de 47 Serveur Web intégré importation d'adresses électroniques 47 navigateurs pris en charge 44 FRWW niveaux d'accès du périphérique 66 onglet Communication numérique 93 onglet Informations 90 onglet Paramètres 91 onglet Réseau 95 onglet Télécopie 94 ouverture 44 paramètres de messagerie, avancés 45 paramètres disponibles 36 paramètres du serveur SMTP 46 utilisation de la couleur, restrictions 76 Serveur Web intégré, désactivation 64 Services, onglet Macintosh 227 Windows 220 Signe, papier recommandé 160 Simple, bac de sortie emplacement 11 Simultanées, tâches 86 Sites Web commande de consommables et d'accessoires 236 fiches signalétiques de sécurité du produit 288 pilotes Linux et UNIX 27 programme pour la protection de l'environnement 288 recyclage 288 Sortie, bacs bac simple, emplacement 11 capacités 163 modules optionnels de finition 11 sélection depuis Windows 214 sélection sous Macintosh 222 Spécifications acoustiques 270 électriques 269 environnementales 271 physiques 268 Spécifications acoustiques 270 Spécifications électriques 269 FRWW Spécifications environnementales 271 Spécifications physiques 268 Spécifications pour la tension 269 Spécifications relatives à l'environnement d'exploitation 271 sRVB 230, 233 Stockage, tâche délai de conservation de la tâche de copie rapide 211 depuis le périphérique 206 depuis un ordinateur 207 limite de copie rapide 211 options 208 paramètres du pilote Windows 215 récupération de tâches 210 suppression de tâches 211 Stockage, tâches menu Gestion 133 paramètres Macintosh 223 Stockage des tâches délai de conservation de la tâche de copie rapide 211 limite de copie rapide 211 menu Gestion 133 suppression de tâches 211 Structure des menus, menu Administration 112 Support autre type, paramètres Windows 217 bourrages 249, 250 capacités 7, 163 capacités, bacs 9 caractéristiques 7 cartonné 160 chargement d'étiquettes, de papier à en-tête ou de papier perforé 170 chargement du bac 1 165 chargement du bac 2, 3 ou 4 167 chargement du bac 5 168 copie de documents de format mixte 172 Format de document, sélection 216 format personnalisé, paramètres Macintosh 224 format personnalisé, paramètres Windows 217 formats pris en charge 162 impression couleur, choix du 230 impression recto verso, Macintosh 225 impression recto verso, Windows 218 marques recommandées 158 page de couverture, Macintosh 224 pages par feuille 225 Pages par feuille 219 résolution des problèmes 251 sélection d'un bac, Macintosh 222 sélection d'un bac, Windows 214 sélection d'un bac sous Macintosh 222 sélection d'un bac sous Windows 214 spécial 159 types de document 160 types pris en charge 161 vierge ou préimprimé, insertion sous Windows 217 Suspendre tâches 86 Système d'aide, panneau de commande 17 Systèmes d'exploitation pris en charge 26 T Tâche, état 86 Tâche, file d'attente interruption 88 multitâche 86 ouverture 86 priorités 87 Tâche, stockage depuis le périphérique 206 depuis un ordinateur 207 options 208 Index 303 paramètres du pilote Windows 215 récupération de tâches 210 Tâches, stockage paramètres Macintosh 223 Télécopie annuaire, modification 192 annulation 182 bac de sortie, par défaut 11 caractères spéciaux, insertion 191 configuration de l'envoi 54 configuration Internet 56 configuration réseau local 56 envoi 181 envoi à l'aide de l'annuaire 191 envoi à plusieurs destinataires 190 envoi à un seul destinataire 189 importation des numérotations rapides 57 menu des options par défaut 42 multitâche 86 options 180 options par défaut 126 paramètres communs 55 problèmes, résolution 257 rapports 113, 184 réception 183 Télécopies accessoires, numéros de référence 236 effacer le journal d'activités 155 envoi de télécopie via un PC Windows 185 options par défaut 128 paramètres V.34 154 perte de signal 154 programmation de l'impression 131 rapport de suivi T.30 153 Temps de veille 102, 130 Tests réseau 138 304 Index Touches écran tactile 16 panneau de commande 14 Transparents, non pris en charge 160 Travaux de Copie rapide délai de conservation 211 limite de stockage 211 U UNIX navigateurs pris en charge 44 pilotes 27 Utilisateurs attribution de jeux de permissions 71 périphérique 72 utilisation de la couleur, restrictions 76 Windows ou LDAP 71 Utilisateurs du périphérique afficher la liste de 73 ajout de nouveaux 72 modification de comptes 72 suppression 72 Utilisateurs LDAP ajout de nouveaux 71 modification de permissions 71 suppression de permissions 72 Utilisateurs Windows ajout de nouveaux 71 modification de permissions 71 suppression de permissions 72 V Vitesse de liaison 141 Vitesse du port parallèle 134 Vitre du scanner copie 174 nettoyage 242 Voyant Attention 14 Voyant Données 14 Voyant Prêt 15 Voyants dépannage 153 emplacement 11, 20 Voyants, panneau de commande 14 Voyants d'état dépannage 153 emplacement 11, 20 vue arrière (côté droit) 10 vue arrière (côté gauche) 10 W Web Jetadmin. Voir HP Web Jetadmin Windows désinstallation du logiciel 29 envoi de télécopie via PC 185 installation du logiciel 28 navigateurs pris en charge 44 options d'agrafage 220 systèmes d'exploitation pris en charge 26 Windows, paramètres du pilote autre type de papier 217 bac, sélection 214 bac de sortie, sélection 214 brochures 219 couleur 220 feuilles vierges ou préimprimées, insertion 217 format de papier personnalisé 217 mise en page des chapitres 218 onglet Services 220 qualité couleur 214 raccourcis (paramètres enregistrés) 215 recto verso, impression 218 sélection d'un bac 214 stockage des tâches 215 type de papier, support spécial 170 FRWW © 2009 Hewlett-Packard Development Company, L.P. www.hp.com *C5956-90288* *C5956-90288* C5956-90288 ">
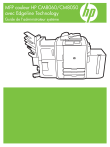
Lien public mis à jour
Le lien public vers votre chat a été mis à jour.
Caractéristiques clés
- Configurations des paramètres du périphérique
- Sécurisation du périphérique
- Gestion du périphérique
- Options de copie par défaut
- Options de télécopie par défaut
- Options d'impression par défaut
Questions fréquemment posées
Les paramètres peuvent être configurés sur le panneau de commande ou à distance via le serveur Web intégré.
Vous pouvez définir un mot de passe administrateur, verrouiller la zone Outils administrateur, désactiver l'impression via une connexion directe, contrôler l'accès au périphérique, restreindre l'utilisation de la couleur et gérer les certificats.
Le micrologiciel peut être mis à niveau à l'aide de HP Web Jetadmin, via FTP ou à l'aide de commandes Windows.