HP LASERJET 9055MFP Manuel utilisateur
PDF
Descargar
Documento
hp LaserJet 9055 mfp hp LaserJet 9065 mfp Guide de référence hp LaserJet 9055mfp et 9065mfp guide de référence Informations de copyright Déclaration FCC de classe A Marques © 2003 Copyright Hewlett-Packard Development Company, LP Les tests effectués sur cet équipement ont déterminé qu’il est conforme aux prescriptions des unités numériques de classe A, telles que spécifiées à l’article 15 des normes de la FCC (Commission fédérale des communications). Ces limites sont destinées à assurer une protection suffisante contre les interférences produites lorsque cet équipement est utilisé dans un environnement commercial. Cet équipement produit, utilise et peut émettre de l’énergie sous forme de fréquences radio et, s’il n’est pas installé et utilisé selon le manuel d’instructions, peut causer des interférences nuisibles aux communications radio. L’utilisation de cet équipement dans une zone résidentielle est susceptible de causer des interférences nuisibles, auquel cas l’utilisateur devra corriger les interférences à ses propres frais. L’utilisateur final de ce produit doit être conscient que toute modification apportée à cet équipement sans l’autorisation de Hewlett-Packard peut engendrer un non respect des limites de classe A du produit, auquel cas la FCC pourra annuler le droit de l’utilisateur à faire fonctionner l’équipement. Tous les produits mentionnés dans ce document sont des marques de leur propriétaire respectif. Toute reproduction, adaptation ou traduction sans autorisation écrite préalable est interdite, excepté selon les lois sur le copyright. Un utilisateur de l’imprimante Hewlett-Packard associée à ce guide d’utilisation se voit accorder une licence pour : a) imprimer des copies papier de ce guide d’utilisation pour uneutilisation PERSONNELLE, INTERNE ou d’ENTREPRISE, à condition de ne pas vendre, revendre ou distribuer les copies papier ; et b) placer une copie électronique de ce guide d’utilisation sur un serveur de réseau, à condition que l’accès à cette copie électronique est limité aux utilisateurs PERSONNELS, INTERNES de l’imprimante Hewlett-Packard associée à ce guide d’utilisation. Les informations contenues dans ce document sont sujettes à modification sans préavis. Référence : Q3643-90902 Edition 1 : 11/2003 Hewlett-Packard Company 11311 Chinden Boulevard Boise, Idaho 83714, Etats-Unis Table des matières 1 Mise en route Pièces du périphérique MFP . . . . . . . . . . . . . . . . . . . . . . . . . . .2 Périphérique MFP . . . . . . . . . . . . . . . . . . . . . . . . . . . . . . . .2 Panneau de commande . . . . . . . . . . . . . . . . . . . . . . . . . . . .3 Ecran tactile . . . . . . . . . . . . . . . . . . . . . . . . . . . . . . . . . . . . .4 Mise sous et hors tension du périphérique MFP . . . . . . . . .5 Mode d’aide . . . . . . . . . . . . . . . . . . . . . . . . . . . . . . . . . . . . . . . .5 2 Copie Utilisation de la vitre de numérisation. . . . . . . . . . . . . . . . . . . . .8 Utilisation du bac ADF . . . . . . . . . . . . . . . . . . . . . . . . . . . . . . . .9 Modification d’un format de papier . . . . . . . . . . . . . . . . . . . . . .10 Orientation . . . . . . . . . . . . . . . . . . . . . . . . . . . . . . . . . . . . .10 Pour agrandir ou réduire . . . . . . . . . . . . . . . . . . . . . . . . . .10 Copie recto verso . . . . . . . . . . . . . . . . . . . . . . . . . . . . . . . . . . .11 Utilisation des fonctions du module de finition facultatif . . . . . .11 Pour agrafer . . . . . . . . . . . . . . . . . . . . . . . . . . . . . . . . . . . .11 Pour perforer . . . . . . . . . . . . . . . . . . . . . . . . . . . . . . . . . . .11 Pour plier au centre . . . . . . . . . . . . . . . . . . . . . . . . . . . . . .12 Pour réaliser un pliage en trois . . . . . . . . . . . . . . . . . . . . .12 Pour insérer des couvertures . . . . . . . . . . . . . . . . . . . . . . .12 Pour créer des livrets . . . . . . . . . . . . . . . . . . . . . . . . . . . . .13 Formats de papier pour la fonction de finition . . . . . . . . . .13 3 Impression Accès à l’écran d’impression . . . . . . . . . . . . . . . . . . . . . . . . . .16 Pour accéder à la page de configuration . . . . . . . . . . . . . .16 4 Chargement de bacs Bac 1 . . . . . . . . . . . . . . . . . . . . . . . . . . . . . . . . . . . . . . . . . . . .18 Pour charger du papier . . . . . . . . . . . . . . . . . . . . . . . . . . .18 Pour charger des onglets . . . . . . . . . . . . . . . . . . . . . . . . . .18 Bacs 2 et 3 . . . . . . . . . . . . . . . . . . . . . . . . . . . . . . . . . . . . . . . .19 Pour charger du papier . . . . . . . . . . . . . . . . . . . . . . . . . . .19 Pour charger des onglets . . . . . . . . . . . . . . . . . . . . . . . . . .20 Bac 4 . . . . . . . . . . . . . . . . . . . . . . . . . . . . . . . . . . . . . . . . . . . .21 Pour charger du papier . . . . . . . . . . . . . . . . . . . . . . . . . . .21 Pour charger des onglets . . . . . . . . . . . . . . . . . . . . . . . . . .22 Bac 5 facultatif . . . . . . . . . . . . . . . . . . . . . . . . . . . . . . . . . . . . .23 Pour charger du papier . . . . . . . . . . . . . . . . . . . . . . . . . . .23 Pour charger des onglets . . . . . . . . . . . . . . . . . . . . . . . . . .24 Formats de papier pris en charge pour les bacs . . . . . . . . . . .25 5 Ajout de toner Ajout de toner . . . . . . . . . . . . . . . . . . . . . . . . . . . . . . . . . . . . . .28 FRWW iii 6 Vidage du coffret de déchets de perforation Vidage du coffret de déchets de perforation. . . . . . . . . . . . . . .32 7 Suppression de bourrages papier Suppression de bourrages papier . . . . . . . . . . . . . . . . . . . . . .34 Annexe A Formats de papier Annexe B Garantie et informations réglementaires Déclaration de garantie limitée Hewlett-Packard . . . . . . . .39 iv FRWW 1 FRWW Mise en route 1 Pièces du périphérique MFP Périphérique MFP 1 Bac d’alimentation automatique (ADF) 2 Vitre de numérisation 3 Etagère 4 Bac 1 5 Bac 4 6 Bac 3 7 Bac 2 8 Porte avant 9 Porte d’accès au toner 10 Ecran tactile 11 Panneau de commande 12 Bac 5 facultatif (périphérique d’entrée haute capacité) 13 Module de finition facultatif (périphérique de sortie) 2 1 Mise en route FRWW Panneau de commande 1) Ecran tactile 9) Veille Oui/Non 2) Vérifier 10) Arrêter 3) Touche de sélection de mode 11) Démarrage 4) Aide 12) Effacer 5) Pavé numérique 13) Compteur 6) Pause 14) Réinitialiser 7) Epreuve 15) Mémoire utilisée 8) Retardateur Le panneau de commande permet d’accéder aux fonctions suivantes : FRWW ● Vérifier (2) affiche un écran qui résume tous les paramètres sélectionnés pour la tâche actuelle. ● Touche de sélection de mode (3) bascule le mode de fonctionnement de la machine sur la copie, la numérisation/télécopie ou l’impression. ● Aide (4) affiche un écran d’aide pour la fonction actuellement sélectionnée, ou permet d’accéder à l’écran Mode Opérateur principal. Chaque fonction ne possède pas un écran d’aide correspondant. ● Pavé numérique (5) permet d’entrer des valeurs numériques. ● Pause (6) arrête la copie en cours afin de pouvoir copier à partir de la vitre de numérisation. ● Epreuve (7) imprime un jeu de copies unique afin de confirmer si les paramètres actuels sont correctement sélectionnés. ● Retardateur (8) s’allume lorsque la fonction de déclencheur hebdomadaire est activée. La fonction permet de mettre automatiquement hors tension le périphérique MFP pendant des périodes spécifiques pouvant s’élever à une semaine. ● Veille Oui/Non (9) active le mode d’économie d’énergie lorsque le périphérique MFP est inactif, ou active le mode de pause du retardateur lorsque la fonction de déclencheur hebdomadaire est activée. ● Arrêter (10) arrête la copie et supprime les données stockées en mémoire. ● Démarrage (11) active la copie ou la numérisation. ● Effacer (12) permet de réinitialiser le nombre de copies. Pièces du périphérique MFP 3 ● Compteur (13) affiche l’écran du compteur ou permet d’accéder aux modes de programmation de fonctions spéciales. ● Réinitialiser (14) restaure le périphérique MFP sur les paramètres de mode automatique ou ceux du mode Opérateur principal. ● Mémoire utilisée (15) affiche des écrans permettant de sélectionner des fonctions de rappel ou de stockage de tâche. Ecran tactile ATTENTION Ne posez pas d’objet lourd et n’appliquez pas une forte pression sur la vitre de l’écran tactile au risque de l’endommager. L’écran tactile est un écran à cristaux liquides qui affiche des écrans interactifs dotés de touches destinées aux sélections de tâche. Lorsque vous touchez les sélections, celles-ci sont mises en surbrillance. L’écran tactile n’est pas actif tant que la période de préchauffage du périphérique ne s’est pas entièrement déroulée. Utilisez l’écran initial pour accéder aux options MODULE DE FINITION, RECTO VERSO, CONTRASTE, ECHELLE, PAPIER et AVANCEES. Sous MODULE DE FINITION, choisissez OPTIONS, ce qui permet d’accéder aux sélections relatives aux paramètres BAC DE SORTIE, RELIURE, AGRAFE, SORTIE et STOCKER HDD. Vous pouvez également choisir AGRAFE et TRI. AGRAFE active ou désactive la fonction d’agrafage. TRI active ou désactive la fonction de tri. Sous RECTO VERSO, choisissez les options recto verso pour les originaux à 1 ou 2 côtés et les options d’impression. Sous CONTRASTE, choisissez REINITIALISER ou AUTO. Ces paramètres permettent également d’accentuer ou de réduire le contraste d’une copie. Sous ECHELLE, choisissez AUTO, ZOOM ou REGLAGE PREDEFINI. Ceci permet d’agrandir ou de réduire un document. Vous pouvez choisir un taux prédéfini en utilisant REGLAGE PREDEFINI ou régler manuellement le taux à l’aide de l’option ZOOM. AUTO restaure le taux de 1:1. Sous PAPIER, choisissez le bac à partir duquel effectuer la copie. Le format du papier s’affiche. Des icônes correspondantes affichent la quantité de papier restante dans chaque bac. Sous AVANCEES, choisissez ORIGINAUX, SORTIE, ROTATION DESACTIVEE ou STOCKAGE. ORIGINAUX permet de spécifier au périphérique MFP le type d’original à copier (par exemple, un original comportant plusieurs formats ou un original sur un papier à onglet). SORTIE permet de sélectionner des options pour la copie, telles que l’insertion d’une couverture, l’intercalage de transparent, la répétition d’une image ou l’ajout d’un tampon ou d’un calque. ROTATION DESACTIVEE, lorsque sélectionné et en surbrillance, désactive le mode automatique qui active la rotation de 90 degrés d’une image originale afin d’adapter l’orientation de la page de la copie sans perte de données. Par exemple, lorsque ROTATION DESACTIVEE est sélectionné, une image au format paysage n’est pas pivotée avant l’impression sur une feuille de copie de format portrait. Si vous souhaitez imprimer un document au format paysage sur un papier de format portrait (ou, alternativement, un document au format portrait sur un papier au format paysage) en pivotant d’abord l’image, le mode automatique doit être activé (ROTATION DESACTIVEE non en surbrillance). STOCKAGE permet de numériser un document et de l’enregistrer dans le périphérique MFP afin de l’imprimer ultérieurement. 4 1 Mise en route FRWW Mise sous et hors tension du périphérique MFP Pour mettre le périphérique MFP sous tension, appuyez sur le bouton marche-arrêt principal (2), puis sur le bouton marche-arrêt secondaire (1). ATTENTION Mettez toujours le périphérique MFP hors tension en appuyant sur le bouton marche-arrêt secondaire (1), puis sur le bouton marche-arrêt principal (2). 1 Bouton marche-arrêt secondaire 2 Bouton marche-arrêt principal Mode d’aide La plupart des fonctions proposent une option d’aide. Pour afficher l’aide, appuyez sur sur le panneau de commande. Aide Utilisez l’option Aide pour accéder aux informations relatives au mode d’écran actuel et en savoir plus sur la réalisation de tâches. Une fois l’option Aide sélectionnée, l’écran affiche une liste de toutes les fonctions du périphérique MFP. Lorsque vous touchez une fonction, l’écran d’aide affiche des informations spécifiques à cette fonction. Pour utiliser l’aide, procédez comme suit : FRWW 1 Appuyez sur Aide. 2 Touchez FOURNITURE AGRAFES, PERFORER, BAA, FOURNITURE TONER, FOURNITURE PAPIER, MENU Aide ou ASSISTANCE pour afficher des informations d’aide spécifiques. Sélectionnez la rubrique souhaitée. 3 Pour obtenir de l’aide sur les opérations, touchez MENU Aide au centre de l’écran. 4 Touchez Quitter pour revenir à l’écran affiché avant la pression sur l’option Aide. Mode d’aide 5 6 1 Mise en route FRWW 2 FRWW Copie 7 Utilisation de la vitre de numérisation Utilisez la vitre de numérisation lorsque des originaux ne sont pas adaptés à l’utilisation du bac d’alimentation automatique (par exemple, si le format est incompatible ou que les originaux sont pliés, agrafés, froissés ou en mauvais état). Utilisez la vitre de numérisation pour les formats suivants : ● feuille ou livre de format s’élevant à 280 x 432 mm (11 x 17 pouces) ● livre d’un poids s’élevant à 6,8 kg (15 lb) ● épaisseur s’élevant à 30 mm (1,2 pouces) Pour utiliser la vitre de numérisation 8 2 Copie 1 Placez le document original, face vers le bas, sur la vitre de numérisation, dans l’angle arrière gauche. 2 Fermez le couvercle de document pour empêcher tout mouvement du document original sur la vitre de numérisation. 3 Sélectionnez les options souhaitées, puis appuyez sur Démarrage. FRWW Utilisation du bac ADF Le bac d’alimentation automatique (ADF) alimente automatiquement jusqu’à 100 originaux placés face vers le haut dans le bac. Utilisez uniquement le bac ADF pour des documents originaux plats, lisses, non agrafés et non pliés. Pour connaître les dimensions des divers formats de papier, reportez-vous à la section Formats de papier. Les formats suivants peuvent être utilisés dans le bac ADF : • A3 • B4 • 5,5 x 8,5R+ • A4 • B5 • Letter • A4R • B5R • LetterR • A5 • B6R • Legal • A5R • 5,5 x 8,5 • Tabloid/Ledger N’utilisez pas le bac ADF pour les documents originaux suivants : ● documents gondolés, froissés ou pliés ● documents collés ou découpés ● livres ● papier glacé, transparents (pour rétroprojection), formulaires préimprimés ou cellophane ● originaux pliés, perforés ou agrafés ● originaux très fins ou très épais (papier fin d’un grammage compris entre 49 et 57 g/m2 [13 et 15 lb], papier épais d’un grammage compris entre 90 et 200 g/m2 [25 et 110 lb]). Pour utiliser le bac ADF Le périphérique MFP détermine le format de papier correct à utiliser en fonction des réglages de guide de papier sur le bac ADF. FRWW 1 Placez le document original face vers le haut dans le bac ADF. Assurez-vous que le bac ADF est complètement fermé. 2 Réglez les guides de papier sur le format du document à alimenter via le bac ADF. 3 Utilisez le pavé numérique pour entrer le nombre de copies souhaité. 4 Appuyez sur Démarrage. Utilisation du bac ADF 9 Pour utiliser le bac ADF avec des originaux de différents formats Les documents originaux contenant divers formats de papier peuvent être copiés à partir du bac ADF dans l’un de deux modes Auto. Dans le mode Auto sous PAPIER, les copies sont sorties sur différents formats de papier correspondant aux originaux. Dans le mode Auto sous ECHELLE, les copies sont sorties sur un format de papier commun que vous sélectionnez. Un taux d’agrandissement approprié est automatiquement sélectionné. 1 2 3 Placez le document original face vers le haut et dans l’ordre, dans le bac ADF, en l’alignant sur l’angle arrière gauche du bac. Tout papier d’un format supérieur au format A4 (210 x 297 mm [8,3 x 11,7 pouces]) doit être alimenté par le bord court en premier. Réglez les guides du papier selon les pages les plus grandes du document original. Appuyez sur Démarrage. Modification d’un format de papier Orientation Vous pouvez utiliser le mode Auto sous ECHELLE ou PAPIER pour copier des documents originaux sur un papier alimenté dans le copieur différemment de l’original. Par exemple, si le document original est alimenté dans le bac ADF le bord court en premier et que le seul papier chargé est du même format mais orienté le bord long en premier, le périphérique MFP fait automatiquement pivoter l’image afin que la copie sorte correctement. Le mode Auto sous ECHELLE fait pivoter l’image et agrandit ou réduit l’image originale pour l’ajuster au papier sélectionné. Le mode Auto sous PAPIER fait uniquement pivoter l’image, en sélectionnant un papier du même format que l’original. Pour désactiver la rotation automatique Le paramètre par défaut de rotation automatique est activé (ROTATION DESACTIVEE est en surbrillance). Vous pouvez désactiver la rotation automatique en touchant ROTATION DESACTIVEE sur l’écran tactile. Pour agrandir ou réduire Utilisez le mode Zoom pour agrandir ou réduire l’image originale copiée par incréments de 1 %. 1 2 3 4 5 Sur l’écran tactile, touchez ZOOM. Utilisez les nombres ou les flèches du menu contextuel pour sélectionner le taux souhaité. Touchez OK. Placez le document original dans le bac ADF ou sur la vitre de numérisation. Appuyez sur Démarrage. Zoom vertical/horizontal (suppression) Utilisez le mode Zoom vertical/horizontal pour agrandir ou réduire les dimensions verticale et horizontale. 1 2 3 4 5 6 7 10 2 Copie Sur l’écran tactile, touchez ZOOM. Touchez Vert. pour sélectionner un taux vertical, ou Horiz. pour sélectionner un taux horizontal. Utilisez les nombres ou les flèches du menu contextuel pour sélectionner le taux souhaité. Touchez OK. Sélectionnez le format de copie souhaité. Placez le document original dans le bac ADF ou sur la vitre de numérisation. Appuyez sur Démarrage. FRWW Copie recto verso Utilisez la copie recto verso lorsque vous souhaitez réaliser une copie sur les deux côtés à partir d’un document original comportant plusieurs pages imprimé sur un côté, ou d’un document original imprimé sur les deux côtés. Pour réaliser une copie recto verso 1 Si le document original est imprimé sur un côté et que vous souhaitez le copier en recto verso, touchez 12. Si le document original est imprimé sur les deux côtés et que vous souhaitez le copier en recto verso, touchez 22. 2 Placez le document original dans le bac ADF ou sur la vitre de numérisation. 3 Appuyez sur Démarrage. Utilisation des fonctions du module de finition facultatif Pour agrafer La fonction d’agrafage permet de réaliser des copies agrafées. Vous pouvez choisir d’appliquer une agrafe dans un angle ou deux agrafes le long d’un bord. Pour connaître les formats de papier spécifiques, reportez-vous à la section Formats de papier pour la fonction de finition. 1 2 3 4 5 6 7 8 Touchez OPTIONS. Sous le menu AGRAFAGE, sélectionnez la position d’agrafe et le mode de reliure appropriés, le cas échéant. Touchez OK. Touchez ORIGINAUX. Sélectionnez l’orientation d’origine appropriée, puis touchez OK. Sélectionnez les fonctions de copie supplémentaires éventuelles, y compris le nombre de copies. Placez le document original dans le bac ADF. Appuyez sur Démarrage. Pour perforer Pour connaître les formats de papier spécifiques, reportez-vous à la section Formats de papier pour la fonction de finition. Remarque Ne perforez pas les papiers spéciaux (par exemple, étiquettes, feuilles à onglets ou films transparents). 1 2 3 4 5 6 7 8 9 FRWW Touchez OPTIONS. Touchez PERFORER. Sélectionnez la position de perforation appropriée. Touchez OK. Touchez ORIGINAUX. Sélectionnez l’orientation d’origine appropriée, puis touchez OK. Sélectionnez les fonctions de copie supplémentaires éventuelles, y compris le nombre de copies. Placez le document original dans le bac ADF. Appuyez sur Démarrage. Copie recto verso 11 Pour plier au centre Vous pouvez plier jusqu’à trois feuilles sans utiliser la fonction d’agrafage. Pour connaître les formats de papier spécifiques, reportez-vous à la section Formats de papier pour la fonction de finition. 1 Fermez le couvercle de document, puis appuyez sur Réinitialiser pour effacer les paramètres précédents. 2 Touchez OPTIONS. 3 Touchez PLIAGE. 4 Touchez OK. 5 Sélectionnez les fonctions de copie supplémentaires éventuelles, y compris le nombre de copies. 6 Placez le document original dans le bac ADF. 7 Appuyez sur Démarrage. Pour réaliser un pliage en trois Cette option du module de finition, utile pour les brochures et les lettres, prélève un papier de format A4 ou Letter et le plie trois fois. Pour connaître les formats de papier spécifiques, reportez-vous à la section Formats de papier pour la fonction de finition. 1 Touchez OPTIONS. 2 Touchez PLIAGE EN TROIS. 3 Touchez OK. 4 Sélectionnez les fonctions de copie supplémentaires éventuelles, y compris le nombre de copies. 5 Placez le document original dans le bac ADF. 6 Appuyez sur Démarrage. Pour insérer des couvertures Pour connaître les formats de papier spécifiques utilisés par le kit de post-insertion facultatif, reportez-vous à la section Formats de papier pour la fonction de finition. 12 2 Copie 1 Fermez le couvercle de document, puis appuyez sur Réinitialiser pour effacer les paramètres précédents. 2 Touchez OPTIONS. 3 Touchez COUVERTURE. 4 Sélectionnez les options de couverture avant et arrière appropriées. Sélectionnez le bac à utiliser pour chaque couverture. 5 Touchez deux fois OK. 6 Sélectionnez les fonctions de copie supplémentaires éventuelles, y compris le nombre de copies. 7 Chargez les couvertures dans les bacs de post-insertion. 8 Placez le document original dans le bac ADF. 9 Appuyez sur Démarrage. FRWW Pour créer des livrets 1 Fermez le couvercle de document, puis appuyez sur Réinitialiser pour effacer les paramètres précédents. 2 Touchez OPTIONS. 3 Touchez Agrafage et pliage. 4 Touchez OK. 5 Si une couverture sera insérée, touchez COUVERTURE, puis Livret. Sélectionnez les options appropriées. 6 Sélectionnez les fonctions de copie supplémentaires éventuelles, y compris le nombre de copies. 7 Placez le document original dans le bac ADF. 8 Appuyez sur Démarrage. Formats de papier pour la fonction de finition Le tableau suivant présente les formats de papier standard pouvant être utilisés pour l’agrafage, la perforation, le pliage au centre, le pliage en trois et l’insertion de couvertures. Format Agrafage Perforation Pliage au centre Pliage en trois Insertion de couvertures Bac supérieur Bac inférieur A3 A4 A4R A5 B4 B5 B5R 5,5 x 8,5 5,5 x 8,5R+ Folio (F4)R Letter LetterR Legal Tabloid/Ledger Remarque FRWW Certains formats de papier large sont pris en charge. Pour plus d’informations, reportez-vous au Guide de l’administrateur système. Utilisation des fonctions du module de finition facultatif 13 14 2 Copie FRWW 3 FRWW Impression 15 Accès à l’écran d’impression Vous pouvez utiliser le périphérique MFP pour stocker des tâches envoyées à partir d’un ordinateur. Pour accéder ultérieurement à ces tâches, procédez comme suit : 1 Appuyez deux fois sur touche de sélection de mode. 2 Pour imprimer la tâche, sélectionnez le nom de la tâche stockée. 3 Appuyez sur Démarrage. Pour accéder à la page de configuration Pour accéder à la page de configuration, procédez comme suit : 16 3 Impression 1 Appuyez deux fois sur touche de sélection de mode. 2 Touchez INFORMATIONS. 3 Touchez PAGE DE CONFIGURATION. 4 Appuyez sur Démarrage. FRWW 4 FRWW Chargement de bacs 17 Bac 1 2 Le bac 1 peut recevoir jusqu’à 100 feuilles de papier d’un grammage de 75 g/m (20 lb). Tout format compris entre 100 x 148 mm (5,5 x 8,26 pouces) et 314 x 459 mm (12,36 x 18,07 pouces) peut être utilisé. Pour connaître les formats de papier spécifiques, reportez-vous à la section Formats de papier pris en charge pour les bacs. Pour charger du papier Remarque Chargez les transparents pour rétroprojecteur un à la fois. 1 Ouvrez le bac 1. Le bac 1 est situé sur le côté droit du périphérique MFP. 2 Etirez l’extension du bac. 3 Placez le papier dans le bac, puis réglez les guides de papier suivant le format approprié. Pour charger des onglets La feuille supérieure est désignée face vers le bas en tant que premier onglet du jeu complet. Les feuilles d’onglet ultérieures suivent en conséquence. 1 Ouvrez le bac 1, puis étirez son extension. 18 4 Chargement de bacs FRWW 2 Chargez les feuilles d’onglet décalées afin que les extensions d’onglet soient sur la droite, à l’arrière du bac. La largeur des extensions d’onglet doit être de 12,5 mm (0,5 pouce) ou moins. Bacs 2 et 3 2 Les bacs 2 et 3 peuvent recevoir jusqu’à 500 feuilles de papier d’un grammage de 75 g/m (20 lb). Tout format compris entre 210 x 140 mm (8,26 x 5,51 pouces) et 314 x 459 mm (12,36 x 18,07 pouces) peut être utilisé. Pour connaître les formats de papier spécifiques, reportez-vous à la section Formats de papier pris en charge pour les bacs. Pour charger du papier Remarque Remarque FRWW Lorsque le type de papier est affiché sur l’indicateur de bac de l’écran tactile, chargez le papier spécifié. 1 Tirez le bac 2 ou 3, puis ouvrez le rouleau d’alimentation du papier. 2 Placez le papier dans le bac et, au besoin, réglez le guide latéral suivant le papier. N’empilez pas le papier au-dessus de la ligne rouge épaisse. 3 Déplacez le levier vert du guide de papier arrière vers le bord du papier. 4 Fermez le rouleau d’alimentation du papier. 5 Fermez le bac. Bacs 2 et 3 19 Pour charger des onglets La feuille supérieure est désignée face vers le bas en tant que premier onglet du jeu complet. Les feuilles d’onglet ultérieures suivent en conséquence. 1 Chargez les feuilles d’onglet décalées afin que les extensions d’onglet soient sur la gauche, à l’arrière du bac. La largeur des extensions d’onglet doit être de 12,5 mm (0,5 pouce) ou moins. 2 Spécifiez le type de papier en tant que ONGLET dans le mode Opérateur principal. 20 4 Chargement de bacs FRWW Bac 4 2 Le bac 4 peut recevoir jusqu’à 1 500 feuilles de papier d’un grammage de 75 g/m (20 lb). Tout format compris entre 210 x 140 mm (8,26 x 5,51 pouces) et 314 x 459 mm (12,36 x 18,07 pouces) peut être utilisé. Pour connaître les formats de papier spécifiques, reportez-vous à la section Formats de papier pris en charge pour les bacs. Pour charger du papier Remarque Remarque Lorsque le type de papier est affiché sur l’indicateur de bac de l’écran tactile, chargez le papier spécifié. 1 Tirez le bac 4, puis ouvrez le rouleau d’alimentation du papier. 2 Placez le papier dans le bac. N’empilez pas le papier au-dessus de la ligne rouge épaisse. 3 Remarque FRWW Déplacez le levier vert du guide de papier arrière vers le bord du papier. Ne déplacez pas les guides de papier avant et arrière sans utiliser le levier vert. Bac 4 21 4 Fermez le rouleau d’alimentation du papier et, au besoin, réglez le guide latéral suivant le papier. 5 Fermez le bac. Pour charger des onglets Reportez-vous à la sous-section Pour charger des onglets de la section Bacs 2 et 3. 22 4 Chargement de bacs FRWW Bac 5 facultatif 2 Le bac 5 peut recevoir jusqu’à 4 000 feuilles de papier d’un grammage de 75 g/m (20 lb). Les deux versions suivantes du bac 5 sont disponibles avec ce périphérique MFP : Remarque ● Bac d’entrée hp haute capacité de 4 000 feuilles (A4/Letter) : Ce bac facultatif est configuré pour le format A4 ou Letter durant l’installation. ● Bac d’entrée hp haute capacité de 4 000 feuilles (A3/Ledger) : Ce bac facultatif est configuré pour le format A3 ou Ledger durant l’installation. La version A4/Letter est configurée pour le format A4 ou Letter durant l’installation, alors que la version A3/Ledger est configurée pour le format A3 ou Ledger durant l’installation. Pour configurer le bac 5 pour d’autres formats de papier, contactez votre fournisseur de services. Pour connaître les formats de papier spécifiques, reportez-vous à la section Formats de papier pris en charge pour les bacs. Pour charger du papier Remarque Remarque FRWW Lorsque le type de papier est affiché sur l’indicateur de bac de l’écran tactile, chargez le papier spécifié. 1 Ouvrez la porte supérieure du bac 5. 2 Appuyez sur le bouton de chargement du papier pour abaisser le plateau inférieur. N’empilez pas le papier au-dessus de la ligne rouge. 3 Placez le papier dans le bac. 4 Fermez la porte avant. Bac 5 facultatif 23 Pour charger des onglets La feuille supérieure est désignée face vers le bas en tant que premier onglet du jeu complet. Les feuilles d’onglet ultérieures suivent en conséquence. 1 Chargez les feuilles d’onglet décalées afin que les extensions d’onglet soient sur la droite, à l’arrière du bac. La largeur des extensions d’onglet doit être de 12,5 mm (0,5 pouce) ou moins. 2 Spécifiez le type de papier en tant que TAB dans le mode Opérateur principal. 24 4 Chargement de bacs FRWW Formats de papier pris en charge pour les bacs Le tableau suivant présente les formats de papier standard pour chaque bac. Format Bac 1 Bac 2 Bac 3 Bac 4 Bac 5 A4/Letter A3 A3/Ledger 3 A4 2 A4R 3 3 A5 B4 3 B5 2 B5R 5,5 x 8,5 1 1 1 1 Folio (F4) 3 Letter LetterR 2 1 1 1 1 3 3 Legal 3 Tabloid/Ledge 3 1 Requiert un paramètre de format spécial dans le mode Opérateur principal. Reportez-vous au Guide de l’administrateur système. 2 Le bac 5 est configuré pour le format A4 ou Letter durant l’installation. Les autres formats de papier requièrent une modification du bac. Contactez votre fournisseur de services. 3 Le bac 5 est configuré pour le format A3 ou Ledger durant l’installation. Les autres formats de papier requièrent une modification du bac. Contactez votre fournisseur de services. Remarque FRWW Certains formats de papier large sont pris en charge. Pour plus d’informations, reportez-vous au Guide de l’administrateur système. Formats de papier pris en charge pour les bacs 25 26 4 Chargement de bacs FRWW 5 FRWW Ajout de toner 27 Ajout de toner Vous pouvez remplacer le toner durant le fonctionnement du périphérique MFP. AVERTISSEMENT ! En cas de tache sur la peau ou les vêtements, nettoyez-la à l’eau froide. L’eau chaude fixe le toner. 28 5 Ajout de toner 1 Ouvrez la porte des fournitures de toner. 2 Tirez l’unité des fournitures de bouteille de toner vers vous. 3 Retirez la bouteille de toner vide. 4 Maintenez la nouvelle bouteille de toner verticalement et secouez-la légèrement de haut en bas. 5 Retirez le bouchon du toner. FRWW FRWW 6 Placez la bouteille horizontalement et alignez la position de ses bagues sur les rainures de l’unité de fournitures de toner. 7 Enfoncez l’unité de fournitures de toner, puis fermez la porte. 8 Recyclez ou jetez la bouteille de toner vide en respectant les réglementations locales. Ajout de toner 29 30 5 Ajout de toner FRWW 6 FRWW Vidage du coffret de déchets de perforation 31 Vidage du coffret de déchets de perforation Si un kit de perforation facultatif est installé, un message apparaît sur l’écran tactile indiquant qu’il est temps de vider le coffret de déchets de perforation. 1 Ouvrez la porte du module de finition, puis retirez le coffret de déchets de perforation. 2 Videz le coffret de déchets de perforation. 3 Replacez le coffret de déchets de perforation à sa position d’origine, puis fermez la porte du module de finition. 32 6 Vidage du coffret de déchets de perforation FRWW 7 FRWW Suppression de bourrages papier 33 Suppression de bourrages papier AVERTISSEMENT ! Afin d’éviter toute blessure, respectez les consignes suivantes : ATTENTION ● La zone arrière droite de l’unité ADU (unité d’impression recto verso automatique) génère une tension élevée. Ne touchez pas cette zone lorsqu’une tension est appliquée au périphérique MFP. ● La température de l’unité de fusion peut être très élevée. Ne touchez pas l’unité de fusion lors du retrait de l’unité ADU ou de la suppression d’un bourrage papier. ● L’unité ADU est lourde. Soyez prudent et retirez-la délicatement. ● Ne placez pas votre main entre le châssis du périphérique MFP et l’unité ADU. ● Ne placez pas votre main dans le bac de livrets sur le module de finition facultatif lors du retrait de livrets. L’ensemble d’entraînement de rouleaux pourrait vous blesser. Lors de la suppression d’un bourrage papier, veillez à retirer tous les morceaux de papier coincés dans le périphérique MFP. Evitez de toucher le tambour ou de le rayer. Conservez tous les objets métalliques et magnétiques, tels que les bijoux et les montres, hors de la zone du tambour. En cas d’alimentation incorrecte du papier, le périphérique MFP interrompt l’opération de copie ou d’impression et un code de bourrage s’affiche sur l’écran pour signaler un bourrage papier. Un code clignotant indique la zone à dégager en premier. Pour afficher les instructions d’aide à l’écran, touchez la description de l’illustration lorsque le code clignotant de traitement incorrect du papier apparaît. Retirez le papier de chaque emplacement clignotant jusqu’à ce que tous les emplacements soient dégagés. L’illustration suivante présente un exemple d’affichage d’un bourrage papier sur l’écran. 34 7 Suppression de bourrages papier FRWW Le tableau suivant présente les divers codes des emplacements du périphérique MFP où des bourrages papier peuvent se produire. Codes de bourrage papier FRWW Code Emplacement Code Emplacement Code Emplacement 1 Bac 2 8 Entre bac 5 et périphérique MFP 14 ADF 2 Bac 3 9 Angle supérieur droit 15 ADF 3 Bac 4 10 Centre supérieur 16 Module de finition supérieur 5 Bac 5 11 Angle supérieur gauche 17 Kit de post-insertion 6 Bac 1 12 Centre intermédiaire 18 Bac de livrets 7 Porte droite du périphérique MFP 13 ADU ou centre intermédiaire Suppression de bourrages papier 35 36 7 Suppression de bourrages papier FRWW A Formats de papier Le tableau suivant présente les dimensions des formats de papier couramment utilisés. FRWW Format Système impérial (pouces) Système métrique (millimètres) A3 11,69 x 16,54 297 x 420 A4 8,27 x 11,70 210 x 297 A4R 11,70 x 8,27 297 x 210 A5 5,83 x 8,27 148 x 210 A5R 8,27 x 5,83 210 x 148 B4 10,12 x 14,33 257 x 364 B4R 14,33 x 10,12 364 x 257 B5 7,17 x 10,12 182 x 257 B5R 10,12 x 7,17 257 x 182 B6R 5,02 x 7,17 128 x 182 5,5 x 8,5 5,5 x 8,5 140 x 216 5,5 x 8,5R+ 8,5 x 5,5 216 x 140 Letter 8,5 x 11,0 215,9 x 279,4 LetterR 11,0 x 8,5 279,4 x 215,9 Legal 8,5 x 14 215,9 x 355,6 Tabloïd/Format Ledger 11,0 x 17,0 279,4 x 431,8 37 38 A Formats de papier FRWW B Garantie et informations réglementaires Déclaration de garantie limitée Hewlett-Packard FRWW 1 HP n’offre au client aucune garantie de produit sur ce périphérique MFP. Toutefois, pour obtenir des informations relatives à un contrat de maintenance de service pour votre produit, veuillez contacter votre revendeur HP agréé. La garantie relative aux fournitures est définie ci-dessous. 2 Les produits HP peuvent contenir des pièces remanufacturées dont la performance équivaut à celle de pièces neuves ou qui ont été soumises à un emploi fortuit. 3 DANS LES LIMITES AUTORISEES PAR LA LOI LOCALE, LES GARANTIES CI-DESSUS (SI ELLES EXISTENT) SONT EXCLUSIVES ET AUCUNE AUTRE GARANTIE OU CONDITION ECRITE OU ORALE N’EST FAITE, EXPRESSEMENT OU IMPLICITEMENT ; DE PLUS, HP DENIE SPECIFIQUEMENT LES GARANTIES OU CONDITIONS TACITES DE COMMERCIALISATION, DE QUALITE SATISFAISANTE ET D’ADAPTATION A UN USAGE PARTICULIER. Certains pays/régions, états ou provinces n’autorisant pas les limitations de durée de garantie tacite, la limitation ou l’exclusion susmentionnée peut ne pas s’appliquer à votre cas. Cette garantie vous accorde des droits spécifiques et il se peut que vous ayez d’autres droits qui varient d’un pays/région, d’un état ou d’une province à l’autre. 4 DANS LES LIMITES AUTORISEES PAR LA LOI LOCALE, LES RESSOURCES MENTIONNEES DANS CETTE DECLARATION DE GARANTIE SONT LES SEULS RECOURS DU CLIENT. EXCEPTION FAITE DES INDICATIONS CI-DESSUS, EN AUCUN CAS HP OU SES FOURNISSEURS NE SAURONT ETRE TENUS RESPONSABLES EN CAS DE PERTE DE DONNEES OU POUR TOUT DOMMAGE DIRECT, PARTICULIER, INDIRECT, CONSECUTIF (Y COMPRIS MANQUE A GAGNER OU PERTE DE DONNEES) OU AUTRE, QU’IL SOIT BASE SUR LE CONTRAT, LE DELIT CIVIL OU AUTREMENT. Certains pays/régions, états ou provinces n’autorisant pas l’exclusion ou la limitation des dommages indirects ou consécutifs, la limitation ou l’exclusion susmentionnée peut ne pas s’appliquer à votre cas. 5 LES TERMES DE LA GARANTIE DE CETTE DECLARATION, SAUF DANS LES LIMITES LEGALEMENT AUTORISEES, N’EXCLUENT, NE LIMITENT OU NE MODIFIENT PAS LES DROITS OBLIGATOIRES PREVUS PAR LA LOI, APPLICABLES A LA VENTE DE CE PRODUIT, ET CONSTITUENT UN COMPLEMENT A CES DROITS. 39 40 B Garantie et informations réglementaires FRWW Index A F ADF 9 agrafage 11 formats de papier agrafe 11 agrandissement 10 aide 5 ajout de toner 28 finition, formats de papier 13 formats de papier agrafage 13 couramment utilisés 37 insertion de couvertures 13 perforation 13 pliage 13 remplissage de bacs 25 13 B bac 1 18 bac 2 19 bac 3 19 bac 4 21 bac 5 23 bac d’alimentation automatique 9 bacs formats de papier pris en charge bourrages papier 34 bourrages papier, codes 35 C changement du toner 28 chargement de bacs formats de papier 25 chargement du bac 1 18 chargement du bac 2 19 chargement du bac 3 19 chargement du bac 4 21 chargement du bac 5 23 codes de bourrage papier copie recto verso 11 couvertures, ajout 12 création de livrets 13 FRWW 16 25 L livrets, création 13 mise hors tension 5 mise sous tension 5 mode d’aide 5 O orientation 10 originaux de différents formats 10 35 différents formats, originaux dimensions formats de papier 37 écran d’impression image agrandie 10 image réduite 10 impression 16 impression recto verso 11 insertion de couvertures 12 formats de papier 13 M P D E I 10 panneau de commande 3 papier coincé 34 perforation formats de papier 13 perforation de 2 trous 11 perforation de 3 trous 11 perforation de trous 11 pliage formats de papier 13 pliage au centre 12 pliage de brochure 12 pliage de lettre 12 pliage de livret 12 pliage de papier 12 pliage en trois 12 41 R réduction 10 remplissage de bacs formats de papier 25 remplissage du bac 1 18 remplissage du bac 2 19 remplissage du bac 3 19 remplissage du bac 4 21 remplissage du bac 5 23 S suppression de bourrages papier 34 T trou de perforation 11 V vidage du coffret de déchets de perforation vitre de copie 8 vitre de numérisation 8 32 Z zoom horizontal 10 zoom vertical 10 42 FRWW © 2003 Copyright Hewlett-Packard Development Company, L.P. www.hp.com *Q3643-90902* *Q3643-90902* Q3643-90902 ">
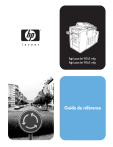
Enlace público actualizado
El enlace público a tu chat ha sido actualizado.