ENFOCUS SOFTWARE PITSTOP AUTOMATE Manuel utilisateur
PDF
Download
Document
Manuel de l'utilisateur © 2006 Enfocus, marque d'Artwork Systems. Tous droits réservés. Manuel de l'utilisateur Enfocus Pitstop Automate Enfocus est une marque d'Artwork Systems. Certified PDF est une marque déposée d’Artwork Systems, en instance de brevet. Enfocus PitStop Professional, Enfocus PitStop Server, Enfocus Instant PDF, Enfocus StatusCheck, Enfocus CertifiedPDF.net, Enfocus PitStop Automate, Enfocus Instant Barcode et Enfocus PDF Workflow Suite sont des noms de produits d'Artwork Systems. Toutes les autres marques et tous les autres noms de produits sont des marques commerciales ou des marques déposées de leurs détenteurs respectifs. Les caractéristiques techniques, conditions d'utilisation et descriptions des produits et des services peuvent faire l'objet de modifications sans préavis. Enfocus PitStop Automate Manuel de l'utilisateur 3 Table des matières Table des matières.................................................................................. 3 Chapitre 1 : Introduction ......................................................................................... 7 À propos de PitStop Automate 8 Contenu du manuel de l'utilisateur 9 Chapitre 2 : Installation.......................................................................................... 13 Installation 14 Termes généraux 18 Chapitre 3 : L'espace de travail Canvas ...................................................................... 23 Navigation dans le Canvas 25 Création et modification d'un workflow 26 Introduction aux modules 28 Liste des Canvas 30 Chapitre 4 : Traitement des Jobs ............................................................................. 33 Insertion de Jobs dans un workflow 34 Paramètres de Job 35 Conventions relatives aux noms 36 Chapitre 5 : Modules ............................................................................................ 41 Receive (Recevoir) 42 Expand (Décompresser) 43 Route (Acheminer) 44 Distill (Distiller) 46 PitStop 47 Copy Job (Copier Job) 48 Rename (Renommer) 48 Copy File (Copier fichier) 49 Split pages (Scinder) 50 4 Generic Application (Application générique) 51 Schedule (Programmer) 52 Hold (Suspendre) 53 Print (Imprimer) 54 Compress (Compresser) 56 FTP 57 Send Mail (Envoi E-mail) 58 Archive (Archiver) 59 Delete File (Supprimer fichier) 60 End (Fin) 60 Run AppleScript (Exécuter un AppleScript) 61 Chapitre 6 : Contrôle en amont et vérification des documents PDF .................................... 65 Qu'est-ce que le contrôle en amont ? 66 Propriétés des documents PDF 69 Rapport de problèmes 70 Création d'un Profil PDF 71 Interprétation des rapports de contrôle en amont 72 Chapitre 7 : Canvas Manager ................................................................................... 75 Préférences 76 Menu Fichier 77 Menu Modifier 79 Menu Vue 80 Dossier 81 Menus contextuels 83 Barre d'outils / Raccourcis clavier 85 Chapitre 1 Enfocus PitStop Automate Manuel de l'utilisateur Chapitre 1 : Introduction À propos de ce chapitre Ce chapitre présente le logiciel et en décrit les fonctions et objectifs. Il vous guide également dans cette documentation. 7 8 À propos de PitStop Automate PitStop Automate est une technologie avancée d'automatisation permettant aux studios de conception, aux agences publicitaires, aux imprimeurs et aux éditeurs d'augmenter leur rendement et d'améliorer la cohérence de leurs projets, et ce, à un prix abordable. Conçu pour simplifier les processus de l'industrie des arts graphiques, PitStop Automate vient renforcer la puissance des systèmes d'automatisation d'Enfocus, tels que le contrôle en amont et l'édition de PDF, ainsi que la technologie primée Certified PDF®. Toute cette puissance repose sur une interface utilisateur graphique intuitive, destinée à faciliter la création de workflows complets automatisés tout en tenant compte de vos exigences de production complexes. Évolution naturelle de PitStop Server, PitStop Automate va bien au-delà du contrôle en amont et de l'édition de PDF. S'intégrant parfaitement dans Acrobat® Distiller®, il permet de trier les fichiers et de créer des workflows conditionnels basés sur le type de fichier, sa taille, ainsi que d'autres propriétés de fichier ou de document. PitStop Automate combine fonctionnalités internes puissantes et contrôle d'applications tierces, jetant un pont entre les différentes étapes du processus de production. Il permet d'intégrer n'importe quelle application basée sur les dossiers actifs dans le workflow via le module Generic Application (Application générique). Ainsi, PitStop Automate transmet le Job aux applications concernées, puis le récupère après traitement. Il offre également la possibilité de contrôler des applications externes via une intégration dans AppleScript. Enfin, les développeurs tiers peuvent utiliser le kit de développement logiciel PitStop Automate SDK pour intégrer leur solution dans PitStop Automate. Enfocus PitStop Automate Manuel de l'utilisateur 9 Contenu du manuel de l'utilisateur Le manuel de l'utilisateur est subdivisé en plusieurs chapitres : Chapitre 1 : Introduction Aperçu général du logiciel, et de ses fonctions et objectifs. Ce chapitre contient également un panorama des autres chapitres du manuel de l'utilisateur. Chapitre 2 : Installation Description de la configuration requise et de la procédure d'installation de PitStop Automate. Ce chapitre passe également en revue les éléments installés et explique la terminologie de base du logiciel et du manuel de l'utilisateur. Reportez-vous à « Installation », page 13 Chapitre 3 : L'espace de travail Canvas Description de l'utilisation des Canvas, l'espace de travail de PitStop Automate. Ce chapitre explique comment enregistrer et ouvrir des Canvas, comment se déplacer dans un Canvas et comment configurer des workflows à partir des composants. Il présente également les Canvas types. Reportez-vous à « L'espace de travail Canvas », page 23 Chapitre 4 : Traitement des Jobs Description de la manipulation des fichiers dans un système PitStop Automate, soit via les dossiers actifs, soit sur le Canvas proprement dit. Ce chapitre explique également comment utiliser les balises de fichier. Reportez-vous à « Traitement des Jobs », page 33 Chapitre 5 : Modules Présentation des paramètres des composants individuels d'un workflow. Ceux-ci peuvent être de 3 types : modules Workflow (flux de production), qui définissent comment un fichier s'écoule dans un flux de production, modules Modules Process (actif), qui effectuent les traitements proprement dit, et modules de fichiers, qui permettent de manipuler les fichiers (copie, archivage, FTP, ...) Reportez-vous à « Modules », page 41 Chapitre 6 : Contrôle en amont et vérification des documents PDF Le cœur de PitStop Automate est le module PitStop, qui permet d'exécuter des Scripts d'Actions et de certifier un document PDF d'après un Profil PDF. Ces notions sont expliquées dans ce chapitre. L'Éditeur de Profils PDF y est également décrit. Reportez-vous à « Contrôle en amont et vérification des documents PDF », page 65 10 Chapitre 7 : Canvas Manager Aperçu détaillé de toutes les fonctions du Canvas Manager, l'interface utilisateur qui permet de définir et de gérer les Canvas et leurs fichiers. Reportez-vous à « Canvas Manager », page 75 Chapitre 2 Enfocus PitStop Automate Manuel de l'utilisateur Chapitre 2 : Installation À propos de ce chapitre Ce chapitre décrit la configuration requise et la procédure d'installation de PitStop Automate. Ce chapitre passe également en revue les éléments installés et explique la terminologie de base du logiciel et du manuel de l'utilisateur. Dans ce chapitre : • « Installation », page 14 • « Termes généraux », page 18 13 14 Installation Configuration minimale requise • Vous trouverez la configuration minimale dans le programme d'installation ou sur le site Web d'Enfocus à l'adresse http://www.enfocus.com/systemreq. • Pour exécuter le module « Distill » (Distiller), vous devez disposer d'Acrobat® Distiller™ version 6 ou 7. Installation PitStop Automate est installé par un programme d'installation. Celui-ci se trouve sur le DVD Enfocus et peut en outre être téléchargé à partir du site Web d'Enfocus www.enfocus.com. Procédez comme suit pour installer le logiciel à partir du DVD : 1 Placez le DVD-ROM d'Enfocus PitStop Automate dans le lecteur de DVD-ROM. 2 Ouvrez le DVD Enfocus PitStop Automate. 3 Une animation Flash vous guide dans le DVD. Choisissez Install PitStop Automate (Installer PitStop Automate). 4 Cliquez sur Installer. Procédez comme suit pour télécharger et installer le logiciel : 1 Téléchargez le fichier compressé (.gz) sur votre ordinateur. 2 Si le fichier compressé ne se décompacte pas automatiquement, double-cliquez dessus. Le fichier compressé contient une image disque (.dmg). 3 Si le volume ne se monte pas automatiquement, double-cliquez sur l'image disque (.dmg). 4 Ouvrez le volume monté et double-cliquez sur le programme d'installation afin de le lancer. 5 Suivez les instructions d'installation à l'écran. Enfocus PitStop Automate Manuel de l'utilisateur 15 Activation Une fois installé, le logiciel doit encore être activé. À la première exécution, un message vous avertit que le logiciel fonctionne en mode d'évaluation. Vous disposez alors d'un certain nombre de jours pour introduire la clef de produit. Vous pouvez accéder à l'application Activator à cet endroit ou utiliser le bouton Activer/ Désactiver de l'écran À propos du Canvas Manager pour y accéder plus tard. Sans clef de produit, vous êtes autorisé à utiliser la version d'évaluation pendant une période de 30 jours. L'avertissement indique combien de temps il vous reste. Si vous cliquez sur Continuer, vous continuerez à utiliser la version d'essai. Si vous introduisez une clef de produit, vous avez 5 jours pour l'activer. Auquel cas, le message d'avertissement vous indique que votre clef de produit n'est pas encore activée. Première activation Procédez comme suit pour activer PitStop Automate après la première installation : 1 Lancez le Canvas Manager. 2 Cliquez sur Entrez votre clef de licence pour ouvrir l'Activator. 3 Introduisez la clef de produit fournie avec le DVD. 4 Choisissez Activation automatique et cliquez sur Activer maintenant. 5 Attendez la fin de l'activation, puis cliquez sur Continuer. Procédez comme suit pour transférer le logiciel vers un autre ordinateur : Vous ne pouvez pas transférer le logiciel vers un autre ordinateur simplement en le copiant. En effet, le processus d'activation lie la clef de produit à un ordinateur bien spécifique. Procédez comme suit pour déplacer le logiciel : 1 Ouvrez l'Activator sur l'ordinateur d'origine. 2 Cliquez sur Désactiver pour désactiver le logiciel de cet ordinateur et choisissez Désactivation automatique. 3 Installez le logiciel sur l'ordinateur de destination. 4 Procédez comme pour une première activation (voir ci-avant). Procédez comme suit pour activer le logiciel à l'aide d'un fichier : Il est également possible d'activer le logiciel à partir d'un fichier, c'est-à-dire sur un ordinateur ne disposant pas d'une connexion Internet. La procédure est la suivante : 1 Ouvrez l'Activator. 2 Sélectionnez Créer un fichier d'activation manuelle pour lancer l'activation manuelle. Une boîte de dialogue de navigation vous permet de définir le nom et l'emplacement du fichier de demande d'activation. Copiez ce fichier sur un ordinateur disposant d'un accès à Internet. 3 Accédez à http://activation.enfocus.com et envoyez le fichier de demande d'activation dans la section d'activation. Vous recevrez un fichier d'activation Enfocus, que vous devrez copier sur l'autre ordinateur. 16 4 Sélectionnez Lire le fichier d'activation et cliquez sur Activer maintenant. Localisez le fichier d'activation Enfocus. Procédez comme suit pour désactiver le logiciel à l'aide d'un fichier : Il est également possible de désactiver le logiciel à partir d'un fichier, c'est-à-dire sur un ordinateur ne disposant pas d'une connexion Internet. La procédure est la suivante : 1 Ouvrez l'Activator. 2 Cliquez sur Désactiver. Sélectionnez Créer un fichier de désactivation manuelle. Une boîte de dialogue de navigation vous permet de définir le nom et l'emplacement du fichier de demande de désactivation. Le logiciel est immédiatement désactivé. 3 Copiez ce fichier sur un ordinateur disposant d'un accès à Internet. 4 Accédez à http://activation.enfocus.com et envoyez le fichier de demande de désactivation dans la section de désactivation. Composants installés Après l'installation, les composants suivants se trouvent sur votre disque dur : Dossier Administrator Software (Logiciel administrateur) Le dossier Administrator Software contient le Canvas Manager, l'application principale qui vous sert à configurer et à définir les workflows et les Canvas. Voir aussi : • « Canvas Manager », page 75 • « L'espace de travail Canvas », page 23 Documentation Celle-ci contient toute la documentation disponible, en versions PDF et HTML. Dossier Server Software (Logiciel serveur) Le dossier Server Software contient tous les modules ainsi que l'application Watchdog. Reportez-vous à « Modules », page 41. Dossier Enfocus Data (Données Enfocus) S'il n'existe pas encore, le dossier Enfocus Data est créé automatiquement à côté du dossier d'applications PitStop Automate dès que le Watchdog est lancé. Deux sous-dossiers peuvent y être créés automatiquement : le dossier Server Software, et le dossier Canvas. Enfocus PitStop Automate Manuel de l'utilisateur 17 Dossier Server Software (Logiciel serveur) Le dossier Server Software contient un sous-dossier pour chaque module exécuté au moins une fois. Il contient la fiche d'instructions, qui entretient la liaison entre les modules et les dossiers actifs des Canvas, et les applications modules proprement dites (dans le dossier Server Software). Dossier Canvas Il s'agit de l'emplacement par défaut où les Canvas sont enregistrés et à partir duquel ils sont ouverts. Il est conseillé d'enregistrer tous les Canvas à cet endroit. Comme le dossier Enfocus Data ne se trouve pas dans le dossier des applications PitStop Automate, les paramètres des Canvas, workflows et modules peuvent être conservés même en cas de mise à jour de PitStop Automate. La nouvelle version peut alors s'installer à côté de la version d'origine. 18 Termes généraux Canvas Manager Le Canvas Manager est l'interface utilisateur qui permet de définir des workflows en configurant des Canvas, de modifier des paramètres et d'exécuter des Jobs. Il se trouve dans le dossier Administrator Software. Voir aussi : • « Canvas Manager », page 75 • « L'espace de travail Canvas », page 23 Watchdog Le Watchdog est une application du dossier Server Software, qui lance tous les modules non exécutés. Il vérifie en permanence si toutes les applications nécessaires s'exécutent correctement. Il peut aussi servir à fermer tous les modules en même temps, sans devoir les quitter un à un. Le Watchdog (et donc tous les modules individuels) doivent s'exécuter pour qu'un Job puisse être traité. Module Un module est une application du dossier Server Software. Il exécute une opération unique sur un Job, en se référant aux paramètres définis dans le Canvas Manager. Un module apparaît dans la partie supérieure du Canvas Manager. Lorsque vous faites glisser un module sur un Canvas, un dossier actif est créé pour ce module. Voir aussi : • « Modules », page 41 • « Introduction aux modules », page 28 • « Création et modification d'un workflow », page 26 Canvas Un Canvas est un espace de travail à l'intérieur du Canvas Manager. Sur un disque, il s'agit d'un groupe, qui contient tous les dossiers actifs et de Job. Voir aussi : • « Création et modification d'un workflow », page 26 • « L'espace de travail Canvas », page 23 Les Canvas doivent toujours être enregistrés dans le sous-dossier Canvas du dossier Enfocus Data ! Si des fichiers doivent être copiés en un autre endroit, utilisez le module Copy File (Copier fichier). Enfocus PitStop Automate Manuel de l'utilisateur Dossier actif Un dossier actif est un dossier d'un Canvas, qui est connecté à un module. Lorsqu'un Job est déposé sur un dossier actif du Canvas, l'application du module le traite pour autant que cette application module soit déjà lancée (voir Watchdog). Lorsque vous sélectionnez un module sur la barre des modules, le lien avec les dossiers actifs correspondants est matérialisé sur le Canvas par une flèche grise, appelée « tube ». Voir aussi : • « Création et modification d'un workflow », page 26 19 20 Chapitre 3 Enfocus PitStop Automate Manuel de l'utilisateur 23 Chapitre 3 : L'espace de travail Canvas À propos de ce chapitre Le Canvas est l'espace de travail du Canvas Manager. Sur le Canvas, vous pouvez définir et modifier les workflows, choisir des options et des paramètres, visualiser les résultats, etc. Ce chapitre présente un aperçu de l'espace de travail Canvas et explique comment créer et modifier des Canvas et des workflows. Nouveau Canvas Il existe plusieurs manières de commencer un nouveau Canvas. Procédez comme suit pour créer un Canvas à partir d'un modèle : Sélectionnez Nouveau Canvas dans le menu Fichier du Canvas Manager. Sélectionnez l'un des modèles Enfocus. Pour créer un Canvas entièrement nouveau et vide, sélectionnez le modèle Empty Canvas (Canvas vide). Définissez le nom du nouveau Canvas. Le nom par défaut est « Nouveau [nom du modèle] ». Le Canvas est enregistré dans le sous-dossier Canvas du dossier Enfocus Data (reportez-vous à « Dossier Enfocus Data (Données Enfocus) », page 16.) Si nécessaire, ajoutez ou supprimez des dossiers actifs ou changez leurs paramètres. Vous pouvez aussi commencer un nouveau Canvas en partant d'un Canvas présent sur le même ordinateur ou sur un autre, et ce en restaurant un fichier archive .odcfg : Sélectionnez Nouveau Canvas à partir d'un Canvas archivé dans le menu Fichier du Canvas Manager. Définissez le nom du nouveau Canvas. Le Canvas est enregistré dans le sous-dossier Canvas du dossier Enfocus Data (reportez-vous à « Dossier Enfocus Data (Données Enfocus) », page 16.) Si nécessaire, redéfinissez l'emplacement de tous les fichiers externes. Si nécessaire, ajoutez ou supprimez des dossiers actifs ou changez leurs paramètres. Les archives de Canvas sont utiles pour récupérer des Canvas existants ou pour déplacer des Canvas d'un ordinateur à l'autre. Les archives de Canvas sont utiles pour récupérer des Canvas existants ou pour déplacer des Canvas d'un ordinateur à l'autre. Vous pouvez pour ce faire créer un fichier .odcfg, utiliser la fonction Enregistrer comme Canvas archivé et restaurer l'archive sur un autre ordinateur. 24 Exemple d'un Canvas A. Module B. Barre des modules C. Dossier actif D. Tube de connexion E. Job dans dossier final F. Job sur le Canvas G. Barre de progression H. Connexion de sortie Enfocus PitStop Automate Manuel de l'utilisateur 25 Navigation dans le Canvas Zoom Vous pouvez zoomer en utilisant les fonctions Agrandissement et Réduction du menu Vue ou les outils Zoom de la barre d'outils, ou encore en glissant sur le Canvas tout en maintenant la touche Commande enfoncée. Glissez vers le haut ou vers la droite pour effectuer un agrandissement ; glissez vers le bas ou vers la gauche pour effectuer une réduction. L'option Vue initiale du menu Vue rétablit le facteur de zoom par défaut. Panorama Vous pouvez déplacer le Canvas à l'intérieur de la fenêtre en glissant tout en maintenant enfoncées les touches Commande et Option. La même fonction peut s'utiliser dans la barre des modules. Ouverture des paramètres Un Commande-double-clic sur un dossier actif du Canvas ouvre la boîte de dialogue des paramètres. Vous pouvez obtenir le même résultat par le menu contextuel (Contrôle-clic - Modifier les paramètres). Ouverture du fichier journal Un Option-double-clic sur un dossier actif ou un dossier de fichiers du Canvas ouvre l'historique correspondant. Ouverture dans le Finder Un double-clic sur un dossier actif ou un dossier de fichiers du Canvas ouvre le dossier correspondant dans le Finder. Menus contextuels Un Contrôle-clic sur n'importe quel élément du Canvas ouvre le menu contextuel de cet élément. Les menus contextuels donnent accès à un certain nombre de paramètres relatifs au dossier actif ou aux fichiers sélectionné : options, affichage ou masquage des liens, etc. Voir aussi : • « Canvas Manager », page 75 26 Création et modification d'un workflow Pour élaborer un workflow, vous devez connecter des dossiers actifs dans un ordre logique. Création d'un dossier actif Lorsque vous faites glisser un module de la barre des modules vers la zone du Canvas, un dossier actif se crée. Un dossier actif est une partie d'un workflow capable de traiter des fichiers. Vous pouvez aisément renommer les dossiers actifs en leur donnant un nom explicite quant à leur fonction. Lorsque vous sélectionnez un module dans la partie supérieure, tous les liens vers les dossiers actifs sont matérialisés par des flèches grises, appelées « tubes ». Les paramètres par défaut des modules se définissent dans la barre des modules. Ceux-ci s'appliqueront à chaque nouveau dossier actif créé. Voir aussi : • « Préférences », page 76 • « Navigation dans le Canvas », page 25 Connexion de dossiers actifs La zone du Canvas contient tous les dossiers actifs et les Jobs définis. Les dossiers actifs s'enchaînent pour composer un workflow, représenté par des flèches vertes, appelées « tubes ». Chaque dossier actif (sauf les dossiers finaux) possède une ou plusieurs sorties, représentées par des points verts. La sortie d'un dossier actif peut se connecter à un autre dossier actif : Cliquez sur le point de sortie que vous souhaitez connecter. Faites-le glisser en dehors du dossier actif. Un « tube » vert apparaît. Faites-le glisser sur le dossier actif que vous souhaitez connecter. Le dossier actif est mis en évidence. Enfocus PitStop Automate Manuel de l'utilisateur 27 Relâchez le bouton de la souris. Le tube de connexion ne se termine plus par un point mais par une flèche, ce qui indique que la liaison est effective. Si le dossier actif contient un Job, le flux suivi apparaît en jaune lorsque vous le sélectionnez. Voir aussi : • « Module », page 18 • « Dossier actif », page 19 Dossiers finaux Vous pouvez facilement renomment les dossiers finaux sur le Canvas. Le dossier final correspondant du dossier du Canvas est également renommé. Pour sortir le fichier de sortie du Canvas, vous pouvez utiliser un module File Copy (Copier Fichier) et le copier vers un dossier externe. Dossier d'erreur Chaque module possède une sortie Erreur de traitement, qui sert si le traitement actif proprement dit n'a pu aboutir (ex. configuration non valide). Par exemple, le module PitStop possède 4 sorties : Succès : contrôle en amont effectué, sans avertissement et sans erreur Avertissement : contrôle en amont effectué, avec avertissements mais sans erreur Erreur : contrôle en amont effectué, avec erreurs, avertissements possibles Erreur de traitement : contrôle en amont non effectué ; le fichier n'a pu être traité Procédez comme suit pour configurer un dossier Erreur de traitement : Créez un nouveau dossier final et renommez-le « Dossier d'erreur de traitement » Cachez les connexions entrantes à l'aide du menu contextuel du dossier Erreur de traitement. Appliquez la commande Désigner comme dossier d'erreur du même menu contextuel. Activez Relier automatiquement le nouveau dossier dans le menu contextuel du Canvas. Si un nouveau dossier actif est créé ensuite, sa sortie Erreur de traitement sera automatiquement connectée au dossier Erreur de traitement. 28 Introduction aux modules Les modules sont les composants élémentaires des workflows. Il en existe de 3 types : Modules Workflow (flux de production) Ces modules définissent le traitement à exécuter sur un Job sans le modifier. Module Ce qu'il fait Résultat Receive (Recevoir) Réceptionne les Jobs, soit d'un dossier actif (dossier externe dans lequel les fichiers à traiter peuvent être placés), soit d'une imprimante virtuelle. Succès et Erreur de traitement Hold (Suspendre) Met les Jobs en suspens jusqu'à ce qu'un utilisateur les accepte ou les refuse. Accepter, Rejeter et Erreur de traitement Schedule (Programmer) Suspend ou libère les Jobs entrants jusqu'à un moment donné ou pendant un intervalle de temps spécifié. Succès et Erreur de traitement Route (Acheminer) Permet de définir l'itinéraire qu'un Job va suivre d'après un critère défini tel que le type de fichier, le nom de fichier, etc. Un pour chaque critère, un « Pas de correspondance » et Failure (Erreur de traitement) Send Mail (Envoi E-mail) Envoie un avis par e-mail si un fichier passe par ce module. Il est possible de joindre des fichiers (par exemple, des rapports PitStop). Succès et Erreur de traitement Modules Process (actif) Ces modules changent effectivement le Job. Module Ce qu'il fait Résultat Distill (Distiller) Envoie les fichiers à l'application (externe) Distiller, qui convertit les fichiers PostScript en PDF. Cette opération peut s'effectuer via des dossiers de contrôle ou avec des AppleEvents. Succès et Erreur de traitement PitStop Contrôle un Job par rapport à un Profil PDF ou applique un Script d'Actions. Succès, Avertissement, Erreur et Erreur de traitement. Print (Imprimer) Envoie un fichier vers une imprimante ou un système d'épreuves, ou l'enregistre en PostScript. Les imprimantes doivent être définies dans le module proprement dit. Succès et Erreur de traitement Split pages (Scinder) Scinde un fichier PDF multipage en plusieurs documents d'une seule page. Succès (pour le PDF d'origine), pages simples, Erreur de traitement Generic Application (Application générique) Envoie le Job à traiter par n'importe quelle application opérant sur la base de dossiers actifs externes, et prend le résultat de cette application. Succès et Erreur de traitement Enfocus PitStop Automate Manuel de l'utilisateur 29 Modules File Management (Gestion de fichiers) Ces modules ont pour fonction de déplacer, copier, supprimer et archiver les fichiers. Module Ce qu'il fait Résultat Archive (Archiver) Permet de déplacer les fichiers terminés vers un emplacement central. Vous pouvez archiver le Job complet ou uniquement les fiches d'instructions. Erreur de traitement Compress (Compresser) Compresse le Job ou les fichiers du Job, en mode Stuffit ou Zip. Succès et Erreur de traitement Copy File (Copier fichier) Copie les fichiers d'un emplacement vers un autre. Trois méthodes sont possibles : 1. duplication d'un fichier à l'intérieur du dossier de Job 2. insertion d'un fichier externe dans le dossier de Job 3. copie d'un fichier (par ex. de sortie) vers un emplacement externe Succès et Erreur de traitement Copy Job (Copier Job) Duplique le Job entier, ce qui permet de l'envoyer en même temps vers deux branches différentes du workflow. Job original, Job dupliqué et Erreur de traitement Delete File (Supprimer fichier) Supprime un ou plusieurs fichiers du dossier de Job. Succès et Erreur de traitement FTP Permet de transférer des fichiers du dossier de Job par FTP. Ce module peut servir à envoyer des fichiers vers un système d'épreuves ou un serveur de fichiers. Succès et Erreur de traitement Rename (Renommer) Permet de renommer un des fichiers du Job. Succès et Erreur de traitement Configuration Vous pouvez ouvrir les paramètres pour consulter les options de configuration de n'importe quel dossier actif (également pour les Jobs comme expliqué plus loin). Vous pouvez faire un Commande-double-clic sur le dossier actif, sélectionner le dossier actif puis cliquer sur Modifier la configuration dans le menu Dossiers, ou faire Contrôle-clic sur le dossier actif, puis choisir Modifier la configuration dans le menu contextuel. L'utilisateur peut définir l'endroit où les paramètres s'affichent. Procédez comme suit pour rendre un paramètre visible sur le Canvas : Ouvrez la boîte de dialogue Configuration du dossier actif. Faites Contrôle-clic sur l'étiquette d'un paramètre pour ouvrir son menu contextuel. Réglez-le sur Sur le Canvas. 30 Liste des Canvas Si vous cliquez sur Vue - Vue par liste, la liste des Canvas sélectionnés apparaît à l'écran. Détermination des Jobs Dans la partie supérieure de la vue Liste, vous pouvez indiquer quels Jobs vous souhaitez afficher, d'après le nom du Job, son état (infos, avertissement, erreur ou erreur de traitement), son heure de début, sa date de modification, son état actif ou son propriétaire. Vous pouvez définir plusieurs conditions en cliquant sur le bouton +. Si plusieurs conditions sont définies, elles doivent toutes être respectées pour que le Job soit visible. Liste La liste proprement dite contient tous les dossiers actifs et dossiers de Job du Canvas. Vous pouvez afficher les dossiers de Job d'un dossier actif en cliquant sur le triangle à côté du dossier actif. La liste montre le nom du dossier de Job ou du dossier actif, son état (OK, avertissement, ...), son état d'exécution (suspendu/en cours), son heure de début et sa date de modification. Si vous faites Contrôle-clic sur un élément de la liste, vous ouvrez un menu contextuel où sont rassemblés tous les paramètres également contenus dans la vue Icônes d'un Canvas. Les paramètres de connexion (Masquer les liens entrants, Désigner comme dossier d'erreur, ...) ne sont pas disponibles en vue Liste. Chapitre 4 Enfocus PitStop Automate Manuel de l'utilisateur 33 Chapitre 4 : Traitement des Jobs À propos de ce chapitre Ce chapitre décrit la manipulation des fichiers dans un système PitStop Automate, soit via les dossiers actifs, soit sur le Canvas proprement dit. Il explique également les conventions relatives aux noms, notamment l'utilisation des balises de fichier, des caractères jokers et des modèles de noms de fichier. Dans ce chapitre • « Insertion de Jobs dans un workflow », page 34 • « Paramètres de Job », page 35 • « Conventions relatives aux noms », page 36 34 Insertion de Jobs dans un workflow Il existe plusieurs manières d'introduire un Job dans un Canvas pour lui faire franchir les différentes étapes d'un workflow : • Vous pouvez faire glisser un ou plusieurs fichiers du Finder sur le Canvas. Un dossier de Job et un JDF sont créés et le Job s'affiche sur le Canvas. De là, vous pouvez le déposer sur n'importe quel dossier actif. • Vous pouvez faire glisser un ou plusieurs fichiers directement du Finder sur un dossier actif. Un dossier de Job et un JDF sont créés, et le Job suit le workflow sur lequel il a été déposé. • Un fichier peut être déposé sur le dossier actif défini d'un module Receive (Recevoir). Le module Receive (Recevoir) est le seul à pouvoir posséder un dossier actif externe (c.-à-d. non contenu dans le dossier du Canvas), celui-ci se définissant dans la configuration du module Receive (Recevoir). Lorsqu'un fichier est déposé dans le dossier actif, un dossier de Job et un JDF sont créés, et le Job suit le workflow. Création d'un dossier actif pour un workflow Procédez comme suit pour créer un dossier actif pour un workflow : Créez le dossier que vous souhaitez utiliser comme dossier actif. Vérifiez qu'il se trouve sur un volume monté sur le serveur. Dans le Canvas Manager, créez un dossier actif pour le module Receive (Recevoir). Pour ce faire, faites glisser celui-ci de la barre des modules vers la zone de travail du Canvas. Ouvrez les paramètres du dossier actif Receive (Recevoir) en double-cliquant sur celui-ci. Définissez l'emplacement du dossier défini précédemment à l'aide du bouton de navigation à côté du dossier actif. Si le dossier actif doit accepter les dossiers comme constituant un seul Job, réglez le mode d'entrée sur Folder is Job (Le dossier est le Job). S'il doit accepter des fichiers distincts, réglez le mode d'entrée sur Individual Files (Fichiers individuels). Si le dossier actif doit accepter des dossiers, définissez le nom du fichier devant être considéré comme « fichier principal » (Main). Vous pouvez employer des caractères jokers dans cette expression. Voir aussi : • « Receive (Recevoir) », page 42 • « Conventions relatives aux noms », page 36 Enfocus PitStop Automate Manuel de l'utilisateur 35 Paramètres de Job Affichage des paramètres utilisés pour un Job Une fois qu'un Job est passé par plusieurs modules, l'ouverture de sa configuration (double-clic sur le Job ou option Modifier la configuration du menu contextuel) fait apparaître tous les paramètres de chaque module ayant traité le fichier. Ajout de paramètres de dossier actif à un Job Il est possible d'ajouter les paramètres d'un dossier actif aux paramètres d'un Job. De cette manière, les paramètres de ce Job peuvent être définis avant son passage par le dossier actif, et le Job peut employer des paramètres autres que les paramètres par défaut définis dans le dossier actif. Assurez-vous que le Job se trouve sur le Canvas (en le faisant glisser du Finder vers le Canvas). Appuyez sur la touche option et faites glisser le dossier actif, pour lequel vous souhaitez définir des paramètres différents, sur le Job. Ouvrez les paramètres du Job (double-clic sur le Job ou menu contextuel). Apportez les modifications requises. Faites passer le Job par le dossier actif ou le workflow. Copie des paramètres d'un dossier actif vers un autre En faisant Option-glisser un dossier actif vers un autre, vous pouvez copier les paramètres de ce dossier actif sur l'autre. Cette manipulation n'est toutefois applicable qu'à un dossier actif de même type. 36 Conventions relatives aux noms Balise de fichier Une balise s'attache à un fichier afin d'indiquer sa fonction pour le Job. Dans un dossier de Job, le fichier original possède par défaut la balise de Main (Principal). Les fichiers de sortie des modules peuvent posséder des balises différentes. Par exemple, le rapport d'un module PitStop peut aussi être placé dans le dossier de Job et balisé « PitStop Report » (Rapport PitStop). Toutes ces balises peuvent se définir dans le module qui les génère. Les balises de fichier personnalisées sont également possibles (par exemple, vous pouvez employer « Base » au lieu de « Main » pour le fichier principal). Elles sont spécifiques à chaque workflow. La plupart des modules traitent le fichier principal. Certains toutefois (par exemple E-mail, Compress, etc.) peuvent s'exécuter sur un autre fichier du dossier de Job, selon sa balise de fichier. Les balises par défaut des fichiers sont : Main (Principal) Le fichier principal et, dans la plupart des cas, le fichier d'entrée du workflow. Rapport Le rapport généré par le module PitStop, qui contient les informations de contrôle en amont. Archive (Archiver) L'archive créée par le module Compress (Compresser) CopiedFile (Fichier copié) Le fichier copié par le module Copy File (Copier fichier) OriginalPS Le fichier PostScript soumis au module Distill (Distiller). PostScriptPrintFile Le fichier PostScript généré par le module Print (Imprimer) si l'option Save As PostScript (Enregistrer au format PostScript) est sélectionnée. Voir aussi : • « Archive (Archiver) », page 59 • « Compress (Compresser) », page 56 • « Copy File (Copier fichier) », page 49 • « Expand (Décompresser) », page 43 • « FTP », page 57 • « Send Mail (Envoi E-mail) », page 58 Caractères jokers Dans les noms de fichier, le « * » peut servir de caractère joker. Par exemple, pour sélectionner un fichier d'après une certaine partie du nom. Les expressions rationnelles peuvent également être utilisées. Les expressions rationnelles constituent une manière plus élaborée de définir des jokers. Vous trouverez de plus amples informations à ce sujet sur Internet. Enfocus PitStop Automate Manuel de l'utilisateur 37 Modèles de nom de fichier Le modèle de nom de fichier est utilisé chaque fois qu'un nom de fichier doit être défini dans les paramètres d'un module. Le modèle de nom de fichier compose le nom de fichier par assemblage d'unités élémentaires. Texte fixe Texte fixe rend un champ de saisie disponible. Ce texte est inséré tel quel dans le nom de fichier. Nom (complet) du fichier d'entrée Le nom du fichier traité (essentiellement le fichier principal) peut être utilisé. Vous pouvez choisir d'utiliser le nom du fichier d'entrée (sans extension), le nom complet du fichier d'entrée (avec extension) ou (uniquement) l'extension du fichier d'entrée. Date et heure Vous pouvez introduire l'heure actuelle ou la date de modification du fichier d'entrée, c'est-à-dire la date et l'heure où le fichier d'entrée a été modifié pour la dernière fois. Le format utilisé est Jour Mois Date heures_minutes_secondes Année. Exemple : Lun Oct 4 14_39_27 2004. Nouvelle ligne Insère un retour à la ligne. Le retour à la ligne ne peut être utilisé dans les noms de fichier mais peut être très utile pour définir le corps d'un avis par e-mail. Tronquer La fonction de troncation permet d'enlever un certain nombre de caractères d'un nom de fichier ou de tout ce qui figure entre parenthèses. La fonction Tronquer en elle-même contient une parenthèse ouvrante « Tronquer( « La fonction Tronquer doit être fermée par une parenthèse fermante, « ) ». Toutes les autres options de modèle de nom de fichier peuvent être utilisées entre les parenthèses. Le nom de fichier résultant sera tronqué par la fonction Tronquer. Le premier champ suivant le Tronquer indique où la troncation aura lieu : à gauche, au centre ou à droite. Le deuxième champ indique combien de caractères doivent être conservés. Le troisième champ peut contenir n'importe quel texte. Pitstop Automate remplacera la partie tronquée par ces caractères, en commençant dans la direction indiquée (à gauche, au centre ou à droite). CaractèresDe La fonction CaractèresDe est similaire à la fonction Tronquer : elle ne retient que ce qui est entre parenthèses et doit être fermée par un signe « ) ». Dans la fonction CaractèresDe, les deux champs doivent être définis. Le premier champ définit le premier caractère et le second le dernier caractère à conserver. Avec une valeur négative, les caractères sont comptés de droite à gauche. Exemple : dans « fichier », -4 est le « h ». 38 Si la première valeur n'est pas à gauche de la dernière, une erreur est renvoyée. Exemple : les valeurs 6 et 2 ne sont autorisées en aucun cas. Autre exemple : les valeurs -2 et -6 ne sont autorisées en aucun cas. Les valeurs 8 et -4 renverront une erreur pour les noms de fichier de moins de 12 caractères. COMPARAISON ENTRE TRONQUER ET CARACTÈRESDE Dans les exemples suivants, le fichier original s'appelle 123456789filename Modèle de nom de fichier Résultat Remarque Tronquer( gauche 10 nom du fichier d'entrée ) 89filename Troncation à partir de la gauche Les 10 derniers caractères sont conservés Tronquer( droite 5 nom du fichier d'entrée ) 12345 Troncation à partir de la droite 5 caractères sont conservés Tronquer( centre 8 nom du fichier d'entrée ) 1234name Troncation au centre 8 caractères sont conservés Tronquer( gauche 10 abcd nom du fichier d'entrée ) abcdlename Même résultat que ex. 1 Les 4 premiers caractères sont remplacés par abcd Tronquer( centre 8 abcd nom du fichier d'entrée ) 12abcdme Même résultat que ex. 3 Les 4 caractères centraux sont remplacés sont remplacés par abcd CaractèresDe( 3 8 nom du fichier d'entrée ) 345678 Retient du caractère 3 au caractère 8 CaractèresDe( 3 -5 nom du fichier d'entrée ) 3456789file Retient du caractère 3 au caractère -5 (le caractère -5, « e », est compris) Chapitre 5 Enfocus PitStop Automate Manuel de l'utilisateur 41 Chapitre 5 : Modules À propos de ce chapitre Ce chapitre présente les paramètres de tous les composants individuels d'un workflow. Ceux-ci peuvent être de 3 types : modules Workflow (flux de production), qui définissent comment un fichier s'écoule dans un flux de production, modules Modules Process (actif), qui effectuent les traitements proprement dits, et modules de fichiers, qui permettent de manipuler les fichiers (copie, archivage, FTP, ...) Dans ce chapitre • « Receive (Recevoir) », page 42 • « Expand (Décompresser) », page 43 • « Route (Acheminer) », page 44 • « Distill (Distiller) », page 46 • « PitStop », page 47 • « Copy Job (Copier Job) », page 48 • « Rename (Renommer) », page 48 • « Copy File (Copier fichier) », page 49 • « Split pages (Scinder) », page 50 • « Generic Application (Application générique) », page 51 • « Schedule (Programmer) », page 52 • « Hold (Suspendre) », page 53 • « Print (Imprimer) », page 54 • « Compress (Compresser) », page 56 • « FTP », page 57 • « Send Mail (Envoi E-mail) », page 58 • « Archive (Archiver) », page 59 • « Delete File (Supprimer fichier) », page 60 • « End (Fin) », page 60 • « Run AppleScript (Exécuter un AppleScript) », page 61 42 Receive (Recevoir) Le module Receive (Recevoir) définit le point d'entrée des workflows via des dossiers actifs. Le module Receive (Recevoir) peut accepter les fichiers séparés d'un dossier actif ou des dossiers de Job complets. Les procédures de création d'un dossier actif pour un workflow peuvent être consultées à la section « Insertion de Jobs dans un workflow », page 34. Paramètres Dossier actif Emplacement du dossier actif Le bouton Flèche ouvre une boîte de dialogue de navigation, qui permet de sélectionner le dossier actif. Le bouton Croix permet de supprimer un chemin d'accès sélectionné. Fréquence d'observation La fréquence d'observation définit la fréquence (toutes les x secondes) à laquelle le système vérifie la présence de nouvelles entrées dans le dossier actif. Délai de stabilisation Le délai de stabilisation est le temps que le module laisse s'écouler avant de déplacer un fichier qui a été copié ou placé dans le dossier actif. Ce délai évite qu'un fichier soit déplacé avant la fin de l'enregistrement ou de la copie du fichier original. Le délai de stabilisation commence à se décompter dès que la taille du fichier et la date et heure de modification cessent de changer. Suppression des dossiers vides (uniquement fichiers individuels) Ce paramètre permet d'indiquer si les dossiers vides doivent être supprimés du dossier actif. Définir le mode d'affectation du propriétaire Ce paramètre permet de définir quand le propriétaire du Job doit être modifié : jamais (Ne pas affecter), si aucun propriétaire n'a été défini (Affecter si vide) ou dans tous les cas (Toujours affecter). Nouveau propriétaire du Job Si le paramètre Nouveau propriétaire du Job ci-avant indique que le propriétaire du Job peut être modifié, il est possible de donner un nom au nouveau propriétaire du Job. Priorité du Job Ce paramètre permet de modifier la priorité du Job sur une échelle de 1 à 9. Avec Ne pas modifier, la priorité reste inchangée. Enfocus PitStop Automate Manuel de l'utilisateur 43 Expand (Décompresser) Le module Expand (Décompresser) décompresse une archive sélectionnée. L'archive à décompresser est sélectionnée par sa balise de fichier. Voir aussi : « Conventions relatives aux noms », page 36 Sélectionnez le(s) fichier(s) à décompresser Ce champ permet d'indiquer le nom d'un ou plusieurs fichiers spécifiques à extraire de l'archive. L'usage de caractères jokers tels que * est autorisé. Le * par défaut indique que tous les fichiers de l'archive seront utilisés. Sélectionnez le fichier principal Le paramètre Sélectionner le fichier principal indique quel fichier recevra la balise principale et devra donc être traité par les modules suivants. Si les fichiers extraits ne contiennent pas un fichier dont le nom correspond exactement au nom du champ Sélectionner le fichier principal, le module renvoie une erreur. 44 Route (Acheminer) Le module Route (Acheminer) permet de définir l'itinéraire à suivre par les Jobs d'après un ensemble de critères. Un fichier conforme à un critère est dirigé vers la sortie correspondante. S'il ne correspond pas, il est dirigé vers la sortie Pas de correspondance. Correspondance exacte Si le mode de correspondance est réglé sur Correspondance exacte, il est possible de définir plusieurs critères, chacun ayant sa propre sortie. Les sélections peuvent s'effectuer d'après le nom de fichier, le type de fichier, le propriétaire du Job, l'état, la certification et l'orientation des pages. Nom du fichier Nom du fichier permet d'effectuer une sélection fondée sur le nom du fichier. Structure de nom du fichier permet de modifier (tronquer, ...) le nom de fichier avant de le comparer au critère. Reportez-vous à « Conventions relatives aux noms », page 36 Type de fichier Type de fichier permet d'effectuer une sélection fondée sur le type du fichier, qui est défini par le type Mime. Vous trouverez de plus amples informations concernant les types Mime sur Internet. Le type Mime d'un fichier peut s'identifier par la fonction Information de fichier, dans Informations générales, à côté de Type. Propriétaire du Job Permet d'effectuer une sélection fondée sur le propriétaire du Job. Statut Permet d'effectuer une sélection fondée sur l'état du Job (OK, Erreur de traitement, ...). Certified Permet d'effectuer une sélection fondée sur le profil avec lequel le fichier entrant a été certifié. Les profils des critères peuvent se sélectionner à l'aide du bouton de navigation. Si un fichier n'est pas certifié, ou s'il a été certifié par un autre profil, il sera dirigé vers la sortie Erreur. Orientation de page Permet d'effectuer une sélection fondée sur l'orientation des pages. Lorsque le critère Orientation des pages est sélectionné, le champ Critères contient un menu déroulant qui permet de définir l'orientation Portrait ou Paysage. Enfocus PitStop Automate Manuel de l'utilisateur 45 Jokers Vous pouvez définir si les jokers et/ou les sélections multicritères menant à la même sortie sont possibles. • Aucun : un critère mène à une seule sortie ; aucun caractère joker ne peut être utilisé. • Liste séparée par des virgules : plusieurs critères peuvent être définis dans la même ligne. • Joker simple : le « * » peut être utilisé comme caractère joker. • Expression régulière : possibilité d'utiliser des expressions régulières. Les expressions régulières constituent une manière plus élaborée de définir des jokers. Vous trouverez de plus amples informations à ce sujet sur Internet. Correspondance non exacte Inférieur à, Inférieur ou égal à, Supérieur à, Supérieur ou égal à ne peuvent être utilisés que pour des nombres, c'est-à-dire uniquement lorsque Type de test est réglé sur Nombre de pages, Nombre de séparations, Taille de ou Taille du fichier. Un seul critère est autorisé : soit le Job correspond et est dirigé vers la sortie du module, soit il ne correspond pas et va vers la sortie Erreur. 46 Distill (Distiller) Le module Distill (Distiller) permet d'envoyer des fichiers au Distiller externe. Deux méthodes sont possibles : par AppleEvents ou par les dossiers de contrôle de Distiller. Les AppleEvents présentent l'avantage de faire démarrer automatiquement Distiller. Le comportement des AppleEvents étant toutefois parfois imprévu, il est conseillé d'utiliser les dossiers de contrôle. Veuillez noter que le module Distill (Distiller) fait appel à l'application Distiller externe. Une application Distiller sous licence doit donc être installée sur votre système. Adobe Distiller 5 est reconnu, mais Distiller 6 (ou une version supérieure) est préférable. Certains problèmes mineurs peuvent en effet survenir avec Distiller 5 : - Les noms de fichier de plus de 28 caractères ne sont pas reconnus par Distiller 5, ce qui débouche sur des erreurs. - Les noms de fichier en polices non romaines ne sont pas reconnus par Distiller 5 avec PitStop Automate. - Les temps d'attente du système d'exploitation (sous Classic OS9) font parfois échouer le démarrage de Distiller 5. Utilisation d'AppleEvents Avec les AppleEvents, les paramètres globaux sont utilisés par défaut (reportez-vous à « Modifier les paramètres globaux », page 82). Une icône à côté du paramètre indique que ces Paramètres globaux sont appliqués. Les options (Application Distiller, Délai, ...) sont grisées. Vous pouvez ouvrir la boîte de dialogue Paramètres globaux par le menu contextuel (Contrôle-clic) de l'icône ou du paramètre proprement dit. Vous pouvez activer Use Local Setting (Utiliser le paramètre local) du menu contextuel du paramètre Application Distiller. Dans ce cas, vous pouvez remplacer les Paramètres globaux par ceux du dossier actif. Utilisation des dossiers de contrôle Si vous utilisez les dossiers de contrôle, l'option Dossiers de contrôle doit être activée. En outre, l'emplacement des dossiers de contrôle définis dans Distiller doit être spécifié. Les paramètres à utiliser sont inclus dans les dossiers de contrôle. Paramètres généraux Si l'option Conserver le fichier Postscript original est cochée, le fichier PS original est conservé dans le dossier de Job. L'option PostScript File is Deleted or Moved to “Out” folder (Fichier PostScript File effacé ou déplacé vers le dossier « Sortie ») des paramètres de dossiers de contrôle de l'application Acrobat Distiller n'a aucune influence. Le fichier PS d'origine peut prendre une balise de fichier séparée, puisque le fichier PDF sera le fichier principal. Pour éviter des problèmes, le nom du fichier PDF doit être réglé sur Nom du fichier d'entrée et Texte fixe: .PDF puisqu'il s'agit du fichier créé par Adobe Distiller et recherché par le module Distill (Distiller). Enfocus PitStop Automate Manuel de l'utilisateur 47 PitStop Ce module utilise Enfocus PitStop Library pour détecter les problèmes dans les fichiers PDF et les corriger. Il fait appel aux Profils PDF et aux Scripts d'Actions. Pour de plus amples informations, reportez-vous à la section « Contrôle en amont et vérification des documents PDF », page 65. Actions Emplacement des fichiers de Script d'Actions (.eal) à exécuter sur le fichier. Si ce champ reste vide, aucune action n'est exécutée. Il est possible de définir plusieurs Scripts d'Actions à l'aide du bouton +. Ces Scripts d'Actions s'exécutent dans l'ordre où ils apparaissent dans la liste. Si un ou plusieurs Script d'Actions sont combinés à un Profil PDF, les Script d'Actions sont exécutés AVANT que le fichier ne soit contrôlé d'après le Profil PDF Profil PDF Emplacement du Profil PDF à utiliser pour contrôler le fichier. Si ce champ reste vide, aucun Profil PDF n'est utilisé. Le fichier doit avoir l'extension .ppp. Ces fichiers peuvent être exportés par le Tableau de bord Profils PDF Enfocus. Modifier le statut du Job en succès Si ce paramètre est activé, un PitStop « réussi » change l'état du Job en succès, même s'il avait reçu l'état « Avertissement » ou « Erreur » de modules antérieurs. On évite ainsi que des fichiers ayant reçu un état erroné de modules précédents aboutissent dans la sortie Erreur du module PitStop alors que PitStop a réussi. Certified L'option Certified du menu déroulant Statut permet d'attribuer l'état Certified au fichier après traitement. Avec l'option Laisser inchangé, l'état Certified ne change pas. Un fichier Certified reste Certified ; un fichier non-Certified reste non-Certified. Avec l'option Rendre Certified, le fichier devient un fichier Certified PDF, et le profil utilisé y est inclus, avec son état. Les champs Certified User (Utilisateur certifié), Email, Phone (Téléphone), Fax et Comment (Commentaire) sont également inclus. Avec l'option Rendre non-Certified, le fichier ne sera plus un Certified PDF. 48 Copy Job (Copier Job) Ce module duplique le Job, afin qu'il puisse être envoyé en même temps dans 2 branches différentes du workflow. Rename (Renommer) Ce module permet de renommer l'un des fichiers du Job. Le fichier à renommer est défini par la balise de fichier. Voir aussi : « Conventions relatives aux noms », page 36 Enfocus PitStop Automate Manuel de l'utilisateur 49 Copy File (Copier fichier) Le module Copy File (Copier fichier) permet de copier un fichier (d'après sa balise) dans un dossier externe, ou de copier un fichier externe dans le dossier de Job. Plusieurs modes de copie sont possibles. Copier et renommer Ce mode copie les fichiers définis par la balise Fichier à copier et l'option Sélectionner les fichiers dans le dossier de Job proprement dit, en utilisant le nom indiqué dans Nom du fichier copié. Insérer dans le workflow Ce mode peut servir à copier un fichier externe dans le dossier de Job. Le fichier à copier est défini par les paramètres Dossier externe et Nom du fichier externe. Le fichier inséré dans le workflow est renommé. Il prend le nom défini dans le champ Nom du fichier copié. Si vous souhaitez conserver le nom du fichier externe, laissez le paramètre Nom du fichier copié sur Texte fixe, le champ de saisie devant rester vide. Copier à une nouvelle adresse Ce mode copie le ou les fichiers sélectionnés dans le dossier externe défini. Le fichier prend le nom défini dans le champ Nom du fichier copié. Nom du fichier d'entrée complet permet de conserver le nom d'origine. Retour à l'original Si un Job a été déposé directement sur le Canvas, ou si un alias est placé dans un dossier actif, Pitstop Automate se souvient de l'emplacement original du fichier. L'option Back To Original (Retour à l'original) permet de copier de nouveau le fichier à son emplacement d'origine, et donc d'écraser l'original par le fichier modifié. Sélectionner les fichiers Si Sélectionner les fichiers est réglé sur Fichier Job, seul le fichier défini par la balise Fichier à copier sera copié. Si l'option choisie est Tous les fichiers du Job, tous les fichiers du dossier de Job, créés par un module et dès lors référencés dans la fiche d'instructions, seront copiés. Dans la plupart des cas, il s'agira de tous les fichiers du dossier du Job, à l'exception de la fiche d'instructions, ainsi que de tous les fichiers ajoutés manuellement au dossier de Job. Si l'option choisie est Tous les fichiers, tous les fichiers du dossier de Job seront copiés, quelle que soit leur origine. Si l'option choisie est Fichiers additionnels seulement, seuls les fichiers définis dans la liste Fichiers additionnels seront copiés. Voir aussi : • « Conventions relatives aux noms », page 36 50 Split pages (Scinder) Le module Split pages (Scinder) convertit un fichier PDF multipage en plusieurs fichiers PDF d'une page et crée une liste de tâches contenant les références à tous les fichiers PDF d'une page. Si l'entrée est une liste d'exécution ou une liste de Jobs, cette liste est scindée en pages individuelles ou en composants originaux, chacun constituant un Job séparé. Mode d'éclatement pour les listes Si le fichier à éclater est une liste, deux modes sont disponibles. Éclater les pages signifie que la liste sera scindée en pages individuelles. Éclater les listes signifie que la liste sera scindée en ses composants. Nouvelle structure de nom La Nouvelle structure de nom permet de définir le nom des fichiers scindés. La structure de nom du fichier contient deux composants supplémentaires : Numéro de page est le nom de la page tel qu'il figure dans le document PDF, et Numéro de page global est le numéro de page, avec un certain nombre de zéros rajoutés en préfixe afin de lui donner une longueur fixe. Connexions La première connexion est la sortie de la liste d'exécution, et la seconde, la sortie des documents PDF d'une seule page. La troisième est la sortie Erreur de traitement. Enfocus PitStop Automate Manuel de l'utilisateur 51 Generic Application (Application générique) Le module Generic Application (Application générique) peut servir à appeler n'importe quelle application tierce se prêtant à l'automatisation à base de dossiers actifs. La configuration de ce module dépend de l'application tierce. Contrôle si le fichier de sortie est prêt Si la case de cette option n'est pas cochée, le module considère que le fichier de sortie de l'application générique est prêt à partir du moment où il est disponible. Des erreurs peuvent toutefois survenir si le fichier est disponible avant que l'application générique ait fini de le créer. Si la case de cette option est cochée, le module vérifie le fichier jusqu'à ce qu'il soit stable, c'est-à-dire jusqu'à ce qu'il ne soit plus protégé contre l'écriture ou que l'heure de modification ne change plus. L'application efface les fichiers originaux Cette option permet de définir si le fichier d'entrée original doit ou non être supprimé après le traitement. Elle évite que PitStop Automate ne recherche un fichier qui aurait été supprimé de par son passage par une application externe. Elle n'influence PAS le comportement de cette application externe ! Dossier actif/Sortie Cette option permet de définir l'emplacement du dossier actif et du dossier de sortie de l'application générique. Nom du fichier de sortie Cette option définit le nom sous lequel PitStop Automate cherchera le « Fichier traité ». Il doit correspondre au nom généré par l'application externe. Dossier de succès / Nom du fichier de succès / Dossier d'erreur / Nom du fichier d'erreur Si l'application générique utilisée ne déplace pas les fichiers réussis ou erronés vers un dossier séparé, laissez cette section vide. Si un emplacement et un nom différents doivent être utilisés pour les fichiers correctement traités ou ayant renvoyé des erreurs, définissez-les à cet endroit. 52 Schedule (Programmer) Ce module suspend ou libère les Jobs entrants à un moment donné ou au bout d'un délai spécifié. Pendant cette « période active », les fichiers sont libérés pour le module programmé. Si le module suivant est occupé à traiter un fichier, les fichiers suivants sont maintenus en suspens jusqu'à ce que le dossier actif revienne au repos. Enfocus PitStop Automate Manuel de l'utilisateur 53 Hold (Suspendre) Les fichiers peuvent être mis en attente d'approbation dans un dossier. Ils peuvent être déplacés manuellement via un chemin d'acceptation ou de refus. Message / Texte Accepter / Rejeter Le message est une ligne d'information affichée à l'intention de l'opérateur chargé d'accepter ou de refuser le fichier. Les deux textes d'acceptation et de refus sont proposés comme options. Si ce champ reste vide, le texte d'acceptation sera Accepter et le texte de refus Rejeter. Définir le statut sur Si le chemin d'acceptation est choisi, l'état sera défini sur la valeur Définir le statut sur. Si l'état effectif est meilleur que la valeur de Définir le statut sur, il reste inchangé. Si l'option est réglée sur Ne pas modifier, l'état reste inchangé. 54 Print (Imprimer) Le module Print (Imprimer) permet d'envoyer un fichier à une file d'attente d'impression, soit au format PDF soit au format PostScript. Plusieurs files d'attente d'impression peuvent être définies dans le module Print (Imprimer). Procédez comme suit pour imprimer un fichier à partir de PitStop Automate : Allez dans le module Print (Imprimer) du serveur. Créez une file d'attente d'impression avec Ajouter une imprimante. Définissez la configuration d'imprimante et la mise en page à utiliser. Allez dans Canvas Manager et ajoutez un dossier actif d'impression. Indiquez le nom de la file d'attente d'impression dans les configurations. Définition d'une file d'attente d'impression Une file d'attente d'impression se définit dans le module Print (Imprimer) du serveur. Elle combine la sélection de l'imprimante, la configuration d'imprimante et les paramètres de mise en page. Procédez comme suit pour ajouter ou modifier une file d'attente d'impression : Allez dans le menu Imprimantes du module Print (Imprimer) du serveur. Sélectionnez Ajouter une imprimante ou sélectionnez la file d'attente d'impression à modifier et cliquez sur Modifier l'imprimante actuelle. Définissez ou modifiez le nom de la file d'attente d'impression. Définissez ou modifiez la mise en page. Définissez ou modifiez la configuration d'imprimante. Sélectionnez les formats de page disponibles. Cliquez sur le bouton Modifier. Configuration du dossier actif d'impression Le paramètre le plus important du dossier actif d'impression est le nom de l'imprimante. Celui-ci doit être identique au nom d'une file d'attente d'impression définie au préalable. Il définit la sélection de l'imprimante, la configuration d'imprimante et les paramètres de mise en page. Paramètres de mise en page • Mise en page de l'impression : définit la position du fichier sur le format de page pour la file d'attente d'impression. • Bounding Box : zone de page délimitant la zone à imprimer. Enfocus PitStop Automate Manuel de l'utilisateur 55 • Sélection automatique du format de papier : l'imprimante choisit le format papier minimum qui contient l'ensemble du Job dans les formats définis dans le paramètre Formats de papier disponible pour sélection automatique. Elle recherche d'abord un format papier pour lequel une mise à l'échelle n'est pas nécessaire. Si l'option Mise à l'échelle par rotation est activée, une rotation est également envisagée. • Utiliser la taille de page du Job : si le document PDF contient un format de page défini, ce format est utilisé. Enregistrer en PostScript Si l'option Enregistrer en PostScript est activée, le fichier n'est pas imprimé. Il sera enregistré au format PS et ajouté au fichier original dans le dossier de Job, sous le nom de fichier PostScript et avec la balise PostScript. Si l'option est activée, le Pacifier AWS crée le PS à partir d'un fichier PDF. Ce Pacifier n'accepte que les PDF 1.3. Par conséquent, les fichiers PDF 1.4 et 1.5 seront d'abord aplatis [par le module Print (Imprimer)]. Sélections et couleurs • Si l'option Séparer est activée, les fichiers composites sont d'abord séparés. Si elle est désactivée, les fichiers composites sont envoyés sans modification préalable. Les fichiers séparés sont toujours envoyés en l'état. • Ordre des pages définit la séquence des pages à respecter pour la séparation d'un fichier multipage. Si l'option est réglée sur Séparations en premier, le fichier commence par toutes les sélections de la première page, puis passe aux sélections de la deuxième page, etc. Si l'option est réglée sur Pages en premier, le fichier commence par toutes les pages de la première sélection, puis passe aux pages de la deuxième sélection, etc. • Utiliser/Ignorer les séparations permet de définir les noms des sélections à inclure ou exclure. Si des sélections sont définies pour être incluses, toutes les autres sélections seront exclues, et ce indépendamment de l'option choisie pour les champs Ignorer. Utiliser les séparations et Ignorer les séparations peuvent utiliser le signe * comme joker. 56 Compress (Compresser) Le module Compress (Compresser) permet de créer une archive StuffIt ou Zip des fichiers sélectionnés. Nom de l'archive Permet de définir le nom de l'archive à enregistrer. Le nom se définit selon le modèle de nom de fichier. Nom du tag de l'archive Définit la balise du nouveau fichier archive créé. Si l'option Effacer la balise de fichier ajoutée est cochée, la balise de l'archive est Principal. Effacer les fichiers ajoutés Si l'option Effacer les fichiers ajoutés est cochée, les fichiers ajoutés à l'archive sont effacés du dossier de Job après l'archivage. Si le fichier principal est ajouté et supprimé, le fichier Archive devient le fichier principal. Sélectionner les fichiers Si Sélectionner les fichiers est réglé sur Fichier Job, seul le fichier défini par la balise Fichier à compresser sera compressé. Si l'option choisie est Tous les fichiers du Job, tous les fichiers du dossier de Job, créés par un module et dès lors référencés dans la fiche d'instructions, seront ajoutés à l'archive. Dans la plupart des cas, il s'agira de tous les fichiers du dossier du Job, à l'exception de la fiche d'instructions, ainsi que de tous les fichiers ajoutés manuellement au dossier de Job. Si l'option choisie est Tous les fichiers, tous les fichiers du dossier de Job seront archivés, quelle que soit leur origine. Si l'option choisie est Fichiers additionnels seulement, seuls les fichiers définis dans la liste Fichiers additionnels seront ajoutés à l'archive. Voir aussi : • « Conventions relatives aux noms », page 36 Enfocus PitStop Automate Manuel de l'utilisateur 57 FTP Le module FTP permet d'envoyer des fichiers à un site distant par le protocole FTP. Adresse IP, Nom d'utilisateur, Mot de passe, Chemin de destination Paramètres du serveur FTP auquel les fichiers doivent être envoyés. Il n'est pas nécessaire d'ajouter le protocole (ftp://) à l'adresse IP. Le chemin de destination est un chemin relatif. Il commence au dossier de l'utilisateur et doit se terminer par un /. Utiliser le mode passif Lorsque le mode actif est utilisé, la connexion entre les ports de données (ouverture de la connexion de données) est établie côté serveur. Certains coupe-feu l'interdisent, auquel cas le module échouera et le fichier sera dirigé vers la sortie Erreur de traitement. Si le cas se présente, il est possible de choisir le mode passif, les connexions de commande et de données étant dès lors toutes deux établies côté client. Sélectionner les fichiers Si Fichier de Job est choisi, seul le fichier défini par la balise Fichier vers FTP sera envoyé. Si l'option choisie est Tous les fichiers du Job, tous les fichiers du dossier de Job, créés par un module et dès lors référencés dans la fiche d'instructions, seront envoyés. Si l'option choisie est Tous les fichiers, tous les fichiers du dossier de Job seront envoyés. Si l'option choisie est Fichiers additionnels seulement, seuls les fichiers définis dans la liste Fichiers additionnels seront envoyés. Voir aussi : • « Conventions relatives aux noms », page 36 58 Send Mail (Envoi E-mail) Un message généré automatiquement peut être envoyé via un serveur de messagerie avec la pièce jointe définie, d'après la balise de fichier. Le module détermine sa propre adresse IP et utilise le port SMTP 25. Les paramètres globaux sont utilisés par défaut pour l'adresse, le nom d'utilisateur et le mot de passe du serveur de messagerie (reportez-vous à « Modifier les paramètres globaux », page 82). Une icône à côté du paramètre indique que ces Paramètres globaux sont appliqués et les options (Serveur, Nom d'utilisateur, Mot de passe) sont grisées. Vous pouvez ouvrir la boîte de dialogue Paramètres globaux par le menu contextuel (Contrôle-clic) de l'icône ou du paramètre proprement dit. Vous pouvez activer Use Local Setting (Utiliser le paramètre local) du menu contextuel du paramètre Serveur de messagerie. Dans ce cas, vous pouvez remplacer les Paramètres globaux par ceux du dossier actif. Envoi d'un rapport PitStop par e-mail Il est possible d'annexer des fichiers en pièces jointes au message électronique en saisissant leurs balises. Un rapport PitStop pourra ainsi être envoyé par e-mail : Connectez un module Send Mail (Envoi e-mail) après le module PitStop, soit vers toutes les sorties, soit uniquement aux sorties Avertissement/Erreur si vous ne souhaitez pas envoyer d'e-mail pour un Job ayant satisfait au contrôle. Définissez tous les paramètres du module Send Mail (Envoi e-mail) : message, destinataire, etc. Définissez la balise PitStop Report (Rapport PitStop) comme fichier à annexer. Voir aussi : • « Conventions relatives aux noms », page 36 • « Interprétation des rapports de contrôle en amont », page 72 Enfocus PitStop Automate Manuel de l'utilisateur 59 Archive (Archiver) Le module Archive (Archiver) vous permet de purger les Jobs d'un Canvas ou d'une archive sur un serveur de fichiers. Comme il survient en fin de workflow, le dossier actif Archive n'a qu'une seule sortie : Erreur de traitement. Mode de purge Le mode de purge détermine comment et quand les Jobs sont archivés et purgés. Les options disponibles sont Immédiatement, Délai (se règle en heures et minutes dans Délai avant purge) ou Pourcentage de limite en volume (pourcentage limite du volume du disque). Ce Pourcentage de limite en volume peut se définir dans les Préférences du module. Veuillez noter que l'option Pourcentage de limite en volume ne peut être utilisée que pour le volume où le logiciel serveur s'exécute. Mode d'archivage Le mode d'archivage vous permet d'archiver vos Jobs sur un serveur de fichiers central. Trois options sont disponibles. • Aucun n'archive rien du tout, mais supprime entièrement le Job du Canvas. • Enregistrer le Job de manière centralisée vous permet d'archiver le dossier de Job avec tous les fichiers sur le serveur central. Le chemin d'accès à l'emplacement où les fichiers seront archivés se définit dans les préférences (voir ci-après). • Enregistrer le ticket de manière centralisée fait exactement la même chose, mais n'archive que la fiche d'instructions d'un Job. Paramètres d'archivage Les Jobs ou fiches d'instructions archivés sont stockés dans l'archive de Job par défaut défini dans les préférences du module Archive. Un dossier est créé pour chaque Job sous le Nom de dossier défini. L'option Diviser en sous-dossiers permet de créer des sous-dossiers dans votre dossier Archive. Si elle est réglée sur Jamais, toutes les archives vont directement dans le dossier Archive. Il est possible de faire créer un sous-dossier chaque jour, chaque semaine ou chaque mois. La date peut faciliter l'organisation et la récupération des archives. L'option Compresser détermine si le Job archivé doit ou non être compressé. Lorsqu'elle est désactivée, les fichiers sont archivés dans un dossier « Unstuffed_Archive » (Archive non compressée) dans le sous-dossier Default Job Archive (Archive par défaut du Job) d'un dossier portant le nom du Job. Voir aussi : • « Conventions relatives aux noms », page 36 60 Delete File (Supprimer fichier) Ce module permet de supprimer un ou plusieurs fichiers du Job. Le ou les fichiers à supprimer se définissent par leur balise de fichier. Voir aussi : « Balise de fichier », page 36 End (Fin) Le module End (Fin) est en fait un dossier final. Aucun autre traitement n'est effectué. Enfocus PitStop Automate Manuel de l'utilisateur 61 Run AppleScript (Exécuter un AppleScript) Le module Run AppleScript (Exécuter un AppleScript) permet d'exécuter un script AppleScript. Elle permet de réaliser des modules programmables ou de commander des logiciels tiers qui peuvent être pilotés par des AppleEvents. Les AppleScripts, qui sont des dossiers actifs, donnent un meilleur retour d'information et sont plus maîtrisables. Nom de sortie Le nom de sortie (c'est-à-dire, le nom donné au fichier de sortie par l'AppleScript) peut être défini à cet endroit. Paramètre Si un script exécuté fait appel à un paramètre, celui-ci peut être défini ici. Il sera simplement passé à l'AppleScript. Si l'AppleScript n'utilise pas de paramètre, ce champ doit rester vide. Renommer le tag principal en nom de sortie Si cette option est activée, le fichier de sortie (avec nom de sortie) prend la balise Principal, c'est-à-dire celle du fichier original. Traitement du fichier original Cette option définit comment l'AppleScript traite le fichier et permet de réintroduire le fichier traité dans le workflow. • Si l'AppleScript supprime le fichier d'entrée et enregistre un nouveau fichier, réglez l'option sur Enregistrer sous et indiquez le nouveau nom dans le champ Nom de sortie. • Si l'AppleScript remplace le fichier d'entrée original, réglez l'option sur Écraser. • Si l'AppleScript conserve le fichier d'entrée original et crée un nouveau fichier, réglez l'option sur Enregistrer une copie sous et indiquez le nouveau nom dans le champ Nom de sortie. • Si l'AppleScript ne change pas le fichier d'entrée et ne crée pas de nouveau fichier, réglez l'option sur Ne pas modifier. Les paramètres du module AppleScript doivent être basés sur l'AppleScript. Ils ne modifient PAS l'AppleScript. 62 Chapitre 6 Enfocus PitStop Automate Manuel de l'utilisateur 65 Chapitre 6 : Contrôle en amont et vérification des documents PDF À propos de ce chapitre Enfocus PitStop Automate vous offre la possibilité de soumettre vos documents PDF à un contrôle en amont avant leur sortie, et ce en toute simplicité, que ce soit à l'écran ou sous forme imprimée. Vous pouvez facilement créer et gérer des Profils PDF et voir si les propriétés de vos documents PDF entrants correspondent à celles qui ont été spécifiées dans le Profil PDF. Le résultat de ce contrôle est présenté dans un rapport de contrôle en amont. Le Tableau de bord Profils PDF Enfocus est accessible par le menu Vue du Canvas Manager. Au même endroit se trouve le Tableau de bord Scripts d'Actions Enfocus, qui permet d'apporter des corrections aux documents PDF. Les Profils PDF et les Scripts d'Actions peuvent être utilisés dans le module PitStop. Dans ce chapitre • « Qu'est-ce que le contrôle en amont ? », page 66 • « Propriétés des documents PDF », page 69 • « Rapport de problèmes », page 70 • « Création d'un Profil PDF », page 71 • « Interprétation des rapports de contrôle en amont », page 72 66 Qu'est-ce que le contrôle en amont ? Définition du contrôle en amont La notion de contrôle en amont fait référence au langage de l'aviation. Avant tout décollage, il est de la responsabilité du pilote de déterminer si son appareil est apte à prendre l'air. Il doit, pour ce faire, procéder à un certain nombre de contrôles ou vérifications préalables. Le contrôle en amont des documents PDF revient à peu près au même : le « commandant de bord », c'est-à-dire la personne qui crée ou traite un document PDF, doit s'assurer, avant de livrer celui-ci, qu'il est, non pas « paré au décollage », mais « prêt pour la sortie ». « Prêt pour la sortie » signifie que le document PDF est « bon pour le service ». Par exemple : • que le document PDF destiné à être imprimé sur une presse quadrichrome contient uniquement des images CMJN et que toutes les polices nécessaires sont présentes ; • que le document PDF destiné à être consulté en ligne contient uniquement des images RVB. Par ailleurs, toute propriété d'un document PDF qui ne satisfait pas au contrôle en amont peut être signalée comme constituant une « erreur », et être corrigée dans le cadre du même processus. Profils PDF Pour effectuer le contrôle en amont de documents PDF, vous utilisez des Profils PDF. Un Profil PDF est un ensemble de critères auxquels un document PDF doit répondre pour être apte à la sortie. Vous pouvez spécifier pour chaque critère : • S'il doit ou non être contrôlé ; • Comment une propriété non conforme du document PDF doit être signalée dans le rapport de contrôle en amont, c'est-à-dire comme un « Avertissement » ou une « Erreur ». Et également dans certains cas, comment les problèmes éventuellement détectés doivent être résolus. Une propriété peut, par exemple, avoir trait aux couleurs RVB. Si vous ne souhaitez pas de couleurs RVB dans vos documents PDF, vous pouvez activer ce contrôle et commander la conversion en CMJN de toutes les couleurs RVB. Voir aussi : • « Création d'un Profil PDF », page 71 Enfocus PitStop Automate Manuel de l'utilisateur 67 Mécanisme de contrôle en amont Pour soumettre un fichier PDF au contrôle en amont, vous avez besoin d'un Profil PDF contenant tous les critères auxquels vos documents PDF doivent se conformer. Si vous ne disposez pas encore d'un Profil PDF, vous pouvez en créer un à l'aide de l'Enfocus Éditeur de Profils PDF et l'exporter dans un fichier .ppp. Ce fichier .ppp pourra ensuite être utilisé dans le module PitStop (reportez-vous à « PitStop », page 47). Lorsque les documents PDF seront traités par le dossier actif PitStop, les documents PDF seront contrôlés, et éventuellement corrigés, selon les spécifications du Profil PDF. Après quoi un rapport déclarant les résultats du contrôle en amont sera généré. Voir aussi : • « Création d'un Profil PDF », page 71 • « PitStop », page 47 Certified Qu'est ce que Certified PDF ? Certified PDF est un concept de flux de production PDF développé par Enfocus Software en réponse aux demandes des clients et avec la participation active des spécialistes du secteur. Le concept Certified PDF a été conçu pour répondre à trois questions cruciales que se posent la majorité des utilisateurs lors de la mise en place d'un flux de production PDF : • Comment garantir qu'un document PDF a été correctement contrôlé en amont avec un Profil PDF spécifique ? • Comment maintenir la cohérence entre le ou les documents source et le document PDF lorsque des changements sont apportés au document PDF tout au long du flux de production ? • Comment minimiser les risques et les responsabilités lorsqu'un document PDF d'un client est modifié avant sa sortie finale. Le contrôle en amont dans un flux Certified PDF Un flux Certified PDF vient en soutien du processus de contrôle en amont de la manière suivante : • En offrant au fournisseur du document PDF une manière simple et optimisée de contrôler le document PDF avec le Profil PDF fourni par le destinataire du document PDF. • En incluant le Profil PDF et le rapport de contrôle en amont correspondant dans le document PDF. De cette manière, aucun doute ne peut subsister sur l'état de contrôle en amont du document PDF. • En offrant une interface utilisateur conviviale qui permet au destinataire du document PDF de vérifier que le document a bien été contrôlé avec le Profil PDF fourni par ses soins. 68 Modification des PDF et responsabilités Le flux de production Certified PDF lève toute ambiguïté sur la question des responsabilités : • il fournit un journal complet de toutes les modifications apportées à un document PDF ; • il garde trace du processus d'édition PDF en indiquant qui a appliqué quel changement et à quel moment ; • il met en place un robuste mécanisme de retour, qui permet de revenir aisément à une version antérieure, enregistrée de votre document PDF. Flux Certified PDF dans PitStop Automate Le module PitStop peut changer l'état Certified PDF après un contrôle en amont. Reportez-vous à « PitStop », page 47 Il est également possible d'utiliser l'état Certified PDF comme critère du module Route (Acheminer). Reportez-vous à « Route (Acheminer) », page 44 Enfocus PitStop Automate Manuel de l'utilisateur 69 Propriétés des documents PDF Catégories de propriétés Avec l'Enfocus Éditeur de Profils PDF, vous pouvez accéder à un grand nombre de propriétés des documents PDF et les contrôler. Ces propriétés ont été réparties en un certain nombre de catégories, qui sont présentées dans l'Enfocus Éditeur de Profils PDF. Un contrôle en amont vérifie et corrige ces propriétés d'un document PDF. Les catégories de l'Enfocus Éditeur de Profils PDF renvoient aux propriétés suivantes d'un document PDF, qui sont vérifiées, et éventuellement corrigées, par un contrôle en amont : • Format numérique du document • Protection • Pages • Polices • Couleur • Images • OPI • Texte • Trait • Transparence • Annotations • Métadonnées • PDF/X 70 Rapport de problèmes Définition des degrés de gravité des problèmes Si l'une des propriétés d'un document PDF n'est pas conforme aux critères du Profil PDF, le fait est consigné dans le rapport de contrôle en amont. Vous pouvez indiquer comment ces écarts doivent être signalés : • à titre « informatif » • comme une « Erreur ». Ces deux mentions indiquent le degré de gravité du « problème » détecté. Si une propriété n'est pas conforme, vous pouvez déterminer la gravité du problème : • Vous pouvez étiqueter les propriétés non conformes à titre « informatif » si elles ne constituent pas un problème au sens strict, mais juste quelque chose dont vous souhaitez être informé. • Vous pouvez étiqueter les propriétés non conformes par une « Erreur » si vous souhaitez qu'elles soient spécifiées comme telles dans le Profil PDF avant leur envoi à la sortie. Degrés de gravité des problèmes : exemple Supposons que certains des documents PDF avec lesquels vous travaillez contiennent des couleurs RVB. Vous pouvez, dans un premier temps, en tirer une épreuve sur un périphérique de sortie noir et blanc, tel qu'une imprimante laser. Dans ce cas, les couleurs RVB ne constituent pas vraiment un problème. Il vous faut néanmoins savoir quels documents PDF contiennent des objets en couleurs RVB car ces documents peuvent être destinés à un tirage sur une presse couleur à un stade ultérieur. Vous pourriez utiliser deux Profils PDF distincts pour contrôler ces documents PDF : • Un Profil PDF pour l'imprimante laser, qui signale les couleurs RVB à titre « informatif » • Un Profil PDF pour la presse couleur, qui signale les couleurs RVB comme une « erreur » Voir aussi : • « Création d'un Profil PDF », page 71 • « PitStop », page 47 Enfocus PitStop Automate Manuel de l'utilisateur 71 Création d'un Profil PDF Tableau de bord Profils PDF Enfocus Le Tableau de bord Profils PDF Enfocus permet de gérer les Profils PDF de la base de données des Profils PDF. Chaque Profil PDF y est répertorié par son nom, son auteur et sa société. La base contient un certain nombre de Profils PDF prédéfinis. Plutôt que de reprendre à zéro, vous pouvez créer vos propres Profils PDF à partir de ces Profils PDF prédéfinis. Nouveau Profil PDF Un nouveau Profil PDF se crée d'après un modèle. Choisissez vide si vous souhaitez partir de zéro. Modifier La commande Modifier ouvre la fenêtre Enfocus Éditeur de Profils PDF, qui permet de modifier le Profil PDF sélectionné. Importation d'un Profil PDF Lorsqu'un fichier .ppp est importé, le Profil PDF devient disponible dans le Tableau de bord Profils PDF Enfocus, où vous pouvez le gérer et le modifier. Exportation d'un Profil PDF Il est nécessaire d'exporter un Profil PDF dans un fichier .ppp pour pouvoir l'utiliser dans le module PitStop. Une boîte de dialogue de navigation vous permet de définir son nom et son emplacement. Pour pouvoir utiliser un Profil PDF dans le module PitStop, il y a lieu de l'exporter dans un fichier .ppp ! Définition d'un Profil PDF dans l'Enfocus Éditeur de Profils PDF Pour créer un Profil PDF, vous devez définir toutes les propriétés devant être contrôlées, rapportées et, au besoin, corrigées. Vous utilisez pour ce faire l'Enfocus Éditeur de Profils PDF. Procédez comme suit pour utiliser l'Enfocus Éditeur de Profils PDF : Cliquez sur une catégorie de problèmes dans la liste. Cochez la case Activer de la catégorie. Sélectionnez une ou plusieurs propriétés ou problèmes potentiels à contrôler. Spécifiez la manière de résoudre le problème, le cas échéant. Sélectionnez comment le problème détecté doit apparaître dans la liste du rapport de contrôle en amont : avec l'étiquette Information ou Erreur. Répétez les étapes 1 à 5 pour chaque problème potentiel que vous souhaitez contrôler et corriger. Cliquez sur OK. 72 Interprétation des rapports de contrôle en amont Le rapport de contrôle en amont généré par PitStop Automate est un document PDF subdivisé en plusieurs chapitres : Chapitre Contenu Erreurs et avertissements problèmes (potentiels) d'après le Profil PDF sélectionné Informations générales sur le fichier informations sur le document PDF en cours, telles que le titre, l'auteur, le Profil PDF utilisé, le format de données, etc. Informations sur les polices toutes les polices utilisées dans le document PDF, avec indication de leurs attributs (type de police, incorporée ou encapsulée en jeu partiel, etc.) Informations sur les couleurs tous les espaces colorimétriques (RVB, CMJN, etc.) utilisés dans le document PDF, avec des informations complémentaires si nécessaire Informations sur les images toutes les images du document PDF, avec des informations supplémentaires (par exemple, la résolution physique et effective, la page, l'orientation, les fonctions de couleurs personnalisées, etc.) Informations sur l'OPI Utilisation de l'OPI dans le document PDF Le premier chapitre est de loin le plus important. Il vous avertit si votre document PDF n'est pas conforme aux paramètres spécifiés dans le Profil PDF (et risque, par conséquent, de ne pas produire des résultats corrects à la sortie). Voir aussi : • « Création d'un Profil PDF », page 71 • « PitStop », page 47 • « Envoi d'un rapport PitStop par e-mail », page 58 Chapitre 7 Enfocus PitStop Automate Manuel de l'utilisateur Chapitre 7 : Canvas Manager À propos de ce chapitre Ce chapitre donne un aperçu détaillé de toutes les fonctions du Canvas Manager, l'interface utilisateur qui permet de définir et de gérer les Canvas et leurs fichiers. Dans ce chapitre • « Préférences », page 76 • « Menu Fichier », page 77 • « Menu Modifier », page 79 • « Menu Vue », page 80 • « Dossier », page 81 • « Menus contextuels », page 83 • « Barre d'outils / Raccourcis clavier », page 85 75 76 Préférences Vous accédez aux préférences par le menu Canvas Manager ou par le raccourci Commande-virgule (,). Unités de longueur Unité de mesure utilisée pour les recouvrements, les corps de caractère, les formats, etc. Il peut s'agir de millimètres, de points ou de pouces. Unités de résolution Unité utilisée pour les résolutions. Il peut s'agir de pixels par millimètre ou de pixels par pouce. Nom d'utilisateur Le nom de l'utilisateur peut être indiqué à cet endroit. Il peut servir dans la Vue Liste ou dans le module Route (Acheminer). Copier la barre des modules La barre des modules, dans la partie supérieure de l'écran de Canvas, peut être remodelée. Les modules peuvent être déplacés et réorganisés et même supprimés de la barre des modules. Lorsque vous cliquez sur Copy Gatewaybar (Copier la barre des modules), la disposition et le contenu de la barre des modules du Canvas actif sont copiés dans la fiche de travail du Canvas Manager. Tous les nouveaux Canvas utiliseront alors la même barre des modules. Si vous appuyez sur la touche Option lorsque vous cliquez sur le bouton Copier la barre des modules, la barre des modules définie dans le Canvas Manager reprend son état d'origine. Enfocus PitStop Automate Manuel de l'utilisateur 77 Menu Fichier Nouveau Canvas (Commande-N) Lorsque vous sélectionnez Nouveau Canvas, une boîte de dialogue affiche tous les modèles de Canvas disponibles. Vous pouvez en sélectionner un pour créer un nouveau Canvas basé sur ce modèle. Pour partir d'un nouveau Canvas vide, vous pouvez sélectionner le modèle Empty Canvas (Canvas vide). Le nom du Canvas doit ensuite être défini. Il s'agira par défaut de « Nouveau », suivi du nom du modèle utilisé. Le Canvas sera enregistré dans le sous-dossier Canvas du dossier Enfocus Data. Un nouveau Canvas peut se créer par le menu Fichier, son raccourci-clavier Commande-N ou son bouton de la barre d'outils. Ouvrir Canvas (Commande-O) Lorsque vous sélectionnez Ouvrir Canvas, une boîte de dialogue affiche tous les Canvas du sous-dossier Canvas du dossier Enfocus Data. Il est possible d'ouvrir un Canvas situé ailleurs à l'aide du bouton Autre.... Supprimer le(s) Canvas Lorsque vous sélectionnez Supprimer le(s) Canvas, une boîte de dialogue affiche tous les Canvas du sous-dossier Canvas du dossier Enfocus Data. Vous pouvez y sélectionner le Canvas à supprimer. Il est possible de supprimer un Canvas situé ailleurs à l'aide du bouton Autre.... Supprimez toujours les Canvas par la fonction Supprimer le(s) Canvas. Si le fichier est simplement effacé du dossier [c.-à-d. sans utiliser la fonction Supprimer le(s) Canvas], les applications des modules contiendront toujours les liens vers les dossiers actifs du Canvas supprimé. Supprimer le Canvas actuel Cette fonction supprime le Canvas ouvert à ce moment. Renommer le Canvas Lorsque vous sélectionnez Renommer Canvas, une boîte de dialogue affiche tous les Canvas du sous-dossier Canvas du dossier Enfocus Data. Il est possible de sélectionner un Canvas situé ailleurs à l'aide du bouton Autre.... Une fois le Canvas sélectionné dans la liste, vous pouvez le renommer en saisissant un nouveau nom, puis en cliquant sur le bouton Renommer. 78 Information de fichier La fonction Information de fichier ouvre une boîte de dialogue de navigation dans laquelle vous pouvez sélectionner un fichier. Toutes les informations disponibles sur le fichier sélectionné sont affichées : aperçu, informations générales (date, nom du fichier, taille, ...), informations sur les zones de page, état Certified PDF, sélections utilisées, polices utilisées et propriétés. Nouvelle vue (Commande-B) Nouvelle vue ouvre le Canvas dans une deuxième fenêtre. Ces deux fenêtres sont synchronisées ; les modifications apportées à l'une se répercutent sur l'autre. Fermer (Commande-W) Fermer ferme la fenêtre Canvas sélectionnée. Enregistrer comme Canvas archivé / Nouveau Canvas à partir d'un Canvas archivé L'enregistrement d'un Canvas en archive crée un fichier ODCFG. Les fichiers ODCFG permettent de déplacer un Canvas d'un ordinateur à l'autre. Lorsque vous créez un nouveau Canvas à partir d'un Canvas d'archive, une boîte de dialogue de navigation vous permet de sélectionner le fichier ODCFG. Vous êtes ensuite invité à définir le nom et l'emplacement du nouveau Canvas. Cela étant fait, vous pouvez restaurer tous les liens vers les fichiers externes, par exemple, ceux qui mènent à l'emplacement des Profils PitStop à utiliser. Effacer les liens morts Effacer les liens morts supprime tous les liens de modules vers des dossiers actifs qui n'existent plus dans le dossier du Canvas. Cette fonction n'a d'utilité que lorsque des Canvas ont été supprimés manuellement dans le Finder. Réinitialiser la barre des modules Réinitialiser la barre des modules permet récupérer l'état par défaut de la barre des modules, ou son état défini dans les préférences, par la fonction Copier la barre des modules. Enfocus PitStop Automate Manuel de l'utilisateur 79 Menu Modifier Le menu Modifier permet de déterminer le niveau d'édition autorisé. Gérer les Jobs Vous pouvez ajouter des Jobs au Canvas et déplacer ces Jobs du Canvas vers les dossiers actifs, mais rien d'autre. Il s'agit du niveau d'édition par défaut à l'ouverture d'un Canvas. Modifier les Jobs Vous pouvez faire tout ce que vous souhaitez avec les Jobs du Canvas (également les sortir des dossiers actifs, les supprimer, etc.). Vous ne pouvez apporter aucune modification aux dossiers actifs. Modifier le Canvas Vous pouvez tout modifier. Il s'agit du niveau d'édition par défaut à la création d'un nouveau Canvas. 80 Menu Vue Rafraîchir le Canvas (Commande-R) Cette commande régénère le Canvas. Elle en rafraîchit le contenu. En situations normales, un rafraîchissement n'est pas nécessaire. Les modifications apportées à un Canvas doivent s'actualiser automatiquement. Vue par liste (Commande-L) Vue par liste fait basculer la fenêtre active de la Vue Icônes à la Vue Liste. Reportez-vous à « Liste des Canvas », page 30. Vue par icônes (Commande-I) Vue par icônes fait basculer la fenêtre active de la Vue Liste à la Vue Icônes. Reportez-vous à « Liste des Canvas », page 30. Afficher tous les paramètres En choisissant Afficher tous les paramètres, vous affichez tous les paramètres sur le Canvas (en orange) si un dossier actif ou de Job est sélectionné. Vous pouvez désactiver cette commande en sélectionnant Afficher les paramètres du Canvas. Afficher les paramètres du Canvas En choisissant Afficher les paramètres du Canvas, vous désactivez l'affichage général des paramètres. Les paramètres visibles à l'écran dépendent des options du menu contextuel des boîtes de dialogue de configuration (reportez-vous à « Options de menus contextuels des configurations », page 84). Agrandissement En cliquant sur Agrandissement, vous pouvez faire un gros plan sur le Canvas actif. Vous pouvez aussi changer le facteur de zoom en maintenant la touche Commande enfoncée et en faisant glisser vers le haut (Agrandissement) ou vers le bas (Réduction) sur le Canvas. En maintenant enfoncées à la fois la touche Commande et la touche Option, vous pouvez effectuer un panoramique. Réduction En cliquant sur Réduction, vous pouvez faire un plan reculé sur le Canvas actif. Vous pouvez aussi changer le facteur de zoom en maintenant la touche Commande enfoncée et en faisant glisser vers le haut ou la droite (Agrandissement) ou vers le bas ou la gauche (Réduction) sur le Canvas. En maintenant enfoncées à la fois la touche Commande et la touche Option, vous pouvez effectuer un panoramique. Vue initiale (Commande-F) Si vous cliquez sur Vue initiale, le Canvas s'affiche dans le facteur de zoom par défaut. Enfocus PitStop Automate Manuel de l'utilisateur 81 Dossier Masquer le contenu (Commande-D) Masque le contenu d'un dossier actif. Le dossier actif proprement dit reste visible, mais les Jobs qu'il contient sont masqués. Cette commande peut être utile pour les dossiers qui contiennent beaucoup de fichiers, ou par exemple les dossiers Erreur de traitement. Afficher le contenu (Commande-Majuscules-D) Rend le contenu du dossier actif sélectionné de nouveau visible. Masquer les liens entrants Masque tous les liens entrants du dossier actif sélectionné. Les liens masqués sont affichés dans une couleur estompée si le dossier actif à l'une de leurs extrémités est sélectionné. Afficher les liens entrants Rend tous les liens du dossier actif sélectionnés de nouveaux visibles. Ouverture dans le Finder Ouvre le dossier actif ou de Job sélectionné dans le Finder. Un double-clic sur le dossier dans le Canvas produit le même résultat. Voir l'historique Ouvre le fichier journal du dossier actif sélectionné. Le fichier journal peut être très utile pour les diagnostics, les durées d'exécution, etc. Il peut aussi s'ouvrir par Option-double-clic sur le dossier actif ou de Job. Modifier les paramètres / Tous les paramètres Modifier les paramètres ou Tous les paramètres ouvre une boîte de dialogue contenant les options du dossier de Job ou actif sélectionné. Les paramètres peuvent aussi s'ouvrir par Commande-double-clic sur le dossier actif ou de Job. Pour de plus amples informations, reportez-vous à Paramètres de Job. Modifier les réglages par défaut La fonction Modifier les réglages par défaut n'est disponible que pour les modules. Elle permet de définir les paramètres par défaut des modules. Un dossier actif se crée à partir d'un module dans les paramètres par défaut, ceux-ci pouvant être modifiés ensuite dans la boîte de dialogue Modifier les paramètres. Un changement des paramètres par défaut ne modifie pas les paramètres des dossiers actifs créés auparavant. 82 Modifier les paramètres globaux La plupart des paramètres peuvent se modifier dans le module (valeurs par défaut) ou dans le dossier actif proprement dit. Pour les modules Distill (Distiller) et Send Mail (Envoi E-mail), certains paramètres peuvent aussi se définir à un niveau global et s'appliquer dès lors à tous les Canvas. Il y a lieu pour ce faire de définir les paramètres globaux. Ceux-ci s'appliqueront comme valeurs par défaut à tous les dossiers actifs des modules Distill (Distiller) et Send Mail (Envoi E-mail). Les paramètres globaux peuvent encore être outrepassés dans le menu contextuel des paramètres des modules Distill (Distiller) et Send Mail (Envoi E-mail). Par exemple, dans les paramètres du module Distill (Distiller), faites Contrôle-clic sur l'Application Distiller et activez Use Local Setting (Utiliser le paramètre local). Le chemin d'accès à l'application Distiller utilisé sera celui qui est défini dans la boîte de dialogue Paramètres ; celui des Paramètres globaux sera ignoré. La première fois après l'installation qu'un Canvas est lancé, la boîte de dialogue Paramètres globaux s'ouvre ; vous pouvez définir immédiatement ces options. Lorsqu'un paramètre global est d'application, une icône apparaît à son côté dans la boîte de dialogue Tous les paramètres du dossier actif. Voir aussi : • « Distill (Distiller) », page 46 • « Send Mail (Envoi E-mail) », page 58 Suspendre/Relâcher Un dossier actif ou de Job peut être mis en suspens, auquel cas rien ne serait traité. Un dossier de Job ou actif en suspens est représenté par une icône de fichier jaune. Vous pouvez le libérer en le sélectionnant et en cliquant sur Relâcher). Dupliquer Permet de créer un dossier actif utilisant les mêmes paramètres. Supprimer du disque (espacement arrière) Supprime le dossier actif ou de Job sélectionné du Canvas. Le dossier correspondant du dossier de Canvas sera également effacé. Il est aussi possible d'effacer un fichier ou un dossier actif en le sélectionnant et en appuyant sur la touche Espacement arrière, en utilisant le menu contextuel du dossier actif ou du fichier, ou en employant le bouton de la barre d'outil. Enfocus PitStop Automate Manuel de l'utilisateur 83 Menus contextuels Options de menus contextuels du Canvas Les options de menus contextuels qui s'affichent lorsque vous faites Contrôle-clic à un endroit quelconque du Canvas se trouvent également dans le menu Vue et dans le menu Dossiers. • Nouvelle vue (reportez-vous à « Nouvelle vue (Commande-B) », page 78) • Fermer la vue (reportez-vous à « Fermer (Commande-W) », page 78) • Rafraîchir le Canvas (reportez-vous à « Rafraîchir le Canvas (Commande-R) », page 80) • Vue par liste (reportez-vous à « Vue par liste (Commande-L) », page 80) • Afficher tous les paramètres / Afficher les paramètres du Canvas (reportez-vous à « Afficher tous les paramètres », page 80) • Agrandissement / Réduction - Vue par défaut (reportez-vous à « Agrandissement », page 80 et suivantes) • Montrer tout • Relier automatiquement le nouveau dossier Si l'option Relier automatiquement le nouveau dossier est activée, tout nouveau dossier actif glissé sur le Canvas sera automatiquement connecté à la première sortie disponible du dernier dossier actif sélectionné. Voir aussi : • « Dossier d'erreur », page 27 • « Création et modification d'un workflow », page 26 Options de menus contextuels des modules Ces options de menus contextuels se trouvent également dans le menu Dossiers, lorsqu'un module est sélectionné. • Ouvrir dans le Finder (reportez-vous à « Ouverture dans le Finder », page 81) • Voir l'historique (reportez-vous à « Voir l'historique », page 81) • Modifier les réglages par défaut (reportez-vous à « Modifier les réglages par défaut », page 81) • Effacer du Canvas (reportez-vous à « Supprimer du disque (espacement arrière) », page 82) Options de menus contextuels des dossiers actifs Ces options de menus contextuels se trouvent également dans le menu Dossiers, lorsqu'un dossier actif est sélectionné. • Masquer le contenu / Afficher le contenu (reportez-vous à « Masquer le contenu (Commande-D) », page 81) • Masquer les liens / Afficher les liens (reportez-vous à « Masquer les liens entrants », page 81) 84 • Ouvrir dans le Finder (reportez-vous à « Ouverture dans le Finder », page 81) • Voir l'historique (reportez-vous à « Voir l'historique », page 81) • Paramètres / Tous les paramètres (reportez-vous à « Modifier les paramètres / Tous les paramètres », page 81) • Suspendre / Relâcher (reportez-vous à « Suspendre/Relâcher », page 82) • Supprimer du disque (reportez-vous à « Supprimer du disque (espacement arrière) », page 82) • Dupliquer (reportez-vous à « Dupliquer », page 82) • Désigner comme dossier d'erreur Désigner comme dossier d'erreur définit le dossier sélectionné (utile uniquement sur les dossiers finaux) comme dossier Erreur de traitement par défaut et raccorde la sortie Erreur de traitement des dossiers actifs nouvellement créés à ce dossier Erreur de traitement. Veuillez noter que cette fonction doit toujours être associée à l'option Relier automatiquement le nouveau dossier, accessible par le menu contextuel du Canvas. Voir aussi : • « Création et modification d'un workflow », page 26 • « Dossier d'erreur », page 27 Options de menus contextuels des Jobs Ces options de menus contextuels se trouvent également dans le menu Dossiers, lorsqu'un dossier de Job est sélectionné. • Ouvrir dans le Finder (reportez-vous à « Ouverture dans le Finder », page 81) • Voir l'historique (reportez-vous à « Voir l'historique », page 81) • Paramètres / Tous les paramètres (reportez-vous à « Modifier les paramètres / Tous les paramètres », page 81) • Suspendre / Relâcher (reportez-vous à « Suspendre/Relâcher », page 82) • Supprimer du disque (reportez-vous à « Supprimer du disque (espacement arrière) », page 82) Options de menus contextuels des configurations Le menu contextuel des configurations permet de définir à quel niveau les paramètres doivent être affichés et accessibles. Si l'option choisie est Tous les paramètres, le paramètre n'apparaîtra que par Tous les paramètres. Si l'option choisie est Dans les paramètres, le paramètre est présent dans Paramètres et Tous les paramètres. Si l'option choisie est Sur le Canvas, le paramètre est visible sur le Canvas lorsque vous sélectionnez le module ou un fichier qui a été traité par le module. Le paramètre est également disponible dans Paramètres et Tous les paramètres. Enfocus PitStop Automate Manuel de l'utilisateur Barre d'outils / Raccourcis clavier Ce tableau présente un aperçu de tous les raccourcis et boutons de la barre d'outils disponibles dans le Canvas Manager. cmd - , (virgule) Préférences du Canvas Manager « Préférences », page 76 cmd - Q Quitter le Canvas Manager cmd - N Nouveau Canvas « Nouveau Canvas (Commande-N) », page 77 « Nouveau Canvas », page 23 cmd - O Ouvrir Canvas « Ouvrir Canvas (Commande-O) », page 77 cmd - R Rafraîchir le Canvas « Rafraîchir le Canvas (Commande-R) », page 80 cmd - B Nouvelle vue « Nouvelle vue (Commande-B) », page 78 cmd - W Fermer « Fermer (Commande-W) », page 78 cmd - L Vue par liste « Vue par liste (Commande-L) », page 80 cmd - i Vue par icônes « Vue par icônes (Commande-I) », page 80 cmd + glisser vers le haut/vers la droite Agrandissement « Agrandissement », page 80 et « Navigation dans le Canvas », page 25 cmd + glisser vers le bas/vers la gauche Réduction « Réduction », page 80 et « Navigation dans le Canvas », page 25 cmd - Option - glisser sur le Canvas ou dans la barre des modules Panoramique « Navigation dans le Canvas », page 25 cmd - option - glisser sur la ligne entre la barre des modules et le Canvas Redimensionner la barre des modules « Navigation dans le Canvas », page 25 cmd - F Vue initiale « Vue initiale (Commande-F) », page 80 85 86 cmd - D Masquer « Masquer le contenu (Commande-D) », page 81 cmd - Majuscules - D Montrer tout « Afficher le contenu (Commande-Majuscules-D) », page 81 cmd - double-clic sur un dossier actif ou de Job Ouverture dans le Finder « Ouverture dans le Finder », page 81 Double-clic sur un dossier actif ou de Job Modifier les paramètres « Modifier les paramètres / Tous les paramètres », page 81 Modifier tous les paramètres « Modifier les paramètres / Tous les paramètres », page 81 Double-clic sur un module dans la barre des modules Modifier les réglages par défaut « Modifier les réglages par défaut », page 81 Option - double-clic sur un dossier actif ou de Job Voir l'historique « Voir l'historique », page 81 Hold (Suspendre) « Suspendre/Relâcher », page 82 Relâcher « Suspendre/Relâcher », page 82 Supprimer du disque « Supprimer du disque (espacement arrière) », page 82 Espacement arrière Enfocus PitStop Automate Manuel de l’utilisateur A C Actions Canvas 16, 18, 23 Module PitStop 47 Affichage Rafraîchir le Canvas 80 Vue par liste 80 AppleScript 61 Application externe 51 Création de workflows 26 Introduction de Jobs dans les workflows 34 Masquer le contenu 81 Masquer les liens entrants 81 Modifier un Canvas 79 Naviguer 25 Nouveau Canvas 77 Options de menus contextuels du Canvas 83 Application générique 51 Applications externes Exécuter un AppleScript 61 Archive 59 Ouvrir un Canvas 77 Panoramique 25 Rafraîchir 80 Supprimer le(s) Canvas 77 Vue par liste 30, 80 Zoom 25, 80 Catégories de problèmes 69 B Certified 67 Balise de fichier Fichier à compresser 56 Pour FTP 57 Barre des tâches 26 Compresser Archive 59 Module Compress (Compresser) 56 Configuration 29 Configuration minimale requise 14 Connecter Dossier actif 26 Contenu Masquer le contenu 81 Contrôle en amont définition 66 mécanisme 67 Module PitStop 47 87 88 Copier Insérer dans le workflow 49 Module Copy File (Copier fichier) 49 Dossier Server Software (Logiciel serveur) 16 Dossiers actifs Options de menus contextuels des dossiers actifs 83 Vers un nouvel emplacement 49 Création d'une file de création PDF 8 Création d’un Profil PDF 71 Créer Dossier actif 26 Workflow 26 E E-Mail 58 Édition Modifier un Canvas 79 Enfocus Éditeur de Profils PDF D utilisation 71 Degrés de gravité d'erreur définition 70 Degrés de gravité des erreurs exemple 70 Distill (Distiller) 46 Dossier Dossier Erreur 27 Dossier final 27 Dossier actif 19, 34 Applications à base de dossiers actifs 51 Connecter 26 Créer 26 Entrée Jobs dans leworkflow 34 Module Receive (Recevoir) 42 Envoyer e-mail 58 Équilibrage de charge Module Schedule (Programmer) 52 Erreur Dossier Erreur 27 Envoi par e-mail 58 Masquer les liens entrants 81 État Masquer le contenu 81 Changement d'état dans la module Hold (Suspendre) 53 Masquer les liens entrants 81 Changement d'état dans une module PitStop 47 Dossier Administrator Software (Logiciel administrateur) 16 Dossier en suspens Dossier Hold (Suspendre) 53 Dossier final 27 Exécuter les Jobs 33 Enfocus PitStop Automate Manuel de l’utilisateur F J Fichier journal Job Ouvrir 25 File de création PDF Dans dossier actif 27 Jobs création d'une ~ 8 Créer dossier actif 34 création d'une ~ par vous-même 9 Entrée 34 Exécution des Jobs 33 Introduction de Jobs dans le workflow 34 Liste des Canvas 30 G Module Receive (Recevoir) 42 Options de menus contextuels des Jobs 84 Gestion Programmer 52 Profils PDF 71 L I Imprimante Module Print (Imprimer) 54 Imprimer Définir une file d'attente d'impression 54 Liens Masquer les liens entrants 81 Liste Liste des Canvas 30 Vue par liste 80 Insérer Insérer un fichier dans le workflow 49 Inspecteur 18, 75 Espace de travail 23 Installation 14 M Masquer Masquer le contenu 81 interprétation d'un rapport de contrôle en amont 72 Menus contextuels 25 Modifier Workflow 26 Module Receive (Recevoir) 42 89 90 Modules 16, 18, 41 Archive 59 Compress (Compresser) 56 Distill (Distiller) 46 Dossier en suspens 53 Dossier Erreur 27 Exécution des modules 18 Generic Application (Application générique) 51 Introduction 28 Module PitStop 47 Options de menus contextuels des modules 83 P Page simple Scinder 50 Pages Scinder 50 Panoramique 25 Paramètres Modules 29 Ouvrir les paramètres 25 Route (Acheminer) 44 Run Applescript (Exécuter un AppleScript) 61 Schedule (Programmer) 52 Send Mail (Envoyer e-mail) 58 Split Pages(Scinder) 50 Multipage Scinder 50 PDF Module Distill (Distiller) 46 Module PitStop 47 PitStop 47 PostScript Enregistrement au format PostScript 55 Module Distill (Distiller) 46 Préférences N Canvas Manager 76 Navigation 25 Profil de contrôle en amont <Emphasis>voir Profil PDF Nom d'utilisateur 76 Profil PDF Nouveau Nouveau Canvas 77 création 71 définition 66 Gestion 71 Module PitStop 47 Options de niveau d'erreur 70 O Ouvrir Fichier journal 25 Ouvrir un Canvas 77 Paramètres 25 Propriétés des PDF groupes 69 Purge 59 Enfocus PitStop Automate Manuel de l’utilisateur Type de fichier R Route (Acheminer) 44 Rafraîchir le Canvas 80 Rapport Envoi par e-mail 58 U Module PitStop 47 rapport Unités Préférences du Canvas Manager 76 interprétation 72 Rapport d'erreurs 70 utilisation de l'Enfocus Éditeur de Profils PDF 71 Rapport de contrôle en amont Envoi par e-mail 58 interprétation 72 Rapport PitStop W Workflow Création d'un dossier actif 34 Envoi par e-mail 58 Créer 26 Route (Acheminer) Modifier 26 Module Route (Acheminer) 44 Z S Split Pages (Scinder) 50 Supprimer Purge à l'archivage 59 Supprimer le(s) Canvas 77 T Tâches Paramètres 29 Task Manager 16, 18 Zoom 25, 80 91 92 Enfocus - International Bellevue 5 / 1101 9050 Gand Belgique Tél. +32 9 269 16 90 Fax +32 9 269 16 91 [email protected] www.enfocus.com Enfocus - Amérique du Nord 16000 Ventura Blvd. Ste. 910 Encino, CA 91436 États-Unis Ventes : (888)-ENFOCUS Tél. +1 818-501-2380 Fax +1 818-501-2387 [email protected] www.enfocus.com ">
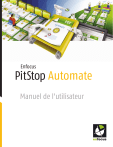
Public link updated
The public link to your chat has been updated.


