Lowrance GlobalMap 3300C Manuel du propriétaire
PDF
Télécharger
Document
Pub. 988-0156-091 www.lowrance.com GlobalMap 3300C Récepteur/Traceur GPS Installation et Fonctionnement Copyright © 2004 Lowrance Electronics, Inc. Tous Droits Réservés. Lowrance® est une marque déposée de Lowrance Electronics, Inc. MapCreate est une marque déposée de Lowrance Electronics, Inc. Navionics est une marque déposée de Navionics, Inc. Les Données relatives aux Centres d'Intérêt U.S. de cet appareil proviennent de infoUSA, copyright 2001-2004, Tous Droits Réservés. infoUSA est une marque déposée de infoUSA, Inc. Base de Données eXitSource, copyright 2001-2004 Zenrin Co. Ltd. Exit Authority et eXitSource sont des marques déposées de Zenrin Co. Ltd. Lowrance Electronics peut juger nécessaire de modifier ou de mettre fin à nos polices d'assurance, à nos réglementations et à nos offres spéciales sans avis de notification. Toutes les spécifications et les caractéristiques sont sujettes à modifications sans préavis. Tous les écrans de ce manuel sont simulés. Pour obtenir des manuels d'utilisateur gratuits ou d'autres informations, visitez notre site internet: www.lowrance.com Lowrance Electronics Inc. 12000 E. Skelly Dr. Tulsa, OK USA 74128-2486 Imprimé aux USA. Table des Matières Section 1: Lisez Moi d'Abord!...................................................i Informations Techniques: GlobalMap 3300C ............................... 3 Introduction au GPS et au WAAS................................................ 7 Aides Gratuites d’Apprentissage Disponibles ........................... 10 Section 2: Installation & Accessoires.................................. 13 Préparations................................................................................ 13 Module Antenne/Récepteur GPS................................................ 13 Installation du Module GPS ................................................... 14 Branchement Direct à l'Appareil ........................................... 16 Branchement à un Réseau NMEA 2000 ................................ 17 Branchements .......................................................................... 18 Alimenter un Bus NMEA 2000 ....................................................... (Câble d'alimentation du NMEA 2000)....................................... 19 Alimenter votre appareil (Câble d'Alimentation) ....................... 19 Branchements du Câble NMEA 2000 ........................................ 22 Branchement du NMEA 0183 (Câble de données) .................... 23 Installation de l'Appareil : Sur Support ou Dans le Tableau de Bord ............................................................ 24 Installation des Cartes Mémoire MMC ou SD .......................... 27 Façade ......................................................................................... 29 Autres Accessoires ...................................................................... 29 Section 3: Fonctionnement de Base du GPS ..................... 31 Clavier ......................................................................................... 31 Allumer et Eteindre l'Appareil/l'Eclairage ................................ 32 Menu Principal............................................................................ 33 Modes d'Affichage ....................................................................... 34 Ecran d'Etat Satellite ............................................................. 35 Ecran de Navigation ............................................................... 37 Ecran Cartographique ............................................................ 40 Carte de Fond contre Carte MapCreate............................. 42 Commande de Redimensionnement de la Fenêtre ............ 44 Consultation Rapide des Bases du GPS ............................. 46 Retrouver votre Position Actuelle ............................................... 47 Se déplacer sur la Carte: Zoom & Touches Fléchées .................. 47 Sélection d’un Détail de la Carte avec le Curseur..................... 49 Recherche .................................................................................... 49 Fixer un Waypoint ...................................................................... 51 Créer un Waypoint à partir de votre Position Actuelle ........................................................ 52 Créer un Waypoint sur la carte .......................................... 53 Créer un Waypoint en Entrant une Position..................... 53 i Se Rendre à un Waypoint........................................................... 54 Fixer le Waypoint Man Overboard ............................................ 55 Retourner au Point de Repère MOB .......................................... 55 Se Rendre à la Position du Curseur sur la Carte ...................... 56 Se Rendre à un Centre d’Intérêt ................................................ 58 Créer et Sauvegarder un Tracé .................................................. 58 Afficher un Tracé Sauvegardé.................................................... 60 Naviguer le long d'un Tracé ....................................................... 61 Suivi Visuel ............................................................................. 62 Naviguer le long d'un Tracé ................................................... 62 Ré-emprunter un tracé en sens inverse (backtrack) ............. 65 Transférer des Cartes Personnalisées et des Fichiers de Données GPS................................................. 65 Annuler la Navigation ................................................................ 68 Section 4: Fonctionnement Avancé du GPS ...................... 69 Distance séparant votre position actuelle d'une autre position .................................................................... 69 Distance séparant deux points ................................................... 69 Icônes........................................................................................... 70 Créer une Icône sur la Carte .................................................. 70 Créer une Icône au niveau de votre position actuelle ........... 71 Supprimer une Icône............................................................... 71 Se Rendre à une Icône ............................................................ 71 Itinéraires.................................................................................... 72 Créer et Sauvegarder un Itinéraire ....................................... 72 Effacer un Itinéraire ............................................................... 75 Modifier le nom d'un Itinéraire .............................................. 75 Modifier les Points de Repères d'un Itinéraire...................... 76 Naviguer le long d'un Itinéraire............................................. 77 Naviguer le long d'un Itinéraire en Sens Inverse ................. 77 Tracés .......................................................................................... 79 Supprimer un Tracé................................................................ 79 Changer le Nom d'un Tracé.................................................... 79 Changer la Couleur d'un Tracé .............................................. 80 Changer le Motif d'un Tracé................................................... 80 Utilitaires .................................................................................... 80 Réveil ....................................................................................... 80 Calculateur des heures de levée et de coucher du Soleil et de la Lune ..................................... 80 Calculateur du Trajet ............................................................. 81 Compte à Rebours ................................................................... 81 Chronomètre ........................................................................... 81 Waypoints.................................................................................... 81 ii Supprimer un Waypoint ......................................................... 81 Modifier un Point de Repère (Nom, Symbole ou Position).............................................................................. 81 Sélectionner un Waypoint ...................................................... 82 Créer un Waypoint A Partir d'une Position Moyenne........... 82 Créer un Waypoint à partir d'une Position Projetée ............. 83 Section 5: Réglage du Système & des Options GPS ......... 85 Alarmes ....................................................................................... 85 Visualiser les Fichiers MMC et l'espace libre disponible.......... 86 Configuration du Port Com ........................................................ 87 Configuration NMEA.................................................................. 88 Sélection du Système de Coordonnées....................................... 89 Configurer Loran TD .............................................................. 90 Map Fix ....................................................................................... 91 Personnaliser les Affichages....................................................... 92 Personnaliser l'Ecran d'Etat Satellite.................................... 92 Personnaliser l'Ecran de Navigation ..................................... 92 Personnaliser l'Ecran Cartographique................................... 93 Simulateur GPS .......................................................................... 93 Initialisation du GPS .................................................................. 95 Zoom Automatique...................................................................... 95 Données Cartographiques .......................................................... 95 Afficher les Données Cartographiques ................................. 96 Fenêtres d'Informations Cartographiques............................. 96 Limites de la Carte ................................................................ 96 Afficher les Eaux en Blanc .................................................... 97 Données de Superposition ..................................................... 97 Sélection du Système Géodésique .............................................. 98 Sélection des Catégories de Détails Cartographiques .............. 98 Orientation de la Carte............................................................... 99 Graphiques Navionics ............................................................. 101 Afficher un graphique Navionics.......................................... 101 Informations Portuaires ....................................................... 102 Informations sur le Courant de la Marée ............................ 103 Informations sur la Marée.................................................... 105 Info-Bulles ................................................................................. 107 Réinitialisation des Options ..................................................... 108 Utilisation des signaux WAAS ................................................. 108 Contraste et Luminosité........................................................... 109 Choisir la Langue...................................................................... 110 Réglage de l'Heure Locale ........................................................ 110 Afficher l'Alarme WAAS ........................................................... 111 Informations Système............................................................... 112 iii Sons et Styles des Alarmes....................................................... 112 Lissage du Tracé ....................................................................... 113 Options des Tracés.................................................................... 114 Supprimer tous les tracés ..................................................... 114 Option de Mise à Jour du Tracé ........................................... 115 Critères de Mise à Jour des Tracés (Automatique, Temps, Distance) ...................................... 115 Niveaux de Mise à Jour des Tracés (Temps, Distance).............................................................. 115 Supprimer un Tracé.............................................................. 116 Nouveau Tracé ...................................................................... 116 Tracé Visible/Invisible et Autres Options des Tracés ......... 116 Transparence ............................................................................ 117 Unités de Mesure ...................................................................... 118 Section 6: Rechercher........................................................... 119 Rechercher des Adresses .......................................................... 120 Rechercher Un Détail Sélectionné par le Curseur .................. 124 Rechercher des Sorties d’Autoroutes ....................................... 125 Rechercher des Attractions (Map Places) ou des Centres d'Intérêts (POI)................................................ 128 Rechercher des Rues ou des Intersections............................... 130 Rechercher des Waypoints ....................................................... 134 Section 7: Informations Supplémentaires ....................... 137 Index......................................................................................... 143 AVERTISSEMENT! UN NAVIGATEUR PRUDENT NE REPOSE JAMAIS SUR UNE SEULE METHODE POUR OBTENIR DES INFORMATIONS SUR SA POSITION. ATTENTION Lorsque l'appareil GPS affiche les données de navigation vers une position (waypoint), il vous indique l'accès le plus court et le plus direct vers le waypoint, sans tenir compte des obstacles. Par conséquent, un navigateur prudent utilisera non seulement tous les outils disponibles à la navigation pour se rendre à un point de repère, mais s'assurera également visuellement que l'accès au waypoint soit sùr et sans danger. AVERTISSEMENT! Lorsqu'un appareil GPS est utilisé dans un véhicule, le conducteur possède l'entière responsabilité de l'utilisation prudente du véhicule. Les conducteurs doivent toujours être attentifs aux conditions de conduite, de navigation ou de vol, à tous moments. Un accident ou une collision engendrant des dommages matériels, des blessures corporelles ou le décès peuvent avoir lieu si le conducteur d'un véhicule équippé d'un appareil GPS ne prêtait pas sufisamment attention à son environnement et au fonctionnement du véhicule lorsque celui-ci est en marche. iv Section 1: Lisez Moi d'Abord! Comment ce manuel peut rapidement vous mettre sur la voie! Bienvenue dans le monde passionnant du GPS numérique! Nous savons que vous êtes impatient de commencer à naviguer, mais nous avons une faveur à vous demander. Avant de saisir le GlobalMap 3300C et de commencer à l'installer, accordez-nous quelques instants pour vous expliquer comment notre manuel peut vous aider à obtenir les meilleurs résultats avec votre récepteur-traceur GPS compact à affichage couleur. Tout d'abord, nous tenons à vous remercier d'avoir choisi un appareil GPS Lowrance. Que vous soyez un utilisateur débutant ou un navigateur confirmé, vous découvrirez que votre GlobalMap 3300C est à la fois facile à utiliser, mais également capable de traiter les tâches les plus exigeantes en matière de navigation. Lorsque vous associerez votre appareil à notre logiciel de cartographie personnalisée MapCreate 6, vous posséderez un ensemble incroyable. Vous ne trouverez aucun autre appareil GPS avec autant de capacité et de fonctions à ce prix ! Le but de ce livre est de vous amener rapidement sur la route, le plus simplement possible. Comme vous, nous préférons passer plus de temps à naviguer qu'à lire ce manuel ! C’est pourquoi nous avons conçu notre livre de manière à ce que vous n’ayez pas à le lire entièrement du début à la fin pour obtenir les informations que vous recherchez. Au début (ou à la fin) de chaque partie, nous vous informerons du contenu abordé dans la partie suivante. Si c’est un concept avec lequel vous êtes déjà familier, nous vous montrerons comment et quelles parties sauter pour rejoindre le thème important suivant. Nous l’avons également conçu de façon à faciliter la recherche d’informations dont vous pourriez avoir besoin de temps à autre. Voici comment : Le manuel est organisé en 7 parties. Cette première partie est une introduction au GPS Lowrance. Elle vous informe des bases dont vous devrez prendre connaissance avant de faire rechercher votre position par l'appareil. La Section 2 vous aidera à installer votre appareil et le module antenne GPS. Nous vous montrerons comment installer correctement la Carte Multimédia (MMC) dans l'appareil. Nous vous parlerons également de quelques accessoires disponibles. 1 La Section 3 concerne le Fonctionnement de Base du GPS. Elle vous montrera comment faire fonctionner le GlobalMap 3300C, dès sa sortie de l'emballage. Cette section présente également une page de Consultation Rapide du GPS. (Si vous avez déjà compris comment installer l'appareil par vous-même et que vous ne pouvez tout simplement pas attendre davantage, reportez-vous à la Consultation Rapide à la page 45 et rendez-vous sur la route avec votre appareil!) La Section 3 contient de courtes leçons faciles à consulter qui se succèdent les unes aux autres dans un ordre chronologique. Elles sont tout ce dont vous aurez besoin pour retrouver votre route sur l'eau ou dans la nature. Une fois que vous aurez appris les bases (ou si vous possédez déjà une expérience du GPS), vous pourrez expérimenter certaines des nombreuses fonctions de navigation plus avancées du GlobalMap 3300C. Ceci nous amène à la Section 4, Fonctionnement Avancé du GPS. Cette section contient le reste des commandes GPS de l'appareil. Lorsque vous rencontrerez une commande GPS à l'écran du GlobalMap 3300C, vous pourrez la retrouver dans le manuel en consultant la Table des Matières, la Section 3 ou la partie traitant les commandes à la Section 4. Cet appareil est prêt à l'emploi dès sa sortie de l'emballage, mais vous pouvez régler et personnaliser son fonctionnement à l’aide de douzaines d'options. Nous décrivons comment utiliser les options générales du système ainsi que les options GPS à la Section 5, Réglage du Système et des Options GPS. Dans la Section 6, nous détaillerons l’une des plus remarquables capacités GPS du GlobalMap 3300C— la Recherche. Nous introduisons un exemple de recherche dans la section du Fonctionnement de Base du GPS, mais il existe tellement d’éléments que vous pouvez rechercher que nous devions attribuer à cette fonction sa propre section dans le manuel! Par exemple, saviez-vous que cet appareil peut rechercher les numéros de téléphone de commerces, fonctionnant ainsi comme des Pages Jaunes virtuelles ? Nous vous montrerons comment dans la Section 6. Enfin, dans la Section 7, nous offrons des Informations Supplémentaires, incluant une liste des données GPS utilisées, les garanties, et les informations concernant le service clientèle. A présent, si vous aimez les détails, parcourez rapidement le paragraphe suivant concernant les spécifications de l'appareil pour vous rendre compte de la puissance en matière de GPS que possède le GlobalMap 2 3300C. C'est important pour nous (et pour nos utilisateurs confirmés), mais si vous ne vous intéressez pas au nombre de watts que posséde l'appareil, ou au nombre de waypoints qu'il peut stocker, reportez-vous directement aux informations importantes concernant le fonctionnement de notre GPS, à la page 5. Informations Techniques: GlobalMap 3300C Générales Affichage: ........................ 1/4 VGA couleur, affichage TFT à technologie transflective; 5.0" en diagonale (12,7 cm). Résolution:...................... 320 pixels (vert.) x 240 pixels (horiz.); 153,600 pixels au total Rétro-éclairage: .............. Ecran et clavier retro-éclairés couleur pour utilisation de nuit. Alimentation: ................. De10 à 15 volts DC. Puissance Consommée: ................... Avec éclairage allumé: 700 ma. Dimensions du Boîtier:......................... 5.4" H x 6.9" L x 3.4" P (13.8 x 17.6 x 8.6 cm); hermétique et étanche; utilisable en eau salée. Emplacement pour carte MMC: ..................... Fente avec fermeture étanche (compatible aux cartes SD). Enregistrement: ............. le GPS utilise les cartes MMC & SD pour enregistrer les détails du déplacement et pour afficher les graphiques et les cartes personnalisées Mémoire de Sauvegarde: .............. Mémoire intégrée pouvant stocker les données GPS pendant des décennies. Les réglages de l'utilisateur sont conservés lorsque l'appareil est mis hors tension Languages:...................... 10; langues sélectionnables par l'utilisateur. 3 GPS Récepteur/antenne: ...... Externe; récepteur/antenne GPS/WAAS LGC-2000 à 12 canaux parallèles compatible NMEA 2000. Carte de Fond: ............... Carte Lowrance intégrée, personnalisée et détaillée. Comprend: le détail des U.S. et de Hawaii. Comprend plus de 60 000 aides à la navigation et 10 000 épaves/obstacles dans les eaux côtières et les Grands Lacs. Détails des zones urbaines, des routes/autoroutes principales et des services proposés aux sorties des interstates inclus Cartographie Personnalisée:................ Logiciel MapCreate 6 en option; Les cartes LEI FreedomMaps en option offrent le même détail sans le travail que requiert MapCreate; Graphiques Navionics disponibles sur cartes MMC optionnelles Mémoire Cartographique:..............Plus de 256 MB sur une carte MMC (ou SD). Mise à jour de la Position: ................ Toutes les secondes. Points de Position: .......................... 1,000 waypoints; 1,000 icônes de repérage. Alarmes audibles:.......... Arrivée/écartement/ancrage. Symboles graphiques pour les waypoints ou les icônes de repérage:....... 42. Itinéraires:...................... 100; jusqu'à 100 waypoints par itinéraire. Tracés: ............................. 10 sauvegardables; jusqu'à 9,999 points par tracé. Zoom: ............................... 40 portées; de 0.02 à 4,000 miles (0,03 à 6400km). REMARQUE: Les capacités de mémoire mentionnées ci-dessus se réfèrent uniquement à la mémoire intégrée de l'appareil. La quantité de données GPS que vous pouvez enregistrer et sauver pour un rappel ultérieur est uniquement limitée par le nombre de cartes MMC que vous possédez. 4 AVERTISSEMENT! Entreposez et utilisez votre appareil à une température comprise entre 20°C et +75°C (de -4°F à +167°F). Un entreposage ou une utilisation prolongés à des températures supérieures ou inférieures à celles indiquées peuvent endommager l’écran de visualisation à cristaux liquides. Ce type de dégât n’est pas couvert par la garantie. Pour plus d’informations, veuillez contacter le Service Clientèle de l’entreprise; vous trouverez les numéros de téléphone correspondants à la fin du manuel. Comment le GPS Lowrance Fonctionne Vous naviguerez plus rapidement et plus facilement si vous comprenez comment l’appareil scrute le ciel pour vous dire où vous vous trouvez sur terre— et où vous allez. (Cependant, si vous savez déjà comment fonctionnent les récepteurs GPS et le système de navigation GPS, reportez-vous directement à la Section 2, Installation et Accessoires à la page 13. Si vous découvrez le GPS, lisez la suite, vous pourrez ainsi plus tard impressionner vos amis avec vos toutes nouvelles connaissances.) Tout d’abord, considérez votre appareil comme un petit mais puissant ordinateur. (Mais ne vous inquiétez pas — nous avons rendu les appareils de cette série si faciles à utiliser que vous n’avez pas besoin d’être un expert pour retrouver votre route !). L’appareil comprend un clavier et un écran possédant des menus de façon à pouvoir être commandé. L’écran permet également à l’appareil d’afficher votre position sur une carte en mouvement et d’indiquer le chemin à suivre pour atteindre votre destination. Cet appareil monté sur support utilise un module antenne/récepteur externe, faisant fonctionner tout le système un peu comme le poste radio de votre voiture. Mais plutôt que de retransmettre vos ondes préférées, ce récepteur se met en relation avec une constellation de satellites GPS en orbite autour de la Terre. (Il se met également en relation avec les satellites WAAS en orbite, mais nous en parlerons davantage dans la section suivante vous introduisant au GPS et au WAAS.) L'appareil reçoit les signaux d’autant de satellites qu’il peut en “voir” au-dessus de la ligne d’horizon, il élimine les signaux les plus faibles, puis calcule sa position en relation avec ces satellites. Une fois que l'appareil a déterminé sa latitude et sa longitude, il marque cette position sur la carte affichée à l'écran. La totalité de ce processus a lieu plusieurs fois par seconde! La performance ne s’arrête pas là. Une carte de base représentant le monde entier est stockée dans la mémoire permanente de chaque appareil GPS. Nous l'y avons intégrée lors de leur fabrication à l'usine— vous ne pouvez ni la modifier ni l’effacer. 5 La carte de fond convient à de nombreuses conditions de navigation, mais pour une précision maximale et un détail beaucoup plus important, vous aurez besoin de notre logiciel optionnel de cartographie, MapCreate 6. Certaines fonctions de l'appareil— telles que la recherche d'adresses et de commerces — ne fonctionneront pas sans une carte personnalisée MapCreate. Il y existe tellement de détails sur notre carte de fond (et encore davantage avec MapCreate) que nous décrirons leurs contenus et leurs différences à la Sec. 3, Fonctionnement de Base du GPS, à la page 31. Une autre partie de la mémoire intégrée de l’appareil est consacrée à l’enregistrement des informations de navigation du GPS, incluant notamment les waypoints, les icônes de repérage, les tracés et les itinéraires. Cela vous permet de revoir le trajet que vous venez d’emprunter. Considérez ce stockage de données comme la mémoire du disque dur d’un ordinateur ou comme la bande d’une cassette enregistrée. Vous pouvez sauvegarder différents fichiers de données GPS, les effacer et en enregistrer de nouveaux, autant de fois que vous le désirez. Comme tout fichier informatique, ces Fichiers de Données GPS (format de fichier *.usr) peuvent être partagés avec d’autres appareils GPS ou Sonar/GPS Lowrance, ou même avec des ordinateurs individuels. Cet appareil possède un autre point commun avec un ordinateur individuel. De la même façon qu’un ordinateur possède un lecteur de disquettes pour stocker et échanger des fichiers, l’appareil possède un emplacement réservé à une carte mémoire flash de type MMC (MultiMedia Card) ou SD (Secure Digital). Ces supports mémoire solides ont une taille avoisinant celle d’un timbre poste, et peuvent supporter des données d’une taille allant de 8 MB à plus de 256 MB. (Comparez cela à la capacité d’une disquette de 1,44 MB !). L’appareil utilise cette mémoire MMC pour deux objectifs principaux. Premièrement, vous pouvez sauvegarder vos Fichiers de Données GPS placés sur la mémoire permanente en les copiant sur la carte MMC. Puisque la MMC est amovible (comme une disquette ou une cassette), vous pouvez stocker ces Fichiers de Données GPS sur un ordinateur individuel équipé d’un lecteur de cartes MMC. (Ou les stocker sur plusieurs cartes MMC, si vous ne possédez pas d’ordinateur.) Notre logiciel de cartographie MapCreate peut sauvegarder, éditer ou créer ses propres Fichiers de Données GPS, qui peuvent ensuite être copiés sur une carte MMC puis chargés depuis la MMC vers la mémoire permanente de l’appareil. (REMARQUE : D’où qu’ils proviennent, les Fichiers de Données GPS doivent d’abord être chargés de la carte MMC vers la mémoire permanente de l’appareil pour être utilisables.) 6 L’autre utilisation principale des cartes MMC est le stockage de cartes personnalisées hautement détaillées que vous pouvez créer sur votre ordinateur à l'aide de notre logiciel MapCreate. Ces cartes personnalisées MapCreate contiennent beaucoup plus de détails qu’une simple carte de base. Ces Fichiers de Carte personnalisée ou Custom Map Files (format de fichier *.lcm) peuvent également être échangés avec d’autres appareils GPS ou Sonar/GPS Lowrance ainsi qu’avec un ordinateur individuel. (Par exemple, les mêmes MMCs, fichiers de carte personnalisée et fichiers de données GPS peuvent être utilisés indifféremment par votre GlobalMap 3300C monté sur support et par le récepteur GPS portable iFINDER.) Vous pouvez créer vos propres Fichiers de Cartes Personnalisées à l’aide du logiciel MapCreate, mais cela n'est pas nécessaire. Nous vendons également des FreedomMaps prêtes à l'emploi. Ces cartes personnalisées sont pré-enregistrées sur des cartes MMC (Aucun travail sur ordinateur n'est nécessaire!) L’appareil lit automatiquement les Custom Map Files directement depuis la cartouche MMC ou SDC. Pour utiliser une carte personnalisée, vous devez simplement insérer une MMC contenant une carte dans l’appareil. Introduction au GPS et au WAAS Vous connaissez maintenant les bases du fonctionnement de l’appareil. Vous pouvez à présent passer à la Section 2, Installation et Accessoires, à la page 14, pour monter votre appareil et le brancher. Vous pouvez également choisir de voir comment la mise en forme de notre texte rend les informations de ce manuel particulièrement faciles à parcourir. Si c’est le cas, reportez-vous à “Comment Utiliser ce Manuel” à la page 12. Mais si vous souhaitez savoir où en est la navigation par satellite, parcourez les paragraphes suivants décrivant comment le GPS et son tout nouveau compagnon le WAAS travaillent ensemble pour vous conduire à votre destination. Le Global Positioning System (GPS) a été développé par le Département de la Défense des Etats-Unis et lancé le 17 Juillet 1995. Il a été conçu comme un système de navigation international adapté à toutes les conditions atmosphériques, fonctionnant 24h/24 et 365 jours par an, pour les forces armées des Etats-Unis et de leurs alliés. L’utilisation civile a existé dès le départ, mais elle était beaucoup moins précise car l’armée brouillait quelque peu le signal, faisant appel à un procédé nommé Disponibilité Sélective ou Selective Availability (SA). 7 Le GPS s’est révélé tellement utile pour la navigation civile que le gouvernement fédéral a décidé d’interrompre le procédé SA le 2 Mai 2000, après que l’armée ait développé d’autres méthodes permettant de refuser l’accès au service GPS aux forces ennemies. La précision pour les utilisateurs civils passa de 100 mètres (330 pieds) avec la Disponibilité Sélective, à un niveau actuel compris entre 10 et 20 mètres (30 à 60 pieds). Vingt quatre satellites tournent actuellement autour de la Terre à une vitesse de 10 900 miles marins, passant au-dessus de nos têtes deux fois par jour. Une série de stations au sol (aux emplacements précisément relevés) contrôle les satellites et surveille leurs positions exactes dans le ciel. Chaque satellite émet un signal de faible puissance qui l’identifie et donne sa position au-dessus de la terre. Trois de ces satellites ne sont pas utilisés et sont mobilisables en cas de besoin. Le reste garantie qu’au moins quatre satellites soient toujours en vue depuis n’importe quelle position sur terre et à tout moment. Un minimum de 3 satellites est requis pour déterminer une position 2D. Le système doit recevoir les signaux de trois satellites pour déterminer une position. On l’appelle une position 2D. Il faut quatre satellites pour déterminer une position et une élévation (votre hauteur par rapport au niveau de la mer, également nommée altitude). On l’appelle une position 3D. Rappelez-vous, l’appareil doit clairement voir les satellites pour recevoir leurs signaux. A la différence des signaux de radio ou de télévision, le GPS fonctionne à de très hautes fréquences. Ces signaux peuvent être facilement bloqués par des arbres, des bâtiments, le toit d’une voiture, ou même par votre corps. Comme la plupart des récepteurs GPS, l’appareil ne possède pas de boussole, ni d’autre aide à l’orientation intégrée. Il dépend uniquement des signaux provenant des satellites pour le calcul de sa position. La 8 vitesse, la direction du déplacement, et la distance sont toutes calculées à partir des informations concernant votre position. Par conséquent, pour déterminer la direction de votre déplacement, vous devez être en mouvement, et le plus vite vous irez, le mieux ce sera. Cela ne veut pas dire que l'appareil ne marchera pas à vitesses lentes — il marchera. Mais il y aura simplement plus d'"incertitudes" concernant l’information affichée à l’écran. Le GPS seul est très bien adapté à la navigation routière, mais la Federal Aviation Administration (FAA) Américaine a des besoins spécifiques en matière de navigation aérienne qui vont au-delà des compétences du GPS classique. La FAA a donc développé un programme visant à augmenter davantage les performances du GPS avec le Wide Area Augmentation System, ou WAAS. La FAA a mis ce système en service le 11 Juillet 2003. WAAS est conçu pour augmenter la précision du GPS dans des limites verticales et horizontales de 7,6 mètres, mais il fourni constamment une précision de 1-2 mètres à l'horizontale et de 2-3 mètres à la verticale, selon la FAA. Il réalise ceci en transmettant des signaux de correction sur les fréquences GPS. Votre appareil reçoit automatiquement les signaux GPS et les signaux WAAS. Cependant, il existe certaines zones des Etats-Unis, et notamment des parties de l'Alaska, qui ne reçoivent pas encore une couverture WAAS consistente. Un développement continu du WAAS est prévu pour étendre la couverture WAAS dans les années à venir. Le WAAS amplifie la précision de votre navigation GPS terrestre, mais le système a été conçu pour une utilisation aérienne. Les satellites sont en orbite fixe autour de l’Equateur, et ils apparaissent donc très bas dans le ciel pour quelqu’un qui se trouve en Amérique du Nord. Les avions et les bateaux peuvent obtenir une réception conséquente des signaux WAAS, mais la topographie, le feuillage, ou même certaines constructions humaines peuvent fréquemment bloquer le signal WAAS destinés aux récepteurs terrestres. Vous observerez que l’utilisation de votre récepteur GPS est à la fois facile et incroyablement précise. C’est aisément la méthode la plus précise de navigation électronique accessible au grand public de nos jours. Rappelez-vous cependant que ce récepteur n’est qu’un outil. Prévoyez toujours d’avoir avec vous une autre méthode d’orientation telle qu’une carte, un plan ou une boussole. Rappelez-vous également que cet appareil délivrera les informations de navigation relatives au waypoint le plus proche de votre position 9 actuelle, indépendamment de la nature du terrain ! Il calcule uniquement une position, il ne peut pas savoir ce qui se trouve entre vous et votre destination, par exemple. Il vous appartient donc de vous orientez en toute sécurité au travers d’obstacles, peu importe la façon dont vous utilisez ce produit. Aides Gratuites d’Apprentissage Disponibles A présent que vous en savez plus sur la technologie qui rend l’existence de cet appareil possible, vous êtes prêts à commencer à apprendre comment utiliser cette technologie! Ce manuel vous guidera tout au long du processus de réglage et de fonctionnement de votre appareil, mais il ne sagit là que d’une des nombreuses resources d’apprentissage disponibles. Si vous, ou un ami, avez accès à Internet, venez visiter notre site! Retrouvez-nous à WWW.LOWRANCE.COM. Le site est truffé d’informations supplémentaires concernant l’utilisation de nos produits. Emulateur Assurez-vous de télécharger l'émulateur gratuit correspondant à votre appareil. En plus d'être amusant, ce programme peut vous aider à apprendre le fonctionnement de base mais également le fonctionnement avancé de votre appareil. Lowrance est le premier fournisseur GPS à offrir ce type d'outil d’apprentissage pour ses clients. Cette application PC simule le GPS réel sur votre ordinateur. Vous pouvez le faire fonctionner avec le clavier de votre ordinateur ou en utilisant votre souris pour appuyer sur les touches virtuelles. Des instructions concernant le téléchargement et l'installation sont disponibles sur notre site internet. Emulateur gratuit pour votre appareil disponible sur notre site internet. 10 L'émulateur fonctionne exactement comme votre véritable appareil GPS. L'utilisation des fonctions du Simulateur GPS vous permet de visualiser des tracés et des itinéraires GPS, et même de créer de véritables points de repère que vous pourrez ensuite utiliser une fois sur le terrain! Et il ne sagit que d’une partie des informations disponibles sur notre site internet. Pour retrouver tout ce que nous vous proposons, rendezvous à www.lowrance.com et naviguez sur notre site. Pour l’instant, nous allons retourner à l’utilisation de cet appareil en particulier. Et tout d’abord, voyons comment utiliser ce manuel. Comment utiliser ce manuel: conventions typographiques La plupart des instructions sont organisées en étapes numérotées. Les touches numériques et fléchées apparaissent en gras. Par conséquent, si vous êtes vraiment pressé (ou si vous n’avez besoin que d’un rappel), vous pouvez parcourir les instructions et choisir la commande à utiliser en retrouvant son titre représenté en gras. Les paragraphes ci-dessous expliquent comment interpréter la mise en forme du texte pour ces commandes et pour d’autres instructions : Touches Fléchées Les touches fléchées contrôlent le mouvement du curseur sur votre écran. Elles permettent également de faire défiler les menus de façon à pouvoir exécuter les différentes commandes. Elles sont représentées par les symboles suivants qui désignent, dans l’ordre, la flèche du bas, la flèche du haut, la flèche de gauche et la flèche de droite: ↓ ↑ ← →. Clavier Les autres touches remplissent toute une variété d’autres fonctions. Lorsque le texte se réfère à une touche, celle-ci est représentée en gras, type sans serif. Par exemple, la touche « Enter/Icons » est désignée par ENT et la touche “Menu” par MENU. Commandes des Menus La commande ou l'option d'un menu apparaîtra en petites lettres capitales, de type gras sans serif comme celle-ci : ROUTE PLANNING. Ceci indique que vous êtes sur le point de sélectionner une commande ou une option du menu. Le texte que vous devrez peut être taper ou les noms de fichiers que vous devrez sélectionner apparaîtront en italique, tel que trail name. 11 Instructions = Séquences Menu La plupart des fonctions que vous réaliserez avec cet appareil sont décrites sous forme de séquences de frappe et de sélection de commandes. Nous les avons écrites de manière condensée pour une lecture rapide et simplifiée. Par exemple, les instructions pour suivre un tracé ressembleraient à ceci: 1. Depuis l'écran cartographique, appuyez sur MENU|MENU|↓ jusqu'à MY TRAILS|ENT. 2. Pressez ↓ jusqu'à Trail 1|ENT|→ jusqu'à NAVIGATE|ENT. 3. On vous demandera de patienter pendant la convertion du tracé en itinéraire. 4. Le message disparaît et l'appareil affiche les informations de navigation le long du tracé. A présent, commencez à vous déplacer et suivez les directions de l'appareil. Traduit en français complet, l'étape 1 ci-dessus voudrait dire: "Débutez sur l'écran cartographique. Appuyez deux fois sur la touche Menu. Puis, appuyez plusieurs fois (ou appuyez et maintenez appuyée) la flèche du bas pour faire défiler le menu et sélectionnez la commande My Trails. Enfin, appuyez sur la touche Enter." L'étape 2 voudrait dire: "Appuyez sur la touche fléchée du bas plusieurs fois pour sélectionner le tracé appelé Trail 1, puis pressez sur Enter. Appuyez sur la touche fléchée de droite pour sélectionner la commande de Navigation, et appuyez sur Enter." 12 Section 2: Installation & Accessoires Préparations Vous pouvez installer le système GPS dans un ordre différent si vous le souhaitez, mais nous vous recommandons cette séquence: Avertissement: Nous vous recommandons de lire cette section entièrement avant de percer des trous dans votre véhicule ou dans votre bateau! 1. Déterminez l'emplacement approximatif de l'appareil GPS, de façon à pouvoir prévoir comment et où passeront les câbles de l'antenne et d'alimentation. Cela vous permettra de vous assurez que vous disposez de suffisamment de longueur de câble pour la configuration désirée. 2. Déterminez l'emplacement approximatif du module antenne GPS et le parcours de son câble. 3. Déterminez l'emplacement de votre batterie ou de toutes autres sources d'alimentation, ainsi que le parcours du câble d'alimentation. 4. Installez l'antenne GPS et acheminez son câble vers la position de montage de l'appareil GPS. 5. Installez le câble d'alimentation et acheminez-le jusqu'à la position de montage de l’appareil GPS. 6. Montez l’appareil GPS. Module Antenne/Récepteur GPS Cet appareil est fourni avec un module GPS LGC-2000. Ce dispositif comprend l'antenne externe de l'appareil et un récepteur pour les signaux GPS et WAAS. Le module antenne/récepteur est fourni avec un câble de raccordement en Y de 25 pieds de long (7,62m). Ce module peut être monté sur une surface plane ou sur un poteau. Un aimant facultatif est également disponible pour une installation temporaire sur une surface ferreuse. Le LGC-2000 requiert une alimentation comprise entre 9 et 20 volts DC. Il puise du courant à travers l’appareil ou depuis le bus NMEA 2000 (les instructions relatives à la mise en marche d’un bus NMEA 2000 se trouvent plus loin dans cette section.) Module LGC-2000, vu du dessous (à gauche) et vu du dessus (à droite). 13 Installation du Module GPS Le module GPS peut être monté sur une surface plane, à condition que vous puissiez avoir accès à l’arrière ou au-dessous de la surface de montage pour l’insertion des vis. L’aimant fourni en option permet au module d’être facilement utilisé à bord d’une voiture ou d’un véhicule tout terrain. L’adaptateur pour montage sur pilier vous permet d’installer l’antenne sur un pilier, un poteau, un mât, un pied ou sur un montage pivotant possédant des filets de vis marins standards de 1" – 14 (2,5cm – 35). Montage sur une Surface Plane Les outils requis pour cette installation sont les suivants: tournevis à tête plate, perceuse, mèches de 1" (25 mm) et de 3/16" (4.75 mm). Le module GPS peut facilement être installé sur une surface plane d’au moins 3-1/2" (90 mm) de large. Assurez-vous qu’une vue dégagée du ciel soit accessible depuis l’emplacement sélectionné. Les signaux GPS se déplace en ligne droite et "à vue" à de très hautes fréquences, par conséquent, presque tout ce qui pourra bloquer l’antenne empêchera l’appareil de trouver un satellite. Attention: Ne pas monter en ligne avec une antenne radar. Le radar émet des signaux de haute-énergie qui peuvent parasiter la réception des signaux GPS. A bord d'une voiture, vous pouvez obtenir de bons résultats en plaçant simplement l'antenne externe sur le tableau de bord, à la base du parebrise. Un morceau de revêtement caoutchouté anti-adhérent aidera à la maintenir en place. Cette installation peut ne pas fonctionner correctement si vous possédez un pickup ou un camping-car avec une cabine avancée. Si la réception sur le tableau de bord est faible, déplacez simplement le module antenne vers un autre emplacement pour lui permettre d'accéder à une vue plus dégagée du ciel. Une fois que vous aurez déterminé l'emplacement du montage, utilisez le patron de la page 16 pour percer les trous destinés aux vis. Les vis fournies avec cet appareil sont d'approximativement 1-1/8" (4mm x 30mm) de long et de diamètre. Percez des trous de 3/16" (4.75 mm) de diamètre pour leur montage. Si vous devez faire passer le câble à travers la surface de montage, percez un trou de 1" (25mm) pour le passage du raccord du câble. Si vous le souhaitez, une empreinte au dos du boîtier de l'antenne permet de loger le câble et de le faire sortir sur le côté, au lieu de le faire passer à travers la surface de montage. 14 Après avoir percé les trous, faites passer le câble dans l'anneau en O et enfoncez ce dernier dans l'empreinte prévue à cet effet au-dessous du boîtier de l'antenne. Fixez à présent l'antenne à la surface de montage, en utilisant les vis de 4 mm et les rondelles autobloquantes fournies. Installez le câble (comme décrit plus loin dans cette section) et l'installation du module GPS sera alors terminée. Montage avec Aimant Un aimant (disponible en option) vous permet d'installer le module GPS temporairement sur une surface métallique ferreuse, telle qu'une voiture. Pour utiliser l'aimant, retirez simplement la protection couvrant la partie adhésive de l'aimant et pressez l'aimant au dos du boîtier de l'antenne. Le module est alors prêt à l'emploi. Aimant Vue du dessous montrant l'aimant. Montage sur Poteau Le module GPS se fixe à l'adaptateur à l'aide des vis de 4 mm fournies. Vous pouvez faire passer le câble à travers la fente sur le côté du module, puis le long du poteau. Ou bien vous pouvez le faire passer à travers l'adaptateur puis à l'intérieur même du poteau. Les filets de vis 1"-14 de l'adaptateur permette un montage standard marin de l'antenne. 15 Trous de 3/16" (4.75 mm) Percez-en quatre. Trou de 1" (25 mm ) (Si nécessaire.) Patron pour le montage du module GPS. Une fois le module installé, branchez-le à l'appareil. Le LGC-2000 peut communiquer avec votre appareil GPS soit directement (en utilisant le câble de raccordement fourni), soit en passant par un réseau NMEA 2000. Branchement Direct à l'Appareil Une fois le module installé, branchez-le à l'extrémité du câble de raccordement en Y, comme illustré dans le diagramme suivant. Pour le brancher à l'appareil, insérez le répartiteur du câble (splitter) dans la prise Réseau au dos de l'appareil, et votre système sera alors prêt à l'emploi. Terminateur 60 ohms Répartiteur (splitter) LGC-2000 Vers l'appareil Câble de raccordement en Y Branchement direct du LGC-2000 à l'appareil GPS. 16 REMARQUE: La branche la plus courte du câble de raccordement possèdera un terminateur de 60 ohms d'impédance à son extrémité. Ne retirer pas ce terminateur. Lorsque vous n'êtes pas connecté à un bus NMEA 2000, vous devez laisser le terminateur branché à ce raccord de façon à ce que votre antenne/récepteur fonctionne correctement. Branchement à un Réseau NMEA 2000 Le LGC-2000 peut être connecté à un bus NMEA 2000, offrant ainsi des informations GPS à tous les appareils GPS Lowrance reliés à ce bus. Contactez LEI Extras (consultez la fin de ce manuel pour obtenir des informations sur la commande d'accessoires) pour acquérir un câble adaptateur pour bus NMEA 2000 si vous souhaitez réaliser ce branchement. Il existe deux façons de brancher l'antenne à un port réseau NMEA 2000. Une première méthode (illustrée dans la figure suivante) consiste à utiliser le câble de raccordement en Y pour brancher à la fois l'antenne et l'appareil au même port réseau. Pour cela, retirez simplement le terminateur de 60 ohms illustré dans la figure précédente et branchez le câble adaptateur pour bus NMEA 2000 à la branche la plus courte du câble de raccordement en Y. Branchez l'autre extrémité du câble adaptateur pour bus NMEA 2000 à un port réseau disponible. Vers l'appareil LGC-2000 Câble de raccordement en Y de 25 pieds de long Vers un port réseau NMEA 2000 Branchement du LGC-2000 et de l'appareil GPS à un NMEA 2000. Vous pouvez également brancher l'antenne à un port à distance sur le réseau, et faire passer les informations relatives à votre position par le réseau. Pour cela, branchez simplement le raccord du LGC-2000 à l'une des extrémités du câble adaptateur pour bus et branchez l'autre extrémité à un port disponible sur le bus NMEA 2000, comme illustré dans la figure suivante. (Vous devrez utiliser un câble adaptateur similaire pour brancher l'appareil GPS au bus NMEA 2000, comme décrit plus loin dans cette section.) 17 Vers un port réseau NMEA 2000 LGC-2000 Connection à distance du LGC-2000 à un bus NMEA 2000. REMARQUE: Un bus NMEA 2000 existant et opérationnel possèdera déjà des terminateurs en place et sera en fonction. Si vous êtes connecté à un tel réseau, vous n'aurez pas besoin des terminateurs fournis. N'ajoutez pas de terminateurs ou d'alimentation à un bus NMEA 2000 fonctionnel! Lorsque le LGC-2000 sera connecté à l'appareil (directement ou indirectement), il commencera à fournir des informations sur les signaux GPS. Branchements Votre appareil est fourni avec un câble standard d'alimentation/de données Lowrance qui se sépare en trois extrémités, chacune possédant plusieurs fils exposés (illustrés dans la figure suivante). L'extrémité possédant 4 fils (bleu, jaune, orange et blindé) est un câble de Données qui se branche à une interface NMEA 0183. L'extrémité possédant trois fils (rouge, noir et blindé) est un câble d'alimentation qui se banche à un bus NMEA 2000. L'extrémité la plus grosse à trois fils (rouge, noir et blanc) est l'Alimentation de votre appareil (et également une connection pour un haut-parleur externe en option sur certains appareils). Fils de l'Alimentation: rouge, noir et blanc Vers l'appareil Fils d'alimentation NMEA 2000: rouge, noir et blindé Fils du Câble de Données NMEA 0183: bleu, jaune, orange et blindé Câble d'Alimentation/de Données pour cet appareil. Selon votre configuration, vous n'aurez peut être pas besoin d'utiliser tous ces fils. (Par exemple, beaucoup d'appareils ne marchent pas avec un haut-parleur externe, par conséquent le fil blanc du câble d'Alimentation ne sera dans ce cas pas fonctionnel.) Les paragraphes suivants comprennent des instructions pour l'installation des fils que vous utiliserez avec cet appareil. 18 Attention: Tous les fils du câble d'alimentation/de données possèdent une extrémité dénudée pour faciliter leur installation. L'extrémité dénudée d'un fil non utilisé peut causer un court-circuit si elle demeure exposée. Pour éviter cela, vous devriez isoler chaque extrémité exposée individuellement – soit en utilisant des douilles isolantes ou en l'enveloppant de scotch électrique isolant. (Coupez la partie exposée du fil avant d'en isoler l'extrémité.) Alimenter un Bus NMEA 2000 (Câble d'alimentation du NMEA 2000) Un bus NMEA 2000 doit être branché à une source de courant pour pouvoir fonctionner. Si vous possédez une installation NMEA 2000 préexistante, il est possible qu'elle soit déjà connectée à une autre source d'alimentation. Si votre bus NMEA 2000 est déjà alimenté, vous pouvez laisser de côté le câble d'alimentation du NMEA 2000. Ne branchez jamais deux sources d'alimentation à un même bus NMEA 2000. Si vous avez besoin d'alimenter votre bus NMEA 2000, branchez le câble d'alimentation du NMEA 2000 à la batterie de votre bateau comme indiqué dans la prochaine partie concernant le branchement du câble d'Alimentation de votre appareil. Le fil rouge du câble d'alimentation du NMEA 2000 doit être branché (avec le fusible de 3-amp fourni) à la borne positive de la batterie du bateau, et les fils noir et blindé doivent tous les deux être branchés à la borne négative de la batterie. REMARQUE: Si le bus NMEA 2000 s'alimente directement depuis la batterie du bateau, le LGS-2000 demeurera constamment allumé (utilisant du courant). La quantité de courant utilisé par le LGC-2000 est très faible et ne devrait pas diminuer la durée de vie de la batterie, cependant si vous vous en souciez, vous pouvez installer un interrupteur entre le bus NMEA 2000 et la batterie. Alimenter votre appareil (Câble d'Alimentation – fils rouge et noir) L'appareil est alimenté par une batterie 12 volts. Pour de meilleurs résultats, reliez le câble d'alimentation directement à la batterie. Vous pouvez relier le câble d'alimentation à une barre accessoire ou d'alimentation, cependant vous rencontrerez peut être des problèmes d'interférences électriques. Par conséquent, il est plus sûr de relier le câble d'alimentation directement à la batterie. 19 ATTENTION: Lorsque vous utilisez l’appareil en milieu salé, nous vous recommandons fortement de débrancher le câble de la source d’alimentation lorsque l’appareil est éteint. Lorsque l’appareil est éteint mais qu’il reste connecté à une source d’alimentation, un phénomène d’électrolyse peut survenir au niveau de la fiche du câble d’alimentation. Ceci peut entraîner une corrosion de la fiche ainsi que des contacts électriques du câble et de la prise de l’appareil. En milieu salé, nous vous recommandons de brancher le câble à l’interrupteur auxiliaire présent sur la plupart des bateaux. Si vous rencontrez des problèmes d’interférences électriques, ou si un tel interrupteur n’est pas disponible, nous vous recommandons de brancher le câble directement à la batterie et d’installer un interrupteur en ligne. Cela vous permettra de couper le courant au niveau du câble d’alimentation lorsque vous n’utiliserez pas l’appareil. Lorsque vous n’utilisez pas l’appareil, vous devriez toujours couper le courant au niveau du câble d’alimentation, surtout quand celui-ci n’est pas branché à l’appareil. Si possible, éloignez le câble d’alimentation de toutes autres installations électriques, particulièrement celle du moteur. Cette précaution fournira une meilleure isolation aux interférences électriques. Si le câble fourni n’est pas assez long, raccordez-y un fil isolé de calibre #18. Le câble d’alimentation est composé de deux fils, un rouge et un noir. Le fil rouge représente la borne positive, le fil noir représente la borne négative. Il y a également un fil blanc destiné à un haut-parleur externe en option sur certains appareils. Assurez-vous que le porte-fusible soit relié au fil rouge aussi près que possible de la source d’alimentation. Par exemple, si vous devez étendre le câble d’alimentation à la batterie ou à la barre d’alimentation, reliez une extrémité du porte-fusible directement à l’une d’entre elles. Ceci protégera à la fois l’appareil et le câble d’alimentation en cas de court-circuit. Le fusible utilisé est de 3 Ampères. 20 Vers l'appareil Pour alimenter un bus NMEA 2000, connectez également le câble d'alimentation du NMEA 2000 à la batterie du bateau. Câble de Données Fil blanc pour haut-parleur externe (non utilisé par cet appareil) Fil rouge avec fusible de 3 Amp Fil noir Interrupteur optionnel pour installation en milieu salé Batterie 12 Volts Câble d'alimentation du NMEA 2000 Branchements de l'appareil. REMARQUE: Si vous alimentez un bus NMEA 2000, branchez à la fois le câble d'alimentation du NMEA 2000 et le câble d'Alimentation de l'appareil à la batterie du bateau. Pour brancher le câble d'alimentation du NMEA 2000, reliez le fil rouge à la borne + de la batterie et les fils noir et blindé à la borne – de la batterie. AVERTISSEMENT: Ce produit doit être indépendamment relié au fusible 3 Ampères fourni (ou équivalent), même si vous utilisez une barre accessoire ou d'alimentation munie d'un fusible. Si un dysfonctionnement se produit à l'intérieur de l'appareil, des dommages importants peuvent avoir lieu dans le cas où le fusible fourni ne serait pas utilisé. Comme tous les appareils électriques, cet appareil pourrait être endommagé jusqu'à être irréparable et pourrait même blesser l'utilisateur s'il n'était pas convenablement relié à un fusible. ATTENTION: N'utilisez pas ce produit sans un fusible de 3-amp branché au câble d'alimentation! Le manquement à l'utilisation du fusible de 3 ampères fourni annulera votre garantie. Cet appareil est équipé d’une protection à la polarité inverse. Il ne subira aucun dommage si les fils électriques sont branchés à l’envers. Cependant, l’appareil ne fonctionnera pas tant que les fils ne seront pas correctement branchés. 21 Un câble optionnel d'alimentation externe CA-4 de 8 pieds de long (2,44m) avec adaptateur pour allume-cigare est disponible auprès de Lowrance. Branchements du Câble NMEA 2000 NMEA 2000 est un nouveau bus réseau conçu spécialement pour les bateaux. Il sagit d'une norme industrielle très récente, et au moment de l'impression, peu de bateaux qui sont actuellement construits possèdent un bus NMEA 2000 pré-installé. Cependant, au cours des quelques années à venir, NMEA 2000 deviendra de plus en plus commun. Pour vous aider à bénéficier au mieux de cette technologie, votre appareil Lowrance est conçu pour fonctionner avec un réseau NMEA 2000 dès que ce dernier sera disponible. Connection à un Réseau NMEA 2000 Votre appareil peut être relié à un bus NMEA 2000, recevant ainsi les informations captées (signaux GPS, température, vitesse) par n'importe quel appareil Lowrance relié à ce bus. Contactez LEI Extras (consultez la fin de ce manuel pour obtenir des informations sur la commande d'accessoires) pour acquérir un câble adaptateur pour bus NMEA 2000 si vous souhaitez réaliser cette connection. Vous pouvez brancher à la fois l'appareil et le module antenne avec son câble de raccordement (comme décrit plus haut), ou bien vous pouvez brancher l'appareil directement au port réseau. Pour cela, branchez simplement le raccord à verrouillage manuel du câble adaptateur au port Réseau se trouvant au dos de l'appareil, et branchez l'autre extrémité du câble à un port disponible sur le bus NMEA 2000, comme illustré par la figure suivante. Vers port réseau NMEA 2000 Connection directe de l'appareil Lowrance à un bus NMEA 2000. Dès que l'appareil sera connecté au réseau, il commencera à recevoir les informations en ligne. Veuillez remarquer que le bus doit être alimenté pour pouvoir fonctionner. (Pour plus d'informations concernant l'alimentation d'un bus NMEA 2000, consultez les instructions décrites plus haut dans cette section.) Branchements du Câble NMEA 0183 NMEA est un format standard de transmission utilisé par les équipements électroniques marins. Par exemple, un autopilote peut se connecter à l'interface NMEA sur cet appareil et recevoir des données de positionnement. L'appareil peut échanger des informations avec n'importe quel périphérique transmettant ou recevant des données NMEA 0183. 22 Consultez le diagramme suivant illustrant les principaux branchements. Lisez le manuel de votre autre produit pour plus d'informations. Branchement du NMEA 0183 (Câble de données) Pour échanger des données NMEA 0183, cet appareil possède un port de communication compatible NMEA 0183 version 2.0. Le Port Com un (Com-1) peut être utilisé pour recevoir des données GPS de format NMEA. Le port com peut également transmettre des données GPS dans le format NMEA vers un autre appareil. Les quatre fils utilisés par le port com sont combinés au câble d'Alimentation et au câble d'alimentation du NMEA 2000 pour former le câble alimentation/données (illustré plus haut). Com-1 utilise le fil jaune pour transmettre, le fil orange pour recevoir et le fil blindé pour la masse. Votre appareil n'utilise pas le fil bleu. Vers Com-1 de l'appareil Orange (Reçoit) NMEA Transmet Blindé (Masse) Masse Vers un autre récepteur GPS Branchement pour recevoir des informations de positionnement NMEA depuis un autre récepteur GPS. Jaune (Transmet) Vers Com-1 de l'appareil NMEA Reçoit Masse Blindé (Masse) Vers un autre appareil Branchement pour transmettre des informations de positionnement NMEA vers un autre appareil compatible NMEA. 23 Appareil GPS vu de dos Prise Réseau Prise Alimentation/Données Câble de Données NMEA 0183 (quatre fils) Câble de raccordement du LGC-2000 Câble d'alimentation du NMEA 2000 Terminateur de 60 ohms Câble d'Alimentation Module antenne GPS Illustration du Branchement des différents Câbles. Installation de l'Appareil : Sur Support ou Dans le Tableau de Bord Vous pouvez installer l'appareil sur le tableau de bord à l'aide du support fourni. Il peut également être installé dans le tableau de bord ou monté sur une source d'alimentation portable. Si vous utilisez le support fourni, vous serez peut être interressé par le système de montage R-A-M en option. Il permet de convertir le support de l’appareil en un montage pivotant qui peut être utilisé sur le tableau de bord ou pour des installations aériennes. 24 Système de montage R-A-M en option. Installation sur Support Installez l’appareil à un endroit pratique et accessible, et assurez-vous qu’il soit possible de l’incliner de façon à obtenir le meilleur angle de visibilité. Assurez-vous également que vous disposez de suffisament de place pour pouvoir y relier les câbles d'alimentation et du module antenne/récepteur GPS. (Un schéma à la page suivante illustre les dimensions d'un appareil monté sur support de suspension.) Les orifices à la base du support permettent l’insertion de vis à bois ou de boulons. Au besoin, posez du contre-plaqué sur l’arrière des panneaux minces en fibre de verre pour renforcer le tableau de bord et bien fixer le matériel de montage. Avant Installez le support de suspension. Orientez-le de manière à ce que ses bras soint inclinés vers l'avant de votre appareil. 25 Percez un trou de 25.4 mm dans le tableau de bord pour les câbles d'alimentation et de l'antenne. Le meilleur emplacement pour ce trou se trouve directement en-dessous du support de montage. De cette façon, le support peut recouvrir le trou et retenir les câbles, pour une installation soignée. Certains clients préfèrent cependant installer le support à côté du trou prévu pour le passage des câbles — c’est une question de préférence. 77.1 [3.03] 27.6 [1.09] 173.9 [6.85] 137.9 [5.43] 157.9 [6.22] 56.9 [2.24] Millimètres [Pouces] Vues de face (à gauche) et de côté (à droite) illustrant les dimensions de l'appariel GPS GlobalMap 3300C monté sur un support de suspension. Après avoir percé le trou, faites-y passer le raccord de l'antenne, depuis le dessous du tableau de bord, vers le haut. Puis faites-y passer l'extrémité dénudée du câble d'alimentation depuis le dessus et vers le bas. Si vous le souhaitez, vous pouvez combler le trou au moyen d’un bon produit de calfatage marin (certains commerçants vendent des caches pour dissimuler l’ouverture.) Quelque soit le type d’installation que vous choisirez, assurez-vous de donner suffisamment de mou aux câbles pour pouvoir incliner ou pivoter librement le boîtier de l'appareil. Si vous choisissez de remplir le trou avec un produit de calfatage, maintenez les câbles correctement en position au bord du trou pendant que vous appliquez le produit. 26 Avant d'installer le support, maintenez les câbles en position au bord du trou. Glissez ensuite le support de façon à dissimuler le trou, et pressez fermement l’arrière de la base du support contre les câbles de manière à les maintenir en place contre le bord de l’orifice. Fixez le support au tableau de bord. Attachez l'appareil en utilisant les grosses vis et les rondelles fournies. Installation dans le tableau de bord Vous pouvez installer l'appareil dans le tableau de bord avec le Kit Adaptateur pour Tableau de Bord FM-5 en option. Ce kit comprend le matériel de montage, un patron pour la découpe du tableau de bord et une feuille d'instructions, numéro 988-0147-43. 146.5 [5.76] Haut Patron pour le tableau de bord R 7.9 [0.31] 113.5 [4.46] Millimètres [Pouces] VERIFIEZ TOUJOURS LES DIMENSIONS Patron pour l'installation du GlobalMap 3300C dans le tableau de bord. REMARQUE: La figure ci-dessus n'est pas imprimée à l'échelle. Un patron à l'échelle (Instructions pour le Kit Adaptateur pour Tableau de Bord FM-5) est disponible gratuitement sur notre site internet, www.lowrance.com. Installation des Cartes Mémoire MMC ou SD Votre appareil utilise des Cartes MultiMedia pour stocker des informations, telles que des cartes personnalisées, des waypoints, des tracés ou d’autres données GPS. L’appareil peut également utiliser des Cartes Secure Digital (cartes SD) pour stocker des données. 27 REMARQUE: Tout au long de ce manuel, nous utiliserons le terme MMC, mais rappelez-vous que votre appareil peut fonctionner avec une carte MMC ou SD pour le stockage de données. Ces supports solides de mémoire instantanée ont une taille avoisinant celle d’un timbre poste. Une carte SD est cependant légèrement plus épaisse qu’une carte MMC. Au moment de l’impression de ce manuel, les capacités de stockage des cartouches MMC disponibles étaient les suivantes: 8 MB, 16 MB, 32 MB, 64 MB et 128 MB. Les capacités disponibles de stockage des cartes SD étaient de 8 MB, 16 MB, 32 MB, 64 MB, 128 MB, 256 MB et au-delà. Des cartes MMC supplémentaires sont disponibles auprès de LEI Extras; reportez-vous aux informations concernant les commandes d'accessoires à la fin de ce manuel. Les cartes MMC et SD sont également disponibles chez de nombreux revendeurs d'appareils photos et d'électronique. L'emplacement prévu pour les cartes MMC se situe dans un compartiment au devant du boîtier. L'ouverture de ce compartiment se situe dans le coin inférieur droit. La figure suivante illustre un gros plan de l'ouverture. Vis Insérez la carte dans ce sens, face audessus Compartiment destiné à la Carte Mémoire avec une cartouche MMC de 16MB ici installée. Pour retirer une carte MMC 1. Ouvrez le compartiment en dévissant la vis avec votre pouce. La vis devrait être serrée juste assez pour vous permettre de la déserrer simplement avec votre doigt. Si elle a été trop serrée, utilisez l'ongle de votre pouce, une pièce ou un tournevis pour ouvrir la petite porte. 28 2. Appuyez simplement sur la MMC avec votre doigt et glissez-la hors de son compartiment. 3. Refermez la porte et resserrez la vis avec votre pouce. Pour installer une carte MMC ou SD 1. Ouvrez la porte du compartiment. 2. Saisissez la carte MMC par le bas et insérez-la dans l'emplacement prévu à cet effet. Utilisez ensuite votre ongle pour pousser le reste complètement à gauche, jusqu'à ce qu'elle soit bien installée. 3. Refermez le compartiment et resserrez la vis avec votre pouce. Façade Votre appareil est fourni avec une façade blanche protectrice qui s'enclenche sur le devant du boîtier. Cette protection est conçue pour être utilisée lorsque l'appareil et le véhicule dans lequel il est monté sont à l'arrêt. Autres Accessoires Les autres accessoires disponibles incluent des cartes MMC, des lecteurs de carte MMC et le logiciel de cartographie MapCreate™ 6 pour votre ordinateur. Les lecteurs de cartes MMC sont disponibles pour port parallèle ou pour port USB. CD-ROM MapCreate™ 6, à gauche; lecteur de cartes MMC pour port USB, à droite. 29 AVERTISSEMENT: Lorsque l'appareil est monté dans une zone non protégée, tel qu'un poste de pilotage à découvert sur un bateau, la façade protectrice doit être retirée si le véhicule se déplace à grande vitesse. Y-compris lorsqu'un bateau est remorqué sur route ou autoroute. Sans quoi, le souffle du vent pourrait détacher la façade. Si l'un de ces accessoires n'est pas disponible chez votre revendeur, reportez-vous aux informations de commande à la fin de ce manuel. Visitez notre site internet pour obtenir une liste complète de tous les accessoires disponibles pour votre appareil. A présent que votre appareil est installé, passez à la Section 3, Fonctionnement de Base du GPS. Nous vous y présenterons une série de thèmes organisés étape par étape pour vous apprendre les bases du fonctionnement du GPS. 30 Section 3: Fonctionnement de Base du GPS Cette section aborde les fonctions les plus basiques du GPS. La Sec. 3 est organisée dans un ordre choronologique. La Sec. 4, Fonctionnement Avancé du GPS, traitera des fonctions et des utilisations plus avancées du GPS. Avant que vous n'allumiez votre appareil et que vous ne retrouviez votre position, il est important d’apprendre à utiliser les différentes touches, de connaître les trois types d’écrans différents et la façon dont ils fonctionnent tous ensemble. CEPENDANT, si vous êtes vraiment impatient d'aller dehors, saisissez les piles et reportez-vous à la Consultation Rapide page 45. Clavier 4 8 9 2 7 3 6 5 1 Appareil GPS GlobalMap 3300C, vu de face, montrant l'écran cartographique entier, le clavier et la trappe d'accès de la carte MMC. 1. PWR/LIGHT (Power & Light) – La touche PWR permet d’allumer et d’éteindre l’appareil, et d’activer le rétro-éclairage. 31 2. PAGES – L’utilisation de cette touche et des touches fléchées (4) ← → permet de passer d’un type d’écran à un autre. Il en existe trois (Ecran d'Etat Satellite, Ecran de Navigation et Ecran Cartographique.) Chaque type d’écran représente un des modes principaux de fonctionnement de l’appareil. 3. MENU – Appuyez sur cette touche pour accéder aux menus et aux sous-menus, qui vous permettent de sélectionner une commande ou de régler une fonction. Elle permet également d'accéder aux fonctions de recherche des rues, des intersections, des adresses et des sorties d'autoroute. 4. TOUCHES FLECHEES – Ces touches sont utilisées pour naviguer dans les menus, pour effectuer des sélections, et pour déplacer le curseur sur la carte. 5. ENT/ICONS (Entrée & Icônes) – Cette touche vous permet de sauvegarder des données, de valider des valeurs et d’exécuter les commandes des menus. Elle est également utilisée pour créer des icônes de repérages. 6. EXIT – La touche Exit vous permet de revenir à l’écran précédent, d’effacer des données ou de sortir d’un menu. 7. WPT – (Waypoint) La touche Waypoint est utilisée pour sauvegarder ou pour rappeler des waypoints (points de repère), pour rechercher des waypoints et pour accéder à la liste des waypoints. Cette touche permet également d'ouvrir les menus de recherche des Points d'Intérêts (POI) et est impliquée dans certaines fonctions de navigation. 8. ZOUT – (Zoom Out) – Cette touche vous permet d'effectuer un zoom arrière. Elle vous permet ainsi de visualiser une zone géographique plus importante à l'écran. Moins de détails sont visibles lorsque vous effectuer un zoom arrière. 9. ZIN – (Zoom In) – Cette touche vous permet d'effectuer un zoom avant. Elle vous permet ainsi de visualiser plus de détails dans une zone géographique plus réduite à l'écran. Allumer et Eteindre l'Appareil/l'Eclairage Pour allumer l'appareil, appuyez sur PWR. Lorsqu'il se met sous tension, l'Ecran Cartographique apparaît en premier. (Pour utliser un autre type d'affichage, appuyez sur PAGES|← ou → jusqu'au Nom du Type d'Affichage|EXIT.) 32 Pour activer le rétro-éclairage, appuyez une nouvelle fois sur PWR. L'appareil dispose de trois niveaux de rétro-éclairage parmi lesquels choisir. Appuyer à plusieurs reprises sur PWR permet de passer d'un niveau à un autre et d'éteindre le rétro-éclairage. Eteignez l'appareil en pressant sur la touche PWR pendant 3 secondes. Menu Principal L'appareil possède un Menu Principal qui comprend les commandes de certaines fonctions et des options de réglage. Cette section traitera uniquement des fonctions, c'est-à-dire les commandes de base qui permettent à l'appareil de réaliser certaines tâches. Le GPS fonctionne très bien avec les réglages qui lui sont attribués par défaut à l'usine. Toutefois, si vous souhaitez en apprendre davantage sur les diverses options dont vous disposez, reportez-vous à la Sec. 5, Réglage du Système et des Options GPS. Vous pouvez accéder au Menu Principal depuis n'importe lequel des trois modes d'affichage en appuyant sur MENU|MENU. Pour sortir du menu et revenir à l'écran principal, appuyez sur EXIT. Menu Principal. Les commandes du Menu Principal et leurs fonctions sont les suivantes: Screen (Ecran): modifie le contraste ou la luminosité de l’écran. Sounds (Sons): active ou désactive les sons émis par les touches et les alarmes, et permet également de régler le style de l’alarme. 33 Transparency (Transparence): règle le niveau de transparence des menus. Alarms (Alarmes): active ou désactive les alarmes du GPS et modifie les seuils des alarmes. Route Planning (Elaboration de Routes): utilisé pour planifier, visualiser ou naviguer le long d'un itinéraire. My Trails (Tracés): affiche, cache, crée et supprime des tracés. Également utilisé pour naviguer le long d'un tracé ou pour réemprunter un tracé. Cancel Navigation (Annuler Navigation): désactive les diverses commandes de navigation. Utilisé pour arrêter la navigation une fois que vous avez atteint votre waypoint de destination, un Point d'Intérêt ou un emplacement sur la carte; ou une fois que vous avez atteint la fin d'un tracé ou d'un itinéraire GPS Setup (Paramétrage GPS): règle diverses options du récepteur GPS. System Setup (Paramétrage Système): règle la configuration générale des options. Sun/Moon Calculations (Calcul Soleil/Lune): trouve les heures de levée et de coucher du Soleil et de la Lune. Trip Calculator (Calculateur du Trajet): affiche l'état du trajet et les statistiques. Timers (Chronomètres): contrôle le chronomètre, le compte à rebours et les réglages du réveil. Browse MMC Files (Parcourir Fichiers MMC): vous permet d'explorer la carte MMC qui est installée dans l'appareil et les fichiers qu'elle contient. Modes d'Affichage L'appareil possède trois Modes d'Affichage représentant les trois modes principaux de son fonctionnement. Ces affichages sont les suivants: l'Ecran d'Etat Satellite, l'Ecran de Navigation et l'Ecran Cartographique. Vous pouvez accéder à ces types d'affichage en appuyant sur la touche PAGES, puis en utilisant les flèches → ou ← pour sélectionner un Ecran. (Sortez du menu en appuyant sur EXIT.) 34 Menu des Affichages, montrant les options d'affichage de la Carte. Ecran d'Etat Satellite Cet écran, illustrés dans les figures suivantes, fourni des informations détaillées sur l’état du verrouillage satellite de l'appareil et sur l’acquisition d’une position. Pour accéder à l'Ecran d'Etat Satellite: Appuyez sur PAGES, puis utilisez les touches → ou ← pour sélectionner STATUS (ETAT). (Sortez du menu en appuyant sur EXIT.) Quelque soit l’écran que vous utilisiez, un indicateur de position/point d’interrogation clignotant et l’affichage clignotant des données GPS indiquent que le verrouillage satellite a été perdu et qu’aucune position n’est confirmée. L'Ecran d'Etat Satellite vous présente la qualité et la précision du verrouillage satellite en cours et le calcul de votre position. AVERTISSEMENT: Ne procédez à aucune navigation avec cet appareil tant que les nombres n’ont pas cessé de clignoter à l'écran! 35 Ecran d'Etat Satellite. La figure de gauche indique que l’appareil ne s’est aligné à aucun satellite et n’a pas encore établi sa position. La figure du milieu montre la scannérisation des satellites. La figure de droite indique un verrouillage satellite et l’acquisition d’une position 3D (latitude, longitude et altitude), et montre une réception WAAS. Cet écran affiche une vue graphique des satellites visibles. Chaque satellite est placé sur le graphique circulaire par rapport à votre position actuelle. Le point situé au centre du cercle se trouve directement au-dessus de vous. Le petit anneau le plus à l’intérieur représente la ligne située à 45° au-dessus de l’horizon et l’anneau le plus large représente l’horizon. Le Nord se trouve en haut du graphique. Vous pouvez l’utiliser pour reconnaître les satellites gênés par des obstacles présents dans votre entourage immédiat en alignant l’appareil avec le nord. Le récepteur GPS suit les satellites qui apparaissent en gras sur le graphique. Le récepteur ne s’est pas aligné à un satellite si le numéro lui correspondant apparaît en gris. Un tel satellite n’est alors pas utilisé par l’appareil pour le calcul de votre position. Sous le graphique circulaire se trouvent les barres graphiques attribuées à chaque satellite en vue. Puisque l’appareil possède 12 canaux parallèles, il est en mesure de consacrer un canal par satellite visible. Plus la hauteur de la barre est importante, plus les signaux satellites reçus par l’appareil sont bons. REMARQUE: L'une des options d'affichage des données de l'Ecran d'Etat Satellite est celle de l"Erreur de Position" (erreur de position horizontale ou "Pos Error"), qui peut apparaître dans l'une des fenêtres de données numériques de l'écran. L'Erreur de Position vous donnera l'erreur attendue par rapport à un repère. En d’autres termes, si l'Erreur de Position indique 15 mètres, on estime que la position affichée par l’appareil se trouve dans les 15 mètres environnant la position réelle. 36 Cela vous fourni un indicateur de la qualité de positionnement que produit l’appareil. Plus le chiffre affiché pour l’erreur de position est petit, plus le positionnement est bon (et précis). Si des tirets clignotent à la place de l’erreur de position, cela signifie que l’appareil ne s’est pas connecté aux satellites, et que le nombre qui s’affiche n’est pas valide. (Pour plus de détails, reportez-vous au paragraphe concernant la Personnalisation des Affichages à la Sec. 5.) L'Ecran d'Etat Satellite possède son propre menu, qui est utilisé pour le réglage de diverses options. (Les options et le paramétrage sont traités à la Sec. 5.) Pour accéder au Menu de l'Ecran d'Etat Satellite, appuyez sur MENU. Ecran de Navigation Cet écran possède une boussole qui affiche non seulement la direction de votre déplacement, mais également la direction à suivre pour se rendre à un waypoint (point de repère). Pour accéder à l'Ecran de Navigation: Appuyez sur PAGES| → ou ← jusqu'à NAVIGATION|EXIT. L’écran de navigation lorsque vous ne vous dirigez pas vers un waypoint ou que vous ne suivez aucun tracé ou aucun itinéraire ressemble à celui qui est illustré ci-dessous. Votre position est indiquée par une flèche au centre de l’écran. L’historique de votre parcours, ou la trajectoire que vous venez d’emprunter, est représenté par une ligne prolongeant la flèche. La flèche orientée vers le bas, en haut de la boussole, indique l'orientation actuelle (direction) de votre déplacement. Indicateur de la direction de votre déplacement Boussole Parcours Informations de Navigation s'affichant dans des fenêtres personnalisables Flèche représentant votre position actuelle Ecran de Navigation, enregistrant un trajet, lors d'un déplacement vers le Sud-Ouest. L’écran ressemble à ceci lorsque l'appareil ne prend pas la direction d’un waypoint, ne suit pas un itinéraire ou n’est pas en fonction de backtrack. 37 Lorsque vous vous dirigez vers un waypoint, l’écran de Navigation ressemble à la figure suivante. Votre vitesse au sol (Ground Speed), votre orientation (track), la distance qui vous sépare du waypoint (Distance) ainsi que son orientation (Bearing), et votre trajet, sont des informations qui sont toutes affichées à l’écran. REMARQUE: Rappelez-vous, lorsque les informations concernant la Vitesse, l'Orientation et la Position clignotent à l'écran, cela signifie que le verrouillage satellite n'a pas été acquis et qu'une position fixe n'a pas été déterminée. Un point d'interrogation clignotera également sur la flèche de position au centre de la boussole. La Vitesse (Ground Speed) est votre vélocité au sol. (Si vous le souhaitez, vous pouvez personnaliser la fenêtre de la Vitesse pour y afficher la Vitesse d'Approche à la place. La Vitesse d'Approche est la vitesse à laquelle vous vous dirigez vers le waypoint. Reportez-vous au thème "Personnaliser l'Affichage" à la Sec. 5 pour y obtenir des instructions.) La Trace (track ou orientation) est la direction dans laquelle vous vous déplacez actuellement. Le Gisement (bearing) est la direction d'une ligne droite entre votre position actuelle et votre destination. Peu importe la direction que vous prendrez, la fenêtre du Gisement afffichera toujours l'orientation directe de la boussole de votre destination depuis votre position actuelle (azimut). La distance indique l'éloignement du waypoint vers lequel vous vous rendez. La fenêtre de l'Ecartement affiche la marge d'erreur actuelle. C’est la distance d’éloignement qui vous sépare de la trajectoire voulue. La trajectoire à suivre est une ligne imaginaire partant de votre position actuelle et allant vers le waypoint de destination. Elle est représentée sur l'Ecran de Navigation (et sur l'Ecran Cartographique) par une ligne pointillée verticale. 38 Limite gauche de la marge d'erreur Trajectoire Indicateur de la direction de votre déplacement Symbole du Waypoint Flèche d’orientation (Gisement) Parcours Marge d’erreur (indicateur d’écartement) Nom de la Destination Informations de Navigation s'affichant dans des fenêtres personnalisables Orientation actuelle (par rapport au Nord), en degrés Orientation de la destination (Gisement) Ecran de Navigation, se rendant vers un waypoint tout en créant un nouveau tracé. La marge d'erreur actuelle pour l'écartement est affichée sur la boussole sous forme d'un large couloir blanc, qui comprend la trajectoire. Les bords de ce couloir représentent les limites de la marge d'erreur actuelle. Elles sont réglées par défaut à 0,20 miles (environ 320 mètres). Par exemple, si le symbole de votre position (flèche) entre en contact avec la limite droite de la marge d’erreur, cela signifie que vous vous trouvez à 320 mètres à la droite de la trajectoire voulue. Vous devez vous redirigez vers la gauche pour rejoindre votre trajectoire. Vous pouvez utiliser les touches ZIN ou ZOUT pour modifier la largeur de la marge d’erreur. Un symbole circulaire représentant votre destination (waypoint) apparaît à l’écran lorsque vous vous en approchez, comme illustré dans la figure précédente. La Durée de Parcours (Travel Time) est le temps qu'il vous faudra pour atteindre votre destination à votre vitesse d'approche actuelle. (Vous pouvez également personnaliser la fenêtre du temps pour y afficher l'Heure d'Arrivée (Arrival Time). Il s'agit de l'heure locale à laquelle vous arriverez à votre destination, basée sur votre vitesse d'approche actuelle et sur votre orientation.) 39 Dans l'exemple de la figure précédente, le conducteur se dirige vers le Nord-Ouest (avec une orientation de 345º) en direction d'un waypoint orienté à 346º par rapport au Nord (gisement.) La marge d'erreur pour l'écartement (couloir blanc) est de 0,15 miles (240 mètres) de chaque côté de la trajectoire. Le conducteur se dirige vers le waypoint numéro 1 du tracé qui se trouve à 0,3 miles. Le véhicule se trouve à 234 pieds de sa trajectoire voulue. La vitesse de déplacement est de 17 mph, le conducteur arrivera au waypoint dans 1 minutes et 3 secondes. L'Ecran de Navigation possède son propre menu, qui est utilisé pour des fonctions avancées et pour le réglage de diverses options. (Les options et le paramétrage sont traités à la Sec. 5.) Pour accéder au Menu de l'Ecran de Navigation, depuis l'Ecran de Navigation, appuyez sur MENU. Ecran Cartographique L'Ecran Cartographique affiche votre trajectoire et votre orientation depuis une vue "aérienne". Par défaut, cet appareil affiche la carte avec le Nord toujours situé en haut de l'écran. (Ceci peut être modifié. Reportez-vous au thème Orientation de la Carte à la Sec. 5.) Si vous vous dirigez vers un waypoint, la carte affichera votre position de départ, votre position actuelle, votre trajectoire et votre destination. Vous n'avez cependant pas besoin de naviguer vers un waypoint pour utiliser la carte. L'Ecran Cartographique est l'affichage par défaut qui apparaît lorsque vous allumez l'appareil. Pour y accéder lorsque vous vous trouvez sur un autre écran: Appuyez sur PAGES|→ ou ← jusqu'à MAP (CARTE)|EXIT. Lorsque l'Ecran Cartographique s'affiche, un écran similaire à ceux illustrés dans les figures suivantes apparaît. La flèche au centre de l’écran représente votre position actuelle. Elle est orientée dans la direction dans laquelle vous vous déplacez. La ligne prolongeant la flèche représente le relevé de votre parcours, ou la route que vous venez d'empruntée. L'échelle de la carte est la distance couverte entre les limites gauche et droite de l’écran. Ce nombre apparaît dans le coin inférieur droit de l’écran. Dans le premier des exemples ci-dessous, la portée est de 4000 miles du côté gauche au côté droit de l'écran. Les touches de Zoom avant et de Zoom arrière permettent d’agrandir ou de réduire la zone couverte par la carte et la quantité de détails cartographiques visibles à l’écran. Il existe 40 portées disponibles, de 0.02 miles à 4,000 miles (0,03 km à 6437 km). 40 A gauche, fenêtre principale de l’Ecran cartographique. Au centre, portée de 100 miles et à droite, portée de 10 miles. "Over Zoomed" signifie que vous avez atteint la limite d’agrandissement maximale pour une zone couverte uniquement par la carte de base. Si vous essayez d’agrandir davantage, la carte ne révélera aucun autre détail car une carte personnalisée hautement détaillée n’aura pas été chargée pour cette zone sur la carte MMC. Si vous n'utilisez que la carte de fond pré-chargée à l'usine, la portée de zoom maximale permettant de visualiser des détails cartographiques supplémentaires sera de 15 miles. Vous pourrez continuer de zoomer, mais la carte sera alors simplement agrandie sans révéler davantage d'informations (excepté quelques axes urbains majeurs.) Chargez votre propre carte personnalisée hautement détaillée réalisée avec MapCreate (ou une carte pré-enregistrée FreedomMap disponible chez LEI), et vous pourrez alors zoomer jusqu'à une portée de 0,02 miles pour révéler de grandes quantités de détails cartographiques extrêmement précis. Ecrans Cartographiques affichant la carte hautement détaillée d’une zone urbaine chargée sur une MMC. A gauche, les grandes voies de communication apparaissent avec une portée de 4 miles. Au centre, de nombreux points représentant des Centres d’Intérêts, ainsi que les axes mineurs de communication, sont visibles avec une portée de 2 miles. A droite, avec une portée de 0.4 mile, vous pouvez visualiser une autoroute avec une sortie, les axes principaux et secondaires ainsi que les Centres d’Intérêts. 41 Carte de Fond contre Carte MapCreate La carte de fond inclue: des cartes peu détaillées du monde entier (comprenant les villes, les principaux lacs et rivières, les frontières politiques); et des cartes moyennement détaillées des Etats-Unis. Les cartes moyennement détaillées des Etats-Unis comprennent: toutes les villes "incorporées"; les zones métropolitaines; les terrains publics (tels que les forêts ou les parcs nationaux); certains axes urbains majeurs; les autoroutes d'état, inter-états et U.S.; les sorties d'autoroutes inter-états et les services proposés à ces sorties; les lacs et ruisseaux de tailles moyennes et importantes; et plus de 60 000 aides à la navigation et 10 000 épaves et obstructions présentes dans les eaux côtières ou dans les eaux des Grands Lacs des Etats-Unis. Les cartes personnalisées MapCreate incluent de grandes quantités d'informations que l'on ne retrouve pas dans la carte de fond. Les cartes MapCreate comprennent une base de données permettant la recherche de Centres d'Intérêt, elles comprennent également toutes les rues et routes secondaires, toutes sortes de points de repère (tels que les sommets, les écoles, les tours radio, etc.); davantage de rivières, de ruisseaux, et de plus petits lacs et étangs accompagnés de leurs noms. Le plus important est le détail de la carte à grande échelle qui permet à votre appareil GPS de démontrer un plus grand niveau de précision de positionnement. Par exemple, la carte de fond vous montrerait les grandes lignes et la forme approximative d'un littoral ou d'un corps d'eau, mais le plus grand niveau de détail de MapCreate montrerait la côte entièrement et avec précision (détail plus fin). Beaucoup de petites îles ne seraient pas incluses dans la carte de fond, mais le sont, bien sûr, avec MapCreate. REMARQUE: Disponibles chez LEI Extras (consultez la fin de ce manuel pour obtenir des informations sur la commande d'accessoires), les FreedomMaps sont des cartes pré-enregistrées qui contiennent l'intégralité des informations disponibles sur une carte personnalisée MapCreate, sans imposer le même travail de préparation. 42 Rues secondaires Interstate (autoroute) Rue Principale Ligne du curseur Marqueur d'un Centre d’Intérêt (POI) Fenêtre d’identification Ecole Restaurant Portée de Zoom Position, distance et orientation Lorsque la carte est observée avec suffisamment de recul, la plupart des POIs apparaissent sous la forme de petits carrés. Lorsque vous effectuez un zoom avant, les symboles deviennent des icônes lisibles. Dans l’exemple de droite avec une portée de 0.2 miles, le curseur a sélectionné le Café Cupps comme POI, ce qui active une fenêtre automatique d'identification. Cette fenêtre fonctionne avec n’importe quelle portée de zoom. Conseil: Dans certaines zones urbaines, les commerces sont si proches les uns des autres que leurs icônes s'entassent les unes sur les autres à l'écran. Vous pouvez réduire l'encombrement à l'écran et rendre les rues et autres caractéristiques de la carte plus faciles à voir en désactivant tout simplement l'affichage de certains POIs dont vous n'avez pas besoin. (Pour savoir comment, reportez-vous à la partie concernant la Sélection des Catégories de Détails Cartographiques, à la page 85. Elle vous expliquera comment utiliser le menu "Map Categories Drawn" pour activer et désactiver individuellement les affichages des POIs.) Bien que leur affichage soit désactivé, vous pouvez toujours rechercher des POIs, et leurs icônes apparaîtront lorsque votre appareil les trouvera pour vous. L'Ecran Cartographique possède son propre menu, qui est utilisé pour plusieurs fonctions et pour le réglage de diverses options. Pour accéder au menu, depuis l'Ecran Cartographique, appuyez sur MENU. 43 Le Menu des Affichages propose également plusieurs options d'affichage sous la catégorie Carte. Pour y accéder, appuyez sur PAGES|← ou → jusqu'à MAP (CARTE)|↓ jusqu'au Type d'Affichage|EXIT. Carte avec Données Numériques. Avec les écrans qui possèdent deux fenêtres principales (telles que deux cartes), vous pouvez passer d'une fenêtre à une autre en appuyant sur PAGES|PAGES. Cela vous permet de choisir la carte sur laquelle le curseur se déplacera et à partir de laquelle les menu s'ouvriront. Menu des Affichages, avec l'option "Deux Cartes" sélectionnée, à gauche. Ecran Cartographique avec deux cartes, à droite. Commande de Redimensionnement de la Fenêtre La Fonction "Redimensionner Fenêtre" s'avère très pratique pour les écrans qui possèdent deux fenêtres principales. Vous pouvez ainsi modifier la taille relative des fenêtres, ainsi que leur arrangement horizontal et vertical, pour les adapter à vos préférences. Voici comment: 44 1. Depuis l'une des deux fenêtres affichées, appuyez sur MENU|↓ jusqu'à RESIZE WINDOW (REDIMENSIONNER FENETRE)|ENT. 2. Quatre flèches clignotantes apparaissent le long de la ligne centrale séparant les deux fenêtres. Appuyez sur l'une des flèches perpendiculaires à la ligne centrale pour régler la largeur des fenêtres. Appuyez sur l'une des flèches parallèles à la ligne centrale pour passer de l'arrangement horizontal à l'arrangement vertical. Appuyez sur EXIT pour faire disparaître les quatre flèches. Fig. 1. Fig. 3. Fig. 2. Fig. 4. De gauche à droite: Fig. 1. Commande de Redimensionnement de la Fenêtre se trouvant dans le menu principal du GPS. Fig. 2. Affichage de Deux Cartes avec quatre flèches clignotantes positionnées sur la ligne centrale. Fig. 3. La ligne centrale a été déplacée vers le bas pour agrandir la carte du haut, qui possède à présent une portée de 40 miles. Fig. 4. Le fait d'appuyer sur → a permis de passer de l'arrangement horizontal à l'arrangement vertical – remarquez que les tailles relatives des deux cartes demeuren les mêmes. 3. Pour modifier la taille des fenêtres une nouvelle fois ou pour revenir aux réglages de départ, suivez simplement les étapes décrites ci-dessus. (La plupart des affichages avec double-fenêtre utilise par défaut la moitié de l'écran pour chaque fenêtre.) Vous pouvez également utiliser la commande de Réinitialisation des Options pour revenir aux réglages par défaut. REMARQUE: Les appareils décrits par ce manuel sont tous capables d'utiliser cette commande. Si votre appareil ne possède pas de commande de Redimensionnement de la Fenêtre dans le menu de l'Ecran Cartographique, vous pouvez mettre à jour votre logiciel en visitant notre site internet www.lowrance.com ou en contactant notre service clientèle. La page suivante présente une consultation rapide en 12 étapes pour un fonctionnement de base du GPS. Si vous ne souhaitez pas transporter votre manuel lorsque vous utilisez votre appareil, vous devriez envisager de photocopier cette page et de l’emmener avec vous lors de vos déplacements. 45 Consultation Rapide des Bases du GPS Commencez dehors, avec une vue dégagée du ciel. Lorsque vous vous exercez, essayez de vous rendre à une destination peu éloignée (quelques rues). L’utilisation de l’appareil dans un espace trop restreint activera constamment l’alarme d’arrivée. 1. Branchez l'appareil à une source d'alimentation et à l'antenne. Assurez-vous que la carte MMC est installée. (Reportez-vous aux détails complets d'installation commençant à la page 13.) 2. Pour allumer l'appareil, pressez puis relâchez la touche PWR. 3. L'écran affichera la carte de l'Amérique du Nord à une échelle de 4000 miles. Passez d’un type d’écran à un autre (Ecran Cartographique, Ecran d'Etat Satellite et Ecran de Navigation) en appuyant sur PAGES|← ou → pour sélectionner le Type d'Affichage|EXIT. Affichez l'Ecran d'Etat Satellite. 4. Attendez que l’appareil ait localisé les satellites et calculé votre position actuelle. Le processus est visible à l’écran. Cette opération prend en moyenne 1 minute, ou moins, dans le cas où le ciel est dégagé (non obstrué par le terrain ou par des structures.) Lorsque l’appareil acquiert une position, une tonalité est émise et un message apparaît à l’écran. 5. Une fois la position acquise, appuyez sur PAGES pour passer à l'Ecran Cartographique, qui affiche une vue aérienne de la terre. Vous pouvez vous déplacez sur la carte en: Effectuant un Zoom Avant (Zoom in) pour observer plus de détails. Effectuant un Zoom Arrière (Zoom out) pour observer une zone plus grande, avec moins de détails. Faisant défiler la carte vers le nord, le sud, l’est ou l’ouest en utilisant les touches fléchées ↑ ↓ → ←. Pour stopper le déplacement et revenir à votre position actuelle, pressez sur la touche EXIT. 6. Fixez un waypoint (Wpt 001) au niveau de votre position actuelle de façon à pouvoir vous y rendre à nouveau plus tard: appuyez sur WPT|WPT. Un symbole et les chiffres "001" apparaissent. 7. Zoomez/faites défiler la carte pour trouver un objectif proche ou un lieu où vous désirez vous rendre. Utilisez les touches fléchées pour y centrer le curseur. 8. Rendez-vous à la destination sélectionnée: appuyez sur MENU|ENT|EXIT. Suivez la trajectoire rouge sur l'Ecran Cartoraphique ou la flèche d'orientation de la boussole sur l'Ecran de Navigation. 46 9. Une fois à destination, l’Alarme d’Arrivée se déclenche: pour l’éteindre, appuyez sur EXIT. Annulez la commande de Navigation: appuyez sur MENU|MENU|↓ jusqu'à CANCEL NAVIGATION (ANNULER NAVIGATION)|ENT|← pour YES (OUI)|ENT. 10. Revenez au Wpt 1 en Naviguant Vers le Waypoint ou en Ré-empruntant votre Tracé. Vers Waypoint: appuyez sur WPT|ENT|ENT|ENT. Utilisez les touches ↑ ou ↓ pour sélectionner le Wpt 001, appuyez sur ENT|ENT; suivez les instructions de navigation. Tracé: appuyez sur MENU|MENU|↓ jusqu'à MY TRAILS (TRACES)|ENT. Appuyez sur ↓ pour Trail 1|ENT|↓ jusqu'à DELETE TRAIL (EFFACER TRACE)| → jusqu'à NAVIGATE (NAVIGUER)|ENT. Appuyez sur → jusqu'à REVERSE ROUTE (ROUTE INVERSE)|ENT|← jusqu'à NAVIGATE ROUTE (NAVIGUER ROUTE)|ENT. (Si l'alarme d'arrivée se déclenche, appuyez sur EXIT.) Suivez les instructions de navigation. 11. De retour au point de départ, l’Alarme d’Arrivée se déclenche; appuyez sur EXIT. Annulez la commande de Navigation: appuyez sur MENU|MENU|↓ jusquà CANCEL NAVIGATION (ANNULER NAVIGATION)|ENT|← pour YES (OUI)|ENT. 12. Pour éteindre l'appareil, maintenez la touche PWR enfoncée pendant trois secondes. Retrouver votre Position Actuelle Le repérage de votre position est aussi simple que d’allumer l'appareil. Dans des conditions de ciel dégagé, l’appareil recherche automatiquement des satellites et calcule sa position en environ une minute, ou moins. REMARQUE: "Ciel dégagé" signifie un ciel ouvert, non obstrué par le terrain, par un feuillage dense ou par des bâtiments. Les nuages ne réduisent pas la réception des signaux GPS. Si pour une raison ou une autre l’acquisition d’une position prenait plus de temps, vous vous trouvez alors sans doute dans un bâtiment, dans un véhicule ou sur un terrain bloquant la réception des signaux. Pour y remédier, assurez-vous que vous soyez placé de façon à ce que le module antenne de l’appareil ait accès à une vue du ciel aussi dégagée que possible, puis éteignez et rallumez l'appareil. Se déplacer sur la Carte: Zoom & Touches Fléchées La carte affiche une perspective aérienne de la terre. La portée du zoom apparaît dans le coin inférieur gauche de l’écran. 47 1. Appuyez sur la touche ZIN (zoom avant) pour vous rapprocher et observer plus de détails dans une zone géographique réduite. 2. Appuyez sur la touche ZOUT (zoom arrière) pour vous éloigner et observer une zone géographique plus importante et moins détaillée. Lorsque vous vous déplacerez, la carte se déplacera automatiquement en même temps que vous. Ainsi, votre position restera toujours approximativement au centre de l’écran. Vous pouvez effectuer un panoramique ou faire défiler la carte manuellement vers le nord, le sud, l’est ou l’ouest en utilisant les touches fléchées, qui activent le curseur. Cela vous permet d’observer des lieux sur la carte autres que votre position. Pour désactiver le curseur, appuyez sur EXIT, la carte retournera ainsi à votre position actuelle ou à la dernière position connue. Conseil: Utilisez le curseur pour déterminer la distance qui sépare votre position actuelle (ou la dernière position connue si vous travaillez en intérieur) d'un objectif sur la carte. Utilisez simplement les touches fléchées pour positionner le curseur sur le lieu ou l’objectif que vous souhaitez. La distance, mesurée en ligne droite, apparaît dans une fenêtre automatique de données. Appuyez sur EXIT pour faire disparaître le curseur. Distance mesurée par le curseur Fenêtre d'Identification Epave sélectionnée Ligne du curseur Ligne du curseur L'épave sélectionnée au sud-est (l'Empress) se trouve à 12,81 miles de distance. 48 Sélection d’un Détail de la Carte avec le Curseur 1. Utilisez les touches de zoom et les touches fléchées pour vous déplacer sur la carte et pour trouver l’emplacement que vous souhaitez sélectionner. 2. Utilisez les touches fléchées pour centrer le curseur sur l’objectif souhaité. Pour la plupart des points de la carte, une fenêtre automatique vous donnera le nom du détail sélectionné. Conseil: Cet appareil possède une fonction très pratique d'Annulation du Curseur qui vous permet de retourner instantanément à la dernière position que vous observiez sans avoir à faire défiler l'écran. Voici comment elle fonctionne: Utilisez le curseur (les touches fléchées) pour vous déplacez sur la carte vers une position ou un waypoint éloignés. Appuyez EXIT pour faire disparaître le curseur et revenir à votre position actuelle. Lorsque vous souhaitez jeter un nouveau coup d'œil à la position éloignée, appuyez simplement un nouvelle fois sur EXIT. Vous pouvez utiliser cette astuce pour passer de votre position actuelle à votre destination sans avoir à faire sans arrêt défiler la carte. Recherche Vous savez à présent comment l'appareil peut retrouver votre position, essayons maintenant de rechercher d’autres choses. La fonction de recherche est l’un des dispositifs les plus puissants de la ligne de produits GPS Lowrance. Dans l’exemple suivant, nous rechercherons le fast-food le plus proche. Pour plus d’informations concernant les différents types de recherche, reportez-vous à la Section 6, Recherche. REMARQUE: Cet exemple nécessite que vous possédiez la base de données des Centres d’Intérêts (POI) comprise dans une carte personnalisée hautement détaillée MapCreate 6. Une fois que l'appareil a retrouvé votre position: 1. Appuyez sur WPT|↓ jusqu'à POI-RESTAURANTS. 2. Vous pourriez effectuer votre recherche parmi l’intégralité des catégories de restaurants, mais nous allons ici limiter notre recherche. Appuyez sur → jusqu'à FAST FOOD CHAINS|ENT|↓ pour NEAREST|ENT. 3. L'appareil indique qu’il est entrain d’effectuer le calcul, puis une liste de restaurants apparaît, le plus proche se retrouvant en début de liste, et le plus éloigné en fin de liste. Le restaurant le plus proche est ici surligné. 49 Menu de Recherche d'un Waypoint, à gauche; Menu de Sélection de la Catégorie, au centre; Liste des restaurants les plus proches, à droite. 4. Si vous le souhaitez, vous pouvez vous déplacez dans la liste (↑ ou ↓) pour sélectionner un autre restaurant. Mais pour l’instant, nous allons simplement accepter le restaurant le plus proche. Appuyez sur ENT. 5. L’écran d’Informations du POI (Centre d’Intérêt) apparaît. (Vous pouvez de cette façon utiliser l'appareil comme un annuaire téléphonique!) Si vous souhaitez y être conduit, vous pouvez appuyer sur Entrée, puisque la commande Go To Waypoint est surlignée. Mais pour l’instant, nous souhaitons seulement le visualiser sur la carte, appuyez donc sur → jusqu’à FIND ON MAP|ENT. Ecran d’information sur le Fast-Food le plus proche. L’écran affiche son nom, son adresse, son numéro de téléphone, sa latitude, sa longitude, la distance qui vous en sépare et son orientation sur la boussole. La figure de gauche vous montre la commande Go To Waypoint; la figure de droite vous montre la commande Find On Map. 50 6. La carte apparaît, avec le curseur en croix surlignant le symbole du restaurant. Une petite fenêtre automatique vous donne son nom. Une boîte de données au bas de l’écran affiche la latitude et la longitude du restaurant, ainsi que la distance qui vous en sépare et son orientation. Carte affichant le Waypoint Trouvé, résultat de la recherche du restaurant. 7. Pour sortir de la recherche et revenir à la dernière page affichée, appuyez sur EXIT|EXIT|EXIT|EXIT. (Avant de sortir complètement de la fonction de Recherche, vous auriez pu rechercher d’autres centres d’intérêts.) REMARQUE: La fonction de Recherche marche avec la cartographie et les données POI chargée sur l'appareil. Si vous ne possédez pas de carte personnalisée hautement détaillée sur une carte MMC (comprenant les données POI) pour la zone dans laquelle vous effectuez votre recherche, votre recherche peut ne donner aucun résultat. Fixer un Waypoint Un waypoint est une simple "adresse" électronique basée sur la latitude et la longitude d'une position terrestre. Un waypoint représente un lieu, un site, ou une destination qui peut être stocké en mémoire, puis réutilisé pour une navigation ultérieure. 51 Vous pouvez créer un waypoint à partir de la position du curseur sur la carte, ou au niveau de votre position lorsque vous vous déplacez. Vous pouvez manuellement créer un waypoint en entrant la latitude et la longitude d'une position. Vous pouvez copier des waypoints depuis votre appareil vers votre ordinateur avec le logiciel MapCreate. Ainsi, lorsque vous souhaitez ré-emprunter un itinéraire, les waypoints archivés peuvent être rechargés sur votre appareil GPS. Pour créer et sauvegarder un Waypoint: Ces deux premières techniques utilisent la méthode Quick Save (Sauvegarde Rapide), la manière la plus rapide et la plus simple de créer un point de repère. Créer un Waypoint à partir de votre Position Actuelle Pendant que vous vous déplacez, appuyez sur WPT|WPT. Le point de repère est sauvegardé et un nom lui est automatiquement attribué, accompagné d'un numéro séquentiel, tel que "waypoint 003." Le symbole du point de repère et son numéro apparaissent sur la carte. REMARQUE: La méthode de Sauvegarde Rapide utilise le symbole par défaut du waypoint jusqu'à ce que vous éditiez un waypoint existant et changiez son symbole (La fonction de Changement du Symbole du Waypoint est décrite à la Sec. 4). Une fois que vous aurez changé le symbole d'un waypoint, l'appareil se souviendra de celui que vous avez choisi et l'utilisera la prochaine fois que vous "sauvegarderez rapidement" un waypoint. Pour revenir au symbole par défaut, éditer un waypoint et choisissez le symbole par défaut, ou utilisez la commande de Réinitialisation des Options (Décrite à la Sec. 5). 52 Etape 1. Etape 2. Etape 3. Etape 4. Etapes à suivre pour créer un Waypoint. Etape 1: pendant que vous vous déplacez, appuyez rapidement sur WPT deux fois pour ouvrir l'écran Find Waypoint (illustré à l'étape 2) et fixer un point. Etape 3: un message vous informe que le waypoint a été sauvegardé. Etape 4: le véhicule poursuit sa route; le symbole du waypoint avec son numéro sont visibles sur la carte. Créer un Waypoint sur la carte 1. Utilisez les touches fléchées pour déplacer le curseur jusqu'à l'endroit où vous désirez placer un point de repère. 2. Appuyez sur WPT|WPT. Le point de repère est sauvegardé et un nom lui est automatiquement attribué, accompagné d'un numéro séquentiel, tel que "waypoint 001." Le symbole du point de repère et son numéro apparaissent sur la carte. Créer un Waypoint en Entrant une Position 1. Appuyez sur WPT|↑ jusqu'à MY WAYPOINTS (POINTS ROUTE UTILISATEUR) |→ jusqu'à NEW (NOUVEAU)|ENT. 53 2. Appuyez sur ↓ jusqu'à ENTERED POSITION (POSITION SAISIE)|ENT|↑ jusqu'à CREATE (CREER)|ENT. 3. Appuyez sur ↓ pour LATITUDE|ENT. . Entrez la latitude en utilisant les flèches ↑ ou ↓ pour changer le premier caractère, puis appuyez sur → jusqu'au prochain caractère et répétez les mêmes étapes jusqu'à ce que la latitude soit correcte. Appuyez sur ENT. 4. Appuyez sur ↓ jusqu'à LONGITUDE|ENT. Entrez la longitude en utilisant les flèches ↑ ou ↓ pour changer le premier caractère, puis appuyez sur → jusqu'au prochain caractère et répétez les mêmes étapes jusqu'à ce que la longitude soit correcte. Appuyez sur ENT, puis sur EXIT|EXIT pour revenir à l'écran principal. Le point de repère est sauvegardé et un nom lui est automatiquement attribué, accompagné d'un numéro séquentiel, tel que "waypoint 001." Le symbole du point de repère et son numéro apparaissent sur la carte et dans la liste des waypoints. Se Rendre à un Waypoint Vous pouvez sélectionner n'importe quel point de repère visible sur la carte avec le curseur, puis utiliser la commande de "Ralliement au Curseur" (Navigate to Cursor) (nous décrirons comment plus loin dans cette section). Cependant, vous pouvez éviter de faire défiler la carte pour trouver un waypoint en utilisant les commandes de Recherche d'un Waypoint: 1. Appuyez sur WPT|↑ jusqu'à MY WAYPOINTS (POINTS ROUTE UTILISATEUR)|ENT. Pour rechercher le waypoint le plus proche, appuyez sur ↓ pour NEAREST (LE PLUS PROCHE)|ENT; ou pour effectuer une recherche par nom (et naviguer dans la liste des waypoints), appuyez sur ENT. Pour cet exemple, faites une recherche par nom. 2. Si la liste de vos waypoints est relativement longue, vous pouvez épeller le nom du waypoint que vous recherchez dans la fenêtre FIND BY NAME (CHERCHER PAR NOM). (Appuyez sur ↑ ou sur ↓ pour changer le premier caractère, puis pressez la touche → jusqu’au caractère suivant et répétez les mêmes étapes jusqu’à ce que le nom choisi soit correct, puis appuyez sur ENT pour entrer dans la liste.) 3. Si la liste est courte, vous pouvez aller directement à la fenêtre FIND IN DANS LA LISTE) en appuyant sur ENT. Utilisez les flèches ↑ ou ↓ pour sélectionner le nom du waypoint, puis appuyez sur ENT et l'écran d'information du waypoint apparaîtra avec la commande GO TO (ALLER A) sélectionnée. LIST (CHERCHER 4. Pour commencer à naviguer vers le waypoint, appuyez sur ENT. 54 Waypoint Trajectoire (rouge) Parcours (fushia) Marge d'erreur, fixée à 0,15 mile Nom de la Destination Ecran de Navigation, allant vers le waypoint 001, créant ainsi un tracé. Fixer le Waypoint Man Overboard (Homme à la Mer ou MOB) L’un des incidents les plus terrifiant en bateau est la perte d’un ami ou d’un membre de votre famille passant par dessus bord. Cette situation peut s’avérer mortelle quelque soit la nature de l’eau — douce ou salée. Elle est particulièrement dangereuse lorsque l’incident survient de nuit ou lorsque vous vous trouvez loin des côtes. Evidemment, la première chose à faire est de rester calme et de prendre toutes les mesures nécessaires de sauvetage afin de porter secours à la personne en détresse. L’appareil possède un dispositif d’homme à la mer (MOB) qui vous montre les données de navigation à suivre pour vous rendre à l’emplacement ou la fonction a été activée. Pour l’activer, appuyez sur les touches ZOUT et ZIN en même temps. Votre position à l’instant ou ces touches sont actionnées est enregistrée comme étant la position dite d’homme à la mer. Attention: Sauvegarder un nouveau point de repère "Man Overboard" remplacera et effacera le point de repère "Man Overboard » précédent. Retourner au Point de Repère MOB Retrouvez votre chemin jusqu’au lieu de l’accident avec l’Ecran de Navigation ou l’Ecran Cartographique. Lorsque le MOB est activé, 55 l’Ecran de Navigation affiche automatiquement la boussole avec sa flèche d’orientation pointée vers la position de l’homme à la mer. Le nom de la destination est alors le suivant: "Going To Man Overboard." La Carte affiche un point de repère MOB représenté par une silhouette humaine et la flèche de direction indique l’orientation à suivre pour atteindre cette position. Navigation vers l'Homme à la Mer: Message "d'Activation de l'Homme à la Mer" illustré à gauche. L'Ecran de Navigation est illustré au centre et l'Ecran Cartographique à droite. La victime se trouve à l'arrière du bateau; le GPS montre la direction à suivre pour la secourir. La position de l’homme à la mer est également stockée dans la liste des points de repères pour une consultation future. Elle peut être éditée de la même façon que tout autre waypoint. Ceci évite de perdre la position actuelle du Man Overboard (MOB) par inadvertance. Pour annuler la navigation vers le MOB, appuyez sur MENU|MENU|↓ jusqu'à CANCEL NAVIGATION (ANNULER NAVIGATION)|ENT|← pour YES (OUI)|ENT. L'appareil cessera d'afficher les informations de navigation. Se Rendre à la Position du Curseur sur la Carte La commande GO TO CURSOR (RALLIEMENT AU CURSEUR) vous conduit à la position actuelle du curseur sur la carte. C'est une façon rapide et pratique de vous diriger vers n'importe quelle position visible sur la carte. 1. Utilisez le curseur (contrôlé par les touches fléchées) ainsi que les touches zoom in et zoom out pour vous déplacer sur la carte jusqu’à ce que vous trouviez un endroit où vous souhaitez vous rendre. 2. Centrez le curseur sur l’emplacement pour le sélectionner. Voir l’exemple ci-dessous. (Beaucoup de détails cartographiques tels que les 56 waypoints, les Centres d'Intérêt, les villes, etc. peuvent être "sélectionnés", et apparaîtront "surlignés" avec une fenêtre d'information. D'autres détails, tels qu'une rivière ou une intersection n'apparaîtront pas "surlignés", mais le curseur vous y conduira de la même facon.) Se rendre à la position du curseur. Dans cet exemple, le curseur a sélectionné la ville de Oologah, en Oklahoma. 3. Appuyez sur MENU|ENT et l'appareil vous conduira jusqu’à la position du curseur. L’Ecran Cartographique affichera une ligne rouge reliant votre position actuelle à la position du curseur. L’Ecran de Navigation affichera une boussole vous donnant les informations de navigation pour vous rendre à votre destination. Consultez les exemples suivants. La figure de gauche, avec une portée de 30 miles, montre clairement la ligne rouge reliant votre position actuelle à votre destination. Au centre, la carte avec une portée de 30 miles affiche à la fois votre position actuelle et la direction de votre destination. L’Ecran de Navigation, à droite, affiche également les informations de navigation. 57 Pour stopper la navigation vers le curseur, utilisez la commande d’Annulation de la Navigation: appuyez sur MENU| MENU|↓ jusqu’à CANCEL NAVIGATION (ANNULER NAVIGATION)|ENT|← pour YES (OUI)|ENT. L'appareil cessera d’afficher les informations de navigation. Se Rendre à un Centre d’Intérêt (POI, pour Point Of Interest) Pour les POIs qui sont visibles sur la carte, vous pouvez facilement utiliser la commande de Navigation vers le Curseur décrite ci-dessus; utilisez simplement le curseur pour sélectionner le POI. Une autre méthode consiste à rechercher les POIs avec la commande Find Waypoint (Chercher un Point de Route), activée depuis la touche WPT (Reportez-vous à l'exemple de recherche décrit plus haut dans cette section, ou consultez la Section 6, Recherche, pour des instructions plus détaillées sur la recherche de POIs.) Après avoir recherché un détail avec la commande Find Waypoint, utilisez les touches ← ou → pour vous assurez que la commande GO TO (ALLER A) soit surlignée en bas de l’écran, puis appuyez sur ENT. L'appareil affichera alors les informations de navigation pour vous conduire à cet endroit. Pour annuler la navigation, appuyez sur MENU| MENU|↓ jusqu’à CANCEL NAVIGATION (ANNULER NAVIGATION)|ENT|← pour YES (OUI)|ENT. L'appareil cessera d’afficher les informations de navigation. Créer et Sauvegarder un Tracé Un tracé est un chapelet de points de repères relevés par l'appareil au cours de votre déplacement. C'est l'historique de votre trajet, un enregistrement du chemin que vous avez emprunté. Les tracés sont très utiles pour répéter un trajet en suivant un même parcours. Ils sont particulièrement pratiques lorsque vous essayez de retracer votre chemin et de retourner d'où vous venez. A l'écran, les tracés sont représentés par une ligne pleine prolongeant la fléche de votre position actuelle. Leur couleur par défaut est fushia. L'appareil est réglé par défaut de façon à créer et à enregistrer automatiquement un tracé lorsque vous l'allumez. Il continuera d'enregistrer le tracé jusqu'à ce que sa longueur atteigne le maximum de points enregistrables (ce maximum est fixé par défaut à 2 000 points par tracé, mais l'appareil peut enregistrer jusqu'à 9 999 points par tracé). Lorsque la limite de points est atteinte, l'appareil commencera à enregistrer le tracé par dessus lui-même. 58 Avec le réglage par défaut, l'appareil crée un tracé en plaçant un point sur l'écran à chaque fois que vous changez de direction. (Les méthodes utilisées pour créer un tracé et le niveau de mise à jour du tracé peuvent tous les deux être ajustés ou même désactivés. Reportez-vous à la Sec. 5 pour les Options du Tracé.) Pour conserver un tracé d'un point A vers un point B, vous devez "éteindre" le tracé en le rendant inactif avant de vous rendre à un point C ou même de revenir au point A. Lorsque le tracé actuel est rendu inactif, l'appareil crée et enregistre automatiquement un nouveau tracé. Pour sauvegarder un Tracé 1. Appuyez sur MENU|MENU|↓ jusqu'à MY TRAILS (TRACES)|ENT. Visible symbol Active symbol Etapes à suivre pour sauvegarder un tracé et en commencer un nouveau. A gauche, commande des Tracés. Au centre, Menu des Tracés. La flèche à la droite du Tracé 3 indique que le tracé est "actif", et la marque à gauche indique que le tracé est visible sur la carte. La figure de droite illustre le menu de Modification du Tracé, avec la commande du Nom sélectionnée. 2. Appuyez sur ↓ jusqu'au Nom du Tracé Actif|ENT. 3. Appuyez sur ↓ jusqu'à ACTIVE (ACTIF)|ENT. Ceci désactive l'option "Actif". 4. Pour revenir à l'écran principal, appuyez sur EXIT|EXIT|EXIT|EXIT. Lorsque vous quitterez le menu de Modification du Tracé, vous remarquerez qu'un nouveau tracé aura commencé, avec un nouveau numéro. Dans l'exemple de la figure ci-dessous, le nouveau tracé est le numéro 4, affichant zéro point. Remarquez que le Tracé 3 est inactif, mais qu'il est toujours visible sur la carte. 59 Un nouveau tracé, nommé "Trail 4", est créé lorsque le Tracé 3 est rendu inactif. Tout nouveau déplacement sera enregistré sous ce nouveau tracé, qui est actif et visible. Les tracés n'ont pas besoin d'être visibles pour être actifs. Vous pouvez sauvegarder et rappeler jusqu'à 10 tracés différents, qui peuvent également être copiés sur une carte MMC pour être archivés ou transférés vers votre logiciel MapCreate. Conseil: Une autre façon rapide de stopper l'enregistrement d'un tracé et d'en commencer un nouveau consiste à utiliser la commande Nouveau Tracé (New Trail): Appuyez sur MENU|MENU|↓ jusqu'à MY TRAILS (TRACES)|ENT|ENT. Attention: Vous pouvez également choisir d'éteindre complétement l'enregistrement des tracés, avec la commande d'Options des tracés. Cependant, si l'Option de Mise à Jour du Tracé Actif reste désactivée, ceci annulera la fonction de création automatique de tout tracé. Afficher un Tracé Sauvegardé Le tracé actif est automatiquement affiché sur la carte (option "Visible") avec les réglages par défaut. Mais vous pouvez choisir d'activer ou de désactiver l'affichage d'un tracé sauvegardé ou actif. Dans la Liste des Tracés Sauvegardés, les tracés qui sont visibles à l'écran possèdent une marque devant leur nom. 60 Pour désactiver l'affichage d'un tracé: 1. Appuyez sur MENU|MENU|↓ jusqu'à MY TRAILS (TRACES)|ENT. 2. Appuyez sur ↓|↓|↓ pour entrer dans la Liste des Tracés Sauvegardés, puis utilisez les touches ↑ ou ↓ pour sélectionner le Nom du Tracé|ENT. 3. Appuyez sur ↓ jusqu'à VISIBLE|ENT. Pour revenir à l'écran principal, appuyez sur EXIT|EXIT|EXIT|EXIT. Pour activer l'affichage d'un tracé: 1. Appuyez sur MENU|MENU|↓ jusqu'à MY TRAILS (TRACES)|ENT. 2. Appuyez sur ↓|↓|↓ pour entrer dans la Liste des Tracés Sauvegardés, puis utilisez les touches ↑ ou ↓ pour sélectionner le Nom du Tracé|ENT. 3. Appuyez sur ↓ jusqu'à VISIBLE|ENT. Pour revenir à l'écran principal, appuyez sur EXIT|EXIT|EXIT|EXIT. Naviguer le long d'un Tracé Il existe trois méthodes pour suivre un tracé: suivre visuellement, naviguer le long d'un tracé, ou ré-emprunter un tracé (en sens inverse). Essayez chacune de ces trois méthodes pour savoir laquelle vous préférez. Le suivi visuel est la méthode la plus simple. Elle utilise uniquement l'Ecran Cartographique et ne nécessite l'utilisation d'aucune commande. La technique est la même que vous suiviez un tracé en marche avant (depuis le début jusqu'à la fin) ou en sens inverse (de la fin vers le début.) Cependant, le suivi visuel ne fourni aucune information de navigation pendant le déplacement, tel que le temps qu'il vous faudra pour atteindre votre destination. Les deux autres méthodes fournissent une gamme complète de données pour la navigation et fonctionnent aussi bien avec l'Ecran Cartographique qu'avec l'Ecran de Navigation. La seule différence est que "naviguer le long d'un tracé" suit un tracé en marche avant (depuis le début jusqu'à la fin) alors que "ré-emprunter un tracé" permet de le suivre en sens inverse (de la fin vers le début.) En randonnée pédestre avec un GPS portable, nous n'utilisons souvent que le suivi visuel car cette méthode est la meilleure pour suivre toutes les petites courbes d'un chemin. A des vitesses plus grandes, comme sur route ou sur l'eau, les commandes de Navigation et de Backtrack d'un tracé se révèlent plus pratiques. 61 Suivi Visuel 1. Sur l'Ecran Cartographique, zoomez (ZIN ou ZOUT) de façon à ce que votre tracé soit visible. 2. Déplacez-vous et observez la carte. Dirigez-vous de façon à ce que la flèche indiquant votre position se déplace le long du tracé que vous venez d'emprunter. Conseil: Généralement, lorsque vous utilisez cette méthode, plus la portée du zoom est petite, plus vous serez capable de vous dirigez avec précision le long du tracé. Naviguer le long d'un Tracé Les figures suivantes illustrent la séquence des menus pour naviguer le long d'un tracé. 1. Appuyez sur MENU|MENU|↓ jusqu'à MY TRAILS (TRACES)|ENT. 2. Appuyez sur ↓|↓|↓ pour entrer dans la Liste des Tracés Sauvegardés, puis utilisez les touches ↑ ou ↓ pour sélectionner le Nom du Tracé|ENT. 3. Appuyez sur ↓ jusqu'à DELETE TRAIL (EFFACER TRACE) |→ jusqu'à NAVIGATE (NAVIGUER)|ENT|ENT. L'appareil commence à afficher les informations de navigation le long du tracé. REMARQUE: Si vous vous trouvez déjà au point d’origine de votre tracé ou que vous en êtes proche, l’alarme d’arrivée se déclenchera dès que vous presserez la touche Entrée. Appuyez simplement sur EXIT pour éteindre l’alarme et poursuivez. 5. A présent, déplacez-vous et suivez les instructions de votre appareil. 6. Lorsque vous atteignez votre destination, assurez-vous d'annuler la navigation: appuyez sur MENU|MENU|↓ jusqu'à CANCEL NAVIGATION (ANNULER NAVIGATION)|ENT. L'appareil vous demandera si vous êtes sûr; appuyez sur ←|ENT. 62 Figure 1. Figure 2. Figure 4. Figure 3. Séquence de menus pour Naviguer le long d'un Tracé: Fig. 1, commande des Tracés. Fig. 2, Menu des Tracés. Fig. 3, Menu de Modification du Tracé. Fig. 4, Menu de Modification de l'Itinéraire avec la commande Naviguer sélectionnée pour le Tracé 1. Un tracé est toujours converti en un "itinéraire" lorsque vous le ré-emprunter. Sur l'Ecran Cartographique, le tracé que vous ré-empruntez est représenté par une ligne de couleur magenta (fushia), dans le cas où l'option de visibilité est activée. La trajectoire que vous suivez (le tracé converti en itinéraire) est représentée par une ligne rouge. La ligne magenta du tracé se superpose à la ligne rouge de la trajectoire. Pour pouvoir visualiser la ligne rouge de la trajectoire, vous devez désactiver l'option de visibilité du tracé. L'Ecran de Navigation n'affichera que la ligne rouge de la trajectoire, à moins que vous ne soyez entrain d'enregistrer un nouveau tracé. La flèche d'orientation sur la boussole pointera en direction du prochain waypoint sur le tracé. 63 Au cours de votre déplacement, l'alarme d'arrivée se déclenchera au moment où vous vous rapprocherez d'un waypoint du tracé, et la flèche d'orientation de la boussole tournera pour pointer en direction du prochain waypoint. Appuyez sur EXIT pour éteindre l'alarme. Nord Flèche représentant votre position actuelle Ligne magenta du tracé Point de repère sur le tracé Naviguer le long d'un tracé, écran cartographique: à gauche le conducteur se dirige vers le sud-est, tout droit vers le point de repère 3. A droite, le conducteur a atteint le point 3 et a tourné en direction du sud-ouest pour continuer de suivre le tracé. Indicateur de l’orientation de votre déplacement Flèche d'Orientation Symbole d'un point de repère sur le tracé Marge Trajectoire d’erreur rouge créée (indicateur à partir d'un d’écartement) tracé Nouveau Tracé Magenta Alarme d'Arrivée Naviguer le long d'un tracé, écran de Navigation (boussole): à gauche, le conducteur se dirige vers le nord en direction du point de repère 2; la flèche d’orientation indique que le point de repère se trouve droit devant (orientation de 357 degrés). A droite, le conducteur a atteint le point de repère 2 et doit se diriger vers le nord-est pour suivre le tracé. L’alarme d’arrivée se déclenche et la flèche d’orientation pivote pour indiquer au conducteur de tourner à droite (est), en direction du prochain point de repère, le point 3. L'appareil affiche à présent les informations de navigation pour se rendre au point 3 qui se trouve à 0,40 mile de distance. 64 Ré-emprunter un tracé en sens inverse (backtrack) 1. Appuyez sur MENU|MENU|↓ jusqu'à MY TRAILS (TRACES)|ENT. 2. Appuyez sur ↓|↓|↓ pour entrer dans la Liste des Tracés Sauvegardés, puis utilisez les touches ↑ ou ↓ pour sélectionner le Nom du Tracé|ENT. 3. Appuyez sur ↓ jusqu'à DELETE TRAIL (EFFACER TRACE)|→ jusqu'à NAVIGATE (NAVIGUER)|ENT. 4. Appuyez sur → jusqu'à REVERSE ROUTE (ROUTE INVERSE)|ENT|← jusqu'à NAVIGATE ROUTE (NAVIGUER)|ENT. L'appareil commencera à afficher les informations de navigation en sens inverse le long du tracé. REMARQUE : Si vous vous trouvez déjà à la fin de votre tracé ou que vous en êtes proche, l’alarme d’arrivée se déclenchera dès que vous presserez la touche Entrée. Appuyez simplement sur EXIT pour éteindre l’alarme et poursuivez. 5. A présent, déplacez-vous et suivez les instructions de votre appareil. 6. Lorsque vous atteignez votre destination, assurez-vous d'annuler la navigation: appuyez sur MENU|MENU|↓ jusqu'à CANCEL NAVIGATION (ANNULER NAVIGATION)|ENT. L'appareil vous demandera si vous êtes sûr; appuyez sur ←|ENT. Transférer des Cartes Personnalisées et des Fichiers de Données GPS Cartes personnalisées: Les Custom maps (Cartes personnalisées) fonctionnent uniquement depuis une carte MMC ou SD. Lorsqu’une cartouche mémoire contenant un Fichier de Carte Personnalisée est insérée dans l’appareil, ce dernier charge automatiquement le fichier sur sa mémoire quand vous l'allumez. Les instructions concernant la copie de fichiers de cartes personnalisées sur une carte mémoire MMC se trouvent dans les manuels de votre lecteur de carte MMC et de votre logiciel MapCreate 6. Pour savoir comment insérer une carte MMC dans l'appareil, reportez-vous à la Sec. 2, Installation/Accessoires. REMARQUE: Pour charger un graphique Navionics, reportez-vous au paragraphe concernant les Graphiques Navionics à la Sec. 5. 65 Fichiers de Données GPS: Les GPS Data files (Fichiers de Données GPS), contiennent des waypoints, des itinéraires, des tracés et des icônes de repérage. Les instructions concernant le transfert de Fichiers de Données GPS entre un ordinateur et une carte MMC sont fournies dans les manuels de votre lecteur de cartes MMC et de votre logiciel MapCreate 6. Les données GPS automatiquement enregistrées dans la mémoire interne de l'appareil doivent être sauvegardées sur une MMC (en tant que Fichier de Données GPS) pour pouvoir être stockées sur votre ordinateur. Les Fichiers de Données GPS enregistrés sur une carte MMC doivent être copiés depuis la carte vers la mémoire interne de l'appareil de façon à ce que ce dernier puisse les lire. Voici comment: 1. Insérez une carte MMC dans votre appareil. Appuyez sur MENU|MENU|↓ jusqu'à SYSTEM SETUP (PARAMETRAGE SYSTEME)|ENT|↓ jusqu'à TRANSFER MY DATA (TRANSFERER MES DONNEES)|ENT et l’écran représenté ci-dessous apparaîtra. Le sous-menu "Transfer My Data" vous demande si vous souhaitez sauvegarder des données sur une carte MMC ou si vous souhaitez télécharger des données depuis une carte MMC vers la mémoire de votre appareil. 2. Le menu "Transfer My Data" (Transférer Mes Données) comprend un message qui vous indique si une carte MMC est présente ou non. Si aucune carte MMC n’est présente, vous devez tout d’abord en insérez une dans l'appareil de façon à activer les commandes de Chargement (Load) ou de Sauvegarde (Save). Pour transférer des données depuis l'appareil vers la carte MMC: appuyez sur ENT (pour SAUVEGARDER.) Pour transférer des données depuis la carte MMC vers l'appareil: appuyez sur → pour LOAD (CHARGER)|ENT. 66 3. Sauvegarder sur une MMC: Pour accepter le nom “Data” attribué par défaut au Fichier de Données GPS, appuyez sur ↓ jusqu’à SAVE DATA|ENT. Si vous souhaitez renommer le fichier (comme illustré dans les figures suivantes), appuyez sur ENT pour activer la fenêtre de sélection. Appuyez sur ↑ ou sur ↓ pour modifier le premier caractère, puis pressez la touche → jusqu’au caractère suivant et répétez les mêmes étapes jusqu’à ce que le nom choisi soit correct. Enfin, appuyez sur ENT|↓ et SAVE DATA|ENT. L’appareil affichera tout d’abord un message de progression, puis un message de fin du transfert de données quand celui-ci sera terminé. Pour revenir à l’écran principal, appuyez plusieurs fois sur EXIT. De gauche à droite, ces figures montrent comment nommer et sauvegarder un Fichier de Données GPS depuis la mémoire de l'appareil vers une carte MMC. 4. Téléchargement sur la mémoire de l'appareil: Il peut y avoir plusieurs Fichiers de Données GPS (*.USR) sur une même cartouche. Pour sélectionner un fichier, appuyez sur ENT afin d’activer la fenêtre de sélection, puis utilisez les flèches ↓ ou ↑ pour sélectionner le fichier que vous désirez, et appuyez sur ENT pour valider la sélection. Ensuite, appuyez sur ↓ pour LOAD DATA|ENT. L’appareil affichera un message de fin de transfert des données quand ce dernier sera terminé. Pour revenir à l’écran principal, appuyez sur EXIT|EXIT|EXIT|EXIT. 67 Figure 1. Figure 2. Figure 3. Figure 4. Ces figures montrent comment télécharger un Fichier de Données GPS depuis une carte MMC vers la mémoire de l'appareil. Annuler la Navigation Vous pouvez désactiver les commandes de navigation une fois que vous avez atteint votre destination ou à tout autre moment en utilisant la commande d'Annulation de la Navigation. Appuyez sur MENU|MENU|↓ jusqu'à CANCEL NAVIGATION (ANNULER NAVIGATION)|ENT|← pour YES (OUI)|ENT. 68 Section 4: Fonctionnement Avancé du GPS Distance séparant votre position actuelle d'une autre position 1. Depuis l'Ecran Cartographique, appuyez sur: MENU|↓ jusqu'à FIND DISTANCE (RECHERCHE DE LA DISTANCE)|ENT. 2. Centrez le curseur sur l'emplacement dont vous souhaitez connaître l'éloignement. Une ligne élastique apparaît, reliant votre position actuelle à l'emplacement du curseur. La distance le long de cette ligne apparaît dans une fenêtre qui s'affiche automatiquement. La fenêtre affiche également l'orientation du point dont vous mesurez l'éloignement. 3. Appuyez sur EXIT|EXIT pour sortir de la commande. A gauche, la distance séparant la position actuelle du bateau de la crique est de 5,78 miles. A droite, la distance séparant Houston de New Orleans est de 316,9 miles. Distance séparant deux points Vous pouvez également mesurer la distance séparant deux points distincts sur la carte. 1. Depuis l'Ecran Cartographique, appuyez sur: MENU|↓ jusqu'à FIND DISTANCE (RECHERCHE DE LA DISTANCE)|ENT. 2. Centrez votre curseur sur le premier point. (Une ligne élastique apparaît, reliant votre position actuelle à l'emplacement du curseur.) Appuyez sur ENT pour fixer le premier point, et la ligne élastique disparaîtra. 3. Déplacez le curseur jusqu'au second point. La ligne élastique réapparaît, reliant le premier point au deuxième. La distance le long de cette ligne apparaît dans la fenêtre automatique. 69 4. Appuyez sur EXIT pour annuler la commande et revenir à l'écran principal. (Appuyez sur EXIT une fois de plus pour faire disparaître le curseur.) Icônes Les icônes sont des symboles graphiques utilisés pour marquer un emplacement, un centre d'intérêt ou un attrait personnel. Elles peuvent être placées sur la carte, sauvegardées et réutilisées ultérieurement dans le cadre d'une navigation. Elles sont parfois désignées sous le nom d'icônes de repérage. Cet appareil possède 42 symboles différents parmi lesquels vous pouvez choisir pour la création d'une icône. Les icônes sont similaires aux waypoints, mais elles ne stockent pas autant d'informations (comme des noms) que les waypoints. Vous ne pouvez pas utiliser un menu pour naviguer vers une icône comme vous le pouvez avec les waypoints. (Mais vous pouvez cependant utiliser le curseur pour sélectionner n'importe quelle icône sur la carte.) Vous pouvez créer une icône à l'emplacement du curseur, ou au niveau de votre position au cours de votre déplacement. Créer une Icône sur la Carte 1. Utilisez les touches fléchées pour déplacer le curseur jusqu'à l'endroit où vous souhaitez faire apparaître une icône. 2. Appuyez sur ENT et l'écran affichera un menu de "Sélection du Symbole de l'Icône.". 3. Appuyez sur ← ou ↑ ou → ou ↓ pour sélectionner votre symbole, puis appuyez sur ENT. L'icône apparaîtra alors sur la carte. Appuyez sur EXIT pour faire disparaître le curseur. Le curseur sélectionne la position de l'icône, à gauche; Menu de Sélection du Symbole de l'icône, au centre; L'icône d'une rampe à bateau apparaît sur la carte, à droite. (Le curseur a été déplacé pour plus de clarté.) 70 Créer une Icône au niveau de votre position actuelle 1. Au cours de votre déplacement, appuyez sur ENT et l'écran affichera le menu de "Sélection du Symbole de l'Icône." 2. Appuyez sur ← ou ↑ ou → ou ↓ pour sélectionner le symbole de votre icône, puis appuyez sur ENT. L'icône apparaîtra sur la carte. Supprimer une Icône Vous pouvez effacer toutes les icônes en même temps, ou effacer toutes les icônes possédant le même symbole, ou bien vous pouvez utiliser le curseur pour n'effacer qu'une icône spécifique sur la carte. 1. Appuyez sur MENU|↓ jusqu'à DELETE MY ICONS (SUPPRESSION DES ICONES)|ENT. 2. Appuyez sur ↓ jusqu'à DELETE ALL ICONS (SUPPRIMER TOUTES LES ICONES), DELETE BY SYMBOL (SUPPRIMER PAR SYMBOLE) , ou DELETE FROM MAP (SUPPRIMER DE LA CARTE) puis appyez sur ENT. Menu de Suppression des Icônes. La commande de Suppression de Toutes les Icônes vous demandera si vous êtes bien sûr de vouloir supprimer toutes les icônes. Appuyez sur ← pour YES (OUI)|ENT. Toutes les icônes seront effacées de la carte. La commande de Suppression par Symbole ouvrira le menu de Sélection du Symbole. Appuyez sur ← ou ↑ ou → ou ↓ pour sélectionner le symbole de l'icône à supprimer, puis appuyez sur ENT. Un message apparaîtra pour vous dire que toutes les icônes possédant le symbole sélectionné ont été supprimées. La commande de Suppression sur la Carte vous fera déplacer le curseur sur l'icône pour la sélectionner. Appuyez alors sur ENT et l'icône disparraîtra de la carte. Se Rendre à une Icône Utilisez la commande de "Ralliement au Curseur", et utilisez le curseur pour sélectionner l'icône que vous désirez sur la carte. 71 1. Utilisez les touches fléchées pour centrer le curseur sur l'icône. 2. Pour naviguer vers l'icône sélectionnée: appuyez sur MENU|ENT|EXIT. Suivez la trajectoire indiquée sur l'Ecran Cartographique ou la flèche d'orientation de la boussole sur l'Ecran de Navigation. Itinéraires Un itinéraire est une série de waypoints, reliés les uns aux autres en une séquence ordonnée, qui est utilisée pour marquer une trajectoire. Vous pouvez considérer un itinéraire comme un collier de perles: les perles représentent les waypoints et le fil représente la direction du trajet reliant les waypoints les uns aux autres. Le trajet d'un waypoint à un autre constitue un segment; les itinéraires sont composés d'un ou de plusieurs segments. Les segments de tous les itinéraires GPS sont basés sur des lignes droites entre les waypoints. Un itinéraire permet de naviguer vers plusieurs points de repère sans avoir à reprogrammer l'appareil après l'arrivée à chacun d'entre eux. Une fois programmé dans l'appareil, un itinéraire offre la possibilité de naviguer en marche avant, tout comme en sens inverse (vous pouvez même commencer de naviguer au milieu d'un itinéraire!) Créer et Sauvegarder un Itinéraire Vous avez la possibilité de créer et de modifier un itinéraire à partir de l'appareil, ou de le créer à partir de votre ordinateur avec notre logiciel MapCreate 6. Itinéraires créés sur PC L'utilisation du logiciel MapCreate est la méthode la plus simple pour préparer un itinéraire, tout simplement parce que l'écran de votre PC, son clavier et sa souris sont plus maniables que l'appareil. Pour télécharger un itinéraire créé avec MapCreate, suivez les instructions du manuel fourni avec le logiciel concernant la création d'un itinéraire et sa sauvegarde en tant que Fichier de Données GPS (format de fichier *.usr). Copiez le Fichier de Données GPS sur une carte MMC et insérez cette dernière dans l'appareil. (Reportez-vous à la Sec. 2 pour les instructions concernant l'installation des cartes MMC. Pour télécharger le Fichier de Données GPS sur la mémoire de l'appareil, reportez-vous au paragraphe Transférer des Cartes Personnalisées et des Fichiers de Données GPS à la Sec. 3, Fonctionnement de Base du GPS.) Itinéraires crées avec l'appareil Vous pouvez créer un itinéraire en sélectionnant des points de repères depuis une liste, ou bien en fixant une série de points de repères sur la carte à l'aide du curseur et de la touche Entrée. Dans l'exemple qui suit, nous allons créer un itinéraire à partir de la carte. 72 1. Depuis l'Ecran de Navigation (NAVIGATION PAGE), appuyez sur MENU|ENT ou depuis l'Ecran Cartographique (MAP PAGE), appuyez sur MENU|MENU|↓ jusqu'à ROUTE PLANNING (ELABORATION DE ROUTES)|ENT. Commande d'Elaboration de Routes du Menu Principal, à gauche, ouvrant la liste des Itinéraires, à droite. 2. Si nécessaire, appuyez sur ↑ pour sélectionner NEW ROUTE (NOUVELLE ROUTE), puis appuyez sur ENT. (Pour ajouter des points de repère à un itinéraire pré-existant, appuyez sur ↓ ou sur ↑ jusqu'au nom de l'itinéraire|ENT.) 3. Appuyez sur ↓ jusqu'à (ROUTE END) (FIN DE ROUTE)|ENT|↓ jusqu'à ADD A PARTIR DE LA CARTE)|ENT. L'Ecran Cartographique apparaît avec le curseur activé. FROM MAP (AJOUT Menu de Modification d'un Itinéraire, à gauche. Menu de Modification des Points d'un Itinéraire, à droite, avec la commande d'Ajout à partir de la Carte sélectionnée. 4. Utilisez les touches de Zoom et les touches fléchées pour déplacer la carte et le curseur jusqu'à ce que le curseur soit centré sur le site où vous souhaitez que votre itinéraire commence. (Si vous souhaitez le commencer au niveau de votre position actuelle ou à la position actuelle du curseur, vous vous trouvez donc déjà au point de départ.) 73 5. Fixez le premier point de repère: appuyez sur ENT. Dans cet exemple, nous nous sommes déplacés jusqu'à l'entrée de la crique où notre bateau était ancré pour débuter notre itinéraire vers un site de pêche prometteur se trouvant à proximité d'une plate-forme pétrolière. (La création de cet itinéraire est illustrée dans les figures suivantes.) 1. 2. 3. Séquence de Création d'un itinéraire, de gauche à droite: Fig. 1. Le point de repère (1) est fixé à l'entrée de la crique. Fig. 2. Le curseur est déplacé vers le nord-est pour y fixer le point de repère (2), à l'entrée du chenal. Fig. 3. Une fois le point (2) fixé, le curseur est déplacé vers le sud-est pour marquer la sortie du chenal avec le point de repère (3). Dans les figures 2 et 3, remarquez la ligne élastique s'étendant entre le point précédemment fixé et le curseur. Cette ligne deviendra la trajectoire de l'itinéraire. 4. 5. 6. Séquence de Création d'un itinéraire, suite: Fig. 4. Point (3) fixé à l'entrée du chenal. Fig. 5. Le waypoint (4) est fixé plus au sud le long de la plage au niveau d'un repère identifiable (Bob Hall Pier). Le Waypoint PLFM Q W conclue l'itinéraire au niveau d'une plate-forme pétrolière se trouvant à quelques miles des côtes. Fig. 6. Appuyez sur EXIT pour sauvegarder l'itinéraire et revenir à cet écran. 74 6. Déplacez le curseur jusqu'au prochain point de repère sur l'itinéraire, un endroit où vous devez tourner ou changer de direction, puis appuyez sur ENT pour le fixer sur la carte. 7. Répétez l'étape six, jusqu'à ce que vous atteigniez votre destination. 8. Pour sauvegarder votre itinéraire, appuyez sur EXIT. L'appareil revient à l'écran de Modification de l'Itinéraire, avec l'itinéraire automatiquement nommé 'Route 1" et stocké dans la mémoire interne de l'appareil. Vous pouvez modifier l'itinéraire ou utiliser d'autres commandes, mais pour l'instant, si vous avez terminé, retournez à l'écran principal en appuyant sur EXIT|EXIT|EXIT. REMARQUE: Lorsque vous ajoutez des points de repère à un itinéraire préexistant, les points insérés apparaîtront sur l'itinéraire en avant du point que vous avez sélectionné dans le menu de Modification de l'Itinéraire. Pour insérer des waypoints à la fin de l'itinéraire, assurez-vous de bien sélectionner (ROUTE END) [(FIN DE ROUTE)] avant de les ajouter. Effacer un Itinéraire 1. Depuis l'Ecran de Navigation (NAVIGATION PAGE), appuyez sur MENU|ENT, ou depuis l'Ecran Cartographique (MAP PAGE) appuyez sur MENU|MENU|↓ jusqu'à ROUTE PLANNING (ELABORATION DE ROUTES)|ENT. 2. Appuyez sur ↓ jusqu'au nom de l'itinéraire|ENT. 3. Appuyez sur → jusqu'à DELETE ROUTE (SUPPRIMER)|ENT|← pour YES (OUI)|ENT. Conseil: Vous pouvez également supprimer tous les itinéraires en même temps: 1. Depuis l'ECRAN DE NAVIGATION, appuyez sur MENU|ENT ou depuis l'ECRAN CARTOGRAPHIQUE appuyez sur MENU|MENU|↓ jusqu'à ROUTE PLANNING (ELABORATION DE ROUTES)|ENT. 2. Appuyez sur → jusqu'à DELETE ALL (EFFACER TOUTES)|ENT|← pour YES (OUI)|ENT. Modifier le nom d'un Itinéraire Vous pouvez, si vous le souhaitez, modifier le nom d'un itinéraire. 75 1. Depuis l'ECRAN DE NAVIGATION, appuyez sur MENU|ENT ou depuis l'ECRAN CARTOGRAPHIQUE, appuyez sur MENU|MENU|↓ jusqu'à ROUTE PLANNING (ELABORATION DE ROUTES)|ENT. 2. Appuyez sur ↓ jusqu'au nom de l'itinéraire|ENT|→ jusqu'à EDIT ROUTE NAME|ENT. 3. Appuyez sur ↑ ou sur ↓ pour changer le premier caractère, puis appuyez sur → pour passer au caractère suivant et répétez les mêmes étapes jusqu'à ce que le nom soit correct, puis appuyez sur ENT. Retournez à l'écran principal en appuyant sur EXIT|EXIT|EXIT|EXIT. Modifier les Points de Repères d'un Itinéraire Vous pouvez modifier l'itinéraire en y ajoutant ou en supprimant des points de repère. 1. Depuis l'ECRAN DE NAVIGATION, appuyez sur MENU|ENT ou depuis l'ECRAN CARTOGRAPHIQUE appuyez sur MENU|MENU|↓ jusqu'à ROUTE PLANNING (ELABORATION DE ROUTES)|ENT. 2. Appuyez sur ↓ jusqu'au nom de l'itinéraire|ENT|↓ jusqu'à la Route Waypoints List (Liste des Points de Route). Utilisez les touches ↓ et ↑ pour sélectionner un waypoint, puis appuyez sur ENT. Menu de Modification des Points d'un Itinéraire. 3. Utilisez les flèches ↓ et ↑ pour sélectionner une commande dans le menu de Modification des Points de l'Itinéraire et appuyez sur ENT. "Ajouter à partir de la Carte" vous permet d'insérer un waypoint à l'itinéraire en cliquant sur une position sur la carte avec le curseur. "Ajouter un Point" ouvre la liste des Waypoints de façon à ce que vous puissiez insérer un waypoint appartenant à la liste. "Déplacer un Point" effacera le waypoint de l'itinéraire. Enfin "Examiner le Point" vous montrera la position du waypoint sur la carte. 76 REMARQUE: Lorsque vous ajoutez des points de repères à un itinéraire, les points insérés apparaissent sur l'itinéraire en avant du point de repère que vous avez sélectionné dans la liste. Pour insérer des points de repères à la fin d'un itinéraire, assurez-vous d'avoir sélectionné (ROUTE END) [(FIN DE ROUTE)] avant de les ajouter. Naviguer le long d'un Itinéraire 1. Depuis l'ECRAN DE NAVIGATION, appuyez sur MENU|ENT ou depuis l'ECRAN CARTOGRAPHIQUE appuyez sur MENU|MENU|↓ jusqu'à ROUTE PLANNING (ELABORATION DE ROUTES)|ENT. Commande d'Elaboration de Routes dans le Menu Principal, à gauche; Menu des Itinéraires, au centre; Menu de Modification d'un Itinéraire, à droite. La commande de Navigation est ici sélectionnée. 2. Appuyez sur ↓ pour sélectionner le nom de l'itinéraire|ENT|ENT. 3. Lorsque vous arriverez à destination, annulez la commande de navigation: appuyez sur MENU|MENU|↓ jusqu'à CANCEL NAVIGATION (ANNULER NAVIGATION)|ENT|← pour YES (OUI)|ENT. Les figures suivantes montrent ce à quoi ressemblent les Ecrans de Navigation et Cartographique lorsque vous naviguez le long d'un itinéraire. Naviguer le long d'un Itinéraire en Sens Inverse Voici comment ré-emprunter un itinéraire en sens inverse, depuis le dernier waypoint jusqu'au premier: 1. Depuis l'ECRAN DE NAVIGATION, appuyez sur MENU|ENT ou depuis l'ECRAN CARTOGRAPHIQUE appuyez sur MENU|MENU|↓ jusqu'à ROUTE PLANNING (ELABORATION DE ROUTES)|ENT. 77 2. Appuyez sur ↓ pour sélectionner le nom de l'itinéraire|ENT|→ jusqu'à REVERSE ROUTE (ROUTE INVERSE)|ENT|← jusqu'à NAVIGATE ROUTE (NAVIGUER)|ENT. 3. Lorsque vous arriverez à destination, annulez la commande de navigation: appuyez sur MENU|MENU|↓ jusqu'à CANCEL NAVIGATION (ANNULER NAVIGATION)|ENT|← pour YES (OUI)|ENT. Figure 2. Figure 1. Naviguer le long d'un itinéraire: la Fig. 1 illustre l'Ecran de Navigation au début d'un itinéraire, se dirigeant droit vers le premier waypoint (Wpt 1). Dans la Fig. 2, le conducteur a atteint le Wpt 1; l'alarme d'arrivée se déclenche et la flèche d'orientation de la boussole tourne pour pointer vers le Wpt 2, situé au nord-est. Figure 4. Figure 3. Dans la Fig. 3 le conducteur a tourné vers le nord-est sur sa nouvelle trajectoire et se rend droit vers le Wpt 2, qui se trouve à 0,27 mile de distance. La Fig. 4 montre la navigation le long de l'itinéraire sur l'Ecran Cartographique. Dans cette figure, le conducteur a atteint le Wpt 2 et entame le segment entre les Wpts 2 et 3. 78 Tracés Supprimer un Tracé Il s'agit de la commande utilisée pour effacer ou pour supprimer un tracé: Appuyez sur MENU|MENU|↓ jusqu'à MY TRAILS (TRACES)|ENT|↓ jusqu'au nom du tracé|ENT|↓ jusqu'à DELETE TRAIL (EFFACER TRACE)|ENT|← pour YES (OUI)|ENT. Conseil: Vous pouvez également effacer tous les tracés en même temps: 1. Appuyez sur MENU|MENU|↓ jusqu'à MY TRAILS (TRACES)|ENT. 2. Appuyez sur → jusqu'à DELETE ALL (EFFACER TOUS)|ENT|← pour YES (OUI)|ENT. Changer le Nom d'un Tracé Pour changer le nom d'un tracé: appuyez sur MENU|MENU|↓ jusqu'à MY TRAILS (TRACES)|ENT|↓ jusqu'au nom du tracé|ENT|ENT. Utilisez les flèches ↑ ou↓ pour modifier le premier caractère, puis appuyez sur → pour passer au caractère suivant et répétez les mêmes étapes jusqu'à ce que le nom du tracé soit correct. Appuyez sur ENT puis sur EXIT|EXIT|EXIT|EXIT pour revenir à l'écran principal. Conseil: Vous pouvez rapidement rappeler le menu de Modification du Tracé en sélectionnant un tracé sur l'écran cartographique avec le curseur. Placez simplement le curseur sur le tracé et une petite fenêtre apparaîtra. Appuyez sur WPT et le menu de Modification du Tracé s'ouvrira. A gauche, tracé sélectionné par le curseur de la carte. La fenêtre apparaissant au bas de l'écran indique la distance et l'orientation auxquelles se trouve le point sélectionné sur le tracé par rapport à la position actuelle. A droite, menu de Modification du Tracé. 79 Changer la Couleur d'un Tracé Pour changer la couleur d'un tracé: appuyez sur MENU|MENU|↓ jusqu'à MY TRAILS (TRACES)|ENT|↓ jusqu'au nom du tracé|ENT|↓ jusqu'à COLOR|ENT. Appuyez sur ↑ ou sur ↓ pour sélectionner le type de couleur, puis appuyez sur ENT. Appuyez sur EXIT|EXIT|EXIT|EXIT pour revenir à l'écran principal. Changer le Motif d'un Tracé Pour changer le motif d'un tracé: appuyez sur MENU|MENU|↓ jusqu'à MY TRAILS (TRACES)|ENT|↓ jusqu'au nom du tracé|ENT|↓ jusqu'à PATTERN|ENT. Appuyez sur ↑ ou sur ↓ pour modifier le premier caractère, puis appuyez sur → pour passer au caractère suivant et répétez ces étapes jusqu'à ce que le motif soit celui que vous désiriez. Appuyez ensuite sur ENT, et EXIT|EXIT|EXIT|EXIT pour revenir à l'écran principal. A gauche, Menu de Modification du Tracé avec l'option du Motif sélectionnée. A droite, affichage du tracé modifié avec un motif de type ligne pointillée. Utilitaires Les utilitaires sont des outils très pratiques pour vos déplacements ou pour des activités en extérieur. Réveil Pour accéder au menu du réveil: appuyez sur MENU|MENU|↓ jusqu'à TIMERS (CHRONOMETRES)|ENT|↓ jusqu'à ALARM CLOCK (REVEIL)|ENT. Calculateur des heures de levée et de coucher du Soleil et de la Lune Pour accéder à ce menu: appuyez sur MENU|MENU|↓ jusqu'à SUN/MOON CALCULATIONS (CALCUL SOLEIL/LUNE)|ENT. 80 Calculateur du Trajet Pour accéder au menu du calculateur: appuyez sur MENU|MENU|↓ jusqu'à TRIP CALCULATOR (CALCULATEUR DU TRAJET)|ENT. Compte à Rebours Pour accéder au menu du compte à rebours: appuyez sur MENU|MENU|↓ jusqu'à TIMERS (CHRONOMERTES)|ENT|↓ jusqu'à DOWN TIMER (COMPTE A REBOURS)|ENT. Chronomètre Pour accéder au menu du chronomètre: appuyez sur MENU|MENU|↓ jusqu'à TIMERS (CHRONOMETRES)|ENT|ENT. Waypoints Supprimer un Waypoint Pour supprimer un waypoint depuis la liste des waypoints: appuyez sur WPT|↑ jusqu'à MY WAYPOINTS (POINTS ROUTE UTILISATEUR)|ENT|ENT|ENT|↓ jusqu'au nom du waypoint |ENT|→ jusqu'à DELETE WAYPOINT (EFFACER LE POINT DE ROUTE)|ENT|← pour YES (OUI)|ENT. Pour revenir à l'écran principal, appuyez sur EXIT|EXIT. Pour supprimer un waypoint depuis la carte: 1. Utilisez les touches fléchées pour sélectionner le waypoint avec le curseur. 2. Appuyez sur WPT|→ jusqu'à DELETE WAYPOINT (EFFACER LE POINT DE ROUTE)|ENT|← pour YES (OUI)|ENT. Pour revenir à l'écran principal et faire disparaître le curseur, appuyez sur EXIT. Pour supprimer tous les waypoints en même temps: appuyez sur MENU|MENU|↓ jusqu'à SYSTEM SETUP (PARAMETRAGE SYSTEME)|ENT|↓ jusqu'à DELETE ALL MY WAYPOINTS (SUPPRIMER TOUS LES POINTS DE ROUTE)|ENT|← pour YES (OUI)|ENT. Pour revenir à l'écran principal, appuyez sur EXIT|EXIT. Modifier un Point de Repère Nom du Waypoint Pour modifier le nom d'un waypoint: 1. Appuyez sur WPT|↑ jusqu'à MY WAYPOINTS (POINTS ROUTE UTILISATEUR)|ENT|ENT|ENT|↓ jusqu'au nom du waypoint |ENT|→ jusqu'à EDIT WAYPOINT (MODIFIER LE POINT DE ROUTE)|ENT|ENT. 2. Appuyez sur ↑ ou sur ↓ pour changer le premier caractère, puis appuyez sur → pour passer au caractère suivant et répétez les mêmes étapes jusqu'à ce que le nom soit correct. Appuyez sur ENT puis sur EXIT|EXIT|EXIT|EXIT pour revenir à l'écran principal. 81 Symbole du Waypoint Pour changer le symbole d'un waypoint: 1. Appuyez sur WPT|↑ jusqu'à MY WAYPOINTS (POINTS ROUTE UTILISATEUR)|ENT|ENT|ENT|↓ jusqu'au nom du waypoint |ENT|→ jusqu'à EDIT WAYPOINT (MODIFIER LE POINT DE ROUTE)|ENT|↓ jusqu'à ALTITUDE|→ jusqu'à CHOOSE SYMBOL (CHOISIR UN SYMBOLE)|ENT. 2. Utilisez les touches fléchées pour sélectionner le symbole souhaité puis appuyez sur ENT. Pour revenir à l'écran principal, appuyez sur EXIT|EXIT|EXIT|EXIT. Position du Waypoint Pour modifier la position d'un waypoint: 1. Appuyez sur WPT|↑ jusqu'à MY WAYPOINTS (POINTS ROUTE UTILISATEUR)|ENT|ENT|ENT|↓ jusqu'au nom du waypoint |ENT|→ jusqu'à EDIT WAYPOINT (MODIFIER LE POINT DE ROUTE)|ENT. 2. Latitude: appuyez sur ↓ jusqu'à la LATITUDE|ENT. Appuyez sur ↑ ou sur ↓ pour changer le premier chiffre, puis appuyez sur → pour passer au chiffre suivant et répétez les mêmes étapes jusqu'à ce que la latitude soit correcte. Appuyez sur EXIT. 3. Longitude: appuyez sur ↓ jusqu'à la LONGITUDE|ENT. Appuyez sur ↑ ou sur ↓ pour changer le premier chiffre, puis appuyez sur → pour passer au chiffre suivant et répétez les mêmes étapes jusqu'à ce que la longitude soit correcte. Appuyez sur EXIT. 4. Une fois que la latitude et la longitude sont correctes, retournez à l'écran principal: appuyez sur EXIT|EXIT|EXIT|EXIT. Sélectionner un Waypoint Pour sélectionner un waypoint sur la carte (afin de vous y rendre, ou pour le modifier, etc.), utilisez les touches fléchées pour centrer le curseur sur ce point. Une auréole apparaîtra autour du point de repère sélectionné Créer un Waypoint A Partir d'une Position Moyenne Cette fonction permet de créer un point de repère au niveau de votre position actuelle, après avoir effectué plusieurs lectures de la position et en avoir fait une moyenne. Ceci augmente la précision de positionnement du waypoint en aidant à éliminer les erreurs causées par les conditions atmosphériques ainsi que par d'autres facteurs. 1. Appuyez sur WPT|↑ jusqu'à MY WAYPOINTS (POINTS ROUTE UTILISATEUR)|→ jusqu'à NEW (NOUVEAU)|ENT. 82 2. Appuyez sur ↓ ou sur ↑ jusqu'à AVERAGE POSITION (POSITION MOYENNE)|ENT|et appuyez sur ↑ jusqu'à CREATE (CREER)|ENT. 3. Attendez que l'appareil effectue la moyenne de plusieurs points pour calculer la position. (Plus le nombre de points est important, plus la précision est grande.) Lorsque le nombre désiré de points a été accumulé, appuyez sur ENT pour créer et sauvegarder le waypoint. 4. Le menu de Modification du Waypoint apparaît. Vous pouvez sauvegarder le waypoint en appuyant simplement sur EXIT|EXIT ou bien vous pouvez choisir de le modifier. Créer un Waypoint à partir d'une Position Projetée Cette fonction permet de fixer un point de repère à un emplacement localisé à une distance et à une orientation précises par rapport à une position de référence. La position de référence peut être sélectionnée depuis votre liste de vos waypoints, parmi les détails de la carte ou dans la liste des Centres d'Intérêts. 1. Appuyez sur WPT|↑ jusqu'à MY WAYPOINTS (POINTS ROUTE UTILISATEUR)|→ jusqu'à NEW (NOUVEAU)|ENT. 2. Appuyez sur ↓ jusqu'à PROJECTED POSITION (POSITION PROJETEE)|ENT|↑ jusqu'à CREATE (CREER)|ENT. 3. Appuyez sur ↓ jusqu'à CHOOSE REFERENCE (CHOISIR REFERENCE)|ENT. Utilisez les touches ↑ et ↓ pour sélectionner un waypoint, un détail de la carte ou un Centre d'Intérêt. Lorsque le point aura été sélectionné, appuyez sur ENT et sa position apparaîtra alors comme la position de référence. 4. Appuyez sur ↓ jusqu'à DISTANCE|ENT. Appuyez sur ↑ ou sur ↓ pour changer le premier chiffre, puis appuyez sur → pour passer au chiffre suivant et répétez les mêmes étapes jusqu'à ce que la distance soit correcte. Appuyez sur ENT. 5. Appuyez sur ↓ jusqu'à BEARING (GISEMENT)|ENT. Appuyez sur ↑ ou sur ↓ pour changer le premier chiffre, puis appuyez sur → pour passer au chiffre suivant et répétez les mêmes étapes jusqu'à ce que le gisement soit correct. Appuyez sur ENT. 6. Appuyez sur ↑ jusqu'à PROJECT (PROJECTION)|ENT. Le menu de Modification du Waypoint apparaît. Vous pouvez sauvegarder le waypoint en appuyant simplement sur EXIT|EXIT ou bien vous pouvez choisir de le modifier. (Appuyez sur EXIT|ENT si vous souhaitez commencer immédiatement à vous rendre vers le nouveau waypoint.) 83 Notes 84 Section 5: Réglage du Système & des Options GPS Alarmes Cet appareil possède différentes alarmes GPS. Toutes les alarmes, exceptée celle de mouillage, sont activées par défaut. Vous avez la possibilité d'activer et de désactiver les alarmes et de changer leurs réglages. Vous pouvez régler l'alarme d'arrivée (arrival alarm) de façon à ce qu'un message d'avertissement clignote et qu'une tonalité soit émise lorsque vous franchissez une distance préréglée autour d'un point de repère (waypoint). Par exemple, si l'alarme d'arrivée est fixée à 0.1 mile, le message d'avertissement se mettra à clignoter lorsque vous vous trouverez dans un rayon de 0.1 mile autour du point de repère. L'alarme d'écartement (off course alarm) vous avertit lorsque vous vous déportez vers la droite ou vers la gauche de votre trajectoire. Par exemple, si l'alarme est réglée à une distance de 0.1 mile, alors un message apparaîtra lorsque vous vous déporterez de 0.1 mile, ou plus, à droite ou à gauche de votre trajectoire. L'alarme de mouillage (anchor alarm) se déclenche lorsque vous dérivez au-delà d'un certain périmètre. Encore une fois, en prenant la distance de 0.1 mile pour exemple, si vous êtes ancré et que votre bateau se déplace à une distance de plus de 0.1 mile, un message d'alarme apparaîtra et une tonalité sera émise. Commande des Alarmes, à gauche; Menu des Alarmes, à droite. 85 Pour changer les réglages des alarmes: 1. Appuyez sur MENU|MENU|↓ jusqu'à ALARMS (ALARMES)|ENT|ENT. 2. Utilisez les flèches ↓ ou ↑ pour sélectionner la catégorie que vous souhaitez, puis appuyez sur ENT pour cocher ou pour retirer la croix de la case d'activation. Ceci active l'alarme (case cochée) ou la désactive (case vide.) 3. Pour modifier les réglage de la distance, utilisez les flèches ↓ ou ↑ pour sélectionner la catégorie d'alarme que vous souhaitez, puis appuyez sur →|ENT pour activer la fenêtre de contrôle de la distance. Appuyez sur ↑ ou sur ↓ pour changer le premier chiffre, puis appuyez sur → pour passer au chiffre suivant et répétez les mêmes étapes jusqu'à ce que la valeur entrée soit correcte. 4. Lorsque vos réglages sont terminés, revenez à l'écran principal en appuyant plusieurs fois sur EXIT. REMARQUES IMPORTANTES CONCERNANT LES ALARMES: Anchor Alarm – L'alarme de mouillage peut se déclencher même lorsque vous vous tenez immobile. Cela arrive généralement lorsque vous utilisez de très petites distances de déclenchement (inférieures à 0,05 mile/ 0,08km). Arrival Alarm – Si vous fixez la distance de l'alarme d'arrivée à un petit nombre et que vous suivez un itinéraire (reportez-vous au thème "Naviguer le long d'un Itinéraire"), l'appareil peut ne pas afficher d'informations de navigation pour se rendre au prochain point de repère quand vous arrivez au premier, car vous n'êtes peut être pas en mesure de vous rapprochez suffisamment du premier point de repère pour que l'alarme d'arrivée se déclenche. Visualiser les Fichiers MMC et l'espace libre disponible Pour visualiser les Fichiers MMC: Appuyez sur MENU|MENU|↓ jusqu'à BROWSE MMC FILES (PARCOURIR FICHIERS MMC)|ENT. Appuyez sur ↓ jusqu'à MMC CARD INFO|ENT pour vérifier l'espace libre disponible sur la cartouche. 86 Menu Principal, à gauche, Explorateur des Fichiers MMC, à droite. Configuration du Port Com L'appareil possède un port de communication compatible NMEA 0183 version 2.0, ou port com. Le menu Com Port, accessible depuis le Menu de Paramétrage du Système, vous permet de configurer le port de communication afin de pouvoir envoyer ou recevoir des données depuis ou vers d'autres périphériques électroniques, tels qu'un pilote automatique. Le port com peut être utilisé pour le transfert de données NMEA ou SiRF Binaires. Menus de réglage du Port Com. Pour des informations concernant la connexion et le branchement à un autre périphérique, reportez-vous à la page 23. Pour obtenir de l'aide afin de configurer l'appareil pour qu'il communique avec d'autres périphériques, contactez l'usine; les numéros de téléphone du service clientèle se trouvent à la fin de ce manuel. Consultez également le paragraphe ci-dessous concernant la Configuration NMEA. Pour régler la configuration du Port Com: 87 1. Appuyez sur MENU|MENU|↓ jusqu'à SYSTEM SETUP (PARAMETRAGE SYSTEME)|ENT. 2. Appuyez sur ↓ jusqu'à COMMUNICATIONS PORT (PORT DE COMMUNICATIONS)|ENT. Configuration NMEA Vous pouvez configurer l'appareil de façon à ce qu'il utilise des phrases NMEA spécifiques. 1. Appuyez sur MENU|MENU|↓ jusqu'à SYSTEM SETUP (PARAMETRAGE SYSTEME)|ENT. 2. Appuyez sur COMMUNCATIONS)|ENT|↓ NMEA)|ENT. ↓ jusqu'à jusqu'à COMMUNICATIONS PORT (PORT DE CONFIGURE NMEA (PARAMETRAGE 3. Un menu apparaît affichant les phrases NMEA disponibles. Une case cochée signifie que la phrase est utilisée. Utilisez les flèches ↑ ↓ → ← pour sélectionner une phrase, puis appuyez sur ENT pour la désactiver. (Appuyez à nouveau sur ENT pour cocher la case et réactiver une phrase.) REMARQUE: Les noms des phrases NMEA sont abrégés dans ce menu. Voici les fonctions des diverses phrases proposées: • GLL transmet la latitude et la longitude de la position actuelle, l'heure d'acquisition de la position, et son état. • RMC et RMB transmettent les messages d'information pour la navigation. • APB transmet les informations relatives à l'autopilote. • GGA transmet les données relatives au temps, à la position, et à l'établissement de la position. • GSA et GSV transmettent le mode d'acquisition, les valeurs DOP, et les informations relatives aux satellites en vue. • DBT transmet la profondeur sous le transducteur. • DPT transmet la profondeur. • MTW transmet la température de l'eau. • VLW transmet la distance parcourue sur l'eau mesurée par la turbine à pales du capteur de vitesse. 88 • VHW transmet la vitesse sur l'eau mesurée par la turbine à pales du capteur de vitesse. 4. Lorsque les phrases désirées auront été activées ou désactivées, appuyez sur EXIT|EXIT|EXIT|EXIT pour revenir à l'écran principal. Sélection du Système de Coordonnées Le Menu Coordinate System (Système de Coordonnées) vous permet de sélectionner le système de coordonnées à utiliser lorsque des coordonnées de position sont affichées ou entrées dans l'appareil. Menus de changement du système de coordonnées utilisé pour afficher les positions. Pour accéder au Menu de Sélection du Système de Coordonnées: 1. Appuyez sur MENU|MENU|↓ jusqu'à GPS SETUP (PARAMETRAGE GPS)|ENT. 2. Appuyez sur ↓ jusqu'à COORDINATE SYSTEM (SYSTEME DE COORDONNEES)|ENT. Cet appareil peut afficher une position en degrés (36.14952°); degrés, minutes et millièmes de minute (36° 28.700'); ou degrés, minutes, secondes et dizaines de seconde (36° 28' 40.9"). Il peut également afficher la position en: UTM (Projection Universelle Transverse de Mercator); MGRS (Standard); MGRS (Standard + 10); Map Fix; Loran TD; systèmes de quadrillage anglais, irlandais, finlandais, allemand, néo-zélandais, suédois, suisse, taiwanais et grec. Le quadrillage UTM est marqué sur les cartes USGS. Ce système divise la Terre en 60 zones, de 6 degrés de longitude chacune. Les grilles anglaise, irlandaise, finlandaise, allemande, néo-zélandaise, suédoise, suisse, taiwanaise et grecque représentent les systèmes nationaux de coordonnées utilisés uniquement dans leur pays respectif. 89 Pour utiliser ces systèmes, vous devez vous trouvez dans les pays qui les utilisent. Cet appareil choisira pour vous le système géodésique correspondant à la grille que vous avez sélectionnée. Reportez-vous au paragraphe sur la Sélection du Système Géodésique pour plus d'informations. Le Système de Coordonnées Militaire (MGRS) utilise deux sortes différentes de réseaux de quadrillage, qui sont désignées sur cet appareil sous les noms de MGRS standard et MGRS standard + 10. Votre position et le référentiel utilisé déterminent lequel des deux doit être utilisé. Si vous utilisez le MGRS standard, et que votre position s'écarte significativement de votre trajectoire, alors essayez d'utiliser l'autre. REMARQUE: Lorsque le format de la position est modifié, cela affecte la façon dont toutes les positions sont affichées sur tous les écrans. Ceci inclue également les waypoints. Pour changer le système de coordonnées, appuyez sur ENT jusqu'à ce que COORDINATE SYSTEM (SYSTEME DE COORDONNEES) soit surligné. Utilisez les flèches ↑ ou ↓ pour choisir le format que vous souhaitez. Appuyez ENT pour le sélectionner. Appuyez sur EXIT pour sortir des menus. Pour configurer Loran TD: REMARQUE: Si vous choisissez la conversion Loran TD, vous devrez entrer le numéro de la chaîne locale d'identification Loran. Faites cela en sélectionnant "Setup Loran TD (Config. TD Loran)" en bas du menu "Coordinate System (Système de Coordonnées)" et sélectionnez l'identification. Appuyez sur EXIT pour sortir du menu. Menu de Configuration du Loran TD. 90 Map Fix La fonction de Map Fix (Calcul de la Position sur la Carte) est utilisée avec les graphiques ou les cartes. Ce système requiert une position de référence en latitude/longitude, que vous fixez à partir d'un emplacement marqué sur la carte. Votre position actuelle s'affiche ensuite en terme de distance par rapport à cette position de référence. Par exemple, si une distance s'affiche de UP 4.00" et de LEFT 0.50", vous retrouverez votre position actuelle en montant de 4.00" (10cm) et en vous déplaçant sur la gauche de 0.50" (1,3cm) sur la carte, par rapport au point de référence. Pour configurer un Map Fix: Pour utiliser ce format, vous devrez suivre les étapes suivantes dans l'ordre. Tout d'abord, déterminez une latitude/longitude de référence sur la carte. (Remarque: pour que ce système fonctionne, les lignes de latitude/longitude doivent être parallèles aux bords de la carte. Les cartes USGS sont parallèles, d'autres ne le sont peut être pas. De plus, ce système fonctionne mieux avec des cartes à petite échelle, telle qu'à 1:24 000.) La position de référence peut se trouver n'importe où sur la carte, mais plus elle sera près de votre position, plus les nombres avec lesquels vous devrez travailler seront petits. Une fois que vous aurez fixé une position de référence, vous pourrez la sauvegarder en tant que waypoint. Reportez-vous à la section concernant les waypoints pour obtenir des informations sur leur sauvegarde. Sauvegardez la position de référence en tant que waypoint. Revenez ensuite à l'écran principal. 1. Appuyez sur MENU|MENU|↓ jusqu'à GPS SETUP (PARAMETRAGE GPS)|ENT. 2. Appuyez sur ↓ jusqu'à COORDINATE SYSTEM (SYSTEME DE COORDONNEES)|ENT. 3. Appuyez sur ↓ jusqu'à SETUP MAP FIX (CONFIG. CALCUL POS.) |ENT. L'écran ci-dessous apparaît, et MAP SCALE (ECHELLE CARTOGRAPHIQUE) apparaît surlignée. Appuyez sur ENT et entrez l'échelle de la carte. On la trouve généralement au bas de la carte papier. Elle se présente sous la forme d'un rapport, comme par exemple 1:24000. Appuyez sur EXIT et l'appareil retournera à l'écran de Configuration de la Position Cartographique. 91 Configurez un map fix de façon à ce que l'appareil puisse retrouver votre position sur un plan imprimé ou une carte topographique. Appuyez sur → jusqu'à SELECT ORIGIN (CHOIX D'ORIGINE)|ENT|ENT|ENT pour ouvrir la liste des waypoints. Sélectionnez le waypoint (ou un POI) que vous avez sauvegardé comme point de référence et appuyez sur ENT. L'appareil affiche un écran d'informations concernant le waypoint et la commande SET AS ORIGIN (UTILISER COMME ORIGINE) est sélectionnée; appuyez sur ENT et l'appareil retournera au menu de Configuration du Calcul de la Position Enfin, appuyez sur EXIT pour sortir du menu. A présent, appuyez sur ↑ jusqu'à COORD SYSTEM (SYSTEME DE COORDONNEES)|ENT, sélectionnez MAP FIX (POINT SUR LA CARTE) dans la liste et appuyez sur ENT|EXIT. Toutes les informations de position sont à présent affichées sous forme de distances par rapport au point de référence que vous avez choisi. Personnaliser les Affichages Les Ecrans d'Etat Satellite, de Navigation et Cartographique possèdent tous des options personnalisables. Ces options déterminent les informations visibles sur chaque écran. Personnaliser l'Ecran d'Etat Satellite Depuis l'Ecran d'Etat Satellite, appuyez sur MENU|↓ jusqu'à CUSTOMIZE (PERSONNALISER)|ENT. Appuyez sur ← ou sur → pour sélectionner l'une des fenêtres de données. Une fois que la fenêtre est sélectionnée et qu'elle clignote, appuyez sur ENT pour ouvrir une liste d'options. Utilisez les touches ↑ et ↓ pour sélectionner un différent type de données, puis appuyez sur ENT. Une fois que toutes les options seront réglées, appuyez sur EXIT pour revenir à l'écran principal. Personnaliser l'Ecran de Navigation Depuis l'Ecran de Navigation, appuyez sur MENU|↓ jusqu'à CUSTOMIZE (PERSONNALISER)|ENT. Appuyez sur ↓ ou sur ↑ pour sélectionner l'une des 92 fenêtres de données. Une fois que la fenêtre est sélectionnée et qu'elle clignote, appuyez sur ENT pour ouvrir une liste d'options. Utilisez les touches ↑ et ↓ pour sélectionner un différent type de données, puis appuyez sur ENT. Une fois que toutes les options seront réglées, appuyez sur EXIT pour revenir à l'écran principal. Personnaliser l'Ecran Cartographique Depuis l'Ecran Cartographique, appuyez sur PAGES|↓ ou ↑ pour sélectionner le Nom de l'Option|ENT. Simulateur GPS Le simulateur GPS vous permet d'utiliser l'appareil comme si vous vous trouviez en extérieur et que vous vous rendiez quelque part. C'est une très bonne façon de vous familiariser avec votre appareil. Vous pouvez fixer une position de départ en entrant sa latitude/longitude (Starting Position) ou à partir d'un waypoint déjà crée et stocké en mémoire, d'un emplacement sur la carte ou d'un POI (Commande CHOOSE START (SELECTION DU POINT DE ROUTE DE DEPART)). Vous pouvez diriger votre déplacement et changer votre vitesse sur la carte en utilisant les touches fléchées (Commande STEER WITH ARROWS (BARRER EN SUIVANT LES FLECHES)) ou en réglant votre orientation et votre vitesse dans les fenêtres prévues à cet effet sur l'écran du menu du simulateur. Pour accéder au Simulateur GPS: 1. Appuyez sur MENU|MENU|↓ jusqu'à GPS SETUP (PARAMETRAGE GPS)|ENT. 2. Appuyez sur ↓ jusqu'à GPS SIMULATOR (SIMULATEUR GPS)|ENT. Le menu du Simulateur GPS apparaît. Menu de Paramétrage du GPS, à gauche, Menu du Simulateur GPS, au centre. Ecran Cartographique affichant les indicateurs réglables d'Orientation (Trace) et de Vitesse, à droite. Dans cet exemple, vous vous "déplacez" avec une orientation de 19º et à une vitesse de 50 miles par heure. 93 Effectuez les réglages que vous désirez, puis activez le simulateur en sélectionnant la commande GPS SIMULATOR ON (SIMULATEUR ACTIVE) et en appuyant sur ENT. Appuyez sur EXIT|EXIT|EXIT pour sortir du menu. Un message apparaît et une tonalité est émise par moment, pour vous rappeler que le simulateur est activé. Pour désactiver le simulateur, répétez les étapes décrites ci-dessus ou éteignez l'appareil. En mode de simulation, vous pouvez appuyez sur EXIT pour effacer les fenêtres d'orientation et de vitesse. Cela vous permettra d'utiliser le curseur. Pour faire réapparaître les fenêtres d'orientation et de vitesse, retournez au menu du Simulateur GPS, sélectionnez la commande STEER WITH ARROWS (BARRER SUIVANT LES FLECHES), appuyez sur ENT, puis appuyez sur EXIT|EXIT|EXIT pour revenir à l'écran principal. Simuler une Navigation le long d'un Tracé ou d'un Itinéraire En mode de Simulation, votre appareil peut automatiquement suivre un tracé ou un itinéraire sans direction manuelle si vous suivez ces étapes: 1. Depuis l'Ecran Cartographique, allez dans le menu du simulateur. Choisissez une STARTING POSITION (POSITION DE DEPART) se trouvant au début ou à proximité du début de votre tracé/itinéraire. Entrez une orientation (TRACK/TRACE) approximative (en degrés) qui vous orientera en direction du début de votre tracé/itinéraire. 2. Réglez la vitesse (SPEED/VITESSE) à zéro. Sélectionnez la commande STEER WITH ARROWS (BARRER EN SUIVANT LES FLECHES) et appuyez sur ENT, ce qui activera le Cartographique. simulateur et vous fera revenir à l'Ecran 3. Commencez à vous déplacer le long du tracé/itinéraire. (Si vous êtes suffisamment proche du premier waypoint, l'alarme d'arrivée se déclenchera dès que la navigation commencera. Appuyez sur EXIT pour l'éteindre.) Lorsque la navigation commence, appuyez sur ↑ pour augmenter la vitesse. 4. Appuyez sur EXIT pour effacer les fenêtres d'orientation et de vitesse. L'appareil se "dirigera" à présent automatiquement le long du tracé ou de l'itinéraire. Lorsque vous atteindrez votre "destination", annulez la navigation comme vous le feriez normallement. Conseil: Vous pouvez choisir n'importe quelle position sur la carte pour commencer votre simulation en utilisant la commande d'Initialisation du GPS. Celle-ci fait croire à votre appareil que vous vous trouvez à la position que vous sélectionnez. Reportez-vous au paragraphe suivant pour plus d'informations. 94 Initialisation du GPS Cette commande est pratique lorsque vous utilisez le simulateur. (Consultez le paragraphe concernant le Simulateur GPS.) En mode de simulation, cette commande fait fonctionner l'appareil comme s'il se trouvait à une position autre que sa véritable position. Par exemple, vous et votre appareil pouvez vous trouver à Kansas City, tout en vous exerçant à la navigation sur l'océan à proximité de Islamorada, en Floride. 1. Appuyez sur MENU|MENU|↓ jusqu'à GPS SETUP (PARAMETRAGE GPS)|ENT|ENT. 2. Un message apparaît, vous demandant de placer votre curseur à proximité de la position voulue et d'appuyer sur ENT. Après qu'il ait disparu, suivez les instructions de ce message. 3. Après un court instant, la flèche marquant votre position apparaîtra sur la carte à l'emplacement que vous aurez sélectionné avec le curseur. L'appareil considèrera cet emplacement comme étant la dernière position connue jusqu'à ce que celle-ci soit changée lors du verrouillage satellite ou à l'occasion d'une nouvelle simulation. Zoom Automatique Ce récepteur possède un dispositif de zoom automatique qui réduit considérablement le nombre de manœuvres à effectuer au clavier que la plupart des autres marques de récepteurs GPS vous oblige à réaliser. Ce dispositif fonctionne conjointement aux dispositifs de navigation. Tout d'abord, dirigez-vous vers un point de repère. (Reportez-vous à la section concernant les waypoints pour plus d'informations.) Avec le mode de zoom automatique activé, l'appareil effectuera un zoom arrière jusqu'à ce que l'intégralité de l'itinéraire soit affichée, depuis votre position actuelle jusqu'à votre destination. Pendant que vous vous déplacerez vers le point de repère, l'appareil effectuera automatiquement un zoom avant— une portée de zoom à la fois— en gardant toujours votre destination affichée à l'écran. Pour activer ce dispositif, depuis l'ECRAN CARTOGRAPHIQUE (MAP PAGE), appuyez sur MENU|↓ jusqu'à AUTO ZOOM (ZOOM AUTOMATIQUE)|ENT. Répétez ce processus pour le désactiver. Données Cartographiques Ce menu vous permet de désactiver la carte, si vous le désirez, (ce qui transforme l'écran cartographique en traceur GPS); il permet également d'activer ou de désactiver les fenêtres d'identification; de dessiner les limites de la carte ou les cadres autour des zones de détails; et de faire 95 apparaître les eaux en blanc. Vous pouvez également activer ou désactiver les données de superposition de la carte, qui permettent l'affichage du quadrillage des latitudes et des longitudes ou des cercles de distance sur la carte. Ce menu vous permet de sélectionner les Cartes Navionics; pour plus d'instructions, reportez-vous à la partie concernant les Graphiques Navionics se trouvant plus loin dans cette section. Pour accéder aux Données Cartographiques: 1. Depuis l'Ecran Cartographique, appuyez sur MENU|↓ jusqu'à MAP DATA (DONNEES CARTOGRAPHIQUES)|ENT. Menu de la Carte, à gauche, Menu des Données Cartographiques, à droite. Afficher les Données Cartographiques (Earth Map Detail) Depuis l'Ecran Cartographique, appuyez sur MENU|↓ jusqu'à MAP DATA (DONNEES CARTOGRAPHIQUES)|ENT. Appuyez sur ENT pour entrer dans la liste EARTH MAP DETAIL, et choisissez la quantité de détails que vous désirez, depuis Off (l'appareil fonctionnera alors comme un traceur GPS) jusqu'à High (Elevé). Une fois l'option réglée, appuyez plusieurs fois sur EXIT pour retourner à l'écran principal. Fenêtres d'Informations Cartographiques (Popup Map Info) Depuis l'Ecran Cartographique, appuyez sur MENU|↓ jusqu'à MAP DATA (DONNEES CARTOGRAPHIQUES)|ENT. Appuyez sur ↓ jusqu'à POPUP MAP INFO (INFO CARTOGRAPHIQUE CONTEXTUELLE). Lorsque l'option est sélectionnée, appuyez sur ENT pour cocher la case qui lui correspond (activation) ou pour la désactiver. Une fois que l'option est réglée, appuyez sur EXIT| EXIT pour retourner à l'écran principal. Limites de la Carte (Draw Map Boundaries) Depuis l'Ecran Cartographique, appuyez sur MENU|↓ jusqu'à MAP DATA (DONNEES CARTOGRAPHIQUES)|ENT. Appuyez sur ↓ jusqu'à DRAW MAP BOUNDARIES (LIMITES CARTES). Lorsque l'option est sélectionnée, appuyez 96 sur ENT pour cocher la case qui lui correspond (activation) ou pour la désactiver. Une fois que l'option est réglée, appuyez sur EXIT| EXIT pour retourner à l'écran principal. Afficher les Eaux en Blanc (Fill Water With White) Depuis l'Ecran Cartographique, appuyez sur MENU|↓ jusqu'à MAP DATA (DONNEES CARTOGRAPHIQUES)|ENT. Appuyez sur ↓ jusqu'à FILL WATER WITH WHITE. Lorsque l'option est sélectionnée, appuyez sur ENT pour cocher la case qui lui correspond (activation) ou pour la désactiver. Une fois que l'option est réglée, appuyez sur EXIT| EXIT pour retourner à l'écran principal. Données de Superposition (Cercles de Distance; Quadrillage Lat/Long) La carte peut être personnalisée avec quatre portées d'anneaux et/ou avec des grilles qui divisent le traceur en segments égaux en latitude et en longitude. Les anneaux sont pratiques pour estimer visuellement des distances sur la carte. Les diamètres des anneaux sont basés sur la portée de zoom actuelle. Par exemple: avec une portée de zoom de 100 miles, l'écran affichera deux cercles ayant pour centre votre position actuelle. Le cercle le plus large touchant les bords de l'écran aura un diamètre de 100 miles (même valeur que la portée). Le cercle le plus petit aura un diamètre de 50 miles (toujours la moitié de la portée du zoom.) La distance séparant votre position actuelle du plus petit cercle (égale au rayon du cercle) sera de 25 miles (toujours ¼ de la portée du zoom.) Avec les touches fléchées et le curseur, vous pouvez vous déplacer sur la carte pour visualiser les troisième et quatrième cercles. Dans cet exemple, la distance jusqu'au troisième cercle serait de 75 miles et celle jusqu'au quatrième cercle serait de 100 miles depuis votre position actuelle. Pour activer les anneaux: Depuis l'Ecran Cartographique, appuyez sur MENU|↓ jusqu'à MAP DATA (DONNEES CARTOGRAPHIQUES)|ENT. Appuyez sur ↓ jusqu'à RANGE RINGS (CERCLES DE DISTANCE). Lorsque l'option est surlignée, appuyez sur ENT pour cocher la case qui lui correspond (activation) ou pour la désactiver. Une fois que l'option est réglée, appuyez sur EXIT|EXIT pour revenir à l'écran principal. Pour activer le quadrillage: Depuis l'Ecran Cartographique, appuyez sur MENU|↓ jusqu'à MAP DATA (DONNEES CARTOGRAPHIQUES)|ENT. Appuyez sur ↓ jusqu'à LAT/LON GRID LINES (LIGNES DE QUADRILLAGE). Lorsque l'option est surlignée, appuyez sur ENT pour cocher la case qui lui correspond (activation) ou pour la désactiver. Une fois que l'option est réglée, appuyez sur EXIT|EXIT pour revenir à l'écran principal. 97 Sélection du Système Géodésique Les cartes et les graphiques sont basés sur un relevé de la zone couverte par la carte ou par le graphique. Ces relevés sont appelés "Datums" (systèmes géodésiques). Les cartes qui sont créées à partir de différents systèmes géodésiques montreront la même latitude/longitude à des endroits légèrement différents. Tous les systèmes géodésiques possèdent un nom. Le système GPS est basé sur le système géodésique appelé WGS-84 qui couvre le monde entier. D'autres systèmes géodésiques peuvent également couvrir le monde entier, ou n'en couvrir seulement qu'une partie. Par défaut, votre position est affichée à partir du référentiel WGS-84. Cependant, l'appareil peut également afficher votre position en utilisant l'un des 191 différents systèmes géodésiques qu'il vous propose. Ces différents systèmes géodésiques peuvent être sélectionnés parmi une liste; pour changer de système géodésique: 1. Appuyez sur MENU|MENU|↓ jusqu'à GPS SETUP (PARAMETRAGE GPS)|ENT|↓ jusqu'à DATUM SELECTION (SYSTEME GEODESIQUE) |ENT. 2. Utilisez les flèches ↓ ou ↑ pour sélectionner le référentiel que vous souhaitez, puis appuyez sur ENT. 3. Pour revenir à l'écran principal, appuyez sur EXIT|EXIT. Une liste des systèmes géodésiques utilisés par cet appareil se trouve à la fin de ce manuel. Menu de Paramétrage du GPS, à gauche, Menu Map Datum, à droite. Sélection des Catégories de Détails Cartographiques Ce menu détermine quels détails doivent être affichés à l'écran. Ceci inclue: les waypoints, les tracés, les icônes, les villes, les autoroutes, etc. Vous pouvez choisir d'activer ou de désactiver chacun de ces détails, personnalisant ainsi la carte selon vos besoins. 98 Pour accéder au menu de sélection: 1. Depuis l'Ecran Cartographique, appuyez sur MENU|↓ jusqu'à MAP CATEGORIES DRAWN (AFFICHAGE DES CATEGORIES CARTOGRAPHIQUES)|ENT. 2. Appuyez sur ↑ ou sur ↓ pour sélectionner une catégorie ou appuyez sur → puis sur ↑ ou ↓ pour sélectionner une sous-catégorie. Appuyez sur ENT pour désactiver un détail (non coché) ou pour l'activer (coché.) 3. Pour revenir à l'écran principal, appuyez sur EXIT|EXIT. Menu de la Carte, à gauche, Menu d'Affichage des Catégories de détails Cartographiques, à droite. Orientation de la Carte Par défaut, ce récepteur affiche toujours la carte avec le nord situé en haut de l'écran. C'est comme cela que la plupart des cartes et des plans sont imprimés sur papier. En mode Track Up, la carte affiche un "N" et une flèche pour indiquer le nord. La carte est orientée avec le nord vers le haut, à gauche, et avec la trajectoire vers le haut, à droite. 99 Le réglage par défaut avec le Nord situé vers le Haut (North Up) est utile lorsque vous vous déplacez droit vers le nord. Ce que vous voyez à votre gauche correspond au côté gauche de la carte, et ce que vous voyez à votre droite correspond au côté droit de la carte, et ainsi de suite. Cependant, si vous prenez une autre direction, la carte ne s'alignera plus avec ce que vous visualisez autour de vous. Pour corriger ce problème, un mode de track-up (trajectoire vers le haut) fait pivoter la carte à chaque fois que vous tournez. Ainsi, ce que vous visualisez sur le côté gauche de la carte se trouve toujours à votre gauche dans la réalité, et ainsi de suite. Une autre option est celle du mode course-up (route vers le haut), qui permet à la carte de garder la même orientation que l'orientation de départ, pointant ainsi toujours vers votre destination (azimut). Quand l'un des deux modes (track-up ou course-up) est activé, un "N" s'affiche sur la carte pour vous aider à retrouver le Nord. Pour changer l'orientation de la carte: depuis l'Ecran Cartographique, appuyez sur MENU|↓ jusqu'à MAP ORIENTATION (ORIENTATION DE LA CARTE)|ENT. Appuyez sur ↑ ou sur ↓ pour sélectionner le mode que vous souhaitez, puis appuyez sur ENT. Pressez EXIT|EXIT pour revenir à l'écran principal. Menu de la Carte, à gauche, Menu d'Orientation de la Carte avec l'option d'orientation North Up (Nord en haut) sélectionnée. 100 REMARQUE: Avec les modes North Up (Nord en Haut) et Course Up (Route en haut), la flèche représentant votre position actuelle apparaît au centre de l'écran. En mode Track Up (Trace en haut), la flèche de position apparaît centrée dans la partie inférieure de l'écran. Graphiques Navionics Votre appareil peut afficher des graphiques électroniques Navionics enregistrés sur des MMCs. Ils fonctionnent exactement comme une carte personnalisée MapCreate enregistrée sur une MMC. Pour afficher un graphique Navionics: 1. Installez la cartouche MMC Navionics dans le compartiment de la carte mémoire et allumer l'appareil. (Pour des instructions complètes d'installation, reportez-vous à la Sec. 2.) AVERTISSEMENT: Vous ne devriez jamais formater la carte MMC contenant votre graphique Navionics. Le formatage de la MMC effacera définitivement le graphique de la carte. 2. Depuis l'Ecran Cartographique, appuyez sur MENU|↓ jusqu'à MAP DATA (DONNEES CARTOGRAPHIQUES)|ENT|↓ jusqu'à NAVIONICS MAP CHOICE (CHOISIR LES CARTES NAVIONICS)|ENT. Utilisez les touches ↑ ou ↓ pour sélectionner le Nom de la Carte, puis appuyez sur ENT|EXIT|EXIT. Ces figures illustrent la séquence des menus (de gauche à droite) permettant de sélectionner un graphique Navionics pour la zone Sud de la Baie de Chesapeake. 101 3. Pour désactiver un graphique Navionics, depuis l'Ecran Cartographique, appuyez sur MENU|↓ jusqu'à MAP DATA (DONNEES CARTOGRAPHIQUES)|ENT|↓ jusqu'à NAVIONICS MAP CHOICE (CHOISIR LES CARTES NAVIONICS)|ENT. Utilisez les touches ↑ ou ↓ pour sélectionner LOWRANCE, puis appuyez sur ENT|EXIT|EXIT. Informations Portuaires Les graphiques Navionics contiennent des Informations sur les Services Portuaires, illustrés par des icônes sur la carte représentées par une ancre. Un exemple est illustré dans les figures suivantes. Pour visualiser les Informations sur les Services Portuaires: 1. Utilisez les touches fléchées pour déplacer le curseur sur une icône de Services Portuaires. Une fois sélectionnée, une fenêtre d'identification apparaît. 2. Appuyez sur WPT pour afficher l'écran d'Information sur les Services Portuaires. L'écran d'Information possède deux fenêtres. La fenêtre du haut liste les diverses catégories de services. La fenêtre du bas détaille les services disponibles dans chaque catégorie. Icône des Services Portuaires Fenêtre d'Identification Lignes du curseur Graphique Navionics montrant une icône de Services Portuaires sélectionnée par le curseur. 3. Pour vous déplacer dans la fenêtre des Catégories de Service: appuyez sur ENT puis utilisez les touches ↑ ou ↓ pour visualiser les types de services disponibles. Lorsque vous sélectionnez une catégorie différente, la liste de la fenêtre du bas change. Pour retourner à l'Ecran Cartographique, appuyez sur EXIT|EXIT. 102 4. Selon le lieu, la fenêtre des Services Détaillés peut posséder une longue liste de services pour la catégorie de Services Généraux sélectionnée. Pour vous déplacez dans la fenêtre des Services Détaillés: depuis SERVICE CATEGORIES, appuyez sur ↓ jusqu'à DETAILED SERVICES|ENT, puis utilisez les touches ↑ ou ↓ pour parcourir la liste des services disponibles. Pour retourner à l'Ecran Cartographique, appuyez sur EXIT|EXIT. Pour revenir à la fenêtre des catégories de services, appuyez sur ENT|↑. Ecrans d'information sur les Services Portuaires. Informations sur le Courant de la Marée Les graphiques Navionics contiennent des Informations sur le Courant de la Marée, représentées par une icône carrée marquée d'un "C" et visible à de larges portées de zoom. Cette icône représente la position d'une Station Locale pour laquelle est indiqué le Courant de la Marée. Un exemple est illustré à droite. Lorsque vous zoomez jusqu'à une portée suffisamment petite, l'icône ellemême devient une flèche animée indiquant la vitesse et la direction actuelles de la marée pour la station sélectionnée et au moment présent. A de plus grandes portées de zoom, vous pouvez sélectionner l'icône carrée marquée d'un "C" qui deviendra alors une flèche animée avec une fenêtre d'identification. Un exemple est illustré dans la figure suivante. Pour visualiser les informations sur le Courant de la Marée: 1. Utilisez les touches fléchées pour déplacer le curseur sur l'icône du Courant de la Marée. Une fois sélectionnée, une fenêtre d'identification apparaît. 103 Icône du Courant de la Marée en mode animé Fenêtre d'Identification Lignes du Curseur Graphique Navionics montrant l'icône du Courant de la Marée sélectionnée par le curseur. Dans cet exemple, le courant se déplace vers l'ouest à une vitesse de 0,2 noeuds. 2. Appuyez sur WPT pour afficher l'écran d'Informations sur le Courant de la Marée. Ecran d'Informations sur le Courant. L'écran d'Informations sur le Courant de la Marée affiche les données quotidiennes relatives au courant de la marée pour cet emplacement, pour cette date et pour cette heure précises. Le graphique en haut de l'écran est une vue approximative des flux et des reflux du jour, de minuit (MN), à midi (NN), à minuit (MN). L'échelle de vitesse en haut à gauche du graphique change dynamiquement selon la vitesse maximum du courant pour ce jour. 104 L'étale du flot, c'est-à-dire la période de faible courant ou d'absence de courant, est représenté par la Ligne d'Etale du Flot (SWL). Le flux apparaît au-dessus de la ligne SWL et le reflux apparaît en-dessous de la ligne SWL. Vous pouvez visualiser les données sur le courant de la marée pour d'autres dates en changeant le mois, le jour et l'année dans les fenêtres de sélection. Pour sélectionner une autre date: 1. Utilisez les touches → et ← pour sélectionner la fenêtre du mois, du jour ou de l'année, puis appuyez sur ENT. 2. Utilisez les touches ↑ et ↓ pour sélectionner le mois, le jour ou l'année désiré, puis appuyez sur ENT. Pour sortir de l'écran d'informations, appuyez sur EXIT. Informations sur la Marée Les graphiques Navionics possèdent des Informations sur la Marée, représentées par une icône carrée marquée d'un "T" visible à de larges portées de zoom. Cette icône représente la position d'une Station pour laquelle sont données des informations sur la Marée. Un exemple est illustré à droite. Lorsque vous zoomez jusqu'à une portée suffisamment petite, l'icône devient un indicateur animé illlustrant la montée et la descente de la marée pour la station sélectionnée, au moment présent. A de plus grandes portées de zoom, vous pouvez sélectionner l'icône carrée marquée d'un "T" qui devient alors un indicateur animé avec une fenêtre d'identification. Un exemple est illustré dans la figure suivante. Pour visualiser les informations sur la Marée: 1. Sélectionnez l'icône d'une Station de la Marée; utilisez les touches fléchées pour placer le curseur sur l'icône. Lorsqu'elle est sélectionnée, une fenêtre d'identification apparaît. 2. Après avoir sélectionné l'icône de la Sation de Marée, appuyez sur WPT pour afficher l'écran d'Informations sur la Marée. 105 Ligne du Curseur Fenêtre d'Identification Icône de la Station de la Marée Graphique Navionics montrant l'icône de la Station de la Marée sélectionnée par le curseur. Dans l'exemple ci-dessus, la marée est à 1,5 pieds et montante, comme l'indique la flèche pointant vers le haut en haut de l'icône. Ecran d'Informations sur la Marée. L'écran d'Informations sur la Marée affiche des données quotidiennes relatives à la marée pour une station particulière et au moment présent. Le graphique en haut de l'écran représente une vue approximative du profil de la marée pour ce jour, de minuit (MN), à midi (NN), à minuit (MN). La ligne pointillée en travers du graphique représente la Moyenne des Niveaux les Plus Bas de l'Eau (MLLW). L'échelle à droite du graphique change en fonction de la hauteur maximale de la marée pour ce jour. La ligne MLLW ajuste également sa position en fonction des changements de l'échelle. 106 Vous pouvez visualiser les données relatives à la marée pour d'autres dates en changeant le mois, le jour et l'année dans les fenêtres de sélection. Pour sélectionner une autre date: 1. Utilisez les touches → et ← pour sélectionner la fenêtre du mois, du jour ou de l'année, puis appuyez sur ENT. 2. Utilisez les touches ↑ et ↓ pour sélectionner le mois, le jour ou l'année désiré, puis appuyez sur ENT. Pour sortir de l'écran d'informations, appuyez sur EXIT. Info-Bulles L'aide est disponible pour quasiment tous les menus sur cet appareil. En surlignant l'intitulé d'un menu et en attendant quelques secondes, une fenêtre automatique apparaît décrivant la fonction du menu que vous souhaitez sélectionner. Ce dispositif est activé par défaut. Pour activer ou désactiver les fenêtres d'aide: Appuyez sur MENU|MENU|↓ jusqu'à SYSTEM SETUP (PARAMETRAGE SYSTEME)|ENT|↓ jusqu'à POPUP HELP (INFO-BULLES). Lorsque l'option est surlignée, appuyez sur ENT pour cocher la case qui lui correspond (activation) ou pour la désactiver. Une fois que l'option est réglée, appuyez sur EXIT pour retourner à l'écran principal. Menu de Paramétrage du Système, à gauche, avec la commande des Info-Bulles sélectionnée. A droite, cet exemple illustre le message d'aide s'affichant pour la commande des Données de Superposition, se trouvant dans le menu de l'Ecran Cartographique. 107 Réinitialisation des Options Pour réinitialiser toutes les fonctions à leur réglage par défaut: 1. Appuyez sur MENU|MENU|↓ jusqu'à SYSTEM SETUP (PARAMETRAGE SYSTEME)|ENT|↓ jusqu'à RESET OPTIONS (REINIT. DES OPTIONS)|ENT|← pour YES (OUI)|ENT. REMARQUE: La Réinitialisation des Options n'efface aucun waypoint, itinéraire, icône, ou tracé. Menu du Système avec la commande de Réinitialisation des Options sélectionnée. Utilisation des signaux WAAS Vous pouvez obliger l'appareil à utiliser le WAAS pour produire une position valide. (Le réglage par défaut, inactif, utilise automatiquement les signaux WAAS, mais ne requiert pas leur réception pour donner une position.) Voici comment activer et désactiver le WAAS: 1. Appuyez sur MENU|MENU|↓ jusqu'à GPS SETUP (PARAMETRAGE GPS)|ENT|↓ jusqu'à REQUIRE WAAS (WAAS OBLIGATOIRE)|ENT. 2. Pour revenir à l'écran principal, appuyez sur EXIT | EXIT. 3. Vous pouvez revenir à cette commande et appuyez à nouveau sur ENT pour désactiver le dispositif. 108 Commande "WAAS Obligatoire" dans le Menu de Paramétrage du GPS. Contraste et Luminosité Pour accéder au menu de l'Ecran, appuyez sur MENU|MENU|ENT. Une fois dans le menu de l'Ecran (Screen): Pour régler le contraste: La réglette du contraste (CONTRAST/CONTRASTE) est déjà sélectionnée. Utilisez les flèches → ou ← pour déplacer le curseur. L'extrémité gauche de la réglette représente le niveau minimum de contraste; l'extrémité droite de la réglette représente le niveau maximum de contraste. Commande de l'Ecran, à gauche, et Menu de l'Ecran avec la barre de Contraste sélectionnée, à droite. Pour régler la luminosité: Appuyez sur ↓ jusqu'à BRIGHTNESS (LUMINOSITE). Utilisez les flèches → ou ← pour déplacer le curseur. L'extrémité gauche de la réglette représente le niveau minimum de luminosité; l'extrémité droite de la réglette représente le niveau maximum de luminosité. 109 Pour régler le mode d'affichage à l'écran: Appuyez sur ↓ jusqu'à DISPLAY MODE (MODE D'AFFICHAGE)|ENT| et utilisez les flèches ↑ ou ↓ pour sélectionner le mode|EXIT. Menu du Mode d'Affichage. Choisir la Langue Les menus de cet appareil sont disponibles en 10 langues: Anglais, Français, Allemand, Espagnol, Italien, Danois, Suédois, Russe, Hollandais et Finlandais. Pour sélectionner une langue différente: 1. Appuyez sur MENU|MENU|↓ jusqu'à SYSTEM SETUP (PARAMERAGE SYSTEME)|ENT. 2. Appuyez sur ↓ jusqu'à SET LANGUAGE… (CHOISIR LANGUE…)|ENT. 3. Utilisez les flèches ↓ ou ↑ pour sélectionner une langue différente et appuyez sur ENT. Tous les menus apparaissent à présent dans la langue que vous avez sélectionnée. Réglage de l'Heure Locale L'utilisation d'un réglage correct de l'heure locale s'avère très pratique pour estimer l'heure locale d'arrivée lorsque vous êtes en mode de navigation. De plus, l'heure et la date sont sauvegardées lorsqu'un waypoint est créé. Pour accéder au menu de Réglage de l'Heure Locale, vous devez tout d'abord acquérir une position. Lorsque c'est fait: appuyez sur MENU|MENU|↓ jusqu'à SYSTEM SETUP (PARAMETRAGE SYSTEME)|ENT|↓ jusqu'à SET LOCAL TIME (REGLAGE DE L'HEURE LOCALE)|ENT. 110 Une fois dans le menu de réglage: Pour régler l'heure locale: Appuyez sur ENT. Utilisez les flèches ↑ ou ↓ pour modifier le premier chiffre, puis appuyez sur → pour déplacer le curseur jusqu'au chiffre suivant. Répétez les mêmes étapes jusqu'à ce que l'heure soit correcte, puis appuyez sur ENT. Pour sélectionner le Mois: Appuyez sur ↓ jusqu'à MONTH (MOIS)|ENT. Utilisez les flèches ↑ ou ↓ pour sélectionner le mois, puis appuyez sur ENT. Pour sélectionner le Jour: Appuyez sur ↓ jusqu'à MONTH (MOIS) | → jusqu'à DAY (JOUR)|ENT. Utilisez les flèches ↑ ou ↓ pour sélectionner le jour, puis appuyez sur ENT. Pour sélectionner l'Année: Appuyez sur ↓ jusqu'à MONTH (MOIS) | → jusqu'à YEAR (ANNEE)|ENT. Utilisez les flèches ↑ ou ↓ pour sélectionner l'année, puis appuyez sur ENT. Le dernier champ de ce menu est celui de la commande CONFIG DST. Cette fonction permet à votre appareil de s'ajuster automatiquement aux changements d'heure causés par l'Heure Avancée de l'Est (ou DST en Anglais pour Daylight Saving Time) (vous ne devriez avoir à la régler qu'une seule fois). Vous pouvez sélectionner le DST pour votre région ou simplement accepter le réglage par défaut. Une fois que chaque champ sera réglé comme vous le souhaitez, appuyez plusieurs fois sur EXIT pour revenir à l'écran principal. Afficher l'Alarme WAAS Lorsque le signal est disponible, votre appareil utilisera automatiquement le WAAS pour augmenter sa précision d'acquisition d'une position. Lorsque le signal WAAS est perdu ou acquis, un message d'alerte apparaît. Du fait que le gouvernement Américain est toujours en cours de développement du système WAAS, il n'est pas inhabituel pour un récepteur GPS/WAAS de perdre et de réacquérir fréquemment son verrouillage à un satellite WAAS. C'est pourquoi l'alarme peut régulièrement se déclencher puis s'éteindre. Si vous le souhaitez, vous pouvez désactiver l'alarme d'Acquisition ou de Perte du signal WAAS sans affecter la manière dont l'appareil utilisera ce signal. Voici comment: 1. Appuyez sur MENU|MENU|↓ jusqu'à GPS SETUP (PARAMETRAGE GPS)|ENT|↓ jusqu'à SHOW WAAS ALARM (AFFICHE L'ALARME WAAS). 111 2. Avec l'option surlignée, appuyez sur ENT pour cocher la case (activation) ou pour la désactiver. Une fois l'option réglée, appuyez sur EXIT|EXIT pour revenir à l'écran principal. 3. Vous pouvez revenir à cette commande et appuyer de nouveau sur ENT pour la réactiver. Informations Système De temps à autre, Lowrance remet à jour le système d'exploitation de certains de ses produits. Ces mises à jour peuvent généralement être téléchargées gratuitement sur notre site internet, www.lowrance.com. Elles permettent à l'appareil de mieux fonctionner ou d'introduire de nouveaux dispositifs ou de nouvelles fonctions. Vous pouvez connaître la version du logiciel que vous possédez sur votre appareil en utilisant la commande Software Info (Info Logiciel). Menu Principal avec la commande "Software Information" sélectionnée, à gauche. Ecran d'Informations Système, à droite. 1. Appuyez sur MENU|MENU|↓ jusqu'à SYSTEM SETUP (PARAMETRAGE SYSTEME)|ENT|↓ jusqu'à SOFTWARE INFORMATION (INFO. LOGICIEL)|ENT. 2. Lisez les informations affichées à l'écran. 3. Pour revenir à l'écran principal, appuyez sur EXIT|EXIT|EXIT. Sons et Styles des Alarmes Les sons émis par les touches et par les alarmes peuvent être réglés: Appuyez tout d'abord sur MENU|MENU|↓ jusqu'à SOUNDS (SONS)|ENT. 112 Commande des Sons, à gauche. Menu des Sons, à droite. Une fois dans le menu des Sons: Pour régler les sons émis par les touches: Avec l'option KEY SOUNDS (TOUCHES SONORES) sélectionnée, appuyez sur ENT pour l'activer ou pour la désactiver. Une fois que l'option est réglée, appuyez sur EXIT|EXIT pour revenir à l'écran principal. Pour régler les sons émis par les alarmes: Appuyez sur ↓ jusqu'à ALARM SOUNDS (TONALITES D'ALARME). Lorsque l'option est sélectionnée, appuyez sur ENT pour l'activer ou pour la désactiver. Une fois que l'option est réglée, appuyez sur EXIT|EXIT pour revenir à l'écran principal. Pour régler le Volume des Alarmes: Appuyez sur ↓ jusqu'à VOLUME. Appuyez sur → ou sur ← pour déplacer le curseur sur la réglette. L'extrémité gauche représente le volume le plus faible; l'extrémité droite représente le volume le plus fort. Une fois que l'option est réglée, appuyez sur EXIT|EXIT pour revenir à l'écran principal. Pour régler le style de l'alarme: Appuyez sur ↓ jusqu'à ALARM STYLE (STYLE D'ALARME)|ENT. Utilisez les flèches ↑ ou ↓ pour changer de style, puis appuyez sur ENT. Une fois que l'option est réglée, appuyez sur EXIT|EXIT pour revenir à l'écran principal. Lissage du Tracé C'est le réglage par défaut qui devrait toujours rester activé. Lorsque vous êtes à l'arrêt ou que vous vous déplacez à vitesse lente (quand vous marchez ou que vous vous déplacez à la traîne par exemple), la fonction de Track Smoothing (Lissage du Tracé) empêche les errances du tracé, de la flèche de direction, de la boussole et de la carte en mode track-up (trajectoire vers le haut). 113 Option de Lissage du Tracé, activée. Options des Tracés Il existe plusieurs options que vous pouvez utiliser avec les tracés. Certaines affectent tous les tracés, d'autres peuvent ne s'appliquer qu'à un tracé en particulier. Vous pouvez modifier la façon dont les tracés sont mis à jour, vous pouvez les afficher ou les masquer, créer un nouveau tracé, supprimer un tracé, etc. Options Générales des Tracés Pour accéder au menu des Tracés: 1. Appuyez sur MENU|MENU|↓ jusqu'à MY TRAILS (TRACES)|ENT. Menu Principal, à gauche, Menu des Tracés, au centre, Options des Tracés, à droite. Supprimer tous les tracés Pour effacer tous les tracés de la mémoire: depuis le menu des Tracés, appuyez sur → jusqu'à DELETE ALL (EFFACER TOUS)|ENT|← et YES (OUI)|ENT. 114 Option de Mise à Jour du Tracé Ce menu vous permet de changer la façon dont le tracé est mis à jour. AVERTISSEMENT: Si vous désactivez l'option de Mise à Jour du Tracé Actif (Update trail), la création et l'enregistrement automatiques des tracés seront désactivés. Vous devrez réactiver l'option pour pouvoir à nouveau enregistrer des tracés. Ce dispositif est activé par défaut. Depuis le menu des Tracés, appuyez sur ↓ jusqu'à OPTIONS|ENT. Avec l'option UPDATE ACTIVE TRAIL (METTRE A JOUR LE TRACE ACTIF) sélectionnée, appuyez sur ENT pour l'activer ou pour la désactiver. Critères de Mise à Jour des Tracés (Automatique, Temps, Distance) Les options sont les suivantes: automatique, temps ou distance. Lorsque vous êtes en mode automatique par défaut, l'appareil ne met pas à jour le tracé tant que vous vous déplacez en ligne droite. Si vous déviez de la ligne droite, l'appareil crée un point (trail waypoint) sur le tracé. Cette option conserve les points du tracé. Si un tracé utilise tous les points disponibles qui lui sont attribués, les points du début sont effacés et placés à la fin du tracé. Depuis le menu des Tracés, appuyez sur ↓ jusqu'à OPTIONS|ENT|↓ jusqu'à UPDATE CRITERIA (MISE A JOUR). Appuyez sur ← ou sur → pour sélectionner le type de critère|ENT. Niveaux de Mise à Jour des Tracés (Temps, Distance) Vous pouvez mettre à jour un tracé en fonction du temps, avec une gamme allant de 1 seconde à 9 999 secondes; la mise à jour est réglée par défaut à 3 secondes. Vous pouvez mettre à jour un tracé en fonction de la distance, avec une gamme allant de 0.01 mile/nm/km à 9.99 mile/nm/km; la mise à jour est réglée par défaut à 0.10 mi (0,16km). Avec l'un des Critères de Mise à Jour sélectionné, utilisez les touches fléchées pour sélectionner la fenêtre de saisie du temps ou de la distance de mise à jour et appuyez sur ENT. Appuyez sur ↑ ou sur ↓ pour changer le premier chiffre, puis appuyez sur → pour passer au chiffre suivant et répétez ces étapes jusqu'à ce que la saisie soit correcte. Appuyez sur EXIT pour revenir au Menu des Options des Tracés. 115 Menu d'Options des Tracés: réglages du Temps de Mise à Jour, à gauche, et de la Distance de Mise à Jour, à droite. Options Spécifiques des Tracés Supprimer un Tracé Pour supprimer un tracé particulier: Depuis le Menu des Tracés, appuyez sur ↓ jusqu'au Nom du Tracé|ENT. Le menu de Modification du Tracé apparaît comme illustré dans la figure suivante. Appuyez sur ↓ jusqu'à DELETE TRAIL (EFFACER TRACE)|ENT|← pour YES (OUI)|ENT. Menu de Modification du Tracé. Nouveau Tracé Pour commencer manuellement un nouveau tracé, dans le menu des Tracés, sélectionnez l'option NEW TRAIL (NOUVEAU TRACE) et appuyez sur ENT. Tracé Visible/Invisible et Autres Options des Tracés Le nom, le nombre maximum de points que peut contenir un tracé, l'activité, et la visibilité d'un tracé sont toutes des options qui peuvent 116 être modifiées dans le menu de Modification des Tracés. Le réglage "Actif" détermine si l'appareil enregistre ou non de nouveaux points pour un tracé particulier. Dans le menu de Modification d'un Tracé, appuyez sur ↓ ou sur ↑ pour sélectionner l'option que vous souhaitez modifier, puis appuyez sur ENT. Effectuer vos changements, puis appuyez sur EXIT pour sortir du menu. Les fonctions relatives aux tracés sont décrites plus en détail à la Sec. 4, Fonctionnement Avancé du GPS, sous la rubrique des Tracés. Transparence Utilisez la commande de transparence pour régler la transparence des menus. Un haut niveau de transparence vous permettra de continuer à surveiller l'affichage à l'écran tout en réglant certaines fonctions, en sachant que le texte des menus peut s'effacer jusqu'à devenir complètement illisible. Un faible niveau de transparence rendra généralement le texte des menus plus facile à lire, mais diminuera la visibilité de l'affichage à l'écran. Expérimenter cette fonction jusqu'à ce que vous trouviez le niveau de transparence qui vous convient. Menu Principal avec la commande de Transparence sélectionnée. Pour régler le niveau de Transparence des Menus: Appuyez sur MENU|MENU|↓ jusqu'à TRANSPARENCY|ENT. La réglette de la TRANSPARENCE apparaît. Appuyez sur ↑ ou sur ↓ pour faire glisser le curseur le long de la réglette. Son extrémité inférieure rendra les menus opaques; son extrémité supérieure les rendra transparents. 117 Unités de Mesure Ce menu permet de régler les unités de mesure de la vitesse et de la distance (miles, miles nautiques ou mètres), de la profondeur (pieds, brasses ou mètres), de la température (degrés Fahrenheit ou Celsius), et de l'orientation (vraie ou magnétique). Pour changer ces unités: Appuyez sur MENU|MENU|↓ SYSTEME)|ENT|ENT. jusqu'à SYSTEM SETUP (PARAMETRAGE Menu Principal et sous-menu de Paramétrage du Système, à gauche; Menu des Unités de Mesure, à droite. Pour choisir une Unité de Mesure: Utilisez les touches ↑ ↓ ← → pour sélectionner l'unité de mesure d'une des catégories proposées. Avec l'unité de mesure désirée surlignée, appuyez sur ENT. Une fois l'option réglée, appuyez sur EXIT|EXIT|EXIT pour revenir à l'écran principal. 118 Section 6: Rechercher REMARQUE: La carte de fond enregistrée sur votre appareil vous offre la possibilité de rechercher les sorties d'Autoroutes Inter-états et les services proposés à ces sorties, ainsi que certains détails de la carte, y-compris les villes et les lacs. Pour posséder une gamme complète de détails cartographiques recherchables, incluant les points de repéres, les rues, les adresses et les Centres d'Intérêt, vous devrez charger votre propre carte personnalisée hautement détaillée réalisée avec notre logiciel MapCreate 6. Pour une description complète des détails que l'on peut trouver sur la carte de fond et sur les cartes personnalisées MapCreate, reportez-vous à la page 45. (Rappel: nos cartes pré-enregistrées FreedomMaps contiennent les mêmes détails que ceux trouvés sur les cartes personnalisées MapCreate.) Les diverses fonctions de recherche de cet appareil sont toutes lancées à partir du menu Find Waypoint (Chercher un Point de Route) ou depuis le menu de l'Ecran Catographique. Appuyez sur WPT pour faire apparaître le menu de Recherche des waypoints et des Centres d'Intérêt (POI). Depuis l'Ecran Cartographique, appuyez sur MENU pour ouvrir le menu de l'Ecran Cartographique et rechercher des rues, des adresses et des sorties d'autoroute. Menu de Recherche des Waypoints, à gauche; Menu de l'Ecran Cartographique, à droite. REMARQUES IMPORTANTES: Nos commandes de recherche vous permettent de retrouver des détails par nom, ou en fonction de leur proximité. Lorsque vous lancez une recherche, l'appareil recherchera les détails se trouvant à proximité immédiate de votre position actuelle. Si vous utilisez 119 l'appareil en intérieur, en mode de simulation, ou si l'appareil ne s'est verrouillé à aucun satellite, il recherchera alors les détails se trouvant à proximité de la dernière position connue. Pour effectuer une recherche ailleurs, utilisez les touches fléchées pour centrer le curseur sur la zone ou vous souhaitez réaliser votre recherche. Lorsque le curseur est activé, l'appareil commencera toujours sa recherche au niveau de sa position. La distance et l'orientation du détail recherché seront calculées en fonction de la position présente. Dans le cas où vous effectuez une recherche à partir de la position du curseur, les résultats de la recherche montreront la distance et l'orientation du détail par rapport à la position du curseur, et un écran d'information sur le détail en question affichera sa distance et son orientation par rapport à votre position actuelle (ou par rapport à la dernière position connue). Rechercher des Adresses 1. Depuis l'Ecran Cartographique, appuyez sur MENU|↓ jusqu'à FIND ADDRESS (CHERCHER L'ADRESSE)|ENT. 2. Appuyez sur ENT pour entrer dans le champ "Adresse". 3. Pour entrer le numéro d'une adresse, utilisez les touches ↑ ou ↓ pour changer le premier chiffre, puis appuyez sur → pour déplacer le curseur jusqu'au prochain chiffre et répétez les mêmes étapes jusqu'à ce que le numéro soit correct, puis appuyez sur ENT. Menu de Recherche d'une Adresse. 120 4. Pour entrer le nom d’une rue, appuyez sur ↓ jusqu’à STREET (RUE)|ENT. Vous avez alors deux options: A. Vous pouvez épeler le nom de la rue dans la fenêtre de sélection. Utilisez les flèches ↑ ou ↓ pour changer la première lettre, puis appuyez sur → pour déplacer le curseur jusqu'à la lettre suivante et répétez les mêmes étapes jusqu’à ce que le nom soit correct, puis appuyez sur ENT|ENT. B. Ou vous pouvez entrer dans la liste de sélection en bas du menu en appuyant sur ENT, puis utiliser les flèches ↓ ou ↑ pour sélectionner une rue dans la liste, et appuyer sur ENT. La rue que vous avez sélectionnée se trouve maintenant dans le champ Street/Rue. Menu de Recherche d'une Adresse, à gauche; Menu de Recherche d'une Rue, au centre, avec le champ "Chercher par nom" actif; saisie du nom de la rue terminée, à droite. 5. Pour entrer le nom d’une ville, appuyez sur ↓ jusqu’à CITY (VILLE)|ENT. On vous demandera si vous souhaitez rechercher l'adresse dans une ville particulière. Cette option est conçue de façon à ce que vous puissiez limiter la recherche d'une adresse à une seule ville (voir la remarque suivante). Si vous choisissez de répondre "oui", vous avez alors deux options: A. Vous pouvez épeler le nom de la ville dans le champ prévu à cet effet. Utilisez les flèches ↑ ou ↓ pour changer la première lettre, puis appuyez sur → pour déplacer le curseur jusqu'à la lettre suivante et répétez les mêmes étapes jusqu’à ce que le nom soit correct, puis appuyez sur ENT|ENT. B. Entrez dans la liste de sélection du dessous en appuyant sur ENT, puis utilisez les flèches ↓ ou ↑ pour sélectionner une ville dans la liste, et appuyez sur ENT. La ville que vous avez sélectionnée se trouve à présent dans le champ City/Ville. 121 REMARQUE: Nous vous recommandons de ne pas entrer le nom d’une ville à moins que la liste des résultats soit trop grande lorsque vous essayez d'effectuer une recherche sans le nom. Cet appareil peut rechercher une adresse plus rapidement sans le nom d'une ville et vous gagnerez ainsi du temps à ne pas le saisir. Champ de la Ville (City), à gauche, Option de ne chercher que dans une ville particulière, au centre, Chercher une ville par son nom, à droite. 6. Lorsque tous les champs de saisie auront été remplis, appuyez sur ↓ jusqu'à FIND ADDRESS (RECHERCHER L'ADRESSE)|ENT. Votre appareil vous demandera d'attendre un instant pendant qu'il recherchera votre adresse. (Si une adresse ne se trouve pas dans la base de donnée, un message apparaîtra pour vous informer que l'adresse n'aura pas pu être trouvée.) 7. L'appareil affichera une liste d'adresses. Si l'adresse que vous recherchez est surlignée en haut de la liste, appuyez sur ENT. Si ce n'est pas le cas, utilisez les touches ↓ et ↑ pour sélectionner la bonne adresse dans la liste, puis appuyez sur ENT. L'Ecran Cartographique apparaîtra alors avec l'emplacement de l'adresse sélectionné par le curseur. (Dans l'exemple ci-dessous, nous recherchions l'adresse 12303 Est 11ème Rue à Tulsa, et non pas la 11ème Court, nous avons donc du descendre dans la liste pour sélectionner la bonne adresse.) 122 Liste des résultats de la recherche de l'Adresse, à gauche. Au centre, Ecran Cartographique affichant l'emplacement de l'adresse sur la carte, surligné par le curseur. A droite, une fois l'adresse localisée, vous pouvez choisir de vous y rendre (symbole "D" pour destination). 8. Pour vous rendre à cette adresse, appuyez sur MENU|ENT|EXIT et l'appareil affichera alors les informations de navigation vous conduisant à l'adresse indiquée par le curseur. Si vous recherchez simplement une adresse (sans vouloir y être conduit), appuyez simplement sur EXIT pour revenir à l'écran précédent. Conseil: S'il se trouve que l'adresse correspond à un détail appartenant à la base de données des Centres d'Intérêt, vous pouvez alors retrouver son numéro de téléphone dans la liste d'Informations du Waypoint. Avec l'emplacement de l'adresse sélectionné par le curseur sur la carte, appuyez sur WPT. La fenêtre d'Information du POI apparaît, avec la commande "Go To Waypoint" sélectionnée. Si vous souhaitez vous rendre à cette adresse, appuyez simplement sur ENT|EXIT. 123 A gauche, Ecran Cartographique montrant la position de l'adresse sur la carte, sélectionnée par le curseur. Au centre, cette adresse correspond à un commerce appartenant à la base de données des POIs, vous pouvez donc afficher la fenêtre d'informations du POI, puis choisir de vous y rendre. A droite, l'adresse recherchée ne se trouve pas dans la base de données des POIs, par conséquent la touche Waypoint ne permet pas d'afficher des informations la concernant. Rechercher Un Détail Sélectionné par le Curseur Depuis l'Ecran Cartographique: avec un POI ou un détail de la carte sélectionné par le curseur, appuyez sur WPT. Pour retourner à l'écran précédent, appuyez sur EXIT. POI (Centre d'Intérêt) sélectionné par le curseur, à gauche; Ecran d’information du POI, à droite. REMARQUE: Puisque la commande "Go To Waypoint" est sélectionnée sur l'écran d'Information du Waypoint, vous pouvez vous rendre au POI en question en appuyant simplement sur ENT|EXIT. 124 Rechercher des Sorties d’Autoroutes 1. Depuis l'Ecran Cartographique, appuyez sur MENU|↓ jusqu'à HIGHWAY EXITS (SORTIES D'AUTOROUTE…)|ENT, ce qui fait apparaître le Menu Find Exit (Rechercher une Sortie.) Commande de Recherche des Sorties d'Autoroute, à gauche, et menu de Recherche d'une Sortie, à droite. 2. Tout d’abord, sélectionnez une autoroute en appuyant sur ENT, ce qui fera apparaître le Menu "Find By Name" (Chercher par nom.) Il existe deux options de recherche d'une autoroute: A. Vous pouvez épeler son nom dans le champ prévu à cet effet. Utilisez les flèches ↑ ou ↓ pour changer la première lettre, puis appuyez sur → pour déplacer le curseur jusqu'à la lettre suivante et répétez les mêmes étapes jusqu’à ce que le nom soit correct, puis appuyez sur ENT|ENT. B. Vous pouvez entrer dans la liste du dessous en appuyant sur ENT, puis utilisez les flèches ↓ ou ↑ pour sélectionner une autoroute dans la liste, et appuyez sur ENT. 125 Menu de Recherche par Nom. 3. Après avoir choisi le nom d'une d'autoroute, vous pouvez alors choisir une sortie. Appuyez sur ↓ pour passer à la Liste des Sorties (Exit List), et utilisez les touches ↓ ou ↑ pour sélectionner la sortie que vous désirez, puis appuyez sur ENT. Menu de Recherche d'une Sortie, avec une sortie sélectionnée dans la liste. 4. Dans l’écran d'informations concernant la Sortie (Exit information), vous avez deux possibilités. A. Appuyez sur ENT pour aller à la sortie. B. Appuyez sur → | ENT pour retrouver la sortie sur la carte. 126 Option "Aller à la Sortie", à gauche, et option "Rechercher sur la Carte", à droite. Conseil: Vous pouvez également visualiser des informations supplémentaires sur les Services localisés à proximité de la Sortie. Appuyez sur ↓ jusqu'à SERVICES|appuyez sur ↓ ou sur ↑ pour sélectionner le nom du service|ENT. Ecran d'Informations sur la Sortie, à gauche; localisation et informations sur les aménagements proposés par le service sélectionné, à droite. 127 Rechercher des Attractions (Map Places) ou des Centres d'Intérêts (POI) 1. Appuyez sur WPT, puis sur ↓ ou sur ↑ pour sélectionner une catégorie de POI ou d'Attraction, puis appuyez sur ENT. (Pour limiter votre recherche, appuyez sur → ou sur ← pour sélectionner une souscatégorie avant d’appuyer sur ENT.) Vous aurez alors deux options: Rechercher en fonction de la Proximité ou rechercher en fonction du Nom. Menu de Recherche d'un Waypoint avec la catégorie de POI "Lodging" sélectionnée, à gauche, et avec la sous-catégorie "RV Parks" sélectionnée, à droite. 2. Rechercher en fonction de la proximité. Appuyez sur ↓|ENT. Le menu "Rechercher par Proximité" affichera “Calculating” à l'écran, puis une liste des Centres d'Intérêts les plus proches apparaîtra. Appuyez sur ↓ ou ↑ jusqu’au POI que vous souhaitez sélectionner et appuyez sur ENT pour faire apparaître son écran d'Information. 128 Option de Recherche en fonction de la Proximité, à gauche, Ecran de “Calcul”, au centre, Liste des POIs, à droite. 3. Rechercher en fonction du nom. Appuyez sur ENT. Vous avez deux options: A. Vous pouvez épeler le nom du POI dans le champ prévu à cet effet. Utilisez les flèches ↑ ou ↓ pour changer la première lettre, puis appuyez sur → pour déplacer le curseur jusqu'à la lettre suivante et répétez les mêmes étapes jusqu’à ce que le nom soit correct, puis appuyez sur ENT|ENT. B. Entrez dans la liste du dessous en appuyant sur ENT, puis utilisez les flèches ↓ ou ↑ pour sélectionner un POI dans la liste, et appuyez sur ENT pour faire apparaître son écran d'Information. Option "Chercher par Nom", à gauche, Menu "Chercher par Nom", à droite. 4. Lorsque l'écran d'Information du Waypoint (POI) apparaît, vous pouvez choisir de vous rendre au POI en appuyant sur ENT ou bien de le retrouver sur la carte en appuyant sur →|ENT. 129 Option "Go To" (Aller à), à gauche, Option "Find On Map" (Chercher sur la carte), à droite. Rechercher des Rues ou des Intersections Chercher une rue 1. Depuis l'Ecran Cartographique, appuyez sur MENU|↓ jusqu'à FIND STREETS (CHERCHER RUES)|ENT et le Menu de Recherche des Rues apparaît. Commande de Recherche des Rues, à gauche, menu de Recherche des Rues, à droite. 2. Vous devez entrer le nom d'une rue dans la fenêtre de la Première Rue. Appuyez sur ENT pour afficher le menu Chercher Par Nom. Vous avez alors deux options: A. Vous pouvez épeler le nom de la rue dans le champ prévu à cet effet. Utilisez les flèches ↑ ou ↓ pour changer la première lettre, puis appuyez sur → pour déplacer le curseur jusqu'à la lettre suivante et répétez les mêmes étapes jusqu’à ce que le nom soit 130 correct, puis appuyez sur ENT|ENT. B. Ou vous pouvez entrez dans la fenêtre du dessous et choisir une rue dans la liste de sélection. Appuyez sur ENT, puis utilisez les flèches ↓ ou ↑ pour sélectionner une rue dans la liste, et appuyez sur ENT. Recherche d'une Rue en fonction de son Nom, à gauche. Epeller le nom de la rue dans la fenêtre du haut, ou sélectionnez-le dans la liste du dessous. 3. Le menu de Recherche des Rues réapparaît avec la rue que vous recherchez dans la première fenêtre. (Dans cet exemple, il sagit de l'autoroute I-35.) Pour rechercher cette rue, appuyez sur ↓ jusqu'à FIND FIRST STREET (RECHERCHER PREMIERE RUE)|ENT. Un message apparaît vous demandant de patienter un instant pendant que l'appareil effectue la recherche. Lorsque la liste des Rues Trouvées apparaît, appuyez sur ↑ ou sur ↓ pour sélectionner la rue que vous recherchez et appuyez sur ENT. A gauche, menu de Recherche des Rues avec la commande de Recherche de la Première Rue sélectionnée. A droite, liste des Rues Trouvées. 131 4. L'Ecran Cartographique apparaît, avec le curseur indiquant la rue trouvée. Ecran Cartographique affichant le résultat d'une recherche de rue. Le curseur indique la position de la rue. Si vous souhaitez vous rendre à la rue localisée par le curseur, appuyez simplement sur MENU|ENT|EXIT. Rechercher une Intersection Vous devez tout d'abord entrer une rue dans la première fenêtre puis entrer une deuxième rue dans la deuxième fenêtre. 1. Depuis l'Ecran Cartographqiue, appuyez sur MENU|↓ jusqu'à FIND STREETS (CHERCHER RUES)|ENT et le Menu de Recherche des Rues apparaît. 2. Vous devez entrer le nom d'une rue dans la première fenêtre. Appuyez sur ENT pour afficher le menu Chercher Par Nom. Vous avez alors deux options: A. Vous pouvez épeler le nom de la rue dans le champ prévu à cet effet. Utilisez les flèches ↑ ou ↓ pour changer la première lettre, puis appuyez sur → pour déplacer le curseur jusqu'à la lettre suivante et répétez les mêmes étapes jusqu’à ce que le nom soit correct, puis appuyez sur ENT|ENT. B. Ou vous pouvez entrez dans la fenêtre du dessous et choisir une rue dans la liste de sélection. Appuyez sur ENT, puis utilisez les flèches ↓ ou ↑ pour sélectionner une rue dans la liste, et appuyez sur ENT. 3. Le menu de Recherche des Rues réapparaît avec la rue que vous recherchez dans la première fenêtre. (Dans cet exemple, il sagit de l'autoroute I-35.) 4. A présent, entrez la deuxième rue. Appuyez sur ↓ jusqu'à SECOND STREET (DEUXIEME RUE)|ENT et le menu "Chercher par Nom" apparaît à nouveau. Tout comme précédemment, vous avez deux options: A. Vous 132 pouvez épeler le nom de la rue dans le champ prévu à cet effet. Utilisez les flèches ↑ ou ↓ pour changer la première lettre, puis appuyez sur → pour déplacer le curseur jusqu'à la lettre suivante et répétez les mêmes étapes jusqu’à ce que le nom soit correct, puis appuyez sur ENT|ENT. B. Ou vous pouvez entrez dans la fenêtre du dessous et choisir une rue dans la liste de sélection. Appuyez sur ENT, puis utilisez les flèches ↓ ou ↑ pour sélectionner une rue dans la liste, et appuyez surENT. 5. Le menu de Recherche des Rues réapparaît avec la première et la seconde rue dans leur fenêtre respective. Dans cet exemple, nous avons sélectionné l'autoroute I-44 comme seconde rue. Vous pouvez à présent utiliser des techniques similaires pour sélectionner une ville ou un Code Postal (Zip Code), mais votre recherche sera probablement plus rapide si vous laissez ces fenêtres vides. (Vous pourrez précisez une ville et/ou un code postal plus tard pour limiter votre recherche, si la liste de résultats s'avère être trop longue.) Commande de Recherche d'une Intersection sélectionnée, à gauche. Liste des Intersections trouvées, à droite. 6. Pour rechercher l'intersection des deux rues, appuyez sur ↓ jusqu'à FIND INTERSECTION (RECHERCHER INTERSECTION)|ENT. Un message apparaît vous demandant de bien vouloir patienter un instant pendant que l'appareil retrouve l'intersection. Lorsque la liste des Intersections Trouvées apparaît, utilisez les touches ↑ ou ↓ pour sélectionner l'intersection que vous recherchez et appuyez sur ENT. (Dans notre exemple, nous avons sélectionné l'intersection des autoroutes I-35 et I44.) 7. L'Ecran Cartographique réapparaît, avec le curseur indiquant l'intersection trouvée. L'intersection de notre exemple est illustrée cidessous. 133 Ecran Cartographique affichant le résultat d'une recherche d'intersection. Le curseur indique la position de l'intersection. Si vous souhaitez vous rendre à l'intersection trouvée, appuyez simplement sur MENU|ENT|EXIT. Rechercher des Waypoints 1. Appuyez sur WPT|↑ jusqu'à MY WAYPOINTS (POINTS ROUTE UTILISATEUR)|ENT. 2. Si vous recherchez le waypoint Par son Nom, appuyez sur ENT. Si vous recherchez le waypoint le plus proche, appuyez sur ↓ jusqu'à NEAREST (LE PLUS PROCHE)|ENT. (Pour rechercher par nom, passez à l'étape 5.) Menu de Recherche d'un Waypoint, à gauche; commande de Recherche en fonction de la Proximité, au centre; commande de Recherche par Nom, à droite. 3. Si vous recherchez le waypoint le plus proche, l'appareil effectuera le calcul, puis une liste de waypoints apparaîtra. Le waypoint le plus proche est surligné en haut de la liste, et le plus éloigné se trouve à la fin de la liste. 134 Message de calcul, à gauche, et liste des waypoints les plus proches, à droite. 4. Pour visualiser les informations concernant la position du waypoint le plus proche (celui qui est surligné), appuyez sur ENT et l'écran d'Informations du Waypoint apparaîtra. (Si vous voulez, vous pouvez aussi sélectionner un autre waypoint dans la liste en utilisant les touches ↑ ou ↓.) A. Pour vous rendre au waypoint, appuyez sur ENT. (La commande Go To Waypoint est déjà sélectionnée.) L'appareil vous montrera les informations de navigation pour vous rendre au waypoint. B. Pour rechercher le waypoint, appuyez sur → jusqu'à FIND ON MAP (CHERCHER SUR LA CARTE)|ENT. L'Ecran Cartographique apparaîtra avec le curseur positionné sur le waypoint trouvé. Ecrans d'Informations sur le Waypoint avec la commande Go To Waypoint (Aller A) sélectionnée, à gauche, et la commande Find on Map (Chercher sur la Carte) sélectionnée, à droite. 135 Pour effacer ces menus et revenir à l'écran principal, appuyez plusieurs fois sur EXIT. 5. Si vous effectuez votre recherche par nom, vous avez deux options: A. Vous pouvez épeler le nom du point de repère dans le champ prévu à cet effet. Utilisez les flèches ↑ ou ↓ pour changer la première lettre, puis appuyez sur → pour déplacer le curseur jusqu'à la lettre suivante et répétez les mêmes étapes jusqu’à ce que le nom soit correct, puis appuyez sur ENT|ENT. B. Ou vous pouvez entrer dans la liste du dessous en appuyant sur ENT, puis utilisez les flèches ↓ ou ↑ pour sélectionner le waypoint que vous désirez dans la liste, et appuyez sur ENT. L’écran d’information du waypoint apparaît. Menu de Recherche par Nom, à gauche. Ecran d'Informations sur le Waypoint, au centre. A droite, le waypoint trouvé est indiqué par la position du curseur sur l'Ecran Cartographique. A. Pour vous rendre au waypoint, appuyez sur ENT. (La commande Go To Waypoint est déjà sélectionnée.) L'appareil vous montrera les informations de navigation pour vous rendre au waypoint. B. Pour rechercher le waypoint, appuyez sur → jusqu'à FIND ON MAP (CHERCHER SUR LA CARTE)|ENT. L'Ecran Cartographique apparaît avec le curseur positionné sur le waypoint trouvé. 136 Section 7: Informations Supplémentaires Systèmes Géodésiques Utilisés par cet Appareil WGS 1984 Default Arc 1950 - Burundi Adindan Mean for Ethiopia, Sudan Arc 1950 - Lesotho Adindan Burkina Faso Arc 1950 - Swaziland Arc 1950 - Malawi Arc 1950 - Zaire Adindan Cameroon Arc 1950 - Zambia Adindan Ethiopia Arc 1950 - Zimbabwe Adindan Mali Arc 1960 - Mean for Kenya, Tanzania Bellevue (IGN) Efate & Erromango Islands Bermuda 1957 Bermuda Bissau - GuineaBissau Bogota Observatory Colombia Bukit Rimpah - Indonesia (Bangka & Belitung Islands) Camp Area Astro Antarctica (McMurdo Camp Area) Adindan Senegal Ascension Island 1958 - Ascension Island Adindan Sudan Astro Beacon E 1945 - Iwo Jima Afgooye Somalia Astro DOS 71/4 - St. Helena Island Cape - South Africa Ain el Abd 1970 Bahrain Astro Tern Island (FRIG) 1961 - Tern Island Cape Canaveral Bahamas, Florida Ain el Abd 1970 Saudi Arabia Anna 1 Astro 1965 Cocos Islands Antigua Island Astro 1943; Antigua (Leeward Islands) Arc 1950; Mean for Botswana, Lesotho, Malawi, Swaziland, Zaire, Zambia and Zimbabwe Campo Inchauspe Argentina Canton Astro 1966 Phoenix Islands Carthage - Tunisia Astronomical Station 1952 - Marcus Island Switzerland Australian Geodetic 1966 - Australia & Tasmania Chatham Island Astro 1971; New Zealand (Chatham Island) Australian Geodetic 1984 - Australia & Tasmania Chua Astro Paraguay Ayabelle Lighthouse Djibouti Corrego Alegre Brazil Dabola Guinea Arc 1950 - Botswana 137 Djakarta (Batavia) Indonesia (Sumatra) DOS 1968 New Georgia Islands (Gizo Island) Easter Island 1967 Easter Island European 1950 Mean for Austria, Belgium, Denmark, Finland, France, West Germany, Gibraltar, Greece, Italy, Luxembourg, Netherlands, Norway, Portugal, Spain, Sweden, Switzerland European 1950 Mean for Austria, Denmark, France, West Germany, Netherlands, Switzerland European 1950 Mean for Iraq, Israel, Jordan, Lebanon, Kuwait, Saudi Arabia, Syria European 1950 Cyprus European 1950 Egypt European 1950 England, Channel Islands, Ireland, Scotland, Shetland Islands European 1950 Finland, Norway European 1950 Greece European 1950 Iran European 1950 (Sicily) European 1950 Malta Merchich Morocco Midway Astro 1961 Midway Islands Ireland 1965 Ireland Minna Cameroon ISTS 061 Astro 1968 South Georgia Islands Minna Nigeria ISTS 073 Astro 1969 Diego Garcia Montserrat Island Astro 1958; Montserrat (Leeward Islands) Johnston Island 1961 Johnston Island Kandawala Sri Lanka Kerguelen Island 1949 Kerguelen Island Kertau 1948 West Malaysia & Singapore Kusaie Astro 1951 Caroline Islands L.C. 5 Astro 1961 Cayman Brac Island Leigon Ghana Liberia 1964 Liberia Luzon Philippines (Excluding Mindanao) Luzon Philippines (Mindanao) Mahe 1971 Mahe Island Massawa Ethiopia (Eritrea) European 1950 Italy (Sardinia) 138 M’Poraloko Gabon, Nahrwan, Oman (Masirah Island) Nahrwan Saudi Arabia Nahrwan United Arab Emirates Naparima BWI Trinidad & Tobago North American 1927 Mean for Antigua, Barbados, Barbuda, Caicos Islands, Cuba, Dominican Republic, Grand Cayman, Jamaica, Turks Islands North American 1927 Mean for Belize, Costa Rica, El Salvador, Guatemala, Honduras, Nicaragua North American 1927 Mean for Canada North American 1927 Mean for CONUS (Continental United States) North American 1927 Mean for CONUS (East of Mississippi River) including Lou- isiana, Missouri, Minnesota North American 1927 Mean for CONUS (West of Mississippi River) North American 1927 Alaska North American 1927 Bahamas (Except San Salvador Island) North American 1983 Central America, Mexico Observaorio Metereo 1939; Azores (Corvo & Flores Islands) Old Hawaiian Mean for Hawaii, Kauai, Maui, Oahu Old Hawaiian Hawaii North American 1927 Canada (Alberta, British Columbia) Old Hawaiian Kauai North American 1927 Canada (New Brunswick, Newfoundland, Nova Scotia, Quebec) North American 1927 Canada (Northwest Territories, Saskatchewan) North American 1927 Canada (Yukon) North American 1927 Canal Zone North American 1927 Cuba North American 1927 Greenland (Hayes Peninsula) North American 1927 Mexico North American 1983 Alaska, Canada, CONUS Pitcairn Astro 1967 Pitcairn Island Point 58 Sweden Old Egyptian 1907 Egypt North American 1927 Bahamas (San Salvador Island) North American 1927 Canada (Manitoba, Ontario) Pico de las Nieves Canary Islands Old Hawaiian Maui Old Hawaiian Oahu Santo (DOS) 1965 Espirito Santo Island Sao Braz Azores (Sao Miguel, Santa Maria Islands) Sapper Hill 1943 East Falkland Island Schwarzeck Nambia Selvagem Grande Salvage Islands Oman Oman SGS 85 Soviet Geodetic System 1985 Ordinance Survey Great Britain 1936 Mean for England, Isle of Man, Scotland, Shetland Islands, Wales South American 1969 Mean for Argentina, Bolivia, Brazil, Chile, Colombia, Ecuador, Guyana, Paraguay, Peru, Trinidad & Tobago, and Venezuela Ordinance Survey Great Britain 1936 England South American 1969 Argentina Ordinance Survey Great Britain 1936 England, Isle of Man, Wales Ordinance Survey Great Britain 1936 Scotland, Shetland Islands Ordinance Survey Great Britain 1936 Wales 139 South American 1969 Bolivia South American 1969 Brazil South American 1969 Chile South American 1969 Colombia South American 1969 Ecuador South American 1969 Ecuador (Baltra, Galapagos) Tananarive Observatory 1925; Madagascar South American 1969 Guyana Timbalai 1948 Brunei, East Malaysia (Sabah, Sarawak) Wake South American 1969 Paraguay South American 1969 Peru Tokyo Mean for Japan, Korea, Okinawa Marshall Islands South American 1969 Trinidad & Tobago Tokyo Japan South American 1969 Venezuela Tokyo Korea South Asia Tokyo Yacare Uruguay Singapore Okinawa Zanderij Suriname Viti Levu 1916 Fiji (Viti Levu Island) Eniwetok 1960 Wake Island Astro 1952 Wake Atoll WGS 1972 Global Definition Tristan Astro 1968 Tristan da Cunha 140 Conformité FCC Cet appareil est conforme à la Partie 15 des Réglements FCC des Etats-Unis (Federal Communications Commission). Son fonctionnement est sujet aux deux conditions suivantes: (1) cet appareil ne peut pas causer d'interférence nuisible, et (2) cet appareil doit accepter toutes interférences reçues, y compris celles qui peuvent causer un fonctionnement non désiré. Les changements ou les modifications non expressément approuvées par le fabricant peuvent annuler l'authorisation de l'utilisateur à faire fonctionner l'équipement. Remarque: Ce matériel a éte testé et jugé conforme aux limites des appareils numériques de Classe B, conformément à la Partie 15 des Réglements FCC. Ces limites ont été conçues pour garantir une protection raisonnable contre les interférences nuisibles pour les installations résidentielles. Ce matériel génère, utilise et émet une énergie haute fréquence, et s'il n'est pas installé et utilisé conformément aux instructions, peut engendrer des interférences nuisibles aux communications radio. Cependant, il n'existe aucune garantie que ces interférences ne se produiront pas pour une installation particulière. Si ce matériel occasionne des interférences nuisibles aux réceptions radio ou télévisuelle, ce qui peut être déterminé en allumant et en éteignant l'appareil, l'utilisateur est invité à corriger ce problème en prenant une ou plusieurs des mesures suivantes: • Réorientez ou repositionnez l'antenne. • Augmentez la distance entre l'appareil et le récepteur. • Branchez l'appareil à une prise de courant reliée à un circuit autre que celui utilisé par le récepteur. • Consultez le service clientèle de l'usine pour obtenir de l'aide. 141 Notes 142 Index A H Accessoires, 1, 4, 5, 7, 13, 17, 22, 24, 25, 28, 29, 30, 42, 65, 119, 147, 148 Accessories Sec. 2, Installation & Accessoires, 13 Affichages, 35, 37, 44, 92 Ecran de Navigation, 32, 34, 37, 38, 39, 40, 46, 55, 56, 57, 61, 63, 72, 73, 75, 76, 77, 78, 92 Ecran d'Etat Satellite, 32, 34, 35, 36, 37, 46, 92 Alarme d'Arrivée, 47, 64, 78, 85, 86, 94 Alarme d'Ecartement, 85 Alarmes, 4, 34, 47, 64, 78, 85, 86, 94, 112, 113 Alimentation, 3, 13, 18, 19, 20, 21, 22, 23, 24, 25, 26, 31, 46 Annuler Navigation, 34, 47, 56, 58, 62, 65, 68, 77, 78 Antenne, 1, 4, 5, 13, 14, 15, 17, 22, 25, 26, 46, 47, 141 Homme à la Mer, 55, 56 I Icônes, 4, 6, 32, 43, 66, 70, 71, 72, 98, 102, 103, 104, 105, 106, 108 Créer, 70 Naviguer, 71 Supprimer, 71 Information Système, 112 Installation, 1, 2, 5, 7, 13, 14, 15, 19, 20, 24, 25, 26, 27, 29, 65, 147, 148 Sec. 2, Installation & Accessoires, 13 Introduction Caractéristiques, 3 GPS et WAAS, 7 Sec. 1, Introduction, 1 Itinéraire, 4, 6, 11, 12, 34, 37, 52, 63, 66, 72, 73, 74, 75, 76, 77, 78, 86, 94, 95, 108 Créer et Sauvegarder, 72 Naviguer, 77, 86 C L Calculateur du Trajet, 34, 81 Caractéristiques du Produit, 3 Carte Personnalisées, 3, 6, 7, 27, 41, 42, 49, 51, 65, 101, 119 Cartes Mémoire (MMC), 1, 3, 4, 6, 7, 27, 28, 29, 31, 34, 41, 46, 51, 60, 65, 66, 67, 68, 72, 86, 87, 101 Chronomètre, 81 Compte à Rebours, 81 Contraste, 33, 109 Curseur, 49, 54, 56, 58, 71, 124 Langues, 3, 110 Le Plus Proche, 9, 49, 50, 54, 134, 135 Lissage du Tracé, 113, 114 Luminosité, 33, 109 M Map Datum, 98 Map Detail, 96 Map Fix (Système de Coordonnées), 89, 91, 92 Menu de la Carte, 96, 99, 100 Menu de l'Ecran de Navigation, 40 Menu Principal, 33, 73, 77, 87, 112, 114, 117, 118 D Description du Clavier, 31 Données Cartographiques, 95, 96, 97, 101, 102 N F Naviguer, 47, 61, 62, 63, 64, 65, 77, 78, 86 Fichier de Données GPS, 6, 7, 65, 66, 67, 68, 72 143 A la Positoin du Curseur, 56 A un Waypoint, 54 A une Icône, 71 Annuler, 34, 47, 56, 58, 62, 65, 68, 77, 78 Un Itinéraire, 77, 86 Un Tracé, 61, 62, 63 NMEA, 4, 13, 16, 17, 18, 19, 21, 22, 23, 87, 88 Sons, 112 Système de Coordonnées, 89 T Tracé, 4, 6, 11, 12, 27, 34, 37, 39, 40, 47, 55, 58, 59, 60, 61, 62, 63, 64, 65, 66, 79, 80, 94, 98, 108, 113, 114, 115, 116, 117 Changer le Nom, 79 Naviguer, 61, 62, 63 Nouveau tracé, 60, 116 Nouveau Tracé, 58 Supprimer, 79, 116 O Orientation de la Carte, 40, 99, 100 P U Personnaliser les Données Cartographiques Affichées, 95, 96, 97, 101, 102 Piles, 13, 19, 20, 21, 31 POI (Point d'Intérêt), 32, 34, 43, 49, 50, 51, 58, 92, 93, 119, 123, 124, 128, 129 Ports de Communications, 4, 13, 16, 17, 18, 19, 21, 22, 23, 87, 88 Unités de Mesure, 118 Utilitaires, 34, 80, 81 W WAAS, 4, 5, 7, 9, 13, 36, 108, 109, 111 Waypoints, 3, 4, 6, 9, 27, 32, 34, 37, 38, 39, 40, 46, 47, 49, 50, 51, 52, 53, 54, 55, 56, 57, 58, 63, 64, 66, 70, 72, 74, 75, 76, 77, 78, 81, 82, 83, 85, 90, 91, 92, 93, 94, 95, 98, 108, 110, 115, 119, 123, 124, 128, 129, 134, 135, 136 Naviguer, 54 Sélectionner, 82 Supprimer, 81 R Recherche, 2, 49, 50, 51, 54, 58, 69, 119, 120, 121, 125, 126, 128, 129, 130, 131, 132, 133, 134, 136 Réglage de l'Heure Locale, 110 Réinitialisation des Options, 45, 52, 108 Rétro-éclairage/Eclairage, 3 Réveil, 80 Z Zoomer, 4, 32, 39, 40, 46, 47, 62, 73, 95 Zoom Automatique, 95 S Simulateur, 11, 93, 94, 95 144 CONTRAT DE LICENCE DES BASES DE DONNEES LOWRANCE CECI EST UN ACCORD LEGAL ETABLI ENTRE L'UTILISATEUR FINAL AYANT ACQUIS CE PRODUIT POUR UNE UTILISATION PERSONNELLE, FAMILIALE OU DOMESTIQUE ("VOUS") ET LOWRANCE ELECTRONICS, INC., LE FABRICANT DE CE PRODUIT ("NOUS" OU "NOTRE"). TOUTE UTILISATION DE CE PRODUIT REGIE PAR CE CONTRAT DE LICENCE CONSTITUE UNE ACCEPTATION DE SES TERMES ET CONDITIONS. SI VOUS N'ACCEPTEZ PAS TOUS LES TERMES ET CONDITIONS DE CE CONTRAT, RETOURNEZ RAPIDEMENT LE PRODUIT DANS LES 30 JOURS SUIVANTS SON ACHAT. VEUILLEZ LE RETOURNER EN UTILISANT L'ETIQUETTE D'ENVOI UPS QUI LUI EST JOINTE, ET INCLUEZ: LA PREUVE D'ACHAT, VOTRE NOM, VOTRE ADRESSE, ET VOTRE NUMERO DE TELEPHONE. LE MONTANT DE VOTRE ACHAT ET DES TAXES APPLICABLES VOUS SERA REMBOURSE. COMPTEZ 4 A 6 SEMAINES POUR ETRE REMBOURSE. 1. Ce Contrat de Licence s'applique à (ou aux) base(s) de données que votre produit peut contenir. Nous les désignons séparément en tant que "Database" (Base de Données) et ensemble en tant que "Databases" (Bases de Données.) Votre produit peut ainsi inclure la "WBS Database" qui comprend les données cartographiques de la surface du globe, la "SmartMap Database" qui contient les données cartographiques de l'intérieur des terres, ou d'autres Bases de Données. 2. Les Bases de Données que contient votre produit sont fournies sous licence, elles ne sont pas vendues. Nous vous accordons le droit non exclusif et non assignable d'utiliser ces Bases de Données comme référence supplémentaire de navigation, mais uniquement dans le cas où vous respectez les modalités et les conditions de ce Contrat de Licence. Nous nous réservons le droit de résilier cette licence si vous violez l'un des termes ou conditions contenus dans ce Contrat de Licence. Vous êtes responsable de l'utilisation de graphiques gouvernementaux officiels et d'une navigation prudente pour un voyage en toute sécurité. 3. Les Bases de Données contenues dans votre produit sont protégées par les avis de copyright apparaissant sur le produit ou à son (ses) écran(s). Vous NE devez PAS modifier, adapter, traduire, procéder à des opérations de rétro-ingénierie, décompiler, désassembler, louer ou revendre une Base de Données, et vous NE devez PAS créer de produits dérivés inspirés d'une Base de Données ou de ses contenus. Toute reproduction, utilisation, ou transfert non autorisés d'une Base de Données peut constituer un crime et vous soumettre au versement de dommages-intérêts et d'honoraires au mandataire. 4. Nous mettrons immédiatement un terme à ce Contrat de Licence si vous ne respectez pas ou violez une quelconque disposition de ce Contrat. A la résiliation, vous nous retournez rapidement tout produit contenant une Base de Données ou plus. 5. Les prix et les programmes sont sujets à des modifications sans préavis. 6. Ce Contrat de Licence sera régi par les lois de l'Etat d'Oklahoma et comprend une compréhension complète et exclusive entre vous et nous concernant les objets expliqués ci-dessus. 145 GARANTIE LIMITEE DES BASES DE DONNEES "Nous" ou "Notre" désigne Lowrance Electronics, INC., fabricant de ce produit. "Vous" ou "Votre" désigne l'acheteur original de ce produit en tant qu'article de consommation à usage personnel, familial ou domestique. La Garantie Limitée des Bases de Données s'applique à une base de données (ou plus) que peut contenir votre produit. Nous les désignons séparément en tant que "Database" (Base de Données) et ensemble en tant que "Databases" (Bases de Données.) Votre produit peut ainsi inclure la "WBS Database" qui comprend les données cartographiques de la surface du globe, la "SmartMap Database" qui contient les données cartographiques de l'intérieur des terres, ou d'autres Bases de Données. Nous garantissons que nous avons compilé, traité et reproduit avec précision les parties du matériel source sur lesquelles sont basées les Bases de Données. Cependant, nous ne sommes tenus à aucune obligation de fournir des mises à jour des Bases de Données, et les données contenues dans les Bases de Données peuvent être incomplètes comparées au matériel d'origine. NOUS NE FORMULONS AUCUNE GARANTIE EXPLICITE OU IMPLICITE CONCERNANT LA PRECISION DU MATERIEL SOURCE EN LUI-MEME, YCOMPRIS MAIS NE SE LIMITANT PAS AUX GARANTIES DE QUALITE MARCHANDE OU D'ADEQUATION A UN USAGE PARTICULIER. Si un défaut est révélé dans une Base de Données, votre recours exclusif sera, à notre discrétion, le remboursement du prix que vous avez payé pour le produit contenant la Base de Données défectueuse ou le remplacement de ce produit. NOUS NE SAURIONS EN AUCUN CAS ETRE TENUS RESPONSABLES POUR TOUT ENDOMMAGEMENT SPECIAL, CONSECUTIF, FORTUIT OU INDIRECT DE QUELQUE NATURE QUE CE SOIT. Certains états n'autorisent pas l'exclusion ou la limitation des dommages accessoires ou consécutifs, les limitations ou exclusions ci-dessus peuvent donc ne pas s'appliquer à votre situation. Cette garantie NE s'applique PAS dans les cas suivants : (1) quand le produit a été entretenu ou réparé par une personne autre que nous, (2) quand le produit a été relié, installé, combiné, altéré, réglé ou manipulé d'une manière autre que celle décrite par les directives fournies avec le produit, (3) lorsque le numéro de série a été effacé, modifié ou retiré, ou (4) lorsque toute défectuosité, problème, perte ou dommages ont résulté d'accident, d'abus, de négligence, ou d'inattention, ou de tout manquement à fournir un entretien raisonnable et nécessaire conformément aux instructions du manuel de l'utilisateur pour ce produit. Nous nous réservons le droit de modifier ou d'améliorer nos produits à l'occasion sans encourir l'obligation d'installer de tels changements ou améliorations sur les équipements ou les articles préalablement parus. Cette garantie vous accorde des droits légaux spécifiques, vous pouvez également bénéficier d'autres droits pouvant varier d'un état à un autre. Vos recours sous cette garantie seront recevables à condition que vous puissiez prouver de façon raisonnable que la défectuosité s'est produite dans l'année suivant la date d'achat originelle, nous devons recevoir votre réclamation dans un maximum de 30 jours suivant la date d'expiration de cette garantie d'un an. Votre réclamation doit être justifiée par un reçu de vente daté ou par un récépissé. 146 LOWRANCE ELECTRONICS GARANTIE D'UN AN "Nous" ou "Notre" désigne LOWRANCE ELECTRONICS, INC., fabricant de ce produit. "Vous" ou "Votre" désigne l'acheteur originel de ce produit en tant qu'article de consommation pour un usage personnel, familial ou domestique. Nous garantissons ce produit contre toute défectuosité ou mauvais fonctionnement relatifs aux matériels et à leur assemblage, et contre tout manquement à se conformer aux spécifications écrites du produit, le tout pour un (1) an à compter de la date originelle de votre achat. NOUS NE FORMULONS AUCUNE AUTRE GARANTIE OU REPRESENTATION EXPRESSES DE QUELQUE NATURE QUE CE SOIT CONCERNANT CE PRODUIT. Vos recours sous cette garantie seront recevables à condition que vous puissiez prouver de façon raisonnable que la défectuosité ou que le mauvais fonctionnement relatif aux matériaux ou à leur assemblage, ou que toute nonconformié aux spécifications écrites du produit s'est produite dans l'année suivant la date d'achat originelle, qui doit être justifiée par un reçu de vente daté ou par un récépissé. Toute défectuosité, mauvais fonctionnement ou non-conformité se produisant dans l'année suivant la date originelle de votre achat entraînera soit une réparation sans frais, soit un remplacement par un nouveau produit identique ou raisonnablement équivalent, à notre discrétion, dans un délai raisonnable à partir de notre réception du produit. Si un tel défaut, mauvais fonctionnement ou non-conformité persiste après plusieurs tentatives de réparation de notre part, vous pourrez choisir d'obtenir sans frais le remplacement du produit ou d'être remboursé. CETTE REPARATION, OU REMPLACEMENT OU REMBOURSEMENT (COMME DECRIT PRECEDEMMENT) EST LE RECOURS EXCLUSIF QUE VOUS AVEZ CONTRE NOUS POUR TOUT DEFAUT, MAUVAIS FONCTIONNEMENT OU NONCONFORMITE CONCERNANT LE PRODUIT OU POUR TOUTE PERTE OU DOMMAGES RESULTATNT DE QUELQUE CAUSE QUE CE SOIT. NOUS NE SERONS EN AUCUN CAS TENUS RESPONSABLE POUR TOUT DOMMAGE SPECIAL, CONSECUTIF, FORTUIT, OU POUR TOUT AUTRE DOMMAGE INDIRECT QUELQU'IL SOIT. Certains états n'autorisent pas l'exclusion ou la limitation des dommages accessoires ou consécutifs, les limitations ou exclusions ci-dessus peuvent donc ne pas s'appliquer à votre situation. Cette garantie NE s'applique PAS dans les cas suivants : (1) quand le produit a été entretenu ou réparé par une personne autre que nous, (2) quand le produit a été relié, installé, combiné, altéré, réglé ou manipulé d'une manière autre que celle décrite par les directives fournies avec le produit, (3) lorsque le numéro de série a été effacé, modifié ou retiré, ou (4) lorsque toute défectuosité, problème, perte ou dommages ont résulté d'accident, d'abus, de négligence, ou d'inattention, ou de tout manquement à fournir un entretien raisonnable et nécessaire conformément aux instructions du manuel de l'utilisateur pour ce produit. Nous nous réservons le droit de modifier ou d'améliorer nos produits à l'occasion sans encourir l'obligation d'installer de tels changements ou améliorations sur les équipements ou les articles préalablement parus. Cette garantie vous accorde des droits légaux spécifiques, vous pouvez également bénéficier d'autres droits pouvant varier d'un état à un autre. RAPPEL: Vous devez conserver le reçu de vente ou le récépissé prouvant la date de votre achat originel dans le cas où un service de garantie serait exigé. LOWRANCE ELECTRONICS 12000 E. SKELLY DRIVE, TULSA, OK 74128 (800) 324-1356 147 Obtention de Services… …aux Etats-Unis: Nous soutenons votre investissement dans des produits de qualité par un service rapide, spécialisé, et avec de véritables pièces Lowrance. Si vous résidez aux Etats-Unis et que vous avez des questions techniques ou concernant le renvoi ou la réparation de votre produit, veuillez contacter le Département du Service Clientèle de l'Usine. Avant tout renvoi d'un produit, vous devez contacter le service clientèle pour déterminer si un retour est nécessaire. Souvent, le service clientèle peut résoudre votre problème par téléphone sans que votre produit soit renvoyé à l'usine. Pour nous contacter, utilisez le numéro gratuit suivant: 800-324-1356 De 8h à 17h, Heure Centrale, du Lundi au Vendredi Lowrance Electronics peut juger nécessaire de modifier ou de mettre un terme à nos politiques d'expédition, à nos réglementations, et à nos offres spéciales à tout moment. Nous nous en réservons le droit sans avis de notification. …au Canada: Si vous résidez au Canada et que vous avez des questions techniques ou concernant le renvoi ou la réparation de votre produit, veuillez contacter le Département du Service Clientèle de l'Usine. Avant tout renvoi d'un produit, vous devez contacter le service clientèle pour déterminer si un retour est nécessaire. Souvent, le service clientèle peut résoudre votre problème par téléphone sans que votre produit soit renvoyé à l'usine. Pour nous contacter, utilisez le numéro gratuit suivant: 800-661-3983 905-629-1614 (payant) De 8h à 17h, Heure de l'Est, du Lundi au Vendredi … en dehors du Canada et des Etats-Unis: Si vous avez des questions techniques ou concernant le renvoi ou la réparation de votre produit, contactez le revendeur dans le pays où vous avez acheté votre appareil. Pour localiser un revendeur près de chez vous, visitez notre site internet, www.lowrance.com et consultez la section Dealer Locator. 148 Informations sur la Commande d’Accessoires pour tous les pays Pour commander des accessoires Lowrance tels que des câbles d'alimentation ou des câbles adaptateurs, veuillez contacter: 1) Votre revendeur maritime local ou un magasin d’électronique. La plupart des revendeurs manipulant de l’équipement électronique maritime ou d’autres matériels électroniques pourront vous assister dans l’acquisition de ces articles. Pour localiser un revendeur Lowrance, visitez notre site internet www.lowrance.com, et consultez la section Dealer Locator. Vous pouvez également consulter directement votre annuaire téléphonique. 2) Pour les clients Américains : LEI Extras Inc., PO Box 129, Catoosa, OK 74015-0129. Téléphonez au 1-800-324-0045 ou visitez notre site internet www.lei-extras.com. 3) Les clients Canadiens peuvent écrire à l’adresse suivante: Lowrance/Eagle Canada, 919 Matheson Blvd. E. Mississauga, Ontario L4W2R7 or fax 905-629-3118. Envoi S’il s’avère nécessaire de renvoyer un produit pour réparation ou pour échange, vous devrez tout d’abord recevoir un numéro d’autorisation de renvoi de la part du Service Clientèle. Les produits expédiés sans une autorisation de renvoi ne seront pas acceptés. Veuillez observer les recommandations suivantes pour le renvoi de votre article: 1. Veuillez ne pas envoyer les vis ou le support de montage avec votre appareil. 2. Si vous envoyez un chèque pour réparation, veuillez le mettre dans une enveloppe que vous scotcherez à l'appareil. 3. Pour des essais appropriés, joignez une courte note à votre appareil pour décrire le problème que vous rencontrez. Assurez-vous d’y joindre votre nom, l’adresse de renvoi et un numéro de téléphone où vous joindre pendant la journée. Une adresse e-mail est facultative mais utile. 4. Emballez l'appareil dans une boîte de taille appropriée pourvue de matériaux d'emballage pour parer aux dommages pouvant intervenir au cours de l'envoi. 5. Inscrivez sur le paquet le numéro d'Autorisation de Renvoi (RA) en dessous de l'adresse de l'expéditeur. 6. Pour votre sécurité, vous pouvez assurer votre paquet auprès des personnes responsables de son envoi. Lowrance n’assumera aucune responsabilité pour les produits perdus ou endommagés durant leur transit. Visitez notre site internet: Lowrance Pub. 988-0156-091 Imprimé aux USA 091504 © Copyright 2004 Tous Droits Réservés Lowrance Electronics, Inc. ">
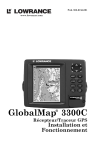
Lien public mis à jour
Le lien public vers votre chat a été mis à jour.