Lowrance iFinder Hunt Manuel du propriétaire
PDF
Télécharger
Document
Pub. 988-0148-821 www.lowrance.com Récepteur Traceur GPS Portable Manuel d'Utilisation Copyright © 2005 Lowrance Electronics, Inc. Tous Droits Réservés. Ce manuel ne peut en aucun cas être en tout ou en partie copié, reproduit, publié, transmit ou distribué, sans accord écrit préalable de Lowrance Electronics. Toute distribution commerciale non autorisée de ce manuel est strictement interdite. iFINDER® HUNT™ et Lowrance® sont des marques déposées de Lowrance Electronics, Inc. MapCreate™, FreedomMaps™ et IMS™ sont des marques déposées de LEI. Fishing Hot Spots® est une marque déposée de Fishing Hot Spots Inc. Navionics® est une marque déposée de Navionics, Inc. DURACELL® est une marque déposée de Duracell, Inc. RAYOVAC® est une marque déposée de Rayovac Corporation. Energizer® et e2® sont des marques déposées de Energizer Holdings, Inc. Les Données relatives aux Points d'Intérêt U.S. de cet appareil proviennent de infoUSA, copyright © 2001-2005, Tous Droits Réservés. infoUSA est une marque déposée de infoUSA, Inc. Base de Données eXitSource, copyright © 2001-2005 Zenrin Co. Ltd. Exit Authority™ et eXitSource™ sont des marques déposées de Zenrin Co. Ltd. Lowrance Electronics peut juger nécessaire de modifier ou de mettre fin à nos polices d'assurance, à nos réglementations et à nos offres spéciales sans avis de notification. Toutes les spécifications et les caractéristiques sont sujettes à modifications sans préavis. Tous les écrans de ce manuel sont simulés. Pour obtenir des manuels d'utilisation gratuits et les informations les plus récentes concernant ce produit, son fonctionnement et ses accessoires, visitez notre site internet: www.lowrance.com Lowrance Electronics Inc. 12000 E. Skelly Dr. Tulsa, OK USA 74128-2486 Printed in USA. Table des Matières Section 1: Lisez-Moi d’Abord!.................................................. 1 Informations Techniques: iFINDER® HUNT .............................. 3 Comment Fonctionne le iFINDER ............................................... 5 Introduction au GPS et au WAAS................................................ 7 Comment utiliser ce manuel: conventions typographiques ...... 10 Section 2: Installation & Accessoires.................................. 13 Alimentation ............................................................................... 13 Piles ............................................................................................. 13 Adaptateur Allume-Cigare ......................................................... 15 Branchements du Câble NMEA ................................................. 16 Installation des Cartes Mémoire MMC ou SD .......................... 16 FreedomMaps™ .......................................................................... 18 Antenne Externe......................................................................... 19 Systèmes de Montage sur Support R-A-M® ............................... 20 Autres Accessoires ...................................................................... 21 Section 3: Fonctionnement en Mode Simple .................... 22 Clavier ......................................................................................... 23 Power/lights on et off .................................................................. 24 Menu Principal............................................................................ 24 Modes d'Affichages...................................................................... 25 Ecran d’Etat Satellite ............................................................. 26 Ecran de Navigation ............................................................... 27 Ecran Cartographique ............................................................ 29 Détails Spécifiques à la Chasse .......................................... 32 Consultation Rapide du Mode Simple du iFINDER® ............... 34 Retrouver votre Position Actuelle .............................................. 36 Se déplacer sur la Carte: Zoom & Touches Fléchées .................. 36 Sélection d’un Détail de la Carte avec le Curseur..................... 37 Fonction de Recherche................................................................ 37 Fixer un Point de Départ (Home Waypoint).............................. 39 Retourner au Point de Départ ................................................ 40 Fixer le Waypoint Man Overboard (MOB) ................................ 40 Retourner au Point de Repère MOB ...................................... 41 Se Rendre à la Position du Curseur sur la Carte ...................... 41 Se Rendre à un Point d’Intérêt................................................... 43 Créer et Sauvegarder un Tracé .................................................. 43 Afficher un Tracé Sauvegardé ................................................ 44 Ré-emprunter un Tracé (Fonction de BackTrack)..................... 44 Suivi Visuel du Tracé.............................................................. 44 Fonction de Navigation........................................................... 44 Effacer ou Supprimer un Tracé .............................................. 46 Transférer des Cartes Personnalisées i et des Fichiers de Données GPS................................................. 47 Passer en Mode Avancé .............................................................. 49 Repasser en Mode Simplifié ................................................... 49 Passer en Mode de Chasse ......................................................... 49 Section 4: Fonctionnement en Mode Avancé .................... 50 Clavier ......................................................................................... 51 Power/lights on et off .................................................................. 52 Menu Principal............................................................................ 52 Affichages .................................................................................... 52 Ecran d’Etat Satellite ............................................................. 53 Ecran de Position .................................................................... 54 Boussole................................................................................... 54 Ecran de Navigation ............................................................... 56 Ecran Cartographique ............................................................ 57 Se déplacer sur la Carte: Zoom & Touches Fléchées ................ 58 Distance séparant votre position actuelle ................................. 58 d'une autre position .................................................................... 58 Distance d'un point à un autre................................................... 59 Retrouver votre Position Actuelle .............................................. 59 Icônes........................................................................................... 60 Créer une Icône sur la Carte .................................................. 60 Créer une Icône à partir de votre position actuelle............... 61 Effacer une Icône .................................................................... 61 Télécharger des Fichiers de Données GPS depuis une carte MMC................................................................ 62 Navigation ................................................................................... 63 Retourner au point de Départ ................................................ 63 Retourner au Point de Repère MOB ...................................... 63 Annuler la Navigation ............................................................ 63 Suivre un Itinéraire ................................................................ 63 Se Rendre à la Position du Curseur sur la Carte .................. 64 Se Rendre à une Icône ............................................................ 64 Se Rendre à un Point d’Intérêt (POI)..................................... 64 Se Rendre à un Waypoint ....................................................... 64 Suivre un Tracé....................................................................... 65 Ré-emprunter un Tracé en sens inverse (fonction de BackTrack) .......................................................... 66 Itinéraires.................................................................................... 66 Créer et Sauvegarder un Itinéraire ....................................... 66 Itinéraires créés sur PC ...................................................... 66 Itinéraires crées avec le iFINDER ..................................... 67 Supprimer un Itinéraire ......................................................... 68 Sauvegarder des Fichiers de Données GPS ii sur une carte MMC ..................................................................... 69 Recherche .................................................................................... 69 Passer en Mode Simplifié ........................................................... 71 Revenir en Mode Avancé depuis le Mode Simplifié .................. 71 Passer en Mode de Chasse ......................................................... 72 Revenir en Mode Avancé depuis le Mode de Chasse................. 72 Tracés .......................................................................................... 72 Créer et Sauvegarder un Tracé .............................................. 72 Effacer un Tracé...................................................................... 73 Supprimer un Tracé................................................................ 73 Changer le Nom d'un Tracé.................................................... 73 Transférer des Cartes Personnalisées et des Fichiers de Données GPS................................................. 73 Utilitaires .................................................................................... 74 Réveil ....................................................................................... 75 Calculateur des heures de levée et de coucher du Soleil et de la Lune ..................................... 75 Calculateur du Trajet ............................................................. 75 Compte à Rebours ................................................................... 75 Chronomètre ........................................................................... 75 Waypoints.................................................................................... 75 Créer un Waypoint.................................................................. 75 Créer un Waypoint sur la Carte ......................................... 75 Créer un Waypoint au niveau de votre Position Actuelle ................................................... 75 Créer un point de repère MOB (Homme à la Mer)............ 76 Créer un Waypoint A Partir d'une Position Moyenne....... 76 Créer un Waypoint à partir d'une Position Projetée ......... 76 Sélectionner un Waypoint ...................................................... 77 Supprimer un Waypoint ......................................................... 77 Modifier un Point de Repère................................................... 77 Section 5: Réglage du Système & des Options GPS ......... 79 Alarmes ....................................................................................... 79 Recherche Automatique des Satellites ...................................... 80 Visualiser les Fichiers MMC et l'espace libre disponible.......... 81 Configuration du Port Com ........................................................ 82 Configuration NMEA.................................................................. 82 Sélection du Système de Coordonnées....................................... 83 Map Fix.................................................................................... 85 Personnaliser les Affichages....................................................... 87 Antenne Externe Passive ........................................................... 87 Simulateur GPS .......................................................................... 88 Simuler une Navigation le long d'un Tracé iii ou d'un Itinéraire .................................................................... 89 Zoom Automatique...................................................................... 90 Données Cartographiques .......................................................... 90 Afficher les Données Cartographiques .................................. 91 Fenêtres d'Information ........................................................... 91 Limites de la Carte ................................................................. 91 Afficher les Terres en Gris...................................................... 91 Données de Superposition (Cercles de Distance; Quadrillage Lat/Long) ............................................................ 92 Sélection du Système Géodésique .............................................. 92 Sélection des Catégories de Détails Cartographiques .............. 93 Orientation de la Carte............................................................... 94 Graphiques Navionics® ............................................................... 95 Informations Portuaires ......................................................... 97 Informations sur le Courant................................................... 98 Informations sur la Marée.................................................... 100 Info-Bulles ................................................................................. 102 Ré-initialiser les Options.......................................................... 102 Contraste et Luminosité........................................................... 103 Choisir la Langue...................................................................... 105 Réglage de l'Heure Locale ........................................................ 105 Informations Système............................................................... 107 Sons et Styles des Alarmes....................................................... 107 Lissage des Tracés .................................................................... 108 Options des Tracés.................................................................... 109 Faire Clignoter les Tracés à l'Ecran..................................... 109 Option de Mise à Jour du Tracé ........................................... 110 Critères de Mise à Jour des Tracés (Automatique, Temps, Distance).......................................... 110 Niveaux de Mise à Jour des Tracés (Temps, Distance)....... 111 Supprimer un Tracé.............................................................. 111 Nouveau Tracé ...................................................................... 112 Tracé Visible/Invisible et Autres Options des Tracés ......... 112 Unités de Mesure ...................................................................... 112 Section 6: Recherche ............................................................ 115 Rechercher des Adresses .......................................................... 116 Rechercher Un Détail Sélectionné par le Curseur .................. 118 Retrouver le Home Waypoint ................................................... 119 Trouver des Sorties d’Autoroutes............................................. 120 Rechercher des Lieux Cartographiés (Map Places) ou des Points d'Intérêts (POI) .................................................. 121 Rechercher des Rues ou des Intersections............................... 123 Rechercher des Waypoints (Mode Avancé uniquement).......... 126 iv Section 7: Mode de Chasse................................................... 129 Consultation Rapide du iFINDER® HUNT™ ......................... 130 Boussole..................................................................................... 132 Etalonnage de la Boussole.................................................... 133 Fixer le Hunting Waypoint....................................................... 135 Se Rendre à un Waypoint......................................................... 136 Aires de Repérage ..................................................................... 136 Passer en Mode Land................................................................ 138 Revenir en Mode de Chasse depuis le Mode Land .............. 138 Section 8: Informations Supplémentaires ....................... 139 Index......................................................................................... 145 AVERTISSEMENT! UN NAVIGATEUR PRUDENT NE REPOSE JAMAIS SUR L'UTILISATION D'UNE SEULE METHODE POUR OBTENIR DES INFORMATIONS SUR SA POSITION. ATTENTION Lorsque l'appareil GPS affiche les données de navigation vers une position (waypoint), il vous indique l'accès le plus court et le plus direct vers le waypoint, sans tenir compte des obstacles éventuellement présents. Par conséquent, un navigateur prudent utilisera non seulement tous les outils disponibles à la navigation pour se rendre à un point de repère, mais s'assurera également visuellement que l'accès au waypoint soit sùr et sans danger. AVERTISSEMENT! Lorsqu'un appareil GPS est utilisé dans un véhicule, le conducteur possède l'entière responsabilité de l'utilisation prudente de ce véhicule. Les conducteurs doivent à tout moment être attentifs aux conditions extérieures de conduite, de navigation ou de vol. Un accident ou une collision engendrant des dommages matériels, des blessures corporelles ou le décès d'un ou de plusieurs individus peuvent avoir lieu si le conducteur d'un véhicule équipé d'un appareil GPS ne prêtait pas sufisamment attention à son environnement et au fonctionnement de son véhicule lorsque ce dernier est en marche. v Notes vi Section 1: Lisez-Moi d’Abord! Comment ce GPS et son manuel peuvent faire de vous un meilleur chasseur. Nous savons que la dernière chose que vous ayez certainement envie de faire après avoir acheté votre tout nouveau iFINDER® HUNT™ est de lire son manuel. Mais avant que vous n’installiez les piles et que vous vous dépêchiez de sortir, accordez-nous un instant pour vous expliquer comment ce manuel peut faire de vous un meilleur chasseur. Comme la plupart des chasseurs, vous avez probablement acquis votre iFINDER HUNT pour éviter de vous perdre dans les bois. C’est en effet sa fonction principale, mais sachez cependant que ce GPS tout terrain peut également: vous conduire vers de nouvelles zones de chasse, retrouver plus de gibier grâce à une meilleure reconnaissance du terrain, optimiser votre planning de chasse et vous aider à retrouver le gibier à terre. Le iFINDER HUNT et son compagnon le logiciel de cartographie MapCreate™ USA Hunting Topo, représente le tout premier ensemble de cartographie GPS avec des fonctions développées spécifiquement pour la chasse disponible sur le marché. Ces deux produits ont été introduits au public au cours de l’été 2004, mais de nouvelles fonctions destinées à la chasse sont déjà en cours de développement. Il est prévu que ces fonctions et améliorations gratuites soient rapidement mises à la disposition du public, la saison automnale de chasse approchant. Nous vous recommandons fortement de visiter notre site internet Lowrance, www.lowrance.com, pour télécharger gratuitement des mises à jour de vos logiciels et des manuels d’utilisation. L'objectif de ce manuel est de vous conduire rapidement dans les bois, le plus simplement possible. Comme vous, nous préférons passer plus de temps à chasser, que de temps à lire le manuel! Ainsi, nous avons conçu notre manuel de manière à ce que vous n’ayez pas à le lire entièrement du début à la fin pour obtenir les informations que vous recherchez. Au début (ou à la fin) de chaque partie, nous vous informerons du contenu abordé dans la partie suivante. Si c’est un concept avec lequel vous êtes déjà familier, nous vous montrerons comment et quelles parties sauter pour rejoindre le thème important suivant. Nous l’avons également conçu de façon à faciliter la recherche d’informations dont vous pourriez avoir besoin de temps à autre. Voici comment : Le manuel est organisé en huit parties. Cette première partie est une introduction au GPS Lowrance. Elle vous informera des bases dont vous devrez prendre connaissance avant d’utiliser votre appareil et de lui faire retrouvez votre position. 1 La Section 2 vous aidera à installer correctement les piles et la Carte MultiMedia (MMC) dans votre iFINDER. Nous vous informerons également de quelques uns des accessoires disponibles pour votre appareil. La Section 3 constitue le coeur de notre ouvrage, le Fonctionnement en Mode Simple. Elle vous présentera les fonctions de base du GPS. Cette section inclue une page de Consultation Rapide du Mode Simple. (Si vous avez déjà compris comment installer les piles par vous même, et que vous ne pouvez tout simplement pas attendre davantage, reportez-vous à la Consultation Rapide à la page 34 et sortez avec votre iFINDER!) Le reste de la Section 3 contient de courtes leçons faciles à parcourir, qui se succèdent les unes aux autres dans un ordre chronologique. Elles constituent tout ce que vous devrez savoir pour retrouver rapidement votre route dans la nature. Le Fonctionnement en Mode Simple conviendra aux besoins de la plupart des utilisateurs. Cependant, après avoir pris connaissance des principes de base (ou si vous possédez déjà une certaine expérience du système GPS), vous souhaiterez peut être utiliser certaines des commandes plus avancées du iFINDER. Cela nous amène à la Section 4, le Fonctionnement en Mode Avancé. Après une introduction aux menus et sous-menus du Mode Avancé, la section présentera le reste des fonctions des commandes du iFINDER (exceptées les commandes relatives à la chasse). Lorsque vous rencontrez une nouvelle commande GPS à l’écran du iFINDER, vous pouvez la rechercher dans le manuel en consultant rapidement la table des matières ou l'index, en feuilletant la Section 3 ou en parcourant la partie concernant les commandes à la Section 4. Le iFINDER est prêt à être utilisé dès sa sortie de l’emballage, mais vous pouvez régler et personnaliser son fonctionnement grâce à de nombreuses options. Nous décrivons l'utilisation des options générales du système ainsi que des options GPS dans la Section 5, Réglage du Système et des Options du GPS. Cette section concerne tous les modes de fonctionnement de votre appareil. Dans la Section 6, nous détaillerons l’une des plus remarquables capacités du iFINDER— la Recherche. Nous introduirons quelques exemples de recherche dans les sections des modes Simple et Avancé, mais il existe tellement d’éléments que vous pouvez rechercher sur la carte que nous devions attribuer à cette fonction sa propre section dans le manuel! Par exemple, saviez-vous que le iFINDER peut rechercher des numéros de téléphone commerciaux, fonctionnant ainsi comme des Pages Jaunes virtuelles ? Nous vous montrerons comment dans la Section 6. 2 Dans la Section 7, nous vous décrirons les fonctions spécifiques au Mode de Chasse. Lorsque l’appareil est allumé pour la première fois, il se trouve en Mode de Chasse. Enfin, dans la Section 8, nous vous offrons des Informations Supplémentaires, incluant une liste des données GPS utilisées, les garanties, et des informations concernant le service clientèle. A présent, si vous appréciez les détails, parcourez rapidement la partie suivante concernant les spécifications de l’appareil afin de vous rendre compte du pouvoir que vous détenez entre vos mains. C’est important pour nous (et nos utilisateurs avancés), mais si vous ne vous intéressez pas au nombre de waypoints que le iFINDER peut stocker ou à sa durée d’autonomie, reportez-vous directement aux informations importantes concernant le fonctionnement du iFINDER, à la page 5. Informations Techniques: iFINDER® HUNT Générales Affichage: ........................ 3" (7.3 cm) en diagonale Film SuperTwist Haute Définition. Résolution:...................... 240 pixels x 180 pixels; 43,200 pixels au total. Rétro-éclairage: ............. Ecran rétro-éclairé par LED blanche pour une utilisation de nuit ou dans des conditions de faible luminosité. Alimentation:................... 3 volts DC (2 piles AA de 1.5v); autonomie sur piles pouvant atteindre 12 heures en utilisant une mise à jour de la position effectuée toutes les secondes (des niveaux plus importants de mise à jour ou des réglages optionnels d’économie d’énergie prolongeront la durée de vie des piles, mais réduiront la précision du GPS). Adptateur allume-cigare inclus. Dimensions du Boîtier:....................... 5.6" H x 2.5" W x 0.9" D (142 H x 65 L x 25 P mm); étanche conformément aux normes IPX-2. Poids: ....................................242 grammes avec piles alcalines. GPS Récepteur: ...................... Interne; 12 canaux parallèles compatibles GPS+WAAS ; antennes externes actives ou passives en option. 3 Tension de l’Antenne Active: ........... 3 volts DC. Enregistrement: ............ Cartes Mémoires MMC ou SD pour l’enregistrement des détails GPS de vos trajets, l’affichage des cartes personnalisées, les mises à jour du système d'exploitation et pour le transfert de données vers un ordinateur personnel sans l’utilisation d’une connection série lente. Compartiment pour carte MMC: ..................... Un, à l’intérieur du compartiment des piles. Accepte des cartes mémoire MMC ou SD génériques Carte de Fond: ..................Carte détaillée et intégrée Lowrance. Inclue: des cartes peu détaillées du monde entier (comprenant les villes, les principaux lacs, les principales rivières, et les frontières politiques); et des cartes moyennement détaillées des Etats-Unis (comprenant toutes les villes moyennes et importantes; les autoroutes d'état, inter-états et U.S.; les sorties d'autoroute et les services proposés à ces sorties; lacs et ruisseaux de taille moyenne à importante.) Cartographie Personnalisée:...................Accepte des cartes personnalisées MapCreate™ 6 hautement détaillées sur cartes mémoire, avec base de données pour la recherche de Points d'Intérêt tels qu’hôtels, restaurants, magasins, services et autres. Graphiques Navionics® sur cartes MMC en option. Mémoire Cartographique: ............ Jusqu’à 512 MB sur une carte MMC (MultiMedia Card) ou SD (Secure Digital Card.) Mise à jour de la Position: ................ Toute les secondes. Points de Position: .......................... 2,000 waypoints; 1,000 icônes de repérage. 4 Symboles Graphiques pour les waypoints ou les icônes de repérage:.................... 42. Itinéraires:...................... 100; jusqu'à 100 waypoints par itinéraire. Tracés: ............................. 99 sauvegardables; jusqu'à 9,999 points par tracés. Aires de Repérage:........ 100 aires de repérage sauvegardables. Man Overboard:............. La fonction MOB (Homme A la Mer) marque précisément l'emplacement de l'homme à la mer avec une icône spéciale, puis affiche automatiquement les données de navigation pour se rendre à cette position. Alarmes Audibles: ......... Arrivée/écartement/destination dépassée/ancrage. Port Com: ........................ Port de communication série, compatible NMEA 0183 version 2.0. Permet l'échange de données de positionnement avec un autre appareil, tel qu'un pilote automatique ou un ordinateur personnel. Câble optionnel combinant alimentation/série disponible. Zoom: ............................... 40 portées; de 0.02 à 4,000 miles (0,03 à 6400km). REMARQUE: Les capacités de mémoire mentionnées ci-dessus se réfèrent uniquement à la mémoire intégrée du iFINDER. La quantité de données GPS que vous pouvez enregistrer et sauvegarder est uniquement limitée par le nombre de cartes MMC que vous possédez. Comment Fonctionne le iFINDER Vous naviguerez plus rapidement et plus facilement si vous comprenez comment le iFINDER examine le ciel pour vous dire où vous vous trouvez sur terre— et où vous allez. (Cependant, si vous savez déjà comment fonctionnent les récepteurs GPS et le système de navigation GPS, reportez-vous directement à la Section 2, Installation et Accessoires à la page 13. Si vous êtes novice, lisez la suite, vous pourrez ainsi plus tard impressionner vos amis avec vos toutes nouvelles connaissances!) Tout d’abord, considérez votre iFINDER comme un petit mais puissant ordinateur. (Mais ne vous inquiétez pas — nous l’avons rendu facile à utiliser de façon à ce que vous n’ayez pas besoin d’être un expert pour 5 retrouver votre route !). Le iFINDER comprend un clavier et un écran avec des menus de façon à pouvoir le commander. L’écran permet également au iFINDER d’afficher votre position sur une carte en mouvement et d’indiquer le chemin à suivre pour atteindre votre destination. Cet ordinateur de poche comprend également une antenne et un récepteur à balayage spécialisé, un peu comme le poste radio de votre voiture. Mais au lieu de retransmettre vos ondes préférées, ce récepteur se met en relation avec deux douzaines de satellites GPS en orbite autour de la Terre. (Il se met également en relation avec les satellites WAAS en orbite, que nous détaillerons un peu plus dans la partie suivante vous introduisant au GPS et au WAAS.) Le iFINDER reçoit les signaux d’autant de satellites qu’il peut en "voir" au-dessus de la ligne d’horizon, il élimine les signaux les plus faibles, puis calcule sa position en relation avec ces satellites. Une fois que le iFINDER a déterminé sa latitude et sa longitude, il marque sa position sur la carte affichée à l’écran. Alors que l'écran est mis à jour une fois par seconde, votre iFINDER réalise ces calculs et détermine sa position plusieurs fois par seconde! La performance ne s’arrête pas là. Une carte de base représentant le monde entier est stockée dans la mémoire permanente de chaque iFINDER. Cette carte est intégrée lors de la fabrication de l’appareil — vous ne pouvez ni la modifier ni l’effacer. Une autre partie de la mémoire intégrée du iFINDER est consacrée à l’enregistrement des informations de navigation du GPS, incluant notamment les waypoints, les icônes de repérage, les tracés et les itinéraires. Cet enregistrement vous permet par exemple de revoir le trajet que vous venez d'emprunter. Considérez ce stockage de données comme la mémoire du disque dur d’un ordinateur ou comme la bande d’une cassette enregistrée. Vous pouvez sauvegarder différents fichiers de données GPS, les effacer et en enregistrer de nouveaux, et cela autant de fois que vous le désirez. Comme tout fichier informatique, ces Fichiers de Données GPS (format de fichier *.usr) peuvent être partagés avec d’autres iFINDER, d’autres appareils GPS ou Sonar/GPS Lowrance, et même avec des ordinateurs individuels. Le iFINDER possède un autre point commun avec un ordinateur personnel. De la même façon qu’un ordinateur possède un lecteur de disquettes pour stocker et échanger des fichiers, le iFINDER possède un emplacement réservé à une carte mémoire chargeable de type MMC (MultiMedia Card) ou SD (Secure Digital). Ces supports mémoire solides ont une taille avoisinant celle d’un timbre poste, et peuvent suppor6 ter des données de l’ordre de 8 MB à 512 MB. (Comparez cela à la capacité d’une disquette de 1,44 MB !). Le iFINDER utilise cette mémoire MMC pour deux objectifs principaux. Premièrement, vous pouvez sauvegarder vos Fichiers de Données GPS enregistrés sur la mémoire permanente de votre appareil en les copiant sur une carte MMC. Puisque la MMC est amovible (comme une disquette ou une cassette), vous pouvez stocker ces Fichiers de Données GPS sur un ordinateur individuel équipé d’un lecteur de cartes MMC. (Ou les stocker sur plusieurs cartes MMC, si vous ne possédez pas d’ordinateur.) Notre logiciel de cartographie MapCreate peut sauvegarder, éditer ou créer ses propres Fichiers de Données GPS, qui peuvent ensuite être copiés sur une carte MMC puis chargés depuis la MMC vers la mémoire permanente du iFINDER. (REMARQUE : D’où qu’ils proviennent, les Fichiers de Données GPS doivent d’abord être chargés sur la mémoire permanente du iFINDER pour être utilisables.) L’autre utilisation principale des cartes MMC est le stockage des cartes personnalisées que vous pouvez produire sur votre ordinateur à l'aide de votre logiciel MapCreate. Ces cartes personnalisées MapCreate contiennent beaucoup plus de détails qu’une simple carte de base. Ces Fichiers de Carte personnalisée ou Custom Map Files (format de fichier *.lcm) peuvent également être échangés entre iFINDERs, avec d’autres appareils GPS ou Sonar/GPS Lowrance ainsi qu’avec un ordinateur. Vous pouvez créer vos propres Fichiers de Cartes Personnalisées à l’aide du logiciel MapCreate, mais cela n'est pas nécessaire. Nous vendons également des FreedomMaps™ prêtes à l'emploi. Ces cartes personnalisées sont pré-enregistrées sur des cartes MMC (Aucun travail sur ordinateur n'est donc nécessaire!) Le iFINDER lit automatiquement les Custom Map Files directement depuis la carte MMC ou SDC. Pour utiliser une carte personnalisée, vous devez simplement insérer une MMC contenant une telle carte dans l’appareil. Introduction au GPS et au WAAS Vous connaissez maintenant les bases du fonctionnement du iFINDER. Vous pouvez à présent passer à la Section 2, Installation et Accessoires, à la page 13. Vous pouvez également choisir de voir comment la mise en forme de notre texte rend les informations de ce manuel particulièrement faciles à parcourir. Si c’est le cas, reportez-vous à "Comment Utiliser ce Manuel" à la page 10. Mais si vous souhaitez savoir où en est la navigation par satellite, parcourez les paragraphes suivants décrivant 7 comment le GPS et son tout nouveau compagnon le WAAS travaillent ensemble pour vous amener là où vous allez. Le Global Positioning System (GPS) a été développé par le Département de la Défense des Etats-Unis et lancé le 17 Juillet 1995. Il a été conçu comme un système de navigation international adapté à toutes les conditions atmosphériques, fonctionnant 24h/24 et 365 jours par an, pour les forces armées des Etats-Unis et de leurs alliés. L’utilisation civile a existé dès le départ, mais elle était beaucoup moins précise car l’armée brouillait quelque peu le signal, faisant appel à un procédé nommé Disponibilité Sélective, ou Selective Availability (SA.) Le GPS s’est révélé tellement utile pour la navigation civile que le gouvernement fédéral a décidé d’interrompre le procédé SA le 2 Mai 2000, après que l’armée ait développé d’autres méthodes permettant de refuser aux forces ennemies l’accès au service GPS. La précision pour les utilisateurs civils passa de 100 mètres avec la Disponibilité Sélective, à un niveau actuel compris entre 10 et 20 mètres. Vingt quatre satellites tournent actuellement autour de la Terre à une vitesse de 10 900 miles marins, passant au-dessus de nos têtes deux fois par jour. Une série de stations au sol (aux emplacements précisément relevés) contrôle les satellites et surveille leur position exacte dans le ciel. Chaque satellite émet un signal de faible puissance qui l’identifie et donne sa position au-dessus de la terre. Trois de ces satellites ne sont pas utilisés et sont mobilisables en cas de besoin. Le reste garantie qu’au moins quatre satellites soient en vue de presque partout depuis la terre et à tout moment. Un minimum de trois satellites est requis pour déterminer une position 2D. Le système doit recevoir les signaux de trois satellites pour déterminer une position. On l'appelle une position 2D. Il faut quatre satellites pour déterminer une position et une élévation (votre hauteur par rapport au niveau de la mer, également nommée altitude). On l'appelle une position 3D. 8 Rappelez-vous, l’appareil doit clairement voir les satellites pour recevoir leurs signaux. A la différence des signaux de radio ou de télévision, le GPS fonctionne à de très hautes fréquences. Ces signaux peuvent être facilement bloqués par des arbres, des bâtiments, le toit d’une voiture, ou même par votre corps. Comme la plupart des récepteurs GPS, le iFINDER ne possède pas de boussole, ni d’autre aide intégrée à l’orientation. Il dépend uniquement des signaux provenant des satellites pour le calcul de sa position. La vitesse, la direction du déplacement, et la distance sont des données toutes calculées à partir des informations relatives à votre position. Par conséquent, pour que le iFINDER puisse déterminer la direction de votre déplacement, vous devez être en mouvement, et le plus vite vous irez, le mieux ce sera. Cela ne veut pas dire que l'appareil ne marchera pas à vitesses lentes — il marchera. Mais il y aura simplement plus d'"incertitudes" concernant l’information affichée à l’écran. Le GPS par lui-même est très bien adapté à une utilisation routière, mais la Federal Aviation Administration Américaine a des besoins spécifiques en matière de navigation aérienne qui vont au-delà des compétences du GPS classique. La FAA a donc développé un programme visant à augmenter davantage les performances du GPS avec le Wide Area Augmentation System, ou WAAS. La FAA a mis ce système en service le 11 Juillet 2003. WAAS est conçu pour augmenter la précision du GPS dans des limites verticales et horizontales de 7,6 mètres, mais il fourni constamment une précision de 1-2 mètres à l'horizontale et de 2-3 mètres à la verticale, selon la FAA. Il réalise ceci en transmettant des signaux de correction sur les fréquences GPS. Votre appareil reçoit automatiquement les signaux GPS et les signaux WAAS. Cependant, il existe certaines zones des Etats-Unis, et notamment des parties de l'Alaska, qui ne reçoivent pas encore une couverture WAAS consistente. Un développement soutenu du WAAS est prévu pour étendre la couverture WAAS dans les années à venir. Le WAAS amplifie la précision de votre navigation GPS terrestre, mais le système a été conçu pour une utilisation aérienne. Les satellites sont en orbite fixe autour de l’Equateur, et ils apparaissent donc très bas dans le ciel pour quelqu’un qui se trouve en Amérique du Nord. Les avions et les bateaux peuvent obtenir une réception conséquente des signaux WAAS, mais la topographie, le feuillage, ou même certaines constructions humaines peuvent fréquemment bloquer le signal WAAS vers les récepteurs terrestres. 9 Vous observerez que l’utilisation de votre récepteur GPS est à la fois facile et incroyablement précise. C’est aisément la méthode la plus précise de navigation électronique accessible au grand public de nos jours. Rappelez-vous cependant que ce récepteur n’est qu’un outil. Prévoyez toujours une autre méthode d’orientation telle qu’une carte, un plan ou une boussole. Rappelez-vous également que cet appareil délivrera les informations de navigation relatives au waypoint le plus proche de votre position actuelle, indépendamment de la nature du terrain ! Il calcule uniquement une position, il ne peut pas savoir ce qui se trouve entre vous et votre destination, par exemple. Il vous appartient donc de vous orientez en toute sécurité au travers d’obstacles, peu importe la façon dont vous utilisez ce produit. Comment utiliser ce manuel: conventions typographiques La plupart des instructions sont décrites sous forme d'étapes numérotées. Les touches du clavier et les flèches apparaissent en texte de type gras. Par conséquent, si vous êtes vraiment pressé (ou si vous n’avez besoin que d’un rappel), vous pouvez parcourir les instructions et choisir les touches et les commande à utiliser en retrouvant leur intitulé en gras. Les paragraphes ci-dessous expliquent comment interpréter la mise en forme du texte: Touches Fléchées Les touches fléchées contrôlent le mouvement du curseur sur votre écran. Elles permettent également de faire défiler les menus du iFINDER de façon à ce que vous puissiez exécuter les différentes commandes. Elles sont représentées par les symboles suivants qui désignent, dans l’ordre, la flèche du bas, la flèche du haut, la flèche de gauche et la flèche de droite: ↓ ↑ ← →. Clavier Les autres touches remplissent toute une variété d’autres fonctions. Lorsque le texte se réfère à une touche, celle-ci est représentée en gras, type sans serif. Par exemple, la touche « Enter/Save » est désignée par ENT et la touche “Menu” par MENU. Menus La commande ou l'option d'un menu apparaîtra en petites lettres capitales, de type gras sans serif comme celui-ci : ADVANCED MODE. Ceci indique que vous êtes sur le point de sélectionner une commande ou une option du menu. Le texte que vous devrez peut être taper ou les noms de fichiers que vous devrez sélectionner apparaîtront en italique, tel que trail name. 10 Instructions = Séquences Menu La plupart des fonctions que vous exécuterez avec le iFINDER seront décrites sous forme de séquences de frappe et de sélection de commandes. Nous les avons écrits de manière condensée pour une lecture rapide et simplifiée. Par exemple, les instructions pour le backtracking d’un tracé en Mode Simple ressemblerait à ceci: 1. Appuyez sur MENU|↓ jusqu’à NAVIGATE TRAIL|ENT. 2. A présent, déplacez-vous et suivez les instructions de votre iFINDER. Traduit en français complet, l’étape 1 voudrait dire : "Appuyez sur la touche Menu. Appuyez ensuite sur la flèche du bas pour dérouler le menu et sélectionnez (surlignez) la commande Navigate Trail. Enfin, appuyez sur la touche Entrée." Notez également que nous ferons référence au iFINDER HUNT simplement en tant que iFINDER ou en tant que "l'appareil" dans ce manuel. 11 Notes 12 Section 2: Installation & Accessoires Alimentation Le iFINDER fonctionne avec des piles de type AA ou une alimentation de 3 Volts DC en utilisant un câble d’alimentation externe en option et un adaptateur à allume-cigare. Si un câble d’alimentation est branché, le iFINDER l’utilise automatiquement dans le cas où l’alimentation externe est plus importante que la tension des piles. Si l’alimentation externe diminue, l’appareil réutilisera automatiquement les piles. Une mémoire flash et une pile interne au lithium conserveront vos données en toute sécurité et accessibles pendant toute la durée de vie du produit — une fois que l'appareil est éteint, aucune pile ou source externe d'alimentation n'est nécessaire pour stocker vos données. Piles L’appareil fonctionne avec deux piles de type AA de 1,5 Volt. Nous vous recommandons d’utiliser des piles alcalines pour un meilleur rapport prix/durée de vie. Nous vous recommandons la marque DURACELL®, cependant d’autres marques fonctionneront également très bien. Si vous recherchez des piles de longue durée, les piles Duracell® ULTRA ont donné de bons résultats au cours de nos tests. Vous pouvez également utiliser des piles rechargeables AA alcalines, telles que celles vendues par RAYOVAC®, ou des piles rechargeables AA au nickel métal hybride (NiMH). Nous ne recommandons pas l'utilisation de piles rechargeables au nickel-cadmium (NiCd) avec lesquelles nous avons tendance à obtenir une faible durée de vie. Les piles alcalines rechargeables ne dureront pas aussi longtemps que les piles alcalines standard. Cependant, les piles rechargeables NiMH devraient vous fournir une durée de vie convenable. Les piles au lithium sont plus légères que les alcalines, et avec certaines marques de piles au lithium, le iFINDER HUNT flottera s’il se retrouve dans l’eau. Nous avons testé le iFINDER HUNT avec les piles au lithium Energizer® e2®, et avons observé qu’il flottait. REMARQUE: L'indicateur d'état des piles sur l'écran Satellite peut ne pas être tout à fait précis avec certaines marques de piles, car le taux de décharge peut varier significativement d'une marque à une autre. 13 C'est surtout le cas avec des piles rechargeables. L'indicateur a été étalonné pour des piles alcalines. Ne mélangez pas différentes sortes de piles. Cela pourrait entraîner la fuite de leur contenu chimique. (Par exemple, n’utilisez pas des piles alcalines et des piles NiMH en même temps, et n’utilisez pas d’alcalines standard avec des alcalines rechargeables.) Installation des Piles Retournez l’appareil de façon à ce que son arrière soit face à vous. A l'aide de votre pouce ou de votre ongle, tirez le petit clip vers le bas pour libérer l'attache comme le montrent les figures suivantes. Une fois que l'attache est libre, retirez en le soulevant le couvercle des piles de la rainure présente en bas du boîtier. Retirez le couvercle du compartiment des piles du iFINDER. Installez les piles conformément aux signes apparaissant en relief dans le compartiment, et vous indiquant la bonne polarité. La borne positive de la pile du dessus doit se trouver à gauche; la borne positive de la pile du dessous doit se trouver à droite. REMARQUE: A l'intérieur du compartiment des piles se trouve un petit système de verrouillage rotatif de la cartouche MMC. La poignée de ce petit loquet doit être parallèle à la direction des piles de façon à ce que celles-ci puissent être installées. Repositionnez le couvercle des piles. Alignez tout d'abord les petites pattes au bas du couvercle avec les fentes se trouvant à la base du boîtier. Appuyez sur le couvercle pour le mettre en place, puis poussez plus fermement sur le clip se trouvant en haut du couvercle jusqu'à ce qu'il s'enclenche. Un "clic" peut être entendu lorsque c'est le cas. 14 Repositionnez le couvercle du compartiment à piles. Alignez les pattes du couvercle avec les fentes présentes à la base du boîtier, à gauche. Appuyez fermement sur l'onglet jusqu'à entendre un clic, comme illustré à droite. Adaptateur Allume-Cigare Pour utiliser une alimentation DC externe: branchez l’adaptateur du câble d’alimentation dans une prise allume-cigare. Retirez ensuite la protection plastique au bas de l’appareil et insérez le connecteur du câble comme illustré dans la figure suivante. Un petit clip sur le connecteur permet de le maintenir en place. Branchez le câble d’alimentation externe au iFINDER. AVERTISSEMENT: Ne retirez pas l’adaptateur allume-cigare et ne raccordez pas les fils exposés directement à une source d’alimentation de 12 volts. L’adaptateur pour allume-cigare possède dans sa prise un fusible protecteur ainsi qu’un régulateur de tension pour convertir un courant de 12 volts en un courant de 3 volts environ. Sans ce régulateur, vous détruirez votre appareil en le branchant à une source d’alimentation de 12 volts. Ce genre de dommage ne sera pas couvert par votre garantie. 15 Le iFINDER peut utiliser deux autres câbles externes facultatifs pour une connection NMEA/série ou une combinaison d'alimentation et de transmission de données. Ces câbles sont décrits dans la partie suivante concernant les branchements du NMEA. Branchements du Câble NMEA NMEA est un format standard de transmission pour les équipements électroniques marins. Par exemple, un autopilote peut se brancher à une interface NMEA sur cet appareil et recevoir des informations de positionnement. L'appareil peut échanger des informations avec n'importe quel périphérique transmettant ou recevant des données NMEA 0183. Pour échanger des données NMEA, Lowrance propose un câble optionnel de transmission de données et un câble combinant alimentation et transmission de données : Le PC-DI7 est un câble de communication NMEA/série. Il possède une prise femelle standard DB-9 à une extrémité pour brancher votre appareil au port de communication série d'un ordinateur. Le PC-DI8 associe un adaptateur d'alimentation pour allume-cigare à une prise DB-9 pour un branchement NMEA/série au port com d'un ordinateur portable ou d'un autre périphérique. C'est notre câble préféré pour brancher le iFINDER HUNT à un ordinateur portable dans un véhicule. En transmettant des données NMEA à l'ordinateur, vous pouvez obtenir des données de position en direct pour un logiciel de cartographie compatible au GPS. Vous pouvez également utiliser l'un de nos émulateurs GPS Lowrance gratuits sur votre ordinateur portable, et le faire marcher avec des informations de position en temps réel. Pour l'utiliser, branchez l'adaptateur d'alimentation à la prise allumecigare, branchez la prise DB-9 au port série de l'ordinateur et branchez le câble au iFINDER. Reportez-vous ensuite au thème "Configuration du Port Com" à la Sec. 5. Installation des Cartes Mémoire MMC ou SD Votre iWAY utilise des Cartes MultiMedia pour stocker des informations, telles que des cartes personnalisées, des waypoints ou d’autres données GPS. Il peut également utiliser des Cartes Secure Digital (cartes SD). REMARQUE: Tout au long de ce manuel, nous emploierons le terme MMC, mais rappelez-vous que votre appareil peut utiliser une carte MMC ou SD pour stocker des données. 16 Ces supports solides de mémoire instantanée ont une taille avoisinant celle d’un timbre poste. Une carte SD est cependant légèrement plus épaisse qu’une carte MMC. Au moment de l’impression de ce manuel, les capacités disponibles de stockage des cartes MMC étaient les suivantes: 8 MB, 16 MB, 32 MB, 64 MB et 128 MB. Les capacités disponibles de stockage des cartes SD étaient de 8 MB, 16 MB, 32 MB, 64 MB, 128 MB, 256 MB et au-delà. Nous avons testé avec succès des cartes SD allant jusqu'à 512 MB. Des cartes MMC sont disponibles auprès de LEI Extras; reportez-vous aux informations concernant la commande d'accessoires à la fin de ce manuel. Les cartes MMC et SD sont également disponibles chez de nombreux revendeurs d'électronique. La MMC se trouve dans le compartiment à piles, directement sous ces dernières et sur la droite de l’appareil. Les broches de contact sont à ressort, de façon à simplifier l’insertion et le retrait de la carte mémoire. Pour retirer une MMC 1. Retirez le couvercle du compartiment des piles. 2. Retirez les piles, si elles sont présentes. 3. Tenez l’appareil face vers le bas dans votre main droite. Utilisez votre pouce ou votre index pour appuyer au centre de l’étiquette de la MMC. Retirer une Cartouche MMC. 4. Faites glisser la MMC dans le compartiment des piles. 5. Retournez votre iWAY face vers le haut et secouez-le légèrement pour faire tomber la MMC dans votre main ou sur un plan de travail. 17 Pour installer une Cartouche MMC ou SD 1. Retirez le couvercle du compartiment des piles. 2. Retirez les piles, si elles sont présentes. 3. Tenez l’appareil face vers le bas dans votre main droite. Installez la cartouche MMC dans l’emplacement prévu, étiquette vers le haut, et bout entaillé vers la droite. 4. Appuyez au centre de l’étiquette et faites glisser la cartouche sur la droite. Installer une Cartouche MMC. 5. Faites pivoter le petit loquet rotatif en plastique de façon à fermement maintenir la cartouche en place, avec la poignée dirigée de manière parallèle par rapport aux piles. 6. Réinstallez les piles et le couvercle du compartiment. FreedomMaps™ Les FreedomMaps sont des cartes personnalisées pré-enregistrées couvrant de multiples états, provinces, pays et autres régions géographiques sur une simple carte mémoire. Elles vous offrent toutes les caractéristiques du logiciel MapCreate™, mais sans avoir à utiliser d'ordinateur. Les FreedomMaps sont disponibles pour les Etats-Unis, le Canada et l'Europe. En 2004, les FreedomMaps avec profil topographique ont été mises à disposition pour les Etats-Unis et le Canada. Tout comme les cartes personnalisées réalisées avec MapCreate, les cartes personnalisées sur une carte mémoire FreedomMap comprennent tous les détails suivants: rivières/lacs/affluents; plus de 60 000 aides critiques à la navigation; plus de 10 000 épaves/obstacles présentes dans les eaux côtières et les eaux des Grands Lacs; autoroutes interétats/fédérales/d'états; services disponibles aux sorties des autoroute in18 ter-états (interstate); base de données des Centres d'Intérêt (POI) incluant: aéroports, hôtels, restaurants, divertissement, services d'urgence; routes rurales et rues urbaines; grandes et moyennes villes; voies ferrées; points de repérages clés; intersections et adresses recherchables; forêts et parcs nationaux avec leurs limites; réserves naturelles; et plus! Les FreedomMaps sont pré-enregistrées sur une carte mémoire de 128 ou 256 MB. Insérez simplement la carte mémoire dans votre appareil GPS Lowrance, et vous voilà paré! Les FreedomMaps sont disponibles chez LEI-Extras. Pour commander une carte (ou pour obtenir une liste des zones disponibles), reportez-vous aux informations concernant la commande d'accessoires à la fin de ce manuel. Antenne Externe Une antenne GPS nécessite une vue dégagée du ciel pour un fonctionnement optimum. A l’intérieur d’un véhicule, votre iFINDER peut parfois maintenir un verrouillage satellite (réception des signaux d’au moins trois satellites) lorsque vous le déposez sur le siège du passager, mais nous ne vous recommandons pas ce procédé pour obtenir un résultat optimal. Puisque la "vue" est limitée à ce qui peut être observé par les fenêtres, ce mode de fonctionnement réduira la précision de la position et augmentera les chances de perte du verrouillage satellite. A l’intérieur d’un véhicule, l’appareil fonctionne mieux s’il est muni d’une antenne externe (en option) montée sur le pare-brise, sur le tableau de bord ou sur le toit. L’antenne externe comprend une base magnétique permettant un montage temporaire sur une surface métallique plate. Un support ventouse vous permettra également de fixer l’antenne à un pare-brise. Le iFINDER HUNT peut utiliser l'antenne passive FA-8 ou l'antenne active RAA-3. L'antenne active offre une augmentation plus importante de la performance en amplifiant les signaux satellites qu'elle reçoit. Ceci est particulièrement pratique lorsque vous utilisez l'appareil dans des zones telles que des forêts denses, qui peuvent parfois bloquer les signaux GPS. Votre appareil passera automatiquement de son antenne interne (localisée en haut du boîtier) à l’utilisation d’une antenne active RAA-3. Si vous achetez une antenne passive FA-8, vous devrez cependant utiliser la commande d'un menu pour passer manuellement de l'antenne interne à l'antenne externe passive. Reportez-vous au thème "Antenne Externe Passive" à la Sec. 5. 19 Fixer l’antenne du iFINDER au support pour pare-brise avec deux vis. Vous devriez obtenir de bons résultats en plaçant simplement l’antenne au dessus du tableau de bord, à la base du pare-brise. Un morceau de revêtement anti-dérapant en caoutchouc disponible dans les magasins spécialisés aidera à maintenir l’antenne en place. Pour utiliser l’antenne: installez-la à un emplacement où la vue du ciel sera dégagée. Branchez le raccord à la prise antenne de l’appareil, qui se situe derrière, dans le coin supérieur gauche du boîtier. Systèmes de Montage sur Support R-A-M® Plusieurs supports de montage R-A-M® sont disponibles pour votre iFINDER. Il existe des montages permanents et des montages temporaires pour quasiment tous les types de bateaux, avions ou autres véhicules, et même pour le guidon des motos. Deux systèmes de montage R-A-M pour votre appareil. L'un des modèles possède un bras de montage et un réceptacle reliés à une base pivotante qui peut être vissée ou boulonnée sur une surface de soutien. Un autre modèle possède un pied avec un grand bras en caout20 chouc, maléable et chargé d'un poids, pour un support quasiment partout sans vis ni adhésifs. R-A-M possède même des bases ventouses pour fixation sur pare-brises ou sur des surfaces en fibre de verre. Contactez votre revendeur Lowrance ou visitez le site internet de LEI pour obtenir des informations sur les toutes dernières options disponibles; des informations concernant la commande d'accessoires se trouvent à la fin de ce manuel. Pour découvrir la gamme conplète des nombreuses options de montage, visitez le site internet de R-A-M à l'adresse www.ram-mount.com Autres Accessoires Les autres accessoires iFINDER incluent des cartes MMC, des lecteurs de carte MMC et le logiciel de cartographie MapCreate™ 6 pour votre ordinateur. (Le modèle iFINDER HUNT Plus est fourni avec le Pack d'Accessoires GPS, comprenant les CDs MapCreate, le lecteur de cartes, et une carte mémoire.) Si ces accessoires ne sont pas disponibles chez votre revendeur, reportez-vous aux informations de commande à la fin de ce manuel. CD-ROM MapCreate™ 6 et lecteur de carte MMC pour ports USB. 21 Notes 22 Section 3: Fonctionnement en Mode Simple Cette section du manuel concerne l'utilisation en Mode Simple des principales fonctions GPS du iFINDER. Les principes sont les mêmes pour les deux modes de fonctionnement, cette partie constitue donc une bonne introduction à l’utilisation en Mode Avancé. Avant que vous n’allumiez votre iFINDER et que vous ne retrouviez votre position, il est important d’apprendre à utiliser les différentes touches, de connaître les trois types d’écrans différents et la façon dont ils fonctionnent tous ensemble. CEPENDANT, si vous ne pouvez simplement plus attendre pour prendre la route, saisissez les piles et reportez-vous à la Consultation Rapide page 34. Clavier 2 7 4 3 6 1 5 8 9 Clavier du iFINDER HUNT. 1. PWR/LIGHT (Power & Light) – La touche PWR permet d’allumer et d’éteindre l’appareil, et d’activer le rétro-éclairage 2. PAGES – L’utilisation de cette touche permet de passer d’un type d’écran à un autre en Mode Simple. Il en existe trois (Satellite, Navigation et Cartographique.) Chaque type d’écran représente un des modes principaux de fonctionnement de l’appareil. 3. MENU – Appuyez sur cette touche pour afficher les menus dans lesquels vous pourrez sélectionner ou régler une fonction depuis une liste. 4. TOUCHES FLECHEES – Ces touches sont utilisées pour naviguer dans les menus, pour effectuer des sélections, pour déplacer le curseur sur la carte et pour entrer des données. 23 5. ENT/SAVE (Enter & Save) – Cette touche vous permet de sauvegarder des données, de valider des valeurs et d’exécuter les commandes des menus. 6. EXIT – La touche Exit vous permet de revenir à l’écran précédent, d’effacer des données ou de sortir d’un menu. 7. FIND – La touche Find ouvre les menus de recherche du iFINDER et active certaine fonctions de navigation. 8. ZOUT – (Zoom Out) – Cette touche permet d’effectuer un zoom arrière et d’observer une plus grande zone géographique sur la carte. Moins de détails sont visibles à l’écran lorsque vous réalisez un zoom arrière. 9. ZIN – Zoom In) – Cette touche permet d’effectuer un zoom avant pour observer davantage de détails dans une zone géographique plus réduite. Power/lights on et off Pour allumer l’appareil, appuyez sur la touche PWR. Pour activer le rétro-éclairage, appuyez de nouveau sur PWR. Si vous appuyez encore une fois sur PWR, le rétro-éclairage s’éteindra. (Appuyez sur EXIT pour effacer tout message ou alarme apparaissant à l’écran.) Eteignez l’appareil en appuyant sur la touche PWR pendant 3 secondes. Menu Principal Le Mode Simple possède un unique Menu Principal qui comprend les commandes de certaines fonctions et des options de réglage. Cette section traitera uniquement des fonctions de base dont vous aurez besoin pour utiliser le iFINDER. L'appareil fonctionnera très bien avec les réglages qui lui ont été attribués par défaut. Toutefois, si vous souhaitez en apprendre davantage sur les diverses options qu'il vous propose, reportez-vous à la section 5, Réglage du Système et des Options GPS. Menu Principal, Mode Simple. Les commandes du Menu Principal et leurs fonctions sont les suivantes: 24 Go To Cursor (Ralliement au curseur): permet de se rendre à la position actuelle du curseur sur la carte. Cancel Navigation (Annuler Navigation): désactive la commande de navigation après que vous ayez atteint la fin de votre tracé, votre waypoint (point de repère) de destination, un Point d’Intérêt ou la position de votre curseur. Screen (Ecran): modifie le contraste ou la luminosité de l’écran, et le délai de fonctionnement du rétro-éclairage. Sounds (Sons): active ou désactive les sons émis par les touches et les alarmes, et permet également de régler le style des alarmes. Navigate Trail (Naviguer le long d'un Tracé): navigation depuis le début du tracé en cours. Clear Trail (Effacer un Tracé): efface tous les points enregistrés sur un tracé. Sun/Moon (Soleil/Lune): calcule les heures de levée et de coucher du Soleil et de la Lune. Units of Measure (Unités de Mesure): Modifie les unités de mesure de la vitesse et de la distance. S’utilise également pour changer les formats de l’heure et des en-têtes. Set Local Time (Réglage de l’Heure Locale): règle l’heure de l’appareil en fonction du fuseau horaire dans lequel vous vous trouvez. Advanced Mode (Mode Avancé): permet de passer du Mode Simple au Mode Avancé. Le Mode Simple présente uniquement les dispositifs les plus communément utilisés pour simplifier l’interface et l'utilisation de l'appareil. Transfer My Data (Transférer Mes Données): télécharge depuis une MMC ou enregistre sur une MMC les Fichiers de Données GPS contenant des waypoints (points de repère), des itinéraires, des tracés et des icônes de repérage. Software Info (Informations Logiciel): affiche le nom du produit et la version du système d’exploitation de l’appareil, ainsi que les copyrights. Modes d'Affichages Le Mode Simple possède trois types d’affichages représentant les trois modes principaux de fonctionnement de l’appareil. Ces affichages sont les suivants: l’Ecran d’Etat Satellite, l’Ecran de Navigation et l’Ecran Cartographique. Ils sont accessibles en appuyant sur la touche PAGES. Si vous appuyez sur la touche PAGES à plusieurs reprises, les trois écrans défileront en boucle. 25 Ecran d’Etat Satellite Cet écran, illustré dans les images suivantes, fourni des informations détaillées sur l’état de la réception satellite du iFINDER et sur l’acquisition d’une position. Pour accéder à l'écran de l'Etat Satellite: appuyez plusieurs fois sur PAGES jusqu'à ce que l'écran que vous désirez apparaisse. Quelque soit l’écran que vous utilisiez, un indicateur de position/point d’interrogation clignotant et l’affichage clignotant de données GPS indiquent que le verrouillage satellite a été perdu et qu’aucune position n’est confirmée. Cet écran vous présente la qualité et la précision du verrouillage satellite en cours et du calcul de votre position. AVERTISSEMENT: Ne procédez à aucune navigation avec cet appareil tant que les nombres affichés à l'écran n’auront pas cessé de clignoter! Ecran Satellite. La figure de gauche indique que l’appareil ne s’est aligné à aucun satellite et n’a pas encore établi sa position. La figure du milieu illustre la mise en relation avec les satellites. La figure de droite indique un verrouillage satellite et l’acquisition d’une position 3D (latitude, longitude et altitude.) Cet écran affiche une vue graphique des satellites visibles. Chaque satellite est placé sur le graphique circulaire relativement à votre position. Le point situé au centre du cercle se trouve directement au-dessus de vous. Le petit anneau le plus à l’intérieur représente la ligne située à 45° au-dessus de l’horizon et l’anneau le plus large représente l’horizon. Le Nord se trouve en haut du graphique. Vous pouvez l’utiliser pour reconnaître les satellites gênés par des obstacles présents dans votre entourage immédiat en alignant l’appareil avec le nord. Le récepteur GPS suit les satellites qui apparaissent en gras sur le graphique. Le récepteur ne s’est pas aligné à un satellite si le numéro correspondant à ce dernier apparaît en gris; un tel satellite n’est pas utilisé par l’appareil pour le calcul de votre position. 26 Sous le graphique circulaire se trouvent les barres graphiques, une pour chaque satellite en vue. Puisque l’appareil possède 12 canaux parallèles, il est en mesure de consacrer un canal par satellite visible. Plus la hauteur de la barre est importante, plus les signaux satellites reçus par l’appareil sont bons. L’"Evaluation de l’Erreur de Position" (erreur de position horizontale ou EPE) affichée dans le coin supérieur droit de l’écran est l’erreur attendue par rapport à un repère. En d’autres termes, si l’EPE affiche 15 mètres, on estime que la position affichée par l’appareil se trouve dans les 15 mètres environnant la position réelle. Cela vous fourni un indicateur de la qualité de positionnement que possède l’appareil. Plus le chiffre affiché pour l’erreur de position est petit, plus le positionnement est bon (et précis). Si des tirets clignotent à la place de l’erreur de position, cela signifie que l’appareil ne s’est pas connecté aux satellites, et que le nombre qui s’affiche n’est pas valide. Ecran de Navigation Cet écran possède une boussole. Elle affiche la direction de votre déplacement et la direction à suivre pour se rendre à un waypoint (point de repère). L’écran de navigation lorsque vous ne vous dirigez pas vers un waypoint, ou une autre destination, ressemble à celui de l'illustration suivante. Aucune information graphique de direction n'est ici affichée. Votre position est indiquée par une flèche au centre de l’écran. L’historique de votre parcours, ou la trajectoire que vous venez d’emprunter, est représenté par une ligne prolongeant la flèche. La flèche orientée vers le bas, en haut de la boussole, indique la direction de votre déplacement. 27 Indicateur de la direction de votre déplacement Flèche représentant votre position actuelle Boussole Parcours Informations de Navigation Ecran de Navigation, enregistrant un trajet avec un déplacement vers l'Est. L’écran ressemble à celui-ci lorsque le iFINDER ne prend pas la direction d’un waypoint, ne suit pas un itinéraire ou n’est pas en fonction de backtrack. Lorsque vous vous dirigez vers un waypoint, ou suivez un itinéraire, l’écran de Navigation ressemble à celui illustré par la figure suivante. Votre vitesse au sol (Speed), votre orientation (track), la distance qui vous sépare du waypoint (Distance) ainsi que son orientation (Bearing), et votre trajectoire sont toutes des informations qui sont affichées à l’écran. L’écartement transversal actuel est affiché dans la fenêtre intitulée XTK. C’est la distance d’éloignement à laquelle vous vous trouvez par rapport à la trajectoire voulue. La trajectoire à suivre est une ligne imaginaire partant de votre position actuelle et allant vers le waypoint de destination. Elle est représentée à l’écran par une ligne pointillée verticale. Les lignes présentes de part et d’autre de votre position actuelle représentent la marge d’erreur actuelle en matière d’écartement. Elle est réglée par défaut à 0.20 mile (320 mètres environ). Par exemple, si le symbole de votre position (flèche) entre en contact avec la limite droite de la marge d’erreur, cela signifie que vous vous trouvez à 320 mètres à la droite de la trajectoire voulue. Vous devez vous redirigez vers la gauche pour rejoindre votre trajectoire. Vous pouvez utiliser les touches ZIN ou ZOUT pour modifier la largeur de la marge d’erreur. Un symbole circulaire représentant votre destination (waypoint) apparaît à l’écran lorsque vous vous approchez de celui-ci. 28 Le Travel Time est le temps qu’il vous faudra pour atteindre votre destination considérant votre vitesse d'approche. L’heure d’arrivée (Arrival Time) est l’heure locale à laquelle vous arriverez à destination, basée sur votre vitesse d'approche et votre orientation. Orientation actuelle (par rapport au Nord), en degrés Gisement (orientation de la destination) Flèche d’orientation Symbole du waypoint Parcours Marge d’erreur (indicateur d’écartement) Nom de la destination Informations de Navigation Ecran de Navigation, se rendant à la position du curseur. Le conducteur se dirige vers l’Est (68° track) en direction d’un waypoint orienté à 68° (bearing-gisement). La marge d’erreur (couloir blanc) est de 0.2 mile (320 mètres environ) de chaque côté de la trajectoire. Le conducteur se dirige vers la position du curseur, qui se trouve à 0.17 miles (225m) de distance. Le véhicule est quasiment sur sa trajectoire (Off Course de 1 pied seulement). La vitesse de déplacement est de 34 mph, le conducteur arrivera au waypoint dans 18 secondes. Ecran Cartographique L’écran cartographique vous montre votre parcours et votre direction depuis une vue aérienne. Par défaut, l’appareil affiche les cartes avec le nord situé en haut de l’écran. (Ceci peut être modifié en utilisant les options du Mode Avancé. Reportez-vous à la partie Orientation de la Carte à la Sec. 5.) Si vous vous dirigez vers un waypoint, la carte affichera votre position de départ, votre position actuelle, votre trajectoire et votre destination. REMARQUE: Lorsque nous parlons de "vous dirigez vers un waypoint", nous voulons vraiment dire vers n'importe quel point sélectionné, que ce soit un waypoint (point de repère) que vous avez créé, une caractéristique de la carte ou bien un lieu particulier (tel qu'un restaurant) appartenant à la base de données des POI (Centres d'Intérêt.) 29 L’utilisation de la carte est aussi simple que d'appuyer sur la touche PAGES. Un écran similaire à ceux illustrés dans les figures suivantes apparaîtra. La flèche clignotante au centre de l’écran représente votre position actuelle. Elle est orientée dans la direction dans laquelle vous vous déplacez. La ligne pleine prolongeant la flèche représente le relevé de votre trajectoire, c’est-à-dire la route que vous venez d'emprunter. (Rappelez-vous qu'un point d'interrogation clignotant sur la flèche, ou qu'un texte clignotant, indique que le iFINDER n'a pas encore acquis une position.) La portée de la carte est la distance couverte entre les limites gauche et droite de l’écran. Ce nombre apparaît dans le coin inférieur gauche de l’écran. Dans le premier exemple à gauche ci-dessous, la portée est de 4000 miles. Les touches de Zoom avant et de Zoom arrière permettent d’agrandir ou de réduire la zone couverte par la carte et la quantité de détails cartographiques visibles à l’écran. Il existe 39 portées disponibles, de 0.02 à 4,000 miles. A gauche, fenêtre principale de l’Ecran cartographique. Au centre, zoom de 100 miles et à droite, zoom de 6 miles. Over Zoomed signifie que vous avez atteint la limite d’agrandissement dans une zone couverte uniquement par la carte de base. Si vous essayez d’agrandir davantage, la carte ne révélera aucun autre détail car une carte personnalisée hautement détaillée n’aura pas été chargée pour cette zone sur la carte MMC. Si vous n'utilisez que la carte de fond pré-enregistrée à l'usine, la portée de zoom maximale permettant de visualiser des détails cartographiques supplémentaires est de 8 miles. Vous pouvez continuer de zoomer encore plus près, mais la carte sera alors simplement agrandie sans révéler davantage d'informations (excepté quelques axes urbains majeurs.) Chargez votre propre carte personnalisée hautement détaillée réalisée avec MapCreate, et vous pourrez alors zoomer jusqu'à une portée de 0,05 miles pour révéler de grandes quantités de détails cartographiques très précis. 30 Ecran Cartographique avec carte hautement détaillée d’une zone urbaine chargée sur MMC. A gauche, les grandes voies de communication apparaissent avec une portée de 4 miles, avec quelques Centres d’Intérêts visibles. Au centre, de nombreux points représentant des Centres d’Intérêts deviennent visibles avec une portée de 3 miles. A droite, avec une portée de 0.4 mile, vous pouvez voir une autoroute et sa sortie, les rues principales et secondaires ainsi que les icônes des Centres d’Intérêts. Carte de Fond et Carte MapCreate La carte de fond inclue: des cartes peu détaillées du monde entier (comprenant les villes, les principaux lacs et rivières, les frontières politiques); et des cartes moyennement détaillées des Etats-Unis. Les cartes moyennement détaillées des Etats-Unis comprennent: toutes les municipalités; les zones métropolitaines; les terrains publics (tels que les forêts ou les parcs nationaux); certains axes urbains majeurs; les autoroutes d'Etats, Inter-Etats et U.S.; les sorties d'autoroutes inter-états et les services proposés à ces sorties; les lacs et ruisseaux de tailles moyennes et importantes; et plus de 60 000 aides à la navigation et 10 000 épaves et obstructions présentes dans les eaux côtières ou dans les eaux des Grands Lacs des Etats-Unis. Les cartes personnalisées MapCreate incluent de grandes quantités d'informations que l'on ne retrouve pas dans la carte de fond. MapCreate existe en version topo et non-topo, et la version non-topo comprend : une base de données permettant la recherche de Centres d'Intérêt, plus toutes les rues et routes secondaires, toutes sortes de points de repère (tels que des sommets, des écoles, des tours radio, etc.); davantage de rivières, de ruisseaux, et de plus petits lacs et étangs accompagnés de leurs noms. Le plus important est le détail de la carte qui permet en retour à votre appareil GPS de démontrer un plus grand niveau de précision de positionnement. Par exemple, la carte de fond vous montrerait les grandes lignes et la forme approximative d'un littoral ou d'un corps d'eau, mais le plus grand niveau de détail de MapCreate montrerait la côte entièrement et avec pré31 cision (détail plus fin). Beaucoup de petites îles ne seraient pas incluses dans la carte de fond, mais le sont, bien sûr, avec MapCreate. Détails Spécifiques à la Chasse Le logiciel MapCreate USA Hunting Topo a été développé spécifiquement pour le iFINDER Hunt. Il contient tous les détails de la version non-topo, mais inclue également tous les contours topographiques (lignes de niveaux), ce qui est formidable pour les randonneurs, les aviateurs et les chasseurs. MapCreate Topo contient une quantité impressionnante d’informations utiles au chasseur, y-compris: périmètre des zones publiques de chasse et leurs noms dans 47 états, ainsi que les unités de gestion cynégétiques dans 22 états; périmètre des réserves locales et fédérales; forêts fédérales et locales; parcs urbains, locaux et fédéraux; hydrographie haute résolution (corps d’eau) incluant les ruisseaux intermittents; périmètre de la carte coupure USGS 1:24000 topo et davantage! MapCreate USA Hunting Topo est le premier logiciel de cartographie GPS sur le marché à offrir ce type de base de données considérable pour la chasse. Interstate (autoroute) Axe majeur Ligne du curseur Restaurant Marqueur d’un POI Fenêtre d’Identification du POI Ecole Position, distance et orientation Portée de Zoom Lorsque la carte est observée avec suffisamment de recul, la plupart des POIs apparaissent sous la forme de petits carrés. Lorsque vous effectuez un zoom avant, les symboles deviennent des icônes lisibles. Dans l’exemple de droite, le curseur a sélectionné le Restaurant Mexicain Cholita comme POI, ce qui active une fenêtre automatique d’identification. Cette fenêtre fonctionne avec n’importe quelle portée de zoom. 32 Conseil: Dans certaines zones urbaines, les commerces sont si proches les uns des autres que leurs icônes s'entassent les unes sur les autres à l'écran. Dans la figure précédente, vous pouvez voir une quantité importante de POIs tout le long de la moitié ouest de la 11ème rue. Vous pouvez réduire l'encombrement à l'écran et rendre les rues et autres caractéristiques de la carte plus faciles à voir en désactivant tout simplement l'affichage de certains POIs dont vous n'avez pas besoin. (Pour savoir comment, reportez-vous à la partie concernant la Sélection des Catégories de Détails Cartographiques, à la Sec. 5. Elle vous expliquera comment utiliser le menu Map Categories Drawn pour activer et désactiver individuellement les affichages des POIs.) Bien que leur affichage soit désactivé, vous pouvez toujours rechercher des POIs et leurs icônes apparaîtront lorsque votre appareil les trouvera pour vous. La page suivante présente une consultation rapide en 12 étapes pour un fonctionnement en Mode Simple. Si vous ne souhaitez pas transporter votre manuel lorsque vous utilisez votre iFINDER, vous pouvez envisager de photocopier cette page et de l’emmener avec vous lors de vos déplacements. 33 Consultation Rapide du Mode Simple du iFINDER® Commencez à l’extérieur et assurez-vous d’avoir accès à une vue dégagée du ciel. Lorsque vous vous exercez, essayez de vous rendre à une destination peu éloignée (quelques rues). L’utilisation de l’appareil dans un espace trop restreint, comme un jardin ou une arrière-cour, activera constamment l’alarme d’arrivée. 1. Installez deux piles de type AA et une carte MMC dans le compartiment à piles au dos de l’appareil. (Reportez-vous aux détails d’installation à la page 13.) 2. Pour allumer le iFINDER, appuyez sur la touche PWR. 3. La fenêtre d’ouverture affichera une carte de l’Amérique du Nord à une portée de zoom de 4000 miles. Passez d’un type d’écran à un autre (Carte, Ecran Satellite ou Ecran de Navigation) en appuyant plusieurs fois sur la touche PAGES; affichez l’Ecran d’Etat Satellite. 4. Attendez que l’appareil ait localisé les satellites et calculé votre position actuelle. Le processus est visible à l’écran. Cette opération prend en moyenne 1 minute ou moins dans des conditions de ciel dégagé (non obstrué par le terrain ou par des structures.) Lorsque l’appareil acquiert une position, un message apparaît à l’écran et une tonalité est émise. 5. Une fois la position acquise, appuyez sur PAGES pour afficher l’Ecran Cartographique, qui présente une vue aérienne de la terre. Vous pouvez alors vous déplacez sur la carte en: Effectuant un Zoom Avant (Zoom in) pour observer plus de détails: appuyez sur ZIN. Effectuant un Zoom Arrière (Zoom out) pour observer une zone plus grande, avec moins de détails: appuyez sur ZOUT. Vous déplaçant sur la carte vers le nord, le sud, l’est ou l’ouest en utilisant les touches fléchées ↑ ↓ → ←. Pour stopper le défilement et revenir à votre position actuelle sur la carte, appuyez sur la touche EXIT. 6. Fixez un Home Waypoint au niveau de votre position actuelle, de façon à pouvoir y revenir facilement: appuyez sur ENT|ENT. 7. Zoomez/faites défiler la carte pour trouver un objectif proche ou un lieu où vous désirez vous rendre. Utilisez les touches fléchées pour centrer le curseur sur cet emplacement. 34 8. Pour vous rendre à l’objectif sélectionné: appuyez sur MENU|ENT|EXIT. Suivez la flèche de direction sur l’Ecran Cartographique ou la flèche d’orientation de la boussole sur l’Ecran de Navigation. 9. Une fois arrivé à destination, l’Alarme d’Arrivée se déclenchera: pour l’éteindre, appuyez sur EXIT. Annulez la commande de Navigation: appuyez sur MENU|↓ jusqu’à CANCEL NAVIGATION (ANNULER NAVIGATION)|ENT|← pour YES (OUI)|ENT. 10. Retournez à votre point de départ grâce aux commandes Go To Home ou Navigate Trail. Go Home: appuyez sur FIND|ENT; suivez les flèches de navigation. Trail: appuyez sur MENU|↓ jusqu’à NAVIGATE TRAIL|ENT. Attendez que l’itinéraire soit calculé, puis suivez les flèches de navigation. 11. De retour au point de départ, l’Alarme d’Arrivée se déclenchera; appuyez sur EXIT. Annulez la commande de Navigation: appuyez sur MENU|↓ jusqu’à CANCEL NAVIGATION (ANNULER NAVIGATION)|ENT|← pour YES (OUI)|ENT. 12. Pour éteindre le iFINDER, appuyez sur la touche PWR pendant trois secondes. 35 Retrouver votre Position Actuelle Le repérage de votre position est aussi simple que d’allumer le iFINDER. Dans des conditions de ciel dégagé, l’appareil recherche automatiquement des satellites et calcule sa position en environ une minute ou moins. REMARQUE: "Ciel dégagé" signifie un ciel ouvert, non obstrué par le terrain, par un feuillage dense ou par des bâtiments. Les nuages ne réduisent pas la réception des signaux GPS. Si pour une raison ou pour une autre l’acquisition d’une position prend plus de temps, vous vous trouvez alors sans doute dans un bâtiment, un véhicule ou sur un terrain qui bloque la réception des signaux. Pour y remédier, assurez-vous de vous placer de façon à ce que l’appareil ait accès à une vue du ciel aussi dégagée que possible, puis éteignez et rallumez l'appareil. Se déplacer sur la Carte: Zoom & Touches Fléchées La carte affiche une perspective aérienne de la terre. La portée du zoom apparaît dans le coin inférieur gauche de l’écran. 1. Appuyez sur la touche ZIN (zoom avant) pour vous rapprocher et observer plus de détails dans une zone géographique réduite. 2. Appuyez sur la touche ZOUT (zoom arrière) pour vous éloigner et observer une zone géographique plus importante et moins détaillée. Lorsque vous vous déplacerez, la carte se déplacera automatiquement en même temps que vous. Ainsi, votre position restera toujours approximativement au centre de l’écran. Vous pouvez effectuer un panoramique ou faire défiler la carte manuellement vers le nord, le sud, l’est ou l’ouest en utilisant les touches fléchées, qui activeront le curseur. Vous pourrez ainsi observer des parties de la carte autres que celle où vous vous trouvez actuellement. Pour désactiver le curseur, appuyez sur EXIT, la carte retournera ainsi à votre position actuelle ou à la dernière position connue. 36 Ligne du curseur Aéroport sélectionné Ligne du curseur Distance mesurée par le curseur L’aéroport sélectionné au Nord-Ouest se trouve à 4,2 miles de distance. Conseil: Utilisez le curseur pour déterminer la distance qui sépare votre position actuelle (ou la dernière position connue si vous travaillez en intérieur) d'un objectif sur la carte. Utilisez simplement les touches fléchées pour positionner le curseur sur le lieu ou l’objectif choisi. La distance, mesurée en ligne droite, apparaîtra dans une fenêtre de données au bas de l’écran. Appuyez sur EXIT pour faire disparaître le curseur. Sélection d’un Détail de la Carte avec le Curseur 1. Utilisez les touches de zoom et les touches fléchées pour vous déplacer sur la carte et pour trouver l’emplacement que vous souhaitez sélectionner. 2. Utilisez les touches fléchées pour centrer le curseur sur l’objectif choisi. Pour la plupart des points de la carte, une fenêtre automatique vous donnera le nom du détail sélectionné. Vous remarquerez également la présence d'une auréole noire autour du détail en question. Quand cela se produit, vous avez la possibilité d'appuyez sur FIND pour ouvrir le Menu de Recherche qui vous proposera une option supplémentaire, affichée en haut de la liste: SELECTED ITEM. Appuyez alors sur ENT pour afficher l'écran d'Informations correspondant au détail sélectionné (Waypoint Information). Fonction de Recherche Vous savez à présent comment le iFINDER peut retrouver votre position, essayons maintenant de lui faire faire d’autres choses. La fonction de recherche est l’un des nouveaux dispositifs les plus puissants de la gamme de produits GPS Lowrance. Dans l’exemple suivant, nous allons rechercher le fast-food le plus proche. Pour plus d’informations concernant les différents types de recherche, reportez-vous à la Section 6, intitulée Recherche. 37 REMARQUE: Pour cet exemple, la base de données des Centres d’Intérêts (POI), comprise dans le iFINDER Express ou une carte personnalisée hautement détaillée MapCreate 6, est requise. Une fois que le iFINDER aura retrouvé votre position: 1. Appuyez sur FIND|↓ jusqu’à MAP PLACES (LIEUX CARTOGRAPHIÉS)|ENT|↓ jusqu’à POI-RESTAURANTS. 2. Vous pourriez effectuer votre recherche dans l’intégralité des catégories de restaurants, mais nous la limiterons ici pour cet exemple. Appuyez sur → jusqu’à FAST FOOD CHAINS|ENT|ENT. Menu de recherche des Lieux Cartographiés (Map Places), à gauche; Menu de sélection de la catégorie, au centre; Liste des restaurants les plus proches, à droite. 3. Le iFINDER indique qu’il est entrain d’effectuer le calcul, puis une liste de restaurants apparaît, le plus proche se retrouvant en début de liste, et le plus éloigné en fin de liste. Le restaurant le plus proche est ici mis en évidence. 4. Si vous le souhaitez, vous pouvez descendre ou monter dans la liste (↑ ou ↓) pour sélectionner un autre restaurant. Mais pour l’instant, nous allons simplement accepter le restaurant le plus proche. Appuyez sur ENT. 5. L’écran d’Informations du POI (Centre d’Intérêt) apparaît. (Vous pouvez de cette façon utiliser le iFINDER comme un annuaire téléphonique!) Si vous souhaitez y être conduit, vous pouvez appuyer sur Entrée, puisque la commande Go To est surlignée. Mais pour l’instant, nous souhaitons seulement le visualiser sur la carte, donc appuyez sur → jusqu’à FIND ON MAP|ENT. 38 Ecran d’information du Fast-Food le plus proche. L’écran affiche son nom, son adresse, son numéro de téléphone, sa latitude et sa longitude, la distance qui vous en sépare et son orientation sur la boussole. La figure de gauche vous montre la commande Go To; la figure de droite vous montre la commande Find On Map (Chercher sur la Carte). 6. La carte du iFINDER apparaît, avec le curseur mettant en évidence le symbole du restaurant. Une petite fenêtre permet d’identifier le lieu cartographié en question. Une fenêtre de données au bas de l’écran vous informe de la latitude et de la longitude du restaurant, de la distance à laquelle il se trouve, et de son orientation. Carte affichant le Point Trouvé, résultat de la recherche du restaurant. 7. Pour quitter la fonction de recherche et revenir à l’écran principal, appuyez sur EXIT|EXIT|EXIT. (Avant que vous ne soyez complètement sorti de la fonction de Recherche, vous auriez pu, si vous l’aviez voulu, rechercher d’autres centres d’intérêts.) Fixer un Point de Départ (Home Waypoint) Un waypoint est une simple “adresse” électronique basée sur la latitude et la longitude d’une position sur terre. Le Mode Simple vous autorise à sauvegarder deux types de waypoints (Home Waypoint et Homme à la Mer). Pour sauvegarder un Home Waypoint: 1. Appuyez sur la touche ENT. 2. Le menu SAVE AS HOME WAYPOINT? apparaît, avec YES surligné. 39 Pour accepter, appuyez sur ENT. Le waypoint apparaîtra à l’écran sous la forme d’un X nommé “Home”. Fenêtre Automatique d'Identification Menu de Sauvegarde du Point de Départ, à gauche. A droite, Point de Départ fixé, désigné par le symbole X et le nom Home. Lorsque le point de départ est sélectionné par le curseur, une fenêtre d’identification apparaît. Cet exemple illustre le waypoint fixé à l’emplacement du curseur. Si le curseur n’était pas activé, le point aurait été placé au niveau de votre position actuelle. Attention: Sauvegarder un nouveau “Home” waypoint effacera le “Home” waypoint précédent. Retourner au Point de Départ Cette commande vous ramènera automatiquement au Point de Départ que vous aurez créé. 1. Appuyez sur FIND|ENT; puis suivez les flèches de navigation sur l’Ecran Cartographique ou la boussole sur l’Ecran de Navigation. Pour annuler la fonction de navigation, appuyez sur MENU|↓ jusqu'à CANCEL NAVIGATION (ANNULER NAVIGATION)|ENT|← pour YES (OUI)|ENT. Le iFINDER cessera d’afficher les informations de navigation. Fixer le Waypoint Man Overboard (MOB) L’un des incidents le plus terrifiant en bateau survient lorsqu'un ami ou un membre de votre famille passe par dessus bord. Cette situation peut s’avérer mortelle et est particulièrement dangereuse la nuit ou lorsque vous vous trouvez loin des côtes. Evidemment, la première chose à faire est de rester calme et de prendre toutes les mesures de sauvetage nécessaires afin de porter secours à la personne en détresse. L’appareil possède un dispositif d’homme à la mer (MOB) qui vous montre les données de navigation à suivre pour vous rendre à l’emplacement ou la fonction a été activée. Pour l’activer, appuyez sur 40 les touches ZOUT et ZIN en même temps. Votre position à l’instant ou ces touches sont actionnées est enregistrée comme étant la position dite d’homme à la mer. Attention: Sauvegarder un nouveau point de repère "Man Overboard" remplacera et effacera le point de repère "Man Overboard » précédent. Retourner au Point de Repère MOB Retrouvez votre chemin jusqu’au lieu de l’accident avec l’Ecran de Navigation ou l’Ecran Cartographique. Lorsque le MOB est activé, l’Ecran de Navigation affiche automatiquement la boussole avec sa flèche d’orientation pointée vers la position de l’homme à la mer. Le nom de la destination est alors le suivant: "Going To Man Overboard." L'Ecran Cartographique affiche un point de repère MOB représentant une silhouette humaine et la flèche de direction indique l’orientation à suivre pour atteindre cette position. La position de l’homme à la mer est également stockée dans la liste des points de repères pour une consultation ultérieure. Elle peut être éditée de la même façon que tout autre waypoint en Mode Avancé. Cela empêche la perte par inadvertance de la position du Man Overboard (MOB). Conseil: Vous pouvez utiliser le point de repère MOB autrement qu’en cas d’urgence. Il est le seul recours dont vous disposez pour créer un point de repère autre que le waypoint "Home" en Mode Simplifié. Lorsque vous fixez le point MOB, annulez simplement la commande de navigation et utilisez MOB comme un point de repère ordinaire. (Rappelez-vous que vous pouvez fixer jusqu’à 1000 points de repère en Mode Avancé.) Pour annuler la commande de navigation, appuyez sur MENU| ↓ jusqu’à CANCEL NAVIGATION (ANNULER NAVIGATION)| ENT | ← et YES (OUI)| ENT. Le iFINDER cessera d’afficher les informations de navigation. Se Rendre à la Position du Curseur sur la Carte La commande Go To cursor (Ralliement Au Curseur) vous conduit à la position actuelle du curseur sur la carte. C'est une façon rapide et pratique de vous diriger vers n'importe quelle position visible sur la carte. 1. Utilisez le curseur (contrôlé par les touches fléchées) ainsi que les touches zoom in et zoom out pour vous déplacer sur la carte jusqu’à ce que vous trouviez un endroit où vous souhaitiez vous rendre. 2. Centrez le curseur sur l’emplacement choisi de façon à le sélectionner. Voir l’exemple ci-dessous. (Beaucoup de détails cartographiques tels que les 41 waypoints, les Centres d'Intérêt, les villes, etc. peuvent être "sélectionnés", et apparaîtront "mis en évidence" avec une fenêtre d'information. D'autres détails, tels qu'une rivière ou une intersection n'apparaîtront pas "sélectionnés", mais le curseur vous y conduira de la même facon.) Se rendre à la position du curseur. Dans cet exemple, le curseur a sélectionné la ville de Oologah, en Oklahoma. 3. Appuyez sur MENU|ENT et le iFINDER vous dirigera jusqu’à la position du curseur L’Ecran Cartographique affichera une ligne pointillée reliant votre position actuelle à la position du curseur. L’Ecran de Navigation affichera une boussole vous donnant les informations de navigation pour vous rendre à votre destination. Consultez les exemples suivants. . La figure de gauche montre la ligne pointillée reliant votre position actuelle à votre destination. Au centre, la carte avec une portée de 60 miles affiche à la fois votre position actuelle et votre destination. L’Ecran de Navigation, à droite, affiche également les informations de navigation. Pour stopper la navigation vers la position du curseur, utilisez la commande d’Annulation de la Navigation: appuyez sur MENU | ↓ jusqu’à CANCEL NAVIGATION (ANNULER NAVIGATION) | ENT |← et YES (OUI) | ENT. Le iFINDER cessera d’afficher les informations de navigation. 42 Se Rendre à un Point d’Intérêt Pour les POIs qui sont visibles sur la carte, vous pouvez facilement utiliser la commande de Ralliement au Curseur décrite plus haut; utilisez simplement le curseur pour sélectionner l'icône du POI choisi. Une autre méthode consiste à rechercher les POIs à l'aide de la commande Find Map Places, activée depuis la touche FIND (Reportez-vous à l'exemple de recherche décrit plus haut dans cette section, ou consultez la Section 6, Recherche, pour des instructions plus détaillées sur d'autres méthodes de recherche.) Après avoir recherché un détail avec la commande Find Map Places, utilisez la flèche ← pour vous assurez que la commande GO TO soit sélectionnée en bas de l’écran, puis appuyez sur ENT. Le iFINDER affichera les informations de navigation pour vous conduire à cet endroit. Pour annuler la commande de navigation, appuyez sur MENU| ↓ jusqu’à CANCEL NAVIGATION (ANNULER NAVIGATION)| ENT| ← et YES (OUI)| ENT. Le iFINDER cessera d’afficher les informations de navigation. Créer et Sauvegarder un Tracé Un tracé est un historique du chemin que vous avez emprunté. A l’écran, les tracés sont représentés par une ligne pleine prolongeant la flèche indiquant votre position actuelle. Par défaut, le tracé clignote une fois par seconde, le rendant plus visible sur la carte. Avec le réglage automatique par défaut, le iFINDER crée un tracé en plaçant un point à l’écran (trail point) à chaque fois que vous changez de direction. (La méthode utilisée pour la création d’un tracé et son niveau de mise à jour peuvent tous les deux être réglés en Mode Avancé. Reportez-vous à la Sec. 5 pour les Options de Tracé.). En Mode Simple, cet appareil crée automatiquement un tracé lorsqu’il est allumé, et le tracé est automatiquement sauvegardé lorsque vous éteignez l’appareil. Le iFINDER continue d’enregistrer le même tracé jusqu’à ce que vous utilisiez la fonction “clear the trail”, qui effacera l’ancien tracé et commencera d'en créer un nouveau. REMARQUE: Le iFINDER peut enregistrer jusqu’à 9 999 points par tracé, ce qui peut être réglé en Mode Avancé. Le réglage par défaut est d’un maximum de 2 000 points par tracé. Lorsque la longueur du tracé dépasse le réglage maximum, l’appareil enregistre le tracé par dessus le tracé déjà existant. En Mode Avancé, vous pouvez sauvegarder et mémoriser jusqu’à 10 tracés différents, qui peuvent également êre copiés sur une MMC pour archivage. 43 Attention: Vous avez la possibilité de désactiver la fonction d’enregistrement des tracés en Mode Avancé. Si cette option reste désactivée, la création automatique d’un tracé sera également annulée en Mode Simple. Afficher un Tracé Sauvegardé Le tracé est affiché par défaut en Mode Simple. L’affichage du tracé peut être activé ou désactivé uniquement en Mode Avancé. Ré-emprunter un Tracé (Fonction de BackTrack) Il existe deux méthodes vous permettant de retracer votre parcours en sens inverse. La plus simple ne nécessite aucune commande, mais ne fourni aucune information de navigation pendant le trajet, tel que le temps qu'il vous faudra pour atteindre votre destination. L’autre méthode ne s'effectue qu'en trois étapes et fourni une gamme complète de données de navigation. Essayez les deux méthodes pour choisir celle qui vous conviendra le mieux. Lorsque vous vous déplacez à pied ou à vitesse lente, vous pouvez facilement retracer votre parcours visuellement. A des vitesses plus importantes, comme sur l'autoroute ou sur l'eau, la commande "Navigate Trail" s'avèrera plus pratique. Suivi Visuel du Tracé 1. Sur l’Affichage Cartographique, utilisez le zoom (ZIN ou ZOUT) de façon à ce que votre tracé clignotant soit visible à l'écran. 2. Déplacez-vous et observez la carte (ou l’Ecran de Navigation, si vous préférez). Dirigez-vous de façon à ce que la flèche indiquant votre position se déplace le long du tracé que vous venez de créer. Fonction de Navigation 1. Appuyez sur MENU|↓ jusqu’à NAVIGATE TRAIL (NAVIGATION SUR LE TRACÉ)|ENT. 2. A présent, déplacez-vous et suivez les instructions de votre iFINDER. REMARQUE: Si vous vous trouvez déjà au point d’origine de votre tracé ou que vous en êtes proche, l’alarme d’arrivée se déclenchera dès que vous presserez la touche Entrée. Appuyez simplement sur EXIT pour éteindre l’alarme et poursuivez votre route. Commande de Navigation du Tracé. Sur la carte, votre parcours d’origine sera visible sous la forme d’une ligne pleine clignotante accompagnée d’une ligne pointillée qui lui est grossière44 ment parallèle et qui indique le chemin à suivre pour retracer votre parcours en sens inverse. La carte comprend une flèche de direction dans le coin inférieur droit de l’écran. Cette flèche vous montre quelle direction suivre pour atteindre le prochain point de repère sur votre tracé. L’Ecran de Navigation affichera également la ligne de votre tracé et une flèche d’orientation dirigée vers votre prochain point de repère. Lorsque vous vous déplacerez, l’alarme d’arrivée se déclenchera dès que vous vous approcherez d’un point de repère, et la flèche de direction (sur la carte) ou la flèche d’orientation (sur la boussole) pivotera pour pointer en direction du prochain point de repère du tracé. Appuyez sur EXIT pour éteindre l’alarme. Ligne pointillée représentant votre tracé Point de repère sur le tracé Nord Flèche représentant votre position actuelle Flèche de Direction Ecran Cartographique: à gauche, le conducteur se dirige droit vers le point de repère 6 au sud; la flèche de direction lui indique d’aller tout droit. A droite, le conducteur a atteint le point 6 et doit se diriger vers l’est pour suivre le tracé. La flèche de direction pivote pour indiquer de tourner à gauche (vers l’est), en direction du prochain point de repère (le message d’arrivée est ici désactivé pour plus de clarté.) 45 Indicateur de l’orientation de votre destination Position actuelle Symbole d'un Waypoint sur le Tracé Flèche d’orientation Boussole Parcours Marge d’erreur (indicateur d’écartement) Ecran de Navigation (boussole): à gauche, le conducteur va vers l’est en direction du point de repère 5; la flèche d’orientation indique que le point de repère se trouve à l’est (droit devant). A droite, le conducteur a atteint le point de repère 5 et doit se diriger au Sud pour suivre le tracé. L’alarme d’arrivée se déclenche et la flèche d’orientation pivote pour indiquer de tourner à droite (sud), en direction du prochain point de repère, le point 6. Le iFINDER affiche à présent les informations de navigation pour se rendre au point 6 qui se trouve à 2.07 miles de distance. 3. Lorsque vous atteignez votre destination, assurez-vous d’annuler la commande de navigation: appuyez sur MENU|↓ jusqu’à CANCEL NAVIGATION (ANNULER NAVIGATION)|ENT. Le iFINDER vous demandera si vous êtes sûr; appuyez sur ← |ENT. Effacer ou Supprimer un Tracé Vous pouvez effacer le tracé actuel et commencer automatiquement à en enregistrer un nouveau en utilisant la commande Clear Trail. AVERTISSEMENT: Se débarrasser d’un tracé l’effacera définitivement de la mémoire du iFINDER. Vous ne serez plus en mesure de retourner à l’origine de ce tracé s’il a été effacé. Si vous avez besoin de le conserver, passez en Mode Avancé et utilisez les instructions de la Sec. 4 concernant la Création et la Sauvegarde d’un Tracé. 1. Appuyez sur MENU|↓ jusqu’à CLEAR TRAIL (EFFACER SILLAGE) | ENT. Le iFINDER vous demandera si vous êtes sûr; appuyez sur ← | ENT. 2. Retournez à l’écran principal en appuyant sur EXIT. 46 Transférer des Cartes Personnalisées et des Fichiers de Données GPS Cartes personnalisées: Les Custom maps (Cartes personnalisées) fonctionnent uniquement depuis une carte MMC ou SD. Lorsqu’une cartouche mémoire contenant un fichier de carte(s) personnalisée(s) est insérée dans l’appareil, le iFINDER charge automatiquement le fichier sur sa mémoire dès que vous l’allumez. Les instructions concernant la copie de fichiers de cartes personnalisées sur une carte mémoire MMC sont fournies dans le manuel de votre lecteur de carte MMC et de votre logiciel MapCreate 6. Pour savoir comment insérer une carte MMC dans le iFINDER, reportez-vous à la Sec. 2, Installation/Accessoires. Fichiers de Données GPS: Les GPS Data files (Fichiers de Données GPS), contiennent des waypoints, des itinéraires, des tracés et des icônes de repérage. Les instructions concernant la copie de Fichiers de Données GPS entre un ordinateur et une carte MMC sont fournies dans le manuel de votre lecteur de cartes MMC et de votre logiciel MapCreate 6. Les données GPS automatiquement enregistrées dans la mémoire interne de l'appareil doivent être sauvegardées sur une MMC (en tant que Fichier de Données GPS) pour pouvoir être stockées sur votre ordinateur personnel. Les Fichiers de Données GPS enregistrés sur une carte MMC doivent être copiés depuis la carte vers la mémoire interne du iFINDER de façon à ce que ce dernier puisse les lire. Voici comment: 1. Insérez une carte MMC dans votre appareil. Appuyez sur MENU|↓ jusqu’à TRANSFER MY DATA (TRANSFÉRER MES DONNEES)|ENT et l’écran cidessous apparaît alors. Le sous-menu “ Transfer My Data” vous demande si vous souhaitez sauvegarder des données sur une carte MMC ou si vous souhaitez télécharger des données depuis une carte MMC vers la mémoire du iFINDER. 47 2. Le menu Transfer My Data (Transférer Mes Données) comprend un message qui vous indiquera si une carte MMC est présente ou non. Si aucune carte MMC n’est présente, vous devrez tout d’abord en insérez une dans le iFINDER de façon à activer les commandes de Chargement (Load) ou de Sauvegarde (Save). Pour transférer des données depuis le iFINDER vers la cartouche MMC: appuyez sur ENT (pour SAVE.) Pour transférer des données depuis la cartouche MMC vers le iFINDER: appuyez sur → pour LOAD|ENT. 3. Sauvegarde: Pour accepter le nom “Data” attribué par défaut au Fichier de Données GPS, appuyez sur ↓ jusqu’à SAVE|ENT. Si vous souhaitez renommer le fichier (comme dans l’exemple ci-dessous), appuyez sur ENT pour activer la fenêtre de sélection. Appuyez sur ↑ ou sur ↓ pour modifier le premier caractère, puis pressez la touche → jusqu’au caractère suivant et répétez les mêmes étapes jusqu’à ce que le nom choisi soit correct. Enfin, appuyez sur ENT|↓ et SAVE|ENT. L’appareil affichera tout d’abord un message de progression puis de fin du transfert de données quand celui-ci sera terminé. Pour revenir à l’écran principal, appuyez sur EXIT|EXIT. De gauche à droite, ces figures montrent comment nommer et sauvegarder un Fichier de Données GPS depuis une carte MMC vers la mémoire du iFINDER. 4. Téléchargement: Il peut y avoir plusieurs Fichiers de Données GPS (*.USR) sur une même cartouche. Pour sélectionner un fichier, appuyez sur ENT afin d’activer la fenêtre de sélection, puis utilisez les flèches ↓ ou ↑ pour surligner le fichier que vous désirez, et appuyez sur ENT pour valider la sélection. Ensuite, appuyez sur ↓ pour LOAD|ENT. L’appareil affichera un message de fin de transfert des données quand celui-ci sera terminé. Pour revenir à l’écran principal, appuyez sur EXIT|EXIT. 48 De gauche à droite, ces figures montrent comment télécharger un Fichier de Données GPS depuis une carte MMC sur la mémoire du iFINDER. Passer en Mode Avancé Pour quitter le Mode Simplifié et passer en Mode Avancé: 1. Appuyez sur MENU|↓ jusqu’à ADVANCED MODE (MODE AVANCÉ)|ENT. 2. L’appareil vous demandera si "vous êtes sûr de vouloir passer en Mode Avancé?" 3. Appuyez sur ←|ENT et l’appareil passera en Mode Avancé. Repasser en Mode Simplifié Pour quitter le Mode Avancé et revenir au Mode Simplifié: 1. Appuyez sur MENU|MENU|↓ jusqu’à EASY MODE (MODE SIMPLIFIÉ)|ENT. 2. L’appareil vous demandera si "vous êtes sûr de vouloir activer le Mode Simplifié? " 3. Appuyez sur ←|ENT et l’appareil repassera en Mode Simple. Passer en Mode de Chasse Cet appareil possède également un Mode de Chasse, mais il ne peut pas être directement activé en Mode Simple. Pour passer en Mode de Chasse, vous devrez tout d’abord passer en Mode Avancé. Reportezvous à des instructions plus détaillées dans les Sec. 4 et Sec. 7. 49 Notes 50 Section 4: Fonctionnement en Mode Avancé Clavier 2 7 4 3 6 1 5 8 9 Clavier du iFINDER HUNT. 1. PWR/LIGHT (Power & Light) – La touche PWR permet d’allumer et d’éteindre l’appareil, et d’activer le rétro-éclairage. Eteignez l'appareil en appuyant sur la touche PWR pendant 3 secondes. 2. PAGES – L’utilisation de cette touche permet de passer d’un type d’écran à un autre en Mode Land. Il en existe cinq (Satellite, Position, Boussole, Navigation et Cartographique.) Chaque type d’écran représente un des modes principaux de fonctionnement de l’appareil. 3. MENU – Appuyez sur cette touche pour afficher les menus dans lesquels vous pourrez sélectionner ou régler une fonction depuis une liste. 4. TOUCHES FLECHEES – Ces touches sont utilisées pour naviguer dans les menus, pour effectuer des sélections, pour déplacer le curseur sur la carte et pour entrer des données. 5. ENT/SAVE (Enter & Save) – Cette touche vous permet de sauvegarder des données, de valider des valeurs et d’exécuter les commandes des menus. 6. EXIT – La touche Exit vous permet de revenir à l’écran précédent, d’effacer des données ou de sortir d’un menu. 7. FIND – La touche Find lance les menus de recherche et certaines fonctions de navigation. 51 8. ZOUT – (Zoom Out) – Cette touche permet d’effectuer un zoom arrière et d’observer une plus grande zone géographique sur la carte. Moins de détails sont visibles à l’écran lorsque vous réalisez un zoom arrière. 9. ZIN – Zoom In) – Cette touche permet d’effectuer un zoom avant pour observer davantage de détails dans une zone géographique plus réduite. Power/lights on et off Pour allumer l’appareil, appuyez sur la touche PWR. Pour activer le rétro-éclairage, appuyez de nouveau sur PWR. Si vous appuyez encore une fois sur PWR, le rétro-éclairage s’éteindra. (Appuyez sur EXIT pour effacer tout message ou alarme apparaissant à l’écran.) Eteignez l’appareil en maintenant la touche PWR enfoncée pendant 3 secondes. Menu Principal Le Mode Avancé possède un Menu Principal qui comprend les commandes de certaines fonctions et des options de réglage. Les instructions de cette section traiteront uniquement des fonctions de base dont vous aurez besoin pour utiliser le iFINDER. L'appareil fonctionnera pour cela très bien avec les réglages qui lui auront été attribués par défaut. Toutefois, si vous souhaitez en apprendre davantage sur les diverses options qu'il vous propose, reportez-vous à la section 5, Réglage du Système et des Options GPS. 1. Pour accéder au menu principal depuis n’importe quel écran: appuyez sur MENU | MENU. Pour sortir du menu et revenir à la fenêtre principale, appuyez sur EXIT. Menu Principal, Mode Avancé. Affichages Le Mode Land possède cinq types d’affichages représentant les cinq modes principaux de fonctionnement de l’appareil. Ces affichages sont 52 les suivants: l’Ecran d’Etat Satellite, l’Ecran de Position, l’Ecran de la Boussole, l’Ecran de Navigation et l’Ecran Cartographique. Ils sont accessibles depuis la touche PAGES. Si vous appuyez plusieurs fois sur la touche PAGES, les cinq types d'écran défileront en boucle. Chaque écran possède un sous-menu qui lui est associée. Vous pouvez accéder aux sous-menus en appuyant sur la touche MENU une fois. (Si vous appuyez deux fois sur la touche Menu, vous retournerez au Menu Principal.) Ecran d’Etat Satellite Cet écran fourni des informations détaillées sur l’état de la réception satellite du iFINDER et sur l’acquisition d’une position. Quelque soit l’écran que vous utilisiez, un indicateur de position/point d’interrogation clignotant et l’affichage clignotant de données GPS indiquent que le verrouillage satellite a été perdu et qu’aucune position n’est confirmée. Cet écran vous présente la qualité et la précision du verrouillage satellite en cours et du calcul de votre position. AVERTISSEMENT: Ne procédez à aucune navigation avec cet appareil tant que les nombres affichés à l'écran n’auront pas cessé de clignoter! REMARQUE: Reportez-vous à la Sec. 2, Fonctionnement en Mode Simple, pour plus d’explications et illustrations concernant l’Ecran Satellite. 1. Pour accéder à l'Ecran Satellite: appuyez sur PAGE plusieurs fois jusqu’à ce que l'écran apparaisse. 2. Pour accéder au Menu d'Etat Satellite: appuyez sur MENU. Ecran Satellite, à gauche, Menu d'Etat Satellite, à droite. 53 Menu de l'Ecran Satellite Le Menu de l'Ecran Satellite vous permet de régler vos propres options GPS, telles que le mode d’économie d’énergie ou de lissage du tracé, et vous offre la possibilité de commander au GPS de cesser de rechercher votre position (une fonction d’économie d’énergie pour une utilisation en intérieur). Ecran de Position Cet écran fourni des informations détaillées sur la position du curseur du iFINDER. Grâce à cette écran, vous pouvez déterminer votre latitude, votre longitude, votre altitude, le temps qu’il vous faudra pour atteindre votre destination, votre vitesse, ainsi que d’autres informations très utiles concernant votre position et votre trajet. 1. Pour accéder à l’Ecran de Position: appuyez sur PAGE plusieurs fois jusqu’à ce que l’écran apparaisse. 2. Pour accéder au Sous-Menu de l’Ecran de Position: appuyez sur MENU. Ecran de Position, à gauche, Menu de l'Ecran de Position, à droite. Menu de l'Ecran de Position Ce menu vous permet de choisir votre système de coordonnées, de changer de référentiel ou même de régler votre heure locale. Boussole Cet écran possède une boussole. Elle indique la direction que vous prenez ainsi que la direction vers une destination donnée. L’écran de la boussole ressemble à celui illustré ci-dessous lorsque vous ne vous dirigez pas vers un waypoint ou vers une autre destination. Aucune information relative à votre trajectoire n’est affichée. La direction de votre déplacement est illustrée par une flèche située tout au bord de la boussole. Vous pouvez choisir la façon dont est affichée l’orientation de la Boussole parmi les options suivantes: "North Up," "Heading Up," et "Bearing Up." 54 Avec l’option North Up, l’appareil placera toujours le Nord en haut de l’écran. Au cours de votre déplacement et lorsque vous changerez de direction, la flèche indicatrice de votre orientation se déplacera le long du bord de la boussole. Avec l’option Heading Up, l’appareil affichera l’indicateur de la direction de votre déplacement en haut de l’écran. Ainsi, quelque soit la direction que vous preniez, cette flèche maintiendra sa position, et la boussole tournera sur elle-même pour continuer d’indiquer votre orientation. Lorsque vous vous dirigerez vers un waypoint ou vers une autre destination, vous aurez la possibilité de choisir l’option Bearing Up, ce qui permettra à l’orientation de votre destination de rester affichée en haut de l’écran pendant que l’indicateur de la direction de votre déplacement se déplacera autour de la boussole. De cette manière, tout ce que vous aurez à faire pour vous rendre à votre destination sera de vous dirigez de façon à ce que votre flèche pointe et se rapproche de plus en plus du haut de l’écran. Indicateur de la direction de votre déplacement Boussole Informations de Navigation Indicateur du niveau de vie des piles L’Ecran ressemble à celui-ci lorsque le iFINDER ne se dirige pas vers un waypoint, ne suit pas un itinéraire ou n’est pas en fonction de backtrack. Lorsque vous vous dirigerez vers un waypoint ou que vous suivrez un itinéraire, l’écran de la Boussole ressemblera à celui illustré dans l’image suivante. Des fenêtres personnalisables permettent l’affichage de données telles que votre vitesse au sol, votre orientation, ainsi que la distance et l’orientation vers votre destination. 55 Orientation actuelle, en degrés Orientation de votre destination En mode Bearing Up (ici illustré), la direction de votre destination est affichée en haut de la boussole Indicateur de la direction de votre déplacement Informations de Navigation Indicateur du niveau de vie des piles Ecran de la Boussole, se rendant ici à une adresse. La boussole est en mode Bearing Up, vous pouvez ainsi voir que votre destination se trouve à votre gauche (ouest). Votre orientation actuelle est de 294º (nord) en direction d’une adresse se trouvant à 355º. Si vous naviguiez vers un waypoint, son icône apparaîtrait au bord de la boussole, vous indiquant la bonne direction à suivre. L’une des fenêtres d’information de cet écran vous indique que votre destination se trouve à 0.67 miles de distance. Menu de la Boussole Ce menu vous permet de choisir l’orientation de la boussole, et vous permet également de l’étalonner (description Sec. 3). Ecran de Navigation Cet écran possède une boussole qui affiche non seulement la direction de votre déplacement mais aussi la direction à suivre pour se rendre à un waypoint. L’écran de navigation ressemble à celui illustré ci-dessous lorsque vous vous dirigez vers un waypoint. Votre position est indiquée par une flèche au centre de l’écran. L’historique de votre parcours, ou la trajectoire que vous venez d’emprunter, est représenté par une ligne prolongeant cette flèche. La flèche orientée vers le bas, en haut de la boussole, indique la direction de votre déplacement. REMARQUE: Reportez-vous à la Sec. 3, Fonctionnement en Mode Simple, pour plus d’explications et d’illustrations concernant l’Ecran de Navigation. 1. Pour accéder à l’Ecran de Navigation: appuyez sur PAGE plusieurs fois jusqu’à ce que l’écran apparaisse. 2. Pour accéder au Sous-Menu de l’Ecran de Navigation: appuyez sur MENU. 56 Ecran de Navigation, à gauche, et Menu de l'Ecran de Navigation, à droite. Menu de l'Ecran de Navigation Ce menu vous permet d’annuler la commande de navigation (Cancel Navigation), de régler les alarmes (Alarms), et d'élaborer ou de modifier vos itinéraires (Route Planning). Ecran Cartographique L’écran cartographique vous montre votre parcours et votre direction depuis une vue aérienne. Par défaut, l’appareil affiche les cartes avec le nord situé en haut de l’écran. (Ceci peut être modifié. Reportez-vous au thème Orientation de la Carte à la Sec. 5.) Si vous vous dirigez vers un waypoint, la carte affichera votre position de départ, votre position actuelle, votre trajectoire et votre destination. Vous pouvez cependant utilisez l'écran cartographique même si vous ne vous dirigez pas vers un waypoint. Les touches de Zoom avant et de Zoom arrière permettent d’agrandir ou de réduire la zone couverte par la carte et la quantité de détails cartographiques visibles à l’écran. Il existe 39 portées disponibles, de 0.05 à 4,000 miles. REMARQUE: Reportez-vous à la Sec. 3, Fonctionnement en Mode Simple, pour plus d’explications et d’illustrations concernant l’Ecran Cartographique. 1. Pour accéder à l’Ecran Cartographique: il est affiché par défaut lorsque vous allumez le iFINDER. Pour passer d’un autre écran à l’écran cartographique, appuyez sur PAGE plusieurs fois jusqu’à ce qu’il apparaisse. 2. Pour accéder au Menu de l’Ecran Cartographique: appuyez sur MENU. REMARQUE: L'écran possède un indicateur de l’activité du microprocesseur du iFINDER, similaire à l'indicateur lumineux du lecteur de disquette d'un PC. Dans le coin inférieur droit de l'écran, une icône spéciale 57 (symbole MMC) apparaitra et disparaitra de temps à autre. Lorsque cette icône apparaît, cela signifie que le iFINDER est en cours de traitement des informations contenues sur la MMC. Ecran Cartographique, à gauche, Menu de l'Ecran Cartographique, à droite. Menu de l'Ecran Cartographique Ce menu possède de nombreuses options. Il vous permet de calculer des distances, de changer l’orientation de la carte, de visualiser les données de la carte, et propose bien d’autres fonctions très utiles. Se déplacer sur la Carte: Zoom & Touches Fléchées La carte affiche une perspective aérienne de la terre. La portée du zoom apparaît dans le coin inférieur gauche de l’écran. Si la portée indique "4 mi", cela signifie que la carte affiche une zone de 4 miles de large de gauche à droite de l’écran. 1. Appuyez sur la touche ZIN pour effectuer un zoom avant et observer plus de détails dans une zone géographique plus réduite. 2. Appuyez sur la touche ZOUT pour effectuer un zoom arrière et observer une zone géographique plus importante avec moins de détails. Vous pouvez effectuer un panoramique ou faire défiler manuellement la carte vers le nord, le sud, l’est ou l’ouest en utilisant les touches fléchées, ce qui a pour effet d'activer le curseur. Pour désactiver le curseur, appuyez sur EXIT, la carte reviendra ainsi à votre position actuelle ou à la dernière position connue. Distance séparant votre position actuelle d'une autre position 1. Lorsque l'Ecran Cartographique est affiché, appuyez sur: MENU|↓ jusqu'à FIND DISTANCE (RECHERCHE DE LA DISTANCE)|ENT. 58 2. Centrez le curseur sur l'emplacement dont vous souhaitez connaître l'éloignement. Une ligne élastique apparaît, reliant votre position actuelle à l'emplacement du curseur. La distance le long de cette ligne apparaît dans le coin inférieur gauche de l'écran. 3. Appuyez sur EXIT pour quitter cette fonction. La distance séparant Dallas du point de départ est de 211.1 miles. Distance d'un point à un autre Vous pouvez également mesurer la distance séparant deux points distincts sur la carte. 1. Lorsque l'Ecran Cartographique est affiché, appuyez sur: MENU|↓ jusqu'à FIND DISTANCE (RECHERCHE DE LA DISTANCE)|ENT. 2. Centrez votre curseur sur le premier point. (Une ligne élastique apparaît, reliant votre position actuelle à l'emplacement du curseur.) Appuyez sur ENT pour fixer le premier point, et la ligne élastique disparaîtra. 3. Déplacez le curseur jusqu'au second emplacement. La ligne élastique réapparaîtra, reliant cette fois le premier point au deuxième. La distance le long de cette ligne apparaît dans le coin inférieur gauche de l'écran. 4. Appuyez sur EXIT pour annuler la commande et revenir à l'écran principal. Retrouver votre Position Actuelle Le repérage de votre position est aussi simple que d’allumer le iFINDER. Dans des conditions de ciel dégagé, l’appareil recherche automatiquement des satellites et calcule sa position en une minute ou moins environ. REMARQUE: "Ciel dégagé" signifie un ciel ouvert, non obstrué par le terrain, un feuillage dense ou des bâtiments. Les nuages ne réduisent pas la réception des signaux GPS. 59 Si pour une raison ou une autre l’acquisition d’une position prend plus de temps, vous vous trouvez alors sans doute dans un bâtiment ou un véhicule ou sur un terrain qui bloque la réception des signaux. Pour y remédier, assurez-vous que vous soyez placé de façon à ce que l’appareil ait accès à une vue du ciel aussi dégagée que possible, puis éteignez et rallumez l'appareil. Si le curseur est activé, toute information que l'appareil vous donnera sera basée sur la position du curseur, et non sur la votre. Si vous souhaitez savoir où vous êtes, appuyez simplement sur EXIT jusqu'à ce que le curseur disparaisse et que la carte se recentre sur votre position. Icônes Les icônes sont des symboles graphiques utilisés pour marquer un emplacement, un centre d'intérêt ou un attrait personnel. Elles peuvent être placées sur la carte, sauvegardées et réutilisées ultérieurement dans le cadre d'une navigation. Elles sont parfois désignées sous le nom d'icônes de repérage. Le iFINDER possède 42 symboles différents parmi lesquels vous pouvez choisir pour la création d'une icône. Les icônes sont similaires aux waypoints, mais elles ne stockent pas autant d'informations (comme les noms) que les waypoints. Vous ne pouvez pas utiliser un menu pour naviguer vers une icône comme vous le pouvez avec les waypoints. (Mais vous pouvez cependant utiliser le curseur pour vous rendre à n'importe quelle icône sur la carte.) Vous pouvez créer une icône au niveau de l'emplacement du curseur, ou au niveau de votre position actuelle au cours de vos déplacements. Créer une Icône sur la Carte 1. Utilisez les touches fléchées pour déplacer le curseur jusqu'à l'endroit ou vous souhaitez faire apparaître une icône. 2. Maintenez la touche ENT enfoncée jusqu'à ce la boîte de dialogue "Save Icon" apparaisse, puis relâchez la touche ENT. 3. Appuyez sur ← ou ↑ ou → ou ↓ pour sélectionner votre symbole, puis appuyez sur ENT. L'icône choisie apparaîtra sur la carte. 60 Menu de Sauvegarde d’une icône, à gauche, et de Sélection du Symbole, à droite. Créer une Icône à partir de votre position actuelle 1. Au cours de votre déplacement, maintenez la touche ENT enfoncée jusqu'à ce que le menu "Save Icon" apparaisse à l'écran, puis relâchez la touche ENT. 2. Appuyez sur ← ou ↑ ou → ou ↓ pour sélectionner votre symbole, puis appuyez sur ENT. L'icône apparaîtra sur la carte. Effacer une Icône Pour effacer une icône, vous devez être en Mode Avancé. Vous pouvez effacer toutes les icônes en même temps, ou effacer toutes les icônes possédant le même symbole, ou bien vous pouvez utiliser le curseur pour n'effacer qu'une icône spécifique sur la carte. 1. Appuyez sur MENU|↓ jusqu'à DELETE MY ICONS (SUPPRESSION DES ICONES)|ENT. 2. Appuyez sur ↓ jusqu'à DELETE ALL ICONS (SUPPRIMER TOUTES LES ICONES), DELETE BY SYMBOL (SUPPRIMER PAR SYMBOLE), ou DELETE FROM MAP (SUPPRIMER DE LA CARTE) puis appuyez sur ENT. Menu de Suppression des Icônes. 61 Télécharger des Fichiers de Données GPS depuis une carte MMC Les fichiers de Données GPS, contenant des waypoints, des itinéraires, des tracés et les icônes, doivent tout d’abord être copiés depuis la cartouche MMC sur la mémoire interne du iFINDER pour que l’appareil puissent les utiliser. Voici comment: 1. Appuyez sur MENU|MENU|↓ jusqu'à SYSTEM SETUP (PARAMÉTRAGE SYSTEME)|ENT|↓ jusqu'à TRANSFER MY DATA (TRANSFERER MES DONNÉES)|ENT et l’écran ci-dessous apparaîtra. Le sous-menu " Transfer My Data" (Transférer Mes Données) vous demande si vous souhaitez sauvegarder des données sur une carte MMC ou si vous souhaitez télécharger des données depuis une carte MMC vers la mémoire du iFINDER. 2. Le menu Transfer My Data (Transférer Mes Données) comprend un message qui vous indiquera si une carte MMC est présente ou non. Si aucune carte MMC n’est installée dans l’appareil, vous devrez tout d’abord en insérez une de façon à activer les commande de Chargement (Load) ou de Sauvegarde (Save). Pour télécharger des données depuis une carte MMC vers le iFINDER: appuyez sur → pour LOAD|ENT. 3. Téléchargement: Il peut y avoir plusieurs Fichiers de Données GPS (*.USR) sur une même cartouche. Pour sélectionner un fichier, appuyez sur ENT afin d’activer la fenêtre de sélection, puis utilisez les flèches ↓ ou ↑ pour mettre en évidence le fichier que vous désirez, et appuyez sur ENT pour valider la sélection. Ensuite, appuyez sur ↓ pour LOAD|ENT. L’appareil affichera un message de fin de transfert des données quand celui-ci sera terminé. Pour revenir à l’écran principal, appuyez sur EXIT|EXIT|EXIT. 62 Navigation La navigation est l'une des raisons les plus importantes justifiant l'utilisation d'un iFINDER. Avec les options de navigation disponibles sur cet appareil, vous pouvez obtenir des informations précises concernant l'endroit où vous désirez vous rendre, la façon de vous y rendre, le temps que cela vous prendra, et toutes sortes d'autres informations très utiles à votre trajet. Retourner au point de Départ Vous pouvez retourner à un point de départ ("Home" waypoint) créé en Mode Simple, mais vous devez pour cela utiliser la procédure du Mode Avancé. Reportez-vous au paragraphe Se Rendre à un Waypoint, plus loin dans cette section. Retourner au Point de Repère MOB Cet appareil est équipé d'un dispositif d’homme à la mer (MOB) qui vous montre les données de navigation à suivre pour vous rendre à l’emplacement ou la fonction a été activée. Pour l’activer, appuyez sur les touches ZOUT et ZIN en même temps. Votre position à l’instant où ces touches sont actionnées est enregistrée comme étant la position dite d’homme à la mer. L'appareil commence alors automatiquement à vous y reconduire. Pour plus de détails, reportez-vous à la description de cette fonction à la Sec. 3, Fonctionnement en Mode Simple. Annuler la Navigation En Mode Simple: Appuyez sur MENU|↓ jusqu'à CANCEL NAVIGATION (ANNULER NAVIGATION)|ENT|← pour YES (OUI)|ENT. En Mode Avancé Appuyez sur MENU|MENU|↓ jusqu'à CANCEL NAVIGATION (ANNULER NAVIGATION)|ENT|← pour YES (OUI)|ENT. Suivre un Itinéraire 1. Depuis l'Ecran de Navigation, appuyez sur MENU|ENT, ou depuis l'Ecran Cartographique, appuyez sur MENU|MENU|↓ jusqu'à ROUTE PLANNING (ELABORATION DE ROUTES)|ENT. 2. Appuyez sur ↓ pour sélectionner le nom de l'itinéraire|ENT|ENT. 3. Lorsque vous arrivez à destination, annulez la commande de navigation: appuyez sur MENU | MENU | ↓ jusqu'à CANCEL NAVIGATION (ANNULER NAVIGATION) | ENT | ← pour YES (OUI) | ENT. 63 Se Rendre à la Position du Curseur sur la Carte 1. Utilisez les touches fléchées pour centrer le curseur sur l'emplacement où vous désirez vous rendre. 2. Pour vous rendre à l'emplacement choisi: appuyez sur MENU|ENT|EXIT. Suivez la flèche de direction de l'Ecran Cartographique ou la flèche d'orientation de la boussole de l'Ecran de Navigation. Se Rendre à une Icône Utilisez la commande "Se Rendre à la Position du Curseur sur la Carte" décrite ci-dessus, et utilisez le curseur pour sélectionner une icône. Se Rendre à un Point d’Intérêt (POI) Pour les POIs qui sont visibles sur la carte, vous pouvez facilement utiliser la commande de Ralliement au Curseur décrite plus haut; utilisez simplement le curseur pour sélectionner l'icône du POI. Une autre méthode consiste à utiliser la commande de Recherche. (Reportez-vous à la Sec. 6, Recherche, pour des informations plus détaillées.) Dès que vous localiserez un POI, ou point d'intérêt, l'écran d'information le concernant apparaîtra (avec le numéro de téléphone lui correspondant, sa position, etc.) et la commande GO TO (Aller à) sera automatiquement sélectionnée dans la boîte de commande. Pour vous rendre à ce POI, appuyez sur ENT et le iFINDER affichera les informations de navigation permettant de vous y conduire. Se Rendre à un Waypoint Vous pouvez sélectionner n'importe quel point de repère visible sur la carte avec le curseur, puis utiliser la commande de Ralliement au Curseur (Navigate to Cursor). Cependant, vous pouvez éviter de faire défiler la carte pour trouver un waypoint en utilisant la commande de Recherche: 1. Appuyez sur FIND|ENT. Pour rechercher le waypoint le plus proche, appuyez sur ENT, ou si vous souhaitez effectuer votre recherche par nom (et naviguer dans la liste des waypoints), appuyez sur ↓|ENT. Pour cet exemple, effectuez votre recherche par nom. 2. Si la liste de vos waypoints est relativement longue, vous pouvez épeller le nom du waypoint que vous recherchez dans la fenêtre FIND BY NAME (TROUVER PAR NOM). (Appuyez sur ↑ ou sur ↓ pour modifier le premier caractère, puis appuyez sur → jusqu’au caractère suivant et répétez les mêmes étapes jusqu’à ce que le nom choisi soit correct, puis appuyez sur ENT pour entrer dans la liste du dessous.) 3. Si la liste est suffisamment courte, vous pouvez aller directement à la fenêtre FIND IN LIST (TROUVER DANS LISTE) en appuyant sur ENT. Utilisez 64 les flèches ↑ ou ↓ pour sélectionner le nom du waypoint, puis appuyez sur ENT et l'écran d'information du waypoint apparaîtra avec la commande GO TO sélectionnée. 4. Pour lancer la navigation vers le waypoint, appuyez sur ENT. Suivre un Tracé 1. Appuyez sur MENU | MENU | ↓ jusqu'à MY TRAILS (TRACÉS) | ENT et un écran similaire à celui illustré ci-dessous apparaîtra. Menu des Tracés, Mode Avancé. 2. Appuyez sur ↓ puis utilisez les flèches ↓ ou ↑ pour sélectionner un tracé à suivre. 3. Lorsque le nom du tracé est surligné, appuyez sur ENT|↓ et NAVIGATE (NAVIGATION)|ENT. 4. Attendez que le iFINDER crée un itinéraire à partir de ce tracé. Lorsque le message de progression disparaîtra, l'appareil affichera un écran d'information sur le tracé, avec la commande NAVIGATE (NAVIGUER) surlignée dans la boîte de commande située en haut de l'écran. Conseil: Fonction de BackTrack d'un Tracé L'exécution de la commande de Navigation vous dirigera le long du tracé depuis son point de départ jusqu'à son point d'arrivée — en marche avant. Vous pouvez également utiliser la fonction de back track du tracé, c'est-à-dire que vous pouvez l'emprunter en sens inverse (depuis son dernier point jusqu'à son point d'origine.) En Mode Simple, ceci s'effectue automatiquement avec le plus récent des tracés actifs créés. En Mode Avancé, vous devez tout d'abord sélectionner la commande "Reverse" pour inverser l'ordre des points du tracé avant de commencer la navigation: appuyez sur → jusqu'à REVERSE (ROUTE INVERSE)|ENT|← pour NAVIGATE (NAVIGUER). 5. Pour suivre le tracé, appuyez sur ENT. L'appareil affichera les données de navigation. Suivez la flèche de direction sur l'Ecran Cartographique ou la flèche d'orientation de la boussole sur l'Ecran de Navigation. 65 REMARQUE: Si vous vous trouvez à l'origine du tracé ou que vous en êtes proche, l'alarme d'arrivée se déclenchera dès que la navigation commencera. Appuyez simplement sur EXIT pour éteindre l'alarme. 6. Quand vous arriverez à destination, annulez la commande de navigation: appuyez sur MENU|MENU|↓ jusqu'à CANCEL NAVIGATION (ANNULER NAVIGATION)|ENT|← et YES (OUI)|ENT. Ré-emprunter un Tracé en sens inverse (fonction de BackTrack) Reportez-vous au "conseil" de la partie précédente, Suivre un Tracé. Itinéraires Un itinéraire est une série de waypoints, reliés les uns aux autres en une séquence ordonnée, qui est utilisée pour marquer une trajectoire. Vous pouvez considérer un itinéraire comme un collier de perles: les perles représentent les waypoints et le fil représente la direction du trajet reliant les waypoints les uns aux autres. Le trajet d'un waypoint à un autre constitue un segment; les itinéraires sont composés d'un ou de plusieurs segments. Les segments de tous les itinéraires GPS sont basés sur des lignes droites entre les waypoints. Un itinéraire permet de naviguer vers plusieurs points de repère sans avoir à reprogrammer l'appareil après l'arrivée à chacun d'entre eux. Une fois programmé dans l'appareil, un itinéraire offre la possibilité de naviguer en marche avant, tout comme en sens inverse (vous pouvez même commencer de naviguer au milieu d'un itinéraire!) Créer et Sauvegarder un Itinéraire Avec le iFINDER, des itinéraires peuvent être créés, édités et utilisés pour la navigation uniquement en Mode Avancé. Vous avez la possibilité de créer un itinéraire à partir de l'appareil, ou de le créer à partir de votre ordinateur si vous possédez le logiciel MapCreate 6. Itinéraires créés sur PC L'utilisation du logiciel MapCreate est la méthode la plus simple pour préparer un itinéraire, tout simplement parce que l'écran de votre PC, son clavier et sa souris sont plus maniables que le iFINDER en terme de taille. Pour télécharger sur le iFINDER un itinéraire créé avec MapCreate, suivez les instructions du manuel fourni avec le logiciel concernant la création d'un itinéraire et sa sauvegarde en tant que partie d'un Fichier de Données GPS (format de fichier *.usr). Copiez le Fichier de Données GPS sur une carte MMC et insérez cette dernière dans le iFINDER. (Reportez-vous à la Sec. 2 pour les instructions concernant l'installation des cartes MMC. Pour télé66 charger le Fichier de Données GPS sur la mémoire du iFINDER, reportezvous au paragraphe Transférer des Cartes Personnalisées et des Fichiers de Données GPS, plus loin dans cette section.) Itinéraires crées avec le iFINDER Vous pouvez créer un itinéraire en sélectionnant des points de repères depuis une liste, ou bien en fixant une série de points de repères sur la carte à l'aide du curseur et de la touche Entrée. Dans l'exemple qui suit, nous allons créer un itinéraire à partir de la carte. 1. Depuis l'Ecran de Navigation (NAVIGATION PAGE) , appuyez sur MENU|ENT ou depuis l'Ecran Cartographique (MAP PAGE), appuyez sur MENU|MENU|↓ jusqu'à ROUTE PLANNING (ELABORATION DE ROUTES) |ENT. 2. Appuyez sur ENT|↓ pour aller à (ROUTE END) (FIN DE ROUTE)|ENT|↓ jusqu'à ADD FROM MAP (AJOUTER DEPUIS LA CARTE)|ENT. L'Ecran Cartographique apparaît avec le curseur. 3. Utilisez les touches de Zoom et les touches fléchées pour déplacer la carte et le curseur jusqu'à ce que le curseur soit centré à l'endroit où vous souhaitez que votre itinéraire commence. (Si vous commencez au niveau de votre position actuelle ou à la position actuelle du curseur, vous vous trouvez donc déjà au point de départ.) 4. Fixez le premier point de repère: appuyez sur ENT. Dans cet exemple, nous nous sommes déplacés jusqu'à l'intersection de la 11ème Rue et de la 145ème E. Avenue. C'est ici que débute notre itinéraire à destination d'une zone publique de chasse située à proximité d'une rivière. 1. 2. 3. Séquence de Création d'un itinéraire, de gauche à droite: Fig. 1. Création du premier point de repère (1) de l'itinéraire au niveau de l'intersection 11th St. & 145th Ave. Fig. 2. Zoom avant; déplacement du curseur vers le nord pour fixer le point (2) à l'intersection 145th & Admiral. Fig. 3. Une fois le point (2) fixé, déplacement du curseur vers l'est pour marquer la bretelle d'accès à l'interstate (autoroute) avec le point de repère (3). Dans les figures 2 et 3, observez qu'une ligne élastique suit les déplacements du curseur. Cette ligne deviendra le parcours de l'itinéraire. 67 4. 5. 6. Séquence de Création d'un itinéraire, suite: Fig. 4. Point (3) fixé au niveau de la bretelle d'accès. Fig. 5. Point de repère (4) fixé à la sortie de l'autoroute donnant sur la route menant à la rivière. Le waypoint (5) conclue l'itinéraire. Fig.6. Sauvegarde (EXIT) et affichage de l'écran correspondant à l'itinéraire créé. 5. Déplacez le curseur jusqu'au prochain point de repère sur l'itinéraire, un endroit où vous devrez tourner ou changer de direction, puis appuyez sur ENT pour le créer. 6. Répétez l'étape 5. jusqu'à ce que vous atteigniez votre destination. 7. Pour sauvegarder votre itinéraire, appuyez sur EXIT. Le iFINDER reviendra à l'écran de l'Itinéraire (Route), et ce dernier sera automatiquement nommé "Route 1" et stocké dans la mémoire interne du iFINDER. 8. Vous pouvez modifier le nom de l'itinéraire si vous le souhaitez. Appuyez sur ↑ pour sélectionner la fenêtre de commande, puis appuyez sur → jusqu'à EDIT NAME|ENT. Utilisez les flèches ↑ ou ↓ pour changer le premier caractère, puis appuyez → pour déplacer le curseur jusqu'au prochain caractère, et répétez les mêmes étapes jusqu'à ce que le nom soit correct, puis appuyez sur ENT. 9. Vous pouvez exécuter d'autres commandes dans cette fenêtre, telle que la commande NAVIGATE. Avec la fenêtre de commande activée, appuyez simplement sur → pour surligner une commande différente, puis appuyez sur ENT. 10. Si vous avez terminé de travailler avec vos itinéraires, vous pouvez revenir à l'écran principal en appuyant sur EXIT | EXIT | EXIT. Supprimer un Itinéraire 1. Depuis l'Ecran de Navigation (NAVIGATION PAGE), appuyez sur MENU|ENT, ou depuis l'Ecran Cartographique (MAP PAGE) appuyez sur MENU|MENU|↓ jusqu'à ROUTE PLANNING (ELABORATION DE ROUTES)|ENT. 2. Appuyez sur ↓ pour entrer dans la liste des itinéraires |utilisez les flèches ↓ ou ↑ pour sélectionner le nom de l'itinéraire|ENT. 68 3. Appuyez sur ← jusqu'à DELETE (SUPPRIMER)|ENT|← et YES (OUI)|ENT. Sauvegarder des Fichiers de Données GPS sur une carte MMC 1. Appuyez sur MENU|MENU|↓ jusqu'à SYSTEM SETUP (PARAMETRAGE SYSTEME)|ENT|↓ jusqu'à TRANSFER MY DATA (TRANSFERER MES DONNEES)|ENT. 2. Le menu Transfer My Data (Transférer Mes Données) comprend un message qui vous indiquera si une carte MMC est présente ou non. Si aucune carte MMC n’est installée dans votre iFINDER, vous devez tout d’abord en insérez une de façon à activer la commande de Sauvegarde (Save). 3. Pour sauvegarder des données depuis le iFINDER vers la carte MMC: appuyez sur ENT (pour SAVE.) 4. Pour accepter le nom “Data” attribué par défaut au Fichier de Données GPS, appuyez sur ↓ jusqu’à SAVE|ENT. (Si vous souhaitez renommer le fichier, appuyez sur ENT pour activer la fenêtre de sélection. Appuyez sur ↑ ou sur ↓ pour modifier le premier caractère, puis pressez la touche → jusqu’au caractère suivant et répétez les mêmes étapes jusqu’à ce que le nom choisi soit correct. Enfin, appuyez sur ENT|↓ et SAVE|ENT.) L’appareil affichera tout d’abord un message de progression puis d’achèvement du transfert de données quand celui-ci sera terminé. Pour revenir à l’écran principal, appuyez sur EXIT|EXIT|EXIT. Recherche Dans l’exemple suivant, nous allons rechercher l'hôtel ou le motel le plus proche. Pour plus d’informations concernant les différents types de recherche, reportez-vous à la Sec. 6, Recherche. REMARQUE: Cet exemple nécessite que vous possédiez la base de données des Points d’Intérêts (Point Of Interest) comprise dans le iFINDER Express et le logiciel MapCreate 6. Une fois que le iFINDER aura acquis une position: 1. Appuyez sur FIND|↓ jusqu'à MAP PLACES (LIEUX CARTOGRAPHIÉS)|ENT|↓ jusqu'à POI-LODGING. 2. Vous pourriez effectuer votre recherche dans l’intégralité des catégories de logement (LODGING), mais dans cet exemple nous allons limiter notre recherche. Appuyez sur → pour HOTELS/MOTELS|ENT|ENT. 69 3. Le iFINDER indiquera qu’il sera en cours de traitement de la recher- che, puis une liste d'hôtels et de motels apparaîtra, le plus proche se retrouvant en début de liste, et le plus éloigné en fin de liste. Le plus proche sera celui mis en évidence. Menu de recherche des Lieux Cartographiés (Map Places), à gauche; Menu de sélection de la catégorie, au centre; Liste des motels les plus proches, à droite. 4. Si vous le souhaitez, vous pouvez descendre ou monter dans la liste (↑ ou ↓) pour sélectionner un autre motel ou hôtel. Mais pour l’instant, nous allons simplement accepter le plus proche. Appuyez sur ENT. 5. L’écran d’informations du POI (Point d’Intérêt) apparaît. (De cette façon, le iFINDER peut devenir un annuaire téléphonique très pratique!) Si vous souhaitez y être conduit, vous pouvez appuyer sur Entrée, puisque la commande Go To est surlignée. Mais pour l’instant, nous souhaitons seulement le visualiser sur la carte, donc appuyez sur → jusqu’à FIND ON MAP (CHERCHER SUR LA CARTE) |ENT. Ecran d’information sur le motel le plus proche. L’écran affiche son nom, son adresse, son numéro de téléphone, sa latitude et sa longitude, la distance qui vous en sépare et son orientation sur la boussole. La figure de gauche vous montre la commande Go To (Aller à); la figure de droite vous montre la commande Find On Map (Chercher sur la Carte). 70 6. La carte du iFINDER apparaît, avec le curseur en croix mettant en évidence le symbole du motel. Une petite fenêtre permet d’identifier le point d’intérêt en question. Une boîte de données au bas de l’écran vous informe de la latitude et de la longitude du motel, de la distance à laquelle il se trouve, et de son orientation. Ecran Cartographique affichant le Point Trouvé, résultat de la recherche d'un logement. 7. Pour quitter la fonction de recherche et revenir à la dernière page affichée, appuyez sur EXIT|EXIT|EXIT. Appuyez sur EXIT une fois de plus si vous souhaitez que le curseur disparaisse et que la carte revienne à votre position actuelle ou à la dernière position connue. (Avant que vous ne soyez complètement sorti de la fonction de Recherche, vous auriez pu rechercher d’autres points d’intérêts.) Passer en Mode Simplifié Pour quitter le Mode Avancé (Advanced Mode) et passer en Mode Simplifié (Easy Mode): 1. Appuyez sur MENU|MENU|↓ jusqu'à EASY MODE (MODE SIMPLIFIÉ)|ENT. 2. Un message apparaîtra, vous demandant si vous êtes sûr de vouloir activer le mode simplifié. 3. Appuyez sur ←|ENT et l'appareil passera en Mode Simplifié. Revenir en Mode Avancé depuis le Mode Simplifié Pour quitter le Mode Simplifié et revenir en Mode Avancé: 1. Appuyez sur MENU|↓ jusqu'à ADVANCED MODE (MODE AVANCE)|ENT. 2. Un message apparaîtra, vous demandant si vous êtes sûr de vouloir passer au mode avancé. 3. Appuyez sur ←|ENT et l'appareil repassera en Mode Avancé. 71 Passer en Mode de Chasse Pour quitter le Mode Avancé et passer en Mode de Chasse: 1. Appuyez sur MENU|MENU|↓ jusqu’à ENABLE HUNTING MODE|ENT. 2. Un message apparaîtra, vous demandant si vous êtes sûr de vouloir passer au mode de Chasse. 3. Appuyez sur ←|ENT et l'appareil passera en Mode de Chasse. Revenir en Mode Avancé depuis le Mode de Chasse Pour quitter le Mode de Chasse et revenir en Mode Avancé: 1. Appuyez sur MENU|↓ jusqu’à DISABLE HUNTING MODE|ENT. 2. Un message apparaîtra, vous demandant si vous êtes sûr de vouloir passer au mode Land Navigation. 3. Appuyez sur ←|ENT et l'appareil repassera en Mode Avancé. Tracés Un tracé est une série de points de repères relevés par le iFINDER au cours de vos déplacements. Il constitue l'historique de votre trajet, un enregistrement du chemin que vous avez emprunté. Les tracés sont très utiles pour refaire un trajet en ré-empruntant un même parcours. Ils sont particulièrement pratiques lorsque vous essayez de retracer votre chemin et de retourner d'où vous venez. Le Mode Simple ne vous permet de travailler qu'avec un seul tracé. Mais le Mode Avancé vous offre la possibilité de sauvegarder jusqu'à 10 tracés sur la mémoire du iFINDER. Puisque vous pouvez copier ces tracés sur des cartes MMC sous la forme de Fichiers de Données GPS (format *.usr), le nombre de tracés que vous pouvez réellement enregistrer dépend donc uniquement du nombre de cartes mémoires que vous pouvez transporter dans vos poches. (Pour plus de détails concernant les diverses options d’un tracé, reportez-vous au thème des Options des Tracés à la Sec. 5.) Créer et Sauvegarder un Tracé Le iFINDER est réglé par défaut de façon à créer et à enregistrer automatiquement un tracé lorsque vous l'allumez. Il continuera d'enregistrer le tracé jusqu'à ce que sa longueur atteigne le maximum de points enregistrables (ce maximum est fixé par défaut à 2 000 points par tracé, mais l'appareil peut enregistrer jusqu'à 9999 points par tracé). Lorsque la limite de points est atteinte, le iFINDER commencera à enregistrer un nouveau tracé par dessus l'ancien. 72 Pour conserver un tracé d'un point A vers un point B, vous devez: "éteindre" le tracé en le rendant inactif avant de vous rendre à un point C ou même de revenir au point A. Lorsqu'un tracé est rendu inactif, le iFINDER crée et enregistre automatiquement un nouveau tracé. Effacer un Tracé C'est la commande utilisée en Mode Simple pour effacer un tracé actif et immédiatement commencer à en enregistrer un nouveau. Cette commande n'est disponible qu'en Mode Simple. 1. Appuyez sur MENU | ↓ jusqu'à CLEAR TRAIL (EFFACER SILLAGE) | ENT|← et YES (OUI) | ENT. Supprimer un Tracé Il s'agit de la commande utilisée en Mode Avancé pour effacer ou pour supprimer un tracé: Appuyez sur MENU | MENU | ↓ jusqu'à MY TRAILS (TRACÉS) | ENT | ↓ jusqu'au nom du tracé | ENT | ↓ jusqu'à DELETE TRAIL (EFFACER TRACÉ) | ENT | ← pour YES (OUI) | ENT Changer le Nom d'un Tracé Pour changer le nom d'un tracé: appuyez sur MENU | MENU | ↓ jusqu'à MY TRAILS (TRACÉS) | ENT|↓ jusqu'au nom du tracé | ENT | ENT. Utilisez les flèches ↑ ou ↓ pour modifier le premier caractère, puis appuyez sur → pour passer au caractère suivant et répétez les mêmes étapes jusqu'à ce que le nom du tracé soit correct. Appuyez sur EXIT | EXIT | EXIT | EXIT pour revenir à l'écran principal. Transférer des Cartes Personnalisées et des Fichiers de Données GPS Cartes personnalisées: Les Custom maps (Cartes personnalisées) fonctionnent uniquement depuis une carte MMC ou SD. Lorsqu’une cartouche mémoire contenant un Fichier de Carte Personnalisée est insérée dans l’appareil, ce dernier charge automatiquement le fichier sur sa mémoire dès que vous l'allumez. Les instructions concernant la copie de fichiers de cartes personnalisées sur une carte mémoire MMC se trouvent dans les manuels de votre lecteur de carte MMC et de votre logiciel MapCreate 6. Pour savoir comment insérer une carte MMC dans votre iFINDER, reportez-vous à la Sec. 2, Installation/Accessoires. Fichiers de Données GPS: Les GPS Data files (Fichiers de Données GPS), contiennent des waypoints, des itinéraires, des tracés et des icônes de repérage. Les instructions concernant le transfert de Fichiers de Données GPS entre un ordinateur et une carte MMC sont fournies dans les manuels de votre lecteur de cartes MMC et de votre logiciel MapCreate 6. 73 Les données GPS automatiquement enregistrées sur la mémoire interne de votre appareil doivent être sauvegardées sur une MMC (en tant que Fichier de Données GPS) pour pouvoir être stockées sur un ordinateur. Les Fichiers de Données GPS enregistrés sur une MMC doivent d’abord être copiés sur la mémoire interne de l'appareil pour que ce dernier puisse les lire. Voici comment: 1. Insérez une MMC dans votre appareil. Appuyez sur MENU|MENU|↓ jusqu'à SYSTEM SETUP (PARAMETRAGE SYSTÈME)|ENT|↓ jusqu'à TRANSFER MY DATA (TRANSFÉRER MES DONNÉES)|ENT. 2. Le menu "Transfer My Data" (Transférer Mes Données) comprend un message qui vous indique si une carte MMC est présente ou non. Si aucune carte MMC n’est présente, vous devrez tout d’abord en insérez une dans l'appareil de façon à activer les commandes de Chargement (Load) ou de Sauvegarde (Save). Pour transférer des données depuis l'appareil vers la carte MMC: appuyez sur ENT (pour SAUVEGARDER.) Pour transférer des données depuis la carte MMC vers l'appareil: appuyez sur → pour LOAD (CHARGER)|ENT. 3. Sauvegarder sur une MMC: Pour accepter le nom “Data” attribué par défaut au Fichier de Données GPS, appuyez sur ↓ jusqu’à SAVE DATA | ENT. Si vous souhaitez renommer le fichier (comme illustré dans les figures suivantes), appuyez sur ENT pour activer la fenêtre de sélection. Appuyez sur ↑ ou sur ↓ pour modifier le premier caractère, puis appuyez sur → jusqu’au caractère suivant et répétez les mêmes étapes jusqu’à ce que le nom choisi soit correct. Enfin, appuyez sur ENT|↓ et SAVE DATA|ENT. L’appareil affichera tout d’abord un message de progression, puis un message de fin du transfert de données quand celui-ci sera terminé. Pour revenir à l’écran principal, appuyez plusieurs fois sur EXIT. 4. Téléchargement sur la mémoire de l'appareil: Il peut exister plusieurs Fichiers de Données GPS (*.USR) sur une même cartouche. Pour sélectionner un fichier, appuyez sur ENT afin d’activer la fenêtre de sélection, puis utilisez les flèches ↓ ou ↑ pour sélectionner le fichier que vous désirez, et appuyez sur ENT pour valider la sélection. Ensuite, appuyez sur ↓ pour LOAD DATA|ENT. L’appareil affichera un message de fin de transfert des données quand ce dernier sera terminé. Pour revenir à l’écran principal, appuyez sur EXIT|EXIT|EXIT|EXIT. Utilitaires Les utilitaires sont des outils très pratiques pour vos déplacements ou pour des activités en extérieur. 74 Réveil Pour accéder au menu du réveil: appuyez sur MENU | MENU | ↓ jusqu'à UTILITIES (UTILITAIRES) | ENT|↓ jusqu'à ALARM CLOCK (REVEIL) | ENT. Calculateur des heures de levée et de coucher du Soleil et de la Lune Pour accéder à ce menu: appuyez sur MENU | MENU | ↓ jusqu'à UTILITIES (UTILITAIRES) | ENT | ENT. Calculateur du Trajet Pour accéder au menu du calculateur: appuyez sur MENU | MENU | ↓ jusqu'à UTILITIES (UTILITAIRES) | ENT | ↓ jusqu'à TRIP CALCULATOR (CALCULATEUR DU TRAJET) | ENT. Compte à Rebours Pour accéder au menu du compte à rebours: appuyez sur MENU | MENU | ↓ jusqu'à UTILITIES (UTILITAIRES) | ENT | ↓ jusqu'à DOWN TIMER (COMPTE À REBOURS) | ENT. Chronomètre Pour accéder au menu du chronomètre: appuyez sur MENU | MENU | ↓ jusqu'à UTILITIES (UTILITAIRES) | ENT | ↓ jusqu'à UP TIMER (CHRONOMÈTRES) | ENT. Waypoints Un waypoint est une simple "adresse" électronique basée sur la latitude et la longitude d'une position terrestre. Un waypoint représente un lieu, un site, ou une destination qui peut être stocké en mémoire, puis réutilisé pour une navigation ultérieure. Considérez-les simplement comme des adresses électroniques. Vous pouvez créer un waypoint à partir de la position du curseur sur la carte, ou au niveau de votre position lorsque vous vous déplacez. Créer un Waypoint Ces techniques utilisent la méthode Quick Save (Sauvegarde Rapide), la manière la plus rapide et la plus simple de créer un point de repère. Créer un Waypoint sur la Carte 1. Utilisez les touches fléchées pour placer le curseur à l'endroit où vous désirez créer un point de repère. 2. Appuyez sur ENT|ENT. Le point de repère est sauvegardé et un nom lui est automatiquement attribué, accompagné d'un numéro séquentiel, tel que "waypoint 001." Le symbole du point de repère et son numéro apparaissent tous deux sur la carte. Créer un Waypoint au niveau de votre Position Actuelle 1. Au cours de votre déplacement, appuyez sur ENT|ENT. Un point de repère sera sauvegardé et un nom lui sera automatiquement attribué, 75 accompagné d'un numéro séquentiel, tel que "waypoint 002." Le symbole du point de repère et son numéro apparaissent tous deux sur la carte. Créer un point de repère MOB (Homme à la Mer) L’appareil possède un dispositif d’homme à la mer (MOB) qui vous montre les données de navigation à suivre pour vous rendre à l’emplacement ou la fonction a été activée. Pour l’activer, appuyez sur les touches ZOUT et ZIN en même temps. Votre position à l’instant ou ces touches sont actionnées est enregistrée comme étant la position dite d’homme à la mer. L'appareil commence automatiquement à vous conduire au waypoint MOB. Pour plus de détails, reportez-vous à ce sujet dans la section du Fonctionnement en Mode Simple. Créer un Waypoint A Partir d'une Position Moyenne Cette fonction permet de créer un point de repère au niveau de votre position actuelle, après avoir effectué plusieurs lectures de la position et d'en avoir fait une moyenne. Ceci augmente la précision de positionnement du waypoint en aidant à éliminer les erreurs causées par les conditions atmosphériques ainsi que par d'autres facteurs. 1. Appuyez sur ENT|↓ jusqu'à AVERAGE POSITION (POSITION MOYENNE)|ENT|[la commande CREATE (CRÉATION) est automatiquement sélectionnée]|ENT. 2. Attendez que l'appareil effectue la moyenne de plusieurs points pour calculer la position. (Plus le nombre de points est important, plus la précision est grande.) Lorsque le nombre désiré de points a été accumulé, appuyez sur ENT pour créer et sauvegarder le waypoint. 3. Le menu de Modification du Waypoint apparaît. Vous pouvez sauvegarder le waypoint en appuyant simplement sur EXIT | EXIT ou bien vous pouvez choisir de le modifier. Créer un Waypoint à partir d'une Position Projetée Cette fonction permet de fixer un point de repère à un emplacement localisé à une distance et à une orientation précises par rapport à une position de référence. La position de référence peut être sélectionnée depuis votre liste de vos waypoints, parmi les détails de la carte ou dans la liste des Points d’Intérêt. 1. Appuyez sur ENT | ↓ jusqu'à PROJECTED POSITION (POSITION PROJEcommande CREATE (CRÉATION) est automatiquement sélectionnée] | ENT. TÉE) | ENT | [ la 2. Appuyez sur ↓ jusqu'à SET REFERENCE (DÉFINIR RÉFÉRENCE)|ENT. Utilisez les touches ↑ et ↓ pour sélectionner un waypoint, un détail de la carte, ou un Point d’Intérêt. Lorsque le point aura été sélectionné, appuyez sur ENT et sa position apparaîtra alors comme étant la position de référence choisie. 76 3. Appuyez sur ↑ jusqu'à DISTANCE|ENT. Appuyez sur ↑ ou sur ↓ pour changer le premier chiffre, puis appuyez sur → pour passer au chiffre suivant et répétez les mêmes étapes jusqu'à ce que la distance soit correcte. Appuyez sur ENT. 4. Appuyez sur ↑ jusqu'à BEARING (GISEMENT) | ENT. Appuyez sur ↑ ou sur ↓ pour changer le premier chiffre, puis appuyez sur → pour passer au chiffre suivant et répétez les mêmes étapes jusqu'à ce que le gisement soit correct. Appuyez sur ENT. 5. Appuyez sur ↓ jusqu'à PROJECT (PROJET)|ENT. Le menu de Modification du Waypoint apparaîtra. Vous pouvez sauvegarder le waypoint en appuyant simplement sur EXIT|EXIT ou bien vous pouvez choisir de le modifier. (Appuyez sur EXIT|ENT si vous souhaitez commencer immédiatement à vous rendre vers le nouveau waypoint.) Sélectionner un Waypoint Pour sélectionner un waypoint sur la carte (afin de vous y rendre, ou pour le modifier, etc.), utilisez les touches fléchées pour centrer le curseur sur ce point. Une auréole apparaîtra alors autour du point de repère sélectionné pour le mettre en évidence. Supprimer un Waypoint Pour supprimer un waypoint: appuyez sur FIND | ENT | ↓ jusqu'à NAME (NOM) | ENT | ENT | ↓ jusqu'au nom du waypoint |E NT | → jusqu'à DELETE (SUPPRIMER) | ENT | ← pour YES (OUI) | ENT. Pour revenir à l'écran principal, appuyez sur EXIT | EXIT. Modifier un Point de Repère Nom du Waypoint Pour modifier le nom d'un waypoint: 1. Appuyez sur FIND|ENT|↓ jusqu'à NAME (NOM)|ENT|ENT|↓ jusqu'au nom du waypoint |ENT|→ jusqu'à EDIT NAME|ENT. 2. Appuyez sur ↑ ou sur ↓ pour changer le premier caractère, puis appuyez sur → pour passer au caractère suivant et répétez les mêmes étapes jusqu'à ce que le nom soit correct. Pour revenir à l'écran principal, appuyez sur EXIT|EXIT|EXIT|EXIT. Symbole du Waypoint Pour changer le symbole d'un waypoint: 1. Appuyez sur FIND | ENT | ↓ jusqu'à NAME (NOM) | ENT | ENT | ↓ jusqu'au nom du waypoint |ENT | → jusqu'à EDIT SYMBOL | ENT. 2. Utilisez les touches fléchées pour sélectionner le symbole souhaité puis appuyez sur ENT. Pour revenir à l'écran principal, appuyez sur EXIT|EXIT|EXIT. 77 Position du Waypoint Pour modifier la position d'un waypoint: 1. Appuyez sur FIND | ENT | ↓ jusqu'à NAME (NOM) | ENT | ENT | ↓ jusqu'au nom du waypoint |ENT | → jusqu'à EDIT POSITION | ENT. 2. Latitude: appuyez sur ENT, puis sur ↑ ou sur ↓ pour changer le premier chiffre, puis appuyez sur → pour passer au chiffre suivant et répétez les mêmes étapes jusqu'à ce que la latitude soit correcte. Appuyez sur EXIT. 3. Longitude: appuyez sur ↓ | ENT, puis sur ↑ ou sur ↓ pour changer le premier chiffre, puis appuyez sur → pour passer au chiffre suivant et répétez les mêmes étapes jusqu'à ce que la latitude soit correcte. Appuyez sur EXIT. 4. Quand la latitude et la longitude sont correctes, retournez à l'écran principal: appuyez sur EXIT | EXIT | EXIT | EXIT. Altitude du Waypoint Pour modifier l'altitude du waypoint: 1. Appuyez sur FIND | ENT | ↓ jusqu'à NAME (NOM) | ENT | ENT | ↓ jusqu'au nom du waypoint |ENT | → jusqu'à EDIT ALTITUDE | ENT. 2. Appuyez sur ENT, puis sur ↑ ou sur ↓ pour changer le premier chiffre, puis appuyez sur → pour passer au chiffre suivant et répétez les mêmes étapes jusqu'à ce que la latitude soit correcte. Appuyez sur EXIT. 3. Pour revenir à l'écran principal: appuyez sur EXIT|EXIT|EXIT. 78 Section 5: Réglage du Système & des Options GPS Alarmes Cet appareil possède différentes alarmes GPS. Toutes les alarmes sont activées par défaut. Vous avez la possibilité d'activer et de désactiver les alarmes et de changer leurs réglages. Vous pouvez régler l'alarme d'arrivée (arrival alarm) de façon à ce qu'un message d'avertissement clignote et qu'une tonalité soit émise lorsque vous franchissez une distance préréglée autour d'un point de repère (waypoint). Par exemple, si l'alarme d'arrivée est fixée à 0.1 mile, le message d'avertissement se mettra à clignoter lorsque vous vous trouverez dans un rayon de 0.1 mile autour du point de repère. L'alarme d'écartement (off course alarm) vous avertit lorsque vous vous déportez vers la droite ou vers la gauche de votre trajectoire. Par exemple, si l'alarme est réglée à une distance de 0.1 mile, alors un message apparaîtra lorsque vous vous déporterez de 0.1 mile, ou plus, à droite ou à gauche de votre trajectoire. L'alarme de mouillage (anchor alarm) se déclenche lorsque vous dérivez au-delà d'un certain périmètre. Encore une fois, en prenant la distance de 0.1 mile pour exemple, si vous êtes ancré et que votre bateau se déplace à une distance de plus de 0.1 mile, un message d'alarme apparaîtra et une tonalité sera émise. Vous ne pouvez régler la distance des alarmes, les activer et les désactiver qu'en Mode Avancé. (Pour passer du Mode Simplifié au Mode Avancé: MENU | ↓ jusqu'à ADVANCED MODE (MODE AVANCÉ) | ENT | ← | ENT.) Commande des Alarmes, à gauche; Menu des Alarmes, à droite. Pour modifier les réglages des alarmes: 1. Appuyez sur MENU | MENU | ↓ jusqu'à ALARMS (ALARMES) | ENT. 79 2. Utilisez les flèches ↓ ou ↑ pour sélectionner la catégorie que vous souhaitez, puis appuyez sur ENT pour activer l'alarme (case cochée) ou pour la désactiver (case vide.) 3. Pour modifier les réglages de la distance, appuyez sur ↑ ou sur ↓ pour sélectionner la catégorie que vous désirez, puis appuyez sur ENT pour activer la boîte de dialogue de la distance. Utilisez les flèches ↑ ou ↓ pour changer le premier chiffre, puis appuyez sur → jusqu'au caractère suivant et répétez les mêmes étapes jusqu'à ce que la distance soit correcte. 4. Lorsque vous avez terminé tous vos réglages, retournez à l'écran principal en appuyant plusieurs fois sur EXIT. REMARQUES IMPORTANTES SUR LES ALARMES: Anchor Alarm – L'alarme de mouillage peut se déclencher même lorsque vous vous tenez immobile. Cela arrive généralement lorsque vous utilisez de très petites distances de déclenchement (inférieures à 0,05 mile/ 0,08km). Arrival Alarm – Si vous fixez la distance de l'alarme d'arrivée à un petit nombre et que vous suivez un itinéraire (reportez-vous au thème "Naviguer le long d'un Itinéraire"), l'appareil peut ne pas afficher d'informations de navigation pour se rendre au prochain point de repère quand vous arrivez au premier, car vous n'êtes peut être pas en mesure de vous rapprochez suffisamment du premier point de repère pour que l'alarme d'arrivée se déclenche. Recherche Automatique des Satellites Pour se verrouiller aux satellites, le récepteur GPS doit connaître sa position immédiate, l'heure et la date UTC. (L'altitude est également utile à l'équation, mais elle est rarement nécessaire à la détermination d'une position.) Le récepteur a besoin de ces données de façon à pouvoir calculer quels satellites devraient être en vue. Il ne recherche ensuite que ces satellites. Lorsque votre récepteur GPS est mis sous tension pour la première fois, il ne connaît ni votre position ni l'altitude à laquelle vous vous trouvez. L'appareil commence à rechercher les satellites en utilisant les données qu'il a acquises la dernière fois qu'il a été allumé. C'était probablement à l'usine. Puisqu'il est quasiment certain que vous ne vous trouvez pas à l'usine, l'appareil recherche très probablement les mauvais satellites. S'il ne retrouve pas les satellites qu'il recherche au bout d'un court instant, l'appareil passe en mode de Recherche Automatique (Auto Search). Le récepteur recherche alors n'importe quels satellites dans le ciel. Du fait d'une technologie avancée, la durée de la recherche automatique s'est sensiblement réduite depuis les premières utilisations du GPS. 80 Une fois que l'appareil s'est aligné aux bons satellites, il lui faudra moins d'une minute pour retrouver votre position la prochaine fois que vous l'allumerez, à condition que vous ne vous soyez pas déplacé de plus de 160 km environ de votre dernière position. Menu du Satellite. Vous pouvez obliger l'appareil à passer directement en mode de recherche automatique. Voici comment: 1. En Mode Avancé, appuyez sur PAGES jusqu'à ce que vous vous trouviez sur l'écran "Satellites". 2. Appuyez sur MENU | ↓ jusqu'à AUTO SEARCH (RECHERCHE GPS AUTO.) | ENT puis ← pour YES (OUI) | ENT. Visualiser les Fichiers MMC et l'espace libre disponible Pour visualiser les Fichiers MMC: 1.En Mode Avancé, appuyez sur MENU | MENU | ↓ jusqu'à MMC FILES (PARCOURIR FICHIERS MMC) | ENT. Menu Principal, à gauche, Explorateur des Fichiers MMC, au centre et à droite. 81 Configuration du Port Com Le iFINDER possède un port de communication compatible NMEA 0183 version 2.0, ou port com. Le menu Com Port, accessible en Mode Avancé depuis le Menu de Paramétrage du Système, vous permet de configurer le port de communication afin de pouvoir envoyer des données à d'autres périphériques électroniques, tel que vers un pilote automatique. Menus de réglage du Port Com. Pour des informations concernant la connexion et le branchement à un autre périphérique, contactez l'usine; les numéros de téléphone du service clientèle se trouvent à la fin de ce manuel. Pour régler la configuration du Port Com: 1. Appuyez sur MENU|MENU|↓ jusqu'à SYSTEM SETUP (PARAMÉTRAGE SYSTÈME)|ENT. 2. Appuyez sur ↓ jusqu'à COM PORT (PORT COM)|ENT. Configuration NMEA Vous pouvez configurer l'appareil de façon à ce qu'il utilise des phrases NMEA spécifiques. 1. Appuyez sur MENU | MENU | ↓ jusqu'à SYSTEM SETUP (PARAMETRAGE SYSTÈME) | ENT. 2. Appuyez sur ↓ jusqu'à COM PORT (PORT COM)|ENT|↓ jusqu'à CONFIGURE NMEA (PARAM. NMEA)|ENT. 3. Un menu apparaît affichant les codes des phrases NMEA disponibles. Une case cochée signifie que le code est utilisé. Utilisez les flèches ↑ ↓ → ← pour sélectionner un code, puis appuyez sur ENT pour le désactiver. (Appuyez à nouveau sur ENT pour cocher la case et réactiver un code.) 82 Menu de configuration NMEA, montrant tous les codes activés (cochés). REMARQUE: Les noms des phrases NMEA sont abrégés dans ce menu. Voici les fonctions des divers codes sélectionnables: • GLL transmet la latitude et la longitude de la position actuelle, l'heure d'acquisition de la position, et son état. • RMC et RMB transmettent les messages d'information de navigation. • APB transmet les informations d’autopilotage. • GGA transmet les données relatives au temps, à la position, et à l'acquisition d'une position. • GSA et GSV transmettent le mode d'acquisition, les valeurs DOP, et les informations relatives aux satellites en vue. 4. Lorsque les codes désirés auront été activés ou désactivés, appuyez sur EXIT | EXIT | EXIT | EXIT pour revenir à l'écran principal. Sélection du Système de Coordonnées Le Menu Coordinate System (Système de Coordonnées) vous permet de sélectionner le système de coordonnées à utiliser lorsque des coordonnées de position sont affichées ou entrées dans l'appareil. Vous ne pouvez accéder à cette fonction qu'en Mode Avancé. 83 Menus de changement du système de coordonnées utilisé pour afficher les positions. Pour accéder au Menu de Sélection du Système de Coordonnées: 1. Appuyez sur MENU|MENU|↓ jusqu'à GPS SETUP (PARAMÉTRAGE GPS) |ENT |↓ jusqu’à COORDINATE SYSTEM (SYSTEME DE COORDONNEES)|ENT. 2. Appuyez sur ↓ jusqu'à COORD SYSTEM |ENT. Cet appareil peut afficher une position en degrés (36.14952°); degrés, minutes et millièmes de minute (36° 28.700'); ou degrés, minutes, secondes et dizaines de seconde (36° 28' 40.9"). Il peut également afficher la position en: UTM (Projection Universelle Transverse de Mercator); MGRS (Standard); MGRS (Standard + 10); Map Fix; Loran TD; systèmes de quadrillage Anglais, Irlandais, Finlandais, Allemand, Néozélandais, Suédois, Suisse, Taiwanais, Grec et Militaire. Le quadrillage UTM apparaît sur les cartes USGS. Ce système divise la Terre en 60 zones, de 6 degrés de longitude chacune. Les grilles Anglaise, Irlandaise, Finlandaise, Allemande, Néo-zélandaise, Suédoise, Suisse, Taiwanaise et Grecque représentent les systèmes nationaux de coordonnées utilisés uniquement dans leur pays respectif. Pour utiliser ces systèmes, vous devez vous trouvez dans les pays qui les utilisent. Cet appareil choisira pour vous le système géodésique correspondant à la grille que vous avez sélectionnée. Reportez-vous au paragraphe sur la Sélection du Système Géodésique pour plus d'informations. Le Système de Coordonnées Militaire (MGRS) utilise deux sortes différentes de réseaux de quadrillage, qui sont désignées par les noms MGRS standard et MGRS standard + 10. Votre position et votre référentiel déterminent lequel des deux doit être utilisé. Si vous utilisez le MGRS standard, et que votre position est significativement décalée, alors essayez d'utiliser l'autre. REMARQUE: Lorsque le format de la position est modifié, cela affecte la façon dont toutes les positions sont affichées sur tous les écrans. Ceci est également valable pour les waypoints. 84 Pour sélectionner un système de coordonnées: Pour changer le système de coordonnées, sélectionnez la commande COORDINATE SYSTEM (SYSTÈME DE COORDONNÉES). Utilisez les flèches ↑ ou ↓ pour choisir le format que vous souhaitez. Appuyez ENT pour le sélectionner. Appuyez sur EXIT pour revenir à l'écran principal. Pour configurer Loran TD: REMARQUE: Si vous choisissez la conversion Loran TD, vous devrez entrer le numéro de la chaîne locale d'identification Loran. Faites cela en sélectionnant "Setup Loran TD" (Paramétrage Loran TD) en bas du menu "Coordinate System" (Système de Coordonnées) et sélectionnez l'identification. Appuyez sur EXIT pour sortir du menu. Menu de Configuration Loran TD. Map Fix La fonction de Map Fix est utilisée avec des graphiques ou des cartes papiers. Ce système requiert une position de référence en latitude/longitude, que vous attribuez à un emplacement marqué sur la carte. Votre position s'affiche ensuite en terme de distance par rapport à cette position de référence. Par exemple, si une distance s'affiche de UP 4.00" et de LEFT 0.50", vous pouvez retrouvez votre position actuelle sur la carte en montant de quatre pouces (10cm) et en vous déplaçant sur la gauche d'un demipouce (1,3cm), par rapport au point de référence. Pour utiliser Map Fix: Pour utiliser cette fonction, vous devrez suivre les étapes suivantes dans l'ordre. Tout d'abord, déterminez une latitude/longitude de référence sur la carte. (Remarque: pour que ce système fonctionne, les lignes de latitude/longitude doivent être parallèles aux bords de la carte. Les lignes des cartes USGS sont parallèles, d'autres ne le sont peut être 85 pas. De plus, ce système fonctionne mieux avec des cartes à petite échelle, telle qu'à 1:24 000.) La position de référence peut se trouver n'importe où sur la carte, mais plus elle sera près de votre position, plus les nombres avec lesquels vous devrez travailler seront petits. Une fois que vous avez fixé une position de référence, vous pouvez la sauvegarder en tant que waypoint. Reportez-vous à la section concernant les waypoints pour obtenir des informations sur leur sauvegarde. Sauvegardez la position de référence en tant que waypoint. Revenez ensuite à l'écran principal. A présent, appuyez sur MENU|MENU|↓ jusqu'à GPS SETUP (PARAMÉTRAGE GPS)|ENT|↓ jusqu'à COORDINATE SYSTEM (SYSTEME DE COORDONNEES)|ENT|↓ jusqu’à SETUP MAP FIX (PARAMETRAGE DE POSITION CARTOGRAPHIQUE)|ENT. Les écrans suivants apparaitront, et l'intitulé MAP SCALE (ECHELLE CARTOGRAPHIQUE) sera mis en évidence. Appuyez sur ENT et entrez l'échelle de la carte. On la trouve généralement en haut de la carte papier. Elle se présente sous la forme d'un rapport, comme 1:24000 par exemple. Appuyez sur EXIT et l'appareil retournera à l'écran de paramétrage du Map Fix. Paramétrez un map fix de façon à ce que le iFINDER puisse retrouver votre position sur un plan imprimé ou une carte topographique. Appuyez sur ↓ jusqu'à SELECT ORIGIN (SELECTIONNER ORIGINE) | ENT | ENT (MY WAYPOINTS) [(MES POINTS DE ROUTE)] si vous avez sauvegardé le point de référence en tant que waypoint. Sélectionnez le nom que vous avez assigné au point de référence et appuyez sur ENT. L'appareil affichera un écran d'informations concernant le waypoint et la commande SET AS ORIGIN (UTIL. COMME ORIGINE) sera sélectionnée; appuyez sur ENT et l'appareil retournera au menu de Paramétrage du Map Fix. Enfin, appuyez sur EXIT pour sortir du menu. A présent, appuyez sur ↑ jusqu'à COORD SYSTEM (SYSTEME DE COORDONNEES)|ENT, sélectionnez MAP FIX (POINT SUR LA CARTE) dans la liste et appuyez sur ENT. Toutes les informations de position seront alors affichées sous forme de distance par rapport au point de référence que vous aurez choisi. 86 Personnaliser les Affichages Les Ecrans de Position, de Navigation et l'Ecran Cartographique possèdent tous des options personnalisables en Mode Avancé. Ces options déterminent les informations visibles sur chaque écran. Personnaliser l'Ecran de Position Cet écran possède neuf fenêtres de données différentes que vous avez la possibilité de personnaliser. Depuis l’écran de Position, appuyez sur MENU | ↓ jusqu'à CUSTOMIZE (PERSONNALISER) | ENT. La fenêtre d'affichage en haut à gauche de l'écran se met à clignoter. Utilisez les flèches ↓ ou ↑ pour sélectionner la fenêtre que vous souhaitez modifier. Une fois la fenêtre désirée mise en évidence, appuyez sur ENT pour ouvrir une liste d'options. Utilisez les touches ↓ ou ↑ pour sélectionner un type de donnée différent, puis appuyez sur ENT. Vous pouvez répéter ces étapes pour changer l'affichage d'une autre fenêtre. Lorsque tous vos changements seront effectués, appuyez sur EXIT pour revenir à l'écran principal. Personnaliser l'Ecran de Navigation Depuis l’Ecran de Navigation, appuyez sur MENU|↓ jusqu'à CUSTOMIZE (PERSONNALISER)|ENT. Appuyez sur ↓ ou sur ↑ pour sélectionner une option, puis sur ENT pour l'activer ou la désactiver. Quand vous aurez choisi tous les types de données que vous désirez, retournez à l'écran principal en appuyant sur EXIT. Personnaliser l'Ecran Cartographique Depuis l’Ecran Cartographique, appuyez sur MENU|↓ jusqu'à CUSTOMIZE (PERSONNALISER)|ENT. Appuyez sur ↓ ou sur ↑ pour sélectionner une option, puis sur ENT pour l'activer ou la désactiver. Quand vous aurez choisi tous les types de données que vous désirez, retournez à l'écran principal en appuyant sur EXIT. Antenne Externe Passive Le iFINDER HUNT peut être utilisé avec une antenne externe optionnelle. Bien que nous recommandions l'utilisation d'une puissante antenne externe active, l'appareil peut également fonctionner avec une antenne externe passive. Pour cela, vous devrez faire savoir à l’appareil qu'il devra rechercher les signaux de l'antenne d'une manière différente. Depuis l'Ecran de l'Etat Satellite, appuyez sur MENU | ↓ jusqu'à EXT PASANT. Appuyez sur ENT pour activer (cochée) ou désactiver (non cochée) la commande. SIVE 87 Commande de l'Antenne Passive dans le Menu de l'Etat Satellite. AVERTISSEMENT: Tant que la commande de l'Antenne Externe Passive sera activée, le iFINDER ne surveillera que les signaux GPS provenant d'une antenne externe passive. Si cette commande est activée et que vous n'utilisez pas une antenne externe passive, l'appareil ne sera pas capable d’obtenir une réception satellite précise. Pour repasser à une utilisation de l'antenne interne du iFINDER (ou pour utiliser une antenne externe optionnelle active), prenez soin de désactiver cette commande. Depuis l'écran d'Etat Satellite, appuyez sur MENU|↓ jusqu'à E XT PASSIVE ANT. Appuyez sur ENT pour désactiver la commande. Simulateur GPS Le simulateur GPS vous permet d'utiliser votre appareil comme si vous vous trouviez en extérieur et que vous alliez quelque part. Vous pouvez fixer la position de départ en entrant sa latitude/longitude (Starting Position) ou à partir d'un waypoint pré-enregistré, d'un lieu cartographié ou d'un POI. Vous pouvez diriger votre déplacement et changer votre vitesse sur la carte en utilisant les touches fléchées (Commande STEER WITH ARROWS (PILOTER SELON LES FLÈCHES)) ou en réglant votre orientation et votre vitesse dans les fenêtres prévues à cet effet sur l'écran du simulateur. Pour accéder au Simulateur GPS: 1. Appuyez sur MENU | MENU | ↓ jusqu'à GPS SETUP (PARAMÉTRAGE GPS) | ENT. 2. Appuyez sur ↓ jusqu'à GPS SIMULATOR (SIMULATEUR GPS)|ENT. 88 Menu de Paramétrage du GPS, à gauche, Menu du Simulateur, à droite. Effectuez les réglages que vous désirez, puis activez le simulateur en sélectionnant l'intitulé SIMULATOR ON (SIMULATEUR ACTIVÉ) et en appuyant sur la touche ENT. Appuyez sur EXIT pour sortir du menu. Un message apparaîtra de temps à autres pour vous rappeler que le simulateur est activé. Répétez les étapes ci-dessus ou éteignez l'appareil pour désactiver le simulateur. En mode de simulation, vous pouvez appuyez sur EXIT pour effacer les fenêtres d'orientation et de vitesse. Vous pouvez également utiliser le curseur. Pour faire réapparaître les fenêtres d'orientation et de vitesse, retournez au menu du Simulateur GPS, sélectionnez la commande STEER WITH ARROWS (PILOTER SELON LES FLÈCHES), appuyez sur ENT, puis appuyez sur EXIT|EXIT|EXIT pour revenir à l'écran principal. Simuler une Navigation le long d'un Tracé ou d'un Itinéraire En mode de Simulation, votre appareil peut automatiquement suivre un tracé ou un itinéraire sans direction manuelle si vous suivez ces étapes: 1. Depuis l'Ecran Cartographique, allez dans le menu du simulateur. Choisissez une STARTING POSITION (POSITION DE DÉPART) se trouvant au début ou à proximité du début de votre tracé/itinéraire. Entrez une orientation (TRACK/TRACE) approximative (en degrés) qui vous orientera en direction du début de votre tracé/itinéraire. 2. Réglez la vitesse VITESSE/SPEED à zéro. Sélectionnez la commande STEER WITH ARROWS (PILOTER SELON LES FLÈCHES) et appuyez sur ENT, ce qui activera le simulateur et vous fera revenir à l'Ecran Cartographique. 3. Commencez à vous déplacer le long du tracé/itinéraire. (Si vous êtes suffisamment proche du premier waypoint, l'alarme d'arrivée se déclenchera dès que la navigation commencera. Appuyez sur EXIT pour l'éteindre.) Lorsque la navigation commence, appuyez sur ↑ (puisque vous utilisez la commande de pilotage avec les flèches) pour augmenter la vitesse. 89 4. Appuyez sur EXIT pour effacer les fenêtres d'orientation et de vitesse. L'appareil se "dirigera" à présent automatiquement le long du tracé ou de l'itinéraire. Lorsque vous atteindrez votre "destination", annulez la navigation comme vous le feriez en mode normal. Zoom Automatique Ce récepteur possède un dispositif de zoom automatique qui réduit considérablement le nombre de manœuvres à effectuer au clavier comparativement à la plupart des autres marques de récepteurs GPS. Ce dispositif fonctionne conjointement aux dispositifs de navigation. Tout d'abord, dirigez-vous vers un point de repère. (Reportez-vous à la section concernant les waypoints pour plus d'informations.) Avec le mode de zoom automatique activé, l'appareil effectuera un zoom arrière pour que l'intégralité de votre trajet soit affichée, depuis votre position actuelle jusqu'à votre destination. Puis au cours de votre déplacement, l'appareil effectuera automatiquement des zooms avant— une portée de zoom à la fois— pour suivre votre progression tout en gardant toujours votre destination affichée à l'écran. Pour activer ce dispositif, depuis l'ECRAN CARTOGRAPHIQUE (MAP PAGE), appuyez sur MENU|↓ jusqu'à AUTO ZOOM (ZOOM AUTOMATIQUE)|ENT. Répétez ce processus pour désactiver la fonction. Données Cartographiques Ce menu vous permet de désactiver la carte, si vous le désirez, (ce qui transforme l'écran cartographique en traceur GPS); il permet également d'activer ou de désactiver les fenêtres d'identification; de dessiner les limites de la carte ou les cadres autour des zones de détails; et de faire apparaître les terres en gris. Vous pouvez également activer ou désactiver les données de superposition de la carte, qui permettent l'affichage du quadrillage des latitudes et des longitudes ou des cercles de distance sur la carte. Ce menu vous permet également de sélectionner les Cartes Navionics; pour plus d'instructions, reportez-vous à la partie concernant les Graphiques Navionics se trouvant plus loin dans cette section. Pour accéder aux Données Cartographiques: 1. Depuis l'Ecran Cartographique, appuyez sur MENU|↓ jusqu'à MAP DATA (DONNÉES CARTOGRAPHIQUES)|ENT. 90 Menu de l’Ecran Cartographique, à gauche, Menu des Données Cartographiques, à droite. Afficher les Données Cartographiques Appuyez sur MENU|↓ jusqu'à MAP DATA (DONNÉES CARTOGRAPHIQUES)|ENT. Appuyez sur ENT pour entrer dans la liste EARTH MAP DETAIL, et choisissez la quantité de détails que vous désirez, depuis Off (l'appareil fonctionnera alors comme un traceur GPS) jusqu'à High (Elevé). Une fois l'option réglée, appuyez sur EXIT pour retourner à l'écran principal. Fenêtres d'Information Appuyez sur MENU|↓ jusqu'à MAP DATA (DONNÉES CARTOGRAPHIQUES)|ENT. Appuyez sur ↓ jusqu'à POPUP INFORMATION. Lorsque l'option est sélectionnée, appuyez sur ENT pour cocher la case qui lui correspond (activation) ou pour la désactiver. Une fois que l'option est réglée, appuyez sur EXIT pour retourner à l'écran principal. Limites de la Carte Appuyez sur MENU|↓ jusqu'à MAP DATA (DONNÉES CARTOGRAPHIQUES)|ENT. Appuyez sur ↓ jusqu'à DRAW MAP BOUNDARIES (LIMITES CARTES). Lorsque l'option est sélectionnée, appuyez sur ENT pour cocher la case qui lui correspond (activation) ou pour la désactiver. Une fois que l'option est réglée, appuyez sur EXIT pour retourner à l'écran principal. Afficher les Terres en Gris Appuyez sur MENU|↓ jusqu'à MAP DATA (DONNÉES CARTOGRAPHIQUES)|ENT. Appuyez sur ↓ jusqu'à FILL LAND WITH GRAY (COLORIER LA TERRE EN GRIS). Lorsque l'option est sélectionnée, appuyez sur ENT pour cocher la case qui lui correspond (activation) ou pour la désactiver. Une fois que l'option est réglée, appuyez sur EXIT pour retourner à l'écran principal. 91 Données de Superposition (Cercles de Distance; Quadrillage Lat/Long) La carte peut être personnalisée avec quatre portées d'anneaux et/ou avec des grilles qui divisent le traceur en segments égaux en latitude et en longitude. Les anneaux sont pratiques pour estimer visuellement des distances sur la carte. Les diamètres des anneaux sont basés sur la portée de zoom actuelle. Par exemple: avec une portée de zoom de 100 miles, l'écran affichera deux cercles ayant pour centre votre position actuelle. Le cercle le plus large touchant les bords de l'écran aura un diamètre de 100 miles (même valeur que la portée). Le cercle le plus petit aura un diamètre de 50 miles (toujours la moitié de la portée du zoom.) La distance séparant votre position actuelle du plus petit cercle (égale au rayon du cercle) sera de 25 miles (toujours ¼ de la portée du zoom.) Avec les touches fléchées et le curseur, vous pouvez vous déplacer sur la carte pour visualiser les troisième et quatrième cercles. Dans cet exemple, la distance jusqu'au troisième cercle serait de 75 miles et celle jusqu'au quatrième cercle serait de 100 miles depuis votre position. Pour activer les anneaux: Appuyez sur MENU|↓ jusqu'à MAP DATA (DONNÉES CARTOGRAPHIQUES)|ENT. Appuyez sur ↓ jusqu'à RANGE RINGS (CERCLES DE DISTANCE). Lorsque l'option est sélectionnée, appuyez sur ENT pour l'activer (case cochée) ou pour la désactiver. Une fois l'option réglée, appuyez sur EXIT pour retourner à l'écran principal. Pour activer le quadrillage: Appuyez sur MENU|↓ jusqu'à MAP DATA (DONNÉES CARTOGRAPHIQUES)|ENT. Appuyez sur ↓ jusqu'à LAT/LON GRID LINES (LIGNES DE QUADRILLAGE). Lorsque l'option est sélectionnée, appuyez sur ENT pour l'activer (case cochée) ou pour la désactiver. Une fois l'option réglée, appuyez sur EXIT pour retourner à l'écran principal. Sélection du Système Géodésique Les cartes et les graphiques sont basés sur un relevé de la zone qu’ils couvrent. Ces relevés sont appelés "Datums" (systèmes géodésiques). Les cartes qui sont créées à partir de différents systèmes géodésiques montreront la même latitude/longitude à des endroits légèrement différents. Tous les systèmes géodésiques possèdent un nom. Le système GPS est basé sur le système géodésique appelé WGS-84 qui couvre le monde entier. D'autres systèmes géodésiques peuvent également couvrir le monde entier, ou n'en couvrir seulement qu'une partie. Par défaut, votre position est affichée dans le référentiel WGS-84. Cependant, l'appareil peut également afficher votre position en utilisant l'un des 191 différents systèmes géodésiques qu'il vous propose. 92 Ces différents systèmes géodésiques peuvent être sélectionnés uniquement en Mode Avancé (Passer du Mode Simplifié eu Mode Avancé: MENU|↓ jusqu’à ADVANCED MODE (MODE AVANCE)|ENT|←|ENT.) ; pour changer de système géodésique: 1. Appuyez sur MENU|MENU|↓ jusqu'à GPS SETUP (PARAMETRAGE GPS)|ENT|↓ jusqu'à DATUM SELECTION (SYSTÈME GÉODÉSIQUE) |ENT. 2. Utilisez les flèches ↓ ou ↑ pour sélectionner le référentiel que vous souhaitez, puis appuyez sur ENT. 3. Pour revenir à l'écran principal, appuyez sur EXIT|EXIT. Une liste des systèmes géodésiques utilisés par cet appareil se trouve à la fin de ce manuel. Menu de Paramétrage du GPS, à gauche, et Menu du Système Géodésique, à droite. Sélection des Catégories de Détails Cartographiques Ce menu détermine quels détails doivent être affichés à l'écran. Ceci inclue: les waypoints, les tracés, les icônes, les villes, les autoroutes, etc. Vous pouvez choisir d'activer ou de désactiver chacun de ces détails, personnalisant ainsi la carte selon vos besoins. Les catégories de détails de la carte ne peuvent être activées ou désactivées qu'en Mode Avancé. (Pour passer du Mode Simplifié au Mode Avancé: MENU|↓ jusqu'à ADVANCED MODE (MODE AVANCE) |ENT|←|ENT.) Pour accéder au menu de sélection: 1. Appuyez sur MENU|↓ jusqu'à MAP CATEGORIES (CATÉGORIES CARTOGRAPHIQUES)|ENT. 2. Appuyez sur ↑ ou sur ↓ pour sélectionner une catégorie ou une souscatégorie. Appuyez sur ENT pour désactiver un détail (non coché) ou pour l'activer (coché.) 3. Pour revenir à l'écran principal, appuyez sur EXIT|EXIT. 93 Menu de l’Ecran Cartographique, à gauche, Menu de Sélection des Catégories de Détails Cartographiques, à droite. Orientation de la Carte Par défaut, ce récepteur affiche toujours la carte avec le nord situé en haut de l'écran. C'est comme cela que la plupart des cartes et des plans sont imprimés sur papier. Cependant, vous pouvez passer en mode Track Up ou Course Up si vous passez tout d’abord en Mode Avancé. En mode Track Up, la carte affiche un "N" et une flèche pour indiquer le nord. La carte est orientée avec le nord vers le haut, à gauche, et avec la trajectoire vers le haut, à droite. Le réglage par défaut avec le Nord vers le Haut (North Up) est utile lorsque vous vous déplacez droit vers le nord. Ce que vous voyez à votre gauche correspond au côté gauche de la carte, et ce que vous voyez à votre droite correspond au côté droit de la carte, et ainsi de suite. Cependant, si vous prenez une autre direction, la carte ne s'aligne alors plus avec ce que vous visualisez autour de vous. Pour corriger ce problème, un mode de track-up (trajectoire vers le haut) fait pivoter la carte à chaque fois que vous tournez. Ainsi, ce que vous visualisez sur le côté gauche de la carte se trouve toujours à votre gauche dans la réalité, et ainsi de suite. Une autre option est celle du mode course-up, qui permet à la carte de garder la même orientation que l'orientation initiale, pointant ainsi 94 toujours vers votre waypoint de destination (azimut). Quand l'un des deux modes (track-up ou course-up) est activé, un "N" s'affiche sur la carte pour vous aider à retrouver le Nord. L'option que vous choisirez d'utiliser est une question de préférence; nous passons parfois d'une option à une autre selon les circonstances. Par exemple, lorsque nous nous trouvons dans une zone que nous connaissons relativement bien, nous utilisons l'appareil avec le Nord vers le haut. Mais nous passons parfois en mode Track Up lorsque nous ne sommes pas familier avec la zone où nous nous trouvons, et que nous voulons instantanément faire correspondre ce que nous voyons à la fenêtre avec ce que nous visualisons à l'écran. Utilisez les trois modes pour trouver celui qui vous convient le mieux. Pour changer l'orientation de la carte: depuis l'Ecran Cartographique, appuyez sur MENU | ↓ jusqu'à MAP ORIENTATION (ORIENTATION DE LA CARTE) | ENT. Appuyez sur ↑ ou sur ↓ pour sélectionner l'option d'orientation, puis appuyez sur ENT. Appuyez sur EXIT | EXIT pour revenir à l'écran principal. Menu de l’Ecran Cartographique, à gauche, Fenêtre d'Orientation de la Carte avec l'option North Up (Nord en haut) ici sélectionnée, à droite. Graphiques Navionics® Votre appareil peut afficher des graphiques électroniques Navionics® enregistrés sur des MMCs. Les formats GOLD™ et CLASSIC™ sont tous les deux acceptés. Ils fonctionnent exactement comme une carte personnalisée MapCreate enregistrée sur une MMC. 95 A gauche, entrée dans le passage de l'Aransas sur une carte personnalisée MapCreate 6, zoomée à 4 miles. Reste des images, de gauche à droite: même position sur un graphique Navionics GOLD™ avec des portées de zoom de 8 miles, 4 miles et 1 mile. AVERTISSEMENT: Vous ne devriez jamais formater la cartouche MMC contenant votre graphique Navionics. Le formatage de la MMC effacera définitivement le graphique enregistré sur votre cartouche. Pour afficher un graphique Navionics: 1. Installez la cartouche MMC Navionics dans le compartiment de la carte mémoire et allumer l'appareil. (Pour des instructions complètes d'installation de la cartouche, reportez-vous à la Sec. 2.) 2. Depuis l'Ecran Cartographique, appuyez sur MENU | ↓ jusqu'à MAP DATA (DONNÉES CARTOGRAPHIQUES) | ENT | ↓ jusqu'à MAP CHOICE (CHOISIR LES CARTES NAVIONICS) |ENT. Utilisez les touches ↑ ou ↓ pour sélectionner le Nom de la Carte, puis appuyez sur ENT | EXIT | EXIT. Ces figures illustrent la séquence des menus (de gauche à droite) permettant de sélectionner un graphique Navionics pour la zone Ouest du Golfe de Mexico. 3. Pour désactiver un graphique Navionics, depuis l'Ecran Cartographique, appuyez sur MENU | ↓ jusqu'à MAP DATA (DONNÉES CARTOGRAPHIQUES) |ENT|↓ jusqu'à MAP CHOICE (CHOISIR LES CARTES NAVIONICS) |ENT. Utilisez les 96 flèches ↑ ou ↓ pour sélectionner LOWRANCE, puis appuyez sur ENT | EXIT | EXIT. Informations Portuaires Les graphiques Navionics contiennent des Informations sur les Services Portuaires, illustrés par des icônes sur la carte représentées par une ancre de bateau. Ces icônes apparaissent à la portée de zoom de 2 miles nautiques. Un exemple est illustré dans les figures suivantes. Pour visualiser les Informations sur les Services Portuaires: 1. Utilisez les touches fléchées pour déplacer le curseur sur une icône de Services Portuaires. Une fois sélectionnée, une fenêtre d'identification apparaît. 2. Appuyez sur FIND | FIND pour afficher l'écran d'Information des Services Portuaires pour l’icône sélectionnée. Icône des Services Portuaires Lignes du Curseur Fenêtre d'Identification Graphique Navionics montrant une icône de Services Portuaires sélectionnée par le curseur. Lorsque l'icône est sélectionnée, une Fenêtre d'Identification apparaît. Après quelques secondes, elle disparaît, et la position, la distance et l'orientation sont affichées au bas de l'écran. L'écran d'Information possède deux fenêtres. La fenêtre du haut énumère les diverses catégories de services. La fenêtre du bas détaille les services disponibles dans chaque catégorie. 3. Pour vous déplacer dans la fenêtre des Catégories de Service: appuyez sur ENT puis utilisez les touches ↑ ou ↓ pour visualiser les types de services disponibles. Lorsque vous sélectionnez une catégorie différente, la liste de la fenêtre du bas change. Pour retourner à l'Ecran Cartographique, appuyez sur EXIT | EXIT. 97 Ecrans d'information sur les Services Portuaires. 4. Selon le lieu, la fenêtre des Services Détaillés peut posséder une longue liste de services pour la catégorie de Services Généraux sélectionnée. Pour vous déplacez dans la fenêtre des Services Détaillés: depuis SERVICE CATEGORIES (CATEGORIES DE SERVICES), appuyez sur ↓ jusqu'à DETAILED SERVICES (SERVICES DETAILLES)|ENT, puis utilisez les touches ↑ ou ↓ pour parcourir la liste des services disponibles. Pour retourner à l'Ecran Cartographique, appuyez sur EXIT|EXIT. Pour revenir à la fenêtre des catégories de services, appuyez sur ENT|↑. Informations sur le Courant Les graphiques Navionics contiennent des Informations sur le Courant de la Marée, représentées par une icône carrée marquée d'un "C" et visible à de larges portées de zoom. Cette icône représente la position d'une Station Locale pour laquelle est indiqué le Courant de la Marée. Un exemple est illustré à droite. Lorsque vous zoomez jusqu'à une portée suffisamment petite (1/2 mile nautique), l'icône elle-même devient une flèche animée indiquant la vitesse et la direction actuelles de la marée pour la station sélectionnée. A de plus grandes portées de zoom, vous pouvez sélectionner l'icône carrée marquée d'un "C" qui deviendra alors une flèche animée avec une fenêtre 98 d'identification (la fenêtre d'identification disparaîtra après quelques secondes.) Des exemples sont illustrés dans les figures suivantes. Pour visualiser les informations sur le Courant de la Marée: 1. Utilisez les touches fléchées pour déplacer le curseur sur l'icône du Courant de la Marée. Une fois sélectionnée, une fenêtre d'identification apparaît. 2. Appuyez sur FIND|FIND pour afficher l'écran d'Informations sur le Courant de la Marée. Icône du Courant de la Marée en mode animé Lignes du Curseur A gauche, graphique Navionics montrant l'icône du Courant de la Marée sélectionnée par le curseur. A droite, l'icône s'anime automatiquement sans être sélectionnée à la portée de zoom de ½ mile. Le courant se déplace ici vers le nord-ouest à la vitesse de 0.8 mph. La ligne indique l'état du courant Ecran d'Information du Courant. L'écran d'Informations sur le Courant de la Marée affiche les données relatives au courant pour l’emplacement sélectionné. Le graphique en haut de l'écran est une vue approximative des flux et des reflux (flots et jusants) du jour, de minuit (MN), à midi (NN), à minuit (MN). L'échelle de vitesse en haut à gauche du graphique change dynamiquement selon la vitesse maximum du courant pour ce jour. 99 L'étale du flot ou du jusant, c'est-à-dire la période de faible courant ou d'absence de courant, est représenté par la Ligne d'Etale du Courant (SWL). Le flot apparaît au-dessus de la ligne SWL et le jusant apparaît en-dessous de la ligne SWL. Vous pouvez visualiser les données sur le courant de la marée pour d'autres dates en changeant le mois, le jour et l'année dans les fenêtres de sélection. Pour sélectionner une autre date: 1. Utilisez les touches → et ← pour sélectionner la fenêtre du mois, du jour ou de l'année, puis appuyez sur ENT. 2. Utilisez les touches ↑ et ↓ pour sélectionner le mois, le jour ou l'année désiré, puis appuyez sur ENT. Pour sortir de l'écran d'informations, appuyez sur EXIT. Informations sur la Marée Les graphiques Navionics possèdent des Informations sur la Marée, représentées par une icône carrée marquée d'un "T" visible à de larges portées de zoom. Cette icône représente la position d'une Station pour laquelle sont données des informations sur la Marée. Un exemple est illustré à droite. Lorsque vous zoomez jusqu'à une portée suffisamment petite (1/2 mile nautique), l'icône devient un indicateur animé illlustrant la montée et la descente de la marée pour la station sélectionnée, au moment présent. A de plus grandes portées de zoom, vous pouvez sélectionner l'icône carrée marquée d'un "T" qui deviendra alors un indicateur animé avec une fenêtre d'identification. Des exemples sont illustrés dans les figures suivantes. Pour visualiser les informations sur la Marée: 1. Sélectionnez l'icône d'une Station; utilisez les touches fléchées pour placer le curseur sur l'icône. Lorsqu'elle sera sélectionnée, une fenêtre d'identification apparaîtra. 2. Après avoir sélectionné l'icône de la Sation de Marée, appuyez sur FIND|FIND pour afficher l'écran d'Informations sur la Marée. 100 Icône de la Station de la Marée en Mode Animé Lignes du Curseur A gauche, Graphique Navionics montrant l'icône de la Station de la Marée sélectionnée par le curseur. A droite, l’icône s’anime automatiquement sans être sélectionnée à une portée de zoom de ½ mile. Dans l'exemple ci-dessus, la marée est à 1.5 pieds et descendante, comme l'indique la flèche pointant vers le bas en haut de l'icône. Ecran d'Informations sur la Marée. L'écran d'Informations sur la Marée affiche des données quotidiennes relatives à la marée pour une station particulière. Le graphique en haut de l'écran représente une vue approximative du profil de la marée pour ce jour, de minuit (MN), à midi (NN), à minuit (MN). La ligne pointillée en travers du graphique représente la Moyenne des Niveaux les Plus Bas de l'Eau (MLLW). L'échelle à droite du graphique change en fonction de la hauteur maximale de la marée pour ce jour. La ligne MLLW ajuste également sa position en fonction des changements de l'échelle. 101 Vous pouvez visualiser les données relatives à la marée pour d'autres dates en changeant le mois, le jour et l'année dans les fenêtres de sélection. Pour sélectionner une autre date: 1. Utilisez les touches → et ← pour sélectionner la fenêtre du mois, du jour ou de l'année, puis appuyez sur ENT. 2. Utilisez les touches ↑ et ↓ pour sélectionner le mois, le jour ou l'année désiré, puis appuyez sur ENT. Pour sortir de l'écran d'informations, appuyez sur EXIT. Info-Bulles L'aide est disponible pour quasiment tous les commandes sur cet appareil. En surlignant l'intitulé d'une commande et en attendant quelques secondes, une fenêtre automatique apparaît décrivant la fonction de la commande que vous souhaitez sélectionner. Ce dispositif est activé par défaut. Pour activer ou désactiver les fenêtres d'aide: Appuyez sur MENU|MENU|↓ jusqu'à SYSTEM SETUP (PARAMÉTRAGE SYSTÈME)|ENT|↓ jusqu'à POPUP HELP (INFO-BULLES). Lorsque l'option est sélectionnée, appuyez sur ENT pour l'activer (case cochée) ou pour la désactiver. Une fois l'option réglée, appuyez sur EXIT pour retourner à l'écran principal. Cet exemple illustre le message d'aide qui apparaît pour la commande Screen (Ecran) qui se trouve dans le Menu Principal en Mode Avancé. Ré-initialiser les Options Pour ré-initialiser toutes les fonctions à leur valeur par défaut: En Mode Avancé 1. Appuyez sur MENU | MENU | ↓ jusqu'à SYSTEM SETUP (PARAMETRAGE SYSTEME) | ENT | ↓ jusqu'à RESET OPTIONS (REINIT. DES OPTIONS) | ENT | ← et YES (OUI) | ENT. En Mode Simple Maintenez la touche PAGES enfoncée pendant que vous appuyez sur la touche PWR pour allumer l'appareil. 102 REMARQUE: La fonction de ré-initialisation des options n'efface aucun waypoint, itinéraire, icône ou tracé. Commande de Réinitialisation des options du Mode Avancé, à gauche, et Menu de Réinitialisation des Options, à droite. Contraste et Luminosité Les réglages sont les mêmes en Mode Simple et en Mode Avancé, mais vous accédez différemment à la commande SCREEN pour chacun des deux modes: En Mode Simple, appuyez tout d'abord sur MENU | ↓ jusqu'à SCREEN (ECRAN) | ENT. En Mode Avancé, appuyez sur MENU | MENU | ENT. Une fois dans le menu Screen (écran): Pour régler le contraste: 1. La réglette du contraste (CONTRAST) est déjà sélectionnée. Utilisez les flèches → ou ← pour déplacer le curseur. L'extrémité gauche de la réglette représente le niveau minimum de contraste; l'extrémité droite de la réglette représente le niveau maximum de contraste. Menu de l'Ecran, à gauche, et Barre de Contraste, à droite. Pour régler la luminosité: 1. Appuyez sur ↓ jusqu'à BRIGHTNESS (LUMINOSITE). Utilisez les flèches → 103 ou ← pour déplacer le curseur. L'extrémité gauche de la réglette représente le niveau minimum de luminosité; l'extrémité droite de la réglette représente le niveau maximum de luminosité. Menu de l'Ecran, à gauche, et Barre de Luminosité, à droite. Pour régler le mode d'affichage à l'écran: 1. Appuyez sur ↓ jusqu'à DISPLAY MODE (MODE ECRAN)|ENT et utilisez les flèches ↑ ou ↓ pour sélectionner un mode|EXIT. Menu du mode d'Affichage. Pour régler le délai de fonctionnement du rétro-éclairage: 1. Appuyez sur ↓ jusqu'à LIGHT DELAY (TEMPORISATION ECLAIRAGE) | ENT et utilisez les flèches ↑ ou ↓ pour sélectionner la durée du délail | EXIT. 2. Pour sortir de l'écran de réglages et revenir à la fenêtre principale, appuyez sur EXIT | EXIT. 104 Menu de Délai du Rétro-Eclairage. Le rétro-éclairage est ici en mode "continu", ce qui est parfait pour des trajets de nuit si l'appareil est branché à une source externe d'alimentation à bord d'un véhicule. Choisir la Langue Les menus de cet appareil sont disponibles en 10 langues: Anglais, Français, Allemand, Espagnol, Italien, Danois, Suédois, Russe, Hollandais et Finlandais. Pour sélectionner une langue différente: 1. Appuyez sur MENU|MENU|↓ jusqu'à SYSTEM SETUP (PARAMÉRAGE SYSTÈME)|ENT. 2. Appuyez sur ↓ jusqu'à SET LANGUAGE… (CHOISIR LANGUE…)|ENT. 3. Utilisez les flèches ↓ ou ↑ pour sélectionner une langue différente et appuyez sur ENT. Tous les menus apparaitront alors à l'écran dans la langue que vous aurez sélectionnée. Réglage de l'Heure Locale L'heure locale et la date sont sauvegardées lorsqu'un waypoint est créé. Les réglages sont les mêmes pour le Mode Simple et le Mode Avancé, mais l'accès à la commande SET LOCAL TIME (RÉGLAGE DE L'HEURE LOCALE) est différent pour chacun des deux modes: En Mode Simple, appuyez sur MENU | ↓ jusqu'à SET LOCAL TIME | ENT. En Mode Avancé, appuyez sur MENU|MENU|↓ jusqu'à SYSTEM SETUP (PARAMÉTRAGE SYSTÈME)|ENT|↓ jusqu'à SET LOCAL TIME (RÉGLAGE DE L'HEURE LOCALE)|ENT. 105 Commande de Réglage de l'Heure Locale: à gauche, Mode Simplifié ; au centre, mode Avancé. A droite, menu de Réglage de l’Heure. Une fois dans le menu de réglage: Pour régler l'heure locale: Appuyez sur ENT. Utilisez les flèches ↑ ou ↓ pour modifier le premier chiffre, puis appuyez sur → pour déplacer le curseur jusqu'au chiffre suivant. Répétez les mêmes étapes jusqu'à ce que l'heure soit correcte, puis appuyez sur ENT. Pour sélectionner le Mois: Appuyez sur ↓ jusqu'à MONTH (MOIS) | ENT. Utilisez les flèches ↑ ou ↓ pour sélectionner le mois, puis appuyez sur ENT. Pour sélectionner le Jour: Appuyez sur ↓ jusqu'à DAY (JOUR) | ENT. Utilisez les flèches ↑ ou ↓ pour sélectionner le jour, puis appuyez sur ENT. Pour sélectionner l'Année: Appuyez sur ↓ jusqu'à YEAR (ANNÉE) | ENT. Utilisez les flèches ↑ ou ↓ pour sélectionner l'année, puis appuyez sur ENT. Réglage de l'heure, à gauche, Réglage du mois, à droite. Le dernier champ de ce menu est celui de la commande CONFIG DST. Cette fonction permet à votre appareil de s'ajuster automatiquement aux changements d'heure causés par l'Heure Avancée de l'Est (ou DST en Anglais pour Daylight Saving Time) (vous ne devriez avoir à la régler qu'une seule fois). Vous pouvez sélectionner le DST pour votre région ou simplement accepter le réglage par défaut. 106 Une fois que chaque champ sera réglé comme vous le souhaitez, appuyez plusieurs fois sur EXIT pour revenir à l'écran principal. Informations Système De temps à autre, Lowrance remet à jour le système d'exploitation de certains de ses produits. Ces mises à jour peuvent généralement être téléchargées gratuitement sur notre site internet, www.lowrance.com. Elles permettent à l'appareil de mieux fonctionner ou d'introduire de nouveaux dispositifs ou de nouvelles fonctions. Vous pouvez connaître la version du logiciel que vous possédez sur votre iFINDER en utilisant la commande Software Info (Info Logiciel). Commande des Informations du Logiciel : à gauche, Mode Simplifié ; au centre, mode Avancé. A droite, Ecran d’Informations. La commande marche de la même façon en Mode Simple ou en Mode Avancé, mais vous y accédez différemment pour chacun des deux modes: En Mode Simple: 1. Appuyez sur MENU | ↓ jusqu'à SOFTWARE INFO (INFO. LOGICIEL) | ENT. 2. Lisez les informations affichées à l'écran. 3. Pour revenir à l'écran principal, appuyez sur EXIT | EXIT. En Mode Avancé: 1. Appuyez sur MENU|MENU|↓ jusqu'à SYSTEM SETUP (PARAMETRAGE SYSTEME)|ENT|↓ jusqu'à SOFTWARE INFO (INFO. LOGICIEL)|ENT. 2. Lisez les informations affichées à l'écran. 3. Pour revenir à l'écran principal, appuyez sur EXIT | EXIT. Sons et Styles des Alarmes Les sons émis par les touches et par les alarmes peuvent être réglés. L’appareil possède un haut-parleur interne (contrôlé par la réglette de Volume Pizeo) qui peut émettre des alarmes et des tonalités de notification, et qui peut également émettre des sons par l’intermédiaire d’un haut-parleur externe relié au port d’alimentation (et contrôlé par la ré107 glette de Volume LineOut). Les réglages sont les mêmes en Mode Simple ou Avancé, mais l'accès à la commande des Sons est différente: En Mode Simple, appuyez sur MENU | ↓ jusqu'à SOUNDS (SONS) | ENT. En Mode Avancé, (SONS)|ENT. appuyez sur MENU|MENU|↓ jusqu'à SOUNDS Commande des Sons: à gauche, Mode Simplifié; au centre, Mode Avancé. A droite, menu des Sons. Une fois dans le menu des sons (Sounds): Pour régler le Volume LineOut ou Pizeo: Appuyez sur ↑ ou sur ↓ pour sélectionner le type de haut-parleur que vous souhaitez régler, puis appuyez sur ← pour diminuer le volume ou sur → pour l’augmenter. Pour régler les sons émis par les touches: Avec l'option KEY SOUNDS (TOUCHES SONORES) sélectionnée, appuyez sur ENT pour l'activer ou pour la désactiver. Une fois que l'option est réglée, appuyez sur EXIT|EXIT pour revenir à l'écran principal. Pour régler les sons émis par les alarmes: Appuyez sur ↓ jusqu'à ALARM SOUNDS (TONALITÉS D'ALARME). Lorsque l'option est sélectionnée, appuyez sur ENT pour l'activer ou pour la désactiver. Une fois que l'option est réglée, appuyez sur EXIT|EXIT pour revenir à l'écran principal. Pour régler le style des alarmes: Appuyez sur ↓ jusqu'à ALARM STYLE (STYLE D'ALARME)|ENT. Utilisez les flèches ↑ ou ↓ pour changer de style, puis appuyez sur ENT. Une fois que l'option est réglée, appuyez sur EXIT|EXIT pour revenir à l'écran principal. Lissage des Tracés C'est le réglage par défaut qui devrait toujours rester activé. Lorsque vous êtes à l'arrêt ou que vous vous déplacez à vitesse lente (quand vous marchez par exemple), la fonction de Track Smoothing permet d'exclure toutes les petites variations du tracé et de le rendre plus lisse et précis. 108 Option de Lissage des Tracés, activée. Options des Tracés Il existe plusieurs options que vous pouvez utiliser avec les tracés. Certaines affectent tous les tracés, d'autres peuvent ne s'appliquer qu'à un tracé en particulier. Vous pouvez modifier la façon dont les tracés sont mis à jour, vous pouvez les afficher ou les masquer, créer un nouveau tracé, supprimer un tracé, etc. Ces options ne sont disponibles qu'en Mode Avancé, mais les modifications réalisées en Mode Avancé affecteront l'apparence des tracés en Mode Simple. Options Générales des Tracés Pour accéder au menu des Tracés: 1. Appuyez sur MENU|MENU|↓ jusqu'à MY TRAILS (TRACÉS)|ENT. Menu des Tracés, à gauche, Options des Tracés, à droite. Supprimer tous les tracés Pour effacer tous les tracés de la mémoire: depuis le Menu des Tracés, appuyez sur → jusqu'à DELETE ALL (EFFACER TOUS)|ENT|← et YES (OUI)|ENT. Faire Clignoter les Tracés à l'Ecran Appuyez sur ↓ jusqu'à FLASH TRAILS (TRACES CLIGNOTANTS). Avec l'option sélectionnée, appuyez sur ENT pour l'activer ou pour la désactiver. 109 Menu des Options des Tracés: Tracés Clignotants. Option de Mise à Jour du Tracé Ce menu vous permet de changer la façon dont le tracé est mis à jour. Menu des Options des Tracés. AVERTISSEMENT: Si vous désactivez l'option de Mise à Jour du Tracé Actif (Update trail), la création et l'enregistrement automatiques des tracés seront désactivés en Mode Simplifié et en Mode Avancé. Vous devrez réactiver l'option pour pouvoir à nouveau enregistrer des tracés. Ce dispositif est activé par défaut. Appuyez sur ↓ ou sur ↑ jusqu'à UPDATE TRAILS (MISE A JOUR SILLAGE). Avec l'option sélectionnée, appuyez sur ENT pour l'activer (case cochée) ou pour la désactiver. Critères de Mise à Jour des Tracés (Automatique, Temps, Distance) Les options sont les suivantes: automatique, temps ou distance. Lorsque vous êtes en mode automatique par défaut, l'appareil ne met pas à jour le tracé tant que vous vous déplacez en ligne droite. Si vous déviez de la ligne droite, l'appareil crée alors un point (trail waypoint). Cette option permet de conserver les points du tracé. Si un tracé utilise tous les points disponibles qui lui sont attribués, les points du début sont effacés et replacés à la fin du tracé. 110 Menu des Options des Tracés. Appuyez sur ↓ jusqu'à UPDATE CRITERIA (MISE A JOUR CRITERES)|ENT|appuyez sur ↓ ou sur ↑ pour sélectionner un type de critère|ENT. Niveaux de Mise à Jour des Tracés (Temps, Distance) Vous pouvez mettre à jour un tracé en fonction du temps, avec une gamme allant de 1 à 9999 secondes; la mise à jour est réglée par défaut à 3 secondes. Vous pouvez mettre à jour un tracé en fonction de la distance, avec une gamme allant de 0.01 mile/nm/km à 9.99 mile/nm/km; la mise à jour est réglée par défaut à 0.10 mile. Après avoir choisi l'un des critères de mise à jour, appuyez sur ↓ pour sélectionner la fenêtre de réglage de l'heure ou de la distance et appuyez sur ENT. Utilisez les touches ↑ ou ↓ pour changer le premier chiffre, puis appuyez sur → pour passer au chiffre suivant et répétez ces étapes jusqu'à ce que la saisie soit correcte. Appuyez sur EXIT|EXIT pour revenir au Menu des Options des Tracés. Menu des Options des Tracés. Options Spécifiques des Tracés Supprimer un Tracé Pour supprimer un tracé particulier: Depuis le Menu des Tracés, appuyez sur ↓ jusqu'au Nom du Tracé | ENT. Le menu d'Edition du Tracé 111 apparaîtra comme illustré dans la figure suivante. Appuyez sur ↓ jusqu'à DELETE TRAIL (SUPPRESSION DU TRACÉ) | ENT | ← pour YES (OUI) | ENT. Nouveau Tracé Pour recommencer ou supprimer manuellement un tracé: depuis le Menu des Options du Tracé (Trail Options), appuyez sur → jusqu'à NEW TRAIL|ENT. Le menu suivant apparaîtra à l'écran: Menu Nouveau Tracé. Tracé Visible/Invisible et Autres Options des Tracés Le nom, le nombre maximum de points que peut contenir un tracé, l'activité, et la visibilité d'un tracé sont toutes des options qui peuvent être modifiées dans le menu de Modification des Tracés. Le réglage "Actif" détermine si le iFINDER enregistre ou non de nouveaux points pour un tracé particulier. Dans le menu de Modification d'un Tracé, appuyez sur ↓ ou sur ↑ pour sélectionner l'option que vous souhaitez modifier, puis appuyez sur ENT. Effectuer vos changements, puis appuyez sur EXIT pour sortir du menu. Vous pouvez également changer la couleur et le motif du tracé. Pour plus d'instructions, reportez-vous aux entrées intitulées Changer la Couleur d'un Tracé et Changer le Motif d'un Tracé à la Sec. 4, Fonctionnement en Mode Avancé. Unités de Mesure Ce menu (illustré ci-dessous) permet de régler les unités de mesure de la vitesse et de la distance (miles, miles nautiques ou mètres), de la profondeur (pieds, brasses ou mètres), de la température (degrés Fahrenheit ou Celsius) et de l'orientation (nord géographique ou nord magnétique). Pour changer ces unités: En Mode Simple, appuyez sur MENU | ↓ jusqu'à UNITS OF MEASURE (UNITES DE MESURE) | ENT. 112 En Mode Avancé, appuyez sur MENU | MENU | ↓ jusqu'à SYSTEM SETUP (PARAMETRAGE SYSTEME) | ENT | ENT. A gauche, Commande des Unités de Mesure dans le menu de Paramétrage du Système. A droite, Menu des Unités de Mesure. Pour choisir l'unité de mesure de la Vitesse et de la Distance: Appuyez sur ENT. Utilisez les flèches ↑ ou ↓ pour changer l'unité, puis appuyez sur ENT. Une fois que l'option est réglée, appuyez sur EXIT | EXIT pour revenir à l'écran principal. Pour modifier l'Orientation: Appuyez sur ↓ jusqu'à HEADING (CAP) | ENT. Utilisez les flèches ↑ ou ↓ pour changer l'orientation, puis appuyez sur ENT. Une fois que l'option est réglée, appuyez sur EXIT | EXIT pour reve- nir à l'écran principal. Pour choisir l'Unité de Temps: Appuyez sur ↓ jusqu'à TIME FORMAT (HEURE) | ENT. Utilisez les flèches ↑ ou ↓ pour changer l'unité, puis appuyez sur ENT. Une fois que l'option est réglée, appuyez sur EXIT | EXIT pour revenir à l'écran principal. Pour choisir le Format de la Date: Appuyez sur ↓ jusqu'à DATE FOR- (DATE) | ENT. Utilisez les flèches ↑ ou ↓ pour modifier le format de la date, puis appuyez sur ENT. Une fois que l'option est réglée, appuyez sur EXIT | EXIT pour revenir à l'écran principal. MAT 113 Notes 114 Section 6: Recherche REMARQUE: La carte de fond enregistrée sur votre appareil vous offre la possibilité de rechercher les sorties d'Autoroutes Inter-états et les services proposés à ces sorties, ainsi que certains détails cartographiques, ycompris les villes et les lacs. Pour posséder une gamme complète de détails cartographiques recherchables, incluant des points de repéres, des rues, des adresses et des Points d'Intérêt, vous devrez charger votre propre carte personnalisée hautement détaillée réalisée avec notre logiciel MapCreate 6. Pour une description complète des détails qui se trouvent sur la carte de fond et sur les cartes personnalisées MapCreate, reportez-vous à la page 31. Que vous soyez en Mode Simple ou en Mode Avancé, toutes les fonctions de recherche du iFINDER commencent avec la touche FIND, et les menus de recherche fonctionnent de la même façon pour les deux modes. Néanmoins, la commande "Go Home" fonctionne uniquement en Mode Simple et la commande "Find Waypoints" fonctionne uniquement en Mode Avancé. (Vous pouvez toujours trouver un waypoint “Home” en Mode Avancé—vous devez simplement utiliser la commande Find Waypoints pour le retrouver.) Menu de Recherche en Mode Simple, à gauche; Menu de Recherche en Mode Avancé, à droite. REMARQUE: Vous pouvez rechercher des détails même lorsque le iFINDER n'a pas encore acquis une position, ou depuis une position autre que la votre. Lorsque vous effectuerez une recherche, la distance et l’orientation du détail sélectionné seront calculées à partir de la position actuelle du iFINDER. Si le iFINDER n'a pas encore acquis de position, il utilisera la dernière position connue. Si le curseur est actif, le iFINDER commencera toujours la recherche depuis la posi115 tion du curseur. Vous pouvez rechercher des détails par nom, ou bien en fonction de leur proximité. Rechercher des Adresses 1. Appuyez sur FIND|↓ jusqu’à ADDRESSES (CHERCHER L’ADRESSE)|ENT. 2. Appuyez sur ENT pour chercher dans le champ "Address". Menu de Recherche d’une Adresse. 3. Pour entrer le numéro de rue d'une adresse, utilisez les touches ↑ ou ↓ pour changer le premier chiffre, puis appuyez sur → pour déplacer le curseur jusqu'au prochain chiffre et répétez les mêmes étapes jusqu'à ce que le numéro soit correct, puis appuyez sur ENT. Pour revenir à l'écran précédent, appuyez sur EXIT. 4. Pour entrer le nom d’une rue, appuyez sur ↓ jusqu’à STREET (RUE)|ENT. Vous avez alors deux options: A. Vous pouvez épeler le nom de la rue dans la fenêtre de sélection. Utilisez les flèches ↑ ou ↓ pour changer la première lettre, puis appuyez sur → pour déplacer le curseur jusqu'à la lettre suivante et répétez les mêmes étapes jusqu’à ce que le nom soit correct, puis appuyez sur ENT|ENT. B. Ou vous pouvez entrer dans la liste de sélection en bas du menu en appuyant sur ENT, puis utiliser les flèches ↓ ou ↑ pour sélectionner une rue dans la liste, et appuyer sur ENT. La rue que vous aurez sélectionnée se retrouvera dans le champ intitulé Street/Rue. Pour retourner à la page précédente, appuyez sur EXIT. Conseil: Lorsque vous saisissez le nom d'une rue, n'entrez pas la direction de la rue (N, S, E ou W) dans le champ de saisie du nom. Entrez simplement son numéro, ou son nom. Si l'exemple ci-dessous correspondait à la recherche de l'adresse "324 E 9th St", vous devriez simplement saisir "9th" puis appuyez sur ENT. Le iFINDER génèrera une liste de toutes les 9èmes rues possibles, et vous y laissera choisir celle que vous voudrez. 116 Champ de saisie du nom de la Rue (Street), à gauche, menu de Recherche d’une Rue en fonction de son Nom, au centre, fin de sélection du nom de la rue, à droite. 5. Pour entrer le nom d’une ville, appuyez sur ↓ jusqu’à CITY (VILLE)|ENT. L’appareil vous demandera si vous souhaitez rechercher l'adresse dans une ville particulière. Cette option est conçue de façon à ce que vous puissiez limiter la recherche d'une adresse à une seule ville (voir la remarque ci-dessous.) Si vous choisissez de répondre "oui", vous aurez alors deux options: A. Vous pouvez épeler le nom dans le champ prévu à cet effet. Utilisez les flèches ↑ ou ↓ pour changer la première lettre, puis appuyez sur → pour déplacer le curseur jusqu'à la lettre suivante et répétez les mêmes étapes jusqu’à ce que le nom soit correct, puis appuyez sur ENT|ENT. B. Entrez dans la liste de sélection du dessous en appuyant sur ENT, puis utilisez les flèches ↓ ou ↑ pour sélectionner une ville dans la liste, et appuyez sur ENT. La ville que vous aurez sélectionnée se trouvera à présent dans le champ "City". Pour retourner à la page précédente, appuyez sur EXIT. REMARQUE: Nous vous recommandons de ne pas entrer le nom d’une ville à moins que la liste de résultats soit trop grande lorsque vous essayez d'effectuer une recherche sans le nom. Le iFINDER peut rechercher une rue plus rapidement lorsque vous ne spécifiez pas de ville particulière, et vous gagnez ainsi du temps à ne pas le saisir. 117 Champ de saisie de la Ville (City), à gauche, Option permettant d’effectuer la recherche dans une ville particulière, au centre, Rechercher une ville en fonction de son nom, à droite. 6. Lorsque tous les champs de saisie nécessaires auront été remplis, appuyez sur ↓ jusqu'à FIND ADDRESS|ENT. Votre appareil vous demandera de patienter un instant pendant qu'il recherchera votre adresse. (Si une adresse ne se trouve pas dans la base de données, un message apparaîtra pour vous annoncer que l'adresse n'aura pas pu être trouvée.) 7. L'appareil affichera une liste d'adresses. Si l'adresse que vous recherchez se trouve en haut de la liste, appuyez sur ENT. Si ce n'est pas le cas, utilisez les touches ↓ et ↑ pour sélectionner la bonne adresse dans la liste, puis appuyez sur ENT. L'Ecran Cartographique apparaîtra alors avec l'emplacement de l'adresse sélectionné par le curseur. 8. Pour vous rendre à cette adresse, appuyez sur MENU|ENT|EXIT et votre iFINDER affichera alors les informations de navigation vous conduisant à l'adresse indiquée par le curseur. Si vous recherchez simplement une adresse (sans vouloir y être conduit), appuyez simplement sur EXIT pour revenir à l'écran précédent. Rechercher Un Détail Sélectionné par le Curseur Avec un POI ou un détail de la carte sélectionné par le curseur, appuyez sur FIND|ENT. Pour retourner à l’écran précédent, appuyez sur EXIT. 118 POI (Point d'Intérêt) sélectionné par le curseur, à gauche, Menu de Recherche, au centre, Ecran d’information du POI, à droite. REMARQUE: Puisque la commande Go To (Aller à) est déjà sélectionnée sur l'écran d'Information du Waypoint, vous pouvez vous rendre au POI choisi en appuyant simplement sur ENT. Retrouver le Home Waypoint Le Home Waypoint est un point de repère unique créé en utilisant le iFINDER en Mode Simple. Pour rechercher le Home Waypoint en Mode Simple: appuyez simplement sur FIND|↓ jusqu'à GO HOME|ENT. Menu de Recherche du Mode Simple. En Mode Avancé, vous pouvez toujours accéder au Home Waypoint crée en Mode Simple. Il apparaîtra simplement dans la liste de vos waypoints sous le nom "Home." Vous pouvez rechercher le Home Waypoint, vous y rendre, l'ajouter à un itinéraire, ou l'utiliser autrement comme tout autre waypoint. Plus de détails concernant la recherche de waypoints en Mode Avancé peuvent être trouvés plus loin dans cette section, dans le segment intitulé Rechercher des Waypoints. 119 Trouver des Sorties d’Autoroutes 1. Appuyez sur FIND|↓ jusqu’à HIGHWAY EXITS (SORTIES D’AUTOROUTE)|ENT, ce qui ouvrira le Menu Find Exit (Trouver une Sortie.) Menu de Recherche du Mode Simple, à gauche; Menu de Recherche du Mode Avancé, à droite. 2. Tout d’abord, sélectionnez une autoroute en appuyant sur ENT, ce qui ouvrira le Menu Find By Name (Trouver en fonction du Nom.) Il existe deux options de recherche d'une autoroute: A. Vous pouvez épeler son nom dans le champ prévu à cet effet. Utilisez les flèches ↑ ou ↓ pour changer la première lettre, puis appuyez sur → pour déplacer le curseur jusqu'à la lettre suivante et répétez les mêmes étapes jusqu’à ce que le nom soit correct, puis appuyez sur ENT | ENT. B. Entrez dans la liste du dessous en appuyant sur ENT, puis utilisez les flèches ↓ ou ↑ pour sélectionner une autoroute dans la liste, et appuyez sur ENT. Rechercher une Sortie en utilisant le Nom d’une Autoroute. 3. Après avoir choisi le nom d'une autoroute, vous pouvez choisir une sortie. Appuyez sur ↓ pour passer à la Liste des Sorties (Exit List), et utilisez les touches ↓ ou ↑ pour sélectionner la sortie que vous désirez, puis appuyez sur ENT. 120 Sortie sélectionnée. 4. Sur l’écran d'informations concernant la Sortie (Exit information) vous avez deux possibilités. A. Appuyer sur ENT pour naviguer ou aller à la sortie. B. Appuyer sur → | ENT pour retrouver la sortie sur la carte. Option "Go To" (Aller à) et Option "Find On Map" (Chercher sur la carte). Astuce: Vous pouvez également visualiser des informations supplémentaires sur les Services localisés à proximité de la Sortie. Appuyez sur ↓ jusqu'à SERVICES|↓ ou ↑ pour sélectionner le nom d’un service|ENT. Rechercher des Lieux Cartographiés (Map Places) ou des Points d'Intérêts (POI) 1. Appuyez sur FIND|↓ jusqu’à MAP PLACES (LIEUX CARTOGRAPHIÉS)|ENT. Menu de Recherche du Mode Simple, à gauche; Menu de Recherche du Mode Avancé, à droite. 121 2. Appuyez sur ↓ ou sur ↑ pour sélectionner une catégorie de POI ou de Lieux Cartographiés, puis appuyez sur ENT. (Pour limiter votre recherche, appuyez sur → puis sur ↓ ou sur ↑ pour sélectionner une souscatégorie avant d’appuyer sur ENT.) Vous aurez alors deux options: Rechercher en fonction de la Proximité ou rechercher en fonction du Nom. Menu des catégories de Lieux Cartographiés. 3. Rechercher en fonction de la proximité. Dans le menu Find By (Trouver Par), appuyez sur ENT. Le menu Find By Nearest affichera “Calculating” à l'écran, puis une liste des Points d'Intérêts les plus proches apparaîtra. Appuyez sur ↓ ou ↑ jusqu’au POI que vous souhaitez sélectionner puis appuyez sur ENT pour faire apparaître l'écran d'Information du Waypoint. Option de Recherche en fonction de la proximité, à gauche, Ecran de Traitement, au centre, Liste des POIs, à droite. 4. Rechercher par nom. Dans le menu Find By (Trouver Par), appuyez sur ↓|ENT. Vous avez alors deux options: A. Vous pouvez épeler le nom du POI dans le champ prévu à cet effet. Utilisez les flèches ↑ ou ↓ pour changer la première lettre, puis appuyez sur → pour déplacer le curseur jusqu'à la lettre suivante et répétez les mêmes étapes jusqu’à ce que le nom soit correct, puis appuyez sur ENT | ENT. B. Entrez dans la liste du dessous en appuyant sur ENT, puis utilisez les flèches ↓ ou ↑ pour sélectionner un POI dans la liste, et appuyez sur ENT pour faire apparaître l'écran d'Information du Waypoint. 122 Option "Find by name" (Trouver par nom), à gauche, Menu Find By Name, à droite. 5. Lorsque l'écran d'Information du Waypoint (POI) apparaît, vous pouvez choisir de vous rendre au POI en appuyant sur ENT ou bien de le retrouver sur la carte en appuyant sur → | ENT. Option "Go To" (Aller au POI), à gauche, Option "Find On Map" (Chercher le POI sur la carte), à droite. Rechercher des Rues ou des Intersections Rechercher une Rue 1. Appuyez sur FIND|↓ jusqu’à STREETS (CHERCHER RUES)|ENT et le menu de Recherche des Rues apparaîtra. Menu de Recherche du Mode Simple, à gauche; Menu de Recherche du Mode Avancé, à droite. 123 2. Vous devez tout d’abord entrer le nom d'une rue dans la fenêtre de la Première Rue. Appuyez sur ENT pour afficher le menu Chercher Par Nom. Vous avez alors deux options: A. Vous pouvez épeler le nom de la rue dans le champ prévu à cet effet. Utilisez les flèches ↑ ou ↓ pour changer la première lettre, puis appuyez sur → pour déplacer le curseur jusqu'à la lettre suivante et répétez les mêmes étapes jusqu’à ce que le nom soit correct, puis appuyez sur ENT | ENT. B. Ou vous pouvez entrer dans la fenêtre du dessous et choisir une rue parmi celles proposées dans la liste. Appuyez sur ENT, puis utilisez les flèches ↓ ou ↑ pour sélectionner une rue dans la liste, et appuyez sur ENT. Menu de recherche des rues ou des intersections, à gauche; Rechercher une rue en fonction de son nom, à droite. 3. Le menu de Recherche des Rues réapparaît avec la rue que vous recherchez affichée dans la première fenêtre. (Dans cet exemple, il sagit de la 80ème rue.) Pour rechercher cette rue, appuyez sur ↓ jusqu'à FIND FIRST STREET (RECHERCHER PREMIÈRE RUE)|ENT. Un message apparaît vous demandant de patienter un instant pendant que l'appareil effectue la recherche. Lorsque la liste des Rues Trouvées apparaît, appuyez sur ↑ ou sur ↓ pour sélectionner la rue que vous recherchez et appuyez sur ENT. Rechercher la première rue, à gauche, et Résultats, à droite. Si vous souhaitez vous rendre à la rue localisée par le curseur, appuyez simplement sur MENU|ENT|EXIT. 124 Rechercher une Intersection Vous devez tout d'abord entrer une rue dans la première fenêtre puis entrer une deuxième rue dans la deuxième fenêtre. 1. Appuyez sur MENU|↓ jusqu'à STREETS (CHERCHER RUES)|ENT et le Menu de Recherche des Rues apparaîtra. 2. Vous devez entrer le nom d'une rue dans la première fenêtre. Appuyez sur ENT pour afficher le menu Chercher Par Nom. Vous avez alors deux options: A. Vous pouvez épeler le nom de la rue dans le champ prévu à cet effet. Utilisez les flèches ↑ ou ↓ pour changer la première lettre, puis appuyez sur → pour déplacer le curseur jusqu'à la lettre suivante et répétez les mêmes étapes jusqu’à ce que le nom soit correct, puis appuyez sur ENT | ENT. B. Ou vous pouvez entrez dans la fenêtre du dessous et choisir une rue parmi celles proposées dans la liste. Appuyez sur ENT, puis utilisez les flèches ↓ ou ↑ pour sélectionner une rue dans la liste, et appuyez sur ENT. 3. Le menu de Recherche des Rues réapparaît avec la rue que vous recherchez affichée dans la première fenêtre. 4. A présent, entrez la deuxième rue. Appuyez sur ↓ jusqu'à SECOND STREET (DEUXIÈME RUE)|ENT et le menu "Chercher par Nom" apparaît à nouveau. Tout comme précédemment, vous avez deux options: A. Vous pouvez épeler le nom de la rue dans le champ prévu à cet effet. Utilisez les flèches ↑ ou ↓ pour changer la première lettre, puis appuyez sur → pour déplacer le curseur jusqu'à la lettre suivante et répétez les mêmes étapes jusqu’à ce que le nom soit correct, puis appuyez sur ENT | ENT. B. Ou vous pouvez entrer dans la fenêtre du dessous et choisir une rue dans la liste de sélection. Appuyez sur ENT, puis utilisez les flèches ↓ ou ↑ pour sélectionner une rue dans la liste, et appuyez sur ENT. 5. Le menu de Recherche des Rues réapparaît avec la première et la seconde rues dans leur fenêtre respective. Dans cet exemple, nous avons sélectionné la 81ème Rue comme seconde rue. Vous pouvez à présent utiliser des techniques similaires pour sélectionner une ville ou un Code Postal (Zip Code), mais votre recherche sera probablement plus rapide si vous laissez ces fenêtres vides. (Vous pourrez précisez une ville et/ou un code postal si la liste de résultats s'avère être trop longue.) 125 Commande de Recherche d'une Intersection, à gauche, message de traitement, au centre, liste des Intersections trouvées, à droite. 6. Pour rechercher l'intersection des deux rues, appuyez sur ↓ jusqu'à FIND INTERSECTION (RECHERCHER INTERSECTION)|ENT. Un message apparaît vous demandant de bien vouloir patienter un instant pendant que l'appareil retrouve l'intersection. Lorsque la liste desIntersections Trouvées apparaît, utilisez les touches ↑ ou ↓ pour sélectionner l'intersection que vous recherchez et appuyez sur ENT. (Dans l'exemple précédent, nous avons sélectionné l'intersection SW 80th Court et SW 81st Drive à Miami, Fla.) Si vous souhaitez vous rendre à l'intersection trouvée, appuyez simplement sur MENU|ENT|EXIT. Rechercher des Waypoints (Mode Avancé uniquement) 1. Appuyez sur FIND|ENT. 2. Si vous recherchez le waypoint le plus proche (Nearest), appuyez sur ENT. Si vous cherchez un waypoint par son nom (By Name), appuyez sur ↓ jusqu’à NAME (NOM) |ENT. (Pour rechercher par nom, passez à l'étape 5 ci-dessous.) Menu de Recherche, à gauche, Find By Nearest (Trouver en fonction de la proximité), au centre, Find By Name (Trouver en fonction du nom), à droite. 3. Si vous recherchez le waypoint le plus proche, le iFINDER traitera l’information, puis une liste de waypoints apparaîtra. Le 126 waypoint le plus proche se trouvera en haut de la liste et le plus éloigné se trouvera en fin de la liste. Message de calcul, à gauche, et liste des waypoints les plus proches, à droite. 4. Pour visualiser les informations concernant la position du waypoint le plus proche (celui qui est mis en évidence), appuyez sur ENT et l'écran d'Informations du Waypoint apparaîtra. (Si vous le voulez, vous pouvez également sélectionner un autre waypoint dans la liste en utilisant les touches ↑ ou ↓.) A. Pour vous rendre au waypoint choisi, appuyez sur ENT. (La commande Go To Waypoint est déjà sélectionnée.) L'appareil vous montrera les informations de navigation pour vous rendre à ce waypoint. B. Pour rechercher le waypoint, appuyez sur → jusqu'à FIND ON MAP (CHERCHER SUR LA CARTE)|ENT. L'Ecran Cartographique apparaîtra avec le curseur positionné sur le waypoint trouvé. Pour quitter ces menus et revenir à l'écran principal, appuyez plusieurs fois sur EXIT. 5. Si vous effectuez votre recherche par nom, vous avez deux options: A. Vous pouvez épeler le nom du point de repère dans le champ prévu à cet effet. Utilisez les flèches ↑ ou ↓ pour changer la première lettre, puis appuyez sur → pour déplacer le curseur jusqu'à la lettre suivante et répétez les mêmes étapes jusqu’à ce que le nom soit correct, puis appuyez sur ENT | ENT. B. Ou vous pouvez entrer dans la liste du dessous en appuyant sur ENT, puis utiliser les flèches ↓ ou ↑ pour sélectionner le waypoint que vous désirez dans la liste, et appuyez sur ENT. L’écran d’information du waypoint apparaîtra. 127 Menu de Recherche en Fonction du Nom. A. Pour vous rendre au waypoint, appuyez sur ENT. (La commande Go To Waypoint est déjà sélectionnée.) L'appareil vous montrera les informations de navigation pour vous rendre au waypoint. B. Pour rechercher le waypoint, appuyez sur → jusqu'à FIND ON MAP (CHERCHER SUR LA CARTE)|ENT. L'Ecran Cartographique apparaîtra avec le curseur positionné sur le waypoint trouvé. Pour quitter ces menus et revenir à l'écran principal, appuyez plusieurs fois sur EXIT. 128 Section 7: Mode de Chasse Cette section concerne l’utilisation en Mode de Chasse des principales fonctions GPS du iFINDER. Si vous avez lu le reste de ce manuel, vous avez déjà pris connaissance de la plupart des principes de base vous permettant d’utiliser le iFINDER. Ces principes sont également les mêmes pour ce mode de fonctionnement. Si vous n’êtes interessé que par le fonctionnement en Mode de Chasse, cette section devrait alors constituer votre principale référence pour l’utilisation de votre iFINDER. Reportez-vous aux Sec. 3 et Sec. 4 pour apprendre à utiliser les commandes qui ne vous apparaissent pas forcément évidentes (comme la navigation le long d’itinéraires, de tracés et vers des waypoins), mais reportez-vous à cette section pour prendre connaissance des fonctions spécifiques à la chasse que vous offre cet appareil. L’une des principales caractéristiques du iFINDER HUNT est son Ecran Boussole. L’Ecran muni d’une Boussole apparaît en Mode Avancé (ainsi que quatre autres types d’affichage), et constitue l’un des deux types d’affichage du Mode de Chasse. Nous détaillerons dans cette section le réglage et l’utilisation de cet Ecran. Une autre caractéristique très pratique est celle du Waypoint spécial Chasse, qui differt des autres types de waypoints décrit précédemment dans ce manuel. Nous vous dirons comment paramétrer et utiliser ce type de waypoint dans cette section. Nous parlerons également de la fonction de Repérage, qui vous permettra de définir votre zone de chasse préférée en dessinant ses limites sur la carte. Cette zone s’affichera sur l’écran cartographique de votre iFINDER, de façon à ce que vous sachiez toujours vous y retrouvez. Avant tout cela, nous voudrions tout d’abord vous rappeler les bases d’utilisation du iFINDER HUNT afin d’optimiser votre expérience! La page suivante présente une consultation rapide en 12 étapes pour un fonctionnement de base en Mode de Chasse. Il existe de nombreuse autres façons d’exécuter les étapes décrites ici, mais cette référence vous fournira la manière la plus simple de garer votre voiture, de vous enfoncer dans les bois et de pouvoir en resortir. Si vous ne souhaitez pas emporter votre manuel avec vous pendant que vous vous exercez avec votre iFINDER, pensez à photocopier cette page d'instructions et à la garder à portée de main lors de vos déplacements 129 Consultation Rapide du iFINDER® HUNT™ Commencez à l’extérieur et assurez-vous d’avoir accès à une vue dégagée du ciel. Lorsque vous vous exercez, essayez de vous rendre à une destination peu éloignée (quelques rues). L’utilisation de l’appareil dans un espace trop restreint, comme un jardin ou une arrière-cour, activera constamment l’alarme d’arrivée. 1. Installez deux piles de type AA et une carte MMC dans le compartiment à piles au dos de l’appareil. (Reportez-vous aux détails d’installation à la page 13.) 2. Pour allumer le iFINDER HUNT, appuyez sur la touche PWR. 3. La fenêtre d’ouverture affichera une carte de l’Amérique du Nord à une portée de zoom de 4000 miles. Passez d’un type d’écran à un autre (Ecran Cartographique et Ecran de la Boussole) en appuyant plusieurs fois sur la touche PAGES; affichez l’Ecran Cartographique. 4. Attendez que l’appareil ait localisé les satellites et calculé votre position actuelle. Un point d’interrogation ou des fenêtres de données clignotants indiquent qu’aucune position n’a été déterminée. Le calcul d’une position prend en moyenne une minute ou moins dans des conditions de ciel dégagé (c’est-à-dire non obstrué par le terrain ou par des structures). Lorsque votre position a été trouvée, une tonalité est émise, un message d’acquisition de votre position apparaît, les fenêtres de données cessent de clignoter et le point d’interrogation disparaît. 5. Une fois la position acquise, l’Ecran Cartographique affiche votr eposition sur la carte présentant une vue aérienne de la terre. Vous pouvez alors vous déplacez sur la carte en: Effectuant un Zoom Avant (Zoom in) pour observer plus de détails: appuyez sur ZIN. Effectuant un Zoom Arrière (Zoom out) pour observer une zone plus grande, avec moins de détails: appuyez sur ZOUT. Vous déplaçant sur la carte vers le nord, le sud, l’est ou l’ouest en utilisant les touches fléchées ↑ ↓ → ←. Pour stopper le défilement et revenir à votre position actuelle sur la carte, appuyez sur la touche EXIT. 6. Fixez un Car Waypoint au niveau de votre position actuelle, de façon à pouvoir y revenir facilement: appuyez sur ENT|ENT|ENT. Le Waypoint Car(1) apparaîtra sur la carte. 130 7. Zoomez/faites défiler la carte pour trouver un objectif proche ou un lieu où vous désirez vous rendre. Utilisez les touches fléchées pour centrer le curseur sur cet emplacement. 8. Pour vous rendre à l’objectif sélectionné: appuyez sur MENU|ENT|EXIT. Suivez la flèche de direction sur l’Ecran Cartographique ou la flèche d’orientation de la boussole sur l’Ecran de la Boussole. 9. Une fois arrivé à destination, l’Alarme d’Arrivée se déclenchera: pour l’éteindre, appuyez sur EXIT. Annulez la commande de Navigation: appuyez sur MENU|↓ jusqu’à CANCEL NAVIGATION (ANNULER NAVIGATION)|ENT|← pour YES (OUI)|ENT. 10. Retournez à votre point de départ : Zoomer/faites défiler la carteet utilisez les touches fléchées pour centrer le curseur sur le waypoint Car (1). Appuyez sur MENU|ENT|EXIT et suivez les indications de l’appareil. 11. De retour au point de départ, l’Alarme d’Arrivée se déclenchera; appuyez sur EXIT. Annulez la commande de Navigation: appuyez sur MENU|↓ jusqu’à CANCEL NAVIGATION (ANNULER NAVIGATION)|ENT|← pour YES (OUI)|ENT. 12. Pour éteindre le iFINDER, appuyez sur la touche PWR pendant trois secondes. 131 Boussole Cet écran possède une boussole. Elle indique la direction que vous prenez ainsi que la direction vers une destination donnée. L’écran de la boussole ressemble à celui illustré ci-dessous lorsque vous ne vous dirigez pas vers un waypoint ou vers une autre destination. Aucune information relative à votre trajectoire n’est affichée. La direction de votre déplacement est illustrée par une flèche située tout au bord de la boussole. Vous pouvez choisir la façon dont est affichée l’orientation de la Boussole parmi les options suivantes: "North Up," "Heading Up," et "Bearing Up." Avec l’option North Up, l’appareil placera toujours le Nord en haut de l’écran. Au cours de votre déplacement et lorsque vous changerez de direction, la flèche indicatrice de votre orientation se déplacera le long du bord de la boussole. Avec l’option Heading Up, l’appareil affichera l’indicateur de la direction de votre déplacement en haut de l’écran. Ainsi, quelque soit la direction que vous preniez, cette flèche maintiendra sa position, et la boussole tournera sur elle-même pour continuer d’indiquer votre orientation. Lorsque vous vous dirigerez vers un waypoint ou vers une autre destination, vous aurez la possibilité de choisir l’option Bearing Up, ce qui permettra à l’orientation de votre destination de rester affichée en haut de l’écran pendant que l’indicateur de la direction de votre déplacement se déplacera autour de la boussole. De cette manière, tout ce que vous aurez à faire pour vous rendre à votre destination sera de vous dirigez de façon à ce que votre flèche pointe et se rapproche de plus en plus du haut de l’écran. Indicateur de la direction de votre déplacement Boussole Informations de Navigation Indicateur du niveau de vie des piles L’Ecran ressemble à celui-ci lorsque le iFINDER ne se dirige pas vers un waypoint, ne suit pas un itinéraire ou n’est pas en fonction de backtrack. 132 Lorsque vous vous dirigerez vers un waypoint ou que vous suivrez un itinéraire, l’écran de la Boussole ressemblera à celui illustré dans l’image suivante. Des fenêtres personnalisables permettent l’affichage de données telles que votre vitesse au sol, votre orientation, ainsi que la distance et l’orientation vers votre destination. Orientation de votre destination Orientation actuelle, en degrés Indicateur de la direction de votre déplacement En mode Bearing Up (ici illustré), la direction de votre destination est affichée en haut de la boussole Informations de Navigation Indicateur du niveau de vie des piles Ecran de la Boussole, se rendant ici à une adresse. La boussole est en mode Bearing Up, vous pouvez ainsi voir que votre destination se trouve à votre gauche (ouest). Votre orientation actuelle est de 294º (nord) en direction d’une adresse se trouvant à 355º. Si vous naviguiez vers un waypoint, son icône apparaîtrait au bord de la boussole, vous indiquant la bonne direction à suivre. L’une des fenêtres d’information de cet écran vous indique que votre destination se trouve à 0.67 miles de distance. Etalonnage de la Boussole Afin de retrouver votre orientation, le iFINDER utilise un capteur détectant le champ magnétique de la zone dans laquelle vous vous trouvez. Ce champ peut être affecté par n’importe quel objet de taille importante, et particulièrement par des articles métalliques tels que votre voiture ou le canon de votre fusil. A la longue, toutes ces petites interférences perturbent peu à peu les mesures du iFINDER, et résulteront en des imprécisions de la boussole. De façon à conserver les mesures précises d’orientation que vous fournit le iFINDER, il vous suffit d’étalonner la boussole dès que vous remarquez une détérioration de ses relevés. Pour cela, utilisez la commande CALIBRATE COMPASS présente dans le menu de l’Ecran de la Boussole. 1. Depuis l’Ecran de la Boussole, appuyez sur MENU|↓ jusqu’à CALIBRATE COMPASS|ENT. 133 Menu de l’Ecran de la Boussole avec la commande Calibrate Compass ici sélectionnée. Un nouvel écran apparaîtra, affichant le simple schéma d’un cercle accompagné d’un segment allant du centre du cercle à un point appartenant à sa circonférence. En haut de l’écran, la commande START CALIBRATION sera sélectionnée. Ecran d’Etalonnage de la Boussole, avec la commande Start Calibration sélectionnée. 2. Choisissez un point de référence. Le point de référence est destiné à votre utilisation, le iFINDER n’en aura pas besoin. Mais choisissez cependant un point de référence qui soit proche de vous, tel qu’un arbre, votre voiture, vous pouvez même vous choisir vous-même. REMARQUE: Au cours du processus d’étalonnage, maintenez le iFINDER le plus parallèle au sol que possible. Le fait d’incliner le iFINDER rend les mesures de la boussole beaucoup plus difficiles pour l’appareil. 134 3. Appuyez ensuite sur ENT pour commencer l’étalonnage. Vous remarquerez que le rayon commencera à se déplacer lentement autour du cercle. Orientez le iFINDER de façon à ce que ce segment pointe directement vers votre point de référence. Tout au long de ce processus, vous devrez maintenir le segment orienté vers votre point de référence. Assurez-vous que le iFINDER reste bien à l’horizontal pendant que vous le tournez, de façon à ce que son dos soit toujours parallèle au sol. 4. Le rayon fera au moins un tour complet du cercle, et effectuera peut être même un deuxième tour. Continuez de tourner votre iFINDER en accord avec le mouvement du segment jusqu’à ce que les mots “Calibration is Done” apparaissent en haut de l’écran. Vous aurez alors terminé! Votre iFINDER devrait dès lors fournir des mesures précises de votre orientation. Fixer le Hunting Waypoint Un waypoint est une simple “adresse” électronique basée sur la latitude et la longitude d’une position sur terre. Vous avez la possibilité de vous rendre à un waypoint. Le Mode de Chasse vous permet de sauvegarder des waypoints et d’utiliser une panoplie unique de symboles spécifiques à la chasse pour les représenter. Dès qu’un waypoint est créé, vous avez la possibilité de l’éditer pour changer son symbole et son nom, ce que nous décrivons plus en détails dans la section du Mode Avancé. Pour sauvegarder un waypoint de chasse au niveau de votre position actuelle ou de la position du curseur : 1. Appuyez sur ENT, et le menu NEW WAYPOINT apparaîtra. 2. Utilisez les touches ↓ et ↑ pour défiler dans la liste et sélectionnez le type de waypoint que vous souhaitez créer. 3. Appuyez sur ENT et le menu NEW WAYPOINT NAME apparaîtra. 4. Pour accepter le nom qui lui est attribué par défaut (automatiquement numéroté), appuyez sur ENT et le waypoint apparaîtra alors à l’écran accompagné de son nom par défaut. Si vous désiriez attribuer un nouveau nom au waypoint avant d’exécuter la dernière étape, utilisez la méthode suivante pour l’épeler dans le menu New Waypoint Name : le premier caractère est présélectionné, appuyez donc sur ↑ ou ↓ sur pour défiler dans une liste contenant toutes les lettres de l’alphabet, des chiffres et des symboles de ponctuation. Une fois le premier caractère définit, appuyez sur → pour passer au second caractère, puis utilisez à nouveau les touches ↑ ou ↓ pour sélectionner un nouveau caractère. Appuyez sur → pour passer au suivant et répétez ces étapes jusqu’à ce que vous ayez terminé d’épeler le nom de votre waypoint, et appuyez sur ENT. 135 Se Rendre à un Waypoint Plus tôt dans ce manuel, nous avons décrit comment sélectionner un détail de la carte à l’aide du curseur. Si vous avez utilisé la Consultation Rapide, vous savez donc déjà que vous pouvez vous rendre à un waypoint ou vers tout autre lieu sur la carte en le sélectionnant simplement avec le curseur et en utilisant la commande Go To (Aller A). Voici une autre façon d’utiliser le curseur et de vous rendre à un waypoint à l’aide de la commande Go To Waypoint: 1. Zoomez/faites défiler la carte pour trouver un waypoint auqul vous souhaitez vous rendre. Utilisez les touches fléchées pour y centrer le curseur afin de sélectionner le waypoint en question. 2. Appuyez sur ENT|ENT|EXIT et suivez les instructions d’orientation et de navigation vers le waypoint. Pour plus d’informations sur la navigation vers des waypoints, reportez-vous au thème “Se Rendre à un Waypoint” à la Sec. 4, Fonctionnement en Mode Avancé. Aires de Repérage La fonction des Aires de Repérage vous permet de cartographier vos propres zones de chasse. Une aire de repérage est un type de donnée GPS que vous pouvez enregistrer qui comprend les limites ou le périmètre d’une zone accompagnée de waypoints indiquant le type de gibier. Une aire de repérage pourrait être votre zone de chasse la plus proche, un point d’alimentation, ou l’intégralité d’un terrain ou d’une propriété sur lesquels vous avez droit de chasse. Les aires de repérages sont sauvegardées en tant que partie d’un Fichier de Données GPS (avec l’extension *.usr). Cette fonction est particulièrement pratique pour des terres privées dont les limites n’apparaissent pas parmi nos données cartographiques. Pour commencer une nouvelle séance de repérage: 1. Depuis l’Ecran Cartographique, appuyez sur MENU|↓ jusqu’à SCOUTING|ENT|ENT. 2. Utilisez les touches ↓ et ↑ pour sélectionner le type de séance de repérage que vous allez exécuter, puis appuyez sur ENT. (Le type sélectionné par défaut est Big Game (Gros Gibier), ce qui détermine la panoplie des symboles de waypoints disponibles pour cette séance particulière de repérage.) 136 Menus de création d’une Aire de Repérage. 3. La liste Scout plot apparaît. Pour commencer votre enregistrement, appuyez sur ↓ jusqu’à ACTIVE|ENT pour rendre la séance Active, puis appuyez à plusieurs reprises sur EXIT pour sortir des menus et revenir à l’écran principal. Liste Scout Plot. 4. Pendant que vous marcherez le long du périmètre de la zone dont vous effectuerez la reconnaissance, vous enregistrerez une série de points qui seront utilisés pour dessiner le contour de votre zone de repérage. Vous devrez créer suffisamment de points pour esquisser grossièrement les coins de votre zone. Par exemple, au cours de la reconnaissance d’un champ carré de soja et de la recherche d’éventuels points d’entrée de cerfs, vous pourriez enregistrer le périmètre du champ en fixant simplement quatre points de repère. Pour créer le premier point de repère appuyez sur ENT et le menu scout point apparaîtra. Le nom Flag(1) sera attribué automatiquement et la commande de sauvegarde, SAVE, sera déjà sélectionnée. Pour créer votre premier point de repère, appuyez simplement de nouveau sur ENT. Le point sera créé et son menu de création disparaîtra. De retour sur l’Ecran Cartographique, le message “Scout 1” apparaîtra dans le coin inférieur droit, indiquant qu’une séance de repérage sera en cours. 137 5. Répétez ces étapes pour créer un point de repère à chaque coin principal de la zone don’t vous effectuez la reconnaissance. Le iFINDER reliera ces points et dessinera le périmètre de la zone que vous aurez parcourue. Astuce: Vous pouvez créer des waypoints marqueurs de gibier au cours de votre déplacement, mais ne les incluez pas dans les limites de votre zones de chasse. Pour éviter de dessiner votre limite autour de ces points, lorsque vous appuyez sur Entrée pour sauvegarder un point, utlisez les touches ↓ et ↑ pout sélectionner le symbole que vous désirez pour le gibier que vous marquez, puis appuyez sur ENT. Appuyez sur ↑ jusqu’à ADD TO SCOUT, puis appuyez sur ENT pour désactiver cette commande. Pour accepter le nom attribué au waypoint par défaut et créer le waypoint, appuyez sur ↓ jusqu’à SAVE WAYPOINT et appuyez sur ENT. La prochaine fois que vous enregistrerez un point de repère, le menu reviendra automatiquement au symbole des points de reconnaissance à moins que vous n’en choisissiez un différent. Passer en Mode Land Pour quitter le Mode de Chasse et passer en Mode Land: 1. Appuyez sur MENU|MENU|↓ jusqu’à DISABLE HUNTING MODE|ENT. 2. Un message apparaîtra, vous demandant si vous êtes sûr de vouloir passer au mode Land Navigation. 3. Appuyez sur ←|ENT et l'appareil passera en Mode Land. Revenir en Mode de Chasse depuis le Mode Land Pour quitter le Mode Land et revenir en Mode de Chasse: 1. Appuyez sur MENU|↓ jusqu’à ENABLE HUNTING MODE|ENT. 2. Un message apparaîtra, vous demandant si vous êtes sûr de vouloir passer au mode de Chasse. 3. Appuyez sur ←|ENT et l'appareil repassera en Mode de Chasse. 138 Section 8: Informations Supplémentaires Systèmes Géodésiques Utilisés par cet Appareil WGS 1984 Default Adindan Mean for Ethiopia, Sudan Arc 1950; Mean for Botswana, Lesotho, Malawi, Swaziland, Zaire, Zambia and Zimbabwe Arc 1950 - Botswana Adindan Burkina Faso Adindan Cameroon Arc 1950 - Burundi Adindan Mali Arc 1950 - Zaire Arc 1950 - Zambia Arc 1950 - Zimbabwe Adindan Sudan Arc 1960 - Mean for Kenya, Tanzania Afgooye Somalia Ascension Island 1958 - Ascension Island Ain el Abd 1970 Saudi Arabia Anna 1 Astro 1965 Cocos Islands Antigua Island Astro 1943; Antigua (Leeward Islands) Ayabelle Lighthouse Djibouti Bellevue (IGN) Efate & Erromango Islands Arc 1950 - Swaziland Adindan Senegal Ain el Abd 1970 Bahrain Australian Geodetic 1984 - Australia & Tasmania Arc 1950 - Lesotho Arc 1950 - Malawi Adindan Ethiopia Australian Geodetic 1966 - Australia & Tasmania Astro Beacon E 1945 - Iwo Jima Astro DOS 71/4 - St. Helena Island Astro Tern Island (FRIG) 1961 - Tern Island Astronomical Station 1952 - Marcus Island 139 Bermuda 1957 Bermuda Bissau - GuineaBissau Bogota Observatory Colombia Bukit Rimpah - Indonesia (Bangka & Belitung Islands) Camp Area Astro Antarctica (McMurdo Camp Area) Campo Inchauspe Argentina Canton Astro 1966 Phoenix Islands Cape - South Africa Cape Canaveral Bahamas, Florida European 1950 Cyprus Kertau 1948 West Malaysia & Singapore European 1950 Egypt Kusaie Astro 1951 Caroline Islands European 1950 England, Channel Islands, Ireland, Scotland, Shetland Islands L.C. 5 Astro 1961 Cayman Brac Island European 1950 Finland, Norway Liberia 1964 Liberia European 1950 Greece Luzon Philippines (Excluding Mindanao) Carthage - Tunisia Switzerland Chatham Island Astro 1971; New Zealand (Chatham Island) Chua Astro Paraguay Corrego Alegre Brazil Dabola Guinea Djakarta (Batavia) Indonesia (Sumatra) DOS 1968 New Georgia Islands (Gizo Island) Easter Island 1967 Easter Island European 1950 Mean for Austria, Belgium, Denmark, Finland, France, West Germany, Gibraltar, Greece, Italy, Luxembourg, Netherlands, Norway, Portugal, Spain, Sweden, Switzerland European 1950 Mean for Austria, Denmark, France, West Germany, Netherlands, Switzerland European 1950 Mean for Iraq, Israel, Jordan, Lebanon, Kuwait, Saudi Arabia, Syria European 1950 Iran European 1950 Italy (Sardinia) European 1950 (Sicily) European 1950 Malta Leigon Ghana Luzon Philippines (Mindanao) Mahe 1971 Mahe Island Massawa Ethiopia (Eritrea) Ireland 1965 Ireland Merchich Morocco ISTS 061 Astro 1968 South Georgia Islands Midway Astro 1961 Midway Islands ISTS 073 Astro 1969 Diego Garcia Johnston Island 1961 Johnston Island Kandawala Sri Lanka Kerguelen Island 1949 Kerguelen Island 140 Minna Cameroon Minna Nigeria Montserrat Island Astro 1958; Montserrat (Leeward Islands) M’Poraloko Gabon, Nahrwan, Oman (Masirah Island) Nahrwan Saudi Arabia Nahrwan United Arab Emirates Naparima BWI Trinidad & Tobago North American 1927 Mean for Antigua, Barbados, Barbuda, Caicos Islands, Cuba, Dominican Republic, Grand Cayman, Jamaica, Turks Islands North American 1927 Mean for Belize, Costa Rica, El Salvador, Guatemala, Honduras, Nicaragua North American 1927 Mean for Canada North American 1927 Mean for CONUS (Continental United States) North American 1927 Mean for CONUS (East of Mississippi River) including Louisiana, Missouri, Minnesota North American 1927 Mean for CONUS (West of Mississippi River) North American 1927 Alaska North American 1927 Bahamas (San Salvador Island) North American 1927 Canada (Alberta, British Columbia) North American 1927 Canada (Manitoba, Ontario) North American 1927 Canada (New Brunswick, Newfoundland, Nova Scotia, Quebec) North American 1927 Canada (Northwest Territories, Saskatchewan) North American 1927 Canada (Yukon) Observaorio Metereo 1939; Azores (Corvo & Flores Islands) Old Egyptian 1907 Egypt Old Hawaiian Mean for Hawaii, Kauai, Maui, Oahu Old Hawaiian Hawaii Old Hawaiian Kauai Old Hawaiian Maui Old Hawaiian Oahu Oman Oman North American 1927 Cuba Ordinance Survey Great Britain 1936 Mean for England, Isle of Man, Scotland, Shetland Islands, Wales North American 1927 Greenland (Hayes Peninsula) Ordinance Survey Great Britain 1936 England North American 1927 Mexico Ordinance Survey Great Britain 1936 England, Isle of Man, Wales North American 1927 Canal Zone North American 1983 Alaska, Canada, CONUS North American 1983 Central America, Mexico Ordinance Survey Great Britain 1936 Scotland, Shetland Islands Ordinance Survey Great Britain 1936 Wales North American 1927 Bahamas (Except San Salvador Island) 141 Pico de las Nieves Canary Islands Pitcairn Astro 1967 Pitcairn Island Point 58 Sweden South American 1969 Bolivia laysia (Sabah, Sarawak) South American 1969 Brazil Tokyo Mean for Japan, Korea, Okinawa South American 1969 Chile South American 1969 Colombia Santo (DOS) 1965 Espirito Santo Island South American 1969 Ecuador Sao Braz Azores (Sao Miguel, Santa Maria Islands) South American 1969 Ecuador (Baltra, Galapagos) Sapper Hill 1943 East Falkland Island South American 1969 Guyana Schwarzeck Nambia South American 1969 Paraguay South American 1969 Peru Selvagem Grande Salvage Islands SGS 85 Soviet Geodetic System 1985 South American 1969 Mean for Argentina, Bolivia, Brazil, Chile, Colombia, Ecuador, Guyana, Paraguay, Peru, Trinidad & Tobago, and Venezuela South American 1969 Argentina South American 1969 Trinidad & Tobago South American 1969 Venezuela South Asia Tokyo Japan Tokyo Korea Tokyo Okinawa Tristan Astro 1968 Tristan da Cunha Viti Levu 1916 Fiji (Viti Levu Island) Wake Eniwetok 1960 Marshall Islands Wake Island Astro 1952 Wake Atoll WGS 1972 Global Definition Singapore Tananarive Observatory 1925; Madagascar Timbalai 1948 Brunei, East Ma- 142 Yacare Uruguay Zanderij Suriname Conformité FCC Cet appareil est conforme à la Partie 15 des Réglements FCC des Etats-Unis (Federal Communications Commission). Son fonctionnement est sujet aux deux conditions suivantes: (1) cet appareil ne peut pas causer d'interférence nuisible, et (2) cet appareil doit accepter toutes interférences reçues, y compris celles qui peuvent causer un fonctionnement non désiré. Les changements ou les modifications non expressément approuvées par le fabricant peuvent annuler l'authorisation de l'utilisateur à faire fonctionner l'équipement. Remarque: Ce matériel a éte testé et jugé conforme aux limites des appareils numériques de Classe B, conformément à la Partie 15 des Réglements FCC. Ces limites ont été conçues pour garantir une protection raisonnable contre les interférences nuisibles pour les installations résidentielles. Ce matériel génère, utilise et émet une énergie haute fréquence, et s'il n'est pas installé et utilisé conformément aux instructions, peut engendrer des interférences nuisibles aux communications radio. Cependant, il n'existe aucune garantie que ces interférences ne se produiront pas pour une installation particulière. Si ce matériel occasionne des interférences nuisibles aux réceptions radio ou télévisuelle, ce qui peut être déterminé en allumant et en éteignant l'appareil, l'utilisateur est invité à corriger ce problème en prenant une ou plusieurs des mesures suivantes: •Réorientez ou repositionnez l'antenne réceptrice. •Augmentez la distance entre l'appareil et le récepteur. •Branchez l'appareil à une prise de courant reliée à un circuit autre que celui utilisé par le récepteur. •Consultez le service clientèle de l'usine pour obtenir de l'aide. 143 Notes 144 Index A F Accessoires, 2, 4, 5, 7, 17, 18, 19, 20, 21, 47, 73, 87, 88, 150, 151 Accessories Sec. 2, Installation & Accessoires, 13 Affichages, 25, 52, 87 Ecran de Navigation, 25, 27, 28, 29, 34, 35, 40, 41, 42, 44, 45, 46, 53, 56, 57, 63, 64, 65, 67, 68, 87 Ecran de Position, 53, 54, 87 Ecran du Traceur, 89 Alarme d'Arrivée, 66, 79, 80, 89 Alarme d'Ecartement, 79 Alarmes, 5, 66, 79, 80, 89, 107, 108 Alimentation, 1, 2, 3, 4, 5, 13, 14, 15, 16, 17, 18, 23, 34, 105, 107, 130, 136 Annuler Navigation, 25, 35, 40, 41, 42, 43, 46, 63, 66, 131 Antenne, 4, 6, 19, 20, 87, 88, 143 Fichier de Données GPS, 6, 7, 25, 47, 48, 49, 62, 66, 69, 72, 73, 74, 136 H Homme à la Mer, 5, 39, 40, 41, 63, 76 I Icônes, 4, 5, 6, 25, 31, 32, 33, 43, 47, 56, 57, 60, 61, 62, 64, 73, 93, 97, 98, 99, 100, 101, 103, 133 Créer, 60 Naviguer, 64 Information Système, 107 Installation, 2, 5, 7, 14, 16, 18, 47, 73, 150, 151 Sec. 2, Installation & Accessoires, 13 Introduction Caractéristiques, 3 GPS et WAAS, 7 Itinéraire, 5, 6, 25, 28, 35, 47, 55, 57, 62, 63, 65, 66, 67, 68, 73, 80, 89, 90, 103, 119, 129, 132, 133 Créer et Sauvegarder, 66 Naviguer, 80 Supprimer, 68 B Boussole, 51, 53, 54, 55, 56, 129, 130, 131, 132, 133, 134 C Calculateur du Trajet, 75 Caractéristiques du Produit, 3 Carte Personnalisées, 4, 7, 16, 18, 30, 31, 38, 47, 73, 95, 96, 115 Cartes Mémoire (MMC), 2, 4, 5, 6, 7, 14, 16, 17, 18, 21, 25, 30, 31, 34, 43, 47, 48, 49, 58, 62, 66, 69, 72, 73, 74, 81, 95, 96, 130 Chronomètre, 75 Compass, 10 Compte à Rebours, 75 Contraste, 25, 103 Coordinate System, 83, 84 Curseur, 37, 41, 43, 64, 118 L Languages, 105 Langues, 105 Le Plus Proche, 10, 37, 38, 39, 64, 69, 70, 126, 127 Lissage du Tracé, 108, 109 Luminosité, 3, 25, 103, 104 M Man Overboard, 5 Map Detail, 91 Map Fix (Système de Coordonnées), 84, 85, 86 Menu de l'Ecran de Navigation, 57 Menu de l'Ecran de Position, 54 Menu d'Etat, 53 D Description du Clavier, 23, 51 Données Cartographiques, 90, 91, 92, 96 145 Réveil, 75 Route, 89 Menu Principal, 24, 52, 53, 81, 102 Mode Avancé, 2, 23, 25, 29, 41, 43, 44, 46, 49, 51, 52, 61, 63, 65, 66, 71, 72, 73, 79, 81, 82, 83, 87, 93, 94, 102, 103, 105, 107, 108, 109, 110, 112, 113, 115, 119, 120, 121, 123, 126, 129, 135, 136 Mode Simple, 2, 11, 23, 24, 25, 33, 34, 39, 43, 44, 49, 53, 56, 57, 63, 65, 72, 73, 76, 102, 103, 105, 107, 108, 109, 112, 115, 119, 120, 121, 123 S Simulateur, 88, 89 Sons, 107 Système de Coordonnées, 83, 84 T Tracé, 5, 6, 11, 25, 43, 44, 45, 46, 47, 54, 62, 65, 66, 72, 73, 89, 90, 93, 103, 108, 109, 110, 111, 112, 129 Changer le Nom, 73 Clignotant à l'Ecran, 110 Naviguer, 25 Nouveau tracé, 112 Nouveau Tracé, 43, 72 Supprimer, 46, 73, 111 Trail, 73, 111, 112 Delete, 73 Edit Name, 73 Trip Calculator, 75 N Naviguer, 25, 65, 80 A la Positoin du Curseur, 41, 64 A un Waypoint, 63, 64, 136 A une Icône, 64 Annuler, 25, 35, 40, 41, 42, 43, 46, 63, 66, 131 Un Itinéraire, 80 Un Tracé, 25 NMEA, 5, 16, 82, 83 O U Orientation de la Carte, 29, 57, 94, 95 Unités de Mesure, 25, 112, 113 Utilitaires, 74, 75 Utilities, 75 P Pages Plotter Page, 89 Personnaliser les Données Cartographiques Affichées, 90, 91, 92, 96 Piles, 1, 2, 3, 4, 13, 14, 15, 17, 18, 23, 34, 130 POI (Point d'Intérêt), 4, 19, 29, 32, 33, 38, 43, 64, 69, 70, 88, 115, 118, 119, 121, 122, 123 Ports de Communications, 5, 16, 82, 83 W WAAS, 3, 6, 8, 9 Waypoints, v, 3, 4, 5, 6, 10, 16, 25, 27, 28, 29, 34, 37, 39, 40, 41, 42, 47, 54, 55, 56, 57, 60, 62, 63, 64, 65, 66, 68, 73, 75, 76, 77, 78, 79, 84, 86, 88, 89, 90, 93, 95, 103, 105, 110, 115, 119, 122, 123, 126, 127, 128, 129, 130, 131, 132, 133, 135, 136, 138 Naviguer, 63, 64, 136 Sélectionner, 77 Supprimer, 77 R Recherche, 2, 37, 39, 43, 58, 59, 64, 69, 71, 80, 81, 115, 116, 117, 119, 120, 121, 122, 123, 124, 125, 126, 128 Rechercher, 64, 120, 122, 123, 126 Recherhce des Satellites, 80 Réglage de l'Heure Locale, 105, 106 Réinitialisation des Options, 103 Rétro-éclairage/Eclairage, 3 Z Zoomer, 5, 24, 28, 30, 34, 36, 44, 52, 57, 58, 67, 90, 130 Zoom Automatique, 90 146 CONTRAT DE LICENCE DES BASES DE DONNEES LOWRANCE CECI EST UN ACCORD LEGAL ETABLI ENTRE L'UTILISATEUR FINAL AYANT ACQUIS CE PRODUIT POUR UNE UTILISATION PERSONNELLE, FAMILIALE OU DOMESTIQUE ("VOUS") ET LOWRANCE ELECTRONICS, INC., LE FABRICANT DE CE PRODUIT ("NOUS" OU "NOTRE"). TOUTE UTILISATION DE CE PRODUIT REGIE PAR CE CONTRAT DE LICENCE CONSTITUE UNE ACCEPTATION DE SES TERMES ET CONDITIONS. SI VOUS N'ACCEPTEZ PAS TOUS LES TERMES ET CONDITIONS DE CE CONTRAT, RETOURNEZ RAPIDEMENT LE PRODUIT DANS LES 30 JOURS SUIVANTS SON ACHAT. VEUILLEZ LE RETOURNER EN UTILISANT L'ETIQUETTE D'ENVOI UPS QUI LUI EST JOINTE, ET INCLUEZ: LA PREUVE D'ACHAT, VOTRE NOM, VOTRE ADRESSE, ET VOTRE NUMERO DE TELEPHONE. LE MONTANT DE VOTRE ACHAT ET DES TAXES APPLICABLES VOUS SERA REMBOURSE. COMPTEZ 4 A 6 SEMAINES POUR ETRE REMBOURSE. 1. Ce Contrat de Licence s'applique à (ou aux) base(s) de données que votre produit peut contenir. Nous les désignons séparément en tant que "Database" (Base de Données) et ensemble en tant que "Databases" (Bases de Données.) Votre produit peut ainsi inclure la "WBS Database" qui comprend les données cartographiques de la surface du globe, la "SmartMap Database" qui contient les données cartographiques de l'intérieur des terres, ou d'autres Bases de Données. 2. Les Bases de Données que contient votre produit sont fournies sous licence, elles ne sont pas vendues. Nous vous accordons le droit non exclusif et non assignable d'utiliser ces Bases de Données comme référence supplémentaire de navigation, mais uniquement dans le cas où vous respectez les modalités et les conditions de ce Contrat de Licence. Nous nous réservons le droit de résilier cette licence si vous violez l'un des termes ou conditions contenus dans ce Contrat de Licence. Vous êtes responsable de l'utilisation de graphiques gouvernementaux officiels et d'une navigation prudente pour un voyage en toute sécurité. 3. Les Bases de Données contenues dans votre produit sont protégées par les avis de copyright apparaissant sur le produit ou aà son (ses) écran(s). Vous NE devez PAS modifier, adapter, traduire, procéder à des opérations de rétro-ingénierie, décompiler, désassembler, louer ou revendre une Base de Données, et vous NE devez PAS créer de produits dérivés inspirés d'une Base de Données ou de ses contenus. Toute reproduction, utilisation, ou transfert non autorisés d'une Base de Données peut constituer un crime et vous soumettre au versement de dommages-intérêts et d'honoraires au mandataire. 4. Nous mettrons immédiatement un terme à ce Contrat de Licence si vous ne respectez pas ou violez une quelconque disposition de ce Contrat. A la résiliation, vous nous retournez rapidement tout produit contenant une Base de Données ou plus. 5. Les prix et les programmes sont sujets à des modifications sans préavis. 6. Ce Contrat de Licence sera régi par les lois de l'Etat d'Oklahoma et comprend une compréhension complète et exclusive entre vous et nous concernant les objets expliqués ci-dessus. 147 GARANTIE LIMITEE DES BASES DE DONNEES "Nous" ou "Notre" désigne Lowrance Electronics, INC., fabricant de ce produit. "Vous" ou "Votre" désigne l'acheteur original de ce produit en tant qu'article de consommation à usage personnel, familial ou domestique. La Garantie Limitée des Bases de Données s'applique à une base de données (ou plus) que peut contenir votre produit. Nous les désignons séparément en tant que "Database" (Base de Données) et ensemble en tant que "Databases" (Bases de Données.) Votre produit peut ainsi inclure la "WBS Database" qui comprend les données cartographiques de la surface du globe, la "SmartMap Database" qui contient les données cartographiques de l'intérieur des terres, ou d'autres Bases de Données. Nous garantissons que nous avons compilé, traité et reproduit avec précision les parties du matériel source sur lesquelles sont basées les Bases de Données. Cependant, nous ne sommes tenus à aucune obligation de fournir des mises à jour des Bases de Données, et les données contenues dans les Bases de Données peuvent être incomplètes comparées au matériel d'origine. NOUS NE FORMULONS AUCUNE GARANTIE EXPLICITE OU IMPLICITE CONCERNANT LA PRECISION DU MATERIEL SOURCE EN LUIMEME, Y-COMPRIS MAIS NE SE LIMITANT PAS AUX GARANTIES DE QUALITE MARCHANDE OU D'ADEQUATION A UN USAGE PARTICULIER. Si un défaut est révélé dans une Base de Données, votre recours exclusif sera, à notre discrétion, le remboursement du prix que vous avez payé pour le produit contenant la Base de Données défectueuse ou le remplacement de ce produit. NOUS NE SAURIONS EN AUCUN CAS ETRE TENUS RESPONSABLES POUR TOUT ENDOMMAGEMENT SPECIAL, CONSECUTIF, FORTUIT OU INDIRECT DE QUELQUE NATURE QUE CE SOIT. Certains états n'autorisent pas l'exclusion ou la limitation des dommages accessoires ou consécutifs, les limitations ou exclusions ci-dessus peuvent donc ne pas s'appliquer à votre situation. Cette garantie NE s'applique PAS dans les cas suivants : (1) quand le produit a été entretenu ou réparé par une personne autre que nous, (2) quand le produit a été relié, installé, combiné, altéré, réglé ou manipulé d'une manière autre que celle décrite par les directives fournies avec le produit, (3) lorsque le numéro de série a été effacé, modifié ou retiré, ou (4) lorsque toute défectuosité, problème, perte ou dommages ont résulté d'accident, d'abus, de négligence, ou d'inattention, ou de tout manquement à fournir un entretien raisonnable et nécessaire conformément aux instructions du manuel de l'utilisateur pour ce produit. Nous nous réservons le droit de modifier ou d'améliorer nos produits à l'occasion sans encourir l'obligation d'installer de tels changements ou améliorations sur les équipements ou les articles préalablement parus. Cette garantie vous accorde des droits légaux spécifiques, vous pouvez également bénéficier d'autres droits pouvant varier d'un état à un autre. Vos recours sous cette garantie seront recevables à condition que vous puissiez prouver de façon raisonnable que la défectuosité s'est produite dans l'année suivant la date d'achat originelle, nous devons recevoir votre réclamation dans un maximum de 30 jours suivant la date d'expiration de cette garantie d'un an. Votre réclamation doit être justifiée par un reçu de vente daté ou par un récépissé. 148 LOWRANCE ELECTRONICS GARANTIE D'UN AN "Nous" ou "Notre" désigne LOWRANCE ELECTRONICS, INC., fabricant de ce produit. "Vous" ou "Votre" désigne l'acheteur originel de ce produit en tant qu'article de consommation pour un usage personnel, familial ou domestique. Nous garantissons ce produit contre toute défectuosité ou mauvais fonctionnement relatifs aux matériels et à leur assemblage, et contre tout manquement à se conformer aux spécifications écrites du produit, le tout pour un (1) an à compter de la date originelle de votre achat. NOUS NE FORMULONS AUCUNE AUTRE GARANTIE OU REPRESENTATION EXPRESSES DE QUELQUE NATURE QUE CE SOIT CONCERNANT CE PRODUIT. Vos recours sous cette garantie seront recevables à condition que vous puissiez prouver de façon raisonnable que la défectuosité ou que le mauvais fonctionnement relatif aux matériaux ou à leur assemblage, ou que toute non-conformié aux spécifications écrites du produit s'est produite dans l'année suivant la date d'achat originelle, qui doit être justifiée par un reçu de vente daté ou par un récépissé. Toute défectuosité, mauvais fonctionnement ou non-conformité se produisant dans l'année suivant la date originelle de votre achat entraînera soit une réparation sans frais, soit un remplacement par un nouveau produit identique ou raisonnablement équivalent, à notre discrétion, dans un délai raisonnable à partir de notre réception du produit. Si un tel défaut, mauvais fonctionnement ou nonconformité persiste après plusieurs tentatives de réparation de notre part, vous pourrez choisir d'obtenir sans frais le remplacement du produit ou d'être remboursé. CETTE REPARATION, OU REMPLACEMENT OU REMBOURSEMENT (COMME DECRIT PRECEDEMMENT) EST LE RECOURS EXCLUSIF QUE VOUS AVEZ CONTRE NOUS POUR TOUT DEFAUT, MAUVAIS FONCTIONNEMENT OU NON-CONFORMITE CONCERNANT LE PRODUIT OU POUR TOUTE PERTE OU DOMMAGES RESULTATNT DE QUELQUE CAUSE QUE CE SOIT. NOUS NE SERONS EN AUCUN CAS TENUS RESPONSABLE POUR TOUT DOMMAGE SPECIAL, CONSECUTIF, FORTUIT, OU POUR TOUT AUTRE DOMMAGE INDIRECT QUELQU'IL SOIT. Certains états n'autorisent pas l'exclusion ou la limitation des dommages accessoires ou consécutifs, les limitations ou exclusions ci-dessus peuvent donc ne pas s'appliquer à votre situation. Cette garantie NE s'applique PAS dans les cas suivants : (1) quand le produit a été entretenu ou réparé par une personne autre que nous, (2) quand le produit a été relié, installé, combiné, altéré, réglé ou manipulé d'une manière autre que celle décrite par les directives fournies avec le produit, (3) lorsque le numéro de série a été effacé, modifié ou retiré, ou (4) lorsque toute défectuosité, problème, perte ou dommages ont résulté d'accident, d'abus, de négligence, ou d'inattention, ou de tout manquement à fournir un entretien raisonnable et nécessaire conformément aux instructions du manuel de l'utilisateur pour ce produit. Nous nous réservons le droit de modifier ou d'améliorer nos produits à l'occasion sans encourir l'obligation d'installer de tels changements ou améliorations sur les équipements ou les articles préalablement parus. Cette garantie vous accorde des droits légaux spécifiques, vous pouvez également bénéficier d'autres droits pouvant varier d'un état à un autre. RAPPEL: Vous devez conserver le reçu de vente ou le récépissé prouvant la date de votre achat originel dans le cas où un service de garantie serait exigé. LOWRANCE ELECTRONICS 12000 E. SKELLY DRIVE, TULSA, OK 74128 (800) 324-1356 149 Obtention de Services… …aux Etats-Unis: Nous soutenons votre investissement dans des produits de qualité par un service rapide, spécialisé, et avec de véritables pièces Lowrance. Si vous résidez aux Etats-Unis et que vous avez des questions techniques ou concernant le renvoi ou la réparation de votre produit, veuillez contacter le Département du Service Clientèle de l'Usine. Avant tout renvoi d'un produit, vous devez contacter le service clientèle pour déterminer si un retour est nécessaire. Souvent, le service clientèle peut résoudre votre problème par téléphone sans que votre produit soit renvoyé à l'usine. Pour nous contacter, utilisez le numéro gratuit suivant: 800-324-1356 De 8h à 17h, Heure Centrale, du Lundi au Vendredi Lowrance Electronics peut juger nécessaire de modifier ou de mettre un terme à nos politiques d'expédition, à nos réglementations, et à nos offres spéciales à tout moment. Nous nous en réservons le droit sans avis de notification. …au Canada: Si vous résidez au Canada et que vous avez des questions techniques ou concernant le renvoi ou la réparation de votre produit, veuillez contacter le Département du Service Clientèle de l'Usine. Avant tout renvoi d'un produit, vous devez contacter le service clientèle pour déterminer si un retour est nécessaire. Souvent, le service clientèle peut résoudre votre problème par téléphone sans que votre produit soit renvoyé à l'usine. Pour nous contacter, utilisez le numéro gratuit suivant: 800-661-3983 905-629-1614 (payant) De 8h à 17h, Heure de l'Est, du Lundi au Vendredi … en dehors du Canada et des Etats-Unis: Si vous avez des questions techniques ou concernant le renvoi ou la réparation de votre produit, contactez le revendeur dans le pays où vous avez acheté votre appareil. Pour localiser un revendeur près de chez vous, visitez notre site internet, www.lowrance.com et consultez la section Dealer Locator. 150 Informations sur la Commande d’Accessoires pour tous les pays Pour commander des accessoires GPS Lowrance tels que des câbles ou des cartouches MMC, veuillez contacter: 1) Votre revendeur maritime local ou un magasin d’électronique. La plupart des revendeurs de qualité manipulant de l’équipement électronique maritime ou d’autres matériels électroniques pourront vous assister dans l’acquisition de ces articles Pour localiser un revendeur Lowrance près de chez vous, visitez notre site internet, www.lowrance.com, et consultez la section Dealer Locator. Vous pouvez également consulter directement votre annuaire téléphonique. 2) Pour les clients Américains : LEI Extras Inc., PO Box 129, Catoosa, OK 740150129 Téléphonez au 1-800-324-0045 ou visitez notre site internet www.lei-extras.com. 3) Les clients Canadiens peuvent écrire à l’adresse suivante: Lowrance/Eagle Canada, 919 Matheson Blvd. E. Mississauga, Ontario L4W2R7 ou envoyer un fax au numéro 905-629-3118. Envoi S’il s’avère nécessaire de renvoyer un produit pour réparation ou pour échange, vous devez tout d’abord recevoir un numéro d’autorisation de renvoi de la part du Service Clientèle. Les produits expédiés sans une autorisation de renvoi ne seront pas acceptés. Veuillez observer les recommandations suivantes pour le renvoi de votre article: 1. Veuillez ne pas envoyer les vis ou le support de montage avec votre appareil. 2. Si vous envoyez un chèque pour réparation, veuillez le mettre dans une enveloppe que vous scotcherez à l'appareil. 3. Pour des essais appropriés, joignez une courte note à votre appareil pour décrire le problème que vous rencontrez. Assurez-vous d’y joindre votre nom, l’adresse de renvoi et un numéro de téléphone où vous joindre pendant la journée. Une adresse e-mail est facultative mais utile. 4. Emballez l'appareil dans une boîte de taille appropriée pourvue des matériaux d'emballage pour parer aux dommages pouvant intervenir au cours de l'envoi. 5. Inscrivez sur le paquet le numéro d'Autorisation de Renvoi (RA) en dessous de l'adresse de l'expéditeur. 6. Pour votre sécurité, vous pouvez assurer votre paquet auprès des personnes responsables de son envoi. Lowrance n’assumera aucune responsabilité pour les produits perdus ou endommagés pendant leur transit. Visitez notre site internet: Nous Avançons, Nous Trouvons, Vous Gagnez.™ Lowrance Pub. 988-0148-821 Imprimé aux USA 091605 © Copyright 2005 Tous Droits Réservés Lowrance Electronics, Inc. ">
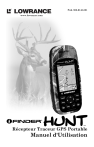
Lien public mis à jour
Le lien public vers votre chat a été mis à jour.