Lowrance GlobalMap 2400 Manuel du propriétaire
Vous trouverez ci-dessous de brèves informations sur GLOBALMAP 2400, LMS-240. Ces appareils combinés GPS/sondeur offrent des fonctions de navigation, de cartographie et de détection de poissons. Idéals pour la pêche et la navigation, ils disposent d'alarmes de profondeur, de repères de balisage, d'enregistrement de pistes et de capacités de zoom.
PDF
Télécharger
Document
Pub. 988-0151-051 www.lowrance.com GLOBALMAP 2400/LMS-240 Directives d'Installation et Notices Techniques Copyright © 2002 Lowrance Electronics, Inc. Tous Droits Réservés. Lowrance® est une marque déposée de Lowrance Electronics, Inc. MapCreate est une marque de commerce de Lowrance Electronics, Inc. Marine-Tex est une marque de fabrique de Illinois Tool Works Inc. Navionics est une marque déposée de Navionics, Inc. Points d'intérêt dans ces appareils fourni par infoUSA, copyright 2001, Tous Droits Réservés. infoUSA est une marque de commerce de infoUSA, Inc. Base de donnée eXitSource, tous droits réservés 2001 Zenrin Co. Ltd. Exit Authority et eXitSource sont des marques déposéé par Zenrin Co. Ltd. Lowrance Electronics peut déterminer qu'il est nécessaire de changer ou terminer les lignes directrices, règlements et offres spéciales en tout temps. Nous nous réservons ce droits sans avis. Tous les écrans présentés dans ce manuel sont simulés. Des mises à jour de logiciel gratuites seront disponibles sur notre site web. Veuillez visiter régulièrement notre site web pour tous renseignements: www.lowrance.com Lowrance Electronics Inc. 12000 E. Skelly Dr. Tulsa, OK USA 74128-2486 Imprimé aux É.U. Table des Matières Sec. 1: Introduction................................................................... 1 Spécifications ................................................................................ 1 Accessoires .................................................................................... 4 Sec. 2: Installation & Accessoires .......................................... 5 Installation du Transducteur (LMS-240 seulement) .................. 5 Emplacement - Généralités ...................................................... 5 Assemblage et Montage du Transducteur (LMS-240) ................ 7 Installation dans la Coque (LMS-240) ....................................... 11 Détecteurs de Vitesse/Température (LMS-240) ........................ 13 Tableau de Détecteurs (LMS-240) ............................................. 15 Installation du Détecteur de Vitesse (LMS-240)....................... 16 Branchements ............................................................................. 17 Installation de l'Antenne LGC-12W........................................... 18 NMEA/DGPS............................................................................... 18 Installation du Support .............................................................. 20 Montage Permanent ............................................................... 20 Installation dans le Tableau de Bord..................................... 22 Installation Portatif ................................................................ 22 Installation de la Cartouche MMC ............................................ 23 Sec. 3: Principes de Base-Sonar/GPS .................................. 25 Clavier ......................................................................................... 25 Mise en Marche/Lumières .......................................................... 26 Menus .......................................................................................... 26 Pages ........................................................................................... 27 État .......................................................................................... 28 Navigation ............................................................................... 28 Sonar (LMS-240) ..................................................................... 29 Sec. 4: Fonctionnement du Sonar ........................................ 31 ASP (Traitement de Pointe des Signaux) ........................... 31 Alarmes ....................................................................................... 32 Alarmes de Profondeur ........................................................... 32 Alarme de Zone ....................................................................... 33 Alarme de Poisson................................................................... 34 Calibrer la Vitesse ...................................................................... 34 Vitesse de Défilement ................................................................. 34 Curseur de Profondeur ............................................................... 35 Portée - Mode Automatique........................................................ 36 Portée - Mode Manuel................................................................. 36 Portée - Limites Supérieures et Inférieures .............................. 37 FasTrack .................................................................................. 38 Repérage des Poissons et FishTrack.......................................... 39 Profondeur de Poisson ................................................................ 40 i FishReveal ............................................................................... 41 Bande Grise - Grayline ............................................................. 42 HyperScroll .............................................................................. 45 Enregistrement des Données du Graphique Sonar................... 45 Filtre pour Parasite Électrique .................................................. 45 Données du Graphique ............................................................... 45 Vitesse de Défilement et HyperScroll..................................... 47 Sensibilité.................................................................................... 47 Options de Remise à Zéro ........................................................... 49 Régler la Distance de l'Eau ........................................................ 50 Compensation de Quille ............................................................. 50 Clarté de Surface ........................................................................ 50 Affichage...................................................................................... 52 Mode d'Affichage et Affichage Numérique ................................ 52 Graphique Entier........................................................................ 52 Graphique de Sonar de Zoom Divisé...................................... 53 Affichage Numérique/Graphique ........................................... 54 Adaptation de L'Écran Numérique/Graphique ......................... 54 Écran Divisé - Carte/Sonar..................................................... 55 Simulateur du Sonar .................................................................. 56 Arrêt de Défilement .................................................................... 57 Portée: Limites Supérieures/Inférieures ................................... 37 Zoom ............................................................................................ 57 Sec. 5: Dépannage.................................................................... 59 Sec. 6: Principes de Base - GPS ............................................ 63 Introduction au GPS ................................................................... 63 Pages ........................................................................................... 64 État .......................................................................................... 64 Navigation ............................................................................... 65 Carte ........................................................................................ 66 Déplacement sur la Carte........................................................... 69 Recherche .................................................................................... 70 Repère de Balisage...................................................................... 70 Navigation Vers un Repère de Balisage .................................... 72 Un Homme à la Mer ................................................................... 73 Navigation Vers un Homme à la Mer ........................................ 74 Navigation Vers la Position du Curseur.................................... 74 Navigation Vers un Point d'Intérêt............................................ 75 Piste de Traceur .......................................................................... 75 Sauvegarder une Piste............................................................ 76 Affichage d'une Piste Enregistré................................................ 77 Navigation avec une Piste .......................................................... 78 Suivre une Piste (sur la Carte)............................................... 78 ii Navigation en Avance ............................................................. 78 Marche Arrière sur une Piste................................................. 80 Transférer les Données du GPS du/au MMC ............................ 81 Annulation de Navigation .......................................................... 82 Sec. 7: Autres Fonctions de GPS .......................................... 83 Distance du Curseur ................................................................... 83 Icônes........................................................................................... 83 Parcours ...................................................................................... 85 Créer un Parcours................................................................... 85 Effacer un Parcours ................................................................ 87 Suivre d'un Parcours............................................................... 87 Inverser un Parcours .............................................................. 87 Piste du Traceur.......................................................................... 88 Autres Fonctions Disponibles..................................................... 89 Alarme Réveille Matin............................................................ 89 Calculatrice de Soleil/Lune..................................................... 89 Calculatrice de Voyage ........................................................... 89 Minuteurs/Alarmes ................................................................. 89 Repères de Balisage .................................................................... 89 Sauvegarde de Votre Position Actuelle (Méthode Rapide) ... 90 Sauvegarde de la Position du Curseur................................... 90 Moyenne de Position ............................................................... 90 Sec. 8: Réglage du Système - GPS ........................................ 91 Alarmes ....................................................................................... 91 Recherche Automatique ............................................................. 91 Enregistrement de Donnée et Espace Libre sur Carte MMC... 92 Configurer le NMEA ................................................................... 93 Configurer le DGPS .................................................................... 93 Système des Coordonnées........................................................... 94 Configurez les Coordonnées Loran TD .................................. 95 Position de Carte......................................................................... 95 Adaptations des Écrans .............................................................. 96 État du DGPS ............................................................................. 97 Simulateur - GPS........................................................................ 97 Dissimulation des Caractéristiques GPS .................................. 98 Zoom Automatique...................................................................... 98 Détails de Carte .......................................................................... 98 Référence ..................................................................................... 99 Catégories de Cartes Dessinées ............................................... 100 Orientation de la Carte............................................................. 100 Cartes Navionics ..................................................................... 102 Information de Port .............................................................. 103 Information sur les Marées .................................................. 104 iii Aide par Invite .......................................................................... 106 Repérage de Position ................................................................ 107 Options de Remise à Zéro ......................................................... 107 Fonction "Require DGPS"......................................................... 108 Contraste/Éclairage et Mode d'Affichage................................. 108 Langages ................................................................................... 109 Réglage de l'Heure Locale ........................................................ 110 Alarme WAAS ........................................................................... 110 Renseignement sur le Logiciel ................................................. 110 Audio ......................................................................................... 111 Repérage de Position ................................................................ 112 Piste du Traceur........................................................................ 112 Effacement de Toutes les Pistes........................................... 113 Options pour la Piste ............................................................ 113 Mise à Jour de la Piste.......................................................... 113 Autre Options........................................................................ 113 Unîtes de Mesure ...................................................................... 115 Sec. 9: Recherche................................................................... 117 Trouvez une Adresse................................................................. 117 Trouver un Élément sur la Carte avec les Curseurs............... 120 Trouver les Sorties pour Autoroutes........................................ 121 Trouver Endroits de Carte ou Points D'Intérêts (POI) ........... 123 Trouver une Rue ou Intersection ............................................. 125 Trouver un Repère de Balisage ................................................ 129 Sec. 10: Références ............................................................... 132 AVERTISSEMENT UTILISEZ CET APPAREIL SEULEMENT EN TANT QU’AIDE DE NAVIGATION. UN NAVIGATEUR AVISÉ NE SE FIE PAS À UNE SEULE MÉTHODE POUR OBTENIR DES RENSEIGNEMENTS SUR SA POSITION. ATTENTION Quand cet appareil affichera une donnée de navigation à une position (repère de balisage), il vous indiquera le chemin le plus court et le plus direct jusqu’à un repère de balisage sans tenir compte des obstacles. Par conséquent, un navigateur prudent utilisera tous les outils de navigation disponibles pour naviguer jusqu’à un repère de balisage et s’assurera aussi visuellement que le parcours jusqu’au repère sera exempt d’obstacles et sûr. AVERTISSEMENT! Si vous utilisez cet appareil durant le fonctionnement d’un véhicule, vous aviez la seule responsabilité d'en faire avec prudence. Il faut absolument faire attention aux conditions qui peuvent troubler votre véhicule. Si un utilisateur d'un de nos appareils ne faisait pas suffisant d'attention durant le fonctionnement d’un véhicule, il peut causer dommage a la propriété, blessures ou mort. iv Section 1: Introduction Merci d’avoir fait l’acquisition d’un produit Lowrance. Ce manuel traite du LMS-240 et le GlobalMap 2400. Nous avons consacré de nombreuses heures à la conception de ce produit. Nous espérons que vous aimerez l’utiliser autant que nous Le manuel à été divisé en 10 sections. La première section est une introduction au LMS-240 et le GlobalMap 2400. Cette section traitera avec les spécifications sur le LMS-240 et GlobalMap 2400. La deuxième section traite dans l'installation du transducteur et l'antenne GPS. Aussi, on vous donne des conseils sur l'installation de la carte MMC dans les deux appareils. La troisième section traite avec les opérations de base pour le sonar. Dans la quatrième section on traite autres fonctions dans l'appareil et autres options disponible pour le sonar (ces sections appliquent seulement à le LMS-240). Si votre appareil tombe en panne ou vous avez des difficultés à faire fonctionner une des opérations, consultez la cinquième section. Cette section traite avec des conseils pour vous aider si votre appareil ne fonctionne pas correctement. Du sonar on avance vers l'opération du GPS. Dans les sections six, sept, huit, et neuf on traite avec les différentes opérations de GPS que sont disponible sur le LMS-240 et GlobalMap 2400. Dans la dixième et dernière section on inclue des renseignements sur obtention de service, garantie et liste de références. Spécifications Généralités Affichage: ........................ Affichage à cristaux liquides SuperTwist 5" diagonal. Résolution:....................... 240 pixels x 240 pixels; 57,600 pixels en total. Éclairage: ........................ L'écran cathodique froid avancé avec l'éclairage multiple nivelle; bloc de touches contre éclairé. Alimentation: ................. 10 à 15 voltes DC. Dimension du boîtier: .. 5.4" H x 6.9" W x 3.4" D (13.8 x 17.6 x 8.6 cm); scellé et étanche, idéale pour les eaux de mer. Compartiment MMC:.... Un compartiment étanche à l'eau (compatible avec les cartes SD). 1 Mémoire Interne: .......... Mémoire interne sauvegarde tout votre enregistrement de sonar et donné de GPS. Langages: ........................ 10; langages de menu sélectionnables par l'utilisateur. Sonar Fréquence du transmetteur: ................. 200 kHz. Transducteur: ................ Modèle Skimmer avec lecteur de température de surface; donne une couvrage jusqu'a 60º avec l'ajustement de la sensibilité. Puissance: ....................... 3,000 watts(crête à crête typique); 375 (efficaces; typiques). Capacité de profondeur:...................... 1,000 pieds (305 mètres). Capacités réelles de profondeur en fonction de la configuration du transducteur, le la pose, de la composition de l'eau. Tous les sonars lisent typiquement plus profondément en eau douce qu'en eau de mer. Affichage de profondeur: .................... Continuelle. Enregistrement de sonar:.......................... Jusqu'a 128 MB sur une carte MMC (ou SD). Alarmes: .......................... Profond/ peu profond/ de poisson/ de zone. Portées automatique:... Oui, avec affichage instantané sur l'écran. Zoom: ............................... Oui. Graphique de sonar de zoom divisé: .............. Oui. Détecteur de température de l'eau à la surface: ...................... Oui. Détecteur de vitesse/ distance: ........................... Optionnel (exige le capteur de vitesse facultatif). GPS Antenne: .......................... Externe; LGC-12w 12 canaux parallèles; Récepteur de balise de DGPS facultatif. Enregistrement: ............ Les cartes MMC pour l'enregistrement de vos donnés GPS ou d'affiché les cartes spécialisées. 2 Carte: ............................... Carte du monde Lowrance à trois niveaux intégré en arrière plan. Cartes spécialisées: ...... Exige le logiciel MapCreate 6 ou cartes marines Navionic facultatif. Mémoire pour les cartes: ........................ Jusqu'a 128 MB sur une carte digitale MMC (ou SD). Mise à jour: ..................... Chaque seconde. Points de positions: ...... 1,000 repères de balisage; 1,000 marqueurs d'événements, icônes. Alarmes:..............................Alarme d'arrivé/ indicateur de déviation/ ancre. Nombre de symboles pour repères de balisage, marqueurs d'événements ou icônes: ............ 42 Routes:............................. 100 Piste du traceur: ........... Sauvegarde jusqu'a 10 pistes, avec 9,999 points par piste. Portée pour le zoom: .... 0.05 jusqu'à 4,000 miles NOTE: La mémoire indiqué ci-haut pour le LMS-240 et GlobalMap 2400 réfère seulement à la mémoire interne des appareils. La capacité d'enregistrer vos lectures de sonar et donnée de GPS pour référence plus tard sera limité seulement par le MMC. NOTICE! La température d'entreposage de votre appareil varie entre -4 degrés et +167 degrés Fahrenheit (-20 degrés à +75 degrés Celsius). Un entreposage prolongé à des températures supérieures ou inférieures à celles indiquées provoquera une panne de l'affichage à cristaux liquides. Ce type de panne et ses conséquences ne sont pas couvertes par la garantie. Pour d'amples informations, veuillez contacter le service à la clientèle de l'usine. 3 Notez qu’il peut nécessiter acheter des accessoires pour pouvoir utiliser toutes les fonctions décrites dans ce manuel. Une liste d'accessoires et transducteurs est mentionnée ci-dessous. Accessoires Modèle Pièce Bouton de Suspension GB-9 101-80 Support de suspension GB-14 101-99 Câble d'alimentation PC-21X 99-56 Couvercle Protecteur CVR-2 113-05 Câble-adaptateur de cigarette CA-4 99-59 Logiciel MapCreate 6 95-24 Carte MMC 8 MB MMC-8 101-87 Carte MMC 16 MB MMC-16 101-88 Les articles ci-dessous ne s'appliquent pas au GlobalMap 2400 Détecteur de vitesse/distance SP-X 99-70 Détecteur de température TS-1X 99-50 Détecteur de température 2 TS-2X 99-51 Détecteur de température 3 TS-3X 99-52 Prolongateur du transducteur(12") XT-12X 99-57 Prolongateur du transducteur(20") XT-20x 99-58 Transducteur Skimmer à 200 kHz HST-WSX 106-35 4 Section 2: Installation & Accessoires Caution: Lisez attentivement ce manuel avant de procéder à l'installation! 1. Déterminez quelle position de montage convient à l'embarcation. Ceci va assurer que les câbles du transducteur, GPS et alimentation vont être à la longueur désiré. 2. Déterminez l'endroit idéal pour installer le transducteur et le câble sur votre bateau. 3. Déterminez l'endroit idéal pour l'installation du module GPS et le câble. 4. Déterminez l'endroit idéal pour alimenter votre appareil avec le câble d'alimentation. 5. Installez le transducteur et acheminez le câble vers le sonar/GPS. 6. Installez le module GPS et acheminez le câble vers le sonar/GPS. 7. Installez le câble d'alimentation et acheminez vers le sonar/GPS. 8. Installez le support de suspension pour le sonar/GPS. Installation du Transducteur (LMS-240 seulement) Le transducteur fourni avec ces modèles est un transducteur monté sur la barre. L'angle du transducteur est de 20°, et peut être installé soit sur la barre du bateau ou dans la coque du bateau avec l'époxyde. Lisez attentivement ce manuel avant de procéder à l'installation. Déterminez quelle position de montage convient à l'embarcation. Procédez avec soin lors du montage du transducteur dans la coque, puisqu'une fois maintenues en place par époxyde, le transducteur ne peut être enlever. Rappelez-vous que le choix de l'emplacement du transducteur constitue la partie la plus importante de l'installation du sonar. Emplacement - Généralités 1. Le transducteur doit figurer à un endroit où le flux d'eau est le plus régulier et ce, à tout moment. Si le transducteur doit être posé à l'intérieure de la coque, alors l'emplacement choisi doit se trouver sous la surface de l'eau en tous temps. Si le transducteur n'est pas placé à un endroit où le flux d'eau est régulier, des interférences surviendront sur l'affichage du sonar sous forme de lignes ou de points aléatoires, à chaque fois que l'embarcation sera en mouvement. 5 2. Le transducteur devrait être orienté vers le bas. 3. Si le transducteur doit être monté sur la barre, assurez-vous que son emplacement ne gêne pas la remorque ou le halage de l'embarcation. Ne le posez pas à moins d'environ un pied inférieur du moteur. Ceci empêchera l'interférence de cavitation avec l'hélice. Généralement, le transducteur doit être placé aussi profond que possible dans l'eau. Ceci accroître la chance qu'il soit dans l'eau à grande vitesse et réduit la possibilité d'interférence occasionnée par des bulles d'air. 4. Si possible, acheminez le câble du transducteur loin des autres installations électriques. Les interférences électriques provenant des installations électriques du moteur, pompes de drain et aérateurs peuvent s'afficher sur l'écran du sonar. Soyez prudent lors de l'acheminement du câble du transducteur autour de ces fils. CAUTION: Bridez le câble du transducteur sur la barre près du transducteur. Ceci empêchera le transducteur d'entrer dans le bateau à grande vitesse. Bon Emplacement Mauvais Emplacement Emplacement médiocre Bon emplacement Bon et Mauvais endroits pour les transducteurs. Installation dans la coque versus sur la barre (Transducteur de 20° seulement) Généralement, l'installation dans la coque procure un excellent fonctionnement à haute vitesse et une portée de bonne à excellente. Ce type d'installation élimine aussi la possibilité de dommages causés par des objets flottants. Le transducteur ne pourra pas non plus être arraché lors de l'arrimage ou lors du chargement de l'embarcation sur la remorque. Cependant, l'installation dans la coque possède ses inconvénients. L'un d'eux consiste en une certaine perte de sensibilité, même avec les meilleures coques. Ceci peut varier d'une coque à l'autre ou même entre deux installations sur une même coque. Ces différences sont dues à des variations dans l'empilage et la construction. 6 D'autre part, l'angle du transducteur ne peut être réglé pour obtenir les meilleurs arcs de poissons. Cela peut constituer un problème sur certaines coques dont la proue demeure élevée lors de l'ancrage ou à basse vitesse. Suivez la procédure donnée dans la section de l'installation dans la coque de ce manuel, afin de déterminer si elle peut s'effectuer de manière satisfaisante. Assemblage et montage du transducteur (LMS-240) (Transducteur de 20° seulement) La meilleure façon de poser ce transducteur est d’assembler toutes les pièces sans les serrer, de placer le support du transducteur contre la barre et de voir si vous pouvez déplacer le transducteur de façon à ce qu’il soit parallèle au sol. 1. Enfoncez les deux petits rochets de plastique dans les côtés du support en métal comme illustré ci-dessous. Notez que chaque rochet comporte des lettres moulées. Posez chaque rochet dans le support en alignant la lettre "A" sur le point estampé du support en métal. Cette position détermine en gros l’ajustement d’angle pour une barre à (14) degrés. La plupart des barres de hors-bord et de bateaux propulsés par l’arrière ont un angle à quatorze degrés. Point Aligné les rochets plastiques dans le support. 2. Glissez le transducteur entre les deux rochets. Glissez provisoirement le boulon dans l’assemblage du transducteur et maintenez-le contre la barre. En regardant le transducteur sur le côté, vérifiez s’il s’ajuste pour que sa face soit parallèle au sol. Dans ce cas, la position "A" convient à votre coque. Si la face du transducteur n’est pas parallèle au sol, retirez le transducteur et les rochets du support. Posez les rochets dans les trous du support en alignant la lettre "B" sur le point estampé du support. Assemblez à nouveau le transducteur et le support et placez-les contre la barre. Vérifiez à nouveau si vous pouvez déplacer le transducteur pour qu’il soit parallèle au sol. S’il s’ajuste, passez à l’étape 3. Dans le cas contraire, répétez l’étape 2 en 7 utilisant une lettre différente jusqu’à ce que vous puissiez poser le transducteur correctement sur la barre Rochets Glissez le boulons en place et vérifiez la position du transducteur sur la barre. 3. Après avoir déterminé la bonne position des rochets, assemblez le transducteur comme illustré ci-dessous. Ne serrez pas l’écrou de blocage Rondelle en métal Écrou Rondelle en caoutchouc Rondelle en métal Écrou Assemblage du transducteur 4. Maintenez l’assemblage du transducteur et du support contre la barre. Le transducteur devrait être à peu près parallèle au sol. Le bas du support du transducteur devrait être aligné sur le bas de la coque. Ne faites pas dépasser le support au-dessous de la coque! Marquez le centre des fentes pour les trous de montage. Percez deux trous de 5/32" dans les emplacements marqués pour les vis n° 10 fournies avec le transducteur 8 Barre Barre Installez le transducteur comme démontré dans l'illustration ci-haut Passez le câble dans le support sur le boulon, tel qu'illustré ci-haut. 5. Retirez le transducteur du support et assemblez-le à nouveau en passant le câble dans le support sur le boulon, tel qu'illustré ci-dessus. Fixez le transducteur sur la barre. Glissez le transducteur jusqu’à ce qu’il soit aligné correctement sur la barre tel qu'illustré ci-dessus. Serrez les vis de montage du support. Ajustez le transducteur pour qu’il soit parallèle au sol et serrez l’écrou de blocage jusqu’à ce qu’il touche la rondelle plate et ajoutez 1/4 de tour. Ne serrez pas trop l’écrou de blocage! Sinon le transducteur ne "se déclenchera" pas s’il heurte un objet dans l’eau. 6. Acheminez le câble du transducteur au sonar. Assurez-vous de laisser du jeu sur le câble du transducteur tel que montré ci-dessus. Si possible, acheminez le câble du transducteur loin des autres branchements de l’embarcation. Les interférences électriques provenant 9 des branchements du moteur, des pompes de cale, de la radio V.H.F. peuvent être captées par le sonar. Soyez prudent lors de l'acheminement du câble du transducteur près de ces fils. IMPORTANT: Bridez le câble du transducteur à la barre près du transducteur. Ceci empêchera le transducteur d'entrer dans l'embarcation en cas de collision à grande vitesse. 7. Effectuez un essai pour déterminer les résultats. Si le fond est perdu à grande vitesse ou si des interférences apparaissent sur l’affichage, essayez d’abaisser le support du transducteur. Ainsi, le transducteur sera plus profondément dans l’eau et au-dessous des turbulences causant les interférences. Ne laissez pas le transducteur aller audessous de la coque. Arcs de poissons Si vous n'avez pas de bons arcs de poissons sur l'affichage, le transducteur n'est peut-être pas parallèle au sol lorsque le bateau est à l'arrêt dans l'eau ou à des vitesses lentes. Si l'arc est incliné vers le haut mais pas vers le bas, l'avant du transducteur est trop haut et doit être abaissé. Si seule la moitié inférieure de l'arc est imprimée, le nez du transducteur est trop bas et doit être relevé. Arcs de poisson partiels Transducteur orienté trop bas Transducteur orienté trop haut Arc de poisson complète Transducteur orienté au bon angle Orientations du transducteur et leurs effets sur les arcs de poisson. 10 Installation dans la coque (LMS-240 seulement) (Transducteur de 20° seulement) L'installation du transducteur à l'intérieur d'une coque en fibre de verre doit se faire dans un emplacement où il n'y a pas de bulle d'air dans la résine ou de couches de fibre de verre séparées. Le signal du sonar doit traverser la fibre de verre. Une installation adéquate du transducteur peut être effectuée sur des coques équipées de matériaux de flottaison entre les couches de fibre de verre (tels que du contreplaqué, du balsa ou de la mousse), en autant que ces matériaux soient retirés de l'emplacement choisi. Remplissez de résine époxyde Coque interne Appliquez à la coque Coque extérieure d'abord avec la résine d'époxyde Appliquez le transducteur à la partie solide de la coque avec la résine d'époxyde Par exemple, certains fabricants utilisent une couche de fibre de verre, puis un centre en balsa et une couche extérieure de fibre de verre pour finir. L'enlèvement de la couche intérieure de fibre de verre et du centre en balsa permet d'exposer la couche extérieure de fibre de verre. Le transducteur peut alors être collé par époxyde directement sur la couche extérieure. Une fois la résine époxyde durcie, la coque est scellée et solide du point du vue de la structure. Rappelez-vous que le signal du sonar doit traverser la fibre de verre. Les bulles d'air contenues dans la fibre ou dans la résine époxyde réduiront ou élimineront les signaux du sonar. Afin de choisir l'emplacement adéquat pour une installation dans la coque, ancrez le bateau dans 60 pieds d'eau. Ajoutez un peu d'eau au puisard de l'embarcation. Branchez le transducteur au sonar, allumez et tenez le transducteur sur le côté de l'embarcation. Réglez la sensibilité et la commande de portée jusqu'à ce que vous aperceviez un second signal de fond sur l'affichage. (Il vous faudra éteindre à la fois le mode automatique et l'ASP.). Ne touchez pas aux commandes une fois qu'elles sont réglées. Afin de choisir l'emplacement adéquat pour une installation dans la coque, ancrez le bateau dans 60 pieds d'eau. Ajoutez un peu d'eau au puisard de l'embarcation. Branchez le transducteur au sonar, allumez et tenez le transducteur sur le côté de l'embarcation. Réglez la sensibilité et la commande de portée jusqu'à ce que vous aperceviez un second 11 signal de fond sur l'affichage. (Il vous faudra éteindre à la fois le mode automatique et l'ASP.) Ne touchez pas aux commandes une fois qu'elles sont réglées. Retirez ensuite le transducteur de l'eau et placez-le dans l'eau du puisard de l'embarcation. Vérifiez si le signal du sonar révèle une baisse de sensibilité notable. Le second signal de fond peut disparaître et l'intensité du premier signal peut diminuer. Déplacez le transducteur afin de déterminer le meilleur emplacement. S'il est nécessaire d'augmenter considérablement la sensibilité à l'aide de la commande afin de compenser, alors le transducteur doit être installé sur l'extérieur de la coque. Sinon, marquez le meilleur emplacement et suivez les instructions pour l'installation dans la coque données aux pages suivantes. Emplacement du transducteur. (haut vitesse) Emplacement du transducteur(Vitesse de pêche à la cuiller) Emplacement du transducteur dans la coque pour haute vitesse ou vitesse de pêche à la cuiller. Installation dans la coque (LMS-240 seulement) (Transducteur de 20° seulement) 1. Assurez-vous que l'emplacement sera propre, sec et exempt d'huile ou de graisse. Poncez ensuite la surface intérieure de la coque ainsi que la paroi du transducteur avec du papier de verre de 100 grains. La surface de la coque doit être plane afin que la paroi entière du transducteur soit en contact avec la coque avant d'être fixée 12 Appliquez la résine époxyde ici. Poncez cette surface Installez le transducteur à la coque avec l'époxyde de résine. 2. Suivez les instructions de l'emballage de résine époxyde et mélangez bien. Ne mélangez pas trop rapidement car des bulles pourrait se former dans la résine. (NOTE! Employez uniquement les résines spécifiées au deuxième de couverture de ce manuel! L'emploi d'autres résines peut contribuer à un mauvais rendement du sonar!) Appliquez une petite quantité sur la paroi du transducteur, tel que montré ci-haut. Appliquez ensuite la résine sur l'emplacement déjà poncé de la coque. Placez le transducteur dans la résine époxyde en remuant et en tournant de manière à évacuer les bulles d'air. La paroi du transducteur devrait être parallèle à la coque, avec une quantité minimale de résine entre la coque et le transducteur. Une fois la résine séchée, reliez le câble au sonar. Détecteurs de vitesse/température (LMS-240 seulement) Le LMS-240 peut utiliser plus qu'une sonde de température pour mesurer la température de la surface de l'eau, l'air et autres mesures de température. L'ajout d'une autre sonde de température en plus de celle du transducteur nécessite un câble adaptateur MY-4X et une sonde de température TS-2X. Le transducteur se branche dans une extrémité du MY-4X, la sonde de température TS-2X se branche dans l'autre et la dernière se branche dans le port du SONAR. La sonde de température TS-2X est munie d'un connecteur supplémentaire pour une sonde de température TS3X. Ceci vous permet d'avoir trois sondes de température. 13 La première température de sonde est comprise dans le transducteur pour vous donner la température de la surface de l'eau. Si vous voulez avoir plus qu'une lecture de température dans différents endroits il va falloir utiliser les propres sondes. Par exemple, vous ne pouvez pas utiliser deux sondes TS-3X. Les sondes de température que ces appareils prend sont: • TS-1X Cette sonde va annuler la sonde de température dans le transducteur et la sonde de température dans le ST-TGY. • TS-2X Un détecteur pour l'affichage de la température T-2. • TS-3X Un détecteur pour l'affichage de la température T-3. • SP-X Un détecteur pour la "vitesse" seulement. • ST-TGY Détecteur de vitesse/température. Le détecteur de température affichera la température de la surface de l'eau au lieu du détecteur de température dans le transducteur. (Cette sonde n'est pas recommandée.) Référez à la page suivante pour les combinaisons de sondes de température et de vitesse. 14 Tableau de Détecteurs LMS-240 vue arrière Installation de deux détecteurs de température Câble MY-4X Sonde de température compris dans le transducteur Détecteur de température TS-2X Installation de trois détecteurs de température Détecteur de température TS-3X Installation de trois détecteurs de température avec vitesse Détecteur de vitesse SP-X 15 Installation du détecteur de vitesse Suivez les instructions suivantes pour installer le détecteur de vitesse optionnel. Installez le détecteur de vitesse sur la barre du bateau dans un endroit où le flux d'eau est le plus régulier. Le bâbord (côté gauche) de la barre est recommandée, par compte, le tribord (côté droit) peut être utilisé si nécessaire. Dans une installation typique le détecteur de vitesse est environ 6 à 12 pouces du centre du bateau. Le détecteur doit être dans l'eau pour fonctionner correctement. Soyez certain que l'endroit choisi figure à un endroit où le flux d'eau est le plus régulier. Après avoir déterminez l'endroit où installer le détecteur de vitesse, à la barre du bateau assurant qu'il sera au même niveau avec le fond de la barre. Percez des trous dans la barre pour installer le détecteur de vitesse. Bridez le câble du détecteur à l'adaptateur MY-4X que vous connectez à l'arrière du LMS-240 sur le côté SONAR. Maintenant le détecteur de vitesse est prêt pour usage. Bon endroit Vue arrière montrant l'endroit idéal pour installer le détecteur de vitesse sur la barre. Barre Fond de la coque Fond de la coque Installation du détecteur de vitesse sur la barre. 16 Branchements (LMS-240/GlobalMap 2400) Cet appareil est alimenté par une batterie de 12 volts. Pour de meilleurs résultats, branchez le câble d'alimentation a la porte fusible en ligne et de le relier directement à la batterie. Vous pouvez aussi relier le câble d'alimentation à une barre accessoire ou d'alimentation, néanmoins, des problèmes d'interférences électriques peuvent survenir. Pour de meilleurs résultats, reliez le câble d'alimentation directement à la batterie de l'embarcation. Maintenez le câble d'alimentation à l'écart des autres fils de l'embarcation, en particulier des fils du moteur et ce, afin d'éviter les parasites. Si le câble fourni n'est pas assez long pour atteindre la batterie, reliez-y un fil isolé de calibre 18. Vous pouvez brancher le câble d'alimentation à une barre accessoire, néanmoins, ceci pourrait occasionner des problèmes de brouillage électrique. Assurez que le porte fusible sera brancher au fil positif aussi près que possible de la batterie ou de la plaque de connexion. Ceci protégera à la fois l'équipement et le câble d'alimentation en cas de court-circuit. Utilisez uniquement un fusible de 3 ampères. Au sonar Fil Rouge avec fusible de 3 ampères Fil noir Batterie de 12v. Branchement pour le LMS-240 et GlobalMap 2400. NOTE: Cette illustration ne démontre pas les fils pour interface NMEA/DGPS. Veuillez référer à la page 20. AVISEMENT: N'utilisez pas cet appareil sans un fusible de 3 ampères relié au câble d'alimentation. Le manquement à cette règle annule votre garantie. Cet appareil est protégé contre les inversions de polarité, de sorte que l'inversion des fils électriques n'entraînera aucun dommage. Cependant, l'appareil ne fonctionnera pas tant que les fils ne seront pas branchés correctement. 17 Installation de l'antenne LGC-12W (LMS-240/GlobalMap 2400) Une antenne LGC-12W est inclue avec le LMS-240 et le GlobalMap 2400. Cette antenne est capable de capter les signaux GPS et WAAS. Inclue avec l'antenne est un rallongement de 25 pieds. Ce module peut être monté sur une surface plate, un poteau ou un aimant est inclus pour le support provisoire sur n'importe quelle surface ferreuse. (Vous pouvez utiliser l'antenne LGC-12S sur ces appareils, mais par compte vous ne serez pas en mesure de capter le signal WAAS avec cette antenne.) Antenne LGC-12 En installant l'antenne vous devez choisir un endroit ou l'antenne à une vue claire et dégagée du ciel. Après avoir installé l'antenne, bridez le câble de l'appareil à l'endroit où l'antenne est installée et branchez l'antenne au câble. Votre antenne est maintenant prête pour usage. NOTE: Ne montez pas en ligne d'une antenne de radar. Le radar rayonne les signaux d'énergie élevée qui peuvent gêner la réception de signal de GPS Dans une automobile, vous pouvez réaliser de bons résultats en plaçant simplement l'antenne externe sur le dessus du tiret, à la base du parebrise. Un morceau du matériel antidérapant en caoutchouc de panneau disponible dans des magasins spécialisant dans les accessoires d'automobile aidera à tenir l'antenne en place. Ceci peut ne pas fonctionner bien si vous avez a cabine-au-dessus de campeur de petit camion de conception ou de camping-car. Si la réception de tableau de bord est pauvre, replacez simplement le module d'antenne ailleurs sur le véhicule pour une vue plus claire du ciel NMEA/DGPS-LMS-240/GlobalMap 2400 NMEA est un format de communication standard pour l'équipement maritime. Par exemple, un pilote automatique peut se brancher sur l'interface NMEA du LMS-240 et GlobalMap 2400 et recevoir des informations de position. 18 DGPS est un acronyme pour système de positionnement global différentiel. Le système DGPS le plus célèbre repose sur une grille de transmetteurs au sol qui envoient des signaux de correction aux récepteurs DGPS. Ces derniers se branchent à leur tour sur le récepteur GPS (comme le module GPS LGC-12W). Cela donne ainsi des positions plus exactes. Référez-vous aux diagrammes ci-dessous pour les raccordements généraux. Lisez le manuel du propriétaire de l'autre produit pour de plus amples renseignements sur les raccordements. Raccordement du NMEA/DGPS Votre appareil a un port NMEA 0183 version 2.0. Le port de communication un peut être utilisé pour le NMEA ou le DGPS, le port de communication un est pour la sortie NMEA aussi. Les trois fils pour le port de communication en combinaison avec les fils d'alimentation vous donne le câble de communication (Référez à l'illustration sur la page 20.). Com-1 utilise le fil jaune pour transmission, le fil orange pour réception et le fil de garde pour terre. Com-1 LMS-240 GlobalMap 2400 Jaune (transmission) NMEA Réception Orange (réception) Transmission Fil de garde (Terre) Terre Vers le récepteur de signaux de balise. Configuration des fils pour recevoir les corrections DGPS d'une antenne DGPS par le port de communication un. Com-1 LMS-240 GlobalMap 2400 Orange (réception) NMEA Transmission) Fil de garde(Terre) Terre Vers l`autre appareil Configuration des fils pour recevoir NMEA d'un autre appareil par le port de communication un. Com-1 LMS-240 GlobalMap 2400 Jaune (transmission) NMEA Réception Terre Fil de Garde (Terre) Vers l`autre appareil Configuration des files pour transmettre NMEA à un autre appareil par le port de communication un. 19 GPS LMS-240, GlobalMap 2400 Sonar (pas sur le GlobalMap 2400) Transducteur Puissance/Données Fils d'alimentation (rouge, noir) Fils de données (jaune,orange,fil de garde) Antenne de GPS Branchement pour LMS-240/GlobalMap 2400 Installation du support - LMS-240/GlobalMap 2400 Montage permanent Installez l’appareil à un endroit pratique, à condition qu’il soit possible de l’incliner pour obtenir le meilleur angle de visibilité. Les orifices à la base du support permettent l’insertion de vis à bois ou de boulons à vis. Au besoin, posez du contreplaqué sur l’arrière des panneaux minces de fibre de verre pour renforcer le panneau. Assurez-vous qu'il sera possible de relier les câbles d’alimentation, GPS et du transducteur derrière l’appareil. (Une illustration sur la page suivante montre les dimensions du LMS-240/GlobalMap 2400 sur le support.) 20 Devant Installez le support de suspension. Orientez le support jusqu'a ce que les bras vont en direction vers l'appareil. Le plus petit trou par lequel les branchements et les connecteurs du transducteur peuvent passer est de 1". Percez l’orifice, insérez le connecteur du transducteur vers le haut dans le trou et descendez-y le câble d’alimentation. 72.9 [2.87] 23.4 [0.92] 173.9 [6.85] 137.9 [5.43] 157.9 [6.22] 56.9 [2.24] Millimeter [Inch] Perspective devant et perspective de côté montrant les dimensions du LMS-240/GlobalMap 2400 quand installez sur le support. 21 Après l’acheminement des câbles, remplissez l’orifice au moyen d’un bon produit de calfeutrage marin. Glissez le support afin de cacher l’orifice. Insérez le câble d’alimentation dans la fente du support et créez une autre fente à partir du support pour le connecteur du transducteur Installation dans le tableau de bord Les appareils peuvent être installez dans votre tableau de bord avec l'accessoire optionnel FM-5. 146.5 [5.76] Top R 7.9 [0.31] Patron pour installation dans le tableau de bord 113.5 [4.46] Millimètres [pouces] Toujours vérifier vos mésures Patron pour installation dans votre tableau de bord. NOTE: L'illustration ci-haut n'est pas dessiné à l'échelle. Un patron dessiné à l'échelle est disponible gratuitement sur notre site de web www.lowrance.com Installation Portatif Les modèles LMS-240 et GlobalMap 2400 sont capable d'être utilisé dehors du bateau avec l'utilisation du boîtier portatif optionnelle PPP11. Il comprend un endroit pour emmagasiné votre transducteur (LMS240 seulement). Le boîtier portatif peut être alimenté par huit piles alcalines "D" ou une batterie rechargeable scellée à 12 voltes. 22 Pile "D" Installez les batteries dans l'adaptateur contenu dans le boîtier portatif. Installation de la cartouche MMC Votre LMS-240/GlobalMap 2400 utilise une carte multimédia (MMC). Elles sauvegardent les cartes, les informations sur les repères de balisage et les parcours, les données du sonar et bien plus. L'endroit ou insérez les cartes multimédia se situe sur le devant de l'appareil dans le coin inférieur droit. L'illustration démontre le compartiment pour la carte multimédia avec la porte ouvert. 23 vis Insérez la carte MMC dans la direction indiquez Compartiment avec une carte multimédia de 16 MB installez. Pour poser ou sortir une cartouche MMC 1. Ouvrez la porte située dans le coin inférieure droit en tournant la vis dans le sens anti-horaire avec votre ongle ou un tournevis. 2. Glissez la cartouche multimédia dans le compartiment et assurez vous que la carte est poser correctement (veuillez référez à l'illustration ci-haut). 3. Fermez la porte et tournez la vis dans le sens horaire pour resserrer la vis dans l'appareil. Pour sortir la cartouche multimédia, ouvrez la porte et glissez la carte multimédia du compartiment en utilisant votre pouce ou ongle. 24 Section 3: Principes de Base-Sonar/GPS Clavier 4 8 9 2 7 3 6 5 1 Modèle LMS-240 sonar/GPS démontrant la configuration du clavier même pour le GlobalMap 2400. 1. PWR/LIGHT – Allume et éteint l'appareil. Lorsque l'appareil est allumé, appuyez sur cette touche pour allumer ou éteindre les éclairages de fond. 2. PAGES – Cette touche et les flèches ← → permutent l'appareil sur les différents écrans dans l'appareil. (l'écran d'état des satellites, l'écran de navigation, l'écran de la carte, et l'écran du sonar). Chaque écran représente une des fonctions majeures de l'appareil. 3. MENU – Appuyez sur cette touche pour afficher les menus et accéder à la plupart des fonctions. 4.TOUCHES FLÉCHÉES– Ces touches sont utilisées pour effectuer les sélections de menu et pour déplacer les objets à l'écran. 5. ENT/ICONS – Utilisé pour sélectionner les entrées et accepter les sélections de menu. Si un menu n'apparaît pas, appuyez sure cette touche pour activer le menu des ICÔNES 25 6. EXIT – Cette touche vous permet d'effacer des données ou retourner à l'écran précédent. 7. WPT – Sauvegarde et rappelle les repères de balisage. 8. ZOUT – (Zoom Out) – Cette touche réduisent l'écran du sonar ou du GPS. 9. ZIN – (Zoom In) – Cette touche "grossissent" l'écran de carte ou de sonar. Mise en Marche/Lumières L'appareil s'allume à l'aide de la touche PWR. Lors de sa mise en marche initial l'écran avec la carte apparaisse en premier. Pour changer à l'écran de sonar appuyez PAGES|→|EXIT. Pour allumer la lumière appuyez sur la touche PWR. Appuyez plusieurs fois sur la touche PWR pour changer le niveau d'éclairage de fond. Trois niveaux sont disponibles. Pour éteindre l'appareil appuyez sur la touche PWR et maintenez jusqu'a ce que l'appareil s'éteint. Menus L'appareil utilise les menus pour faciliter l'accès aux fonctions et aux caractéristiques de l'appareil. Appuyez sur la touche MENU | MENU pour changer de menu. Les options des menus permettent d'adapter l'appareil selon les besoins particuliers et les conditions de l'eau. Les flêches ascendante et descendante permettent de changer de menu. Les touches fléchées gauche et droite sélectionnent et règlent les rubriques de menu. Pour effacer un menu de l'écran, appuyez sur la touche EXIT. Menus. Les fonctions contenu dans le menu sont les suivants: Affichage (Screen): règle le contraste de l'écran. 26 Son (Sounds): éteint ou allume le haut-parleur. Alarmes : allume ou éteint les alarmes pour le GPS/Sonar. Parcours (Route Planning): permet de créer, ou naviguer un parcours sur l'écran. Piste de traceur (My Trails):permet de créer, effacer ou naviguer sur une piste sur l'écran. Annulation de navigation (Cancel Navigation): annule la navigation vers un repère de balisage. L'appareil cesse de montrer les informations de navigations. Réglage de Sonar (Sonar Setup) - LMS-240 seulement: régle les fonctions du sonar. Réglage de GPS: règle les fonctions du GPS. Réglage du Système: configure les fonctions générales. Calculatrice de soleil/lune (Sun/Moon Calculations): calcul le levée/couchée du soleil/lune. Calculatrice de voyage (Trip Calculator): traite les informations sur votre parcours actuels et autres statistique du votre voyage. Minuteur (Timers): l'appareil est muni de deux minuteurs. Un minuteur est décroissant et l'autre est croissant. Navigation des fichiers MMC (Browse MMC Files): ceci vous permet de voir les fichiers contenus sur la carte MMC. Pages Les appareils ont quatre pages différents: écran d'état, écran de navigation, carte, et sonar (sur le LMS-240 seulement). Pour accéder à un de ces pages appuyez sur la touche PAGE, ensuite utilisant soit la touche fléchée → ou ← pour sélectionner la Page désiré. Appuyez sur la touche EXIT pour sortir de ce menu. Menu pour sélectionner une des Pages. 27 État - LMS-240/GlobalMap 2400 Cet écran montre une vue graphique des satellites qui sont visibles. Chaque satellite est montré sur le tableau circulaire, relativement à votre position. Pour accéder à cet écran appuyez sur la touche PAGE, ensuite avec les touches fléchées → ou ← procédez à l'écran STATUS. (Appuyez sur la touche EXIT pour effacer le menu de l'écran.) AVISEMENT: N'utilisez pas ces appareils pour navigation avant que les numéros sur l'écran aient cessé de clignoté! Écran d'état montrant acquisition des satellites (latitude, longitude et altitude.) Navigation - LMS-240/GlobalMap 2400 Cet écran est pourvu d'une rose compas qui montre non seulement le sens du déplacement, mais aussi le chemin à un repère de balisage rappelé. Pour accéder à cet écran appuyez sur la touche PAGE, ensuite appuyez sur une des touches fléchées → ou ← pour accéder à la page NAVIGATION. (Appuyez sur la touche EXIT pour effacer le menu.) Écran de Navigation 28 Carte - LMS-240/GlobalMap 2400 Il y a quatre écrans de cartographie différentes: carte entière, données numérique, deux cartes et carte avec sonar. Les écrans de carte montrent une vue d'ensemble de votre trajet et parcours. Si vous naviguez vers un repère de balisage, la carte montre votre point de départ, votre position actuelle, la ligne du parcours et la destination. Il n'est pas nécessaire de naviguer vers un repère pour utiliser la carte. Écran démontrant la carte. L'illustration gauche démontre la carte entière, l'illustration droite démontre la carte avec sonar. Pour accéder la carte d'un autre écran, appuyez sur la touche PAGE, ensuite utilise les touches fléchées → or ← pour choisir MAP. Appuyez sur la touche EXIT pour sortir du menu. Sonar Ce page vous donne votre lecture du fond, les échelles de profondeur et la détection des poissons sous le bateau. Il y a trois écrans de sonars différents: graphique entier, graphique divisé et graphique avec numéros digitales. Pour accéder à l'écran de sonar, appuyez sur la touche PAGE, ensuite utilisez les touches ← et → pour choisir SONAR. Appuyez sur la touche EXIT pour effacer le menu. Illustration gauche démontre le menu pour accéder à l'écran de sonar, l'illustration droite démontre le sonar sur le graphique entier. 29 Autres écrans de sonar: graphique de zoom divisé, et affichage numérique/graphique. Affichage digitale Menu pour les options de sonar. de la profondeur Signal de Surface Emcombrement de surface et la température de la surface de Échelle de l'eau profondeur Dans le mode FasTrack les poissons apparaissent comme des barres horizontales. Arches de poissons Structure Barre de zoom Signal du fond Page de Sonar en graphique entier. 30 Barre FasTrack Section 4: Fonctionnement du Sonar (LMS-240 seulement) ASP (Traitement de pointe des signaux) Le caractéristique ASP élimine les parasites. Les parasites sont des signaux indésirables. Leurs causes proviennent de source électrique et mécanique, tels pompe de drain, système du contact du moteur et filage, bulles d’air qui circulent devant le transducteur et vibrations du moteur. Les parasites peuvent produire des signes non désirés sur l’affichage. La caractéristique ASP a quatre niveaux: Off, minimum, normal et haut. Si vous avez des niveaux de parasites élevés, utilisez le réglage ASP "high". Si les parasites causent le problème, nous vous suggérons de prendre les mesures nécessaires afin de déterminer la source d’interférence et de l’éliminer au lieu d’utiliser l’appareil continuellement au réglage ASP HIGH. Vous pourrez choisir parfois de ne pas utiliser le mode ASP. Ceci permettra de visionner tous les échos avant qu’ils ne soient traités par le caractéristique ASP. Pour changer le niveau du ASP, accédez à l'option Noise Rejection situé dans les options de sonars. Dans l'exemple ci-haut le ASP choisi est dans le mode de défaut Low. Pour le changer, mettez en évidence NOISE REJECTION au menu SONAR FEATURES et appuyez sur ENT pour le sélectionner. Utilisez les touches du curseur pour souligner le niveau d’antibruit désiré et appuyez sur la touche ENT. Appuyez sur la touche EXIT pour effacer le menu. 31 Alarmes L'appareil possède trois alarmes de sonar. La première est l’alarme de poissons qui émet un signal sonore lorsque le repérage des poissons détermine qu'un écho ou un groupe d'échos sont des poissons. La deuxième est une alarme de zone qui est une barre. Tout écho à l’intérieur de cette barre déclenche cette alarme. La dernière est une alarme de profondeur. Seul le signal de fond déclenche cette alarme. Elle sert à la surveillance de l’ancre, l’alerte d’eau peu profonde ou la navigation. Alarmes de Profondeur Les alarmes de profondeur émettent un signal sonore si la profondeur du fond devient inférieure ou supérieure à une valeur préfixée. Si l’alarme de profondeur minimale est réglée à dix pieds, un signal sonore est émis si le signal du fond est inférieur à dix pieds. Elle résonnera jusqu'à ce que le fond atteigne plus de dix pieds. L’alarme de profondeur fonctionne à l’opposé. Elle résonne si la profondeur du fond est supérieure au réglage de l'alarme. Les deux alarmes fonctionnent d’après les signaux numériques de profondeur de fond seulement. Aucune autre cible ne déclenche ces alarmes. Si vous éteignez la fonction numérique, les alarmes de profondeur ne sont pas activées. Ces alarmes peuvent être utilisées ensemble ou séparément La page gauche illustre le menu principal avec le menu pour accéder au menu des alarmes de sonar. La page droit illustre les alarmes de sonar. Pour régler et mettre en vigueur l'alarme de peu profondeur: Pour régler l’alarme d’eau peu profonde, mettez en évidence le titre DEPTH à la case d’alarme peu profonde. Pour régler l’alarme d’eau profonde, mettez en évidence le titre DEPTH à la case d’alarme profonde. Les deux alarmes se règlent identiquement. Nous utiliserons l’alarme peu profonde comme exemple. Mettez en évidence le titre DEPTH, appuyez sur la touche ENT. Utilisez les touches fléchées ascendante ou descendante pour sélectionner le chiffre, les touches droite et gauche pour modifier le chiffre de 32 profondeur. Par exemple, pour régler la profondeur d’alarme peu profonde à 10 pieds, appuyez sur la touche fléchée droite jusqu’à ce que l’avant-dernier chiffre soit mis en évidence, appuyez sur la touche fléchée ascendante une fois. Ceci change le deuxième “0” à “1”. Appuyez sur la touche fléchée droite à nouveau et appuyez sur la touche fléchée descendante une fois. Ceci change le “1” à la fin du chiffre à “0”. La profondeur indique 10 pieds. Appuyez sur la touche ENT pour accepter ce réglage. L’appareil revient au menu des alarmes, indiquant une profondeur de 10 pieds. Activez l’alarme en mettant en évidence le titre ENABLED et appuyez sur la touche ENT. Une fois l’alarme peu profonde réglée à dix pieds, chaque fois que l’affichage numérique de profondeur sera inférieur à dix pieds, l’alarme sera déclenchée. Réglez l’alarme profonde de la même manière. Si la lecture de profondeur numérique est inférieure au réglage d’alarme profonde, l’alarme profonde sera déclenchée. Alarme de Zone L’alarme de zone est déclenchée lorsqu’un écho traverse la barre d’alarme de zone, montrée à la droite de l’écran. Pour allumer la zone d’alarme, mettez en évidence la case Enabled dans la case d’alarme ZONE, appuyez sur la touche ENT. Pour régler l’alarme de zone, mettez en évidence le titre ADJUST ZONE, appuyez sur la touche ENT. Un écran semblable à celui de ci-dessous apparaît. L'écran gauche vous démontre le menu pour les alarmes de sonars, dans cet exemple "Adjust Zone" est mis en évidence. Sur la droite on démontre la boite pour ajuster la barre de zone. 33 Alarme de Poisson Utilisez l’alarme de poissons pour émettre une tonalité distincte lorsque des poissons ou d’autres objets suspendus sont détectés par la caractéristique Fish I.D. Une tonalité différente est émise selon la taille des poissons montrée à l’affichage. Pour allumer l’alarme de poissons, sélectionnez FISH ALARM à partir du menu des alarmes de sonar et appuyez sur la touche ENT. Répétez les étapes ci-haut pour éteindre l’alarme de poissons. Menu pour les alarmes de sonar avec l'alarme de poisson mis en évidence. La boite de sélecteur indique que l'alarme de poisson est éteinte. Calibrer la vitesse Le détecteur de vitesse peut être calibré pour compenser les inexactitudes. Sélectionnez CALIBRATE SPEED à partir du menu SONAR SETUP. Calculez le pourcentage d’inexactitude de vitesse et entrez-le à la fenêtre CALIBRATE SPEED au centre de l’écran. Appuyez ensuite sur la touche EXIT pour effacer la fenêtre. Vitesse de Défilement On appelle vitesse de défilement la vitesse à laquelle les échos défilent à l’écran. On peut régler la vitesse en appuyant sur MENU et en sélectionnant CHART SPEED. Un réglage de bouton coulissant apparaît à l’écran. Par défaut elle est au maximum. Appuyez sur la touche fléchée ascendante ou descendante pour régler la vitesse et appuyez sur la touche EXIT pour effacer le menu. 34 Sur le côté gauche on démontre le menu de sonar avec "Chart Speed" mis en évidence. Sur le côté droit, on démontre l'écran de sonar avec l'échelle pour ajuster la vitesse de défilement. Curseur de Profondeur Le curseur de profondeur est une ligne horizontale avec une case de profondeur numérique sur le côté droit. Les chiffres de la case montrent la profondeur du curseur. Ligne de curseur Profondeur Le côté gauche démontre le menu pour le sonar avec le curseur de profondeur mis en évidence. Le côté droit démontre le curseur de profondeur, on voit des poissons suspendus a une profondeur de 34,64 pieds. Le curseur peut être déplacé à n’importe quel endroit de l’écran pour localiser avec précision la profondeur de la cible. Pour afficher la profondeur du curseur, appuyez sur la touche MENU et sélectionnez DEPTH CURSOR. Appuyez sur la touche ENT. Le curseur apparaît au haut de l’écran. Utilisez les touches fléchées pour déplacer le curseur à la profondeur désirée. Effacez le curseur de profondeur en appuyant sur la touche EXIT. 35 Portée - Mode Automatique Lors de la mise sous tension initiale, le signal de fond est automatiquement placé dans la partie inférieure de l’écran. Ceci se nomme portée automatique et fait partie de la fonction automatique. Cependant, selon la profondeur et la portée actuelle, vous pouvez changer la portée à une profondeur différente. Pour ce faire, appuyez sur la touche MENU et sélectionnez DEPTH RANGE. L’écran ci-dessous apparaît. Appuyez sur les touches fléchées ascendante ou descendante pour sélectionner une portée différente mise en évidence. Les chiffres de portée qui sont gris ne peuvent pas être sélectionnés. À la fin, appuyez sur EXIT pour effacer le menu. Le côté gauche on démontre le menu pour le sonar avec le portée mis en évidence. Sur le côté droit on voit l'échelle pour choisir la profondeur désirée. Portée - Mode Manuel Vous contrôlez la portée lorsque l’appareil est en mode manuel. Pour modifier la portée, éteignez la portée de profondeur en appuyant sur la touche MENU, sélectionnez AUTO DEPTH RANGE et appuyez sur la touche ENT pour l’éteindre. Sélectionnez DEPTH RANGE. Appuyez sur les touches fléchées ascendante ou descendante pour sélectionner une portée différente. Les portées disponibles sont 0-10, 20, 30, 40, 60, 100, 150, 200, 300, 500, 800, 1000, 1500, 2000 et 3000 pieds. Après avoir sélectionné la portée, appuyez sur la touche EXIT pour effacer le menu de portée. NOTE: La capacité du sonar à déterminer la profondeur dépend de l’installation du transducteur, des conditions de l’eau et du fond marin et d’autres facteurs. 36 Portée - Limites supérieures et inférieures Pratiquement tous les segments d’eau peuvent être affichés en utilisant la fonction de limites supérieure et inférieure. Vous pouvez ainsi choisir les limites de portée peu profonde et profonde affichées à l’écran, pourvu qu’il y ait au moins dix pieds entre la limite supérieure et inférieure. Par exemple, une portée de 12 à 34 pieds. La modification des limites supérieures et inférieures vous permet de mieux contrôler la portée. Cette fonction vous permet de faire le “zoom” sur l’affichage avec des combinaisons pratiquement illimitées. Presque tous les segments de l’eau, de la surface au fond peuvent être affichés, ce qui augmente les cibles pour répondre à vos besoins de pêche et aux conditions de l’eau. A gauche, menu de sonar avec "Upper and Lower Limits" mis en évidence. A droit, menu des limites, avec "Upper Limit" mis en évidence. Pour changer les limites supérieures et inférieures, appuyez sur MENU et sélectionnez UPPER AND LOWER LIMITS. Un écran similaire à celui de droite apparaît. La limite supérieure est mise en évidence. Pour la sélectionner, appuyez sur ENT. Pour sélectionner la limite inférieure, appuyez sur la touche fléchée descendante pour la mettre en évidence et appuyez sur ENT. Lorsqu’une fenêtre de limite est sélectionnée, la portée à l’intérieur de la fenêtre devient zéro. Utilisez les touches fléchées pour sélectionner et changer les chiffres de la fenêtre. Appuyez sur ENT pour accepter la modification. Appuyez sur EXIT lorsque vous avez fini. Le menu de limite supérieure et inférieure s’efface et l’appareil commence à faire défiler les échos à l’écran en utilisant les valeurs des nouvelles portées. 37 Arches de poissons Endroit élargit Sur le côté gauche on démontre l'écran en mode Normal avec la portée en automatique. Sur l'écran droit on voit le détail plus proche en ajustant les limites supérieures en inférieurs pour concentrer sur la portion d'eau entre 20 à 40 pieds de profondeur. Dans l'image élargit on constate mieux la définition des arches de poissons. FasTrack Cette fonction converte les échos en courtes lignes horizontales sur le côté de l'affichage. Le graphique fonctionne normalement. FasTrack vous donne un suivi rapide des conditions directement sous le bateau. Ceci est utile pour la pêche sur la glace ou lorsque vous pêchez avec un ancre. Puisque l'appareil est stationnaire, les signaux de poissons sont affichés comme étant des lignes allongées sur l'affichage de défilement normal. FasTrack converte le graphique verticale qui est une addition utile pour la pêche stationnaire. Encombrement de surface Arches de poissons Structure En mode FasTrack, les arches de poissons apparaissent en longue barre horizontale. Bande Grise Signale du fond Écran de sonar avec FasTrack 38 Barre FasTrack Repérage des poissons et FishTrack La fonction de symboles de poissons identifie les cibles répondant à certains critères tels les poissons. Le micro-ordinateur analyse tous les échos en éliminant l’encombrement de surface, les thermoclines et autres signaux indésirables. Il ne reste dans la plupart des cas que les poissons. La fonction de symboles de poissons affiche à l’écran l’emplacement des poissons au moyen de symboles de différentes tailles. Ils permettent de distinguer la grosseur relative du poisson. Un petit symbole apparaît lorsqu’il repère un petit poisson, un symbole moyen pour un poisson plus gros, etc. Quoique sophistiqué, le micro-ordinateur peut se tromper. Il ne peut faire la distinction entre le poisson et les objets en suspension tels les lignes de pêche, tortues, flotteurs submergés, bulles d’air, etc. Ce sont cependant les grosses branches isolées qui causent le plus de problèmes à la fonction de symboles de poissons. Celle-ci peut alors afficher des symboles de poissons alors qu’il n’y a en réalité aucun poisson. Pratiquez avec et sans le mode de symboles de poissons pour bien apprendre à connaître cette fonction. Par défaut, cette fonction est éteinte. Pour l’allumer, soulignez FISH SYMBOLS au menu SONAR FEATURES. Appuyez sur la touche ENT pour allumer la fonction de symboles de poissons. Le micro-ordinateur déterminera si les cibles sont des poissons et les affichera comme symboles de poissons. Sur le côté gauche le menu pour le sonar est mis en évidence. Sur l'écran de droit on constate que l'option pour montrer les symboles de poissons n'est pas choisie. 39 Fig. 1 A Fig. 1 B Arches de poissons Symbol de poissons Fig. 2 A Fig. 2 B Arches de poissons près de structure Aucun poisson visible La barre FasTrack confime la présence de poisson Sur le cöté gauche les écrans 1A et 2A montrent les lectures de sonars en mode normal. Sur le cöté droit les écrans 1B et 2B montrent les mëmes lectures sauf avec le repérage de poisson choisi. Noté comment les arches de poissons sont maintenant remplacées avec des symboles. Profondeur de poisson La fonction profondeur des poissons montre la profondeur du symbole du poisson apparaissant à l’écran, ce qui vous permet de l’évaluer. Cette option fonctionne seulement lorsque le repérage des poissons est allumé. Par défaut, la fonction profondeur des poissons est éteinte. Pour l’allumer, mettre en évidence FISH DEPTHS au menu SONAR FEATURES. Appuyez sur la touche ENT pour allumer cette fonction. (Note: Si la fonction de symboles de poissons est éteinte, allumez la fonction de profondeur des poissons pour activer aussi les symboles des poissons.) 40 Repérage des poissons avec la profondeur Sur l'écran de gauche on démontre la page de sonar avec les options de sonar mis en évidence. Dans l'écran du centre on a mis en évidence l'option "Depth" pour montrer la profondeur mais n'est pas actif comme indiquer avec la boite vide. Sur l'écran de droit on voit le repérage des poissons avec la profondeur pour chacun. FishReveal En affichant les échos de sonar la fonction FishReveal vous aide à distinguer les poissons qui peut être suspendu dans l'encombrement de surface, la thermocline, les couches d'herbe ou autre couverture avec l'aide de dix tons de gris. En opération normale (avec FishReveal éteint) les retours faibles sont démontrés en noir et les retours prononcés en gris pâle. Puisque les retours faibles sont noirs, les retours comme les arches de poissons devient plus prononcés sur l'arrière-plan blanc. Par compte, puisque tous les retours faibles sont noirs, autres faibles retours comme la thermocline vont apparaître noir aussi. Ceci peut nuire à être capable de distinguer les poissons qui peuvent être dans la thermocline ou autre couverture. Dans le mode FishReveal les retours faibles sont blancs et les retours prononcés sont noirs. Les retours entre ses deux extrêmes vont varier dans leur ton de gris dépendant sur la puissance du retour de sonar. La Bande Grise va déterminer la tonalité de noir aux blanc. Veuillez noter que nous recommandons vous ajustez la sensibilité manuellement au lieu de rester en sensibilité automatique. 41 Menu pour le sonar avec le mode FishReveal choisi. Pour accéder a cette option appuyez sur la touche MENU et mettre en évidence SONAR FEATURES en utilisant la touche fléchée descendante et appuyant sur ENT. En utilisant les touches fléchées ascendante procédé à SONAR CHART MODE ou le mode FISHREVEAL se situe. Quand vous avez complété votre sélection appuyez sur la touche EXIT deux fois pour effacer le menu. Vous devez ensuite assurer que la sensibilité automatique est éteinte et que la sensibilité manuelle est réglé pour cent pour cent. Poisson pas visible Poissons Arche de poisson Arche de poisson En mode normal (côté gauche) on constate que les poissons n'apparaient pas non plus visiblement dans l'encombrement de surface qu'en mode FishReveal (côté droit) ou les poissons devient plus visible dans l'encombrement de surface. Bande Grise - Grayline La bande grise GRAYLINE permet de distinguer les échos faibles des échos prononcés. Cette fonction fait apparaître en gris les objets excédant une valeur donnée. On peut ainsi différencier un fond dur d’un fond mou. Un fond mou, boueux ou couvert d’herbes, par exemple, renvoie un signal faible accompagné d’une bande grise étroite ou inexistante. Un fond dur renvoie un signal puissant produisant une bande grise plus large. 42 Advenant deux signaux de même intensité, un avec et l’autre sans bande grise, la cible accompagnée de la bande grise renvoie un écho plus prononcé. On peut ainsi distinguer les buissons des arbres ou les poissons des structures. La bande grise est réglable. Puisqu’elle varie selon la puissance des échos, une modification de la sensibilité peut nécessiter un niveau de bande grise différent. Le niveau choisi par l’appareil lors de sa mise sous tension initiale convient habituellement à la plupart des conditions. Expérimentez avec votre appareil pour déterminer le réglage de bande grise idéal. Sonar Page Menu Pour régler la bande grise, appuyez sur la touche MENU et sélectionnez GRAYLINE. L’écran ci-haut apparaît. Utilisez les touches fléchées ascendante ou descendante pour régler la bande grise. Le changement est visible sur le graphique lorsque vous appuyez sur les touches. Appuyez sur EXIT pour effacer le menu. 43 Fig. 1A Fig. 1B Font dur Poisson près de structure Bande Grise Fig. 2A Fig. 2B Fond dur Fig. 3A Fond mou Bande Grise Fig. 3B Fond Mou Fond dur Bande Grise Dans ces séries de photos on constate qu'en réglant la bande grise on peut avoir plus d'information. Dans les séries de photos "A" la bande grise est réglée pour 64 pour cent, sur le côté droit on voit le même endroit mais avec la bande grise réglée pour 84 pour cent. Veuillez prendre en note la différence dans la dureté du fond. Un fond mou aura une bande grise mince tandis que un fond dure ou rocheux aura une bande grise plus épais. 44 HyperScroll Veuillez voir Ping Speed pour plus de renseignement sur HyperScroll. Enregistrement des données du graphique sonar Si une MMC est posée dans l’appareil, les données sauvegardées sur la MMC. Elles peuvent être affichées à tout moment. Pour sauvegarder les données du tableau, appuyez sur la touche MENU, sélectionnez LOG SONAR CHART DATA. L’écran ci-dessous apparaît. Pour sauvegarder les données en utilisant les réglages par défaut de cet écran, mettez en évidence START LOGGING et appuyez sur la touche ENT. Les réglages par défaut peuvent être changés au besoin. Après avoir terminé, appuyez sur la touche EXIT. L'écran de gauche démontre le menu pour le sonar, sur la droite l'écran pour l'enregistrement des données du graphique sonar. Filtre pour parasite électrique Veuillez consulter sur la section sur ASP. Données du Graphique Pour changer les informations numériques affichées au coin gauche procédez dans le menu et accédez à OVERLAY DATA. En utilisant les touches fléchées ascendante ou descendante choisissez l'information numérique à affichés sur l'écran et appuyez sur la touche ENT pour accepter votre choix. Quand vous avez complété, appuyez sur la touche EXIT deux fois pour sortir du menu. Pour enlever de l'information du graphique, répéter les mêmes étapes, quand vous avez fini appuyez sur la touche EXIT deux fois pour sortir du menu. 45 Le menu Overlay Data vous permet d'afficher différente information numérique sur l'écran de sonar. La liste d'information numérique avec température d'eau et vitesse choisie pour affichage sur l'écran de sonar. Dans cet exemple on voit que l'information numérique affichée sur l'écran de sonar correspond à l'information de navigation sur l'écran de GPS. 46 Vitesse de défilement et HyperScroll La vitesse de défilement contrôle la vitesse que les échos de sonar sont transmit dans l'eau. Le pourcentage pour la vitesse de défilement par défaut est réglé pour 50 pour cent. A des vitesses de bateaux normales la vitesse de défilement sera capable de maintenir le fond et la profondeur. Par compte, pour maintenir le changement du fond quand vous allez à des vitesses de bateaux plus élevés le mode Hyperscroll est suggéré. Quand la vitesse de défilement est réglé pour plus que 50 pour cent l'appareil automatiquement est dans le mode Hyperscroll. Quand vous êtes en mode Hyperscoll c'est suggéré que la sensibilité soit en mode manuel. La barre de contrôle pour ajuster le défilement de vitesse pour les échos de sonar. Pour ajuster le défilement de vitesse appuyer sur la touche MENU. En utilisant la touche fléchée descendante mettez PING SPEED en évidence et appuyez sur ENT. Quand la barre de contrôle apparaisse utilisez les touches fléchées ascendante ou descendante pour ajustez le niveau désiré. Quand vous avez complété votre ajustement appuyez sur la touche EXIT pour sortir. Sensibilité La touche de sensibilité vous permet de contrôler la facilité de l’appareil à capter les échos. Un faible niveau de sensibilité élimine beaucoup de renseignements provenant du fond, tels les signaux des poissons et autres détails. Un réglage élevé de la sensibilité vous permet de voir tous ces détails, mais peut encombrer l’écran de signaux non désirés. Le niveau de sensibilité idéal montre un signal de fond clair avec bande grise et quelques encombrements de surface. 47 Fig. 1 Fig. 2 Fig. 3 Fig. 4 En réglant la sensibilité on permet de contrôler la facilité de l’appareil à capter les échos. Dans la figure 1 en sensibilité automatique l'appareil a réglé la sensibilité pour 98 pour cent, qui est typique dans ce mode. Dans la figure 2 la sensibilité est réglée pour 70 pour cent, la figure 3 est réglé pour 50 pour cent et la figure 4 est réglé pour 100 pour cent. Quand l’appareil est en mode automatique, la sensibilité est ajustée pour maintenir un signal de fond clair vous permettant de voir les poissons et autres détails. Cependant, il devient parfois nécessaire d’augmenter ou de réduire la sensibilité. Tel est le cas, par exemple, lorsqu’on désire intensifier les détails. C’est alors qu’on doit augmenter la sensibilité. Cet ajustement s’effectue de la même façon en modes automatique et manuel. Pour ajuster la sensibilité, appuyez sur la touche MENU et sélectionnez SENSITIVITY. La commande de sensibilité a une barre de réglage verticale. Le chiffre au bas de la barre montre le pourcentage de sensibilité utilisé. 48 La barre de réglage pour la sensibilité Pour augmenter le niveau de sensibilité, appuyez sur la touche fléchée ascendante. En appuyant sur la touche, le bouton de commande se déplacera vers le haut et la valeur de pourcentage augmentera. Vous pourrez aussi voir la différence sur le graphique lors du défilement. Lorsque la sensibilité est au niveau désiré, relâchez la touche. Pour réduire le niveau de sensibilité, appuyez sur la touche fléchée descendante. Le bouton de commande se déplacera vers le bas et le pourcentage diminuera. Lorsque la sensibilité est au niveau désiré, relâchez la touche. Lorsque vous atteignez la limite maximale ou minimale, une tonalité est émise. Pour effacer le menu, appuyez sur la touche EXIT Options de remise à zéro Pour remettre les caractéristiques d’origine, sélectionnez RESET OPTIONS à partir du menu SYSTEM SETUP. Un nouveau menu apparaît, vous demandant si vous voulez remettre toutes les options à zéro. Utilisez les touches fléchées pour mettre la réponse en évidence et la touche ENT pour la sélectionner. L’appareil efface tous les menus et revient aux réglages d’origine L'écran démontrant l'option pour remettre les options à zéro. 49 NOTE: L’option de remise à zéro n’efface aucun repère de balisage, parcours ni piste du traceur. Régler la distance de l'eau La page de données numériques montre la distance parcourue calculée à partir de l’entrée de détecteur de vitesse, et non du GPS. Cette distance(appelée distance de l’eau) peut être remise à zéro à l’aide du titre RESET WATER DISTANCE au menu SONAR SETUP. Choisissez RESET WATER DISTANCE et appuyez sur la touche ENT. Ils s’effacent automatiquement et l’affichage de distance d’eau est remis à 0.00. Compensation de Quille Normalement, cet appareil mesure la profondeur d’eau à partir de la partie frontale du transducteur. Puisque le transducteur est sous la surface de l’eau, cette distance n’est pas la profondeur exacte de l’eau. Si le transducteur est à un pied sous la surface et si l’écran indique une profondeur de 30 pieds, la profondeur est réellement de 31 pieds. Vous pouvez calibrer la lecture de profondeur en utilisant la caractéristique de compensation de quille. Sélectionnez SET KEEL OFFSET au menu SONAR SETUP, appuyez sur ENT. La profondeur de fond actuelle est indiquée dans le coin supérieur gauche de l’écran. La compensation de quille est affichée au centre de l’écran. Dans cet exemple, nous devons changer la compensation de quille pour que l’appareil ajoute un pied à la profondeur, puisque le transducteur est à un pied sous la surface. Appuyez sur la touche fléchée droite, puis sur les touches fléchées ascendante ou descendante jusqu’à ce que +1.0 apparaisse dans la case, appuyez sur ENT. Ceci ajoute immédiatement un pied à l’affichage de profondeur numérique au haut de l’écran. Le menu de réglage s’efface automatiquement lorsque la touche ENT est enfoncée. NOTE: Une autre façon d’utiliser la caractéristique de compensation de quille est si vous voulez connaître la profondeur de l’eau sous la partie la plus basse du bateau au lieu de la surface. Mesurez la partie la plus basse du bateau sous le transducteur. Dans cet exemple, nous utiliserons 3 pieds. Utilisez la caractéristique de compensation de quille, réglez la compensation pour obtenir moins 3 pieds. Clarté de surface Les signes qui s’étendent vers le bas à partir de la ligne zéro sont des encombrements de surface. Ces signes sont produits par le mouvement des vagues, le sillage du bateau, les inversions de température et bien plus. 50 Le contrôle de clarté de surface réduit ou élimine les signaux d’encombrement de surface de l’affichage. Il change la sensibilité du récepteur en la diminuant près de la surface et en l’augmentant graduellement lorsque la profondeur augmente. Pour la profondeur maximale, le contrôle de clarté de surface aura un effet de 75% sur la portée de profondeur choisie. Par exemple, sur une portée de 0 à 60 pieds avec le contrôle de clarté de surface au maximum, l’encombrement de surface sera réduit à 45 pieds. Trois niveaux de clarté de surface sont disponibles: bas, moyen et haut. Il peut être aussi éteint. Par défaut, le niveau est bas. Pour le changer, sélectionnez SURFACE CLARITY au menu SONAR FEATURES et appuyez sur ENT. Utilisez les touches du curseur pour souligner le niveau de clarté de surface désiré et appuyez sur la touche ENT. Menu pour ajuster la clarité de surface. Emcombrement de surface Dans l'illustration de gauche on démontre les retours de sonars avec la clarté de surface éteint. Sur le côté droit la clarté de surface est réglé pour haut. 51 Affichage La couleur pour l'affichage par défaut pour l'écran de sonar est grise. Par compte vous êtes capable de choisir autre mode de couleur pour afficher votre lecture de sonar. Vous avez le choix de grise inverse, noir ou mode FishReveal (Pour plus de renseignements sur ce mode d'affichage, référez à la section sur FishReveal. Pour changer la couleur d'affichage, appuyez sur la touche MENU et avec la touche fléchée descendant procédez à SONAR FEATURES et appuyez ENT. En utilisant les touches flëchées ascendante ou descendante procédez à SONAR CHART MODE pour effectuer le changement. Quand vous avez complété votre choix appuyez sur la touche EXIT deux fois pour effacer le menu. Mode d'affichage et Affichage numérique Sous l'écran de sonar le LMS-240 possède de trois pages d'affichage. Pour accéder aux trois pages appuyez sur la touche PAGE et procédez à la page SONAR en utilisant les touches fléchées gauche ou droite. Utilisez la touche descendante pour accéder les différents modes d'affichage pour le sonar. Quand vous avez choisi votre mode d'affichage appuyez sur la touche EXIT pour effacer le menu. Le menu pour les trois modes d'affichage pour le sonar. Graphique Entier C’est le mode par défaut utilisé lors de la mise sous tension initiale de l’appareil ou lorsque ce dernier est réglé sur les modes de l’usine. Le signal de fond défile à l’écran de droite à gauche. Les échelles de profondeur du côté droit de l’écran aident à déterminer la profondeur des cibles. La ligne au haut de l’écran représente la surface. La profondeur du fond et la température de surface (si équipé d’une sonde de température) apparaissent au coin supérieur gauche de l’écran. L’affichage FasTrakMC apparaît à la droite de l’échelle. Ceci transforme tous les 52 échos en petites barres horizontales, imitant un sonar clignotant. La barre de zoom à l’extrême-droite montre la zone sur laquelle il y a le zoom lors de l’utilisation du zoom. (Consultez la section Zoom pour plus d’informations.) La fréquence du transducteur employé apparaît au bas de l’écran. Écran de sonar en Graphique Entier. Graphique de sonar de zoom divisé Un graphique divisé montre le monde sous-marin de la surface vers le fond du côté droit de l’écran. Le côté gauche montre une version agrandie du côté droit. La portée du zoom apparaît au coin inférieur gauche de l’écran. Dans cet exemple, la portée du zoom est 2X ou deux fois la vue du côté droit. L'écran de gauche montre la portée du zoom a deux fois la côté de vue, tandis que l'écran droit montre la portée du zoom réglé a quatre fois la vue du côté. 53 Affichage numérique/graphique Ce mode affiche le graphique au côté droit de l’écran. Le côté gauche montre sept grandes cases numériques affichant la profondeur de l’eau au haut de l’écran, (avec les réglages de l’alarme de profondeur sous la profondeur), la vitesse de l’eau (à partir d’une sonde de vitesse facultative), la distance de l’eau (distance parcourue ou de bord) nécessite aussi une sonde de vitesse. La température de l’eau de surface, la température #2, la température #3 et la tension d’entrée. (Notez: Les températures #2 et #3 nécessitent des sondes de température supplémentaires.) Affichage numérique/graphique Adaptation de l'écran numérique/de graphique L’écran numérique/graphique peut être adapté pour montrer des données numériques autres que celles montrées par défaut à l’écran. Pour personnaliser cet écran, appuyez sur la touche MENU lors de l’affichage de l’écran numérique/graphique. Descendez au bas du menu sur le titre CUSTOMIZE pour la sélectionner. La barre de la vitesse de l’eau clignote, signifiant que la fenêtre peut être changée. Appuyez sur la touche ENT pour afficher un menu d’options disponibles. Choisissez les données que vous voulez à cet endroit et appuyez sur la touche ENT pour les sélectionner. Pour les changer, appuyez sur la touche fléchée descendante. La barre ID clignotera sur la case sélectionnée. Répétez les étapes cihaut jusqu’à ce que la personnalisation soit finie. Appuyez sur la touche EXIT pour que la barre arrête de clignoter. 54 Choisissez l'option Customise pour personnaliser les données numériques sur l'écran de sonar. Vous pouvez choisir les données numériques pour afficher sur l'écran de sonar dans la liste de données numériques disponible. Écran divisé - Carte/Sonar Dans ce page l'écran sera divisé en deux pour vous donner vos lectures de sonars et votre information de navigation simultanément. En appuyant sur la touche PAGE deux fois mettre en évidence l'écran que vous voulez effectuer des changements. Pour accéder à ce page, appuyez sur la touche PAGE, ensuite en utilisant les touches fléchées gauche ou droite procédez à MAP et appuyez ENT. En utilisant la touche fléché descendante procédez à MAP WITH SONAR pour accéder à l'écran avec carte et sonar ensemble. Écran divisé avec la carte sur le côté gauche et le sonar sur la droite. 55 Simulateur du Sonar Cet appareil a un simulateur intégré qui vous permet de l’utiliser comme sur l’eau. Toutes les caractéristiques et fonctions de l’appareil sont utilisables. Un message apparaît occasionnellement qui vous alerte du fait que le simulateur est allumé. Pour l’utiliser, sélectionnez SONAR SIMULATOR à partir du menu SONAR SETUP. Allumez le simulateur en sélectionnant SIMULATOR ON et appuyez sur ENT. Le simulateur fonctionne immédiatement. Procédé comme montré ci-haut pour accéder au simulateur du sonar. Si la MMC est posée, vous pouvez sélectionner les tableaux sauvegardés précédemment au lieu du tableau standard. Sélectionnez le tableau à partir du menu CHARTS USED. L’appareil utilisera le tableau sélectionné. Après avoir effectué les réglages de cet écran, appuyez sur la touche EXIT pour effacer les menus. Titre du tableau sauvegardé Indique que l'appareil utilise un tableau sauvegardé. Écran de sonar, l'appareil utilise un tableau sélectionné au lieu du tableau standard pour le simulateur de sonar. 56 Suivez les étapes ci-haut pour accéder un tableau de sonar sauvegardez sur la carte digitale (carte MMC). Arrêt de défilement Pour arrêter momentanément le défilement, appuyez sur la touche MENU, sélectionnez STOP CHART sur le menu et appuyez sur la touche ENT. Répétez ces étapes pour recommencer le défilement. Pour arrêter le défilement de sonar utilisez l'option Stop Chart situé dans le menu. Portée: Limites supérieures/Inférieures Veuillez consulter la section sur les portées pour plus de renseignement. Zoom Faire le zoom sur l’affichage est une méthode très utilisée pour agrandir les petites détails, les signaux de poissons et le fond avec sa structure associée. Vous pouvez faire le zoom sur l’affichage rapidement et facilement en appuyant sur la touche ZIN. Pressez-la une fois pour doubler la taille (2X) de tous les échos à l’écran. Pressez-la à nouveau pour quadrupler la taille des échos (4X). La barre de zoom à l’extrême-droite de l’écran montre l’écho affiché à l’écran lorsque la touche ZIN est pressée. Par exemple, appuyez une fois sur la touche ZIN pour activer un 57 zoom 2X qui montrera tous les échos entre le haut et le bas de la barre de zoom 2X. Appuyez à nouveau sur la touche pour un zoom 4X et seuls les échos entre le haut et le bas de la barre 4X apparaîtront à l’écran. Appuyez sur la touche ZOUT pour revenir à l’affichage du mode normal. En agrandissant l'image on est capable to voir les petits détails, les signaux de poissons et le fond avec sa structure associée de détail du fond. 58 Section 5: Dépannage Si votre appareil refuse de fonctionner ou si vous avez besoin d’assistance technique, veuillez consulter cette section avant de communiquer avec un centre de réparation ou le service à la clientèle de l’usine. Cela pourrait vous éviter de retourner l'appareil. L’appareil refuse de s’allumer: 1. Vérifiez le raccordement du câble d’alimentation au niveau de l’appareil. Vérifiez également les fils. 2. Assurez-vous que le câble d’alimentation soit bien branché. Le fil rouge doit être branché à la borne positive de la batterie et le fil noir à la borne négative ou à la masse. 3. Vérifiez le fusible. 4. Mesurez la tension de la batterie au niveau du connecteur d’alimentation de l’appareil. Celle-ci devrait être d’au moins 11 volts. Sinon, le câblage de l’appareil est défectueux, les bornes de la batterie ou les fils au niveau des bornes sont corrodés ou la batterie est déchargée. L’affichage fige, s’immobilise ou fonctionne de façon erratique: 1. Des parasites électriques provenant du moteur de l’embarcation, du moteur de pêche à la cuiller ou d’un accessoire peuvent provoquer des interférences au niveau de l’appareil. Il peut s’avérer utile d’acheminer à nouveau les câbles d’alimentation et du transducteur loin des autres fils de l’embarcation. Reliez le câble d’alimentation du sonar directement à la batterie plutôt que de le faire passer par un portefusible ou un interrupteur d’allumage. 2. Vérifiez si le câble du transducteur présente des fils brisés, sectionnés ou coincés. 3. Vérifiez les connecteurs du transducteur et d’alimentation. Assurezvous qu’ils soient tous deux bien branchés à l’appareil. Écho de fond faible, lectures erratiques, aucun signal de poisson: 1. Le transducteur doit être bien droit vers le bas. Nettoyez la face du transducteur. L’huile, la saleté et le carburant peuvent former une pellicule, réduisant ainsi son efficacité. Si le transducteur est à l’intérieur de la coque, il ne doit être séparé que par une plaque de fibre de verre et être bien fixé à la coque. N’employez JAMAIS le caoutchouc de silicone RTV ni l’adhésif Marinetex. 59 2. Les parasites électriques provenant du moteur de l'embarcation peuvent nuire au sonar, le forçant ainsi à augmenter la discrimination ou l'antiparasitage. L'appareil peut alors éliminer de l'affichage les signaux plus faibles comme poissons ou structures. 3. La profondeur de l'eau peut excéder les capacités de l'appareil. L'affichage numérique clignotera continuellement si le sonar ne peut repérer le signal de fond en mode automatique. Il peut aussi indiquer une portée dont les limites excèdent la masse d'eau. Dans ce cas, placez l'appareil en mode manuel, indiquez une portée plus réaliste (de 0 à 100 pieds) et augmentez la sensibilité. Un signal de fond devrait apparaître en eau moins profonde. 4. Vérifiez la tension de la batterie. Si celle-ci diminue, sa capacité à repérer le fond ou les cibles sera réduite. Disparition de l'écho de fond à haute vitesse, affichage numérique erratique ou écho de fond faible lorsque l'embarcation est en mouvement: 1. Le transducteur peut se trouver en eau turbulente. Il doit être placé à un endroit où le débit d’eau est régulier pour permettre au sonar de fonctionner, peu importe la vitesse de l’embarcation. Les bulles d’air contenues dans l’eau dérangent les signaux du sonar, réduisant ainsi sa capacité à repérer le fond ou les autres cibles. Ce phénomène s'appelle “cavitation”. 2. Les parasites électriques provenant du moteur de l’embarcation peuvent nuire au sonar, le forçant à augmenter la discrimination ou l’antiparasitage. L’appareil peut éliminer de l’affichage les signaux plus faibles tels les poissons ou les structures. Essayez des bougies à résistance ou éloignez le câble d’alimentation du sonar et le câble du transducteur des autres fils électriques de l’embarcation. Aucun arc de poissons lorsque le repérage des poissons ne fonctionne pas: 1. Assurez-vous que le transducteur soit dirigé bien droit vers le bas. II s’agit du problème le plus fréquent si un arc partiel est affiché. 2. La sensibilité peut être insuffisante. Votre appareil ne peut afficher un arc de poissons que s’il reçoit l’écho du poisson quand il pénètre dans le faisceau, jusqu’à ce qu’il le quitte. Si la sensibilité n’est pas assez élevée, l’appareil ne montre le poisson que lorsqu’il se trouve au centre du faisceau. 3.Utilisez le zoom. II est beaucoup plus facile d’afficher les arcs de poissons sur une portée réduite. Par exemple, vous risquez beaucoup 60 plus de voir des arcs de poissons sur une portée de 30 à 60 pieds que sur une portée de 0 à 60 pieds. Les cibles sont alors agrandies et l’affichage montre beaucoup plus de détails. 4. L’embarcation doit se déplacer lentement pour que les arcs de poissons soient visibles. Si l’embarcation est immobile, le poisson demeure dans le faisceau pour apparaître sur l’affichage sous la forme de lignes horizontales droites. Parasites Électriques Les parasites électriques représentent une cause importante des problèmes du sonar. Ceux-ci apparaissent habituellement à l’écran comme des lignes ou des points épars. Dans les cas extrêmes, l’écran peut être recouvert de points noirs, provoquant un fonctionnement erratique de l’appareil ou aucun fonctionnement. Pour éliminer ou réduire les effets des parasites électriques, essayez premièrement d’en déterminer la cause. L’embarcation étant immobile sur l’eau, placez le matériel électrique hors tension. Arrêtez le moteur. Placez le sonar sous tension et éteignez le système de traitement de pointe des signaux. Un signal de fond constant devrait apparaître à l’écran. Placez sous tension le matériel électrique de l’embarcation et observez son effet à l’écran du sonar. Par exemple, actionnez la pompe de drain et vérifiez si des parasites apparaissent à l’écran du sonar. Si aucun parasite n’apparaît, arrêtez la pompe et activez ensuite le poste de radio VHF. Procédez ainsi avec tout le matériel électrique en observant son effet à l’écran du sonar et placez-le ensuite hors tension. Si vous détectez des parasites, essayez d’isoler le problème. Vous pouvez habituellement acheminer à nouveau le câble d’alimentation et le câble de transducteur du sonar loin des fils provoquant ces interférences. Les câbles d’antenne de radio VHF produisent des parasites lors de la transmission; assurez-vous que les fils du sonar en soient éloignés. Peut-être devrez-vous reliez le câble d’alimentation du sonar directement à la batterie pour l’isoler des autres fils de l’embarcation. Si le matériel électrique ne fait pas apparaître des parasites à l’écran du sonar, assurez-vous qu’il soit hors tension à l’exception du sonar et mettez le moteur en marche. Augmentez le régime avec le moteur au neutre. Si des parasites apparaissent à l’écran, le problème pourrait se situer au niveau des bougies, de l’alternateur ou des fils du comptetours. Essayez d’utiliser des bougies à résistance, des filtres d’alternateur ou acheminez le câble d’alimentation du sonar loin des fils du moteur. On peut une fois de plus éliminer ces problèmes en reliant 61 le câble d’alimentation directement à la batterie. Assurez-vous d’utiliser le fusible en ligne accompagnant l’appareil pour relier le câble d’alimentation à la batterie. Lorsque le matériel électrique ne fait apparaître sur le sonar aucun parasite lors de chacun de ces essais, ceux-ci résultent probablement de la cavitation. Plusieurs débutants ou amateurs procéderont à une installation rapide du sonar qui fonctionnera parfaitement en eau peu profonde ou lorsque l’embarcation est au repos. Dans la plupart des cas, le problème dépend de l’emplacement et/ou de l’angle du transducteur. La face du transducteur doit être soumise à un débit d’eau constant et ce, peu importe la vitesse de l’embarcation. Consultez le manuel d’utilisation du transducteur pour connaître la position d’installation idéale. 62 Section 6: Principes de Base - GPS LMS-240 et GlobalMap 2400 Introduction au GPS Le système de repérage mondial (GPS) a été conçu par le ministère de la Défense des États-Unis comme système de navigation mondial fonctionnant 24 heures par jour, 365 jours par année pour les militaires. Une disponibilité pour les civils a été ajoutée (avec moins d’exactitude) en utilisant les mêmes satellites. Vingt-quatre satellites orbitent la Terre. Trois de ces satellites sont de réserve, inutilisés pour l’instant. Les autres garantissent qu’au moins quatre satellites sont visibles de partout sur la Terre en tout temps. Le système exige trois satellites pour déterminer une position. Ceci s’appelle une position 2D. Quatre satellites sont requis pour déterminer la position et l’élévation (votre hauteur au-dessus du niveau de la mer: aussi appelée altitude). Ceci s’appelle une position 3D. AVISEMENT: N’utilisez jamais ce récepteur GPS tout en faisant fonctionner un véhicule! Comme la plupart des récepteurs GPS, cet appareil ne requiert pas une boussole ni une autre aide de navigation intégrée. Il se fie uniquement sur les signaux des satellites pour calculer une position. Vitesse, orientation du parcours et distance sont tous calculés à partir des renseignements de position. Par conséquent, pour déterminer l’orientation du parcours, vous devez vous déplacer et il est préférable d’aller plus rapidement. Ceci ne revient pas à dire qu’il ne fonctionnera pas à des vitesses de traîne. Les données seront plus “vagues” sur l’affichage. Pour obtenir une meilleure performance, de nombreux fabricants (incluant Lowrance) vendent un récepteur DGPS qui se fixe à votre récepteur GPS. Le système DGPS transmet les signaux de correction qui accroissent l’exactitude à environ 10 mètres. Le récepteur DGPS reçoit les signaux de ces transmetteurs terrestres et les envoie au récepteur GPS qui les utilise pour indiquer une position plus précise. (Vous pouvez 63 utiliser les signaux des postes DGPS de garde-côte gratuitement.) L’inconvénient à ceci est que vous avez besoin d’un autre appareil électronique (le récepteur DGPS). Vous devez être assez près d’un poste pour recevoir les signaux DGPS. Vous trouverez généralement que l’emploi de votre récepteur GPS sans DGPS est à la fois facile et très précis. C’est en fait la méthode la plus précise de navigation électronique disponible pour le grand public. N’oubliez pas que ce récepteur n’est qu’un outil. Avez toujours une autre méthode de navigation disponible, comme un tableau et une boussole. N’oubliez pas non plus que cet appareil montrera toujours les renseignements de navigation à la ligne la plus courte depuis votre position actuelle à un repère de balisage. Il calcule seulement la position; il ne sait pas ce qui se trouve entre vous et votre camp. La responsabilité de bien naviguer autour des obstacles vous revient, peu importe comment vous utilisez ce produit. Dans les prochains sections on va traiter avec les différentes fonctions et réglages pour le GPS sur le LMS-240 et GlobalMap 2400. Pages Allumez l’appareil en appuyant sur la touche PWR/LIGHT. Si un écran GPS n’apparaît pas, appuyez sur la touche PAGES. Appuyez sur la touche fléchée gauche ou droite pour mettre en évidence le titre STATUS, NAVIGATION ou MAP. Le menu MAP vous donne cinq sélections: carte entière, données numériques, deux formats de position, deux cartes et carte avec sonar (carte d’écran divisé et sonar). Une fois le menu souhaité sélectionné, appuyez sur EXIT pour effacer les menus. Menu pour accéder aux différents écrans sur l'appareil. État Cet écran montre une vue graphique des satellites qui sont visibles. Chaque satellite est montré sur le tableau circulaire, relativement à votre position. Le point au centre du tableau se trouve directement en 64 haut. Le petit cercle interne représente 45° au-dessus de l’horizon et le grand cercle représente l’horizon. Le nord est au haut de l’écran. Vous pouvez voir quels satellites sont bloqués par les obstacles dans votre zone immédiate si l’appareil fait face au nord. AVISEMENT: Ne commencer pas votre navigation avant que les numéros cessent de clignoter! Ces trois écrans démontrent l'état des satellites. Celle de gauche montre aucun satellites visibles, celle du centre montre les satellites visibles à l'appareil, et l'écran de droite montre les satellites que l'appareil a capté pour donner votre position. Navigation Cet écran est pourvu d’une rose compas qui montre non seulement le sens du déplacement, mais aussi le chemin à un repère de balisage rappelé. L’écran de navigation ressemble à celui de bas lorsque vous ne naviguez pas vers un repère de balisage. Votre position est indiquée par une flèche au centre de l’écran. L’historique de piste ou le chemin pris est décrit par la ligne se prolongeant à partir de la flèche. La grosse flèche pointant vers le bas au haut de la rose compas indique le parcours actuel (sens du déplacement). Indicateur montrant le parcours actuel Rose compas Donnée de navigation Votre position actuelle Ligne de parcours Écran de Navigation. 65 Lorsque vous naviguez vers un repère de balisage, l’écran de navigation ressemble à celui de bas. Votre vitesse par rapport au sol, parcours, distance et relèvement jusqu’au repère de balisage sont indiqués numériquement à cet écran. La vitesse d’approche s’appelle aussi vélocité. C’est la vitesse de parcours jusqu’au repère de balisage. L’erreur de déviation actuelle est indiquée à la case “Off Course”. C’est la distance de déviation par rapport à la ligne du parcours souhaité. La ligne du parcours est une ligne imaginaire dessinée à partir de votre position lorsque vous avez débuté la navigation vers le repère de balisage. Elle est montrée à l’écran de direction comme une ligne pointillée verticale. Les lignes des deux côtés de la position actuelle indiquent la portée actuelle de l’erreur de déviation. Le réglage par défaut de la portée d’erreur de déviation est de 0,20 miles. Par exemple, si le symbole de position actuelle touche la ligne droite d’erreur de déviation, vous êtes à 0,20 miles à la droite du parcours souhaité. Vous devez vous diriger vers la gauche pour revenir au parcours désiré. Vous pouvez utiliser les touches ZIN ou ZOUT pour changer la portée d’erreur de déviation. Un cercle illustrant votre destination (repère de balisage) apparaît à l’écran dès que vous vous rapprochez du repère de balisage comme montré à droite. Le temps de déplacement est le temps requis pour atteindre votre destination à votre vitesse d’approche actuelle. L’heure d’arrivée est l’heure locale au moment où vous atteindrez votre destination, selon votre vitesse d’approche et votre parcours. Ligne de parcours Votre parcours montré en degrés Ligne de déviation gauche Flèche d'orientation Symbole de balisage Orientation vers votre destination Portée d'erreur de déviation Ligne de direction Donnée de navigation Nom de votre destination Écran de Navigation Carte Il y a cinq écrans de cartographie différents: carte entière, données numériques, deux formats de position, deux cartes et carte avec sonar. 66 NOTE: Les cartes doivent être téléchargées à partir d’un disque compact MapCreate CD-ROM sur une MMC. La MMC doit être installée dans l’appareil avant de pouvoir montrer les cartes à l’écran. Si votre appareil est pourvu d’une MMC, d’une interface MMC et d’un disque compact, suivez les instructions du livret individuel. Si ces articles n’étaient pas inclus avec votre appareil, vous devrez acheter l’ensemble d’accessoires qui inclut ces articles. La majorité des détails des cartes du disque compact représentent le sud du Canada, les États-Unis continentaux et les îles d’Hawaii, le nord du Mexique, les Bahamas et les Bermudes. Les écrans de carte montrent une vue d’ensemble de votre trajet et parcours. Si vous naviguez vers un repère de balisage, la carte montre votre point de départ, votre position actuelle, la ligne du parcours et la destination. Il n’est pas nécessaire de naviguer vers un repère pour utiliser la carte. L’emploi de la carte est très simple. Appuyez sur la touche PAGES et sur FULL MAP. La flèche clignotant au centre de l’écran représente votre position actuelle. Elle pointe dans le sens où vous naviguez. La ligne ininterrompue se prolongeant de la flèche est votre piste du traceur ou chemin suivi. La portée du traceur est indiquée dans le coin inférieur droit de l’écran. Dans cet exemple, la portée du traceur est de 4.000 miles à partir du bord gauche de la carte vers la droite. Pour voir les autres écrans de carte, appuyez sur PAGES, mettez en évidence le titre MAP et appuyez sur la touche de flèche descendante jusqu’à ce que l’écran de carte souhaité apparaisse. Appuyez sur la touche EXIT pour effacer le menu. L’écran DIGITAL DATA comporte des données de navigation ajoutées du côté gauche et la carte du côté droit. Les données comprennent vitesse par rapport au fond de l’eau, vitesse d’approche, distance au repère de balisage, distance de déviation, parcours, relèvement et temps de déplacement. Les touches ZIN et ZOUT agrandissent ou diminuent toutes les cartes pour agrandir ou réduire la zone couverte. Les portées disponibles sont: 0,1, 0,15, 0,2, 0,3, 0,4, 0,6, 0,8, 1, 1,5, 2, 3, 4, 5, 6, 8, 10, 15, 20, 30, 40, 60, 80, 100, 150, 200, 300, 400, 600, 800, 1000, 1500, 2000, 3000 et 4000 miles. 67 En utilisant les touches ZIN et ZOUT on peut agrandir ou réduire le détail montré sur l'écran. Avec une carte MMC téléchargée de détail du CD-ROM MapCreate 6 optionnel on est capable d'ajouter plus de détail sur la carte de base dans les appareils. Écran montrant deux cartes. 68 Rue résidentiel Affichage du nom. Indicateur POI (Point d'intérêt) Restaurant POI École Portée de la carte Affichage des donnés de navigation Quand la carte est agrandie, les POIs apparaissent comme des petits carrés. Par compte, si vous réduisez la portée de la carte les noms correspondant aux POIs deviennent apparents. Comme dans l'exemple ci-haut, à une portée de 0.2 miles les lignes de curseur mettent en évidence un POI et son nom. La page de carte a son propre menu, qui est utilisé pour plusieurs fonctions et pour placer de diverses options. Pour accéder le menu pour la carte appuyez sur la touche MENU, à la fois étant sur l'écran de la carte. Le menu de pages offre également à plusieurs des options d'affichage de carte sous la catégorie de page de carte. Pour accéder aux différents écrans de cartes, appuyez sur PAGE, utilisez les touches fléchées ←ou→ jusqu'a MAP. Utilisez la touche fléchée ↓ pour afficher l'écran désiré. Un des écrans disponibles affiche deux cartes à la fois. En appuyant la touche PAGES deux fois vous pouvez changer quelle carte que vous voulez mettre en évidence et effectuer des changements. Déplacement sur la carte: Touches ZIN, ZOUT et Lignes de Curseurs Pour vous déplacer d'un endroit à un autre sur la carte vous avez les touches ZIN, ZOUT et les lignes de curseur pour vous assister. L'intervalle actuel de zoom est montré dans le coin gauche inférieur de l'écran. 1. Appuyez sur la touche ZIN pour réduire l'échelle de la carte et affichez plus de détail sur la carte. 2. Appuyez sur la touche ZOUT pour agrandir l'échelle de la carte. Vous serez capable de voir plus de la carte, mais avec moins de détails. Avec les lignes de curseurs vous serez capables de vous déplacez d'un endroit à un autre. Pour enlever les lignes de curseur de la carte appuyez sur la touche EXIT. 69 Conseil: Pour déterminez la distance de votre position à un endroit sur la carte, appuyez sur les touches fléchées pour déplacer les lignes de curseurs sur la carte sur l'endroit désiré. Dans la boîte de donné situé dessous la carte, la distance, mesuré en ligne droite sera affiché. Pour effacer les lignes de curseur de l'écran, appuyez sur la touche EXIT. Boîte d'affichage du POI (point d'intérêt) Ligne de curseur Aéroport choisi Ligne de curseur Distance mesurée par les lignes de curseur En utilisant les lignes de curseur on peut mesurer la distance entre points. Dans cet exemple l'aéroport choisi est 4.2 miles de notre position comme indiqué par la flèche sur l'écran. Recherche Référez à la section 9 pour plus de renseignements sur cette option. NOTE: Vous devez faire l'achat de l'accessoire facultatif MapCreate 6 pour être capable d'utiliser cet option. Repère de balisage Ce récepteur GPS vous permet de créer votre propre base de données sur des endroits, appelés “repères de balisage”. Vous pouvez sauvegarder votre position actuelle ou celle du curseur ou entrer une donnée et la sauvegarder comme repère de balisage. Par exemple, vous pouvez mémoriser le quai de votre bateau comme repère de balisage avant de naviguer. Lorsque vous voulez retourner au quai, il vous suffit de rappeler le repère de balisage et l’appareil affichera la distance et le relèvement à partir de votre position actuelle jusqu’au quai. L’appareil peut mémoriser jusqu’à 1 000 repères de balisage. 70 Sauvegarde de votre position actuelle en tant que repère de balisage (Méthode rapide) Pour sauvegarder votre position actuelle, appuyez deux fois sur WPT. Votre position est placée sur le premier numéro de repère de balisage de la liste. Un message apparaît indiquant le numéro du repère de balisage utilisé. Vous vous trouvez momentanément devant le menu du repère de balisage. Lorsque ce menu est affiché, appuyez sur WPT, l’appareil mémorisera votre position actuelle dans la liste des repères de balisage. Étape 1. Étape 2. Étape 3. Étape 4. Étapes à suivre pour sauvegarder votre position courant: Étape 1: Appuyez sur la touche WPT deux fois pour accéder au menu pour les repères de balisage comme indiqué sur étape 2. Étape 3: un message apparaît sur l'écran indiquant votre position à été sauvegardé. Étape 4: Un symbole apparaît sur l'écran ou votre position à été sauvegardé comme un repère de balisage. 71 Sauvegarde de la position du curseur en tant que repère de balisage Lorsque le curseur apparaît sur la carte et que vous appuyez deux fois sur WPT, la position du curseur est assignée au premier numéro de repère de balisage. Dans l’écran montré à droite, le curseur est placé à l’emplacement désiré. Le fait d’appuyer deux fois sur WPT place le repère de balisage 2 au réticule du curseur. (Le repère 2 était le repère de balisage suivant.) Un message apparaît à l’écran pour indiquer le numéro de repère de balisage utilisé. Le menu s’effacera automatiquement après quelques secondes. Appuyez sur la touche EXIT pour effacer le curseur. Entrer d'un repère de balisage Pour sauvegarder une position autre que celle du curseur ou la position actuelle en tant que repère de balisage, appuyez sur la touche WPT. Le menu FIND WAYPOINT apparaît. MY WAYPOINTS est mis en évidence. Appuyez sur la touche fléchée droite pour aller à la section des sous-catégories. Soulignez NEW et appuyez sur ENT. La sélection de ENTERED POSITION fait apparaître le menu EDIT WAYPOINT. Cette option vous permet de changer les réglages par défaut lorsque la méthode de sauvegarde rapide est utilisée. Vous pouvez nommer le repère de balisage, choisir un symbole pour marquer le repère de balisage sur la carte et utiliser votre position actuelle montrée dans les cases de latitude/longitude ou le changer pour un autre. Utilisez les touches du curseur pour mettre en évidence la section que vous désirez changer et appuyez sur ENT. Lorsque toutes les données sont correctes sur ce menu, appuyez sur EXIT. Le repère de balisage est sauvegardé et l’écran WAYPOINT INFORMATION est affiché à droite. Il affiche le repère sauvegardé. Si vous voulez sauvegarder le repère seulement, appuyez sur EXIT pour effacer le menu. Navigation vers un repère de balisage Vous avez deux options pour naviguer vers un repère de balisage. La première est d'utiliser les lignes de curseur qui sera discuté plus tard. La deuxième est de naviguer en utilisant votre liste de repères de balisages: 1. Appuyez sur la touche WPT, appuyer sur la touche fléchée → jusqu'a SAVED, appuyez sur ENT. Pour accéder aux repères de balisages les plus proches appuyez sur la touche fléchée ↓ jusqu'a NEAREST appuyez sur la touche ENT; sinon vous pouvez trouver un repère de balisage par son nom en défilant à travers votre liste de repère de balisage, appuyez sur la touche ENT pour accepter votre choix. Pour l'exemple suivant, on procèdera par le nom. 2. Si vous avez plusieurs repères de balisage, vous pouvez épeler le nom de votre repère de balisage avec l'option FIND BY NAME pour accéder au 72 repère de balisage plus facilement. (Appuyez sur les touches fléchées ↑ ou ↓ pour changer les caractères alphabétiques, ensuite appuyez sur la touche fléchée → pour accéder à la prochaine lettre. Quand vous avez complété appuyez sur la touche ENT pour accéder à le repère de balisage choisi.). 3. Si vous n'avez pas beaucoup de repères de balisage sauvegardé vous pouvez trouver un repère de balisage en particulier avec le FIND IN LIST et appuyant sur la touche ENT. Utilisez les touches fléchées ↑ ou ↓ pour choisir un repère de balisage, appuyez sur la touche ENT. Les données sur le repère de balisage apparaissent et l'option GO TO est mis en évidence. 4. Pour commencer votre navigation, appuyez sur ENT. Repère de balisage L'erreur de déviation est réglé pour 0.20 mile Piste de Tracé (ligne solide) Ligne de parcours souhaité (ligne pointillée) Nom du repère de balisage L'écran ci-haut montre la navigation vers le repère de balisage 002 Un homme à la mer L’un des événements les plus terrifiants sur un bateau, c’est qu’un ami ou un parent tombe par-dessus bord. Tomber dans l’eau salée ou douce peut être mortel. C’est particulièrement dangereux la nuit ou si vous êtes loin de la terre. La première chose à faire est de rester calme et d’utiliser les mesures de sécurité standard pour sauver la personne. Cet appareil a une fonction d’homme à la mer qui affiche les données de navigation jusqu’à l’endroit où vous étiez quand la fonction a été activée. Pour l’activer, appuyez en même temps sur les touches ZOUT et ZIN. Votre position au moment où vous appuyez sur ces touches est utilisée comme la position d’homme à la mer. Caution: Sauvegardant un nouveau "homme à la mer " effacera "l'homme à la mer" précédent. 73 Navigation vers un homme à la mer L’écran de direction affiche une vue graphique de votre position (montrée par la flèche noire au centre de la rose compas) et la positon de l’homme à la mer (montrée par le petit cercle). La position de l’homme à la mer est aussi mémorisé dans la table du repère de balisage comme référence future. Elle peut être entrée comme un repère de balisage. Cela empêche la perte accidentelle de la position de l’homme à la mer. Le symbole d’homme à la mer est aussi sur l’écran de carte à l’endroit exact. Vous pouvez utiliser l’écran de carte pour naviguer jusqu’à l’homme à la position de l’homme à la mer si vous le désirez. Vous pouvez naviguer vers un homme à la mer soit sur l'écran de navigation (écran gauche) ou sur la carte (écran droite). Pour annuler la navigation vers un homme à la mer, appuyez sur la touche MENU deux fois, appuyez sur la touche fléchée ↓ jusqu'a CANCEL NAVIGATION et appuyez sur ENT. Appuyez sur la touche fléchée ← et indiquer YES, appuyez sur ENT pour compléter votre choix. Navigation vers la position du curseur Cet appareil vous permet de naviguer jusqu’à une position sans la sauvegarder dans la base de données du repère de balisage en utilisant le curseur et la carte. Pour ce faire, affichez une carte. Déplacez le curseur à l’endroit où vous voulez vous rendre. Appuyez sur la touche MENU. Un nouveau menu mis en évidence apparaît sur la liste: GO TO CURSOR. Appuyez sur ENT. L’appareil retourne à la carte et montre les données de navigation jusqu’à la position du curseur (indiquée par un “D” sur la carte). 74 Navigation vers le curseur. Dans l'exemple ci-haut on a choisi la ville de Oologah en Oklahoma. Sur la carte l'appareil affichera une ligne pointillée de votre position à l'endroit choisi avec les curseurs. Sur l'écran de navigation, un compas rose affichera les données de navigation. Des exemples sont illustrés ci-dessous. À une échelle de 15 miles l'écran de gauche montre la ligne pointillée qui commence de votre point de départ à votre point final, centre. L'écran droit montre les données de navigation sur l'écran de navigation. Pour annuler la navigation à le curseur appuyez sur la touche MENU deux fois, procédez à CANCEL NAVIGATION avec la touche fléchée ↓ et appuyez sur ENT. Procédez à YES avec la touche fléchée ←. Navigation vers un Point D'Intérêt Pour naviguer vers un point d'intérêt (POI) sur la carte utilisez les lignes de curseur pour choisir un POI. L'autre méthode est de faire une recherche. (Veuillez référer à la section 9 pour plus de renseignements.) Piste de Traceur Une piste ou piste de traceur comprenne de points qui sont attaché ensemble à fur à mesure que vous procédez sur votre navigation. Vous pouvez utiliser cette piste comme référence plus tard, ou pour retourner 75 sur votre trajet original. Les appareils sont capables d'enregistrer jusqu'a 9,999 points mais par défaut les appareils sont réglés pour enregistrer seulement 2,000 points. Par défaut, la piste clignotera à chaque second, ceci permet que la piste soit plus visible sur la carte. Par défaut un point sera afficher sur l'écran chaque fois que vous procédez sur votre trajet, quand vous êtes à la limite de l'enregistrement de la piste, l'appareil effacera votre piste du commencement pour continuer l'enregistrement de votre voyage. Les options pour la piste de traceur sont situées dans la Section 7 de ce manuel. Pour être capable de sauvegarder une piste de point A à point B vous devez éteindre la piste avant de procéder au point C. Quand vous éteignez la piste l'appareil automatiquement commencera l'enregistrement d'une nouvelle piste. Sauvegarder une Piste 1. Appuyez sur la touche MENU deux fois, appuyez sur la touche fléchée ↓ jusqu'a MY TRAILS et appuyez sur ENT. Symbole visible Piste active Sur les écrans suivants sont les étapes à suivre pour sauvegarder modifier une piste et commencer une autre. 2. Appuyez sur la touche fléchée ↓ jusqu'a Active Trail Name, appuyez sur ENT. 3. Appuyez la touche fléchée ↓ jusqu'a ACTIVE, appuyez sur ENT. 4. Pour retourner à la page précédente appuyez sur la touche EXIT quatre fois. Comme on note sur l'exemple ci-dessous, la piste numéro 15 est maintenant la piste active, comme indiqué avec la flèche, et la piste numéro 14 est éteint, mais visible sur la carte comme indiqué avec le cochet. 76 La piste numéro 15 devient la nouvelle piste quand on éteint la piste numéro 14. Vous êtes capable de sauvegarder et rappeler jusqu'a 10 pistes, en plus vous êtes capable d'enregistrer votre piste sur une carte MMC pour sauver comme un fichier. Conseil: Pour arrêter l'enregistrement d'une piste et commencer une nouvelle piste plus rapidement, vous pouvez utiliser l'option NEW TRAIL: Pour accéder à cette option; appuyez sur la touche MENU deux fois, utilisez la touche fléchée ↓ jusqu'a MY TRAILS et appuyez sur la touche ENT deux fois. Caution: Vous avez l'option d'éteindre l'enregistrement des pistes dans le menu pour les pistes. Par compte, si l'option pour mettre à jour votre piste est éteinte, vous allez annuler la création de nouveau pistes dans l'appareil aussi. Affichage d'une piste enregistré La piste en usage sera toujours affichée sur la carte. Vous avez l'option de choisir quel piste enregistré vous voulez afficher sur l'écran. Dans votre liste de pistes enregistrées, les pistes visibles sur la carte vont être notées par un cochet. Éteindre l'affichage d'une piste: 1. Appuyez MENU|MENU|↓ jusqu'a MY TRAILS|ENT. 2. Appuyez ↓|↓ pour accéder à la liste de pistes enregistrées, ensuite utilisez la touche fléchée ↑ ou ↓ pour choisir une piste, quand vous avez complété votre choix appuyez sur |ENT. 3. Appuyez sur la touche fléchée ↓ jusqu'a ACTIVE|→ procédez à VISIBLE|ENT. Pour retourner à la page précédente, appuyez sur la touche EXIT|EXIT|EXIT|EXIT. 77 Pour afficher une piste: 1. Appuyez sur MENU|MENU|↓ jusqu'a MY TRAILS|ENT. 2. Appuyez sur la touche fléchée ↓|↓ pour accéder à la liste de pistes enregistrées, ensuite utilisez les touches fléchées ↑ ou ↓ pour choisir une piste à afficher. Quand vous avez complété votre choix appuyez sur ENT. 3. Appuyez sur la touche fléchée ↓ jusqu'a ACTIVE|→ jusqu'a VISIPour retourner à la page précédente appuyez sur la touche EXIT|EXIT|EXIT|EXIT. BLE|ENT. Navigation avec une Piste Il y a trois façons de suivre une piste: suivre une piste sur la carte, par navigation en avant ou par navigation en arrière. Suivre un piste sur la carte est la méthode la plus simple. Vous utilisez seulement l'écran avec la carte et aucun menu est nécessaire. Cette méthode marche comme si vous naviguiez en avant (de votre point de départ à la fin) ou navigation en arrière. Par compte, cette méthode n'affiche aucune donnée de navigation durant votre trajet. Les autres deux méthodes de navigation affichent les données de navigation sur l'écran et fonctionnent sur l'écran avec la carte où l'écran de navigation. Suivre une piste(sur la carte) 1. Sur l'écran de carte, utilisez les touches zoom, (ZIN ou ZOUT) jusqu'a ce que votre piste soit visible. 2. En regardant l'écran de carte ajustez votre position pour que vous retracé la piste qui est sur l'écran. Conseil: Quand vous utilisez cette méthode, faites sûre que la portée de la carte est réduite pour être capable de naviguer sur la piste plus efficacement. Navigation en avance Les illustrations pour illustrer les étapes à suivre sont sur la prochaine page. 1. Appuyez sur la touche MENU|MENU| utilisez la touche fléchée ↓ jusqu'a MY TRAILS|ENT. 2. Appuyez sur la touche ↓|↓ pour procéder à la liste de pistes sauvegardées, ensuite utilisez les touches fléchées ↑ ou ↓ pour choisir votre piste et appuyez sur |ENT. 78 3. Appuyez sur la touche fléchée → jusqu'a DELETE TRAIL|utilisez la touche fléchée ↓ jusqu'a NAVIGATE|ENT. 4. Appuyez sur la touche fléchée → jusqu'a ACTION|ENT|ENT. L'appareil affichera les données de navigation au long de la piste. NOTE: Si votre position est près ou sur le commencement de votre piste, l'alarme d'arrivée sonnera quand vous appuyez sur la touche ENT. Appuyez sur la touche EXIT pour annuler l'alarme et procéder sur votre trajet. 5. Maintenant vous êtes prêt à procéder. 6. Quand vous avez arrivé à votre destination, assurez-vous d'annuler la navigation: Appuyez sur la touche MENU deux fois, utilisez la touche fléchée ↓ jusqu'a ce que CANCEL NAVIGATION et appuyez sur ENT. Utilisez la touche fléchée ← pour choisir YES et appuyez sur ENT. Étape 1. Étape 2. Étape 4. Étape 3. Les illustrations ci-haut montre les étapes à suivre pour naviguer une piste. Sur l'écran de carte la piste que vous naviguez est montrée comme une ligne pointillée qui se change en ligne solide clignotante. Sur l'écran de navigation la piste est aussi montrée comme une ligne pointillée. La flèche d'orientation sur le compas rose vous indique au prochain repère de balisage sur la piste. Quand vous arrivez ou soyez proche de votre point une alarme d'arrivée sonnera, la flèche d'orientation sur le compas rose changera de direction pour vous diriger vers le prochain point. Appuyez sur la touche EXIT pour annuler l'alarme. 79 Flèche indiquant votre position Nord Ligne pointillée de la piste Point d'une piste Les deux écrans ci-haut montrent une navigation avec une piste. Indicateur d'orientation sur le compas Symbole pour point de piste Ligne de trajet créé par la piste Alarme d'arriver Portée pour ligne de déviation Flèche d'orientation Sur le rose compas les données de navigation sont affichées sur l'écran pour mieux suivre la piste et diriger vers les différents points sur la piste. Quand vous arrivez à un point sur la piste l'alarme d'arriver sonnera et les données de navigation vont changer vers le nouveau trajet à suivre. Marche arrière sur une piste 1. Appuyez MENU|MENU|utilisez la touche fléchée ↓ jusqu'a MY TRAILS|ENT. 2. Appuyez sur la touche fléchée ↓|↓ ceci vous permet d'accéder à la liste de pistes sauvegardées, utilisez les touches fléchées ↑ ou ↓ pour choisir une piste, appuyez sur la touche ENT pour accepter votre choix. 3. Appuyez sur la touche fléchée → jusqu'a DELETE TRAIL|utilisez la touche fléchée ↓ jusqu'a NAVIGATE|ENT. 4. Appuyez sur la touche fléchée → jusqu'a ACTION, appuyez sur ENT, appuyez la touche fléchée ← jusqu'a REVERSE|ENT|← jusqu'a NAVIGATE|ENT. L'appareil procèdera sur la piste choisi, mais à l'inverse (de la fin au commencement). NOTE: Si votre position est près ou sur la fin de votre piste, l'alarme d'arrivée sonnera quand vous appuyez sur la touche ENT. Appuyez sur la touche EXIT pour annuler l'alarme et procéder sur votre trajet. 5. Maintenant vous êtes prêt à procéder. 80 6. Quand vous arrivez à votre destination, assurez-vous d'annuler la navigation: Appuyez sur la touche MENU deux fois, utilisez la touche fléchée ↓ jusqu'a ce que CANCEL NAVIGATION et appuyez sur ENT. Utilisez la touche fléchée ← pour choisir YES, appuyez sur ENT Transférer les données du GPS du/au MMC Données du GPS: Pour transférer les repères de balisage, les parcours, les icônes et les pistes du traceur de cet appareil au MMC, appuyez deux fois sur la touche MENU et sélectionnez SYSTEM SETUP. Sélectionnez ensuite TRANSFER MY DATA. L’écran ci-dessous apparaît. Toutes les données ayant une marque à côté de leur titre seront transférées sur le MMC. Si vous ne voulez pas transférer des données particulières (par exemple: des icônes), sélectionnez-les à l’aide des touches fléchées et appuyez sur la touche ENT. Sélectionnez SAVE DATA et appuyez sur la touche ENT. Les données sont copiées de l’appareil au MMC. Pour transférer les données du MMC à l’appareil, suivez les étapes cihaut mais sélectionnez LOAD DATA. Dans l'option Transfer My Data vous avez le choix de sauver vos données de GPS sur le MMC ou transférer les données du MMC dans l'appareil. 81 En transférant les données de GPS de l'appareil à le MMC vous êtes capable de nommer votre fichier pour identification. Étape 2. Étape 1. Étape 3. Étape 4. Les étapes ci-haut démontre comment transférer les données de GPS sur le MMC dans la mémoire de l'appareil. Annulation de Navigation Pour cesser la fonction de navigation, appuyez deux fois sur la touche MENU et sélectionnez CANCEL NAVIGATION. L’appareil cesse de montrer les informations de navigation. 82 Section 7: Autres Fonctions de GPS Distance du Curseur Vous pouvez utiliser le curseur pour trouver la distance entre deux points. Lorsque le curseur est visible, appuyez sur la touche MENU, sélectionnez FIND DISTANCE. L’appareil revient à l’écran de carte. Déplacez le curseur au premier emplacement à partir duquel vous voulez mesurer la distance et appuyez sur la touche ENT. Déplacez le curseur sur la position où vous voulez mesurer la distance. Une ligne se dessine à partir du point où la touche ENT a été enfoncée jusqu’à la position actuelle du curseur. La distance et le relèvement au deuxième emplacement sont indiqués dans une case voisine des pointeurs en croix du curseur. Pour mesurer deux autres points, déplacez le curseur et appuyez sur la touche ENT. Appuyez sur la touche EXIT pour effacer le curseur. L’appareil centre votre position actuelle à l’écran après avoir effacé le curseur. Les appareils peuvent vous données la distance entre deux points. Comme on constate la distance entre les deux points choisi est de 238.7 miles. Icônes La carte comprend 42 symboles ou “icônes” qui peuvent être placés partout sur l’écran. Ils peuvent être utilisés pour indiquer des emplacements de pêche ou de chasse, points de repère, rampes de mise à l’eau et presque n’importe quel point d’intérêt. Un icône peut être placé à votre position actuelle ou à l’emplacement du curseur. Pour placer un icône à votre position actuelle, appuyez sur la touche ENT lorsque l’écran de carte est visible. L’écran montré ci-dessous apparaît. Utilisez les touches fléchées pour mettre en évidence l’icône souhaité. Appuyez sur ENT à nouveau. L’écran de carte réapparaît avec 83 l’icône à la position où vous étiez lorsque vous avez appuyé sur la touche ENT. L’icône de chantier naval a été placée sur les écrans ci-dessous. Menu pour choisir l'icône à placer sur la carte. Effacer une Icône Les icônes peuvent être effacées du traceur individuellement, par type spécifique ou globalement. Pour effectuer les changements des icônes, appuyez sur MENU, sélectionnez DELETE MY ICONS. L’écran montré cidessous apparaît. Menu pour effacer les icônes La sélection DELETE ALL ICONS efface tous les icônes de la mémoire. Utilisez-la seulement si vous voulez effacer tous les icônes qui ont été placés sur les écrans de carte. Pour effacer seulement un certain type d’icône, sélectionnez le menu DELETE BY SYMBOL. Le menu d’icônes apparaît. Mettez en évidence le style d’icône que vous voulez effacer de la mémoire, appuyez sur la touche ENT. L’appareil revient à l’écran de carte avec tous les icônes sélectionnées effacés. Vous pouvez supprimer des icônes individuelles en sélectionnant DELETE FROM MAP. Une fois ce menu sélectionné, l’appareil revient à l’écran de carte avec le curseur actionné, comme montré à droite. Utilisez les touches fléchées pour déplacer le curseur sur l’icône que vous voulez effacer. Une fois 84 les pointeurs en croix par-dessus l’icône, appuyez sur ENT. L’icône est immédiatement effacée. Appuyez sur EXIT pour effacer le curseur. Pour naviguer à un icône utilisez le NAVIGATE TO CURSOR, et avec les touches fléchés déplacer le curseur sur la carte sur l'icône que vous voulez vous rendre dessus. Parcours Vous pouvez relier plusieurs repères de balisage entre eux pour créer un parcours. Lorsque vous rappelez le parcours, l’appareil affiche les informations de navigation jusqu’au premier repère de balisage du parcours. Une fois ce repère atteint, il passe au prochain et ainsi jusqu’au dernier repère de balisage du parcours. Crée un Parcours Pour créer un parcours, appuyez deux fois sur la touche MENU, mettez en évidence le titre ROUTE PLANNING et appuyez sur la touche ENT. Un écran comme ci-dessous apparaisse. Cet appareil peut mémoriser jusqu’à 100 parcours. Pour créer un parcours, mettez en évidence NEW ROUTE et appuyez sur la touche ENT. L’écran ci-dessous apparaît. Menu pour crée un parcours Le nom du parcours apparaît au coin gauche supérieur de l’écran. Sélectionnez-le pour changer le nom au besoin. Appuyez sur la touche fléchée descendante jusqu’à ce que WAYPOINTS soit mis en évidence. Appuyez sur ENT. END OF ROUTE est mis en évidence. Appuyez sur ENT. Le menu EDIT ROUTE WAYPOINTS apparaît comme montré ci dessous. Vous pouvez ajouter les repères de balisage au parcours à partir de la carte ou de la liste de repères de balisage. Dans cet exemple, nous choisissons d’ajouter la liste de repères de balisage. Sélectionnez ADD WAYPOINT pour avoir l’écran FIND WAYPOINT montré ci dessous. 85 Menu pour changer ou ajouter des repères de balisages de votre parcours. Pour ajouter des repères de balisage sauvegardés au parcours, sélectionnez SAVED sur la liste de sous-catégories. Pour créer un nouveau repère de balisage pour le parcours, sélectionnez NEW. Dans cet exemple, nous utilisons les repères de balisage précédemment sauvegardés, nous avons donc choisi SAVED. Un nouveau menu apparaît, vous permettant de choisir à partir de la liste des noms ou du repère de balisage le plus proche de votre position actuelle. Dans cet exemple, nous avons choisi NAME. Sélectionnez le premier repère de balisage du parcours à partir de liste et appuyez sur ENT. Les données du repère de balisage sélectionné apparaissent au côté gauche de l’écran. ADD TO ROUTE est mis en évidence. Pour ajouter ce repère de balisage au parcours, appuyez sur ENT. L’appareil revient à l’écran EDIT ROUTE, le premier repère de balisage étant affiché dans la liste comme montré ci dessous. Menu pour ajouter un repère de balisage de la carte Pour ajouter un autre repère de balisage à la liste, mettez en évidence END OF ROUTE et appuyez sur ENT. (Note: si vous ne mettez pas en évidence END OF ROUTE, l’appareil positionnera chaque repère de balisage que vous sélectionnez devant le repère précédent au lieu d’après. La liste de repères sera inversée par rapport à la liste désirée.) Le menu 86 EDIT ROUTE WAYPOINTS réapparaît. Sélectionnez tous les repères de bali- sage jusqu’à ce que tous les repères du parcours aient été choisis. Lorsque vous avez fini, appuyez sur EXIT pour effacer les menus. Effacer un parcours Pour effacer un parcours, appuyez deux fois sur la touche MENU, mettez en évidence le titre ROUTE PLANNING et appuyez sur la touche ENT. Appuyer sur la touche fléchée descendante jusqu'a ROUTE NAME. Appuyer sur la touche fléchée droite et sous ACTION sélectionnez DELETE et appuyer sur ENT pour effacer le parcours. Suivi d'un Parcours Pour suivre un parcours, appuyez deux fois sur la touche MENU et sélectionnez ROUTE PLANNING. À l’aide des touches fléchées, mettez en évidence SAVED ROUTES et appuyez sur la touche ENT. Sélectionnez le parcours désiré à partir de la liste. L’écran EDIT ROUTE apparaît ensuite. Mettez en évidence NAVIGATE et appuyez sur la touche ENT. L’appareil montre immédiatement les données de navigation jusqu’au premier repère de balisage du parcours. Lorsque vous atteignez le premier repère de balisage, il passe automatiquement au second et ainsi de suite, jusqu’à ce que vous atteigniez le dernier repère de balisage du parcours. L’appareil montre les données de navigation jusqu’au dernier repère de balisage du parcours jusqu’à ce que vous sélectionniez CANCEL NAVIGATION sur la deuxième page du menu principal. Mettez en évidence Navigate pour commencer votre parcours . Inverser un parcours Pour suivre un parcours créer à l'inverse vous suivez les mêmes étapes pour suivre un parcours, mais au lieu de choisir NAVIGATE vous sélectionnez REVERSE. Ceci inversera vos points de balisages. 87 Figure 1. Figure 2. Figure 3. Figure 4. Dans les écrans suivant on démontre une navigation sur un parcours créer en utilisant le menu Route Planning dans les appareils. Piste du Traceur La ligne se prolongeant du symbole de position actuelle s’appelle piste du traceur. Vous pouvez sauvegarder les pistes et naviguer une piste en sélectionnant le menu MY TRAILS. Appuyez sur MENU deux fois, et sélectionnez MY TRAILS. La liste des pistes sauvegardées apparaît à cet écran. La marque à côté du nom de la piste signifie que cette piste est affichée sur la carte. Une flèche à la droite de l’écran pointe vers la piste qui est actuellement utilisée, à côté du nombre de points de la piste. Il peut y avoir jusqu’à 10 pistes du traceur sauvegardées et jusqu’à 10.000 points par piste. Entrée de la piste Pour changer les réglages d’une piste existante, mettez en évidence le menu SAVED TRAILS et appuyez sur la touche ENT. Mettez ensuite en évidence la piste que vous désirez changer sur la liste et appuyez sur la touche ENT. Le menu EDIT TRAIL apparaît. Sur ce menu, le nom du traceur et le nombre de points utilisés peuvent être changé en les sélectionnant à l’aide des touches fléchées et de la 88 touche ENT. Si vous sélectionnez ACTIVE, les points de cette piste sont alors mis à jour. Si vous sélectionnez VISIBLE, la piste apparaît sur la carte. Sélectionnez DELETE TRAIL pour effacer la piste et ses réglages. Autres Fonctions Disponible: Ces fonctions pourront être très utilisé si vous êtes en plein air, où sur un voyage. Alarme réveille matin Pour accéder à l'alarme réveille matin: Appuyer sur la touche MENU deux fois, appuyer sur la touche fléchée ↓ jusqu'a TIMERS appuyer sur ENT. Appuyer sur la touche fléchée ↓ jusqu'a ALARM CLOCK, appuyer sur ENT. Calculatrice de soleil/lune Les appareils sont munis d’une calculatrice du lever/coucher de soleil et du lever/coucher de lune qui affiche ces informations partout dans le monde et à tout moment. Pour l’utiliser, appuyez sur MENU deux fois, sélectionnez SUN/MOON CALCULATOR. Calculatrice de voyage La calculatrice de voyage traite les informations sur votre parcours actuel et les affiche dans un format facile à lire. Lorsqu’elle est activée, elle indique votre vitesse actuelle, moyenne et maximale, la durée du voyage et la distance. Pour allumer la calculatrice de voyage, appuyez deux fois sur MENU et sélectionnez TRIP CALCULATOR. Minuteurs/Alarme L’appareil est muni de deux minuteurs et d’une alarme. Un minuteur est décroissant et l’autre croissant. Le minuteur décroissant compte à rebours à partir de l’heure que vous entrez jusqu’à zéro. Le minuteur croissant compte de zéro à l’heure que vous avez entrée. Une alarme retentit à l’heure réglée.Pour régler un minuteur ou l’alarme, appuyez deux fois sur MENU et sélectionnez TIMERS. Sélectionnez le minuteur approprié ou l’alarme. Sélectionnez et entrez l’heure à laquelle le minuteur doit se mettre à compter, sélectionnez UP TIMER et appuyez sur ENT Le minuteur se met à compter jusqu’à ce qu’il atteigne l’heure entrée. Repères de Balisage Ce récepteur GPS vous permet de créer votre propre base de données sur des endroits, appelés “repères de balisage”. Vous pouvez sauvegarder votre position actuelle ou celle du curseur ou entrer une donnée et la sauvegarder comme repère de balisage. Par exemple, vous pouvez mémoriser le quai de votre bateau comme repère de balisage avant de naviguer. Lorsque vous voulez retourner au quai, il vous suffit de rappeler le repère de balisage et l’appareil affichera la distance et le relè89 vement à partir de votre position actuelle jusqu’au quai. L’appareil peut mémoriser jusqu’à 1.000 repères de balisage. Sauvegarde de votre position actuelle en tant que repère de balisage (Méthode rapide) Pour sauvegarder votre position actuelle, appuyez deux fois sur WPT. Votre position est placée sur le premier numéro de repère de balisage de la liste. Un message apparaît indiquant le numéro du repère de balisage utilisé. Vous vous trouvez momentanément devant le menu du repère de balisage. Lorsque ce menu est affiché, appuyez sur WPT, l’appareil mémorisera votre position actuelle dans la liste des repères de balisage. Sauvegarde de la position du curseur en tant que repère de balisage Lorsque le curseur apparaît sur la carte et que vous appuyez deux fois sur WPT, la position du curseur est assignée au premier numéro de repère de balisage. Dans l’écran montré à droite, le curseur est placé à l’emplacement désiré. Le fait d’appuyer deux fois sur WPT place le repère de balisage 2 au réticule du curseur. (Le repère 2 était le repère de balisage suivant.) Un message apparaît à l’écran pour indiquer le numéro de repère de balisage utilisé. Le menu s’effacera automatiquement après quelques secondes. Appuyez sur la touche EXIT pour effacer le curseur. Moyenne de position Cette fonction calcule la moyenne de votre position. Cela permet d’éliminer les erreurs de position dues aux effets atmosphériques et à d’autres conditions. Lorsque l’article AVERAGE POSITION du menu est sélectionné, un écran apparaît. Le petit écran du traceur montre votre position actuelle. Le nombre de positions utilisées pour calculer la moyenne de position apparaît au côté droit de l’écran, sous votre position actuelle. Lorsque vous êtes prêt à sauvegarder la position, appuyez sur la touche ENT. Vous pouvez nommer le repère de balisage, choisir un symbole pour le marquer sur la carte et utiliser votre position actuelle montrée dans les cases de latitude/longitude ou le changer pour un autre. Utilisez les touches du curseur pour mettre en évidence la section que vous désirez changer et appuyez sur ENT pour la sélectionner. Quand toutes les données sont exactes sur ce menu, appuyez sur EXIT. Cela sauvegarde le repère de balisage et ouvre l’écran “d’informations sur le repère de balisage." Il montre le repère de balisage que vous venez de sauvegarder. Si vous voulez sauvegarder le repère de balisage seulement, appuyez sur EXIT pour effacer le menu. Référez-vous à la page suivante pour plus de renseignements sur le menu d’informations sur le repère de balisage. 90 Section 8: Réglage du Sytème-GPS Alarmes Ces appareils sont munis de plusieurs alarmes GPS. (Les alarmes du sonar sont traitées à la section du sonar de ce manuel.) Vous pouvez régler une alarme d’arrivée et un message d’avertissement clignote et une alarme se déclenche lorsque vous atteignez une distance préréglée à partir d’un repère de balisage. Par exemple, si l’alarme d’arrivée est réglée à 0,1 mile, un message clignotera si vous approchez à 0,1 mile du repère de balisage rappelé. L’alarme d’indicateur de déviation (CDI) prévient lorsque votre parcours dévie trop sur la gauche ou la droite de la ligne du repère de balisage. Par exemple, si l’alarme est réglée à 0,1 mile, un message clignote si vous vous éloignez de 0,1 mile ou plus sur la droite ou la gauche de la ligne du repère de balisage. L’alarme d’ancre se déclenche lorsque vous sortez d’un rayon préréglé. En utilisant à nouveau l’exemple du 0,1 mile, un message clignotera et une alarme se déclenchera si vous avez jeté l’ancre et si le bateau dévie de plus de 0,1 mile. Pour utiliser une de ces alarmes, appuyez deux fois sur MENU et sélectionnez le menu ALARMS. Sélectionnez ensuite GPS ALARMS. Appuyez sur la touche fléchée ascendante ou descendante pour sélectionner l’alarme désirée et appuyez sur ENT pour l’allumer ou l’éteindre. Menu pour les alarmes sur le LMS-240 et GlobalMap 2400 Recherche Automatique Pour capter les satellites, le récepteur GPS doit connaître sa position actuelle, l’heure UTC et la date. (L’élévation (altitude) est aussi utilisée dans l’équation, mais est rarement requise pour déterminer une position.) L’appareil a besoin de ces données pour pouvoir calculer quels satellites doivent être visibles. Il recherche ensuite seulement ces satellites. Lorsque votre récepteur GPS est allumé pour la première fois, il ne connaît pas votre position ou élévation actuelles (altitude). Il 91 connaît l’heure UTC et la date actuelles puisque ceux-ci ont été programmés à l’usine et qu’une horloge interne lit l’heure même lorsque l’appareil est éteint. (Si l’heure ou la date sont incorrects, vous pouvez les régler en utilisant le menu SET LOCAL TIME . Référez-vous à la page 101 pour plus de détails.) Il commence à chercher les satellites en utilisant les données ci-haut qu’il a acquises la dernière fois qu’il était allumé. Ceci était probablement à l’usine. Puisqu’il est presque certain que vous n’êtes pas à notre usine, il cherche probablement les mauvais satellites. S’il ne trouve pas les satellites qu’il cherche après cinq minutes, il passe à AUTO SEARCH. Le récepteur cherche les satellites dans le ciel. En raison de sa technologie perfectionnée, le temps de recherche automatique a été réduit à environ cinq minutes, le temps le plus long que vous devriez attendre est de dix minutes à partir du moment où vous avez allumé l’appareil jusqu’à ce qu’il capte les satellites et indique une position. Après avoir capté les satellites, il devrait requérir moins d’une minute pour trouver votre position la prochaine fois qu’il sera allumé, en autant que vous ne vous soyez pas déplacé de plus de 100 milles depuis le dernier emplacement utilisé. La fonction AUTO SEARCH peut être utilisée en tout temps. Appuyez sur la touche MENU deux fois, sélectionnez GPS AUTO SEARCH. Un nouveau menu apparaît: PERFORM GPS AUTO-SEARCH. Mettez YES en évidence et appuyez sur ENT. Les menus disparaissent et l’appareil débute la recherche automatique. Menu pour effectuer une recherche automatique des satellites Enregistrement de donnée et espace libre sur carte MMC Pour voir votre enregistrement sur votre carte MMC; appuyez sur la touche MENU deux fois et procédez a BROWSE MMC FILES avec la touche fléchée descendante et appuyez sur ENT. 92 Menu pour voir les enregistrements sur la carte MMC. Configurez le NMEA Vous pouvez configurer l’appareil pour utiliser des phrases NMEA spécifiques. Sélectionnez CONFIGURE PORT dans le menu SYSTÈME SETUP et appuyez sur ENT. Une coche à côté du préfixe signifie que le préfixe est utilisé. Sélectionnez le préfixe que vous voulez changer en le mettant en évidence, changez-le en appuyant sur ENT. Appuyez sur EXIT après avoir terminé. Menus pour configurer le NMEA. Configurez le DGPS Cet appareil reconnaîtra les récepteurs DGPS StarlinkMD et MagnavoxMD automatiques. Si vous possédez l’un de ces récepteurs, sélectionnez COMMUNICATION PORT dans le menu SYSTEM SETUP. La condition du signal du DGPS apparaît dans les cases au haut, ainsi que la fréquence et le taux de bits du transmetteur sélectionné. Pour configurer l’appareil pour le DGPS, mettez en évidence FREQUENCY et appuyez sur ENT. Utilisez les touches fléchées pour entrer la fréquence du poste que vous utiliserez. Appuyez sur ENT après avoir terminé. Réglez le taux de bits de la même manière. Si vous utilisez un récepteur DGPS Starlink, laissez la case Starlink Auto Tuning Mode cochée. Sinon, désélectionnez cette case. Appuyez sur la touche EXIT après avoir terminé. 93 Système des coordonnées Ces appareils peuvent afficher la position en degrés, minutes et millième de minute (36° 28.700') ou en degrés, minutes, secondes et dixièmes de seconde (36° 28' 40.9"). Ils peuvent aussi indiquer la position en projection UTM (Universal Transverse Mercator), en systèmes de réseaux Loran TD, allemands, taïwanais, britanniques, irlandais, suédois, suisses, finlandais, néo-zélandais et militaires. Menus pour changer l'affichage des coordonnées de positions Pour changer le système des coordonnées, appuyez sur ENT lorsque COORDINATE SYSTEM est mis en évidence. Appuyez sur les touches fléchées ascendante ou descendante pour mettre en évidence le format désiré. Appuyez sur ENT pour le sélectionner. Appuyez sur EXIT pour effacer les menus. Les UTM sont notés sur les cartes topographiques “USGS”. Ce système divise la Terre en 60 zones, chacune d’environ 6 degrés de large en longitude. Les systèmes de réseaux allemands, taiwanais, britanniques, irlandais, suédois, suisses, néo-zélandais et finlandais sont les systèmes des coordonnées nationales utilisés seulement dans leur pays respectif. Pour utiliser ces systèmes de réseaux, vous devez vous trouver dans le pays respectif. Cet appareil captera la référence correspondante pour vous lorsque vous sélectionnerez le système. Référez-vous à la section “Datums” pour plus de renseignements. Le système de référence de grille militaire (MGRS) utilise deux systèmes de lettres qui sont appelés MGRS “standard” et “alternate” sur cet appareil. Votre position et votre références utilisées déterminent celui que vous utilisez. Si vous utilisez “standard” et votre position est considérablement déviée, alors utilisez “alternate”. NOTE: Lorsque le format de position est changé, cela modifie la façon dont les positions sont montrées aux écrans, y compris les repères de balisage. 94 Configurez les coordonnées Loran TD: NOTE: Si vous choisissez la conversion Loran TD, vous devez entrer l’identification des chaînes Loran locales pour le maître et les esclaves. Pour ce faire, sélectionnez SETUP LORAN TD au bas du menu COORDINATE SYSTEM et sélectionnez l’identification. Appuyez sur EXIT pour effacer ce menu. Menu pour configuration des coordonnées Loran TD. Position de carte La position de carte est utilisée avec les tableaux ou cartes. Ce système demande une position de référence en latitude/longitude, que vous prenez à partir d’un lieu indiqué sur la carte. Il montre ensuite la position actuelle comme distance sur la carte à partir de ce point de référence. Par exemple, s’il montre une distance de 4,00” VERS LE HAUT et 0,50” VERS LA GAUCHE, vous mesurez quatre pouces vers le haut et un demi-pouce vers la gauche à partir du point de référence sur la carte pour trouver votre position. Pour utiliser ce format, vous devez suivre ces étapes en ordre. Prenez d’abord votre carte de la région et déterminez une latitude/longitude de référence. (Veuillez noter que pour que ce système fonctionne, les lignes de latitude/longitude doivent être parallèles au bord de la carte. Les cartes USGS sont parallèles, d’autres peuvent ne pas l’être. Ceci fonctionne mieux avec les cartes à plus petite échelle.) La position de référence peut se trouver n’importe où sur la carte, mais plus elle est rapprochée de votre lieu, moins les chiffres sont élevés. Après avoir décidé de la position de référence, vous pouvez la sauvegarder comme repère de balisage. Référez-vous à la section des repères de 95 balisage pour les renseignements sur la sauvegarde des repères de balisage. Sauvegardez la position de référence comme repère de balisage. Quittez les écrans des repères de balisage. Sélectionnez CONFIGURE MAP FIX sur le menu COORDINATE SYSTEM. L’écran ci dessous apparaît. MAP SCALE est mis en évidence. Appuyez sur la touche fléchée droite. Entrez l’échelle de la carte. Elle se trouve généralement au bas de la carte. Elle est montrée sous forme de rapport, par exemple 1:24000. L’appareil revient à l’écran CONFIGURE MAP FIX. Sélectionnez SELECT ORIGIN WAYPOINT si vous avez sauvegardé le point de référence comme un repère de balisage ou mis en évidence la latitude ou la longitude sous ORIGIN et entrez la position de référence. Si vous avez utilisé SELECT ORIGIN WAYPOINT, sélectionnez le repère de balisage sous lequel vous avez sauvegardé le point de référence. L’appareil revient au menu CONFIGURE MAP FIX. Appuyez sur EXIT pour effacer ce menu. Sélectionnez MAP FIX à partir de la liste et appuyez sur ENT. Tous les renseignements de position sont indiqués comme distance à partir du point de référence que vous avez choisi. Écran illustrant comment configurer les appareils à trouver votre position sur une carte topographique. Adaptations des écrans Les écrans de position, navigation et carte peuvent être adaptés pour afficher différents informations. Adaptation de l'écran d'état Un grand nombre des affichages numériques peuvent être adaptés pour montrer différentes données numériques. Pour adapter cet écran, appuyez sur la touche MENU lorsque l’écran d’état est visible. Défilez vers le bas de ce menu au titre CUSTOMIZE et sélectionnez-le. La barre d’erreur de position clignote, signifiant que la fenêtre peut être changée. Appuyez sur MENU pour montrer le menu d’options possibles. Choisissez les données que vous voulez montrer à cet emplacement, appuyez sur 96 ENT pour le sélectionner. Pour le modifier, appuyez sur la touche flé- chée descendante. La barre ID clignotera sur la case sélectionnée. Répétez les étapes ci-dessus jusqu’à ce que vous ayez terminé l’adaptation. Appuyez sur la touche EXIT pour que la barre cesse de clignoter. Adaptation de l'écran de navigation Utilisez les mêmes étapes pour adapter l'écran d'état pour changer l'affichage des données. Adaptation de l'écran de carte Quand vous êtes sur l'écran de la carte, appuyez sur la touche PAGE, appuyez sur les touches fléchées ascendante ou descendante pour sélectionner l'Option et appuyez sur ENT. État du DGPS L'écran pour montrer l'état du DGPS vous indique si le signal DGPS est en vigueur ou non, ou la qualité du signal DGPS. Pour accéder à cet écran, appuyez sur la touche MENU deux fois, procédé à GPS SETUP en utilisant la touche fléchée descendante, appuyez sur ENT ensuite. Procéder à DGPS STATUS et appuyez sur ENT. Pour sortir appuyez sur la touche EXIT trois fois. Simulateur-GPS Le simulateur GPS vous permet d’utiliser l’appareil comme s’il comprenait un module GPS. Vous pouvez régler la position de départ en latitude/longitude (STARTING POSITION) ou à partir d’une position de repère de balisage mémorisée (SELECT STARTING WAYPOINT). Vous pouvez diriger votre position sur la carte en utilisant les touches fléchées (STEER WITH ARROWS) ou en réglant le parcours et la vitesse dans les cases fournies sur l’écran simulateur. L’altitude est aussi réglable. Pour utiliser le simulateur GPS, appuyez deux fois sur la touche MENU, sélectionnez GPS SETUP et GPS SIMULATOR. Effectuez les réglages désirés et allumer le simulateur en mettant en évidence la case SIMULATOR ON et en appuyant sur ENT. Appuyez sur EXIT pour effacer ce menu. Un message apparaît périodiquement, vous avertissant que le simulateur est allumé. Répétez les étapes ci-haut ou éteignez l’appareil pour éteindre le simulateur. 97 Menu pour accéder au simulateur de GPS. Dissimulation des caractéristiques GPS Si aucun récepteur GPS n’est pas relié à cet appareil, les menus et caractéristiques GPS peuvent être dissimulés en sélectionnant HIDE GPS FEATURES au menu SYSTEM SETUP. Ils sont allumés par défaut. Pour les allumer à nouveau, sélectionnez SHOW GPS FEATURES à partir du menu SYSTEM SETUP. Zoom automatique Ce récepteur est muni d’une caractéristique de zoom automatique qui évite d’appuyer sur des boutons, contrairement aux appareils concurrents. Il fonctionne avec les caractéristiques de navigation. Vous devez d’abord rappeler un repère de balisage. (Reportez-vous à la section “Repère de balisage” pour plus de renseignements sur la navigation à un repère de balisage). Lorsque le mode zoom automatique est allumé, l’appareil fait le zoom jusqu’à ce que tout le parcours apparaisse, de la position actuelle à la destination du repère de balisage (repère de balisage rappelé). Au fur et à mesure que vous vous déplacez vers la destination, l’appareil commence à faire automatiquement le zoom, une portée à la fois, en maintenant la destination à l’écran. Pour allumer cette caractéristique, appuyez sur la touche MENU, mettez en évidence AUTO ZOOM à l’aide des touches fléchées. Appuyez sur la touche ENT pour l’activer. Appuyez sur la touche EXIT pour effacer les menus. Répétez ces étapes pour l’éteindre. Détails de carte Ce menu vous permet d’éteindre la carte, ce qui change l’écran de carte en traceur; dessinez les limites de la carte ou les cases autour des zones de détail ou utilisez les cartes Navionics. Si les cartes Navionics sont téléchargées à la cartouche MMC, cette case doit être sélectionnée pour utiliser la carte Navionics. 98 Pour apporter un changement à ce menu, appuyez sur la touche MENU, mettez en évidence MAP DATA, appuyez sur la touche ENT pour l’allumer. Appuyez sur la touche EXIT pour effacer les menus. Menu pour regler les détails sur la carte. Référence Les cartes sont basées sur une étude de la zone couverte par la carte. Ces études sont appelées “références.” Les cartes créés à l’aide de différentes références auront la même latitude/longitude à des endroits légèrement différents. Toutes les références ont un nom. Le système GPS est basé sur la référence WGS-84, qui couvre le monde entier. D’autres références peuvent aussi couvrir le monde entier ou simplement une petite partie. Par défaut, votre position est affichée sur la carte à l’aide de la référence WGS-84. Toutefois, il peut montrer votre position à l’aide de 191 références différentes. Pour changer la référence, appuyez sur MENU, mettez en évidence le titre GPS SETUP et appuyez sur ENT. Mettez en évidence MAP DATUM. Appuyez à nouveau sur ENT. Le titre “WGS-84 - Default” est mis en évidence. Pour le changer, appuyez sur les touches fléchées ascendante ou descendante pour mettre en évidence la référence désirée et appuyez sur ENT. La référence est sélectionnée et le menu de sélection de référence est effacé. Une liste des références utilisées par cet appareil se trouve à la fin de ce manuel. 99 Menu pour accéder à la liste de référence. Catégories de cartes dessinées Ce menu détermine quelles caractéristiques de carte sont montrées à l’écran. Ceci inclut repères de balisages, pistes, icônes, villes, autoroutes, etc. Vous pouvez allumer ou éteindre ces caractéristiques et adapter la carte à vos besoins. Pour changer les détails de carte montrés, appuyez sur MENU, sélectionnez MAP CATAGORIES DRAWN. L’écran ci-dessous apparaît. Utilisez les touches fléchées pour mettre en évidence la caractéristique souhaitée, appuyez sur la touche ENT pour l’allumer ou l’éteindre. Après avoir terminé, appuyez sur la touche EXIT pour effacer les menus. Menu pour changer les catégories de cartes desinés. Orientation de la carte Par défaut, ce récepteur montre une carte avec le nord se trouvant toujours au haut de l’écran. C’est ainsi que la plupart des cartes et tableaux sont imprimés sur papier. Ceci convient si vous voyagez toujours en direction du nord. Ce que vous voyez sur la gauche correspond au côté gauche de la carte, votre droite est montrée du côté droit de la carte, etc. Toutefois, si vous voulez vous déplacer dans un autre sens, la carte ne correspond pas à votre vue du monde. Pour corriger ce problème, un mode de parcours vers le haut fait tourner la carte selon votre déplacement. Ainsi, ce que vous voyez à la gau100 che de l’écran sera toujours à votre gauche et ainsi de suite. Un mode de trajet vers le haut garde la carte dans le même sens que le relèvement initial au repère de balisage. Un “N” apparaît pour vous aider à voir dans quel sens se trouve le nord lorsque le mode de parcours vers le haut ou trajet vers le haut est utilisé. Nous nous déplaçons vers le sud-est sur la carte à droite montrant le nord au haut. L’indicateur de position actuelle semble se déplacer vers le côté inférieur droit de l’écran. Sur ce parcours vers le haut, la position actuelle se déplace vers le haut de l’affichage. Souvenez-vous qu’au mode de parcours vers le haut, l’écran tourne lorsque vous changez d’orientation. Il garde toujours votre sens du trajet (parcours) vers le haut de l’écran. Au mode de trajet vers le haut, l’écran est bloqué dans votre relèvement d’origine au repère de balisage rappelé et ce, peu importe votre parcours. Pour sélectionner le mode désiré, appuyez d’abord sur la touche MENU, sélectionnez MAP ORIENTATION, sélectionnez ensuite le mode souhaité. Appuyez sur EXIT pour effacer ce menu. Dans le mode de trajet vers le haut, la carte montre le nord avec un "N" et un flèche. L'orientation de la carte sur le gauche est avec le nord vers le haut de l'écran. L'orientation de la carte sur la droite est dans le mode avec le trajet vers le haut. 101 Menu pour orienter la carte, dans cet exemple le nord vers le haut est sélectionné comme orientation de la carte. Cartes Navionics Ces appareils peuvent lire les cartes marines Navionic sur une carte MMC. Pour afficher les cartes marines Navionic sur l'appareil, installez la carte MMC dans le compartiment situé sur le devant de l'appareil. Sur l'appareil appuyez sur la touche MENU et accédez à MAP DATA avec la touche fléchée descendante, et appuyez sur ENT. Procédez à NAVIONIC MAP CHOICE et appuyez sur ENT, sélectionnez la carte Navionic à afficher et appuyez sur EXIT pour sortir du menu. Les cartes marines Navionic vous fourni l'information pour naviguer sur un corps d'eau spécifique. AVISEMENT: Vous ne devez jamais tenter de formater une carte MMC qui contient une carte marine Navionic. En formatant la carte MMC vous allez effacer la carte marine Navionic en permanence. 102 Les étapes à suivre pour accéder à la carte marine Navionic Information de Port Les cartes marines Navionic vous donne l'information sur ou se situe les ports avec un icône d'un ancre sur la carte. Un exemple est montré ci-dessous. Pour afficher le nom du port, mettez votre curseur sur l'icône et une boîte sera affichée sur l'écran. Appuyez sur la touche WPT pour afficher les services offerts par le port. Icônes pour les ports Nom du port Lignes de curseur Carte Marine Navionic montrant les icônes pour les ports. En utilisant les lignes de curseur on peut afficher le nom du port sur l'écran. Les écrans montrant les services offerts pour le port choisi. 103 Information sur les marées Les cartes marines Navionic vous donnent l'information sur les marées, et sont montré comme des flèches sur la carte. Un exemple est démontré ci-dessous. Pour voir l'information sur un marée en particulier vous utilisez les lignes de curseur pour mettre en évidence la flèche représentant le marée. Un message va apparaître sur l'écran indiquant tous informations sur la marée. Pour voir information additionnelle, appuyez sur la touche WPT. Icône indiquant la station de marée Affichage du nom Lignes de curseur Avec les lignes de curseur on peut choisir la station de marée contenue sur la carte marine Navionic Écran qui affiche l'information sur le marée 104 L'information à marée affichée sur cet écran vous montre les changements des marées durant la journée. Le graphique ci-haut vous donne le changement pour le marée descendante et le marée montant pendant une période de 24 heures. La marée montant apparaisse au-dessous de la ligne, tandis que la marée descendant apparaît en dessous de ligne ou la marée reste calme. Pour voir la condition de la marée pour une date différente; appuyez sur les touches fléchées gauche et droite pour avancer sur le mois, jour et année. Utilisez les touches fléchées ascendante et descendante pour changer les données. L'Information De Marée Les diagrammes de Navionics contiennent l'information de marée, représentée par les graphismes de marée de mesure sur l'affichage de carte. Le graphisme représente un emplacement de marée de station. Un exemple est affiché à la prochaine page. (Quand vous bourdonnez dedans à un intervalle suffisamment petit de zoom, le graphisme luimême devient animé et montre une taille de marée de montée ou en chute pour la station choisie à l'heure actuelle.) Pour visualiser l'information de marée: 1. Choisissez un graphisme de station de marée: employez les touches de déplacement du curseur pour déplacer le curseur au-dessus d'un graphisme. Quand il est choisi, un cadre nommé instantané apparaît. 2. Après choix du graphisme de station de marée, appuyez le WPT pour afficher l'écran de l'information de marée Ligne de curseur Graphisme de marée de station Diagramme de Navionics montrant le graphisme de station de marée choisi par le curseur. Dans l'exemple ci-dessus, la marée est à 1,3 pieds et à tomber, comme montré par vers le bas la flèche au-dessus du graphisme. 105 Écran de l'information de marée L'écran de l'information de marée affiche des données de marée quotidiennes pour cette station cette date. Le graphique au dessus de l'écran est une vue approximative de la configuration de marée d'intervalle pour le jour, du minuit (manganèse), au midi (NN) au minuit (manganèse). La ligne pointillée à travers le graphique est la basse ligne de flottaison inférieure moyenne (MLLW). L'échelle de taille du bon côté des changements de graphique, basé sur l'intervalle maximum de la marée pour ce jour. La ligne de MLLW ajuste également sa position pendant que l'échelle de taille change. Vous pouvez rechercher des données de marée pendant d'autres dates en changeant les cadres de sélection de mois, de jour et d'année. Pour choisir une autre date, utilisez les touches fléchées gauche et droite pour mettre en évidence le mois, jour ou année, appuyez sur ENT. Utilisez les touches fléchées ascendante ou descendante pour changer les données sur le mois, jour et année. Quand vous avez complété, appuyez sur la touche EXIT. Aide par invite Vous pouvez obtenir de l’aide pour presque tous les titres de menu de cet appareil. Sélectionnez une rubrique du menu et gardez-la ainsi pendant quelques secondes, un message “d’invite” apparaîtra, décrivant la fonction de la rubrique de menu. Cette caractéristique est allumée par défaut. Pour l’éteindre, mettez en évidence POPUP HELP à partir du menu SYSTEM SETUP, appuyez sur ENT. Pour l’allumer à nouveau, répétez les étapes ci-dessus. default. 106 Suivez les menus ci-haut pour allumer l'aide pour les titres de menu pour les appareils. Repérage de position Un GPS utilisé à faibles vitesses peut avoir de la difficulté à déterminer le trajet par rapport au fond ou à la direction du trajet. Si vous utilisez ce récepteur sans DGPS et si vous êtes immobile, la fonction repérage de position capte l’indicateur de position actuelle sur le traceur jusqu’à ce que vous vous déplaciez sur une courte distance ou que vous dépassiez une vitesse très lente. Ceci empêche de voir la “déviation” de la piste du traceur lorsque vous êtes immobile avec le repérage de position éteint. Ceci modifie aussi les écrans de navigation. La façon la plus facile de voir la déviation est de ne pas se déplacer lorsque le récepteur GPS est allumé et de regarder la piste du traceur avec le repérage de position éteint. Vous verrez la position actuelle changer, la vitesse augmenter et diminuer et une piste du traceur au hasard. Pour éteindre la fonction de repérage de position, appuyez sur MENU deux fois, mettez en évidence GPS SETUP et appuyez sur la touche fléchée droite. Mettez en évidence POSITION PINNING. Appuyez sur ENT. Inversez les étapes ci-haut pour la rallumer. Options de remise à zéro Pour remettre les caractéristiques d’origine, sélectionnez RESET OPTIONS à partir du menu SYSTEM SETUP. Un nouveau menu apparaît, vous demandant si vous voulez remettre toutes les options à zéro. Utilisez les touches fléchées pour mettre la réponse en évidence et la touche ENT pour la sélectionner. L’appareil efface tous les menus et revient aux réglages d’origine. NOTE: L’option de remise à zéro n’efface aucun repère de balisage, parcours ni piste du traceur. 107 Menu pour remettre les appareils à zéro. Fonction "Require DGPS" Normalement, l’appareil fera clignoter les données de position et de navigation lorsqu’il perd la position du satellite, mais il ne fait pas clignoter les données lorsqu’il perd la position du DGPS. Si vous désirez que l’appareil fasse clignoter les données de position et de navigation lorsqu’il perd les données du DGPS, sélectionnez l’écran STATUS, mettez en évidence REQUIRE DGPS et appuyez sur ENT. Commande d'installation de GPS, laissée; Exigez la commande de DGPS sur le menu d'installation de GPS, droite. Contraste/Éclairage et Mode d'affichage Pour effectuer ces réglages, appuyez sur la touche MENU deux fois. Ceci montre la deuxième page de menu. Mettez en évidence SCREEN au haut de la page et appuyez sur la touche ENT. L’écran ci-dessous apparaît. Le contraste est mis en évidence à ce menu par défaut. Pour le régler, appuyez sur la touche ENT et utilisez les touches fléchées gauche ou droite pour le changer. Appuyez sur la touche ENT après avoir terminé. Pour régler la clarté de l’éclairage, allumez-le en appuyant sur la touche PWR. Ensuite, sélectionnez le titre BACKLIGHT, utilisez les touches fléchées pour régler la clarté. Appuyez sur la touche ENT après avoir terminé. 108 Menu pour ajuster le contraste de l'écran et l'intensité de l'éclairage. Le mode d’affichage maximise l’ACL (affichage à cristaux liquides) pour conditions de vision spécifiques. Normalement, il devrait rester au mode par défaut. Cependant, le mode de grand contraste peut être utilisé, pour les conditions d’éclairage ombragé et le mode de vision de nuit pour l’emploi la nuit. Sélectionnez le menu DISPLAY MODE, appuyez sur la touche ENT, sélectionnez le réglage désiré à partir du menu déroulant. Appuyez sur la touche ENT après avoir terminé. Menu pour régler le mode d'affichage. Langages Le menu sur les deux appareils peut être réglé pour apparaître dans les langages suivants: Anglais, Français, Allemagne, Espagnole, Russe, Hollandais et Finlandais. Pour choisir un langage, appuyez sur la touche MENU deux fois, avec la touche fléchée descendante procédez à SYSTEM SETUP et appuyez sur ENT. Utilisez les touches fléchées ascendant ou descendante pour choisir votre langage de préférence et appuyez sur ENT pour compléter votre choix. Maintenant tous les menus vont apparaître dans le langage choisi. 109 Réglage de l'heure locale Le GPS exige l’heure locale et la date pour son initialisation et l’heure et la date sont sauvegardés lorsqu’un repère de balisage est sauvegardé. Pour régler l’heure et la date, sélectionnez SET LOCAL TIME AND DATE à partir du menu SYSTEM SETUP. Sélectionnez le champ à modifier à l’aide des touches fléchées, appuyez sur la touche ENT pour le changer. Après avoir modifié chaque champ, appuyez sur la touche EXIT pour effacer le menu. Quand vous complétez, appuyez sur la touche EXIT pour retourner à votre page précédente. Alarme WAAS Quand le signal est disponible, votre unit emploiera automatiquement WAAS pour amplifier l'exactitude de la difficulté de position. Quand le signal de WAAS est détruit ou saisi, un message d'alarme apparaît. Puisque le gouvernement des États-Unis développe toujours le système de WAAS, il n'est pas peu commun pour un récepteur de GPS/WAAS de détruire fréquemment et le reacquire sa serrure sur un satellite de WAAS. Cela peut avoir comme conséquence l'alarme allant à plusieurs reprises en marche et en arrêt. Si vous voulez, vous avez l'option de la rotation outre de l'alarme de WAAS Acquired/Lost sans affecter comment l'unit utilise WAAS. Pour procéder, appuyez sur la touche MENU deux fois, appuyez sur la touche fléchée descendante jusqu'a GPS SETUP, appuyez sur ENT. Avec la touche fléchée descendante procédez jusqu'a SHOW WAAS ALARM. Appuyez sur ENT pour éteindre l'alarme (le cochet disparaît) et appuyez sur la touche EXIT deux fois pour effacer les menus. Pour allumez l'alarme répétez les étapes ci-haut pour remettre le cochet dans la boîte. Renseignement sur le logiciel De temps en temps, Lowrance met à jour le logiciel de système d'exploitation dans certains de ses produits. Ces mises à niveau de logiciel sont habituellement offertes aux clients en tant que téléchargements libres de notre site Web, www.lowrance.com. Ces mises à niveau font l'unit exécuter mieux ou présenter un nouveau dispositif ou fonction. Vous pouvez découvrir ce que la version de logiciel exécute dans votre LMS240 ou GlobalMap 2400 en utilisant la commande de l'information de logiciel. 110 Menu pour voir le renseignement sur le logiciel Pour voir la version du système d’exploitation, sélectionnez SOFTWARE INFORMATION à partir du menu SYSTEM SETUP. Un écran apparaît avec les renseignements sur le système. Appuyez sur EXIT pour effacer cet écran. Audio Les divers sons émis par l’appareil peuvent être modifiés. Appuyez sur la touche MENU deux fois, sélectionnez SOUNDS au menu principal. L’écran ci-dessous apparaît. Menu pour les divers sons de l'appareil La commande de volume du côté droit du menu règle le niveau du son. Pour le changer, sélectionnez VOLUME, appuyez sur la touche ENT, réglez-le à l’aide des touches fléchées. Appuyez sur la touche ENT après avoir terminé. L’appareil émet une tonalité lorsqu’une touche est enfoncée. Pour l’éteindre, sélectionnez KEY PRESS SOUNDS et appuyez sur la touche ENT. Faites de même avec ALARM SOUNDS. Ceci éteint la tonalité émise lorsqu’une alarme est déclenchée. ALARM STYLE vous permet de sélectionner le type de son émis lorsqu’une alarme est déclenchée. Sélectionnez ALARM STYLE, appuyez sur la touche ENT. Choisissez le réglage désiré, appuyez sur la touche ENT à nouveau. Le réglage est sauvegardé et la tonalité sera émise lorsqu’une alarme sera déclenchée 111 Repérage de position Un GPS utilisé à faibles vitesses peut avoir de la difficulté à déterminer le trajet par rapport au fond ou à la direction du trajet. Si vous utilisez ce récepteur sans DGPS et si vous êtes immobile, la fonction repérage de position capte l’indicateur de position actuelle sur le traceur jusqu’à ce que vous vous déplaciez sur une courte distance ou que vous dépassiez une vitesse très lente. Ceci empêche de voir la “déviation” de la piste du traceur lorsque vous êtes immobile avec le repérage de position éteint. Ceci modifie aussi les écrans de navigation. La façon la plus facile de voir la déviation est de ne pas se déplacer lorsque le récepteur GPS est allumé et de regarder la piste du traceur avec le repérage de position éteint. Vous verrez la position actuelle changer, la vitesse augmenter et diminuer et une piste du traceur au hasard. Pour éteindre la fonction de repérage de position, appuyez sur MENU, mettez en évidence GPS SETUP et appuyez sur la touche fléchée droite. Mettez en évidence TRACK SMOOTHING. Appuyez sur ENT. Inversez les étapes ci-haut pour la rallumer. Menu pour accéder à l'option Track Smoothing, dans cet exemple l'option à été allumé. Piste du Traceur Il y a plusieurs options que vous pouvez utiliser avec des pistes. Certains affectent toutes les pistes, d'autres options peuvent être appliqués à une piste particulière. Vous pouvez changer la voie que les pistes sont mises à jour, vous pouvez afficher ou cacher des pistes, les rendez instantanées sur l'écran ou pas le flash, créent une nouvelle piste, effacent une piste, etc. Pour accéder à cette option appuyer sur la touche MENU deux fois, appuyez sur la touche fléchée descendante jusqu' a MY TRAILS et appuyez sur ENT. 112 Menu principale, côté gauche, menu pour régler la piste de traceur, au centre, et options pour réglage des pistes, droite. Effacement de toutes les Pistes Pour effacer toutes les pistes de la mémoire, sélectionnez DELETE ALL sur le menu TRAILS. Un menu apparaît et vous demande si vous désirez effacer toutes les pistes. Sélectionnez YES si vous désirez effacer toutes les pistes. L’appareil effacera toutes les pistes et retournera au menu TRAILS. Options pour la piste Pour que la piste cesse de clignoter sur l'écran, procédez à OPTIONS, appuyez sur ENT. Avec la touche fléchée descendante procédez à FLASH TRAILS et appuyez sur ENT pour enlever le cochet de la boîte. Répétez les étapes pour re-commencer le clignotage de la piste. Mise à jour de la piste Ce menu vous permet de changer la mise à jour de la piste. AVISEMENT: Si vous enlevez le cochet sur cet option, l'appareil ne va pas enregistrer votre piste. Vous devez mettre le cochet dans la boîte pour que l'appareil enregistre votre piste. Du menu pour régler la piste de traceur procédez à OPTIONS en utilisant la touche fléchée droite. Sélectionnez UPDATE ACTIVE TRAILS et appuyez sur ENT pour mettre un cochet dans la boîte et allumer cette option, appuyez sur ENT une deuxième fois pour enlever le cochet. Réglage de la piste (Automatique,Temps,Distance) Les options disponibles pour régler votre piste sont automatiques, distance et temps. En mode automatique, l’appareil ne met pas à jour la piste du traceur lorsque vous vous déplacez sur une ligne droite. Lorsque vous déviez d’une ligne droite, l’appareil “affiche” un point du traceur sur la piste. Cela conserve les points de la piste du traceur. Si une piste du traceur utilise tous ses points disponibles, les points du début sont retirés et placés à la fin de la piste. 113 Du menu pour la piste procédez à OPTIONS, appuyez sur la touche ENT. En utilisant la touche fléchée descendante procédez à l'Option et appuyez sur ENT. Mise à jour(Temps,Distance) Vous êtes capable de régler votre piste soit par temps ou distance. Par temps vous êtes capable de régler votre piste pour 1 second jusqu'a 9999 seconds. Par défaut la piste est réglée pour 3 seconds. Par distance vous pouvez régler votre piste pour 0.01 mile/mn/km jusqu'a 9.99 mile/mn/km. Par défaut la distance est réglé pour 0.10 mi. Avec un des mises à jour choisi utilisez les touches fléchées pour choisir soit UPDATE RATE ou UPDATE DISTANCE, appuyez sur ENT. Utilisez les touches fléchées ascendante ou descendant pour changer les chiffres et les flèches gauche ou droite pour avancer à le prochain numéro. Quand vous avez complété appuyez sur EXIT. Menu pour régler la piste par temps ou par distance. Autre Options Nouvelle ou Effacement d'une piste Pour créer ou annuler une piste, sélectionnez NEW TRAIL. L’écran cidessous apparaît. Le nom, le nombre de points maximum de la piste, l’activité et la visibilité sont changés à l’écran. Mettez en évidence la section que vous désirez changer à l’aide des touches fléchées et sélectionnez-la (ou changez-la) en appuyant sur la touche ENT. Appuyez sur EXIT pour effacer ce menu. 114 Menu pour changer une piste. Unites de Measure Ce menu règle la vitesse et la distance (miles terrestres ou marins, mètres), profondeur (pieds, brasses ou mètres), température (degrés Fahrenheit ou Celsius), et unités (véritables ou magnétiques). Pour changer les unîtes, sélectionnez UNITS OF MEASURE à partir du menu SYSTEM SETUP. Sélectionnez le titre désiré à l’aide des touches fléchées, appuyez sur ENT pour les changer. Appuyez sur la touche EXIT. Menu pour régler les unîtes de mesure. 115 Notes 116 Section 9: Recherche Les options de recherche pour le LMS-240 et GlobalMap 2400 commencent par le menu FIND WAYPOINTS ou le menu de page de carte. En appuyant sur la touche WPT le menu de FIND WAYPOINT apparaît pour repères de balisages et des points d'intérêt (POI). De la page de carte, la touche MENU, le menu de page de carte apparaît pour des rues, des adresses et des sorties d'autoroutes. Le menu Find Waypoint, a la gauche; le menu de page de carte a la droite. NOTE: Vous pouvez rechercher des éléments après que LMS-240 ait saisi une position, ou tout en en utilisant LMS-240 dans le mode "d'intérieur". La distance et orientation sera calculé par rapport de la position actuel, ou dernier connu position si fonctionner à l'intérieur (sans un position déterminé). Vous pouvez rechercher des éléments de nom, ou recherchez l'élément le plus près à vous. Trouvez une adresse 1. De l'écran de la carte, appuyez sur MENU|↓ jusqu'a FIND ADDRESS|ENT. 2. Appuyez sur ENT pour trouver une adresse. Le menu de Find Address. 117 3. Pour écrire un nombre d'adresse, appuyez sur les touches fléchées ↑ ou ↓ pour changer le premier numéro, ensuite utilisez la touche fléchée → pour avancer le curseur à le prochain numéro, répétez jusqu'a ce que le numéro est correct, appuyez sur ENT. 4. Pour inscrire un nom de rue, appuyez sur la touche fléchée ↓ jusqu'a STREET|ENT. Il y a deux options disponibles: A. Vous pouvez définir le nom dans le cadre supérieur de sélection. Appuyez sur la touche fléchée ↑ ou ↓ pour changer les lettres et la touche fléchée → pour avancer à la prochaine lettre, répétez cette action jusqu' a ce que le nom est complété. Appuyez sur la touche ENT|ENT. B. Branchez vers le bas à la liste de sélection en appuyant ENT, puis appuyez sur les touches fléchées ↑ ou ↓ pour choisir un nom de rue à partir de la liste, appuyez alors ENT. Le nom de rue que vous avez choisi est maintenant dans le domaine de rue. Menu d'adresse de trouvaille, gauche; trouvez le menu de rue, centre, avec la zone de trouvaille de nom active; entrer nommée de rue complète, droit 5. Pour entrer un nom de ville, appuyez sur la touche fléchée ↓ jusqu'a CITY|ENT. Vous serez demandés si vous voulez trouver des adresses seulement dans une ville particulière. Cette option est conçue ainsi vous pouvez limiter une recherche d'adresse à une ville simple au besoin (voir la note ci-dessous.) Si vous indiquer oui, vous avez deux options: A. Vous pouvez épeler le nom de la ville dans la boite de sélection. Appuyez sur les touches fléchées ↑ ou ↓ pour changer les lettres, ensuite appuyez sur la touche fléchée → pour avancer à la prochaine lettre jusqu'a ce que le nom est complété, appuyez sur ENT|ENT. B. Branchez vers le bas à la liste de sélection en appuyant ENT, puis appuyez sur les touches fléchées ↑ ou ↓ pour choisir un nom de rue à partir de la liste, appuyez alors ENT. Le nom de la ville que vous avez choisi est maintenant dans le domaine de la ville. 118 NOTE: Nous recommandons que vous n'écrivez pas un nom de ville à moins que la liste que vous êtes donnés soit trop grande en recherchant sans elle. LMS-240 ou GlobalMap 2400 peuvent réellement rechercher plus vite sans ville et vous économisez le temps n'écrivant pas un nom de ville. Trouvez la zone de ville, gauche, option de ville de recherche en particulier seulement, centre; trouvez la ville de nom, droite 6. Quand les zones nécessaires de recherche sont complétées, appuyez sur la touche fléchée ↓ pour FIND ADDRESS|ENT. Votre unit vous demande d'attendre tandis qu'elle recherche l'adresse. (si une adresse n'est pas dans la base de données, un message semble disant que l'adresse ne pourrait pas être trouvée). 7. L'unit affichera une liste d'adresses. Si l'adresse que vous recherchez est mise en valeur au-dessus de la liste, appuyez ENT. Sinon, utilisez les touches fléchées ↑ et ↓ pour choisir l'adresse correcte à partir de la liste, appuyez alors ENT. La page de carte paraîtra alors avec l'emplacement choisi par le curseur. (Dans l'exemple ci-dessous, nous recherchons la 11ème rue 12303 est à Tulsa, pas 11ème cour, ainsi nous avons dû faire défiler en bas de la liste pour choisir le droit.) Liste de résultats de recherche d'adresse, laissée. Au centre, page de carte montrant l'emplacement de l'adresse sur la carte, mis en valeur par le curseur. À la droite, après que l'adresse soit localisée, vous pouvez diriger à elle (symbole de " D " pour la destination). 119 8. Pour naviguer vers l'adresse, appuyez sur MENU|ENT|EXIT et l'appareil commencera à afficher les données de navigation pour vous diriger vers l'adresse indiqué par le curseur. Si vous recherchez seulement une adresse (pas de navigation), appuyez sur EXIT pour retourner à la page précédente. NOTE: Si l'adresse que vous cherchez correspond à un donnée dans la base de donnée pour les points d'intérêt, vous êtes capable de chercher le numéro de téléphone pour ce donné dans la liste d'information pour les repères de balisage. L'emplacement d'adresse étant choisi par le curseur sur la carte, appuyez sur la touche WPT. La fenêtre de l'information du but du POI apparaît, avec GO TO WAYPOINT à la commande de but mise en valeur. Si vous voulez avancer et diriger à l'adresse de POI, appuyez sur ENT|EXIT. La gauche, page de carte montrant l'emplacement de l'adresse sur la carte, a mis en valeur par le curseur. Centré, cette adresse est des affaires dans la base de données de POI, ainsi vous pouvez afficher la fenêtre de l'information de POI, puis dirigez à elle. À la droite, cette adresse n'est pas dans la base de données de POI, ainsi la clé de but n'affichera aucune information pour cette adresse Trouver un élément sur la carte avec les curseurs 1. À la page de carte: le dispositif de POI ou de carte étant choisie par le curseur, appuyez le WPT. Pour retourner à la page précédente, appuyez sur EXIT. 120 Un point d'intérêt est choisi avec les lignes de curseurs, côté gauche. Sur le côté droit on peut afficher l'information sur ce point d'intérêt. NOTE: Puisque l'option GO TO WAYPOINT est mise en évidence vous pouvez naviguer à le point d'intérêt choisi. Appuyez sur la touche ENT|EXIT. Trouver les Sorties pour autoroutes 1. De l'écran de la carte, appuyez sur la touche MENU| avec la touche fléchée ↓ procédez à HIGHWAY EXITS|ENT, ce qui appelle le menu de sortie d'autoroute. Option pour localiser un autoroute, côté gauche; et menu pour localiser la sortie pour l'autoroute, côté droite. 2. D'abord, choisissez un nom d'autoroute en appuyant ENT, qui appelle le menu de trouvaille de nom. Il y a deux options pour trouver un autoroute: A. Vous pouvez épeler le nom de l'autoroute dans la boite de sélection. Appuyez sur les touches fléchées ↑ ou ↓ pour changer les lettres, ensuite appuyez sur la touche fléchée → pour avancer à la pro121 chaine lettre jusqu'a ce que le nom est complété, appuyez sur ENT|ENT. B. Branchez vers le bas à la liste de sélection en appuyant ENT, puis appuyez sur les touches fléchées ↑ ou ↓ pour choisir un nom d'autoroute à partir de la liste, appuyez alors ENT. Menu pour trouver le nom d'un autoroute. 2. Dès que vous avez choisi une autoroute vous pouvez choisir une sortie. Appuyez sur la touche ↓ pour allumer la liste de sortie, appuyez sur les touches fléchées ↑ et ↓ pour choisir une sortie. Appuyez sur la touche ENT pour compléter votre choix.. Menu pour trouver une sortie . 3. Vous avez deux choix dès que vous avez trouvez votre sortie. A. Vous avez l'option à naviguer à la sortie en appuyant la touche ENT ou B. Appuyez sur la touche fléchée →|ENT pour trouver la sortie sur la carte. 122 Pour procéder à la sortie choisie: utilisez l'option "Go To Exit" sur la gauche ou l'option "Find On Map" sur la droite. Tip: Vous êtes capables d'accéder à l'information additionnel sur les services disponibles sur cet sortie. Appuyez sur la touche fléchée ↓ jusqu'a SERVICES, appuyez sur les touches fléchées ↑ ou ↓ pour choisir SERVICE NAME; appuyez sur ENT. Écran qui vous donne l'information sur les services et aménagements disponibles à une sortie. Trouver Endroits de carte ou Points D'intérêts (POI) 1. Appuyez sur la touche WPT, appuyez sur les touches fléchées ↓ ou ↑ pour choisir un endroit de carte ou POI, appuyez sur la touche ENT. (Pour rétrécir votre recherche, presse → | appuyez alors ↑ ou ↓; pour choisir une sous-catégorie avant d'appuyer ENT.) Vous serez donné deux options; Recherche de nom ou par le plus proche. 123 Trouvez le menu de but avec loger la catégorie de POI choisie, gauche, et avec la sous-catégorie de parcs de RV choisie, droit 2. Rechercher par le POI le plus proche. Appuyez sur la touche fléchée ↓|ENT. L'option FIND BY NEAREST montrera un "calcul," puis une liste de les POIs le plus proches apparaisse. Appuyez les touches fléchées ↑ ou ↓ au POI choisi et appuyez la touche ENT pour appeler à l'écran l'information du POI. En utilisant cet option l'appareil va calculer les POIs le plus proches de votre position. 3. Rechercher par le nom du POI. Appuyez sur ENT. Il y a deux options pour trouver un POI par le nom: A. Vous pouvez épeler le nom du POI dans la boite de sélection. Appuyez sur les touches fléchées ↑ ou ↓ pour changer les lettres, ensuite appuyez sur la touche fléchée → pour avancer à la prochaine lettre jusqu'a ce que le nom est complété, appuyez sur ENT|ENT. B. Branchez vers le bas à la liste de sélection en appuyant ENT, puis appuyez sur les touches fléchées ↑ ou ↓ pour choisir le nom d'un POI à partir de la liste, appuyez alors ENT. 124 Trouver un POI par le nom 4. Quand l'écran pour afficher l'information du POI apparaît, vous avez le choix de naviguer à le POI soit en utilisant l'option GO TO ou de trouver sur la carte en appuyant la touche fléchée → et appuyant sur ENT. Pour naviguer à un POI vous pouvez utiliser l'option "Go To" sur la gauche ou, "Find on Map" sur la droite. Trouver une rue ou intersection Trouver une rue 1. De l'écran de la carte, appuyez sur la touche MENU| avec la touche fléchée ↓ procédez à FIND STREETS|ENT, ce qui appelle le menu FIND STREETS. 125 Le menu Find Streets 2. Vous devez d'abord compléter un nom de rue dans la première zone de dialogue de rue. Appuyez sur la touche ENT pour afficher le menu FIND BY NAME. Il y a deux options: A. Vous pouvez épeler le nom de la rue. Appuyez sur les touches fléchées ↑ ou ↓ pour changer les lettres, ensuite appuyez sur la touche fléchée → pour avancer à la prochaine lettre jusqu'a ce que le nom est complété, appuyez sur ENT|ENT. B. Branchez vers le bas à la liste de sélection en appuyant ENT, puis appuyez sur les touches fléchées ↑ ou ↓ pour choisir le nom de la rue à partir de la liste, appuyez alors ENT. Vous pouvez trouver le nom d'une rue en épelant le nom dans le cadre supérieur ou par la liste dans le cadre inférieure. 3. Le menu FIND STREETS réapparaît avec la rue que vous recherchez dans le premier cadre de rue. (Dans cet exemple, c'est quatre-vingtième 126 rue.) Pour rechercher cet rue, appuyez sur la touche fléchée ↓ jusqu'a FIND FIRST STREET|ENT. Un message va apparaître indiquant qu'une recherche est en vigueur pour trouver la rue. Quand la liste de rue apparaisse appuyez sur les touches fléchées ↑ ou ↓ pour choisir la rue que vous cherchez et appuyez sur la touche ENT. Trouver une rue avec l'option Find Streets sur la gauche, ou avec la liste de rue sur la droite. 4. L'écran de carte apparaisse avec les lignes de curseur indiquant la rue choisie. Sur l'écran de la carte les lignes de curseur montrent ou se trouvent la rue qu'on a choisi. Si vous voulez naviguer à la rue, appuyez sur les touche MENU|ENT|EXIT. Trouver une intersection Pour trouver une intersection vous devez entrer le nom d'une rue dans la première boîte et ensuite entrer le nom de la deuxième rue dans la prochaine boîte. 127 1. De l'écran de la carte, appuyez sur MENU|↓ jusqu'a FIND STREETS|ENT, le menu FIND STREETS va apparaître sur l'écran. 2. Vous devez inscrire le nom d'une rue dans le premier cadre du menu FIND STREET. Appuyez sur la touche MENU pour afficher le menu FIND BY NAME. Il y a deux options: A. Vous pouvez épeler le nom de la rue dans la boite de sélection. Appuyez sur les touches fléchées ↑ ou ↓ pour changer les lettres, ensuite appuyez sur la touche fléchée → pour avancer à la prochaine lettre jusqu'a ce que le nom est complété, appuyez sur ENT|ENT. B. Branchez vers le bas à la liste inférieure de sélection en appuyant ENT, puis appuyez sur les touches fléchées ↑ ou ↓ pour choisir le nom d'une rue à partir de la liste, appuyez alors ENT. 3. Le menu FIND STREETS réapparaît avec la rue que vous recherchez dans le premier cadre de rue. (Dans cet exemple, c'est quatre-vingtième rue.) 4. Remplissez maintenant la deuxième rue. Appuyez sur la touche fléchée ↓ jusqu'a SECOND STREET|ENT et le menu FIND BY NAME réapparaît. Comme au paravent vous avez deux options: A. Vous pouvez épeler le nom de la rue dans la boite de sélection. Appuyez sur les touches fléchées ↑ ou ↓ pour changer les lettres, ensuite appuyez sur la touche fléchée → pour avancer à la prochaine lettre jusqu'a ce que le nom est complété, appuyez sur ENT|ENT. B. Branchez vers le bas à la liste inférieure de sélection en appuyant ENT, puis appuyez sur les touches fléchées ↑ ou ↓ pour choisir le nom d'une rue à partir de la liste, appuyez alors ENT. 5. Le menu FIND STREETS réapparaît avec la première rue et deuxième rue choisie. Dans cet exemple, nous avons choisi la soixante-et-onzième rue en tant que notre deuxième rue. Vous pourriez maintenant employer les techniques semblables pour choisir une ville ou un code postal, mais votre recherche sera probablement plus rapide si vous laissez le blanc de ces cadres. (Vous pouvez indiquer une ville et/ou un code postal plus tard pour rétrécir la recherche, si la liste résultante est trop longue.) 128 Avec l'option "Find Intersection" mis en évidence, côté gauche, l'appareil peut commencer sa recherche comme montré au centre pour vous donner les intersections à la droite. 6. Pour faire une recherche d'une intersection avec les deux rues, appuyez sur les touches fléchées ↓ jusqu'a FIND INTERSECTION|ENT. Un message apparaisse pour indiquer qu'une recherche est en vigueur. Quand la liste des intersections trouvées apparaisse sur l'écran, utilisez les touches fléchées ↑ ou ↓ pour choisir l'intersection et appuyez sur ENT pour accepter votre choix. (Dans l'exemple à la page précédente, nous avons choisi l'intersection de la rue de quatre-vingtième sud-ouest et l'avenue de soixante-et-onzième sud-ouest à Miami, Fla.) 7. L'écran de carte apparaisse avec les lignes de curseur indiquant l'intersection que vous avez choisi. L' intersection que nous avons pris comme exemple est montré ci-dessous. Une carte avec les lignes de curseur indiquant l'intersection choisi. Si vous voulez naviguer à l'intersection, appuyez sur les touches suivantes; MENU|ENT|EXIT. 129 Trouver un Repère de Balisage 1. Appuyez sur la touche WPT|ENT. 2. Si vous faites une recherche par Nom, appuyez sur la touche ENT. Si vous faites une recherche pour un repère de balisage le Plus Proche, appuyez sur la touche fléchée ↓ jusqu'a NEAREST|ENT. (Pour faire une recherche par le nom, sautez à étape 5 ci-dessous) Vous êtes capable de faire une recherche pour un repère de balisage par le nom ou par le plus proche. 3. Si vous faites votre recherche par le plus proche, l'appareil effectuera un calcul pour vous donner les repères de balisages les plus proches de votre position. Le plus proche sera toujours sur le haut de la liste, tandis que celle le plus loin sera vers la fin. L'appareil calculera la distance des repères de balisage pour indiquer ceux les plus proches de votre position. 4. Si vous voulez afficher les donnés sur le repère de balisage mis en évidence, appuyez sur la touche ENT et l'information sera affichée sur l'écran. (Pour voir les donnés sur autres repères de balisages utilisez les touches fléchées ↑ ou ↓ pour faire votre choix.) 130 A. Pour naviguer à un repère de balisage, appuyez sur la touche ENT. L'appareil affichera les donnés de navigation pour le repère de balisage. B. Pour trouver un repère de balisage sur la carte, appuyez sur la touche fléchée → jusqu'a FIND ON MAP|ENT. Le repère de balisage sera indiqué sur la carte avec les lignes de curseur. Vous êtes capable de naviguer à un repère de balisage avec l'option "Go To Waypoint" sur la gauche, ou de trouver le repère de balisage sur la carte avec l'option "Find on Map" sur la droite. Pour effacer les menus et retourner à la page précédente, appuyez sur la touche EXIT. 5. Pour trouver un repère de balisage par nom, vous avez deux options: A. Vous pouvez épeler le nom du repère de balisage dans la boite de sélection. Appuyez sur les touches fléchées ↑ ou ↓ pour changer les lettres, ensuite appuyez sur la touche fléchée → pour avancer à la prochaine lettre jusqu'a ce que le nom est complété, appuyez sur ENT|ENT. B. Branchez vers le bas à la liste de sélection en appuyant ENT, puis appuyez sur les touches fléchées ↑ ou ↓ pour choisir le nom d'une rue à partir de la liste, appuyez alors ENT. Pour trouver un repère de balisage par le nom, utilisez l'option "Find By Name", côté gauche. Vous pouvez afficher les donnés du repère de balisage sur l'écran comme illustré au centre. Sur l'écran de droite, le repère de balisage est indiqué sur la carte avec les lignes de curseurs. 131 A. Pour naviguer à un repère de balisage, appuyez sur la touche ENT. L'appareil affichera les donnés de navigation pour le repère de balisage. B. Pour trouver un repère de balisage sur la carte, appuyez sur la touche fléchée → jusqu'a FIND ON MAP|ENT. Le repère de balisage sera indiqué sur la carte avec les lignes de curseur. Pour effacer les menus et retourner à la page précédente, appuyez sur la touche EXIT. 132 Section 10: Référence WGS 1984 Default Arc 1950 - Botswana Bermuda 1957 - Bermuda Arc 1950 - Burundi Adindan Mean for Ethiopia, Sudan Adindan Burkina Faso Arc 1950 - Lesotho Arc 1950 - Malawi Arc 1950 - Swaziland Adindan Cameroon Adindan Ethiopia Bissau - Guinea-Bissau Bogota Observatory Colombia Bukit Rimpah - Indonesia (Bangka & Belitung Islands) Arc 1950 - Zaire Arc 1950 - Zambia Camp Area Astro Antarctica (McMurdo Camp Area) Arc 1950 - Zimbabwe Adindan Mali Adindan Senegal Adindan Sudan Afgooye Somalia Ain el Abd 1970 Bahrain Ain el Abd 1970 Saudi Arabia Anna 1 Astro 1965 Cocos Islands Antigua Island Astro 1943; Antigua (Leeward Islands) Arc 1950; Mean for Botswana, Lesotho, Malawi, Swaziland, Zaire, Zambia and Zimbabwe Arc 1960 - Mean for Kenya, Tanzania Ascension Island 1958 Ascension Island Campo Inchauspe Argentina Canton Astro 1966 Phoenix Islands Cape - South Africa Astro Beacon E 1945 Iwo Jima Astro DOS 71/4 - St. Helena Island Astro Tern Island (FRIG) 1961 - Tern Island Cape Canaveral Bahamas, Florida Carthage - Tunisia Switzerland Astronomical Station 1952 - Marcus Island Chatham Island Astro 1971; New Zealand (Chatham Island) Australian Geodetic 1966 - Australia & Tasmania Chua Astro Paraguay Australian Geodetic 1984 - Australia & Tasmania Corrego Alegre Brazil Ayabelle Lighthouse Djibouti Dabola Guinea Bellevue (IGN) - Efate & Erromango Islands Djakarta (Batavia) Indonesia (Sumatra) 133 DOS 1968 New Georgia Islands (Gizo Island) Easter Island 1967 Easter Island European 1950 Mean for Austria, Belgium, Denmark, Finland, France, West Germany, Gibraltar, Greece, Italy, Luxembourg, Netherlands, Norway, Portugal, Spain, Sweden, Switzerland European 1950 Mean for Austria, Denmark, France, West Germany, Netherlands, Switzerland European 1950 Italy (Sardinia) European 1950 (Sicily) European 1950 Malta ISTS 061 Astro 1968 South Georgia Islands Minna Cameroon ISTS 073 Astro 1969 Diego Garcia Minna Nigeria Johnston Island 1961 Johnston Island Montserrat Island Astro 1958; Montserrat (Leeward Islands) Kandawala Sri Lanka Kerguelen Island 1949 Kerguelen Island European 1950 Cyprus Kusaie Astro 1951 Caroline Islands European 1950 Egypt L.C. 5 Astro 1961 Cayman Brac Island European 1950 England, Channel Islands, Ireland, Scotland, Shetland Islands Leigon Ghana European 1950 Iran Merchich Morocco Midway Astro 1961 Midway Islands Kertau 1948 West Malaysia & Singapore European 1950 Greece Massawa Ethiopia (Eritrea) Ireland 1965 Ireland European 1950 Mean for Iraq, Israel, Jordan, Lebanon, Kuwait, Saudi Arabia, Syria European 1950 Finland, Norway Mahe Island Liberia 1964 Liberia Luzon Philippines (Excluding Mindanao) Luzon Philippines (Mindanao) Mahe 1971 134 M’Poraloko Gabon, Nahrwan, Oman (Masirah Island) Nahrwan Saudi Arabia Nahrwan United Arab Emirates Naparima BWI Trinidad & Tobago North American 1927 Mean for Antigua, Barbados, Barbuda, Caicos Islands, Cuba, Dominican Republic, Grand Cayman, Jamaica, Turks Islands North American 1927 Mean for Belize, Costa Rica, El Salvador, Guatemala, Honduras, Nicaragua North American 1927 Mean for Canada North American 1927 Mean for CONUS (Continental United States) North American 1927 Mean for CONUS (East of Mississippi River) including Louisiana, Missouri, Minnesota North American 1927 Cuba North American 1927 Mean for CONUS (West of Mississippi River) North American 1983 Alaska, Canada, CONUS North American 1927 Alaska North American 1927 Bahamas (Except San Salvador Island) North American 1927 Bahamas (San Salvador Island) North American 1927 Canada (Alberta, British Columbia) North American 1927 Canada (Manitoba, Ontario) North American 1927 Canada (New Brunswick, Newfoundland, Nova Scotia, Quebec) North American 1927 Canada (Northwest Territories, Saskatchewan) North American 1927 Canada (Yukon) North American 1927 Canal Zone North American 1927 Greenland (Hayes Peninsula) North American 1927 Mexico North American 1983 Central America, Mexico Observaorio Metereo 1939; Azores (Corvo & Flores Islands) Old Egyptian 1907 Egypt Great Britain 1936 England Ordinance Survey Great Britain 1936 England, Isle of Man, Wales Ordinance Survey Great Britain 1936 Scotland, Shetland Islands Ordinance Survey Great Britain 1936 Wales Pico de las Nieves Canary Islands Pitcairn Astro 1967 Pitcairn Island Point 58 Old Hawaiian Mean for Hawaii, Kauai, Maui, Oahu Old Hawaiian Hawaii Old Hawaiian Kauai Old Hawaiian Maui Old Hawaiian Oahu Oman Oman Sweden Santo (DOS) 1965 Espirito Santo Island Sao Braz Azores (Sao Miguel, Santa Maria Islands) Sapper Hill 1943 East Falkland Island Schwarzeck Nambia Selvagem Grande Salvage Islands Ordinance Survey Great Britain 1936 - Mean for England, Isle of Man, Scotland, Shetland Islands, Wales Ordinance Survey 135 SGS 85 Soviet Geodetic System 1985 South American 1969 Mean for Argentina, Bolivia, Brazil, Chile, Colombia, Ecuador, Guyana, Paraguay, Peru, Trinidad & Tobago, and Venezuela South American 1969 Argentina South American 1969 Bolivia South American 1969 Paraguay South American 1969 Peru Tokyo Okinawa South American 1969 Trinidad & Tobago Tristan Astro 1968 Tristan da Cunha South American 1969 Venezuela Viti Levu 1916 Fiji (Viti Levu Island) South Asia Wake South American 1969 Brazil Singapore Eniwetok 1960 South American 1969 Chile Tananarive Observatory 1925; Madagascar Marshall Islands South American 1969 Colombia Timbalai 1948 Brunei, East Malaysia (Sabah, Sarawak) South American 1969 Ecuador South American 1969 Ecuador (Baltra, Galapagos) South American 1969 Guyana Wake Island Astro 1952 Wake Atoll WGS 1972 Global Definition Tokyo Mean for Japan, Korea, Okinawa Yacare Uruguay Tokyo Japan Zanderij Suriname Tokyo Korea 136 CONFORMITÉ FCC Cet appareil est conforme à la partie 15 des règlements FCC. Le fonctionnement est sujet aux deux conditions suivantes: (1) cet appareil ne doit pas causer d’interférence nuisible et (2) cet appareil doit accepter toute interférence reçue, incluant l’interférence qui peut causer un fonctionnement non souhaité. Note: Cet appareil a été testé et jugé conforme aux limites des appareils numériques de catégorie B, conformément à la partie 15 des règlements FCC. Ces limites sont conçues pour fournir une protection raisonnable contre toute interférence nuisible dans une installation résidentielle. Cet appareil produit, utilise et peut irradier une énergie de radiofréquence et, s’il n’est pas installé et utilisé conformément aux directives, peut causer une interférence nuisible pour les radiocommunications. Cependant, il n’y a aucune garantie qu’il ne produira pas d’interférence dans une installation particulière. Si cet appareil cause une interférence nuisible à la réception radio ou télévision, laquelle peut être déterminée en allumant et en éteignant ces appareils, il est recommandé que l’utilisateur tente de corriger l’interférence tel que décrit ci-dessous: • Réorienter ou changer l’emplacement de l’antenne de réception. • Accroître la distance entre l’appareil et le récepteur. • Brancher l’appareil dans une prise de courant ou un circuit autre que celui utilisé pour le récepteur. • Consulter le service à la clientèle de l’usine pour obtenir de l’aide. 137 Notes 138 Notes 139 CONTRAT DE LICENCE DE BASES DE DONNÉES LOWRANCE IL S’AGIT D’UN ACCORD LÉGAL ENTRE L’UTILISATEUR FINAL QUI ACHÈTE CE PRODUIT EN TANT QU’ARTICLE DE CONSOMMATION POUR UN USAGE PERSONNEL, FAMILIAL OU MÉNAGER (“VOUS”) ET LOWRANCE ELECTRONICS, INC., LE FABRICANT DE CE PRODUIT (“NOUS” OU “NOTRE”). L’USAGE DE CE PRODUIT DOTÉ DE CE CONTRAT DE LICENCE CONSTITUE L’ACCEPTATION DE CES MODALITÉS. 1. Ce contrat de licence s’applique à une ou à plusieurs bases de données de votre produit. Nous faisons référence à ces dernières séparément en tant que “base de données” et ensemble en tant que plusieurs “bases de données”. Votre produit peut donc inclure la “Base de données WBS” qui contient des données mondiales sur la cartographie de surface, la “Base de données SmartMap” qui contient des données sur la cartographie intérieure ou d’autres bases de données. 2. Les bases de données de votre produit sont sous licence et ne sont pas vendues. Nous vous accordons le droit non exclusif, incessible d’utiliser ces bases de données à des fins de références de navigation supplémentaires et ce, seulement si vous respectez les modalités de ce contrat de licence. Nous nous réservons le droit de résilier cette licence si vous enfreignez toute modalité de ce contrat de licence. Vous êtes responsable de l’usage des cartes gouvernementales officielles et d’une navigation prudente pour un déplacement sûr. 3. Les bases de données contenues dans ce produit sont protégées par des mentions de copyright apparaissant sur le produit ou son (ses) écran(s). Vous NE pouvez PAS modifier, adapter, traduire, inverser, décompiler, démonter, louer, louer à bail ou revendre toute base de données et vous NE pouvez PAS créer des ouvrages dérivés basés sur les bases de données ou leur contenu. Toute reproduction, tout usage ou tout transfert non autorisés d’une base de données peut constituer un crime et faire l’objet de dommages-intérêts et de frais juridiques. 4. Ce contrat de licence cessera immédiatement sans préavis de notre part si vous ne respectez pas ou si vous enfreignez toute clause de ce contrat. À la résiliation, vous nous retournerez immédiatement tous les produits contenant une ou plusieurs bases de données. 5. Les prix et les programmes peuvent changer sans avis. 6. Ce contrat de licence est régi par les lois de l’État d’Oklahoma et inclut l’accord total et exclusif entre les parties concernant ce qui précède. 140 GARANTIE LIMITÉE DES BASES DE DONNÉES “Nous” ou “notre” désigne Lowrance Electronics, Inc., fabricant de ce produit. “Vous” ou “votre” désigne l’acheteur original de ce produit, en tant qu’article de consommation pour un usage personnel, familial ou ménager. La garantie limitée des bases de données s’applique à une ou à plusieurs bases de données de votre produit. Nous faisons référence à chacune de ces dernières en tant que “base de données” et ensemble en tant que “bases de données”. Votre produit peut donc inclure la “Base de données WBS” qui contient des données mondiales sur la cartographie de surface, la “Base de données SmartMap” qui contient des données sur la cartographie intérieure ou d’autres bases de données. Nous vous garantissons avoir précisément compilé, traité et reproduit les données d’origine sur la navigation aérienne à partir desquelles les bases de données sont basées. Cependant, nous ne sommes aucunement obligés de fournir des mises à jour des bases de données et les données contenues dans les bases de données peuvent être incomplètes si on les compare aux matériaux d’origine. NOUS NE FORMULONS AUCUNE GARANTIE EXPRESSE OU IMPLICITE QUELCONQUE SUR L’EXACTITUDE DES DONNÉES DE NAVIGATION AÉRIENNE, INCLUANT SANS TOUTEFOIS S’Y RESTREINDRE, LES GARANTIES IMPLICITES DE QUALITÉ MARCHANDE OU DE PERTINENCE À UN BUT PARTICULIER. Si la base de données s’avère défectueuse, votre seul recours sera, à notre gré, soit un remboursement du prix payé pour le produit renfermant la base de données défectueuse, soit un remplacement du produit. NOUS NE SERONS AUCUNEMENT RESPONSABLES ENVERS QUICONQUE DE TOUT DOMMAGE SPÉCIAL, INDIRECT OU ACCESSOIRE NI DE TOUT AUTRE DOMMAGE INDIRECT DE QUELQUE SORTE QUE CE SOIT. Certains États n’autorisent pas l’exclusion ni la restriction des dommages indirects ou accessoires, par conséquent, les restrictions ou exclusions précédentes peuvent ne pas s’appliquer. Cette garantie NE s’applique PAS dans les circonstances suivantes: (1) lorsque les réparations du produit ou le service après-vente ont été faits par une autre personne que nous; (2) lorsque le produit a été connecté, installé, combiné, modifié, réglé ou manipulé d’une manière autre que celle précisée dans nos directives fournies avec le produit; (3) lorsque le numéro de série a été effacé, modifié ou retiré ou, (4) lorsque toute défectuosité, tout problème, toute perte ou tout dommage résultaient d’accident, d’abus, de négligence, d’inattention ou de tout manquement 141 à accorder un service après-vente raisonnable et nécessaire conformément aux directives du manuel du propriétaire pour le produit. Nous nous réservons le droit de modifier ou d’améliorer nos produits de temps en temps sans contracter l’obligation d’installer de telles améliorations ou modifications sur le matériel ou sur les articles préalablement fabriqués. Cette garantie vous accorde des droits spécifiques légaux, mais vous pouvez avoir d’autres droits qui varient selon les États. Vos recours en vertu de cette garantie seront disponibles tant que vous pourrez raisonnablement prouver que le défaut s’est produit dans l’année suivant la date de votre achat original et nous devons recevoir votre déclaration de dommage au plus tard dans les 30 jours suivant l’expiration de la période de 1 an. Votre déclaration doit être accompagnée d’un reçu de vente daté ou d’un coupon de caisse. 142 LOWRANCE ELECTRONICS, INC GARANTIE COMPLÈTE D'UN AN "Nous" ou "notre" désigne LOWRANCE ELECTRONICS, INC, fabricant de ce produit. "Vous" ou "votre" désigne l'acheteur original de ce produit, en tant qu'article de consommation pour un usage personnel, familial ou ménager. Nous garantissons ce produit contre toute défectuosité ou tout mauvais fonctionnement concernant les matériaux et la fabrication et contre toute non-conformité de ce produit aux spécifications inscrites et ce, pour une durée de un an (1) à partir de la date d'achat original. NOUS NE FORMULONS AUCUNE GARANTIE EXPRESSE NI REPRÉSENTATION DE QUELQUE SORTE QUE CE SOIT CONCERNANT CE PRODUIT. Vos recours durant cette garantie seront offerts dans la mesure où vous pourrez montrer d'une manière raisonnable que toute défectuosité ou tout mauvais fonctionnement concernant les matériaux ou la fabrication ou que toute non-conformité aux spécifications écrites du produit sont survenus durant la période de un an suivant la date d'achat original, laquelle doit être justifiée par un reçu de vente daté. Le cas échéant, les appareils seront soit réparés sans frais, soit remplacé par un produit neuf identique ou visiblement équivalent, à notre guise, dans un délai raisonnable après la réception du produit. Néanmoins, si la défectuosité, le mauvais fonctionnement ou la nonconformité persistaient après un nombre raisonnable de tentatives de réparations de notre part, vous pourrez opter pour le remplacement sans frais ou le remboursement du produit. CES RÉPARATIONS, REMPLACEMENT OU REMBOURSEMENT (DÉCRITS CI-HAUT) CONSTITUENT LE RECOURS EXCLUSIF À VOTRE DISPOSITION POUR LES DÉFECTUOSITÉS, LE MAUVAIS FONCTIONNEMENT OU LA NONCONFORMITÉ DU PRODUIT OU POUR TOUTE PERTE OU TOUT ENDOMMAGEMENT RÉSULTANT D'UNE RAISON QUELCONQUE. EN AUCUN CAS, NOUS NE SERONS RESPONSABLES ENVERS QUICONQUE DE TOUT ENDOMMAGEMENT SPÉCIAL, INDIRECT OU ACCESSOIRE DE QUELQUE SORTE QUE CE SOIT. Certains États n'autorisent pas l'exclusion ni la restriction des dommages indirects ou accessoires, par conséquent, les restrictions ou exclusions précédentes peuvent ne pas s'appliquer. Cette garantie NE s'applique PAS dans les circonstances suivantes: (1) lorsque les réparations du produit ou le service après-vente ont été faits par une autre personne que nous; (2) lorsque le produit a été connecté, installé, combiné, modifié, réglé ou manipulé d'une manière autre que celle précisée dans nos directives fournies avec le produit; (3) lorsque le numéro de série a été effacé, modifié ou retiré ou, (4) lorsque toute défectuosité, tout problème, toute perte ou tout dommage résultaient d'accident, d'abus, de négligence, d'inattention ou de tout manquement à accorder un service après-vente raisonnable et nécessaire conformément aux directives du manuel du propriétaire pour le produit. Nous nous réservons le droit de modifier ou d'améliorer nos produits de temps en temps sans contracter l'obligation d'installer de telles améliorations ou modifications sur le matériel ou sur les articles préalablement fabriqués. Cette garantie vous accorde des droits spécifiques légaux, mais vous pouvez avoir d'autres droits qui varient selon les États. RAPPEL: Vous devez conserver le reçu de vente comme preuve de la date d'achat original advenant qu'un service sous garantie sera nécessaire. LOWRANCE ELECTRONICS 12000 E. SKELLY DRIVE, TULSA, OK 74128 (800) 324-1356 143 Obtention de Service… dans les É.U.: Nous soutenons votre investissement dans des produits de qualité grâce à un service rapide et spécialisé et à des pièces de rechanges authentiques Lowrance. Si vous êtes dans les É-U. et vous avez des questions, veuillez contacter le service à la clientèle de l'usine au numéro sans frais indiqué ci-dessous. Vous devez envoyer l'appareil à l'usine pour du service sous garantie. Veuillez appeler l'usine avant d'envoyer l'appareil. Le numéro de série de l'appareil vous sera demandé (indiqué ci-dessus). Utilisez le numéro sans frais suivant: 800-324-1356 Du lundi au vendredi 8h à 20h Heure Centrale Lowrance Electronics peut juger nécessaire de changer ou d'interrompre nos politiques d'expédition, règlement et offres spéciales à tout moment. Nous nous réservons le droit de procéder ainsi sans avis. …dans le Canada: Advenant que vous nécessitez des réparations ou vous avez besoin d'assistance technique, veuillez contacter le service à la clientèle de l'usine. Avant de retourner votre modèle défectueux contacter le service à la clientèle de Lowrance au numéro sans frais indiqué ci-dessous. Un technicien pourrait être en mesure de résoudre le problème, ce qui vous éviterait de nous retourner l'appareil. 800-535-0240 905-629-1614 (ligne directe) Du lundi au vendredi 8:30h à 16h Heure de l'Est …dehors le Canada et les É-U.: Si vous nécessitez des réparations, contactez le commerçant dans le pays d'acquisition de l'appareil. Pour localiser le commerçant le plus proche veuillez consulter notre site web www.lowrance.com et cherchez la section Dealer Locator. 144 Renseignements sur les commandes d`accessoires: Pour commander des accessories tels que les câbles d`alimentation ou les transducteurs; veuillez contacter: 1) Votre commercant maritime régional. La plupart des commercant de qualité manipulant le matériel électronique marin devraient être en mesure de vous aider avec ces articles. Pour localisé votre commercant maritime le plus proche, consulté notre site web www.lowrance.com et allé sur la section intitulé Support et cherchez la section Dealer Locator. Sinon, consultez votre annuaire téléphonique régional. 2) LEI Extras Inc., PO Box 129, Catoosa, OK 74015-0129. Ou appelez 800-324-0045 (Commandes aux É-U. seulment). Ou visitez leur site web http://www.lei-extras.com. 3) Seuls les clients canadiens peuvent s`addresser par écrit à: Lowrance/Eagle Canada, 919 Matheson Blvd. E. Mississauga, Ontario L4W2R7. Par téléphone composé 1-800-535-0240 ou par télécopieur au 905-629-3118. Obtention du Service-Client canadiens seulment S`il devient nécessaire de retourner votre produit pour réparation ou remplacement il est important que vous recevez un numéro d`autorisation du département de service à la clientele. Produits qui sont envoyé sans un numéro d`autorisation ne sera pas accepté. Lors de l`envoi d`un produit à des fins de réparation, suivez les directives suivantes: 1. Utilisez toujours le contenant d’expédition et le matériel d’emballage originaux. 2. Assurez toujours le colis contre les dommages ou la perte pouvant survenir lors de l’expédition. Lowrance n’assume aucune responsabilité pour les biens égarés ou endommagés lors du transport. 3. Pour garantir un essai, une réparation et un service adéquat, joignez au produit une note brève décrivant le problème. Assurez-vous d’inclure vos nom, adresse d’expédition de retour et un numéro de téléphone auquel on peut vous joindre durant le jour. Consultez notre site web: Nous Avancons, Nous Trouvons, Vous Gagnez. Lowrance Pub. 988-0151-051 Imprimé aux É-U. 120402 © Copyright 2002 Tous droits réservés Lowrance Electronics, Inc. ">
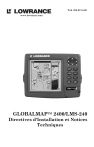
Lien public mis à jour
Le lien public vers votre chat a été mis à jour.
Caractéristiques clés
- Fonctionnalité Sonar et GPS combinée
- Cartographie marine intégrée
- Alarmes de profondeur et de poisson
- Enregistrement de repères de balisage et de pistes
- Zoom et affichage d'écran divisé
- Compatible avec les cartes MMC
- Interface NMEA/DGPS
Questions fréquemment posées
Le transducteur peut être installé sur la barre de l'embarcation ou à l'intérieur de la coque avec de l'époxyde. Assurez-vous qu'il est placé dans un endroit où le flux d'eau est régulier.
Vous pouvez sauvegarder votre position actuelle en tant que repère de balisage. Consultez la section 'Repères de Balisage' pour des instructions détaillées.
ASP est une fonction qui ajuste automatiquement les paramètres du sonar pour une clarté optimale de l'image.
Le simulateur du sonar vous permet de simuler l'affichage du sonar sans avoir besoin d'être sur l'eau. Consultez la section 'Simulateur du Sonar' pour plus d'informations.
