HP LaserJet 5100 Manuel du propriétaire
PDF
Herunterladen
Dokument
utilisation hp LaserJet 5100 Imprimantes hp LaserJet séries 5100, 5100tn et 5100dtn guide d’utilisation Copyright et licence © Hewlett-Packard Company 2002 Tous droits réservés. La reproduction, l’adaptation ou la traduction de ce guide sans autorisation écrite préalable est interdite, sauf dans les cas autorisés par les lois sur le copyright ou dans la présente documentation. L’utilisateur de l’imprimante Hewlett-Packard associée à ce guide d’utilisation dispose d’une licence pour : a) imprimer des copies papier de ce guide d’utilisation à des fins PERSONNELLES, INTERNES ou PROFESSIONNELLES à condition de ne pas vendre, ni de revendre ou de distribuer la version imprimée et pour b) stocker une version électronique de ce guide d’utilisation sur un serveur réseau, à condition que l’accès à cette version soit limité ; seuls les utilisateurs de l’imprimante Hewlett-Packard associée à ce guide d’utilisation sont autorisés à la consulter. Numéro de référence Q1860-en ligne Edition 2, 6/2002 Hewlett-Packard Company 11311 Chinden Boulevard Boise, Idaho 83714 Garantie Les informations fournies dans cette documentation sont susceptibles d’être modifiées sans préavis. Hewlett-Packard n’offre de garantie d’aucune sorte au sujet de ces informations. HEWLETT-PACKARD EXCLUT SPECIFIQUEMENT TOUTE GARANTIE IMPLICITE DE COMMERCIABILITE ET D’ADAPTATION A UN USAGE PARTICULIER. Hewlett-Packard ne peut être tenu responsable des dommages directs, indirects, accessoires, consécutifs ou autres, présumés être liés à la livraison ou à l’utilisation de ces informations. Marques PostScript est une marque commerciale d’Adobe Systems, Incorporated. Arial est une marque déposée aux Etats-Unis de Monotype Corporation. Microsoft, Windows et Windows NT sont des marques déposées aux Etats-Unis de Microsoft Corporation. HP-UX version 10.20 et ultérieure, et HP-UX version 11.00 et ultérieure (dans les configurations 32 et 64 bits) sur tous les ordinateurs HP 9000 sont des produits de marque Open Group UNIX 95. ENERGY STAR est une marque de service déposée aux Etats-Unis des organismes de protection de l’environnement américains (EPA). Table des matières 1 Notions élémentaires concernant l’imprimante Présentation . . . . . . . . . . . . . . . . . . . . . . . . . . . . . . . . . . . . . . . . 1 Fonctions et avantages de l’imprimante . . . . . . . . . . . . . . . . . . . 2 Informations d’imprimantes . . . . . . . . . . . . . . . . . . . . . . . . . . . . . 5 Composants de l’imprimante et leurs emplacements . . . . . . 7 Accessoires et fournitures . . . . . . . . . . . . . . . . . . . . . . . . . . . . . . 8 Accessoires recommandés . . . . . . . . . . . . . . . . . . . . . . . . . . 8 Modalités de commande . . . . . . . . . . . . . . . . . . . . . . . . . . . 9 Agencement du panneau de commande . . . . . . . . . . . . . . . . . . 12 Voyants du panneau de commande . . . . . . . . . . . . . . . . . . 12 Touches du panneau de commande . . . . . . . . . . . . . . . . . . 13 Menus du panneau de commande . . . . . . . . . . . . . . . . . . . 14 Configuration de la langue d’affichage du panneau de commande (facultative) . . . . . . . . . . . . . . . . . . . . . . . . . 15 Logiciels d’imprimante . . . . . . . . . . . . . . . . . . . . . . . . . . . . . . . . 16 Pilotes d’imprimante . . . . . . . . . . . . . . . . . . . . . . . . . . . . . . 17 Logiciels pour Windows . . . . . . . . . . . . . . . . . . . . . . . . . . . . 19 Logiciels pour les ordinateurs Macintosh . . . . . . . . . . . . . . 21 Logiciels pour Linux . . . . . . . . . . . . . . . . . . . . . . . . . . . . . . . 22 2 Tâches d’impression Présentation . . . . . . . . . . . . . . . . . . . . . . . . . . . . . . . . . . . . . . . 23 Sélection du bac de sortie . . . . . . . . . . . . . . . . . . . . . . . . . . . . . 24 Impression vers le bac de sortie supérieur . . . . . . . . . . . . . 25 Impression vers le bac de sortie arrière . . . . . . . . . . . . . . . 26 Chargement du bac 1 . . . . . . . . . . . . . . . . . . . . . . . . . . . . . . . . 28 Chargement du bac 2 . . . . . . . . . . . . . . . . . . . . . . . . . . . . . . . . 29 Chargement du bac de 500 feuilles (optionnel) . . . . . . . . . . . . . 31 Impression recto verso (unité d’impression recto verso optionnelle) . . . . . . . . . . . . . . . . . . . . . . . . . . . . . . . . . . . . . . . . 33 Impression sur du papier spécial . . . . . . . . . . . . . . . . . . . . . . . 38 Impression sur du papier à en-tête, perforé ou préimprimé . . . . . . . . . . . . . . . . . . . . . . . . . . . . . . . . . . . 38 Impression d’enveloppes . . . . . . . . . . . . . . . . . . . . . . . . . . . 40 Impression d’étiquettes . . . . . . . . . . . . . . . . . . . . . . . . . . . . 42 Impression de transparents . . . . . . . . . . . . . . . . . . . . . . . . . 43 Impression de papier retourné . . . . . . . . . . . . . . . . . . . . . . 44 Impression d’images à fond perdu . . . . . . . . . . . . . . . . . . . 46 FRWW iii Impression de cartes, de papier de format non standard ou de papier à fort grammage . . . . . . . . . . . . . . . . . . . . . . . 47 Impression de vélin . . . . . . . . . . . . . . . . . . . . . . . . . . . . . . . 52 Tâches d’impression avancées . . . . . . . . . . . . . . . . . . . . . . . . . 53 Utilisation des fonctions du pilote d’imprimante . . . . . . . . . 53 Personnalisation du fonctionnement du bac 1 . . . . . . . . . . 55 Impression par type et format de papier . . . . . . . . . . . . . . . 57 Mise en attente de l’impression . . . . . . . . . . . . . . . . . . . . . . 59 Epreuve et impression d’une tâche . . . . . . . . . . . . . . . . . . . 61 Impression d’une tâche personnelle . . . . . . . . . . . . . . . . . . 63 Stockage d’une tâche d’impression . . . . . . . . . . . . . . . . . . . 65 3 Maintenance de l’imprimante Présentation . . . . . . . . . . . . . . . . . . . . . . . . . . . . . . . . . . . . . . . 67 Opérations de maintenance régulière . . . . . . . . . . . . . . . . . . . . 68 Gestion de la cartouche d’impression . . . . . . . . . . . . . . . . . . . . 69 Politique d’HP concernant les cartouches d’impression non-HP . . . . . . . . . . . . . . . . . . . . . . . . . . . . . . . . . . . . . . . . 69 Stockage des cartouches d’impression . . . . . . . . . . . . . . . . 69 Durée de vie de la cartouche d’impression . . . . . . . . . . . . . 69 Poursuite de l’impression quand l’encre commence à s’épuiser . . . . . . . . . . . . . . . . . . . . . . . . . . . . . . . . . . . . . . 70 Nettoyage de l’imprimante . . . . . . . . . . . . . . . . . . . . . . . . . . . . . 72 4 Résolution des problèmes Présentation . . . . . . . . . . . . . . . . . . . . . . . . . . . . . . . . . . . . . . . 75 Elimination d’un bourrage papier . . . . . . . . . . . . . . . . . . . . . . . . 76 Elimination des bourrages dans les zones des bacs d’entrée . . . . . . . . . . . . . . . . . . . . . . . . . . . . . . . . . . . . . . . . 77 Suppression de bourrages dans la zone du capot supérieur . . . . . . . . . . . . . . . . . . . . . . . . . . . . . . . . . . . . . . . 78 Suppression des bourrages dans les zones de sortie . . . . . 79 Suppression des bourrages dans l’unité d’impression recto verso optionnelle . . . . . . . . . . . . . . . . . . . . . . . . . . . . 80 Résolution des bourrages papier fréquents . . . . . . . . . . . . 82 Résolution des bourrages répétés . . . . . . . . . . . . . . . . . . . . . . . 83 Correction des problèmes de qualité d’impression . . . . . . . . . . 94 Identification des problèmes d’imprimante . . . . . . . . . . . . . . . . 97 Organigramme de dépannage . . . . . . . . . . . . . . . . . . . . . . 97 Organigramme de dépannage des utilisateurs Macintosh 103 Résolution des problèmes sous Linux . . . . . . . . . . . . . . . . 106 Vérification de la configuration de l’imprimante . . . . . . . . . . . . 107 Structure des menus . . . . . . . . . . . . . . . . . . . . . . . . . . . . . 107 Page de configuration . . . . . . . . . . . . . . . . . . . . . . . . . . . . 108 Liste des polices PCL ou PS . . . . . . . . . . . . . . . . . . . . . . 110 iv FRWW A Spécifications Présentation . . . . . . . . . . . . . . . . . . . . . . . . . . . . . . . . . . . . . . A-1 Spécifications du papier . . . . . . . . . . . . . . . . . . . . . . . . . . . . . A-2 Film polyester . . . . . . . . . . . . . . . . . . . . . . . . . . . . . . . . . . A-3 Formats et grammages de papier pris en charge . . . . . . . A-4 Types de papier pris en charge . . . . . . . . . . . . . . . . . . . . . A-6 Etiquettes . . . . . . . . . . . . . . . . . . . . . . . . . . . . . . . . . . . . A-10 Transparents . . . . . . . . . . . . . . . . . . . . . . . . . . . . . . . . . . A-10 Vélin . . . . . . . . . . . . . . . . . . . . . . . . . . . . . . . . . . . . . . . . A-11 Enveloppes . . . . . . . . . . . . . . . . . . . . . . . . . . . . . . . . . . . A-11 Papier cartonné et à fort grammage . . . . . . . . . . . . . . . . A-13 Spécifications de l’imprimante . . . . . . . . . . . . . . . . . . . . . . . . A-15 Dimensions . . . . . . . . . . . . . . . . . . . . . . . . . . . . . . . . . . . A-15 Spécifications environnementales . . . . . . . . . . . . . . . . . . A-18 B Menus du panneau de commande Présentation . . . . . . . . . . . . . . . . . . . . . . . . . . . . . . . . . . . . . . B-1 Menu Tâches personnelles/stockées . . . . . . . . . . . . . . . . . . . B-2 Menu Information . . . . . . . . . . . . . . . . . . . . . . . . . . . . . . . . . . . B-3 Menu Traitement du papier . . . . . . . . . . . . . . . . . . . . . . . . . . . B-4 Menu Qualité d’impression . . . . . . . . . . . . . . . . . . . . . . . . . . . B-7 Menu Impression . . . . . . . . . . . . . . . . . . . . . . . . . . . . . . . . . . B-10 Menu Configuration . . . . . . . . . . . . . . . . . . . . . . . . . . . . . . . . B-14 Menu ITF . . . . . . . . . . . . . . . . . . . . . . . . . . . . . . . . . . . . . . . . B-20 Menu EIO (5100tn/5100dtn) . . . . . . . . . . . . . . . . . . . . . . . . . B-22 Menu Réinitialiser . . . . . . . . . . . . . . . . . . . . . . . . . . . . . . . . . B-25 C Mémoire de l’imprimante et extension Présentation . . . . . . . . . . . . . . . . . . . . . . . . . . . . . . . . . . . . . . C-1 Installation d’une barrette DIMM . . . . . . . . . . . . . . . . . . . . C-2 Vérification de l’installation de la mémoire . . . . . . . . . . . . C-5 Réglage des paramètres de mémoire . . . . . . . . . . . . . . . . C-6 Installation de cartes EIO/mémoire de grande capacité . . . . . C-8 D Commandes d’imprimante Présentation . . . . . . . . . . . . . . . . . . . . . . . . . . . . . . . . . . . . . . D-1 Syntaxe des commandes d’imprimante PCL . . . . . . . . . . . . . . D-2 Association de séquences d’échappement . . . . . . . . . . . . D-3 Sélection de polices PCL . . . . . . . . . . . . . . . . . . . . . . . . . . . . . D-4 Commandes d’imprimante PCL courantes . . . . . . . . . . . . . . . D-5 FRWW v E Serveur Web intégré Pour accéder au serveur Web intégré . . . . . . . . . . . . . . . . Pages d’accueil . . . . . . . . . . . . . . . . . . . . . . . . . . . . . . . . . Pages des périphériques . . . . . . . . . . . . . . . . . . . . . . . . . . Pages sur les réseaux . . . . . . . . . . . . . . . . . . . . . . . . . . . . E-1 E-2 E-3 E-4 Glossaire Index vi FRWW 1 Notions élémentaires concernant l’imprimante Présentation Félicitations pour l’achat de votre nouvelle imprimante HP LaserJet série 5100 ! Si vous ne l’avez pas encore fait, consultez le guide de démarrage fourni avec l’imprimante pour suivre les instructions d’installation. Maintenant que l’imprimante est installée et prête à l’emploi, passez quelques minutes à vous familiariser avec elle. Ce chapitre aborde les sujets suivants : • Caractéristiques et avantages de l’imprimante. • Composants importants de l’imprimante et leurs emplacements. • Accessoires et fournitures disponibles pour l’imprimante. • Agencement et utilisation de base du panneau de commande de l’imprimante. • Logiciels d’imprimante permettant d’accroître la polyvalence de l’impression. FRWW Chapitre 1 : Notions élémentaires concernant l’imprimante 1 Fonctions et avantages de l’imprimante La plupart des fonctionnalités et avantages de l’imprimante sont décrits ci-après. Des chapitres particuliers sont consacrés à chacune de ces fonctionnalités. Pour accéder à ces informations, reportez-vous à l’index ou à la table des matières de ce guide. Impression grand format Plus grande capacité à partir de votre imprimante laser : • Impression sur du papier de format inférieur ou égal à 312 x • 470 mm. Impression d’images à fond perdu (jusqu’au format A3 et 279 x 432 mm) par l’impression d’images sur un papier plus grand qui peut être coupé sur les bords. Impression de haute qualité Des résultats professionnels qui répondent aux exigences de documents complexes : • ProRes 1200 (1 200 ppp effectifs) pour une impression de • • graphiques de qualité optimale. FastRes 1200 pour une impression d’images rapide et de haute qualité. Encre HP UltraPrecise pour une impression de haute qualité. Hautes performances Impression plus rapide pour une meilleure productivité : • Impression de 22 pages par minute (A4) ou de 21 pages par • • minute (Lettre). Microprocesseur RISC à 300 MHz. Impression de la première page en moins de 13 secondes. Connectivité/Facilité d’usage Usage et gestion faciles dans un environnement partagé : • Cartes EIO pour serveur d’impression HP Jetdirect, avec prise en • charge des principaux systèmes d’exploitation de réseau. Logiciel d’imprimante utile, fourni sur CD-ROM. 2 Chapitre 1 : Notions élémentaires concernant l’imprimante FRWW Capacité d’extension Possibilité d’évoluer avec les besoins d’impression des groupes de travail : • Trois logements DIMM intégrés pour une extension de mémoire. • Cartes DIMM Flash et mémoire disponibles. • Capacité de mémoire maximale de 192 Mo pour le produit • • HP LaserJet 5100, et de 192 Mo pour les produits HP LaserJet 5100tn et HP LaserJet 5100dtn. Deux logements d’interface EIO. Carte disque dur EIO disponible pour le stockage de polices et de formulaires supplémentaires. Manipulation du papier Polyvalente pour répondre à divers besoins de l’utilisateur : • Bac multifonction de 100 feuilles. • Bac à papier de 250 feuilles. • Dispositif d’alimentation en papier universel à 500 feuilles • • (standard sur les modèles HP LaserJet 5100tn et 5100dtn). Possibilité d’installer jusqu’à 4 bacs à papier. Accessoire d’impression recto verso optionnel pour impression sur les deux côtés (standard sur le modèle HP LaserJet 5100dtn). Plus-value Les clients profitent d’une valeur à l’avant-garde du marché : • Emulation PostScript 3 standard. • Cartouche d’impression de 10 000 pages. Caractère Euro (€) Les clients sont parés pour faire face à un marché international en pleine évolution : • Cette imprimante prend en charge l’impression du nouveau • FRWW caractère Euro. HP s’engage à optimiser la portabilité des documents en prenant en charge le symbole de l’euro et en encourageant son utilisation. Pour en savoir plus sur l’impression du caractère Euro, visitez le site Web HP LaserJet consacré à l’euro à l’adresse http://www.hp.com/go/laserjeteuro. Chapitre 1 : Notions élémentaires concernant l’imprimante 3 Protection de l’environnement • Le mode EconoMode réduit d’environ 50 % la consommation • d’encre, ce qui prolonge la durée de vie de la cartouche d’impression. HP déconseille toutefois l’utilisation permanente d’EconoMode. Le mode d’économie d’énergie (PowerSave) permet d’économiser l’énergie. Cette fonction satisfait aux exigences du programme ENERGY STAR. 4 Chapitre 1 : Notions élémentaires concernant l’imprimante FRWW Informations d’imprimantes Félicitations pour l’achat de votre imprimante HP LaserJet série 5100! Cette imprimante est disponible en trois configurations, décrites ci-dessous. Imprimante HP LaserJet 5100 L’imprimante HP LaserJet 5100 (numéro de référence : Q1860A) est une imprimante laser imprimant 22 pages par minute (ppm); elle est fournie en standard avec un bac 1 multifonction de 100 feuilles, un bac 2 de 250 feuilles et 16 Mo de mémoire. Elle est destinée aux groupes de travail, et peut imprimer sur des formats de papier allant jusqu’à A3 et 279 x 432 mm. Imprimante HP LaserJet 5100tn L’imprimante HP LaserJet 5100tn (numéro de référence : Q1861A) est une imprimante laser imprimant 22 ppm, fournie en standard avec un bac 1 multifonction de 100 feuilles, un bac 2 de 250 feuilles, un bac 3 de 500 feuilles, 32 Mo de mémoire et un serveur d’impression HP Jetdirect pour la connexion à un réseau Fast Ethernet (10/100Base-TX). Elle est destinée aux utilisateurs réseau, et peut imprimer sur des formats de papier allant jusqu’à A3 et 279 x 432 mm. Imprimante HP LaserJet 5100dtn L’imprimante HP LaserJet 5100dtn (numéro de référence : Q1862A) est une imprimante laser imprimant 22 ppm, fournie en standard avec un bac 1 multifonction de 100 feuilles, un bac 2 de 250 feuilles, un bac 3 de 500 feuilles, 32 Mo de mémoire, un serveur d’impression HP Jetdirect pour la connexion à un réseau Fast Ethernet (10/100Base-TX), une barrette DIMM de serveur Web intégré pour la gestion à distance de l’imprimante et un accessoire d’impression recto verso. L’imprimante est destinée aux utilisateurs réseau, et peut imprimer sur des formats de papier allant jusqu’à A3 et 279 x 432 mm. Sauf indication contraire, les illustrations de ce guide se basent sur le modèle HP LaserJet 5100. FRWW Chapitre 1 : Notions élémentaires concernant l’imprimante 5 Vous pouvez disposer les bacs optionnels de multiples façons : Figure 1 Remarque Configurations des bacs optionnels Vous pouvez ajouter une unité d’impression recto verso à toutes ces configurations. Elle se place sous le bac 2. 6 Chapitre 1 : Notions élémentaires concernant l’imprimante FRWW Composants de l’imprimante et leurs emplacements Butée du papier Bac de sortie supérieur Panneau de commande et affichage Capot supérieur Numéros de référence et de série (sur la partie inférieure du capot supérieur) Bac 1 (100 feuilles) Bac 2 (250 feuilles) Indicateur du niveau de papier Indicateur du format de papier (réglé avec le cadran situé à l’intérieur du bac) Loquets (pour ouvrir la porte arrière) Porte arrière (accès aux bourrages papier) Bac de sortie arrière (chemin papier direct) Interrupteur d’alimentation Connecteur d’alimentation Disque dur réseau, E/S ou optionnel (logements EIO) Figure 2 FRWW Connecteur d’interface parallèle Composants de l’imprimante (vues de face et de dos) Chapitre 1 : Notions élémentaires concernant l’imprimante 7 Accessoires et fournitures Des accessoires et fournitures optionnels permettent d’augmenter les possibilités de l’imprimante. Remarque Utilisez des accessoires et des fournitures conçus spécifiquement pour l’imprimante afin d’en optimiser les performances. Deux cartes d’interface étendue (EIO) peuvent être installées sur l’imprimante. D’autres accessoires et options sont disponibles. Pour connaître les modalités de commande, reportez-vous à la page suivante. Accessoires recommandés Carte EIO pour le serveur d’impression HP Jetdirect Accessoire d’impression recto verso (ou unité d’impression recto verso, pour imprimer sur les deux côtés) Disque dur optionnel (carte EIO) DIMM mémoire ou Flash Dispositif d’alimentation et bac de 250 feuilles Dispositif d’alimentation et bac de 500 feuilles Figure 3 Accessoires optionnels 8 Chapitre 1 : Notions élémentaires concernant l’imprimante FRWW Modalités de commande N’utilisez que des accessoires conçus spécifiquement pour cette imprimante. Pour commander un accessoire, contactez un bureau de service ou d’assistance agréé HP. (Reportez-vous à la brochure d’assistance téléphonique fournie avec l’imprimante.) Fournitures d’impression Traitement du papier Modalités de commande FRWW Article Description ou utilisation Numéro de pièce Dispositif d’alimentation de papier et bac de 500 feuilles Dispositif d’alimentation de papier et un bac de 500 feuilles. Q1866A Dispositif d’alimentation de papier et bac de 250 feuilles Dispositif d’alimentation de papier et un bac de 250 feuilles. Q1865A Accessoire d’impression recto verso (unité d’impression recto verso) Dispositif d’impression automatique sur les deux côtés du papier. Q1864A Bac de rechange de 250 feuilles Bac à papier de rechange ou supplémentaire. RG5-7081-000 CN Bac de rechange de 500 feuilles Bac à papier de rechange ou supplémentaire. RG5-7164-000 CN Papier HP multiformat Papier de marque HP destiné à des usages divers (1 carton de 10 ramettes de 500 feuilles chacune). Pour en commander un échantillon aux Etats-Unis, appelez le 1-800-471-4701. HPM1120 Papier HP LaserJet Papier de qualité supérieure fabriqué par HP pour les imprimantes HP LaserJet (1 paquet de 10 ramettes, de 500 feuilles chacune). Pour en commander un échantillon aux Etats-Unis, appelez le 1-800-471-4701. HPJ1124 Papier recyclé HP LaserJet Papier recyclé de marque HP destiné à diverses utilisations. 500 feuilles. Pour en commander un échantillon aux Etats-Unis, appelez le 1-800-471-4701. E1120 Cartouche d’impression (10 000 pages) Cartouche d’impression de rechange HP UltraPrecise. C4129J Chapitre 1 : Notions élémentaires concernant l’imprimante 9 Documentation Accessoires de câble et d’interface Mémoire, polices et mémoire de grande capacité Modalités de commande (suite) Article Description ou utilisation Module de mémoire à deux rangées de connexions (DIMM) Augmente la capacité de traitement des tâches d’impression volumineuses par l’imprimante (maximum de 192 Mo avec des barrettes DIMM de marque HP) : DIMM SDRAM 16 Mo 32 Mo 64 Mo DIMM Flash Stockage permanent des polices et formulaires : Numéro de pièce C7843A C7845A C9680A 2 Mo 4 Mo C4286A C4287A Barrette DIMM de serveur Web intégré (EWS) Sert à activer l’EWS en vue d’une gestion à distance de l’imprimante. C9129B Disque dur optionnel Stockage permanent pour les polices et les formulaires. Sert également à activer la technologie HP Transmit Once. J6054A Câbles parallèles Câble IEEE-1284 de 2 mètres Câble IEEE-1284 de 3 mètres C2950A C2951A Cartes EIO Ethernet RJ-45 et BNC, LocalTalk Token Ring RJ-45 et DB-9 10/100 Base-TX RJ-45 uniquement J3111A J4167A J6057A HP LaserJet Printer Family Print Media Guide Guide d’utilisation du papier et des autres supports d’impression avec les imprimantes HP LaserJet. 5963-7863 PCL 5/PJL Technical Reference Documentation CD Guide d’utilisation des commandes des imprimantes HP LaserJet. 5961-0976 Guide de démarrage des imprimantes HP LaserJet 5100, 5100tn et 5100dtn Copie supplémentaire du guide de démarrage. Q1860-90901 (anglais) 10 Chapitre 1 : Notions élémentaires concernant l’imprimante FRWW Maintenance Modalités de commande (suite) FRWW Article Description ou utilisation Kit de maintenance de l’imprimante Contient des pièces remplaçables par l’utilisateur et des instructions concernant les opérations régulières de maintenance de l’imprimante. Numéro de pièce Imprimante 110 V : nouveau kit kit d’échange Q1860-67902 Q1860-69002 Imprimante 220 V : nouveau kit kit d’échange Q1860-67903 Q1860-69003 Chapitre 1 : Notions élémentaires concernant l’imprimante 11 Agencement du panneau de commande Le panneau de commande de l’imprimante se compose des éléments suivants : PRET Affichage sur 2 lignes Prêt Donnée Atteindre Attention Menu Article – Valeur + Annuler tâche Figure 4 Sélectionner Agencement du panneau de commande Voyants du panneau de commande Voyant Signification Prêt L’imprimante est prête à imprimer. Données L’imprimante est en train de traiter des informations. Attention Une intervention est requise. Voir l’affichage du panneau de commande. 12 Chapitre 1 : Notions élémentaires concernant l’imprimante FRWW Touches du panneau de commande Touche Fonction [Reprise] • Met l’imprimante en/ou hors ligne. • Imprime toutes les données résidant dans la mémoire tampon de l’imprimante. • Permet à l’imprimante de reprendre l’impression après une période hors ligne. Supprime la plupart des messages de l’imprimante et met l’imprimante en ligne. • Permet à l’imprimante de poursuivre l’impression lorsqu’un message d’erreur tel que CHARGER BAC x [TYPE] [TAILLE] ou FORMAT PAPIER INATTENDU est apparu. • Confirme une demande de chargement manuel si le bac 1 est chargé et que MODE BAC 1 = CASSETTE a été sélectionné dans le menu Traitement papier du panneau de commande de l’imprimante. • Remplace une demande d’alimentation manuelle du bac 1 en sélectionnant le papier du bac disponible suivant. • Quitte les menus du panneau de commande. (Pour enregistrer un paramètre défini à l’aide du panneau de commande, appuyez d’abord sur [Sélectionner].) [Annuler tâche] Annule la tâche d’impression en cours. Le temps nécessaire à l’annulation dépend de la taille de la tâche d’impression. (Appuyez une seule fois sur cette touche.) [Menu] Fait défiler les menus du panneau de commande. Appuyez sur l’extrémité droite de la touche pour avancer ou sur l’extrémité gauche pour revenir en arrière. [Article] Fait défiler les articles du menu sélectionné. Appuyez sur l’extrémité droite de la touche pour avancer ou sur l’extrémité gauche pour revenir en arrière. [- Valeur +] Fait défiler les valeurs de l’article de menu sélectionné. Appuyez sur [+] pour avancer ou sur [-] pour revenir en arrière. [Sélectionner] • Enregistre la valeur sélectionnée pour cet article. Un astérisque (*) apparaît en regard de l’option sélectionnée, indiquant qu’il s’agit de la nouvelle valeur par défaut. Les réglages par défaut sont conservés lorsque l’imprimante est mise hors tension ou réinitialisée (sauf si vous rétablissez toutes les valeurs usine par défaut depuis le menu Réinitialiser). • Imprime une des pages d’informations de l’imprimante à partir du panneau de commande. FRWW Chapitre 1 : Notions élémentaires concernant l’imprimante 13 Menus du panneau de commande Pour obtenir la liste complète des articles du panneau de commande et de leurs valeurs possibles, reportez-vous à la page B-1. Appuyez sur [Menu] pour accéder à tous les menus du panneau de commande. Si des bacs ou autres accessoires additionnels sont installés dans l’imprimante, de nouveaux articles de menu apparaissent automatiquement. Pour modifier un paramètre du panneau de commande : 1 Appuyez sur [Menu] jusqu’à ce que le menu souhaité apparaisse. 2 Appuyez sur [Article] jusqu’à ce que l’article souhaité apparaisse. 3 Appuyez sur [- Valeur +] jusqu’à ce que le paramètre souhaité apparaisse. 4 Appuyez sur [Sélectionner] pour enregistrer la sélection. Un astérisque (*) apparaît dans l’affichage près de la sélection, indiquant que c’est la nouvelle valeur par défaut. 5 Appuyez sur [Reprise] pour quitter le menu. Remarque Les réglages sélectionnés par le pilote d’imprimante ou l’application ont la priorité sur ceux du panneau de commande. (Les paramètres de l’application logicielle annulent ceux du pilote d’imprimante.) Si vous ne pouvez pas accéder à un article ou à un menu, il ne s’agit pas d’une option propre à l’imprimante ou votre administrateur réseau a verrouillé la fonction. (Le panneau de commande affiche ACCES REFUSE MENUS VERR.) Contactez votre administrateur réseau. Pour imprimer la structure des menus du panneau de commande : Pour afficher les paramètres actuels des menus et articles disponibles sur le panneau de commande, imprimez la structure des menus correspondante. 1 Appuyez sur [Menu] jusqu’à ce que le message MENU INFORMATION apparaisse. 2 Appuyez sur [Article] jusqu’à ce que le message IMPRIMER STRUCTURE MENUS apparaisse. 3 Appuyez sur [Selectionner] pour imprimer la structure des menus. Vous pouvez conserver la structure des menus à proximité de l’imprimante, pour référence. Le contenu de la structure des menus varie en fonction des options installées dans l’imprimante. 14 Chapitre 1 : Notions élémentaires concernant l’imprimante FRWW Configuration de la langue d’affichage du panneau de commande (facultative) Par défaut, le panneau de commande affiche les messages en anglais. Si nécessaire, configurez l’imprimante pour qu’elle affiche des messages et imprime des pages de configuration dans une des langues prises en charge. 1 Mettez l’imprimante hors tension. 2 Maintenez la touche [Sélectionner] enfoncée tandis que vous mettez l’imprimante sous tension. 3 Lorsque SELECTIONNER LANGUE apparaît sur l’affichage à diode, relâchez la touche [Sélectionner]. 4 Lorsque l’initialisation de l’imprimante est terminée, LANGUE = ANGLAIS apparaît sur l’affichage à diode. 5 Lorsque LANGUE = ANGLAIS apparaît sur l’affichage, appuyez sur [- Valeur +] pour faire défiler les langues disponibles. 6 Appuyez sur [Sélectionner] afin d’enregistrer la langue souhaitée en tant que nouvelle valeur par défaut. 7 Appuyez sur [Reprise] pour revenir au message PRET. 8 Pour activer la langue choisie, mettez l’imprimante hors tension, puis sous tension. 9 Le texte de l’affichage à diode apparaît maintenant dans la langue sélectionnée. Remarque FRWW Pour le japonais, le turc, le tchèque, le russe, le hongrois et le polonais, la sélection de la langue modifie le jeu de symboles par défaut de la langue choisie. Pour toutes les autres langues, le jeu de symboles par défaut est PC-8. Chapitre 1 : Notions élémentaires concernant l’imprimante 15 Logiciels d’imprimante L’imprimante est accompagnée de logiciels utiles sur CD-ROM. Reportez-vous au guide de démarrage pour obtenir des instructions d’installation. Pour connaître les logiciels supplémentaires inclus et les langues prises en charge, consultez le fichier Lisezmoi.wri figurant sur le CD. Remarque Client Windows Logiciels Windows Pilotes Client Macintosh Logiciel Macintosh PPD Utilitaire HP LaserJet Figure 5 Logiciels d’imprimante Pour bénéficier pleinement des fonctionnalités de l’imprimante, vous devez installer les pilotes d’imprimante fournis sur le CD-ROM. Les autres programmes logiciels sont recommandés mais ne sont pas nécessaires au fonctionnement. Pour plus d’informations, reportez-vous au fichier Lisezmoi. Les pilotes les plus récents, les pilotes supplémentaires, ainsi que d’autres logiciels sont disponibles sur Internet. En fonction de la configuration des ordinateurs tournant sous Windows, le programme d’installation du logiciel d’impression vérifie automatiquement si l’ordinateur a accès à Internet pour obtenir le logiciel le plus récent. Si vous n’avez pas accès à Internet, reportez-vous à la brochure d’assistance téléphonique fournie avec l’imprimante pour savoir comment vous procurer les logiciels les plus récents. 16 Chapitre 1 : Notions élémentaires concernant l’imprimante FRWW Pilotes d’imprimante Les pilotes d’imprimante accèdent aux fonctions de l’imprimante et permettent à l’ordinateur de communiquer avec cette dernière (via un langage d’imprimante). Remarque Pour connaître les logiciels supplémentaires inclus et les langues prises en charge, consultez le fichier Lisezmoi.wri figurant sur le CD. Certaines fonctions d’impression ne sont disponibles qu’avec les pilotes PCL 6. Consultez l’aide du logiciel d’imprimante pour la disponibilité des fonctions. Pilotes inclus avec l’imprimante Les pilotes d’imprimante suivants sont inclus avec l’imprimante. Les tout derniers pilotes sont disponibles sur Internet. En fonction de la configuration des ordinateurs Windows, le programme d’installation du logiciel d’imprimante vérifie automatiquement si l’ordinateur a accès à Internet pour obtenir les pilotes les plus récents. PCL 5e PCL 6 PS1 Windows 95 ✓ ✓ ✓ Windows 98 ✓ ✓ ✓ Windows Me2 ✓ ✓ ✓ Windows NT® 4.0 ✓ ✓ ✓ Windows 2000 ✓ ✓ ✓ Windows XP ✓ ✓ ✓ Ordinateur Macintosh Les fichiers PPD sont compris (page 21). 1.Pilote d’imprimante PostScript (PS) 2.Microsoft® Windows® Millennium Edition Dans le programme d’installation de l’ordinateur, sélectionnez Installation complète pour installer les pilotes PCL 5e, PCL 6 et PS. Sélectionnez Installation personnalisée pour n’installer que le logiciel souhaité ou si vous êtes administrateur réseau. Sélectionnez Installation minimale pour n’installer que le pilote PCL 6 d’impression de base. FRWW Chapitre 1 : Notions élémentaires concernant l’imprimante 17 Pilotes supplémentaires Vous pouvez obtenir les pilotes d’imprimante suivants en les téléchargeant depuis Internet ou en les demandant à un bureau de service ou d’assistance agréé HP. (Reportez-vous à la brochure d’assistance téléphonique fournie avec l’imprimante.) • Pilote d’imprimante OS/2 PCL/PCL 6* • Pilote d’imprimante OS/2 PS* • AutoCAD™ – pilote d’imprimante compatible Windows rév. 15 disponible sur le CD, pilote d’imprimante rév. 14 disponible avec les pilotes d’imprimante HP LaserJet 5100 (http://www.hp.com/lj5100) *Les pilotes OS/2 sont également disponibles auprès d’IBM. Ils sont fournis avec OS/2. Remarque Si le pilote d’imprimante voulu ne figure pas sur le CD ou n’est pas mentionné ici, voyez si les disquettes d’installation de l’application ou les fichiers Lisezmoi comprennent la prise en charge de l’imprimante. Si tel n’est pas le cas, demandez un pilote d’imprimante au fabricant ou au distributeur du logiciel. 18 Chapitre 1 : Notions élémentaires concernant l’imprimante FRWW Logiciels pour Windows Utilisez l’option Installation complète ou Installation personnalisée pour installer le logiciel HP. (Il comprend plusieurs pilotes d’imprimante. Pour plus d’informations, reportez-vous à la page 17.) Remarque Administrateurs réseau : Si l’imprimante est reliée à un réseau, elle doit être configurée pour ce réseau au moyen de HP Web Jetadmin ou d’un logiciel réseau similaire pour pouvoir imprimer. (Reportez-vous au guide de démarrage.) Accès au pilote d’imprimante Windows Accédez au pilote de l’une des manières suivantes pour le configurer : Changement temporaire des paramétrages (depuis une application logicielle) Changement des paramètres par défaut (sur toutes applications) Windows 95, Windows 98 et Windows Me Dans le menu Fichier, cliquez sur Imprimer, puis sur Configuration ou Propriétés. (La véritable procédure peut être légèrement différente; ceci est la méthode la plus courante.) Cliquez sur Démarrer, pointez sur Paramètres, puis cliquez sur Imprimantes. Cliquez avec le bouton droit de la souris sur l’icône de l’imprimante, puis choisissez Propriétés. Windows NT 4.0 Dans le menu Fichier, cliquez sur Imprimer, puis sur Configuration ou Propriétés. (La véritable procédure peut être légèrement différente; ceci est la méthode la plus courante.) Cliquez sur Démarrer, pointez sur Paramètres, puis cliquez sur Imprimantes. Cliquez avec le bouton droit de la souris sur l’icône de l’imprimante, et sélectionnez Valeurs par défaut du document ou Propriétés. Windows 2000 Dans le menu Fichier, cliquez sur Imprimer, puis sur Configuration ou Propriétés. (La véritable procédure peut être légèrement différente; ceci est la méthode la plus courante.) Cliquez sur Démarrer, pointez sur Paramètres, puis cliquez sur Imprimantes. Cliquez avec le bouton droit de la souris sur l’icône de l’imprimante, et sélectionnez Options d’impression ou Propriétés. Windows XP Dans le menu Fichier, cliquez sur Imprimer, puis sur Configuration ou Propriétés. (La véritable procédure peut être légèrement différente; ceci est la méthode la plus courante.) Cliquez sur Démarrer, et pointez sur l’option des imprimantes et télécopieurs. Cliquez avec le bouton droit de la souris sur l’icône de l’imprimante, puis choisissez Propriétés. Système d’exploitation Remarque FRWW Les paramètres du pilote d’imprimante ou de l’application sont prioritaires sur ceux du panneau de commande. (Les paramètres de l’application logicielle annulent ceux du pilote d’imprimante.) Chapitre 1 : Notions élémentaires concernant l’imprimante 19 Choix du pilote d’imprimante adapté à vos besoins Choisissez un pilote en fonction de l’utilisation prévue de l’imprimante. • Utilisez le pilote PCL 6 pour tirer pleinement parti des fonctions de l’imprimante. Si la compatibilité en amont avec des pilotes PCL précédents ou des imprimantes plus anciennes est nécessaire, le pilote PCL 6 est recommandé. • Utilisez le pilote PCL 5e pour obtenir des résultats d’impression comparables à ceux obtenus avec des imprimantes plus anciennes. Certaines fonctions ne sont pas disponibles sur ce pilote (n’utilisez pas le pilote PCL 5e fourni avec cette imprimante avec d’anciennes imprimantes). • Utilisez le pilote PS pour assurer la compatibilité avec les besoins de PostScript 3. Certaines fonctions ne sont pas disponibles sur ce pilote. L’imprimante bascule automatiquement entre les langages des pilotes PS et PCL. Aide sur le pilote d’imprimante Chaque pilote d’imprimante possède des écrans d’aide qui peuvent être activés via le bouton Aide, la touche F1 ou un point d’interrogation situé dans l’angle supérieur droit du pilote (selon le système d’exploitation Windows utilisé). Ces écrans d’aide fournissent des informations détaillées sur le pilote correspondant. L’aide du pilote d’imprimante est indépendante de l’aide de l’application. 20 Chapitre 1 : Notions élémentaires concernant l’imprimante FRWW Logiciels pour les ordinateurs Macintosh Fichiers de description d’imprimantes PS (PPD) Les systèmes Mac OS 8.6 à 9.x, Mac OS X classic et Mac OS X utilisent des fichiers PPD. Les fichiers PPD, associés au pilote LaserWriter, permettent d’accéder aux fonctions de l’imprimante et de faire communiquer l’ordinateur et l’imprimante. Un programme d’installation pour les fichiers PPD et d’autres logiciels sont fournis sur le CD. Utilisez le pilote d’imprimante LaserWriter fourni avec l’ordinateur. (Le pilote LaserWriter est également disponible auprès d’Apple.) PDE (Print Dialog Extensions), sous Mac OS X uniquement Les PDE sont des modules d’extension qui permettent d’accéder aux fonctions d’impression, telles que le nombre de copies, l’impression recto verso et les paramètres de qualité. Un programme d’installation pour les PDE est fourni sur le CD. Utilitaire HP LaserJet L’utilitaire HP LaserJet permet de contrôler les fonctions non disponibles dans le pilote. Les écrans illustrés facilitent considérablement l’utilisation des fonctionnalités sélectionnées de l’imprimante. Servez-vous de l’utilitaire HP LaserJet pour effectuer les opérations suivantes : • Personnaliser les messages du panneau de commande de l’imprimante. • Donner un nom à l’imprimante, l’attribuer à une zone du réseau, • • FRWW télécharger des fichiers et des polices et modifier la majorité des paramètres de l’imprimante. Définir un mot de passe pour l’imprimante. Verrouiller les fonctions du panneau de commande de l’imprimante à partir de l’ordinateur afin d’éviter tout accès non autorisé. (Voir l’aide du logiciel de l’imprimante.) Chapitre 1 : Notions élémentaires concernant l’imprimante 21 HP Web Jetadmin Téléchargez HP Web Jetadmin à partir du site Web HP (http://www.hp.com/cposupport/software.html). Ce logiciel d’administration de pilote basé sur le Web doit être installé sur un serveur. Les systèmes pris en charge sont les suivants : • Windows 95 • Windows 98 • Windows Me • Windows NT • Windows 2000 • Windows XP • HP-UX* • OS/2* *Le logiciel pour ces systèmes n’est pas inclus sur le disque compact accompagnant l’imprimante, mais il est disponible sur Internet. Si vous n’avez pas accès à Internet, reportez-vous à la brochure d’assistance téléphonique fournie avec l’imprimante pour savoir comment vous procurer ce logiciel. Logiciels pour Linux Pour obtenir des informations sur la prise en charge de l’imprimante par Linux, reportez-vous à la page d’accueil concernant la prise en charge des produits HP par Linux : http://hp.sourceforge.net/. 22 Chapitre 1 : Notions élémentaires concernant l’imprimante FRWW 2 Tâches d’impression Présentation Ce chapitre décrit les tâches d’impression de base, telles que : • la sélection du bac de sortie, • le chargement des bacs, • l’impression recto verso avec l’unité d’impression recto verso • optionnelle, l’impression sur un support spécial, tel que du papier à en-tête ou des enveloppes. Ce chapitre présente aussi quelques tâches d’impression avancées pour vous aider à tirer pleinement parti des fonctions de l’imprimante. Ces tâches sont «avancées» car elles vous obligent à changer des réglages depuis une application, le pilote d’imprimante ou le panneau de commande de celle-ci. • Le pilote d’imprimante permet : • la création de réglages rapides pour enregistrer les informations de configuration de l’imprimante pour différents types de tâches d’impression, • l’impression de pages avec un filigrane en arrière-plan, • l’impression de la première page d’un document sur un type de papier différent du reste des pages, • l’impression de plusieurs pages sur une feuille de papier, • le stockage, la copie rapide, et l’épreuve et impression de tâche d’impression. (Reportez-vous à la section «Utilisation des fonctions du pilote d’imprimante», page 53.) • Le bac 1 peut s’utiliser de plusieurs manières. Reportez-vous à la • FRWW section «Personnalisation du fonctionnement du bac 1», page 55. Si vous utilisez régulièrement plusieurs types de papier ou si vous partagez l’imprimante avec d’autres utilisateurs, imprimez par type et par format pour vous assurer que vos tâches s’impriment toujours sur le papier voulu. Reportez-vous à la section «Impression par type et format de papier», page 57. Chapitre 2 : Tâches d’impression 23 Sélection du bac de sortie L’imprimante possède deux emplacements de sortie : le bac de sortie arrière et le bac de sortie supérieur. Pour utiliser le bac de sortie supérieur, vérifiez que le bac de sortie arrière est fermé. Pour utiliser le bac de sortie arrière, ouvrez celui-ci. Le tableau suivant indique les formats de papier minimaux et maximaux pris en charge par les bacs de sortie. Largeur Bac de sortie supérieur Bac de sortie arrière De 100 à 297 mm de large De 76 à 312 mm de large Longueur De 127 à 470 mm de long Instructions • Si des problèmes se produisent lors de la sortie du papier dans • • • le bac supérieur, par exemple un gondolage excessif, utilisez le bac de sortie arrière. Pour éviter les bourrages, n’ouvrez ni ne fermez le bac de sortie arrière pendant l’impression. N’utilisez pas le bac de sortie supérieur pour imprimer des enveloppes, des étiquettes, du papier d’une largeur supérieure à 297 mm, du papier non standard de petit format, des cartes postales, ou du papier à grammage faible ou fort. Lorsque vous imprimez des piles de papier grand format, la butée du papier du bac de sortie supérieur évite que le papier long ne soit poussé au-delà du bord de l’imprimante. 24 Chapitre 2 : Tâches d’impression FRWW Impression vers le bac de sortie supérieur Le bac de sortie supérieur reçoit le papier côté à imprimer tourné vers le bas, dans l’ordre correct. Il est utilisé pour la plupart des tâches d’impression; il est recommandé pour imprimer : • plus de 50 feuilles de papier en une seule fois • des transparents Figure 6 FRWW Bac de sortie supérieur Chapitre 2 : Tâches d’impression 25 Impression vers le bac de sortie arrière La sortie de l’imprimante se fait toujours vers le bac arrière si celui-ci est ouvert. Le papier sort de l’imprimante côté à imprimer tourné vers le haut, la dernière page étant au-dessus. Pour ouvrir le bac de sortie arrière, saisissez la poignée située en haut du bac et tirez le bac vers le bas. Pour ouvrir le bac de sortie arrière, saisissez la poignée du dessus du bac, abaissez le bac et sortez la première extension, puis dépliez la deuxième extension. L’impression du bac 1 vers le bac de sortie arrière offre le chemin papier le plus direct. L’impression du bac 1 vers le bac de sortie arrière offre le chemin papier le plus direct. L’ouverture du bac de sortie arrière peut améliorer la qualité de la sortie pour les supports suivants : • enveloppes • étiquettes • papier de largeur supérieure à 297 mm ou inférieure à 100 mm • papier de petit format non standard • cartes postales • papier d’un2 grammage inférieur à 60 g/m2 ou supérieur à 105 g/m Remarque L’ouverture du bac de sortie arrière désactive l’unité d’impression recto verso optionnelle (si elle est installée) et le bac de sortie supérieur. Figure 7 Bac de sortie arrière 26 Chapitre 2 : Tâches d’impression FRWW Réglage de la butée du papier Lorsque vous imprimez des piles de papier grand format, la butée de papier du bac de sortie supérieur évite que le papier long ne soit poussé au-delà du bord de l’imprimante. 1 Enfoncez le centre de la butée du papier pour la libérer. 2 Tirez sur la butée jusqu’au point de blocage. 3 Repliez le bout vers le haut. 4 Réglez la butée du papier pour le format voulu. FRWW Chapitre 2 : Tâches d’impression 27 Chargement du bac 1 Remarque Pour éviter les bourrages, ne chargez pas les bacs pendant l’impression. Le bac 1 est un bac multifonction qui accepte divers types de papiers, et peut accueillir jusqu’à 100 feuilles de papier, 10 enveloppes ou 20 fiches Bristol. L’imprimante peut entraîner le papier du bac 1 en premier. Pour modifier ce paramétrage, reportez-vous à la page 55. Pour connaître les formats de papier pris en charge, reportez-vous à la page A-4. 1 Ouvrez le bac 1 et dépliez l’extension. 2 Si la longueur du papier chargé est supérieure à 229 mm, dépliez la deuxième extension du bac. 3 Réglez les guides latéraux pour le format voulu. 4 Chargez le bac 1. La papier doit tenir sous les languettes des guides. Pour une orientation correcte, reportez-vous à la page 39. • Par exemple, chargez le papier de format Lettre, A4, A5, Exécutif et B5 le bord long vers l’imprimante. • Chargez les autres formats de papier le bord court vers l’imprimante. 5 Vérifiez que les guides touchent le papier sans le plier. 28 Chapitre 2 : Tâches d’impression FRWW Chargement du bac 2 Les instructions suivantes s’appliquent au chargement du bac 2 ou d’un bac à papier optionnel de 250 feuilles. Pour obtenir la liste des formats de papier pris en charge, reportez-vous à la page A-4. Remarque Pour éviter les bourrages, ne chargez pas les bacs pendant l’impression. 1 Sortez complètement le bac de l’imprimante. Soulevez son capot. 2 Réglez le cadran du bac de sorte que l’imprimante lise le format de papier correct. L’interrupteur à bascule donne accès à d’autres formats. Une erreur peut se produire si le cadran n’est pas correctement réglé. Remarque Le réglage du cadran règle les détecteurs de l’imprimante. Il ne règle pas les guides internes du bac. 3 Pour éviter les bourrages, vérifiez que le réglage de format de papier correspond au papier chargé. 4 Inclinez le guide arrière bleu vers l’avant du bac pour le détacher. Suite à la page suivante. FRWW Chapitre 2 : Tâches d’impression 29 A A A 5 Alignez le guide arrière avec le format de papier voulu. Le guide étant légèrement incliné vers l’avant du bac, introduisez les deux languettes avant (A) dans les trous appropriés. Appuyez droit sur le guide en faisant s’enclencher la languette centrale (B) en place. Le guide doit toujours être placé dans le bac (même pour le papier A3 ou Tabloïd 11 x 17 pouces). 6 Ajustez les guides latéraux pour le bon format. 7 Chargez le bac. Pour une orientation correcte, reportez-vous à la page 39. 8 Vérifiez que le papier est bien à plat dans le bac aux quatre coins et sous les languettes des guides. 9 Fermez le capot du bac. Renfoncez le bac dans l’imprimante. Remarque Pour imprimer par type et par format de papier depuis le pilote d’imprimante, configurez les paramètres du bac à l’aide du panneau de commande de l’imprimante pour qu’ils correspondent au type de papier chargé dans les différents bacs (page 57). 30 Chapitre 2 : Tâches d’impression FRWW Chargement du bac de 500 feuilles (optionnel) Les instructions suivantes s’appliquent au chargement de papier de format standard dans le bac optionnel de 500 feuilles. Pour obtenir la liste des formats de papier pris en charge, reportez-vous à la page A-5. Pour charger des formats de papier non standard, reportez-vous à la page 47. Remarque Pour éviter les bourrages, ne chargez pas les bacs pendant l’impression. 1 Sortez complètement le bac de l’imprimante et placez-le sur une surface plane. 2 Pincez le levier de déverrouillage au dos du guide de papier arrière. Faites coulisser le guide jusqu’au format de papier voulu. 3 Pincez le levier de déverrouillage à l’extérieur du guide gauche et réglez les guides droit et gauche à la largeur du papier. Les guides doivent toucher le papier sans le plier. 4 Chargez le bac. Pour une orientation correcte, reportez-vous à la page 39. 5 Vérifiez que le papier est bien à plat dans le bac aux quatre coins et sous les languettes des guides. Suite à la page suivante. FRWW Chapitre 2 : Tâches d’impression 31 6a Pour insérer une pile entière de supports, passez à l’étape 6b. Sinon, passez à l’étape 7. 6b Montez ou baissez le levier de tension pour l’aligner sur le symbole affiché dans la fenêtre d’indication de tension. 7 Pour empêcher les bourrages, réglez le cadran du bac de sorte que l’imprimante lise le format de papier correct. L’interrupteur à bascule donne accès à d’autres formats. Une erreur peut se produire si le cadran n’est pas correctement réglé. 8 Faites coulisser le bac dans l’imprimante. Remarque Pour imprimer par type et par format de papier depuis le pilote d’imprimante, configurez les paramètres du bac à l’aide du panneau de commande de l’imprimante pour qu’ils correspondent au type de papier chargé dans les différents bacs (page 57). 32 Chapitre 2 : Tâches d’impression FRWW Impression recto verso (unité d’impression recto verso optionnelle) L’imprimante peut imprimer automatiquement sur les deux côtés du papier grâce à un accessoire d’impression en recto verso (ou unité d’impression recto verso). Cette opération est appelée impression recto verso. Pour la commande d’accessoires optionnels, reportez-vous à la page 9. Remarque Reportez-vous aux instructions complètes d’installation et de configuration dans la documentation qui accompagne l’unité d’impression recto verso. L’impression recto verso peut nécessiter de la mémoire supplémentaire (page C-1). L’unité d’impression recto verso prend en charge les formats compris entre 148 x 210 mm et 297 x 432 mm. Pour une impression recto verso, le papier perforé doit être imprimé bord court en premier (page 44). Porte arrière d’impression recto verso Section arrière Base Figure 8 FRWW Imprimante avec unité d’impression recto verso optionnelle Chapitre 2 : Tâches d’impression 33 Instructions relatives à l’impression recto verso Attention N’imprimez pas des deux côtés des étiquettes, des transparents, des enveloppes, du vélin ou du papier de grammage supérieur à 105 g/m2. L’impression sur ce type de support peut endommager l’imprimante ou entraîner un bourrage. AVERTISSEMENT ! Pour éviter de vous blesser et d’endommager l’imprimante, ne soulevez pas cette dernière lorsque l’unité d’impression recto verso est installée. Enlevez l’unité d’impression recto verso et les bacs optionnels de l’imprimante avant de la déplacer. • Il se peut que vous deviez configurer le pilote d’imprimante pour • • • • qu’il reconnaisse l’unité d’impression recto verso. (Voir l’aide du logiciel de l’imprimante pour tous détails.) Pour imprimer des deux côtés du papier, sélectionnez cette option dans le logiciel ou dans le pilote d’imprimante. (Voir l’aide du logiciel de l’imprimante.) Si le pilote d’imprimante n’offre pas cette option, changez le réglage recto verso du menu Traitement papier du panneau de commande en RECTO VERSO = OUI. Dans ce même menu, réglez Reliure sur Longue ou sur Courte. (Pour plus d’informations, reportez-vous à la page 37.) Vérifiez que le bac 2 est en place et que son capot est abaissé. (Le papier passe au-dessus de ce capot lors de l’impression recto verso.) Fermez le bac de sortie arrière pour utiliser l’unité d’impression recto verso (page 24). L’ouverture du bac de sortie arrière désactive l’unité d’impression recto verso. 34 Chapitre 2 : Tâches d’impression FRWW Séparation de l’imprimante et de l’unité d’impression recto verso Avant de soulever l’imprimante, vous devez systématiquement la désolidariser de l’unité d’impression recto verso. 1 Faites glisser la partie arrière de l’unité d’impression recto verso pour la séparer de l’imprimante. 2 Soulevez l’imprimante sans l’unité d’impression recto verso. FRWW Chapitre 2 : Tâches d’impression 35 Orientation du papier pour l’impression recto verso L’unité d’impression recto verso imprime d’abord le verso du papier ; ainsi, les supports tels que le papier à en-tête, perforé ou préimprimé doivent être orientés comme illustré dans la Figure 9. Bac 1 Figure 9 Tous les autres bacs Orientation du papier pour impression recto verso Dans le bac 1, chargez le papier avec le recto tourné vers le bas. • Chargez le papier de format Lettre, A4, A5, Exécutif et B5 le bord supérieur court vers la droite. • Chargez tous les autres formats le bord supérieur court vers l’imprimante. Pour tous les autres bacs, chargez le papier avec le recto tourné vers le haut. • Chargez le papier de format Lettre, A4, A5, Exécutif et B5 le bord • supérieur court vers la droite. Chargez les autres formats le bord supérieur court vers l’avant du bac. 36 Chapitre 2 : Tâches d’impression FRWW Options de disposition du papier pour l’impression recto verso Le schéma ci-dessous indique les quatre options d’orientation du papier pour l’impression. Vous pouvez les sélectionner depuis le pilote d’imprimante ou depuis le panneau de commande de l’imprimante. (Sélectionnez RELIURE dans le menu Traitement papier et ORIENTATION dans le menu Impression.) 1. Portrait grand côté 2. Paysage grand côté 3. Portrait petit côté 4. Paysage petit côté Figure 10 Options de mise en page pour l’impression recto verso 1. Portrait grand côté C’est le réglage par défaut de l’imprimante et la mise en page la plus courante, chaque image étant imprimée la tête en haut. Les pages en vis-à-vis sont lues de haut en bas, l’une après l’autre, en commençant par celles de gauche. 2. Paysage grand côté Cette disposition est souvent utilisée avec les logiciels de comptabilité, de traitement de données et les tableurs. Une face sur deux est orientée à l’envers. Les pages en vis-à-vis sont lues de haut en bas, l’une après l’autre. 3. Portrait petit côté Cette disposition est souvent utilisée avec les presse-papiers. Une face sur deux est orientée à l’envers. Les pages en vis-à-vis sont lues de haut en bas, l’une après l’autre. 4. Paysage petit côté Chaque image est imprimée la tête en haut. Les pages en vis-à-vis sont lues de haut en bas, l’une après l’autre, en commençant par celles de gauche. FRWW Chapitre 2 : Tâches d’impression 37 Impression sur du papier spécial Les supports spéciaux comprennent les papiers à en-tête et perforés (y compris ceux à triple perforation), les enveloppes, les étiquettes, les transparents, les images à fond perdu, le papier retourné, les fiches Bristol, les cartes postales et les papiers de format non standard ou de fort grammage. Impression sur du papier à en-tête, perforé ou préimprimé Lorsque vous imprimez sur du papier à en-tête, perforé ou préimprimé, il est important de charger les bacs selon l’orientation correcte. Remarque L’orientation du papier est différente si vous imprimez avec une unité d’impression recto verso optionnelle (page 36). Il peut être nécessaire d’imprimer le papier perforé bord court en premier (page 44). L’impression en mode portrait ou paysage est généralement sélectionnée depuis l’application ou le pilote d’imprimante. Si cette option n’est pas disponible, changez le réglage de l’orientation dans le menu Impression du panneau de commande de l’imprimante (page B-11). 38 Chapitre 2 : Tâches d’impression FRWW Orientation du papier Figure 11 Orientation du papier dans le bac 1 • Chargez le papier de format Lettre, A4, A5, Exécutif et B5 côté à • imprimer vers le haut et bord supérieur court vers la droite. Chargez tous les autres formats de papier côté à imprimer vers le haut et le bord supérieur court vers l’imprimante. Figure 12 Orientation du papier pour tous les autres bacs • Chargez le papier de format Lettre, A4, A5, Exécutif et B5 le côté • FRWW à imprimer vers le bas et le bord supérieur vers la droite. Chargez tous les autres formats recto tourné vers le bas et bord supérieur court vers l’avant du bac. Chapitre 2 : Tâches d’impression 39 Impression d’enveloppes De nombreux types d’enveloppes peuvent s’imprimer depuis le bac 1. (Le bac peut recevoir jusqu’à 10 enveloppes.) Les performances d’impression dépendent de la construction de l’enveloppe. Faites toujours un test sur quelques enveloppes avant d’en acheter une grande quantité. • Laissez des marges d’au moins 15 mm par rapport au bord de • l’enveloppe. Imprimez toujours les enveloppes vers le bac de sortie arrière pour en minimiser le tuilage et le froissement. Lorsque vous imprimez un grand nombre d’enveloppes et de feuilles de papier standard, imprimez d’abord le papier. Pour alterner entre papier et enveloppes, dans le menu Configuration du panneau de commande de l’imprimante, sélectionnez VITESSE PETIT PAPIER = LENTE. AVERTISSEMENT ! N’utilisez jamais d’enveloppes à bords enduits, à bande autocollante non recouverte ou contenant d’autres matières synthétiques. Ces types d’enveloppe peuvent émettre des vapeurs toxiques. Attention Les enveloppes à fermoir, à pression, à fenêtre, à doublure enduite, à bande autocollante exposée ou contenant d’autres matières synthétiques peuvent sérieusement endommager l’imprimante. Pour éviter les bourrages et des dégâts éventuels dans l’imprimante, n’essayez jamais d’imprimer des deux côtés d’une enveloppe. Avant de charger les enveloppes, vérifiez qu’elles ne sont pas plissées, endommagées ou collées les unes aux autres. N’utilisez pas d’enveloppes à bande autocollante. (Pour les spécifications des enveloppes, reportez-vous à la page A-11.) 40 Chapitre 2 : Tâches d’impression FRWW Chargement d’enveloppes dans le bac 1 1 Ouvrez le bac 1 et dépliez l’extension. Si la longueur des enveloppes dépasse 229 mm, dépliez la deuxième extension du bac. 2 Ouvrez le bac de sortie arrière et tirez son extension vers l’extérieur. (Ceci réduit le risque de gondolage et de plissement des enveloppes.) 3 Chargez un maximum de 10 enveloppes au centre du bac 1, côté à imprimer vers le haut et extrémité à affranchir vers l’avant du bac. Faites glisser les enveloppes aussi loin que possible dans l’imprimante, sans forcer. 4 Réglez les guides pour qu’ils touchent la pile d’enveloppes sans les plier. Vérifiez que les enveloppes tiennent bien sous les languettes des guides. FRWW Chapitre 2 : Tâches d’impression 41 Impression d’étiquettes N’utilisez que des étiquettes recommandées pour les imprimantes laser. Les étiquettes à épaisseurs multiples ou qui ne s’empilent pas à plat s’impriment parfois mieux si elles sont retournées. Pour imprimer sur du papier retourné, reportez-vous à la page 44. Vérifiez que les étiquettes satisfont aux spécifications du bac d’entrée utilisé (page A-10). Utilisation normale : • Vous pouvez imprimer une pile de 50 étiquettes depuis le bac 1 • • ou une pile de 50 à 100 étiquettes depuis les autres bacs. Pour une orientation de page correcte lors de l’impression d’étiquettes, reportez-vous à la page 39. Essayez d’ouvrir le bac de sortie arrière (page 26) pour éviter le tuilage et autres problèmes. Figure 13 Impression d’étiquettes A éviter : Attention Le non-respect de ces instructions risque d’endommager l’imprimante. • Ne remplissez pas complètement les bacs car les étiquettes possèdent un grammage supérieur à celui du papier. • N’utilisez pas d’étiquettes se décollant de leur support, froissées • ou ayant subi un dommage quelconque. N’utilisez pas d’étiquettes dont le support est apparent. (Les étiquettes doivent recouvrir complètement le support sans laisser d’espaces exposés.) 42 Chapitre 2 : Tâches d’impression FRWW • Ne réinsérez pas la planche d’étiquettes dans l’imprimante plus • d’une fois. Le support adhésif n’est conçu que pour une seule passe. N’imprimez pas des deux côtés des étiquettes. Impression de transparents N’utilisez que des transparents recommandés pour les imprimantes laser. Pour les spécifications des transparents, reportez-vous à la page A-10. • Chargez les transparents dans le bac 1 avec le côté à imprimer tourné vers le haut et le bord supérieur vers la droite. • Pour que les transparents ne chauffent pas trop ou qu’ils ne se • collent pas les uns aux autres, utilisez le bac de sortie supérieur et fermez le bac de sortie arrière (page 25). Retirez chaque transparent du bac de sortie avant d’imprimer le suivant. Après leur sortie de l’imprimante, laissez les transparents refroidir sur une surface plane. Figure 14 FRWW Impression de transparents Chapitre 2 : Tâches d’impression 43 Impression de papier retourné L’imprimante peut imprimer sur du papier Lettre, A4, A5, Exécutif et B5 (JIS) dans une orientation retournée (bord court en premier) depuis le bac 1. Depuis le bac de 500 feuilles, elle peut imprimer en orientation retournée sur du papier Lettre et A4. L’impression s’effectue alors plus lentement. Certains types de papier, tels que le papier perforé (surtout s’il est imprimé des deux côtés avec l’unité d’impression recto verso optionnelle) ou les étiquettes qui ne s’empilent pas à plat, s’alimentent mieux s’ils sont retournés. Bac 1 : 1 Sélectionnez MODE BAC 1 = CASSETTE dans le menu Traitement papier du panneau de commande de l’imprimante. 2 Dans le menu Traitement papier, vous pouvez également sélectionner LTR-R, A4-R, A5-R, EXEC-R ou JB5-R comme format de papier pour le bac 1. 3 Chargez le papier le côté à imprimer tourné vers le haut et le bord supérieur court de la feuille dirigé vers l’imprimante. 4 Dans le pilote d’imprimante ou dans l’application, sélectionnez le format de papier de la manière habituelle et sélectionnez le bac 1. Figure 15 Impression sur du papier retourné depuis le bac 1 44 Chapitre 2 : Tâches d’impression FRWW Bac de 500 feuilles 1 Réglez le cadran situé à l’intérieur du bac sur le format de papier correct. 2 Chargez le papier avec le côté à imprimer tourné vers le bas et le bord supérieur court dirigé vers l’avant du bac. 3 Dans le pilote d’imprimante ou l’application, sélectionnez le format et l’emplacement du papier retourné. Figure 16 FRWW Impression sur du papier retourné depuis le bac de 500 feuilles Chapitre 2 : Tâches d’impression 45 Impression d’images à fond perdu Les images à fond perdu vont d’un bord de la page à l’autre. Cet effet s’obtient en utilisant du papier surdimensionné, puis en le massicotant au format voulu. Attention N’imprimez jamais directement jusqu’au bord du papier. Il en résulte une accumulation d’encre à l’intérieur de l’imprimante qui peut nuire à la qualité d’impression et endommager l’imprimante. Imprimez sur du papier d’un maximum de 312 x 470 mm, en laissant des marges de 2 mm sur les quatre côtés. Remarque Lorsque vous imprimez sur du papier de largeur supérieure à 297 mm, utilisez toujours le bac de sortie arrière. N’utilisez pas l’unité d’impression recto verso optionnelle pour imprimer sur ce format de papier. 46 Chapitre 2 : Tâches d’impression FRWW Impression de cartes, de papier de format non standard ou de papier à fort grammage Il est possible d’imprimer sur du papier de format non standard depuis le bac 1 ou le bac optionnel de 500 feuilles. Pour les spécifications relatives au papier, reportez-vous à la page A-2. Bac Format minimum Format maximum Bac 1 76 par 127 mm 312 par 470 mm Bac optionnel de 500 feuilles 148 par 210 mm 297 par 419 mm OU 280 par 432 mm Le grammage maximal du papier est de 199 g/m2 pour le bac 1 et de 105 g/m2 pour le bac de 500 feuilles. Remarque Le papier à fort grammage et le papier non standard très petit ou très grand doivent être imprimés du bac 1 vers le bac de sortie arrière. Ouvrez le bac de sortie arrière pour l’utiliser (page 26). Le panneau de commande de l’imprimante ne peut être paramétré que pour un seul format non standard à la fois. Ne chargez pas plus d’un papier de format non standard dans l’imprimante. Si vous devez imprimer un grand nombre de supports petits ou étroits, et de feuilles de papier standard, imprimez d’abord le papier. Pour alterner entre papier et support petit ou étroit, sélectionnez VITESSE PETIT PAPIER = LENTE dans le menu Configuration du panneau de commande de l’imprimante. Pour plus d’informations sur le paramétrage des formats de papier non standard, reportez-vous à la page 50. FRWW Chapitre 2 : Tâches d’impression 47 Chargement de papier de format non standard dans le bac de 500 feuilles Les instructions suivantes s’appliquent au chargement de papier de format non standard dans le bac optionnel de 500 feuilles. Pour obtenir la liste des formats de papier pris en charge, reportez-vous à la page A-5. Pour obtenir la liste des formats de papier standard, reportez-vous à la page 31. Remarque Pour éviter les bourrages, ne chargez pas les bacs pendant l’impression. 1 Sortez complètement le bac de l’imprimante et placez-le sur une surface plane. 2 Chargez le bac. 3 Pincez le levier de déverrouillage au dos du guide de papier arrière. Faites glisser le guide arrière jusqu’à ce qu’il effleure le papier. Les coins avant du papier doivent être alignés sur les marques des languettes du guide latéral. 4 Pincez le levier de déverrouillage à l’extérieur du guide gauche et réglez les guides droit et gauche à la largeur du papier. Les coins avant du papier doivent être en dessous des languettes des guides et les bords doivent être alignés sur les marques des languettes. Les guides doivent toucher le papier sans le plier. 5 Vérifiez que le papier est bien à plat dans le bac aux quatre coins et sous les languettes des guides. Suite à la page suivante. 48 Chapitre 2 : Tâches d’impression FRWW 6a Pour insérer une pile entière de supports, passez à l’étape 6b. Sinon, passez à l’étape 7. 6b Montez ou baissez le levier de tension pour l’aligner sur le symbole affiché dans la fenêtre d’indication de tension. 7 Pour empêcher les bourrages, positionnez le cadran sur Personnalisé. L’interrupteur à bascule donne accès à d’autres formats. Une erreur peut se produire si le cadran n’est pas correctement réglé. 8 Faites coulisser le bac dans l’imprimante. Remarque Pour imprimer par type et par format de papier depuis le pilote d’imprimante, configurez les paramètres du bac à l’aide du panneau de commande de l’imprimante pour qu’ils correspondent au type de papier chargé dans les différents bacs (page 57). FRWW Chapitre 2 : Tâches d’impression 49 Recommandations pour l’impression sur du papier de format non standard • N’essayez pas d’imprimer sur du papier de largeur inférieure à • 76 mm ou de longueur inférieure à 127 mm. Laissez des marges d’au moins 4,23 mm par rapport aux bords de la page. Configuration des formats de papier non standard Lorsque du papier non standard est chargé, les réglages du format doivent être sélectionnés depuis l’application (méthode préférable), le pilote d’imprimante ou le panneau de commande de l’imprimante. Remarque Les réglages sélectionnés par le pilote d’imprimante ou l’application ont priorité sur ceux du panneau de commande. (Les paramètres de l’application logicielle annulent ceux du pilote d’imprimante.) Le paramétrage doit être fait depuis le panneau de commande si vous utilisez le pilote PCL 5e ou si le papier de format non standard est chargé bord long en premier (X plus long que Y). Bac 1 Bord X Bord Y Bord X Bord Y Bac optionnel de 500 feuilles Figure 17 Impression sur du papier de format non standard 50 Chapitre 2 : Tâches d’impression FRWW Si ces paramètres ne sont pas disponibles dans le logiciel, sélectionnez le format de papier non standard à partir du panneau de commande : 1 Dans le menu Impression, choisissez CONFIGUR PAPIER PERSONNAL = OUI. 2 Dans le menu Impression, sélectionnez pouces ou millimètres comme unité de mesure. 3 Dans le menu Impression, réglez la dimension X (bord avant du papier) comme illustré à la Figure 17. X doit être comprise entre 76 et 312 mm pour le bac 1, et entre 148 et 297 mm pour le bac optionnel de 500 feuilles. Paramétrez la dimension Y (bord latéral du papier) comme illustré à la Figure 17. Y doit être comprise entre 127 et 470 mm pour le bac 1, et entre 210 et 432 mm pour le bac optionnel de 500 feuilles. 4 Si du papier non standard est chargé dans le bac 1 et que MODE BAC 1 = CASSETTE, choisissez FORMAT BAC 1 = PERSONNALISE dans le menu Traitement papier du panneau de commande de l’imprimante. Reportez-vous à la section « Personnalisation du fonctionnement du bac 1 », page 55. Si du papier non standard est chargé dans le bac optionnel de 500 feuilles, assurez-vous que le cadran du format de papier est réglé sur Personnalisé. 5 Dans le logiciel, sélectionnez Personnalisé comme format de papier. Si, par exemple, le papier non standard fait 203 x 254 mm, réglez X sur 203 millimètres et Y sur 254 millimètres. FRWW Chapitre 2 : Tâches d’impression 51 Impression de vélin Le vélin est un papier spécial semblable à du parchemin. N’imprimez sur du vélin que depuis le bac 1 et ouvrez le bac de sortie arrière. N’imprimez pas des deux côtés du vélin. 1 Chargez le vélin avec le côté à imprimer tourné vers le bas et le bord supérieur vers la droite. 2 Ouvrez le bac de sortie arrière. 3 Dans le menu Traitement papier du panneau de commande de l’imprimante, sélectionnez MODE BAC 1 = CASSETTE. 4 Depuis le pilote d’imprimante, choisissez vélin comme type de papier pour le bac 1 et sélectionnez le papier par type. Pour plus de détails sur la sélection de papier par type, reportez-vous à la page 57. Figure 18 Impression de vélin 52 Chapitre 2 : Tâches d’impression FRWW Tâches d’impression avancées Cette section vous permettra de tirer pleinement parti des fonctions de l’imprimante. Ces tâches sont «avancées» car elles vous obligent à changer des réglages depuis le panneau de commande de l’imprimante ou le pilote d’imprimante. Utilisation des fonctions du pilote d’imprimante Lorsque vous imprimez à partir d’une application, de nombreuses fonctions de l’imprimante sont disponibles depuis son pilote. Pour l’accès aux pilotes d’imprimante Windows, reportez-vous à la page 19. Remarque Les pilotes HP PCL 5e, PCL 6, PS et Macintosh sont légèrement différents. Vérifiez les options disponibles avec chaque pilote. Le pilote PCL 6 tire pleinement parti des fonctions de l’imprimante. Les réglages sélectionnés par le pilote d’imprimante ou l’application ont la priorité sur ceux du panneau de commande. (Les paramètres de l’application logicielle annulent ceux du pilote d’imprimante.) Enregistrement des informations de configuration de l’imprimante Un pilote d’imprimante permet d’enregistrer les réglages de l’imprimante que vous utilisez le plus fréquemment comme réglages par défaut. Vous pouvez par exemple régler le pilote pour impression sur du papier de format Lettre, dans l’orientation portrait, avec sélection automatique du bac (depuis le premier bac disponible). Certains pilotes PCL 6 permettent d’enregistrer les réglages pour plusieurs types de tâche d’impression. Vous pouvez par exemple créer des Réglages rapides pour les enveloppes ou pour imprimer la première page d’un document sur du papier à en-tête. Recherchez l’option Réglages rapides du pilote d’imprimante Windows PCL 6 ou consultez l’aide relative au pilote d’imprimante pour plus d’informations. FRWW Chapitre 2 : Tâches d’impression 53 Impression avec filigrane Un filigrane est une note, telle que «Ultra-secret», imprimée en arrière-plan sur chaque page d’un document. Vérifiez les options disponibles pour le pilote. Impression de la première page sur du papier différent Le pilote d’imprimante PCL 6 permet d’imprimer la première page d’un document sur du papier différent du reste des pages. Voyez si le pilote d’imprimante offre une option telle que «Utiliser un papier différent pour la première page». Impression de plusieurs pages sur une même feuille de papier Vous pouvez imprimer plus d’une page sur une même feuille de papier. Cette fonction, offerte par certains pilotes d’imprimante, représente une solution économique pour l’impression de pages en mode brouillon. Pour imprimer plus d’une page sur une feuille de papier, cherchez une option du pilote d’imprimante appelée Disposition ou Pages par feuille. (Ceci est parfois appelé impression sur 2, sur 4 ou sur n.) Figure 19 Exemples d’options de mise en page (sur 1, sur 2 et sur 4) 54 Chapitre 2 : Tâches d’impression FRWW Personnalisation du fonctionnement du bac 1 Personnalisez le bac 1 en fonction de vos besoins en impression. L’imprimante peut être paramétrée pour imprimer depuis le bac 1 tant que celui-ci est chargé, ou uniquement depuis le bac 1 si le type de papier chargé est spécifiquement requis. Choisissez MODE BAC 1 = PREMIER ou MODE BAC 1 = CASSETTE dans le menu Traitement papier du panneau de commande de l’imprimante. (L’impression peut être légèrement plus lente lorsque vous utilisez le bac 1 avec MODE BAC 1 = PREMIER.) Mode Bac 1 = Premier Si vous ne gardez pas le bac 1 chargé en permanence, ou si vous n’utilisez le bac 1 que pour le chargement manuel du papier, gardez le réglage par défaut, MODE BAC 1 = PREMIER dans le menu Traitement papier. • MODE • BAC 1 = PREMIER signifie que l’imprimante utilise normalement le papier du bac 1 en premier sauf si ce dernier est vide. Vous pouvez néanmoins choisir le papier d’autres bacs en spécifiant un autre bac dans le pilote d’imprimante. Mode Bac 1 = Cassette MODE BAC 1 = CASSETTE signifie que l’imprimante traite le bac 1 comme les autres bacs. Au lieu de rechercher d’abord s’il y a du papier dans le bac 1, l’imprimante tire le papier en remontant à partir du bac inférieur (en commençant par le bac ayant la plus grande capacité et en finissant par celui ayant la plus faible capacité), ou depuis le bac qui correspond aux réglages du type ou du format sélectionnés dans le logiciel. • Lorsque vous choisissez MODE • FRWW BAC 1 = CASSETTE, une option apparaît dans le menu Traitement du papier. Elle vous permet de configurer les paramètres de format et de type du bac 1. Le pilote d’imprimante permet de sélectionner le papier de n’importe quel bac (y compris le bac 1) par type, format ou source. Pour l’impression par type et par format de papier, reportez-vous à la page 57. Chapitre 2 : Tâches d’impression 55 Alimentation manuelle du papier depuis le bac 1 La fonction Alimentation manuelle permet d’imprimer depuis le bac 1 sur du papier spécial, tel qu’enveloppes ou papier à en-tête. Si l’option Alimentation manuelle est sélectionnée, l’imprimante n’imprime qu’à partir du bac 1. Sélectionnez Alimentation manuelle depuis le logiciel ou le pilote d’imprimante. Vous pouvez également activer ce mode depuis le menu Traitement papier du panneau de commande de l’imprimante. Remarque Lorsque l’option Alimentation manuelle est sélectionnée et que MODE BAC 1 = PREMIER, l’imprimante imprime automatiquement (s’il y a du papier dans le bac). Si MODE BAC 1 = CASSETTE, l’imprimante vous demande de charger le bac 1 qu’il le soit ou non. Ceci vous permet, le cas échéant, de charger du papier différent. Appuyez sur [Reprise] pour imprimer depuis le bac 1. 56 Chapitre 2 : Tâches d’impression FRWW Impression par type et format de papier Vous pouvez configurer l’imprimante pour qu’elle sélectionne le papier par type (ordinaire ou à en-tête) et par format (Lettre ou A4), et non par source (un bac à papier). Avantages de l’impression par type et format de papier Si vous utilisez régulièrement différents types de papier, vous n’avez plus à vérifier le type de papier chargé dans chaque bac avant d’imprimer, une fois que les bacs ont été configurés correctement. Ceci s’avère particulièrement utile lorsque l’imprimante est partagée et que plusieurs utilisateurs chargent ou retirent du papier. L’impression par type et format de papier est un moyen de vous assurer que vos tâches s’impriment toujours sur le papier voulu. (Certaines imprimantes offrent une fonction qui «verrouille» les bacs afin d’éviter d’imprimer sur du papier incorrect. L’impression par type et format de papier élimine le besoin de verrouiller les bacs.) Pour imprimer par type et format de papier, procédez comme suit : 1 Réglez et chargez les bacs correctement. (Voir les paragraphes sur le chargement du papier qui débutent à la page 28.) 2 Dans le menu Traitement du papier du panneau de commande de l’imprimante, sélectionnez le type de papier pour chaque bac. Si vous n’êtes pas sûr du type que vous avez chargé (tel que document ou recyclé), consultez l’étiquette de l’emballage du papier. Pour connaître les types de papier pris en charge, reportez-vous à la page A-2. 3 Sélectionnez les paramètres de format du papier à l’aide du panneau de commande. • Bac 1 : Si l’imprimante a été paramétrée sur MODE BAC 1 = CASSETTE dans le menu Traitement du papier, paramétrez aussi le format du papier du bac 1 depuis ce même menu. Si du papier non standard est chargé, paramétrez le format du papier dans le menu Impression pour qu’il corresponde au papier chargé dans le bac 1. Pour l’impression sur du papier non standard, reportez-vous à la page 50. • Bac 2 : Le paramétrage de format du papier s’effectue lorsque le papier est correctement chargé dans l’imprimante et que la configuration des cadrans de format correspond au papier chargé. (Voir les paragraphes sur le chargement du papier qui débutent à la page 29.) FRWW Chapitre 2 : Tâches d’impression 57 • Bac optionnel de 500 feuilles : Les réglages de format de papier s’effectuent lorsque le papier est correctement chargé dans l’imprimante et que le cadran de format correspond à celui du papier. Si du papier non standard est chargé, réglez le format dans le menu Impression pour qu’il corresponde au papier chargé dans le bac. Réglez le cadran de format de papier du bac sur Personnalisé. Pour l’impression sur du papier non standard, reportez-vous à la page 50. • Bac optionnel de 250 feuilles : Le paramétrage de format du papier s’effectue lorsque le papier est correctement chargé dans l’imprimante et que la configuration des cadrans de format correspond au papier chargé. (Voir les paragraphes sur le chargement du papier qui débutent à la page 29.) 4 Sélectionnez le type et le format de papier voulus dans le logiciel ou le pilote d’imprimante. Remarque Pour les imprimantes réseau, le type et le format peuvent également être configurés depuis HP Web Jetadmin. Reportez-vous à l’aide du logiciel de l’imprimante. Pour pouvoir imprimer par type et par format, il peut être nécessaire de vider ou de fermer le bac 1, ou de sélectionner MODE BAC 1 = CASSETTE dans le menu Traitement du papier du panneau de commande de l’imprimante. Pour plus d’informations, reportez-vous à la page 55. Les réglages sélectionnés par le pilote d’imprimante ou l’application ont la priorité sur ceux du panneau de commande. (Les paramètres de l’application logicielle annulent ceux du pilote d’imprimante.) 58 Chapitre 2 : Tâches d’impression FRWW Mise en attente de l’impression Il existe quatre fonctionnalités de mise en attente de l’impression : Copie rapide, Epreuve et impression, Tâche personnelle et Tâche stockée. Toutes ces fonctionnalités sont disponibles si un disque dur optionnel est installé. Si aucun disque dur optionnel n’est installé, les fonctionnalités Epreuve et impression et Tâche personnelle sont disponibles. Pour plus d’informations sur chacune de ces fonctionnalités, reportez-vous aux pages suivantes. Remarque Grâce à la mémoire RAM disponible de l’imprimante, les fonctionnalités de tâche personnelle, et d’épreuve et impression fonctionnent également si l’imprimante ne dispose pas d’un disque dur optionnel. 32 Mo de RAM minimum sont nécessaires. Si vous envisagez d’utiliser cette fonctionnalité assez fréquemment ou très fréquemment, HP vous recommande d’ajouter un disque dur. Pour accéder à chacune de ces fonctionnalités, suivez tout d’abord les étapes ci-dessous, puis passez à la section décrivant la fonction que vous souhaitez utiliser. Sous Windows uniquement : 1 Sélectionnez Imprimer dans le menu de l’application. 2 Cliquez sur Propriétés pour afficher la boîte de dialogue correspondante. 3 Cliquez sur l’onglet Destination pour afficher les options de destination. 4 Cliquez sur Options sous Fonctions de destination pour afficher la boîte de dialogue Options de mise en attente de l’impression. Pour les ordinateurs Macintosh uniquement : Sélectionnez Mise en attente de l’impression dans le menu déroulant de la boîte de dialogue d’impression des pilotes les plus récents. Pour les pilotes moins récents, sélectionnez Options spécifiques de l’imprimante. Copie rapide d’une tâche d’impression La fonctionnalité de copie rapide imprime le nombre souhaité de copies d’une tâche et stocke une copie sur le disque dur optionnel de l’imprimante. D’autres copies de la tâche peuvent être imprimées ultérieurement. Pour plus d’informations sur la spécification du nombre de tâches de copie rapide pouvant être stockées, reportez-vous à l’article TACHES DE COPIE RAPIDE du panneau de commande décrit, reportez-vous à la page 2. FRWW Chapitre 2 : Tâches d’impression 59 Impression de copies supplémentaires d’une tâche de copie rapide Pour imprimer des exemplaires supplémentaires d’une tâche stockée sur le disque dur optionnel de l’imprimante, procédez comme suit depuis le panneau de commande : 1 Activez la touche [Menu] jusqu’à ce que MENU TACHES PERSONNELLES/STOCKEES apparaisse. 2 Appuyez sur [Article] jusqu’à ce que votre nom d’utilisateur apparaisse. 3 Appuyez sur [- Valeur +] jusqu’à ce que le nom de tâche souhaité apparaisse. 4 Appuyez sur [Sélectionner] afin de sélectionner la tâche. COPIES = x apparaît. 5 Appuyez sur [- Valeur +] jusqu’à ce que le nombre voulu de copies apparaisse. 6 Appuyez sur [Sélectionner] pour imprimer la tâche. Suppression d’une tâche de copie rapide stockée Lorsqu’un utilisateur envoie une tâche de copie rapide, l’imprimante écrase toutes les tâches précédentes portant le même nom. S’il n’y a pas d’autre tâche de copie rapide stockée sous le même nom et que l’imprimante ait besoin d’espace supplémentaire, elle peut supprimer d’autres tâches de copie rapide stockées en commençant par la plus ancienne. Le nombre par défaut de tâches de copie rapide pouvant être stockées est 32. Cette valeur est spécifiée sur le panneau de commande. Remarque Si vous mettez l’imprimante hors puis sous tension, toutes les tâches de copie rapide, épreuve et impression, et tâches personnelles sont supprimées. Une tâche de copie rapide peut également être supprimée à partir du panneau de commande ou de HP Web Jetadmin. 1 Activez la touche [Menu] jusqu’à ce que MENU TACHES PERSONNELLES/STOCKEES apparaisse. 2 Appuyez sur [Article] jusqu’à ce que votre nom d’utilisateur apparaisse. 3 Appuyez sur [- Valeur +] jusqu’à ce que le nom de tâche souhaité apparaisse. 4 Appuyez sur [Sélectionner] afin de sélectionner la tâche. COPIES = x apparaît. 5 Appuyez sur [- Valeur +] jusqu’à ce que SUPPR. apparaisse. 6 Appuyez sur [Sélectionner] afin de supprimer la tâche. 60 Chapitre 2 : Tâches d’impression FRWW Epreuve et impression d’une tâche La fonction d’épreuve et impression constitue une manière rapide et simple d’imprimer et de vérifier un exemplaire de tâche avant d’imprimer les autres exemplaires. La tâche est mise en attente sur le disque dur optionnel ou dans la mémoire de l’imprimante jusqu’à ce que l’utilisateur imprime les autres copies. Une fois les copies restantes imprimées, la tâche d’épreuve et impression est supprimée de l’imprimante. Remarque Grâce à la mémoire RAM disponible de l’imprimante, l’option d’épreuve et impression fonctionne également si l’imprimante ne dispose pas d’un disque dur optionnel. 32 Mo de RAM minimum sont nécessaires. Si vous envisagez d’utiliser cette fonctionnalité assez fréquemment ou très fréquemment, HP vous recommande d’ajouter un disque dur. Pour stocker de manière permanente la tâche et empêcher l’imprimante de la supprimer lorsqu’elle a besoin d’espace supplémentaire pour autre chose, sélectionnez l’option Tâche stockée dans le pilote. Impression des copies restantes d’une tâche mise en attente Depuis le panneau de commande, l’utilisateur peut imprimer les copies restantes d’une tâche mise en attente sur le disque dur de l’imprimante. 1 Activez la touche [Menu] jusqu’à ce que MENU TACHES PERSONNELLES/STOCKEES apparaisse. 2 Appuyez sur [Article] jusqu’à ce que votre nom d’utilisateur apparaisse. 3 Appuyez sur [- Valeur +] jusqu’à ce que le nom de tâche souhaité apparaisse. 4 Appuyez sur [Sélectionner] afin de sélectionner la tâche. COPIES = x apparaît. 5 Appuyez sur [- Valeur +] jusqu’à ce que le nombre voulu de copies apparaisse. 6 Appuyez sur [Sélectionner] pour imprimer la tâche. FRWW Chapitre 2 : Tâches d’impression 61 Suppression d’une tâche mise en attente Lorsqu’un utilisateur envoie une tâche d’épreuve et impression, l’imprimante écrase toutes les tâches précédentes portant le même nom. Remarque Si vous mettez l’imprimante hors puis sous tension, toutes les tâches de copie rapide, épreuve et impression, et tâches personnelles sont supprimées. Une tâche d’épreuve et impression peut également être supprimée depuis le panneau de commande. 1 Activez la touche [Menu] jusqu’à ce que MENU TACHES PERSONNELLES/STOCKEES apparaisse. 2 Appuyez sur [Article] jusqu’à ce que votre nom d’utilisateur apparaisse. 3 Appuyez sur [- Valeur +] jusqu’à ce que le nom de tâche souhaité apparaisse. 4 Appuyez sur [Sélectionner] afin de sélectionner la tâche. COPIES = x apparaît. 5 Appuyez sur [- Valeur +] jusqu’à ce que SUPPR. apparaisse. 6 Appuyez sur [Sélectionner] afin de supprimer la tâche. 62 Chapitre 2 : Tâches d’impression FRWW Impression d’une tâche personnelle La fonctionnalité d’impression d’une tâche personnelle permet à l’utilisateur de spécifier qu’une tâche ne peut être imprimée que lorsqu’il la «libère» en indiquant un numéro d’identification personnel (PIN) de 4 chiffres sur le panneau de commande de l’imprimante. L’utilisateur spécifie le PIN dans le pilote et ce code est envoyé à l’imprimante comme faisant partie de la tâche d’impression. Remarque Grâce à la mémoire RAM disponible de l’imprimante, la fonctionnalité de tâche personnelle fonctionne également si l’imprimante ne dispose pas d’un disque dur optionnel. 32 Mo de RAM minimum sont nécessaires. Si vous envisagez d’utiliser cette fonctionnalité assez fréquemment ou très fréquemment, HP vous recommande d’ajouter un disque dur. Spécification d’une tâche personnelle Pour spécifier depuis le pilote qu’une tâche est personnelle, sélectionnez l’option Tâche personnelle et entrez le code PIN à 4 chiffres. Libération d’une tâche personnelle L’utilisateur peut imprimer une tâche personnelle depuis le panneau de commande. 1 Activez la touche [Menu] jusqu’à ce que MENU TACHES PERSONNELLES/STOCKEES apparaisse. 2 Appuyez sur [Article] jusqu’à ce que votre nom d’utilisateur apparaisse. 3 Appuyez sur [- Valeur +] jusqu’à ce que le nom de tâche souhaité apparaisse. 4 Appuyez sur [Sélectionner]. Le message PIN : 0000 apparaît. 5 Appuyez sur [- Valeur +] pour modifier le premier chiffre du code PIN, puis appuyez sur [Sélectionner]. Un astérisque (*) apparaît à la place du chiffre. Répétez ces étapes pour changer les trois autres chiffres du code. COPIES = x apparaît. 6 Appuyez sur [- Valeur +] jusqu’à ce que le nombre voulu de copies apparaisse. 7 Appuyez sur [Sélectionner] pour imprimer la tâche. FRWW Chapitre 2 : Tâches d’impression 63 Suppression d’une tâche personnelle Lorsqu’un utilisateur envoie une tâche personnelle, l’imprimante écrase toutes les tâches précédentes portant le même nom. Une fois que l’utilisateur a lancé l’impression de la tâche personnelle, cette dernière est automatiquement supprimée du disque dur optionnel ou de la mémoire de l’imprimante. Remarque Si vous mettez l’imprimante hors tension et que vous la ralllumez, les tâches personnelles, les tâches de copie rapide et les tâches d’épreuve et impression sont supprimées. Une tâche personnelle peut également être supprimée depuis le panneau de commande de l’imprimante avant même d’être imprimée. 1 Activez la touche [Menu] jusqu’à ce que MENU TACHES PERSONNELLES/STOCKEES apparaisse. 2 Appuyez sur [Article] jusqu’à ce que votre nom d’utilisateur apparaisse. 3 Appuyez sur [- Valeur +] jusqu’à ce que le nom de tâche souhaité apparaisse. 4 Appuyez sur [Sélectionner] afin de sélectionner la tâche. Le message PIN : 0000 apparaît. 5 Appuyez sur [- Valeur +] pour modifier le premier chiffre du code PIN, puis appuyez sur [Sélectionner]. Un astérisque (*) apparaît à la place du chiffre. Répétez ces étapes pour changer les trois autres chiffres du code. COPIES = x apparaît. 6 Appuyez sur [- Valeur +] jusqu’à ce que SUPPR. apparaisse. 7 Appuyez sur [Sélectionner] afin de supprimer la tâche. 64 Chapitre 2 : Tâches d’impression FRWW Stockage d’une tâche d’impression L’utilisateur peut télécharger une tâche d’impression vers le disque dur optionnel de l’imprimante sans l’imprimer. Il pourra alors lancer son impression à tout moment depuis le panneau de commande de l’imprimante. Par exemple, il est possible de télécharger un formulaire personnel, un calendrier, une feuille de présence ou un document comptable auxquels d’autres utilisateurs auront accès et qu’ils pourront imprimer. Pour stocker une tâche d’impression de manière permanente dans le disque dur optionnel, sélectionnez l’option Tâche stockée du pilote au moment d’imprimer la tâche. Indication d’une tâche stockée comme personnelle Pour indiquer qu’une tâche stockée dans le pilote est personnelle, sélectionnez l’option ID exigé pour imprimer située sous l’option Tâche stockée, et entrez un code PIN à quatre chiffres. Impression d’une tâche stockée 1 Activez la touche [Menu] jusqu’à ce que MENU TACHES PERSONNELLES/STOCKEES apparaisse. 2 Appuyez sur [Article] jusqu’à ce que votre nom d’utilisateur apparaisse. 3 Appuyez sur [- Valeur +] jusqu’à ce que le nom de tâche souhaité apparaisse. 4 (Suivez cette étape uniquement si vous imprimez une tâche personnelle.) Appuyez sur [Sélectionner] afin de sélectionner la tâche. Le message PIN : 0000 apparaît. 5 (Suivez cette étape uniquement si vous imprimez une tâche personnelle.) Appuyez sur [- Valeur +] pour modifier le premier chiffre du code PIN, puis appuyez sur [Sélectionner]. Un astérisque (*) apparaît à la place du chiffre. Répétez ces étapes pour changer les trois autres chiffres du code. Le message COPIES = 1 apparaît. 6 Appuyez sur [- Valeur +] jusqu’à ce que le nombre voulu de copies apparaisse. 7 Appuyez sur [Sélectionner] pour imprimer la tâche. FRWW Chapitre 2 : Tâches d’impression 65 Suppression d’une tâche stockée Lorsqu’un utilisateur envoie une tâche stockée, l’imprimante écrase toutes les tâches précédentes portant le même nom. Les tâches stockées sur le disque dur optionnel de l’imprimante peuvent être supprimées depuis le panneau de commande. 1 Activez la touche [Menu] jusqu’à ce que MENU TACHES PERSONNELLES/STOCKEES apparaisse. 2 Appuyez sur [Article] jusqu’à ce que votre nom d’utilisateur apparaisse. 3 Appuyez sur [- Valeur +] jusqu’à ce que le nom de tâche souhaité apparaisse. 4 (Suivez cette étape uniquement si vous imprimez une tâche personnelle.) Appuyez sur [Sélectionner] afin de sélectionner la tâche. Le message PIN : 0000 apparaît. 5 (Suivez cette étape uniquement si vous imprimez une tâche personnelle.) Appuyez sur [- Valeur +] pour modifier le premier chiffre du code PIN, puis appuyez sur [Sélectionner]. Un astérisque (*) apparaît à la place du chiffre. Répétez ces étapes pour changer les trois autres chiffres du code. Le message COPIES = 1 apparaît. 6 Appuyez sur [- Valeur +] jusqu’à ce que SUPPR. apparaisse. Remarque Appuyez sur [Sélectionner] afin de supprimer la tâche. 66 Chapitre 2 : Tâches d’impression FRWW 3 Maintenance de l’imprimante Présentation Ce chapitre décrit la maintenance élémentaire de l’imprimante. • Opérations de maintenance régulière. • Gestion de la cartouche d’impression. • Nettoyage de l’imprimante. FRWW Chapitre 3 : Maintenance de l’imprimante 67 Opérations de maintenance régulière Pour garantir une qualité d’impression optimale, l’imprimante vous invite à effectuer une maintenance régulière toutes les 150 000 pages. Si le message FAIRE MAINTENANCE IMPRIMANTE apparaît sur le panneau de commande, vous devez vous procurer un kit de maintenance d’imprimante et installer les nouvelles pièces. Pour vérifier le nombre de pages imprimées, imprimez une page de configuration (reportez-vous à la page 108). Pour commander le kit de maintenance de l’imprimante, contactez un bureau de service ou d’assistance agréé HP. (Reportez-vous à la brochure d’assistance téléphonique fournie avec l’imprimante.) Ce kit est constitué des éléments suivants: • station de fusion • cylindre de transfert • rouleaux d’alimentation • instructions nécessaires Pour plus d’informations sur l’installation du kit de maintenance d’imprimante, reportez-vous aux instructions fournies avec le kit. Remarque Le kit de maintenance de l’imprimante est un article consommable, et n’est couvert par aucun contrat de garantie ou de maintenance standard. 68 Chapitre 3 : Maintenance de l’imprimante FRWW Gestion de la cartouche d’impression Politique d’HP concernant les cartouches d’impression non-HP Hewlett-Packard déconseille l’utilisation de cartouches d’impression non-HP, qu’elles soient neuves ou reconditionnées. Ces cartouches n’étant pas des produits HP, HP ne peut ni influencer leur conception ni contrôler leur qualité. Attention Les contrats de garantie et de maintenance HP ne couvrent pas les dommages résultant de l’utilisation d’une cartouche d’impression non-HP. Pour installer une cartouche d’impression HP neuve, suivez les instructions fournies dans le guide de démarrage. Pour remplacer une cartouche d’impression HP usagée et la recycler, suivez les instructions fournies avec la nouvelle cartouche. Stockage des cartouches d’impression Ne sortez la cartouche d’impression de son emballage que lorsque vous êtes prêt à l’utiliser. (La durée de conservation d’une cartouche dans son emballage scellé est d’environ deux ans et demi.) Attention Pour éviter d’endommager la cartouche d’impression, ne l’exposez pas à la lumière pendant plus de quelques minutes. Durée de vie de la cartouche d’impression La durée de vie de la cartouche dépend de la quantité d’encre utilisée par les tâches d’impression. En cas d’impression de texte à une couverture de 5 %, une cartouche d’impression HP peut imprimer une moyenne de 10 000 pages. (Pour une lettre commerciale typique, la couverture est d’environ 5 %.) Ceci suppose que la densité d’impression est réglée sur 3 et que le mode EconoMode est désactivé (réglages par défaut). Attention FRWW HP ne recommande pas l’utilisation permanente d’EconoMode. (Si le mode EconoMode est toujours utilisé pour l’impression de supports dont la couverture d’encre est inférieure à 5 %, la dose d’encre risque de durer plus longtemps que les pièces mécaniques de la cartouche.) Chapitre 3 : Maintenance de l’imprimante 69 Poursuite de l’impression quand l’encre commence à s’épuiser Lorsque l’encre s’épuise, le message ENCRE BASSE apparaît sur le panneau de commande de l’imprimante. • Si le message ENCRE • BASSE apparaît, mais que l’imprimante continue d’imprimer, c’est que ENCRE BASSE est réglé sur CONTINUER (valeur par défaut). Si l’imprimante arrête d’imprimer lorsqu’elle détecte un faible niveau d’encre, c’est que ENCRE BASSE est réglé sur ARRETER. Appuyez sur [Reprise] pour continuer l’impression. L’imprimante indique ENCRE BASSE jusqu’à ce que vous remplaciez la cartouche d’impression. Sélectionnez ENCRE BASSE = CONTINUER ou ENCRE BASSE = ARRETER dans le menu Configuration du panneau de commande (page B-17). 70 Chapitre 3 : Maintenance de l’imprimante FRWW Répartition de l’encre Des zones décolorées ou pâles peuvent apparaître sur une page imprimée lorsque le niveau de l’encre est bas. Vous pouvez améliorer provisoirement la qualité d’impression en modifiant la répartition de l’encre. La procédure suivante peut permettre de finir la tâche en cours avant de remplacer la cartouche d’impression. 1 Ouvrez le capot supérieur. 2 Retirez la cartouche d’impression de l’imprimante. IMPORTANT ! N’enfoncez pas vos mains trop loin dans l’imprimante. La zone de fusion adjacente peut être brûlante! Attention Pour éviter d’endommager la cartouche d’impression, ne l’exposez pas à la lumière pendant plus de quelques minutes. 3 Faites pivoter la cartouche d’impression et secouez-la légèrement de gauche à droite pour répartir l’encre. Remarque Si de l’encre tombe sur vos vêtements, essuyez-les à l’aide d’un chiffon sec puis lavez-les à l’eau froide. (L’eau chaude fait pénétrer l’encre dans le tissu). 4 Remettez la cartouche d’impression dans l’imprimante et refermez le capot supérieur. Si l’impression reste claire, installez une nouvelle cartouche d’impression. (Suivez les instructions fournies avec la cartouche d’impression neuve.) FRWW Chapitre 3 : Maintenance de l’imprimante 71 Nettoyage de l’imprimante Pour maintenir la qualité d’impression, suivez la procédure de nettoyage (voir page suivante) à chaque changement de cartouche d’impression ou en cas de problèmes de qualité d’impression. Dans la mesure du possible, n’exposez pas l’imprimante à la poussière ni aux résidus. • Nettoyez l’extérieur de l’imprimante avec un chiffon légèrement • Attention humide. Nettoyez l’intérieur avec un chiffon sec sans peluches. N’utilisez pas de produits d’entretien à base d’ammoniaque pour nettoyer l’imprimante ou les objets alentour. Lors du nettoyage de l’imprimante, faites attention à ne pas toucher le cylindre de transfert (composant en caoutchouc noir, situé sous la cartouche d’impression). Les traces de doigt sur le cylindre peuvent réduire la qualité de l’impression. Figure 20 Emplacement du cylindre de transfert – Ne pas toucher! 72 Chapitre 3 : Maintenance de l’imprimante FRWW Nettoyage de l’imprimante Avant toute chose, éteignez l’imprimante et débranchez-la. 1 Ouvrez le capot supérieur et retirez la cartouche d’impression. IMPORTANT ! N’enfoncez pas vos mains trop loin dans l’imprimante. La zone de fusion adjacente peut être brûlante! Attention Pour éviter d’endommager la cartouche d’impression, ne l’exposez pas à la lumière pendant plus de quelques minutes. 2 Essuyez toutes traces de poussière et de saleté des guides d’alimentation en papier (zones grisées) avec un chiffon sec non pelucheux. Remarque Si de l’encre tombe sur vos vêtements, essuyez-les à l’aide d’un chiffon sec puis lavez-les à l’eau froide. (l’eau chaude fait pénétrer l’encre dans le tissu). 3 Soulevez les plaques d’accès au papier à l’aide des poignées vertes, et essuyez tout résidu éventuel avec un chiffon sec et non pelucheux. 4 Fermez les plaques d’accès au papier, remettez la cartouche d’impression, fermez le capot supérieur, branchez le cordon d’alimentation et allumez l’imprimante. FRWW Chapitre 3 : Maintenance de l’imprimante 73 Utilisation de la page de nettoyage de l’imprimante Si des particules d’encre apparaissent au recto ou au verso de vos tâches d’impression, procédez comme indiqué ci-après. A partir du panneau de commande de l’imprimante : 1 Appuyez sur [Menu] jusqu’à ce que MENU QUALITE D'IMPRESSION apparaisse. 2 Appuyez sur [Article] jusqu’à ce que CREER PAGE NETTOYAGE apparaisse. 3 Appuyez sur [Sélectionner] pour créer la page de nettoyage. 4 Suivez les instructions de la page de nettoyage pour effectuer le nettoyage. Remarque Pour que la page de nettoyage remplisse bien son rôle, imprimez-la sur du papier de qualité copieur (n’utilisez pas de papier pour documents ou rugueux). Vous pouvez avoir à faire passer la page de nettoyage plus d’une fois dans l’imprimante. Lorsque l’encre a été éliminée de l’intérieur de l’imprimante, des points noirs brillants apparaissent sur la bande noire de la page. Si des points blancs apparaissent sur la bande noire, créez une nouvelle page de nettoyage. Pour assurer une bonne qualité d’impression avec certains types de papier, utilisez la page de nettoyage à chaque remplacement de cartouche d’impression. Si vous avez souvent besoin de la page de nettoyage, essayez un autre type de papier. 74 Chapitre 3 : Maintenance de l’imprimante FRWW 4 Résolution des problèmes Présentation Ce chapitre vous aide à identifier et à résoudre les problèmes d’imprimante. Elimination des bourrages de papier : Des bourrages papier se produisent parfois pendant l’impression. Cette section vous aide à localiser les bourrages, à les éliminer correctement de l’imprimante et à résoudre les bourrages répétés. Signification des messages de l’imprimante : De nombreux messages peuvent apparaître sur le panneau de commande de l’imprimante. Certains renseignent sur l’état actuel de l’imprimante, comme INITIALISATION. D’autres, tels que FERMER CAPOT SUPERIEUR nécessitent une intervention. Beaucoup de ces messages sont évidents. Certains indiquent par contre un problème avec l’imprimante ou nécessitent une action ou une description supplémentaire. Cette section répertorie les messages de ce type et indique la marche à suivre dans le cas où un message persiste. Correction des problèmes de qualité d’impression : L’imprimante doit produire des tâches d’impression de qualité supérieure. Si elles ne sont pas nettes et précises, si des défauts tels que stries, taches ou bavures apparaissent sur la page, ou si le papier est froissé ou gondolé, utilisez cette section pour identifier et résoudre le problème de qualité d’impression. Identification des problèmes d’imprimante : Pour pouvoir résoudre un problème d’imprimante, vous devez comprendre d’où il provient. Utilisez l’organigramme de cette section pour identifier le problème de l’imprimante, puis suivez les suggestions de dépannage correspondantes. Vérification de la configuration de l’imprimante : Depuis l’imprimante, vous pouvez imprimer des pages d’informations qui fournissent des détails sur l’imprimante et sa configuration. FRWW Chapitre 4 : Résolution des problèmes 75 Elimination d’un bourrage papier Si le panneau de commande de l’imprimante signale qu’il y a un bourrage papier, recherchez le papier dans les zones indiquées à la Figure 21, puis consultez la procédure de dégagement des bourrages. Il est possible que vous deviez chercher le papier dans des endroits autres que ceux indiqués dans le message. Si l’emplacement du bourrage n’est pas évident, commencez le dépistage par la zone du capot supérieur. Lorsque vous éliminez un bourrage, faites attention à ne pas déchirer le papier. Il suffit d’un tout petit morceau de papier oublié dans l’imprimante pour provoquer de nouveaux bourrages. Si les bourrages papier se reproduisent, reportez-vous à la page 82. Remarque Un message indiquant un bourrage papier peut apparaître si la porte arrière est ouverte. Le capot supérieur de l’imprimante doit être ouvert, puis refermé pour que le message de bourrage papier disparaisse. Les bourrages peuvent se produire dans les zones suivantes : Zones de sortie (supérieure et arrière) Voir page 79. Zone du capot supérieur Voir page 78. Zones des bacs d’entrée Voir page 77. Unité d’impression recto verso optionnelle Voir page 80. Figure 21 Remarque Zones de bourrage papier A la suite d’un bourrage papier, il peut rester des particules d’encre dans l’imprimante, mais cette encre disparaît après l’impression de quelques feuilles. 76 Chapitre 4 : Résolution des problèmes FRWW Elimination des bourrages dans les zones des bacs d’entrée Remarque Pour retirer du papier coincé dans la zone du bac 1, tirez doucement le papier hors de l’imprimante. Pour tous les autres bacs, passez aux étapes suivantes. 1 Faites glisser le bac hors de l’imprimante et retirez du bac tout papier endommagé. 2 Si le bord du papier apparaît dans la zone d’alimentation, tirez doucement le papier vers le bas pour le retirer de l’imprimante. Si le papier n’est pas visible, regardez dans la zone du capot supérieur (page 78). Remarque Ne forcez pas sur le papier s’il ne vient pas facilement. Si le papier est coincé dans un bac, essayez de le retirer par le bac supérieur (le cas échéant) ou par la zone du capot supérieur (page 78). 3 Avant de remettre le bac, vérifiez que le papier est à plat dans le bac aux quatre coins et tient sous les languettes des guides. 4 Ouvrez et refermez le capot supérieur pour effacer le message de bourrage papier. Si le message persiste, il reste du papier dans l’imprimante. Cherchez le papier à un autre endroit (page 76). FRWW Chapitre 4 : Résolution des problèmes 77 Suppression de bourrages dans la zone du capot supérieur 1 Ouvrez le capot supérieur et retirez la cartouche d’impression. Attention Pour éviter d’endommager la cartouche d’impression, ne l’exposez pas à la lumière pendant plus de quelques minutes. 2 A l’aide des poignées vertes, soulevez les plaques d’accès au papier. 3 Tirez doucement le papier hors de l’imprimante. Ne déchirez pas le papier! Remarque Evitez les projections d’encre. Utilisez un chiffon sec et non pelucheux pour essuyer toutes les particules d’encre ayant pu tomber dans l’imprimante (page 72). Si des particules d’encre tombent dans l’imprimante, la qualité d’impression peut connaître des problèmes temporaires. L’encre présente disparaît normalement du chemin papier après l’impression de quelques pages. Si de l’encre tombe sur vos vêtements, essuyez-les à l’aide d’un chiffon sec puis lavez-les à l’eau froide. (l’eau chaude fait pénétrer l’encre dans le tissu). 4 Fermez les plaques d’accès au papier, replacez la cartouche d’impression et fermez le capot supérieur. Si le message persiste, il reste du papier dans l’imprimante. Cherchez le papier à un autre endroit (page 76). 78 Chapitre 4 : Résolution des problèmes FRWW Suppression des bourrages dans les zones de sortie Remarque Si du papier se coince dans la zone de sortie supérieure, mais que la quasi-totalité du papier se trouve à l’intérieur de l’imprimante, il est conseillé de le retirer par la porte arrière. 1 Poussez les deux loquets gris afin d’ouvrir la porte arrière. 2 Poussez vers le bas les leviers verts de verrouillage. 3 Saisissez les deux côtés du papier et tirez-le doucement hors de l’imprimante. (Il peut y avoir de l’encre non fixée sur le papier. Faites attention à ne pas la répandre dans l’imprimante et à ne pas vous tacher.) Remarque Si le papier est difficile à enlever, essayez d’ouvrir le capot supérieur et d’enlever la cartouche d’impression afin d’atténuer la pression exercée sur le papier. 4 Fermez la porte arrière. (A la fermeture de la porte arrière, les leviers reprennent automatiquement leur position d’origine.) Ouvrez et refermez le capot supérieur pour effacer le message de bourrage papier. Si le message persiste, il reste du papier dans l’imprimante. Cherchez le papier à un autre endroit (page 76). FRWW Chapitre 4 : Résolution des problèmes 79 Suppression des bourrages dans l’unité d’impression recto verso optionnelle Recherchez les bourrages aux endroits suivants : Zone du bac 2 : 1 Faites glisser le bac 2 hors de l’imprimante. 2 Tirez doucement le papier hors de l’imprimante. Capot avant de l’unité d’impression recto verso : 3 Placez-vous devant l’imprimante et tirez le capot avant de l’unité d’impression recto verso vers vous en vous aidant de la poignée centrale, puis relevez le capot pour l’enlever. 4 Tirez doucement le papier hors de l’imprimante. 5 Replacez le capot avant de l’unité d’impression recto verso et le bac 2. Suite à la page suivante. 80 Chapitre 4 : Résolution des problèmes FRWW Partie arrière de l’unité d’impression recto verso : 6 Placez-vous derrière l’imprimante et faites glisser l’unité d’impression recto verso hors de son logement à l’aide des poignées latérales jusqu’à ce qu’elle se bloque. 7 Tirez doucement tout papier hors de l’unité d’impression recto verso. Porte arrière de l’unité d’impression recto verso : 8 Ouvrez la porte arrière de l’unité d’impression recto verso. 9 Tirez doucement tout papier hors de l’unité d’impression recto verso. Une fois le papier retiré de l’unité d’impression recto verso, passez à l’étape 10 ci-dessous : 10 Fermez la porte arrière de l’unité d’impression recto verso et réintroduisez dans l’imprimante la partie arrière de l’unité en la poussant. Ouvrez et refermez le capot supérieur pour effacer le message de bourrage papier. Remarque Afin d’éviter que d’autres bourrages ne se produisent, assurez-vous que les capots de tous les bacs ont été remis en place. FRWW Chapitre 4 : Résolution des problèmes 81 Résolution des bourrages papier fréquents Si des bourrages papier se produisent fréquemment, procédez comme suit : • Inspectez toutes les zones de bourrage possibles. Un morceau de papier peut être coincé dans l’imprimante. (Reportez-vous à la page 76.) • Vérifiez que le papier est correctement chargé dans les bacs, que ceux-ci sont correctement réglés pour le format du papier chargé et qu’ils ne sont pas trop remplis. (Voir les paragraphes sur le chargement du papier qui débutent à la page 28.) • Vérifiez que tous les bacs et accessoires de traitement du papier sont complètement insérés dans l’imprimante. (Si un bac est ouvert pendant une tâche d’impression, il peut en résulter un bourrage.) • Vérifiez que tous les capots et portes sont fermés. (Si une porte ou un capot est ouvert pendant une tâche d’impression, il peut en résulter un bourrage.) • Essayez d’imprimer vers un bac de sortie différent (page 24). • Les feuilles peuvent adhérer les unes aux autres. Essayez de courber la pile pour séparer les feuilles. Ne déramez pas la pile. • Si vous imprimez depuis le bac 1, essayez d’alimenter moins de feuilles de papier ou d’enveloppes à la fois. • Si vous utilisez l’unité d’impression recto verso, assurez-vous que le chemin des câbles est bien en place et que le capot du bac 2 est installé. • Si vous imprimez sur des petits formats (tels que des fiches Bristol), vérifiez que le papier est correctement orienté dans le bac (page 50). • Retournez la pile de papier dans le bac. Essayez aussi de faire pivoter le papier de 180°. • Essayez de faire pivoter le papier (par exemple, les formulaires et les étiquettes à plusieurs feuilles, ou les formulaires perforés) afin qu’il soit entraîné avec une orientation différente dans l’imprimante (page 44). • Vérifiez la qualité du papier utilisé. N’utilisez pas de papier endommagé ou irrégulier. • N’utilisez que du papier correspondant aux spécifications HP (pages A-2 à A-14). • N’utilisez pas du papier qui a déjà été utilisé dans une imprimante ou dans une photocopieuse. (N’imprimez pas des deux côtés des enveloppes, des transparents, du vélin ou des étiquettes.) • Vérifiez que le courant qui alimente l’imprimante ne fluctue pas et correspond aux spécifications de l’imprimante (page A-18). • Nettoyez l’imprimante (page 72). • Contactez un bureau de service ou d’assistance agréé HP pour exécuter les opérations régulières de maintenance de l’imprimante. (Reportez-vous à la brochure d’assistance téléphonique fournie avec l’imprimante.) 82 Chapitre 4 : Résolution des problèmes FRWW Résolution des bourrages répétés Le tableau suivant fournit une explication des messages pouvant apparaître sur le panneau de commande de l’imprimante. Les messages de l’imprimante et leur signification sont répertoriés par ordre alphabétique, puis suivis de messages numérotés. Si un message persiste : • Si un message vous demandant de charger un bac persiste, ou • Remarque si un message indique qu’une tâche d’impression précédente est toujours dans la mémoire de l’imprimante, appuyez sur [Reprise] pour imprimer la tâche ou sur [Annuler tâche] pour effacer la tâche de la mémoire de l’imprimante. Si le message persiste après l’exécution de toutes les procédures recommandées, contactez un bureau de service ou d’assistance agréé HP. (Reportez-vous à la brochure d’assistance téléphonique fournie avec l’imprimante.) Le sens de nombreux messages étant évident, tous les messages ne sont pas décrits dans ce guide de l’utilisateur. Les paramètres Continuer Auto et Avertissmts effaçab du menu Configuration du panneau de commande de l’imprimante ont une influence sur certains messages de l’imprimante (page B-16). Messages de l’imprimante Message Explication ou action recommandée ACCES REFUSE MENUS VERR. La fonction du panneau de commande de l’imprimante à laquelle vous essayez d’accéder a été verrouillée pour empêcher tout accès non autorisé. Contactez votre administrateur réseau. MAUVAISE CONNEX UNITE R-V Le bac optionnel n’est pas connecté correctement. Réinstallez le bac optionnel. VERIFIER ENTREE UNITE Le bac d’entrée optionnel ne peut pas alimenter le papier dans l’imprimante car une porte ou un guide papier est ouvert. Vérifiez les portes et guides papier. puis CHEMIN PAP OUV LE FERMER VERIFICATION CHEMIN PAPIER FRWW Le moteur fait tourner ses cylindres pour vérifier s’il y a des bourrages papier. Chapitre 4 : Résolution des problèmes 83 Messages de l’imprimante (suite) Message Explication ou action recommandée LANGAGE CHOISI NON DISPONIBLE Une tâche d’impression a demandé un langage d’imprimante qui n’existe pas dans l’imprimante. La tâche n’est pas imprimée et est effacée de la mémoire. Imprimez la tâche à l’aide d’un pilote dont le langage d’imprimante est différent, ou ajoutez le langage demandé à l’imprimante (si disponible). Appuyez sur [Reprise] pour continuer. FERMER CAPOT SUPERIEUR Le capot supérieur est ouvert et doit être refermé pour que l’impression continue. DISQUE EIO Le disque EIO a subi une défaillance fatale et n’est plus utilisable. Retirez le disque EIO et remplacez-le par un nouveau. FICHIER DISQUE ECHEC OPERATION Impossible d’effectuer l’opération requise. Vous avez peut-être essayé de réaliser une opération interdite, telle que le téléchargement d’un fichier dans un répertoire qui n’existe pas. FICHIER DISQUE SYSTEME SATURE Supprimez des fichiers du disque EIO et réessayez. Sinon, ajoutez une barrette DIMM Flash. Téléchargez ou supprimez des fichiers se trouvant dans HP Web Jetadmin, et téléchargez ou supprimez des polices. (Pour plus d’informations, reportez-vous à l’aide du logiciel de l’imprimante.) DISQUE EST PROTEGE EN ECRIT Le disque EIO est protégé et il est impossible d’y écrire de nouveaux fichiers. Désactivez la protection en écriture à l’aide de HP Web Jetadmin. EIO [n] NON FONCTIONNEL La carte réseau EIO ne fonctionne pas correctement. Remettez l’accessoire EIO en place. Si le message persiste, remplacez l’accessoire EIO. DISQUE EIO n INITIALISATION L’initialisation de la carte optionnelle du disque prend beaucoup de temps. Le premier paramètre est le numéro de logement de cette carte optionnelle. DISQUE EIO n NON FONCTIONNEL Le disque EIO ne fonctionne pas correctement. Retirez le disque EIO du logement indiqué. Remettez le disque EIO en place. Si le message persiste, remplacez le disque EIO. 84 Chapitre 4 : Résolution des problèmes FRWW Messages de l’imprimante (suite) Message Explication ou action recommandée EIO [n] INITIALISATION Attendez que le message disparaisse (environ 5 minutes). Si la carte EIO de l’imprimante fonctionne correctement et communique avec le réseau, le message disparaît au bout d’une minute environ et aucune action n’est nécessaire. Si la carte EIO est incapable de communiquer avec le réseau, ce message reste affiché pendant cinq minutes, puis disparaît. Dans ce cas, l’imprimante ne communique pas avec le réseau (même si le message n’est plus affiché). La cause de ce problème peut être une carte EIO, une connexion ou un câble défectueux sur le réseau, ou un problème réseau. Contactez votre administrateur réseau. puis NE PAS ETEINDRE DISQUE EIO n LANCEMENT ROTATION L’initialisation de la carte optionnelle du disque prend beaucoup de temps. Le premier paramètre est le numéro du logement d’accessoire de cette carte. FLASH n INITIALISATION L’initialisation de la barrette DIMM Flash peut prendre du temps lors de la première utilisation de la barrette. puis NE PAS ETEINDRE FLASH ECHEC La barrette DIMM Flash a subi une défaillance fatale et n’est plus utilisable. Retirez la barrette DIMM et remplacez-la. FICHIER FLASH ECHEC OPERATION Impossible d’effectuer l’opération requise. Vous avez peut-être essayé de réaliser une opération interdite, telle que le téléchargement d’un fichier dans un répertoire qui n’existe pas. FICHIER FLASH SYSTEME SATURE Supprimez des fichiers de la barrette DIMM Flash ou ajoutez une barrette. Téléchargez ou supprimez des fichiers se trouvant dans HP Web Jetadmin, et téléchargez ou supprimez des polices. (Voir l’aide du logiciel pour de plus amples renseignements.) FLASH EST PROTEGE EN ECRIT La barrette DIMM Flash est protégée et il est impossible d’y écrire de nouveaux fichiers. Désactivez la protection en écriture à l’aide de HP Web Jetadmin. ERREUR UNITE ENTREE xx.yy Un périphérique d’entrée rencontre un problème qui doit être résolu pour que l’impression puisse reprendre. Reportez-vous à la documentation accompagnant ce périphérique. INSTALLER CART DE TONER La cartouche d’impression a été retirée et doit être remise en place pour que l’impression puisse continuer. INSTALLER BAC x L’imprimante ne peut pas traiter la tâche en cours car le bac indiqué (x) est ouvert ou inséré de manière incorrecte. Remettez le bac indiqué en place. FRWW Chapitre 4 : Résolution des problèmes 85 Messages de l’imprimante (suite) Message Explication ou action recommandée CHARGEMENT PROGRAMME <numéro> Les programmes et les polices peuvent être stockés dans le système de fichiers de l’imprimante. Au démarrage, ils sont chargés en mémoire vive. (Leur chargement dans la mémoire vive peut prendre un certain temps, variable selon la taille et le nombre d’entités chargées.) Le <numéro> correspond à un numéro de séquence indiquant le programme en cours de chargement. puis NE PAS ETEINDRE ALIM MANUELLE [TYPE] [FORMAT] Chargez le papier demandé dans le bac 1. Appuyez sur [Reprise] si le papier en question est déjà chargé dans le bac 1. Appuyez sur [- Valeur +] pour faire défiler les différents types et formats disponibles. Appuyez sur [Sélectionner] pour accepter le type ou le format de remplacement. MEMOIRE SATUREE DONNEES PERDUES Il n’y a plus de mémoire disponible dans l’imprimante. La tâche en cours risque de ne pas s’imprimer correctement et certaines ressources (telles que les polices ou les macros téléchargées) ont peut-être été supprimées. Vous pouvez ajouter de la mémoire à l’imprimante (page C-1). PARAMETRES MEMOIRE MODIFIES L’imprimante a modifié ses paramètres mémoire car elle n’avait pas assez de mémoire pour utiliser les paramétrages précédents de mise en tampon d’interface et d’enregistrement des ressources. Ce phénomène se produit généralement lorsque vous avez retiré de la mémoire de l’imprimante, ou ajouté une unité d’impression recto verso ou un langage d’imprimante. Vous pouvez modifier le paramétrage de la mémoire pour la mise en tampon d’interface et l’enregistrement des ressources (bien que les valeurs par défaut soient normalement les meilleures), ou ajouter de la mémoire à l’imprimante (page C-1). MEMOIRE INSUFF FIN IMPR TACHE L’imprimante n’a pas disposé d’assez de mémoire pour imprimer l’intégralité de la tâche. Le reste de la tâche n’est pas imprimé et est effacé de la mémoire. Appuyez sur [Reprise] pour continuer. Modifiez le paramètre Enregistrement des ressources à partir du panneau de commande de l’imprimante (page C-6) ou ajoutez de la mémoire à l’imprimante (page C-1). MEMOIRE INSUFF PAGE SIMPLIFIEE L’imprimante a dû compresser la tâche afin qu’elle tienne dans la mémoire disponible. Certaines données ont pu être perdues. Appuyez sur [Reprise] pour continuer. Vous pouvez ajouter de la mémoire à l’imprimante (page C-1). 86 Chapitre 4 : Résolution des problèmes FRWW Messages de l’imprimante (suite) Message Explication ou action recommandée PAGE MOPY TROP COMPLEXE puis APP S/REPRISE PR CONTINUER Les données (texte dense, règles, graphiques tramés ou vectoriels) envoyées à l’imprimante étaient trop complexes. Appuyez sur [Reprise] pour imprimer les données transférées. (Certaines données peuvent être perdues.) Si ce message revient souvent, simplifiez la tâche d’impression. HORS LIGNE Appuyez sur [Reprise] pour mettre l’imprimante en ligne. BAC SORTIE PLEIN VIDER (BAC nnn) Le bac de sortie est plein et doit être vidé. (n : nom du bac) MAINTENANCE IMPRIMANTE Hewlett-Packard conseille de faire réparer l’imprimante uniquement par des techniciens agréés HP. Cependant, vous pouvez effectuer la plupart des opérations de maintenance vous-même. Si le message FAIRE MAINTENANCE IMPRIMANTE apparaît sur le panneau de commande, vous devez vous procurer un kit de maintenance d’imprimante et installer les nouvelles pièces. DISQUE RAM ECHEC Le disque RAM a subi une défaillance fatale et n’est plus utilisable. Pour effacer le message, éteignez l’imprimante, puis rallumez-la. FICHIER DISQ RAM ECHEC OPERATION Impossible d’effectuer l’opération requise. Vous avez peut-être essayé de réaliser une opération interdite, telle que le téléchargement d’un fichier dans un répertoire qui n’existe pas. FICHIER DISQ RAM SYSTEME SATURE Supprimez des fichiers, puis réessayez, ou éteignez l’imprimante, puis rallumez-la pour supprimer tous les fichiers du périphérique. (Supprimez des fichiers à l’aide de HP Web Jetadmin ou d’un autre utilitaire. Voir l’aide du logiciel pour de plus amples informations.) Si le message persiste, augmentez la taille du disque RAM. Modifiez la taille du disque RAM à partir du menu Configuration du panneau de commande (page B-18). RENVOI MISE A NIVEAU Une erreur s’est produite au niveau du micrologiciel Flash de l’imprimante. Envoyez à nouveau une image de micrologiciel valide. BAC x VIDE Chargez le bac vide (x) pour effacer le message. Si vous ne chargez pas le bac indiqué, l’impression se poursuit à partir du bac suivant mais ce message reste affiché. FRWW Chapitre 4 : Résolution des problèmes 87 Messages de l’imprimante (suite) Message Explication ou action recommandée CHARGER BAC x [TYPE] [FORMAT] Chargez le papier demandé dans le bac indiqué (x). (Voir les paragraphes sur le chargement du papier qui débutent à la page 28.) Vérifiez que les bacs sont correctement réglés pour le format utilisé. Le format indiqué sur la partie avant du bac doit correspondre au format du papier chargé dans le bac. Les paramètres du type de bac (et le format du bac 1) doivent être définis à partir du panneau de commande de l’imprimante (page 57). Si ce message apparaît alors que vous tentez d’imprimer sur du papier au format A4 ou Lettre, vérifiez la définition du format de papier par défaut dans le menu Impression du panneau de commande de l’imprimante. Appuyez sur [Reprise] pour imprimer à partir du prochain bac disponible. Appuyez sur [- Valeur +] pour faire défiler les différents types et formats disponibles. Appuyez sur [Sélectionner] pour accepter le type ou le format de remplacement. BAC 2 CHARGER LEGAL Chargez le papier demandé dans le bac indiqué, ou appuyez sur [Sélectionner] pour ignorer le message et imprimer sur un format de papier chargé. Si l’impression est interrompue, appuyez sur [Reprise]. (ou des messages semblables vous invitant à charger du papier) IMPOSS STOCKER TÂCHE Une tâche ne peut pas être stockée dans l’imprimante en raison de la configuration de la mémoire ou du système de fichiers. FORMAT NON STDRD DANS BAC [YY] Un dispositif externe de traitement du papier a détecté un format de papier non pris en charge. L’imprimante passe hors ligne jusqu’à ce que le problème soit corrigé. UTILIS [TYPE] [FORMAT] A LA PLC ? Si le format ou le type de papier demandé n’est pas disponible, l’imprimante demande si elle doit utiliser un autre format ou type de papier. Appuyez sur [- Valeur +] pour faire défiler les différents types et formats disponibles. Appuyez sur [Sélectionner] pour accepter le type ou le format de remplacement. ATTEND REINITIAL DE L´IMPRIMANTE Le paramétrage du disque RAM a été modifié depuis le panneau de commande de l’imprimante. Cette modification ne prendra effet qu’après réinitialisation de l’imprimante. XX.YY ERR IMPRIM APP S/REPRISE PR CONTINUER Vous pouvez effacer l’erreur d’imprimante qui s’est produite en appuyant sur [Reprise] sur le panneau de commande de l’imprimante. 88 Chapitre 4 : Résolution des problèmes FRWW Messages de l’imprimante (suite) Message Explication ou action recommandée 13.x BOURR PAP [EMPLACEMENT] Supprimez le bourrage papier de l’emplacement spécifié (page 76). Ouvrez et refermez le capot supérieur pour effacer le message. Si le message persiste une fois le bourrage éliminé, il se peut qu’un détecteur soit bloqué ou cassé. Contactez un bureau de service ou d’assistance agréé HP. (Reportez-vous à la brochure d’assistance téléphonique fournie avec l’imprimante.) 20 MEMOIRE INSUFFISANTE L’imprimante a reçu plus de données que la mémoire disponible ne peut en contenir. Vous avez peut-être essayé de transférer trop de macros, de polices logicielles ou de graphiques complexes. Appuyez sur [Reprise] pour imprimer les données transférées (certaines données peuvent être perdues), puis simplifiez la tâche d’impression ou installez de la mémoire supplémentaire (page C-1). puis APP S/REPRISE PR CONTINUER 21 PAGE TROP COMPLEXE puis APP S/REPRISE PR CONTINUER 22 DEBRDMNT EIO x TAMPON ITF PARL puis APP S/REPRISE PR CONTINUER FRWW Les données (texte dense, règles, graphiques tramés ou vectoriels) envoyées à l’imprimante étaient trop complexes. Appuyez sur [Reprise] pour imprimer les données transférées. (Certaines données peuvent être perdues.) Pour imprimer la tâche sans perdre de données, accédez au menu Configuration du panneau de commande de l’imprimante, choisissez PROTECTION PAGE = OUI, imprimez la tâche, puis reparamétrez l’option PROTECTION PAGE = AUTO. (Pour plus d’informations, reportez-vous à la page B-16.) Ne conservez pas l’option PROTECTION PAGE = OUI : Les performances risqueraient d’être affectées. Si ce message revient souvent, simplifiez la tâche d’impression. Trop de données ont été envoyées à la carte EIO du logement indiqué (x). Un protocole de communications inadéquat est peut-être utilisé. Appuyez sur [Reprise] pour effacer le message. (Des données seront perdues.) Vérifiez la configuration de l’hôte. Si ce message persiste, contactez un bureau de service ou d’assistance agréé HP. (Reportez-vous à la brochure d’assistance téléphonique fournie avec l’imprimante.) Chapitre 4 : Résolution des problèmes 89 Messages de l’imprimante (suite) Message Explication ou action recommandée 22 DEBRDMNT TAMPON ITF PARL Trop de données ont été envoyées au port parallèle. Vérifiez qu’aucune connexion de câble n’est lâche et vérifiez que vous utilisez un câble de haute qualité (page 9). (Certains câbles parallèles non-HP peuvent avoir des connexions de broche manquantes ou ne pas être conformes à la norme IEEE 1284.) Cette erreur peut se produire si le pilote utilisé n’est pas conforme à la norme IEEE-1284. Pour obtenir des résultats optimaux, utilisez le pilote HP fourni avec l’imprimante (page 17). Appuyez sur [Reprise] pour effacer le message d’erreur. (Des données seront perdues.) Si ce message persiste, contactez un bureau de service ou d’assistance agréé HP. (Reportez-vous à la brochure d’assistance téléphonique fournie avec l’imprimante.) puis APP S/REPRISE PR CONTINUER 40 EIO x MAUV. TRANSMISSION puis APP S/REPRISE PR CONTINUER La connexion entre l’imprimante et la carte EIO du logement indiqué a été interrompue. Appuyez sur [Reprise] pour effacer le message d’erreur et continuer à imprimer. 41.3 FORMAT PAPIER INATTENDU Le format de papier sur lequel vous essayez d’imprimer ne correspond pas à celui qui est paramétré pour le bac. Vérifiez que les bacs sont correctement réglés pour le format utilisé. Le format indiqué sur la partie avant du bac doit correspondre au format du papier chargé dans le bac. (L’imprimante continuera d’essayer d’imprimer la tâche jusqu’à ce que les réglages de format soient corrects.) Si vous essayez d’imprimer à partir du bac 1, vérifiez sur le panneau de commande que le paramètre du format de papier a été correctement défini (page B-4). Une fois ces opérations réalisées, appuyez sur [Reprise]. La page contenant l’erreur sera automatiquement réimprimée. (Vous pouvez également appuyer sur [Annuler tâche] pour effacer la tâche de la mémoire de l’imprimante.) 41.x ERR IMPRIM Une erreur d’impression temporaire s’est produite. Appuyez sur [Reprise]. La page contenant l’erreur sera automatiquement réimprimée. Si ce message persiste, contactez un bureau de service ou d’assistance agréé HP. (Reportez-vous à la brochure d’assistance téléphonique fournie avec l’imprimante.) puis APP S/REPRISE PR CONTINUER 90 Chapitre 4 : Résolution des problèmes FRWW Messages de l’imprimante (suite) Message Explication ou action recommandée 50.x ERREUR FUSION Il s’est produit une erreur interne. Eteignez l’imprimante, puis rallumez-la. Si ce message persiste, contactez un bureau de service ou d’assistance agréé HP. (Reportez-vous à la brochure d’assistance téléphonique fournie avec l’imprimante.) 51.x ou 52.x ERR IMPRIM Une erreur d’impression temporaire s’est produite. Appuyez sur [Reprise]. La page contenant l’erreur sera automatiquement réimprimée. Si ce message persiste, contactez un bureau de service ou d’assistance agréé HP. (Reportez-vous à la brochure d’assistance téléphonique fournie avec l’imprimante.) 53.xy.zz ERR IMPRIM La mémoire de l’imprimante rencontre un problème. La barrette DIMM responsable de l’erreur ne sera pas utilisé. Les valeurs de x, y et zz sont les suivantes : x = Type de DIMM 0 = ROM 1 = RAM y = Emplacement du périphérique 0 = Mémoire interne (ROM ou RAM) 1 à 3 = Logements DIMM 1, 2 ou 3 zz = Numéro d’erreur Eteignez l’imprimante, puis remettez en place la barrette DIMM responsable de l’erreur. Mettez l’ordinateur sous tension. Si le problème persiste, placez la barrette DIMM dans un autre logement ou remplacez-la (page C-2). Si ce message persiste, contactez un bureau de service ou d’assistance agréé HP. (Reportez-vous à la brochure d’assistance téléphonique fournie avec l’imprimante.) ERR. IMPRIMANTE 55 puis APP S/REPRISE PR CONTINUER 56.x, 57.x, 58.x ou 59.x ERR IMPRIM FRWW Une erreur d’impression temporaire s’est produite. Appuyez sur [Reprise]. La page contenant l’erreur sera automatiquement réimprimée. Si ce message persiste, contactez un bureau de service ou d’assistance agréé HP. (Reportez-vous à la brochure d’assistance téléphonique fournie avec l’imprimante.) Une erreur d’impression temporaire s’est produite. Eteignez l’imprimante, puis rallumez-la. Si ce message persiste, contactez un bureau de service ou d’assistance agréé HP. (Consultez la brochure d’assistance téléphonique fournie avec l’imprimante.) Chapitre 4 : Résolution des problèmes 91 Messages de l’imprimante (suite) Message Explication ou action recommandée 62.x ERR IMPRIM La mémoire de l’imprimante rencontre un problème. La valeur x indique l’emplacement du problème : 0 = Mémoire interne 1 à 3 = Logements DIMM 1, 2 ou 3 Vous pouvez avoir à remplacer la barrette DIMM indiquée. Si ce message persiste, contactez un bureau de service ou d’assistance agréé HP. (Reportez-vous à la brochure d’assistance téléphonique fournie avec l’imprimante.) 64.x ERR IMPRIM Une erreur d’impression temporaire s’est produite. Eteignez l’imprimante, puis rallumez-la. Si ce message persiste, contactez un bureau de service ou d’assistance agréé HP. (Reportez-vous à la brochure d’assistance téléphonique fournie avec l’imprimante.) 66.xy.zz ECHEC UNITE ENTREE Il s’est produit une erreur dans un dispositif externe de traitement de papier. Appuyez sur [Reprise] pour effacer le message. Si le message persiste, mettez l’imprimante hors tension, puis rallumez-la. Si ce message persiste, contactez un bureau de service ou d’assistance agréé HP. (Reportez-vous à la brochure d’assistance téléphonique fournie avec l’imprimante.) puis VERIFIER CABLES ET ALIMENTER 68 ERREUR NVRAM VERIFIER PARAM. Il s’est produit une erreur dans la mémoire non volatile (NVRAM) de l’imprimante; un ou plusieurs paramétrages de l’imprimante ont repris leur valeur par défaut. Imprimez une page de configuration et vérifiez le paramétrage de l’imprimante pour déterminer quelles valeurs ont changé (page 108). Maintenez la touche [Annuler tâche] enfoncée tout en mettant l’imprimante sous tension. Cela nettoie la mémoire NVRAM en éliminant les zones anciennes non utilisées. Si ce message persiste, contactez un bureau de service ou d’assistance agréé HP. (Reportez-vous à la brochure d’assistance téléphonique fournie avec l’imprimante.) 68 NVRAM SATUREE VERIFIER PARAM. La mémoire non volatile (NVRAM) de l’imprimante est saturée. Certains paramétrages sont peut-être revenus aux valeurs usine. Imprimez une page de configuration et vérifiez le paramétrage de l’imprimante pour déterminer quelles valeurs ont changé (page 108). Si ce message persiste, contactez un bureau de service ou d’assistance agréé HP. (Reportez-vous à la brochure d’assistance téléphonique fournie avec l’imprimante.) 92 Chapitre 4 : Résolution des problèmes FRWW Messages de l’imprimante (suite) Message Explication ou action recommandée 69.x ERR IMPRIM Une erreur d’impression temporaire s’est produite. Eteignez l’imprimante, puis rallumez-la. Si ce message persiste, contactez un bureau de service ou d’assistance agréé HP. (Reportez-vous à la brochure d’assistance téléphonique fournie avec l’imprimante.) 79.xxxx ERR IMPRIM L’imprimante a détecté une erreur. Les chiffres (xxxx) indiquent le type d’erreur. Eteignez l’imprimante, puis rallumez-la. Essayez d’imprimer une tâche depuis une autre application. Si elle s’imprime, retournez à la première application et essayez d’imprimer un fichier différent. (Si le message n’apparaît qu’avec une application ou une tâche d’impression donnée, contactez le distributeur du logiciel pour obtenir de l’aide.) Si le message persiste avec des applications et tâches d’impression différentes, notez les chiffres qui apparaissent (xxxx), et contactez un bureau de service ou d’assistance agréé HP. (Reportez-vous à la brochure d’assistance téléphonique fournie avec l’imprimante.) FRWW Chapitre 4 : Résolution des problèmes 93 Correction des problèmes de qualité d’impression Utilisez les exemples suivants pour déterminer le problème de qualité d’impression que vous rencontrez, puis consultez le tableau suivant pour résoudre le problème. Remarque Les exemples suivants montrent du papier de format Lettre entraîné dans l’imprimante bord long en premier. (Si le bord court du papier a été entraîné en premier dans l’imprimante, les lignes et les défauts répétés apparaissent verticalement.) Impression pâle Particules d’encre (recto ou verso) Fond gris Taches d’encre Caractères déformés Page oblique Figure 22 Caractères manquants Encre non fixée Tuilage ou ondulations Lignes Défauts répétés Froissements ou pliures Exemples de problèmes de qualité d’impression 94 Chapitre 4 : Résolution des problèmes FRWW ✓ ✓ ✓ ✓ ✓ ✓ ✓ 3. Assurez-vous que le mode EconoMode est désactivé dans le logiciel et sur le panneau de commande (page B-8). ✓ ✓ 1 ✓ ✓ ✓ ✓ ✓ ✓ 1 1 1 ✓ ✓ ✓ ✓ 4. Retournez la pile de papier dans le bac. Essayez aussi de faire pivoter le papier de 180°. ✓ ✓ ✓ 5. Vérifiez le type et la qualité du papier (ou autre support d’impression) (pages A-2 à A-14). ✓ ✓ ✓ 6. Vérifiez l’environnement de l’imprimante (page A-18). ✓ 7. Vérifiez que le papier est correctement chargé et que les guides ne sont pas trop serrés ou lâches contre la pile de papier. (Voir les paragraphes sur le chargement du papier qui débutent à la page 28.) ✓ 8. Imprimez vers un bac de sortie différent (page 24). ✓ ✓ ✓ ✓ ✓ 9. Modifiez le paramétrage de densité de l’encre (page B-9). ✓ ✓ 10. Paramétrez le mode de fusion sur Haut (page B-6) ou choisissez un type de papier rugueux dans le pilote d’imprimante (page 57). ✓ ✓ ✓ ✓ ✓ ✓ FRWW 1. Imprimez quelques pages pour voir si le problème disparaît. 2. Procédez au nettoyage de l’intérieur de l’imprimante (page 72) ou imprimez une page de nettoyage (page 74). ✓ ✓ Froissements ou pliures ✓ Tuilage ou ondulations ✓ Page oblique Défauts répétés ✓ Caractères déformés Encre non fixée ✓ Fond gris ✓ Lignes ✓ Caractères manquants Taches d’encre Particules d’encre Impression pâle ✓ Etapes de dépannage (Suivez les étapes en respectant l’ordre indiqué.) ✓ 11. Paramétrez le mode de fusion sur Bas (page B-6). 12. Répartissez l’encre dans la cartouche d’impression (page 71). ✓ ✓ ✓ ✓ ✓ ✓ 13. Installez une cartouche d’impression HP neuve. (Voir les instructions accompagnant la cartouche.) 14. Pour alterner entre le papier de petit format et le papier standard, sélectionnez VITESSE PETIT PAPIER = LENTE dans le menu Configuration. Chapitre 4 : Résolution des problèmes 95 Impression pâle Particules d’encre Caractères manquants Lignes Fond gris Taches d’encre Encre non fixée Défauts répétés Caractères déformés Page oblique Tuilage ou ondulations Froissements ou pliures Etapes de dépannage (Suivez les étapes en respectant l’ordre indiqué.) ✓ ✓ ✓ ✓ ✓ ✓ ✓ ✓ ✓ ✓ ✓ ✓ 15. Après avoir essayé toutes les procédures suggérées ci-avant, contactez un bureau de service ou d’assistance agréé HP. (Reportez-vous à la brochure d’assistance téléphonique fournie avec l’imprimante.) 96 Chapitre 4 : Résolution des problèmes FRWW Identification des problèmes d’imprimante Organigramme de dépannage Si l’imprimante ne répond pas normalement, utilisez cet organigramme pour identifier le problème. Si l’imprimante ne remplit pas l’une de ces conditions, suivez les instructions de dépannage correspondantes. Si les suggestions proposées dans ce guide d’utilisation ne vous permettent pas de résoudre le problème, contactez un bureau de service ou d’assistance agréé HP. (Reportez-vous à la brochure d’assistance téléphonique fournie avec l’imprimante.) Remarque 1 Utilisateurs de Macintosh : Pour plus d’informations sur le dépannage, reportez-vous à la page 103. Le panneau de commande affiche-t-il PRET? OUI Passez à l’étape 2. NON L’affichage est vide et le ventilateur de l’imprimante est arrêté. L’affichage est vide mais le ventilateur de l’imprimante tourne. La langue de l’affichage est incorrecte. L’affichage contient des caractères incompréhensibles ou étranges. Vérifiez les connexions du cordon d’alimentation et l’interrupteur d’alimentation. Appuyez sur une touche du panneau de commande pour voir si l’imprimante répond. Eteignez l’imprimante, puis rallumez-la. Si cela ne résout pas le problème, contactez un bureau de service ou d’assistance agréé HP. (Reportez-vous à la brochure d’assistance téléphonique fournie avec l’imprimante.) Mettez l’imprimante hors tension. Maintenez la touche [Sélectionner] enfoncée tandis que vous mettez l’imprimante sous tension. Appuyez sur [- Valeur +] pour faire défiler les langues disponibles. Appuyez sur [Sélectionner] afin d’enregistrer la langue souhaitée en tant que nouvelle valeur par défaut. Appuyez sur la touche [Reprise] pour revenir à l’état PRET. Eteignez l’imprimante, puis rallumez-la. Vérifiez que la langue voulue est bien sélectionnée à partir du panneau de commande. Branchez l’imprimante sur une autre prise. Vérifiez que le courant qui alimente l’imprimante ne fluctue pas et correspond aux spécifications de l’imprimante (page A-18). FRWW Un message autre que PRET apparaît. Voir page 83. Eteignez l’imprimante, puis rallumez-la. Remettez les accessoires installés en place. Chapitre 4 : Résolution des problèmes 97 2 Pouvez-vous imprimer une page de configuration? NON OUI Passez à l’étape 3. Imprimez une page de configuration pour vérifier que l’imprimante entraîne correctement le papier (page 108). La page de configuration ne s’imprime pas. Une page blanche s’imprime. Un message autre que PRET ou IMPRESSION CONFIGURATION apparaît. Vérifiez que tous les bacs sont correctement chargés, réglés et installés dans l’imprimante. (Voir les paragraphes sur le chargement du papier qui débutent à la page 28.) Dans l’ordinateur, vérifiez la file d’attente ou le spouleur d’impression pour voir si l’imprimante s’est arrêtée. Si vous avez des problèmes avec la tâche d’impression en cours ou si l’imprimante est arrêtée, la page de configuration ne s’imprime pas. (Appuyez sur [Annuler tâche] et recommencez l’étape 2.) Vérifiez que la bande de scellage a été enlevée de la cartouche d’impression. (Voir le guide de démarrage ou les instructions qui accompagnent la cartouche d’impression.) Voir page 83. La cartouche d’impression est peut-être vide. Installez une nouvelle cartouche d’impression. 98 Chapitre 4 : Résolution des problèmes FRWW 3 Pouvez-vous imprimer depuis une application? NON OUI Passez à l’étape 4. Imprimez un petit document depuis une application. Un message autre que La tâche ne s’imprime pas. PRET apparaît. Si la tâche ne s’imprime pas et qu’un message apparaît, reportez-vous à la page 83. A partir de l’ordinateur, vérifiez si l’imprimante s’est arrêtée. Si l’imprimante est sur un réseau, assurez-vous que vous utilisez l’imprimante qui convient. Pour vérifier qu’il ne s’agit pas d’un problème réseau, connectez l’ordinateur directement à l’imprimante avec un câble parallèle, passez au port LPT1 et essayez d’imprimer. Vérifiez les connexions du câble d’interface. Débranchez le câble de l’ordinateur et de l’imprimante, puis rebranchez-le. Testez le câble en l’essayant sur un autre ordinateur (si possible). Si vous utilisez une connexion parallèle, vérifiez que le câble est conforme à la norme IEEE-1284. Si l’imprimante est sur un réseau, imprimez une page de configuration (page 108) et vérifiez dans les informations sur le protocole que le nom du serveur et celui du nœud correspondent aux noms indiqués dans le pilote d’imprimante. Pour vérifier qu’il ne s’agit pas d’un problème d’ordinateur, imprimez depuis un autre ordinateur (si possible). Vérifiez que la tâche d’impression est envoyée au port qui convient (port LPT1 ou port d’imprimante réseau, par exemple). Vérifiez que vous utilisez le bon pilote d’imprimante (page 19). Réinstallez le pilote d’imprimante. (Reportez-vous au guide de démarrage.) Vérifiez que le port est bien configuré et qu’il fonctionne correctement. (Pour cela, vous pouvez connecter une autre imprimante à ce port et imprimer.) Si vous imprimez avec le pilote PS, accédez au menu Impression du panneau de commande de l’imprimante et sélectionnez IMPRIM ERR PS = OUI, puis réimprimez la tâche. Si une page d’erreur s’imprime, reportez-vous aux instructions de la colonne suivante. L’imprimante peut avoir reçu un code PS non standard. Dans le menu Configuration du panneau de commande de l’imprimante, paramétrez PERSONNALITE sur PS pour cette tâche d’impression uniquement. Une fois la tâche imprimée, reconfigurez le paramètre sur AUTO (page B-14). Assurez-vous qu’il s’agit bien d’une tâche PS et que vous utilisez le pilote PS. L’imprimante a peut-être reçu un code PS alors qu’elle était configurée sur PCL. Dans le menu Configuration, paramétrez PERSONNALITE sur AUTO (page B-14). Dans le menu Configuration du panneau de commande de l’imprimante, vérifiez que PERSONNALITE = AUTO (page B-14). Il manque peut-être un message d’imprimante qui aurait pu vous aider à résoudre le problème. Depuis le menu Configuration du panneau de commande de l’imprimante, désactivez provisoirement Avertissmts effaçab et Continuer Auto (page B-16), puis réimprimez la tâche. FRWW Chapitre 4 : Résolution des problèmes 99 4 La tâche s’imprime-t-elle comme prévu? OUI suite NON L’impression est déformée ou seule une partie de la page s’imprime. Vérifiez que vous utilisez le bon pilote d’imprimante (page 20). Le fichier de données envoyé à l’imprimante peut être altéré. Pour le tester, essayez de l’imprimer sur une autre imprimante (si possible) ou d’imprimer un fichier différent. Vérifiez les connexions du câble d’interface. Testez le câble en l’essayant sur un autre ordinateur (si possible). Remplacez le câble de l’imprimante par un câble de haute qualité (page 9). L’impression s’arrête au milieu de la tâche. Vous avez peut-être appuyé sur la touche [Annuler tâche]. Vérifiez que le courant qui alimente l’imprimante ne fluctue pas et correspond aux spécifications de l’imprimante (page A-18). L’impression est plus lente que prévu. Simplifiez la tâche d’impression. Ajoutez de la mémoire à l’imprimante (page C-1). Désactivez les pages d’en-tête. (Consultez votre administrateur réseau.) Un paramètre du panneau de commande n’a aucun effet. Vérifiez les paramétrages du pilote d’imprimante ou de l’application. (Les commandes du pilote d’imprimante et de l’application ont priorité sur les paramètres du panneau de commande.) Diminuez la complexité de la tâche, imprimez à une résolution plus basse (page B-7) ou installez davantage de mémoire d’imprimante (page C-1). Il manque peut-être un message d’imprimante qui aurait pu vous aider à résoudre le problème. Depuis le menu Configuration du panneau de commande de l’imprimante, désactivez provisoirement Avertissmts effaçab et Continuer Auto (page B-16), puis réimprimez la tâche. 100 Chapitre 4 : Résolution des problèmes FRWW La tâche s’imprime-t-elle comme prévu? (suite) OUI Passez à l’étape 5. NON La tâche d’impression n’est pas correctement formatée. Vérifiez que vous utilisez le bon pilote d’imprimante (page 20). Vérifiez les paramètres du logiciel. (Reportez-vous à l’aide du logiciel.) Essayez une police différente. Vérifiez que le paramétrage du cadran du bac correspond au format du papier chargé. Si l’option BAC 1 = PREMIER est paramétrée dans le menu Traitement du papier, l’imprimante utilise le papier du bac 1, quel qu’en soit le format. Des ressources téléchargées ont peut-être été perdues. Vous devez les télécharger à nouveau. FRWW Les pages ne sont pas alimentées correctement ou sont endommagées. Vérifiez que le papier est correctement chargé, et que les guides placés contre la pile de papier ne sont pas trop serrés ou trop lâches. (Voir les paragraphes sur le chargement du papier qui débutent à la page 28.) Si vous essayez d’imprimer sur du papier A4, les guides latéraux du bac peuvent avoir glissé hors de leur position. (Vérifiez que les guides latéraux sont verrouillés en position.) Il existe des problèmes de qualité d’impression. Réglez la résolution d’impression (page B-7). Vérifiez que le mode REt est activé (page B-8). Voir page 95. Si vous rencontrez des problèmes pour imprimer sur du papier de format non standard, reportez-vous à la page 50. Si des pages sont froissées ou gondolées, ou si l’image est inclinée sur la page, reportez-vous à la page 95. Chapitre 4 : Résolution des problèmes 101 5 L’imprimante sélectionne-t-elle correctement les bacs, les emplacements de sortie et les accessoires de traitement du papier? OUI NON L’imprimante utilise le papier du mauvais bac. Vérifiez que les bacs à papier sont correctement configurés pour le format et le type de papier (page 57). Imprimez une page de configuration pour consulter le paramétrage actuel des bacs (page 108). Vérifiez que la sélection du bac (ou du type de papier) est correcte dans le pilote d’imprimante ou dans l’application. (Le paramétrage du pilote d’imprimante et de l’application est prioritaire sur celui du panneau de commande de l’imprimante.) Si vous ne voulez pas imprimer à partir du bac 1, ôtez tout papier chargé dans ce bac ou paramétrez MODE BAC 1 sur CASSETTE (page 55). Par défaut, le papier du bac 1 est imprimé en premier. Si vous voulez imprimer en utilisant le bac 1, mais que vous ne pouvez pas le sélectionner à l’aide d’une application, reportez-vous à la page 55. 102 Un accessoire optionnel fonctionne mal. Imprimez une page de configuration pour vérifier que l’accessoire est installé correctement et qu’il fonctionne (page 108). Pour les autres problèmes, consultez la table des matières, l’index ou l’aide du logiciel d’impression. Un message autre que PRET apparaît. Voir page 83. Configurez le pilote d’imprimante pour les accessoires installés (reportez-vous à l’aide du logiciel). Eteignez l’imprimante, puis rallumez-la. Vérifiez que vous utilisez l’accessoire optionnel qui convient à l’imprimante. Si l’unité d’impression recto verso optionnelle n’imprime pas en recto verso, vérifiez que le bac de sortie arrière est fermé. Si l’unité d’impression recto verso optionnelle n’imprime pas le support des deux côtés, il faut peut-être que vous installiez davantage de mémoire (page C-1). Chapitre 4 : Résolution des problèmes FRWW Organigramme de dépannage des utilisateurs Macintosh Remarque 1 Cette section répertorie les problèmes pouvant se produire si vous utilisez les versions de Mac OS comprises entre 8.6 et 9.2. Pouvez-vous imprimer depuis une application? NON Passez à l’étape . 2 Imprimez un petit document depuis une application. L’ordinateur Macintosh ne communique pas avec l’imprimante. L’option Réglage auto. n’a pas configuré automatiquement l’imprimante. Vérifiez que le panneau de commande de l’imprimante indique PRET (page 97). Vérifiez que le pilote d’imprimante approprié est sélectionné dans le Sélecteur. (Une icône représentant une imprimante se trouve en regard du nom.) Si l’imprimante fait partie d’un réseau à zones multiples, vérifiez dans le Sélecteur que la zone correcte est sélectionnée dans Zones AppleTalk. Vérifiez que l’imprimante correcte a été choisie dans le Sélecteur en imprimant une page de configuration (page 108). Vérifiez que le nom de l’imprimante indiqué dans la page de configuration est celui de l’imprimante choisie dans le Sélecteur. Vérifiez qu’AppleTalk est actif. (Effectuez cette vérification dans le Sélecteur.) Vérifiez que l’ordinateur et l’imprimante sont sur le même réseau. Sélectionnez le tableau de bord Réseau (ou AppleTalk) sous Tableau de bord dans le menu Pomme puis choisissez le réseau correct (tel que LocalTalk ou EtherTalk). FRWW OUI Configurez l’imprimante manuellement en sélectionnant l’option de configuration. Réinstallez le logiciel de l’imprimante. (Reportez-vous au guide de démarrage.) L’icône du pilote d’imprimante n’apparaît pas dans le Sélecteur. Vérifiez que l’extension du Sélecteur LaserWriter se trouve dans le dossier Extensions. Si elle ne se trouve pas dans le système, procurez-vous le pilote Macintosh LaserWriter auprès d’Apple. Sélectionnez un autre fichier de description d’imprimante PostScript (PPD) (page 105). Le fichier PPD peut avoir été renommé. Dans ce cas, sélectionnez le fichier PPD renommé (page 106). Chapitre 4 : Résolution des problèmes 103 2 La tâche s’imprime-t-elle comme prévu? OUI NON La tâche d’impression n’est pas envoyée à l’imprimante souhaitée. Une autre imprimante portant le même nom ou presque peut avoir reçu la tâche d’impression. Vérifiez que le nom de l’imprimante correspond à celui sélectionné dans le Sélecteur (page 106). 104 Les polices de la tâche d’impression sont incorrectes. Si vous imprimez un fichier .EPS, essayez de télécharger les polices qu’il contient vers l’imprimante avant de l’imprimer. Utilisez l’utilitaire HP LaserJet (page 21). Si le document ne s’imprime pas avec les polices New York, Geneva ou Monaco, accédez à la zone de dialogue Format d’impression et sélectionnez Options pour désélectionner les polices de substitution. Chapitre 4 : Résolution des problèmes Pour les autres problèmes, consultez la table des matières, l’index, l’aide du logiciel d’impression ou la page 97. L’ordinateur est inutilisable pendant que l’imprimante imprime. Cochez l’option Impression de fond dans le Sélecteur. Les messages d’état seront dirigés vers le dossier Impressions en attente, ce qui permet à l’ordinateur de continuer à fonctionner pendant que l’imprimante imprime. FRWW Sélection d’un autre fichier PPD De Mac OS 8.6 à Mac OS 9.2 1 Ouvrez le Sélecteur depuis le menu Pomme. 2 Cliquez sur l’icône LaserWriter. 3 Si vous êtes relié à un réseau comportant plusieurs zones, sélectionnez la zone d’emplacement de l’imprimante dans la boîte Zones AppleTalk. 4 Cliquez sur le nom de l’imprimante à utiliser dans la case de sélection d’une imprimante PostScript. Si vous double-cliquez dessus, vous générez immédiatement les étapes suivantes. 5 Cliquez sur Configurer (Ce bouton peut indiquer Créer lors de la configuration initiale.) 6 Cliquez sur Sélectionner. 7 Recherchez le fichier PPD souhaité dans la liste et cliquez sur Sélectionner. Si la description voulue n’apparaît pas dans la liste, choisissez l’une des options suivantes : • Sélectionnez une description d’imprimante aux fonctions similaires. • Sélectionnez une description PPD à partir d’un autre dossier. • Sélectionnez le fichier PPD générique en cliquant sur Standard. Cette description vous permet d’imprimer, mais limite l’accès aux fonctions de l’imprimante. 8 Dans la zone de dialogue de configuration, cliquez sur Sélectionner, puis sur OK pour revenir au Sélecteur. Remarque Si vous sélectionnez manuellement un fichier PPD, il se peut qu’une icône n’apparaisse pas en face de l’imprimante sélectionnée dans la case de sélection d’une imprimante PostScript. Dans le Sélecteur, cliquez sur Configuration, sur Informations, puis sur Mise à jour pour faire apparaître l’icône. 9 Fermez le Sélecteur. Mac OS X 1 Ouvrez l’utilitaire Print Center, puis cliquez sur l’option d’ajout d’une imprimante. (L’utilitaire Print Center se trouve dans le dossier Utilitaires, lui-même situé dans le dossier Applications du disque dur.) 2 Dans le menu local Modèle d’imprimante, sélectionnez le nom d’une imprimante. Si le nom de l’imprimante voulue n’est pas répertorié, choisissez l’une des options suivantes : • Sélectionnez un fichier PPD destiné à une imprimante offrant des fonctions semblables. FRWW Chapitre 4 : Résolution des problèmes 105 • Cliquez sur Autre et sélectionnez un fichier PPD dans un autre dossier. • Sélectionnez le fichier PPD générique en cliquant sur Standard. Cette description vous permet d’imprimer, mais limite l’accès aux fonctions de l’imprimante. 3 Cliquez sur Ajouter. 4 Fermez l’utilitaire Print Center. Nouveau nom d’imprimante Remarque Utilisez ces informations pour renommer une imprimante si vous utilisez une version de Mac OS comprise entre 8.6 et 9.2. Si vous devez renommer l’imprimante, faites-le avant de la sélectionner dans le Sélecteur. Si vous la renommez après l’avoir sélectionnée dans le Sélecteur, vous devrez retourner au Sélecteur pour la sélectionner de nouveau. Utilisez la fonction de définition du nom de l’imprimante de l’utilitaire HP LaserJet pour renommer l’imprimante. Résolution des problèmes sous Linux Pour obtenir des informations sur la résolution des problèmes sous Linux, reportez-vous à la page d’accueil concernant la prise en charge des produits HP par Linux : http://hp.sourceforge.net/. 106 Chapitre 4 : Résolution des problèmes FRWW Vérification de la configuration de l’imprimante Le panneau de commande de l’imprimante permet d’imprimer des pages qui fournissent des détails sur l’imprimante et sa configuration actuelle. Les pages d’informations suivantes sont décrites dans cette section : • Structure des menus • Page de configuration • Liste de polices PCL ou PS Pour obtenir la liste complète des pages d’information de l’imprimante, reportez-vous au menu Informations du panneau de commande de l’imprimante (page B-3). Structure des menus Pour connaître les paramètres actuels des menus et des articles disponibles sur le panneau de commande, imprimez une structure des menus du panneau de commande : 1 Appuyez sur [Menu] jusqu’à ce que le message MENU INFORMATIONS apparaisse. 2 Appuyez sur [Article] jusqu’à ce que le message IMPRIMER STRUCTURE DES MENUS apparaisse. 3 Appuyez sur [Sélectionner] pour imprimer la structure des menus. Il est conseillé de garder la structure des menus près de l’imprimante pour référence. Le contenu de la structure des menus varie en fonction des options installées dans l’imprimante. (La plupart des valeurs peuvent être remplacées depuis le pilote d’imprimante ou l’application.) Pour obtenir la liste complète des articles du panneau de commande et de leurs valeurs possibles, reportez-vous à la page B-1. Pour modifier un paramètre du panneau de commande, reportez-vous à la page 14. FRWW Chapitre 4 : Résolution des problèmes 107 Page de configuration Utilisez la page de configuration pour consulter le paramétrage actuel de l’imprimante, obtenir de l’aide pour la résolution des problèmes d’impression ou vérifier l’installation d’accessoires optionnels tels que la mémoire (barrettes DIMM), les bacs à papier et les langages d’imprimante. Remarque Si une carte de serveur d’impression HP Jetdirect est installée, une page de configuration Jetdirect s’imprime également. Pour imprimer une page de configuration : 1 Appuyez sur [Menu] jusqu’à ce que le message MENU INFORMATIONS apparaisse. 2 Appuyez sur [Article] jusqu’à ce que IMPRIMER PAGE DE CONFIGURATION apparaisse. 3 Appuyez sur [Sélectionner] pour imprimer la page de configuration. La Figure 23 présente un exemple de page de configuration. Les numéros de l’exemple imprimé correspondent à ceux du tableau. Le contenu de la page de configuration varie en fonction des options installées dans l’imprimante. 1 4 2 5 3 6 7 Figure 23 108 Exemple d’une page de configuration Chapitre 4 : Résolution des problèmes FRWW 1 Informations d’imprimantes 2 Journal des événements Répertorie le nombre d’entrées dans le journal, le nombre maximal d’entrées pouvant être affichées et les trois dernières entrées. La deuxième page du journal des événements informe sur la fabrication. Cette page contient des informations pouvant aider les représentants du service client HP à résoudre les problèmes d’impression. 3 Modes d’impression et options installés Répertorie tous les langages d’imprimante installés (tels que PCL et PS), et les options installées dans chaque logement DIMM et EIO. 4 Mémoire Répertorie la mémoire de l’imprimante, l’espace de travail (DWS) du pilote PCL, et fournit des informations sur la mise en tampon d’interface et l’enregistrement des ressources. 5 Sécurité Répertorie l’état du verrouillage du panneau de commande de l’imprimante, le mot de passe du panneau de commande et le lecteur de disque. Répertorie le numéro de série, les adresses IP, le nombre de pages et autres informations relatives à l’imprimante. 6 Bacs à papier et options Répertorie les paramètres de format des différents bacs et les accessoires de traitement du papier optionnels installés. 7 Fournit une représentation graphique de la quantité d’encre restant dans la cartouche. FRWW Niveau d’encre Chapitre 4 : Résolution des problèmes 109 Liste des polices PCL ou PS Utilisez les listes de polices pour connaître les polices installées dans l’imprimante. (Les listes de polices indiquent aussi quelles polices résident sur un disque dur ou une barrette DIMM Flash optionnel.) Pour imprimer une liste de polices PCL ou PS : 1 Appuyez sur [Menu] jusqu’à ce que le message MENU INFORMATIONS apparaisse. 2 Appuyez sur [Article] jusqu’à ce que le message IMPRIMER LISTE DES POLICES PCL ou IMPRIMER LISTE DES POLICES PS apparaisse. 3 Appuyez sur [Sélectionner] pour imprimer la liste des polices. La liste des polices PS indique les polices PS installées et donne un exemple de ces polices. Vous pouvez trouver ci-dessous les informations fournies sur la liste de polices PCL : • Police donne les noms des polices et des exemples. • Densité/Point indique la densité et la taille en points de la police. • Séquence d’échappement, commande de programmation PCL, sert à sélectionner la police désignée. (Reportez-vous à la légende au bas de la page de la liste des polices.) Remarque Pour obtenir des instructions détaillées sur l’utilisation des commandes de l’imprimante à des fins de sélection d’une police avec des applications DOS, reportez-vous à la page D-7. • N° police est le numéro utilisé pour sélectionner les polices • 110 depuis le panneau de commande de l’imprimante (et non depuis l’application). Ne confondez pas le numéro et l’ID de police décrit ci-après. Le numéro indique le logement DIMM dans lequel la police est stockée. • LOG. : Polices téléchargées qui résident dans l’imprimante jusqu’à ce que d’autres polices soient téléchargées pour les remplacer ou jusqu’à ce que l’imprimante soit éteinte. • INTERNE : Polices qui résident en permanence dans l’imprimante. ID police est le numéro que vous affectez aux polices logicielles lorsque vous les téléchargez au moyen d’un logiciel. Chapitre 4 : Résolution des problèmes FRWW A Spécifications Présentation Cette annexe s’organise comme suit : • Spécifications concernant le papier • Spécifications de l’imprimante • Spécifications des câbles FRWW Spécifications A-1 Spécifications du papier Les imprimantes HP LaserJet donnent une excellente qualité d’impression. Ces imprimantes acceptent un grand nombre de supports, tels que le papier feuille à feuille (y compris le papier recyclé), les enveloppes, les étiquettes, les transparents, le vélin et le papier personnalisé. Les propriétés telles que le grammage, le sens des fibres et la teneur en eau sont d’importants facteurs dans la performance de l’imprimante et la qualité de l’impression. L’imprimante peut utiliser plusieurs papiers et autres supports d’impression, conformément aux instructions figurant dans ce guide. Le papier non conforme à ces critères risque de causer les problèmes suivants : • qualité d’impression médiocre • multiplication des bourrages papier • usure prématurée de l’imprimante, d’où réparations Remarque Pour une performance optimale, utilisez uniquement le papier et les supports d’impression de marque HP. Hewlett-Packard ne peut pas recommander l’utilisation d’autres marques. Dans la mesure où il ne s’agit pas de produits HP, HP ne peut pas influer sur leur qualité ni la contrôler. Il est également possible qu’un papier répondant aux spécifications énoncées dans ce guide ne produise pas de résultats satisfaisants. Ce phénomème est peut-être dû à une manipulation incorrecte, une température et des taux d’humidité inappropriés ou à d’autres variables sur lesquels Hewlett-Packard n’a aucun contrôle. Avant d’acheter du papier en grande quantité, vérifiez qu’il répond aux spécifications indiquées dans ce guide d’utilisation et dans le document HP LaserJet Printer Family Paper Specification Guide. (Pour commander ce guide, reportez-vous à la page 9.) Avant d’acheter un support en grande quantité, effectuez toujours une impression test sur une feuille. Attention L’utilisation de papier non conforme aux spécifications HP risque d’être une source de problèmes pour l’imprimante nécessitant des réparations. Ce type de réparation n’est pas couvert par les contrats de garantie ou de maintenance Hewlett-Packard. A-2 Spécifications FRWW Film polyester L’utilisation de films polyester dans l’imprimante pour les applications d’impression en offset n’a aucune incidence sur les éventuelles garanties de l’imprimante. Cependant, si vous utilisez des films polyester, une dégradation de la qualité d’image et des bourrages papier peuvent se produire. Ne chargez qu’une feuille à la fois dans le bac 1. Si l’utilisation de films polyester entraîne des problèmes de performance, contactez le fournisseur du support en question. Pour plus d’informations, reportez-vous à la déclaration sur les films polyester à l’adresse suivante : http://www.hp.com/cposupport/printers/support_doc/ bpl07088.html. FRWW Spécifications A-3 Formats et grammages de papier pris en charge Dimensions1 Bac 1 Format minimal (non standard) Format papier maximal (non standard) Capacité2 de 60 à 199 g/m2 100 feuilles de papier de 75 g/m2 Epaisseur : de 0,099 à 0,114 mm 75 transparents Epaisseur : de 0,127 à 0,178 mm 50 étiquettes de 75 à 105 g/m2 10 enveloppes 76 x 127 mm 312 x 470 mm Transparents Etiquettes Grammage Même format minimal et maximal que les formats de papier répertoriés ci-dessus. Enveloppes 1. L’imprimante accepte une large gamme de formats de support d’impression. Pour obtenir la liste des formats pris en charge, consultez le logiciel d’imprimante. Pour l’impression sur du papier non standard, reportez-vous à la page 47. 2. La contenance peut varier selon le grammage, l’épaisseur du papier et les conditions ambiantes. Dimensions1 Bac 2 Lettre 216 x 279 mm A4 210 x 297 mm Exécutif 191 x 267 mm Legal 216 x 356 mm Rugueux 182 x 257 mm A5 148 x 210 mm Tabloïd 11x17 pouces 279 x 432 mm A3 297 x 420 mm B4 (JIS) 257 x 364 mm Grammage Capacité2 de 60 à 105 g/m2 250 feuilles de papier 75 g/m2 1. L’imprimante accepte une large gamme de formats papier. Pour obtenir la liste des formats pris en charge, consultez le logiciel de l’imprimante. 2. La contenance peut varier selon le grammage, l’épaisseur du papier et les conditions ambiantes. A-4 Spécifications FRWW Bac de 500 feuilles (optionnel) Dimensions1 Lettre Lettre-R3 216 x 279 mm A4 A4-R3 210 x 297 mm Exécutif 191 x 267 mm Legal 216 x 356 mm Rugueux 182 x 257 mm A5 148 x 210 mm Tabloïd 11x17 pouces 279 x 432 mm A3 297 x 420 mm B4 (JIS) 257 x 364 mm Personnalisé4 Grammage Capacité2 de 60 à 105 g/m2 500 feuilles de papier 75 g/m2 de 148 x 210 à 297 x 420 mm OU 279 x 432 mm 1. L’imprimante accepte une large gamme de formats papier. Pour obtenir la liste des formats pris en charge, consultez le logiciel de l’imprimante. 2. La contenance peut varier selon le grammage, l’épaisseur du papier et les conditions ambiantes. 3. Pour l’impression sur du papier retourné, reportez-vous à la page 44. 4. Pour l’impression sur du papier non standard, reportez-vous à la page 47. Accessoire optionnel d’impression recto verso (unité d’impression recto verso) Dimensions1 Minimum 148 x 210 mm Maximum 297 x 432 mm Grammage de 60 à 105 g/m2 1. L’imprimante accepte une large gamme de formats papier. Pour obtenir la liste des formats pris en charge, consultez le logiciel de l’imprimante. FRWW Spécifications A-5 Types de papier pris en charge L’imprimante accepte les types de papier suivants : • papier ordinaire • papier à en-tête • papier perforé • papier document • couleurs • papier rugueux • défini par l’utilisateur • formulaire préimprimé • transparent • étiquettes • papier recyclé • papier cartonné • vélin (si vous utilisez HP Web Jetadmin ou l’utilitaire HP LaserJet) A-6 Spécifications FRWW Instructions d’utilisation du papier Pour une performance optimale, utilisez du papier traditionnel de 75 g/m2. Vérifiez que le papier est de bonne qualité, sans coupures, déchirures, taches, particules, poussières, froissures, vides et bords recourbés ou cornés. Si vous ne savez pas quel papier vous chargez (document ou recyclé), consultez l’étiquette située sur l’emballage du papier. Certains papiers causent des problèmes de qualité d’impression, des bourrages ou abîment l’imprimante. Problème Problème lié au papier Solution Qualité d’impression ou fixation de l’encre médiocre. Problèmes d’alimentation. Trop humide, trop rugueux, trop lisse ou gaufré; lot de papier défectueux. Essayez un autre type de papier, entre 100 et 250 Sheffield, 4 à 6 % d’humidité. Vides, bourrages, tuilages. Stockage inadapté. Stockez le papier à plat dans son emballage hermétique. Grammage trop fort. Utilisez un papier à plus faible grammage. Ouvrez le bac de sortie arrière. Tuilage excessif. Problèmes d’alimentation. Trop humide, sens des fibres incorrect ou fibres courtes. Ouvrez le bac de sortie arrière. Utilisez un papier à fibres longues. Paramétrez MODE FUSION = NON (page B-6). Bourrage, dégâts dans l’imprimante. Découpes ou perforations. Utilisez du papier à découpes ou à perforations de meilleure qualité. Problèmes d’alimentation. Bords abîmés. Utilisez du papier de bonne qualité. Accentuation de l’ombrage gris en arrière-plan. FRWW Spécifications A-7 Remarque N’utilisez pas du papier à en-tête imprimé à l’aide d’encre basse température, comme les encres utilisées parfois en thermographie. N’utilisez pas de papier à en-tête en relief. Les supports à découpes, à perforations ou pré-perforés de qualité moindre risquent de provoquer des bourrages papier. L’imprimante fait appel à la chaleur et à la pression pour fixer l’encre sur le papier. Vérifiez que les papiers couleur ou formulaires préimprimés utilisent des encres compatibles avec la température de l’imprimante (205 °C pendant 0,1 seconde). A-8 Spécifications FRWW Tableau des équivalences de grammage Utilisez ce tableau pour déterminer les équivalences approximatives des valeurs de grammage U.S. Bond. Par exemple, pour déterminer l’équivalent en papier de grammage U.S. Cover du papier de grammage U.S. Bond de 20 livres, repérez le grammage Bond (ligne 3, colonne 2) et suivez la ligne jusqu’au grammage Cover (quatrième colonne). L’équivalent est 28 livres. Les zones ombrées signalent le grammage standard pour cette qualité de papier. Grammage Grammage Grammage Grammage Grammage Grammage U.S. Post Grammage Grammage métrique métrique U.S. U.S. U.S. Text/ U.S. Card1 U.S. Bristol U.S. Bond Index Tag européen japonais Book Cover épaisseur (livres) (livres) (livres) (livres) (g/m2) (livres) (livres) (mm) (g/m2) 1 16 41 22 27 33 37 60 60 2 17 43 24 29 35 39 64 64 3 20 50 28 34 42 46 75 75 4 21 54 30 36 44 49 80 80 5 22 56 31 38 46 51 81 81 6 24 60 33 41 50 55 90 90 7 27 68 37 45 55 61 100 100 8 28 70 39 49 58 65 105 105 9 32 80 44 55 67 74 120 120 10 34 86 47 58 71 79 128 128 11 36 90 50 62 75 83 135 135 12 .18 39 100 55 67 82 91 148 148 13 .19 42 107 58 72 87 97 157 157 14 .20 43 110 60 74 90 100 163 163 15 .23 47 119 65 80 97 108 176 176 53 134 74 90 110 122 199 199 16 1. Les valeurs U.S. Post Card sont approximatives. A n’utiliser que pour référence. FRWW Spécifications A-9 Etiquettes Attention Pour éviter d’endommager l’imprimante, n’utilisez que des étiquettes recommandées pour les imprimantes laser. Pour tout problème d’impression d’étiquettes, utilisez le bac 1 et ouvrez le bac de sortie arrière. N’imprimez jamais plus d’une fois sur la même planche d’étiquettes. Conception des étiquettes Lorsque vous sélectionnez des enveloppes, tenez compte des facteurs suivants : • Partie adhésive : Le support adhésif doit être stable à 205 °C, • • • température maximale de l’imprimante. Disposition : Utilisez uniquement des feuilles ne comportant pas de zone exposée entre les étiquettes. (Les enveloppes qui piègent l’air risquent de poser des problèmes.) Tuilage : Avant l’impression, les étiquettes doivent reposer à plat sans dépasser 13 mm de tuilage, quel que soit le côté. Condition : N’utilisez pas d’étiquettes qui présentent des froissures, des bulles ou tout autre signe de séparation. Pour imprimer des planches d’étiquettes, reportez-vous à la page 42. Transparents Les transparents utilisés dans l’imprimante doivent pouvoir en supporter la température maximale, soit 205 °C, pendant 0,1 seconde. Fermez le bac de sortie arrière pour imprimer des transparents vers le bac de sortie supérieur. Attention Pour éviter d’endommager l’imprimante, utilisez uniquement les transparents recommandés pour les imprimantes laser. En cas de problèmes d’impression de transparents, utilisez le bac 1. Pour imprimer des transparents, reportez-vous à la page 43. A-10 Spécifications FRWW Vélin Le vélin est un papier spécial semblable à du parchemin. N’imprimez sur du vélin que depuis le bac 1 et ouvrez le bac de sortie arrière. N’imprimez pas des deux côtés du vélin. Le papier vélin utilisé dans l’imprimante doit pouvoir en supporter la température maximale, soit 205 °C, pendant 0,1 seconde. Pour imprimer sur du vélin, reportez-vous à la page 52. Enveloppes Conception des enveloppes La conception des enveloppes est très importante. Les pliures des enveloppes peuvent varier selon les fabricants, mais aussi au sein d’un même lot. La qualité d’impression sur des enveloppes dépend de la qualité des enveloppes elles-mêmes. Lorsque vous sélectionnez des enveloppes, vérifiez les éléments suivants : • Grammage : Le grammage du2 papier utilisé pour les enveloppes • • • • ne doit pas dépasser 105 g/m sous peine de provoquer des bourrages. Conception : Avant l’impression, les enveloppes doivent reposer à plat sans dépasser 6 mm de tuilage et ne doivent pas contenir d’air. (Les enveloppes qui piègent l’air risquent de poser des problèmes.) Condition : Vérifiez que les enveloppes ne sont ni froissées, ni coupées, ni abîmées en aucune façon. Formats dans le bac 1 : De 76 x 127 mm à 216 x 356 mm et 312 x 470 mm. Formats dans le bac à enveloppes optionnel : De 90 x 160 mm à 178 x 254 mm. Imprimez toujours les enveloppes à partir du bac 1 (page 40). Si les enveloppes se froissent ou bourrent, essayez d’ouvrir le bac de sortie arrière. FRWW Spécifications A-11 Enveloppes à collures latérales Les enveloppes à collures latérales comportent des collures verticales aux deux extrémités au lieu de collures diagonales. Elles sont plus susceptibles de gondoler. Vérifiez que la collure court sur le côté tout entier de l’enveloppe, jusqu’à l’angle, comme illustré ci-dessous. Acceptable Inacceptable Figure A-1 Enveloppes à collures latérales Enveloppes à bandes adhésives ou volets Une enveloppe dans laquelle de l’air est emprisonné et forme une bulle risque de se froisser lors de l’impression. Les volets et bandes supplémentaires peuvent causer des froissures, des plis ou des bourrages. A-12 Spécifications FRWW Marges des enveloppes Le tableau suivant indique les marges standard à utiliser pour les adresses sur une enveloppe Commercial no 10 ou DL. Remarque Type d’adresse Marge supérieure Marge de gauche Adresse de l’expéditeur 15 mm 15 mm Adresse du destinataire 51 mm 89 mm Pour obtenir la meilleure qualité d’impression, les marges ne doivent pas se trouver à moins de 15 mm des bords de l’enveloppe. Stockage des enveloppes De bonnes conditions de stockage contribuent à la qualité d’impression. Avant de placer du papier cartonné dans le bac 1, assurez-vous qu’il est de forme régulière et en bon état. Vérifiez également que les fiches ne sont pas collées entre elles. Papier cartonné et à fort grammage Vous pouvez imprimer un grand nombre de types de papier cartonnés depuis le bac 1, y compris des fiches Bristol et des cartes postales. Certains papiers cartonnés donnent de meilleurs résultats que d’autres parce que leur conception se prête mieux à leur passage dans une imprimante laser. Pour une performance optimale, n’utilisez pas de papier dont le grammage dépasse 199 g/m2 dans le bac 1 ou 105 g/m2 dans les autres bacs. Le papier à grammage trop fort risque de fausser l’alimentation, de créer des problèmes d’empilage, des bourrages papier, une fixation médiocre de l’encre, une mauvaise qualité d’impression ou une usure mécanique excessive. Remarque FRWW L’impression sur du papier de grammage supérieur est possible si le bac n’est pas rempli au maximum et si vous utilisez du papier d’une plage de lisse de 100-180 Sheffield. Spécifications A-13 Conception du papier cartonné • Plage de lisse : Le papier cartonné de 135-199 g/m2 doit avoir • • • Remarque une plage de lisse de 100-180 Sheffield. Le papier cartonné de 60-135 g/m2 doit être associé à une plage de lisse 100-250 Sheffield. Conception : Le papier cartonné doit reposer à plat sans dépasser 5 mm de tuilage. Condition : Vérifiez que le papier cartonné n’est ni froissé, ni coupé, ni abîmé en aucune façon. Formats : Utilisez uniquement du papier cartonné des formats suivants : • Minimum : 76 x 127 mm • Maximum : 312 x 470 mm Avant de placer du papier cartonné dans le bac 1, assurez-vous qu’il est de forme régulière et en bon état. Vérifiez également que les fiches ne sont pas collées entre elles. Recommandations pour le papier cartonné • Si le papier cartonné se gondole ou bourre, essayez d’imprimer • depuis le bac 1 et d’ouvrir le bac de sortie arrière. Réglez les marges à au moins 2 mm des bords du papier. A-14 Spécifications FRWW Spécifications de l’imprimante Dimensions 139,8 cm 62,5 cm 30,3 cm 47,5 cm 47,0 cm 27,0 cm 47,3 cm 47,0 cm Figure A-2 FRWW 11,0 cm Dimensions de l’imprimante HP LaserJet 5100 (vues supérieure et latérale) Spécifications A-15 139,8 cm 30,3 cm 62,5 cm 47,0 cm 27,0 cm 62,0 cm 15,5 cm Figure A-3 Dimensions de l’imprimante HP LaserJet 5100tn/5100dtn (vues supérieure et latérale) A-16 Spécifications FRWW 139,8 cm 30,3 cm 62,5 cm 47,0 cm 16,6 cm 27,0 cm 75,5 cm Figure A-4 Configuration avec tous les accessoires proposés (vues supérieure et latérale) Poids de l’imprimante (sans la cartouche d’impression) • Imprimante HP LaserJet 5100 : 23 kg • Imprimante HP LaserJet 5100tn avec le dispositif d’alimentation • FRWW optionnel de 500 feuilles : 34 kg Imprimante HP LaserJet 5100dtn avec l’unité d’impression recto verso et le dispositif d’alimentation optionnel de 500 feuilles : 52 kg Spécifications A-17 Spécifications environnementales Spécifications électriques Etat de l’imprimante Consommation d’énergie (moyenne, en watts) Impression 325-330 Veille 30 Mode d’économie d’énergie (PowerSave) (activation par défaut au bout de 30 minutes) 30 maximum Désactivation 0 Capacité circuit minimale recommandée 100-127 V 10,5 A 220-240 V 5,3 A Exigences d’alimentation (tension de lignes acceptable) 100-127 V 50/60 Hz 220-240 V 50/60 Hz A-18 Spécifications FRWW Emissions acoustiques (selon ISO 9296) Etat de l’imprimante Puissance sonore1 Impression, 22 pages par minute (ppm) Lwad = 6,6 bels (A) Impression, 11 ppm Lwad = 6,6 - 6,2 bels (A) Mode d’économie d’énergie (PowerSave) Lwad = 4,4 bels (A) 1. Il est préférable d’installer les imprimantes d’une puissance sonore de Lwad >= 6,3 bels (A) dans une autre pièce. Spécifications générales Température de fonctionnement 10 à 32 °C Humidité relative 20-80 % Vitesse, exprimée en pages par minute (ppm) 21 ppm maximum, papier de format Lettre 22 ppm maximum, papier de format A4 Extension de la mémoire FRWW 192 Mo maximum au total, en associant des barrettes DIMM de mémoire standard et accessoires. Spécifications A-19 A-20 Spécifications FRWW B Menus du panneau de commande Présentation Vous pouvez effectuer la plupart des tâches d’impression usuelles à partir de l’ordinateur par le biais du pilote d’imprimante ou de l’application. Cette méthode, qui est la plus commode pour faire fonctionner l’imprimante, a en outre la priorité sur les réglages du panneau de commande. Reportez-vous aux fichiers d’aide associés au logiciel ou, pour de plus amples informations sur l’accès au pilote d’imprimante, reportez-vous à la page 19. Vous pouvez également contrôler l’imprimante en modifiant ses réglages depuis le panneau de commande. Utilisez le panneau de commande pour accéder aux fonctions non prises en charge par le pilote ou l’application. Remarque Les commandes du pilote d’imprimante et du logiciel ont la priorité sur les réglages du panneau de commande de l’imprimante. Vous pouvez imprimer à partir du panneau de commande une structure des menus indiquant la configuration en cours de l’imprimante (page 14). Cette annexe répertorie tous les articles et valeurs disponibles pour l’imprimante. (Les valeurs par défaut sont répertoriées dans la colonne Article.) D’autres articles de menu peuvent apparaître sur le panneau de commande, selon les options installées dans l’imprimante. FRWW Menus du panneau de commande B-1 Menu Tâches personnelles/stockées Ce menu contient la liste des tâches personnelles, stockées, de copie rapide, et d’épreuve et impression se trouvant sur le disque dur de l’imprimante ou dans la mémoire RAM. L’utilisateur peut imprimer ou supprimer ces tâches depuis le panneau de commande. Pour plus d’informations, reportez-vous à la page 59. Remarque Si aucune tâche personnelle, stockée, de copie rapide, ou d’épreuve et impression ne se trouve sur le disque dur de l’imprimante ou dans la mémoire RAM, ce menu n’apparaît pas sur le panneau de commande. Menu Tâches personnelles/stockées Article Explication [NOMTACHE] Nom de la tâche stockée sur le disque dur ou dans la mémoire RAM de l’imprimante. PIN:0000 Pour pouvoir imprimer une tâche personnelle, l’utilisateur doit entrer dans le pilote le numéro d’identification personnel (PIN) attribué à cette tâche. COPIES = X Nombre de copies que l’utilisateur veut imprimer. 1-999 : Imprime le nombre d’exemplaires souhaité de la tâche. SUPPR. : Supprime la tâche du disque dur ou de la mémoire RAM de l’imprimante. B-2 Menus du panneau de commande FRWW Menu Information Ce menu contient les pages d’informations de l’imprimante donnant des détails sur l’imprimante et sa configuration. Pour imprimer une page d’informations, opérez un défilement jusqu’à la page de votre choix et appuyez sur [Sélectionner]. . Menu Information Article Explication IMPRIMER STRUCTURE MENUS La structure des menus illustre la disposition et les réglages en cours des articles des menus du panneau de configuration. Pour plus d’informations, reportez-vous à la page 107. IMPRIMER CONFIGURATION La page de configuration illustre la configuration en cours de l’imprimante. Si une carte de serveur d’impression HP Jetdirect est installée (imprimantes LaserJet 5100tn et 5100dtn), une page de configuration Jetdirect est également imprimée. Pour plus d’informations, reportez-vous à la page 108. IMPRIMER LISTE DES POLICES PCL La liste des polices PCL répertorie toutes les polices PCL disponibles à l’imprimante. Pour plus d’informations, reportez-vous à la page 110. IMPRIMER LISTE DES POLICES PS La liste des polices PS répertorie toutes les polices PS disponibles à l’imprimante. Pour plus d’informations, reportez-vous à la page 110. IMPRIMER REPERT. FICHIERS Cet article de menu apparaît uniquement lorsqu’une mémoire de grande capacité (telle qu’une barrette DIMM Flash ou un disque dur optionnel) contenant un système de fichiers reconnu est installée dans l’imprimante. Le répertoire fichiers affiche des informations pour toutes les mémoires de grande capacité installées. Pour plus d’informations, reportez-vous à la page C-1. IMPRIMER JOURNAL DES EVENEMENTS Le journal des événements répertorie les événements ou erreurs d’imprimante. AFFICHER JOURNAL DES EVENEMENTS Cet article vous permet d’afficher les événements les plus récents liés à l’imprimante sur l’écran du panneau d’affichage. Appuyez sur [- Valeur +] pour faire défiler les entrées du journal des événements. IMPRIMER TEST CHEMIN PAPIER Le test du chemin papier peut servir à vérifier le fonctionnement correct du chemin papier ou à corriger des problèmes liés à un type de papier. Choisissez le bac d’entrée, le bac de sortie, l’unité d’impression recto verso (le cas échéant) et le nombre de copies. FRWW Menus du panneau de commande B-3 Menu Traitement du papier Lorsque les paramètres de traitement du papier sont correctement configurés au niveau du panneau de commande, vous pouvez imprimer en choisissant le type et le format de papier à partir du pilote d’imprimante ou de l’application. Pour plus d’informations, reportez-vous à la page 57. Certains articles de ce menu sont accessibles à partir d’une application ou du pilote d’imprimante (à condition que le pilote correct soit installé). Les réglages du pilote d’imprimante et de l’application ont la priorité sur ceux du panneau de commande. Pour plus d’informations, reportez-vous à la page 53. Menu Traitement du papier Article Valeurs Explication MODE BAC 1 = PREMIER PREMIER CASSETTE Permet de déterminer la manière dont l’imprimante utilise le bac 1. PREMIER : Si du papier est chargé dans le bac 1, l’imprimante commence par saisir le papier de ce bac. CASSETTE : Un format de papier doit être affecté au bac 1 à l’aide de l’option DIM. BAC 1 (l’article suivant dans ce menu lorsque MODE BAC 1 = CASSETTE). Le bac 1 sert ainsi de bac de réserve. Pour plus d’informations, reportez-vous à la page 55. FORMAT BAC 1 = LETTRE Pour obtenir la liste des formats de papier pris en charge, reportez-vous à la page A-4. Cet article n’apparaît que lorsque MODE BAC 1 = CASSETTE. Définissez la valeur pour la TYPE BAC 1 = ORDIN Pour obtenir la liste des types de papier pris en charge, reportez-vous à la page A-6. B-4 Menus du panneau de commande faire correspondre au format de papier chargé dans le bac 1. Cet article n’apparaît que lorsque MODE BAC 1 = CASSETTE. Entrez la valeur correspondant au type de papier chargé dans le bac 1. FRWW Menu Traitement du papier (suite) Article Valeurs Explication TYPE BAC 2 = ORDIN Pour obtenir la liste des types de papier pris en charge, reportez-vous à la page A-6. Définissez la valeur de sorte à la faire correspondre au type de papier chargé dans le bac 2. TYPE BAC 3 = ORDIN Pour obtenir la liste des types de papier pris en charge, reportez-vous à la page A-6. Cet article apparaît uniquement lorsqu’un troisième bac à papier est installé. Définissez la valeur de sorte à la faire correspondre au type de papier chargé dans le bac 3. TYPE BAC 4 = ORDIN Pour obtenir la liste des types de papier pris en charge, reportez-vous à la page A-6. Cet article n’apparaît que lorsqu’un quatrième bac à papier est installé. Définissez la valeur pour la faire correspondre au type de papier chargé dans le bac 4. ALIMENTATION MANUELLE = NON NON OUI Cet article permet de procéder à l’alimentation manuelle du papier depuis le bac 1 plutôt qu’automatiquement depuis un bac. Lorsque ALIMENTATION MANUELLE = OUI et que le bac 1 est vide, l’imprimante se met hors ligne lorsqu’elle reçoit une tâche d’impression et affiche ALIMENTATION MANUELLE [FORMAT PAPIER]. Pour plus d’informations, reportez-vous à la page 56. RECTO VERSO = NON NON OUI Cet article apparaît uniquement lorsqu’une unité d’impression recto verso (optionnelle) est installée. OUI permet l’impression des deux côtés (recto verso) et NON sur un côté (recto) d’une feuille de papier. Pour plus d’informations, reportez-vous à la page 33. RELIURE = LONGUE LONGUE COURTE Cet article apparaît uniquement lorsqu’une unité d’impression recto verso (optionnelle) est installée et que l’option recto verso est activée (OUI). Choisissez la reliure lorsque vous imprimez des deux côtés de la feuille. Pour plus d’informations, reportez-vous à la page 33. FRWW Menus du panneau de commande B-5 Menu Traitement du papier (suite) Article Valeurs Explication REMPLACER A4/LETTRE = NON NON OUI Choisissez OUI pour imprimer sur du papier de format Lettre lorsqu’une tâche d’impression A4 est envoyée, mais qu’aucun papier de format A4 n’est chargé dans l’imprimante (ou pour imprimer sur du papier de format A4 lorsqu’une tâche d’impression Lettre est envoyée, mais qu’aucun papier de format Lettre n’est chargé dans l’imprimante). CONFIGURER MENU MODE FUSION = NON NON OUI Cet article permet de configurer le mode de fusion associé à chaque type de papier. (Une telle opération n’est nécessaire que si vous rencontrez des problèmes d’impression sur certains types de papier.) NON : Les articles du menu du mode fusion ne sont pas accessibles. OUI : D’autres articles apparaissent (voir ci-dessous). Remarque Pour consulter le mode de fusion par défaut selon le type de papier, sélectionnez OUI, retournez au menu Information, puis imprimez la structure des menus (page B-3). [TYPE] = NORMAL NORMAL BAS HAUT VELIN Cet article de menu apparaît uniquement lorsque CONFIGURER MENU MODE FUSION = OUI. La plupart des types de papier sont définis par défaut sur NORMAL. Les exceptions sont les suivantes : RUGUEUX = HAUT VELIN = VELIN Pour obtenir la liste complète des types de papier pris en charge, reportez-vous à la page A-6. B-6 Menus du panneau de commande FRWW Menu Qualité d’impression Certains articles de ce menu sont accessibles à partir d’une application ou du pilote d’imprimante (à condition que le pilote correct soit installé). Les réglages du pilote d’imprimante et de l’application ont la priorité sur ceux du panneau de commande. Pour plus d’informations, reportez-vous à la page 53. Menu Qualité d’impression Article Valeurs Explication RESOLUTION = FASTRES 1200 300 600 FASTRES 1200 PRORES 1200 Sélectionnez la résolution parmi les valeurs suivantes : 300 : Produit une qualité d’impression brouillon à la vitesse maximale de l’imprimante (22 ppm). Le paramètre 300 ppp (points par pouce) est recommandé pour certaines polices et graphiques bitmap, et à des fins de compatibilité avec la famille d’imprimantes HP LaserJet III. 600 : Produit une haute qualité d’impression à la vitesse maximale de l’imprimante (22 ppm). FASTRES 1200 : Produit une qualité d’impression optimale (comparable à 1 200 ppp) à la vitesse maximale de l’imprimante (22 ppm). PRORES 1200 : Produit une qualité d’impression optimale (1 200 ppp effectifs) à la moitié de la vitesse maximale de l’imprimante (11 ppm). Remarque Il est préférable de modifier la résolution à partir du pilote de l’imprimante ou de l’application logicielle. (Les paramètres du pilote et du logiciel ont la priorité sur ceux du panneau de commande.) FRWW Menus du panneau de commande B-7 Menu Qualité d’impression (suite) Article Valeurs Explication RET = MOYEN INACTIF CLAIR MOYEN SOMBRE Utilisez la technologie REt (Resolution Enhancement - amélioration de la résolution) pour produire une impression à angles, courbes et contours uniformes. Toutes les autres résolutions d’impression, notamment FastRes 1200, bénéficient de la technologie REt. Remarque Il est préférable de modifier le paramètre REt à partir du pilote d’imprimante ou de l’application logicielle. (Les paramètres du pilote et du logiciel ont la priorité sur ceux du panneau de commande.) ECONOMODE = NON NON OUI Activez EconoMode pour économiser de l’encre ou désactivez-le pour obtenir une meilleure qualité d’impression. Le mode EconoMode produit une impression de qualité brouillon en diminuant considérablement (jusqu’à 50 % parfois) la quantité d’encre sur la page imprimée. Attention HP ne recommande pas l’utilisation permanente d’EconoMode. (Si vous utilisez la fonction EconoMode de manière permanente, la dose d’encre risque de durer plus longtemps que les pièces mécaniques qui composent la cartouche.) Remarque Il est préférable d’activer ou de désactiver le mode EconoMode à partir du pilote d’imprimante ou de l’application logicielle. (Les paramètres du pilote et du logiciel ont la priorité sur ceux du panneau de commande.) B-8 Menus du panneau de commande FRWW Menu Qualité d’impression (suite) Article Valeurs Explication DENSITE ENCRE = 3 1 2 3 4 5 Vous permet d’éclaircir ou d’assombrir l’impression sur la page en modifiant le réglage de densité d’encre. Les valeurs proposées sont comprises entre 1 (clair) et 5 (sombre), mais 3, la valeur par défaut, produit en général les meilleurs résultats. Utilisez une densité d’encre moindre pour économiser l’encre. Remarque Il est préférable de modifier la densité d’encre à partir du pilote d’imprimante ou de l’application logicielle. (Les paramètres du pilote et du logiciel ont la priorité sur ceux du panneau de commande.) CREER PAGE NETTOYAGE Aucune valeur à sélectionner. Appuyez sur [Sélectionner] pour imprimer une page de nettoyage (pour nettoyer le chemin papier de l’encre qui pourrait s’y être déposée). Pour que la page de nettoyage remplisse bien son rôle, imprimez-la sur du papier de qualité copieur (n’utilisez pas de papier pour documents ou rugueux). Suivez les instructions apparaissant sur la page de nettoyage. Pour plus d’informations, reportez-vous à la page 74. TRAITER PAGE NETTOYAGE Aucune valeur à sélectionner. Cet article de menu apparaît uniquement après la sortie d’une page de nettoyage (comme indiqué ci-dessus). Appuyez sur [Sélectionner] pour traiter la page de nettoyage. FRWW Menus du panneau de commande B-9 Menu Impression Certains articles de ce menu sont accessibles à partir d’une application ou du pilote d’imprimante (à condition que le pilote correct soit installé). Les réglages du pilote d’imprimante et de l’application ont la priorité sur ceux du panneau de commande. Pour plus d’informations, reportez-vous à la page 53. Menu Impression Article Valeurs Explication COPIES = 1 1 à 999 Permet de définir le nombre de copies par défaut en sélectionnant un nombre compris entre 1 et 999. Appuyez une fois sur [- Valeur +] pour modifier la valeur par incréments de 1, ou maintenez la touche [- Valeur +] enfoncée pour la modifier par incréments de 10. Remarque Il est préférable de définir le nombre de copies à partir du pilote d’imprimante ou de l’application logicielle. (Les paramètres du pilote et du logiciel ont la priorité sur ceux du panneau de commande.) PAPIER = LETTRE Pour obtenir la liste des formats de papier pris en charge, reportez-vous à la page A-4. Vous permet de définir le format par défaut du papier et des enveloppes. (Le nom de l’article du menu passe de «Papier» à «Enveloppe» à mesure que vous faites défiler les formats disponibles.) Remarque Les paramètres par défaut indiqués ici correspondent aux imprimantes 110 V. Le format de papier par défaut pour les imprimantes 220 V est A4. Le format d’enveloppe par défaut des imprimantes 220 V est le format DL. NON OUI NON : Les articles du menu de papier non standard (personnalisé) ne sont pas accessibles. OUI : Les articles du menu de papier non standard apparaissent (voir ci-dessous). (imprimantes 110 V) ou PAPIER = A4 (imprimantes 220 V) et ENVELOPPE = COM10 (imprimantes 110 V) ou ENVELOPPE = DL (imprimantes 220 V) CONFIGURER PAPIER PERSONNALISE = NON B-10 Menus du panneau de commande FRWW Menu Impression (suite) Article Valeurs Explication UNITE DE MESURE = POUCES POUCES MILLIMETRES Cet article apparaît uniquement lorsque CONFIGUR PAPIER PERSONNAL = OUI. Sélectionnez l’unité de mesure pour le format de papier non standard (personnalisé). (imprimantes 110 V) ou MILLIMETRES (imprimantes 220 V) DIMENSION X = 12,28 POUCES 3.00 à 12,28 POUCES (imprimantes 110 V) (imprimantes 110 V) ou 312 MILLIMETRES (imprimantes 220 V) ou Cet article apparaît uniquement lorsque CONFIGUR PAPIER PERSONNAL = OUI. 76 à 312 MILLIMETRES (imprimantes 220 V) DIMENSION Y = 18,50 POUCES 5.00 à 18,50 POUCES (imprimantes 110 V) (imprimantes 110 V) ou ou 470 MILLIMETRES 127 à 470 MILLIMETRES (imprimantes 220 V) Sélectionnez la dimension d’alimentation dans l’imprimante. Remarque Le papier à fort grammage, et le papier non standard très petit ou très grand doivent être imprimés du bac 1 vers le bac de sortie arrière. Pour utiliser le bac de sortie arrière, ouvrez-le (page 26). Cet article apparaît uniquement lorsque CONFIGUR PAPIER PERSONNAL = OUI. (imprimantes 220 V) Sélectionnez l’autre dimension. Remarque Le papier à fort grammage, et le papier non standard très petit ou très grand doivent être imprimés du bac 1 vers le bac de sortie arrière. Pour utiliser le bac de sortie arrière, ouvrez-le (page 26). ORIENTATION = PORTRAIT PORTRAIT PAYSAGE Vous permet de déterminer l’orientation d’impression par défaut de la page. Remarque Il est préférable de définir l’orientation de la page à partir du pilote d’imprimante ou de l’application. (Les paramètres du pilote et du logiciel ont la priorité sur ceux du panneau de commande.) FORM = 60 LIGNES 5 à 128 Vous permet de définir l’espacement vertical de 5 à 128 lignes pour le format de papier par défaut. Appuyez une fois sur [- Valeur +] pour modifier la valeur par incréments de 1 ou maintenez la touche [- Valeur +] enfoncée pour un défilement par incréments de 10. (imprimantes 110 V) ou 64 LIGNES (imprimantes 220 V) FRWW Menus du panneau de commande B-11 Menu Impression (suite) Article Valeurs Explication SOURCE POL. PCL = INTERNE INTERNE LOGICIELLE LGMT 1, 2 ou 3 INTERNE : Polices internes. LOG. : Polices logicielles permanentes. LGMT 1, 2 ou 3 : Polices stockées dans un des trois logements pour barrette DIMM. NBRE POLIC PCL = 0 0 à 999 L’imprimante affecte un numéro à chaque police et les répertorie dans la liste des polices PCL (page 110). Le numéro de police apparaît dans la colonne Numéro de police de la sortie imprimée. DENSITE POL PCL = 10,00 0,44 à 99,99 Cet article peut ne pas apparaître selon la police sélectionnée. Appuyez une fois sur [- Valeur +] pour modifier la valeur par incréments de 0,01 ou maintenez la touche [- Valeur +] enfoncée pour opérer un défilement par incréments de 1. TAILLE POINT POL PCL = 12,00 4 à 999,75 Cet article peut ne pas apparaître selon la police sélectionnée. Appuyez une fois sur [- Valeur +] pour modifier la taille de point par incréments de 0,25 ou maintenez la touche [- Valeur +] enfoncée pour opérer un défilement par incréments de 1. PC-8 Sélectionnez un des jeux de symboles disponibles sur le panneau de commande de l’imprimante. Un jeu de symboles est un groupe rassemblant tous les caractères d’une police. PC-8 ou PC-850 est recommandé pour les caractères semigraphiques. Commandez le document PCL 5/PJL Technical Reference Documentation Package pour obtenir les tableaux des jeux de symboles ou un complément d’information (page 9). JEU SYMBOL PCL = PC-8 COURIER = NORMAL nombreux autres choix NORMAL SOMBRE B-12 Menus du panneau de commande Sélectionnez la version de police Courier à utiliser : NORMAL : La police Courier interne disponible sur les imprimantes HP LaserJet série 4. SOMBRE : La police Courier interne disponible sur les imprimantes HP LaserJet série III. Ces deux polices ne sont pas disponibles simultanément. FRWW Menu Impression (suite) Article Valeurs Explication A4 LARGE = NON NON OUI Le paramètre A4 large modifie le nombre de caractères pouvant être imprimés sur une seule ligne de papier A4. NON : Vous pouvez imprimer jusqu’à 78 caractères de densité 10 sur une ligne. OUI : 80 caractères de densité 10 peuvent être imprimés sur une ligne. AJOUTER RC A SL = NON NON OUI Sélectionnez OUI pour ajouter un retour chariot à chaque saut de ligne rencontré avec les tâches PCL à compatibilité rétrograde (texte uniquement, aucun contrôle de tâche). Certains environnements, tels qu’UNIX, ont uniquement besoin de la commande de saut de ligne pour indiquer un changement de ligne. Cette option permet à l’utilisateur d’ajouter le retour chariot à chaque saut de ligne. IMPRIM ERR PS = NON NON OUI Sélectionnez OUI pour imprimer la page d’erreur PS lorsque des erreurs PS se présentent. FRWW Menus du panneau de commande B-13 Menu Configuration Les articles de ce menu déterminent le comportement de l’imprimante. Configurez l’imprimante selon vos besoins en matière d’impression. Menu Configuration Article Valeurs Explication ECO ENERGIE = 30 MINUTES INACTIF 15 MINUTES 30 MINUTES 1 HEURE 2 HEURES 3 HEURES Permet de faire passer l’imprimante en mode d’économie d’énergie (PowerSave) après qu’elle est restée inutilisée durant la période spécifiée. Il est conseillé de ne pas désactiver le mode Economie d’énergie. La fonction Economie d’énergie a pour effet de : • minimiser la quantité d’énergie consommée par l’imprimante inactive. • réduire l’usure des composants électroniques de l’imprimante. (Désactive le rétro-éclairage de l’affichage.) Lorsque vous envoyez une tâche d’impression, appuyez sur une touche du panneau de commande, ouvrez un bac à papier ou le capot supérieur pour désactiver le mode d’économie d’énergie. Remarque Ce mode désactive le rétro-éclairage de l’affichage, ce qui ne vous empêche pas de pouvoir toujours lire ce dernier. PERSONNALITE = AUTO AUTO PCL PS Sélectionnez le langage par défaut de l’imprimante (personnalité). Les valeurs indiquées dépendent des langages reconnus installés dans l’imprimante. Vous ne devez en principe pas modifier le langage de l’imprimante (le langage par défaut est AUTO). Si vous choisissez un langage d’imprimante spécifique, l’imprimante ne passe pas automatiquement d’un langage à l’autre, à moins que des commandes logicielles particulières soient envoyées à l’imprimante. B-14 Menus du panneau de commande FRWW Menu Configuration (suite) Article Valeurs Explication ENREG RESSOURC = NON NON OUI AUTO Réservez de la mémoire d’imprimante pour l’enregistrement des ressources permanentes de chaque langage. (Vous devrez peut-être ajouter de la mémoire à l’imprimante pour faire apparaître cet article de menu.) La quantité de mémoire réservée peut différer selon le langage installé. De la mémoire est peut-être déjà réservée à l’enregistrement de ressources de certains langages, mais pas de tous. Chaque fois que la quantité de mémoire réservée à un langage particulier est modifiée, tous les langages perdent toutes les ressources enregistrées, y compris les tâches d’impression non traitées. NON : Aucun enregistrement de ressources de langages n’a lieu et les ressources spécifiques des langages, telles que les polices et les macros, sont perdues lors d’un changement de langage ou de résolution. OUI : Un article de menu apparaît pour chaque langage installé. Il permet à l’utilisateur d’allouer une quantité particulière de mémoire à la zone d’enregistrement de ressources de ce langage. (Voir les articles de menu ci-dessous.) AUTO : L’imprimante détermine automatiquement la quantité de mémoire à utiliser pour la zone d’enregistrement de ressources correspondant à chaque langage. Pour plus d’informations, reportez-vous à la page C-6. MEMOIRE PCL = 400 Ko 0 Ko et plus (Cette valeur dépend de la quantité de mémoire installée.) Cet article de menu apparaît uniquement lorsque ENREG RESSOURC = OUI. Sélectionnez la quantité de mémoire affectée à l’enregistrement de ressources PCL. Par défaut, il s’agit de la quantité de mémoire minimale nécessaire à l’enregistrement des ressources PCL. Appuyez sur [- Valeur +] pour modifier la quantité de mémoire par incréments de 10 (jusqu’à 100 Ko) ou par incréments de 100 (au-delà de 100 Ko). Pour plus d’informations, reportez-vous à la page C-6. FRWW Menus du panneau de commande B-15 Menu Configuration (suite) Article Valeurs Explication MEMOIRE PS = 400 Ko 0 Ko et plus (Cette valeur dépend de la quantité de mémoire installée.) Cet article de menu apparaît uniquement lorsque ENREG RESSOURC = OUI. Sélectionnez la quantité de mémoire affectée à l’enregistrement de ressources PS. Par défaut, il s’agit de la quantité de mémoire minimale nécessaire à l’enregistrement des ressources PS. Appuyez sur [- Valeur +] pour modifier les valeurs par incréments de 10 (jusqu’à 100 Ko) ou par incréments de 100 (au-delà de 100 Ko). Pour plus d’informations, reportez-vous à la page C-6. PROTECTION PAGE = AUTO AUTO OUI Cet article de menu apparaît uniquement après l’affichage du message 21 PAGE TROP COMPLEXE, APP S/REPRISE POUR CONTINUER (page 89). La technologie MEt (Memory Enhancement amélioration de la mémoire) s’efforce de garantir l’impression de toutes les pages. Si la page ne s’imprime pas, activez PROTECTION PAGE (OUI). Dans ce cas, le risque de voir apparaître le message 20 MEMOIRE INSUFFISANTE, APP S/REPRISE POUR CONTINUER est plus grand. Si ce message apparaît, simplifiez la tâche d’impression ou installez de la mémoire supplémentaire (page C-1). AVERTISSMTS EFFAÇAB = TACHE TACHE OUI Vous permet de définir la durée d’affichage d’un avertissement effaçable sur le panneau de commande de l’imprimante. TACHE : Les messages d’avertissement sont affichés sur le panneau de commande jusqu’à la fin de la tâche durant laquelle ils sont apparus. OUI : Les messages d’avertissement sont affichés sur le panneau de commande jusqu’à ce que vous appuyiez sur [Reprise]. B-16 Menus du panneau de commande FRWW Menu Configuration (suite) Article Valeurs Explication CONTINUER AUTO = OUI OUI NON Vous permet de déterminer la manière dont l’imprimante réagit aux erreurs. OUI : Si une erreur bloquant l’impression se produit, le message associé à cette erreur apparaît et l’imprimante se met hors ligne pendant 10 secondes avant de se remettre en ligne. NON : Si une erreur bloquant l’impression se produit, le message associé à cette erreur reste affiché et l’imprimante reste hors ligne jusqu’à ce que vous appuyiez sur [Reprise]. Si l’imprimante est connectée à un réseau, paramétrez de préférence CONTINUER AUTO sur OUI. ENCRE BASSE = CONTINUER CONTINUER ARRETER Vous permet de déterminer le comportement de l’imprimante lorsque le niveau d’encre baisse. Le message ENCRE BASSE apparaît pour la première fois lorsque la cartouche d’impression est presque vide. (Vous pouvez alors encore imprimer entre 100 et 300 feuilles.) CONTINUER : L’imprimante continue d’imprimer pendant l’affichage du message ENCRE BASSE. ARRETER : L’imprimante se met hors ligne et attend que vous déterminiez la mesure à prendre. Pour plus d’informations, reportez-vous à la page 70. DISQUE RAM = AUTO NON OUI AUTO Vous permet de déterminer la configuration du disque RAM. Cet article apparaît uniquement si aucun disque dur optionnel n’est installé et que l’imprimante dispose d’au moins 8 Mo de mémoire. NON : Le disque RAM est désactivé. OUI : Le disque RAM est activé. Configurez la quantité de mémoire à utiliser par le biais de l’article : TAILLE DISQ RAM. Remarque Si vous faites passer ce paramètre de NON à OUI ou de NON à AUTO, l’imprimante se réinitialise automatiquement dès qu’elle devient inactive. FRWW Menus du panneau de commande B-17 Menu Configuration (suite) Article Valeurs Explication TAILLE DISQ RAM = xxx Ko 0 Ko et plus (Cette valeur dépend de la quantité de mémoire installée.) Vous permet de déterminer la capacité du disque RAM. Cet article de menu apparaît si DISQUE RAM = OUI ou AUTO. Appuyez sur [- Valeur +] pour modifier les paramètres par incréments de 100. Remarque Ce paramètre ne peut pas être modifié si DISQUE RAM = AUTO. Dans ce cas, une modification de la valeur entraîne la réinitialisation de l’imprimante dès qu’elle est inactive. REPRI APR BOURR = AUTO AUTO OUI NON Vous permet de déterminer le comportement de l’imprimante lorsqu’un bourrage papier se produit. AUTO : L’imprimante sélectionne automatiquement le mode le mieux adapté au rétablissement de la fonction de l’imprimante suite à un bourrage (OUI, en général). Il s’agit du paramètre par défaut. OUI : L’imprimante réimprime automatiquement les pages après l’élimination d’un bourrage papier. NON : L’imprimante ne réimprime pas de pages suite à un bourrage papier. Les performances d’impression peuvent être accrues lorsque ce paramètre est utilisé. MESSAGE MAINTENANCE = NON NON Cet article de menu apparaît uniquement suite à l’affichage du message MAINTENANCE IMPRIMANTE. NON : Le message MAINTENANCE IMPRIMANTE est effacé et ne réapparaîtra plus avant l’échéance de la prochaine opération de maintenance. Ce message ne doit pas être désactivé tant que les opérations de maintenance n’ont pas été effectuées. Si les opérations de maintenance sont omises, les performances de l’imprimante en souffrent. NOUVELLE CART. D´ENCRE = NON OUI NON Cet article permet à l’utilisateur d’indiquer à l’imprimante qu’une nouvelle cartouche d’impression a été installée. Paramétrez cet article sur OUI pour réinitialiser HP TonerGauge sur plein. B-18 Menus du panneau de commande FRWW Menu Configuration (suite) Article Valeurs Explication TACHES COPIE RAPIDE = 32 1 à 50 Spécifie le nombre de tâches de copie rapide pouvant être stockées sur le disque dur de l’imprimante. DUREE STOCKAGE TÂCHE = NON NON 1 HEURE 4 HEURES 1 JOUR 1 SEMAINE Définit la durée pendant laquelle les tâches personnelles, stockées, de copie rapide, et d’épreuve et impression sont conservées avant d’être automatiquement supprimées de la file d’attente. FRWW Menus du panneau de commande B-19 Menu ITF Les articles du menu ITF permettent de paramétrer la communication entre l’imprimante et l’ordinateur. Menu ITF Article Valeurs Explication INACTIV ITF = 15 5 à 300 Sélectionnez la période d’inactivité de l’interface en secondes. (Cette période correspond au temps d’attente de l’imprimante, mesuré en secondes, avant qu’elle ne mette un terme à une tâche d’impression.) Ce paramètre vous permet de régler ce délai d’inactivité pour obtenir une performance optimale. Si des données issues d’autres ports apparaissent au cours de la tâche d’impression, augmentez la valeur. Appuyez sur une fois [- Valeur +] pour modifier la valeur par incréments de 1, ou maintenez la touche [- Valeur +] enfoncée pour opérer un défilement par incréments de 10. TAMPON ITF = AUTO AUTO OUI NON Affectation de mémoire au tampon d’interface. AUTO : L’imprimante réserve automatiquement de la mémoire tampon d’interface. Aucune configuration supplémentaire n’est nécessaire et l’article de menu TAILLE TAMP ITF n’apparaît pas. OUI : L’article de menu TAILLE TAMP ITF apparaît (voir ci-dessous). Spécifiez la quantité de mémoire à utiliser comme tampon d’interface. NON : La mise en mémoire tampon d’interface n’a pas lieu et l’article de menu TAILLE TAMP ITF n’apparaît pas. Lorsque le paramètre de tampon ITF est modifié, toute ressource téléchargée (polices ou macros, par exemple) doit faire l’objet d’un nouveau téléchargement, sauf si elle est stockée sur un disque dur ou une barrette DIMM Flash optionnel. Pour des informations complémentaires, reportez-vous à la page C-7. B-20 Menus du panneau de commande FRWW Menu ITF (suite) Article Valeurs Explication TAILLE TAMPON ITF = 100 Ko 10 Ko et plus Cet article de menu apparaît uniquement lorsque TAMPON ITF = OUI. Spécifiez la quantité de mémoire tampon d’interface. La quantité maximale de mémoire tampon d’interface disponible dépend de la quantité de mémoire installée dans l’imprimante, des langages installés dans l’imprimante et des autres affectations de mémoire devant être effectuées. Appuyez sur [- Valeur +] pour modifier les valeurs par incréments de 10 (jusqu’à 100 Ko) ou par incréments de 100 (au-delà de 100 Ko). GRANDE VITESSE PARALLELE = OUI OUI NON Sélectionnez la vitesse de transmission des données vers l’imprimante. OUI : L’imprimante accepte l’utilisation de communications parallèles plus rapides pour les connexions avec les ordinateurs de nouvelle génération. NON : L’imprimante accepte l’utilisation de communications parallèles plus lentes pour les connexions avec les ordinateurs de modèles plus anciens. FONCTIONS ETEND PARALLELES = OUI OUI NON Vous permet d’activer ou de désactiver la communication parallèle bidirectionnelle. Le réglage par défaut est fait pour un port parallèle bidirectionnel (IEEE-1284). Ce paramètre permet à l’imprimante d’envoyer des messages de relecture d’état à l’ordinateur. (L’activation des fonctions étendues parallèles risque de ralentir la permutation entre langages.) FRWW Menus du panneau de commande B-21 Menu EIO (5100tn/5100dtn) Les menus EIO (interface étendue) dépendent de l’accessoire particulier installé dans le logement EIO de l’imprimante. Si l’imprimante contient une carte EIO de serveur d’impression HP Jetdirect, vous pouvez configurer des paramètres réseau de base par le biais du menu EIO. Vous pouvez également configurer ces paramètres, ou d’autres, via HP Web Jetadmin. Menu EIO Article Valeurs Explication CFG RESEAU = NON NON OUI NON : Le menu Jetdirect n’est pas accessible. OUI : Le menu Jetdirect apparaît. IPX/SPX = OUI OUI NON Sélectionnez l’activation (OUI) ou la désactivation (NON) de la pile de protocoles IPX/SPX (des réseaux Novell NetWare, par exemple). DLC/LLC = OUI OUI NON Sélectionnez l’activation (OUI) ou la désactivation (NON) de la pile de protocoles DLC/LLC. TCP/IP = OUI OUI NON Sélectionnez l’activation (OUI) ou la désactivation (NON) de la pile de protocoles TCP/IP. ATALK = OUI OUI NON Sélectionnez l’activation (OUI) ou la désactivation (NON) de la pile de protocoles Apple EtherTalk. B-22 Menus du panneau de commande FRWW Menu EIO (suite) Article Valeurs Explication CFG IPX/SPX = NON NON OUI NON : Le menu IPX/SPX n’est pas accessible. OUI : Le menu IPX/SPX apparaît. Dans ce menu, vous pouvez spécifier le paramètre de type de trame utilisé sur votre réseau. Le paramètre par défaut est AUTO, qui définit et limite automatiquement le type de trame à celui détecté. Pour les cartes Ethernet, les types de trame proposés incluent EN_8023, EN_II, EN_8022 et EN_SNAP. Pour les cartes Token Ring, les types de trame proposés incluent TR_8022 et TR_SNAP. Dans le menu IPX/SPX pour cartes Token Ring, vous pouvez également spécifier les paramètres d’acheminement de source NetWare, qui incluent SRC RT = AUTO (par défaut), NON, SIMPLE ou TOUS. CFG TCP/IP = NON NON OUI NON : Le menu TCP/IP n’est pas accessible. OUI : Le menu TCP/IP apparaît. Dans le menu TCP/IP, vous pouvez indiquer BOOTP = OUI ou DHCP = OUI pour que le chargement des paramètres TCP/IP s’effectue automatiquement depuis un serveur BOOTP ou DHCP lorsque l’imprimante est mise sous tension. Si vous choisissez BOOTP = NON et DHCP = NON, vous pouvez définir manuellement les paramètres TCP/IP depuis le panneau de commande. Vous pouvez définir manuellement chaque octet de l’adresse IP (IP), du masque de sous-réseau (SM), du serveur Syslog (LG) et de la passerelle par défaut (GW). Par exemple : Octet 1 192.0.0.192 Octet 2 Octet 4 Octet 3 Même si l’adresse IP du serveur Syslog n’est pas indiquée, l’imprimante fonctionne. Vous pouvez également définir manuellement le délai d’inactivité. FRWW Menus du panneau de commande B-23 Menu EIO (suite) Article Valeurs Explication CFG LIAISON = NON NON OUI NON : L’accès au menu de configuration de la liaison 10/100Base-TX est impossible. OUI : Permet d’accéder aux paramètres de liaison 10/100Base-TX et de les définir manuellement. • AUTO : (Par défaut) Le serveur d’impression est automatiquement configuré afin de correspondre à la vitesse de liaison et au mode de communication du réseau. • SEMI 10T : Définit le fonctionnement en semi-duplex à 10 Mbps sur le serveur d’impression. • INTEGRAL 10T : Définit le fonctionnement en duplex intégral à 10 Mbps sur le serveur d’impression. • 100TX semi : Définit le fonctionnement en semi-duplex à 100 Mbps sur le serveur d’impression. • 100TX intégral : Définit le fonctionnement en duplex intégral à 100 Mbps sur le serveur d’impression. B-24 Menus du panneau de commande FRWW Menu Réinitialiser Ce menu ne doit pas être utilisé à la légère. Vous pouvez perdre des données de page en mémoire tampon ou des réglages de configuration de l’imprimante lorsque vous sélectionnez ces articles de menu. Réinitialisez uniquement l’imprimante dans les cas suivants : • Vous voulez rétablir les réglages par défaut de l’imprimante. • La communication entre l’imprimante et l’ordinateur a été interrompue. Les articles du menu Réinitialiser effacent toute la mémoire de l’imprimante, alors que l’utilisation de la touche [Annuler tâche] efface uniquement la tâche en cours. Menu Réinitialiser Article Explication REINITIALISER MEMOIRE Cet article de menu vous permet de vider la mémoire tampon de l’imprimante et le tampon d’entrée de l’interface active et d’utiliser tous les paramètres par défaut. Le message DONNEES REÇUES peut apparaître sur le panneau de commande. La réinitialisation de la mémoire durant une tâche d’impression peut aboutir à la perte de données. RETABLIR PARAMETRES USINE Cet article de menu permet de procéder à une réinitialisation simple et de rétablir la plupart des paramètres usine (par défaut). Il vide également le tampon d’entrée de l’interface active. Le message DONNEES REÇUES peut apparaître sur le panneau de commande de l’imprimante. RETABLIR CANAL ITF ACTIF Cet article de menu permet de procéder à une réinitialisation simple et de vider les tampons d’entrée et de sortie (des interfaces actives uniquement). Le message DONNEES REÇUES peut apparaître sur le panneau de commande de l’imprimante. RETABLIR TOUS CANAUX ITF Cet article de menu permet de procéder à une réinitialisation simple et de vider les tampons d’entrée et de sortie de toutes les interfaces actives. ECO ENERGIE Permet d’activer ou de désactiver le mode d’économie d’énergie (PowerSave). FRWW Menus du panneau de commande B-25 B-26 Menus du panneau de commande FRWW C Mémoire de l’imprimante et extension Présentation L’imprimante possède trois logements réservés à des modules de mémoire à deux rangées de connexions (DIMM) pour les mises à niveau suivantes : • Ajout de mémoire à l’imprimante. La capacité des barrettes DIMM • • • Remarque disponibles est de 16, 32 et 64 Mo, pour 192 Mo maximum. Barrettes DIMM Flash, disponibles en 2 et 4 Mo. A la différence d’une mémoire d’imprimante standard, les barrettes DIMM Flash peuvent être utilisées de manière permanente pour le stockage de ressources téléchargées dans l’imprimante, même lorsque l’imprimante est hors tension. Polices, macros, EWS et motifs optionnels sur barrette DIMM. Autres langages et options d’imprimante sur barrette DIMM. Les modules de mémoire à une rangée de connexions (SIMM) utilisés sur les imprimantes HP LaserJet précédentes ne sont pas compatibles avec cette imprimante. Envisagez d’ajouter davantage de mémoire à l’imprimante si vous imprimez souvent des graphiques complexes ou des documents PS, si vous imprimez avec l’unité d’impression recto verso optionnelle, si vous utilisez de nombreuses polices téléchargées, si vous imprimez en mode ProRes 1200 ou si vous utilisez du papier de grand format (tel que A3, B4 ou 279 x 432 mm). L’imprimante dispose de deux logements d’interface étendue (EIO) pour l’extension des capacités de l’imprimante des manières suivantes: • Une carte réseau. • Une mémoire de grande capacité, telle qu’un disque dur optionnel. Pour connaître les modalités de commande, reportez-vous à la page 10. Pour vérifier la quantité de mémoire installée dans l’imprimante ou vérifier ce qui est installé dans les logements EIO, imprimez une page de configuration (page 108). FRWW Mémoire de l’imprimante et extension C-1 Installation d’une barrette DIMM Attention L’électricité statique risque d’endommager les modules de mémoire à deux rangées de connexions (DIMM). Lorsque vous manipulez des barrettes DIMM, portez une sangle antistatique au poignet ou touchez fréquemment la surface de l’emballage antistatique de la barrette DIMM, avant de toucher une partie métallique de l’imprimante. Si vous ne l’avez pas déjà fait, imprimez une page de configuration pour vérifier la quantité de mémoire installée dans l’imprimante avant d’en ajouter davantage (page 108). 1 Mettez l’imprimante hors tension. Débranchez le cordon d’alimentation et tout câble branché. (Si vous avez installé une unité d’impression recto verso proposée en option, vous devrez retirer la partie arrière et le chemin des câbles à ce niveau. Reportez-vous à la page C-4.) 2 Retirez les deux vis imperdables situées à l’arrière de l’imprimante. 3 Saisissez les languettes et tirez la carte contrôleur hors de l’imprimante. Placez-la sur une surface plane non conductrice. 4 Retirez la barrette DIMM de l’emballage antistatique. Saisissez-la en plaçant les doigts aux bords et les pouces au dos. Alignez les encoches de la barrette DIMM sur le logement qui lui est réservé. (Vérifiez que les verrous de chaque côté du logement de la barrette DIMM sont ouverts, ou tournés vers l’extérieur.) 5 Enfoncez la barrette DIMM droit dans le logement (n’hésitez pas à appuyer). Assurez-vous que les verrous de chaque côté de la barrette C-2 Mémoire de l’imprimante et extension FRWW DIMM s’enclenchent en position. (Pour retirer une barrette DIMM, les verrous doivent être libérés.) Une barrette DIMM de micrologiciel doit être placée dans le logement 1, comme indiqué. Une barrette DIMM de mémoire peut être placée dans n’importe quel logement, excepté le logement 1. 6 Remettez la carte contrôleur dans l’imprimante et serrez les deux vis. 7 Si une unité d’impression recto verso optionnelle est installée, remettez en place le chemin de câbles et la partie arrière de l’unité d’impression recto verso. Reconnectez les câbles d’interface et le cordon d’alimentation. Mettez l’imprimante sous tension et testez les barrettes DIMM. (Reportez-vous à la page C-5.) FRWW Mémoire de l’imprimante et extension C-3 Si une unité d’impression recto verso est installée : 1 Faites glisser la partie arrière de l’unité d’impression recto verso pour la séparer de l’imprimante. 2 Soulevez et tournez la partie arrière pour dégager toutes les languettes des rainures, comme illustré. 3 Débranchez le cordon d’alimentation et tout câble branché. 4 Retirez le chemin des câbles en tournant, comme illustré. Reprenez à l’étape 2, page C-2. Remarque Faites les mêmes opérations dans l’ordre inverse pour installer le chemin des câbles et la partie arrière de l’unité d’impression recto verso. Assurez-vous que le chemin des câbles est correctement installé et que les câbles passent par le côté gauche. C-4 Mémoire de l’imprimante et extension FRWW Vérification de l’installation de la mémoire Procédez comme suit pour vérifier que les barrettes DIMM sont correctement installées : 1 Vérifiez que le panneau de commande affiche PRETE à la mise sous tension de l’imprimante. Si un message d’erreur apparaît, une barrette DIMM a peut-être été mal installée. Vérifiez les messages de l’imprimante (page 83). 2 Imprimez une nouvelle page de configuration (page 108). 3 Reportez-vous à la section mémoire de la page de configuration et comparez-la à la page de configuration imprimée avant l’installation de la barrette DIMM. Si la quantité de mémoire n’affiche aucune augmentation, la barrette DIMM n’est peut-être pas installée correctement (répétez la procédure d’installation) ou elle est peut-être défectueuse (essayez d’en installer une autre). Remarque FRWW Si vous avez installé un langage d’imprimante (on parle de mode d’impression ou, parfois, de «personnalité»), vérifiez la section Mode d’impression et options installées de la page de configuration. Cette zone doit indiquer le nouveau langage d’imprimante. Mémoire de l’imprimante et extension C-5 Réglage des paramètres de mémoire Enregistrement des ressources L’enregistrement des ressources permet à l’imprimante de conserver des ressources téléchargées (polices, macros ou motifs permanents) en mémoire lorsque vous modifiez le langage ou la résolution de l’imprimante. Si vous ne disposez ni d’un disque dur optionnel ni d’une barrette DIMM Flash pour stocker les ressources téléchargées, vous pouvez modifier la quantité de mémoire affectée à chaque langage lorsque vous téléchargez un très grand nombre de polices ou si l’imprimante évolue dans un environnement partagé. La quantité minimale de mémoire pouvant être affectée à l’enregistrement des ressources est de 400 Ko par langage (PCL et PS). Pour déterminer la quantité de mémoire à affecter à un langage : 1 Dans le menu Configuration, sélectionnez ENREG RESSOURC = OUI (page B-15). Vous devrez peut-être ajouter de la mémoire à l’imprimante pour que cette option apparaisse sur le panneau de commande de l’imprimante. 2 Toujours dans le menu Configuration, choisissez MEMOIRE PCL ou MEMOIRE PS, et faites correspondre le paramètre à la valeur maximale affichée. Cette valeur varie selon la quantité de mémoire installée dans l’imprimante. 3 Depuis une application, téléchargez toutes les polices du langage sélectionné que vous voulez utiliser. 4 Imprimez une page de configuration (page 108). La quantité de mémoire utilisée par les polices est indiquée à côté du langage. Arrondissez cette valeur aux 100 Ko supérieurs (exemple : si 475 Ko est la valeur indiquée, 500 Ko de mémoire doivent être réservés). 5 Dans le menu Configuration, paramétrez MEMOIRE PCL ou MEMOIRE PS sur la valeur déterminée à l’étape 4. 6 Répétez l’étape 3. (Vous devez télécharger une nouvelle fois toutes les polices. Reportez-vous à la remarque ci-dessous.) Remarque C-6 Lorsque vous modifiez le paramètre d’enregistrement des ressources, toutes les ressources téléchargées (polices ou macros, par exemple) doivent faire l’objet d’un nouveau téléchargement, sauf si elles ont été stockées sur un disque dur ou une barrette DIMM Flash optionnel. Mémoire de l’imprimante et extension FRWW Mise en mémoire tampon d’interface Pour vous permettre de reprendre l’utilisation de l’ordinateur sans attendre que l’imprimante ait terminé toutes ses tâches d’impression en attente, l’imprimante fait appel à une partie de sa mémoire (un tampon d’interface) pour stocker les tâches en cours. (Si la mise en mémoire tampon d’interface est désactivée, aucune mémoire n’est réservée pour cette fonction.) Dans la plupart des cas, il est préférable de confier à l’imprimante la réservation automatique de mémoire pour la mise en tampon d’interface. (Pour chaque méga-octet de mémoire ajouté à l’imprimante, 100 Ko sont réservés.) Pour accélérer l’impression sur réseau, envisagez d’augmenter la quantité de mémoire réservée à la mise en tampon d’interface. Pour modifier la quantité de mémoire tampon d’interface : 1 Dans le menu ITF, paramétrez TAMPON ITF = OUI (page B-20). 2 Dans ce même menu, réglez TAILLE TAMP ITF à la valeur de votre choix. Remarque FRWW Lorsque vous modifiez le paramètre de tampon ITF, toutes les ressources téléchargées (telles que les polices ou les macros, par exemple) doivent faire l’objet d’un nouveau téléchargement, sauf si elles ont été stockées sur un disque dur ou une barrette DIMM Flash optionnel. Mémoire de l’imprimante et extension C-7 Installation de cartes EIO/mémoire de grande capacité Mettez l’imprimante hors tension avant d’installer la carte EIO ou la mémoire de grande capacité. Reportez-vous à la Figure 24 pour l’orientation et l’emplacement de la carte EIO ou de la mémoire de grande capacité optionnelle (disque dur optionnel, par exemple). Utilisez HP Web Jetadmin pour supprimer des fichiers d’une mémoire de grande capacité. Pour plus d’informations, consultez l’aide du logiciel de l’imprimante. Figure 24 C-8 Installation de cartes EIO ou de mémoires de grande capacité Mémoire de l’imprimante et extension FRWW D Commandes d’imprimante Présentation La plupart des applications exigent que vous entriez des commandes d’imprimante. Consultez la documentation de votre ordinateur et de votre logiciel pour y trouver la méthode d’entrée de commandes d’imprimante, si nécessaire. PCL Les commandes d’imprimante PCL indiquent à l’imprimante les tâches à exécuter ou les polices à utiliser. Cette annexe est un guide de référence destiné aux utilisateurs qui connaissent déjà bien la structure des commandes PCL. Remarque Si la compatibilité en amont avec le pilote PCL 5e n’est pas requise, HP recommande d’utiliser les pilotes PCL 6 afin d’exploiter au maximum les fonctions de l’imprimante. Le pilote d’imprimante PCL 5e de cette imprimante n’est pas compatible en amont avec les imprimantes plus anciennes qui utilisent les pilotes d’impression PCL 5e. HP-GL/2 L’imprimante est capable de traiter les graphiques vectoriels à l’aide du langage graphique HP-GL/2. L’impression à l’aide du langage HP-GL/2 implique que l’imprimante quitte le langage PCL et accède au mode HP-GL/2 ; cette opération peut être effectuée via l’envoi du code PCL adéquat de l’imprimante. Certaines applications passent d’un langage à l’autre par le biais de leur pilote. PJL Le langage HP Printer Job Language (PJL) permet la prise en charge du langage PCL et des autres langages d’imprimante. Ses quatre fonctions principales sont les suivantes : permutation des langages d’imprimante, séparation des tâches, configuration d’imprimante et relecture d’état à partir de l’imprimante. Les commandes PJL peuvent servir à modifier les paramètres par défaut de l’imprimante. Remarque FRWW Le tableau figurant à la fin de cette annexe répertorie les commandes PCL 5e les plus courantes (page D-5). Pour obtenir la liste de toutes les commandes et une explication sur l’utilisation des commandes PCL, HP-GL/2 et PJL, commandez le CD-ROM PCL 5/PJL Technical Reference Documentation CD (page 9). Commandes d’imprimante D-1 Syntaxe des commandes d’imprimante PCL Avant d’utiliser les commandes d’imprimante, comparez les caractères suivants : l minuscule : l O majuscule : O le chiffre 1 : 1 le chiffre 0 : 0 De nombreuses commandes d’imprimante font appel à la lettre l minuscule (l) et au chiffre un (1) ou à la lettre majuscule O (O) et au chiffre zéro (0). L’aspect de ces caractères peut être légèrement différent de l’illustration ci-dessous. Utilisez exactement les caractères spécifiés dans la casse spécifiée pour les commandes d’imprimante PCL. Vous trouverez en Figure D-1 l’illustration des éléments constituant une commande d’imprimante typique (ici, une commande d’orientation de page). Caractère d’échappement (au début de la séquence d’échappement) Caractère de paramétrage Figure D-1 D-2 Champ de valeur (contient des caractères alphabétiques et numériques) Caractère de groupe Caractère de fin de séquence (majuscule) Eléments des commandes d’imprimante Commandes d’imprimante FRWW Association de séquences d’échappement Vous pouvez associer des séquences d’échappement en une seule séquence. Pour ce faire, vous devez impérativement suivre les trois règles suivantes : 1 Les deux premiers caractères suivant ? (à savoir les caractères de paramétrage et de groupe, voir Figure D-1) doivent systématiquement être les mêmes dans toutes les commandes à associer. 2 Lorsque vous associez des séquences d’échappement, mettez en minuscule la majuscule de fin de chaque séquence d’échappement. 3 Le caractère de fin de la séquence d’échappement fusionnée doit être une majuscule. La séquence d’échappement suivante simule l’envoi à l’imprimante d’une instruction sélectionnant du papier Legal, une orientation paysage et 8 lignes par pouce : ?&l3A?&l1O?&l8D La séquence d’échappement suivante envoie les mêmes commandes d’imprimante en les associant en une séquence plus courte : ?&l3a1o8D FRWW Commandes d’imprimante D-3 Sélection de polices PCL Les commandes d’imprimante PCL permettant de sélectionner les polices sont réunies dans la liste des polices PCL (page 110). Reportez-vous à l’exemple ci-dessous. Notez les deux cases variables pour le jeu de symboles et la taille de point. Ces variables doivent être définies si vous ne souhaitez pas utiliser les valeurs par défaut. Par exemple, si vous voulez un jeu de symboles contenant des caractères semigraphiques, sélectionnez le jeu 10U (PC-8) ou 12U (PC-850). D’autres jeux de symboles courants sont indiqués dans le tableau page D-7. Remarque L’espacement des polices est «fixe» ou «proportionnel». L’imprimante contient à la fois des polices fixes (Courier, Letter Gothic et Lineprinter) et des polices proportionnelles (CG Times, Arial, Times New Roman, etc.). Les polices à espacement fixe sont généralement utilisées pour les applications telles que les tableurs et les bases de données, où il est important d’aligner les colonnes verticalement. Les polices à espacement proportionnel sont généralement utilisées pour les applications textuelles. D-4 Commandes d’imprimante FRWW Commandes d’imprimante PCL courantes Fonction Commande Options (#) Réinitialisation ?E sans objet Nombre d’exemplaires ?&l#X de 1 à 999 Impression recto verso ou recto ?&l#S 0 = Impression recto 1 = Impression recto verso avec reliure longue 2 = Impression recto verso avec reliure courte Provenance du papier ?&l#H 0 = Impression ou éjection de la page en cours 1 = Bac 2 2 = Alimentation manuelle, papier 3 = Alimentation manuelle, enveloppe 4 = Bac 1 5 = Bac 3 7 = Sélection automatique 20 = Bac 4 Format papier ?&l#A 1 = Exécutif 2 = Lettre US 3 = Légal US 6 = Tabloïd 11 x 17 pouces 17 = 16K 18 = JIS EXEC 19 = 8K 25 = A5 26 = A4 27 = A3 44 = B6-JIS 45 = B5 (JIS) 46 = B4 (JIS) 72 = Carte postale (format double) 80 = Monarch 81 = Commercial 10 90 = DL 91 = International C5 100 = B5 101 = Personnalisé Type de papier ?&n# 5WdBond = document 6WdPlain = ordinaire 6WdColor = couleur 7WdLabels = étiquettes 9WdRecycled = recyclé 11WdLetterhead = à en-tête 10WdCardstock = papier cartonné 11WdPrepunched = perforé 11WdPreprinted = Pré-imprimé 13WdTransparency = transparent #WdCustompapertype = Personnalisé1 Orientation ?&l#O 0 = Portrait 1 = Paysage 2 = Portrait inversé 3 = Paysage inversé Commandes de contrôle de page Contrôle de tâche Commandes Commandes d’imprimante PCL courantes FRWW Commandes d’imprimante D-5 Sélection des langages Conseils de programmation Commandes de contrôle de page (suite) Commandes d’imprimante PCL courantes (suite) D-6 Fonction Commande Options (#) Marge supérieure ?&l#E # = nombre de lignes Longueur du texte (marge inférieure) ?&l#F # = nombre de lignes à partir de la marge supérieure Marge de gauche ?&a#L # = nombre de colonnes Marge de droite ?&a#M # = nombre de colonnes à partir de la marge de gauche Index de déplacement horizontal ?&k#H par incréments de 1/120 pouce (compression horizontale de l’impression) Index de mouvement vertical ?&l#C par incréments de 1/48 pouce (compression verticale de l’impression) Espacement entre les lignes ?&l#D # = lignes par pouce (1, 2, 3, 4, 5, 6, 12, 16, 24 ou 48) Saut de perforations ?&l#L 0 = désactivation 1 = activation Passage automatique à la ligne ?&s#C 0 = activation 1 = Désactiver Activation des fonctions d’affichage ?Y sans objet Désactivation des fonctions d’affichage ?Z sans objet Accès au mode PCL ?%#A 0 = utiliser la position précédente du curseur PCL 1 = Utiliser la position actuelle de la plume HP-GL/2 Accès au mode HP-GL/2 ?%#B 0 = utiliser la position précédente de la plume HP-GL/2 1 = utiliser la position présente du curseur PCL Commandes d’imprimante FRWW Sélection des polices Commandes d’imprimante PCL courantes (suite) Fonction Commande Options (#) Jeux de symboles2 ?(# 8U = Jeu de symboles HP Roman-8 10U = Jeu de symboles par défaut IBM Layout (PC-8) (page de codes 437) 12U = Disposition IBM pour l’Europe (PC-850) (page de codes 850) 8M = Math-8 19U = Windows 3.1 Latin 1 9E = Windows 3.1 Latin 2 (utilisé en Europe de l’est) 5T = Windows 3.1 Latin 5 (utilisé en Turquie) 579L = Police Wingdings Espacement principal ?(s#P 0 = Fixe 1 = Proportionnel Densité police principale ?(s#H # = caractères/pouce Définition de la densité3 ?&k#S 0 = 10 4 = 12 (élite) 2 = 16.5 - 16.7 (comprimé) Hauteur police principale ?(s#V # = Points ?(s#S 0 = Droit (plein) 1 = Italique 4 = Condensé 5 = Condensé italique Graisse principale2 ?(s#B 0 = Moyen (livre ou texte) 1 = Semi-gras 3 = Gras 4 = Extra-gras Type de caractères2 ?(s#T Imprimez la liste des polices PCL pour connaître la commande correspondant à chaque police interne (page 110). Style principal2 1Pour du papier non standard, remplacez «Custompapertype» par le nom du papier et le signe «#» par le nombre de caractères contenus dans ce nom, plus 1. 2Commandez le CD-ROM PCL 5/PJL Technical Reference Documentation CD pour obtenir les tableaux des jeux de symboles ou un complément d’information (page 9). 3Il est préférable d’utiliser la commande de densité de police principale. FRWW Commandes d’imprimante D-7 D-8 Commandes d’imprimante FRWW E Serveur Web intégré Fonction standard de l’imprimante HP LaserJet 5100dtn, le serveur Web intégré (EWS) est disponible en option pour les imprimantes HP LaserJet 5100 et HP LaserJet 5100tn. Pour connaître les modalités de commande, reportez-vous à la page 9. Vous pouvez utiliser le serveur Web intégré pour afficher l’état de l’imprimante et du réseau, et gérer les fonctions d’impression à partir de l’ordinateur au lieu du panneau de commande de l’imprimante ou du logiciel de gestion de l’imprimante. Les exemples suivants montrent des utilisations possibles du serveur Web intégré : • visualiser les messages du panneau de commande de l’imprimante • déterminer la durée de vie restante de toutes les fournitures d’imprimante • accéder à un lien facilitant la commande de fournitures pour l’imprimante • afficher et modifier la configuration des bacs d’alimentation • afficher et modifier la configuration des menus du panneau de commande de l’imprimante • imprimer des pages internes ou afficher ces informations à partir du navigateur Web • afficher et modifier la configuration du réseau Vous devez disposer d’un réseau IP et d’un navigateur Web. Le serveur Web intégré ne prend pas en charge les connexions d’imprimante IPX. Vous pouvez utiliser le serveur Web intégré avec Microsoft Internet Explorer 5.0 et supérieur, ou avec Netscape Navigator 4.7 et supérieur. Pour accéder au serveur Web intégré 1 Ouvrez votre explorateur Web. 2 Entrez l’adresse IP attribuée à l’imprimante (http://adresse_ip) dans le champ Adresse ou Emplacement de votre navigateur Web. Si vous ne connaissez pas l’adresse IP de l’imprimante, vous la trouverez dans sa page de configuration. Pour plus d’informations sur l’impression d’une page de configuration, reportez-vous à la page 108. FRWW Serveur Web intégré E-1 Pages d’accueil Les pages d’accueil du serveur Web intégré offrent des informations sur l’imprimante. Elles comprennent : • La page sur l’état de l’imprimante • • • • • Cette page présente le panneau de commande de l’imprimante et tout message éventuellement affiché. Les différents voyants d’état et boutons du panneau de commande sont également affichés; vous pouvez donc modifier sur cette page les paramètres de menu du panneau de commande. Les niveaux de vie des consommables et la configuration des supports du bac d’entrée apparaissent également à l’écran. La page de configuration La page de configuration de l’imprimante apparaît depuis ce site dans le serveur Web intégré. La page du journal des événements Cette page présente le journal des événements de l’imprimante. La page des fournitures Cette page indique les niveaux de consommables de l’imprimante. La page d’utilisation Cette page précise la quantité de chaque type de support utilisé par l’imprimante. La page d’identification des périphériques Cette page vous permet d’indiquer le périphérique pour les besoins de gestion du réseau, et indique l’adresse IP et le serveur de l’imprimante. E-2 Serveur Web intégré FRWW Pages des périphériques Les pages des périphériques du serveur Web intégré vous permettent de configurer l’imprimante depuis votre ordinateur. Vous pouvez protéger ces pages par un mot de passe. Adressez-vous toujours à votre administrateur réseau avant de modifier la configuration de l’imprimante. • La page de configuration de l’imprimante • • • • • • • • • FRWW Cette page vous permet de configurer tous les paramètres de l’imprimante. La page des alertes Cette page vous permet de configurer les destinataires des notifications signalant les différents événements d’imprimante. La page de messagerie électronique Cette page répertorie les adresses électroniques des destinataires des notifications d’événements d’imprimante. La page de commande des fournitures Cette page affiche la durée de vie restante des différents consommables et les liens vers le site Web de HP pour les commandes de fournitures. La page des informations sur les contacts Le nom et l’adresse électronique du contact principal permettant d’obtenir des informations sur l’imprimante figurent sur cette page. Le contact principal est généralement l’administrateur réseau. La page sur la sécurité Cette page vous permet de configurer les informations sur le mot de passe du serveur Web intégré. Les informations sur le mot de passe ne doivent être configurées que par l’administrateur réseau. La page des autres liens Cette page permet d’entrer d’autres sites Web dans le serveur Web intégré. Ces sites apparaissent sur la barre de navigation, sur toutes les pages du serveur Web intégré. La page de la fréquence de rafraîchissement Cette page vous permet de configurer à quelle fréquence le serveur Web intégré obtient des informations de l’imprimante concernant l’état de cette dernière. La page des langues Depuis cette page, vous pouvez configurer la langue utilisée par le serveur Web intégré. La page d’identification des périphériques Cette page vous permet d’indiquer le périphérique pour les besoins de gestion du réseau. Elle mentionne l’adresse IP et le serveur de l’imprimante. Serveur Web intégré E-3 Pages sur les réseaux Les pages sur les réseaux du serveur Web intégré fournissent un accès au réseau du serveur d’impression HP Jetdirect. Ces pages comprennent les éléments suivants : • La page des paramètres réseau • • • • Cette page fournit un accès aux paramètres de configuration des protocoles réseau, ainsi qu’à d’autres paramètres. La page des paramètres d’assistance Cette page vous permet de configurer des liens relatifs à l’assistance technique. La page Mot de passe Admin Cette page vous permet de limiter l’accès des utilisateurs aux paramètres de configuration du réseau de cette imprimante. La page de contrôle d’accès Cette page permet à un administrateur de limiter l’accès du système client à cette imprimante. Les pages de diagnostic Ces pages donnent accès aux statistiques réseau et aux paramètres de la page de configuration, données utiles pour le dépannage. E-4 Serveur Web intégré FRWW Glossaire Accessoire d’impression recto verso (également appelé unité d’impression recto verso) Accessoire optionnel utilisé pour imprimer automatiquement sur les deux côtés d’une feuille de papier. Aide du logiciel d’impression Instructions concernant l’utilisation du logiciel d’impression, qui apparaissent à l’écran. Les écrans d’aide peuvent être activés à l’aide du bouton Aide (ou d’un bouton représentant un point d’interrogation) dans le logiciel d’impression. Aide du pilote d’imprimante Instructions concernant l’utilisation du pilote d’imprimante, qui apparaissent à l’écran. Application logicielle Programme informatique ou progiciel développé pour le grand public. Assemblage Impression de plusieurs originaux. Bac réglable Bac à papier adaptable à plusieurs formats de papier. Tous les bacs de l’imprimante sont réglables. Bac universel Bac à papier pouvant s’ajuster à de nombreux formats de papier. DIMM (dual in-line memory module – module de mémoire à deux rangées de connexions) Carte à circuits comportant des puces de mémoire supplémentaire pour l’imprimante. Emulation PostScript Voir PS. Entrée/sortie améliorée (EIO - enhanced input/output) Logements de l’imprimante utilisés pour transférer les données entre l’ordinateur et l’imprimante. Les accessoires MIO (Modular I/O) des anciennes imprimantes et la nouvelle technologie EIO ne sont pas compatibles. Filigrane Texte imprimé à l’arrière-plan d’une page. FRWW Glossaire 1 Fond perdu Impression allant d’un bord à l’autre de la feuille de papier. Vous pouvez obtenir cet effet en imprimant sur un format plus grand, puis en coupant les bords de l’image imprimée. Format Dans ce guide de l’utilisateur, les formats de papier correspondent aux dimensions d’une feuille de papier ou d’un autre support d’impression. Glisser-déplacer Capacité à exécuter une fonction en utilisant juste la souris, sans entrer de commande. Par exemple, dans l’Explorateur Windows 95, vous pouvez copier ou déplacer un fichier en le faisant «glisser» d’un dossier vers un autre. Logiciel d’impression Tout logiciel fourni avec l’imprimante. Un CD-ROM est inclus avec l’imprimante. Il contient les logiciels requis pour accéder à toutes les fonctions de l’imprimante. Si l’imprimante a été correctement configurée, le logiciel approprié est déjà installé. PCL Langage de contrôle de l’imprimante HP. Pilote d’imprimante Fichiers de programme permettant à l’application logicielle de communiquer avec l’imprimante et d’utiliser les fonctions de cette dernière. Préimprimé Formulaire déjà imprimé sur le papier. PS Emulation HP PostScript de niveau 3. Langage d’impression fourni avec l’imprimante. Source Dans ce guide de l’utilisateur, la source du papier renvoie au bac à papier dans lequel le support d’impression est chargé. Supports Tout matériel sur lequel imprimer, notamment les enveloppes, les étiquettes, les transparents et tous les types de papier. (Les types de papier comprennent le papier à en-tête, perforé, recyclé, préimprimé, cartonné, de couleur, et le papier pour document.) Type Dans ce guide de l’utilisateur, le type de papier correspond aux propriétés spécifiques du support d’impression (par exemple, rugueux, transparent, étiquettes, etc.). 2 Glossaire FRWW Index Index numérique 1 200 ppp B-7 2 côtés, impression 33 avec l’unité d’impression recto verso 33 Instructions 34 2 feuilles par page, impression 54 300 dpi B-7 600 ppp B-7 A A4 LARGE, article de menu B-13 Accès Pilote d’imprimante Windows 19 Réseau du serveur d’impression HP Jetdirect E-4 Serveur Web intégré E-1 Accès refusé Menus verr., message 14 Accessoires Commande 9 Dépannage 102 Emplacement 8 Types 8 Vérification de l’installation 108 Adresse IP Affichage E-2, E-3 Emplacement E-1 Affectation de mémoire aux langages d’imprimante C-6 Affichage Adresse IP E-2 Etat de l’imprimante et du réseau à partir du serveur Web intégré E-1 Extinction du rétro-éclairage B-14 Journal d’événements B-3 Niveaux des consommables E-2 Page d’utilisation à partir du serveur Web intégré E-2 Panneau de commande 12 Rapports à partir du serveur Web intégré E-2 Aide en ligne 20 FRWW AJOUTER RC A SL, article de menu B-13 Alimentation Connecteur 7 Consommation A-18 Interrupteur 7 Alimentation manuelle du papier 56 ALIMENTATION MANUELLE, article de menu B-5 Alimentation papier, problèmes associés 101, A-7 Arborescence des menus, voir Structure des menus Arrêt de l’impression, dépannage 101 Arrière-plan gris dépannage 95, A-7 Article, touche 13 Association de séquences d’échappement D-3 Attention, voyant 12 Attribution d’un nom à l’imprimante A partir du serveur Web intégré E-2 Utilitaire HP LaserJet 105 Attribution d’un nouveau nom à l’imprimante A partir du serveur Web intégré E-2 Utilitaire HP LaserJet 105 Augmentation de la mémoire de l’imprimante C-1 AutoCAD, pilote d’imprimante 18 Avancées, tâches d’impression 23, 53 Avantages, imprimante 2 Avertissements Effaçable B-16 Messagerie électronique, configuration E-3 AVERTISSMTS EFFAÇAB, article de menu B-16 B Bac 2 B5 (JIS) A-4 Chargement 29 Emplacement 7 Impression par type et format de papier 57 Orientation du papier pour l’impression recto verso 36 Bac à enveloppes A-11 Bac de 250 feuilles B5 (JIS) A-4 Commande 9 Emplacement 7 Impression par type et format de papier 58 Bac de 500 feuilles (optionnel) B5 (JIS) A-5 Chargement 31 Chargement de papier de format non standard 48 Commande 9 Impression par type et format de papier 58 Impression sur du papier retourné 45 Orientation du papier 39 Bac incorrect, dépannage 102 Bac 1 B5 (JIS) A-4 Chargement 28 Chargement de papier A4 39 Désélection 102 Elimination d’un bourrage papier 77 Emplacement 7 enveloppes, chargement 41 Formats papier A-4 Impression d’étiquettes 43 Impression par type et format de papier 57 Orientation du papier 39 Orientation du papier pour l’impression recto verso 36 Personnalisation 55 Réglages de mode 55 Spécifications des enveloppes A-11 Bacs à papier Capacités 3 Chargement du bac 1 28 Chargement du bac 2 29 Chargement du bac de 500 feuilles 31 Commande 9 Index 1 Configuration à partir du serveur Web intégré E-1 Dépannage 102 Elimination d’un bourrage papier 76 Extension 28 Format non pris en charge 88 Liste des options installées 108 Multifonction 28 Orientation pour l’impression recto verso 36 Paramètres en cours du format 108 Personnalisation du bac 1 55 Sélection du mauvais bac 102 Suppression des bourrages papier répétés 82 Verrouillage 57 Bacs d’entrée, voir Bacs à papier ; Bac 1 ; Bac 2 Bacs de sortie Description 24 Instructions d’utilisation 24 Sélection 24 Voir aussi Sortie, bac arrière Bacs, voir Bacs à papier Bacs, voir Bacs de sortie Bande adhésive sur les enveloppes, impression A-12 Barrettes de police Emplacement 8 Base, tâches d’impression 23 Blanches Affichage, dépannage 97 Page de configuration, dépannage 98 Bourrages papier Correction A-7 Description 76 Emplacement 76 Suppression dans la zone du capot supérieur 78 Suppression dans les zones de sortie 79 Suppression de bourrages dans les bacs d’entrée 77 Suppression de l’unité d’impression recto verso 80 Suppression des bourrages répétés 82 Bourrages papier fréquents, suppression 82 2 Index Bourrages, voir Bourrages papier Bouton Aide, dans le pilote d’imprimante 20 Brouillon, impression B-8 Butée du papier But 24 Emplacement 7 Réglage 27 C Câbles, dépannage 99, 102 Cadran de format de papier, emplacement 31 Cadran, format de papier 31 Capacité d’extension Description 3 Mémoire A-19 Capacités Bac de 250 feuilles A-4 Bac de 500 feuilles A-5 Bac 1 A-4 Recto verso, accessoire d’impression A-5 capacités Bac 2 A-4 Capot supérieur, emplacement 7 Caractère Euro 3 Caractères Déformé 95 Echappement D-3 Caractères d’échappement Entrée dans DOS D-3 Exemples D-2 Caractères déformés, dépannage 95 Carte de serveur d’impression HP Jetdirect Configuration de paramètres réseau B-22 Description 2 Installation C-8 Paramétrage des options de menu B-22 Carte de serveur d’impression HP Jetdirect Commande 10 Cartes EIO Description 2, 3 Emplacement C-8 Installation C-8 Cartes Ethernet Commande 10 Types de trame proposés B-23 Cartes Fast Ethernet, commande 10 Cartes ITF Commande 10 Installation C-8 Cartes postales Spécifications A-13 Voir aussi papier de format non standard Cartes Token Ring Commande 10 Types de trame proposés B-23 Cartouches d’encre, voir Cartouches d’impression Cartouches d’impression Commande 9 Durée de vie 69 Installation 69 Paramétrage de HP TonerGauge B-18 Recyclage 69 Stockage 69 Cartouches, voir Cartouches d’impression CFG RESEAU, article de menu B-22 CFG TCP/IP, article de menu B-23 Chargement Bac 2 29 Bac de 500 feuilles 31 Bac 1 28 Enveloppes dans le bac 1 41 Papier de format non standard dans le bac de 500 feuilles 48 Chemin papier Direct 26 Nettoyage 74 Test B-3 Chemin papier direct 26 Choix du pilote 20 Claire, impression Définition de la densité d’encre B-9 Dépannage 95 Commande Fournitures à partir du serveur Web intégré E-1, E-3 Fournitures auprès d’un bureau de service ou d’assistance 9 Commandes HP-GL/2 D-1 Commandes PJL D-1 Commandes, imprimante D-1, D-7, E-1 Commutation des langages d’imprimante 20 Composants, emplacement 7 CONFIGUR PAPIER PERSONNAL, article de menu B-10 FRWW CONFIGUR PAPIER PERSONNAL, message 50 Configuration A partir du serveur Web intégré E-1 Options d’impression recto verso 37 Paramètres de type et de format du papier avec HP Web Jetadmin 58 Pilote d’imprimante 19 Recto verso, accessoire d’impression 33 Configuration, jeux de symboles B-12 Configuration, menu Paramètres influençant les messages d’imprimante 83 Configurations en cours de l’imprimante B-1 Vérification de la configuration de l’imprimante 107 CONFIGURER MENU MODE FUSION, article de menu B-6 Connecteur d’interface parallèle 7 Connecteurs Alimentation 7 Interface parallèle 7 Connectivité 2 Connexions d’interface Dépannage 99 Emplacement 7 Consommables Affichage des niveaux E-2 Commande E-1, E-3 Voir aussi Fournitures Consommables, niveaux E-2 CONTINUER AUTO, article de menu B-17 Conversion des grammages de papier A-9 COPIES, article de menu B-10 Côté à imprimer tourné vers le bas, bac de sortie 24 COURIER, article de menu B-12 CREER PAGE NETTOYAGE, article de menu B-9 CREER PAGE NETTOYAGE, message 74 Cylindre de transfert 72 D Défaut, paramètres Description B-1 FRWW Impression B-10 Lors de la mise hors tension ou de la réinitialisation de l’imprimante 13 Passerelle B-23 Restauration B-25 Délai pour ITF B-20 DENSITE ENCRE, article de menu B-9 DENSITE POL PCL, article de menu B-12 Densité/point, informations 110 Dépannage Bourrages papier 76 Bourrages papier répétés 82 Erreurs d’imprimante 75 Etapes 95 Messages 75 Organigramme 97 Problèmes de qualité d’impression 75 Utilisation de la page de configuration 108 Dépannage en cas de froissure 95, A-11 Dépassement tampon 89 Dépassement tampon d’interface parallèle 90 Derniers pilotes, obtention 16 DIM. BAC 1, article de menu B-4 DIMENSION X, article de menu B-11 DIMENSION Y, article de menu B-11 Dimensions de l’imprimante A-15 Dimensions de papier Bac 2 A-4 Bac de 250 feuilles A-4 bac de 500 feuilles A-5 Bac 1 A-4 Recto verso, accessoire d’impression A-5 Dimensions, imprimante A-15 DIMM Accessoires 8 Augmentation de mémoire C-1 Commande 10 Emplacement 8 Emplacement de la mémoire supplémentaire 7 Vérification de l’installation de la mémoire C-5 DIMM Flash Accessoire 8 Commande 10 Emplacement 7, 8 Impression de la liste des polices PCL 110 Polices résidentes 110 DIMM SDRAM, commande 10 DIMM, installation C-2 Disque Configuration pour la mémoire RAM B-17 Echec 87, 88 EIO 84 Protégé en écriture 84 Saturé 84, 87 Disque compact 16 Disque dur Impression de la liste des polices 110 Installation C-8 disque dur Commande 10 Disque RAM Configuration B-17 Echec 87, 88 Saturé 87 DLC/LLC, article de menu B-22 Documentation, commande 10 Données, vitesse de transmission B-21 Données, voyant 12 DOS, entrée de caractères d’échappement D-3 DWS (espace de travail de pilote) 108 E Echantillons Page de configuration 108 Problèmes de qualité d’impression 94 Echec du périphérique d’entrée 92 Eclairage Extinction B-14 Panneau de commande 12 ECO ENERGIE, article de menu B-14, B-25 ECONOMODE, article de menu 3, B-8 Ecrans d’aide 20 EIO Dépassement tampon 89 Logements C-1 Mauvaise transmission 90 Emissions acoustiques, spécifications A-19 Emissions, acoustiques A-19 Emplacement des bourrages papier 76 Emplacements de sortie, dépannage 102 Index 3 Emulation PostScript, voir PS En ligne, remise de l’imprimante 13 ENCRE BASSE, article de menu B-17 ENCRE BASSE, message 70 Encre mal fixée, dépannage 95, A-7 ENREG RESSOURC, article de menu B-15 Enregistrement Configuration de l’imprimante 53 Toner B-8 Enregistrement des ressources, affectation de mémoire C-6 En-tête, papier Impression recto verso 36 Orientation 38 Enveloppe, paramètre B-10 Enveloppes Elimination des plissements A-11 enveloppes à collures latérales, impression A-12 Froissées, dépannage 40, A-11 Impression 26 Impression à bandes adhésives ou volets A-12 Impression depuis le bac 1 41 Instructions 40 Marges A-13 Marges d’impression 40 Problèmes 40 Qualité A-11 Spécifications A-11 Stockage A-13 Suppression des bourrages A-11 Enveloppes à collures latérales, impression A-12 Erreurs, dépannage 75 Espace de travail de pilote (DWS) 108 Espacement pour le format de papier par défaut B-11 Etat, voir Messages Etiquettes Impression 26, 42, 43 Instructions 42, 43 Qualité A-10 Spécifications A-10 Suppression des bourrages papier répétés 82 EWS, installation C-2 Exemples 4 Index Page de configuration 108 Problèmes de qualité d’impression 94 Extension de bac 28 F Face vers le haut, bac de sortie 26 Faible grammage, impression sur papier 26 FastRes 1200 2, B-7 Fiches d’index A-14 Voir aussi papier de format non standard Fichiers Printer Page Description, voir PPD Fichiers, impression du répertoire B-3 Filigrane, impression 53 Flash Echec ou problème 85 Protégé en écriture 85 Saturé 85 FONCTIONS ETEND PARALLÈLES, article de menu B-21 Fonctions, imprimante 2 Format non pris en charge dans le bac 88 Formats de papier inattendus 90 Formulaire, paramètre B-11 Fournitures Commande à partir du serveur Web intégré E-1, E-3 Commande auprès d’un bureau de service ou d’assistance 9 G Grammage de papier Bac 2 A-4 Bac de 250 feuilles A-4 bac de 500 feuilles A-5 Bac 1 A-4 Recto verso, accessoire d’impression A-5 Grammage, tableau des équivalences de grammage A-9 Grammages équivalents au papier U.S. A-9 GRANDE VITESSE PARALLÈLE, article de menu B-21 Graphiques vectoriels D-1 Guide de l’utilisateur, commande 10 H Hors ligne, mise de l’imprimante 13 HP-UX, prise en charge du logiciel HP Web Jetadmin 22 Humidité relative A-19 I Iimprimé illisible, dépannage 101 Images à fond perdu, impression 46 Impression Alimentation manuelle du papier 56 Bacs de sortie 24 Bord à bord, voir Images à fond perdu Configuration 24, 26 Copies rapides 59 Enveloppes 40 Enveloppes à bandes adhésives ou volets A-12 Enveloppes à collures latérales A-12 Enveloppes depuis le bac 1 A-11 enveloppes depuis le bac 1 41 Etiquettes 42, 43 Filigrane 53 Images à fond perdu 46 Impression recto verso 33 Instructions liées à la qualité du papier A-7 Journal des événements B-3 Liste des polices 110 Niveau d’encre bas 70 Page de configuration 108 Papier de format non standard 50 Papier fort Papier retourné 44 Plusieurs pages sur une même feuille 54 Première page sur du papier différent 54 Problèmes de dépannage 99, 100 Répertoire fichiers B-3 Spécial, papier 38 Structure des menus 14, 107 Tâche mise en attente, copies restantes 61 Tâches avancées 53 Tâches de base 23 Tâches en mémoire 65 Tâches personnelles 63 FRWW Transparents 43 Vélin 52 Vitesse A-19 Impression bord à bord, voir Images à fond perdu Impression claire, dépannage 95 Impression de langages 20 Impression de type groupe de travail 3 Impression grand format 2 Impression impossible, dépannage 99, 100 Impression recto verso Impression avec l’unité optionnelle 33 Instructions 34 Options de mise en page 37 Impression, qualité, voir Qualité d’impression IMPRIM ERR PS, article de menu 99, B-13 Imprimante Attribution d’un nouveau nom 105, E-2 Augmentation de mémoire C-1 Bacs de sortie 26 Commande de fournitures à partir du serveur Web intégré E-1 Commande de fournitures auprès d’un bureau de service ou d’assistance 9 Commandes D-1, D-7, E-1 Commandes PCL D-5, D-7 composants et emplacement 7 Dimensions A-15 emplacement du cadran de format de papier 31 Enregistrement de la configuration 53 Etat, voir Messages Fonctionnalités 2 Humidité relative A-19 Logiciel 16 Logiciel d’aide 20 Maintenance 67 Mémoire C-1 Modèles 5 Nettoyage 72 Pages d’informations 107 Panneau de commande 12 Pilotes, Macintosh 21 Remplacement des paramètres du panneau de commande 14, 19 FRWW Repérage des composants 7 Sélection des bacs de sortie 24 Spécifications A-15 Structure des menus 14 Température de fonctionnement A-19 Vérification de la configuration 107 Vérification des paramètres actuels 108 Imprimante incorrecte, dépannage 104 Imprimante, kit de maintenance Commande 11 Description 68 Garantie 68 Imprimante, page de nettoyage 74 Imprimante, pilotes Accès à Windows 19 Commutation entre les langages 20 Configuration 19 Dépannage 99 Description 17 Fournis avec l’imprimante 17 Icône absente 103 Installation 17 Logiciel 19 Logiciel d’aide 20 Obtention du plus récent 18 Options d’installation 17 Sélection 18, 20 Utilisation de fonctionnalités 53 INACTIV ITF, article de menu B-20 Indicateur de niveau de papier 7 Informations sur l’imprimante indiquées sur la page de configuration 109 Informations sur la sécurité Affiché par le serveur Web intégré E-3 Indiqué sur la page de configuration 108 Installation Cartes EIO C-8 Cartouches d’impression 69 Mémoire de grande capacité C-8 Pilotes 17 Installation des barrettes DIMM C-2 Installation du pilote, option Installation minimale 17 Instructions Enveloppes 40 Etiquettes 42 étiquettes 43 Impression de papier de format non standard 50 Impression des deux côtés du papier 34 Impression recto verso 34 Papier A-7 Papier cartonné A-14 Papier de format non standard 50 Partage d’imprimantes 57 Qualité du papier A-2 Transparents 43 IP, adresse Affichage E-3 IPX/SPX, paramètre B-22 J JEU SYMBOL PCL, article de menu B-12 Journal d’erreurs, voir journal des événements Journal des événements Affichage B-3 Affiché sur la page de configuration 109 Affiché sur la page du serveur Web intégré E-2 Description B-3 Impression B-3 L Langages Affectation de mémoire C-6 Commutation 20, B-21 Correction 97 Indisponible pour la tâche d’impression 84 Liste des langages installés 108 Réservation de mémoire B-15 Sélection d’un langage par défaut B-14 Serveur Web intégré E-3 Langages d’imprimante Affectation de mémoire C-6 Réservation de mémoire B-15 Sélection d’un langage par défaut B-14 Langues Configuration pour le panneau de commande 15 Liaison 10/100Base-TX B-24 Lignes, dépannage 95 Linux 106 Index 5 Linux, résolution des problèmes 106 Logements d’interface 7 Logements EIO 7 Logiciel Aide relative aux pilotes 20 Dépannage des problèmes d’impression 99, 100 Fourni avec l’imprimante 16 HP Web Jetadmin 22, 58 Macintosh 21 Obtention du plus récent 18 Pilotes 19 Pilotes d’imprimante Macintosh 21 Réseau 16 Utilitaire HP LaserJet pour Macintosh 21 Windows 19 Logiciel HP Jetadmin Installation 16 Utilisation pour supprimer des fichiers de la mémoire de grande capacité C-8 Logiciel HP Web Jetadmin Configuration des paramètres de type et de format du papier 58 Description 22 Logiciel pris en charge 22 Logiciel Jetadmin, voir Logiciel HP Web Jetadmin Logiciel Web Jetadmin, voir Logiciel HP Web Jetadmin M Macintosh Imprimante, pilotes 17, 21, 53 Logiciels 21 Mise en attente de l’impression 59 Organigramme de dépannage 103 PPD 17 Problèmes d’impression 103 Sélection d’une autre PPD 105 Maintenance de l’imprimante 67 Maintenance, kit Commande 11 Description 68 Garantie 68 Manuels, commande 10 Marges Enveloppes 40, A-13 Papier de format non standard 50 6 Index Masque de sous-réseau, paramètre B-23 Maximum, format de papier Bac 1 A-4 Enveloppes A-11 Papier de format non standard 47 Mémoire Affectée aux langages C-6 Augmentation de la mémoire de l’imprimante C-1 Barrette DIMM de mémoire Flash, augmentation C-1 Commande 10 Emplacement 8 Emplacement d’installation 7 Informations sur la page de configuration 108 Installation d’une mémoire de grande capacité C-8 Insuffisance 86, 89 Liste des langages installés 108 Modification de l’enregistrement des ressources C-6 Modification de la capacité de la mémoire tampon d’interface C-7 Paramétrage de la quantité de mémoire pour la mise en tampon d’interface B-20 Paramètres modifiés 86 Problème NVRAM 92 Réinitialisation B-25 Réservation de mémoire aux langages d’imprimante B-15 Saturé 86 Suppression au niveau de l’imprimante B-25 Vérification de l’installation C-5 Mémoire de grande capacité Emplacement C-8 Installation C-8 Mémoire Flash, augmentation C-1 Mémoire insuffisante 89 MEMOIRE PCL, article de menu B-15 Mémoire PCL, message C-6 MEMOIRE PS, article de menu B-16 Mémoire PS, message C-6 Mémoire, installation C-2 Memory Enhancement technology (MEt) B-16 Menu Configuration Description B-14 Menu EIO B-22 menu Impression B-10 Menu Information B-3 menu ITF B-20 Menu Réinitialiser B-25 Menu Tâches personnelles/ stockées B-2 Menu Traitement du papier B-4, B-6 Menus Configuration B-14 Configuration de la liaison 10/100Base-TX B-24 EIO B-22 Impression B-10 Information B-3 IPX/SPX B-23 ITF B-20 Jetdirect B-22 Manipulation du papier B-4 Message verrouillé 83 Panneau de commande B-1 Qualité d’impression B-7 Réinitialisation B-25 Tâches personnelles/ stockées B-2 TCP/IP B-23 Menus verrouillés, message 83 Message Bourrage papier 89 Message d’enregistrement des ressources C-6 Message Imprimer liste des polices PCL 110 Message Imprimer liste des polices PS 110 Message Imprimer page de configuration 108 Message Imprimer structure des menus 107 Message Maintenance imprimante Configuration B-18 Description 87 MESSAGE MAINTENANCE, article de menu B-18 Messages Affichage à partir du serveur Web intégré E-1 Influencés par les paramètres du menu Configuration 83 Liste et explication 83 Suppression des messages persistants 83 Messages d’erreur, voir Messages Messages de l’imprimante, voir Messages FRWW Messages de relecture d’état B-21 Mesures, configuration pour les formats de papier personnalisés B-11 MEt (Memory Enhancement technology) B-16 Minimum, format de papier Enveloppes A-11 Papier de format non standard 47 minimum, format de papier Bac 1 A-4 Mise en attente de l’impression 59 Mise en attente de tâches 61 Mise en page, options Impression de plusieurs pages sur une même feuille 54 Impression recto verso 37 Mode Bac 1 = Cassette 55 Mode Bac 1 = Premier 55 MODE BAC 1, article de menu B-4 Modèles d’imprimante 5 Modes d’impression et options installés, répertoriés sur la page de configuration 109 Modification capacité de la mémoire tampon d’interface C-7 Paramètre du panneau de commande 14 Type et format de papier 57 Mot de passe du panneau de commande 108 MS Windows 3.1, 95 ou NT Aide 20 Imprimante, pilotes 17 Logiciel 19 Multifonction, bac, voir Bac 1 N n feuilles par page, impression 54 NBRE POLIC PCL, article de menu B-12 Nettoyage Chemin papier 74 Imprimante 72 Nettoyage, page Message B-9 Utilisation 74 Niveau de papier, indicateur 7 Nombre de pages, obtention 108 Numéro de série 7, 108 NVRAM Problème 92 Saturé 92 FRWW O Ondulations, dépannage 95 Option Afficher journal des événements B-3 Option d’installation personnalisée Installation du logiciel HP 19 Préférences d’installation 17 Option Imprimer journal des événements B-3 Option Imprimer liste des polices PCL B-3 Option Imprimer liste des polices PS B-3 Option Imprimer page de configuration B-3 Option Imprimer répertoire de fichiers B-3 Option Imprimer structure des menus B-3 Option Imprimer test du chemin papier B-3 Option Installation complète Installation de pilotes et d’utilitaires 17 Installation du logiciel HP 19 Option installation complète 18 Organigramme, dépannage Erreurs d’imprimante 97 Pour Macintosh 103 ORIENTATION, article de menu B-11 Orientation, papier 36 Impression recto verso 36 Papier spécial 38 Types spéciaux 38 OS/2 Imprimante, pilotes 18 Prise en charge du logiciel HP Web Jetadmin 22 Outils d’administration réseau du serveur Web intégré E-2 P Page d’utilisation Affichage à partir du serveur Web intégré E-2 Page de configuration Affichage à partir du serveur Web intégré E-2 Dépannage 98 Echantillon 108 Impression 108, B-3 Utilisation pour le dépannage 108 Page inclinée, dépannage 95 Page trop complexe 89 Pages d’informations Affichage à partir du serveur Web intégré E-2 Impression depuis le panneau de commande 13 Utilisation pour le dépannage 107 Panneau de commande Agencement 12 Configuration de la langue d’affichage 15 Dépannage 97 Eclairage 12 Emplacement 7 Etat 108 Impression de la structure des menus 14, 107 Impression des paramètres actuels 14 Messages 83 Modification des paramètres 14 Mot de passe 108 Touches 13 Verrouillage 21 Panneau de commande, menus Configuration B-14 Description B-1 EIO B-22 Impression B-10 Information B-3 ITF B-20 Manipulation du papier B-4 Qualité d’impression B-7 Réinitialisation B-25 Tâches personnelles/ stockées B-2 Papier A4, chargement 39 Alimentation manuelle 56 Bac 1, spécifications A-4 bac de 500 feuilles, spécifications A-5 Changement de type et de format 57 Commande 9 consignes A-7 conversion des grammages de papier A-9 Formats et grammages pris en charge A-4 Fort A-13 impression par type et format 57 Instructions d’impression A-7 Manipulation 3 Marque HP 9 Orientation 39 Index 7 Orientation pour l’impression recto verso 36 Orientation pour le papier spécial 38 plis, élimination A-7 problèmes A-7 Recommandations pour l’impression de formats non standard 50 Spécifications A-2 spécifications de grammage A-4 Spécifications du papier cartonné A-13 Suppression des bourrages 76 Tableau des équivalences de grammage A-9 Tuilage, dépannage A-7 Types acceptés A-6 Types spéciaux, orientation 38 Vélin 52 Papier A4-R 44 Papier A5 44 Papier B5 (JIS) 44 Papier cartonné Impression 47 Instructions A-14 Spécifications A-13 Voir aussi papier de format non standard Papier de format A4 Chargement 39 Configuration B-13 Impression 44 Paramètre de remplacement par le format Lettre B-6 Papier de format non standard B5 (JIS) A-5 Chargement du bac de 500 feuilles 48 Impression 26, 50 Marges 50 Orientation 38 Papier cartonné, types A-13 Recommandations pour l’impression 50 Réglage du format 50 Papier Exécutif 44 Papier fort Impression 26 Problèmes A-13 Spécifications A-13 Spécifications de grammage A-13 Papier JB5-R 44 Papier JIS 44 8 Index Papier LaserJet, commande 9 Papier Lettre-R 44 Papier multifonction, commande 9 PAPIER, article de menu B-10 Papier, paramètre B-10 Paramètre ATALK B-22 Paramètre CFG IPX/ SPX B-23 Paramètre de communication parallèle bidirectionnelle B-21 Paramètre de fonctionnement en duplex intégral B-24 Paramètre de fonctionnement en semi-duplex B-24 Paramètre de liaison CFG B-24 Paramètre de nouvelle ligne B-13 Paramètre de passerelle B-23 Paramètre de reliure pour l’impression recto verso 34, B-5 Paramètre de reprise après les bourrages B-18 Paramètre de retour chariot B-13 Paramètre de saut de ligne B-13 Paramètre du protocole Apple EtherTalk B-22 Paramètre du protocole Etertalk B-22 Paramètre du serveur syslog B-23 Paramètre Durée stockage tâche B-19 Paramètre Economie d’énergie PowerSave 4 Paramètre Impression de fond 104 Paramètre Netware B-22 Paramètre Nouvelle cartouche d’encre B-18 Paramètre Novell NetWare B-22 Paramètre REt (Resolution Enhancement technology) B-8 Paramètre Tâches de copie rapide B-19 Paramètre Taille du disque RAM B-18 Paramètre Type du bac 1 B-4 Paramètre Type du bac 2 B-5 Paramètre Type du bac 3 B-5 Paramètres Densité d’encre B-9 Impression des paramètres actuels 14 Modification du panneau de commande 14 Remplacement 14 Paramètres de dimension B-11 Paramètres de la source de police B-12 Paramètres en cours de l’imprimante Impression 14 Vérification 108 Paramètres IP B-22, B-23 Paramètres par défaut, restauration B-25 Partage d’imprimantes 2, 57 Paysage, mode d’impression 38 PCL, liste des polices B-3 PDE Macintosh 21 Perforé, orientation du papier 38 Périphérique Numéro 7 Permanentes, polices Réglage B-12 Téléchargé 110 Personnalisation du fonctionnement du bac 1 55 PERSONNALITE, article de menu 99, B-14 Petit format, impression sur papier 26 Pilote d’imprimante LaserWriter 21 Pilote d’imprimante PCL 5e sous Windows NT 3.51 17 Pilote d’imprimante WordPerfect 5.1 18 Pilotes d’imprimante IBM 18 Pilotes d’imprimante, voir Imprimante, pilotes Pilotes PCL Commandes D-1, D-5 Impression de la liste des polices 110 Sélection des polices D-4 Pilotes PCL 5e Compatibilité en amont D-1 Fonction 20 Fonctionnalités 53 Fournis avec l’imprimante 17 Pilotes PCL 6 Fonction 20 Fonctionnalités 53 fournis avec l’imprimante 17 Pilotes PS Fonction 20 FRWW Fonctionnalités 53 Fournis avec l’imprimante 17 Impression de la liste des polices 110 Paramétrage de la page d’erreurs B-13 Pilotes supplémentaires, obtention 16 Plis, dépannage 95 Points par pouce (ppp) 2 Polices Caractère Euro 3 Commande de DIMM 10 Configuration B-10 Dépannage 104 Espace fixe D-4 Espace proportionnel D-4 Impression de la liste 110 Informations 110 Internes 110 Logicielles, voir Polices logicielles Repérage de la mémoire supplémentaire 7 Sélection de PCL D-4 Polices à espace fixe D-4 Polices à espace proportionnel D-4 Polices incorrectes 101, 104 Polices internes 110, B-12 Polices logicielles Configuration B-12 Description 110 Permanentes B-12 Téléchargé 110 Portrait, mode d’impression 38 Ports, dépannage 99 Poursuite de l’impression avec un niveau d’encre bas 70 PPD Macintosh 17, 21 Sélection d’une autre PPD 105 ppp (points par pouce) 2 Préimprimé, formulaire Impression recto verso 36 Orientation 38 Print Dialog Extensions Extensions de la boîte de dialogue, voir PPD Pris en charge Formats et grammages de papier A-4 Types de papier A-6 Problèmes, dépannage 75 Produits, ligne de conduite Bruit, voir émissions acoustiques Composants 10 FRWW Emissions acoustiques A-19 ProRes 1200 2, B-7 PROTECTION PAGE, article de menu B-16 Protégé en écriture Disque 84 Flash 85 PS, liste des polices B-3 Q Qualité d’impression Amélioration A-7 Correction de problèmes 75, 94, A-7 Echantillons 94 Niveau d’encre bas 70 Qualité d’impression, menu B-7 R Rapports, affichage à partir du serveur Web intégré E-2 Recto verso, accessoire d’impression B5 (JIS) A-5 Commande 9 Dépannage 102 Elimination d’un bourrage papier 80 Emplacement 8 Impression 33 Options de mise en page 37 Orientation du papier 36 Retrait 35, C-4 Recto verso, impression avec l’unité d’impression recto verso 33 Recto verso, réglage 34, B-5 Recyclage des cartouches d’impression usées 69 Redistribution de l’encre 70 Référence et série, numéros 7 Réglage Butée du papier 27 Délai ITF B-20 Formats de papier non standard 50 Paramètre de mémoire C-6 Type et format de papier 57 Réglages de format 55 Réglages de type 55 Réglages rapides 53 Réinitialisation de HP TonerGauge sur plein B-18 REINITIALISER MEMOIRE, article de menu B-25 Remplacement Demandes d’alimentation manuelle 13 Format A4 par format Lettre B-6 Paramètres de l’imprimante 19 REMPLACER A4 PAR LETTRE, article de menu B-6 Répété Bourrages papier, suppression 82 Défauts, dépannage 95 REPRI APR BOURR, article de menu B-18 Reprise de l’impression 13 Réseau du serveur d’impression HP Jetdirect, accès E-4 Réseaux Dépannage (Macintosh) 103 logiciel 16 Résolution d’impression, informations sur la page de configuration 108 Résolution des problèmes sous Linux 106 RESOLUTION, article de menu B-7 RET, article de menu B-8 RETABLIR CANAL ITF ACTIF, article de menu B-25 RETABLIR PARAMÈTRES USINE, article de menu B-25 RETABLIR TOUS CANAUX ITF, article de menu B-25 Rétablissement des paramètres par défaut B-25 Retourné, impression sur papier 44 Retrait Recto verso, accessoire d’impression 35, C-4 Tâches en attente 62 Tâches en mémoire 65 Tâches personnelles 63 Tâches rapides stockées 60 Rétro-éclairage, extinction B-14 S Saturé Disque 84, 87 Flash 85 Mémoire 86 NVRAM 92 Sélecteur, dépannage 103 Index 9 Sélection Autre PPD 105 Emplacement de sortie 24, 26 Langage d’imprimante par défaut B-14 Pilote d’imprimante 18 Séquences d’échappement association D-3 Informations sur la liste des polices PCL 110 Serveur Web intégré E-1 Serveur Web intégré, liens E-3 Serveur Web intégré, page d'état E-2 Serveur Web intégré, page d'identification des périphériques E-3 Serveur Web intégré, page d’état E-2 Serveur Web intégré, page d’état de l’imprimante E-2 Serveur Web intégré, page d’identification des périphériques E-2 Serveur Web intégré, page de commande des fournitures E-3 Serveur Web intégré, page de configuration de l’imprimante E-3 Serveur Web intégré, page de contrôle d’accès E-4 Serveur Web intégré, page de la fréquence de rafraîchissement E-3 Serveur Web intégré, page de messagerie électronique E-3 Serveur Web intégré, page des alertes E-3 Serveur Web intégré, page des autres liens E-3 Serveur Web intégré, page des fournitures E-2 Serveur Web intégré, page des informations sur les contacts E-3 Serveur Web intégré, page des langues E-3 Serveur Web intégré, page des paramètres d’assistance E-4 Serveur Web intégré, page des paramètres réseau E-4 Serveur Web intégré, page Mot de passe E-4 Serveur Web intégré, page Mot de passe Admin E-4 10 Index Serveur Web intégré, page sur la sécurité E-3 Serveur Web intégré, pages d’accueil E-2 Serveur Web intégré, pages de diagnostic E-4 Serveur Web intégré, pages des périphériques E-3 Serveur Web intégré, pages sur les réseaux E-4 Serveur Web intégré, paramètres de notification E-3 Serveur Web, voir Serveur Web intégré Sites Web Caractère Euro 3 Sombre, impression définition de la densité d’encre B-9 Sortie, bac arrière Description 24 Elimination d’un bourrage papier 79 Emplacement 7 Impression 26 Sortie, bac supérieur Description 24 Emplacement 7 Impression 25 Instructions d’utilisation 24 SOURCE POL. PCL, article de menu B-12 Spécial, papier Alimentation manuelle 56 Impression avec 38 Spécifications Bac à enveloppes A-11 Description A-19 Electriques A-18 Emissions acoustiques A-19 Enveloppes A-11 Etiquettes A-10 Imprimante A-15 Mémoire augmentée A-19 Papier A-2 Papier à fort grammage A-13 Papier cartonné Spécifications A-13 Papier fort A-13 Transparents A-10 Vélin A-11 Spécifications électriques A-18 Spécifications environnementales A-18 Station de fusion Configuration du mode B-6 Imprim 91 Pages imprimées en mode supérieur 108 Problème 95 Stockage Cartouches d’impression 69 Enveloppes A-13 Tâches 65 Structure des menus B-3 Structure des menus, impression 14, 107 Support d’impression, voir Papier Suppression Bourrages papier 76 Mémoire de l’imprimante B-25 Messages persistants 83 Tâche en cours B-25 Tâches en attente 62 Tâches en mémoire 65 Tâches personnelles 63 Tâches rapides stockées 60 Syntaxe des commandes d’imprimante D-2 Système de fichiers saturé 84 T Tâches Annulation 13 Avertissmts effaçab B-16 Copie rapide 59 Dépannage 100 Effacé en raison d’une quantité de mémoire insuffisante 86 Epreuve et impression 61 Mise en attente 59 Paramétrage de la durée de conservation avant suppression B-19 Personnelles 63, B-2 Stockage 65, B-2 Stockage impossible 88 Suppression de la tâche en cours B-25 Tâches d’épreuve et impression Description 61 Paramétrage de la durée de conservation avant suppression B-19 Tâches en mémoire Impression et suppression 65 Menu B-2 Paramétrage de la durée de conservation avant suppression B-19 Tâches personnelles Description 63, B-2 FRWW Paramétrage de la durée de conservation avant suppression B-19 Tâches rapides impression 59 Paramétrage de la durée de conservation avant suppression B-19 Paramétrage du nombre de copies autorisées sur le disque B-19 Suppression de tâches stockées 60 TAILLE POINT POL PCL, article de menu B-12 TAILLE TAMP ITF, article de menu B-21 Taille tamp ITF, message C-7 Tampon changement de taille C-7 Dépassement 89 Impression des données 13 Tampon d’interface, modification de la capacité de la mémoire tampon C-7 TAMPON ITF, article de menu B-20 Tampon ITF, message C-7 TCP/IP, article de menu B-22, B-23 Température de fonctionnement A-19 Test du chemin papier B-3 Toner Correction de problèmes associés A-7 Dépannage 95 Mauvaise fixation 76 Modification de la répartition 70 Réinitialisation de la jauge B-18 Renversement 78 Touche Annuler tâche 13 Touche d’annulation de tâche, voir Touche Annuler tâche 13 Touche Menu 13 Touche Reprise 13 Touche Sélectionner 13 Touche Valeur 13 Touches, panneau de commande 13 TRAITER PAGE NETTOYAGE, article de menu B-9 Transfert, cylindre 72 Transparents Impression 43 Instructions 43 Spécifications A-10 FRWW Suppression des bourrages papier répétés 82 Triple perforation, papier Impression recto verso 36 Orientation 38 Impression recto verso 36 Orientation 38 Tuilage du papier dépannage 95, A-7 TYPE BAC 4, article de menu B-5 TYPE, article de menu B-6 Types de trame proposés Cartes Ethernet B-23 Token Ring B-23 Z Zone du capot supérieur, élimination des bourrages papier 78 Zones de sortie, suppression de bourrages papier 79 U Unité d’impression recto verso, voir Recto verso, accessoire d’impression 9 UNITE DE MESURE, article de menu B-11 Utilitaire HP LaserJet 16 Utilitaire LaserJet, voir Utilitaire HP LaserJet V Vectoriels, graphiques D-1 Vélin Impression 52 Spécifications A-11 Suppression des bourrages papier répétés 82 Vérification Configuration de l’imprimante 107 Mémoire installée C-5 Verrouillage Bacs à papier 57 Panneau de commande 21 Vides, dépannage 95, A-7 Vitesse Configuration pour la transmission B-21 Impression 2, A-19 Volets sur les enveloppes, impression A-12 Voyant Prêt 12 Voyants du panneau de commande 12 W Windows Aide 20 Imprimante, pilotes 17, 19 Logiciel 19 Mise en attente de l’impression 59 Prise en charge du logiciel HP Web Jetadmin 22 Index 11 12 Index FRWW copyright © 2002 Hewlett-Packard Company http://www.hp.com/support/lj5100 ">
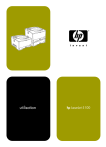
Öffentlicher Link aktualisiert
Der öffentliche Link zu Ihrem Chat wurde aktualisiert.