Canon LASERSHOT LBP-1210 Manuel du propriétaire
PDF
Descarregar
Documento
Imprimante laser LBP-1210 Guide de l’utilisateur IMPORTANT : Lisez attentivement ce guide. Reportez-vous à ce guide lorsque vous en avez besoin afin d’obtenir rapidement de l’aide. Copyright Copyright ©2002 Canon Inc. Toutes les informations contenues dans ce guide sont protégées par la législation relatives aux droits d’auteur. Aucune partie de cette publication ne pourra être reproduite, transmise, transcrite, stockée dans un système d’archivage ou traduite dans n’importe quelle langue ou langage informatique, sous quelque forme et par quelque moyen que ce soit, électronique, mécanique, magnétique, optique, manuel ou autre, sans l’autorisation écrite préalable de Canon. Remarque Canon ne fournit aucune garantie en ce qui concerne ce guide et ne pourra en aucun cas être tenu pour responsable des erreurs pouvant se trouver dans ce guide ou des dommages découlant de l’utilisation des informations qu’il contient. Toutes ou partie des informations contenues dans ce guide ne pourront être reproduites sans l’autorisation écrite préalable de Canon. Marques commerciales LBP, Canon, LASER SHOT, et le logo Canon sont des marques commerciales de Canon Inc. Microsoft®, Windows® et Windows NT® sont des marques commerciales ou des marques commerciales déposées de Microsoft Corporation aux Etats-Unis et/ou dans d’autres pays. Les autres marques et noms de produits sont des marques commerciales ou des marques commerciales déposées de leurs propriétaires respectifs. Dans ce guide, Microsoft®, Microsoft® Windows® et Microsoft® Windows NT® sont référencés sous les noms Microsoft, Windows et Windows NT, respectivement. ii A propos de ce guide La section suivante répertorie les informations que vous trouverez dans ce guide : ❏ Chapitre 1 : Introduction. Présentation des fonctions et des composants de l’imprimante. ❏ Chapitre 2 : Manipulation du papier. Décrit les types et formats de papier que vous pouvez utiliser, donne des instructions sur le chargement du papier et décrit le circuit emprunté par le papier dans l’imprimante. ❏ Chapitre 3 : Utilisation du logiciel Canon Advanced Printing Technology. Offre une description du logiciel Canon Advanced Printing Technology et donne des instructions sur l’installation et l’utilisation du logiciel, ainsi que sur la vérification de l’état d’une tâche d’impression. ❏ Chapitre 4 : Dépannage. Contient des informations utiles sur la résolution des problèmes d’impression. ❏ Chapitre 5 : Entretien. Explique comment nettoyer et manipuler l’imprimante, et comment remplacer la cartouche EP-25. ❏ Annexe A. Répertorie les spécifications techniques requises pour l’imprimante. ❏ Annexe B. Décrit comment connecter l’imprimante à l’aide de la carte réseau optionnelle. ❏ Glossaire. Présente les définitions des termes utilisés dans ce guide. Conventions Ce guide utilise les conventions suivantes : ATTENTION : Indique des précautions devant être suivies afin d’éviter d’éventuelles blessures. Indique que le non respect de la procédure proposée risque d’endommager l’imprimante. Fournit des notes et des mémos présentant des conseils utiles ou des informations détaillées. iii Informations de sécurité Notice FCC (modèle 110–127 V) Laser Beam Printer, Model L10721A This device complies with Part 15 of the FCC Rules. Operation is subject to the following two conditions: (1) This device may not cause harmful interference, and (2) this device must accept any interference received, including interference that may cause undesired operation. Note: This equipment has been tested and found to comply with the limits for a Class B digital device, pursuant to Part 15 of the FCC Rules. These limits are designed to provide reasonable protection against harmful interference in a residential installation. This equipment generates, uses and can radiate radio frequency energy and, if not installed and used in accordance with the instructions, may cause harmful interference to radio communications. However, there is no guarantee that interference will not occur in a particular installation. If this equipment does cause harmful interference to radio or television reception, which can be determined by turning the equipment off and on, the user is encouraged to try to correct the interference by one or more of the following measures: ❏ Reorient or relocate the receiving antenna. ❏ Increase the separation between the equipment and receiver. ❏ Connect the equipment to an outlet on a circuit different from that to which the receiver is connected. ❏ Consult the dealer or an experienced radio/TV technician for help. Use of shielded cable is required to comply with class B limits in Subpart B of Part 15 of FCC Rules. Do not make any changes or modifications to the equipment unless otherwise specified in the manual. If such changes or modifications should be made, you could be required to stop operation of the equipment. iv Notice FCC (modèle 220 – 240 V) This equipment has been tested and found to comply with the limits for a Class A digital device, pursuant to Part 15 of the FCC Rules. These limits are designed to provide reasonable protection against harmful interference when the equipment is operated in a commercial environment. This equipment generates, uses, and can radiate radio frequency energy and if not installed and used in accordance with the instruction manual, may cause harmful interference to radio communications. Operation of this equipment in a residential area is likely to cause harmful interference, in which case the user will be required to correct the interference at his own expense. • Use of shielded cable is required to comply with Class A limits in Subpart B of Part 15 of FCC Rules. Do not make any changes or modifications to the equipment unless otherwise specified in this guide. If such changes or modifications should be made, you could be required to stop operation of the equipment. Notice pour la Directive EMC (modèle 220 – 240 V) “Cet équipement a été testé sur un système type afin de savoir s’il est conforme aux spécifications techniques de la Directive EMC.” • L’utilisation d’un câble blindé est nécessaire pour que l’équipement soit conforme aux spécifications techniques de la Directive EMC. Programme d’équipement bureautique International ENERGY STAR En tant que partenaire ENERGY STAR, Canon Inc. a déterminé que ce produit est conforme aux spécifications du programme ENERGY STAR de réduction de la consommation d’énergie. Le programme International ENERGY STAR est un programme international promouvant l’économie d’énergie sur des ordinateurs et autres équipements électriques de bureau. Ce programme encourage la conception et la production d’équipements équipés de fonctions permettant de réduire de manière significative la consommation d’énergie. Ce programme est ouvert à tous les professionnels désireux d’y participer. Les produits concernés par ce programme sont des équipements de bureau tels que des ordinateurs, des moniteurs, des imprimantes, des télécopieurs et des photocopieurs. Les normes et les logos attribués à ces équipements sont identiques dans tous les pays participants. v Sécurité relative au laser (modèles 110 – 127 V / 220 – 240 V) Le rayonnement laser peut être très dangereux pour le corps humain. Pour cette raison, le rayonnement laser émis par cette imprimante est isolé de manière hermétique par le logement de protection et par le capot externe. Lors d’une utilisation normale du produit par l’utilisateur, aucun rayonnement ne peut s’échapper de l’imprimante. Selon la réglementation IEC60825-1:1993, EN60825-1:1994 cette imprimante est classée dans la catégorie 1 des produits à rayonnement laser, et dans la catégorie 1 selon le code Federal Regulations, §1040.10 titre 21 pour les U.S.A. Cette imprimante est classée dans la catégorie IEC60825-1:1993, EN60825-1:1994 ; elle est déclarée conformes aux classes suivantes: CLASS 1 LASER PRODUCT LASER KLASSE 1 APPAREIL A RAYONNEMENT LASER DE CLASSE 1 APPARECCHIO LASER DI CLASSE 1 PRODUCTO LASER DE CLASE 1 APARELHO A LASER DE CLASSE 1 (modèle 220 – 240 V uniquement) ATTENTION : Une manipulation de l’appareil autre que celle décrite dans ce guide est susceptible de vous exposer à un rayonnement laser dangereux. vi Instructions de sécurité importantes ATTENTION : Cette imprimante est un équipement électronique de haute précision. Avant de l’utiliser, assurez-vous de suivre correctement les instructions présentées dans ce guide. ❏ Lisez attentivement ce guide avant d’utiliser l’imprimante. ❏ Ne jetez pas ce guide. Conservez-le pour référence ultérieure. ❏ Respectez tous les avertissements et toutes les instructions relatives à l’imprimante et à ses consommables. ❏ Ne posez pas l’imprimante sur une surface instable. ❏ Lors de l’installation de l’imprimante, respectez scrupuleusement les exigences d’emplacement décrites dans ce guide. ❏ La partie ombrée de la zone de sortie “face imprimée vers le haut” peut devenir très chaude. Veillez à ne jamais la toucher. ❏ Ne placez pas l’imprimante dans un environnement humide. ❏ Ne placez pas l’imprimante dans un environnement de travail où elle pourrait entrer en contact avec des substances chimiques (laboratoires d’expérimentation, etc.). Le caisson de l’imprimante est en plastique, et pourrait se décolorer, se déformer ou fondre. ❏ Ne placez pas l’imprimante dans un endroit exposé à de la fumée ou à de la vapeur. ❏ Assurez-vous de brancher l’imprimante à une prise mise à la terre. ❏ Ne faites pas fonctionner l’imprimante avant que tous les matériaux d’emballage aient été enlevés (rubans adhésifs et cales de polystyrène). vii ❏ Modèle 110 – 127 V uniquement : Ce produit est équipé d’une fiche 3 fils avec mise à la terre, possédant une troisième broche (de mise à la terre). Par mesure de sécurité, cette fiche s’insère uniquement dans une prise électrique murale mise à la terre. Si vous ne pouvez pas insérer cette fiche dans votre prise électrique, contactez un électricien afin qu’il remplace votre ancienne prise électrique. N’essayez pas de passer outre l’utilisation de la broche de mise à la terre. ❏ Modèle 220 – 240 V uniquement : Un cordon d’alimentation électrique conforme doit être utilisé avec cet équipement. Pour un courant d’un ampérage maximal de 6 A, un câble impérativement supérieur à H05VV-F 3G 0,75 mm2 ou H05VVH2-F 3G 0,75 mm2 devra être utilisé. ❏ Assurez-vous de mettre l’imprimante hors tension avant de débrancher ou de rebrancher le cordon d’alimentation et le câble d’interface. ❏ Lorsque vous déplacez l’imprimante, assurez-vous de mettre l’imprimante hors tension avant de débrancher le cordon d’alimentation. ❏ Assurez-vous de dérouler complètement le cordon d’alimentation avant de le brancher. Il pourrait s’endommager, surchauffer, provoquer un court-circuit ou un incendie. ❏ Assurez-vous d’insérer fermement le cordon dans la prise électrique, dans la mesure où un matériau inflammable coincé pourrait provoquer un incendie. ❏ Evitez d’utiliser une rallonge électrique. Si vous devez toutefois avoir recours à une rallonge électrique, suivez les précautions ci-après : le non respect de ces précautions pourrait provoquer une surchauffe et partant, un incendie, ou un dysfonctionnement dû à une baisse de tension. • Assurez-vous de ne pas dépasser le courant autorisé pour la rallonge. • Utilisez une rallonge électrique courte. Ne reliez pas plusieurs rallonges entre elles. • Assurez-vous que l’ampérage cumulé de tous les équipements branchés à la rallonge n’excède pas l’ampérage maximum autorisé pour cette rallonge. ❏ Des fentes et des ouvertures sur le caisson de l’imprimante sont conçues pour assurer une aération correcte. Pour garantir un fonctionnement correct de l’imprimante et éviter toute surchauffe, ces ouvertures ne doivent pas être obstruées ni bouchées. Ces ouvertures ne devront jamais être bloquées en plaçant l’imprimante sur un lit, un canapé, un tapis ou sur toute autre surface similaire. viii ❏ L’imprimante ne devra jamais être placée près ou sur un radiateur, d’un accumulateur ou d’une flamme. Elle ne devra pas être logée dans une installation intégrée, sauf si un système de ventilation approprié est installé. Fentes de ventilation ❏ Avant de brancher l’imprimante à une prise électrique, vérifiez que la tension spécifiée sur l’étiquette située à l’arrière de l’imprimante corresponde à celle de la prise électrique. Cette étiquette est située à l’arrière de l’imprimante. Si elle fait défaut, contactez votre revendeur agréé le plus proche ou le lieu d’achat. ❏ Le cordon d’alimentation devra être déroulé de sorte qu’il ne risque pas d’être écrasé ou pincé par des objets qui pourraient être posés sur ou contre lui. Portez une attention particulière à la prise, à la prise électrique et à l’endroit où le cordon sort de l’imprimante. ❏ Gardez le cordon d’alimentation et tous les câbles hors de portée des enfants. ❏ Ne touchez pas les prises avec des mains mouillées. ❏ Lorsque l’imprimante n’est pas utilisée pendant une longue période, mettez-la hors tension et débranchez le cordon d’alimentation de la prise électrique. ❏ Débranchez l’imprimante avant de la nettoyer. Ne vaporisez pas de liquide de nettoyage ou d’aérosols directement sur l’extérieur de l’imprimante ou dans les ouvertures. Le spray pourrait en effet pénétrer à l’intérieur de l’imprimante et endommager certains composants internes. Utilisez un chiffon humide pour nettoyer l’imprimante. ❏ N’insérez jamais d’objet dans les ouvertures de l’imprimante. Ces objets pourraient entrer en contact avec des composants sous tension et provoquer des courts-circuits, un incendie ou une électrocution. Ne versez jamais de liquide sur ou dans l’imprimante. ix ❏ Débranchez l’imprimante et demandez l’assistance d’un technicien qualifié dans les situations suivantes : • Lorsque le cordon d’alimentation ou la prise sont endommagés. • Si du liquide se répand dans l’imprimante. • Si l’imprimante est exposée à l’eau. • Si l’imprimante ne fonctionne pas normalement même si vous avez suivi les instructions d’utilisation. Ne modifiez que les contrôles couverts dans les instructions de fonctionnement, dans la mesure où des réglages incorrects pourraient endommager l’imprimante et nécessiter le travail supplémentaire de la part d’un technicien qualifié afin de remettre le produit en état de fonctionnement normal. • Si vous avez laissé tomber l’imprimante et que son caisson est endommagé. • Si les performances de l’imprimante se dégradent, indiquant un besoin d’entretien. • Si l’imprimante émet de la fumée, produit un bruit excessif ou si une odeur s’en dégage. ❏ La prise électrique devra toujours être dégagée afin d’être facilement accessible. ❏ Lorsque vous débranchez l’imprimante, débranchez toujours le cordon en tirant sur la fiche, et non sur le cordon. ❏ Toute utilisation incorrecte d’un équipement électrique peut présenter un danger. Ne laissez pas les enfants manipuler les cordons d’alimentation ou les câbles. ❏ Ne tentez pas de réparer vous même l’imprimante, sauf comme indiqué dans ce guide. L’ouverture ou le retrait de capots ne devant être retirés que par un personnel qualifié, pourrait vous mettre en contact avec des composants sous tension ou présentant d’autres risques. Confiez l’entretien et la réparation de ces composants à un personnel qualifié. ❏ Ne tentez pas de modifier l’imprimante. ❏ Ne retirez pas les étiquettes d’avertissement ou d’instruction apposées sur l’imprimante. x Environnement d’exploitation Lorsque vous sélectionnez un emplacement pour votre imprimante, suivez les recommandations ci-après : • Assurez-vous que la surface sur laquelle vous posez l’imprimante est plane et stable. • Lorsque l’imprimante est sous tension (raccordée à une prise d’alimentation secteur) : Température : 7,5˚C – 35˚C Humidité relative : 5 – 90% sans condensation • Assurez-vous que la pièce est bien ventilée. • L’imprimante ne doit pas être utilisée en plein courant d’air. Evitez de placer l’imprimante dans les emplacements suivants : • A la lumière directe du soleil, près de radiateurs, de climatiseurs ou de flammes. Une lumière vive pénétrant dans l’unité de l’imprimante peut provoquer une détérioration de la surface du tambour de la cartouche interne et réduire la qualité d’impression. • Près d’aimants ou de tout équipement générant des champs magnétiques. • Près de zones sujettes à des vibrations. • Dans des endroits poussiéreux ou des lieux où l’air contient de hautes concentrations en sel ou en gaz corrosifs. • Près de canalisations d’eau ou de réfrigérateurs. Si l’humidité est inférieure à 30%, utilisez un humidificateur ou un tapis antistatique afin d’éviter l’apparition de décharges électriques. Si la température de la pièce augmente de manière abrupte ou si l’imprimante est déplacée d’une pièce fraîche et sèche vers une pièce chaude et humide, il est possible que de la condensation se forme à l’intérieur de l’imprimante et provoque des problèmes d’alimentation papier, une détérioration de la qualité d’impression et, dans certains cas, des erreurs d’impression. Afin d’éviter ce problème, laissez reposer l’imprimante pendant une heure afin qu’elle s’adapte aux nouvelles conditions d’utilisation. xi Suivez les recommandations ci-après lorsque l’imprimante est hors tension (débranchée de la prise d’alimentation électrique) : • Température : 0˚C-35˚C • Humidité relative : 35-85% sans condensation Transport de l’imprimante ATTENTION : Ne transportez pas l’imprimante en la tenant par le panneau frontal ou par le devant et l’arrière. Vous risquez en effet de l’endommager ou de vous blesser si vous la laissez tomber. Avant de transporter l’imprimante, retirez toujours la cartouche EP-25 et stockez-la dans son sac de protection d’origine, ou entourez-la d’un chiffon épais afin d’éviter toute exposition à la lumière forte. xii Table des matières Chapitre 1 Chapitre 2 Chapitre 3 Introduction .......................................................................................... 1 Fonctionnalités de l’imprimante ............................................................. 2 Composants de l’imprimante .................................................................. 4 Vue de face .................................................................................... 4 Vue arrière ..................................................................................... 4 A l’intérieur de l’imprimante ........................................................ 5 Manipulation du papier ....................................................................... 7 Spécifications requises pour le papier .................................................... 8 Papier normal ................................................................................ 9 Transparents .................................................................................. 9 Etiquettes ....................................................................................... 9 Enveloppes .................................................................................. 10 Cartes postales ............................................................................. 11 Stockage du papier ................................................................................ 11 Acheminement du papier ...................................................................... 12 Choix de la sortie papier ....................................................................... 13 Sortie du papier face vers le bas .................................................. 13 Sortie du papier face vers le haut ................................................ 14 Chargement du papier dans la cassette ................................................. 15 Chargement d’enveloppes dans la cassette ................................. 18 Chargement manuel du papier .............................................................. 23 Utilisation du logiciel Canon Advanced Printing Technology ........ 25 Installation du logiciel CAPT ............................................................... 26 Windows 95/98/Me .............................................................................. 26 Plug and Play ............................................................................... 26 Assistant Ajout d’imprimante ..................................................... 30 Windows NT 4.0/2000/XP ................................................................... 35 Windows 2000 Plug and Play ..................................................... 35 Windows XP Plug and Play ........................................................ 38 Assistant d’ajout d’une imprimante Windows NT 4.0 ................ 41 Assistant Ajout d’imprimante Windows 2000 ............................ 45 Assistant Ajout d’imprimante Windows XP ............................... 51 Le raccordement à la LBP-1210 est déjà sur votre réseau ................... 58 Téléchargement par le réseau ...................................................... 58 Assistant Ajout d’imprimante Windows 95/98/Me ..................... 59 Assistant Ajout d’imprimante Windows NT 4.0 ......................... 60 xiii Chapitre 4 Chapitre 5 xiv Assistant Ajout d’imprimante Windows 2000 ............................ 61 Assistant Ajout d’imprimante Windows XP ............................... 61 Partage d’imprimante ........................................................................... 62 Connexion de l’imprimante LBP-1210 comme imprimante de réseau ........................................................................................... 63 Affichage d’état ........................................................................... 65 Le groupe Canon LASER SHOT LBP-1210 ........................................ 66 Impression avec le logiciel CAPT ........................................................ 67 Propriétés d’impression sous Windows 95/98/Me ...................... 68 Propriétés de l’imprimante de Windows NT 4.0/2000/XP et propriétés par défaut du documents* .......................................... 82 Vérification de l’état d’une tâche d’impression ................................... 98 Ouverture de la fenêtre d’état ...................................................... 98 Utilisation de la fenêtre d’état de LBP-1210 ............................... 99 Etat de l’imprimante de réseau .................................................. 110 Icône de la fenêtre d’état ........................................................... 111 Ouverture de la fenêtre d’état .................................................... 112 Messages ................................................................................... 112 Dépannage ......................................................................................... 115 Recherche d’informations ................................................................... 115 Bourrages papier ................................................................................. 117 Détection de l’emplacement d’un bourrage papier ................... 117 Suppression de bourrages papier ............................................... 121 Problèmes de qualité d’impression ..................................................... 128 L’impression présente des bandes verticales blanches .............. 128 L’impression comporte de multiples petits points noirs ........... 129 L’impression est trop claire ....................................................... 129 L’impression est trop foncée ..................................................... 129 Problèmes liés à l’imprimante ............................................................ 130 Problèmes CAPT ................................................................................ 134 Messages CAPT ................................................................................. 137 Utilisation du Dépanneur .................................................................... 140 Désinstallation du logiciel CAPT ....................................................... 142 Entretien ............................................................................................ 143 Manipulation et nettoyage de l’imprimante ........................................ 143 Manipulation de l’imprimante ................................................... 143 Nettoyage de l’imprimante ........................................................ 144 Cartouche EP-25 ................................................................................. 144 Recommandations de stockage ................................................. 145 Recommandations de manipulation .......................................... 146 Annexe A Annexe B Annexe C Glossaire Index Remplacement de la cartouche EP-25 ....................................... 147 Nettoyage ................................................................................... 149 Spécifications techniques requises pour l’imprimante .................. 151 Accessoires en option ........................................................................ 155 Carte réseau ........................................................................................ 155 NetSpot Device Installer ................................................................... 159 ............................................................................................................. 161 ............................................................................................................. 175 xv xvi Introduction Chapitre 1 Introduction Nous vous remercions d’avoir acheté l’imprimante laser Canon LBP1210. Ce chapitre offre une présentation de l’imprimante et de ses fonctionnalités. Votre nouvelle imprimante laser est dotée d’un grand nombre de fonctionnalités avancées y compris le logiciel CAPT (Canon Advanced Printing Technology). Ce logiciel vous permet d’obtenir un accès immédiat aux informations de l’imprimante. L’imprimante LBP-1210 offre une qualité d’impression remarquable, une manipulation souple du papier, une consommation réduite d’énergie et un fonctionnement fiable. Chapitre 1 Introduction 1 Fonctionnalités de l’imprimante L’imprimante LBP-1210 associe les fonctionnalités suivantes afin d’offrir un système d’impression aux utilisations variées. Démarrage rapide L’imprimante est prête à imprimer en moins de 8 secondes après sa mise sous tension (temps de démarrage) et dispose d’un temps de première impression inférieur à 10 secondes. Ceci signifie que vous pouvez imprimer vos documents rapidement et efficacement. Des impressions de haute qualité Grâce au logiciel CAPT (Canon Advanced Printing Technology), la résolution de 600 ppp dont est dotée l’imprimante vous permet d’obtenir des impressions de haute qualité, avec un grand niveau de précision, à une vitesse de 14 pages par minute. Consommation réduite d’énergie L’imprimante est dotée d’un système très efficace de gestion de la consommation électrique, permettant d’obtenir une consommation d’énergie très faible, tout particulièrement lorsque l’imprimante est en veille. Style et conception compact Cette imprimante de conception stylisée se distingue par son faible encombrement, sa légèreté et sa simplicité d’utilisation. L’encombrement réduit de l’imprimante libère ainsi un maximum de votre espace de travail. Logiciel d’impression CAPT Le logiciel CAPT est simple d’installation et vous permettra de définir des formats de papier personnalisés, de créer des superpositions d’images bitmaps sur vos documents (vous permettant par exemple de faire figurer le logo de votre société sur chaque page), d’imprimer un aperçu d’un maximum de neuf pages sur la même feuille de papier et de choisir rapidement un profil de configuration d’impression complexe parmi ceux pouvant être définis par l’utilisateur. La fenêtre d’état vous donne des informations orales et écrites sur l’état de vos tâches d’impression en réseau. 2 Introduction Chapitre 1 Manipulation flexible du papier La cassette et la fente d’alimentation manuelle permettent d’utiliser divers formats de supports d’impression (Lettre, A4, B5 ou Exécutif), ainsi que des transparents, des étiquettes, des enveloppes, des cartes postales et bien d’autres papiers spéciaux. La cassette peut accueillir un maximum de 250 feuilles de papier d’un grammage de 64 g/m 2, soit une pile d’une épaisseur de 25 mm. Dans le cas d’une alimentation manuelle, les feuilles sont insérées une par une. La sortie des impressions peut s’effectuer face imprimée vers le bas ou face imprimée vers le haut. Connexion réseau directe Grâce à la carte réseau optionnelle, vous pourrez directement connecter l’imprimante LBP-1210 à un réseau, sans avoir à passer par un serveur. Chapitre 1 Introduction 3 Introduction Fonctionnement silencieux Le très faible niveau sonore de l’imprimante fait de cet appareil un partenaire d’impression idéal dans un environnement professionnel. Composants de l’imprimante Vue de face Fente de sortie du papier face vers le bas Lampe de l’indicateur de marche Couvercle de sélecteur de sortie papier Guides papier Fente d’alimentation manuelle Capot avant Cassette Vue arrière Bouton de mise sous tension Connecteur d’interface pour port parallèle Connecteur d’interface pour port USB Prise électrique 4 Introduction Chapitre 1 Introduction A l’intérieur de l’imprimante Rouleau de transfert Assemblage de fixation Pour plus d’informations sur l’installation de l’imprimante, reportez-vous au Guide de démarrage. Chapitre 1 Introduction 5 6 Introduction Chapitre 1 Chapitre 2 Manipulation du papier Manipulation du papier Ce chapitre fournit des informations sur le choix des différents types de papier que vous pouvez utiliser avec cette imprimante et sur le chargement de ces derniers dans l’imprimante. Il contient les sections suivantes : ❏ Spécifications requises pour le papier ❏ Stockage du papier ❏ Acheminement du papier ❏ Choix de la sortie papier ❏ Chargement du papier dans la cassette ❏ Chargement manuel du papier Chapitre 2 Manipulation du papier 7 Spécifications requises pour le papier Assurez-vous que le papier que vous utilisez est conforme aux spécifications suivantes. La vitesse d’impression peut varier selon : la taille et le type de papier ou le nombre de pages à imprimer. Ceci est due aux fonctions protectrices qui empêchent les problèmes comme une panne causée par la chaleur. Chargement Cassettet Alim. manuelle Type Taille Grammage (g/m2) 64-163 Capacité Papier normal Lettre, A4, Exécutif, B5. Hauteur max. : 25 mm (environ 250 feuilles de papier de 64 g/m2) Enveloppes de 98 x 162 mm à 176 x 250 mm (COM 10, Monarch, DL, B5, C5) -- Hauteur max. : 25 mm Cartes postales 100 x 148 mm -- Hauteur max. : 25 mm Autres Carte index 3" x 5"* -- Hauteur max. : 25 mm Papier normal de 76,2 x127 mm à 216 x 356mm Comprenant les formats de papier standard suivants : Lettre : 8-1/2" x 11" A4 : 210 x 297mm Exécutif : 7-1/4" x 10-1/2" B5 : 182 x 257mm Transparents 64-163 1 feuille A4 -- 1 feuille Etiquettes A4 -- 1 feuille Enveloppes 98 x 162 -176 x 250 mm (COM 10, Monarch, DL, B5, C5) -- 1 feuille Cartes postales 100 x 148 mm -- 1 feuille Autres Cartes index : 3" x 5"* -- 1 feuille *N’utilisez que des cartes index dont l’épaisseur est comprise entre 0,18 et 0,28 mm. 8 Manipulation du papier Chapitre 2 Papier normal ❏ Ne choisissez pas un papier trop épais ou trop fin présentant des bords irréguliers, des découpes ou des perforations. ❏ N’utilisez jamais un papier humide ou mouillé, un papier dont la texture est importante, ou un papier grossier, ondulé ou abîmé. ❏ Ne choisissez pas un papier très lisse ou comportant un revêtement spécial. Ces types de papier ne permettent pas de garantir une impression de qualité. ❏ L’impression laser produit des températures élevées afin de permettre la fusion de l’encre sur le papier. Utilisez un papier qui ne fondra pas, qui ne se vaporisera pas, qui ne se décolorera pas et qui n’émettra pas de fumées nocives lors d’exposition à des températures avoisinant les 190˚C. ❏ N’utilisez pas de papier thermique ou carbone, ou du papier comportant de la colle, des agrafes, des trombones ou des rubans. Si vous souhaitez utiliser du papier coloré, utilisez des couleurs qui ne seront pas affectées par la chaleur rencontrée dans le système d’assemblage de l’imprimante (environ 190˚C). Transparents Le format de transparents pris en charge est A4. Les transparents utilisés doivent supporter la chaleur générée par l’assemblage de fixation (environ 190° C) sans s’altérer. Etiquettes Les étiquettes sont des feuilles de papier dont une face est recouverte d’un adhésif par pression. Le format de planches d’étiquettes pris en charge est A4. Veuillez respecter les recommandations suivantes lors du choix d’une feuille d’étiquettes : ❏ Le côté d’impression de l’étiquette (face avant) doit être fait de papier ordinaire à finition matte semblable au papier d’impression. ❏ Le support de la planche doit supporter la chaleur générée par l’assemblage de fixation (environ 190˚C). Ce support ne doit pas être fait de papier enduit facilement retirable. Chapitre 2 Manipulation du papier 9 Manipulation du papier Il convient de respecter les recommandations suivantes lors du choix du papier : ❏ N’utilisez pas d’étiquettes dont la face adhésive est visible et susceptible de coller à la cartouche EP-25 ou au rouleau de fixation. Les étiquettes pourraient en effet se décoller de leur support et provoquer d’importants bourrages papier. Enveloppes Suivez les recommandations ci-après lors de l’impression sur des enveloppes : ❏ Les enveloppes ne doivent comporter aucune attache ou fenêtre, ou être faites de matériaux artificiels. ❏ N’utilisez pas d’enveloppes qui perdent leur couleur ou susceptibles de fondre à des températures avoisinant les 190˚C, des enveloppes pouvant émettre des fumées nocives à de telles températures ou des enveloppes comportant une bande adhésive. ❏ N’utilisez pas d’enveloppes abîmées, courbées ou ondulées ou dont la forme est irrégulière. ❏ N’utilisez pas de très grandes enveloppes ou des enveloppes avec plis. ❏ L’utilisation d’enveloppes de mauvaise qualité est fortement déconseillée. 10 Manipulation du papier Chapitre 2 Cartes postales Suivez les recommandations ci-après lors de l’impression sur des cartes postales : ❏ L’épaisseur des cartes postales ne doit pas être supérieure à 0,28 mm. ❏ N’utilisez pas de cartes postales abîmées ou ondulées, possédant un revêtement spécial ou dont la forme est irrégulière. Stockage du papier Un stockage incorrect du papier est susceptible d’entraîner une détérioration de la qualité d’impression et des performances du papier. C’est pourquoi nous vous conseillons de suivre les recommandations ciaprès pour stocker le papier : ❏ Stockez tout papier inutilisé dans son emballage d’origine pour le protéger de l’humidité. ❏ N’entreposez jamais de papier directement sur le sol qui est en général humide. ❏ Si vous devez stocker du papier dans un endroit particulièrement humide, utilisez des boîtes de stockage adaptées. ❏ Stockez le papier sur une surface plane afin d’éviter qu’il ondule. ❏ Ne formez jamais de trop hautes piles de papier afin d’éviter qu’il ondule. ❏ N’exposez jamais le papier directement à la lumière directe du soleil ou dans un environnement humide. Si vous déplacez du papier dans une pièce dont la température est très différente de celle de la pièce précédente, n’utilisez pas le papier pendant une journée. Il pourrait en effet s’onduler ou se plier. Chapitre 2 Manipulation du papier 11 Manipulation du papier ❏ Les cartes postales ne doivent en aucun cas contenir de colle, de trombones ou d’agrafes. Acheminement du papier Une bonne compréhension du parcours emprunté par le papier dans l’imprimante vous permettra de mieux appréhender le chargement du papier et de résoudre d’éventuels bourrages. Une feuille de papier entre dans l’imprimante depuis la cassette ou la fente d’alimentation manuelle. Elle est alors entraînée vers la zone de transfert d’image où le tambour de l’imprimante est chargé statiquement. Un rayon laser modifie la charge statique sur le chargeur et l’encre se fixe alors sur ces parties du tambour. Alors que le papier s’enroule autour du tambour, l’encre est transférée sur le papier. Elle est alors fusionnée sur le papier par l’assemblage de fixation. Le papier sort ensuite de l’imprimante par la fente de sortie face vers le haut ou est transféré vers la fente de sortie face vers le bas, en fonction de la méthode de sortie papier sélectionnée. 12 Manipulation du papier Chapitre 2 Choix de la sortie papier Utilisez le couvercle de sélecteur de sortie papier pour choisir une sortie face vers le bas ou face vers le haut. Lorsque le couvercle est ouvert, la sortie face vers le haut est sélectionnée. Lorsqu’il est fermé, la sortie face vers le bas est sélectionnée. Manipulation du papier Face vers le bas Face vers le haut Sortie du papier face vers le bas Les impressions sont alors empilées dans l’ordre, dans la fente de sortie face vers le bas (qui peut accueillir un maximum de 125 feuilles de papier de 64 g/m2). Pour sélectionner une sortie face imprimée vers le bas, fermez le couvercle de sélecteur de sortie papier. ❏ Ne tentez pas de replacer le papier dans la fente face vers le bas une fois qu’il a été retiré de la fente. Ceci pourrait endommager les rabats placés dans la fente. ❏ Ne tentez jamais d’insérer du papier ou tout autre objet dans la fente de sortie face vers le bas. Chapitre 2 Manipulation du papier 13 Sortie du papier face vers le haut Les impressions sortent de l’imprimante, face imprimée vers le haut. Ceci permet d’éviter tout phénomène d’ondulation ou de froissement du papier. Pour sélectionner la sortie du papier face vers le haut, ouvrez le couvercle de sélecteur de sortie papier. ❏ Ne tentez pas d’extraire la page imprimée avant son éjection complète de la fente de sortie face vers le haut. ❏ N’ouvrez pas et ne fermez pas le couvercle de sélecteur de sortie papier avant que le support imprimé ne soit totalement éjecté de la fente de sortie. L’ouverture ou la fermeture du couvercle de sélecteur de sortie papier pendant une impression peut provoquer un bourrage papier. ❏ L’imprimante n’est pas équipée d’un plateau de sortie face vers le haut. Le papier doit être enlevé manuellement. ❏ Assurez-vous de disposer d’un espace suffisant à l’avant de la fente de sortie face vers le haut pour permettre l’éjection du papier. 14 Manipulation du papier Chapitre 2 Chargement du papier dans la cassette Avant de charger du papier dans la cassette, sélectionnez la méthode de sortie du papier. Pour obtenir plus d’informations, reportez-vous à la section “Choix de la sortie papier” à la page 13. Suivez la procédure ci-après pour charger une pile de papier. 1. Préparez une pile de papier et alignez-en les bords en la tapant légèrement sur une surface plane. Aérez bien la pile de papier. Sinon, des problèmes d’impression pourraient survenir. Chapitre 2 Manipulation du papier 15 Manipulation du papier La cassette peut accueillir un maximum de 250 feuilles de papier de 64 g/m2 pour permettre l’impression de documents volumineux. Les formats de papier pris en charge sont Lettre, A4, Exécutif et B5. La cassette peut également accueillir des enveloppes, des cartes postales ou du papier spécial dont la hauteur de la pile ne dépasse pas 25 mm. 2. Retirez la fente d’alimentation manuelle. 3. Mettez la pile de papier côté impression face vers le haut. Le bord supérieur du papier doit être à l’intérieur de l’imprimante. Faites glisser la pile dans la cassette jusqu’à ce qu’elle soit bien insérée. Ne chargez pas plus de 250 feuilles de papier de 64 g/m2, ou une pile de papier dont la hauteur dépasse 25 mm. 16 Manipulation du papier Chapitre 2 B5 Ajustez les guides-papier de droite, gauche et devant à la taille du papier. Manipulation du papier 4. A4 LTR/L GL Ajustez les guides-papier de sorte qu’il n’y ait aucun espace entre le guide-papier et le bord de la pile de papier. 5. Mettez la fente d’alimentation manuelle de la cassette. Lorsque vous rechargez du papier, assurez-vous de retirer le papier restant de la cassette. Reconstituez une nouvelle pile en ajoutant les nouvelles feuilles avant de les recharger. La cassette est à présent prête à alimenter l’imprimante en papier. Pour plus d’informations sur le choix d’une méthode de sortie papier, reportezvous à la section “Choix de la sortie papier” à la page 13. Chapitre 2 Manipulation du papier 17 Chargement d’enveloppes dans la cassette Avant de charger des enveloppes Suivez la procédure ci-après avant de charger des enveloppes : 18 1. Placez les enveloppes sur une surface plane et appuyez sur les coins des enveloppes dans la direction indiquée afin de les aplatir. 2. Pliez la pile d’enveloppes, y compris ses quatre bords pour retirer toute rigidité. Corrigez d’éventuels bords cornés. Vérifiez les quatre coins. Manipulation du papier Chapitre 2 Alignez la pile d’enveloppes en les tapant légèrement sur une surface plane. Manipulation du papier 3. Chargement d’enveloppes 1. Chapitre 2 Mettez le papier côté impression face vers le haut pour que le volet soit à gauche. Le bord supérieur de l’enveloppe doit être à l’intérieur de l’imprimante. Faites glisser la pile jusqu’à ce qu’elle soit bien insérée. Manipulation du papier 19 2. Ajustez les guides-papier de droite, de gauche et de devant à la taille de l’enveloppe. La plupart des applications vous permettront de choisir la méthode d’insertion d’enveloppes dans l’imprimante. Avant d’imprimer assurezvous que les réglages de votre imprimante sont correctes. Lorsque vous utilisez des enveloppes au format C5, supprimez la rigidité en pliant leurs bords. 20 Manipulation du papier Chapitre 2 Insérez les enveloppes dans la cassette, dans la direction indiquée sur l’illustration. ➁ ➁ Manipulation du papier ➀ Si le volet est dans le sens de la longueur de l’enveloppe, insérez les enveloppes pour que le côté d’impression soit face vers le haut avec le volet à gauche. Si le volet est dans le sens de la largeur de l’enveloppe, insérez les enveloppes pour que le côté d’impression soit face vers le haut avec le volet vers l’imprimante. Les illustrations ci-dessous montrent des dispositions correctes et incorrectes des rabats des enveloppes dans une pile. Position correcte Le rabat de chaque enveloppe devra être séparé et ne pas se chevaucher avec les bords des autres enveloppes de la pile. Chapitre 2 Manipulation du papier 21 Position incorrecte Si le bord d’une des enveloppes chevauche les bords d’autres enveloppes de la pile, comme l’illustrent les exemples ci-dessous, des bourrages papier ou des problèmes d’alimentation pourront survenir. Rabats chevauchant les enveloppes situées en dessous Rabats se chevauchant Rabat supérieur chevauchant les enveloppes situées en dessous 22 Manipulation du papier Chapitre 2 Chargement manuel du papier Avant de charger manuellement du papier, sélectionnez toujours la méthode de sortie du papier. Pour obtenir plus d’informations, reportezvous à la section “Choix de la sortie papier” à la page 13. Alignez la feuille de papier de sorte que le côté d’impression soit face vers le haut et que le haut du papier soit inséré en premier. Faites glisser la feuille de papier dans la fente d’alimentation manuelle jusqu’à ce qu’elle vienne en butée (voir ➀ sur les illustrations ci-dessous). Ajustez les guides-papier en fonction des dimensions de la feuille de papier (voir ➁ sur les illustrations ci-dessous). ➁ ➁ ➀ ➁ Papier standard Chapitre 2 ➀ ➁ Enveloppes Manipulation du papier 23 Manipulation du papier La fente d’alimentation manuelle vous permet de charger du papier manuellement, feuille par feuille. Vous pouvez ainsi charger des transparents, des enveloppes, des cartes postales et tout autre papier spécial. Vous pouvez également charger du papier manuellement, ce qui peut s’avérer très utile lorsque vous utiliser du papier dont le format est différent de celui placé dans la cassette. ❏ L’alimentation manuelle a la priorité sur la cassette. ❏ Les applications logicielles vous permettent souvent de modifier la direction d’alimentation des enveloppes. Confirmez la direction d’alimentation des enveloppes avant l’impression. ❏ Si une carte postale n’est pas entraînée dans l’imprimante, poussez doucement sur le haut de la carte postale vers la fente d’alimentation manuelle jusqu’à ce que le rouleau situé à l’intérieur de l’imprimante entraîne la carte dans l’imprimante. ❏ Lors d’impression de cartes postales, la qualité d’impression ne contenant pas de caractères (par exemple les illustrations en niveaux de gris) peut se détériorer. ❏ Ne forcez pas l’insertion du papier dans l’imprimante. Ceci risque de provoquer des problèmes d’impression. ❏ Pour une impression manuelle continue, insérez une nouvelle feuille uniquement lorsque la feuille précédente est complètement sortie de la fente de sortie. Si une nouvelle feuille est insérée avant que la feuille précédente ait été entièrement éjectée de l’imprimante, il est possible qu’un bourrage papier se produise. 24 Manipulation du papier Chapitre 2 Chapitre 3 Utilisation du logiciel Canon Advanced Printing Technology Ce chapitre présente le logiciel CAPT (Canon Advanced Printing Technology) et contient les sections suivantes : ❏ Installation du logiciel CAPT ❏ Impression avec le logiciel CAPT Chapitre 3 Utilisation du logiciel Canon Advanced Printing Technology Utilisation du logiciel Canon Advanced Printing Technology ❏ Vérification de l’état d’une tâche d’impression 25 Installation du logiciel CAPT Si vous utilisez l’imprimante LBP-1210 comme imprimante locale (connectée directement à votre ordinateur), suivez la procédure ci-après. Si l’imprimante LBP-1210 est déjà installée sur votre réseau, et que vous souhaitez l’utiliser, suivez la procédure décrite à la section “Le raccordement à la LBP-1210 est déjà sur votre réseau” à la page 58. Si vous souhaitez installer l’imprimante LBP-1210 comme imprimante de réseau, suivez la procédure détaillée à la section “Connexion de l’imprimante LBP-1210 comme imprimante de réseau” à la page 63. Windows 95/98/Me Pour obtenir des instructions d’installation en utilisant le menu du CD-Rom, veuillez vous reporter au Guide de démarrage. Plug and Play Ce qui suit sont les procédures d’installation de Plug and Play pour l’utilisation de port USB et de port parallèle sous Windows 95/98/Me. Avant d’installer le logiciel, effectuez les opérations suivantes: ❏ Démarrez Windows 95, 98 ou Me. ❏ Connectez l’imprimante à l’ordinateur (pour plus d’informations, consultez le Guide de démarrage). ❏ Mettez l’imprimante en circuit (pour plus d’informations, consultez le Guide de démarrage). 26 Utilisation du logiciel Canon Advanced Printing Technology Chapitre 3 Si vous utilisez Windows 95 OSR2.1 ou plus récent, une erreur peut se produire lors d’une installation Plug and Play. Dans un tel cas, installez le logiciel à l’aide du CD-Rom. Pour vérifier le numéro de version de Windows 95 dont vous disposez, ouvrez la fenêtre Système dans le Panneau de configuration. Il se trouve indiqué sur l’onglet Général. Si le numéro est 4.00.950 B ou 4.00.950 C, cela signifie que vous utilisez une version OSR2.1 ou ultérieure. Utilisation du port USB (Câble USB) ❏ Votre ordinateur doit être équipé d’un port USB et il est nécessaire que son application soit approuvée par le fabricant. ❏ Windows 95 ne prend pas en charge la connexion USB. Les procédures suivantes s’appliquent seulement à l’installation sous Windows 98. La première fois que vous démarrez Windows avec la LBP-1210 connectée à votre ordinateur, la boîte de dialogue Assistant Ajout de nouveau matériel détecté s’affiche. Cliquez alors sur Suivant >. Si vous utilisez le port parallèle, passez à l’étape 3. 1. Chapitre 3 Sélectionnez Rechercher le meilleur pilote pour votre périphérique (Recommandé) dans la boîte de dialogue Assistant Ajout de nouveau matériel et cliquez sur Suivant >. Utilisation du logiciel Canon Advanced Printing Technology 27 Utilisation du logiciel Canon Advanced Printing Technology Pour utiliser l’imprimante via USB, les exigences suivantes doivent être satisfaites. 2. Cliquez seulement sur Définir un emplacement et cliquez ensuite sur Parcourir … pour sélectionner le pilote dans la langue que vous désirez utiliser. Par exemple, si votre CD-Rom est le lecteur D:, parcourez à D:\French\Win9x et cliquez sur OK. Confirmez que le dossier à parcourir est sélectionné sous Définir un emplacement et cliquez sur Suivant >. Pour Windows Me, sélectionnez Spécifier l’endroit du pilote (Avancé) et cliquez sur Suivant > dans l’Assistant Ajout de nouveau matériel. Cliquez seulement sur Définir un emplacement et cliquez sur Parcourir… pour sélectionner le pilote que vous désirez installer. Par exemple, si votre lecteur CD-Rom est le lecteur D:, parcourez à D:\French\WinMe et cliquez sur OK. L’installation du pilote de classe USB se terminera. 28 Utilisation du logiciel Canon Advanced Printing Technology Chapitre 3 L’Assistant Ajout de nouveau matériel (Canon LASER SHOT LBP-1210) apparaît. Cliquez sur Suivant >. 4. Sélectionnez Rechercher le meilleur pilote pour votre périphérique (recommandé) et cliquez sur Suivant >. Cliquez seulement sur Définir un emplacement et cliquez sur Parcourir… pour sélectionner le pilote dans la langue que vous désirez utiliser. Par exemple, si votre lecteur CD-Rom est le lecteur D:, parcourez à D:\French\Win9x et cliquez sur OK. Confirmez que le dossier à parcourir est sélectionné sous Définir un emplacement et cliquez sur Suivant >. Pour Windows Me, sélectionnez Spécifier l’endroit du pilote (Avancé) et cliquez sur Suivant > dans l’Assistant Ajout de nouveau matériel. Chapitre 3 Utilisation du logiciel Canon Advanced Printing Technology 29 Utilisation du logiciel Canon Advanced Printing Technology 3. Cliquez seulement sur Définir un emplacement et cliquez sur Parcourir… pour sélectionner le pilote que vous désirez installer. Par exemple, si votre lecteur CD-Rom est le lecteur D, parcourez à D:\French\WinMe et cliquez sur OK. 5. L’écran affiche le fichier du pilote sélectionné. Cliquez sur Suivant >. 6. Entrez le nom que vous désirez utiliser et cliquez sur Terminer. 7. Lorsque l’installation est terminée, la boîte de dialogue suivante apparaît. Pour fermer la boîte de dialogue, cliquez sur OK. Cliquez sur Terminer dans I’ Assistant Ajout de nouveau matériel. Assistant Ajout d’imprimante Pour installer CAPT sur un ordinateur local en utilisant Windows 95/98/Me, vous pouvez utiliser l’Assistant Ajout d’imprimante Windows 95/98/Me. Ce qui suit sont les procédures d’installation pour l’“Utilisation de ports parallèles” sous Windows 98. Pour installer le programme de commande d’impression LBP-1210 au port USB, suivez les mêmes procédures que pour “installation du CDRom” ou les procédures de “Plug and Play”. 30 Utilisation du logiciel Canon Advanced Printing Technology Chapitre 3 Chapitre 3 Depuis le menu Démarrer, sélectionnez Paramètres, puis Imprimantes. Le dossier Imprimantes apparaît. 2. Cliquez deux fois sur l’icône Ajout d’imprimante. La boîte de dialogue Assistant Ajout d’imprimante apparaît. Cliquez sur Suivant >. 3. Sélectionnez Imprimante locale et cliquez sur Suivant >. Utilisation du logiciel Canon Advanced Printing Technology Utilisation du logiciel Canon Advanced Printing Technology 1. 31 4. L’Assistant affiche une liste d’imprimantes disponibles. Cliquez sur Disquette fournie…. 5. La boîte de dialogue Installer à partir de la disquette apparaît. Cliquez sur Parcourir... pour sélectionner le répertoire ou entrer le chemin d’accès du logiciel CAPT, puis cliquez sur OK. Par exemple, si vous utilisez le CD-Rom pour installer le logiciel CAPT, et que votre lecteur de CD-Rom est mappé à la lettre D: le chemin d’accès sera D:\French\Win9x. 32 Utilisation du logiciel Canon Advanced Printing Technology Chapitre 3 Chapitre 3 Sélectionnez l’imprimante et cliquez sur Suivant >. 7. Sélectionnez le port de l’imprimante, puis cliquez sur Suivant >. Utilisation du logiciel Canon Advanced Printing Technology Utilisation du logiciel Canon Advanced Printing Technology 6. 33 34 8. Entrez le nom que vous désirez utiliser et cliquez sur Terminer. 9. Lorsque l’installation est terminée, la boîte de dialogue suivante apparaît. Pour fermer la boîte de dialogue, cliquez sur OK. Utilisation du logiciel Canon Advanced Printing Technology Chapitre 3 Windows NT 4.0/2000/XP Windows 2000 Plug and Play Ce qui suit sont les procédures d’installation de Plug and Play pour l’utilisation de port USB et de port parallèle sous Windows 2000. Avant d’installer le logiciel, effectuez les opérations suivantes: ❏ Connectez l’imprimante à l’ordinateur (pour plus d’informations, consultez le Guide de démarrage). ❏ Mettez l’imprimante sous tension (pour plus d’informations, consultez le Guide de démarrage). Utilisation du port USB (Câble USB) Pour utiliser l’imprimante via USB, les exigences suivantes doivent être satisfaites. ❏ Votre ordinateur doit être équipé d’un port USB et il est nécessaire que son application soit approuvée par le fabricant. ❏ Windows NT 4.0 ne prend pas en charge la connexion USB. Si vous utilisez un port parallèle, passez à l’étape 2. Chapitre 3 1. Plug and Play a été exécuté et le pilote de classe USB, “Prise en charge d’impression USB”, est automatiquement détecté et installé. 2. Ouvrez une session en tant qu’administrateur. Un contrôle complet d’accès à l’imprimante est nécessaire pour l’installation de CAPT. Utilisation du logiciel Canon Advanced Printing Technology 35 Utilisation du logiciel Canon Advanced Printing Technology ❏ Démarrez Windows 2000. 3. La boîte de dialogue Assistant de nouveau matériel apparaît. Cliquez sur Suivant >. Sélectionnez Rechercher un pilote approprié pour mon périphérique (recommandé) dans l’Assistant Matériel détecté et cliquez sur Suivant >. “Inconnu” peut être affiché comme étant le nom du périphérique. 4. 36 Sélectionnez Emplacement spécifique et cliquez sur Suivant >. Utilisation du logiciel Canon Advanced Printing Technology Chapitre 3 La boîte de dialogue Assistant Matériel détecté apparaît. Cliquez sur Parcourir… pour sélectionner le pilote dans la langue que vous désirez utiliser. Par exemple, si votre lecteur CD-Rom est le lecteur D:, parcourez à D:\French:\Win2000 et cliquez sur OK. Utilisation du logiciel Canon Advanced Printing Technology 5. Cliquez sur Suivant > dans Résultats de recherche de fichiers pilotes. Cliquez sur Oui si la boîte de dialogue Signature digitale non trouvée apparaît. 6. Chapitre 3 Lorsque l’installation est termine, la boîte de dialogue suivante apparaît. Pour fermer la boîte de dialogue, cliquez sur OK. Cliquez sur Terminer dans l’Assistant Matériel détecté. Utilisation du logiciel Canon Advanced Printing Technology 37 Windows XP Plug and Play Ce qui suit sont les procédures d’installation de Plug and Play pour l’utilisation de port USB et de port parallèle sous Windows XP. Avant d’installer le logiciel, effectuez les opérations suivantes: ❏ Connectez l’imprimante à l’ordinateur (pour plus d’informations, consultez le Guide de démarrage). ❏ Mettez l’imprimante sous tension (pour plus d’informations, consultez le Guide de démarrage). ❏ Démarrez Windows XP. Pare-feu Windows Windows XP Service Pack 2 et d’autres systèmes d’exploitation sont équipés d’une fonctionnalité qui protège votre ordinateur en interdisant l’accès non autorisé sur le réseau (Pare-feu Windows). Par conséquent, vous devez configurer le Pare-feu Windows pour autoriser l’accès lorsque vous utilisez l’imprimante sur un système d’exploitation équipé du Parefeu Windows (cette configuration n’est nécessaire que lorsque l’imprimante est utilisée dans un environnement de réseau). Pour plus de détails, reportez-vous au fichier “note_ex.pdf” du dossier [French] figurant sur le CD-ROM “User Software for LBP-1210” fourni. Utilisation du port USB (Câble USB) Pour utiliser l’imprimante via USB, les exigences suivantes doivent être satisfaites. ❏ Votre ordinateur doit être équipé d’un port USB et il est nécessaire que son application soit approuvée par le fabricant. ❏ Windows NT 4.0 ne prend pas en charge la connexion USB. Si vous utilisez un port parallèle, passez à l’étape 2. 38 1. Plug and Play a été exécuté et le pilote de classe USB, “Prise en charge d’impression USB”, est automatiquement détecté et installé. 2. Ouvrez une session en tant qu’administrateur. Un contrôle complet d’accès à l’imprimante est nécessaire pour l’installation de CAPT. Utilisation du logiciel Canon Advanced Printing Technology Chapitre 3 3. La boîte de dialogue Assistant Matériel détecté apparaît. Utilisation du logiciel Canon Advanced Printing Technology Sélectionnez Installer à partir d’une liste ou d’un emplacement spécifié (utilisateurs expérimentés) et cliquez sur Suivant >. “Inconnu” peut être affiché comme étant le nom du périphérique. 4. Chapitre 3 Cliquez sur Rechercher dans les médias amovibles (disquette, CD-ROM…). Utilisation du logiciel Canon Advanced Printing Technology 39 5. Sélectionnez Inclure cet emplacement dans la recherche: et cliquez sur Parcourir pour sélectionner le pilote dans la langue que vous désirez utiliser. Par exemple, si votre LECTEUR CD-Rom est le lecteur D:, parcourez à D:\French\WinXP et cliquez ensuite sur Suivant >. Cliquez sur Continuer de toute façon si la boîte de dialogue Installation de Matériel apparaît. 6. 40 Lorsque l’installation est termine, la boîte de dialogue suivante apparaît. Pour fermer la boîte de dialogue, cliquez sur OK. Cliquez sur Terminer dans l’Assistant Matériel détecté. Utilisation du logiciel Canon Advanced Printing Technology Chapitre 3 Assistant d’ajout d’une imprimante Windows NT 4.0 Pour installer le logiciel CAPT sur un ordinateur local utilisant Windows NT 4.0, vous pouvez utiliser l’Assistant d’ajout d’une imprimante de Windows NT. Ouvrez une session en tant qu’administrateur. Un contrôle complet d’accès à l’imprimante est nécessaire pour l’installation de CAPT. 2. Depuis le menu Démarrer, sélectionnez Paramètres, puis Imprimantes. Le dossier Imprimantes apparaît. 3. Cliquez deux fois sur l’icône Ajout d’imprimante. La boîte de dialogue Assistant d’ajout d’une imprimante apparaît. 4. Sélectionnez Cet ordinateur et cliquez sur Suivant >. 5. Sélectionnez le port de imprimante que vous souhaitez utiliser, puis cliquez sur Suivant >. Utilisation du logiciel Canon Advanced Printing Technology 1. Chapitre 3 Utilisation du logiciel Canon Advanced Printing Technology 41 6. Cliquez sur Disquette fournie… dans la liste des Fabricants/ Imprimantes. 7. La boîte de dialogue Installer à partir de la disquette apparaît. Cliquez sur Parcourir… pour sélectionner le répertoire ou entrer le chemin d’accès au logiciel CAPT, puis cliquez sur OK. Par exemple, si vous utilisez le CD-Rom pour installer le logiciel CAPT, et que votre lecteur de CD-Rom est mappé à la lettre V:, le chemin d’accès sera V:\Finnish\WinNT40. 42 Utilisation du logiciel Canon Advanced Printing Technology Chapitre 3 Chapitre 3 Sélectionnez le modèle de l’imprimante depuis la liste affichée, puis cliquez sur Suivant >. 9. Cliquez sur Suivant > pour accepter le nom de l’imprimante par défaut ou entrez le nom que vous souhaitez utiliser, puis cliquez sur Suivant >. Utilisation du logiciel Canon Advanced Printing Technology 43 Utilisation du logiciel Canon Advanced Printing Technology 8. 10. Déterminez si cette imprimante est partagée ou pas avec d’autres ordinateurs. Si elle est partagée, sélectionnez les systèmes d’exploitation qui utiliseront l’imprimante. Cliquez sur Suivant >. 11. Cliquez sur Oui si vous souhaitez imprimer une page test, ou sur Non dans le cas contraire, puis cliquez sur Terminer. Windows crée l’icône Canon LASER SHOT LBP-1210 sur le bureau et l’icône Canon LASER SHOT LBP-1210 est ajoutée au dossier Imprimantes. 44 Utilisation du logiciel Canon Advanced Printing Technology Chapitre 3 12. Lorsque l’installation est terminée, la boîte de dialogue suivante apparaît. Cliquez sur OK pour la refermer. Utilisation du logiciel Canon Advanced Printing Technology 13. Lorsque vous choisissez d’imprimer une page d’essai, la page s’imprime lorsque l’installation est terminée et la boîte de dialogue suivante apparaît. Si la page test a été imprimée correctement, cliquez sur Oui. Assistant Ajout d’imprimante Windows 2000 Pour installer le logiciel CAPT sur un ordinateur local utilisant Windows 2000, vous pouvez utiliser l’Assistant Ajout d’imprimante. Ce qui suit sont les procédures d’installation pour l’ “Utilisation du port parallèle” sous Windows 2000. Pour installer le programme de commande d’impression LBP-1210 au port USB, suivez les mêmes procédures que pour “Plug-and-Play”. Chapitre 3 1. Ouvrez une session en tant qu’administrateur. Un contrôle complet d’accès à l’imprimante est nécessaire pour l’installation de CAPT. 2. Depuis le menu Démarrer, sélectionnez Paramètres, puis Imprimantes. Le dossier Imprimantes apparaît. Utilisation du logiciel Canon Advanced Printing Technology 45 3. Cliquez deux fois sur l’icône Ajout d’imprimante. La boîte de dialogue Assistant Ajout d’imprimante apparaît. Cliquez sur Suivant >. 4. Sélectionnez Imprimante locale et cliquez sur Suivant >. Sélectionner “Détection automatique et installation de l’imprimante Plug-and-Play” n’est pas recommandé. 46 Utilisation du logiciel Canon Advanced Printing Technology Chapitre 3 Chapitre 3 Sélectionnez le port imprimante que vous souhaitez utiliser, puis cliquez sur Suivant >. 6. Cliquez sur Disque fourni… dans la liste des Fabricants/ Imprimantes. Utilisation du logiciel Canon Advanced Printing Technology Utilisation du logiciel Canon Advanced Printing Technology 5. 47 7. La boîte de dialogue Installer à partir du disque apparaît. Cliquez sur Parcourir… pour sélectionner le répertoire ou entrer le chemin d’accès au logiciel CAPT, puis cliquez sur OK. Par exemple, si vous utilisez le CD-Rom pour installer le logiciel CAPT, et que votre lecteur de CD-Rom est mappé à la lettre H:, le chemin d’accès sera H:\French\Win2000. 8. 48 Sélectionnez le modèle de l’imprimante depuis la liste affichée, puis cliquez sur Suivant >. Utilisation du logiciel Canon Advanced Printing Technology Chapitre 3 Cliquez sur Suivant > pour accepter le nom de l’imprimante par défaut ou entrez le nom que vous souhaitez utiliser, puis cliquez sur Suivant >. Utilisation du logiciel Canon Advanced Printing Technology 9. 10. Déterminez si cette imprimante est partagée ou pas avec d’autres ordinateurs. Cliquez sur Suivant >. Chapitre 3 Utilisation du logiciel Canon Advanced Printing Technology 49 11. Cliquez sur Oui si vous souhaitez imprimer une page test, ou sur Non dans le cas contraire, puis cliquez sur Suivant >. 12. Cliquez sur Terminer. Cliquez sur Oui si la boîte de dialogue Signature digitale non trouvée apparaît. 50 Utilisation du logiciel Canon Advanced Printing Technology Chapitre 3 13. Lorsque l’installation est terminée, la boîte de dialogue suivante apparaît. Cliquez sur OK pour la refermer. Windows crée l’icône Canon LASER SHOT LBP-1210 sur le bureau et l’icône Canon LASER SHOT LBP-1210 est ajoutée au dossier Imprimantes. Utilisation du logiciel Canon Advanced Printing Technology 14. Si vous avez choisi d’imprimer une page test, cette page est imprimée à la fin de l’installation et la boîte de dialogue suivante apparaît. Si la page test a été imprimée correctement, cliquez sur OK. Assistant Ajout d’imprimante Windows XP Pour installer le logiciel CAPT sur un ordinateur local utilisant Windows XP, vous pouvez utiliser l’Assistant Ajout d’imprimante. Ce qui suit sont les procédures d’installation pour l’ “Utilisation du port parallèle” sous Windows XP. Pour installer le programme de commande d’impression LBP-1210 au port USB, suivez les mêmes procédures que pour “Plug-and-Play”. Chapitre 3 Utilisation du logiciel Canon Advanced Printing Technology 51 Pare-feu Windows Windows XP Service Pack 2 et d’autres systèmes d’exploitation sont équipés d’une fonctionnalité qui protège votre ordinateur en interdisant l’accès non autorisé sur le réseau (Pare-feu Windows). Par conséquent, vous devez configurer le Pare-feu Windows pour autoriser l’accès lorsque vous utilisez l’imprimante sur un système d’exploitation équipé du Parefeu Windows (cette configuration n’est nécessaire que lorsque l’imprimante est utilisée dans un environnement de réseau). Pour plus de détails, reportez-vous au fichier “note_ex.pdf” du dossier [French] figurant sur le CD-ROM “User Software for LBP-1210” fourni. 52 1. Ouvrez une session en tant qu’administrateur. Un contrôle complet d’accès à l’imprimante est nécessaire pour l’installation de CAPT. 2. Depuis le menu Démarrer, sélectionnez Imprimantes et télécopieurs. Le dossier Imprimantes et télécopieurs apparaissent. 3. Cliquez sur l’icône Ajouter une imprimante. La boîte de dialogue Assistant Ajout d’imprimante apparaît. Cliquez sur Suivant >. Utilisation du logiciel Canon Advanced Printing Technology Chapitre 3 Sélectionnez Imprimante locale connectée à cet ordinateur et cliquez ensuite sur Suivant >. Utilisation du logiciel Canon Advanced Printing Technology 4. Sélectionner “Détection automatique et installation de l’imprimante Plug-and-Play” n’est pas recommandé. 5. Chapitre 3 Confirmez que Utiliser le port suivant est sélectionné et sélectionnez le port imprimante que vous souhaitez utiliser, puis cliquez sur Suivant >. Utilisation du logiciel Canon Advanced Printing Technology 53 6. Cliquez sur Disque fourni… dans la liste des Fabricant/ Imprimantes. 7. La boîte de dialogue Installer à partir du disque apparaît. Cliquez sur Parcourir… pour sélectionner le répertoire ou entrer le chemin d’accès au logiciel CAPT, puis cliquez sur OK. Par exemple, si vous utilisez le CD-Rom pour installer le logiciel CAPT, et que votre lecteur de CD-Rom est mappé à la lettre H:, le chemin d’accès sera H:\French\WinXP. 54 Utilisation du logiciel Canon Advanced Printing Technology Chapitre 3 Chapitre 3 Sélectionnez le modèle de l’imprimante depuis la liste affichée, puis cliquez sur Suivant >. 9. Cliquez sur Suivant > pour accepter le nom de l’imprimante par défaut ou entrez le nom que vous souhaitez utiliser, puis cliquez sur Suivant >. Utilisation du logiciel Canon Advanced Printing Technology 55 Utilisation du logiciel Canon Advanced Printing Technology 8. 10. Déterminez si cette imprimante est partagée ou pas avec d’autres ordinateurs. Cliquez sur Suivant >. 11. Cliquez sur Oui si vous souhaitez imprimer une page test, ou sur Non dans le cas contraire, puis cliquez sur Suivant >. 56 Utilisation du logiciel Canon Advanced Printing Technology Chapitre 3 Utilisation du logiciel Canon Advanced Printing Technology 12. Cliquez sur Terminer. Cliquez sur Continuer si la boîte de dialogue Installation matérielle apparaît. Windows crée l’icône Canon LASER SHOT LBP-1210 sur le bureau et l’icône Canon LASER SHOT LBP1210 est ajoutée au dossier Imprimantes et télécopieurs. 13. Lorsque l’installation est terminée, la boîte de dialogue suivante apparaît. Cliquez sur OK pour la refermer. 14. Si vous avez choisi d’imprimer une page test, cette page est imprimée à la fin de l’installation et la boîte de dialogue suivante apparaît. Si la page test a éré imprimée correctement, cliquez sur OK. Chapitre 3 Utilisation du logiciel Canon Advanced Printing Technology 57 Le raccordement à la LBP-1210 est déjà sur votre réseau Lorsque que la LBP-1210 est déjà sur votre réseau vous pouvez l’installer de deux façons différentes. La façon la plus simple est d’utiliser le téléchargement automatique par le réseau. Si le téléchargement par le réseau n’est pas disponible, vous pouvez utiliser l’Assistant Ajout d’imprimante. Pare-feu Windows Windows XP Service Pack 2 et d’autres systèmes d’exploitation sont équipés d’une fonctionnalité qui protège votre ordinateur en interdisant l’accès non autorisé sur le réseau (Pare-feu Windows). Par conséquent, vous devez configurer le Pare-feu Windows pour autoriser l’accès lorsque vous utilisez l’imprimante sur un système d’exploitation équipé du Parefeu Windows (cette configuration n’est nécessaire que lorsque l’imprimante est utilisée dans un environnement de réseau). Pour plus de détails, reportez-vous au fichier “note_ex.pdf” du dossier [French] figurant sur le CD-ROM “User Software for LBP-1210” fourni. Téléchargement par le réseau Les clients Windows 95/98/Me et Windows NT 4.0/2000/XP peuvent télécharger automatiquement les pilotes de l’imprimante LBP-1210. 58 1. Ouvrez l’Explorateur et parcourez le réseau jusqu’à ce que vous puissiez voir l’icône de l’imprimante Canon LASER SHOT LBP-1210. 2. Cliquez deux fois sur l’icône de l’imprimante ou faites glisser cette icône vers votre dossier Imprimantes. 3. Suivez les instructions qui apparaissent à l’écran. Utilisation du logiciel Canon Advanced Printing Technology Chapitre 3 ❏ L’ensemble de modifications provisoires 4 (Service Pack 4) ou le plus récent doit être installé sur les serveurs Windows NT pour que les utilisateurs Windows 95/98/Me puissent utiliser le téléchargement de réseau. ❏ Les clients Windows NT 4.0/2000/XP ne peuvent pas télécharger le programme des serveurs Windows 95/98/Me. Assistant Ajout d’imprimante Windows 95/98/Me Chapitre 3 1. Depuis le menu Démarrer, sélectionnez Paramètres, puis Imprimantes. Le dossier Imprimantes apparaît. 2. Cliquez deux fois sur l’icône Ajout d’imprimante. La boîte de dialogue Assistant Ajout d’imprimante apparaît. 3. Sélectionnez Imprimante réseau et cliquez sur Suivant >. 4. Entrez le chemin d’accès au réseau ou à la file d’attente d’impression à laquelle vous souhaitez vous connecter, ou cliquez sur le bouton Parcourir… pour ouvrir la boîte de dialogue Parcourir à la recherche d’une imprimante. 5. L’Assistant affiche une liste d’imprimantes disponibles. Cliquez sur Disquette fournie…. Utilisation du logiciel Canon Advanced Printing Technology 59 Utilisation du logiciel Canon Advanced Printing Technology Pour installer le logiciel CAPT pour imprimante de réseau, vous pouvez utiliser l’Assistant Ajout d’imprimante de Windows 95/98/Me. 6. La boîte de dialogue Installer à partir de la disquette apparaît. Cliquez sur Parcourir... pour sélectionner le répertoire ou entrer le chemin d’accès du logiciel CAPT, puis cliquez sur OK. 7. Si le serveur exécute Windows 95/98/Me, vous pouvez entrer un nom pour l’imprimante ou accepter le nom proposé par défaut. Cliquez ensuite sur Suivant >. Si la connexion échoue, vous serez en mesure d’installer l’imprimante sans pouvoir l’utiliser tant que la connexion ne sera pas rétablie. 8. Suivez les instructions qui apparaissent à l’écran pour terminer l’installation. Assistant Ajout d’imprimante Windows NT 4.0 Pour installer le logiciel CAPT pour imprimante de réseau, vous pouvez utiliser l’Assistant Ajout d’imprimante de Windows NT 4.0. 60 1. Ouvrez une session en tant qu’administrateur. Un contrôle complet d’accès à l’imprimante est nécessaire pour l’installation de CAPT. 2. Depuis le menu Démarrer, sélectionnez Paramètres, puis Imprimantes. Le dossier Imprimantes apparaît. 3. Cliquez deux fois sur l’icône Ajout d’imprimante. La boîte de dialogue Assistant Ajout d’imprimante apparaît. 4. Sélectionnez Serveur d’imprimante réseau et cliquez sur Suivant >. Le dossier Connexion à une imprimante apparaît. 5. Sélectionnez l’imprimante à laquelle vous souhaitez vous connecter puis cliquez sur OK. Si le nom de l’imprimante n’est pas valide, ceci signifie que le client n’a pas pu se connecter à l’imprimante de réseau spécifiée. Si un pilote correct a été trouvé, ceci signifie probablement que le serveur exécute Windows 95/98/Me. Utilisation du logiciel Canon Advanced Printing Technology Chapitre 3 6. Suivez les instructions qui apparaissent à l’écran pour terminer l’installation. Assistant Ajout d’imprimante Windows 2000 1. Ouvrez une session en tant qu’administrateur. Un contrôle complet d’accès à l’imprimante est nécessaire pour l’installation de CAPT. 2. Depuis le menu Démarrer, sélectionnez Paramètres, puis Imprimantes. Le dossier Imprimantes apparaît. 3. Cliquez deux fois sur l’icône Ajout d’imprimante. La boîte de dialogue Assistant Ajout d’imprimante apparaît. Cliquez ensuite sur Suivant >. 4. Sélectionnez Imprimante réseau et cliquez ensuite sur Suivant >. 5. Suivez les instructions qui apparaissent à l’écran pour terminer l’installation. Assistant Ajout d’imprimante Windows XP Pour installer le logiciel CAPT pour imprimante de réseau, vous pouvez utiliser l’Assistant Ajout d’imprimante de Windows XP. Chapitre 3 1. Ouvrez une session en tant qu’administrateur. Un contrôle complet d’accès à l’imprimante est nécessaire pour l’installation de CAPT. 2. Depuis le menu démarrer, sélectionnez Imprimantes et télécopieurs. Les dossiers Imprimantes et télécopieurs apparaissent. 3. Cliquez Ajouter une imprimante. La boîte de dialogue Assistant Ajout d’imprimante apparaît. Cliquez Suivant >. 4. Sélectionnez Une imprimante réseau ou une imprimante connectée à un autre ordinateur et cliquez sur Suivant >. La boîte de dialogue Spécifiez une imprimante apparaît. 5. Cliquez sur Suivant > ou entrez le chemin d’accès du réseau ou la file d’attente d’impression que vous désirez. 6. Suivez les instructions qui apparaissent à l’écran pour terminer l’installation. Utilisation du logiciel Canon Advanced Printing Technology 61 Utilisation du logiciel Canon Advanced Printing Technology Pour installer le logiciel CAPT pour imprimante de réseau, vous pouvez utiliser l’Assistant Ajout d’imprimante de Windows 2000. Partage d’imprimante Le partage d’imprimante permet d’impimer à partir de clients en réseau. L’imprimante partageant avec l’imprimante LBP-1210 exige que le serveur d’impression et que les périphériques du client utilisent Windows 95 ou une version ultérieure, ou Windows NT 4.0 ou une version ultérieure. Le serveur d’impression et le client n’ont pas forcément à utiliser le même système d’exploitation, et il est possible d’imprimer depuis un client Windows 95/98/Me vers un serveur d’impression Windows NT 4.0/2000/XP, et inversement. Vous pouvez commencer à imprimer en démarrant simplement le serveur, même si ce dernier n’est pas en cours d’exécution au moment du démarrage du client. Si le serveur exécute Windows NT 4.0/2000/XP, vous pouvez imprimer, même si aucun utilisateur n’a ouvert de session sur le serveur. Veuillez noter qu’aucune information d’état sur le serveur n’est affichée si aucun utilisateur n’a ouvert de session. Cette zone affiche des informations sur le client. Pare-feu Windows Windows XP Service Pack 2 et d’autres systèmes d’exploitation sont équipés d’une fonctionnalité qui protège votre ordinateur en interdisant l’accès non autorisé sur le réseau (Pare-feu Windows). Par conséquent, vous devez configurer le Pare-feu Windows pour autoriser l’accès lorsque vous utilisez l’imprimante sur un système d’exploitation équipé du Parefeu Windows (cette configuration n’est nécessaire que lorsque l’imprimante est utilisée dans un environnement de réseau). Pour plus de détails, reportez-vous au fichier “note_ex.pdf” du dossier [French] figurant sur le CD-ROM “User Software for LBP-1210” fourni. 62 Utilisation du logiciel Canon Advanced Printing Technology Chapitre 3 Connexion de l’imprimante LBP-1210 comme imprimante de réseau Si vous envisagez de partager l’imprimante LBP-1210 sur un réseau, installez localement le serveur d’impression et définissez les paramètres suivants. Reportez-vous à la documentation de votre serveur pour plus d’informations. Paramètres de serveur Windows 95/98/Me 1. Cliquez deux fois sur l’icône Réseau dans le Panneau de configuration. 2. Sélectionnez l’onglet Configuration, puis cliquez sur Ajouter. 3. Sélectionnez Service, puis cliquez sur Ajouter. 4. Sélectionnez Microsoft dans la liste Fabricants. 5. Sélectionnez Fichier et Partage d’imprimantes pour Réseaux Microsoft dans la zone Services Réseau, puis cliquez sur OK. 6. Cliquez sur Partage de fichiers et d’imprimantes. Utilisation du logiciel Canon Advanced Printing Technology Paramètres de réseau Assurez-vous que la case “Je veux pouvoir permettre à d’autres d’utiliser mon(mes) imprimante(s)” est cochée. 7. Sélectionnez l’onglet Contrôle d’accès et cochez la case “Contrôle d’accès au niveau ressource” ou “Contrôle d’accès au niveau de l’utilisateur”. 8. Cliquez sur OK et redémarrez Windows. Paramètres de l’imprimante Contrôle d’accès au niveau ressource Chapitre 3 1. Ouvrez la fenêtre Propriétés de Canon Laser Shot LBP-1210, et cochez la case “Partagé en tant que” dans l’onglet Partage. 2. Entrez le Nom de partage, des Commentaires et le Mot de passe. 3. Cliquez sur OK. Utilisation du logiciel Canon Advanced Printing Technology 63 Contrôle d’accès au niveau utilisateur 1. Ouvrez la fenêtre Propriétés de Canon Laser Shot LBP-1210, et cochez la case “Partagé en tant que” dans l’onglet Partage. 2. Entrez le Nom de partage et des Commentaires. 3. Cliquez sur Ajouter et sélectionnez les utilisateurs autorisés à accéder à l’imprimante. 4. Cliquez sur OK lorsque vous avez terminé d’ajouter les utilisateurs. 5. Cliquez de nouveau sur OK. Ne pas entrer d’espace ou de caractères spéciaux dans nom de partage. Paramètres de serveur Windows NT 4.0/2000/XP Ajout d’un service serveur (Windows NT 4.0) 1. Cliquez deux fois sur l’icône Réseau dans le Panneau de configuration. 2. Sélectionnez l’onglet Services et si le serveur n’apparaît pas, cliquez sur Ajouter. 3. Sélectionnez le serveur et cliquez sur OK. 4. Relancez Windows. Ajout d’un service serveur (Windows 2000) 64 1. A partir du menu Démarrer, sélectionnez Paramètres, puis Connexions réseau et accès à distance. Le dossier Connexions réseau et accès à distance apparaît. 2. Cliquez avec le bouton droit sur Connexion au réseau local et sélectionnez ensuite Propriétés à partir du menu contextuel. La boîte de dialogue Propriétés de Connexion au réseau local apparaît. 3. Sélectionnez Partage de fichiers et d’imprimantes pour les réseaux Microsoft et cliquez ensuite sur OK. Utilisation du logiciel Canon Advanced Printing Technology Chapitre 3 Ajout d’un service serveur (Windows XP) Cliquez sur l’icône Connexions réseau et Internet du panneau de configuration. 2. Cliquez sur Connexions réseau. 3. Cliquez avec le bouton droit sur l’icône Connexion au réseau local et sélectionnez Propriétés du menu. La boîte de dialogue Propriétés de Connexion au réseau local apparaît. 4. Lorsque la liste Partage de fichiers et d’imprimantes pour les réseaux Microsoft apparaît, cliquez sur OK. Sinon, cliquez sur Installer. 5. Sélectionnez Service et cliquez ensuite sur Ajouter. 6. Sélectionnez Partage de fichiers et d’imprimantes pour les réseaux Microsoft dans la liste Sélection de service réseau et cliquez sur OK. 7. Cliquez sur Fermer. Utilisation du logiciel Canon Advanced Printing Technology 1. Paramètres de partage de l’imprimante 1. Ouvrez la fenêtre Propriétés de Canon Laser Shot LBP-1210, et cochez la case “Partagé en tant que” dans l’onglet Partage. 2. Entrez le Nom de partage. 3. Cliquez sur OK. L’icône de l’imprimante change pour indiquer son partage. Les paramètres de partage peuvent également être définis au cours de l’installation. Affichage d’état L’état d’une imprimante partagée est affiché à la fois sur le serveur d’impression et l’ordinateur client qui peuvent, l’un comme l’autre, exécuter des opérations d’impression. L’affichage d’état nécessite des échanges d’état entre le serveur d’impression et le client par l’intermédiaire des protocoles TCP/IP ou NetBEUI. L’affichage d’état n’est pas pris en charge par le protocole IPX/SPX s’il s’agit du seul protocole utilisé. Chapitre 3 Utilisation du logiciel Canon Advanced Printing Technology 65 Le groupe Canon LASER SHOT LBP-1210 Lorsque vous installez le logiciel CAPT, l’icône Canon LASER SHOT LBP-1210 est créée dans le dossier Imprimante et le dossier groupe Canon LASER SHOT LBP-1210 est créé dans le bureau. Le groupe Canon LASER SHOT LBP-1210 est aussi ajouté dans les programmes du menu Démarrer. Lorsque vous cliquez deux fois sur le dossier Canon LASER SHOT LBP-1210, les icônes du groupe Canon LASER SHOT LBP-1210 sont affichées. Les éléments suivants peuvent être sélectionnés depuis le groupe Canon LASER SHOT LBP-1210. ❏ Aide de Canon LASER SHOT LBP-1210 Affiche le fichier Aide de l’imprimante Canon LBP-1210 du logiciel CAPT. ❏ Fenêtre d’état de Canon LASER SHOT LBP-1210 Affiche la fenêtre d’état de l’imprimante Canon LBP-1210. ❏ Dépanneur de Canon LASER SHOT LBP-1210 Lance le Dépanneur du logiciel CAPT. Cet utilitaire vous aide à résoudre les problèmes d’impression sous Windows 95/98/Me ou Windows NT 4.0/2000/XP. Pour obtenir plus d’informations, reportez-vous Chapitre 4, “Dépannage”. ❏ Désinstallation de Canon LASER SHOT LBP-1210 Lance le programme de désinstallation du logiciel CAPT. Si le logiciel CAPT ne fonctionne pas correctement, il est possible que vous deviez le supprimer, puis l’installer de nouveau. Pour obtenir plus d’informations, reportez-vous Chapitre 4, “Dépannage”. Ces programmes peuvent être lancés en sélectionnant Démarrer, Programme et Canon LASER SHOT LBP-1210. 66 Utilisation du logiciel Canon Advanced Printing Technology Chapitre 3 Impression avec le logiciel CAPT Le logiciel CAPT offre une communication bi-directionnelle entre l’ordinateur et l’imprimante. Pour tirer pleinement profit de la communication bi-directionnelle, une extrémité du câble parallèle bidirectionnel est connectée à l’imprimante et l’autre directement à l’ordinateur. À chaque impression, le logiciel CAPT affiche la fenêtre d’état de l’imprimante Canon LASER SHOT LBP-1210. Cette fenêtre affiche une représentation du papier lors de son déplacement dans l’imprimante, la durée restante avant la fin de l’impression et le pourcentage d’impression réalisé. Depuis la fenêtre d’état, il vous est possible de suspendre, reprendre et supprimer une tâche d’impression. Si un problème d’impression survient, la fenêtre d’état de l’imprimante Canon LASER SHOT LBP-1210 s’ouvre automatiquement et identifie l’origine du problème. Chapitre 3 Utilisation du logiciel Canon Advanced Printing Technology 67 Utilisation du logiciel Canon Advanced Printing Technology Pour bénéficier d’un fonctionnement correct de l’imprimante, vous devez utiliser un câble bi-directionnel. Avant d’utiliser le logiciel CAPT, assurez-vous de le sélectionner comme pilote d’imprimante courant. Au cours de l’installation, le programme d’installation fait de CAPT le pilote d’imprimante par défaut. Si vous n’avez pas modifié vos paramètres d’imprimante depuis l’exécution du programme d’installation, vous êtes prêt à imprimer. Propriétés d’impression sous Windows 95/98/Me Avec le logiciel CAPT, vous pouvez initier des impressions comme vous le feriez depuis toute autre application Windows. Depuis la boîte de dialogue Impression, à laquelle vous avez généralement accès depuis le menu Fichier de votre application logicielle, vous pouvez cliquer sur le bouton Propriétés pour ouvrir la boîte de dialogue Propriétés de Canon LASER SHOT LBP-1210 et accéder aux options d’impression. ❏ Vous pouvez ouvrir la boîte de dialogue Propriétés depuis le dossier Imprimantes. Le nombre d’onglets affichés dans la boîte de dialogue Propriétés dépend de la configuration de votre système. Les exemples à l’écran utilisent Windows 98. ❏ La façon dont vous accédez aux boîtes de dialogue détermine la durée d’effet des options : • Si vous utilisez la commande d’impression d’une application, vos choix ne sont applicables qu’à ce travail d’impression. Is ne sont pas enregistrés lorsque vous quittez l’application. • Si vous utilisez le dossier Imprimantes, les paramètres sont applicables à toutes les applications Windows et restent en vigueur jusqu’à ce que vous les changiez. ❏ Pour plus d’informations sur les fonctionnalités suivantes, reportezvous au système d’aide en ligne. Pour afficher l’aide en ligne, sélectionnez l’élément sur lequel vous voulez obtenir plus d’informations et appuyez sur F1, ou cliquez sur ? dans la barre de titre, puis sélectionnez l’élément qui vous intéresse. 68 Utilisation du logiciel Canon Advanced Printing Technology Chapitre 3 Onglet Général Utilisation du logiciel Canon Advanced Printing Technology Vous permet d’imprimer une page test ou de définir des pages de séparation. Reportez-vous à la documentation de votre serveur pour plus d’informations. Chapitre 3 Utilisation du logiciel Canon Advanced Printing Technology 69 Onglet Détails Spécifie les paramètres d’impression et d’expiration du délai d’attente. Reportez-vous à la documentation de votre serveur pour plus d’informations. Paramètres du spouleur… Le programme d’installation définit les paramètres par défaut suivants. 70 Utilisation du logiciel Canon Advanced Printing Technology Chapitre 3 Onglet Partage Utilisation du logiciel Canon Advanced Printing Technology Spécifie les paramètres de partage de l’imprimante. Cet onglet est uniquement disponible lorsque le partage de fichiers et d’imprimante est activé. Reportez-vous à la documentation de votre serveur pour plus d’informations. Chapitre 3 Utilisation du logiciel Canon Advanced Printing Technology 71 Onglet Mise en page Spécifie le format du papier, la mise à l’échelle, le nombre de copies, l’orientation, le type de papier et le nombre de pages par feuille. Pour plus d’informations sur les profils, reportez-vous à la page 77. Taille de la page vous permet de sélectionner le format de papier que vous utilisez dans votre application. (Lettre, A4, B5, Exécutif, Enveloppe DL, Enveloppe #10, Enveloppe C5, Enveloppe Monarch, Carte Index, ainsi que trois formats de papier personnalisés. Les noms des formats de papier personnalisés peuvent être définis avec l’option Format de papier personnalisé.) Taille de sortie vous permet de sélectionner le format de papier sur lequel imprimer. Si la taille de sortie est définie sur une valeur autre que Faire correspondre taille page, l’image est automatiquement réduite ou agrandie pour tenir sur la page. Copies vous permet de spécifier le nombre de copies à imprimer (1-999). Orientation vous permet de sélectionner la direction de l’impression par rapport au papier (Portrait, Paysage). Disposition vous permet de sélectionner le nombre d’images de pages imprimées par feuille (1, 2, 4, 8, 9). Si vous sélectionnez un nombre supérieur à 1, l’image pourra être réduite pour tenir sur le format de sortie sélectionné . 72 Utilisation du logiciel Canon Advanced Printing Technology Chapitre 3 Lorsque 2, 4, 8 ou 9 pages par feuille sont sélectionnées, l’option Echelle manuelle disparaît et l’option Ordre des pages la remplace. Echelle manuelle vous permet de réduire ou d’élargir des images. Cette option apparaît uniquement lorsque l’option 1 page par feuille est sélectionnée sous Disposition. Cochez cette case pour définir un pourcentage de réduction ou d’agrandissement (10-200). Afficher les paramètres Chapitre 3 Utilisation du logiciel Canon Advanced Printing Technology Utilisation du logiciel Canon Advanced Printing Technology Pour obtenir un aperçu rapide de vos paramètres courants, cliquez sur Afficher les paramètres dans les onglets Mise en page, Finition et Qualité. Cliquez sur les onglets de la boîte de dialogue Afficher les paramètres pour afficher les paramètres de chaque onglet. 73 Type de papier affiche le menu déroulant du type de papier et vous permet de sélectionner le type de papier approprié à votre impression. Les types de papier qui peuvent être spécifiés sont comme suit: Papier ordinaire Transparents (Papier de 64-90 g/m2) (Transparents) Papier spécial 1 (Papier de 64 g/m2 ou plus, format A4/Lettre ou plus grand (risque de bourrage)) Papier spécial 2 (Papier de 91 g/m2 ou plus, format A4/Lettre ou plus grand) Lorsque vous imprimez sur un papier de taille A4 ou de taille plus petite, le pilote imprime selon les paramètres du papier normal, même lorsque le Papier spécial 1 ou le Papier spécial 2 est spécifié. 74 Utilisation du logiciel Canon Advanced Printing Technology Chapitre 3 Taille de papier personnalisé Utilisation du logiciel Canon Advanced Printing Technology L’option Taille de papier personnalisé… de l’onglet Mise en page vous permet de définir des formats de papier personnalisés (des formulaires) pouvant être sélectionnés rapidement. Vous pouvez spécifier le nom, la largeur et la hauteur de chaque formulaire. Vous pouvez définir un maximum de 3 formulaires personnalisés. Sélection d’un format de papier personnalisé 1. Sélectionnez un des formulaires prédéfinis dans la zone Liste des tailles de papier personnalisée. 2. Si vous le souhaitez, entrez un nom unique dans la zone Nom. 3. Sélectionnez les Unités de mesure (centimètres ou pouces). 4. Définissez le Taille de papier en utilisant les paramètres Largeur (7,62 - 21,59 cm ) et Hauteur (12,7 -35,56 cm). 5. Cliquez sur OK pour accepter vos modifications. Si vous souhaitez restaurer les paramètres par défaut de tous les formulaires personnalisés, cliquez sur Rétablir les paramètres par défaut. Superposition Une superposition vous permet d’ajouter des données que vous utilisez fréquemment, telles qu’un logo, sur les données d’impression issues de votre application. Par exemple, lorsque vous utilisez une superposition, vous pouvez automatiquement imprimer votre logo sur toutes les lettres que vous créez. L’option Superposition de l’onglet Mise en page permet d’accéder aux paramètres qui spécifient comment la superposition et les données sont imprimées, en définissant la position d’impression et la taille, et en Chapitre 3 Utilisation du logiciel Canon Advanced Printing Technology 75 indiquant si la superposition est imprimée au premier plan (dessus) ou en arrière-plan (sous) des données d’application. Cliquez sur Parcourir… pour sélectionner le fichier qui contient les données de superposition. Nom du fichier affiche le nom du fichier de superposition sélectionné. Parcourir… ouvre la boîte de dialogue Sélectionner le fichier. Lorsque vous sélectionnez un fichier et refermez la boîte de dialogue Sélectionner le fichier, la liste déroulante Nom du fichier et l’aperçu sont mis à jour. Le fichier de superposition doit être une image bitmap Windows ou un métafichier Windows. Placement de la superposition vous permet de spécifier si vous souhaitez que la superposition apparaisse à l’arrière ou à l’avant des données de l’application (Arrière-plan, Premier plan). Position vous permet de spécifier la position de la superposition en fonction de sa distance depuis le coin supérieur gauche du papier. Taille vous permet de définir la taille de la superposition. Unités vous permet de sélectionner l’unité de mesure (centimètres ou pouces). Rétablir les paramètres par défaut restaure les valeurs par défaut des paramètres Gauche, Haut, Largeur et Hauteur. 76 Utilisation du logiciel Canon Advanced Printing Technology Chapitre 3 Profils La fonction Profil vous permet d’enregistrer et de stocker des paramètres pour les onglets Mise en page, Finition et Qualité, de sorte qu’il vous est possible d’ajouter, de modifier et de sélectionner rapidement une combinaison de paramètres.Vous pouvez enregistrer un maximum de 50 profils. Si vous sélectionnez “Les utilisateurs peuvent personnaliser leurs préférences et paramètres de bureau” dans l’onglet Profils utilisateur du Panneau de configuration Mots de passe, jusqu’à 50 profils peuvent être stockés pour chaque utilisateur. Ajouter… ouvre la boîte de dialogue Ajouter un profil. Modifier… ouvre la boîte de dialogue Modifier le profil. Ajouter un profil Après avoir défini les options souhaitées, vous pouvez créer un nouveau profil en cliquant sur le bouton Ajouter… des onglets Mise en page, Finition ou Qualité. Nom vous permet de spécifier le nom du profil. Icône vous permet de sélectionner une icône pour la représentation du nouveau profil. Paramètres d’affichage >> affiche ou masque les paramètres du profil. Chapitre 3 Utilisation du logiciel Canon Advanced Printing Technology 77 Utilisation du logiciel Canon Advanced Printing Technology Profil vous permet de sélectionner des profils depuis un menu déroulant. Modifier le profil Après avoir créé un profil, vous pouvez le sélectionner depuis le menu déroulant des onglets Mise en page, Finition ou Qualité. Modifier… vous permet de modifier des profils existants. Liste des profils affiche une liste des profils enregistrés. L’ordre dans lequel les profils apparaissent dans cette liste correspond à l’ordre dans lequel ils apparaissent dans les menus déroulants. Supprimer vous permet de supprimer le profil sélectionné. Importer… vous permet d’importer des informations de profil depuis un fichier. Exporter… vous permet d’exporter des informations de profil vers un fichier. ❏ Si vous modifiez le nom affecté à votre imprimante, vous ne pourrez plus récupérer les profils enregistrés pour cette imprimante. Pour récupérer les profils, redonnez son nom d’origine à l’imprimante. ❏ Les profils ne sont pas effacés, même lorsque le pilote d’imprimante est désinstallé. ❏ Les informations historiques de superposition ne sont pas stockées dans les profils. 78 Utilisation du logiciel Canon Advanced Printing Technology Chapitre 3 Onglet Finition Spécifie comment l’impression finale est assemblée. Cochez cette case pour assembler l’impression du document. Utilisation du logiciel Canon Advanced Printing Technology Pour plus d’informations sur les Profils, reportez-vous à la page 77. Préférences L’option Préférences… de l’onglet Finition ouvre la boîte de dialogue Préférences. La case à cocher vous permet de forcer l’impression des pages, même lorsque les formats de papier ne correspondent pas. Si cette case n’est pas cochée, vous serez invité à changer de papier lorsqu’une discordance de format de papier est détectée. Par défaut, cette case n’est pas cochée. Chapitre 3 Utilisation du logiciel Canon Advanced Printing Technology 79 Onglet Qualité Permet de définir la résolution, la méthode de demi-teinte, la luminosité et le contraste. Pour plus d’informations sur les Profils, reportez-vous à la page 77. Résolution vous permet de spécifier la résolution de l’imprimante, en points par pouce (600, 300). Demi-teinte est le processus de conversion d’une image en nuances de gris en points noirs et blancs (non imprimés) qui simulent les nuances grises de l’image d’origine. Différents motifs de demi-teinte produisent différents résultats de nuances de gris. Luminosité est la proportion relative de zones sombres et claires. La diminution de la luminosité assombrit l’image, alors que l’augmentation de la luminosité l’éclaircit. La luminosité est exprimée sous la forme d’un pourcentage, pouvant aller de – 80% à + 80%. Contraste est le degré de différence entre les zones les plus claires et les plus sombres d’une image. La diminution du contraste éclaircit les zones sombres et assombrit les zones claires. A l’inverse, l’augmentation du contraste assombrit les zones sombres et éclaircit les zones claires. Le contraste est exprimé sous la forme d’un pourcentage, pouvant aller de - 80% à + 80%. 80 Utilisation du logiciel Canon Advanced Printing Technology Chapitre 3 Autres options Utilisation du logiciel Canon Advanced Printing Technology Autres options permet d’accéder aux paramètres de densité d’impression, d’économie de la cartouche d’encre et de lissage automatique de l’image. Densité d’encre vous permet de sélectionner la densité d’impression de vos pages. Déplacez la glissière vers la droite pour assombrir votre impression, et vers la gauche pour l’éclaircir. Economiseur d’encre permet de ne pas imprimer l’ensemble des données d’impression, réduisant ainsi la consommation d’encre. Lissage automatique de l’image est une technologie d’impression développée par Canon, permettant à l’imprimante de détecter et d’affiner automatiquement les contours irréguliers de caractères et de graphiques. Chapitre 3 Utilisation du logiciel Canon Advanced Printing Technology 81 Propriétés de l’imprimante de Windows NT 4.0/2000/XP et propriétés par défaut du documents* Le logiciel CAPT pour Windows NT 4.0/2000/XP propose deux boîtes de dialogue principales : la boîte de dialogue Propriétés de l’imprimante et la boîte de dialogue Propriétés par défaut du document*. Propriétés de l’imprimante Pour afficher les propriétés de l’imprimante, sélectionnez Propriétés dans le menu Fichier du dossier Imprimantes, ou cliquez avec le bouton droit de la souris sur l’icône Canon LASER SHOT LBP-1210 dans le dossier Imprimantes et sélectionnez Propriétés dans le menu contextuel. Propriétés par défaut du document* Dans la boîte de dialogue Propriétés par défaut du document*, vous pouvez spécifier les paramètres par défaut pour les options d’impression disponibles lorsque vous imprimez avec l’imprimante LBP-1210. Pour afficher les propriétés par défaut du document, sélectionnez Valeurs par défaut du document...** dans le menu Fichier du dossier Imprimantes, ou cliquez avec le bouton droit de la souris sur l’icône Canon LASER SHOT LBP-1210 dans le dossier Imprimantes, et sélectionnez Valeurs par défaut du document...** dans le menu contextuel. Vous pouvez également ouvrir une boîte de dialogue équivalente et spécifier le paramètre en sélectionnant Impression ou Mise en page dans le menu Fichier de l’application. 82 Utilisation du logiciel Canon Advanced Printing Technology Chapitre 3 * Options d’impression dans Windows 2000/XP ** Options d’impression… dans Windows 2000/XP ❏ Le nombre d’onglets affichés dans cette boîte de dialogue dépend de la configuration de votre système. Les exemples d’écran utilisent Windows NT 4.0. ❏ Pour plus d’informations sur les fonctionnalités suivantes, reportezvous au système d’aide en ligne. Pour afficher l’aide en ligne, sélectionnez l’élément sur lequel vous souhaitez obtenir plus d’informations et cliquez sur F1, ou cliquez sur ? dans la barre de titre et sélectionnez l’élément qui vous intéresse. Onglet Général Chapitre 3 Utilisation du logiciel Canon Advanced Printing Technology Utilisation du logiciel Canon Advanced Printing Technology Spécifie l’impression d’une page test ou et de pages de séparation. Reportez-vous à la documentation de votre serveur pour plus d’informations. 83 Onglet Ports Vous permet de spécifier le port auquel l’imprimante est connectée. Reportez-vous à la documentation de votre système d’exploitation pour plus d’informations. 84 Utilisation du logiciel Canon Advanced Printing Technology Chapitre 3 Onglet Planification Utilisation du logiciel Canon Advanced Printing Technology Vous permet de définir les paramètres d’impression différée. Reportezvous à la documentation de votre système d’exploitation pour plus d’informations. Les options “Spouler les documents d’impression pour que l’impression se termine plus vite” et “Commencer l’impression immédiatement” sont définies automatiquement lors de l’installation du pilote d’imprimante. Chapitre 3 Utilisation du logiciel Canon Advanced Printing Technology 85 Onglet Partage Spécifie les paramètres de partage de l’imprimante. Reportez-vous à la documentation de votre système d’exploitation pour plus d’informations. 86 Utilisation du logiciel Canon Advanced Printing Technology Chapitre 3 Onglet Sécurité Utilisation du logiciel Canon Advanced Printing Technology Vous permet de définir les paramètres de sécurité. Reportez-vous à la documentation de votre système d’exploitation pour plus d’informations. Chapitre 3 Utilisation du logiciel Canon Advanced Printing Technology 87 Onglet Sélectionner les formulaires Le pilote d’imprimante prend en charge trois formats de papier personnalisés. En utilisant les formulaires définis dans l’onglet Sélectionner les formulaires de la boîte de dialogue Propriétés du serveur d’imprimante, vous pouvez ajouter des informations sur les formats de papier personnalisés. Les définitions de formulaires doivent être conformes aux spécifications de l’imprimante. Formulaires sélectionnés affiche les noms des trois formulaires. Modifier les formulaires… ouvre la boîte de dialogue Modifier les formulaires. Cette boîte de dialogue contient une liste des formulaires disponibles et leurs définitions (les formulaires disponibles d’une hauteur de 12,70 - 35,56 cm et d’une largeur de 7,62 - 21,59 cm) définis dans l’onglet Sélectionner les formulaires de la boîte de dialogue Propriétés du serveur d’impression. Seuls les formulaires conformes aux spécifications de l’imprimante sont répertoriés comme disponibles. Lorsque vous choisissez un formulaire dans la liste et que vous cliquez sur OK, les informations de formulaire sont copiées vers le formulaire sélectionné dans la liste Formulaires sélectionnés de l’onglet Sélectionner les formulaires. 88 Utilisation du logiciel Canon Advanced Printing Technology Chapitre 3 Onglet Mise en page Spécifie le format du papier, la mise à l’échelle, le nombre de copies, l’orientation, le nombre de pages par feuille et le type de papier. Utilisation du logiciel Canon Advanced Printing Technology Pour plus d’informations sur les Profils, reportez-vous à la page 93. Taille de la page vous permet de sélectionner le format de papier que vous utilisez dans votre application. (Lettre, A4, B5, Exécutif, Enveloppe DL, Enveloppe #10, Enveloppe C5, Enveloppe Monarch, Carte Index, ainsi que trois formats de papier personnalisés.) Taille de sortie vous permet de sélectionner le format de papier sur lequel imprimer. Si votre taille de sortie est définie sur une valeur autre que Faire correspondre taille page, l’image est automatiquement réduite ou agrandie pour tenir sur la page. Copies vous permet de spécifier le nombre de copies à imprimer (1 - 999). Orientation vous permet de sélectionner la direction de l’impression par rapport au papier de l’imprimante (Portrait, Paysage). Chapitre 3 Utilisation du logiciel Canon Advanced Printing Technology 89 Disposition vous permet de sélectionner le nombre d’images de pages imprimées par feuille (1, 2, 4, 8, 9). Si vous sélectionnez un nombre supérieur à 1, l’image pourra être réduite pour tenir sur la taille de sortie sélectionnée. Lorsque 2, 4, 8 ou 9 pages par feuille sont sélectionnées, l’option Echelle manuelle disparaît et l’option Ordre des pages la remplace. Echelle manuelle vous permet de réduire ou d’élargir des images. Cette option apparaît uniquement lorsque l’option 1 page par feuille est sélectionnée sous Disposition. Cochez cette case pour définir un pourcentage de réduction ou d’agrandissement (10 - 200). Afficher les paramètres Pour obtenir un aperçu rapide de vos paramètres courants, cliquez sur l’option Afficher les paramètres des onglets Mise en page, Finition et Qualité. Cliquez sur les onglets de la boîte de dialogue Afficher les paramètres pour afficher les paramètres de chaque onglet. 90 Utilisation du logiciel Canon Advanced Printing Technology Chapitre 3 Type de papier affiche le menu déroulant du type de papier et vous permet de sélectionner le type de papier approprié à votre impression. Papier ordinaire (Papier de 64-90 g/m2) Transparents (Transparents) Papier spécial 1 (Papier de 64 g/m2 ou plus, format A4/Lettre ou plus grand (risque de bourrage)) Papier spécial 2 (Papier de 91 g/m2 ou plus, format A4/Lettre ou plus grand) Lorsque vous imprimez sur un papier de taille A4 ou de taille plus petite, le pilote imprime selon les paramètres du papier normal, même lorsque le Papier spécial 1 ou le Papier spécial 2 est spécifié. Superposition Une superposition vous permet d’ajouter des données que vous utilisez fréquemment, telles qu’un logo, sur les données d’impression issues de votre application. Par exemple, lorsque vous utilisez une superposition, vous pouvez automatiquement imprimer votre logo sur toutes les lettres que vous créez. L’option Superposition de l’onglet Mise en page permet d’accéder aux paramètres qui spécifient comment la superposition et les données sont imprimées, en définissant la position d’impression et la taille, et en indiquant si la superposition est imprimée au premier plan (dessus) ou en arrière-plan (sous) des données d’application. Chapitre 3 Utilisation du logiciel Canon Advanced Printing Technology 91 Utilisation du logiciel Canon Advanced Printing Technology Les types de papier qui peuvent être spécifiés sont comme suit: Cliquez sur Parcourir… pour sélectionner le fichier qui contient les données de superposition. Nom du fichier affiche le nom du fichier de superposition sélectionné. Parcourir… ouvre la boîte de dialogue Sélectionner le fichier. Lorsque vous sélectionnez un fichier et refermez la boîte de dialogue Sélectionner le fichier, la liste déroulante Nom du fichier et l’aperçu sont mis à jour. Le fichier de superposition doit être une image bitmap Windows ou un métafichier Windows. Placement de la superposition vous permet de spécifier si vous souhaitez que la superposition apparaisse à l’arrière ou à l’avant des données de l’application (Arrière-plan, Premiér plan). Position vous permet de spécifier la position de la superposition en fonction de sa distance depuis le coin supérieur gauche du papier. Taille vous permet de définir la taille de la superposition. Unités vous permet de sélectionner l’unité de mesure (Centimètres ou Pouces). Rétablir les paramètres par défaut restaure les valeurs par défaut des paramètres Gauche, Haut, Largeur et Hauteur. 92 Utilisation du logiciel Canon Advanced Printing Technology Chapitre 3 Profils La fonction Profil vous permet d’enregistrer et de stocker des paramètres pour les onglets Mise en page, Finition et Qualité, de sorte qu’il vous est possible d’ajouter, de modifier et de sélectionner rapidement une combinaison de paramètres. Vous pouvez enregistrer un maximum de 50 profils. Si vous sélectionnez l’option “Les utilisateurs peuvent personnaliser leurs préférences et paramètres de bureau” dans l’onglet Profils utilisateur du Panneau de configuration Mots de passe, jusqu’à 50 profils peuvent être stockés pour chaque utilisateur. Ajouter… ouvre la boîte de dialogue Ajouter un profil. Modifier… ouvre la boîte de dialogue Modifier le profil. Ajouter un profil Après avoir défini les options souhaitées, vous pouvez créer un nouveau profil en cliquant sur le bouton Ajouter… des onglets Mise en page, Finition ou Qualité. Nom vous permet de spécifier le nom du profil. Icône vous permet de sélectionner une icône pour la représentation du nouveau profil. Paramètres d’affichage >> affiche ou masque les paramètres du profil. Chapitre 3 Utilisation du logiciel Canon Advanced Printing Technology 93 Utilisation du logiciel Canon Advanced Printing Technology Profil vous permet de sélectionner des profils depuis un menu déroulant. Modifier le profil Après avoir créé un profil, vous pouvez le sélectionner depuis le menu déroulant des onglets Mise en page, Finition ou Qualité. Modifier… vous permet de modifier des profils existants. Liste des profils affiche la liste des profils enregistrés. L’ordre dans lequel les profils apparaissent dans cette liste correspond à l’ordre dans lequel ils apparaissent dans les menus déroulants. Supprimer vous permet de supprimer le profil sélectionné. Importer… vous permet d’importer des informations de profil depuis un fichier. Exporter… vous permet d’exporter des informations de profil vers un fichier. ❏ Si vous modifiez le nom affecté à votre imprimante, vous ne pourrez plus récupérer les profils enregistrés pour cette imprimante. Pour récupérer les profils, redonnez son nom d’origine à l’imprimante. ❏ Les profils ne sont pas effacés, même lorsque le pilote d’imprimante est désinstallé. ❏ Les informations historiques de superposition ne sont pas stockées dans les profils. 94 Utilisation du logiciel Canon Advanced Printing Technology Chapitre 3 Onglet Finition Spécifie comment l’impression finale est assemblée. Cochez cette case pour assembler l’impression du document. Utilisation du logiciel Canon Advanced Printing Technology Pour plus d’informations sur les Profils, reportez-vous à la page 93. Préférences L'option Preferences... de l'onglet Finition ouvre la boîte de dialogue Préférences. La première case à cocher vous permet de forcer l'impression des pages même lorsque les formats de papier ne correspondent pas. Si cette case n'est pas cochée, vous serez invité à changer de papier lorsqu'une discordance de format de papier est détectée. La deuxième case à cocher vous permet d'activer la mise en attente EMF. Cette case est désactivée lorsqu'elle n'est pas cochée. Par défaut, ces cases ne sont pas cochées. Chapitre 3 Utilisation du logiciel Canon Advanced Printing Technology 95 Onglet Qualité Permet de définir la résolution, la méthode de demi-teinte, la luminosité et le contraste. Pour plus d’informations sur les Profils, reportez-vous à la page 93. Résolution vous permet de spécifier la résolution de l’imprimante en points par pouce (600, 300). Demi-teinte est le processus de conversion d’une image en nuances de gris en points noirs et blancs (non imprimés) qui simulent les nuances grises de l’image d’origine. Différents motifs de demi-teinte produisent différents résultats de nuances de gris. Luminosité est la proportion relative de zones sombres et claires. La diminution de la luminosité assombrit l’image, alors que l’augmentation de la luminosité l’éclaircit. La luminosité est exprimée sous la forme d’un pourcentage, pouvant aller de - 80% à + 80%. Contraste est le degré de différence entre les zones les plus claires et les plus sombres d’une image. La diminution du contraste éclaircit les zones sombres et assombrit les zones claires. A l’inverse, l’augmentation du contraste assombrit les zones sombres et éclaircit les zones claires. Le contraste est exprimé sous la forme d’un pourcentage pouvant aller de - 80% à + 80%. 96 Utilisation du logiciel Canon Advanced Printing Technology Chapitre 3 Autres options Utilisation du logiciel Canon Advanced Printing Technology Autres options permet d’accéder aux paramètres de densité d’impression, d’économie de la cartouche d’encre et de lissage automatique de l’image. Densité d’encre vous permet de sélectionner la densité d’impression de vos pages. Déplacez la glissière vers la droite pour assombrir votre impression et vers la gauche pour l’éclaircir. Economiseur d’encre permet de ne pas imprimer l’ensemble des données d’impression, réduisant ainsi la consommation d’encre. Lissage automatique de l’image est une technologie d’impression développée par Canon, permettant à l’imprimante de détecter et d’affiner automatiquement les contours irréguliers de caractères et de graphiques. Chapitre 3 Utilisation du logiciel Canon Advanced Printing Technology 97 Vérification de l’état d’une tâche d’impression Vous pouvez contrôler vos tâches d’impression en utilisant l’une des méthodes suivantes : ❏ La fenêtre d’état de l’imprimante Canon LASER SHOT LBP-1210 vous fournit des informations exactes sur la tâche d’impression en cours. ❏ Le dossier Imprimantes de Windows vous aide à contrôler et gérer toutes les tâches d’impression dans une file d’attente pour l’ensemble des imprimantes installées sous Windows. Ouverture de la fenêtre d’état La fenêtre d’état de l’imprimante LBP-1210 s’ouvre automatiquement dans les situations suivantes : ❏ Lorsque vous imprimez un document, si l’option “Afficher la fenêtre d’état de l’imprimante lors de l’impression” est sélectionnée dans la boîte de dialogue Options d’état de la fenêtre d’état. ❏ Lorsqu’une erreur survient ou qu’une action est requise de la part de l’utilisateur. ❏ Lorsque Windows démarre, si la fenêtre d’état était ouverte lors de la dernière fermeture de Windows. Vous pouvez également ouvrir la fenêtre d’état en cliquant sur l’icône correspondante sur la barre des tâches de Windows et en sélectionnant l’imprimante Canon LASER SHOT LBP-1210. Icône de la fenêtre d’état Si plusieurs imprimantes LBP-1210 sont connectées, sélectionnez-en une dans la liste. La fenêtre d’état s’ouvre et affiche des informations sur l’imprimante sélectionnée. 98 Utilisation du logiciel Canon Advanced Printing Technology Chapitre 3 Utilisation de la fenêtre d’état de LBP-1210 La fenêtre d’état est un programme utilisé pour afficher l’état de tâches et effectuer des opérations de contrôle d’impression. Barre de menus Icône Imprimante Zone de message d’état d’imprimante Zone de message d’erreur Barre de progression Barre d’outils Fenêtre Onglet Zone d’informations sur la tâche Barre d’état Chapitre 3 Zone Fenêtre Description Barre de menus Contient des options de menu permettant de contrôler la fenêtre d’état et l’imprimante. Icône Imprimante Affiche l’état d’impression en cours et les conditions d’erreur. Zone de message d’état d’imprimante Affiche l’état en cours de l’imprimante. Zone de message d’erreur Donne une description de situations nécessitant une action de la part de l’utilisateur. Utilisation du logiciel Canon Advanced Printing Technology 99 Utilisation du logiciel Canon Advanced Printing Technology Zone d’animation Zone Fenêtre Description Zone d’animation Affiche un graphique animé indiquant l’état en cours de l’imprimante. La couleur de l’arrière-plan du graphique passe du bleu (normal) à l’orange lorsqu’une action utilisateur est requise, ou au rouge lorsqu’un avertissement est affiché. Barre de progression Indique la progression de la tâche en cours. Barre d’outils Utilisée pour suspendre, reprendre ou supprimer une tâche d’impression. Zone d’informations sur la tâche Affiche des informations relatives aux tâches d’impression. Le type d’informations affichées est fonction de l’onglet sélectionné. Barre d’état Affiche le nom du port de l’imprimante et une description des options de menu lorsque vous déplacez le pointeur sur ces dernières. 100 Utilisation du logiciel Canon Advanced Printing Technology Chapitre 3 Utilisation de la barre de menus Menu Tâche Utilisation du logiciel Canon Advanced Printing Technology Vous pouvez sélectionner le menu Tâche depuis la barre de menus de la fenêtre d’état de l’imprimante LBP-1210 : Le menu Tâche comprend les options suivantes : ❏ Suspendre la tâche permet de suspendre momentanément l’impression du document. Une fois la page courante imprimée, l’impression est suspendue jusqu’à ce que vous sélectionniez la commande Reprendre la tâche. ❏ Reprendre la tâche permet de reprendre l’impression à la page suivante du document que vous avez suspendu. ❏ Supprimer la tâche permet d’annuler l’impression du document en cours d’impression. Chapitre 3 Utilisation du logiciel Canon Advanced Printing Technology 101 Menu Options Vous pouvez sélectionner le menu Options depuis la barre de menus de la fenêtre d’état de l’imprimante LBP-1210 : Le menu Options comprend les options suivantes : ❏ Options d’état ouvre la boîte de dialogue Options d’état vous permettant de modifier les paramètres de la fenêtre d’état. ❏ Configuration du port ouvre la boîte de dialogue Configuration du port lorsque l’imprimante est connectée à un port parallèle local. Ce paramètre n’est pas disponible si l’imprimante n’est pas connectée à un port parallèle local ou lorsque l’impression est en cours. ❏ Nettoyage vous permet d’imprimer une page de nettoyage des rouleaux de l’imprimante. Ce paramètre n’est pas disponible lorsqu’une impression est en cours ou en cas d’erreur. 102 Utilisation du logiciel Canon Advanced Printing Technology Chapitre 3 Options d’état Utilisation du logiciel Canon Advanced Printing Technology Cette boîte de dialogue vous permet de définir quand et comment la fenêtre d’état de l’imprimante LBP-1210 s’affiche. Vous pouvez également configurer les messages d’erreur afin que ces derniers soient accompagnés de signaux sonores. ❏ Fenêtre d’état vous permet de déterminer quand la fenêtre d’état est affichée. • Afficher la fenêtre d’état de l’imprimante lors de l’impression– La fenêtre d’état s’ouvre automatiquement à chaque impression. • Afficher la fenêtre d’état de l’impremante uniquement lors d’erreurs– La fenêtre d’état s’ouvre uniquement lorsque survient une erreur. Pour ouvrir manuellement la fenêtre d’état, cliquez sur l’icône correspondante dans la barre des tâches de Windows, puis cliquez sur l’imprimante Canon LASER SHOT LBP-1210. Vous pouvez modifier les options d’affichage lors de l’impression d’un document, mais ces modifications ne prendront effet que lors de l’impression du prochain document. Chapitre 3 Utilisation du logiciel Canon Advanced Printing Technology 103 ❏ Signaux sonores vous permet de déterminer si les signaux sonores sont émis ou non. • Emettre tous les signaux sonores– Un signal sonore est émis à chaque activité de l’imprimante. • Emettre uniquement les alarmes sonores– Un signal sonore est émis uniquement lorsqu’une erreur d’impression survient. • N’émettre aucun signal sonore– Aucun signal sonore n’est émis. ❏ Contrôle de l’état vous permet de déterminer quand la fenêtre d’état est active. • Toujours surveiller l’état– La fenêtre d’état effectue un contrôle permanent de l’imprimante. • Surveiller l’état uniquement guand la fenêtre d’état est affichée– La fenêtre d’état surveille uniquement l’état de l’imprimante lorsque la fenêtre d’état est affichée. • Surveiller l’état uniquement lors de l’impression– La fenêtre d’état surveille uniquement l’imprimante lors de l’impression d’une tâche. ❏ Toujours visible place la fenêtre d’état au-dessus de toutes les autres fenêtres sur le bureau. Configuration du port Cette boîte de dialogue vous permet de définir comment l’ordinateur communique avec votre imprimante par l’intermédiaire du port parallèle. Le type de port dont vous disposez dépend de votre ordinateur. ❏ Standard utilise le port parallèle comme port parallèle standard. ❏ ECP utilise le port parallèle comme port parallèle ECP. Avant d’apporter des modifications dans cette boîte de dialogue, consultez le manuel fourni avec votre ordinateur pour connaître le type de port dont vous disposez. 104 Utilisation du logiciel Canon Advanced Printing Technology Chapitre 3 Utilisation du menu Aide Utilisation du logiciel Canon Advanced Printing Technology Vous pouvez sélectionner le menu Aide depuis la barre de menu de la fenêtre d’état de l’imprimante LBP-1210 : ❏ Rubriques d’aide affiche la fenêtre de recherche de rubriques d’aide. ❏ A propos de affiche des informations sur la version de la fenêtre d’état. Chapitre 3 Utilisation du logiciel Canon Advanced Printing Technology 105 Utilisation de la barre d’outils La barre d’outils possède trois boutons vous permettant de suspendre, reprendre et supprimer une tâche d’impression. Suspendre la tâche : suspend momentanément l’impression du document courant. L’imprimante termine toutefois l’impression de la page en cours. Reprendre la tâche : reprend l’impression après la suspension d’une tâche. L’impression reprend à la page suivante du document que vous avez suspendu. Supprimer la tâche : supprime la tâche d’impression en cours. Si vous imprimez plusieurs documents, le logiciel CAPT passe à la tâche suivante placée dans la file d’attente et affiche l’état de cette tâche d’impression. Pour annuler l’ensemble des tâches d’impression, cliquez sur le bouton Démarrer de la barre des tâches, pointez sur Paramètres, puis cliquez sur Imprimantes. Dans le dossier Imprimantes, cliquez deux fois sur l’icône Canon LASER SHOT LBP-1210 pour afficher la boîte de dialogue Canon LASER SHOT LBP-1210. Sélectionnez toutes les tâches d’impression et supprimez-les. Lorsque l’onglet Tâche imprimée est sélectionné, aucun de ces boutons n’est affiché. 106 Utilisation du logiciel Canon Advanced Printing Technology Chapitre 3 Utilisation de la fenêtre à onglets Cet onglet affiche des informations sur la tâche en cours d’impression, notamment : ❏ Nom du document ❏ Nom de l’utilisateur ❏ Nom de l’ordinateur ❏ Estimation du temps restant ❏ Estimation de la fin de la tâche Certaines de ces informations peuvent ne pas être affichées en fonction de l’état de l’imprimante. Chapitre 3 Utilisation du logiciel Canon Advanced Printing Technology 107 Utilisation du logiciel Canon Advanced Printing Technology Tâche en cours d’impression Tâche imprimée Cet onglet affiche des informations sur les tâches imprimées, notamment: ❏ Nom du document ❏ Etat ❏ Propriétaire ❏ Pages ❏ Imprimé à L’historique des tâches affiché dans la zone d’informations sur la tâche peut répertorier les 100 dernières tâches imprimées depuis le lancement de la fenêtre d’état. Cet historique s’efface lorsque vous refermez la fenêtre d’état. 108 Utilisation du logiciel Canon Advanced Printing Technology Chapitre 3 Cet onglet affiche des informations sur les tâches en attente d’impression, notamment : ❏ Nom du document ❏ Etat ❏ Propriétaire ❏ Pages ❏ Commencé à Chapitre 3 Utilisation du logiciel Canon Advanced Printing Technology 109 Utilisation du logiciel Canon Advanced Printing Technology Tâche en attente Etat de l’imprimante de réseau Affichage de l’état d’impression L’état d’une imprimante de réseau peut être affiché aussi bien depuis le serveur d’impression que depuis le client. Pour que l’état d’impression d’une tâche soit affichée dans la fenêtre d’état du client, la fenêtre d’état du serveur d’impression doit être en cours d’exécution. Si l’option d’état “Afficher la fenêtre d’état de l’imprimante lors de l’impression” a été sélectionnée depuis le client, la fenêtre d’état du client s’ouvre automatiquement dès que l’impression est lancée depuis le serveur. Si une erreur se produit sur le serveur, la fenêtre d’état du client pour cette tâche s’ouvre automatiquement. Si la fenêtre d’état du client s’ouvre automatiquement, elle se referme également automatiquement lorsque l’impression est terminée ou lorsque l’erreur est corrigée, sauf si l’utilisateur utilise la fenêtre ou ses menus. Opérations sur les tâches d’impression Des opérations de contrôle des tâches d’impression (suspension, reprise et suppression) peuvent être effectuées depuis le serveur d’impression ou depuis le client. Après qu’un client a exécuté une opération de contrôle des tâches d’impression, aucune autre opération n’est autorisée avant que le serveur ne confirme l’acceptation de cette opération. Sous Windows 95/98/Me, les opérations de contrôle des tâches d’impression ne peuvent être sélectionnées sur aucun écran à l’exception de celui du serveur d’impression ou du client pour cette tâche particulière. Sous Windows NT 4.0/2000/XP, tout utilisateur autorisé peut exécuter des opérations de contrôle des tâches d’impression. Si la fenêtre d’état du serveur d’impression n’est pas ouverte, vous ne pourrez pas exécuter d’opérations de contrôle des tâches d’impression sur le client. La fenêtre d’état du client affiche le message “Vérifier le serveur d’impression”. Les signaux sonores accompagnant l’impression de tâches sont lus à la fois sur le client et le serveur d’impression. 110 Utilisation du logiciel Canon Advanced Printing Technology Chapitre 3 Icône de la fenêtre d’état Si vous réduisez la fenêtre d’état, l’état de l’imprimante sera toujours affichée à l’écran sous la forme d’une icône dans la barre des tâches. Pour ouvrir la fenêtre d’état, cliquez simplement sur le bouton correspondant dans la barre des tâches. Des icônes apparaissent également dans la fenêtre d’état. Le tableau suivant présente les icônes de la fenêtre d’état et de la barre des tâches. Imprimante prête Utilisation du logiciel Canon Advanced Printing Technology Indique que l’imprimante est prête à imprimer Impression suspendue Indique que l’impression est suspendue. Intervention requise Lorsque la fenêtre d’état affiche un message d’alerte, la fenêtre est automatiquement affichée sous sa forme agrandie. Vous pouvez de nouveau réduire la fenêtre, mais vous ne pourrez pas reprendre l’impression avant d’avoir résolu le problème indiqué dans la fenêtre. Avertissement Une erreur est survenue et l’imprimante peut nécessiter un entretien. Il est possible que vous ayez à contacter un technicien agréé. Etat anormal L’imprimante ou l’une de ses connexions posent problème. Vous ne pourrez pas imprimer avant que le problème soit résolu. Chapitre 3 Utilisation du logiciel Canon Advanced Printing Technology 111 Ouverture de la fenêtre d’état Cliquez sur le bouton Fermeture pour refermer la fenêtre d’état, comme vous le feriez avec n’importe quelle autre fenêtre. Si la fenêtre d’état s’ouvre automatiquement lors de l’impression ou à la suite d’une erreur, elle se referme également automatiquement lorsque l’impression est terminée ou lorsque l’erreur est résolue. Messages Le logiciel CAPT vous fournit des informations sur la tâche d’impression et sur l’imprimante. Lorsqu’un message relatif au format de papier est affiché dans la zone de message, tel que “Remplacez la papier par Lettre”, reportez-vous au tableau suivant pour connaître le papier à utiliser. Message Utilisez du papier au format Lettre Lettre (8-1/2 x 11 po.) A4 A4 (210 x 297 mm) Exécutif Exécutif (7-1/4 x 10-1/2 po.) B5 B5 (182 x 257 mm) Env: #10 Enveloppe #10 (4-1/8 x 9-1/2 po.) Env: Monarch Enveloppe Monarch (3-7/8 x 7-1/2 po.) Env: DL Enveloppe DL (110 x 220 mm) Env: C5 Enveloppe C5 (6,4 x 9 po.) Carte : Index Carte Index (3 x 5 po.) Personnalisé Formulaire personnalisé : Nom que vous aurez défini. Courant Inconnu Papier Tout 112 Utilisation du logiciel Canon Advanced Printing Technology Chapitre 3 Messages avec signaux sonores Le logiciel CAPT est livré avec des fichiers sonores fournissant des versions “orales” des messages qui pourront s’afficher lors de l’impression. Si vous avez installé les fichiers sonores et que vous disposez d’une communication bi-directionnelle et d’une carte son, le LOGICIEL CAPT pourra lire ces signaux sonores. Utilisez la boîte de dialogue Options d’état du menu Options pour activer et désactiver les sons. Messages d’information Chapitre 3 Message sonore Evénement Nom de fichier Impression terminée Impression de la dernière page terminée CAP2DONE.WAV Impression suspendue Vous avez cliqué sur le bouton Suspendre CAP2PAUS.WAV Impression reprise Impression a repris CAP2RESM.WAV Impression lancée Impression lancée CAP2STRT.WAV Impression annulée Vous avez cliqué sur le bouton Supprimer CAP2STOP.WAV Utilisation du logiciel Canon Advanced Printing Technology 113 Utilisation du logiciel Canon Advanced Printing Technology Il existe deux types de signaux sonores : des messages d’alerte et d’autres messages. Reportez-vous au tableau suivant qui répertorie les messages sonores, les événements provoquant leur lecture ainsi que le nom du fichier audio correspondant. Messages d’alerte Message sonore Evénement Nom de fichier Ajouter du papier dans l’imprimante L’imprimante n’a plus de papier CAP2ADDP.WAV Bourrage papier Du papier est bloqué CAP2JAM.WAV Fermer le capot de l’imprimante Le capot de l’imprimante est ouvert CAP2COVR.WAV L’imprimante ne répond pas L’imprimante ne répond pas CAP2COME.WAV Erreur d’impression Erreur d’impression CAP2ERR.WAV Remplacer le papier Un format de papier incorrect est chargé CAP2CAGP.WAV Vérifier le serveur d’impression Serveur d’impression inactif CAP2SERR.WAV Mémoire insuffisante Mémoire de travail insuffisante CAP2MEM.WAV Nettoyage Nettoyage en cours CAP2CLN.WAV Vérifier la cartouche d’encre Pas de cartouche d’encre CAP2CART.WAV Imprimante occupée L’imprimante traite une autre tâche CAP2PRTB.WAV Port occupé Le port de l’imprimante est utilisé par un autre équipement CAP2POTB.WAV Echec de l’impression L’impression a échoué CAP2FAIL.WAV 114 Utilisation du logiciel Canon Advanced Printing Technology Chapitre 3 Chapitre 4 Dépannage Ce chapitre fournit des informations qui vous aideront à résoudre les problèmes d’impression que vous pourrez rencontrer. Un problème peut être le résultat de plusieurs circonstances, y compris un mauvais fonctionnement de l’ordinateur, des erreurs logicielles, un mauvais état du câble de l’imprimante ou de l’imprimante. Beaucoup de problèmes d’impression sont dus à une mauvaise communication entre le logiciel et l’imprimante. Si vous pouvez imprimer une page test, mais pas d’autres tâches d’impression ou si vos sorties imprimées ne correspondent pas à vos attentes, le problème est dû à votre ordinateur, à votre logiciel ou aux câbles. Si votre imprimante ne fonctionne pas correctement, essayez de suivre les procédures présentées dans ce chapitre, dans l’ordre indiqué. Recherche d’informations Voir page Bourrages papier 117 Détection de l’emplacement d’un bourrage papier 117 Suppression de bourrages papier 121 Problèmes de qualité d’impression Chapitre 4 128 L’impression présente des bandes verticales blanches 128 L’impression comporte de multiples petits points noirs 129 L’impression est trop claire 129 L’impression est trop foncée 129 Problèmes liés à l’imprimante 130 Problèmes CAPT 134 Messages CAPT 137 Utilisation du Dépanneur 140 Désinstallation du logiciel CAPT 142 Dépannage 115 Dépannage Problème Si vous rencontrez des problèmes lors de l’utilisation de votre imprimante et que vous ne pouvez pas les résoudre en suivant les informations contenues dans ce chapitre, contactez un représentant agréé Canon. Avant de contacter Canon, assurez-vous de disposer des informations suivantes : ❏ Nom du produit (LASER SHOT LBP-1210) ❏ Numéro de série (situé sur l’étiquette à l’arrière de l’imprimante) ❏ Lieu d’achat ❏ Nature du problème ❏ Procédures que vous avez suivies pour tenter de résoudre le problème et leur résultat 116 Dépannage Chapitre 4 Bourrages papier Détection de l’emplacement d’un bourrage papier Des bourrages papier peuvent survenir à plusieurs endroits sur le parcours emprunté par le papier dans l’imprimante. Reportez-vous au diagramme ci-dessous pour vous aider à localiser les bourrages papier. Localisez la zone où le bourrage papier s’est produit et suivez les instructions permettant de supprimer les bourrages dans cette zone. Assurez-vous d’inspecter toutes les zones avant de reprendre l’impression. ➀Zone d’alimentation en papier ➁Zone d’imagerie ➂Zone de sortie face vers le bas ➃Zone de sortie face vers le haut Dépannage 3 4 2 Chapitre 4 1 Dépannage 117 Avant de retirer des feuilles bloquées à l’intérieur de l’imprimante Lorsqu’un bourrage papier se produit, suivez les procédures ci-après avant de retirer les feuilles bloquées de la zone concernée. Posez votre montre, vos bracelets et vos bagues avant de toucher l’intérieur de l’imprimante. Ces objets peuvent être endommagés s’ils entrent en contact avec certains des composants de l’imprimante. 1. Retirez le papier de la cassette ou du plateau de sortie face vers le bas et ouvrez ensuite le capot avant avec vos deux mains jusqu’à ce qu’il vienne en butée. 2. Retirez la cartouche EP-25. 118 Dépannage Chapitre 4 ATTENTION : La partie ombragée de la zone de sortie face vers le haut est chaude lors de l’utilisation de l’imprimante. Veillez à ne pas toucher cette zone, vous risqueriez de vous brûler. Chapitre 4 Dépannage 119 Dépannage N’exposez pas la cartouche à la lumière pendant plus de 5 minutes. Si nécessaire, replacez la cartouche dans son sac de protection d’origine ou entourez-la d’un chiffon épais afin d’éviter toute exposition à la lumière. Lorsque vous retirez des feuilles ayant provoqué un bourrage papier, ne touchez pas le rouleau de transfert (partie ombragée). Sa surface, sensible aux empreintes de doigts, se raye très facilement, ce qui risque d’altérer la qualité d’impression. Faites très attention lorsque vous retirez le papier : de l’encre pourrait en effet se répandre sur vos mains ou sur vos vêtements. Si cela ce produit, lavez-les immédiatement à l’eau froide. Afin d’éviter d’endommager l’imprimante, ne touchez pas les broches situées à l’extrémité du rouleau de transfert. 120 Dépannage Chapitre 4 Suppression de bourrages papier Veuillez saisir toute feuille bloquée dans l’imprimante avec vos deux mains. Bourrage papier dans la zone d’alimentation en papier Dépannage Si seule une petite partie du papier a été entraînée dans l’imprimante À l’aide de vos deux mains, tirez lentement et soigneusement sur la feuille bloquée pour l’extraire de la cassette. Prenez garde de ne pas déchirer la feuille. Si la feuille s’est déchirée, retirez les bouts de papier qui se sont glissés dans l’imprimante. Chapitre 4 Dépannage 121 Si la feuille a été entièrement entraînée dans l’imprimante. Suivez la procédure décrite à la section “Avant de retirer des feuilles bloquées à l’intérieur de l’imprimante” à la page 118 pour enlever la cartouche d’encre, puis suivez la procédure ci-après. 1. À l’aide de vos deux mains déplacer le papier vers l’intérieur, puis tirez-le doucement. 2. Enroulez le bord avant de la feuille vers l’extérieur de sorte que la surface imprimée soit à l’intérieur du rouleau, puis tirez la feuille enroulée en dehors de l’imprimante. 3. Si le bord de la feuille est visible, mais qu’il n’a pas encore pénétré dans la zone d’imagerie, tirez le papier vers l’avant et enroulez-le vers l’intérieur. 122 Dépannage Chapitre 4 ❏ Ne tirez pas le papier bloqué vers l’avant de la cassette de papier. Ceci risquerait de causer une défaillance à l’imprimante. Ne retirez pas de feuilles bloquées en les tirant vers le haut : de l’encre pourrait s’échapper de la cartouche et venir tacher l’imprimante, causant ainsi une détérioration irréversible de la qualité d’impression. Replacez la cartouche et refermez le capot avant. Chapitre 4 Dépannage 123 Dépannage ❏ Retirez doucement le papier bloqué. Bourrages papier près de la zone d’imagerie Veuillez saisir toute feuille bloquée dans l’imprimante avec vos deux mains. Suivez la procédure décrite à la section “Avant de retirer des feuilles bloquées à l’intérieur de l’imprimante” à la page 118 pour enlever la cartouche d’encre, puis suivez la procédure ci-après. Enroulez la feuille vers l’intérieur depuis le bord arrière, de sorte que la surface imprimée se trouve à l’intérieur du rouleau et que le papier s’extraie de la zone d’imagerie. Tirez doucement sur la feuille enroulée pour l’extraire de l’imprimante. Bourrage papier dans la zone de sortie face vers le bas Veuillez saisir toute feuille bloquée dans l’imprimante avec vos deux mains. Suivez la procédure décrite à la section “Avant de retirer des feuilles bloquées à l’intérieur de l’imprimante” à la page 118 pour enlever la cartouche d’encre, puis suivez la procédure ci-après. 1. 124 Dépannage Ouvrez le couvercle de sélecteur de sortie papier et abaissez les leviers (verts) de droite et de gauche de relâchement du papier. Chapitre 4 2. Tirez doucement le papier bloqué entre les rouleaux de sortie face vers le bas jusqu’à ce que le bord avant apparaisse de l’imprimante. 3. Tirez doucement la feuille bloquée entre les rouleaux et hors de l’imprimante. ❏ N’abaissez jamais les leviers de relâchement du papier pendant une impression. Ceci risquerait d’endommager l’assemblage de fixation. Chapitre 4 Dépannage 125 Dépannage ❏ Assurez-vous de replacer les leviers de relâchement du papier à leur position d’origine. Si les leviers ne sont pas remis à leur position d’origine, le message d’erreur de papier bloqué ne disparaîtra pas. Bourrage papier dans la zone de sortie face vers le haut Veuillez saisir toute feuille bloquée dans l’imprimante avec vos deux mains. 1. Ouvrez le couvercle de sélecteur de sortie papier et abaissez les leviers (verts) de droite et de gauche de relâchement du papier. 2. En tenant bien l’imprimante, tirez soigneusement le papier bloqué hors de l’imprimante. Si la feuille bloquée est très pliée et prend la forme des plis d’un accordéon, relâchez la feuille bloquée avant de l’extraire de l’imprimante. 3. 126 Dépannage Replacez les leviers de relâchement du papier à leur position d’origine. Chapitre 4 ❏ Après avoir replacé la cartouche et refermé le capot avant, l’imprimante devrait être prête à imprimer. Si l’imprimante revient en état d’impression, le dépannage a réussi. Sinon, vérifiez que les leviers de relâchement du papier sont à leur position d’origine et vérifiez qu’il n’y a aucun papier dans l’imprimante. Dépannage ❏ Lorsque vous avez retiré les feuilles bloquées, il est possible que de l’encre se soit échappée de la cartouche. Il est donc possible que les premières impressions soient tâchées. Chapitre 4 Dépannage 127 Problèmes de qualité d’impression L’impression présente des bandes verticales blanches Des bandes verticales blanches, semblables à celles illustrées ci-dessous, peuvent apparaître suite à un manque d’encre ou à une mauvaise répartition de l’encre dans la cartouche. Action corrective 1. 2. Ouvrez le capot avant et retirez la cartouche EP-25. Secouez doucement la cartouche d’un côté vers l’autre cinq ou six fois afin d’assurer une répartition homogène de l’encre. (Pour plus d’informations, reportez-vous à la section “Installation de la cartouche EP-25” du Guide de démarrage.) 3. Insérez la nouvelle cartouche dans l’imprimante. 4. Refermez le capot avant et essayez d’imprimer de nouveau. Si le problème persiste, la cartouche est probablement vide. Remplacezla par une cartouche neuve, en suivant la procédure décrite dans la section “Installation de la cartouche EP-25” du Guide de démarrage. Lorsque vous achetez une cartouche de remplacement, assurez-vous d’acquérir la cartouche adéquate pour votre imprimante, à savoir une cartouche Canon EP-25. L’autonomie moyenne de la cartouche EP-25 est d’environ 2500 impressions sur du papier au format A4 ou Lettre, en supposant que l’imprimante est utilisée pour l’impression de documents issus d’applications de traitement de texte, à la densité par défaut et dans un rapport de point de 4% (équivalent à une couverture d’impression d’environ 5%). La durée de vie réelle de l’imprimante dépend de la couverture d’impression moyenne des pages de vos documents imprimés. 128 Dépannage Chapitre 4 L’impression comporte de multiples petits points noirs Si de l’encre s’est collée au rouleau de pression, des petits points noirs d’un diamètre de 1 mm ou plus sont susceptibles d’apparaître sur le recto ou le verso de la feuille imprimée. Action corrective 1. Utilisez le menu Options de la fenêtre d’état pour lancer l’impression d’une page de nettoyage sur une feuille de papier inutilisée. 2. Si la page de nettoyage ne comporte plus de petits points noirs, le rouleau de pression est propre. 3. Si les points noirs figurent toujours sur la page de nettoyage, répétez l’étape 1 jusqu’à ce qu’ils aient complètement disparu de la page de nettoyage. Vous pouvez répéter cette procédure plusieurs fois sans craindre d’endommager l’imprimante. L’impression est trop claire Ce problème peut survenir en cas d’impressions volumineuses dans une pièce où il fait chaud. 1. Augmentez la densité d’impression. 2. Si le problème persiste, remplacez la cartouche EP-25. Dépannage Action corrective L’impression est trop foncée Si une source intense de lumière est située à proximité de l’imprimante, il est possible que les impressions soient trop foncées. Action corrective Chapitre 4 1. Vérifiez le réglage de densité et modifiez-le si nécessaire. 2. Assurez-vous qu’aucune source de lumière intense ne se situe à proximité de l’imprimante. Si tel est le cas, déplacez l’imprimante ou la source de lumière. Dépannage 129 Problèmes liés à l’imprimante Problème Cause Solution L’imprimante n’imprime pas Du papier n’est peut-être pas chargé. Assurez-vous que du papier est bien chargé. Les tâches d’impression sont peut-être mises en attente. Vérifiez la fenêtre d’état de l’imprimante LBP-1210 pour vérifier si des tâches sont mises en attente. La cartouche n’est peut-être pas installée correctement. Vérifiez que la cartouche EP-25 est installée correctement. Reportez-vous au Guide de démarrage. Votre paramètre de port BIOS a peut-être besoin d’être modifié. Reportez-vous à la documentation livrée avec votre ordinateur pour connaître les ports disponibles. Le câble parallèle n’est peut être pas compatible. Assurez-vous d’utiliser un câble d’interface parallèle 8 bits, compatible Centronics avec une prise en charge bi-directionnelle. Votre ordinateur ne fonctionne peut-être pas correctement. Vérifiez votre ordinateur, assurez-vous qu’il est sous tension et qu’il fonctionne correctement. Votre logiciel envoie peutêtre de mauvais codes. Vérifiez le logiciel que vous utilisez : il a peut-être envoyé un code d’arrêt ou une commande similaire à l’imprimante. Assurez-vous que l’imprimante que vous souhaitez utiliser est bien sélectionnée dans le dossier Imprimantes. 130 Dépannage Chapitre 4 Cause Solution Aucun courant n’est fourni Le cordon d’alimentation n’est peut être pas branché. Assurez-vous que le cordon d’alimentation est bien enfoncé dans l’imprimante et dans la prise d’alimentation électrique. La prise murale ne fournit peut-être pas de courant. Assurez-vous que la prise d’alimentation électrique murale fournit du courant. Essayez si nécessaire d’utiliser une autre prise. La tension du courant alternatif ne correspond peut-être pas à celui de l’imprimante. Assurez-vous que la tension de la prise d’alimentation électrique correspond à celle exigée par l’imprimante. Votre câble d’interface s’est peut-être débranché. Vérifiez votre ordinateur et votre câble. Il est possible que vous travailliez dans une application en premier plan, auquel cas les performances d’impression peuvent être ralenties. Les performances de l’imprimante seront améliorées si vous attribuez une priorité plus élevée à la tâche d’impression. Il existe peut-être un problème de communication entre l’imprimante et votre ordinateur. Assurez-vous que tous les câbles sont bien enfoncés. Assurez-vous que la longueur de votre câble d’interface n’excède pas 2 mètres. Assurez-vous de ne pas utiliser un boîtier de commutation. Assurez-vous de bien avoir sélectionné le pilote d’imprimante correct sous Windows. L’imprimante cesse d’imprimer L’impression est incorrecte Chapitre 4 Dépannage 131 Dépannage Problème Problème L’imprimante provoque le verrouillage du système 132 Dépannage Cause Solution Une mauvaise imprimante est sélectionnée dans le dossier Imprimantes. Assurez-vous que l’imprimante LBP-1210 est bien sélectionnée dans le dossier Imprimantes. Il est possible que vous deviez modifier la configuration du BIOS. Reportez-vous à la documentation fournie avec votre ordinateur pour obtenir plus de détails. Essayez de modifier le mode du port parallèle ou l’adresse du port parallèle pour voir si cela résout le problème. L’origine du problème est peut-être lié à la configuration de votre système. Vérifiez que vous utilisez bien un câble d’interface blindé de haute qualité. Le problème vient peut-être du BIOS. Vérifiez que la configuration du BIOS est correcte. (Reportez-vous à la documentation fournie avec votre ordinateur pour obtenir plus de détails.) Vérifiez que la mémoire physique fonctionne correctement. Si vous possédez un ordinateur portable Toshiba, modifiez la ligne suivante du fichier CONFIG.SYS : c:\winutils\mxtime.exe en : REM c:\winutils\mxtime.exe Chapitre 4 Cause Solution L’ordinateur vous fait part de l’expiration d’un temps d’attente du périphérique. Votre ordinateur envoie des données à l’imprimante mais l’imprimante ne répond pas. L’imprimante est peut-être hors tension, hors ligne ou non connectée à l’ordinateur. Assurez-vous que l’impression n’est pas suspendue. Assurez-vous que le câble d’interface de l’imprimante est inséré correctement dans l’imprimante et dans l’ordinateur. Assurez-vous que le papier est chargé correctement dans la cassette. Réinitialisez l’imprimante et l’ordinateur. Relancez l’impression. Essayez un autre câble. Dépannage Problème Chapitre 4 Dépannage 133 Problèmes CAPT Problème Cause Le logiciel CAPT ne Le logiciel CAPT fonctionne pas pour l’imprimante correctement. LBP-1210 n’est pas sélectionné comme pilote d’imprimante par défaut. Le logiciel CAPT n’est peut-être pas installé correctement. Solution Choisissez le logiciel CAPT pour l’imprimante LBP-1210 comme pilote par défaut. Reportez-vous à la section “Utilisation du Dépanneur” à la page 140. Pour vérifier que le logiciel CAPT est installé correctement, essayez d’imprimer une page depuis une application. Si l’impression échoue, le logiciel CAPT n’est pas installé correctement. Désinstallezle, puis réinstallez-le. Pour obtenir plus d’informations, reportez-vous à la section “Désinstallation du logiciel CAPT” à la page 142. Impossible d’utiliser les polices ATM (Adobe Type Manager) Il est possible que vous utilisiez la mauvaise version d’Adobe Type Manager. Vous devez utiliser Adobe Type Manager (ATM) version 2.51 ou supérieure. Impossible d’imprimer avec un pilote autre que le pilote LBP-1210 Le pilote d’imprimante est connecté au même port que le pilote d’imprimante LBP-1210. Connectez le pilote d’imprimante à un port différent de celui de l’imprimante LBP-1210. 134 Dépannage Chapitre 4 Problème Cause Solution Le menu du CD-ROM n’apparaît pas automatiquement. L’option “Menu d’exécution automatique du CD-ROM” n’est pas cochée dans le menu CD-Rom. Démarrez manuellement le menu CD-Rom et cochez la case “Menu d’exécution automatique du CD-ROM”. La case Notification d’insertion automatique n’est pas cochée. Depuis le Gestionnaire de périphériques, assurez-vous que la case “Notification d’insertion automatique” est cochée dans la boîte de dialogue Propriétés CD-ROM. Pour obtenir plus d’informations, reportez-vous à l’aide de Windows. Si vous utilisez l’imprimante en partage depuis votre ordinateur, il faut beaucoup de temps pour obtenir l’état de la fenêtre d’état de l’imprimante. Chapitre 4 Si vous utilisez Windows XP Service Pack 2 ou un autre système d’exploitation équipé du Pare-feu Windows comme serveur d’impression, la communication avec les ordinateurs client est bloquée par le Pare-feu Windows. Supprimez le fichier CAP2MNU.EXE de votre lecteur de disque dur et redémarrez le programme du menu CD-Rom à partir du disque compact étiqueté “User Software for LBP-1210”. Dépannage Le message “Fichier Le programme est téléchargé du lecteur introuvable sur le CD-Rom” apparaît de disque dur. lors du démarrage du menu CD-Rom. Démarrez le serveur d’impression et désactivez le blocage du Pare-feu Windows afin de permettre les communications avec les ordinateurs client. Pour plus de détails, reportez-vous au fichier “note_ex.pdf” du dossier [French] figurant sur le CD-ROM “User Software for LBP-1210” fourni. Dépannage 135 Problème Cause Solution Ne peut pas installer CAPT en utilisant un port USB. (Windows 98/Me/2000/ XP) Le pilote de classe USB n’est pas correctement installé. Effectuer les étapes suivantes. 1) Assurez-vous que l’imprimante est reliée à votre ordinateur par un câble USB et que l’imprimante est mise en marche. 2) Ouvrez la boîte de dialogue Système sur le panneau de commande. 3) Sélectionnez l’onglet [Administrateur périphérique] et cliquez deux fois sur [Contrôleur de distribution série universelle] Pour Windows 2000/XP, sélectionnez l’onglet [Materiel] et cliquez sur [Administrateur périphérique]. 4) Supprimez SEULEMENT le pilote de classe suivant sous [Contrôleur de distribution série universelle]; pour Windows 98, sélectionnez [Canon LASER SHOT LBP-1210], pour Windows Me sélectionnez [Imprimante Canon CAPT USB] et cliquer la touche [Supprimer]. Pour Windows 2000/ XP, sélectionnez [Prise en charge d’impression USB] ou [Imprimante Canon CAPT USB] et désinstallez le du menu [Action]. Dans le cas où le pilote de classe USB est affiché sous [Autre périphérique], veuillez supprimer SEULEMENT ce qui suit. Pour Windows 98, sélectionnez [Canon LASER SHOT LBP-1210], pour Windows Me sélectionnez [Imprimante Canon CAPT USB] et cliquez la touche [Supprimer]. Pour Windows 2000/XP, sélectionnez [Inconnu] et désinstallez le du menu [Action]. 5) Fermez le panneau de commande et débranchez le câble USB. 6) Redémarrez Windows 98/Me/2000/XP. Ne supprimez jamais d’autres périphériques ou d’autres périphériques pilotes. Windows peut ne pas fonctionner correctement. 136 Dépannage Chapitre 4 Messages CAPT Le logiciel CAPT affiche des messages fournissant des informations sur l’état de votre environnement d’impression, ainsi que sur la tâche en cours dans la fenêtre d’état. Alertes Message Action Ajout de papier L’imprimante n’a plus de papier. Ajoutez du papier. Lorsque vous ajoutez du papier, la fenêtre d’état affiche automatiquement “Imprimante prête”. Echec de l’imprimante La tâche d’impression est trop complexe pour être envoyée à l’imprimante. Essayez l’une des mesures suivantes : ❏ Essayez d’imprimer la tâche avec une résolution réduite, telle que 300 ppp. ❏ Reformatez les pages les plus complexes de la tâche d’impression pour réduire la complexité du formatage de graphiques. ❏ Essayez de réimprimer seulement la page où l’erreur est survenue. Erreur de carte réseau Chapitre 4 La carte réseau n’est pas sous tension ou n’est pas connectée. Dépannage 137 Dépannage Des alertes attirent votre attention sur des problèmes devant être corrigés avant que l’impression puisse continuer. Certains messages vous rappellent une action devant être prise, telle que la suppression d’un bourrage papier. D’autres vous indiquent exactement la nature du problème rencontré et la procédure à suivre pour le résoudre. Message Action Erreur de service Le logiciel CAPT a détecté un problème interne dans le moteur de l’imprimante LBP-1210. 1 Mettez l’imprimante hors tension, puis débranchez-la. 2 Ouvrez le capot avant et retirez la cartouche EP-25. 3 Réinsérez la cartouche correctement. Refermez complètement le capot avant de l’imprimante à l’aide de vos deux mains. 4 Branchez l’imprimante et mettez-la sous tension. 5 Si l’erreur persiste, contactez un représentant agréé Canon. Fermer le capot de l’imprimante Le capot avant de l’imprimante est ouvert. Pour reprendre l’impression, refermez le capot. Mémoire insuffisante La tâche d’impression est trop complexe pour la quantité de mémoire disponible. Essayez l’une des mesures suivantes: ❏ Fermez d’autres applications ouvertes lors de l’impression de cette tâche. ❏ Imprimez la tâche en la divisant en sections plus petites. ❏ Essayez d’imprimer la tâche à une résolution réduite, telle que 300 ppp. ❏ Reformatez les pages les plus complexes de la tâche d’impression pour réduire la complexité du formatage de graphiques. Port occupé Le port de l’imprimante est utilisé par un autre équipement. Remplacez le papier par… Le papier de l’imprimante et le papier spécifié n’ont pas le même format. Vous avez deux possibilités : ❏ Remplacez le papier par du papier dont le format correspond à celui spécifié. ❏ Utilisez l’option Reprendre la tâche de la fenêtre d’état de l’imprimante LBP-1210 pour lancer l’impression sur le papier placé dans l’imprimante. 138 Dépannage Chapitre 4 Action Supprimer le bourrage papier Des feuilles de papier se sont bloquées dans l’imprimante. Suivez les instructions de la fenêtre d’état de l’imprimante ou reportez-vous à la section “Retirer le bourrage papier” dans ce chapitre. L’impression reprend automatiquement lorsque le bourrage papier est supprimé. Supprimer le bourrage papier Le capot de l’imprimante a été laissé ouvert ou la cartouche d’encre n’a pas été replacée après la suppression d’un bourrage papier. Refermez le capot correctement. Vérifier Imprimante/ Câble Votre ordinateur et votre imprimante ne communiquent pas. Ceci ce produit si l’imprimante se met hors tension, si le câble se détache ou si le câble n’est pas bi-directionnel. Vérifier la cartouche d’encre Il n’y a pas de cartouche dans l’imprimante. Installez une nouvelle cartouche. Pour plus d’informations, reportezvous au Guide de démarrage. Dépannage Message Chapitre 4 Dépannage 139 Utilisation du Dépanneur Le Dépanneur est un utilitaire permettant de résoudre les problèmes d’impression rencontrés sous Windows 95/98/Me ou NT 4.0/2000/XP. Le Dépanneur Canon recherche des erreurs éventuelles de configuration du système et, si possible, effectue des corrections automatiques. Le Dépanneur ne détecte pas les problèmes matériels, tels que des problèmes de connexion de câble d’imprimante, un échec de port parallèle ou des erreurs de paramétrage ECP. Pour lancer le Dépanneur, cliquez deux fois sur l’icône Dépanneur Canon LASER SHOT LBP-1210 dans le groupe Canon LASER SHOT LBP-1210. Le Dépanneur vérifie et corrige les problèmes affectant : ❏ l’espace disque et la mémoire disponibles sur le lecteur contenant le répertoire \Windows ; ❏ les fichiers installés ; ❏ le port d’imprimante sélectionné (en vérifiant s’il est utilisable) ; ❏ les registres ; ❏ les pilotes de périphérique de communication RapidPort (Windows NT 4.0/2000/XP) ; ❏ le contrôle de la langue ; ❏ les pilotes d’imprimante ; ❏ la fenêtre d’état ; ❏ les paramètres Propriétés de l’imprimante ; ❏ le groupe Canon LASER SHOT LBP-1210 ; Si le Dépanneur rencontre un problème, il affiche un message d’erreur. Chaque message comprend différentes options, y compris ; ❏ Comment corriger le problème ; ❏ Le problème ne peut pas être corrigé par le Dépanneur ; ❏ Poursuite du dépannage ; ❏ Sortie du Dépanneur ; ❏ Affichage d’informations d’aide ; 140 Dépannage Chapitre 4 Lorsque le Dépanneur est en cours d’exécution, il enregistre un fichier de consignation appelé tshooter.tmp dans le répertoire temporaire de votre système, tel que \windows\temp ou \temp. Dans la boîte de dialogue Quitter, le Dépanneur vous demande si vous souhaitez enregistrer les résultats du dépannage dans un fichier texte. Cochez la case Enregistrer les résultats et entrez le nom de fichier désiré. Le fichier est alors enregistré avec l’extension .log. Lorsque vous cliquez sur OK dans la boîte de dialogue ci-dessus, la boîte de dialogue Redémarrer Windows apparaît. Vous devez redémarrer Windows pour que les corrections apportées par le Dépanneur prennent effet. Chapitre 4 Dépannage 141 Dépannage Si le Dépanneur est utilisé sur une imprimante cliente de réseau, il procède aux vérifications correspondantes. Le Dépanneur Windows NT 4.0/2000/XP vérifie que le service d’impression différée a démarré, et si tel n’est pas le cas, affiche un message et ne s’exécute pas. Lorsque le Dépanneur a terminé de vérifier vos fichier, il affiche une boîte de dialogue semblable à la suivante. Désinstallation du logiciel CAPT Si le logiciel CAPT ne fonctionne pas correctement, il est possible que vous deviez le supprimer, puis l’installer de nouveau. Avant de commencer, assurez-vous de bien disposer du logiciel d’installation en vue de la réinstallation du logiciel. Avant de désinstaller le logiciel CAPT, refermez toutes les applications en cours d’exécution. Pour désinstaller le logiciel : 1. Cliquez sur le bouton Démarrer, puis pointez sur Programmes. 2. Pointez sur Canon LASER SHOT LBP-1210. 3. Cliquez sur Désinstallation de Canon LASER SHOT LBP-1210. 4. Suivez les instructions qui apparaissent à l’écran. 5. Sous Microsoft Windows 95/98/Me : cliquez sur OK et votre système redémarre. Windows NT 4.0/2000/XP: Cliquez sur OK (recommandé) pour redémarrer le système. Sous Windows NT 4.0/2000/XP, vous ne pouvez pas désinstaller le logiciel CAPT si vous ne disposez pas de droits d’administrateur. 142 Dépannage Chapitre 4 Chapitre 5 Entretien Ce chapitre décrit comment entretenir et nettoyer votre imprimante. Un entretien et un nettoyage réguliers permettront de garder votre imprimante en bon état de marche. Ce chapitre comprend les sections suivantes : ❏ Manipulation et nettoyage de l’imprimante ❏ Cartouche EP-25 Manipulation et nettoyage de l’imprimante Manipulation de l’imprimante Veuillez observer les points suivants lorsque vous manipulez l’imprimante : ❏ Ne placez aucun objet lourd sur l’imprimante. ❏ Ne tentez pas d’insérer du papier ou tout autre objet dans la fente de sortie face vers le bas. ❏ N’exposez pas la fente d’alimentation manuelle à la lumière directe du soleil ou à toute autre source de lumière vive. ❏ Après avoir débranché l’imprimante de la prise d’alimentation secteur, attendez qu’elle ait complètement refroidi avant de la recouvrir d’une housse anti-poussières. ❏ Si vous ne pensez pas utiliser l’imprimante pendant une période prolongée, débranchez-la de la prise d’alimentation. ❏ Ne tentez jamais de démonter l’imprimante. Chapitre 5 Entretien 143 Entretien ❏ Lorsque l’imprimante est en cours d’impression, ne la faites pas basculer, ne la déplacez pas et n’ouvrez pas son capot car vous risqueriez de l’endommager. Nettoyage de l’imprimante Nettoyez régulièrement le coffret de l’imprimante pour la garder en bon état de marche. Pour nettoyer l’imprimante, utilisez un chiffon doux légèrement imbibé d’eau ou d’une solution détergente douce. Evitez d’utiliser tout autre type de solvants, tels que de l’alcool ou de la benzine, susceptibles d’abîmer la surface de l’imprimante. Lorsque vous avez fini de nettoyer l’imprimante, essuyez-la avec un chiffon sec. Avant de nettoyer l’imprimante, débranchez-la de la prise électrique. Ne versez pas d’eau ni de détergent dans l’imprimante car vous risqueriez de l’endommager ou de provoquer une décharge électrique. Ne graissez jamais l’imprimante. Elle ne nécessite en effet aucun graissage. Cartouche EP-25 La cartouche EP-25 contient une partie photosensible appelée “tambour” dont les caractéristiques sont similaires à celles d’une pellicule photo. Elle contient également une poudre de carbone noir appelée “encre”. Le tambour est extrêmement sensible à la lumière et pourra s’abîmer s’il y est exposé. De plus, vous risquez d’obtenir une qualité d’impression médiocre si l’encre durcit ou si elle est mal répartie dans la cartouche. Veuillez suivre les recommandations suivantes pour le stockage et la manipulation de la cartouche. 144 Entretien Chapitre 5 Chapitre 5 • Stockez la cartouche dans son sac de protection. N’ouvrez pas le sac avant d’être prêt à installer la cartouche dans l’imprimante. • Ne stockez pas la cartouche dans un emplacement exposé à la lumière directe du soleil. • Ne posez pas la cartouche verticalement, et ne la retournez pas à l’envers. Si l’encre se durcit dans la cartouche, il est possible que vous n’arriviez pas à rompre les cailloux d’encre qui se seront formés même en secouant la cartouche. La qualité d’impression peut alors se détériorer. • N’exposez pas la cartouche à des températures ou à un niveau d’humidité élevés, ou dans des lieux où la température ou le niveau d’humidité peut changer brusquement. • Stockez la cartouche dans un endroit où la température est comprise entre 0˚C et 35˚C. • N’exposez pas la cartouche à de l’air salé ou dans des lieux où l’on rencontre des gaz corrosifs tels que ceux de bombes aérosols. • Tenez la cartouche à l’écart de tubes cathodiques de moniteurs, de lecteurs de disque et de disquettes. L’aimant situé dans la cartouche peut en effet provoquer une distorsion d’affichage du tube cathodique ou endommager les données enregistrées sur les disques. Entretien 145 Entretien Recommandations de stockage Recommandations de manipulation • • • • • • N’exposez pas la cartouche à la lumière directe du soleil. Ne l’exposez jamais à une source de lumière vive ou à la lumière ambiante pendant plus de 5 minutes. N’ouvrez jamais le volet de protection du tambour situé sur la cartouche. Si le volet est ouvert et que le tambour est abîmé, la qualité d’impression pourra se détériorer. Ne posez pas la cartouche verticalement et ne la retournez pas à l’envers. Si l’encre se durcit dans la cartouche, il est possible que vous n’arriviez pas à rompre les cailloux d’encre qui se seront formés même en secouant la cartouche. La qualité d’impression peut alors se détériorer. Tenez la cartouche à l’écart de tubes cathodiques des moniteurs, de lecteurs de disque et de disquettes. L’aimant situé dans la cartouche peut en effet provoquer une distorsion d’affichage du tube cathodique ou endommager les données enregistrées sur les disques. Ne touchez pas le volet de protection du tambour. Evitez de tenir la cartouche de telle façon que vos mains entrent en contact avec le volet de protection du tambour. Lorsque vous transportez l’imprimante, retirez la cartouche de l’imprimante. (Replacez la cartouche dans son sac de protection d’origine et entourez-la d’un chiffon épais afin d’éviter toute exposition à la lumière). Manipulation correcte 146 Entretien Chapitre 5 ATTENTION : Ne jetez jamais une cartouche d’encre dans le feu. L’encre est inflammable. • Ne tentez pas de démonter la cartouche. Remplacement de la cartouche EP-25 La cartouche d’encre EP-25 bénéficie généralement d’une autonomie moyenne de 2500 impressions sur papier au format A4 ou Lettre. Cette autonomie moyenne assume que l’imprimante est utilisée pour l’impression de documents issus d’applications de traitement de texte, à la densité par défaut, et dans un rapport de point de 4% (équivalent à une couverture d’impression d’environ 5%). La durée de vie réelle de l’imprimante dépend de la couverture d’impression moyenne des pages de vos documents imprimés. Si vos documents contiennent en moyenne moins de texte et plus d’espace vide, la cartouche durera plus longtemps. Cependant, si vous imprimez fréquemment des graphiques et du texte, l’autonomie de l’imprimante sera plus courte. Si un problème d’impression ne peut pas être corrigé en suivant les procédures détaillées dans le Chapitre 4, “Dépannage”, il est probablement temps de remplacer la cartouche. Saisissez la partie supérieure du capot de l’imprimante par ses deux extrémités, soulevez légèrement le capot jusqu’à son ouverture totale. Entretien 1. Chapitre 5 Entretien 147 ATTENTION : La partie ombragée de la zone de sortie face vers le haut est chaude lors de l’utilisation de l’imprimante. Veillez à ne pas toucher cette zone, vous risqueriez de vous brûler. 2. Retirez la cartouche EP-25. 3. Installez une nouvelle cartouche. Pour plus d’informations à ce sujet, reportez-vous à la section “Installation de la cartouche EP-25” du Guide de démarrage. ATTENTION : Ne jetez jamais une cartouche d’encre dans le feu. L’encre est inflammable. 148 Entretien Chapitre 5 Nettoyage Lorsque vous remplacez la cartouche EP-25 et que la qualité d’impression est médiocre, il est possible que vous deviez utiliser la fonction Nettoyage. Suivez les instructions ci-dessous. Placez du papier A4 dans la cassette. 2. Cliquez sur l’icône de l’imprimante de la barre des tâches pour ouvrir la fenêtre d’état. 3. Depuis le menu Options, cliquez sur Nettoyage. Une feuille de nettoyage commence à s’imprimer. Lorsque l’impression commence, la zone de message affiche “Nettoyage” et lorsque l’impression est terminée, elle reprend un affichage normal. Entretien 1. Lorsque l’imprimante est en cours de nettoyage, vous ne pouvez pas suspendre l’impression ni modifier les paramètres du papier. Chapitre 5 Entretien 149 150 Entretien Chapitre 5 Modèle : Imprimante de bureau Méthode d’impression : Impression électrophotographique avec numérisation par rayon laser Résolution : 600 ppp Vitesse d’impression : 14 pages par minute (papier au format A4) Formats de papier : cassette de 76,2 x 127 à 216 x 356 mm (3” x 5” à 8-1/2” x 14”) Papier normal (A4, Lettre, Exécutif, B5) Capacité maximum : 25 mm (environ 250 feuilles de papier de 64 g/m2) Papier spécial (enveloppes, cartes postales, cartes index, papier coloré) Capacité maximum : pile d’une hauteur de 25 mm (à l’exception d’enveloppes) Nombre d’enveloppes : 20 enveloppes Chargement manuel Papier normal, papier spécial (films transparents, étiquettes, enveloppes, cartes postales, cartes index, papier coloré) Capacité maximum : 1 feuille (papier de 64 g/m2) Annexe A Spécifications techniques requises pour l’imprimante 151 Spécifications techniques requises pour l’imprimante Annexe A Spécifications techniques requises pour l’imprimante Sortie papier : Face imprimée vers le bas : Capacité maximum : 125 feuilles (de papier de 64 g/m2) Face imprimée vers le haut : 1 feuille (Retirez les feuilles imprimées une par une dans la mesure où il n’y a pas de réceptacle de sortie.) Temps de démarrage : Moins de 8 secondes à 20˚C (Correspond au nombre de secondes écoulées entre le moment où l’imprimante est branchée à une prise électrique et le moment où elle est prête à imprimer.) Première impression : Sortie face vers le bas : moins de 10 secondes Sortie face vers le haut : moins de 9,4 secondes Pour une impression sur du papier A4 en utilisant la cassette à 20˚C (68˚F) Cartouche d’encre : Cartouche EP-25 Alimentation électrique : 110 – 127 V (± 10%) 50/60 Hz (± 2Hz) 220 – 240 V (± 10%) 50 Hz (± 2Hz) Consommation électrique : 110 – 127 V Au cours de l’impression : environ 249 W (en moyenne) En veille : environ 6 W 220 – 240 V Au cours de l’impression : environ 268 W (en moyenne) En veille : environ 6 W Niveau sonore : Niveau sonore En cours d’impression : 6,2 Bels au max. En veille : niveau sonore ambiant Niveau de pression sonore En cours d’impression : 48 dB (A) au max. En veille : niveau sonore ambiant Emissions sonores déclarées conformes à la norme ISO 9296 152 Spécifications techniques requises pour l’imprimante Annexe A (Imprimante raccordée à une prise d’alimentation secteur) Température : 7,5˚C à 35˚C Humidité relative : 5 à 90% (sans condensation) Environnement de stockage : (Imprimante débranchée de la prise d’alimentation électrique) Température : 0˚C à 35˚C Humidité relative : 35 à 85% (sans condensation) Dimensions : 388 x 524 x 254 mm (L x P x H) (15-1/4” x 20-3/5” x 10”) Poids : Environ 7,8 kg sans cartouche Cartouche seule : environ 610 g Annexe A Spécifications techniques requises pour l’imprimante Spécifications techniques requises pour l’imprimante Environnement d’exploitation : 153 154 Spécifications techniques requises pour l’imprimante Annexe A Annexe B Accessoires en option Accessoires en option Utilisez la carte réseau en option (Produit par AXIS) pour connecter l’imprimante LBP-1210 directement à un réseau. Pour des informations, visitez le site Web de Axis Communications (http://www.axis.com/). Carte réseau Cette carte réseau est connectée poste à poste à l’ordinateur. Vous pouvez également connecter l’imprimante à l'ordinateur via un serveur d’impression. NetBIOS/NetBEUI TCP/IP LBP-1210 Carte réseau (Produit par AXIS) Client (Windows 95/98/Me/NT 4.0/2000) Annexe B Client (Windows XP) Accessoires en option 155 NetBIOS/NetBEUI TCP/IP Protocoles utilisables Serveur d’impression (Windows 95/98/Me/NT 4.0/2000/XP) LBP-1210 Carte réseau (Produit par AXIS) Client (Windows 95/98/Me/ NT 4.0/2000/XP) Client (Windows 95/98/Me/ NT 4.0/2000/XP) Si Windows XP sert de serveur d’impression, vous ne pourrez peut-être pas utiliser NetBIOS/NetBEUI selon la carte réseau utilisée. Lorsque vous utilisez la carte réseau, vous pouvez utiliser le logiciel utilitaire “NetSpot Device Installer”, qui permet de spécifier les paramètres initiaux d’une imprimante connectée à un réseau. 156 Accessoires en option Annexe B ❏ La configuration de la carte réseau varie selon le produit. ❏ Pour plus de détails à propos de la carte réseau, consultez son manuel d’instructions. Accessoires en option ❏ Pour plus de détails concernant la carte réseau, contactez le revendeur local autorisé chez lequel vous avez acheté la LBP-1210. Annexe B Accessoires en option 157 158 Accessoires en option Annexe B Le CD-ROM fourni inclut le programme d’installation “NetSpot Device Installer”. Cet utilitaire permet d’initialiser les paramètres d’une imprimante connectée au réseau et du logiciel d’impression (CAPT). Il n’est pas nécessaire d’installer le logiciel NetSpot Device sur votre ordinateur. Celui-ci permet seulement d’initialiser les paramètres de connexion réseau de l’imprimante. Pour des informations détaillées sur NetSpot Device Installer, reportezvous au manuel de l’utilisateur inclus avec la carte réseau (Produit par AXIS). Selon le CD-ROM fourni, NetSpot Device Installer peut ne pas être disponible. Si NetSpot Device Installer n’est pas inclus dans le CD-ROM fourni, vous pouvez le télécharger depuis le site web Canon. Annexe C NetSpot Device Installer 159 NetSpot Device Installer Annexe C NetSpot Device Installer 160 NetSpot Device Installer Annexe C Glossaire A Acheminement du papier Circuit emprunté par le papier dans l’imprimante. Alerte Alimentation du papier Opération qui consiste à introduire une feuille de papier dans le circuit de papier de l’imprimante. Assemblage de fixation Périphérique utilisé au cours du processus d’impression pour fixer l’encre sur le papier (ou sur tout autre support) par l’application de chaleur et de pression. La zone d’assemblage, située à l’intérieur de l’imprimante, peut devenir très chaude (190˚C) pendant le fonctionnement de l’imprimante. B Barre d’outils Dans la fenêtre d’état, zone comprenant les boutons permettant de suspendre, de reprendre et de supprimer des tâches d’impression. Barre de progression Dans la fenêtre d’état ou dans son icône, barre horizontale qui représente graphiquement le pourcentage d’une tâche d’impression qui a déjà été imprimé. Barre de titre Barre horizontale contenant le titre d’une fenêtre ou d’une boîte de dialogue. Sur un grand nombre de fenêtres, la barre de titre contient la zone du menu de contrôle et les boutons Agrandir et Réduire. Glossaire 161 Glossaire Message affiché dans la fenêtre d’état de l’imprimante lorsqu’un problème ou une circonstance a provoqué la suspension de l’impression. Vous devez alors suivre les instructions qui s’affichent à l’écran pour pouvoir reprendre l’impression. Blindé Type de câble contenant une gaine métallique entourant le matériau conducteur afin de protéger les données transmises contre des interférences électromagnétiques. Cette imprimante nécessite l’utilisation d’un câble d’interface à double blindage. Bourrage Situation dans laquelle le papier se bloque dans le circuit qu’il emprunte dans l’imprimante. Vous devez retirer toutes les feuilles bloquées avant de pouvoir reprendre l’impression. Bourrage papier Situation dans laquelle le papier se bloque dans le circuit qu’il emprunte dans l’imprimante. Vous devez retirer toutes les feuilles bloquées avant de pouvoir reprendre l’impression. Bureau Ensemble de l’écran correspondant à votre zone de travail sous Windows. Les icônes, les fenêtres et la barre des tâches sont affichées sur le bureau Windows. C CA Courant alternatif. Type de courant électrique généralement disponible depuis les prises électriques murales domestiques. Câble d’interface Câble, avec prise en charge bi-directionnelle, utilisé pour créer l’interface entre une imprimante et un ordinateur. Câble d’interface parallèle Câble bi-directionnel, en général d’une longueur inférieure à 2 mètres, permettant la transmission simultanée de plusieurs bits d’informations vers l’imprimante, accélérant ainsi le transfert. Les câbles d’interface parallèle sont également appelés câbles d’interface Centronics. 162 Glossaire Canon Advanced Printing Technology (CAPT) Logiciel permettant d’étendre la puissance du système d’exploitation Windows à une imprimante afin d’accélérer et de simplifier l’impression. Cette technologie fournit un contrôle étendu de l’impression et une communication bi-directionnelle entre l’imprimante et un ordinateur exécutant une application Windows. Carte réseau Périphérique optionnel qui vous permet de connecter directement votre imprimante à un réseau. Voir également Connexion d’égal à égal. Carte réseau Client Ordinateur connecté à l’imprimante par le biais d’un réseau. Un client ne contrôle pas directement l’imprimante. En revanche, il interagit avec l’imprimante par le biais d’un serveur. Voir aussi Serveur. Commande Instruction ordonnant à l’imprimante d’exécuter une certaine fonction. Les commandes sont envoyées de l’ordinateur vers l’imprimante par l’intermédiaire du câble d’interface lorsque l’imprimante est prête. Communications bi-directionnelles Permet l’échange d’informations entre le logiciel Canon Advanced Printing Technology et l’imprimante locale. Connexion d’égal à égal Connexion réseau entre un ordinateur et une imprimante (ou tout autre périphérique), sans passer par un serveur. Voir aussi Serveur, Client. Contraste Degré de différence entre les zones les plus claires et les plus sombres d’une image. La diminution du contraste éclaircit les zones sombres et assombrit les zones claires. A l’inverse, l’augmentation du contraste assombrit les zones sombres et éclaircit les zones claires. Glossaire 163 Glossaire Périphérique optionnel permettant de connecter directement votre imprimante à un réseau. Voir également Connexion d’égal à égal. Contrôleur d’impression Le contrôleur de l’adaptateur de réseau est un logiciel permettant l’impression via cet adaptateur. D Demi-teinte Processus de conversion d’une image en niveaux de gris en points noirs et blancs (non imprimés) qui simulent les nuances grises de l’image d’origine. Dépanneur Programme vous aidant à résoudre les problèmes d’impression que vous pouvez rencontrer. Le Dépanneur vérifie les paramètres de configuration Windows et si possible, corrige les erreurs rencontrées. Dossier Emplacement où sont stockés des documents, des fichiers de programmes et d’autres dossiers sur vos disques. Anciennement appelé répertoire. Dossier Imprimantes Emplacement dans lequel sont stockées les informations de votre imprimante. E Economie de la cartouche d’encre Fonction permettant de ne pas imprimer l’ensemble des données d’impression, réduisant ainsi la consommation d’encre. ECP Acronyme de Extended Capabilities Port (port à capacités étendues). Mode de communication bi-directionnelle qui permet de transmettre des données vers des imprimantes et d’autres périphériques très rapidement. 164 Glossaire Encre Poudre noire recouverte de résine contenue dans la cartouche EP-25. L’imprimante applique l’encre sur la surface du tambour photosensible à l’intérieur de l’imprimante par l’intermédiaire d’un mécanisme électrophotographique. Espacement proportionnel Espacement entre les caractères en fonction de leur largeur respective. Cet espacement variable entre chaque caractère permet d’éviter l’insertion d’espaces superflus et rend le texte plus facile à lire. Programme Windows que vous pouvez utiliser pour parcourir, ouvrir et gérer des lecteurs de disque, des dossiers et des fichiers sur votre ordinateur dans un système mis en réseau. Vous pouvez également utiliser l’Explorateur Windows pour afficher et ouvrir des dossiers partagés et parcourir d’autres ordinateurs partageant le même réseau que votre ordinateur. Vous pouvez utiliser l’Explorateur Windows pour gérer vos fichiers en déplaçant, copiant, renommant et supprimant des fichiers. F Fenêtre d’état Fenêtre que le logiciel Canon Advanced Printing Technology utilise pour afficher des messages sur la tâche en cours, ainsi que des informations sur la progression de la tâche d’impression entre l’ordinateur et l’imprimante. Fichier sonore Fichier contenant des informations sonores pouvant être lues par un pilote audio. Le logiciel Canon Advanced Printing Technology contient un pilote audio et des fichiers sonores lus pour attirer l’attention de l’utilisateur sur le fonctionnement de l’imprimante. File d’attente Liste de fichiers en attente ou en cours d’impression. Une fois le fichier imprimé, il est retiré de la file d’attente d’impression. Glossaire 165 Glossaire Explorateur Windows File d’attente d’impression Liste de fichiers en attente ou en cours d’impression. Une fois le fichier imprimé, il est retiré de la file d’attente d’impression. Finition automatique de l’image Technologie d’impression développée par Canon, permettant à l’imprimante de détecter et d’affiner automatiquement les contours irréguliers de caractères et de graphiques. Formulaire Format de papier personnalisé dont la hauteur et la largeur sont définies par l’utilisateur. G Grammage Se rapporte à l’épaisseur du papier. Gras Caractéristique d’un caractère imprimé qui le fait apparaître plus large et plus sombre. Egalement appelé impression accentuée ou double. I Image en niveaux de gris Image bitmap qui stocke des données pour chaque point sous la forme de niveaux de gris, et non en noir et blanc. Impression différée Processus permettant à une application d’envoyer des documents au programme d’impression différée, et non directement à l’imprimante, libérant ainsi l’ordinateur et l’imprimante afin qu’ils puissent gérer d’autres tâches. Les documents placés en impression différée sont imprimés dans leur ordre de réception. Imprimante locale Imprimante directement connectée à l’ordinateur à l’aide d’un câble parallèle. 166 Glossaire Interface Connexion entre deux périphériques leur permettant de communiquer. L’imprimante LBP-1210 comporte un USB et un interface parallèle, ce qui la rend compatible avec IBM et des ordinateurs individuels semblables. Interface Centronics Interface standard pour la transmission parallèle de données. Cette imprimante utilise une interface parallèle de type Centronics avec une prise en charge bi-directionnelle. Voir aussi Port d’interface et Interface parallèle. Interface transmettant simultanément plusieurs bits (généralement des segments d’un octet). Votre imprimante possède une interface parallèle de type Centronics intégrée. Voir aussi Interface Centronics. Interface USB (bus interface universel) L’USB est une nouvelle norme d’interface série. Ce bus reconnaît automatiquement les connexions (Plug and Play) pour permettre de brancher et de débrancher et débrancher les connecteurs avec I’ordinateur ou ses périphériques allumés. Italique Style de police se distinguant par l’inclinaison des caractères par rapport à leur axe vertical. K Kilo-octet (Ko) Unité de mesure, correspondant au nombre binaire 1024, utilisée pour calculer la taille de la mémoire d’une imprimante ou d’un ordinateur, en milliers d’octets. L Luminosité Proportion relative de zones sombres et claires. La diminution de la luminosité assombrit l’image, alors que l’augmentation de la luminosité l’éclaircit. Glossaire 167 Glossaire Interface parallèle M Méga-octet (Mo) Unité de mesure, correspondant à un million d’octets, utilisée pour calculer la taille de la mémoire d’une imprimante ou d’un ordinateur. Mémoire à accès aléatoire (RAM) Mémoire de travail de l’ordinateur dans laquelle les programmes et les données sont temporairement stockés lorsque vous les utilisez. La réinitialisation ou la mise hors tension de l’ordinateur efface toutes les informations contenues dans la RAM. L’impression de documents très complexes pourra nécessiter la fermeture d’autres programmes en cours d’exécution ou l’ajout de RAM supplémentaire à l’ordinateur. Voir aussi RAM physique, Mémoire virtuelle. Mémoire virtuelle Espace situé sur le disque dur que Windows utilise pour le stockage temporaire de fichiers, afin de simuler une mémoire à accès aléatoire (RAM). Ce procédé est rendu possible par l’utilisation d’un fichier d’échange. Ceci permet à Windows de disposer d’une plus grande quantité de mémoire utilisable, mais réduit la vitesse d’exécution lorsque le fichier d’échange doit être utilisé. Voir aussi RAM physique. Menu Démarrer Menu qui contient les commandes présentant un point de départ pour que vous puissiez travailler sur votre ordinateur. Ces commandes permettent de lancer un programme, d’ouvrir un document, de rechercher un fichier ou d’obtenir de l’aide. Pour ouvrir le menu Démarrer, cliquez sur le bouton correspondant de la barre des tâches. Messages audio Les messages audio attirent l’attention de l’utilisateur sur les opérations de l’imprimante affichées dans la fenêtre d’état. Mise à l’échelle Agrandissement ou réduction de la taille de l’image imprimée. 168 Glossaire O Options d’état Paramètres déterminant les conditions dans lesquelles la fenêtre d’état de l’imprimante s’ouvre et les messages sont accompagnés de signaux sonores. Orientation Impression de texte selon la largeur (orientation Portrait) ou la longueur (orientation Paysage) de la page. P Page de séparation Glossaire Pages facultatives imprimées au début de chaque document afin de séparer chacune des tâches d’impression. Pages assemblées Option permettant d’imprimer plusieurs copies d’un document comportant plusieurs pages dans un ordre de pages séquentiel. Panneau de configuration Groupe de programmes Windows utilisé pour modifier les paramètres système, matériels et logiciels, ainsi que Windows. Paramètre par défaut Paramètre utilisé automatiquement si aucun autre paramètre n’est spécifié. Paysage Orientation de l’impression de textes et de graphiques horizontalement le long de la page. PDF Abréviation de Portable Document Format. Format très largement utilisé pour la transmission et la visualisation de documents sur des ordinateurs. Les documents PDF peuvent être lus ou imprimés avec le programme Adobe Reader/Adobe Acrobat Reader. Glossaire 169 Pilote Programme qui contrôle comment l’ordinateur et le périphérique externe interagissent. Le pilote d’imprimante fournit à Windows des informations telles que des descriptions sur les polices et les fonctionnalités de l’imprimante installée. Lorsque vous imprimez avec l’imprimante Canon, vous utilisez son pilote d’imprimante. Pilote d’imprimante Programme qui contrôle l’interaction entre l’ordinateur et l’imprimante. Le pilote d’imprimante fournit à Windows des informations telles que des descriptions sur les polices et les fonctionnalités de l’imprimante installée. Lorsque vous imprimez avec l’imprimante Canon, vous utilisez son pilote d’imprimante. Poids Se rapporte à l’épaisseur d’une police : léger, moyen, ou gras. Police Jeu complet de caractères de taille et de style identiques, par exemple 12-point Courier bold. Polices dimensionnables Les polices dimensionnables permettent l’impression de caractères à des tailles et selon des rotations variées. Ces polices diffèrent des polices bitmap, qui sont imprimées à des tailles et selon des angles fixes. Polices TrueType Polices dimensionnables utilisées à la fois pour l’affichage à l’écran et l’impression. Les polices TrueType peuvent être dimensionnées à n’importe quelle taille, afin d’être imprimées exactement comme elles apparaissent à l’écran, mais avec une résolution supérieure. Port d’interface Port par l’intermédiaire duquel l’imprimante communique avec l’ordinateur. L’imprimante LBP-1210 possède un port USB et un port d’interface parallèle Centronics 8 bits installés a l’arrière de l’imprimante. Voir aussi Interface parallèle ou Interface USB. 170 Glossaire Portrait Orientation de l’impression de textes verticalement sur le bord le plus court de la page. Poste de travail Programme Windows que vous pouvez utiliser pour parcourir le système d’archivage de fichiers de votre ordinateur et pour ouvrir des lecteurs, des dossiers et des fichiers. Vous pouvez également utiliser ce programme pour gérer vos fichiers et votre système d’archivage, en déplaçant, copiant, renommant et en supprimant des éléments. Points par pouce. Unité de mesure indiquant la résolution d’une imprimante. L’imprimante LBP-1210 imprime à une résolution de 600 ppp. Profil Fichier dans lequel sont stockés les paramètres d’une imprimante, de sorte que ces paramètres soient recréés en sélectionnant simplement le profil depuis un menu. Propriétés, boîte de dialogue Boîte de dialogue qui contient des informations sur un périphérique particulier, tel que votre imprimante. R RAM physique Mémoire d’accès aléatoire physiquement présente dans l’ordinateur sous la forme de puces de mémoire, par opposition à la mémoire virtuelle. Voir aussi Mémoire virtuelle. Réseau Groupe d’ordinateurs connectés par des câbles ou d’autres dispositifs et utilisant des logiciels leur permettant de partager des périphériques (tels que des imprimantes) et d’échanger des informations. Glossaire 171 Glossaire ppp Résolution Densité de points pour un périphérique de sortie donné, exprimée en nombre de points par pouce (ppp). Une faible résolution d’impression produit des contours irréguliers pour le texte et les graphiques, mais permet d’obtenir une vitesse d’impression accrue. Une résolution supérieure permet d’obtenir des courbes et des angles mieux définis, ainsi qu’une restitution plus fidèle des polices d’origine, mais augmente la durée d’impression. Cette imprimante peut produire des sorties à des résolutions de 300 ou 600 ppp. Les valeurs de résolution sont représentées par des données horizontales et verticales, par exemple, 600 x 600 ppp. Rouleau de transfert Mécanisme permettant d’appliquer le papier sur le tambour, afin de faciliter le transfert de l’encre sur le papier. S SCoA ScoA est un compresseur de données original de Canon qui utilise pleinement les capacités de votre ordinateur, de sorte que les possibilités d’impression à grande vitesse du logiciel CAPT sont matérialisées. De plus, l’efficacité de compression et de transmission est telle que vous n’aurez pas besoin d’augmenter la mémoire RAM quel que soit le volume de données traitées car il utilise une très petite quantité de mémoire. Serveur Ordinateur de réseau relié directement à l’imprimante. Le serveur contrôle l’imprimante et gère les tâches d’impression envoyées depuis les clients. Voir aussi Client. Superposition Se rapporte à une impression pour laquelle des données communes à toutes les pages, telles qu’un logo, des titres ou une structure de tableau, sont superposées sur les données d’impression issues de l’application. 172 Glossaire T Tâche d’impression Document qu’une application Windows a traité et envoyé au programme d’impression différée en vue de son ajout à une file d’attente d’impression ou directement à l’imprimante. Taille de point La hauteur des caractères est définie en points : un point correspond à 1/ 72 pouce. W WebNetSpot WYSIWYG Acronyme de “What You See Is What You Get”. Procédé de représentation fidèle, sur l’écran d’un ordinateur, de la présentation imprimée ultérieure. Par exemple, lorsque vous formatez un paragraphe, les ruptures de ligne qui apparaissent sur la page imprimée sont exactement identiques à celles affichées à l’écran. Glossaire 173 Glossaire Utilitaire employé pour contrôler les imprimantes de réseau. 174 Glossaire Index A Absence de courant 131 Acheminement du papier 12, 161 Ajout de papier 137 Alimentation absence de courant 131 consommation 152 prise 4 spécifications requises 152 Alimentation du papier 161 Alimentation électrique viii Alimentation manuelle 24 continue 24 fente 4, 12, 23 Animation de l’imprimante, fenêtre d’état 99 Annuler une tâche d’impression 106 Assemblage de fixation 5, 9, 12, 161 Assistant Ajout d’imprimante Windows 2000 45–51 Windows 95/98/Me 30–34 Windows NT 4.0 41–45 Windows XP 51–57 ATM, utilisation de polices impossible 134 Autres options, bouton 81, 97 Avertissement, icône 111 AXIS 155 B Bandes verticales blanches 128 barre d’état, fenêtre d’état 99 Barre d’outils fenêtre d’état 99 Index utilisation 106 Barre de menus fenêtre d’état 99 utilisation 101–105 Barre de progression 161 Barre de progression, fenêtre d’état 99 Bi-directionnel câble parallèle 67 communications 163 Blindé 162 Boîtes de dialogue Propriétés d’impression Windows 95/98/Me 68–81 Propriétés d’impression Windows NT4.0/2000/XP 82–97 Bourrages papier, suppression 117–127 Bouton 4 C CA 162 Câble d’interface 162 Câble d’interface parallèle 162 Canon Advanced Printing Technology désinstallation 142 fonctionnement incorrect 134 impression 67–97 installation 26–65 messages 112–114, 137–138 outils 62 problèmes 134–135 utilisation 25–114 Canon Advanced Printing Technology (CAPT) 163 Canon LASER SHOT LBP-1210 Aide 66 composants 4–5 dépanneur 66 175 Index Chiffres 600 ppp 2, 151 désinstallation 66 fenêtre d’état 66 Capot, imprimante 4 Carte réseau 163 Cartes index 8 Cartes postales 11 Cartouche Voir Cartouche d’encre Cartouche d’encre 144, 152 manipulation 146 nettoyage 149 remplacement 147 stockage 145 Cartouche d’encre EP Voir Cartouche d’encre Cassette 4, 151 Chargement des enveloppes 18–22 Chargement du papier 15–17 Chargement enveloppes 19–22 papier 15–17 Chargement d'enveloppes 18–22 Chargement du papier 15–17 Choix format de papier personnalisé 75 papier 8 sortie papier 13 Client 163 Comment contacter Canon Inc. 116 Contraste 80, 163 Contrô leur d’ impression 164 Conventions iii Couvercle de sélecteur de sortie papier 4, 13 D Demi-teinte 164 Densité trop claire 129 trop foncée 129 176 Dépannage 115–142 Canon Advanced Printing Technology 134–135 problèmes de qualité d’impression 128–129 problèmes liés à l’imprimante 130– 132 suppression de bourrages papier 117–127 suppression de Canon Advanced Printing Technology (désinstallation) 142 Dépanneur 66, 140–141 Désinstallation 142 Dimensions de l’imprimante 153 E Echec de l’imprimante 137 ECP 104, 164 Egal à é gal 163 Encre 165 é conomie 164 Energy Star v Entretien de l’imprimante 143–149 Enveloppes 8, 10, 23 chargement 18–22 Enveloppes C5 20 enveloppes C5 112 Environnement d’exploitation 153 Environnement de stockage 153 Environnement, spécifications 153 Erreur de service 138 Etat réseau 110 tâche d’impression 98 Etat anormal, icône 111 Etiquettes 9 chargement manuel 23–24 Expiration du temps d’attente du périphérique 133 Index F H Fenêtre à onglets tâche en attente 109 tâche en cours d’impression 107 tâche imprimée 108 utilisation 107 Fenêtre d’état 165 animation de l’imprimante 99 barre d’état 99 barre d’outils 99 barre de menus 99 barre de progression 99 fermeture 112 icône 111 icône Imprimante 99 ouverture 98 utilisation 99–114 fenêtre d’état 99–113 Fente de sortie du papier face vers le bas 4 Fermer le capot de l’imprimante 138 Fermeture de la fenêtre d’état 112 Fichier introuvable sur le CD-ROM 135 Fichier sonore 165 File d’attente 165 File d’attente d’impression 166 Finition automatique de l’ image 166 Finition automatique de l’image 81, 97 Fonctionnalités de l’imprimante 2 Format de papier personnalisé 75 Format de papier personnalisé 75 choix 75 Formulaire 166 Humidité 11, 153 G Glossaire 161–173 Grammage, papier 8, 151, 166 Groupe CANON LASER SHOT LBP1210 66 Guides papier 4 Index 151–153 verrouillage 132 vitesse 151 177 Index I Icône Imprimante 99 Icônes de la fenêtre d’état 111 Image trop claire 129 trop foncée 129 Image en niveaux de gris 166 Image imprimée bandes 128 petits points noirs 129 trop claire 129 trop foncée 129 Impression Canon Advanced Printing Technology 62 vitesse 151 Impression différée 166 Impression incorrecte 131 Impression suspendue, icône 111 Imprimante arrêt de l’impression 131 aucune impression 130 cartouche d’encre 144 composants 4–5 dimensions 153 entretien 143–149 état du réseau 110 fonctionnalités 2 manipulation 143 nettoyage 144 partage 62 poids 153 problèmes 130–132 spécifications techniques requises Imprimante de réseau 63–65 Imprimante locale 26–57 Imprimante prête, icône 111 Installation du logiciel Canon Advanced Printing Technology 26–57 Interface 167 Interface Centronics 130, 167 Interface parallèle 167 câble 67 connecteur 4 Intervention requise, icône 111 L Lampe 4 Luminosité 80, 96, 167 luminosité 96 M Manipulation du papier 7–24 Marques commerciales ii Méga-octet 168 Mémoire à accès aléatoire 168 Menu Aide, utilisation 105 Menu du CD-ROM ne s’affiche pas 135 Menu Options, utilisation 102–104 Menu Tâche, utilisation 101 Messages 112–114, 137–138 alerte 114 avec signaux sonores 113–114 Messages audio 168 Messages d’alerte 114 Microsoft Windows 95/98/Me Général, onglet 69 Mise à l’échelle 168 Mise en page, onglet format de papier personnalisé 75 N NetSpot Device Installer 159 Nettoyage cartouche d’encre 149 178 imprimante 102, 144 Niveau sonore 152 O Onglet Détails, Windows 95/98/Me 70 Onglet Finition préférences 79 Windows 95/98/Me 79 Windows NT 4.0/2000/XP 95 Onglet Général Windows 95/98/Me 69 Windows NT 4.0/2000/XP 83 Onglet Mise en page Windows 95/98/Me 72 Windows NT 4.0/2000/XP 89 Onglet Partage Windows NT 4.0/2000/XP 86 Onglet Planification, Windows NT 4.0/ 2000/XP 85 Onglet Ports, Windows NT 4.0/2000/XP 84 Onglet Qualité Windows 95/98/Me 80 Windows NT 4.0/2000/XP 96 Onglet Sécurité, Windows NT 4.0/2000/ XP 87 Onglet Sélectionner les formulaires, Windows NT 4.0/2000/XP 88 Orientation 169 Outils Canon Advanced Printing Technology 62 utilisation 62 Ouverture de la fenêtre d’état 98 P Pages assemblé es 169 Pages par minute 151 Panneau de configuration 169 Papier acheminement 12 Index Index Port d’interface 4 Port occupé 138 Port parallèle, connecteur 4 Portrait 171 ppp 171 Précautions cartouche d’encre 144 imprimante 143–144 Préférences, onglet Finition 79 Problèmes bourrages papier 117–127 imprimante 130–132 qualité d’impression 128–129 Profil 171 Propriétés 68–81 Propriétés d’impression Windows NT4.0/2000/XP, boîte de dialogue 82–97 Q Qualité d’impression, problèmes 128– 129 R Recommandations cartouche d’encre 145 imprimante 143 Réduction de la fenêtre d’état 111 Remplacement de la cartouche d’encre 147 Remplacez le papier par… 138 Reprendre la tâche, bouton 106 Reprise de l’impression 101 Résolution 151, 172 Rouleau de transfert 5, 120, 172 S Sécurité iv–xii Sélecteur de sortie 13 Serveur 172 Sortie du papier face vers le haut 14 179 Index chargement 15–17 manipulation 7–24 requises 8 sortie 13, 152 stockage 11 Papier A4 15, 112, 128, 147, 151 Papier au format Exécutif 3 Papier B5 8, 15, 112, 151 Papier Exécutif 8, 15, 112, 151 Papier Lettre 15, 151 Papier normal 151 Papier, grammage 153 Paramètre par défaut 169 Paramètres d’impression Windows 95/98/Me, boîtes de dialogue 68–81 Paramètres de partage de l’imprimante 65 Paramètres de serveur Windows NT 4.0/2000/XP 64 Partage d’imprimantes 62 Partage de l’imprimante, paramètres 65 Partage, onglet Windows 95/98/Me 71 Paysage 169 PDF 169 Périphérique, expiration du temps d’attente 133 Petits points noirs 129 Pilote d’imprimante 134, 170 Pilote de classe USB n’est pas correctement installé 136 Pilote. Voir Pilote d’imprimante Plug and play, Windows 2000 35–37 Plug and play, Windows 95/98/Me 26–30 Plug and play, Windows XP 38–40 Poids de l’imprimante 153 Poids, police 170 Points par pouce 2 Police 170 Port d’ interface 170 Sortie face imprimée vers le haut 13 Soulever l’imprimante 143 Spécifications techniques requises pour l’imprimante 151–153 Stockage cartouche d’encre 145 papier 11 Superposition 75, 91, 172 Suppression d’une tâche d’impression 101 Suppression de bourrages papier 117– 127 Suppression de Canon Advanced Printing Technology 142 Supprimer la tâche d’impression, bouton 106 Supprimer le bourrage papier 139 Suspendre la tâche, bouton 106 Suspension de l’impression 101 T Tâche d’impression, état 98 Tâche en attente, onglet 109 Tâche en cours d’impression, onglet 107 Tâche imprimée, onglet 108 Température 153 Temps de démarrage 152 Temps de préchauffage 152 Temps de première impression 152 Transparents 9, 151 Transport de l'imprimante xii U USB câble 27, 35, 38 connecteur 4 interface 4, 167 port 4, 27, 35, 38 Utilisation dépanneur 140–141 180 fenêtre d’état 99–114 Utilisation port USB (Câble USB) 27, 35, 38 V Vérification état d’une tâche d’impression 98 Vérifier Imprimante/Câble 139 Vérifier la cartouche d’encre 139 Vitesse d’impression 151 W WebNetSpot 173 Windows 95/98/Me Détails, onglet 70 Finition, onglet 79 Mise en page, onglet 72 Partage, onglet 71 Propriétés d’impression 68–81 Qualité, onglet 80 Windows NT 4.0/2000/XP Finition, onglet 95 Général, onglet 83 Mise en page, onglet 89 paramètres de serveur 64 Partage, onglet 86 Planification, onglet 85 Ports, onglet 84 Propriétés d'imprimante 82–97 Propriétés par défaut du document 82 Qualité, onglet 96 Sécurité, onglet 87 Sélectionner les formulaires, onglet 88 WYSIWYG 173 Index ">
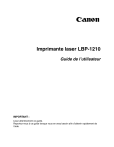
Link público atualizado
O link público para o seu chat foi atualizado.