Canon LASERSHOT LBP-1120 Manuel du propriétaire
PDF
Download
Document
Imprimante laser Guide de l'utilisateur IMPORTANT: Lisez attentivement ce guide avant d’utiliser votre imprimante et conservez-le pour référence ultérieure. FRA LBP-1120 Imprimante laser Guide de l’utilisateur Manuels de l’imprimante Les manuels de cette imprimante sont partagés comme suit. Consultez-les lorsque vous avez besoin de renseignements détaillés. Les manuels accompagnés de ce symbole sont fournis sur papier. • Installation et configuration de l’imprimante • Connexion de l’imprimante à un ordinateur • Installation du gestionnaire d’imprimante • Utilisation de l’imprimante • Configuration de l’imprimante • Entretien et dépannage CD-ROM Les manuels accompagnés de ce symbole sont fournis sous forme de fichiers PDF inclus dans le CD-ROM joint. Guide de démarrage CD-ROM Guide de l’utilisateur (Le présent document) CD-ROM Il est possible que l’illustration de la page de couverture ne représente pas fidèlement votre imprimante. Comment est constitué ce manuel Chapitre 1 Avant d’utiliser vorte imprimante pour la première fois Chapitre 2 Entrée et sortie du papier Chapitre 3 Utilisation du logiciel Canon Advanced Printing Technology Chapitre 4 Entretien Chapitre 5 Dépannage Chapitre 6 Annexe Comprend les principales spécifications techniques, le glossaire, et l’index. • Il est possible que certains renseignements figurant dans ce manuel ne s’appliquent pas exactement au modèle du produit spécifique auquel il est joint. Si vous avez besoin de spécifications exactes n’hésitez pas à contacter Canon qui vous donnera les dernières mises à jour. • Aucune partie de ce document ne peut être photocopiée, reproduite ou traduite dans une autre langue sans l’autorisation écrite de préalable de la société Canon. Contents Préface . . . . . . . . . . . . . . . . . . . . . . . . . . . . . . . . . . . . . . . . . . . . . . . . . . . . . . . . . vii Comment utiliser ce manuel . . . . . . . . . . . . . . . . . . . . . . . . . . . . . . . . . . . . . . . . vii Symboles utilisés dans le manuel . . . . . . . . . . . . . . . . . . . . . . . . . . . . . . . . . . vii Abréviations utilisées dans ce manuel . . . . . . . . . . . . . . . . . . . . . . . . . . . . . . . vii Publication judiciaire. . . . . . . . . . . . . . . . . . . . . . . . . . . . . . . . . . . . . . . . . . . . . . viii FCC (Commission fédérale des communications) . . . . . . . . . . . . . . . . . . . . . . viii Directive EMC (modèles 220 - 240 V) . . . . . . . . . . . . . . . . . . . . . . . . . . . . . . . . ix Sécurité relative au laser (Modèles 100 - 127 V/220 - 240 V) . . . . . . . . . . . . . . x Programme d’équipement bureautique international ENERGY STAR . . . . . . . . xi Marques commerciales . . . . . . . . . . . . . . . . . . . . . . . . . . . . . . . . . . . . . . . . . . . xi Copyright . . . . . . . . . . . . . . . . . . . . . . . . . . . . . . . . . . . . . . . . . . . . . . . . . . . . . . xi Clauses d’exonération de responsabilité . . . . . . . . . . . . . . . . . . . . . . . . . . . . . xii Limitations d’utilisation de votre produit et des images . . . . . . . . . . . . . . . . . . xii Consignes de sécurité importantes. . . . . . . . . . . . . . . . . . . . . . . . . . . . . . . . . . xiii Installation . . . . . . . . . . . . . . . . . . . . . . . . . . . . . . . . . . . . . . . . . . . . . . . . . . . . xiii Alimentation électrique. . . . . . . . . . . . . . . . . . . . . . . . . . . . . . . . . . . . . . . . . . . xiv Manipulation . . . . . . . . . . . . . . . . . . . . . . . . . . . . . . . . . . . . . . . . . . . . . . . . . . . xv Entretien et vérifications. . . . . . . . . . . . . . . . . . . . . . . . . . . . . . . . . . . . . . . . . xvii Consommables . . . . . . . . . . . . . . . . . . . . . . . . . . . . . . . . . . . . . . . . . . . . . . . xviii Chapitre 1 Avant d’utiliser votre imprimante pour la première fois Caractéristiques et avantages . . . . . . . . . . . . . . . . . . . . . . . . . . . . . . . . . . . . . .1-2 Les composants et leurs fonctions . . . . . . . . . . . . . . . . . . . . . . . . . . . . . . . . . .1-4 Composants de l’imprimante . . . . . . . . . . . . . . . . . . . . . . . . . . . . . . . . . . . . . 1-4 Intérieur du capot avant . . . . . . . . . . . . . . . . . . . . . . . . . . . . . . . . . . . . . . . . . 1-6 Allumer et éteindre l’imprimante . . . . . . . . . . . . . . . . . . . . . . . . . . . . . . . . . . . .1-7 Mise sous tension . . . . . . . . . . . . . . . . . . . . . . . . . . . . . . . . . . . . . . . . . . . . . 1-7 Éteindre l’imprimante . . . . . . . . . . . . . . . . . . . . . . . . . . . . . . . . . . . . . . . . . . . 1-8 Chapitre 2 Entrée et sortie du papier Spécifications requises pour le papier . . . . . . . . . . . . . . . . . . . . . . . . . . . . . . .2-2 Papier utilisable à l’impression . . . . . . . . . . . . . . . . . . . . . . . . . . . . . . . . . . . . 2-2 Types de papier à éviter . . . . . . . . . . . . . . . . . . . . . . . . . . . . . . . . . . . . . . . . . 2-6 Stockage du papier . . . . . . . . . . . . . . . . . . . . . . . . . . . . . . . . . . . . . . . . . . . . 2-7 Manutention du papier . . . . . . . . . . . . . . . . . . . . . . . . . . . . . . . . . . . . . . . . . . 2-7 Sortie du papier . . . . . . . . . . . . . . . . . . . . . . . . . . . . . . . . . . . . . . . . . . . . . . . . . .2-8 Choix de la sortie papier . . . . . . . . . . . . . . . . . . . . . . . . . . . . . . . . . . . . . . . . 2-8 Sortie face imprimée vers bas . . . . . . . . . . . . . . . . . . . . . . . . . . . . . . . . . . . . 2-9 iv Face imprimée vers le haut. . . . . . . . . . . . . . . . . . . . . . . . . . . . . . . . . . . . . .2-10 Impression du papier chargé dans le tiroir polyvalent . . . . . . . . . . . . . . . . . 2-11 Chargement du papier . . . . . . . . . . . . . . . . . . . . . . . . . . . . . . . . . . . . . . . . . .2-11 Impression d’enveloppes chargées dans le tiroir polyvalent . . . . . . . . . . . . 2-14 Préparation des enveloppes . . . . . . . . . . . . . . . . . . . . . . . . . . . . . . . . . . . . .2-14 Chargement des enveloppes . . . . . . . . . . . . . . . . . . . . . . . . . . . . . . . . . . . . .2-16 Impression à partir de la fente d’alimentation manuelle . . . . . . . . . . . . . . . . 2-19 Chapitre 3 Utilisation du logiciel Canon Advanced Printing Technology Installation du logiciel CAPT . . . . . . . . . . . . . . . . . . . . . . . . . . . . . . . . . . . . . . . 3-3 Sous Windows 98/Me . . . . . . . . . . . . . . . . . . . . . . . . . . . . . . . . . . . . . . . . . . .3-3 Sous Windows 2000 . . . . . . . . . . . . . . . . . . . . . . . . . . . . . . . . . . . . . . . . . . .3-18 Sous Windows XP . . . . . . . . . . . . . . . . . . . . . . . . . . . . . . . . . . . . . . . . . . . . .3-28 Utilisation de l’imprimante sur votre réseau. . . . . . . . . . . . . . . . . . . . . . . . . . 3-38 Connexion de l’imprimante LBP-1120 comme imprimante de réseau. . . . . .3-38 La connexion LBP-1120 est déjà sur le réseau . . . . . . . . . . . . . . . . . . . . . . .3-42 Groupe Canon LASER SHOT LBP-1120 . . . . . . . . . . . . . . . . . . . . . . . . . . . . . 3-44 Désinstallation du logiciel CAPT . . . . . . . . . . . . . . . . . . . . . . . . . . . . . . . . . . . 3-46 Impression d’un document. . . . . . . . . . . . . . . . . . . . . . . . . . . . . . . . . . . . . . . . 3-48 Annulation de l’impression . . . . . . . . . . . . . . . . . . . . . . . . . . . . . . . . . . . . . . . 3-49 Accès à la boîte de dialogue des propriétés. . . . . . . . . . . . . . . . . . . . . . . . . . 3-50 Pour Windows 98/Me . . . . . . . . . . . . . . . . . . . . . . . . . . . . . . . . . . . . . . . . . . .3-50 Pour Windows 2000/XP . . . . . . . . . . . . . . . . . . . . . . . . . . . . . . . . . . . . . . . . .3-51 Utilisation des options d’impression. . . . . . . . . . . . . . . . . . . . . . . . . . . . . . . . 3-53 Pour Windows 98/Me . . . . . . . . . . . . . . . . . . . . . . . . . . . . . . . . . . . . . . . . . . .3-53 Pour Windows 2000/XP . . . . . . . . . . . . . . . . . . . . . . . . . . . . . . . . . . . . . . . . .3-59 Impression de plusieurs pages sur une feuille. . . . . . . . . . . . . . . . . . . . . . . .3-67 Changement d’échelle d’un document. . . . . . . . . . . . . . . . . . . . . . . . . . . . . .3-69 Sélection des paramètres de taille de papier personnalisée . . . . . . . . . . . . .3-71 Utilisation de l’impression en superposition. . . . . . . . . . . . . . . . . . . . . . . . . .3-72 Spécification de la qualité d’impression . . . . . . . . . . . . . . . . . . . . . . . . . . . . .3-75 Spécification de la densité du Toner . . . . . . . . . . . . . . . . . . . . . . . . . . . . . . .3-76 Utilisation du lissage automatique de l’image . . . . . . . . . . . . . . . . . . . . . . . .3-78 Utilisation des Profils d’impression . . . . . . . . . . . . . . . . . . . . . . . . . . . . . . . .3-79 Visualisation des paramètres d’imprimante/Restauration des paramètres par défaut . . . . . . . . . . . . . . . . . . . . . . . . . . . . . . . . . . . . . . .3-82 Vérification de l’état d’une tâche d’impression . . . . . . . . . . . . . . . . . . . . . . . 3-83 Utilisation de la fenêtre d’état. . . . . . . . . . . . . . . . . . . . . . . . . . . . . . . . . . . . .3-83 Ouverture de la fenêtre d’état . . . . . . . . . . . . . . . . . . . . . . . . . . . . . . . . . . . .3-84 Fermeture de la fenêtre d’état . . . . . . . . . . . . . . . . . . . . . . . . . . . . . . . . . . . .3-85 Options d’état. . . . . . . . . . . . . . . . . . . . . . . . . . . . . . . . . . . . . . . . . . . . . . . . .3-85 Etat de l’imprimante en réseau . . . . . . . . . . . . . . . . . . . . . . . . . . . . . . . . . . .3-87 v Chapitre 4 Entretien Remplacement de la cartouche d’encre . . . . . . . . . . . . . . . . . . . . . . . . . . . . . .4-2 Avant de remplacer la cartouche . . . . . . . . . . . . . . . . . . . . . . . . . . . . . . . . . . 4-3 Remplacement de la cartouche . . . . . . . . . . . . . . . . . . . . . . . . . . . . . . . . . . . 4-5 Nettoyage . . . . . . . . . . . . . . . . . . . . . . . . . . . . . . . . . . . . . . . . . . . . . . . . . . . 4-10 Manipulation des cartouches . . . . . . . . . . . . . . . . . . . . . . . . . . . . . . . . . . . . 4-11 Stockage des cartouches. . . . . . . . . . . . . . . . . . . . . . . . . . . . . . . . . . . . . . . 4-13 Nettoyage et manutention de l’imprimante . . . . . . . . . . . . . . . . . . . . . . . . . . .4-14 Nettoyage de l’imprimante . . . . . . . . . . . . . . . . . . . . . . . . . . . . . . . . . . . . . . 4-14 Manipulation de l’imprimante . . . . . . . . . . . . . . . . . . . . . . . . . . . . . . . . . . . . 4-16 Chapitre 5 Dépannage En cas de difficulté d’impression. . . . . . . . . . . . . . . . . . . . . . . . . . . . . . . . . . . .5-2 Problèmes et solutions sans messages . . . . . . . . . . . . . . . . . . . . . . . . . . . . . .5-4 Problèmes de qualité d’impression . . . . . . . . . . . . . . . . . . . . . . . . . . . . . . . . 5-4 Problèmes liés à l’imprimante . . . . . . . . . . . . . . . . . . . . . . . . . . . . . . . . . . . . 5-5 Problème de CAPT . . . . . . . . . . . . . . . . . . . . . . . . . . . . . . . . . . . . . . . . . . . . 5-7 Suppression des bourrages de papier . . . . . . . . . . . . . . . . . . . . . . . . . . . . . . .5-9 Avant de supprimer les bourrages de papier de l’imprimante . . . . . . . . . . . 5-12 Bourrage de papier dans la zone d’alimentation du papier . . . . . . . . . . . . . 5-13 Bourrages de papier près de la zone imagerie . . . . . . . . . . . . . . . . . . . . . . 5-16 Bourrage de papier dans la zone de sortie face vers le bas . . . . . . . . . . . . 5-17 Bourrage de papier dans la zone de sortie face vers le haut . . . . . . . . . . . . 5-18 Utilisation du dépanneur. . . . . . . . . . . . . . . . . . . . . . . . . . . . . . . . . . . . . . . . . .5-20 Fonctions du dépanneur. . . . . . . . . . . . . . . . . . . . . . . . . . . . . . . . . . . . . . . . 5-20 Démarrage du dépanneur . . . . . . . . . . . . . . . . . . . . . . . . . . . . . . . . . . . . . . 5-20 Répondre aux messages d’erreur . . . . . . . . . . . . . . . . . . . . . . . . . . . . . . . . . .5-23 Chapitre 6 Annexe Spécifications techniques. . . . . . . . . . . . . . . . . . . . . . . . . . . . . . . . . . . . . . . . . .6-2 Glossaire . . . . . . . . . . . . . . . . . . . . . . . . . . . . . . . . . . . . . . . . . . . . . . . . . . . . . . .6-4 Index . . . . . . . . . . . . . . . . . . . . . . . . . . . . . . . . . . . . . . . . . . . . . . . . . . . . . . . . . .6-14 vi Préface Nous vous remercions d’avoir acheté une Canon LBP-1120. Veuillez lire attentivement ce manuel avant de mettre votre imprimante en marche pour la première fois afin de vous familiariser avec les multiples fonctions qu’elle offre et tirer le meilleur profit de ses capacités. Rangez le manuel dans un lieu sûr afin de pouvoir vous y reporter ultérieurement. Comment utiliser ce manuel Symboles utilisés dans le manuel Les symboles suivants sont utilisés dans ce manuel pour expliquer les procédés, restrictions, précautions de manipulation ou instructions devant être suivis par mesure de sécurité. AVERTISSEMENT Indique un danger de blessure corporelle grave ou mortelle si l’opération indiquée n’est pas exécutée correctement. ATTENTION Indique un danger de blessure corporelle ou de dommage matériel si les précautions indiquées pour exécuter correctement l’opération indiquée ne sont pas suivies. REMARQUE Indique des conditions et restrictions d’exploitation. Veuillez lire attentivement ces parties afin d’utiliser correctement l’imprimante et éviter de l’endommager. NOTE Indique des précisions de fonctionnement ou des explications supplémentaires sur la procédure. Il est fortement recommandé de lire ces notes. Abréviations utilisées dans ce manuel Dans ce manuel les noms de produits et noms de modèles sont abrégés comme suit: Microsoft® Windows® sont des systèmes d’exploitation désignés sous le terme de Windows. L’imprimante Canon LASER SHOT LBP-1120 est désignée sous le terme de LBP-1120. vii Publication judiciaire FCC (Commission fédérale des communications) ■ Modèle 100 - 127 V Imprimante à faisceau laser, modèle L10577 Cet appareil a été testé et jugé conforme aux limites imposées pour les dispositifs numériques de la catégorie B, en vertu de la partie 15 des réglementations de la Commission fédérale des communications (FCC). Ces limites ont été fixées pour des appareils utilisés dans des zones habitées afin de protéger raisonnablement l’environnement de résidence contre les brouillages préjudiciables. Cet équipement utilise, génère et est susceptible de rayonner de l’énergie en fréquence radio. Le non respect des procédures d’installation indiquées dans le guide de l’utilisateur peut entraîner un brouillage important des communications radio. Cependant, il n’est pas garanti qu’une installation particulière ne génère pas de brouillages. En cas de brouillages importants de réception radio ou télévisée (facilement vérifiable en allumant et en éteignant l’imprimante), nous vous recommandons vivement de prendre les mesures suivantes: • Rérorientez l’antenne de réception ou la mettre ailleurs. • Augmentez l’espace entre l’imprimante et l’appareil récepteur. • Branchez l’imprimante sur une ligne électrique différente de celle utilisée pour le récepteur. • Demandez à votre représentant agréé Canon ou un technicien radio/TV compétent de vous aider. L’utilisation d’un câble blindé est obligatoire pour satisfaire les normes fixant les limites des équipements de la catégorie B de la réglementation FCC, sous-section B. N’altérez pas et ne modifiez pas l’imprimante autrement que selon les indications spécifiées dans ce manuel. Au cas où vous auriez apporté de telles modifications ou altérations il pourrait vous être demandé d’arrêter d’utiliser l’imprimante. Société Canon U.S.A. One Canon Plaza, Lake Success, NY 11042, U.S.A. Téléphone: (516) 328-5600 viii ■ Modèle 220 - 240 V Cet appareil a été testé et jugé conforme aux limites imposées pour les dispositifs numériques de la catégorie A, en vertu de la partie 15 des réglementations de la Commission fédérale des communications (FCC). Ces limites ont été fixées pour des appareils utilisés dans un environnement commercial afin de le protéger raisonnablement contre les brouillages préjudiciables. Cet équipement utilise, génère et est susceptible de rayonner de l’énergie en fréquence radio. Le non respect des procédures d’installation indiquées dans le manuel d’utilisation peut entraîner un brouillage préjudiciable des communications radio. Utilisé dans une zone d’habitation cet appareil risque de générer des brouillages préjudiciables, qu’il sera demandé à l’utilisateur de corriger à ses frais si elles se produisent. • L’utilisation d’un câble blindé est nécessaire pour que l’équipement soit conforme aux normes fixant les limites des équipements de la catégorie A de la réglementation FCC, sous-section de la partie 15. N’apportez aucune modification ou altération autre que celles indiquées dans ce manuel. Au cas où vous auriez apporté de telles modifications ou altérations il pourrait vous être demandé d’arrêter d’utiliser l’imprimante. Directive EMC (modèles 220 - 240 V) "Cet équipement a été testé sur un système type afin de vérifier sa conformité aux exigences techniques de la directive EMC." • L’utilisation d’un câble blindé est nécessaire pour que l’équipement soit conforme aux exigences techniques de la Directive EMC. ix Sécurité relative au laser (Modèles 100 - 127 V/220 - 240 V) Les rayonnements laser sont dangereux pour le corps humain. C’est pourquoi le rayon laser émis par cette imprimante est isolé par un logement de protection absolument hermétique et par le capot extérieur. Aucun rayonnement ne peut s’échapper de l’imprimante si elle est soumise à des conditions normales d’utilisation. Selon la réglementation IEC60825-1:1993, EN60825-1:1994 cette imprimante est classée dans la catégorie 1 des produits à rayonnement laser, et dans la catégorie 1 selon le code Federal Regulations, §1040.10 titre 21 pour les U.S.A. DANGER - Invisble laser radiation when open. AVOID DIRECT EXPOSURE TO BEAM. CAUTION - INVISIBLE LASER RADIATION WHEN OPEN. AVOID EXPOSURE TO BEAM. ATTENTION - RAYONNEMENT LASER INVISIBLE EN CAS D’OUVERTURE. EXPOSITION DANGEREUSE AU FAISCEAU. VORSICHT - UNSICHTBARE LASERSTRAHLUNG, WENN ABDECKUNG GEÖFNET. NICHT DEM STRAHL AUSSETZEN. ATTENZIONE - RADIAZIONE LASER INVISIBLE IN CASO DI APERTURA. EVITARE L’ESPOSIZIONE AL FASCIO. PRECAUTION - RADICION LASER INVISIBLE CUANDO SE ABRE. VARO! VARNING! EVITAR EXPONERSE AL RAYO. - AAVATTAESSA OLET ALTTIINA NÄKYMÄTTÖMÄLLE LASERSÄTEILYLLE. ÄLÄ KATSO SÄTEESEEN. - OSYNLIG LASERSTRÅLNING NÄR DENNA DEL ÄR ÖPPNAD. BETRAKTA EJ STRÅLEN. ADVARSEL! - USYNLIG LASER STRÅLING, NÅR DENNE ER ÅBEN. UNDGÅ BESTRÅLING. ADVARSEL - USYNLIG LASERSTRÅLING, NÅR DEKSEL ÅPNES. UNNGÅ EKSPONERING FOR STRÅLEN. RS5-8169 Cette imprimante est classée dans la catégorie IEC60825-1:1993, EN60825-1:1994 ; elle est déclarée conformes aux classes suivantes: CLASS 1 LASER PRODUCT LASER KLASSE 1 APPAREIL A RAYONNEMENT LASER DE CLASSE 1 APPARECCHIO LASER DI CLASSE 1 PRODUCTO LASER DE CLASE 1 APARELHO A LASER DE CLASSE 1 (modèle 220 - 240 V uniquement) AVERTISSEMENT Suivre des procédures différentes de celles indiquées dans ce manuel est susceptible de vous exposer à des rayonnements laser dangereux. x Programme d’équipement bureautique international ENERGY STAR En tant que partenaire du programme ENERGY STAR®, la société Canon USA a jugé ce produit conforme au programme ENERGY STAR® du réduction de la consommation d’énergie. Le programme international d’équipement bureautique ENERGY STAR® encourage l’économie d’énergie à travers le monde sur les ordinateurs et autres équipements de bureau. Il soutient la mise au point et la diffusion de produits dont les fonctions permettent de réduire la consommation d’énergie de manière significative. Ce programme est ouvert à tous les industriels qui peuvent y adhérer de leur propre gré. Il s’applique aux équipements de bureau tels les ordinateurs, les écrans, les imprimantes, les télécopieurs et les photocopieurs. Les normes et logos attribués sont identiques dans tous les pays participants. Marques commerciales LBP, Canon, LASER SHOT, et le logo Canon Logo sont des marques commerciales de Canon Inc. Microsoft®, Windows® sont des marques commerciales déposées de Microsoft Corporation aux Etats Unis et/ou dans d’autres pays. Les autres marques et noms de produits sont des marques commerciales ou des marques commerciales déposées de leurs propriétaires respectifs. Copyright Copyright 2002 Canon Inc. Tous droits réservés. Aucune partie de cette publication ne pourra être reproduite ou transmise sous quelque forme ou moyen que ce soit, électronique ou mécanique, y compris les photocopies et les enregistrements, ou par système d’archivage ou d’extraction des données sans l’autorisation écrite préalable de Canon. xi Clauses d’exonération de responsabilité Les renseignements figurant dans ce document sont sujets à modification sans préavis. LA SOCIÉTÉ CANON NE FOURNIT AUCUNE GARANTIE DE QUELQUE SORTE QUE CE SOIT CONCERNANT CE MATÉRIEL, AUSSI BIEN EXPLICITE QU’IMPLICITE, AUTRE QUE CELLE QUI EST PRÉCISÉE ICI, Y COMPRIS MAIS NON LIMITÉ, LES GARANTIES DE COMMERCIALITÉ, DE VENDABILITÉ ET D’APTITUDE À UN EMPLOI PARTICULIER OU LES CONTREFAÇONS DE BREVET. LA SOCIÉTÉ CANON NE SERA PAS RESPONSABLE DES DOMMAGES DIRECTS, ACCESSOIRES OU INDIRECTS DE QUELQUE NATURE QUE CE SOIT OU DES PERTES OU DÉPENSES QUI DÉCOULENT DE L’UTILISATION DE CE MATÉRIEL. Limitations d’utilisation de votre produit et des images L’utilisation de l’imprimante pour scanner, imprimer ou reproduire d’une manière ou d’une autre certains documents, et l’utilisation des images ainsi scannées, imprimées ou reproduites par votre imprimante peut être interdite par la loi et résulter en un délit de responsabilité pénale et/ou civile. Nous donnons ci-après une liste non exhaustive de tels documents. Elle est donnée uniquement à titre indicatif. Si vous n’êtes pas certain de pouvoir utiliser votre imprimante pour scanner, imprimer ou reproduire d’une manière ou d’une autre un document particulier et/ou de pouvoir utiliser les images scannées, imprimées ou reproduites, vous devez demander l’avis préalable d’un conseiller juridique. xii • Billets de banque • Chèques de voyage • Mandats • Coupons alimentaires • Certificats de dépôt • Passeports • Timbres poste (oblitérés ou non oblitérés) • Papiers d’immigration • Badges d’identification ou insignes • Timbres fiscaux (oblitérés ou non oblitérés) • Papiers de service militaire ou ordre d’incorporation • Obligations ou autres certificats d’endettement • Chèques ou ordres issus par les agences gouvernementales • Certificats d’actions • Permis de conduire et certificat de titre d’un véhicule • Œuvre protégée par les droits d’auteur/Œuvres d’art sans l’autorisation du détenteur des droits d’auteur Consignes de sécurité importantes Avant d’utiliser l’imprimante, veuillez lire attentivement les "Consignes de sécurité importantes" contenues dans ce guide. Respectez toutes ces consignes car elles sont destinées à protéger l’utilisateur ou toute autre personne contre les risques de blessure corporelles ou de dommages matériels. En outre, n’effectuez aucune opération non indiquée dans ce manuel susceptible de provoquer des défaillances matérielles ou des blessures accidentelles. Toute opération ou utilisation incorrecte de l’imprimante peut présenter un danger de blessure corporelle et/ou de dommages matériels exigeant des réparations importantes qui ne seront pas couvertes par la garantie restreinte de votre appareil. Installation AVERTISSEMENT • N’installez pas l’imprimante près de substances inflammables telles que l’alcool ou les diluants de peinture. Si de telles substances touchent les pièces électriques internes de l’imprimante elles peuvent provoquer un incendie ou des chocs électriques. • Ne posez pas d’objets tels que ceux indiqués ci-après sur l’imprimante. S’ils touchent la zone haute tension de l’imprimante ils peuvent provoquer un incendie ou des chocs électriques. • Si vous faites tomber ce type d’objet ou versez ce type de substances dans l’imprimante, éteignez tout de suite l’interrupteur électrique et débranchez le cordon d’alimentation à la prise murale. Appelez ensuite votre distributeur régional Canon agréé. - Colliers et autres objets en métal - Verres, vases, pots de fleurs et autres récipients contenant de l’eau ou un liquide. xiii ATTENTION • N’installez pas l’imprimante sur une surface instable tel un plateau chancelant • • • • • ou un plancher incliné, ou encore dans un endroit soumis à de fortes vibrations qui pourraient provoquer la chute ou le renversement de l’imprimante et blesser quelqu’un. Ne bloquez pas les fentes de ventilation et autres volets d’aération de l’imprimante. Ces ouvertures sont prévues pour ventiler le mécanisme interne et si vous les bouchez il s’ensuivra une surchauffe de l’imprimante. Ne posez pas l’imprimante sur une surface souple, telle qu’un sofa ou un chiffon. N’installez pas l’imprimante dans les endroits suivants: - Les endroits humides ou sales. - Les endroits exposés à la fumée ou à la vapeur, près d’un chauffage ou d’un humidificateur par exemple. - Les endroits exposés à la pluie et à la neige. - Près de robinets d’eau ou de points d’eau. - Les endroits exposés aux rayons de soleil. - Les endroits soumis à de fortes températures. - Les endroits soumis à des flammes nues. Lorsque vous transportez l’imprimante tenez-la comme indiqué sur l’illustration afin d’éviter de l’endommager ou de vous blesser. Retirez les cassettes de papier et tenez l’imprimante fermement d’une main de chaque côté. Connectez correctement le câble d’interface selon les instructions données dans ce guide. Un câble mal connecté pourrait provoquer des dysfonctionnements ou des chocs électriques. Déplacez l’imprimante en suivant les instructions de ce manuel qui indiquent comment la tenir. Vous risquez de vous blesser si vous la laissez tomber faute d’avoir négligé ces instructions. Alimentation électrique AVERTISSEMENT • N’abîmez pas ou ne modifiez pas le cordon électrique. Ne posez aucun objet lourd sur le cordon, ne le tirez pas ou ne le pliez pas car il pourrait s’endommager et provoquer des chocs électriques. xiv • Eloignez le cordon électrique des sources de chaleur ; faute de respecter • • • • • cette précaution le cordon risque de fondre et de provoquer un incendie ou des chocs électriques. Ne branchez ni ne débranchez pas la prise avec les mains mouillées car vous risquez de vous exposer à des chocs électriques. Ne branchez pas l’imprimante sur une prise multiple, ce qui pourrait provoquer un incendie ou des chocs électriques. N’enroulez pas le cordon électrique ou ne le retenez pas par un nœud ce qui pourrait provoquer un incendie ou des chocs électriques. Rentrez bien le cordon électrique dans la prise, faute de quoi le cordon risque de prendre feu ou de provoquer des chocs électriques. En règle générale, il est recommandé de ne pas utiliser de rallonge afin d’éviter les risques d’incendie ou de choc électrique. Si vous devez toutefois en utiliser une, choisissez un modèle prévu pour un courant alternatif de 230 V minimum, déroulez-la complètement et branchez-la fermement sur la prise de l’imprimante et du secteur en veillant à obtenir une connexion parfaite entre les deux. ATTENTION • N’utilisez pas d’alimentation électrique de tension autre que celle spécifiée ici, afin d’éviter les risques d’incendie ou de choc électrique. • Lorsque vous débranchez l’imprimante tirez toujours sur la prise. Si vous tirez sur le cordon électrique vous risquez de le dénuder ou de casser l’âme du fil ou encore d’endommager le cordon. Il en résulterait des fuites de courant pouvant être à l’origine d’un incendie ou de chocs électriques. • Laissez un espace suffisant autour de la prise électrique de façon à pouvoir la débrancher facilement. Si vous laissez des objets autour de la prise vous ne pourrez pas y accéder rapidement en cas d’urgence. Manipulation AVERTISSEMENT • N’essayez pas de démonter ou de modifier l’imprimante car elle comporte des pièces à haute tension et à haute température qui pourraient prendre feu ou provoquer des chocs électriques. • Toute utilisation incorrecte d’un équipement électrique est dangereuse. Pour éviter les risques de blessure, ne laissez pas les enfants toucher l’intérieur d’un appareil électrique ou manipuler les contacts ou engrenages à nu. • Si l’imprimante émet des bruits anormaux ou de la fumée, chauffe ou dégage une odeur anormale éteignez tout de suite l’interrupteur électrique et débranchez la prise murale. Appelez votre distributeur régional agréé. Si vous continuez à utiliser l’imprimante dans ces conditions, elle risque de prendre feu ou de provoquer des chocs électriques. xv • Ne vaporisez pas de produits hautement inflammables près de l’imprimante. Au contact des gaz qui émanent de ces produits les composants électriques à l’intérieur de l’imprimante risquent de prendre feu ou de provoquer des chocs électriques. • Mettez toujours l’imprimante hors tension lorsque vous la déplacez afin d’éviter d’endommager le cordon électrique et de créer les conditions d’un incendie ; débranchez également le câble d’interface. Si vous endommagez le cordon électrique ou le câble d’interface, vous risquez de provoquer un incendie ou des chocs électriques. • Ne laissez pas tomber de trombones, d’agrafes ou autres objets en métal à l’intérieur de l’imprimante. Ne renversez pas d’eau, de liquides ou de substance inflammables (alcool, benzène, diluant de peinture, etc.) dans l’imprimante. S’ils touchent les zones haute tension à l’intérieur de l’équipement ils risquent de provoquer un incendie ou des chocs électriques. Au cas ou de tels éléments ou substances tombent ou sont renversés dans l’imprimante, coupez tout de suite l’alimentation à l’interrupteur principal et débranchez la prise électrique. Appelez votre distributeur régional Canon agréé. • Lorsque vous débranchez le câble USB de l’imprimante sous tension, ne touchez pas la partie métallique du connecteur. Vous risquez d’être soumis à un choc électrique. ATTENTION • Ne posez pas d’objets lourds sur l’imprimante car ils risqueraient de se • • • • xvi renverser ou de tomber et de vous blesser. Par mesure de sécurité coupez l’alimentation à l’interrupteur principal si vous n’utilisez pas l’imprimante pendant une longue période, la nuit par exemple. Lorsque vous ne l’utilisez pas pendant une longue période telle des vacances prolongées, coupez l’alimentation à l’interrupteur principal au dos de l’imprimante et débranchez la prise électrique. Le faisceau laser peut être dangereux pour le corps humain. A aucun stade d’utilisation de l’imprimante l’opérateur n’est soumis à des risques de fuites des rayonnements émis du fait que ceux-ci sont parfaitement isolés par les logements de protection et le capot externe. Lisez attentivement les remarques qui suivent et suivez les consignes de sécurité. N’ouvez jamais les capots autrement que de la façon qui est mentionnée dans ce manuel. Ne retirez pas l’étiquette d’avertissements collée sur le scanner laser à l’intérieur de l’imprimante. • L’exposition à un faisceau laser qui s’échapperait de l’imprimante est dangereuse et comporte des risques graves pour les yeux. Entretien et vérifications AVERTISSEMENT • Coupez l’alimentation électrique de l’imprimante avant de la nettoyer et débranchez la prise électrique. Si vous ne respectez pas ces consignes vous risquez de provoquer un incendie ou des chocs électriques. • Débranchez régulièrement la prise électrique et nettoyez le pourtour des broches métalliques et la prise elle-même avec un chiffon sec pour retirer la poussière et l’encrassement. Si l’imprimante est branchée pendant longtemps dans un environnement sale, poussiéreux et enfumé, les dépôts de poussière qui s’accumulent encrassent facilement la prise. Ceci peut être à l’origine de courts circuits et provoquer des incendies. • Certaines parties internes de l’imprimante sont sous haute tension. Lorsque vous retirez les bourrages de papier ou vérifiez l’imprimante, faites attention de ne pas les avec les colliers, les bracelets ou autres objets métalliques ; vous pourriez être brûlé ou recevoir une décharge électrique. • Ne jetez pas les cartouches de toner usagées dans le feu. Le toner qui reste dans la cartouche risque de s’enflammer et de vous brûler ou encore de provoquer un incendie. ATTENTION • N’essayez pas de réparer vous-même l’imprimante, sauf pour les interventions expliquées dans ce manuel. Aucune pièce de cette imprimante n’est réparable par l’utilisateur. Effectuez uniquement les réglages indiqués dans les instructions de fonctionnement. Un mauvais réglage risque de provoquer des blessures corporelles et/ou des dommages matériels exigeant des réparations importantes non couvertes par la garantie restreinte de votre appareil. xvii • Pendant l’utilisation de l’imprimante, le bloc fixation et la zone interne tout autour chauffent. Ne les touchez pas lorsque vous retirez le bourrage de papier ou que vous vérifiez l’intérieur de l’imprimante car vous risquez de vous brûler ou de recevoir un choc électrique. CAUTION HOT SURFACE AVOID CONTACT ACHTUNG! HEISSER BEREICH PRECAUCION / ATTENZIONE! ALTA TEMPERATURA ATTENTION TEMPERATURE ELEVEE • • Lorsque vous retirez les bourrages de papier ou que vous remplacez la cartouche, faites attention de ne pas toucher le toner d’encre avec les doigts ou avec vos vêtement pour ne pas vous salir. Si vous vous salissez, lavez immédiatement à l’eau froide. L’eau chaude a pour effet de fixer le toner dont les taches seront impossible à enlever. • Lorsque vous retirez le papier coincé dans la machine, tirez doucement dessus pour éviter les éclaboussures d’encre dans les yeux ou sur la bouche. Si vous recevez des éclaboussures d’encre dans les yeux ou sur la bouche, lavez immédiatement à l’eau froide et consultez un médecin sans tarder. • Faites attention de ne pas vous couper les doigts avec la bordure du papier lorsque vous chargez le tiroir ou que vous retirez le papier coincé dans l’imprimante. • Lorsque vous changez le toner, retirez doucement la cartouche d’encre usagée de la fente afin d’éviter les projections d’encre dans les yeux ou sur la bouche. En cas de contact avec les yeux ou la bouche, lavez immédiatement à l’eau froide et consultez un médecin sans tarder. Consommables AVERTISSEMENT • Ne jetez pas les cartouches d’encre usagées dans le feu. Les résidus de toner risquent de s’enflammer et de provoquer des brûlures ou un incendie. • Ne stockez pas les cartouches d’encre ou le papier dans un endroit exposé à des flammes, car ils risquent de s’enflammer et de provoquer des brûlures ou un incendie. ATTENTION Ne laissez pas le toner et autres produits consommables à la portée des enfants. En cas d’ingestion appelez tout de suite un médecin. xviii Avant d’utiliser votre imprimante pour la première fois 1 CHAPITRE Ce chapitre donne une description des principales caractéristiques et fonctions de l’imprimante et explique comment la mettre en marche ou l’arrêter. Caractéristiques et avantages . . . . . . . . . . . . . . . . . . . . . . . . . . . . . . . . . . . . . . . . . . . . . 1-2 Les composants et leurs fonctions . . . . . . . . . . . . . . . . . . . . . . . . . . . . . . . . . . . . . . . . . . 1-4 Composants de l’imprimante . . . . . . . . . . . . . . . . . . . . . . . . . . . . . . . . . . . . . . . . . . . . . . . . . . . .1-4 Intérieur du capot avant . . . . . . . . . . . . . . . . . . . . . . . . . . . . . . . . . . . . . . . . . . . . . . . . . . . . . . . .1-6 Allumer et éteindre l’imprimante . . . . . . . . . . . . . . . . . . . . . . . . . . . . . . . . . . . . . . . . . . . . 1-7 Mise sous tension. . . . . . . . . . . . . . . . . . . . . . . . . . . . . . . . . . . . . . . . . . . . . . . . . . . . . . . . . . . . .1-7 Éteindre l’imprimante . . . . . . . . . . . . . . . . . . . . . . . . . . . . . . . . . . . . . . . . . . . . . . . . . . . . . . . . . .1-8 1-1 Caractéristiques et avantages L’imprimante LBP-1120 réunit un certain nombre de caractéristiques qui en font un système d’impression polyvalent: Avant d’utiliser votre imprimante pour la première 1 Démarrage rapide L’imprimante est prête à imprimer dès qu’elle est allumée (délai de démarrage nul), et imprime la première page en moins de 17 secondes. Cela signifie que l’impression de vos documents est rapide et efficace. Une qualité étonnante Grâce à la technologie pointue des imprimantes Canon (CAPT) et une résolution de 600 ppp, vous obtiendrez des impressions nettes et de grande qualité avec la précision du laser. Faible consommation énergétique L’imprimante est dotée d’un système de gestion de la consommation électrique. Celle-ci est extrêmement faible, en particulier lorsque l’imprimante est en veille. Élégante, compacte Tout en arrondis cette imprimante élégante est compacte, légère, pratique. Son faible encombrement permet de libérer au maximum l’espace dont vous avez besoin pour travailler. Logiciel d’impression CAPT Le logiciel CAPT est facile à installer ; il vous permet en outre de définir vos propres formats de papier, d’incruster des images bitmaps sur vos documents (vous pourrez par exemple imprimer votre logo sur chaque page), d’imprimer neuf pages de document sur une seule feuille de papier, et de choisir facilement un profil de configuration parmi ceux que vous aurez définis vous-même. La fenêtre d’état vous donne des informations orales et écrites sur le suivi des travaux d’impression que votre imprimante soit branchée ou non en réseau. Silencieuse Silencieuse, c’est un outil idéal d’impression sur papier, qui se fait apprécier même dans un bureau à aires ouvertes. 1-2 Caractéristiques et avantages Flexibilité de manipulation du papier Connexion à un réseau La LBP-1120 se connecte à un réseau par l’intermédiaire d’un serveur. Caractéristiques et avantages 1-3 1 Avant d’utiliser votre imprimante pour la première Le tiroir polyvalent et la fente d’alimentation manuelle sont prévus pour recevoir différents formats de papier ordinaire – Lettre, Légal, A4, B5 ou Exécutif – ainsi que des transparents, enveloppes, cartes postales et autres papiers spéciaux. La capacité du tiroir polyvalent est de 125 feuilles d’un grammage de 64 g/m2 de papier ordinaire pour une hauteur de pile maximum de 12,5 mm. L’alimentation manuelle se fait feuille par feuille. Vous avez le choix entre une sortie papier face imprimée vers le bas (pour le papier ordinaire) ou face imprimée vers le haut (pour toutes les catégories de papier). Les composants et leurs fonctions Cette section donne une description des composants de l’imprimante ainsi que de leurs fonctions, afin de vous permettre de l’utiliser au maximum de ses capacités. Avant d’utiliser votre imprimante pour la première 1 Composants de l’imprimante Vue de face a Tiroir polyvalent Accepte une grande variété de supports d’impression tels le papier ordinaire, les enveloppes, les étiquettes, les transparents et le papier de format spécial. Sa capacité est de 125 feuilles de papier ordinaire (64 g/m2). (Voir "Impression du papier chargé dans le tiroir polyvalent," p. 2-11.) b Guides-papier Se règlent à la taille du papier chargé dans le tiroir polyvalent. Les guides se règlent facilement à la main c Fente d’alimentation manuelle S’utilise pour l’alimentation manuelle du papier feuille par feuille. (Voir "Impression à partir de la fente d’alimentation manuelle," p. 2-19.) d Sélecteur de sortie de papier A utiliser pour sélectionner la sortie face vers le haut ou vers le bas. (Voir "Choix de la sortie papier," p. 2-8.) e Fente de sortie du papier face vers le haut Les documents ressortent par cette fente côté imprimé dirigé vers le haut. (Voir "Face imprimée vers le haut," p. 2-10.) f Capot avant S’ouvre pour permettre l’installation de la cartouche d’encre, dégager les bourrages de papier, et effectuer l’entretien de l’imprimante. g Témoin d’alimentation Description Le témoin d’alimentation s’allume en bleu lorsque l’imprimante est mise sous tension. h Fente de sortie papier face vers le bas Les documents ressortent par cette fente côté imprimé dirigé vers le bas (Voir "Sortie face imprimée vers bas," p. 2-9.) i Support du papier sortie face vers le bas Retient les documents qui sortent face vers le bas pour les empêcher de tomber et d’être froissés. j Support du papier en entrée Maintient la pile de papier chargée dans le tiroir polyvalent da manière à ce qu’il passe correctement dans la fente d’alimentation. 1-4 Les composants et leurs fonctions Vue arrière d e a b Avant d’utiliser votre imprimante pour la première 1 c a Fentes de ventilation Fentes qui laissent passer l’air soufflé par le ventilateur interne de l’imprimante. Lorsque vous installez l’imprimante évitez d’obstruer ces fentes. b Etiquette des caractéristiques assignées Le numéro de série de l’imprimante y est indiqué pour vous permettre de l’identifier. Indiquez cette référence lorsque vous appelez un technicien. Cette étiquette indique également le courant et la consommation moyenne. c Connecteur d’interface pour port USB Pour connecter le câble d’une interface USB. Vous utiliserez ce port pour connecter l’imprimante à un ordinateur avec le câble d’imprimante. d Interrupteur électrique Appuyez sur cet interrupteur pour allumer ou éteindre l’imprimante. (Voir "Allumer et éteindre l’imprimante," p. 1-7.) e Prise électrique Pour brancher l’imprimante sur une prise de courant alternatif. Les composants et leurs fonctions 1-5 Intérieur du capot avant Avant d’utiliser votre imprimante pour la première 1 a b a Galet de transfert Ce galet très sensible ne doit pas être taché de traces de doigts ou d’huile afin de ne pas dégrader la qualité d’impression. 1-6 Les composants et leurs fonctions b Bloc fixation Pour fixer le toner sur le support d’impression. Allumer et éteindre l’imprimante Cette section explique comment allumer et éteindre l’imprimante. 1 Avant d’utiliser votre imprimante pour la première Mise sous tension Pour allumer l’imprimante suivez la procédure de mise sous tension. 1 Basculez l’interrupteur électrique du côté marche (côté "I"). L’interrupteur électrique est situé au dos de l’imprimante. NOTE Si l’imprimante ne s’allume pas alors qu’elle est branchée sur une prise de courant alternatif, vérifiez: - Que le capot avant n’est pas ouvert. Fermez-le s’il est ouvert. - Que la cartouche EP-22 est en place. - Si elle la cartouche EP-22 est installée, la réinstaller. - Basculez l’interrupteur électrique sur arrêt pour rétablir l’imprimante et débranchez le cordon d’alimentation. Attendez deux secondes au moins avant de brancher à nouveau la prise murale. Allumer et éteindre l’imprimante 1-7 Éteindre l’imprimante Pour éteindre l’imprimante suivez la procédure. REMARQUE • Si l’imprimante est connectée en réseau vérifiez qu’il n’y a pas de travaux d’impression en cours sur les autres ordinateurs avant de couper l’alimentation. • Ne coupez pas l’alimentation lorsque l’imprimante est en cours d’impression. • Mettez l’imprimante hors tension et attendez environ 10 secondes avant de la remettre sous tension. Avant d’utiliser votre imprimante pour la première 1 1 1-8 Basculez l’interrupteur électrique du côté arrêt (côté " "). L’interrupteur électrique est situé au dos de l’imprimante. Allumer et éteindre l’imprimante Entrée et sortie du papier 2 CHAPITRE Ce chapitre fournit les informations sur le choix des différents types de papier pouvant être utilisés avec cette imprimante et explique comment charger le papier et imprimer. Spécifications requises pour le papier . . . . . . . . . . . . . . . . . . . . . . . . . . . . . . . . . . . . . . . 2-2 Papier utilisable à l’impression. . . . . . . . . . . . . . . . . . . . . . . . . . . . . . . . . . . . . . . . . . . . . . . . . . .2-2 Types de papier à éviter. . . . . . . . . . . . . . . . . . . . . . . . . . . . . . . . . . . . . . . . . . . . . . . . . . . . . . . .2-6 Stockage du papier . . . . . . . . . . . . . . . . . . . . . . . . . . . . . . . . . . . . . . . . . . . . . . . . . . . . . . . . . . .2-7 Manutention du papier . . . . . . . . . . . . . . . . . . . . . . . . . . . . . . . . . . . . . . . . . . . . . . . . . . . . . . . . .2-7 Sortie du papier . . . . . . . . . . . . . . . . . . . . . . . . . . . . . . . . . . . . . . . . . . . . . . . . . . . . . . . . 2-8 Choix de la sortie papier . . . . . . . . . . . . . . . . . . . . . . . . . . . . . . . . . . . . . . . . . . . . . . . . . . . . . . .2-8 Sortie face imprimée vers bas . . . . . . . . . . . . . . . . . . . . . . . . . . . . . . . . . . . . . . . . . . . . . . . . . . .2-9 Face imprimée vers le haut . . . . . . . . . . . . . . . . . . . . . . . . . . . . . . . . . . . . . . . . . . . . . . . . . . . .2-10 Impression du papier chargé dans le tiroir polyvalent . . . . . . . . . . . . . . . . . . . . . . . . . . 2-11 Chargement du papier . . . . . . . . . . . . . . . . . . . . . . . . . . . . . . . . . . . . . . . . . . . . . . . . . . . . . . . .2-11 Impression d’enveloppes chargées dans le tiroir polyvalent. . . . . . . . . . . . . . . . . . . . . . 2-14 Préparation des enveloppes . . . . . . . . . . . . . . . . . . . . . . . . . . . . . . . . . . . . . . . . . . . . . . . . . . .2-14 Chargement des enveloppes. . . . . . . . . . . . . . . . . . . . . . . . . . . . . . . . . . . . . . . . . . . . . . . . . . .2-16 Impression à partir de la fente d’alimentation manuelle . . . . . . . . . . . . . . . . . . . . . . . . . 2-19 2-1 Spécifications requises pour le papier Cette section indique le format et le type de papier pouvant être utilisés avec cette imprimante. Papier utilisable à l’impression Entrée et sortie du papier 2 Cette imprimante prend en charge les types de papiers suivants. Pour garantir la qualité d’impression il convient de respecter les spécifications données ci-dessous. Spécifications générales Type de papier Format Grammage Capacité Tiroir polyvalent g/m2 Hauteur Max.: 12,5 mm (Environ 125 feuilles de 64 g/m2) 1 feuille 91 - 135 g/m2 Hauteur Max.: 12,5 mm 1 feuille Papier lourd 76,2 × 127 - 216 × 356 mm A4: 210 × 297 mm B5: 182 × 257 mm Légal: 216 × 356 mm Lettre: 216 × 279 mm Exécutif: 184 × 267 mm Transparents Lettre, A4 — Hauteur Max.: 12,5 mm 1 feuille Etiquettes Lettre, A4 — Hauteur Max.: 12,5 mm 1 feuille — Hauteur Max.: 12,5 mm 1 feuille Enveloppes 98 × 162 mm - 176 × 250 mm (COM 10, Monarch, DL, C5) — Hauteur max.: 12,5 mm 1 feuille Divers Carte index: 76,2 × 127 mm* — Hauteur max.: 12,5 mm 1 feuille Papier normal Cartes postales 100 × 148 mm 64 * Utilisez exclusivement des cartes index dont l’épaisseur est comprise entre 0,18 mm et 0,28 mm. 2-2 Fente d’aliment ation manuelle Spécifications requises pour le papier REMARQUE La vitesse d’impression varie en fonction de la taille du papier, du type de papier et du nombre de pages à imprimer. Cela vient des fonctions de protections qui protègent l’imprimante contre les pannes pouvant être provoquées par la surchauffe par exemple. Capacité Alimentation papier Fente d’alimentation manuelle Papier ordinaire de 64 g/m2 125 feuilles environ 1 feuille Papier lourd 91 - 135 g/m2 85 feuilles environ 1 feuille 100 feuilles environ 1 feuille Etiquettes 80 feuilles environ 1 feuille Cartes postales 45 feuilles environ 1 feuille Enveloppes 7 feuilles environ 1 feuille Transparents 2 Entrée et sortie du papier Tiroir polyvalent Type de papier Capacité du plateau de réception du papier Plateau de réception du papier Type de papier Papier normal 64 g/m2 Plateau de réception côté imprimé vers le bas 50 feuilles environ REMARQUE L’imprimante n’est pas équipée d’un plateau de sortie face vers le haut. Vous devez retirer les feuilles imprimées une à une de la fente de sortie vers le haut. Abréviations des formats de papier Le cadrage du papier utilisé pour les guides du tiroir polyvalent est marqué par les abréviations suivantes: Formet de papier A4 Cadrage des guides A4 Légal LGL Lettre LTR Spécifications requises pour le papier 2-3 Papier normal Suivez ces guides lors du choix du papier: REMARQUE • N’utilisez pas du papier trop épais ou trop fin, aux bords irréguliers, déchiré ou troué. • N’utilisez jamais du papier mouillé, à texture granulée, grossière, chiffonné ou abîmé. • La qualité d’impression n’est pas bonne sur les papiers très lisses ou comportant un revêtement spécial. • L’impression laser se fait à haute température pour permettre la fusion de l’encre sur le papier à une température avoisinant 190°C. Utilisez un papier qui ne fondra pas, qui ne se vaporisera pas, qui ne se décolorera pas et qui n’émettra pas de fumées à cette température. • N’utilisez pas de papier thermique ou carbone, de papier imbibé de colle, accroché avec des agrafes, des trombones ou des rubans. Entrée et sortie du papier 2 Si vous souhaitez utiliser du papier en couleur, prévoyez des couleurs qui ne seront pas affectées par la chaleur dégagée dans le bloc fixation de l’imprimante (environ 190°C). Transparents Les formats de transparents pris en charge sont le format lettre et A4. Ils doivent pouvoir supporter sans altération la chaleur générée dans le bloc fixation de l’imprimante (environ 190°C). Papier lourd (épais) Cette imprimante peut traiter du papier épais d’un grammage de 91 - 135 g/m2. Il peut être chargé aussi bien dans le tiroir polyvalent que dans la fente d’alimentation manuelle. REMARQUE Le tiroir et la fente d’alimentation peuvent supporter du papier épais (grammage de 91 135 g/m2) de 76.2 - 216 mm de large sur 127 - 356 mm de long. Le tiroir polyvalent peut recevoir environ 85 feuilles d’un grammage de 105 g/m2. 2-4 Spécifications requises pour le papier Etiquettes Les étiquettes sont des feuilles de papier dont une face est recouverte d’un adhésif autocollant. Les formats pris en charge sont les formats Lettre et A4. Pour choisir une feuille d’étiquettes, suivez ces directives: Enveloppes Lorsque vous imprimez des enveloppes suivez les recommandations suivantes: REMARQUE • Les enveloppes ne doivent comporter aucune agrafe, trombone, fenêtre ou être constituées d’un matériau artificiel. • N’utilisez pas d’enveloppes qui se décolorent ou fondent à la température d’environ 190°C, des enveloppes qui risquent d’émettre des fumées nocives ou des enveloppes qui se ferment avec un adhésif autocollant. • N’utilisez pas d’enveloppes abîmées, pliées ou chiffonnées, ou dont la forme est irrégulière. • N’utilisez pas d’enveloppes de grand format ou comportant des plis. • L’utilisation d’enveloppes de mauvaise qualité est fortement déconseillée. Cartes postales Lorsque vous imprimez des cartes postales suivez les recommandations suivantes: REMARQUE • L’épaisseur des cartes postales ne doit pas dépasser 0.28 mm. • Les cartes postales ne doivent pas contenir de colle, de trombones ou d’agrafes. • N’utilisez pas de cartes postales abîmées, pliées ou chiffonnées, ou dont la forme est irrégulière. Spécifications requises pour le papier 2-5 2 Entrée et sortie du papier REMARQUE • Le côté à imprimer de l’étiquette (haut ou face de la feuille) doit être fait de papier ordinaire à finition matte semblable à un papier de photocopie. • Le support de la planche doit pouvoir supporter la chaleur générée par le bloc fixation (environ 190°C). Il ne doit pas être fait de papier dont l’enduit se retire facilement. • N’utilisez pas d’étiquettes dont la face adhésive est apparente et pourrait se coller à la cartouche ou au rouleau de fixation ; les étiquettes en se décollant de leur support pourraient provoquer d’importants bourrages de papier. Types de papier à éviter Ne jamais utiliser les types de papier suivants afin d’éviter les problèmes de bourrages de papier et de dysfonctionnement de l’imprimante: REMARQUE • Les types de papier suivants ont tendance à provoquer des bourrages, à savoir: - le papier trop épais ou trop mince. - le papier de forme irrégulière. - le papier mouillé ou humide. - le papier déchiré ou abîmé. - le papier grossier, trop lisse, ou brillant. - le papier froissé. - le papier plié dans les coins. - le papier crêpé ou plissé. - le papier avec des trous de reliure ou perforé. - le papier qui comporte un revêtement spécial sur le haut (papier couché pour les imprimantes à jet d’encre, etc.). - Les étiquettes adhésives dont le support se détache facilement. - Le papier déjà utilisé pour l’impression, pour la photocopie ou une autre imprimante laser (le dos de ces feuilles ne sera pas non plus utilisable. Du papier déjà utilisé pour cette imprimante, la photocopieuse ou une autre imprimante laser. N’utilisez pas non plus le verso de ce papier. Si vous souhaitez imprimer au verso d’une feuille dont le recto est déjà imprimé utilisez l’alimentation manuelle. Il n’est pas possible d’imprimer à nouveau sur la face d’une feuille déjà imprimée). • Le papier dont la qualité s’altère sous l’effet de la chaleur. • Le papier qui utilise des encres qui fondent, brûlent, s’évaporent ou émettent des gaz nocifs à la température du bloc fixation (environ 190°C). - Le papier sensible à la chaleur. - Le papier dont le recto est traité pour les impressions en couleur. - Le papier dont le recto est autocollant. • Le papier qui provoque des pannes ou endommage l’imprimante. - Le papier carbone. - Le papier avec agrafes, trombones, rubans ou autocollant. • Le papier sur lequel le toner adhère difficilement. - Le papier dont les surfaces sont rugueuses. - Le papier contenant des fibres épaisses. Entrée et sortie du papier 2 2-6 Spécifications requises pour le papier Stockage du papier Pour préserver la qualité supérieure d’impression et éviter les bourrages de papier il est important de bien manipuler le papier et de la stocker dans de bonnes conditions. Le papier chiffonné ou exposé à l’humidité ou aux rayons de soleil pendant le stockage ou la manutention est un facteur de détérioration de la qualité d’impression et de bourrages. Suivez les recommandations de manutention et de stockage qui suivent: Manutention du papier REMARQUE • Vérifiez le papier afin de s’assurer qu’il n’est pas déchiré, plié ou endommagé. • Conservez le papier dans son emballage d’origine. • Ne mélangez pas les types de papier lorsque vous chargez le tiroir polyvalent. • Attendez que le tiroir soit complètement vide avant de recharger du nouveau papier. Ceci permet d’éviter les bourrages de papier. • Si le papier sort excessivement recoquillé retournez la pile dans le plateau. Spécifications requises pour le papier 2-7 2 Entrée et sortie du papier REMARQUE • Choisissez un lieu de stockage convenable. Pour conserver les bonnes performances du papier il est recommandé de maintenir la température ambiante du lieu de stockage et d’utilisation à la température de 20°C (±3%) pour une hygrométrie de 45% (±5%). • Protégez le papier contre l’humidité. La qualité du papier se dégrade dans un environnement humide. Conservez-le dans son emballage d’origine. Ne le posez jamais directement sur le sol souvent exposé à l’eau et à l’humidité. Dans les lieux particulièrement humides il est conseillé de ranger le papier dans des boîtes de stockages spéciales. • Evitez les rayons de soleil. L’exposition directe aux rayons de soleil dégrade considérablement la qualité du papier. Protégez-le du soleil et ne le retirez pas de son emballage tant qu’il n’est pas utilisé. • Evitez les changements brusques de température ou d’hygrométrie. Le papier ondule lorsqu’il est déplacé dans des lieux à la température et à l’hygrométrie très différentes. Si vous ne pouvez pas éviter ce genre de déplacements, laissez le papier dans le même environnement que l’imprimante pendant au moins une journée pour lui donner le temps de s’adapter aux nouvelles conditions. • Evitez d’abîmer le papier stocké. Stockez le papier sur une surface plane pour éviter les risques de faux plis et de gondolage. Ne jamais stocker le papier sur sa tranche ou contre un objet. Sortie du papier Cette imprimante permet de sortir le papier imprimé soit côté imprimé vers le haut soit côté imprimé vers le bas. Cette section explique comment choisir la sortie papier. 2 Entrée et sortie du papier ■ Type de papier et sortie papier Pour choisir la sortie papier qui convient le mieux au type de papier utilisé, reportez-vous à la liste ci-après. Sortie papier Capacité de la pile de papier Face imprimée vers le haut 1 feuille (64 g/m2) Face imprimée vers le bas 50 feuilles environ (64 g/m2) Transparents Face imprimée vers le haut 1 feuille Étiquettes Face imprimée vers le haut 1 feuille Cartes postales Face imprimée vers le haut 1 feuille Enveloppes Face imprimée vers le haut 1 feuille Cartes index Face imprimée vers le haut 1 feuille Type de papier Papier normal Choix de la sortie papier Utilisez le sélecteur de sortie papier pour choisir la sortie face imprimée vers le haut ou vers le bas. Face imprimée vers le bas Face imprimée vers le haut Sélecteur de sortie papier 2-8 Sortie du papier REMARQUE Attendez que la feuille imprimée soit complètement dégagée de la fente de sortiel. Si vous commutez le sélecteur de sortie du papier pendant l’impression vous risquez de provoquer un bourrage du papier. Sortie face imprimée vers bas 1 Déplacez le sélecteur sur le repère de face vers le bas. REMARQUE • Ne remettez pas le papier qui a été retiré de la fente de sortie vers le bas une fois que vous l’avez retiré, ce qui pourrait endommager les rabats à l’intérieur de la fente. • Ne rentrez jamais de papier ou autre objet dans la fente de sortie vers le bas. Sortie du papier 2 Entrée et sortie du papier Cette sortie sera utilisée uniquement avec du papier normal. Les documents imprimés sont empilés dans l’ordre de sortie dans la fente de sortie vers le bas (qui peut accueillir un maximum de 50 feuilles de papier normal de 64 g/m2). 2-9 Face imprimée vers le haut Utilisez cette sortie pour les enveloppes et les transparents et tout autre papier spécial y compris le papier normal aux formats non standard. Les documents imprimés sortent de la fente de sortie le côté imprimé vers le haut. Ceci permet d’éviter les ondulations du papier. 1 Abaissez le sélecteur sur le repère de face vers le haut. Entrée et sortie du papier 2 Retirez toutes les feuilles à la main lorsqu’elles ressortent imprimées de la fente de sortie face vers le haut. REMARQUE • Ne tirez pas sur le document imprimé pendant qu’il sort de la fente face vers le haut. • Assurez-vous qu’il y a suffisamment d’espace devant l’imprimante pour ne pas gêner la sortie du papier. NOTE L’imprimante n’est pas équipée d’un plateau de sortie face vers le haut. Le papier doit être récupéré à la main. 2-10 Sortie du papier Impression du papier chargé dans le tiroir polyvalent Choisissez la sortie papier avant de charger le tiroir polyvalent. (Voir "Sortie du papier," p. 2-8.) NOTE Le nombre de feuille maximum que peut recevoir le tiroir polyvalent varient en fonction du type de papier. (Voir "Papier utilisable à l’impression," p. 2-2.) REMARQUE Vérifiez que le support d’entrée de papier est inséré dans sa fente sur l’imprimante. Support d’entrée du papier Sortie face vers le bas Support de papier Chargement du papier Chargement du papier (Autre format que les enveloppes) Pour charger le papier normal, le papier épais, les étiquettes ou les transparents dans le tiroir polyvalent procédez comme suit: REMARQUE Les données ne s’impriment pas sur une marge de 5 mm autour de la feuille. Impression du papier chargé dans le tiroir polyvalent 2-11 2 Entrée et sortie du papier La capacité maximum du tiroir polyvalent est d’environ 125 feuilles de 64 g/m2 afin de permettre l’impression de documents volumineux. Les formats Lettre, Légal, A4, Exécutif et B5 sont pris en charge, ainsi que les transparents, les enveloppes, les cartes postales, ou le papier spécial d’une hauteur maximum de 12,5 mm. 1 Aérez une pile de papier et aligner les bords en la tapant sur une surface plane. Entrée et sortie du papier 2 REMARQUE • Tenez les transparents par les bords pour les aérer et les aligner afin d’éviter de toucher le côté à imprimer. • Aérez correctement les transparents avant de les charger dans le tiroir. Faute de les préparer, ils risquent de provoquer des bourrages de papier en se superposant. • Faites attention de ne pas marquer/salir le côté impression des transparents avec les doigts, de la poussière ou de l’huile, ce qui donnerait une qualité d’impression médiocre. • Si le bord entrant du papier est plié ou gondolé, le redresser avant de le charger dans le tiroir. 2 Chargez la pile de papier dans le tiroir polyvalent comme indiqué sur l’illustration ci-dessous. REMARQUE • Ne forcez pas le papier dans l’imprimante. • Ne chargez pas plus de 125 feuilles de 64 g/m2, ou une pile de plus de 12,5 mm de haut. 2-12 Impression du papier chargé dans le tiroir polyvalent 3 Réglez les guides à la largeur de la pile de papier. Pour les formats A4 ou Lettre/Légal une icône est prévue dans le tiroir polyvalent pour faciliter l’alignement des guides. REMARQUE • Ajustez correctement les guides-papier à la largeur du papier. S’ils sont trop serrés ou trop lâches le papier ne passe pas ou se coince. • Avant de charger le papier n’oubliez pas d’enlever celui qui reste dans le tiroir et de le mettre en pile avec les nouvelles feuilles. Le chargement du papier dans le tiroir polyvalent est terminé. Impression du papier chargé dans le tiroir polyvalent 2-13 Entrée et sortie du papier 2 Impression d’enveloppes chargées dans le tiroir polyvalent Préparation des enveloppes Avant de charger les enveloppes dans le tiroir polyvalent, veuillez observer les précautions suivantes: Entrée et sortie du papier 2 1 2 2-14 Aérez la pile d’enveloppes pour qu’elles ne restent pas collées les unes aux autres. Posez les enveloppes sur une surface propre et plate ➞ et appuyez sur les coins pour les aplatir. Impression d’enveloppes chargées dans le tiroir polyvalent 3 Plier la pile des quatre côtés pour retirer toute rigidité. Vérifiez les coins. Les corriger s’ils sont cornés. REMARQUE Bien aplatir les bords supérieurs des enveloppes s’ils ont gondolé. Ils risquent de provoquer un bourrage de papier. 4 Corrigez les éventuels bords cornés ➞ tapoter les bords de la pile d’enveloppe sur une surface plane afin de bien les aligner. Impression d’enveloppes chargées dans le tiroir polyvalent 2-15 Entrée et sortie du papier 2 Chargement des enveloppes Le tiroir polyvalent prend en charge les formats d’enveloppes Monarque, COM 10, C5 et DL. Pour charger les enveloppes dans le tiroir polyvalent procédez comme suit: 1 Entrée et sortie du papier 2 2 Alignez la pile d’enveloppes de manière à ce que le côté à imprimer soit dirigé vers l’avant de l’imprimante. Faites glisser la pile jusqu’à ce qu’elle soit bien insérée. Réglez les guides-papier à la largeur de la pile d’enveloppes. NOTE La plupart des applications permettent de choisir le sens de passage des enveloppes dans l’imprimante. Vérifiez la configuration de votre logiciel d’imprimante avant d’imprimer. 2-16 Impression d’enveloppes chargées dans le tiroir polyvalent Lorsque vous utilisez des enveloppes de format C5, supprimez leur rigidité en pliant les bords. Insérez les enveloppes une par une dans le tiroir polyvalent, dans la direction indiquée sur l’illustration. Si le rabat est dans le sens de la longueur de l’enveloppe insérez les enveloppes de manière à ce qu’il soit derrière et à droite. Si le rabat est dans le sens de la largeur de l’enveloppe insérez les enveloppes de manière à ce qu’il soit en bas et au dos. Impression d’enveloppes chargées dans le tiroir polyvalent 2-17 Entrée et sortie du papier 2 NOTE Une fois que les enveloppes sont chargées dans le tiroir, vérifiez les points suivants pour éviter les bourrages de papier et les lacunes d’impression. - Ia pile d’enveloppes est-elle pliée? Cela peut arriver si les guides-papier sont trop serrés. - Les enveloppes sont-elles bien empilées? Si les guides-papier sont trop lâches la pile n’est pas régulière et les enveloppes ne passent pas bien. - Ila pile est-elle droite? Ne pas mettre la pile d’enveloppes en angle. - Les rabats d’enveloppes sont-ils bien séparés? S’ils se chevauchent des bourrages de papier ou des problèmes d’alimentation peuvent survenir. Les illustrations ci-dessous indiquent les positions correctes et non correctes des rabats dans la pile d’enveloppes. Entrée et sortie du papier 2 Position correcte Le rabat de chaque enveloppe devra être séparé et ne pas chevaucher le bord des autres enveloppes de la pile. Position incorrecte Lorsque le rabat de chaque enveloppe chevauche le bord des autres enveloppes de la pile, comme dans l’exemple ci-dessous, des bourrages de papier ou des problèmes d’alimentation peuvent se produire. Rabats se chevauchant Exemples de position incorrecte des rabats Rabats chevauchant les enveloppes situées en dessous ou Rabat supérieur chevauchant les enveloppes situées en dessous 2-18 Impression d’enveloppes chargées dans le tiroir polyvalent Impression à partir de la fente d’alimentation manuelle 1 2 Aligner la feuille de papier de manière à ce que le côté à imprimer soit dirigé vers le haut de l’imprimante et que le haut du papier passe en premier. Faites glisser la feuille dans la fente d’alimentation manuelle jusqu’à ce qu’elle vienne en butée. Réglez les guides-papier à la taille du papier. Impression à partir de la fente d’alimentation manuelle 2-19 2 Entrée et sortie du papier La fente d’alimentation manuelle permet de charger du papier feuille par feuille et à la main. Vous pouvez ainsi charger des transparents, des étiquettes, des enveloppes, des cartes postales ou autres papiers spéciaux. Vous pouvez également utiliser du papier normal, ce qui est pratique lorsque vous devez imprimer sur un format différent de celui chargé dans le tiroir polyvalent. Avant de charger le papier à la main, commencez par choisir la sortie papier. (Voir "Sortie du papier," p. 2-8.) REMARQUE Veillez à bien adapter les guides-papier à la largeur de la feuille. S’ils sont trop serrés ou trop lâches des problèmes d’alimentation ou des bourrages peuvent se produire. NOTE • L’alimentation manuelle a priorité sur le tiroir polyvalent. • La plupart des applications vous permettent de modifier la direction de passage des enveloppes. Vérifiez le sens d’alimentation avant d’imprimer. • Lorsqu’une carte postale a du mal à passer, poussez doucement sur le haut de la carte jusqu’à ce qu’elle soit accrochée par le galet intérieur de l’imprimante et entraînée. • Sur les cartes postales, la qualité d’impression des non-caractères (illustrations en niveaux de gris) est réduite. Entrée et sortie du papier 2 Le chargement du papier dans la fente d’alimentation manuelle est terminé. 2-20 Impression à partir de la fente d’alimentation manuelle Utilisation du logiciel Canon Advanced Printing Technology 3 CHAPITRE Ce chapitre explique comment installer le gestionnaire d’imprimante, comment imprimer et quelles sont les fonctions de la machine. Installation du logiciel CAPT . . . . . . . . . . . . . . . . . . . . . . . . . . . . . . . . . . . . . . . . . . . . . . . 3-3 Sous Windows 98/Me . . . . . . . . . . . . . . . . . . . . . . . . . . . . . . . . . . . . . . . . . . . . . . . . . . . . . . . . . .3-3 Sous Windows 2000 . . . . . . . . . . . . . . . . . . . . . . . . . . . . . . . . . . . . . . . . . . . . . . . . . . . . . . . . . .3-18 Sous Windows XP. . . . . . . . . . . . . . . . . . . . . . . . . . . . . . . . . . . . . . . . . . . . . . . . . . . . . . . . . . . .3-28 Utilisation de l’imprimante sur votre réseau . . . . . . . . . . . . . . . . . . . . . . . . . . . . . . . . . . 3-38 Connexion de l’imprimante LBP-1120 comme imprimante de réseau. . . . . . . . . . . . . . . . . . . .3-38 La connexion LBP-1120 est déjà sur le réseau . . . . . . . . . . . . . . . . . . . . . . . . . . . . . . . . . . . . .3-42 Groupe Canon LASER SHOT LBP-1120 . . . . . . . . . . . . . . . . . . . . . . . . . . . . . . . . . . . . 3-44 Désinstallation du logiciel CAPT. . . . . . . . . . . . . . . . . . . . . . . . . . . . . . . . . . . . . . . . . . . 3-46 Impression d’un document . . . . . . . . . . . . . . . . . . . . . . . . . . . . . . . . . . . . . . . . . . . . . . . 3-48 Annulation de l’impression . . . . . . . . . . . . . . . . . . . . . . . . . . . . . . . . . . . . . . . . . . . . . . . 3-49 Accès à la boîte de dialogue des propriétés. . . . . . . . . . . . . . . . . . . . . . . . . . . . . . . . . . 3-50 Pour Windows 98/Me . . . . . . . . . . . . . . . . . . . . . . . . . . . . . . . . . . . . . . . . . . . . . . . . . . . . . . . . .3-50 Pour Windows 2000/XP . . . . . . . . . . . . . . . . . . . . . . . . . . . . . . . . . . . . . . . . . . . . . . . . . . . . . . .3-51 Utilisation des options d’impression . . . . . . . . . . . . . . . . . . . . . . . . . . . . . . . . . . . . . . . . 3-53 Pour Windows 98/Me . . . . . . . . . . . . . . . . . . . . . . . . . . . . . . . . . . . . . . . . . . . . . . . . . . . . . . . . .3-53 Pour Windows 2000/XP . . . . . . . . . . . . . . . . . . . . . . . . . . . . . . . . . . . . . . . . . . . . . . . . . . . . . . .3-59 Impression de plusieurs pages sur une feuille . . . . . . . . . . . . . . . . . . . . . . . . . . . . . . . . . . . . .3-67 Changement d’échelle d’un document . . . . . . . . . . . . . . . . . . . . . . . . . . . . . . . . . . . . . . . . . . .3-69 Sélection des paramètres de taille de papier personnalisée. . . . . . . . . . . . . . . . . . . . . . . . . . .3-71 Utilisation de l’impression en superposition. . . . . . . . . . . . . . . . . . . . . . . . . . . . . . . . . . . . . . . .3-72 Spécification de la qualité d’impression . . . . . . . . . . . . . . . . . . . . . . . . . . . . . . . . . . . . . . . . . .3-75 Spécification de la densité du Toner . . . . . . . . . . . . . . . . . . . . . . . . . . . . . . . . . . . . . . . . . . . . .3-76 Utilisation du lissage automatique de l’image . . . . . . . . . . . . . . . . . . . . . . . . . . . . . . . . . . . . . .3-78 Utilisation des Profils d’impression. . . . . . . . . . . . . . . . . . . . . . . . . . . . . . . . . . . . . . . . . . . . . . .3-79 Visualisation des paramètres d’imprimante/Restauration des paramètres par défaut . . . . . . .3-82 Vérification de l’état d’une tâche d’impression . . . . . . . . . . . . . . . . . . . . . . . . . . . . . . . . 3-83 Utilisation de la fenêtre d’état. . . . . . . . . . . . . . . . . . . . . . . . . . . . . . . . . . . . . . . . . . . . . . . . . . .3-83 Ouverture de la fenêtre d’état . . . . . . . . . . . . . . . . . . . . . . . . . . . . . . . . . . . . . . . . . . . . . . . . . .3-84 Fermeture de la fenêtre d’état . . . . . . . . . . . . . . . . . . . . . . . . . . . . . . . . . . . . . . . . . . . . . . . . . .3-85 3-1 Options d’état . . . . . . . . . . . . . . . . . . . . . . . . . . . . . . . . . . . . . . . . . . . . . . . . . . . . . . . . . . . . . . 3-85 Etat de l’imprimante en réseau . . . . . . . . . . . . . . . . . . . . . . . . . . . . . . . . . . . . . . . . . . . . . . . . . 3-87 Utilisation du logiciel Canon Advanced Printing 3 3-2 Installation du logiciel CAPT Sous Windows 98/Me Installation du CD-ROM Les affichages montrés ci-dessous sont ceux de Windows 98. 1 Mettez l’imprimante sous tension. 2 Allumez votre ordinateur et démarrez Windows 98/Me. 3 Chargez le CD-ROM du logiciel de l’utilisateur dans le lecteur de CD-ROM. Le [Menu du CD-ROM de Canon LBP- 1120] s’affiche automatiquement. Installation du logiciel CAPT 3-3 3 Utilisation du logiciel Canon Advanced Printing Si vous utilisez l’imprimante LBP-1120 comme imprimante locale (directement connectée à votre ordinateur), installez le logiciel d’impression CAPT en suivant la procédure ci-dessous. Si l’imprimante LBP-1120 est déjà installée sur votre réseau et que vous souhaitez la régler pour une première utilisation, reportez-vous à "La connexion LBP-1120 est déjà sur le réseau," p. 3-42. Si vous souhaitez utiliser la LBP-1120 comme imprimante de réseau, reportez-vous à "Connexion de l’imprimante LBP-1120 comme imprimante de réseau," p. 3-38. S’il n’apparaît pas automatiquement démarrez-le manuellement et cochez la case [Exécution automatique du menu du CD-Rom]. 4 5 Cliquez sur [Programme d’installation de LBP-1120]. La boîte de dialogue [Programme d’installation de Canon LBP-1120] s’affiche. Cliquez sur [Oui] si vous désirez installer le logiciel CAPT dans la langue affichée. Utilisation du logiciel Canon Advanced Printing 3 La configuration du système est terminée et l’installation du logiciel CAPT (Canon Advanced Printing Technology) démarre. 3-4 Installation du logiciel CAPT 6 L’écran [Bienvenue] s’affiche. Cliquez sur [Suivant]. L’écran [Contrat de licence logiciel] s’affiche. 7 Cochez la le contenu du [Contrat de licence logiciel] avant de cliquer sur [Oui]. La boîte de dialogue [Sélection du port de connexion de l’imprimante] s’affiche. Installation du logiciel CAPT 3-5 Utilisation du logiciel Canon Advanced Printing 3 8 Si USB ne figure pas dans la liste des ports, cliquez sur [Configuration du port USB]. Utilisation du logiciel Canon Advanced Printing 3 Si le port USB ne figure pas dans la liste des ports, passez à l’étape 13. 9 Cliquez sur [Oui] pour continuer l’installation de la LBP-1120. 10 Connectez le câble USB à l’imprimante et à l’ordinateur et mettez l’imprimante sous tension. Pour plus de renseignements, reportez-vous au Guide de démarrage. Le port USB est automatiquement détecté et le pilote USB installé. 3-6 Installation du logiciel CAPT 11 Lorsque la boîte de dialogue [Assistant Ajout de nouveau matériel] s’affiche cliquez sur [Annuler]. Sauf annulation de votre part, continuez selon la procédure "Plug & Play," p. 3-8. 12 Cliquez sur [Programme d’installation de Canon LBP-1120]. Répétez les étapes 4 et 5 de l’installation. 13 Sélectionnez un des ports USB de la liste, par exemple [USBPRN01] pour Windows 98 ou [USB001] pour Windows Me, puis cliquez sur [Suivant]. Installation du logiciel CAPT 3-7 Utilisation du logiciel Canon Advanced Printing 3 Si les ports [USBPRN01] ou [USB001] ne figurent pas dans la liste reprendre à l’étape 8. 14 La boîte de dialogue vous demandant de continuer l’installation apparaît. Cliquez sur [Oui]. 3 Utilisation du logiciel Canon Advanced Printing 15 A la fin de l’installation la boîte de dialogue suivant s’affiche. Cliquez sur [Terminer] pour fermer la boîte de dialogue. L’installation du pilote USB et du pilote d’imprimante est terminée. Plug & Play Les affichages indiqués dans les instructions suivantes sont ceux de Windows 98. REMARQUE Avant d’installer le logiciel, n’oubliez pas de: - Connectez l’imprimante à l’ordinateur. (Voir le Guide de démarrage.) - Mettez l’imprimante sous tension. (Voir "Allumer et éteindre l’imprimante," p. 1-7.) 3-8 Installation du logiciel CAPT 1 Allumez votre ordinateur et démarrez Windows 98/Me Le port USB est automatiquement détecté. La boîte de dialogue [Assistant Ajout de nouveau matériel] s’affiche, puis cliquez sur [Suivant]. 2 Sélectionnez [Rechercher le meilleur pilote pour votre périphérique. (Recommendé)] dans la boîte de dialogue [Assistant Ajout de nouveau matériel] et cliquez sur [Suivant]. Installation du logiciel CAPT 3-9 Utilisation du logiciel Canon Advanced Printing 3 Sur Windows Me, sélectionnez [Spécifier l’emplacement du pilote (avancé)] et cliquez sur [Suivant] dans la boîte de dialogue [Assistant Ajout de nouveau matériel]. La boîte de dialogue de spécification du pilote s’affiche. 3 4 3 Insérez le CD-ROM du logiciel utilisateur dans le lecteur de CD-ROM. Cochez uniquement [Définir un emplacement] et cliquez sur [Parcourir]. Pour sélectionner la langue d’installation du pilote. Utilisation du logiciel Canon Advanced Printing Si par exemple votre lecteur de CD-ROM se trouve sur le disque [D], parcourir [D:\French\Win98], puis cliquez sur [OK]. Sous Windows Me, il suffit de cocher la case [Spécifier l’emplacement], puis de cliquer sur [Parcourir] afin de sélectionner le pilote dans la langue que vous souhaitez utiliser pour l’installation. Si par exemple votre lecteur CD-ROM se trouve sur le disque [D], parcourez [D:\French\Win Me], puis cliquez sur [OK]. 5 Vérifiez que le dossier à parcourir est bien sélectionné sous [Définir un emplacement], et cliquez sur [Suivant]. L’installation du pilote USB démarre. 3-10 Installation du logiciel CAPT 6 Cliquez sur [Suivant]. L’installation du pilote USB démarre. 7 Utilisation du logiciel Canon Advanced Printing 3 Cliquez sur [Terminer]. La boîte de dialogue [Assistant Ajout de nouveau matériel (Canon LASER SHOT LBP- 1120)] s’affiche. Installation du logiciel CAPT 3-11 8 Cliquez sur [Suivant]. 9 Répéter les étapes 2 à 5. Utilisation du logiciel Canon Advanced Printing 3 10 Cliquez sur [Suivant]. L’installation du pilote d’imprimante démarre. 3-12 Installation du logiciel CAPT 11 Cliquez sur [Terminer] pour accepter l’imprimante par défaut, ou saisissez le nom que vus voulez utiliser, puis cliquez sur [Terminer]. 3 12 A la fin de l’installation la boîte de dialogue suivante s’affiche. Cliquez sur [OK] pour fermer la boîte de dialogue. Installation du logiciel CAPT 3-13 Utilisation du logiciel Canon Advanced Printing 0 13 Cliquez sur [Terminer] dans la boîte de dialogue [Assistant Ajout de nouveau matériel]. Utilisation du logiciel Canon Advanced Printing 3 L’installation du pilote USB et du pilote d’imprimante est terminée. Assistant Ajout d’imprimante Les affichages indiqués dans les instructions ci-après sont ceux de Windows 98. 1 Cliquez sur [Démarrer], allez sur [Paramètres], puis cliquez sur [Imprimantes]. Tout le dossier [Imprimantes] s’affiche. 3-14 Installation du logiciel CAPT 2 Double-cliquez sur [Ajout d’imprimante]. La boîte de dialogue [Assistant Ajout d’imprimante] s’affiche. Cliquez sur [Suivant]. 3 Utilisation du logiciel Canon Advanced Printing 3 Sélectionnez [Imprimante locale] et cliquez sur [Suivant]. Installation du logiciel CAPT 3-15 4 Cliquez sur [Disquette fournie] dans la boîte de dialogue [Constructeurs/Imprimantes]. Utilisation du logiciel Canon Advanced Printing 3 La boîte de dialogue [Installer à partir de la disquette] s’affiche. 5 Sélectionnez le répertoire à l’aide de la fonction [Parcourir] ou tapez le chemin qui contient le logiciel CAPT, puis cliquez sur [OK]. Si par exemple vous installez le logiciel CAPT avec le CD-ROM, et que votre CD-ROM est sur le disque [D], le chemin d’accès sera [D:\French\Win98]. 3-16 Installation du logiciel CAPT 6 Sélectionnez le modèle de votre imprimante dans la liste affichée puis cliquez sur [Suivant]. 7 Utilisation du logiciel Canon Advanced Printing 3 Sélectionnez le port d’imprimante que vous voulez utiliser puis cliquez sur [Suivant]. NOTE Toujours sélectionner le port USB. Vous ne pourrez pas imprimer si vous sélectionnez un autre port. Installation du logiciel CAPT 3-17 8 Cliquez sur [Terminer] pour accepter le nom de l’imprimante par défaut, ou bien saisissez le nom que vous voulez utiliser, puis cliquez sur [Terminer]. Utilisation du logiciel Canon Advanced Printing 3 9 Lorsque l’installation est terminée la boîte de dialogue suivante s’affiche. Cliquez sur [OK] pour fermer la boîte de dialogue. Windows crée le dossier du groupe [Canon LASER SHOT LBP-1120] dans le bureau, et l’icône [Canon LASER SHOT LBP-1120] est ajoutée dans le dossier [Imprimante]. Sous Windows 2000 Plug & Play REMARQUE Avant d’installer le logiciel n’oubliez pas de: - Raccordez l’imprimante à votre ordinateur. (Reportez-vous au Guide de démarrage.) - Mettez l’imprimante sous tension. (Reportez-vous à "Allumer et éteindre l’imprimante," p. 1-7) 3-18 Installation du logiciel CAPT 1 Allumez votre ordinateur et démarrez sous Windows 2000. Plug & Play est exécuté et le pilote USB, [Prise en charge d’impression USB] automatiquement détecté et installé. 2 Ouvrez une session d’administrateur. NOTE L’installation du logiciel CAPT exige le plein droit d’accès à l’imprimante. 3 La boîte de dialogue [Assistant Matériel détecté] apparaît. Cliquez sur [Suivant]. Installation du logiciel CAPT Utilisation du logiciel Canon Advanced Printing 3 3-19 4 Sélectionnez [Rechercher un pilote approprié pour mon périphérique (recommandé)] dans la boîte de dialogue [Assistant Matériel détecté] et cliquez sur [Suivant]. Utilisation du logiciel Canon Advanced Printing 3 NOTE Il est possible que [Inconnu] s’affiche comme nom de périphérique. 5 3-20 Cochez 0 uniquement [Emplacement spécifique] et cliquez sur [Suivant]. Installation du logiciel CAPT 6 Insérez le CD-ROM User Software dans le lecteur de CD-ROM et cliquez sur [Parcourir] pour sélectionner le pilote dans la langue que vous souhaitez installer. Par exemple, si votre lecteur de CD-ROM est le lecteur [D], parcourez [D:\English\Win2000], puis cliquez sur OK. 7 Utilisation du logiciel Canon Advanced Printing 3 Cliquez sur [Suivant] dans [Résultat de la recherche de fichiers pilotes]. Cliquez sur [Oui] si la boîte de dialogue [Signature numérique non trouvée] s’affiche. Installation du logiciel CAPT 3-21 8 9 La boîte de dialogue suivante s’affiche à la fin de l’installation. Cliquez sur [OK] pour fermer la boîte de dialogue. Cliquez sur [Terminer] dans [Assistant Matériel détecté]. Utilisation du logiciel Canon Advanced Printing 3 L’installation du pilote USB et du pilote d’imprimante est terminée. Assistant Ajout d’imprimante 1 Ouvrez une session administrateur. NOTE L’installation du logiciel CAPT exige le contrôle complet du droit d’accès à l’imprimante. 2 Cliquez sur [Démarrer], pointez sur [Paramètres] puis cliquez sur [Imprimantes]. Tout le dossier [Imprimantes] s’affiche. 3-22 Installation du logiciel CAPT 3 Double-cliquez sur [Ajout d’imprimante] pour afficher la boîte de dialogue [Assistant Ajout d’imprimante]. Cliquez sur [Suivant]. 4 Utilisation du logiciel Canon Advanced Printing 3 Sélectionnez [Imprimante locale] et cliquez sur [Suivant]. NOTE Il n’est pas recommandé de cocher la case [Détecter automatique et installation de l’imprimante Plug-and-Play]. Installation du logiciel CAPT 3-23 5 Sélectionnez le port de votre imprimante, puis cliquez sur [Suivant]. Utilisation du logiciel Canon Advanced Printing 3 NOTE Toujours sélectionner le port USB. Vous ne pourrez pas imprimer si vous sélectionnez un autre port. 6 Cliquez sur [Disque fourni] dans la boîte de dialogue [Fabricants/Imprimantes]. La boîte de dialogue [Installer à partir du disque] s’affiche. 3-24 Installation du logiciel CAPT 7 Cliquez sur [Parcourir] pour sélectionner le répertoire contenant le logiciel CAPT ou saisissez le chemin d’accès, puis cliquez sur [OK]. Si par exemple vous installez le CAPT à partir d’un CD-ROM et que le lecteur de CD-ROM est sur [D], le nom du chemin d’accès sera [D:\French\Win2000]. 8 Utilisation du logiciel Canon Advanced Printing 3 Sélectionnez le modèle de votre imprimante parmi la liste affichée puis cliquez sur [Suivant]. Installation du logiciel CAPT 3-25 9 Cliquez sur [Suivant] pour accepter le nom de l’imprimante par défaut ou bien saisissez un nom d’imprimante, puis cliquez sur [Suivant]. Utilisation du logiciel Canon Advanced Printing 3 10 Choisissez le partage ou le non partage de l'imprimante avec d’autres ordinateurs. Cliquez sur [Suivant]. 3-26 Installation du logiciel CAPT 11 Cliquez sur [Oui] si vous souhaitez imprimer une page de test, ou sur [Non] dans le cas contraire, puis cliquez sur [Suivant]. 12 Cliquez sur [Terminer]. Cliquez sur [Oui] si la boîte de dialogue [Signature numérique non trouvée] s’affiche. 13 La boîte de dialogue suivante s’affiche lorsque l’installation est terminée. Cliquez sur [OK] pour la fermer. Windows crée une icône [Canon LASER SHOT LBP-1120] sur le bureau, et ajoute le dossier [Canon LASER SHOT LBP-1120] dans le dossier [Imprimantes]. Installation du logiciel CAPT 3-27 Utilisation du logiciel Canon Advanced Printing 3 14 Si vous avez choisi d’imprimer une page d’essai, elle s’imprime à la fin de l’installation, et la boîte de dialogue suivante apparaît. Si la page est correctement imprimée cliquez sur [OK]. Utilisation du logiciel Canon Advanced Printing 3 Sous Windows XP Plug & Play REMARQUE Avant d’installer le logiciel, effectuez les opérations suivantes: - Connectez l’imprimante à l’ordinateur. (Consultez le Guide de démarrage.) - Mettez l’imprimante sous tension. (Consultez "Allumer et éteindre l’imprimante," p. 1-7.) 1 Allumez votre ordinateur et démarrez Windows XP. L’autoconfiguration Plug & Play est effectuée et le pilote USB, [Support d’impression USB] est automatiquement détecté et installé. 2 Ouvrez une session administrateur. NOTE L’installation du logiciel CAPT exige le contrôle complet du droit d’accès à l’imprimante. 3-28 Installation du logiciel CAPT 3 4 La boîte de dialogue [Assistant Matériel détecté] s’affiche. Insérez le CD-ROM du logiciel utilisateur dans le lecteur de CD-ROM. Sélectionnez [Installer à partir d’une liste ou d’un emplacement spécifié (utilisateurs expérimentés)] et cliquez sur [Suivant]. Utilisation du logiciel Canon Advanced Printing 3 NOTE Il est possible qu’à la place du nom du périphérique [Inconnu] s’affiche. 5 6 Décochez [Rechercher dans les médias amovible (disquette, CD-ROM)]. Sélectionnez [Inclure cet emplacement dans la recherche], et cliquez sur [Parcourir] pour sélectionner le pilote dans la langue que vous désirez utiliser. Si par exemple votre lecteur de CD-ROM est sur [D], parcourez le lecteur [D:\French\WinXP], puis cliquez sur [Suivant]. Installation du logiciel CAPT 3-29 Utilisation du logiciel Canon Advanced Printing 3 Si la boîte de dialogue [Installation matérielle] s’affiche cliquez sur [Continuer]. 7 3-30 A la fin de l’installation la boîte de dialogue suivante s’affiche. Cliquez sur [OK] pour la fermer. Installation du logiciel CAPT 8 Cliquez sur [Terminer] de la boîte de dialogue [Assistant Matériel détecté]. Utilisation du logiciel Canon Advanced Printing 3 L’installation du pilote USB et du pilote d’imprimante est terminée. Assistant Ajout d’imprimante 1 Ouvrez une session d’administrateur. NOTE L’installation du logiciel CAPT exige le contrôle complet du droit d’accès à l’imprimante. 2 Sélectionnez [Imprimantes et télécopieurs] au menu [démarrer]. Le dossier [Imprimantes et télécopieurs] s’affiche. Installation du logiciel CAPT 3-31 3 Double-cliquez sur [Ajouter une imprimante]. La boîte de dialogue [Assistant Ajout d’imprimante] s’affiche. Cliquez sur [Suivant]. Utilisation du logiciel Canon Advanced Printing 3 4 Sélectionnez [Imprimante locale connectée à cet ordinateur], puis cliquez sur [Suivant]. NOTE Il est déconseillé de cocher la case [Détection et installation automatique de l’imprimante Plug-and-Play]. 3-32 Installation du logiciel CAPT 5 Vérifiez que [Utiliser le port suivant] est sélectionné et choisir le port que vous souhaitez utiliser, puis cliquez sur [Suivant]. Utilisation du logiciel Canon Advanced Printing 3 NOTE Toujours sélectionner le port USB. Vous ne pourrez pas imprimer si vous sélectionnez un autre port. 6 Cliquez sur [Disque fourni] dans la boîte de dialogue [Fabricant/Imprimantes]. La boîte de dialogue [Installer à partir du disque] s’affiche. Installation du logiciel CAPT 3-33 7 Sélectionnez le répertoire qui contient le logiciel CAPT avec [Parcourir] ou saisissez le nom de son chemin d’accès, puis cliquez sur [OK]. Si par exemple vous installez le CAPT à partir d’un CD-ROM et que le lecteur de CD-ROM est sur [D], le nom du chemin d’accès sera [D:\French\WinXP]. Utilisation du logiciel Canon Advanced Printing 3 8 3-34 Sélectionnez le modèle de votre imprimante dans la liste affichée, puis cliquez sur [Suivant]. Installation du logiciel CAPT 9 Cliquez sur [Suivant] pour accepter le nom de l’imprimante par défaut, ou saisissez un nouveau nom puis cliquez sur [Suivant]. Utilisation du logiciel Canon Advanced Printing 3 10 Choisissez de partager ou non l’imprimante avec d’autres ordinateurs. Cliquez sur [Suivant]. Installation du logiciel CAPT 3-35 11 Cliquez sur [Oui] si vous souhaitez imprimer une page test, ou sur [Non] dans le cas contraire, puis cliquez sur [Suivant]. Utilisation du logiciel Canon Advanced Printing 3 12 Cliquez sur [Terminer]. Si la boîte de dialogue [Installation matérielle] s’affiche cliquez sur [Continuer]. Windows crée le dossier du groupe [Canon LASER SHOT LBP-1120] dans le bureau, et l’icône [Canon LASER SHOT LBP-1120] est ajoutée dans le dossier [Imprimante et télécopieurs]. 3-36 Installation du logiciel CAPT 13 A la fin de l’installation la boîte de dialogue suivante s’affiche. Cliquez sur [OK] pour la fermer. 14 Si vous avez opté pour un test d’impression la page s’imprimera à la fin de l’installation et la boîte de dialogue suivante s’affichera. Si l’impression de la page test est correcte cliquez sur [OK]. Utilisation du logiciel Canon Advanced Printing 3 Installation du logiciel CAPT 3-37 Utilisation de l’imprimante sur votre réseau L’imprimante LBP-1120 s’utilise en réseau, ce qui permet d’imprimer à partir de tous les ordinateurs du réseau. L’ordinateur sur lequel l’imprimante est directement reliée est appelé "Serveur d’impression", tandis que les autres ordinateurs qui peuvent imprimer sur ce réseau sont appelés "Clients". Il n’est pas nécessaire que le serveur et les clients utilisent le même système d’exploitation, de sorte qu’il est possible d’imprimer à partir d’un client qui exploite Windows 98/Me client vers un serveur d’impression exploité sous Windows 2000/XP, et vice versa. Utilisation du logiciel Canon Advanced Printing 3 REMARQUE Pour utiliser la LBP-1120 sur votre réseau le serveur d’impression et le périphérique client doivent tous deux utiliser la version Windows 98 ou une version ultérieure. NOTE • Vous pouvez commencer à imprimer alors que le serveur n’est pas en cours d’exécution au moment du démarrage du client; il suffit pour cela de démarrer le serveur. • Si le serveur est exécuté sous Windows 2000/XP, vous pourrez imprimer même si aucun utilisateur n’a ouvert de session sur le serveur. En revanche aucune information d’état ne sera affichée sur le serveur. Elles le seront sur le client. Connexion de l’imprimante LBP-1120 comme imprimante de réseau Si vous envisagez de partager l’imprimante LBP-1120 sur un réseau, installez le serveur d’impression en local, puis définissez les paramètres suivants. Pour plus de détails reportez-vous à la documentation qui accompagne le serveur d’imprimante. 3-38 Utilisation de l’imprimante sur votre réseau Paramètres du serveur Windows 98/Me Server Settings ■ Paramètres de réseau 2 Double-cliquez sur [Réseau] du [Panneau de configuration]. Sélectionnez l’onglet [Configuration], puis cliquez sur [Ajouter]. 3 Sélectionnez [Service], puis cliquez sur [Ajouter]. 4 Sélectionnez [Microsoft] dans la liste [Fabricants]. 5 6 3 Sélectionnez [Partage des fichiers et des imprimantes pour les réseaux Microsoft] dans le pavé [Services Réseau], puis cliquez sur [OK]. Cliquez sur [Partage de fichiers et d’imprimantes pour les réseaux Microsoft]. NOTE Vérifiez que la case [Permettre à d’autres utilisateurs d’utiliser mes imprimantes] est cochée. 7 8 Sélectionnez l’onglet [Contrôle d’accès] et cochez la case [Contrôle d’accès au niveau ressource] ou la case [Contrôle d’accès au niveau de utilisateur]. Cliquez sur [OK] et redémarrez Windows. Utilisation de l’imprimante sur votre réseau 3-39 Utilisation du logiciel Canon Advanced Printing 1 ■ Paramètres de l’imprimante ■ Contrôle d’accès au niveau ressource 1 2 3 Utilisation du logiciel Canon Advanced Printing 3 Ouvrez la boîte de dialogue [Propriétés de Canon LASER SHOT LBP-1120], puis cocher [Partagé en tant que] dans l’onglet [Partage]. Saisissez les [Nom de partage], [Commentaire], et [Mot de passe] si nécessaire. Cliquez sur [OK]. ■ Contrôle d’accès au niveau de l’utilisateur 1 2 3 4 5 Ouvrez la boîte de dialogue [Propriétés de Canon LASER SHOT LBP-1120], puis cochez [Partagé en tant que] dans l’onglet [Partage]. Saisissez le [Nom de partage] et les [Commentaire] dont vous avez besoin. Cliquez sur [Ajouter], et sélectionnez les utilisateurs autorisés à accéder à l’imprimante. Lorsque vous avez fini d’ajouter les utilisateurs cliquez sur [OK]. Cliquez à nouveau sur [OK]. NOTE [Nom de partage] ne doit contenir aucun espace ou caractère spécial. 3-40 Utilisation de l’imprimante sur votre réseau Paramètres de Windows 2000/XP ■ Ajout d’un service serveur (Windows 2000) 1 Cliquez sur [Démarrer], pointez sur [Paramètres], puis cliquez sur [Connexions réseau et accés a distance]. Le dossier [Connexions réseau et accès à distance] s’affiche. Cliquez sur [Connexion à un réseau local] avec le bouton droit de la souris, puis sélectionnez [Propriétés] à partir du menu incrusté. La boîte de dialogue [Propriétés de connexion au réseau local] s’affiche. 3 Sélectionnez [Partage de fichiers et imprimantes pour les réseaux Microsoft], puis cliquez sur [OK]. ■ Ajourt d’un service serveur (Windows XP) 1 2 3 Cliquez sur [Connexions réseau et Internet] du [Panneau de configuration]. Cliquez sur [Connexions réseau]. Cliquez sur [Connexion au réseau local] avec la bouton droit de la souris, puis sélectionnez [Propriétés] dans le menu. La boîte de dialogue [Propriété de connexion au réseau local] s’affiche. Utilisation de l’imprimante sur votre réseau 3-41 3 Utilisation du logiciel Canon Advanced Printing 2 4 5 6 Si la liste comporte déjà le [Partage de fichiers et d’imprimantes pour les réseaux Microsoft] cliquez sur [OK]. Sinon cliquez sur [Installer]. Sélectionnez [Service], puis cliquez sur [Ajouter]. Sélectionnez [Partage des fichiers et imprimantes pour les réseaux Microsoft] dans la boîte de dialogue [Services de réseau], puis cliquez sur [OK]. 3 Utilisation du logiciel Canon Advanced Printing 7 Cliquez sur [Fermer]. ■ Paramètres de partage de l’imprimante (Windows 2000/XP) 1 Ouvrir la boîte de dialogue [Propriétés de Canon LASER SHOT LBP-1120], puis cliquez sur [Partagé en tant que] dans l’onglet [Partage]. 2 Saisissez le nom de partage si besoin est. 3 Cliquez sur [OK]. L’icône de l’imprimante change pour l’icône de partage d’imprimante. NOTE Vous pouvez également régler les paramètres de partage pendant l’installation de l’imprimante. La connexion LBP-1120 est déjà sur le réseau Si la LBP-1120 est déjà sur votre réseau vous pourrez l’installer de deux manières différentes, la plus simple étant d’utiliser le téléchargement automatique par le réseau. Si cette fonction n’est pas disponible vous utiliserez l’Assistant Ajout d’une imprimante. 3-42 Utilisation de l’imprimante sur votre réseau NOTE La procédure d’installation du pilote d’imprimante à partir de l’Assistant Ajout d’une imprimante est la même que l’installation expliquée au chapitre "Installation du CD-ROM," p. 3-3 ou "Plug & Play," p. 3-8. Téléchargement par le réseau Les clients Windows 98/Me et Windows 2000/XP pourront télécharger automatiquement les pilotes de l’imprimante LBP-1120. 2 3 Ouvrez [Explorer] et parcourez la réseau jusqu’à ce que vous ayez repéré l’icône de l’imprimante [Canon LASER SHOT LBP-1120]. Double-cliquez l’icône, ou faites-la glisser sur le dossier [Imprimantes] de votre bureau. Suivez les instructions données à l’écran. NOTE Les clients Windows 2000/XP ne pourront pas télécharger le pilote à partir des serveurs Windows 98/Me. Utilisation de l’imprimante sur votre réseau 3-43 3 Utilisation du logiciel Canon Advanced Printing 1 Groupe Canon LASER SHOT LBP-1120 Lorsque vous installez le logiciel CAPT, une icône [Canon LASER SHOT LBP-1120] est créée dans le dossier [Imprimantes], un dossier de groupe [Canon LASER SHOT LBP-1120] sur le bureau, et un autre dossier de groupe [Canon LASER SHOT LBP-1120] ajouté dans [Programmes] du menu [Démarrer]. Utilisation du logiciel Canon Advanced Printing 3 Pour afficher les icônes du groupe [Canon LASER SHOT LBP-1120] double-cliquez sur le dossier [Canon LASER SHOT LBP-1120]. ■ Désinstallation de Canon LASER SHOT LBP-1120 Lance le programme de désinstallation du logiciel CAPT. Il peut être utile de désinstaller le CAPT et de le réinstaller lorsqu’il ne s’exécute pas correctement. (Voir "Ouverture de la fenêtre d’état," p. 3-84.) ■ Fenêtre d’état de Canon LASER SHOT LBP-1120 L’état de l’imprimante et de l’impression en cours sont représentés sous forme de sons et d’animations. Depuis la fenêtre d’état il vous est également possible de suspendre ou supprimer l’impression en cours. Pour ouvrir la fenêtre d’état, cliquez sur l’icône de la fenêtre d’état sur la barre des tâches pour l’ouvrir puis sélectionnez [Canon LASER SHOT LBP-1120] au menu déroulant qui s’affiche. (Voir "Ouverture de la fenêtre d’état," p. 3-84.) 3-44 Groupe Canon LASER SHOT LBP-1120 ■ Dépanneur de Canon LASER SHOT LBP-1120 Lance le programme de dépannage du logiciel CAPT. Cet utilitaire vous aide à résoudre les problèmes d’impression sous Windows 98/Me ou Windows 2000/XP. (Voir "Utilisation du dépanneur," p. 5-20.) ■ Aide Canon LASER SHOT LBP-1120 Affiche le fichier d’aide de l’imprimante Canon LBP-1120 pour le logiciel CAPT. Utilisation du logiciel Canon Advanced Printing 3 Groupe Canon LASER SHOT LBP-1120 3-45 Désinstallation du logiciel CAPT Il peut être utile de désinstaller le CAPT et de le réinstaller lorsqu’il ne s’exécute pas correctement. Avant de le désinstaller vérifiez que vous avez le logiciel pour pouvoir le réinstaller. Pour désinstaller le CAPT, suivez la procédure suivante: REMARQUE Avant d’entamer le processus de désinstallation du CAPT fermez toutes les applications en cours. Utilisation du logiciel Canon Advanced Printing 3 1 2 Vérifiez que toutes les applications en cours sont fermées. Ouvrez le dossier [Canon LASER SHOT LBP-1120] sur le bureau, puis double-cliquez sur [Désinstallation de Canon LASER SHOT LBP-1120]. La boîte de dialogue [Désinstallation de Canon LASER SHOT LBP-1120] apparaît. 3 Cliquez sur [OK]. La désinstallation se poursuit et la boîte de dialogue vous demandant de redémarrer Windows s’affiche à la fin du processus. 3-46 Désinstallation du logiciel CAPT Cliquez sur [OK]. Windows s’exécute. NOTE • Si vous voulez retirer le port USB, consultez le Guide de démarrage . • Si vous devez réinstaller le logiciel du fait qu’il est mal installé, il faudra d’abord le désinstaller puis le réinstaller. • Sous Windows 2000/XP, il n’est pas possible de désinstaller le CAPT si vous n’avez pas de privilèges d’administrateur. Désinstallation du logiciel CAPT 3-47 3 Utilisation du logiciel Canon Advanced Printing 4 Impression d’un document Pour imprimer un document procédez comme suit. 1 Pour imprimer un document actif sélectionnez [Imprimer] dans votre logiciel d’application. 3 Utilisation du logiciel Canon Advanced Printing 2 Sélectionnez le nom de l’imprimante dans la fenêtre [Nom] de la boîte de dialogue [Imprimer], puis cliquez sur [Propriétés]. La boîte de dialogue des Propriétés s’ouvre. 3 Spécifiez les paramètres d’impression de la boîte de dialogue des Propriétés. Pour commuter entre les pages, cliquez sur les différents onglets [Mise en page], [Finition], et [Qualité]. Vous pouvez également spécifier les différents paramètres d’impression en sélectionnant un profil. NOTE Pour plus de détails sur l’utilisation des options d’impression reportez-vous à "Utilisation des options d’impression," p. 3-53 ou consultez l’aide en ligne. 4 5 Cliquez sur [OK] de la boîte de dialogue des Propriétés lorsque tous les paramètres d’impression sont définis. Cliquez sur [OK] dans la boîte de dialogue [Imprimer]. Le document sera imprimé avec les paramètres que vous aurez spécifiés. 3-48 Impression d’un document Annulation de l’impression Vous pouvez annuler l’impression en cours dans la fenêtre d’état de la Canon LBP-1120. Pour annuler l’impression procédez comme suit: 1 Démarrer l’impression. 3 Utilisation du logiciel Canon Advanced Printing La fenêtre d’état apparaît. 2 Cliquez sur de la barre d’outil. Vous pouvez effectuer d’autres impressions à partir de la fenêtre d’état. Suspend provisoirement l’impression du document en cours. Reprend l’impression après une pause. Annulation de l’impression 3-49 Accès à la boîte de dialogue des propriétés La boîte de dialogue des propriétés du pilote d’imprimante contient plusieurs feuilles pour vous permettre de régler les paramètres de votre imprimante et de la contrôler. Pour accéder à la boîte de dialogue Propriétés, suivez la procédure suivante qui s’applique à votre version de Windows. Pour Windows 98/Me Si vous accédez à la boîte de dialogue [Propriétés de l’imprimante] à partir de votre logiciel d’application les paramètres définis seront valables pour le travail d’impression en cours. Utilisation du logiciel Canon Advanced Printing 3 Si vous accédez à la boîte de dialogue [Propriétés de l’imprimante] à partir du dossier [Imprimantes], la configuration de l’imprimante ou les paramètres du pilote d’imprimante seront applicables à tous les travaux d’impression. Accès à la boîte de dialogue Propriétés de l’imprimante à partir du logiciel d’application 1 2 Sélectionnez [Imprimer] dans votre application pour afficher la boîte de dialogue [Impression]. Sélectionnez le nom de votre imprimante dans la zone de liste déroulante puis cliquez sur [Propriétés]. Accès à la boîte de dialogue Propriétés de l’imprimante à partir du dossier Imprimantes 1 2 3-50 Cliquez sur [Démarrer], aller sur [Paramètres], puis cliquez sur [Imprimantes]. Dans le dossier [Imprimantes] cliquez sur l’icône de votre imprimante avec le bouton droit de la souris, puis sur [Propriétés]. Accès à la boîte de dialogue des propriétés Pour Windows 2000/XP Le CAPT pour Windows 2000/XP propose deux boîtes de dialogue: la boîte de dialogue [Propriétés de l’imprimante] et la boîte de dialogue [Préférences à l’impression]. Dans la boîte de dialogue [Préférences à l’impression] vous pouvez définir les paramètres du pilote d’imprimante. Dans la boîte de dialogue [Propriétés de l’imprimante] vous pouvez régler la configuration de l’imprimante. L’accès à la boîte de dialogue [Préférences à l’impression] à partir de votre logiciel d’application vous permet de définir les paramètres valables pour le travail d’impression en cours. 1 2 Pour afficher la boîte de dialogue [Imprimer] sélectionnez [Impression] du logiciel d’application. Sélectionnez le nom de votre imprimante dans la zone de liste déroulante, puis cliquez sur [Propriétés]. Accès à la boîte de dialogue Préférences à l’impression à partir du dossier Imprimantes. L’accès à la boîte de dialogue [Options d’impression] à partir du dossier [Imprimantes] vous permet de définir les paramètres du pilote d’imprimante valables pour tous les travaux d’impression. NOTE L’accès à la boîte de dialogue [Options d’impression] à partir du dossier [Imprimantes] exige le plein droit d’accès à l’imprimante. Si vous ne pouvez pas accéder à la boîte de dialogue [Options d’impression] à partir du dossier [Imprimantes] vous devez passer par le logiciel d’application. Accès à la boîte de dialogue des propriétés 3-51 3 Utilisation du logiciel Canon Advanced Printing Accès à la boîte de dialogue [Préférences à l’impression] à partir de votre logiciel d’application 1 2 Cliquez sur [Démarrer], allez sur [Paramètres], puis cliquez sur [Imprimantes]. Cliquez sur l’icône de votre imprimante avec le bouton droit de la souris dans le fichier [Imprimantes] puis sur [Préférences à l’impression]. Accès à la boîte de dialogue Propriétés de l’imprimante à partir du dossier Imprimantes. 3 Utilisation du logiciel Canon Advanced Printing Vous pouvez régler la configuration de votre imprimante à partir de la boîte de dialogue [Propriétés de l’imprimante]. 1 2 3-52 Cliquez sur [Démarrer], aller sur [Paramètres], puis cliquez sur [Imprimantes]. Cliquez sur l’icône de votre imprimante avec le bouton droit de la souris dans le fichier [Imprimantes] puis sur [Propriétés]. Accès à la boîte de dialogue des propriétés Utilisation des options d’impression A partir de la boîte de dialogue Propriétés vous pouvez définir plusieurs paramètres pour votre imprimante. Plusieurs onglets sont contenus dans la boîte de dialogue Propriétés. Cliquez sur les onglets pour passer d’un contenu à l’autre et définir les paramètres à l’intérieur de chaque onglet. NOTE Le nombre d’onglets affiché dans la boîte de dialogue Propriétés dépend de la configuration de votre système. Cette section explique chacune des options d’impression pouvant être définies à partir de la boîte de dialogue Propriétés et donne les directives pour régler les paramètres d’impression d’un document. NOTE Pour plus de renseignements concernant les fonctions suivantes consultez l’aide en ligne. Pour afficher l’aide en ligne sélectionnez l’élément sur lequel vous voulez obtenir des informations et appuyez sur [F1] ou cliquez sur [?] dans la barre de titre puis sélectionnez l’élément qui vous intéresse. Pour Windows 98/Me Les exemples affichés s’appliquent à Windows 98. Onglet général Vous permet d’imprimer une page test ou de définir des pages de séparation. Reportez-vous à la documentation de votre système d’exploitation pour plus d’informations. Utilisation des options d’impression 3-53 Utilisation du logiciel Canon Advanced Printing 3 Utilisation du logiciel Canon Advanced Printing 3 Onglet de détails Spécifie le port d’imprimante et les paramètres de temporisation. Pour plus de renseignements reportez-vous à la documentation de votre système d’exploitation. 3-54 Utilisation des options d’impression Onglet de partage Spécifie les paramètres de partage de l’imprimante. Cet onglet n’apparaît que si la fonction partage des fichiers et de l’imprimante est activée. Reportez-vous à la documentation de votre système d’exploitation pour plus d’informations. Utilisation du logiciel Canon Advanced Printing 3 Onglet de mise en page Spécifie les paramètres de l’imprimante décrits ci-dessous. Utilisation des options d’impression 3-55 Profil Vous permet de sélectionner les paramètres du pilote d’imprimante sauvegardés dans un profil. (Reportez-vous à "Utilisation des Profils d’impression," p. 3-79.) Taille de la page Vous permet de sélectionner le format de papier que vous utilisez dans votre application. (Lettre, Légal, A4, B5, Exécutif, Enveloppe DL, Enveloppe #10, Enveloppe C5, Enveloppe Monarch, Carte Index , et 3 formats de papier personnalisés. Les noms de formats de papier personnalisés peuvent êtres définis par l’utilisateur.) Taille de sortie Vous permet de sélectionner le format de papier sur lequel imprimer. NOTE • Sélectionnez [Ajuster á la taille de la page], si vous voulez imprimer au format de papier de votre application. • Si le format de sortie est autre que la [Ajuster á la taille de la page] l’image sera automatiquement réduite ou agrandie pour tenir dans la page. Utilisation du logiciel Canon Advanced Printing 3 Copies Vous permet de spécifier le nombre d’exemplaires à imprimer (1 - 999). Orientation Vous permet de sélectionner l’orientation de l’impression sur le papier (Portrait, Paysage). Disposition Vous permet de sélectionner le nombre de pages à imprimer sur une feuille (1, 2, 4, 8, 9). Si vous sélectionnez un nombre supérieur à 1, l’image sera réduite pour faire tenir toutes les pages sur le format de sortie sélectionné. (Voir "Impression de plusieurs pages sur une feuille," p. 3-67.) Echelle manuelle/Ordre des pages Vous permet de réduire ou d’agrandir les images. Cette option apparaît uniquement sous la sélection [1 Page par feuille] dans l’onglet disposition de la page. (Voir "Changement d’échelle d’un document," p. 3-69.) L’option [Ordre des pages] s’affiche lorsque vous sélection 2, 4, 8 ou 9 pages par feuille dans [Disposition]. Vous pouvez spécifier l’ordre de page nécessaire pour l’impression de plusieurs pages. Type de papier Affiche le menu déroulant du [Type de papier] pour vous permettre de sélectionner le type de papier qui convient à votre impression. Vous pouvez sélectionner les types de papiers suivants: • Papier ordinaire: Transparents, étiquettes, et papier ordinaire (64 - 90 g/m2) • Papier épais: Papier ordinaire de (91 - 135 g/m2), et papier bond (90 g/m2) 3-56 Utilisation des options d’impression • Papier épais en stock: cartes postales. Enveloppes et papier personnalisé de 182 mm ou moins NOTE Si vous utilisez des cartes postales, des enveloppes ou du papier de taille personnalisée de moins de 182 mm de large, il sera imprimé comme [Papier épais en stock], même si vous avez spécifié [Papier ordinaire] ou [Papier épais]. Afficher les paramètres Affiche la liste des paramètres actuels de l’imprimante. (Reportez-vous à "Visualisation des paramètres de l’imprimante," p. 3-82 .) Superposition Vous permet d’ajouter des données que vous utilisez fréquemment, telles qu’un logo, sur les données d’impression issues de votre application. (Voir "Utilisation de l’impression en superposition," p. 3-72.) Onglet de finition Indique si l’impression finale doit être assemblée ou non. Pour assembler les documents imprimés, cochez la case [Copies assemblées]. Utilisation des options d’impression 3-57 3 Utilisation du logiciel Canon Advanced Printing Taille de papier personnalisée Vous permet de définir des dimensions personnalisées pour le papier (les formulaires) et de les sélectionner rapidement. (Voir "Sélection des paramètres de taille de papier personnalisée," p. 3-71.) ■ Préférences [Préférences] de l’onglet [Finition] ouvre la boîte de dialogue des [Préférences] indiquée ci-dessous. Exécuter l’impression même si une discordance entre les formats de papier est détectée. La case à cocher vous permet de forcer l’impression des pages alors que les formats de papier ne correspondent pas. Si vous ne la cochez pas un message-guide vous demandera de changer le papier lorsque l’ordinateur détectera une différence de taille. Utilisation du logiciel Canon Advanced Printing 3 Onglet Qualité Spécifie les paramètres de résolution, demi-teinte, luminosité et contraste.. Résolution Vous permet de spécifier la résolution de l’imprimante en nombre de points par pouce (600, 300). (Voir "Spécification de la qualité d’impression," p. 3-75.) Demi-teinte Vous permet de spécifier une méthode de demi-teinte (Motif 1, Motif 2, ou atténué). (Voir "Spécification de la qualité d’impression," p. 3-75.) 3-58 Utilisation des options d’impression Luminosité Vous permet de spécifier le pourcentage relatif de zones sombres et claires dans une image entre -80% et +80%. (Voir "Spécification de la qualité d’impression," p. 3-75.) Contraste Ajuste le niveau d’écart entre les zones les plus sombres et les plus claires de l’image. (Voir "Spécification de la qualité d’impression," p. 3-75.) Autres options Accès aux paramètres de [Densité d’encre], [Economie d’encre], ou [Lissage automatique de l’image]. (Voir "Spécification de la densité du Toner," p. 3-76 et "Utilisation du lissage automatique de l’image," p. 3-78.) Pour Windows 2000/XP Les exemples affichés s’appliquent à Windows 2000. Onglet Général Vous permet d’imprimer une page test et d’afficher la boîte de dialogue [Préférences d’impression] pour définir les paramètres du pilote d’imprimante. Pour plus de renseignements consultez la documentation de votre système d’exploitation Utilisation des options d’impression 3-59 Utilisation du logiciel Canon Advanced Printing 3 Onglet Partage Spécifie les paramètres de partage de l’imprimante. Pour plus de renseignements consultez la documentation de votre système d’exploitation Utilisation du logiciel Canon Advanced Printing 3 Onglet Ports Spécifie le port de connexion de l’imprimante. Pour plus de renseignements consultez la documentation de votre système d’exploitation 3-60 Utilisation des options d’impression Onglet Avancé Vous permet de définir les paramètres de l’impression différée. Pour plus de renseignements consultez la documentation de votre système d’exploitation. Onglet Sécurité Vous permet de spécifier les paramètres de sécurité. Pour plus de renseignements consultez la documentation de votre système d’exploitation. Utilisation des options d’impression 3-61 Utilisation du logiciel Canon Advanced Printing 3 Onglet Sélectionner les formulaires Ce pilote d’imprimante prend en charge trois formats de papier personnalisés. Vous pouvez ajouter des informations sur les formats de papier personnalisés à partir des formulaires inclus dans l’onglet [Formulaires] de la boîte de dialogue [Propriétés] du serveur d’imprimante. Les définitions de formulaires doivent cependant correspondre aux spécifications de l’imprimante. Utilisation du logiciel Canon Advanced Printing 3 Formulaires sélectionnés Affiche le nom de trois formulaires. Modifier les formulaires Ouvre la boîte de dialogue [Modifier les formulaires]. Cette boîte de dialogue renferme une liste des principaux modèles avec leur définition (Les modèles disponibles ont une hauteur comprise entre 12,70 et 35,56 cm et une largeur comprise entre 7,62 et 21,59 cm) telles qu’elles ont été spécifiées dans l’onglet [Formulaire] de la boîte de dialogue des Propriétés du serveur d’imprimante. Si vous choisissez un formulaire de la liste et que vous cliquez sur [OK], les paramètres de ce formulaire sont copiés dans la liste des [Formulaires sélectionnés] de l’onglet [Sélectionner les formulaires]. 3-62 Utilisation des options d’impression Onglet Mise en page Spécifie les paramètres de l’imprimante décrits ci-dessous. Profils Vous permet de sélectionner les paramètres du pilote d’imprimante sauvegardés dans un profil. (Reportez-vous à "Utilisation des Profils d’impression," p. 3-79.) Taille de la page Vous pouvez sélectionner le format de papier que vous utilisez avec votre application. (Lettre, Légal, A4, B5, Exécutif, Enveloppe DL, Enveloppe No.10, Enveloppe C5, Enveloppe Monarch, Carte Index, et 3 formats de papier personnalisés. Le nom des formats de papier personnalisés peuvent être définis par l’utilisateur.) Taille de sortie Vous permet de sélectionner le format de papier sur lequel vous imprimez. NOTE • Sélectionnez [Ajuster á la taille de la page], si vous voulez imprimer sur le format de papier que vous utilisez avec votre programme d’application. • Si les dimensions du format de sortie diffèrent de celles définies dans [Ajuster á la taille de la page], l’image sera automatiquement réduite ou agrandie pour tenir sur la page. Copies Vous permet de spécifier le nombre d’exemplaires à imprimer (1 - 999). Orientation Vous permet de sélectionner l’orientation de l’impression sur le papier (Portrait, Paysage). Utilisation des options d’impression 3-63 Utilisation du logiciel Canon Advanced Printing 3 Disposition Vous permet de sélectionner le nombre de pages à imprimer sur une feuille (1, 2, 4, 8, 9). Si vous sélectionnez un nombre supérieur à 1, l’image sera réduite pour faire tenir toutes les pages sur le format de sortie sélectionné. (Voir "Impression de plusieurs pages sur une feuille," p. 3-67.) Echelle manuelle/Ordre des pages Vous permet de réduire ou d’élargir les images. Cette option est affichée uniquement si vous sélectionnez [1 page par feuille] comme disposition. (Voir "Changement d’échelle d’un document," p. 3-69.) Si vous sélectionnez 2, 4, 8 ou 9 pages par feuille dans [Disposition], [Ordre des pages] s’affiche. Vous pouvez spécifier l’ordre d’impression des pages multiples. Utilisation du logiciel Canon Advanced Printing 3 Type de papier Affiche le menu déroulant du [Type de papier] pour vous permettre de sélectionner le type de papier qui convient à votre impression. Vous pouvez sélectionner les types de papiers suivants: • Papier ordinaire: Transparents, Etiquettes, et papier normal (64 - 90 g/m2) • Papier épais: Papier ordinaire (91 - 135 g/m2), et papier bond (90 g/m2) • Papier épais en stock: Cartes postales, enveloppes et papier personnalisé d’une largeur inférieure à 182 mm NOTE Si vous utilisez des cartes postales, des enveloppes ou du papier de taille personnalisée de moins de 182 mm de large, il sera imprimé comme [Papier épais en stock], même si vous avez spécifié [Papier ordinaire] ou [Papier épais]. Afficher les paramètres Affiche la liste des paramètres actuels de l’imprimante. (Reportez-vous à "Visualisation des paramètres de l’imprimante," p. 3-82) Superposition Vous permet d’ajouter des données que vous utilisez fréquemment, telles qu’un logo, sur les données d’impression de votre application. (Voir "Utilisation de l’impression en superposition," p. 3-72.) 3-64 Utilisation des options d’impression Onglet Finition Indique si l’impression finale doit être assemblée ou non. Pour assembler les documents imprimés, cochez la case [Copies assemblées], laquelle règle le format des files d’attente. Utilisation du logiciel Canon Advanced Printing 3 ■ Préférences [Préférences] de l’onglet [Finition] ouvre la boîte de dialogue des [Préférences] ci-dessous. Exécuter l’impression même si une discordance entre les formats de papier est détectée La case à cocher vous permet de forcer l’impression des pages même si les formats de papier ne correspondent pas. Si vous ne la cochez pas un message-guide vous demandera de changer le papier lorsque l’ordinateur détectera une différence de taille. Mise en attente EMF La case à cocher définit le format du fichier mis en attente pour une impression différée. Si cette case est cochée le fichier est mis en attente sous le format métafichier. Si elle n’est pas cochée le fichier sera mis en attente sous le format photocopie RAW. Si votre imprimante est configurée en réseau le fichier est mis en attente sous le format photocopie RAW. Utilisation des options d’impression 3-65 Onglet Qualité Spécifie les paramètres de résolution, de demi-teinte, de luminosité et de contraste. Utilisation du logiciel Canon Advanced Printing 3 Résolution Vous permet de spécifier la résolution de l’imprimante en nombre de points par pouce (600, 300). (Voir "Spécification de la qualité d’impression," p. 3-75".) Demi-teinte Vous permet de spécifier une méthode de demi-teinte (Motif 1, Motif 2, et Atténué). (Voir "Spécification de la qualité d’impression," p. 3-75.) Luminosité Vous permet de spécifier le pourcentage relatif de zones claires et sombres dans une image entre -80% to +80%. (Voir "Spécification de la qualité d’impression," p. 3-75.) Contraste Ajuste le niveau d’écart entre les zones les plus sombres et les plus claires de l’image. (Voir "Spécification de la qualité d’impression," p. 3-75.) Autres options Accès aux paramètres de [Densité d’encre], [Economie d’encre], et [Lissage automatique de l’image]. (Voir "Spécification de la densité du Toner," p. 3-76 et "Utilisation du lissage automatique de l’image," p. 3-78. 3-66 Utilisation des options d’impression Impression de plusieurs pages sur une feuille Il est possible d’imprimer plusieurs pages sur une même feuille de papier. Le nombre de pages pouvant être imprimées sur une feuille est de 2, 4, 8, ou 9. Affichez l’onglet [Mise en page]. 3 Utilisation du logiciel Canon Advanced Printing 1 Utilisation des options d’impression 3-67 2 3 Sélectionnez le disposition de la page dans [Disposition]. Sélectionnez l’ordre d’impression des pages dans [Ordre des pages]. Utilisation du logiciel Canon Advanced Printing 3 4 3-68 Cliquez sur [OK]. Utilisation des options d’impression Changement d’échelle d’un document Il existe deux méthodes de mise à l’échelle des documents: sélectionner le format de sortie du document pour un changement d’échelle automatique ou bien spécifier l’échelle manuellement. Changement d’échelle automatique 1 Affichez l’onglet [Mise en page]. 2 Utilisation du logiciel Canon Advanced Printing 3 Sélectionnez l’onglet [Taille de la page]. Si vous ne pouvez pas accéder aux paramètres de réglage de la taille de page à partir de cette application, cliquez sur [Paramètres de l’imprimante] ou [Paramètres de mise en page] (selon l’application) dans le menu [Fichier]. 3 4 Sélectionner le format de papier qui sera effectivement imprimé dans [Taille de sortie]. Cliquez sur [OK]. Le changement d’échelle se fait automatiquement en fonction des tailles spécifiées dans [Taille de la page] et [Taille de sortie]. Utilisation des options d’impression 3-69 Changement d’échelle manuel 1 Affichez l’onglet [Mise en page]. 2 Sélectionnez le format du papier dans [Taille de la page]. Utilisation du logiciel Canon Advanced Printing 3 Si vous ne pouvez pas accéder aux paramètres de réglage de la taille de page à partir de cette application, cliquez sur [Paramètres de l’imprimante] ou [Paramètres de mise en page] (selon l’application) dans le menu [Fichier]. 3 4 5 3-70 Sélectionner le format de papier qui sera effectivement imprimé dans [Taille de sortie]. Sélectionnez [Echelle manuelle], puis spécifiez la valeur souhaitée entre 10% et 200%. Cliques sur [OK]. Utilisation des options d’impression Sélection des paramètres de taille de papier personnalisée Pour définir les tailles de papier personnalisées, procédez comme suit. Affichez [Mise en page], puis cliquez sur [Taille de papier personnalisée]. 3 Utilisation du logiciel Canon Advanced Printing 1 La boîte de dialogue des [Définition de la taille de papier personnalisées] apparaît. Utilisation des options d’impression 3-71 2 Sélectionnez une taille de papier dans [Liste des tailles de papier personnalisées], puis spécifier la largeur et la hauteur du papier que vous allez utiliser. Utilisation du logiciel Canon Advanced Printing 3 3 Vous pouvez saisir un nom de papier personnalisé dans la fenêtre [Nom] [Formulaire1], [Formulaire 2], et [Formulaire 3] sont définis par défaut. 4 Cliquez sur [OK]. L’affichage revient à l’onglet [Mise en page]. Le nom que vous avez saisi pour votre formulaire personnalisé s’ajoute dans la liste de [Taille de papier] et de [Taille de sortie]. Utilisation de l’impression en superposition Vous permet d’ajouter des données que vous utilisez fréquemment, telles qu’un logo, sur les données d’impression de votre application Si par exemple vous utilisez une superposition vous pourrez automatiquement ressortir votre logo sur vos lettres. Pour pouvoir imprimer en superposition vous devez créer un fichier dans l’application et l’enregistrer et le sauvegarder dans votre ordinateur en tant que modèle de document pour impression superposée. L’impression en superposition ne peut se faire qu’avec deux types de fichiers. • Windows metafile • Windows image point bitmap REMARQUE Vous ne pourrez pas utiliser les fichiers créés dans le format LIPS. 3-72 Utilisation des options d’impression ■ Création de fichiers modèles Il est possible de créer des fichiers modèles avec les logiciels joints à Windows 98/Me/ 2000/XP, ou avec d’autres logiciels vendus séparément. • Windows Impression avec une superposition Pour imprimer en superposition un fichier modèle sauvegardé dans votre ordinateur procédez comme suit. 1 2 Dans l’application sélectionnez [Imprimer], puis cliquez sur [Propriétés] de la boîte de dialogue [Impression]. Affichez [Mise en page], puis cliquez sur [Superposition]. La boîte de dialogue [Superposition] s’affiche. Utilisation des options d’impression 3-73 3 Utilisation du logiciel Canon Advanced Printing Metafile - Format de fichier pouvant être créé à partir d’un logiciel d’illustration. Sauvegarder les images en fichiers Metafile (.wmf). • Windows BMP - Vous pouvez créer un fichier format à l’aide d’un logiciel de traitement des images. Les fichiers format sont très faciles à créer. Vous pouvez créer des fichiers BMP avec le logiciel Paint qui accompagne Windows 98/Me/2000/XP, ou avec d’autres logiciel vendus séparément comme "Corel PhotoPaint" par exemple. Les fichiers devront être sauvegarder en fichiers BMP (.bmp). 3 Cliquez sur [Parcourir], puis sélectionnez le nom du fichier modèle et cliquez sur [OK]. Le nom d’un fichier modèle s’affiche dans [Nom de fichier]. Utilisation du logiciel Canon Advanced Printing 3 4 Spécifier les paramètres de superposition le cas échéant. Pour imprimer en superposition vous pouvez spécifier les éléments suivants. Placement de la superposition: Arrière-plan Cochez la case [Arrière-plan] si vous souhaitez faire apparaître l’image superposée derrière l’image ou le texte de l’application. Placement de la superposition: Premier plan Cochez la case [Premier plan] si vous souhaitez faire apparaître l’image superposée devant l’image ou le texte de l’application. Position: Gauche/Haut Spécifiez la position de l’image superposée par rapport au haut et au bord gauche de la page (0 - 42 cm). Taille: Largeur/Hauteur Spécifiez la taille du modèle de superposition (0 - 42 cm). Unités Unités Pour sélectionner les unités de mesure (centimètres ou pouces). 3-74 Utilisation des options d’impression 5 Cliquez sur [OK] dans la boîte de dialogue [Superposition]. 6 Cliquez sur [OK] dans l’onglet de [Mise en page]. 7 Cliquez sur [OK]dans la boîte de dialogue [Imprimer]. Le document s’imprime avec le fichier modèle sélectionné en superposition. Spécification de la qualité d’impression 1 2 Sélectionnez [Imprimer] dans votre application, puis cliquez sur [Propriétés] de la boîte de dialogue [Impression]. Affichez l’onglet [Qualité]. Utilisation des options d’impression 3-75 3 Utilisation du logiciel Canon Advanced Printing L’onglet [Qualité] vous permet de régler les paramètres de qualité d’impression. Pour cela, suivez le procédé suivant. 3 4 Spécifiez la résolution exigée dans [Résolution]. Spécifiez la méthode de demi-teinte appropriée à l’image imprimée dans [Demi-teinte]. Les méthodes de demi-teinte disponibles sont les suivantes: Motif 1 (Par défaut) Convient pour l’impression d’un document ordinaire. Motif 2 Les images aux contours précis, tels les lettres et les chiffres, sont imprimées avec une résolution plus élevée. Utilisation du logiciel Canon Advanced Printing 3 Lisse Pour imprimer dans une qualité rapprochant celle de la photographie. 5 6 7 Déplacez le curseur à glissière vers la gauche et vers la droite pour modifier la luminosité et le contraste. Vérifiez que vous avez spécifié tous les paramètres utiles et cliquez sur [OK] de l’onglet [Qualité]. Cliquez sur [OK] dans la boîte de dialogue [Impression]. Le document s’imprime avec les paramètres de qualité que vous avez spécifiés. Spécification de la densité du Toner Il faut régler la densité de toner si l’impression est trop foncée ou trop claire. Pour régler la densité en fonction de vos besoins, procédez comme suit. 3-76 Utilisation des options d’impression 1 2 Sélectionnez [Imprimer] dans l’application puis cliquez sur [Propriétés] de la boîte de dialogue [Impression]. Affichez l’onglet [Qualité] puis cliquez sur [Autres options]. La boîte de dialogue [Autres options] s’affiche. 3 Déplacez le curseur glissière de gauche à droite pour modifier la densité de toner. Vous pouvez cocher la case [Economie d’encre] pour réduire la consommation d’encre en imprimant les données alternées uniquement. Utilisation des options d’impression 3-77 Utilisation du logiciel Canon Advanced Printing 3 4 Cliques sur [OK] dans la boîte de dialogue [Autres options]. 5 Cliquez sur [OK] dans l’onglet [Qualité]. 6 Cliquez sur [OK] dans la boîte de dialogue [Impression]. Le document s’imprime avec la densité de toner que vous avez spécifiée. Utilisation du lissage automatique de l’image 3 Utilisation du logiciel Canon Advanced Printing Le lissage automatique de l’image est une technique d’impression mise au point par Canon avec laquelle l’imprimante détecte et corrige les irrégularités et les décalages des contours de caractères et de graphiques. Pour utiliser le lissage automatique de l’image procédez comme suit. 1 Affichez l’onglet [Qualité] puis cliquez sur [Autres options]. La boîte de dialogue [Autres options] apparaît. 3-78 Utilisation des options d’impression Cochez la case [Lissage automatique de l’image]. 3 Cliquez sur [OK] dans la boîte de dialogue [Autres options]. 4 Cliquez sur [OK] dans l’onglet [Qualité]. Le [Lissage automatique de l’image] est activé. Utilisation des Profils d’impression Cette section explique ce que sont les profils, comment les sélectionner, comment les ajouter et les modifier. Qu’est-ce qu’un profil? Les différents paramètres du pilote d’imprimante sont enregistrés comme profils. Vous pouvez également sauvegarder les paramètres d’imprimante les plus fréquemment utilisés sous forme de profils. Le choix d’un profil entraîne l’impression du document avec les paramètres sauvegardés dans ce profil. Vous pouvez ainsi enregistrer jusqu’à 50 profils. Sélection d’un profil d’impression Lorsque vous sélectionnez un profil donné, le document s’imprime avec les réglages du profil sélectionné. Utilisation des options d’impression 3-79 3 Utilisation du logiciel Canon Advanced Printing 2 1 2 Affichez l’onglet [Mise en page], [Finition], ou [Qualité]. Sélectionnez le profil que vous désirez utiliser dans l’onglet [Profil]. Utilisation du logiciel Canon Advanced Printing 3 3 Cliquez sur [OK]. Ajouter ou modifier un profil Vous pouvez ajouter vos propres profils ou modifier le nom et l’icône d’un profil personnalisé ou encore ajouter des commentaires. Procédez comme suit. 3-80 Utilisation des options d’impression 1 2 Spécifiez les paramètres du pilote d’imprimante pour le profil personnalisé dans les onglets [Mise en page], [Finition], et [Qualité]. Cliquez sur [Ajouter] ou [Modifier] à droite du [Profil]. La boîte de dialogue [Ajouter un profil] ou [Modifier le profil] s’ouvre. 3 Spécifiez le nom et l’icône du profil ainsi que les commentaires éventuels, puis cliquez sur [OK]. Pour plus de renseignement sur l’ajout ou la modification des profils, cliquez sur la question qui vous intéresse avec le bouton droit de la souris pour afficher l’aide instantanée. NOTE • Si vous changez le nom de l’imprimante vous ne pourrez pas récupérer les profils sauvegardés sous l’ancien nom d’imprimante. Pour pouvoir les récupérer, il faudra redonner son nom d’origine à l’imprimante. • Les profils ne s’effacent pas avec la désinstallation du pilote d’imprimante. • L’historique des superpositions n’est pas sauvegardé dans les profils. • Les profils sauvegardés sous Windows 98/Me ne sont pas utilisables avec Windows 2000/XP. Utilisation des options d’impression 3-81 Utilisation du logiciel Canon Advanced Printing 3 Visualisation des paramètres d’imprimante/Restauration des paramètres par défaut Visualisation des paramètres de l’imprimante Pour vérifier les paramètres de l’imprimante procédez comme suit. Utilisation du logiciel Canon Advanced Printing 3 1 Affichez soit [Mise en page], soit [Finition], soit [Qualité]. 2 Cliquez sur [Afficher les paramètres]. La boîte de dialogue [Afficher les paramètres] apparaît. Cliquez sur chaque onglet de la boîte de dialogue [Afficher les paramètres] pour visualiser ses paramètres. 3 Cliquez sur [OK]. L’affiche revient sur [Mise en page], sur [Finition], ou sur [Qualité]. Vous pouvez vérifier l’image imprimée dans la fenêtre d’aperçu à chaque feuille. Restauration des paramètres par défaut Pour restaurer les paramètres par défaut, cliquez sur [Rétablir les paramétres par défaut], de la page [Mise en page], [Finition] ou [Qualité]. Lorsque vous cliquez sur [Rétablir les paramétres par défaut] seuls les paramètres de la feuille affichée seront restaurés. Les paramètres de [Mise en page], de [Finition] et de [Qualité] ne seront pas restaurés tous en même temps. 3-82 Utilisation des options d’impression Vérification de l’état d’une tâche d’impression Vous pouvez suivre et contrôler vos tâches d’impression à partir de la fenêtre d’état de l’imprimante Canon LASER SHOT LBP-1120 qui vous donne un suivi des tâches en cours d’impression et de l’état de l’imprimante, sous forme de sons et d’icônes. Utilisation de la fenêtre d’état Pour plus de renseignements concernant les fonctions de la fenêtre d’état reportez-vous à l’aide en ligne. Barre de menu Icône d’imprimante Zone de message d’état d’imprimante Zone de message d’erreur Zone d’animation Barre de progression Barre d’outils Fenêtre onglet Zone de suivi des tâches Barre d’état ■ Utilisation de la barre de menu • Menu Impression - Effectue les différentes tâches d’impression (pause, reprise, effacement). Ces menus sont voilés lorsque l’état d’une tâche à laquelle vous n’avez pas accès s’affiche. • Menu options - Modifie les paramètres de la fenêtre d’état et imprime une page de nettoyage. Vérification de l’état d’une tâche d’impression 3-83 Utilisation du logiciel Canon Advanced Printing 3 Cette fonction est identique sur Windows 98/Me et sur Windows 2000/XP. Les fenêtres représentées ci-dessous sont celles de Windows 98. • Menu aide - Affiche l’aide en ligne. ■ Autres fonctions • Icône d’imprimante - Affiche l’état des tâches d’impression en cours et les erreurs. • Zone de message d’état d’imprimante - Affiche l’état courant de l’imprimante. • Zone de message d’erreur - Donne une description des situations qui nécessitent une action. • Zone d’animation - Affiche un graphique animé qui indique l’état en cours de l’imprimante. Le fond du graphique passe du bleu (normal) à l’orange chaque fois qu’une action est nécessaire, ou au rouge lorsqu’un avertissement est affiché. • Fenêtre onglet - Affiche les informations sur les tâches d’impression qui se rapportent à l’onglet sélectionné: [Impression en cours], [Impression terminée] et [Impression en attente]. • Barre de progression - Indique la progression de la tâche d’impression en cours. • Barre d’outils - Effectue les tâches d’impression (pause, reprise, effacement). Utilisation du logiciel Canon Advanced Printing 3 • Zone de suivi des tâches - Affiche les informations qui concernent les travaux d’impression. Les informations affichées diffèrent en fonction de l’onglet sélectionné. • Barre d’état - Affiche le nom du port d’imprimante et les options du menu sur lequel vous déplacez la souris. NOTE Pour pouvoir entendre les messages sonores votre ordinateur doit être équipé d’une carte son et le pilote de la carte doit être installé. Ouverture de la fenêtre d’état Vous pouvez ouvrir la fenêtre d’état en cliquant sur son icône dans la barre des tâches de Windows puis sur [Canon LASER SHOT LBP-1120]. Si plusieurs imprimantes sont connectées, sélectionnez votre imprimante dans la liste des imprimantes LBP-1120 pour ouvrir sa fenêtre d’état et afficher ses informations. 3-84 Vérification de l’état d’une tâche d’impression La fenêtre d’état s’ouvre automatiquement lorsqu’une tâche d’impression démarre ou qu’une erreur se produit en cours d’impression. Si vous n’avez pas sélectionné [Afficher la fenêtre d’état de l’imprimante lors de l’impression] dans la boîte de dialogue [Options d’état], elle ne s’ouvrira pas au démarrage de l’impression. (Reportez-vous à "Options d’état," p. 3-85.) Fermeture de la fenêtre d’état Options d’état Cette boîte de dialogue vous permet de définir quand et comment afficher la fenêtre d’état de l’imprimante LBP-1120. Vous pouvez également configurer des sons pour accompagner les messages d’erreur. Vérification de l’état d’une tâche d’impression 3-85 3 Utilisation du logiciel Canon Advanced Printing Pour fermer la fenêtre d’état double-cliquez sur son icône avec le bouton droit de la souris dans la barre des tâches de Windows et sélectionnez [Permet de quitter les fenêtres d’état de toutes les imprimantes]. La fenêtre d’état se ferme et l’icône disparaît de la barre des tâches. Utilisation du logiciel Canon Advanced Printing 3 ■ Fenêtre d’état • Affiche la fenêtre d’état de l’imprimante lors de l’impression. - La fenêtre d’état s’ouvre automatiquement à chaque impression. • Afficher la fenêtre d’état de l’imprimante uniquement lors d’erreurs - La fenêtre d’état s’ouvre uniquement lorsqu’une erreur se produit. ■ Signaux sonores • Emettre tous les Signaux sonores - Un signal sonore est émis à chaque activité de l’imprimante. • Emettre uniquement les alarmes sonores - Un signal sonore est émis lorsqu’une erreur se produit à l’impression. • N’émettre aucun signal sonore - Aucun signal sonore n’est émis. ■ Contrôle de l’état • Toujours surveiller l’état - La fenêtre d’état effectue un contrôle permanent de l’imprimante. • Surveiller l’état uniquement quand la fenêtre d’état est affichée - Le suivi de l’état de l’imprimante est affiché dans la fenêtre d’état uniquement si celle-ci est affichée. • Surveiller l’état uniquement lors de l’impression 3-86 Vérification de l’état d’une tâche d’impression - Le suivi de l’imprimante est affiché dans la fenêtre d’état uniquement pendant l’impression d’une tâche. ■ Toujours visible Place la fenêtre d’état au-dessus de toutes les autres fenêtres du bureau. 1 Sélectionnez [Options d’état] du menu [Options]. La boîte de dialogue des [Options d’état] s’affiche. 2 Une fois que les paramètres de la fenêtre d’état sont spécifiés, cliquez sur [OK]. NOTE Pour plus de renseignements concernant les opérations de la fenêtre d’état reportez-vous à l’aide en ligne. Etat de l’imprimante en réseau L’état d’une imprimante en réseau s’affiche aussi bien sur le serveur d’impression que sur le client. Si vous ouvrez la fenêtre d’état alors que le serveur d’impression n’exécute pas de tâche, la connexion se fera automatiquement dès qu’une tâche lui sera assignée. Vérification de l’état d’une tâche d’impression 3-87 Utilisation du logiciel Canon Advanced Printing 3 • Etat du serveur d’impression - Affiche l’état des tâches de l’imprimante locale et de l’imprimante client. - Vous pouvez commander l’impression à partir des onglets [Tâche d’impression] et [Impression en attente]. - Les messages sonores sont émis. - Si le serveur d’imprimante est sous Windows 2000/XP, l’état ne s’affiche pas si aucune session n’est ouverte. • Etat du client - Vous pouvez effectuer les impression du client à partir de l’onglet [Tâche d’impression]. - Les clients ne pourront pas imprimer une tâche à partir de l’onglet [Impression en attente]. - L’accès aux messages sonores est réservé uniquement aux utilisateurs et aux ordinateurs clients. Utilisation du logiciel Canon Advanced Printing 3 NOTE • L’affichage de l’état exige un échange d’état entre le serveur d’impression et le client sous les protocoles TCP/IP ou NetBEUI. • L’affichage de l’état n’est pas pris en charge avec uniquement le protocole IPX/SPX. 3-88 Vérification de l’état d’une tâche d’impression Entretien 4 CHAPITRE Ce chapitre explique comment effectuer les entretiens de routine tels que le remplacement de la cartouche d’encre et le nettoyage de l’imprimante. Remplacement de la cartouche d’encre . . . . . . . . . . . . . . . . . . . . . . . . . . . . . . . . . . . . . . 4-2 Avant de remplacer la cartouche. . . . . . . . . . . . . . . . . . . . . . . . . . . . . . . . . . . . . . . . . . . . . . . . .4-3 Remplacement de la cartouche . . . . . . . . . . . . . . . . . . . . . . . . . . . . . . . . . . . . . . . . . . . . . . . . . .4-5 Nettoyage . . . . . . . . . . . . . . . . . . . . . . . . . . . . . . . . . . . . . . . . . . . . . . . . . . . . . . . . . . . . . . . . . .4-10 Manipulation des cartouches . . . . . . . . . . . . . . . . . . . . . . . . . . . . . . . . . . . . . . . . . . . . . . . . . . .4-11 Stockage des cartouches . . . . . . . . . . . . . . . . . . . . . . . . . . . . . . . . . . . . . . . . . . . . . . . . . . . . .4-13 Nettoyage et manutention de l’imprimante . . . . . . . . . . . . . . . . . . . . . . . . . . . . . . . . . . . 4-14 Nettoyage de l’imprimante . . . . . . . . . . . . . . . . . . . . . . . . . . . . . . . . . . . . . . . . . . . . . . . . . . . . .4-14 Manipulation de l’imprimante . . . . . . . . . . . . . . . . . . . . . . . . . . . . . . . . . . . . . . . . . . . . . . . . . . .4-16 4-1 Remplacement de la cartouche d’encre Les cartouches d’encre sont des produits consomptibles. Lorsque la cartouche est presque vide le texte imprimé est pâle ou tâchée de blanc. Si vous rencontrez ce type de problème essayez les moyens suivants puis remplacez la cartouche par une neuve. Lors du remplacement de la cartouche, vérifiez que vous avez acheté le modèle qui correspond à cette imprimante: cartouche EP-22 Canon. AVERTISSEMENT 4 Entretien L’unité de fixation à l’intérieur de l’imprimante monte à des températures élevées. Faites attention de ne pas touches les pièces qui se trouvent sous le capot autres que celles indiquées dans ce manuel. Vous risqueriez de vous brûler et de vous blesser. REMARQUE Ne touchez jamais les contacts à haute tension à l’intérieur du capot avant. Vous risqueriez d’endommager l’imprimante. NOTE • L’autonomie normale d’une cartouche EP-22 est de 2.500 impressions sur papier au format Lettre ou A4. Cela suppose que l’imprimante est utilisée pour imprimer des documents créés avec un logiciel de traitement de texte ordinaire à la densité par défaut et un rapport de point de 4% (équivalent à une couverture d’impression d’environ 5%). • La durée de vie de votre cartouche sera réduite si vos documents contiennent en général beaucoup de graphiques, des ombrages ou des impressions en caractères gras ou si vous imprimez sur du papier de format A5 ou plus petit. 4-2 Remplacement de la cartouche d’encre Avant de remplacer la cartouche Ce simple procédé vous permettra d’allonger la durée de vie de la cartouche: AVERTISSEMENT Lavez immédiatement à l’eau froide les éclaboussures de poudre d’encre sur les mains et sur les vêtements. NOTE Si le texte présente malgré tout des tâches ou est encore clair, il est temps de remplacer la cartouche. Pour cela, procédez comme suit: Saisissez le haut du capot avant des deux côtés et tirez doucement dessus jusqu’à ce qu’il soit complètement ouvert. 4 Entretien 1 2 Saisissez la cartouche par la poignée et soulevez-la hors de l’imprimante. REMARQUE • Veillez à manipuler la cartouche correctement. Ne la posez jamais debout à la verticale et ne la retournez pas. Remplacement de la cartouche d’encre 4-3 • N’ouvez pas le volet de protection du tambour de la cartouche. Entretien 4 • Ne touchez pas le volet de protection du tambour. Evitez de toucher ce même volet de protection du tambour quand vous tenez la cartouche. 3 Tenez la cartouche, puis faites-la basculer de droite à gauche à cinq ou six reprises de manière à ce que l’encre se répartisse uniformément à l’intérieur. Secouez doucement la cartouche en faisant attention de ne pas renverser l’encre. 4-4 Remplacement de la cartouche d’encre REMARQUE Le capot avant ne se fermera pas si la cartouche n’est pas correctement installée. 4 Remettre la cartouche dans l’imprimante. 5 Entretien 4 Fermez le capot avant tout de suite après avoir inséré la cartouche. REMARQUE • Le capot avant ne se fermera pas si la cartouche n’est pas parfaitement installée. N’essayez pas de le fermer en forçant car vous l’abîmeriez. Si vous n’arrivez pas à le fermer complètement, ouvrez-le et vérifiez l’installation de la cartouche. • Ne laissez le capot avant ouvert trop longtemps après avoir installé une cartouche. Remplacement de la cartouche Suivez les instructions de remplacement ci-dessous. AVERTISSEMENT N’essayez jamais de faire brûler une cartouche car vous risquez de provoquer un incendie ou des blessures corporelles. Les résidus d’encre de la cartouche sont inflammables. Remplacement de la cartouche d’encre 4-5 ATTENTION • Lavez immédiatement à l’eau froide les éclaboussures de poudre sur les mains ou sur les vêtements. • Ne mettez pas la main dans le capot avant tout de suite après une impression car l’unité de fixation qui se trouve à l’intérieur de l’imprimante monte à une température très élevée. Faites attention de ne toucher aucune pièce interne en dehors de celles qui sont indiquées dans ce manuel. Vous risqueriez de vous blesser ou de vous brûler. 1 Saississez le haut du capot avant des deux côtés et tirez doucement dessus pour l’ouvrir complètement. Entretien 4 2 4-6 Saisissez la cartouche par la poignée et soulevez-la hors de l’imprimante. Remplacement de la cartouche d’encre Retirez la cartouche neuve de son sac de protection. REMARQUE • Avant de mettre la cartouche en place, vérifiez qu’elle est ajustée à la température ambiante en particulier si elle est sortie d’une pièce plus froide ou plus chaude. Sur les cartouches froides il se forme une condensation qui peut provoquer une baisse de la qualité d’impression. • Avant de mettre la cartouche en place, vérifiez sa date d’expiration ; elle est inscrite sur la boîte. Des cartouches périmées donneront une qualité d’impression médiocre. Toujours utiliser les cartouches avant que la date de péremption expire. • Conservez le sac de protection. Vous en aurez besoin lorsque vous retirerez la cartouche de l’imprimante. 4 Tenez la cartouche et secouez-la doucement à cinq ou six reprises de gauche de manière à ce que l’encre se répartisse uniformément à l’intérieur. Secouez la cartouche doucement en faisant attention de ne pas renverser l’encre. REMARQUE Si l’encre n’est pas uniformément répartie dans la cartouche l’impression risque d’être striée ou pâle. Remplacement de la cartouche d’encre 4-7 4 Entretien 3 5 4 Entretien 6 Posez la cartouche sur une surface robuste. Rabattez la languette de l’extrémité de la cartouche vers l’arrière et pliez-la d’avant en arrière jusqu’à ce qu’elle soit lâche. Tirez sur le chatterton d’étanchéité dans le sens indiqué sur l’illustration ci-dessous tout en maintenant fermement la cartouche d’une main. Adhésif autocollant Tirez dans la direction Tirez dans cet angle REMARQUE • Ne tirez pas sur le chatterton à un angle trop élevé ou trop bas pour ne pas le casser. • Si la languette se détache du chatterton, tirez sur l’extrémité du chatterton à l’endroit où se trouvait la languette. • N’arrêtez pas de tirer sur le chatterton. Si vous ne tirez pas d’un seul coup, l’encre risque de se répandre, ce qui peut entraîner une baisse de qualité à l’impression. • Jetez le chatterton d’étanchéité selon les règles établies. • Lavez immédiatement à l’eau froide les éclaboussures de poudre de toner sur les mains ou sur les vêtements. 4-8 Remplacement de la cartouche d’encre 7 Fermez le capot avant tout de suite après avoir inséré la cartouche. 4 Entretien 8 Insérez la cartouche dans l’imprimante le long des guides. Assurez-vous qu’elle glisse à fond dans l’imprimante. REMARQUE • Le capot avant ne se fermera pas si la cartouche n’est pas parfaitement installée. Ne forcez pas sur le capot pour le fermer car vous risquez de l’abîmer. Si vous n’arrivez pas à le fermer complètement, ouvrez-le et vérifiez l’installation de la cartouche. • Ne laissez le capot avant ouvert trop longtemps après avoir installé une cartouche. Le remplacement de la cartouche d’encre est terminé. Après avoir mis une nouvelle cartouche en place il faut nettoyer l’imprimante à partir de la fonction nettoyage du logiciel CAPT. Pour utiliser la fonction nettoyage reportez-vous au procédé indiqué dans la section qui suit. Remplacement de la cartouche d’encre 4-9 Recyclage des cartouches Canon prend en charge la récupération des cartouches usagées à des fins de recyclage. Cela ne peut se faire sans votre aide. Nous aimerions vous encourager à soutenir le programme de recyclage des cartouches de Canon en rapportant vos cartouches usées au revendeur CANON qui vous la fournie ou à votre distributeur CANON. Nettoyage Vous devez utiliser la fonction de nettoyage du logiciel CAPT chaque fois que vous remplacez la cartouche ou lorsque la qualité d’impression est mauvaise. Procédez comme suit. 4 Entretien 1 2 3 Mettez du papier de format lettre ou A4 dans le tiroir polyvalent. Pour ouvrir la fenêtre d’état cliquez sur l’icône Fenêtre d’état de la barre des tâches de Windows. Sélectionnez [Nettoyage] au menu [Options]. Une feuille de nettoyage commence à s’imprimer. 4-10 Remplacement de la cartouche d’encre Lorsque l’impression commence la fenêtre d’état affiche [Nettoyage en cours]; elle revient à l’affiche normal lorsque l’impression est terminée. Entretien 4 REMARQUE Pendant le nettoyage il n’est pas possible de suspendre l’impression ou de changer le papier. Manipulation des cartouches Les cartouches d’encre sont constituées de pièces sensibles à la lumière et de pièces de précision. Si elles sont manipulées trop brutalement elles risquent de se casser ou de donner une qualité d’impression réduite. Pour installer ou retirer la cartouche suivez les précautions indiquées dans ce chapitre: AVERTISSEMENT N’essayez jamais d’incinérer une cartouche d’encre usagée afin d’éviter les risques d’incendie ou de blessures corporelles. Les résidus de toner à l’intérieur de la cartouche sont inflammables. REMARQUE • Lavez immédiatement à l’eau froide les éclaboussures de poudre sur les mains ou sur les vêtements. • Veillez à manipuler la cartouche correctement. Ne la posez jamais debout à la verticale et ne la retournez pas. Remplacement de la cartouche d’encre 4-11 • N’ouvrez pas le volet de protection du tambour de la cartouche. Entretien 4 • Ne touchez pas le volet de protection du tambour. Evitez de toucher ce même volet de protection du tambour quand vous tenez la cartouche. • Ne laissez pas ou ne stockez pas la cartouche dans un endroit exposé à la lumière directe du soleil. • E.loignez la cartouche de l’écran de votre ordinateur, des lecteurs de disques et des • • • • 4-12 disquettes – les aimants à l’intérieur de la cartouche pourraient effacer les données importantes enregistrées sur les disques. Ne démontez jamais une cartouche. De la condensation peut se former dans la cartouche si elle est exposée à des changements de température et/ou d’humidité importants, ce qui peut avoir une incidence nocive sur la qualité d’impression. Si vous déplacez la cartouche dans une pièce plus chaude ou plus humide, sortez-la de la boîte pendant environ une heure pour qu’elle s’ajuste à la nouvelle température et ne produise pas de condensation. Avant de mettre la cartouche en place, vérifiez sa date d’expiration ; elle est inscrite sur la boîte. Des cartouches périmées donneront une qualité d’impression médiocre. Toujours utiliser les cartouches avant que la date de péremption expire. Ne stockez pas les cartouches dans un milieu salin ou imprégnés de gaz corrosifs (bombes aérosols par exemple). Remplacement de la cartouche d’encre Stockage des cartouches Suivez les instructions de stockage suivantes pour les cartouches de rechange ou les cartouches retirées de l’imprimante pour être réparée ou pour un déplacement quelconque. Éviter la condensation De la condensation se forme à l’intérieur de la cartouche lorsqu’elle est exposée à des changements importants de température et/ou d’humidité, ce qui peut avoir une incidence nocive sur la qualité d’impression. Si vous déplacez la cartouche dans une pièce plus chaude ou plus humide, sortez-la de la boîte pendant environ une heure pour qu’elle s’ajuste à la nouvelle température et ne produise pas de condensation. Remplacement de la cartouche d’encre 4-13 4 Entretien REMARQUE • Stockez la cartouche dans son sac de protection. N’ouvrez pas le sac avant d’être prêt à installer la cartouche dans l’imprimante. • Quand vous retirez la cartouche de l’imprimante remettez-la dans son sac de protection d’origine, ou enveloppez-la dans une feuille de papier afin de la protéger contre l’accumulation de poussière sur le tambour. Enveloppez ensuite la cartouche dans un chiffon épais. • Toujours stocker les cartouches à plat. Ne jamais les poser à la verticale ou retournées à l’envers. • Ne stockez pas la cartouche dans un lieu exposé aux rayons de soleil. • Ne jamais stocker la cartouche dans un lieu où la température ou l’humidité sont très élevées ou peuvent changer brusquement. • La température idéale de stockage est comprise entre 0° et 35°C. • Tolérances d’hygrométrie pour le stockage des cartouches: 35% - 85% RH(humidité relative), sans condensation. • Ne stockez jamais la cartouche dans un milieu salin ou imbibé de gaz corrosifs (les bombes aérosols par exemple). • Stockez la cartouche dans un lieu propre et sec. • Eloignez la cartouche des dispositifs à champ magnétique tels les écrans ou les ordinateurs. • Eloignez la cartouche de votre écran d’ordinateur, des lecteurs de disques et des disquettes – les aimants à l’intérieur de la cartouche risquent d’effacer des données importantes. • Rangez les cartouches hors de portée des enfants. Nettoyage et manutention de l’imprimante Cette section décrit comment prendre soin et entretenir votre imprimante. Une surveillance et un entretien réguliers maintiendront l’imprimante en bon état de marche. Nettoyage de l’imprimante Suivez les instructions ci-dessous pour nettoyer régulièrement l’imprimante de façon ce qu’elle reste en état de marche optimal et maintienne sa qualité supérieure d’impression. Entretien 4 ATTENTION • Avant d’entreprendre le nettoyage de l’imprimante, éteignez l’interrupteur principal et débranchez le cordon électrique de la prise afin de ne pas risquer un incendie ou un choc électrique. • N’utilisez jamais de solvants inflammables tels que l’alcool ou la benzine ou encore les diluants de peinture. Si les pièces électrique entrent en contact avec un solvant inflammable elles risquent de prendre feu ou de provoquer des chocs électriques. REMARQUE • N’utilisez jamais de produit de nettoyage autre que de l’eau ou de l’eau additionnée d’un détergent neutre afin de ne pas détériorer ou fendiller les pièces en plastique de l’imprimante. • Toujours diluer le détergent neutre dans de l’eau. • N’essayez jamais de graisser le capot avant ou un organe quelconque à l’intérieur de l’imprimante. Aucune graissage n’est nécessaire sur cette imprimante. 4-14 Nettoyage et manutention de l’imprimante 1 Eteignez l’interrupteur principal (côté" " ) ➞ et débranchez le cordon électrique de la prise murale. 2 Mouillez un chiffon avec de l’eau ou avec un détergent neutre dilué dans de l’eau. Essorez le chiffon correctement ➞ essuyez l’imprimante avec le chiffon pour enlever les taches. Si vous avez utilisé un détergent neutre, essuyez l’imprimante avec un chiffon doux imbibé d’eau pour l’enlever. 3 4 Une fois que les taches sont enlevées, essuyez l’imprimante avec un chiffon doux et sec pour retirer toute trace d’humidité. Quand l’imprimante est bien sèche, branchez le cordon électrique sur la prise murale. Nettoyage et manutention de l’imprimante 4-15 Entretien 4 Manipulation de l’imprimante Manipulez l’imprimante en suivant les précautions données ci-après: REMARQUE • Ne posez aucun objet lourd sur l’imprimante. • N’insérez pas de papier ou autres objets quelconques dans la fente de sortie face imprimée vers le bas. • Ne basculez pas ou ne déplacez pas l’imprimante lorsqu’une impression est en cours – n’ouvrez pas non plus le capot avant, ce qui risquerait d’endommager l’imprimante. • N’exposez pas le tiroir polyvalent ni la section autour de la fente d’alimentation manuelle aux rayons du soleil ni à aucune autre lumière vive. • Une fois la prise murale débranchée, attendez que l’imprimante ait complètement refroidi avant de la recouvrir d’une housse de protection. • Débranchez la prise murale chaque fois que vous pensez ne pas utiliser l’imprimante pendant une période prolongée. • N’essayez jamais de démonter l’imprimante. Entretien 4 4-16 Nettoyage et manutention de l’imprimante Dépannage 5 CHAPITRE Ce chapitre décrit les problèmes d’impression qui peuvent être résolus par des moyens très simples. Appelez votre distributeur Canon agréé si vous rencontrez des difficultés à résoudre un problème. En cas de difficulté d’impression . . . . . . . . . . . . . . . . . . . . . . . . . . . . . . . . . . . . . . . . . . . 5-2 Problèmes et solutions sans messages . . . . . . . . . . . . . . . . . . . . . . . . . . . . . . . . . . . . . . 5-4 Problèmes de qualité d’impression . . . . . . . . . . . . . . . . . . . . . . . . . . . . . . . . . . . . . . . . . . . . . . .5-4 Problèmes liés à l’imprimante . . . . . . . . . . . . . . . . . . . . . . . . . . . . . . . . . . . . . . . . . . . . . . . . . . .5-5 Problème de CAPT. . . . . . . . . . . . . . . . . . . . . . . . . . . . . . . . . . . . . . . . . . . . . . . . . . . . . . . . . . . .5-7 Suppression des bourrages de papier . . . . . . . . . . . . . . . . . . . . . . . . . . . . . . . . . . . . . . . 5-9 Avant de supprimer les bourrages de papier de l’imprimante . . . . . . . . . . . . . . . . . . . . . . . . .5-12 Bourrage de papier dans la zone d’alimentation du papier . . . . . . . . . . . . . . . . . . . . . . . . . . .5-13 Bourrages de papier près de la zone imagerie . . . . . . . . . . . . . . . . . . . . . . . . . . . . . . . . . . . . .5-16 Bourrage de papier dans la zone de sortie face vers le bas. . . . . . . . . . . . . . . . . . . . . . . . . . .5-17 Bourrage de papier dans la zone de sortie face vers le haut . . . . . . . . . . . . . . . . . . . . . . . . . .5-18 Utilisation du dépanneur . . . . . . . . . . . . . . . . . . . . . . . . . . . . . . . . . . . . . . . . . . . . . . . . . 5-20 Fonctions du dépanneur . . . . . . . . . . . . . . . . . . . . . . . . . . . . . . . . . . . . . . . . . . . . . . . . . . . . . .5-20 Démarrage du dépanneur . . . . . . . . . . . . . . . . . . . . . . . . . . . . . . . . . . . . . . . . . . . . . . . . . . . . .5-20 Répondre aux messages d’erreur . . . . . . . . . . . . . . . . . . . . . . . . . . . . . . . . . . . . . . . . . 5-23 5-1 En cas de difficulté d’impression Si votre imprimante n’imprime pas ou que la qualité d’impression est médiocre ou encore qu’elle ne fonctionne pas correctement, cette carte vous aidera à trouver la page d’aide qui correspond à votre problème. Impossible d’imprimer Le cordon d’alimentation n’est pas branché à la prise murale. L’alimentation principale de l’imprimante est coupée. Oui Non 5 Dépannage Oui Le fenêtre d’état affiche un message d’erreur Oui Non Suivez les instructions affichées dans la fenêtre d’etat. (Consultez "Vérification de l’état d’une tâche d’impression," p. 3-83.) (Reportez-vou à "Allumer et éteindre l’imprimante," p. 1-7.) L’imprimante n’est pas reliée à l’ordinateur. (Consultez Guide de démarrage.) Suivez les instructions donnés dans l’aide en ligne. . 5-2 En cas de difficulté d’impression L’imprimante n’est pas reliée au port USB. Problèmes de qualité d’impression La cartouche d’encre est presque vide. Oui (Voir "Remplacement de la cartouche d’encre," p. 4-2.) Oui La densité du toner est réglée sur [Clair]. Non (Voir "Spécification de la densité du Toner," p. 3-76.) L’imprimante n’est pas installée à la bonne place. (Voir Guide de démarrage.) Oui Impression difficile Recherchez l’erreur à l’aide du dépanneur. (Voir "Utilisation du dépanneur," p. 5-20.) (Voir Guide de démarrage.) Le pilote d’imprimante n’est pas correctement installé. (Voir "Désinstallation du logiciel CAPT," p. 3-46.) (Voir "Installation du logiciel CAPT," p. 3-3.) 5 Le pilote USB n’est pas correctement installé. Dépannage Oui (Voir "Désinstallation du logiciel CAPT," p. 3-46.) (Voir "Installation du logiciel CAPT," p. 3-3.) L’impression s’arrête en cours de tâche. (Voir "Problèmes liés à l’imprimante," p. 5-5.) En cas de difficulté d’impression 5-3 Problèmes et solutions sans messages Les solutions suivantes seront utilisées pour résoudre des problèmes mineurs qui ne s’affichent pas dans la fenêtre d’état. REMARQUE • Si un message s’affiche, reportez-vous à "Répondre aux messages d’erreur," p. 5-23. • En cas de problème non indiqué dans cette section ou si un problème persiste après avoir employé les solutions envisagées ici ou si vous n’arrivez pas à déterminer la cause de la panne, faites appel à votre distributeur agréé Canon. Problèmes de qualité d’impression 5 Dépannage L’impression est barrée par des bandes verticales blanches Cause Manque ou mauvaise répartition de l’encre dans la cartouche. Solution Retirez la cartouche de l’imprimante. Secouez-la doucement d’un côté et de l’autre à cinq ou six reprises pour bien répartir l’encre, puis la remettre dans l’imprimante. Si le problème persiste remplacez la cartouche par une neuve. (Voir "Remplacement de la cartouche," p. 4-5.) L’impression est remplie de points noirs. Cause La poudre de toner adhère au rouleau de pression. Solution Nettoyez le rouleau de pression avec la fonction de nettoyage du logiciel CAPT. (Voir "Nettoyage," p. 4-10.) Si le rouleau est propre il ne doit y avoir aucun point noir sur la page de nettoyage. Répétez l’impression de la page de nettoyage jusqu’à ce qu’elle soit exempte de points noirs. Vous pouvez répéter plusieurs fois le nettoyage sans craindre d’endommager l’imprimante. L’impression est trop claire. 5-4 Cause 1 La [Densité d’encre] est réglée sur [Clair]. Solution Augmentez la densité d’impression. (Consultez "Spécification de la densité du Toner," p. 3-76.) Problèmes et solutions sans messages Cause 2 L’Imprimante est utilisée pour des volumes d’impression importants dans un environnement chaud. Solution Réglez la densité du toner. Si cette action ne donne aucun résultat, remplacer la cartouche d’encre par une neuve. (Voir "Remplacement de la cartouche," p. 4-5.) Après avoir remplacé la cartouche utilisez l’imprimante dans un environnement frais. L’impression est trop foncée. La [Densité d’encre] est réglée sur [Sombre]. Solution Vérifiez que le réglage de la densité est correct. (Voir "Spécification de la densité du Toner," p. 3-76.) Cause 2 L’imprimante est près d’une source de lumière intense. Solution Vérifiez qu’il n’y a pas de lumière vive près de l’imprimante et déplacez-la si c’est le cas, ou bien déplacez l’imprimante. 5 Dépannage Cause 1 Problèmes liés à l’imprimante L’imprimante n’imprime pas. Cause 1 Le papier n’est pas chargé. Solution Vérifiez que le papier est chargé. Cause 2 Les travaux d’impression sont suspendus. Solution Vérifiez s’il y a des tâches suspendues dans la fenêtre d’état. Cause 3 La cartouche d’encre n’est pas installée correctement. Solution Vérifiez que la cartouche est correctement installée. Voir Guide de démarrage. Cause 4 Les paramètres de port BIOS doivent être modifiés. Solution Vérifiez les ports disponibles sur la documentation de votre ordinateur. Cause 5 Votre ordinateur ne fonctionne pas normalement. Solution Vérifier votre ordinateur, assurez-vous qu’il est sous tension et qu’il fonctionne normalement.. Problèmes et solutions sans messages 5-5 Cause 6 Votre logiciel envoi des codes erronés. Solution Vérifiez le logiciel que vous utilisez: Il a peut-être envoyé un code d’arrêt ou une commande similaire à l’imprimante. Vérifiez que vous avez sélectionné la bonne imprimante dans le dossier [Imprimantes]. Le courant n’arrive pas. Cause 1 Le câble d’alimentation n’est pas branché. Solution Vérifiez que le câble d’alimentation est branché correctement dans la fiche de l’ordinateur et dans la prise murale. Cause 2 La prise murale ne fournit pas d’électricité. Solution Vérifiez que la prise murale est alimentée. Essayez une autre prise si nécessaire. Cause 3 La tension du courant de prise ne correspond pas à la tension nominale de l’ordinateur. Solution Vérifiez que la tension du courant de la prise murale correspond à celle de l’ordinateur. Dépannage 5 L’impression s’arrête. Cause 1 Le câble d’interface est défait. Solution Vérifiez votre ordinateur et le câble. Cause 2 Une application est ouverte à l’arrière plan, ce qui ralentit l’impression. Solution Les performances de l’imprimante seront meilleures si vous donnez la priorité aux tâches d’impression. L’impression est incorrecte. Cause Il y a un problème de communication entre l’imprimante et l’ordinateur. Solution Vérifiez les connexions du câble. Vérifiez que vous n’avez pas installé une boîte d’interrupteur. Vérifiez que vous avez sélectionné le pilote d’impression de votre imprimante dans Windows. L’imprimante provoque le blocage du système. Cause Il y a un problème de configuration sur votre système. Solution 1 Vérifiez que vous utilisez un câble d’interface blindé de qualité supérieure. 5-6 Problèmes et solutions sans messages Solution 2 Le problème vient peut-être du BIOS. Vérifiez la configuration de votre BIOS. Pour plus de détails reportez-vous à la documentation de votre ordinateur. Solution 3 Vérifiez que la mémoire physique fonctionne correctement. Solution 4 Dans le cas d’un ordinateur Toshiba il vous faut remplacer la ligne c:\winutils\mxtime.exe du fichier CONFIG.SYS par: REM c:\winutils\mxtime.exe. L’ordinateur affiche l’expiration du temps d’attente du périphérique Cause 1 L’ordinateur envoie les données vers l’imprimante mais l’imprimante ne répond pas. L’imprimante est éteinte, en différé ou non connectée à l’ordinateur. Solution 1 Assure-vous que l’imprimante n’est pas en mode pause. Solution 2 Vérifiez que le câble d’interface de l’imprimante est bien connecté du côté de l’imprimante et du côté de l’ordinateur. Solution 3 Réinitialiser l’imprimante et l’ordinateur et essayez une nouvelle impression. Le papier n’est pas correctement chargé dans le tiroir. Solution Vérifiez que le papier est bien chargé dans le tiroir. Cause 3 Il y a un problème avec le câble d’interface. Solution Essayez un autre câble. 5 Dépannage Cause 2 Problème de CAPT Le logiciel CAPT ne fonctionne pas correctement. Cause 1 Vous n’avez pas sélectionné le CAPT qui correspond à la LBP-1120 comme pilote d’imprimante par défaut. Solution Spécifiez le CAPT pour la LBP-1120 comme pilote par défaut. Cause 2 Le logiciel n’est pas correctement installé. Solution 1 Lancez le Dépanneur pour détecter le problème. Reportez-vous à la section "Utilisation du dépanneur," p. 5-20. Solution 2 Imprimez une page à partir d’une application quelconque pour vous assurer que le logiciel CAPT est correctement installé. Si l’impression n’est pas possible, c’est que le CAPT n’est pas correctement installé. Effectuez une désinstallation et installez-le à nouveau. Reportez-vous à "Désinstallation du logiciel CAPT," p. 3-46, et à "Installation du logiciel CAPT," p. 3-3. Problèmes et solutions sans messages 5-7 Impossible d’utiliser les polices ATM (Adobe Type Manager). Cause Vous n’utilisez pas la bonne version de Adobe Type Manager. Solution Utilisez la version 2.51 ou supérieure d’Adobe Type Manager. Le menu CD-ROM n’apparaît pas automatiquement. Cause 1 Vous n’avez pas coché [Exécution automatique du menu du CD-Rom] dans le menu CD-ROM. Solution Démarrez manuellement le CD-ROM et cochez la case [Menu d’éxécution automatique du CD-ROM]. Cause 2 [Auto insert notification] n’est pas coché. Solution Vérifiez dans [Gestionnaire de périphériques] que la case [Notification d’insertion automatique] est cochée dans la boîte de dialogue des propriétés du lecteur de CD-ROM. Pour plus de renseignements reportez-vous à l’aide de Windows. Dépannage 5 Le message d’erreur [Fichier introuvable sur le CD-ROM] s’affiche lors du démarrage du menu CD-ROM. 5-8 Cause Le programme est chargé à partir lecteur de disque dur. Solution Supprimez le fichier CAP3MNU.EXE du lecteur de votre disque dur et redémarrez le programme Menu de CD-ROM à partir du disque "Logiciel de l’utilisateur". Problèmes et solutions sans messages Suppression des bourrages de papier Si un bourrage de papier se produit en cours d’impression pour une raison quelconque, la fenêtre d’état s’ouvre automatiquement et affiche le message d’erreur <BOURRAGE PAPIER >. Dans ce cas, procédez comme indiqué ci-après pour dégager le papier afin de reprendre l’impression. Si le message persiste alors que le barrage de papier est supprimé selon le procédé recommandé, il se peut que des morceaux de feuille soient restés dans l’imprimante.Dans ce cas, vérifiez les différentes parties de votre imprimante afin de retirer tous les morceaux de papier qui peuvent être restés bloqués à l’intérieur. a Zone d’alimentation du papier (Voir "Bourrage de papier dans la zone d’alimentation du papier," p. 5-13.) b Zone image (Voir "Bourrages de papier près de la zone imagerie," p. 5-16.) c Zone de sortie face vers le bas (Voir "Bourrage de papier dans la zone de sortie face vers le bas," p. 5-17.) d Zone de sortie face vers le haut (Voir "Bourrage de papier dans la zone de sortie face vers le haut," p. 5-18.) a c b d Suppression des bourrages de papier 5-9 5 Dépannage Le papier peut rester bloqué en plusieurs endroits le long de son passage dans l’imprimante. Reportez-vous au diagramme ci-dessous pour essayer de le localiser. Une fois que vous avez repéré où se trouve la feuille bloquée, suivez les instructions de retrait de la zone concernée. N’oubliez pas de vérifier tous les emplacements possibles avant de reprendre l’impression. Une fois que la cartouche est remise en place et le capot avant est fermé l’imprimante est normalement prête à reprendre l’impression. Si elle revient à son état normal d’impression le dépannage est réussi. Sinon, vérifiez qu’il ne reste pas des bouts de papier bloqués dans l’imprimante. ATTENTION • Retirez les montres, les bracelets ou les bagues avant de toucher l’intérieur de l’imprimante. Ces éléments risquent d’être endommagés s’ils touchent les pièces internes de l’imprimante. • La température de l’unité de fixation à l’intérieur de l’imprimante devient très élevée. Faites attention de ne pas toucher les pièces internes du capot autres que celles mentionnées dans ce manuel. Vous risqueriez de vous brûler ou de vous blesser. Dépannage 5 • Ne touchez jamais les points de contact à haute tension à l’intérieur du capot avant. Vous risqueriez d’endommager l’imprimante. REMARQUE • Faites attention lorsque vous manipulez le papier derrière l’unité de fixation. L’encre n’est pas encore fixée à ce stade là et se répand facilement. • Si vous renversez de la poudre de toner sur vos mains ou sur vos vêtements, lavez-la immédiatement à l'eau froide. • Ne touchez pas les broches à droite du rouleau de transfert afin de ne pas endommager l’imprimante. 5-10 Suppression des bourrages de papier • Laissez l’imprimante allumée pour retirer le papier bloqué. Si vous l’éteignez toutes les données d’impression seront effacées. • Lorsque vous ouvrez le capot avant, faites attention de ne pas toucher le rouleau de transfert à l’intérieur du capot. Galet de transfert • Si vous essayez de forcer sur le papier pour le dégager, il risque de se déchirer ou NOTE Lorsque vous retirer les feuilles de papier bloquées, il se peut que l’encre éclabousse l’intérieur de l’imprimante et tachera les premières pages lorsque l’impression sera relancée. Suppression des bourrages de papier 5-11 5 Dépannage d’endommager le dispositif interne. Tirez sur la feuille bloquée dans la direction qui correspond à l’emplacement du bourrage. • Si le papier se déchire, cherchez tous les morceaux bloqués à l’intérieur de l’imprimante et retirez-les. • Avant d’ouvrir le capot avant vérifiez que les leviers de relâchement du papier (noirs) abaissés. S’ils ne le sont pas fermez le capot avant puis l’ouvrir à nouveau, ce qui devrait les abaisser automatiquement. Dans la négative tirez légèrement sur un levier d’un côté ou de l’autre de la barre de pression pour la dégager. Avant de supprimer les bourrages de papier de l’imprimante Quand un bourrage de papier se produit il y a lieu de prendre les précautions suivantes avant de le supprimer: 1 2 Retirez le papier du tiroir polyvalent. Ouvrez le capot avant des deux mains jusqu’à ce qu’il se bloque. Dépannage 5 3 Saisissez la cartouche par la poignée et soulevez-la hors de l’imprimante. REMARQUE Ne laissez pas la cartouche exposée à la lumière du jour pendant plus de 5 minutes. En cas de besoin enveloppez-la dans un chiffon épais ou remettez-la dans son sac d’origine afin d’éviter toute exposition à la lumière. 5-12 Suppression des bourrages de papier Bourrage de papier dans la zone d’alimentation du papier ■ Si seulement une petite partie de la feuille est entraînée dans l’imprimante 1 Tirez des deux mains sur la feuille bloquée pour la sortir du tiroir polyvalent. Procédez avec soin et en tirant droit. Dépannage 5 REMARQUE • Pour retirer la feuille bloquée dans l’imprimante utilisez les deux mains. • Faites attention de ne pas déchirer le papier lorsque vous tirez dessus. S’il se déchire, n’oubliez pas d’enlever les morceaux coincés dans l’imprimante. ■ Si la feuille est entièrement entraînée dans l’imprimante 1 2 Retirez la cartouche d’encre. (Voir "Avant de supprimer les bourrages de papier de l’imprimante," p. 5-12.) Tirez doucement le papier vers l’avant pour le retirer. Suppression des bourrages de papier 5-13 REMARQUE Pour retirer la feuille bloquée dans l’imprimante utilisez les deux mains. 3 5 Tirez doucement la feuille enroulée hors de l’imprimante. Dépannage 4 Enroulez le bord de la feuille vers l’intérieur de manière à amener la face imprimée vers l’intérieur du rouleau. Si l’avant de la feuille est encore visible mais n’a pas encore pénétré dans la zone d’imagerie, tirez le papier vers l’avant et enroulez-le vers l’intérieur. Ne tirez pas le papier vers le haut par la fente d’entrée du papier car vous risquez d’endommager l’imprimante. Tirez doucement le papier hors de l’imprimante. 5-14 Suppression des bourrages de papier REMARQUE Ne tirez pas la feuille bloquée à la verticale à angle aigu. L’encre sur le papier risque de tacher l’imprimante et de détériorer la qualité d’impression de façon irréversible. Remettez la cartouche en place et fermez le capot avant. Les leviers de relâchement du papier reviennent automatiquement à leur position d’origine. 5 Dépannage 5 Suppression des bourrages de papier 5-15 Bourrages de papier près de la zone imagerie 1 2 Retirez la cartouche de l’imprimante. (Voir "Avant de supprimer les bourrages de papier de l’imprimante," p. 5-12.) Enroulez le papier vers l’avant par le bord arrière, de maniàre à ce que la face imprimée se trouve à l’intérieur du rouleau et que le papier sorte de la zone imagerie. Si vous ne voyez pas l'extrémité du papier, maintenez les deux côtés du papier, puis tirez doucement jusqu'à ce que vous puissiez en voir l'extrémité. Dépannage 5 REMARQUE Tirez des deux mains sur la feuille bloquée pour la sortir de l’imprimante. 3 4 Tirez doucement sur la feuille enroulée pour l’extraire de l’imprimante. Remettez la cartouche en place et fermez le capot avant. Les leviers de relâchement du papier reviennent automatiquement à leur position d’origine. 5-16 Suppression des bourrages de papier Bourrage de papier dans la zone de sortie face vers le bas 1 2 Retirez la cartouche de l’imprimante. (Voir "Avant de supprimer les bourrages de papier de l’imprimante," p. 5-12.) Tirez doucement le papier bloqué entre les rouleaux de sortie face vers le bas jusqu’à ce que le bord avant apparaisse. Dépannage 5 REMARQUE Tirez des deux mains sur la feuille bloquée pour la sortir de l’imprimante. 3 Tirez doucement la feuille bloquée hors de l’imprimante en la faisant passer entre les rouleaux. REMARQUE Ne tirez jamais sur la feuille à la verticale lorsqu’elle est derrière les rouleaux de sortie face vers le bas. Vous risqueriez de les endommager. Suppression des bourrages de papier 5-17 4 Remettez la cartouche en place et fermez le capot avant. Les leviers de relâchement du papier reviennent automatiquement à leur position d’origine. Bourrage de papier dans la zone de sortie face vers le haut 1 2 Retirez la cartouche de l’imprimante. (Voir "Avant de supprimer les bourrages de papier de l’imprimante," p. 5-12.) Immobilisez bien l’imprimante et tirez doucement sur les feuilles bloquées comme indiqué sur l’illustration ci-dessous. Dépannage 5 REMARQUE Tirez des deux mains sur la feuille bloquée pour la sortir de l’imprimante. Si la feuille bloquée forme des plis comme ceux d’un accordéon, redressez-la avant de tirer dessus pour l’extraire de l’imprimante. 5-18 Suppression des bourrages de papier Remettez la cartouche en place et fermer le capot avant. Les leviers de relâchement du papier reviennent automatiquement à leur position d’origine. 5 Dépannage 3 Suppression des bourrages de papier 5-19 Utilisation du dépanneur Le dépanneur est un utilitaire qui permet de résoudre les problèmes d’impression sous Windows 98/Me ou 2000/XP. Cette section présente les fonctions de ce programme et montre comment l’utiliser. Fonctions du dépanneur Le dépanneur vérifie les erreurs de configuration du système et lorsque cela est possible, effectue automatiquement les corrections. Il n’est toutefois pas conçu pour détecter les problèmes matériels, tels que les problèmes de câble d’imprimante ou de panne du port USB. Le dépanneur vérifie les éléments suivants et corrige les problèmes qui les affectent: Dépannage 5 • Port d’imprimante sélectionné (Le dépanneur vérifie s’il est utilisable.) • Fichiers installés • Espace disponible sur le disque du lecteur qui contient le répertoire Windows et la mémoire libre • Registres • Paramètres des propriétés de l’imprimante • Moniteur de langue • Pilote d’imprimante • Fenêtre d’état • Dossier des programmes CANON LASER SHOT LBP-1120 • Réseau (Utilisé en réseau, le dépanneur vérifie les problèmes liés au réseau.) Démarrage du dépanneur 1 Cliquez sur [Démarrer] ➞ Allez sur [Programmes]. 2 Allez sur [Canon LASER SHOT LBP-1120] ➞ cliquez sur [Dépanneur de Canon LASER SHOT LBP-1120]. La boîte de dialogue du [Dépanneur] s’affiche. 5-20 Utilisation du dépanneur Vous pouvez lancer l’exécution du dépanneur en double-cliquant sur [Dépanneur de Canon LASER SHOT LBP-1120] dans le dossier de groupe [Canon LASER SHOT LBP-1120] du bureau. 3 Sélectionnez l’imprimante faisant l’objet de la vérification avec le dépanneur ➞ cliques sur [Oui]. Dépannage 5 Le dépanneur vérifie votre fichier. 4 S’il rencontre un problème il affiche des messages à l’écran. Suivez les instructions qu’ils contiennent pour résoudre les problèmes. Utilisation du dépanneur 5-21 Lorsque le dépanneur a terminé la vérification des fichiers, la boîte de dialogue ci-dessous apparaît. Cliquez sur [OK]. 5 La boîte de dialogue [Redémarrer Windows] apparaît. Dépannage 5 Si aucun problème n’est rencontré, l’affichage Windows revient à l’écran. NOTE Si vous souhaitez sauvegarder les résultats de la vérification dans un fichier texte, cochez la case [Sauvegarder les résultats]. 6 Cliquez sur [Redémarrer Windows]. Vous devez redémarrer Windows pour que les corrections effectuées par le dépanneur prennent effet. Le dépannage est terminé. 5-22 Utilisation du dépanneur Répondre aux messages d’erreur La fenêtre d’état s’ouvre et affiche un message d’erreur chaque fois que l’impression en cours est annulée pour une raison quelconque. Les messages d’erreur signalent les problèmes qui doivent être corrigés pour que l’impression puisse continuer. Si l’un de ces messages s’affiche dans la fenêtre d’état effectuez les actions recommandées ci-dessous. Ajouter Papier Il n’y a plus de papier dans l’imprimante. Solution Ajoutez du papier dans le tiroir. Lorsque le papier est chargé, la fenêtre d’état affiche automatiquement <Imprimante prête>. Remplacez le papier par... Cause Le papier chargé dans l’imprimante et le papier spécifié ne sont pas de même format. Solution Remplacer le papier par un format qui correspond à la taille de papier spécifiée, ou lancez l’impression sur le papier de l’imprimante à partir de l’option [Reprendre la tâche] de la fenêtre d’état. Vérifiez Imprimante/Câble Cause Votre ordinateur et votre imprimante ne communiquent pas. Soit votre imprimante est éteinte, soit le câble est débranché. Solution Branchez le câble d’imprimante ou le cordon d’alimentation électrique. Vérifiez la cartouche d’encre Cause Il n’y a pas de cartouche dans l’imprimante. Solution Pour plus de renseignements reportez-vous au Guide de démarrage. Répondre aux messages d’erreur 5-23 5 Dépannage Cause Supprimez le bourrage de papier Cause 1 Pendant l’impression, des feuilles sont restées bloquées dans l’imprimante. Solution Supprimez le bourrage. L’impression reprend automatiquement dès que le papier est dégagé. Consultez "Suppression des bourrages de papier," p. 5-9. Cause 2 Le capot avant est resté ouvert ou la cartouche d’encre n’a pas été correctement installée après le retrait des feuilles bloquées. Solution Refermez le capot correctement. Fermez le capot de l’imprimante Cause Le capot avant est ouvert. Solution Fermez le capot avant pour reprendre l’impression. Mémoire insuffisante 5 Dépannage Cause La tâche d’impression est trop complexe pour la capacité de mémoire disponible. Solution 1 Fermez les applications ouvertes pendant l’impression. Solution 2 Divisez le fichier en sections plus petites pour l’imprimer. Solution 3 Essayez d’imprimer avec une résolution réduite, 300 ppp par exemple. Solution 4 Reformatez les pages trop compliquées afin de réduire les graphiques et autres mises en forme difficiles. Port occupé Cause Le port de l’imprimante est utilisé par un autre périphérique. Solution Attendez que le port occupé se libère. Impression avortée Cause L’impression est trop complexe pour la mémoire disponible. Solution 1 Essayez de reprendre l’impression avec une résolution réduite, 300 ppp par exemple. Solution 2 5-24 Reformatez les pages trop compliquées afin de réduire les graphiques et autres mises en forme difficiles. Répondre aux messages d’erreur Solution 3 Essayez de réimprimer uniquement la page qui a provoqué le message d’erreur. Erreur de service Cause Le logiciel CAPT a détecté un problème interne dans le moteur de l’imprimante LBP-1120. Solution Procédez comme suit pour résoudre ce problème: Eteignez et débranchez l’imprimante. Ouvrez le capot avant et retirez la cartouche d’encre. Branchez et allumez l’imprimante. Si l’erreur persiste faites appel à votre représentant agréé Canon. 5 Dépannage 1. 2. 3. 4. Répondre aux messages d’erreur 5-25 Dépannage 5 5-26 Répondre aux messages d’erreur Annexe 6 CHAPITRE Ce chapitre de récapitulation contient l’index et le glossaire du manuel, ainsi que les spécifications de l’imprimante. Spécifications techniques . . . . . . . . . . . . . . . . . . . . . . . . . . . . . . . . . . . . . . . . . . . . . . . . . 6-2 Glossaire. . . . . . . . . . . . . . . . . . . . . . . . . . . . . . . . . . . . . . . . . . . . . . . . . . . . . . . . . . . . . . 6-4 Index . . . . . . . . . . . . . . . . . . . . . . . . . . . . . . . . . . . . . . . . . . . . . . . . . . . . . . . . . . . . . . . . 6-14 6-1 Spécifications techniques Les spécifications de l’imprimante peuvent être modifiées sans préavis en fonction des améliorations apportées au produit ou des lancements ultérieurs. ■ Caractéristiques matérielles Modèle Imprimante de bureau Méthode d’impression Impression électrophotographique avec balayage par rayon laser Vitesse d’impression 10 pages par minute (Format A4) Temps de démarrage 0 seconde (Moins de 8 secondes lorsque l’imprimante est allumée) Délai de première impression Sortie face vers le bas: moins de 18 secondes* Sortie face vers le haut: moins de 17 secondes* *Impression sur un format A4 avec le tiroir polyvalent et à 20°C Formats de papier Tiroir polyvalent Papier normal (Légal, A4, Lettre, Exécutif, B5) Capacité maximum: environ 125 feuilles de 64 g/m2 Papier spécial (transparents, étiquettes, enveloppes, cartes postales, cartes d’index, papier couleur) Capacité maximum: pile de 12,5 mm de haut (sauf pour les enveloppes) Capacité pour les enveloppes: 6 à 10 enveloppes Fente d’alimentation manuelle Papier normal (Légal, A4, Lettre, Exécutif, B5), Papier spécial (transparents, étiquettes, enveloppes, cartes postales, cartes index, papier couleur) Capacité maximum: 1 feuille Sortie papier Face imprimée vers le bas Face imprimée vers le haut Capacité du bac Face imprimée vers le bas: environ 50 feuilles de papier normal de 64 g/m2. Annexe 6 6-2 Spécifications techniques Environment d’exploitation requis Température: Humidité relative: 10 à 32,5°C 20 à 80% (sans condensation) Environment de stockage requis Température: Humidité relative: 0 à 35°C 10 à 80% (sans condensation) Alimentation électrique 100 - 127 V (±10%) 50/60 Hz (±2 Hz) 220 - 240 V (-10%, +6%) 50 Hz (±2 Hz) Consommation électrique (20°C) 100 - 127 V En impression: environ 250 W (en moyenne) En veille: environ 5 W 220 - 240 V En impression: environ 250 W (en moyenne) En veille: environ 5 W Poids Imprimante: Cartouche EP-22: 6 Annexe Niveau sonore Niveau de puissance sonore En impression: Max. 6,2 Bels* En veille: niveau sonore ambiant Niveau de pression acoustique (expositions fortuites) En impression: Max. 53 dB (A)* En veille: niveau sonore ambiant *Emissions sonores déclarées conformes à la norme ISO 9296. environ 6,0 kg environ 730 g ■ Spécifications du logiciel Logiciel d’impression CAPT (Canon Advanced Printing Technology) Zone imprimable Marge non imprimable de 5 mm de large tout autour de la page. (Pour les enveloppes la marge non imprimable est de 10 mm de large.) Spécifications techniques 6-3 Glossaire A Acheminement du papier Circuit emprunté par le papier dans l’imprimante. Alimentation du papier Le fait de guider une feuille de papier acheminé dans l’imprimante. Assembler Imprimer plusieur copies d’un document comportant plusieurs pages dans un ordre séquentiel. Attributs Caractéristiques d’une police de caractères. Ils comprennent les symboles, l’orientation, le pas, la taille, l’espacement, le poids et la hauteur. Voir également Police de caractères. Annexe 6 Avertissement Message affiché dans la fenêtre d’état de l’imprimante lorsqu’un problème ou une circonstance ont provoqué la suspension de l’impression CAPT. Vous devez suivre les instructions affichées à l’écran pour pouvoir reprendre l’impression. B Barre de titre Barre horizontale contenant le titre d’une boîte de dialogue ou d’une fenêtre. Sur la plupart des fenêtres la barre de titre comporte la zone du menu de commande et les boutons Agrandir et Réduire. Barre de progression Barre horizontale dans la fenêtre d’état ou dans son icône qui donne une représentation graphique du pourcentage d’impression déjà effectuée. Barre d’outils Zone de la fenêtre d’état qui contient les touches de pause, reprise et annulation de l’impression en cours. 6-4 Glossaire Blindé Type de câble dont les fils conducteurs sont recouverts d’une gaine métallique pour protéger les données qui passent dans le câble contre les interférences électromagnétiques. Avec cette imprimante vous devez utiliser un câble interface blindé de qualité supérieure. Boîte de dialogue des propriétés Boîte de dialogue qui contient les informations concernant un périphérique donné, votre imprimante par exemple. Bourrage Situation dans laquelle le papier se bloque dans le passage. Il faut éliminer les bourrage pour pouvoir continuer l’impression. Bourrage de papier Situation dans laquelle le papier se bloque dans le passage. Il faut éliminer les bourrage pour pouvoir continuer l’impression. Bureau 6 Annexe Ensemble de l’écran Windows qui représente l’espace de travail sur Windows. Les icônes, les fenêtres et les barres de tâches sont affichées sur le bureau Windows. C CA Courant alternatif. Courant électrique normalement disponible sur les prises électriques murales domestiques. Câble d’interface Câble, avec prise en charge bi-directionnelle, utilisé pour créer l’interface entre une imprimante et un ordinateur. Canon Advanced Printing Technology (CAPT) Logiciel qui augmente la puissance du système d’exploitation Windows à une imprimante pour accélérer et simplifier l’impression. Cette technologie offre un contrôle étendu de l’impression et une communication bi-directionnelle entre l’imprimante et un ordinateur d’application Windows. Client Ordinateur connecté à l’imprimante par le biais d’un réseau. Le client ne commande pas directement l’imprimante. En revanche il dialogue avec l’imprimante par le biais d’un serveur. Voir aussi Serveur. Glossaire 6-5 Commande Instruction ordonnant à l’ordinateur d’effectuer une fonction donnée. Les commandes sont envoyées de l’ordinateur vers l’imprimante via le câble d’interface lorsque l’imprimante est prête. Communications bi-directionnelles Permet l’échange d’informations entre le logiciel CAPT et l’imprimante locale. Connexion égal à égal Connexion réseau entre un ordinateur et une imprimante (ou tout autre périphérique) qui ne passe pas par un serveur. Voir également Serveur et Client. Contraste Degrés de différence entre les zones les plus claires et les plus sombres de l’image. Un contraste plus faible éclaircit les zones d’ombre et assombrit les zones claires; un contraste plus fort assombrit les zones sombre et éclaircit les zones claires. D Demi-teinte 6 Annexe Processus de conversion des images à niveaux de gris en points noirs et blancs (non imprimés) qui simulent les nuances grises de l’image d’origine. Dépanneur Programme qui aide à résoudre les problèmes d’impression. Le dépanneur vérifie les paramètres de configuration Windows et corrige les erreurs qu’il repère lorsque cela est possible. Dossier Espace dans lequel sont enregistrés vos documents, les fichiers programmes et autres dossiers sauvegardés sur vos disques. Appelé autrefois répertoire. Dossier imprimantes Emplacement où sont stockées les informations de votre imprimante. E Economiseur d’encre La consommation d’encre est réduite du fait que seuls les bits d’information alternés sont imprimés. 6-6 Glossaire Encre (toner) Poudre noire recouverte de résine qui est contenue dans la cartouche EP-22. L’encre est appliqués sur la surface du tambour photosensible à l’intérieur de l’imprimante par l’intermédiaire d’un mécanisme électrophotographique. Espacement proportionnel Espacement des caractères en fonction de leur largeur respective. L’espacement variable entre chaque caractère emboîte les espaces superflus et rend le texte plus facile à lire. Explorateur Windows Programme Windows qui vous permet de parcourir, ouvrir et gérer les lecteurs de disques, les dossiers ou les fichiers de votre ordinateur en réseau. Vous pouvez aussi l’utiliser pour visualiser et ouvrir les dossiers partagés par tous les ordinateurs du réseau. Avec l’explorateur Windows vous pouvez déplacer, copier, renommer et effacer les fichiers. F Fenêtre utilisée par le logiciel Canon Advanced Printing Technology pour afficher les messages qui concernent la tâche d’impression en cours ou la visualisation graphique de la progression de l’impression entre l’ordinateur et l’imprimante. Fichier sonore Fichier qui contient des informations sonores pouvant être retransmises par l’intermédiaire d’un pilote audio. Le CAPT contient des fichiers sonores pour attirer l’attendion sur la situation de l’impression. File d’attente Liste de fichiers en attente d’impression ou en cours d’impression. Une fois imprimé le fichier est retiré de la file d’attente. File d’attente d’impression Liste des fichiers qui sont en attente ou en cours d’impression. Les fichiers imprimés sont effacés de la file d’attente. Formulaire Format de papier personnalisé pour lequel la largeur et la hauteur sont définis par l’utilisateur. Glossaire 6-7 6 Annexe Fenêtre d’état G Gras Caractéristique d’un caractère imprimé qui le fait apparaître plus large et plus sombre. Appelé également impression accentuée ou double. I Image à niveaux de gris Image bitmap qui stocke des donnes pour chaque point, sous forme de niveaux de gris, et non en noir et blanc. Impression différée Processus qui permet à une application d’envoyer un document au programme d’impression différée et non directement à l’imprimante, afin de libérer l’ordinateur et les applications. Les documents placés en impression différée sont traités dans leur ordre de réception. Imprimante locale Imprimante directement reliée à l’ordinateur à l’aide d’un câble USB. 6 Annexe Interface Connexion entre deux périphériques leur permettant de communiquer. L’imprimante LBP-1120 comporte une interface USB, qui la rend compatible avec les ordinateurs IBM ou similaires. Interface bus série universel (USB) Ce sont les nouvelles normes pour les interfaces en série. Ce bus reconnaît automatiquement les connexions (Plug & Play) ce qui permet de brancher et débrancher les connecteurs alors que l’ordinateur ou les périphériques sont toujours sous tension. Italique Style de police se distinguant par ses caractères inclinés (Les traits du haut du caractère sont décalés par rapport à l’axe vertical). K Kilo-octet (Ko) Unité de mesure représentant le nombre binaire 1024, utilisée pour indiquer la taille de la mémoire d’un ordinateur ou d’une imprimante en milliers d’octets. 6-8 Glossaire L Lissage automatique de l’image Technologie d’impression de Canon, par laquelle l’imprimante détecte et corrige automatiquement les irrégularités de contour des caractères et des graphiques. Luminosité Proportion relative de zones claires et sombres. Réduire la luminisoté assombrit l’ensemble de l’image, l’augmenter l’éclaircit. M Méga-octet (Mo) Unité de mesure, représentant un million d’octets, utilisée pour indiquer la taille de la mémoire d’un ordinateur ou d’une imprimante. Mémoire à accès aléatoire (RAM) Mémoire à accès aléatoire (RAM) physique Mémoire physiquement présente dans l’ordinateur sous forme de puces, en opposition avec la mémoire virtuelle. Voir également Mémoire virtuelle. Mémoire virtuelle Espace du disque dur utilisé par Windows pour sauvegarder provisoirement les données comme pour une mémoire à accès aléatoire (RAM). Pour cela Windows utilise un fichier de segments permutés (swap). Windows dispose ainsi de d’avantage de mémoire, mais en revanche l’utilisation des fichiers swap réduisent la vitesse d’accès. Voir également RAM physique. Menu démarrer Le menu qui contient les commandes placées au point de départ de toute tâche effectuée sur l’ordinateur, comme par exemple lancer un programme, ouvrir un document, chercher un fichier, obtenir de l’aide. Pour ouvrir le menu démarrer il faut cliquer sur le bouton Démarrer en bas du bureau. Messages sonores Messages sonores avertissant l’utilisateur des opérations de l’imprimante affichées dans la fenêtre d’état. Glossaire 6-9 6 Annexe Mémoire de travail de l’ordinateur dans laquelle les programmes et les données sont provisoirement stockées pendant que vous les utilisez. Toutes les informations contenues dans la mémoire Tam sont effacées chaque fois que vous réinitialisez ou éteignez votre ordinateur. L’impression de documents très complexes peut nécessiter la fermeture des autres programmes en cours ou d’ajouter de la mémoire RAM dans votre ordinateur. Voir mémoire à accès aléatoire physique, Mémoire virtuelle. Mise à l’échellecaling Agrandissement ou réduction de l’image imprimée. O Options d’état Paramètres qui déterminent les conditions d’ouverture de la fenêtre d’état et si les messages doivent être accompagnés de signaux sonores. Orientation Impression du texte soit dans la largeur (portrait) soit dans la longueur (paysage) de la page. P Page de séparation Pages facultatives imprimées au début de chaque document pour créer une séparation physique entre chaque tâche. Panneaux de commande 6 Annexe Ensemble de programmes Windows utilisables pour modifier les paramètres du système, du logiciel et de Windows. Paramètre par défaut Paramètre utilisé automatiquement lorsqu’aucun autre paramètre n’est spécifié. Paysage Impression de texte ou de graphiques dans la longueur de la page. PDF Abréviation de Portable Document Format. Format très largement utilisé pour la transmission et la visualisation des documents sur les ordinateurs. Les documents PDF peuvent êtres lus ou imprimés avec le programme Acrobat Reader d’Adobe. Pilote Programme qui contrôle comment l’ordinateur dialogue avec le périphérique externe. Le pilote d’imprimante fournit à Windows des informations sur les polices de caractères utilisées et sur les caractéristiques de l’imprimante installée par exemple. Si vous imprimez avec le logiciel CAPT, vous utilisez sont pilote d’imprimante. 6-10 Glossaire Pilote d’imprimante Programme qui commande le dialogue entre l’ordinateur et l’imprimante. Le pilote d’imprimante fournit à Windows des informations sur les polices de caractères utilisées et sur les caractéristiques de l’imprimante installée par exemple. Si vous imprimez avec le logiciel CAPT, vous utilisez sont pilote d’imprimante. Police de caractères Jeu complet de caractères de même taille et de même style, par exemple, complete set of characters of the same size and style, for example, Courier 12 points gras Polices TrueType Polices dimensionnables utilisées à l’affichage et à l’impression. Elles peuvent être dimensionnées à n’importe quelle taille afin d’être imprimées exactement comme elles apparaissent à l’écran mais avec une résolution supérieure. Voir également police d’écran. Poids Se rapport à l’épaisseur d’une police: léger, moyen ou gras. Se rapporte également à l’épaisseur du papier. Elles sont utilisées pour imprimer des caractères de taille différentes et selon des angles de rotation variés. Elles diffèrent des polices bitmap, qui sont imprimées à des tailles et des angles fixes. Poste de travail Programme Windows que vous utilisez pour parcourir les fichiers de votre ordinateur, ouvrir des lecteurs, des dossiers et des fichiers. Vous pouvez également utiliser ce programme pour gérer vos fichiers et votre système d’archivage en les déplaçant, les copiant, les renommant ou les effaçant. Port d’interface Port par l’intermédiaire duquel l’imprimante communique avec l’ordinateur. L’imprimante LBP-1120 est dotée d’un port USB situé à l’arrière. Voir également Interface USB. Portrait Impression d’un texte dans la largeur (côté le plus court) de la page. ppp Point par pouce. Unité de mesure indiquant la résolution d’une imprimante. La LBP-1120 imprime avec une résolution de 600 ppp. Profil Un profil est un fichier qui conserve les paramètres de l’imprimante de manière à ce qu’ils puissent être recréés simplement en sélectionnant le profil à partir du menu. Glossaire 6-11 6 Annexe Police dimensionnable R Réseau Groupe d’ordinateurs reliés par câbles ou autres moyens et qui utilisent un logiciel qui leur permet de partager un périphérique (une imprimante par exemple) et d’échanger des informations. Résolution Densité de points pour un périphérique de sortie donné, exprimée en nombre de points par pouce (ppp). Une faible résolution se traduit par des contours irréguliers du texte ou des graphiques, mais accélère l’impression. Une résolution plus élevée affine les contours et les angles ainsi qu’une meilleure restitution des polices d’origine, mais ralentit l’impression. Cette imprimante est doté d’une sortie à 300 ppp ou à 600 ppp. La résolution est représentée par des données horizontales et verticales, par exemple, 600 x 600 ppp. Rouleau de transfert Appuie le papier contre le tambour pour aider le transfert de l’encre sur le papier. S 6 Annexe SCoA ScoA est un compresseur de données original de Canon qui utilise pleinement les capacités de votre ordinateur, de sorte que les possibilités d’impression à grande vitesse du logiciel CAPT sont matérialisées. De plus, l’efficacité de compression et de transmission est telle que vous n’aurez pas besoin d’augmenter la mémoire RAM quel que soit le volume de données traitées car il utilise une très petite quantité de mémoire. Serveur Ordinateur de réseau directement relié à l’imprimante. Le serveur commande l’imprimante et gère les tâches d’impression envoyées par les clients. Voir également Client. Superposition Indique une impression pour laquelle les données communes à toutes les pages, les logos par exemple, les titres ou les une structure de tableau, est superposée sur les données d’impression de l’application. T Tâche d’impression Document traité avec une application Windows et envoyé au programme d’impression différée pour être ajouté à la file d’attente ou directement à l’imprimante. 6-12 Glossaire Taille de point La hauteur des caractères se définit en nombre de points: un point équivaut à 1/72 ème de pouce. U Unité de fixation Dispositif qui fixe l’encre sur le papier (ou autre support) par application de chaleur et de pression. Cette unité, située sous l’imprimante, monte à des températures très élevées (190˚C) pendant le fonctionnement de l’imprimante. W WYSIWYG Acronyme de "what you see is what you get" (prononcer ‘wizzy-wig’). Par exemple lorsque vous formatez un paragraphe, les ruptures de ligne de la page imprimée sont exactement identiques à celles qui sont affichées à l’écran. Annexe 6 Glossaire 6-13 Index A Ajouter Papier Message, 5-23 Assistant Ajout d’imprimante Sous Windows 2000, 3-22 Sous Windows 98/Me, 3-14 Sous Windows XP, 3-31 B Annexe 6 Bourrage de papier Dans la zone d’alimentation du papier, 5-13 dans la zone de sortie face vers le bas, 5-17 dans la zone de sortie face vers le haut, 5-18 Près de la zone imagerie, 5-16 Bourrages de papier Avant de supprimer les, 5-12 Suppression, 5-9 C Capacité de papier Alimentation du papier, 2-3 Plateau de sortie du papier, 2-3 Capacité du papier Pile, 2-8 Capot avant Description, 1-4 CAPT(Canon Advanced Printing Technology) Installation, 3-3 Caractéristiques de l’imprimante Accès sous Windows 2000/XP, 3-51 Accès sous Windows 98/Me, 3-50 Caractéristiques matérielles, 6-2 6-14 Index Cartes postales Spécifications requises, 2-5 Cartouche d’encre Avant de la remplacer, 4-3 Manipulation, 4-11 Recyclage, 4-10 Remplacement, 4-2, 4-5 Stockage, 4-13 Changer taille papier ... Message, 5-23 Condensation Protection contre, 4-13 Connecteur d’interface du port USB Description, 1-5 Copies assemblées, 3-65 D Densité Toner, 3-76 Densité d’impression Réglage, 3-76 Dépanneur Démarrage, 5-20 Fonctions, 5-20 Désinstallation CAPT, 3-46 E Enveloppes Chargement dans le tiroir polyvalent, 2-14 Spécifications requises, 2-5 Erreur de service Message, 5-25 Etiquette des caractéristiques nominales Description, 1-5 F G Glossaire, 6-4 Groupe Canon LASER SHOT LBP-1120 Aide, 3-45 Dépanneur, 3-45 Description, 3-44 Désinstallation, 3-44 Fenêtre d’état, 3-44 Guides papier I Impression Annulation, 3-49 Document, 3-48 Plusieurs pages sur une feuille, 3-67 Impression avortée Message, 5-24 Imprimante Manipulation, 4-16 Mise hors tension, 1-8 Mise sous tension, 1-7 Nettoyage, 4-14 Utilisation en réseau, 3-38 Imprimante en réseau Connexion par l’intermédaire d’un serveur, 3-42 Imprimante réseau Etat, 3-87 Installation Sous Windows, 3-18 Sous Windows 98/Me, 3-3 Sous Windows XP, 3-28 Installation du CD-ROM, 3-3 Interrupteur électrique Description, 1-5 L Lissage automatique de l’image Utilisation, 3-78 Liste des termes Glossaire, 6-4 M Mémoire insuffisante Message, 5-24 Menu aide Description, 3-84 Index 6-15 6 Annexe Fenêtre d’état Barre d’état, 3-84 Barre d’outils, 3-84 Barre de Menu, 3-83 Barre de progression, 3-84 Fenêtre à onglets, 3-84 Fermeture, 3-85 Icône d’imprimante, 3-84 Ouverture, 3-84 Zone animation, 3-84 Zone de message d’erreur, 3-84 Zone de message d’état de l’imprimante, 3-84 Zone de suivi des tâches, 3-84 Fente d’alimentation manuelle Description, 1-4 Imprimer à partir de, 2-19 Fente de sortie du papier face vers le bas Description, 1-4 Fente de sortie du papier face vers le haut Description, 1-4 Fermer le capot de l’imprimante Message, 5-24 Feuilles d’étiquettes Spécifications requises, 2-5 Fonction de nettoyage Description, 4-10 Format de papier Abréviations, 2-3 Format de papier personnalisé Sélectio, 3-71 Description, 1-4 Menu Impression Description, 3-83 Menu options Description, 3-83 Messages Liste des, 5-23 Messages d’erreur, 5-23 Mise à l’échelle Automatique, 3-69 Manuelle, 3-70 O Annexe 6 Onglet de mise en page Disposition, 3-56 Format de papier personnalisé, 3-57 Mise à l’échelle manuelle, 3-56 Nombre d’exemplaires, 3-56 Ordre des pages, 3-56 Orientation, 3-56 Paramètres d’affichage, 3-57 Profil, 3-56 Superposition, 3-57 Taille du papier, 3-56 Taille du papier à la sortie, 3-56 Type de papier, 3-56 Onglet Finition Impression différée EMF, 3-65 Préférences, 3-65 Onglet finition Préférences, 3-58 Onglet Mise en page Afficher les paramètres, 3-64 Copies, 3-63 Disposition, 3-64 Mise à l’échelle manuelle, 3-64 Odre des pages, 3-64 Orientation, 3-63 Profils, 3-63 Superposition, 3-64 Taille de papier, 3-63 Taille de sortie, 3-63 Type de papier, 3-64 Onglet Qualité Contraste, 3-66 6-16 Index Demi-teinte, 3-66 Luminosité, 3-66 Options supplémentaires, 3-66 Résolution, 3-66 Onglet qualité Contraste, 3-59 Demi-teinte, 3-58 Luminosité, 3-59 Options supplémentaires, 3-59 Résolution, 3-58 Onglet Sélectionner les formulaires Formulaires sélectionnés, 3-62 Modifier les formulaires, 3-62 Options d’état Sélection, 3-85 Options d’impression Pour Windows 2000/XP, 3-59 Pour Windows 98/Me, 3-53 Réglage de l’affichage, 3-82 Restaurer les options par défaut, 3-82 Utilisation, 3-53 P Papier Manipulation, 2-7 Non approprié, 2-6 Spécifications, 2-2 Stockage, 2-7 Papier couleur Spécifications requises, 2-4 Papier lourd ou épais Spécifications requises, 2-4 Papier ordinaire Spécifications requises, 2-4 Paysage Orientation, 3-56, 3-63 Plug & Play Sous Windows 2000, 3-18 Sous Windows 98/Me, 3-8 Sous Windows XP, 3-28 Port occupé Message, 5-24 Portrait Orientation, 3-56, 3-63 Q Qualité d’impression Sélection, 3-75 R Réseau Connexion au, 3-38 Rouleau de transfert Description, 1-6 S Sélecteur de sortie du papier Description, 1-4 Sortie papier Face vers le bas, 2-9 Face vers le haut, 2-10 Sélection, 2-8 Spécifications Logiciel, 6-3 Matériel, 6-2 Spécifications matérielles, 6-2 Superposition Aperçu avant impression, 3-72 Imprimer avec, 3-73 Support d’alimentation du papier Description, 1-4 Support de sortie du papier face vers le bas Description, 1-4 Supprimer bourrage papier Message, 5-24 6 Annexe Préférences d’impression Accès, 3-51 Onglet Finition, 3-65 Onglet Mise en page, 3-63 Onglet Qualité, 3-66 Prise électrique Description, 1-5 Problèmes Imprimante, 5-5 Logiciel CAPT, 5-7 Qualité d’impression, 5-4 Problèmes et solutions sans messages, 5-4 Profils Ajouter, 3-80 Aperçu, 3-79 Modifier, 3-80 Sélection, 3-79 Propriétés de l’imprimante Accès sous Windows 2000/XP, 3-52 Onglet Avancé, 3-61 Onglet détails, 3-54 Onglet finition, 3-57 Onglet Général, 3-59 Onglet général, 3-53 Onglet Partage, 3-60 Onglet partage, 3-55 Onglet Ports, 3-60 Onglet qualité, 3-58 Onglet Sécurité, 3-61 Onglet Sélectionner les formulaires, 3-62 Page Setup Tab, 3-55 T Tâches d’impression effacement, 3-83 pause, 3-83 reprise, 3-83 Témoin d’alimentation Description Description, 1-4 Terminologie Glossaire, 6-4 Tiroir polyvalent Chargement, 2-11 Description, 1-4 Transparents Spécifications requises, 2-4 U Unité de fixation Description, 1-6 Index 6-17 V Vérifier cartouche d’encre Message, 5-23 Vérifier imprimante/Câble Message, 5-23 Volets d’aération Description, 1-5 Annexe 6 6-18 Index CANON INC. 30-2, Shimomaruko 3-chome, Ohta-ku, Tokyo 146-8501, Japan CANON U.S.A., INC. One Canon Plaza, Lake Success, NY 11042, U.S.A. CANON CANADA INC. 6390 Dixie Road Mississauga, Ontario L5T 1P7, Canada CANON EUROPA N.V. Bovenkerkerweg 59-61 P.O. Box 2262, 1180 EG Amstelveen, The Netherlands CANON COMMUNICATION & IMAGE FRANCE S.A. 102, avenue du Général de Gaulle 92257 La Garenne-Colombes Cedex, France CANON (U.K.) LTD. Woodhatch, Reigate, Surrey, RH2 8BF, United Kingdom CANON DEUTSCHLAND GmbH Europark Fichtenhain A10, 47807 Krefeld, Germany CANON ITALIA S.p.A. Palazzo L Strada 6 20089 Milanofiori Rozzano (MI) Italy CANON LATIN AMERICA, INC. 703 Waterford Way Suite 400 Miami, Florida 33126 U.S.A. CANON AUSTRALIA PTY. LTD 1 Thomas Holt Drive, North Ryde, Sydney, N.S.W. 2113, Australia CANON SINGAPORE PTE. LTD. 79 Anson Road #09-01/06, Singapore 079906 CANON HONGKONG CO., LTD 9/F, The Hong Kong Club Building, 3A Chater Road, Central, Hong Kong C CANON INC. 2002 MADE IN JAPAN ">
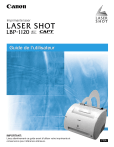
Public link updated
The public link to your chat has been updated.