Xerox PHASER 6120 Manuel utilisateur
PDF
Download
Document
Phaser® 6120 color laser printer User Guide Guide d’utilisation Guida dell'utente Benutzerhandbuch Guía del usuario Guia do Usuário Gebruikershandleiding Användarhandbok www.xerox.com/office/support Tous droits non publiés réservés en vertu des lois sur le copyright des États-Unis. La reproduction du contenu publié dans le présent document est interdite sans l'autorisation de Xerox Corporation. La protection des droits de reproduction s'applique à l'ensemble des informations et documents prévus aux termes de la loi, quels que soient leur forme et leur contenu, y compris aux données générées par les logiciels et qui s'affichent à l'écran (styles, modèles, icônes, saisies d'écran, vues, etc.) XEROX®, CentreWare®, Phaser® et Walk-Up™ sont des marques de Xerox Corporation aux États-Unis et/ou dans d'autres pays. Adobe®, PageMaker® et PostScript® sont des marques de Adobe Systems Incorporated aux États-Unis et/ou dans d'autres pays. Apple®, AppleTalk®, ColorSync®, EtherTalk®, LaserWriter®, Macintosh®, Mac OS® et Safari™ sont des marques de Apple Computer, Inc. aux États-Unis et/ou dans d'autres pays. CorelDRAW® est une marque de Corel Corporation. JetDirect® et PCL® sont des marques de Hewlett-Packard Corporation aux États-Unis et/ou dans d'autres pays. Windows®, Windows NT® et Windows Server™ sont des marques de Microsoft Corporation aux ÉtatsUnis et/ou dans d'autres pays. Netscape Navigator® est une marque de Netscape Communications Corporation aux États-Unis et/ou dans d'autres pays. Novell®, NetWare® et IPX™ sont des marques de Novell, Incorporated aux États-Unis et/ou dans d'autres pays. Red Hat® est une marque de Red Hat, Inc. SUSE™ est une marque de SUSE LINUX Products GmbH, une entreprise Novell. SWOP® est une marque de SWOP, Inc. UNIX® est une marque aux États-Unis et/ou dans d'autres pays, dont la licence est accordée exclusivement via X/Open Company Limited. En tant que partenaire ENERGY STAR®, Xerox Corporation a fait en sorte que cette machine soit conforme aux directives ENERGY STAR en matière de consommation d’énergie. Le nom et le logo ENERGY STAR sont des marques déposées aux États-Unis. Table des matières 1 Introduction ....................................................................................................... 1 Présentation de l’imprimante ........................................................................... 2 Espace requis................................................................................................. 2 Composants de l’imprimante .......................................................................... 3 Vue avant ................................................................................................ 3 Vue avant avec options ........................................................................... 4 Vue arrière avec options ......................................................................... 4 2 Impression réseau ............................................................................................ 5 Connexion au réseau ........................................................................................ 6 Théorie ........................................................................................................... 6 Mise en réseau ............................................................................................... 7 Interface Ethernet .................................................................................... 7 Utilisation de DHCP ................................................................................. 7 Définition manuelle de l'adresse ............................................................. 8 Table des matières i Impression réseau .......................................................................................... 10 BOOTP .................................................................................................. 10 DHCP .................................................................................................... 10 HTTP ..................................................................................................... 11 IPP ......................................................................................................... 11 LPD/LPR ............................................................................................... 11 SLP ........................................................................................................ 11 Transmission unicast, multicast et diffusion .......................................... 12 SNMP .................................................................................................... 12 Port 9100 ............................................................................................... 12 SMTP .................................................................................................... 12 3 A propos du logiciel ........................................................................................ 13 CD-ROM Software and Documentation ......................................................... 14 Pilotes PostScript ......................................................................................... 14 Fichiers PPD ................................................................................................ 14 Pilotes PCL................................................................................................... 15 Utilitaires....................................................................................................... 15 Configuration système requise ..................................................................... 16 Sélection des options/valeurs par défaut du pilote (Windows) .................. 17 Windows XP/Server 2003/2000/NT 4.0 ................................................. 17 Windows Me/98SE (Xerox Phaser 6120 PostScript) ............................ 18 Windows Me/98SE (Xerox Phaser 6120 PCL6) .................................... 19 Activation des options (pour Macintosh) ..................................................... 19 Sélection des options d'impression .............................................................. 20 Sélection des options d'impression (Windows) ............................................ 20 Sélection des options pour un travail individuel (Windows).......................... 20 Options d'impression pour les pilotes d'imprimante PostScript et PCL ........ 21 Paramètres enregistrés ......................................................................... 21 Onglet Avancé (Pilote d’imprimante PostScript seul) ............................ 21 Onglet Standard .................................................................................... 22 Onglet Mise en page ............................................................................. 22 Onglet Couverture ................................................................................. 23 Onglet Calque ....................................................................................... 23 Onglet Filigrane ..................................................................................... 24 Onglet Qualité ....................................................................................... 24 Onglet Version ....................................................................................... 24 Options d'impression pour le fichier PostScript Windows Me/98SE............. 25 Onglet Papier ........................................................................................ 25 Onglet Graphiques ................................................................................ 25 Table des matières ii 4 Panneau de commande et menu de configuration de l’imprimante ...........26 Présentation du panneau de commande ......................................................27 Voyants et touches du panneau de commande ...........................................27 Indicateurs de niveau de toner .....................................................................29 Impression de la carte menu ........................................................................29 MENU EPREUVE/IMP..................................................................................30 Saisie du mot de passe ................................................................................31 MENU PAGES A IMPRIMER .......................................................................32 MENU PAPIER .............................................................................................33 MENU QUALITE...........................................................................................36 MENU CONFIG CONNEXION .....................................................................38 MENU PAR. DFT SYSTEME........................................................................41 MENU SERVICE ..........................................................................................44 MENU LANGUE ...........................................................................................45 5 Utilisation des supports ..................................................................................46 Spécifications des supports ...........................................................................47 Types de support ............................................................................................48 Papier standard ............................................................................................48 Papier épais..................................................................................................50 Enveloppes ...................................................................................................51 Etiquettes......................................................................................................52 Papier à en-tête ............................................................................................53 Cartes ...........................................................................................................54 Transparents.................................................................................................55 Support brillant..............................................................................................56 Quelle est la surface imprimable garantie ? .................................................57 Surface imprimable—Enveloppes .........................................................58 Marges de page............................................................................................58 Chargement des supports ..............................................................................59 Bac 1 (Multifonctions) ...................................................................................60 Papier standard .....................................................................................60 Autres supports .....................................................................................62 Enveloppes ............................................................................................62 Planches d’étiquettes/Cartes/Support épais/brillant et Transparents ...................................................................................69 Bac 2.............................................................................................................71 Papier standard .....................................................................................71 Impression recto-verso ...................................................................................75 Bac de sortie ....................................................................................................76 Stockage des supports ...................................................................................77 iii Table des matières 6 Remplacement des fournitures ..................................................................... 78 Remplacement des consommables .............................................................. 79 À propos des cartouches de toner ............................................................... 79 Remplacement d’une cartouche de toner ............................................. 82 Remplacement des éléments de maintenance courante ............................ 88 Remplacement de l'unité imageur ................................................................ 88 7 Entretien de l’imprimante ............................................................................... 91 Nettoyage de l’imprimante ............................................................................. 92 Extérieur ....................................................................................................... 94 Intérieur ........................................................................................................ 95 Rouleaux d’entraînement papier et lentille laser ................................... 95 Rouleaux d’entraînement papier de l’unité recto-verso ......................... 99 Rouleaux d’entraînement papier du Bac 2 .......................................... 101 Stockage de l’imprimante ............................................................................. 103 8 Résolution de problèmes ............................................................................. 104 Introduction ................................................................................................... 105 Impression d’une page de configuration .................................................... 105 Prévention des bourrages papier ................................................................ 106 Description du chemin papier ...................................................................... 107 Suppression des bourrages papier ............................................................. 108 Messages de bourrage papier et procédures de suppression ................... 109 Suppression d’un bourrage dans l’imprimante .................................... 110 Suppression d’un bourrage dans le Bac 2 .......................................... 114 Suppression d'un bourrage dans l'unité recto-verso ........................... 117 Résolution des problèmes liés aux bourrages .......................................... 118 Résolution d’autres problèmes ................................................................... 122 Résolution de problèmes de qualité ........................................................... 127 Messages d’état, d’erreur et de maintenance ............................................ 133 Messages d’état standard .......................................................................... 133 Messages d’erreur (Avertissements).......................................................... 135 Messages d’erreur (Appel Opérateur) ........................................................ 137 Messages de maintenance ........................................................................ 139 Liens Web .................................................................................................. 140 Table des matières iv 9 Installation des options ................................................................................141 Introduction ...................................................................................................142 Protection antistatique ..................................................................................142 Module DIMM (Dual In-Line Memory Module) .............................................143 Installation d’un module DIMM ...................................................................143 Disque dur ......................................................................................................147 Installation du disque dur............................................................................147 Unité recto-verso ...........................................................................................151 Installation de l’unité recto-verso ................................................................151 Bac 2 ...............................................................................................................155 Installation du Bac 2 ...................................................................................155 A Annexe ...........................................................................................................157 Sommaire des consignes de sécurité destinées à l’utilisateur ................158 Sécurité électrique ......................................................................................158 Sécurité du laser.........................................................................................160 Sécurité de maintenance ............................................................................160 Sécurité d’utilisation....................................................................................160 Consignes de sécurité pour l’impression .............................................160 Consignes d’utilisation ................................................................................161 Espaces autour de l’imprimante ..........................................................161 Déplacement de l’imprimante .....................................................................162 Spécifications de sécurité ............................................................................163 Spécifications techniques ............................................................................163 Imprimante..................................................................................................163 Durée de vie des consommables ...............................................................166 Symboles apposés sur l’appareil ................................................................167 Fiche de sécurité du matériel .......................................................................167 Recyclage et mise au rebut du produit .......................................................168 Tous les pays..............................................................................................168 Union Européenne......................................................................................168 Environnement personnel/privé ...........................................................168 Environnement professionnel ..............................................................169 Amérique du Nord.......................................................................................169 Autres pays.................................................................................................169 B Annexe ...........................................................................................................170 Réglementation (anglais seulement) ...........................................................171 United States (FCC Regulations) ...............................................................171 Canada (Regulations).................................................................................171 European Union (Declaration of Conformity) ..............................................171 Low Voltage Directive 73/23/EEC as amended ...................................172 Electromagnetic Compatibility Directive 89/336/EEC as amended .....172 Index .....................................................................................................................173 v Table des matières Introduction Présentation de l’imprimante Espace requis 442 mm (17.4") Vue avant " 2 715.8 mm (28.2") 115.8 mm (4.6") 341 mm (13.4") 259 mm (10.2") Pour permettre une utilisation aisée de l’imprimante et faciliter les opérations de remplacement des consommables et de maintenance, veuillez respecter les indications d’espace requis détaillées ci-dessous. 210.2 mm (8.3") 560.8 mm (22.1") 771.0 mm (30.4") Vue de côté Sur l’illustration ci-dessus, les options apparaissent en grisé. Présentation de l’imprimante Composants de l’imprimante Les illustrations ci-dessous vous permettent de localiser les différents composants de l’imprimante auxquels il est fait référence dans ce guide. Vue avant 1 Bac de sortie 2 Capot avant 3 Panneau de commande 4 Bac 1 (Multifonctions) 5 Interrupteur Marche/Arrêt 6 Capot supérieur 7 Courroie de transfert 8 Unité de fixation 9 Leviers de l’unité de fixation 6 1 2 3 5 4 7 9 8 9 10 Unité imageur 10 11 Carrousel des cartouches de toner (contenant 4 cartouches : C, M, J et N) 11 12 12 Port USB 13 Port parallèle 14 Port d’interface Ethernet 10Base-T/100Base-TX (IEEE 802.3) 15 Cartouche de toner 13 14 10 15 Présentation de l’imprimante 3 Vue avant avec options Bac 2 Vue arrière avec options Unité recto-verso 4 Présentation de l’imprimante Impression réseau Connexion au réseau Théorie Avant de connecter votre imprimante à un environnement réseau TCP/IP, assurez-vous que les adresses réseau internes de l'imprimante ont été définies. 6 Connexion au réseau Mise en réseau Interface Ethernet Un connecteur RJ45 peut être utilisé comme interface Ethernet pour cette imprimante. Lorsque vous connectez votre imprimante à un réseau Ethernet, les tâches à effectuer dépendent de la façon dont l'adresse IP (Internet Protocol) de l'imprimante sera configurée. L'adresse IP de chaque ordinateur et imprimante de votre réseau devant être unique, vous devez en général modifier cette adresse prédéfinie de sorte qu'elle n'entre pas en conflit avec une autre adresse IP de votre réseau ou de tout réseau connecté. Pour cela, deux méthodes sont possibles. Chacune est expliquée dans les sections suivantes. Utilisation de DHCP Définition manuelle de l'adresse Utilisation de DHCP Si votre réseau prend en charge le protocole DHCP (Dynamic Host Configuration Protocol), l'adresse IP de l'imprimante sera automatiquement attribuée par le serveur DHCP lorsque vous mettrez l'imprimante sous tension. Une description de DHCP est disponible dans la section Network Printing (Impression réseau) du Phaser 6120 Reference Guide (Guide de référence) qui se trouve sur le Software and Documentation CD-ROM (CD-ROM contenant le logiciel et la documentation). " Si une adresse IP n'est pas automatiquement attribuée à votre imprimante, vérifiez si DHCP est activé sur votre imprimante (MENU > PAGES A IMPRIMER > CONFIGURATION). Si ce n'est pas le cas, vous pouvez l'activer dans MENU > CONFIG CONNEXION > CONFIG. RESEAU > TCP/IP > DHCP/BOOTP. 1 Connectez votre imprimante au réseau. Branchez le connecteur RJ45 dans le port d'interface Ethernet de l'imprimante à l'aide d'un câble Ethernet. 2 Allumez votre ordinateur et votre imprimante. 3 Lorsque PRET s'affiche sur l'écran de l'imprimante, installez le pilote et les utilitaires de l'imprimante. Connexion au réseau 7 Définition manuelle de l'adresse Vous pouvez également modifier l'adresse IP de l'imprimante, le masque de sous-réseau et le portail (ou passerelle) à l'aide des instructions suivantes. Pour plus d'informations, consultez la section Ethernet Configuration Menus (Menus de configuration Ethernet) du Phaser 6120 Reference Guide (Guide de référence) qui se trouve sur le Software and Documentation CD-ROM (CD-ROM contenant le logiciel et la documentation). " Une fois que l'adresse IP a été modifiée, ajoutez un nouveau port ou réinstallez le pilote d'imprimante. ATTENTION Informez toujours au préalable votre administrateur réseau de toute modification de l'adresse IP de l'imprimante. 8 1 Allumez votre ordinateur et votre imprimante. 2 Lorsque PRET s'affiche sur l'écran de l'imprimante, définissez l'adresse IP. a Sélectionnez Config connexion puis appuyez sur la touche Menu/Select (Menu/Sélection). b Sélectionnez Config. réseau puis appuyez sur la touche Menu/Select. c Sélectionnez TCP/IP puis appuyez sur la touche Menu/Select. d Sélectionnez l'adresse IP puis appuyez sur la touche Menu/Select. e Utilisez les touches fléchées Haut et Bas pour sélectionner l'adresse IP. f Utilisez les touches fléchées Droite et Gauche pour accéder au bloc de numéros suivant. g Reprenez les étapes e et f jusqu'à ce que la totalité de l'adresse IP ait été saisie. Connexion au réseau 3 Si vous n'avez pas besoin de définir le masque de sous-réseau ou le portail, passez à l'étape 5. Pour définir le masque de sous-réseau mais pas le routeur par défaut, passez à l'étape 8. Pour définir le routeur par défaut, effectuez la procédure suivante. 4 a Sélectionnez Routeur par Def. puis appuyez sur la touche Menu/Select. b Utilisez les touches fléchées Haut et Bas pour sélectionner les numéros du routeur par défaut. c Utilisez les touches fléchées Droite et Gauche pour accéder au bloc de numéros suivant. d Reprenez les étapes b et c jusqu'à ce que la totalité du numéro du routeur par défaut ait été saisie. Si vous n'avez pas besoin de définir le masque de sous-réseau, passez à l'étape 5. Pour définir le masque de sous-réseau, effectuez la procédure suivante. a Sélectionnez Masque Sous-res. puis appuyez sur la touche Menu/Select. b Utilisez les touches fléchées Haut et Bas pour sélectionner les numéros du masque de sous-réseau. c Utilisez les touches fléchées Droite et Gauche pour accéder au bloc de numéros suivant. d Reprenez les étapes b et c jusqu'à ce que la totalité du numéro du masque de sous-réseau ait été saisie. 5 Enregistrez les modifications apportées à la configuration et remettez l'imprimante à l'état disponible. 6 Appuyez sur la touche fléchée Haut jusqu'à ce que PRET s'affiche dans le menu. 7 Imprimez une page de configuration pour vérifier si l'adresse IP, le masque de sous-réseau et le portail sont corrects. 8 a Sélectionnez Pages à imprimer puis appuyez sur la touche Menu/Select. b Sélectionnez Configuration puis appuyez sur la touche Menu/Select. c Appuyez sur la touche Menu/Select. Lorsque PRET s'affiche sur l'écran de l'imprimante, installez le pilote et les utilitaires de l'imprimante. Connexion au réseau 9 Impression réseau L'imprimante Phaser 6120 prend en charge les protocoles réseau suivants : BOOTP DHCP HTTP IPP LPD/LPR SLP SNMP Port 9100 SMTP Ce chapitre présente chacun de ces protocoles puis explique comment imprimer via IPP. BOOTP BOOTP (Bootstrap Protocol) est un protocole Internet qui permet à un poste de travail sans disque de détecter (1) son adresse IP, (2) l'adresse IP d'un serveur BOOTP sur le réseau, et (3) un fichier qui peut être chargé dans la mémoire pour démarrer le poste de travail. Le poste de travail peut donc démarrer sans lecteur de disquette ou disque dur. DHCP DHCP (Dynamic Host Configuration Protocol) est un protocole permettant d'attribuer des adresses IP dynamiques aux périphériques d'un réseau. Avec l'adressage dynamique, un périphérique peut avoir une adresse IP différente chaque fois qu'il se connecte au réseau. Dans certains systèmes, l'adresse IP du périphérique peut même changer alors qu'il est encore connecté. DHCP prend également en charge un mélange d'adresses IP dynamiques et statiques. L'adressage dynamique simplifie la gestion du réseau car le logiciel effectue un suivi des adresses IP et il n'est pas nécessaire pour un administrateur de gérer la tâche. Cela signifie qu'un nouvel ordinateur peut être ajouté à un réseau sans attribution manuelle d'une adresse IP unique. 10 Impression réseau HTTP HTTP (HyperText Transfer Protocol) est le protocole sous-jacent utilisé par le Web. Il définit le format et la transmission des messages ainsi que les actions que les serveurs et navigateurs Web doivent prendre en réponse aux différentes commandes. Par exemple, lorsque vous entrez un URL dans votre navigateur, une commande HTTP est envoyée au serveur Web pour que celui-ci cherche et transmette la page Web requise. IPP IPP (Internet Printing Protocol) est un protocole pour les situations d'impression les plus courantes sur Internet. Il permet aux utilisateurs d'obtenir des informations sur les fonctions d'une imprimante, de soumettre des travaux d'impression à une imprimante, de déterminer l'état de l'imprimante ou du travail d'impression et d'annuler un travail déjà soumis. LPD/LPR LPD/LPR (Line Printer Daemon/Line Printer Request) est un protocole d'impression indépendant de la plate-forme qui fonctionne via TCP/IP. Initialement mis en œuvre pour BSD UNIX, son utilisation s'est étendue et il représente maintenant une norme industrielle. SLP Par le passé, pour localiser des services sur le réseau, les utilisateurs devaient fournir le nom d'hôte ou l'adresse réseau de la machine sur laquelle ce service était disponible. Cette méthode créait de nombreux problèmes de gestion. SLP (Service Location Protocol) simplifie la détection et l'utilisation de ressources réseau telles que les imprimantes grâce à l'automatisation de nombreux services réseau. Il fournit un cadre permettant aux applications de mise en réseau de détecter l'existence, l'emplacement et la configuration des services en réseau. Avec SLP, les utilisateurs n'ont plus besoin de connaître les noms des hôtes réseau. Ils ont simplement besoin de connaître la description du service. À partir de cette description, SLP peut renvoyer l'URL du service requis. Impression réseau 11 Transmission unicast, multicast et diffusion SLP est un protocole à la fois unicast et multicast. Les messages peuvent être envoyés à un agent à la fois (unicast) ou à tous les agents (qui écoutent) simultanément (multicast). Cependant, une transmission multicast est différente d'une diffusion. En théorie, les messages faisant l'objet d'une diffusion sont "entendus" par chaque nœud du réseau. Les messages multicast quant à eux ne sont "entendus" que par les nœuds qui ont "rejoint le groupe multicast". Pour des raisons évidentes, les routeurs du réseau filtrent presque toutes les transmissions de type diffusion. Cela signifie que les diffusions créées sur un sous-réseau ne seront pas "dirigées" ou transmises vers les autres sousréseaux connectés au routeur (pour le routeur, un sous-réseau représente toutes les machines connectées à l'un de ses ports). Les transmissions multicast par contre sont transmises par les routeurs. Le trafic d'une transmission multicast depuis un groupe donné est transmis par les routeurs à tous les sous-réseaux sur lesquels au moins une machine veut recevoir le message multicast pour ce groupe. SNMP SNMP (Simple Network Management Protocol) est un ensemble de protocoles permettant de gérer des réseaux complexes. SNMP envoie des messages aux différentes parties du réseau. Les périphériques compatibles avec SNMP, appelés agents, enregistrent les données qui les concernent dans des bases d'informations de gestion (Management Information Bases, MIB) et renvoient ces informations aux demandeurs SNMP. Port 9100 Lors de l'impression sur un réseau, le numéro de port 9100 de TCP/IP peut être utilisé pour envoyer des données brutes. SMTP SMTP (Simple Mail Transfer Protocol) est un protocole d'envoi d'e-mails. Ce protocole était initialement utilisé pour l'envoi d'e-mails entre serveurs ; les logiciels d'e-mail client l'utilisent maintenant pour envoyer des e-mails aux serveurs à l'aide de POP. 12 Impression réseau A propos du logiciel CD-ROM Software and Documentation Pilotes PostScript Système d’exploitation Windows XP/Server 2003/2000 Windows NT 4.0 " " Utilisation/Avantages Ces pilotes vous permettent d’accéder à toutes les fonctions de l’imprimante, y compris les fonctions de finition et de mise en page avancée. Voir aussi “Sélection des options/valeurs par défaut du pilote (Windows)”, page 17. Sous Windows Me/98SE, utilisez le fichier PPD pour Windows Me/98SE. Voir aussi “Sélection des options/valeurs par défaut du pilote (Windows)”, page 17. Un fichier PPD spécifique a été préparé pour certaines applications (telles que PageMaker et CorelDRAW) pour lesquelles un fichier PPD doit être spécifié lors de l’impression. Quand vous imprimez sous Windows XP, Server 2003, 2000 ou NT 4.0, utilisez le fichier PPD spécifique fourni sur le CD-ROM Software and Documentation (contenant le logiciel et la documentation) dans le répertoire drivers\<système_exploitation>\PPD. Fichiers PPD Système d’exploitation Utilisation/Avantages Windows XP/Server 2003/ 2000/Me/98SE/NT 4.0 Ces fichiers PPD permettent d'installer l'imprimante pour une variété de plateformes, pilotes et applications. Macintosh OS 9/X Ces fichiers sont nécessaires pour pouvoir utiliser le pilote d’imprimante avec chaque système d’exploitation. Pour plus d'informations sur les pilotes d'imprimante Macintosh et Linux, reportez-vous au Phaser 6120 Reference Guide (Guide de référence) sur le CD-ROM Software and Documentation (contenant le logiciel et la documentation). Linux 14 CD-ROM Software and Documentation Pilotes PCL Système d’exploitation Windows XP/Server 2003/2000 Windows Me/98SE Windows NT 4.0 Utilisation/Avantages Ces pilotes vous permettent d’accéder à toutes les fonctions de l’imprimante, y compris les fonctions de finition et de mise en page avancée. Voir aussi “Sélection des options/valeurs par défaut du pilote (Windows)”, page 17. Utilitaires Utilitaire Utilisation/Avantages Gestionnaire de téléchargement Cet utilitaire ne peut être utilisé que si le disque dur optionnel est installé. Il permet de télécharger des polices et des fichiers de calque sur le disque dur de l’imprimante. Services Internet CentreWare A l’aide du navigateur Web, vous pouvez vérifier l’état des imprimantes et modifier divers paramètres de configuration. Pour plus d'informations, reportez-vous au Phaser 6120 Reference Guide (Guide de référence) disponible sur le CD-ROM Software and Documentation (contenant le logiciel et la documentation). CD-ROM Software and Documentation 15 Configuration système requise Un PC – Pentium 2 : 400 MHz (Pentium 3 : 500 MHz ou supérieur recommandé) – Power Mac G3 ou supérieur (G4 ou supérieur recommandé) Système d’exploitation – Microsoft Windows XP Edition Standard/Professionnel (Service Pack 1 ou supérieur), Windows Server 2003, Windows 2000 (Service Pack 4 ou supérieur), Windows Me, Windows 98SE, Windows NT 4.0 (Service Pack 6 ou supérieur) – Mac OS 9 (9.1 ou supérieur) – Mac OS X (10.2 ou supérieur), Mac OS X Server (10.2 ou supérieur) – Red Hat Linux 9.0 ou supérieur, SUSE Linux 8.2 ou supérieur Espace requis sur le disque dur – Environ 20 Mo pour le pilote et l’utilitaire Ecran d’état de l’imprimante – Environ 128 Mo pour le traitement d’images RAM 128 Mo ou plus Lecteur de CD-ROM/DVD Une des interfaces d'E/S suivantes : – Port d’interface Ethernet 10Base-T/100Base-TX (IEEE 802.3) – Port compatible USB Révision 2.0 et USB Révision 1.1 – Port parallèle (IEEE 1284) " 16 Pour plus d'informations sur les pilotes d'imprimante Macintosh et Linux, reportez-vous au Phaser 6120 Reference Guide (Guide de référence) sur le CD-ROM Software and Documentation (contenant le logiciel et la documentation). Configuration système requise Sélection des options/valeurs par défaut du pilote (Windows) Avant d’utiliser l’imprimante, il est conseillé de vérifier/modifier les paramètres par défaut du pilote. En outre, si vous avez des options matérielles installées, il convient de les activer dans le pilote. Windows XP/Server 2003/2000/NT 4.0 1 Sélectionnez les propriétés du pilote comme suit : (Windows XP/Server 2003) Dans le menu Démarrer, sélectionnez Imprimantes et télécopieurs afin d’ouvrir le répertoire Imprimantes et télécopieurs. Cliquez avec le bouton droit de la souris sur l'icône d'imprimante Phaser 6120 PostScript ou Phaser 6120 PCL6 puis sélectionnez Propriétés. (Windows 2000/NT 4.0) Dans le menu Démarrer, sélectionnez Paramètres, puis Imprimantes pour ouvrir le répertoire Imprimantes. Cliquez avec le bouton droit de la souris sur l'icône d'imprimante Phaser 6120 PostScript ou Phaser 6120 PCL6 puis sélectionnez Propriétés. 2 Si des options sont installées, passez à l'étape suivante. Sinon, passez à l'étape 9. 3 Sélectionnez l’onglet Configurer. 4 Vérifiez que les options installées figurent dans la liste. Si ce n'est pas le cas, passez à l’étape suivante. Sinon, reportez-vous à l’étape 8. 5 Cliquez sur Actualiser pour configurer automatiquement les options installées. " 6 L’option Actualiser est disponible seulement si une communication bidirectionnelle est établie avec l’imprimante ; sinon, elle apparaît en grisé. Dans la liste Options périphérique, sélectionnez une option à la fois, et sélectionnez Activer ou Désactiver dans le menu Paramètres. " Si Mémoire imprimante est activé, sélectionnez 128 Mo, 256 Mo, 384 Mo ou 640 Mo, suivant la capacité mémoire installée. La capacité par défaut définie en usine est de 128 Mo. Sélection des options/valeurs par défaut du pilote 17 7 Cliquez sur Appliquer. " " Selon la version du système d’exploitation, le bouton Appliquer peut ne pas apparaître. Dans ce cas, passez à l'étape suivante. Avec Windows NT 4.0, cliquez avec le bouton droit de la souris sur l'icône d'imprimante Phaser 6120 PostScript ou Phaser 6120 PCL6 dans le répertoire Imprimantes puis cliquez sur Valeurs par défaut du document. Passez à l'étape 10. 8 Sélectionnez l’onglet Général. 9 Cliquez sur Options d’impression. La boîte de dialogue Options d’impression s’affiche. 10 Choisissez les paramètres par défaut pour votre imprimante, tels que le format papier par défaut que vous utilisez, sur les onglets appropriés. 11 Cliquez sur Appliquer. 12 Cliquez sur OK pour fermer la boîte de dialogue Options d’impression. 13 Cliquez sur OK pour fermer la boîte de dialogue Propriétés. Windows Me/98SE (Xerox Phaser 6120 PostScript) 1 Sélectionnez les propriétés du pilote comme suit : Dans le menu Démarrer, sélectionnez Paramètres, puis Imprimantes pour ouvrir le répertoire Imprimantes. A l’aide du bouton droit de la souris, cliquez sur l’icône de l’imprimante Phaser 6120 PPD et sélectionnez Propriétés. 18 2 Sélectionnez l’onglet Options périphérique. 3 Vérifiez que les options installées figurent dans la liste. Si ce n'est pas le cas, passez à l’étape suivante. Sinon, reportez-vous à l’étape 6. 4 Dans la liste Options disponibles, sélectionnez une option à la fois, et sélectionnez Installé ou Non installé dans le menu Changer le paramètre pour : . 5 Cliquez sur Appliquer. 6 Choisissez les paramètres par défaut pour votre imprimante, tels que le format papier par défaut que vous utilisez, sur les onglets appropriés. 7 Cliquez sur Appliquer. 8 Cliquez sur OK. Sélection des options/valeurs par défaut du pilote Windows Me/98SE (Xerox Phaser 6120 PCL6) 1 Sélectionnez les propriétés du pilote comme suit : Dans le menu Démarrer, sélectionnez Paramètres, puis Imprimantes pour ouvrir le répertoire Imprimantes. A l’aide du bouton droit de la souris, cliquez sur l’icône de l’imprimante Phaser 6120 PCL6 et sélectionnez Propriétés. 2 Sélectionnez l’onglet Configurer. 3 Vérifiez que les options installées figurent dans la liste. Si ce n'est pas le cas, passez à l’étape suivante. Sinon, reportez-vous à l’étape 7. 4 Cliquez sur Actualiser pour configurer automatiquement les options installées. " 5 L’option Actualiser est disponible seulement si une communication bidirectionnelle est établie avec l’imprimante ; sinon, elle apparaît en grisé. Dans la liste Options périphérique, sélectionnez une option à la fois, et sélectionnez Activer ou Désactiver dans le menu Paramètres. " Si Mémoire imprimante est activé, sélectionnez 128 Mo, 256 Mo, 384 Mo ou 640 Mo, selon la capacité mémoire installée. La capacité par défaut définie en usine est de 128 Mo. 6 Cliquez sur Appliquer. 7 Choisissez les paramètres par défaut pour votre imprimante, tels que le format papier par défaut que vous utilisez, sur les onglets appropriés. 8 Cliquez sur Appliquer. 9 Cliquez sur OK. Activation des options (pour Macintosh) Si des options sont installées, activez ces options dans le pilote. 1 A l'aide de l'Utilitaire de configuration d'imprimante, sélectionnez l'imprimante Phaser 6120 dans la liste des imprimantes. 2 Cliquez sur l'icône Afficher les infos puis sélectionnez Options disponibles dans le menu. 3 Sélectionnez les options installées sur l'imprimante. Activation des options (pour Macintosh) 19 Sélection des options d'impression Sélection des options d'impression (Windows) Les options d'impression contrôlent tous vos travaux d'impression, à moins que vous ne les remplaciez pour un travail spécifique. Par exemple, si vous souhaitez utiliser l'impression recto verso automatique pour la plupart des travaux, définissez ce paramètre dans les options d'impression. 1 Cliquez sur Démarrer, sélectionnez Paramètres puis cliquez sur Imprimantes. 2 Dans le dossier Imprimantes, cliquez avec le bouton droit de la souris sur l'icône de votre imprimante. 3 Dans le menu contextuel, sélectionnez Options d'impression ou Propriétés. 4 Effectuez des sélections sur les onglets du pilote puis cliquez sur le bouton OK pour les enregistrer. " Pour plus d'information sur les options de pilote d'imprimante Windows, cliquez sur le bouton Aide du pilote pour afficher l'aide en ligne. Sélection des options pour un travail individuel (Windows) Pour utiliser des options d'impression spécifiques à un travail donné, modifiez les paramètres du pilote avant d'envoyer le travail à l'imprimante. Par exemple, si vous souhaitez imprimer deux copies d'un document, sélectionnez ce paramètre dans le pilote avant d'imprimer ce travail. 20 1 Ouvrez le document ou le graphique dans l'application requise puis accédez à la boîte de dialogue Imprimer. 2 Sélectionnez l'imprimante Phaser 6120 puis cliquez sur le bouton Propriétés pour ouvrir le pilote d'imprimante. 3 Effectuez des sélections sur les onglets du pilote. 4 Cliquez sur le bouton OK pour enregistrer vos sélections. 5 Imprimez le travail. Sélection des options d'impression Options d'impression pour les pilotes d'imprimante PostScript et PCL " Quand vous utilisez le pilote d’imprimante Phaser 6120 PCL6 sous Windows Me/98SE, un onglet vous permettant de définir les paramètres de l’imprimante apparaît dans la boîte de dialogue. Pour plus d'informations sur l'utilisation de la Phaser 6120 PPD dans Windows Me/98SE, voir “Options d'impression pour le fichier PostScript Windows Me/98SE”, page 25. Paramètres enregistrés Les paramètres enregistrés vous permettent d'enregistrer des paramètres personnalisés et de les réutiliser ultérieurement. Cette fonction est disponible sur les onglets Standard, Mise en page, Couverture, Calque, Filigrane et Qualité. Onglet Avancé (Pilote d’imprimante PostScript seul) Cet onglet vous permet de : Spécifier le mode de sortie PostScript Spécifier si les messages d’erreur d’un travail d’impression doivent ou non être imprimés Imprimer une image miroir Sélection des options d'impression 21 Onglet Standard Cet onglet vous permet de : Définir l’orientation du support Spécifier le format du document original Sélectionner le format papier en sortie Appliquer un taux de zoom (agrandissement/réduction) aux documents Spécifier la source d’alimentation papier Spécifier le type de support d’impression Préciser le nombre de copies Activer/désactiver l’assemblage des travaux* Enregistrer un travail d’impression sur l’imprimante pour une impression ultérieure (Fonctions Walk-up) Enregistrer un travail confidentiel dans l’imprimante et le protéger par un mot de passe* Imprimer une seule copie pour vérification* Envoyer une notification par email lorsque l’impression est terminée Spécifier des informations utilisateur telles qu'adresses email et mots de passe *Pour utiliser cette fonction, l'imprimante doit être dotée d'un disque dur qui doit être activé. Onglet Mise en page Cet onglet vous permet de : Imprimer plusieurs pages d'un document sur la même page (Impression Pages/Feuille) Définir une impression de livrets Appliquer une rotation de 180 degrés à l’image imprimée Définir une impression recto-verso Spécifier si les pages vierges doivent ou non être imprimées (pilote d’imprimante PCL seul) Ajuster les marges de reliure (pilote d’imprimante PCL seul) Régler la position d’impression (pilote d’imprimante PCL seul) 22 Sélection des options d'impression Onglet Couverture Cet onglet vous de : Imprimer des pages de couverture avant et arrière et des intercalaires Spécifier le bac papier contenant les pages de couverture avant et arrière et les intercalaires Onglet Calque " Assurez-vous que le format et l’orientation du calque que vous voulez utiliser correspondent au format et à l’orientation de votre travail d’impression. De plus, si vous avez défini des paramètres “Pages/Feuilles” ou “Livret” dans le pilote, le calque ne pourra être ajusté en fonction de ces paramètres. Cet onglet vous permet de : Sélectionner le calque à utiliser Ajouter ou supprimer des fichiers de calque Exécuter le Gestionnaire de téléchargement pour télécharger un calque (pilote d’imprimante PostScript seul) " L’application Gestionnaire de téléchargement doit être préalablement installée. Créer un calque (pilote d’imprimante PCL seul) Spécifier la superposition d’un calque et d’un document (pilote d’imprimante PCL seul) Afficher des informations sur le calque (pilote d’imprimante PCL seul) Imprimer le calque sur Toutes les pages, la Première page, les Pages paires et les Pages impaires Placer le calque au premier plan ou en arrière-plan du document à imprimer (pilote d’imprimante PCL seul) Sélection des options d'impression 23 Onglet Filigrane Cet onglet vous permet de : Sélectionner le filigrane à utiliser Créer, modifier ou supprimer des filigranes Alléger la densité d’un filigrane Imprimer le filigrane sur la première page seulement d’un document Imprimer le filigrane de manière répétitive sur toutes les pages d’un document Onglet Qualité Cet onglet vous permet de : Choisir entre une impression couleur et en niveaux de gris Spécifier les paramètres couleur de l’imprimante (Régler la couleur) Définir la résolution d’impression Spécifier le format des polices à télécharger Imprimer en utilisant les polices de l’imprimante Onglet Version Cet onglet affiche des informations sur le pilote d’imprimante. 24 Sélection des options d'impression Options d'impression pour le fichier PostScript Windows Me/98SE " Un onglet permettant de définir les paramètres de l’imprimante apparaît dans la boîte de dialogue. Onglet Papier Cet onglet vous permet de : Spécifier le format du document original Imprimer plusieurs pages d'un document sur la même page (Impression Pages/Feuille) Définir l’orientation du support Appliquer une rotation de 180 degrés à l’image imprimée Spécifier la source d’alimentation papier Préciser le nombre de copies Spécifier le format papier voulu quand une page personnalisée est sélectionnée Spécifier les marges du haut, du bas, de gauche et de droite Définir une impression recto-verso et en livret Afficher des informations sur le pilote d’imprimante Onglet Graphiques Cet onglet vous permet de : Définir la résolution d’impression Définir les paramètres couleur de l’imprimante Sélectionner l’option demi-ton Permuter entre impression couleur et monochrome Imprimer une image miroir Mettre à l’échelle (agrandir/réduire) vos documents Sélection des options d'impression 25 Panneau de commande et menu de configuration de l’imprimante Présentation du panneau de commande L’imprimante est équipée d’un panneau de commande sur le dessus qui vous permet de contrôler son fonctionnement. Ce panneau comporte aussi un écran qui affiche son état d’activité ainsi que des messages d’avertissement. Voyants et touches du panneau de commande N° Voyant 1 Ready 2 Éteint Allumé L’imprimante n’est pas prête à recevoir des données. L’imprimante est prête à recevoir des données. Pas de problème. L’imprimante requiert une intervention de l’opérateur (en général accompagné d’un message d’état). Error N° 3 Touche Fonction Pour monter dans l’arborescence des menus Dans le cadre d'une option pouvant être modifiée caractère par caractère, permet de remonter dans la liste des caractères disponibles Présentation du panneau de commande 27 N° 4 Touche Fonction Pour se déplacer vers la droite dans l'arborescence des menus Pour se déplacer vers la droite dans les options d’un menu 5 Pour descendre dans l’arborescence des menus. Dans le cadre d'une option pouvant être modifiée caractère par caractère, permet de descendre dans la liste des caractères disponibles 6 Pour se déplacer vers la gauche dans l'arborescence des menus Pour se déplacer vers la gauche dans les options d’un menu 7 Annule l'option de menu affichée Vous permet d’annuler un ou plusieurs travaux d’impression ou le traitement en cours : 1. Appuyez sur la touche C. 2. Appuyez sur les touches fléchées Droite ou Gauche pour sélectionner ANNULER TACHE/COURANT ou ANNULER TACHE/TOUS. 3. Appuyez sur la touche Menu/Select. Le ou les travaux en cours sont annulés. 8 Pour entrer dans l’arborescence des menus Pour appliquer le paramètre affiché 28 Présentation du panneau de commande Indicateurs de niveau de toner Les indicateurs de niveau ci-dessous apparaissent sur l’écran des messages, donnant un aperçu de la quantité de toner restante dans la cartouche de jaune (Y), magenta (M), cyan (C), et noir (K). RE ADY Y M C K Impression de la carte menu La carte menu vous permet de naviguer parmi les menus du panneau de commande. Pour imprimer la carte menu : 1 Sur le panneau de commande, sélectionnez Pages à imprimer puis appuyez sur la touche Menu/Select. 2 Sélectionnez Carte menu puis appuyez sur la touche Menu/Select. 3 Sélectionnez Oui puis appuyez sur la touche Menu/Select. Présentation du panneau de commande 29 MENU EPREUVE/IMP " Cette option de menu s’affiche seulement si un disque dur optionnel est installé. Cette option de menu vous permet d’imprimer ou de supprimer des travaux que vous avez enregistrés sur le disque dur à l’aide des Fonctions du pilote Walk-Up sur l’onglet Standard du pilote de l’imprimante. " MENU MENU EPREUVE /IMP Toutes les valeurs par défaut d'usine apparaissent en gras. “Nom_ut SECURISE IMPRIMER ilisate “Nom_tra ur” vail” BROCHE XXXX** IMPRESSIO NS 1 SUPPRIMER BROCHE XXXX** EPREUVE IMPRIMER "Nom_tra vail" IMPRESSIO NS 1 SUPPRIMER IMPRIMER IMPRIMER IMPRESSIO /STOCKER NS "Nom_tra 1 vail" SUPPRIMER ENREGIST IMPRIMER IMPRESSIO RE NS “Nom_tra 1 vail” SUPPRIMER " 30 * Si aucun travail n’est stocké sur le disque dur, le message 0 TRAVAIL ENREGISTRE apparaît. ** Pour imprimer ou supprimer un travail sécurisé, saisissez le mot de passe de 4 chiffres spécifié dans le pilote de l’imprimante. Pour savoir comment saisir un mot de passe, reportez-vous à la section “Saisie du mot de passe”, page 31. Présentation du panneau de commande Saisie du mot de passe Pour imprimer ou supprimer un travail sécurisé, vous devez saisir le mot de passe à quatre chiffres spécifié dans le pilote de l’imprimante. Pour ce faire, procédez comme suit : 1 Appuyez sur les touches fléchées Haut ou Bas pour augmenter ou diminuer le premier chiffre du mot de passe. 2 Appuyez sur la touche fléchée Droite pour déplacer le curseur sur le chiffre suivant. 3 Appuyez sur les touches fléchées Haut ou Bas pour augmenter ou diminuer le second chiffre du mot de passe. 4 Procédez de la même manière avec les chiffres suivants. 5 Appuyez sur la touche Menu/Select. L’écran de sélection IMPRIMER/SUPPRIMER apparaît. " Si vous avez saisi un mot de passe incorrect, le message SAISIE INVALIDE s’affiche et la boîte de saisie du mot de passe apparaît à nouveau. Présentation du panneau de commande 31 MENU PAGES A IMPRIMER Ce menu vous permet d’imprimer des informations sur l’imprimante, telles que la page de configuration ou la page de démonstration. " Toutes les valeurs par défaut d'usine apparaissent en gras. CARTE MENU Options OUI/NON Imprime la carte menu. CONFIGURATION Options OUI/NON Imprime la page de configuration. PAGE FOURNITURES Options OUI/NON Imprime une page de statistiques telles que le nombre de pages imprimées. LISTE POLICES POSTSCRIPT Options OUI/NON Imprime la liste des polices PostScript. Options PCL OUI/NON Imprime la liste des polices PCL. LISTE REPERTOIRE Options OUI/NON Imprime la liste des répertoires sur le disque dur et en mémoire flash. " Si le disque dur n’est pas installé, seule la liste des répertoires en mémoire flash est imprimée. PAGE DE DEMO. Options OUI/NON Imprime la page de démonstration. 32 Présentation du panneau de commande MENU PAPIER Ce menu vous permet de gérer le support utilisé pour imprimer. Toutes les valeurs par défaut d'usine apparaissent en gras. BAC ENTREE MODE BAC1 Options AUTO/CASSETTE Quand vous imprimez à partir du Bac 1, ce menu vous permet de privilégier soit le format papier et le type de support définis dans le pilote de l’imprimante, soit les FORMAT PAPIER et TYPE SUPPORT définis dans le MENU PAPIER/BAC ENTREE/BAC 1 sur le panneau de commande. AUTO : les paramètres définis dans le pilote de l’imprimante ont la priorité durant l’impression. CASSETTE : l’impression s’effectue lorsque les paramètres définis dans le pilote et sur le panneau de commande sont identiques. BAC 1 FORMAT PAPIER Options LETTER/LEGAL/EXECUTI VE/A4/A5/B5(JIS)/B5( ISO)/GOVT LETTER/STATEMENT/FOL IO/SP FOLIO/UK QUARTO/FOOLSCAP/GOVT LEGAL/ENV# 10/ENV C5/ENV C6/ENV DL/ENV MONARCH/CARTE J./PERSONNALISE Sélectionnez le format du support chargé dans le Bac 1. " L'option par défaut pour les imprimantes 110 volts est LETTER. L'option par défaut pour les imprimantes 220 volts est A4. Options TYPE SUPPORT PAPIER STD/TRANSPARENT/ETIQ UETTES/ENTETE/ENVELOPPE/CARTE /EPAIS/BRILLANT Pour définir le type du support chargé dans le Bac 1. Présentation du panneau de commande 33 BAC 2** FORMAT PAPIER Options LETTER/A4 Pour définir le format du support chargé dans le Bac 2. " L'option par défaut pour les imprimantes 110 volts est LETTER. L'option par défaut pour toutes les imprimantes 220 volts est A4. Options PAPIER STD/EN-TETE TYPE SUPPORT Pour définir le format du support chargé dans le Bac 2. PERSONNALI LARGEUR Options SE (xx) 92-216 mm (3,63-8,50 po.) Pour spécifier la largeur du format personnalisé chargé dans le Bac 1. " Sur les imprimantes 110 volts, la LARGEUR est affichée en pouces (IN). Sur les imprimantes 220 volts, la LARGEUR est affichée en millimètres (MM). LONGUEU Options R (xx) 148-356 mm (5,83-14,01 po.) Pour spécifier la longueur du format personnalisé chargé dans le Bac 1. " Sur les imprimantes 110 volts, la LONGUEUR est affichée en pouces (IN). Sur les imprimantes 220 volts, la LONGUEUR est affichée en millimètres (MM). CONTINUER Options DESACTIVE/ACTIVE AUTO Pour spécifier si l’impression doit se poursuivre lorsque le format ou le type de support chargé dans le bac sélectionné diffère de celui défini pour le travail d’impression. 34 Présentation du panneau de commande PERMUTATIO Options OUI/NON N BACS** Lorsque OUI est sélectionné et que le support vient à manquer en cours d’impression dans le bac spécifié, un bac contenant le même format est automatiquement sélectionné afin que l’impression puisse se poursuivre. Lorsque NON est sélectionné et que le support vient à manquer dans le bac spécifié, l’impression s’arrête. RECTOVERSO Options DESACTIVE/BORD LONG/BORD COURT Si DESACTIVE est sélectionné, l’impression ne peut se faire en recto-verso. Si BORD LONG est sélectionné, les pages sont imprimées des deux côtés de manière à pouvoir être reliées sur le bord long. Si BORD COURT est sélectionné, les pages sont imprimées des deux côtés de manière à pouvoir être reliées sur le bord court. ORIENTAT Options PORTRAIT/PAYSAGE ION Pour spécifier l’orientation du support. DEBOURRA Options ACTIVE/DESACTIVE GE Pour spécifier si la page doit être réimprimée ou non à la suite d’un bourrage. ACTIVE : la page à l’origine du bourrage est réimprimée. DESACTIVE : l’impression se poursuit à la page suivante, sans réimpression de la page à l’origine du bourrage. " ** Ces options ne s’affichent que si le bac 2 est installé. Présentation du panneau de commande 35 MENU QUALITE Ce menu vous permet de définir des paramètres de qualité d’impression. " Toutes les valeurs par défaut d'usine apparaissent en gras. RETRAIT NOIR DU TONER Options OUI/NON OUI : le carrousel se positionne sur la cartouche de toner noir afin qu’elle puisse être remplacée. Pour remplacer une cartouche de toner, voir “Remplacement d’une cartouche de toner”, page 82. CYAN Options OUI/NON OUI : le carrousel se positionne sur la cartouche de toner cyan afin qu’elle puisse être remplacée. Pour remplacer une cartouche de toner, voir “Remplacement d’une cartouche de toner”, page 82. MAGENTA Options OUI/NON OUI : le carrousel se positionne sur la cartouche de toner magenta afin qu’elle puisse être remplacée. Pour remplacer une cartouche de toner, voir “Remplacement d’une cartouche de toner”, page 82. JAUNE Options OUI/NON OUI : le carrousel se positionne sur la cartouche de toner jaune afin qu’elle puisse être remplacée. Pour remplacer une cartouche de toner, voir “Remplacement d’une cartouche de toner”, page 82. RETIRER TOUT Options OUI/NON OUI : le carrousel se positionne sur chaque cartouche de toner afin qu’elles puissent toutes être remplacées. Pour remplacer une cartouche de toner, voir “Remplacement d’une cartouche de toner”, page 82. RECHARGE Options ARRETER/CONTINUER R TONER CONTINUER : l’impression se poursuit, même si la cartouche de toner est vide. ARRETER : l’impression s’arrête lorsque la cartouche est vide. 36 Présentation du panneau de commande CAL DENSITE DEMANDER CAL Options MODE Options NON/OUI OUI : des réglages d’image sont effectués. ACTIVE/DESACTIVE ACTIVE : les réglages d’image sont appliqués. DESACTIVE : les réglages d’image ne sont pas appliqués. CONTROLE NOIR DENSITE Options 1/2/3/4/5 Pour régler la densité du toner noir sur l’un des 5 niveaux. 1 : la densité est au niveau le plus faible. 5 : la densité est au niveau le plus dense. CYAN Options 1/2/3/4/5 Pour régler la densité du toner cyan sur l’un des 5 niveaux. 1 : la densité est au niveau le plus faible. 5 : la densité est au niveau le plus dense. MAGENTA Options 1/2/3/4/5 Pour régler la densité du toner magenta sur l’un des 5 niveaux. 1 : la densité est au niveau le plus faible. 5 : la densité est au niveau le plus dense. JAUNE Options 1/2/3/4/5 Pour régler la densité du toner jaune sur l’un des 5 niveaux. 1 : la densité est au niveau le plus faible. 5 : la densité est au niveau le plus dense. COURROIE Options TRANSFER T REINITIA LISER COMPTEUR S OUI/NON Si OUI est sélectionné, le compteur de la courroie de transfert est réinitialisé. Utilisez ce paramètre lorsque vous installez une nouvelle courroie de transfert. Présentation du panneau de commande 37 MENU CONFIG CONNEXION Ce menu vous permet de définir les paramètres d’interface. " " CONFIG. RESEAU Après avoir modifié des options dans le menu CONFIG. RESEAU, redémarrez l’imprimante. Toutes les valeurs par défaut d'usine apparaissent en gras. TCP/IP ACTIVER Options OUI/NON OUI active le protocole TCP/IP. NON désactive le protocole TCP/IP. DHCP/BOO Options ACTIVE/DESACTIVE TP Pour spécifier si l’adresse IP doit ou non être automatiquement acquise. OUI : l’adresse IP est automatiquement acquise. NON : l’adresse IP n’est pas automatiquement acquise. ADRESSE IP Options 192.168.1.2 Pour définir l’adresse IP de cette imprimante sur le réseau. Entrez la valeur à l’aide des touches fléchées Haut, Bas, Gauche et Droite. Si vous définissez l’adresse IP manuellement, DHCP/BOOTP est automatiquement désactivé (NON). ROUTEUR PAR DEF. 38 Options 192.168.1.2 Pour spécifier l’adresse IP du routeur éventuel sur le réseau. Entrez la valeur à l’aide des touches fléchées Haut, Bas, Gauche et Droite. Présentation du panneau de commande MASQUE SOUS RES. Options ACTIVER HTTP Options 0.0.0.0 Pour spécifier le masque de sous-réseau du réseau. Entrez la valeur à l’aide des touches fléchées Haut, Bas, Gauche et Droite. OUI/NON Pour spécifier si le protocole HTTP doit être utilisé. OUI : la page Web fournie à l’imprimante par le serveur HTTP intégré est activée. NON : la page Web ne peut pas être utilisée. ACTIVER AUTO IP Options OUI/NON Pour spécifier si l’adresse IP doit être automatiquement acquise lorsque DHCP/BOOTP, PING et ARP ne fonctionnent pas ou quand il n’y a pas de réponse. NON : l’adresse IP n’est pas automatiquement acquise. OUI : l’adresse IP est automatiquement acquise. IPX/SPX TYPE CADRE Options AUTO/802.2/802.3/ETH ER II/SNAP Pour spécifier le protocole à utiliser avec NetWare. ETHERTALK NOM Options Phaser 6120 Pour spécifier le nom de l’imprimante à rechercher en connexion Macintosh EtherTalk. Le nom de l’imprimante peut contenir 16 caractères maximum. NOM2 Options Entrée automatique Pour spécifier le nom de l’imprimante à rechercher en connexion Macintosh EtherTalk. Le nom de l’imprimante peut contenir 16 caractères maximum. Présentation du panneau de commande 39 ZONERES Options Entrée automatique Spécifie la zone Macintosh EtherTalk. Le nom de la zone peut contenir 16 caractères maximum. ZONERES2 Options Entrée automatique Spécifie la zone Macintosh EtherTalk. Le nom de la zone peut contenir 16 caractères maximum. VITESSE ETHERNET Options AUTO/100 FULL DUPLEX/ 100 HALF DUPLEX/ 10 FULL DUPLEX/ 10 HALF DUPLEX Spécifie la vitesse de transmission du réseau et le mode de transmission en communication bidirectionnelle. PROTOCOLE Options BINAIRE/BINAIRE PONDERE PS Spécifie si les travaux PostScript sont reçus en format binaire ou en format pondéré. CONFIG. USB ACTIVER Options OUI/NON OUI : le port USB est activé. Si NON est sélectionné, le port USB est désactivé. DELAI TRAVAIL Options CONFIGUR DELAI ATION TRAVAIL PARALLEL E Options 0-60-999 Spécifie le délai (en secondes) après lequel la réception d’un travail doit s’arrêter quand le port USB est utilisé. 0-30-999 Spécifie le délai (en secondes) après lequel la réception d’un travail doit s’arrêter quand le port parallèle est utilisé. INTERFAC Options ETHERNET/PARALLEL E ACTIVE Spécifie l’interface à utiliser. Les interfaces Ethernet et parallèle ne peuvent pas être utilisées simultanément. RAZ CONFIG CONN. 40 Options OUI/NON Rétablit les valeurs par défaut d'usine de tous les paramètres du menu Config connexion. Présentation du panneau de commande MENU PAR. DFT SYSTEME Ce menu permet de définir des options concernant le fonctionnement de l’imprimante, telles que le délai avant activation du mode Epargne d’énergie. " " * Ces options ne s’affichent que si un disque dur optionnel est installé. ** Cette option ne s’affiche que sur des modèles 110 V. Toutes les valeurs par défaut d'usine apparaissent en gras. QUALITE Options AMELIOREE/STANDARD D’IMPRES Pour sélectionner la qualité de rendu des impressions. SION MODE COULEUR Options COULEUR/NIVEAUX DE GRIS Pour choisir d’imprimer en couleur ou en niveaux de gris. EMULATIO DEFAUT NS Options AUTOMATIQUE/POSTSCRIPT/PCL5 /PCL XL/VIDAGE HEXA/PDF Pour spécifier le langage de commande imprimante. AUTO : l’imprimante sélectionne automatiquement son langage de commande en fonction du flux de données. PAR. DEFAUT AUTO Options PCL5/POSTSCRIPT Sélectionne le langage de description quand il ne peut être identifié à partir du flux de données et quand DEFAUT est défini sur AUTOMATIQUE. POSTSCRIP PAGE T ERREUR Options ACTIVE/DESACTIVE Spécifie si une page d’erreur doit être ou non imprimée en cas d’erreur PostScript. Présentation du panneau de commande 41 PCL FIN DE LIGNE Options CR=CR LF=CRLF/ CR=CR LF=LF/ CR=CRLF LF=LF/ CR=CRLF LF=CRLF Pour choisir la définition des codes CR/LF dans le langage PCL. POLICE TAILLE Options 44-1000-9999 APPROC Spécifie la taille de la police HE bitmap à utiliser dans le langage PCL. NUMERO Options 0-32767 POLICE Spécifie la police à utiliser dans le langage PCL. Les numéros de police qui s’affichent correspondent à la liste des polices PCL. Pour imprimer la liste des polices, voir “MENU PAGES A IMPRIMER”, page 32. TAILLE Options POINT 400-120099975 Spécifie la taille de la police de contour à utiliser dans le langage PCL. Spécifie le jeu de symboles à JEU SYMBOL utiliser dans le langage PCL. ES L’option sélectionnée par défaut est PC8. OPTIONS D’INIT PAGE D’INIT Options ACTIVE/DESACTIVE Pour déterminer si une page d’initialisation doit être ou non imprimée lors de la mise sous tension de l’imprimante. OUI : une page d’initialisation est imprimée lors de la mise sous tension de l’imprimante. NON : aucune page d’initialisation n'est imprimée. 42 Présentation du panneau de commande SYSSTART Options NON/OUI Pour déterminer si le fichier de définitions de format PostScript est appliqué ou non lors de la mise sous tension de l’imprimante. OUI : le fichier de définitions de format PostScript est appliqué. NON : le fichier de définitions de format PostScript n’est pas appliqué. DATE & HEURE Options aaaammjj:hhmmss Pour définir la date et l’heure de l’horodateur sur le disque dur de l’imprimante. L’affichage se présente dans l’ordre suivant : année, mois, jour:heure, minutes, secondes. SAUVER ENERGIE Options 15 MINUTES/30 MINUTES/1 HEURE/ 2 HEURES Pour spécifier le délai près lequel l’imprimante doit passer en mode Epargne d’énergie. Cette option n’apparaît que si ACTIVE est sélectionné pour SAUVER ENERGIE. " 2 heures ne s’affiche que sur les modèles 110 volts. SECURITE CONFIGURE ACTIVER Options DESACTIVE/ACTIVE R Pour spécifier si les menus doivent être ou non protégés par un mot de passe. ACTIVE : tous les menus sont protégés par mot de passe. SAISIE MOT PASSE Options SYSADMIN Pour spécifier le mot de passe permettant d’afficher les menus. Le mot de passe saisi n’est valable que si SECURITE/CONFIGURER/ACTIVER est ACTIVE. Le mot de passe peut contenir 16 caractères maximum. Présentation du panneau de commande 43 CAPTURER Options DESACTIVE/ACTIVE/IMPRIMER T. IMPR Pour déterminer si les travaux reçus doivent ou non être enregistrés sur le disque dur. DESACTIVE : les travaux d’impression ne sont pas enregistrés sur le disque dur. ACTIVE : les travaux d’impression sont enregistrés sur le disque dur sans être imprimés. IMPRIMER : les travaux d’impression sont imprimés et enregistrés sur le disque dur. FORMAT FORMATER FLASH Options NON/OUI Pour initialiser ou non la mémoire RAM Flash. OUI : la mémoire RAM Flash est initialisée. FORMATER DISQUE Options NON/OUI Pour initialiser ou non le disque dur. OUI : le disque dur est initialisé. RESTAURER RESTAURER Options NON/OUI /ENREGISTRE USINE Pour rétablir ou non les valeurs initiales de toutes les R options de menu modifiées. OUI : les valeurs initiales de toutes les options de menu définies sont rétablies. SAUVER PERSO Options NON/OUI Pour enregistrer ou non toutes les modifications apportées aux options de menu. OUI : toutes les modifications apportées aux options de menu sont enregistrées. RESTAURER Options NON/OUI PERSO Pour rétablir ou non les valeurs précédemment enregistrées de toutes les options de menu modifiées. OUI : les valeurs précédemment enregistrées de toutes les options de menu modifiées sont restaurées. MENU SERVICE Ce menu permet au technicien de maintenance de régler l’imprimante et d’effectuer des opérations d’entretien. L’opérateur n’a pas à y accéder. 44 Présentation du panneau de commande MENU LANGUE Vous pouvez sélectionner la langue des messages affichés sur l’écran du panneau de commande. Les langues disponibles sont : Anglais Espagnol Français Allemand Italien Portugais Hollandais Suédois La sélection par défaut est Anglais. Présentation du panneau de commande 45 Utilisation des supports Spécifications des supports Quels types et formats de support peut-on utiliser ? Support Format Pouces Bac* Millimètres Rectoverso A4 8,2 x 11,7 210,0 x 297,0 1/2 Oui A5 5,9 x 8,3 148,0 x 210,0 1 Non B5(JIS) 7,2 x 10,1 182,0 x 257,0 1 Non B5(ISO) 6,9 x 9,8 176,0 x 250,0 1 Non Executive 7,25 x 10,5 184,0 x 267,0 1 Non Folio 8,3 x 13,0 210,0 x 330,0 1 Oui Foolscap 8,0 x 13,0 203,2 x 330,2 1 Oui Legal 8,5 x 14,0 215,9 x 355,6 1 Oui Legal officiel 8,5 x 13,0 216,0 x 330,0 1 Oui Letter 8,5 x 11,0 215,9 x 279,4 1/2 Oui SP Folio 8,5 x 12,69 215,9 x 322,3 1 Oui Letter officiel 8,0 x 10,5 203,2 x 266,7 1 Non Statement 5,5 x 8,5 140,0 x 216,0 1 Non Quarto R-U 8,0 x 10,0 203,2 x 254,0 1 Non Transparent A4 8,2 x 11,7 210,0 x 297,0 1 Non Transparent Letter 8,5 x 11,0 215,9 x 279,4 1 Non Carte postale japonaise 3,9 x 5,8 100,0 x 148,0 1 Non Enveloppe C5 6,4 x 9,0 162,0 x 229,0 1 Non Enveloppe C6 4,5 x 6,4 114,0 x 162,0 1 Non Enveloppe DL 4,3 x 8,7 110,0 x 220,0 1 Non Enveloppe Monarch 3,875 x 7,5 98,4 x 190,5 1 Non Enveloppe #10 4,12 x 9,5 105,0 x 241,0 1 Non Support épais, Brillant —Pris en charge seulement pour format Letter, A4 ou inférieur. Personnalisé, Minimum 3,6 x 8,3 92,0 x 210,0 1 Non** Personnalisé, Maximum 8,5 x 14,0 216,0 x 356,0 1 Oui Notes : Bac 1 = Multifonctions Bac 2 = Papier standard seulement **Le format minimum requis pour une impression recto-verso est de 92,0 x 276,0 mm (3,63 x 10,87 "). " Pour des formats personnalisés, utilisez le pilote de l’imprimante pour définir les paramètres dans les plages indiquées ci-dessus. Spécifications des supports 47 Types de support Avant d’acheter des supports spéciaux en grande quantité, effectuez des essais d’impression avec chacun d’eux afin de vérifier la qualité produite. Rangez les supports sur une surface plane et régulière, en les laissant dans leur emballage d’origine tant que vous n’êtes pas prêt à les utiliser. Pour plus d'informations sur les papiers et les supports spéciaux recommandés, reportez-vous à la Recommended Media List (Liste de supports recommandés) sur le site www.xerox.com/office/6120support. Papier standard Capacité Orientation Choix pilote Grammage Impression recto-verso Bac 1 Jusqu’à 200 feuilles, selon le grammage utilisé Bac 2 Jusqu’à 500 feuilles, selon le grammage utilisé Face imprimable vers le haut Papier standard 60 à 90 g/m² (16 à 24 lb) Voir les formats acceptés en page 47. Conseils d’utilisation : Utilisez des supports adaptés pour imprimantes laser, tels que du papier standard ou recyclé d’usage courant. ATTENTION N'utilisez pas les types de support répertoriés ci-dessous. Ils pourraient affecter la qualité d'impression, entraîner des bourrages papier ou endommager l'imprimante. N’utilisez pas de supports présentant les caractéristiques suivantes : Supports traités en surface (tels que papier carbone, papier couché brillant, papier couleur ayant subi un traitement) Papier à verso carboné Supports pour transfert thermique (papier thermo-sensible, papier pour laminage ou pelliculage) Supports pour transfert à froid Supports autocollants 48 Types de support Supports spécifiques pour imprimantes jet d’encre (papier ultra-fin, papier brillant, film brillant, cartes postales, etc.) Papier pré-imprimé sur une autre machine (imprimante, copieur ou fax) Supports poussiéreux Papier mouillé (ou humide) " Stockez les supports dans un local où l’humidité relative se situe entre 35 % et 85 %. Le toner n’adhère pas sur les supports humides. Papier pelliculé Papier adhésif Papier plié, froissé, gondolé, gaufré, déformé ou plissé Papier trop souple, trop rigide, trop fibreux Papier avec recto et verso de texture (rugosité) différente Papier trop fin ou trop épais Supports chargés d’électricité statique Supports laminés ou dorés ; trop lumineux Supports ne résistant pas à la température de fixation (180° C [356° F]) Papier non découpé à angles droits ou de dimensions non uniformes Papier avec colle, adhésif, agrafes, attaches, crochets ou oeillets Papier acide Et tout autre support non homologué Types de support 49 Papier épais On appelle papier épais tout support dont le grammage est supérieur à 90 g/m2 (24 lb). Avant de lancer une impression sur ce type de support, procédez à des essais pour vérifier la vitesse et la qualité d’impression. Capacité Orientation Choix pilote Grammage Impression rectoverso " Bac 1 Jusqu’à 50 feuilles de support épais, selon leur épaisseur Bac 2 Non supporté Face imprimable vers le haut Epais 91 à 163 g/m² (25 à 43 lb bond) Non supporté Le grammage 43 lb bond est aussi appelé support indexé 90 lb. Conseils d’utilisation : N'utilisez pas du papier épais mélangé à tout autre type de support dans les bacs (risque de bourrage) 50 Types de support Enveloppes N’imprimez que sur le devant (côté adresse) de l’enveloppe, en évitant les zones de triple épaisseur (devant+dos+rabat) où l’impression risque d'être partielle ou estompée. Capacité Orientation Choix pilote Grammage Impression recto-verso " Bac 1 Jusqu’à 10 enveloppes, selon leur épaisseur Bac 2 Non supporté Face imprimable vers le haut Enveloppe Papier de base jusqu'à 90 g/m² (24 lb bond) Non supporté Le grammage 43 lb bond est aussi appelé support indexé 90 lb. Utilisez des enveloppes : Courantes pour imprimantes laser, avec fermeture en diagonale, pliures et bords francs, et rabats pré-encollés ordinaires " Les enveloppes à rabats gommés risquent de se coller en passant dans les rouleaux chauffants de l’imprimante. Il est donc préférable d'utiliser des enveloppes à rabats enduits de colle émulsionnée. Homologuées pour impression laser Sèches N’utilisez pas des enveloppes : Avec rabats auto-collants Avec rubans adhésifs, attaches métalliques, clips ou bandes amovibles Avec fenêtres transparentes De texture trop grossière Composées de matière fusible, volatile, décolorante ou émettrice de vapeurs nocives Pré-scellées Types de support 51 Etiquettes Une planche d’étiquettes se compose d’une face recto (surface imprimable) et d’une face verso adhésive, recouverte d’une feuille de protection : La face recto doit répondre aux spécifications Papier standard. La face recto doit entièrement recouvrir la feuille de protection, et ne doit laisser apparaître aucune substance adhésive en surface. Vous pouvez imprimer des planches d’étiquettes en continu. Selon la qualité du support utilisé et votre environnement d’impression, vous risquez toutefois de rencontrer des problèmes d’alimentation papier. Si tel est le cas, arrêtez l’impression en continu et imprimez les planches une à une. Avant tout, imprimez vos données sur papier standard pour vérifier leur mise en page. Pour toutes informations concernant l’impression d’étiquettes, consultez la documentation de votre application. Capacité Orientation Choix pilote Grammage Impression recto-verso " Bac 1 Jusqu’à 50 planches d’étiquettes, selon leur épaisseur Bac 2 Non supporté Face imprimable vers le haut Étiquette 60 à 163 g/m² (16 à 43 lb bond) Non supporté Le grammage 43 lb bond est aussi appelé support indexé 90 lb. Utilisez des planches d’étiquettes : Recommandées pour imprimantes laser N’utilisez pas des planches d’étiquettes : Comportant des étiquettes facilement détachables ou des feuilles de protection décollées Laissant apparaître toute substance adhésive en surface " 52 Les étiquettes de ces planches peuvent rester collées dans l’unité de fixation et provoquer des bourrages. Types de support Papier à en-tête Avant tout, imprimez vos données sur papier standard pour vérifier leur mise en page. Capacité Orientation Choix pilote Grammage Impression recto-verso Types de support Bac 1 Jusqu’à 200 feuilles, selon le format et l’épaisseur du support chargé Bac 2 Jusqu’à 500 feuilles, selon le grammage utilisé Face imprimable vers le haut Papier En-tête 60 à 90 g/m² (16 à 24 lb) Voir les formats acceptés en page 47 (face imprimable vers le haut et en-tête vers l’imprimante). 53 Cartes Imprimez tout d'abord vos cartes sur papier standard pour vérifier leur mise en page. Capacité Orientation Choix pilote Grammage Impression recto-verso Bac 1 Jusqu’à 50 cartes, selon leur épaisseur Bac 2 Non supporté Face imprimable vers le haut Carte postale 60 à 163 g/m² (16 à 90 lb bond) Non supporté Conseils d’utilisation : Utilisez des cartes recommandées pour imprimantes laser Évitez d’utiliser des cartes : Couchées Conçues pour imprimantes jet d’encre Pré-découpées ou perforées Pré-imprimées ou multicolores " Si les cartes à imprimer sont déformées, aplanissez-les avant de les charger dans le Bac 1. Recourbées ou écornées 54 Types de support Transparents " " " " N’aérez pas les feuilles de transparents avant de les charger. Toute charge statique ainsi générée, peut provoquer des erreurs d’impression. Évitez de trop manipuler vos transparents avant des les charger. Toute empreinte de doigts peut affecter la qualité d’impression. Nettoyez régulièrement le chemin papier. Les transparents sont particulièrement sensibles aux salissures. Si des ombres apparaissent en haut et en bas des feuilles, voir chapitre 7, “Entretien de l’imprimante” . Retirez les transparents imprimés du bac de sortie dès que possible afin d’éviter une accumulation d’électricité statique. L’impression de transparents en continu est possible, mais des problèmes d’alimentation liés à la qualité du support, à l’accumulation d’électricité statique et à l’environnement d’impression, peuvent survenir. Avant tout, imprimez vos données sur papier standard pour vérifier leur mise en page. " Si l’alimentation s’effectue mal avec 50 feuilles chargées, essayez de n’en charger que 1 à 10 à la fois. En grande quantité, les transparents risquent de générer de l’électricité statique et de créer des problèmes d’alimentation. Capacité Orientation Choix pilote Impression recto-verso " Bac 1 Jusqu’à 50 transparents, selon leur épaisseur Bac 2 Non supporté Face imprimable vers le haut Transparent Non supporté Il est conseillé de toujours faire un essai préalable avec une petite quantité des transparents que vous voulez utiliser. Conseils d’utilisation : Utilisez des transparents de première qualité série Phaser 25 Évitez d’utiliser : Des transparents chargés d’électricité statique et qui, de ce fait, adhèrent entre eux Des transparents spéciaux pour imprimantes jet d’encre Types de support 55 Support brillant Testez tout d’abord le support brillant que vous voulez utiliser afin de vous assurer d’une vitesse et d'une qualité d’impression acceptables. Capacité Orientation Choix pilote Impression recto-verso Bac 1 Jusqu’à 50 feuilles de support brillant, selon leur épaisseur Bac 2 Non supporté Face imprimable vers le haut Brillant Non supporté Évitez d’utiliser du support brillant : mélangé à tout autre type de support dans les bacs (au risque de provoquer des bourrages) spécialement conçu pour imprimantes jet d’encre 56 Types de support Quelle est la surface imprimable garantie ? Sur tous les formats de support, la surface imprimable se situe à 4 mm (0,157 pouce) maximum des quatre bords. a a a a a = 4 mm (0,157 pouce) Chaque format de support a sa propre surface imprimable, surface maximum dans laquelle l’impression peut se faire clairement et sans distorsion. Cette surface est limitée par deux contraintes matérielles (la taille physique du support et les marges requises par l’imprimante) et logicielles (espace mémoire disponible pour le tampon de cadres pleine page). La surface imprimable garantie pour tous les formats de support correspond à la taille de la page moins une marge de 4 mm (0,157 pouce) sur le pourtour de la feuille. " " Lorsque vous imprimez en couleur sur un support de format Legal, la marge du bas est de 10,4 mm (0,409 pouce). Lorsque vous imprimez sur du support brillant, la marge du haut est de 10 mm (0,394 pouce). Types de support 57 Surface imprimable—Enveloppes Les enveloppes ont une zone de rabat non garantie qui varie selon leur type. " L’orientation d’impression des enveloppes est définie par l’application. 1 2 3 1 Surface garantie 2 Surface non garantie 3 Surface non imprimable : 4 mm (0,157 pouce) Marges de page Les marges sont définies dans votre application. Certaines applications vous permettent de personnaliser des tailles et marges de page, d’autres n’offrent qu’un choix de tailles et marges standard. Avec un format standard, une perte partielle de l’image est possible (due aux contraintes de la zone imprimable). Si vous pouvez personnaliser le format de page dans votre application, utilisez les dimensions indiquées pour la surface imprimable afin d’obtenir les meilleurs résultats. 58 Types de support Chargement des supports Comment charger les supports ? Dans une rame de papier, retirez la première et la dernière feuilles. Prenez une pile d’environ 200 feuilles à la fois, et aérez-les avant de les charger dans un bac afin de supprimer toute adhérence. " N’aérez pas les transparents. ATTENTION L’imprimante a été conçue pour imprimer sur tout un choix de supports et n’est pas censée être exclusivement utilisée avec un seul type de support, sauf le papier standard. Une impression continue sur un autre support (papier épais, enveloppes, étiquettes ou transparents) peut nuire à la qualité d’impression ou réduire la durée de vie de la machine. Quand vous rechargez des supports, retirez tout d’abord les feuilles restantes dans le bac. Joignez-les à celles que vous chargez, égalisez les bords de la pile et placez-le dans le bac. Ne mélangez pas différents types et formats de support dans un bac, au risque de provoquer des bourrages. Chargement des supports 59 Bac 1 (Multifonctions) Pour des détails sur les types et formats de support sur lesquels vous pouvez imprimer à partir du Bac 1, voir “Spécifications des supports”, page 47. Papier standard 60 1 Retirez le couvercle du Bac 1, et abaissez le capot avant du bac. 2 Faites glisser les guides papier afin de les écarter. Chargement des supports 3 Chargez le support dans le bac, face imprimable vers le haut. " 4 Ne dépassez pas la ligne de remplissage indiquée sur l'étiquette. Ce bac ne peut contenir que 200 feuilles de papier standard (80 g/m2 [22 lb]) à la fois. Faites glisser les guide papier contre les bords de la pile. Chargement des supports 61 5 Relevez le capot avant du Bac 1 et remettez son couvercle en place. Autres supports Quand vous chargez un support autre que du papier standard, définissez le type de support (par exemple, Enveloppe, Brillant, Etiquette, Support épais ou Transparent) dans le pilote afin d’obtenir une qualité d’impression optimale. Enveloppes 62 1 Retirez le couvercle du Bac 1, et abaissez le capot avant du bac. 2 Retirez tout support qui se trouve dans le bac. Chargement des supports 3 Faites glisser les guides papier afin de les écarter. 4 Chargez les enveloppes dans le bac avec les rabats orientés vers le bas. " " Avant de charger les enveloppes, aplatissez-les pour chasser l’air qui s’y trouve et faire en sorte que les rabats soient bien pliés, sinon les enveloppes peuvent se froisser ou provoquer un bourrage. Le bac ne peut contenir que 10 enveloppes à la fois. Chargement des supports 63 " 64 Les enveloppes à rabats sur le bord long doivent être chargées avec les rabats orientés vers la gauche de l’imprimante. 5 Faites glisser les guides papier contre les bords de la pile d’enveloppes. 6 Relevez le capot avant du Bac 1 et remettez son couvercle en place. Chargement des supports 7 Soulevez le loquet du capot supérieur afin de l’ouvrir. " " Si du papier se trouve dans le bac de sortie, retirez-le. Repliez le bac de sortie avant d'ouvrir le capot supérieur. Veillez à ne pas toucher la courroie de transfert. Chargement des supports 65 66 8 Relevez les deux leviers de verrouillage verts de l'unité de fixation. 9 Refermez doucement le capot supérieur de l’imprimante. Chargement des supports 10 Une fois que vous avez fini d'imprimer les enveloppes et avant de recharger le papier : a Soulevez le loquet du capot supérieur afin de l’ouvrir. Chargement des supports 67 68 b Abaissez les deux leviers de verrouillage verts de l'unité de fixation. c Fermez le capot supérieur de l’imprimante. Chargement des supports Planches d’étiquettes/Cartes/Support épais/brillant et Transparents 1 Retirez le couvercle du Bac 1, et abaissez le capot avant du bac. 2 Retirez tout support qui se trouve dans le bac. 3 Faites glisser les guides papier afin de les écarter. Chargement des supports 69 4 Chargez le support dans le bac, face imprimable vers le haut. " 70 Le bac ne peut contenir que 50 feuilles à la fois. 5 Faites glisser les guides papier contre les bords du support chargé. 6 Relevez le capot avant du Bac 1 et remettez son couvercle en place. Chargement des supports Bac 2 Papier standard 1 Ouvrez à fond le tiroir du Bac 2. 2 Soulevez le Bac 2 afin de le retirer. Chargement des supports 71 72 3 Retirez le couvercle du Bac 2. 4 Appuyez sur le volet de compression du support afin de l’enclencher. 5 Chargez le support dans le bac, face imprimable vers le haut. Chargement des supports " Ne dépassez pas la limite de remplissage 100%. Ce bac ne peut contenir que 500 feuilles de papier standard (80 g/m2 [22 lb]) à la fois. 10 0% 75 50 6 Remettez le couvercle du Bac 2 en place. Chargement des supports 73 7 74 Replacez le Bac 2 dans l’imprimante. Chargement des supports Impression recto-verso Pour imprimer en recto-verso (sur les 2 côtés d’une feuille), choisissez un papier très opaque. L’opacité désigne l’efficacité avec laquelle le papier masque d’un côté de la feuille, ce qui est imprimé sur l’autre. Si le papier est de faible opacité (translucide), ce qui est imprimé sur un côté transparaîtra sur l’autre. Vérifiez les données de marges dans votre application. Pour vérifier la qualité de l’opacité, n’imprimez tout d’abord que quelques feuilles. L’impression recto-verso peut se faire manuellement ou automatiquement si l’unité recto-verso proposée en option est installée et activée. Note: Le recto-verso automatique n’est possible que sur papier standard 75 à 90 g/m2 (20 à 24 lb). Voir “Spécifications des supports”, page 47. L’impression recto-verso sur enveloppes, étiquettes, transparents ou support brillant n’est pas prise en charge. Comment imprimer automatiquement en recto-verso ? Pour imprimer en mode recto-verso automatique, vous devez tout d’abord vous assurer que l’unité recto-verso optionnelle est physiquement installée sur l’imprimante et activée dans le pilote d'imprimante. Dans votre application, vérifiez la manière de définir les marges pour une impression recto-verso. Les options de Position de reliure disponibles sont les suivantes : Si vous sélectionnez l’option “Bord court”, les pages sont imprimées de manière à être reliées en haut et tournées verticalement. 11 2 2 11 13 Si vous sélectionnez l’option “Bord long”, les pages sont imprimées de manière à être reliées sur le côté et être tournées latéralement. 13 De plus, si l’option "Livret" a été activée pour la fonction “Pages/Feuille”, l’impression s’effectue en recto-verso automatique. Impression recto-verso 75 Quand l’option "Livret" est activée, vous avez le choix entre les options de reliure suivantes : Si vous sélectionnez l’option “Reliure à gauche”, les pages imprimées peuvent être pliées pour former un livret relié à gauche. 2 1 1 Si vous sélectionnez l’option “Reliure à droite”, les pages imprimées peuvent être pliées pour former un livret relié à droite. 1 2 3 3 3 1 1 Chargez du papier standard dans le bac. 2 Dans le pilote de l’imprimante, définissez l’option voulue pour l’impression recto-verso. 3 Cliquez sur OK. " En recto-verso automatique, la page verso s’imprime avant la page recto. Bac de sortie Tous les imprimés arrivent dans le bac de sortie sur le dessus de l’imprimante, face vers le bas. Ce bac peut contenir environ 200 feuilles (A4/Letter) de 80 g/m2 (22 lb). " " 76 Ne laissez pas les imprimés s’accumuler dans le bac de sortie, car cela risque de provoquer des bourrages, de recourber excessivement le papier et de générer de l’électricité statique. Retirez les transparents imprimés du bac de sortie dès que possible afin d’éviter une accumulation d’électricité statique. Bac de sortie Stockage des supports Comment stocker les supports ? Rangez les supports sur une surface plane et régulière, en les laissant dans leur emballage d’origine tant que vous n’êtes pas prêt à les utiliser. Des supports stockés depuis trop longtemps hors de leur emballage risquent d’être trop secs et de provoquer des bourrages. Replacez les supports que vous avez déballés dans leur emballage d’origine, et stockez-les sur une surface plane, dans un local frais et à l’abri de la lumière. Rangez-les en les préservant d’une trop grande humidité, des rayons du soleil, d’une chaleur excessive (supérieure à 35° C [95° F]) et de la poussière. Évitez de les entreposer au contact d’autres objets ou de les ranger à la verticale. Avant d’utiliser des supports qui ont été stockés, effectuez un essai d’impression afin de vérifier la qualité du résultat. Stockage des supports 77 Remplacement des fournitures Remplacement des consommables À propos des cartouches de toner Votre imprimante utilise quatre cartouches de toner : noir, jaune, magenta et cyan. Manipulez les cartouches de toner avec précaution, en évitant de renverser du toner sur vous ou dans l’imprimante. " Le toner est un produit non toxique. Sur la peau, le toner se nettoie à l’eau froide et avec un savon doux. Sur les vêtements, il suffit d’épousseter légèrement la poudre, et de nettoyer toute trace résiduelle à l’aide d’eau froide, et non chaude. AVERTISSEMENT ! Si vous recevez du toner dans les yeux, rincez-vous immédiatement à l’eau froide et consultez un ophtalmologiste. " Pour plus d'informations sur les programmes de recyclage de Xerox, consultez le site www.xerox.com/gwa. ATTENTION Il n'est pas recommandé d'utiliser des fournitures autres que les fournitures Xerox. La garantie Xerox, les contrats de maintenance et la Total Satisfaction Guarantee (garantie de satisfaction totale) ne couvrent pas les dommages, le dysfonctionnement ou la dégradation des performances causés par l'utilisation de fournitures autres que Xerox ou l'utilisation de fournitures Xerox non recommandées pour cette imprimante. La Total Satisfaction Guarantee est disponible aux États-Unis et au Canada. L'étendue de la garantie peut varier hors de ces zones ; contactez votre représentant local pour plus d'informations. Remplacement des consommables 79 Quand vous remplacez une cartouche de toner, reportez-vous au tableau ci-dessous. Pour une qualité et une vitesse optimales, n’utilisez que les cartouches de toner Xerox indiquées, homologuées pour votre type d’imprimante. Le type de votre imprimante et les numéros de référence des cartouches de toner sont indiqués sur l’étiquette de renouvellement des consommables collée à l’intérieur du capot supérieur de l’imprimante. Type de cartouche de toner N° Référence Cartouche Toner Cartouche Toner Capacité standard -Jaune (Y) 113R00690 Cartouche Toner Capacité standard - Magenta (M) 113R00691 Cartouche Toner Capacité standard - Cyan (C) 113R00689 Cartouche Toner Haute capacité - Noir (K) 113R00692 Cartouche Toner Haute capacité - Jaune (Y) 113R00694 Cartouche Toner Haute capacité - Magenta (M) 113R00695 Cartouche Toner Haute capacité - Cyan (C) 113R00693 Stockez les cartouches de toner : Dans leur emballage d’origine tant que vous n’êtes pas prêt à les utiliser. Dans un local sec et frais, à l’abri du soleil (et de la chaleur). La température de stockage ne doit pas dépasser 35° C (95° F) et l’humidité 85 % (sans condensation). Quand vous déplacez une cartouche de toner d’un lieu frais en un lieu chaud et humide, une condensation peut se produire, nuisant à la qualité d’impression. Avant de l’utiliser, laissez-la s’adapter au nouvel environnement pendant environ une heure. Bien à plat. 80 Remplacement des consommables Ne basculez pas la cartouche de toner en la manipulant et ne la stockez pas à la verticale ou sens dessus-dessous car le toner à l’intérieur risque de se tasser ou de se répartir inégalement. À l’abri de l’air marin et de vapeurs corrosives (d’aérosols par exemple). Remplacement des consommables 81 Remplacement d’une cartouche de toner Note: Lors du remplacement d'une cartouche, veillez à ne pas répandre du toner. Si cela se produit, essuyez-le aussitôt avec un chiffon doux et sec. Si vous avez activé l’option ARRETER pour le paramètre RECHARGER TONER dans le menu QUALITE/RECHARGER TONER, le message REMPLACE TONER X (où “X” représente la couleur du toner) apparaît quand une cartouche ne contient plus de toner. Pour remplacer cette cartouche, suivez les instructions ci-après. " 1 Si vous avez activé l’option CONTINUER pour le paramètre RECHARGER TONER dans le menu QUALITE/RECHARGER TONER, le message TONER X VIDE s’affiche. Sur l’écran du panneau de commande, vérifiez la couleur de la cartouche vide. Pour positionner automatiquement le carrousel sur l’emplacement de cette cartouche et la remplacer aisément, procédez comme suit : Appuyez sur : jusqu’à ce que l’écran affiche : REMPLACER TONER X ou TONER X VIDE MENU MENU PAGES A IMPRIMER Si un disque dur est installé, l’écran affiche MENU EPREUVE/IMP. × 2 (ou × 3) MENU MENU QUALITE RETRAIT DU TONER NOIR Appuyez sur cette touche jusqu’à ce que la couleur requise (X) s’affiche. 82 X Remplacement des consommables Appuyez sur : jusqu’à ce que l’écran affiche : VEUILLEZ PATIENTER Le message OUVRIR CAPOT ET / REMPLACER TONER X apparaît alors 2 Soulevez le loquet du capot supérieur afin de l’ouvrir. " " Si du papier se trouve dans le bac de sortie, retirez-le. Repliez le bac de sortie avant d'ouvrir le capot supérieur. Veillez à ne pas toucher la courroie de transfert. Remplacement des consommables 83 3 Ouvrez le capot avant de l’imprimante et vérifiez que la cartouche de toner à remplacer a été déplacée sur la position permettant son remplacement. " 4 Vous pouvez identifier la cartouche de toner par la couleur de sa poignée et par la lettre qui y est gravée : C (cyan), M (magenta), Y (jaune) ou K (noir). Tirez la poignée de la cartouche de toner vers vous et retirez la cartouche du carrousel en la soulevant. " Ne faites pas tourner le carrousel manuellement et surtout, n’essayez pas de le faire tourner de force au risque de l’endommager. ATTENTION Mettez la cartouche de toner au rebut conformément à la réglementation en vigueur. Ne vous en débarrassez pas en la brûlant. 5 84 Préparez une nouvelle cartouche de toner. Remplacement des consommables 6 Secouez cette cartouche plusieurs fois de suite pour répartir le toner à l’intérieur. " 7 Avant de secouez la cartouche, assurez-vous que le couvercle du rouleau de toner est solidement fixé. Retirez le couvercle du rouleau de toner. " Ne touchez pas le rouleau de toner et veillez à ne pas l’érafler. Remplacement des consommables 85 8 Alignez l’axe à chaque extrémité de la cartouche de toner sur son support, et introduisez la cartouche dans le carrousel. " 9 86 Avant d’introduire la cartouche dans le carrousel, assurez-vous que sa couleur est la même que celle de l’étiquette placée sur le carrousel. Appuyez sur la cartouche de toner jusqu’à ce qu’elle s’enclenche en position. Remplacement des consommables 10 Refermez le capot avant de l’imprimante. 11 Refermez doucement le capot supérieur de l’imprimante. " Après le remplacement d’une cartouche de toner, l’imprimante doit effectuer un cycle d’étalonnage (moins de 2 minutes). Si vous ouvrez son capot supérieur avant l’affichage du message PRET, ce cycle d’étalonnage s’arrête et redémarre après la fermeture du capot. Remplacement des consommables 87 Remplacement des éléments de maintenance courante Remplacement de l'unité imageur 1 Soulevez le loquet du capot supérieur afin de l’ouvrir. " " 2 88 Si du papier se trouve dans le bac de sortie, retirez-le. Repliez le bac de sortie avant d'ouvrir le capot supérieur. Veillez à ne pas toucher la courroie de transfert. Retirez l'unité imageur en la soulevant doucement hors de l’imprimante. Remplacement des éléments de maintenance courante Note: Mettez l'unité imageur au rebut conformément à la réglementation en vigueur. Ne vous en débarrassez pas en la brûlant. 3 Nettoyez la lentille laser en l'essuyant avec un chiffon doux et sec. 4 Préparez une nouvelle unité imageur. " Ne touchez pas au tambour de l'unité imageur. Remplacement des éléments de maintenance courante 89 5 Installez la nouvelle unité imageur. 6 Refermez doucement le capot supérieur de l’imprimante. " 90 Après le remplacement d’une unité imageur, l’imprimante doit effectuer un cycle d’étalonnage (moins de 2 minutes). Si vous ouvrez son capot supérieur avant l’affichage du message PRET, ce cycle d’étalonnage s’arrête et redémarre après la fermeture du capot. Remplacement des éléments de maintenance courante Entretien de l’imprimante Nettoyage de l’imprimante ATTENTION Lisez attentivement toutes les étiquettes de sécurité (avertissements et consignes) en vous assurant de suivre toutes leurs instructions. Ces étiquettes se trouvent à l'intérieur des capots et dans l’imprimante. Prenez soin de votre imprimante pour préserver sa durée de vie. Nettoyez l’intérieur et l’extérieur de l’imprimante régulièrement pour éliminer poussières et résidus de papier amoindrissant ses performances et la qualité d’impression. Essayez de toujours respecter les consignes ci-dessous. AVERTISSEMENT ! Avant tout, débranchez le cordon secteur et tous les câbles d’interface. Veillez à ne pas répandre de l’eau ou du détergent dans l’imprimante, au risque de provoquer des dommages ou de vous électrocuter. ATTENTION L’unité de fixation est brûlante. Si vous ouvrez le capot supérieur de l’imprimante, elle met environ une heure pour refroidir. En nettoyant l’intérieur de l’imprimante ou en supprimant des bourrages, veillez à ne pas toucher l’unité de fixation ou d’autres pièces brûlantes. Ne posez aucun objet sur l’imprimante. Pour nettoyer l’imprimante, utilisez un chiffon doux. Ne vaporisez jamais de produit détergent directement sur l’imprimante car il risque de s’infiltrer par les grilles d’aération et d’endommager les circuits internes. Pour le nettoyage, évitez d’utiliser des solutions abrasives ou corrosives ou contenant des solvants (alcool ou benzène). Commencez toujours par appliquer le produit de nettoyage (détergent doux) sur une petite surface de l’imprimante pour en vérifier le résultat. N’utilisez jamais des tampons abrasifs ou rugueux (paille de fer ou matière plastique). Fermez toujours les capots doucement et n’exposez jamais l’imprimante à des vibrations excessives. Ne recouvrez jamais l’imprimante tout de suite après l’avoir utilisée. Éteignez-la et attendez qu’elle refroidisse. 92 Nettoyage de l’imprimante Ne laissez pas les capots de l’imprimante trop longtemps ouverts sous des éclairages directs pouvant endommager l'unité imageur. N’ouvrez pas les capots de l’imprimante pendant qu’elle fonctionne. Ne tapotez pas les bords de vos piles de feuilles sur l’imprimante. L’imprimante ne doit jamais être démontée ou lubrifiée. Ne basculez pas l’imprimante. Ne touchez pas aux plots électriques, engrenages ou dispositifs laser, au risque d’endommager l’imprimante et d’affaiblir la qualité d’impression. Ne laissez pas les imprimés s’accumuler trop haut dans le bac de sortie car ils peuvent provoquer des bourrages et se recourber excessivement. Déplacez l’imprimante en la maintenant à l’horizontale pour éviter de renverser du toner. 20.5 kg 45 lb. Pour soulever l’imprimante, saisissez-la comme indiqué ci-contre. " Si l’unité recto-verso ou le Bac 2 est installé, retirez ces options avant de déplacer l’imprimante. Ne la déplacez pas avec ces options installées. Sur la peau, le toner se nettoie à l’eau froide et avec un savon doux. AVERTISSEMENT ! Si vous recevez du toner dans les yeux, rincez-vous immédiatement à l’eau froide et consultez un ophtalmologiste. Avant de rebrancher l’imprimante, assurez-vous de bien remonter toutes les pièces retirées pour le nettoyage. Nettoyage de l’imprimante 93 ATTENTION Avant de procéder au nettoyage, éteignez l’imprimante et débranchez le cordon secteur. Extérieur Panneau de commande Extérieur de l’imprimante 94 Grille d’aération Filtre Nettoyage de l’imprimante Intérieur Rouleaux d’entraînement papier et lentille laser 1 Soulevez le loquet du capot supérieur afin de l’ouvrir. " " 2 Si du papier se trouve dans le bac de sortie, retirez-le. Repliez le bac de sortie avant d'ouvrir le capot supérieur. Veillez à ne pas toucher la courroie de transfert. Retirez l'unité imageur en la soulevant doucement hors de l’imprimante. Nettoyage de l’imprimante 95 ATTENTION Déposez l'unité imageur sur une surface plane, à l'horizontale comme indiqué sur l’illustration ci-contre. Assurez-vous de la placer à l’abri de la poussière et autre salissure. Ne la laissez pas plus de 15 minutes hors de l’imprimante, et veillez à ce qu’elle ne soit pas exposée à un éclairage direct ou aux rayons du soleil. 3 96 Nettoyez les rouleaux en les essuyant avec un chiffon doux et sec. Nettoyage de l’imprimante 4 Nettoyez la lentille laser en l'essuyant avec un chiffon doux et sec. 5 Réinstallez l'unité imageur. Nettoyage de l’imprimante 97 6 98 Refermez doucement le capot supérieur de l’imprimante. Nettoyage de l’imprimante Rouleaux d’entraînement papier de l’unité recto-verso 1 Éteignez l’imprimante et débranchez le cordon secteur et les câbles d’interface. 2 Ouvrez le capot de l’unité recto-verso. 3 Nettoyez les rouleaux en les essuyant avec un chiffon doux et sec. Nettoyage de l’imprimante 99 4 100 Refermez doucement le capot de l’unité recto-verso. Nettoyage de l’imprimante Rouleaux d’entraînement papier du Bac 2 1 Éteignez l’imprimante et débranchez le cordon secteur et les câbles d’interface. 2 Dégagez l’imprimante du Bac 2 et déposez-la temporairement sur une surface plane et stable. Nettoyage de l’imprimante 101 102 3 Nettoyez les rouleaux en les essuyant avec un chiffon doux et sec. 4 Ré-installez l’imprimante sur le Bac 2. Nettoyage de l’imprimante Stockage de l’imprimante Note: Si vous prévoyez de ne pas utiliser l’imprimante pendant un certain temps, stockez-la avec les deux leviers de verrouillage verts de l’unité de fixation relevés (comme pour imprimer des enveloppes). Stockage de l’imprimante 103 Résolution de problèmes Introduction Ce chapitre vous fournit des informations utiles pour résoudre des problèmes d’impression éventuels, ou pour le moins, vous indique où vous adresser pour obtenir de l’aide. Impression d’une page de configuration page 105 Prévention des bourrages papier page 106 Description du chemin papier page 107 Suppression des bourrages papier page 108 Résolution de problèmes de bourrage page 118 Résolution d’autres problèmes page 122 Résolution de problèmes de qualité page 127 Messages d’état, d’erreur et de maintenance page 133 Impression d’une page de configuration Imprimez une page de configuration pour vérifier si l’imprimante est correctement configurée. Appuyez sur jusqu’à ce que l’écran affiche PRET MENU PAGES A IMPRIMER CONFIGURATION OUI La page de configuration est imprimée et l’imprimante retourne à l'état PRET. Introduction 105 Prévention des bourrages papier Assurez-vous que... Le support répond aux spécifications de l’imprimante. Le support repose bien à plat dans le bac, notamment le bord tête. L’imprimante est installée sur une surface plane et robuste. Le support est stocké dans un endroit sec à l’abri de toute humidité. Les transparents sont aussitôt retirés du bac de sortie afin d’éviter une accumulation d’électricité statique. Vous ajustez toujours les guides papier dans le Bac 1 après y avoir chargé le support (un guide mal ajusté peut être à l’origine d’une mauvaise qualité d’impression, de bourrages, voire de dommage matériel). Vous chargez le papier avec la face imprimable orientée vers le haut (le côté imprimable des feuilles est en général indiqué sur l’emballage du papier). Évitez... D’utiliser un support plié, froissé ou trop recourbé. De laisser des départs multiples s’opérer dans l’imprimante (retirez le papier et aérez les feuilles pour supprimer toute adhérence). D’aérer des transparents, car cela génère de l’électricité statique. De charger différents types, formats, grammages de support à la fois dans le même bac. De surcharger les bacs d’alimentation papier. De laisser les imprimés s’accumuler dans le bac de sortie (ce bac peut contenir 200 feuilles—un bourrage peut survenir si le remplissage du bac dépasse cette capacité). De laisser plus de quelques transparents s'accumuler dans le bac de sortie. 106 Prévention des bourrages papier Description du chemin papier Le dessin ci-dessous illustre le chemin emprunté par le papier dans l’imprimante, vous permettant de localiser les bourrages. 1 8 2 3 7 4 5 6 1 Bac de sortie 2 Courroie de transfert 3 Carrousel des cartouches de toner 4 Unité imageur 5 Bac 1 6 Bac 2 (en option) 7 Unité recto-verso (en option) 8 Unité de fixation Description du chemin papier 107 Suppression des bourrages papier Pour éviter tout dommage, retirez toujours les feuilles coincées doucement, sans les déchirer. Tout déchet de papier restant dans l’imprimante, quelle que soit sa taille, peut obstruer le chemin papier et provoquer d’autres bourrages. Ne rechargez jamais des feuilles que vous avez retirées d’un bourrage. Note: Avant son passage dans l’unité de fixation, l’image n’est pas ‘fixée’ sur le support. En retirant les feuilles d’un bourrage, veillez donc à ne pas toucher la face imprimée car vous risquez de vous salir les mains avec du toner. Veillez aussi à ne pas répandre du toner dans l’imprimante. AVERTISSEMENT ! Le toner non fixé peut salir vos mains, vos vêtements ou tout ce qu’il touche. Sur les vêtements, il suffit d’épousseter légèrement la poudre, et de nettoyer toute trace résiduelle à l’aide d’eau froide, et non chaude. Sur la peau, il se lave facilement à l’eau froide ou avec un savon doux. AVERTISSEMENT ! Si vous recevez du toner dans les yeux, rincez-vous immédiatement à l’eau froide et consultez un ophtalmologiste. Après avoir supprimé un bourrage, si le message de bourrage reste affiché sur l’écran du panneau de commande, ouvrez et refermez le capot supérieur de l’imprimante. En principe, le message doit disparaître. 108 Suppression des bourrages papier Messages de bourrage papier et procédures de suppression La première colonne du tableau suivant contient les messages de bourrage qui s'affichent sur le panneau de commande. La seconde colonne indique où se trouve la procédure qui peut être utilisée pour supprimer le bourrage. Message de bourrage papier Voir procédure... BOURRAGE BAC 1 page 110 BOURRAGE FIXATION page 110 BOURRAGE SORTIE page 110 BOURRAGE TRANSFERT page 110 BOURRAGE BAC 2 page 114 BOURRAGE RECTO-VERSO page 117 Suppression des bourrages papier 109 Suppression d’un bourrage dans l’imprimante 1 Soulevez le loquet du capot supérieur afin de l’ouvrir. " " 2 110 Si du papier se trouve dans le bac de sortie, retirez-le. Repliez le bac de sortie avant d'ouvrir le capot supérieur. Veillez à ne pas toucher la courroie de transfert. Retirez l'unité imageur en la soulevant doucement hors de l’imprimante. Suppression des bourrages papier ATTENTION Déposez l'unité imageur sur une surface plane, à l'horizontale comme indiqué sur l’illustration ci-dessous. Assurez-vous de la placer à l’abri de la poussière et autre salissure. Ne la laissez pas plus de 15 minutes hors de l’imprimante, et veillez à ce qu’elle ne soit pas exposée à un éclairage direct ou aux rayons du soleil. 3 Retirez toute feuille coincée. Suppression des bourrages papier 111 " 4 112 Retirez toujours la feuille coincée dans le sens indiqué ci-dessous. Si vous ne parvenez pas à la retirer facilement de l’unité de fixation, relevez les deux leviers de verrouillage verts de l’unité dans la position requise pour imprimer des enveloppes, et retirez la feuille. Remettez ensuite les deux leviers de l’unité dans leur position initiale. Réinstallez l'unité imageur. Suppression des bourrages papier 5 Refermez doucement le capot supérieur de l’imprimante. Suppression des bourrages papier 113 Suppression d’un bourrage dans le Bac 2 114 1 Ouvrez à fond le Bac 2. 2 Soulevez le Bac 2 afin de le retirer. Suppression des bourrages papier 3 Retirez toute feuille coincée. 4 Retirez le couvercle du Bac 2, et retirez tout le support chargé dans ce bac. 5 Aérez les feuilles que vous avez retirées et égalisez les bords de la pile. Suppression des bourrages papier 115 116 6 Rechargez le support dans le Bac 2 et remettez le couvercle du bac en place. 7 Réinstallez le Bac 2 dans l’imprimante. Suppression des bourrages papier Suppression d'un bourrage dans l'unité recto-verso 1 Ouvrez le capot de l’unité recto-verso. 2 Retirez doucement le papier coincé. " 3 Retirez toujours la feuille coincée dans le sens indiqué ci-dessus. Fermez le capot de l’unité recto-verso. Suppression des bourrages papier 117 Résolution des problèmes liés aux bourrages " Des bourrages fréquents dans une zone particulière signifient que cette zone nécessite d’être révisée, réparée ou nettoyée. Ils peuvent aussi se produire si vous utilisez un support non homologué. Symptôme Cause possible Départs multiples Les bords avant dans l’imprimante. des feuilles ne sont pas alignés. Le message de bourrage papier reste affiché. Le support chargé dans le bac est humide. Retirez le support humide chargé et remplacez-le par du support sec. La charge électrostatique est excessive. N’aérez pas les transparents. Le capot supérieur doit Ouvrez puis refermez capot supérieur être ouvert et refermé de l’imprimante. pour réinitialiser l’imprimante. Une ou plusieurs feuilles sont restées coincées dans l’imprimante. 118 Solution Retirez les feuilles du bac, alignez leurs bords avant et replacez-les dans le bac. Vérifiez à nouveau le chemin papier pour vous assurer d’avoir retiré toutes les feuilles coincées. Résolution des problèmes liés aux bourrages Symptôme Cause possible Bourrages dans Le support utilisé n’est l'unité recto-verso. pas pris en charge (format, épaisseur, type, etc., non homologué). Solution Utilisez un support homologué par Xerox. Voir “Spécifications des supports”, page 47. Lorsque l’unité recto-verso est installée, vous pouvez imprimer en recto-verso sur du papier standard, recyclé et à en-tête après avoir correctement défini le type de support dans le pilote. Voir “Spécifications des supports”, page 47. Vérifiez que le Bac 1 ne contient pas différents types de support. Ne peuvent pas être imprimés en recto-verso : enveloppes, étiquettes, support épais, transparents, cartes ou support brillant. Des feuilles peuvent Vérifiez à nouveau le chemin papier être restées coincées. dans l’unité recto-verso et retirez toute feuille pouvant encore s’y trouver. Résolution des problèmes liés aux bourrages 119 Symptôme Cause possible Solution Les feuilles se coincent dans l’imprimante. Le support n’est pas correctement placé dans le bac. Retirez les feuilles coincées et rechargez le support dans le bac comme il convient. Le bac contient des Retirez les feuilles excédentaires et feuilles dépassant la rechargez la quantité de feuilles limite de remplissage. appropriée. Les guides papier ne sont pas bien ajustés au format utilisé. Ajustez ces guides dans le Bac 1 en fonction du format utilisé. Le support chargé est Retirez les feuilles, lissez-les et gondolé ou froissé. rechargez-les. Si les bourrages persistent, n’utilisez pas ce support. Le support chargé dans le bac est humide. Retirez le support chargé et remplacez-le par du support sec. Du support de format Les supports spéciaux doivent être personnalisé, ou des chargés dans le Bac 1 uniquement. enveloppes, des étiquettes, des cartes, du support épais ou des transparents sont chargés dans le Bac 2. 120 La face imprimable recommandée des transparents ou des planches d’étiquettes n’est pas tournée du bon côté dans le Bac 1. Chargez les transparents ou les étiquettes en suivant les instructions du fabricant. La face imprimable des enveloppes n’est pas tournée du bon côté dans le Bac 1. Chargez les enveloppes dans le Bac 1 avec les rabats orientés vers le bas. Si les rabats se trouvent sur le bord long des enveloppes, celles-ci doivent être chargées avec les rabats orientés vers le bas et vers la gauche de l’imprimante. Résolution des problèmes liés aux bourrages Symptôme Cause possible Solution Les feuilles se coincent dans l’imprimante. Le bac contient des transparents chargés d’électricité statique. Retirez les transparents et chargez-les dans le bac un à un. N’aérez pas vos transparents avant de les charger. Le support utilisé n’est pas pris en charge (format, épaisseur, type, etc., non homologué). Utilisez un support homologué par Xerox. Voir “Spécifications des supports”, page 47. Les rouleaux Nettoyez les rouleaux d’entraînement papier d’entraînement papier. doivent être nettoyés. Pour plus de détails, cf. “Intérieur”, page 95. Résolution des problèmes liés aux bourrages 121 Résolution d’autres problèmes Symptôme Cause possible Solution L’imprimante ne s’allume pas. Le cordon secteur Éteignez l’imprimante, vérifiez le n’est pas bien branché branchement du cordon secteur, sur la prise de courant. et rallumez l’imprimante. La prise utilisée pour l’imprimante est défectueuse. Branchez un autre appareil électrique sur cette prise pour vérifier son fonctionnement. L’interrupteur Basculez l’interrupteur sur la position Marche/Arrêt n’est pas O (Arrêt), puis sur la position I (Marche). sur la position I (Marche). La prise utilisée pour l’imprimante a une tension ou fréquence non conforme aux spécifications. Le message X BAS s’affiche plus souvent que la normale. Utilisez une prise de courant conforme aux spécifications mentionnées dans l'Annexe A, “Spécifications techniques”. Une cartouche de Retirez les cartouches. Remplacez les toner est défectueuse. cartouches endommagées. Vous imprimez des pages avec un fort taux de couverture en toner. Reportez-vous aux spécifications fournies dans l'Annexe A. Impossible Le bac papier est vide. d’imprimer la page de configuration. Les capots de l’imprimante ne sont pas complètement fermés. Il y a un bourrage papier. 122 Vérifiez que le Bac 1 (au moins) est chargé, bien en place et fermé. Vérifiez que tous les capots sont bien fermés. Fermez-les doucement, en évitant d’ébranler l’imprimante. Supprimez le bourrage. Résolution d’autres problèmes Symptôme Cause possible Solution L’impression est trop lente. L’imprimante est configurée pour imprimer en mode lent (ex. : sur support épais ou transparents). L’impression sur support spécial est plus lente. Si vous utilisez du papier standard, assurez-vous que le type de support approprié est défini dans le pilote. Le mode épargne d’énergie est activé. Dans ce mode, le démarrage de l’impression prend quelque temps. Le travail d’impression Veuillez patienter. Aucune action est très complexe. requise. L’imprimante ne dispose pas d’une mémoire suffisante. Rajoutez de la mémoire. Une cartouche de Installez la cartouche de toner toner non homologuée homologuée pour votre type est installée (MANQUE d’imprimante. TONER X s'affiche dans la fenêtre). Des pages blanches sont produites en cours d’impression. Une ou plusieurs cartouches de toner sont vides ou défectueuses. Vérifiez les cartouches de toner. L’image ne s’imprime pas si les cartouches sont vides. Le support utilisé ne convient pas. Vérifiez que le type de support sélectionné dans le pilote est le même que celui chargé dans le bac. L’imprimante retourne à l'état PRET avant qu’une modification de paramètre ait pu être effectuée. L’option à sélectionner dans le menu de configuration est restée affichée plus de deux minutes. Quand l’arborescence du menu de configuration de l’imprimante est affichée, vous avez 2 minutes pour effectuer votre sélection d’option. Les pages ne s’impriment pas toutes. La touche C (annulation) a été actionnée. Assurez-vous que personne n’a appuyé sur la touche C (annulation) durant l’impression de votre travail. Le bac papier est vide. Vérifiez que le bac contient un support et qu'il est bien en place et fermé. Vous imprimez avec un fichier calque créé par un pilote autre que celui de la Phaser 6120. Résolution d’autres problèmes Imprimez le fichier calque à l’aide d’un pilote Phaser 6120. 123 Symptôme Cause possible L’imprimante se réinitialise ou s’éteint souvent. Le cordon secteur Éteignez l’imprimante, vérifiez le n’est pas bien branché branchement du cordon secteur, et sur la prise de courant. rallumez l’imprimante. L’impression recto-verso pose des problèmes. Solution Une erreur système est survenue. Contactez votre technicien de maintenance Xerox et fournissez-lui des informations sur l'erreur. Le support n’est pas approprié ou les paramètres ne sont pas correctement définis. Assurez-vous que l’unité recto-verso est installée. Assurez-vous d’imprimer sur le support approprié. Voir “Spécifications des supports”, page 47. N’utilisez pas un format personnalisé, enveloppes, des étiquettes, des cartes, du support épais ou des transparents. Vérifiez que le Bac 1 ne contient pas différents types de support. Vérifiez que l’unité recto-verso est installée et activée dans le pilote Windows (Propriétés/Onglet Configurer). Dans le pilote (Mise en page/Impression recto-verso), sélectionnez “Recto-verso”. Si la fonction Pages/Feuille est activée avec des pages recto-verso, sélectionnez Tri uniquement dans l'onglet Standard du pilote. N'activez pas le tri dans l'application. L’impression Pages/Feuille sur copies multiples ne se fait pas correctement. 124 La fonction Tri est activée à la fois dans le pilote de l’imprimante et dans votre application. Si la fonction Pages/Feuille est activée avec des copies multiples, sélectionnez Tri uniquement dans l'onglet Standard du pilote. N'activez pas le tri dans l'application. Résolution d’autres problèmes Symptôme Cause possible Des bruits inhabituels se font entendre. L’imprimante n’est pas Placez l’imprimante sur une surface sur une surface plane. robuste et plane. Le bac papier n’est pas correctement installé. Solution Retirez le bac papier à partir duquel vous imprimez et ré-introduisez-le complètement dans l’imprimante. Un objet quelconque Éteignez l’imprimante et retirez l’objet. se trouve coincé dans Si vous n’y parvenez pas, contactez l’imprimante. votre Support technique. Impossible d’accéder à l’utilitaire Web. Le mot de passe Administrateur pour CentreWare IS est incorrect. L’imprimé est froissé. Le support est humide Retirez le support chargé et remplacezou a été mouillé. le par du support sec. Une défectuosité existe peut-être au niveau du rouleau de transfert ou de l’unité de fixation. Le mot de passe Administrateur pour CentreWare IS doit comporter 6 caractères minimum et 16 caractères maximum. Pour plus d'informations sur le mot de passe Administrateur pour CentreWare IS, reportez-vous au Phaser 6120 Reference Guide (Guide de référence) sur le CD-ROM Software and Documentation (CD-ROM contenant le logiciel et la documentation). Vérifiez l’état de ces pièces. Si nécessaire, contactez votre Support technique et fournissez-lui des informations sur l’erreur. Le support utilisé n’est Utilisez un support homologué par pas pris en charge Xerox. Voir “Spécifications des (format, épaisseur, supports”, page 47. type, etc., non homologué). Vous imprimez des enveloppes avec les deux leviers verts de l’unité de fixation abaissés. Résolution d’autres problèmes Avant d’imprimer des enveloppes, relevez les deux leviers verts de verrouillage de l’unité de fixation. 125 Symptôme Cause possible La date et l’heure La pile auxiliaire est sont fausses. arrivée en fin de vie. 126 Solution Remplacer la pile auxiliaire. Pour plus d'informations, reportez-vous au Phaser 6120 Reference Guide (Guide de référence) disponible sur le CD-ROM Software and Documentation (CD-ROM contenant le logiciel et la documentation). Résolution d’autres problèmes Résolution de problèmes de qualité Symptôme Cause possible Solution Rien ne s’imprime ou des points blancs apparaissent sur la page imprimée. Une ou plusieurs cartouches de toner sont défectueuses. Retirez les cartouches de toner et vérifiez leur état. L'unité imageur est défectueuse. Retirez l'unité imageur. Remplacez-la si elle est endommagée. Le support chargé dans le bac est humide. Vérifiez l’humidité ambiante dans le local de stockage des supports. Retirez le support chargé et remplacez-le par du support sec. Le type de support défini dans le pilote ne correspond pas à celui qui est chargé dans le bac. Chargez le support approprié dans le bac. La prise de courant ne Utilisez une prise de courant répond pas aux répondant aux spécifications spécifications de de l’imprimante. l’imprimante. Plusieurs feuilles sont alimentées en même temps dans l’imprimante. Retirez les feuilles du bac et vérifiez si elles adhèrent les unes aux autres. Aérez les feuilles de papier standard ou autre (mais pas les transparents), et replacez-les dans le bac. Le papier n'est pas installé correctement dans le(s) bac(s). Retirez les feuilles, tapotez-les pour les aligner, remettez-les dans le bac et réajustez les guides. Impression tout en Une ou plusieurs noir ou autre cartouches de toner couleur. sont défectueuses. L'unité imageur est défectueuse. Retirez les cartouches. Remplacez les cartouches endommagées. Retirez l'unité imageur. Remplacez-la si elle est endommagée. Résolution de problèmes de qualité 127 Symptôme Cause possible Solution L’image est trop pâle ; sa densité est faible. La lentille laser doit être nettoyée. Nettoyez la lentille laser. Le support chargé dans le bac est humide. Retirez le support humide chargé et remplacez-le par du support sec. L’une des cartouches de toner est presque vide. Remplacez la cartouche de toner indiquée. Une ou plusieurs cartouches de toner sont défectueuses. Retirez les cartouches. Remplacez les cartouches endommagées. Le type de support Définissez le type de support n’est pas correctement (enveloppes, étiquettes, cartes, défini. supports épais ou transparents) dans le pilote. Imprimé trop foncé. Une ou plusieurs cartouches de toner sont défectueuses. Image floue; le fond est légèrement maculé ; l’imprimé manque de brillant. Retirez les cartouches. Remplacez les cartouches endommagées. L'unité imageur est défectueuse. Retirez l'unité imageur. Remplacez-la si elle est endommagée. Une ou plusieurs cartouches de toner sont défectueuses. Retirez les cartouches. Remplacez les cartouches endommagées. L'unité imageur est défectueuse. Retirez l'unité imageur. Remplacez-la si elle est endommagée. Impression ou Une ou plusieurs Retirez les cartouches. Remplacez-les densité couleur non cartouches de toner si elles sont endommagées. homogène. sont défectueuses ou presque vides. L'unité imageur est défectueuse. Retirez l'unité imageur. Remplacez-la si nécessaire. L’imprimante n’est pas Placez l’imprimante sur une surface sur une surface plane. robuste et plane. 128 Résolution de problèmes de qualité Symptôme Cause possible Impression Le support chargé irrégulière ou dans le bac est image mouchetée. humide. Solution Vérifiez l’humidité ambiante dans le local de stockage des supports. Retirez le support chargé et remplacez-le par du support sec. Le support utilisé n’est Utilisez un support homologué par pas pris en charge Xerox. Voir “Spécifications des supports”, page 47. (format, épaisseur, type, etc., non homologué). Une ou plusieurs cartouches de toner sont défectueuses. Retirez les cartouches. Remplacez les cartouches endommagées. L'unité imageur est défectueuse. Retirez l'unité imageur. Remplacez-la si nécessaire. Vous imprimez avec les deux leviers de l’unité de fixation relevés. Abaissez les deux leviers verts de verrouillage de l’unité de fixation. L’image n’est pas Vous imprimez avec assez fixée ou se les deux leviers gomme facilement. de l’unité de fixation relevés. Le support chargé dans le bac est humide. Abaissez les deux leviers verts de verrouillage de l’unité de fixation. Retirez le support chargé et remplacez-le par du support sec. Le support utilisé n’est Utilisez un support homologué par pas pris en charge Xerox. Voir “Spécifications des supports”, page 47. (format, épaisseur, type, etc., non homologué). Le type de support Définissez le type de support n’est pas correctement (enveloppes, étiquettes, cartes, défini. supports épais ou transparents) dans le pilote. Résolution de problèmes de qualité 129 Symptôme Cause possible Traces de toner ou Vous imprimez avec parasites sur les deux leviers de l’imprimé. l’unité de fixation relevés. Traces de toner sur le verso de la page (qu’il soit ou non imprimé). Solution Abaissez les deux leviers verts de verrouillage de l’unité de fixation. Une ou plusieurs cartouches de toner sont défectueuses. Retirez les cartouches. Remplacez les cartouches endommagées. Vous imprimez avec les deux leviers verts de l’unité de fixation relevés pour l'impression d'enveloppes. Abaissez les deux leviers verts de verrouillage de l’unité de fixation. Vous imprimez avec les deux leviers de l’unité de fixation relevés. Abaissez les deux leviers verts de verrouillage de l’unité de fixation. La courroie de transfert doit être nettoyée. Nettoyez la courroie de transfert. Si la courroie de transfert doit être remplacée, contactez votre Support technique et fournissez-lui des informations sur l’erreur. Il y a du toner dans le Imprimez plusieurs pages blanches à chemin papier. la suite pour enlever le toner. 130 Une ou plusieurs cartouches de toner sont défectueuses. Retirez les cartouches. Remplacez les cartouches endommagées. L'unité imageur est défectueuse. Retirez l'unité imageur. Remplacez-la si nécessaire. Résolution de problèmes de qualité Symptôme Cause possible Solution Des motifs anormaux (blancs, noirs ou en couleur) se répètent à intervalles réguliers. La lentille laser doit être nettoyée. Nettoyez la lentille laser. L'unité imageur est défectueuse. Retirez l'unité imageur. Remplacez-la si nécessaire. Défauts d’image. La lentille laser doit être nettoyée. Nettoyez la lentille laser. Une cartouche de toner fuit. Retirez les cartouches. Remplacez-les si elles sont endommagées. Une cartouche de Retirez la cartouche de toner dont la toner est défectueuse. couleur produit l'image anormale. Remplacez-la avec une nouvelle cartouche. Une cartouche de Retirez la cartouche de toner dont la toner est défectueuse. couleur produit l'image anormale. Remplacez-la par une nouvelle cartouche. L'unité imageur est défectueuse. Des lignes ou bandes latérales apparaissent sur l’image. Couleurs absolument non conformes. Retirez l'unité imageur. Remplacez-la si nécessaire. L’imprimante n’est pas Placez l’imprimante sur une surface sur une surface plane. robuste et plane. Il y a du toner dans le Imprimez plusieurs pages blanches à chemin papier. la suite pour enlever le toner. Une ou plusieurs cartouches de toner sont défectueuses. Retirez les cartouches. Remplacez les cartouches endommagées. L'unité imageur est défectueuse. Retirez l'unité imageur. Remplacez-la si nécessaire. Une ou plusieurs cartouches de toner sont défectueuses. Retirez les cartouches de toner et vérifiez que le toner est également réparti à l’intérieur ; ré-installez les cartouches de toner. Une ou plusieurs cartouches de toner sont vides ou presque vides. Vérifiez si le message TONER X BAS ou X VIDE apparaît sur l’écran des messages. Si nécessaire, remplacer la cartouche de la couleur indiquée. Résolution de problèmes de qualité 131 Symptôme Cause possible Défaut de cadrage des couleurs : les couleurs se fondent et varient d’une page à l’autre. Le capot supérieur est Vérifiez que le capot supérieur de mal fermé. l’imprimante est bien fermé. Couleur médiocre ou très faible en densité. Solution L'unité imageur est mal installée. Retirez l'unité imageur et remettez-la correctement en place. Une ou plusieurs cartouches de toner sont défectueuses. Retirez les cartouches. Remplacez les cartouches endommagées. Le support chargé dans le bac est humide. Retirez le support chargé et remplacez-le par du support sec. L'unité imageur est défectueuse. Retirez l'unité imageur. Remplacez-la si nécessaire. Marques régulières Un ou plusieurs sur une page. composants utilisés par l'imprimante pour créer ou transférer l'image sur la page sont endommagés ou défectueux. Mesurez la distance entre les marques sur votre imprimé et comparez cette distance avec la liste ci-dessous pour identifier le composant à l'origine du problème. Par exemple, si votre imprimé présente une marque qui est répétée tous les 94 mm, cette mesure permet de conclure que le problème est causé par l'unité imageur. Distances : Cartouche de toner : 34 mm ou 25 mm Unité imageur : 94 mm Si le problème persiste, même après avoir suivi toutes les instructions ci-dessus, contactez votre Support technique en lui communiquant des informations sur l’erreur. 132 Résolution de problèmes de qualité Messages d’état, d’erreur et de maintenance Les messages d’état, d’erreur et de maintenance qui s’affichent sur l’écran du panneau de commande vous fournissent des indications sur l’état de fonctionnement de l’imprimante et vous aident à identifier certains problèmes. Ils s’effacent dès que l'état ayant provoqué leur affichage est corrigé. Messages d’état standard Message Signification Action CALIBRATION Après remplacement d’une Aucune action cartouche de toner et requise. redémarrage de l’imprimante pour cause de variations ambiantes, l’imprimante s’interrompt automatiquement pour effectuer un cycle Contrôle densité. Ce processus assure un fonctionnement sûr et fiable de l’imprimante et une qualité d’impression optimale. ANNULATION TACHE Le travail est en cours d'annulation. COPIE XX DE XX EN COURS L’impression s’effectue avec la fonction Tri activée. SAUVER ENERGIE L’imprimante est en mode épargne d’énergie pour réduire la consommation d’électricité pendant ses périodes d’inactivité. Quand elle reçoit un travail à imprimer, elle retourne en mode normal en 35 secondes. Elle retourne aussi en fonctionnement normal quand une touche du panneau de commande est actionnée. PRET L’imprimante est prête à recevoir des données. INITIALISATION L’imprimante est en cours d'initialisation. IMPRESSION L’imprimante imprime. Messages d’état, d’erreur et de maintenance 133 Message Signification Action TRAITEMENT EN COURS Traitement de données. PHASER 6120 DEMARRAGE SYST Démarrage de l’imprimante. Aucune action requise. PRECHAUFFAGE Préchauffage de l’imprimante. 134 Messages d’état, d’erreur et de maintenance Messages d’erreur (Avertissements) Message Signification Action IMPOSSIBLE TOURNER CARTOUCH Un bourrage ou autre incident empêche le carrousel de tourner. Si un bourrage se produit, supprimez-le. DISQUE PRESQUE PLEIN Le disque dur optionnel est plein. TONER X VIDE La cartouche de toner X est vide. Ce message s’affiche quand l’option CONTINUER est activée dans le menu Supprimez des travaux enregistrés sur ce disque. Remplacez la cartouche de toner indiquée. QUALITE/RECHARGE R TONER. MANQUE TONER X La cartouche de toner spécifiée n'est pas correcte pour cette imprimante. Remplacez le toner spécifié par un toner homologué par Xerox pour cette imprimante. TYPE DE SUPPORT ERRONE Le type de support chargé dans le bac est différent de celui défini dans le pilote. Chargez le type de papier approprié dans le bac. IMAG. PROCHE FIN L'unité imageur arrive presque en fin de vie. Remplacez l'unité imageur bientôt. Assurez-vous que vous disposez d'une unité de rechange. REMPLACER L'UNITE IMAGEUR L'unité imageur est en fin de vie. Remplacez l'unité imageur. Messages d’état, d’erreur et de maintenance 135 Message Signification Action FORMAT SUPPORT ERRONE Lors de l'utilisation du bac 1 : Le format papier défini dans le pilote de l'imprimante est différent du format du papier chargé dans le bac 1. Ce message s'affiche lors MENU L’impression continue avec le support chargé dans le bac, sans tenir compte de ce message. Pour imprimer sur le format approprié, chargez-le dans le bac et relancez l’impression. PAPIER/BAC D'ENTRÉE/MODE BAC1 a pour valeur AUTO. Lors de l'utilisation du bac 2 : Le format papier défini dans le pilote de l'imprimante est différent du format du papier chargé dans le bac 2. Ce message s'affiche lors MENU PAPIER/BAC D'ENTRÉE/CONTINU ER AUTO a pour valeur ACTIVÉ. TONER X BAS Le niveau du toner X est bas et après l’impression de 200 pages Letter/A4 à un taux de couverture de 5 %, la cartouche devra être remplacée. Remplacez la cartouche de toner spécifiée bientôt. Assurez-vous que vous disposez d'une cartouche de rechange. BAC 2 OUVERT Le Bac 2 n’est pas installé ou n’est pas complètement fermé. Installez le Bac 2 ou fermez-le correctement ou imprimez à partir d’un autre bac. 136 Messages d’état, d’erreur et de maintenance Messages d’erreur (Appel Opérateur) Message Signification Action ERREUR DISQUE Le disque dur est plein ou endommagé. Initialisez le disque dur, ou si l’erreur persiste, remplacez-le. Pour initialiser le disque dur, sélectionnez PAR. DFT SYSTEME/FORMAT/FOR MATER DISQUE. DISQUE PLEIN Le disque dur est plein ou endommagé. Initialisez le disque dur. Pour initialiser le disque dur, sélectionnez PAR. DFT SYSTEME/FORMAT/FOR MATER DISQUE. CAPOT UNITE RECTO- Le capot de l’unité recto- Fermez le capot de l’unité verso est ouvert. recto-verso. VERSO OUVERT ERREUR FATALE Erreur de capteur. Ouvrez et fermez le capot avant pour nettoyer automatiquement le capteur de densité. CAPOT IMPRIMANTE OUVERT Le capot supérieur de l’imprimante est ouvert. Fermez le capot supérieur de l’imprimante. UNITE IMAGEUR ABSENTE L'unité imageur n'est pas Installez l'unité imageur. installée. BOURRAGE UNITE RECTO-VERSO Du papier est coincé dans l'unité recto-verso. BOURRAGE SORTIE Un bourrage s’est produit dans l’unité de fixation. BOURRAGE FIXATION Localisez le bourrage et supprimez-le. BOURRAGE TRANSFERT Un bourrage s’est produit dans la zone du rouleau de transfert. Le support est resté coincé juste avant d’arriver dans le bac de sortie. BOURRAGE BAC X Le support est resté coincé en sortie du bac (X) indiqué. Localisez le bourrage et supprimez-le. Messages d’état, d’erreur et de maintenance 137 Message Signification Action “FORMAT” “TYPE” SVP BAC1 Le format papier défini dans le pilote de l'imprimante est différent du format du papier chargé dans le bac 1. Ce message s'affiche lorsque MENU Quand l’option ACTIVE est sélectionnée dans le MENU PAPIER/BAC D'ENTRÉE/MODE BAC1 a pour valeur CASSETTE. PAPIER/BAC ENTREE/ CONTINUER AUTO : L’impression continue avec le support chargé dans le bac, sans tenir compte de ce message. Pour imprimer sur le format approprié, chargez-le dans le bac et relancez l’impression. Quand l’option DESACTIVE est sélectionnée dans le MENU PAPIER/BAC D'ENTREE/ CONTINUER AUTO : Chargez le support de format approprié dans le bac. Appuyez ensuite sur la flèche Bas pour être en mesure d’imprimer sur le support chargé. Le format papier défini dans le pilote est différent de celui chargé dans le Bac 2. Ce message s’affiche quand l’option DESACTIVE est sélectionnée dans le “FORMAT” “TYPE” SVP BAC2 Chargez le support de format approprié dans le bac. Appuyez ensuite sur la flèche Bas pour être en mesure d’imprimer sur le support chargé. MENU PAPIER/BAC ENTREE/AUTO CONTINUER. REMPLACER L'UNITE IMAGEUR 138 L'unité imageur est en fin Remplacez l'unité imageur. de vie. Messages d’état, d’erreur et de maintenance Message Signification Action REMPLACER TONER X La cartouche de toner X Remplacez la cartouche de est vide. toner indiquée. Ce message s’affiche quand l’option ARRÊTER est activée dans le menu QUALITE/RECHARGE R TONER. MANQUE TONER X La cartouche de toner X n’est pas installée. Installez la cartouche de toner de la couleur indiquée. Messages de maintenance Ces messages signalent des défauts de fonctionnement plus graves qui ne peuvent être corrigés que par un technicien de maintenance agréé. Dans ce cas, éteignez l’imprimante et rallumez-la. Si le problème persiste, contactez votre fournisseur local ou votre service de maintenance agréé. Message Signification: Action ERREUR XX Détection d’une erreur signalée par le code “XX” dans le message de maintenance. Redémarrez l’imprimante. Cela a souvent pour effet d’effacer le message d’erreur et l’impression peut reprendre. Si le problème persiste, contactez votre technicien de maintenance Xerox et fournissez-lui des informations sur l'erreur. Messages d’état, d’erreur et de maintenance 139 Liens Web Xerox met à votre disposition plusieurs sites Web pour une aide supplémentaire sur votre imprimante Phaser 6120. Ressource Lien Informations de support technique pour votre imprimante y compris une assistance technique en ligne, le téléchargement de pilotes, la documentation, etc. www.xerox.com/office/6120support Fournitures pour votre imprimante. www.xerox.com/office/6120supplies Outils et informations, notamment www.colorconnection.xerox.com des didacticiels interactifs, des modèles d'impression, des conseils et des fonctions personnalisées adaptées à vos besoins individuels. Centre de vente et d'assistance local. www.xerox.com/office/contacts Enregistrement de l'imprimante. www.xerox.com/office/register Les fiches de sécurité du matériel www.xerox.com/office/msds (Material Safety Data Sheets, en anglais uniquement) identifient les matériaux utilisés sur la machine et fournissent des informations sur la manipulation et le stockage en toute sécurité des matériaux nocifs. Informations sur le recyclage des fournitures. 140 www.xerox.com/gwa Messages d’état, d’erreur et de maintenance Installation des options Introduction ATTENTION Il n'est pas recommandé d'utiliser des fournitures autres que les fournitures Xerox. La garantie Xerox, les contrats de maintenance et la Total Satisfaction Guarantee (garantie de satisfaction totale) ne couvrent pas les dommages, le dysfonctionnement ou la dégradation des performances causés par l'utilisation de fournitures autres que Xerox ou l'utilisation de fournitures Xerox non recommandées pour cette imprimante. La Total Satisfaction Guarantee est disponible aux États-Unis et au Canada. L'étendue de la garantie peut varier hors de ces zones ; contactez votre représentant local pour plus d'informations. Ce chapitre fournit des informations sur les options ci-après : Modules de mémoire DIMM DIMM 128 Mo (Dual In-Line Memory Modules) Unité recto-verso Impression recto-verso automatique Bac 2 Bac de 500 feuilles Disque dur Disque dur 20 Go Note: Avant de procéder à une installation d’option, l’imprimante ainsi que l’option doivent impérativement être éteintes et débranchées de la prise d’alimentation secteur. " Pour plus d'informations sur les options disponibles, contactez votre revendeur local ou consultez le site www.xerox.com/office/6120supplies. Protection antistatique ATTENTION Avant toute intervention sur la carte contrôleur de l’imprimante, il est très important de la protéger contre tout dommage pouvant être causé par des décharges d’électricité statique liées à vos manipulations. Avant tout, fermez tous les interrupteurs électriques. Déchargez votre corps de toute charge d’électricité statique en touchant une surface reliée à la terre avant de manipuler des cartes ou des composants, ou de retirer la carte contrôleur. Évitez aussi de trop circuler après vous être mis à la terre. 142 Introduction Module DIMM (Dual In-Line Memory Module) " Une extension de mémoire (DIMM) peut être nécessaire pour imprimer des dessins complexes ou imprimer en recto-verso. Les modules de mémoire DIMM (Dual in-line Memory Modules) sont des cartes de circuits compactes, avec puces de mémoire montées en surface. L’imprimante est livrée avec un module DIMM de 128 Mo de SDRAM déjà installé. Sa capacité mémoire peut être étendue jusqu’à un maximum de 640 Mo de RAM en installant un module DIMM de SDRAM hors tampon supplémentaire dans l’emplacement DIMM libre. Installation d’un module DIMM ATTENTION Il est très important de protéger la carte contrôleur et le module DIMM contre toute décharge électrostatique. Avant tout, relisez la consigne de sécurité en page 142. Prenez toujours les cartes de circuits imprimés par les bords. 1 Éteignez l’imprimante et débranchez le cordon secteur et les câbles d’interface. " Si l’unité recto-verso optionnelle est installée, retirez-la. Module DIMM (Dual In-Line Memory Module) 143 2 A l’aide d’une pièce, retirez la vis de fixation du panneau arrière de l’imprimante. 3 Retirez le panneau arrière. " 144 Le panneau étant muni de deux crochets sur la droite, retirez-le en tirant légèrement le côté gauche vers vous, et en le faisant glisser vers la gauche. Module DIMM (Dual In-Line Memory Module) 4 Insérez le nouveau module DIMM bien droit dans son connecteur, jusqu’à ce que les deux loquets de verrouillage s’enclenchent. Localisez l’encoche sur le côté du module et alignez-la sur le connecteur. Si vous n’arrivez pas à enclencher le module, ne forcez pas. Repositionnez-le en vous assurant que sa base est bien enfoncée dans le connecteur. 5 Remettez le panneau arrière en place et fixez-le à l’aide de sa vis. " 6 Si vous avez retiré l’unité recto-verso à l’étape 1, remettez-la en place. Rebranchez tous les câbles d’interface. Module DIMM (Dual In-Line Memory Module) 145 146 7 Rebranchez le cordon secteur, et allumez l’imprimante. 8 Activez la mémoire dans le pilote. Pour plus d'instructions sur l'activation de la mémoire, voir “Sélection des options/valeurs par défaut du pilote (Windows)”, page 17. Module DIMM (Dual In-Line Memory Module) Disque dur Lorsqu’un disque dur est installé, vous pouvez télécharger et stocker des polices, et utiliser la fonction Calque. Installation du disque dur ATTENTION Il est très important de protéger la carte contrôleur et le module DIMM contre toute décharge électrostatique. Avant tout, relisez la consigne de sécurité en page 142. Prenez toujours les cartes de circuits imprimés par les bords. 1 Éteignez l’imprimante et débranchez le cordon secteur et les câbles d’interface. " 2 Si l’unité recto-verso optionnelle est installée, retirez-la. A l’aide d’une pièce, retirez la vis de fixation du panneau arrière de l’imprimante. Disque dur 147 3 Retirez le panneau arrière. " 4 Fixez le picot de montage du disque sur la carte contrôleur de l’imprimante. " 148 Le panneau étant muni de deux crochets sur la droite, retirez-le en tirant légèrement le côté gauche vers vous, et en le faisant glisser vers la gauche. Assurez-vous de glisser la languette du picot de montage vers la gauche lors de l’installation. Disque dur 5 Fixez l’entretoise sur la carte contrôleur du disque dur. " Assurez-vous que les bandes en plastique qui entourent la pile au lithium ont été retirées. 6 Connectez le disque dur sur la carte contrôleur de l’imprimante. 7 Remettez le panneau arrière en place et fixez-le à l’aide de sa vis. " Disque dur Si vous avez retiré l’unité recto-verso à l’étape 1, remettez-la en place. 149 8 Rebranchez tous les câbles d’interface. 9 Rebranchez le cordon secteur, et allumez l’imprimante. 10 Activez le disque dur dans le pilote. Pour plus d'instructions sur l'activation du disque dur, voir “Sélection des options/valeurs par défaut du pilote (Windows)”, page 17. 150 Disque dur Unité recto-verso Avec une unité recto-verso et suffisamment de mémoire installée, vous pouvez automatiquement imprimer en recto-verso (sur les deux côtés d’une feuille). Voir “Impression recto-verso”, page 75. Installation de l’unité recto-verso 1 Éteignez l’imprimante. " Pour garantir la meilleure qualité d'impression, installez le module de mémoire livré avec l'unité recto-verso avant d'installer cette dernière. Pour plus de détails sur l'installation du module de mémoire, voir “Module DIMM (Dual In-Line Memory Module)”, page 143. Unité recto-verso 151 2 Retirez les deux caches. 3 Préparez l’unité recto-verso. " 152 Avant d’installer l’unité, ouvrez son capot et vérifiez que les loquets de verrouillage sont tournés à la verticale, puis refermez le capot. Unité recto-verso 4 Installez l’unité recto-verso. 5 Ouvrez le capot de l’unité recto-verso. " L’unité n’étant pas encore fixée sur l’imprimante, maintenez-la en place en ouvrant son capot. Unité recto-verso 153 6 Poussez et tournez doucement les deux loquets latéraux vers la gauche afin de les mettre à l’horizontale. L’unité recto-verso est maintenant installée. 7 Fermez le capot de l’unité recto-verso. 8 Activez l'unité recto-verso dans le pilote. Pour plus d'instructions sur l'activation de l'unité recto-verso, voir “Sélection des options/valeurs par défaut du pilote (Windows)”, page 17. " 154 Assurez-vous que les deux loquets sont bien verrouillés. Unité recto-verso Bac 2 Avec le Bac 2 installé, vous augmentez la capacité d’alimentation de l’imprimante de 500 feuilles de format A4/Letter supplémentaires. Installation du Bac 2 Note: Si des consommables sont installés dans l’imprimante, veillez à la déplacer en la maintenant droite pour éviter toute dispersion. 1 Éteignez l’imprimante et débranchez le cordon secteur et les câbles d’interface. 2 Préparez le Bac 2. " Bac 2 Assurez-vous de déposer le Bac 2 sur une surface plane. 155 156 3 Soulevez l’imprimante et placez-la au-dessus du Bac 2, en vous assurant que ses picots de placement entrent bien dans les trous correspondants à la base de l’imprimante. 4 Activez le bac 2 dans le pilote. Pour plus d'instructions sur l'activation du bac 2, voir “Sélection des options/valeurs par défaut du pilote (Windows)”, page 17. Bac 2 Annexe Sommaire des consignes de sécurité destinées à l’utilisateur L’imprimante et les consommables recommandés ont été conçus et testés pour satisfaire aux strictes exigences de sécurité. Suivez attentivement les recommandations suivantes pour garantir une utilisation sûre de l’imprimante. Sécurité électrique Utilisez le cordon d'alimentation fourni avec l'imprimante. Branchez le cordon d'alimentation directement sur une prise électrique correctement mise à la terre. Vérifiez que chaque extrémité du cordon est branchée correctement. Si vous ne savez pas si une prise est mise à la terre, demandez conseil à un électricien. Évitez d’utiliser un adaptateur de mise à la terre pour connecter l’imprimante à une prise électrique ne comportant pas de borne de mise à la terre. N'utilisez ni rallonge ni barrette multiprise. Vérifiez que l'imprimante est branchée sur une prise d'alimentation et de tension appropriées. Au besoin, examinez les spécifications électriques de l'imprimante avec un électricien. AVERTISSEMENT ! Pour éviter les risques d’électrocution, vérifiez que l’imprimante est correctement mise à la terre. L’utilisation incorrecte d’un appareil électrique est dangereuse. Ne placez pas l’imprimante à un endroit où le cordon d’alimentation pourrait faire trébucher quelqu’un. Ne placez pas d’objets sur le cordon d’alimentation. Évitez d’obstruer les fentes d’aération. Ces ouvertures permettent d’éviter la surchauffe de l’imprimante. Évitez de laisser tomber trombones ou agrafes dans l’imprimante. 158 Sommaire des consignes de sécurité destinées à AVERTISSEMENT ! N’insérez pas d’objets dans les fentes et ouvertures de l’imprimante. Le contact avec un point de tension ou la création d’un court-circuit sur une pièce peut provoquer un incendie ou l’électrocution. Si vous remarquez des bruits ou odeurs inhabituels : 1 Mettez l’imprimante immédiatement hors tension. 2 Débranchez le cordon d’alimentation de la prise électrique. 3 Appelez un technicien de maintenance agréé pour résoudre le problème. Le cordon d’alimentation constitue un dispositif de mise hors tension à l’arrière de l’imprimante. S’il faut couper toute source d’alimentation électrique de l’imprimante, débranchez le cordon d’alimentation de la prise électrique. AVERTISSEMENT ! Ne retirez jamais les panneaux ou protections fixés par des vis, sauf lors de l’installation d’équipement facultatif, et lorsque des instructions spécifiques vous invitent à le faire. L’imprimante doit être mise hors tension lors de telles installations. À l’exception des options pouvant être installées par l’utilisateur, aucune des pièces se trouvant derrière ces panneaux ne doit faire l’objet d’une intervention de maintenance par l’utilisateur. " Pour obtenir des performances optimales, maintenez l’imprimante sous tension ; cela ne compromet pas la sécurité. Les conditions suivantes peuvent compromettre la sécurité d’utilisation de l’appareil : Le cordon d’alimentation est endommagé. Du liquide a été renversé dans l’imprimante. De l’eau a été versée sur l’imprimante. Si l’une de ces situations se produit, effectuez les opérations suivantes : 1 Mettez l’imprimante immédiatement hors tension. 2 Débranchez le cordon d’alimentation de la prise électrique. 3 Appelez un technicien de maintenance agréé. Sommaire des consignes de sécurité destinées à 159 Sécurité du laser En ce qui concerne les produits laser, cette imprimante est conforme à leurs normes d’utilisation définies par des agences gouvernementales, nationales et internationales et est certifiée produit de classe 1. L’imprimante n’émet pas de lumière dangereuse : en effet, le faisceau est entièrement confiné pendant tous les modes d’utilisation et de maintenance client. Sécurité de maintenance Ne tentez pas d'interventions de maintenance autres que celles décrites dans la documentation fournie avec l'imprimante. N’utilisez pas de nettoyants aérosols. L’emploi de consommables non approuvés peut compromettre les performances, voire même créer des conditions d’utilisation dangereuses. Ne brûlez aucun consommable ou élément de maintenance courante. Pour plus d’informations sur les programmes de recyclage des consommables Xerox, accédez à l’adresse Web www.xerox.com/gwa. Sécurité d’utilisation L’imprimante et les consommables ont été conçus et testés pour satisfaire aux strictes exigences de sécurité. Ils ont notamment été examinés, approuvés et certifiés conformes aux normes environnementales établies. Soyez attentif aux recommandations suivantes pour garantir une utilisation en toute sécurité. Consignes de sécurité pour l’impression Attendez 10 à 15 secondes avant de remettre l’imprimante sous tension après l’avoir mise hors tension. N’approchez jamais les mains, les cheveux, les cravates, etc. des rouleaux d’entraînement et de sortie. Lorsqu'une impression est en cours : Ne retirez pas la source de papier que vous avez sélectionnée dans le pilote de l’imprimante ou sur le panneau de commande. N’ouvrez pas les capots. Ne déplacez pas l’imprimante. 160 Sommaire des consignes de sécurité destinées à Consignes d’utilisation N'insérez pas d'objets dans les fentes et les ouvertures de l'imprimante. L’imprimante peut surchauffer si elle ne bénéficie pas d’une ventilation adéquate. Ne placez pas l'imprimante près d'une source de chaleur. Ne placez pas l'imprimante à la lumière directe du soleil pour éviter d'exposer les composants photosensibles lorsque les capots sont ouverts. Ne placez pas l’imprimante devant une sortie d’air climatisé. Placez l’imprimante sur une surface plane et stable qui ne vibre pas pouvant supporter le poids de l’appareil. Elle ne doit pas être inclinée de plus de 2° par rapport à l’horizontale et ses quatre pieds doivent être solidement en contact avec la surface. Le poids de l’imprimante de base sans élément d’emballage est de 20,5 kg environ. Pour obtenir des performances optimales, utilisez l’imprimante à une altitude inférieure à 2500 m. Espaces autour de l’imprimante Placez l'imprimante dans une zone bénéficiant d'un espace suffisant pour la ventilation, l'exploitation et les interventions de maintenance. Pour plus détails sur les dégagements de l'imprimante, voir “Présentation de l’imprimante”, page 2. Sommaire des consignes de sécurité destinées à 161 Déplacement de l’imprimante Respectez ces consignes pour éviter de vous blesser ou d’endommager l’imprimante. Mettez l'imprimante hors tension et débranchez tous les câbles d'alimentation avant de la déplacer. Soulevez toujours l'imprimante par les points de levage désignés. 20.5 kg 45 lb. Ne placez aucune nourriture ni aucun liquide sur l’imprimante. ATTENTION Si l'imprimante est endommagée parce qu'elle n'a pas été déplacée correctement ou qu'elle n'a pas été emballée de façon appropriée en vue de son transport, les dommages alors subis ne sont pas couverts par la garantie, le contrat de maintenance ou la garantie de satisfaction totale. La garantie de satisfaction totale est disponible aux États-Unis et au Canada. La couverture peut varier dans les autres pays ; pour plus d'informations, veuillez contacter votre représentant local. 162 Sommaire des consignes de sécurité destinées à Spécifications de sécurité Imprimante Normes de sécurité Normes EMC 110 volts UL 60950-1, CSA C22.2 No. 609501-03 220 volts Directive EU 73/23/CEE Directive EU 93/68/CEE EN 60950-1 (CIE 60950-1) 110 volts FCC Article 15, ss-chap. B, classe B ICES-003 220 volts Directive EU 89/336/CEE Directive EU 93/68/CEE EN 55022 (CISPR Pub. 22) classe B EN 61000-3-2 EN 61000-3-3 EN 55024 Spécifications techniques Imprimante Type Imprimante couleur de bureau à rayon laser Système d’impression 2 diodes laser et miroir polygonal Système de développement Développement de type mono-composant Résolution 2 400 Améliorée 600 Standard Délai de production du premier imprimé Recto seul Monochrome : 12,0 secondes en format A4, Letter (sur papier standard) Couleur : 21,0 secondes en format A4, Letter (sur papier standard) Impression recto-verso Monochrome : 24,0 secondes en format A4, Letter (sur papier standard) Couleur : 33,0 secondes en format A4, Letter (sur papier standard) Spécifications de sécurité 163 Vitesse d’impression Recto seul Monochrome : 20,0 pages par minute en A4, Letter (sur papier standard) Quadrichromie : 5,0 pages par minute en A4, Letter (sur papier standard) Impression recto-verso Monochrome : 11,4 pages par minute en A4, Letter (sur papier standard) Quadrichromie : 5,0 pages par minute en A4, Letter (sur papier standard) Temps de préchauffage 110 volts : 52 secondes en moyenne 220 volts : 55 secondes en moyenne Formats des supports d’impression Bac 1 Largeur : 92 à 216 mm (3,6 à 8,5 pouces) Longueur : 148 à 356 mm (5,9 à 14,0 pouces) Bac 2 (en option) A4/Letter Types de papier/Support d’impression • • • • • • • • Capacité d’alimentation Bac 1 Papier standard : 200 feuilles Enveloppe: 10 enveloppes Étiquettes/Cartes/Support épais /Transparent/Brillant: 50 feuilles Bac 2 (en option) Papier standard :500 feuilles Capacité de sortie Bac de sortie : 200 feuilles (A4, Letter) Papier standard (60 à 90 g/m2 ; 16 à 24 lb) Transparent Enveloppes Support épais (91 to 163 g/m2) Carte postale Papier à en-tête Planches d’étiquettes Brillant Température ambiante (en 10 à 32° C (50 à 90° F) fonctionnement) Humidité ambiante (en fonctionnement) 10 à 80 % Alimentation électrique 110 à 127 V, 50 à 60 Hz 220 à 240 V, 50 à 60 Hz Consommation électrique 100 V/120 V : 1100 W (heures pleines) 220 à 240 V : 1100 W (heures pleines) 164 Spécifications techniques Ampérage 110 à 127 V : 11 A ou moins 220 à 240 V : 7 A ou moins Niveau de bruit En fonctionnement : 53 dB ou moins En veille : 35 dB ou moins Dimensions externes Hauteur : 341 mm (13,4 pouces) Largeur : 442 mm (17,4 pouces) Profondeur : 395 mm (15,6 pouces) Poids Imprimante : environ 20,5 kg (45 lb) Cartouche de toner : Cartouche livrée en standard = 0,58 kg (J, M, C, N) Cartouche de remplacement (avec couvercle de rouleau de toner)= Capacité standard : 0,63 kg (J, M, C) Grande capacité : 0,70 kg (J, M, C, N) Interface Conforme USB 2.0 et USB 1.1, Ethernet 10BaseT/100Base-TX (IEEE 802.3), Parallèle CPU MPC8220i freescale (300 MHz) Mémoire standard 128 Mo DDR333 (équivalent de PC2700), CL=2,5, dans un package SODIMM 100 broches Pile disque dur lithium CR2032 Spécifications techniques 165 Durée de vie des consommables Remplaçables par l’utilisateur Article Durée de vie moyenne (pages recto seul) Cartouche de toner Avec un taux de couverture de 5 % Cartouche livrée en standard = 1 500 pages (Y, M, C) 4 500 pages (K) Cartouche de remplacement = Capacité standard : 1 500 pages (Y, M, C) Haute capacité : 4 500 pages (Y, M, C, K) Unité imageur A 5% de couverture, sur papier standard Monochrome : 45 000 pages (en continu) 20 000 pages (3-4 pages par travail) Quadrichromie : 11 250 pages (en continu) 10 000 pages (3-4 pages par travail) Courroie de transfert Avec un taux de couverture de 5 % Monochrome : 135 000 pages (en continu) 75 000 pages (3 pages par travail) Quadrichromie : 33 700 pages (en continu) 28 000 pages (3 pages par travail) " Si vous recevez un message indiquant que la courroie de transfert doit être remplacée, contactez votre agent de maintenance Xerox. Pour connaître les numéros de téléphone du support clientèle, reportez-vous à la fiche d'information livrée avec l'imprimante ou visitez le site Web www.xerox.com/office/contacts. Remplaçables en maintenance 166 Article Durée de vie moyenne Rouleau de transfert 120 000 pages Unité de fixation 120 000 pages Spécifications techniques Symboles apposés sur l’appareil Soyez prudent (ou faites attention à un élément particulier). Pour plus d’informations, reportez-vous aux manuels. Soyez prudent (ou faites attention à un élément particulier). Pour plus d’informations, reportez-vous aux manuels. Surface chaude sur l’imprimante ou à l’intérieur de celle-ci. Prenez des précautions afin de ne pas vous blesser. Ne touchez pas l’unité imageur. Ne brûlez pas l’élément. N'exposez pas l'unité imageur à une lumière intense ou à la lumière pendant des périodes prolongées. Fiche de sécurité du matériel Pour obtenir les fiches de sécurité du matériel relatives à votre imprimante Phaser 6120, rendez-vous sur le site www.xerox.com/office/msds. Pour obtenir les numéros du support clientèle, consultez la fiche d'informations livrée avec votre imprimante ou rendez-vous sur le site Web à l'adresse www.xerox.com/office/contacts. Fiche de sécurité du matériel 167 Recyclage et mise au rebut du produit Tous les pays Si vous gérez la mise au rebut de votre produit Xerox, il convient de noter que l'appareil peut contenir du plomb, du mercure et d'autres substances dont la mise au rebut peut être réglementée dans certains pays ou états. La présence de plomb et de mercure est conforme aux réglementations mondiales en vigueur au moment de la mise sur le marché du produit Union Européenne Certains équipements peuvent être utilisés pour un usage privé et pour un usage professionnel. Environnement personnel/privé La présence de ce symbole sur le produit indique que ce dernier ne doit pas être mis au rebut avec les ordures ménagères normales. Conformément à la législation européenne, les équipements électroniques et électriques usagés destinés au rebut doivent être séparés des ordures ménagères. Les particuliers des États membres de l’Union Européenne peuvent déposer sans frais les équipements électriques et électroniques usagés sur des sites de recyclage ou de récupération désignés. Contactez les autorités locales pour plus d'informations sur la mise au rebut. Dans certains États membres, un ancien équipement peut être repris gratuitement par le fournisseur local lors de l’achat d’un équipement neuf. Contactez votre fournisseur pour plus d'informations. 168 Recyclage et mise au rebut du produit Environnement professionnel La présence de ce symbole sur le produit indique que ce dernier doit être mis au rebut selon les conventions nationales. Conformément à la législation européenne, les équipements électroniques et électriques usagés destinés au rebut doivent être gérés selon les procédures en vigueur. Avant toute mise au rebut, contactez votre fournisseur ou votre représentant Xerox local pour obtenir des informations sur la reprise des produits usagés. Amérique du Nord Xerox a mis en place un programme de reprise/recyclage d'équipements. Prenez contact avec votre représentant Xerox local (1-800-ASK-XEROX) pour déterminer si ce produit entre dans ce programme Pour plus de détails sur les programmes de recyclage de Xerox, accédez au site Web à l'adresse www.xerox.com/environment.html ou pour connaître la législation locale de mise au rebut, consultez les autorités locales. Aux États-Unis, vous pouvez aussi consulter l'Electronic Industries Alliance à l'adresse www.eiae.org. Autres pays Contactez les autorités locales pour obtenir des informations sur la mise au rebut. Recyclage et mise au rebut du produit 169 Annexe Réglementation (anglais seulement) Xerox has tested this product to electromagnetic emission and immunity standards. These standards are designed to mitigate interference caused or received by this product in a typical office environment. United States (FCC Regulations) This equipment has been tested and found to comply with the limits for a Class B digital device, pursuant to Part 15 of the FCC Rules. These limits are designed to provide reasonable protection against harmful interference in a residential installation. This equipment generates, uses, and can radiate radio frequency energy. If it is not installed and used in accordance with these instructions, it may cause harmful interference to radio communications. However, there is no guarantee that interference will not occur in a particular installation. If this equipment does cause harmful interference to radio or television reception, which can be determined by turning the equipment off and on, the user is encouraged to try to correct the interference by one or more of the following measures: Reorient or relocate the receiver. Increase the separation between the equipment and receiver. Connect the equipment into an outlet on a circuit different from that to which the receiver is connected. Consult the dealer or an experienced radio/television technician for help. Any changes or modifications not expressly approved by Xerox could void the user's authority to operate the equipment. To ensure compliance with Part 15 of the FCC rules, use shielded interface cables. Canada (Regulations) This Class B digital apparatus complies with Canadian ICES-003. Cet appareil numérique de la classe B est conforme à la norme NMB-003 du Canada. European Union (Declaration of Conformity) Xerox Corporation declares, under our sole responsibility, that the product to which this declaration relates is in conformity with the following standards and other normative documents: Réglementation (anglais seulement) 171 Low Voltage Directive 73/23/EEC as amended EN 60950:2000 Electromagnetic Compatibility Directive 89/336/EEC as amended EN 55022:1998+A1:2000 +A2:2003 EN 55024:1998+A1:2000 +A2:2003 EN 61000-3-2:2000 EN 61000-3-3:1995+A1:2000 172 Réglementation (anglais seulement) Index A C Activation des options Macintosh, 19 Adresse IP Définition manuelle, 8 Carte postale, 54 Chargement des supports, 59 Chemin papier, 107 Configuration système requise, 16 Connexion au réseau, 6 Définition de l'adresse, 8 Interface Ethernet, 7 Mise en réseau, 7 Théorie, 6 Utilisation de DHCP, 7 Consommables Cartouche de toner, 79 B Bac 2, 155 Bac de sortie, 76 BOOTP, 10 Bourrages Bac 2, 114 Intérieur, 108 Résolution des problèmes, 118 Suppression, 108 Suppression dans le bac 2, 114 Unité recto-verso, 117 Brillant, 56 Index 173 D O Décharge d’électricité statique, 142 DHCP, 7, 10 Disque dur, 147 Dual In-line Memory Modules, 143 Options, 142 Activation sur Macintosh, 19 Bac 2, 155 DIMM, 143 Disque dur, 147 Unité recto-verso, 151 Options d'imprimante Activation, 19 E Ecran des messages, 27 Éléments de maintenance courante Unité imageur, 88 Entretien, 92 Enveloppes, 51 Espace requis, 2 Etiquettes, 52 H HTTP, 11 I Impression recto-verso, 75 Unité recto-verso, 151 Impression réseau, 10 Imprimante Composants, 3 Interface Ethernet, 7 IPP, 11 L LPD/LPR, 11 M Masque de sous-réseau Définition manuelle, 8 Messages, 133 Messages d’erreur, 135 Messages de maintenance, 139 174 P Panneau de commande, 27 Papier Prévention des bourrages, 106 Suppression des bourrages, 108 Papier à en-tête, 53 Papier standard, 48 Pilote d'imprimante Options d'impression (Windows), 20 Pilote d’imprimante (PostScript, PCL), 21 Onglet Avancé, 21 Onglet Calque, 23 Onglet Couverture, 23 Onglet Filigrane, 24 Onglet Mise en page, 22 Onglet Qualité, 24 Onglet Standard, 22 Onglet Version, 24 Pilote d’imprimante (PPD), 25 Onglet Graphiques, 25 Onglet Papier, 25 Pilotes Fichiers PPD, 14 PCL, 15 PostScript, 14 Port 9100, 12 Portail Définition manuelle, 8 Index Prévention des bourrages papier, 106 Problèmes de bourrage, 118 Chemin papier, 107 Prévention, 106 Suppression, 108 Protection antistatique, 142 Protocoles, réseau BOOTP, 10 DHCP, 10 HTTP, 11 IPP, 11 LPD/LPR, 11 Port 9100, 12 SLP, 11 SMTP, 12 SNMP, 12 Q Qualité d’impression, 127 R Résolution de problèmes, 104 Index S SLP, 11 SMTP, 12 SNMP, 12 Stockage des supports, 77 Support Chargement, 59 Chemin papier, 107 Prévention des bourrages, 106 Suppression des bourrages, 108 Surface imprimable, 57 Support épais, 50 Surface imprimable, 57 T Transparent, 55 Type de support Brillant, 56 Carte postale, 54 Enveloppes, 51 Etiquettes, 52 Papier à en-tête, 53 Papier standard, 48 Support épais, 50 Transparent, 55 175 ">
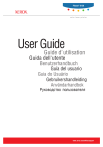
Public link updated
The public link to your chat has been updated.