Brother HL-3400CN Manuel du propriétaire
Vous trouverez ci-dessous de brèves informations pour Série HL 3400CN. L'imprimante laser couleur offre une résolution de 2400 x 600 ppp, une impression rapide (jusqu'à 24 ppm en monochrome et 6 ppm en couleur), la technologie CAPT, le contrôle haute résolution (HRC), et des cartouches de toner économiques. Elle propose également une sélection automatique d'émulation et d'interface, ainsi qu'un mode veille pour économiser l'énergie.
PDF
Télécharger
Document
Imprimante laser couleur Brother
Série HL-3400CN
GUIDE DE L'UTILISATEUR
Veuillez lire ce manuel attentivement avant d'utiliser l'imprimante.
Conservez ce manuel à portée de main pour pouvoir le consulter facilement en cas
de besoin.
I
Marques
Brother est une marque déposée de Brother Industries, Ltd.
Apple et LaserWriter sont des marques déposées et TrueType est une marque
d'Apple Computer, Inc.
Centronics est une marque de Genicom Corporation.
EPSON est une marque déposée et FX-850 et FX-80 sont des marques de Seiko
Epson Corporation.
Hewlett-Packard, HP, PCL5C, PCL5e, PCL 6 et PCL sont des marques déposées
et HP LaserJet 5, HP LaserJet 4+, HP LaserJet Plus, HP LaserJet II, HP LaserJet
IID, HP LaserJet IIID, HP-GL, HP-GL/2 et Bi-Tronics sont des marques de
Hewlett-Packard Company.
IBM, Proprinter XL, Proprinter et IBM/PC sont des marques déposées
d'International Business Machines Corporation.
Intellifont est une marque déposée d'AGFA Corporation, division de Miles, Inc.
Microsoft et MS-DOS sont des marques déposées de Microsoft Corporation.
Windows est une marque déposée de Microsoft Corporation aux Etats-Unis et
dans d'autres pays.
PostScript est une marque déposée d'Adobe Systems Incorporated.
ENERGY STAR est une marque déposée américaine.
Tous les autres noms de marque ou de produit mentionnés dans le présent Guide
sont les marques déposées ou les marques de fabrique de leur société respective.
Avis concernant l’élaboration et la publication du présent Guide
Le présent Guide a été élaboré et publié sous la direction de Brother Industries
Ltd. Il reprend les descriptions et les caractéristiques les plus récentes du produit.
Le contenu de ce Guide et les caractéristiques de ce produit peuvent être modifiés
sans préavis.
Brother se réserve le droit d'apporter, sans préavis, des modifications aux
caractéristiques et aux éléments contenus dans le présent Guide. Brother ne
saurait être tenue responsable d’un dommage quelconque (y compris en cas de
dommages indirects) causé par la confiance accordée aux éléments présentés ici,
ceci comprenant, sans pour autant s'y limiter, les erreurs typographiques ou autres
liées à la publication.
©2000 Brother Industries Ltd.
Transport de l'imprimante
Si vous avez à transporter l'imprimante pour quelque motif que ce soit, veuillez l'emballer
avec soin pour éviter de l'endommager lors du transport. Il vous est conseillé de conserver
l'emballage d'origine à cette fin. Au besoin, il convient également d'assurer correctement
l'imprimante auprès de votre transporteur.
AVERTISSEMENT
En cas de transport de l'imprimante, les CARTOUCHES DE TONER et TOUS LES
AUTRES CONSOMMABLES doivent être sortis de l'imprimante. Le non respect de cette
consigne en cas de transport endommagera gravement l'imprimante et ANNULERA
VOTRE GARANTIE (veuillez vous reporter au guide de l’utilisateur).
II
(Pour les ETATS-UNIS et le CANADA uniquement)
Pour tout problème d'ordre technique ou d'exploitation, veuillez appeler :
Aux ETATS-UNIS
Au CANADA
1-877-284-3238
1-800-853-6660
514-685-6464
(depuis Montréal)
Pour nous faire part de vos commentaires ou suggestions, veuillez écrire :
Aux ETATS-UNIS
Au CANADA
Printer Customer Support
Brother International Corporation
15 Musick
Irvine, CA 92618
Brother International Corporation (Canada), Ltd.
- Marketing Dept.
1, rue Hôtel de Ville
Dollard-des-Ormeaux, PQ, Canada H9B 3H6
BBS
Pour télécharger des pilotes depuis notre messagerie électronique, appelez :
Aux ETATS-UNIS
1-888-298-3616
Au CANADA
1-514-685-2040
Lorsque vous accédez à notre serveur BBS, veuillez indiquer votre prénom,
votre nom et un mot de passe à quatre chiffres.Notre serveur est configuré
sur 8 bits, sans parité, 1 bit d'arrêt pour une vitesse de transmission
maximale de 14.400 bauds.
Système Fax-Back
Le service à la clientèle Brother a mis en place un système de fax à la
demande Fax-Back convivial qui vous permet d'obtenir instantanément une
réponse aux questions techniques les plus fréquentes et des informations
sur l'offre complète Brother. Ce service est accessible 24 heures sur 24, 7
jours sur 7. Vous êtes en mesure d’ordonner l’envoi de l'information à tout
télécopieur de votre choix ; il n’est pas nécessaire qu’il s’agisse de l’appareil
émetteur de la demande.
Veuillez composer le 1-800-521-2846 (aux Etats-Unis) ou le 1-800-681-9838
(au Canada) et suivez les invites vocales pour recevoir par télécopie un
mode d’emploi du système et un répertoire des rubriques traitées par le
service.
REVENDEURS/CENTRES D'ENTRETIEN (Etats-Unis uniquement)
Pour obtenir les coordonnées d'un revendeur ou d'un centre d'entretien
agréé, veuillez composer le 1-800-284-4357.
CENTRES D'ENTRETIEN (Canada uniquement)
Pour obtenir l'adresse d'un centre d'entretien au Canada, veuillez composer
le 1-800-853-6660.
ADRESSE INTERNET
Pour toute question technique ou pour le téléchargement de pilote, rendez
visite au site Web de Brother : http://www.brother.com
III
IV
Imprimante laser couleur
Série HL-3400CN
GUIDE DE L'UTILISATEUR
(Pour les ETATS-UNIS et le CANADA uniquement)
Pour tout problème d'ordre technique ou d'exploitation, veuillez appeler :
Aux ETATS-UNIS
1-877-284-3238
Au CANADA
1-800-853-6660
514-685-6464
(depuis Montréal)
Pour nous faire part de vos commentaires ou suggestions, veuillez écrire :
Aux ETATS-UNIS
Au CANADA
Printer Customer Support
Brother International Corporation
15 Musick
Irvine, CA 92618
Brother International Corporation (Canada), Ltd.
- Marketing Dept.
1, rue Hôtel de Ville
Dollard-des-Ormeaux, PQ, Canada H9B 3H6
BBS
Pour télécharger des pilotes depuis notre messagerie électronique, appelez :
Aux ETATS-UNIS
1-888-298-3616
Au CANADA
1-514-685-2040
Lorsque vous accédez à notre serveur BBS, veuillez indiquer votre prénom, votre nom et un
mot de passe à quatre chiffres. Notre serveur est configuré sur 8 bits, sans parité, 1 bit d'arrêt
pour une vitesse de transmission maximale de 14.400 bauds.
Système Fax-Back
Le service à la clientèle Brother a mis en place un système de fax à la demande Fax-Back
convivial qui vous permet d'obtenir instantanément une réponse aux questions techniques les
plus fréquentes et des informations sur l'offre complète Brother. Ce service est accessible 24
heures sur 24, 7 jours sur 7. Vous êtes en mesure d’ordonner l’envoi de l'information à tout
télécopieur de votre choix ; il n’est pas nécessaire qu’il s’agisse de l’appareil émetteur de la
demande.
Veuillez composer le 1-800-521-2846 (aux Etats-Unis) ou le 1-800-681-9838 (au Canada) et
suivez les invites vocales pour recevoir par télécopie un mode d’emploi du système et un
répertoire des rubriques traitées par le service.
REVENDEURS/CENTRES D'ENTRETIEN (Etats-Unis uniquement)
Pour obtenir les coordonnées d'un revendeur ou d'un centre d'entretien agréé, veuillez
composer le 1-800-284-4357.
CENTRES D'ENTRETIEN (Canada uniquement)
Pour obtenir l'adresse d'un centre d'entretien au Canada, veuillez composer le 1-800-853-6660.
ADRESSE INTERNET
Pour toute question technique ou pour le téléchargement de pilote, rendez visite au
site Web de Brother : http://www.brother.com
i
Conventions typographiques
Les conventions employées dans ce guide sont les suivantes :
Avertissement
Indique des consignes dont il convient impérativement de tenir
compte pour éviter tout risque de blessure.
!
Attention
Indique les mises en garde dont il convient de tenir compte de manière à
utiliser l'imprimante correctement et éviter de l'endommager.
✒ Remarque
Indique des remarques et des conseils à prendre en compte lors de
l'utilisation de l'imprimante.
Pour utiliser l'imprimante en toute sécurité
Avertissement
Cette imprimante est lourde. Elle pèse environ 56 kg (124 lbs). Si
vous avez à la déplacer ou à la soulever, veillez à être au moins deux
pour le faire.
Avertissement
L’ensemble de fixage atteint des températures TRES ELEVEES
(environ 150°C) en cours d'utilisation. Attendez que l’ensemble de
fixage ait eu le temps de refroidir suffisamment (20 minutes environ)
avant de remplacer un élément consommable de l'imprimante.
Fig. 0-1 Ensemble de fixage
ii
Avertissement
L’OZONE EST UN GAZ TOXIQUE
L’inhalation d’une quantité excessive d’ozone peut nuire à votre
système respiratoire.
Il est prévu un filtre d’ozone afin de réduire les émanations d’ozone.
Ce filtre doit être remplacé périodiquement conformément aux
instructions que vous trouverez dans le présent Guide.
Avertissement
Si des objets métalliques, de l'eau ou un liquide quelconque entrent
en contact avec l'intérieur de l'imprimante, mettez tout de suite
l'imprimante hors tension et débranchez-la. Contactez votre
revendeur.
Avertissement
Ne jetez pas au feu les éléments consommables de l’imprimante, tels
que les cartouches de toner ou la poche de toner usagé. En effet, dans
certaines circonstances, les consommables sont inflammables.
Avertissement
Ne fixez pas directement les rayons du faisceau laser, vous risqueriez
de vous endommager la vue. N’éliminez pas et ne forcez pas les
dispositifs de verrouillage de sécurité de l’imprimante.
Avertissement
N'utilisez pas l'imprimante tant que son capot supérieur, son capot
avant ou son capot d’accès arrière sont ouverts et tant que les
dispositifs de verrouillage sont inactifs.
Avertissement
Prenez soin d'éteindre l'imprimante avant de remplacer un
consommable quelconque de l'imprimante.
Avertissement
Ne placez rien sur l'imprimante.
iii
Avertissement
Si vous renversez de l'huile de fixage, essuyez-en aussitôt
soigneusement toute trace.
Avertissement
Ne vous appuyez pas sur la cassette du chargeur ou sur le capot avant
lorsqu’il est ouvert. En effet, l’imprimante serait susceptible de tomber et
de vous blesser.
iv
A faire et à ne pas faire pour une qualité optimale
d'impression
!
Attention
Avant de déplacer ou de soulever l'imprimante, retirez les cartouches de
toner, la poche de toner usagé, la bouteille d'huile et l’ensemble de fixage
pour qu'ils ne se renversent pas. Veillez à maintenir l'imprimante le mieux
possible à l’horizontale. Tout endommagement découlant du non retrait
des consommables de l’imprimante annulera votre garantie.
!
Attention
Ne touchez pas aux rouleaux de l’ensemble de fixage, vous risqueriez de
nuire à la qualité d'impression.
Fig. 0-2 Rouleaux de l’ensemble de fixage
v
GUIDE DE L’UTILISATEUR
TABLE DES MATIERES
CHAPITRE 1 INTRODUCTION
A PROPOS DE CE GUIDE
1-1
A PROPOS DE L'IMPRIMANTE
Caractéristiques
Options
Conditions d'exploitation et d'entreposage
1-2
1-2
1-6
1-8
CHAPITRE 2 INSTALLATION DE L'IMPRIMANTE
AVANT D'UTILISER L'IMPRIMANTE
Vérification des éléments fournis
Vue d'ensemble
INSTALLATION DE L'IMPRIMANTE
Retrait des cales de protection
Installation de la cartouche de courroie OPC
Installation des cartouches de toner
Installation de la bouteille d'huile et du nettoyeur du fixateur
Chargement de papier dans la cassette
Connexion de l’imprimante à l’ordinateur
Mise sous tension de l’imprimante
Impression des épreuves test ou des listes
2-1
2-1
2-3
2-4
2-4
2-5
2-7
2-10
2-13
2-17
2-19
2-21
CHAPITRE 3 AVANT D’IMPRIMER
SELECTION AUTOMATIQUE D’EMULATION
3-1
SELECTION AUTOMATIQUE D’INTERFACE
3-3
A PROPOS DU PANNEAU DE COMMANDE
Sélection de la langue locale pour l’afficheur
Utilisation des touches du panneau de commande
Paramétrage de l’imprimante
3-5
3-5
3-6
3-7
MANIPULATION DU PAPIER
Support d’impression
Alimentation par la cassette
Alimentation manuelle
vi
3-8
3-8
3-16
3-17
TABLE OF CONTENTS
CHAPITRE 4 PANNEAU DE COMMAND
ECRAN ET TEMOINS LUMINEUX
Ecran
A propos des messages d’entretien de routine
Témoins lumineux
4-1
4-1
4-4
4-5
TOUCHES EN MODE NORMAL
Touche SEL
Touche SET
Touches (HAUT) ou t (BAS)
Touche MODE
MODE INTERFACE
MODE FORMAT
MODE RESOLUTION
PROTECTION DE PAGE
MODE UNITE
MODE AVANCE
COMPTEUR DE PAGES
QUITTER MODE
Touche FONT
Touche FORM FEED (Touche REPRINT)
Touche CONTINUE
4-6
4-6
4-7
4-7
4-8
4-19
4-22
4-30
4-33
4-34
4-42
4-49
4-49
4-50
4-60
4-63
TOUCHES EN MODE SHIFT
Touche SHIFT
Touche EMULATION
Touche ECONOMY
Touche FEEDER
Mode duplex (recto-verso)
Touche COPY
Touche RESET
Touche TEST
4-64
4-64
4-65
4-68
4-69
4-72
4-73
4-74
4-83
MODE IMPR HEX
4-85
vii
GUIDE DE L’UTILISATEUR
CHAPITRE 5 ENTRETIEN
viii
REMPLACEMENT DES CONSOMMABLES
Cartouches de toner
Bouteille d’huile
Nettoyeur du fixateur
Poche de toner usagé
Cartouche de courroie OPC
Filtre à ozone
Ensemble de fixage
Kit 120K
Kit 240K
5-1
5-3
5-6
5-9
5-12
5-14
5-17
5-18
5-22
5-25
NETTOYAGE DE L’IMPRIMANTE
5-31
REMBALLAGE ET DEPLACEMENT DE L’IMPRIMANTE
5-33
OPTIONS
Bac inférieur
5-34
5-34
Unité duplex
5-41
Carte de polices, carte mémoire flash/carte HDD
Installation d’une carte de polices, d’une carte mémoire flash ou d’une carte HDD
Sélection des polices optionnelles
5-51
5-51
5-53
Option réseau
Carte MIO
5-54
5-54
Extension de la mémoire RAM
5-57
HDD (Unité de disque dur)
5-60
TABLE OF CONTENTS
CHAPITRE 6 DEPISTAGE DES PANNES
DEPISTAGE DES PANNES
Messages d’appel opérateur
Messages d’entretien (affichés sur la rangée inférieure)
Messages d’erreur
Messages d’appel technicien
Bourrages
6-1
6-1
6-4
6-5
6-7
6-11
Problèmes & solutions
Configuration logicielle de l’imprimante
Configuration logicielle de l’imprimante
Manipulation du papier
Impression
Qualité d’impression
6-15
6-15
6-16
6-17
6-18
6-19
ANNEXES
SPECIFICATIONS DE L’IMPRIMANTE
Impression
Fonctions
Spécifications électriques et mécaniques
A-1
A-1
A-2
A-3
CARACTERISTIQUES DU PAPIER
A-4
CARACTERISTIQUES DE L’INTERFACE
A-8
Interface parallèle bidirectionnelle
A-8
Connexion du câble parallèle pour les ordinateurs IBM-PC/AT et compatibles et les
ordinateurs IBM-PS/2
A-10
Interface série RS-232C
A-11
Interface réseau
A-14
JEUX DE SYMBOLES ET DE CARACTERES
A-15
Jeux de symboles OCR
A-15
Mode HP PCL
A-16
Mode EPSON
A-23
Mode IBM
A-26
Mode HP-GL
A-28
Jeux de symboles pris en charge par les polices compatibles Intellifont de l’imprimante
A-33
Jeux de symboles pris en charge par les polices compatibles TrueType™ et Type 1 de
l’imprimante et polices d’origine
A-36
ix
GUIDE DE L’UTILISATEUR
INFORMATIONS IMPORTANTES :
REGLEMENTATIONS
Avis concernant les émissions électroniques
SANS la carte réseau NC-2010h, NC-2100h
Federal Communications Commission (FCC) Declaration
of Conformity (Pour les Etats-Unis uniquement)
Responsible Party :
Brother International Corporation
100 Somerset Corporate Boulevard
Bridgewater, NJ 08807-0911, U.S.A.
TEL : (908) 704-1700
declares, that the products
Product Name :
Brother Color Laser Printer HL-3400CN
Model Numbers :
HL-3400C
Product Options :
Lower Tray Unit LFU-3 and Duplex Unit DUP-3,
HDD (HD-6G)
complies with Part 15 of the FCC Rules. Operation is subject to the following two
conditions: (1) This device may not cause harmful interference, and (2) this device must
accept any interference received, including interference that may cause undesired operation.
This equipment has been tested and found to comply with the limits for a Class B digital
device, pursuant to Part 15 of the FCC Rules. These limits are designed to provide
reasonable protection against harmful interference in a residential installation. This
equipment generates, uses, and can radiate radio frequency energy and, if not installed and
used in accordance with the instructions, may cause harmful interference to radio
communications. However, there is no guarantee that interference will not occur in a
particular installation. If this equipment does cause harmful interference to radio or
television reception, which can be determined by turning the equipment off and on, the
user is encouraged to try to correct the interference by one or more of the following
measures:
- Reorient or relocate the receiving antenna.
- Increase the separation between the equipment and receiver.
- Connect the equipment into an outlet on a circuit different from that to which the
receiver is connected.
- Consult the dealer or an experienced radio/TV technician for help.
Important
A shielded interface cable should be used in order to ensure compliance with the limits for
a Class B digital device.
Changes or modifications not expressly approved by Brother Industries, Ltd. could void
the user’s authority to operate the equipment.
x
REGLEMENTATIONS
Déclaration de conformité aux prescriptions de Industry
Canada (Pour le Canada uniquement)
This Class B digital apparatus complies with Canadian ICES-003.
Cet appareil numérique de la classe B est conforme à la norme NMB-003 du
Canada.
Déclaration de conformité (pour l’Europe)
La société Brother Industries, Ltd.,
15-1, Naeshiro-cho, Mizuho-ku, Nagoya 467-8561, Japon
déclare que ce produit est conforme aux normes réglementaires suivantes :
Sécurité :
EMC :
EN 60950,
EN 55022 Classe B,
EN 60825
EN 55024
conformément aux dispositions de la Directive en matière de basses tensions
73/23/CEE et de la Directive en matière de compatibilité électromagnétique
89/336/CEE (telle que modifiée par 91/263/CEE et 92/31/CEE).
Délivrée par :
Brother Industries, Ltd.
Division Imprimantes
Perturbations radioélectriques (modèle 220-240 V)
Cette imprimante satisfait à la norme EN55022 (Publication CISPR 22)/Classe B.
Pour mettre ce produit en service, il convient d’utiliser un câble d’interface à
double blindage et à paire torsadée portant la marque “IEEE 1284 compliant”
[conforme à IEEE 1284]. Nous vous conseillons d’employer un câble parallèle qui
ne fasse pas plus de 1,8 mètre.
xi
GUIDE DE L’UTILISATEUR
AVEC la carte réseau NC-2010h, NC-2100h
Avis concernant la compatibilité électromagnétique
Avertissement
Ce produit est un appareil de Classe A. En milieu résidentiel, ce produit est
susceptible d’engendrer des perturbations radioélectriques, auquel cas il pourra
incomber à l’utilisateur de prendre les mesures qui s’imposent pour éliminer ces
perturbations.
Federal Communications Commission (FCC) Compliance
Notice (Pour les Etats-Unis uniquement)
This equipment has been tested and found to comply with the limits for a Class A
digital device, pursuant to Part 15 of the FCC Rules. These limits are designed to
provide reasonable protection against harmful interference when the equipment is
operated in a commercial environment. This equipment generates, uses, and can
radiate radio frequency energy and, if not installed and used in accordance with the
instruction manual, may cause harmful interference to radio communications.
Operation of this equipment in a residential area is likely to cause harmful
interference in which case the user will be required to correct the interference at his
own expense.
Important
A shielded interface cable should be used in order to ensure compliance with the
limits for a Class A digital device.
Changes or modifications not expressly approved by Brother Industries, Ltd. could
void the user’s authority to operate the equipment.
Déclaration de conformité aux prescriptions de Industry
Canada (Pour le Canada uniquement)
This Class A digital apparatus complies with Canadian ICES-003.
Cet appareil numérique de la classe A est conforme à la norme NMB-003 du
Canada.
xii
REGLEMENTATIONS
Déclaration de conformité (pour l’Europe)
La société Brother Industries, Ltd.,
15-1, Naeshiro-cho, Mizuho-ku, Nagoya 467-8561, Japon
déclare que ce produit est conforme aux normes réglementaires suivantes :
Sécurité :
EMC :
EN 60950,
EN 55022 Classe A,
EN 60825
EN 55024
conformément aux dispositions de la Directive en matière de basses tensions
73/23/CEE et de la Directive en matière de compatibilité électromagnétique
89/336/CEE (telle que modifiée par 91/263/CEE et 92/31/CEE).
Délivrée par :
Brother Industries, Ltd.
Division Imprimantes
Perturbations radioélectriques (modèle 220-240 V)
Cette imprimante satisfait à la norme EN55022 (Publication CISPR 22)/Classe A.
Pour mettre ce produit en service, il convient d’utiliser un câble d’interface à
double blindage et à paire torsadée portant la marque “IEEE 1284 compliant”
[conforme à IEEE 1284]. Nous vous conseillons d’employer un câble parallèle qui
ne fasse pas plus de 1,8 mètre.
Déclaration de conformité au programme
international ENERGY STAR®
L'objectif du programme international ENERGY STAR ® est de promouvoir le
développement et la vulgarisation de matériels de bureau à faible consommation
d'énergie.
En sa qualité d’associé au programme international ENERGY STAR ®, Brother
Industries, Ltd. confirme que ce produit répond aux directives prescrites par ledit
programme en matière d’efficacité énergétique.
xiii
GUIDE DE L’UTILISATEUR
Avis en matière de sécurité laser
Sécurité laser (Modèle 120 V uniquement)
This printer is certified as a Class 1 laser product under the U.S. Department of
Health and Human Services (DHHS) Radiation Performance Standard according
to the Radiation Control for Health and Safety Act of 1968. This means that the
printer does not produce hazardous laser radiation.
Since radiation emitted inside the printer is completely confined within
protective housings and external covers, the laser beam cannot escape from the
machine during any phase of user operation.
FDA Regulations (modèle 120 V uniquement)
U.S. Food and Drug Administration (FDA) has implemented regulations for laser
products manufactured on and after August 2, 1976. Compliance is mandatory for
products marketed in the United States.
Caution:
Use of controls, adjustments or performance of procedures other than
those specified in this manual may result in hazardous radiation
exposure.
Spécification IEC 825 (modèle 220-240 V uniquement)
Cette imprimante est un appareil à laser de Classe 1 tel que défini dans la
spécification IEC 825. L'étiquette illustrée ci-dessous est apposée sur l'appareil dans
les pays qui l'exigent.
CLASS 1LASER PRODUCT
APPAREIL Å LASER DE CLASSE 1
LASER KLASSE 1 PRODUKT
xiv
REGLEMENTATIONS
Cette imprimante renferme une diode à laser de Classe 3B qui émet un rayon laser
invisible dans l'ensemble scanner. A ce titre, il est impératif de ne jamais ouvrir
l'ensemble scanner.
Attention : l'usage de commandes et de réglages ou l’exécution de procédures
autres que ceux ou celles spécifié(e)s dans le présent guide sont
susceptibles de se traduire par une exposition à des rayonnements
dangereux.
L'étiquette de mise en garde ci-dessous est apposée sur le capot de
l'ensemble scanner.
Pour la Finlande et la Suède
LUOKAN 1 LASERLAITE
KLASS 1 LASER APPARAT
Varoitus! Laitteen käyttäminen muulla kuin tässä käyttöohjeessa mainitulla tavalla
saattaa altistaa käyttäjän turvallisuusluokan 1 ylittävälle näkymättömälle
lasersäteilylle.
Varning – Om apparaten används på annat sätt än i denna Bruksanvisning
specificerats, kan användaren utsättas för osynlig laserstrålning, som överskrider
gränsen för laserklass 1.
xv
GUIDE DE L’UTILISATEUR
Informations relatives à la sécurité
IMPORTANT - Pour votre sécurité
Afin que la prise mise à la terre fournie avec l’appareil soit utilisée sans risque,
celle-ci doit impérativement être connectée à une prise secteur standard,
correctement mise à la terre à l’aide d’un câblage domestique traditionnel.
Les rallonges utilisées avec le matériel doivent être à trois conducteurs et être
correctement câblées de manière à assurer une mise à la terre efficace. Les
rallonges défectueuses ou mal câblées sont une cause fréquente d’accidents graves.
Le fonctionnement satisfaisant du matériel n’implique pas pour autant une mise à la
terre et une installation parfaitement sûre. Pour votre sécurité, en cas de doute sur
l’efficacité du dispositif de mise à la terre, consultez un électricien qualifié.
Sectionneur d’alimentation
Cette imprimante doit être installée près d’une prise secteur aisément accessible. En
cas d’urgence, vous devez débrancher le cordon d’alimentation de la prise secteur
afin d’isoler complètement le système.
Geräuschemission / Niveau de bruit (Pour l'Allemagne
uniquement)
Lpa < 70 dB(A) DIN 45635-19-01-KL2
Wiring Information (Pour le Royaume-Uni uniquement)
Important
If the power cord supplied with this printer is not suitable for your electrical outlet,
remove the plug from the mains cord and fit an appropriate three pin plug. If the
replacement plug is intended to take a fuse then fit a fuse with the same rating as
the original.
If a moulded plug is severed from the power cord then it should be destroyed
because a plug with cut wires is dangerous if plugged into a live socket outlet. Do
not leave it where a child might find it.
In the event of replacing the plug fuse, fit a fuse approved by ASTA to BS1362
with the same rating as the original fuse.
Always replace the fuse cover. Never use a plug with the cover omitted.
WARNING - THIS PRINTER MUST BE EARTHED
xvi
REGLEMENTATIONS
The wires in the mains cord are coloured in accordance with the following code :
Green and yellow:
Blue:
Brown:
Ground
Neutral
Live
The colours of the wiring in the power lead of this printer may not correspond with
the markings which identify the terminals in your plug. If you need to fit a different
plug, proceed as follows.
Remove a length of the cord outer sheath, taking care not to damage the coloured
insulation of the wires inside.
Cut each of the three wires to the appropriate length. If the construction of the plug
permits, leave the green and yellow wire longer than the others so that, in the event
that the cord is pulled out of the plug, the green and yellow wire will be the last to
disconnect.
Remove a short section of the coloured insulation to expose the wires.
The wire which is coloured green and yellow must be connected to the terminal in
the plug which is marked with the letter “E” or by the earth symbol , or coloured
green or green and yellow.
The wire which is coloured blue must be connected to the terminal which is marked
with the letter “N” or coloured black or blue.
The wire which is coloured brown must be connected to the terminal which is
marked with the letter “L” or coloured red or brown.
The outer sheath of the cord must be secured inside the plug. The coloured wires
should not hang out of the plug.
xvii
CHAPITRE 1 INTRODUCTION
CHAPITRE 1
INTRODUCTION
A PROPOS DE CE GUIDE
Ce manuel sera votre guide lors de l'installation et de l'utilisation de votre
imprimante. Les points suivants y sont abordés :
CHAPITRE 1 INTRODUCTION - ce chapitre vous donne une vue
d'ensemble de l'imprimante. Lisez-le en premier pour vous familiariser
avec l'imprimante.
CHAPITRE 2 INSTALLATION DE L’IMPRIMANTE - ce chapitre
vous donne des informations générales au sujet de l’installation de
l'imprimante. Lisez-le attentivement avant de vous servir de l'imprimante.
CHAPITRE 3 AVANT D'IMPRIMER - ce chapitre vous donne des
renseignements importants pour configurer l'imprimante de façon à ce
qu’elle fonctionne avec votre ordinateur et vos applications. Veuillez lire
ce chapitre attentivement avant de travailler avec votre imprimante.
CHAPITRE 4 PANNEAU DE COMMANDE - ce chapitre décrit la
fonction des touches et des témoins lumineux du panneau de commande.
CHAPITRE 5 ENTRETIEN - ce chapitre vous donne des consignes
concernant l'entretien de votre imprimante.
CHAPITRE 6 DEPISTAGE DES PANNES - ce chapitre vous aide à
dépanner l'imprimante en cas de problème.
ANNEXES - elles renferment les spécifications de l'imprimante et les
caractéristiques des papiers préconisés.
INDEX - il fournit une liste alphabétique des rubriques traitées dans ce
manuel.
✒ Remarques
En lisant ce Guide de l’utilisateur, veuillez tenir compte des points suivants
:
• Ce Guide de l'utilisateur renferme des consignes et procédures pour
vous apprendre à vous servir de l'imprimante. N'oubliez pas que ces
instructions sont basées sur les valeurs de configuration en usine,
notamment au chapitre 2 et au chapitre 3. Si vous modifiez ces
paramètres, en particulier le mode d'émulation, les messages affichés
changent en conséquence.
• Le papier est configuré en usine au format Letter ou A4, selon la
destination finale de l'imprimante. Certains messages varient aussi en
fonction du format choisi.
1-1
GUIDE DE L’UTILISATEUR
A PROPOS DE L'IMPRIMANTE
Caractéristiques
Cette imprimante dispose des caractéristiques suivantes en standard :
Résolution de 2400 x 600 ppp
Par défaut, cette imprimante imprime à une résolution de 600 points par
pouce (ppp). En cas de besoin, il est toutefois possible de mettre en
oeuvre le mode 300 ppp pour imprimer des données à une résolution
inférieure. En outre, grâce aux technologies Brother mises en oeuvre avec
les modes HAUTE RESOLUTION (High Resolution Control - HRC) ou
CAPT (Color Advanced Photoscale Technology), vous pouvez obtenir
des tirages d'une qualité qui équivaut à une résolution de 2400 x 600 ppp.
Impression laser couleur ultra rapide
Cette imprimante vous permet d’obtenir de superbes images nettes en
couleur 24 bits.
Elle peut imprimer jusqu’à 24 pages par minute en mode monochrome et
6 pages par minute en mode couleur pour du papier au format A4/Letter.
Le contrôleur est équipé d'un microprocesseur rapide RISC 64 bits et de
circuits spécialisés qui lui confèrent une vitesse de traitement
extrêmement élevée.
Color Advanced Photoscale Technology (CAPT)
Cette imprimante peut imprimer des graphiques en 256 nuances pour
chaque couleur en mode d’émulation d’imprimante couleur HP®
PCL5C™ et en mode BR-Script niveau 2, donnant ainsi des tirages d’une
qualité presque photographique.
Contrôle haute résolution (HRC)
La technologie de contrôle haute résolution [High Resolution Control HRC] garantit des tirages nets et francs tout en perfectionnant encore la
résolution de 600 points. Ce mode convient tout particulièrement pour
l'impression de texte.
Cartouche de toner économique et sans entretien
Une cartouche de toner peut imprimer jusqu'à 14.000 (noir) ou 8.500
pages (cyan, magenta et jaune) sur une page au format A4/Letter
moyennant un taux de couverture de 5 %. Les cartouches de toner
utilisées par cette imprimante sont monobloc et faciles à remplacer.
1-2
CHAPITRE 1 INTRODUCTION
Cassette universelle
Cette imprimante charge le papier automatiquement depuis la cassette.
Cette cassette étant de type universel, elle permet l'utilisation de différents
formats de papier. Il est même possible de charger des enveloppes à partir
de la cassette. Pour obtenir des renseignements détaillés sur les papiers
préconisés, consultez la rubrique “Manipulation du papier” au chapitre 3.
Trois interfaces
Cette imprimante est dotée d'une interface parallèle bidirectionnelle
rapide, d'une interface série RS-232C et d'une interface modulaire
compatible MIO [Modular Input/Output]. Pour remplacer l’interface
MIO, vous pouvez aussi utiliser la solution de connectivité réseau Brother
que confère la carte NC-3100h.
Si l'application que vous utilisez prend en charge l'interface parallèle
bidirectionnelle, vous avez la possibilité de contrôler l'état de
l'imprimante. En effet, elle est parfaitement compatible avec l'interface
parallèle bidirectionnelle standard de l'industrie.
L'interface série RS-232C est un standard de l'industrie qui vous permet
de connecter l'imprimante à tout ordinateur au moyen d'un câble série
standard.
L'interface MIO vous permet quant à elle d'installer une carte de
réseau/partage compatible MIO disponible dans le commerce.
L'utilisation d'une carte de ce type offre un port d'interface
supplémentaire pour le fonctionnement en réseau ou le partage
d'imprimante.
La carte NC-3100h vous permet de connecter directement l’imprimante à
un réseau.
Sélection automatique d'interface
Cette imprimante peut sélectionner automatiquement l'interface parallèle
bidirectionnelle, série RS-232C ou MIO/NC-3100h, en fonction du port
d'interface par le biais duquel elle reçoit les données. Grâce à cette
fonction, elle peut être connectée à plusieurs ordinateurs.
Cinq modes d'émulation
Cette imprimante peut émuler les imprimantes couleur Hewlett-Packard®
PCL® 5C (PCL6® en mode d'impression monochrome), les imprimantes
avec émulation de langage PostScript® niveau 2 (Brother BR-Script
niveau 2), le traceur HP-GL™ standard de l'industrie ainsi que les
imprimantes EPSON® FX-850™ et IBM® Proprinter XL® (en mode
d’impression monochrome uniquement). Il est donc possible d'imprimer à
partir de toutes les applications qui prennent en charge l'une de ces
imprimantes.
1-3
GUIDE DE L’UTILISATEUR
Sélection automatique d'émulation
Cette imprimante peut sélectionner automatiquement le mode d'émulation
d'imprimante en fonction des commandes d'impression que lui envoie le
logiciel. Cette fonction permet à plusieurs utilisateurs de se partager
l'imprimante en réseau.
Technologie de compression des données
Cette imprimante peut comprimer en interne les données des images et
polices reçues dans sa mémoire afin de pouvoir imprimer des graphiques
de plus grand format et un nombre supérieur de polices sans avoir à
ajouter de la mémoire.
Polices diverses
Cette imprimante dispose de 72 polices vectorielles et de 12 polices
bitmap. Les polices utilisables varient en fonction des modes d'émulation
actifs.
En mode PCL, vous pouvez également imprimer 11 types de codes à
barres. En mode BR-Script, l’imprimante dispose de 66 polices
vectorielles.
Impression de codes à barres
Cette imprimante peut imprimer les 11 types de codes à barres suivants :
•
•
•
•
•
•
Code 39
Interleaved 2 of 5
EAN-8
EAN-13
UPC-A
EAN-128
•
•
•
•
•
UPC-E
Codabar
US-PostNet
ISBN
Code 128
CCITT G3/G4
Prenant en charge les formats CCITT G3/G4 en plus des formats
compatibles HP, l'imprimante peut recevoir et imprimer rapidement des
données comprimées dans ce format.
Verrouillage du panneau
Si le paramétrage des touches du panneau de commande est modifié, il se
peut que l'imprimante ne fonctionne pas de la manière escomptée. Si vous
êtes responsable de cette imprimante, vous pouvez en verrouiller les
réglages pour en empêcher toute modification non autorisée.
1-4
CHAPITRE 1 INTRODUCTION
Mode veille
Cette imprimante dispose d'un mode d'économie d'énergie appelé mode
veille. Sachant que les imprimantes laser consomment de l'énergie pour
maintenir l'ensemble de fixage à une température élevée, cette fonction
permet de réduire la consommation lorsque l’imprimante est sous tension
mais au repos. Par défaut, le mode veille est ACTIVE et se conforme aux
spécifications du nouveau programme EPA Energy Star.
Mode d'économie de toner
Cette imprimante dispose d'un mode d'économie de toner qui permet de
réduire considérablement les coûts d'exploitation de l'imprimante, tout en
prolongeant la durée utile des cartouches de toner.
Fonction de réimpression
Il est possible de réimprimer votre dernier tirage à l'appui d'une seule
touche du panneau de commande, qui permet aussi la réimpression de
plusieurs copies du tirage sans que l'ordinateur ait besoin de renvoyer les
données une fois de plus à l'imprimante.
Lorsque la mémoire est insuffisante pour réimprimer le dernier tirage,
vous pouvez réimprimer la dernière page.
Logement de carte PCMCIA
L'imprimante est dotée de deux logements de carte PCMCIA de type II
qui permettent également d'utiliser un périphérique de type III. Vous
pouvez ainsi installer une carte de mémoire flash et une carte HDD
compatible PCMCIA.
• Carte de mémoire flash : elle vous permet d’enregistrer des polices,
macros, logos et autres données d’impression.
• Carte HDD : elle vous permet d’enregistrer des polices, macros, logos
et autres données d’impression. Elle vous permet aussi de conserver
des données pour une analyse d’utilisation ultérieure.
Enregistrement des paramètres utilisateur
Vous pouvez personnaliser l'imprimante en adoptant vos propres réglages
du panneau de commande. Deux paramétrages de configuration
utilisateur peuvent être mémorisés.
1-5
GUIDE DE L’UTILISATEUR
Options
Cette imprimante peut être équipée des options suivantes :
[Manipulation du papier]
Bac inférieur (LT-34CL)
Ce bac étend la capacité d'alimentation en papier de l'imprimante. Vous
pouvez y charger davantage de papier ou encore des formats de papier
différents. Vous pouvez charger du papier au format 330 x 483 mm
(13"x19"), Ledger, Letter, A3, A4 et Legal dans cette cassette.
Cassette A4/ Letter (LC-34A)
Vous pouvez charger du papier au format A4, B5 (JIS et ISO), Executive
ou Letter et des enveloppes au format Com10, C5 ou DL à partir de la
cassette A4/Letter.
Unité duplex (DX-3400)
En installant l'unité duplex DX-3400, vous pouvez réaliser des
impressions duplex, c'est-à-dire recto-verso.
Une fois l'unité duplex installée, vous pouvez imprimer sur du papier au
format 330 x 483mm (13"x19"), A3, A4, B4, B5 (JIS et ISO), Executive,
Ledger, Legal ou Letter.
Les produits suivants disponibles dans le commerce peuvent également
être installés sur votre imprimante :
[Réseau]
✒ Remarque
Certains modèles de cette imprimante peuvent être équipés d’une carte
MIO ou d’une carte réseau NC-3100h en standard.
NC-3100h
En installant une carte NC-3100h, vous serez en mesure d’utiliser
l’imprimante dans les environnements suivants :
(TCP/IP, IPX/SPX, AppleTalk, DLC/LLC, VINES, LAT, NetBEUI)
En outre, nombre d’utilitaires pratiques tels que BR-Admin et le logiciel
d’impression en réseau Brother pour administrateur de réseau sont livrés
avec la carte. Pour obtenir un complément d’information sur ces
utilitaires, consultez la documentation qui figure sur le CD-ROM.
Carte MIO (NC-2010h/NC-2100h)
Une carte réseau compatible MIO permet de connecter l’imprimante à un
réseau.
1-6
CHAPITRE 1 INTRODUCTION
[CARTES PCMCIA]
Carte de mémoire flash et carte HDD
Vous pouvez équiper l'imprimante d'une carte de mémoire flash ou d'une
carte HDD disponible dans le commerce. Vous pouvez enregistrer des
polices, des macros, des logos ou autres données d'impression sur une
carte de mémoire flash ou sur une carte HDD compatible PCMCIA que
vous pouvez vous procurer dans le commerce.
En utilisant la carte, vous pouvez vous connecter au Web et personnaliser
vos fonctions Web. Vous pouvez également utiliser l’outil d’analyse
Brother et le logiciel Contrôleur de carte Brother. Pour obtenir un
complément d’information sur ces utilitaires, veuillez consulter la
documentation qui figure sur le CD-ROM.
HDD (Unité de disque dur - HD-6G)
En installant une HDD en option, vous pouvez y enregistrer des tâches
d’impression multiples. Vous pouvez également sélectionner votre tâche
d’impression et la réimprimer par le biais du réseau.
[RAM]
Extension de la mémoire RAM
L'installation de modules de mémoire supplémentaires disponibles dans
le commerce permet d'augmenter la capacité mémoire de l'imprimante à
320 Moctets.
✒ Remarque
Les consignes d'installation de ces différentes options figurent sur le
manuel fourni avec chaque option.
1-7
GUIDE DE L’UTILISATEUR
Conditions d'exploitation et d'entreposage
Avant d'utiliser l'imprimante, prenez note des conditions d’exploitation
suivantes.
Alimentation
L'imprimante doit être utilisée dans les conditions d'alimentation
électrique suivantes.
Alimentation CA :
Fréquence :
±10 % de la tension nominale
50/60 Hz (120 V ou 220-240 V)
La longueur du cordon d'alimentation, rallonges comprises, ne doit pas dépasser
5 mètres (16,5 pieds).
Ne branchez pas votre imprimante sur un circuit qui sert par ailleurs à alimenter des
appareils de grande puissance, notamment un climatiseur d'air, une photocopieuse,
un destructeur de documents, etc. Si vous devez absolument utiliser l'imprimante sur
le même circuit que ces appareils, nous vous conseillons de prévoir un
transformateur de tension ou un filtre antiparasites haute fréquence.
En cas de fluctuations de la tension d'alimentation, prévoyez un régulateur de
tension.
Conditions de fonctionnement
N'utilisez l'imprimante que dans les conditions de température et d'humidité
suivantes :
Température ambiante : de 10°C à 32,5°C (de 50°F à 90,5°F)
Humidité ambiante : de 20 % à 80 % (sans condensation)
Ne bloquez pas la sortie d'air prévue sur le dessus de l'imprimante. Ne placez pas
d'objet sur l'imprimante, surtout sur la sortie d'air.
Veillez à ce que le filtre d’ozone de l’imprimante soit toujours installé correctement.
Aérez la pièce dans laquelle vous utilisez l'imprimante.
N'exposez pas l'imprimante à un ensoleillement direct. Prévoyez un store afin de
protéger l'imprimante des rayons du soleil si celle-ci doit impérativement être
installée près d'une fenêtre.
N'installez pas l'imprimante près d'appareils renfermant des aimants ou générant des
champs magnétiques.
Ne soumettez pas l'imprimante à des vibrations ou à des chocs importants. Ne
l'exposez pas à une flamme nue ou à des gaz salés ou corrosifs.
Placez l'imprimante sur une surface plane et à l'horizontale.
Gardez l'imprimante propre. Ne l'installez pas dans un environnement
poussiéreux.
N'installez pas l'imprimante près d'un climatiseur.
N'installez pas l'imprimante dans une pièce équipée d'un humidificateur.
1-8
CHAPITRE 1 INTRODUCTION
Le schéma ci-dessous illustre le dégagement qu'il convient de prévoir tout
autour de l'imprimante à des fins de ventilation adéquate, d'exploitation et
d'entretien.
Arrière
20cm(8")
Table
10cm (4")
50cm (20")
Imprimante
80cm(32")
Cassette de papier
70cm(28")
20cm(8")
70cm(28"
Avant
Fig. 1-1 Dégagement recommandé tout autour de l'imprimante
✒ Remarque
• Veillez à prévoir suffisamment de place derrière l’imprimante pour
pouvoir accéder facilement au capot arrière ou à l'unité duplex si un
bourrage survient.
• Veillez à ce que la cassette de papier ne dépasse pas du bord de la
table où l'imprimante est installée.
1-9
CHAPITRE 2 INSTALLATION DE L’IMPRIMANTE
CHAPITRE 2
INSTALLATION DE L'IMPRIMANTE
Ce chapitre peut aussi être utilisé en guise de guide de configuration rapide et vous
donne des renseignements sur l'installation de l'imprimante.
AVANT D'UTILISER L'IMPRIMANTE
Avertissement
Cette imprimante est lourde. Elle pèse environ 56 kg (124 lbs). Si
vous devez la déplacer ou la soulever, veillez à être au moins deux
pour le faire afin de ne pas vous blesser.
Vérification des éléments fournis
Après avoir déballé l'imprimante, assurez-vous que vous disposez bien de
tous les éléments suivants :
Imprimante
Cartouche de
courroie OPC
Adaptateur pour
enveloppe
Bouteille d'huile
Nettoyeur du
fixateur
Cassette de
papier
Cartouches de toner
(Noir, Cyan,
Magenta et Jaune)
Pipette d’huile
Guide de
l'utilisateur
CD-ROM
Cordon
d’alimentation
Fig. 2-1 Contenu du carton d'emballage de l’imprimante
!
Attention
Les cartouches de toner, la cartouche de courroie OPC, la bouteille
d'huile et le nettoyeur du fixateur sont emballés dans un carton séparé qui
sert de kit de démarrage. Ne les ouvrez pas dès maintenant. Ouvrez-les
uniquement lorsque vous êtes prêt à les installer. En effet, la cartouche de
courroie OPC ne doit pas rester exposée longtemps à la lumière au risque
d’être d’endommagée.
2–1
GUIDE DE L’UTILISATEUR
✒ Remarque
Le câble d'interface n'est pas un accessoire livré en standard. Veuillez
vous procurer un câble adapté à l'interface que vous avez l'intention
d'utiliser. Les câbles parallèles doivent être conformes à la norme IEEE
1284 et ne doivent pas faire plus de 1,8 m (6 pieds) de long. Le cordon
d'alimentation peut être légèrement différent de celui illustré selon le pays
dans lequel l'imprimante a été achetée.
✒ Remarque
Selon le pays dans lequel vous habitez et le modèle d’imprimante série
HL-3400CN que vous avez acheté, il se peut que l’imprimante soit livrée
avec des pièces supplémentaires qui ne figurent pas dans la liste qui
précède.
✒ Remarque
Nous vous recommandons d'être prévoyant et de vous munir des
consommables de rechange ci-après car lorsque ces consommables sont
épuisés, l'imprimante ne peut plus imprimer :
* Cartouches de toner (TN-02BK, TN-02C, TN-02M, TN-02Y)
* Poche de toner usagé (WT-2CL)
* Bouteille d'huile (FO-2CL)
* Nettoyeur du fixateur (CR-2CL)
2–2
CHAPITRE 2 INSTALLATION DE L’IMPRIMANTE
Vue d'ensemble
Capot supérieur
Panneau de
commande
Bouton
d’alimentation
Power
Capot avant
Cassette
Fig. 2-2 Vue avant
Plaque de
couverture du
contrôleur
Capot latéral arrière
Connecteur du cordon
d’alimentation
Capot d’accès
arrière
Fig. 2-3 Vue arrière
2–3
GUIDE DE L’UTILISATEUR
INSTALLATION DE L'IMPRIMANTE
Retrait des cales de protection
Après vous être assuré que vous disposez bien de toutes les pièces
adéquates, placez provisoirement l'imprimante à un endroit vous
permettant d'accéder à toutes ses faces et enlevez les cales et pièces ayant
protégé l'imprimante contre les risques d'endommagement pendant le
transport comme illustré ci-dessous :
✒ Remarque importante
Il est IMPERATIF de conserver tous les matériaux d’emballage en cas de
transport ou d’entreposage de l’imprimante à une date ultérieure. Si
l'imprimante n'est pas vidée, nettoyée et remballée correctement selon les
consignes du fabricant AVANT expédition, l'imprimante sera gravement
endommagée et les dégâts ne seront peut-être pas couverts par la garantie
de l'imprimante.
1. Retirez les cales de protection comme illustré ci-dessous.
Fig. 2-4 Retrait des cales de protection
2–4
CHAPITRE 2 INSTALLATION DE L’IMPRIMANTE
Installation de la cartouche de courroie OPC
!
•
•
Attention
Ne mettez pas les doigts sur la partie verte de la cartouche de courroie
OPC. Si vous y touchez, vous risquez de nuire à la qualité
d’impression.
N’exposez pas la courroie OPC à la lumière (plus de 800 lux) pendant
plus de 2 minutes environ. Vous risqueriez d’endommager la
cartouche de courroie OPC, ce qui annulerait sa garantie.
1. Ouvrez le capot avant puis le capot supérieur.
Fig. 2-5 Ouverture du capot supérieur
2. Débloquez les deux leviers verts de blocage de la cartouche de
courroie en les tirant vers vous.
Fig. 2-6 Déblocage des leviers
2–5
GUIDE DE L’UTILISATEUR
3. Retirez les goupilles orange de blocage de tension de courroie OPC de
chaque côté de la cartouche de courroie OPC.
Fig. 2-7 Retrait des goupilles
4. Retirez la feuille de protection de la cartouche de courroie OPC.
Fig. 2-8 Retrait de la feuille de protection
5. Introduisez la cartouche de courroie OPC dans les rails de cartouche
de l’imprimante, côté plat tourné vers vous.
Fig. 2-9 Insertion de la cartouche de courroie OPC
6. Bloquez les leviers de blocage de la cartouche de courroie en les
poussant vers l'arrière jusqu'à ce qu'ils s'enclenchent en position.
7. Refermez le capot supérieur.
2–6
CHAPITRE 2 INSTALLATION DE L’IMPRIMANTE
Installation des cartouches de toner
Cette imprimante utilise 4 cartouches de toner de couleur différente pour
imprimer (noir, cyan, magenta et jaune). L'imprimante est livrée avec une
cartouche de chaque couleur. Une cartouche neuve contient suffisamment
de toner pour imprimer environ 14.000 pages (noir) et 8.500 pages (cyan,
magenta, jaune) au format A4 ou Letter sur une seule face moyennant un
taux de couverture d'environ 5 %. (La durée de vie effective d’une
cartouche de toner sera fonction du type d’images imprimé).
✒ Remarque
Les cartouches de toner livrées avec l’imprimante sont des cartouches de
démarrage qui ne contiennent que la moitié de la quantité normale de
toner. (7.000 pages pour le noir et 4.250 pages pour le cyan, le magenta et
le jaune).
Pour installer les cartouches de toner, procédez comme suit :
1.
Ouvrez le capot avant de l'imprimante.
Fig. 2-10 Ouverture du capot avant
2. Décollez de la cartouche de toner la bande libellée “REMOVE” [A
RETIRER].
Fig. 2-11 Décollez de la cartouche de toner la bande libellée “REMOVE”
2–7
GUIDE DE L’UTILISATEUR
3. Secouez chaque cartouche 3 ou 4 fois d’un côté sur l’autre puis retirez
le cache de protection orange des cartouches de toner.
Fig. 2-12 Secouez les cartouches et retirez le cache de protection
4. Introduisez les 4 cartouches de toner dans leurs rails respectifs.
Chaque cartouche de couleur est codée individuellement afin
d’empêcher son mauvais positionnement. Faites correspondre
l’étiquette de couleur de la cartouche à l’étiquette de couleur figurant
sur l’imprimante.
Fig. 2-13 Installation des cartouches de toner
5. Refermez le capot avant.
2–8
CHAPITRE 2 INSTALLATION DE L’IMPRIMANTE
!
Attention
• Introduisez les cartouches de toner dans l’imprimante avec précaution.
N’essayez pas de les forcer dans l’imprimante en les poussant tout au
fond du logement. Les cartouches se positionneront correctement au
moment de la fermeture du capot avant.
• Ne retournez pas la cartouche et ne la posez pas à la verticale sur son
extrémité.
• Installez la cartouche de toner dès que vous la retirez de son
emballage de protection. Ne mettez pas les doigts sur les parties en
grisé illustrées ci-dessous.
Fig. 2-14 Cartouche de toner
2–9
GUIDE DE L’UTILISATEUR
Installation de la bouteille d'huile et du nettoyeur du fixateur
1.
2.
Ouvrez le capot supérieur.
Ouvrez les leviers de blocage du rouleau nettoyeur et de la bouteille d’huile.
Fig. 2-15 Déblocage des leviers
3.
Amenez les leviers de déblocage de pression de l’ensemble de fixage en position SET
[verrouillés].
Fig. 2-16 Amenez les leviers en position SET [verrouillés]
2–10
CHAPITRE 2 INSTALLATION DE L’IMPRIMANTE
4.
Installez la bouteille d'huile dans l’ensemble de fixage, étiquette tournée vers l'avant de
l'imprimante. La bouteille d’huile est codée afin d’empêcher son mauvais
positionnement.
Fig. 2-17 Installation de la bouteille d’huile
!
Attention
Prenez soin de ne pas renverser d'huile à l'intérieur de l'imprimante, vous
risqueriez d'endommager celle-ci. Si vous en renversez, consultez votre
revendeur ou un technicien Brother agréé.
5.
Immobilisez la bouteille d'huile en tournant les leviers de blocage de la bouteille d'huile.
Fig. 2-18 Verrouillage des leviers de blocage de la bouteille d'huile
2–11
GUIDE DE L’UTILISATEUR
6.
Installez le nettoyeur du fixateur dans l’ensemble de fixage, côté rouleau tourné vers
vous.
Fig. 2-19 Installation du nettoyeur du fixateur
7.
Immobilisez le nettoyeur du fixateur en tournant les leviers de blocage du nettoyeur du
fixateur.
Fig. 2-20 Verrouillage des leviers de blocage du nettoyeur du fixateur
8.
2–12
Refermez le capot supérieur.
CHAPITRE 2 INSTALLATION DE L’IMPRIMANTE
Chargement de papier dans la cassette
✒ Remarque
Cette imprimante est équipée d'une cassette de papier d'une capacité de
250 feuilles en standard. Un bac à papier inférieur est aussi disponible en
option.
La cassette étant de type universel, vous pouvez y charger des feuilles au
format 13"x19", Ledger, Letter, A3, A4, B4, B5, Legal ou Executive ou
encore des enveloppes au format COM10 ou DL.
Les différentes sources d'alimentation en papier présentent les limitations
suivantes. Pour en savoir plus à ce sujet, veuillez consulter la rubrique
“Manipulation du papier” au chapitre 3.
Source
d’alimentation
Cassette de
papier
standard
Cassette
inférieure
optionnelle
Cassette
A4/Letter
optionnelle
Format disponible
Capacité
feuille : Ledger, Letter, A4, A3,
B5(ISO), B5(JIS), B4,
Executive, Legal,
30x483mm (13"x19")
enveloppe : COM 10, DL
transparent : A4, Letter
divers : largeur 210-330 mm
(8.2”-12,9”)
longueur 176-483 mm
(6.9”-18.8”)
feuille : Ledger, Legal, Letter, A4, A3, B4
transparent : A4, Letter
divers : largeur 210-297 mm
(8.2”-11.6”)
longueur 176-420 mm
(6.9”-16,5”)
feuille : Letter, A4, B5(JIS), B5(ISO)
enveloppe : COM 10, DL
transparent : A4, Letter
divers : largeur 105-216mm
(4.1”-8.5”)
longueur 220-335,6mm
(8,7”-14”)
250
30
50
Jusqu’à 250
feuilles environ
d’un grammage de
2
75g/m (20 lbs)
500
50
Jusqu’à 500
feuilles environ
d’un grammage de
2
75g/m (20 lbs)
250
30
50
Jusqu’à 250
feuilles environ
d’un grammage de
2
75g/m (20 lbs)
2–13
GUIDE DE L’UTILISATEUR
Pour installer la cassette standard, adoptez la procédure suivante pour
régler les guide-papiers :
✒ Remarque
• Veillez à ce que le format sélectionné dans votre application
corresponde bien au papier utilisé, faute de quoi vous obtiendrez une
erreur d’impression.
Si votre applicatif ne prend pas en charge la sélection du papier
d'impression dans le menu d'impression, vous pouvez modifier le
format du papier au moyen de la touche Mode dans le MODE
FORMAT. Pour en savoir plus à ce sujet, consultez la rubrique,
“Touche MODE” au chapitre 4.
• En usine, le format de papier a été préréglé sur Letter ou A4 en
fonction de la destination finale de l'imprimante.
• modèle 120 V : papier réglé sur format Letter.
• modèle 220/240 V : papier réglé sur format A4.
• Réglage Petit format : voir “Panneau de commande” au chapitre 4.
Chargez du papier dans la cassette en procédant comme suit :
1.
Retirez le couvercle de l’avant de la cassette.
Fig. 2-21 Retirez le couvercle de l’avant de la cassette
2–14
CHAPITRE 2 INSTALLATION DE L’IMPRIMANTE
2.
Ajustez les guide-papiers en fonction du format du papier que
vous souhaitez charger. Appuyez sur les parties illustrées en
grisé sur la figure ci-dessous et faites coulisser délicatement les
guide-papiers en position.
Fig. 2-22 Ajustement des guide-papiers
3.
Chargez le papier dans la cassette et réinstallez le couvercle de
la cassette.
2–15
GUIDE DE L’UTILISATEUR
✒ Remarque
• Déplacez les guide-papiers jusqu'à la flèche indiquant la taille de
papier voulue. En cas de mauvais réglage, l'imprimante est susceptible
de détecter une taille de papier incorrecte.
• Ne mettez pas plus de 250 feuilles de papier (d'un grammage de 90
g/m2 ou 24 lbs) dans la cassette au risque de provoquer des bourrages.
La hauteur de la pile de papier (d'un grammage de 90 g/m 2 ou 24 lbs.)
ne devrait pas dépasser la ligne supérieure tracée sur le guide.
Fig. 2-23 Repère de hauteur
4.
2–16
Installez la cassette dans l'imprimante.
CHAPITRE 2 INSTALLATION DE L’IMPRIMANTE
Connexion de l’imprimante à l’ordinateur
Cette imprimante dispose d'une interface parallèle bidirectionnelle et
d'une interface série RS-232C qui lui permettent de communiquer avec
des ordinateurs IBM/PC® ou compatibles. Avant de connecter
l’imprimante et l’ordinateur, vous devez vous procurer un câble de
connexion spécialement adapté à l’interface utilisée.
Le mode de sélection automatique d’interface ayant été réglé en usine, il
vous suffit de connecter le câble d’interface à l’imprimante. Dans certains
cas, il peut toutefois s’avérer nécessaire de désactiver les communications
parallèles à grande vitesse et bidirectionnelles à l’aide de la touche
Mode. Pour en savoir plus, consultez la rubrique “Touche MODE” au
chapitre 4.
Lorsque vous utilisez l’interface série, il est nécessaire d’assigner les
mêmes paramètres de communication à l’imprimante et à l’ordinateur. Le
mode de sélection automatique d’interface ayant été sélectionné en usine
avec des paramètres déterminés (taux de transfert = 9600 bauds, type de
code = 8 bits, parité = nulle, bit d’arrêt = 1, Xon/Xoff = OUI, DTR (ER)
= OUI et Robust Xon = OUI), il vous suffit de brancher le câble
d’interface si ces réglages sont identiques à ceux de votre ordinateur. Au
besoin, ajustez les paramètres de communication au moyen de la touche
Mode de l’imprimante. Pour en savoir plus, consultez la rubrique
“Touche MODE” au chapitre 4. En ce qui concerne le paramétrage de
l’ordinateur, reportez-vous au manuel de l’ordinateur ou du logiciel
utilisé.
Branchez l’imprimante à l’ordinateur selon la procédure suivante :
1.
!
Vérifiez que l’ordinateur et l’imprimante sont hors tension.
Attention
Eteignez toujours l’imprimante et l’ordinateur avant de connecter ou de
déconnecter le câble.
✒ Remarque
Pour utiliser la connexion parallèle, utilisez impérativement un câble
d’interface blindé qui soit conforme à la norme IEEE 1284 et qui fasse
moins de 1,8 m (6 pieds).
2.
Connectez une extrémité du câble d'interface au connecteur
d'interface à l'arrière de l'imprimante.
2–17
GUIDE DE L’UTILISATEUR
3.
Immobilisez la connexion à l’imprimante au moyen des attaches
métalliques ou des vis.
Port d’interface série
Immobilisez la connexion à
l’aide des vis.
Ordinateur
Port d’interface parallèle
Immobilisez la connexion avec les
attaches métalliques.
Imprimante
Fig. 2-24 Connexion de l’imprimante à l’ordinateur
4.
Connectez l'autre extrémité du câble d'interface au connecteur
d'interface de votre ordinateur et là encore veillez à serrer la
connexion au niveau de l'ordinateur.
✒ Remarque
En cas de connexion à un réseau, vous pouvez utiliser les cartes réseau
Brother NC-3100h ou NC 2010h/NC-2100h. Pour en savoir plus, veuillez
consulter le Guide de l’utilisateur en réseau.
2–18
CHAPITRE 2 INSTALLATION DE L’IMPRIMANTE
Mise sous tension de l’imprimante
Branchement du cordon d’alimentation et mise sous tension
de l’imprimante
1.
Vérifiez que l'interrupteur d'alimentation Power est bien sur
OFF [hors tension] ; ce bouton se trouve sur l'avant gauche de
l'imprimante.
2.
Branchez le cordon d’alimentation à l’imprimante et branchez-le
dans une prise secteur adéquate.
Fig. 2-25 Branchement du cordon d’alimentation
3. Allumez l’imprimante en appuyant sur le bouton Power.
!
•
•
•
•
•
Attention
Vérifiez la tension secteur. La tension et la fréquence spécifiées
doivent être respectées.
• Etats-Unis et Canada :
120 Vca, 50/60 Hz
• Europe, Australie et autres :
220 à 240 Vca, 50/60 Hz
L’imprimante devant être électriquement mise à la terre, le cordon
d’alimentation doit être branché à une prise secteur mise à la terre.
La longueur totale du cordon d’alimentation, rallonge comprise, ne
doit pas dépasser 5 mètres (16,4 pieds). L’utilisation d’un cordon
d’alimentation plus long peut entraîner une baisse de tension ou des
anomalies de fonctionnement.
Ne débranchez pas le cordon d’alimentation pour éteindre
l’imprimante.
L’imprimante doit être installée près d’une prise secteur facile
d’accès.
2–19
GUIDE DE L’UTILISATEUR
!
Attention
Après avoir éteint l’imprimante, attendez toujours au moins 5 secondes
avant de la remettre sous tension.
Ne mettez pas l’imprimante hors tension en cours d’impression au risque
de provoquer un bourrage ou d’endommager l’imprimante.
L’imprimante effectue un auto-diagnostic lors de la mise sous tension
afin de contrôler l’état du matériel et du logiciel. Si l’imprimante détecte
une anomalie, l’écran affiche le message d’erreur correspondant. Voir
“DEPISTAGE DES PANNES” au chapitre 6.
L’écran affiche plusieurs messages successifs au démarrage. Si
l’imprimante ne détecte pas d’anomalie, elle s’initialise. Cela prend
plusieurs minutes et pendant ce temps, l’écran affiche le message cidessous :
LJ ATT
AUTO
001P B1
K
C
M
Y
Une fois l’initialisation terminée, elle passe automatiquement en ligne
et le message change afin d’afficher l’état et les réglages courants de
l’imprimante, comme illustré ci-dessous :
LJ PRET 001P B1
AUTO
K
C
M
Y
AUTO:
Le mode de sélection automatique d’émulation
est activé.
LJ :
La sélection automatique d’émulation est activée
et c’est le mode d’émulation HP PCL5C qui est sélectionné.
PRET :
L’imprimante est prête à imprimer.
001:
Le nombre de copies à imprimer est réglé sur 1.
P:
C’est l’impression en mode portrait qui est
sélectionnée.
B1 :
Le papier est chargé à partir du bac 1.
Les cartouches de toner sont pleines.
I:
NOTA - Lorsque le niveau de toner devient insuffisant,
l’indicateur I clignote. L’indication I disparaît lorsque le
toner de la couleur correspondante est épuisé.
2–20
CHAPITRE 2 INSTALLATION DE L’IMPRIMANTE
Impression des épreuves test ou des listes
Vous pouvez vérifier la qualité d’impression de votre imprimante et
obtenir une liste des polices de caractères à votre disposition avant de
vous mettre au travail. Pour ce faire, adoptez la procédure suivante :
1.
Vérifiez que vous avez correctement installé les cartouches de toner, la
cartouche de courroie OPC, la bouteille d’huile et le nettoyeur du
fixateur ; assurez-vous qu’il y a du papier dans la cassette. Vérifiez
également que vous avez bien enlevé les pièces de protection de la
poche de toner usagé.
2
Allumez l’imprimante. Attendez que l’écran affiche le message suivant :
LJ PRET 001P B1
AUTO
K
C
M
Y
3.
Appuyez sur la touche Sel pour mettre l’imprimante hors ligne.
Le témoin On Line s’éteint.
4.
Maintenez la touche Shift enfoncée et appuyez sur la touche
Test. Relâchez les deux touches.
5.
Appuyez sur la touche ▲ ou ▼ pour faire défiler l’affichage
jusqu’à l’apparition du message souhaité.
Choisissez l’une des options suivantes :
Pour imprimer
la page de démonstration
l’épreuve test
la liste des paramètres de l’imprimante
la liste des polices internes ou résidentes
la liste des polices optionnelles sur carte
la liste des polices téléchargées permanentes
Message affiché
PAGE DE DEMO
IMPR. TEST
IMPR. CONFIG
IMP POLICES I
IMP POLICES C
IMP POLICES P
Pour quitter le mode test, choisissez “Quitter”.
✒ Remarques
Les messages “IMP POLICES C” et “IMP POLICES P” n’apparaissent que lorsque la carte
de polices optionnelles est installée dans son connecteur ou lorsque des polices téléchargées
sont stockées en mémoire.
• Si la carte de polices optionnelles est installée, vous pouvez imprimer la liste des
polices optionnelles. Comme la liste indique le numéro d’identification spécifique de
chaque police, vous pouvez aisément sélectionner la police souhaitée au moyen de la
touche Font. Pour en savoir plus, consultez la rubrique “Touche FONT” au chapitre 4.
• Si des caractères définis par l’utilisateur ont déjà été téléchargés dans la mémoire de
l’imprimante en guise de polices permanentes, vous pouvez en imprimer la liste. Pour
en savoir plus, consultez la rubrique “Touche FONT” au chapitre 4.
2–21
GUIDE DE L’UTILISATEUR
6. Appuyez sur la touche Set.
L’imprimante lance l’impression de l’épreuve test ou de la liste
sélectionnée. Une fois l’impression terminée, l’imprimante se remet
automatiquement hors ligne. Appuyez sur la touche Sel pour remettre
l’imprimante en ligne.
PRINT CONFIGURAITION(1/2)
(LJ):HP LaserJet 4
(FX):EPSON FX-850
TEST PRINT
(BS):BR-Script 2
(GL):HP-GL
(PR):IBMProprinterXL
PAGE COUNTER
RAM SIZE
!"#$%&'()*+,-./1234567890:;@ABCDEFGHIJKLMNOPQRSTUVWXYZ[\]^_`abcdefghijklmnopqrstuvwxyz[|
"#$%&'()*+,-./1234567890:;@ABCDEFGHIJKLMNOPQRSTUVWXYZ[\]^_`abcdefghijklmnopqrstuvwxyz{\}
#$%&'()*+,-./1234567890:;@ABCDEFGHIJKLMNOPQRSTUVWXYZ[\]^_`abcdefghijklmnopqrstuvwxyz{\}~
$%&'()*+,-./1234567890:;@ABCDEFGHIJKLMNOPQRSTUVWXYZ[\]^_`abcdefghijklmnopqrstuvwxyz{\}~!
%&'()*+,-./1234567890:;@ABCDEFGHIJKLMNOPQRSTUVWXYZ[\]^_`abcdefghijklmnopqrstuvwxyz{\}~!"
&'()*+,-./1234567890:;@ABCDEFGHIJKLMNOPQRSTUVWXYZ[\]^_`abcdefghijklmnopqrstuvwxyz{\}~!"#
'()*+,-./1234567890:;@ABCDEFGHIJKLMNOPQRSTUVWXYZ[\]^_`abcdefghijklmnopqrstuvwxyz{\}~!"#$
()*+,-./1234567890:;@ABCDEFGHIJKLMNOPQRSTUVWXYZ[\]^_`abcdefghijklmnopqrstuvwxyz{\}~!"#$%
)*+,-./1234567890:;@ABCDEFGHIJKLMNOPQRSTUVWXYZ[\]^_`abcdefghijklmnopqrstuvwxyz{\}~!"#$%&
*+,-./1234567890:;@ABCDEFGHIJKLMNOPQRSTUVWXYZ[\]^_`abcdefghijklmnopqrstuvwxyz{\}~!"#$%&'
+,-./1234567890:;@ABCDEFGHIJKLMNOPQRSTUVWXYZ[\]^_`abcdefghijklmnopqrstuvwxyz{\}~!"#$%&'(
,-./1234567890:;@ABCDEFGHIJKLMNOPQRSTUVWXYZ[\]^_`abcdefghijklmnopqrstuvwxyz{\}~!"#$%&'()
-./1234567890:;@ABCDEFGHIJKLMNOPQRSTUVWXYZ[\]^_`abcdefghijklmnopqrstuvwxyz{\}~!"#$%&'()*
./1234567890:;@ABCDEFGHIJKLMNOPQRSTUVWXYZ[\]^_`abcdefghijklmnopqrstuvwxyz{\}~!"#$%&'()*+
/1234567890:;@ABCDEFGHIJKLMNOPQRSTUVWXYZ[\]^_`abcdefghijklmnopqrstuvwxyz{\}~!"#$%&'()*+,
1234567890:;@ABCDEFGHIJKLMNOPQRSTUVWXYZ[\]^_`abcdefghijklmnopqrstuvwxyz{\}~!"#$%&'()*+,234567890:;@ABCDEFGHIJKLMNOPQRSTUVWXYZ[\]^_`abcdefghijklmnopqrstuvwxyz{\}~!"#$%&'()*+,-.
34567890:;@ABCDEFGHIJKLMNOPQRSTUVWXYZ[\]^_`abcdefghijklmnopqrstuvwxyz{\}~!"#$%&'()*+,-./
4567890:;@ABCDEFGHIJKLMNOPQRSTUVWXYZ[\]^_`abcdefghijklmnopqrstuvwxyz{\}~!"#$%&'()*+,-./1
567890:;@ABCDEFGHIJKLMNOPQRSTUVWXYZ[\]^_`abcdefghijklmnopqrstuvwxyz{\}~!"#$%&'()*+,-./12
67890:;@ABCDEFGHIJKLMNOPQRSTUVWXYZ[\]^_`abcdefghijklmnopqrstuvwxyz{\}~!"#$%&'()*+,-./123
7890:;@ABCDEFGHIJKLMNOPQRSTUVWXYZ[\]^_`abcdefghijklmnopqrstuvwxyz{\}~!"#$%&'()*+,-./1234
890:;@ABCDEFGHIJKLMNOPQRSTUVWXYZ[\]^_`abcdefghijklmnopqrstuvwxyz{\}~!"#$%&'()*+,-./12345
90:;@ABCDEFGHIJKLMNOPQRSTUVWXYZ[\]^_`abcdefghijklmnopqrstuvwxyz{\}~!"#$%&'()*+,-./123456
ABC
< EMULATION >
EMULATION
AUTO TIME OUT
EPSON/IBM
KEEP PCL
< MODE >
- INTERFACE MODE I/F
AUTO TIME OUT
PRL SETTING
HIGH SPEED
BI-DIR
RS-232C SETTING
BaundRate
CodeType
Parity
Stop Bit
Xon/Xoff
DTR(ER)
Robust Xon
- FORMAT MODE ORIENTATION
AUTO MODE
(LJ)
AUTO LF
AUTO CR
AUTO WRAP
AUTO SKIP
(FX)
AUTO LF
AUTO MASK
(PR)
AUTO LF
AUTO CR
AUTO MASK
PAGE FORMAT MODE
X OFFSET
Y OFFSET
PAPER
(LJ)
LEFT M
RIGHT M
TOP M
BOTTOM M
LINES
(FX)
LEFT M
RIGHT M
TOP M
BOTTOM M
LINES
(PR)
LEFT M
RIGHT M
TOP M
BOTTOM M
LINES
- RESOLUTION MODE RESOLUTION
HRC
IMPR. TEST
= 682
= 10Mbyte
USER SETTINGS
SETTING1
SETTING2
AUTO LaserJet4
5
EPSON
OFF
AUTO LaserJet4
5
EPSON
OFF
AUTO LaserJet4
5
EPSON
OFF
PARALLEL
5
<<-
<<-
ON
ON
<<-
<<-
9600
8
NONE
1
ON
ON
OFF
<<<<<<<-
<<<<<<<-
PORTRAIT
<-
<-
OFF
OFF
OFF
ON
OFF
OFF
OFF
ON
OFF
OFF
OFF
ON
OFF
OFF
OFF
OFF
OFF
OFF
OFF
OFF
OFF
OFF
OFF
OFF
OFF
OFF
OFF
(dots)
(dots)
0
0
A4
<<A4
<<A4
(C)
(C)
(")
(")
(L)
0
78
0.5
0.5
64
0
78
0.5
0.5
64
0
78
0.5
0.5
64
(C)
(C)
(")
(")
(L)
0
80
.33
.33
66
0
80
.33
.33
66
0
80
.33
.33
66
(C)
(C)
(")
(")
(L)
0
80
.33
.33
66
0
80
.33
.33
66
0
80
.33
.33
66
600
MEDIUM
<<-
<<-
(S)
(S)
(BAUD)
(bits)
(bits)
(DPI)
IMPR. CONFIG
PORTRAIT LIST
INTERNAL FONT
NUMBER SYMBOL SET
(ID) PITCH SIZE
I000
I001
I002
I003
I004
I005
I006
I007
I008
I009
I010
I011
I012
I013
I014
I015
I016
I017
STYLE
8U:ROMAN 8...
P: Scalable
Upright(0)
ESC(IDESC(s1p#v0s0b4101T
8U:ROMAN 8...
P: Scalable
Upright(0)
ESC(IDESC(s1p#v0s3b4101T
8U:ROMAN 8...
P: Scalable
Italic(1)
ESC(IDESC(s1p#v1s0b4101T
8U:ROMAN 8...
P: Scalable
Italic(1)
ESC(IDESC(s1p#v1s3b4101T
8U:ROMAN 8...
P: Scalable
Upright(0)
ESC(IDESC(s1p#v0s0b4113T
8U:ROMAN 8...
P: Scalable
Upright(0)
ESC(IDESC(s1p#v0s3b4113T
8U:ROMAN 8...
P: Scalable
Italic(1)
ESC(IDESC(s1p#v1s0b4113T
8U:ROMAN 8...
P: Scalable
Italic(1)
ESC(IDESC(s1p#v1s3b4113T
8U:ROMAN 8...
P: Scalable
Italic(1)
ESC(IDESC(s1p#v1s0b4116T
8U:ROMAN 8...
P: Scalable
Upright(4)
ESC(IDESC(s1p#v4s3b4140T
8U:ROMAN 8...
P: Scalable
Upright(0)
ESC(IDESC(s1p#v0s-3b4143T
8U:ROMAN 8...
P: Scalable
Upright(0)
ESC(IDESC(s1p#v0s2b4143T
8U:ROMAN 8...
P: Scalable
Italic(1)
ESC(IDESC(s1p#v1s-3b4143T
8U:ROMAN 8...
P: Scalable
Italic(1)
ESC(IDESC(s1p#v1s2b4143T
8U:ROMAN 8...
P: Scalable
Upright(0)
ESC(IDESC(s1p#v0s0b4148T
8U:ROMAN 8...
P: Scalable
Upright(0)
ESC(IDESC(s1p#v0s3b4148T
8U:ROMAN 8...
P: Scalable
Italic(1)
ESC(IDESC(s1p#v1s0b4148T
8U:ROMAN 8...
P: Scalable
Italic(1)
ESC(IDESC(s1p#v1s3b4148T
WEIGHT
TYPEFACE
F
O
N
T
S
A
M
P
L
E(600dpi)
Medium(0)
ABCDefgh123?!"#$%&'()<>/012
Bold(3)
ABCDefgh123?!"#$%&'()<>/01
PcTENNES Reg (4101)
(#:point size 0.25 - 999.75)
PcTENNES Bd
(4101)
(#:point size 0.25 - 999.75)
Midium(0)
ABCDefgh123?!"#$%&'()<>/012
Bold(3)
ABCDefgh123?!"#$%&'()<>/012
PcTENNES It
(4101)
(#:point size 0.25 - 999.75)
PcTENNES BdIt (4101)
(#:point size 0.25 - 999.75)
Medium(0)
ABCDefgh123?!"#$%&'()<>/0
Bold(3)
ABCDefgh123?!"#$%&'()<>/0
OKLAHOMA Reg (4113)
(#:point size 0.25 - 999.75)
OKLAHOMA Bd
(4113)
(#:point size 0.25 - 999.75)
Medium(0)
ABCDefgh123?!"#$%&'()<>/0
Bold(3)
ABCDefgh123?!"#$%&'()<>/0
OKLAHOMA It
(4113)
(#:point size 0.25 - 999.75)
OKLAHOMA BdIt (4113)
(#:point size 0.25 - 999.75)
Medium(0)
CONNECTICUT
(4116)
(#:point size 0.25 - 999.75)
Bold(3)
CLEVELAND Cd (4140)
(#:point size 0.25 - 999.75)
ABCDefgh123?!"#$%&'()<>/0123456
ABCDefgh123?!"#$%&'()<>/
ABCDefgh123?!"#$%&'()<>/
Light(-3)
Bold(2)
PcBRUSSEL Lt (4143)
(#:point size 0.25 - 999.75)
PcBRUSSEL Bd (4143)
(#:point size 0.25 - 999.75)
ABCDefgh123?!"#$%&'()<>
ABCDefgh123?!"#$%&'()<>/
Light(-3)
Bold(2)
PcBRUSSEL LtIt(4143)
(#:point size 0.25 - 999.75)
PcBRUSSEL BdIt(4143)
(#:point size 0.25 - 999.75)
ABCDefgh123?!"#$%&'()<>
Medium(0)
ABCDefgh123?!"#$%&'()<>/01
Bold(3)
ABCDefgh123?!"#$%&'()<>/0
UTAH Reg
(4148)
(#:point size 0.25 - 999.75)
UTAH Bd
(4148)
(#:point size 0.25 - 999.75)
Medium(0)
ABCDefgh123?!"#$%&'()<>/01
Bold(3)
ABCDefgh123?!"#$%&'()<>/0
UTAH It
(4148)
(#:point size 0.25 - 999.75)
UTAH BdIt
(4148)
(#:point size 0.25 - 999.75)
ID:Symbol Set ID
IMP POLICES I
Fig. 2-26 Epreuve test, liste de paramètres et liste de polices
* L'épreuve de test de même que les listes de paramètres et de polices données plus haut
peuvent être modifiées sans préavis.
2–22
CHAPITRE 2 INSTALLATION DE L’IMPRIMANTE
Installation du pilote d’imprimante
Configuration requise
Pour utiliser l’imprimante, vous devez disposer de la configuration
matérielle minimale suivante :
Microprocesseur :
80486 ou supérieur
(Pentium recommandé)
Mémoire RAM :
Au moins 8 Mo pour Windows 95/98, 3.1x et
Windows NT 4.0
(16 Mo ou plus recommandés)
Disque dur :
10 Mo d’espace disque disponible pour le pilote
et les polices
(l’impression requiert davantage d’espace
disque)
Système d’exploitation : Windows 95/98, 3.1x ou Windows NT 4.0
Pour les utilisateurs de Windows 3.1x, 95/98 & Windows NT4.0
Vous pouvez configurer le système d’exploitation Windows pour cette imprimante
en suivant les consignes de configuration initiale qui figurent sur le CD-ROM
fourni avec l’imprimante.
1. Allumez votre PC et insérez le disque compact dans le lecteur de CD-ROM.
2. L’écran d’accueil s’affiche automatiquement sous Windows 95/98 ou
Windows NT 4.0.
3. Si l’écran n’apparaît pas, cliquez sur “Démarrer” et choisissez “Exécuter” ;
entrez la lettre d’unité du lecteur de CD-ROM et tapez “START.EXE”.
Si vous travaillez sous Windows 3.1x, cliquez sur “Exécuter” dans le
menu “Fichier” du Gestionnaire de programmes ; entrez la lettre d’unité
du lecteur de CD-ROM et tapez “START.EXE”.
4. Sélectionnez "Série HL-3400CN" puis choisissez la langue de travail
souhaitée et suivez les consignes qui s'affichent à l'écran.
5. Cliquez sur "Installer le pilote et le logiciel" et sélectionnez le type de pilote
d'imprimante que vous souhaitez installer.
6. Une fois le pilote d’imprimante installé, la fenêtre de l’imprimante série HL3400CN s’affiche. Suivez les messages qui s’affichent à l’écran pour achever
l’installation.
2–23
GUIDE DE L’UTILISATEUR
Pour les utilisateurs d’un ordinateur Macintosh
✒ Remarque
• Le programme d’installation du pilote Macintosh fonctionne sur les
systèmes d’exploitation version 7.5.3 ou ultérieure .
• Le fichier PPD peut être utilisé avec le pilote Laser Writer version
8.4.3 ou ultérieure .
1. Insérez le disque compact dans votre lecteur de CD-ROM.
2. Faites un double clic sur l’icône “Installateur PPD BR-Script”.
3. Suivez les consignes qui s’affichent à l’écran.
✒ Remarques
• Le programme d’installation actualise automatiquement votre fichier
Windows SYSTEM.INI en ajoutant la ligne DEVICE=bi-di.386 dans
la section [386Enh]. Si un pilote de périphérique de communication
parallèle bidirectionnelle a déjà été installé, il sera désactivé par
l’installation de ce nouveau pilote. Si vous souhaitez utiliser l’ancien
pilote, il vous faudra le réinstaller. A noter cependant que la
réinstallation de l’ancien pilote rendra inactif le pilote HL-3400CN.
• Le programme d’installation fait du pilote d’imprimante ainsi installé
le pilote Windows par défaut.
• Le programme d’installation règle automatiquement le port
d’imprimante sur le port d’interface parallèle, LPT1.
• Au cours de cette procédure d’installation, des modifications sont
apportées au fichier SYSTEM.INI. Par conséquent, vous devez
relancer Windows pour que ces modifications deviennent
opérationnelles et pour que le pilote de périphérique de
communication parallèle bidirectionnelle ainsi installé prenne effet.
✒ Remarques
Pour l’installation d’autres pilotes d’imprimante et pour obtenir un
complément d’information sur les tout derniers pilotes, veuillez consulter
le site Web de Brother : http://www.brother.com
2–24
CHAPITRE 3 AVANT D’IMPRIMER
CHAPITRE 3
AVANT D’IMPRIMER
SELECTION AUTOMATIQUE D’EMULATION
Cette imprimante dispose d’une fonction de sélection automatique
d’émulation. Lorsqu’elle reçoit des données de l’ordinateur, elle
sélectionne automatiquement le mode d’émulation approprié. Par défaut,
cette fonction est ACTIVEE en usine.
L’imprimante peut procéder à une sélection parmi les combinaisons suivantes :
Priorité EPSON/IBM
Mode de sélection auto
EPSON (par défaut)
HP PCL 5C
BR-Script 2
HP-GL
EPSON FX-850
IBM
HP PCL 5C
BR-Script 2
HP-GL
IBM Proprinter XL
Pour obtenir les meilleurs tirages couleur, nous vous recommandons
d’utiliser le mode d’émulation d’imprimante BR-Script 2 de Brother.
L’imprimante est réglée automatiquement sur le mode d’émulation
d’imprimante couleur HP PCL5C. Le mode PCL5C ayant la priorité la plus
élevée dans la fonction de sélection automatique d’émulation, dans la plupart
des cas vous pouvez utiliser l’imprimante avec les réglages d’usine.
Lorsque la sélection automatique d’émulation est activée, vous pouvez vérifier
l’émulation adoptée sur l’afficheur. Lorsque l’imprimante est prête, en cours
d’impression ou en attente, l’écran affiche le message suivant :
Emulation
Affichage de l’état en mode Prêt
HP PCL5C
LJ
BS
GL
FX
PR
BR-Script 2
HP-GL
EPSON FX-850
IBM Proprinter XL
PRET 001P B1
REPOS 001P B1
PRET 001P B1
PRET 001P B1
PRET 001P B1
✒ Remarques
Les modes d’émulation autres que PCL5C et BR-Script 2 sont des modes
d’émulation monochromes.
Pour sélectionner manuellement le mode d’émulation, servez-vous de la
touche Emulation. Pour en savoir plus, consultez la rubrique “Touche
EMULATION” au chapitre 4.
3–1
GUIDE DE L’UTILISATEUR
✒ Remarques
Avec la fonction de sélection automatique d’émulation, tenez compte des
points suivants :
• Lorsque l’émulation est changée automatiquement, elle ne peut plus
être changée pendant un court instant. Cet intervalle correspond au
temps mort ou “Attente” et peut être réglé au moyen de la touche
Emulation. Le réglage en usine est de 5 secondes.
• La priorité entre le mode d’émulation EPSON ou IBM doit être
établie car l’imprimante ne fait pas de distinction entre ces deux
modes. Le réglage d’usine étant le mode d’émulation EPSON, il vous
faudra peut-être sélectionner le mode d’émulation IBM au moyen de
la touche Emulation si vous souhaitez utiliser cette émulation.
Essayez cette fonction avec votre application ou votre serveur
d’impression. Si elle ne vous donne pas satisfaction, sélectionnez
manuellement le mode d’émulation souhaité au moyen des touches du
panneau de commande ou par le biais des commandes de sélection
d’émulation de votre logiciel.
3–2
CHAPITRE 3 AVANT D’IMPRIMER
SELECTION AUTOMATIQUE D’INTERFACE
Cette imprimante dispose d’une fonction de sélection automatique
d’interface. Lorsque l’imprimante reçoit des données de l’ordinateur, elle
sélectionne automatiquement l’interface parallèle bidirectionnelle,
l’interface série RS-232C, BR-Net ou l’interface MIO selon le cas.
Lorsque vous utilisez l’interface parallèle, vous pouvez activer ou
désactiver les communications parallèles rapides et bidirectionnelles avec
la touche Mode. Pour en savoir plus, consultez la rubrique “Touche
MODE” au chapitre 4. Le mode de sélection automatique d’interface
étant ACTIVE en usine, il vous suffit de connecter le câble d’interface à
l’imprimante. (A noter que vous devez toujours éteindre votre ordinateur
et votre imprimante avant de brancher ou de débrancher le câble).
Lorsque vous utilisez l’interface série, vous devez assigner les mêmes
paramètres de communication à l’imprimante et à l’ordinateur. Le mode
de sélection automatique d’interface ayant été réglé en usine avec des
paramètres de liaison série standard, si votre ordinateur est configuré
suivant les paramètres énumérés ci-dessous, il vous suffira probablement
de connecter le câble d’interface à l’imprimante.
Paramètres de communication
usine
Débit en bauds
(vitesse de transfert des données)
Type de code (longueur des données)
Parité (vérification des erreurs de données)
Bit d’arrêt (séparateur de données)
Xon/Xoff (protocole de liaison)
DTR (ER)
Robust Xon
Paramètres fixés en
9600
8 bits
Nulle
1 bit d’arrêt
OUI
OUI
NON
Si une carte d’interface du commerce est installée dans le connecteur
MIO, elle peut être sélectionnée automatiquement.
Au besoin, sélectionnez manuellement les paramètres de communication
série au moyen de la touche Mode (MODE INTERFACE) de
l’imprimante. Pour en savoir plus, consultez la rubrique “Touche MODE”
au chapitre 4. Pour le paramétrage de l’ordinateur, reportez-vous au
manuel de l’ordinateur ou de l’applicatif utilisé.
3–3
GUIDE DE L’UTILISATEUR
✒ Remarques
Avec la fonction de sélection automatique d’interface, tenez compte des
points suivants :
• Lorsque l’interface est changée automatiquement, elle ne peut plus
être changée pendant un court instant. Cet intervalle correspond au
temps mort ou “Attente” et peut être réglé au moyen de la touche
Mode. Le réglage en usine est de 5 secondes.
• Les paramètres de communication [débit en bauds, type de code,
parité, bit d’arrêt, Xon/Xoff, DTR(ER) et Robust Xon] doivent être
configurés pour l’interface série. Bien qu’ils aient été réglés en usine
comme indiqué dans le tableau qui précède, il vous faudra peut-être
les modifier au moyen de la touche Mode.
• La mise en oeuvre de la sélection automatique d’interface demande
quelques secondes. Pour accélérer l’impression, sélectionnez
l’interface souhaitée manuellement à l’aide de la touche Mode.
Si vous utilisez constamment la même interface, nous vous
recommandons de la sélectionner en mode d’interface. L’imprimante
attribue la totalité de la mémoire tampon d’entrée à cette interface
lorsqu’il s’agit de la seule interface sélectionnée.
3–4
CHAPITRE 3 AVANT D’IMPRIMER
A PROPOS DU PANNEAU DE COMMANDE
Sélection de la langue locale pour l’afficheur
L’écran affiche l’état courant de l’imprimante. En cas d’intervention sur
les touches du panneau de commande, il affiche les différentes fonctions
et leurs paramètres. Si une anomalie survient, il affiche le message
d’erreur correspondant. Ces messages peuvent apparaître en plusieurs
langues. La langue adoptée par défaut est l’anglais.
• Anglais
• Français
• Allemand • Espagnol
• Néerland. • Italien
Pour passer à une autre langue :
1. Mettez l’imprimante hors tension.
2. Maintenez la touche Form Feed enfoncée et mettez l’imprimante
sous tension.
Le message “AUTO TEST” s’affiche ; maintenez la touche
Form Feed enfoncée jusqu’à l’apparition du message
“LANG.=ENGLISH * ”. Relâchez la touche Form Feed.
3. Appuyez sur la touche s ou t jusqu’à l’apparition de la langue
désirée sur l’afficheur.
4.
Appuyez sur la touche Set pour valider le choix de la langue.
Un astérisque (*) apparaît sur la droite de l’afficheur pendant
quelques instants puis l’imprimante se remet automatiquement
en ligne et affiche un message dans la langue sélectionnée.
3–5
GUIDE DE L’UTILISATEUR
Utilisation des touches du panneau de commande
L’imprimante est dotée d’un panneau de commande polyvalent. Il dispose
de deux modes opératoires.
Lorsque vous appuyez sur les touches individuellement, elles
fonctionnent en mode NORMAL comme indiqué au-dessus des touches.
Lorsqu’elles sont utilisées en conjonction avec la touche Shift, elles
fonctionnent en mode SHIFT comme indiqué sous les touches. Les
fonctions élémentaires de l’imprimante et les différents réglages peuvent
être exécutés en mode NORMAL ou SHIFT.
Pour en savoir plus, consultez la rubrique “TOUCHES EN MODE
NORMAL” et “TOUCHES EN MODE SHIFT” au chapitre 4.
Ecran – Affiche divers messages.
Copy Pages Orientation Feeder
Emulation Mode
Toner
K
On Line
Ready
Sel
C
M
Y
Data
Form Feed
Alarm
Emulation
Shift
SEL – Sélection du mode en ligne ou hors ligne.
FORM FEED – Impression des données restantes ou
réimpression de la même tâche (ou page).
Feeder
FEEDER – Sélection de l’alimentation papier et du type
de papier à utiliser.
Font
Mode
Continue
READY – S’allume lorsque l’imprimante est prête à
imprimer.
ON LINE – S’allume lorsque l’imprimante est en ligne.
DATA – Clignote lorsque des données sont reçues et
s’allume lorsqu’il reste des données non imprimées
dans la mémoire de l’imprimante.
Economy
Test
Copy
Reset
ALARM – S’allume en cas d’erreur.
Set
MODE – Paramétrage des fonctions en différents
modes.
FONT – Sélection des polices et des jeux de caractères.
▲ (HAUT) – Défilement avant des modes et paramètres
EMULATION – Sélection de l’émulation d’imprimante.
ECONOMY – Sélection du mode d’économie de toner
ou du mode veille.
TEST – Impression de l’épreuve test ou des polices.
CONTINUE – Ignore l’erreur et reprend l’impression.
SET – Validation des modes et fonctions sélectionnés.
▼ (BAS) – Défilement arrière des modes et paramètres.
SHIFT – Passage des touches au mode SHIFT.
COPY – Détermination du nombre d’exemplaires à
imprimer.
RESET – Réinitialisation de l’imprimante ou
rétablissement des paramètres d’usine.
Fig. 3-1 Fonctionnement des touches en mode NORMAL ou SHIFT
✒ Remarque
Quand l’imprimante est utilisée en mode BR-Script 2, certaines touches
ne servent pas.
3–6
CHAPITRE 3 AVANT D’IMPRIMER
Paramétrage de l’imprimante
L’imprimante dispose de deux types de paramètres :
1. Les paramètres définis par l’utilisateur
2. Paramètres fixés en usine
Vous pouvez exploiter l’imprimante avec ses paramètres par défaut
définis en usine sans modifier les réglages à partir du panneau de
commande. Vous pouvez aussi modifier et enregistrer des réglages
personnalisés dans la mémoire de l’imprimante en guise de paramétrage
utilisateur.
N’oubliez pas que les paramètres utilisateur ont priorité sur les paramètres
d’usine. Les paramètres utilisateur restent opérationnels jusqu’à ce qu’ils
soient modifiés ou ramenés à leur valeur par défaut.
Paramètres utilisateur
Bien que le paramétrage de l’imprimante ait été effectué en usine, il peut
être modifié au moyen des touches du panneau de commande.
L’imprimante dispose d’une mémoire dans laquelle les paramètres
modifiés peuvent être enregistrés en tant que “paramètres utilisateur.” Ces
paramètres sont rappelés chaque fois que l’imprimante est mise sous
tension.
En plus des réglages courants, vous pouvez enregistrer deux autres jeux
de paramètres utilisateur à l’aide de la touche Mode et rappeler ces
paramétrages au moyen de la touche Reset. La configuration courante
est effacée par le rétablissement de l’un des jeux de paramètres utilisateur
ainsi enregistrés.
Paramètres d’usine
Le paramétrage de l’imprimante a été effectué en usine avant la livraison.
Il s’agit des “paramètres d’usine”. Bien que l’imprimante puisse être
utilisée sans modifier ces paramètres, elle peut également être adaptée
selon les besoins grâce aux paramètres utilisateur.
✒ Remarque
La modification des paramètres utilisateur n’affecte pas les paramètres
d’usine. Ceux-ci, préétablis en usine, ne peuvent pas être modifiés.
Les paramètres peuvent être ramenés à leur valeur d’usine à l’aide de la
touche Reset. Pour en savoir plus, consultez la rubrique “Touche
RESET” au chapitre 4.
3–7
GUIDE DE L’UTILISATEUR
MANIPULATION DU PAPIER
Support d’impression
Format du papier
1. La cassette de papier standard
La cassette étant de type universel, vous pouvez utiliser l’un des formats de
papier répertoriés dans la liste suivante. La cassette peut contenir jusqu’à 250
feuilles de papier (90 g/m2 ou 24 lbs) ou jusqu’à 30 enveloppes. (La hauteur de
la pile de papier chargée ne doit jamais dépasser la ligne supérieure tracée sur le
guide coulissant).
•
Papier ordinaire de 210 mm x 330 mm (8.2” x 12,9”) à 176 mm x 483
mm (6.9” x 18,8”) [Grammage = de 60 à 160 g/m 2 (de 16 à 43 lbs)]
•
Transparents (jusqu’à 50 feuilles)
•
Enveloppes au format COM10, DL
2. Cassette inférieure optionnelle
Cette cassette peut contenir jusqu’à 500 feuilles de papier (90 g/m2 ou 24 lbs).
•
Papier ordinaire de 210 mm x 297 mm (8.2” x 11.6”) à 176 mm x 420
mm (6.9” x 16.4”) [Grammage = de 60 à 160 g/m 2 (de 16 à 43 lbs)]
•
Transparents (jusqu’à 50 feuilles)
3 Cassette A4/Letter optionnelle
La cassette A4/Letter optionnelle peut contenir jusqu’à 250 feuilles de papier
(75 g/m2 ou 20 lbs) ou jusqu’à 30 enveloppes. (La hauteur de la pile de papier
chargée ne doit jamais dépasser la ligne supérieure tracée sur le guide
coulissant).
•
Papier ordinaire de 105 mm x 220 mm (4,1” x 8,7”) à 216 mm x 356
mm (8,5” x 14”) [Grammage = de 60 à 160 g/m2 (de 16 à 43 lbs)]
•
Transparents (jusqu’à 50 feuilles)
•
Enveloppes au format COM10, DL
Ci-après figurent les caractéristiques des papiers à utiliser avec cette imprimante.
Critère
2
Grammage (g/m )
Epaisseur (µm)
Lissé (Bekk)
Rigidité (Clark)
Résistance en surface
9
X10 (Ω)
CIE LAB L*
CIE LAB a*
CIE LAB b*
Blancheur (%)
Sens de fabrication
* Envers du papier
3–8
Spécifications
recommandées
82±5
95±6
90±20
100±15
10
11
10 -10
Xerox 4024
75±4
102±6
120±20
90±15
10-100
Hammermill
Laserprint
90±4
105±6
120±20
90±15
10-100
———
———
———
85±2
Machine
94±2
-0.5±1
2.2±1
77±3
Machine
94±2
-0.5±1
2.2±1
85±2
Machine
CHAPITRE 3 AVANT D’IMPRIMER
Source
d’alimentation
Cassette de
papier
standard
Cassette
inférieure
optionnelle
Cassette
A4/Letter
optionnelle
Format disponible
Capacité
feuille :
250
Ledger, Letter, A4, A3,
B5(ISO), B5(JIS), B4,
Executive, Legal,
330x483mm (13"x19")
enveloppe : COM 10, DL
transparent : A4, Letter
divers : largeur 210-330 mm
(8.2”-12,9”)
longueur 176-483 mm
(6.9”-18,8”)
feuille : Ledger, Legal, Letter, A4, A3, B4
transparent : A4, Letter
divers : largeur 210-297 mm
(8.2”-11.6”)
longueur 176-420 mm
(6.9-16,5”)
feuille : Letter, A4, B5(JIS),
B5( ISO)
enveloppe : COM 10, DL
transparent : A4, Letter
divers : largeur 105-216mm
(4,1”-8,3”)
longueur 210-335,6mm
(8,3”-14”)
30
50
Jusqu’à 250 feuilles
environ d’un grammage
2
de 75g/m (20 lbs)
500
50
Jusqu’à 500 feuilles
environ d’un grammage
2
de 75g/m (20 lbs)
250
30
50
Jusqu’à 250 feuilles
environ d’un grammage
2
de 75g/m (20 lbs)
Papier recommandé
Type de papier recommandé pour cette imprimante :
Xerox 4024, Hammermill Laserprint ou équivalent
✒ Remarque
• Pour obtenir une qualité d’impression optimale et éviter
d’endommager l’imprimante, utilisez du papier blanc lisse.
• Avant d’acheter de grosses quantités de papier, surtout s’il s’agit de
types ou de formats spéciaux, il vous est conseillé de procéder à des
essais.
• La qualité d’impression variera en fonction du type de papier utilisé.
✒ Remarque
Ne chargez pas d’enveloppes dans la cassette du bac inférieur en option
au risque de provoquer des bourrages.
3–9
GUIDE DE L’UTILISATEUR
Zone imprimable
La zone imprimable est fonction des paramètres définis dans votre
applicatif. La figure ci-dessous montre la zone imprimable et la zone non
imprimable pour les différents types de papier utilisables avec cette
imprimante.
Papier ordinaire
4mm
(0.16")
Simplex (recto)
Papier : 5mm (0.2")
Autre : 10mm (0.39")
Enveloppes
Duplex (recto-verso)
3mm
(0.12")
5mm (0.2") Verso
7mm (0.28") Recto
42mm (1.65")
3mm
(0.12")
Papier : 4mm (0.16")
Autre : 10mm (0.39")
16mm (0.63")
4mm
(0.16)
4mm
(0.16)
3mm
(0.12")
5mm
(0.2")
3mm
(0.12")
5mm
(0.2")
4mm
(0.16)
#10: 68mm (2.68")
DL: 40mm (1.57")
#10: 68mm (2.68")
DL: 40mm (1.57")
4mm (0.16")
Simplex (recto)
Papier : 5mm (0.2")
Autre : 10mm (0.39")
Duplex (recto-verso)
Zone non imprimable
5mm (0.2") Verso
7mm (0.28")Recto
457mm (17.99")
Maximum
Zone d’impression non garantie
5mm (0.2")
Minimum
297mm (11.69") Maximum
4mm
(0.16")
309mm (12.17") Maximum
Papier d’un format supérieur à A3/Ledger
Fig. 3-2 Zone imprimable et zone non imprimable
3–10
CHAPITRE 3 AVANT D’IMPRIMER
✒ Remarque
Si vous utilisez du papier dont les caractéristiques ne correspondent pas
exactement aux spécifications répertoriées dans le présent Guide de
l’utilisateur, la durée de vie des différents consommables et des pièces de
l’appareil risque d’être réduite.
!
Attention
Lorsque vous chargez du papier fin, bord long en premier, il se peut qu’il
se produise des bourrages. Dans ce cas, alimentez le papier bord court en
premier.
Utilisation de transparents
En cas d’utilisation de transparents dotés d’une bande autocollante sur le
bord, veillez à retirer la bande avant l’impression.
Si vous ne retirez pas cette bande adhésive, le transparent risque d’être
alimenté de travers.
3–11
GUIDE DE L’UTILISATEUR
Utilisation d’enveloppes
Il vous faudra installer l’adaptateur pour enveloppe si vous souhaitez
imprimer sur des enveloppes.
1. Retirez la cassette de l’imprimante et ôtez le couvercle de la cassette.
2. Installez l’adaptateur pour enveloppe sur la cassette. Immobilisez
l’adaptateur sur la cassette au moyen des crochets.
Fig. 3-3 Installation de l’adaptateur pour enveloppe
3. Ajustez le guide-enveloppe en fonction du format d’enveloppes que
vous souhaitez utiliser.
Fig. 3-4 Ajustement du guide-enveloppe
3–12
CHAPITRE 3 AVANT D’IMPRIMER
4. Ajustez le guide-papier en fonction de la taille de l’adaptateur pour
enveloppe.
Fig. 3-5 Ajustement du guide-papier
5. Installez le couvercle de la cassette et réinstallez la cassette dans
l’imprimante.
✒ Remarque
Veillez à ajuster le guide-papier de la cassette en fonction de la taille de
l’adaptateur pour enveloppe.
3–13
GUIDE DE L’UTILISATEUR
Evitez d’utiliser des enveloppes présentant les caractéristiques suivantes :
• une surface glacée ou brillante
• une languette de protection sur les parties adhésives
• des rabats adhésifs non pliés à l’achat
• des rabats adhésifs du type illustré ci-dessous
• Trois couches de papier ou plus dans la zone indiquée
• Chaque côté replié comme illustré ci-dessous
Fig. 3-3 Consignes concernant les enveloppes
3–14
CHAPITRE 3 AVANT D’IMPRIMER
Avant de placer des enveloppes dans la cassette, vérifiez les points
suivants :
• Les enveloppes doivent présenter un rabat adhésif dans le sens de la
longueur.
• La pliure des rabats adhésifs doit être nette et franche (les enveloppes
mal coupées ou mal pliées sont susceptibles de provoquer des
bourrages).
• Les enveloppes doivent présenter deux couches de papier dans la zone
indiquée ci-dessous.
Sens d’alimentation
Fig. 3-4 Enveloppes
• Les pliures d’enveloppe scellées par le fabricant doivent être collées
correctement.
• Toutes les faces de l’enveloppe doivent être correctement pliées, sans
faux plis ni parties froissées.
• La qualité d’impression peut varier en fonction du type d’enveloppes
utilisé. Il vous est conseillé de procéder à des essais avant d’acheter de
grosses quantités de telles ou telles enveloppes.
3–15
GUIDE DE L’UTILISATEUR
Alimentation par la cassette
L’imprimante peut être alimentée en papier à partir de la cassette
standard, de la cassette inférieure optionnelle ou de la cassette
optionnelle au format Legal.
✒ Remarques
Avant de charger du papier dans la cassette, tenez compte des points
suivants :
• Si votre applicatif permet de sélectionner le format de papier depuis le
menu d’impression, vous pouvez le faire de cette manière. Dans le cas
contraire, vous pouvez définir le format du papier au moyen du pilote
d’imprimante ou par le biais de la touche Mode du panneau de
commande.
• En usine, le format du papier a été réglé sur Letter pour les modèles à
120 V ou A4 pour les modèles à 220/240 V. Si vous souhaitez utiliser
un autre format de papier ou bien des enveloppes, modifiez le format
du papier depuis l’option MODE FORMAT PAGE du MODE
FORMAT au moyen de la touche Mode. Pour en savoir plus sur la
sélection du format, consultez la rubrique “Touche MODE” au
chapitre 4.
• Si les cassettes contiennent du papier pré-imprimé, veuillez noter que
les feuilles sont à charger face imprimée vers le haut et en-tête vers
l’arrière de la cassette.
Vous pouvez définir le format du papier de la cassette au moyen de la
touche Mode en mode FORMAT PAGE. L’imprimante détecte
automatiquement le format du papier contenu dans la cassette de papier.
Si vous garnissez la cassette d’un papier de format différent, sans tenir
compte de la taille fixée à l’aide de la touche Mode ou par le biais de
votre applicatif, l’imprimante vous invite à indiquer la taille de papier
adéquate de la manière suivante :
B1 CHARGER PAP.
FORMAT ****
( **** indique le format de papier fixé par la touche Mode en
mode FORMAT PAGE ou par le biais de l’applicatif.)
3–16
CHAPITRE 3 AVANT D’IMPRIMER
Alimentation manuelle
Puisque cette imprimante n’est dotée ni d’un dispositif d’alimentation
manuelle ni d’un bac multi-usage, vous ne pouvez pas charger
manuellement l’imprimante en papier d’un format spécial. Toutefois,
cette imprimante est dotée d’un mode d’alimentation manuelle spécial à
partir du bac 1 (bac supérieur) afin de permettre le chargement en papier
de format spécial.
Voir “Mode manuel” au chapitre 4 pour obtenir un complément
d’information sur la sélection de ce réglage à partir du panneau de
commande de l’imprimante.
1. En cas de sélection de la commande d’alimentation manuelle,
l’imprimante attend que vous placiez le papier à imprimer dans le bac 1
tant que vous restez en mode d’alimentation manuelle.
B1 ALIM MANUELLE
FORMAT ****
2. Sortez le bac 1 de l’imprimante et placez-y le papier sur lequel vous
souhaitez réaliser l’impression. Selon le format de papier du bac et le
format de papier que vous souhaitez imprimer manuellement, il vous
faudra d’abord enlever une partie de la pile de papier existante, voire la
pile tout entière.
3. Réinstallez le bac 1 et appuyez sur la touche Continue.
L’imprimante lance alors l’impression.
✒ Remarque
La qualité d’impression peut varier en fonction du type de papier
utilisé et de l’image à imprimer.
•
3–17
CHAPITRE 4 PANNEAU DE COMMANDE
CHAPITRE 4
PANNEAU DE COMMANDE
ECRAN ET TEMOINS LUMINEUX
L’imprimante dispose d’un afficheur à cristaux liquides (LCD) et de
quatre témoins lumineux sur le tableau de commande. L’écran peut
afficher divers messages de 16 caractères au plus sur deux rangées. Les
témoins s’allument pour indiquer l’état de l’imprimante.
Copy Pages Orientation Feeder
Emulation Mode
Ready
Toner
K
On Line
Sel
C
M
Y
Data
Form Feed
Alarm
Feeder
Font
Mode
Emulation
Continue
Shift
Economy
Test
Copy
Reset
Set
Fig. 4-1 Ecran et témoins lumineux
Ecran
L’écran affiche généralement l’état dans lequel se trouve l’imprimante, le
réglage du mode d’émulation et l’état de la cartouche de toner. En
utilisant le panneau de commande, vous pouvez modifier les paramètres
affichés en mode interactif.
Lorsque vous mettez l’imprimante hors ligne, l’écran change pour
indiquer le mode d’émulation courant et vous signaler que vous pouvez
faire des réglages dans ce mode.
Lorsqu’une anomalie survient, l’écran affiche le message d’erreur,
d’appel opérateur ou d’appel technicien correspondant pour vous inviter à
prendre les mesures nécessaires. Pour en savoir plus sur ces messages,
consultez “DEPISTAGE DES PANNES” au chapitre 6.
4–1
GUIDE DE L’UTILISATEUR
Messages d’état de l’imprimante (rangée supérieure)
Le tableau ci-dessous indique les messages d’état qui s’affichent en cours
de fonctionnement normal :
Message d’état de
l’imprimante
Signification
00 PRET 001P B1
00 REPOS 001P B1
L’imprimante est prête à imprimer.
L’imprimante est en attente. (mode BR-Script 2
uniquement)
L’imprimante est hors ligne et fonctionne en mode HP
PCL5C avec sélection automatique d’émulation.
L’imprimante est hors ligne et fonctionne en mode HP
PCL5C sous sélection manuelle d’émulation HP
LaserJet.
L’imprimante est occupée. (mode BR-Script 2
uniquement)
L’imprimante est en attente (Mode économie
d’énergie).
Impression en cours.
L’imprimante a réduit la résolution d’impression de 600
à 300 ppp par manque de mémoire interne.
L’imprimante imprime en mode recto uniquement car
sa mémoire est insuffisante pour imprimer dans le mode
d’impression duplex (recto-verso) demandé.
Préchauffage de l’imprimante.
L’imprimante effectue un auto-diagnostic.
L’imprimante produit une épreuve test.
L’imprimante produit une page de démonstration.
L’imprimante produit une liste de ses réglages actifs.
L’imprimante produit une liste des polices de caractères
internes ou résidentes.
L’imprimante produit une liste des polices de caractères
optionnelles enregistrées dans une carte de polices
installée.
L’imprimante produit une liste des polices de caractères
téléchargées permanentes.
L’imprimante produit le contenu d’une carte de
mémoire flash installée dans le connecteur 1.
L’imprimante produit le contenu d’une carte de
mémoire flash ou d’une carte HDD installée dans le
connecteur 2.
L’imprimante imprime le contenu de l’unité HDD en
option.
AUTO PCL5C
HP PCL5C
00 OCCUPE001P B1
00 VEILLE001P B1
01 IMPR 001P B1
01 IM300 001P B1
01 RECTO 001P B1
02
04
05
06
06
06
ATT 001P B1
AUTOTEST
IMPR. TEST
PAGE DE DEMO
IMPR. CONFIG
IMP POLICES I
06 IMP POLICES C
06 IMP POLICES P
06 IMPR UNITE1
06 IMPR UNITE2
06 IMPR UNITE3
4–2
CHAPITRE 4 PANNEAU DE COMMANDE
Message d’état de
l’imprimante
Signification (Suite)
07 PAUSE S.P.
L’imprimante a interrompu le chargement du papier.
L’appui de la touche Sel relance l’alimentation.
L’imprimante revient aux paramètres
08 INITIALISER
CONFIG. UTIL.
08 INITIALISER
CONFIG. UTIL. 1
08 INITIALISER
CONFIG. UTIL. 2
09 INITIALISER
CONFIG. USINE
Initialisation
09 RAZ DUREE VIE
ROULEAU NT
09 RAZ DUREE VIE
COURROIE OPC
09 RAZ DUREE VIE
FIXAGE
09 RAZ DUREE VIE
KIT 240K
09 RAZ DUREE
KIT 120K
09 RAZ DUREE
TAMBOUR TRFT
09 RAZ DUREE
KIT1 ALIM
09 RAZ DUREE
KIT2 ALIM
09 RAZ DUREE
KIT3 ALIM
utilisateur sélectionnés au moyen des touches du panneau de
commande. (Le message n’apparaît que temporairement).
L’imprimante revient aux paramètres utilisateur 1.
(Le message n’apparaît que temporairement).
L’imprimante revient aux paramètres utilisateur 2.
(Le message n’apparaît que temporairement).
L’imprimante revient aux paramètres
par défaut (réglage usine). (Le message n’apparaît que
temporairement).
L’imprimante initialise la carte MIO ou initialise
l’émulation BR-Script 2.
L’imprimante a remis à zéro le compteur de durée de vie du
nettoyeur de fixateur.
Pour en savoir plus, consultez le chapitre 5.
L’imprimante a remis à zéro le compteur de durée de vie de
la cartouche de courroie OPC.
Pour en savoir plus, consultez le chapitre 5.
L’imprimante a remis à zéro le compteur de durée de vie de
l’ensemble de fixage.
Pour en savoir plus, consultez le chapitre 5.
L’imprimante a remis à zéro le compteur de durée de vie du
kit 240K.
Pour en savoir plus, consultez le chapitre 5.
VIE
L’imprimante a remis à zéro le compteur de durée de vie du
kit 120K. Pour en savoir plus, consultez le chapitre 5.
VIE
L’imprimante a remis à zéro le compteur de durée de vie du
tambour de transfert.
VIE
L’imprimante a remis à zéro le compteur de durée de vie du
kit d’alimentation papier de l’imprimante.
VIE
L’imprimante a remis à zéro le compteur de durée de vie du
kit d’alimentation papier du bac inférieur 1.
VIE
L’imprimante a remis à zéro le compteur de durée de vie du
kit d’alimentation papier du bac inférieur 2.
4–3
GUIDE DE L’UTILISATEUR
Duplex
I : recto-verso
: recto
LJ IMPR 002 L B1
AUTO
■■■■
K
C
M
Alimentation
“B1”... Bac 1
“B2”... Bac 2
“MN”... Alim. manuelle
Y
No. d’exemplaires Orientation Niveau de toner
“P”... Portrait
I : toner suffisant
(clignotant I) : toner presque vide
“L”... Paysage
“p”... Portrait inversé
- disparu : toner vide
“l”... Paysage inversé
Etat
Emulation courante
du mode d’émulation
“##”... Emulation fixe signalée par un double chiffre
AUTO: sélection automatique d’émulation
“LJ”... Emulation AUTO HP PCL5C
PCL5C: réglé sur HP PCL5C
“BS”... Emulation AUTO BR-Script 2
BRScript: réglé sur BR-Script
“GL”... Emulation AUTO HP-GL
HP-GL: réglé sur HP HP-GL
“FX”... Emulation AUTO EPSON FX-850
FX-850: réglé sur Epson FX-850
“PR”... Emulation AUTO IBM Proprinter XL
Pro.XL: réglé sur IBM Proprinter XL
Fig. 4-2 Affichage
A propos des messages d’entretien de routine
Cette imprimante est dotée de certains éléments, dits consommables, qui doivent de
temps à autre être remplacés par l’utilisateur. L’imprimante compte le nombre de pages
imprimées et détecte la durée de vie de chaque consommable. Lorsque la durée utile
d’un consommable touche à sa fin, le message correspondant s’affiche sur l’écran à
cristaux liquides. Ces messages remplacent l’état du mode d’émulation.
Reportez-vous au chapitre 5 pour obtenir des informations détaillées sur la durée de vie
des consommables.
Message d’entretien
K
C
M
Y
HUILE INSUF
CHANGER RN
*1
CHANGER CR OPC
*1
CHANGER FIXATEUR *1
CHANGER KIT 240K
*1
Signification
Lorsque le repère clignote ( ), le toner de la
couleur correspondante est presque vide. K : Noir, C :
Cyan, M : Magenta, Y : Jaune. Lorsque le toner est
totalement épuisé, l’indicateur
disparaît
complètement.
La bouteille d’huile est presque vide.
Il est temps de changer le nettoyeur du fixateur.
Il est temps de changer la cartouche de courroie (OPC).
Il est temps de changer l’ensemble de fixage.
Il est temps de changer le nettoyeur de tambour,
l’éliminateur de statique et le tambour de transfert.
*1 - A l’issue du remplacement de ces consommables, vous devez
remettre le compteur du consommable à zéro afin que l’imprimante
puisse évaluer sa durée utile correctement. Voir la rubrique
“Entretien” au chapitre 5.
4–4
CHAPITRE 4 PANNEAU DE COMMANDE
Témoins lumineux
Les témoins s’allument ou clignotent pour indiquer l’état dans lequel se
trouve l’imprimante.
READY (PRET)
Etat du témoin
Allumé
Clignotant
Signification
Prêt à imprimer
Préchauffage
DATA (DONNEES)
Etat du témoin
Signification
Allumé
Il reste des données dans le tampon
d’impression. L’appui de la touche Form
Feed lance l’impression des données et vide la
mémoire tampon.
Clignotant
Réception ou traitement de données en cours
ALARM (ALARME)
Etat du témoin
Signification
Allumé
Un problème s’est produit au niveau de
l’imprimante.
ON LINE (EN LIGNE)
Etat du témoin
Signification
Allumé
L’imprimante est en ligne et prête à imprimer
Eteint
L’imprimante est hors ligne et cesse
d’imprimer.
4–5
GUIDE DE L’UTILISATEUR
TOUCHES EN MODE NORMAL
Vous pouvez contrôler les fonctions élémentaires de l’imprimante et
modifier divers réglages en mode NORMAL. Les fonctions disponibles
en mode NORMAL sont indiquées au-dessus des touches du panneau de
commande.
Copy Pages Orientation Feeder
Emulation Mode
Ready
Toner
K
On Line
Sel
C
M
Y
Data
Form Feed
Alarm
Mode
Font
Continue
Set
Fig. 4-3 Touches en mode NORMAL
✒ Remarque
Dans cette section, les réglages d’usine sont imprimés en caractères gras.
Touche SEL
L’appui de la touche Sel permet de faire basculer l’imprimante entre
l’état “en ligne” et “hors ligne”. Lorsque l’imprimante est en ligne, le
témoin On Line s’allume et l’imprimante est prête à recevoir des
données de l’ordinateur. Lorsque l’imprimante est hors ligne, le témoin
On Line est éteint.
Pour permettre la réception de données venant de l’ordinateur, mettez
l’imprimante en ligne. Pour utiliser les touches du panneau de commande,
mettez l’imprimante hors ligne.
Lorsque vous appuyez sur la touche Sel alors que l’imprimante est en
ligne, elle se met hors ligne et l’écran affiche le mode d’émulation
courant.
Il est possible d’accéder aux autres émulations en mode d’émulation
AUTO en appuyant sur la touche ▲ (HAUT) ou ▼ (BAS).
4–6
CHAPITRE 4 PANNEAU DE COMMANDE
✒ Remarques
Avant d’appuyer sur la touche Sel, tenez compte des points suivants :
• Toutes les touches—à l’exception de la touche Sel—ne sont
opérationnelles que lorsque l’imprimante est hors ligne.
• Si l’imprimante ne fonctionne pas en mode d’émulation AUTO,
l’écran indique l’émulation courante à l’appui de la touche Sel pour
la faire passer hors ligne, mais il n’est pas possible d’accéder aux
autres modes d’émulation. Pour effectuer des réglages dans d’autres
modes d’émulation, vous devez appuyer sur la touche Emulation et
choisir l’émulation requise.
• La touche Sel fait également office de touche de “sortie rapide”. En
cas de confusion dans la structure des menus ou si vous souhaitez
sortir rapidement du menu d’affichage, appuyez sur la touche Sel.
Vous pouvez sortir rapidement de n’importe quel niveau de menu
d’affichage pour revenir au mode en ligne. Si vous avez déjà validé
un paramètre en appuyant sur la touche Set et si vous appuyez sur la
touche Sel pour sortir rapidement du menu, les réglages ainsi
effectués (qu’ils soient accidentels ou délibérés) resteront
opérationnels. L’appui de la touche Sel n’annule aucun réglage.
Touche SET
La touche Set permet de sélectionner certains éléments de l’affichage ou
de rendre actif le menu ou le réglage affiché. Cette touche agit aussi
comme une touche d’exécution pour lancer la fonction affichée.
Lorsque vous appuyez sur la touche Set, l’imprimante stocke les
paramètres en mémoire en tant que “paramètres utilisateur.” Chaque fois
que l’imprimante est mise sous tension, elle se réinitialise conformément
aux paramètres utilisateur. Ces paramètres restent opérationnels jusqu’à
ce qu’ils soient modifiés ou ramenés aux valeurs fixées en usine. Pour la
réinitialisation d’usine, voir la rubrique “Touche RESET” dans ce
chapitre.
✒ Remarque
Lorsque vous appuyez sur la touche Set pour choisir un paramètre, un
astérisque apparaît quelques instants sur la droite de l’écran. L’astérisque
indiquant ce qui a été sélectionné, il est facile d’identifier le paramétrage
courant lors du défilement de l’affichage.
▲ (HAUT) ou ▼ (BAS)
Touche▲
L’appui sur les touches ▲ (HAUT) ou ▼ (BAS) fait défiler les menus et
les paramètres vers l’avant ou vers l’arrière. Enfoncez ou maintenez la
touche enfoncée jusqu’à l’affichage de la rubrique souhaitée.
4–7
GUIDE DE L’UTILISATEUR
Touche MODE
L’appui de la touche Mode permet d’accéder à des modes dans lesquels
vous pouvez modifier des paramètres. Les menus et paramètres des
modes varient en fonction du mode d’émulation et des options actives.
Modes HP PCL5C, EPSON
FX-850 et IBM Proprinter XL
Mode BR-Script
Mode HP-GL
MODE INTERFACE
MODE INTERFACE
MODE INTERFACE
Définit les paramètres d’interface.
Définit les paramètres d’interface.
Définit les paramètres d’interface.
MODE FORMAT
MODE FORMAT
MODE FORMAT
Définit l’orientation, le format de papier,
les marges et autres.
Définit les offsets horizontaux et
verticaux.
Définit l’orientation, le format de papier,
les marges, le réglage des plumes et
autres.
MODE RESOLUTION
MODE RESOLUTION
MODE RESOLUTION
Définit la résolution et le contrôle de haute
résolution.
Définit la résolution et le contrôle de haute
résolution.
Définit la résolution et le contrôle de haute
résolution.
Non disponible.
Protège les données d’une page.
PROTECTION PAGE
Protège les données d’une page.
4–8
PROTECTION PAGE
MODE UNITE
MODE UNITE
MODE UNITE
Configure une carte de mémoire flash, une
carte HDD ou une unité HDD optionnelle
en mode HP.
Configure une carte de mémoire flash, une
carte HDD ou une unité HDD optionnelle.
Configure une carte de mémoire flash, une
carte HDD ou une unité HDD optionnelle.
MODE AVANCE
MODE AVANCE
MODE AVANCE
Configure le mode réseau, la densité
d’impression et autres.
Configure le mode réseau, la densité
d’impression et autres.
Configure le mode réseau, la densité
d’impression et autres.
COMPTEUR PAGE
COMPTEUR PAGE
COMPTEUR PAGE
Indique le nombre de pages imprimées.
Indique le nombre de pages imprimées.
Indique le nombre de pages imprimées.
Quitter MODE
Quitter MODE
Quitter MODE
Pour sortir et passer hors ligne.
Pour sortir et passer hors ligne.
Pour sortir et passer hors ligne.
CHAPITRE 4 PANNEAU DE COMMANDE
Réglages avec la touche MODE en mode HP PCL5C, EPSON
FX-850 et IBM Proprinter XL
Le tableau suivant présente l’ensemble des réglages qu’il est possible
d’effectuer avec la touche Mode en mode HP PCL5C, EPSON FX-850 et
IBM Proprinter XL.
✒ Remarque
Les menus et options de mode affichés varient en fonction du mode
d’émulation en vigueur, de l’état de l’imprimante et des équipements
optionnels dont dispose l’imprimante.
Menu Mode
Menu de réglage
Menu de sous-réglage
Valeur
MODE INTERFACE
I/F=PARALLELE
Hte vitesse=OUI
OUI ou NON
BI-DIR=OUI
OUI ou NON
Quitter
Sortie vers MODE INTERFACE
Débit=9600
150, 300, 600, 1200, 2400, 4800,
9600, 19200, 38400, 57600 ou
115200 bauds
Codage=8 bits
7 ou 8 bits
Parité =SANS
SANS, PAIRE ou IMPAIRE
Stop Bit=1 bits
1 ou 2 stop bits
Xon/Xoff=OUI
OUI ou NON
DTR (ER)=OUI
OUI ou NON
Robust Xon=NON
OUI ou NON
Quitter
Sortie vers MODE INTERFACE
I/F=RS-232C
I/F=OPTION
I/F=AUTO
Disponible uniquement lorsqu’une carte MIO disponible dans
le commerce a été installée.
PARAM. MIO
Les valeurs disponibles sur la carte
MIO installée s’affichent dans ce
sous-menu.
Quitter
Sortie vers MODE INTERFACE
ATTENTE= 5s
de 1 à 99 secondes
PARAM. PARALLELE
Paramètres bidirectionnels pour
AUTO
Hte vitesse=OUI
OUI ou NON
BI-DIR=OUI
OUI ou NON
Quitter
Sortie vers PARAM. PARALLELE
PARAM. RS-232C
Paramètres du mode AUTO
Débit=9600
150, 300, 600, 1200, 2400, 4800,
9600, 19200, 38400, 57600 ou
115200 bauds
Codage=8 bits
7 ou 8 bits
Parité =SANS
SANS, PAIRE ou IMPAIRE
Stop Bit=1 bits
1 ou 2 stop bits
Xon/Xoff=OUI
OUI ou NON
DTR (ER)=OUI
OUI ou NON
Robust Xon=NON
OUI ou NON
Quitter
Sortie vers PARAM. RS-232C
4–9
GUIDE DE L’UTILISATEUR
Menu Mode (Suite)
MODE
INTERFACE
Menu de réglage
Menu de sous-réglage
Valeur
I/F AUTO
(Suite)
PARAM. MIO
Disponible uniquement lorsqu’une carte MIO
disponible dans le commerce a été installée.
Les valeurs disponibles sur la carte MIO
installée s’affichent dans ce sous-menu.
ORIENTATION
ORI=PORTRAIT
PORTRAIT ou PAYSAGE
MODE AUTO
RET.L AUTO=NON
OUI … LF + CR
NON … CR uniquement
RET.C AUTO=NON
OUI … LF, FF, ou VT + CR
NON … LF, FF, ou VT uniquement
AUTO WRAP=NON
OUI … Auto wrap activé
NON … Auto wrap désactivé
SAUT P AUTO=OUI
(mode HP)
OUI … Saut de page auto à la marge du bas
NON … Pas de saut de page à la marge du
bas
MASQUE AUTO=NON
(modes EPSON et IBM)
OUI … Masque automatique activé
NON … Masque automatique désactivé
(Suite)
MODE FORMAT
MODE FORMAT PAGE
Quitter
Sortie vers MODE AUTO
PAPIER =LETTER
(pour le modèle 120 V)
PAPIER =A4
(pour le modèle 220/240 V)
330x482mm(13"X19"), Ledger, Legal, Letter,
A4, A3, B4
B5, EXECUTIVE, JIS B5,
COM10, C5 et DL
MARGE G = 0C
0 à 126 colonnes
MARGE D = 80C
(Letter, Portrait)
10 à 136 colonnes
MARGE D = 78C
(A4, Portrait)
10 à 136 colonnes
MARGE H =0.5” (mode HP) 0, 0,33, 0,5, 1,0, 1,5 ou 2,0”
(0, 8,4, 12,7, 25,4, 38,1 ou 50,8 mm)
MARGE B =0.5”
(mode HP)
0, 0,33, 0,5, 1,0, 1,5 ou 2,0”
(0, 8,4, 12,7, 25,4, 38,1 ou 50,8 mm)
LIGNES = 60L
(HP, Letter, Portrait)
5 à 128 lignes/page
LIGNES = 64L
(HP, A4, Portrait)
5 à 128 lignes/page
X OFFSET= 0
de -500 points (à gauche) à +500 points (à
droite)
Y OFFSET= 0
de -500 points (vers le bas) à +500 points
(vers le haut)
Quitter
MODE COULEUR
Sortie vers MODE FORMAT PAGE
IMPR
COULEUR=OUI
Quitter
MODE RESOLUTION
PROTECTION PAGE
OUI...Impression couleur activée
NON...Impression monochrome
Sortie vers MODE FORMAT
RESOLUTION
RESOLUTION
300 ou 600 ppp
HAUTE RESOLUTION
HTE RES.=MOYEN
NON, CLAIRE, MOYEN ou FONCEE
Quitter
Sortie vers MODE RESOLUTION
PROTECT=AUTO
AUTO, NON, LETTER, A4 ou LEGAL
MODE UNITE
Si la carte de mémoire flash, la carte HDD ou l’unité HDD optionnelle du commerce n’a pas été formatée :
(mode HP uniquement) UNITE1 FORMATER UNITE
Formate la carte de mémoire flash, la carte HDD ou
l’unité HDD optionnelle.
UNITE2
UNITE3
Quitter
Quitter
4–10
Sortie vers le MODE UNITE
CHAPITRE 4 PANNEAU DE COMMANDE
Menu Mode (Suite)
Menu de réglage
MODE UNITE
Si la carte de mémoire flash, la carte HDD ou l’unité HDD optionnelle du commerce est
formatée :
(mode HP uniquement)
Menu de sous-réglage
EXECUTER DATA
Exécute les données de l’unité.
DATA ID=#####
Exécute les données
sélectionnées.
Quitter
Sortie vers EXECUTER DATA
MEMORISE DATA
Envoie les données à
sauvegarder.
LISTER UNITE
MEMORISATION
Imprime le contenu de l’unité.
TOUCHE SET --> FIN
Met fin à la sauvegarde des
données.
DATA ID=#####
Définit l’identification des données
sauvegardées.
MEMORISE MACRO
MACRO ID=#####
POLICE PRIMAIRE
POLICE ID=#####
POLICE SECOND.
POLICE ID=#####
TELECHARG.
POLICE ID=#####
EFFACER
Quitter
Valeur
Enregistrement d’une macro.
Définit l’identification de la macro
sauvegardée.
Sauvegarde la police primaire.
Définit l’identification de la police
primaire sauvegardée.
Sauvegarde une police
secondaire.
Définit l’identification de la police
secondaire sauvegardée.
Sauvegarde une police
téléchargée.
Définit l’identification de la police
téléchargée sauvegardée.
Quitter
Sortie vers le MODE UNITE
MACRO ID=#####
Supprime la macro sélectionnée.
DATA ID=####
Supprime les données
sélectionnées.
POLICE ID=#####
Supprime la police sélectionnée.
FORMATER UNITE
Formate l’unité.
SET –> EFFACE TOUT
Exécute le formatage de l’unité.
Quitter
Sortie vers FORMATER UNITE
Sortie vers le MODE UNITE
4–11
GUIDE DE L’UTILISATEUR
Menu Mode (Suite)
Menu de réglage
Menu de sous-réglage
Valeur
MODE AVANCE
MODE RESEAU
VER. PANNEAU=NON
OUI ou NON
NO DE PASSE=### Entrer le numéro de passe.
FF AUTO =NON
ATTENTE = 5s
IGNORER FF =NON
OUI ou NON
1 à 99 secondes pour FF AUTO OUI
OUI ou NON
Quitter
Sortie vers MODE RESEAU
MODE CONTINU
CONTINU=MANUEL
AUTO ou MANUEL
POLICE VECTORI.
POLICE=TOUTES
TOUTES, LJ4
MEM. TAMPON
❏❏❏❏❏
MEMORISER CONFIG
Augmente ou diminue la capacité du tampon d’entrée (15
niveaux)
MEMORISER CONF 1
Sauvegarde la configuration courante sous le numéro 1
MEMORISER CONF 2
Sauvegarde la configuration courante sous le numéro 2
Quitter
Sortie vers MEMORISER CONFIG
MODE FAX
MODE FAX=NON
OUI ou NON
Quitter
Sortie vers MODE FAX
DATE/HEURE
DATE/HEURE
Pour régler la date et l’heure
ANNEE=####
De 1999 à 2039
MOIS=##
De 1 à 12
JOUR=##
De 1 à 31
HEURE=##
De 0 à 23
MINUTE=##
FORMAT
De 00 à 59
Pour définir le format d’affichage de la date et de l’heure
AA/ MM/ JJ hh : mm
MM/ DD/ YY hh : mm
JJ/ MM/ AA hh : mm
HEURE ETE
HEURE ETE = OUI
FUSEAU HORAIRE
FUSEAU = OUI
FUSEAU HORAIRE
Quitter
Quitter
COMPTEUR PAGE
COMPTEURS IMAGES
Quitter
4–12
OUI ou NON
Pour définir le fuseau horaire
OUI ou NON
De -12:00 à +12:00
Sortie vers DATE/HEURE
Sortie vers MODE AVANCE
COMPTEUR= 0
MODE MAINTENANCE VIE RESTANTE
Pour adopter l’heure d’été
Indique le nombre de pages imprimées.
RN=## pages
Indique la durée de vie restante du rouleau nettoyeur.
HL=## pages
Indique la durée de vie restante de l’huile du fixateur.
120K=## pages
Indique la durée de vie restante du kit 120K.
240K=## pages
Indique la durée de vie restante du kit 240K.
AL1-## pages
Indique la durée de vie restante du kit d’alimentation.
AL2-## pages
Indique la durée de vie restante du kit d’alimentation lorsque le
bac inférieur 1 est installé.
AL3-## pages
Indique la durée de vie restante du kit d’alimentation lorsque le
bac inférieur 2 est installé.
CR=## images
Indique la durée de vie restante de la courroie OPC.
TT=## images
Indique la durée de vie restante du tambour de transfert.
C=##
Indique combien d’images ont été imprimées en cyan.
M=##
Indique combien d’images ont été imprimées en magenta.
Y=##
Indique combien d’images ont été imprimées en jaune.
K=##
Indique combien d’images ont été imprimées en noir.
TOTAL=##
Indique combien d’images ont été imprimées en tout.
Sortie vers MODE MAINTENANCE
CHAPITRE 4 PANNEAU DE COMMANDE
Réglages avec la touche MODE en mode BR-Script 2
Le tableau suivant présente l’ensemble des réglages qu’il est possible
d’effectuer avec la touche Mode en mode BR-Script 2.
✒ Remarque
Les menus et options de mode affichés varient en fonction du mode
d’émulation en vigueur, de l’état de l’imprimante et des équipements
optionnels dont dispose l’imprimante.
Menu Mode
Menu de réglage
Menu de sous-réglage
Valeur
MODE INTERFACE
Identique au mode HP PCL5C
MODE FORMAT
MODE FORMAT PAGE PAPIER =LETTER
(pour le modèle 120 V)
LETTER, LEGAL, A4, A5, B5,
EXECUTIVE, JIS B5, COM10, C5 et DL
PAPIER =A4
(pour le modèle 220/240 V)
MODE COULEUR
X OFFSET=0
de -500 points (à gauche) à +500 points (à
droite)
Y OFFSET=0
de -500 points (vers le bas) à +500 points
(vers le haut)
Quitter
Sortie vers MODE FORMAT PAGE
Identique au mode PCL5C
Quitter
MODE RESOLUTION
Sortie vers MODE FORMAT PAGE
RESOLUTION
RESOLUTION=600
300 ou 600 ppp
REGLAGE CAPT
CAPT=OUI
OUI ou NON
HAUTE RESOLUTION
HTE RES.=MOYEN
NON, CLAIRE, MOYEN ou FONCEE
Quitter
MODE UNITE
Sortie vers MODE RESOLUTION
Si la carte de mémoire flash, la carte HDD ou l’unité HDD optionnelle du commerce n’a pas été formatée :
UNITE1 FORMATER UNITE
UNITE2
Formate la carte de mémoire flash, la carte
HDD ou l’unité HDD optionnelle.
UNITE3
Quitter
Quitter
MODE UNITE
Sortie vers le MODE UNITE
Si la carte de mémoire flash, la carte HDD ou l’unité HDD optionnelle du commerce est formatée :
UNITE1 EXECUTER DATA
UNITE2
Exécute les données sur la carte.
DATA ID=#####
Exécute les données sélectionnées.
UNITE3
LISTER UNITE
MEMORISATION
EFFACER
Quitter
Imprime le contenu de l’unité.
MEMORISE DATA
Envoie les données à sauvegarder.
TOUCHE SET --> FIN
Met fin à la sauvegarde des données.
DATA ID=#####
Définit l’identification des données
sauvegardées.
Quitter
Sortie vers le MODE UNITE
MACRO ID=#####
Supprime la macro sélectionnée.
DATA ID=####
Supprime les données sélectionnées.
POLICE ID=#####
Supprime la police sélectionnée.
FORMATER UNITE
Formate l’unité.
SET –> EFFACE TOUT
Exécute le formatage de l’unité.
Quitter
Sortie vers FORMATER UNITE
Sortie vers le MODE UNITE
4–13
GUIDE DE L’UTILISATEUR
Menu Mode (Suite)
Menu de réglage
Menu de sous-réglage Valeur
MODE AVANCE
MODE RESEAU
VER. PANNEAU=NON OUI ou NON
NO DE PASSE=### Entrer le numéro de passe.
FF AUTO =NON
ATTENTE = 5s
OUI ou NON
1 à 99 secondes pour FF AUTO OUI
IGNORER FF =NON
OUI ou NON
Quitter
Sortie vers MODE RESEAU
IMPR ERREUR
IMPR. ERREUR =NON OUI ou NON
MODE CONTINU
CONTINU=MANUEL
AUTO ou MANUEL
MEM. TAMPON
❏❏❏❏❏
Augmente ou diminue la capacité du tampon d’entrée (15 niveaux)
MEMORISER CONFIG
MEMORISER CONF 1 Sauvegarde la configuration courante sous le numéro 1
MEMORISER CONF 2 Sauvegarde la configuration courante sous le numéro 2
MODE FAX
DATE/HEURE
Quitter
Sortie vers MEMORISER CONFIG
MODE FAX=NON
OUI ou NON
Quitter
Sortie vers MODE FAX
DATE/HEURE
Pour régler la date et l’heure
ANNEE=####
De 1999 à 2039
MOIS=##
De 1 à 12
JOUR=##
De 1 à 31
HEURE=##
De 0 à 23
MINUTE=##
De 00 à 59
FORMAT
Pour définir le format d’affichage de la date et de l’heure
AA/ MM/ JJ hh : mm
MM/ DD/ YY hh : mm
JJ/ MM/ AA hh : mm
HEURE ETE
Pour adopter l’heure d’été
HEURE ETE = OUI OUI ou NON
FUSEAU HORAIRE
FUSEAU = OUI
Pour définir le fuseau horaire
OUI ou NON
FUSEAU HORAIRE De -12:00 à +12:00
Quitter
Quitter
COMPTEUR PAGE
COMPTEUR=0
MODE MAINTENANCE VIE RESTANTE
Indique le nombre de pages imprimées.
RN=## pages
Indique la durée de vie restante du rouleau nettoyeur.
HL=## pages
Indique la durée de vie restante de l’huile du fixateur.
120K=## pages
Indique la durée de vie restante du kit 120K.
240K=## pages
Indique la durée de vie restante du kit 240K.
AL1-## pages
Indique la durée de vie restante du kit d’alimentation.
AL2-## pages
Indique la durée de vie restante du kit d’alimentation lorsque le bac
inférieur 1 est installé.
AL3-## pages
Indique la durée de vie restante du kit d’alimentation lorsque le bac
inférieur 2 est installé.
CR=## images
Indique la durée de vie restante de la courroie OPC.
TT=## images
Indique la durée de vie restante du tambour de transfert.
COMPTEURS IMAGES C=##
Quitter
Quitter MODE
4–14
Sortie vers DATE/HEURE
Sortie vers MODE AVANCE
Indique combien d’images ont été imprimées en cyan.
M=##
Indique combien d’images ont été imprimées en magenta.
Y=##
Indique combien d’images ont été imprimées en jaune.
K=##
Indique combien d’images ont été imprimées en noir.
TOTAL=##
Indique combien d’images ont été imprimées en tout.
Sortie vers MODE MAINTENANCE
Sortie du menu MODE
CHAPITRE 4 PANNEAU DE COMMANDE
Réglages avec la touche MODE en mode HP-GL
Le tableau suivant présente l’ensemble des réglages qu’il est possible
d’effectuer avec la touche Mode en mode HP-GL.
✒ Remarque
Les menus et options de mode affichés varient en fonction du mode
d’émulation en vigueur, de l’état de l’imprimante et des équipements
optionnels dont dispose l’imprimante.
Menu Mode
Menu de réglage
Menu de sous-réglage
Valeur
MODE INTERFACE
Identique au mode PCL5C
MODE FORMAT
MODE FORMAT PAGE
Identique au mode
BR=Script
MODE GRAPHIQUE
REGLAGE PLUME
REGLAGE=PLUME1
PLUME1 à 6 (Définit
l'épaisseur et le niveau de
gris de la plume sélectionnée
LARGEUR #=3 pts
1 à 10 points (taille de
plume en points)
(# correspond au numéro
de la plume sélectionnée.)
GRISE #=100%
15, 30, 45, 75, 90 ou 100 %
(# correspond au numéro
de la plume sélectionnée.)
Quitter
Sortie vers
REGLAGE=PLUME1–6
Quitter
Sortie vers MODE
GRAPHIQUE
JEU DE CARA.
JEU STANDARD
ANSI ASCII
JEU ALTERNE
ANSI ASCII
Quitter
Quitter
MODE RESOLUTION
Jeu de caractères standard
Voir jeux de caractères en
Annexe.
Jeu de caractères alternatif
Voir jeux de caractères en
Annexe.
Sortie vers MODE
GRAPHIQUE
Sortie vers MODE
FORMAT
RESOLUTION
RESOLUTION=600
300 ou 600 ppp
HAUTE RESOLUTION
HTE RES.=MOYEN
NON, CLAIRE, MOYEN ou
FONCEE
Quitter
Sortie vers MODE
RESOLUTION
4–15
GUIDE DE L’UTILISATEUR
Menu Mode (Suite)
Menu de réglage
PROTECTION PAGE
PROTECT=AUTO
Menu de sous-réglage
Valeur
AUTO, NON, LETTER, A4 ou
LEGAL
Quitter
Sortie vers PROTECTION
PAGE
COMPTEUR PAGE
COMPTEUR= 0
Indique le nombre de pages
imprimées.
MODE MAINTENANCE
VIE RESTANTE
MODE UNITE
Identique au mode BR-Script
MODE AVANCE
Identique au mode PCL5C
4–16
Indique la durée de vie restante du
rouleau nettoyeur.
HL=## pages
Indique la durée de vie restante de l’huile
du fixateur.
120K=## pages
Indique la durée de vie restante du kit
120K.
240K=## pages
Indique la durée de vie restante du kit
240K.
AL1-## pages
Indique la durée de vie restante du kit
d’alimentation.
AL2-## pages
Indique la durée de vie restante du kit
d’alimentation lorsque le bac inférieur 1
est installé.
AL3-## pages
Indique la durée de vie restante du kit
d’alimentation lorsque le bac inférieur 2
est installé.
CR=## images
Indique la durée de vie restante de la
courroie OPC.
TT=## images
Indique la durée de vie restante du
tambour de transfert.
COMPTEURS IMAGES C=##
Indique combien d’images ont été
imprimées en cyan.
M=##
Indique combien d’images ont été
imprimées en magenta.
Y=##
Indique combien d’images ont été
imprimées en jaune.
K=##
Indique combien d’images ont été
imprimées en noir.
TOTAL=##
Indique combien d’images ont été
imprimées en tout.
Quitter
Quitter MODE
RN=## pages
Sortie vers MODE MAINTENANCE
Sortie du menu MODE
CHAPITRE 4 PANNEAU DE COMMANDE
Procédures élémentaires de fonctionnement
Pour utiliser la touche Mode, procédez comme suit :
1.
Appuyez sur la touche Sel pour mettre l’imprimante hors ligne.
2.
Appuyez sur la touche Mode pour accéder aux menus MODE.
•
Appuyez sur la touche ▲ ou ▼ pour faire défiler les options de
menu vers l’avant ou l’arrière. (L’appui de la touche Mode
provoque le défilement vers l’avant.)
MODE INTERFACE ←▼ ou ▲→ MODE FORMAT
←▼ ou ▲→ MODE RESOLUTION ←▼ ou ▲→ …
•
Appuyez sur la touche Set pour accéder au niveau de menu
immédiatement inférieur du menu sélectionné.
Menu Mode Appuyez sur SET→ Menu de réglage
Appuyez sur SET→ Menu de sous-réglage
•
Appuyez sur la touche ▲ ou ▼ pour sélectionner la valeur
affichée à l’écran.
I/F=PARALLELE ←▼ ou ▲→ I/F=RS-232C ←▼ ou ▲→
I/F=OPTION ←▼ ou ▲→ …
•
Appuyez sur la touche Set pour valider la valeur sélectionnée.
Le fait d’appuyer sur la touche Set lorsque l’option “Quitter”
est affichée permet de quitter le niveau de menu en cours et de
remonter au niveau supérieur.
3.
Remontez jusqu’à l’option “QUITTER MODE” et appuyez sur
la touche Set pour sortir du menu Mode et retourner à l’état
hors ligne.
L’appui de la touche Sel à tout moment et à quelque niveau de
menu que ce soit permet de sortir du menu Mode et de revenir à
l’état en ligne. Les réglages validés avec la touche Set avant la
sortie sont effectifs.
4–17
GUIDE DE L’UTILISATEUR
Exemple d’utilisation : Sélection de l’interface parallèle
Pour sélectionner manuellement l’interface parallèle, procédez comme
suit :
1.
Appuyez sur la touche Sel pour mettre l’imprimante hors ligne.
2.
Appuyez sur la touche Mode puis sur la touche Set.
Lorsque vous accédez au mode de réglage, l’écran indique
d’abord la valeur active avec un astérisque.
3.
Message affiché
I/F=PARALLELE
I/F=RS-232C
I/F=OPTION
I/F=AUTO
Appuyez sur la touche ▲ ou ▼ jusqu’à l’apparition de
l’interface souhaitée à l’écran.
Mode Interface
Interface parallèle
Interface série
Interface optionnelle pour carte MIO
Sélection automatique d’interface
✒ Remarque
• L’interface optionnelle n’est disponible que si une carte de
partage/réseau compatible MIO a été installée.
• Certains modèles sont livrés avec une carte réseau pré-installée.
4.
Appuyez sur la touche Set pour sauvegarder votre sélection.
Un astérisque apparaît brièvement à droite de l’écran.
L’imprimante sort ensuite automatiquement du menu de
réglage et revient au menu d’interface.
5.
Appuyez sur la touche ▲ ou ▼ jusqu’à l’apparition du menu de
sortie à l’écran.
6.
Appuyez sur la touche Set.
L’imprimante repasse alors automatiquement à l’état hors
ligne.
4–18
CHAPITRE 4 PANNEAU DE COMMANDE
MODE INTERFACE
En usine, ce mode est réglé sur l’option de sélection automatique de
l’interface. Si vous souhaitez sélectionner manuellement une interface
donnée, servez-vous du mode interface.
Message affiché
I/F=PARALLELE
I/F=RS-232C
I/F=OPTION
I/F=AUTO
Mode Interface
Interface parallèle
Interface série
Interface optionnelle pour carte MIO
Sélection automatique d’interface
Sélectionnez le menu de réglage et accédez au sous-menu pour modifier
le réglage de la façon suivante :
■ Sélection automatique d’interface
Lorsque vous sélectionnez cette fonction à l’aide de la touche Set,
l’écran affiche le sous-menu de réglage suivant.
Pour la sélection automatique d’interface, vous devez sélectionner un
temps d’attente compris entre 1 et 99 secondes à l’aide de la touche ▲ ou
▼ : réglage d’usine = 5 secondes. Ce temps mort correspond à la
période pendant laquelle l’imprimante n’accepte pas d’autre changement
automatique d’interface.
Que la sélection automatique d’interface soit active ou non, il est
indispensable de régler les paramètres de communication pour l’interface
série, les communications rapides/bidirectionnelles pour l’interface
parallèle et la configuration de l’interface optionnelle si la carte MIO
installée le nécessite. Consultez les tableaux ci-dessous.
Pour en savoir plus sur la sélection automatique d’interface, voir
“SELECTION AUTOMATIQUE D’INTERFACE” au chapitre 3.
4–19
GUIDE DE L’UTILISATEUR
■ Interface parallèle
L’utilisation de l’interface parallèle nécessite le réglage du mode de
communication dans les sous-menus de réglage suivants :
Message affiché
Hte vitesse=OUI
BI-DIR=OUI
Communications parallèles à haute vitesse et
bidirectionnelles
Active ou désactive les communications parallèles rapides.
Active ou désactive les communications parallèles
bidirectionnelles.
Les réglages haute vitesse et bidirectionnels ci-dessus sont utilisés pour
l’interface parallèle bidirectionnelle de cette imprimante.
L’interface parallèle bidirectionnelle est compatible avec la norme IEEE
1284. Bien qu’elle utilise les mêmes câble, matériel et logiciel que
l’interface parallèle bidirectionnelle, pour pouvoir utiliser ses fonctions
optimisées—telles que les communications bidirectionnelles entre
l’ordinateur et l’imprimante et une transmission accélérée des données —
vous devez installer le pilote d’imprimante Brother fourni sur le CDROM livré avec l’imprimante ou bien un pilote d’imprimante ou un
logiciel qui prenne en charge ces fonctions. Vérifiez auprès de votre
fournisseur que votre logiciel supporte bien les fonctions de
communications parallèles bidirectionnelles.
■ Interface série
Pour utiliser l’interface série, vous devez définir des paramètres de
communications identiques pour l’imprimante et l’ordinateur. Ces
paramètres doivent aussi être définis en cas d’utilisation de la sélection
automatique d’interface.
Message affiché
Débit=9600
Codage=8 bits
Parité =SANS
Stop Bit=1 bits
Xon/Xoff=OUI
4–20
Paramètres
Taux de transfert
(vitesse de transfert des
données)
Type de code
(longueur des données)
Parité
(vérification des
erreurs de données)
Bits d’arrêt
(séparateur de
données)
Xon/Xoff
(Protocole de liaison)
Valeurs
150, 300, 600, 1200, 2400, 4800,
9600, 19200, 38400, 57600, 115200
bauds
7 bits ou 8 bits
Sans, paire ou impaire
1 ou 2
OUI : liaison DTR et Xon/Xoff
NON : liaison DTR uniquement
CHAPITRE 4 PANNEAU DE COMMANDE
Message affiché
DTR(ER) =OUI
(Valable lorsque
Xon/Xoff=OUI)
Paramètres
Terminal de données
prêt (ER)
Robust Xon =NON
Robust Xon
(Valable lorsque
Xon/Xoff=OUI)
Valeurs
OUI : Désactive le DTR (ER)
lorsque la mémoire tampon arrive à
saturation.
NON : Ne désactive pas le DTR (ER)
lorsque la mémoire tampon arrive à
saturation. Le DTR(ER) n’est
désactivé que lorsque l’imprimante
est hors ligne.
OUI : Envoie Xon en attente.
NON :Envoie Xon une fois, lorsque
l’état de l’imprimante passe de hors
ligne à en ligne.
■ Interface optionnelle
Si une carte modulaire d’entrée/sortie (MIO) disponible dans le
commerce a été installée, vous pouvez sélectionner l’interface MIO
optionnelle dans ce mode. Si la carte MIO installée nécessite une
configuration d’interface optionnelle, les paramètres applicables
s’afficheront dans ce menu. Réalisez la configuration en vous reportant
au manuel de la carte MIO.
✒ Remarque
Cette option n’apparaît que si une carte MIO est installée. Pour plus
d’informations sur l’installation de la carte MIO, consultez le guide
Réseau.
Sur certains modèles d’imprimantes série HL-3400CN, il se peut que la
carte réseau soit pré-installée.
4–21
GUIDE DE L’UTILISATEUR
MODE FORMAT
ORIENTATION
Le paramètre “ORIENTATION” permet de sélectionner le format portrait
ou paysage.
✒ Remarque
Le paramètre ORIENTATION est valide dans les modes HP PCL5C,
EPSON FX-850 et IBM Proprinter XL. Il ne peut pas être utilisé dans les
autres modes d’émulation.
Cette imprimante peut imprimer dans le sens de la hauteur (portrait) ou
dans le sens de la largeur (paysage). L’orientation choisie peut être
vérifiée sur l’afficheur.
PORTRAIT
PAYSAGE
Fig. 4-4 Orientation des pages
Lorsque vous accédez au mode de réglage, l’écran indique d’abord
l’orientation courante par un astérisque.
Appuyez sur la touche ▲ ou ▼ jusqu’à l’affichage de l’orientation
souhaitée à l’écran.
Message affiché
Orientation
Portrait
ORI=PORTRAIT
ORI=PAYSAGE
Paysage
Appuyez sur la touche Set pour valider votre choix.
Un astérisque apparaît brièvement à droite de l’écran. L’imprimante
sort ensuite automatiquement du mode de réglage et revient au MODE
FORMAT.
Orientation sélectionnée
portrait
paysage (landscape)
4–22
Message affiché sur la rangée
supérieure
LJ PRET 001P B1
LJ PRET 001L B1
CHAPITRE 4 PANNEAU DE COMMANDE
MODE AUTO
✒ Remarque
Les paramètres de ce menu de mode sont valides dans les modes HP
PCL5C, EPSON FX-850 et IBM Proprinter XL. Ils n’apparaissent pas
dans les autres modes d’émulation.
Les fins de page et de lignes sont fixées dans ce mode.
Message affiché
RET.L AUTO =NON
Valeur
OUI
Mode Auto
CR → CR+LF
RET.C AUTO =NON
NON
OUI
CR → CR
LF → LF+CR, FF → FF+CR, VT → VT+CR
AUTO WRAP =NON
NON
OUI
LF → LF, FF → FF, VT → VT
Saut de ligne et retour chariot lorsque l’imprimante
atteint la marge droite.
Ni saut de ligne ni retour chariot lorsque
l’imprimante atteint la marge droite.
Saut de page lorsque l’imprimante atteint la marge
inférieure.
Pas de saut de page lorsque l’imprimante atteint la
marge inférieure.
L’imprimante ne tient pas compte des marges
supérieure et inférieure définies à l’aide du panneau
de commande. La longueur de page est
automatiquement fixée à 11” pour les feuilles au
format Letter ou A4 et à 14” pour les feuilles au
format Legal.
L’imprimante utilise les valeurs de marges
sélectionnées à partir du panneau de commande.
NON
SAUT P AUTO=OUI OUI
NON
MASQUE AUTO=NON OUI
NON
4–23
GUIDE DE L’UTILISATEUR
✒ Remarque sur l’option “MASQUE AUTO”
Lorsque vous utilisez un applicatif en mode non HP, prenez soin de régler
“MASQUE AUTO” sur OUI. Lorsque vous utilisez du papier au format
Letter ou A4, les deux lignes du haut et du bas sont masquées et
n’apparaissent pas à l’impression.
Les modes auto sont dépendants du mode d’émulation en vigueur.
O : Les modes auto peuvent être sélectionnés.
X : Les modes auto ne peuvent pas être modifiés et aucun paramètre
n’apparaît.
— : Les modes auto ne sont pas disponibles.
Mode AUTO
RET.L. AUTO
RET.C. AUTO
AUTO WRAP
SAUT P AUTO
MASQUE AUTO
Emulation d’imprimante (réglages d’usine en
caractères gras)
HP PCL5C
EPSON FX-850
IBM Proprinter
XL
NON
NON
O
O
O NON
O NON
X OUI
O NON
(Remarque)
O NON
X OUI
X OUI
OUI
O
—
—
—
O NON
O NON
✒ Remarque
En mode d’émulation IBM, les codes FF sont toujours suivis d’un code
CR.
MODE FORMAT PAGE
✒ Remarques
Les paramètres de ce menu de mode varient comme suit :
• Tous les paramètres sont valides dans les modes HP PCL5C, EPSON
FX-850 et IBM Proprinter XL.
• Les décalages X et Y (X et Y offsets) (offset vertical et horizontal)
sont valides dans le mode BR-Script 2. Les autres paramètres n’ont
pas d’effet et n’apparaissent pas dans ce mode.
• Le format de papier et les décalages X et Y sont valides dans le mode
HP-GL. Les autres paramètres sont sans effet et n’apparaissent pas
dans ce mode.
4–24
CHAPITRE 4 PANNEAU DE COMMANDE
Les réglages suivants peuvent être effectués dans ce mode :
Message affiché
PAPIER
=LETTER
MARGE G =
0C P
MARGE D = 80C P
MARGE H =0.5" P
MARGE B =0.5" P
LIGNES
= 60L P
Mode Format Page
Règle le format de feuille sur Letter, A4,
Legal, B5, A5 ou Executive ou encore le
format d’enveloppe sur COM10, JIS B5, C5
ou DL.
Règle la marge de gauche sur la colonne 0 à
126 pour 10 caractères par pouce.
Règle la marge de droite sur la colonne 10 à
136 pour 10 caractères par pouce. Voir la
“Liste des réglages d’usine” dans ce
chapitre.
Règle la marge du haut à une certaine
distance du bord supérieur du papier : 0,
0,33 (non HP), 0,5 (HP), 1,0, 1,5 ou 2,0
pouces.
Règle la marge du bas à une certaine
distance du bord inférieur du papier : 0,
0,33 (non HP), 0,5 (HP), 1,0, 1,5 ou 2,0
pouces.
Règle le nombre de lignes par page entre 5
et 128 lignes. Voir la “Liste des réglages
d’usine” dans ce chapitre.
La lettre “P” à l’écran indique que l’orientation de page utilisée
correspond à Portrait. La lettre “L” indique qu’il s’agit de l’orientation
Paysage.
Message affiché
X OFFSET=
0
Y OFFSET=
0
Mode Format Page (Suite)
Déplace la position de début d’impression (dans le coin
supérieur gauche des pages) horizontalement jusqu’à -500
points vers la gauche ou +500 points vers la droite par unités de
300 ppp : réglage d’usine = 0.
Déplace la position de début d’impression (dans le coin
supérieur gauche des pages) verticalement jusqu’à -500 points
vers le bas ou +500 points vers le haut par unités de 300 ppp :
réglage d’usine = 0.
4–25
GUIDE DE L’UTILISATEUR
✒ Remarques
Lors des réglages en MODE FORMAT PAGE, il convient de noter ce qui suit :
• Le format Letter a été sélectionné par défaut en usine pour les modèles 120 V.
Le format A4 a été sélectionné par défaut en usine pour les modèles 220/240
V.
• Si le format de papier utilisé est plus petit que celui spécifié en MODE
FORMAT PAGE, vérifiez que la zone à imprimer est d’une taille inférieure à
celle du papier, sinon l’intérieur de l’imprimante sera taché par du toner. Il
vous est conseillé d’effectuer un test avant de commencer à utiliser ce format
de papier. Pour ce test, utilisez du papier au format Letter ou A4 pour vérifier
que la zone à imprimer ne dépasse pas la taille du papier que vous souhaitez
utiliser. Ce simple test évitera de tacher l’intérieur de l’imprimante avec du
toner et de maculer les feuilles imprimées par la suite.
• Les réglages d’usine pour les marges gauche et droite ainsi que le nombre de
lignes varient en fonction du format du papier et de l’orientation d’impression.
Consultez les tableaux ci-dessous.
• Les marges haute et basse sont fixées en usine à 0,5” en émulation HP et à
0,33” dans les émulations autres que HP.
• Le réglage des marges dépend de l’orientation d’impression adoptée. L’écran
indique l’orientation d’impression à l’aide des lettres “P” pour portrait et “L”
pour paysage.
• Les offsets d’image hors de la zone d’impression ne sont pas imprimés.
■ A propos des marges droite et gauche
Les valeurs admissibles pour les marges gauche ou droite dépendent de
l’orientation de la page comme suit. La marge droite doit être placée 10
colonnes plus à droite que la marge gauche ; la largeur minimale du texte
est donc égale à 10 colonnes.
Si l’orientation est modifiée, les valeurs des marges reprennent les valeurs
d’usine. Si la taille du papier est modifiée et si les marges gauche ou
droite dépassent la taille du papier, elles sont ramenées aux positions
fixées en usine ; si elles ne dépassent pas la taille du papier, elles restent
opérationnelles.
Le tableau ci-dessous indique les valeurs admises en colonnes, les
réglages d’usine étant indiqués en caractères gras.
Format de
papier
Letter
A4
Legal
4–26
Portrait
Marge
gauche
0-70
0-70
0-70
Paysage
Marge droite
10-80
10-78-80
10-80
Marge
gauche
0-96
0-103
0-126
Marge droite
10-106
10-113
10-136
CHAPITRE 4 PANNEAU DE COMMANDE
■ A propos du nombre de lignes
La fixation du nombre de lignes par page entraîne automatiquement la
fixation de l’interligne ou du pas d’interlignage. Si la taille du papier est
modifiée, le nombre de lignes/page change en conséquence. La nouvelle
valeur est calculée à l’aide de la formule ci-dessous, le reste éventuel
étant ignoré. Cependant, le pas d’interlignage et les marges supérieure et
inférieure restent opérationnels.
Lignes/page =
Longueur de page – (Marge haute + Marge basse)
Pas d’interlignage [Indice de déplacement vertical (IDV)]
La valeur lignes/page est dépendante de la taille du papier et de
l’orientation adoptées. Par exemple, si du papier au format Letter est
utilisé, l’imprimante peut imprimer 60 lignes par page en orientation
portrait. Si l’orientation est modifiée, le nombre de lignes par page
reprend la valeur fixée en usine pour cette orientation.
Les tableaux suivants indiquent les réglages d’usine dans chaque mode
d’émulation.
Mode HP
Format
Letter
A4
Legal
Orientation
Portrait
60 lignes
64 lignes
78 lignes
Paysage
45 lignes
43 lignes
45 lignes
Mode non HP
Orientation
Format Portrait
Letter
62 lignes
A4
66 lignes
Legal
80 lignes
Paysage
47 lignes
45 lignes
47 lignes
✒ Remarque
En cas d’utilisation d’un applicatif en mode non HP, les valeurs
recommandées sont les suivantes :
• Marge gauche = colonne 0
• Marge droite = valeur maxi.
• MASQUE AUTO=OUI
MODE COULEUR
✒ Remarque
Les paramètres de ce menu de mode sont uniquement valides dans les
modes HP PCL5C et BR-Script 2.
Message affiché
COULEUR=OUI
IMPR COULEUR=NON
Orientation
Impression en couleur
Impression en mode monochrome
uniquement
4–27
GUIDE DE L’UTILISATEUR
MODE GRAPHIQUE
✒ Remarque
Les paramètres de ce menu de mode sont uniquement valides dans le
mode HP-GL. Ils n’apparaissent pas dans les autres modes d’émulation.
Le mode d’émulation HP-GL correspondant à un traceur, ce menu de
mode permet de sélectionner une plume et une largeur de plume, ainsi
qu’un pourcentage de grisé.
Message affiché
REGLAGE PLUME
JEU DE CARA.
Mode Graphique
Définit la largeur et le pourcentage de grisé individuel de
chacune des six plumes de traçage.
Définit les jeux de caractères standard et alternatif.
✒ Remarque
Dans la plupart des cas, c’est l’applicatif qui contrôle les réglages du
mode graphique. En principe, il n’est donc pas nécessaire de les définir
dans ce menu par le biais de la touche Mode. Les valeurs du logiciel ou
la commande ont priorité sur le paramétrage de la touche.
Sélectionnez le menu de réglage et passez dans le sous-menu pour
procéder aux modifications requises comme suit :
■ Réglage de la plume
Une fois la plume sélectionnée, avancez jusqu’au sous-menu de réglage
de la largeur et du pourcentage de grisé au moyen des touches ▲ ou ▼
puis accédez au menu en appuyant sur la touche Set.
Message affiché sur la
rangée inférieure de
l’écran
LARGEUR 1=3pts *
GRISE 1=100% *
Ce que vous pouvez modifier
La largeur de la plume peut être fixée de 1 à 10 points
Les pourcentages de grisé peuvent être fixés à 15, 30, 45,
75, 90 ou 100 %
✒ Remarques
• Lorsqu’une autre plume est sélectionnée, l’écran affiche son numéro
après l’option “LARGEUR ou “GRISE.”
• Quelle que soit la résolution sélectionnée (300 ou 600 ppp), la largeur
de la plume se règle en unités de 300 ppp.
4–28
CHAPITRE 4 PANNEAU DE COMMANDE
■ Jeu de caractères
“JEU DE CARA.” sert à sélectionner les jeux de caractères standard et
alternatif utilisés en mode d’émulation HP-GL.
Entrez dans le sous-menu de réglage et sélectionnez le menu du jeu de
caractères standard ou alternatif au moyen des touches ▲ ou ▼ avant
d’appuyer sur la touche Set.
Jeu de caractères
Jeu de caractères standard
Jeu de caractères alternatif
Message affiché sur la rangée inférieure de l’écran
JEU STANDARD
JEU ALTERNE
Jeux de caractères en mode d’émulation
HP-GL
ANSI ASCII (Réglage d’usine)
JEU 9825
FRANCAIS/ALLEMAND
SCANDINAVE
ESPAGNOL/LATIN
JIS ASCII
ROMAN8 EXT.
ISO IRV
ISO SUEDOIS
ISO SUEDOIS:N
ISO NORVEGIEN 1
ISO ALLEMAND
ISO FRANCAIS
ISO ANGLAIS
ISO ITALIEN
ISO ESPAGNOL
ISO PORTUGAIS
ISO NORVEGIEN 2
4–29
GUIDE DE L’UTILISATEUR
MODE RESOLUTION
Ce menu de mode permet de régler la résolution d’impression, la fonction
CAPT (Color Advanced Photoscale Technology) et le contrôle haute
résolution (HTE RES.).
Message affiché
RESOLUTION
REGLAGE CAPT
HAUTE RESOLUTION
Mode Résolution
Réglage de la résolution de l’imprimante.
Définit la fonction CAPT.
Activation du contrôle haute résolution.
Sélectionnez le menu de réglage et entrez dans le sous-menu pour
procéder aux réglages comme suit :
■ Résolution
La sélection de “RESOLUTION” permet de choisir entre la résolution de
300 ou de 600 points par pouce (ppp) de l’imprimante. La résolution peut
être réglée dans ce mode en fonction des besoins.
Selon la résolution sélectionnée et la mémoire dont elle est équipée, il est
possible que l’imprimante ne soit pas à même d’imprimer un fichier de
grande taille. En effet, plus la résolution (et donc la taille du fichier) est
importante, plus l’impression est gourmande en mémoire.
Message affiché
RESOLUTION=600
RESOLUTION=300
4–30
Résolution
Réglage de la résolution à 600 ppp.
(Réglage d’usine)
Réglage de la résolution à 300 ppp.
CHAPITRE 4 PANNEAU DE COMMANDE
✒ Remarque
• Même si la résolution est réglée à 600 ppp dans ce mode, il est
possible que l’imprimante ne puisse pas imprimer de grands fichiers à
600 ppp en raison d’une insuffisance de mémoire. Dans ce cas, elle
réduit automatiquement la résolution à 300 points pour les imprimer.
En cours d’impression dans ce mode, l’imprimante indique “01
IM300”.
• Si l’imprimante ne peut pas imprimer les fichiers même en 300 ppp, le
message d’erreur “MEM. PLEINE” apparaît. Voir “DEPISTAGE
DES PANNES” au chapitre 6.
• Cette fonction de réduction automatique de la résolution est effective
lorsque la protection de page est activée. Voir également la rubrique
“PROTECTION PAGE” dans ce chapitre.
• Pour imprimer des fichiers de grosse taille et complexes en couleur
sans réduire la résolution, il vous est conseillé d’augmenter la capacité
de la mémoire de l’imprimante.
■ Réglage CAPT
Lorsque le paramètre “REGLAGE CAPT” est sélectionné, il permet
d’utiliser la fonction Color Advanced Photoscale Technology (CAPT).
Cette fonction offre un rendu photographique des couleurs pour les
graphiques. Le réglage CAPT n’est disponible qu’en mode BR-Script 2 et
il nécessite au moins 24 Mo de RAM pour le traitement de gros fichiers
complexes en couleur. Lorsque vous réglez CAPT=OUI, le paramètre de
contrôle de haute résolution n’est pas disponible.
Message affiché
CAPT =OUI
CAPT =NON
Color Advanced Photoscale Technology
La fonction Color advanced photoscale
technology est effective.
Neutralise la fonction Color advanced
photoscale technology. (Réglage usine)
✒ Remarque
En mode PCL 5C, la fonction CAPT est toujours activée. C’est la
configuration de l’imprimante qui détermine si elle est mise en oeuvre ou
non.
4–31
GUIDE DE L’UTILISATEUR
■ Réglage haute résolution
Le paramètre “HAUTE RESOLUTION” permet de régler le contrôle
haute résolution (HTE RES.). Cette fonction spéciale offre une qualité
d’impression du texte et des images supérieure à celle que peuvent
atteindre les imprimantes laser conventionnelles dotées d’une résolution
de 300 ou 600 ppp.
Message affiché
HTE RES. = NON
HTE RES.=CLAIRE
HTE RES. = MOYEN
HTE RES.=FONCEE
Contrôle haute résolution
Neutralise le contrôle haute résolution.
Règle le contrôle haute résolution sur clair.
Règle le contrôle haute résolution sur moyen.
(Réglage d’usine)
Règle le contrôle haute résolution sur foncé.
Les illustrations ci-dessous montrent, à gauche, l’impression “en escalier”
obtenue avec le contrôle de haute résolution réglé sur “NON” et, à droite,
l’impression nette et claire obtenue avec le contrôle de haute résolution
réglé sur “MOYEN”.
HTE RES. = NON
HTE RES. = MOYEN
Fig. 4-5 Contrôle haute résolution
Le contrôle haute résolution est réglé en usine sur “MOYEN”. Les
réglages “CLAIRE” et “FONCEE” peuvent s’avérer préférables en
fonction de la densité d’impression sélectionnée. Choisissez le réglage
optimal pour une impression claire et franche.
Pour vérifier la qualité d’impression avec le contrôle de haute résolution,
lancez une impression test à l’aide de la touche Test. Pour en savoir plus
sur le fonctionnement de cette touche, voir la rubrique “Touche TEST.”
Les lignes de l’épreuve test seront plus franches si le contrôle de haute
résolution est réglé sur CLAIRE, MOYEN ou FONCEE. Choisissez une
valeur et effectuez le test d’impression jusqu’à ce que les lignes “en
escalier” soient imperceptibles.
HTE RES. = NON
HTE RES. = MOYEN
Fig. 4-6 Commande haute résolution dans l’impression test
4–32
CHAPITRE 4 PANNEAU DE COMMANDE
PROTECTION DE PAGE
✒ Remarque
Le paramètre de ce menu de mode est valide en modes HP LaserJet 4,
EPSON FX-850, IBM Proprinter XL et HP-GL. Il n’apparaît pas en mode
BR-Script 2.
Si les images à imprimer sont trop complexes, il est possible que
l’imprimante ne les imprime que partiellement ou seulement sur une
partie de la page. Si cet incident survient, l’imprimante perd des données
et affiche un message à l’écran.
La fonction de protection de page réserve un espace mémoire
supplémentaire afin de permettre à l’imprimante de construire la totalité
de l’image en mémoire avant l’impression proprement dite. Cette
fonction peut être réglée pour du papier au format 330 x 483 mm (13” x
19”), Ledger, Letter, A3, A4 ou Legal. Sélectionnez le format de papier
pour la protection de page.
Message affiché
PROTECT=AUTO
PROTECT=LETTER
PROTECT=A4
PROTECT=LEGAL
PROTECT=NON
Protection de page
Protection de page seulement activée en cas de besoin.
(Réglage d’usine)
Protection de page pour le papier au format Letter.
Protection de page pour le papier au format A4.
Protection de page pour le papier au format Legal.
Pas de protection de page.
Pour pouvoir utiliser la fonction de protection de page, l’imprimante doit
au minimum disposer de la capacité mémoire indiquée dans le tableau
suivant :
Protection
600 ppp
couleur
Désactivé
Letter ou A4
Legal
16 Moctets
20 Moctets
24 Moctets
✒ Remarque
Lors de l’utilisation de la protection de page, il convient de noter ce qui
suit :
• Lorsque le réglage de la fonction est modifié, toutes les macros et les
polices téléchargées (y compris celles qui sont permanentes), sont
effacées. La protection de page est impossible si la mémoire est
insuffisante.
4–33
GUIDE DE L’UTILISATEUR
MODE UNITE
✒ Remarques
• VEILLEZ A ETEINDRE L’IMPRIMANTE AVANT TOUT
RETRAIT OU INSTALLATION D’UNE CARTE DE MEMOIRE
FLASH OU D’UNE CARTE HDD, SINON LA CARTE SERA
ENDOMMAGEE.
• Les paramètres de ce mode ne sont valides que si vous avez installé
une carte de mémoire flash, une carte HDD ou une unité HDD
optionnelle et si vous avez sélectionné le mode HP PCL5C, HP-GL ou
BR-Script 2. Ils n’apparaissent pas si vous n’avez pas installé de
carte/d’unité HDD ou si vous travaillez dans un autre mode
d’émulation.
• Si l’imprimante est mise hors tension ou si la carte flash ou HDD est
retirée pendant l’écriture ou la suppression de données sur la carte,
toutes les données contenues sur la carte risquent d’être perdues.
• Si le curseur de protection en écriture de la carte de mémoire flash ou
HDD est activé, ce menu de mode n’apparaît pas.
• La carte HDD peut uniquement être installée dans le logement 2.
Veillez à installer une carte de mémoire flash ou HDD disponible dans le
commerce dans le logement de carte adéquat de l’imprimante.
Ce menu de mode permet d’enregistrer des macros et des polices sur la
carte de mémoire flash ou la carte HDD installée.
Les sous-menus de réglage affichés dans ce mode varient en fonction de
l’état de la carte installée.
Message affiché
UNITE 1
UNITE 2
UNITE 3
Mode Carte
Pour sélectionner la carte 1.
Pour sélectionner la carte 2.
Pour sélectionner l’unité optionnelle
de disque dur.
Lorsque les deux cartes sont installées, vous pouvez choisir la carte que
vous souhaitez configurer.
Lorsque la carte de mémoire flash ou HDD installée est formatée :
La carte de mémoire flash ou la carte HDD doit être formatée par
l’imprimante pour pouvoir l’utiliser. Lorsque vous accédez à ce mode,
l’écran affiche le message suivant :
4–34
CHAPITRE 4 PANNEAU DE COMMANDE
Si l’option UNITE est sélectionnée :
Message affiché
FORMATER
UNITE
Quitter
Mode Carte
Formate une nouvelle carte de mémoire flash, carte
HDD ou unité HDD optionnelle.
Sortie vers le MODE UNITE
Lorsque l’écran affiche l’option “FORMATER UNITE”, appuyez sur la
touche Set pour formater la carte installée.
Une fois que l’imprimante a fini de formater la carte, vous devez quitter
le menu de “MODE UNITE”.
✒ Remarques
• Le formatage de la carte efface toutes les données qui y ont été
enregistrées précédemment.
• Il faut compter au moins dix secondes pour formater une unité HDD
optionnelle, carte HDD ou carte de mémoire flash de 2 Mo. Plus la
capacité de l’unité est importante, plus le formatage prend de temps.
Lorsque la carte de mémoire flash, carte HDD ou unité HDD
optionnelle installée est formatée :
Si l’unité installée est formatée, l’écran affiche les menus suivants :
Message affiché
UNITE 1
UNITE 2
UNITE 3
Mode Carte
Pour sélectionner la carte 1.
Pour sélectionner la carte 2.
Pour sélectionner l’unité
optionnelle de disque dur.
Une fois la carte sélectionnée, l’écran affiche les messages suivants :
Message affiché
EXECUTER DATA
LISTER UNITE
MEMORISATION
EFFACER
Mode Carte
Sélectionne l’identification des données et
exécute les données sélectionnées. Ce menu
n’apparaît que lorsque des données ont été
sauvegardées sur la carte.
Imprime le contenu de la carte de mémoire
flash/carte HDD ou de l’unité HDD
optionnelle. Ce menu n’apparaît que si des
informations ont été enregistrées sur l’unité.
Enregistre les données, les macros et les
polices reçues.
Supprime les éléments de l’unité.
4–35
GUIDE DE L’UTILISATEUR
✒ Remarque
La mémoire flash est fréquemment utilisée avec des logiciels de
FORMULAIRES. Avec ces produits disponibles dans le commerce, il est
possible d’envoyer un formulaire sans données à l’imprimante. Une fois
le formulaire transmis à l’imprimante, il peut être sauvegardé en mémoire
flash sous forme de macro. A chaque fois qu’il doit être réimprimé par la
suite, il suffit de configurer le logiciel de FORMULAIRES pour
ENVOYER DONNEES UNIQUEMENT - UTILISER FORMULAIRE
PRE-ENREGISTRE. Cette solution permet de gagner de 1 à 4 minutes
par tâche d’impression.
Sélectionnez le menu de réglage et passez dans le sous-menu pour
procéder au réglage comme suit :
■ Exécuter Data
✒ Remarque
Ce menu n’apparaît que lorsque des données ont été sauvegardées sur
l’unité.
Le paramètre “EXECUTER DATA” permet d’exécuter les données
sauvegardées sur l’unité en mode MEMORISE DATA.
Lorsque vous accédez à ce sous-menu avec la touche Set, l’imprimante
vous invite à choisir l’identification (ID) des données.
Sélectionnez l’ID avec la touche ▲ ou ▼ et appuyez de nouveau sur la
touche Set pour que l’imprimante exécute les données sélectionnées.
■ Lister unité
Si vous sélectionnez l’option “LISTER UNITE” et si vous appuyez sur la
touche Set, l’imprimante charge automatiquement du papier et lance
l’impression du contenu de la carte de mémoire flash, la carte HDD ou
l’unité HDD optionnelle installée. Vous pouvez également vérifier le
contenu et la capacité disponible de l’unité.
4–36
CHAPITRE 4 PANNEAU DE COMMANDE
■ Mémorisation
Sélectionnez “MEMORISATION” et appuyez sur la touche Set pour
accéder aux sous-menus d’enregistrement de macros et de polices sur la
carte installée :
Message affiché
MEMORISE DATA
MEMORISE MACRO
POLICE PRIMAIRE
POLICE SECOND.
TELECHARG.
Menu Mémorisation
Enregistrement des données qui vont être
reçues par l’imprimante et définition de leur
ID.
Enregistrement d’une macro. Ce menu
apparaît uniquement en mode d’émulation
HP PCL5C.
Enregistrement de la police primaire
sélectionnée avec la touche Font. Ce menu
apparaît uniquement en mode d’émulation
HP PCL5C.
Enregistrement de la police secondaire
sélectionnée avec la touche Font. Ce menu
apparaît uniquement en mode d’émulation
HP PCL5C.
Enregistrement d’une police téléchargée. Ce
menu apparaît uniquement en mode
d’émulation HP PCL5C.
✒ Remarque
Si la capacité de l’unité devient insuffisante pendant la mémorisation des
polices ou macros, l’écran affichera le message d’erreur “UNITE
PLEINE” et l’imprimante ne pourra pas les mémoriser. Utilisez une
nouvelle unité ou effacez les macros ou polices inutiles de l’unité.
L’option “LISTER UNITE” vous permettra de déterminer son contenu et
de vérifier la capacité utilisée.
• Mémorise Data
Il est possible de transmettre des données et de les enregistrer sur l’unité.
Ce mode permet de sauvegarder tout type de données, y compris les
données PCL, BR-Script 2 et les chaînes de commande. Après avoir
sélectionné “MEMORISE DATA” et appuyé sur la touche Set, l’écran
affiche un message-guide.
Ce message vous invite à appuyer de nouveau sur la touche Set pour que
l’imprimante quitte l’état de réception de données une fois la transmission
terminée.
Transmettez les données depuis l’ordinateur et appuyez sur la touche Set.
4–37
GUIDE DE L’UTILISATEUR
✒ Remarques
Lorsque des données à enregistrer sont transférées sur la carte, elles sont
temporairement stockées dans la mémoire RAM de l’imprimante. Il convient de
noter ce qui suit :
• Une erreur de dépassement de capacité se produit si la quantité de données
reçues est supérieure à la capacité de la mémoire RAM. Cette erreur peut être
annulée à l’aide de la touche Continue. Dans ce cas, l’image n’a été que
partiellement stockée dans la mémoire RAM et les données ne peuvent donc
pas être enregistrées sur la carte.
• L’imprimante est réinitialisée pour qu’un maximum de la capacité de la
mémoire RAM soit disponible. Si cette dernière contient des données, elles
sont d’abord imprimées.
Dès l’envoi de données achevé, appuyez de nouveau sur la touche Set pour que
l’imprimante quitte l’état de réception.
Une fois sortie de l’état de réception de données, sélectionnez l’ID des données
au moyen de la touche ▲ ou ▼ et appuyez sur la touche Set. L’imprimante
enregistre alors sur l’unité les données reçues sous l’ID sélectionnée.
✒ Remarques
L’apparition d’un astérisque à l’écran indique que le numéro d’identification
a été utilisé pour d’autres données ou pour une macro. S’il est réutilisé, les
anciennes données de la macro sont effacées et remplacées par les nouvelles.
• Une fois les données sauvegardées, elles peuvent être exécutées avec
“EXECUTER DATA” ou au moyen d’une commande d’exécution de
données.
• Les données sauvegardées en mode MEMORISE DATA ne peuvent pas être
exécutées au moyen de la commande d’exécution de macro en mode
d’émulation HP PCL5C.
•
• Mémorise Macro
✒ Remarque
Le menu “MEMORISE MACRO” apparaît uniquement en mode d’émulation
HP PCL5C.
Si une macro a été téléchargée dans la mémoire de l’imprimante, elle peut être
enregistrée sur la carte de mémoire flash, la carte HDD ou l’unité HDD
optionnelle installée.
En appuyant sur la touche Set sous l’option “MEMORISE MACRO” alors
qu’une macro a été téléchargée dans la mémoire de l’imprimante, un message
vous demande de sélectionner le numéro d’identification de la macro.
Sélectionnez l’ID avec les touches ▲ ou ▼ et appuyez de nouveau sur la touche
Set pour que l’imprimante enregistre la macro sous le numéro d’identification
sélectionné.
4–38
CHAPITRE 4 PANNEAU DE COMMANDE
✒ Remarque
Lorsqu’un astérisque s’affiche à l’écran, c’est que l’ID est déjà utilisée
pour une autre macro ou d’autres données. S’il est réutilisé, l’ancienne
macro ou les anciennes données sont remplacées par la nouvelle macro.
La macro peut être exécutée à l’aide de la commande d’exécution de macro.
• Police primaire ou Police secondaire
✒ Remarque
Les menus “POLICE PRIMAIRE” et “POLICE SECOND.” apparaissent
uniquement en mode d’émulation HP PCL5C.
Lorsqu’une police primaire ou secondaire a été sélectionnée avec la
touche Font, elle peut être enregistrée sur la carte de mémoire flash, la
carte HDD ou l’unité HDD optionnelle installée.
Lorsque vous appuyez sur la touche Set sous l’option “POLICE
PRIMAIRE” ou “POLICE SECOND.”, l’imprimante vous invite à
sélectionner le numéro d’identification de la police.
Sélectionnez l’ID avec les touches ▲ ou ▼ et appuyez de nouveau sur la
touche Set pour que l’imprimante enregistre la police sous le numéro
d’identification sélectionné.
✒ Remarque
Si un astérisque s’affiche à l’écran, il indique que le numéro d’ID est déjà
utilisé pour une autre police. S’il est réutilisé, l’ancienne police est
effacée et remplacée par la nouvelle.
Quelle que soit la police sélectionnée avec la touche Font, l’imprimante
l’enregistre sous la forme d’une police bitmap (tant que sa taille n’est pas
supérieure à 24 points) afin de pouvoir l’imprimer plus rapidement que si
elle n’était pas enregistrée. Il vous est conseillé d’enregistrer les polices
vectorielles que vous utilisez le plus fréquemment sous forme de polices
bitmap afin d’en accélérer l’impression.
La carte de mémoire flash se trouvant dans le connecteur de carte 1 ou 2
(la carte HDD peut uniquement s’installer dans le logement de carte 2),
les polices qui y sont enregistrées se comportent comme si elles se
trouvaient sur une carte de polices standard. Vous pouvez sélectionner les
polices enregistrées sous “POLICE UNITE1” ou “POLICE UNITE2”
avec la touche Font ou la commande de sélection de police de votre
logiciel. Pour plus d’informations sur la sélection de police, consultez la
rubrique “Touche FONT” dans ce chapitre.
Pour connaître les polices enregistrées, il suffit d’en imprimer la liste à
l’aide de la touche Test. Voir la rubrique “touche FONT” dans ce
chapitre.
4–39
GUIDE DE L’UTILISATEUR
✒ Remarques
Lors de l’enregistrement de la police primaire ou secondaire, il convient de noter ce qui
suit :
• La police est stockée temporairement dans la mémoire RAM de l’imprimante avant
d’être enregistrée sur l’unité. Si les données excèdent la capacité de la mémoire, une
erreur de dépassement de capacité se produit. Cette erreur peut être annulée à l’aide
de la touche Continue. Les informations de la police n’ayant été que partiellement
stockées en mémoire RAM, la police ne peut pas être enregistrée sur l’unité.
Lorsque les données de police sont enregistrées, l’imprimante est réinitialisée pour
veiller à ce qu’un maximum de la capacité de la mémoire RAM soit disponible. Si
elle contient encore des données, celles-ci sont imprimées.
• Si, après avoir enregistré la police à une résolution de 600 ppp, vous revenez à une
résolution de 300 points, l’imprimante n’est pas à même d’imprimer la police
enregistrée.
• Police téléchargée
✒ Remarques
• Le menu “TELECHARG” n’apparaît qu’en mode d’émulation HP PCL5C.
• Veillez à imprimer la liste des polices téléchargées à l’aide de la touche Test et à
contrôler l’ID de la police dans la liste avant d’entrer dans ce menu. En effet, la
police doit être sélectionnée dans ce menu en utilisant le numéro ID indiqué dans la
liste.
Toute police téléchargée dans la mémoire de l’imprimante peut être enregistrée sur la
carte de mémoire flash, la carte HDD ou l’unité HDD optionnelle.
L’imprimante vous invite à sélectionner le numéro d’identification de la police
téléchargée que vous pouvez contrôler sur la liste d’impression des polices. Appuyez
sur la touche ▲ ou ▼ pour amener le curseur au numéro d’identification et
sélectionnez-le avec la touche Set.
✒ Remarque
Les numéros d’identification des polices téléchargées n’apparaissent pas lorsqu’aucune
police n’a été téléchargée.
Après avoir sélectionné l’ID de police téléchargée, appuyez sur la touche Set pour que
l’imprimante enregistre cette dernière. Les polices vectorielles ou bitmap sont chacune
enregistrées avec leurs caractéristiques propres.
Une fois la police téléchargée enregistrée sur l’unité, vous n’avez plus besoin de la
télécharger lorsque vous souhaitez l’utiliser.
Puisque les polices peuvent être sauvegardées sur la carte de mémoire flash se trouvant
dans le connecteur 1 ou 2 de l’imprimante, sur la carte HDD (qui peut uniquement être
installée dans le logement 2), ou sur l’unité HDD optionnelle, il est possible de
sélectionner les polices enregistrées sous “POLICE UNITE1 (2 ou 3)” avec la touche
Font ou la commande de sélection de police de votre logiciel. Pour plus d’informations
sur la sélection de police, consultez la rubrique “Touche FONT” dans ce chapitre.
4–40
CHAPITRE 4 PANNEAU DE COMMANDE
Pour déterminer les polices enregistrées sur la carte, il suffit d’imprimer leur liste
à l’aide de la touche Test. Consultez la rubrique “Touche TEST” dans ce
chapitre.
✒ Remarque
En cas de sélection des polices de la carte HDD pour une tâche
d’impression, elles sont copiées dans la RAM de l’imprimante. Cette
procédure peut provoquer une erreur de dépassement de mémoire car ces
polices occupent de l’espace en RAM. Il vous est donc conseillé
d’installer une mémoire DIMM optionnelle pour utiliser les polices
téléchargées sur la carte HDD.
■ Effacer
Sélectionnez “EFFACER” et appuyez sur la touche Set pour accéder aux sousmenus de réglage suivants pour la suppression de macros et de polices ou pour
procéder au formatage de la carte de mémoire flash ou HDD installée :
Message affiché
MACRO ID=#####
DATA ID=#####
POLICE ID=#####
FORMATER UNITE
Menu Effacer
Suppression de la macro dont l’ID est sélectionnée.
Suppression des données dont l’ID est sélectionnée.
Suppression de la police dont l’ID est sélectionnée.
Formatage de la carte de mémoire flash, la carte HDD
ou l’unité HDD optionnelle.
• Macro
En appuyant sur la touche Set depuis l’option “MACRO ID=#####”, le curseur
se déplace aux numéros d’identification. L’imprimante vous invite alors à
sélectionner le numéro de la macro à supprimer.
Sélectionnez le numéro d’identification avec les touches ▲ ou ▼ et appuyez sur
la touche Set pour que l’imprimante supprime la macro sélectionnée.
• Data
En appuyant sur la touche Set depuis l’option “DATA ID=#####”, le curseur se
déplace aux numéros d’identification. L’imprimante vous invite alors à
sélectionner le numéro des données à supprimer.
Sélectionnez le numéro d’identification avec les touches ▲ ou ▼ et appuyez sur
la touche Set pour que l’imprimante supprime les données sélectionnées.
• Police
En appuyant sur la touche Set depuis l’option “POLICE ID=#####”, le curseur
se déplace aux numéros d’identification. L’imprimante vous invite alors à
sélectionner le numéro de la police à supprimer.
Sélectionnez le numéro d’identification avec les touches ▲ ou ▼ et appuyez sur
la touche Set pour que l’imprimante supprime la police sélectionnée.
4–41
GUIDE DE L’UTILISATEUR
• Formater unité
Vous pouvez formater une carte de mémoire flash, une carte HDD ou une
unité HDD optionnelle pour la vider de la totalité de son contenu.
Procédez comme suit :
FORMATER UNITE
Si vous appuyez sur la touche Set depuis ce menu, l’imprimante vous
demande si vous souhaitez supprimer tout le contenu de l’unité. Appuyez
alors sur la touche Set pour lancer le formatage de l’unité.
Pour annuler le formatage, passez au menu suivant avec les touches ▲ ou
▼ et appuyez sur la touche Set.
MODE AVANCE
MODE RESEAU
Message affiché
VER. PANNEAU=NON
FF AUTO=OUI
IGNORER FF =NON
Mode Réseau
Active ou désactive la fonction de
verrouillage de panneau.
Active ou désactive la fonction de saut de
page automatique.
Active ou désactive la fonction de
suppression de saut de page.
■ Verrouillage du panneau
Si quelqu’un a modifié les réglages du panneau de commande à votre
insu, l’imprimante est susceptible de ne pas se comporter de la manière
escomptée ou encore de ne pas imprimer du tout.
Pour éviter ce problème, vous pouvez verrouiller ou déverrouiller le
panneau de commande en procédant comme suit :
Message affiché
VER. PANNEAU=NON
VER. PANNEAU=OUI
Option Verrouiller panneau
Déverrouillage des touches du
panneau de commande de
l’imprimante. (Réglage d’usine)
Verrouillage des touches du
panneau de commande de
l’imprimante.
Lorsque le panneau de commande est verrouillé, il est tout de même
possible d’utiliser les touches Sel, Form Feed, Copy, Continue,
Reset et Test comme à l’accoutumée. Les réglages des autres touches
peuvent être contrôlés mais pas modifiés. Pour pouvoir les modifier, il
faut d’abord déverrouiller le panneau de commande.
4–42
CHAPITRE 4 PANNEAU DE COMMANDE
Pour verrouiller ou déverrouiller le panneau de commande, vous devez introduire un
numéro d’accès à 3 chiffres.
Par défaut, le panneau de commande n’est pas verrouillé. Pour le verrouiller, réglez
cette option sur OUI et appuyez sur Set. Utilisez les touches ▲ ou ▼ pour changer le
premier chiffre du numéro et la touche Set pour passer au chiffre suivant. Une fois le
numéro d’accès à 3 chiffres entré correctement, le panneau de commande est alors
verrouillé. Pour le déverrouiller, réglez l’option de verrouillage sur NON au panneau de
commande puis entrez le numéro d’accès à 3 chiffres utilisé précédemment. Ce code
doit être entré correctement pour pouvoir déverrouiller le panneau de commande.
✒ Remarque
N’oubliez pas le code utilisé pour verrouiller le panneau de commande. Si
un code incorrect est introduit, les touches ne peuvent plus être
déverrouillées. L’écran affiche alors le message suivant:
INCORRECT!!
■ Saut de page automatique
Le témoin Data reste allumé si des données non imprimées subsistent dans la mémoire
de l’imprimante. Vous devez utiliser la touche Form Feed pour imprimer ces données.
Consultez la rubrique “Touche FORM FEED” dans ce chapitre.
Le saut de page automatique qui peut être activé avec ce menu de mode permet
d’imprimer le reste des données sans utiliser la touche Form Feed.
Le saut de page automatique peut être activé et désactivé dans ce menu en procédant
comme suit :
Message affiché
FF AUTO =NON
FF AUTO=OUI
Saut de page automatique
Désactivation du saut de page automatique. Vous devez
appuyer sur la touche Form Feed chaque fois qu’il reste
des données dans la mémoire de l’imprimante. (Réglage
d’usine)
Activation du saut de page automatique. Chaque fois que des
données subsistent dans la mémoire de l’imprimante, un saut
de page est généré automatiquement après le délai d’attente
défini comme indiqué ci-dessous.
Lorsque la fonction de saut de page automatique est activée comme expliqué plus haut,
vous devez régler le délai d’attente à partir du sous-menu de réglage suivant :
Message affiché
ATTENTE= 1s
.
.
ATTENTE=99s
Temps d’attente
Réglage du délai d’attente avant le saut de page
automatique.
L'imprimante imprime les données restantes une fois ce
délai écoulé.
L’attente peut être réglée de 1 à 99 secondes.
4–43
GUIDE DE L’UTILISATEUR
■ Suppression du saut de page
Vous pouvez activer ou désactiver la fonction de suppression de saut de
page dans ce menu en procédant comme suit :
Message affiché
IGNORER FF=NON
IGNORER FF=OUI
Suppression de saut de page
Activation de la fonction de suppression
de saut de page. (Réglage d’usine)
Activation de la fonction de suppression
de saut de page.
Lorsque certaines pages ne contiennent pas de donnée, l’imprimante
imprime normalement des pages blanches. L’activation de cette fonction
permet d’éviter l’impression de ces pages.
Lorsque l’imprimante est utilisée en environnement réseau, elle peut
imprimer d’office une page blanche à la fin de chaque travail. Cette page
n’est pas imprimée lorsque cette fonction est activée.
IMPRESSION EN CAS D’ERREUR
✒ Remarque
Le paramètre de ce menu de mode n’est valide qu’en mode BR-Script 2.
Il n’apparaît pas dans les autres modes d’émulation.
Ce mode permet d’activer ou de désactiver l’impression en cas d’erreur.
Message affiché
IMPR. ERREUR=OUI
IMPR. ERREUR=NON
4–44
Mode d’erreur
Active l’impression en cas d’erreur.
L’imprimante imprime une erreur Postscript
lorsqu’elle se produit.
Désactive l’impression en cas d’erreur.
L’imprimante n’imprime pas de message en
cas d’erreur. (Réglage d’usine)
CHAPITRE 4 PANNEAU DE COMMANDE
MODE CONTINU
Lorsqu’une erreur récupérable se produit, par exemple “TONER VIDE”,
elle peut être annulée avec la touche Continue. Le rôle de cette touche
est déterminé par le paramètre de ce mode.
Message affiché
Mode Continu
Sélection du mode manuel de reprise en cas
d’erreur. Une pression sur la touche
Continue annule les erreurs (Réglage
d’usine)
Sélection du mode automatique de reprise en
cas d’erreur. L’imprimante annule
automatiquement les erreurs récupérables. Il
n’est pas nécessaire d’appuyer sur la touche
Continue.
CONTINU=MANUEL
CONTINU=AUTO
POLICE VECTORIELLE
✒ Remarque
Le paramètre de ce menu de mode n’est valide qu’en mode HP PCL5C. Il
n’apparaît pas dans les autres modes d’émulation.
L’imprimante étant dotée de nombreuses polices vectorielles, certaines
applications sont susceptibles de ne pas les gérer correctement. Ainsi, en
mode d’émulation HP PCL5C, il est possible que l’imprimante imprime
une police différente de celle sélectionnée avec l’application (ou une
commande de sélection de police).
Pour éviter ce problème, il est possible de limiter le choix de polices à
l’aide de ce réglage en procédant comme suit :
Message affiché
POLICE=TOUTES
POLICE=LJ
Police vectorielle
Toutes les polices vectorielles de l’imprimante peuvent
être sélectionnées avec la commande de sélection de
police. (Réglage d’usine)
Les polices vectorielles de l’imprimante autres que celles
énumérées ci-après peuvent être sélectionnées avec la
commande de sélection de police : Atlanta, Bermuda
Script, PC Brussels, Copenhagen, Germany, Portugal,
Calgary, San Diego et US Roman.
Même lorsque le choix de polices est limité comme indiqué ci-dessus, il
est toujours possible d’effectuer une sélection dans l’ensemble des polices
vectorielles avec la touche Font. Le réglage de ce menu de mode limite
uniquement la commande de sélection de police depuis une application
afin d’éviter les erreurs de sélection de police.
4–45
GUIDE DE L’UTILISATEUR
MEMOIRE TAMPON D’ENTREE
Vous pouvez augmenter ou réduire la capacité du tampon d’entrée à
l’aide des touches ▲ ou ▼ dans ce menu de mode. Plus la capacité du
tampon est grande, plus l’imprimante peut recevoir rapidement les
données provenant de l’ordinateur.
✒ Remarque
Si l’imprimante signale une erreur de dépassement de mémoire, réduisez
la capacité du tampon d’entrée.
Message affiché
Tampon d’entrée
❏❏❏❏❏❏❏❏❏❏❏❏❏❏❏ Plus il y a de carrés visibles, plus la
capacité du tampon d’entrée est importante.
❏❏❏❏❏❏❏❏❏❏❏❏❏❏ Les carrés indiquent la capacité du
:
tampon, mais pas sa taille en Moctets
:
puisque celle-ci dépend de la mémoire
totale installée dans l’imprimante.
La capacité peut être réglée à 15 niveaux.
❏❏
(Réglage d’usine = ❏❏❏❏❏)
❏
Après avoir modifié la capacité du tampon d’entrée (n’oubliez pas
d’appuyer sur la touche Set), il convient de mettre l’imprimante hors
tension, puis sous tension. Le nouveau réglage de capacité du tampon
n’entre en vigueur qu’à la prochaine mise sous tension de l’imprimante.
✒ Remarques
• La capacité réglée n’est pas modifiée, même en cas de changement de
mode d’émulation.
• La capacité réelle du tampon d’entrée varie en fonction de la mémoire
RAM installée. Si la capacité de RAM est faible, celle du tampon
d’entrée ne peut être augmentée.
Mémoire installée
1 carré
5 carrés
15 carrés
16 Mo
30 Ko
0,9 Mo
3,0 Mo
32 Mo
30 Ko
4,3 Mo
15 Mo
112 Mo
30 Ko
21,4 Mo
75 Mo
La capacité du tampon d’entrée augmente proportionnellement.
Fig. 4-7 Taille du tampon d’entrée
4–46
CHAPITRE 4 PANNEAU DE COMMANDE
MEMORISER CONFIGURATION
Supposons, par exemple, que l’imprimante soit partagée avec plusieurs
utilisateurs qui souhaitent d’autres réglages du panneau de commande.
Puisqu’il est possible d’enregistrer plusieurs ensembles de paramètres
utilisateur dans la mémoire de l’imprimante, il est facile de ramener
l’imprimante à votre configuration favorite si ses paramètres ont été
modifiés. Pour réinitialiser l’imprimante, consultez la rubrique “Touche
RESET” dans ce chapitre.
Utilisez le panneau de commande pour configurer l’imprimante en
fonction des besoins, puis entrez dans ce menu pour enregistrer les
paramètres. Deux jeux de paramètres utilisateur peuvent être enregistrés
dans la mémoire standard de l’imprimante, comme suit :
Message affiché
MEMORISER CONF 1
MEMORISER CONF 2
Paramètre utilisateur
Enregistrement des paramètres actifs sous le
No. 1 dans la mémoire de l’imprimante.
Enregistrement des paramètres actifs sous le
No. 2 dans la mémoire de l’imprimante.
Vous pouvez vérifier les paramètres utilisateur en imprimant la liste des
réglages au moyen de la touche Test. Voir la rubrique “touche FONT”
dans ce chapitre.
✒ Remarque
Il n’a été enregistré aucun paramètre utilisateur en usine.
MODE FAX
Vous pouvez utiliser cette imprimante en guise de télécopieur par le biais
du MODE FAX de l’imprimante. Pour utiliser cette fonction, vous devez
télécharger le pilote de fax et le guide d’utilisation depuis le site Web de
Brother à l’adresse suivante : www.brother.com.
Pour savoir comment utiliser cette fonction, veuillez consulter le guide
d’utilisation intitulé “Brother FAX Share”.
DATE/HEURE
Cette imprimante renferme une horloge en temps réel. Vous pouvez
régler la date et l’heure dans ce mode.
Message affiché
DATE/HEURE
FORMAT
HEURE ETE
FUSEAU HORAIRE
Paramètre utilisateur
Pour définir la date et l’heure.
Pour définir le format de la date et l’heure
telles qu’elles doivent apparaître à l’écran.
Pour adopter l’heure d’été.
Pour définir le fuseau horaire.
4–47
GUIDE DE L’UTILISATEUR
Veuillez vous reporter au tableau ci-dessous si vous souhaitez définir un
fuseau horaire.
- 12.0
- 11.0
- 10.0
- 9.0
- 8.0
- 7.0
- 6.0
- 5.0
- 4.0
- 3.5
- 3.0
- 2.0
- 1.0
0.0
+ 1.0
+ 2.0
+ 3.0
+ 3.5
+ 4.0
+ 4.5
+ 5.0
+ 5.5
+ 6.0
+ 7.0
+ 8.0
+ 9.0
+ 9.5
+ 10.0
+ 11.0
+ 12.0
4–48
Eniwetok, Kwajalein
Midway Island, Samoa
Hawaii
Alaska
Heure de la côte Pacifique (Etats-Unis & Canada)
Heure des montagnes Rocheuses (Etats-Unis & Canada), Arizona
Heure du centre (Etats-Unis & Canada), ville de Mexico, Saskatchewan
Heure de la côte Atlantique (Etats-Unis & Canada), Bogota, Lima
Côte Atlantique (Canada), Caracas, La Paz
Terre-Neuve
Brasilia, Buenos Aires, Georgetown
Milieu de l’Atlantique
Açores, Cap Vert
Heure du méridien de Greenwich, Dublin, Edimbourg, Londres, Monrovia,
Casablanca
Berlin, Stockholm, Rome, Berne, Bruxelles, Vienne, Amsterdam, Paris, Madrid,
Prague, Bratislava, Varsovie
Athènes, Helsinki, Istanbul, Le Caire, Europe de l’Est, Harare, Pretoria, Israël
Bagdad, Kuwait, Nairobi, Riyad, Moscou, St. Petersbourg
Téhéran
Abou Dhabi, Muscat, Tbilissi, Kazan, Volgarad
Kaboul
Islamabad, Karachi, Ekaterinbourg, Tachkent
Bombay, Calcutta, Madras, New Delhi, Colombo
Almaty, Dhaka
Bangkok, Jakarta, Hanoi
Beijing, Chongqing, Urumqi, Hong Kong, Perth, Singapour, Taipei
Tokyo, Osaka, Sapporo, Séoul, Yakutsk
Adélaïde, Darwin
Brisbane, Canberra, Melbourne, Sydney, Guam, Port Moresby, Vladivostok,
Harare
Magadan, Iles Salomon., Nouvelle Calédonie
Fidji, Kamchatka, Iles Marshall, Wellington, Auckland
CHAPITRE 4 PANNEAU DE COMMANDE
COMPTEUR DE PAGES
Ce mode permet de vérifier le nombre total de pages imprimées. Lorsque
vous accédez à ce mode, l’écran affiche brièvement le nombre de pages
puis repasse automatiquement au menu “QUITTER MODE”.
QUITTER MODE
Une fois que vous avez paramétré les options souhaitées dans les menus
de mode, avancez jusqu’au message suivant :
MODE
Quitter MODE
Appuyez sur la touche Set pour sortir des menus de mode et revenir à
l’état hors ligne.
✒ Remarque
N’oubliez pas qu’il est toujours possible de quitter le menu d’une simple
pression sur la touche Sel. Pour ce faire, après avoir activé le réglage
avec la touche Set, appuyez sur la touche Sel. Cela vous permet de
quitter le menu et de ramener l’imprimante à son état prêt en ligne.
Lorsque les menus sont quittés de cette manière, les réglages modifiés
avec la touche Set sont opérationnels.
4–49
GUIDE DE L’UTILISATEUR
Touche FONT
La touche Font vous permet de sélectionner des polices et des jeux de
symboles et de caractères.
✒ Remarques
Lors de l’utilisation de la touche Font, il convient de noter ce qui suit:
• La touche Font est valide dans les modes HP PCL5C, EPSON FX850 et IBM Proprinter XL. Toutefois, les réglages varient selon le
mode d’émulation actif. A noter également que la touche Font n’a
pas d’effet dans le mode BR-Script 2.
• Si l’application supporte la sélection de polices et de jeux de
symboles/caractères, il n’est pas nécessaire de les sélectionner avec la
touche Font. Les valeurs du logiciel ou la commande ont priorité sur
le paramétrage de la touche.
• Si vous souhaitez utiliser des polices optionnelles au lieu des polices
résidentes de l’imprimante, prenez soin d’installer une carte/cartouche
de polices contenant les polices souhaitées. L’imprimante sélectionne
automatiquement la police qui a les caractéristiques identiques ou les
plus proches de celle que vous sélectionnez par le biais de votre
applicatif ou d’une commande. Par conséquent, si la cartouche ou
carte de polices installée comprend une police ayant des
caractéristiques analogues, l’impression se fera avec une police
inattendue.
• Lorsqu’une carte de mémoire flash ou HDD est installée, les polices
nécessaires peuvent être enregistrées sur celle-ci en modes HP PCL5C
ou BR-Script 2. Voir la rubrique “MODE CARTE”.
Réglage de la police et du jeu de symboles en mode HP
PCL5C
En mode d’émulation HP PCL5C, vous pouvez régler une police et un jeu
de symboles séparément en guise de police primaire ou police secondaire.
Si vous choisissez l’option police primaire :
Message
SELECT POLICE p
JEU SYMBOLES p
IMPR. TABLE p
Opération effectuée
Sélection de la police primaire
Sélection du jeu de symboles
Impression de la table des codes
Si vous choisissez l’option police secondaire :
Message
SELECT POLICE s
JEU SYMBOLES s
IMPR. TABLE s
4–50
Opération effectuée
Sélection de la police secondaire
Sélection du jeu de symboles
Impression de la table des codes
CHAPITRE 4 PANNEAU DE COMMANDE
Pour sélectionner la police et le jeu de symboles en mode HP PCL5C, adoptez la
procédure suivante :
1.
Appuyez sur la touche Sel pour mettre l’imprimante hors ligne.
2.
Appuyez sur la touche Font puis appuyez sur la touche ▲ ou ▼ pour
sélectionner le menu de réglage de la police primaire ou secondaire.
3.
Appuyez sur la touche Set.
L’écran affiche le menu de sélection de la police. Il est possible d’ignorer le
menu de sélection de la police et de passer au menu de sélection du jeu de
symboles à l’aide des touches ▲ ou ▼.
✒ Remarque
Les lettres minuscules “p” et “s” en dernière position sur l’écran indiquent le mode
de sélection primaire ou secondaire. Pour le mode de sélection secondaire, l’écran
affiche “s” sur les messages ultérieurs.
4.
Appuyez sur la touche Set.
Le menu “SELECT POLICE” permet de sélectionner la police interne, une
police de carte optionnelle ou la police téléchargée permanente.
Appuyez sur la touche ▲ ou ▼ jusqu’à ce que l’origine souhaitée de la
police s’affiche à l’écran.
Message affiché
POLICE
POLICE
POLICE
POLICE
POLICE
INT.
UNITE1
UNITE2
UNITE3
PERMAN.
Origine de la police
Police interne de l’imprimante
Police de carte optionnelle dans le logement 1
Police de carte optionnelle dans le logement 2
Unité optionnelle de disque dur
Police téléchargée permanente en mode d’émulation HP
Puisque l’exemple donné ici vous montre comment sélectionner la police
standard, sélectionnez le message “POLICE INT.”
✒ Remarques
En cas de sélection d’une police optionnelle ou d’une police téléchargée
permanente, il convient de noter ce qui suit :
• Si la carte de polices optionnelle n’est pas installée, ses polices ne peuvent pas
être sélectionnées. Aucune sélection n’apparaît alors à l’écran.
• Si les polices permanentes ne sont pas téléchargées en mode d’émulation HP
ou si un autre mode d’émulation est actif, elles ne peuvent pas être
sélectionnées. Aucune sélection n’apparaît alors à l’écran.
• La liste qui peut être imprimée au moyen de la touche Test vous aide à
sélectionner les polices optionnelles ou téléchargées permanentes. Consultez la
rubrique “Touche TEST” dans ce chapitre ou la section “Sélection des polices
optionnelles” au chapitre 5.
4–51
GUIDE DE L’UTILISATEUR
5.
Appuyez sur la touche Set.
Lorsque vous accédez au mode de sélection de la police de
caractères, l’écran affiche d’abord la police active avec un
astérisque.
Message affiché
Lt
Reg
Bd
Xb
It
6.
Appuyez sur la touche ▲ ou ▼ jusqu’à ce que la police désirée
apparaisse à l’écran.
Voir la “Liste des polices”.
7.
Appuyez sur la touche Set pour valider votre choix.
■
Si vous sélectionnez la police bitmap résidente (Letter Gothic
16.66) ou une police bitmap optionnelle, l’écran affiche le menu
de sélection du jeu de symboles.
Passez à l’étape 8.
■
Si vous sélectionnez une police vectorielle résidente ou une
police vectorielle optionnelle, l’écran affiche le menu de réglage
du style de police puis passe au menu de taille de police.
Appuyez sur la touche ▲ ou ▼ jusqu’à l’apparition du style
souhaité à l’écran.
Style de police
Maigre
Normal, Roman, Book ou Antique
Gras ou demi-gras
Extra-gras
Italique ou Oblique
✒ Remarque
L’indication du style apparaît après le nom de la police et ce style varie
en fonction de la police. L’indication italique ou oblique peut apparaître
après une autre indication de style. “BdIt” indique une police italique
grasse, “LtIt” indique une police oblique maigre, et ainsi de suite.
4–52
CHAPITRE 4 PANNEAU DE COMMANDE
8.
Appuyez sur la touche Set pour valider la sélection affichée.
L’écran présente alors le menu de sélection de taille des
caractères.
✒ Remarque
Si des polices à pas fixe ont été sélectionnées, le réglage de la taille des
caractères s’effectue en fonction du pas (largeur). En revanche, dans le
cas de polices à espacement proportionnel, la taille des caractères se
définit en points (hauteur). L’écran indique, selon le cas, “PAS” ou
“POINT”. Pour simplifier les instructions, les écrans suivants indiquent
“PAS”.
9.
Appuyez sur la touche ▲ ou ▼ jusqu’à ce que le pas de police
désiré apparaisse à l’écran.
10.
Appuyez sur la touche Set pour valider votre choix.
Le curseur clignotant se positionne alors sur la partie décimale
du nombre.
11.
Appuyez sur la touche ▲ ou ▼ jusqu’à ce que le nombre
décimal désiré apparaisse à l’écran.
12.
Appuyez sur la touche Set pour valider votre choix.
L’écran passe alors au menu de sélection du jeu de symboles.
13.
Appuyez sur la touche Set.
Lorsque vous accédez au mode de sélection du jeu de
symboles, l’écran affiche d’abord le jeu actif à l’aide d’un
astérisque.
14.
Appuyez sur la touche ▲ ou ▼ jusqu’à l’apparition du jeu de
symboles désiré.
Voir la “Liste des jeux de symboles/caractères”.
15.
Appuyez sur la touche Set pour valider votre choix.
L’écran affiche alors le menu suivant.
16.
Appuyez sur la touche Set pour lancer l’impression de la table
des codes pour la police sélectionnée ou appuyez sur la touche
▲ ou ▼ pour sauter ce menu.
L’écran affiche alors le menu de sortie.
17.
Appuyez sur la touche Set pour quitter le mode de paramétrage.
L’imprimante repasse alors à l’état hors ligne.
4–53
GUIDE DE L’UTILISATEUR
Réglage de la police et du jeu de caractères en mode EPSON
FX-850 ou IBM Proprinter XL
Lorsque c’est le mode EPSON FX-850 ou IBM Proprinter XL qui est
actif, la police et le jeu de caractères peuvent être sélectionnés.
Message
SELECT POLICE
JEU DE CARA.
IMPR. TABLE
Opération effectuée
Sélection de la police
Sélection du jeu de caractères
Impression de la table des codes
Pour sélectionner la police et le jeu de caractères en mode EPSON
FX-850 ou IBM Proprinter XL, adoptez la procédure suivante :
1.
Appuyez sur la touche Sel pour mettre l’imprimante hors ligne.
2.
Appuyez sur la touche Font.
L’écran affiche le menu de sélection de la police. Vous pouvez
sauter ce menu et passer au menu de sélection du jeu de
caractères en appuyant sur la touche ▲ ou ▼.
3.
Appuyez sur la touche Set.
Le menu “SELECT POLICE” permet de sélectionner la police
interne, une police de carte optionnelle ou la police téléchargée
permanente.
Appuyez sur la touche ▲ ou ▼ jusqu’à ce que l’origine
souhaitée de la police s’affiche à l’écran.
Message affiché
POLICE
POLICE
POLICE
POLICE
INT.
UNITE1
UNITE2
PERMAN.
Origine de la police
Police interne de l’imprimante
Police de carte optionnelle dans le logement 1
Police de carte optionnelle dans le logement 2
Police téléchargée permanente en mode
d’émulation HP
Puisque l’exemple donné ici vous montre comment
sélectionner la police standard, sélectionnez le message
“POLICE INT.”
4–54
CHAPITRE 4 PANNEAU DE COMMANDE
✒ Remarques
En cas de sélection d’une police optionnelle ou d’une police téléchargée
permanente, il convient de noter ce qui suit :
• Si la carte de polices optionnelle n’est pas installée, ses polices ne peuvent
pas être sélectionnées. Aucune sélection n’apparaît alors à l’écran.
• Si les polices permanentes ne sont pas téléchargées en mode d’émulation HP
ou si un autre mode d’émulation est actif, elles ne peuvent pas être
sélectionnées. Aucune sélection n’apparaît alors à l’écran.
• Lorsque vous sélectionnez une police optionnelle ou une police téléchargée,
appuyez sur la touche Set pour accéder au sous-menu. Après avoir
sélectionné la police souhaitée à l’aide de la touche ▲ ou ▼, appuyez de
nouveau sur la touche Set. La liste qui peut être imprimée au moyen de la
touche Test vous aide à sélectionner les polices optionnelles ou téléchargées
permanentes. Consultez la rubrique “Touche TEST” dans ce chapitre ou la
section “Sélection des polices optionnelles” au chapitre 5.
4.
Appuyez sur la touche Set.
Lorsque vous accédez au mode de sélection de la police de caractères,
l’écran affiche d’abord la police active avec un astérisque.
5.
Appuyez sur la touche ▲ ou ▼ jusqu’à ce que la police désirée
apparaisse à l’écran.
Voir la “Liste des polices”.
6.
Appuyez sur la touche Set pour valider votre choix.
La procédure à suivre varie en fonction du type de police sélectionné,
à savoir vectorielle ou bitmap.
■
Si vous sélectionnez la police bitmap résidente (Letter Gothic 16.66) ou
une police bitmap optionnelle, l’écran affiche le menu de sélection du
jeu de caractères.
Passez à l’étape 7.
■
Si vous sélectionnez une police vectorielle résidente ou une police
vectorielle optionnelle, l’écran affiche le menu de sélection du style de
police puis passe au menu de taille de police.
7.
Appuyez sur la touche ▲ ou ▼ jusqu’à l’apparition du style
souhaité à l’écran.
Message affiché
Lt
Reg
Bd
Xb
It
Style de police
Maigre
Normal, Roman, Book ou Antique
Gras ou demi-gras
Extra-gras
Italique ou Oblique
4–55
GUIDE DE L’UTILISATEUR
✒ Remarque
L’indication du style apparaît après le nom de la police et ce style varie
en fonction de la police. L’indication italique ou oblique peut apparaître
après une autre indication de style. “BdIt” indique une police italique
grasse, “LtIt” indique une police oblique maigre, et ainsi de suite.
8.
Appuyez sur la touche Set pour valider la sélection affichée.
L’écran présente alors le menu de sélection de taille des caractères.
✒ Remarque
Si des polices à pas fixe ont été sélectionnées, le réglage de la taille des
caractères s’effectue en fonction du pas (largeur). En revanche, dans le
cas de polices à espacement proportionnel, la taille des caractères se
définit en points (hauteur). L’écran indique, selon le cas, “PAS” ou
“POINT”. Pour simplifier les instructions, les écrans suivants indiquent
“PAS”.
PAS= 10.00
*
9.
Appuyez sur la touche ▲ ou ▼ jusqu’à ce que le pas de police
désiré apparaisse à l’écran.
10.
Appuyez sur la touche Set pour valider votre choix.
Le curseur clignotant se positionne alors sur la partie décimale
du nombre.
11.
Appuyez sur la touche ▲ ou ▼ jusqu’à ce que le nombre
décimal désiré apparaisse à l’écran.
12.
Appuyez sur la touche Set pour valider votre choix.
L’écran passe alors au menu de sélection du jeu de caractères.
13.
Appuyez sur la touche Set.
Lorsque vous accédez au mode de sélection du jeu de caractères,
l’écran affiche d’abord le jeu actif à l’aide d’un astérisque.
✒ Remarque
Le jeu de caractères varie en fonction du mode d’émulation actif. L’écran
ci-dessus affiche le réglage d’usine dans le mode d’émulation EPSON
FX-850.
14.
4–56
Appuyez sur la touche ▲ ou ▼ jusqu’à l’apparition du jeu de
caractères désiré.
Voir la “Liste des jeux de symboles/caractères”.
CHAPITRE 4 PANNEAU DE COMMANDE
15.
Appuyez sur la touche Set pour valider votre choix.
L’écran affiche alors le menu suivant.
16.
Appuyez sur la touche Set pour lancer l’impression de la table
des codes pour la police sélectionnée ou appuyez sur la touche
▲ ou ▼ pour sauter ce menu.
L’écran affiche alors le menu de sortie.
17.
Appuyez sur la touche Set pour quitter le mode de paramétrage.
L’imprimante repasse alors à l’état hors ligne.
4–57
GUIDE DE L’UTILISATEUR
Liste des polices
Message affiché
Police
BROUGHAM
LETTERGOTHIC
OCR-A
OCR-B
LETTERGOTH16.6
LTRGOTH16 LTN2
vectorielle Brougham
vectorielle LetterGothic
bitmap OCR-A 12 car/p
bitmap OCR-B 12 car/p
bitmap Letter Gothic 16.66 car/p
bitmap Letter Gothic 16.66 car/p
ISO 8859-1 Latin2
bitmap Letter Gothic 16.66 car/p
ISO 8859-1 Latin5
bitmap Letter Gothic 16.66 car/p
ISO 8859-1 Latin6
vectorielle PC Tennessee
vectorielle Oklahoma
vectorielle Connecticut
vectorielle Cleveland Condensée
vectorielle PC Brussels
vectorielle Utah
vectorielle Utah Condensée
vectorielle Antique Oakland
vectorielle Guatemala Antique
vectorielle Maryland
vectorielle Alaska
vectorielle Helsinki
vectorielle BR Symbol
vectorielle Tennessee
vectorielle W Dingbats
vectorielle Germany
vectorielle San Diego
vectorielle Bermuda Script
vectorielle US Roman
vectorielle Atlanta
vectorielle Copenhagen
vectorielle Portugal
vectorielle Calgary
LTRGOTH16 LTN5
LTRGOTH16 LTN6
PcTENNESSEE
OKLAHOMA
CONNECTICUT
CLEVELAND Cd
PcBRUSSELS
UTAH
UTAH CONDENSED
AntiqueOAKLAND
GUATEMALA
MARYLAND
ALASKA
HELSINKI
BR SYMBOL
TENNESSEE
W DINGBATS
GERMANY
SAN DIEGO
BERMUDA SCRIPT
US ROMAN
ATLANTA
COPENHAGEN
PORTUGAL
CALGARY
4–58
CHAPITRE 4 PANNEAU DE COMMANDE
Liste des jeux de symboles/caractères
Les jeux de symboles et de caractères dépendent du mode d’émulation en vigueur.
HP PCL5C
EPSON
IBM
ROMAN 8
ISO LATIN1
ISO LATIN2
ISO LATIN5
ISO LATIN6
PC-775
PC-8 *
PC-8 D/N
PC-850
PC-852
PC-8 TURKISH
PC-1004
WINDOWS LATIN1
WINDOWS LATIN2
WINDOWS LATIN5
WINDOWS BALTIC
DESKTOP
PS TEXT
VENTURA INTL
VENTURA US
MS PUBLISHING
MATH-8
PS MATH
VENTURA MATH
PI FONT
LEGAL
ISO 2 IRV
ISO 4 UK
ISO 6 ASCII
ISO10 SWE/FIN
ISO11 SWEDISH
ISO14 JISASCII
ISO15 ITALIAN
ISO16 POR
ISO17 SPANISH
ISO21 GERMAN
ISO25 FRENCH
ISO57 CHINESE
ISO60 NOR v1
ISO61 NOR v2
ISO69 FRENCH
ISO84 POR
ISO85 SPANISH
WINDOWS 3.0
HP GERMAN
HP SPANISH
MC TEXT
US ASCII *
GERMAN
UK ASCII I
FRENCH I
DANISH I
ITALY
SPANISH
SWEDISH
JAPANESE
NORWEGIAN
DANISH II
UK ASCII II
FRENCH II
DUTCH
SOUTH AFRICAN
PC-8
PC-8 D/N
PC-850
PC-852
PC-860
PC-863
PC-865
PC-8 TURKISH
PC-8 *
PC-8 D/N
PC-850
PC-852
PC-860
PC-863
PC-865
PC-8 TURKISH
✒ Remarque
Dans la table ci-dessus, les réglages d’usine sont indiqués par un
astérisque “*”.
4–59
GUIDE DE L’UTILISATEUR
Touche FORM FEED (Touche REPRINT)
La touche Form Feed fonctionne de deux manières différentes suivant
l’état du témoin Data.
Saut de page
Lorsque l’imprimante est hors ligne et que des données subsistent dans la
mémoire de l’imprimante, le témoin Data s’allume. L’appui de la touche
Form Feed provoque un saut de page et l’impression des données
restantes.
Si le nombre d’exemplaires est défini à l’aide de la touche Copy et si la
touche Sel est utilisée au cours de l’impression des copies, l’imprimante
suspend l’opération de chargement.
Un nouvel appui sur la touche Sel relance l’opération de chargement de
la feuille.
Si aucune donnée ne subsiste dans la mémoire de l’imprimante et si la
touche Form Feed est utilisée, l’imprimante ignore la pression sur la
touche.
✒ Remarque
Pour que l’imprimante imprime automatiquement les données restantes, il
est possible d’activer la fonction de saut de page automatique à l’aide de
la touche Mode. Consultez la rubrique “SAUT DE PAGE AUTO” dans
ce chapitre.
Fonction de réimpression
Il est possible de réimprimer la dernière tâche d’impression sans avoir à
la retransmettre depuis l’ordinateur. Si la touche Form Feed est activée
alors que le témoin Data est allumé, l’imprimante réimprime les pages de
la dernière tâche d’impression. Cette fonction peut être utilisée pour
reprendre l’impression après un bourrage de papier.
A l’issue de l’impression, mettez l’imprimante hors ligne et appuyez une
fois sur la touche Form Feed de manière à ce que l’imprimante imprime
les pages de la dernière tâche d’impression.
A noter toutefois que si la mémoire est insuffisante pour stocker toutes les
pages de la dernière tâche d’impression, seule la dernière page de ce
tirage sera imprimée.
En appuyant une ou plusieurs fois sur la touche Form Feed en cours de
réimpression, vous pouvez modifier le nombre de copies à réimprimer.
En effet, l’imprimante réimprimera la même tâche autant de fois que vous
appuierez sur cette touche.
4–60
CHAPITRE 4 PANNEAU DE COMMANDE
✒ Remarque
Les données à réimprimer restent dans la mémoire de l’imprimante
jusqu’à ce qu’une initialisation, un changement d’émulation ou une
nouvelle configuration soit validée. Si les données sont confidentielles,
veillez à réinitialiser l’imprimante pour effacer le contenu de sa mémoire.
Vous avez le choix entre 4 attributs (Epreuve, Public, Privé et Impr.
seule) pour chaque document d’impression, et vous pouvez définir ces
attributs par le biais du pilote d’imprimante. Les documents assortis de
l’attribut Epreuve, Public ou Privé seront sauvegardés sur le HDD et vous
pourrez les réimprimer à votre gré.
Si vous souhaitez imprimer un document sauvegardé sur le HDD, vous
pouvez réaliser des copies triées de plusieurs exemplaires d’un document.
Lorsque l’imprimante est au repos et que l’unité optionnelle de disque dur
HDD est installée, si vous appuyez sur la touche Form Feed,
l’imprimante affiche les messages suivants :
Message affiché
EPREUVE
PUBLIC
PRIVE
Fonction
• Les données envoyées seront imprimées et enregistrées sur le
disque dur.
• Toute personne peut réimprimer les données à partir du panneau
de commande ou du browser.
• Lorsque l’unité HDD arrive à saturation ou lorsque le nombre de
documents sauvegardés dépasse la limite admissible, les
documents excédentaires seront effacés en commençant par le
plus ancien.
• Toute personne peut effacer les données à partir du panneau de
commande ou du browser.
• Les données envoyées seront enregistrées sur le disque dur HDD.
(sans impression).
• Toute personne peut réimprimer les données à partir du panneau
de commande ou du browser.
• Toute personne peut effacer les données manuellement à partir du
panneau de commande ou du browser.
• Les données et le mot de passe envoyés seront enregistrés sur le
disque dur HDD. (sans impression).
• Vous pouvez imprimer les données en entrant le mot de passe
défini à partir du panneau de commande ou du browser.
• Pour supprimer les données que vous avez enregistrées sur l’unité
HDD à partir du panneau de commande ou du browser, vous
devez entrer le mot de passe défini.
4–61
GUIDE DE L’UTILISATEUR
Le principe de cette fonction est le suivant :
Epreuve
Public
Privé
Quitter
4–62
Util. 1
Document 1
Action = Impr / Suppr
Trier = OUI/NON
(si “Impr” choisi)
Copies = ###
Util. 2
:
Util. 1
Document2
Document3
:
Document 1
:
Document 1
Action = Impr / Suppr
Trier = OUI/NON
(si “Impr” choisi)
Copies = ###
Util. 2
:
Util. 1
Document2
Document3
:
Document 1
:
Document 1
Action = Impr / Suppr
Trier = OUI/NON
(si “Impr” choisi)
Copies = ###
Util. 2
:
Document2
Document3
:
Document 1
:
CHAPITRE 4 PANNEAU DE COMMANDE
Touche CONTINUE
En cas d’incident, l’imprimante suspend automatiquement le travail
d’impression et se met hors ligne. L’appui de la touche Continue permet
dans certains cas d’ignorer l’erreur et de reprendre l’impression.
Le fonctionnement de cette touche varie en fonction du mode CONTINU
fixé à l’aide de la touche Mode.
Le mode CONTINU ayant été réglé en usine sur MANUEL, il est
nécessaire d’appuyer sur Continue pour annuler un message d’erreur
d’imprimante. Si vous sélectionnez le mode AUTO, l’imprimante tentera
de reprendre son fonctionnement sans que vous ayez à appuyer sur la
touche Continue.
Pour en savoir plus, consultez la rubrique “MODE CONTINU” dans ce
chapitre.
✒ Remarque
La touche Continue n’est pas un remède universel. L’imprimante ne
peut pas ignorer certaines erreurs. Prenez les mesures nécessaires en
fonction du message d’erreur affiché. Voir “DEPISTAGE DES
PANNES” au chapitre 6.
4–63
GUIDE DE L’UTILISATEUR
TOUCHES EN MODE SHIFT
Vous pouvez également utiliser les fonctions élémentaires de
l’imprimante et effectuer divers réglages en mode SHIFT. Les fonctions
disponibles en mode SHIFT sont indiquées en dessous des touches du
panneau de commande.
Copy Pages Orientation Feeder
Emulation Mode
Ready
Toner
K
On Line
Alarm
Emulation
Shift
C
M
Y
Data
Feeder
Economy
Test
Copy
Reset
Fig. 4-8 Touches en mode SHIFT
✒ Remarque
Dans cette section, les réglages d’usine sont imprimés en caractères gras.
Touche SHIFT
Lorsque la touche Shift est maintenue enfoncée tandis que l’imprimante
est hors ligne, vous pouvez modifier les réglages au moyen des touches
du panneau de commande en mode SHIFT. La touche SHIFT n’étant pas
verrouillable, vous devez impérativement la maintenir enfoncée et
appuyer simultanément sur la touche choisie pour accéder à la fonction
SHIFT indiquée sous la touche en question.
4–64
CHAPITRE 4 PANNEAU DE COMMANDE
Touche EMULATION
La fonction de sélection automatique d’émulation a été activée en usine.
L’imprimante peut alors sélectionner automatiquement le mode
d’émulation lorsqu’elle reçoit des données de l’ordinateur.
Pour sélectionner manuellement le mode d’émulation, appuyez simultanément
sur la touche Shift et sur la touche Emulation. Vous accédez alors au mode
de réglage dans lequel l’émulation peut être modifiée.
Pour choisir un mode d’émulation, procéder comme suit :
1.
Appuyez sur la touche Sel pour mettre l’imprimante hors ligne.
2.
Appuyez simultanément sur la touche Shift et sur la touche Emulation.
Quand vous accédez au mode de réglage, l’écran indique le
mode d’émulation actif à l’aide d’un astérisque.
3.
Appuyez sur les touches ▲ ou ▼ jusqu’à l’apparition du mode
d’émulation souhaité.
Message affiché
Mode d’émulation
AUTO
Sélection auto. d’émulation
HP PCL5C
HP PCL5C
BR-Script 2
Mode BR-Script niveau 2
HP-GL
Mode traceur HP-GL
EPSON FX-850
EPSON FX-850
IBM ProprinterXL
IBM Proprinter XL
4.
Appuyez sur la touche Set pour valider votre choix.
Lorsqu’un mode d’émulation spécifique autre que “AUTO” est
sélectionné, un astérisque s’affiche pendant quelques instants à
droite de l’écran. L’imprimante quitte ensuite automatiquement
le mode de réglage pour revenir hors ligne.
Lorsque vous sélectionnez l’option “AUTO”, la sous-option
“Attente” de la sélection d’émulation automatique apparaît à
l’écran. Passez à l’étape suivante.
5.
Paramétrez la sous-option “Attente” (temps mort) à l’aide des
touches ▲ ou ▼.
Ce temps mort correspond à l’intervalle durant lequel
l’imprimante n’accepte pas d’autre changement automatique
d’émulation. Il est réglable entre 1 et 99 secondes. Le réglage
d’usine est de 5 secondes.
6.
Appuyez sur la touche Set.
La sous-option suivante “EPSON/IBM” s’affiche à l’écran.
4–65
GUIDE DE L’UTILISATEUR
7. Sélectionnez EPSON ou IBM à l’aide des touches ▲ ou ▼.
L’imprimante ne pouvant distinguer entre les modes d’émulation EPSON et IBM,
l’émulation EPSON ou IBM doit être sélectionnée même en mode AUTO.
Lorsque l’imprimante reçoit des données de l’ordinateur, elle sélectionne
automatiquement l’une des combinaisons suivantes :
Priorité EPSON/IBM EPSON
Mode de sélection auto HP PCL5C
BR-Script 2
HP-GL
EPSON FX-850
IBM
HP PCL5C
BR-Script 2
HP-GL
IBM Proprinter XL
8. Appuyez sur la touche Set.
La sous-option suivante “GARDER PCL” s’affiche à l’écran.
Cette fonction est destinée aux macros permanentes et aux polices téléchargées en
mode HP PCL5C.
9. Activez ou désactivez la fonction “GARDER PCL” à l’aide des touches ▲ ou ▼.
Désactivez cette fonction si vous n’avez pas l’intention de conserver les macros ou
polices permanentes utilisées en mode HP PCL5C. Dans le cas contraire, activez-la.
Lorsque la fonction est activée, les macros et polices téléchargées sont conservées
dans la mémoire de l’imprimante jusqu’à sa mise hors tension. De cette manière,
elles ne sont pas effacées lors du passage au mode d’émulation BR-Script 2.
✒ Remarque
La fonction “GARDER PCL” réserve l’espace disponible dans la mémoire de
l’imprimante et peut entraîner une erreur de saturation de mémoire. Dans ce cas,
augmentez la capacité de la mémoire ou désactivez cette fonction.
10.
Appuyez sur la touche Set. Le message “Quitter” s’affiche à l’écran.
11.
Appuyez de nouveau sur la touche Set.
L’imprimante quitte le mode de réglage et repasse à l’état hors ligne.
✒ Remarque
Si vous utilisez la sélection automatique d’émulation, testez-la avec le logiciel ou
le serveur de réseau. Si elle ne fonctionne pas correctement, sélectionnez le
mode d’émulation manuellement. Les commandes suivantes peuvent être
utilisées pour sélectionner l’émulation sur un réseau.
Commandes Hexa
Emulation
ESC CR H 1B 0D 48
HP PCL5C
ESC CR AB 1B 0D 41 42 BR-Script 2
ESC CR GL 1B 0D 47 4C HP-GL
ESC CR E 1B 0D 45
EPSON FX-850
ESC CR I
1B 0D 49
IBM Proprinter XL
4–66
CHAPITRE 4 PANNEAU DE COMMANDE
A propos des modes d’émulation
Cette imprimante dispose des modes d’émulation suivants :
■ Mode HP PCL5C
Cette imprimante émule les imprimantes Hewlett-Packard couleur PCL5C
ou monochrome PCL6. Il s’agit de son réglage d’émulation par défaut.
Puisqu’un grand nombre des progiciels les plus répandus reconnaissent ce
type d’imprimante laser, c’est sans doute le choix qui convient le mieux
dans la plupart des cas.
■ Mode BR-Script 2 (couleur)
BR-Script est un langage de description de page d’origine de Brother. Il
s’agit aussi d’un interprète d’émulation de langage PostScript®. Cette
imprimante prend en charge BR-Script niveau 2 qui supporte
l’impression couleur à 600 ppp. BR-Script permet une meilleure maîtrise
de l’impression des textes et des graphiques. C’est dans ce mode que la
HL3400CN donnera des performances optimales.
En principe, les utilisateurs n’ont pas besoin d’une grande connaissance
du langage PostScript®. Pour toute information technique sur
PostScript®, veuillez consulter les manuels suivants :
•
•
•
•
Adobe Systems Incorporated. PostScript® Language Reference
Manual, 2nd Edition. Menlo Park: Addison-Wesley Publishing
Company, Inc., 1990.
Adobe Systems Incorporated. PostScript® Language Program
Design.
Menlo Park: Addison-Wesley Publishing Company, Inc., 1988.
Adobe Systems Incorporated. PostScript® Language Reference
Manual. Menlo Park: Addison-Wesley Publishing Company,
Inc., 1985.
Adobe Systems Incorporated. PostScript® Language Tutorial
and Cookbook. Menlo Park: Addison-Wesley Publishing
Company, Inc., 1985.
■ Mode HP-GL (monochrome)
En mode d’émulation HP-GL, l’imprimante se comporte comme un
traceur Hewlett-Packard HP-7475A. De nombreuses applications
graphiques et de CAO étant en mesure d’utiliser ce traceur, il est ainsi
possible d’optimiser l’exploitation de l’imprimante par l’application.
■ Mode EPSON FX-850 et Mode IBM Proprinter XL (monochrome)
Les émulations EPSON FX-850 et IBM Proprinter XL permettent à
l’imprimante HL-3400CN de prendre en charge le langage de commande
des imprimantes matricielles standard de l’industrie.
4–67
GUIDE DE L’UTILISATEUR
Touche ECONOMY
MODE ECO. TONER
Le mode d’économie de toner peut être activé et désactivé comme suit :
Message affiché
ECO. TONER=NON
ECO. TONER=OUI
Mode Eco. Toner
Désactive le mode d’économie de toner.
(Réglage d’usine)
Active le mode d’économie de toner. La
quantité de toner utilisée sur le papier
diminue et l’impression devient plus pale.
MODE VEILLE
Le mode d’économie d’énergie (veille) peut être activé et désactivé de la
manière suivante :
Message affiché
VEILLE=OUI
VEILLE=NON
Mode Veille
Active le mode veille. L’ensemble de fixage
du moteur d’impression est désactivé au
bout du délai spécifié pour économiser de
l’énergie. (Réglage d’usine)
Désactive le mode de veille. L’ensemble de
fixage du moteur d’impression est maintenu
alimenté pour garder sa température au
niveau spécifié.
Lorsque le mode veille est activé avec la touche Set, l’écran affiche le
sous-menu de réglage suivant :
Le délai de temporisation du mode veille doit être réglé entre 1 et 99
minutes à l’aide des touches ▲ ou ▼: réglage d’usine = 30 minutes. Ce
délai écoulé, l’ensemble de fixage du moteur d’impression est mis hors
tension (“VEILLE”) pour économiser de l’énergie.
Quand le mode veille est activé, l’imprimante remet automatiquement
l’ensemble de fixage sous tension lorsqu’elle reçoit des données de
l’ordinateur. L’ensemble de fixage devant atteindre une température
spécifique, un petit délai est nécessaire avant le début de l’impression de
la première page.
4–68
CHAPITRE 4 PANNEAU DE COMMANDE
Touche FEEDER
Vous pouvez sélectionner le chargeur d’alimentation et le mode
d’alimentation manuelle au moyen de la touche Feeder.
Message affiché
ALIM.=AUTO
ALIM. MANU.=OUI
TYPE DE PAPIER
MODE DUPLEX
Signification
Sélectionne un chargeur ou le mode d’alimentation
automatique.
Active/désactive le mode d’alimentation manuelle.
Sélectionne le support d’impression.
Sélectionne le mode d’impression duplex (recto-verso)
(uniquement si l’unité duplex DX-3400 est installée)
Vous pouvez vérifier le chargeur actuel et le mode duplex sur l’écran.
Lorsque c’est le bac 1 qui est sélectionné, l’écran affiche le message suivant :
00 PRET 001P B1
Lorsque le bac multi-usage et le mode d’impression duplex sont
sélectionnés, l’écran affiche le message suivant :
00 PRET 001P■B1
Le carré noir ■ indique que le mode d’impression duplex est
actuellement sélectionné.
Si vous souhaitez modifier le réglage avec la touche Feeder, maintenez
la touche Shift enfoncée et appuyez sur la touche Feeder. Vous entrerez
alors dans le mode de réglage vous permettant de définir le chargeur, le
mode d’alimentation manuelle, etc.
CHARGEUR
Pour sélectionner le chargeur, adoptez la procédure suivante :
1.
Appuyez sur la touche Sel pour mettre l’imprimante hors ligne.
2.
Maintenez la touche Shift enfoncée et appuyez sur la touche Feeder.
Lorsque vous accédez au mode de réglage, l’écran indique
d’abord le chargeur actif avec un astérisque.
3.
Appuyez sur la touche ▲ ou ▼ jusqu’à ce que le chargeur souhaité
apparaisse à l’écran.
Message affiché
ALIM.=AUTO
ALIM.=BAC1
ALIM.=BAC2
ALIM.=BAC3
Source/Méthode d’alimentation du papier
Alimentation automatique du papier
Cassette supérieure (Bac 1)
Cassette inférieure optionnelle (Bac 2)
Cassette inférieure optionnelle (Bac 3)
4–69
GUIDE DE L’UTILISATEUR
✒ Remarques
Lorsque vous sélectionnez un chargeur, tenez compte des points
suivants :
• Le message “ALIM. =BAC2/BAC 3” n’apparaît que lorsque
l’imprimante est équipée du bac inférieur optionnel.
• Le réglage ALIM.=AUTO permet d’optimiser l’environnement
d’impression. Ce réglage permet de ne pas interrompre une tâche
d’impression si le papier vient à manquer dans l’un des bacs. Par
défaut, ce paramètre est réglé sur AUTO. Ce réglage permet de gérer
un cas de figure qui peut se présenter souvent en cours d’impression.
En chargeant le même format de papier dans tous les bacs, la tâche
d’impression se poursuit sans erreur si l’un des bacs vient à manquer
de papier. L’imprimante sélectionne automatiquement un autre bac
lorsque le premier se vide.
• Lorsque l’option ALIM.=AUTO est sélectionné, l’imprimante
recherche automatiquement le format de papier défini au moyen de la
touche Mode en mode FORMAT PAGE et charge le papier à partir
de la source de papier contenant le format de papier sélectionné. Si les
cassettes de papier supérieure et inférieure contiennent des formats de
papier différents et qu’une cassette vient à manquer de papier,
l’impression s’interrompt sans effectuer de changement automatique
de source d’alimentation de papier. Ceci évite d’imprimer sur
différents formats de papier par erreur.
• Si le papier chargé est du même format, mais pas du même type (par
ex. FORMULAIRE “A” dans le bac 1, Formulaire “B” dans le bac 2),
nous vous conseillons de changer le réglage d’alimentation d’AUTO à
BAC1. Ce réglage permettra à l’imprimante d’effectuer une pause en
l’absence de papier pour vous laisser charger du papier de type
correct. Appuyez sur Sel pour terminer la tâche d’impression.
4.
4–70
Appuyez sur la touche Set pour valider votre choix.
Lorsque vous sélectionnez “BAC1”, “BAC 2” ou “BAC3”, un
astérisque s’affiche pendant quelques instants à droite de
l’écran. Le message “Quitter” apparaît ensuite à l’écran.
Appuyez de nouveau sur Set pour permettre à l’imprimante de
quitter le mode de réglage et repasser hors ligne.
CHAPITRE 4 PANNEAU DE COMMANDE
ALIMENTATION MANUELLE
L’imprimante n’a pas de bac d’alimentation manuelle ni de bac multiusage. Par conséquent, vous ne pouvez pas l’alimenter en papier spécial
de la manière habituelle. Toutefois, cette imprimante est dotée d’un mode
spécial d’alimentation manuelle à partir du Bac 1 afin de prendre en
charge les papiers d’un format spécial. Lorsque l’option “ALIM.
MANU.=OUI” est sélectionnée ou qu’une commande d’alimentation
manuelle est envoyée à l’imprimante, celle-ci attend que vous remplaciez
le papier contenu dans le Bac 1 par le papier que vous souhaitez utiliser
pour l’impression manuelle.
1.
Appuyez sur la touche ▲ ou ▼ pour activer ou désactiver le
mode d’alimentation manuelle.
2.
Appuyez sur la touche Set pour valider votre sélection.
TYPE DE PAPIER
Dès lors qu’un support autre que du papier ordinaire est utilisé, du papier
vélin, des enveloppes ou des transparents par exemple, il est nécessaire de
sélectionner le type de support approprié en mode type de papier pour
obtenir la meilleure qualité d’impression.
1.
Appuyez sur la touche Set pour accéder au mode de type de
papier. L’écran affiche alors la valeur courante avec un astérisque.
2.
Appuyez sur la touche ▲ ou ▼ pour sélectionner le type de
papier normal, épais ou transparent puis appuyez sur Set pour
valider le réglage.
✒ Remarque
N’oubliez pas de rétablir la valeur sur “papier ordinaire” après avoir
imprimé sur du papier spécial en ayant modifié le type de papier.
•
4–71
GUIDE DE L’UTILISATEUR
Mode duplex (recto-verso)
Si l’unité d’impression duplex en option est installée, le mode duplex est
signalé à l’écran de la façon suivante :
MODE DUPLEX
1. Appuyez sur la touche Set pour accéder au menu du mode duplex.
L’écran indique d’un astérisque la valeur actuelle du mode d’impression :
duplex ou recto uniquement (duplex=non).
DUPLEX=NON
*
2. Appuyez sur la touche ▲ ou ▼ pour sélectionner le mode duplex ou recto
uniquement (duplex=non) puis appuyez sur la touche Set.
Lorsque vous choisissez “DUPLEX=OUI”, l’écran signale d’un astérisque
les valeurs de reliure, à savoir :
REL =LONG
3.
*
Appuyez sur la touche ▲ or ▼ pour sélectionner la reliure sur bord long
ou bord court.
REL.=BORD LONG
REL.=BORD COURT
Fig.4-9 Reliure
4. Appuyez sur la touche Set pour quitter le MODE DUPLEX.
L’imprimante quitte le mode de réglage d’impression duplex et revient au
mode de réglage de l’alimentation.
5. Appuyez de nouveau sur Set pour permettre à l’imprimante de quitter le
mode de réglage de l’alimentation et repasser hors ligne.
4–72
CHAPITRE 4 PANNEAU DE COMMANDE
Touche COPY
Vous pouvez définir le nombre d’exemplaires à tirer d’une même page au
moyen de la touche Copy. De cette manière, la tâche d’impression
s’imprimera plus vite que si le nombre d’exemplaires était défini à partir
du logiciel d’application. Vérifiez la valeur courante sur l’affichage.
Lorsque le nombre d’exemplaires est fixé à 3, l’écran peut se présenter
comme suit :
LJ PRET 003P B1
AUTO
✒ Remarque
Si vous envoyez trop de pages à stocker dans la mémoire de
l’imprimante, il se peut qu’un certain nombre des pages demandées ne
soient pas imprimées.
Pour fixer le nombre de copies, procédez comme suit :
1. Appuyez sur la touche Sel pour mettre l’imprimante hors ligne.
2. Appuyez simultanément sur les touches Shift et Copy.
Lorsque vous accédez au mode de réglage, l’écran indique d’abord la
valeur active avec un astérisque.
3. Appuyez sur la touche ▲ ou ▼ jusqu’à ce que le nombre de copies
souhaité s’affiche à l’écran.
Message affiché
COPIE PAGES= 1
COPIE PAGES= 2
...
COPIE PAGES=999
No. de copies de la même page à effectuer
1 page
2 pages
...
999 pages (maxi.)
4. Appuyez sur la touche Set pour valider votre choix.
Un astérisque apparaît brièvement sur la droite de l’écran.
L’imprimante quitte alors automatiquement le mode de réglage pour
passer au mode hors ligne.
4–73
GUIDE DE L’UTILISATEUR
Touche RESET
Vous pouvez réinitialiser l’imprimante avec la touche Reset. Les
données d’impression reçues de l’ordinateur sont effacées et les
paramètres de fonctionnement de l’imprimante reprennent les valeurs
utilisateur ou les valeurs d’usine.
Les polices temporairement téléchargées et les réglages de macros
effectués avec les codes de commande du mode HP PCL5C sont
également effacés.
Pour réinitialiser l’imprimante, procédez comme suit :
1. Appuyez sur la touche Sel pour mettre l’imprimante hors ligne.
2. Maintenez la touche Shift enfoncée et appuyez sur la touche Reset.
Quand vous accédez au mode de réinitialisation, l’écran affiche la
première option de ce mode.
3. Appuyez sur les touches ▲ ou ▼ jusqu’à l’apparition sur l’écran du
mode de réinitialisation désiré.
Message affiché
INITIALISER
FIXER CONFIG. 1
FIXER CONFIG. 2
CONFIG. USINE
RAZ DUREE PIECE
Quitter
4–74
Mode de réinitialisation
Réinitialise l’imprimante et rétablit tous les
paramètres – y compris les paramètres de commande
– aux valeurs antérieurement sélectionnées.
Réinitialise l’imprimante et rétablit tous les
paramètres utilisateur–y compris les réglages des
commandes–qui correspondent au numéro de
configuration utilisateur préalablement sélectionné (12) avec la touche Mode.
Réinitialise l’imprimante et restaure tous les
paramètres - y compris les paramètres de commande aux valeurs d’usine. Voir la “Liste des paramètres
d’usine”.
Ce menu n’apparaît que lorsque l’imprimante vous a
signalé qu’un consommable devait être changé.
Après son remplacement, remettez à zéro le compteur
de durée de vie du consommable en question. Pour en
savoir plus, consultez le chapitre 5.
Pour sortir du mode de réinitialisation. L’imprimante
n’est pas réinitialisée.
CHAPITRE 4 PANNEAU DE COMMANDE
4. Appuyez sur la touche Set pour valider votre choix.
L’imprimante est réinitialisée selon le mode de réinitialisation choisi.
Mode choisi
INITIALISER
FIXER CONFIG. 1-2
CONFIG. USINE
Message à l’écran
08 INIT. ↔UTIL.
08 INIT ↔CONFIG. # 1*
09 INIT. ↔USINE
1* - # indique le numéro de la configuration des paramètres
enregistrés
L’imprimante quitte automatiquement le mode de
réinitialisation pour revenir à l’état en ligne.
5. Lorsque vous accédez au mode RAZ DUREE PIECE :
Message affiché
ROULEAU NT
COURROIE OPC
ENS. FIXAGE
KIT 240K
Consommables remplacés
Nettoyeur du fixateur
Cartouche de courroie (OPC)
Ensemble de fixage
Nettoyeur du tambour, éliminateur
de statique, rouleau de transfert
La rubrique à remettre à zéro est sélectionnée en fonction du message
d’entretien qui indique la pièce qu’il vous est conseillé de remplacer.
Appuyez sur Set pour remettre à zéro la durée de vie de la pièce. Pour
obtenir un complément d’information, consultez le chapitre 5.
Liste des paramètres d’usine
Le tableau suivant indique les réglages effectués en usine avant livraison de
l’imprimante.
✒ Remarques
• Les réglages varient selon le mode d’émulation. Dans le tableau qui
suit, les modes actifs sont indiqués entre parenthèses.
• Les paramètres suivants ne peuvent pas être restaurés aux valeurs
d’usine en mode “CONFIG. USINE” à l’aide de la touche Reset :
MODE INTERFACE, HAUTE RESOLUTION, PROTECTION
PAGE, POLICE VECTORI., VER. PANNEAU, COMPTEUR PAGE
et LANGUE locale pour l’affichage des messages.
• Le réglage de COPY est toujours ramené à la valeur d’usine lorsque
l’imprimante est mise hors tension, puis sous tension.
• Les réglages personnalisés effectués par un utilisateur sont annulés
après réinitialisation à la configuration utilisateur 1 ou 2.
4–75
GUIDE DE L’UTILISATEUR
Touche
Menu
Sous-menu
Réglage d’usine
MODE
MODE INTERFACE
–
I/F=AUTO
Pour le mode AUTO
ATTENTE
ATTENTE= 5s
Pour l’interface PARALLELE bidirectionnelle
HTE VITESSE
Hte vitesse=OUI
BI-DIR
BI-DIR=OUI
Pour l’interface série RS-232C
Débit
Débit=9600
MODE FORMAT
Codage
Codage=8 bits
Parité
Parité =SANS
Stop Bit
Stop Bit= 1 bits
Xon/Xoff
Xon/Xoff=OUI
DTR (ER)
DTR (ER)=OUI
Robust Xon
Robust Xon=NON
ORIENTATION (Excepté pour
BR-Script 2)
MODE AUTO (HP PCL5C)
RET.L. AUTO
NON
RET.C. AUTO
NON
AUTO WRAP
NON
SAUT P AUTO
OUI
MODE AUTO (EPSON)
RET.L. AUTO
NON
RET.C. AUTO
OUI (Pas d’indication)
AUTO WRAP
OUI (Pas d’indication)
MASQUE AUTO
NON
MODE AUTO (IBM)
RET.L. AUTO
RET.C. AUTO
4–76
ORI=PORTRAIT
NON
NON
AUTO WRAP
OUI (Pas d’indication)
MASQUE AUTO
NON
CHAPITRE 4 PANNEAU DE COMMANDE
Touche
Menu
MODE (suite)
MODE FORMAT (suite)
Sous-menu
Réglage d’usine
MODE FORMAT PAGE (HP PCL5C, EPSON
et IBM)
PAPIER
LETTER
(Pour les modèles 110/120
V)
A4 (Pour les modèles
220/240 V)
MARGE G
0 (13 x 19”, Portrait)
0 (A3, Portrait)
0 (B4, Portrait)
0 (Ledger, Portrait)
0 (LETTER, Portrait)
0 (LEGAL, Portrait)
0 (A4, Portrait)
0 (B5, Portrait)
0 (JIS B5, Portrait)
0 (EXE, Portrait)
0 (COM10, Portrait)
0 (DL, Portrait)
0 (13 x 19”, Paysage)
0 (A3, Paysage)
0 (B4, Paysage)
0 (Ledger, Paysage)
0 (LETTER, Paysage)
0 (LEGAL, Paysage)
0 (A4, Paysage)
0 (B5, Paysage)
0 (JIS B5, Paysage)
0 (EXE, Paysage)
0 (COM10, Paysage)
0 (DL, Paysage)
4–77
GUIDE DE L’UTILISATEUR
Touche
Menu
MODE (suite)
MODE FORMAT (suite)
Sous-menu
Réglage d’usine
MODE FORMAT PAGE (HP PCL5C, EPSON
et IBM)
MARGE D
125 (13 x 19”, Portrait)
112 (A3, Portrait)
96 (B4, Portrait)
105 (Ledger, Portrait)
80 (LETTER, Portrait)
80 (LEGAL, Portrait)
78 (A4, Portrait)
64 (B5, Portrait)
67 (JIS B5, Portrait)
67 (EXE, Portrait)
36 (COM10, Portrait)
38 (DL, Portrait)
186 (13 x 19”, Paysage)
161 (A3, Paysage)
139 (B4, Paysage)
166 (Ledger, Paysage)
106 (LETTER, Paysage)
136 (LEGAL, Paysage)
113 (A4, Paysage)
94 (B5, Paysage)
97 (JIS B5, Paysage)
101 (EXE, Paysage)
91 (COM10, Paysage)
82 (DL, Paysage)
MARGE H
0.5” (HP)
0.33” (Non HP)
MARGE B
0.5” (HP)
0.33” (Non HP)
4–78
CHAPITRE 4 PANNEAU DE COMMANDE
Touche
MODE
(suite)
Menu
FORMAT PAGE
(suite)
Sous-menu
LIGNES (HP)
Réglage d’usine
108 (13 x 19”,
PORTRAIT)
93 (A3, PORTRAIT)
79 (B4, PORTRAIT)
96 (Ledger,
PORTRAIT)
60 (LETTER,
PORTRAIT)
78 (LEGAL,
PORTRAIT)
64 (A4, PORTRAIT)
53 (B5, Portrait)
54 (JIS B5, Portrait)
57 (EXE, Portrait)
51 (COM10, Portrait)
45 (DL, Portrait)
72 (13 x 19”,
PAYSAGE)
64 (A3, PAYSAGE)
54 (B4, PAYSAGE)
60 (Ledger, PAYSAGE)
45 (LETTER,
PAYSAGE)
45 (LEGAL,
PAYSAGE)
43 (A4, PAYSAGE)
35 (B5, Paysage)
36 (JIS B5, Paysage)
37 (EXE, Paysage)
18 (COM10, Paysage)
19 (DL, Paysage)
LIGNES (Non HP) 110 (13 x 19”,
PORTRAIT)
95 (A3, PORTRAIT)
81 (B4, PORTRAIT)
98 (Ledger,
PORTRAIT)
62 (LETTER,
PORTRAIT)
80 (LEGAL,
PORTRAIT)
66 (A4, PORTRAIT)
55 (B5, Portrait)
56 (JIS B5, Portrait)
59 (EXE, Portrait)
53 (COM10, Portrait)
47 (DL, Portrait)
74 (13 x 19”,
PAYSAGE)
66 (A3, PAYSAGE)
56 (B4, PAYSAGE)
62 (Ledger, PAYSAGE)
47 (LETTER,
PAYSAGE)
47 (LEGAL,
PAYSAGE)
45 (A4, PAYSAGE)
37 (B5, Paysage)
38 (JIS B5, Paysage)
39 (EXE, Paysage)
20 (COM10, Paysage)
21 (DL, Paysage)
4–79
GUIDE DE L’UTILISATEUR
Touche
MODE
(suite)
Menu
FORMAT PAGE
(suite)
Sous-menu
X OFFSET
Réglage d’usine
X OFFSET=0
Y OFFSET
IMPR. COULEUR
Y OFFSET=0
COULEUR=OUI
MODE COULEUR
MODE FORMAT (BR-Script 2)
X OFFSET
MODE FORMAT (HP-GL)
Y OFFSET
MODE FORMAT
PAGE
PAPIER
X OFFSET
Y OFFSET
MODE
GRAPHIQUE (HPGL)
REGLAGE PLUME
4–80
X
OFFS
ET=0
Y OFFSET=0
LETTER
(Pour les modèles
110/120 V)
A4 (Pour les modèles
220/240 V)
X OFFSET=0
Y OFFSET=0
LARGEUR: 3
points
GRISE: 100%
CHAPITRE 4 PANNEAU DE COMMANDE
Touche
Menu
Sous-menu
MODE (suite)
MODE RESOLUTION
PROTECTION PAGE
(Non BR-Script2)
Réglage d’usine
RESOLUTION
RESOLUTION=600
REGLAGE CAPT
CAPT=NON
HAUTE RESOLUTION
HTE RES.=MOYEN
–
PROTECT=AUTO
MODE AVANCE
VER. PANNEAU
VER. PANNEAU=NON
FF AUTO
FF AUTO =NON
Pour FF AUTO =OUI
ATTENTE
ATTENTE = 5s
IGNORER FF
IGNORER FF =NON
IMPR. ERREUR (BR-Script2) IMPR. ERREUR =NON
MODE CONTINU
POLICE VECTORI.
(HP, EPSON et IBM)
COMPTEUR PAGE
POLICE (HP)
POLICE PRIMAIRE
POLICE SECOND.
POLICE (EPSON)
POLICE
JEU DE CARA.
POLICE (IBM)
POLICE
JEU DE CARA.
EMULATION
–
Pour le mode AUTO
CONTINU=MANUEL
POLICE=TOUTES
Quelle que soit l’interface
MEM. TAMPON
❏❏❏❏❏
–
0
SELECT POLICE
BROUGHAM
JEU SYMBOLES
PC-8
SELECT POLICE
BROUGHAM
JEU SYMBOLES
PC-8
–
BROUGHAM
–
US ASCII
–
BROUGHAM
–
PC-8
–
AUTO
ATTENTE
ATTENTE= 5s
EPSON/IBM
EPSON/IBM=EPSON
GARDER PCL
GARDER PCL=NON
4–81
GUIDE DE L’UTILISATEUR
Touche
Menu
Sous-menu
ECONOMY
Réglage d’usine
–
MODE ECO. TONER
MODE VEILLE
Pour VEILLE =OUI
ATTENTE
ECO. TONER =NON
VEILLE =ON
ALIM.
-
ALIM.=AUTO
Pour ALIM. =AUTO
AUTO=B1>B2
ALIM. MANUELLE
-
ALIM. MANU =NON
TYPE DE PAPIER
-
NORMAL
ATTENTE =30m
ALIM.
COPY
–
LANGUE (FORM FEED +
MARCHE)
4–82
–
COPIE PAGES=1
–
LANG=ANGLAIS
CHAPITRE 4 PANNEAU DE COMMANDE
Touche TEST
Vous pouvez vérifier le fonctionnement de l’imprimante ou imprimer la
liste des polices à l’aide de la touche Test. Pour ce faire, maintenez la
touche Shift enfoncée et appuyez sur la touche Test. Vous accéderez
alors au mode de test qui vous permet de vérifier le fonctionnement de
l’imprimante ou d’imprimer la liste des polices.
Pour vérifier l’imprimante, procédez comme suit :
1.
Appuyez sur la touche Sel pour mettre l’imprimante hors ligne.
2.
Maintenez la touche Shift enfoncée et appuyez sur la touche Test.
Quand vous accédez au mode de test, l’écran affiche la
première rubrique de ce mode.
3.
Appuyez sur la touche ▲ ou ▼ jusqu’à ce que le mode de test
souhaité s’affiche à l’écran.
Message affiché
PAGE DE DEMO
IMPR. TEST
IMPR. CONFIG
IMP POLICES I
IMP POLICES C
IMP POLICES P
Quitter
Mode de test
Imprime la page de démonstration.
Lance le mode de test et imprime l’épreuve de test.
Imprime la liste des réglages du panneau de commande
que vous avez définis comme paramètres utilisateur
pour l’imprimante.
Imprime la liste des polices internes ou résidentes.
Imprime la liste des polices disponibles sur la
cartouche/carte de polices.
Imprime la liste des polices téléchargées permanentes.
Quitte le mode de test. L’imprimante n’effectue pas le
test.
4–83
GUIDE DE L’UTILISATEUR
✒ Remarques
Les messages “IMP POLICES C” ou “IMP POLICES P” n’apparaissent
que si une carte de polices optionnelle est installée dans l’un des
logements de carte ou si des polices téléchargées permanentes sont
présentes dans la mémoire de l’imprimante.
• Si la carte de polices optionnelle est installée, vous pouvez imprimer
la liste des polices optionnelles. La liste indiquant le numéro
d’identification spécifique de chaque police optionnelle, elle vous
facilite la sélection de la police à l’aide de la touche Font.
Si des caractères définis par l’utilisateur ont déjà été téléchargés dans
la mémoire de l’imprimante en tant que polices téléchargées
permanentes, vous pouvez en imprimer la liste. Pour en savoir plus,
consultez la rubrique “Touche FONT” dans ce chapitre. Appuyez sur
la touche Set pour valider la sélection affichée.
L’imprimante imprime la page de test ou la liste des polices en
fonction du mode de test sélectionné.
✒ Remarque
La liste imprimée affiche les réglages du panneau de commande effectués
en guise de paramètres utilisateur à l’aide de la touche Mode. Voir
“MEMORISER CONFIGURATION” dans ce chapitre.
Une fois l’impression achevée, l’imprimante quitte automatiquement
le mode de test et repasse à l’état hors ligne.
4–84
CHAPITRE 4 PANNEAU DE COMMANDE
MODE IMPR HEX
L’imprimante est dotée d’un Mode IMPR HEX fort pratique pour la
vérification des données d’impression envoyées par l’ordinateur.
L’imprimante sort les données d’impression au format hexadécimal.
Pour accéder au mode IMPR. HEX, procédez comme suit :
1. Vérifiez l’état de l’alimentation de l’imprimante.
2. Procédez comme suit :
• Si l’imprimante est hors tension, mettez-la sous tension.
L’imprimante effectue alors un auto-diagnostic et l’écran affiche le
message suivant :
04 AUTOTEST
• Si l’imprimante est sous tension, réinitialisez-la au moyen de la touche
Reset.
1) Appuyez sur la touche Sel pour mettre l’imprimante hors ligne.
2) Maintenez la touche Shift enfoncée et appuyez sur la touche Reset.
L’écran affiche le message “INITIALISER”.
3) Appuyez sur la touche Set une fois l’option “INITIALISER”
sélectionnée.
3. Maintenez la touche Continue / Shift enfoncée.
L’imprimante vérifie l’état de la touche Continue / Shift à la fin de
l’auto-diagnostic ou de la réinitialisation. Si la touche est enfoncée,
l’imprimante passe en mode IMPR HEX et se met en ligne. L’écran
affiche le message “MODE IMPR HEX” et l’imprimante se remet en
ligne.
✒ Remarque
Si l’imprimante se remet en ligne sans afficher le message “MODE IMPR
HEX”, c’est que vous n’avez pas maintenu la touche Continue / Shift
enfoncée aussitôt après avoir appuyé sur la touche Set. Recommencez la
procédure ci-dessus.
4. Transmettez des données depuis l’ordinateur.
Quand l’imprimante reçoit les données, elle les imprime alors sous
forme de valeurs hexadécimales.
4–85
GUIDE DE L’UTILISATEUR
Pour quitter le mode IMPR HEX, suivez la procédure élémentaire ciaprès :
1. Appuyez sur la touche Sel pour mettre l’imprimante hors ligne.
2. Réinitialisez l’imprimante au moyen de la touche Reset.
Ou bien mettez l’imprimante hors tension, patientez quelques
secondes et remettez-la sous tension.
4–86
CHAPITRE 5 ENTRETIEN
CHAPITRE 5
ENTRETIEN
REMPLACEMENT DES CONSOMMABLES
Il vous faut remplacer périodiquement les consommables suivants. Lorsque le moment est
venu de remplacer un consommable, l’écran vous y invite par l’affichage du message
correspondant décrit plus bas.
L’imprimante arrêtera d’imprimer lorsque les messages d’appel opérateur ci-après
s’afficheront à l’écran :
Message d’appel
opérateur affiché
16 TONER VIDE
K
COULEUR
16 TONER VIDE
CMY COULEUR
22 TONER USE
23 HUILE VIDE
24 CHANGER RN
Consommable
à remplacer
Cartouche de
toner
noire
Cartouche de
toner
cyan, magenta
ou jaune
Poche de toner
usagé
Bouteille d'huile
Durée de vie
approximative
14.000 pages
*1
Comment
procéder
Voir 5-3
No. de
cde
TN-02BK
8.500 pages
*1
Voir 5-3
TN-02C
TN-02M
TN-02Y
18.000 images
*1 *4
12.000 pages*1
Voir 5-12
WT-2CL
Nettoyeur du
fixateur
20.000 pages
*1
Voir 5-9
Voir 5-6
FO-2CL
CR-2CL
Ci-après figurent des messages d’entretien ; ils s’affichent sur la rangée inférieure de
l’écran en mode en ligne. Ces messages vous mettent en garde et vous invitent à remplacer
les consommables correspondants avant qu’ils ne soient épuisés. Pour éviter tout
dérangement, nous vous conseillons de vous procurer les consommables requis avant
l’arrêt total de l’impression.
Message d’entretien
affiché
(Toner presque vide)
K
C
M
Y
(Toner presque vide)
K
C
HUILE INSUF
M
Y
Consommable
à remplacer
Cartouche de
toner
noire
Cartouche de
toner
cyan, magenta
ou jaune
Bouteille d'huile
Durée de vie
approximative
14.000 pages
*1 *2
Comment
procéder
Voir 5-3
No. de
cde
TN-02BK
8.500 pages
*1 *2
Voir 5-3
TN-02C
TN-02M
TN-02Y
12.000 pages*1
Voir 5-6
FO-2CL
5-1
GUIDE DE L’UTILISATEUR
Les messages ci-dessous sont des messages d’entretien qui s’affichent sur la rangée
inférieure de l’écran lorsque l’imprimante est en ligne. Ces messages vous signalent qu’il
vous faudra remplacer le consommable correspondant aussi tôt que possible car il a atteint
la fin de sa durée de vie. L’imprimante continuera d’imprimer lorsque ces messages seront
affichés :
Message d’entretien
affiché
CHANGER RN
CHANGER CR OPC
CHANGER FIXATEUR
CHANGER KIT 240K
CHANGER KIT 120K
CHANGER TBR TRFT
CHANGER KIT1
(2/3) AL
Consommable
à remplacer
Durée de vie
approximative
Nettoyeur du
fixateur
Cartouche de
courroie (OPC)
20.000 pages
*1
120.000 images
(impression
continue) *1*4
70.000 pages
*1
240.000 pages
Ensemble de
fixage
Nettoyeur de
tambour et
rouleau de
transfert
Eliminateur de
statique
Tambour de
transfert
Rouleau
d’alimentation
papier et tampon
séparateur
120.000 pages
Commen
t
procéder
Voir 5-9
No. de
cde
Voir 5-13
OP-2CL
CR-2CL
Voir 5-18
Voir 5-25
*3
Voir 5-22
*3
600.000 pages
120.000 pages
✒ Remarque
L’encrassement du filtre à ozone ne déclenche pas de message à l’écran. Toutefois, il
convient de le remplacer une fois par an.
*1 -
Moyennant un taux de couverture d’impression de 5 % (au format A4 ou Letter).
✒ Remarque
Les cartouches de toner livrées avec l’imprimante sont des cartouches de démarrage. Chaque
cartouche de démarrage permet d’imprimer environ 7.000 pages (noir) et 4.250 pages (cyan,
magenta et jaune) au format A4.
*2 -
Par exemple, si les cartouches de toner cyan et magenta sont presque vides,
l’indication sera “
” ( = clignotant
)
K C M Y
*3 -
*4 -
5-2
Si les cartouches de toner cyan et magenta sont épuisées, l’indication disparaîtra
de l’écran.
Pour savoir comment remplacer le rouleau d’alimentation de papier, le tampon
séparateur et le tambour de transfert, veuillez consulter votre distributeur/revendeur
agréé ou votre prestataire de service.
Définition d’une page : nombre effectif de pages imprimées.
Définition d’une image : si l’image sur une page contient une couleur seulement,
que ce soit cyan, magenta, jaune ou noir => 1 image, 2 couleurs => 2 images, 3
couleurs => 3 images, 4 couleurs => 4 images.
CHAPITRE 5 ENTRETIEN
✒ Remarque
• Mettez au rebut les consommables usagés conformément à la législation en vigueur. En
cas de doute, consultez votre revendeur local. Veillez à bien remballer hermétiquement
les consommables de manière à ce qu’ils ne fuient pas hors de l’emballage. Ne jetez pas
les consommables usagés avec les ordures ménagères.
• Lors du retrait des cartouches de toner, il vous est conseillé de les placer sur un morceau
de papier afin d’éviter tout renversement accidentel de toner sur votre plan de travail.
• Si vous utilisez du papier dont les caractéristiques ne correspondent pas aux critères
spécifiés, la durée de vie des différents consommables et des pièces de l'appareil risque
d'être réduite.
• Les différentes durées de vie escomptées indiquées ici sont basées sur un taux moyen de
couverture de la zone d’impression de 5 % avec une cartouche de toner couleur
quelconque. La fréquence de remplacement sera fonction de la complexité des pages
imprimées, du taux de couverture et du type de support utilisé.
Cartouches de toner
!
Attention
Nous vous conseillons vivement de toujours utiliser des cartouches de toner Brother
d’origine. L’utilisation de cartouches d’une autre marque ou de cartouches reconditionnées
est susceptible d’annuler la garantie de l’imprimante.
Message de toner presque vide
Vérifiez périodiquement les pages imprimées, le compteur de pages et les messages
affichés. Si l’indicateur I commence à clignoter ( ), l’imprimante est sur le point de
manquer de toner ou bien le toner n’est pas distribué uniformément à l’intérieur de la
cartouche.
K
C
M
Y
*K correspond au toner noir, C au toner cyan, M au toner magenta et Y au toner jaune.
S’il est vrai que vous pouvez imprimer environ 300 (Noir) et 500 (Cyan, Magenta et Jaune)
pages supplémentaires (moyennant un taux de couverture de 5 %), une fois que le message
de toner presque vide s’affiche, prenez soin de remplacer la cartouche de toner par une
neuve avant son épuisement complet. Lorsque la cartouche est entièrement vide,
l’indicateur I disparaît de l’écran.
Message de toner vide
Lorsque les messages suivants s’affichent à l’écran et que l’imprimante suspend
l’impression, vous devez remplacer la ou les cartouches de toner.
16 TONER VIDE
K
COULEUR
5-3
GUIDE DE L’UTILISATEUR
Remplacement des cartouches de toner
!
Attention
Lors du remplacement des cartouches de toner, manipulez-les avec
précaution pour ne pas renverser de toner.
✒ Remarque
Pour obtenir une qualité d’impression optimale, veillez à utiliser des
cartouches de toner Brother d’origine. Il se peut que les cartouches de
toner d’une autre marque ne marchent pas avec votre imprimante.
Pour vous procurer des fournitures Brother, contactez votre revendeur.
Pour remplacer une cartouche de toner, procédez comme suit :
1. Ouvrez le capot avant de l'imprimante.
2 Retirez la ou les cartouches de toner épuisées. Tirez la cartouche de
toner légèrement d’une main puis emparez-vous en des deux mains
pour la sortir de l’imprimante.
3.
Sortez la cartouche de toner neuve de son emballage. Décollez la
bande libellée “REMOVE” [A RETIRER].
Fig. 5-1 Décollez la bande libellée “REMOVE”
4. Après avoir secoué la cartouche neuve d’un côté sur l’autre 3 à 4 fois,
ôtez le cache de protection orange de la cartouche neuve.
Fig. 5-2 Secouez la cartouche et retirez le cache de protection
5-4
CHAPITRE 5 ENTRETIEN
5. Insérez la nouvelle cartouche de toner en veillant à l’introduire dans le
rail de guidage adéquat. Faites-la glisser délicatement dans
l’imprimante. Ne tentez pas de la forcer ou de la pousser à fond dans
son logement ; elle doit simplement reposer sur les rails de guidage. A
noter que chaque cartouche de couleur est codée afin d’empêcher son
mauvais positionnement. Faites correspondre l’étiquette de couleur de
la cartouche à l’étiquette apposée sur l’imprimante.
Fig. 5-3 Installation des cartouches de toner
6. Refermez le capot avant.
!
•
•
•
•
Attention
Introduisez les cartouches de toner dans l’imprimante avec précaution.
Ne tentez pas de la forcer dans l’imprimante en la poussant dans son
logement. Elle doit simplement reposer sur les rails de guidage. Elle
se positionnera correctement au moment de la fermeture du capot
avant.
L’imprimante risque d’être endommagée ou de ne pas fonctionner
correctement si vous installez des consommables qui ne soient des
fournitures Brother d’origine ou encore si vous utilisez des cartouches
reconditionnées. Cela pourrait d’annuler votre garantie.
Ne retournez pas la cartouche et ne la posez pas à la verticale sur son
extrémité.
Installez la cartouche de toner dès que vous la retirez de son
emballage de protection. Ne mettez pas les doigts sur la partie en grisé
illustrée ci-dessous.
Fig. 5-4 Cartouches de toner
5-5
GUIDE DE L’UTILISATEUR
Bouteille d’huile
Message d’insuffisance d’huile
Lorsque la bouteille d’huile est presque épuisée, le message suivant
s’affiche à l’écran. Vous devez vous munir d’une bouteille d’huile neuve
pour remplacer celle qui est presque vide. Une fois que ce message
s’affiche, vous pouvez imprimer environ 30 pages supplémentaires.
HUILE INSUF
Message de bouteille d’huile vide
Lorsque la bouteille d’huile est épuisée, le message suivant s’affiche et
l’imprimante suspend l’impression. Lorsque ce message s’affiche, vous
devez remplacer la bouteille d’huile par une neuve.
23 HUILE VIDE
Avertissement
L’ensemble de fixage et les composants qui l’entourent sont à TRES
HAUTE TEMPERATURE ! Vous devez patienter et attendre que
l’ensemble de fixage ait eu le temps de refroidir avant de procéder au
remplacement de la bouteille d’huile, sinon vous risquez de vous
blesser.
!
Attention
Prenez soin de ne pas renverser d’huile à l’intérieur de l’imprimante au
risque de l’endommager et d’annuler la garantie. En cas de renversement
d’huile accidentel, veuillez contacter votre revendeur ou notre technicien
Brother agréé.
Remplacement de la bouteille d’huile
1. Appuyez sur la touche Power pour mettre l’imprimante hors tension
et laissez-la refroidir suffisamment.
2. Ouvrez le capot supérieur.
5-6
CHAPITRE 5 ENTRETIEN
3. Débloquez les leviers de blocage de la bouteille d’huile comme
illustré ci-dessous.
Fig. 5-5 Déblocage des leviers de blocage de la bouteille d’huile
4. Sortez la bouteille d’huile vide de l’ensemble de fixage. Placez un
morceau de papier sous la bouteille d’huile et dégagez-la de
l’ensemble de fixage. Ecartez la bouteille vers la droite de
l’imprimante pour éviter de renverser de l’huile dans l’imprimante.
Cela pourrait endommager gravement l’imprimante.
Fig. 5-6 Extraction de la bouteille d’huile
5-7
GUIDE DE L’UTILISATEUR
5.
Installez une bouteille d’huile neuve dans l’ensemble de fixage,
étiquette tournée vers vous. La bouteille d’huile est codée afin
d’empêcher son mauvais positionnement.
Fig. 5-7 Installation de la bouteille d’huile
6. Immobilisez la bouteille d’huile au moyen des leviers de blocage.
7. Refermez le capot supérieur.
8. Appuyez sur la touche Power pour mettre l’imprimante sous tension.
5-8
CHAPITRE 5 ENTRETIEN
Nettoyeur du fixateur
Message concernant le nettoyeur du fixateur
Lorsque le message suivant s’affiche à l’écran, l’imprimante arrête
d’imprimer ; le nettoyeur du fixateur a besoin d’être changé.
CHANGER RN
Message de remplacement du nettoyeur du fixateur
Lorsque le message suivant s’affiche à l’écran et que l’imprimante arrête
d’imprimer, vous devez remplacer le nettoyeur du fixateur.
24 CHANGER RN
Remplacement du nettoyeur du fixateur
Avertissement
L’ensemble de fixage et les composants qui l’entourent sont à TRES
HAUTE TEMPERATURE ! Vous devez patienter et attendre que
l’ensemble de fixage ait eu le temps de refroidir avant de procéder au
remplacement du nettoyeur du fixateur, sinon vous risquez de vous
blesser.
1. Appuyez sur la touche Power pour mettre l’imprimante hors tension
et laissez la refroidir suffisamment.
2. Ouvrez le capot supérieur.
5-9
GUIDE DE L’UTILISATEUR
3. Débloquez les leviers de blocage du nettoyeur du fixateur de chaque
côté du nettoyeur comme illustré ci-dessous.
Fig. 5-8 Déblocage des leviers
4. Sortez le nettoyeur du fixateur de l’ensemble de fixage en le tenant
par sa poignée comme illustré ci-dessous.
Fig. 5-9 Extraction du nettoyeur du fixateur
5. Installez le nettoyeur de fixateur neuf dans le rail-guide, côté rouleau
tourné vers vous.
5-10
Fig. 5-10 Installation du nettoyeur du fixateur
CHAPITRE 5 ENTRETIEN
6. Immobilisez le nettoyeur de fixateur au moyen des leviers de blocage
du nettoyeur du fixateur.
7. Refermez le capot supérieur.
8. Appuyez sur la touche Power pour mettre l’imprimante sous tension.
9. Appuyez sur la touche Sel et mettez l’imprimante hors ligne.
10. Appuyez sur la touche Reset tout en maintenant la touche Shift
enfoncée.
11. Lorsque le message “INITIALISER” s’affiche, appuyez sur la touche
▲ (HAUT) ou ▼ (BAS) et sélectionnez “RAZ DUREE PIECE” .
Appuyez sur la touche Set et sélectionnez “ROULEAU NT” au
moyen de la touche ▲ (HAUT) ou ▼ (BAS).
12. Appuyez sur la touche Set ; l’imprimante se remet en ligne.
5-11
GUIDE DE L’UTILISATEUR
Poche de toner usagé
Au bout d’environ 18.000 pages imprimées au format A4 ou Letter
moyennant un taux de couverture de 5 %, vous devez changer la poche de
toner usagé.
Message de poche de toner usagé pleine
Lorsque la poche de toner usagé arrive à saturation, le message suivant
s’affiche à l’écran et l’imprimante suspend l’impression. A l’affichage de
ce message, vous devez remplacer la poche de toner usagé.
22 TONER USE
!
Attention
Vous ne devez en aucun cas réutiliser la poche de toner usagé.
Remplacement de la poche de toner usagé
Avertissement
• Ne jetez pas au feu la poche de toner usagé pleine. Vous risqueriez
de provoquer une explosion.
• Prenez soin de ne pas renverser de toner. Ne respirez pas la
poussière de toner et évitez tout contact avec les yeux.
!
Attention
Lors de la manipulation de la poche de toner usagé, procédez avec
précaution pour ne pas tacher vos mains ou vos vêtements.
5-12
CHAPITRE 5 ENTRETIEN
1.
Ouvrez le capot avant.
2.
Sortez la poche de toner usagé du porte-poche de toner usagé
qui se trouve sur le côté inférieur droit de l’imprimante. Prenez
soin de ne pas renverser de toner.
Fig. 5-11 Extraction de la poche de toner usagé
3.
Décollez la bande de fermeture adhésive sur le côté droit de la
poche de toner usagé. Fermez l’orifice de la poche avec l’adhésif. Voir
la Figure 5-12 pour déterminer le positionnement de l’adhésif.
Au moment de mettre la poche de toner usagé au rebut, placezla dans le sac plastique fourni dans le carton d’emballage de la
nouvelle poche de toner usagé. Veuillez mettre la poche de
toner usagé au rebut en suivant la réglementation locale en
vigueur.
Fig. 5-12 Fermeture au moyen de la bande adhésive
4.
Introduisez une poche de toner usagé neuve dans le portepoche.
5.
Refermez le capot avant.
5-13
GUIDE DE L’UTILISATEUR
Cartouche de courroie OPC
Message de remplacement de la cartouche de courroie OPC
Lorsque la cartouche de courroie OPC est vide, le message suivant
s’affiche à l’écran. A l’affichage de ce message, vous devez remplacer la
cartouche de courroie OPC.
CHANGER CR OPC
!
Attention
• Ne mettez pas les doigts sur la surface de la cartouche de courroie
OPC, vous risqueriez de nuire à la qualité d’impression.
• N’exposez pas la cartouche de courroie OPC à la lumière (plus de 800
lux) pendant plus de 2 minutes. Vous risqueriez de nuire à la qualité
d’impression. Prenez soin d’ouvrir le capot avant de l’imprimante
AVANT d’ouvrir le capot supérieur pour manipuler la cartouche de
courroie OPC.
• Tout endommagement causé par une manipulation incorrecte de la
cartouche de courroie OPC est susceptible d’annuler votre garantie.
Remplacement de la cartouche de courroie OPC
1. Appuyez sur la touche Power pour mettre l’imprimante hors tension.
2. Ouvrez le capot avant puis ouvrez le capot supérieur.
3. Tirez vers vous les leviers de blocage verts de la cartouche de courroie
situés de chaque côté de la cartouche pour déverrouiller celle-ci.
Fig. 5-13 Déblocage des leviers de blocage de la cartouche de courroie
5-14
CHAPITRE 5 ENTRETIEN
4. Retirez la cartouche de courroie OPC de l’imprimante.
Fig. 5-14 Retrait de la cartouche de courroie OPC
5. Retirez les goupilles de blocage de tension de chaque côté de la
nouvelle cartouche de courroie OPC.
Fig. 5-15 Retrait des goupilles de blocage de tension
6. Sortez la feuille de protection de la cartouche de courroie OPC neuve.
Ne touchez pas à la partie verte de la cartouche de courroie OPC.
Fig. 5-16 Retrait de la feuille de protection
5-15
GUIDE DE L’UTILISATEUR
7. Insérez la cartouche de courroie neuve dans l’imprimante en la faisant
glisser dans le rail-guide, côté plat tourné vers vous.
Fig. 5-17 Insertion de la cartouche de courroie neuve
8. Faites basculer vers l’arrière les leviers de blocage de chaque côté de
la cartouche OPC afin de bloquer la cartouche dans l’imprimante.
9. Fermez le capot avant et le capot supérieur.
10. Appuyez sur la touche Power pour mettre l’imprimante sous tension.
11. Appuyez sur la touche Sel et mettez l’imprimante hors ligne.
12. Appuyez sur la touche Reset tout en maintenant la touche Shift
enfoncée.
13. Lorsque le message “INITIALISER” s’affiche, appuyez sur la touche
▲ (HAUT) ou ▼ (BAS) et sélectionnez “RAZ DUREE PIECE” .
Appuyez sur la touche Set et sélectionnez “COURROIE OPC” au
moyen de la touche ▲ (HAUT) ou ▼ (BAS).
14. Appuyez sur la touche Set ; l’imprimante se remet en ligne.
5-16
CHAPITRE 5 ENTRETIEN
Filtre à ozone
Filtre à ozone
Vous devez remplacer le filtre à ozone une fois par an afin d’empêcher
l’ozone de s’échapper de l’imprimante.
!
Attention
Vous devez impérativement remplacer le filtre à ozone une fois pas an, au
risque d’être incommodé par une odeur d’ozone.
Remplacement du filtre à ozone
1. Faites coulisser le capot latéral arrière et sortez-le.
Fig. 5-18 Retrait du boîtier du filtre à ozone
2. Retirez le boîtier du filtre à ozone du cache-filtre.
Fig. 5-19 Retrait du filtre à ozone
3. Introduisez un boîtier de filtre à ozone neuf dans le cache-filtre.
4. Faites coulisser le capot latéral arrière pour le réinstaller.
5-17
GUIDE DE L’UTILISATEUR
Ensemble de fixage
Ensemble de fixage
Quand le message suivant s’affiche à l’écran, vous devez procéder au
remplacement de l’ensemble de fixage.
CHANGER FIXATEUR
Avertissement
L’ensemble de fixage et les composants qui l’entourent sont à TRES
HAUTE TEMPERATURE ! Veuillez patienter et attendre que
l’ensemble de fixage ait eu le temps de refroidir avant de procéder au
remplacement de l’ensemble de fixage, sinon vous risquez de vous
blesser.
Avertissement
A l’issue du remplacement de l'ensemble de fixage, patientez environ
30 minutes avant d'imprimer à l'issue de l'installation d'un élément
neuf pour permettre à l'huile de circuler.
Remplacement de l’ensemble de fixage
1. Appuyez sur la touche Power pour mettre l’imprimante hors tension.
Débranchez l’imprimante. Pour éviter de vous blesser, attendez que
l’imprimante ait eu le temps de refroidir suffisamment avant de remplacer
l’ensemble de fixage.
2. Ouvrez le capot supérieur.
3. Défaites les deux vis longues pour libérer l’ensemble de fixage de
l’imprimante, comme illustré.
5-18
Fig. 5-20 Retrait des vis
CHAPITRE 5 ENTRETIEN
✒ Remarque
Veuillez patienter 30 minutes à l’issue de l’installation d’un ensemble
de fixage neuf afin de permettre à l’huile de se distribuer dans
l’ensemble du rouleau thermique. Si vous utilisez un ensemble de
fixage neuf aussitôt après son installation, la qualité d’impression risque
d’être décevante.
4.
Sortez l’ensemble de fixage de l’imprimante en le tenant par les
poignées de chaque côté.
Fig. 5-21 Retrait de l’ensemble de fixage
!
Attention
Lors du retrait de l’ensemble de fixage de l’imprimante, veillez à le
maintenir bien à plat pour ne pas renverser d’huile dans l’imprimante.
Vous risquez d’endommager gravement l’imprimante si vous y renversez
de l’huile.
5. Sortez la bouteille d’huile et le nettoyeur du fixateur de l’ensemble de fixage.
6. Installez l’ensemble de fixage neuf dans l’imprimante. Introduisez
l’ensemble de fixage bien à fond dans l’imprimante.
Fig. 5-22 Installation de l’ensemble de fixage neuf
5-19
GUIDE DE L’UTILISATEUR
7. Immobilisez l’ensemble de fixage au moyen des deux vis longues.
Fig. 5-23 Fixation des attaches métalliques
8. Ramenez les leviers de déblocage de pression de l'ensemble de fixage
en position SET [verrouillés].
Fig. Fig. 5-24 Retrait des cales de protection
9.
Installez le nettoyeur du fixateur et la bouteille d’huile dans
l’ensemble de fixage neuf et verrouillez les leviers de blocage de la
bouteille d’huile et de l’ensemble de fixage. Prenez soin de ne pas
renverser d’huile à l’intérieur de l’imprimante au risque de
l’endommager.
✒ Remarque
Si le nettoyeur du fixateur est en mauvais état, il vous est conseillé de le remplacer
au moment du remplacement de l’ensemble de fixage. Dans ce cas, le compteur de
durée de vie du nettoyeur du fixateur devra également être réinitialisé. Veuillez vous
reporter à la page 5-10 pour connaître la procédure à suivre.
Les bouteilles d’huile en partie usagée peuvent être réutilisées avec un ensemble de
fixage neuf.
Veuillez patienter 30 minutes à l’issue de l’installation d’un ensemble de fixage
neuf afin de permettre à l’huile de se distribuer dans l’ensemble du rouleau
thermique.
5-20
CHAPITRE 5 ENTRETIEN
10. Fermez le capot supérieur et branchez l’imprimante à la prise secteur.
11. Appuyez sur la touche Power pour mettre l’imprimante sous tension.
12. Appuyez sur la touche Sel et mettez l’imprimante hors ligne.
13. Appuyez sur la touche Reset tout en maintenant la touche Shift
enfoncée.
14. Lorsque le message “INITIALISER” s’affiche, appuyez sur la touche
▲ (HAUT) ou ▼ (BAS) et sélectionnez “RAZ DUREE PIECE” .
Appuyez sur la touche Set et sélectionnez “ENS. FIXAGE” au moyen
de la touche ▲ (HAUT) ou ▼ (BAS).
15. Appuyez sur la touche Set ; l’imprimante se remet en ligne.
!
Attention
Lors du remplacement de l’ensemble de fixage, prenez beaucoup de
précaution. N’appliquez pas de pression sur l’ensemble de fixage ; il
devrait venir se loger facilement dans l’imprimante. Si ce n’est pas le cas,
vérifiez que le connecteur de l’ensemble de fixage n’est pas coincé.
Surtout ne forcez pas sinon vous risqueriez d’endommager l’ensemble de
fixage et/ou l’imprimante.
5-21
GUIDE DE L’UTILISATEUR
Kit 120K
Kit 120K
Lorsque le message suivant s’affiche à l’écran, il vous faut remplacer les
éléments que renferme le kit 120K, notamment l’éliminateur de statique.
✒ Remarque
• Le remplacement par l’utilisateur de certains des éléments du kit
120K est déconseillé.
• Nous vous conseillons de contacter votre revendeur ou technicien
Brother agréé pour remplacer le rouleau d’alimentation du papier, le
tampon séparateur et le tambour de transfert.
• Nous vous conseillons de consulter votre technicien agréé lorsque
le message suivant s’affiche à l’écran :
CHANGER KIT 120K
Eliminateur de statique
!
Attention
NE touchez PAS au fil de charge!
Fig. 5-25 Fil de charge
Remplacement de l’éliminateur de statique
1. Appuyez sur la touche Power pour éteindre l’imprimante et
débranchez l’imprimante.
2. Ouvrez le capot d’accès arrière.
5-22
CHAPITRE 5 ENTRETIEN
3. Retirez l’éliminateur de statique du bloc de transfert en faisant
légèrement pression dessus et en le faisant coulisser vers la droite pour
le dégager des taquets. Tenez l’éliminateur de statique par son côté
droit et soulevez-le pour l’extraire.
Fig. 5-26 Retrait de l’éliminateur de statique
4. Installez l’éliminateur de statique neuf dans le bloc de transfert en
suivant l’ordre inverse de la dépose.
Fig. 5-27 Installation de l’éliminateur de statique
5. Branchez le cordon d’alimentation à la prise secteur et appuyez sur la
touche Power pour allumer l’imprimante.
✒ Remarque
• Le remplacement par l’utilisateur de certains de ces éléments est
déconseillé.
• Pour remplacer le rouleau d’alimentation du papier, le tampon
séparateur et le tambour de transfert, veuillez consulter votre
revendeur/détaillant le plus proche.
• Les étapes 6 à 9 sont à confier à votre revendeur ou un technicien
Brother agréé une fois qu’ils auront remplacé le rouleau d’alimentation
5-23
du papier, le tampon séparateur et le tambour de transfert.
GUIDE DE L’UTILISATEUR
6. Appuyez sur la touche Sel pour mettre l’imprimante hors ligne.
7. Appuyez sur la touche Reset tout en maintenant la touche Shift
enfoncée.
8. Lorsque le message “INITIALISER” s’affiche, appuyez sur la touche
▲ (HAUT) ou ▼ (BAS) et sélectionnez “RAZ DUREE PIECE”.
Appuyez sur la touche Set et sélectionnez “KIT 120K” au moyen de
la touche ▲ (HAUT) ou ▼ (BAS).
9. Appuyez sur la touche Set ; l’imprimante se remet en ligne.
5-24
CHAPITRE 5 ENTRETIEN
Kit 240K
Kit 240K
Lorsque le message suivant s’affiche à l’écran, il vous faut remplacer les
éléments que renferme le kit 240K, à savoir le nettoyeur du tambour et le
rouleau de transfert.
✒ Remarque
• Le remplacement par l’utilisateur de certains des éléments du kit
240K est déconseillé.
• Pour remplacer vous-même le nettoyeur de tambour et le rouleau de
transfert, veuillez vous reporter aux consignes ci-dessous.
• Nous vous conseillons de contacter votre revendeur ou votre
technicien Brother agréé pour remplacer le rouleau d’alimentation
papier, le tampon séparateur et le tambour de transfert.
• Nous vous conseillons de consulter votre technicien agréé lorsque
le message suivant s’affiche à l’écran.
CHANGER KIT 240K
Nettoyeur de tambour
!
Attention
Les deux extrémités du rouleau nettoyeur du tambour se composent de
paliers métalliques qui relient l’élément de polarisation à l’alimentation.
Ceux-ci doivent être connectés correctement lorsque vous installez le
nettoyeur de tambour. Veillez à contrôler le mode de connexion en vous
reportant au nettoyeur de tambour usagé avant d’entamer la procédure de
remplacement.
Remplacement du nettoyeur de tambour
1. Appuyez sur la touche Power pour éteindre l’imprimante et
débranchez l’imprimante.
2. Ouvrez le capot supérieur.
5-25
GUIDE DE L’UTILISATEUR
3. Sortez le couvercle du nettoyeur du tambour.
Fig. 5-28 Ouverture du couvercle
4. Retirez le nettoyeur de tambour en le soulevant de l’imprimante des
deux mains.
Fig. 5-29 Retrait du nettoyeur de tambour
5-26
CHAPITRE 5 ENTRETIEN
5. Installez le nettoyeur de tambour neuf dans l’imprimante en plaçant
délicatement les paliers en laiton dans les guides et en abaissant la
poignée jusqu’à ce que les paliers s’enclenchent en position. A l’issue
de son installation, veillez à ce que le nettoyeur de tambour soit libre
de se déplacer légèrement vers le haut de son logement (il doit pouvoir
tourner un peu autour des paliers).
Fig. 5-30 Installation du nettoyeur de tambour neuf
6. Remontez le couvercle de tambour et fermez le capot supérieur.
5-27
GUIDE DE L’UTILISATEUR
Remplacement du rouleau de transfert
1. Débloquez le levier de blocage du rouleau de transfert. Relevez le
levier pour débloquer le rouleau de transfert.
Fig. 5-31 Déblocage du levier de blocage
2. Retirez le rouleau de transfert.
Fig. 5-32 Retrait du rouleau de transfert
3. Installez le rouleau de transfert neuf en tenant ses leviers de
verrouillage et en ajustant l’angle des arbres de levier du rouleau de
transfert (de chaque côté) pour les faire correspondre à la rainure du
groupe de transfert. Placez le rouleau de transfert sur les arbres et
placez le rouleau sur les ressorts.
5-28
Fig. 5-33 Installation du rouleau de transfert
CHAPITRE 5 ENTRETIEN
Levier de blocage
Arbre du rouleau
de transfert
Ressort
4. Immobilisez le rouleau de transfert au moyen de son levier de blocage.
5. Refermez le capot d’accès arrière.
6.
Branchez le cordon d’alimentation à une prise secteur et appuyez sur
la touche Power pour allumer l’imprimante.
✒ Remarque
• Le remplacement par l’utilisateur de certaines de ces pièces est
déconseillé.
• Pour remplacer le rouleau d’alimentation du papier, le tampon
séparateur et le tambour de transfert, veuillez consulter votre
revendeur le plus proche.
• Les étapes 7 à 10 sont à confier à votre revendeur ou à un
technicien Brother agréé une fois qu’ils auront remplacé le
rouleau d’alimentation du papier, le tampon séparateur et le
tambour de transfert.
• Le seul remplacement du rouleau de transfert ne constitue pas une
révision complète du kit 240K et le compteur ne doit être remis à
zéro qu’à l’issue du remplacement des autres éléments du kit.
7. Appuyez sur la touche Sel pour mettre l’imprimante hors ligne.
8. Appuyez sur la touche Reset tout en maintenant la touche Shift
enfoncée.
9. Lorsque le message “INITIALISER” s’affiche, appuyez sur la touche
▲ (HAUT) ou ▼ (BAS) et sélectionnez “RAZ DUREE PIECE” .
Appuyez sur la touche Set et sélectionnez “KIT 240K” au moyen de la
touche ▲ (HAUT) ou ▼ (BAS).
10. Appuyez sur la touche Set ; l’imprimante se remet en ligne.
5-29
GUIDE DE L’UTILISATEUR
NETTOYAGE DE L’IMPRIMANTE
Nettoyez régulièrement l’extérieur et l’intérieur de l’imprimante avec un
chiffon doux et sec. De même, si les tirages sont maculés de toner,
nettoyez l’intérieur de l’imprimante avec un chiffon doux et sec.
Nettoyage de l’extérieur de l’imprimante
Pour nettoyer l’extérieur de l’imprimante, procédez comme suit :
1.
Mettez l’imprimante hors tension et débranchez le cordon
d’alimentation.
2.
Retirez la cassette de papier de l’imprimante.
3.
Essuyez le carter de l’imprimante avec un chiffon doux pour
enlever la poussière.
Trempez le chiffon dans de l’eau et essorez-le soigneusement
avant de procéder au nettoyage.
✒ Remarque
Employez de l’eau pour le nettoyage. L’emploi de liquides volatils de
type diluant ou alcool à brûler endommage le revêtement de
l’imprimante.
N’employez pas de produits nettoyants contenant de l’ammoniac. Ils
risqueraient d’endommager l’imprimante et notamment les cartouches de
toner.
Fig. 5-34 Nettoyage de l’extérieur de l’imprimante
5-30
CHAPITRE 5 ENTRETIEN
Nettoyage périodique de l’imprimante
Au bout de 20.000 pages d’impression ou une fois par an, nous vous
conseillons de nettoyer les pièces suivantes avec un chiffon sec.
Nettoyez le guide-papier et le rouleau compensateur pour éviter les bourrages
papier.
Fig. 5-35 Guide-papier et rouleau compensateur
Après avoir légèrement ouvert le capot supérieur, nettoyez le rouleau
éjecteur. Vous éviterez ainsi les bourrages au niveau de l’éjection du
papier et le risque de taches sur vos tirages.
Fig. 5-36 Capot supérieur et rouleau éjecteur
5-31
GUIDE DE L’UTILISATEUR
REMBALLAGE ET DEPLACEMENT DE L’IMPRIMANTE
!
Attention
• En cas de transport de l’imprimante, utilisez TOUJOURS les
matériaux d’emballage d’origine. Suivez la procédure décrite cidessous pour remballer l’imprimante sinon vous risqueriez de
l’endommager, ce qui annulerait la garantie.
• Avant d’expédier l’imprimante ou de la déplacer, prenez soin de sortir
les éléments suivants et de les mettre dans des sacs séparés (ne les
placez pas dans le carton d’emballage de l’imprimante) :
* l’ensemble de fixage
* la poche de toner usagé
* les cartouches de toner
* la cartouche de courroie OPC
• Retirez la bouteille d’huile puis utilisez la pipette fournie avec
l’imprimante pour aspirer l’huile contenue dans le bac de l’ensemble
de fixage. Essuyez ensuite toute trace restante d’huile à l’aide d’un
chiffon.
• Mettez l’huile au rebut en vous conformant à la réglementation locale
en vigueur.
Fig. 5-37 Retrait de l’huile
Comment remballer l’imprimante
1. Appuyez sur la touche Power pour mettre l’imprimante hors tension.
Débranchez l’imprimante.
2. Retirez la poche de toner usagé, les cartouches de toner, l’ensemble de
fixage et la cartouche de courroie OPC de l’imprimante. Placez-les
dans leur emballage d’origine. Toutefois, ne les mettez pas dans le
carton d’emballage de l’imprimante.
3. Placez l’imprimante dans son emballage et dans son carton
d’expédition d’origine.
5-32
4. Fermez le carton soigneusement avec du ruban adhésif.
CHAPITRE 5 ENTRETIEN
OPTIONS
Bac inférieur
Chargement du papier à partir de la cassette inférieure
Le bac inférieur fait office de deuxième source d’alimentation du papier.
Il peut contenir jusqu’à 500 feuilles de papier (d’un grammage de 75
g/m2 ou 20 lbs). Pour vous procurer le bac inférieur optionnel, consultez
le revendeur auprès duquel vous avez acheté l’imprimante.
Une fois le bac inférieur installé, garnissez-le de papier comme vous le
feriez s’il s’agissait de la cassette supérieure.
Comment installer le bac inférieur
Avertissement
• Cette imprimante est lourde. Elle pèse environ 56kg (124 lbs). Si
vous devez la déplacer ou la soulever, veillez à être au moins deux
pour le faire afin de ne pas vous blesser.
• Prenez soin de soulever l’imprimante en la tenant par les poignées
qui se trouvent aux quatre coins inférieurs de l’imprimante.
!
Attention
Lorsque vous devez déplacer ou soulever l’imprimante, veillez à la
maintenir à l’horizontale. En outre, avant tout déplacement, vous devez
d’abord enlever les cartouches de toner, la poche de toner usagée, la
bouteille d’huile et l’ensemble de fixage afin qu’ils ne se renversent pas.
1.
Retirez la cassette de l’imprimante.
2.
Mettez le bac inférieur sur une surface plane.
5-33
GUIDE DE L’UTILISATEUR
3.
Ajustez le pied d’ancrage situé à l’arrière et à droite en bas du bac
inférieur afin de mettre le bac de niveau. Lorsqu’il est tourné d’un
côté, le pied d’ancrage monte et il descend quand il est tourné de
l’autre côté. Le réglage est achevé une fois que le pied d’ancrage
touche la surface du plan de travail et lorsque le bac est de niveau.
Vissez la vis de blocage afin d’immobiliser le pied d’ancrage.
Fig. 5-38 Réglage du pied d’ancrage
4.
Déposez les deux capots latéraux du bac inférieur.
Fig. 5-39 Dépose des capots
5-34
CHAPITRE 5 ENTRETIEN
5. Vérifiez que la plaque de blocage métallique à l’avant du bac est bien
en position déverrouillée.
Fig. 5-40 Position de la plaque métallique
6. Vérifiez les deux goupilles d’alignement situées sur le bac inférieur.
Avec l’aide d’un tiers, soulevez l’imprimante et déposez-la sur le bac
inférieur. Prenez soin de la tenir par les poignées situées aux quatre
coins inférieurs. Vérifiez que les goupilles d’alignement viennent se
loger correctement dans l’imprimante.
Fig. 5-41 Placez l'imprimante sur le bac inférieur
5-35
GUIDE DE L’UTILISATEUR
7. Retirez le couvre-câble de connexion.
Fig. 5-42 Retrait du couvre-câble de connexion
8. Immobilisez l’imprimante et le bac inférieur à l’arrière au moyen de la
plaque de blocage métallique et de la vis. Desserrez légèrement la vis
pour dégager la plaque de blocage et accrocher la languette métallique
à l’imprimante puis resserrez la vis.
Fig. 5-43 Fixation de l’imprimante et du bac inférieur
5-36
CHAPITRE 5 ENTRETIEN
9. Insérez le câble de connexion dans le connecteur de l’imprimante.
Fig. 5-44 Insertion du câble de connexion
10. Immobilisez l’imprimante et le bac à l’avant en tournant la vis de
blocage de la plaque métallique comme illustré ci-dessous.
Fig. 5-45 Verrouillage de la plaque métallique
5-37
GUIDE DE L’UTILISATEUR
11. Montez les capots de chaque côté du bac inférieur. Installez les capots
en les montant d’abord à l’arrière de l’imprimante avant de les
installer à l’avant.
Fig. 5-46 Installation des capots
12. Installez la cassette dans le bac inférieur.
13. Installez la cassette dans l’imprimante.
5-38
CHAPITRE 5 ENTRETIEN
✒ Remarque
Ne chargez pas d’enveloppes ni de papier au format B5 ou à un format
plus petit dans le bac inférieur en option au risque de provoquer des
bourrages.
Comment supprimer les bourrages au niveau du bac inférieur
Bourrage au niveau de la cassette de papier
1.
S’il se produit un bourrage au niveau de la cassette de papier, retirez la cassette de
l’imprimante. Tirez sur la cassette, soulevez-la légèrement puis sortez-la de
l’imprimante.
2.
Retirez le papier coincé et réinstallez la cassette dans l’imprimante.
Bourrage à l’arrière du bac inférieur
1.
S’il se produit un bourrage à l’arrière du bac inférieur, ouvrez le capot arrière du bac
inférieur.
2.
Retirez le papier coincé et refermez le capot arrière du bac inférieur.
5-39
GUIDE DE L’UTILISATEUR
Unité duplex
Vous pouvez utiliser du papier au format suivant avec l’unité duplex.
330 x 483 mm (13 x 19"), A3, A4, B4, B5
Executive, Ledger, Legal, Letter,
!
Attention
Il est vital que l’imprimante soit mise à la terre correctement lorsque l’unité duplex
est installée, faute de quoi il se produira des bourrages.
✒ Remarque
• Le bac inférieur doit être connecté avant d’installer l’unité duplex.
• En cas d’une intervention d’entretien sur l’imprimante, ouvrez d’abord le capot
supérieur de l’unité duplex.
• Lorsque vous souhaitez ouvrir le capot d’accès arrière de l’imprimante, ouvrez
le capot inférieur de l’unité duplex et l’unité interne.
1.
Eteignez l’imprimante et débranchez le cordon d’alimentation de la prise secteur.
2.
Retirez le capot du fixateur qui se trouve à l’arrière de l’imprimante, sur le dessus.
Retirez les capuchons arrière (2 éléments) de l’ensemble fixateur. Il vous est conseillé
d’enlever ces capuchons à l’aide d’une pièce de monnaie ou d’un tournevis.
Fig.5-47 Retrait du capot du fixateur/ Retrait des capuchons arrière
3.
5-40
Retirez le capot latéral gauche du bac inférieur.
Fig. 5-48 Retrait du capot du bac inférieur
CHAPITRE 5 ENTRETIEN
4.
Retirez les capuchons arrière (2 éléments) du bac inférieur. Faites légèrement pression
sur les capuchons puis faites-les glisser vers l’arrière de l’imprimante pour les retirer.
Fig.5-49 Retrait des capuchons arrière
5.
Soulevez l’unité duplex en vous servant de ses poignées.
Fig.5-50 Soulevez l’unité duplex
✒ Remarque
Vérifiez que l’ensemble supérieur de l’unité duplex est bien aligné et
encastré dans la partie inférieure de l’unité duplex.
6. Introduisez les goupilles de blocage de chaque côté de l’unité duplex dans les rainures de
montage du bac inférieur.
Fig.5-51 Insertion de la goupille de blocage dans la rainure de montage
✒ Remarque
Vérifiez que le capot arrière du bac inférieur est fermé.
5-41
GUIDE DE L’UTILISATEUR
7.
Accrochez le cliquet de l’unité duplex dans l’orifice rectangulaire au dos de
l’imprimante.
Fig.5-52 Accrochage du cliquet
8. Ouvrez l’ensemble supérieur de l’unité duplex.
9. Fixez soigneusement l’unité duplex à l’imprimante au moyen des vis à oreilles (2
éléments).
Fig.5-53 Fixation de l’unité duplex à l’imprimante
10. Fermez l’ensemble supérieur de l’unité duplex.
5-42
CHAPITRE 5 ENTRETIEN
11. Branchez le câble de connexion au connecteur supérieur de l’imprimante.
Fig.5-54 Connexion du câble du connecteur
12. Remontez le capot latéral gauche du bac inférieur sur le bac inférieur.
13. Branchez l’imprimante et allumez-la.
5-43
GUIDE DE L’UTILISATEUR
Comment supprimer un bourrage au niveau de l’unité duplex
Bourrage au niveau de l’ensemble supérieur de l’unité duplex
Si le message suivant s’affiche sur l’écran à cristaux liquides, adoptez la procédure suivante
pour retirer le papier coincé.
13 BOUR. DPX1
1.
S’il se produit un bourrage au niveau de l’ensemble supérieur de l’unité duplex, ouvrez
l’ensemble supérieur.
2.
Si vous voyez un morceau de papier déchiré à travers la petite fenêtre, abaissez-le
morceau de papier coincé et retirez-le.
Fig.5-55 Suppression d’un bourrage
5-44
CHAPITRE 5 ENTRETIEN
Bourrage au niveau de l’ensemble inférieur de l’unité duplex
Si le message suivant s’affiche sur l’écran à cristaux liquides, adoptez la procédure suivante
pour retirer le papier coincé.
13 BOUR. DPX2
1.
S’il se produit un bourrage au niveau de l’ensemble inférieur de l’unité duplex, ouvrez
le capot inférieur de l’unité duplex. Si vous découvrez un morceau de papier coincé,
retirez-le.
Fig.5-56 Ouverture du capot inférieur de l’unité duplex
2.
Si vous ne trouvez pas de papier coincé, ouvrez l’unité interne en la tenant par les
poignées et en la faisant basculer vers l’arrière. Si vous découvrez un morceau de
papier coincé, retirez-le.
Fig.5-57 Ouverture de l’unité interne
5-45
GUIDE DE L’UTILISATEUR
3. Si vous ne trouvez toujours pas de papier coincé, ouvrez le couvercle de l’unité interne et
retirez le papier coincé.
Fig.5-58 Ouverture du couvercle de l’unité interne
4.
5-46
Refermez le couvercle de l’unité interne, l’unité interne et le capot inférieur de l’unité
duplex.
CHAPITRE 5 ENTRETIEN
Bourrage au niveau de l’ensemble de fixage lorsque l’unité duplex est installée
Si le message suivant s’affiche sur l’écran à cristaux liquides et si l’unité duplex est
installée, adoptez la procédure suivante pour retirer le papier coincé.
13 BOUR. ARR
1.
Ouvrez le capot inférieur de l’unité duplex.
Fig.5-59 Ouverture du capot inférieur de l’unité duplex
2.
Ouvrez l’unité interne de l’unité duplex.
Fig.5-60 Ouverture de l’unité interne
5-47
GUIDE DE L’UTILISATEUR
3.
Ouvrez le capot d’accès arrière de l’imprimante.
Fig.5-61 Ouverture du capot d’accès arrière
4.
Ouvrez l’ensemble supérieur de l’unité duplex.
Fig.5-62 Ouverture de l’ensemble supérieur de l’unité duplex
5.
Ouvrez le capot supérieur de l’imprimante et amenez les leviers de déblocage de
pression de l’unité de fixage en position OPEN [ouverts].
Fig.5-63 Déblocage des leviers
5-48
CHAPITRE 5 ENTRETIEN
6. Une fois tous les capots et toutes les unités ouvert(e)s, retirez le papier coincé.
Accédez au papier coincé et retirez-le de l’intérieur du capot d’accès arrière.
Fig.5-64 Retrait du papier coincé
7. Amenez les leviers de déblocage de pression de l’ensemble de fixage en position
SET [verrouillés] et refermez le capot supérieur.
Fig.5-65 Blocage des leviers
8. Fermez l’ensemble supérieur de l’unité duplex.
9. Fermez le capot d’accès arrière de l’imprimante.
10. Fermez l’unité interne et le capot inférieur de l’unité duplex.
5-49
GUIDE DE L’UTILISATEUR
Carte de polices, carte mémoire flash/carte HDD
Installation d’une carte de polices, d’une carte mémoire flash ou d’une
carte HDD
Cette imprimante est dotée de deux logements de carte pour y enficher une carte
de polices, une carte mémoire flash ou une carte HDD en option. (Les cartes
HDD de type III ne peuvent se loger que dans le logement de carte 2.)
Si vous avez installé au moins une carte de polices optionnelle, vous pouvez
vous servir des polices qui s’y trouvent tout comme des polices résidentes. Pour
vous renseigner sur les cartes de polices optionnelles, consultez le revendeur
auprès duquel vous avez acheté l’imprimante.
Si vous avez installé une carte mémoire flash en option ou une carte HDD, vous
pouvez y enregistrer des macros et des polices. Pour en savoir plus sur le
fonctionnement de la carte mémoire flash et de la carte HDD, consultez la
rubrique “MODE CARTE” au chapitre 4.
✒ Remarques
Veillez à mettre l’imprimante hors tension avant de procéder à l’installation
ou au retrait d’une carte sinon vous risqueriez de perdre toutes les données
enregistrées sur la carte ou de l’endommager gravement.
• Pour obtenir un complément d’information concernant les cartes
optionnelles, veuillez consulter le revendeur auprès duquel vous avez acheté
l’imprimante.
• Pour connaître les dernières actualités Brother, veuillez consulter le site Web
de Brother : http://www.brother.com
•
Pour installer ou ôter une carte, adoptez la procédure suivante :
1.
Vérifiez que l’imprimante est bien hors tension.
Si l’imprimante est sous tension, veillez à appuyer sur la touche Sel
pour mettre l’imprimante hors ligne. S’il reste des données dans la
mémoire de l’imprimante, le témoin Data reste allumé. Appuyez sur la
touche Form Feed pour imprimer les données restant en mémoire.
Lorsque le témoin Data s’éteint, éteignez l’imprimante.
5-50
2.
S’il s’agit d’une carte HDD, veillez à l’installer dans le logement 2, étiquette
tournée vers la droite. La carte HDD peut uniquement être installée dans le
logement 2.
3.
Par contre, vous pouvez installer une carte mémoire flash ou une carte de
polices aussi bien dans le logement 1 que dans le logement 2, étiquette
tournée vers la droite. Veillez à loger les cartes bien à fond.
Pour extraire une carte, après avoir vérifié que l’imprimante est hors
tension, sortez la carte de son logement en la tirant délicatement.
CHAPITRE 5 ENTRETIEN
Vous pouvez installer les types de carte de mémoire flash ci-après :
•
•
•
•
4 Moctets
8 Moctets
16 Moctets
32 Moctets
: Fujitsu
: Fujitsu
: Fujitsu
: Fujitsu
MB98A81273
MB98A81373
MB98A81473
MB98A81573
•
•
•
•
1 Moctets
2 Moctets
4 Moctets
10 Moctets
: AMD
: AMD
: AMD
: AMD
AMC001CFLKA
AMC002CFLKA
AMC004CFLKA
AMC010CFLKA
• 4 Moctets
• 8 Moctets
• 20 Moctets
: AMD
: AMD
: AMD
AMC004DFLKA
AMC008DFLKA
AMC020DFLKA
• 2-85 Moctets : SanDisk
Carte PC PCMCIA ATA
Fig. 5-66 Installation ou retrait de la carte
5-51
GUIDE DE L’UTILISATEUR
Sélection des polices optionnelles
Après avoir installé une carte de polices optionnelle, vous pouvez
sélectionner les polices optionnelles en adoptant l’une des méthodes
décrites ci-après :
1. Par le biais de votre applicatif
2. Au moyen d’une commande de sélection de police
3. A l’aide de la touche Font
Si vous sélectionnez des polices à partir de votre applicatif, veillez à
suivre les instructions propres à votre logiciel. En cas de besoin, reportezvous au manuel d’utilisation de votre logiciel. Si vous sélectionnez des
polices par le biais d’une commande de sélection de polices, intégrez la
commande de sélection de polices dans votre programme. Consultez le
Manuel de référence technique de cette imprimante, qui est disponible en
option.
✒ Remarques
Si vous sélectionnez les polices à partir de votre applicatif ou par le biais
d’une commande, veuillez noter les points suivants :
• Vous n’avez pas besoin de vous préoccuper du paramétrage de la
touche Font. Les valeurs du logiciel ou la commande ont priorité sur
le paramétrage de la touche.
• Veillez à installer la cartouche de polices qui comprend les polices
souhaitées. L’imprimante sélectionne automatiquement la police qui a
les caractéristiques identiques ou les plus proches de celle que vous
sélectionnez par le biais de votre applicatif ou d’une commande. Si la
carte de polices installée ne dispose pas de la police exacte souhaitée
mais d’une police ayant des caractéristiques semblables, les caractères
imprimés ne répondront pas à vos attentes.
Pour choisir une police à l’aide de la touche Font, adoptez la procédure
élémentaire suivante :
1. Imprimez la liste des polices optionnelles par le biais du mode IMP
POLICES C au moyen des touches Shift et Test.
2. Trouvez le logement de carte et le numéro d’identification de police
en consultant la liste.
No. d’identification
de police
Logement 1 ou 2
5-52
Fig. 5-67 Repérage du numéro d’identification des polices sur la liste des polices
CHAPITRE 5 ENTRETIEN
3. Sélectionnez la police au moyen de la touche Font.
Voir la rubrique “touche FONT” au chapitre 4.
Option réseau
Carte MIO
Avant d’installer la carte réseau NC-2010h/2100h, veuillez noter les points suivants :
Avant l’installation de la carte NC-2010h/2100h
(Etats-Unis)
When you install the NC-2010h/2100h Ethernet interface card, this printer complies
with the limits for a Class A digital device, pursuant to Part 15 of the FCC Rules.
Please refer to the NC-2010h/2100h User’s Guide for the FCC notice.
(CANADA)
Si vous installez la carte d’interface Ethernet NC-2010h/2100h, cette imprimante est en
conformité avec les limites imposées pour les appareils numériques de Classe A,
suivant les dispositions de la réglementation canadienne sur le matériel brouilleur.
(Europe)
Si vous installez la carte d’interface Ethernet NC-2010h/2100h, cette
imprimante est en conformité avec la norme EN 55022 Classe A.
Avertissement
En milieu résidentiel, l’imprimante utilisée avec une carte réseau NC2010h/2100h est susceptible de provoquer des parasites radioélectriques, auquel cas il incombera à l’utilisateur de prendre les
mesures qui s’imposent pour éliminer ces perturbations.
Cette imprimante est dotée d’un logement d’interface modulaire entrées/sorties (MIO)
sur le panneau arrière. Ce logement vous permet d’installer une carte réseau/partage
d’imprimante compatible MIO disponible dans le commerce.
Pour en savoir plus sur les cartes MIO, consultez le revendeur auprès duquel vous avez
acheté l’imprimante.
Du fait qu’une NC-3100h est installée sur cette imprimante, vous devez d’abord ôter la
NC-3100h pour installer une carte MIO.
Pour installer la carte MIO, procédez comme suit :
1.
Mettez l’imprimante hors tension et débranchez le cordon d’alimentation de la
prise murale.
✒ Remarque
• Prenez soin de couper l’alimentation de l’imprimante avant d’installer ou de
retirer la carte MIO.
• Prenez soin d’enlever le connecteur du câble d’interface avant de procéder à
l’installation de la carte MIO.
5-53
GUIDE DE L’UTILISATEUR
2.
Défaites les deux vis qui immobilisent la plaque arrière de la
carte contrôleur principal puis retirez la carte.
Fig. 5-68 Retrait de la carte contrôleur principal
3. Retirez la barrette de blocage qui fixe en place la NC-3100h.
Fig. 5-69 Retrait de la barrette de blocage
5-54
CHAPITRE 5 ENTRETIEN
4. Défaites les deux vis qui immobilisent la NC-3100h et retirez la
NC- 3100h en la tirant vers le haut.
Fig. 5-70 Retrait de la NC-3100h
5. Déballez la carte MIO en veillant à la tenir par ses bords.
✒ Remarque
Ne mettez pas les doigts sur la surface de la carte. En effet,
l’accumulation d’électricité statique endommage la carte.
6.
Introduisez la carte en la logeant bien à fond.
7.
Immobilisez la carte MIO au moyen des deux vis imperdables
prévues sur la carte.
Fig. 5-71 Fixation de la carte MIO
8.
Branchez le cordon d’alimentation et allumez l’imprimante.
5-55
GUIDE DE L’UTILISATEUR
9.
Conservez la plaque de couverture et les deux vis ôtées à l’étape
2 pour le cas où vous auriez à retirer la carte MIO.
Fig. 5-72 Installation de la carte MIO
Extension de la mémoire RAM
Cette imprimante est dotée en standard d’une mémoire de 64 Moctets et de 2
logements permettant l’installation de modules optionnels d’extension de mémoire.
La mémoire peut être étendue à 320 Moctets par l’installation de modules DIMM
(dual in-line memory modules) disponibles dans le commerce. (La mémoire montée
en standard peut varier en fonction du modèle d’imprimante et du pays de
distribution.)
Cette imprimante utilise un module de mémoire ayant les attributs suivants :
100 broches, sans parité, SDRAM 64 Mbits ou plus.
Cette imprimante n’est pas compatible avec les DIMM EDO (Extended Data
Output) ou les DIMM qui utilisent une SDRAM 16Mbits.
Vous pouvez installer des DIMM de la capacité suivante :
• 16 Moctets TECHWORKS
PM-HP 16M
• 32 Moctets TECHWORKS
PM-HP 32M
• 64 Moctets TECHWORKS
PM-HP 64M
• 128 Moctets TECHWORKS
PM-HP 128M
De manière générale, les modules DIMM doivent avoir les caractéristiques suivantes :
Type :
100 broches et sortie 32 bits
Latence CAS :
2 ou 3
Fréquence d’horloge 66 MHz ou plus
Capacité :
16, 32, 64 ou 128 Moctets
Hauteur :
46 mm (1,8 pouce) ou inférieure
Parité :
SANS
Type de DRAM : SDRAM 64 Mbits à 4 batteries
Vous pouvez utiliser une SDRAM.
✒ Remarques
• Il se peut que certains modules DIMM ne fonctionnent pas avec cette
imprimante.
• Pour obtenir un complément d’information au sujet des cartes, veuillez consulter
le revendeur auprès duquel vous avez acheté l’imprimante.
• Pour connaître les dernières actualités Brother, veuillez consulter le site Web de
Brother : http://www.brother.com
5-56
CHAPITRE 5 ENTRETIEN
Pour installer un module DIMM, adoptez la procédure suivante :
1.
Eteignez l’imprimante et débranchez le cordon d’alimentation
de la prise secteur.
✒ Remarque
Prenez soin de couper l’alimentation de l’imprimante avant de procéder à
l’installation ou au retrait d’un module DIMM.
2.
Défaites les deux vis qui immobilisent la plaque arrière de la
carte contrôleur principal puis retirez la carte.
Fig. 5-73 Retrait de la carte contrôleur principal
3.
!
Déballez le module DIMM en le tenant par son bord.
Attention
Ne mettez pas les doigts sur les puces de mémoire ou sur la surface de la
carte contrôleur. En effet, l’accumulation d’électricité statique est
susceptible de les endommager.
4.
Tenez le module DIMM en mettant vos doigts sur les bords
atéraux et votre pouce sur le bord arrière. Alignez les encoches
ménagées sur la DIMM avec le logement de la DIMM.
(Vérifiez que les verrous de chaque côté du logement de
DIMM sont bien ouverts, c.à.d. vers l’extérieur).
5-57
Fig. 5-74 Installation d’un module DIMM
GUIDE DE L’UTILISATEUR
5.
Faites pression (fermement) sur le DIMM pour l’enfoncer dans le
logement. Vérifiez que les verrous de chaque côté du module se
referment automatiquement. (Pour retirer un module DIMM, les
verrous doivent être ouverts).
✒ Remarques
• Si vous installez moins de deux DIMM, veillez à toujours occuper le
logement 1 en premier puis le logement 2.
• Lorsque vous installez des modules DIMM de capacité différente,
prenez soin d'installer le DIMM de capacité supérieure dans le
logement 1 et le DIMM de capacité moindre dans le logement 2.
6. Réinstallez la carte contrôleur principal dans l’imprimante en la
faisant coulisser le long des rails-guides.
Fig. 5-75 Installation de la carte contrôleur principal
7. Immobilisez la carte contrôleur principal au moyen des deux vis.
8. Rebranchez le câble d’imprimante de l’ordinateur. Branchez le cordon
d’alimentation à la prise secteur et allumez l’imprimante.
9. Pour vérifier l’installation du module DIMM, vous pouvez procéder à
une impression test “Imprimer config.” qui vous indiquera la taille de
la mémoire effectivement installée.
5-58
CHAPITRE 5 ENTRETIEN
HDD (Unité de disque dur)
1.
Eteignez l’imprimante et débranchez le cordon d’alimentation de la
prise secteur.
2.
Défaites les deux vis qui immobilisent la plaque arrière de la carte
contrôleur principal puis retirez la carte.
Fig. 5-76 Fixation de la carte contrôleur
3.
Insérez les 4 goupilles fournis avec l’unité de disque dur dans la face
inférieure de la HDD de 2,5 pouces.
Fig. 5-77 Insertion des 4 goupilles
4.
Branchez le câble à l’unité HDD, clé de codage vers le bas, en
veillant à l’aligner correctement.
5-59
Fig. 5-78 Connexion de l’unité HDD
GUIDE DE L’UTILISATEUR
5.
Introduisez les 4 goupilles de l’unité HDD dans les 4 orifices
ménagés sur la carte contrôleur principal et fixez les goupilles en
place au moyen des vis fournies depuis l’arrière du circuit imprimé.
Fig. 5-79 Installation de l’unité HDD
6.
Connectez le câble plat à la carte contrôleur principal.
Fig. 5-80 Connexion du câble plat
5-60
CHAPITRE 5 ENTRETIEN
7.
Installez la carte contrôleur principal dans l’imprimante en la faisant
coulisser dans les rails de guidage.
Fig. 5-81 Installez la carte contrôleur principal
8.
Immobilisez la carte contrôleur principal avec les 2 vis.
9.
Branchez le câble d’imprimante et le cordon d’alimentation et
allumez l’imprimante.
10. Formatez l’unité HDD à partir du panneau de commande. Pour en
savoir plus, consultez le chapitre 4.
5-61
CHAPITRE 6 DEPISTAGE DES PANNES
CHAPITRE 6
DEPISTAGE DES PANNES
DEPISTAGE DES PANNES
En cas d’anomalie, l’imprimante arrête l’impression, identifie la panne et
vous alerte grâce au message correspondant. Vous devez alors prendre les
mesures nécessaires en vous reportant aux tableaux suivants. S’ils ne
vous permettent pas de rectifier l’anomalie, adressez-vous au revendeur
qui vous a fourni l’imprimante. Indiquez-lui le numéro de code du
message afin qu’il puisse rapidement identifier la panne.
Messages d’appel opérateur
Si l’un des messages suivants s’affiche, l’imprimante suspend
l’impression.
Message d’appel opérateur
VERIF. XXXXXXX
12 CAPOT OUVERT
AVANT
12 CAPOT OUVERT
SUPERIEUR
12 CAPOT OUVERT
ARRIERE
12 CAPOT OUVERT
BAC INF.
12 CAPOT OUVERT
DPX
13 BOUR. XXXXXX
14 PAS DE TONER
XXXX COULEUR
Signification
Vérifiez le bac papier.
XXXXXXX correspond à
BAC 1/BAC 2/ BAC 3.
Le capot avant de
l’imprimante est ouvert.
Mesures à prendre
Vérifiez que le papier est
correctement chargé dans le
bac lorsque le message
VERIF. BAC 1 s’affiche.
Mettez une pile de papier dans
la cassette.
Fermez le capot avant.
Le capot supérieur de
l’imprimante est ouvert.
Fermez le capot supérieur.
Le capot arrière de
l’imprimante est ouvert.
Fermez le capot arrière.
Le capot du bac inférieur est
ouvert.
Refermez le capot du bac
inférieur.
Le capot de l’unité duplex est Refermez le capot de l’unité
ouvert.
duplex.
Il y a du papier coincé dans
l’imprimante. XXXXXX
correspond à TAMBOUR /
BACS / INTERNE / ARR.
Une cartouche de toner n’a
pas été installée dans
l’imprimante. XXXX
correspond aux couleurs
concernées.
Otez le papier coincé de la
zone indiquée.
Consultez la rubrique
“Bourrages” dans ce chapitre.
Installez la cartouche de toner
manquante.
6–1
GUIDE DE L’UTILISATEUR
Message d’appel opérateur
XX SANS CASSETTE
16 TONER VIDE
XXXX COULEUR
XX CHARGER PAP.
FORMAT
*****
B1 ALIM MANUELLE
FORMAT *****
19 VERIF POLICES
20 RETRAIT CARTE
22 TONER USE
23 HUILE VIDE
24 CHANGER RN
25 PAS DE FIX.
27 PAS DE CR OPC
28 PAS DE RN
13 BOUR. DPX1
6–2
Signification
La cassette de papier n’est pas
installée. XX correspond à
B1/ B2/ B3.
Il n’y a presque plus de toner
dans la cartouche : vous
pouvez imprimer 50 pages de
plus. (Le témoin Alarm
s’allume en même temps).
XXXX correspond aux
couleurs concernées.
Il y a du papier au mauvais
format dans la cassette XX.
XX correspond à B1/ B2/ B3.
Mesures à prendre
Installez la cassette de papier.
Retirez la cartouche de toner.
Agitez-la plusieurs fois à 45°
avant de la réinstaller ou
remplacez la cartouche
usagée.
Chargez du papier au format
souhaité dans la cassette de
papier et appuyez sur la
touche Form Feed.
L’imprimante vous demande Chargez du papier au format
de charger du papier
souhaité dans la cassette de
manuellement.
papier standard et appuyez sur
la touche Sel.
Une erreur s’est produite au
Eteignez l’imprimante et
niveau de la carte de polices réinstallez ou remplacez la
optionnelles.
carte de polices optionnelles.
Eteignez l’imprimante ;
La carte PCMCIA a été
installez la carte et rallumez
enlevée pendant que
l’imprimante. La touche
l’imprimante se trouvait en
Continue vous permettra
ligne.
d’ignorer temporairement ce
message.
La poche de toner usagé est
Remplacez la poche de toner
pleine.
usagé par une neuve.
La bouteille d’huile est vide. Remplacez la bouteille d’huile
par une neuve.
Il est temps de changer le
Remplacez le nettoyeur du
nettoyeur du fixateur.
fixateur par un neuf.
L’ensemble de fixage n’est
Installez l’ensemble de fixage
pas installé correctement.
correctement.
La cartouche de courroie OPC Installez la cartouche de
n’est pas installée
courroie OPC correctement.
correctement.
Le rouleau nettoyeur n’est pas Installez le rouleau nettoyeur
installé correctement.
correctement.
Bourrage au niveau de
Otez le papier coincé de
l’ensemble supérieur de
l’unité duplex. Voir le
l’unité duplex.
chapitre 5 pour savoir
comment enlever du papier
coincé dans l’unité duplex.
CHAPITRE 6 DEPISTAGE DES PANNES
Message d’appel opérateur
13 BOUR. DPX2
DX ERR. PAPIER
19 SANS BAC INF
30 SANS RL TRFT
31 TONER ILLEGAL
40 SORTIE PLEINE
Signification
Bourrage au niveau de
l’ensemble capot de l’unité
duplex.
Le papier chargé ne
correspond pas aux
spécifications indiquées.
Le bac inférieur n’est pas
installé alors que l’unité
duplex est installée.
Le rouleau de transfert n’est
pas installé.
L’imprimante a détecté que le
toner installé n’est pas du
toner Brother d’origine.
Le plateau d’éjection est plein.
Mesures à prendre
Otez le papier coincé de
l’unité duplex. Voir le
chapitre 5 pour savoir
comment enlever du papier
coincé dans l’unité duplex.
Chargez du papier conforme
aux spécifications.
Installez le bac inférieur.
Installez le rouleau de
transfert.
Installez une cartouche de
toner Brother d’origine.
Retirez le papier du plateau
d’éjection.
6–3
GUIDE DE L’UTILISATEUR
Messages d’entretien (affichés sur la rangée inférieure)
Message d’erreur
HUILE INSUF
CHANGER RN
CHANGER CR OPC
CHANGER FIXATEUR
CHANGER KIT 120K
CHANGER KIT 240K
CHANGER TBR TRFT
CHANGER KIT1 AL
CHANGER KIT2 AL
CHANGER KIT3 AL
POCHE PLEINE
SORTIE PLEINE
6–4
Signification
La bouteille d’huile est
presque vide.
Il est temps de changer le
rouleau nettoyeur du fixateur.
Il est temps de changer la
cartouche de courroie OPC.
Il est temps de changer
l’ensemble de fixage.
Il est temps de changer
l’éliminateur de statique.
Il est temps de changer le
nettoyeur de tambour et le
rouleau de transfert.
Il est temps de changer le
tambour de transfert.
Il est temps de changer le kit
d’alimentation papier (rouleau
d’alimentation papier et
tampon séparateur) de
l’imprimante.
Il est temps de changer le kit
d’alimentation papier (rouleau
d’alimentation papier et
tampon séparateur) du bac
inférieur 1.
Il est temps de changer le kit
d’alimentation papier (rouleau
d’alimentation papier et
tampon séparateur) du bac
inférieur 2.
La poche de toner usagé est
presque pleine.
Le plateau d’éjection est
presque plein.
Mesures à prendre
Remplacez la bouteille
d’huile.
Remplacez le nettoyeur du
fixateur.
Remplacez la cartouche de
courroie OPC.
Remplacez l’ensemble de
fixage.
Remplacez l’éliminateur de
statique.
Remplacez le nettoyeur de
tambour et le rouleau de
transfert.
Remplacez le tambour de
transfert.
Remplacez le kit
d’alimentation du papier
(rouleau d’alimentation papier
et tampon séparateur) de
l’imprimante.
Remplacez le kit
d’alimentation du papier
(rouleau d’alimentation papier
et tampon séparateur) du bac
inférieur 1.
Remplacez le kit
d’alimentation du papier
(rouleau d’alimentation papier
et tampon séparateur) du bac
inférieur 2.
Remplacez la poche de toner
usagé.
Retirez le papier du plateau
d’éjection.
CHAPITRE 6 DEPISTAGE DES PANNES
Messages d’erreur
Message d’erreur
32 ERREUR TAMPON
34 MEM PLEINE
Signification
Débordement de la mémoire
tampon d’entrée
Débordement de la mémoire
de travail
40 ERREUR TRANSM Erreur dans le circuit de
communication
41 VERIF. PAGE
Erreur de communication
avec le contrôleur du moteur
Mesures à prendre
Réinitialisez l’imprimante ou
éteignez-la quelques instants
avant de la rallumer.
Appuyez sur la touche
Continue pour reprendre
l’impression. Si l’erreur se
reproduit, mettez l’imprimante
hors tension. Après quelques
secondes, remettez-la sous
tension. Réduisez la taille du
tampon d’entrée. Désactivez
“GARDER PCL”. Ajoutez de
la mémoire DIMM une fois la
machine hors tension. Les
polices téléchargées et les
polices enregistrées sur la
carte HDD sont susceptibles
de provoquer le problème
dans la mesure où elles
occupent le même espace
mémoire que la RAM. Dans
ce cas, il est recommandé
d’augmenter la mémoire
disponible.
Lorsque l’interface série est
utilisée, vérifiez les
paramètres de communication
tels que le débit en bauds, le
type de code, la parité et le
protocole de liaison. Lorsque
l’interface parallèle est
utilisée, vérifiez la connexion
du câble d’interface.
Mettez l’imprimante hors
tension. Après quelques
secondes, remettez-la sous
tension.
6–5
GUIDE DE L’UTILISATEUR
Message d’erreur
42 UNITE1(2/3)
PLEINE
43 ERR E
UNITE1(2/3)
45 ERREUR MIO
47 ERR L
UNITE1(2/3)
IGNORE DONNEES
(mode BR-Script 2
uniquement)
6–6
Signification
Débordement de la carte installée
dans le logement 1 ou 2 ou de la
carte HDD
Mesures à prendre
Effacez les macros ou
polices inutiles ou
utilisez une nouvelle
carte.
Erreur en écriture de la carte
Réglez le curseur de
installée dans le logement 1 ou 2 ou protection en écriture de
de la carte HDD
la carte sur OFF s’il a
été placé sur ON.
Utilisez une nouvelle
carte. Si la même erreur
se produit, consultez
votre revendeur ou un
technicien agréé.
Erreur de communication avec la
Installez la carte MIO
carte MIO
correctement.
Erreur en lecture de la carte
Utilisez une nouvelle
installée dans le logement 1 ou 2 ou carte. Si la même erreur
de la carte HDD
se produit, consultez
votre revendeur ou un
technicien agréé.
Les données sont ignorées à cause Appuyez sur la touche
Reset.
d’une erreur dans le programme
PostScript.
Si l’erreur se reproduit,
il vous faudra peut-être
ajouter une mémoire
DIMM optionnelle.
CHAPITRE 6 DEPISTAGE DES PANNES
Messages d’appel technicien
Lorsque l’un des messages suivants s’affiche à l’écran, éteignez
l’imprimante, patientez 5 secondes puis rallumez-la. Si cette opération
n’élimine pas l’erreur, consultez votre revendeur ou notre technicien
agréé.
Message d’appel technicien
61 ERREUR PROG.
62 ERREUR POLICE
63 ERREUR D-RAM
66 ERREUR NV-W
67 ERREUR NV-R
68 ERREUR NV-B
99 REVISION 0-92
88 ALERTE C3
88 ALERTE C4
Signification
Erreur dans le total de
contrôle de la ROM du
programme
Mesures à prendre
Mettez l’imprimante hors
tension. Après quelques
secondes, remettez-la sous
tension.
Erreur dans le total de
Mettez l’imprimante hors
contrôle de la ROM des
tension. Après quelques
polices
secondes, remettez-la sous
tension.
Erreur dans la D-RAM
Mettez l’imprimante hors
tension. Après quelques
secondes, remettez-la sous
tension.
Erreur d’écriture dans la NV- Mettez l’imprimante hors
RAM
tension. Après quelques
secondes, remettez-la sous
tension.
Erreur de lecture dans la NV- Mettez l’imprimante hors
RAM
tension. Après quelques
secondes, remettez-la sous
tension.
Erreur d’écriture/lecture dans Mettez l’imprimante hors
la NV-RAM
tension. Après quelques
secondes, remettez-la sous
tension.
Erreur d’adressage CPU
Mettez l’imprimante hors
tension. Après quelques
secondes, remettez-la sous
tension.
Erreur dans la NV-RAM
Mettez l’imprimante hors
moteur
tension. Après quelques
secondes, remettez-la sous
tension.
Erreur dans le contrôleur
Mettez l’imprimante hors
moteur
tension. Après quelques
secondes, remettez-la sous
tension.
6–7
GUIDE DE L’UTILISATEUR
Message d’appel technicien
6–8
88 ALERTE C7
Signification
Erreur dans l’horloge de
traitement
88 ALERTE D1
Erreur de commutation Y
88 ALERTE D2
Erreur de commutation M
88 ALERTE D3
Erreur de commutation C
88 ALERTE D4
Erreur de commutation K
88 ALERTE D5
Erreur du solénoïde de
commutation K,Y
88 ALERTE D6
Erreur du solénoïde de
commutation C, M
88 ALERTE E1
Erreur du moteur de
développement
88 ALERTE E2
Erreur du moteur principal
88 ALERTE E3
Erreur du tambour
88 ALERTE E4
Erreur du détecteur de toner
vide
Mesures à prendre
Mettez l’imprimante hors
tension. Après quelques
secondes, remettez-la sous
tension.
Mettez l’imprimante hors
tension. Après quelques
secondes, remettez-la sous
tension.
Mettez l’imprimante hors
tension. Après quelques
secondes, remettez-la sous
tension.
Mettez l’imprimante hors
tension. Après quelques
secondes, remettez-la sous
tension.
Mettez l’imprimante hors
tension. Après quelques
secondes, remettez-la sous
tension.
Mettez l’imprimante hors
tension. Après quelques
secondes, remettez-la sous
tension.
Mettez l’imprimante hors
tension. Après quelques
secondes, remettez-la sous
tension.
Mettez l’imprimante hors
tension. Après quelques
secondes, remettez-la sous
tension.
Mettez l’imprimante hors
tension. Après quelques
secondes, remettez-la sous
tension.
Mettez l’imprimante hors
tension. Après quelques
secondes, remettez-la sous
tension.
Mettez l’imprimante hors
tension. Après quelques
secondes, remettez-la sous
tension.
CHAPITRE 6 DEPISTAGE DES PANNES
Message d’appel technicien
88 ALERTE E5
88 ALERTE E6
88 ALERTE E7
88 ALERTE E8
88 ALERTE E9
88 ALERTE EL
88 ALERTE F0
88 ALERTE F2
88 ALERTE F4
88 ALERTE F5
88 ALERTE H0
Signification
Erreur du solénoïde du
rouleau de transfert
Mesures à prendre
Mettez l’imprimante hors
tension. Après quelques
secondes, remettez-la sous
tension.
Erreur du solénoïde de
Mettez l’imprimante hors
nettoyage du tambour
tension. Après quelques
secondes, remettez-la sous
tension.
Erreur de l’embrayage de
Mettez l’imprimante hors
nettoyage du tambour
tension. Après quelques
secondes, remettez-la sous
tension.
Erreur de l’embrayage de
Mettez l’imprimante hors
l’ensemble de fixage
tension. Après quelques
secondes, remettez-la sous
tension.
Erreur du détecteur de
Mettez l’imprimante hors
marqueur de courroie
tension. Après quelques
secondes, remettez-la sous
tension.
Erreur d’extinction de témoin Mettez l’imprimante hors
tension. Après quelques
secondes, remettez-la sous
tension.
Erreur du ventilateur de
Mettez l’imprimante hors
refroidissement
tension. Après quelques
secondes, remettez-la sous
tension.
Erreur du ventilateur d’ozone Mettez l’imprimante hors
tension. Après quelques
secondes, remettez-la sous
tension.
Erreur du ventilateur du
Mettez l’imprimante hors
fixateur
tension. Après quelques
secondes, remettez-la sous
tension.
Erreur du bloc de charge HT Mettez l’imprimante hors
tension. Après quelques
secondes, remettez-la sous
tension.
Erreur de thermistance du
Mettez l’imprimante hors
fixateur
tension. Patientez 15 minutes
puis remettez-la sous tension.
6–9
GUIDE DE L’UTILISATEUR
Message d’appel technicien
88 ALERTE H2
88 ALERTE H3
88 ALERTE H4
88 ALERTE L1
88 ALERTE L2
88 ALERTE LL
88 ALERTE P1
88 ALERTE P3
88 ALERTE P4
88 ALERTE P5
88 ALERTE P6
6–10
Signification
Erreur de température du
fixateur
(Erreur de temps de
préchauffage)
Erreur de température du
fixateur
(Erreur de temps de travail)
Erreur de température du
fixateur
(Erreur de temps de repos)
Erreur du détecteur de rayon
Mesures à prendre
Mettez l’imprimante hors
tension. Patientez 15 minutes
puis remettez-la sous tension.
Mettez l’imprimante hors
tension. Patientez 15 minutes
puis remettez-la sous tension.
Mettez l’imprimante hors
tension. Patientez 15 minutes
puis remettez-la sous tension.
Mettez l’imprimante hors
tension. Après quelques
secondes, remettez-la sous
tension.
Erreur du moteur de scanner Mettez l’imprimante hors
tension. Après quelques
secondes, remettez-la sous
tension.
Erreur de l’alimentation laser Mettez l’imprimante hors
tension. Après quelques
secondes, remettez-la sous
tension.
Erreur matérielle du
Mettez l’imprimante hors
contrôleur de l’unité duplex
tension. Après quelques
secondes, remettez-la sous
tension.
Erreur du solénoïde de
Mettez l’imprimante hors
sélection de chargeur.
tension. Après quelques
secondes, remettez-la sous
tension.
Erreur du moteur de l’unité
Mettez l’imprimante hors
duplex.
tension. Après quelques
secondes, remettez-la sous
tension.
Erreur du solénoïde de
Mettez l’imprimante hors
sélection de circuit externe.
tension. Après quelques
secondes, remettez-la sous
tension.
Erreur du ventilateur
Mettez l’imprimante hors
optionnel.
tension. Après quelques
secondes, remettez-la sous
tension.
CHAPITRE 6 DEPISTAGE DES PANNES
Bourrages
L’imprimante a été conçue pour être à l’abri des pannes. Si une anomalie
devait survenir, notez le message affiché et prenez les mesures adéquates.
Cette section décrit les mesures à prendre en cas de bourrage du papier ou
si la qualité d’impression n’est pas satisfaisante.
Avertissement
Certaines pièces à l’intérieur de l’imprimante atteignent des
températures extrêmement élevées. Veuillez attendre que
l’imprimante ait eu le temps de refroidir (environ 20 minutes) avant
d’ôter le papier coincé à l’intérieur de l’imprimante.
Bourrage papier
Si un bourrage du papier survient, l’imprimante arrête l’impression et
affiche le message suivant.
13 BOUR. XXXXXX
✒ Remarque
N’utilisez pas les papiers suivants :
• papier gondolé
• papier humide
• papier qui n’est pas conforme aux spécifications
Un bourrage peut se produire dans la cassette, à l’intérieur même de
l’imprimante, au niveau du capot d’accès arrière ou à la sortie du papier.
Déterminez l’emplacement du bourrage et respectez les consignes ciaprès pour enlever le papier coincé.
6–11
GUIDE DE L’UTILISATEUR
Une fois ces consignes suivies, l’imprimante reprend automatiquement
l’impression. Toutefois, il se peut que le témoin Data s’allume et que le
message suivant s’affiche à l’écran.
07 PAUSE S.P.
Généralement, après un bourrage, des données subsistent dans la mémoire de
l’imprimante. Ce message vous invite à exécuter un saut de page et à imprimer
les données qui restent en mémoire. Appuyez sur la touche Set pour continuer.
■ Bourrage en sortie du papier
13 BOUR. ARR
Si du papier est passé derrière le capot d’accès arrière et si un bourrage
s’est produit au niveau de la sortie du papier, procédez comme suit :
1. Ouvrez le capot supérieur et débloquez les leviers de déblocage de
pression de l’ensemble de fixage.
Fig. 6-1 Bourrage en sortie du papier
2. Ouvrez le capot d’accès arrière et retirez le papier coincé en le tirant délicatement.
Fig. 6-2 Retrait du papier coincé
6–12
CHAPITRE 6 DEPISTAGE DES PANNES
3. Verrouillez les leviers de déblocage de pression de l'ensemble de fixage
et fermez le capot supérieur puis refermez le capot d’accès arrière.
✒ Remarque
En cas de bourrage au niveau du capot d’accès arrière, remplacez
l’éliminateur de statique.
■ Bourrage au niveau du rouleau fixateur à l’intérieur de l’imprimante
13 BOUR. INTERNE
ou
13 BOUR. TAMBOUR
Si un bourrage de papier se produit au niveau du rouleau fixateur, pour
retirer le papier coincé, procédez de la même manière que pour éliminer
un bourrage en sortie du papier (voir plus haut). Si vous ne parvenez pas
à éliminer le bourrage, adoptez la procédure suivante :
Avertissement
Le rouleau de fixage atteint une température TRES ELEVEE en
cours de fonctionnement. Prenez des précautions pour retirer le
papier coincé.
1. Ouvrez le capot d’accès arrière.
2.
Retirez le papier coincé en le tenant des deux mains et en le tirant
délicatement vers vous.
Fig. 6-3 Elimination d’un bourrage à l’intérieur de l’imprimante
3. Refermez le capot d’accès arrière.
6–13
GUIDE DE L’UTILISATEUR
!
•
Attention
Ne mettez pas les doigts sur la surface imprimée du papier coincé. Le
toner risquerait de tacher vos mains et vos vêtements.
Après avoir retiré le papier coincé, si les pages imprimées par la suite
présentent des taches de toner, imprimez plusieurs pages test avant de
relancer votre impression.
Retirez le papier coincé avec précaution afin de ne pas répandre de
toner.
Prenez soin de ne pas tacher vos mains ou vos vêtements. Lavez
immédiatement toute tache éventuelle de toner à l’eau froide.
Ne touchez en aucun cas au rouleau de transfert.
Des bourrages peuvent se produire si le bord du papier d'impression
est plié. Dans ce cas, veuillez retourner le papier dans la cassette.
•
•
•
•
•
■ Bourrage au niveau de la cassette de papier
13 BOUR. BACS
Si un bourrage se produit à l’intérieur de la cassette, procédez comme suit :
1. Retirez la cassette.
2. Retirez le papier coincé.
Fig. 6-4 Bourrage au niveau de la cassette
!
3.
Réinstallez la cassette de papier.
4.
Ouvrez le capot d’accès arrière et vérifiez qu’il n’y a plus de
papier coincé à l’intérieur.
Attention
Ne sortez pas la cassette supérieure au moment où du papier est alimenté
depuis la cassette inférieure optionnelle. Cela provoquerait un bourrage.
6–14
CHAPITRE 6 DEPISTAGE DES PANNES
Problèmes & solutions
Cette section présente un certain nombre de problèmes et de solutions liés
à l’utilisation de votre imprimante HL-3400C. En cas de problème,
reportez-vous aux solutions préconisées correspondantes et prenez les
mesures nécessaires.
Configuration logicielle de l’imprimante
Problème.
L’imprimante ne s’allume pas.
L’imprimante n’imprime pas.
Solution
Vérifiez les points suivants :
• l’imprimante est branchée correctement à une
prise secteur.
• la prise est bien sous tension.
• la touche Power est allumée (ON/Marche).
Vérifiez les points suivants :
• l’imprimante est sous tension.
• l’imprimante est en ligne.
• toutes les cales de protection ont été retirées.
• tous les capots de l’imprimante sont fermés.
• les cartouches de toner sont installées
correctement.
• le message “toner vide” n’est pas affiché à l’écran.
Si c’est le cas, remplacez la ou les cartouches de
toner adéquates.
• le câble d’interface est branché correctement entre
l’imprimante et l’ordinateur.
• le témoin Alarm clignote. Si c’est le cas,
consultez la rubrique Appel opérateur de ce
manuel.
• l’imprimante HL-3400C est sélectionnée dans les
réglages imprimante de votre applicatif.
• l’hôte est configuré correctement : vérifiez le port
imprimante, le gestionnaire d’impression, etc.
(supprimez les tâches mémorisées ou vérifiez que
l’option “utiliser le gestionnaire d’impression” est
désactivée)
• il n’y a pas de papier coincé dans l’imprimante.
• il y a du papier dans la cassette de papier.
• il n’y a pas de message d’erreur affiché.
6–15
GUIDE DE L’UTILISATEUR
Configuration logicielle de l’imprimante
Problème.
Vous ne parvenez pas à
imprimer depuis votre
applicatif.
Vous ne parvenez pas à
imprimer toute la page.
L’ordinateur indique un
dépassement de temps imparti
par le périphérique.
L’ordinateur vous signale qu’il
n’y a plus de papier.
L’ordinateur indique que
l’imprimante est hors ligne
L’ordinateur indique que
l’imprimante est hors tension
L’ordinateur indique un
message d’erreur autre que
ceux qui précèdent.
Si vous installez le pilote
d’imprimante de la HL-3400C
à partir de la procédure
d’installation Plug & Play, il se
peut que l’installation échoue
et que le programme affiche le
message d’erreur suivant.
6–16
Solution
• Vérifiez que le pilote d’imprimante Windows
fourni est installé correctement et sélectionné
depuis votre applicatif.
• Vérifiez que le format de papier dans le chargeur
est identique à celui que vous avez sélectionné
dans votre applicatif ou dans le pilote
d’imprimante.
• Vérifiez si le câble d’interface est branché
correctement entre l’imprimante et l’ordinateur.
• Si le témoin Alarm clignote, consultez les
premières rubriques de ce chapitre et retentez
l’opération.
• Si le témoin Alarm est éteint, patientez quelques
instants puis cliquez sur le bouton Réessayer de la
boîte de dialogue affichée sur l’écran de votre
ordinateur.
Vérifiez que l’imprimante est bien en ligne.
Il n’y a plus de papier dans l’imprimante. Chargez du
papier dans la cassette et appuyez sur la touche On
Line pour éliminer l’état d’erreur.
Appuyez sur la touche On Line pour que
l’imprimante se mette en ligne, prête à imprimer.
Vérifiez si l’imprimante est correctement branchée à
une prise secteur et que la touche Power est allumée.
Vérifiez les points suivants :
• l’ordinateur peut travailler en mode bidirectionnel.
• le port d’imprimante est correct.
• la sélection de l’imprimante est correcte.
• c’est le câble d’interface recommandé qui est
utilisé (conforme à la norme IEEE 1284).
Ou bien sélectionnez l’onglet “Contrôle” du pilote et
désactivez l’option “Contrôleur d’état”.
Veuillez alors réinstaller le pilote d’imprimante en
cliquant sur l’icône “Ajouter une imprimante” dans la
boîte de dialogue Paramètres-Imprimante.
CHAPITRE 6 DEPISTAGE DES PANNES
Manipulation du papier
Problème.
L’imprimante ne charge pas le
papier.
Comment charger des
enveloppes ?
Quel type de papier est-il
possible d’utiliser ?
Comment faire pour éliminer
un bourrage ?
L’imprimante charge plus
d’une feuille à la fois.
L’imprimante n’éjecte pas le
papier.
Le papier est alimenté de
travers.
Il se produit parfois un
problème de prise du papier au
niveau du bac ou un problème
d’alimentation durant l’éjection
du papier.
Solution
• Vérifiez si le témoin Alarm est allumé. Dans
l’affirmative, il se peut que la cassette de papier
soit vide ou mal installée. Si elle est vide, mettez
une autre pile de papier dans la cassette.
• S’il y a du papier dans la cassette, vérifiez qu’il
est bien droit. Si le papier est gondolé, vous devez
l’aplatir avant de lancer l’impression. Parfois, il
est utile de sortir la pile du chargeur, de la changer
de côté et de la remettre en place.
• Réduisez la hauteur de la pile de papier dans la
cassette puis retentez l’impression.
Vous pouvez charger des enveloppes à partir de la
cassette de papier. Prenez soin d’ajuster le guidepapier. Votre applicatif doit aussi être configuré en
fonction de la taille des enveloppes utilisée. Ceci
s’effectue généralement depuis le menu de
configuration de page ou de document de votre
logiciel. Pour en savoir plus, consultez le guide de
votre application.
Pour en savoir plus sur les types de papier préconisés,
reportez-vous à la rubrique “Manipulation du papier”
au chapitre 3.
Consultez la rubrique “BOURRAGES” dans ce
chapitre.
Vérifiez les points suivants :
• tout le papier de la pile est de type identique.
• le papier chargé est conforme aux spécifications.
• la pile a été déramée avant d’être chargée.
• la pile de papier n’est pas trop haute.
• le guide latéral n’est pas réglé trop serré.
Mettez l’imprimante hors ligne puis appuyez sur la
touche Form Feed. Puis appuyez sur la touche On
Line.
Vérifiez les points suivants :
• le guide latéral est réglé correctement.
• la quantité de papier chargée est adéquate.
Consultez la rubrique “Chargement du papier dans
la cassette” au chapitre 2.
Nettoyez le guide-papier, le rouleau compensateur et
le rouleau éjecteur en vous reportant à la rubrique
“Nettoyage périodique de l’imprimante” au chapitre
5.
6–17
GUIDE DE L’UTILISATEUR
Impression
Problème.
L’imprimante imprime de
manière imprévisible ou elle
imprime des caractères
incorrects.
L’ordinateur se bloque lorsque
l’impression débute ou bien il
se produit une erreur de
l’application.
Les en-têtes et pieds de page
du document apparaissent à
l’écran mais ne s’impriment
pas.
L’impression prend trop de
temps.
L’imprimante n’imprime pas
en couleur
6–18
Solution
• Annulez la tâche d’impression depuis votre
ordinateur. Puis mettez l’imprimante hors tension
et sous tension de nouveau ou réinitialisez
l’imprimante et retentez votre impression.
• Vérifiez que votre applicatif est configuré
correctement pour travailler avec cette imprimante
et vérifiez les réglage du pilote d’imprimante ou
les réglages imprimante dans votre applicatif.
Vérifiez que vous disposez de suffisamment de
ressources système (mémoire PC, etc). Lorsque vous
avez de nombreuses applications ouvertes, les
ressources système de votre PC ne suffiront pas et
votre PC se bloquera. Fermez les applications
superflues et retentez l’impression.
La plupart des imprimantes laser sont dans
l’impossibilité matérielle d’imprimer sur la totalité du
format sélectionné. Ajustez les marges supérieure et
inférieure de votre document en tenant compte de
cette restriction.
• Lorsque vous imprimez des images graphiques en
couleur, cela nécessite le transfert d’un gros
volume de données et l’imprimante prendra
relativement longtemps pour exécuter
l’impression.
• Lorsque vous imprimez en mode Super Fin,
l’imprimante prendra relativement longtemps pour
réaliser l’impression.
• Lorsque le témoin Data clignote, l’imprimante se
rend prête à imprimer. La vitesse d’impression
dépend de la taille de la mémoire et des
performances de votre ordinateur ainsi que de la
taille de la mémoire de l’imprimante.
• Il se peut que l’imprimante soit réglée en mode
monochrome.
• Vérifiez qu’il n’y a aucune cartouche de toner
épuisée.
CHAPITRE 6 DEPISTAGE DES PANNES
Qualité d’impression
✒ Remarque
Vous éliminerez sans doute vos problèmes de qualité d’impression en
remplaçant une cartouche de toner adéquate par une neuve si l’écran
affiche le message “toner insuf.” ou “toner vide”.
Problème.
Les tirages présentent des stries
ou des bandes horizontales
blanches ou vous constatez un
frottement.
ABCDEFGHIJKLMNOPQRSTUVWXYZ. 0123456789. abcdefghijklmnopqrstuvwxyz.
ABCDEFGHIJKLMNOPQRSTUVWXYZ. 0123456789. abcdefghijklmnopqrstuvwxyz.
ABCDEFGHIJKLMNOPQRSTUVWXYZ. 0123456789. abcdefghijklmnopqrstuvwxyz.
ABCDEFGHIJKLMNOPQRSTUVWXYZ. 0123456789. abcdefghijklmnopqrstuvwxyz.
Les couleurs sont pales ou peu
nettes sur toute la page.
ABCDEFGHIJKLMNOPQRSTUVWXYZ. 0123456789. abcdefghijklmnopqrstuvwxyz.
ABCDEFGHIJKLMNOPQRSTUVWXYZ. 0123456789. abcdefghijklmnopqrstuvwxyz.
ABCDEFGHIJKLMNOPQRSTUVWXYZ. 0123456789. abcdefghijklmnopqrstuvwxyz.
ABCDEFGHIJKLMNOPQRSTUVWXYZ. 0123456789. abcdefghijklmnopqrstuvwxyz.
Les tirages présentent des stries
ou des bandes verticales
blanches.
ABCDEFGHIJKLMNOPQRSTUVWXYZ. 0123456789. abcdefghijklmnopqrstuvwxyz.
ABCDEFGHIJKLMNOPQRSTUVWXYZ. 0123456789. abcdefghijklmnopqrstuvwxyz.
ABCDEFGHIJKLMNOPQRSTUVWXYZ. 0123456789. abcdefghijklmnopqrstuvwxyz.
ABCDEFGHIJKLMNOPQRSTUVWXYZ. 0123456789. abcdefghijklmnopqrstuvwxyz.
ABCDEFGHIJKLMNOPQRSTUVWXYZ. 0123456789. abcdefghijklmnopqrstuvwxyz.
ABCDEFGHIJKLMNOPQRSTUVWXYZ. 0123456789. abcdefghijklmnopqrstuvwxyz.
ABCDEFGHIJKLMNOPQRSTUVWXYZ. 0123456789. abcdefghijklmnopqrstuvwxyz.
ABCDEFGHIJKLMNOPQRSTUVWXYZ. 0123456789. abcdefghijklmnopqrstuvwxyz.
Solution
1) Vérifiez que l’imprimante est installée sur une surface
stable et plane.
2) Vérifiez si le capot d’accès arrière est fermé correctement.
3) Vérifiez que les cartouches de toner sont installées
correctement.
4) Secouez les cartouches de toner délicatement.
1) Vérifiez que le papier utilisé est conforme aux
caractéristiques recommandées.
2) Voyez si le problème disparaît en employant une pile de
papier neuve.
3) Vérifiez si le capot d’accès arrière est fermé correctement.
4) Secouez les cartouches de toner délicatement.
Vérifiez si l’une des cartouches de toner est épuisée et
remplacez la cartouche correspondante.
*Le toner est sans doute épuisé. Toutefois, lorsque vous
constatez une strie verticale blanche sur le rouleau encreur,
essayez l’opération suivante:
1. Dans une feuille de film transparent, découpez un carré
d’environ 50 mm x 50 mm.
2. Insérez le film sur environ 10 mm dans l’interstice entre le
rouleau encreur et la lame.
3. Faites glisser le film et sortez-le comme illustré cidessous.
6–19
GUIDE DE L’UTILISATEUR
Problème.
Les tirages présentent des stries
ou des bandes verticales noires.
ABCDEFGHIJKLMNOPQRSTUVWXYZ. 0123456789. abcdefghijklmnopqrstuvwxyz.
ABCDEFGHIJKLMNOPQRSTUVWXYZ. 0123456789. abcdefghijklmnopqrstuvwxyz.
ABCDEFGHIJKLMNOPQRSTUVWXYZ. 0123456789. abcdefghijklmnopqrstuvwxyz.
ABCDEFGHIJKLMNOPQRSTUVWXYZ. 0123456789. abcdefghijklmnopqrstuvwxyz.
ABCDEFGHIJKLMNOPQRSTUVWXYZ. 0123456789. abcdefghijklmnopqrstuvwxyz.
ABCDEFGHIJKLMNOPQRSTUVWXYZ. 0123456789. abcdefghijklmnopqrstuvwxyz.
ABCDEFGHIJKLMNOPQRSTUVWXYZ. 0123456789. abcdefghijklmnopqrstuvwxyz.
ABCDEFGHIJKLMNOPQRSTUVWXYZ. 0123456789. abcdefghijklmnopqrstuvwxyz.
Les tirages présentent des lignes
horizontales noires (ou de
couleur).
ABCDEFGHIJKLMNOPQRSTUVWXYZ. 0123456789. abcdefghijklmnopqrstuvwxyz.
ABCDEFGHIJKLMNOPQRSTUVWXYZ. 0123456789. abcdefghijklmnopqrstuvwxyz.
ABCDEFGHIJKLMNOPQRSTUVWXYZ. 0123456789. abcdefghijklmnopqrstuvwxyz.
ABCDEFGHIJKLMNOPQRSTUVWXYZ. 0123456789. abcdefghijklmnopqrstuvwxyz.
ABCDEFGHIJKLMNOPQRSTUVWXYZ. 0123456789. abcdefghijklmnopqrstuvwxyz.
ABCDEFGHIJKLMNOPQRSTUVWXYZ. 0123456789. abcdefghijklmnopqrstuvwxyz.
ABCDEFGHIJKLMNOPQRSTUVWXYZ. 0123456789. abcdefghijklmnopqrstuvwxyz.
ABCDEFGHIJKLMNOPQRSTUVWXYZ. 0123456789. abcdefghijklmnopqrstuvwxyz.
Certaines pages sont toutes
blanches ou certaines couleurs
manquent.
6–20
Vérifiez si l’une des cartouches de toner est épuisée et
remplacez la cartouche correspondante.
ABCDEFGHIJKLMNOPQRSTUVWXYZ. 0123456789. abcdefghijklmnopqrstuvwxyz.
ABCDEFGHIJKLMNOPQRSTUVWXYZ. 0123456789. abcdefghijklmnopqrstuvwxyz.
ABCDEFGHIJKLMNOPQRSTUVWXYZ. 0123456789. abcdefghijklmnopqrstuvwxyz.
ABCDEFGHIJKLMNOPQRSTUVWXYZ. 0123456789. abcdefghijklmnopqrstuvwxyz.
Les tirages présentent des
taches blanches ou
l’impression est pale.
ABCDEFGHIJKLMNOPQRSTUVWXYZ. 0123456789. abcdefghijklmnopqrstuvwxyz.
ABCDEFGHIJKLMNOPQRSTUVWXYZ. 0123456789. abcdefghijklmnopqrstuvwxyz.
ABCDEFGHIJKLMNOPQRSTUVWXYZ. 0123456789. abcdefghijklmnopqrstuvwxyz.
ABCDEFGHIJKLMNOPQRSTUVWXYZ. 0123456789. abcdefghijklmnopqrstuvwxyz.
Solution
1) Vérifiez si l’une des cartouches de toner est épuisée
et remplacez la cartouche correspondante.
2) Remplacez la cartouche de courroie OPC.
ABCDEFGHIJKLMNOPQRSTUVWXYZ. 0123456789. abcdefghijklmnopqrstuvwxyz.
ABCDEFGHIJKLMNOPQRSTUVWXYZ. 0123456789. abcdefghijklmnopqrstuvwxyz.
ABCDEFGHIJKLMNOPQRSTUVWXYZ. 0123456789. abcdefghijklmnopqrstuvwxyz.
ABCDEFGHIJKLMNOPQRSTUVWXYZ. 0123456789. abcdefghijklmnopqrstuvwxyz.
1) Vérifiez si le problème disparaît en employant une
pile de papier neuve.
2) Vérifiez si le papier utilisé est conforme aux
caractéristiques recommandées.
3) Vérifiez si la température de la pièce est bien
supérieure à 10°C.
1) Vérifiez la couleur qui manque et vérifiez que la
cartouche de toner correspondante n’est pas vide et
est installée correctement.
2) Remplacez la cartouche de toner.
3) Remplacez la cartouche de courroie OPC.
CHAPITRE 6 DEPISTAGE DES PANNES
Problème.
Les tirages présentent des
taches noires (de couleur) ou
des taches de toner
Solution
Contactez votre revendeur ou votre technicien agréé
Brother.
ABCDEFGHIJKLMNOPQRSTUVWXYZ. 0123456789. abcdefghijklmnopqrstuvwxyz.
ABCDEFGHIJKLMNOPQRSTUVWXYZ. 0123456789. abcdefghijklmnopqrstuvwxyz.
ABCDEFGHIJKLMNOPQRSTUVWXYZ. 0123456789. abcdefghijklmnopqrstuvwxyz.
ABCDEFGHIJKLMNOPQRSTUVWXYZ. 0123456789. abcdefghijklmnopqrstuvwxyz.
Le toner se disperse ou macule
les pages.
1) Vérifiez la couleur à l’origine du problème et
remplacez la cartouche de toner.
2) Remplacez la cartouche de courroie OPC.
ABCDEFGHIJKLMNOPQRSTUVWXYZ. 0123456789. abcdefghijklmnopqrstuvwxyz.
ABCDEFGHIJKLMNOPQRSTUVWXYZ. 0123456789. abcdefghijklmnopqrstuvwxyz.
ABCDEFGHIJKLMNOPQRSTUVWXYZ. 0123456789. abcdefghijklmnopqrstuvwxyz.
ABCDEFGHIJKLMNOPQRSTUVWXYZ. 0123456789. abcdefghijklmnopqrstuvwxyz.
Les couleurs de vos tirages ne
répondent pas à vos attentes.
La page est entièrement
imprimée d’une seule couleur.
1) Lancez un test d’impression depuis le panneau de
commande.
2) Vérifiez que toutes les cartouches de toner sont
installées correctement.
3) Vérifiez que les cartouches de toner ne sont pas
vides.
4) Ajustez les couleurs au moyen des paramètres de
personnalisation du pilote. Les couleurs rendues par
les imprimantes et celles que vous voyez à l’écran
peuvent différer quelque peu. Il se peut que
l’imprimante ne puisse pas rendre fidèlement
certaines des couleurs affichées par votre moniteur.
5) Vérifiez que le papier utilisé est conforme aux
caractéristiques recommandées.
Remplacez la cartouche de courroie OPC.
6–21
GUIDE DE L’UTILISATEUR
Problème.
Le verso des pages imprimées
est sale.
ABCDEFGHIJKLMNOPQRSTUVWXYZ. 0123456789. abcdefghijklmnopqrstuvwxyz.
ABCDEFGHIJKLMNOPQRSTUVWXYZ. 0123456789. abcdefghijklmnopqrstuvwxyz.
ABCDEFGHIJKLMNOPQRSTUVWXYZ. 0123456789. abcdefghijklmnopqrstuvwxyz.
ABCDEFGHIJKLMNOPQRSTUVWXYZ. 0123456789. abcdefghijklmnopqrstuvwxyz.
Solution
1) Remplacez la bouteille d’huile.
2) Remplacez le rouleau nettoyeur du fixateur.
ABCDEFGHIJKLMNOPQRSTUVWXYZ. 0123456789. abcdefghijklmnopqrstuvwxyz.
ABCDEFGHIJKLMNOPQRSTUVWXYZ. 0123456789. abcdefghijklmnopqrstuvwxyz.
ABCDEFGHIJKLMNOPQRSTUVWXYZ. 0123456789. abcdefghijklmnopqrstuvwxyz.
ABCDEFGHIJKLMNOPQRSTUVWXYZ. 0123456789. abcdefghijklmnopqrstuvwxyz.
Il y a des ombres sur les
transparents imprimés.
Défaut de repérage des
couleurs.
1) Vérifiez si le problème disparaît en utilisant des
transparents conformes aux caractéristiques
recommandées.
2) Vérifiez que c’est le type de support adéquat qui est
sélectionné.
1) Vérifiez que la cartouche de courroie OPC est
installée correctement.
2) Remplacez la cartouche de courroie OPC.
ABCDEFGHIJKLMNOPQRSTUVWXYZ. 0123456789. abcdefghijklmnopqrstuvwxyz.
ABCDEFGHIJKLMNOPQRSTUVWXYZ. 0123456789. abcdefghijklmnopqrstuvwxyz.
ABCDEFGHIJKLMNOPQRSTUVWXYZ. 0123456789. abcdefghijklmnopqrstuvwxyz.
ABCDEFGHIJKLMNOPQRSTUVWXYZ. 0123456789. abcdefghijklmnopqrstuvwxyz.
Densité inégale à intervalles
réguliers dans le sens
horizontal.
1) Vérifiez que toutes les cartouches de toner sont
installées correctement.
2) Vérifiez que la cartouche de courroie OPC est
installée correctement.
ABCDEFGHIJKLMNOPQRSTUVWXYZ. 0123456789. abcdefghijklmnopqrstuvwxyz.
ABCDEFGHIJKLMNOPQRSTUVWXYZ. 0123456789. abcdefghijklmnopqrstuvwxyz.
ABCDEFGHIJKLMNOPQRSTUVWXYZ. 0123456789. abcdefghijklmnopqrstuvwxyz.
ABCDEFGHIJKLMNOPQRSTUVWXYZ. 0123456789. abcdefghijklmnopqrstuvwxyz.
Il manque des images en
bordure de page.
ABCDEFGHIJKLMNOPQRSTUVWXYZ. 0123456789. abcdefghijklmnopqrstuvwxyz.
ABCDEFGHIJKLMNOPQRSTUVWXYZ. 0123456789. abcdefghijklmnopqrstuvwxyz.
ABCDEFGHIJKLMNOPQRSTUVWXYZ. 0123456789. abcdefghijklmnopqrstuvwxyz.
ABCDEFGHIJKLMNOPQRSTUVWXYZ. 0123456789. abcdefghijklmnopqrstuvwxyz.
6–22
1) Remplacez la ou les cartouches de toner.
2) Remplacez la cartouche de courroie OPC.
CHAPITRE 6 DEPISTAGE DES PANNES
Problème.
Plissement
ABCDEFGHIJKLMNOPQRSTUVWXYZ. 0123456789. abcdefghijklmnopqrstuvwxyz.
ABCDEFGHIJKLMNOPQRSTUVWXYZ. 0123456789. abcdefghijklmnopqrstuvwxyz.
ABCDEFGHIJKLMNOPQRSTUVWXYZ. 0123456789. abcdefghijklmnopqrstuvwxyz.
ABCDEFGHIJKLMNOPQRSTUVWXYZ. 0123456789. abcdefghijklmnopqrstuvwxyz.
Images aux couleurs mêlées
ABCDEFGHIJKLMNOPQRSTUVWXYZ. 0123456789. abcdefghijklmnopqrstuvwxyz.
ABCDEFGHIJKLMNOPQRSTUVWXYZ. 0123456789. abcdefghijklmnopqrstuvwxyz.
ABCDEFGHIJKLMNOPQRSTUVWXYZ. 0123456789. abcdefghijklmnopqrstuvwxyz.
ABCDEFGHIJKLMNOPQRSTUVWXYZ. 0123456789. abcdefghijklmnopqrstuvwxyz.
Luminosité des tirages
insuffisante
Image décalée
ABCDEFGHIJKLMNOPQRSTUVWXYZ. 0123456789. abcdefghijklmnopqrstuvwxyz.
ABCDEFGHIJKLMNOPQRSTUVWXYZ. 0123456789. abcdefghijklmnopqrstuvwxyz.
ABCDEFGHIJKLMNOPQRSTUVWXYZ. 0123456789. abcdefghijklmnopqrstuvwxyz.
ABCDEFGHIJKLMNOPQRSTUVWXYZ. 0123456789. abcdefghijklmnopqrstuvwxyz.
Solution
1) Vérifiez si le problème disparaît en utilisant du
papier conforme aux caractéristiques recommandées.
2) Vérifiez si le capot d’accès arrière est fermé
correctement.
3) Vérifiez si l’éliminateur de statique est installé
correctement.
1) Vérifiez si le capot avant est fermé correctement.
2) Vérifiez que toutes les cartouches de toner sont
installées correctement.
3) Remplacez les cartouches de toner.
1) Voir si la bouteille d’huile est vide.
2) Remplacez le nettoyeur du fixateur.
3) Vérifiez que le papier utilisé est conforme aux
caractéristiques recommandées.
1) Vérifiez que le papier utilisé est conforme aux
caractéristiques recommandées.
2) Voir si la bouteille d’huile est vide.
3) Remplacez le nettoyeur du fixateur.
ABCDEFGHIJKLMNOPQRSTUVWXYZ. 0123456789. abcdefghijklmnopqrstuvwxyz.
ABCDEFGHIJKLMNOPQRSTUVWXYZ. 0123456789. abcdefghijklmnopqrstuvwxyz.
ABCDEFGHIJKLMNOPQRSTUVWXYZ. 0123456789. abcdefghijklmnopqrstuvwxyz.
ABCDEFGHIJKLMNOPQRSTUVWXYZ. 0123456789. abcdefghijklmnopqrstuvwxyz.
Fixage médiocre
ABCDEFGHIJKLMNOPQRSTUVWXYZ. 0123456789. abcdefghijklmnopqrstuvwxyz.
ABCDEFGHIJKLMNOPQRSTUVWXYZ. 0123456789. abcdefghijklmnopqrstuvwxyz.
ABCDEFGHIJKLMNOPQRSTUVWXYZ. 0123456789. abcdefghijklmnopqrstuvwxyz.
ABCDEFGHIJKLMNOPQRSTUVWXYZ. 0123456789. abcdefghijklmnopqrstuvwxyz.
Fixage médiocre
Fixage médiocre en cas
d’impression sur du papier
épais
1) Vérifiez que le papier utilisé est conforme aux
caractéristiques recommandées.
2) Vérifiez que c’est bien le type de support adéquat qui
est sélectionné.
Patientez 15 à 30 minutes puis retentez l’opération.
Configurez l’imprimante sur papier épais au moyen du
panneau de commande ou du pilote d’imprimante.
6–23
GUIDE DE L’UTILISATEUR
Problème.
Bande verticale floue et taches
de couleur.
ABCDEFGHIJKLMNOPQRSTUVWXYZ. 0123456789. abcdefghijklmnopqrstuvwxyz.
ABCDEFGHIJKLMNOPQRSTUVWXYZ. 0123456789. abcdefghijklmnopqrstuvwxyz.
ABCDEFGHIJKLMNOPQRSTUVWXYZ. 0123456789. abcdefghijklmnopqrstuvwxyz.
ABCDEFGHIJKLMNOPQRSTUVWXYZ. 0123456789. abcdefghijklmnopqrstuvwxyz.
Les tirages sont sales.
ABCDEFGHIJKLMNOPQRSTUVWXYZ. 0123456789. abcdefghijklmnopqrstuvwxyz.
ABCDEFGHIJKLMNOPQRSTUVWXYZ. 0123456789. abcdefghijklmnopqrstuvwxyz.
ABCDEFGHIJKLMNOPQRSTUVWXYZ. 0123456789. abcdefghijklmnopqrstuvwxyz.
ABCDEFGHIJKLMNOPQRSTUVWXYZ. 0123456789. abcdefghijklmnopqrstuvwxyz.
Solution
Nettoyez le fil de charge comme indiqué ci-dessous.
1. Retirez la cartouche de courroie OPC de
l’imprimante.
Nettoyez le fil de charge de la courroie OPC en
déplaçant la languette de nettoyage de la courroie OPC.
Nettoyez le guide-papier, le rouleau compensateur et le
rouleau éjecteur en vous reportant à la rubrique
“Nettoyage périodique de l’imprimante” au chapitre 5.
Si le problème persiste, contactez votre revendeur ou un technicien agréé Brother.
!
Attention
L’utilisation de cette imprimante en dehors des spécifications indiquées
sera jugée abusive et toutes les réparations nécessaires par la suite seront
à la responsabilité exclusive de l’utilisateur final/de l’acheteur.
6–24
CHAPITRE 6 DEPISTAGE DES PANNES
(Pour les ETATS-UNIS et le CANADA uniquement)
Pour tout problème d'ordre technique ou d'exploitation, veuillez appeler :
Aux ETATS-UNIS
1-877-284-3238
Au CANADA
1-800-853-6660
514-685-6464
(depuis Montréal)
Pour nous faire part de vos commentaires ou suggestions, veuillez écrire :
Aux ETATS-UNIS
Au CANADA
Printer Customer Support
Brother International Corporation
15 Musick
Irvine, CA 92618
Brother International Corporation (Canada), Ltd.
- Marketing Dept.
1, rue Hôtel de Ville
Dollard-des-Ormeaux, PQ, Canada H9B 3H6
BBS
Pour télécharger des pilotes depuis notre messagerie électronique, appelez :
Aux ETATS-UNIS
1-888-298-3616
Au CANADA
1-514-685-2040
Lorsque vous accédez à notre serveur BBS, veuillez indiquer votre prénom, votre
nom et un mot de passe à quatre chiffres. Notre serveur est configuré sur 8 bits,
sans parité, 1 bit d'arrêt pour une vitesse de transmission maximale de 14.400
bauds.
Système Fax-Back
Le service à la clientèle Brother a mis en place un système de fax à la demande
Fax-Back convivial qui vous permet d'obtenir instantanément une réponse aux
questions techniques les plus fréquentes et des informations sur l'offre complète
Brother. Ce service est accessible 24 heures sur 24, 7 jours sur 7. Vous êtes en mesure
d’ordonner l’envoi de l'information à tout télécopieur de votre choix ; il n’est pas nécessaire qu’il
s’agisse de l’appareil émetteur de la demande.
Veuillez composer le 1-800-521-2846 (USA) , 1-800-681-9838 (Canada) et suivez
les invites vocales pour recevoir par télécopie un mode d’emploi du système et un
répertoire des rubriques traitées par le service.
REVENDEURS/CENTRES D'ENTRETIEN (Etats-Unis uniquement)
Pour obtenir les coordonnées d'un revendeur ou d'un centre d'entretien agréé,
veuillez composer le 1-800-284-4357.
CENTRES D'ENTRETIEN (Canada uniquement)
Pour obtenir l'adresse d'un centre d'entretien au Canada, veuillez composer le 1800-853-6660.
ADRESSE INTERNET
Pour toute question technique ou pour le téléchargement de pilote, rendez visite au
site Web de Brother : http://www.brother.com
6–25
ANNEXES
ANNEXES
SPECIFICATIONS DE L’IMPRIMANTE
Impression
Méthode d’impression
Electrophotographie par balayage de rayon laser
semi-conducteur
Laser
Longueur d’onde :
Sortie :
Résolution
300 x 300 points par pouce (mode Normal)
600 x 600 points par pouce (mode Fin)
2400 x 600 points par pouce avec les technologies
CAPT et haute résolution
(La résolution peut être rehaussée à une qualité de 2400 ppp
grâce aux modes haute résolution (HRC) et CAPT (Color
Advanced Photoscale Technology) propres à Brother.
Vitesse d’impression
24 pages par minute (formats A4/Letter en mode
monochrome)
6 pages par minute (formats A4/Letter en mode
couleur)
12 pages par minute (formats A3/Ledger en mode
monochrome)
3 pages par minute (formats A3/Ledger en mode
couleur)
Préchauffage
3 minutes maxi. à 20°C (68°F)
Première copie
Monochrome : 19 secondes ou moins.
Couleur : 30 secondes ou moins
(Format A4/Letter, sortie face imprimée dessous depuis
la cassette supérieure standard)
Consommables
Toner en cartouche monobloc d’une seule couleur
Durée utile : 14 000 (noir) ; 8 500 pages (cyan, magenta et
jaune) par cartouche (recto uniquement) (format A4 ou
Letter moyennant un taux de couverture d’environ 5 %).
Polices de caractères résidentes
72 polices vectorielles, 12 polices bitmap, 11 polices de
codes à barres
780 nm
5 mW maxi.
Annexe–1
GUIDE DE L’UTILISATEUR
Fonctions
UC
VR4310 - 167 MHz
Emulation
Sélection automatique d’émulation
• Imprimante couleur HP (PCL5C) y compris HP
LaserJet 4+ (PCL 5e) et HP LaserJet 5 (PCL 6) en
mode monochrome
• BR-Script niveau 2 (compatible Adobe Postcript
niveau 2)
• HP-GL
• EPSON FX-850
• IBM Proprinter XL
Interface
Sélection automatique d’interface : parallèle
bidirectionnelle, série RS-232C, NC-3100h et MIO.
RAM
64 Moctets
(extensible à 320 Mo au moyen de modules de mémoire
DIMM)
La mémoire montée en standard peut varier en fonction
du modèle d’imprimante et du pays de destination.
HDD en option
Unité HDD IDE de 2,5 pouces
Logements de carte
2 logements de carte compatible PCMCIA Type I, II
1 logement de carte compatible PCMCIA Type III pour
carte de mémoire flash ou carte HDD
Panneau de commande
8 touches, 4 témoins et écran à cristaux liquides de 16
colonnes sur 2 rangées
Diagnostics
Programme d’auto-diagnostic
Annexe–2
ANNEXES
Spécifications électriques et mécaniques
Alimentation électrique
Etats-Unis et Canada : 120 Vca, 50/60 Hz
Europe et Australie :
220 à 240 Vca, 50/60 Hz
Consommation
Impression (Moyenne):
Attente :
Attente (mode veille) :
Bruit
Impression : 55 dB A ou moins
Attente :
48 dB A ou moins
Température
Fonctionnement :
Hors service :
Stockage :
10 à 32,5°C (50°F à 90,5°F)
5 à 35°C (41°F à 95°F)
0 à 35°C (38°F à 95°F)
Degré d’hygrométrie
Fonctionnement :
Stockage:
20 à 80 % (sans condensation)
20 à 80 % (sans condensation)
Dimensions (L x H x P)
615 x 420 x 540 mm (24 x 16,4 x 21,1 pouces)
Poids
Environ 56 kg (124 lbs)
Environ 76 kg (167.5 lbs) lorsque les deux bacs
inférieurs optionnels et les cartouches de toner sont
installés
600 W ou moins
200 W ou moins
30 W ou moins
Annexe–3
GUIDE DE L’UTILISATEUR
CARACTERISTIQUES DU PAPIER
Alimentation en papier
Bacs d’alimentation :
• Bac supérieur standard (bac 1)
• Bac inférieur optionnel (bac 2)
• Formats de papier :
Standard : Letter, Ledger, Legal, A4, A3, ISO B5, JIS B5, B4,
Executive, 330 x 483 mm (13” x 19”), A5, COM10, DL
Bac inférieur optionnel :
Letter, Ledger, A4, A3, B4, Legal
Cassette A4/Letter optionnelle :
Letter, A4, ISO B5, JIS B5, Executive,
A5, COM10, DL
• Hauteur maximum de la pile dans la cassette =
27 mm (1,06 pouce)
• Capacité maximum de papier =
environ 250 feuilles de 75 g/m2 (20 lbs) pour la
cassette standard et la cassette A4/Letter optionnelle.
2
Environ 500 feuilles de 90 g/m (24 lbs) pour le bac
inférieur optionnel.
Sortie de l’impression
Sortie face imprimée dessous
Type de papier
Bac supérieur standard (Bac 1) :
• Papier ordinaire au format Letter, Ledger, Legal, A4, A3, ISO B5,
B4, JIS B5, B4, 330 x 384 mm (13” x 19”) et Executive
De 210 x 176 mm à 330 x 483 mm
(de 3,9 x 8,2 pouces à 12,9 x 18,8 pouces)
[de 60 à 160 g/m2 (de 16 à 43 lbs)]
• Enveloppes au format COM10 et DL
• Transparents
• Etiquettes
Bac inférieur optionnel (Bac 2) :
• Papier ordinaire au format Letter, Ledger, A4, A3 et B4
De 210 x 176 mm à 297 x 420 mm
(de 3,9 x 8,2 pouces à 12,9 x 18,8 pouces)
[de 60 à 160 g/m2 (de 16 à 43 lbs)]
• Etiquettes
Bac A4/Letter optionnel (Bac 1/2) :
• Papier ordinaire au format Letter, A4, ISO B5, JIS B5 et Executive
De 100 x 210 mm à 216 x 356 mm
(de 3,9 x 8,2 pouces à 8,5 x 14 pouces)
[de 60 à 160 g/m2 (de 16 à 43 lbs)]
• Enveloppes au format COM10 et DL
• Transparents
• Etiquettes
Annexe–4
ANNEXES
Il est recommandé d’effectuer des essais d’impression,
particulièrement sur les enveloppes avant de
commander de grandes quantités. Il est déconseillé
d’utiliser les types d’enveloppes suivants :
• Enveloppes aux bords épais ou froissés
• Enveloppes pliées, froissées ou de forme irrégulière
• Enveloppes extrêmement brillantes ou trop
rugueuses
• Enveloppes à attaches
• Enveloppes-sacs
• Enveloppes dont les plis ne sont pas marqués
• Enveloppes portant des caractères en relief
• Enveloppes déjà imprimées avec une imprimante
laser
• Enveloppes qui ne peuvent pas être empilées de
manière uniforme
✒ Remarques
• Rien ne s’imprime sur une zone de 15 mm (0,6 pouce) à partir des
bords de l’enveloppe.
• Evitez de charger des étiquettes dont la feuille de support est
partiellement exposée au risque d’endommager l’imprimante.
• Pour obtenir une qualité optimale d’impression, les transparents
utilisés doivent être d’un type recommandé pour imprimante laser.
Pour tout complément d’information, veuillez consulter votre
revendeur agréé ou prendre conseil au point de vente.
■ PAPIER
L’imprimante est conçue pour fonctionner avec la majorité du papier de
qualité reprographique ou velin. Cependant, certaines variables dues au
papier sont susceptibles d’affecter la qualité d’impression ou la fiabilité
de manipulation. Effectuez toujours des tests d’impression sur le papier
avant de l’acheter pour s’assurer qu’il fournit des résultats adéquats. Il
convient de tenir compte des points suivants au moment de la sélection
du papier utilisé :
1. Informez le fournisseur que le papier ou les enveloppes vont être
utilisés dans une imprimante laser.
2. Le papier préimprimé doit utiliser de l’encre en mesure de résister à la
température générée par le procédé de fixage de l’imprimante (200
degrés centigrades).
3. L’usage de papier velin à base de coton, de papier non lisse ou
parcheminé, de papier vergé ou plissé risque de dégrader les
performances.
Annexe–5
GUIDE DE L’UTILISATEUR
✒ Remarque
Le constructeur ne peut garantir aucune marque de papier. Il appartient à
l’utilisateur de choisir une qualité de papier adéquate pour l’imprimante.
Types de papier à éviter
Certains types de papier produisent des performances médiocres et
risquent même d’endommager l’imprimante.
Les types de papier à éviter sont les suivants :
1.
2.
3.
4.
5.
6.
7.
Papier fortement texturé.
Papier lisse ou brillant.
Papier couché ou à fini chimique.
Papier abîmé, froissé ou préplié.
Papier dépassant le grammage recommandé dans le manuel.
Papier muni de coins ou d’agrafes.
Papier à en-tête imprimé par teinture à basse température ou
thermographie.
8. Papier en liasse détachable ou papier autocopiants non carbonés.
LES PROBLEMES OU DEFAUTS PROVOQUES PAR
L’UTILISATION DES TYPES DE PAPIER ENUMERES DANS LA
SECTION “TYPES DE PAPIER A EVITER” CI-DESSUS NE SONT
PAS COUVERTS PAR LES ACCORDS DE GARANTIE OU
D’ENTRETIEN.
■ ENVELOPPES
La plupart des enveloppes peuvent être utilisées dans l’imprimante.
Cependant, certaines d’entre elles provoquent des problèmes
d’alimentation et d’impression de par leur constitution. Une enveloppe
adéquate possède des bords droits, est bien pliée et ne comporte pas plus
de deux épaisseurs de papier sur le bord avant. Elle doit être plate et non
pas gonflée, et ne doit pas être constituée de papier trop mince. Procurezvous des enveloppes de qualité auprès d’un fournisseur connaissant la
qualité requise pour l’impression laser. Toutes les enveloppes doivent
être testées avant de les utiliser pour vérifier qu’elles produisent les
résultats recherchés.
Types d’enveloppes à éviter
1. Enveloppes utilisant du papier d’un grammage supérieur à celui
recommandé pour l’imprimante.
2. Enveloppes de qualité médiocre, dont les bords ne sont pas bien droits
ou les coins ne sont pas toujours carrés.
3. Enveloppes-sacs ou dont les plis ne sont pas bien marqués.
4. Enveloppes contenant une fenêtre transparente, des orifices, des
découpes ou des perforations.
Annexe–6
ANNEXES
5. Enveloppes avec attaches, pressions ou liens.
6. Enveloppes en papier lisse ou brillant.
7. Enveloppes ayant une surface grossière, fortement texturée ou à relief
marqué.
8. Enveloppes qui ne peuvent pas être posées à plat, qui sont gondolées,
froissées ou qui ont une forme irrégulière.
9. Enveloppes auto-adhésives dont le rabat est ouvert.
LES PROBLEMES OU DEFAUTS PROVOQUES PAR
L’UTILISATION DES TYPES D’ENVELOPPES ENUMERES
DANS LA SECTION “TYPES D’ENVELOPPES A EVITER” CIDESSUS NE SONT PAS COUVERTS PAR LES ACCORDS DE
GARANTIE OU D’ENTRETIEN.
✒ Remarque
Le constructeur ne garantit, ni ne recommande, aucune enveloppe
particulière dans la mesure où les caractéristiques des enveloppes peuvent
être modifiées par le fabricant. Les performances et la qualité des
enveloppes relèvent entièrement de la responsabilité du client.
■ ETIQUETTES ET TRANSPARENTS
L’imprimante peut imprimer la majorité des étiquettes et des transparents
conçus pour les imprimantes laser. Les étiquettes doivent être enduites
d’un adhésif à base d’acrylique dans la mesure où ce matériau est plus
stable aux températures élevées qui sont générées dans l’unité de fixage.
L’adhésif ne doit toutefois pas entrer en contact avec les composants de
l’imprimante, sinon l’étiquette risque de coller aux rouleaux ou au
tambour et de créer des problèmes de bourrage et de qualité
d’impression. Il ne doit pas y avoir d’adhésif entre les étiquettes. Les
étiquettes doivent être organisées de manière à couvrir toute la page, les
seules parties exposées étant le long de la feuille. Les étiquettes séparées
par un espace risquent de se décoller et de provoquer de graves
problèmes de bourrage ou d’impression.
Les étiquettes et transparents utilisés dans cette imprimante doivent tous
être en mesure de résister à une température de 200 degrés centigrade
(392 degrés Fahrenheit) pendant une période de 0,1 seconde.
Les feuilles d’étiquettes et de transparents ne doivent pas dépasser le
grammage recommandé dans le Guide de l’utilisateur. Les étiquettes et
transparents dépassant la valeur prescrite risquent de ne pas être
alimentés ou imprimés correctement et d’endommager l’imprimante.
La qualité et les performances des étiquettes et transparents relèvent
entièrement de la responsabilité du client.
LES PROBLEMES OCCASIONNES PAR L’UTILISATION D’ETIQUETTES OU
DE TRANSPARENTS INADEQUATS NE SONT PAS COUVERTS PAR LES
ACCORDS DE GARANTIE OU D’ENTRETIEN.
Annexe–7
GUIDE DE L’UTILISATEUR
CARACTERISTIQUES DE L’INTERFACE
Interface parallèle bidirectionnelle
Connecteur d’interface
Utilisez un câble blindé conforme à la norme IEEE 1284 en respectant
l’affectation de broches indiquée ci-dessous. La plupart des câbles
parallèles standard supportent les communications bidirectionnelles ; il se
peut toutefois que certains ne soient pas conformes à la norme IEEE
1284 ou présentent une affectation des broches qui soit incompatible.
18
15
12
9
6
3
1
36
33
30
27
24
21 19
Fig. A-1 Connecteur d’interface parallèle
Affectation des broches
N° de
broche
1
2
3
4
5
6
7
8
9
10
11
12
13
14
15
16
17
18
Annexe–8
Signal
DATA STROBE
DATA 0
DATA 1
DATA 2
DATA 3
DATA 4
DATA 5
DATA 6
DATA 7
ACKNLG
BUSY
PE
SLCT
AUTO FEED
N.C.
0V
0V
+5V
N° de
broche
19
20
21
22
23
24
25
26
27
28
29
30
31
32
33
34
35
36
Signal
Paire torsadée terre
Paire torsadée terre
Paire torsadée terre
Paire torsadée terre
Paire torsadée terre
Paire torsadée terre
Paire torsadée terre
Paire torsadée terre
Paire torsadée terre
Paire torsadée terre
Paire torsadée terre
INPUT PRIME RET
INPUT PRIME
FAULT
N.C.
N.C.
N.C.
SELECT IN
ANNEXES
Description des signaux
N°
Nom du signal
1
DATA STROBE
Entrée/Sortie
Entrée
Explication
Les données sont verrouillées sur le front
montant de ce signal.
2-9
DATA 0 - 7
Entrée
Données 8 bits parallèles.
10
ACKNLG
Sortie
La réception des données est terminée et
l’imprimante est prête à recevoir les
prochaines données dès que le signal est bas.
11
BUSY
Sortie
L’imprimante ne peut pas recevoir de
données tant que ce signal est haut, ce qui se
produit à la réception de données, lorsque
l’imprimante est hors ligne ou en présence
d’une condition d’erreur.
12
PE
Sortie
Ce signal est haut en l’absence de papier.
13
SLCT
Sortie
Ce signal est haut lorsque l’imprimante est
sélectionnée et bas lorsqu’elle est
désélectionnée.
14
AUTO FEED
Entrée
Ce signal est utilisé uniquement pour
l’interface bidirectionnelle.
31
INPUT PRIME
Entrée
Ce signal est utilisé uniquement pour
l’interface bidirectionnelle.
32
FAULT
Sortie
Ce signal est bas lorsque l’imprimante
manque de papier, qu’elle est hors ligne ou
qu’il existe une condition d’erreur.
36
SLCT IN
Entrée
Ce signal est utilisé uniquement pour
l’interface bidirectionnelle.
Annexe–9
GUIDE DE L’UTILISATEUR
Connexion du câble parallèle pour les ordinateurs IBM-PC/AT et
compatibles et les ordinateurs IBM-PS/2
Signal
Annexe–10
DATA STROBE
DATA 0
N° de broche de
l’imprimante
1
2
N° de broche de
l’ordinateur
1
2
DATA 1
3
3
DATA 2
4
4
DATA 3
5
5
DATA 4
6
6
DATA 5
7
7
DATA 6
8
8
DATA 7
9
9
ACKNLG
BUSY
10
10
11
11
PE
12
12
SLCT
13
13
AUTO FEED
GND
14
14
19 - 30
18 - 25
FAULT
32
15
SLCT IN
36
17
ANNEXES
Interface série RS-232C
Caractéristiques standard
1) Débit en bauds :
2)
3)
4)
5)
6)
7)
150, 300, 600, 1200, 2400, 4800,
9600, 19200, 38400, 57600 ou
115200 bauds
Start-stop
Pas de protocole
Série 7 ou 8 bits
Impaire, paire ou sans parité
1 ou 2 stop bits
Xon/Xoff ou DTR
Synchronisation :
Contrôle des communications :
Longueur des données :
Parité :
Stop bit :
Protocole :
Connecteurs d’interface
Un câble d’interface doit être utilisé.
13
25
10
7
21
4
18
1
14
Fig. A-2 Connecteur d’interface série
Affectation des broches
N° de
broche
Signal
1
2
3
4
5
6
7
8
9
10
11
12
13
FG
SD
RD
RS
NC
DR
SG
NC
NC
NC
NC
NC
NC
Entrée/Sortie
Imprimante
Contrôleur
N° de
broche
Signal
14
15
16
17
18
19
20
21
22
23
24
25
NC
NC
NC
NC
NC
NC
ER
NC
NC
NC
NC
NC
Entrée/Sortie
Imprimante
Contrôleur
Annexe–11
GUIDE DE L’UTILISATEUR
Description des signaux
Signal
Annexe–12
Entrée/Sortie Explication
FG
–
Terre châssis
SD
Sortie
Envoi de données.
RD
Entrée
Réception de données. Réception des
données transmises par l’ordinateur.
RS
Sortie
Demande pour émettre. Au niveau 0 lorsque
l’imprimante est prête à envoyer des données à
l’ordinateur.
DR
Entrée
Modem prêt. Lorsque le DSR est au niveau 0,
des données peuvent être acceptées.
SG
–
ER
Sortie
Terre signal
Terminal de données prêt. Au niveau 1 lorsque
l’imprimante est occupée.
ANNEXES
Connexion du câble série pour les ordinateurs IBM-PC/AT et
compatibles et les ordinateurs IBM-PS/2
Les schémas suivants illustrent les connexions de broches pour les
communications série les plus courantes.
■ Connexion série DB-9
Si l’ordinateur est équipé d’un port série à 9 broches, utilisez un câble
respectant la configuration de broches suivante :
Imprimante
(mâle)
SD
RD
DR (DSR)
SG
ER (DTR)
Ordinateur (femelle)
2
3
6
7
20
2
3
4
5
6
8
RD
SD
ER (DTR)
SG
DR (DSR)
CS (CTS)
■ Connexion série DB-25
Si l’ordinateur est équipé d’un port série à 25 broches, utilisez un câble
respectant la configuration de broches suivante :
Imprimante
(mâle)
FG
SD
RD
DR (DSR)
SG
ER (DTR)
Ordinateur (femelle)
1
2
3
6
7
20
1
3
2
20
7
5
6
FG
RD
SD
ER (DTR)
SG
CS (CTS)
DR (DSR)
✒ Remarque
Les broches qui ne sont pas spécifiées sur les figures ne sont pas
connectées.
Annexe–13
GUIDE DE L’UTILISATEUR
Interface réseau
Interface réseau
1
2
3
5
4
6
7
8
Fig. A-3 Port 10/100Base TX
Affectation des broches
Broche RJ45
1 TX+
2 TX−
3 RX+
4
5
6 RX−
7
8
Signal
Transmit Data +
Transmit Data −
Receive Data +
N.C.
N.C.
Receive Data −
N.C.
N.C.
Pour en savoir plus, voir le “Guide de l’utilisateur en réseau” sur le CDROM fourni.
Annexe–14
ANNEXES
JEUX DE SYMBOLES ET DE CARACTERES
Les jeux de symboles et de caractères peuvent être sélectionnés à l’aide
de la touche FONT en modes d’émulation HP LaserJet , EPSON FX-850
et IBM Proprinter XL. Voir la description de la “Touche FONT” au
chapitre 4.
Une fois que le mode d’émulation HP-GL a été sélectionné, il est
possible de choisir entre le jeu de caractères standard et le jeu de
caractères alternatif au moyen de la touche MODE. Voir la section
“MODE GRAPHIQUE” au chapitre 4.
Jeux de symboles OCR
Lorsque la police OCR-A ou OCR-B est sélectionnée, le jeu de symboles
correspondant est automatiquement utilisé.
OCR-A
OCR-B
Annexe–15
GUIDE DE L’UTILISATEUR
Mode HP PCL
Roman 8 (8U)
ISO Latin1 (0N)
ISO Latin2 (2N)
ISO Latin5 (5N)
Annexe–16
ANNEXES
PC-8 (10U)
PC-8 D/N (11U)
PC-850 (12U)
PC-852 (17U)
Annexe–17
GUIDE DE L’UTILISATEUR
PC-8 Turkish (9T)
Windows Latin1 (19U)
Windows Latin2 (9E)
Windows Latin5 (5T)
Annexe–18
ANNEXES
Legal (1U)
Ventura Math (6M)
Ventura Intl (13J)
Ventura US (14J)
Annexe–19
GUIDE DE L’UTILISATEUR
PS Math (5M)
PS Text (10J)
Math-8 (8M)
Pi Font (15U)
Annexe–20
ANNEXES
MS Publishing (6J)
Windows 3.0 (9U)
Desktop (7J)
MC Text (12J)
Annexe–21
GUIDE DE L’UTILISATEUR
Symbol (19M)
Windings (579L)
Le tableau suivant présente les caractères qui ne sont disponibles que
dans le jeu correspondant. Les numéros figurant en tête de tableau sont
les valeurs des codes par lesquels les caractères doivent être remplacés
dans le jeu de caractères Roman 8. Pour les autres caractères, reportezvous au jeu de caractères Roman 8.
JEU DE SYMBOLES
ISO 2 IRV
ISO 4 UK
ISO 6 ASCII
ISO10 Suéd/Fin
ISO11 Suédois
ISO14 JISASCII
ISO15 Italien
ISO16 Portug.
ISO17 Espagnol
ISO21 Allemand
ISO25 Français
ISO57 Chinois
ISO60 Norv. 1
ISO61 Norv. 2
ISO69 Français
ISO84 Portug.
ISO85 Espagnol
HP Allemand
HP Espagnol
Annexe–22
23
24
40
5B
5C
5D
5E
60
7B
7C
7D
7E
ANNEXES
Mode EPSON
ASCII Américain
Le tableau suivant présente les caractères qui ne sont disponibles que
dans le jeu correspondant. Les numéros figurant en tête de tableau sont
les valeurs des codes en notation hexadécimale par lesquels les caractères
doivent être remplacés dans le jeu de caractères ASCII Américain. Pour
les autres caractères, reportez-vous au jeu de caractères ASCII
Américain.
JEU DE CARACTERES 23
Allemand
ASCII Angl. I
Français I
Danois I
Italien
Espagnol
Suédois
Japonais
Norvégien
Danois II
ASCII II Angl. II
FrançaisII
Néérlandais
Sud-Africain
24
40
5B
5C
5D
5E
60
7B
7C
7D
7E
Annexe–23
GUIDE DE L’UTILISATEUR
PC-8
PC-8 D/N
PC-850
PC-852
Annexe–24
ANNEXES
PC-860
PC-863
PC-865
PC-8 Turc
Annexe–25
GUIDE DE L’UTILISATEUR
Mode IBM
PC-8
PC-8 D/N
PC-850
PC-852
Annexe–26
ANNEXES
PC-860
PC-863
PC-865
PC-8 Turc
Annexe–27
GUIDE DE L’UTILISATEUR
Mode HP-GL
ANSI ASCII
9825 CHR. SET
Annexe–28
ANNEXES
FRANCAIS/ALLEMAND
SCANDINAVE
ESPAGNOL/LATIN
JIS ASCII
Annexe–29
GUIDE DE L’UTILISATEUR
ROMAN8 EXT.
ISO IRV
ISO SUEDOIS
ISO SUEDOIS:N
Annexe–30
ANNEXES
ISO NORVEGE 1
ISO ALLEMAND
ISO FRANCAIS
ISO ANGLAIS
Annexe–31
GUIDE DE L’UTILISATEUR
ISO ITALIEN
ISO ESPAGNOL
ISO PORTUGAIS
ISO NORVEGE 2
Annexe–32
ANNEXES
Jeux de symboles pris en charge par les polices compatibles
Intellifont de l’imprimante
Jeu de symboles PCL
ID policeJeu de symboles
8U
Roman-8
0N
ISO 8859-1 Latin1
2N
ISO 8859-2 Latin2
5N
ISO 8859-9 Latin5
6N
ISO 8859-10 Latin6
10U
PC-8
11U
PC-8 D/N
12U
PC-850
17U
PC-852
26U
PC-775
9T
PC-Turk
19U
Windows 3.1 Latin1
9E
Windows 3.1 Latin2
5T
Windows 3.1 Latin5
7J
DeskTop
9J
PC-1004 (OS/2)
10J
PS Text
13J
Ventura International
14J
Ventura US
6J
Microsoft Publishing
8M
Math-8
5M
PS Math
6M
Ventura Math
15U
PI Font
1U
Legal
1E
ISO 4: Royaume-Uni *
0U
ISO 6: ASCII*
2U
ISO 2: IRV*
0S
ISO 11: Suèdois: noms*
0I
ISO 15: Italien*
1S
HP Espagnol*
2S
ISO 17: Espagnol*
3S
ISO 10: Suédois*
4S
ISO 16: Portugais*
5S
ISO 84: Portugais*
6S
ISO 85: Espagnol*
0G
HP Allemand*
Police
Alaska Antique Brougham Cleveland Connect- Guatemala Letter
Oakland
Cond.
icut
Antique Gothic
•
•
•
•
•
•
•
•
•
•
•
•
•
•
•
•
•
•
•
•
•
•
•
•
•
•
•
•
•
•
•
•
•
•
•
•
•
•
•
•
•
•
•
•
•
•
•
•
•
•
•
•
•
•
•
•
•
•
•
•
•
•
•
•
•
•
•
•
•
•
•
•
•
•
•
•
•
•
•
•
•
•
•
•
•
•
•
•
•
•
•
•
•
•
•
•
•
•
•
•
•
•
•
•
•
•
•
•
•
•
•
•
•
•
•
•
•
•
•
•
•
•
•
•
•
•
•
•
•
•
•
•
•
•
•
•
•
•
•
•
•
•
•
•
•
•
•
•
•
•
•
•
•
•
•
•
•
•
•
•
•
•
•
•
•
•
•
•
•
•
•
•
•
•
•
•
•
•
•
•
•
•
•
•
•
•
•
•
•
•
•
•
•
•
•
•
•
•
•
•
•
•
•
•
•
•
•
•
•
•
•
•
•
•
•
•
•
•
•
•
•
•
•
•
•
•
•
•
•
•
•
•
•
•
•
•
•
•
•
•
•
•
•
•
•
•
•
•
•
•
•
•
•
•
•
•
•
•
•
Annexe–33
GUIDE DE L’UTILISATEUR
Jeu de symboles PCL
ID policeJeu de symboles
1G
ISO 21: Allemand*
0D
ISO 60: Norvège 1*
1D
ISO 61: Norvège 2*
0F
ISO 25: Français*
1F
ISO 69: Français*
0K
ISO 14: JIS ASCII*
2K
ISO 57: Chinois*
9U
Windows 3.0 Latin1
12J
MC Texte
19M
Symboles
19L
Windows Baltic
5 7 9 L Wingdings
Police
Alaska Antique Brougham Cleveland Connect- Guatemala Letter
Oakland
Cond.
icut
Antique Gothic
•
•
•
•
•
•
•
•
•
•
•
•
•
•
•
•
•
•
•
•
•
•
•
•
•
•
•
•
•
•
•
•
•
•
•
•
•
•
•
•
•
•
•
•
•
•
•
•
•
•
•
•
•
•
•
•
•
•
•
•
•
•
•
•
•
•
•
•
*Ces jeux de symboles sont des variantes du jeu de symboles Roman-8.
Annexe–34
•
•
ANNEXES
Jeu de symboles PCL
ID policeJeu de symboles
8U
Roman-8
0N
ISO 8859-1 Latin1
2N
ISO 8859-2 Latin2
5N
ISO 8859-9 Latin5
6N
ISO 8859-10 Latin6
10U
PC-8
11U
PC-8 D/N
12U
PC-850
17U
PC-852
26U
PC-775
9T
PC-Turc
19U
Windows 3.1 Latin1
9E
Windows 3.1 Latin2
5T
Windows 3.1 Latin5
7J
DeskTop
9J
PC-1004(OS/2)
10J
PS Text
13J
Ventura International
14J
Ventura US
6J
Microsoft Publishing
8M
Math-8
5M
PS Math
6M
Ventura Math
15U
PI Font
1U
Legal
1E
ISO 4: UK*
0U
ISO 6: ASCII*
2U
ISO 2: IRV*
0S
ISO 11: Suédois : noms *
0I
ISO 15: Italien*
1S
HP Espagn. *
2S
ISO 17: Espagnol*
3S
ISO 10: Suédois*
4S
ISO 16: Portug.*
5S
ISO 84: Portug.*
6S
ISO 85: Espagn. *
0G
HP Allemand*
1G
ISO 21: Allemand*
0D
ISO 60: Norv 1*
1D
ISO 61: Norv 2*
0F
ISO 25: Français*
1F
ISO 69: Français*
0K
ISO 14: JIS ASCII*
2K
ISO 57: Chinois*
9U
Windows 3.0 Latin1
12J
MC Texte
19M
Symboles
19L
Windows Baltic
5 7 9 L Wingdings
Police (suite)
LetterGothic Mary16,66**
land
•
•
•
•
•
•
•
•
•
•
•
•
•
•
•
•
•
•
•
•
•
•
•
•
•
•
•
•
•
•
•
•
•
•
•
•
•
•
•
•
•
•
•
•
•
•
•
•
Oklahoma
•
•
•
•
•
•
•
•
•
•
•
•
•
•
•
•
•
•
•
•
•
•
•
•
•
•
•
•
•
•
•
•
•
•
•
•
•
•
•
•
•
•
•
•
•
•
•
•
•
•
•
•
•
•
•
•
•
•
•
•
•
•
•
•
•
•
PC
PC
Brussels Tennessee
•
•
•
•
•
•
•
•
•
•
•
•
•
•
•
•
•
•
•
•
•
•
•
•
•
•
•
•
•
•
•
•
•
•
•
•
•
•
•
•
•
•
•
•
•
•
•
•
•
•
•
•
•
•
•
•
•
•
•
•
•
•
•
•
•
•
•
•
•
•
•
•
•
•
•
•
•
•
•
•
•
•
•
•
•
•
Utah
•
•
•
•
•
•
•
•
•
•
•
•
•
•
•
•
•
•
•
•
•
•
•
•
•
•
•
•
•
•
•
•
•
•
•
•
•
•
•
•
•
•
•
•
•
•
•
Utah
Cond.
•
•
•
•
•
•
•
•
•
•
•
•
•
•
•
•
•
•
•
•
•
•
•
•
•
•
•
•
•
•
•
•
•
•
•
•
•
•
•
•
•
•
•
*Ces jeux de symboles sont des variantes du jeu de symboles Roman-8.
**LetterGothic 16,66 est une police bitmap.
Annexe–35
GUIDE DE L’UTILISATEUR
Jeux de symboles pris en charge par les polices compatibles
TrueType™ et Type 1 de l’imprimante et polices d’origine
Jeu de symboles PCL
IC police Jeu de symboles
8U
Roman-8
0N
ISO 8859-1 Latin1
2N
ISO 8859-2 Latin2
5N
ISO 8859-9 Latin5
6N
ISO 8859-10 Latin6
10U
PC-8
11U
PC-8 D/N
12U
PC-850
17U
PC-852
26U
PC-775
9T
PC-Turc
19U
Windows 3.1 Latin1
9E
Windows 3.1 Latin2
5T
Windows 3.1 Latin5
7J
DeskTop
9J
PC-1004 (OS/2)
10J
PS Text
13J
Ventura International
14J
Ventura US
6J
Microsoft Publishing
8M
Math-8
5M
PS Math
6M
Ventura Math
15U
PI Font
1U
Legal
1E
ISO 4: UK*
0U
ISO 6: ASCII*
2U
ISO 2: IRV*
0S
ISO 11: Suédois : noms *
0I
ISO 15: Italien*
1S
HP Espagn. *
2S
ISO 17: Espagnol*
3S
ISO 10: Suédois*
4S
ISO 16: Portug.*
5S
ISO 84: Portug.*
6S
ISO 85: Espag*
0G
HP Allemand*
Annexe–36
Police
Atlanta
•
•
•
•
•
•
•
•
•
•
•
•
•
•
•
•
•
•
•
•
•
•
•
•
BR
Copen- Calgary Helsinki Portugal TennesW
Symbol hagen
voir Dingbats
•
•
•
•
•
•
•
•
•
•
•
•
•
•
•
•
•
•
•
•
•
•
•
•
•
•
•
•
•
•
•
•
•
•
•
•
•
•
•
•
•
•
•
•
•
•
•
•
•
•
•
•
•
•
•
•
•
•
•
•
•
•
•
•
•
•
•
•
•
•
•
•
•
•
•
•
•
•
•
•
•
•
•
•
•
•
•
•
•
•
•
•
•
•
•
•
•
•
•
•
•
•
•
•
•
•
•
•
•
•
•
•
•
•
•
•
•
•
•
•
•
•
•
•
•
•
•
•
•
•
•
•
•
•
•
•
•
•
•
•
•
•
•
•
•
•
ANNEXES
Jeu de symboles PCL
IC police Jeu de symboles
1G
ISO 21: Allemand*
0D
ISO 60: Norv 1*
1D
ISO 61: Norv 2*
0F
ISO 25: Français*
1F
ISO 69: Français*
0K
ISO 14: JIS ASCII*
2K
ISO 57: Chinois*
9U
Windows 3.0 Latin1
12J
MC Texte
19M
Symboles
19L
Windows Baltic
5 7 9 L Wingdings
Police
Atlanta
•
•
•
•
•
•
•
•
•
BR
Copen- Calgary Helsinki Portugal TennesW
Symbol hagen
voir Dingbats
•
•
•
•
•
•
•
•
•
•
•
•
•
•
•
•
•
•
•
•
•
•
•
•
•
•
•
•
•
•
•
•
•
•
•
•
•
•
•
•
•
•
•
•
•
•
•
•
•
*Ces jeux de symboles sont des variantes du jeu de symboles Roman-8.
Annexe–37
GUIDE DE L’UTILISATEUR
Jeu de symboles PCL
IC police Jeu de symboles
8U
Roman-8
0N
ISO 8859-1 Latin1
2N
ISO 8859-2 Latin2
5N
ISO 8859-9 Latin5
6N
ISO 8859-10 Latin6
10U
PC-8
11U
PC-8 D/N
12U
PC-850
17U
PC-852
26U
PC-775
9T
PC-Turc
19U
Windows 3.1 Latin1
9E
Windows 3.1 Latin2
5T
Windows 3.1 Latin5
7J
DeskTop
9J
PC-1004 (OS/2)
10J
PS Text
13J
Ventura International
14J
Ventura US
6J
Microsoft Publishing
8M
Math-8
5M
PS Math
6M
Ventura Math
15U
PI Font
1U
Legal
1E
ISO 4: Royaume-Uni *
0U
ISO 6: ASCII*
2U
ISO 2: IRV*
0S
ISO 11: Suédois : noms*
0I
ISO 15: Italien*
1S
HP Espagn.*
2S
ISO 17: Espagnol*
3S
ISO 10: Suédois*
4S
ISO 16: Portug.*
5S
ISO 84: Portug.*
6S
ISO 85: Espagn*
0G
HP Allemand*
1G
ISO 21: Allemand*
0D
ISO 60: Norv 1*
1D
ISO 61: Norv 2*
0F
ISO 25: Français*
1F
ISO 69: Français*
0K
ISO 14: JIS ASCII*
2K
ISO 57: Chinois*
9U
Windows 3.0 Latin1
12J
MC Texte
19M
Symboles
19L
Windows Baltic
579L
Wingdings
Police
Bermuda Script
Germany
San Diego
US Roman
•
•
•
•
•
•
•
•
•
•
•
•
•
•
•
•
•
•
•
•
•
•
•
•
•
•
•
•
•
•
•
•
•
•
•
•
•
•
•
•
•
•
•
•
•
•
•
•
•
•
•
•
•
•
•
•
•
•
•
•
•
•
•
•
•
•
•
•
•
•
•
•
•
•
•
•
•
•
•
•
•
•
•
•
•
•
•
•
•
•
•
•
•
•
•
•
•
•
•
•
•
•
•
•
•
•
•
•
•
•
•
•
•
•
•
•
•
•
•
•
•
•
•
•
•
•
•
•
•
•
•
•
*Ces jeux de symboles sont des variantes du jeu de symboles Roman-8.
Annexe–38
INDEX
INDEX
A
Alimentation manuelle
Alimentation par la cassette
3-17, 4-71
3-16
B
Bac inférieur
Bourrage papier
Bouteille d'huile
1-6, 5-34
6-11
2-10, 5-6
Data
Formater unité
Macro
Police
Eliminateur de statique
Ensemble de fixage
Enveloppes
Epreuve test
Epreuves test
Exécuter Data
Extension de la mémoire RAM
C
F
Câble d’interface
2-17
Cales de protection
2-4
Capot latéral arrière
5-17
Carte de mémoire flash
1-7
carte HDD
1-5, 1-7
Carte mémoire flash
1-5
Carte MIO
1-6, 5-54
Cartouche de courroie (OPC)
2-5, 5-14
Cartouche de toner
2-7, 5-3
Cassette A4/Letter optionnelle
3-8
Cassette de papier standard
2-13, 3-8, 3-9
Cassette inférieure
5-34
Cassette inférieure optionnelle 2-13, 3-8, 3-9
Cassette Legal
1-6
Compteur de pages
4-49
Compression des données
1-4
Configuration requise
2-23
Connecteur d’interface
2-17
connecteur MIO
3-3
consommable
5-1
Contrôle haute résolution
1-2
cordon d’alimentation
2-19
Couvercle de tambour
5-26
D
DATE/HEURE
DIMM
Feuille de protection
fil de charge
Filtre à ozone
Fonction de réimpression
Format de papier
Fuseau horaire
2-6, 5-15
5-22
5-17
4-60
3-8
4-48
G
Goupille de blocage de tension
5-15
Goupille de blocage de tension de courroie
(OPC)
2-6
Guide-papier
2-15
H
HDD (Unité de disque dur)
5-60
I
Impression en cas d’erreur
interface MIO
Interface optionnelle
Interface parallèle
Interface réseau
Interface série
4-47
5-57
4-44
3-3
4-21
2-17, 3-3, 4-20
A-14
2-17, 3-3, 4-20
J
Jeu de caractères
E
Ecran
Effacer
4-41
4-42
4-41
4-41
5-22
5-18
3-12
2-21
2-21
4-36
1-7
4-29
4-1
I-1
GUIDE DE L’UTILISATEUR
K
Kit 120K
Kit 240K
5-22
5-25
L
LCD
4-1
Levier de blocage de la bouteille d’huile 5-7
Levier de blocage de la cartouche de courroie
2-5, 5-14
Levier de blocage du nettoyeur du fixateur
2-12, 5-10
leviers de blocage du nettoyeur du fixateur
5-10
Liste
paramètres de l’imprimante
2-21
polices internes ou résidentes
2-21
polices optionnelles sur carte/cartouche
2-21
polices téléchargées permanentes
2-21
Liste des jeux de symboles/caractères
4-59
Liste des paramètres d’usine
4-75
Liste des polices
4-58
Lister unité
4-36
Logement de carte PCMCIA
1-5
M
Marge droite et gauche
Mémoire tampon d’entrée
Mémoire RAM
Mémorise
Data
Macro
Mémoriser Configuration
Message d’appel opérateur
Message d’entretien
Messages d’appel opérateur
Messages d’appel technicien
Messages d’état de l’imprimante
Messages d’entretien
Messages d’erreur
Mode Auto
Mode BR-Script 2
Mode Continu
Mode Couleur
Mode d'économie de toner
Mode d'émulation
Mode Eco. Toner
Mode EPSON FX-850
Mode Format
Mode Format Page
Mode Graphique
I-2
4-26
4-46
5-57
4-37
4-38
4-47
5-1
5-1, 5-2
6-1
6-7
4-2
4-4, 6-4
6-5
4-23
4-13, 4-67
4-45
4-27
1-5
1-3
4-68
4-9, 4-67
4-22
4-24
4-28
Mode HP PCL5C
Mode HP-GL
Mode IBM Proprinter XL
Mode Impr Hex
mode interface
mode PCL5C
Mode Réseau
Mode Résolution
Mode Unité
Mode Veille
Modes d’émulation
4-9, 4-67
4-15, 4-67
4-9, 4-67
4-85
4-19
3-1
4-42
4-30
4-34
1-5, 4-68
4-67
N
Nettoyeur de tambour
Nettoyeur du fixateur
Nombre de lignes
5-25
2-10, 5-9
4-27
O
Options
Orientation
1-6
4-22
P
Page de démonstration
2-21
panneau de commande
4-1
Paramètres d’usine
3-7
Paramètres de communication
2-17, 3-3
Paramètres utilisateur
3-7
Pilote d’imprimante
2-23
Poche de toner usagé
5-12
police primaire
4-50
Police primaire ou Police secondaire
4-39
police secondaire
4-50
Police téléchargée
4-40
Police vectorielle
4-45
polices bitmap
4-52
Polices optionnelles
5-53
polices vectorielles
4-52
Porte-poche de toner usagé
5-13
Protection de page
4-33
Q
Quitter Mode
4-49
R
Réglage Color Advanced Photoscale
Technology (CAPT)
Réglage de la plume
Réglage haute résolution
4-31
4-28
4-32
INDEX
Résolution
Rouleau de transfert
4-30
5-28
S
Saut de page automatique
4-43
Sélection automatique d'émulation 1-4, 3-1
Sélection automatique d’interface
1-3, 2-17, 3-3, 4-19
Suppression du saut de page
4-44
T
Technologie Color Advanced Photoscale 1-2
Témoin Alarm
4-5
Témoin Data
4-5
Témoin lumineux
4-5
Témoin On Line
4-5
Témoin Ready
4-5
Touche Continue
4-63
Touche Copy
4-73
Touche Economy
4-68
Touche Emulation
4-65
Touche Feeder
4-69
Touche Font
4-50
Touche Form Feed
4-60
Touche Mode
4-8
Touche Reset
Touche Select
Touche Set
Touche Shift
Touche Test
Touches (HAUT)
Touches du panneau de commande
Touchet (BAS)
Type de papier
4-74
4-6
4-7
4-64
4-83
4-7
3-6
4-7
4-71
U
Unité duplex
1-6, 5-41
V
Verrouillage du panneau
4-42
W
Windows
2-23, 6-16
Z
zone non imprimable
3-10
I-3
">
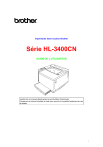
Lien public mis à jour
Le lien public vers votre chat a été mis à jour.
Caractéristiques clés
- Résolution d'impression jusqu'à 2400 x 600 ppp
- Impression laser couleur ultra rapide (jusqu'à 24 ppm en noir)
- Sélection automatique d'émulation et d'interface
- Modes d'émulation PCL5C, BR-Script niveau 2, HP-GL, EPSON FX-850, IBM Proprinter XL
- Technologie de compression des données
- Mode d'économie de toner
Questions fréquemment posées
L'imprimante prend en charge une résolution d'impression allant jusqu'à 2400 x 600 ppp.
L'imprimante prend en charge le mode Hewlett-Packard® PCL® 5C (PCL6® en mode d'impression monochrome), les imprimantes avec émulation de langage PostScript® niveau 2 (Brother BR-Script niveau 2), le traceur HP-GL™ standard de l'industrie ainsi que les imprimantes EPSON® FX-850™ et IBM® Proprinter XL® (en mode d’impression monochrome uniquement).
Oui, l'imprimante peut sélectionner automatiquement l'interface parallèle bidirectionnelle, série RS-232C ou MIO/NC-3100h, en fonction du port d'interface par le biais duquel elle reçoit les données.