Brother HL-1850 Manuel du propriétaire
PDF
Télécharger
Document
Imprimante laser Brother Série HL-1800 GUIDE DE L’UTILISATEUR Veuillez lire ce guide attentivement avant d'utiliser l'imprimante. Vous pouvez imprimer ou visualiser ce guide à partir du CD-ROM à tout moment. Veuillez conserver le CD-ROM à portée de main pour pouvoir le consulter facilement en cas de besoin. Version 0 Imprimante laser Série HL-1800 GUIDE DE L’UTILISATEUR (Pour les Etats-Unis et le Canada uniquement) REMARQUE IMPORTANTE : Pour toute question concernant l’utilisation de votre imprimante, veuillez appeler depuis le pays d’achat. Aux ETATS-UNIS 1-800-276-7746 Au Canada 1-800-853-6660 1-514-685-6464 depuis Montréal Pour nous faire part de vos commentaires ou suggestions, veuillez écrire : Aux ETATS-UNIS Au Canada Printer Customer Support Brother International Corporation 15 Musick Irvine, CA 92618 Brother International Corporation (Canada), Ltd. - Marketing Dept. 1, rue Hôtel de Ville Dollard-des-Ormeaux, PQ, Canada H9B 3H6 SYSTEME FAX-BACK de BROTHER Le service à la clientèle Brother a mis en place un système convivial de fax à la demande Fax-Back qui vous permet d'obtenir instantanément une réponse aux questions techniques les plus fréquentes et des informations sur l'offre complète Brother. Ce service est disponible 24 heures sur 24 et 7 jours sur 7. Vous pouvez ordonner l’envoi de l'information à tout télécopieur de votre choix ; il n’est pas nécessaire qu’il s’agisse de l’appareil émetteur de la demande. Appelez le numéro indiqué ci-dessous et suivez les invites vocales pour recevoir par télécopie un mode d’emploi du système et un répertoire des rubriques traitées par le service. Aux ETATS-UNIS Au Canada 1-800-521-2846 1-800-685-5381 1-514-685-5381 (depuis Montréal) REVENDEURS/CENTRES D'ENTRETIEN (Etats-Unis uniquement) Pour obtenir les coordonnées d'un revendeur ou d'un centre d'entretien agréé Brother, veuillez composer le 1-800-284-4357. CENTRES D'ENTRETIEN (Canada uniquement) Pour obtenir l'adresse d'un centre d'entretien au Canada, veuillez composer le 1-800-853-6660. ADRESSE INTERNET Site Web général de Brother : http://www.brother.com Pour la Foire aux questions (FAQs), le service après-vente, les questions techniques et les derniers pilotes : http://solutions.brother.com (Etats-Unis uniquement) Pour les accessoires et fournitures Brother : http://www.brothermall.com i Conventions typographiques Les conventions employées dans ce guide sont les suivantes : Avertissement Indique des consignes dont il convient impérativement de tenir compte pour éviter tout risque de blessure. ! Attention Indique les mises en garde dont il convient de tenir compte de manière à utiliser l'imprimante correctement et éviter de l'endommager. ✒ Remarque Indique des remarques et des conseils à prendre en compte lors de l'utilisation de l'imprimante. ii Pour utiliser l'imprimante en toute sécurité Avertissement Juste après l’emploi, certains composants internes de l’imprimante atteignent une température EXTREMEMENT élevée. Quand vous ouvrez les capots de l’imprimante, vous ne devez en aucun cas toucher les parties qui sont représentées en grisé dans les illustrations ci-dessous. ! Attention Juste après l’emploi, certains composants internes de l’imprimante atteignent une température EXTREMEMENT élevée. Attendez que l’imprimante refroidisse avant de mettre les doigts sur les composants internes de l’imprimante. iii TABLE DES MATIERES Conventions typographiques ............................................................. ii Pour utiliser l'imprimante en toute sé curité ....................................... iii TABLE DES MATIERES .................................................................. iv CHAPITRE 1 A PROPOS DE L’IMPRIMANTE Contenu de l’emballage............................................ 1-1 Composants ...................................................................................1-1 Vue d'ensemble..............................................................................1-3 Choix d’un emplacement pour l’imprimante.............. 1-5 Alimentation ...................................................................................1-5 Environnement ...............................................................................1-6 Quel type de papier utiliser ?.................................... 1-7 Type et format du papier ................................................................1-7 Choix de la taille du papier, du type de support etc avec les ré glages du pilote d’imprimante........................................1-9 Pilote PCL...................................................................................................... 1-9 Pilote PS...................................................................................................... 1-10 Pilote Macintosh .......................................................................................... 1-11 Zone imprimable.......................................................................................... 1-13 Impression avec la cassette papier ..............................................1-14 Impression avec le bac multi-usage .............................................1-17 Impression vers le volet d’é jection face imprimé e dessus (impression face imprimé e dessus) .............................................1-20 Impression d’enveloppes..............................................................1-22 Impression sur é tiquettes et transparents.....................................1-27 Impression recto-verso (impression duplex) .................................1-30 Impression de livrets (Pilote PCL uniquement).............................1-34 Alimentation manuelle ..................................................................1-36 iv CHAPITRE 2 PILOTE ET LOGICIELS Pilote d’imprimante................................................... 2-1 Fonctionnalité s du pilote d’imprimante PCL (uniquement pour les utilisateurs de Windows) ..............................2-2 Onglet Elé mentaire........................................................................................ 2-2 Onglet Avancé ............................................................................................... 2-3 Accessoires ................................................................................................... 2-8 Onglet Assistance.......................................................................................... 2-9 Fonctionnalité s du pilote d’imprimante PS (uniquement pour les utilisateurs de Windows® ) ...........................2-10 Onglet Dé tails .............................................................................................. 2-10 Onglet Papier............................................................................................... 2-11 Graphiques .................................................................................................. 2-12 Options du pé riphé rique .............................................................................. 2-13 Fonctionnalité s du pilote d'imprimante PS (Mac OS® 8.6 à 9.2/Mac OS® X 10.1 uniquement)........................2-14 Mise en page ............................................................................................... 2-14 Agencement ................................................................................................ 2-15 Options spé cifiques ..................................................................................... 2-16 Logiciels pour ré seau ...................................................................2-17 Installation des logiciels sous Windows........................................2-18 Installation des logiciels pour ordinateurs Macintosh....................2-19 Pilote Apple LaserWriter 8........................................................................... 2-19 Fichiers de description d’imprimante (PPD) PostScript ............................... 2-19 Sé lection automatique d'é mulation......................... 2-20 Sé lection automatique d'interface........................... 2-21 Paramè tres de l’imprimante.................................... 2-22 Paramè tres d’usine ......................................................................2-22 v CHAPITRE 3 PANNEAU DE COMMANDE Panneau de commande ........................................... 3-1 Touches ................................................................... 3-2 Touche Go .....................................................................................3-3 Touche Job Cancel ........................................................................3-4 Touche Reprint...............................................................................3-5 Ré impression de la derniè re tâ che................................................................ 3-6 Impression en mode SECURISE................................................................... 3-8 Touche Menu (+ / – / Set / Back)..................................................3-11 Touche + / – ................................................................................................. 3-11 Touche Set................................................................................................... 3-12 Touche Back ................................................................................................ 3-12 Té moins lumineux .................................................. 3-13 DONNEES - té moin orange......................................................................... 3-13 Panneau à cristaux liquides.................................... 3-14 Ré troé clairage ..............................................................................3-14 Messages d’é tat de l’imprimante ................................................................. 3-15 Comment utiliser le panneau de commande ................................3-16 Menus du panneau de commande ...............................................3-18 INFORMATION............................................................................................ 3-19 PAPIER........................................................................................................ 3-20 QUALITE ..................................................................................................... 3-20 CONFIG....................................................................................................... 3-21 MENU IMPR ................................................................................................ 3-22 RESEAU ...................................................................................................... 3-26 INTERFACE................................................................................................. 3-27 MENU CONFIG ........................................................................................... 3-28 Dé finition de l’adresse IP............................................................................. 3-29 A propos des modes d’é mulation ................................................................ 3-30 Liste des paramè tres d’usine....................................................................... 3-31 vi CHAPITRE 4 OPTIONS Accessoires en option .............................................. 4-1 Bac infé rieur (LT-500) .............................................. 4-2 Installation du bac infé rieur. ...........................................................4-3 Option ré seau NC-4100h (pour les utilisateurs de la HL-1850 uniquement) ..... 4-5 Installation de la carte ré seau.........................................................4-5 Extension de la mé moire RAM ................................. 4-9 Installation de mé moire supplé mentaire .......................................4-13 Interface IrDA (IR-1000) ......................................... 4-16 Polices optionnelles (BS-3000) .............................. 4-17 CHAPITRE 5 ENTRETIEN PERIODIQUE Remplacement des consommables ......................... 5-1 Remplacement des piè ces ............................................................................ 5-2 Cartouche de toner........................................................................................ 5-3 Message TONER INSUF................................................................................ 5-4 Message TONER VIDE.................................................................................. 5-5 Remplacement de la cartouche de toner....................................................... 5-5 Message CHANGER TAMBOUR................................................................. 5-11 Remplacement du tambour ......................................................................... 5-11 Nettoyage.....................................................................................5-14 Nettoyage de l’exté rieur de l’imprimante ..................................................... 5-14 Nettoyage de l’inté rieur de l’imprimante ...................................................... 5-15 Nettoyage du fil corona................................................................................ 5-17 Messages d’entretien ...................................................................5-19 vii CHAPITRE 6 DEPISTAGE DES PANNES Messages de l’écran à cristaux liquides ................... 6-1 Messages d’erreur..........................................................................6-1 Messages d’entretien .....................................................................6-3 Messages d’appel technicien .........................................................6-4 Dépistage des problèmes de gestion du papier ....... 6-5 Bourrages et comment les éliminer .......................... 6-6 BOUR. BAC1 .................................................................................6-7 BOUR. BAC2 .................................................................................6-9 BOUR. BAC MU ...........................................................................6-10 BOUR. INTERNE .........................................................................6-11 BOUR. ARR. ................................................................................6-13 BOUR. DUPLEX...........................................................................6-17 BOURRAGES ..............................................................................6-20 Amélioration de la qualité d’impression .................. 6-23 Comment imprimer correctement ........................... 6-29 Autres problèmes ................................................... 6-30 Pour les utilisateurs sous DOS.....................................................6-30 Langage BR-Script 3 ....................................................................6-31 viii ANNEXES Caracté ristiques techniques de l’imprimante ............A-1 Support d’impression et dimensions.............................................. A-5 Points importants concernant le choix du papier à utiliser avec cette imprimante .................................................................................... A-8 Modes d’é mulation .................................................A-11 Mode HP LaserJet....................................................................................... A-11 Mode BR-Script 3 ........................................................................................ A-11 Modes EPSON FX-850 et IBM Proprinter XL .............................................. A-12 Polices ré sidentes ..................................................A-13 66 polices vectorielles et 12 polices bitmap................................. A-13 Modes HP LaserJet, EPSON FX-850 et IBM Proprinter XL ........................ A-13 Mode BR-Script 3 ........................................................................................ A-15 Jeux de symboles / jeux de caractè res ..................A-16 Jeu de symboles OCR................................................................. A-16 Mode HP LaserJet....................................................................... A-17 Mode EPSON.............................................................................. A-18 Mode IBM.................................................................................... A-18 Marques ...................................................................................... A-23 Ré glementations ....................................................A-24 INDEX ................................................................. I-1 ix C H A PI TR E 1 A PROPOS DE L’IMPRIMANTE 1 Contenu de l’emballage Composants Quand vous déballez l'imprimante, assurez-vous que vous disposez bien de tous les éléments suivants : 4 1 5 6 2 3 Fig. 1-1 1. 2. 3. 4. 5. 6. Ensemble tambour (avec cartouche de toner) Documentation CD-ROM Imprimante Cordon d’alimentation CA Cassette de papier 1-1 ✒ Remarque • • • • Le câble d'interface n'est pas un accessoire livré en standard. Certains ordinateurs sont équipés d’un port USB et d’un port parallèle. Veuillez vous procurer un câble adapté à l'interface que vous avez l'intention d'utiliser. La plupart des câbles parallèles prennent en charge les communications bidirectionnelles mais certains peuvent avoir une affectation de broches incompatible ou bien ne pas être conformes à la norme IEEE 1284. Vous ne devez en aucun cas utiliser un câble parallèle de longueur supérieure à 3 mètres (10 pieds). Le câble d'alimentation peut être légèrement différent de celui illustré selon le pays dans lequel l'imprimante a été achetée. Quand vous utilisez un câble USB, vérifiez qu’il s’agit bien d’un câble torsadé haut débit (12 mbps) et raccordez-le au connecteur USB du PC. N’utilisez pas le connecteur USB à l’avant du PC ni celui du clavier iMac. 1-2 Vue d'ensemble 1. Fig. 1-2 1 Panneau de commande 2 Bouton de déblocage du capot 3 Cassette de papier 4 Bac multi-usage 5 Rabat d’extension 6 Capot avant 7 Extension du bac multi-usage 8 Plateau d’éjection face imprimée dessous 1-3 1. Fig. 1-3 9 Cache d’interface 10 Connecteur d’interface parallèle 11 Connecteur USB 12 Plaque d’accès aux circuits imprimés 13 Interrupteur 14 Entrée d’alimentation CA 15 Bac duplex 16 Levier d’ajustement du papier pour l’impression duplex 17 Plateau d’éjection face imprimée dessus 18 Extension du volet d’éjection face imprimée dessus 1-4 Choix d’un emplacement pour l’imprimante Avant d'utiliser l'imprimante, prenez note des conditions d’exploitation suivantes. Alimentation N’utilisez votre imprimante que dans la plage de tension spécifiée : Alimentation secteur : • 220 à 240 Vca, 50/60 Hz ou • 100 à 120 Vca, 50/60 Hz La longueur du câble d'alimentation, rallonges comprises, ne doit pas dépasser 5 mètres (16,5 pieds). Ne branchez pas votre imprimante sur un circuit qui sert par ailleurs à alimenter des appareils de grande puissance, notamment un climatiseur, une photocopieuse, un destructeur de documents, etc... Si vous ne pouvez pas éviter d’utiliser votre imprimante en même temps que ces appareils, nous vous conseillons d'utiliser un transformateur d’isolation ou un filtre haute fréquence. En cas de fluctuations de la tension d’alimentation, utilisez un régulateur de tension. 1-5 Environnement N’utilisez votre imprimante que dans les plages de température et d’humidité suivantes : Température ambiante : Humidité ambiante : de 10°C à 32,5°C (de 50°F à 90,5°F) 20% à 80 % (sans condensation) Ne bloquez pas la sortie d'air prévue sur le dessus de l'imprimante. Ne placez pas d'objet sur l'imprimante, surtout sur la sortie d'air. Aérez la pièce dans laquelle vous utilisez l'imprimante. N’exposez pas votre imprimante à un ensoleillement direct. Si elle doit être impérativement placée à proximité d'une fenêtre, prévoyez un écran ou un rideau épais de manière à la protéger des rayons du soleil. N'installez pas l'imprimante près d'appareils renfermant des aimants ou générant des champs magnétiques. Ne cognez pas et ne secouez pas l’imprimante. Ne la laissez pas tomber. N’exposez pas votre imprimante à une flamme nue ou à des gaz corrosifs. Placez l’imprimante sur une surface plane et horizontale. Conservez votre imprimante en bon état de propreté. Ne l'installez pas dans un environnement poussiéreux. N'installez pas l'imprimante près d'un climatiseur. Vous ne devez en aucun cas placer l’imprimante à un endroit où la sortie d’air serait obstruée. Veillez à prévoir un dégagement d’environ 100 mm (4 pouces) entre la sortie d’air et le mur qui la jouxte. 1-6 Quel type de papier utiliser ? Type et format du papier Les noms utilisés pour les bacs et les messages de l’écran à cristaux liquides sont listés ci-dessous : Bac papier supérieur Bac 1 Bac multi-usage Bac MU Bac inférieur optionnel Bac 2 En général, l’imprimante charge le papier qui se trouve dans le bac multiusage, le bac papier supérieur ou le bac inférieur en option. ✒ Remarque Vous pouvez afficher chaque sélection du tableau suivant à l’aide de votre ordinateur. Cliquez sur les coches du tableau pour obtenir des informations détaillées sur chaque sélection. Sélectionnez le type de support dans le pilote d’imprimante Type de support Bac 1 Bac MU Bac 2 Impress ion duplex Papier ordinaire ✔ ✔ ✔ ✔ Papier ordinaire Papier recyclé ✔ ✔ ✔ ✔ Papier ordinaire Papier fort ✔ ✔ ✔ Papier fort Papier épais ✔ Papier épais ou Papier plus épais Transparents ✔ Transparents Etiquette ✔ Papier ordinaire Enveloppes ✔ Enveloppes Enveloppes – Fines Enveloppes - Epaisses ✔ Papier épais ou Papier plus épais Support cartonné ✔ 1-7 Bac supérieur (bac 1) Bac multi-usage Bac inférieur en option (Bac 2) (Bac MU) Impression duplex Taille du papier A4, Letter, Legal, 8.5 x 13 po.., B5 (JIS), B5 (ISO), Executive, A5, A6, B6 Largeur : 70 à 216 mm (2,75 à 8,5 po.) Longueur : 116 to 356 mm (4,57 à 14,0 po.) A4, Letter, Legal, B5 (JIS), B5 (ISO), Executive, A5 A4, Letter, Legal, Capacité 250 feuilles 2 (80 g/m ou 21 lbs.) 100 feuilles 2 (80 g/m ou 21 lbs.) 250 feuilles 2 (80 g/m ou 21 lbs.) Legal : 30 8,5 x 13 pouces : 30 étiquettes : 10 Nous recommandons les méthodes d’impression (plateau d’éjection) cidessous pour les différents types de support : Type de support Papier ordinaire Sortie du papier Remarques Face imprimée dessous Face imprimée dessus ✔ ✔ Grammage de 60 g/m à 2 105 g/m (16 à 28 lbs.) ✔ Grammage de 105 g/m à 2 161 g/m (28 à 43 lbs.) Papier épais Recycled Paper ✔ Transparents ✔ Transparents ✔ Enveloppes ✔ Support cartonné ✔ • 2 ✔ Etiquette ✒ Remarque • 2 Quand vous imprimez sur une enveloppe à deux rabats, placez-la de côté dans le bac multi-usage. Vous pouvez définir les sources d’alimentation de papier prioritaires à l’aide du panneau de commande en mode Papier. Pour en savoir plus sur les paramètres papier, voir le chapitre 3. 1-8 Choix de la taille du papier, du type de support etc. avec les réglages du pilote d’imprimante Avant d’imprimer, sélectionnez la taille du papier, le type de support et la source d'alimentation dans le pilote d'imprimante. ! Pilote PCL Sélectionnez la taille du papier et la mise en page (pages multiples). Sélectionnez l’orientation, le nombre de copies et le type de support. Sélectionnez les paramètres d'alimentation. 1-9 ! Pilote PS Sélectionnez la taille du papier. Sélectionnez la mise en page et l’orientation. Sélectionnez la source d’alimentation et le nombre de copies. Sélectionnez les caractéristiques de l’imprimante puis choisissez le type de support. 1-10 ! Pilote Macintosh Dans les attributs de page, sélectionnez la taille du papier, l’orientation et l’échelle. Dans la page générale, sélectionnez le nombre de copies et la source d’alimentation. Dans la page d’agencement, sélectionnez le nombre de pages par feuille, la direction et la bordure. Cochez la case permettant d’imprimer sur les deux faces pour obtenir un document imprimé rectoverso. 1-11 Papier recommandé Europe Papier ordinaire Etats-Unis 2 Xerox 4200DP 20 lb Xerox Premier 80 g/m 2 Xerox Business 80 g/m Champion Paper One 20 lb IGEPA X-Press 80 g/m2 Hammermill Laser Paper 24 lb Papier recyclé Steinbis Recycling Copy 80 g/m2 Transparent 3M CG3300 3M CG 3300 Etiquette Etiquettes laser Avery L7163 Etiquettes laser Avery No. 5160 ♦ Avant d'acheter de grosses quantités de papier, il vous est conseillé de procéder à des essais pour vérifier qu’il convient. ♦ Utilisez du papier conçu spécifiquement pour la copie sur papier ordinaire. ♦ Utilisez du papier d’un grammage compris entre 75 et 90 g/m2. ♦ Utilisez du papier neutre. N’utilisez pas de papier acide ou alcalin. ♦ Utilisez du papier sens machine ♦ Utilisez du papier d’une teneur en eau d’environ 5 %. ♦ Cette imprimante permet l’emploi de papier recycle conforme à la spécification DIN 19309. Le papier recommandé doit répondre aux spécifications techniques suivantes : ♦ Grammage 75 – 90 (g/m2) ♦ Epaisseur 80-110 (micromètres) ♦ Rugosité supérieure à 20 (secondes) ♦ Rigidité 90-150 (cm3/100) ♦ Sens de fabrication : sens machine ♦ Résistivité volumétrique 10e9-10e11 (ohm) ♦ Résistivité superficielle 10e10 – 10e12 (ohm-cm) ♦ Agent de charge CaCO3 (Neutre) ♦ Teneur en cendre inférieur à 23 (wt%) ♦ Blancheur supérieure à 80 (%) ♦ Opacité supérieure à 85 (%) 1-12 ! Zone imprimable La figure ci-dessous présente la partie du papier qui sera imprimée. Portrait Letter A4 1 4,2 mm (0,17 po.) 2 6,35 mm (0,25 po.) 4,2 mm 3 4,2 mm (0,17 po.) 4 6,35 mm (0,25 po.) 4,2 mm 3,4 mm 3,4 mm Fig. 1-4 Paysage Letter 4,2 mm (0,17 po.) A4 1 2 5,08 mm (0,2 po.) 3 4,2 mm (0,17 po.) 4,2 mm 4 5,08 mm (0,2 po.) 5,0 mm Fig. 1-5 1-13 5,0 mm 4,2 mm Impression avec la cassette papier ☛ 1. Tirez la cassette pour la sortir de l'imprimante. Fig. 1-6 ☛ 2. Ajustez les guides papier sur la droite et à l’arrière de la cassette en fonction de la taille de papier que vous souhaitez charger. Vérifiez que la languette des guide papiers s’insère bien dans l’encoche prévue. Fig. 1-7 1-14 Pour du papier au format Legal ou 8,5 x 13 pouces : Tout en appuyant sur le levier de blocage du guide universel, déployez l’arrière de la cassette. Fig. 1-8 ☛ 3. Mettez du papier dans la cassette. Vérifiez que la pile de papier dans la cassette est bien à plat aux quatre coins et en dessous du repère de hauteur. Fig. 1-9 ✒ Remarque Ne mettez pas plus de 250 feuilles de papier (d'un grammage de 80 g/m2 ou 21 lbs) dans la cassette au risque de provoquer des bourrages. Chargez le papier sans dépasser les repères figurant sur le guide coulissant. 1-15 ☛ 4. Remettez la cassette dans l'imprimante. Vérifiez qu’elle est insérée à fond dans l’imprimante. ✒ Remarque • Déployez le rabat d’extension pour éviter que le papier ne tombe du plateau d’éjection face imprimée dessous. • Si vous décidez de ne pas déplier le rabat d'extension du plateau d'éjection, nous vous conseillons de retirer le papier dès qu'il sort de l'imprimante. Quand vous imprimez des transparents, utilisez le volet d’éjection face imprimée dessous. Fig. 1-10 ☛ 5. Sélectionnez la taille du papier, le type de support, la source d’alimentation etc. avec les réglages du pilote d’imprimante. 1-16 Impression avec le bac multi-usage ✒ Remarque • Pour obtenir une impression satisfaisante, vous devez impérativement sélectionner dans votre application la taille de papier qui correspond à celle du papier effectivement placé dans le bac. • Si votre application ne prend pas en charge la sélection du format de papier dans le menu d'impression, vous pouvez modifier le format du papier au moyen du panneau de commande de l’imprimante, dans le menu PAPIER. Pour en savoir plus, consultez le chapitre 3. ☛ 1. Ouvrez le bac multi-usage. Fig. 1-11 ☛ 2. Déployez l’extension du bac multi-usage. Fig. 1-12 1-17 ☛ 3. Placez du papier dans le bac multi-usage de manière à ce qu’il soit en contact avec l’arrière du plateau, tout en ne dépassant pas le repère de hauteur. Fig. 1-13 ✒ Remarque Quand vous placez du papier dans le bac multi-usage, prenez les précautions suivantes : • Si vous allez imprimer sur du papier avec un grammage supérieur à 135 g/m2 (36 lbs), utilisez le volet d’éjection face imprimée dessus. • Introduisez d’abord le bord d’attaque du papier et poussez-le délicatement dans le bac. • Si vous utilisez du papier à en-tête dans le bac multi-usage, il vous faut introduire d’abord le haut du papier, avec la face imprimée tournée vers vous. ☛ 4. Appuyez sur le guide-papier sur la droite et faites-le coulisser pour l'ajuster à la largeur du papier. Fig. 1-14 1-18 ✒ Remarque • Veillez à placer la pile de papier bien égalisée correctement dans le bac multi-usage, sinon le papier risque de mal s’alimenter, ce qui entraînera des impressions de travers ou des bourrages. • Au cours de l’impression, l’intérieur du bac multi-usage se soulève automatiquement pour alimenter le papier dans l’imprimante. • Quand vous imprimez des transparents, utilisez le volet d’éjection face imprimée dessous. ☛ 5. Sélectionnez le bac MU en guise de source d’alimentation. La source d’alimentation se trouve dans l’onglet Elémentaire du pilote d’imprimante. 1-19 Impression vers le volet d’éjection face imprimée dessus (impression face imprimée dessus) Quand le volet d’éjection face imprimée dessus est ouvert, on obtient un circuit d’alimentation direct entre la cassette ou le bac multi-usage et l’arrière de l’imprimante. Choisissez cette méthode d’impression si vous voulez utiliser des supports spéciaux, épais ou qu’il ne faut pas plier – étiquettes, cartes Bristol ou enveloppes. Quand vous utilisez des transparents, utilisez le volet d’éjection face imprimée dessous. ☛ 1. Ouvrez le volet d’éjection face imprimée dessus. Fig. 1-15 ☛ 2. Dépliez l’extension du volet d’éjection face imprimée dessus. Fig. 1-16 1-20 ☛ 3. Placez du papier dans la cassette ou dans le bac multi-usage. ☛ 4. Une fois que l’imprimante a éjecté toutes les pages imprimées, retirez-les et refermez le volet d’éjection face imprimée dessus. 1-21 Impression d’enveloppes Types d’enveloppe à éviter N’utilisez pas les enveloppes • abîmées, gondolées, froissées ou de forme irrégulière ; • très brillantes ou fortement texturées ; • dotées de clips, de pressions ou de liens ; • dotées de bandes de scellage auto-adhésives ; • de type enveloppes-sacs ; • qui ne forment pas des plis bien nets ; • gaufrées (avec un graphisme en relief) ; • déjà passées dans une imprimante laser ; • pré-imprimées à l’intérieur ; • qui ne peuvent pas être empilées uniformément ; • faites de papier dont le grammage dépasse les spécifications de l’imprimante ; • de mauvaise qualité, avec des bords non droits ou pas toujours carrés ou • présentant des fenêtres transparentes, des orifices, des découpes ou des perforations. Fig. 1-17 L'usage de tout type d'enveloppe listé ci-dessus est susceptible d'endommager votre imprimante. Ce type de dommage n'est pas couvert par la garantie ni par un quelconque contrat d'entretien. 1-22 ✒ Remarque • • • • • • ☛ 1. Avant d’imprimer des enveloppes, il vous faut déramer la pile d’enveloppes afin d’éviter tout risque de bourrage papier ou de défaut d’alimentation. Quand vous imprimez sur des enveloppes à deux rabats, placez-les de côté dans le bac multi-usage. Ne chargez pas différents types de papier simultanément dans le bac multi-usage car cela risque de causer des bourrages papier et des défauts d’alimentation. N’imprimez pas les enveloppes en utilisant la fonction d’impression duplex. Pour obtenir une impression satisfaisante, vous devez impérativement sélectionner dans votre application la taille de papier qui correspond à celle du papier effectivement placé dans le bac. Si votre application ne prend pas en charge la sélection du format de papier dans le menu d'impression, vous pouvez modifier le format du papier au moyen du panneau de commande de l’imprimante, dans le menu PAPIER. Pour en savoir plus, consultez le chapitre 3. Ouvrez le bac multi-usage. Fig. 1-18 1-23 ☛ 2. Déployez l’extension du bac multi-usage. Fig. 1-19 ☛ 3. Ouvrez le volet d'éjection face imprimée dessus puis déployez le rabat d'extension. Fig. 1-20 ☛ 4. Placez des enveloppes dans le bac multi-usage, avec la face à imprimer dessus, de manière à ce qu’elles soient en contact avec l’arrière du plateau, tout en ne dépassant pas le repère de hauteur. Fig. 1-21 1-24 ✒ Remarque Si des enveloppes DL à double rabat sont plissées à l’issu du tirage, placez de nouvelles enveloppes DL à double rabat de côté et imprimez à nouveau. ✒ Remarque Quand vous placez du papier dans le bac multi-usage, notez les précautions suivantes : • Si vous allez imprimer sur du papier avec un grammage supérieur à 135 2 g/m (36 lbs), utilisez le volet d’éjection face imprimée dessus. • Introduisez d’abord le bord d’attaque du papier et poussez-le délicatement dans le bac. • Le haut de la pile de papier ne doit en aucun cas dépasser les repères de chaque côté du bac. L’épaisseur maximale admissible est de 11 mm (ou 0,43 po.). 1-25 ☛ 5. Appuyez sur le guide-papier et faites-le coulisser pour l’ajuster à la taille de l’enveloppe. Fig. 1-21 ✒ Remarque • ☛ 6. Vérifiez que le tas d’enveloppes bien régulier est correctement placé dans le bac multi-usage, faute de quoi les enveloppes risquent de mal s’alimenter, résultant en impressions de travers ou en bourrages papier. Modifiez les paramètres du pilote comme indiqué ci-dessous : Taille du papier Taille des enveloppes Support Enveloppes Enveloppes-Fines Enveloppes-Epaisses 1-26 Alimentation Bac MU Impression sur étiquettes et transparents • • • • N’utilisez pas du papier endommagé, gondolé, froissé ou de forme irrégulière. N’utilisez pas d’étiquettes libres. Nous recommandons d’imprimer des étiquettes et des transparents conçus pour être utilisés avec une imprimante laser. Utilisez des étiquettes et des transparents capables de supporter une chaleur intense. En effet, l’intérieur de l’imprimante peut atteindre des températures très élevées lors de l’impression. Fig. 1-22 ✒ Remarque • • • • • • Avant d’utiliser du papier perforé, comme des feuilles d’agenda, vous devez impérativement bien déramer la pile de papier pour éviter les bourrages papier et les défauts d’alimentation. Ne pas placer le côté perforé des feuilles d’agenda à proximité du détecteur de papier. N’utilisez pas des feuilles d’agenda qui sont collées ensemble. La colle qu’elles contiennent risquerait d’endommager l’imprimante. Ne chargez pas différents types de papier simultanément dans la cassette car cela risquerait de causer des bourrages papier et des défauts d’alimentation. Pour obtenir une impression satisfaisante, vous devez impérativement sélectionner dans votre application la taille de papier qui correspond à celle du papier effectivement placé dans le bac. Si votre application ne prend pas en charge la sélection du format de papier dans le menu d'impression, vous pouvez modifier le format du papier au moyen du panneau de commande de l’imprimante, dans le menu PAPIER. Pour en savoir plus, consultez le chapitre 3. 1-27 Avertissement Ne touchez pas les transparents que vous venez d’imprimer car ils risquent d’être à très haute température ! ☛ 1. Ouvrez le bac multi-usage. ☛ 2. Déployez l’extension du bac multi-usage. Quand vous utilisez des étiquettes, ouvrez le volet d’éjection face imprimée dessus. Quand vous utilisez des transparents, utilisez le volet d’éjection face imprimée dessous. Fig. 1-23 ☛ 3. Placez le papier dans le bac multi-usage, avec la face à imprimer dessus, de manière à ce qu’il soit en contact avec l’arrière du plateau, tout en ne dépassant pas le repère de hauteur. Fig. 1-24 1-28 ✒ Remarque Quand vous placez du papier dans le bac multi-usage, prenez les précautions suivantes : • Si vous allez imprimer sur du papier avec un grammage supérieur à 135 g/m2 (36 lbs), utilisez le volet d’éjection face imprimée dessus. • Introduisez d’abord le bord d’attaque du papier et poussez-le délicatement dans le bac. ☛ 4. Appuyez sur le guide-papier sur la droite et faites-le coulisser pour l'ajuster à la largeur du papier. Fig. 1-25 ☛ 5. Modifiez les paramètres du pilote comme indiqué ci-dessous : Impression sur Transparents Etiquettes Taille du papier A4 Letter A4 Letter Support Transparents Papier épais 1-29 Alimentation Bac 1 Bac MU Bac MU Impression recto-verso (impression duplex) Règles à suivre pour l’impression recto verso : • • • • Si le papier est trop fin, il risque de se froisser. Si le papier est gondolé, aplatissez-le avant de le placer dans la cassette. Utilisez du papier ordinaire de format A4, Letter ou Legal (grammage de 60 à 105 g/m2 ou 16 à 28 lbs.). N’utilisez pas du papier vélin. Si le papier ne s’alimente pas correctement, il est peut-être gondolé. Retirez le papier et aplatissez-le. ☛ 1. Placez du papier dans la Cassette ou dans le Bac multi-usage. ☛ 2. Si vous utilisez du papier de format A4 ou Letter, réglez le levier d’ajustement du papier pour l’impression duplex en fonction du format du papier. Fig. 1-26 ✒ Remarque Si le levier d’ajustement du papier pour l’impression duplex n’est pas positionné correctement pour le format de papier adapté, des bourrages papier risquent de se produire et le texte ne s’imprimera pas à la bonne position sur la page. 1-30 ☛ 3. Pour les utilisateurs de Windows Ouvrez la boîte de dialogue Propriétés dans le pilote d’imprimante. Sélectionnez le mode d'impression duplex dans l'onglet Avancé, vérifiez que "Utiliser l'unité duplex" est sélectionné puis cliquez sur OK. L’imprimante imprimera automatiquement en mode recto verso. <Pilote PCL> <Pilote PS> 1-31 Pour les utilisateurs Macintosh Changez le nombre de pages par feuille dans la page d’agencement. ☛ 1. Cliquez sur le menu Fichier puis sélectionnez l’option Imprimer. Vous obtiendrez une boîte de dialogue similaire à celle illustrée ci-dessous : ☛ 2. Cliquez dans la zone de liste déroulante. Une liste s’affiche avec les options suivantes : ☛ 3. Une fois dans la page d’agencement, vous pouvez activer la fonction duplex en cochant la case permettant d’imprimer sur les deux côtés. Vous pouvez ensuite choisir de sélectionner l’impression recto-verso bord long ou bord court. Sélectionnez l’option convenant à votre impression. Consultez l’écran ci-dessous. 1-32 Vous pouvez alors choisir le nombre de pages par feuille, la direction et la bordure. Sélectionnez l’option convenant à votre impression. Consultez l’écran ci-dessous. 1-33 Impression de livrets (Pilote PCL uniquement) Les pilotes d’imprimantes fournis pour Windows® 95 / 98 / Me, Windows NT® 4.0 et Windows® 2000 / XP gèrent automatiquement l’impression des livrets. Règles à suivre pour l’impression de livret • • • • Si le papier est trop fin, il risque de se froisser. Si le papier est gondolé, aplatissez-le avant de le placer dans la cassette. Utilisez du papier ordinaire de format A4 ou Letter (grammage de 60 à 105 g/m2 ou 16 à 28 lbs.). N’utilisez pas du papier vélin. Si le papier ne s’alimente pas correctement, il est peut-être gondolé. Retirez le papier et aplatissez-le. ☛ 1. Placez du papier dans la Cassette ou dans le Bac multi-usage. ☛ 2. Si vous utilisez du papier de format A4 ou Letter, réglez le levier d’ajustement du papier pour l’impression duplex en fonction du format du papier. Fig. 1-27 ✒ Remarque Si le levier d’ajustement du papier pour l’impression duplex n’est pas positionné correctement pour le format de papier adapté, des bourrages papier risquent de se produire et le texte ne s’imprimera pas à la bonne position sur la page. 1-34 ☛ 3. Ouvrez la boîte de dialogue Propriétés dans le pilote d’imprimante. Après avoir vérifié la fonction Duplex de l’onglet Avancé, vérifiez la fonction Impression de livret. Sélectionnez le mode Duplex. L’imprimante imprime automatiquement un livret. 1-35 Alimentation manuelle Si vous placez du papier dans le bac multi-usage alors que le paramètre ALIM. MANU. a été activé (OUI) en mode PAPIER au moyen du panneau de commande, l’imprimante chargera le papier uniquement à partir du bac multi-usage. ✒ Remarque Lorsque vous chargez du papier manuellement, tenez compte des points suivants : • Si votre application gère la sélection de l’alimentation manuelle dans le menu Impression, vous pouvez sélectionner cette option dans l’application. Le paramètre sélectionné dans le logiciel a priorité sur le paramètre du panneau de commande. Vous n’aurez pas besoin de paramétrer ALIM. MANU. et FORM. MP en mode PAPIER. • Si vous utilisez du papier à en-tête dans le bac multi-usage, il vous faut introduire d’abord le haut du papier, avec la face imprimée tournée vers vous. 1-36 CHAPITRE 2 PILOTE ET LOGICIELS CHAPITRE 2 PILOTE ET LOGICIELS 2 Pilote d’imprimante Le pilote d'imprimante est un logiciel qui convertit les données au format utilisé par l'ordinateur en un format qui convient à une imprimante spécifique, en général un langage de commande d'impression ou de description de page. Les pilotes d’imprimante correspondant aux divers systèmes d’exploitation ci-dessous sont fournis sur le CD-ROM accompagnant l’imprimante. Vous pouvez également vous rendre sur le site du Centre de solutions Brother en tapant http://solutions.brother.com pour télécharger la toute dernière version du pilote d’imprimante. Pilote PCL Pilote BR-Script (imprimante laser Hewlett-Packard Laserjet) (émulation de langage PostScript niveau 3) Windows® 95/98/Me ✔ ✔ Windows® 2000 ✔ ✔ Windows NT® 4.0 ✔ ✔ Windows® XP ✔ ✔ Pilote BR-Script (émulation de langage PostScript niveau 3) ✔ Mac OS 8.6-9.2 *Utilisez le pilote LaserWriter 8 fourni pour votre système d’exploitation ✔ Mac OS X 10.1 *Utilisez le pilote PostScript fourni pour votre système d’exploitation • • Si vous souhaitez imprimer à partir d’une application DOS, veuillez consulter le chapitre 6. Si vous imprimez sur un réseau, la carte réseau doit être installée. Veuillez consulter le chapitre 4. 2-1 Fonctionnalités du pilote d’imprimante PCL (uniquement pour les utilisateurs de Windows) Vous pouvez télécharger le pilote le plus récent ou obtenir des informations complémentaires sur un produit en rendant visite au site du Centre de Solutions Brother en tapant http://solutions.brother.com. Vous pouvez également modifier les paramètres en cliquant sur l’illustration dans la partie gauche de l’onglet. ! Onglet Elémentaire 1 2 1 Sélectionnez les valeurs Taille papier, Imp. multi-pages, Orientation, Copies et Type de support. 2 Sélectionnez les paramètres d'alimentation. 2-2 CHAPITRE 2 PILOTE ET LOGICIELS ! Onglet Avancé 3 2 4 5 1 Modifiez les options qui s’affichent dans l’onglet en cliquant sur les icônes cidessous : 1. 2. 3. 4. 5. Qualité d’impression Duplex / Impression de livret Filigrane Paramètres de page Options du périphérique 2-3 ♦ Qualité d’impression Sélectionnez la résolution, le mode économie, les paramètres d’impression et ainsi de suite. ♦ • Vous pouvez changer le paramètre de résolution en procédant comme suit : 300 ppp 600 ppp HQ1200 : La technologie Brother HQ1200 offre une qualité optimale d’impression tout en bénéficiant des capacités maximales du moteur. • Mode Economie de toner Vous pouvez diminuer considérablement les coûts d’exploitation de l’imprimante en activant le mode Economie de toner, ce qui réduit la densité de l’impression. • Paramètres d'impression (pour les utilisateurs de Windows 95/98/98SE/ME uniquement) Si le paramètre d’impression manuelle est sélectionné, vous pouvez modifier les paramètres Luminosité, Contraste, Graphiques et les options du mode TrueType. ® Impression Duplex Cette imprimante dispose d’une fonction d’impression duplex en standard. Si vous sélectionnez le bouton Duplex, la boîte de dialogue de réglage des paramètres duplex s’affiche. Chaque orientation propose six types d’options de duplex. ♦ Impression de livrets (pilote PCL uniquement) Cette imprimante dispose d'une fonction d'impression de livrets en standard. Si vous sélectionnez l’icône Duplex, la boîte de dialogue des paramètres duplex s’affiche pour vous permettre de choisir l’une des deux options de livret. 2-4 CHAPITRE 2 PILOTE ET LOGICIELS ♦ Filigrane Vous pouvez insérer un logo ou du texte en filigrane dans vos documents. Si vous vous servez d’un fichier bitmap en guise de filigrane, vous pouvez changer la dimension du filigrane et le positionner où vous voulez sur la page. Si vous utilisez du texte en guise de filigrane, vous pouvez changer la police, ajuster la noirceur et modifier l’angle. ♦ Paramètres de page Modifiez l’échelle de l’image imprimée et sélectionnez les options d’impression miroir/inversée. 2-5 ♦ Options du périphérique Sous cet onglet, vous pouvez définir plusieurs modes de fonction d’impression. Spouling des tâches Configuration rapide d’impression Passage en Veille Contrôleur d’état Macro Administrateur (pour les utilisateurs de Windows® 95/98/98SE/ME uniquement) Commande/Fichier à Insérer Protection de page Date & heure d'impression Réglage densité Mode TrueType 2-6 CHAPITRE 2 PILOTE ET LOGICIELS ♦ Spouling des tâches Vous pouvez réimprimer un document sans avoir à envoyer à nouveau les données depuis votre PC car l’imprimante enregistre les données que vous spécifiez à la réimpression. • • Réimpression de la dernière tâche : Réimprime la dernière tâche Impression sécurisée : Imprime les données au moyen d’un mot de passe Pour en savoir plus sur la fonction de réimpression, voir la rubrique "Touche REPRINT" au chapitre 3. ✒ Remarque Pour empêcher quiconque de réimprimer vos données personnelles à l’aide de la fonction de réimpression, supprimez la coche en regard de l’option Utiliser la réimpression dans les paramètres Spouling des tâches. 2-7 ! Accessoires Quand vous installez les unités en option, vous pouvez les ajouter et sélectionner leurs paramètres dans l’onglet Accessoires comme suit. 1 3 2 1 L’ajout ou la suppression des options peut se faire manuellement. 2 Détection automatique (détecte automatiquement les unités en option) Cette fonction détecte les périphériques en option installés. Les fonctions disponibles s’affichent alors dans le pilote d’imprimante. Si vous appuyez sur “Détection automatique”, les options installées sur l’imprimante sont listées. Vous pouvez ajouter ou supprimer des options manuellement. Les paramètres applicables au bac, etc. concorderont avec les options installées. ✒ Remarque La disponibilité de la fonction Détection automatique dépend de l’état et de la condition de l’imprimante. 3 Paramétrage de l’alimentation La fonction Détection automatique reconnaît automatiquement le format du papier dans chaque bac. 2-8 CHAPITRE 2 PILOTE ET LOGICIELS ! Onglet Assistance • • • • Vous pouvez télécharger le pilote le plus récent ou obtenir des informations complémentaires sur un produit en rendant visite au site du Centre de Solutions Brother en tapant http://solutions.brother.com. Vous pouvez y trouver la version du pilote d’imprimante. Vous pouvez vérifier les paramètres courants du pilote d’imprimante. Vous pouvez imprimer la page de configuration, une page test, etc. 2-9 Fonctionnalités du pilote d’imprimante PS (uniquement pour les utilisateurs de ® Windows ) Vous pouvez télécharger le pilote le plus récent ou obtenir des informations complémentaires sur un produit en rendant visite au site du Centre de Solutions Brother en tapant http://solutions.brother.com. ✒ Remarque Les écrans de cette section correspondent à Windows 98. Les écrans sur votre PC dépendent de votre système d’exploitation Windows. ! Onglet Détails Sélectionnez le port auquel l’imprimante est connectée ou le chemin d’accès à l’imprimante réseau que vous utilisez. Sélectionnez le pilote d’imprimante que vous avez installé. 2-10 CHAPITRE 2 PILOTE ET LOGICIELS ! Onglet Papier 1 2 3 1 Sélectionnez les valeurs Taille papier, Format et Orientation. 2 Sélectionnez une valeur Alimentation. 3 Sélectionnez la fonction Duplex. 2-11 ! Graphiques Définissez les paramètres tels que la résolution. 2-12 CHAPITRE 2 PILOTE ET LOGICIELS ! Options du périphérique 1 2 1 Vous pouvez modifier les paramètres en cliquant dessus, puis en sélectionnant une nouvelle valeur dans la case Nouvelle configuration pour. Mode Eco. Toner Mode Veille Type de support Haute résolution Spouling des tâches (Il vous faut d’abord définir la Taille RAM. Pour en savoir plus, voir le chapitre 3.) 2 Sélectionnez dans la liste les options installées. 2-13 Fonctionnalités du pilote d'imprimante PS ® ® (Mac OS 8.6 à 9.2/Mac OS X 10.1 u n i q u e m e n t) Vous pouvez télécharger le pilote le plus récent ou obtenir des informations complémentaires sur un produit en rendant visite au site du Centre de Solutions Brother en tapant http://solutions.brother.com. ! Mise en page Vous pouvez définir la taille du papier, l’orientation et l’échelle. 2-14 CHAPITRE 2 PILOTE ET LOGICIELS ! Agencement Définissez les paramètres tels que la présentation. 2-15 ! Options spécifiques Définissez le type de support, la résolution, l’impression sécurisée etc. 2-16 CHAPITRE 2 PILOTE ET LOGICIELS Logiciels pour réseau ♦ Gestion à partir du Web De nombreuses imprimantes Brother prennent en charge la technologie de serveur Web intégré (EWS). Vous pouvez donc utiliser un navigateur Web standard pour gérer de nombreux aspects de l’imprimante ; vous pouvez par exemple afficher la durée de vie des consommables, configurer des paramètres réseau, afficher des informations telles que le numéro de série, l’utilisation de l’imprimante et ainsi de suite. Lancez votre navigateur Web et entrez le nom NetBIOS, le nom DNS ou l’adresse IP de l’imprimante. ® (Utilisateurs de Windows uniquement) ♦ BRAdmin professional Le logiciel BRAdmin Professional est conçu pour vous aider à gérer les périphériques Brother connectés en réseau. Ainsi par exemple, les imprimantes réseau Brother et les périphériques Multifonction réseau Brother peuvent être gérés par le biais du logiciel BRAdmin Professional. Le logiciel BRAdmin Professional peut également servir à gérer les périphériques d’une autre marque qui prennent en charge le protocole SNMP (Simple Network Management Protocol). ♦ Storage Manager Le logiciel Brother Storage Manager est capable d’exploiter les formulaires d’imprimante qui sont éventuellement stockés dans la mémoire flash interne. Vous pouvez imprimer le document de type formulaire fixe à tout moment à partir du panneau de commande. Pour que le document puisse s’imprimer, vous devez d’abord entrer des polices, des macros ou des formulaires fixes dans la mémoire de l’imprimante. ♦ Assistant de déploiement de pilote Cet utilitaire d’installation inclut le pilote Windows PCL ainsi que le pilote de port réseau Brother (LPR et NetBIOS). Avant de pouvoir utiliser ce logiciel, il appartient à l’administrateur de configurer l’adresse IP, la passerelle et le sous-réseau avec BRAdmin Professional. Si l’administrateur installe ensuite le pilote d’imprimante et le pilote de port à l’aide du logiciel, il/elle pourra sauvegarder le fichier dans le serveur de fichiers ou l’envoyer aux utilisateurs par courrier électronique. Il suffira alors aux utilisateurs de cliquer sur le fichier pour que le pilote d’imprimante, le pilote de port, l’adresse IP, etc. soient automatiquement copiés sur leur PC. 2-17 Installation des logiciels sous Windows Procédez ainsi pour installer les logiciels à partir du CD-ROM fourni : ☛ 1. Insérez le disque compact dans votre lecteur de CD-ROM. L’écran d’accueil s’affiche automatiquement. Si l’écran n’apparaît pas, cliquez sur Démarrer et choisissez Exécuter ; entrez la lettre d’unité du lecteur de CD-ROM et tapez START.EXE. D:\START.EXE). ☛ 2. Sélectionnez la LANGUE [LANGUAGE] et suivez les consignes qui s’affichent à l’écran. Le pilote d’imprimante se chargera de l’installation. 2-18 CHAPITRE 2 PILOTE ET LOGICIELS Installation des logiciels pour ordinateurs Macintosh Cette imprimante fonctionne avec Mac OS 8.6 à 9.2 et Mac OS X 10.1 ! Pilote Apple LaserWriter 8 Le pilote Apple LaserWriter a peut-être déjà été installé en même temps que votre logiciel système. Vous pouvez également vous le procurer en tapant http://www.apple.com. Les versions 8.6 et 8.7 du pilote LaserWriter 8 ont été testées avec cette imprimante. ! Fichiers de description d’imprimante (PPD) PostScript Les fichiers PPD, en conjonction avec le pilote Apple LaserWriter 8, accèdent aux fonctionnalités de l’imprimante et permettent à l’ordinateur de communiquer avec celle-ci. Un programme d’installation pour les fichiers PPD (“Programme d’installation PPD BR-Script”) est fourni sur le CD-ROM. 2-19 Sélection automatique d'émulation Cette imprimante dispose d’une fonction de sélection automatique d’émulation. Lorsqu’elle reçoit des informations de l’ordinateur, elle sélectionne automatiquement le mode d’émulation approprié. Par défaut, cette fonction est ACTIVEE en usine. L’imprimante peut procéder à une sélection parmi les combinaisons suivantes : EPSON (par défaut) HP LaserJet BR-Script 3 EPSON FX-850 IBM HP LaserJet BR-Script 3 IBM Proprinter XL Vous pouvez choisir le mode d’émulation manuellement avec le menu MULATION en mode CONFIG du panneau de commande de l’imprimante. Pour en savoir plus, consultez le chapitre 3. ✒ Remarque ✒ Avec la fonction de sélection automatique d’émulation, tenez compte des points suivants : • La priorité entre le mode d’émulation EPSON ou IBM doit être établie car l’imprimante ne fait pas de distinction entre ces deux modes. Comme le paramétrage effectué en usine adopte le mode d’émulation EPSON, pour utiliser le mode d’émulation IBM il vous faudra le sélectionner à l’aide du menu EMULATION en mode CONFIG. au moyen du panneau de commande. • Essayez cette fonction avec votre application ou le serveur local. Si elle ne vous donne pas satisfaction, sélectionnez manuellement le mode d’émulation souhaité au moyen des touches du panneau de commande ou utilisez les commandes de sélection d’émulation de votre logiciel. 2-20 CHAPITRE 2 PILOTE ET LOGICIELS Sélection automatique d'interface Cette imprimante dispose d’une fonction de sélection automatique d’interface. Lorsqu’elle reçoit des données de l’ordinateur, elle sélectionne automatiquement l’interface appropriée. Lorsque vous utilisez l’interface parallèle, vous pouvez activer ou désactiver les communications parallèles rapides et bidirectionnelles à l’aide du menu PARALLELE en mode INTERFACE au moyen du panneau de commande. Pour en savoir plus, consultez le chapitre 3. Etant donné que le mode de sélection automatique d’interface est activé en usine, il vous suffit de raccorder le câble d’interface à l’imprimante. Si une carte réseau (Brother NC-4100h) est installée, sélectionnez le mode RESEAU au moyen du panneau de commande. Si vous utilisez systématiquement la même interface, nous vous conseillons de la sélectionner dans le mode interface. Si une seule interface est sélectionnée, l’imprimante peut alors lui allouer la totalité de sa mémoire tampon d’entrée. 2-21 Paramètres de l’imprimante Paramètres d’usine Le paramétrage de l’imprimante a été effectué en usine avant la livraison. Il s’agit des “paramètres d’usine”. Bien que l’imprimante puisse être utilisée sans modifier ces paramètres, elle peut également être adaptée selon les besoins grâce aux paramètres utilisateur. Voir la “Liste des paramètres d’usine” au chapitre 4. ✒ Remarque La modification des paramètres utilisateur n’affecte pas les paramètres d’usine. Ceux-ci, préétablis en usine, ne peuvent pas être modifiés. Quand ils ont été modifiés, les paramètres utilisateur peuvent être ramenés aux valeurs d’usine à l’aide du mode MENU REINIT. Pour en savoir plus, consultez le chapitre 3. 2-22 CHAPITRE 3 PANNEAU DE COMMANDE CHAPITRE 3 PANNEAU DE COMMANDE 3 Panneau de commande Fig. 3-1 3-1 Touches Vous pouvez contrôler les principales tâches de l’imprimante et modifier divers paramètres au moyen des sept touches disposées sur le panneau de commande (Go, Job Cancel, Reprint, +, −, Set, Back). 1 TToouucchhee Go FFoonnccttiioonn Permet de quitter le menu du panneau de commande, les paramètres de réimpression et les messages d’erreur. Suspend/Continue l’impression. 2 Job Cancel Permet d’arrêter et annuler l’opération d’impression en cours. 3 Reprint Sélectionne le menu REIMP. 4 + Permet d’avancer et de revenir en arrière dans les menus. - Permet d’avancer et de revenir en arrière dans les options à choisir. Set Sélectionne le menu affiché. 5 Confirme la sélection des menus et des paramètres. 6 Back Permet de remonter d’un niveau dans l’arborescence de menu. 3-2 CHAPITRE 3 PANNEAU DE COMMANDE Touche Go Appuyez une fois sur la touche G Goo pour faire repasser l’imprimante à l’état “PRET” avec les paramètres courants (MENU, ERREUR et REIMP). En cas d’ERREUR, l’affichage du panneau de commande change seulement une fois l’erreur éliminée. Vous pouvez faire une “PAUSE" au cours de l’impression en utilisant la touche G Goo. Appuyez à nouveau sur la touche G Goo pour relancer la tâche d’impression et annuler la PAUSE. Au cours de la PAUSE, l’imprimante est à l’état hors ligne. ✒ Remarque Quand l’imprimante est en mode PAUSE, vous pouvez annuler la tâche en appuyant sur la touche JJoobb C Caanncceell si vous ne voulez pas imprimer les données restantes. Appuyez ensuite sur la touche G Goo pour annuler la PAUSE et faire repasser l’imprimante à l’état “PRET”. 3-3 Touche Job Cancel Vous pouvez annuler le traitement ou l’impression des données en appuyant sur la touche Job Cancel. L’écran affiche le message “ANNULATION TACHE“ jusqu’à ce que l’annulation soit effective. Une fois la tâche annulée, l’imprimante repasse à l’état “PRET” . Si l’imprimante est dans un état quelconque sauf en train de recevoir des données ou d’imprimer, l’affichage signale “PAS DE DONNEES” et vous ne pouvez pas annuler la tâche. 3-4 CHAPITRE 3 PANNEAU DE COMMANDE Touche Reprint Si vous voulez réimprimer un document qui vient d’être imprimé, vous pouvez vous servir de la touche Reprint. Si vous voulez imprimer des données SECURISEES, nous vous conseillons d’augmenter la taille de la mémoire RAM dédiée à cette tâche de réimpression. Si vous utilisez la mémoire RAM pour réimprimer : ☛ 1. Appuyez sur la touche Set du panneau de commande pour quitter l’état PRET et sélectionnez TAILLE RAM dans le mode CONFIG. ☛ 2. Par défaut la taille de mémoire RAM est de 0 Mo. Appuyez sur la touche + pour augmenter la taille de mémoire RAM de réimpression par pas de 1 Mo. ✒ Remarque Si vous augmentez la taille de la mémoire RAM à utiliser pour l’impression sécurisée, la performance de l’imprimante diminue car le domaine de travail de l’imprimante est réduit. Les données mémorisées dans la mémoire RAM seront effacées au moment de la mise hors tension de l’imprimante. Nous vous conseillons également d’ajouter de la mémoire RAM si vous voulez imprimer un gros volume de données en mode sécurisé. (Voir la rubrique "Extension de la mémoire RAM" au chapitre 4) 3-5 ! Réimpression de la dernière tâche Vous pouvez réimprimer la dernière tâche d’impression sans avoir à la retransmettre à l’imprimante depuis l’ordinateur. ✒ Remarque • • • • • Quand la fonction de REIMPRESSION a été désactivée (Non) au moyen du panneau de commande , si vous appuyez sur la touche Reprint, l’écran cristaux liquides affiche brièvement le message “PAS DE DONNEES”. Pour annuler la réimpression, appuyez sur la touche Job Cancel. Si l’imprimante ne dispose pas de mémoire suffisante pour spouler la tâche d’impression, elle imprime uniquement la dernière page. Les touches – et + permettent de diminuer ou d'augmenter le nombre de copies à réimprimer. Vous pouvez choisir un nombre compris entre COPIES= 1 et COPIES=999. Pour en savoir plus sur les paramètres du pilote d’imprimante, consultez la rubrique "Spouling des tâches" au chapitre 2. 3-6 CHAPITRE 3 PANNEAU DE COMMANDE ♦ Réimprimer 3 fois la dernière tâche ✒ Remarque Si vous utilisez le pilote de l’imprimante pour imprimer, les paramètres dans Spouling des tâches auront priorité sur ceux qui sont activés à l’aide du panneau de commande. Pour en savoir plus, consultez la rubrique “Spouling des tâches” au chapitre 2. ☛ 1. Appuyez sur la touche Reprint. COPIES= 1 Appuyez sur + jusqu’à ce que le nombre d’exemplaires soit affiché. ↓ COPIES= ↓ 3 Appuyez sur la touche Set ou Reprint. IMP. EN COURS ✒ Remarque • • Si vous attendez trop longtemps avant de poursuivre la sélection des touches du panneau, l’affichage quitte automatiquement le menu REIMPR. Si vous voulez réimprimer les données et si vous avez appuyé sur la touche Go, l’affichage signale “SET PR IMPR.”. Appuyez sur S Seett pour lancer la tâche de réimpression ou sur la touche G Goo pour l’annuler. 3-7 ! Impression en mode SECURISE Les documents sécurisés sont protégés par un mot de passe. Seules les personnes ayant connaissance du mot de passe pourront donc imprimer ces documents. L’imprimante n’imprime pas le document quand vous le lui envoyez ; pour imprimer, vous devez vous servir du panneau de commande. Quand vous souhaitez supprimer les données spoulées, vous pouvez utiliser le panneau de commande. ✒ Remarque • • Si les informations sur la tâche contiennent des données qui ne peuvent pas être affichées sur l’écran à cristaux liquides, l’affichage signale “?”. Vous pouvez réimprimer la tâche en utilisant le pilote d’imprimante fourni. Pour en savoir plus sur les paramètres du pilote d’imprimante, consultez la rubrique "Spouling des tâches" au chapitre 2. 3-8 CHAPITRE 3 PANNEAU DE COMMANDE ♦ Procédure d’impression en mode sécurisé Appuyez sur la touche S’il n’y a pas de données à PAS DE DONNEES imprimer Reprint. ↓ DERNIERE TACHE ↓ Appuyez sur + ou - ↓ Appuyez sur Set. SECURISE NOM UTIL ✶✶✶✶✶✶✶ ↓ TACHE Appuyez sur + ou – pour sélectionner le nom d’utilisateur. Appuyez sur Set pour confirmer le nom d’utilisateur. ✶✶✶✶✶✶✶ ↓ Appuyez sur + ou – pour sélectionner la tâche. Appuyez sur la touche Set pour valider la tâche. NO. DE PASSE=0000 ↓ Saisissez le mot de passe. Appuyez sur la touche Set pour confirmer le mot de passe. COPIES= 1 ↓ Appuyez sur la touche Set ou Reprint. Si vous appuyez sur la touche Go, l’écran affiche “SET PR IMP.”. IMP. EN COURS 3-9 ♦ Quand la mémoire ne contient pas de données à réimprimer Si l’imprimante ne contient pas de données dans sa mémoire tampon et que vous appuyez sur la touche R Reepprriinntt , l’écran affiche brièvement le message “PAS DE DONNEES.” ♦ Quand vous annulez la tâche de réimpression Vous pouvez appuyer sur la touche Job Cancel pour annuler la tâche de réimpression. La touche Job Cancel vous permet également d’annuler une tâche d’impression que vous avez mise en pause. 3-10 CHAPITRE 3 PANNEAU DE COMMANDE Touche Menu (+ / – / Set / Back) Si vous appuyez sur la touche + ou – quand l’imprimante est en ligne (PRET), elle passe à l’état hors ligne et l’écran à cristaux liquides affiche le menu en cours. ! Touche + / – Les touches + et – permettent de faire défiler à l’écran les menus et les paramètres vers l’avant ou à rebours. Appuyez sur la touche plusieurs fois ou maintenez-la enfoncée jusqu’à ce que vous obteniez l’affichage souhaité. Vous avez deux moyens à votre disposition pour saisir des chiffres. Vous pouvez appuyer sur la touche ++ ou –– pour faire défiler les chiffres un à la fois ou vous pouvez maintenir la touche ++ ou –– enfoncée pour accélérer le défilement. Lorsque le chiffre souhaité s’affiche à l’écran, appuyez sur la touche Set. 3-11 ! Touche Set La touche Set permet de confirmer le menu sélectionné ou le numéro par défaut. Quand vous changez de menu ou de numéro, un astérisque s’affiche brièvement à l’écran et le mode revient au menu précédent. ! Touche Back La touche Back permet de revenir au niveau précédent du menu en cours. Avec la touche Back, vous pouvez également sélectionner le chiffre précédent quand vous saisissez des nombres. Si c’est le chiffre le plus à gauche qui est sélectionné, la touche Back vous permet de remonter d’un niveau dans l’arborescence de menu. En cas de sélection d’un menu ou d’une valeur sans astérisque (sans appui sur la touche Set), la touche Back vous permet de remonter au niveau de menu précédent sans modifier le paramètre d’origine. ✒ Remarque Quand vous appuyez sur la touche Set pour sélectionner un paramètre, un astérisque (✱) s’affiche brièvement en fin d’écran. L’astérisque indiquant ce qui a été sélectionné, il est facile d’identifier le paramétrage courant lors du défilement de l’affichage. 3-12 CHAPITRE 3 PANNEAU DE COMMANDE Témoins lumineux Les témoins s’allument ou clignotent pour indiquer l’état dans lequel se trouve l’imprimante. ! DONNEES – témoin orange E Ettaatt dduu ttéém mooiinn S Siiggnniiffiiccaattiioonn Oui Il reste des données dans le tampon d’impression. Clignotant Réception ou traitement de données en cours Non Pas de données restant en mémoire 3-13 Panneau à cristaux liquides L’écran affiche l’état de l’imprimante. Quand vous utilisez les touches du panneau de commande, l’affichage se modifie en conséquence. En cas d’anomalie, l'écran affiche le message d'erreur correspondant pour vous inviter à prendre les mesures nécessaires. Pour en savoir plus sur ces messages, consultez le chapitre 6 “DEPISTAGE DES PANNES”. Rétroéclairage Non L’imprimante est en Veille. Vert (Général) Préchauffage Prêt à imprimer Impression en cours Rouge (Erreur) Un problème s’est produit au niveau de l’imprimante. Orange (Paramétrage) Menu de réglage Réglage du nombre de réimpressions Pause 3-14 CHAPITRE 3 PANNEAU DE COMMANDE ! Messages d’état de l’imprimante Le tableau ci-dessous indique les messages d’état qui s’affichent en cours de fonctionnement normal : M Meessssaaggee dd’’ééttaatt ddee ll’’iim mpprriim maannttee S Siiggnniiffiiccaattiioonn PRET Prêt à imprimer. TTMENT EN COURS L’imprimante est en train de traiter des données. VEILLE Etat d’attente (mode d’économie d’énergie). IMP. EN COURS Impression en cours. AUTOTEST Procédure d’auto-diagnostic en cours. PAUSE L’imprimante a suspendu le chargement du papier. Un appui sur la touche G Goo relance l’alimentation. INITIALISATION Initialisation en cours de l’imprimante. PRECHAUFFAGE L’imprimante est en phase de préchauffage. TAILLE MEM=XX Mo Cette imprimante dispose de XX Mo. de mémoire. ANNULATION TACHE Annulation de la tâche en cours. RES. ADAPTEE Impression à une résolution inférieure. SET PR IMPR. Appuyez sur la touche S Seett pour lancer l’impression. RETABLIR CONFIG. USINE Le paramétrage de l’imprimante revient aux réglages effectués en usine. 3-15 Comment utiliser le panneau de commande Quand vous utilisez les touches de Menu (+, −− , Set ou Back), rappelez-vous de la procédure élémentaire suivante : • Si aucune touche du panneau de commande n’est appuyée pendant 30 secondes, l’écran à cristaux liquides revient à l’état PRET. • Quand vous appuyez sur la touche S Seett pour sélectionner un paramètre, un astérisque (✱• s’affiche brièvement en fin d’écran. Après quoi, l’écran revient au niveau de menu précédent. • Si vous faites une modification et que vous appuyez sur la touche Back avant d'appuyer sur S Seett, l'affichage revient au menu précédent en conservant le paramétrage initial. • Quand vous utilisez les touches +, −− , Set ou Back, rappelez-vous de la procédure élémentaire suivante. 3-16 CHAPITRE 3 PANNEAU DE COMMANDE ♦ Par exemple : si vous voulez activer le paramètre MU EN 1er (= OUI) Choisissez ce paramètre pour alimenter le papier à partir du bac multi-usage en premier. PRET ↓ +. Appuyez sur la touche + + Appuyez sur la touche + ou –– pour faire défiler en avant ou en arrière les options de menu. INFORMATION ↓ Appuyez sur la touche SSeett. Appuyez sur la touche SSeett pour accéder au niveau suivant dans le menu affiché. PAPIER ↓ Appuyez sur la touche Set pour accéder au niveau suivant du menu. ↓ +. Appuyez sur la touche + SOURCE MU EN 1er ↓ Appuyez sur la touche SSeett. ✱ =NON ↓ +. Appuyez sur la touche + ↓ Appuyez sur la touche SSeett. Un astérisque ✱ s’affiche brièvement en fin d’écran. La valeur par défaut est signalée par le symbole "✱". =OUI =OUI ✱ 3-17 Menus du panneau de commande Dans ce guide, nous désignons ainsi les bacs papier qui sont mentionnés sur l’écran à cristaux liquides : Bac papier supérieur Bac 1 Bac multi-usage Bac MU Bac inférieur optionnel Bac 2 Il existe 8 modes de menu. Pour en savoir plus sur les options disponibles dans chaque mode, veuillez consulter les pages suivantes. ♦ INFORMATION Pour en savoir plus, voir la page 3-19. ♦ PAPIER Pour en savoir plus, voir la page 3-20. ♦ QUALITE Pour en savoir plus, voir la page 3-20. ♦ CONFIG Pour en savoir plus, voir la page 3-21. ♦ MENU IMPR. Pour en savoir plus, voir la page 3-22. ♦ RESEAU Pour en savoir plus, voir la page 3-26. ♦ INTERFACE Pour en savoir plus, voir la section 3-27. ♦ MENU INITIALISER Pour en savoir plus, voir la section 3-28. 3-18 CHAPITRE 3 PANNEAU DE COMMANDE ! INFORMATION M Meennuu ddee rrééggllaaggee D Deessccrriippttiioonn IMP PARAM. Imprime la page de configuration. IMP TEST Imprime une page test. IMP DEMO Imprime la page de démonstration. IMP LISTE FICH Imprime la liste de fichiers. IMP POLICES Imprime la liste des polices et des échantillons. M Meennuu ddee ssoouuss rrééggllaaggee D Deessccrriippttiioonn VERSION ENTRETIEN NO.SER=######### Numéro de série de l’imprimante. VER ROM=#### Version du firmware ROM (uniquement pour les utilisateurs en réseau) DATE ROM ##/##/## Date ROM (uniquement pour les utilisateurs en réseau) NET VER=#### Version du firmware réseau NET DATE ##/##/## Date réseau TAILLE RAM=###Mo La quantité de mémoire dans cette imprimante. COMPTEUR PAGE =###### VIE TAMBOUR =###### VIE KIT1 ALIM =###### VIE KIT2 ALIM =###### VIE FIXATEUR =###### VIE LASER =###### 3-19 ! PAPIER M Meennuu ddee rrééggllaaggee D Deessccrriippttiioonn SOURCE =AUTO / BAC MU /BAC 1 / BAC 2 PRIORITE BAC =MU>T1>T2 / T1>T2>MU MU EN 1er =NON/OUI Pour alimenter le papier d’abord à partir du bac MU. FORMAT MU =TOUS /LETTER / LEGAL / A4 / … ALIM MANUELLE =NON/OUI FORMAT BAC1 =TOUS /LETTER / LEGAL / A4 / … FORMAT BAC2 =TOUS /LETTER / LEGAL / A4 / … DUPLEX =NON/OUI(REL. LNG)/OUI(REL. CRT) ! QUALITE M Meennuu ddee rrééggllaaggee D Deessccrriippttiioonn RESOLUTION =300/600/HQ1200 Vous pouvez choisir une résolution d’impression de 300, 600 ou HQ1200 ppp. HTE RES =NON/CLAIR/MOYEN/FONCE HRC : La fonction Haute Résolution (HRC) permet d’optimiser la qualité d’impression des caractères et des graphiques moyennant des performances que les imprimantes laser traditionnelles ne peuvent pas atteindre à des résolutions de 300 ou 600 ppp. ECO. TONER =NON/OUI DENSITE =-6:0:6 Augmentez ou réduisez la densité à l’impression. 3-20 CHAPITRE 3 PANNEAU DE COMMANDE ! CONFIG M Meennuu ddee rrééggllaaggee D Deessccrriippttiioonn LANGUE = ENGLISH /FRANÇAIS /… DENSITE LCD =0/1/2 DELAI PR VEILLE =1:99MIN. AUTO CONTINU =NON/OUI VER. PANNEAU =NON/OUI Active/désactive la fonction de verrouillage de panneau. No DE PASSE=### REIMP =OUI/NON PROTECTION PAGE PROTECT = AUTO EMULATION =AUTO (EPSON)/AUTO(IBM)/ HP LASERJET/…. GARDER PCL =NON/OUI TAILLE RAM =0/1/2…Mo EFF DON STOCKEES Supprime les données d’impression de la mémoire flash interne. AUTO, NON, LETTER, A4 OU LEGAL RELANCER? M Meennuu ddee ssoouuss rrééggllaaggee D Deessccrriippttiioonn FICH. SECURISE Pour sélectionner le nom d’utilisateur, le nom de la tâche et le mot de passe. ID DATA =#### ID MACRO =#### ID POLICE =#### FORMATER OK? 3-21 ! MENU IMPR M Meennuu ddee rrééggllaaggee D Deessccrriippttiioonn TYPE DE SUPPORT =PAPIER ORDINAIRE/TRANSPARENTS/PAPIER FIN/... PAPIER Pour régler la taille des feuilles simples au format LETTER, LEGAL, A4, … COPIES =1:999 Indique le nombre de pages imprimées. ORIENTATION =PORTRAIT/PAYSAGE Cette imprimante peut imprimer dans le sens de la hauteur (portrait) ou dans le sens de la largeur (paysage). IMP POSITION FF AUTO=NON On peut ajuster cette imprimante pour corriger le format de page. M Meennuu ddee ssoouuss rrééggllaaggee D Deessccrriippttiioonn X OFFSET=0 Déplace la position de démarrage de l’impression (dans le coin supérieur gauche des pages) dans le sens horizontal, d’une valeur comprise entre –500 (gauche) à +500 (droite) points en 300 ppp. Y OFFSET=0 Déplace la position de démarrage de l’impression (dans le coin supérieur gauche des pages) dans le sens horizontal, d’une valeur comprise entre –500 (gauche) à +500 (droite) points en résolution 300 ppp. =NON/1:5:99 (sec) Vous permet d’imprimer les données restantes sans appuyer sur la touche Go. IGNORER FF =NON/OUI Active/désactive la fonction de suppression de saut de page. 3-22 CHAPITRE 3 PANNEAU DE COMMANDE ! MENU IMPR (Suite) M Meennuu ddee rrééggllaaggee D Deessccrriippttiioonn HP LASERJET M Meennuu ddee ssoouuss rrééggllaaggee D Deessccrriippttiioonn POLICE NO. =I0000:????? PAS/POINT POLICE =???.?? SYMBOLES/JEU CARA PC-8/… Sélectionne le jeu de symboles ou de caractères. IMPR. TABLE Imprime la table de codes. RET.L AUTO=NON =NON/OUI OUI : RET.C→RET.C+RET.F, NON : RET.C→RET.C =NON/OUI RET.C AUTO=NON OUI : RET.L→RET.L+RET.C, SP+RET.C ou VT→VT+RET.C NON : RET.L→RET.L, SP→SP ou VT→VT =NON/OUI AUTO WRAP=NON Saut de ligne et retour chariot lorsque l’imprimante atteint la marge droite. SAUT P AUTO=OUI =OUI/NON Saut de ligne et retour chariot lorsque l’imprimante atteint la marge du bas. =#### MARGE GAUCHE Pour régler la marge gauche sur une colonne entre 0 et 126 à 10 caractères par pouce. =#### MARGE DROITE Pour régler la marge droite sur une colonne entre 10 et 136 à 10 caractères par pouce. =#### MARGE SUP. Règle la marge du haut à une certaine distance du bord supérieur du papier : 0 ; 0,33 ; 0,5 ; 1 ; 1,5 ou 2 po. Réglage en usine=0,5 3-23 ! MENU IMPR (Suite) M Meennuu ddee rrééggllaaggee D Deessccrriippttiioonn HP LASERJET (suite) MARGE INF. =#### Règle la marge du bas à une certaine distance du bord inférieur du papier : 0 ; 0,33 ; 0,5 ; 1 ; 1,5 ou 2,0 po. Réglage en usine : 0,33(Non HP), 0,5(HP) =#### LIGNES Pour régler le nombre de lignes par page entre 5 et 128 lignes. EPSON FX-850 POLICE NO. =I0000:????? PAS/POINT POLICE =???.?? SYMBOLES/JEU CARA PC-8/… Sélectionne le jeu de symboles ou de caractères. IMPR. TABLE Imprime la table de codes. RET.L AUTO=NON =NON/OUI OUI : RET.C→RET.C.+RET.L NON : RET.C→RET.C MASQUE AUTO =NON/OUI MARGE GAUCHE =#### Règle la marge gauche sur une colonne entre 0 et 126 à 10 caractères par pouce. =#### MARGE DROITE Règle la marge droite sur une colonne entre 10 et 136 à 10 caractères par pouce. =#### MARGE SUP. Règle la marge supérieure à une certaine distance du bord supérieur du papier : 0 ; 0,33 ; 0,5 ; 1 ; 1,5 ou 2 po. Réglage en usine=0,33 =#### MARGE INF. Règle la marge inférieure à une certaine distance du bord supérieur du papier : 0 ; 0,33 ; 0,5 ; 1 ; 1,5 ou 2 po. Réglage en usine=0,33 =#### LIGNES Règle le nombre de lignes par page entre 5 et 128 lignes. 3-24 CHAPITRE 3 PANNEAU DE COMMANDE ! MENU IMPR (Suite) M Meennuu ddee rrééggllaaggee D Deessccrriippttiioonn IBM PROPRINTER POLICE NO. =I0000:????? PAS/POINT POLICE =???.?? SYMBOLES/JEU CARA PC-8/… Sélectionne le jeu de symboles et de caractères. IMPR. TABLE Imprime la table de codes. RET.L AUTO=NON =NON/OUI OUI : RET.C→RET.C+RET.F, NON : RET.C→RET.C RET.C AUTO=NON =NON/OUI MARGE GAUCHE =#### Règle la marge gauche sur une colonne entre 0 et 126 à 10 caractères par pouce. =#### MARGE DROITE Règle la marge droite sur une colonne entre 10 et 136 à 10 caractères par pouce. =#### MARGE SUP. Règle la marge supérieure à une certaine distance du bord supérieur du papier : 0 ; 0,33 ; 0,5 ; 1 ; 1,5 ou 2 po. Réglage en usine=0,33 =#### MARGE INF. Règle la marge inférieure à une certaine distance du bord supérieur du papier : 0 ; 0,33 ; 0,5 ; 1 ; 1,5 ou 2 po. Réglage en usine=0,33 =#### LIGNES Règle le nombre de lignes par page entre 5 et 128 lignes. BR-SCRIPT IMPR. ERREURS =NON/OUI APT =NON/OUI APT : La technologie APT (Advanced Photoscale Technology) offre une échelle de gris fine de qualité photographique sur les graphiques. Le paramètre APT est disponible uniquement à 600 ppp. 3-25 ! RESEAU M Meennuu ddee rrééggllaaggee D Deessccrriippttiioonn TCP/IP M Meennuu ddee ssoouuss rrééggllaaggee D Deessccrriippttiioonn TCP/IP ACTIVE =OUI/NON ADRESSE IP= ###.###.###.### MASQ.SS.RESEAU= ###.###.###.### PASSERELLE= ###.###.###.### ESSAIS BOOT IP =# METHODE IP AUTO/STATIC/RARP/BOOTP/DHCP NETWARE ENABLE =OUI/NON NET FRAME =AUTO/8023/ENET/8022/SNAP NETWARE APPLETALK =OUI/NON NETBEUI =OUI/NON DLC/LLC =OUI/NON BANYAN =OUI/NON LAT =OUI/NON NETBIOS/IP =OUI/NON ENET =AUTO/100B-FD/100B-HD/10B-FD/10B-HD 3-26 CHAPITRE 3 PANNEAU DE COMMANDE ! INTERFACE M Meennuu ddee rrééggllaaggee D Deessccrriippttiioonn TEMPS AUTO IF =/1:5:99 (sec) Vous devez définir le délai de temporisation pour la sélection automatique d’interface. MEM. TAMPON = Niveau1:5:15 RELANCER IMP? Pour augmenter ou diminuer la capacité de la mémoire tampon d’entrée. PARALLELE Quand vous utilisez l’interface parallèle M Meennuu ddee ssoouuss rrééggllaaggee D Deessccrriippttiioonn HTE VITESSE =OUI/NON Active/désactive les communications parallèles haut débit. =OUI/NON BI-DIR=OUI/NON Active/désactive les communications parallèles bidirectionnelles. 3-27 ! MENU CONFIG M Meennuu ddee rrééggllaaggee D Deessccrriippttiioonn INITIALISER Réinitialise l’imprimante et rétablit tous les paramètres – y compris les paramètres de commande – aux valeurs précédemment sélectionnées par le biais des touches du panneau de commande. CONFIG. USINE Réinitialise l’imprimante et restaure tous les paramètres - y compris les paramètres de commande - aux valeurs d’usine. Voir la “Liste des paramètres d’usine”. 3-28 CHAPITRE 3 PANNEAU DE COMMANDE ! Définition de l’adresse IP INFORMATION ↓ + ou –– pour sélectionner le menu Appuyez sur la touche + "RESEAU". ↓ Appuyez sur la touche SSeett. ↓ Appuyez sur la touche SSeett. RESEAU TCP/IP TCP/IP ACTIVE ↓ +. Appuyez sur la touche + ADRESSE IP= ↓ 192.0.0.192 ↓ Appuyez sur la touche SSeett. ✲ Le dernier chiffre du nombre que vous pouvez modifier clignote. Appuyez sur la touche + ou – pour augmenter ou diminuer la valeur. Appuyez sur la touche SSeett pour passer au chiffre suivant. 123.0.0.192 ↓ Répétez cette procédure jusqu’à ce que vous ayez réglé l’adresse IP. 123.45.67.89 ↓ 123.45.67.89 Appuyez sur la touche SSeett pour valider l’adresse IP. ✲ Un astérisque s’affiche brièvement en fin d’écran. 3-29 ! A propos des modes d’émulation Cette imprimante dispose des modes d’émulation suivants. ♦ Mode HP LaserJet Le mode HP LaserJet (ou mode HP) est le mode d’émulation dans lequel cette imprimante fonctionne exactement comme une imprimante laser Hewlett-Packard LaserJet. De nombreuses applications gèrent ce type d’imprimante laser. Servez-vous de ce mode pour permettre à l’imprimante de donner des performances optimales avec ces applications. ♦ Mode BR-Script 3 BR-Script est un langage de description de page original et un interpréteur d’émulation de langage PostScript. Cette imprimante gère le niveau 3. L’interpréteur BR-Script de l’imprimante offre un contrôle intégral et satisfaisant du texte et des graphiques sur les pages. En principe, les utilisateurs n'ont pas besoin d'une grande connaissance du langage PostScript. Pour toute information technique sur les commandes PostScript, veuillez consulter les manuels suivants : • • • • • ♦ Adobe Systems Incorporated. PostScript Language Reference Manual, 2nd Edition. Menlo Park : Addison-Wesley Publishing Company, Inc., 1990. Adobe Systems Incorporated. PostScript Language Program Design. Menlo Park : Addison-Wesley Publishing Company, Inc., 1988. Adobe Systems Incorporated. PostScript Language Reference Manual. Menlo Park : Addison-Wesley Publishing Company, Inc., 1985. Adobe Systems Incorporated. PostScript Language Tutorial and Cookbook. Menlo Park : Addison-Wesley Publishing Company, Inc., 1985. Adobe Systems Incorporated. PostScript Language Reference Manual, 3ème édition. Addison-Wesley Longman, Inc., 1999. Mode EPSON FX-850 et mode IBM Proprinter XL Les modes EPSON FX-850 et IBM Proprinter XL sont les émulations adoptées par cette imprimante pour émuler les imprimantes matricielles standard de l’industrie de ces deux fabricants. Certaines applications gèrent ces émulations d’imprimantes matricielles. Utilisez ces modes d’émulation pour obtenir une performance optimale à l’impression avec ces types d’application. 3-30 CHAPITRE 3 PANNEAU DE COMMANDE ! Liste des paramètres d’usine Le tableau ci-dessous reprend les paramètres d’usine par défaut adoptés en guise de configuration initiale. ✒ Remarque • • • • Les réglages varient selon le mode d’émulation. Dans le tableau qui suit, les modes actifs sont indiqués entre parenthèses. Les paramètres suivants ne peuvent pas être restaurés aux valeurs d’usine en mode CONFIG. USINE du menu REINIT : MODE INTERFACE, HTE RES., PROTECTION PAGE, POLICE VECTORI., VER. PANNEAU, COMPTEUR PAGE et LANGUE locale pour l’affichage des messages. Le réglage de COPIE est toujours ramené à la valeur d’usine lorsque l’imprimante est mise hors tension, puis sous tension. Il n’est pas possible de reconfigurer les paramètres RESEAU à partir du panneau de commande. Si vous voulez reconfigurer le serveur d’impression sur les paramètres d’usine (ce qui réinitialisera toutes les informations telles que le mot de passe et l’adresse IP), maintenez enfoncé le bouton Test réseau sur la carte réseau (NC-4100h) pendant plus de 5 secondes. 3-31 M MO OD DEE M MEEN NU U R Rééggllaaggee dd’’uussiinnee PAPIER SOURCE =AUTO PRIORITE BAC =MU>T1>T2 MU EN 1er =NON FORM. MP =TOUS ALIM MANUELLE =NON FORMAT BAC1 =TOUS FORMAT BAC2 =TOUS DUPLEX =NON RESOLUTION =600 HTE RES =MOYEN ECO. TONER =NON DENSITE =0 LANGUE =ENGLISH DENSITE LCD =0 DELAI PR VEILLE =5 MIN AUTO CONTINU =NON VER. PANNEAU =NON REIMPR =OUI EMULATION =AUTO(EPSON) GARDER PCL =NON QUALITE CONFIG. 3-32 CHAPITRE 3 PANNEAU DE COMMANDE M MO OD DEE M MEEN NU U R Rééggllaaggee dd’’uussiinnee MENU IMPR TYPE DE SUPPORT =PAPIER ORDI PAPIER =A4/LETTER COPIES =1 ORIENTATION =PORTRAIT IMP POSITION X OFFSET=0 Y OFFSET=0 TEMPS AUTO FF =5 IGNORER FF =NON HP LASER JET POLICE NO.=IO59 PAS/POINT POLICE=10.00/12.00 SYMBOLES/JEU CARA=PC8 RET.L AUTO=NON RET.C AUTO=NON AUTO WRAP=NON AUTO S.P.=OUI MARGE GAUCHE=#### MARGE DROITE=#### MARGE SUP.=#### MARGE INF.=#### LIGNES=#### 3-33 M MO OD DEE M MEEN NU U R Rééggllaaggee dd’’uussiinnee MENU IMPR (suite) EPSON FX-850 POLICE NO.= IO 59 PAS/POINT POLICE=10.00/12.00 SYMBOLES/JEU CARA=US ASCII RET.L AUTO=NON MASQUE AUTO=NON MARGE GAUCHE=#### MARGE DROITE=#### MARGE SUP.=#### MARGE INF.=#### LIGNES=#### POLICE NO.= IO 59 IBM PROPRINTER PAS/POINT POLICE=10.00/12.00 SYMBOLES/JEU CARA=PC8 RET.L AUTO=NON RET.C AUTO=NON MARGE GAUCHE=#### MARGE DROITE=#### MARGE SUP.=#### MARGE INF.=#### LIGNES=#### IMPR. ERREUR =NON BR-SCRIPT APT=NON 3-34 CHAPITRE 3 PANNEAU DE COMMANDE M MO OD DEE M MEEN NU U R Rééggllaaggee dd’’uussiinnee RESEAU TCP/IP TCP/IP ENABLE=OUI METHODE IP=AUTO ADRESSE IP=192.0.0.192 MASQUE SS-RES=0.0.0.0 PASSERELLE=0.0.0.0 ESSAIS BOOT IP=3 METHODE IP=AUTO NETWARE ENABLE=OUI NETWARE NET FRAME=AUTO APPLETALK =OUI NETBEUI =OUI DLC/LLC =OUI BANYAN =OUI LAT =OUI NETBIOS/IP =OUI ENET =AUTO 3-35 CHAPITRE 4 OPTIONS CHAPITRE 4 OPTIONS 4 Accessoires en option L’imprimante peut être dotée des accessoires suivants en option. En les installant, vous pouvez améliorer les capacités de l’imprimante. ♦ Options Bac inférieur Carte réseau Mémoire supplémentaire Interface IrDA LT-500 NC-4100h module DIMM 100 broches IR-1000 Voir plus loin dans ce chapitre la section Bac inférieur Voir plus loin dans ce chapitre la section Réseau Voir plus loin dans ce chapitre la section Extension de la mémoire RAM Voir plus loin dans ce chapitre la section Interface IrDA Coffret de polices en option BS-3000 Voir plus loin dans ce chapitre la section Police optionnelle 4-1 Bac inférieur (LT-500) Le bac inférieur (bac 2) peut vous servir de source supplémentaire d’alimentation en papier. Il peut contenir jusqu’à 250 feuilles (grammage de 80 g/m2 ou 21 lbs.). Bac multi-usage (bac MU) 100 feuilles Cassette (Bac 1) 250 feuilles Bac inférieur (Bac 2) 250 feuilles Augmente jusqu’à un total de 600 feuilles Fig. 4-1 Pour vous procurer le bac inférieur optionnel (bac 2), consultez le revendeur auprès duquel vous avez acheté l’imprimante. 4-2 CHAPITRE 4 OPTIONS Installation du bac inférieur. Installez le bac inférieur optionnel sous l’imprimante en procédant ainsi : ☛ 1. Eteignez l’interrupteur de l’imprimante, puis débranchez le cordon d’alimentation. ☛ 2. Refermez le capot central, le bac multi-usage, le volet d’éjection face imprimée dessus et le rabat d’extension. ☛ 3. Avec précaution, soulevez l'imprimante des deux mains et déposez-la sur le bac inférieur. Assurez-vous que les broches d'alignement du bac inférieur s'insèrent dans les orifices ménagés à cet effet dans le socle de l'imprimante. Fig. 4-2 ☛ 4. Pour installer le bac inférieur, suivez les instructions l’accompagnant. 4-3 ☛ 5. Après avoir installé le bac inférieur, cliquez sur Détection automatique dans l’onglet Accessoires du pilote d’imprimante. ☛ 6. Sélectionnez la taille du papier, le type de support et la source d'alimentation dans l’onglet Propriétés du pilote d'imprimante. 4-4 CHAPITRE 4 OPTIONS Option réseau NC-4100h (pour les utilisateurs de la HL-1850 uniquement) L’installation de la carte réseau vous permet d’utiliser l’imprimante dans des environnements TCP/IP, IPX/SPX, AppleTalk, DLC/LLC, Banyan VINES, DEC LAT et NetBEUI. Par ailleurs, elle offre des utilitaires pratiques tels que BRAdmin Professional et le logiciel d’impression en réseau à l’intention de l’administrateur. Pour en savoir plus sur la configuration, consultez le Guide de l’utilisateur en réseau. Installation de la carte réseau ☛ 1. Mettez l’imprimante hors tension, puis débranchez le cordon d’alimentation. Déconnectez le câble d’interface (câble d’imprimante) de l’imprimante. ☛ 2. Enlevez le cache d’interface en le faisant glisser. Fig. 4-3 4-5 ☛ 3. Dévissez les deux vis qui maintiennent en place la plaque d’accès aux circuits imprimés. Retirez la plaque. Fig. 4-4 ☛ 4. Retirez les deux vis qui maintiennent la plaque de couverture de la carte réseau et retirez la plaque. Fig. 4-5 ☛ 5. Déballez la carte réseau. 4-6 CHAPITRE 4 OPTIONS ☛ 6. Insérez le connecteur de la carte réseau dans le connecteur sur les circuits imprimés, puis fixez la carte à l’aide des deux vis que vous avez retirées à l’étape 4. Fig. 4-6 ☛ 7. Réinstallez la plaque d’accès aux circuits imprimés, puis fixez-la à l’aide des deux vis que vous avez retirées à l’étape 3. Fig. 4-7 4-7 ☛ 8. Réinstallez le cache d’interface. Fig. 4-8 ☛ 9. Branchez le câble d’alimentation à la prise secteur et allumez l’interrupteur de l’imprimante. 4-8 CHAPITRE 4 OPTIONS Extension de la mémoire RAM HL-1850 : Cette imprimante est dotée en standard d’une mémoire de 16 Moctets et d’un logement permettant l’installation de modules optionnels d’extension de mémoire. La mémoire peut être étendue à 144 Moctets par l’installation d’un module DIMM disponible dans le commerce. (La mémoire montée en standard varie en fonction du pays dans lequel vous avez acheté l’imprimante.) HL-1870N : Cette imprimante est dotée en standard d’une mémoire de 32 Moctets et d’un logement permettant l’installation de modules optionnels d’extension de mémoire. La mémoire peut être étendue à 144 Moctets par l’installation d’un module DIMM disponible dans le commerce. (La mémoire montée en standard varie en fonction du pays dans lequel vous avez acheté l’imprimante.) Cette imprimante utilise des modules de mémoire ayant les attributs suivants : 100 broches, sans parité, SDRAM 8 Moctets ou plus. Cette imprimante n’est pas compatible avec les DIMM EDO (Extended Data Output) ou les DIMM qui utilisent une SDRAM 2 Moctets. 4-9 ♦ Mémoire minimum requise HL-1850 (y compris mémoire interne de 16 Moctets) Modes d’émulation HP LaserJet, EPSON FX-850 et IBM Proprinter XL 300 ppp 600 ppp HQ1200 A4/Letter Standard Standard Standard Legal Standard Standard Standard 300 ppp 600 ppp HQ1200 A4/Letter Standard Standard Standard Legal Standard Standard Standard 300 ppp 600 ppp HQ1200 HP LaserJet Standard Standard 32 Moctets BR-Script 3 Standard Standard 32 Moctets Mode BR-Script 3 Impression duplex 4-10 CHAPITRE 4 OPTIONS HL-1870N (y compris mémoire interne de 32 Moctets) Modes d’émulation HP LaserJet, EPSON FX-850 et IBM Proprinter XL 300 ppp 600 ppp HQ1200 A4/Letter Standard Standard Standard Legal Standard Standard Standard 300 ppp 600 ppp HQ1200 A4/Letter Standard Standard Standard Legal Standard Standard Standard 300 ppp 600 ppp HQ1200 HP LaserJet Standard Standard Standard BR-Script 3 Standard Standard Standard Mode BR-Script 3 Impression duplex 4-11 Vous pouvez installer les types de DIMM suivants : • • • • 16 Moctets 32 Moctets 64 Moctets 128 Moctets TECHWORKS TECHWORKS TECHWORKS TECHWORKS PM-HP 16M-BR PM-HP 32M-BR PM-HP 64M-BR PM-HP 128M-BR De manière générale, les modules DIMM doivent avoir les caractéristiques suivantes : Type : 100 broches et sortie 32 bits Latence CAS 2 ou 3 Fréquence d’horloge 66 MHz ou plus Capacité : 16, 32, 64 Moctets ou 128 Moctets Hauteur : 46 mm (1,8 pouce) ou inférieure Parité SANS Type de DRAM : 4 batteries SDRAM Vous pouvez utiliser une SDRAM. ✒ Remarque Pour obtenir un complément d’information, veuillez consulter le revendeur auprès duquel vous avez acheté l’imprimante. 4-12 CHAPITRE 4 OPTIONS Installation de mémoire supplémentaire Installez des modules de mémoire supplémentaires (DIMM) en procédant ainsi : ☛ 1. Mettez l’imprimante hors tension et débranchez le cordon d’alimentation de la prise secteur. Déconnectez le câble d’interface (câble d’imprimante) de l’imprimante. ✒ Remarque Prenez soin de couper l’alimentation de l’imprimante avant d’installer ou de retirer le module DIMM. ☛ 2. Enlevez le cache d’interface en le faisant glisser. Fig. 4-9 4-13 ☛ 3. Dévissez les deux vis qui maintiennent en place la plaque d’accès aux circuits imprimés. Retirez la plaque en la faisant glisser vers vous. Fig. 4-10 ☛ 4. ! Déballez le module DIMM en le tenant par ses bords. Attention Les modules DIMM risquent d’être endommagés même par une quantité infime d’électricité statique. Vous ne devez en aucun cas toucher les puces de mémoire ou la surface de la carte. Portez un bracelet antistatique quand vous installez ou retirez la carte. Si vous n’avez pas de bracelet antistatique, touchez fréquemment de la main le métal nu de l’imprimante. ☛ 5. En tenant le module DIMM par ses bords, alignez les encoches du module DIMM sur celles du logement DIMM. 4-14 CHAPITRE 4 OPTIONS ☛ 6. Faites pression (fermement) sur le DIMM pour l’enfoncer dans le logement. Vérifiez que les verrous de chaque côté du module se referment automatiquement. (Pour retirer un module DIMM, les verrous doivent être ouverts). Fig. 4-11 ☛ 7. Installez la plaque d’accès aux circuits imprimés. Fixez la plaque d’accès aux circuits imprimés à l’aide des deux vis. Fig. 4-12 ☛ 8. Réinstallez le cache d’interface. ☛ 9. Rebranchez le câble d’interface (câble d’imprimante) de l’ordinateur. Branchez le câble d’alimentation à la prise secteur et allumez l’interrupteur de l’imprimante. ☛ 10. Une fois que vous avez mis l’imprimante sous tension, la taille de disque RAM correcte s’affiche sur l’écran à cristaux liquides. Vérifiez-la pour vous assurer que vous avez bien ajouté la nouvelle mémoire. 4-15 Interface IrDA (IR-1000) L’interface IR-1000 permet de se connecter à n’importe quelle imprimante et d’imprimer des données sans raccorder aucun câble. • • • • • • • • Prise en charge du standard de communication infra-rouge IrDA1.1. 100 % compatible avec le périphérique d’impression infra-rouge Windows 95/98/Me, Windows NT 4.0 et Windows 2000/XP. Transmet et reçoit des données à un débit allant jusqu’à 4 Mbits/s. Se connecte à n’importe quel port parallèle de PC et se raccorde au port Centronic (parallèle) de l’imprimante. Permet à l’imprimante de communiquer avec un ordinateur portable équipé de la technologie infra-rouge. Plage de transmission : 1 cm (0,39 po.) à 100 cm (39 po.), conforme à la norme IrDA. Angle du cône : 30 degrés Sélection différenciée du port infra-rouge ou parallèle. Fig. 4-13 4-16 CHAPITRE 4 OPTIONS Polices optionnelles (BS-3000) Le coffret de polices optionnelles (BS-3000) est un CD-ROM qui permet d’installer les 136 polices PS3 Agfa TrueType. 4-17 CHAPITRE 5 ENTRETIEN PERIODIQUE C H A PI TR E 5 ENTRETIEN PERIODIQUE 5 Remplacement des consommables Vous devez remplacer les consommables à intervalles réguliers. Lorsque le moment est venu de remplacer un consommable, l’écran vous y invite par l’affichage du message correspondant décrit plus bas. (s’affiche par intermittences) TONER INSUF. Voir l’information concernant le message "TONER INSUF" plus loin dans ce chapitre. TONER VIDE Voir l’information concernant le message "TONER VIDE" plus loin dans ce chapitre. CHANGER TAMBOUR Voir l’information concernant le message "CHANGER TAMBOUR" plus loin dans ce chapitre. 5-1 ♦ ! Accessoires Cartouche de toner Tambour Voir dans ce chapitre la section "Remplacement de la cartouche de toner" Voir dans ce chapitre la section "Remplacement du tambour" Remplacement des pièces Pour conserver une qualité optimale d’impression, vous devez remplacer certaines pièces à intervalles réguliers. Lorsque le moment est venu de remplacer des pièces, l’écran vous y invite par l’affichage des messages correspondants décrits plus bas. CHANGER FIXATEUR Voir la rubrique “Messages d’entretien” dans ce chapitre. CHANGER KIT ALIM Voir la rubrique “Messages d’entretien” dans ce chapitre. CHANGER LASER Voir la rubrique “Messages d’entretien” dans ce chapitre. 5-2 CHAPITRE 5 ENTRETIEN PERIODIQUE ! Cartouche de toner Une cartouche neuve de toner contient suffisamment de toner pour imprimer jusqu’à 6500 pages monoface de format A4/Letter moyennant un taux de couverture d’environ 5 % (si la densité d’impression est réglée au niveau 0). ✒ Remarque • • • • La quantité de toner utilisée varie en fonction de ce qui est imprimé sur la page et du paramètre de densité d’impression. L’imprimante utilise davantage de toner si l’impression sur la page est importante. Si vous changez le paramètre de densité d'impression pour obtenir une impression plus claire ou plus foncée, la consommation de toner varie en conséquence (plus de toner pour une impression plus foncée). N’ouvrez l’emballage de la cartouche de toner que lorsque vous êtes prêt à l’utiliser dans l’imprimante. 5-3 ! Message TONER INSUF. (s’affiche par intermittences) TONER INSUF. Si l’écran à cristaux liquides affiche ce message, cela signifie que la cartouche de toner est pratiquement épuisée. Achetez une cartouche de toner neuve et gardez-la à portée de main en prévision du message TONER VIDE. Pour remplacer la cartouche, consultez la section ”Remplacement de la cartouche de toner” dans ce chapitre. 5-4 CHAPITRE 5 ENTRETIEN PERIODIQUE ! Message TONER VIDE Vérifiez périodiquement les pages imprimées, le compteur de pages et les messages affichés. Si l’affichage signale le message ci-dessous, cela signifie que le toner est épuisé ou qu’il n’est pas bien réparti dans la cartouche. TONER VIDE ! Remplacement de la cartouche de toner ✒ Remarque Pour obtenir une qualité optimale d'impression, utilisez seulement des cartouches de toner de qualité. Si avez besoin de cartouches de toner, veuillez contacter le revendeur auprès duquel vous avez acheté l'imprimante. ☛1 Appuyez sur le bouton de déblocage du capot, puis ouvrez le capot avant. Fig. 5-1 5-5 ☛ 2. Sortez l’ensemble tambour. Fig. 5-2 ! Attention • • Nous vous conseillons de placer l’ensemble tambour sur un morceau de papier jetable ou autre chiffon, au cas où vous renverseriez du toner par mégarde. Pour éviter tout dommage à l’imprimante résultant de l’électricité statique, ne touchez PAS aux électrodes illustrées ci-dessous. 5-6 CHAPITRE 5 ENTRETIEN PERIODIQUE ☛ 3. Abaissez le levier de blocage, puis sortez la cartouche de toner de l’ensemble tambour. Fig. 5-3 ! Attention Manipulez la cartouche de toner avec précaution. Si vous renversez du toner sur vos mains ou sur vos vêtements, rincez-le immédiatement à l’eau. ✒ Remarque • • ☛ 4. Prenez soin de bien emballer la cartouche de toner pour éviter que la poudre de toner ne se renverse. Mettez la cartouche usagée au rebut en respectant la réglementation locale en vigueur en matière de déchets plastiques. Déballez la cartouche de toner neuve. Maintenez la cartouche à l’horizontale et secouez-la délicatement 5 ou 6 fois d’un côté sur l’autre. Fig. 5-4 5-7 ! Attention • • • • ☛5 Ouvrez l’emballage de la cartouche de toner immédiatement avant son installation dans l’imprimante et pas avant. Si les cartouches de toner sont déballées longtemps avant leur installation, la longévité du toner s'en ressentira. Si un tambour est soumis à un éclairage ou un ensoleillement direct excessif avant d’être déballé, il risque d’être endommagé. Utilisez uniquement des cartouches de toner Brother, spécialement conçues pour obtenir une qualité d’impression optimale. Si vous imprimez avec du toner ou une cartouche de toner non fabriqué par Brother, la qualité de l’impression et la durée de vie de l’imprimante pourraient s’en ressentir. Cela pourrait également endommager sérieusement les performances et la durée d’utilisation du tambour. La garantie ne couvre pas les problèmes causés par l’utilisation d’autres toners, cartouches de toner ou tambours. Otez le cache de protection. Fig. 5-5 ! Attention Installez la cartouche de toner dès que vous la retirez de son emballage de protection. Ne mettez pas les doigts sur les parties en grisé illustrées cidessous. La qualité de l’impression pourrait s’en ressentir. 5-8 CHAPITRE 5 ENTRETIEN PERIODIQUE ☛ 6. Installez la cartouche de toner neuve dans le tambour de façon à ce qu’elle s’enclenche en position – vous entendrez un déclic. Une fois la cartouche de toner installée correctement, le levier de blocage se relève automatiquement. Fig. 5-6 ! Attention Vérifiez que vous avez installé correctement la cartouche de toner, sinon elle risque de tomber du tambour quand vous soulevez l’ensemble tambour. ☛ 7. Nettoyez le fil corona primaire à l'intérieur de l'ensemble tambour en faisant délicatement coulisser la languette bleue à plusieurs reprises d'une extrémité à l'autre. Ramenez la languette à sa position d’origine (▲) avant de remettre l’ensemble tambour dans l’imprimante. Position d’origine Fig. 5-7 ! Attention Veillez à bien ramener la languette à sa position d’origine (▲) avant de remettre l’ensemble tambour dans l’imprimante. Sinon, les pages imprimées pourraient présenter des stries verticales. 5-9 ☛ 8. Remettez le tambour dans l'imprimante. Refermez le capot avant. Fig. 5-8 ✒ Remarque Nous vous recommandons de nettoyer l’intérieur de l’imprimante lorsque vous remplacez la cartouche de toner. Consultez la rubrique “Nettoyage” dans ce chapitre. 5-10 CHAPITRE 5 ENTRETIEN PERIODIQUE ! Message CHANGER TAMBOUR CHANGER TAMBOUR L’imprimante utilise un tambour pour créer les images qui seront imprimées sur le papier. L’affichage du message ci-dessus signifie que la durée de vie du tambour touche à sa fin. Nous vous conseillons de remplacer le tambour avant que vous ne constatiez une détérioration significative de la qualité d’impression. ! Remplacement du tambour Cette imprimante peut imprimer jusqu’à 20 000 pages *1 à l’aide d’un même tambour. *1 Moyennant un taux de couverture d’impression de 5% (au format A4 ou Letter). Le nombre réel de pages imprimées peut varier selon le type moyen de tâche d’impression et le papier utilisé. ✒ Remarque De nombreux facteurs régissent la durée réelle de vie du tambour : température, humidité, type de papier, type de toner utilisé, nombre de pages par tâche, etc.. Dans des conditions idéales d'utilisation, un tambour peut durer jusqu’à 20 000 pages. Le nombre de pages imprimées par un même tambour pourra dans certains cas être bien inférieur à ce chiffre. Dans la mesure où nous ne contrôlons pas les nombreux facteurs qui influent sur la durée de vie réelle du tambour, nous ne pouvons pas garantir un nombre minimum de pages imprimées par le tambour. Pour une performance optimale, utilisez uniquement du toner de marque Brother. L’imprimante doit seulement être utilisée dans un local propre, non poussiéreux et bien aéré. 5-11 ☛ 1. Appuyez sur le bouton de déblocage du capot puis ouvrez le capot avant. ☛ 2. Sortez l’ensemble tambour. ! Attention • • ☛ 3. ! Nous vous conseillons de placer l’ensemble tambour sur un morceau de papier jetable ou autre chiffon, au cas où vous renverseriez du toner par mégarde. Pour éviter tout dommage à l’imprimante résultant de l’électricité statique, ne touchez PAS aux électrodes illustrées ci-dessous. Tout en abaissant le levier de blocage, sortez la cartouche de toner de l’ensemble tambour. Attention Manipulez la cartouche de toner avec précaution. Si vous renversez du toner sur vos mains ou sur vos vêtements, rincez-le immédiatement à l’eau froide. ✒ Remarque Mettez au rebut le tambour usagé conformément à la législation locale en vigueur. Veillez à bien emballer le tambour pour éviter que la poudre toner ne se renverse. Manipulez la cartouche de toner avec précautions. Si vous renversez du toner sur vos mains ou sur vos vêtements, rincez-le immédiatement à l’eau. 5-12 CHAPITRE 5 ENTRETIEN PERIODIQUE ☛ 4. ! Déballez le nouveau tambour. Attention Ouvrez l’emballage du nouveau tambour immédiatement avant son installation dans l’imprimante et pas avant. Si un tambour est soumis à un éclairage ou un ensoleillement direct excessif avant d’être déballé, il risque d’être endommagé. ☛ 5. ! Mettez la cartouche de toner neuve dans le tambour de façon à ce qu’elle s’enclenche en position – vous entendrez un déclic. Une fois la cartouche de toner installée correctement, le levier de blocage se relève automatiquement. Attention Vérifiez que vous avez installé correctement la cartouche de toner, sinon elle risque de tomber du tambour quand vous soulevez l’ensemble tambour. ☛ 6. Remettez le tambour dans l'imprimante. ☛ 7. Réinitialisez le compteur de vie du tambour (suivez les instructions qui accompagnent le tambour neuf). ✒ Remarque Ne réinitialisez pas le compteur du tambour si vous remplacez uniquement la cartouche de toner. ☛ 8. Refermez le capot avant. ✒ Remarque Nous vous recommandons de nettoyer l’intérieur de l’imprimante lorsque vous remplacez le tambour. Voir dans ce chapitre la section sur le nettoyage de l’imprimante. 5-13 Nettoyage Nettoyez régulièrement l’extérieur et l’intérieur de l’imprimante. Si les pages imprimées sont maculées de toner, nettoyez l’intérieur de l’imprimante et le tambour. ! ☛ 1. Nettoyage de l’extérieur de l’imprimante Mettez l’imprimante hors tension, puis débranchez le cordon d’alimentation. Avertissement L’imprimante contient des électrodes haute tension. Avant de nettoyer l’imprimante, veillez d’abord à toujours la mettre hors tension et à débrancher le cordon d’alimentation de la prise secteur. ☛ 2. Essuyez l’extérieur de l’imprimante pour retirer les saletés et la poussière à l’aide d’un chiffon humide et laissez sécher complètement avant de la remettre sous tension. ✒ Remarque Utilisez seulement de l’eau ou des détergents neutres pour le nettoyage. L’emploi de liquides volatils de type diluant ou alcool à brûler endommage le revêtement de l’imprimante. N’employez pas de produits nettoyants contenant de l’ammoniac. Ils risquent d’endommager l’imprimante et la cartouche de toner. ☛ 3. Branchez le cordon d’alimentation puis mettez l’imprimante sous tension. 5-14 CHAPITRE 5 ENTRETIEN PERIODIQUE ! Nettoyage de l’intérieur de l’imprimante ☛ 1. Eteignez l’interrupteur de l’imprimante, puis débranchez le cordon d’alimentation. Avertissement L’imprimante contient des électrodes haute tension. Avant de nettoyer l’imprimante, veillez à toujours la mettre d’abord hors tension et à débrancher le cordon d’alimentation de la prise secteur. ☛ 2. Appuyez sur le bouton de déblocage du capot puis ouvrez le capot avant. ☛ 3. Tirez l’ensemble tambour pour le sortir de l'imprimante. ! Attention Manipulez le tambour avec précautions car il contient du toner. Si vous renversez du toner sur vos mains ou sur vos vêtements, rincez-le immédiatement à l’eau. ✒ Remarque Nous vous conseillons de placer le tambour sur un morceau de papier jetable ou autre chiffon, au cas où vous renverseriez du toner par mégarde. 5-15 ☛ 4. Essuyez doucement la fenêtre du scanner à l’aide d’un chiffon doux et sec. Fig. 5-9 Avertissement Juste après l’emploi, certains composants internes de l’imprimante atteignent une température EXTREMEMENT élevée. Quand vous ouvrez les capots de l’imprimante, vous ne devez en aucun cas toucher les parties qui sont représentées en grisé dans les illustrations ci-dessous. ! Attention • • Ne touchez pas la fenêtre du scanner avec vos doigts. N’utilisez pas d’alcool isopropyl pour essuyer la fenêtre du scanner. ☛ 5. Remettez le tambour dans l'imprimante. Refermez le capot avant. ☛ 6. Branchez le cordon d’alimentation puis mettez l’imprimante sous tension. 5-16 CHAPITRE 5 ENTRETIEN PERIODIQUE ! Nettoyage du fil corona ☛1 Appuyez sur le bouton de déblocage du capot puis ouvrez le capot avant. ☛ 2. Sortez l’ensemble tambour. ! Attention • • ☛ 3. Nous vous conseillons de placer l’ensemble tambour sur un morceau de papier jetable ou autre chiffon, au cas où vous renverseriez du toner par mégarde. Pour éviter tout dommage à l’imprimante résultant de l’électricité statique, ne touchez PAS aux électrodes illustrées ci-dessous. Nettoyez le fil corona primaire à l'intérieur de l'ensemble tambour en faisant délicatement coulisser la languette bleue à plusieurs reprises d'une extrémité à l'autre. Ramenez la languette à sa position d’origine (▲) avant de remettre le tambour dans l’imprimante. Position d’origine Fig. 5-10 5-17 ! Attention Veillez à bien remettre la languette dans sa position d’origine, sinon les pages s’imprimeront avec des stries verticales. ☛ 4. Remettez le tambour dans l'imprimante. ☛ 5. Refermez le capot avant. 5-18 CHAPITRE 5 ENTRETIEN PERIODIQUE Messages d’entretien L’imprimante affiche des messages périodiques pour vous demander de remplacer certaines pièces. Grâce à ces messages, vous pouvez avoir toute confiance car votre imprimante maintiendra une qualité optimale d’impression. Message affiché Pièce Durée de vie approximative CHANGER FIXATEUR Ensemble de fixage 80 000 pages *1 CHANGER KIT1 AL Kit d’alimentation papier 50 000 pages *1 CHANGER KIT2 AL Kit d’alimentation papier 50 000 pages *1 CHANGER LASER Groupe scanner 200 000 pages *1 *1 Pour acheter une pièce de rechange Appelez le service d’assistance à la clientèle Appelez le service d’assistance à la clientèle Appelez le service d’assistance à la clientèle Appelez le service d’assistance à la clientèle Moyennant un taux de couverture de 5 % (au format A4 ou Letter). Le nombre réel de pages imprimées peut varier selon le type de tâche d'impression et le papier utilisé. 5-19 CHAPITRE 6 DEPISTAGE DES PANNES C H A PI TR E 6 DEPISTAGE DES PANNES 6 Messages de l’écran à cristaux liquides Messages d’erreur M Meessssaaggee dd’’aappppeell ooppéérraatteeuurr M Meessuurreess àà pprreennddrree TONER VIDE Remplacez la cartouche d’encre par une neuve. Voir “Remplacement de la cartouche de toner” au chapitre 5. SANS PAPIER XXXX Chargez du papier dans le bac désigné. CAPOT OUVERT Refermez le capot avant. FIXATEUR OUVERT Fermez le capot d’accès aux bourrages. Voir les illustrations sur le capot d’accès aux bourrages dans la suite de ce chapitre. VOLET FID OUVERT Fermez le volet d’éjection face imprimée dessus. BOUR. XXXXXX Otez le papier coincé de la zone indiquée. Voir “Bourrages et comment les éliminer". ALIM MANUELLE Chargez le papier de la taille adéquate dans le bac multi-usage et appuyez sur la touche Go. ERREUR TAMPON Vérifiez le paramètre d’interface. STOCKAGE PLEIN Supprimez les macros ou les polices superflues. TP TELE PLEIN Ajoutez de la mémoire en option. Voir “Installation de mémoire supplémentaire” au chapitre 4. POLICE PLEINE Ajoutez de la mémoire en option. Voir “Installation de mémoire supplémentaire” au chapitre 4. MEM. PLEINE Ajoutez de la mémoire en option. Voir “Installation de mémoire supplémentaire” au chapitre 4. SURCHARGE IMP • Diminuez la résolution ou ajoutez de la mémoire en option. Voir “Installation de mémoire supplémentaire” au chapitre 4. • Réglez le paramètre Protection page au format adéquat. IGNORE DONNEES Envoyez les données correctes à l’imprimante. ERR. TAILLE T1 Réglez le paramètre de taille en fonction du papier que vous souhaitez utiliser dans le bac 1 ou chargez du papier qui correspond au format actuellement sélectionné dans le pilote. Voir "Quel type de papier puis-je utiliser ?" au chapitre 1. 6-1 ERR. TAILLE T2 Réglez le paramètre de taille en fonction du papier que vous souhaitez utiliser dans le bac 2 ou chargez du papier qui correspond au format actuellement sélectionné dans le pilote. Voir "Quel type de papier puis-je utiliser ?" au chapitre 1. ERR. TAILLE DX Indiquez le format de papier imprimable. SANS BAC DX Installez correctement le bac duplex. ERR. LEVIER DX Réglez le levier d’ajustement du papier pour l’impression duplex. PAS DE BAC Installez la cassette standard (Bac 1) dans l’imprimante. NETTOYER TAMBOUR Nettoyez le fil corona. Voir "Nettoyage du fil corona" au chapitre 5. CONFLIT TAILLE 1. Mettez du papier au format adéquat. 2. Sélectionnez le format de papier correct sur le panneau de commande. 6-2 CHAPITRE 6 DEPISTAGE DES PANNES Messages d’entretien M Meessssaaggee dd’’aavveerrttiisssseem meenntt M Meessuurreess àà pprreennddrree CHANGER TAMBOUR La durée de vie du tambour touche à sa fin. Préparez un nouveau tambour. Voir “Message CHANGER TAMBOUR” au chapitre 5. TONER INSUF. Préparez une nouvelle cartouche de toner. Voir “Message TONER INSUF.” au chapitre 5. CHANGER KIT1/2 AL Voir la rubrique “Messages d’entretien” au chapitre 5. CHANGER FIXATEUR Voir la rubrique “Messages d’entretien” au chapitre 5. CHANGER LASER Voir la rubrique “Messages d’entretien” au chapitre 5. 6-3 Messages d’appel technicien Lorsque l’un des messages suivants s’affiche à l’écran, éteignez l’imprimante, patientez 5 secondes puis rallumez-la. Si cette opération n’élimine pas l’erreur, consultez votre revendeur ou un technicien Brother agréé. ERREUR APPEL TECHNICIEN 6-4 CHAPITRE 6 DEPISTAGE DES PANNES Dépistage des problèmes de gestion du papier Vérifiez d’abord que vous utilisez du papier conforme aux spécifications recommandées par Brother. Voir "Quel type de papier puis-je utiliser ?" au chapitre 1. Problème Recommandation L’imprimante ne charge pas le papier. • S’il y a du papier dans la cassette, vérifiez qu’il est bien droit. Si le papier est gondolé, vous devez l’aplatir avant de lancer l’impression. Parfois, il est utile de sortir la pile de papier, de la changer de côté et de la remettre dans la cassette. • Réduisez la quantité de papier dans la cassette puis retentez l’impression. • Vérifiez que ALIM MANUELLE = OUI (STOP) n’est pas sélectionné sur le panneau de commande. L’imprimante ne charge pas le papier à partir du bac multiusage. • Déramez la pile de papier et réinstallez-la convenablement. • Vérifiez que ALIM MANUELLE = OUI (STOP) n’est pas sélectionné sur le panneau de commande. L’imprimante ne charge pas les enveloppes. • L’imprimante peut charger les enveloppes à partir du bac multiusage. Votre application doit être configuré en fonction de la taille des enveloppes utilisées. Ceci s’effectue généralement depuis le menu de configuration de page ou de document de votre logiciel. Veuillez consulter le guide de l’utilisateur de votre application. Il y a un bourrage. • Retirez le papier coincé (voir “Bourrages et comment les éliminer” dans ce chapitre). L’imprimante n’imprime pas dans le plateau d’éjection face imprimée dessous. • Fermez le volet d’éjection face imprimée dessus. Les pages imprimées sont gondolées, ce qui restreint la capacité du plateau d’éjection face imprimée dessous. • Sortez le papier de la cassette puis remettez-le dans l’autre sens. • Changez le paramètre Type de support en Transparents. L’imprimante n’imprime pas sur le papier que vous avez choisi. • Vérifiez que le câble est bien raccordé à l’imprimante. • Vérifiez que vous avez choisi le bon pilote d’imprimante. 6-5 Bourrages et comment les éliminer Quand le papier se coince dans l’imprimante, l’impression s’arrête et l’appareil affiche les messages suivants. Les zones en grisé sur les illustrations ci-dessous indiquent les emplacements du bourrage. BOUR. BAC1 BOUR. INTERNE BOUR. BAC2 BOUR. ARR. BOUR. BAC MU BOUR. DUPLEX BOURRAGE Si vous voyez le message d’erreur “BOURRAGE”, il existe plusieurs endroits possibles pour le bourrage. Pour en savoir plus, consultez la rubrique “BOURRAGES” dans ce chapitre. Déterminez l’emplacement du bourrage et respectez les consignes pour enlever le papier coincé. Une fois ces consignes suivies, l’imprimante reprend automatiquement l’impression. 6-6 CHAPITRE 6 DEPISTAGE DES PANNES BOUR. BAC1 BOUR. BAC1 Suivez les instructions ci-dessous pour éliminer un bourrage papier. ☛ 1. Tirez la cassette pour la sortir de l'imprimante. Fig. 6-1 ☛ 2. Tirez sur le papier coincé pour le sortir de l'imprimante. Fig. 6-2 6-7 ☛ 3. ! Remettez la cassette dans l'imprimante. Attention Ne retirez pas la cassette standard (Bac 1) quand du papier est alimenté depuis la cassette inférieure en option ; vous provoqueriez un bourrage. 6-8 CHAPITRE 6 DEPISTAGE DES PANNES BOUR. BAC2 BOUR. BAC2 Suivez les instructions ci-dessous pour éliminer le bourrage papier : ☛ 1. Tirez la cassette pour la sortir de l'imprimante. Fig. 6-3 ☛ 2. Tirez sur le papier coincé des deux mains pour le sortir de l'imprimante. Fig. 6-4 ☛ 3. Remettez la cassette dans l'imprimante. 6-9 BOUR. BAC MU BOUR. BAC MU Suivez les instructions ci-dessous pour éliminer un bourrage papier. ☛ 1. Retirez le papier coincé du bac multi-usage. Fig. 6-5 ☛ 2. Remettez la pile de papier correctement dans le bac multi-usage. Fig. 6-6 6-10 CHAPITRE 6 DEPISTAGE DES PANNES BOUR. INTERNE BOUR. INTERNE Suivez les instructions ci-dessous pour éliminer le bourrage papier : ☛ 1. Appuyez sur le bouton de déblocage du capot puis ouvrez le capot avant. Fig. 6-7 ☛ 2. Tirez l’ensemble tambour pour le sortir de l'imprimante. Tirez la cassette pour la sortir de l'imprimante. ☛ 3. Tirez le papier coincé vers le haut pour le sortir de l'imprimante. Fig. 6-8 6-11 Avertissement Le rouleau de fixage atteint une température TRES ELEVEE en cours de fonctionnement. Prenez des précautions pour retirer le papier. ! Attention • • • • ☛ 4. Après avoir retiré le papier coincé, si les pages imprimées par la suite présentent des taches, imprimez plusieurs pages avant de relancer votre impression. Retirez le papier coincé avec précaution afin de ne pas répandre de toner. Prenez soin de ne pas tacher vos mains ou vos vêtements. Lavez immédiatement toute tache de toner à l’eau froide. Ne touchez en aucun cas au rouleau de transfert. Remettez le tambour et la cassette dans l'imprimante. Refermez le capot avant. Fig. 6-9 6-12 CHAPITRE 6 DEPISTAGE DES PANNES BOUR. ARR. BOUR. ARR. Suivez les instructions ci-dessous pour éliminer un bourrage papier. ☛ 1. Appuyez sur le bouton de déblocage du capot puis ouvrez le capot avant. ☛ 2. Tirez l’ensemble tambour pour le sortir de l'imprimante. ! Attention • • Nous vous conseillons de placer l’ensemble tambour sur un morceau de papier jetable ou autre chiffon, au cas où vous renverseriez du toner par mégarde. Pour éviter tout dommage à l’imprimante résultant de l’électricité statique, ne touchez pas aux électrodes illustrées ci-dessous. 6-13 ☛ 3. Tirez sur le papier coincé pour le sortir de l'imprimante. Fig. 6-10 Si le bourrage papier est éliminé sans problème, passez à l’étape 7. ☛ 4. Ouvrez le volet d’éjection face imprimée dessus. Fig. 6-11 6-14 CHAPITRE 6 DEPISTAGE DES PANNES ! Attention Juste après l’emploi, certains composants internes de l’imprimante atteignent une température extrêmement élevée. Attendez que l’imprimante refroidisse avant de mettre les doigts sur les composants internes de l’imprimante. ☛ 5. Ouvrez le capot d’accès aux bourrages. Tirez sur le papier coincé pour l’extraire du fixateur. Capot d'accès aux bourrages Fig. 6-12 ☛ 6. Fermez le capot d’accès aux bourrages. Fermez le volet d’éjection face imprimée dessus. 6-15 Fig. 6-13 ☛ 7. Remettez le tambour dans l'imprimante. ☛ 8. Refermez le capot avant. 6-16 CHAPITRE 6 DEPISTAGE DES PANNES BOUR. DUPLEX BOUR. DUPLEX Suivez les instructions ci-dessous pour éliminer un bourrage papier. ☛ 1. Ouvrez le volet d’éjection face imprimée dessus. Fig. 6-14 ☛ 2. Tirez sur le papier coincé pour l’extraire du fixateur. Fig. 6-15 6-17 ☛ 3. Fermez le volet d’éjection face imprimée dessus. Si vous n’arrivez pas à éliminer le bourrage papier, passez à l’étape suivante. ☛ 4. Tirez le bac duplex et le bac papier pour les sortir de l'imprimante. Fig. 6-16 ☛ 5. Tirez sur le papier coincé pour le sortir de l'imprimante. Fig. 6-17 6-18 CHAPITRE 6 DEPISTAGE DES PANNES ☛ 6. Remettez le bac duplex et la cassette dans l'imprimante. Fig. 6-18 ✒ Remarque • • • Le message BOUR. DUPLEX s’affiche seulement si vous retirez une feuille de papier du plateau d’éjection face imprimée dessous alors qu’une seule face a été imprimée. Pour la fonction d’impression duplex, vous pouvez utiliser le format de papier A4, Letter ou Legal. Si le levier d’ajustement du papier pour l’impression duplex n’est pas positionné correctement pour le format de papier adapté, des bourrages papier risquent de se produire et le texte ne s’imprimera pas à la bonne position. 6-19 BOURRAGES BOURRAGE Suivez les instructions ci-dessous pour éliminer un bourrage papier. ☛ 1. Tirez la cassette pour la sortir de l'imprimante. ☛ 2. Tirez sur le papier coincé pour le sortir de l'imprimante. Fig. 6-19 Si le bourrage papier est éliminé sans problème, passez à l’étape 10. 6-20 CHAPITRE 6 DEPISTAGE DES PANNES ☛ 3. Appuyez sur le bouton de déblocage du capot puis ouvrez le capot avant. Fig. 6-20 ☛ 4. Tirez le tambour pour le sortir complètement de l'imprimante. Tirez le papier coincé vers le haut pour le sortir de l'imprimante. Fig. 6-21 Si le bourrage papier est éliminé sans problème, passez à l’étape 8. ☛ 5. Ouvrez le volet d’éjection face imprimée dessus. Fig. 6-22 6-21 ☛ 6. Ouvrez le capot d’accès aux bourrages. Tirez sur le papier coincé pour l’extraire du fixateur. Capot d’accès aux bourrages Fig. 6-23 ☛ 7. Fermez le capot d’accès aux bourrages. Fermez le volet d’éjection face imprimée dessus. ☛ 8. Remettez le tambour dans l'imprimante. ☛ 9. Refermez le capot avant. ☛ 10. Remettez la cassette dans l'imprimante. 6-22 CHAPITRE 6 DEPISTAGE DES PANNES Amélioration de la qualité d’impression Vous trouverez dans cette section des informations concernant les rubriques suivantes : Exemples de défauts d’impression d’image Recommandation • Vérifiez l’environnement de l’imprimante. Certaines conditions comme l’humidité ou des températures élevées peuvent causer ce problème d’impression. Voir “Choix d’un emplacement pour l’imprimante” au chapitre 1. • Si la page entière est trop claire, c’est peut-être que le mode économie est activé. Désactivez le mode économie de toner sous l’onglet Propriétés du pilote d’imprimante. • Essayez d’installer une nouvelle cartouche de toner. Voir “Remplacement de la cartouche de toner” au chapitre 5. • Augmentez la densité à l’impression à l’aide du menu QUALITE à partir du panneau de commande. Voir “Menus du panneau de commande” au chapitre 3. • Vérifiez que vous utilisez du papier conforme aux recommandations de Brother. Voir la rubrique “Papier recommandé” au chapitre 1. • Vérifiez l’environnement de l’imprimante ; dans certains cas, des températures et un taux d’humidité élevés peuvent augmenter l’ombrage en arrière-plan. Voir “Choix d’un emplacement pour l’imprimante” au chapitre 1. • Installez une nouvelle cartouche de toner. Voir “Remplacement de la cartouche de toner” au chapitre 5. • Vérifiez que vous utilisez du papier conforme aux recommandations de Brother. La rugosité ou l’épaisseur du support, ou du papier qui a absorbé l’humidité peuvent être à l’origine de ce problème. Voir “Quel type de papier puis-je utiliser ?” au chapitre 1. • Veillez à sélectionner le type de support adéquat dans le pilote d’imprimante. Voir “Quel type de papier puis-je utiliser ?” au chapitre 1. • Le tambour est peut-être endommagé. Installez un nouveau tambour. Voir "Remplacement du tambour" au chapitre 5. • La cartouche de toner est peut-être endommagée. Installez une nouvelle cartouche de toner. Voir “Remplacement de la cartouche de toner” au chapitre 5. • Le fixateur est peut-être sale. Appelez le service d’assistance à la clientèle ABCDEFGH CDEF abcdefghijk defg ABCD abcde 01234 Impression pâle ABCDEFGH abcdefghijk ABCD abcde 01234 Arrière-plan gris Impressions fantômes 6-23 Exemples de défauts d’impression d’image Recommandation • ABCD abcde 01234 Vérifiez que vous utilisez du papier conforme aux recommandations de Brother. La rugosité du papier peut être à l’origine de ce problème. Voir "Quel type de papier puis-je utiliser ?" au chapitre 1. • Le tambour est peut-être endommagé. Installez un nouveau tambour. Voir "Remplacement du tambour" au chapitre 5. Taches de toner • La cartouche de toner est peut-être endommagée. Installez une nouvelle cartouche de toner. Voir “Remplacement de la cartouche de toner” au chapitre 5. • Le fixateur est peut-être sale. Appelez le service d’assistance à la clientèle • Vérifiez que vous utilisez du papier conforme aux recommandations de Brother. Voir “Quel type de papier puis-je utiliser ?” au chapitre 1. • Sélectionnez le mode Papier épais dans le pilote d’imprimante, ou utilisez un papier plus fin que celui que vous avez chargé. • Vérifiez l’environnement de l’imprimante car certains critères, un taux d’humidité élevé par exemple, peuvent engendrer ce type de problème. Voir “Choix d’un emplacement pour l’imprimante” au chapitre 1. • Le tambour est peut-être endommagé. Installez un nouveau tambour. Voir "Remplacement du tambour" au chapitre 5. • Nettoyez le fil corona. Voir "Netoyage du fil corona" au chapitre 5. • Le fixateur est peut-être sale. Appelez le service d’assistance à la clientèle. ABCDEFGH abcdefghijk Trou d’impression Page noire 6-24 CHAPITRE 6 DEPISTAGE DES PANNES Exemples de défauts d’impression d’image 94 mm (3.7 in.) 94 mm (3.7 in.) Recommandation • Si le problème ne se résorbe pas après l’impression de quelques pages, il est possible que la surface du tambour présente des traces de colle. • Nettoyez le tambour en procédant comme suit : 1. Placez la page défectueuse devant le tambour et déterminez la position exacte du défaut de l’image. Taches blanches Les pages imprimées présentent des taches blanches à intervalles de 94 mm (3,7 po.), dans le texte noir et les graphiques. 94 mm (3.7 in.) 94 mm (3.7 in.) Taches noires Les pages imprimées présentent des taches noires à intervalles de 94 mm (3,7 po.). Fig. 6-31 2. Tournez à la main la molette du tambour tout en examinant sa surface. Fig. 6-32 3. Une fois que vous avez localisé les traces du tambour qui correspondent aux taches sur la page, essuyez la surface du tambour à l’aide d’un coton-tige sec pour retirer la poussière ou la poudre qui s’était déposée à la surface. Fig. 6-33 6-25 Exemples de défauts d’impression d’image Recommandation ! 94 mm (3.7 in.) 94 mm (3.7 in.) Attention Vous ne devez en aucun cas essayer de nettoyer la surface du tambour au moyen d’un objet pointu, comme par exemple un stylo. Taches blanches Les pages imprimées présentent des taches blanches à intervalles de 94 mm (3,7 po.), dans le texte noir et les graphiques. • Le tambour est peut-être endommagé. Installez un nouveau tambour. Voir "Remplacement du tambour" au chapitre 5. 94 mm (3.7 in.) 94 mm (3.7 in.) Les pages imprimées présentent des taches noires à intervalles de 94 mm (3,7 po.). 6-26 CHAPITRE 6 DEPISTAGE DES PANNES Exemples de défauts d’impression d’image Recommandation • Le tambour est peut-être endommagé. Installez un nouveau tambour. Voir "Remplacement du tambour" au chapitre 5. ABCDEFGH abcdefghijk • ABCD abcde 01234 Vérifiez que vous utilisez du papier conforme aux recommandations de Brother. Voir "Quel type de papier puis-je utiliser ?" au chapitre 1. Remarque Stries noires horizontales répétées Le toner se répand sur la page imprimée et la tache. • Si vous utilisez des pages d’étiquettes pour imprimante laser, il peut arriver que la colle se répande sur la surface du tambour. Nettoyez le tambour. Voir la page précédente. • N’utilisez pas du papier qui présente des trombones ou des agrafes car cela pourrait rayer la surface du tambour. • Si le tambour est soumis à un éclairage ou un ensoleillement direct excessif avant son déballage, il risque d’être endommagé. • Vérifiez que vous utilisez du papier conforme aux recommandations de Brother. La rugosité ou l'épaisseur du papier peut être à l'origine de ce problème. Voir “Quel type de papier puis-je utiliser ?” au chapitre 1. • Veillez à sélectionner le type de support adéquat dans le pilote d’imprimante. • Le problème pourra disparaître de lui-même. Essayez d’imprimer quelques pages pour tenter de résoudre ce problème, surtout si vous n’avez pas utilisé l’imprimante pendant un temps prolongé. • Le tambour est peut-être endommagé. Installez un nouveau tambour. Voir "Remplacement du tambour" au chapitre 5. • Le tambour est peut-être endommagé. Installez un nouveau tambour. Voir "Remplacement du tambour" au chapitre 5. • La cartouche de toner est peut-être endommagée. Installez une nouvelle cartouche de toner. Voir “Remplacement de la cartouche de toner” au chapitre 5. • Le fixateur est peut-être sale. Appelez le service d’assistance à la clientèle • Nettoyez le fil corona. Voir "Nettoyage du fil corona" au chapitre 5. • Veillez à·replacer la languette dans sa position d'origine. ABCDEFGH abcdefghijk ABCD abcde 01234 Rayures blanches horizontales ABCDEFGH abcdefghijk ABCD abcde 01234 Stries horizontales ABCDEFGH abcdefghijk ABCD abcde 01234 Stries verticales noires Les pages imprimées sont maculées de toner ou présentent des stries verticales. 6-27 Exemples de défauts d’impression d’image Recommandation . • Vous pouvez tenter de résoudre le problème en essuyant la fenêtre du scanner à l’aide d’un chiffon doux. Voir la section sur le nettoyage de l’imprimante au chapitre 5. • Vérifiez qu’un morceau de papier n’est pas resté dans l’imprimante, recouvrant la fenêtre du scanner. • La cartouche de toner est peut-être endommagée. Installez une nouvelle cartouche de toner. Voir “Remplacement de la cartouche de toner” au chapitre 5. • Vérifiez que le papier ou tout autre support est bien chargé correctement dans la cassette et que les guides ne sont pas trop serrés ou trop éloignés du bord du papier. • Ajustez les guides correctement. Vérifiez que la languette des guide papiers s’insère bien dans l’encoche prévue. Voir "Impression à partir du bac à papier" au chapitre 1. • Si vous utilisez le bac multi-usage, voir "Impression à partir du bac multi-usage" au chapitre 1. • La cassette contient peut-être trop de papier. Voir "Impression à partir du bac à papier" au chapitre 1. • Vérifiez le type de papier et sa qualité. Voir "Quel type de papier puis-je utiliser ?" au chapitre 1. • Vérifiez le type de papier et sa qualité. En cas de température ou de taux d’humidité élevés, le papier peut se gondoler. Voir "Quel type de papier puis-je utiliser ?" au chapitre 1. • Si vous n’utilisez pas l’imprimante régulièrement, il y a peut-être trop longtemps que le papier se trouve dans la cassette. Changez la pile de sens et remettez-la dans la cassette. Essayez également de tourner la pile de papier à 180° dans la cassette. • Vérifiez que le papier est chargé correctement. Voir "Impression à partir du bac à papier" au chapitre 1. B DEFGH abc efghijk • A CD bcde 1 34 Vérifiez le type de papier et sa qualité. Voir "Quel type de papier puis-je utiliser ?" au chapitre 1. • Retournez la pile de papier dans le bac ou essayez de la tourner à 180° avant de la recharger dans le bac. ABCDEFGH abcdefghijk ABCD abcde 01234 Stries verticales blanches FGH ABCDE hijk fg e d c b a ABCD abcde 01234 Page imprimée de travers Papier gondolé ou écorné Papier froissé ou plissé 6-28 CHAPITRE 6 DEPISTAGE DES PANNES Comment imprimer correctement Problème Recommandation L’imprimante imprime de manière imprévisible ou elle imprime des caractères incorrects. • Vérifiez que le câble d’imprimante n’est pas trop long. Nous vous conseillons d’utiliser un câble parallèle d’une longueur inférieure à 2 mètres (6,5 pieds). • Vérifiez que le câble d’imprimante n’est pas endommagé ou cassé. • Si vous utilisez un commutateur d’interface, retirez-le puis réessayez en connectant l’ordinateur directement à l’imprimante. • Vérifiez que le pilote d'imprimante correct est bien sélectionné à l'aide du paramètre "Définir par défaut". • Vérifiez que l’imprimante n’est pas raccordée à un port également connecté à un périphérique de stockage ou à un scanner. Supprimez tous les autres périphériques et connectez uniquement l’imprimante sur le port. • Désactivez le contrôleur d’état dans la page Options du périphérique, onglet Avancé du pilote d’imprimante. Les enveloppes DL sont plissées à l’issu du tirage. • Insérez de nouvelles enveloppes DL de côté puis relancez l’impression. Voir "Impression d’enveloppes" au chapitre 1. L’imprimante n’arrive pas à imprimer les pages entières d’un document. Un message d’erreur “SURCHARGE IMP." s’affiche. • Appuyez sur la touche Go pour imprimer les données qui subsistent dans la mémoire de l’imprimante. • Si cela n’élimine pas l’erreur, diminuez la complexité de votre document ou abaissez la résolution d’impression. • Modifiez les paramètres suivants dans le pilote Windows fourni et retentez l’opération. Le paramétrage le mieux adapté est fonction du document à traiter. L’imprimante n’arrive pas à imprimer les pages entières d’un document. Un message d’erreur "MEM. PLEINE" s’affiche. ® • Mode Graphique • Mode TrueType • Utilisez les polices TrueType résidentes • Appuyez sur la touche Go pour imprimer les données qui subsistent dans la mémoire de l’imprimante. • Abaissez la résolution d’impression ou diminuez la complexité de votre document. • Augmentez la mémoire de l’imprimante par l’ajout d’un module DIMM disponible dans le commerce. Voir "Extension de la mémoire RAM" au chapitre 4. 6-29 Les en-têtes et pieds de page du document apparaissent à l’écran mais ne s’impriment pas. • La plupart des imprimantes laser sont dans l’impossibilité matérielle d’imprimer sur la totalité du format sélectionné. En général, les deux premières et les deux dernières lignes de la page ne sont pas utilisées pour l’impression (ce qui laisse 62 lignes imprimables). Ajustez les marges supérieure et inférieure de votre document en tenant compte de cette restriction. Autres problèmes Problème Recommandation L’imprimante n’imprime pas. Le • PC affiche "Un message Erreur en écriture de • l’imprimante sur LPT1 (ou BRUSB) :" Vérifiez que le câble d’imprimante n’est pas endommagé ou cassé. Si vous utilisez un commutateur d’interface, vérifiez que l’imprimante correcte est sélectionnée. Pour les utilisateurs sous DOS Problème Recommandation Impossible d’imprimer à partir du logiciel. • Vérifiez que les paramètres d’interface de l’application DOS sont bien les mêmes que ceux de l’imprimante. Par ex. si vous utilisez un câble d’imprimante parallèle, vous réglez en général votre port d’imprimante sur LPT1 dans le logiciel DOS. • Vérifiez si l’imprimante affiche des alarmes. • Vérifiez que le pilote d'imprimante correct est sélectionné dans votre application. 6-30 CHAPITRE 6 DEPISTAGE DES PANNES Langage BR-Script 3 Problème Recommandation L’imprimante n’imprime pas. Si le message "IGNORE DONNEES" apparaît sur l’écran à cristaux liquides, procédez ainsi : 1. Réinitialisez l’imprimante. 2. Réglez "IMPR. ERREURS" sur OUI et imprimez à nouveau. 3. Si l’erreur “LIMITCHECK” s’affiche, ajoutez la mémoire optionnelle. Voir “Installation de mémoire supplémentaire” au chapitre 4. La vitesse d’impression ralentit. Ajoutez de la mémoire en option. Voir “Installation de mémoire supplémentaire” au chapitre 4. L’imprimante ne peut pas imprimer des données EPS. Pour imprimer ce type de données, vous devez configurer les paramètres suivants : 1. Sélectionnez l’imprimante utilisée dans le dossier Imprimantes. 2. Cliquez sur le bouton "Avancé" sous l’onglet PostScript. 3. Sélectionnez "Protocole de communications binaires référencées" dans la section Format de données. 6-31 ANNEXES ANNEXES Caractéristiques techniques de l’imprimante MOTEUR Technologie Electrophotographique Vitesse d’impression Normal Letter : 19 ppm A4 : Impression duplex Impression de la première page Résolution 18 ppm Jusqu’à 8,5 ppm Inférieure à 20 sec*1 Windows® 95 / 98 / Me / HQ1200*2*3 Windows NT® 4.0 / 600 ppp Windows® 2000 / ® Windows XP 300 ppp DOS 600 ppp ® ® Mac OS 8.6 à 9.2/ Mac HQ1200*2*3 OS X 10.1 600 ppp 300 ppp *4 HRC Pour 300 / 600 ppp *5 APT Oui (Windows® seulement) A–1 CONTROLEUR Processeur Mémoire Fujitsu MB86834 100MHz Standard Option Interface Standard Option Connectivité réseau HL-1850 16 Mo HL-1870N 32 Mo HL-1850 1 logement pour module DIMM (100pin) (16, 32, 64, 128 Mo) ; extensible jusqu’à 144 Mo HL-1870N 1 logement pour module DIMM (100pin) (16, 32, 64, 128 Mo) ; extensible jusqu’à 144 Mo HL-1850 Parallèle IEEE 1284, USB, HL-1870N Parallèle IEEE 1284, USB, 10/100 Base TX (NC-4100h) HL-1850 10/100 Base TX (NC-4100h), IrDA (IR-1000) HL-1870N IrDA (IR-1000) Interface 10/100 Base TX (en option pour HL1850, standard pour HL-1870N) Protocole TCP/IP, EtherTalk, IPX/SPX, DEC LAT, Banyan VINES, NetBEUI, DLC/LLC Outil de gestion BRAdmin Professional*6 Gestion basée sur le web*7 Emulation PCL6, BR-Script 3*8, IBM Proprinter XL, Epson FX-850 Polices résidentes PCL 66 polices vectorielles, 12 polices bitmap, 11 codes à barre*9 BR-Script 3*8 66 polices Option 136 polices Agfa PS3*10 A–2 ANNEXES LOGICIEL Pilote d'imprimante Pilote PCL pour Windows® 95 / 98 / Me, Windows NT® 4.0, Windows® ® 2000 et Windows XP BR-Script 3*8 (Fichier PPD pour Windows® 95 / 98 / Me, Windows NT® ® ® *11 4.0, Windows 2000, Windows XP et Macintosh ) Utilitaires Logiciel d’impression Internet*12 Storage Manager*13 PANNEAU DE COMMANDE Ecran Touches Ecran à cristaux 1 ligne,16 chiffres, 3 couleurs liquides Témoin lumineux 1 témoin lumineux 7 touches Touches Go, Job Cancel, Reprint, Menu, Back et 2 touches de défilage FONCTIONS DU PILOTE D’IMPRIMANTE Agencement de page Impression au format réduit 2, 4, 9, 16, 25 pages réduites sur 1 même page Impression de poster 1 sur 4, 9, 16, 25 Impression en filigrane Oui Impression du livret Oui Configuration rapide d’impression*14 Autre FOURNITURES Toner Jusqu’à 6500 pages A4/LTR @5% de taux de couverture Tambour Jusqu’à 20.000 pages A4/LTR (1 page/tâche) DIMENSIONS / POIDS 425 (larg.) x 424(prof.) x 275 (h) mm Dimensions (16,7 x 16,7 x 10,8 po.) Poids HL-1850 Environ 14,5 kg, ensemble tambour et cartouche toner compris HL-1870N Environ 14,7 kg, ensemble tambour et cartouche toner compris A–3 AUTRES Consommation d’énergie Impression en cours Inférieure à 410 W Attente Inférieure à 70 W Veille HL-1850 : inférieure à 9 W HL-1870N : inférieure à 10 W (Temps d’activation par défaut : 5 minutes) Eteinte Inférieure à 0,25 W (La seule façon d'obtenir une consommation d'énergie de 0 W est de débrancher le câble d'alimentation de la prise secteur.) Niveau de bruit Impression en cours Inférieur à 50 dB Attente Inférieur à 30 dB Bruit selon l’ISO 9296 Impression Lwad = 67dB (A) Il est conseillé d’installer les imprimantes présentant un niveau de puissance sonore de Lwad 63 dB (A) ou plus dans une pièce ou un cabinet séparé. Attente Facteurs écologiques Veille Economie de toner Lwad = 43dB (A) Oui Oui *1 A partir de la cassette de papier standard *2 La technologie Brother HQ1200 offre une qualité optimale d’impression tout en bénéficiant des capacités maximales du moteur. *3 Sur le pilote BR-Script (fichier PPD) sous Mac OS 8 ou version ultérieure *4 Contrôle haute résolution *5 Advanced Photoscale Technology *6 Utilitaire d’origine Windows pour la gestion de serveur d’impression *7 Gestion d’imprimante et de serveur d’impression via interface de navigation web *8 Emulation de langage PostScript 3 *9 Code39, Interleaved 2/5, EAN-8, EAN-13, UPC-A, UPC-E, EAN-128, Codabar, FIM(US-PostNet), ISBN, Code128 *10 Nombre total de polices PS3 : 165 (136 polices Agfa + 29 polices originales) *11 EtherTalk seulement *12 Logiciel utilitaire permettant d’imprimer sur cette imprimante à partir d’un ordinateur distant via Internet. ® ® (Pour Windows 95 / 98 / Me, NT 4.0 / 2000 / XP) *13 Utilitaire permettant de gérer polices et macros (formulaires électroniques) stockées dans la mémoire de l’imprimante. ® ® (Pour Windows 95 / 98 / Me, NT 4.0 / 2000 / XP) *14 Fonction du pilote d’imprimante qui permet de modifier les paramètres du pilote sans ouvrir la boîte de dialogue de propriétés. ® A–4 ANNEXES Support d’impression et dimensions Tout au long de ce manuel, les bacs à papier mentionnés dans les messages de l’écran à cristaux liquides sont identifiés comme suit. Bac papier supérieur Bac 1 Bac multi-usage Bac MU bac inférieur optionnel Bac 2 L’imprimante charge le papier qui se trouve dans le bac multi-usage, le bac papier supérieur ou le bac inférieur en option. Sélectionnez le type de support dans le pilote d’imprimante Type de support Bac 1 Bac MU Bac 2 Impress ion duplex Papier ordinaire ✔ ✔ ✔ ✔ Papier ordinaire Papier recyclé ✔ ✔ ✔ ✔ Papier ordinaire Papier fort ✔ ✔ ✔ Papier fort Papier épais ✔ Transparents ✔ Transparents Etiquette ✔ Papier ordinaire Enveloppes ✔ Support cartonné ✔ Papier épais ou Papier plus épais Enveloppes Enveloppes – Fines Enveloppes – Epaisses ✔ Papier épais ou Papier plus épais A–5 Bac supérieur (bac 1) Bac multi-usage Bac inférieur en option (bac 2) (bac MU) Taille du papier A4, Letter, Legal, 8,5 x 13 po., B5 (JIS), B5 (ISO), Executive, A5, A6, B6 Largeur : 70 à 216 mm (2,75 à 8,5 po.) Longueur : 116 à 356 mm (4,57 à 14,0 po.) A4, Letter, Legal, B5 (JIS), B5 (ISO), Executive, A5 Capacité 250 feuilles 2 (80 g/m ou 21 lbs.) 100 feuilles 2 (80 g/m ou 21 lbs.) 250 feuilles 2 (80 g/m ou 21 lbs.) Legal : 30 8,5 x 13 pouces : 30 étiquettes : 10 A–6 Impression duplex A4, Letter, Legal, ANNEXES Nous recommandons les méthodes d’impression (plateau d’éjection) cidessous pour les différents types de support : Type de support Papier ordinaire Sortie du papier Remarques Face imprimée dessous Face imprimée dessus ✔ ✔ Grammage de 60 g/m à 2 105 g/m (16 à 28 lbs.) ✔ Grammage de 105 g/m à 2 161 g/m (28 à 43 lbs.) Papier épais Papier recyclé ✔ Transparents ✔ 2 2 ✔ Transparents Etiquette ✔ Enveloppes ✔ Support cartonné ✔ Vous pouvez sélectionner la source de papier prioritaire dans le menu Papier du panneau de commande. Pour en savoir plus sur les paramètres papier, voir le chapitre 3. A–7 Points importants concernant le choix du papier à utiliser avec cette imprimante ♦ Avant d’acheter du papier en grosse quantité Vérifiez que le papier choisi est bien adapté à l’imprimante. ♦ Papier pour photocopie sur du papier ordinaire Les catégories de papier désignent leur utilisation privilégiée : par exemple, un type de papier pour l’impression et un autre pour la copie. L’usage est habituellement précisé sur l’emballage. Vérifiez l’emballage pour voir si le papier choisi convient aux imprimantes laser. Il est indispensable d’utiliser un papier adapté aux impressions laser. ♦ Grammage Le grammage du papier généralement utilisé varie selon les pays. Nous 2 vous conseillons d’utiliser du papier d’un grammage compris entre 75 g/m et 2 90 g/m (20 à 24 lbs.) même si l’imprimante est capable d’utiliser du papier plus mince ou plus épais. Unité 2 g/m Europe Etats-Unis De 80 à 90 De 75 à 90 lbs ♦ De 20 à 24 Papier sens machine ou sens travers Bien que la plupart des papiers ordinaires pour copie soient sens machine, certains sont sens travers. Avec cette imprimante, nous vous conseillons d’utiliser du papier sens machine. Le papier sens travers n'est pas suffisamment résistant pour le chariot de l'imprimante. A–8 ANNEXES ♦ Papier acide et papier neutre Le papier se classe dans deux catégories "chimiques" - papier acide et papier neutre. Bien que les méthodes modernes de fabrication du papier aient démarré avec du papier acide, le papier neutre prend maintenant la place du papier acide par souci de protection de l’environnement et de conservation. Cependant, de nombreuses formes de papier acide se retrouvent dans le papier recyclé. Avec cette imprimante, nous vous conseillons d’utiliser du papier neutre. Vous pouvez vous servir d’un crayon de contrôle de l’acidité du papier pour distinguer entre du papier acide et du papier neutre. ♦ Surface d’impression Les caractéristiques pourront varier plus ou moins selon qu’on prend le recto ou le verso de la feuille de papier. En général, le côté prévu pour l’ouverture de l’emballage d’une rame de papier correspond à la face d’impression. Respectez les indications de face d’impression qui peuvent figurer sur l’emballage du papier. En principe, la face d’impression est indiquée par une flèche. ♦ Teneur en humidité Par teneur en humidité, on entend la quantité d’eau restant dans le papier après la fabrication. C’est l’une des caractéristiques les plus importantes du papier. Elle peut varier énormément en fonction des conditions de stockage, mais en principe la teneur en eau du papier est de 5 % de son poids. Parce que le papier absorbe l’eau, la teneur en eau pourra atteindre environ 10 % dans des conditions très humides. Quand la teneur en eau augmente, les caractéristiques du papier se modifient considérablement. La fixation du toner par exemple peut devenir plus difficile. Pour le stockage du papier et pendant son utilisation, nous vous conseillons d’opérer dans un environnement où l’humidité ambiante se situe entre 50 et 60 %. A–9 Estimation du grammage g/m2 60 64 75 90 105 120 135 161 200 Lbs Fort 16 17 20 24 28 32 36 43 53 Index 90 110 Taille du papier Letter Folio Legal Executive A4 A5 A6 B5 (JIS) B6( ISO) B5( ISO) Enveloppe Monarch Enveloppe #9 Enveloppe #10 Enveloppe #11 Enveloppe DL Enveloppe C5 Enveloppe C6 Enveloppe B5 Enveloppe B6 8,5 x 11 po. 8,5 x 13 po. 8,5 x 14 po. 7,25 x 10,5 po. 210 x 297 mm 148 x 210 mm 105 x 148 mm 182 x 257 mm 125 x 176 mm 176 x 250 mm 3,875 x 7,5 po. 3,875 x 8,9 po. 4,12 x 9,5 po. 4,5 x 10,375 po. 110 x 220 mm 162 x 229 mm 114 x 162 mm 176 x 250 mm 176 x 125 mm A–10 ANNEXES Modes d’émulation Cette imprimante dispose des modes d’émulation suivants : ! Mode HP LaserJet L’imprimante utilise le mode HP LaserJet (mode HP) pour émuler le fonctionnement d’une imprimante laser Hewlett-Packard. Etant donné que la plupart des applications gèrent l’imprimante laser HP LaserJet, votre imprimante fonctionnera dans des conditions optimales de performance en utilisant ce mode. ! Mode BR-Script 3 BR-Script est un langage de description de page original et un interpréteur d’émulation de langage PostScript. Cette imprimante gère le niveau 3. Cet interpréteur BR-Script offre un contrôle intégral et satisfaisant du texte et des graphiques sur les pages. En principe, les utilisateurs n'ont pas besoin d'une grande connaissance du langage PostScript. Pour toute information technique sur les commandes PostScript, veuillez consulter les manuels suivants : • • • • • Adobe Systems Incorporated. PostScript Language Reference Manual, 2nd Edition. Menlo Park : Addison-Wesley Publishing Company, Inc., 1990. Adobe Systems Incorporated. PostScript Language Program Design. Menlo Park : Addison-Wesley Publishing Company, Inc., 1988. Adobe Systems Incorporated. PostScript Language Reference Manual. Menlo Park : Addison-Wesley Publishing Company, Inc., 1985. Adobe Systems Incorporated. PostScript Language Tutorial and Cookbook. Menlo Park : Addison-Wesley Publishing Company, Inc., 1985. Adobe Systems Incorporated. PostScript Language Reference Manual, 3ème édition. Addison-Wesley Longman, Inc., 1999. A–11 ! Modes EPSON FX-850 et IBM Proprinter XL Les modes EPSON FX-850 et IBM Proprinter XL sont des modes d’émulation utilisés par l’imprimante pour se conformer aux normes de l’industrie pour les imprimantes matricielles de leurs fabricants respectifs. La plupart des applications prenant en charge ces imprimantes, vous n’avez pas besoin de vous inquiéter des problèmes de compatibilité. A–12 ANNEXES Polices résidentes 66 polices vectorielles et 12 polices bitmap L’imprimante contient les polices vectorielles et les polices bitmap cidessous. Les polices utilisables varient en fonction des modes d'émulation actifs. ! Modes HP LaserJet, EPSON FX-850 et IBM Proprinter XL ♦ Polices vectorielles : Polices compatibles Intellifont : • Alaska, Extra-gras • Antique Oakland, Oblique, Gras • Brougham, Oblique, Gras, Gras-oblique • Cleveland condensée • Connecticut • Guatemala Antique, Italique, Gras, Italique-gras • Letter Gothic, Oblique, Gras • Maryland • Oklahoma, Oblique, Bold, Gras-oblique • PC Brussels Maigre, Italique-maigre, Demi, Demi-italique • PC Tennessee Roman, Italique, Gras, Italique-gras • Utah, Oblique, Gras, Gras-oblique • Utah Condensed, Oblique, Gras, Gras-oblique ♦ Microsoft Windows 95 TrueType™ Polices compatibles : • BR Symbol • Helsinki, Oblique, Gras, Gras-oblique • Tennessee Roman, Italique, Gras, Italique-gras • W Dingbats A–13 ♦ ♦ ♦ Polices compatibles avec le type 1 : • • • • Atlanta Book, BookOblique, Demi, DemiOblique Calgary MediumItalic Copenhagen Roman, Italique, Gras, Italique-gras Portugal Roman, Italique, Gras, Italique-gras Polices originales : • • • • Bermuda Script Germany San Diego US Roman Polices Bitmap (Portrait et Paysage) : LetterGothic16.66 Medium, Italique, Gras, Italique-gras • OCR-A • OCR-B A–14 ANNEXES ! Mode BR-Script 3 Polices vectorielles : • Atlanta Book, BookOblique, Demi, DemiOblique • Alaska, Extra-gras • Antique Oakland, Oblique, Gras • Bermuda Script • BR Dingbats • BR Symbol • Brougham, Oblique, Gras, Gras-oblique • Brussels Maigre, Italique-maigre, Demi, Demi-italique • Calgary MediumItalic • Cleveland Condensed • Connecticut • Copenhagen Roman, Italique, Gras, Italique-gras • Germany • Guatemala Antique, Italique, Gras, Italique-gras • Helsinki, Oblique, Gras, Gras-oblique • Helsinki Narrow, Oblique, Gras, Gras-oblique • Letter Gothic, Oblique, Gras • Maryland • Oklahoma, Oblique, Gras, Gras-oblique • Portugal Roman, Italique, Gras, Italique-gras • San Diego • Tennessee Roman, Italique, Gras, Italique-gras • US Roman • Utah, Oblique, Gras, Gras-oblique • Utah Condensed, Oblique, Gras, Gras-oblique A–15 Jeux de symboles / jeux de caractères Jeu de symboles OCR Quand la police OCR-A ou OCR-B est sélectionnée, son jeu de symboles correspondant est toujours utilisé. • OCR-A • OCR-B A–16 ANNEXES Mode HP LaserJet ✒ Remarque Certaines polices ne gèrent pas tous les jeux de symboles. Roman 8 (8U) ISO Latin1 (0N) ISO Latin2 (2N) ISO Latin5 (5N) ISO Latin6 (6N) PC-8 (10U) PC-8 D/N (11U) PC-850 (12U) PC-852 (17U) PC-775 (26U) PC-1004 (9J) PC-8 Turc (9T) Windows Latin1 (19U) Windows Latin2 (9E) Windows Latin5 (5T) Windows Baltic (19L) Legal (1U) Ventura Math (6M) Ventura Intl (13J) Ventura US (14J) PS Math (5M) PS Text (10J) Math-8 (8M) Pi Font (15U) MS Publishing (6J) Windows 3.0 (9U) Desktop (7J) MC Text (12J) Symbol (19M) Wingdings (579L) ISO2 IRV (2U) ISO4 UK (1E) ISO6 ASCII (OU) ISO10 Suédois (3S) ISO11 Suédois (OS) ISO14 JIS ASCII (OK) ISO15 Italien (OI) ISO16 Portugais (4S) ISO17 Espagnol (2S) ISO21 Allemand (1G) ISO25 Français (OF) ISO57 Chinois (2K) ISO60 Norvégien1 (OD) ISO61 Norvégien2 (1D) ISO69 Français (1F) ISO84 Portugais (5S) ISO85 Espagnol (6S) HP Allemand (OG) HP Espagnol (1S) ABICOMP Brésil / Portugal (13P) ABICOMP International (14P) PC-853 Latin3 (Turc) (18U) PC-857 Latin5 (Turc) (16U) PC-858 Multilingue Euro (13U) PC-860 Portugal (20U) PC-861 Islande (21U) PC-863 Français canadien (23U) PC-865 Nordique (25U) ISO8859 / 15 Latin 9 (9N) PC8 PC Nova (27Q) Turc8 (8T) Roman9 (4U) Roman Extension (0E) ISO8859 / 7 Latin / Grec (12N) Grec8 (8G) Windows Grec (9G) PC-851 Grec (10G) PC8 Latin / Grec (12G) PC-869 Grec (11G) PC8 Grec alternatif (437G) (14G) Russe-GOST (12R) Ukrainien (14R) ISO8859 / 5 Latin / Cyrillic (10N) PC-855 Cyrillique (10R) PC-866 Cyrillique (3R) PC8 Bulgare (13R) Windows Cyrillique (9R) A–17 Mode EPSON ASCII AMÉRICAIN PC-8 PC-8 D/N PC-850 PC-852 PC-860 PC-863 PC-865 PC-8 Turc Allemand ASCII ANGLAIS I Français I Danois I Italien Espagnol Suédois Japonais Norvégien Danois II ASCII ANGL. II Français II Néerlandais Sud-africain Mode IBM PC-8 PC-8 D/N PC-850 PC-852 PC-860 PC-863 PC-865 PC-8 Turc ✒ Remarque Pour savoir quels caractères se trouvent dans chaque jeu de symboles/caractères, il vous suffit de consulter le menu IMPR. TABLE en mode de menu IMPR. pour chaque émulation. Pour en savoir plus, consultez le chapitre 3. A–18 ANNEXES ♦ HP LaserJet 6P A–19 La table ci-dessous affiche les caractères disponibles seulement dans le jeu de caractères correspondant. Les numéros en haut de la table sont des codes de valeurs qui remplacent les caractères dans le jeu de caractères Roman 8. Pour les autres caractères, voir le jeu de caractères Roman 8. A–20 ANNEXES ♦ HP LaserJet IIP/6P, EPSON FX-850, IBM Proprinter XL ♦ EPSON FX-850 A–21 La table ci-dessous affiche les caractères disponibles seulement dans le jeu de caractères correspondant. Les numéros en haut de la table sont des codes de valeurs qui remplacent les caractères dans le jeu de caractères US ASCII. Pour les autres caractères, voir le jeu de caractères US ASCII. A–22 ANNEXES Marques Le logo Brother est une marque déposée de Brother Industries, Ltd. Apple, le logo Apple et Macintosh sont des marques déposées aux EtatsUnis et dans d’autres pays et TrueType est une marque déposée de Apple Computer, Inc. Apple, Macintosh, iMac, LaserWriter et AppleTalk sont des marques d'Apple Computer, Inc. Epson est une marque déposée et FX-80 et FX-850 sont des marques commerciales de Seiko Epson Corporation. Hewlett Packard est une marque déposée et HP LaserJet 6P, 6L, 5P, 5L, 4, 4L 4P, III, IIIP, II et IIP sont des marques commerciales de Hewlett-Packard Company. IBM, IBM PC et Proprinter sont des marques déposées d'International Business Machines Corporation. Microsoft et MS-DOS sont des marques déposées de Microsoft Corporation. Windows est une marque déposée de Microsoft Corporation aux Etats-Unis et dans d'autres pays. ENERGY STAR est une marque déposée aux Etats-Unis. Tous les autres noms de marques et de produits mentionnés dans ce Guide de l’utilisateur sont déposés. ♦ Note d’élaboration et de publication Le présent Guide a été publié sous la direction de Brother Industries Ltd. Il reprend les descriptions et les caractéristiques les plus récentes du produit. Le contenu de ce guide et les caractéristiques de ce produit peuvent être modifiés sans préavis. Brother se réserve le droit d'apporter, sans préavis, des modifications aux caractéristiques et aux éléments contenus dans le présent guide. Brother ne saurait être tenue responsable d’un dommage quelconque causé par la confiance accordée aux éléments présentés ici. ©2002 Brother Industries Ltd. A–23 Réglementations Déclaration de conformité FCC (Federal Communications Commission) (Pour les Etats-Unis uniquement) Responsible Party : Brother International Corporation 100 Somerset Corporate Boulevard Bridgewater, NJ 08807-0911, U.S.A. TEL : (908) 704-1700 declares, that the products Product Name : Brother Laser Printer HL-1850, HL-1870N Model Numbers : HL-18 Product Options : ALL complies with Part 15 of the FCC Rules. Operation is subject to the following two conditions: (1) This device may not cause harmful interference, and (2) this device must accept any interference received, including interference that may cause undesired operation. This equipment has been tested and found to comply with the limits for a Class B digital device, pursuant to Part 15 of the FCC Rules. These limits are designed to provide reasonable protection against harmful interference in a residential installation. This equipment generates, uses, and can radiate radio frequency energy and, if not installed and used in accordance with the instructions, may cause harmful interference to radio communications. However, there is no guarantee that interference will not occur in a particular installation. If this equipment does cause harmful interference to radio or television reception, which can be determined by turning the equipment off and on, the user is encouraged to try to correct the interference by one or more of the following measures: - Reorient or relocate the receiving antenna. - Increase the separation between the equipment and receiver. - Connect the equipment into an outlet on a circuit different from that to which the receiver is connected. - Consult the dealer or an experienced radio/TV technician for help. A–24 ANNEXES Important A shielded interface cable should be used in order to ensure compliance with the limits for a Class B digital device. Changes or modifications not expressly approved by Brother Industries, Ltd. could void the user’s authority to operate the equipment. Déclaration de conformité aux prescriptions de Industry Canada (Pour le Canada uniquement) This Class B digital apparatus complies with Canadian ICES-003. Cet appareil numérique de la classe B est conforme à la norme NMB-003 du Canada. Déclaration de conformité au programme international ENERGY STAR L'objectif du programme international ENERGY STAR est de promouvoir le développement et la vulgarisation de matériels de bureau à faible consommation d'énergie. En sa qualité d’associé au programme international ENERGY STAR, Brother Industries, Ltd. confirme que ce produit répond aux directives prescrites par ledit programme en matière d’efficacité énergétique. Sécurité laser (Modèle 100-120 V uniquement) This printer is certified as a Class 1 laser product under the U.S. Department of Health and Human Services (DHHS) Radiation Performance Standard according to the Radiation Control for Health and Safety Act of 1968. This means that the printer does not produce hazardous laser radiation. Since radiation emitted inside the printer is completely confined within protective housings and external covers, the laser beam cannot escape from the machine during any phase of user operation. A–25 Réglementations FDA (modèle 100-120 V uniquement) U.S. Food and Drug Administration (FDA) has implemented regulations for laser products manufactured on and after August 2, 1976. Compliance is mandatory for products marketed in the United States. One of the following labels on the back of the printer indicates compliance with the FDA regulations and must be attached to laser products marketed in the United States. MANUFACTURED: Brother Corporation (Asia) Ltd. Brother Buji Nan Ling Factory Gold Garden Ind., Nan Ling Village, Buji, Rong Gang, Shenzhen, CHINA This product complies with FDA radiation performance standards, 21 CFR Subchapter J MANUFACTURED: BROTHER INDUSTRIES LTD. 15-1 Naeshiro-cho Mizuho-ku Nagoya, 467-8561 Japan This product complies with FDA radiation performance standards, 21 CFR Subchapter J Attention L'usage de commandes et de réglages ou l’exécution de procédures autres que ceux ou celles spécifié(e)s dans le présent guide sont susceptibles de se traduire par une exposition à des rayonnements dangereux. A–26 ANNEXES Spécification IEC 60825 (modèle 220-240 V uniquement) Cette imprimante est un produit laser de classe 1 selon les caractéristiques définies dans la norme CEI 60825. L’étiquette figurant ci-dessous est apposée dans les pays qui l’exigent. CLASS 1LASER PRODUCT APPAREIL Å LASER DE CLASSE 1 LASER KLASSE 1 PRODUKT Cette imprimante renferme une diode à laser de Classe 3B qui émet un rayon laser invisible dans l'ensemble scanner. A ce titre, il est impératif de ne jamais ouvrir l'ensemble scanner. ! Attention L'usage de commandes et de réglages ou l’exécution de procédures autres que ceux ou celles spécifié(e)s dans le présent guide sont susceptibles de se traduire par une exposition à des rayonnements dangereux. Rayons laser internes Puissance maxi. des rayons 5mW Longueur d’onde : 760 – 810 nm Classe de laser Classe IIIb (Conformément à 21 CFR Part 1040.10) Classe 3B (Conformément à CEI60825) (Pour la Finlande et la Suède) LUOKAN 1 LASERLAITE KLASS 1 LASER APPARAT Varoitus! Laitteen käyttäminen muulla kuin tässä käyttöohjeessa mainitulla tavalla saattaa altistaa käyttäjän turvallisuusluokan 1 ylittävälle näkymättömälle lasersäteilylle. Varning – Om apparaten används på annat sätt än i denna Bruksanvisning specificerats, kan användaren utsättas för osynlig laserstrålning, som överskrider gränsen för laserklass 1. A–27 Perturbations radioélectriques (modèle 220-240 V uniquement) Cette imprimante satisfait à la norme EN55022 (Publication CISPR 22)/Classe B. Pour mettre ce produit en service, il convient d’utiliser un câble d’interface à double blindage et à paire torsadée portant la marque "IEEE 1284compliant" [conforme à IEEE 1284]. Nous vous conseillons d’utiliser un câble parallèle d’une longueur inférieure ou égale à 2 mètres. IMPORTANT - Pour votre sécurité Afin que la prise électrique à trois broches mise à la terre fournie avec l’appareil soit utilisée sans risque, celle-ci doit impérativement être connectée à une prise secteur standard, correctement mise à la terre à l’aide d’un câblage domestique traditionnel. Les cordons de rallonge utilisés avec cet équipement doivent impérativement être de type avec prise mise à la terre et câblés correctement pour offrir une mise à la terre adéquate. Les rallonges électriques mal câblées font courir à l’utilisateur de sérieux risques de blessures et risquent d’endommager l’équipement. Le fonctionnement satisfaisant du matériel n’implique pas pour autant une mise à la terre et une installation parfaitement sûre. Pour votre sécurité, en cas de doute sur l’efficacité du dispositif de mise à la terre, consultez un électricien qualifié. Sectionneur d’alimentation Cette imprimante doit être installée près d’une prise secteur aisément accessible. En cas d’urgence, vous devez débrancher le cordon d’alimentation de la prise secteur afin d’isoler complètement le système. A–28 ANNEXES Branchement en réseau local Attention Branchez cet appareil à une connexion LAN qui n’est pas exposée à des surtensions. Geräuschemission / Niveau de bruit (Pour l'Allemagne uniquement) Lpa < 70 dB(A) DIN 45635-19-01-KL2 IT power system (pour la Norvège uniquement) This product is also designed for IT power system with phase to phase voltage 230 V. IMPORTANT - Wiring Information (Pour le Royaume-Uni uniquement) If the power cord supplied with this printer is not suitable for your electrical outlet, remove the plug from the mains cord and fit an appropriate three-pin plug. If the replacement plug is intended to take a fuse then fit a fuse with the same rating as the original. If a moulded plug is severed from the power cord then it should be destroyed because a plug with cut wires is dangerous if plugged into a live socket outlet. Do not leave it where a child might find it. In the event of replacing the plug fuse, fit a fuse approved by ASTA to BS1362 with the same rating as the original fuse. Always replace the fuse cover. Never use a plug with the cover omitted. WARNING - THIS PRINTER MUST BE EARTHED. The wires in the mains cord are coloured in accordance with the following code : Green and yellow: Blue: Brown: A–29 Ground Neutral Live The colours of the wiring in the power lead of this printer may not correspond with the markings which identify the terminals in your plug. If you need to fit a different plug, proceed as follows. Remove a length of the cord outer sheath, taking care not to damage the coloured insulation of the wires inside. Cut each of the three wires to the appropriate length. If the construction of the plug permits, leave the green and yellow wire longer than the others so that, in the event that the cord is pulled out of the plug, the green and yellow wire will be the last to disconnect. Remove a short section of the coloured insulation to expose the wires. The wire which is coloured green and yellow must be connected to the terminal in the plug which is marked with the letter “E” or by the earth symbol or coloured green or green and yellow. The wire which is coloured blue must be connected to the terminal which is marked with the letter “N” or coloured black or blue. The wire which is coloured brown must be connected to the terminal which is marked with the letter “L” or coloured red or brown. The outer sheath of the cord must be secured inside the plug. The coloured wires should not hang out of the plug. A–30 ANNEXES Déclaration de conformité pour la CE Fabricant Brother Industries Ltd., 15-1, Naeshiro-cho, Mizuho-ku, Nagoya 467-8561, Japon Usine Brother Corporation (Asia) Ltd., Brother Buji Nan Ling Factory, Gold Garden Ind., Nan Ling Village, Chine Usine Brother Industries Ltd., Kariya Plant, 5, Kitajizoyama, Noda-cho, Kariya-shi, Aichi-ken 448-0803 Japon déclarent dans la présente que : Descriptions des produits : Imprimantes laser Nom des produits : HL-1850, HL-1870N Numéro du modèle : HL-18 sont conformes aux dispositions des Directives appliquées : Directive en matière de basses tensions 73/23/EEC (telle que modifiée par 93/68/EEC) et Directive en matière de compatibilité électromagnétique 89/336/EEC (telle que modifiée par 91/263/EEC, 92/31/EEC et 93/68/EEC). Normes respectées : Harmonisées : Sécurité : EN60950:1992 + Al:1993 + A2:1993 + A3:1995 + A4:1997 + A11: 1997 CEM : EN55022:1998 Classe B EN55024:1998 EN61000-3-2:1995 + A1 : 1998 + A2 : 1998 EN61000-3-3:1995 Années de premier marquage CE : 2001 Délivré par : Brother Industries, Ltd. Date : 29 octobre 2001 Lieu : Nagoya, Japon Signature Kazuhiro Dejima Manager Quality Audit Group Quality Management Dept. Information & Document Company A–31 INDEX INDEX consommables .................................................. 5-1 cordon d’alimentation CA.................................. 1-1 A cristaux liquides .............................................. 3-14 Accessoires ...................................................... 5-2 Adresse IP ...................................................... 3-29 D Alimentation...................................................... 1-5 Alimentation manuelle .................................... 1-36 données sécurisées .......................................... 3-8 Apple LaserWriter........................................... 2-19 Duplex ............................................................... 2-4 B E bac duplex ........................................................ 1-4 Ecran à cristaux liquides ................................... 6-1 bac inférieur...................................................... 4-2 ensemble de fixage......................................... 5-19 Bac multi-usage.............................. 1-3, 1-17, 1-23 ensemble tambour ............................................ 1-1 Bourrages ......................................................... 6-6 entrée d’alimentation CA .................................. 1-4 Bouton de déblocage du capot......................... 1-3 enveloppes...................................................... 1-22 BRAdmin professional .................................... 2-17 Environnement.................................................. 1-6 BR-Script 3 ....................................................... 2-1 EPSON FX-850............................................... 3-24 étiquettes ........................................................ 1-27 extension du bac multi-usage ........................... 1-3 C extension du volet d’éjection face imprimée dessus............................................................... 1-4 câble parallèle .................................................. 1-2 cache d’interface .............................................. 1-4 F capot avant ....................................................... 1-3 carte réseau ..................................................... 4-5 fenêtre du scanner .......................................... 5-16 cartouche de toner .................................... 5-2, 5-3 Fichiers PPD ................................................... 2-19 cassette de papier ............................................ 1-1 fil corona ......................................................... 5-17 cassette papier ............................................... 1-14 fil corona primaire ........................................... 5-17 Changer fixateur ............................................. 5-19 filigrane.............................................................. 2-5 Changer kit1 al ............................................... 5-19 Changer kit2 al ............................................... 5-19 G Changer laser ................................................. 5-19 composants ...................................................... 1-1 groupe scanner ............................................... 5-19 config. ............................................................. 3-21 configuration usine ......................................... 3-28 connecteur d’interface parallèle ....................... 1-4 connecteur USB ............................................... 1-4 I -1 INDEX H mode de menu Configuration ......................... 3-28 HQ1200 ............................................................ 2-4 mode EPSON FX-850 ....................................A-12 Mode de menu impression ............................. 3-22 Mode EPSON FX-850 .................................... 3-30 I Mode HP LaserJet .......................................... 3-30 IBM PROPRINTER......................................... 3-25 mode IBM Proprinter XL .................................A-12 impression de livrets....................................... 1-34 Mode IBM Proprinter XL ................................. 3-30 Impression face imprimée dessous................ 1-20 Mode Interface ................................................ 3-27 initialiser l’imprimante ..................................... 3-28 Mode Réseau.................................................. 3-26 mode HP-LaserJet ..........................................A-11 interrupteur ....................................................... 1-4 O J options .............................................................. 4-1 jeux de caractères .......................................... A-16 options du périphérique .................................... 2-6 jeux de symboles............................................ A-16 P K panneau à cristaux liquides ............................ 3-14 kit d’alimentation papier.................................. 5-19 panneau de commande .................................... 3-1 papier .............................................................. 3-32 Paramétrage du panneau ............................... 3-18 L Paramètres d’usine ................................2-22, 3-31 levier d’ajustement du papier pour l’impression duplex ............................................................... 1-4 PCL6 ................................................................. 2-1 pilote d’imprimante............................................ 2-1 livret ................................................................ 1-27 plaque d’accès aux circuits imprimés ............... 1-4 LT-500 ............................................................... 4-2 Plateau d’éjection face imprimée dessous ....... 1-3 Plateau d’éjection face imprimée dessus ......... 1-4 M police bitmap...................................................A-13 police vectorielle .............................................A-13 Macintosh ....................................................... 2-19 Mémoire.......................................................... 4-10 Q menu Impr....................................................... 3-33 Message d’appel technicien ............................. 6-4 qualité ............................................................. 3-32 message d’entretien ......................................... 6-3 qualité d’impression .......................................... 2-4 message d’état de l’imprimante ..................... 3-15 messages d’erreur............................................ 6-1 R Mode BR-Script 3 ..................................3-30, A-11 Mode d’émulation ..................................3-30, A-11 rabat d’extension............................................... 1-3 Mode d’information ......................................... 3-19 RAM .................................................................. 4-9 I -2 INDEX Réimpression............................................. 2-7, 3-5 TONER INSUF. ................................................. 5-4 réseau............................................................. 2-17 touche ............................................................... 3-2 rétroéclairage.................................................. 3-14 touche – .......................................................... 3-11 touche + .......................................................... 3-11 Touche Back ................................................... 3-12 S Touche Go......................................................... 3-3 sélection automatique d’émulation ................. 2-20 Touche Job Cancel ........................................... 3-4 Sélection automatique d’interface .................. 2-21 touche Menu ................................................... 3-11 Storage Manager............................................ 2-17 Touche Reprint.................................................. 3-5 support d’impression .................................1-7, A-5 touche Set....................................................... 3-12 supports d’impression ...................................... 1-9 transparents .................................................... 1-27 T Z tambour ................................................... 5-2, 5-11 zone imprimable.............................................. 1-13 TCP/IP ............................................................ 3-26 témoin de données ......................................... 3-13 témoins lumineux ........................................... 3-13 I -3 ">
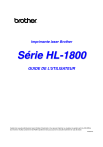
Lien public mis à jour
Le lien public vers votre chat a été mis à jour.