Epson Stylus 820 Manuel du propriétaire
PDF
Télécharger
Document
Eléments de l’imprimante support papier guide papier panneau de contrôle capot de l’imprimante encoche bac d’alimentation bac de réception encoche extension du bac de réception levier de réglage de l’épaisseur du papier connecteur de l’interface parallèle prise secteur touche marche/arrêt levier de dégagement de la tête d’impression levier d’insertion de la cartouche d’encre* levier de réglage tête d’impression * Le levier d’insertion de la cartouche d’encre pour une tête d’impression monochrome est légèrement différent. Introduction Utilisation de ce manuel de référence Ce manuel contient les parties suivantes : q Le Chapitre 1 décrit l’utilisation du panneau de contrôle de l’imprimante. Pour modifier les paramètres d’imprimante par défaut, consultez le paragraphe “Utilisation du mode de paramétrage par défaut” dans ce Chapitre. q Le Chapitre 2 contient les informations relatives à l’impres- sion sur des supports spéciaux tels que des enveloppes et des transparents. Pour obtenir une impression de haute qualité avec ces supports, consultez ce Chapitre. q Le Chapitre 3 contient les informations relatives aux paramètres du driver. Si vous désirez des informations sur l’installation du driver, consultez le Guide d’installation . q Le Chapitre 4 contient des conseils importants sur l’impression en couleur. q Le Chapitre 5 décrit la procédure d’entretien de l’imprimante. Pour nettoyer la tête d’impression ou remplacer la cartouche d’encre ou la tête d’impression, consultez ce Chapitre. Vous y trouverez également des conseils sur le transport de l’imprimante. Pour plus d’informations sur l’installation du kit d’extension couleur en option dans votre Stylus 820, consultez ce Chapitre. q Le Chapitre 6 vous donne les informations relatives au dépannage. q L’Annexe contient les caractéristiques de l’imprimante, une liste des commandes et les tables de caractères. q Vous trouverez également un Glossaire des termes d’imprimante et un Index à la fin de ce manuel. Introduction 1 Caractéristiques Votre nouvelle imprimante à jet d’encre EPSON ® est idéale à la maison comme au bureau et vous permet de bénéficier des caractéristiques suivantes. 2 q Une impression couleur avec la Stylus COLOR IIs. Les textes et les graphiques peuvent être imprimés en couleur à partir de n’importe quelle application. Vous pouvez transformer la Stylus 820 en imprimante couleur en installant le kit d’extension couleur optionnel. q Une impression de haute qualité. La nouvelle technologie à jet d’encre d’EPSON permet d’imprimer des textes et des graphiques clairs et précis. En outre, la fonction MicroWeave d’EPSON vous permet d’éliminer la formation de bandes (lignes uniformes) dans les graphiques, généralement associée à l’impression matricielle. q Une impression en 720 dpi quasi photographique. La tête d’impression révolutionnaire d’EPSON vous offre une impression haute résolution exceptionnelle sur du papier couché, du papier glacé haute qualité et du papier normal. Des réglages supplémentaires vous permettent d’imprimer sur d’autres supports, tels que des transparents. q Un driver d’imprimante puissant. Le driver d’imprimante Windows™ fourni avec votre imprimante vous permet de personnaliser rapidement et aisément les paramètres de votre imprimante. q La rapidité d’impression. Vous pouvez imprimer jusqu’à 125 caractères par seconde (impression en 10 cpi). q Un bac d’alimentation automatique intégré qui vous permet de charger automatiquement jusqu’à 100 feuilles de papier. Vous pouvez également l’utiliser pour charger des enveloppes, des transparents, du papier glacé de haute qualité et d’autres supports d’impression. Introduction Options et consommables Options Votre imprimante dispose des options suivantes. Câble d’interface EPSON vous fournit le câble d’interface suivant. Vous pouvez utiliser n’importe quel câble répondant aux caractéristiques répertoriées ci-après. Pour plus de renseignements, consultez le manuel de votre ordinateur. Câble d’interface parallèle (blindé). Réf. 900 316. Kit d’extension couleur (Réf. 500 268) EPSON fournit un kit d’extension couleur en option pour la Stylus 820. Si vous désirez imprimer vos documents en couleur avec l’imprimante Stylus 820, installez cette option. Consommables Cartouches d’encre Cartouche d’encre noire Réf. 550 202 Cartouche d’encre couleur Réf. 550 204 Papiers spéciaux Papier glacé A4 haute qualité Papier couché A4 720 dpi Papier couché A4 360 dpi Papier couché A4+ (Legal) 720 dpi Transparents A4 360 dpi Cartes en papier couché A6 720 dpi Réf. 550 211 Réf. 550 206 Réf. 550 205W Réf. 550 188 Réf. 550 207 Réf. 550 194 Introduction 3 Instructions de sécurité importantes Lisez soigneusement toutes ces instructions et conservez-les comme références. Suivez tous les avertissements et toutes les instructions indiqués sur l’imprimante. 4 q Débranchez l’imprimante avant de la nettoyer. Nettoyez-la uniquement avec un chiffon humide. Ne renversez pas de liquide sur l’ordinateur. q Ne placez pas l’imprimante sur une surface instable, près d’un radiateur ou d’une source de chaleur. q Ne bloquez pas ou ne recouvrez pas les ouvertures du boîtier de l’imprimante. N’insérez pas d’objet par ces ouvertures. q Utilisez uniquement le type de courant indiqué sur l’étiquette de l’imprimante. q Connectez tous les équipements à des prises secteur correctement reliées à la terre. Evitez d’utiliser des prises raccordées à des lignes alimentant des photocopieurs ou des systèmes de climatisation qui se mettent régulièrement sous tension et hors tension. q Veillez à ne pas laisser le cordon d’alimentation s’abîmer ou s’effilocher. q Si vous utilisez un raccord avec l’imprimante, vérifiez que l’ampérage total des appareils connectés à ce raccord ne dépasse pas l’ampérage du raccord. Vérifiez également que le nombre total de tous les appareils connectés à la prise murale n’excède pas 15 ampères. q N’essayez pas de dépanner vous-même l’imprimante sauf dans les cas spécifiquement indiqués dans ce manuel de référence. q Débranchez l’imprimante et consultez votre revendeur dans les cas suivants : Introduction Si le cordon d’alimentation ou la prise est endommagé ; si du liquide a pénétré dans l’imprimante ; si l’imprimante est tombée ou le boîtier endommagé ; si l’imprimante ne fonctionne pas normalement ou si ses performances sont nettement modifiées. Réglez uniquement ce qui est indiqué dans les instructions de fonctionnement. q Si vous envisagez d’utiliser l’imprimante en Allemagne, observez les recommandations suivantes : Pour fournir une protection adéquate contre les court-circuits et les surcharges de tension, l’installation du bâtiment doit être protégée par un interrupteur de 16 ampères. Conventions utilisées dans ce guide w Les mises en garde précédées du symbole impérativement respectées afin d’éviter des blessures corporelles. c Les remarques précédées du symbole respectées afin d’éviter d’endommager votre matériel. Attention doivent être Important doivent être Les Remarques contiennent des informations et des conseils utiles concernant l’utilisation de votre imprimante. Introduction 5 6 Introduction Chapitre 1 Utilisation du panneau de contrôle 1 Utilisation du panneau de contrôle . . . . . . . . . . . . . . . . . . Voyants . . . . . . . . . . . . . . . . . . . . . . . . . . . . . . Touches . . . . . . . . . . . . . . . . . . . . . . . . . . . . . . 1-2 1-2 1-3 Utilisation des fonctions spéciales à la mise sous tension . . . . . . 1-5 . . . . . . . . . . . . . . . . . . . . . . . . . 1-7 . . . . . . . . . . . . . . . . . . . . . . . . . . 1-8 Sélection de l’impression condensée . . . . . . . . . . . . . . . . . 1-9 Utilisation du mode de paramétrage par défaut . . . . . . . . . . . . Les paramètres par défaut . . . . . . . . . . . . . . . . . . . . . Modification des paramètres par défaut . . . . . . . . . . . . . . 1-9 1-11 1-13 Sélection des polices Polices vectorielles Utilisation du panneau de contrôle 1-1 Utilisation du panneau de contrôle Les voyants et les touches du panneau de contrôle vous permettent de contrôler facilement la plupart des opérations courantes de l’imprimante. Un panneau de contrôle en français se trouve dans ce manuel. Si vous désirez l’utiliser, il suffit de le coller sur le panneau de contrôle anglais. Remarque : Votre programme d’application annule généralement les sélections effectuées à l’aide du panneau de contrôle. Aussi, utilisez votre programme d’application pour sélectionner les fonctions d’impression à chaque fois que cela est possible. Marche/ Arrêt Erreur Charge/ Alt Ejecte Pause Condensé Economie Nettoyage Voyants Power (Marche/Arrêt) S’allume lorsque l’imprimante est mise sous tension. Error (Erreur) S’allume ou clignote avec d’autres voyants pour indiquer différents problèmes ou erreurs. Pour trouver la cause du problème, consultez le Chapitre 6, “Dépannage”. 1-2 Utilisation du panneau de contrôle Condensed (Condensé) S’allume lorsque le mode d’impression condensé est sélectionné. Sous ce mode, l’imprimante imprime les polices sélectionnées de sorte que le nombre de caractères contenus sur la page est plus important. Pour plus d’informations, consultez la page 1-9. Economy (Economie) S’allume lorsque le mode d’impression économique (draft - épreuve) est sélectionné. En mode économique, l’imprimante utilise moins d’encre car elle imprime moins de points par caractère. N’utilisez ce mode que pour l’impression d’épreuves. Pause S’allume lorsque l’impression est interrompue. Ce voyant clignote lors du nettoyage de la tête d’impression ou lorsque vous remplacez la tête d’impression ou la cartouche d’encre. Touches Load/Eject (Charge/Ejecte) Cette touche permet de charger ou d’éjecter une feuille de papier. Pause En appuyant sur cette touche, l’impression est temporairement interrompue. Pour relancer l’impression, appuyez de nouveau sur cette touche. Pour réinitialiser l’imprimante, maintenez cette touche enfoncée pendant environ cinq secondes jusqu’à ce que tous les voyants s’allument. Ceci efface la mémoire tampon de l’imprimante et ramène les paramètres de l’imprimante à leur valeur usine. Consultez le paragraphe “Initialisation” dans l’Annexe. Utilisation du panneau de contrôle 1-3 Alt Maintenez cette touche enfoncée environ cinq secondes pour déplacer la tête d’impression vers la position de remplacement de la cartouche d’encre. Le voyant Pause commence à clignoter. Appuyez de nouveau sur cette touche pour remettre la tête d’impression à sa position d’origine. Consultez le paragraphe “Remplacement de la tête d’impression” à la page 5-2, pour plus de détails. La touche Alt modifie les fonctions des autres touches. Maintenez la touche Alt enfoncée et appuyez sur une autre touche pour modifier les fonctions de la manière suivante : Economie/Impression condensée (Alt + Load/Eject) (Alt + Charge/Ejecte) Permet de sélectionner une combinaison d’impression économique (épreuve) et de mode d’impression condensée. Lorsque vous êtes en mode d’impression Economie/Condensé, appuyez simultanément sur ces touches jusqu’à ce que les voyants Economy (Economie) et Condensed (Condensé) indiquent la sélection appropriée comme indiqué ci-après. Economy (Economie) Condensed (Condensé) Impression économique et condensée désactivée O O Impression condensée O N Impression économique N O Impression économique et condensée N N Modes N = Allumé, O = Eteint Nettoyage de la tête d’impression (Alt + Pause) Débute le cycle de nettoyage de la tête d’impression. Consultez le paragraphe “Nettoyage de la tête d’impression” à la page 5-10, pour plus d’informations. 1-4 Utilisation du panneau de contrôle Remarque : Le nettoyage de la tête d’impression utilise de l’encre. N’effectuez pas de nettoyage avant que la qualité d’impression baisse. Utilisation des fonctions spéciales à la mise sous tension Ces fonctions sont disponibles lorsque vous maintenez les touches suivantes enfoncées lors de la mise sous tension de l’imprimante : Démonstration (Alt) Imprime une page de démonstration. Auto-test (Load/Eject) (Charge/Ejecte) Contrôle la longueur du papier et exécute une impression test. Consultez le paragraphe “Test de l’imprimante” dans le Guide d’installation. Paramètre par défaut (Pause) Permet d’accéder au mode de paramètrage par défaut. Pour plus d’informations, consultez le paragraphe “Utilisation du mode de paramétrage par défaut” à la page 1-9. Utilisation du panneau de contrôle 1-5 Impression sans bavure (Alt + Load/Eject) (Alt + Charge/Ejecte) Active la fonction d’impression sans bavure, qui ralentit la vitesse d’impression par ligne. Dans ce mode, l’impression est plus lente. Utilisez cette fonction pour des applications DOS uniquement. Vidage hexadécimal (Load/Eject + Pause) (Charge/Ejecte + Pause) Imprime les données d’impression en code hexadécimal. Consultez la page 6-8. Paramétrage par défaut sans feuilles d’information (Alt + Pause) Vous permet de modifier les paramètres par défaut sans imprimer de feuilles d’information. Si vous n’avez pas besoin des feuilles d’informaion imprimées par l’imprimante, utilisez cette fonction pour modifier les paramètres par défaut. Remarque : Pour quitter les modes démonstration, auto-test, paramétrage par défaut, impression sans trace ou mode de vidage des données, appuyez sur la touche Pause et mettez l’imprimante hors tension. 1-6 Utilisation du panneau de contrôle Sélection des polices Cette section ne concerne pas les utilisateurs Windows qui doivent effectuer leur sélection de police directement depuis leur application. Votre imprimante dispose de cinq polices de caractères inté- grées dont deux nouvelles polices EPSON : EPSON Roman T et EPSON Sans Serif H. (La Roman T est identique à la police Times™ ; la Sans Serif H est identique à la police Helvetica™ ). Pour sélectionner une police, accédez au mode de paramétrage par défaut. Consultez le paragraphe “Utilisation du mode de paramétrage par défaut” à la page 1-9. Remarque : La sélection des polices effectuée à l’aide de votre logiciel annule la sélection effectuée à l’aide du panneau de contrôle. Pour de meilleurs résultats, utilisez votre logiciel pour sélectionner les polices. Le tableau suivant répertorie les polices disponibles. Polices Exemples EPSON Courier EPSON Roman T EPSON Sans Serif H EPSON Roman EPSON Sans Serif Remarques : q Les polices Roman T et Sans Serif H ne sont disponibles qu’en espacement proportionnel. q Certaines tables de caractères ne peuvent pas être imprimées avec des polices EPSON Roman T et EPSON Sans Serif H. Elles sont alors imprimées en police EPSON Roman. Utilisation du panneau de contrôle 1-7 Polices vectorielles La taille des polices Roman, Sans Serif, Roman T et Sans Serif H peut être sélectionnée de 8 à 32 points par incrément de 2 points en utilisant votre programme d’application ou en envoyant une commande ESC/P 2™. Consultez la documentation fournie avec votre programme d’application pour plus d’informations sur la sélection de la taille des polices vectorielles. EPSON Roman EPSON Roman T EPSON Sans Serif EPSON Sans Serif H 1-8 Utilisation du panneau de contrôle Sélection de l’impression condensée L’impression condensée réduit le format des caractères à environ 60 % de leur largeur normale, ce qui permet de placer plus de caractères sur une seule ligne. Cette méthode est particulièrement utile pour les feuilles de calculs et les autres applications pour lesquelles vous devez imprimer la quantité maximale d’informations sur une page. Vous pouvez condenser la police courante en appuyant sur la touche Load/Eject (Charge/Ejecte) tout en maintenant enfoncée la touche Alt. (Les polices EPSON Roman T et Sans Serif H ne peuvent pas être condensées). Vous pouvez condenser une impression en 10 cpi, 12 cpi et espacement proportionnel mais pas en 15 cpi. Remarque : Si votre programme d’application contrôle les polices et peut sélectionner le mode condensé, vous devez sélectionner ces options à l’aide de votre logiciel plutôt qu’à l’aide du panneau de contrôle. Les paramètres définis par votre programme d’application ou une commande, annulent les paramètres de votre panneau de contrôle. Utilisation du mode de paramétrage par défaut Vous pouvez modifier certains paramètres internes qui contrôlent différentes fonctions de l’imprimante tels que le sens d’impression et la position de chargement. Ces paramètres entrent en vigueur à chaque mise sous tension de l’imprimante. On les appelle des paramètres par défaut. Utilisation du panneau de contrôle 1-9 Les paramètres usine par défaut sont conçus pour répondre aux besoins de la plupart des utilisateurs. Il n’est donc pas nécessaire de les modifier. Le tableau ci-après répertorie les caractéristiques que vous pouvez sélectionner dans le mode de paramétrage par défaut. Paramètres Options Table de caractères Italic U.S.A., Italic France, Italic Germany, Italic U.K., Italic Denmark, Italic Sweden, Italic Italy, Italic Spain I, PC437, PC850, PC860, PC861, PC863, PC865, Abicomp, BRASCII Direction d’impression Auto, Bi-directionnelle, Uni-directionnelle Mode réseau Oui, Non Saut de ligne automatique Oui, Non Position de chargement 3 mm, 8,5 mm Police Roman, Sans Serif, Courier, Roman T, Sans Serif H Pas 10 cpi ; 12 cpi ; 15 cpi ; 17,1 cpi ; 20 cpi, Proportionnel Papier épais Enveloppe, Carte (Portrait) Pour plus d’informations, consultez la section suivante. Pour modifier un paramètre, consultez le paragraphe “Modification des paramètres par défaut” à la page 1-13. Remarque : La plupart des programmes d’application contrôlent les tables de caractères et le saut de ligne automatique. Si votre logiciel contrôle ces caractéristiques, vous n’aurez peut-être jamais à les modifier à l’aide du panneau de contrôle. 1-10 Utilisation du panneau de contrôle Les paramètres par défaut Table de caractères Les tables de caractères contiennent les caractères et les symboles utilisés dans les différentes langues. L’imprimante imprime le texte en fonction de la table de caractères sélectionnée. Pour connaître les tables de caractères disponibles, consultez l’Annexe. Direction d’impression Votre imprimante dispose de trois paramètres de direction d’impression : Auto, Bi-directionnel et Uni-directionnel. Remarque : La plupart des programmes d’application contrôlent ce paramètre. Si c’est le cas de votre logiciel, vous n’aurez peut-être jamais à le modifier à l’aide du panneau de contrôle. Si vous sélectionnez Auto, l’imprimante passe automatiquement du déplacement bidirectionnel (pour les données texte) au déplacement unidirectionnel (pour les données graphiques). La direction est bidirectionnelle lorsque la tête d’impression imprime dans les deux sens. On obtient ainsi une impression plus rapide. Si les lignes verticales ne sont pas alignées, calibrez votre imprimante comme indiqué dans le Guide d’installation . La direction est unidirectionnelle lorsque la tête d’impression imprime dans un seul sens. On obtient ainsi un alignement maximum des graphiques et des caractères. Mode réseau Si votre imprimante est connectée à un seul ordinateur, laissez cette fonction désactivée. Si vous désirez partager l’imprimante avec un autre ordinateur, activez cette fonction. Utilisation du panneau de contrôle 1-11 Lorsque cette option est activée, les données peuvent exister dans la mémoire tampon de l’imprimante même si l’imprimante n’imprime pas. Saut de ligne automatique Lorsque la fonction de saut de ligne automatique est activée, chaque code de retour chariot (CR) est associé à un code de saut de ligne (LF). Si votre texte imprimé comporte un espacement double, désactivez cette fonction. Si les lignes s’impriment l’une sur l’autre, réglez cette fonction sur On (Oui). Position de chargement Lorsque vous désirez imprimer plusieurs lignes sur une page, réglez cette fonction sur 3 mm. Si vous définissez la marge du haut à l’aide de votre programme d’application, ce paramètre est ajouté à la valeur de paramétrage par défaut. Police Utilisez cette fonction pour sélectionner les polices par défaut. Pas (espacement) Ce paramètre vous permet de définir le pas de caractère par défaut à utiliser pour l’impression. Papier épais Vous ne devez modifier cette fonction que lorsque vous imprimez sur du papier épais. Si vous désirez imprimer sur une carte pour impression en 720 dpi EPSON, sélectionnez Index card (carte - portrait). Si vous imprimez sur des enveloppes, réglez cette fonction sur enveloppe. 1-12 Utilisation du panneau de contrôle Modification des paramètres par défaut Pour modifier les paramètres par défaut de l’imprimante, vous devez utiliser les touches du panneau de contrôle. Les voyants du panneau de contrôle indiquent vos sélections. 1. Vérifiez que l’imprimante est hors tension et qu’il y a du papier dans le bac d’alimentation. 2. Maintenez la touche Pause enfoncée et mettez l’imprimante sous tension pour accéder au mode de paramétrage par défaut. L’imprimante charge une feuille de papier et imprime un bref résumé et des informations. Elle vous demande de sélectionner la langue dans laquelle vous désirez voir les messages imprimés (Anglais, Français, Allemand, Italien, ou Espagnol). 3. Appuyez sur la touche Alt jusqu’à ce que les voyants suivants indiquent la langue de votre choix. Appuyez ensuite sur la touche Pause pour effectuer votre sélection. Langue Error (Erreur) Condensed (Condensé) Economy (Economie) Anglais N O O Français O N O Allemand N N O Italien O O N Espagnol N O N N = Allumé, O = Eteint Utilisation du panneau de contrôle 1-13 Lorsque vous avez appuyé sur la touche Pause, l’imprimante imprime les paramètres par défaut courants et l’instruction suivante dans la langue que vous avez sélectionnée. Les informations imprimées comprennent les tables de sous-menu qui répertorient tous les paramètres que vous pouvez modifier et vous indiquent comment apparaissent les voyants du panneau de contrôle pour chaque sélection. Utilisez les feuilles d’informations pour modifier les paramètres à partir du panneau de contrôle. 4. Après avoir effectué vos modifications, quittez le mode de paramétrage par défaut en mettant l’imprimante hors tension. Remarques : q Vous pouvez quitter le mode de paramétrage par défaut à tout moment en mettant l’imprimante hors tension. Toutes les modifications effectuées restent en vigueur jusqu’à ce que vous les modifiiez de nouveau. q 1-14 Si vous désirez contrôler les nouveaux paramètres par défaut, entrez de nouveau dans le mode de paramétrage par défaut et imprimez les paramètres courants. Si vous désirez interrompre l’impression des feuilles d’informations et quitter le mode de paramétrage par défaut sans faire de modifications, appuyez sur la touche Pause et mettez l’imprimante hors tension. Si vous ne désirez pas effectuer de modifications, mettez simplement l’imprimante hors tension pour quitter le mode de paramétrage par défaut sans effectuer de changement. Utilisation du panneau de contrôle Chapitre 2 Impression sur papier spécial Préparation de l’imprimante pour impression sur papier spécial . . . . . . . . . . . . . . . . . . . . . . . . . . . . . Levier de réglage d’épaisseur du papier . . . . . . . . . . . . . Levier de réglage . . . . . . . . . . . . . . . . . . . . . . . . . 2-2 2-2 2-3 Chargement manuel du papier . . . . . . . . . . . . . . . . . . . . . 2-4 Papier couché pour impression en 720 dpi . . . . . . . . . . . . . . 2-5 Papier couché pour impression en 360 dpi . . . . . . . . . . . . . . 2-7 Papier glacé haute qualité . . . . . . . . . . . . . . . . . . . . . . . 2-8 Transparents . . . . . . . . . . . . . . . . . . . . . . . . . . . . . . 2-10 Cartes A6 pour impression en 720 dpi . . . . . . . . . . . . . . . . 2-12 Enveloppes 2-14 . . . . . . . . . . . . . . . . . . . . . . . . . . . . . . Impression sur papier spécial 2-1 2 Préparation de l’imprimante pour impression sur papier spécial Avant de commencer à imprimer sur du papier spécial, vous pouvez avoir besion de modifier la position du levier de réglage d’épaisseur du papier et les paramètres du levier de réglage. c Important : Lorsque vous modifiez ces positions, vérifiez qu’il ne reste pas de papier dans le bac d’alimentation ou le chemin papier. Vérifiez que l’impression est interrompue en appuyant sur la touche Pause ou en mettant l’imprimante hors tension. Levier de réglage d’épaisseur du papier Le levier de réglage d’épaisseur du papier a deux positions : papier normal et papier épais. Vous devez placer le levier à la position la plus adaptée au support sur lequel vous désirez imprimer, comme indiqué dans le tableau suivant. Papier épais Papier normal 2-2 Impression sur papier spécial Type de papier Papier normal ou couché (feuille simple) Position du levier Papier normal Enveloppes Papier épais Cartes Papier épais Transparents Alimentation manuelle Papier normal Papier épais Levier de réglage Vous devez modifier la position du levier de réglage lorsque vous imprimez sur du papier épais tel que des enveloppes ou lorsque vos documents portent des traces même si le levier de réglage d’épaisseur du papier est placé correctement. Placez le levier de réglage en position + quel que soit le type de papier. Le levier de réglage est situé à l’intérieur de l’imprimante. Pour modifier sa position, ouvrez le capot de l’imprimante et modifiez la position comme indiqué ci-après. Impression sur papier spécial 2-3 Type de papier Position du levier Papier normal ou couché 0 Enveloppes + Cartes 0 Transparents 0 Documents portant des traces + Chargement manuel du papier Si vous désirez charger manuellement du papier dans l’imprimante, en mode feuille à feuille, utilisez la procédure suivante. 1. Vérifiez que l’impression est interrompue en appuyant sur la touche Pause ou en mettant l’imprimante hors tension. 2. Retirez tout le papier du bac d’alimentation automatique et du chemin papier. 3. Placez le levier de réglage d’épaisseur du papier en position papier épais. Vérifiez que la position du levier de réglage est correcte et adaptée au type de papier que vous désirez utiliser. 4. Insérez les pages une par une dans le bac d’alimentation. 2-4 Impression sur papier spécial Papier couché pour impression en 720 dpi Pour obtenir les meilleurs résultats avec une résolution de 720 dpi, vous devez utiliser le papier couché EPSON pour impression en 720 dpi Réf. 550 206 . Remarque : Avant d’imprimer, vérifiez que la tête d’impression couleur est installée et que l’option Color Heat Unit (Tête Couleur) est sélectionnée dans le menu Type de Document. Des échantillons de ce papier sont fournis avec votre imprimante. Utilisez la même procédure de base que celle décrite dans le paragraphe “Chargement du papier” du Guide d’installation pour charger le papier couché dans le bac d’alimentation. Cependant, lorsque vous utilisez ce type de papier, respectez les précautions suivantes. q c Vérifiez que la face imprimable du papier se trouve vers le haut. La face imprimable est plus blanche que l’autre côté. Important : Ne touchez pas la face imprimable du papier. Tenez les feuilles par leurs bords. L’humidité ou la graisse de vos doigts peuvent entraîner une baisse de la qualité d’impression. q Vous pouvez insérer jusqu’à 70 feuilles de papier couché dans le bac d’alimentation. Si vous désirez imprimer sur du papier couché de format A4+ (Legal), ne placez pas le papier plus loin qu’à mi-chemin de la flèche située sur la face interne du guide papier. q Utilisez du papier couché uniquement dans les conditions de fonctionnement normal suivantes : Température 15 à 25°C Humidité 40 à 60 % RH Impression sur papier spécial 2-5 2-6 q Pour obtenir une impression de la meilleure qualité possible, vérifiez que le type de support sélectionné est “Papier couché pour impression en 720 dpi” et que le mode d’impression sélectionné est “Super - 720 dpi” dans la configuration du pilote d’imprimante. Consultez le Chapitre 3, “Impression avec Windows”. q Vous devez pouvoir sélectionner une résolution de 720 dpi si votre programme DOS supporte l’impression en 720 dpi. Vous pouvez sélectionner le sens d’impression Auto, Bi-directionnel, ou Uni-directionnel en utilisant le mode de paramétrage par défaut. Nous vous recommandons d’utiliser le paramètre Uni-directionnel pour une impression en 720 dpi. Pour plus d’informations, consultez la page 1-11. q Pour de meilleurs résultats, utilisez le papier couché EPSON pour impression en 720 dpi dans une période d’un an après l’achat. q Replacez les feuilles inutilisées dans leur emballage d’origine aussi rapidement que possible après la fin de votre impression. De mauvaises conditions de stockage telles qu’une température ou une humidité élevées ou l’exposition à la lumière solaire directe peuvent endommager le papier. q Si votre papier ne se charge pas correctement ou entraîne des bourrages, consultez le Chapitre 6, “Dépannage”. Impression sur papier spécial Papier couché pour impression en 360 dpi Pour obtenir les meilleurs résultats lors d’une impression en 360 dpi, utilisez le papier couché EPSON pour impression en 360 dpi Réf. 550 205 W. Remarque : Avant d’imprimer, vérifiez que la tête d’impression couleur est installée et que l’option Color Head Unit (Tête Couleur) est sélectionnée dans le menu Type de Document. Utilisez la même procédure de base que celle décrite dans le paragraphe “Chargement du papier” de votre Guide d’installation pour charger le papier couché pour impression en 360 dpi. Cependant, respectez les précautions suivantes : q Vous devriez obtenir de bons résultats d’impression avec la plupart des types de papier couché. Cependant, la qualité d’impression peut varier selon la qualité du papier et le fabricant. Effectuez des essais d’impression avant d’acheter de grandes quantités de papier. q Vérifiez que la face imprimable du papier se trouve vers le haut. La face imprimable est plus blanche que l’autre côté. c Important : Ne touchez pas la face imprimable du papier. Tenez les feuilles par leurs bords. L’humidité ou la graisse de vos doigts peuvent entraîner une baisse de la qualité d’impression. q Vous pouvez insérer jusqu’à 70 feuilles de papier couché dans le bac d’alimentation. q Utilisez du papier couché uniquement dans les conditions de fonctionnement normal suivantes : Température 15 à 25°C Humidité 40 à 60 % RH Impression sur papier spécial 2-7 q Pour obtenir de meilleurs résultats, vérifiez que le type de support sélectionné est “Papier couché pour impression en 360 dpi” et que la résolution sélectionnée est “Haute - 360 dpi” dans la configuration du pilote d’imprimante. Consultez le Chapitre 3, “Impression avec Windows”. q Si votre papier ne se charge pas correctement ou entraîne des bourrages, consultez le Chapitre 6, “Dépannage”. Papier glacé haute qualité Lorsque vous imprimez sur du papier glacé haute qualité, tenez compte des recommandations suivantes : 2-8 q N’utilisez que du papier glacé haute qualité Réf. 550 211. q Avant d’imprimer, vérifiez que la tête d’impression couleur est installée et que l’option Color Head Unit (Tête Couleur) est sélectionnée dans le menu Type de Document. q Pour obtenir les meilleurs résultats, utilisez ce papier dans les six mois après l’ouverture de son emballage. q Vérifiez que la face imprimable du papier se trouve vers le haut lorsque vous le chargez dans le bac d’alimentation. La face imprimable est tournée vers le haut lorsque le coin coupé se trouve en haut à droite quand vous tenez le papier devant vous. Consultez les informations fournies avec le papier. Impression sur papier spécial EPSON c Important : Ne touchez pas la face imprimable du papier. Maintenez les feuilles par leurs bords. L’humidité ou la graisse de vos doigts peuvent entraîner une baisse de la qualité d’impression. q Utilisez du papier glacé haute qualité uniquement dans les conditions de fonctionnement normal suivantes : Température 15 à 25°C Humidité 40 à 60 % RH q Chargez toujours le papier glacé haute qualité feuille par feuille. Cependant, vous devez placer une feuille de papier normal sous votre papier glacé avant de le charger dans le bac d’alimentation. Vérifiez également que le levier de réglage d’épaisseur du papier est sur la position papier normal. Pour éviter d’imprimer sur la feuille de papier normal, n’envoyez qu’une seule page de données d’impression à la fois. q Imprimez les feuilles une par une. Retirez chaque feuille du bac de réception immédiatement après son impression et attendez qu’elle soit complètement sèche pour la placer sur la pile. Impression sur papier spécial 2-9 q Vérifiez que le type de support sélectionné est “Papier glacé haute qualité” et que la résolution sélectionnée est “Super - 720 dpi” dans la configuration du pilote d’imprimante. Consultez le Chapitre 3, “Impression avec Windows”. q Lorsque l’impression est terminée, stockez le papier conformément aux informations fournies dans son emballage. De mauvaises conditions de stockage peuvent affecter la qualité d’impression. Les conditions de stockage normal sont les suivantes : Température 15 à 25°C Humidité 20 à 60 % RH q Si votre papier ne se charge pas correctement ou entraîne des bourrages, consultez le Chapitre 6, “Dépannage”. Transparents Lorsque vous imprimez sur des transparents, tenez compte des recommandations suivantes : 2-10 q Utilisez uniquement les transparents q Pour obtenir de meilleurs résultats, utilisez les transparents dans les six mois après l’ouverture de l’emballage. q Utilisez les transparents uniquement dans les conditions de fonctionnement normal suivantes : Température 15 à 25°C Humidité 40 à 60 % RH q Vous pouvez charger jusqu’à 50 transparents dans le bac d’alimentation. Cependant, si vous chargez plusieurs transparents dans le bac d’alimentation, placez toujours une feuille de papier normal sous le dernier transparent de la pile. Impression sur papier spécial EPSON Réf. 550 207. q c Vérifiez que la face imprimable du transparent se trouve placée vers le haut lorsque vous le chargez. La face imprimable se trouve sur le dessus lorsque le coin coupé se trouve en haut à droite quand vous tenez le transparent devant vous. Pour plus d’informations, consultez l’illustration de la page 2-9. Important : Ne touchez pas la face imprimable des transparents. Maintenez les feuilles par leurs bords. L’humidité ou la graisse de vos doigts peuvent entraîner une baisse de la qualité d’impression. q Sélectionnez le type de support “Transparent” et le mode d’impression “Haute - 360 dpi” dans la configuration du pilote d’imprimante. Consultez le Chapitre 3, “Impression avec Windows”. q Imprimez les transparents un par un. Retirez chaque feuille du bac de réception immédiatement après son impression et laissez-la sécher complètement avant de la placer sur la pile. q Replacez les feuilles de transparents inutilisées dans leur emballage d’origine. De mauvaises conditions de stockage telles qu’une température ou une humidité élevées ou l’exposition à la lumière solaire directe peuvent endommager les transparents. q Si les transparents ne se chargent pas correctement ou entraînent des bourrages, consultez le Chapitre 6, “Dépannage”. Impression sur papier spécial 2-11 Cartes A6 pour impression en 720 dpi Pour obtenir les meilleurs résultats lorsque vous imprimez sur des cartes, utilisez les cartes EPSON pour impression en 720 dpi . Lorsque vous imprimez sur des cartes, veuillez suivre les recommandations suivantes : q Chargez les cartes comme indiqué ci-après. Le bord supérieur des cartes doit être aligné avec le haut des guides papier. N’enfoncez pas les cartes trop profondément dans l’imprimante ; le chargement ne s’effectuerait pas correctement. Pour plus d’informations sur le chargement de cartes, consultez votre Guide de référence . Remarque : Avant de charger des cartes, placez le levier de réglage de l’épaisseur du papier en position “papier épais”. 2-12 q Repoussez toujours l’extension du bac de réception lorsque vous imprimez sur des cartes afin d’éviter un bourrage. q Modifiez la position du levier de réglage d’épaisseur du papier de la manière décrite dans le paragraphe “Préparation de l’imprimante pour impression sur papier spécial”. q Si vous utilisez DOS, réglez le paramètre d’épaisseur du papier dans le mode de paramétrage par défaut sur Index card (carte portrait) à l’aide du panneau de contrôle. Consultez le paragraphe “Utilisation du mode de paramétrage par défaut” page 1-9. q Vous pouvez charger jusqu’à 30 cartes dans le bac d’alimentation. Chargez les cartes dans le sens de la longueur. q Utilisez les cartes uniquement dans les conditions de fonctionnement normal suivantes : Température 15 à 25°C Humidité 40 à 60 % RH Impression sur papier spécial q N’utilisez pas de cartes courbées ou pliées. q Vérifiez que la face imprimable se trouve vers le haut. La face imprimable est plus blanche que l’autre côté. c Important : Ne touchez pas la face imprimable des cartes. Maintenez les cartes par leurs bords. L’humidité ou la graisse de vos doigts peuvent réduire la qualité d’impression. q Avant d’imprimer sur le côté couché (recto) de la carte, vérifiez que la tête d’impression couleur est installée et que l’option Color Head Unit (Tête Couleur) est sélectionnée dans le menu Type de Document. Vérifiez que le type de support sélectionné est “Papier couché pour impression en 720 dpi” et que la résolution sélectionnée est “Super - 720 dpi” dans la configuration du pilote d’imprimante. Pour imprimer sur le verso de la carte, sélectionnez le type de support “Papier ordinaire”. Consultez le Chapitre 3, “Impression avec Windows”. q Vous pouvez sélectionner 720 dpi si votre programme DOS supporte l’impression en 720 dpi. Vous pouvez sélectionner le sens d’impression Auto, Bi-directionnel, ou Uni-directionnel en utilisant le mode de paramétrage par défaut. Nous vous recommandons d’utiliser le paramètre Uni-directionnel pour une impression en 720 dpi. Pour plus d’informations, consultez la page 1-11. q Pour de meilleurs résultats, utilisez les cartes EPSON pour impression en 720 dpi dans une période d’un an après l’achat. q Replacez les cartes inutilisées dans leur emballage d’origine lorsque vous avez terminé votre impression. Des conditions de stockage défavorables telles qu’une température ou une humidité élevées ou l’exposition à la lumière solaire directe peuvent endommager le papier. q Si vos cartes ne se chargent pas correctement ou entraînent des bourrages, consultez le Chapitre 6, “Dépannage”. Impression sur papier spécial 2-13 Enveloppes Pour imprimer sur des enveloppes, tenez compte des recommandations suivantes : 2-14 q Vous devez modifier la position du levier de réglage d’épaisseur du papier et du levier de réglage de la manière décrite dans le paragraphe “Préparation de l’imprimante pour impression sur papier spécial”. q Si vous utilisez DOS, réglez le paramètre d’épaisseur du papier dans le mode de paramétrage par défaut sur enveloppe à l’aide du panneau de contrôle. Consultez le paragraphe “Utilisation du mode de paramétrage par défaut” à la page 1-9. Impression sur papier spécial q Vous pouvez charger jusqu’à 10 enveloppes dans le bac d’alimentation automatique. q Utilisez des enveloppes uniquement dans les conditions de fonctionnement normal suivantes : Température 15 à 25°C Humidité 40 à 60 % RH q N’utilisez pas d’enveloppes roulées ou pliées. Evitez également d’utiliser des enveloppes trop minces qui peuvent rouler durant l’impression. q Ne choisissez pas le mode d’impression “Super - 720 dpi” dans la configuration du pilote. Consultez le Chapitre 3, “Impression avec Windows”. q Replacez les enveloppes inutilisées dans leur emballage d’origine. Des conditions de stockage défavorables telles qu’une température ou une humidité élevées ou l’expo- sition à la lumière solaire directe peuvent les endommager. q Si vos enveloppes ne se chargent pas correctement ou en- traînent un bourrage, consultez le Chapitre 6, “Dépannage”. Impression sur papier spécial 2-15 2-16 Impression sur papier spécial Chapitre 3 Impression avec Windows Généralités . . . . . . . . . . . . . . . . . . . . . . . . . . . . . . . 3-2 Utilisation du pilote d’imprimante . . . . . . . . . . . . . Sélection des paramètres nécessaires . . . . . . . . . . Affichage des menus . . . . . . . . . . . . . . . . . . Sélection des paramètres de menu . . . . . . . . . . . Sauvegarde des paramètres . . . . . . . . . . . . . . . Restitution des paramètres usine par défaut . . . . . . Sortie des menus du pilote d’imprimante . . . . . . . . Compréhension du gestionnaire d’impression EPSON . . . . . . . . . . . . . . . . . . . . . . . . . . . . . . . . . . . . . . . . . 3-3 3-3 3-4 3-5 3-6 3-6 3-6 3-7 Description des paramètres du pilote Menu Papier . . . . . . . . . . . Menu Type de Document . . . . Menu Tramage . . . . . . . . . Menu Mode d’Impression . . . . Menu Configuration Image . . . Menu A propos de . . . . . . . . . . . . . . . . . . . . . . . . . . . . . . . . . . . . . . . . . . . 3-8 3-8 3-11 3-14 3-16 3-21 3-24 . . . . . . . . . . . . . . . . . . . . . . . . . . . . . . . . . . . . . . . . . . . . . . . . . . . . . . . . . . . . . . . . . . . . . . . . . . . . . . . . . . . . Impression avec Windows 3-1 3 Généralités Ce chapitre décrit les paramètres disponibles pour votre pilote (ou driver) d’imprimante Windows. Pour plus d’informations sur l’installation du pilote d’imprimante et le réglage des paramètres de base, consultez le Guide d’installation fourni avec votre imprimante. Un pilote d’imprimante est un programme personnalisé qui fonctionne en association avec le logiciel de votre ordinateur pour envoyer des codes qui contrôlent (ou “conduisent”) votre imprimante. Ces codes logiciels sélectionnent le format de la page, l’orientation, la résolution ainsi que d’autres caractéristiques du document que vous imprimez. Votre pilote d’imprimante EPSON vous permet de choisir rapidement et aisément les paramètres que vous désirez. En outre, le paramètre Automatique du pilote d’imprimante aide à éliminer les incertitudes de l’impression en analysant chaque page et en réglant automatiquement les paramètres du pilote afin d’obtenir les meilleurs résultats. Pour en savoir plus sur cette option, consultez la page 3-12. Remarques : q Si vous utilisez une Stylus COLOR IIs, vous trouverez des échantillons de couleur utilisant différents paramètres du pilote d’imprimante dans le Guide des couleurs. q Vous trouverez des conseils sur l’impression en couleur dans le Chapitre 4. Utilisation du pilote d’imprimante Les paramètres du pilote d’imprimante sont répartis dans six menus qui apparaissent sous forme d’onglets sur l’écran : Papier, Type de document, Tramage, Mode d’impression, Configuration Image et A propos de. Chaque menu dispose de différents paramètres qui affectent l’impression de la manière décrite dans le paragraphe “Descriptions des paramètres d’imprimante” ultérieurement dans ce chapitre. 3-2 Impression avec Windows Sélection des paramètres nécessaires La liste ci-dessous répertorie les paramètres minimum pour l’impression de vos documents. Sélectionnez les paramètres adaptés à votre document. Pour des informations plus détaillées, consultez le paragraphe “Description des paramètres du pilote”. Menu Papier Format papier Format du papier chargé dans l’imprimante. Orientation Sens de l’impression sur la page. Copies Nombre de copies. Menu Type de Document Types de Document Pour la plupart des travaux d’impression, laissez cette option réglée sur Automatique. Tête Installée Tête d’impression Monochrome (noire) ou Tête d’impression Couleur (CMJ). Sélectionnez le paramètre de tête d’impression en fonction de la tête d’impression installée. Menu Mode d’Impression Résolution Super - 720 dpi, Haute - 360 dpi, ou Brouillon - 180 dpi Support Type de papier chargé dans l’imprimante. Impression avec Windows 3-3 Remarque : Les paramètres Tête Installée et Mode d’Impression affectent le paramètre Support. Par exemple, si vous sélectionnez la résolution Super - 720 dpi et Tête Monochrome, le seul type de support disponible est Papier ordinaire. Pour de meilleurs résultats, définissez d’abord la tête d’impression et la résolution ; puis choisissez le type de support. Affichage des menus Vous pouvez afficher les menus d’installation du pilote d’imprimante de deux manières : 3-4 q Cliquez deux fois sur l’icône Imprimantes de la boîte de dialogue Panneau de contrôle. Puis, cliquez sur EPSON Stylus COLOR IIs ou EPSON Stylus 820 dans la boîte de dialogue Imprimantes installées afin de la sélectionner et cliquez sur la touche Configuration . q Cliquez sur Impression , Configuration , ou un nom similaire dans le menu Fichier de votre logiciel. Sélectionnez EPSON Stylus COLOR IIs ou EPSON Stylus 820 dans la boîte de dialogue Imprimantes installées et cliquez sur Configurer . Impression avec Windows Lorsque vous affichez la fenêtre du pilote d’imprimante, le menu Type de Document apparaît. Le pilote d’imprimante dispose de six menus, qui peuvent être sélectionnés grâce aux onglets situés en haut de la fenêtre. Sélection des paramètres de menu Vous pouvez sélectionner les paramètres de l’une des manières suivantes : q Cliquer sur la touche ou le nom de l’option q Cliquer sur les cases à cocher q Cliquer sur le menu déroulant de la barre de défilement et le faire défiler q Cliquer sur la liste déroulante et cliquer ensuite l’élément que vous désirez sélectionner q Cliquer sur la boîte texte, puis entrer le numéro sélectionné Impression avec Windows 3-5 q Maintenir la touche Alt enfoncée et entrer le caractère souligné représentant le paramètre. Si vous désirez plus d’informations, consultez le Guide de l’utilisateur Windows. Sauvegarde des paramètres Lorsque vous avez sélectionné les paramètres que vous désirez et que vous êtes prêt à imprimer, cliquez sur la touche OK. Vous quittez la configuration du pilote et sauvegardez ainsi vos sélections. Vos paramètres restent en vigueur jusqu’à ce que vous les modifiiez et choisissiez de nouveau la touche OK. Restitution des paramètres usine par défaut Si vous décidez d’utiliser les paramètres usine par défaut, cliquez sur Restituer . Sortie des menus du pilote d’imprimante Il existe deux manières de sortir des menus : 3-6 q Cliquez sur la touche OK située en bas des menus pour sauvegarder tous les paramètres que vous avez sélectionnés et quittez le pilote d’imprimante. q Cliquez sur la touche Annuler pour ignorer toutes les modifications effectuées durant la configuration du pilote et quittez le pilote d’imprimante. Impression avec Windows Compréhension du gestionnaire d’impression EPSON Lorsque vous imprimez votre document, le pilote d’imprimante utilise le gestionnaire d’impression EPSON pour envoyer les données à l’imprimante. Une boîte de dialogue pour le gestionnaire d’impression EPSON apparaît dans la partie inférieure droite de l’écran de votre ordinateur. Elle comprend les informations suivantes : q Le temps écoulé depuis le début de votre impression. q Une série de bandes représentant la complexité relative de votre document. Les documents représentés par plusieurs bandes sont plus longs à imprimer. q Les informations indiquant combien de pages ont été imprimées sur le nombre total de pages de votre document. q Les informations indiquant combien de copies ont été imprimées par rapport au nombre total de copies demandées. q Une touche A propos de qui vous donne des informations sur le gestionnaire d’impression EPSON. q Une touche Aide qui vous aide à comprendre le gestionnaire d’impression EPSON. q Trois icônes, de gauche à droite : Annuler - qui annule l’impression, Pause - pour interrompre l’impression et Relancer - pour relancer l’impression à partir de la page en cours, réimprimer le document entier ou remettre l’impression ultérieurement. Descriptions des paramètres du pilote Cette section décrit les paramètres que vous pouvez sélectionner avec le pilote d’imprimante et contient un résumé général de chaque menu. Impression avec Windows 3-7 Menu Papier Le menu Papier vous permet de sélectionner le format de papier, l’orientation, le bac et le nombre de copies que vous désirez. 3-8 Impression avec Windows Format papier Cette liste affiche les formats de papier disponibles. Sélectionnez le format que vous avez chargé dans l’imprimante. L’illustration qui apparaît sous la liste varie en fonction du format sélectionné. Vous pouvez choisir les formats de papier suivants : A4 A4 (Centré) Lettre US Lettre US (Centré) Legal US Legal (Centré) Enveloppe #10 Enveloppe DL Statement US Executive US Carte A6 Index Personnalisé 210 × 297 mm 210 × 297 mm 8,5 × 11 pouces 8,5 × 11 pouces 8,5 x 14 pouces 8,5 × 14 pouces 4 1/8 x 9,5 pouces 210 x 220 mm 5,5 x 8,5 pouces 7,5 × 10 pouces 105 × 148 mm 100 à 241,3 mm (L) x 100 à 1117,6 mm (H) Cliquez sur Personnalisée puis entrez la largeur et la hauteur du papier. Remarque : Chargez toujours le papier par le bord le plus étroit (verticalement) sauf pour les enveloppes qui doivent être chargées horizontalement. Orientation (touches d’option) Vous pouvez sélectionner l’orientation Portrait ou Paysage. Portrait vous permet d’imprimer la page verticalement, comme ce guide. Paysage permet d’imprimer en horizontal dans le sens de la hauteur de page, ce qui est très utile pour les tableurs ou certaines présentations. Portrait Paysage Impression avec Windows 3-9 Alimentation papier Votre imprimante est équipée d’un bac automatique intégré et il n’est donc pas nécessaire de modifier ce paramètre. Automatique/Manuelle Copies Ces paramètres vous permettent d’imprimer plusieurs copies de votre document. Pour définir le nombre de copies que vous désirez imprimer, cliquez sur la boîte de texte et entrez le nombre désiré à l’aide de votre clavier. 1 à 99 Rassembler copies/Inverser l’ordre (cases à cocher) Les deux options supplémentaires du paramètre Copies sont Rassembler copies et Inverser l’ordre . L’option est activée lorsque les cases sont cochées. L’option est désactivée lorsque la case à cocher est vide. 3-10 q Pour imprimer par jeux des documents comprenant plusieurs pages, sélectionnez Rassembler copies en cochant la case correspondante. q Pour imprimer plusieurs jeux de documents de sorte qu’ils s’empilent en ordre, après l’impression, cochez les cases Rassembler copies et Inverser l’ordre. q Pour imprimer un document comprenant plusieurs pages, de la première à la dernière, cochez seulement Inverser l’ordre. Impression avec Windows Remarque : Les options décrites précédemment peuvent exiger davantage de mémoire. Si un message d’erreur de mémoire apparaît et si vous ne pouvez pas imprimer votre document, vous devez augmenter la mémoire du système, diminuer le nombre d’applications ouvertes, réduire le format de votre document, ou désactiver les options Rassembler copies et Inverser l’ordre. Menu Type de Document Vous pouvez modifier le paramètre Types de Document et le paramètre Tête Installée à partir de ce menu. Impression avec Windows 3-11 Types de Document Le paramètre Types de Document que vous sélectionnez dépend de ce que vous désirez imprimer. Pour la plupart des travaux d’impression, laissez l’option sur Automatique . Ces paramètres permettent à votre pilote d’imprimante d’analyser les données d’impression et de régler automatiquement les paramètres pour obtenir les meilleurs résultats possibles. Les autres options disponibles sont les suivantes : Présentation Ce paramètre est le plus adapté aux documents comportant beaucoup de graphiques tels que les présentations. Ce paramètre est équivalent à “Couleurs vives”. Photographie Ce paramètre convient pour l’impression de photographies. Ce paramètre est équivalent à “Photographie réaliste”. Dessin Ce paramètre convient pour l’impression d’illustrations et de dessin type CAO. Ce paramètre est équivalent à “Standard”. Texte Ce paramètre convient aux impressions de documents ne comportant que du texte. Ce paramètre est équivalent à “Standard”. Lorsque vous sélectionnez le type de document, les options “Tramage” et “Calibration couleur” sont définies automatiquement comme indiqué ci-après : 3-12 Impression avec Windows Options Tramage Calibration couleurs Automatique Analyse les données du document et définit les paramètres “Tramage” et “Calibration couleur”. Ces paramètres ne peuvent pas être définis par l’utilisateur. Présentation Diffusion d’erreur Couleurs vives Photographie Diffusion d’erreur Photographie réaliste Dessin Diffusion d’erreur Standard Texte Diffusion d’erreur Standard Remarque : Si vous modifiez les paramètres “Tramage” et “Calibration couleur” après avoir sélectionné le type de document, le paramètre “Types de Document” n’est plus disponible. Tête installée Sélectionnez ce paramètre en fonction de la tête d’impression installée dans votre imprimante. Si vous avez installé la tête d’impression couleur, choisissez l’option Tête Couleur . Si vous installez la tête d’impression monochrome, sélectionnez Tête Monochrome . Remarques : q Si vous avez sélectionné la tête d’impression monochrome et que vous envoyez des données couleur, les données sont converties en données monochrome. q c Si vous avez sélectionné la tête d’impression couleur et que vous envoyez des données monochrome, la durée d’impression peut augmenter. Important : Si le paramètre de tête d’impression ne correspond pas à la tête d’impression installée, la qualité d’impression peut baisser. Impression avec Windows 3-13 Menu Tramage Le menu suivant apparaît lorsque vous sélectionnez Tramage. Pour créer, sur votre imprimante, une image qui ressemble à l’image de l’écran ou à l’original scannérisé, le pilote d’imprimante travaille l’image en utilisant le demi-ton. Le demi-ton est le même processus que celui utilisé pour l’impression de magazines et de journaux. Tramage Votre pilote d’imprimante dispose de trois paramètres de tramage que vous sélectionnez en fonction du type d’image que vous imprimez - et d’un paramètre Pas de tramage. Une image indiquant l’effet de demi-ton s’affiche sur le menu. Pour bénéficier de l’option de correction de couleur intelligente EPSON, sélectionnez l’option Automatique dans le menu Type de Document. Lorsque l’option Automatique est sélectionnée, le pilote d’imprimante analyse les données pour chaque page de votre document et règle automatiquement les paramètres. 3-14 Impression avec Windows Remarque : Les résultats obtenus lors de l’impression de graphiques sont directement affectés par la méthode de demi-ton que vous choisissez. Vous devrez peut-être essayer différents paramètres jusqu’à obtenir l’impression que vous désirez. Le tableau ci-après peut vous aider à sélectionner la méthode de demi-ton appropriée à votre image. Méthode tramage Utiliser pour... Pas de tramage Texte seulement. Paramètre le plus rapide. Erreur diffusion Image de type photographique ou dessin équivalent. Demi-ton B Image graphique avec de nombreux détails mais un ombrage limité. Demi-ton A Image graphique avec peu de détails et de l’ombrage. Remarque : Lorsque l’option Support est réglée sur Papier couché pour impression en 720dpi et que la résolution sélectionnée est dpi , les options Demi-ton A et Demi-ton B ne peuvent pas être sélectionnées. c Supe r -720 Important : Nous vous recommandons d’utiliser les méthodes de tramage de ce pilote plutôt que les options de demi-ton de votre logiciel. Impression avec Windows 3-15 Menu Mode d’Impression Le Menu Mode d’impression vous permet de sélectionner la résolution, le type de support, et les options d’impression. Mode d’Impression Les trois résolutions suivantes sont disponibles : Super - 720 dpi Haute - 360 dpi Brouillon - 180 dpi Remarques : q Plus la résolution en dpi est élevée, plus la durée d’impression est longue. q 3-16 Consultez la section suivante pour obtenir la liste des résolutions disponibles pour chaque type de support. Impression avec Windows Support Votre imprimante vous permet d’imprimer sur la plupart des types de papier. Cependant, pour obtenir les meilleurs résultats, il est important d’adapter la résolution au type de papier que vous utilisez. Remarque : Le paramètre Support est affecté par les paramètres Tête Installée et Mode d’Impression. Avant de modifier le Support, modifiez les paramètres Tête Instalée et Mode d’Impression. Les résolutions disponibles pour chaque type de support sont répertoriées ci-après : Tête d’impression couleur sélectionnée : Résolution Type de support Super - 720 dpi Papier couché pour impression en 720 dpi Papier glacé haute qualité Haute - 360 dpi Papier ordinaire Papier couché pour impression en 360 dpi Transparent Brouillon -180 dpi Papier ordinaire Tête d’impression monochrome sélectionnée : Mode d’impression Type de support Super - 720 dpi Papier ordinaire Haute - 360 dpi Papier ordinaire Transparent Brouillon - 180 dpi Papier ordinaire Impression avec Windows 3-17 Vous pouvez utiliser les types de support suivants : Papier ordinaire Papier couché 360 dpi Papier couché 720 dpi Papier glacé haute qualité Transparent Papier ordinaire Sélectionnez cette option pour la plupart des types de document. Vous pouvez également sélectionner cette option si votre papier n’est pas un papier couché, un papier glacé ou un transparent. Papier couché 360 dpi Pour obtenir une bonne qualité d’impression, utilisez le Papier couché EPSON 360 dpi et sélectionnez cette option. Nous vous recommandons également d’utiliser cette option pour d’autres papiers couchés destinés aux imprimantes à jet d’encre. Ce paramètre n’est disponible que lorsque la tête d’impression couleur est installée et l’option Tête Couleur sélectionnée dans le menu Type de Document. Papier couché 720 dpi Pour obtenir la meilleure qualité d’impression, utilisez le Papier couché EPSON 720 dpi et sélectionnez cette option. Vous devez également sélectionner cette option pour imprimer sur le recto (couché) des cartes EPSON 720 dpi . Ce paramètre n’est disponible que lorsque la tête d’impression couleur est installée et l’option Tête Couleur sélectionnée dans le menu Type de Document. Si vous imprimez sur le verso de la carte, vous devez sélectionner Papier ordinaire . Papier glacé Haute Qualité 3-18 Impression avec Windows Ce paramètre ne peut être sélectionné que pour les impressions couleur avec une résolution Super - 720 dpi. Vérifiez que le paramètre Tête Couleur est sélectionné dans le menu et réglez la résolution sur Super - 720 dpi. Remarques : q Utilisez uniquement le papier glacé haute qualité EPSON. Aucun autre type de papier glacé n’est supporté par votre imprimante. q Utilisez uniquement la résolution Super - 720 dpi lorsque vous imprimez sur du papier glacé haute qualité. Transparent Pour imprimer sur des transparents, utilisez les transparents et sélectionnez cette option. EPSON Remarques : q Utilisez uniquement des transparents EPSON. Aucun autre type de transparents n’est supporté par votre imprimante. q Utilisez uniquement la résolution Haute - 360 dpi pour imprimer sur des transparents. Impression avec Windows 3-19 Options d’impression Vos paramètres d’options d’impression sont les suivants : Vitesse rapide MicroWeave MicroWeave Lorsque vous sélectionnez MicroWeave , votre imprimante réalise des impressions de qualité supérieure car les données graphiques sont réordonnées et imprimées par incréments plus précis. Cette technologie diminue la possibilité d’apparition de bandes - lignes uniformes dans les graphiques. Pour de meilleurs résultats, utilisez le papier couché, les transparents ou le papier glacé haute qualité EPSON avec l’option MicroWeave. Remarque : Nous vous recommandons d’utiliser l’option MicroWeave pour des impressions en couleur. Vous pouvez sélectionnez cette option pour une impression monochrome mais la durée de l’impression sera plus longue. Vitesse rapide Lorsque vous sélectionnez cette option, l’impression s’effectue dans les deux sens : la tête d’impression se déplace de gauche à droite et de droite à gauche. L’impression bidirectionnelle est plus rapide et nous vous recommandons de l’utiliser pour la plupart des impressions sauf pour vos impressions à 720 dpi. Remarque : Si les lignes verticales ne sont pas alignées lorsque vous imprimez avec l’option Vitesse rapide , vous devez calibrer l’imprimante de la manière décrite dans votre Guide d’installation. 3-20 Impression avec Windows Menu Configuration Image Ce menu vous permet de modifier les paramètres de couleur (ou les niveaux de gris) d’un document. Si vous n’êtes pas familiarisé avec les impressions en couleur et que vous désirez simplement obtenir une impression couleur (ou noir et blanc) de haute qualité, ne modifiez pas les paramètres d’origine. Cependant, si votre programme d’application ne vous permet pas d’effectuer ces réglages et que vous désirez modifier ces images, faites différents essais avec les paramètres jusqu’à obtenir des résultats satisfaisants. Lorsque vous sélectionnez Configuration Image, le menu suivant apparaît. Il existe deux catégories de paramètres dans le menu Configuration Image : Image et calibration Couleur. L’illustration affichée à la droite du menu varie selon les paramètres de ce menu. Par exemple, si vous sélectionnez Tête Monochrome dans le menu Type de Document, cettte illustration apparaît en noir et blanc. Impression avec Windows 3-21 Image Les paramètres Image sont Luminosité et Constraste . Luminosité (barre de défilement) L’option Luminosité permet d’éclaircir ou d’assombrir les graphiques. - 50 % − 0 % − 50 % Contraste (barre de défilement) L’option Contraste modifie le rapport entre la partie la plus claire et la partie la plus sombre des graphiques. - 50 % − 0 % − 50 % Calibration couleur Cette fonction dispose de trois options de couleur qui vous permettent de contrôler la couleur de vos impressions. L’option Couleur peut également être désactivée. Si vous sélectionnez Automatique dans le menu Type de Document, le pilote d’imprimante analyse les données pour chaque page de votre document et règle automatiquement les paramètres de couleur. Remarques : q Vous devrez peut-être faire plusieurs essais avec des paramètres différents pour obtenir l’impression que vous désirez. q 3-22 L’option Couleur n’est pas disponible lorsque la fonction Monochrome est sélectionnée. Impression avec Windows Tête Les paramètres disponibles sont les suivants : Non Désactive l’option Couleur. Couleurs vives Intensifie les couleurs et éclaircit les tons moyens et la luminosité d’une image. Utilisez cette option pour des présentations telles que des diagrammes et des graphiques. Photographie réaliste Augmente le contraste d’une image. Utilisez cette option pour les photographies en couleur. Standard Permet d’obtenir une impression presque identique aux couleurs de l’écran. Utilisez cette option pour les illustrations. Impression avec Windows 3-23 Menu A propos de Cet écran vous donne des informations générales sur votre pilote d’imprimante. 3-24 Impression avec Windows Chapitre 4 Impression en couleur Généralités sur l’impression en couleur . . . . . . . . . . . . . . . . Compréhension de l’impression en couleur . . . . . . . . . . . 4-2 4-2 Conseils pour la sélection des couleurs . . . . . . . . . . . . . . . . 4-7 Choix d’une résolution . . . . . . . . . . . . . . . . . . . . . . . . 4-8 Personnalisation des paramètres d’imprimante . . . . . . . . . . . . 4-9 Utilisation du kit d’extension couleur optionnel . . . . . . . . . . . 4-9 4 Impression en couleur 4-1 Généralités sur l’impression en couleur Au moment où vous lisez ce chapitre, vous attendez probablement avec impatience de commencer à réaliser des présentations et des documents professionnels et accrocheurs. Pour y parvenir rapidement, lisez soigneusement ce chapitre. Vous y trouverez les bases de l’impression en couleur, ainsi que des conseils pour la sélection des couleurs, le choix d’un mode d’impression et la personnalisation des paramètres d’imprimante. Si vous disposez de la Stylus 820 et que vous désirez imprimer en couleur, consultez le paragraphe “Installation du kit d’ex- tension couleur optionnel (Réf. 500 268)” dans le Chapitre 5. Compréhension de l’impression en couleur Pour vous aider à utiliser de la couleur afin de maximiser l’impact de votre document sur ses lecteurs, vous devez définir tous les éléments de l’impression en couleur. Vous devrez également apprendre pourquoi la couleur de votre moniteur peut être différente de la couleur obtenue sur votre document imprimé. Savoir QUI sont vos lecteurs. L’objectif de vos documents est de communiquer des informations, des opinions, ou des sentiments à une ou plusieurs personnes et d’obtenir des résultats. Par conséquent, avant de concevoir votre document et de déterminer les couleurs que vous devez utiliser, vous devez penser aux personnes qui vont voir votre travail. Le degré de connaissance de votre lecteur, la relation que vous entretenez (clients, collègues, etc...), le niveau culturel, les intérêts économiques et les autres facteurs influencent la quantité et le style des graphiques, du texte et des couleurs. 4-2 Impression en couleur Par exemple : Une proposition commerciale comportant une grande quantité de couleurs vives, fluorescentes peut ne pas impressionner une société de comptabilité conservatrice mais remporter les suffrages d’une société de musique et de vidéo. Savoir QUELS supports vous devez utiliser pour votre document. Tous vos documents auront une bonne apparence sur du papier normal. Cependant, lorsque vous avez besoin de documents ou de transparents en couleur de meilleure qualité, vous devez utiliser du papier spécial : Pour les présentations de rétroprojection, utilisez les transparents EPSON. Pour une impression de qualité supérieure, sélectionnez la résolution Haute - 360 dpi et utilisez le papier couché EPSON pour impression en 360 dpi . Si vous sélectionnez une résolution Super 720 dpi, vous devez utiliser le papier couché EPSON pour impression en 720 dpi ou le papier glacé haute qualité EPSON afin d’obtenir une netteté extraordinaire et une certaine intensité d’impression. Consultez le paragraphe “Choix d’une résolution” ultérieurement dans ce chapitre. Pour en savoir plus sur les papiers spéciaux, y compris les transparents, consultez le Chapitre 2. Par exemple : Pour un vendeur payé à la commission, le temps est de l’argent. Donc un interlocuteur motivant pour des vendeurs peut obtenir de meilleurs résultats s’il utilise des transparents de rétroprojection en couleur avec des graphiques simples et des paragraphes bien marqués avec du texte large plutôt qu’une feuille détaillée en noir et blanc. Savoir QUAND utiliser la couleur. Lorsque vous aurez utilisé votre imprimante, vous pourrez décider que la couleur est indispensable. Alors que la couleur peut améliorer un document, vous devrez décider à quel moment elle améliore la compréhension de votre message et à quel moment elle peut distraire le lecteur. Impression en couleur 4-3 Parfois, un message commercial sérieux passe mieux sans couleur supplémentaire. (Gardez à l’esprit que le noir et le blanc sont également des couleurs). Par exemple : Un courrier d’offre de travail à un demandeur d’emploi passe mieux en noir et blanc alors qu’une liste des règles de sécurité tire avantage de la couleur. Décider OU la couleur avantage le mieux votre document. Si vous utilisez de la couleur sur chaque page ou sur toute une page, vous pouvez perdre non seulement l’impact de la couleur, mais votre travail peut perdre de sa clarté et de sa lisibilité. Lorsqu’elles sont utilisées avec logique et de manière stratégique, les couleurs brisent la monotonie de la lecture d’un texte en noir et blanc. Remarques : q Evitez de placer trop d’images, de tableaux ou d’icônes en couleur sur une page. 4-4 q Déterminez le format de vos images en couleur afin qu’elles n’écrasent pas le texte ou les graphiques. q Evitez d’utiliser trop de texte coloré. Il est plus difficile à lire que le texte noir sur blanc ou blanc sur noir. Impression en couleur Savoir POURQUOI vous utilisez de la couleur. La couleur ajoute de l’intérêt et de la clarté et rend les documents plus faciles à comprendre. La couleur peut permettre de transmettre un message de manière plus éloquente. Des études ont prouvé que la couleur peut améliorer la compréhension du lecteur et sa mémorisation ; généralement, les lecteurs comprennent et se souviennent mieux et plus longtemps des messages en couleur que des messages en noir et blanc. De même que vous utilisez différentes polices et des graphiques pour attirer et capter l’attention, la couleur offre une interprétation visuelle supplémentaire d’un document, qui influence le lecteur. Par exemple : Une présentation en rétroprojection de résultats commerciaux par zone est beaucoup plus intéressant et mémorisable si vous montrez les chiffres accompagnés de diagrammes et de graphiques colorés. Si vous devez présenter des informations plus complexes, ce sont autant de raisons supplémentaires de les illustrer avec de la couleur. Savoir COMMENT sélectionner les couleurs qui s’adaptent à votre objectif et éviter d’utiliser trop de couleurs. La sélection des couleurs est une partie importante de l’impression en couleur. Différentes combinaisons et intensités colorées influencent directement le message de votre document. L’utilisation d’un nombre trop important de couleurs sur une page ou dans un document peut distraire l’attention de votre message. Si les lecteurs ne peuvent se concentrer sur les points que vous essayez de mettre en évidence parce que la page est trop chargée avec des éléments en couleur, vous n’utilisez pas la couleur correctement. Consultez le paragraphe “Conseils pour la sélection des couleurs” ultérieurement dans ce chapitre. Impression en couleur 4-5 Par exemple : Si vous désirez donner une impression d’apaisement au lecteur d’une brochure de technique de relaxation, les couleurs brillantes peuvent interférer avec vos objectifs alors qu’elles peuvent efficacement enthousiasmer le lecteur d’une publicité pour un club de remise en forme qui promet d’aider à perdre du poids. Garder à l’esprit que les couleurs apparaissant sur votre écran peuvent différer des couleurs de l’imprimante. Votre imprimante réalise des images en imprimant de minuscules points d’encre sur le papier. Elle utilise les couleurs cyan (bleu-vert), magenta et jaune (généralement appelées CMJ) pour créer un effet de mixage qui vous laisse croire que vous regardez des millions de couleurs. Ce type de couleur, produit par des pigments qui absorbent certaines couleurs et réfléchissent d’autres, est appelé substratif. Votre écran réalise des images en activant les phosphores colorés de l’écran à l’aide d’un pistolet à électron. (Un phosphore est une substance qui dégage de la lumière lorsqu’il est irradié). Chaque point d’écran (pixel) dispose de trois phosphores colorés : rouge, vert et bleu (RVB). L’imprimante et l’écran produisent donc différemment l’image en couleur. L’image sur l’écran ne correspond donc pas toujours à votre sortie imprimée. Si vous désirez régler la couleur de l’imprimante afin de l’adapter le mieux possible à la couleur de l’écran, vous devez faire des essais avec les paramètres d’imprimante fournis avec le programme d’application du driver d’imprimante. Vous trouverez plus d’informations dans le Chapitre 3, “Impression avec Windows”. En outre, le logiciel de gestion des couleurs est disponible chez de nombreuses sociétés informatiques afin de vous aider à faire correspondre les couleurs de votre imprimante à celles de votre écran. Pour plus d’informations, contactez votre revendeur informatique. 4-6 Impression en couleur Conseils pour la sélection des couleurs Il est très important de sélectionner les couleurs de manière appropriée pour les adapter à l’objectif de votre document. Utilisez le nuancier de votre Guide des couleurs fourni avec la Stylus COLOR IIs ainsi que les conseils ci-après pour décider des couleurs que vous désirez utiliser. q Utilisez une couleur lumineuse pour attirer l’attention sur l’élément le plus important d’une page et une couleur moins intense (ou du noir) pour les éléments d’importance secondaire. Vous indiquez ainsi à votre lecteur que certains détails sont prioritaires dans votre document et vous améliorez sa compréhension. q Ne submergez pas la page de couleurs. Utilisez de grands espaces blancs pour que votre document reste facile à lire et attirant. q Utilisez différentes intensités (quantité de luminosité) de la même couleur pour unifier et associer les sections ou les chapitres d’un document. q Si votre société dispose d’un logo ou de supports commerciaux en couleur, utilisez ces couleurs dans certains documents pour plus de consistance et pour insister sur l’identité de la société. q Si vous envisagez de photocopier des documents, évitez d’imprimer en jaune et dans d’autres couleurs claires. q Utilisez le noir (monochrome) pour l’impression d’images en niveau de gris. Impression en couleur 4-7 Choix d’une résolution Votre imprimante dispose de trois résolutions : Super - 720 dpi, Haute - 360 dpi et Brouillon - 180 dpi. Le Guide des couleurs fourni avec la Stylus COLOR IIs vous propose différents exemples d’impression avec divers paramètres. Sachez que, pour toutes les imprimantes couleur, plus la résolution est élevée, plus le traitement et l’impression d’un document durent longtemps. Le tableau suivant vous indique les trois résolutions différentes, leur vitesse d’impression et les directives générales pour choisir la résolution adaptée. Résolution Vitesse d’impression Conseillée pour relative* Brouillon - 180 dpi Vitesse plus rapide/basse résolution l l Brouillon de document Feuille de calcul à usage interne Texte seul, document sans présentation l Economie d’encre l Haute - 360 dpi Normal (par défaut) l Quantité réduite de données l Toutes les présentations et autres types de documents exigeant du texte et des graphiques nets et clairs y compris : - Traitement de texte - Tableurs - Diagrammes - Images en noir et blanc - Images en couleur Super - 720 dpi Vitesse plus lente/résolution supérieure l Toutes les présentations et autres types de documents exigeant des graphiques extrêmement clairs y compris : - les images en couleur - les images en noir et blanc l Ne peut pas être utilisé avec des transparents *La vitesse d’impression varie selon l’utilisation de graphiques, de couleurs et de polices. Pour toutes les imprimantes couleur, l’impression en couleur est plus longue que l’impression en noir et blanc. 4-8 Impression en couleur Personnalisation des paramètres d’imprimante Votre imprimante vous permet de contrôler l’impression en vous offrant la possibilité de personnaliser les paramètres d’imprimante dans la section relative à la configuration de l’imprimante de votre programme d’application. Pour installer le driver d’imprimante, consultez le guide d’installation de votre imprimante. Pour plus d’informations sur les paramètres du driver, consultez le Chapitre 3 de ce guide. Utilisation du kit d’extension couleur optionnel Si vous disposez de la Stylus 820, vous pouvez imprimer en couleur à l’aide du kit d’extension couleur en option. Pour plus d’informations, consultez le paragraphe “Installation du kit d’extension couleur optionnel (Réf. 500 268)” dans le Chapitre 5. Impression en couleur 4-9 4-10 Impression en couleur Chapitre 5 Entretien 5 Remplacement de la tête d’impression . . . . . . . . . . . . . . . . 5-2 Remplacement de la cartouche d’encre . . . . . . . . . . . . . . . . 5-5 Installation du kit d’extension couleur optionnel (Réf. 500 268) . . . 5-9 Nettoyage de la tête d’impression . . . . . . . . . . . . . . . . . . . 5-10 Nettoyage de l’imprimante . . . . . . . . . . . . . . . . . . . . . . 5-10 Transport de l’imprimante . . . . . . . . . . . . . . . . . . . . . . . 5-12 Entretien 5-1 Remplacement de la tête d’impression Pour remplacer la tête d’impression couleur et la tête d’impression monochrome et réciproquement, suivez les directives de cette section. q Si vous disposez d’une EPSON Stylus COLOR IIs, la tête d’impression monochrome et la cartouche d’encre noire sont fournies avec l’imprimante. q Si vous disposez d’une EPSON Stylus 820, vous devrez vous procurer le kit d’extension couleur optionnel (Réf. 500 268) pour imprimer en couleur. Pour installer ce kit, consultez le paragraphe “Installation du kit d’extension couleur (Réf. 500 268)” ultérieurement dans ce chapitre. Remarque : Lorsque vous remplacez la tête d’impression, laissez la cartouche d’encre en place. Les instructions suivantes vous indiquent comment passer de l’impression en couleur à l’impression monochrome et vice versa. 1. Vérifiez que l’imprimante est sous tension et ne reçoit pas de données d’impression ; puis appuyez sur la touche Pause pour que le voyant Pause s’allume. 2. Ouvrez le capot de l’imprimante en utilisant les encoches situées sur les côtés. c Important : Ne mettez jamais votre main dans le chemin papier, vous pourriez endommager l’imprimante. 3. Maintenez la touche Alt enfoncée pendant environ cinq secondes jusqu’à ce que la tête d’impression se déplace doucement vers la gauche, jusqu’à la position de remplacement de la tête d’impression. Le voyant Pause commence à clignoter. 5-2 Entretien Remarque : La tête d’impression revient automatiquement à sa position d’origine (extrémité droite) après 60 secondes si vous ne commencez pas la procédure de remplacement pendant ce temps. 4. Soulevez le levier de dégagement de la tête d’impression, aussi loin que possible. c Important : Ne soulevez pas le levier d’insertion de la cartouche d’encre ; la cartouche pourrait devenir inutilisable. 5. Soulevez avec précaution la tête d’impression en la tenant par les deux côtés, afin de la sortir de l’imprimante. Puis placez la tête d’impression retirée sur une surface plane et propre comme indiqué ci-après. Entretien 5-3 c Important : Ne touchez pas la tête d’impression ni les contacts électriques situés derrière et en bas de la tête d’impression ou sur le connecteur de la tête d’impression situé à l’intérieur de l’imprimante. 6. Retirez la tête d’impression que vous désirez installer (de son boîtier de rangement) en appuyant sur l’encoche située sur le couvercle. Conservez toujours la tête d’impression que vous n’utilisez pas dans ce boîtier afin de protéger ses composants délicats. 5-4 Entretien 7. Insérez avec précaution la tête d’impression de remplacement dans son logement, sans toucher les contacts électriques et la tête d’impression. 8. Appuyez sur le levier de dégagement de la tête d’impression jusqu’à son verrouillage en place. Remarque : Vérifiez que les voyants Error (Erreur) et Pause ne clignotent pas. S’ils clignotent, retirez la tête d’impression et réinsérez-la correctement. 9. Appuyez sur la touche Alt pour replacer la tête d’impression à sa position d’origine (extrémité droite). 10. Refermez le capot de l’imprimante. 11. Vérifiez que le voyant Pause ne clignote plus et appuyez sur la touche Pause. Entretien 5-5 Remplacement de la cartouche d’encre Le voyant Error (Erreur) de votre imprimante vous indique quand il est temps de remplacer une cartouche d’encre. S’il clignote, il indique que la cartouche d’encre est presque vide. Lorsque la cartouche d’encre est vide, l’imprimante s’interrompt automatiquement, le voyant Pause s’allume et le voyant Error (Erreur) clignote rapidement. Important : Si vous remplacez la cartouche d’encre par une nouvelle cartouche avant que le voyant Error (Erreur) clignote, l’indicateur de fin d’encre ne fonctionnera pas correctement avec la nouvelle cartouche d’encre. c Lorsque les images imprimées sont pâles, comportent de nombreuses parties blanches ou que rien n’est imprimé, nettoyez la tête d’impression. Si cinq nettoyages successifs n’améliorent pas la qualité d’impression, contactez votre revendeur. Utilisez les cartouches d’encre EPSON d’origine suivantes. D’autres produits peuvent endommager votre imprimante et annuler la garantie EPSON. Cartouche d’encre noire Réf. 550 202 Cartouche d’encre couleur Réf. 550 204 c Important : N’essayez pas de réinstaller une cartouche d’encre lorsque vous l’avez retirée ; vous pourriez endommager l’imprimante. Pour remplacer une cartouche d’encre, effectuez les opérations suivantes : 1. Vérifiez que l’imprimante est sous tension et que le voyant Error (Erreur) clignote. 2. Appuyez sur la touche Pause pour que le voyant Pause s’allume. 3. Ouvrez le capot de l’imprimante à l’aide des encoches situées sur les deux côtés. 5-6 Entretien c Important : Ne mettez jamais votre main dans le chemin papier, vous pourriez endommager l’imprimante. 4. Maintenez la touche Alt enfoncée pendant environ cinq secondes jusqu’à ce que la tête d’impression se déplace doucement vers la gauche, jusqu’à la position de rempla- cement de la cartouche d’encre. Le voyant Pause clignote lorsque la tête d’impression se trouve à cet emplacement. c Important : Ne déplacez jamais la tête d’impression à la main. Utilisez toujours la touche Alt pour la déplacer. Remarque : La tête d’impression revient automatiquement à sa position d’origine (extrémité droite) après 60 secondes si vous n’avez pas commencé la procédure de remplacement durant ce temps. 5. Soulevez le levier d’insertion de la cartouche d’encre aussi loin que possible. La cartouche sort partiellement de la tête d’impression. Entretien 5-7 6. Retirez la cartouche de l’imprimante et jetez-la. Ne tentez pas de démonter ou de remplir la cartouche. w c 5-8 Entretien Attention : En cas de contact de l’encre avec vos mains, lavez-les soigneusement à l’eau et au savon. En cas de contact de l’encre avec vos yeux, rincez-les immédiatement à l’eau. Important : Laissez la cartouche usagée dans l’imprimante Cartouche noire jusqu’au moment de la remplacer par une nouvelle. Si vous essayez d’imprimer sans qu’une cartouche soit installée, vous pourriez endommager l’imprimante. Cartouche couleur 7. Retirez la cartouche d’encre de son emballage. Puis retirez uniquement la partie inférieure de la bande adhésive située sur le haut de la cartouche, comme indiqué ci-après. Sachez que l’emballage peut être légèrement différent de celui indiqué dans le schéma ci-après. c Important : Vous devez retirer le ruban adhésif de la cartouche. Autrement, vous pourriez endommager irrémédiablement la cartouche. Ne retirez pas le ruban adhésif situé en bas de la cartouche, afin d’éviter des fuites d’encre. 8. Placez la cartouche d’encre dans son logement en maintenant l’étiquette de la cartouche vers le haut et la flèche tournée vers l’arrière de l’imprimante. 9. Appuyez sur le levier d’insertion de la cartouche d’encre jusqu’à son verrouillage en place. 10. Appuyez de nouveau sur la touche Alt. L’imprimante charge l’encre dans le système et déplace la tête d’impression vers sa position d’origine (extrémité droite). Entretien 5-9 c Important : Le voyant Pause clignote pendant le processus de chargement de l’encre. Ne mettez jamais l’imprimante hors tension pendant que le voyant Pause clignote afin d’éviter d’interrompre le chargement de l’encre dans l’imprimante. 11. Refermez le capot de l’imprimante. 12. Vérifiez que le voyant Pause ne clignote pas et appuyez sur la touche Pause. Installation du kit d’extension couleur optionnel (Réf. 500 268) Si vous disposez d’une EPSON Stylus 820, vous pouvez la transformer en imprimante couleur à l’aide du kit d’extension couleur optionnel. Pour installer le kit, retirez la tête d’impression monochrome installée dans votre imprimante en suivant les instructions du paragraphe “Remplacement de la tête d’impression” ; puis installez le kit d’extension couleur optionnel. Lorsque la tête d’impression est installée, retirez la feuille qui protège le logement de la cartouche. Puis, installez la cartouche d’encre couleur fournie avec le kit d’extension couleur, en suivant les étapes 7 à 12 de la section précédente. Même si vous désirez imprimer en couleur avec le kit d’extension couleur optionnel, il n’est pas nécessaire d’installer le driver d’imprimante Stylus COLOR IIs. Sélectionnez simplement l’option Color Head Unit (Tête Couleur) dans le menu Type de document de votre driver d’imprimante. Pour plus d’informations sur les paramètres du driver, consultez le Chapitre 3 et reportez-vous au Chapitre 4 pour des conseils sur l’impression en couleur. 5-10 Entretien Nettoyage de la tête d’impression Si la qualité d’impression diminue, utilisez le cycle de nettoyage de la tête d’impression intégré à l’imprimante pour être sûr que les buses fournissent l’encre correctement. Pour éviter de gâcher de l’encre, nettoyez la tête d’impression uniquement si la qualité d’impression baisse. 1. Vérifiez que l’imprimante est sous tension et que le voyant Pause est allumé. Si le voyant Pause n’est pas allumé, appuyez sur la touche Pause pour interrompre l’impression. 2. Maintenez la touche Alt enfoncée et appuyez sur la touche Pause pour nettoyer la tête d’impression. 3. Appuyez sur la touche Pause pour relancer l’impression. Si la qualité d’impression ne s’améliore pas après cinq nettoyages successifs, contactez votre revendeur. Nettoyage de l’imprimante Pour que votre imprimante continue à fonctionner de manière optimale, vous devez la nettoyer régulièrement plusieurs fois par an. 1. Vérifiez que l’imprimante est hors tension. Puis débranchez le cordon d’alimentation. 2. Retirez le papier du bac automatique. 3. Utilisez une brosse douce pour ôter soigneusement les poussières et la saleté. Entretien 5-11 4. Si le boîtier extérieur ou l’intérieur du bac d’alimentation est sale, nettoyez-le à l’aide d’un chiffon doux et propre, légèrement humidifié avec un détergent léger. Laissez le capot de l’imprimante fermé pour éviter que l’eau pénètre dans l’imprimante. 5. Si de l’encre tache accidentellement l’intérieur de l’imprimante, nettoyez-la à l’aide d’un chiffon humide. w c Attention : Veillez à ne pas toucher les rouages situés à l’intérieur de l’imprimante. Important : N’utilisez jamais d’alcool ou de solvant pour nettoyer l’imprimante. Ces produits chimiques peuvent endommager les composants et le boîtier. Veillez à ne pas verser d’eau dans le mécanisme de l’imprimante ou sur les composants électroniques. N’utilisez pas de brosse dure ou abrasive. Ne vaporisez pas de lubrifiant à l’intérieur de l’imprimante ; ils peuvent endommager le mécanisme. Si vous pensez qu’une lubrification est nécessaire, contactez votre revendeur. Laissez la tête d’impression en place lorsque vous nettoyez l’imprimante. Ne nettoyez pas la tête d’impression que vous n’utilisez pas. Transport de l’imprimante Si vous devez transporter votre imprimante sur une certaine distance, replacez-la soigneusement dans son emballage d’origine avec les matériaux de protection, de la manière suivante : 5-12 Entretien 1. Ouvrez le capot de l’imprimante et vérifiez que la tête d’impression est placée à l’extrémité droite de l’imprimante. Si ce n’est pas le cas, mettez l’imprimante sous tension et attendez que la tête d’impression retourne à sa position d’origine, où elle se recouvre automatiquement. Puis mettez l’imprimante hors tension et refermez le capot de l’imprimante. c Important : Laissez la cartouche d’encre en place lorsque vous transportez l’imprimante. Le retrait des cartouches pendant le transport peut endommager l’imprimante. 2. Débranchez le cordon d’alimentation de la prise électrique et déconnectez le câble d’interface de l’imprimante. 3. Retirez le papier du bac d’alimentation et du chemin papier ; puis retirez le support papier. 4. Repoussez l’extension et faites glisser le bac de réception sous l’imprimante. 5. Fixez les matériaux de protection à l’imprimante. 6. Réemballez l’imprimante et le cordon d’alimentation dans leur emballage d’origine. 7. Laissez l’imprimante en position horizontale dans son emballage pendant le transport. 8. Si la qualité d’impression est faible après le transport, nettoyez la tête d’impression. Consultez le paragraphe “Nettoyage de la tête d’impression”, précédemment dans ce chapitre. Entretien 5-13 Chapitre 6 Dépannage Comment obtenir la meilleure qualité d’impression . . . . . . . . . 6-2 Problèmes et solutions . . . . . . . . . . . . . . Voyants d’erreur . . . . . . . . . . . . . . . Alimentation électrique . . . . . . . . . . . . Impression . . . . . . . . . . . . . . . . . . . Papier . . . . . . . . . . . . . . . . . . . . . Prévention des problèmes d’alimentation et de bourrage du papier . . . . . . . . . . . . . . Consommation de la cartouche d’encre . . . . . . . . . 6-3 6-3 6-6 6-6 6-13 . . . . . . . . . . . . . . . . . . . . 6-15 6-16 . . . . . . . . . . . . . . . . . . . . . . . . . . . . . . . . . . . . . . . . Dépannage . . . . . 6-1 Comment obtenir la meilleure qualité d’impression Si la qualité d’impression n’est pas celle que vous attendiez, essayez les procédures suivantes, une par une, jusqu’à l’amélioration de la qualité d’impression. Si vous désirez d’autres informations, repérez votre problème spécifique dans les pages suivantes. q Si les couleurs imprimées sont différentes de celles de l’écran, consultez le Chapitre 4. Il explique pourquoi ces différences apparaissent. q Si les images ou le texte ne sont pas clairs : 1. Essayez d’utiliser un papier de qualité supérieure. 2. Vérifiez que les paramètres du pilote d’imprimante sont corrects. 3. Vérifiez que le paramètre Type de Papier du pilote d’imprimante est adapté au papier chargé dans l’imprimante. 4. Pour des graphiques en niveau de gris complexes ou des graphiques couleur, activez la fonction MicroWeave du pilote d’imprimante. 5. Pour les images scannérisées, vérifiez les paramètres du logiciel de scannérisation. q Si l’image imprimée en noir est pâle, coule trop ou si des points manquent : 1. Vérifiez que vous avez sélectionné l’option Monochrome Head Unit (Tête Monochrome) dans le pilote d’imprimante. 2. Nettoyez la tête d’impression, et imprimez un auto-test. 3. Si l’auto-test n’est pas imprimé nettement, nettoyez la tête d’impression cinq fois de suite. q Si les couleurs sont pâles, coulent trop ou n’apparaissent pas du tout : 1. Vérifiez que vous avez sélectionné l’option Color Head Unit (Tête Couleur) dans le pilote d’imprimante. 6-2 Dépannage 2. Vérifiez que vous n’avez PAS sélectionné l’option No halftoning (Pas de tramage) dans le pilote d’imprimante. 3. Nettoyez la tête d’impression, et imprimez un auto-test. 4. Si l’auto-test n’est pas imprimé nettement ou si des couleurs manquent, nettoyez cinq fois de suite la tête d’impression. Pour les utilisateurs de l’EPSON Stylus 820 : Vous devez installer le kit d’extension couleur optionnel pour imprimer en couleur avec cette imprimante. Problèmes et solutions La plupart des problèmes que vous rencontrez avec votre imprimante peuvent être facilement résolus. Trouvez votre problème dans cette section et effectuez les opérations recommandées. Si vous ne pouvez pas résoudre le problème, contactez votre revendeur. Voyants d’erreur Certains problèmes sont identifiés par les voyants du panneau de contrôle. Lorsque votre imprimante interrompt l’impression, que les voyants s’allument ou clignotent de manière inattendue, consultez la description suivante des configurations des voyants et effectuez les opérations recommandées. Type d’erreur Error (Erreur) Condensed (Condensé) Economy (Economie) Pause Niveau d’encre bas F Fin d’encre F N Fin de papier N N Bourrage O Erreur d’installation tête d’impression/ cartouche d’encre F F N F Dépannage 6-3 Erreur chariot F F O F Erreur fatale F F F F N = Allumé, O = Eteint, F = Clignotant L’impression s’interrompt et le voyant Error (Erreur) s’allume. Il n’y a plus de papier dans l’imprimante. Chargez du papier dans le bac automatique et appuyez sur la touche Pause pour éteindre le voyant Pause et relancer l’impression. L’impression cesse, le voyant Economy (Economie) clignote, le voyant Pause est allumé et le voyant Error (Erreur) est éteint. Le papier peut avoir entraîné un bourrage dans l’imprimante. Mettez l’imprimante hors tension et tirez doucement sur le papier. S’il se déchire et reste à l’intérieur de l’imprimante, ouvrez le capot de l’imprimante à l’aide des encoches situées des deux côtés du capot ; puis retirez le papier. Consultez le paragraphe “Pour éviter les problèmes d’alimentation et de bourrage de papier”, ultérieurement dans ce chapitre. Le voyant Error (Erreur) clignote. La cartouche d’encre est presque vide. Préparez une nouvelle cartouche d’encre pour la remplacer. Vous pouvez remplacer la cartouche d’encre lorsque le voyant Error (Erreur) a commencé à clignoter. c Important : Ne remplacez pas la cartouche d’encre par une nouvelle cartouche avant que le voyant Error (Erreur) autrement, l’indicateur de fin d’encre ne fonctionnera pas correctement avec la nouvelle cartouche. L’impression s’interrompt et le voyant clignote ; Error (Erreur) clignote. La cartouche d’encre est vide. Remplacez la cartouche d’encre par une nouvelle cartouche. 6-4 Dépannage L’impression s’interrompt, et les voyants (Condensé) et Pause clignotent. Error (Erreur), Condensed Mettez l’imprimante hors tension. Après quelques secondes, mettez-la de nouveau sous tension et essayez de nouveau d’imprimer. Si l’erreur réapparaît, contactez votre revendeur. L’impression s’interrompt et tous les voyants clignotent à l’exception du voyant Power (Marche/Arrêt) . Contactez votre revendeur. Les voyants Error (Erreur) et Pause clignotent. Vous avez peut-être appuyé sur la touche Alt alors que la cartouche d’encre ou la tête d’impression n’étaient pas installées ou n’étaient pas installées correctement. Vérifiez que la tête d’impression et la cartouche d’encre sont installées correctement. Sinon, réinstallez-les correctement de la manière décrite dans le Chapitre 5. Appuyez ensuite sur la touche Alt. Vous avez peut-être mis l’imprimante hors tension avant d’installer la cartouche d’encre ou la tête d’impression. Appuyez sur la touche Alt et installez la tête d’impression ou la cartouche d’encre correctement de la manière décrite dans le paragraphe “Remplacement de la cartouche d’encre” ou “Remplacement de la tête d’impression”, dans le Chapitre 5. c Important : Ne réinstallez pas une cartouche d’encre lorsque vous l’avez retirée pour éviter d’endommager l’imprimante. Dépannage 6-5 Alimentation électrique Les voyants s’allument brièvement puis s’éteignent et restent éteints. Vérifiez que la tension indiquée sur l’imprimante correspond à la tension de la prise électrique. Dans le cas contraire, débranchez l’imprimante et contactez immédiatement votre revendeur. Ne reconnectez pas le cordon d’alimentation à une prise électrique. L’imprimante ne fonctionne pas et les voyants du panneau de contrôle restent éteints. Vérifiez que le cordon d’alimentation est correctement branché à la prise électrique. Vérifiez que la touche Power (Marche/Arrêt) est bien en position de mise sous tension. Elle doit se trouver sur le sigle I. Si la prise électrique est contrôlée par un commutateur extérieur ou un minuteur, utilisez une autre prise. Branchez un autre appareil électrique dans la prise pour voir si celle-ci fonctionne correctement. Impression Le voyant Pause est éteint mais rien n’est imprimé. Le câble d’interface peut ne pas être branché correctement. Vérifiez les deux extrémités du câble entre l’imprimante et l’ordinateur. Vérifiez que votre câble d’interface est adapté aux caractéristiques de l’imprimante et de l’ordinateur. Vérifiez que votre programme d’application est correctement configuré pour votre imprimante. 6-6 Dépannage La cartouche d’encre peut être trop ancienne. Elle est trop ancienne si elle a été utilisée plus de six mois ou si la date indiquée sur son emballage est dépassée. Essayez d’abord de nettoyer la tête d’impression de la manière indiquée dans le Chapitre 5. Si l’impression ne s’améliore pas, vous devrez peut-être remplacer la cartouche de la manière indiquée dans le Chapitre 5. c Important : Si vous remplacez la cartouche d’encre par une nouvelle cartouche avant que le voyant Error (Erreur) l’indicateur de fin d’encre ne fonctionnera pas correctement. clignote, L’impression ne correspond pas à ce que vous souhaitiez. Si l’imprimante n’imprime pas correctement, effectuez l’auto-test décrit dans le Guide d’installation . Si l’auto-test est correct, l’imprimante fonctionne et le problème vient probablement de l’ordinateur, du programme d’application, ou du câble d’interface. (Vérifiez que vous utilisez un câble blindé). Si l’auto-test ne fonctionne pas, contactez votre revendeur. Pour obtenir une impression de qualité supérieure, désactivez toujours l’option High Speed (Vitesse rapide) du pilote d’imprimante Windows ou sélectionnez le mode de paramétrage par défaut unidirectionnel si vous imprimez à partir d’une application DOS. Vérifiez les paramètres d’imprimante de votre programme d’application. Vérifiez que vous avez chargé le papier adapté dans l’imprimante et que vous avez sélectionné le même type de support dans la configuration du pilote d’imprimante. Dépannage 6-7 Les utilisateurs expérimentés peuvent utiliser le mode de vidage hexadécimal pour résoudre les problèmes de communication entre l’imprimante et le programme d’application. Maintenez les touches Load/Eject (Charge/Ejecte) et Pause enfoncées et mettez l’imprimante sous tension. Puis envoyez des données à partir de l’ordinateur. L’imprimante imprime les codes exacts qu’elle reçoit de l’ordinateur en format hexadécimal. Si les couleurs sont différentes de celles que vous attendiez ou ne s’impriment pas du tout, le paramètre de tramage du pilote peut ne pas être adapté à votre document. Modifiez le paramètre du pilote d’imprimante que vous utilisez. Consultez également le Chapitre 4 pour obtenir des conseils sur l’impression en couleur. L’imprimante fait le même bruit que lorsqu’elle imprime mais rien n’est imprimé. Les buses de la tête d’impression doivent peut-être être nettoyées. Appuyez sur la touche Pause pour que le voyant Pause s’allume. Puis, maintenez la touche Alt enfoncée et appuyez sur la touche Pause pour déclencher le nettoyage de la tête d’impression. Consultez le paragraphe “Nettoyage de la tête d’impression” dans le Chapitre 5. Si vous n’obtenez aucun résultat après avoir nettoyé cinq fois de suite la tête d’impression, contactez votre revendeur. La cartouche d’encre peut être trop ancienne. C’est le cas si elle a été utilisée plus de six mois ou si la date indiquée sur son emballage est dépassée. Essayez d’abord de nettoyer la tête d’impression de la manière indiquée dans le Chapitre 5. Si l’impression n’apparaît pas, vous devrez remplacer la cartouche de la manière indiquée dans le Chapitre 5. 6-8 Dépannage Des points manquent dans les caractères ou les graphiques imprimés. L’image couleur imprimée est pâle ou irrégulière. Les buses de la tête d’impression doivent être nettoyées. Appuyez sur la touche Pause pour interrompre l’impression . (Le voyant Pause s’allume). Puis, maintenez la touche Alt enfoncée et appuyez sur Pause pour lancer le cycle de nettoyage de la tête d’impression. Consultez le paragraphe “Nettoyage de la tête d’impression” dans le Chapitre 5. Si vous n’obtenez aucun résultat après cinq nettoyages consécutifs de la tête d’impression, contactez votre revendeur. Des points manquent dans les caractères ou les graphiques imprimés. Activez le mode d’interface réseau dans le mode de paramétrage par défaut. Consultez le paragraphe “Utilisation du mode de paramétrage par défaut” dans le Chapitre 1. L’image imprimée est pâle ou irrégulière. L’image imprimée comporte de nombreux espaces blancs. Le levier de réglage d’épaisseur du papier peut ne pas être placé correctement. La position utilisée pour les enveloppes ou les fiches peut entraîner une impression irrégulière si elle est utilisée avec du papier normal. Pour plus de détails sur le levier de réglage d’épaisseur du papier, consultez le paragraphe “Préparation de l’imprimante pour impression sur papier spécial” dans le Chapitre 2. Votre papier peut être humide ou moite. Les imprimantes sont très sensibles à l’humidité absorbée par le papier. Ne conservez pas votre papier dans un environnement humide ou moite. Vous avez imprimé des graphiques en 360 dpi sur du papier couché pour impression en 720 dpi . Imprimez les graphiques en 360 dpi sur du papier normal ou du papier couché pour impression en 360 dpi. Dépannage 6-9 Vous avez peut-être sélectionné le mode d’impression économique. Pour quitter ce mode, appuyez sur la touche Economy/Condensed (Economie/Condensé) jusqu’à ce que le voyant Economy (Economie) s’éteigne. Les buses de la tête d’impression doivent peut-être être nettoyées. Consultez le paragraphe “Nettoyage de la tête d’impression” dans le Chapitre 5. Si l’image reste irrégulière ou que rien ne s’imprime, contactez votre revendeur. L’image imprimée est floue. Vous n’utilisez peut-être pas le type de papier adéquat. Utilisez du papier adapté à votre document. Consultez le Chapitre 2 et l’Annexe. Pour obtenir une impression de meilleure qualité, désactivez toujours l’option High Speed (Vitesse rapide) du pilote d’imprimante Windows ou sélectionnez le mode de paramétrage par défaut unidirectionnel si vous imprimez à partir d’une application DOS. Le levier de réglage de l’épaisseur de papier peut ne pas être placé correctement. Consultez le paragraphe “Préparation de l’imprimante pour impression sur papier spécial”, dans le Chapitre 2 pour ajuster le levier de réglage d’épaisseur du papier. Vous n’imprimez peut-être pas sur le bon côté du papier. Pour du papier couché, imprimez sur le côté le plus blanc. Pour du papier normal, consultez l’emballage pour connaître la face sur laquelle imprimer. Chargez la face imprimable du papier vers le haut dans le bac d’alimentation. Vous avez imprimé des graphiques en 720 dpi sur un papier autre que le papier couché pour une impression en 720 dpi ou du papier glacé haute qualité . Pour de meilleurs résultats, utilisez ces papiers spéciaux pour une impression en 720 dpi. 6-10 Dépannage Vous essayez d’imprimer sur du papier glacé ou du papier couché alors que la tête d’impression monochrome est installée et que la résolution est réglé sur Haute - 360 dpi. N’utilisez que du papier normal ou des transparents pour obtenir de meilleurs résultats. Le paramètre de tête d’impression ne correspond à la tête d’impression installée dans votre imprimante. Lorsque la tête d’impression couleur est installée, sélectionnez l’option Color Head Unit (Tête Couleur). Lorsque la tête d’impression monochrome est installée, sélectionnez l’option Monochrome Head Unit (Tête Monochrome). Votre papier peut être humide ou moite. Ne conservez pas votre papier dans un environnement humide ou moite. Conservez le papier dans son emballage d’origine. L’image imprimée comporte des coulées d’encre. Le levier de réglage d’épaisseur du papier ou la position du levier de réglage peuvent ne pas être réglés correctement. Consultez le paragraphe “Préparation de l’imprimante pour impression sur papier spécial” dans le Chapitre 2, pour plus de détails. Le mode d’impression sans traces peut être désactivé. Activez cette fonction en utilisant les fonctions spéciales de mise sous tension de l’imprimante. Consultez le paragraphe “Utilisation des fonctions spéciales à la mise sous tension” à la page 1-5. Les buses de la tête d’impression doivent peut-être être nettoyées. Nettoyez la tête d’impression cinq fois de suite. Si les images comportent toujours des coulées d’encre, contactez votre revendeur. Les lignes verticales ne sont pas alignées. Vous devez calibrer votre imprimante. Utilisez l’utilitaire de réglage fourni sur la disquette du pilote d’imprimante EPSON. Dépannage 6-11 Des bandes blanches apparaissent entre les graphiques en couleur et en noir et blanc. Consultez le paragraphe “Calibrage de l’imprimante” dans votre Guide d’installation . Les styles de polices ou les caractères définis à l’aide de votre programme d’application ne s’impriment pas. Vérifiez que votre programme d’application est correctement configuré pour votre imprimante. Les polices sélectionnées à l’aide du mode de paramétrage par défaut ne s’impriment pas. Les paramètres logiciels annulent ceux définis dans le mode de paramétrage par défaut. Utilisez votre programme d’application pour sélectionner la police. Les mauvais caractères sont imprimés. Vous avez sélectionné la mauvaise table de caractères. Changez de table de caractères de la manière décrite dans le Chapitre 1. L’impression commence trop haut ou trop bas sur la page. Réglez les marges du haut et du bas à l’aide de votre programme d’application. Réduisez le nombre de lignes par page à l’aide de votre logiciel. Tout le texte s’imprime sur la même ligne. Activez le saut de ligne automatique dans le mode de paramétrage par défaut afin que l’imprimante ajoute automatiquement un code de saut de ligne à chaque retour chariot. Consultez le paragraphe “Utilisation du mode de paramétrage par défaut” dans le Chapitre 1. 6-12 Dépannage Le texte imprime une ligne blanche supplémentaire entre chaque ligne de texte. Désactivez le saut de ligne automatique dans le mode de paramétrage par défaut afin de ne pas envoyer deux signaux de saut de ligne. Consultez le paragraphe “Utilisation du mode de paramétrage par défaut” dans le Chapitre 1. L’interligne est incorrect. Réglez le paramètre d’interligne à l’aide de votre programme d’application. La longueur de la page imprimée ne correspond pas à ce que vous attendiez. Le paramètre de longueur de page peut ne pas correspondre à la longueur du papier chargé dans l’imprimante. Modifiez le paramètre de longueur de page à l’aide de votre programme d’application afin de l’adapter au papier que vous utilisez. Papier Les feuilles individuelles ne sont pas chargées correctement à partir du bac automatique. Vous avez chargé trop de feuilles dans le bac automatique. Retirez le papier du bac et rechargez-le en veillant à ne pas dépasser 100 feuilles de papier normal (ou au maximum 70 feuilles de papier couché). Le papier s’enroule ou est froissé. Utilisez du papier plat, en bon état. Le papier est trop fin ou trop épais. Consultez le paragraphe “Caractéristiques techniques” dans l’Annexe. Les guides papier ne sont pas réglés correctement. Ajustez-les fermement le long de la pile de papier. Dépannage 6-13 Le papier a entraîné un bourrage dans le chemin papier. Mettez l’imprimante hors tension et retirez doucement le papier. S’il se déchire et reste à l’intérieur de l’imprimante, ouvrez le capot de l’imprimante à l’aide des encoches situées sur les deux côtés du capot. Puis retirez tous les morceaux du papier. Consultez le paragraphe “Pour éviter les problèmes d’alimentation et de bourrage du papier”, ultérieurement dans ce chapitre. L’imprimante charge plusieurs feuilles à la fois. Le papier est peut-être trop fin. Vérifiez que le papier correspond aux caractéristiques définies dans le paragraphe “Caractéristiques techniques” de l’Annexe. Le levier de réglage d’épaisseur du papier peut ne pas être placé correctement. Consultez le paragraphe “Préparation de l’imprimante pour impression sur papier spécial”, dans le Chapitre 2, pour régler le levier de réglage d’épaisseur du papier. Le papier éjecté est froissé. Le papier peut être trop fin ou humide. Ne conservez pas votre papier dans un environnement humide ou moite. Conservez le papier dans son emballage d’origine. Consultez le paragraphe “Caractéristiques techniques” dans l’Annexe. Le papier ne s’éjecte pas totalement. Utilisez la touche Load/Eject (Charge/Ejecte) pour éjecter la page. Le papier est trop long. Utilisez du papier correspondant au format spécifié dans les “Caractéristiques techniques” de l’Annexe. Le papier est chargé de travers. Le papier peut être vieux ou froissé. N’utilisez que des feuilles de papier neuves, non froissées. 6-14 Dépannage Il y a trop de papier dans le bac d’alimentation. Retirez le papier du support. Vérifiez que vous utilisez du papier de format et de qualité adéquats. Consultez l’Annexe. Prévention des problèmes d’alimentation et de bourrage du papier Si vous rencontrez fréquemment des problèmes d’alimentation ou de bourrage du papier, essayez de les corriger comme suit : q Utilisez un papier de qualité supérieure, ni trop mince, ni trop rugueux. Vérifiez qu’il est adapté aux imprimantes à jet d’encre. Si le papier ne se charge toujours pas correctement, essayez d’utiliser un autre papier. Certains types de papier exigent en outre une alimentation manuelle. q Déramez la pile de papier et alignez-la avant de la charger. q Vérifiez que vous ne chargez pas trop de papier dans le bac d’alimentation. Vous pouvez charger jusqu’à 100 feuilles de papier normal, 70 feuilles de papier couché, ou 50 transparents. Pour connaître la capacité du bac d’alimentation, consultez la page A-7. q Essayez de retourner la pile de papier dans le bac. Le meilleur côté est généralement indiqué sur l’emballage par une flèche située à l’extrémité. Assurez-vous que le meilleur côté est chargé face à imprimer vers le haut. Dépannage 6-15 Consommation de la cartouche d’encre La cartouche d’encre ne dure pas aussi longtemps que vous le pensiez. La durée de vie de la cartouche d’encre varie en fonction de la quantité de texte, de graphiques, de couleurs, et de l’intensité de l’encre utilisée pour l’impression. Consultez les informations de la page A-6 pour connaître les capacités générales de la cartouche d’encre. Remarque : Même si vous n’utilisez pas très souvent votre imprimante après avoir installé la cartouche, la durée de vie de la cartouche peut être diminuée car l’imprimante exige que vous nettoyiez plus souvent la tête d’impression. Vous avez remplacé la cartouche d’encre avant que le voyant Error (Erreur) indique une baisse de la quantité d’encre ou qu’il ne reste plus d’encre dans la cartouche. Dans ce cas, l’indicateur de fin d’encre de votre imprimante ne fonctionne pas correctement. Contactez votre revendeur. 6-16 Dépannage Annexe Caractéristiques Caractéristiques techniques . . . Impression . . . . . . . . . . Papier . . . . . . . . . . . . Cartouches d’encre . . . . . Caractéristiques mécaniques Caractéristiques électriques . Environnement . . . . . . . Normes de sécurité . . . . . . . . . . . . . . . . . . . . . . . . . . . . . . . . . . . . . . . . . . . . . . . . . . . . . . . . . . . . . . . . . . . . . . . . . . . . . . . . . . . . . . . . . . . . . . . . . . . . . . . . . . . . . . . . . . . . . . . . . . . . . . . . . . . . . . . . . . . . . . . . . . . . . . . . . . . . . A-2 A-2 A-4 A-6 A-7 A-8 A-9 A-9 Caractéristiques de l’interface Interface parallèle . . . . Initialisation . . . . . . . Paramètres par défaut . . . . . . . . . . . . . . . . . . . . . . . . . . . . . . . . . . . . . . . . . . . . . . . . . . . . . . . . . . . . . . . . . . . . . . . . . . . . . . A-10 A-10 A-13 A-14 Sommaire des commandes . . . . . . . . . . . . . . . . . . . . . . Codes de contrôle ESC/P 2 . . . . . . . . . . . . . . . . . . . . A-15 A-15 Tables de caractères . . . . . . . . . . . . . . . . . . . . . . . . . . Jeux de caractères internationaux . . . . . . . . . . . . . . . . . Caractères disponibles avec la commande ESC ( ^ . . . . . . . . A-16 A-20 A-21 . . . . . . . . Caractéristiques A-1 A Caractéristiques techniques Impression Méthode d’impression : Jet d’encre Configuration des buses : Tête d’impression monochrome (noire) : 64 buses Tête d’impression couleur (cyan, magenta, jaune) : 60 buses (20 (chaque couleur) x 3) Colonnes imprimables et vitesses d’impression : Pas de caractère (caractères par pouce) Vitesse d’impression (caractères par seconde) 80 Monochrome 125 Couleur 170 12 15 17 (10 condensé) 96 120 136 150 188 214 204 255 290 20 (12 condensé) 160 250 340 10 A-2 Colonnes imprimables Résolution Trame de 360 dpi sur matrice de 720x720 dpi. Les points sont imprimés en schémas alternés dans lesquels les points horizontaux et verticaux ne sont pas contigus. L’impression de points contigus est possible en diagonale, ce qui conduit à une résolution réelle supérieure à 360 dpi. Direction d’impression : Bidirectionnelle avec une recherche logique du texte et des graphiques. (La direction d’impression peut être définie à l’aide du mode de paramétrage par défaut). Code de contrôle : ESC/P 2 et code graphique de trame étendue. Interligne : 1/6 de pouce, 1/8 de pouce, ou program- mable par incrément de 1/360 de pouce. Vitesse de chargement du papier : 102 millisecondes par ligne avec interligne de 1/6 de pouce. Mémoire tampon d’entrée : 0,5 Ko à 15 Ko en fonction de la sélection couleur/monochrome. Caractéristiques Polices bitmap : Polices 10 cpi 12 cpi 15 cpi Proportionnel EPSON Roman N N N N EPSON Sans Serif N N N N EPSON Courier N N N _ Sélectionnez les autres combinaisons police/pas à l’aide des commandes ESC/P 2. Consultez la liste des commandes, ultérieurement dans cette annexe. Polices vectorielles : Polices Taille minimum du point Taille maximum du point Incréments EPSON Roman 8 32 2 EPSON Sans Serif 8 32 2 EPSON Roman T 8 32 2 EPSON Sans Serif H 8 32 2 Tables de caractères : 1 table de caractères italiques et 8 tables de caractères graphiques. Jeux de caractères : 14 jeux de caractères internationaux et 1 jeu de caractères Legal. Caractéristiques A-3 Papier Remarque : La qualité ou le type de papier d’une marque particulière peut être modifié par le fabricant à tout moment. EPSON ne peut donc garantir l’usage d’une marque ou d’un type de papier particulier. Effectuez toujours des essais d’impression avant d’acheter de grandes quantités de papier ou d’imprimer des travaux importants. Feuilles individuelles : Format A4 (210 mm × 297 mm) Letter (216 mm × 279 mm) Legal (216 mm × 356 mm) Statement (139,7 mm × 215,9 mm) Executive (190,5 mm × 254 mm) Types de papier Papier ordinaire, papier glacé, papiers spéciaux fournis par EPSON (papier couché et transparents) Epaisseur 0,08 mm à 0,11 mm Poids 64 g/m 2 à 90 g/m 2 q Utilisez du papier de 90 g/m 2 dans des conditions de température et d’humidité normales. Enveloppes : Format N° 10 (240 mm × 104 mm) DL (220 mm × 110 mm) Types de papier Papier ordinaire, papier “par avion” Epaisseur 0,16 mm à 0,52 mm Poids 45 g/m 2 à 90 g/m 2 Cartes : A-4 Format A6 (105 mm × 148 mm) Types de papier Papiers spéciaux fournis par EPSON Epaisseur 0,21 mm Poids 188 g/m 2 Caractéristiques Remarques : q L’utilisation de papier de mauvaise qualité peut réduire la qualité d’impression et entraîner des bourrages ou autres problèmes. Si vous rencontrez ces problèmes, choisissez un type de papier de qualité supérieure. q N’utilisez pas de papier roulé ou froissé. q Chargez toujours les feuilles de papier glacé une par une. Consultez le paragraphe “Papier glacé haute qualité” dans le Chapitre 2 pour plus d’informations. q L’impression sur papier couché, papier glacé haute qualité, enveloppes et transparents n’est possible que dans les conditions normales suivantes : Température : Humidité 15à25°C 40 à 60 % RH Le papier glacé haute qualité doit être conservé dans les conditions suivantes : Température Humidité 15à25°C 20 à 60 % RH q q Les papiers originaux EPSON suivants sont disponibles. Papier glacé A4 haute qualité Papier couché A4 720 dpi Papier couché A4 360 dpi Papier couché A4+ (Legal) 720 dpi Transparents A4 360 dpi Cartes en papier couché A6 720 dpi Réf. 550 211 Réf. 550 206 Réf. 550 205W Réf. 550 188 Réf. 550 207 Réf. 550 194 Zone imprimable : Feuilles individuelles/cartes A B-L B-R C Caractéristiques A-5 Enveloppes A B-L B-R C A : La marge du haut minimale est 3,0 mm. B : La marge gauche minimale est 3,0 mm. La marge droite minimum est : - 3,8 mm pour le papier de format A4. - 3 mm pour le papier de format Statement et Executive ainsi que pour les fiches de format A6. - 9,7 mm pour les papiers de format Letter et Legal. - 13,8 mm pour les enveloppes de format DL. - 35,1 mm pour les enveloppes N° 10. C : La marge du bas minimale est 14,0 mm. Remarque : Insérez toujours le papier dans le bac d’alimentation dans le sens de la longueur à l’exception des enveloppes. Les enveloppes doivent être chargées dans le sens de la largeur. Cartouches d’encre Cartouche d’encre noire (Réf. 550 202) : Couleur Noire Capacité d’impression* 750 pages à 1000 caractères, soit environ 540 pages A4 à 5 %. Durée de vie de la cartouche 2 ans à partir de la date de fabrication (6 mois après l’ouverture de l’emballage, à 25°C) Température Stockage : Transport : Gel : ** A-6 Caractéristiques -20 à 40°C 1 mois à 40°C -20 à 60°C 1 mois à 40°C 120 heures à 60°C -3°C Dimensions 30 mm (L) × 58 mm (P) × 38,5 mm (H) Cartouche d’encre couleur (Réf. 550 204) : Couleurs Cyan, Magenta et Jaune Capacité d’impression* 320 pages (Format A4, 360 dpi, à 15 % soit 5 % de chaque couleur) Durée de vie de la cartouche 2 ans à partir de la date de fabrication (6 mois après l’ouverture de l’emballage, à 25°C) Température Stockage : Transport : Gel :** Dimensions -20 à 40°C 1 mois à 40°C -20 à 60°C 1 mois à 40°C 120 heures à 60°C -6°C 42,9 mm (L) × 56,5 mm (P) × 38,5 mm (H) * La capacité d’impression peut varier selon l’usage que vous faites de la fonction de nettoyage de la tête d’impression. ** L’encre dégèle et peut être utilisée après environ 3 heures à 25°C. c Important : q N’utilisez que les cartouches EPSON et ne tentez pas de les remplir ou de les démonter. Les autres produits peuvent endommager votre imprimante et annuler la garantie EPSON. q N’utilisez pas une cartouche d’encre dont la date de péremption indiquée sur l’emballage est dépassée. Caractéristiques mécaniques Méthode d’alimentation du papier : Friction Chemin du papier : Bac d’alimentation automatique, insertion par l’arrière Capacité du bac d’alimentation : 100 feuilles de papier de 64 g/m 2 70 feuilles de papier couché EPSON 50 transparents 30 cartes A6 10 enveloppes Caractéristiques A-7 Volume total d’impression : 25.000 pages Dimensions : Stockage Largeur : 396,7 mm Profondeur : 205,6 mm Hauteur : 144,0 mm En impression Largeur : 396,7 mm Profondeur : 528,5 mm Hauteur : 267,3 mm Poids : 3,9 kg sans la cartouche d’encre ni la tête d’impression Caractéristiques électriques Modèle 220-240 V Plage de tension d’entrée 198 à 264 V Plage de fréquence nominale 50 à 60 Hz Plage de fréquence d’entrée 49,5 à 60,5 Hz Intensité nominale Consommation électrique Remarque : Vérifiez la tension de votre imprimante sur l’étiquette située à l’arrière de l’imprimante. A-8 Caractéristiques 0,3 A Env. 18 W (pendant l’auto-test d’impression à 10 cpi) Environnement Température : En fonctionnement : 10 à 35°C En stockage : * -20 à 60°C 1 mois à 40°C 120 heures à 60°C Humidité : En fonctionnement : 20 à 80 % RH En stockage : ** 5 à 85 % RH *Dans son emballage de livraison **Sans condensation Normes de sécurité Normes de sécurité : Modèle européen EN60950 (TÜV, SEMKO, DEMKO, NEMKO, et FIMKO) R.F.I. : Modèle européen EN 55022 (CISPR Pub. 22) Classe B EN 50082-1 IEC 801-2 IEC 801-3 IEC 801-4 Caractéristiques A-9 Caractéristiques de l’interface Votre imprimante est équipée d’une interface parallèle 8 bits. Interface parallèle L’interface parallèle intégrée dispose des caractéristiques suivantes : Format des données : 8 bits parallèles Synchronisation : Impulsion STROBE Synchronisation des données : Signaux BUSY et ACKNLG Niveau du signal : Compatible TTL Connecteur : Connecteur Amphenol 57-30360 à 36 broches ou équivalent Affectation des broches Le tableau ci-dessous vous indique l’affectation des broches du connecteur d’interface parallèle et décrit les signaux d’interface. A-10 Broche du signal Broche de retour 1 2 3 4 5 6 7 8 9 10 Signal Sens Description 19 STROBE ENTREE L’impulsion STROBE permet de lire les données. 20 21 22 23 24 25 26 27 28 DATA 1 DATA 2 DATA 3 DATA 4 DATA 5 DATA 6 DATA 7 DATA 8 ACKNLG ENTREE ENTREE ENTREE ENTREE ENTREE ENTREE ENTREE ENTREE SORTIE Ces signaux représentent les informations des bits 0 à 7 des données en parallèle. Chaque signal est au niveau HAUT lorsque les données sont au 1 logique et au niveau BAS lorsqu’elles sont à 0. Caractéristiques Impulsion de 5 µs environ. Le niveau BAS indique que des données ont été reçues et que l’imprimante peut recevoir des données supplémentaires. Broche du signal 11 Broche de retour 29 12 Signal Sens Description BUSY SORTIE Un signal HAUT indique que l’imprimante ne peut recevoir de données. Le signal passe à l’état HAUT dans les cas suivants : 1) Lors de l’entrée de données (pour chaque caractère) 2) Pendant l’initialisation 3) Pendant l’auto-test, la démonstration et l’impression des paramètres par défaut 4) En cas d’erreur 30 PE SORTIE Un signal HAUT indique qu’il n’y a plus de papier dans l’imprimante ou qu’une erreur est survenue. 13 - SLCT SORTIE 14 - NC - Polarisé à +5 V via une résistance de 1 K Ω Non utilisé 15 16 17 - - 18 19-30 - NC GND CHASSIS GND NC GND 31 16 INIT ENTREE 32 - ERROR SORTIE - Non utilisé Niveau de masse logique Masse du châssis connectée à la masse logique Non utilisé Niveau de masse pour retour de paire torsadée Lorsque ce signal passe à l’état BAS, le contrôleur de l’imprimante est réinitialisé à son état de mise sous tension et la mémoire tampon de l’imprimante est vidée. Ce niveau est généralement HAUT ; sa largeur d’impulsion doit être supérieure à 50 µs à la broche de réception. Ce signal passe à l’état BAS lorsque : 1) Il n’y a plus de papier dans l’imprimante 2) Une erreur est survenue 3) Les cartouches ne sont pas installées Caractéristiques A-11 Broche du signal 33 34 Broche de retour - 35 36 Signal Sens Description GND NC - - +5V SORTIE - NC - Identique aux broches 19-30 Non utilisé Polarisé à + 5 V via une résistance de 1 K Ω Non utilisé Remarques : q La colonne “Sens” fait référence à la direction du signal au niveau de l’imprimante. A-12 q “Retour” se réfère au retour des paires torsadées, à raccorder au signal de terre. Pour le câblage de l’interface, veillez à utiliser une paire torsadée pour chaque signal et à assurer la connexion en retour. q Tous les signaux d’interface sont de niveau TTL. Les temps de montée et de descente des signaux doivent être inférieurs à 0,2 microsecondes. q Le transfert des données doit s’effectuer en coordination avec les signaux ACKNLG ou BUSY. Le transfert des données vers cette imprimante ne peut s’exécuter qu’après réception du signal ACKNLG signal BUSY est BAS. Caractéristiques ou lorsque le niveau du Synchronisation de l’interface Le schéma ci-dessous illustre la synchronisation de l’interface parallèle. BUSY ACKNLG DATA STROBE 0 µs (Min.) 0,5 µs (Min.) 5 µs (Typ.) 0 µs (Min.) La période de transition (la montée et la descente) de chaque signal doit être inférieure à 0,2 µs. Initialisation L’imprimante peut être initialisée (remise à un jeu défini de conditions) de la manière suivante : Initialisation matérielle * L’imprimante est mise sous tension. * L’imprimante reçoit un signal INIT de l’interface parallèle : la broche 31 passe à l’état BAS. Initialisation logicielle * Le programme d’application envoie la commande ESC @ (initialisation de l’imprimante). Les derniers paramètres définis à l’aide du panneau de contrôle sont conservés. Initialisation à l’aide du panneau de contrôle * Maintenez la touche Pause enfoncée pendant cinq secondes. Les derniers paramètres définis à l’aide du panneau de contrôle sont conservés. Chaque type d’initialisation a des effets légèrement différents. Les trois méthodes réinitialisent la police conformément aux paramètres par défaut sélectionnés à l’aide du panneau de contrôle. Cependant, la commande ESC @ n’initialise pas le mécanisme de l’imprimante, ne vide pas la mémoire tampon d’entrée, et n’efface pas le jeu de caractères défini par l’utilisateur. L’initialisation effectuée à l’aide du panneau de contrôle n’initialise pas le mécanisme de l’imprimante et n’efface pas le jeu de caractères défini par l’utilisateur. Caractéristiques A-13 Paramètres par défaut Le tableau ci-dessous répertorie les paramètres par défaut qui entrent en vigueur lors de l’initialisation de l’imprimante. Eléments Paramètres par défaut Position du haut de page Position courante du papier Longueur de page Feuilles indivuelles : 65 lignes pour le papier de format A4 61 lignes pour du papier de format Letter Marges gauche et droite Annulées Interligne 1/6 de pouce Pas de caractère Dernière police sélectionnée à l’aide du paramétrage par défaut Position des tabulations verticales Annulée Position des tabulations horizontales Tous les huit caractères Sélection de la police Dernière police sélectionnée à l’aide du paramétrage par défaut Effets d’impression spéciaux Annulés (à l’exception de l’impression condensée et de l’impression économique) Jeu de caractères défini par l’utilisateur Initialisation matérielle/à l’aide du panneau de contrôle : annulée Initialisation logicielle : uniquement désélectionnée En outre, l’initialisation matérielle et à l’aide du panneau de contrôle efface le texte contenu dans la mémoire tampon des données. A-14 Caractéristiques Sommaire des commandes Cette section répertorie, par fonction, les commandes de l’imprimante disponibles. Votre imprimante fonctionne avec les commandes suivantes. Codes de contrôle ESC/P 2 Si vous sélectionnez l’imprimante EPSON ESC/P 2 dans votre programme d’application, vous pourrez utiliser les fonctions de polices et de graphiques les plus avancées. Pour plus de détails, consultez le Manuel de référence ESC/P 500 766 . Réf. Fonctionnement général : ESC@, ESC U, ESC EM Alimentation du papier : CR, FF, LF, ESC 0, ESC 2, ESC 3, ESC + Format de page : ESC ( C, ESC C, ESC C 0, ESC Q, ESC I, ESC ( c, ESC N, ESC O Déplacement de la position d’impression : ESC $, ESC \, ESC ( V, ESC ( v, ESC D, HT, ESC B, ESC J, VT Sélection de la police : ESC k, ESC x, ESC X, ESC P, ESC g, ESC p, ESC 4, ESC 5, ESC E, ESC F, ESC !, ESC M Mise en valeur de la police : ESC W, DC 4, SO, DC2, SI, ESC w, ESC G, ESC H, ESC T, ESC S, ESC , ESC ( , ESC q Interligne : ESC SP, ESC c, ESC ( U Définition des caractères : ESC t, ESC ( t, ESC R, ESC %, ESC &, ESC :, ESC 6, ESC 7, ESC ( ^ Bit image : ESC * Graphiques : ESC ( G, ESC ., ESC ( e Couleur : ESC r MicroWeave ESC ( i Caractéristiques A-15 Tables de caractères Les tables de caractères suivantes peuvent être sélectionnées à l’aide du mode de paramétrage par défaut ou en utilisant les commandes logicielles. Toutes les tables, à l’exception de la table de caractères italiques sont les mêmes que la table PC437 pour les codes hexadécimaux 00 à 7F. Donc, seule la table PC437 est donnée au complet. Les autres tables n’indiquent que les caractères correspondant aux codes hexadécimaux 80 à FF. PC437 (Etats-Unis, Europe standard) A-16 Caractéristiques PC850 (Multilingue) PC860 (Portugais) PC861 (Islandais) PC863 (Canadien-Français) Caractéristiques A-17 PC865 (Nordique) BRASCll A-18 Caractéristiques Abicomp Italique Aucun caractère n’est disponible pour le code hexadécimal 15 dans la table de caractères italiques. Caractéristiques A-19 Jeux de caractères internationaux Vous pouvez sélectionner l’un des jeux de caractères internationaux suivants à l’aide du mode de paramétrage par défaut ou de la commande ESC R. Par exemple, si vous sélectionnez “France Italique”, les caractères de la rangée “France” de la table ci-après sont utilisés dans la table de caractères italiques. Les huit jeux de caractères internationaux suivants peuvent être sélectionnés à l’aide du mode de paramétrage par défaut ou à l’aide de la commande ESC R. Pays Etats-Unis France Allemagne Royaume-Uni Danemark Suède Italie Espagne Code ASCII (hexadécimal) Les sept jeux supplémentaires suivants peuvent être sélectionnés uniquement à l’aide de la commande ESC R. Pays Japon Norvège Danemark II Espagne II Amérique latine Corée Legal A-20 Caractéristiques Code ASCII (hexadécimal) Caractères disponibles avec la commande ESC ( ^ Pour imprimer les caractères de la table ci-dessous, utilisez la commande ESC ( ^. Caractéristiques A-21 A-22 Caractéristiques Glossaire Les définitions suivantes s’appliquent spécifiquement aux imprimantes. ASCII Abréviation de American Standard Code for Information Interchange. Code américain standard pour les échanges d’informations. Il s’agit d’un système de codification normalisée permettant d’affecter des codes numériques aux lettres et aux symboles. Auto-test Méthode pour vérifier le fonctionnement de l’imprimante. Lorsque vous exécutez l’auto-test, l’imprimante imprime les caractères conservés dans la ROM. Bit Valeur binaire (0 ou 1), qui représente la plus petite unité d’information utilisée par une imprimante ou un ordinateur. Caractères définis par l’utilisateur Caractères définis et stockés dans l’imprimante par l’utilisateur. Egalement appelés caractères téléchargés. Caractère par pouce (cpi) Unité de mesure de la taille des caractères en mode texte, également appelé pas. CMJ Cyan (bleu-vert), magenta et jaune. Ces encres de couleur permettent de créer le spectre substratif des couleurs imprimées. Codes de contrôle Codes spéciaux utilisés pour contrôler les fonctions de l’imprimante telles que l’exécution d’un retour chariot ou d’un saut de ligne. Couleurs substratives Couleurs obtenues par des pigments qui absorbent certaines couleurs et en réfléchissent d’autres. Voir également CMJ. cpi Voir caractère par pouce. Défaut (par) Valeur ou paramètre qui entre en vigueur lorsque l’installation est mise sous tension, réinitialisée ou initialisée. Demi-ton (Tramage) Méthode qui utilise des motifs de points minuscules pour représenter une image. dpi Points par pouce. L’unité dpi mesure la résolution. Driver d’imprimante Partie d’un programme d’application qui contient les commandes pour une imprimante particulière. Glossaire 1 ESC/P Abréviation de Epson Standard Code for Printers (code normalisé EPSON pour imprimante). Cet ensemble de commandes vous permet d’exercer un contrôle logiciel sur l’imprimante à partir de votre ordinateur. Il est standard pour toutes les imprimantes EPSON et supporté par la plupart des programmes d’application pour ordinateurs individuels. ESC/P 2 Version améliorée du langage ESC/P. Les commandes de ce langage permettent d’obtenir des fonctions d’impression comparables à celles fournies par les imprimantes laser, telles que les polices vectorielles et les impressions graphiques améliorées. Exposant Mode d’impression dans lequel chaque caractère est imprimé aux deux tiers de sa hauteur habituelle et dans la partie supérieure de l’espace qui lui est alloué. Impression bidirectionnelle Mode d’impression dans lequel la tête d’impression imprime de gauche à droite et de droite à gauche ce qui permet d’augmenter la vitesse d’impression. Impression condensée Mode d’impression dans lequel la largeur de chaque caractère correspond à environ 60 % de la largeur du caractère standard. Ce mode est très utile pour ajuster des tableaux importants ou des feuilles de calculs sur une page. Impression double hauteur Mode d’impression dans lequel la taille de chaque caractère est multipliée par deux. Impression double largeur Mode d’impression dans lequel la largeur des caractères est multipliée par deux. Impression économique Mode d’impression dans lequel les images sont imprimées à l’aide d’un nombre réduit de points afin d’économiser l’encre. Impression proportionnelle Mode d’impression dans lequel la largeur des caractères change d’un caractère à l’autre. Par exemple, un W prend davantage de place qu’un i. Le résultat obtenu est plus proche d’un livre que d’une épreuve saisie à la machine. Impression unidirectionnelle Mode d’impression dans lequel la tête d’impression n’imprime que dans une seule direction. L’impression unidirectionnelle est particulièrement utile pour l’impression de graphiques car elle permet un alignement vertical plus précis que l’impression bidirectionnelle. Impression rapide Mode d’impression dans lequel les images sont imprimées de droite à gauche et de gauche à droite afin d’obtenir une impression plus rapide. Initialisation Remise de l’imprimante à ses valeurs par défaut (ensemble de conditions définies). Interface Connexion entre l’ordinateur et l’imprimante. Une interface parallèle transmet les données un caractère ou un code à la fois. 2 Glossaire Interface parallèle Voir interface. Italique Style typographique dans lequel les caractères sont inclinés. Cette phrase est en italique. Jet d’encre Méthode d’impression dans laquelle chaque lettre ou symbole est formé par une pulvérisation précise d’encre sur le papier. Luminosité Aspect clair ou foncé d’une image. Matrice de points Méthode d’impression dans laquelle chaque lettre ou chaque symbole est formé par un ensemble (matrice) de points. Mémoire tampon Partie de la mémoire de l’imprimante utilisée pour stocker les données avant leur impression. MicroWeave Mode d’impression dans lequel les images sont prétraitées et imprimées par incrément plus précis. L’impression obtenue est presque identique à celle obtenue par une imprimante laser. Niveau de gris Méthode permettant de représenter des images couleur en noir et blanc. Octet Unité de donnée composée de 8 bits. Pilote Voir driver d’imprimante. Police Style typographique d’un caractère désigné par un nom de famille. Position de chargement Position à laquelle est automatiquement amené le papier. Programme d’application Programme logiciel qui vous permet d’effectuer une tâche particulière telle qu’un traitement de texte ou une planification financière. RAM Random Access Memory (mémoire vive). Partie de la mémoire de l’imprimante utilisée comme mémoire tampon et pour le stockage des caractères définis par l’utilisateur. Toutes les données stockées dans la RAM sont perdues lorsque l’imprimante est mise hors tension. Réinitialiser Remettre l’imprimante à ses paramètres par défaut soit par l’envoi d’une commande, soit par un signal INIT, soit par la mise hors tension puis sous tension de l’imprimante. Résolution (Mode d’impression) Nombre de points par pouce utilisé pour représenter une image. Votre imprimante dispose de trois paramètres de résolution : Super - 720 dpi, Haute - 360 dpi, Brouillon - 180 dpi. Glossaire 3 ROM Read Only Memory (mémoire morte). Partie de la mémoire qui peut seulement être lue et non utilisée pour le stockage des données. La ROM conserve son contenu lorsque vous mettez l’imprimante hors tension. RVB Rouge, vert, et bleu. Ces couleurs, obtenues par des phosphores colorés de l’écran à l’aide d’un pistolet à électrons, sont utilisées pour créer le spectre supplémentaire des couleurs de l’écran. Saut de ligne Code de contrôle qui permet de faire avancer le papier d’une ligne. Saut de ligne automatique Lorsque vous sélectionnez cette option dans le mode de paramétrage par défaut, chaque code de retour chariot (CR) est automatiquement suivi par un code de saut de ligne (LF). Support Matériau sur lequel les données sont imprimées, tel que des enveloppes, du papier normal, du papier couché, et des transparents. Table de caractères Ensemble de lettres, nombres et symboles qui fournissent les caractères utilisés dans une langue particulière. Tramage Voir demi-ton. Vidage hexadécimal Fonction de dépannage qui permet aux utilisateurs expérimentés de trouver la cause des problèmes de communication entre l’imprimante et l’ordinateur. Lorsque l’imprimante est en mode hexadécimal, elle imprime chaque code qu’elle reçoit sous forme hexadécimale et sous forme de caractères ASCII. Egalement appelé vidage des données. Zone imprimable Zone de la page dans laquelle l’imprimante peut imprimer. Elle est de dimensions inférieures au format physique de la page en raison des marges. 4 Glossaire Index A F Auto-test. Voir le Guide d’installation. Automatique, 3-2, 3-10 __11 Alimentation papier, 3-10 Fonctions spéciales à la mise sous tension, 1-5 __6 B Bac d’alimentation, 3-9 Boîtier de rangement, 5-4 C Calibrage de l’imprimante. Voir le Guide d’installation. Cartes, 2-12 __14 Cartouches d’encre, 3 Caractéristiques, A-6 __7 Consommation, 6-16 Remplacement, 5-5 __ 9 Chargement du papier. Voir le Guide d’installation . Manuellement, 2-4 CMJ, 4-6 Condensed (Condensé) Impression, 1-9 Copies, 3-10 Calibrage Couleur, 3-22 D Démonstration, 1-5 Dépannage, 6-2 __16 Direction d’impression, 1-11 Driver Installation. Voir le Guide d’installation . Paramètres, 3-3 __24 E Encre (Remplacement de la cartouche), 5-5 Enveloppes, 2-14 __15 G Gestionnaire d’impression, 3-7 I Image, 3-22 Impression Economy/Condensed (Economie/Condensée), 1-4 Impression sans bavure, 1-6 Initialisation, A-13 Interface Câble, 3 Caractéristiques, A-10 __13 J Jeux de caractères internationaux, A-20 K Kit d’extension couleur optionnel, 3, 4-9 Installation, 5-9 L Levier de réglage d’épaisseur du papier, 2-2 __3 Levier de réglage, 2-3 __4, 2-14, 6-11 Longueur de page, 3-9 M Menu A propos de, 3-24 Configuration Image, 3-21 Mode d’Impression, 3-16 Papier, 3-8 Tramage, 3-14 Type de Document, 3-11 MicroWeave, 3-20 Mode d’interface réseau, 1-11 IN-1 Mode de paramétrage par défaut, 1-9 __14, 2-12 __14 Modification, 1-13 __14 R Nettoyage De la tête d’impression, 1-5, 5-10 De l’imprimante, 5-10 Réinitialisation, 1-3 Remplacement d’une cartouche d’encre, 5-5 __9 Remplacement de la tête d’impression, 5-2 __5 Résolution, 3-16, 4-8 RVB, 4-6 O S Options d’impression, 3-20 Orientation, 3-9 Saut de ligne automatique, 1-12 Sommaire des commandes, A-15 Support, 3-17 N P Panneau de contrôle, 1-2 __5 Papier Caractéristiques, A-4 __6 Cartes, 2-12 __14 Couché pour impression en 360 dpi, 2-7 __8 Couché pour impression en 720 dpi, 2-5 __6 Enveloppes, 2-14 __15 Glacé haute qualité, 2-8 __10 Papier ordinaire. Voir le Guide d’installation . Papiers spéciaux, 4, 2-2 __15 Prévention des problèmes d’alimentation et de bourrage du papier, 6-15 Transparents, 2-10 __11 Papier épais, 1-12, 2-12, 2-14 Paramètres par défaut, A-14 Pas, 1-12 Pilote Installation. Voir le Guide d’installation . Paramètres, 3-3 __24 Polices, 1-7, 1-12 Bitmap, A-3 Caractéristiques, A-3 Sélection, 1-7 Vectorielles, 1-8 Position de chargement, 1-12 IN-2 T Tables de caractères, A-16 __21 Tête d’impression, 3-13 __17 Couleur, 3-13 Monochrome, 3-13 Remplacement, 5-2 __5 Touches, 1-3 __5 Alt, 1-4 __6 Load/Eject (Charge/Ejecte), 1-3 Pause, 1-3 __6 Tramage, 3-14 Transparents, 2-10 __11 Transport de l’imprimante, 5-12 Types de Document, 3-12 V Vidage hexadécimal, 1-6 Voyants, 1-2 __3 Condensed (Condensé), 1-2 Economy (Economie), 1-3 Error (Erreur), 1-2 Pause, 1-3 Power (Marche/Arrêt), 1-2 Z Zone imprimable, A-5 __ 6 __ 6 ® Imprimante jet d’encre couleur Tous droits réservés. La reproduction, l’enregistrement, ou la diffusion de tout ou partie de ce manuel, sous quelque forme et par quelque moyen que ce soit, mécanique, photographique, sonore ou autres, sans autorisation expresse écrite de Seiko Epson Corporation est interdite. L’exercice de la responsabilité relative au brevet ne s’applique pas aux renseignements contenus dans le présent manuel. Tout a été mis en oeuvre pour garantir la fiabilité de son contenu. Seiko Epson Corporation dégage toute responsabilité quant aux erreurs et aux omissions qui peuvent exister dans ce guide et aux conséquences qui pourraient en résulter. Seiko Epson Corporation ou ses filiales ne peuvent en aucun cas être tenues responsables des dettes, pertes, dépenses ou dommages encourus ou subis par l’acheteur de ce produit ou un tiers, provenant d’un accident, d’une mauvaise utilisation, d’un abus, ou résultant de modifications, réparations ou transformations non réalisées par Seiko Epson Corporation, ou dues à une non observation des instructions de fonctionnement et d’entretien fournies par Seiko Epson Corporation. Seiko Epson Corporation ne peut être tenue responsable des dommages et problèmes survenant suite à l’utilisation d’options ou de produits autres que les produits Epson ou ceux approuvés par Seiko Epson Corporation. EPSON, EPSON ESC/P, EPSON ESC/P 2 et EPSON Stylus sont des marques déposées de Seiko Epson Corporation. Microsoft et Windows sont des marques déposées de Microsoft Corporation. L’ingénierie du pilote Windows a été réalisée par Software 2000 Ltd. Oxford, Angleterre. Remarque générale : Lesautresnomsdeproduitsutilisésdansleprésentmanueln’ontqu’unbut d’identification et peuvent être des marques déposées de leur propriétaire respectif. EPSON reconnaît n’avoir aucun droit sur ces marques. Copyright © 1995, Epson France - Levallois, France. Guide d’installation Sommaire Généralités . . . . . . . . . . . . . . . . . . . . . . Informations sur votre imprimante jet d’encre . . . Précautions d’utilisation . . . . . . . . . . . . . Choix du papier . . . . . . . . . . . . . . . . . Conventions utilisées dans ce guide . . . . . . . . . Déballage de l’imprimante . . . . . . . . . . . . . Installation du support papier . . . . . . . . . . Choix d’un emplacement pour l’imprimante . . . . Connexion de l’imprimante . . . . . . . . . . . . . Préparation de la tête d’impression . . . . . . . . . Installation de la cartouche d’encre . . . . . . . Préparation de la tête d’impression de rechange Chargement du papier . . . . . . . . . . . . . . . . Test de l’imprimante . . . . . . . . . . . . . . . . Connexion de l’imprimante à l’ordinateur . . . . . Configuration de votre logiciel . . . . . . . . . . . Caractéristiques du système . . . . . . . . . . . Installation du pilote Windows . . . . . . . . . Contrôle des paramètres du pilote . . . . . . . . . . Pour les utilisateurs DOS . . . . . . . . . . . . Calibrage de l’imprimante . . . . . . . . . . . . . . Quand calibrer l’imprimante . . . . . . . . . . Exploitation de l’utilitaire de calibrage . . . . . . . . . . . . . . . . . . . . . . . . . . . . . . . . . . . . . . . . . . . . . . . . . . . . . . . . . . . . . . . . . . . . . . . . . . . . . . . . . . . . . . . . . . . . . . . . . . . . . . . . . . . . . . . . . . . . . . . . . . . . . . . . . . . . . . . . . . . . . . . . . . . . . . . . . . . . . . . . . . . . . . . . . . . . . . . . . . . . . . . . . . . . . . . . . . . . . . . . . . . . . . . . . . . . 1-4 1-4 1-4 1-6 1-7 1-7 1-8 1-9 1-10 1-11 1-12 1-17 1-22 1-26 1-27 1-29 1-29 1-30 1-32 1-37 1-38 1-38 1-39 3 Généralités Ce guide contient les informations nécessaires à l’utilisation de votre imprimante Stylus COLOR IIs ou Stylus 820. Vous trouverez plus d’informations sur l’impression sur du papier spécial, l’utilisation des fonctions du panneau de contrôle et d’autres conseils qui vous permettront d’obtenir des résultats optimum, dans le Guide de référence . En outre, votre Stylus COLOR IIs est livrée avec un Guide des couleurs EPSON dans lequel vous trouverez des informations utiles pour les travaux réalisés en couleur. Informations sur votre imprimante jet d’encre Votre imprimante jet d’encre EPSON vous permet d’obtenir une impression couleur ou monochrome de haute qualité. En utilisant le pilote d’imprimante Windows fourni avec le support d’impression spécial EPSON, vous pouvez obtenir une impression de qualité quasi photographique adaptée à la plupart des travaux. La Stylus COLOR IIs est fournie avec deux têtes d’impression et deux cartouches d’encre, l’une couleur et l’autre noire. Cependant, vous ne pouvez installer qu’une tête d’impression et une cartouche d’encre à la fois. Vous pouvez transformer en imprimante couleur l’imprimante monochrome Stylus 820, qui ne dispose que d’une seule cartouche d’encre et d’une tête d’impression, à l’aide du Kit d’extension Couleur optionnel (Réf. 500 268) optionnel Epson. Pour obtenir la liste complète des options disponibles, consultez votre Guide de référence. 4 Généralités Précautions d’utilisation Même si vous êtes familiarisé avec d’autres types d’imprimantes, lisez soigneusement les consignes suivantes avant de travailler avec votre imprimante jet d’encre. q Normalement, l’encre ne s’écoule pas de la cartouche. Cependant, en cas de contact avec la peau, lavez soigneusement à l’aide d’eau et de savon. En cas de contact avec vos yeux, rincez abondamment à l’eau claire. q Conservez les cartouches hors de portée des enfants. q Ne démontez pas les cartouches d’encre et n’essayez pas de les recharger. Vous pourriez endommager les têtes d’impression. q Lorsque la cartouche d’encre est installée, ne touchez plus au levier d’insertion et ne retirez pas la cartouche sauf pour la remplacer par une nouvelle. Vous pourriez endommager la cartouche. q Installez la cartouche d’encre dès qu’elle est sortie de son emballage. Une cartouche conservée longtemps hors de son emballage peut perdre ses qualités d’impression. q N’utilisez pas une cartouche d’encre au-delà de sa date de validité indiquée sur l’emballage. Pour de meilleurs résultats, utilisez les cartouches d’encre dans les six mois après leur installation. q Ne secouez pas une cartouche d’encre, afin d’éviter les fuites. q Ne placez pas votre main à l’intérieur de l’imprimante et ne touchez pas la cartouche durant l’impression. q Avant de transporter l’imprimante, vérifiez que la tête d’impression est recouverte et ne retirez pas la cartouche d’encre. q Avant de mettre l’imprimante hors tension, vérifiez que la tête d’impression est couverte. (Elle est couverte lorsqu’elle se trouve placée à l’extrémité droite). L’imprimante recouvre la tête d’impression lorsqu’elle ne reçoit aucune donnée pendant plusieurs secondes ; vous pouvez également recouvrir la tête d’impression en appuyant sur la touche Pause. Informations sur votre imprimante jet d’encre 5 Choix du papier La plupart des papiers destinés à la correspondance conviennent très bien à votre imprimante. En outre, il existe des papiers spécialement conçus pour les imprimantes jet d’encre tels que le papier couché pour impression en 360 dpi proposé par EPSON, qui répond à vos besoins quotidiens en impression de haute qualité. Si vous avez installé le pilote d’imprimante fourni avec cette imprimante, vous pouvez obtenir de meilleurs résultats d’impression en 720 dpi en utilisant le papier couché EPSON pour impression en 720 dpi . L’emballage de votre imprimante comprend des échantillons de ce papier. Les numéros de référence des supports spéciaux proposés par EPSON sont indiqués ci-après. Remarques : o Les imprimantes à jet d’encre sont particulièrement sensibles à l’état du papier que vous utilisez. Conservez votre papier dans son emballage d’origine et stockez-le dans un endroit sec et frais. o EPSON vous propose les supports suivants : Papier glacé A4 haute qualité Papier couché A4 720 dpi Papier couché A4 360 dpi Papier couché A4+ (Legal) 720 dpi Transparents A4 360 dpi Cartes en papier couché A6 720 dpi Réf. 550 211 Réf. 550 206 Réf. 550 205W Réf. 550 188 Réf. 550 207 Réf. 550 194 Conventions utilisées dans ce guide 6 w Les mises en garde précédées du symbole impérativement respectées afin d’éviter des blessures corporelles. Attention doivent être c Les mises en garde précédées du symbole respectées afin d’éviter d’endommager votre matériel. Important doivent être Conventions utilisées dans ce guide Les Remarques contiennent des informations et des conseils utiles concernant l’utilisation de votre imprimante. Déballage de l’imprimante L’emballage de votre imprimante doit contenir une disquette de pilote d’imprimante EPSON et les éléments suivants : Imprimante Support papier Cordon d’alimentation Cartouche d’encre couleur Cartouche d’encre noire Boîtier de rangement Tête d’impression monochrome Remarque : La tête d’impression couleur, la cartouche d’encre couleur et le boîtier de rangement ne sont fournis que dans l’emballage de l’imprimante Stylus COLOR IIs. Le boîtier de rangement contient une tête d’impression noire. Déballage de l’imprimante 7 Avant d’installer votre imprimante et de la mettre sous tension, vous devez retirer tous les matériaux de protection et d’emballage. Suivez les instructions de la notice fournie avec l’imprimante pour retirer ces matériaux. Conservez les emballages et les matériaux de protection pour le cas où vous devriez transporter ultérieurement votre imprimante. Installation du support papier Insérez le support papier dans la fente centrale à l’arrière de l’imprimante. 8 Déballage de l’imprimante Choix d’un emplacement pour l’imprimante Pour choisir un emplacement pour votre imprimante, suivez les directives ci-dessous. q Placez l’imprimante sur une surface plane, stable et horizontale. Si l’imprimante est inclinée ou penchée, elle ne peut fonctionner correctement. q Placez l’imprimante suffisamment près de l’ordinateur pour pouvoir les connecter facilement à l’aide du câble d’interface. q Laissez suffisamment d’espace devant l’imprimante pour les impressions sur du papier grand format. q Laissez suffisamment d’espace pour permettre les opérations de fonctionnement et d’entretien. q Evitez de conserver ou d’utiliser votre imprimante dans des endroits soumis à de brusques variations de température ou d’humidité. Protégez-la également de la lumière directe du soleil, d’un éclairage trop vif ou de sources de chaleur. q Evitez les emplacements soumis à des chocs et à des vibrations. q Placez l’imprimante près d’une prise murale afin de pouvoir aisément débrancher le cordon d’alimentation. q N’utilisez pas de prises électriques contrôlées par des commutateurs muraux ou des minuteurs. Evitez également les prises raccordées à des lignes alimentant des moteurs puissants ou toute autre installation susceptible d’entraîner des variations de tension. q Conservez tout votre système informatique loin des sources potentielles d’interférences électromagnétiques telles que les haut-parleurs ou les terminaux de téléphones sans fil. q Utilisez une prise reliée à la terre ; n’utilisez pas d’adaptateur. Si vous utilisez un support, suivez les consignes ci-après. q Le support doit pouvoir porter au minimum 10 kg. Choix d’un emplacement pour l’imprimante 9 q N’utilisez jamais un support qui incline l’imprimante. Cette dernière doit toujours rester parfaitement horizontale. Connexion de l’imprimante 1. Vérifiez que l’imprimante est hors tension. Elle est hors tension lorsque le voyant Power (Marche/Arrêt) est éteint. Utilisez le commutateur de mise sous tension situé sur le dessus de l’imprimante, à droite, pour mettre l’imprimante hors et sous tension. 2. Vérifiez l’étiquette située à l’arrière de l’imprimante pour vérifier que la tension exigée par l’imprimante correspond à celle de votre prise électrique. Vérifiez également que vous disposez du câble d’alimentation adapté à votre source d’alimentation. 10 Connexion de l’imprimante c Important : Il n’est pas possible de modifier la tension de l’imprimante. Si la tension indiquée et la tension de votre prise ne correspondent pas, contactez votre revendeur. Ne branchez pas le cordon d’alimentation. 3. Si le cordon d’alimentation n’est pas fixé à l’imprimante, connectez-le à la prise secteur située à l’arrière de l’imprimante. 4. Connectez le cordon d’alimentation à une prise électrique reliée à la terre. Préparation de la tête d’impression Cette partie vous indique comment préparer la tête d’impres- sion avant d’imprimer et comprend également les instructions sur l’installation d’une cartouche d’encre et le chargement du système d’alimentation de l’encre. Ce processus est légèrement différent selon le modèle d’imprimante dont vous disposez. Pour les utilisateurs de Stylus 820 : Installez simplement la cartouche d’encre noire sur la tête d’impression noire pré-installée, de la manière décrite dans la section suivante. Si vous désirez imprimer en couleur, consultez le paragraphe “Utilisation du kit d’extension couleur optionnel” dans votre Guide de référence . Pour les utilisateurs de Stylus COLOR IIs : Stylus COLOR IIs est fournie avec deux têtes d’impression et deux cartouches d’encre séparées. Vous devrez donc installer d’abord la tête d’impression couleur puis la tête d’impression noire. Ensuite, vous pourrez facilement passer de l’une à l’autre, selon vos besoins d’impression. Vous ne pouvez installer qu’une tête d’impression à la fois. Ce processus vous oblige donc à changer la combinaison tête d’impression/ cartouche d’encre. Consultez le paragraphe “Préparation de la tête d’impression de rechange”, ultérieurement dans cette section. Préparation de la tête d’impression 11 Installation de la cartouche d’encre Votre Stylus COLOR IIs est livrée avec une tête d’impression couleur pré-installée, reconnaissable au mot Color (Couleur) imprimé sur le levier d’insertion de la cartouche d’encre. La Stylus 820 dispose d’une tête d’impression monochrome dont le levier comporte le mot Black (Noir) . Cette section décrit l’installation de la cartouche d’encre couleur et s’applique également à l’installation de la cartouche d’encre noire pour la Stylus 820. w Attention : Les cartouches d’encre sont des unités autonomes. Normalement, l’encre contenue dans la cartouche ne coule pas. Cependant, en cas de contact avec vos mains, nettoyez-les soigneusement à l’aide d’eau et de savon. En cas de contact avec vos yeux, rincez abondamment à l’eau claire. Remarque : Sortez la cartouche de son emballage uniquement lorsque vous êtes prêt à l’installer car l’encre peut sécher. 1. Mettez l’imprimante sous tension. 12 Préparation de la tête d’impression Préparation de la tête d’impression 13 2. Ouvrez le capot de l’imprimante à l’aide des encoches situées de chaque côté. c 14 Important : Ne placez jamais votre main dans le chemin papier ; vous pourriez endommager l’imprimante. Préparation de la tête d’impression 3. Maintenez la touche Alt enfoncée pendant environ cinq secondes jusqu’à ce que la tête d’impression se déplace légèrement vers la position d’installation de la cartouche d’encre, à gauche. Le voyant Pause clignote. Cartouche couleur c 4. Cartouche noire Important : Ne déplacez jamais la tête d’impression à la main. Utilisez toujours la touche Alt pour la déplacer. Soulevez le levier d’insertion de la cartouche. Puis retirez la feuille de protection du support de la cartouche. Préparation de la tête d’impression 15 5. Ouvrez l’emballage de la cartouche d’encre. Puis retirez la partie inférieure du ruban adhésif placé sur chaque cartouche, comme indiqué ci-dessous. c Important : q Retirez le ruban adhésif des cartouches. Si vous essayez d’imprimer à l’aide d’une cartouche portant encore du ruban adhésif, la cartouche peut être endommagée. q Ne retirez pas la bande adhésive située en bas de la cartouche afin d’éviter les fuites. 6. Placez la cartouche dans son logement, étiquette vers le haut, en positionnant la flèche vers l’arrière. N’appuyez pas sur la cartouche d’encre. 16 Préparation de la tête d’impression 7. c 8. Repoussez le levier d’insertion de la cartouche jusqu’à son verrouillage. Important : Lorsque la cartouche d’encre est installée, ne touchez pas le levier d’insertion et ne retirez pas la cartouche sauf pour la remplacer par une nouvelle. Sinon, la cartouche peut être endommagée. Appuyez de nouveau sur la touche Alt pour replacer la tête d’impression à sa position d’origine (extrémité droite). (Même si vous n’appuyez pas sur la touche Alt, l’imprimante remet la tête d’impression à sa position d’origine environ 60 secondes après l’installation de la cartouche). Lorsque vous installez la cartouche d’encre pour la première fois, l’imprimante charge automatiquement le système d’alimentation de l’encre et replace la tête d’impression à sa position d’origine. L’opération prend environ deux minutes. Préparation de la tête d’impression 17 c Important : q Pendant l’opération de chargement de l’encre, le voyant Pause clignote. Ne mettez jamais l’imprimante hors tension lorsque le voyant Pause clignote. q Ne retirez jamais la tête d’impression avant que l’imprimante ait terminé de charger le système d’alimentation de l’encre et que la tête d’impression soit revenue à sa position d’origine. 9. Pour les utilisateurs de l’EPSON Stylus 820 : Refermez le capot de l’imprimante. Puis passez directement au paragraphe “Chargement du papier” page 21. Pour les utilisateurs d’une EPSON Stylus COLOR IIs : Vous devez à présent installer la cartouche d’encre noire fournie avec votre imprimante. Consultez la section suivante “Préparation de la tête d’impression de rechange”. Préparation de la tête d’impression de rechange Si vous disposez d’une imprimante Stylus COLOR IIs, vous devez retirer la tête d’impression couleur et installer la tête d’impression noire et la cartouche d’encre. Après avoir effectué cette procédure, vous pourrez alors changer les têtes d’impression couleur et noire, en fonction de vos besoins d’impression. Remarque : Même si vous n’envisagez pas d’utiliser immédiatement la tête d’impression noire, vous devez l’installer pour charger le système d’alimentation de l’encre. 18 Préparation de la tête d’impression 1. Maintenez la touche Alt enfoncée pendant environ cinq secondes jusqu’à ce que la tête d’impression se déplace légèrement vers la position d’installation de la cartouche d’encre, à gauche. Le voyant Pause clignote. 2. Soulevez le levier de dégagement de la tête d’impression, aussi haut que possible. c Important : Ne soulevez pas le levier d’insertion de la cartouche d’encre : vous pourriez endommager la cartouche. Préparation de la tête d’impression 19 3. En maintenant la tête d’impression par les côtés, retirez-la de l’imprimante avec précaution. Placez-la sur une surface plane et propre comme indiqué ci-dessous. c 20 Important : Ne touchez pas la tête d’impression ou les contacts électriques situés à l’arrière et en bas de la tête d’impression ou à l’intérieur de l’imprimante, comme indiqué ci-après ; vous pourriez les endommager. Préparation de la tête d’impression 4. Retirez la tête d’impression de son boîtier de rangement en appuyant sur la clenche, comme indiqué. Conservez toujours la tête d’impression neuve dans son boîtier afin de protéger ses composants fragiles. 5. Insérez soigneusement la tête d’impression de rechange dans le support, sans toucher les contacts électriques et la tête d’impression. 6. Appuyez sur le levier de dégagement de la tête d’impression jusqu’à son verrouillage en place. Préparation de la tête d’impression 21 Remarque : Vérifiez que les voyants Error (Erreur) et Pause ne clignotent pas. S’ils clignotent, retirez la tête d’impression et réinsérez-la correctement. 7. Installez la cartouche d’encre noire en utilisant la procédure décrite dans le paragraphe “Installation de la cartouche d’encre” page 12. c Important : Veillez à effectuer complètement la procédure de chargement de l’encre dans l’imprimante, même si vous envisagez de réinstaller la tête d’impression couleur. Si la procédure de chargement n’est pas terminée, vous pouvez endommager l’imprimante. 8. Si vous désirez imprimer en couleur, remplacez la tête d’impression monochrome par la combinaison tête d’impression couleur/cartouche d’encre couleur en répétant les étapes 1 à 6 ci-avant. Conservez toujours la tête d’impression que vous n’utilisez pas dans son boîtier de rangement. c Important : Lorsque vous changez de tête d’impression, laissez toujours la cartouche d’encre à sa place. Si vous retirez une cartouche d’encre, elle devient inutilisable. 9. Appuyez de nouveau sur la touche Alt pour replacer la tête d’impression à sa position d’origine (extrémité droite). (Même si vous n’appuyez pas sur la touche Alt, l’imprimante remet la tête d’impression à sa position d’origine environ 60 secondes après l’installation de la cartouche). 22 Préparation de la tête d’impression Chargement du papier La procédure suivante vous indique comment charger du papier normal dans l’imprimante. Vous pouvez également utiliser du papier couché spécial, des transparents, du papier glacé haute qualité, des enveloppes et des fiches. Pour plus de détails sur l’utilisation d’autres supports, consultez le Chapitre 2 de votre Guide de référence . 1. Tirez sur le bac de réception situé en bas de l’imprimante, comme indiqué ci-après. Puis, sortez l’extension. Chargement du papier 23 2. Vérifiez que le levier de réglage de l’épaisseur du papier est placé en position “papier normal”. 24 Chargement du papier 3. Faites glisser le guide papier gauche du bac d’alimentation aussi loin que possible vers la gauche. Chargement du papier 25 4. Ventilez une rame de papier ; puis tapotez-la sur une surface plane pour aligner les bords. 5. Chargez le papier, face à imprimer vers le haut, de sorte que le bord droit de la pile de papier s’appuie fermement sur le côté droit du bac. h 26 Chargement du papier 6. Faites glisser le guide papier gauche jusqu’à ce qu’il repose fermement contre le bord gauche de la pile de papier, comme indiqué ci-après. 7. Les guides papier droit et gauche doivent être adaptés à la largeur du papier chargé dans le bac automatique ; autrement, le papier peut ne pas se charger correctement. Remarque : Le bac peut contenir jusqu’à 100 feuilles de papier normal 64g/m La hauteur du papier ne doit pas dépasser la flèche située sur la face interne du guide papier. 2 . Vous pouvez à présent exécuter un auto-test. Pour plus d’informations sur l’impression sur papier spécial, consultez le Chapitre 2 du Guide de référence . Chargement du papier 27 Test de l’imprimante L’auto-test débute par une impression sur la première et la dernière ligne de la première page de papier afin de mesurer la longueur de la page. Puis des échantillons de caractères sont imprimés sur la feuille de papier suivante. Remarques : o Avant de commencer l’auto-test, vérifiez qu’il y a du papier dans le bac d’alimentation. o Utilisez du papier d’au moins 210 mm de large (format A4). Sinon, la tête d’impression projette l’encre directement sur le rouleau, ce qui peut gâcher vos impressions. 1. Vérifiez que l’imprimante est hors tension. 2. En maintenant la touche Load/Eject (Charge/Ejecte) enfoncée, mettez l’imprimante sous tension. Le test est imprimé à l’aide des polices et des couleurs disponibles. Voici un exemple d’auto-test : L’échantillon ci-dessus est imprimé en noir et blanc, mais le test réel s’imprime en couleur si vous utilisez la Stylus COLOR IIs avec une tête d’impression couleur. 28 Test de l’imprimante 3. L’auto-test continue tant qu’il reste du papier dans le bac ou jusqu’à ce que vous appuyiez sur la touche Pause. Pour arrêter le test, appuyez sur la touche Pause. Pour le relancer, appuyez de nouveau sur la touche Pause. 4. Pour arrêter l’auto-test, appuyez sur la touche Pause afin d’arrêter l’impression et mettez l’imprimante hors tension. c Important : Ne mettez pas l’imprimante hors tension en cours d’impression. Appuyez sur la touche Pause et vérifiez que la tête d’impression retourne à sa position d’origine ; puis mettez l’imprimante hors tension. Si l’auto-test ne s’imprime pas correctement, consultez le Chapitre 6, “Dépannage”, dans votre Guide de référence . Connexion de l’imprimante à l’ordinateur Si l’auto-test s’exécute correctement, vous pouvez connecter votre imprimante à l’ordinateur. Vous devez utiliser un câble parallèle blindé à paire torsadée afin de connecter votre ordinateur à l’interface parallèle intégrée de l’imprimante. Effectuez ensuite les opérations suivantes : 1. Vérifiez que l’imprimante et l’ordinateur sont hors tension. Connexion de l’imprimante à l’ordinateur 29 2. Branchez fermement le connecteur du câble dans le connecteur d’interface de l’imprimante. Puis refermez les clips jusqu’à leur verrouillage de chaque côté du connecteur. Si votre câble dispose d’une prise de terre, branchez-la au connecteur de terre situé sous le connecteur d’interface. 3. Branchez l’autre extrémité du câble dans l’interface parallèle de l’ordinateur. Si l’extrémité du câble côté ordinateur dispose également d’une prise de terre, branchez-la au connecteur de terre situé à l’arrière de l’ordinateur. 30 Connexion de l’imprimante à l’ordinateur Configuration de votre logiciel Lorsque l’imprimante est connectée à l’ordinateur, vous pouvez intal ler le pilot e (ou drive r) d’im primante Windows fourni avec votre imprimante. La section suivante vous explique comment installer le pilote d’imprimante et vérifier les paramètres du pilote avant d’imprimer. Si vous désirez configurer l’application pour DOS, consultez le paragraphe “Pour les utilisateurs DOS”, ultérieurement dans ce manuel. Caractéristiques du système Pour utiliser votre imprimante, vous devez disposer de Windows 3.1 ou d’une version ultérieure ou de Windows for WorkGroups 3.1 ou version ultérieure, de Microsoft, d’un câble parallèle blindé à paire torsadée, et des caractéristiques suivantes : Système minimum Système recommandé Processeur 80386/16 MHz Processeur 80386/25 MHz, ou plus rapide 4 Mo de mémoire vive (RAM) 8 Mo de mémoire vive (RAM) 10 Mo disponibles sur votre disque dur Plus de 10 Mo disponibles sur votre disque dur Ecran VGA Ecran VGA ou supérieur Votre revendeur informatique peut vous aider à étendre votre système s’il ne répond pas à ces caractéristiques. Configuration de votre logiciel 31 Installation du pilote Windows Le pilote Windows pour imprimante à jet d’encre se trouve sur la disquette fournie dans l’emballage de votre imprimante. Utilisez toujours ce pilote lorsque vous imprimez à partir de Windows. Ce pilote est conçu spécialement pour fournir une impression rapide et précise en utilisant toutes les caractéristiques de pointe de votre imprimante. Pour les utilisateurs de la Stylus 820 : Bien que certains des exemples suivants se rapportent à la Stylus COLOR IIs, les procédures d’installation sont sensi- blement les mêmes pour la Stylus 820 et la Stylus COLOR IIs. 1. Insérez la disquette contenant le pilote dans le lecteur de disquette de votre ordinateur. 2. Vérifiez que Windows fonctionne et que la fenêtre “Gestionnaire de programmes” est ouverte. 3. Depuis le Gestionnaire de programmes de Windows, sélectionnez dans le menu Fichier l’option Exécuter. 4. Tapez la ligne de commande : a:install comme indiqué dans la boîte de dialogue ci-dessous : 32 Configuration de votre logiciel 5. La boîte de dialogue apparaît et affiche Stylus COLOR IIs ou Stylus 820. Sélectionnez le modèle d’imprimante à installer. 6. La boîte de dialogue vous signale lorsque l’installation est terminée. Remarque : Le programme d’installation du pilote d’imprimante va effectuer pour vous les modifications et la configuration de votre système Windows. L’imprimante sera installée sur le port LPT1: en tant qu’imprimante par défaut. Si vous souhaitez utiliser l’imprimante avec un autre port de communication (Ex : LPT2:) vous pourrez effectuer le changement Panneau de de configuration de Windows depuis le contrôle/Imprimantes . Configuration de votre logiciel 33 Contrôle des paramètres du pilote Avant de commencer votre impression, vous devez vérifier que les paramètres de votre pilote correspondent à vos besoins. Si certaines applications Windows ont priorité sur les paramètres d’imprimante définis à l’aide du pilote, ce n’est pas toujours le cas. Vous devez donc choisir les paramètres adaptés pour obtenir les résultats attendus. Les paramètres de pilote minimum exigés sont les suivants. q Format de papier Format du papier chargé dans l’imprimante. q Orientation Sens de l’impression sur la page. q Tête d’impression Pour les utilisateurs de la Stylus COLOR IIs : Tête d’impression couleur (CMJ) ou Monochrome (noire), (selon la cartouche installée). Pour les utilisateurs de la Stylus 820 : Tête d’impression monochrome (noire). q Résolution Super - 720 dpi, Haute - 360 dpi, ou Brouillon - 180 dpi q Type de support Type de papier chargé dans l’imprimante. L’exemple suivant vous indique comment effectuer les paramètres de pilote d’imprimante minimum. Lorsque vous modifiez les paramètres du pilote, suivez toujours ces étapes de base. Remarque : Les paramètres Tête d’impression et Résolution affectent le paramètre Type de support. Par exemple, si vous choisissez Super - 720 dpi comme résolution lorsque Tête d’impression monochrome est sélectionnée, seul le paramètre Papier normal est disponible comme Type de support. Pour de meilleurs résultats, définissez d’abord la tête d’impression et la résolution ; choisissez ensuite le type de support. 34 Contrôle des paramètres du pilote Pour les utilisateurs de la Stylus 820 : Bien que certains des exemples suivants soient spécifiques à la Stylus COLOR IIs, utilisez les mêmes procédures de base pour configurer le pilote d’imprimante pour la Stylus 820. 1. Dans la fenêtre Groupe Principal, cliquez deux fois sur l’icône Panneau de Configuration . Puis cliquez deux fois sur l’icône Imprimantes . Vérifiez que la boîte de dialogue Imprimantes est ouverte et que votre imprimante est sélectionnée. Sinon, suivez les étapes de la section précé- dente et cliquez sur Epson Stylus COLOR IIs ou Stylus 820 pour la sélectionner. Contrôle des paramètres du pilote 35 2. Cliquez sur la touche Configurer du menu Configuration de l’Impression pour ouvrir le menu suivant. 3. Configurez l’option Type de document. Laissez l’option réglée sur Automatique pour la plupart des travaux d’impression. 4. Configurez l’option Tête installée que vous désirez utiliser. Sélectionnez Tête installée couleur si vous avez installé la tête d’impression couleur dans votre imprimante et que votre document comporte de la couleur. Sélectionnez Tête d’impression monochrome pour la Stylus 820 ou si vous avez installé la tête d’impression noire dans la Stylus COLOR IIs. c 36 Important : Si la tête d’impression sélectionnée ne correspond pas à la tête d’impression installée dans votre imprimante, votre impression ne correspondra pas à votre attente. Contrôle des paramètres du pilote 5. 6. Cliquez sur Mode d’impression pour obtenir le menu suivant. Réglez l’option Mode d’impression. Pour cet exemple, cliquez sur Haute - 360 dpi pour sélectionner le paramètre d’impression standard de votre imprimante. Vous devez savoir que plus la résolution est élevée, plus l’impression est longue. Remarque : L’option Super - 720 dpi convient à vos images de type photo et à vos graphiques de qualité supérieure. L’option Haute - 360 dpi, qui représente le paramètre par défaut, est adaptée à la plupart des types de document. Si vous désirez une impression plus rapide ou des brouillons de votre travail, sélectionnez Brouillon - 180 dpi. Contrôle des paramètres du pilote 37 7. Réglez l’option Support. Par exemple, sélectionnez Papier ordinaire. 8. Cliquez sur Papier pour obtenir le menu suivant. 9. Sélectionnez le format de papier que vous avez chargé dans l’imprimante dans la liste des formats de papier. Si le format de papier que vous utilisez n’apparaît pas sur la liste, utilisez les flèches de droite pour faire défiler la liste. Le schéma de l’écran change selon le format de papier sélectionné. 10. Sélectionnez l’orientation Portrait ou Paysage. Si vous désirez imprimer votre document dans le sens de la longueur, sélectionnez Paysage. Le schéma affiché à l’écran change selon l’orientation sélectionnée. Remarque : Chargez toujours le papier dans le bac d’alimentation dans le sens vertical (côté court d’abord), sauf pour les enveloppes. Chargez les enveloppes horizontalement le côté le plus long d’abord. 38 Contrôle des paramètres du pilote 11. Lorsque la sélection de vos paramètres est terminée, cliquez sur la touche OK, en bas du menu. Remarque : Pour plus de détails sur la façon de modifier les paramètres du pilote, consultez le Chapitre 3, “Impression avec Windows”, dans votre Guide de référence. Pour les utilisateurs DOS La plupart des programmes d’application DOS comprennent des pilotes pour les imprimantes EPSON ESC/P 2™ . Vous pouvez sélectionner ce pilote et bénéficier des polices et des graphiques vectoriels intégrés de dernière génération de votre imprimante. La majorité des programmes DOS exige que vous effectuiez votre sélection à partir d’une liste d’imprimantes afin d’installer le pilote. Vous devez sélectionner votre imprimante afin de bénéficier de toutes les caractéristiques de pointe de votre imprimante. Si votre imprimante n’apparaît pas dans la liste, contactez votre fabricant informatique pour obtenir une mise à jour. Si votre pilote d’imprimante n’est pas disponible, choisissez la première imprimante disponible dans la liste ci-après. Pour une impression en noir et blanc seulement : Stylus 800 LQ-870/1170 LQ-570 (+)/1070 (+) SQ-870/1070 LQ-850 LQ-500 Contrôle des paramètres du pilote 39 Pour une impression en noir et blanc et en couleur : Stylus Color LQ-860 LQ-2550 Remarque : Les imprimantes répertoriées ci-avant ne permettent pas de disposer de toutes les options offertes par la Stylus COLOR IIs ou la Stylus 820, telles que la résolution Super - 720 dpi ou l’option MicroWeave. Calibrage de l’imprimante Lorsque vous imprimez alors que l’option bi-directionnelle est sélectionnée (Vitesse rapide sélectionnée dans le pilote), vous pouvez remarquer que les lignes verticales ne sont pas correctement alignées. Le calibrage de l’imprimante corrige ce problème. Cette section vous indique comment calibrer votre imprimante à l’aide du programme de calibrage fourni sur la disquette de pilote EPSON. Ce fichier est appelé REGLAGE.EXE . Quand calibrer l’imprimante Nous vous recommandons de calibrer votre imprimante dès que vous remarquez que le texte vertical présente une erreur d’alignement alors que vous utilisez l’impression bi-directionnelle. Généralement l’imprimante ne doit être calibrée qu’une seule fois. Cependant, si vous transportez votre imprimante ou si vous changez d’environnement, vous devrez probablement recalibrer votre imprimante. Exploitation de l’utilitaire de réglage Pour utiliser le programme utilitaire REGLAGE.EXE , copiez-le de la disquette de pilote EPSON sur votre disque dur. Puis changez le répertoire courant (ou indiquez le chemin vers le répertoire), tapez REGLAGE et appuyez sur Entrée. L’écran suivant apparaît : Vérifiez d’abord que vous avez sélectionné votre imprimante et la tête d’impression installée, à l’aide des touches fléchées du curseur. Puis suivez les instructions indiquées à l’écran. Par exemple, si vous disposez d’une Stylus COLOR IIs avec une tête d’impression couleur installée, sélectionnez Stylus COLOR IIs/Color Head (Tête Couleur). Si vous disposez d’une Stylus 820 avec une tête d’impression monochrome, choisissez Stylus 820/Monochrome Head (Tête Monochrome). Remarque : Cet utilitaire est conçu pour être exploité sous DOS avec ou sans souris. (Pour utiliser une souris, vous devez installer un pilote de souris avant de lancer l’utilitaire de calibrage. Consultez la documentation fournie avec votre souris pour installer un pilote de souris). Vous pouvez lancer cet utilitaire à partir de Windows à l’aide du prompt MS-DOS ou du gestionnaire de fichiers. Calibrage de l’imprimante 41 c 42 Important : Les paramètres sélectionnés avec ce programme ne seront pas sauvegardés si vous mettez l’imprimante hors tension à l’aide d’un commutateur mural ou d’une alimentation électrique intermittente. Calibrage de l’imprimante ">
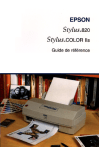
Lien public mis à jour
Le lien public vers votre chat a été mis à jour.

