Lexmark PRINT DRIVERS FOR UNIX AND LINUX SYSTEMS Manuel utilisateur
Vous trouverez ci-dessous de brèves informations sur les pilotes d'imprimante pour systèmes UNIX et Linux. Ces pilotes offrent des assistants de création de files d'attente d'impression, une recherche d'imprimantes réseau, une intégration au sous-système d'impression, des options fréquemment utilisées, une prise en charge des options de l'imprimante, une interface graphique d'envoi des travaux d'impression, des options de ligne de commande des travaux d'impression, une fonction Imprimer et conserver, des classes d'imprimantes et autres fonctions.
PDF
Télécharger
Document
Pilotes d'imprimante pour systèmes UNIX et LINUX 2008 www.lexmark.com Contenu A propos des pilotes d'imprimante................................................7 Utilisation des pilotes d'imprimante sous UNIX et Linux........................................................................................7 Installation des pilotes d'imprimante............................................8 Avant d'installer les pilotes d'imprimante....................................................................................................................8 Systèmes d'exploitation pris en charge.........................................................................................................................8 Configuration requise..........................................................................................................................................................9 Installation sous HP-UX........................................................................................................................................................9 Installation sous IBM AIX...................................................................................................................................................10 Installation sous Red Hat, Red Flag, Linpus ou SUSE Linux..................................................................................11 Installation sous Linspire, Debian ou Ubuntu Linux...............................................................................................11 Installation sur la plate-forme SPARC Solaris de Sun..............................................................................................11 Installation sur la plate-forme Solaris x86 de Sun....................................................................................................12 Recherche de l'emplacement d'installation de la solution de pilotes d'imprimante.................................13 Suppression de l'ensemble de pilotes d'imprimante.............................................................................................13 Suppression des répertoires restants...........................................................................................................................14 Travaux d'impression......................................................................15 Ouverture du pilote d'imprimante................................................................................................................................15 Configuration des pilotes d'imprimantes...................................................................................................................15 Groupe d'administrateurs............................................................................................................................................................ 15 Navigateur Web............................................................................................................................................................................... 15 Format de papier ............................................................................................................................................................................ 16 Intégration au bureau ................................................................................................................................................................... 16 Pilotes des polices asiatiques ..................................................................................................................................................... 16 CUPS .................................................................................................................................................................................................... 17 Modification du nom d'un groupe d'administrateurs............................................................................................17 Ajout ou suppression d'un utilisateur du groupe d'administrateurs...............................................................17 Création de périphériques virtuels................................................................................................................................18 Avant la création de périphériques virtuels .......................................................................................................................... 18 Création de périphériques virtuels à l'aide du gestionnaire de périphériques........................................................ 18 Création de périphériques virtuels à l'aide de la ligne de commande ....................................................................... 19 Création d'une file d'attente d'impression.................................................................................................................19 Création de files d'attente d'impression à l'aide de l'Assistant Ajout de file d'attente d'impression............... 19 Création de files d'impression à l'aide de la ligne de commande ................................................................................ 20 Modification de l'état de la file d'attente d'impression.........................................................................................21 3 Modification des propriétés de la file d'attente d'impression.............................................................................22 Utilisation des alias d'imprimante.................................................................................................................................23 Présentation des alias d'imprimante ....................................................................................................................................... 23 Création d'une file d'attente d'impression avec un alias.................................................................................................. 23 Affichage des alias d'une file d'attente d'impression ........................................................................................................ 23 Utilisation des classes d'imprimantes..........................................................................................................................23 Présentation des classes d'imprimantes ................................................................................................................................ 23 Création d'une classe..................................................................................................................................................................... 24 Ajout dans une classe.................................................................................................................................................................... 24 Suppression d'une file d'attente dans une classe ............................................................................................................... 24 Gestion des groupes d'imprimantes............................................................................................................................24 Création d'un groupe d'imprimantes...................................................................................................................................... 24 Ajout d'une file d'attente d'impression à Mes imprimantes ou à un autre groupe d'imprimantes ................. 25 Suppression d'un groupe d'imprimantes .............................................................................................................................. 25 Impression à l'aide de la ligne de commande...........................................................................................................25 Impression d'un fichier......................................................................................................................................................26 Impression d'une page d'essai de test.........................................................................................................................27 Impression d'un travail recto verso...............................................................................................................................27 Impression de plusieurs pages sur une feuille..........................................................................................................27 Impression de plusieurs copies d'un document......................................................................................................27 Modification de l'orientation d'un travail d'impression........................................................................................28 Modification du nombre de lignes par page.............................................................................................................28 Définition de la zone d'impression lors de l'impression de fichiers texte.......................................................29 Utilisation de la fonction Imprimer et conserver.....................................................................................................29 Création de pages d'en-tête personnalisées.............................................................................................................30 Ecriture d'un programme de création d'en-tête ................................................................................................................. 30 Utilisation d'un programme de création d'en-tête............................................................................................................. 31 Modification d'un périphérique virtuel.......................................................................................................................31 Suppression d'un périphérique virtuel........................................................................................................................31 Modification d'une file d'attente pour imprimer sur une autre imprimante.................................................32 Suppression d'une file d'attente d'impression.........................................................................................................32 Utilitaire de gestion des modules complémentaires (mises à jour logicielles).............................................33 Utilisation de l'utilitaire de gestion des modules complémentaires............................................................................ 33 Installation des modules complémentaires depuis le pilote d'imprimante.............................................................. 33 Retrait des modules complémentaires depuis le pilote d'imprimante....................................................................... 33 Utilisation de l'utilitaire de gestion des modules complémentaires à l'aide de la ligne de commande......... 34 Questions fréquemment posées...................................................35 Ligne de commande..........................................................................................................................................................35 Gestion des files d'attente d'impression.....................................................................................................................35 4 Utilisateur standard ou administrateur.......................................................................................................................36 Paramètres par défaut du programme ou de la file d'attente............................................................................37 Autres.......................................................................................................................................................................................37 Dépannage.........................................................................................39 La file d'attente d'impression est vide, mais mon document ne s'imprime pas...........................................39 Les travaux apparaissent dans la file d'attente d'impression pendant un délai prolongé.......................39 La file d'attente d'impression ne reçoit pas les travaux d'impression..............................................................40 La file d'attente d'impression est désactivée ou ne fonctionne pas.................................................................41 L'impression du fichier envoyé à la file d'attente d'impression est illisible....................................................42 Impossible de résoudre le nom d'hôte........................................................................................................................42 Le pilote d'imprimante ne parvient pas à détecter l'imprimante réseau........................................................43 Le modèle de mon imprimante n'est pas répertorié..............................................................................................44 Les travaux ne sont pas imprimés.................................................................................................................................44 Autres problèmes................................................................................................................................................................44 Editions et marques commerciales..............................................45 Avis sur l'édition...................................................................................................................................................................45 UNITED STATES GOVERNMENT RIGHTS.......................................................................................................................45 Marques commerciales.....................................................................................................................................................45 Additional Licenses.............................................................................................................................................................46 Glossaire.............................................................................................48 Index...................................................................................................53 5 6 A propos des pilotes d'imprimante Utilisation des pilotes d'imprimante sous UNIX et Linux Les pilotes d'imprimante pour systèmes UNIX et LINUX proposent de nombreuses fonctions qui facilitent la tâche de l'administrateur système et améliorent la productivité des utilisateurs. • Assistants de création de files d'attente d'impression et d'autres périphériques : les administrateurs peuvent utiliser les assistants pour configurer les files d'attente d'impression et les périphériques virtuels. • Recherche d'imprimantes réseau : la fonction de recherche simplifie la détection d’imprimantes dans un sousréseau IP ou dans une plage. • Intégration du sous-système d'impression : les pilotes d'imprimante s'intègrent au sous-système d'impression natif pour fonctionner avec le logiciel et les files d'attente de l'imprimante existants. • Options fréquemment utilisées : les administrateurs système peuvent créer des files d'attente dotées par défaut des options les plus fréquemment utilisées, telles que la fonction recto verso ou la fonction de page sans en-tête, de sorte que les utilisateurs n'aient pas besoin de spécifier ces options. • Prise en charge des options de l'imprimante : les utilisateurs ont la possibilité d'accéder à plusieurs options spécifiques à l'imprimante, telles que les options Impression multipage, Imprimer et conserver, Recto verso ou Format de papier. • Interface graphique d'envoi des travaux d'impression : les utilisateurs peuvent utiliser la commande lexlp, plutôt que la commande lp, afin d'accéder à l' interface graphique permettant d'écraser les options de file d'attente au moment de l'impression. • Options de ligne de commande des travaux d'impression : les utilisateurs peuvent écraser les paramètres par défaut de la file d'attente en spécifiant les options sur la ligne de commande lp ou lpr. • Paramètres utilisateur individuels : les utilisateurs peuvent enregistrer leurs paramètres de file d'attente d'impression sur leur compte d'origine. • Ignorer le sous-système d'impression natif : les utilisateurs peuvent ignorer le sous-système d'impression natif et envoyer les données directement à l'imprimante à l'aide des utilitaires de transport. • Groupes d'imprimantes (Mes imprimantes) : les utilisateurs ont la possibilité de grouper des files d'attente d'impression. • Classes d'imprimantes : les administrateurs système peuvent gérer les classes d'imprimantes standard à l'aide d'une interface graphique. • Sécurité améliorée : permet aux utilisateurs disposant d'un ID de groupe UNIX de configurer des files d'attente. 7 Installation des pilotes d'imprimante Avant d'installer les pilotes d'imprimante 1 Vérifiez que vous êtes connecté avec le niveau d'accès d'utilisateur racine. 2 Assurez-vous que vous disposez de suffisamment d'espace disque pour procéder à une installation complète. Pour plus d'informations, reportez-vous aux rubriques « Configuration requise », page 9 et « Recherche de l'emplacement d'installation de la solution de pilotes d'imprimante », page 13. 3 Définissez un groupe d'utilisateurs administrateurs. Au cours de l'installation des pilotes d'imprimante, vous êtes invité à préciser si vous souhaitez changer le groupe d'utilisateurs administrateurs des pilotes d'imprimante. Le groupe d'administrateurs par défaut est « bin » sur tous les systèmes à l'exception d'AIX, pour lequel il s'agit de « printq ». Si vous disposez d'un groupe d'administrateurs sur votre hôte, vous pouvez l'utiliser comme groupe d'administrateurs des pilotes d'imprimante. Les utilisateurs non-administrateurs ne peuvent pas ajouter ni supprimer de file d'attente d'impression. Pour plus d'informations, reportez-vous à la rubrique « Modification du nom d'un groupe d'administrateurs », page 17. Remarque : si vous utilisez des clients et serveurs d'impression sous Solaris, installez les pilotes d'imprimante sur le serveur d'impression pour pouvoir accéder aux fonctionnalités de gestion des pilotes d'imprimante. Systèmes d'exploitation pris en charge Vérifiez que vous exécutez l'une des versions suivantes d'UNIX, mise à jour avec les derniers correctifs disponibles : • • • • • HP-UX IBM AIX Sun Solaris SPARC Sun Solaris x86 Linux Systems – – – – – – – Red Hat Linux Red Flag Linux SUSE Linux Debian GNU/Linux Linspire Linux Ubuntu Linux Linpus Linux Pour des versions spécifiques des systèmes d'exploitation pris en charge, reportez-vous au site Web ou au fichier /usr/lexprint/docs/supported-platforms.txt après l'installation. 8 Configuration requise L'installation des pilotes d'imprimante requiert un espace disque minimum. Pour vous assurer que votre système dispose de cet espace, reportez-vous au tableau ci-dessous. Système Espace d'installation IBM AIX 62 Mo dans /usr/lpp HP-UX 130 Mo dans /opt Sun Solaris 75 Mo dans /opt 75 Mo dans /tmp ou /var/tmp au cours de l'installation Linux 70 Mo dans /usr/local Installation sous HP-UX 1 Consultez la rubrique « Avant d'installer les pilotes d'imprimante », page 8. 2 Assurez-vous que vous disposez de suffisamment d'espace disque dans /opt pour installer le pilote d'imprimante. Pour plus d'informations sur l'augmentation de l'espace disponible, reportez-vous à la rubrique « Recherche de l'emplacement d'installation de la solution de pilotes d'imprimante », page 13. 3 Téléchargez l'ensemble des pilotes d'imprimante Lexmark (print-drivers-hpux11.11.pkg.gz) sur le site Web Lexmark à l'adresse http://www.lexmark.com/drivers. 4 Enregistrez l'ensemble téléchargé dans le répertoire /tmp et décompressez le fichier suivant : # /usr/contrib/bin/gunzip /tmp/print-drivers-hpux11.11.pkg.gz 5 Lancez la boîte de dialogue d'installation du dépôt de logiciels en tapant : # /usr/sbin/swinstall 6 Assurez-vous que le type du dépôt source est bien Network Directory/CDROM et que le nom d'hôte de l'ordinateur sur lequel vous procédez à l'installation apparaît dans la zone de texte du nom de l'hôte source. Si l'un de ces champs n'est pas correctement renseigné, entrez la valeur appropriée ou sélectionnez-la dans la liste. 7 Dans le champ du chemin de dépôt source, spécifiez le chemin d'accès au fichier de l'ensemble HP-UX en entrant la commande suivante : /tmp/print-drivers-hpux11.11.pkg 8 Sélectionnez les pilotes à installer : a Cliquez sur LexPrtDrvs. b Cliquez sur Actions, puis sur Installer. 9 Cliquez sur OK pour lancer l'installation. Remarque : Si la variable HOME n'est pas définie comme racine lorsque vous lancez SAM, un message d'erreur apparaît. Ignorez le message et cliquez sur OK. 10 Au cours de l'installation, sélectionnez le fichier journal pour consulter le journal de l'installation. Assurez-vous qu'aucun message d'erreur ou avertissement ne s'affiche au cours de l'installation. Remarque : si l'espace disque est insuffisant pour l'installation dans /opt/lexmark, reportez-vous à la rubrique « Recherche de l'emplacement d'installation de la solution de pilotes d'imprimante », page 13. 9 11 Une fois l'installation terminée, cliquez sur Terminer pour quitter SAM. 12 Exécutez le script de configuration suivant pour terminer l'installation : # /opt/lexmark/setup.lexprint Remarque : le pilote spécifique à votre imprimante peut ne pas être inclus dans l'ensemble de pilotes standard. Reportez-vous au CD Logiciel et documentation ou au site Web Lexmark pour savoir si des modules complémentaires sont disponibles. Pour plus d’informations, reportez-vous à la section « Utilitaire de gestion des modules complémentaires (mises à jour logicielles) », page 33. Installation sous IBM AIX 1 Consultez la rubrique « Avant d'installer les pilotes d'imprimante », page 8. 2 Assurez-vous que vous disposez de suffisamment d'espace disque dans /usr/lpp pour installer le pilote d'imprimante. Pour plus d'informations sur l'augmentation de l'espace disponible, reportez-vous à la rubrique « Recherche de l'emplacement d'installation de la solution de pilotes d'imprimante », page 13. 3 Téléchargez l'ensemble des pilotes d'imprimante Lexmark (print-drivers-aix5-sysv.pkg.gz) sur le site Web Lexmark à l'adresse http://www.lexmark.com/drivers. 4 Enregistrez l'ensemble téléchargé dans le répertoire /tmp et décompressez le fichier suivant : # /opt/freeware/bin/gunzip /tmp/print-drivers-aix5-sysv.pkg.gz 5 Tapez les éléments de ligne de commande suivants, puis appuyez sur Entrée : # smit install_latest 6 Lorsque vous êtes invité à spécifier le répertoire du périphérique d'entrée du logiciel, entrez la commande suivante : /tmp/print-drivers-aix5-sysv.pkg 7 Sélectionnez les ensembles à installer. Par défaut, touts les ensembles seront installés. a Dans l'option Logiciel à installer, sélectionnez Liste. b Sélectionnez les ensembles que vous souhaitez installer. c Cliquez sur OK. 8 Spécifiez toute autre option d'installation. 9 Cliquez sur OK pour lancer l'installation du pilote d'imprimante. Un message s'affiche lorsque l'installation est terminée. 10 Exécutez le script de configuration suivant pour terminer l'installation : # /usr/lpp/lexprint/setup.lexprint Remarque : le pilote spécifique à votre imprimante peut ne pas être inclus dans l'ensemble de pilotes standard. Reportez-vous au CD Logiciel et documentation ou au site Web Lexmark pour savoir si des modules complémentaires sont disponibles. Pour plus d’informations, reportez-vous à la section « Utilitaire de gestion des modules complémentaires (mises à jour logicielles) », page 33. 10 Installation sous Red Hat, Red Flag, Linpus ou SUSE Linux 1 Consultez la rubrique « Avant d'installer les pilotes d'imprimante », page 8. 2 Assurez-vous que vous disposez de suffisamment d'espace disque dans /usr/local pour installer le pilote d'imprimante. Pour plus d'informations sur l'augmentation de l'espace disponible, reportez-vous à la rubrique « Recherche de l'emplacement d'installation de la solution de pilotes d'imprimante », page 13. 3 Téléchargez l'ensemble des pilotes d'imprimante (print-drivers-linux-glibc2-x86.rpm) sur le site Web Lexmark à l'adresse http://www.lexmark.com/drivers. 4 Installez le fichier : # rpm -ivh /tmp/print-drivers-linux-glibc2-x86.rpm 5 Exécutez le script de configuration suivant pour terminer l'installation : # /usr/local/lexmark/setup.lexprint Remarque : le pilote spécifique à votre imprimante peut ne pas être inclus dans l'ensemble de pilotes standard. Reportez-vous au CD Logiciel et documentation ou au site Web Lexmark pour savoir si des modules complémentaires sont disponibles. Pour plus d’informations, reportez-vous à la section « Utilitaire de gestion des modules complémentaires (mises à jour logicielles) », page 33. Installation sous Linspire, Debian ou Ubuntu Linux 1 Consultez la rubrique « Avant d'installer les pilotes d'imprimante », page 8. 2 Assurez-vous que vous disposez de suffisamment d'espace disque dans /usr/local pour installer le pilote d'imprimante. Pour plus d'informations sur l'augmentation de l'espace disponible, reportez-vous à la rubrique « Recherche de l'emplacement d'installation de la solution de pilotes d'imprimante », page 13. 3 Téléchargez l'ensemble des pilotes d'imprimante (print-drivers-linux-glibc2-x86.deb) sur le site Web Lexmark à l'adresse http://www.lexmark.com/drivers. 4 Installez le fichier d'ensemble de pilotes suivant. # dpkg -i /tmp/print-drivers-linux-glibc2-x86.deb 5 Exécutez le script de configuration suivant pour terminer l'installation : # /usr/local/lexmark/setup.lexprint Remarque : le pilote spécifique à votre imprimante peut ne pas être inclus dans l'ensemble de pilotes standard. Reportez-vous au CD Logiciel et documentation ou au site Web Lexmark pour savoir si des modules complémentaires sont disponibles. Pour plus d’informations, reportez-vous à la section « Utilitaire de gestion des modules complémentaires (mises à jour logicielles) », page 33. Installation sur la plate-forme SPARC Solaris de Sun 1 Consultez la rubrique « Avant d'installer les pilotes d'imprimante », page 8. 2 Définissez la variable environnement NONABI_SCRIPTS sur TRUE. 11 3 Assurez-vous de définir la variable environnement OPENWINHOME en entrant la commande suivante : # env | grep OPENWINHOME Si vous n'obtenez aucune réponse, vous devez définir la variable environnement OPENWINHOME vers le répertoire openwin. 4 Installez le fichier d'ensemble de pilotes suivant. a Téléchargez l'ensemble des pilotes d'imprimante Lexmark (print-drivers-solaris8-10.pkg.gz) sur le site Web Lexmark à l'adresse http://www.lexmark.com/drivers. b Enregistrez l'ensemble téléchargé dans le répertoire /tmp et décompressez le fichier suivant : # gunzip /tmp/print-drivers-solaris8-10-sparc.pkg.gz c Lancez le programme d'installation de l'ensemble en entrant les éléments suivants : # pkgadd -d /tmp/print-drivers-solaris8-10-sparc.pkg 5 La liste des ensembles disponibles s'affiche. • Pour installer tous les ensembles, saisissez all, puis appuyez sur Entrée. • Pour installer individuellement certains ensembles, entrez le numéro de chaque ensemble en utilisant une virgule comme séparateur, puis appuyez sur Entrée. Remarque : vous devez installer tous les ensembles dans un même emplacement. 6 Suivez les invites et répondez aux questions qui s'affichent à l'écran. • Pour accepter les paramètres par défaut, appuyez sur Entrée. • Pour répondre aux questions fermées (oui/non), entrez y, n ou ?, puis appuyez sur Entrée. • Lorsqu'un message s'affiche pour vous informer que l'installation est terminée, entrez q pour quitter. Remarque : le pilote spécifique à votre imprimante peut ne pas être inclus dans l'ensemble de pilotes standard. Reportez-vous au CD Logiciel et documentation ou au site Web Lexmark pour savoir si des modules complémentaires sont disponibles. Pour plus d’informations, reportez-vous à la section « Utilitaire de gestion des modules complémentaires (mises à jour logicielles) », page 33. Installation sur la plate-forme Solaris x86 de Sun 1 Consultez la rubrique « Avant d'installer les pilotes d'imprimante », page 8. 2 Définissez la variable environnement NONABI_SCRIPTS sur TRUE. 3 Assurez-vous de définir la variable environnement OPENWINHOME en entrant la commande suivante : # env | grep OPENWINHOME Si vous n'obtenez aucune réponse, vous devez définir la variable environnement OPENWINHOME vers le répertoire openwin. 4 Installez le fichier d'ensemble de pilotes suivant. a Téléchargez l'ensemble des pilotes d'imprimante Lexmark (print-drivers-solaris8-10.pkg.gz) sur le site Web Lexmark à l'adresse http://www.lexmark.com/drivers. b Enregistrez l'ensemble téléchargé dans le répertoire /tmp et décompressez le fichier suivant : # gunzip /tmp/print-drivers-solaris10-x86.pkg.gz c Lancez le programme d'installation de l'ensemble en entrant les éléments suivants : # pkgadd -d /tmp/print-drivers-solaris10-x86.pkg 12 5 La liste des ensembles disponibles s'affiche. • Pour installer tous les ensembles, saisissez all, puis appuyez sur Entrée. • Pour installer individuellement certains ensembles, entrez le numéro de chaque ensemble en utilisant une virgule comme séparateur, puis appuyez sur Entrée. Remarque : vous devez installer tous les ensembles dans un même emplacement. 6 Suivez les invites et répondez aux questions qui s'affichent à l'écran. • Pour accepter les paramètres par défaut, appuyez sur Entrée. • Pour répondre aux questions fermées (oui/non), entrez y, n ou ?, puis appuyez sur Entrée. • Lorsqu'un message s'affiche pour vous informer que l'installation est terminée, entrez q pour quitter. Remarque : le pilote spécifique à votre imprimante peut ne pas être inclus dans l'ensemble de pilotes standard. Reportez-vous au CD Logiciel et documentation ou au site Web Lexmark pour savoir si des modules complémentaires sont disponibles. Pour plus d’informations, reportez-vous à la section « Utilitaire de gestion des modules complémentaires (mises à jour logicielles) », page 33. Recherche de l'emplacement d'installation de la solution de pilotes d'imprimante Certains systèmes d'exploitation exigent que vous installiez les pilotes d'imprimante dans un répertoire déterminé. Si le système de fichiers contenant ce répertoire est plein, vous pouvez créer un lien symbolique pointant vers le répertoire d'un autre système de fichiers qui dispose de davantage d'espace libre. Le système d'exploitation considère ce lien symbolique comme un véritable répertoire alors que les fichiers sont en réalité installés sur un autre lecteur. 1 Créez un répertoire dans lequel vous souhaitez que les ensembles soient effectivement installés. Par exemple, pour une installation dans le système de fichiers /disk2, saisissez : # mkdir /disk2/lexmark 2 Créez un lien symbolique pointant vers le répertoire que vous venez de créer à partir du répertoire dans lequel le système d’exploitation requiert les fichiers. Par exemple, si le système d’exploitation requiert que les fichiers se trouvent dans /opt/lexmark, saisissez : # ln -s /disk2/lexmark /opt/lexmark 3 Poursuivez l'installation des fichiers des pilotes d'imprimante dans le dossier /disk2/lexmark. Suppression de l'ensemble de pilotes d'imprimante Un administrateur système peut utiliser les utilitaires du tableau ci-dessous pour supprimer l'ensemble de pilotes d'imprimante. Selon votre système d'exploitation, cochez l'ensemble de pilotes d'imprimante à supprimer une fois le programme démarré. Vous pouvez également saisir dans une ligne de commande les noms des ensembles de pilotes d'imprimante que vous souhaitez supprimer. Pour plus d'informations, consultez la documentation fournie avec votre système d'exploitation. Système d'exploitation Outil de suppression des ensembles HP-UX sam IBM AIX smit 13 Système d'exploitation Outil de suppression des ensembles RedHat Linux SuSE Linux rpm -e Linspire Linux Debian GNU/Linux dpkg -r Sun Solaris pkgrm 1 Si vous utilisez un système Sun Solaris, HP-UX ou IBM AIX, supprimez les liens de menu en exécutant les utilitaires suivants et en sélectionnant Supprimer avant de désinstaller l'ensemble de pilotes. # /usr/lexprint/bin/cde_menu_utility.sh 2 Si vous utilisez un système Sun Solaris, exécutez le script de désinstallation pour supprimer les liens symboliques créés au cours de l'installation. Remarque : vous devez supprimer les liens des fichiers avant de désinstaller l'ensemble. # /opt/lexmark/LEXPrtDrv.unlink Suppression des répertoires restants Les utilitaires de suppression d'ensembles de pilotes ne suppriment pas les répertoires partagés par plusieurs ensembles. Une fois tous les ensembles de pilotes d'imprimante supprimés, il se peut que vous deviez supprimer manuellement certains répertoires. Pour vérifier s'il reste des répertoires une fois tous les ensembles supprimés, examinez le répertoire dans lequel vous avez installé les pilotes d'imprimante. Par défaut, les pilotes d'imprimante sont installés dans l'un des emplacements suivants : • Solaris /opt/lexmark/unix_prt_drivers /var/spool/lexmark/unix_prt_drivers • HP-UX /opt/lexmark/unix_prt_drivers /usr/spool/lp/lexmark/unix_prt_drivers • Linux /usr/local/lexmark/unix_prt_drivers /var/spool/lexmark/unix_prt_drivers • AIX /usr/lpp/lexprint /var/spool/lexmark/unix_prt_drivers Remarque : d'autres logiciels peuvent être installés dans les répertoires /opt/lexmark, /usr/local/lexmark, /usr/spool/lp/lexmark ou /var/spool/lexmark. Si d'autres logiciels sont installés à l'un de ces emplacements, ne supprimez pas le répertoire. 14 Travaux d'impression Ouverture du pilote d'imprimante Le pilote d'imprimante est disponible via une option de menu Windows ou dans la ligne de commande en saisissant : # lexprint L'application possède deux modes : utilisateur et administrateur. Si un administrateur démarre le programme, celuici s'ouvre en mode administrateur par défaut. Toutefois, si un administrateur souhaite démarrer le programme en mode utilisateur, il peut entrer lexprint -n. L'administrateur peut ainsi démarrer une session avec ses propres paramètres. Remarque : le mode utilisateur n'est pas pris en charge lorsque l'application est exécutée par un utilisateur « racine ». Configuration des pilotes d'imprimantes Il existe six options de base que vous pouvez définir dans la boîte de dialogue Configuration des pilotes d'imprimantes. Remarque : la Configuration des pilotes d'imprimantes n'est disponible que pour l'utilisateur racine. Si l'interface n'est pas disponible, vous pouvez configurer bon nombre de ces options en utilisant la ligne de commande. • /usr/local/lexmark/setup.lexprint • /opt/lexmark/setup.lexprint • /usr/lpp/lexprint/setup.lexprint Remarque : pour obtenir de plus amples informations au sujet de cette commande, saisissez setup.lexprint -h à l'aide de la ligne de commande. Groupe d'administrateurs Cette option vous permet de définir le nom du groupe d'administrateurs. Pour plus d'informations sur les groupes d'administrateurs, reportez-vous à la rubrique « Modification du nom d'un groupe d'administrateurs », page 17. Navigateur Web Pour afficher les fichiers d'aide sur les Pilotes d’imprimantes, vous devez spécifier le navigateur que vous utilisez. 1 Cliquez sur Fichier Configuration. 2 Cliquez sur Navigateur Web. 3 Sélectionnez le navigateur Web approprié dans la liste. Si votre navigateur Web n'est pas répertorié, vous pouvez naviguer jusqu'à l'emplacement du navigateur Web. 4 Cliquez sur Suivant. 15 Format de papier vous pouvez définir le format de papier par défaut pour tous les travaux d'impression. Remarque : Les files d'attentes existantes ne sont pas affectées si vous modifiez le format de papier par défaut. 1 Cliquez sur Fichier Configuration. 2 Cliquez sur Format de papier. 3 Sélectionnez le format de papier par défaut. Remarque : Lettre US et A4 sont les seules options disponibles. Si vous ne sélectionnez pas un des formats, le format par défaut utilisé est Lettre US. 4 Cliquez sur Suivant. Intégration au bureau L'option Intégration au bureau vous permet d'ajouter ou de supprimer des pilotes d'imprimante de la barre de menus. 1 Cliquez sur Fichier Configuration. 2 Cliquez sur Intégration au bureau. 3 Sélectionnez l'option d'intégration du menu que vous souhaitez utiliser. 4 Cliquez sur Suivant. Pilotes des polices asiatiques Vous pouvez activer la prise en charge d'un pilote pour polices asiatiques qui vous permet d'utiliser le module DIMM pour polices asiatiques lors de vos impressions. Remarque : Sous Linux, cette option vous permet de choisir d'utiliser ou non le module DIMM pour polices asiatiques. Pour utiliser ces pilotes, vous devez sélectionner l'option Pilotes pour polices asiatiques dans la boîte de dialogue de configuration des pilotes d'imprimantes, puis créer une file d'attente d'impression pour votre modèle d'imprimante asiatique. Pour activer les pilotes pour langues asiatiques : 1 Cliquez sur Fichier Configuration. 2 Cliquez sur Pilotes des polices asiatiques. 3 Sélectionnez l'option Activer les pilotes asiatiques. 4 Cliquez sur Suivant. Pour créer une file d'attente d'impression à l'aide des pilotes pour polices asiatiques, vous devez spécifier une imprimante dont le nom de modèle comporte le terme « asiatique ». Pour plus d'informations sur la création des files d'attente d'impression, reportez-vous à la rubrique « Création d'une file d'attente d'impression », page 19. 16 CUPS Si vous utilisez Linux avec CUPS, il est possible que vous rencontriez des problèmes d'impression à cause du protocole de communication MIME, qui contrôle la manière dont les travaux d'impression sont filtrés. Vous devez supprimer le protocole MIME pour que les travaux soient filtrés et imprimés correctement. 1 Cliquez sur Fichier Configuration. 2 Cliquez sur CUPS. 3 Sélectionnez Activer le filtrage des travaux d'émulation PCL. 4 Cliquez sur Suivant. Modification du nom d'un groupe d'administrateurs Les pilotes d'imprimante utilisent les groupes UNIX pour séparer ceux qui ont l'autorisation d'ajouter et de supprimer des files d'attente de ceux qui ne l'ont pas. Lors de la configuration d'une application, vous êtes invité à fournir un nom de groupe d'administrateurs. Le groupe d'administrateurs par défaut est « bin » sur tous les systèmes, sauf sous AIX. Le nom du groupe d'administrateurs par défaut sous AIX est « printq ». Pour modifier le nom du groupe d'administrateurs, exécutez l'un des scripts ci-dessous : Linux # /usr/local/lexmark/setup.lexprint Solaris and HP-UX # /opt/lexmark/setup.lexprint IBM AIX # /usr/lpp/lexprint/setup.lexprint Ajout ou suppression d'un utilisateur du groupe d'administrateurs S'ils disposent des autorisations adéquates, les utilisateurs qui appartiennent au groupe d'administrateurs peuvent ouvrir le pilote d'imprimante et effectuer des tâches administratives. Les utilisateurs qui n'appartiennent pas à ce groupe peuvent seulement modifier leurs paramètres personnels et gérer leurs groupes d'imprimantes. Les paramètres utilisateur sont stockés dans le répertoire d'origine de l'utilisateur. Pour ajouter un utilisateur au groupe d'administrateurs, ajoutez son nom au groupe d'administrateurs situé dans le fichier /etc/group. Pour plus d'informations sur la modification du nom du groupe d'administrateurs UNIX, reportezvous à la rubrique « Modification du nom d'un groupe d'administrateurs », page 17. Pour supprimer un utilisateur du groupe d'administrateurs, supprimez son nom du groupe UNIX. 17 Création de périphériques virtuels Avant la création de périphériques virtuels Pour pouvoir créer des périphériques virtuels, vous devez rassembler les informations suivantes : • Méthode de connexion du périphérique virtuel • Pour les imprimantes réseau : nom d'hôte ou adresse IP et nom de communauté SNMP • Pour les imprimantes locales : type de connexion (parallèle, série ou USB) et nom de fichier du périphérique physique Création de périphériques virtuels à l'aide du gestionnaire de périphériques 1 Ouvrez le pilote d'imprimante. 2 Cliquez sur Gestionnaire de périphériques. 3 Cliquez sur Ajouter. 4 Cliquez sur Imprimante connectée au réseau ou sur Imprimante connectée localement. Si l'imprimante est connectée localement, passez à l'étape 5, page 18. Si votre imprimante est connectée à un réseau, passez à l'étape 6, page 18. 5 Si l'imprimante est connectée localement : a Sélectionnez Parallèle, Série ou USB. Si vous utilisez une connexion parallèle, précisez si le périphérique virtuel est un périphérique BPP. Si vous utilisez une connexion série, spécifiez les options de port série exactes. Remarque : il est possible que toutes les options ne soient pas disponibles pour votre système. b Tapez le nom du périphérique et sa description. c Sélectionnez un périphérique physique dans la liste des périphériques connus ou sélectionnez Autre, puis tapez le chemin du fichier du périphérique physique. Remarque : si vous ne connaissez pas ce chemin, cliquez sur Parcourir pour rechercher le chemin d'accès dans le système de fichiers. d Cliquez sur Terminer. 6 Si votre imprimante est connectée à un réseau : a Tapez le nom du périphérique et sa description. b Tapez l'adresse IP/le nom d'hôte ou cliquez sur Rechercher pour trouver l'adresse IP. Si vous avez entré une adresse IP/un nom d'hôte, passez à l'étape h, page 19. Si vous avez cliqué sur Rechercher pour trouver une adresse, passez à l'étape c, page 18. c Dans la boîte de dialogue Rechercher une imprimante réseau, recherchez par sous-réseau ou par plage. d Tapez l'adresse IP ou le sous-réseau approprié. e Cliquez sur Rechercher. Remarque : la fonction de recherche tente de localiser les imprimantes sur un réseau IPv4. f Sélectionnez le périphérique dans la liste. g Cliquez sur OK. 18 h Modifiez comme il le convient les options disponibles. i Cliquez sur Suivant. j Si vous avez saisi une adresse IP ou un nom d'hôte de serveur d'impression externe, sélectionnez le numéro de port approprié pour l'imprimante. k Vérifiez les informations qui s'affichent. l Cliquez sur Terminer. Création de périphériques virtuels à l'aide de la ligne de commande 1 Sélectionnez un nom de périphérique virtuel reconnaissable, mais unique. 2 Pour créer un périphérique virtuel, saisissez les éléments de ligne de commande suivants : Pour les périphériques physiques : # /usr/lexprint/bin/mkdevice -d name -f device -t type Pour les périphériques réseau : # /usr/lexprint/bin/mkdevice -d name -i host [-c name] [-p port] [-t type] Remarque : saisissez mkdevice -h au niveau de la ligne de commande pour obtenir des informations supplémentaires sur cette commande. Création d'une file d'attente d'impression Création de files d'attente d'impression à l'aide de l'Assistant Ajout de file d'attente d'impression 1 A l'aide du pilote d'imprimante, cliquez sur Assistant Ajout de file d'attente d'impression. 2 Sélectionnez un périphérique dans la liste des périphériques disponibles ou cliquez sur Ajouter un périphérique pour créer un périphérique. Pour plus d'informations sur l'ajout de périphériques, reportez-vous à« Création de périphériques virtuels », page 18 . 3 Cliquez sur Suivant. 4 Saisissez le nom du périphérique et sa description. 5 Sélectionnez le type d'imprimante. 6 Cliquez sur Suivant. 7 Sélectionnez les langages d'imprimante qui seront acceptés par la file d'attente. 8 Cliquez sur Propriétés pour modifier les paramètres de la file d'attente d'impression. Pour plus d'informations, reportez-vous à la rubrique « Modification des propriétés de la file d'attente d'impression », page 22. 9 Cliquez sur Suivant. 19 10 Terminez la création de la file d'attente d'impression. • Si vous utilisez Sun Solaris, HP-UX, IBM AIX ou Linux avec le sous-système CUPS, sélectionnez Activer les classes d'imprimantes pour placer cette file d'attente dans une classe. Pour plus d'informations sur les classes d'imprimantes, reportez-vous à la rubrique « Utilisation des classes d'imprimantes », page 23. • Si vous utilisez Linux avec le sous-système d'impression LPRng, sélectionnez Activer les alias d'imprimante afin de créer des alias pour cette file d'attente. Pour plus d'informations sur les alias d'imprimantes, reportez-vous à « Utilisation des alias d'imprimante », page 23. 11 Cliquez sur Finish (Terminer). Création de files d'impression à l'aide de la ligne de commande 1 Avant de pouvoir créer la file d'attente d'impression, vous devez fournir les informations suivantes : un nom de périphérique valide, le type d'imprimante, le langage d'imprimante et les options des paramètres de file d'attente d'impression par défaut. a Le nom de périphérique associé à la file d'attente d'impression doit exister avant que celle-ci soit créée. • Vous pouvez répertorier les périphériques virtuels définis en exécutant la commande suivante : # /usr/lexprint/bin/lsdevice -l • Si le périphérique n'existe pas, vous pouvez en créer un en exécutant la commande mkdevice. Pour plus d’informations, reportez-vous à la section « Création de périphériques virtuels », page 18. b Vous pouvez accéder aux langages et aux types d'imprimantes pris en charge en exécutant la commande suivante : # /usr/lexprint/bin/supported_printers Parmi les lignes affichées par la commande supported_printers, repérez celle qui comporte le numéro de modèle de votre imprimante. Exemple : vous souhaitez créer une file d'attente pour une imprimante Lexmark T632. Recherchez la ligne correspondant à cette imprimante à l'aide de la commande supported_printers ; cette ligne est du type : Lexmark T632 10LT63x automatic Le type d'imprimante est 10LT63x et le langage pris en charge est automatic. Remarques sur les langages pris en charge • Tous les types d'imprimantes prennent en charge le type de langage « RAW ». Les travaux d'impression ne font donc que transiter par la file d'attente d'impression. Cela signifie que les travaux d'impression sont envoyés à l'imprimante sans modification de la file d'attente. • Le type de langage Automatic signifie que vous pouvez paramétrer le type de langage sur automatic, pcl ou ps. Si vous le définissez sur automatic, vous pouvez envoyer vers cette file d'attente des travaux d'émulation PCL/ASCII et d'émulation PostScript. • Le langage Automatic Plus signifie que vous pouvez paramétrer le type de langage sur automatic_plus, pcl, ps ou iq. Si vous le définissez sur automatic_plus, vous pouvez envoyer vers cette file d'attente des travaux d'émulation PCL/ASCII, d'émulation PostScript et ImageQuickTM (HTML, PDF, TIFF). • Le langage Automatic PDF signifie que vous pouvez paramétrer le type de langage pour qu'il soit automatic_pdf, pcl, ps ou pdf. Si vous le définissez sur automatic_pdf, vous pouvez envoyer vers cette file d'attente des travaux d'émulation PCL/ASCII, d'émulation PostScript et PDF. 20 • Si le type de langage est défini sur pcl, vous ne pouvez envoyer que des travaux texte ASCII ou d'émulation PCL via la file d'attente d'impression. • Si le type de langage est défini sur ps, vous ne pouvez envoyer que des travaux PostScript via la file d'attente d'impression. • Si le type de langage est défini sur ppds, vous ne pouvez envoyer que des travaux texte ASCII ou d'émulation PPDS via la file d'attente d'impression. • Si disponible, nous vous recommandons de choisir l'option automatic. c Pour connaître les options des paramètres d'imprimante qui peuvent être utilisées, exécutez la commande lsqueue_opts. A l'aide de l'option de type d'imprimante étape b, page 20, exécutez la commande suivante : # /usr/lexprint/bin/lsqueue_opts -f printer_type Exemple :# /usr/lexprint/bin/lsqueue_opts -f 10LT63x Localisez les options et valeurs à modifier, puis transmettez la file d'attente mkqueue avec l'argument -o. 2 Saisissez la commande suivante : # /usr/lexprint/bin/mkqueue -d device_name -q queue_name -p printer_type -l printer_language -o printer_options Remarque : saisissez mkqueue -h dans la ligne de commande pour obtenir des informations supplémentaires sur cette commande. Exemple : à l'aide des informations fournies à l'étape 1, page 20, créez une nouvelle file d'attente d'impression « ma_file_d'attente » pour un périphérique virtuel « mon_périphérique ». Le type de l'imprimante est 10LT63x et le langage sélectionné est défini sur automatic pour cette file d'attente. Spécifiez des options d'imprimante supplémentaires de sorte que le papier du tiroir 2 soit utilisé et que les travaux soient imprimés en mode recto verso dans le sens de la longueur du papier. # /usr/lexprint/bin/mkqueue -d mydevice -q myqueue -p 10LT63x -l automatic -o "paper_tray=tray2 duplex=long_edge" Modification de l'état de la file d'attente d'impression La file d'attente d'impression peut avoir quatre états : • Activé : état normal de fonctionnement. Les travaux de la file d'attente sont activement traités. • Désactivé : le traitement des travaux d'impression s'arrête. De nouveaux travaux peuvent être soumis, mais aucun n'est traité. • Accepté : les travaux d'impression peuvent être soumis à la file d'impression. • Rejeté : aucun travail d'impression ne peut être soumis à la file d'impression. Ces états ne s'excluent pas tous mutuellement. Par exemple, une file d'attente activée peut rejeter des travaux. Le pilote d'imprimante indique ces états en affichant une icône sur la file d'attente d'impression dans la vue Icône et en modifiant la couleur du texte dans la vue Détail. • Si une file d'attente d'impression est marquée d'un « X » rouge, c'est qu'elle rejette les travaux d'impression. • Si vous voyez un « ! » jaune sur une file d'attente d'impression, cela signifie qu’elle est désactivée. Pour modifier l'état d'une file d'attente d'impression dans le pilote d'imprimante : 1 Cliquez à l'aide du bouton droit sur la file d'attente d'impression. 2 Sélectionnez ou supprimez les cases Activé/Accepté appropriées. Pour modifier l'état d'une file d'attente à l'aide de la ligne de commande, entrez la commande suivante : 21 # /usr/lexprint/bin/chqueue -q myqueue -m accept|reject|enable|disable Remarques : • Les différentes actions possibles sont les suivantes : accept (accepter), reject (rejeter), enable (activer), disable (désactiver). Ne spécifiez qu'une seule de ces actions lorsque vous saisissez la commande. • Saisissez chqueue -h dans la ligne de commande pour obtenir des informations supplémentaires sur cette commande. Modification des propriétés de la file d'attente d'impression 1 Ouvrez le pilote d'imprimante. 2 Cliquez à l'aide du bouton droit sur l'icône de la file d'attente d'impression. 3 Sélectionnez l'élément de menu des propriétés approprié. 4 Modifiez les paramètres. 5 Cliquez sur OK. La manière dont vous modifiez les propriétés détermine les travaux d'impression qui sont concernés par ces modifications : • Si vous ouvrez le pilote d'imprimante en tant qu'utilisateur standard, vos modifications sont enregistrées dans votre répertoire d'origine et sont appliquées à tous les travaux d'impression que vous envoyez à la file d'attente d'impression. Une icône spéciale apparaît sur l'icône de l'imprimante pour indiquer que les propriétés sont propres à votre file d'attente d'impression. • Si vous ouvrez le pilote d'imprimante en tant qu'administrateur, vos modifications s'appliquent à chaque utilisateur qui n'a pas enregistré des propriétés personnelles pour cette file d'attente d'impression. • Si vous modifiez les paramètres via Imprimer le fichier ou lexlp, vos modifications ont des répercussions sur les propriétés du travail concerné. Elles n'ont aucun effet sur les autres travaux envoyés à cette file d'attente d'impression. Remarque : les paramètres de l'application sont prioritaires par rapport aux propriétés que vous définissez pour la file d'attente d'impression. Les paramètres affichés dans la boîte de dialogue Propriétés regroupent toutes les options de propriétés possibles pour ce type d'imprimante particulier. Toutefois, il est possible que toutes les options disponibles ne soient pas installées pour l'imprimante. Si vous sélectionnez une option que l'imprimante ne prend pas en charge, les paramètres non pris en charge sont ignorés. Par exemple, un type d'imprimante peut prendre en charge un dispositif recto verso optionnel. Toutefois, si un tel dispositif n'est pas raccordé à l'imprimante, vos travaux s'impriment sur une seule face du papier. 22 Utilisation des alias d'imprimante Présentation des alias d'imprimante Utilisez les alias d'imprimante lorsque vous créez une file d'attente dans Linux en vue de fournir d'autres noms à une file d'attente d'impression. Par exemple, le nom effectif d'une file d'attente d'impression pourrait être Btm_4_Salle1, tandis que son alias la décrirait comme « recto verso ». Les utilisateurs peuvent ainsi employer soit Btm_4_Salle1, soit recto verso comme nom de file d'attente d'impression lorsqu'ils lui envoient un travail. Remarque : les alias d'imprimante ne sont pris en charge que sur les plates-formes Linux avec le sous-système d'impression LPRng activé. Pour modifier les alias d'une file d'attente, vous devez créer une file d'attente d'impression. Création d'une file d'attente d'impression avec un alias 1 Accédez à l'écran Alias d'imprimante de l'Assistant Ajout de file d'attente d'impression. 2 Sélectionnez Activer les alias d'imprimante. 3 Saisissez le nom de l'alias dans le champ Nom d'alias. Affichage des alias d'une file d'attente d'impression Cliquez avec le bouton droit sur la file d'attente d'impression et sélectionnez les alias d'imprimante. Utilisation des classes d'imprimantes Présentation des classes d'imprimantes Les classes d'imprimantes vous permettent de regrouper plusieurs imprimantes dans une seule classe. Dès qu'une classe d'imprimante est définie, vous pouvez imprimer vers celle-ci plutôt que vers une imprimante déterminée. Comme les ressources d'impression sont regroupées au sein d'une classe, la première imprimante disponible exécute le travail, qui est donc prêt plus rapidement. Remarque : les classes d'imprimantes sont facultatives et n'ont lieu d'être que si elles s'avèrent intéressantes pour les utilisateurs. Les classes d'imprimantes sont uniquement disponibles lorsque vous créez une file d'attente sur un système Sun Solaris, HP-UX, IBM AIX ou Linux avec le sous-système CUPS activé. Les classes d'imprimantes sont accessibles de deux manières : • à partir du dernier écran de l'Assistant Ajout de file d'attente d'impression • en cliquant avec le bouton droit sur une file d'attente d'impression et en sélectionnant Classes d'imprimantes Pour ajouter cette imprimante à une classe, sélectionnez Activer les classes d'imprimantes. Vous avez le choix entre trois options : • Créer une classe • Sélectionner une classe existante • Supprimer une classe existante Vous ne pouvez pas supprimer une file d'attente d'une classe au moment où vous créez la file d'attente. Vous pouvez également modifier une classe de file d'attente d'impression à partir de la ligne de commande. Pour ajouter une file d'attente à une classe existante ou à une nouvelle classe, saisissez la commande suivante : 23 # /usr/lexprint/bin/chqueue -q myqueue -c -a class1,class2 Pour supprimer une file d'attente d'une classe, saisissez la commande suivante : # /usr/lexprint/bin/chqueue -q myqueue -c -r class1 Remarque : une fois la dernière file d'attente supprimée, la classe est automatiquement supprimée. Création d'une classe 1 Accédez aux Classes d'imprimantes. 2 Sélectionnez Créer une classe. 3 Saisissez le nom de la nouvelle classe. Ajout dans une classe 1 Accédez aux classes d'imprimantes. 2 Cochez la case en regard de la classe à laquelle vous souhaitez ajouter la file d'attente. Suppression d'une file d'attente dans une classe 1 Accédez aux classes d'imprimantes. 2 Désactivez la case à cocher en regard de la classe dont vous souhaitez supprimer la file d'attente. Remarque : une classe existe aussi longtemps qu'elle contient des files d'attente. Gestion des groupes d'imprimantes Les groupes d'imprimantes vous aident à sélectionner un petit groupe de files d'attente d'impression parmi toutes les files d'attente d'impression disponibles sur un système UNIX. Vous pouvez utiliser l'outil Gestionnaire de groupe pour ajouter des files d'attente d'impression dans des groupes ou les supprimer. Création d'un groupe d'imprimantes Vous pouvez créer un groupe d'imprimantes à l'aide de l'outil Gestionnaire de groupe. Vous pouvez accéder à la boîte de dialogue du Gestionnaire de groupe en cliquant avec le bouton droit sur Toutes les imprimantes et en sélectionnant Nouveau groupe. 1 Saisissez le nom du groupe dans le champ Nom de groupe. 2 Dans la colonne des files d'attente d'impression disponibles, sélectionnez les files d'attente d'impression que vous souhaitez ajouter au groupe. 3 Cliquez sur sur pour ajouter les files d'attente d'impression à la colonne des files d'attente sélectionnée. Cliquez pour déplacer toutes les files d'attente vers la colonne des files d'attente d'impression sélectionnées. 4 Cliquez sur OK. Remarque : pour supprimer une file d'attente d'impression de la colonne des files d'attente d'impression sélectionnées, sélectionnez les files d'attente d'impression à supprimer, puis cliquez sur . 24 Ajout d'une file d'attente d'impression à Mes imprimantes ou à un autre groupe d'imprimantes Vous pouvez ajouter une file d'attente d'impression à Mes imprimantes ou à un autre groupe d'imprimantes en faisant glisser une imprimante de la fenêtre principale jusqu'à un groupe d'imprimantes ou en utilisant l'outil Gestionnaire de groupe. 1 Cliquez avec le bouton droit sur un nom de groupe et sélectionnez Gestionnaire de groupe. 2 Dans les files d'attente d'impression disponibles, sélectionnez les files d'attente d'impression que vous souhaitez ajouter au groupe. 3 Cliquez sur pour ajouter les files d'attente d'impression au groupe. Remarque : pour supprimer une file d'attente d'impression de la colonne des files d'attente d'impression sélectionnées, sélectionnez les files d'attente d'impression à supprimer, puis cliquez sur Suppression d'un groupe d'imprimantes Pour supprimer un groupe déterminé : 1 Cliquez avec le bouton droit sur son nom. 2 Cliquez sur Supprimer. Pour supprimer plusieurs groupes : 1 Cliquez avec le bouton droit sur Toutes les imprimantes. 2 Sélectionnez Supprimer le groupe. 3 Sélectionnez les groupes que vous souhaitez supprimer. 4 Cliquez sur Supprimer. Remarque : vous ne pouvez pas supprimer le groupe Mes imprimantes ni le groupe Toutes les imprimantes. Impression à l'aide de la ligne de commande Vous pouvez imprimer de différentes manières à partir de la ligne de commande. • Vous pouvez imprimer à l'aide de la file d'attente d'impression par défaut. Si vous imprimez à partir de Sun Solaris, HP-UX, IBM AIX ou Linux avec le sous-système CUPS, saisissez les éléments de ligne de commande suivants : # lp -d queue_name file_name Si vous imprimez à partir de Linux avec le sous-système d’impression LPRng, saisissez les éléments de ligne de commande suivants : # lpr -P -queue_name file_name • Vous pouvez imprimer dans la file d'attente d'impression en sélectionnant vos propres paramètres dans l'écran des propriétés. 1 Saisissez les éléments de ligne de commande suivants : # lexlp -d queue_name file_name 2 Modifiez les paramètres appropriés. 3 Cliquez sur OK. 25 • Vous pouvez imprimer en remplaçant les propriétés dans la ligne de commande par les vôtres. 1 Accédez à la liste des propriétés en cours en saisissant les éléments de ligne de commande suivants : # /usr/lexprint/bin/lsqueue_opts -q queue_name 2 Recherchez le nom de la propriété que vous voulez lui attribuer. 3 Saisissez la commande permettant de modifier les propriétés. 4 Si vous imprimez à partir de Sun Solaris, HP-UX, IBM AIX ou Linux avec le sous-système CUPS, modifiez les propriétés à l'aide des éléments de commande suivants : # lp -d queue_name -o property_name=property_value file_name Si vous imprimez à partir de Linux avec le sous-système LPRng, modifiez les propriétés à l'aide des éléments de commande suivants : # lpr -P queue_name -C "lexopts:property_name=property_value" file_name Exemple : vous avez une file d'attente d'impression (« lab_printer ») configurée pour imprimer sur une seule face alors que vous avez besoin d'imprimer en recto verso. Vous pouvez spécifier ce changement dans la ligne de commande. 1 Déterminez si la file d'attente d'impression prend en charge la fonctionnalité souhaitée (dans ce cas, l'impression sur deux faces ou recto verso) et saisissez la commande appropriée. # /usr/lexprint/bin/lsqueue_opts -q lab_printer L'écran affiche alors : Recto verso none (default) short_edge long_edge printer setting 2 Recherchez le nom et la valeur de la propriété qui contrôle l'impression recto verso. Dans cet exemple, utilisez duplex=long_edge. 3 Si vous imprimez à partir de Sun Solaris, HP-UX, IBM AIX ou Linux avec le sous-système CUPS, saisissez les éléments de ligne de commande suivants : # lp -d lab_printer -o duplex=long_edge my_report.ps Si vous imprimez à partir de Linux avec le sous-système d’impression LPRng, saisissez les éléments de ligne de commande suivants : # lpr -P lab_printer -C "lexopts:duplex=long_edge" my_report.ps Impression d'un fichier 1 Cliquez avec le bouton droit de la souris sur la file d'attente d'impression, puis sélectionnez Imprimer le fichier dans le menu. 2 Sélectionnez le fichier dans la zone de navigation. 26 3 Si vous souhaitez modifier les préférences d'impression pour ce travail uniquement, cliquez sur le bouton Préférences. Remarque : seuls les fichiers texte d'émulation PostScript, d'émulation PCL et ASCII peuvent être imprimés de cette manière sauf si votre imprimante prend en charge Direct Image ou une carte SIMM ImageQuick. 4 Cliquez sur Imprimer le fichier. Impression d'une page d'essai de test Lorsque vous imprimez une page de test, un travail est envoyé à la file d'attente d'impression pour vérifier si celle-ci fonctionne correctement. La page de test reprend un certain nombre d'informations, notamment le nom de la file d'attente, le nom du périphérique et le type d'imprimante. 1 Cliquez à l'aide du bouton droit sur l'icône de la file d'attente d'impression. 2 Sélectionnez Imprimer une page de test. Impression d'un travail recto verso L'impression recto verso consiste à imprimer sur les deux faces du papier. L'imprimante doit être dotée d'un dispositif recto verso afin d'imprimer sur les deux faces de papier. Consultez la documentation livrée avec l'imprimante afin de savoir si cette option est prise en charge. Si un dispositif recto verso optionnel est installé sur l'imprimante, vous pouvez spécifier l'impression recto verso en indiquant le bord à utiliser pour la reliure dans les options recto verso. Si vous sélectionnez l'option Bord long, les pages du document sont reliées de sorte que vous puissiez lire le document comme un magazine. Si vous sélectionnez la reliure Bord court, les pages se tournent comme celles d'un bloc-notes. Impression de plusieurs pages sur une feuille L'option d'impression multipage permet d'imprimer les images de plusieurs pages sur une seule feuille. Vous pouvez spécifier l'orientation de ces images sur la page et déterminer si elles sont séparées par une bordure. Lorsque vous effectuez une sélection, l'image située à droite de l'option change pour indiquer l'aspect de la page imprimée. 1 Dans la boîte de dialogue Propriétés, cliquez sur Configuration. 2 Choisissez le nombre d'images de pages que vous souhaitez imprimer sur une même feuille de papier. 3 Cliquez sur OK. Remarque : toutes les imprimantes ne prennent pas en charge la fonctionnalité d'impression multipage. Consultez la documentation livrée avec l'imprimante afin de savoir si cette fonctionnalité est prise en charge. Impression de plusieurs copies d'un document Utilisez l'option Copies pour imprimer plusieurs copies d'un même document. La zone Copies de l'onglet Configuration est indépendante de l'option Copies de la boîte de dialogue Impression disponible dans certains programmes. Les paramètres de celle-ci sont habituellement prioritaires par rapport aux paramètres de l'onglet Configuration. 27 Lorsque vous spécifiez le nombre de copies dans l'onglet Configuration, l'impression des copies non assemblées est généralement plus rapide. Si vous spécifiez plusieurs nombres de copies à la fois dans l'onglet Configuration et dans la boîte de dialogue Impression d'un programme, les résultats sont imprévisibles. 1 Dans la boîte de dialogue Propriétés, cliquez sur Configuration. 2 Entrez le nombre de copies. 3 Cliquez sur OK. Assemblage des copies Par défaut, plusieurs copies d'un document ne sont pas assemblées. Toutes les copies de la page 1 sont imprimées, suivies de toutes les copies de la page 2, etc. Si vous souhaitez que les copies soient assemblées, cochez la case Copies triées. L'imprimante peut alors imprimer les copies dans l'ordre (une copie de la page 1, suivie d'une copie de la page 2, suivie d'une autre copie de la page 1, suivie d'une autre copie de la page 2). Remarque : si la mémoire de votre imprimante est insuffisante pour assembler un document volumineux, elle imprime d'abord les pages assemblées d'une partie du document, puis les pages assemblées de la suite du document. Modification de l'orientation d'un travail d'impression Vous pouvez spécifier l'orientation appliquée à l'impression de vos documents dans la boîte de dialogue des propriétés de la file d'attente d'impression. • Sélectionnez Portrait si vous souhaitez que votre document soit plus haut que large. • Sélectionnez Paysage si vous souhaitez que votre document soit plus large que haut. • Sélectionnez Paysage inversé ou Portrait inversé pour faire pivoter le document de 180 degrés. Cette option permet de faire pivoter le document pour le renverser. • Sélectionnez Paramètres de l'imprimante pour laisser l'imprimante déterminer l'orientation. Remarque : ces paramètres sont uniquement pris en charge par le langage d'imprimante d'émulation PCL. Modification du nombre de lignes par page Certaines applications ne possèdent pas de paramètres de page ou d'impression. D'autres ne vous permettent pas de modifier le nombre de lignes imprimées sur une feuille de papier. Vous pouvez définir le nombre de lignes imprimées par page ou par pouce à partir des propriétés d'émulation PCL d'une file d'attente d'impression. 1 Ouvrez la boîte de dialogue des propriétés de la file d'attente d'impression. Pour plus d'informations, reportez-vous à la rubrique « Modification des propriétés de la file d'attente d'impression », page 22. 2 Cliquez sur Mise en page. 3 Modifiez le nombre de lignes par page. 4 Modifiez le nombre de lignes par pouce. 5 Cliquez sur OK. 28 Remarques : • Cette fonctionnalité est uniquement prise en charge par le langage d'émulation PCL. • Les nombres de lignes par page et par pouce sont liés. • Vous pouvez sélectionner 66 lignes par page, ce qui désactive les paramètres de nombre de lignes par page et de lignes par pouce, mais imprime 66 lignes sur une feuille au format Lettre US. Définition de la zone d'impression lors de l'impression de fichiers texte 1 Ouvrez la boîte de dialogue des propriétés de la file d'attente d'impression. 2 Cliquez sur Mise en page. 3 Dans la boîte de dialogue Mise en page,cliquez sur en regard des zones de texte pour sélectionner la taille des marges, le retrait et la largeur de la page. 4 Sélectionnez Habillage du texte si vous souhaitez que le texte soit automatiquement renvoyé à la ligne lorsqu'il atteint la marge. 5 Sélectionnez Retour ligne auto si vous souhaitez qu'un saut de ligne s'accompagne d'un retour chariot. Cette option est généralement employée par les utilisateurs UNIX pour corriger des problèmes d'impression de texte ASCII. 6 Sélectionnez l'orientation pour le travail d'impression. 7 Cliquez sur OK. Remarque : ces paramètres sont uniquement pris en charge par le langage d'imprimante d'émulation PCL. Utilisation de la fonction Imprimer et conserver Lorsque vous envoyez un travail à l'imprimante, vous pouvez le conserver dans la mémoire de l'imprimante à l'aide du pilote d'imprimante. Lorsque vous décidez d'imprimer le travail, utilisez les menus du panneau de commandes de l'imprimante pour sélectionner les travaux suspendus à imprimer. 1 Ouvrez la boîte de dialogue des propriétés de la file d'attente d'impression. Pour plus d'informations, reportez-vous à la rubrique « Modification des propriétés de la file d'attente d'impression », page 22. 2 Cliquez sur Imprimer et conserver. 3 Sélectionnez le type de paramètre Imprimer et conserver requis. • Sélectionnez Hors fonction si vous ne souhaitez pas suspendre vos travaux d'impression. • Sélectionnez Confidentiel si vous souhaitez conserver vos travaux dans la mémoire de l'imprimante jusqu'à ce qu'un numéro d'identification personnel (PIN) soit saisi sur le panneau de commandes. Il existe un code PIN par défaut pour le pilote d'imprimante ; celui-ci se trouve dans les informations relatives au travail d'impression, à droite des options Imprimer et conserver. Le code PIN doit comporter quatre chiffres. Vous êtes ainsi assuré que la tâche ne sera pas imprimée avant que vous puissiez la récupérer et qu'aucune personne utilisant l'imprimante ne peut imprimer cette tâche. • Sélectionnez Vérifier l'impression pour imprimer une copie et conserver les copies restantes dans la mémoire de l'imprimante. Cette option vous permet par exemple de vérifier que la première copie est satisfaisante avant d'imprimer les autres copies. Lorsque toutes les copies sont imprimées, le travail de type Vérifier l'impression est supprimé de la mémoire de l'imprimante. 29 • Sélectionnez Répéter l'impression pour imprimer les copies requises du travail et les stocker dans la mémoire de façon à pouvoir imprimer des copies supplémentaires ultérieurement. Vous pouvez imprimer des copies supplémentaires tant que le travail est stocké en mémoire. • Sélectionnez Différer l'impression si vous ne souhaitez pas imprimer le travail immédiatement, mais le stocker dans la mémoire et l'imprimer ultérieurement. Le travail est conservé dans la mémoire jusqu'à ce que vous le supprimiez du menu Travaux suspendus. Remarque : les travaux de type Différer et Répéter l'impression sont supprimés si l'imprimante nécessite davantage de mémoire pour traiter des travaux suspendus supplémentaires. 4 Cliquez sur OK. Pour utiliser la fonction confidentielle Imprimer et conserver à partir d'une ligne de commande d'un système Sun Solaris, HP-UX, IBM AIX ou Linux avec un système CUPS, saisissez la commande suivante : # lp -d queue_name -o print_hold=confidential -o pin_no=pin file_name Pour utiliser la fonction confidentielle Imprimer et conserver à partir d'une ligne de commande d'un système Linux avec LPRng, saisissez la commande suivante : # lpr -P queue_name -C "lexopts:print_hold=confidential pin_no=pin" file_name Remarque : toutes les imprimantes ne prennent pas en charge la fonctionnalité Imprimer et conserver. Consultez la documentation de l'imprimante pour vérifier que cette option est bien prise en charge. Création de pages d'en-tête personnalisées Vous pouvez écrire un programme qui génère des pages d'en-tête personnalisées à partir de vos files d'attente d'impression. La création de pages d'en-tête personnalisées n'automatise pas l'administration des imprimantes, mais facilite la recherche des travaux d'impression sur une imprimante donnée. Ecriture d'un programme de création d'en-tête Vous pouvez créer des pages d'en-tête personnalisées pour vos files d'attente en écrivant un programme qui accepte sept arguments de positionnement et imprime la page d'en-tête sur la sortie standard (stdout). Les sept arguments du programme de création d'en-tête sont les suivants : • • • • • • • fichier utilisateur hôte file d'attente message papier locale Tous les arguments sont des chaînes et doivent être placés entre guillemets (" ") s'ils contiennent des espaces. Les données fournies par le programme de création d'en-tête doivent pouvoir être lues par l'émulation d'imprimante sélectionnée. Par exemple, les programmes de création d'en-tête d'émulation PCL doivent créer des données d'émulation PCL valides. 30 Utilisation d'un programme de création d'en-tête Lorsque vous avez écrit un programme de création d'en-tête personnalisée, configurez la file d'attente d'impression en conséquence. 1 Ouvrez la boîte de dialogue des propriétés de la file d'attente d'impression. Pour plus d'informations, reportez-vous à la rubrique « Modification des propriétés de la file d'attente d'impression », page 22. 2 Cliquez sur Bannière. 3 Désactivez la case à cocher Bannière par défaut. 4 Saisissez le nom du programme de création d'en-tête ou cliquez sur Parcourir pour rechercher le nom du fichier. 5 Apportez d'autres modifications aux options de la page d'en-tête, notamment le format, l'alimentation et le type de papier. 6 Cliquez sur OK. Modification d'un périphérique virtuel 1 Cliquez sur Gestionnaire de périphériques. 2 Sélectionnez le périphérique virtuel à modifier. 3 Cliquez sur Propriétés. 4 Effectuez les modifications. 5 Cliquez sur OK. Remarques : • Vous ne pouvez pas modifier un périphérique virtuel à partir de la ligne de commande. • Vous ne pouvez pas modifier un type de périphérique virtuel après sa création. Pour ce faire, vous devez le supprimer, puis le créer de nouveau. Suppression d'un périphérique virtuel 1 Cliquez sur Gestionnaire de périphériques. 2 Sélectionnez les périphériques virtuels à supprimer. 3 Cliquez sur Supprimer. Remarque : il est impossible de supprimer des périphériques virtuels si des files d'attente leur sont attribuées. Si tel est le cas, un message de notification vous signale le problème. Pour supprimer un périphérique virtuel, vous pouvez également utiliser la ligne de commande suivante : # /usr/lexprint/bin/rmdevice -d device_name 31 Modification d'une file d'attente pour imprimer sur une autre imprimante 1 Ouvrez le pilote d'imprimante. 2 Cliquez à l'aide du bouton droit sur l'icône de la file d'attente d'impression. 3 Sélectionnez Changer de périphérique. 4 Sélectionnez un périphérique dans le tableau des gestionnaires de périphériques. Si votre imprimante n'est pas répertoriée, vous pouvez créer un nouveau périphérique virtuel en cliquant sur Ajouter un périphérique. 5 Cliquez sur OK. Remarque : Vous ne pouvez pas modifier le périphérique virtuel d'une file d'attente d'impression à partir de la ligne de commande. Suppression d'une file d'attente d'impression A partir de la vue Icône 1 Cliquez avec le bouton droit sur l'icône d'une imprimante à supprimer. 2 Sélectionnez Supprimer. A partir de la vue Détail 1 Sélectionnez le nombre de files d'attente d'impression répertoriées dans le tableau que vous souhaitez supprimer. 2 Cliquez avec le bouton droit de la souris, puis sélectionnez Supprimer. A partir du pilote d'imprimante 1 Cliquez sur Supprimer la file d'attente d'impression. 2 Sélectionnez les files d'attente d'impression à supprimer. 3 Cliquez sur Supprimer. Remarque : la file d'attente d'impression doit être inactive pour être supprimée. Un message de notification s'affiche si vous essayez de supprimer une file d'attente avec des travaux en attente d'impression. Vous pouvez également utiliser la ligne de commande pour supprimer une file d'attente d'impression. Pour supprimer une file d’attente d’impression, saisissez la commande suivante : # /usr/lexprint/bin/rmqueue -q queue_name 32 Utilitaire de gestion des modules complémentaires (mises à jour logicielles) Utilisation de l'utilitaire de gestion des modules complémentaires Vous pouvez télécharger et installer de nouveaux modules complémentaires afin d'être en mesure de prendre en charge des périphériques supplémentaires. L'utilitaire de gestion des modules complémentaires peut être exécuté à partir du pilote de l'imprimante ou de la ligne de commande. Remarque : le pilote spécifique à votre imprimante peut ne pas être inclus dans l'ensemble de pilotes standard. Reportez-vous au CD Logiciel et documentation ou au site Web Lexmark pour savoir si des modules complémentaires sont disponibles pour l'imprimante. • Pour accéder à l'utilitaire à partir du pilote d'imprimante, cliquez sur Fichier Mise à jour logicielle. • Pour accéder à l'utilitaire à partir de la ligne de commande, entrez la commande suivante : # /usr/lexprint/bin/plugin_manager L'utilitaire de gestion des modules complémentaires répertorie tous les modules complémentaires actuellement installés. Si aucun module complémentaire n'est répertorié, vous pouvez télécharger les dernières prises en charge de périphérique à l'adresse suivante : http://downloads.lexmark.com. Installation des modules complémentaires depuis le pilote d'imprimante 1 Cliquez sur Fichier Mise à jour logicielle. 2 Sélectionnez Installer. 3 Sélectionnez un module complémentaire dans le répertoire. Une boîte de dialogue de confirmation s'affiche. Elle contient des informations plus précises sur le module sélectionné et vous propose d'effectuer l'installation. 4 Suivez les instructions à l'écran pour procéder à l'installation. Une fois l'installation terminée, vous êtes invité à redémarrer l'application pour que les modifications prennent effet. Retrait des modules complémentaires depuis le pilote d'imprimante L'option Supprimer vous permet de désinstaller un module complémentaire sélectionné. 1 Cliquez sur Fichier Mise à jour logicielle. 2 Dans la liste, sélectionnez le module à désinstaller. 3 Sélectionnez Supprimer. Redémarrez l'application pour prendre en compte les modifications. 33 Utilisation de l'utilitaire de gestion des modules complémentaires à l'aide de la ligne de commande Les scripts vous permettent de procéder à la fois à l'installation, à l'affichage en liste et à la suppression des modules complémentaires. Vous pouvez assurer la maintenance des modules complémentaires dans la ligne de commande. Installation des modules complémentaires # /usr/lexprint/bin/plugin_manager -i plugin_file Liste des modules complémentaires installés # /usr/lexprint/bin/plugin_manager -l Retrait des modules complémentaires # /usr/lexprint/bin/plugin_manager -r plugin_name 34 Questions fréquemment posées Ligne de commande Où puis-je trouver les options de ligne de commande d'une file d'attente d'impression ? Le programme de ligne de commande lsqueue_opts fournit la liste des options disponibles pour cette file d'attente. Pour plus d’informations, reportez-vous à la section « Impression à l'aide de la ligne de commande », page 25. Puis-je créer une file d'attente d'impression à partir de la ligne de commande ? A partir de la ligne de commande, vous pouvez créer et supprimer des périphériques virtuels et des files d'attente d'impression. Pour plus d’informations, reportez-vous aux sections « Création de périphériques virtuels », page 18 et « Création d'une file d'attente d'impression », page 19. Qu'est-ce que l'interface utilisateur graphique d'envoi de ligne de commande et comment fonctionne-t-elle ? Vous pouvez accéder à l'interface utilisateur graphique d'envoi de ligne de commande en tapant lexlp plutôt que lp lorsque vous imprimez à partir de la ligne de commande. Si vous utilisez lexlp, la boîte de dialogue des propriétés de la file d'attente d'impression s'affiche. Dans cette boîte de dialogue, vous pouvez personnaliser les propriétés pour ce travail spécifique avant de lancer l’impression. Pour plus d’informations, reportez-vous à la section « Impression à l'aide de la ligne de commande », page 25. Remarque : Vous pouvez également utiliser lexlp dans des applications telles que Mozilla. Il suffit alors de remplacer la commande lp existante par la commande lexlp. Gestion des files d'attente d'impression En vue Icône, des icônes spéciales s'affichent sur l'imprimante. Que signifient-elles ? Trois icônes différentes peuvent s'afficher sur les files d'attente d'impression : • Un « X » signifie que la file d'attente rejette les travaux d'impression. La file d'attente est affichée en rouge dans la vue Détail. • Un « ! » signifie que la file d'attente d'impression est désactivée. Une file d'attente désactivée continue à accepter les travaux d'impression. Ces travaux sont stockés dans la file d'attente, mais ne sont pas imprimés. La file d'attente est affichée en jaune dans la vue Détail. Remarque : une file d'attente activée peut rejeter des travaux d'impression, tout comme une file d'attente désactivée peut en accepter. • Une image représentant une personne signifie que l'utilisateur possède des paramètres personnalisés. En vue Détail, une coche apparaît dans la colonne Réglages de l'imprimante. Une file d'attente d'impression que j'utilisais a disparu. Que s'est-il passé ? La file d'attente d'impression a probablement été supprimée par un administrateur. Essayez d'imprimer vers une autre file d'attente ou contactez l'administrateur. 35 Pourquoi ne puis-je ni ajouter ni supprimer de files d'attente d'impression ? Vous ne disposez probablement que d'autorisations utilisateur standard. Seuls les administrateurs peuvent ajouter ou supprimer des files d'attente. Ai-je besoin du mot de passe racine pour ajouter ou supprimer une file d'attente d'impression ? Non, mais vous devez accéder au pilote d'imprimante en tant qu'administrateur. Comment puis-je activer ou désactiver une file d'attente d'impression ? Pour activer une file d'attente d'impression : 1 Ouvrez le pilote d'imprimante en tant qu'administrateur. 2 Dans la fenêtre principale, cliquez à l'aide du bouton droit sur l'icône de la file d'attente d'impression. 3 Cochez la case Activé. Pour désactiver une file d'attente d'impression : 1 Ouvrez le pilote d'imprimante en tant qu'administrateur. 2 Dans la fenêtre principale, cliquez à l'aide du bouton droit sur l'icône de la file d'attente d'impression. 3 Désactivez l'option Activé. Utilisateur standard ou administrateur Comment se fait-il que certaines icônes de la barre d'outils ne soient pas disponibles et que certaines options soient manquantes lorsque je démarre le pilote d'imprimante ? Le pilote d'imprimante propose deux niveaux d'accès : le mode utilisateur et le mode administrateur. Les icônes non disponibles ou manquantes représentent des options administratives auxquelles les utilisateurs standard n'ont pas accès. Cela permet de protéger le sous-système d'impression tout en fournissant aux utilisateurs leurs propres paramètres de file d'attente d'impression. Si vous avez besoin de droits administrateur, contactez votre administrateur. Que sont les paramètres utilisateur et système et comment fonctionnent-ils ? Lorsque vous ouvrez le pilote d'imprimante en tant qu'utilisateur standard et que vous modifiez les paramètres d'une file d'attente particulière, vous créez de nouveaux paramètres pour celle-ci. Ces paramètres sont stockés dans votre répertoire d'origine en tant que paramètres utilisateur. Si un utilisateur se connecte en tant qu'administrateur et apporte des modifications à une file d'attente particulière, les paramètres sont modifiés pour tous les utilisateurs. Les seuls paramètres qui ne sont pas modifiés sont ceux créés avant que l'administrateur ne modifie les paramètres système. Le pilote d'imprimante vérifie toujours si vous disposez de paramètres utilisateur avant d'appliquer les paramètres système. Comment puis-je transformer un utilisateur standard en administrateur ? L'administrateur système doit ajouter l'utilisateur au groupe administratif. Pour plus d'informations, reportez-vous à la rubrique « Ajout ou suppression d'un utilisateur du groupe d'administrateurs », page 17. 36 Paramètres par défaut du programme ou de la file d'attente Je suis un utilisateur standard et je ne peux ni ajouter ni supprimer de files d'attente. Puis-je modifier les paramètres (par exemple, tiroirs d'alimentation et recto verso) de la file d'attente ? Oui, vous pouvez modifier les paramètres d'une file d'attente d'impression particulière. Ils seront enregistrés dans votre compte d'origine. Vous pouvez également modifier les paramètres d'un seul travail d'impression. J'ai modifié les paramètres de la file d'attente, mais lorsque mon collègue imprime vers la même file d'attente sur le même hôte, les paramètres sont différents des miens. Comment cela se fait-il ? Vous avez créé des paramètres utilisateur pour cette file d'attente d'impression, mais si votre collègue n'a pas fait de même, les paramètres système sont toujours appliqués. Votre collègue doit ouvrir le pilote d'imprimante et modifier ses paramètres utilisateur. Puis-je définir le groupe Mes imprimantes comme mon groupe par défaut ? Non. Autres Quelles sont les options réseau du périphérique virtuel, et comment fonctionnent-elles ? Lorsque vous ajoutez un périphérique réseau, les options suivantes peuvent être définies : ID d'utilisateur administrateur, Nom de fichier journal, Informations d'intervention sur l'imprimante pour l'utilisateur et Informations d'intervention sur l'imprimante pour l'administrateur. • L'option ID d'utilisateur administrateur est l'ID de l'administrateur système qui reçoit des informations d'intervention sur l'imprimante. • L'option Nom du fichier journal est le champ dans lequel vous pouvez indiquer l'emplacement et le nom du fichier journal. • Dans les champs Informations d'intervention sur l'imprimante pour l'utilisateur et Informations d'intervention sur l'imprimante pour l'administrateur, vous pouvez sélectionner la manière dont le pilote communique des informations importantes à l'utilisateur (la personne qui envoie le travail au moment où l'erreur survient) et à l'administrateur (la personne figurant dans le champ ID d'utilisateur administrateur). Que sont les classes d'imprimantes et comment fonctionnent-elles ? Les classes d'imprimantes sont disponibles uniquement lorsque vous créez une file d'attente sur un système Sun Solaris, HP UX, Linux avec le sous-système CUPS ou IBM AIX. L'activation des classes pour une imprimante et l'ajout de cette dernière à une classe signifie que si une autre imprimante de cette classe est en cours d'impression lorsqu'un autre travail d'impression est envoyé, l'impression de ce nouveau travail peut se faire sur une autre imprimante de la classe. Pour plus d'informations, reportez-vous à la rubrique « Utilisation des classes d'imprimantes », page 23. Que sont les groupes d'imprimantes ? Les groupes d'imprimantes constituent un moyen d'organiser les files d'attente d'impression pour faciliter leur gestion par un utilisateur. Il existe deux groupes d'imprimantes par défaut dans le pilote d'imprimante : Toutes les imprimantes et Mes imprimantes. Mes imprimantes est un sous-ensemble de Toutes les imprimantes que l'utilisateur peut sélectionner pour organiser le nombre d'imprimantes disponibles sur un système connecté à un réseau important. 37 Quelle est la différence entre Toutes les imprimantes et Mes imprimantes dans l'arborescence du volet gauche ? Toutes les imprimantes est la liste de toutes les files d'attente d'impression disponibles sur le système. Le groupe Mes imprimantes est un sous-ensemble de Toutes les imprimantes et est déterminé par l'utilisateur. Lorsque je clique avec le bouton droit sur l'icône de la file d'attente d'impression, la page Web de certaines imprimantes s'affiche. Pourquoi n'est-ce pas le cas pour toutes les imprimantes ? Cette page n'est disponible que pour les imprimantes connectées au réseau. Elle n'est pas accessible pour les imprimantes connectées avec des câbles parallèle, série ou USB. Puis-je modifier le type d'imprimante d'une file d'attente d'impression après sa création ? Non. Vous devez créer une nouvelle file d'attente avec le type d'imprimante appropriée. 38 Dépannage La file d'attente d'impression est vide, mais mon document ne s'imprime pas. Vérifiez que vous envoyez les données adéquates à l'imprimante. Si vous envoyez des données texte ou une émulation PCL à une file d'attente qui prend uniquement en charge les données PostScript, le travail quitte la file d'attente, mais ne s'imprime pas. Essayez d'imprimer sur une autre file d'attente ou demandez à un administrateur d'autres options d'impression. Le travail d'impression se trouve probablement dans la mémoire du tampon du serveur d'impression ou de l'imprimante. Le travail s'imprimera dès que l'imprimante sera disponible. • Vérifiez que vous envoyez les travaux d'impression au périphérique virtuel d'imprimante adéquat. • Vérifiez les propriétés du périphérique virtuel afin de vous assurer que le travail d'impression de l'imprimante est envoyé à l'imprimante adéquate. • Assurez-vous que l'imprimante fonctionne correctement. Les travaux apparaissent dans la file d'attente d'impression pendant un délai prolongé. • L'imprimante reçoit probablement d'autres travaux. Si vous utilisez un serveur d'impression, il se peut que vous receviez un message vous demandant de vérifier l'imprimante. • Vérifiez l'état de la file d'attente d'impression et assurez-vous qu'elle est activée. • Vérifiez la connexion de l'imprimante. Si vous êtes connecté à l'imprimante par le biais d'un réseau – Vérifiez que le périphérique adéquat est sélectionné dans le périphérique virtuel. – Reportez-vous à la rubrique « Le pilote d'imprimante ne parvient pas à détecter l'imprimante réseau. », page 43. – Essayez d'utiliser les utilitaires d'impression pour imprimer directement sur l'imprimante. Exemple : send_network -f /etc/hosts hostname Remplacez « hostname » par le nom d'hôte adéquat de l'imprimante. Si l'impression réussit, recréez le périphérique virtuel et la file d'attente d'impression. – Redémarrez le processus lpsched ou lpd. – Consultez la documentation de votre système d'exploitation. Si vous êtes connecté localement à l'imprimante – Vérifiez que le périphérique adéquat est sélectionné dans le périphérique virtuel. – Vérifiez que le câble parallèle, série ou USB fonctionne correctement et est connecté de manière sécurisée des deux côtés. – Si vous imprimez à l'aide d'un câble série, vérifiez que le paramètre série du périphérique virtuel correspond à l'imprimante. 39 Si vous utilisez un système Sun Solaris SPARC – Vérifiez que le périphérique parallèle est de type bpp. Si c'est le cas, assurez-vous que l'option de périphérique bpp est sélectionnée. Si ce n'est pas le cas, assurez-vous que le périphérique bpp n'est pas sélectionné. – Essayez d'utiliser les utilitaires d'impression pour imprimer directement sur l'imprimante. Exemple : send_parallel -f /etc/hosts /dev/lp0 Remplacez /dev/lp0 par le nom du fichier de périphérique approprié. Si l'impression réussit, recréez le périphérique virtuel et la file d'attente d'impression. – Essayez d'imprimer directement vers le périphérique afin de déterminer si le problème provient d'un défaut de communication entre le serveur et l'imprimante ou la file d'attente d'impression. Exemple : cat /etc/hosts >> /dev/lp0 Remplacez /dev/lp0 par le nom du fichier de périphérique approprié. Si l'impression réussit, recréez le périphérique virtuel et la file d'attente d'impression. Si l'imprimante n'imprime pas, le problème vient du périphérique, du câble ou de l'imprimante. – Redémarrez le processus lpsched ou lpd. – Consultez la documentation de votre système d'exploitation. La file d'attente d'impression ne reçoit pas les travaux d'impression. • Elle est en état de rejet. Lorsque l'imprimante est en état de rejet, vous ne pouvez pas mettre de travaux d'impression dans sa file d'attente. Pour que la file d'attente accepte à nouveau les travaux d'impression, cliquez avec le bouton droit sur l'icône de la file d'attente, puis sélectionnez Acceptation. • Recréez la file d'attente. • Redémarrez le processus lpsched ou lpd. 40 La file d'attente d'impression est désactivée ou ne fonctionne pas. • Si votre imprimante est connectée localement (par le biais d'un câble parallèle, série ou USB), vérifiez son câble. • Si votre imprimante est connectée à un réseau, vérifiez le serveur d'impression. Si vous utilisez un serveur d'impression interne : – Assurez-vous que le serveur d'impression est correctement installé et activé. Pour ce faire, imprimez une page de configuration de l'imprimante. Le serveur d'impression apparaît dans la liste des pièces jointes de la page de configuration. – Si un message relatif au réseau apparaît sur le panneau de commandes, reportez-vous à la section « Autres problèmes », page 44. – Assurez-vous que le protocole TCP/IP du serveur d'impression est activé. Le protocole doit être activé pour que le serveur d'impression et les pilotes d'imprimante fonctionnent. Vous pouvez activer le protocole TCP/IP depuis le panneau de commandes de l'imprimante. Pour plus d'informations, consultez la documentation du serveur d'impression. Si vous utilisez un serveur d'impression externe : – Vérifiez les voyants du serveur d'impression. Pour plus d'informations, consultez la documentation du serveur d'impression. – Imprimez une page de configuration depuis le serveur d'impression. Pour plus d'informations, consultez la documentation du serveur d'impression. • Si l'imprimante est connectée à un réseau, envoyez un PING vers le serveur d'impression. – Si le PING fonctionne, vérifiez l'adresse IP, le masque de réseau ainsi que la passerelle pour vous assurer que ces paramètres sont corrects. Eteignez l'imprimante et envoyez un nouveau PING afin de rechercher d'éventuels doublons d'adresses IP. – Si le PING ne fonctionne pas, vérifiez la page de configuration que vous avez imprimée afin de vous assurer que le protocole IP est activé. – Si tel est le cas, vérifiez l'adresse IP, le masque de réseau ainsi que la passerelle pour vous assurer que ces paramètres sont corrects. – Assurez-vous que les ponts et les routeurs fonctionnent correctement. – Vérifiez également que l'ensemble des connexions physiques entre le serveur d'impression, l'imprimante et le réseau fonctionnent correctement. • Si votre imprimante est connectée à un réseau, comparez l'adresse IP du serveur d'impression avec l'adresse stockée pour l'imprimante réseau dans le fichier du serveur de noms ou dans le fichier /etc/hosts. Si les adresses ne correspondent pas, modifiez le fichier /etc/hosts ou mettez à jour le serveur de noms pour corriger l'adresse. • Imprimez une page de configuration depuis le serveur d'impression. 41 Pour plus d'informations sur l'impression d'une page de configuration, consultez la documentation du serveur d'impression. – – – – – – – Si la page s'imprime, la connexion entre le serveur d'impression et l'imprimante s'effectue correctement. Si la page ne s'imprime pas, vérifiez l'ensemble des connexions physiques. Une fois le problème résolu, vérifiez que la file d'attente d'impression est activée et accepte les travaux. Réactivez la file d'attente avec les pilotes d'imprimante. Supprimez tous les travaux d'impression de la file d'attente, puis réactivez-la. Vérifiez la sélection du périphérique virtuel dans la file d'attente. Créez un nouveau périphérique virtuel, puis modifiez la file d'attente pour désigner le périphérique virtuel que vous venez de configurer. – Redémarrez le processus lpsched ou lpd. L'impression du fichier envoyé à la file d'attente d'impression est illisible. Vous pouvez créer des files d'attente d'émulation PCL, d'émulation PostScript, Automatic, Automatic Plus, Automatic PDF et de données RAW. • Les files d'attente Automatic prennent en charge à la fois les données d'émulation PCL et PS. • Les files d'attente Automatic Plus prennent en charge les données d’'émulation PCL et PS ainsi que les données ImageQuick (telles que HTML, PDF, TIFF et BMP). Remarque : les files d'attente Automatic Plus ne fonctionnent qu'avec les imprimantes prenant en charge les données Direct Image ou ImageQuick. Si vous utilisez une file d'attente Automatic Plus avec une imprimante ne prenant pas en charge les données ImageQuick, le travail ne s'imprime pas correctement. • Les files d'attente Automatic PDF prennent en charge les données d'émulation PCL et PostScript, ainsi que les données PDF. Remarque : les files d'attente Automatic PDF ne fonctionnent qu'avec les imprimantes prenant en charge les données PDF. Si vous utilisez une file d'attente Automatic PDF avec une imprimante ne prenant pas en charge les données PDF, le travail ne s'imprime pas correctement. • Les files d'attente d’émulation PostScript peuvent imprimer des données d’émulation PostScript. • Les files d'attente d'émulation PCL peuvent imprimer des données d'émulation PCL et ASCII. • Les files d'attente de données RAW transmettent les données d'impression directement via l'imprimante sans y ajouter de commandes d'imprimante supplémentaires. Pour imprimer des fichiers HTML, des graphiques ou des PDF sur une imprimante ne prenant pas en charge ces formats, vous devez utiliser une application qui convertit ces fichiers de données en émulation PCL ou PostScript. Pour plus d’informations, reportez-vous à la section « Impression d'un fichier », page 26. Impossible de résoudre le nom d'hôte. • Le système n'est probablement pas configuré de manière à rechercher un nom d'hôte sans nom de domaine. Essayez d'utiliser le nom de domaine DNS complet. • Vérifiez le serveur de noms (serveur DNS). Ajoutez le nom d'hôte au fichier NIS, DNS ou /etc/hosts. • Pour plus d'informations, consultez la documentation fournie avec votre système d'exploitation ou contactez l'administrateur système. 42 Le pilote d'imprimante ne parvient pas à détecter l'imprimante réseau. • Assurez-vous que l'imprimante est sous tension et prête. • Assurez-vous que le câble LAN est branché sur le serveur d'impression et sur le réseau local et que ce dernier fonctionne correctement. Remarque : si vous disposez d'un serveur d'impression interne, votre câble LAN se branche directement à l'imprimante. Si vous utilisez un serveur d'impression interne • Assurez-vous que le serveur d'impression est correctement installé et activé. Pour ce faire, imprimez une page de configuration de l'imprimante. Le serveur d'impression apparaît dans la liste des pièces jointes de la page de configuration. • Si un message relatif au réseau apparaît sur le panneau de commandes, reportez-vous à la section « Autres problèmes », page 44. • Assurez-vous que le protocole TCP/IP du serveur d'impression est activé. Le protocole doit être activé pour que le serveur d'impression et le pilote d'imprimante fonctionnent. Vous pouvez effectuer cette opération depuis le panneau de commandes de l'imprimante. Pour plus d'informations, consultez la documentation du serveur d'impression. Si vous utilisez un serveur d'impression externe • Vérifiez les voyants du serveur d'impression. Pour plus d'informations, consultez la documentation du serveur d'impression. • Imprimez une page de configuration depuis le serveur d'impression. Pour plus d'informations, consultez la documentation du serveur d'impression. • Vérifiez également que l'ensemble des connexions physiques entre le serveur d'impression, l'imprimante et le réseau fonctionnent correctement. • Mettez l'imprimante et le serveur d'impression hors tension, puis à nouveau sous tension. Remettez d'abord l'imprimante sous tension. • Assurez-vous que le nom de communauté SNMP que vous avez fourni au pilote d'imprimante est le même que celui défini dans le serveur d'impression. • Envoyez une commande PING au serveur d'impression. – Si la commande PING fonctionne, éteignez l'imprimante et envoyez une nouvelle commande PING pour chercher les doublons d'adresses IP. – Si le PING ne fonctionne pas, vérifiez l'adresse IP, le masque de réseau ainsi que la passerelle pour vous assurer que ces paramètres ont été configurés conformément à votre environnement. • Assurez-vous que les ponts et les routeurs fonctionnent correctement. 43 Le modèle de mon imprimante n'est pas répertorié. • Vérifiez que vous disposez de la version la plus récente de l'application. • Si vous disposez de la version la plus récente, vérifiez sur le CD Logiciel et documentation ou sur le site Web Lexmark si des modules complémentaires sont disponibles. • Assurez-vous que tous les modules complémentaires sont bien installés. Pour plus d’informations, reportez-vous à la section « Utilitaire de gestion des modules complémentaires (mises à jour logicielles) », page 33. Les travaux ne sont pas imprimés Si vous utilisez Linux avec CUPS, il est possible que vous rencontriez des problèmes d'impression à cause du protocole de communication MIME, qui contrôle la manière dont les travaux d'impression sont filtrés. Vous devez supprimer le protocole MIME pour que les travaux soient filtrés et imprimés correctement. Pour plus d'informations, reportezvous à la rubrique « CUPS », page 17. Autres problèmes • Avant de contacter l'assistance clientèle, vérifiez que vous avez bien pris connaissance de tous les points décrits dans cette section de dépannage pour vous aider à diagnostiquer le problème. • Avant d'appeler l'assistance clientèle, rassemblez les informations suivantes : – version du pilote d'imprimante utilisée ; – système d'exploitation et version utilisés ; – imprimantes concernées ; – manière dont l'imprimante est connectée au système ; – manière dont la file d'attente est configurée ; – nom des applications éventuellement impliquées (le cas échéant). • S'il s'agit d'une imprimante réseau et que le problème se situe au niveau de l'envoi des données à l'imprimante, vous devez déterminer le niveau du microcode du serveur d'impression. Saisissez les éléments de ligne de commande suivants, puis appuyez sur Entrée : # finger info@hostname 44 Editions et marques commerciales Avis sur l'édition Mai 2008 Le paragraphe suivant ne s'applique pas aux pays dans lesquels lesdites clauses ne sont pas conformes à la législation en vigueur : LEXMARK INTERNATIONAL, INC. FOURNIT CETTE PUBLICATION « TELLE QUELLE », SANS GARANTIE D'AUCUNE SORTE, EXPLICITE OU IMPLICITE, Y COMPRIS, MAIS SANS S'Y LIMITER, LES GARANTIES IMPLICITES DE COMMERCIABILITE OU DE CONFORMITE A UN USAGE SPECIFIQUE. Certains Etats n'admettent pas la renonciation aux garanties explicites ou implicites pour certaines transactions ; c'est pourquoi il se peut que cette déclaration ne vous concerne pas. Cette publication peut contenir des imprécisions techniques ou des erreurs typographiques. Des modifications sont périodiquement apportées aux informations contenues dans ce document ; ces modifications seront intégrées dans les éditions ultérieures. Des améliorations ou modifications des produits ou programmes décrits dans cette publication peuvent intervenir à tout moment. Pour contacter l'assistance technique de Lexmark, accédez à l'adresse suivante : support.lexmark.com. Pour obtenir des informations sur les consommables et les produits à télécharger, accédez à l'adresse suivante : www.lexmark.com. Si vous ne disposez pas d'un accès à Internet, vous pouvez contacter Lexmark par courrier, à l'adresse suivante : Lexmark International, Inc. Bldg 004-2/CSC 740 New Circle Road NW Lexington, KY 40550 Dans la présente publication, les références à des produits, programmes ou services n'impliquent nullement la volonté du fabricant de les rendre disponibles dans tous les pays où celui-ci exerce une activité. Toute référence à un produit, programme ou service n'affirme ou n'implique nullement que seul ce produit, programme ou service puisse être utilisé. Tout produit, programme ou service équivalent par ses fonctions, n'enfreignant pas les droits de propriété intellectuelle, peut être utilisé à la place. L'évaluation et la vérification du fonctionnement en association avec d'autres produits, programmes ou services, à l'exception de ceux expressément désignés par le fabricant, se font aux seuls risques de l'utilisateur. © 2008 Lexmark International, Inc. Tous droits réservés. UNITED STATES GOVERNMENT RIGHTS This software and any accompanying documentation provided under this agreement are commercial computer software and documentation developed exclusively at private expense. Marques commerciales Lexmark et Lexmark accompagné du logo en forme de diamant sont des marques de Lexmark International, Inc., déposées aux Etats-Unis et/ou dans d'autres pays. ImageQuick est une marque commerciale de Lexmark International, Inc. 45 PCL® est une marque déposée de Hewlett-Packard Company. PCL désigne un ensemble de commandes d'imprimante (langage) et de fonctions incluses dans les produits d'imprimante de Hewlett-Packard Company. Cette imprimante est conçue pour être compatible avec le langage PCL. Cela signifie qu'elle reconnaît les commandes PCL utilisées dans divers programmes et que l'imprimante émule les fonctions correspondant à ces commandes. Sun, Sun Microsystems, Solaris et le logo Solaris sont des marques commerciales ou des marques déposées de Sun Microsystems, Inc. aux Etats-Unis et dans d’autres pays. Elles sont utilisées sous licence. Les autres marques commerciales sont la propriété de leurs détenteurs respectifs. Ce produit comporte un logiciel développé par Apache Software Foundation (http://www.apache.org). Additional Licenses The Apache Software License, Version 1.1 Copyright (c) 2000-2002 The Apache Software Foundation. All rights reserved. Redistribution and use in source and binary forms, with or without modification, are permitted provided that the following conditions are met: 1 Redistributions of source code must retain the above copyright notice, this list of conditions and the following disclaimer. 2 Redistributions in binary form must reproduce the above copyright notice, this list of conditions and the following disclaimer in the documentation and/or other materials provided with the distribution. 3 The end-user documentation included with the redistribution, if any, must include the following acknowledgment: "This product includes software developed by the Apache Software Foundation (http://www.apache.org/)." Alternately, this acknowledgment may appear in the software itself, if and wherever such third-party acknowledgments normally appear. 4 The names "Apache" and "Apache Software Foundation", "Jakarta-Oro" must not be used to endorse or promote products derived from this software without prior written permission. For written permission, please contact [email protected]. 5 Products derived from this software may not be called "Apache" or "Jakarta-Oro", nor may "Apache" or "JakartaOro" appear in their name, without prior written permission of the Apache Software Foundation. THIS SOFTWARE IS PROVIDED ``AS IS'' AND ANY EXPRESSED OR IMPLIED WARRANTIES, INCLUDING, BUT NOT LIMITED TO, THE IMPLIED WARRANTIES OF MERCHANTABILITY AND FITNESS FOR A PARTICULAR PURPOSE ARE DISCLAIMED. IN NO EVENT SHALL THE APACHE SOFTWARE FOUNDATION OR ITS CONTRIBUTORS BE LIABLE FOR ANY DIRECT, INDIRECT, INCIDENTAL, SPECIAL, EXEMPLARY, OR CONSEQUENTIAL DAMAGES (INCLUDING, BUT NOT LIMITED TO, PROCUREMENT OF SUBSTITUTE GOODS OR SERVICES; LOSS OF USE, DATA, OR PROFITS; OR BUSINESS INTERRUPTION) HOWEVER CAUSED AND ON ANY THEORY OF LIABILITY, WHETHER IN CONTRACT, STRICT LIABILITY, OR TORT (INCLUDING NEGLIGENCE OR OTHERWISE) ARISING IN ANY WAY OUT OF THE USE OF THIS SOFTWARE, EVEN IF ADVISED OF THE POSSIBILITY OF SUCH DAMAGE. ==================================================================== This software consists of voluntary contributions made by many individuals on behalf of the Apache Software Foundation. For more information on the Apache Software Foundation, please see http://www.apache.org/ 46 JDOM Software License 1.0 Copyright (C) 2000-2004 Jason Hunter & Brett McLaughlin. All rights reserved. Redistribution and use in source and binary forms, with or without modification, are permitted provided that the following conditions are met: 1 Redistributions of source code must retain the above copyright notice, this list of conditions, and the following disclaimer. 2 Redistributions in binary form must reproduce the above copyright notice, this list of conditions, and the disclaimer that follows these conditions in the documentation and/or other materials provided with the distribution. 3 The name "JDOM" must not be used to endorse or promote products derived from this software without prior written permission. For written permission, please contact [email protected]. 4 Products derived from this software may not be called "JDOM", nor may "JDOM" appear in their name, without prior written permission from the JDOM Project Management at [email protected]. In addition, we request (but do not require) that you include in the end-user documentation provided with the redistribution and/or in the software itself an acknowledgement equivalent to the following: "This product includes software developed by the JDOM Project (http://www.jdom.org/)." Alternatively, the acknowledgment may be graphical using the logos available at http://www.jdom.org/images/logos. THIS SOFTWARE IS PROVIDED ``AS IS'' AND ANY EXPRESSED OR IMPLIED WARRANTIES, INCLUDING, BUT NOT LIMITED TO, THE IMPLIED WARRANTIES OF MERCHANTABILITY AND FITNESS FOR A PARTICULAR PURPOSE ARE DISCLAIMED. IN NO EVENT SHALL THE JDOM AUTHORS OR THE PROJECT CONTRIBUTORS BE LIABLE FOR ANY DIRECT, INDIRECT, INCIDENTAL, SPECIAL, EXEMPLARY, OR CONSEQUENTIAL DAMAGES (INCLUDING, BUT NOT LIMITED TO, PROCUREMENT OF SUBSTITUTE GOODS OR SERVICES; LOSS OF USE, DATA, OR PROFITS; OR BUSINESS INTERRUPTION) HOWEVER CAUSED AND ON ANY THEORY OF LIABILITY, WHETHER IN CONTRACT, STRICT LIABILITY, OR TORT (INCLUDING NEGLIGENCE OR OTHERWISE) ARISING IN ANY WAY OUT OF THE USE OF THIS SOFTWARE, EVEN IF ADVISED OF THE POSSIBILITY OF SUCH DAMAGE. This software consists of voluntary contributions made by many individuals on behalf of the JDOM Project and was originally created by Jason Hunter ([email protected]) and Brett McLaughlin ([email protected]). For more information on the JDOM Project, please see http://www.jdom.org/. 47 Glossaire Acceptation Etat de la file d'attente d'impression qui autorise la soumission de nouveaux travaux d'impression. Lorsque la file d'attente est en état d'acceptation, l'utilisateur peut employer la commande lp ou lpr pour soumettre les demandes d'impression. Activée Etat d'une file d'attente d'impression contenant des travaux envoyés à l'imprimante. Adresse IP Adresse physique unique de l'imprimante sur un réseau utilisant le protocole TCP/IP. Adresse réseau Emplacement logique sur le réseau local (LAN) où se situe un périphérique tel qu'une imprimante et qui est généralement composé de 12 caractères. AIX Version IBM pour le système d'exploitation UNIX. Alias En tant que partie du sous-système d'imprimante BSD, les alias vous permettent de créer plusieurs noms pour une même file d'attente d'impression. BPP (périphérique) Désignation du port parallèle bidirectionnel Sun. Le nom de périphérique de ce type de destination se présente généralement sous le format /dev/bppxx, xx étant remplacé par le numéro du périphérique approprié. Classe d'imprimante Pool d'imprimantes aux caractéristiques et fonctionnalités similaires. Lorsqu'une imprimante est occupée, le travail d'impression est soumis à l'imprimante disponible suivante. Client X Programme qui s'exécute via le système X Window. Débit en bauds Vitesse de transmission de la communication série. La vitesse du périphérique émetteur doit correspondre à celle du port de destination. Désactivée Etat d'une file d'attente d'impression contenant des travaux d'impression suspendus. DNS Voir « Système de noms de domaine ». Données RAW Données de texte normal ou ASCII qui ne requièrent pas d'interprétation par la file d'attente d'imprimante. Les données RAW peuvent contenir un code qui sera interprété par l'imprimante. File d'attente d'impression « Zone d'entreposage » utilisée pour stocker des travaux d'impression ou alimenter une imprimante ou un pool d'imprimantes prédéfini. Sur le serveur, lieu de stockage des travaux en attente d'impression. Groupe printq Droits d'un groupe AIX. Les membres de ce groupe sont généralement habilités à configurer les imprimantes, créer des files d'attente d'impression ou supprimer des imprimantes. Imprimante réseau Imprimante disposant d'un serveur d'impression interne ou externe qui la connecte au réseau local (LAN). Imprimer et conserver Fonction du pilote permettant de stocker un travail sur le tampon de l'imprimante et de l'imprimer à partir du panneau de commandes. 48 Imprimer le fichier Méthode de sélection d'un fichier spécifique à partir du pilote d'imprimante en vue de l'imprimer. LAN (Local Area Network) Voir « Réseau local (LAN) ». Langage d'imprimante automatique Option de langage des imprimantes qui prennent en charge les langages d'émulation PostScript et PCL. Cette option permet aux utilisateurs d'imprimer des fichiers texte PostScript, d'émulation PCL et ASCII sur une même file d'attente d'impression. lexlp Programme qui permet d'ouvrir les propriétés d'impression d'un travail d'impression déterminé. Lignes par page Fonction du pilote d'imprimante qui permet à l'utilisateur de spécifier le nombre de lignes qui s'impriment sur une page. Ce paramètre est utilisé conjointement au nombre de lignes par pouce afin d'agrandir ou de réduire la taille de la police. Lignes par pouce Fonction du pilote d'imprimante qui permet à l'utilisateur de spécifier le nombre de lignes qui s'impriment sur un pouce de la page. Ce paramètre est utilisé conjointement au nombre de lignes par page pour déterminer la place que le texte occupera sur la page. lsqueue_opts Programme de ligne de commande répertoriant les options de propriété de la file d'attente d'impression qui sont requises lors des impressions utilisant les options de ligne de commande. Masque de réseau Masque de bits spécifiant la partie réseau local d'une adresse IP, ce qui vous permet de subdiviser un réseau d'une manière logique. Mes imprimantes Sous-groupe d'imprimantes isolées par l'utilisateur en vue de simplifier les options d'impression. Microcode Logiciel résidant dans le serveur d'impression. mkdevice Programme de ligne de commande qui permet de créer un périphérique virtuel. mkqueue Programme de ligne de commande qui permet de créer une file d'attente d'impression. Network Information System (NIS) Service UNIX qui permet aux administrateurs de configurer les utilisateurs, les groupes, les noms d'hôte et d'autres informations réseau pour un groupe de systèmes plutôt que sur chaque système individuel. NIS Voir « Network Information System (NIS) ». Niveau de microcode Version du microcode. Nom d'hôte Nom utilisé pour identifier un ordinateur ou une imprimante réseau. Nom de communauté Voir « Nom de communauté SNMP ». Nom de communauté SNMP Système de mot de passe en texte normal utilisé pour l'authentification hebdomadaire des demandes envoyées aux agents des périphériques réseau gérés. Si vous ne voulez pas que les autres utilisateurs se servent de votre imprimante réseau, changez le nom de communauté standard « public » de l'imprimante. Cette opération interrompra un grand nombre d'outils utilisés pour imprimer et gérer l'imprimante. Ne changez le nom de communauté qu'en cas d'absolue nécessité. Le nom de communauté SNMP sélectionné dans le périphérique virtuel doit correspondre au nom de communauté sélectionné dans le serveur d'impression. 49 Nom de file d'attente d'impression Nom que l'administrateur attribue à la file d'attente d'impression au moment de sa création. Ce dernier est utilisé par les commandes lp, lpr et lexlp pour l'envoi des travaux d'impression. Packet Internet Groper (PING) Logiciel permettant de vérifier si une destination IP peut être atteinte en lui envoyant une demande d'écho ICMP, puis en attendant la réponse. Page d'essai d'impression Page imprimée à partir des pilotes d'imprimante pour tester la communication entre le logiciel et l'imprimante. Page Web du serveur d'impression Page stockée sur le serveur d'impression et qui contient des informations sur ce serveur. Parité Méthode de détection des erreurs utilisée dans les communications série. Vous avez le choix entre Paire, Impaire, Aucune et Ignorer. Le périphérique émetteur doit correspondre au port de destination. Passerelle Dispositif de connexion entre le réseau local (LAN) et tout autre équipement, par exemple des ordinateurs. Périphérique virtuel Périphérique virtuel contenant des informations sur l'imprimante qu'il représente. Les files d'attente utilisent ces informations pour transmettre les données à l'imprimante. Toutefois, les périphériques virtuels ne sont pas des périphériques système situés dans le répertoire /dev et les autres applications ne peuvent pas envoyer d'informations à une imprimante en utilisant un périphérique virtuel. PING Voir « Packet Internet Groper (PING) ». pkgadd Utilitaire d'ajout de la solution logicielle Système V. pkginfo Utilitaire de listage de la solution logicielle Système V. pkgrm Utilitaire de suppression de la solution logicielle Système V. Plage Limites spécifiées d'un sous-réseau utilisées lors de la recherche d'adresses IP. Port Ouverture physique, située sur l'ordinateur ou sur le serveur d'impression externe, permettant à l'utilisateur de connecter le câble de l'imprimante. process_printcmd Programme de ligne de commande qui génère des arguments de ligne de commande pour d'autres agents de transport (par exemple send_network). process_printjob Programme de ligne de commande qui met en forme les travaux d'impression conformément aux paramètres de file d'attente. Protocole Ensemble de règles régissant la communication et le transfert des données entre plusieurs périphériques d'un système de communication. Protocole Internet (IP) Protocole standard spécifiant la manière dont les paquets sont transférés par l'intermédiaire de réseaux. Ce protocole identifie le format du paquet et indique comment celui-ci doit être livré de manière transparente. Bien qu'il s'agisse d'un protocole distinct du protocole TCP, il est souvent appelé protocole TCP/IP, car les protocoles TCP et IP sont fréquemment utilisés ensemble. Red Hat Package Manager (rpm) Gestionnaire d'ensembles Linux pouvant servir à installer, interroger, vérifier et désinstaller des ensembles logiciels. Rejet Etat de la file d'attente d'impression qui ne permet pas à l'utilisateur d'employer les commandes lp ou lpr pour soumettre les demandes d'impression. Réseau local (LAN) Réseau d'ordinateurs situés dans les locaux d'un utilisateur, au sein d'un périmètre géographique déterminé. 50 rmdevice Programme de ligne de commande qui permet de supprimer des périphériques virtuels. sam Utilitaire d'administration du système sous HP-UX. Segment de réseau local (LAN) Partie quelconque d'un réseau local (LAN) qui fonctionne indépendamment du réseau, mais y est connecté par l'intermédiaire de ponts ou de routeurs. send_network Programme de ligne de commande qui envoie des données à une imprimante réseau TCP/IP. send_parallel Programme de ligne de commande qui envoie des données à une imprimante connectée à un port parallèle. send_serial Programme de ligne de commande qui envoie des données à une imprimante connectée à un port série. send_usb Programme de ligne de commande qui envoie des données à une imprimante connectée à un port USB. Serveur d'impression Matériel ou logiciel (ou combinaison des deux, par exemple dans le cas de serveurs d'impression réseau) qui collecte des informations auprès d'une file d'attente d'impression, puis les envoie à une imprimante. Voir « Serveur d'impression interne » et « Serveur d'impression externe ». Serveur d'impression externe Matériel utilisé pour connecter des imprimantes à un réseau local (LAN) en utilisant un câble Token-Ring ou Ethernet. Le serveur d'impression externe permet la connectivité réseau d'une imprimante série ou parallèle. Serveur d'impression interne Carte installée dans une imprimante et qui permet de la connecter au réseau. Serveur d'impression réseau Carte de serveur d'impression installée sur l'imprimante. Serveur de noms Serveur DNS qui résout les noms d'hôte en adresses. Serveur X Programme qui gère l'affichage de la sortie client X graphique sur un écran ainsi que la distribution de l'entrée des périphériques d'entrée vers les clients X. SMIT Voir « System Management Interface Tool (SMIT) ». Sous-réseau Segment d'un réseau connecté à un réseau plus étendu. Un réseau local (LAN) est parfois appelé « sous-réseau local ». System Management Interface Tool (SMIT) Outil d'administration utilisé sur le système d'exploitation AIX. Système de noms de domaine (DNS) Permet de résoudre les adresses IP en noms d'hôte. Système X Window Le système X Window est un système de fenêtres capable d'afficher des programmes sur un réseau. Les serveurs du système X Window s'exécutent sur des ordinateurs connectés à un moniteur. Le serveur X gère le transfert de l'entrée des claviers et des souris au programme système X Window appelé client X. Le serveur X accepte également la sortie de clients X et affiche les graphiques sur le moniteur. Tables NIS Tables de configuration. Voir « Network Information System (NIS) ». tar Programme UNIX utilisé pour l'archivage des fichiers. Ce programme est souvent utilisé avec un programme de compression pour distribuer des programmes sur Internet. TCP/IP (Transmission Control Protocol/Internet Protocol) Protocole réseau habituellement utilisé pour connecter des ordinateurs et des hôtes. Il est généralement utilisé dans les environnements UNIX. 51 Type d'imprimante Nom du modèle de l'imprimante connectée au périphérique virtuel. XON/XOFF Type de signalisation de transmission série utilisé dans les communications série. Le périphérique émetteur doit correspondre au port de destination. 52 Index A F alias d'imprimante 23 affichage 23 création 23 assemblage des copies 28 Assistance clientèle, contacts 44 assistant Ajout de file d'attente d'impression 19 avis 45 fichiers texte, impression 29 file d'attente d'impression affichage des alias 23 ajout à un groupe d'imprimantes 25 alias 23 création de files d'attente d'impression à l'aide de l'Assistant Ajout de file d'attente d'impression 19 dépannage 39, 40, 41, 42 gestion 35 impression à l'aide de la ligne de commande 20 modification de l'état 21 modification pour imprimer sur une autre imprimante 32 modifications des propriétés 22 suppression 32 suppression d'une classe 24 C classes d'imprimantes 23, 37 ajout 24 création 24 suppression des files d'attente 24 configuration requise 9 configuration requise pour UNIX 37 copies multiples 27 CUPS 44 D dépannage file d'attente d'impression désactivée ou ne fonctionnant pas 41 file d'attente d'impression ne recevant pas les travaux d'impression 40 file d'attente d'impression vide, mais le document ne s'imprime pas 39 impossible de résoudre le nom d'hôte 42 impression du fichier envoyé à la file d'attente illisible 42 pilote d'imprimante ne parvenant pas à détecter l'imprimante réseau 43 pilote d'imprimante non répertorié 44 travaux dans la file d'attente d'impression pendant un délai prolongé 39 dépannage du nom d'hôte 42 G Gestionnaire de périphériques 18 groupe d'administrateurs ajout d'un utilisateur 17 modification du nom 17 suppression d'un utilisateur 17 groupe d'imprimantes 37 ajout de files d'attente d'impression 25 création 24 suppression 25 I impression à l'aide de la ligne de commande 25 assemblage des copies 28 copies multiples 27 depuis le pilote d'imprimante 26 fichiers texte 29 Imprimer et conserver 29 page de test 27 plusieurs pages sur une feuille 27 recto verso 27 spécification de l'orientation 28 53 impression recto verso 27 Imprimer et conserver 29 installation de pilotes d'imprimante avant l'installation 8 recherche de l'emplacement 13 sous Debian Linux 11 sous HP-UX 9 sous IBM AIX 10 sous Linpus Linux 11 sous Linspire Linux 11 sous Red Flag Linux 11 sous Red Hat Linux 11 sous SUSE Linux 11 sous Ubuntu Linux 11 sur la plate-forme Solaris x86 de Sun 12 sur la plate-forme SPARC Solaris de Sun 11 L ligne de commande 35 création de files d'attente d'impression 20 création de périphériques virtuels 19 impression depuis 25 Linux, utilisation 7 M Mise en page CUPS 17 Format de papier 16 Groupe d'administrateurs 15 Intégration du bureau 16 Navigateur Web 15 Pilotes pour polices asiatiques 16 mises à jour de logiciels, gestion utilisation de l'utilitaire de gestion des modules complémentaires 33 mises à jour logicielles installation 33 suppression 33 utilisation de scripts pour gérer 34 mode administrateur 36 mode utilisateur 36 modules complémentaires installation 33 suppression 33 utilisation de scripts pour gérer 34 modules complémentaires, gestion utilisation de l'utilitaire de gestion des modules complémentaires 33 U UNIX utilisation 7 utilitaire de gestion des modules complémentaires 33 Z zone d'impression, définition 29 N nombre de lignes par page, paramètre 28 O orientation du travail d'impression 28 P page de test, impression 27 paramètres par défaut 37 périphériques virtuels création à l'aide du gestionnaire de périphériques 18 impression à l'aide de la ligne de commande 19 informations requises 18 modification 31 options réseau 37 suppression 31 pilotes d'imprimante dépannage 43, 44 impression depuis 26 installation 8 mode administrateur 36 mode utilisateur 36 ouverture 15 suppression 13 prise en charge, systèmes d'exploitation 8 programme de création d'en-tête écriture 30 utilisation 31 S suppression des répertoires restants 14 suspendre les travaux d'impression 29 systèmes d'exploitation pris en charge 8 54 ">
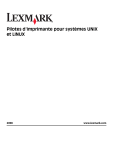
Lien public mis à jour
Le lien public vers votre chat a été mis à jour.
Caractéristiques clés
- Assistants de création de files d'attente et de périphériques
- Recherche d'imprimantes réseau
- Intégration au sous-système d'impression natif
- Prise en charge des options spécifiques à l'imprimante (recto verso, impression multipage)
- Interface graphique pour l'envoi des travaux d'impression
- Classes d'imprimantes administrables graphiquement
- Sécurité améliorée via les groupes UNIX
Questions fréquemment posées
Pour modifier le nom du groupe d'administrateurs, exécutez le script setup.lexprint. Linux: /usr/local/lexmark/setup.lexprint Solaris and HP-UX: /opt/lexmark/setup.lexprint IBM AIX: /usr/lpp/lexprint/setup.lexprint
Pour ajouter un utilisateur au groupe d'administrateurs, ajoutez son nom au groupe d'administrateurs situé dans le fichier /etc/group.
Vous devez supprimer le protocole MIME pour que les travaux soient filtrés et imprimés correctement. Cliquez sur Fichier Configuration. Cliquez sur CUPS. Sélectionnez Activer le filtrage des travaux d'émulation PCL. Cliquez sur Suivant.