Lexmark MARKVISION PROFESSIONAL Manuel utilisateur
PDF
Herunterladen
Dokument
MarkVision Professional 11.2 Guide de l'utilisateur Novembre 2008 © 2008 Lexmark International, Inc. Tous droits réservés. 740 West New Circle Road Lexington, Kentucky 40550, Etats-Unis. www.lexmark.com Note d'édition Novembre 2008 Le paragraphe suivant ne s'applique pas aux pays dans lesquels lesdites clauses ne sont pas conformes à la législation en vigueur : LEXMARK INTERNATIONAL, INC. PUBLIE CE DOCUMENT « TEL QUEL » SANS GARANTIE SOUS QUELQUE FORME QU'ELLE SOIT, EXPRESSE OU TACITE, ET N'ACCORDE AUCUNE AUTRE GARANTIE DE VALEUR MARCHANDE OU D'ADAPTATION A UN USAGE PARTICULIER. Certains Etats n'admettent pas la renonciation aux garanties explicites ou implicites pour certaines transactions ; il se peut donc que cette déclaration ne vous concerne pas. Cette publication peut contenir des imprécisions techniques ou des erreurs typographiques. Des modifications sont périodiquement apportées aux informations contenues dans ce document ; ces modifications seront intégrées dans les éditions ultérieures. Des améliorations ou modifications des produits ou programmes décrits dans cette publication peuvent intervenir à tout moment. Dans la présente publication, les références à des produits, programmes ou services n’impliquent nullement la volonté du fabricant de les rendre disponibles dans tous les pays où celui-ci exerce une activité. Toute référence à un produit, programme ou service n'affirme ou n'implique nullement que seul ce produit, programme ou service puisse être utilisé. Tout produit, programme ou service équivalent par ses fonctions, n'enfreignant pas les droits de propriété intellectuelle, peut être utilisé à la place. L’évaluation et la vérification du fonctionnement en association avec d’autres produits, programmes ou services, à l’exception de ceux expressément désignés par le fabricant, se font aux seuls risques de l’utilisateur. Pour contacter l'assistance technique de Lexmark, consultez la page support.lexmark.com. Pour des informations sur les consommables et les téléchargements, visitez le site www.lexmark.com. Si vous ne disposez pas d'un accès à Internet, vous pouvez contacter Lexmark par courrier, à l'adresse suivante : Lexmark International, Inc. Bldg 004-2/CSC 740 New Circle Road NW Lexington, KY 40550 USA © 2008 Lexmark International, Inc. Tous droits réservés. UNITED STATES GOVERNMENT RIGHTS This software and any accompanying documentation provided under this agreement are commercial computer software and documentation developed exclusively at private expense. Marques commerciales Lexmark, Lexmark accompagné du logo en forme de diamant et MarkVision sont des marques de Lexmark International, Inc. déposées aux EtatsUnis et/ou dans d'autres pays. OptraImage est une marque commerciale de Lexmark International, Inc. PCL® est une marque déposée de Hewlett-Packard Company. Sun, Sun Microsystems, Solaris et le logo Solaris sont des marques ou des marques déposées de Sun Microsystems, Inc. aux Etats-Unis et dans d'autres pays. Elles sont utilisées sous licence. Les autres marques commerciales sont la propriété de leurs détenteurs respectifs. Contenu Note d'édition.....................................................................................2 Présentation de MarkVision Professional...................................13 Présentation de MarkVision Professional...................................................................................................................13 Que peut faire MarkVision Professional ?...................................................................................................................13 Nouveautés de MarkVision Professional 11.2...........................................................................................................13 Présentation des composants MarkVision.................................................................................................................14 Compréhension de la terminologie MarkVision.................................................................................................................. 14 Client MarkVision ........................................................................................................................................................................... 14 MarkVision Messenger.................................................................................................................................................................. 15 Serveur Web MarkVision .............................................................................................................................................................. 15 Serveur MarkVision ........................................................................................................................................................................ 15 Présentation de la configuration requise...................................16 Exigences en matière de RAM et de processeur......................................................................................................16 Configuration requise du client MarkVision..............................................................................................................16 Configuration requise du serveur MarkVision..........................................................................................................16 Systèmes UNIX et Linux pris en charge.......................................................................................................................17 Recommandations concernant Java Virtual Machine............................................................................................17 Augmentation de la RAM disponible pour le client MVP.....................................................................................17 Augmentation de la RAM disponible sur le serveur MVP.....................................................................................19 Navigateurs Web pris en charge ...................................................................................................................................20 Installation de MarkVision Professional......................................21 Avant l'installation...............................................................................................................................................................21 Réduction du trafic réseau .......................................................................................................................................................... 21 Sélection des composants d'installation................................................................................................................................ 21 Téléchargement de MarkVision Professional ....................................................................................................................... 22 Installation de MarkVision Professional.......................................................................................................................22 Installation pour Windows .......................................................................................................................................................... 22 Installation pour Mac..................................................................................................................................................................... 22 Installation pour HP-UX................................................................................................................................................................ 23 Installation pour IBM AIX.............................................................................................................................................................. 24 Installation pour Red Hat Enterprise et SUSE Linux Enterprise...................................................................................... 24 Installation pour Sun Solaris SPARC......................................................................................................................................... 25 Mise à niveau à partir d'une version précédente de MVP................................................................................................ 25 Importation et exportation des paramètres du serveur MarkVision................................................................26 Contenu 3 Déplacement du serveur MarkVision...........................................................................................................................27 Démarrage et arrêt du serveur MarkVision sous Windows ............................................................................................. 27 Démarrage et arrêt du serveur MarkVision pour Mac ....................................................................................................... 27 Démarrage et arrêt du serveur MarkVision pour UNIX ..................................................................................................... 27 Démarrage et arrêt du service Web MarkVision pour UNIX ............................................................................................ 27 Déplacement du serveur MarkVision ...................................................................................................................................... 28 Utilisation de MarkVision Professional........................................29 Mise en route........................................................................................................................................................................29 Démarrage de l'application client MarkVision sous Windows ....................................................................................... 29 Démarrage de l'application client MarkVision sous Mac OS X ....................................................................................... 29 Démarrage de l'application client MarkVision dans UNIX ou Linux............................................................................. 29 Accès au client Web MarkVision ............................................................................................................................................... 29 Sélection d'un serveur................................................................................................................................................................... 30 Utilisation de l'assistant de configuration de MarkVision ................................................................................................ 30 Présentation de la navigation dans l'écran d'accueil.............................................................................................31 Navigation à partir de l'écran d'accueil................................................................................................................................... 31 Utilisation de la liste Toutes les tâches ................................................................................................................................... 32 Zone de résultats ............................................................................................................................................................................ 41 Utilisation de Recherche rapide ................................................................................................................................................ 41 Utilisation de l'onglet Dossiers .................................................................................................................................................. 42 Accessibilité ...................................................................................................................................................................................... 42 Sélection multiple........................................................................................................................................................................... 42 Configuration de MarkVision Professional.................................43 Recherche de périphériques...........................................................................................................................................43 Ajout ou suppression de périphériques ................................................................................................................................. 43 Création de profils de recherche............................................................................................................................................... 43 Recherche de périphériques....................................................................................................................................................... 44 Inclusion et exclusion de périphériques................................................................................................................................. 44 Enregistrement et chargement de listes d’inclusion ou d’exclusion ........................................................................... 44 Configuration de la recherche avancée de périphériques .............................................................................................. 45 Importation et exportation de profils de recherche .......................................................................................................... 45 Planification d'une recherche de périphériques ................................................................................................................. 46 Attribution de noms aux périphériques................................................................................................................................. 46 Ajout de périphériques................................................................................................................................................................. 47 Affichage des résultats de recherche de périphériques ................................................................................................... 47 Suppression de périphériques du serveur............................................................................................................................. 47 Organisation des périphériques à l'aide de filtres et de dossiers.......................................................................48 Création de dossiers ...................................................................................................................................................................... 48 Utilisation des filtres ...................................................................................................................................................................... 49 Création de comptes et de groupes.............................................................................................................................51 Création de comptes utilisateur et de groupes ................................................................................................................... 51 Contenu 4 Création d'un compte administrateur..................................................................................................................................... 51 Création de comptes utilisateur ................................................................................................................................................ 52 Création d'un groupe d'utilisateurs ......................................................................................................................................... 52 Modification d'un compte utilisateur ou d'un groupe d'utilisateurs existant .......................................................... 53 Suppression d'un compte utilisateur ou d'un groupe d'utilisateurs existant........................................................... 53 Attribution de privilèges .............................................................................................................................................................. 54 Configuration de l'expiration d'une session active ............................................................................................................ 54 Configuration de la date d'expiration du mot de passe d'un compte ........................................................................ 54 Utilisation des fonctionnalités de sécurité dans MarkVision Professional..................................................................55 Restriction de l’accès MarkVision aux périphériques.............................................................................................55 Gestion de base de la sécurité du périphérique.......................................................................................................55 Conformité du mot de passe garantie .................................................................................................................................... 55 Saisie d'un mot de passe pour accéder à un périphérique protégé ............................................................................ 56 Création, modification (de base) ou suppression d'un mot de passe de périphérique ........................................ 56 Ajout d'un mot de passe à la liste des mots de passe de périphérique...................................................................... 57 Modification d'un mot de passe dans la liste des mots de passe de périphérique ................................................ 57 Suppression d’un mot de passe à partir de la liste des mots de passe de périphérique...................................... 57 Utilisation d'une politique de périphérique pour définir des mots de passe de périphériques........................ 58 Configuration des informations d'authentification avancées........................................................................................ 58 Utilisation de l'authentification Kerberos (de base) ........................................................................................................... 59 Activation de l'authentification (de base) via le serveur LDAP ...................................................................................... 60 Définition d’un mot de passe de communication .............................................................................................................. 61 Modification de la sécurité embarquée pour un périphérique ..................................................................................... 61 Gestion des contrôles des accès................................................................................................................................................ 62 Configuration du verrouillage des menus............................................................................................................................. 62 Importation de magasins de certificats (SSL) ....................................................................................................................... 63 Gestion avancée de la sécurité du périphérique.....................................................................................................63 Présentation des blocs fonctionnels et des modèles de sécurité ................................................................................. 63 Création ou modification d'un mot de passe de périphérique (avancée) ................................................................. 65 Création d’un code PIN................................................................................................................................................................. 66 Gestion de plusieurs configurations de codes PIN............................................................................................................. 67 Entrer un code PIN en utilisant le panneau de commandes à distance ..................................................................... 67 Utilisation de comptes internes................................................................................................................................................. 68 Utilisation de l’authentification Kerberos (avancée).......................................................................................................... 69 Utilisation de l’authentification NTLM .................................................................................................................................... 70 Configuration des paramètres LDAP (avancée)................................................................................................................... 71 Configuration des paramètres LDAP + GSSAPI.................................................................................................................... 73 Configuration des modèles de sécurité.................................................................................................................................. 75 Utilisation d’un modèle de sécurité pour contrôler l'accès aux fonctions................................................................. 77 Gestion de l'accès aux fonctions .............................................................................................................................................. 79 Utilisation de mots de passe de sauvegarde ........................................................................................................................ 79 Configuration des paramètres du journal d'audit de sécurité ....................................................................................... 80 Contenu 5 Installation de certificats d'Autorité de certification sur plusieurs périphériques .................................................. 80 Gestion des certificats ................................................................................................................................................................... 81 Configuration de certificats par défaut................................................................................................................................... 82 Affichage des informations de base sur les certificats ...................................................................................................... 83 Protection de la communication du serveur MarkVision......................................................................................83 Utilisation de la communication sécurisée ........................................................................................................................... 83 Utilisation de LDAP pour authentifier l'accès utilisateur.................................................................................................. 84 Paramétrage de la protection des communications des serveurs ............................................................................... 86 Spécification du mot de passe de protection des communications du serveur ..................................................... 86 Paramétrage du niveau de protection des communications......................................................................................... 86 Sélection d'une sécurité serveur-client................................................................................................................................... 87 Désactivation ou protection de la gestion à distance d’un périphérique.................................................................. 87 Synchronisation des mots de passe de communication du périphérique ................................................................ 89 Protection des communications d'une imprimante grâce au verrouillage............................................................... 90 Affichage d'unités de disque dur chiffrées............................................................................................................................ 90 Configuration de l’impression confidentielle............................................................................................................91 Gestion des périphériques..............................................................92 Recherche et organisation des périphériques..........................................................................................................92 Recherche de périphériques....................................................................................................................................................... 92 Création de dossiers et de filtres ............................................................................................................................................... 93 Utilisation de filtres pour remplir les dossiers automatiquement ................................................................................ 93 Création de cartes........................................................................................................................................................................... 93 Création de vues et tableaux personnalisés..............................................................................................................94 Création d'une vue personnalisée ............................................................................................................................................ 94 Modification d'une vue personnalisée.................................................................................................................................... 94 Création d'un tableau personnalisé ......................................................................................................................................... 95 Affichage et modification d'un tableau personnalisé ....................................................................................................... 95 Exportation d’un tableau personnalisé................................................................................................................................... 96 Collecte d'informations sur les imprimantes et les travaux d'impression......................................................96 Collecte d’informations sur les travaux d’impression........................................................................................................ 96 Activation des statistiques des tâches .................................................................................................................................... 97 Collecte d’informations sur les imprimantes ........................................................................................................................ 98 Activation de l'inventaire d'imprimante................................................................................................................................. 98 Utilisation du panneau de commandes à distance sur les imprimantes MFP...............................................99 Accès au panneau de commandes à distance ..................................................................................................................... 99 Gestion des destinations................................................................................................................................................100 Ajout ou modification de destinations .................................................................................................................................100 Création ou modification des destinations dans les politiques de périphérique .................................................101 Suppression de destinations ....................................................................................................................................................101 Présentation des politiques du périphérique.........................................................................................................102 Utilisation des politiques de périphérique..........................................................................................................................102 Création d'une politique de périphérique...........................................................................................................................102 Contenu 6 Application d'une stratégie de périphérique .....................................................................................................................102 Vérification de la conformité d'une politique de périphérique ...................................................................................103 Planification des politiques de périphérique......................................................................................................................103 Téléchargement de fichiers génériques...................................................................................................................104 Gestion des ressources....................................................................................................................................................104 Téléchargement de fichiers de ressources sur le serveur MarkVision .......................................................................104 Suppressions des fichiers de ressources du serveur MarkVision.................................................................................105 Téléchargement de fichiers de ressources sur des périphériques donnés..............................................................105 Installation et suppression de modules complémentaires ...........................................................................................106 Gestion des signets..........................................................................................................................................................106 Utilisation des signets .................................................................................................................................................................106 Création de dossiers de signets...............................................................................................................................................107 Création d'un signet ....................................................................................................................................................................107 Enregistrement de signets ........................................................................................................................................................108 Chargement de signets existants ...........................................................................................................................................108 Suppression de signets...............................................................................................................................................................109 Modification des propriétés d'un dossier ou signet.........................................................................................................109 Sans fil...................................................................................................................................................................................110 Prise en charge de serveurs d'impression sans fil .............................................................................................................110 Création d'une stratégie de périphérique WLAN..............................................................................................................110 Configuration des paramètres de communication sans fil de plusieurs périphériques.....................................110 Utilisation des files d’attente d’impression..............................................................................................................111 Gestion des files d'attente .........................................................................................................................................................111 Configuration du serveur MarkVision pour Windows .....................................................................................................111 Création de files d'attente d'impression...............................................................................................................................112 Suppression de files d'attente d'impression .......................................................................................................................113 Comptes administrateur Windows XP sans mots de passe...........................................................................................113 Formatage des périphériques de stockage.............................................................................................................113 Mise à niveau du microcode du serveur d'impression........................................................................................114 Planification de tâches....................................................................................................................................................114 Affichage des informations de diagnostic pour un périphérique...................................................................115 Vérification de l'état de l'imprimante........................................................................................................................116 Affichage du serveur Web incorporé pour un périphérique.............................................................................116 Modification des paramètres de l'imprimante.......................................................................................................116 Surveillance des fournitures d'imprimante.............................................................................................................117 Définition d'autorisations d'impression couleur...................................................................................................117 Gestion des solutions intégrées dans MarkVision Professional.....................................................................................119 Présentation des solutions intégrées et des descripteurs de solution..........................................................119 Affichage des solutions installées...............................................................................................................................119 Contenu 7 Installation des solutions intégrées............................................................................................................................120 Etape 1 : Installation du descripteur de solution...............................................................................................................120 Etape 2 : Installation d'une solution intégrée.....................................................................................................................121 Désinstallation des solutions intégrées....................................................................................................................121 Etape 1 : Désinstallation d'une solution intégrée .............................................................................................................121 Etape 2 : Désinstallation du descripteur de solution .......................................................................................................122 Configuration du logiciel eSF.......................................................................................................................................122 Configuration des solutions..........................................................................................................................................123 Mise sous licence des solutions intégrées...............................................................................................................124 Installation ou mise à niveau d'une licence ........................................................................................................................124 Obtention d'un ID hôte ..............................................................................................................................................................124 Démarrage d'une solution.............................................................................................................................................124 Arrêt d'une solution.........................................................................................................................................................125 Affichage des fonctions des Embedded Solutions...............................................................................................125 Importation et exportation de solutions..................................................................................................................125 Création d'une politique de périphérique de solution intégrée......................................................................126 Filtrage des périphériques prenant en charge les Embedded Solutions.....................................................126 Utilisation du filtre avancé pour rechercher les périphériques prenant en charge les solutions intégrées..........................................................................................................................................................................126 Utilisation de tableaux personnalisés avec les solutions intégrées................................................................127 Utilisation de MarkVision Messenger.........................................128 Que peut faire MarkVision Messenger ?...................................................................................................................128 Comment les actions et événements sont-ils liés ?..............................................................................................128 Présentation des événements......................................................................................................................................128 Type d'événement DSA (Device Status Alert) ....................................................................................................................128 Type d'événement d'alertes de dossier d'imprimante....................................................................................................129 Sélection de périphériques à contrôler ................................................................................................................................129 Retardement des notifications d'événement.....................................................................................................................129 Création d'une action dans MarkVision Messenger.............................................................................................130 Envoi d'un e-mail SMTP ..............................................................................................................................................................130 Configuration d'un serveur de messagerie SMTP.............................................................................................................130 Exécution d'une ligne de commande sur un serveur hôte distant.............................................................................130 Configuration du module de traitement des événements Tivoli................................................................................131 Déclenchement d'une ligne de commande avec une action.......................................................................................131 Aperçu des étapes ........................................................................................................................................................................131 Etape 1 : Dénomination de l'action ........................................................................................................................................132 Etape 2 : configuration de l'accès utilisateur ......................................................................................................................132 Etape 3 : Sélection du type d'événement ............................................................................................................................132 Etape 4 : Sélection des événements déclenchant l'action.............................................................................................132 Etape 5 : Choix d'une méthode de sélection de périphériques ...................................................................................133 Contenu 8 Etape 6 : Sélection d'une commande ....................................................................................................................................133 Etape 7 : composition d'une commande .............................................................................................................................134 Etape 8 : Sélection d'un filtre ....................................................................................................................................................135 Etape 9 : Vérification des informations sur l'action ..........................................................................................................136 Gestion des actions..........................................................................................................................................................136 Activation d'une action...............................................................................................................................................................136 Désactivation d'une action........................................................................................................................................................136 Modification d'une action..........................................................................................................................................................136 Suppression d'une action ..........................................................................................................................................................137 Affichage des informations sur une action .........................................................................................................................137 Définition ou modification de données utilisateur ..........................................................................................................137 Actions les plus fréquemment créées ...................................................................................................................................137 Utilisation des filtres avec les actions........................................................................................................................140 Utilisation de filtres simples......................................................................................................................................................140 Utilisation du filtre Déclencher lorsqu'elle est définie sur Active................................................................................140 Utilisation du filtre Déclencher lorsqu'elle est définie sur Active ou Effacée..........................................................140 Utilisation de filtres personnalisés..........................................................................................................................................141 Dépannage.......................................................................................143 Problèmes liés aux comptes utilisateur et groupes de comptes.....................................................................143 Un message est-il apparu, indiquant une erreur de lecture des comptes ou mots de passe durant la connexion ?...........................................................................................................................................................................143 L'utilisateur a oublié son mot de passe.................................................................................................................................144 Problèmes liés aux périphériques réseau.................................................................................................................144 MarkVision n'arrive pas à détecter un périphérique réseau ou un message indique que le périphérique ne répond pas ...............................................................................................................................................144 Les informations sur l'imprimante sont incorrectes.........................................................................................................146 Les icônes d'imprimante n'apparaissent pas......................................................................................................................146 Il manque des imprimantes dans des dossiers ..................................................................................................................146 Le message « Erreur de réinitialisation du périphérique » s’affiche ...........................................................................146 Problèmes liés au client Web MarkVision.................................................................................................................147 Je n’arrive pas à accéder au client Web MarkVision dans Windows Vista. Pourquoi ? ........................................147 Pourquoi le client Web MarkVision ne fonctionne-t-il pas lorsqu’il est ouvert dans Internet Explorer 6 ? ..................................................................................................................................................................................................147 Problèmes liés à MarkVision Messenger...................................................................................................................148 MarkVision Messenger n'envoie pas de notifications par courrier électronique ..................................................148 Pourquoi ne puis-je pas accéder à MarkVision Messenger ? ........................................................................................148 MarkVision Messenger ne fonctionne pas avec Apache installé.................................................................................148 Problèmes liés aux actions.............................................................................................................................................149 Impossible de créer une nouvelle action .............................................................................................................................149 Une action n'est pas disponible ..............................................................................................................................................149 L'action ne fonctionne pas ou produit des résultats inattendus.................................................................................149 La liste d'actions est vide............................................................................................................................................................149 Contenu 9 Aucune action confidentielle répertoriée............................................................................................................................150 Problèmes divers...............................................................................................................................................................150 Le client et le serveur ne peuvent pas communiquer.....................................................................................................150 Comment augmenter le segment de mémoire maximum JVM ?...............................................................................150 Aucun dossier n'apparaît ...........................................................................................................................................................151 Impossible d'entrer des caractères dans les imprimantes dans une autre langue...............................................151 Impossible d’envoyer des fichiers à un périphérique en utilisant la tâche Télécharger le fichier générique...................................................................................................................................................................................151 Impossible d’envoyer des fichiers aux périphériques réseau en utilisant la tâche Gestion des ressources ..................................................................................................................................................................................152 Impossible d’entrer un code PIN avec la tâche Panneau de commandes ...............................................................152 Impossible d’entrer un code PIN ou un mot de passe dans RHEL 5.0 .......................................................................152 Questions fréquemment posées.................................................154 Quels sont les périphériques pris en charge par cette version de MarkVision ?........................................154 Puis-je installer MVP 11.2 sur une version précédente de MarkVision ?.......................................................154 Des modules complémentaires sont installés avec mon ancienne version. La fonctionnalité de ces modules est-elle incluse dans cette version ?......................................................................................154 Comment accélérer la recherche de périphériques ?..........................................................................................155 Quelles sont les différences entre l'application du client et le client Web MarkVision ?........................155 Pourquoi certains périphériques ne sont-ils pas disponibles ?........................................................................155 Comment puis-je sauvegarder les paramètres et la configuration de mon serveur MVP ?...................156 Où se trouve le fichier LISEZ-MOI ?.............................................................................................................................156 Que sont les notes de version ?...................................................................................................................................157 Comment créer un filtre et l'appliquer à un dossier ?..........................................................................................157 Qu'est-ce que MarkVision Messenger ?....................................................................................................................158 IPX et Tivoli sont-ils pris en charge ?..........................................................................................................................159 Comment accéder au serveur après l'installation ?..............................................................................................159 Comment rechercher des périphériques ?..............................................................................................................160 Comment créer des Actions ?.......................................................................................................................................161 Comment modifier le port du serveur Web MarkVision ?..................................................................................163 Désinstallation de MarkVision Professional..............................164 Désinstallation pour Windows et Mac OS X............................................................................................................164 Désinstallation depuis Windows.............................................................................................................................................164 Désinstallation sous Mac OS X .................................................................................................................................................164 Désinstallation pour UNIX et Linux.............................................................................................................................164 Désinstallation de MarkVision Professional ........................................................................................................................164 Suppression de répertoires partagés ....................................................................................................................................165 Contenu 10 Avis....................................................................................................166 Index.................................................................................................167 Contenu 11 12 Présentation de MarkVision Professional Présentation de MarkVision Professional MarkVisionTM Professional (MVP) est un utilitaire de gestion de périphériques Web destiné aux professionnels de l'informatique. MVP fonctionne comme une application client-serveur. Le serveur détecte les périphériques et établit une communication avec eux sur le réseau, puis il fournit des informations les concernant à un client. Le client affiche les informations sur les périphériques et fournit une interface utilisateur pour gérer ces derniers. Chaque instance du serveur MarkVision peut gérer des milliers de périphériques en même temps. Les dispositions de sécurité intégrées empêchent les tentatives d'accès non autorisé aux périphériques du réseau. Les utilisateurs autorisés peuvent utiliser le client Web MarkVision pour accéder aux options de gestion de MVP, en se connectant au serveur MarkVision par le biais d'un navigateur Web pris en charge. Personnalisez MVP pour afficher uniquement les informations du périphérique que vous avez sélectionné. Localisez rapidement et de manière efficace des périphériques spécifiques sur le réseau grâce à la Recherche rapide ou aux Profils de recherche. Utilisez Dossiers et filtres pour regrouper les périphériques partageant une ou plusieurs caractéristiques (telles que l'impression en couleur, la capacité des bacs d'alimentation et la vitesse d'impression) ou conditions (telles que l'ouverture du capot, le faible niveau d'encre, le faible niveau de papier et le bourrage papier). Que peut faire MarkVision Professional ? Ce guide est destiné aux administrateurs. Pour effectuer ces tâches correctement, vous devez maîtriser l'utilisation de votre matériel et de vos logiciels réseau. MarkVision Professional permet aux administrateurs de réaliser les tâches suivantes : • Détecter et résoudre les problèmes d'impression réseau avant qu'ils perturbent le travail. • Effectuer une maintenance et des mises à jour de routine de l'imprimante et du serveur d'impression. • Diagnostiquer et résoudre les problèmes d'impression à l'aide de la Recherche rapide pour localiser un périphérique spécifique sur le réseau. • Utiliser des filtres étendus pour rechercher et regrouper des périphériques partageant une ou plusieurs caractéristiques (telles que l'impression en couleur ou multifunction) ou conditions (bourrage papier ou capot ouvert, par exemple). • Configurer plusieurs périphériques simultanément à l'aide de politiques de périphérique personnalisables. • Planifier des activités de longue durée, telles que la recherche de périphériques dans toute l'entreprise ou la mise à jour du microcode du serveur d'impression aux périodes où le réseau est le moins sollicité. • Empêcher les utilisateurs non autorisés d'accéder aux périphériques du réseau. • Télécharger des modules complémentaires pour une prise en charge de périphériques supplémentaires lors de l'exécution??. • Consulter ou imprimer des rapports personnalisables (tableaux personnalisés) sur des imprimantes données. • Consulter ou (si cette fonction est prise en charge) manipuler les panneaux de commandes des imprimantes. Nouveautés de MarkVision Professional 11.2 Plusieurs nouvelles fonctions et améliorations offrent un meilleur contrôle de vos périphériques réseau : Présentation de MarkVision Professional 13 Prise en charge étendue du périphérique MVP 11.2 prend en charge davantage de périphériques que les versions précédentes. MVP 11.2 intègre la fonctionnalité des service packs et les autres prises en charges fonctionnelles des mêmes périphériques que la version MVP 11.1, y compris pour les périphériques précédemment pris en charge via les modules complémentaires. Au niveau de la prise en charge des périphériques, MVP 11.2 offre une nouvelle fonctionnalité pour les périphériques nouvelle génération, tout en conservant les fonctionnalités de la version MVP 11.1, à la fois pour les périphériques existants et nouveaux, selon les capacités propres à chacun d'entre eux. Pour obtenir la liste exhaustive des périphériques pris en charge, consultez les notes de version. Options avancées de sécurité MVP 11.2 prend en charge les options de référence en matière de sécurité, conçues pour optimiser la sécurité de l'impression et de l'accès aux périphériques. Utilisez les blocs fonctionnels et les modèles de sécurité performants pour contrôler l'accès aux périphériques, ainsi qu'à leurs fonctions spécifiques. Utilisez les journaux d'audit de sécurité pour obtenir un suivi des activités relatives à la sécurité sur les périphériques pris en charge. Prise en charge étendue des solutions intégrées MVP 11.2 inclut la prise en charge de plusieurs solutions intégrées. Il prend également en charge de nombreuses autres solutions en récupérant et en installant des descripteurs de solution. Ces descripteurs fournissent à MVP des informations relatives aux paramètres pris en charge (types, descriptions, plages, valeurs par défaut, ainsi que les valeurs et chaînes d'internationalisation, par exemple). Désormais, les descripteurs de solution peuvent être récupérés directement depuis de nombreux périphériques nouvelle génération. Incorporation des modules complémentaires précédents MVP 11.2 prend en charge les service packs et les modules complémentaires fonctionnels conçus pour MVP 11.1. Reportez-vous aux notes de version pour plus de détails. Présentation des composants MarkVision Compréhension de la terminologie MarkVision Dans le présent document : • Imprimantes et serveurs d'impression sont parfois appelés périphériques. • Client MarkVision s'entend de l'application client MarkVision ou du client Web MarkVision, selon le contexte et la méthode de lancement. • Application client MarkVision s'entend du client MarkVision en tant qu'application autonome installée en local sur un poste de travail utilisateur. • Client Web MarkVision s'entend du client MarkVision lorsqu'il est accédé par l'intermédiaire d'un navigateur Web. Client MarkVision Application client MarkVision : l'application autonome peut être installée en local sur le poste de travail de l'utilisateur. Présentation de MarkVision Professional 14 Client Web MarkVision : le client basé sur un navigateur est une version de l'applet Java du client accessible par l'intermédiaire d'un navigateur Web pris en charge en tapant l'URL suivante : http://<votreserveur>/markvision. Si le serveur MarkVision n'est pas le serveur par défaut sur la machine, le client est accessible par l'intermédiaire d'un navigateur Web pris en charge en tapant l'URL suivante : http://<votreserveur>:9180/markvision. Remarques : • Activez le navigateur Web pour qu'il prenne en charge l'environnement JRE (Java Runtime Environment) de Sun en installant le module d'extension Java. Sous Windows, le module d'extension est fourni. L'utilisateur est automatiquement invité à l'installer lorsqu'il lance le client Web MarkVision pour la première fois. • Pour obtenir des informations relatives au logiciel de module d'extension Java et télécharger les versions disponibles pour UNIX et d'autres plates-formes, consultez le site Web http://java.sun.com. MarkVision Messenger MarkVision Messenger est utilisé conjointement avec MVP pour proposer une fonction de notification par courrier électronique ou d'exécution de ligne de commande lorsqu'une imprimante réseau déclenche un événement prédéfini (si le bac d'alimentation papier est vide ou si le niveau de toner est bas, par exemple). MarkVision Messenger est un service qui s'exécute à l'intérieur du serveur MarkVision. L'utilisateur doit créer des actions à l'aide d'une interface basée sur un navigateur. Il peut ouvrir MarkVision Messenger à partir du menu Action de l'application MVP ou entrer l'URL http://<yourserver>:9180/messenger dans un navigateur Web. Serveur Web MarkVision Le serveur Web MarkVision est le composant basé sur un navigateur du client Web MarkVision et de MarkVision Messenger. Le serveur Web MarkVision est automatiquement installé avec le serveur MarkVision. Le serveur Web MarkVision utilise le port HTTP standard (80) s'il est sélectionné comme serveur par défaut pendant l'installation. Dans le cas contraire, il accepte les requêtes HTTP sur un port non standard (9180). Serveur MarkVision Le serveur MarkVision est le moteur qui alimente MVP. Le serveur MarkVision est le seul point de contact entre une instance de client MarkVision et tous les périphériques gérés par MVP. La première fois qu'un client demande des informations, le serveur MarkVision réunit ces informations à partir du périphérique et les enregistre dans une mémoire cache. Chaque fois que ces informations sont demandées par la suite, elles sont retrouvées dans la mémoire cache. Cela évite de s'adresser à une grande variété de périphériques réseau. Les programmes client doivent juste envoyer un protocole unique au serveur, qui sait comment communiquer avec les périphériques. Au moins un serveur MarkVision doit exister sur un serveur. Alors qu'il est possible d'installer plusieurs instances du serveur MarkVision sur un réseau, un client ne peut être connecté qu'avec un seul serveur à la fois. Cette architecture comporte une exception : pour les périphériques appliquant une prise en charge du panneau de commandes à distance via VNC, le client MarkVision établit une session du panneau de commandes à distance, directement avec l'imprimante. Présentation de MarkVision Professional 15 Présentation de la configuration requise Exigences en matière de RAM et de processeur RAM • 512 Mo requis • 1 Go recommandé Remarque : un minimum de 2 Go de RAM est requis lors de l'installation du serveur MarkVision sous Windows Vista. Davantage de mémoire peut être nécessaire lors de l'utilisation de plus de 2000 périphériques, lors de l'affichage des tableaux personnalisés complexes par exemple. Cadence du processeur • 1,8 GHz ou plus Configuration requise du client MarkVision La configuration minimale requise pour exécuter le client MarkVision est indiquée ci-dessous. Il est recommandé de la respecter avant d'installer MVP. • Windows 2003 Server SP1 (32 bits), Windows XP SP2 (32 bits), Windows XP (32 bits), Windows 2000, Mac OS X 10.4 (ou version ultérieure), client pris en charge par UNIX ou système d'exploitation Linux • Espace disque disponible de 100 Mo • Connexion Internet ou TCP/IP • Navigateur Web pris en charge, en cas d'utilisation du client Web MarkVision Configuration requise du serveur MarkVision La configuration minimale requise pour exécuter le serveur MarkVision est présentée ci-dessous. Il est recommandé de la respecter avant d'installer MarkVision Professional. • Windows 2000, Windows 2003 Server SP1 (32 bits), serveur Mac OS X 10.4 ou un système de serveurs UNIX pris en charge • Espace disque disponible de 500 Mo • Connexion Internet ou TCP/IP Présentation de la configuration requise 16 Systèmes UNIX et Linux pris en charge MarkVision Professional pour les systèmes UNIX est disponible pour toutes les plates-formes UNIX prises en charge proposant Java Runtime Environment 1.6. Systèmes d'exploitation Numéros de version Matériel IBM AIX 5.2, 5.3 POWER et PowerPC HP-UX 11.11 PA-RISC 2.0 Sun Solaris SPARC 8,9,10 Sun SPARC et Ultra SPARC Red Hat Enterprise Linux ES 4.0, client 5 Intel (IA32) SUSE Linux Enterprise 10 Intel (IA32) Recommandations concernant Java Virtual Machine Systèmes d'exploitation Niveau Java Virtual Machine Windows 1.6.0_01 Mac OS X 1.5.0_13 IBM AIX 1.6.0 (build pap3260-20071123_01) Package Name: Java6.sdk HP-UX 1.6.0.00 (build 1.6.0.00-jinteg_12_nov_2007_21_58-b00) Package Name: jdk6_16000_pa.depot Linux 1.6.0_06 Sun Solaris SPARC 1.6.0_06 Augmentation de la RAM disponible pour le client MVP Si les performances du client Web MarkVision Professional ou du client Web sont médiocres, si ces clients se bloquent ou renvoient une erreur de mémoire, il peut être nécessaire de modifier les paramètres de Java. Améliorez les performances en augmentant la mémoire disponible pour MVP. Augmentation de la RAM disponible pour l'application client MVP sous Windows 1 Fermez le client MarkVision. 2 Ouvrez l'éditeur de registre en tapant regedit sur la ligne de commande. 3 Accédez à : HKEY_LOCAL_MACHINE\SOFTWARE\Lexmark\MarkVision for Intranets 4 Modifiez la clé Jvm_Options avec la valeur : -ms64M -mx378M -Duser.language=en Présentation de la configuration requise 17 Augmentation de la RAM disponible pour l'application client MVP sous UNIX/Linux 1 Quittez le client MVP. 2 Ouvrez le script /usr/mv_pro/bin/mvp. 3 Repérez la ligne suivante : JVM_ARGS="-ms64M -mx128M" 4 Modifiez-la comme suit : JVM_ARGS="-ms64M -mx378M". 5 Enregistrez le script, puis redémarrez le client MarkVision. Augmentation de la RAM disponible pour l'application client MVP sous Mac OS X 1 Quittez le client MVP. 2 Ouvrez le fichier Info.plist dans le répertoire /Applications/MarkVision Pro Client.app/Contents. 3 Repérez la ligne suivante : <string>-ms64m -mx128m</string> 4 Modifiez-la comme suit : <string>-ms64m -mx378m</string>. 5 Enregistrez le fichier, puis redémarrez le client MarkVision. Remarques : • • • • -ms64M utilise 64 Mo de mémoire lors du démarrage de l'application. -mx378M utilise un maximum de RAM disponible de 378 Mo. Si le système dispose de davantage de mémoire, vous pouvez spécifier une valeur plus élevée. Pour un dépannage Java supplémentaire, reportez-vous au fichier Lisez-moi de MVP. Augmentation de la RAM disponible pour l'application client Web MVP sous Windows 1 Cliquez sur ou sur Démarrer. 2 Cliquez sur Panneau de configuration. 3 Cliquez deux fois sur Java. 4 Dans l'onglet Java, cliquez sur Afficher sous les paramètres d'exécution de l'applet Java. 5 Dans la boîte de dialogue Paramètres d'exécution Java, entrez : -ms64M -mx128M. 6 Cliquez sur OK. Présentation de la configuration requise 18 Augmentation de la RAM disponible pour l'application client Web MVP sous UNIX/Linux 1 A partir du répertoire de l'emplacement d'installation de Java (habituellement, /usr/java/jre1.6.0_xx), ouvrez le script Panneau de configuration. 2 Dans l'onglet Java, cliquez sur Affichage sous les paramètres d'exécution de l'applet Java. 3 Dans la boîte de dialogue Paramètres d'exécution Java, entrez : -ms64M -mx128M. 4 Cliquez sur OK. Augmentation de la RAM disponible pour l'application client Web MVP sous Mac OS X 1 Dans le bureau du Finder, cliquez sur Aller Utilitaires. 2 Ouvrez le dossier de la version installée de Java (par exemple, J2SE 5.0). 3 Cliquez deux fois sur Préférences Java. 4 Dans la boîte de dialogue Paramètres d'exécution de l'applet Java, entrez : -ms64M -mx128M. 5 Cliquez sur Enregistrer. Remarques : • • • • • -ms64M utilise 64 Mo de mémoire lors du démarrage de l'application. -mx128M utilise un maximum de RAM disponible de 128 Mo. Si le système dispose de davantage de mémoire, vous pouvez spécifier une valeur plus élevée. Sous Windows, la valeur par défaut minimum de 64 Mo est suffisante si moins de 500 périphériques sont utilisés. Pour un dépannage Java supplémentaire, reportez-vous au fichier Lisez-moi de MVP. Augmentation de la RAM disponible sur le serveur MVP La mémoire maximum par défaut du JVM exécutant le serveur MVP 11.2 est de 512 Mo. Cependant, les systèmes gérant un grand nombre de périphériques et exécutant l'option Statistiques des tâches : par le serveur peuvent nécessiter une allocation supplémentaire de segment de mémoire tas JVM maximum. Pour augmenter le segment de mémoire tas JVM : 1 Arrêtez le serveur MarkVision. 2 Ouvrez l'éditeur de registre en tapant regedit sur la ligne de commande. 3 Accédez à : HKEY_LOCAL_MACHINE --> SOFTWARE --> Lexmark --> MarkVision Server --> Granite --> 1.0 4 Modifiez la clé Jvm_Options avec la valeur -ms256M -mx1024M. 5 Fermez l'éditeur de registre, puis redémarrez le serveur MarkVision. Présentation de la configuration requise 19 Pour augmenter la mémoire tas JVM pour UNIX, Linux ou Mac OS : 1 Arrêtez le serveur MarkVision. 2 Ouvrez le script shell /usr/mv_pro/bin/MvService.sh, puis accédez à la fonction setJavaVars(). 3 A l'intérieur de cette fonction, repérez la ligne suivante : JVM_ARGS="-ms256M -mx512M" 4 Modifiez-la comme suit : JVM_ARGS="-ms256M -mx1024M". 5 Enregistrez le script shell, puis redémarrez le serveur MarkVision. Navigateurs Web pris en charge Le client Web MarkVision prend en charge les navigateurs Web suivants : Système d’exploitation client Navigateur Web Tout système d’exploitation Windows Internet Explorer 6.x et versions ultérieures (dont IE 7) Mac OS X Safari AIX Mozilla 1.7 HP-UX Mozilla 1.7 Solaris Unix Mozilla 1.7 Tout système Linux Firefox 1.5 et versions ultérieures Présentation de la configuration requise 20 Installation de MarkVision Professional Avant l'installation Réduction du trafic réseau MVP vous permet de choisir l'emplacement d'installation des composants. Pour réduire le trafic réseau et améliorer les performances, installez le serveur MarkVision sur un hôte fournissant un accès haut débit aux utilisateurs et aux périphériques à surveiller. Si vos périphériques sont répartis sur un réseau local (LAN) ou étendu (WAN), le trafic réseau augmente à mesure que les utilisateurs tentent d'y accéder. Sélection des composants d'installation Lors de l'installation des composants MarkVision, une boîte de dialogue s'ouvre et affiche la hiérarchie d'installation des différents composants. Remarque : Sous Windows, vous devez sélectionner les branches parent de la hiérarchie de façon à inclure tous les éléments situés dans une sous-branche. Composant Application client Description MarkVision1 Permet d'installer l'application principale utilisée pour gérer vos périphériques Remarque : L'application client MarkVision n'exige pas l'installation du module complémentaire JRE (Java Runtime Environment) de Sun. Client Web MarkVision1 Permet d'installer une version du client MarkVision, auquel il est possible d'accéder à l'aide d'un navigateur Web Remarques : • Pour exécuter le client Web, vous devez en premier lieu activer votre navigateur Web de sorte qu'il prenne en charge Java Runtime Environment en installant le module complémentaire Java. • Le processus d'installation de MarkVision est spécifique au système d'exploitation. Installez l'une des plus petites versions suivantes du navigateur Web sur un poste local : ensemble Web Windows, Mac OS X ou UNIX. 1 L'application client MarkVision et le serveur MarkVision peuvent être installés séparément. L'application requiert uniquement qu'une instance du serveur MarkVision soit installée sur le réseau, pas nécessairement sur la même machine. Installation de MarkVision Professional 21 Composant Description serveur MarkVision Permet d'installer les fichiers nécessaires à la configuration du serveur MarkVision Remarques : • Vous devez utiliser le serveur Web MarkVision avec le client Web MarkVision. • Vous pouvez faire en sorte que le serveur Web MarkVision soit le serveur par défaut sur le port HTTP 80. Cela permet à application basée sur un navigateur d'accéder au serveur à partir du port HTTP 80, qui ne demande aucune numérotation supplémentaire dans l'URL. Si le port HTTP 80 est déjà utilisé, attribuez le serveur au port HTTP 9180. • Pour publier l'URL et accéder à MarkVision Professional ou Messenger, créez une URL sur votre serveur Web pour transférer automatiquement le navigateur de l'utilisateur vers l'URL utilisée par l'un des outils. MarkVision Messenger Permet d'installer l'utilitaire Web MarkVision Messenger 1 L'application client MarkVision et le serveur MarkVision peuvent être installés séparément. L'application requiert uniquement qu'une instance du serveur MarkVision soit installée sur le réseau, pas nécessairement sur la même machine. Téléchargement de MarkVision Professional 1 Rendez-vous sur le site www.lexmark.com. 2 A partir du menu PILOTES ET TELECHARGEMENTS, cliquez sur MarkVision Professional. 3 Cliquez sur Télécharger MarkVision Professional 11.2 maintenant 4 Cliquez sur Application. 5 Saisissez les informations nécessaires à votre inscription, puis sélectionnez le type de système d'exploitation. 6 Cliquez sur Commencer le téléchargement. Remarque : pour les systèmes d'exploitation UNIX ou Linux, enregistrez l'ensemble des fichiers MVP dans le répertoire /tmp. Installation de MarkVision Professional Installation pour Windows 1 Téléchargez MVP. 2 Ouvrez le kit d'installation de MVP et suivez les instructions s'affichant à l'écran. Installation pour Mac MarkVision Professional pour Mac exige deux installations distinctes : une pour le serveur MarkVision et une pour le client MarkVision. Installation du serveur MarkVision : 1 Téléchargez le fichier Mac-MVJServer.dmg. Enregistrez le fichier dans /tmp. 2 Cliquez deux fois sur le fichier Mac-MVJServer.dmg pour monter l'image disque. Installation de MarkVision Professional 22 3 Cliquez deux fois sur le kit d'installation MarkVision Pro Server.mpkg. 4 Suivez les instructions à l'écran. Installation du client MarkVision : 1 Téléchargez le fichier Mac-MVJClient.dmg. Enregistrez le fichier dans /tmp. 2 Cliquez deux fois sur le fichier Mac-MVJClient.dmg pour monter l'image disque. 3 Cliquez deux fois sur le kit d'installation MarkVision Pro Client.mpkg. 4 Suivez les instructions à l'écran. Installation pour HP-UX 1 Assurez-vous que vous disposez de suffisamment d'espace disque dans /opt pour installer le pilote d'imprimante. Les ensembles seront installés dans le système de fichiers /opt. Si ce système de fichiers est plein, créez un lien symbolique désignant un répertoire d'un autre système de fichiers. Ce lien symbolique semble être un répertoire réel, mais les fichiers sont en réalité installés à l'emplacement référencé par le lien. Par exemple, pour installer MVP dans /disk2/lexmark, procédez comme suit : a Créez un répertoire à l'emplacement auquel les solutions doivent être installées. Exemple : mkdir /disk2//lexmark b Créez un lien symbolique désignant le répertoire que vous avez créé. Exemple : ln -s /disk2/lexmark /opt/lexmark. 2 Téléchargez et enregistrez l'ensemble dans le répertoire /tmp, puis décompressez le fichier suivant : # /usr/contrib/bin/gunzip /tmp/markvision-pro-hpux11.11.pkg.gz 3 Pour lancer la boîte de dialogue d'installation du dépôt de logiciels, tapez : # /usr/sbin/swinstall. 4 Assurez-vous que le type du dépôt source est bien Network Directory/CDROM et que le nom d'hôte de l'ordinateur sur lequel vous procédez à l'installation apparaît dans la zone du nom de l'hôte source. Si un de ces champs est incorrect, saisissez la valeur correcte ou sélectionnez-la dans la liste. 5 Dans le champ Source Depot Path, tapez ce qui suit pour spécifier le chemin d'accès complet du fichier du paquetage HP-UX : /tmp/markvision-pro-hpux11.11.pkg 6 Sélectionnez les paquets que vous souhaitez installer. Installation de l'ensemble MarkVision Professional complet : a Cliquez sur la solution MarkVisionPro. b Accédez au menu Actions, puis sélectionnez Mark for Install. Installation de composants MarkVision Professional individuels : a Cliquez deux fois sur la solution MarkVisionPro. Les paquets de composants serveur et client apparaissent. b Cliquez deux fois sur chaque paquet pour afficher son contenu. c Cliquez sur chaque paquet à installer, puis sélectionnez Mark for Install dans le menu Actions. Yes s'affiche à côté de chaque paquet sélectionné. 7 Cliquez sur Actions, puis sur Installer. Installation de MarkVision Professional 23 8 Cliquez sur OK pour lancer l'installation. Remarque : si la variable HOME n'est pas définie comme racine lorsque vous lancez SAM, un message d'erreur apparaît. Ignorez le message et cliquez sur OK. 9 Au cours de l'installation, sélectionnez le fichier journal pour consulter le journal de l'installation. Assurez-vous qu'aucun message d'erreur ou avertissement ne s'affiche au cours de l'installation. 10 Une fois l'installation terminée, cliquez sur Terminer, puis quittez SAM. 11 Exécutez le script de configuration suivant pour terminer l'installation : # /opt/lexmark/setup.mvjserver Installation pour IBM AIX 1 Téléchargez et enregistrez l'ensemble MarkVision Professional dans /tmp. 2 Décompressez le fichier du paquetage : # /opt/freeware/bin/gunzip /tmp/markvision-pro-aix5.pkg.gz 3 Tapez les éléments de ligne de commande suivants, puis appuyez sur Entrée : # smit install_latest 4 Lorsque vous êtes invité à spécifier le répertoire du périphérique d'entrée du logiciel, tapez : /tmp/markvision-pro-aix5.pkg 5 Sélectionnez les ensembles que vous souhaitez installer. Par défaut, touts les ensembles seront installés. a Dans l'option Software to install, sélectionnez List. b Sélectionnez les ensembles que vous souhaitez installer. c Cliquez sur OK. 6 Spécifiez toute autre option d'installation. 7 Cliquez sur OK pour commencer l'installation. Un message s'affiche une fois l'installation terminée. 8 Exécutez le script de configuration suivant pour terminer l'installation : # /usr/lpp/markvision_pro/setup.mvjserver Installation pour Red Hat Enterprise et SUSE Linux Enterprise 1 Téléchargez et enregistrez l'ensemble dans le répertoire /tmp, puis décompressez le fichier tar nommé : • $ tar zxvf /tmp/markvision-pro-linux-glibc2-x86.tar.gz. 2 Accédez au répertoire MarkVision Professional : • $ cd /tmp/markvision-pro-linux-glibc2-x86 3 Installez l'ensemble MarkVision Professional complet ou sélectionnez les paquets de composants que vous désirez installer. • Pour installer l'ensemble MVP complet, émettez la commande suivante : – rpm -ivh *.rpm Installation de MarkVision Professional 24 • Pour installer des composants individuels de MVP, précisez le nom de fichier du composant MVP que vous voulez installer. Si, par exemple, vous souhaitez installer uniquement le serveur MarkVision, émettez l'une des commandes suivantes : – rpm -ivh markvision-pro-MVJserver-*.i386.rpm – rpm -ivh markvision-pro-MVJclient-*.i386.rpm 4 Tapez /usr/local/lexmark/setup.mvjserver dans la ligne de commande et répondez ensuite aux questions qui peuvent s'afficher. Installation pour Sun Solaris SPARC 1 Définissez la variable d'environnement NONABI_SCRIPTS sur TRUE. 2 Téléchargez et enregistrez l'ensemble dans le répertoire /tmp, puis décompressez le fichier suivant : # gunzip /tmp/markvision-pro-solaris8-10.pkg.gz 3 Démarrez le programme d'installation de la solution : # pkgadd -d /tmp/markvision-pro-solaris8-10.pkg 4 Installez l'ensemble MarkVision Professional complet ou sélectionnez les paquets de composants à installer. Vous devez installer tous les ensembles dans un même emplacement. • Si vous souhaitez installer l'ensemble MVP complet, tapez all, puis appuyez sur Entrée. • Pour installer des paquets de composants, tapez les numéros choisis séparés par une virgule, puis appuyez sur Entrée (par exemple : 1,2,3,4). 5 Suivez les invites, puis répondez aux questions qui s'affichent à l'écran. a Pour accepter les paramètres par défaut, appuyez sur Entrée. b Pour répondre aux questions par oui ou par non, entrez y, n ou ?, puis appuyez sur Entrée. Un message apparaît lorsque l'installation a réussi. c Tapez q pour quitter. 6 Si la variable NONABI_SCRIPTS n'a pas été définie sur TRUE, tapez /opt/lexmark/setup.mvjserver sur la ligne de commande, puis répondez aux questions qui s'affichent. Mise à niveau à partir d'une version précédente de MVP Si vous mettez à niveau MarkVision Professional 10.0 ou une version ultérieure, installez MVP 11.2 directement sur l’ancienne version. MarkVision va lui-même faire migrer les configurations/paramètres existants vers la nouvelle version dès sa mise en service. Remarques : • Certains modules complémentaires, comme les requêtes produit spéciales des versions précédentes, risquent de ne pas être pris en charge par MVP 11.2. • Avant la mise à niveau d’une version précédente, comparez la liste des modules complémentaires installés sur votre système par rapport à la liste de MVP 11.2 figurant dans les notes de version. Sélectionnez Mise à jour logicielle (gestion des modules complémentaires) dans la liste Toutes les tâches de l'écran d'accueil de MarkVision Professional pour consulter la liste des modules complémentaires actuellement installés sur le serveur MVP. • Contactez un agent du support technique si l’un de vos modules complémentaires semble ne pas être pris en charge par MVP 11.2. Installation de MarkVision Professional 25 Importation et exportation des paramètres du serveur MarkVision Ces tâches importent et exportent uniquement les paramètres du dossier et du filtre du serveur MarkVision. Les paramètres suivants ne seront ni importés, ni exportés : • • • • • • • • • • • • Paramètres administrateur Profils de recherche Politiques du périphérique Programme Tableaux/Vues personnalisés Comptes utilisateur et Groupes d'utilisateurs Mots de passe globaux Modules complémentaires Solution Descripteurs Liens d'application Périphériques (actuellement détectés et gérés) Remarque : pour enregistrer les types de données répertoriées ci-dessus, il faut soit vérifier la documentation pour chaque type afin de savoir si les options d'importation et d'exportation sont fournies (par exemple, la tâche Profils de recherche de périphériques fournit des boutons Importation et Exportation pour les profils de recherche), soit utiliser la procédure de sauvegarde inclusive décrite dans Déplacement du serveur MarkVision pour sauvegarder l'ensemble des données et des paramètres du serveur MarkVision. Importation des paramètres du serveur MarkVision 1 A partir de la liste Toutes les tâches de l'écran d'accueil MarkVision Professional, sélectionnez Importer les paramètres du serveur. 2 Cliquez sur Parcourir pour trouver le fichier approprié de paramètres du serveur. 3 Cliquez sur Importer. Exportation des paramètres du serveur MarkVision 1 A partir de la liste Toutes les tâches de l'écran d'accueil MarkVision Professional, sélectionnez Exporter les paramètres du serveur. 2 Naviguez jusqu'à l'emplacement d'exportation souhaité. 3 Donnez un nom au fichier. 4 Cliquez sur Exporter. Installation de MarkVision Professional 26 Déplacement du serveur MarkVision A mesure que le matériel évolue, il peut être nécessaire de déplacer le serveur MarkVision Professional sur une autre machine ou d'importer les paramètres d'une instance de serveur MarkVision vers un autre serveur. MVPétant extrêmement personnalisable, vous ne souhaitez pas forcément répéter les procédures de création de dossiers et de filtres et de recherche de périphériques. MVP permet de déplacer un serveur MarkVision dans son intégralité ou d'exporter les paramètres spécifiques de configuration du dossier et les actions MarkVision Messenger dans un fichier à importer sur un autre serveur. Démarrage et arrêt du serveur MarkVision sous Windows Windows 2000 1 Sélectionnez Panneau de configuration Outils d'administration Services MarkVision Server. 2 Cliquez sur Démarrer/Arrêter. Remarque : vous pouvez procéder de la même manière pour lancer ou arrêter le service Web MarkVision. Windows NT 1 Sélectionnez Panneau de configuration Services MarkVision Server. 2 Cliquez sur Démarrer/Arrêter. Remarque : vous pouvez procéder de la même manière pour lancer ou arrêter le service Web MarkVision. Windows Vista, Windows XP et Windows Server 2003 1 Sélectionnez Panneau de configuration Performance et maintenance Outils d'administration Services MarkVision Server. 2 Cliquez sur Démarrer/Arrêter. Remarque : vous pouvez procéder de la même manière pour lancer ou arrêter le service Web MarkVision. Démarrage et arrêt du serveur MarkVision pour Mac • Sélectionnez Finder Utilitaires MarkVision Pro Server Control.app. • Cliquez sur Démarrer/Arrêter le serveur. Remarque : vous pouvez procéder de la même manière pour lancer ou arrêter le service Web MarkVision. Démarrage et arrêt du serveur MarkVision pour UNIX • Pour démarrer le serveur MarkVision, tapez : /usr/mv_pro/bin/MvService start. • Pour arrêter le serveur MarkVision, tapez : /usr/mv_pro/bin/MvService stop. Démarrage et arrêt du service Web MarkVision pour UNIX • Pour démarrer le service Web MarkVision, tapez : /usr/mv_pro/bin/MvWebService start. • Pour arrêter le service Web MarkVision, tapez : /usr/mv_pro/bin/MvWebService stop. Installation de MarkVision Professional 27 Déplacement du serveur MarkVision Créez une sauvegarde des données personnalisées de MVP, puis intégrez les données sur une nouvelle machine : 1 A partir de la machine d'origine, arrêtez le serveur MarkVision. 2 Sauvegardez les répertoires dans lesquels les fichiers de données personnalisées sont stockés. • Sous Windows, les répertoires par défaut sont : C:\Program Files\Lexmark\MarkVision Server\granite\data C:\Program Files\Lexmark\MarkVision Server\granite\plugins C:\Program Files\Lexmark\MarkVision Server\mvp-tomcat\webapps\ROOT \~plugins • Pour Macintosh et UNIX, les répertoires par défaut sont : /var/spool/markvision/data /var/spool/markvision/plugins /usr/mv_pro/mvweb/www/webapps/ROOT/~plugins 3 Installez le serveur MarkVision sur un nouvel ordinateur. 4 Arrêtez le serveur MarkVision. 5 Remettez les répertoires data, plugins et ~plugins enregistrés à l'étape 2 aux mêmes emplacements sur la nouvelle machine. 6 Redémarrez le serveur Markvision. Remarque : les fichiers répertoriés ci-dessus ne contiennent aucune information concernant la position ou la dimension des cadres et des fenêtres. Installation de MarkVision Professional 28 Utilisation de MarkVision Professional Mise en route Accédez au client MarkVision via l'application client MarkVision ou le client Web MarkVision. Démarrage de l'application client MarkVision sous Windows 1 Cliquez sur ou sur Démarrer. 2 Cliquez sur Programmes ou sur Tous les programmes Lexmark MarkVision Professional MarkVision Professional. Démarrage de l'application client MarkVision sous Mac OS X 1 Dans le bureau du Finder, cliquez sur Aller Applications. 2 Cliquez deux fois sur Client MarkVision Pro. Démarrage de l'application client MarkVision dans UNIX ou Linux L'application client MarkVision est installée en local. 1 Lancez un terminal X pour Windows ou xterm. 2 Tapez : /usr/bin/mvp dans la ligne de commande, puis appuyez sur Entrée. 3 Définissez la variable d'environnement DISPLAY. Utilisateurs de Korn shell (ksh) et de Bourne shell (sh) Tapez les commandes suivantes dans la ligne de commande : • DISPLAY=hostname:0.0 • export DISPLAY Utilisateurs de C shell hostname étant le nom de votre poste de travail, tapez les commandes suivantes dans la ligne de commande : • setenv DISPLAY disphost:0.0 4 Si vous exécutez le client UNIX MarkVision Professional sur un ordinateur hôte autre que votre serveur X pour Windows, assurez-vous que l'hôte distant dispose de l'autorisation voulue pour accéder à votre écran. Si le client UNIX MVP s'exécute sur la flore de l'hôte, tapez xhost + flora dans la ligne de commande. 5 Tapez mvp dans la ligne de commande, puis appuyez sur Entrée. Accès au client Web MarkVision Une fois le serveur Web MarkVision configuré, accédez au client Web MarkVision par le biais d'un navigateur Web. Utilisation de MarkVision Professional 29 Par exemple, pour démarrer le client Web MarkVision sur un serveur Web dont l'adresse IP est 190.168.112.21, entrez http://190.168.112.21:9180/markvision dans la barre d'adresse de votre navigateur Web. Sélection d'un serveur Après avoir ouvert MVP pour la première fois, vous devez sélectionner un serveur. Sélectionnez un serveur en fonction de son état. Par exemple, s'il existe plusieurs instances du serveur MarkVision sur le réseau, et que plusieurs clients sont actifs, sélectionnez un serveur pris en charge comportant le plus petit nombre de connexions. Cela permet d'accéder plus rapidement à MVP. 1 Entrez le nom d'hôte/ordinateur ou l'adresse IP de l'ordinateur sur lequel fonctionne le serveur MarkVision, ou cliquez sur Parcourir pour le rechercher. Remarques : • Vous pouvez entrer localhost si votre serveur MVP fonctionne sur votre ordinateur local. • Par défaut, la version de chaque serveur MarkVision s'affiche. Vous pouvez connecter une version 11.2 du client MarkVision uniquement à la version 11.2 du serveur MarkVision. 2 Cliquez sur Connecter. Utilisation de l'assistant de configuration de MarkVision L’assistant de configuration de MarkVision se lance la première fois qu’un client se connecte au serveur MarkVision, ainsi que toutes les fois suivantes, jusqu'à ce que vous sélectionniez Ne pas afficher de nouveau cette fenêtre de configuration. Nous vous recommandons de lancer l'assistant de configuration au moins une fois et d’accepter ses paramètres par défaut en cas de doute. Recherche de périphériques Créez des profils de périphériques et recherchez les imprimantes et serveurs d'impression sur un réseau. Configuration du dossier Organisez et gérez plusieurs périphériques à l'aide de dossiers. L'utilisation de dossiers permet d'identifier rapidement les périphériques faisant partie d'un sous-ensemble de la liste de périphériques gérés. Utilisez les dossiers MarkVision pré-configurés ou configurez des dossiers. Tableaux personnalisés/Vues personnalisées Présentez les informations sur les périphériques dans des tableaux et des vues personnalisés ou prédéfinis. Tableaux personnalisés : créez des tableaux personnalisés définis par l'utilisateur, des vues tabulaires d'informations relatives au périphérique reprenant les informations sur l'adresse, le suivi de propriété, les niveaux de code ou les présentations du périphérique. Exportez le tableau en tant que fichier de variables séparées par des virgules (.csv) pouvant être ouvert avec tout logiciel de traitement de texte ou tableur. Vues personnalisées : créez plusieurs vues d'imprimantes. Affichage du panneau LCD, de l'image et de l'état de l'imprimante pour les périphériques sélectionnés. Affichage du panneau de commande et verrouillage/déverrouillage des options à l'aide d'une tâche unique. Communication sécurisée Créez un canal sécurisé entre une imprimante et le serveur MarkVision. Utilisation de MarkVision Professional 30 Comptes utilisateur/Groupes d'utilisateurs Contrôlez l'accès aux fonctionnalités en limitant l'accès utilisateur aux tâches et aux périphériques. Définissez des groupes et des niveaux d'autorisation pour plusieurs utilisateurs. Présentation de la navigation dans l'écran d'accueil Navigation à partir de l'écran d'accueil L'écran d'accueil de MarkVision Professional apparaît dès votre connexion à MVP et vous permet d'accéder aux différentes tâches de MVP, organisées par zones. Vous pouvez ouvrir une tâche à partir d'un menu ou d'une icône de la zone des menus, d'un lien depuis la zone des tâches configurable ou de la liste Toutes les tâches. La liste Toutes les tâches est le point de départ initial que nous avons utilisé pour tous les chemins décrits dans le présent guide. 1 Zone des menus : contient les menus de MVP, les icônes de tâches fréquentes, les boutons de navigation et la liste Toutes les tâches. 2 Zone des tâches configurable : contient les fonctions MVP fréquemment utilisées et la liste Questions fréquemment posées. Remarque : Cette zone vous permet d'ajouter, de supprimer ou de renommer une tâche ou un nom de la liste. 3 Zone des messages : offre des mises à jour en temps réel concernant les actions, événements, tâches et fonctions de MVP. 4 Zone des résultats : reprend les résultats de Recherche rapide ou le contenu du dossier. 5 Zone Dossiers et Recherche rapide : contient un outil de recherche ou des dossiers. Utilisation de MarkVision Professional 31 Utilisation de la liste Toutes les tâches La liste Toutes les tâches est accessible depuis la zone de menus de l'écran d'accueil de MarkVision Professional. Nom de la tâche Fonction de la tâche 802.1x Configurer les paramètres d'authentification 802.1x pour un périphérique sélectionné. A propos de Afficher des informations sur la version de MVP. Ajouter des périphériques Faire des recherches sur des réseaux et ajouter des périphériques. Informations sur l'adresse Afficher des informations d'identification réseau sur les périphériques. Paramètres administrateur Configurer les paramètres au niveau du serveur MVP et modifier les paramètres de recherche de périphérique, d'attribution de nom et de communication. AppleTalk Afficher ou modifier les paramètres réseau AppleTalk. Liens d'application Configurer des applications externes à lancer à partir de MVP. Suivi d'actifs Afficher des informations se rapportant à l'inventaire des périphériques présentant de l'intérêt pour les périphériques sélectionnés. Gestion des signets Créer, enregistrer et modifier des signets d'imprimante dans la mémoire permanente d'une imprimante. Niveaux de code Afficher les niveaux de code des microcodes pour les périphériques sélectionnés. Exemples couleur Imprimer des échantillons de couleur et des tables de conversion pour les paramètres comme Affichage sRVB, CMJN US et CMJN Euro. Page de configuration Afficher les paramètres sélectionnés pour un périphérique (incluant entre autres la configuration du scanner et les paramètres d'invite de papier). Les utilisateurs peuvent également enregistrer la liste de ces paramètres sous forme de fichier XML. Configurer Configurer les paramètres des imprimantes Lexmark Forms Printers série 2500. Configurer l'unité Top-of-Form Configurer les paramètres de l'unité Top-of-Form Unit sur les imprimantes Lexmark Forms Printers série 2500. L'unité Top-ofForm définit la première ligne d'impression sur les formulaires continus et coupés. Nom et lieu de résidence du contact Définir le nom et le lieu de résidence de la personne responsable d'un périphérique. Créer des objets imprimante Windows Créer un objet imprimante Windows (file d'attente) ou un ordinateur hôte distant. Support personnalisé : nom du papier personnalisé Afficher ou modifier les noms de papier personnalisé. Support personnalisé : type de papier personnalisé Afficher ou modifier les paramètres de type de papier personnalisé. Support personnalisé : chargement du papier Afficher ou modifier les paramètres de chargement du papier. Utilisation de MarkVision Professional 32 Nom de la tâche Fonction de la tâche Support personnalisé : texture du papier Afficher ou modifier les paramètres de texture du papier. Support personnalisé : réceptacle du type de papier Afficher ou modifier les paramètres du réceptacle du papier personnalisé. Support personnalisé : grammage du papier Afficher ou modifier les paramètres de grammage du papier personnalisé. Tableaux personnalisés : créer/gérer Configurer et exporter des tableaux d'informations sur le périphérique. Vues personnalisées : créer/gérer Créer des vues personnalisées avec plusieurs éléments d'information. Supprimer le journal d'audit de sécurité Supprimer le journal d'audit de sécurité qui rapporte les événements relatifs à la sécurité sur un périphérique sélectionné. Profils de recherche de périphériques Créer des profils de recherche afin de faire des recherches sur les réseaux connectés et d'ajouter les périphériques trouvés à MVP. Résultats de la recherche de périphériques Afficher les résultats de la recherche de périphériques en fonction de profils de recherche particuliers. Présentation du périphérique Afficher un tableau d'informations d'ordre général sur les périphériques sélectionnés. Politiques du périphérique : appliquer Appliquer les politiques créées aux périphériques sélectionnés afin d'appliquer les paramètres. Politiques du périphérique : vérifier la conformité du périphérique Déterminer si les périphériques sélectionnés sont conformes aux politiques. Politiques du périphérique : créer/gérer Gérer une liste de politiques de périphérique afin de configurer ou de modifier rapidement les paramètres du périphérique (par exemple, la qualité d'impression) ou d'appliquer ces paramètres. Page de diagnostics Afficher et/ou enregistrer la liste des paramètres de diagnostic pour un périphérique sélectionné. Information affichée Spécifier les informations affichées dans le menu Paramètres généraux sur un périphérique pris en charge. Pilotes et utilitaires (sur le Web) Ouvrir la page Web de Lexmark sur les pilotes et utilitaires. Configuration des alertes par courrier électronique Créer et gérer les alertes par courrier électronique pour les périphériques sélectionnés. Destination de courrier électronique Créer et gérer des destinations de courrier électronique pour les périphériques sélectionnés. Solutions intégrées : fonctions Afficher un tableau d'informations relatives aux paramètres de structure des solutions intégrées, aux paramètres de licence (le cas échéant) et aux paramètres des solutions installées sur les périphériques sélectionnés. Solutions intégrées : gestion de structure Gérer les paramètres de structure des solutions intégrées sur les périphériques sélectionnés. Solutions intégrées : obtenir un ID hôte Extraire l'ID hôte des périphériques sélectionnés pour le transmettre à un fournisseur de licence afin de générer une licence de solution. Utilisation de MarkVision Professional 33 Nom de la tâche Fonction de la tâche Solutions intégrées : gestion des solutions Gérer les solutions intégrées sur les périphériques sélectionnés : installer et supprimer des solutions, obtenir leurs licences et gérer leurs paramètres. Emulateurs Afficher les paramètres d'émulateur (interpréteur du langage d'impression) des imprimantes sélectionnées. Journal des événements Afficher et/ou enregistrer une liste d'événements qui ont eu lieu sur un périphérique sélectionné. Les exemples incluent les bourrages papier et les mises à jour du microcode, entre autres. Exporter les paramètres du serveur Exporter les paramètres du serveur MVP vers un fichier pouvant être importé sur un autre serveur ou servir de sauvegarde pour un filtre ou dossier de serveur existant. Télécopie (imprimante) Afficher ou modifier les paramètres d'une imprimante en mode télécopie. Destinations de télécopie Créer et gérer des destinations de télécopie pour les périphériques sélectionnés. Remarque : cette tâche ne s'applique qu'à des périphériques anciens. Dans le cas de périphériques très récents avec option de télécopie, la tâche Paramètres de télécopie est appropriée. Programme de suspension de télécopie Programmer les jours et les heures d'impression ou de suspension des travaux de télécopie. Paramètres de télécopie Afficher ou modifier les paramètres de télécopie d'un périphérique spécifique. Remarque : cette tâche ne s'applique qu'à des périphériques très récents. Dans le cas de périphériques anciens avec option de télécopie, la tâche Télécopie (imprimante) est appropriée. Présentation des fonctions (imprimantes) Afficher des données d'imprimante telles que les informations d'identification, les fonctionnalités, les niveaux de code et les informations sur le nombre de pages. Présentation des fonctions (serveurs d'impression) Afficher des données du serveur d'impression telles que des informations d'identification, les protocoles et les paramètres de télécopie. Filtres Afficher ou modifier la liste des filtres enregistrés pouvant servir à limiter le nombre de périphériques affichés. Finition/Qualité Afficher ou modifier les paramètres de finition d'impression tels que les copies, l'assemblage et la résolution. Microcode (sur le Web) Ouvrir une page Web pour obtenir des mises à niveau du serveur d'impression pour les serveurs d'impression pris en charge. Téléchargement de microcode (serveur d'impression) Mettre à niveau le microcode du serveur d'impression. Configuration des dossiers Organiser les périphériques à l'aide de dossiers. Filtrer le contenu d'un dossier en fonction des attributs de l'imprimante. Cartouches de polices Afficher des informations sur les cartouches de polices installées. Destinations FTP Créer et gérer des destinations FTP pour les périphériques sélectionnés. Utilisation de MarkVision Professional 34 Nom de la tâche Fonction de la tâche Paramètres généraux (imprimante) Afficher ou modifier les paramètres de l'imprimante (délai, émulation et économie d'énergie, par exemple). Paramètres généraux (serveur d'impression) Afficher ou modifier les paramètres du serveur d'impression (délai d'exécution, nom du contact, lieu de résidence du contact et vitesse du réseau, par exemple). Télécharger le fichier générique Télécharger des fichiers divers, tels que des fichiers PostScript, UCF (Universal Configuration Files), ou de polices de caractères sur un ou plusieurs périphériques de votre réseau. Accueil Retourner à l'écran d'accueil. Page d'accueil (sur le Web) Visiter le site Web de Lexmark. HTML Configurer les paramètres pour imprimer des documents HTML sur un périphérique sélectionné. Paramètres HTTP Afficher ou modifier les paramètres HTTP d'un périphérique. Image Déterminer comment un périphérique va traiter les images, de la mise à l'échelle à l'orientation. Importer les paramètres du serveur Importer le dossier du serveur MarkVision et les paramètres de filtrage d'un fichier enregistré vers un serveur. Entrées Afficher les paramètres des tiroirs papier et autres entrées de l'imprimante. Installer clés d’autorisation Sélectionner un fichier à utiliser en tant que clé d'autorisation NTP pour un périphérique particulier. Installer le certificat CA Installer un certificat CA pour une ou plusieurs imprimantes. Gestion des compte internes Ajouter, modifier ou supprimer les comptes internes d'un périphérique sélectionné. IPDS Gérer les paramètres Intelligent Printer Data Stream (IPDS) sur les périphériques sélectionnés. IPSec Gérer les paramètres Internet Security Protocol (IPSec) sur les périphériques sélectionnés. IPv6 Fournir des informations d'ordre général sur les paramètres d'un périphérique sélectionné pour prendre en charge le Protocole Internet version 6 (IPv6). Statistiques des tâches : par le serveur Activer MVP pour collecter et stocker des informations sur les travaux d'impression envoyés à un périphérique particulier. Délai exécution (serveur d'impression) Afficher ou modifier les délais d'exécution des travaux. Configuration du panneau LCD Fournir une vue restreinte du panneau de commandes de l'imprimante. LexLink Configurer les paramètres LexLink sur le serveur d'impression du périphérique. LexLink est un protocole d'impression utilisé dans certains anciens environnements Windows (OS/2 Lan Server, OS/2 Lan Manager et Windows NT Advanced Server, par exemple). Utilisation de MarkVision Professional 35 Nom de la tâche Fonction de la tâche Carte Créer une représentation graphique illustrant la répartition des périphériques détectés. Lancement de MarkVision Messenger Ouvrir l'application MarkVision Messenger. Configuration de MarkVision Accéder à l'assistant de configuration de MarkVision. Page de menus Afficher et/ou enregistrer une liste des paramètres de menus pour un périphérique sélectionné. Mètres/Compteurs Afficher et/ou enregistrer la liste des statistiques de mètres et de compteurs pour un périphérique sélectionné. MFP : informations de configuration de sauvegarde Créer une copie de sauvegarde de tous les paramètres de configuration du ou des périphériques MFP. Cette copie de sauvegarde sera utilisée pour restaurer les paramètres lors de la récupération du disque ou la mise à jour des codes. MFP : paramètres de copie par défaut Afficher ou modifier les paramètres de copie d'un périphérique MFP. MFP : paramètres par défaut de numérisation vers courrier électronique Afficher ou modifier les paramètres de numérisation vers les paramètres de courrier électronique d'un périphérique MFP. MFP : paramètres par défaut de numérisation vers FTP Afficher ou modifier les paramètres de numérisation vers FTP des périphériques MFP sélectionnés. MFP : paramètres par défaut de numérisation vers le réseau Afficher ou modifier les paramètres de numérisation vers le réseau d'un périphérique MFP. MFP : paramètres par défaut de numérisation vers USB Afficher ou modifier les paramètres de numérisation vers USB des périphériques MFP sélectionnés. MFP : fonctionnalités Afficher des informations sur les fonctionnalités des périphériques multifonctions. MFP : paramètres généraux Afficher ou modifier les paramètres généraux d'un périphérique MFP. MFP : paramètres de statistiques des travaux OptraImage Afficher ou modifier les paramètres de statistiques des travaux OptraImageTM d'un périphérique MFP. MFP : préciser le fichier de destination externe Afficher ou modifier les paramètres de destination externe OptraImage pour un périphérique MFP. Etat MFP Afficher l'état actuel des périphériques multifonctions. Noms des périphériques Afficher ou modifier les noms des périphériques. NetWare Afficher ou modifier les paramètres réseau NetWare. Protocole NTP (imprimante) Synchroniser l'horloge interne avec le serveur MarkVision. Remarque : selon leur génération, les différents périphériques n'appliquent pas les paramètres de date et d'heure de la même façon. Parmi les périphériques récents, certains prennent en charge cette méthode de synchronisation. Protocole NTP (serveur d’impression) Synchroniser l'horloge interne d'un serveur d'impression avec le serveur MarkVision. Utilisation de MarkVision Professional 36 Nom de la tâche Fonction de la tâche Panneau de commandes Afficher le panneau de commandes fonctionnel d'une imprimante spécifiée. Ecran du panneau de commandes Afficher l'écran du panneau de commandes d'une imprimante spécifique. Verrouillage/Déverrouillage du panneau de commandes Verrouille et déverrouille à distance le panneau de commandes d'une imprimante. Noms des réceptacles Afficher ou modifier les noms des réceptacles personnalisés de l'imprimante. Sorties Récapituler les options de sortie du périphérique. Cette tâche est associée aux tâches Présentation des fonctions. Nombre de pages Affiche des informations sur le nombre de pages imprimées par une imprimante. Paramètres Papier Afficher ou modifier les paramètres du papier de l'imprimante. PCL Afficher ou modifier les paramètres PCL d'une imprimante. PDF Détermine les paramètres de taille et d'annotation pour l'impression de PDF directement depuis les périphériques pris en charge. Paramètres personnels Personnaliser MVP afin de l'adapter à vos habitudes de travail. Image de l'imprimante Affiche une image de l'imprimante sélectionnée. Ports Afficher ou modifier les ports du périphérique. PostScript Afficher ou modifier les paramètres PostScript d'une imprimante. PPDS Afficher ou modifier les paramètres PPDS d'une imprimante. Marges d'impression Configurer la zone de marge d'impression des applications spécifiées, telles que Magnetic Ink Character Recognition (MICR). Inventaire d'imprimante Collecter les données d'inventaire d'imprimantes pour les imprimantes prises en charge sur un serveur d'impression sélectionné. Autorisations d’impression (hôtes) Une configuration des noms d'ordinateurs hôtes (une partie de la technologie d'autorisation d'impression). Autorisations d’impression (utilisateurs) Configurer les privilèges d'impression de l'utilisateur sur les périphériques prenant en charge la technologie d'autorisation d'impression. Mise en commun des impressions Configurer les règles de mise en commun des impressions sur des serveurs d'impression externes à plusieurs ports. Destinations de profil Créer et gérer des destinations de profil pour les périphériques sélectionnés. Identifiant de l'imprimante Afficher ou modifier une balise de propriété (identification de l'utilisateur) pour une imprimante. Publications (sur le Web) Ouvrir la page Web des publications Lexmark. Actualiser les périphériques Actualiser les informations de la mémoire cache de l'imprimante et/ou des périphériques du serveur d'impression sélectionnés. Utilisation de MarkVision Professional 37 Nom de la tâche Fonction de la tâche Enregistrement (sur le Web) Ouvre la page Web d'enregistrement d'imprimante de Lexmark. Supprimer les périphériques (Avancé) Retirer un ou plusieurs périphériques de la liste des périphériques gérés par MVP. Cliquez sur l'icône Retirer l'imprimante ou sur la touche de raccourci Supprimer. Supprimer des objets imprimante Windows Retirer les objets imprimante Windows (files d'attente) des ordinateurs hôtes distants. Réinitialiser Réinitialiser une imprimante ou un serveur d'impression spécifique. Gestion des ressources Télécharger des polices et des fonds de page sur des imprimantes. Programmer les heures d'exécution Déterminer les heures d'exécution des périphériques sélectionnés. Programmer le mode Economie d’énergie Déterminer quand les périphériques passent en mode Economie d'énergie et quand ils en sortent. Planification Déterminer quand commencer automatiquement certaines tâches. Sécurité : contrôles des accès Déterminer les contrôles des accès pour un périphérique sélectionné. Sécurité : informations d’authentification avancées Déterminer l'ID utilisateur, le mot de passe, le code PIN et le domaine pour le serveur MarkVision. Sécurité : journal d'audit Configurer les paramètres du journal de sécurité pour surveiller les événements de sécurité sur un périphérique particulier. Sécurité : mot de passe de sauvegarde Définir un mot de passe maître pour les périphériques sélectionnés. Sécurité : informations d’authentification de base Conserver la liste des mots de passe du périphérique sur le serveur MarkVision. Sécurité : certificats par défaut Configurer les paramètres par défaut des certificats de sécurité Sécurité : gestion des certificats Gérer les certificats de sécurité pour les périphériques sélectionnés. Sécurité : mot de passe de communication Synchroniser le mot de passe de communication d'un serveur pour un ou plusieurs périphériques. Sécurité : configuration de l'impression confidentielle Configurer les paramètres Code PIN maximum et Fin du travail d'impression pour les travaux d'impression confidentiels sur un périphérique. Sécurité : saisir le mot de passe du périphérique Entrer un mot de passe pour accéder à un périphérique protégé par mot de passe pendant la durée de la session client en cours. Sécurité : comptes internes Configurer les comptes internes pour un périphérique sélectionné. Sécurité : Kerberos (avancée) Configurer un bloc fonctionnel Kerberos pour un périphérique sélectionné. Sécurité : Kerberos (de base) Importer, afficher ou modifier la configuration Kerberos. Kerberos : protocole d'authentification réseau permettant à l'utilisateur et au serveur de se contrôler mutuellement. Utilisation de MarkVision Professional 38 Nom de la tâche Fonction de la tâche Sécurité : configuration Kerberos (de base) Déterminer le domaine Kerberos par défaut pour les utilisateurs. Sécurité : LDAP (avancée) Configurer un bloc fonctionnel LDAP pour un périphérique sélectionné. Sécurité : LDAP (de base) Afficher ou modifier les paramètres LDAP d'un périphérique MFP. LDAP : protocole d'authentification réseau fonctionnant sur TCP/IP. Sécurité : LDAP + GSSAPI Configurer un bloc fonctionnel LDAP + GSSAPI pour un périphérique sélectionné. GSSAPI : Generic Security Services Application Programming Interface ; interface de programmation d'application permettant aux programmes d'accéder aux services de sécurité, et notamment, à l'authentification Kerberos. Sécurité : gérer l'accès aux fonctions Afficher ou modifier l'accès aux fonctions d'un périphérique MFP. Sécurité : config. verr. menu Afficher ou modifier les paramètres de verrouillage de menu d'un périphérique. Sécurité : autre sécurité Configurer les paramètres de sécurité, y compris les restrictions de connexion, pour un périphérique sélectionné. Sécurité : NTLM (avancée) Configurer un bloc fonctionnel NTLM pour un périphérique sélectionné. Sécurité : NTLM (de base) Afficher ou modifier les paramètres NTLM d'un périphérique. Sécurité : sécurité embarquée Afficher ou modifier les paramètres de sécurité configurés sur un périphérique particulier. Sécurité : mot de passe Configurer un bloc fonctionnel Mot de passe pour un périphérique sélectionné. Sécurité : configuration du mot de passe Configurer les règles et critères de mot de passe des périphériques sélectionnés. Sécurité : code PIN Configurer un bloc fonctionnel Code PIN pour un périphérique sélectionné. Sécurité : verrouillage de l’imprimante Contraindre un ou plusieurs périphériques pris en charge à communiquer exclusivement par le biais d'un canal de communication sécurisé. Sécurité : modèles de sécurité Utiliser les blocs fonctionnels pour créer un modèle de sécurité pour un périphérique sélectionné. Sécurité : définir le mot de passe du périphérique Afficher et modifier la liste des mots de passe des périphériques gérés par MVP. Sécurité : SNMP Configurer les paramètres SNMP pour un périphérique sélectionné. Sécurité : configuration SSL Configurer les paramètres Secures Socket Layer (SSL) sur les périphériques sélectionnés. Service Location Protocol Activer ou désactiver la fonction Service Location Protocol (SLP) sur un serveur d'impression. Utilisation de MarkVision Professional 39 Nom de la tâche Fonction de la tâche Serveur SMTP Configurer les paramètres SMTP pour un périphérique sélectionné. Interruptions SNMP Afficher ou modifier les paramètres de destination d'interruption SNMP du périphérique. Mise à jour logicielle (gérer les modules complémen- Installer et retirer un nouveau MVPView ou modifier la configutaires) ration de Kerberos des modules complémentaires d'un périphérique MFP pour une prise en charge de périphérique supplémentaire. Configuration spéciale/Débogage (imprimante) Activer ou désactiver les fonctions Dépistage Hex et Taux de couverture d'un périphérique. Configuration spéciale/Débogage (serveur d’impression) Configurer le niveau de transmission de télécopie et le seuil de réception de télécopie pour un serveur d'impression sélectionné. Réseau standard Afficher ou modifier les paramètres réseau standard pour les périphériques sélectionnés. Parallèle standard Afficher et/ou modifier les paramètres du port parallèle standard pour les périphériques sélectionnés. USB standard Afficher et/ou modifier les paramètres USB standard pour les périphériques sélectionnés. Etat de l'imprimante Afficher l'état actuel des imprimantes sélectionnées. Présentation de l'état Afficher le panneau LCD, l'image et l'état de l'imprimante pour les périphériques sélectionnés. Périphériques de stockage Afficher des informations sur les périphériques de stockage de l'imprimante, par exemple les disques durs et la mémoire flash. Fournitures Afficher les niveaux de fournitures des périphériques sélectionnés. Fournitures (sur le Web) Ouvrir une page Web dans laquelle peuvent être classées les fournitures d'imprimante. Notifications fournitures Configurer les paramètres de notifications automatiques de fournitures sur les périphériques sélectionnés. TCP/IP Afficher ou modifier les paramètres réseau TCP/IP. Remarque : le fait de décocher la case Activer mDNS dans la tâche TCP/IP désactive la communication entre le serveur MVP et certains périphériques. Accès au port TCP/IP Activer ou désactiver l'accès à tous les ports TCP/IP sur un périphérique sélectionné. Support technique (sur le Web) Ouvrir une page Web permettant d'obtenir un support technique pour les produits Lexmark. Guide de l'utilisateur Ouvre le Guide de l'utilisateur de MVP. Comptes utilisateur et Groupes d'utilisateurs Créer ou modifier des comptes individuels ou des groupes de comptes pour limiter l'accès à certaines tâches. Utilisation de MarkVision Professional 40 Nom de la tâche Fonction de la tâche Travaux en attente Afficher et/ou modifier les paramètres liés aux travaux en attente (travaux en attente de ressources du périphérique, comme du papier pour un format spécifique) Page Web (serveur d'impression) Ouvrir une page Web affichant les paramètres d'un périphérique sélectionné. WLAN Configurer les périphériques sans fil (LexmarkTM N8050). XPS Choisir d'imprimer les pages d'erreur pour les documents XPS sur un périphérique sélectionné. Zone de résultats Les périphériques sélectionnés à l'aide des onglets Recherche rapide ou Dossiers s'affichent dans la zone de résultats. Cette zone contient une fenêtre Résultats de la recherche ou Contenu du dossier, respectivement selon que l'onglet Recherche rapide ou Dossiers est sélectionné. Les périphériques qui sont barrés ne sont pas pris en charge pour la tâche sélectionnée. Les périphériques qui apparaissent en rouge sont protégés par mot de passe. Utilisation de Recherche rapide Utilisez Recherche rapide comme alternative aux options plus performantes de recherche de périphériques telles que Ajouter des périphériques et Gérer les profils de recherche. Pour utiliser Recherche rapide afin de rechercher des périphériques sur un réseau : 1 Sélectionnez une caractéristique de périphérique : • Les caractéristiques de recherche disponibles sont les suivantes : adresse IP/nom d'hôte, nom du périphérique, adresse matérielle, modèle (imprimante/serveur d'impression), identifiant de l'imprimante, numéro de série ou autre. • Saisissez les adresses IP selon le format x.x.x.x (192.168.12.34, par exemple). 2 Saisissez ou sélectionnez la valeur appropriée pour le champ de recherche. 3 Cliquez sur Rechercher. 4 Cliquez sur Arrêt pour terminer l'opération de recherche en cours. Remarque : la plupart des options Recherche rapide sont uniquement exécutées sur les périphériques déjà gérés par le serveur MarkVision, à l'exception de l'option Adresse IP/Nom d'hôte, qui recherche également des adresses correspondantes dans le réseau. Modification des noms de communauté SNMP Modifiez les droits d'accès en lecture ou en écriture associés à la Recherche rapide avec les noms de communauté Simple Network Management Protocol (SNMP). SNMP est utilisé par les systèmes de gestion de réseau pour surveiller les périphériques connectés à un réseau en cas de situations nécessitant l'attention d'un administrateur. 1 A partir de la liste Toutes les tâches de l'écran d'accueil MarkVision Professional, sélectionnez Paramètres d’administrateur. 2 Cliquez sur l'onglet Recherche rapide. Utilisation de MarkVision Professional 41 3 Saisissez le nouveau nom de communauté dans le champ prévu à cet effet pour modifier la valeur par défaut. Remarque : par défaut, la valeur des champs de lecture et d'écriture est public. La casse des noms de communauté doit être respectée. 4 Cliquez sur OK. Remarque : cette opération permet de modifier le nom de communauté de MVP et non celui du serveur d'impression. Pour changer le nom du serveur d'impression, reportez-vous à la documentation qui l'accompagne. En outre, le TCP/IP de la tâche MVP peut être utilisé. Utilisation de l'onglet Dossiers Cette zone affiche les dossiers configurés à l'aide de la tâche Configuration des dossiers et/ou de l'assistant de configuration de MarkVision. Les périphériques détectés sont sauvegardés ici. Accessibilité MVP propose une navigation alternative à l'aide du clavier, conforme aux normes de l'industrie. L'interface utilisateur et les boîtes de dialogue orientées tâche permettent de naviguer uniquement par le biais des commandes du clavier. • Utilisez la touche Alt pour activer les options de raccourci (caractères soulignés) dans les menus de la barre des tâches. • Utilisez la combinaison de touches d’accès rapide qui appellent des éléments de menu sans avoir besoin de parcourir les menus. • • • • • Accédez aux différentes sections d'une boîte de dialogue en utilisant la touche de fonction F6 ou la touche Tab. Utilisez la touche Supprimer pour retirer un/des périphérique(s) sélectionné(s) de la liste des périphériques gérés. Utilisez la touche Alt avec la flèche droite ou gauche pour accéder aux dernières tâches sélectionnées. Utilisez les touches + et –pour étendre ou diminuer les nœuds sélectionnés d’une politique de périphérique. Utilisez la touche F5 pour actualiser la tâche en cours. Sélection multiple Il est possible de sélectionner plusieurs éléments d'une liste (les imprimantes, par exemple) à l'aide des touches [CTRL] ou [MAJ]. Vous pouvez ainsi modifier un attribut simultanément pour tous les périphériques sélectionnés. Utilisation de MarkVision Professional 42 Configuration de MarkVision Professional Recherche de périphériques Ajout ou suppression de périphériques MVP vous permet de rechercher des imprimantes et des serveurs d'impression sur un réseau. Vous pouvez planifier et configurer des recherches en fonction de vos besoins. Une fois les périphériques détectés, leurs emplacements sont stockés sur le serveur MarkVision et placés dans le dossier Tous les périphériques. Pour détecter des périphériques, utilisez la tâche Profils de recherche de périphériques ou Ajouter des périphériques de la liste Toutes les tâches. Vous pouvez également utiliser Recherche rapide dans l'écran d'accueil de MarkVision Professional. Les profils de recherche définissent l'éventail des périphériques que vous souhaitez détecter et la configuration de l'opération de recherche. Vous pouvez créer plusieurs profils de périphériques, pour différents jeux de périphériques. Chaque profil peut être enregistré et réutilisé pour des recherches ultérieures. Création de profils de recherche 1 A partir de la liste Toutes les tâches de l'écran d'accueil de MarkVision Professional, sélectionnez Profils de recherche de périphériques. 2 Cliquez sur Nouveau, puis entrez un nom pour le profil. 3 Cliquez sur Ajouter pour ajouter des périphériques dans la liste Inclure. 4 Sélectionnez le type d'adresse, puis entrez la plage dans laquelle vont être inclus les périphériques. Indiquez l'un ou plusieurs des éléments suivants : Adresse TCP/IP, sous-réseau ou nom d'hôte Saisissez les adresses IP selon le format de notation à points x.x.x.x (192.168.12.34, par exemple). Plage d'adresses TCP/IP Entrez la plage d'adresses TCP/IP, en commençant par la zone De et en terminant par la zone A. IPX Entrez le numéro de réseau hexadécimal à huit chiffres sur lequel réside le serveur d'impression (000C2194, par exemple). Si le serveur d'impression réside sur le même réseau que le serveur MarkVision, entrez le numéro de réseau 00000000 (zéros). Remarque : si vous ne connaissez pas le numéro de réseau de votre serveur d'impression, vous pouvez le rechercher sur la page de configuration du serveur d'impression, sous les paramètres NetWare. 5 Cliquez sur OK pour retourner à l'écran Gérer les profils de recherche. L'adresse ou la plage d'adresses est à présent répertoriée dans l'onglet Inclure. 6 Cliquez sur Appliquer. Configuration de MarkVision Professional 43 Recherche de périphériques 1 A partir de la liste Toutes les tâches de l'écran d'accueil de MarkVision Professional, sélectionnez Profils de recherche de périphériques. 2 Sélectionnez un profil dans la boîte de dialogue Profils de recherche de périphériques. 3 Cliquez sur Démarrer. MVP communique avec les périphériques compris dans le profil sélectionné. Remarques : • Pour arrêter une recherche à tout moment, cliquez sur Stop. • Le bouton Stop permet d'annuler la dernière opération de recherche lancée. • L'exécution d'une recherche comprenant tous les périphériques d'un réseau impose une charge de traitement considérable au processeur. Ce facteur peut ralentir considérablement le serveur MarkVision. Inclusion et exclusion de périphériques Lorsque vous créez un profil de recherche, vous pouvez inclure ou exclure des périphériques d'une plage de périphérique. 1 A partir de la liste Toutes les tâches de l'écran d'accueil de MarkVision Professional, sélectionnez Profils de recherche de périphériques. 2 Sélectionnez un profil à utiliser pour la recherche à partir de la liste. 3 Sélectionnez l'onglet Inclure ou Exclure. 4 Cliquez sur Ajouter ou Charger. 5 Saisissez l'adresse ou la plage d'adresses dans la zone de texte, puis cliquez sur OK. 6 Cliquez sur Appliquer, puis sur Fermer. Enregistrement et chargement de listes d’inclusion ou d’exclusion 1 A partir de la liste Toutes les tâches de l'écran d'accueil de MarkVision Professional, sélectionnez Profils de recherche de périphériques. 2 Sélectionnez un profil à utiliser pour la recherche à partir de la liste. 3 Sélectionnez l'onglet Inclure ou Exclure. 4 Effectuez l'une des opérations suivantes : • Pour enregistrer des plages de périphériques existantes, cliquez sur Enregistrer. Localisez l’emplacement souhaité, puis cliquez sur Enregistrer. • Pour charger un fichier de liste existant contenant des plages de périphériques, cliquez sur Charger. Localisez le fichier, puis cliquez sur Ouvrir. Remarque : les listes d’inclusion et d’exclusion sont des fichiers texte ASCII délimités par des espaces, dont les entrées doivent utiliser le format suivant : adresse de protocole nom de communauté de lecture nom de communauté d'écriture (par exemple : IP 19.59.3.11/24 public public). 5 Dans le cadre du chargement d’une liste d’inclusion ou d’exclusion, cliquez sur Démarrer pour lancer la recherche sur ces périphériques. Configuration de MarkVision Professional 44 Configuration de la recherche avancée de périphériques 1 A partir de la liste Toutes les tâches de l'écran d'accueil de MarkVision Professional, sélectionnez Profils de recherche de périphériques. 2 Cliquez sur l'onglet Advanced dans la fenêtre principale de Profils de recherche de périphériques pour configurer les fonctions avancées de recherche de périphériques. Voici les fonctionnalités qui peuvent être personnalisées pour un profil de recherche de périphériques avancé : • Requête à chaque adresse : MVP envoie une requête individuelle à chaque adresse spécifiée dans la recherche de périphériques. • Rechercher les périphériques d’autres constructeurs : MVP recherche les périphériques autres que Lexmark connectés au réseau. • Multidiffusion SLP : MVP envoie une requête SLP (Service Location Protocol, protocole de recherche de service) unique sur l'ensemble du réseau. Une multidiffusion SLP génère uniquement un bref pic de trafic réseau. • Durée d'attente maximale en secondes pour obtenir la réponse d'un périphérique : indique la durée d'attente maximale pour obtenir une réponse lors d'une recherche de périphérique. Changez cette valeur si les périphériques ne répondent pas ou si le réseau est encombré. • Durée d'attente maximale en secondes avant d'obtenir des réponses suite à une multidiffusion SLP : indique la durée d'attente maximale pour obtenir la réponse d'un serveur d'impression lors d'une multidiffusion SLP. Modifiez cette valeur si les serveurs d’impression ne répondent pas ou si le trafic réseau est encombré. Seuls les serveurs d'impression pris en charge sont recherchés lors d'une multidiffusion SLP. • Nombre de tentatives à réaliser lorsqu'un périphérique ne répond pas : indique le nombre de tentatives avant qu'une adresse soit ignorée. La définition d'une valeur supérieure à 1 n'implique pas une plus grande précision. La définition sur zéro (0) désactive les nouvelles tentatives et peut ainsi augmenter considérablement la vitesse sans trop affecter la précision. Remarque : chaque profil de recherche peut posséder ses propres paramètres avancés. 3 Cliquez sur Fermer. Importation et exportation de profils de recherche Importation d’un profil de recherche 1 A partir de l'écran d'accueil de MarkVision Professional, sélectionnez Profils de recherche de périphériques. 2 Cliquez sur Importer. 3 Naviguez jusqu'au fichier .xml de profil de recherche. 4 Cliquez sur Importer. 5 Sélectionnez le nouveau profil dans la liste, puis cliquez sur Démarrer pour rechercher les périphériques utilisant le profil. Remarque : cliquez sur Arrêt à tout moment pour terminer l'opération de recherche en cours. 6 Cliquez sur Fermer. Configuration de MarkVision Professional 45 Exportation d’un profil de recherche Les utilisateurs peuvent exporter des profils de recherche sur le serveur MarkVision vers des fichiers XML. Ces fichiers XML peuvent être importés vers le même serveur MVP ou d'autres serveurs MVP. 1 A partir de l'écran d'accueil de MarkVision Professional, sélectionnez Profils de recherche de périphériques. 2 Cliquez sur Exporter. 3 Entrez un nom pour le fichier .xml du profil de recherche, puis cherchez un emplacement pour le sauvegarder. 4 Cliquez sur Exporter. 5 Cliquez sur Fermer. Planification d'une recherche de périphériques Planifiez des recherches de périphériques régulières pour vous assurer que la liste des périphériques gérée par MVP soit toujours mise à jour. Si les recherches de périphériques utilisent grandement les ressources réseau, vous pouvez les planifier durant des heures creuses, lorsque le trafic du réseau est moins important. Remarque : un profil de recherche de périphériques doit être défini avant de pouvoir planifier une tâche pour un profil. 1 Dans l'écran d'accueil MarkVision Professional, sélectionnez Planification dans la liste Toutes les tâches. 2 Cliquez sur Ajouter pour lancer l'Assistant Ajouter planification. 3 Sélectionnez Recherche de périphériques : Ajouter des périphériques. 4 Saisissez une description de l'événement dans la zone de texte, puis cliquez sur Suivant. 5 Choisissez une date et une heure de début dans la zone Heure de début. 6 Sélectionnez une fréquence dans la zone « Répéter cet événement », puis cliquez sur Suivant. 7 Sélectionnez un profil de recherche, puis cliquez sur Terminer. La tâche apparaît dans la zone Tous les événements planifiés. Attribution de noms aux périphériques Si aucun nom personnalisé n'est défini, MVP nomme les périphériques d'après le premier attribut répertorié dans l'onglet Règles de dénomination des périphériques à partir de la tâche Paramètres administrateur de la liste Toutes les tâches. Pour personnaliser un nom de périphérique : 1 A partir de la liste Toutes les tâches de l'écran d'accueil de MarkVision Professional, sélectionnez Noms des périphériques. 2 Sélectionnez le périphérique. 3 Saisissez un nom personnalisé. 4 Cliquez sur Appliquer. Configuration de MarkVision Professional 46 Ajout de périphériques Pour rechercher des périphériques précis ou des petits groupes de périphériques sans créer de profil, utilisez la tâche Ajouter des périphériques. 1 Sélectionnez l'option Ajouter des périphériques dans le menu Toutes les tâches. 2 Sélectionnez des périphériques dans la liste proposée dans la boîte de dialogue ou cliquez sur Ajouter pour entrer une nouvelle adresse de périphérique, puis cliquez sur OK. 3 Sélectionnez l'onglet Avancé pour réinitialiser les paramètres de recherche supplémentaires. Remarque : Vous pouvez enregistrer de nouveaux groupes de périphériques que vous avez définis avec la tâche Ajouter des périphériques comme nouveau profil de recherche en cliquant sur Enregistrer comme profil. 4 Cliquez sur Démarrer pour lancer la recherche. Remarque : vous pouvez également sélectionner l'onglet Exclure pour sélectionner les périphériques d'un profil existant que vous ne souhaitez pas inclure dans la recherche. 5 Cliquez sur STOP pour terminer l'opération de recherche en cours. Affichage des résultats de recherche de périphériques Lorsque vous avez effectué une recherche de périphériques, vous pouvez afficher les résultats de la recherche. 1 A partir de l'écran d'accueil de MarkVision Professional, sélectionnez Résultats de la recherche de périphériques. Les résultats de la recherche contiennent une série d'entrées de journal contenant les détails sur la recherche. 2 Pour exporter les résultats, cliquez sur Exporter. 3 Localisez l'emplacement sur lequel vous souhaitez enregistrer les résultats et cliquez sur Enregistrer. Suppression de périphériques du serveur Pour dissocier les périphériques d'un réseau, supprimez-les de la liste des périphériques gérés du serveur. Vous pouvez modifier des profils de recherche associés pour vous assurer que les périphériques ne seront pas détectés à la prochaine exécution des profils. Plusieurs méthodes permettent de supprimer des périphériques d'un serveur : • Sélectionnez Supprimer les périphériques sélectionnés à partir de l'icône du serveur. • Exécutez le raccourci-clavier Supprimer pour retirer le/les périphérique(s) sélectionné(s). • Utilisez la tâche Supprimer les périphériques (Avancés) pour retirer tous les périphériques ou ceux associés à un profil de recherche particulier. Pour supprimer les périphériques à l'aide de la tâche Supprimer les périphériques (Avancé), procédez comme suit : 1 Dans l'écran d'accueil MarkVision Professional, sélectionnez la tâche Supprimer les périphériques (Avancés) dans la liste Toutes les tâches. 2 Spécifiez si vous souhaitez supprimer tous les périphériques ou ceux associés à un profil de recherche. 3 Pour supprimer les périphériques associés à un profil de recherche, sélectionnez le profil dans la liste déroulante. 4 Cliquez sur Supprimer pour supprimer tous les périphériques du serveur MarkVision. Configuration de MarkVision Professional 47 Organisation des périphériques à l'aide de filtres et de dossiers Création de dossiers Créez des dossiers pour organiser et regrouper les périphériques. Dans la mesure du possible, créez des dossiers en fonction des critères ou des options statiques pour économiser les ressources réseau sur les réseaux d'imprimantes plus étendus. Remarques : • Le dossier racine par défaut Tous les périphériques ne peut pas être supprimé. Tous les dossiers créés par l'utilisateur sont répertoriés sous le dossier Tous les périphériques. • Si vous organisez un grand nombre d'imprimantes en fonction de critères variant fréquemment (tels que les bourrages papier), nous vous recommandons d'utiliser des filtres plutôt que des dossiers. Mettre à jour et remplir à nouveau les dossiers en permanence peut ralentir considérablement votre système. • L'assistant de configuration de MarkVision (appelé à partir de la tâche Configuration de MarkVision) crée un certain nombre de dossiers standard par défaut conçus avec des conditions de filtre généralement utilisées. • Les dossiers créés en fonction de critères dynamiques, notamment s'ils sont fortement imbriqués, peuvent utiliser une bande passante de traitement importante sur le serveur MarkVision. 1 A partir de la liste Toutes les tâches de l'écran d'accueil MarkVision Professional, sélectionnez Configuration des dossiers. 2 Sélectionnez Tous les périphériques pour créer un dossier sous le dossier racine ou sélectionnez un dossier parent différent. 3 Cliquez sur Nouveau dans la fenêtre Dossier. 4 Saisissez un nom pour le nouveau dossier dans la zone Nom. 5 Ajoutez les périphériques au dossier. Ajout manuel de périphériques Utilisez la sélection manuelle pour ajouter un petit nombre de périphériques. a Sélectionnez l'onglet Sélection manuelle. b Sélectionnez le(s) périphérique(s) en cochant la case située à gauche. c Cliquez sur Appliquer pour ajouter un ou plusieurs périphériques au dossier. Ajout de périphériques avec filtres Utilisez des filtres pour gérer un grand nombre de périphériques. Un filtre limite le nombre de périphériques visibles dans un dossier à ceux correspondant aux caractéristiques spécifiées. Sélectionnez plusieurs caractéristiques de filtrage de manière à affiner la sélection. a Pour ajouter des périphériques à l'aide de filtres, sélectionnez l'onglet Filtre. b Configurez un filtre. 6 Cliquez sur Appliquer. Configuration de MarkVision Professional 48 Utilisation des filtres Présentation du filtre Utilisez la tâche Filtre pour limiter le nombre de périphériques visibles dans une liste ou un dossier uniquement à ceux comportant les caractéristiques spécifiées. Les filtres peuvent faire l'objet de plusieurs critères, ce qui permet de sélectionner un périphérique particulier. Après la création d'un fichier, un filtre peut lui être appliqué ou un filtre enregistré peut être chargé. Un dossier sans filtre contient tous les périphériques de son dossier parent. Par nature, les dossiers sont hiérarchisés. Un dossier peut contenir au maximum la totalité des périphériques de son dossier parent. Les filtres appliqués au dossier permettent de limiter le nombre de périphériques. Il existe deux types de filtre : • De base : permet de choisir une ou plusieurs caractéristiques de périphérique communes comme critères de filtre. • Avancé : permet de créer plusieurs critères de filtre susceptibles de faire l'objet d'une spécification dans la zone Valeur. Les éléments ci-dessous sont des critères de filtre avancés : – Toutes les conditions doivent être remplies : chaque périphérique doit répondre aux critères affichés par le filtre. – Au moins une condition doit être remplie : les périphériques ne doivent répondre qu'à une seule condition affichée par le filtre. – Type de périphérique : permet de déterminer les périphériques à inclure dans le filtre. Choisissez Imprimante, Serveur d'impression ou Tous. Exemple de filtre de base Jean est responsable de l'entretien des imprimantes de sa société. Il aimerait savoir celles sur lesquelles il va falloir intervenir maintenant ou dans un avenir proche. Voici ce qu'il fait : 1 Jean sélectionne Imprimante dans la liste Type de périphérique, car il ne souhaite s'occuper que des imprimantes. 2 Dans la liste Sélectionner le type de filtre, il sélectionne Etat. 3 Ensuite, il coche les cases Toutes les erreurs et Tous les avertissements. 4 Jean sélectionne Au moins une condition doit être remplie. 5 Jean clique sur le nom et remplace le nom par défaut par Mes erreurs et avertissements. 6 Il clique sur Appliquer pour créer et enregistrer le filtre. Une fois le filtre appliqué à un dossier, ledit dossier contient uniquement les imprimantes affichant une erreur ou un avertissement. Il peut ensuite sélectionner une autre tâche MVP (Etat de l'imprimante, par exemple) dans la liste Toutes les tâches pour voir dans le nouveau dossier les imprimantes qui présentent actuellement des erreurs ou des avertissements. Configuration de MarkVision Professional 49 Exemple de filtre avancé n°1 Marie souhaite créer et enregistrer un filtre n'affichant que les imprimantes monochromes avec un niveau de microcode de 1.10.17. Pour ce faire, elle crée le filtre Avancé suivant : 1 Elle sélectionne Imprimante dans la liste Type de périphérique, car elle souhaite s'occuper uniquement des imprimantes. 2 Ensuite, elle sélectionne les critères de filtre suivants : Paramètre Opération Valeur Couleur Egal à Monochrome 3 Elle clique sur Nouveau pour créer un autre critère de filtre, puis procède à la sélection ci-dessous dans les listes Paramètre et Opération. Elle doit saisir manuellement le microcode (1.10.17). Paramètre Opération Valeur Microcode de l'imprimante Egal à 1.10.17 4 Etant donné que l'imprimante de Marie doit répondre aux deux conditions, elle sélectionne l'option Toutes les conditions doivent être remplies dans la boîte de dialogue. 5 Marie clique sur Enregistrer le filtre sous pour enregistrer le filtre. 6 Elle clique sur le nom et remplace le nom par défaut par Vérification des codes de microcodes. Une fois le filtre appliqué, le dossier concerné ne contient que des imprimantes monochromes avec un microcode égal à 1.10.17. Exemple de filtre avancé n°2 Par exemple, Jean souhaite créer un filtre qui affiche uniquement les imprimantes dont la cartouche noire n'est pleine qu'à 50 % au maximum. 1 Jean sélectionne Imprimante dans la liste Type de périphérique. 2 Ensuite, Jean sélectionne les critères de filtre suivants : Paramètre Opération Valeur Niveaux des cartouches, Pourcentage de noir Inférieur ou égal à 50 3 Jean clique sur Enregistrer le filtre sous pour enregistrer le filtre. 4 Marie clique sur le nom et remplace le nom par défaut par Vérification de la cartouche noire. Une fois le filtre appliqué, le dossier concerné ne comporte que les imprimantes contenant une cartouche noire offrant une capacité d'impression de 50 % au maximum. Configuration de MarkVision Professional 50 Exemple de filtre avancé n°3 Jeanne souhaite filtrer des périphériques par conformité avec les politiques de périphérique spécifiques. Pour créer un filtre Conformité à la politique de périphérique, Jeanne procède comme suit : 1 Elle sélectionne le paramètre Conformité à la politique. La valeur sera l'une des politiques de périphérique du serveur MarkVision (sauf si aucune politique n'a encore été créée). 2 Ensuite, elle sélectionne Est conforme à ou N'est pas conforme à pour l'opération. 3 Enfin, elle entre Politique d'impression de Jeanne. Paramètre Opération Valeur Conformité à la politique Est conforme à Politique d'impression de Jeanne Si le filtre est utilisé, seules les imprimantes comportant les valeurs spécifiées dans la politique d'impression de Jeanne sont visibles. Création de comptes et de groupes Création de comptes utilisateur et de groupes Créez et gérez des comptes utilisateur et des groupes de comptes avec la tâche Comptes utilisateur et groupes d'utilisateurs. La fonction de création de comptes et groupes de comptes permet de : • • • • définir l'accès des utilisateurs aux périphériques gérés par MVP ; limiter l'accès des utilisateurs à des tâches spécifiques ; organiser les comptes en groupes de comptes ; accorder un ensemble de privilèges à plusieurs comptes. Remarque : l'ajout de comptes supplémentaires n'est pas obligatoire, mais la création d'un compte administrateur garantit la sécurité de vos périphériques. Création d'un compte administrateur Pour créer un compte administrateur disposant de l'ensemble des privilèges, vous devez aussi créer au moins un compte utilisateur. MVP vous invite à créer un compte utilisateur une fois qu'un compte administrateur est créé. 1 A partir de la liste Toutes les tâches de l'écran d'accueil MarkVision Professional, sélectionnez Comptes utilisateur et groupes d’utilisateurs. 2 Dans l'onglet Comptes utilisateur, cliquez sur Ajouter. 3 Entrez un nom et un mot de passe de compte administrateur. Les comptes administrateur requièrent un ID utilisateur et un mot de passe authentiques spécifiques à MVP. Configuration de MarkVision Professional 51 4 Confirmez le mot de passe en le saisissant de nouveau. Le voyant lumineux situé à droite de la zone de texte devient vert lorsque les deux mots de passe correspondent. 5 Cliquez sur Terminer. La boîte de dialogue Création d'un compte utilisateur s'ouvre. Remarque : à ce stade, vous devez créer au moins un compte utilisateur pour que le compte administrateur ne soit pas annulé. Création de comptes utilisateur 1 A partir de l'écran d'accueil MarkVision Professional, sélectionnez Comptes utilisateur et groupes d'utilisateurs dans la liste Toutes les tâches. 2 Dans l'onglet Comptes utilisateur, cliquez sur Ajouter. 3 Entrez un nom et un mot de passe de compte. Remarques : • Les mots de passe de compte utilisateur peuvent être vérifiés par l'intermédiaire du serveur LDAP, s'il est configuré. Sinon, ils sont authentifiés en local. • pour l'authentification des utilisateurs avec LDAP, les noms de compte doivent correspondre à un compte existant répertorié dans le serveur LDAP sauf s'il s'agit d'un compte administrateur. 4 Confirmez le mot de passe en le saisissant de nouveau. Le voyant lumineux situé à droite de la zone de texte devient vert lorsque les deux mots de passe correspondent. 5 Cliquez sur Suivant. 6 Sélectionnez les privilèges qui seront disponibles pour le compte dans la fenêtre Privilèges disponibles. 7 Cliquez sur le bouton > pour ajouter ou sur le bouton < pour supprimer les privilèges sélectionnés, puis cliquez sur Suivant. Remarque : Cliquez sur le bouton >> ou << pour respectivement ajouter ou supprimer tous les privilèges. 8 Sélectionnez les dossiers de périphériques qui seront disponibles pour l'utilisateur. 9 Cliquez sur Suivant ou Terminer. Création d'un groupe d'utilisateurs L'affectation d'utilisateurs à des groupes permet une configuration uniforme des comptes. Les privilèges d'accès aux tâches affectés aux groupes sont disponibles pour tous les utilisateurs du groupe. 1 A partir de la liste Toutes les tâches de l'écran d'accueil MarkVision Professional, sélectionnez Comptes utilisateur et groupes d'utilisateurs. 2 Dans l'onglet Groupes d’utilisateurs, cliquez sur Ajouter. 3 Entrez un nom de groupe. 4 Sélectionnez les comptes utilisateur qui appartiennent à ce groupe. 5 Cliquez sur Suivant. 6 Sélectionnez les privilèges qui seront disponibles pour le compte dans la fenêtre Privilèges disponibles. Configuration de MarkVision Professional 52 7 Cliquez sur les boutons > ou < pour ajouter ou supprimer les privilèges sélectionnés, puis cliquez sur Suivant. Remarque : cliquez sur les boutons >> ou << pour respectivement ajouter ou supprimer tous les privilèges. 8 Sélectionnez les dossiers de périphériques qui seront disponibles pour l'utilisateur. 9 Cliquez sur Suivant ou sur Terminer. Modification d'un compte utilisateur ou d'un groupe d'utilisateurs existant 1 A partir de la liste Toutes les tâches de l'écran d'accueil MarkVision Professional, sélectionnez Comptes utilisateur et groupes d'utilisateurs. 2 A partir de la zone Comptes utilisateur ou Groupes d’utilisateurs, sélectionnez un compte ou un groupe, puis cliquez sur Modifier. 3 Dans la zone Comptes utilisateur, saisissez le nom et le mot de passe du compte, ou dans la zone Groupes d'utilisateurs, cochez ou décochez la case en regard du nom d'utilisateur pour ajouter ou supprimer l'utilisateur d'un groupe. 4 Cliquez sur Suivant. 5 Sélectionnez les privilèges qui seront disponibles pour le compte dans la fenêtre Privilèges disponibles. 6 Cliquez sur les boutons > ou < pour ajouter ou supprimer les privilèges sélectionnés, puis cliquez sur Suivant. Remarque : cliquez sur les boutons >> ou << pour respectivement ajouter ou supprimer tous les privilèges. 7 Sélectionnez les dossiers de périphériques qui seront disponibles pour l'utilisateur. 8 Cliquez sur Suivant ou sur Terminer. Suppression d'un compte utilisateur ou d'un groupe d'utilisateurs existant Pour supprimer un compte utilisateur ou un groupe d'utilisateurs : 1 A partir de l'écran d'accueil de MarkVision Professional, sélectionnez Comptes utilisateur et groupes d'utilisateurs dans la liste Toutes les tâches. 2 Sélectionnez le compte ou le groupe à supprimer, puis cliquez sur Supprimer. Remarque : si vous y êtes invité, choisissez Oui pour supprimer le compte ou le groupe. 3 Si le paramètre Confirmer la suppression du compte utilisateur et du groupe d'utilisateurs est activé sous la tâche Paramètres personnels, entrez votre compte utilisateur et votre mot de passe dans la demande de confirmation puis cliquez sur OK. Si aucun mot de passe n'est requis, cliquez sur OK. Remarque : la suppression de groupes peut affecter les droits d’accès d’un utilisateur. Vous ne pouvez pas récupérer un groupe une fois qu'il a été supprimé. Configuration de MarkVision Professional 53 Attribution de privilèges Un compte administrateur doit exister pour pouvoir créer des comptes utilisateur MVP. L'administrateur est autorisé à effectuer toutes les tâches de MVP sur tous les périphériques. Si aucun compte n'existe, tous les utilisateurs de MVP ont l'autorisation d'effectuer toutes les tâches. Pour les comptes non-administrateur, les privilèges des utilisateurs et les périphériques accessibles sont définis soit par les paramètres spécifiés à la création du compte d'utilisateur, soit par ceux du groupe attribués à l'utilisateur. Configuration de l'expiration d'une session active Si l'expiration d'une session active est sélectionnée, et qu'une session MarkVision Client reste inactive pendant une durée déterminée, une boîte de dialogue invitant l'utilisateur à ressaisir son mot de passe s'affiche afin de pouvoir accéder à nouveau à l'application. L'expiration de la session active permet d'empêcher les utilisateurs non autorisés d'accéder à un client MarkVision laissé sans surveillance. 1 Dans l'écran d'accueil MarkVision Professional, sélectionnez Paramètres administrateur dans la liste Toutes les tâches. 2 Dans l'onglet Intervalles de la boîte de dialogue, définissez l'intervalle d'expiration de la session active en minutes. Pour supprimer l'expiration de la session active, sélectionnez Jamais dans la zone Intervalle d'expiration de la session active (minutes). 3 Cliquez sur OK. Configuration de la date d'expiration du mot de passe d'un compte En vue d'éviter que les mêmes mots de passe soient toujours employés, les administrateurs peuvent définir un intervalle d'expiration pour les comptes utilisateur. Après un délai donné, le mot de passe d'un compte utilisateur devient invalide et l'utilisateur doit alors le modifier. Une date d'expiration peut être appliquée à tous les utilisateurs, à l'exception de l'administrateur, à moins que l'authentification de serveur LDAP ne soit activée. Si cette dernière est activée, la date d'expiration du mot de passe ne sera pas active et la protection par mot de passe dépendra du mot de passe existant et des protocoles du réseau. Remarque : Pour éviter que l'administrateur n'ait à changer le mot de passe de chaque utilisateur à la date d'expiration, activez la tâche Modifier le mot de passe pour tous les utilisateurs. 1 Dans l'écran d'accueil MarkVision Professional, sélectionnez Paramètres administrateur dans la liste Toutes les tâches. 2 Dans la section Intervalle de la boîte de dialogue, définissez l'intervalle d'expiration du mot de passe en jours. Pour désactiver l'intervalle d'expiration, sélectionnez Jamais. 3 Cliquez sur Appliquer, puis sur OK. Configuration de MarkVision Professional 54 Utilisation des fonctionnalités de sécurité dans MarkVision Professional Restriction de l’accès MarkVision aux périphériques MVP prend en charge de nombreuses générations de périphériques d’impression réseau Lexmark. Les différentes générations de périphériques déploient différents mécanismes pour permettre aux administrateurs de protéger leurs périphériques contre toute utilisation non autorisée d’un logiciel de gestion hôte comme MVP. Les capacités de sécurité et d’authentification des périphériques d’impression réseau Lexmark peuvent être classées dans trois grandes catégories : • Niveau de base (exemple : Lexmark T620) : pour ces périphériques, utilisez la tâche Sécurité : informations d’authentification de base afin de stocker la liste des différents mots de passe de périphérique dans le serveur MarkVision. MVP tentera d’utiliser les mots de passe stockés dans cette liste pour authentifier les périphériques protégés par mot de passe jusqu’à trouver une correspondance. Il permettra d’accéder au périphérique s’il trouve une correspondance ; sinon, le nom du périphérique s’affichera en rouge. • Niveau intermédiaire (exemple : Lexmark T640) : pour ces périphériques, utilisez la tâche Sécurité : mot de passe de communication afin de stocker un mot de passe de communication unique pour chaque serveur MarkVision. Le mot de passe de communication sera utilisé à des fins d’authentification par rapport aux mots de passe avancés de périphérique. Utilisez la tâche Paramètres administrateur pour configurer le niveau de sécurité de MarkVision. Utilisez l’option Synchroniser avec le serveur sur la tâche Sécurité : mot de passe de communication pour vous assurer qu’un ou plusieurs périphériques communiquent de façon sécurisée à l’aide du même mot de passe que votre serveur MarkVision. Utilisez la tâche Sécurité : verrouillage de l'imprimante pour obliger ces périphériques à communiquer de façon sécurisée avec un logiciel de gestion hôte comme MVP. • Niveau avancé (exemple : Lexmark T650) : pour les périphériques nouvelle génération qui prennent en charge les blocs fonctionnels et la gestion à distance du contrôle d’accès, utilisez la tâche Sécurité : informations d’authentification avancées afin de stocker un ensemble unique d’informations d’authentification pour chaque serveur MarkVision. MVP utilisera ces informations à des fins d’authentification par rapport à ces périphériques. Ces périphériques ne prennent pas en charge les mécanismes de verrouillage d’imprimante ou de mot de passe de communication MarkVision, et ne sont pas affectés par le niveau de sécurité défini dans la tâche Paramètres administrateur de MVP. Gestion de base de la sécurité du périphérique Conformité du mot de passe garantie L'accès aux périphériques réseau MVP est strictement réglementé au moyen d'une protection par mot de passe. Il existe sept tâches relatives à la conformité du mot de passe dans la liste Toutes les tâches : • Sécurité : mot de passe de sauvegarde : définit un mot de passe permettant d’accéder au périphérique, quelles que soient les autres méthodes d'authentification qu’il utilise. • Sécurité : informations d’authentification de base : conserve la liste des mots de passe du périphérique sur le serveur MarkVision. • Sécurité : mot de passe de communication : définit un mot de passe qui permet d’établir une connexion sécurisée entre un périphérique et le serveur MarkVision. Utilisation des fonctionnalités de sécurité dans MarkVision Professional 55 • Sécurité : saisir le mot de passe du périphérique : fournit un accès protégé par mot de passe à des périphériques réseau particuliers. • Sécurité : mot de passe : permet de définir un mot de passe pouvant être utilisé comme mot de passe administrateur pour un périphérique pris en charge. • Sécurité : configuration du mot de passe : permet de configurer les caractéristiques des mots de passe que les périphériques vont prendre en charge. • Sécurité : définir le mot de passe du périphérique : permet de gérer le mots de passe de plusieurs périphériques. Saisie d'un mot de passe pour accéder à un périphérique protégé Pour les périphériques plus anciens, vous pouvez saisir le mot de passe du périphérique afin d'y accéder dans MarkVision en suivant la procédure décrite ci-dessous. Pour les périphériques plus sophistiqués, vous devrez mettre à jour les paramètres d'authentification du serveur MarkVision pour les faire correspondre avec ceux des périphériques. 1 A partir de la liste Toutes les tâches de l'écran d'accueil de MarkVision Professional, sélectionnez Sécurité : définir le mot de passe du périphérique. 2 Sélectionnez un périphérique. 3 Saisissez le mot de passe du périphérique. 4 Cliquez sur Appliquer. Création, modification (de base) ou suppression d'un mot de passe de périphérique 1 A partir de la liste Toutes les tâches de l'écran d'accueil de MarkVision Professional, sélectionnez Sécurité : définir le mot de passe du périphérique. 2 Sélectionnez un périphérique grâce aux onglets Recherche rapide ou Dossiers. Remarque : lorsqu’un périphérique géré par MVP n’est pas pris en charge par une tâche spécifique, son nom apparaît barré d'une ligne noire dans les onglets Recherche rapide ou Dossiers. Les périphériques réseau protégés par un mot de passe sont affichés en rouge. Vous devez saisir le mot de passe du périphérique pour y accéder. 3 A partir de la boîte de dialogue Mot de passe actuel : • Créez un nouveau mot de passe de périphérique en supprimant le texte de la zone Mot de passe actuel, puis passez à l'étape suivante. • Changez un mot de passe existant en saisissant le mot de passe du périphérique. 4 Saisissez le nouveau mot de passe dans la zone Nouveau mot de passe. 5 Confirmez le mot de passe en le saisissant de nouveau. Le voyant lumineux situé à droite de la zone de texte devient vert lorsque les deux mots de passe correspondent. Remarque : pour supprimer un mot de passe de périphérique existant, il vous suffit de supprimer le texte des zones Nouveau mot de passe et Confirmer le nouveau mot de passe. 6 Cliquez sur Appliquer. Utilisation des fonctionnalités de sécurité dans MarkVision Professional 56 Ajout d'un mot de passe à la liste des mots de passe de périphérique MVP tentera d’utiliser les mots de passe stockés dans la liste des mots de passe de périphérique pour authentifier les périphériques protégés par mot de passe jusqu’à trouver une correspondance. Il permettra d’accéder au périphérique s’il trouve une correspondance ; sinon, le nom du périphérique s’affichera en rouge. 1 A partir de la liste Toutes les tâches de l'écran d'accueil MarkVision Professional, sélectionnez Sécurité Informations d’authentification de base dans la liste Toutes les tâches. 2 Cliquez sur Ajouter. 3 Saisissez un nouveau mot de passe. 4 Cliquez sur OK. Modification d'un mot de passe dans la liste des mots de passe de périphérique 1 A partir de la liste Toutes les tâches de l'écran d'accueil MarkVision Professional, sélectionnez Sécurité : informations d'authentification de base. 2 Sélectionnez un périphérique grâce aux onglets Recherche rapide ou Dossiers. Remarque : lorsqu’un périphérique géré par MVP n’est pas pris en charge par une tâche spécifique, son nom apparaît barré d'une ligne noire dans les onglets Recherche rapide ou Dossiers. Les périphériques réseau protégés par un mot de passe sont affichés en rouge. Vous devez saisir le mot de passe du périphérique pour y accéder. 3 Cliquez sur Modifier. 4 Saisissez un nouveau mot de passe. 5 Confirmez le mot de passe modifié. 6 Cliquez sur OK. Suppression d’un mot de passe à partir de la liste des mots de passe de périphérique 1 A partir de la liste Toutes les tâches de l'écran d'accueil MarkVision Professional, sélectionnez Sécurité : informations d’authentification de base. 2 Sélectionnez un périphérique grâce aux onglets Recherche rapide ou Dossiers. Remarque : lorsqu’un périphérique géré par MVP n’est pas pris en charge par une tâche spécifique, son nom apparaît barré d'une ligne noire dans les onglets Recherche rapide ou Dossiers. Les périphériques réseau protégés par un mot de passe sont affichés en rouge. Vous devez saisir le mot de passe du périphérique pour y accéder. 3 Sélectionnez le(s) mot(s) de passe à supprimer. 4 Cliquez sur Supprimer. 5 Cliquez sur Oui. Remarque : cliquez sur Supprimer tout pour supprimer tous les mots de passe de la liste. Utilisation des fonctionnalités de sécurité dans MarkVision Professional 57 Utilisation d'une politique de périphérique pour définir des mots de passe de périphériques 1 A partir de la liste Toutes les tâches de l'écran d'accueil de MarkVision Professional, sélectionnez Politiques du périphérique : créer/gérer. 2 Cliquez sur Nouveau. 3 Sélectionnez Pour tout serveur d'impression, puis cliquez sur Continuer. 4 Saisissez un nom pour la politique. 5 Développez le dossier Sécurité. 6 Cochez la case Mot de passe. 7 Entrez le mot de passe actuel, suivi de deux-points et du nouveau mot de passe. (Par exemple : veronica:betty.) Remarques : • Pour définir un mot de passe pour des périphériques sans mot de passe en cours, entrez deux-points suivis du nouveau mot de passe. • Pour effacer un mot de passe en cours, entrez-le suivi de deux-points. 8 Cliquez sur Appliquer, puis sur Fermer. La nouvelle politique de périphérique peut désormais être appliquée à des périphériques à l'aide de la tâche Politiques du périphérique : appliquer. Remarque : le mot de passe ne sera pas modifié pour tout périphérique avec un mot de passe en cours ne correspondant pas à celui entré. Configuration des informations d'authentification avancées MarkVision Professional permet aux utilisateurs de stocker de nombreuses informations d'authentification de sécurité sur le serveur MVP, qui seront utilisées ultérieurement lors de l'authentification sur les périphériques pris en charge. La tâche Sécurité : informations d'authentification avancées permet aux utilisateurs de stocker des informations d'authentification sur le serveur MarkVision. Ces informations d'authentification permettent au serveur MarkVision de créer et d'attribuer un modèle de sécurité à la gestion à distance du contrôle d'accès, pour une authentification en toute sécurité sur les périphériques nouvelle génération protégés par la gestion à distance. Un seul ensemble d'informations d'authentification peut être stocké par serveur MarkVision. 1 A partir de la liste Toutes les tâches de l'écran d'accueil MarkVision Professional, sélectionnez Sécurité : informations d'authentification avancées. 2 Entrez l'ID utilisateur, le mot de passe, le code PIN et le domaine Kerberos à stocker sur le serveur MVP. Remarque : le voyant devient vert lorsque les deux mots de passe sont identiques. Lorsqu'ils sont différents, le voyant reste rouge. 3 Cliquez sur Appliquer. Utilisation des fonctionnalités de sécurité dans MarkVision Professional 58 Utilisation de l'authentification Kerberos (de base) Définition du domaine Kerberos par défaut pour un périphérique 1 A partir de la liste Toutes les tâches de l'écran d'accueil MarkVision Professional, sélectionnez Sécurité : configuration Kerberos (de base). 2 Sélectionnez les périphériques grâce aux onglets Recherche rapide ou Dossiers. Appuyez sur Ctrl + clic et Maj + clic pour sélectionner plusieurs périphériques. Remarque : lorsqu’un périphérique géré par MVP n’est pas pris en charge par une tâche spécifique, son nom apparaît barré d'une ligne noire dans les onglets Recherche rapide ou Dossiers. Les périphériques réseau protégés par un mot de passe sont affichés en rouge. Vous devez saisir le mot de passe du périphérique pour y accéder. 3 Tapez le domaine par défaut pour l’authentification Kerberos (par exemple : it.markvision.com). 4 Cliquez sur Appliquer pour enregistrer les modifications, ou sur Annuler pour effacer la zone de texte et recommencer. Importation d’un fichier Kerberos 1 A partir de la liste Toutes les tâches de l'écran d'accueil MarkVision Professional, sélectionnez Sécurité : Kerberos (de base). 2 Sélectionnez les périphériques grâce aux onglets Recherche rapide ou Dossiers. Appuyez sur Ctrl + clic et Maj + clic pour sélectionner plusieurs périphériques. Remarque : lorsqu’un périphérique géré par MVP n’est pas pris en charge par une tâche spécifique, son nom apparaît barré d'une ligne noire dans les onglets Recherche rapide ou Dossiers. Les périphériques réseau protégés par un mot de passe sont affichés en rouge. Vous devez saisir le mot de passe du périphérique pour y accéder. 3 Cliquez sur Parcourir pour trouver le fichier de configuration Kerberos approprié. 4 Cliquez sur Appliquer pour télécharger le fichier sur le périphérique. Remarques : • Cliquez sur Afficher le fichier Kerberos pour voir la version texte du fichier de configuration Kerberos sur un périphérique. • Cliquez sur Supprimer le fichier Kerberos pour supprimer le fichier de configuration Kerberos enregistré sur le périphérique. Utilisation des fonctionnalités de sécurité dans MarkVision Professional 59 Activation de l'authentification (de base) via le serveur LDAP MVP permet aux administrateurs de configurer les paramètres d'authentification LDAP pour les périphériques individuels. Avec ces paramètres, les administrateurs peuvent protéger certains menus des périphériques à l'aide des comptes LDAP existants. 1 A partir de la liste Toutes les tâches de l'écran d'accueil MarkVision Professional, sélectionnez Sécurité : LDAP (de base). 2 Sélectionnez les périphériques grâce aux onglets Recherche rapide ou Dossiers. Appuyez sur Ctrl + clic et Maj + clic pour sélectionner plusieurs périphériques. Remarque : lorsqu’un périphérique géré par MVP n’est pas pris en charge par une tâche spécifique, son nom apparaît barré d'une ligne noire dans les onglets Recherche rapide ou Dossiers. Les périphériques réseau protégés par un mot de passe sont affichés en rouge. Vous devez saisir le mot de passe du périphérique pour y accéder. 3 Entrez les informations relatives au serveur LDAP : • Adresse du serveur : saisissez l’adresse IP ou le nom d’hôte du serveur d’annuaire LDAP sur lequel sera réalisée l'authentification. • Numéro de port : saisissez le numéro du port utilisé par l’ordinateur local pour communiquer avec le serveur d’annuaire LDAP. Le numéro de port LDAP par défaut est 389. • Base de recherche : la base de recherche (appelée parfois « nom unique » ou « nu ») correspond au nœud au niveau duquel se trouvent les comptes utilisateur sur le serveur d’annuaire LDAP. Remarque : une base de recherche comprend plusieurs attributs, tels que nc (nom commun), uo (unité organisationnelle), o (organisme), p (pays) ou dc (domaine), séparés par des virgules. • Attribut ID utilisateur : entrez la valeur nc, ID utilisateur ou nom défini par utilisateur, où nc signifie « nom commun ». • Délai de la recherche dans le carnet d'adresses : détermine le nombre de secondes avant qu'une requête de recherche n'arrive à expiration sur un répertoire LDAP (plage : de 5 à 300). • Résultats de recherche maximum : détermine le nombre de saisies utilisateur à afficher dans les recherches du carnet d'adresses (plage : de 5 à 500). • Utiliser SSL/TLS : permet d'activer la communication via SSL (Secure Sockets Layer) ou TLS (Transport Layer Security). 4 Entrez les informations d'authentification de l'imprimante MFP définies sur le serveur LDAP : • Nom MFP unique : entrez le nom unique du compte LDAP pour l'imprimante MFP. Exemple : uo (unité organisationnelle) et o (organisme), où o peut être le nom d'une entreprise et uo, un certain groupe de salariés de l'entreprise (exemple : o=Acme, ou=responsables). • Mot de passe MFP : entrez le mot de passe du compte LDAP pour l'imprimante MFP. • Liaison LDAP anonyme : si vous sélectionnez cette option, l'imprimante MFP sera en mesure de se lier au serveur LDAP sans mot de passe. • Connexion MFP (paramètres Kerberos) : entrez le nom de connexion du compte Kerberos pour l'imprimante MFP. • Mot de passe MFP (paramètres Kerberos) : entrez le mot de passe du compte Kerberos pour l'imprimante MFP. Remarque : en cas d'utilisation d'une authentification LDAP Kerberos, un compte MFP associé peut être nécessaire en fonction de la configuration de Kerberos. Pour plus d'informations sur les comptes MFP pour Kerberos, reportez-vous à la documentation Kerberos. Utilisation des fonctionnalités de sécurité dans MarkVision Professional 60 5 Saisissez les informations appropriées dans le champ Configuration LDAP avancée : • Attribut de courrier électronique : détermine l'attribut de recherche pour les adresses électroniques. La valeur par défaut de ce champ est mail (courrier électronique), mais elle peut être définie par l'utilisateur. • Attribut du numéro de télécopie : détermine l'attribut de recherche des numéros de télécopie. La valeur par défaut de ce champ est facsimiletelephonenumber (numéro de télécopie), mais elle peut être définie par l'utilisateur. Définition d’un mot de passe de communication Un mot de passe de communication permet d’établir une connexion sécurisée entre un périphérique et le serveur MarkVision. Il est possible de communiquer en toute sécurité avec un périphérique, même si ce dernier ne dispose pas de mot de passe. Cependant, si un mot de passe est défini pour un périphérique, celui-ci doit être le même que le mot de passe du serveur afin d'établir un canal sécurisé. 1 A partir de la liste Toutes les tâches de l’écran d’accueil MarkVision Professional, sélectionnez Sécurité : mot de passe de communication. 2 Sélectionnez les périphériques grâce aux onglets Recherche rapide ou Dossiers. Appuyez sur Ctrl + clic et Maj + clic pour sélectionner plusieurs périphériques. Remarque : lorsqu’un périphérique géré par MVP n’est pas pris en charge par une tâche spécifique, son nom apparaît barré d'une ligne noire dans les onglets Recherche rapide ou Dossiers. Les périphériques réseau protégés par un mot de passe sont affichés en rouge. Vous devez saisir le mot de passe du périphérique pour y accéder. 3 Cliquez sur Synchroniser avec le serveur. 4 Cliquez sur Oui. Remarque : cochez la case si vous souhaitez modifier le mot de passe de communication du serveur avant la synchronisation. 5 Cliquez sur OK. Remarque : cliquez sur Supprimer le mot de passe pour supprimer le mot de passe du périphérique. Modification de la sécurité embarquée pour un périphérique Cette fonction permet aux administrateurs MVP d’apporter des modifications pour sélectionner les paramètres de sécurité sur les périphériques pris en charge. Cette opération remplacera toute modification précédemment apportée aux paramètres sur le périphérique lui-même. 1 A partir de la liste Toutes les tâches de l’écran d’accueil MarkVision Professional, sélectionnez Sécurité : sécurité embarquée. 2 Sélectionnez les périphériques grâce aux onglets Recherche rapide ou Dossiers. Appuyez sur Ctrl + clic et Maj + clic pour sélectionner plusieurs périphériques. Remarque : lorsqu’un périphérique géré par MVP n’est pas pris en charge par une tâche spécifique, son nom apparaît barré d'une ligne noire dans les onglets Recherche rapide ou Dossiers. Les périphériques réseau protégés par un mot de passe sont affichés en rouge. Vous devez saisir le mot de passe du périphérique pour y accéder. 3 Sélectionnez une méthode d’authentification. Vous avez le choix entre Interne, Kerberos 5, LDAP, LDAP + GSSAPI et NTLM. 4 Définissez le délai en secondes (entre 1 et 900) avant qu’un utilisateur soit déconnecté automatiquement d’un périphérique. Utilisation des fonctionnalités de sécurité dans MarkVision Professional 61 5 Entrez une valeur pour la numérisation vers la série de ports PC. Ce paramètre est destiné aux administrateurs MVP possédant un pare-feu bloquant les ports entre un MFP et ses utilisateurs. Une entrée valide se compose de deux numéros de port séparés par le signe deux-points. 6 Cliquez sur Appliquer pour enregistrer les modifications, ou sur Annuler pour effacer tous les champs et recommencer. Gestion des contrôles des accès Avec MarkVision Professional, les administrateurs peuvent contrôler les configurations de sécurité de plusieurs paramètres d'un périphérique, comme la télécopie, la copie ou le courrier électronique. 1 A partir de la liste Toutes les tâches de l'écran d'accueil MarkVision Professional, sélectionnez Sécurité : contrôles des accès. 2 Sélectionnez les périphériques grâce aux onglets Recherche rapide ou Dossiers. Appuyez sur Ctrl + clic et Maj + clic pour sélectionner plusieurs périphériques. Remarque : lorsqu’un périphérique géré par MVP n’est pas pris en charge par une tâche spécifique, son nom apparaît barré d'une ligne noire dans les onglets Recherche rapide ou Dossiers. Les périphériques réseau protégés par un mot de passe sont affichés en rouge. Vous devez saisir le mot de passe du périphérique pour y accéder. 3 Sélectionnez les options disponibles dans les listes déroulantes : • Pas de sécurité : permet aux utilisateurs d’accéder aux fonctions associées au contrôle des accès, quels que soient leurs privilèges de sécurité. • Désactivé : supprime tous les boutons et options de menu du panneau de commandes associés aux fonctions protégées par le contrôle des accès. Le périphérique interdit à tous les utilisateurs l’accès aux fonctionnalités désactivées, quels que soient leurs privilèges de sécurité. • La sélection d’un modèle de sécurité activera le contrôle des accès en fonction de la façon dont le modèle a été configuré pour le périphérique. Remarque : les listes déroulantes sont disponibles uniquement sur les fonctions des périphériques pouvant être configurés pour le contrôle des accès. 4 Cliquez sur Appliquer pour enregistrer les modifications, ou sur Annuler pour toutes les annuler. Configuration du verrouillage des menus Les administrateurs peuvent utiliser MVP pour protéger par code PIN les menus Papier, Rapports, Paramètres et Réseau sur les périphériques pris en charge. 1 A partir de la liste Toutes les tâches de l’écran d'accueil MarkVision Professional, sélectionnez Sécurité : config. verr. menu. 2 Sélectionnez un périphérique avec les onglets Recherche rapide ou Dossiers. Remarque : lorsqu’un périphérique géré par MVP n’est pas pris en charge par une tâche spécifique, son nom apparaît barré d'une ligne noire dans les onglets Recherche rapide ou Dossiers. Les périphériques réseau protégés par un mot de passe sont affichés en rouge. Vous devez saisir le mot de passe du périphérique pour y accéder. 3 Sélectionnez ou désélectionnez les menus à protéger dans la section Protection par mot de passe. 4 Entrez un code PIN dans la zone de texte Entrer le code PIN, puis saisissez-le à nouveau dans la zone de texte Entrer à nouveau le code PIN. Utilisation des fonctionnalités de sécurité dans MarkVision Professional 62 Remarques : • Les codes PIN doivent être constitués de quatre chiffres. • Le voyant devient vert lorsque les deux codes PIN sont identiques et reste rouge dans le cas contraire. 5 Cliquez sur Appliquer pour enregistrer les modifications, ou sur Annuler pour les annuler et recommencer. Importation de magasins de certificats (SSL) Pour qu’une communication SSL (Secure Sockets Layer) puisse être établie, le serveur d’impression doit d’abord disposer d’un certificat enregistré pour chaque socket utilisant SSL. Un socket est constitué d'une adresse IP et d'un port. Pour télécharger un nouveau magasin de certificats SSL sur un périphérique, procédez comme suit : 1 A partir de la liste Toutes les tâches de l’écran d’accueil MarkVision Professional, sélectionnez Sécurité : configuration SSL. 2 Sélectionnez les périphériques grâce aux onglets Recherche rapide ou Dossiers. Appuyez sur Ctrl + clic et Maj + clic pour sélectionner plusieurs périphériques. Remarque : lorsqu’un périphérique géré par MVP n’est pas pris en charge par une tâche spécifique, son nom apparaît barré d'une ligne noire dans les onglets Recherche rapide ou Dossiers. Les périphériques réseau protégés par un mot de passe sont affichés en rouge. Vous devez saisir le mot de passe du périphérique pour y accéder. 3 Cliquez sur Parcourir pour trouver le magasin de certificats approprié, puis cliquez sur Importer. 4 Cliquez sur Appliquer pour télécharger le magasin de certificats sur le périphérique. Remarques : • Le fait de cliquer sur Liste de certificats affichera un liste des certificats disponibles sur un périphérique. • Le fait de cliquer sur Supprimer les certificats supprimera tous les certificats SSL d’un périphérique. Gestion avancée de la sécurité du périphérique Présentation des blocs fonctionnels et des modèles de sécurité Sur les périphériques pris en charge, MarkVision Professional permet aux administrateurs de créer des modèles de sécurité personnalisés pour contrôler l'accès aux différentes fonctions telles la copie, la télécopie, la gestion à distance ou la configuration eSF parmi tant d’autres. Des contrôles d’accès aux fonctions (ou FAC) peuvent être appliqués à plus de 50 fonctions sur une imprimante monofonction (SPF) prise en charge et à nplus de 70 fonctions sur une imprimante multifonctions (MFP) prise en charge. Les modèles de sécurité sont créés à partir d’un ou deux blocs fonctionnels, qui sont des formats spécifiques de validation de l’utilisateur. MarkVision Professional prend en charge les sept blocs fonctionnels suivants : • • • • • Mot de passe Code PIN Compte interne Kerberos 5 NTLM Utilisation des fonctionnalités de sécurité dans MarkVision Professional 63 • LDAP • LDAP + GSSAPI Selon la combinaison utilisée, ces blocs fonctionnels génèrent les éléments essentiels d’un modèle de sécurité valide. 1 Authentification (requise) : cet élément permet au périphérique de vous identifier. Les sept blocs fonctionnels prennent en charge l’authentification. 2 Autorisation (facultatif) : cet élément informe le périphérique de vos droits. Seuls les blocs fonctionnels prenant en charge les groupes (LDAP, LDAP + GSSAPI et Comptes internes) peuvent être utilisés pour l’autorisation. 3 Liste Groupe (requise si l'autorisation est utilisée) : cet élément détermine le niveau d’accès des utilisateurs à un périphérique. Par exemple, un administrateur peut créer trois groupes : Administrateurs, Managers et Employés. Dans ce scénario, un membre du groupe Administrateurs a accès à toutes les fonctions, les membres du groupe Managers ont accès à moins de fonctions que les administrateurs, mais à plus de fonctions que les employés. Si un administrateur souhaite utiliser un compte LDAP pour contrôler l’accès à la fonction de copie d’une imprimante MFP, il pourrait mettre en place le scénario 1 ci-dessous. Cependant, si l’administrateur souhaite protéger l’accès à la fonction de copie à l’aide d’un code PIN, il pourrait mettre en place le scénario 2. Remarque : Ces procédures fournissent uniquement des instructions de base pour configurer des blocs fonctionnels, des modèles de sécurité et des contrôles d’accès aux fonctions. Des instructions détaillées sont fournies plus loin dans ce chapitre. Scénario 1 : Configuration d’un contrôle d’accès aux fonctions avec LDAP 1 Sélectionnez un ou plusieurs périphériques dans la liste. 2 Configurez un bloc fonctionnel avec la tâche Sécurité : LDAP (avancée). 3 Donnez un nom au bloc fonctionnel Corp et configurez-le en utilisant les informations LDAP appropriées, notamment les paramètres de recherche et l'appartenance au groupe. 4 Configurez un modèle de sécurité en utilisant la tâche Sécurité : Modèles de sécurité. 5 Donnez le nom Acme au modèle de sécurité et sélectionnez Corp dans les listes déroulantes Configuration de l’authentification et Configuration de l’autorisation. 6 Sélectionnez la tâche Sécurité : contrôles des accès dans la liste Toutes les tâches, puis sélectionnez Acme dans la liste déroulante Fonction de copie. 7 Cliquez sur Appliquer. Suite à cette configuration, les utilisateurs doivent entrer leurs identifiants LDAP appropriés pour accéder à la fonction de copie des imprimantes sélectionnées. Scénario 2 : Configuration d’un contrôle d’accès aux fonctions à l’aide d’un code PIN Pour les périphériques contrôlant l’accès aux fonctions à l'aide des modèles de sécurité créés avec des mots de passe et des code PIN, tous les utilisateurs qui saisissent le mot de passe ou code PIN corrects reçoivent les mêmes privilèges. Par conséquent, les mots de passe et les codes PIN sont considérés comme des informations moins sécurisées que les autres moyens d'authentification. 1 Sélectionnez un ou plusieurs périphériques dans la liste. 2 Configurez un bloc fonctionnel avec la tâche Sécurité : PIN. 3 Donnez le nom Copie PIN au bloc fonctionnel, saisissez le code PIN, puis saisissez-le de nouveau. Utilisation des fonctionnalités de sécurité dans MarkVision Professional 64 4 Configurez un modèle de sécurité avec la tâche Sécurité : Modèles de sécurité. 5 Donnez le nom Copie PIN 1 au modèle de sécurité et sélectionnez Copie PIN dans la liste déroulante Configuration de l’authentification. 6 Sélectionnez la tâche Sécurité : contrôles des accès dans la liste Toutes les tâches, puis sélectionnez Copie PIN 1 dans la liste déroulante Fonction de copie. 7 Cliquez sur Appliquer. Suite à cette configuration, les utilisateurs doivent saisir le code PIN pour accéder à la fonction de copie des imprimantes sélectionnées. Remarques : • MVP permet aux administrateurs de définir plusieurs instances des blocs fonctionnels Mot de passe, code PIN, LDAP et LDAP+GSSAPI sur un périphérique spécifique. Si plusieurs instances de ces blocs fonctionnels existent sur un périphérique unique, l'administrateur doit attribuer un nom unique à chaque instance. • Les administrateurs peuvent utiliser une seule instance par périphérique des blocs fonctionnels Compte interne, Kerberos 5 et NTLM. • Chaque périphérique peut prendre en charge jusqu’à 140 modèles de sécurité. Si les noms des modèles de sécurité doivent être différents les uns des autres, les blocs fonctionnels et les modèles de sécurité, quant à eux, peuvent partager le même nom. • les blocs fonctionnels ne peuvent pas être supprimés s’ils sont utilisés dans un modèle de sécurité. Création ou modification d'un mot de passe de périphérique (avancée) MarkVision Professional permet aux administrateurs de configurer jusqu’à 250 mots de passe niveau utilisateur et administrateur sur chaque périphérique pris en charge. Chaque mot de passe doit comporter entre 8 et 128 caractères UTF-8 et doit être identifié par un nom unique (par exemple : « mot de passe du responsable informatique »). Le nom unique doit comporter entre 1 et 128 caractères UTF-8. 1 A partir de la liste Toutes les tâches de l’écran d’accueil MarkVision Professional, sélectionnez Sécurité : mot de passe. 2 Sélectionnez un périphérique. Remarque : lorsqu’un périphérique géré par MVP n’est pas pris en charge par une tâche spécifique, son nom apparaît barré d'une ligne noire dans les onglets Recherche rapide ou Dossiers. Les périphériques réseau protégés par un mot de passe sont affichés en rouge. Vous devez saisir le mot de passe du périphérique pour y accéder. 3 Créez ou modifiez un mot de passe pour le périphérique : • Cliquez sur Ajouter pour créer un mot de passe pour le périphérique. • Sélectionnez un mot de passe dans la liste, puis cliquez sur Modifier pour modifier un mot de passe de périphérique existant. Utilisation des fonctionnalités de sécurité dans MarkVision Professional 65 Remarques : – Cochez la case Mot de passe administrateur pour créer un mot de passe niveau administrateur. Si une activité est protégée par un mot de passe administrateur, alors seul ce mot de passe permettra d'accéder à l'activité.Les mots de passe administrateur ont la priorité sur les mots de passe normaux. Si une activité est protégée par un mot de passe normal, alors tout mot de passe administrateur permettra également d’accéder à l’activité. – Pour supprimer un mot de passe, sélectionnez-le dans la liste, puis cliquez sur Supprimer. Le fait de cliquer sur Supprimer tout supprimera tous les mots de passe de la liste, qu’ils soient sélectionnés ou non. Création d’un code PIN En général, les codes PIN (Personal Identification Numbers) servent à contrôler l’accès à des menus de périphériques spécifiques ou au périphérique lui-même. Cependant, sur certains périphériques, MarkVision Professional permet aux administrateurs de créer jusqu'à 250 codes PIN niveau utilisateur et administrateur contrôlant des activités spécifiques, telles que la numérisation ou la copie. Ces codes PIN peuvent ensuite être combinés à des noms d’utilisateur uniques pour créer des modèles de sécurité contrôlant l’accès à des fonctions spécifiques. Pour créer un code PIN : 1 A partir de la liste Toutes les tâches de l’écran d’accueil MarkVision Professional, sélectionnez Sécurité : code PIN. 2 Sélectionnez les périphériques grâce aux onglets Recherche rapide ou Dossiers. Appuyez sur Ctrl + clic et Maj + clic pour sélectionner plusieurs périphériques. Remarque : lorsqu’un périphérique géré par MVP n’est pas pris en charge par une tâche spécifique, son nom apparaît barré d'une ligne noire dans les onglets Recherche rapide ou Dossiers. Les périphériques réseau protégés par un mot de passe sont affichés en rouge. Vous devez saisir le mot de passe du périphérique pour y accéder. 3 Cliquez sur Ajouter. 4 Tapez le nom de la configuration PIN dans la zone Nom. Chaque code PIN doit avoir un nom unique composé de 1 à 128 caractères UTF-8 (PIN de verrouillage de copie, par exemple). 5 Saisissez un code PIN à quatre chiffres dans la zone correspondante, puis entrez-le de nouveau pour le confirmer. Remarque : le voyant devient vert lorsque les deux codes PIN sont identiques. Lorsqu'ils sont différents, le voyant reste rouge. 6 Sélectionnez Code PIN administrateur si vous prévoyez d’utiliser le code PIN comme code PIN administrateur. Remarque : si une activité est sécurisée par un code PIN administrateur spécifique, seul ce code PIN permettra d’accéder à cette activité. 7 Cliquez sur OK. Utilisation des fonctionnalités de sécurité dans MarkVision Professional 66 Gestion de plusieurs configurations de codes PIN 1 A partir de la liste Toutes les tâches de l’écran d’accueil MarkVision Professional, sélectionnez Sécurité : code PIN. 2 Sélectionnez les périphériques grâce aux onglets Recherche rapide ou Dossiers. Appuyez sur Ctrl + clic et Maj + clic pour sélectionner plusieurs périphériques. Remarque : lorsqu’un périphérique géré par MVP n’est pas pris en charge par une tâche spécifique, son nom apparaît barré d'une ligne noire dans les onglets Recherche rapide ou Dossiers. Les périphériques réseau protégés par un mot de passe sont affichés en rouge. Vous devez saisir le mot de passe du périphérique pour y accéder. 3 Sélectionnez une configuration de code PIN dans la liste, puis cliquez sur Modifier. 4 Modifiez le nom ou le code PIN, puis cliquez sur OK. Remarque : le voyant devient vert lorsque les deux codes PIN sont identiques. Lorsqu'ils sont différents, le voyant reste rouge. 5 Pour supprimer une configuration de code PIN, sélectionnez-la dans la liste, puis cliquez sur Supprimer. Remarque : le fait de cliquer sur Supprimer tout supprime toutes les configurations de codes PIN enregistrées. Entrer un code PIN en utilisant le panneau de commandes à distance L'écran du panneau de commandes reste noir pendant que vous entrez un code PIN en utilisant la tâche Panneau de commandes dans MVP. Ainsi, le code PIN n’apparaît pas à l'écran. Le code PIN ne s’enregistra pas et l'écran restera noir si vous n’appuyez pas sur le bouton Entrée du clavier de votre ordinateur, ou si vous ne cliquez pas sur sur le panneau de commandes à distance. Pour entrer un code PIN en utilisant le panneau de commandes à distance 1 A partir de la liste Toutes les tâches de l'écran d'accueil MarkVision Professional, sélectionnez Panneau de commandes. 2 Sélectionnez un périphérique grâce aux onglets Recherche rapide ou Dossiers. Remarque : lorsqu’un périphérique géré par MVP n’est pas pris en charge par une tâche spécifique, son nom apparaît barré d'une ligne noire dans les onglets Recherche rapide ou Dossiers. Les périphériques réseau protégés par un mot de passe sont affichés en rouge. Vous devez saisir le mot de passe du périphérique pour y accéder. 3 Sélectionnez la fonction protégée par un code PIN. 4 Entrez le code PIN approprié et appuyez sur le bouton Entrée du clavier de l'ordinateur, ou cliquez sur panneau de commandes à distance. Utilisation des fonctionnalités de sécurité dans MarkVision Professional 67 sur le Utilisation de comptes internes Les administrateurs MVP peuvent configurer un bloc fonctionnel de compte interne par périphérique pris en charge. Chaque compte interne peut comprendre un maximum de 32 groupes d’utilisateurs et 250 comptes utilisateur. Le bloc fonctionnel des comptes internes peut être utilisé dans un modèle de sécurité une fois toutes les appartenances aux groupes d’utilisateurs définies. Chaque modèle de sécurité utilisant le bloc fonctionnel des comptes internes doit définir les groupes d’utilisateurs pouvant accéder aux fonctions protégées par le modèle. Tout utilisateur appartenant aux groupes inclus dans le modèle de sécurité peut accéder à toutes les fonctions contrôlées par le modèle de sécurité. Définition des groupes d’utilisateurs Avant de créer des comptes internes pour un périphérique dans MVP, un administrateur doit d’abord définir au moins un groupe d’utilisateurs. Pour définir des groupes d’utilisateur : 1 A partir de la liste Toutes les tâches de l'écran d'accueil MarkVision Professional, sélectionnez Sécurité : comptes internes. 2 Sélectionnez un périphérique. 3 Cliquez sur Configurer des groupes. 4 Entrez les noms pour 32 groupes d’utilisateur (maximum). Remarque : la longueur maximale des noms de groupes est de 128 caractères. Création de comptes internes Pour créer un compte interne : 1 A partir de la liste Toutes les tâches de l'écran d'accueil MarkVision Professional, sélectionnez Sécurité : comptes internes. 2 Sélectionnez un périphérique. 3 Cliquez sur Ajouter. Renseignez les champs obligatoires (indiqués en italique) : • Nom de compte : saisissez le nom de compte de l’utilisateur (Jacques Dupont). Vous pouvez utiliser jusqu’à 128 caractères UTF-8. • ID utilisateur : saisissez un ID pour le compte (jdupont, par exemple). Vous pouvez utiliser jusqu’à 128 caractères UTF-8. • Mot de passe : saisissez un mot de passe comprenant entre 8 et 128 caractères. • Réentrer mot de passe : saisissez le mot de passe entré dans le champ ci-dessus. Le voyant devient vert lorsque les deux mots de passe sont identiques. Lorsqu'ils sont différents, le voyant reste rouge. • E-mail : saisissez l’adresse électronique de l’utilisateur ([email protected], par exemple). • Groupes : sélectionnez les groupes auxquels le compte appartient. Maintenez la touche Ctrl enfoncée afin de sélectionner plusieurs groupes pour le compte. 4 Cliquez sur OK. Remarque : si vous cliquez sur Réinitialiser, vous annulez tous les changements. Utilisation des fonctionnalités de sécurité dans MarkVision Professional 68 Spécification des paramètres pour les comptes internes Les paramètres sélectionnés dans la section des paramètres de comptes internes détermineront les informations qu’un administrateur doit fournir lors de la création d’un compte interne, ainsi que les informations qu’un utilisateur doit fournir lors de l’authentification. • Demander mot de passe : cochez cette cas pour que le mot de passe soit obligatoire lors de la création de comptes internes. • Demander adresse e-mail : cochez cette cas pour que l’adresse électronique soit obligatoire lors de la création de comptes internes. • Informations d'authentification utilisateur requises : sélectionnez ID utilisateur ou ID utilisateur et mot de passe pour spécifier les informations qu’un utilisateur doit soumettre lors de l’authentification. Utilisation de l’authentification Kerberos (avancée) Les administrateurs MVP ne peuvent stocker qu’un seul fichier de configuration Kerberos (krb5.conf) sur un périphérique pris en charge. Toutefois, le fichier krb5.conf peut s’appliquer aux multiples domaines et contrôleurs de domaine Kerberos (KDC). L'administrateur doit donc prévoir tous les différents types de requêtes d’authentification que le serveur Kerberos peut recevoir, puis configurer le fichier krb5.conf de manière à ce qu'il traite ces types de requêtes. Remarques : • Puisqu’un seul dossier krb5.conf est utilisé, le téléchargement ou la retransmission d’un simple dossier Kerberos écrasera le dossier de configuration. • le fichier krb5.conf peut définir un domaine par défaut. Toutefois, si un domaine n’est pas défini dans le fichier de configuration, le premier domaine défini sera utilisé en tant que domaine par défaut pour l’authentification. Création d’un fichier de configuration Kerberos simple 1 A partir de la liste Toutes les tâches de l'écran d'accueil MarkVision Professional, sélectionnez Sécurité : Kerberos (avancée). 2 Sélectionnez les périphériques grâce aux onglets Recherche rapide ou Dossiers. Appuyez sur Ctrl + clic et Maj + clic pour sélectionner plusieurs périphériques. Remarque : lorsqu’un périphérique géré par MVP n’est pas pris en charge par une tâche spécifique, son nom apparaît barré d'une ligne noire dans les onglets Recherche rapide ou Dossiers. Les périphériques réseau protégés par un mot de passe sont affichés en rouge. Vous devez saisir le mot de passe du périphérique pour y accéder. 3 Saisissez l’adresse KDC dans le champ Adresse KDC. 4 Entrez le numéro du port (entre 1 et 88) utilisé par le serveur Kerberos dans le champ Port KDC. 5 Entrez le domaine utilisé par le serveur Kerberos dans le champ Domaine. 6 Cliquez sur Appliquer pour enregistrer les informations en tant que fichier krb5.conf sur le périphérique sélectionné, ou sur Annuler pour réinitialiser les champs et recommencer. Utilisation des fonctionnalités de sécurité dans MarkVision Professional 69 Téléchargement d’un fichier de configuration Kerberos 1 A partir de la liste Toutes les tâches de l'écran d'accueil MarkVision Professional, sélectionnez Sécurité : Kerberos (avancée). 2 Sélectionnez les périphériques grâce aux onglets Recherche rapide ou Dossiers. Appuyez sur Ctrl + clic et Maj + clic pour sélectionner plusieurs périphériques. Remarque : lorsqu’un périphérique géré par MVP n’est pas pris en charge par une tâche spécifique, son nom apparaît barré d'une ligne noire dans les onglets Recherche rapide ou Dossiers. Les périphériques réseau protégés par un mot de passe sont affichés en rouge. Vous devez saisir le mot de passe du périphérique pour y accéder. 3 Cliquez sur Parcourir pour rechercher le fichier krb5.conf, puis sur Ajouter. 4 Cliquez sur Appliquer pour télécharger le fichier krb5.conf sur le périphérique sélectionné, ou sur Annuler pour réinitialiser le champ et chercher un nouveau fichier de configuration. Remarques : • Cliquez sur Supprimer pour supprimer le fichier de configuration Kerberos du périphérique sélectionné. • Cliquez sur Afficher pour voir le fichier de configuration Kerberos pour le périphérique sélectionné. • Cliquez sur Configuration test pour vérifier que le fichier de configuration Kerberos du périphérique sélectionné est fonctionnel. Utilisation de l’authentification NTLM NTLM (Windows NT LAN Manager) est la solution Microsoft permettant une authentification sans nécessiter la transmission d’un mot de passe utilisateur via un réseau en texte clair. Au lieu de comparer le mot de passe actuel de l’utilisateur, le serveur NTLM et le client génèrent et comparent trois chaînes cryptées à partir du mot de passe de l’utilisateur. Un administrateur MVP ne peut stocker qu'une seule configuration NTLM sur un périphérique pris en charge car chaque périphérique peut seulement être enregistré sur un domaine NT unique. Remarques : • Comme les informations du fichier de configuration NTLM sont confidentielles, l'administrateur MVP doit accéder à la configuration NTLM dans son intégralité, et y apporter des modifications, à partir de la page du serveur Web incorporé (EWS) pour un périphérique pris en charge. MVP permet uniquement de modifier l'adresse ou le domaine utilisateur par défaut du serveur NTLM. • Le bloc fonctionnel NTLM peut être utilisé dans un modèle de sécurité uniquement après qu'un périphérique pris en charge a été enregistré avec le domaine NTLM. • Le bloc fonctionnel NTLM ne peut pas être supprimé ou non enregistré s’il est utilisé comme élément d'un modèle de sécurité. Définition du domaine utilisateur par défaut pour le serveur NTLM 1 A partir de la liste Toutes les tâches de l'écran d'accueil MarkVision Professional, sélectionnez Sécurité : NTLM. 2 Sélectionnez les périphériques grâce aux onglets Recherche rapide ou Dossiers. Appuyez sur Ctrl + clic et Maj + clic pour sélectionner plusieurs périphériques. Remarque : lorsqu’un périphérique géré par MVP n’est pas pris en charge par une tâche spécifique, son nom apparaît barré d'une ligne noire dans les onglets Recherche rapide ou Dossiers. Les périphériques réseau protégés par un mot de passe sont affichés en rouge. Vous devez saisir le mot de passe du périphérique pour y accéder. Utilisation des fonctionnalités de sécurité dans MarkVision Professional 70 3 Entrez le domaine utilisateur par défaut dans le champ Domaine utilisateur par défaut. Il s’agit du domaine NT par défaut utilisé lors des tentatives MVP d’authentification des utilisateurs. 4 Cliquez sur Appliquer pour enregistrer le nouveau domaine utilisateur par défaut. Configuration des paramètres LDAP (avancée) Lightweight Directory Access Protocol (LDAP) est un protocole évolutif de plate-forme croisée reposant sur des normes qui s’exécute directement sur TCP/IP et permet d’accéder à des bases de données spéciales appelées répertoires. Son intérêt réside dans le fait qu’elle peut interagir avec de nombreux types de bases de données, ce qui en fait une méthode d’authentification plus flexible que de nombreuses autres méthodes. Remarques : • MVP permet aux administrateurs de stocker un maximum de cinq configurations LDAP uniques sur un périphérique pris en charge. Chaque configuration doit porter un nom unique. • Les administrateurs peuvent créer jusqu’à 32 groupes définis par l’utilisateur s’appliquant à chacune des configurations LDAP uniques. • Un bloc fonctionnel LDAP ne peut pas être supprimé s’il est utilisé dans un modèle de sécurité. Pour ajouter une nouvelle configuration LDAP 1 A partir de la liste Toutes les tâches de l’écran d’accueil MarkVision Professional, sélectionnez Sécurité : LDAP. 2 Sélectionnez les périphériques grâce aux onglets Recherche rapide ou Dossiers. Appuyez sur Ctrl + clic et Maj + clic pour sélectionner plusieurs périphériques. Remarque : lorsqu’un périphérique géré par MVP n’est pas pris en charge par une tâche spécifique, son nom apparaît barré d'une ligne noire dans les onglets Recherche rapide ou Dossiers. Les périphériques réseau protégés par un mot de passe sont affichés en rouge. Vous devez saisir le mot de passe du périphérique pour y accéder. 3 Cliquez sur Ajouter. 4 Saisissez les informations appropriées dans la boîte de dialogue Configuration LDAP : • Nom de configuration : ce nom est utilisé pour identifier chaque configuration de serveur LDAP lors de la création de modèles de sécurité. • Adresse du serveur : saisissez l’adresse IP ou le nom d’hôte du serveur d’annuaire LDAP sur lequel sera réalisée l'authentification. • Port du serveur : saisissez le numéro du port utilisé par l’ordinateur local pour communiquer avec le serveur d’annuaire LDAP. Le numéro de port LDAP par défaut est 389. • Utiliser SSL/TLS : sélectionnez SSL (Secure Sockets Layer), TLS (Transport Layer Security) ou Aucun. • Attribut ID utilisateur : entrez le nom de l’attribut qui identifie l’utilisateur. Par exemple, entrez la valeur nc, ID utilisateur où nc signifie « nom commun ». Un attribut de nom défini par l’utilisateur est également acceptable dans ce champ. • Attribut de courrier électronique : entrez l’attribut de l'adresse électronique de l'utilisateur. • Attribut de nom entier : entrez l’attribut de nom entier de l’utilisateur. Remarque : les champs Attribut de courrier électronique et Attribut de nom entier sont uniquement disponibles sur les imprimantes MFP. Utilisation des fonctionnalités de sécurité dans MarkVision Professional 71 • Base de recherche : la base de recherche (appelée parfois « nom unique » ou « nu ») correspond au nœud au niveau duquel se trouvent les comptes utilisateur sur le serveur d’annuaire LDAP.De multiples bases de recherche peuvent être entrées séparées par un point-virgule. Remarque : une base de recherche comprend plusieurs attributs, tels que nc (nom commun), uo (unité organisationnelle), o (organisme), p (pays) ou dc (domaine), séparés par des virgules. • Délai de la recherche : saisissez une valeur comprise entre 5 et 30 secondes. • Données utilisateur obligatoires : sélectionnez ID utilisateur ou ID utilisateur et mot de passe pour spécifier les informations d’authentification qu’un utilisateur doit fournir lors de l’accès à une fonction protégée par un bloc fonctionnel LDAP. • Liaison LDAP anonyme : si vous sélectionnez cette option, MVP sera lié au serveur LDAP de façon anonyme, et les champs Nom MFP unique et Mot de passe MFP apparaîtront en grisé. • Nom MFP unique : saisissez le nom unique du/des serveur(s) d’impression. • Mot de passe MFP : saisissez le mot de passe du/des serveur(s) d’impression. • Personne : cliquez sur un élément pour le sélectionner ou le retirer ; cela permet également une recherche de la classe d’objet « Personne ». • Classe d’objet personnalisée : cliquez sur un élément pour le sélectionner ou le retirer ; l’administrateur MVP peut définir jusqu’à trois jeux de recherche de la classe d’objet personnalisés. • Configurer les groupes : les administrateurs MVP peuvent limiter l'accès à des groupes spécifiques en entrant des identifiants pour ces groupes (nom commun du groupe, par exemple). Il est possible d’indiquer jusqu’à 32 groupes. 5 Cliquez sur OK pour enregistrer les modifications ou sur Réinitialiser pour rétablir les valeurs précédentes. Pour modifier une configuration LDAP existante 1 A partir de la liste Toutes les tâches de l’écran d’accueil MarkVision Professional, sélectionnez Sécurité : LDAP. 2 Sélectionnez les périphériques grâce aux onglets Recherche rapide ou Dossiers. Appuyez sur Ctrl + clic et Maj + clic pour sélectionner plusieurs périphériques. Remarque : lorsqu’un périphérique géré par MVP n’est pas pris en charge par une tâche spécifique, son nom apparaît barré d'une ligne noire dans les onglets Recherche rapide ou Dossiers. Les périphériques réseau protégés par un mot de passe sont affichés en rouge. Vous devez saisir le mot de passe du périphérique pour y accéder. 3 Sélectionnez une configuration dans la liste. 4 Cliquez sur Modifier. 5 Apportez les changements requis dans la boîte de dialogue Configuration LDAP. 6 Cliquez sur OK pour enregistrer les modifications ou sur Réinitialiser pour rétablir les valeurs précédentes. Pour supprimer une configuration LDAP existante 1 A partir de la liste Toutes les tâches de l’écran d’accueil MarkVision Professional, sélectionnez Sécurité : LDAP. 2 Sélectionnez les périphériques grâce aux onglets Recherche rapide ou Dossiers. Appuyez sur Ctrl + clic et Maj + clic pour sélectionner plusieurs périphériques. Remarque : lorsqu’un périphérique géré par MVP n’est pas pris en charge par une tâche spécifique, son nom apparaît barré d'une ligne noire dans les onglets Recherche rapide ou Dossiers. Les périphériques réseau protégés par un mot de passe sont affichés en rouge. Vous devez saisir le mot de passe du périphérique pour y accéder. Utilisation des fonctionnalités de sécurité dans MarkVision Professional 72 3 Sélectionnez une configuration dans la liste. 4 Cliquez sur Supprimer. 5 Cliquez sur Oui. Remarque : cliquez sur Supprimer tout pour supprimer toutes les configurations LDAP + GSSAPI de la liste. Pour valider une configuration LDAP existante 1 A partir de la liste Toutes les tâches de l’écran d’accueil MarkVision Professional, sélectionnez Sécurité : LDAP. 2 Sélectionnez les périphériques grâce aux onglets Recherche rapide ou Dossiers. Appuyez sur Ctrl + clic et Maj + clic pour sélectionner plusieurs périphériques. Remarque : lorsqu’un périphérique géré par MVP n’est pas pris en charge par une tâche spécifique, son nom apparaît barré d'une ligne noire dans les onglets Recherche rapide ou Dossiers. Les périphériques réseau protégés par un mot de passe sont affichés en rouge. Vous devez saisir le mot de passe du périphérique pour y accéder. 3 Sélectionnez une configuration dans la liste. 4 Cliquez sur Configuration test. Configuration des paramètres LDAP + GSSAPI Certains administrateurs MVP préféreront peut-être l’authentification vers un serveur LDAP via une interface GSSAPI (Generic Security Services Application Programming Interface) au lieu d’une simple authentification LDA, car la transmission est toujours sécurisée. Au lieu de s’authentifier directement auprès d'un serveur LDAP, l’utilisateur s’authentifiera d’abord auprès d'un serveur Kerberos afin d’obtenir un « ticket » Kerberos. Ce ticket est ensuite présenté au serveur LDAP via le protocole GSSAPI afin d’en obtenir l’accès. Remarques : • MVP permet aux administrateurs de stocker un maximum de cinq configurations LDAP + GSSAPI uniques sur un périphérique pris en charge. Chaque configuration doit porter un nom unique. • Les administrateurs peuvent créer jusqu’à 32 groupes définis par l’utilisateur s’appliquant à chacune des configurations LDAP + GSSAPI uniques. • Un bloc fonctionnel LDAP + GSSAPI ne peut pas être supprimé s’il est utilisé dans un modèle de sécurité. Pour ajouter une nouvelle configuration LDAP + GSSAPI 1 A partir de la liste Toutes les tâches de l’écran d’accueil MarkVision Professional, sélectionnez Sécurité : LDAP + GSSAPI. 2 Sélectionnez les périphériques grâce aux onglets Recherche rapide ou Dossiers. Appuyez sur Ctrl + clic et Maj + clic pour sélectionner plusieurs périphériques. Remarque : lorsqu’un périphérique géré par MVP n’est pas pris en charge par une tâche spécifique, son nom apparaît barré d'une ligne noire dans les onglets Recherche rapide ou Dossiers. Les périphériques réseau protégés par un mot de passe sont affichés en rouge. Vous devez saisir le mot de passe du périphérique pour y accéder. 3 Cliquez sur Ajouter. Utilisation des fonctionnalités de sécurité dans MarkVision Professional 73 4 Saisissez les informations appropriées dans la boîte de dialogue Configuration LDAP : • Nom de configuration : ce nom est utilisé pour identifier chaque configuration de serveur LDAP lors de la création de modèles de sécurité. • Adresse du serveur : saisissez l’adresse IP ou le nom d’hôte du serveur d’annuaire LDAP sur lequel sera réalisée l'authentification. • Port du serveur : saisissez le numéro du port utilisé par l’ordinateur local pour communiquer avec le serveur d’annuaire LDAP. Le numéro de port LDAP par défaut est 389. • Utiliser SSL/TLS : sélectionnez SSL (Secure Sockets Layer), TLS (Transport Layer Security) ou Aucun. • Attribut ID utilisateur : entrez le nom de l’attribut qui identifie l’utilisateur. Par exemple, entrez la valeur nc, ID utilisateur où nc signifie « nom commun ». Un attribut de nom défini par l’utilisateur est également acceptable dans ce champ. • Attribut de courrier électronique : entrez l’attribut de l'adresse électronique de l'utilisateur. • Attribut de nom entier : entrez l’attribut de nom entier de l’utilisateur. Remarque : les champs Attribut de courrier électronique et Attribut de nom entier sont uniquement disponibles sur les imprimantes MFP. • Base de recherche : la base de recherche (appelée parfois « nom unique » ou « nu ») correspond au nœud au niveau duquel se trouvent les comptes utilisateur sur le serveur d’annuaire LDAP.De multiples bases de recherche peuvent être entrées séparées par un point-virgule. Remarque : une base de recherche comprend plusieurs attributs, tels que nc (nom commun), uo (unité organisationnelle), o (organisme), p (pays) ou dc (domaine), séparés par des virgules. • • • • Délai de la recherche : saisissez une valeur comprise entre 5 et 30 secondes. Nom MFP unique : saisissez le nom unique du/des serveur(s) d’impression. Mot de passe MFP : saisissez le mot de passe du/des serveur(s) d’impression. Personne : cliquez sur un élément pour le sélectionner ou le retirer ; cela permet également une recherche de la classe d’objet « Personne ». • Classe d’objet personnalisée : cliquez sur un élément pour le sélectionner ou le retirer ; l’administrateur MVP peut définir jusqu’à trois jeux de recherche de la classe d’objet personnalisés. • Configurer les groupes : les administrateurs MVP peuvent limiter l'accès à des groupes spécifiques en entrant des identifiants pour ces groupes (nom commun du groupe, par exemple). Il est possible d’indiquer jusqu’à 32 groupes. 5 Cliquez sur OK pour enregistrer les modifications ou sur Réinitialiser pour rétablir les valeurs précédentes. Pour modifier une configuration LDAP + GSSAPI existante 1 A partir de la liste Toutes les tâches de l’écran d’accueil MarkVision Professional, sélectionnez Sécurité : LDAP + GSSAPI. 2 Sélectionnez les périphériques grâce aux onglets Recherche rapide ou Dossiers. Appuyez sur Ctrl + clic pour sélectionner plusieurs périphériques. Remarque : lorsqu’un périphérique géré par MVP n’est pas pris en charge par une tâche spécifique, son nom apparaît barré d'une ligne noire dans les onglets Recherche rapide ou Dossiers. Les périphériques réseau protégés par un mot de passe sont affichés en rouge. Vous devez saisir le mot de passe du périphérique pour y accéder. 3 Sélectionnez une configuration dans la liste. 4 Cliquez sur Modifier. Utilisation des fonctionnalités de sécurité dans MarkVision Professional 74 5 Apportez les changements requis dans la boîte de dialogue Configuration LDAP. 6 Cliquez sur OK pour enregistrer les modifications ou sur Réinitialiser pour rétablir les valeurs précédentes. Pour supprimer une configuration LDAP + GSSAPI existante 1 A partir de la liste Toutes les tâches de l’écran d’accueil MarkVision Professional, sélectionnez Sécurité : LDAP + GSSAPI. 2 Sélectionnez les périphériques grâce aux onglets Recherche rapide ou Dossiers. Appuyez sur Ctrl + clic pour sélectionner plusieurs périphériques. Remarque : lorsqu’un périphérique géré par MVP n’est pas pris en charge par une tâche spécifique, son nom apparaît barré d'une ligne noire dans les onglets Recherche rapide ou Dossiers. Les périphériques réseau protégés par un mot de passe sont affichés en rouge. Vous devez saisir le mot de passe du périphérique pour y accéder. 3 Sélectionnez une configuration dans la liste. 4 Cliquez sur Supprimer. 5 Cliquez sur Oui. Remarque : cliquez sur Supprimer tout pour supprimer toutes les configurations LDAP + GSSAPI de la liste. Pour valider une configuration LDAP + GSSAPI existante 1 A partir de la liste Toutes les tâches de l’écran d’accueil MarkVision Professional, sélectionnez Sécurité : LDAP + GSSAPI. 2 Sélectionnez les périphériques grâce aux onglets Recherche rapide ou Dossiers. Appuyez sur Ctrl + clic pour sélectionner plusieurs périphériques. Remarque : lorsqu’un périphérique géré par MVP n’est pas pris en charge par une tâche spécifique, son nom apparaît barré d'une ligne noire dans les onglets Recherche rapide ou Dossiers. Les périphériques réseau protégés par un mot de passe sont affichés en rouge. Vous devez saisir le mot de passe du périphérique pour y accéder. 3 Sélectionnez une configuration dans la liste. 4 Cliquez sur Configuration test. Configuration des modèles de sécurité Sur les périphériques pris en charge, MarkVision Professional permet aux administrateurs de créer des modèles de sécurité personnalisés pour contrôler l'accès aux différentes fonctions telles la copie, la télécopie, la gestion à distance ou la configuration eSF parmi tant d’autres. Des contrôles d’accès aux fonctions (ou FAC) peuvent être appliqués à plus de 50 fonctions sur une imprimante monofonction (SPF) prise en charge et à nplus de 70 fonctions sur une imprimante multifonctions (MFP) prise en charge. Les modèles de sécurité sont créés à partir d’un ou deux blocs fonctionnels, qui sont des formats spécifiques de validation de l’utilisateur. MarkVision Professional prend en charge les sept blocs fonctionnels suivants : • • • • • Mot de passe Code PIN Compte interne Kerberos 5 NTLM Utilisation des fonctionnalités de sécurité dans MarkVision Professional 75 • LDAP • LDAP + GSSAPI Selon la combinaison utilisée, ces blocs fonctionnels génèrent les éléments essentiels d’un modèle de sécurité valide. 1 Authentification (requise) : cet élément permet au périphérique de vous identifier. Les sept blocs fonctionnels prennent en charge l’authentification. 2 Autorisation (facultatif) : cet élément informe le périphérique de vos droits. Seuls les blocs fonctionnels prenant en charge les groupes (LDAP, LDAP + GSSAPI et Comptes internes) peuvent être utilisés pour l’autorisation. 3 Liste Groupe (requise si l'autorisation est utilisée) : cet élément détermine le niveau d’accès des utilisateurs à un périphérique. Par exemple, un administrateur peut créer trois groupes : Administrateurs, Managers et Employés. Dans ce scénario, un membre du groupe Administrateurs a accès à toutes les fonctions, les membres du groupe Managers ont accès à moins de fonctions que les administrateurs, mais à plus de fonctions que les employés. Remarques : • Chaque périphérique pris en charge peut gérer jusqu’à 140 modèles de sécurité. • Chaque modèle de sécurité d’un périphérique doit posséder un nom unique. Création d’un modèle de sécurité 1 A partir de la liste Toutes les tâches de l’écran d’accueil MarkVision Professional, sélectionnez Sécurité : modèles de sécurité. 2 Sélectionnez un périphérique grâce aux onglets Recherche rapide ou Dossiers. Remarque : lorsqu’un périphérique géré par MVP n’est pas pris en charge par une tâche spécifique, son nom apparaît barré d'une ligne noire dans les onglets Recherche rapide ou Dossiers. Les périphériques réseau protégés par un mot de passe sont affichés en rouge. Vous devez saisir le mot de passe du périphérique pour y accéder. 3 Cliquez sur Ajouter. 4 Saisissez un nom unique contenant jusqu’à 128 caractères pour identifier le modèle de sécurité. 5 Sélectionnez la configuration de l’authentification. Cette liste contiendra les blocs fonctionnels d’authentification disponibles sur le périphérique. 6 Sélectionnez une configuration d’autorisation. Cette liste contiendra les blocs fonctionnels d’autorisation disponibles sur le périphérique. Remarque : certains blocs fonctionnels, tels que les codes PIN et les mots de passe, ne prennent pas en charge d’autorisation distincte. 7 Sélectionnez un groupe à inclure dans le modèle de sécurité. Maintenez la touche Ctrl enfoncée pour sélectionner plusieurs groupes. 8 Cliquez sur OK. Utilisation des fonctionnalités de sécurité dans MarkVision Professional 76 Modification ou suppression d’un modèle de sécurité existant 1 A partir de la liste Toutes les tâches de l’écran d’accueil MarkVision Professional, sélectionnez Sécurité : modèles de sécurité. 2 Sélectionnez un périphérique grâce aux onglets Recherche rapide ou Dossiers. Remarque : lorsqu’un périphérique géré par MVP n’est pas pris en charge par une tâche spécifique, son nom apparaît barré d'une ligne noire dans les onglets Recherche rapide ou Dossiers. Les périphériques réseau protégés par un mot de passe sont affichés en rouge. Vous devez saisir le mot de passe du périphérique pour y accéder. 3 Sélectionnez un modèle de sécurité dans la liste. 4 Cliquez sur Modifier. 5 Modifiez les champs comme nécessaire. 6 Cliquez sur OK. Remarques : • Vous pouvez supprimer un modèle de sécurité en le sélectionnant dans la liste et en cliquant sur Supprimer. Si vous cliquez sur Supprimer tout, vous supprimez tous les modèles de sécurité du périphérique, quel que soit celui sélectionné. • Vous pouvez supprimer un modèle de sécurité uniquement s’il n’est pas utilisé. Toutefois, les modèles de sécurité en cours d’utilisation peuvent être modifiés. Utilisation d’un modèle de sécurité pour contrôler l'accès aux fonctions MarkVision Professional permet aux administrateurs d’utiliser les modèles de sécurité pour contrôler l'accès aux différentes fonctions des périphériques prenant en charge la sécurité avancée. La configuration des contrôles des accès à l’aide des modèles de sécurité s’effectue en trois étapes : Etape 1 : Création d’un bloc fonctionnel MVP prend en charge sept blocs fonctionnels : mot de passe, code PIN, comptes internes, Kerberos, NTLM, LDAP et LDAP + GSSAPI. Les blocs fonctionnels sont les éléments fondamentaux qu’on utilise pour créer des modèles de sécurité. Les étapes ci-dessous décrivent comment créer un bloc fonctionnel de compte interne. Les six autres blocs fonctionnels peuvent être créés de la même façon. 1 A partir de la liste Toutes les tâches de l'écran d'accueil MarkVision Professional, sélectionnez Sécurité : comptes internes. 2 Sélectionnez les périphériques grâce aux onglets Recherche rapide ou Dossiers. Appuyez sur Ctrl + clic et Maj + clic pour sélectionner plusieurs périphériques. Remarque : lorsqu’un périphérique géré par MVP n’est pas pris en charge par une tâche spécifique, son nom apparaît barré d'une ligne noire dans les onglets Recherche rapide ou Dossiers. Les périphériques réseau protégés par un mot de passe sont affichés en rouge. Vous devez saisir le mot de passe du périphérique pour y accéder. 3 Cliquez sur Ajouter. Utilisation des fonctionnalités de sécurité dans MarkVision Professional 77 4 Entrez les informations appropriées pour créer un compte. Si aucun groupe n’est répertorié, vous devez en créer au moins un pour l'associer au nouveau compte interne. Reportez-vous à « Création de comptes utilisateur et de groupes », page 51 pour plus d’informations sur la création d’un groupe. 5 Cliquez sur OK. Etape 2 : Création d’un modèle de sécurité Une fois configuré(s), un ou deux blocs fonctionnels peuvent être associés à un nom unique comportant jusqu’à 128 caractères pour créer un modèle de sécurité. Chaque périphérique peut prendre en charge jusqu’à 140 modèles de sécurité. Si les noms des modèles de sécurité doivent être différents les uns des autres, les blocs fonctionnels et les modèles de sécurité, quant à eux, peuvent partager le même nom. 1 A partir de la liste Toutes les tâches de l’écran d’accueil MarkVision Professional, sélectionnez Sécurité : modèles de sécurité. 2 Sélectionnez les périphériques grâce aux onglets Recherche rapide ou Dossiers. Appuyez sur Ctrl + clic et Maj + clic pour sélectionner plusieurs périphériques. Remarque : lorsqu’un périphérique géré par MVP n’est pas pris en charge par une tâche spécifique, son nom apparaît barré d'une ligne noire dans les onglets Recherche rapide ou Dossiers. Les périphériques réseau protégés par un mot de passe sont affichés en rouge. Vous devez saisir le mot de passe du périphérique pour y accéder. 3 Cliquez sur Ajouter. 4 Entrez un nom pour le modèle de sécurité, puis choisissez le bloc fonctionnel approprié à partir des listes Configuration de l’authentification et Configuration de l’autorisation. 5 Si nécessaire, sélectionnez les groupes dans la liste Groupes. 6 Cliquez sur OK. Etape 3 : Configuration du contrôle des accès au(x) périphérique(s) La dernière étape consiste à appliquer le modèle de sécurité, qui va sécuriser l'accès aux différentes fonctions d'un périphérique. 1 A partir de la liste Toutes les tâches de l'écran d'accueil MarkVision Professional, sélectionnez Sécurité : contrôles des accès. 2 Sélectionnez les périphériques grâce aux onglets Recherche rapide ou Dossiers. Appuyez sur Ctrl + clic et Maj + clic pour sélectionner plusieurs périphériques. Remarque : lorsqu’un périphérique géré par MVP n’est pas pris en charge par une tâche spécifique, son nom apparaît barré d'une ligne noire dans les onglets Recherche rapide ou Dossiers. Les périphériques réseau protégés par un mot de passe sont affichés en rouge. Vous devez saisir le mot de passe du périphérique pour y accéder. 3 Sélectionnez le modèle de sécurité que vous venez de créer dans les listes déroulantes d’accès aux fonctions disponibles, puis cliquez sur Appliquer. Les utilisateurs devront désormais entrer les informations d’authentification appropriées afin de pouvoir accéder à une fonction contrôlée par le modèle de sécurité. Remarque : les listes déroulantes d’accès aux fonctions se transforment en zones de texte lorsque vous appliquez un modèle de sécurité à plusieurs périphériques en même temps. Dans ce cas, vous devez saisir le nom du modèle de sécurité dans chacune des zones de texte d’accès aux fonctions appropriées. Utilisation des fonctionnalités de sécurité dans MarkVision Professional 78 Gestion de l'accès aux fonctions Les administrateurs peuvent contrôler l’accès des utilisateurs aux fonctions spécifiques du périphérique, comme la télécopie, la copie ou le courrier électronique, à l'aide de MarkVision Professional. 1 A partir de la liste Toutes les tâches de l'écran d'accueil MarkVision Professional, sélectionnez Sécurité : gérer l'accès aux fonctions. 2 Sélectionnez les périphériques grâce aux onglets Recherche rapide ou Dossiers. Appuyez sur Ctrl + clic et Maj + clic pour sélectionner plusieurs périphériques. Remarque : lorsqu’un périphérique géré par MVP n’est pas pris en charge par une tâche spécifique, son nom apparaît barré d'une ligne noire dans les onglets Recherche rapide ou Dossiers. Les périphériques réseau protégés par un mot de passe sont affichés en rouge. Vous devez saisir le mot de passe du périphérique pour y accéder. 3 Réglez les options de sécurité pour chaque contrôle d’accès en faisant des sélections à partir des listes déroulantes. 4 Cliquez sur Appliquer pour enregistrer les modifications, ou sur Annuler pour toutes les annuler. Utilisation de mots de passe de sauvegarde Dans certaines situations, comme une panne du serveur d’authentification, l’administrateur peut avoir besoin de modifier ou de supprimer une configuration de sécurité du périphérique de manière à pouvoir dépanner ce dernier. Un mot de passe de sauvegarde permet à l’administrateur d'accéder au menu Sécurité d’un périphérique pris en charge, quel que soit le bloc fonctionnel utilisé pour le protéger. Par exemple, si le menu Sécurité d’un périphérique requiert une authentification LDAP pour y autoriser l'accès, un mot de passe de sauvegarde ignore cette condition. 1 A partir de la liste Toutes les tâches de l'écran d'accueil MarkVision Professional, sélectionnez Sécurité : mot de passe de sauvegarde. 2 Sélectionnez un périphérique avec les onglets Recherche rapide ou Dossiers. Remarque : lorsqu’un périphérique géré par MVP n’est pas pris en charge par une tâche spécifique, son nom apparaît barré d'une ligne noire dans les onglets Recherche rapide ou Dossiers. Les périphériques réseau protégés par un mot de passe sont affichés en rouge. Vous devez saisir le mot de passe du périphérique pour y accéder. 3 Sélectionnez Utiliser un mot de passe de sauvegarde. 4 Entrez un mot de passe dans la zone de texte, puis saisissez-le de nouveau en dessous. Remarque : le voyant devient vert lorsque les deux mots de passe sont identiques. Lorsqu'ils sont différents, le voyant reste rouge. 5 Cliquez sur Appliquer. Remarques : • L'option Mot de passe de sauvegarde est désactivée par défaut car elle entraîne une vulnérabilité de sécurité. • Pour effacer un mot de passe de sauvegarde existant, décochez la case Utiliser un mot de passe de sauvegarde, puis entrez une chaîne vide dans le champ Mot de passe et cliquez sur Envoyer. Utilisation des fonctionnalités de sécurité dans MarkVision Professional 79 Configuration des paramètres du journal d'audit de sécurité Le journal d’audit de sécurité permet aux administrateurs de surveiller les événements de sécurité sur un périphérique, y compris les problèmes relatifs aux autorisations utilisateur, le succès de l'authentification administrateur ou les fichiers Kerberos en cours de téléchargement sur un périphérique. Cette fonctionnalité est particulièrement importante pour les environnements traitant des informations hautement confidentielles ou sensibles. 1 A partir de la liste Toutes les tâches de l'écran d'accueil MarkVision Professional, sélectionnez Journal d’audit de sécurité. 2 Sélectionnez les périphériques grâce aux onglets Recherche rapide ou Dossiers. Appuyez sur Ctrl + clic pour sélectionner plusieurs périphériques. Remarque : lorsqu’un périphérique géré par MVP n’est pas pris en charge par une tâche spécifique, son nom apparaît barré d'une ligne noire dans les onglets Recherche rapide ou Dossiers. Les périphériques réseau protégés par un mot de passe sont affichés en rouge. Vous devez saisir le mot de passe du périphérique pour y accéder. 3 Entrez ou modifiez les valeurs dans les champs appropriés. 4 Cliquez sur Appliquer pour enregistrer les modifications apportées aux paramètres du journal d’audit de sécurité, ou cliquez sur Annuler pour réinitialiser les champs et recommencer. Remarque : le journal d’audit de sécurité de chaque périphérique peut être visualisé et supprimé à partir de la page du serveur Web incorporé (EWS). Vous pouvez ouvrir la page EWS d'un périphérique en utilisant la tâche Page Web (serveur d’impression) à partir de la liste Toutes les tâches. Installation de certificats d'Autorité de certification sur plusieurs périphériques 1 Dans la liste Toutes les tâches de l'écran d'accueil MarkVision Professional, sélectionnez Installer un certificat d'Autorité de certification. 2 Sélectionnez le ou les périphériques. 3 Recherchez l'emplacement du certificat. 4 Cliquez sur Appliquer. Remarque : Si vous sélectionnez plusieurs périphériques, le certificat d'Autorité de certification sera appliqué à tous et écrasera tout certificat existant. Utilisation des fonctionnalités de sécurité dans MarkVision Professional 80 Gestion des certificats MVP permet aux administrateurs de créer, mettre à jour et gérer les certificats sur un périphérique pris en charge. Création d'un certificat 1 A partir de la liste Toutes les tâches de l'écran d'accueil MarkVision Professional, sélectionnez Sécurité : gestion des certificats. 2 Sélectionnez les périphériques grâce aux onglets Recherche rapide ou Dossiers. Appuyez sur Ctrl + clic et Maj + clic pour sélectionner plusieurs périphériques. Remarque : lorsqu’un périphérique géré par MVP n’est pas pris en charge par une tâche spécifique, son nom apparaît barré d'une ligne noire dans les onglets Recherche rapide ou Dossiers. Les périphériques réseau protégés par un mot de passe sont affichés en rouge. Vous devez saisir le mot de passe du périphérique pour y accéder. 3 Cliquez sur Nouveau. 4 Entrez les valeurs dans les champs appropriés : • Nom convivial : entrez un nom pour le certificat (64 caractères maximum). • Nom usuel : entrez un nom pour le périphérique (128 caractères maximum). Remarque : laissez ce champ vide pour utiliser le nom de domaine du périphérique. • Nom d’entreprise : entrez le nom de l’entreprise émettant le certificat (128 caractères maximum). • Nom du service : entrez le nom du service de l’entreprise émettant le certificat (128 caractères maximum). • Nom de pays : entrez le code du pays dans lequel se trouve l’entreprise émettant le certificat (2 caractères maximum). • Nom de province : entrez le nom de la province dans laquelle se trouve l’entreprise émettant le certificat (128 caractères maximum). • Nom de ville : entrez le nom de la ville dans laquelle se trouve l’entreprise émettant le certificat (128 caractères maximum). • Autre nom du sujet : entrez l’autre nom et le préfixe conformes à la RFC 2459. Par exemple, saisissez l’adresse IP en utilisant le format IP:1.2.3.4 ou l’adresse DNS en utilisant le format DNS:ldap.entreprise.com. Laissez ce champ vide pour utiliser l’adresse IPv4 (128 caractères maximum). Affichage d'un certificat 1 A partir de la liste Toutes les tâches de l'écran d'accueil MarkVision Professional, sélectionnez Sécurité : gestion des certificats. 2 Sélectionnez les périphériques grâce aux onglets Recherche rapide ou Dossiers. Appuyez sur Ctrl + clic et Maj + clic pour sélectionner plusieurs périphériques. Remarque : lorsqu’un périphérique géré par MVP n’est pas pris en charge par une tâche spécifique, son nom apparaît barré d'une ligne noire dans les onglets Recherche rapide ou Dossiers. Les périphériques réseau protégés par un mot de passe sont affichés en rouge. Vous devez saisir le mot de passe du périphérique pour y accéder. 3 Sélectionnez un certificat dans la liste. 4 Les détails du certificat s’affichent dans la fenêtre Détails du certificat. Utilisation des fonctionnalités de sécurité dans MarkVision Professional 81 Suppression d'un certificat 1 A partir de la liste Toutes les tâches de l'écran d'accueil MarkVision Professional, sélectionnez Sécurité : gestion des certificats. 2 Sélectionnez les périphériques grâce aux onglets Recherche rapide ou Dossiers. Appuyez sur Ctrl + clic et Maj + clic pour sélectionner plusieurs périphériques. Remarque : lorsqu’un périphérique géré par MVP n’est pas pris en charge par une tâche spécifique, son nom apparaît barré d'une ligne noire dans les onglets Recherche rapide ou Dossiers. Les périphériques réseau protégés par un mot de passe sont affichés en rouge. Vous devez saisir le mot de passe du périphérique pour y accéder. 3 Sélectionnez un certificat dans la liste. 4 Cliquez sur Supprimer. 5 Cliquez sur Oui. Configuration de certificats par défaut MarkVision Professional permet aux administrateurs de définir des valeurs par défaut pour les certificats générés pour un périphérique pris en charge. Les valeurs saisies ici seront présentes dans tous les nouveaux certificats générés dans la tâche Sécurité : gestion des certificats, même si ces champs apparaissent vides à l'écran. 1 A partir de la liste Toutes les tâches de l'écran d'accueil MarkVision Professional, sélectionnez Sécurité : certificats par défaut. 2 Sélectionnez les périphériques grâce aux onglets Recherche rapide ou Dossiers. Appuyez sur Ctrl + clic et Maj + clic pour sélectionner plusieurs périphériques. Remarque : lorsqu’un périphérique géré par MVP n’est pas pris en charge par une tâche spécifique, son nom apparaît barré d'une ligne noire dans les onglets Recherche rapide ou Dossiers. Les périphériques réseau protégés par un mot de passe sont affichés en rouge. Vous devez saisir le mot de passe du périphérique pour y accéder. 3 Entrez les valeurs dans les champs appropriés : • Nom usuel : entrez un nom pour le périphérique (128 caractères maximum). Remarque : laissez ce champ vide pour utiliser le nom de domaine du périphérique. • Nom d'entreprise : entrez le nom de l’entreprise émettant le certificat. • Nom du service : entrez le nom du service de l’entreprise émettant le certificat. • Nom de pays : entrez le code du pays dans lequel se trouve l’entreprise émettant le certificat (2 caractères maximum). • Nom de province : entrez le nom de la province dans laquelle se trouve l’entreprise émettant le certificat. • Nom de ville : entrez le nom de la ville dans laquelle se trouve l’entreprise émettant le certificat. • Autre nom du sujet : entrez l’autre nom et le préfixe conformes à la RFC 2459. Par exemple, saisissez l’adresse IP en utilisant le format IP:1.2.3.4 ou l’adresse DNS en utilisant le format DNS:ldap.entreprise.com. Laissez ce champ vide pour utiliser l’adresse IPv4. Remarque : le nombre maximum de caractères est de 128 pour tous les champs, sauf indication contraire. Utilisation des fonctionnalités de sécurité dans MarkVision Professional 82 Affichage des informations de base sur les certificats Pour afficher les informations de base sur les certificats stockés sur un périphérique ou sur un groupe de périphériques, procédez comme suit : 1 A partir de la liste Toutes les tâches de l'écran d'accueil MarkVision Professional, sélectionnez Sécurité : gestion des certificats. 2 Sélectionnez les périphériques grâce aux onglets Recherche rapide ou Dossiers. Appuyez sur Ctrl + clic et Maj + clic pour sélectionner plusieurs périphériques. Remarque : lorsqu’un périphérique géré par MVP n’est pas pris en charge par une tâche spécifique, son nom apparaît barré d'une ligne noire dans les onglets Recherche rapide ou Dossiers. Les périphériques réseau protégés par un mot de passe sont affichés en rouge. Vous devez saisir le mot de passe du périphérique pour y accéder. 3 Le tableau Certificats du périphérique affiche les informations de base sur les certificats pour le(s) périphérique (s) sélectionné(s) : • Nom convivial : il s’agit du nom du certificat défini par l'utilisateur. • Nom convivial : il s’agit du nom de l'imprimante défini par l'utilisateur. • Nom usuel de l’émetteur : si un certificat est signé, ce champ affiche les informations sur les certificats CA. Dans le cas contraire, ce champ affiche le nom usuel. • Nom du périphérique : il s’agit du nom du périphérique tel qu’il apparaît sur la liste des périphériques MVP. Remarque : MVP affiche le champ Nom du périphérique parce que le même certificat peut être stocké sur plusieurs périphériques. Le serveur Web incorporé gérant les paramètres d’un seul périphérique, il n'affiche pas le champ Nom du périphérique. Protection de la communication du serveur MarkVision Utilisation de la communication sécurisée MVP propose une communication sécurisée entre le serveur MarkVision et les périphériques réseau qui prennent en charge le même protocole de sécurité. Les administrateurs peuvent configurer, contrôler, extraire des informations et communiquer avec les périphériques sécurisés présents sur le réseau. La communication sécurisée permet de réduire les risques de menace provenant des informations d'authentification utilisateur ou des commandes des périphériques corrompues. La sécurité totale permettant aux périphériques et au serveur de communiquer est déterminée par le niveau de sécurité défini pour le serveur MarkVision conjointement au paramètre de sécurité de communication appliqué au périphérique. Les tâches liées à la sécurité de la communication sont les suivantes : • Paramètres administrateur : spécifie le niveau de sécurité serveur-périphérique et établit un mot de passe de serveur MarkVision. • Mot de passe de communication : synchronise le mot de passe de communication du périphérique et le mot de passe de serveur pour ouvrir un canal de communication sécurisé. Remarque : la communication sécurisée est limitée aux commandes de configuration entre l'ordinateur hôte et le périphérique. • Verrouillage de l’imprimante : restreint l'accès à l'imprimante. Utilisation des fonctionnalités de sécurité dans MarkVision Professional 83 Remarques : – Vous devez définir un mot de passe de communication pour pouvoir verrouiller une imprimante. – La tâche Verrouillage de l’imprimante n’est pas disponible sur les périphériques prenant en charge les blocs fonctionnels et les modèles de sécurité. Utilisation de LDAP pour authentifier l'accès utilisateur Les administrateurs de MVP peuvent utiliser le serveur LDAP de l'entreprise pour authentifier les ID et les mots de passe utilisateur. Dès lors, les utilisateurs n'ont plus besoin de gérer des ID et mots de passe de connexion distincts à MVP. Lors de l'activation de l'authentification via le serveur LDAP, les administrateurs disposent de trois mécanismes d'authentification LDAP. Les mécanismes d'authentification suivants via le serveur LDAP sont disponibles dans un ordre de sécurité croissant : • Anonyme : permet de s’authentifier via le serveur LDAP sans entrer de mot de passe. • Simple : permet de s’authentifier via le serveur LDAP en spécifiant les informations d’authentification requises en texte clair ou via un canal crypté (si un certificat SSL est fourni). • Sécurisé : permet de s’authentifier via un KDC Kerberos. Vérifiez que le mot de passe administrateur est défini avant de procéder à la configuration de l'authentification via le serveur LDAP. L'authentification de serveur LDAP est accessible uniquement via le compte administrateur maître. L'authentification LDAP fonctionne pour tous les comptes utilisateur à l'exception du compte administrateur maître. Le compte administrateur maître nécessite un mot de passe MVP unique. Création d'un compte utilisateur avec authentification LDAP simple 1 A partir de la liste Toutes les tâches de l'écran d'accueil MarkVision Professional, sélectionnez Comptes utilisateur et groupes d'utilisateurs. 2 Cliquez sur Ajouter. 3 Connectez-vous au réseau existant en entrant l'ID utilisateur dans la zone Nom du compte. Remarque : cet ID doit correspondre à l'ID utilisateur présent dans la base de données LDAP. 4 Ne renseignez pas la zone du mot de passe. Remarque : aucun mot de passe n'est requis ou autorisé car LDAP va être utilisé pour l'authentification lors de la connexion de l'utilisateur. 5 Cochez la case Authentification avec un serveur LDAP, puis sélectionnez Simple dans la liste déroulante Mécanisme d’authentification. 6 Cliquez sur Suivant. 7 Saisissez les informations pour le serveur LDAP dans les zones de texte Paramètres LDAP : • Adresse du serveur LDAP : saisissez l’adresse IP ou le nom d’hôte du serveur d’annuaire LDAP sur lequel sera réalisée l’authentification. • Numéro de port : saisissez le numéro du port utilisé par l’ordinateur local pour communiquer avec le serveur d’annuaire LDAP. Le numéro de port LDAP par défaut est 389. • Base de recherche : la base de recherche (appelée parfois « nom unique » ou « nu ») correspond au nœud au niveau duquel se trouvent les comptes utilisateur sur le serveur d’annuaire LDAP. Remarque : une base de recherche comprend plusieurs attributs, tels que nc (nom commun), uo (unité organisationnelle), o (organisme), p (pays) ou dc (domaine), séparés par des virgules. Utilisation des fonctionnalités de sécurité dans MarkVision Professional 84 • Attributs utilisateur : entrez la valeur nc, ID utilisateur, ou nom défini par l'utilisateur, où nc signifie « nom commun ». • Nom unique : entrez le nom unique du compte LDAP pour le serveur MVP. Exemple : uo (unité organisationnelle) et o (organisme), où o peut être le nom d'une entreprise et uo un certain groupe de salariés de l'entreprise (exemple : o=Acme, ou=responsables). • Mot de passe et Confirmer le mot de passe : le voyant devient vert lorsque les deux mots de passe sont identiques. Lorsqu'ils sont différents, le voyant reste rouge. 8 Pour utiliser SSL, cochez la case Utiliser SSL, puis entrez le mot de passe du magasin de certificats dans la zone de texte. Remarque : les administrateurs MVP peuvent protéger leur magasin de certificats avec un mot de passe en saisissant ce dernier avant d'importer le premier certificat approuvé. 9 Cliquez sur Suivant. 10 Sélectionnez un certificat dans la liste ou cliquez sur Importer pour en importer un nouveau. 11 Cliquez sur Terminer. 12 Autorisez l'accès utilisateur à MVP et entrez l'ID utilisateur et le mot de passe utilisés pour accéder au réseau local de l'entreprise. Le serveur MarkVision accède au service de répertoires du serveur LDAP de l'entreprise et authentifie la connexion de l'utilisateur par une simple association protégée par SSL. Création d'un compte utilisateur avec authentification LDAP 1 A partir de la liste Toutes les tâches de l'écran d'accueil MarkVision Professional, sélectionnez Comptes utilisateur et groupes d'utilisateurs. 2 Cliquez sur Ajouter. 3 Connectez-vous au réseau existant en entrant l'ID utilisateur dans la zone Nom du compte. Remarque : cet ID doit correspondre à l'ID utilisateur présent dans la base de données LDAP. 4 Ne renseignez pas la zone du mot de passe. Remarque : aucun mot de passe n'est requis ou autorisé car LDAP va être utilisé pour l'authentification lors de la connexion de l'utilisateur. 5 Cochez la case Authentification avec un serveur LDAP, puis sélectionnez Sécurisé dans la liste déroulante Mécanisme d’authentification. 6 Cliquez sur Suivant. 7 Saisissez les informations pour le serveur LDAP dans les zones de texte Paramètres Kerberos : • IP KDC/Nom d'hôte : entrez le nom d'hôte ou l'adresse IP du serveur Kerberos (Kerberos Key Distribution Center). • Domaine : saisissez le domaine Kerberos ou un nom de domaine qui inclut tous les composants utilisés pour identifier le domaine sur votre réseau (par exemple : camelot.ap.england.com). Utilisation des fonctionnalités de sécurité dans MarkVision Professional 85 • Nom d'utilisateur : entrez le nom d'utilisateur du compte LDAP pour le serveur MVP. Remarque : en cas d'utilisation d'une authentification LDAP Kerberos, un compte de serveur MarkVision associé peut être nécessaire en fonction de la configuration de Kerberos. Pour plus d'informations relatives aux comptes de serveur MarkVision pour Kerberos, reportez-vous à la documentation Kerberos. • Mot de passe et Confirmer le mot de passe : le voyant devient vert lorsque les deux mots de passe sont identiques. Lorsqu'ils sont différents, le voyant reste rouge. 8 Cliquez sur Terminer. Paramétrage de la protection des communications des serveurs Le paramétrage de la protection des communications des serveurs implique : • L'établissement d'un mot de passe de protection des communications pour le serveur • Paramétrage du niveau de protection des communications Spécification du mot de passe de protection des communications du serveur et du niveau de sécurité des communications du serveur à l'aide de la tâche Paramètres administratifs. Par défaut, le niveau de sécurité du serveur est Faible. Spécification du mot de passe de protection des communications du serveur 1 A partir de la liste Toutes les tâches de l'écran d'accueil MarkVision Professional, sélectionnez Paramètres d’administrateur. 2 Sélectionnez l'onglet Protection de communication en haut de la boîte de dialogue. 3 Cliquez sur Mot de passe de communication. 4 Lorsque vous y êtes invité, cliquez sur Oui pour continuer. 5 Saisissez le nouveau mot de passe dans la zone Nouveau mot de passe. Remarque : si aucun mot de passe n'est attribué, laissez la zone Ancien mot de passe vide. 6 Confirmez le mot de passe en le saisissant de nouveau. Remarque : le voyant devient vert lorsque les deux mots de passe sont identiques et reste rouge dans le cas contraire. 7 Cliquez sur Appliquer. Paramétrage du niveau de protection des communications 1 Dans l'écran d'accueil MarkVision Professional, sélectionnez Paramètres administrateur dans la liste Toutes les tâches. 2 Sélectionnez l'onglet Protection des communications en haut de la boîte de dialogue. 3 Déplacez le curseur pour indiquer le niveau de protection désiré sur le serveur. Utilisation des fonctionnalités de sécurité dans MarkVision Professional 86 Il existe quatre niveaux de protection : Niveau de protection Effet Elevée Autorise uniquement les communications protégées. Les périphériques qui ne prennent pas en charge les communications protégées seront recherchés mais aucune communication avec le serveur ne sera autorisée. Les périphériques qui ne prennent pas en charge les communications protégées sont reconnaissables par un cercle rouge et un slash sur leur icône. Moyenne Autorise les communications protégées et non protégées. Les communications sont protégées si le périphérique le permet. Les périphériques non verrouillés et/ou ne prenant pas en charge les communications protégées continueront de communiquer sur des canaux non protégés. Basse (par défaut) Autorise les communications protégées et non protégées. Les communications sont protégées si le périphérique prend cette fonction en charge et s'il est verrouillé. Toutes les autres communications ne seront pas protégées. Eteinte Aucune protection. Les périphériques verrouillés ne seront pas recherchés. Remarque : le niveau de protection du serveur MarkVision est affiché dans le coin inférieur droit de l'écran d'accueil de MarkVision Professional. 4 Cliquez sur Appliquer, puis sur OK. Remarque : Ce paramétrage prend immédiatement effet et ne requiert donc aucun démarrage. Sélection d'une sécurité serveur-client L'onglet Sécurité de la communication de la boîte de dialogue Paramètres administrateur offre la possibilité d'utiliser le protocole SSL pour assurer la communication entre le serveur MarkVision et le client MarkVision. 1 Dans l'écran d'accueil MarkVision Professional, sélectionnez Paramètres administrateur dans la liste Toutes les tâches. 2 Cliquez sur l'onglet Sécurité de communication en haut de la boîte de dialogue. 3 Cochez la case Utiliser SSL pour les communications serveur-client pour activer la communication SSL. 4 Cliquez sur Appliquer, puis sur OK. Remarque : SSL sera utilisé à la prochaine connexion d'un client au serveur MarkVision. La session en cours n'est pas affectée. Désactivation ou protection de la gestion à distance d’un périphérique MarkVision Professional permet aux administrateurs de sécuriser ou de désactiver la gestion à distance sur certains périphériques récents. La protection de la gestion à distance sur un périphérique implique qu’un modèle de sécurité soit appliqué au paramètre Gestion à distance du contrôle d’accès. Utilisation des fonctionnalités de sécurité dans MarkVision Professional 87 Pour les utilisateurs créant un modèle de sécurité, la configuration d’un contrôle d’accès destinée à désactiver la gestion à distance s’effectue en trois étapes. Pour consulter les instructions concernant la désactivation totale de la gestion à distance, reportez-vous à « Etape 3 : Configuration du paramètre Gestion à distance du contrôle d’accès pour le(s) périphérique(s) », page 89. Remarque : la désactivation de la gestion à distance met fin à la communication entre un périphérique sélectionné et le serveur MVP. Même si le périphérique apparaît dans la liste des périphériques suite à la recherche, MVP risque de ne pas pouvoir déterminer ses capacités et/ou ses caractéristiques car le périphérique lui-même empêchera ce type de données d'être lues. Etape 1 : Création d'un bloc fonctionnel MVP prend en charge sept blocs fonctionnels : mot de passe, code PIN, comptes internes, Kerberos, NTLM, LDAP et LDAP + GSSAPI. Les blocs fonctionnels sont les éléments fondamentaux qu’on utilise pour créer des modèles de sécurité. Les étapes ci-dessous décrivent comment créer un bloc fonctionnel de code PIN. Les six autres blocs fonctionnels peuvent être créés de la même façon. 1 A partir de la liste Toutes les tâches de l’écran d’accueil MarkVision Professional, sélectionnez Sécurité : code PIN. 2 Sélectionnez les périphériques grâce aux onglets Recherche rapide ou Dossiers. Appuyez sur Ctrl + clic et Maj + clic pour sélectionner plusieurs périphériques. Remarque : lorsqu’un périphérique géré par MVP n’est pas pris en charge par une tâche spécifique, son nom apparaît barré d'une ligne noire dans les onglets Recherche rapide ou Dossiers. Les périphériques réseau protégés par un mot de passe sont affichés en rouge. Vous devez saisir le mot de passe du périphérique pour y accéder. 3 Cliquez sur Ajouter. 4 Entrez un nom et un code PIN dans la boîte de dialogue Configuration du code PIN. 5 Cliquez sur OK. Etape 2 : Création d’un modèle de sécurité Une fois configuré(s), un ou deux blocs fonctionnels peuvent être associés à un nom unique comportant jusqu’à 128 caractères pour créer un modèle de sécurité. Chaque périphérique peut prendre en charge jusqu’à 140 modèles de sécurité. Si les noms des modèles de sécurité doivent être différents les uns des autres, les blocs fonctionnels et les modèles de sécurité, quant à eux, peuvent partager le même nom. 1 A partir de la liste Toutes les tâches de l’écran d’accueil MarkVision Professional, sélectionnez Sécurité : modèles de sécurité. 2 Sélectionnez les périphériques grâce aux onglets Recherche rapide ou Dossiers. Appuyez sur Ctrl + clic et Maj + clic pour sélectionner plusieurs périphériques. Remarque : lorsqu’un périphérique géré par MVP n’est pas pris en charge par une tâche spécifique, son nom apparaît barré d'une ligne noire dans les onglets Recherche rapide ou Dossiers. Les périphériques réseau protégés par un mot de passe sont affichés en rouge. Vous devez saisir le mot de passe du périphérique pour y accéder. 3 Cliquez sur Ajouter. 4 Entrez un nom pour le modèle de sécurité, puis choisissez le bloc fonctionnel approprié dans la liste Configuration de l’authentification. 5 Cliquez sur OK. Utilisation des fonctionnalités de sécurité dans MarkVision Professional 88 Etape 3 : Configuration du paramètre Gestion à distance du contrôle d’accès pour le(s) périphérique(s) La dernière étape afin de limiter l’accès aux périphériques à partir du serveur MVP Server consiste à appliquer un modèle de sécurité au paramètre Gestion à distance du contrôle d'accès, ou à le désactiver entièrement. Remarque : cette étape désactive uniquement la gestion à distance du logiciel hôte (MarkVision), et non le serveur Web incorporé du périphérique. 1 A partir de la liste Toutes les tâches de l'écran d'accueil MarkVision Professional, sélectionnez Sécurité : contrôles des accès. 2 Sélectionnez les périphériques grâce aux onglets Recherche rapide ou Dossiers. Appuyez sur Ctrl + clic et Maj + clic pour sélectionner plusieurs périphériques. Remarques : • Lorsqu’un périphérique géré par MVP n’est pas pris en charge par une tâche spécifique, son nom apparaît barré d'une ligne noire dans les onglets Recherche rapide ou Dossiers. Les périphériques réseau protégés par un mot de passe sont affichés en rouge. Vous devez saisir le mot de passe du périphérique pour y accéder. • Le même modèle de sécurité doit être installé sur chaque périphérique sélectionné afin de désactiver la gestion à distance sur plusieurs périphériques en même temps. 3 Sélectionnez le modèle de sécurité que vous venez de créer dans la liste déroulante Gestion à distance, puis cliquez sur Appliquer. Remarque : pour désactiver la gestion à distance pour le périphérique, sélectionnez Désactivé dans la liste déroulante Gestion à distance, puis cliquez sur Appliquer. Synchronisation des mots de passe de communication du périphérique Pour permettre à MVP de gérer les périphériques en toute sécurité, les mots de passe du serveur et de chaque périphérique géré doivent correspondre. La synchronisation du mot de passe d'un périphérique permet de définir le mot de passe de communication du périphérique en fonction du même mot de passe utilisé par le serveur. Remarque : le mot de passe est défini par l'intermédiaire d'un canal d'information chiffré. 1 A partir de la liste Toutes les tâches de l’écran d’accueil MarkVision Professional, sélectionnez Sécurité : mot de passe de communication. 2 Sélectionnez les périphériques grâce aux onglets Recherche rapide ou Dossiers. Appuyez sur Ctrl + clic et Maj + clic pour sélectionner plusieurs périphériques. Remarque : lorsqu’un périphérique géré par MVP n’est pas pris en charge par une tâche spécifique, son nom apparaît barré d'une ligne noire dans les onglets Recherche rapide ou Dossiers. Les périphériques réseau protégés par un mot de passe sont affichés en rouge. Vous devez saisir le mot de passe du périphérique pour y accéder. 3 Synchronisez ou supprimez le mot de passe du périphérique. • Pour synchroniser le mot de passe de communication du périphérique avec le serveur MarkVision, procédez comme suit : a Cliquez sur Synchroniser avec le serveur. b Cliquez sur Oui. Utilisation des fonctionnalités de sécurité dans MarkVision Professional 89 • Pour synchroniser le mot de passe de communication du périphérique avec le mot de passe d'un nouveau serveur, procédez comme suit : a Cliquez sur Synchroniser avec le serveur. b Dans la boîte de dialogue « Confirmer la synchronisation avec le serveur », cochez la case pour confirmer la synchronisation. c Cliquez sur Oui. d Entrez le mot de passe de communication de l'ancien serveur. e Saisissez un nouveau mot de passe de communication de serveur. f Saisissez-le de nouveau pour le confirmer. g Cliquez sur OK, puis sur Oui. • Pour supprimer le mot de passe de communication du périphérique, procédez comme suit : a Cliquez sur Supprimer le mot de passe. b Vérifiez que le périphérique n'est pas verrouillé. Remarque : les périphériques qui ne sont pas en mesure d'assurer une communication sécurisée sont rayés d'un trait noir dans la zone des résultats. Protection des communications d'une imprimante grâce au verrouillage La tâche Verrouillage de l'imprimante vous permet de forcer un ou plusieurs périphériques pris en charge à ne communiquer que sur un canal protégé. Ceci active un pare-feu sur le périphérique et désactive la plupart des ports du réseau, tels que HTTP, SNMP et FTP. Seuls les ports protégés restent ouverts. La tâche Verrouillage de l’imprimante n’est pas disponible sur les périphériques prenant en charge les blocs fonctionnels et les modèles de sécurité. 1 A partir de la liste Toutes les tâches de l’écran d’accueil MarkVision Professional, sélectionnez Sécurité : verrouillage de l'imprimante. 2 Sélectionnez les périphériques grâce aux onglets Recherche rapide ou Dossiers. Appuyez sur Ctrl + clic et Maj + clic pour sélectionner plusieurs périphériques. Remarque : lorsqu’un périphérique géré par MVP n’est pas pris en charge par une tâche spécifique, son nom apparaît barré d'une ligne noire dans les onglets Recherche rapide ou Dossiers. Les périphériques réseau protégés par un mot de passe sont affichés en rouge. Vous devez saisir le mot de passe du périphérique pour y accéder. 3 Cochez la case Verrouillage pour verrouiller le périphérique. Pour déverrouiller un périphérique, il vous suffit de décocher la case Verrouillage. Remarque : les tâches Télécharger le fichier générique et Ressources de l’imprimante ne sont pas disponibles lorsque l’option Verrouillage de l'imprimante est activée. Affichage d'unités de disque dur chiffrées Certains périphériques pris en charge contiennent des unités de disque dur chiffrées afin de protéger les informations enregistrées sur les périphériques. MVP permet d'extraire ces informations des unités de disque dur sans remettre en cause la sécurité du périphérique. Si le périphérique comporte une unité de disque dur chiffrée et qu'elle communique par l'intermédiaire d'un canal sécurisé, l'administrateur peut utiliser la tâche Périphériques de stockage pour afficher le périphérique. Pour plus de sécurité, si l'unité de disque dur est chiffrée et que le périphérique ne communique pas de manière sécurisée, la tâche n'affiche pas les informations relatives à l'unité de disque dur. Bien que MVP soit en mesure d'afficher les unités de disque dur chiffrées, il ne permet pas à l'utilisateur de modifier leur chiffrement. Utilisation des fonctionnalités de sécurité dans MarkVision Professional 90 Configuration de l’impression confidentielle Les utilisateurs imprimant des informations confidentielles ou sensibles peuvent choisir d’utiliser l’option d’impression confidentielle, qui permet aux travaux d’impression d’être protégés par un code PIN, de sorte qu’ils restent dans la file d’attente d’impression jusqu’à ce que l’utilisateur entre un code PIN sur le panneau de commandes du périphérique. MarkVision Professional permet aux administrateurs de configurer les paramètres de l’option d’impression confidentielle. 1 A partir de la liste Toutes les tâches de l'écran d'accueil MarkVision Professional, sélectionnez Sécurité : configuration de l’impression confidentielle. 2 Sélectionnez les périphériques grâce aux onglets Recherche rapide ou Dossiers. Appuyez sur Ctrl + clic et Maj + clic pour sélectionner plusieurs périphériques. Remarque : lorsqu’un périphérique géré par MVP n’est pas pris en charge par une tâche spécifique, son nom apparaît barré d'une ligne noire dans les onglets Recherche rapide ou Dossiers. Les périphériques réseau protégés par un mot de passe sont affichés en rouge. Vous devez saisir le mot de passe du périphérique pour y accéder. 3 Sélectionnez une option pour le paramètre Code Pin maximum non valide : • Sélectionnez Hors fonction pour permettre aux utilisateurs d’entrer un code PIN incorrect autant de fois qu’ils le souhaitent. • Sélectionnez une valeur entre 2 et 10 pour définir combien de fois l’utilisateur peut saisir un code PIN incorrect avant d’être bloqué. 4 Sélectionnez une option pour le paramètre Fin du travail d’impression : • Sélectionnez Hors fonction pour permettre aux travaux d’impression confidentiels non imprimés de rester dans la file d’attente d’impression indéfiniment. • Sélectionnez 1 heure, 4 heures, 24 heures ou 1 semaine pour définir la période pendant laquelle un travail d'impression confidentiel non imprimé reste dans la file d'attente d'impression avant d'être automatiquement supprimé. 5 Cliquez sur Appliquer pour enregistrer les modifications, ou sur Annuler pour réinitialiser les deux champs. Utilisation des fonctionnalités de sécurité dans MarkVision Professional 91 Gestion des périphériques Recherche et organisation des périphériques Recherche de périphériques Il existe plusieurs moyens de rechercher des périphériques gérés par MVP. Vous pouvez rechercher un périphérique à partir de critères spécifiques ou plusieurs périphériques à l'aide de différentes méthodes pour détecter les périphériques gérés par MVP. Une fois que MVP a reconnu un périphérique avec une de ces méthodes, ce périphérique peut ensuite être détecté grâce à ses autres attributs, tels qu'un numéro de série ou un identifiant. Voici quelques méthodes suggérées pour rechercher une ou plusieurs imprimantes dans MVP : Recherche par fonctionnalités lors de la gestion d'un petit nombre d'imprimantes 1 A partir de la liste Toutes les tâches de l'écran d'accueil MarkVision Professional, sélectionnez Présentation des fonctions (imprimantes) ou Présentation des fonctions (serveurs d'impression). 2 Sélectionnez l'onglet Dossiers et affichez le dossier contenant les imprimantes parmi lesquelles vous voulez faire votre choix. 3 Sélectionnez un ou plusieurs périphériques. 4 Vous pouvez alors parcourir les différentes colonnes de fonctions. 5 Cliquez sur un onglet pour trier les imprimantes en fonction des critères de votre choix. Utilisation de Recherche rapide lors de la gestion d'un grand nombre d'imprimantes 1 A partir de l'écran d'accueil de MarkVision Professional, sélectionnez l'onglet Recherche rapide. 2 Sélectionnez Autre dans la liste Sélectionner un champ à rechercher. 3 Cliquez sur Paramètres de recherche. 4 Configurez le filtre pour rechercher la fonctionnalité. 5 Cliquez sur OK, puis sur Rechercher. Les périphériques connectés au serveur MarkVision apparaissent. Gestion des périphériques 92 Création de dossiers et de filtres MarkVision vous offre plusieurs options pour avoir un aperçu rapide de toutes les imprimantes disponibles. • Utilisez la tâche Configuration des dossiers pour créer des dossiers personnalisés et organiser vos imprimantes. Si les imprimantes se trouvent sur un petit réseau, vous n'aurez besoin que d'un seul dossier. En revanche, si les imprimantes sont réparties sur un grand réseau, vous pouvez les organiser dans différents dossiers. Par exemple : Si les imprimantes se trouvent sur un petit réseau limité à un seul bâtiment, créez des dossiers pour chaque étape ou type d'imprimante. Pour les grands réseaux, créez une hiérarchie de dossiers avec des sousdossiers pour chaque lieu géographique ou sous-réseau. • Appliquez des critères de filtre aux dossiers pour automatiquement les remplir ou trouver une imprimante donnée. Par exemple : Créez un dossier Couleur et sélectionnez le critère de filtre correspondant pour n'afficher que les imprimantes couleur. MVP applique le filtre et ajoute seulement les imprimantes couleur au dossier. La même imprimante peut bien évidemment apparaître dans différents dossiers. Une imprimante couleur avec un dispositif recto verso apparaîtra par exemple dans le dossier Couleur et le dossier Recto verso. Utilisation de filtres pour remplir les dossiers automatiquement 1 A partir de la liste Toutes les tâches de l'écran d'accueil MarkVision Professional, sélectionnez Configuration des dossiers. 2 Sélectionnez un dossier parent. 3 Passez à l’étape 4 pour configurer le filtre d'un dossier existant qui ne sera pas renommé. Pour créer un nouveau dossier ou modifier le nom d'un dossier existant : • Cliquez sur Nouveau pour créer un dossier dans le dossier parent. • Saisissez un nouveau nom dans la zone Nom pour renommer un dossier existant. 4 Sélectionnez l'onglet Filtre, puis sélectionnez les critères de filtre ou l'onglet Sélection manuelle pour ensuite choisir les périphériques à ajouter au dossier. 5 Cliquez sur Appliquer. Création de cartes Créez une représentation de la distribution des imprimantes sélectionnées sur une carte. Le type de carte à créer dépend de la structure de votre entreprise. Vous pouvez créer une image ou développer un graphique à partir d'une image numérisée, telle qu'une carte de la zone ou un plan de bâtiment. Enregistrez l'image au format JPEG ou GIF. Si votre entreprise ne dispose pas de succursales et n'utilise que quelques imprimantes, vous pouvez simplement dessiner un schéma linéaire ou numériser un plan de votre bâtiment en insérant des icônes pour chaque imprimante. Si vous êtes responsable de plusieurs imprimantes réparties dans différents lieux géographiques, vous pouvez créer des cartes correspondant à la hiérarchie des dossiers d'imprimantes. Par exemple, vous pouvez créer un dossier pour regrouper les imprimantes d'une même région. A l'intérieur de celui-ci, vous pouvez créer un sous-dossier pour votre ville. Vous pouvez également utiliser des sous-dossiers pour regrouper les imprimantes par bâtiment ou étage. Créez une carte pour chaque dossier. 1 Dans la liste Toutes les tâches de l'écran d'accueil MarkVision Professional, sélectionnez Carte. 2 Sélectionnez un dossier. 3 Cliquez sur l'icône Carte dans la partie inférieure de la fenêtre. Gestion des périphériques 93 4 Sélectionnez un fond de carte dans la liste ou cliquez sur Parcourir pour rechercher un graphique. 5 Disposez les icônes des périphériques sur l'image de la carte et cliquez sur Appliquer. Remarque : Une icône de périphérique entourée en jaune indique un avertissement pour ce périphérique. Une icône entourée en rouge indique une erreur. Création de vues et tableaux personnalisés Création d'une vue personnalisée 1 A partir de la liste Toutes les tâches de l'écran d'accueil de MarkVision Professional, sélectionnez Vues personnalisées : créer/gérer. 2 Cliquez sur Nouveau. 3 Donnez un nom à votre vue personnalisée. 4 Ajoutez des paramètres d’impression à cette vue en cliquant sur l'icône Nouveau composant située à côté du champ Nom. Au fur et à mesure que vous choisissez les paramètres, les blocs indiquant la taille des données apparaissent dans la fenêtre en contrebas. 5 Organisez les blocs de manière à ce que vous puissiez facilement les consulter. 6 Cliquez sur Appliquer. Remarques : • Une fois créées, les vues personnalisées sont classées par nom et sont accessibles à partir de la liste Toutes les tâches. • Vous pouvez également accéder aux vues personnalisées en cliquant sur Vue Vues personnalisées, puis en sélectionnant la vue personnalisée dans la liste. Modification d'une vue personnalisée 1 Dans la liste Toutes les tâches de l'écran d'accueil de MarkVision Professional, sélectionnez Vues personnalisées – Créer/Gérer. 2 Sélectionnez une vue personnalisée. 3 Modifiez-la. 4 Cliquez sur Appliquer. Gestion des périphériques 94 Création d'un tableau personnalisé La tâche Tableaux personnalisés est une interface simple qui vous permet de consulter les rapports d'informations sur les périphériques. Même si MVP ne dispose pas d'un auteur de rapport spécifique, les tableaux personnalisés proposent de nombreuses fonctions. Les tableaux personnalisés peuvent être triés par colonnes ; vous pouvez personnaliser l'aspect des tableaux en déplaçant et en modifiant les colonnes, puis en enregistrant vos préférences. Une fois configuré, un tableau personnalisé peut être exporté en tant que fichier de variables séparées par des virgules (.csv), qui peut être ouvert avec tout logiciel de traitement de texte ou tableur. Les tâches Inventaire d'imprimante et Statistiques des tâches : par le serveur peuvent également être utilisées pour remplir les bases de données. 1 A partir de la liste Toutes les tâches de l'écran d'accueil de MarkVision Professional, sélectionnez Tableaux personnalisés : créer/gérer. 2 Cliquez sur Nouveau. 3 Donnez un nom au tableau. 4 Sélectionnez les éléments à inclure dans ce tableau à partir de la zone Colonnes disponibles. 5 Cliquez sur > pour placer les éléments sélectionnés dans la zone Colonnes utilisées. 6 Disposez les colonnes à votre goût à l'aide des flèches vers le haut et vers le bas. Pour que la colonne Option recto verso soit la première du tableau par exemple, placez-la en première position dans la zone Colonnes utilisées. 7 Choisissez l'organisation des lignes du tableau. Si vous choisissez Couleur dans la liste « Trier le tableau personnalisé par » par exemple, et si vous cliquez sur Croissant, le tableau répertoriera les imprimantes en commençant par les imprimantes couleur. 8 Cliquez sur Appliquer. Remarque : cochez la case située à côté de Tâche fréquente pour associer une icône unique à votre tableau personnalisé. Cette icône apparaît dans les icônes des tâches fréquentes de la zone des menus de l'écran d'accueil de MarkVision Professional. Affichage et modification d'un tableau personnalisé 1 Dans la liste Toutes les tâches de l'écran d'accueil MarkVision Professional, sélectionnez le tableau personnalisé de votre choix. 2 Le tableau personnalisé s'affiche : • Pour l'imprimer, cliquez sur Imprimer. • Pour l'exporter, cliquez sur Exporter. 3 Pour personnaliser un tableau affiché : a Réorganisez les colonnes en les faisant glisser. b Cliquez sur un en-tête de colonne pour trier le tableau par ce critère. c Cliquez avec le bouton droit de la souris pour enregistrer les modifications ou restaurer l'ordre des colonnes et de tri par défaut. Gestion des périphériques 95 Remarques : • Ces modifications n'affectent pas les paramètres de tableau définis dans la tâche Tableaux personnalisés puisqu'elles sont propres au compte de l'utilisateur. Pour modifier l'ordre des colonnes et de tri par défaut, utilisez la tâche Tableaux personnalisés. • La méthode la plus simple pour concevoir des tableaux personnalisés consiste à garder ouverte la tâche Tableaux personnalisés : créer/gérer pendant le test de la tâche de tableau. Apportez des modifications à l’ordre ou au contenu des colonnes, cliquez sur Appliquer, puis revenez à la tâche de tableau et appuyez sur F5 pour récupérer les modifications du tableau. Exportation d’un tableau personnalisé 1 Sélectionnez le tableau personnalisé dans la liste Toutes les tâches de l'écran d'accueil de MarkVision Professional. 2 Sélectionnez les périphériques grâce aux onglets Recherche rapide ou Dossiers. Utilisez Ctrl + clic et Maj + clic pour sélectionner plusieurs périphériques. 3 Cliquez sur Exporter. 4 Entrez un nom pour le fichier qui contiendra les données issues du tableau personnalisé, puis sélectionnez l’emplacement dans lequel le fichier sera enregistré. 5 Cliquez sur Exporter. Remarque : les données issues du tableau personnalisé sont exportées vers un fichier de variables séparées par des virgules (.csv), qui peut être ouvert avec tout logiciel de traitement de texte ou tableur. Collecte d'informations sur les imprimantes et les travaux d'impression Collecte d’informations sur les travaux d’impression En utilisant les tâches Statistiques des tâches : par le serveur et Statistiques des tâches : collecte depuis le disque, MarkVision Professional peut rassembler et stocker les informations sur chaque travail d’impression envoyé à un périphérique spécifique. Ces informations incluent la taille des travaux, leur durée, les réceptacles utilisés, etc. Vous pouvez ensuite consulter les données collectées à l'aide d'un outil de gestion de base de données ou de toute autre application spécialement conçue pour afficher et interpréter ce type d'informations. Les administrateurs peuvent utiliser les informations collectées par la tâche Statistiques des tâches pour répondre aux questions telles que : • • • • Quels sont les périphériques les plus utilisés ? Quels services utilisent le plus le(s) de périphériques(s) ? Combien de temps faut-il pour imprimer un travail ? Quel est le niveau de toner dans le(s) périphérique(s) ? Lorsque les utilisateurs activent la tâche Statistiques des tâches : par le serveur pour un périphérique, MVP est enregistré avec le périphérique et continue à collecter les informations d’alerte en les inscrivant sur la base de données connectée. Toutefois, une alerte se produisant lorsque le trafic réseau est encombré ou lorsque le serveur MVP est en panne peut ne pas être transmise. Pour cette tâche, il n'est pas nécessaire que le périphérique sélectionné contienne un disque dur intégré. Gestion des périphériques 96 Lorsque la tâche Statistiques des tâches : collecte depuis le disque est programmée, MVP collecte les données à partir des informations stockées sur le périphérique lui-même. Comme elle n’est affectée ni par un trafic réseau encombré, ni par une connexion interrompue avec le serveur MVP, cette tâche est généralement la plus fiable des deux. Néanmoins, elle ne peut être programmée que sur les périphériques contenant un disque dur intégré. Remarques : • Ces tâches fournissent des données approximatives pour le ou les périphériques et ne doivent donc pas être utilisées à des fins de facturation ou de comptabilité. • Le paramètre Statistiques des tâches : collecte depuis le disque doit être programmé avant qu’un périphérique ne commence à stocker les données des statistiques des tâches sur son disque dur. Systèmes de gestion des bases de données prises en charge dans MVP 11.2 Type de base de données Système d'exploitation CSV Windows, UNIX/Linux Oracle1 Windows (10g), UNIX/Linux (10g) Microsoft Access Windows (Access 2002, Access 2003, Microsoft Office Access 2007) Microsoft SQL Server Windows (SQL Server 2005, SQL Server 2005 Express Edition) 1 La prise en charge Oracle dans MVP 11.2 est activée via des modules complémentaires disponibles à l’adresse : www.markvisionprofessional.com. Activation des statistiques des tâches 1 A partir du menu Toutes les tâches de l'écran d'accueil MarkVision Professional, sélectionnez Statistiques des tâches : par le serveur. 2 Sélectionnez le type de base de données où les informations des statistiques des tâches seront stockées. Remarque : MVP prend en charge les bases de données Access et SQL Server, ainsi que le format CSV (valeurs séparées par des virgules). Reportez-vous au tableau ci-dessous pour connaître les types de chemins d'accès utilisés pour chaque type de base de données. 3 Entrez ou sélectionnez les informations appropriées pour la base de données. • Access ou SQL Server : entrez l’URL, le nom d’utilisateur et le mot de passe pour la base de données. l'URL est le chemin d'accès à la base de données utilisée pour gérer le serveur. • CSV : localisez ou indiquez le chemin entier du répertoire dans lequel les données CSV seront stockées. 4 Sélectionnez les imprimantes à contrôler. Cliquez sur Toutes les imprimantes pour contrôler tous les périphériques sur le serveur MVP, ou cliquez sur Imprimantes sélectionnées pour choisir les périphériques spécifiques sur le serveur MVP. Sélectionnez les périphériques grâce aux onglets Recherche rapide ou Dossiers. Appuyez sur Ctrl + clic et Maj + clic pour sélectionner plusieurs périphériques. 5 Sélectionnez Inclure les alertes d'état de périphérique si vous souhaitez que la base de données contienne les informations sur les événements d'état comme les bourrages papier et les alertes d'absence de papier pour le ou les périphériques sélectionnés. 6 Cliquez sur Appliquer. Remarque : pour collecter les statistiques des tâches à un moment spécifique, sélectionnez l'option Statistiques des tâches : collecte depuis le disque dans la tâche Planification de la liste Toutes les tâches. Gestion des périphériques 97 Base de données Description Access, SQL Server <pilote de base de données>:<DSN> Par exemple : jdbc:odbc:yourdsn DSN est un nom de source de données devant être créé avant d'utiliser les options Statistiques des tâches ou Inventaire d'imprimante. Utilisez l'outil de configuration ODBC dans le Panneau de configuration Windows pour créer un DSN. Remarque : l'exportation de ces informations via une interface ODBC est prise en charge dans un environnement Windows uniquement. CSV Le format CSV vous permet d'exporter les données de votre imprimante vers un fichier texte formaté pour augmenter les champs de base de données. Entrez l'adresse du répertoire sur le réseau ou sur l'ordinateur dans lequel le fichier texte sera créé. Par exemple : C:\temp\printerinventory\home Collecte d’informations sur les imprimantes La tâche Inventaire d’imprimante permet à MarkVision Professional de collecter et de stocker les données relatives aux périphériques d'un réseau. Les utilisateurs peuvent ensuite consulter les données collectées (inventaire d’imprimante) à l'aide d'un outil de gestion de base de données ou de toute autre application spécialement conçue pour afficher et interpréter ce type d'informations. Les administrateurs peuvent utiliser ces informations collectées lors de la procédure d’inventaire d’imprimante pour répondre à certaines questions du type : • • • • • Combien de périphériques y a-t-il sur le réseau ? Quels types de périphériques le réseau comporte-t-il ? Quelles sont les options installées sur les périphériques ? Combien de pages les périphériques ont-ils déjà produites ? Quelles sont les statistiques des travaux d'impression des périphériques ? Activation de l'inventaire d'imprimante 1 A partir du menu Toutes les tâches de l'écran d'accueil MarkVision Professional, sélectionnez Inventaire d’imprimante. 2 Sélectionnez le type de base de données où les informations d’inventaire d’imprimante seront stockées. Remarque : MVP prend en charge les bases de données Access et SQL Server, ainsi que le format CSV (valeurs séparées par des virgules). Reportez-vous au tableau ci-dessous pour connaître les types de chemins d'accès utilisés pour chaque type de base de données. 3 Entrez ou sélectionnez les informations appropriées pour la base de données. • Access ou SQL Server : entrez l’URL, le nom d’utilisateur et le mot de passe pour la base de données. L'URL est le chemin d'accès à la base de données utilisée pour gérer le serveur. • CSV : localisez ou indiquez le chemin entier du répertoire dans lequel les données CSV seront stockées. 4 Sélectionnez les imprimantes à contrôler : • Cliquez sur Toutes les imprimantes pour contrôler tous les périphériques sur le serveur MVP. • Cliquez sur Dossiers sélectionnés pour contrôler les périphériques de certains dossiers MarkVision, puis sélectionnez le ou les dossiers appropriés. Gestion des périphériques 98 • Cliquez sur Imprimantes sélectionnées pour choisir certains périphériques sur le serveur MVP, puis sélectionnez les périphériques à l’aide des onglets Recherche rapide ou Dossiers. Appuyez sur Ctrl + clic et Maj + clic pour sélectionner plusieurs périphériques. 5 Cliquez sur Appliquer. Base de données Description Access, SQL Server <pilote de base de données>:<DSN> Par exemple : jdbc:odbc:yourdsn DSN est un nom de source de données devant être créé avant d'utiliser les options Statistiques des tâches ou Inventaire d'imprimante. Utilisez l'outil de configuration ODBC dans le Panneau de configuration Windows pour créer un DSN. Remarque : l'exportation de ces informations via une interface ODBC est prise en charge dans un environnement Windows uniquement. CSV Le format CSV vous permet d'exporter les données de votre imprimante vers un fichier texte formaté pour augmenter les champs de base de données. Entrez l'adresse du répertoire sur le réseau ou sur l'ordinateur dans lequel le fichier texte sera créé. Par exemple : C:\temp\printerinventory\home Utilisation du panneau de commandes à distance sur les imprimantes MFP MarkVision utilise le protocole VNC pour permettre de consulter et de manipuler à distance les panneaux de commandes du périphérique sur les imprimantes MFP prises en charge. Il s'agit d'une nouvelle fonctionnalité de MVP 11.2, disponible uniquement sur certaines imprimantes MFP. Contrairement à la communication logiciel-périphérique de MarkVision, qui se crée uniquement sur le serveur, la communication VNC s'instaure directement entre le client MVP et le périphérique. Accès au panneau de commandes à distance La fonctionnalité du panneau de commandes à distance sur les imprimantes MFP est accessible via une application eSF installée sur le périphérique. MVP doit être configuré pour prendre en charge cette application, et celle-ci doit être activée avant que la prise en charge du panneau de commandes VNC soit disponible. Pour activer le panneau de commandes à distance : 1 A partir du menu Toutes les tâches de l'écran d'accueil MarkVision Professional, sélectionnez Solutions intégrées : gestion des solutions. 2 Sélectionnez Panneau de commandes à distance dans la liste des solutions intégrées. Remarque : si l’application eSF Panneau de commandes à distance ne figure pas dans la liste, cela signifie que votre périphérique ne la prend pas en charge. 3 Cliquez sur Récupérer le(s) descripteur(s). Cette option installe le descripteur sur le serveur MarkVision. Gestion des périphériques 99 Utilisation du panneau de commandes à distance 1 Sélectionnez le périphérique grâce aux onglets Recherche rapide ou Dossiers. 2 A partir du menu Toutes les tâches de l'écran d'accueil MarkVision Professional, sélectionnez Panneau de commandes. 3 Cliquez sur Lancer l’applet VNC. Le panneau de commandes à distance s’ouvrira dans une nouvelle fenêtre de navigateur. Remarque : si une page d’authentification VNC s’ouvre, cliquez sur Cliquer ici pour continuer afin d'accéder au panneau de commandes à distance. Gestion des destinations Ajout ou modification de destinations La tâche de gestion des destinations de MarkVision Professional permet de gérer avec plus de précision les destinations vers lesquelles les périphériques de votre réseau envoient des informations. Ces tâches de MVP vous permettent d'ajouter ou de modifier simplement des destinations spécifiques pour chaque protocole utilisé par les périphériques de votre réseau afin de transmettre des informations. 1 Dans la liste Toutes les tâches de l'écran d'accueil de MarkVision Professional, sélectionnez une des trois tâches de gestion des destinations. Nom de la tâche Champs Destinations de télécopie Nom de télécopie, Numéro de télécopie, Raccourci (le cas échéant) Destinations de courrier électronique Nom, Adresse électronique, Format, Contenu, Couleur, Résolution, Raccourci (le cas échéant) Destinations FTP Nom, Serveur, Connexion, Mot de passe, Confirmation du mot de passe, Chemin d'accès et nom de fichier, Format, Contenu, Couleur, Résolution, Raccourci (le cas échéant) 2 Sélectionnez les périphériques avec les types de destination que vous souhaitez gérer. Un tableau apparaît à droite de l’écran avec les destinations existantes. Si les périphériques sélectionnés ne comptent aucune destination, le tableau restera vide. 3 Sélectionnez une destination. 4 Cliquez sur Ajouter ou Modifier. 5 Saisissez l'information dans la boîte de dialogue, puis cliquez sur OK. 6 Cliquez sur Appliquer. Les nouvelles destinations, ou celles modifiées, seront mises à jour pour les périphériques sélectionnés. Remarque : le MVP ne prend en charge ni l'ajout, ni la modification des destinations de profil. Il vous permet uniquement de les supprimer. Gestion des périphériques 100 Création ou modification des destinations dans les politiques de périphérique Vous pouvez définir des destinations spécifiques pour les serveurs d’impression via la tâche Politiques du périphérique. Pour définir des destinations pour les serveurs d’impression : 1 A partir de la liste Toutes les tâches de l'écran d'accueil de MarkVision Professional, sélectionnez Politiques du périphérique : créer/gérer. 2 Créez une nouvelle politique de serveur d'impression ou modifiez-en une existante. Remarque : lorsque des politiques contenant des destinations sont appliquées à des périphériques eux-mêmes dotés de destination, les destinations de ces derniers sont supprimées. 3 Dans la boîte de dialogue Nouvelle politique, cliquez sur Pour les serveurs d’impression ou Basée sur un périphérique spécifique. Si vous cliquez sur Basée sur un périphérique spécifique, sélectionnez un serveur d’impression à partir de la sélection des périphériques pour la boîte de dialogue Nouvelle politique. 4 Développez le dossier MFP. 5 Développez le dossier Destinations. Remarque : ajoutez au moins une destination pour annuler l'icône d'avertissement, sinon l'information ne sera pas enregistrée. 6 Cochez la case située à côté du type de destination que vous souhaitez modifier, puis cliquez sur Modifier. 7 Modifiez la liste des destinations en fonction de vos critères. 8 Cliquez sur Fermer pour fermer la boîte de dialogue Gestion des destinations. Suppression de destinations 1 Sur l'écran d'accueil de MarkVision Professional, sélectionnez l'une des quatre tâches de gestion des destinations proposées dans la liste Toutes les tâches : • • • • Destinations de courrier électronique Destinations de télécopie Destinations FTP Destinations de profil 2 Sélectionnez les périphériques avec les types de destination que vous souhaitez gérer. Un tableau apparaît à droite de l'écran avec les destinations existantes. Le tableau est vide si les périphériques sélectionnés ne contiennent aucune destination. 3 Sélectionnez la ou les destinations à supprimer. 4 Cliquez sur Supprimer pour effacer les destinations sélectionnées ou sur Supprimer tout pour les effacer toutes. Gestion des périphériques 101 Présentation des politiques du périphérique Utilisation des politiques de périphérique Motifs pour créer une politique de périphérique • Imposer une configuration standard à un ensemble de périphériques. Par exemple : l'option Economie énergie configurée sur Hors fonction et Délai d'impression sur 20 pour toutes les imprimantes. • Utiliser plusieurs configurations sur un même périphérique. Par exemple : créer une première politique du périphérique pour activer l'option Economie toner avec une faible résolution pour les impressions de brouillons, puis créer une seconde avec l'option Economie toner désactivée avec une haute résolution pour l'impression de documents définitifs. Tâches associées à des politiques de périphérique • Politiques du périphérique : créer/gérer : permet de créer, modifier ou supprimer une politique. • Politiques du périphérique : appliquer : permet d’appliquer une politique à un ou plusieurs périphériques spécifiés. • Politiques du périphérique : vérifier la conformité : permet de déterminer si les périphériques sélectionnés sont conformes aux politiques. • Planification : permet d’indiquer un jour et une heure donnés pour appliquer automatiquement une politique ou réaliser un contrôle de conformité. Création d'une politique de périphérique 1 A partir de la liste Toutes les tâches de l'écran d'accueil de MarkVision Professional, sélectionnez Politiques du périphérique : créer/gérer. 2 Cliquez sur Nouveau pour créer une politique de périphérique ou sur Copier pour copier les paramètres d'une politique de périphérique existante. 3 Si vous sélectionnez Nouveau, choisissez l'une des options suivantes : • Pour les imprimantes (politique d’imprimante vide) • Pour les serveurs d’impression (politique de serveur d’impression vide) • Basée sur un périphérique spécifique (politique dérivée des paramètres actuels d’un périphérique connu) 4 Saisissez un nom de politique. 5 Sélectionnez ou modifiez les paramètres, puis cliquez sur OK. 6 Cliquez sur Appliquer pour enregistrer la politique. Application d'une stratégie de périphérique Une stratégie de périphérique doit être créée avant d'être appliquée. 1 A partir de l'écran d'accueil de MarkVision Professional, sélectionnez Stratégies de périphérique – Appliquer dans la liste Toutes les tâches. 2 Dans la liste de périphériques, sélectionnez celui à mettre à jour. Gestion des périphériques 102 3 Sélectionnez une stratégie dans la liste Stratégies de périphérique, puis cliquez sur Appliquer stratégie. Vérification de la conformité d'une politique de périphérique La tâche Politiques du périphérique : vérifier la conformité affiche les paramètres du périphérique en question et la politique actuellement appliquée, pour comparaison. 1 A partir de la liste Toutes les tâches de l'écran d'accueil de MarkVision Professional, sélectionnez Politiques du périphérique : vérifier la conformité. 2 Sélectionnez le périphérique dont vous souhaitez vérifier la conformité. 3 Sélectionnez une politique dans la liste Politiques du périphérique. 4 Cliquez sur Vérifier la conformité du périphérique. Les résultats de la vérification de conformité s’affichent dans le champ situé à côté du bouton Vérifier la conformité du périphérique. Remarque : pour comparer les paramètres du périphérique et de la politique avec les différences soulignées en rouge, cliquez avec le bouton droit de la souris sur les différences annotées dans les résultats de conformité de la politique (en rouge), puis cliquez sur Détails. Planification des politiques de périphérique Planifiez l'application d'une politique à plusieurs périphériques pour obtenir des mises à jour comme, par exemple, des réinitialisations par défaut quotidiennes ou des conformités de périphérique. 1 A partir de la liste Toutes les tâches de l'écran d'accueil MarkVision Professional, sélectionnez Planification. 2 Cliquez sur Ajouter. 3 Sélectionnez Politiques du périphérique : vérifier la conformité ou Politiques du périphérique: appliquer, puis cliquez sur Suivant. 4 Prévoyez une date et une heure de mise à jour puis cliquez sur Suivant. 5 Sélectionnez une politique de périphérique dans la zone Politique de périphérique et cliquez sur Suivant. Remarque : vous pouvez sélectionner Appliquer automatiquement la politique si les périphériques ne sont plus conformes. 6 Sélectionnez les périphériques dans la fenêtre des dossiers de périphérique existants ou utilisez la Recherche rapide pour trouver de nouveaux périphériques et les placer dans la fenêtre Imprimantes sélectionnées à l'aide du bouton >. 7 Cliquez sur Terminer. Gestion des périphériques 103 Téléchargement de fichiers génériques Avec MarkVision Professional, les utilisateurs peuvent télécharger différents fichiers à partir du serveur MarkVision sur un ou plusieurs périphériques d’un réseau, ce qui permet la distribution instantanée des différents types de fichiers, y compris les fichiers UCF (Universal Configuration Files) vers les périphériques gérés par MVP. Utilisez la tâche Planifier pour automatiser le téléchargement de fichiers à des heures données. 1 A partir de la liste Toutes les tâches de l'écran d'accueil MarkVision Professional, sélectionnez Télécharger le fichier générique. 2 Sélectionnez le ou les fichiers à télécharger dans la liste des fichiers disponibles du serveur MarkVision. Si vous souhaitez ajouter des fichiers provenant d’un autre endroit, cliquez sur Charger, puis recherchez lesdits fichiers. 3 Cliquez sur le bouton > pour placer les fichiers dans le tableau. 4 Choisissez un emplacement dans la liste Emplacement cible. Cliquez sur Supprimer pour effacer le ou les fichiers sélectionnés de la liste. 5 Indiquez le nom de répertoire dans la colonne Répertoire distant. 6 Cliquez sur Suivant, puis sélectionnez le ou les périphériques. 7 Cliquez sur Terminer pour commencer le téléchargement du ou des fichiers sélectionnés. Remarque : les tâches Télécharger le fichier générique et Ressources de l’imprimante ne sont pas disponibles lorsque l’option Verrouillage de l'imprimante est activée. Gestion des ressources La tâche Gestion des ressources permet de télécharger des fichiers de ressources, tels que des polices et des fonds de page, vers le serveur MarkVision. Transférez ces fichiers vers les périphériques réseauéquipés de disques durs ou de cartes SIMM Flash. La tâche Gestion des ressources permet de traiter des formatages complexes de polices ou de fonds de page. Les polices et types suivants sont pris en charge : PCL Bitmap (SFP), True Type (TTF) et Type 1 (PFB). Les fonds de page suivants sont pris en charge : PCLXL, PS et PCL5. Téléchargement de fichiers de ressources sur le serveur MarkVision 1 A partir de la liste Toutes les tâches de l'écran d'accueil MarkVision Professional, sélectionnez Gestion des ressources. 2 Dans le dossier Ressources, sélectionnez le dossier du type de police ou de fond de page. 3 Cliquez sur Télécharger pour rechercher le ou les fichiers de ressources. Remarque : pour télécharger plusieurs fichiers à la fois, appuyez sur Ctrl + clic afin de sélectionner plusieurs fichiers. 4 Cliquez sur Charger pour télécharger le fichier dans le dossier Gestion des ressources. 5 Cliquez sur Fermer. Gestion des périphériques 104 Suppressions des fichiers de ressources du serveur MarkVision 1 A partir de la liste Toutes les tâches de l'écran d'accueil MarkVision Professional, sélectionnez Gestion des ressources. 2 Sur la partie gauche de la boîte de dialogue, sélectionnez le dossier contenant le ou les fichiers à supprimer. 3 Sélectionnez les fichiers dans le tableau Gestion des ressources. Vous pouvez sélectionner plusieurs fichiers en appuyant sur Ctrl + clic. 4 Cliquez sur Supprimer. 5 Pour supprimer tous les fichiers du tableau, cliquez sur Sélectionner tout, puis sur Supprimer. Téléchargement de fichiers de ressources sur des périphériques donnés 1 Dans la liste Toutes les tâches de l'écran d'accueil MarkVision Professional, sélectionnez Gestion des ressources. 2 Sélectionnez le dossier contenant le ou les fichiers à copier sur les périphériques sélectionnés. 3 Sélectionnez le ou les fichiers. Sélectionnez plusieurs fichiers en maintenant la touche Ctrl enfoncée. 4 Cliquez sur Envoyer à l'imprimante. L'assistant d'envoi à l'imprimante s'ouvre. 5 Sélectionnez le ou les périphériques dotés d'un disque dur ou des dossiers de périphérique existants. Si besoin est, utilisez un filtre pour trouver les périphériques pris en charge. 6 Cliquez sur le bouton > pour transférer les imprimantes dotées d'un disque dur vers la fenêtre Imprimantes sélectionnées. Remarque : vous pouvez uniquement sélectionner les imprimantes dotées d'un disque dur. 7 Cliquez sur Suivant. 8 Sélectionnez le ou les périphériques dotés d'une mémoire flash ou des dossiers de périphérique existants. Si besoin est, utilisez un filtre pour trouver les périphériques pris en charge. 9 Utilisez le bouton > pour transférer les imprimantes dotées de mémoire flash vers la fenêtre Imprimantes sélectionnées. Remarque : vous pouvez uniquement sélectionner les imprimantes dotées d'une mémoire flash SIMM. 10 Cliquez sur Terminer pour commencer le téléchargement. Gestion des périphériques 105 Installation et suppression de modules complémentaires Vous pouvez télécharger et installer de nouveaux modules complémentaires MVP sur un serveur MarkVision pour une meilleure prise en charge de certaines fonctions ou de certains périphériques. Les modules complémentaires peuvent contenir des composants client à télécharger. Les informations pertinentes du client se téléchargent sur votre poste de travail lorsque vous vous connectez au serveur MarkVision. 1 A partir de la liste Toutes les tâches de l'écran d'accueil MarkVision Professional, sélectionnez Mise à jour logicielle (gestion des modules complémentaires). Une boîte de dialogue apparaît avec la liste des modules complémentaires installés. Remarque : sélectionnez un module complémentaire, puis cliquez sur Supprimer pour le désinstaller. Le module complémentaire est alors supprimé du serveur et du client. Le script de désinstallation du serveur ou du client détermine si un redémarrage est nécessaire. 2 Si aucun module complémentaire n'apparaît, téléchargez des mises à jour sur le site Web de Lexmark à l'adresse : www.lexmark.com. 3 Cliquez sur Installer nouveau. Une boîte de dialogue apparaît. 4 Sélectionnez et installez un module complémentaire à partir du répertoire. 5 La fenêtre de message de MVP (située au bas de l'écran d'accueil de MarkVision Professional) indique l'état d'installation du ou des modules complémentaires : • Si le module complémentaire sélectionné a déjà été installé, vous en serez informé. • Si le module complémentaire sélectionné est d'une version inférieure à celui actuellement installé, le module actuel devra être supprimé avant que la version inférieure puisse être installée. • Si une version antérieure du module complémentaire sélectionné est déjà installée, vous pourrez mettre ce module à niveau. Une fois le module complémentaire installé sur le serveur, le client MVP reçoit l'information concernant les versions installées et les détails sur les modules qui contiennent des composants client à télécharger. Si de nouveaux composants client sont disponibles, le client détermine si lui et le serveur sont compatibles, puis télécharge automatiquement le composant de tout module qui n'est pas encore installé. Remarque : si le client et le serveur ne sont pas compatibles parce que le client contient un composant dont ne dispose pas le serveur, un avertissement est émis et tout composant client incompatible est supprimé. Gestion des signets Utilisation des signets La tâche Gestion des signets permet à l’utilisateur de créer et d'enregistrer des signets d'imprimante dans la mémoire permanente de l'imprimante. Un signet d'imprimante est un lien vers un document stocké sur un serveur Web ou sur Internet. Lorsqu'un signet est sélectionné depuis le menu SIGNETS du panneau de commandes d'une imprimante compatible, le document référencé par le signet est imprimé. Les signets conservent également des informations importantes concernant le mode d'impression des documents. Vous pouvez également charger des signets existants dans la tâche Gestion des signets pour les organiser par dossiers et les distribuer ensuite vers les imprimantes compatibles du réseau. Plusieurs signets peuvent être enregistrés en tant que fichier de configuration afin de pouvoir distribuer un groupe de signets en une seule fois. Gestion des périphériques 106 Utilisez la tâche Gestion des signets pour : • protéger un signet ou un dossier avec un code PIN (Personal Identification Number, numéro d’identification personnel) ; • charger des signets à partir d'une imprimante grâce à une adresse IP ou un nom d'hôte ; • définir ou modifier les propriétés d'un signet, notamment son nom, son URL et les paramètres d'impression disponibles (recto verso, orientation et copies). Remarque : lorsque vous réglez les attributs d'impression d'un signet, le paramètre Impression multipage fonctionne de la façon suivante : • Si le périphérique est défini de manière à imprimer plusieurs pages sur une seule feuille, le paramètre 1 page par feuille dans MarkVision Professional n’écrasera pas les paramètres de l’imprimante. • En revanche, si le périphérique est défini de manière à imprimer une page par feuille, le paramètre d’impression multipage dans MarkVision Professional écrasera les paramètres de l’imprimante. Création de dossiers de signets Le dossier racine par défaut SIGNETS conserve tous les signets et dossiers de signets. 1 A partir de la liste Toutes les tâches de l'écran d'accueil MarkVision Professional, sélectionnez Gestion des signets. 2 Cliquez sur l'icône Ajouter un dossier en haut de la boîte de dialogue Gestion des signets. 3 Saisissez un nom de dossier de 25 caractères maximum. Remarques : • Pour activer la protection optionnelle des accès au dossier de signets, assignez-lui un code PIN de 4 chiffres. Une fois ce code défini, vous devrez le saisir pour accéder au contenu du dossier. • Le dossier racine SIGNETS ne peut pas être protégé par un code PIN. 4 Cliquez sur OK. 5 Cliquez sur Fermer pour quitter la boîte de dialogue Gestion des signets. Création d'un signet 1 A partir de la liste Toutes les tâches de l'écran d'accueil MarkVision Professional, sélectionnez Gestion des signets. 2 Sélectionnez un emplacement de dossier pour le signet. 3 Cliquez sur l'icône Ajouter un signet en haut de la fenêtre Gestion des signets. La boîte de dialogue Propriétés de signet s'ouvre. 4 Sous l'onglet Signets, saisissez le nom du signet et l'URL du document correspondant. Vous pouvez lui assigner un code PIN à 4 chiffres. Ce code sera demandé pour imprimer le signet. 5 Vérifiez que les paramètres des autres onglets correspondent bien à votre document. 6 Cliquez sur OK pour créer le signet. Gestion des périphériques 107 7 Cliquez sur Annuler pour interrompre la création du signet. 8 Cliquez sur Fermer pour quitter la boîte de dialogue Gestion des signets. Remarque : lorsque vous réglez les attributs d'impression d'un signet, le paramètre Impression multipage fonctionne de la façon suivante : • Si le périphérique est défini de manière à imprimer plusieurs pages sur une seule feuille, le paramètre 1 page par feuille dans MarkVision Professional n’écrasera pas les paramètres de l’imprimante. • En revanche, si le périphérique est défini de manière à imprimer une page par feuille, le paramètre d’impression multipage dans MarkVision Professional écrasera les paramètres de l'imprimante. Enregistrement de signets Une fois un signet ou groupe de signets créé ou chargé, vous pouvez l'enregistrer dans un fichier stocké sur un ordinateur ou un disque dur d'imprimante en vue d'une prochaine utilisation. 1 A partir de la liste Toutes les tâches de l'écran d'accueil MarkVision Professional, sélectionnez Gestion des signets. Sélectionnez le dossier ou le signet à enregistrer. Si vous sélectionnez un dossier, tout son contenu sera enregistré. 2 Cliquez sur Enregistrer. • Si vous enregistrez le ou les signets dans un fichier, cochez la case Vers fichier, puis saisissez le chemin d'accès du fichier dans l'espace prévu ou cliquez sur Parcourir pour trouver l’emplacement du fichier. • Si vous enregistrez le ou les signets sur une imprimante, cochez la case Vers imprimante, puis sélectionnez l'onglet Recherche rapide ou Dossiers pour trouver l'imprimante appropriée. 3 Utilisez le bouton > pour ajouter la ou les imprimantes appropriées à la fenêtre Imprimantes sélectionnées. 4 Cliquez sur OK. 5 Cliquez sur Fermer pour quitter la boîte de dialogue Gestion des signets. Chargement de signets existants Vous pouvez charger des signets depuis un fichier existant ou la mémoire d'une imprimante. Une fois la boîte de dialogue Charger des signets ouverte, vous pouvez choisir l'option Parcourir, pour rechercher un fichier donné, ou sélectionner une imprimante spécifique. 1 A partir de la liste Toutes les tâches de l'écran d'accueil MarkVision Professional, sélectionnez Gestion des signets. 2 Sélectionnez un emplacement de dossier pour le signet. 3 Cliquez sur Charger. La boîte de dialogue Charger des signets s'ouvre. • Si vous chargez un signet depuis un fichier, cochez la case Du fichier, puis saisissez le chemin d'accès dans l'espace prévu à cet effet ou cliquez sur Parcourir pour trouver l’emplacement du fichier. • Si vous chargez un signet depuis une imprimante, cochez la case D'une imprimante, puis sélectionnez l'onglet Recherche rapide ou Dossiers pour trouver l'imprimante. 4 Cliquez sur OK pour charger le signet. Cliquez sur Annuler pour interrompre le chargement du signet. 5 Cliquez sur Fermer pour quitter la boîte de dialogue Gestion des signets. Gestion des périphériques 108 Suppression de signets La tâche Gestion des signets n'est qu'une interface permettant de manipuler les signets pour d'autres périphériques et emplacements. Par conséquent, supprimer un dossier ou un signet via cette fonction élimine uniquement le ou les éléments de l'interface, pas de l'emplacement du fichier. 1 A partir de la liste Toutes les tâches de l'écran d'accueil MarkVision Professional, sélectionnez Gestion des signets. 2 Chargez le dossier ou le groupe de signets contenant le ou les signets que vous souhaitez supprimer. 3 Sélectionnez le dossier ou le signet que vous souhaitez supprimer. Remarque : si vous sélectionnez un dossier, tout son contenu sera supprimé. 4 Cliquez sur l'icône Supprimer un dossier/signet en haut de la boîte de dialogue Gestion des signets. La boîte de dialogue Confirmer la suppression apparaît. 5 Cliquez sur Oui pour supprimer les éléments sélectionnés. 6 Cliquez sur Enregistrer pour confirmer la suppression du ou des signets. 7 Cliquez sur Fermer pour quitter la boîte de dialogue Gestion des signets. Modification des propriétés d'un dossier ou signet Avec la tâche Gestion des signets, les utilisateurs peuvent modifier les caractéristiques d'un signet ou d'un dossier, comme le nom du dossier ou son code PIN, l'URL et le code PIN d'accès à un signet, ainsi que la mise en page, le papier et les paramètres d'impression HTML/PDF des documents en signet. Remarque : la tâche Gestion des signets n'est qu'une interface permettant de manipuler les signets pour d'autres périphériques et emplacements. Les modifications apportées sont donc uniquement effectives une fois le fichier enregistré. 1 A partir de la liste Toutes les tâches de l'écran d'accueil MarkVision Professional, sélectionnez Gestion des signets. 2 Chargez le dossier ou le groupe de signets contenant le ou les signets à modifier. 3 Sélectionnez le dossier ou le signet. Si le signet recherché n'apparaît pas, chargez-le à nouveau. 4 Cliquez sur l'icône Modifier les propriétés de l'élément sélectionné située en haut de la boîte de dialogue Gestion des signets. 5 Modifiez les champs de votre choix. 6 Cliquez sur OK. Remarque : lorsque vous réglez les attributs d'impression d'un signet, le paramètre Impression multipage fonctionne de la façon suivante : • Si le périphérique est défini de manière à imprimer plusieurs pages sur une seule feuille, le paramètre 1 page par feuille dans MarkVision Professional n'écrasera pas les paramètres de l’imprimante. • En revanche, si le périphérique est défini de manière à imprimer une page par feuille, le paramètre d’impression multipage dans MarkVision Professional écrasera les paramètres de l’imprimante. Gestion des périphériques 109 Sans fil Prise en charge de serveurs d'impression sans fil MVP peut prendre en charge plusieurs périphériques sans fil. Il offre une tâche WLAN et une option de politique de périphérique WLAN pour : • Configurer et modifier les paramètres de communication sans fil sur les serveurs d'impression pris en charge et connectés au réseau ; transférer les paramètres vers les périphériques pris en charge. • Prendre en charge les configurations de communication sans fil pour les modes Ad Hoc et BSS (Infrastructure Basic Service Set), ainsi que les modes de protection WEP et WPA-PSK. Remarques : • Consultez les notes de version pour obtenir une liste complète des imprimantes et serveurs d'impression pris en charge par MVP. • En ce qui concerne les modes de protection utilisant des certificats CA au sein d'un mécanisme d'authentification, une tâche supplémentaire appelée Installer un certificat CA permet d'installer des certificats CA sur les périphériques à partir de la liste Toutes les tâches. Création d'une stratégie de périphérique WLAN 1 Dans la liste Toutes les tâches de l'écran d'accueil de MarkVision Professional, sélectionnez Stratégies de périphérique – Créer/Gérer. 2 Cliquez sur Nouveau. 3 Sélectionnez Pour tout serveur d'impression, puis cliquez sur Continuer. 4 Dans la zone Stratégie du serveur d'impression, ouvrez le dossier WLAN. 5 Saisissez les valeurs de SSID, Type de BSS, Canal et Mode de protection sans fil. Pour obtenir plus d'informations sur les paramètres de communication sans fil, consultez la documentation de votre réseau sans fil. 6 Saisissez les informations d'authentification ou de cryptage correspondant au mode de protection sans fil choisi en développant le dossier WEP ou WPA sous WLAN. 7 Cliquez sur Appliquer. Configuration des paramètres de communication sans fil de plusieurs périphériques La tâche WLAN vous permet de configurer simultanément les paramètres de communication sans fil de plusieurs périphériques. Si vous sélectionnez plusieurs périphériques pour cette tâche, veillez à ne modifier que les valeurs partagées par tous les périphériques. En modifiant des paramètres spécifiques à un périphérique, celui-ci pourrait en effet perdre sa communication sans fil. 1 A partir de la liste Toutes les tâches de l'écran d'accueil MarkVision Professional, sélectionnez WLAN. 2 Sélectionnez le ou les périphériques. 3 Saisissez les valeurs de SSID, Type de BSS, Canal et Mode de protection sans fil. Pour obtenir plus d'informations concernant les paramètres de communication sans fil, consultez la documentation de votre réseau sans fil. Gestion des périphériques 110 4 Saisissez les données d'authentification ou de cryptage correspondant au mode de protection sans fil choisi. Certains modes exigent des certificats pour fonctionner correctement. 5 Pour installer les certificats correspondants, allez sur le serveur Web incorporé du serveur d'impression ou utilisez la tâche Installer un certificat CA. Remarque : vous pouvez accéder au serveur Web incorporé en cliquant sur Page Web (serveur d’impression) dans la liste Toutes les tâches de l’écran d’accueil de MVP. 6 Cliquez sur Appliquer. Utilisation des files d’attente d’impression Gestion des files d'attente Créez et supprimez des objets imprimantes Windows (files d'attente) sur les ordinateurs hôtes employant des platesformes basées sur Windows. La gestion des files d'attente fait appel à deux tâches pour gérer les objets imprimantes : • Créer des objets imprimante Windows : créez des files d'attente d'impression Windows sur plusieurs ordinateurs hôtes simultanément. Remarque : pour créer des objets imprimantes sur des ordinateurs hôtes distants (ordinateurs n'exécutant pas une instance du serveur MarkVision), le serveur MarkVision doit d'abord être configuré pour effectuer les opérations réseau nécessaires. • Supprimer des objets imprimante Windows : supprimez des files d'attente d'impression de périphériques hôtes. Configuration du serveur MarkVision pour Windows Pour créer des objets imprimante sur des ordinateurs hôtes distants, le service du serveur MarkVision pour Windows doit être configuré de façon à fonctionner à l'aide d'un ID et d'un mot de passe utilisateur administratif valides. Cela permet au service du serveur MarkVision de réaliser différentes opérations de réseau, telles que l'affichage en liste des objets et pilotes d’impression existants stockés sur d'autres ordinateurs. Remarque : cette étape doit être effectuée une seule fois sur chaque serveur MarkVision. 1 Cliquez sur ou sur Démarrer. 2 Cliquez sur Panneau de configuration. 3 Cliquez deux fois sur Outils d’administration. 4 Cliquez deux fois sur Services. 5 Dans Services, cliquez avec le bouton droit de la souris sur Serveur MarkVision, puis sélectionnez Propriétés. 6 Cliquez sur l'onglet Connexion. 7 Cliquez sur Ce compte. 8 Saisissez l'ID et le mot de passe utilisateur pour un compte administratif. Gestion des périphériques 111 Création de files d'attente d'impression Pour créer des files d'attente d'impression sur des ordinateurs donnés : 1 A partir de la liste Toutes les tâches de l'écran d'accueil MarkVision Professional, sélectionnez Créer des objets imprimante Windows. 2 Sélectionnez les périphériques grâce aux onglets Recherche rapide ou Dossiers. 3 Cliquez sur > pour placer les imprimantes dans la fenêtre Imprimantes sélectionnées, puis cliquez sur Suivant. 4 Dans la liste Domaines et groupes de travail, sélectionnez le domaine des ordinateurs pour lesquels vous souhaitez créer des files d'attente. 5 Dans la liste Serveurs, sélectionnez les serveurs hôtes pour lesquels vous souhaitez créer des files d'attente. Cliquez sur > pour transférer les ordinateurs dans la fenêtre Serveurs sélectionnés. Remarque : chaque domaine peut contenir plusieurs ordinateurs. Pour créer des files d'attente d'impression sur des ordinateurs hôtes de différents domaines, répétez les étapes 4 et 5. Sélectionnez à chaque fois différents domaines jusqu'à ce que tous les ordinateurs hôtes requis se trouvent dans la fenêtre Ordinateurs sélectionnés. 6 Saisissez l'ID utilisateur et le mot de passe administrateur réseau. Remarques : • Pour chaque ordinateur sélectionné, vous devez impérativement fournir un ID utilisateur et un mot de passe administrateur réseau. afin que MVP puisse créer les files d'attente d'impression sur le ou les ordinateurs hôtes. • Si vous utilisez Windows XP ou Windows Vista et que le compte d'administrateur réseau n'inclut pas de mot de passe, consultez « Comptes administrateur Windows XP sans mots de passe », page 113. 7 Dans l'assistant de gestion des files d'attente, sélectionnez les imprimantes pour lesquelles vous souhaitez créer des files d'attente. Sélectionnez le périphérique grâce aux onglets Recherche rapide ou Dossiers. 8 Sélectionnez le type d'objet d'imprimante à créer sur l'ordinateur hôte. Remarque : en comparant les noms, MVP tentera de rechercher et de faire correspondre l'objet d'imprimante sélectionné avec le périphérique pertinent et les pilotes. 9 Cliquez sur Suivant. 10 Vérifiez que les informations de file d'attente pour chaque ordinateur hôte du tableau de création de files d'attente sont correctes. Si les paramètres par défaut sont erronés, sélectionnez l'entrée du tableau correspondante et modifiez chaque champ dans la boîte de dialogue en regard du tableau. 11 Cliquez sur Sélectionner pour ouvrir la boîte de dialogue Pilote d'imprimante. 12 Sélectionnez une source pour les pilotes. 13 Sélectionnez un pilote de la liste et cliquez sur OK. Si le pilote n'apparaît pas dans la liste : a Vérifiez que la case d'option Serveur MarkVision est sélectionnée en tant que source pour les pilotes. b Cliquez sur Ajouter, recherchez le pilote et cliquez sur OK. c Sélectionnez le pilote dans la liste et cliquez sur OK. Gestion des périphériques 112 14 Pour supprimer un objet imprimante de la liste, sélectionnez l'entrée du tableau correspondante et cliquez sur Supprimer. 15 Cliquez sur Appliquer pour enregistrer les modifications, puis cliquez sur Terminer. Suppression de files d'attente d'impression 1 Dans l'écran d'accueil MarkVision Professional, sélectionnez Supprimer des objets imprimante Windows dans la liste Toutes les tâches. 2 Sélectionnez le domaine du serveur hôte. 3 Sélectionnez le serveur hôte contenant la file d'attente d'impression. Utilisez le bouton > pour ajouter le serveur dans la zone des serveurs sélectionnés. 4 Entrez un ID utilisateur et un mot de passe d'administrateur réseau. 5 Cliquez sur Suivant. 6 Sélectionnez la ou les files d'attente d'impression à supprimer de la liste des objets imprimantes présents sur le système. 7 Cliquez sur Finish (Terminer). Comptes administrateur Windows XP sans mots de passe Dans la plupart des cas, lors de la sélection d'un serveur avec la tâche Créer des objets imprimante Windows ou Supprimer des objets imprimante Windows, un nom utilisateur et un mot de passe de compte administrateur doivent être entrés pour cet ordinateur spécifique. Si le compte administrateur utilisé pour effectuer ce processus n'inclut pas de mot de passe, ou si vous préférez utiliser un compte administrateur sans mot de passe, effectuez la procédure suivante sur l'ordinateur cible. 1 Cliquez sur ou sur Démarrer. 2 Cliquez sur Panneau de configuration. 3 Cliquez deux fois sur Outils d’administration. 4 Cliquez deux fois sur Stratégie de sécurité locale. 5 Dans le dossier Stratégies locales, sélectionnez Options de sécurité. 6 Dans la colonne Stratégie, cliquez deux fois sur Comptes : limiter l'utilisation de mots de passe vides par le compte local à l'ouverture de la console uniquement. 7 Réglez la valeur sur Désactivé, puis cliquez sur OK. Formatage des périphériques de stockage Vous pouvez utiliser la tâche Périphériques de stockage pour formater le disque dur ou la mémoire flash d'un périphérique. 1 Dans la liste Toutes les tâches de l'écran d'accueil de MarkVision Professional, sélectionnez Périphériques de stockage. 2 Sélectionnez le ou les périphériques. Gestion des périphériques 113 3 Cliquez sur l'icône Formater pour le disque dur ou la mémoire flash. Attention — Dommages potentiels : Ceci effacera tous les fichiers sur le périphérique de stockage choisi. Mise à niveau du microcode du serveur d'impression. De temps à autre, la mémoire flash des serveurs d'impression doit être mise à niveau. Il peut ainsi arriver que l'assistance clientèle recommande une mise à niveau du microcode afin de résoudre un problème d'imprimante réseau. Utilisez MVP pour simultanément mettre à niveau la mémoire flash de plusieurs serveurs d'impression pris en charge. 1 Téléchargez les plus récents fichiers de mise à niveau de la mémoire flash depuis le site Web de Lexmark à l'adresse : www.lexmark.com. Tous les fichiers de mise à niveau de la mémoire flash (microcode) sont disponibles gratuitement. 2 Dans l'écran d'accueil MarkVision Professional, sélectionnez la tâche Téléchargement de microcode (Serveur d'impression) dans la liste Toutes les tâches. 3 Sélectionnez les serveurs d'impression à mettre à jour. Remarque : MVP se base sur les extensions des fichiers de microcode pour les associer à des types de modèles spécifiques. 4 Cliquez sur Nouveau fichier pour ajouter de nouveaux fichiers à la liste des fichiers de microcodes téléchargeables de MVP (par exemple, les fichiers que vous avez téléchargés). 5 Cliquez sur Démarrer pour lancer la mise à niveau. Attention — Dommages potentiels : le serveur d'impression risque d'être endommagé s'il est arrêté ou réinitialisé pendant la mise à niveau de la mémoire flash. Servez-vous de la tâche Planification pour effectuer des opérations de mise à niveau de la mémoire flash la nuit, pendant les vacances ou à des moments où la charge de travail de l'imprimante est peu importante. Planification de tâches Planifiez des tâches, telles que la recherche de périphériques ou le téléchargement de fichiers génériques, à un jour et une date donnés. Une même tâche peut être prise en compte dans plusieurs planifications. Remarque : certains événements planifiés impliquent une configuration supplémentaire avant de pouvoir utiliser la tâche de planification. Par exemple, vous devez configurer un profil de recherche à l'aide de la tâche Recherche de périphériques avant de pouvoir planifier une recherche de périphériques. 1 A partir de la liste Toutes les tâches de l'écran d'accueil MarkVision Professional, sélectionnez Planification. 2 Cliquez sur Ajouter. 3 Sélectionnez un type d'événement à planifier, puis saisissez une description. 4 Cliquez sur Suivant. Gestion des périphériques 114 5 Sélectionnez une date et une heure, puis cliquez sur Suivant. Remarque : les autres onglets vous permettent de choisir des paramètres spécifiques à cet événement, tels que le type de base de données et un nom de politique. 6 Cliquez sur Terminer. L'événement planifié apparaît alors dans la fenêtre du calendrier de la tâche Planification. Affichage des informations de diagnostic pour un périphérique Grâce à son outil de diagnostics, MVP fournit aux utilisateurs la possibilité d’afficher et/ou d’enregistrer divers rapports de diagnostic pour les périphériques pris en charge. Ces rapports peuvent aider le personnel de support technique à diagnostiquer les problèmes rencontrés avec les périphériques. 1 A partir de la liste Toutes les tâches de l’écran d’accueil MarkVision Professional, sélectionnez l’une des tâches suivantes : • Page Menus : permet d’afficher et/ou d’enregistrer une copie de la liste des paramètres de menus pour un périphérique. • Mètres/Compteurs : permet d’afficher et/ou d’enregistrer une copie de la liste des données de compteurs et de mesures pour un périphérique. Les exemples incluent les activités de numérisation et l’état des fournitures, entre autres. Remarque : l’outil Mètres/Compteurs fournit des données approximatives de mètres et de compteurs pour un périphérique et ne doit donc pas être utilisé pour la facturation ou la comptabilité. • Page Configuration : permet d’afficher et/ou d’enregistrer une copie des paramètres de configuration pour un périphérique. Les exemples incluent les paramètres de détection automatique du format et la configuration de la conservation d’énergie, entre autres. • Page Diagnostics : permet d’afficher et/ou d’enregistrer une copie de la liste des paramètres de diagnostic pour un périphérique. Les exemples incluent un repérage de page et une configuration EP, entre autres. • Journal des événements : permet d’afficher et/ou d’enregistrer une copie des événements critiques pour un périphérique. Les exemples incluent les bourrages papier et les mises à jour du microcode, entre autres. Remarque : sélectionnez Récapitulatif ou Terminer pour spécifier le niveau de détail indiqué dans le journal des événements. 2 Sélectionnez les périphériques grâce aux onglets Recherche rapide ou Dossiers. Appuyez sur Ctrl + clic et Maj + clic pour sélectionner plusieurs périphériques. Remarque : lorsqu’un périphérique géré par MVP n’est pas pris en charge par une tâche spécifique, son nom apparaît barré d'une ligne noire dans les onglets Recherche rapide ou Dossiers. Les périphériques réseau protégés par un mot de passe sont affichés en rouge. Vous devez saisir le mot de passe du périphérique pour y accéder. 3 Cliquez sur Enregistrer pour enregistrer une copie de l’un des rapports de diagnostic figurant ci-dessus. Le rapport Mètres/Compteurs est enregistré au format XML ; les autres rapports sont enregistrés au format HTML. Gestion des périphériques 115 Vérification de l'état de l'imprimante MVP propose un certain nombre de tâches présentant les informations de l'imprimante, en lecture seule, dans les menus Affichage et Fonctions. Vous pouvez, par exemple, sélectionner un des éléments suivants dans le menu Affichage : • • • • • • • • • Etat de l'imprimante Fournitures Etat du MFP Image de l'imprimante Nombre de pages LCD du panneau de commandes Carte Tableaux personnalisés Vues personnalisées Affichage du serveur Web incorporé pour un périphérique 1 A partir de la liste Toutes les tâches de l'écran d'accueil MarkVision Professional, sélectionnez Page Web (serveur d'impression). 2 Sélectionnez le serveur d'impression de votre choix et cliquez sur Lancer. Si l'imprimante sélectionnée prend en charge un serveur Web incorporé, celui-ci apparaîtra dans une nouvelle fenêtre du navigateur. Remarque : les serveurs d'impression ne prennent pas tous en charge les serveurs Web incorporés. Modification des paramètres de l'imprimante MarkVision propose de nombreuses tâches qui permettent de configurer des types spécifiques de paramètres sur des périphériques. Celles-ci sont généralement organisées par catégories (Réseau ou Imprimante, par ex.) sous le menu Paramètres. Vous pouvez également sélectionner ces tâches dans la liste Toutes les tâches. 1 Sélectionnez tout d'abord l'élément que vous souhaitez modifier. 2 Sélectionnez une ou plusieurs imprimantes et procédez par l'une des techniques suivantes : • Modifiez les paramètres comme il convient. • Créez une stratégie de périphérique pour coordonner plusieurs paramètres et les enregistrer en tant qu'ensemble. • Appliquez la stratégie à un ou plusieurs périphériques à la fois ou conservez-la en vue d'une prochaine utilisation. Gestion des périphériques 116 Surveillance des fournitures d'imprimante Plusieurs méthodes existent pour contrôler les fournitures d'imprimante. • Créez un dossier pour surveiller les fournitures : 1 Sélectionnez Configuration des dossiers dans la liste Toutes les tâches. 2 Créez un dossier avec un filtre basé sur le critère d'état qui vous intéresse. Créez par exemple un dossier appelé Toutes les erreurs d'état ou Avertissements et configurez le filtre pour afficher uniquement les périphériques avec un état d'erreur ou d'avertissement. Le contenu du dossier s'actualise automatiquement au fur et à mesure que les périphériques communiquent le critère du filtre. • Effectuez une recherche rapide pour surveiller les fournitures : 1 Cliquez sur l'onglet Recherche rapide. 2 Dans la zone Sélectionner un champ à rechercher, sélectionnez Autres. 3 Configurez les paramètres de recherche. 4 Cliquez sur Rechercher. Les résultats de la recherche s'affichent. 5 Cliquez sur Stop pour interrompre l'opération. • Vérifiez l'état des fournitures des imprimantes sélectionnées : 1 Sélectionnez Etat de l'imprimante dans la liste Toutes les tâches. 2 Ouvrez un dossier et sélectionnez les imprimantes. Remarque : La tâche Carte de MVP affiche une icône pour chaque périphérique. Ces icônes vous indiquent l'état de chaque périphérique. Une icône de périphérique entourée en jaune indique un avertissement. Une icône entourée en rouge indique une erreur. Définition d'autorisations d'impression couleur MVP permet à un administrateur de restreindre l'impression couleur à des utilisateurs spécifiques pour les imprimantes couleur prises en charge sur un réseau. Les administrateurs peuvent économiser les ressources d'impression couleur et les surveiller étroitement en limitant l'accès à l'impression couleur. La technologie d'autorisations d'impression MVP se compose de deux tâches associées contrôlant l'accès utilisateur à l'impression couleur : • Tableau des utilisateurs : affiche et contrôle l'accès à l'impression couleur par ID utilisateur. • Tableau des hôtes : contrôle les autorisations d'impression sur un ordinateur hôte spécifique, vous permettant de remplacer les autorisations au niveau utilisateur sur cet hôte. Spécifiez les autorisations couleur (possibilité d'impression couleur) pour un utilisateur en ajoutant son ID dans le tableau des utilisateurs. Par exemple, si un utilisateur ayant accès à la tâche Tableau des utilisateurs a activé ses autorisations couleur, l'autorisation couleur pour son ordinateur hôte peut être désactivée en affectant à l’autorisation couleur la valeur Hors fonction et à l'autorisation Remplacer, la valeur En fonction dans le tableau des hôtes. Si l'impression couleur est désactivée, les travaux sont imprimés, mais en monochrome. Les tableaux suivants illustrent certains scénarios de paramètres d'autorisation d'impression : Gestion des périphériques 117 Exemple de paramètres de tableau des utilisateurs ID utilisateur Couleur Résultat Marie En fonction Marie peut imprimer en couleur sur toute imprimante sélectionnée. Robert Hors fonction Robert ne peut imprimer en couleur sur aucune imprimante sélectionnée. Exemple de paramètres de tableau des hôtes Nom d'ordinateur (hôte) Couleur Remplacer Résultat ORDINATEUR DE MARIE En fonction En fonction Un utilisateur connecté sur l'ordinateur de Marie peut imprimer en couleur sur toute imprimante sélectionnée, quelles que soient les autorisations d'impression utilisateur. ORDINATEUR DE ROBERT Hors fonction En fonction Un utilisateur connecté sur l'ordinateur de Robert ne peut imprimer en couleur sur aucune imprimante sélectionnée, quelles que soient les autorisations d'impression utilisateur. ORDINATEUR DE MARIE Hors fonction Hors fonction Un utilisateur connecté sur l'ordinateur de Marie ne sera pas en mesure d'imprimer des travaux couleur si son ID utilisateur ne dispose pas des autorisations d'impression couleur dans le tableau des utilisateurs. Gestion des périphériques 118 Gestion des solutions intégrées dans MarkVision Professional Présentation des solutions intégrées et des descripteurs de solution eSF (Embedded Solutions Framework) est un logiciel intégré basé sur Java pour l'exécution d'applications dans un périphérique. Les solutions intégrées sont des applications basées sur Java. Lorsqu'elles sont installées sur un périphérique activé pour LeSF (Lexmark Embedded Solutions Framework), ces applications fournissent des solutions d'entreprise puissantes pouvant communiquer avec des serveurs selon les besoins. MVP offre une interface de détection et de configuration des solutions et des paramètres. MVP prend également en charge la configuration de la plupart des solutions mettant en oeuvre un fichier de description de solution. MVP 11.2 inclut la prise en charge de plusieurs solutions intégrées. Il prend également en charge de nombreuses autres solutions en récupérant et en installant des descripteurs de solution. Les descripteurs de solution sont des fichiers XML installés sur le serveur MVP. Ils indiquent à MVP comment configurer une solution intégrée, en fournissant des informations relatives aux paramètres pris en charge (types, descriptions, plages, valeurs par défaut, ainsi que les valeurs et chaînes d'internationalisation, par exemple). Chaque solution intégrée comprend un descripteur de solution. L’installation d’un descripteur de solution sur le serveur MVP est requise uniquement si vous envisagez de déployer une solution intégrée spécifique sur d’autres périphériques. Si vous ne prévoyez pas de gérer une solution intégrée à l’aide de MVP, il n’est pas nécessaire d’installer son fichier descripteur. MarkVision Professional utilise FTP pour installer des applications eSF sur les périphériques. Si l’opération FTP fonctionne, MVP vous indiquera que l'application a été installée avec succès. Toutefois, même si la communication avec le périphérique via FTP a fonctionné correctement, l'installation de l'application eSF peut avoir échoué. Ce phénomène peut survenir en raison d'un problème de licence ou de l'incompatibilité d'une solution avec un périphérique spécifique. En cas d’utilisation de MVP pour déployer une application eSF sur plusieurs périphériques, il vous faut d’abord tester le processus de déploiement sur un périphérique pour vous assurer de son bon fonctionnement. Affichage des solutions installées Pour afficher toutes les solutions installées sur un périphérique : 1 Dans l'écran d'accueil MarkVision Professional, sélectionnez Embedded Solutions - Gestion des solutions dans la liste Toutes les tâches. 2 Sélectionnez le(s) périphérique(s). Si un périphérique est sélectionné, toutes les solutions installées sur ce périphérique sont répertoriées. Si plusieurs périphériques sont sélectionnés (ou au contraire, aucun), la liste des solutions que MVP peut gérer, y compris celles dont les descriptions de solution ont été installées dans MVP, apparaît. Gestion des solutions intégrées dans MarkVision Professional 119 Installation des solutions intégrées MVP teste les fichiers sélectionnés pour l'installation afin de déterminer qu'ils ne constituent pas des solutions (par exemple, des fichiers de mise à jour de microcode). MVP affiche un avertissement indiquant que le fichier ne constitue pas une solution et informe l'utilisateur que tous les fichiers envoyés aux périphériques seront traités. MVP 11.2 permet à l'utilisateur d'annuler l'installation et de choisir un autre fichier ou d'envoyer quand même le fichier au(x) périphérique(s). Etape 1 : Installation du descripteur de solution Suivez l'une des méthodes suivantes pour installer un descripteur de solution sur le serveur MVP : Méthode 1 1 A partir de la liste Toutes les tâches de l'écran d'accueil MarkVision Professional, sélectionnez Solutions intégrées : gestion des solutions. 2 Sélectionnez un périphérique grâce aux onglets Recherche rapide ou Dossiers. Remarque : lorsqu’un périphérique géré par MVP n’est pas pris en charge par une tâche spécifique, son nom apparaît barré d'une ligne noire dans les onglets Recherche rapide ou Dossiers. Les périphériques réseau protégés par un mot de passe sont affichés en rouge. Vous devez saisir le mot de passe du périphérique pour y accéder. 3 Si la solution intégrée que vous souhaitez installer sur le serveur MVP est déjà installée sur le périphérique, sélectionnez-la dans la liste. 4 Cliquez sur Récupérer le(s) descripteur(s). Cela permettra de lire le descripteur de solution à partir du périphérique si ce dernier prend en charge cette méthode. Dans le cas contraire, une boîte de dialogue s'ouvrira de manière à ce que vous puissiez chercher le fichier à installer. Méthode 2 1 A partir de la liste Toutes les tâches de l'écran d'accueil MarkVision Professional, sélectionnez Solutions intégrées : gestion des solutions. 2 Sélectionnez un périphérique grâce aux onglets Recherche rapide ou Dossiers. Remarque : lorsqu’un périphérique géré par MVP n’est pas pris en charge par une tâche spécifique, son nom apparaît barré d'une ligne noire dans les onglets Recherche rapide ou Dossiers. Les périphériques réseau protégés par un mot de passe sont affichés en rouge. Vous devez saisir le mot de passe du périphérique pour y accéder. 3 Cliquez sur Gérer les descripteurs. 4 Cliquez sur Ajouter. 5 Sélectionnez un descripteur de solution dans la boîte de dialogue Ouvrir. 6 Cliquez sur Ouvrir. Remarques : • Le descripteur de solution installé apparaît dans la zone Modules complémentaires/Solutions du serveur. Les détails du descripteur de solution apparaissent dans la zone Détails. • Si le fichier de description n'est pas valide, MVP 11.2 affiche un message d'erreur. 7 Cliquez sur Fermer. Gestion des solutions intégrées dans MarkVision Professional 120 Etape 2 : Installation d'une solution intégrée Une fois le fichier Descripteur de solution installé dans MVP, installez le fichier Solutions intégrées associées sur le(s) périphérique(s) sélectionné(s) : 1 A partir de la liste Toutes les tâches de l'écran d'accueil MarkVision Professional, sélectionnez Solutions intégrées : gestion des solutions. 2 Recherchez et sélectionnez le(s) périphérique(s) sur le(s)quel(s) la solution sera installée. MVP affiche les solutions intégrées disponibles pour le déploiement sur le ou les périphériques sélectionnés dans la zone configurable de l'écran. Lorsque des solutions configurables via MVP sont sélectionnées, la fenêtre Actions spécifiques de la solution affiche les boutons Importer et Exporter. Si une solution sélectionnée n'est pas configurable, la fenêtre Actions spécifiques de la solution affiche un message renvoyant l'utilisateur à des informations complémentaires. 3 Cliquez sur Installer. 4 Accédez au dossier approprié, puis sélectionnez le fichier de solution. Remarque : les fichiers flash Solutions intégrées possèdent généralement une extension .fls. 5 Sélectionnez le fichier de la solution, puis cliquez sur Ajouter. Remarque : l'installation d'une mise à niveau sur une solution intégrée écrasera la solution existante sur ce périphérique. MarkVision Professional utilise FTP pour installer des applications eSF sur les périphériques. Si l’opération FTP fonctionne, MVP vous indiquera que l'application a été installée avec succès. Toutefois, même si la communication avec le périphérique via FTP a fonctionné correctement, l'installation de l'application eSF peut avoir échoué. Ce phénomène peut survenir en raison d'un problème de licence ou de l'incompatibilité d'une solution avec un périphérique spécifique. En cas d’utilisation de MVP pour déployer une application eSF sur plusieurs périphériques, il vous faut d’abord tester le processus de déploiement sur un périphérique pour vous assurer de son bon fonctionnement. Désinstallation des solutions intégrées Etape 1 : Désinstallation d'une solution intégrée Si une solution intégrée n'est plus requise, désinstallez-la du ou des périphériques : 1 A partir de la liste Toutes les tâches de l'écran d'accueil MarkVision Professional, sélectionnez Solutions intégrées : gestion des solutions. 2 Sélectionnez le périphérique sur lequel la solution est installée. 3 Sélectionnez une solution à désinstaller. 4 Cliquez sur Désinstaller. 5 Cliquez sur Oui. Gestion des solutions intégrées dans MarkVision Professional 121 Etape 2 : Désinstallation du descripteur de solution Si une solution intégrée n'est plus nécessaire, désinstallez le descripteur de solution, puis le fichier de la solution associée. Cependant, une fois le descripteur de solution supprimé, la solution associée ne peut être gérée sur aucun périphérique via MVP. Les descripteurs de solution utilisent très peu de mémoire sur le serveur MarkVision et n'affectent pas les performances du système. Ainsi, ne supprimez les descripteurs que si vous êtes certain que vous n'aurez pas à gérer la solution associée dans MVP à l'avenir. Pour désinstaller un fichier Descripteur de solution : 1 A partir de la liste Toutes les tâches de l'écran d'accueil MarkVision Professional, sélectionnez Solutions intégrées : gestion des solutions. 2 Cliquez sur Gérer les descripteurs. 3 Sélectionnez le fichier Descripteur de solution à supprimer dans la liste Modules complémentaires/Solutions. 4 Cliquez sur Supprimer. 5 Cliquez sur Fermer. Configuration du logiciel eSF La tâche Gestion du logiciel intégré permet la configuration du logiciel eSF sur les périphériques activés : 1 A partir du menu Toutes les tâches de l'écran d'accueil MarkVision Professional, sélectionnez Solutions intégrées : gestion de structure. 2 Sélectionnez un périphérique. 3 Entrez les informations appropriées. Paramètres de configuration Configurez les paramètres du logiciel intégré : • Serveur proxy HTTPS : configurez l'adresse IP du serveur proxy pour les solutions intégrées utilisant des logiciels tiers. • Port proxy HTTPS : configurez le port proxy. • Aucun proxy pour : configurez la liste des noms d'hôtes pour lesquels aucun serveur proxy n'est requis. Remarque : lorsque plusieurs périphériques sont sélectionnés, les modifications de configuration sont appliquées à tous les périphériques sélectionnés. Paramètres de licence réseau Remarque : les licences de solutions intégrées peuvent dépendre d’un serveur de licence (ordinateur distinct exécutant un serveur de licence) ou des nœuds utilisés. Dans le premier cas, les paramètres de licence réseau s’appliquent car ils configurent la structure eSF sur l’imprimante de manière à pointer vers le serveur de licence. Dans l’autre cas, les informations de licence pour la solution doivent être configurées dans la tâche de gestion des solutions. Pour plus d'informations sur les licences, reportez-vous à la section « Installation ou mise à niveau d'une licence », page 124. Gestion des solutions intégrées dans MarkVision Professional 122 Configurez les licences réseau pour les solutions intégrées sur les périphériques : • Serveur : configurez l'adresse IP du serveur de licence. Remarque : spécifiez jusqu'à trois serveurs de licence, les informations de serveur sont facultatives et sont uniquement utilisées pour plusieurs serveurs. • Port : configurez les informations de socket pour le serveur de licence. Remarque : chaque serveur de licence doit avoir un port de licence correspondant. • Pulsation : spécifiez en nombre de minutes le délai requis pour communiquer avec le serveur. • Nombre de tentatives : spécifiez le nombre maximum de tentatives. 4 Cliquez sur Appliquer pour enregistrer, ou sur Annuler pour effacer les informations. Configuration des solutions La tâche Gestion des solutions vous permet de configurer les solutions sur un périphérique unique ou sur plusieurs périphériques en même temps. Comme pour de nombreuses tâches MVP, cette tâche fonctionne différemment si plusieurs périphériques sont sélectionnés. Si un périphérique est sélectionné, toutes les solutions installées sur ce périphérique sont répertoriées. Si plusieurs périphériques sont sélectionnés, toutes les solutions connues par le serveur MVP (c'est-à-dire, celles qu'il prend en charge par nature ou via un module complémentaire, ou celles pour lesquelles des descripteurs de solution ont déjà été installés) seront répertoriées. Ainsi, en sélectionnant plusieurs périphériques, vous pouvez configurer la même solution sur plusieurs imprimantes à la fois. Les tentatives de configuration de solutions non installées sur les périphériques sélectionnés entraîneront des erreurs rapportées dans la fenêtre de message MVP. Pour configurer des solutions intégrées dans MVP : 1 A partir de la liste Toutes les tâches de l'écran d'accueil MarkVision Professional, sélectionnez Solutions intégrées : gestion des solutions. 2 Sélectionnez les périphériques grâce aux onglets Recherche rapide ou Dossiers. Appuyez sur Ctrl + clic et Maj + clic pour sélectionner plusieurs périphériques. Remarque : lorsqu’un périphérique géré par MVP n’est pas pris en charge par une tâche spécifique, son nom apparaît barré d'une ligne noire dans les onglets Recherche rapide ou Dossiers. Les périphériques réseau protégés par un mot de passe sont affichés en rouge. Vous devez saisir le mot de passe du périphérique pour y accéder. Toutes les solutions intégrées installées s’affichent. 3 Sélectionnez une solution. Remarque : le bloc « Actions spécifiques de la solution » affichera les boutons adaptés aux solutions sélectionnées sur le ou les périphériques sélectionnés. Si aucune option de configuration n'est disponible pour une solution unique, le message suivant s'affiche : Cette solution ne peut pas être configurée avec MarkVision Professional. Dans ce cas, il se peut qu'un descripteur de solution ou un module complémentaire personnalisé pour cette solution soit disponible sur le site Web de Lexmark. 4 Cliquez sur Configurer. La boîte de dialogue Configurer s'affiche. 5 Modifiez les paramètres comme il convient, puis cliquez sur OK pour appliquer ces paramètres aux périphériques sélectionnés ou sur Annuler pour quitter la boîte de dialogue. Gestion des solutions intégrées dans MarkVision Professional 123 Mise sous licence des solutions intégrées Installation ou mise à niveau d'une licence MVP permet l'installation de licence pour une Embedded Solution pour des périphériques individuels ou multiples. Les licences sont limitées aux périphériques prenant en charge le logiciel intégré Embedded Solutions ou sur lesquels la Embedded Solution est installée. 1 Dans l'écran d'accueil MarkVision Professional, sélectionnez Embedded Solutions - Gestion des solutions dans la liste Toutes les tâches. 2 Sélectionnez le(s) périphérique(s). Toutes les solutions installées apparaissent. 3 Sélectionnez la solution exigeant une licence. 4 Cliquez sur Mettre à jour la licence. 5 Sélectionnez Utiliser un fichier de licence local dans la boîte de dialogue de mise à jour de la licence. 6 Localisez le fichier approprié, puis cliquez sur Ajouter. Remarque : les licences sont spécifiques à la solution ; certaines solutions peuvent ne pas exiger de licences. 7 Cliquez sur Mettre à jour la licence pour effectuer la mise à jour ou sur Annuler. Un message d'état apparaît. Obtention d'un ID hôte Obtenez un ID hôte à partir du ou des périphériques, puis placez-le dans un fichier spécifique pour la licence de vos applications eSF. Le contenu et le format des ID hôte sont déterminés par les périphériques compatibles avec eSF. La tâche Obtenir un ID hôte est limitée aux périphériques prenant en charge toute version du logiciel eSF. 1 A partir de la liste Toutes les tâches de l'écran d'accueil MarkVision Professional, sélectionnez Solutions intégrées : obtenir un ID hôte. 2 Sélectionnez le ou les périphériques. 3 Cliquez sur Parcourir dans la zone Enregistrer les ID hôte dans le fichier. 4 Sélectionnez un fichier dans la boîte de dialogue Enregistrer l'ID hôte, puis cliquez sur Ouvrir. Remarque : si un fichier existant est sélectionné, indiquez s'il doit être écrasé. 5 Cliquez sur Ouvrir. Remarque : le fichier des ID d'hôte peut être affiché dans le Bloc-notes. Démarrage d'une solution Démarrez ou arrêtez une solution intégrée pour actualiser ses valeurs. 1 A partir du menu Toutes les tâches de l'écran d'accueil MarkVision Professional, sélectionnez Solutions intégrées : gestion des solutions. 2 Sélectionnez le ou les périphériques. 3 Sélectionnez une ou plusieurs solutions dans la liste. Gestion des solutions intégrées dans MarkVision Professional 124 4 Cliquez sur Démarrer. 5 Sélectionnez Oui dans le message de confirmation. Arrêt d'une solution Arrêtez une solution intégrée pour actualiser ses valeurs. 1 A partir du menu Toutes les tâches de l'écran d'accueil MarkVision Professional, sélectionnez Solutions intégrées : gestion des solutions. 2 Sélectionnez le ou les périphériques. 3 Sélectionnez une ou plusieurs solutions dans la liste. 4 Cliquez sur Arrêter. 5 Sélectionnez Oui dans le message de confirmation. Affichage des fonctions des Embedded Solutions Pour afficher les détails d'une Embedded Solution telles que les informations de configuration, de licences et générales : 1 Dans l'écran d'accueil MarkVision Professional, sélectionnez Embedded Solutions - Fonctions dans la liste Toutes les tâches. 2 Sélectionnez le périphérique. Les fonctions apparaissent sous forme de tableau. Des tableaux supplémentaires apparaissent pour chaque description de solution installée. Pour les périphériques sélectionnés sans solution particulière installée, les colonnes de cette solution sont vides. Importation et exportation de solutions Les paramètres de certaines Embedded Solutions peuvent être exportés dans un fichier ou importés sur un périphérique. Les boutons Importer et Exporter sont spécifiques à la solution et apparaissent uniquement lorsqu'ils sont pris en charge. Si le bouton Importer est pris en charge par une solution, les paramètres de cette dernière peuvent être importés sur un périphérique. Exporter permet d'enregistrer les paramètres d'un périphérique dans un fichier pour importation dans la même solution sur un autre périphérique. 1 Dans l'écran d'accueil MarkVision Professional, sélectionnez Embedded Solutions - Gestion des solutions dans la liste Toutes les tâches. 2 Sélectionnez le(s) périphérique(s). 3 Sélectionnez la solution appropriée. 4 Cliquez sur Importer ou sur Exporter. a Si vous avez cliqué sur Importer, localisez et sélectionnez le fichier .xml approprié dans la boîte de dialogue de sélection de fichier, puis cliquez sur Ajouter. b Si vous avez cliqué sur Exporter, nommez le fichier, puis sélectionnez Enregistrer. Gestion des solutions intégrées dans MarkVision Professional 125 Création d'une politique de périphérique de solution intégrée Créez une politique de périphérique spécifique à une solution intégrée. 1 A partir de la liste Toutes les tâches de l'écran d'accueil de MarkVision Professional, sélectionnez Politiques du périphérique : créer/gérer. 2 Cliquez sur Nouveau. 3 Sélectionnez Pour les imprimantes dans la boîte de dialogue Nouvelle politique, puis cliquez sur Continuer. 4 Tapez un nom de politique dans la zone Nom. Remarque : vous pouvez ajouter des commentaires dans la zone réservée à cet effet. 5 Modifiez les paramètres pour les solutions intégrées disponibles sur le périphérique sélectionné dans le dossier Solutions intégrées. 6 Cliquez sur Appliquer. Filtrage des périphériques prenant en charge les Embedded Solutions 1 Dans l'écran d'accueil MarkVision Professional, sélectionnez Filtres dans la liste Toutes les tâches. 2 Cliquez sur Nouveau. 3 Tapez un nom dans la zone réservée à cet effet. 4 Cliquez sur Basique. 5 Sélectionnez un type dans la liste Type de périphérique. 6 Sélectionnez Embedded Solutions dans la liste Sélectionner le type de filtre. 7 Sélectionnez Oui pour filtrer les périphériques avec des Embedded Solutions. 8 Cliquez sur Appliquer, puis sur Fermer. Utilisation du filtre avancé pour rechercher les périphériques prenant en charge les solutions intégrées Créez un filtre avancé pour rechercher les périphériques avec une solution intégrée spécifique installée. Un filtre avancé peut être configuré pour identifier les périphériques prenant en charge le logiciel eSF avec les paramètres suivants : nom, état, version ou licence. 1 A partir de la liste Toutes les tâches de l'écran d'accueil MarkVision Professional, sélectionnez Filtres. 2 Cliquez sur Nouveau. 3 Tapez un nom dans la zone réservée à cet effet. Gestion des solutions intégrées dans MarkVision Professional 126 4 Cliquez sur Avancé. 5 Sélectionnez un type dans la liste Type de périphérique. 6 Sélectionnez un type de paramètre pour une solution intégrée dans la liste des paramètres. 7 Sélectionnez un type d'opération dans la liste Opération. 8 Sélectionnez des valeurs pour le paramètre dans la liste Valeur. Remarque : les valeurs du paramètre changent selon le paramètre sélectionné. 9 Cliquez sur Appliquer, puis sur Fermer. Utilisation de tableaux personnalisés avec les solutions intégrées Pour afficher la version d'un logiciel eSF installé sur un périphérique : 1 A partir de la liste Toutes les tâches de l'écran d'accueil de MarkVision Professional, sélectionnez Tableaux personnalisés : créer/gérer. 2 Cliquez sur Nouveau. 3 Tapez un nom dans la zone réservée à cet effet. 4 Sélectionnez Version eSF dans la zone Colonnes disponibles, ainsi que toutes les autres options éventuelles. Appuyez sur Ctrl + clic pour sélectionner plusieurs éléments. 5 Utilisez les flèches pour déplacer des éléments dans le tableau Colonnes utilisées. 6 Cliquez sur Appliquer, puis sur Fermer. 7 MVP ajoute le nom du tableau personnalisé dans la liste Toutes les tâches. Pour afficher la version des solutions intégrées sur un périphérique : 1 A partir de l'écran d'accueil de MarkVision Professional, sélectionnez le nom du tableau personnalisé (créé cidessus) dans la liste Toutes les tâches. 2 Sélectionnez le ou les périphériques. 3 MVP remplit le tableau avec les données du ou des périphérique(s) sélectionné(s). Gestion des solutions intégrées dans MarkVision Professional 127 Utilisation de MarkVision Messenger Que peut faire MarkVision Messenger ? Utilisez MarkVision Messenger pour créer des actions qui exécutent des tâches d'administration d'imprimante en réponse à des événements. Utilisez les exemples suivants pour des idées d'utilisation de MarkVision Messenger : • • • • • créer un journal de tous les bourrages papier d'imprimante, retarder des notifications d'événement, contrôler des tiroirs spécifiques, envoyer un e-mail ou un téléappel à quelqu'un lorsqu'un événement spécifique se produit, commander des fournitures. Comment les actions et événements sont-ils liés ? Les événements d'état de périphérique sont des conditions signalées par des messages tels que Tiroir manquant ou Toner bas. Les événements de dossier sont signalés lorsque les périphériques entrent dans et/ou quittent un dossier particulier. Les actions sont des associations qui spécifient des commandes dirigées par les événements. Les actions peuvent être configurées pour se produire de manière automatique, conditionnelle ou répétitive. MarkVision Messenger permet aux administrateurs de créer des actions qui spécifient les commandes exécutées lorsque des événements tels que Toner bas ou Tiroir manquant se produisent sur un ensemble de périphériques. Vous pouvez spécifier les commandes exécutées par MarkVision Messenger lorsque des événements d'état de périphérique se produisent. Présentation des événements Type d'événement DSA (Device Status Alert) Une alerte DSA (Device Status Alert) est une notification signalant que quelque chose a changé au niveau d'une imprimante. Par exemple, lorsqu'un tiroir papier est retiré d'une imprimante, cette dernière informe MarkVision Messenger qu'il manque un tiroir. Dans MarkVision Messenger, cet événement est représenté par name = Paper Tray Missing et state = ACTIVE. Une fois le tiroir replacé, l'imprimante transmet l'événement à MarkVision Messenger. Dans MarkVision Messenger, cet événement est représenté par name = Paper Tray Missing et state = CLEARED. Vous pouvez configurer l'action de façon à répondre à un événement lorsque l'état est ACTIVE et/ou CLEARED. Si l'action répond aux alertes DSA, vous êtes invité à choisir les alertes d'état de périphérique spécifiques qui vont déclencher l'action. Utilisation de MarkVision Messenger 128 Type d'événement d'alertes de dossier d'imprimante Une alerte de dossier est générée lorsque les imprimantes entrent dans et/ou sortent d'un dossier spécifié. Par exemple, vous pouvez créer un dossier dans MVP qui contient les imprimantes dont le niveau de toner est inférieur à 10 %, et créer une action dans MarkVision Messenger pour vous avertir lorsque des imprimantes entrent dans ce dossier. Chaque action MarkVision Messenger répondant à des alertes de dossier d'imprimante doit être associée à un dossier spécifique. Lors de la création d'alertes de dossier, vous serez invité à choisir un dossier. Sélection de périphériques à contrôler Trois options permettent de sélectionner des périphériques à contrôler pour une action : • Tous les périphériques sur le serveur MarkVision : contrôle tous les périphériques sur le serveur MarkVision. • Périphériques contenus dans un dossier spécifique : contrôle uniquement un dossier spécifique. • Périphériques sélectionnés : contrôle un petit nombre de périphériques sélectionnés. Retardement des notifications d'événement Vous pouvez configurer une action pour que cette commande s'exécute après que la notification a été active depuis une période donnée. Par exemple, lorsqu'une action est créée pour envoyer une notification par courrier électronique pour la condition Charger du papier ou Charger une enveloppe, un message électronique est envoyé. Le destinataire reçoit le message et vérifie l'imprimante pour finalement se rendre compte que quelqu'un d'autre a déjà chargé le papier. Grâce à l'option Délai, vous pouvez créer un filtre qui enverra uniquement une notification si la condition Charger du papier ou Charger une enveloppe est active depuis un délai choisi. De même, si l'action est enclenchée par une Alerte de dossier, vous pouvez retarder son exécution à l'aide de l'option « Avec un délai de ». Création d'une action utilisant l'option Délai 1 Dans l'écran d'accueil de MarkVision Messenger, cliquez sur Créer nouveau. 2 Saisissez les informations de l'action et de la commande dans les écrans de configuration. 3 Saisissez les informations de filtre. Si l'action est enclenchée par des Alertes d'état de périphérique : a Dans l'écran Type de filtre, choisissez Déclencher lorsqu'elle est définie sur Active. b Dans Délai, indiquer le temps que la commande devra attendre avant de s'exécuter. c Cliquez sur la flèche de droite, puis effectuez les étapes restantes. Si l'action est enclenchée par des Alertes de dossier : a Dans l'écran Type de filtre, choisissez Filtre simple. b Dans le menu Avec un délai de, indiquez le temps que l'action devra attendre avant d'exécuter la commande. c Cliquez sur la flèche de droite, puis effectuez les étapes restantes. Utilisation de MarkVision Messenger 129 Création d'une action dans MarkVision Messenger MarkVision Messenger peut être configuré pour envoyer des messages électroniques SMTP lorsqu'une action est déclenchée, pour exécuter des lignes de commande sur un hôte distant ou sur le serveur MarkVision, ou pour envoyer des alertes d'état vers un serveur d'événements Tivoli. Vous devez configurer le serveur de messagerie SMTP et l'adaptateur d'événements Tivoli avant de pouvoir configurer MarkVision Messenger pour envoyer des messages électroniques SMTP ou des alertes d'état Tivoli. Envoi d'un e-mail SMTP Lorsqu'une action est déclenchée, MarkVision Messenger envoie un e-mail aux adresses spécifiées. Les e-mails peuvent être largement personnalisés à partir de MarkVision Messenger. Par exemple, une action déclenchée par un événement d'alerte de dossier peut envoyer un e-mail à un administrateur lorsque des imprimantes contrôlées entrent dans un dossier de niveau de toner bas. Configurez le message pour répertorier des attributs tels que le modèle d'imprimante, l'adresse IP et l'heure d'entrée dans le dossier de toner bas. Configuration d'un serveur de messagerie SMTP 1 Dans l'écran d'accueil de MarkVision Messenger, cliquez sur Configuration SMTP. 2 Entrez les informations du serveur de messagerie dans la zone Serveur de messagerie SMTP. 3 Entrez les informations d'e-mail dans la zone De. 4 Cliquez sur Terminé pour revenir à l'écran d'accueil de MarkVision Messenger. Exécution d'une ligne de commande sur un serveur hôte distant Lorsqu'une action est déclenchée, elle exécute une ligne de commande sur un serveur hôte distant. Pour que cette exécution soit possible, le client Exécution distante (REXEC) doit se connecter à un serveur REXEC sur le serveur hôte distant. Vous pouvez choisir d'exécuter les commandes sous certaines conditions ou de manière répétée. Vous pouvez également choisir quand les exécuter. L'action peut exécuter sa commande. • Uniquement après un délai spécifié : Par exemple : si l'action envoie un message électronique lorsqu'une imprimante passe hors ligne, vous pouvez retarder l'exécution de la commande selon un délai spécifié. Si l'imprimante revient en ligne pendant ce délai, le message électronique ne sera pas envoyé. • Une fois que les conditions supplémentaires ont été remplies. Par exemple : si l'action est déclenchée par un événement Tiroir papier manquant mais que vous ne souhaitez exécuter la commande que pour le tiroir 3, vous pouvez rédiger un filtre personnalisé pour autoriser l'action à répondre uniquement lorsque le tiroir 3 est sorti des imprimantes surveillées. Envoi d'alertes d'état de périphérique à un serveur d'événements Tivoli MarkVision Messenger contient un adaptateur d'événement personnalisé qui s'intègre à la console de gestion des événements du serveur Tivoli. Cet adaptateur permet aux administrateurs d'utiliser la console de gestion des événements de Tivoli pour surveiller en temps réel les événements d'imprimante de toute une gamme de périphériques. Afin que le serveur Tivoli affiche les événements d'imprimante, vous devez tout d'abord configurer l'adaptateur d'événements de Tivoli en créant une action dans MarkVision Messenger. Utilisation de MarkVision Messenger 130 Configuration du module de traitement des événements Tivoli Le module de traitement des événements Tivoli permet aux administrateurs de contrôler des événements d'imprimante sur une gamme de périphériques en temps réel. Pour envoyer des alertes d'état de périphérique à Tivoli, créez une action dans MarkVision Messenger. 1 Dans l'écran d'accueil de MarkVision Messenger, cliquez sur Créer. 2 Tapez un nom et une description pour le module de traitement, puis cliquez sur la flèche de droite. 3 Sélectionnez Messages d'alerte sur l'état du périphérique comme type d'alerte, puis cliquez sur la flèche de droite. 4 Sélectionnez le type d'événement qui déclenchera l'action dans la liste des événements, puis utilisez les flèches pour déplacer l'événement dans la zone des événements sélectionnés. 5 Cliquez sur la flèche de droite. 6 Choisissez la méthode de sélection de périphériques, puis cliquez sur la flèche de droite. 7 Sélectionnez Envoyer les alertes d'état du périphérique à un serveur d'événements Tivoli dans la boîte de dialogue, puis cliquez sur la flèche de droite. 8 Tapez les paramètres de configuration Tivoli, puis cliquez sur la flèche de droite. 9 Spécifiez les paramètres de filtre, puis cliquez sur la flèche de droite. 10 Un résumé de l'action apparaît. Si vous êtes satisfait de l'action, cliquez sur Oui, puis cliquez sur la flèche de droite pour activer le module de traitement des événements Tivoli. Remarque : une fois un module de traitement des événements Tivoli créé dans MarkVision Messenger, configurez le serveur Tivoli pour les alertes MarkVision Messenger. Reportez-vous à la documentation Tivoli pour savoir comment configurer le serveur Tivoli. Déclenchement d'une ligne de commande avec une action Lorsqu'une action est déclenchée, elle exécute une ligne de commande. Pour conserver un journal des périphériques hors ligne par exemple, configurez une action qui répondra à l'alerte d'état de périphérique « Hors ligne ». Chaque fois qu'un périphérique surveillé passe hors ligne, l'information indiquée est inscrite dans un fichier texte. De même, vous pouvez personnaliser l'information qu'inscrit MarkVision Messenger dans ce fichier texte. Vous pouvez par exemple indiquer que le fichier texte reprenne le modèle du périphérique, le nombre de pages et l'heure à laquelle il est passé hors-ligne. Aperçu des étapes Une action entraîne l'exécution d'une commande lorsqu'un événement se produit. MarkVision Messenger demande plusieurs types d'informations durant la création d'une action. 1 Dans l'écran d'accueil de MarkVision Messenger, cliquez sur Créer. 2 Effectuez les étapes suivantes dans la boîte de dialogue de configuration de l'action : • Nommez et décrivez l'action. • Définissez l'accès utilisateur. • Sélectionnez le type d'événements qui déclenchera l'action. • Sélectionnez les événements ou dossiers qui déclencheront l'action. • Sélectionnez les périphériques à contrôler. Utilisation de MarkVision Messenger 131 • • • • Sélectionnez le type de commande à exécuter. Composez la commande et les paramètres de l'événement ou des événements. Sélectionnez ou créez un filtre pour les événements. Vérifiez les informations liées à l'action. Remarque : pour arrêter l'aperçu des options, sélectionnez Ne plus afficher cet écran. 3 Cliquez sur la flèche de droite pour poursuivre. Etape 1 : Dénomination de l'action Lorsqu'une action est nommée, son nom apparaît dans la liste d'actions de l'écran d'accueil de MarkVision Messenger. 1 Dans l'écran des informations de description, tapez un nom unique pour l'action dans la zone Nom. 2 Entrez une description plus détaillée de l'action et de son objet dans le champ Description. 3 Entrez des informations supplémentaires associées à l'action dans le champ Remarques. 4 Cliquez sur la flèche de droite en bas de l'écran pour continuer. Remarques : • La zone de nom est limitée à 80 caractères. • Les zones de description et de remarques sont limitées à 255 caractères et sont des champs facultatifs. Etape 2 : configuration de l'accès utilisateur Cet écran ne s'affiche que si des comptes utilisateur ont été créés dans MVP. 1 Sélectionnez Public pour que votre action soit disponible pour tous les utilisateurs. 2 Sélectionnez Confidentiel pour que l'action soit uniquement associée à votre compte. Remarque : une action confidentielle ne nécessite aucun mot de passe d'accès particulier depuis MarkVision Messenger. Toutefois, étant donné qu'elle est associée au nom d'utilisateur employé pour la créer, seul cet utilisateur peut y accéder. 3 Cliquez sur la flèche de droite pour poursuivre. Etape 3 : Sélection du type d'événement Spécifiez le type d'événement que l'action contrôlera : 1 Dans la boîte de dialogue Type d'événement, sélectionnez Messages d'alerte sur l'état du périphérique ou Alertes de dossier de périphériques. 2 Cliquez sur la flèche de droite en bas de l'écran pour continuer. Etape 4 : Sélection des événements déclenchant l'action Selon le type d'événement sélectionné, spécifiez les dossiers ou alertes d'état de périphérique qui seront contrôlés par l'action. Si l'action est déclenchée par une alerte d'état de périphérique, ajoutez ou supprimez des événements dans la liste des événements sélectionnés. Si l'action est déclenchée par une alerte de dossier d'imprimantes, sélectionnez un dossier, puis passez à l'étape suivante. Utilisation de MarkVision Messenger 132 Si l'action est déclenchée par une alerte d'état de périphérique Dans la boîte de dialogue Evénements, ajoutez un événement dans la liste des événements sélectionnés : 1 Dans la boîte de dialogue Evénements, choisissez le tri des événements par Type ou par Niveau de gravité. 2 Sélectionnez une catégorie dans la liste. 3 Sélectionnez l'événement, puis utilisez les flèches pour ajouter ou supprimer des événements dans la liste des événements sélectionnés : • • • • Cliquez sur la flèche de gauche pour supprimer les événements dans la liste. Cliquez sur la flèche de droite pour ajouter des événements dans la liste. Cliquez sur le groupe de flèches de droite pour ajouter tous les événements dans la liste. Cliquez sur le groupe de flèches de gauche pour supprimer tous les événements dans la liste. 4 Cliquez sur la flèche de droite en bas de l'écran pour continuer. Si l'action est déclenchée par une alerte de dossier d'imprimantes 1 Sélectionnez un dossier. 2 Cliquez sur la flèche de droite en bas de l'écran pour continuer. Etape 5 : Choix d'une méthode de sélection de périphériques Spécifiez les périphériques à contrôler. MarkVision Messenger fournit une liste de tous les périphériques disponibles capables de produire les événements sélectionnés. 1 Dans la boîte de dialogue Sources d'événements, sélectionnez un des paramètres suivants : • Surveiller tous les périphériques connectés au serveur MarkVision • Surveiller les périphériques contenus dans un dossier spécifique • Surveiller les périphériques sélectionnés 2 Si vous spécifiez l'option Surveiller les périphériques sélectionnés, sélectionnez les périphériques à contrôler : • Cliquez sur Sélectionner tout pour sélectionner tous les périphériques figurant dans la liste Périphériques sélectionnés. • Cliquez sur Désélectionner tout pour supprimer toutes les sélections de la liste Périphériques sélectionnés. 3 Cliquez sur la flèche de droite en bas de l'écran pour continuer. Etape 6 : Sélection d'une commande 1 Spécifiez dans MarkVision Messenger le type de commande que l'action exécutera. Dans la boîte de dialogue Type de commande, effectuez l'un des choix suivants : • envoyer un e-mail SMTP ; • exécuter une ligne de commande sur un hôte distant ; Remarque : cette option exige la présence d'un serveur REXEC sur l'hôte distant. Utilisation de MarkVision Messenger 133 • exécuter une ligne de commande sur le serveur MarkVision ; Remarque : vous devez être connecté en tant qu'administrateur MarkVision pour sélectionner cette option. • envoyer des alertes d'état de périphérique à un serveur d'événements Tivoli. Remarque : cette option est disponible uniquement si l'option Message d'alerte sur l'état du périphérique est sélectionnée. 2 Cliquez sur la flèche de droite en bas de l'écran pour continuer. Etape 7 : composition d'une commande Suivez les instructions qui correspondent au type de commande que vous avez choisi à l'étape précédente. Composition d'un e-mail SMTP 1 Si l'information du serveur de messagerie SMTP n'est pas configurée, MarkVision Messenger vous demandera les données du serveur de messagerie et du chemin d'accès de la messagerie. Saisissez les informations requises, puis cliquez sur la flèche de droite pour continuer. 2 Saisissez l'adresse e-mail du destinataire dans la zone A. S'il y a plusieurs destinataires, séparez-les par des virgules. 3 Si vous le souhaitez, saisissez des adresses e-mail dans la zone Cc. S'il y a plusieurs destinataires, séparez-les par des virgules. 4 Saisissez l'objet de votre e-mail dans la zone Objet. 5 Saisissez votre message dans la zone Texte. 6 Vous pouvez ajouter des mots clés à n'importe quelle zone de texte de deux manières : • Sélectionnez un mot clé dans la liste Mots clés, puis cliquez sur la flèche de droite située à côté de la zone de votre choix. • Saisissez directement les paramètres dans la zone de texte. 7 Cliquez sur la flèche de droite au bas de l'écran pour continuer. Exécution d'une ligne de commande sur un hôte distant 1 Saisissez l'information de l'hôte distant dans les zones Nom d'hôte, Nom d'utilisateur et Mot de passe. 2 Saisissez le nom d'une commande d'exécution dans la zone Chemin d'accès de commande. 3 Vous pouvez ajouter des mots clés à la zone Paramètres de la ligne de commande de deux manières : • Sélectionnez un mot clé dans la liste Mots clés, puis cliquez sur la flèche de droite en regard de la ligne de commande de votre choix. • Saisissez directement les paramètres dans la zone de texte. 4 Cliquez sur la flèche de droite au bas de l'écran pour continuer. Utilisation de MarkVision Messenger 134 Exécution d'une ligne de commande sur le serveur MarkVision 1 Saisissez le nom d'une commande d'exécution dans le champ Chemin d'accès de commande. 2 Vous pouvez ajouter des mots clés au champ Paramètres de la ligne de commande de deux manières : • Sélectionnez un mot clé dans la liste Mots clés, puis cliquez sur la flèche de droite en regard de la ligne de commande de votre choix. • Saisissez directement les mots clés dans la zone de texte. 3 Cliquez sur la flèche de droite au bas de l'écran pour continuer. Envoi d'alertes d'état de périphérique à un serveur Tivoli Si vous n'avez pas encore saisi les paramètres de configuration du serveur Tivoli : 1 Saisissez l'emplacement du serveur Tivoli. 2 Saisissez le port du serveur. 3 Saisissez le chemin d'accès de votre fichier tampon des événements. 4 Cliquez sur la flèche de droite au bas de l'écran pour continuer. Remarque : Si vous avez déjà configuré le serveur Tivoli, vous passerez automatiquement à l'étape suivante. Etape 8 : Sélection d'un filtre 1 Sélectionnez un filtre. Si l'action est déclenchée par une alerte d'état de périphérique : • Choisissez Déclencher lorsqu'elle est définie sur Active pour définir l'exécution de la commande uniquement lorsqu'une condition devient active. Remarque : L'exécution de la commande peut être différée jusqu'à ce que la condition ait été active pendant une durée spécifiée. • Choisissez Déclencher lorsqu'elle est définie sur Active ou Effacée pour définir l'exécution de la commande chaque fois qu'une condition devient active ou est supprimée. • Choisissez Personnalisé pour personnaliser et définir le moment d'exécution de la commande, puis télécharger un fichier de script existant ou en écrire un nouveau. Si l'action est déclenchée par une alerte de dossier d'imprimantes : • Choisissez Filtre simple pour définir l'exécution de l'action quand un périphérique est ajouté au dossier, supprimé du dossier, ou les deux. Remarque : L'exécution de la commande peut être différée jusqu'à ce que la condition ait été active pendant une durée spécifiée. • Choisissez Personnalisé pour définir le moment d'exécution de la commande, puis télécharger un fichier de script existant ou en écrire un nouveau. Remarque : Si vous avez sélectionné Personnalisé, cliquez sur Suivant pour configurer un filtre personnalisé. 2 Cliquez sur la flèche de droite en bas de l'écran pour continuer. Utilisation de MarkVision Messenger 135 Etape 9 : Vérification des informations sur l'action Vérifiez toutes les informations sur l'action. 1 Consultez le résumé dans la zone de texte. Remarque : vous ne pouvez pas modifier les informations à partir de la zone de texte. Pour effectuer des modifications, cliquez sur la flèche de gauche et modifiez les informations à partir de la boîte de dialogue appropriée. 2 Cliquez sur Oui pour activer l'action ou sur Non pour la désactiver. Remarque : pour annuler la création d'une action, cliquez sur la flèche vers le haut pour revenir à l'écran d'accueil de MarkVision Messenger sans créer d'action. Gestion des actions Activation d'une action 1 Dans l'écran d'accueil de MarkVision Messenger, sélectionnez une action à activer en cochant la case située à gauche du nom de l'action. 2 Cliquez sur Activer la sélection. Remarque : L'état de l'action sélectionnée passe alors à Activée. Désactivation d'une action 1 Dans l'écran d'accueil de MarkVision Messenger, sélectionnez une action à désactiver en décochant la case située à gauche du nom de l'action. 2 Cliquez sur Désactiver la sélection. Remarque : l'état de l'action sélectionnée devient Désactivée. Modification d'une action 1 Dans l'écran d'accueil de MarkVision Messenger, cliquez sur Modifier en regard d'une action pour la sélectionner pour modifications. 2 Sélectionnez la partie de l'action à modifier. 3 Suivez les instructions à l'écran. Remarques : • chaque option adopte par défaut le paramètre courant pour l'action sélectionnée ; • vous ne pouvez pas modifier une action activée par un autre utilisateur ; • vous ne pouvez pas modifier une action qu'un autre utilisateur a sélectionnée. Utilisation de MarkVision Messenger 136 Suppression d'une action 1 Dans l'écran d'accueil de MarkVision Messenger, sélectionnez une action à supprimer en cochant la case située à gauche du nom de l'action. 2 Cliquez sur Supprimer la sélection. L'action sélectionnée est supprimée de la liste d'actions. Remarques : • vous ne pouvez pas supprimer une action activée par un autre utilisateur ; • vous ne pouvez pas supprimer une action qu'un autre utilisateur a sélectionnée. Affichage des informations sur une action Pour afficher un résumé détaillé d'une action : 1 Dans l'écran d'accueil de MarkVision Messenger, cliquez sur le nom de l'action. 2 Cliquez sur Terminé pour revenir à l'écran. Remarque : Vous ne pouvez afficher des informations que pour une action à la fois. Définition ou modification de données utilisateur 1 Dans l'écran d'accueil de MarkVision Messenger, cliquez sur Définir les données utilisateur. Une liste de tous les périphériques disponibles et des données utilisateur courantes s'affiche. 2 Entrez les informations de périphérique dans le champ Données. 3 Sélectionnez le(s) périphérique(s) à associer à ces données en : • cochant les cases à gauche des noms de périphérique, • cliquant sur Sélectionner tout pour sélectionner tous les périphériques, • cliquant sur Désélectionner tout pour supprimer toutes les sélections de périphérique. 4 Cliquez sur Appliquer pour enregistrer les modifications et actualiser les données, ou sur Terminé pour annuler les modifications et revenir à l'écran d'accueil de MarkVision Messenger. Remarques : • Les données définies par l'utilisateur lui sont propres et ne peuvent pas être consultées, ni modifiées par un autre utilisateur. • Le champ des données est limité à 80 caractères. Actions les plus fréquemment créées Création d'une action pour générer des rapports Les rapports générés à partir d'une action s'avèrent très utiles pour obtenir des informations de suivi. Par exemple, en tant qu'administrateur de compte vous pouvez créer une action pour générer un rapport contenant les informations de facturation et de livraison pour toutes les fournitures commandées. Utilisation de MarkVision Messenger 137 Pour créer une action afin de générer des rapports propres à chaque événement : 1 Dans l'écran d'accueil de MarkVision Messenger, cliquez sur Créer nouveau. 2 Saisissez les informations relatives à l'action dans les écrans de configuration qui suivent, puis cliquez sur Suivant. 3 Sur l'écran Evénements, choisissez Alertes - Fournitures dans la liste Catégories. 4 Sélectionnez des événements à surveiller, puis cliquez sur > pour les ajouter à la liste Evénements sélectionnés. 5 Cliquez sur Suivant pour continuer. 6 Sélectionnez le ou les périphériques à surveiller, puis cliquez sur Suivant. 7 Saisissez l'information de commande et les mots clés dans les champs appropriés. 8 Cliquez sur Suivant, puis achevez le reste de la procédure. Journalisation des bourrages papier Vous pouvez créer une action pour journaliser les événements liés aux périphériques. Par exemple, vous pouvez créer un journal pour déterminer le délai moyen d'élimination des bourrages papier. Pour configurer une action pour journaliser les bourrages papier : 1 Dans l'écran d'accueil de MarkVision Messenger, cliquez sur Créer. 2 Tapez les informations d'action dans les boîtes de dialogue de configuration qui suivent, puis cliquez sur la flèche de droite. 3 Dans la boîte de dialogue Type d'événement, sélectionnez Messages d'alerte sur l'état du périphérique, puis cliquez sur la flèche de droite. 4 Dans la boîte de dialogue Evénements, choisissez Alertes - Fournitures dans la liste Catégories. 5 Sélectionnez Bourrage papier comme événement, puis cliquez sur la flèche de droite pour l'ajouter dans la liste des événements sélectionnés. 6 Cliquez sur la flèche de droite pour poursuivre. 7 Sélectionnez le(s) périphérique(s) à contrôler, puis cliquez sur la flèche de droite. 8 Sélectionnez Exécuter une ligne de commande sur le serveur MarkVision, puis cliquez sur la flèche de droite. Remarque : les lignes de commande étant exécutées sur le serveur MarkVision, seul l'administrateur MarkVision peut sélectionner cette option. 9 Tapez le nom d'une commande exécutable dans la zone de chemin de la commande. Remarque : assurez-vous que la commande accepte les mots clés insérés et les écrit à la fin d'un fichier journal. 10 Sélectionnez les mots clés devant apparaître dans le fichier journal, puis cliquez sur la flèche de droite pour les ajouter dans le champ Paramètres de ligne de commande. Remarque : vérifiez que les mots clés sont insérés dans l'ordre correct. 11 Cliquez sur la flèche de droite pour poursuivre. Utilisation de MarkVision Messenger 138 12 Dans la boîte de dialogue Sélection d'un filtre, sélectionnez Déclencher lorsqu'elle est définie sur Active ou Effacée. Remarque : ceci crée deux lignes dans le fichier journal : le nombre de bourrages papier et le nombre d'éliminations. 13 Cliquez sur la flèche de droite, puis effectuez les étapes restantes. Contrôle des tiroirs de périphériques Vous pouvez utiliser un filtre pour restreindre les événements qui déclenchent une action. Par exemple, si le tiroir 2 est configuré sur tous les périphériques pour le papier à en-tête de la société, et que vous souhaitez contrôler les événements de chargement de papier ou d'enveloppe dans le tiroir 2, un filtre personnalisé est nécessaire. Pour écrire un filtre personnalisé afin de contrôler des tiroirs spécifiques : 1 Dans l'écran d'accueil de MarkVision Messenger, cliquez sur Créer. 2 Tapez les informations d'action dans les boîtes de dialogue de configuration qui suivent, puis cliquez sur la flèche de droite. 3 Dans la boîte de dialogue Type d'événement, sélectionnez Messages d'alerte sur l'état du périphérique, puis cliquez sur la flèche de droite. 4 Dans la boîte de dialogue Type de filtre, choisissez Personnalisé, puis cliquez sur la flèche de droite. 5 Dans la zone de texte, entrez un script qui exécute uniquement la commande lorsque le paramètre est le tiroir 2. IfThen (EventDataIs("location", "Tray2")) Distribute 6 Cliquez sur la flèche de droite, puis effectuez les étapes restantes. Commande de fournitures Si votre réseau comporte un système de commande automatisé, configurez une action pour commander des fournitures pour tous les périphériques connectés au serveur. L'action appelle le système de commande automatisé pour commander du toner pour l'imprimante. 1 Dans l'écran d'accueil de MarkVision Messenger, cliquez sur Créer. 2 Entrez les informations d'action dans les écrans de configuration qui suivent, puis cliquez sur la flèche de droite. 3 Dans l'écran Type d'événement, sélectionnez Messages d'alerte sur l'état du périphérique, puis cliquez sur la flèche de droite. 4 Dans l'écran Evénements, choisissez Alertes - Fournitures dans la liste des catégories. 5 Sélectionnez Réserve basse et Réserve vide, puis cliquez sur la flèche de droite pour les ajouter dans la liste des événements sélectionnés. 6 Cliquez sur Suivant pour continuer. 7 Sélectionnez le(s) périphérique(s) à contrôler, puis cliquez sur la flèche de droite. 8 Sélectionnez Exécuter une ligne de commande sur le serveur MarkVision, puis cliquez sur la flèche de droite. 9 Entrez le chemin d'accès au programme du système de commande automatisé dans le champ Chemin de la commande. Utilisation de MarkVision Messenger 139 10 Sélectionnez les mots clés à transmettre au système de commande automatisé, puis cliquez sur la flèche de droite pour les ajouter au champ Paramètres de ligne de commande. Remarque : veillez à insérer les mots clés dans l'ordre correct. 11 Cliquez sur la flèche de droite pour poursuivre. 12 Dans l'écran Type de filtre, choisissez Déclencher lorsqu'elle est définie sur Active. 13 Sous l'option Retard, tapez 10, puis sélectionnez jour(s) dans la zone de liste. 14 Cliquez sur la flèche de droite, puis effectuez les étapes restantes. Utilisation des filtres avec les actions Utilisation de filtres simples Voici des exemples d'utilisations du filtre simple : • Configurez une action qui exécute une commande lorsqu'un périphérique répond aux exigences d'un filtre. Par exemple, créez un dossier contenant uniquement des imprimantes avec un nombre de pages supérieur à 10 000. Lorsque le nombre de pages d'une imprimante contrôlée dépasse 10 000, elle est ajoutée au dossier. • Contrôlez uniquement les imprimantes avec un lecteur flash installé. Par exemple, si un dossier contient uniquement les imprimantes avec un lecteur flash installé, et qu'un lecteur flash est retiré d'une imprimante contrôlée, elle est supprimée de ce dossier. Le filtre met automatiquement à jour le dossier lorsque l'imprimante ne répond pas aux exigences du filtre. Utilisez l'option de délai pour retarder l'exécution d'une action pendant une durée spécifiée après ajout ou suppression d'un périphérique dans un dossier. Utilisation du filtre Déclencher lorsqu'elle est définie sur Active Choisissez le filtre Déclencher lorsqu'elle est définie sur Active pour définir une action afin d'exécuter une commande uniquement lorsqu'une condition devient Active. Par exemple, si vous contrôlez l'événement Tiroir manquant et que quelqu'un retire un tiroir d'une imprimante contrôlée, l'imprimante génère un événement Tiroir manquant avec un état Actif. L'état Actif satisfait la condition du filtre et l'action spécifiée est exécutée. Lorsque le tiroir est remplacé, l'imprimante génère un autre événement Tiroir manquant avec un état Effacé. L'état Effacé ne satisfait pas la condition du filtre et l'action n'est pas exécutée. Utilisation du filtre Déclencher lorsqu'elle est définie sur Active ou Effacée Choisissez le filtre Déclencher lorsqu'elle est définie sur Active ou Effacée pour définir l'exécution d'une action chaque fois qu'une condition devient active ou est supprimée. Par exemple, utilisez le filtre pour créer un journal de tous les bourrages papier d'imprimante afin de déterminer leur délai moyen d'élimination. Lorsqu'un bourrage papier se produit, l'imprimante génère un événement avec l'état Actif. Ceci satisfait la condition du filtre et exécute l'action. Lorsque le bourrage papier est éliminé, l'imprimante génère un autre événement avec l'état Effacé. Cet événement satisfait également la condition du filtre et exécute l'action. Le fichier journal comporte désormais deux lignes, une avec l'heure à laquelle le bourrage papier s'est produit et une autre avec l'heure à laquelle il a été éliminé. Utilisation de MarkVision Messenger 140 Utilisation de filtres personnalisés Utilisez un filtre personnalisé pour définir comment une action s'exécute. Téléchargez un fichier de script ou écrivezen un nouveau. MarkVision Messenger fournit un langage de script très simple pour définir des filtres. La liste suivante répertorie les instructions et conditions pouvant être utilisées dans un filtre personnalisé : Instructions : • • • • • While(Condition) WaitUntil(Condition) IfThen(Condition) { ListeInstructions } Distribute Conditions : • • • • • And(Condition_1...Condition_n) Or(Condition_1...Condition_n) EventDataIs(clé, valeur) SourceDataIs(clé, valeur) TimeIsAfter Exemple de script - Filtre Déclencher lorsqu'elle est définie sur Active Voici un exemple de représentation en script du filtre intégré Déclencher lorsqu'elle est définie sur Active : IfThen (EventDataIs("état", "ACTIVE")) Distribute L'effet de la condition EventDataIs consiste à demander à l'événement la valeur de son mot clé état. Ce mot clé peut être inséré dans des lignes de commande et des messages électroniques. L'instruction IfThen exécute l'instruction suivante si la condition EventDataIs ("état", "ACTIVE") est vraie. La condition EventDataIs est vraie si la valeur du mot clé (état) correspond à la valeur indiquée (ACTIVE). L'instruction suivante, Distribute, entraîne l'exécution de la commande. Exemple de script - Filtre Déclencher lorsqu'elle est définie sur Active avec un délai de 30 secondes Voici un exemple de script utilisé lorsque l'action du filtre Déclencher lorsqu'elle est définie sur Active est retardée de 30 secondes : { WaitUntil (TimeIsAfter(30)) IfThen(EventDataIs("état", "ACTIVE")) Distribute } Les accolades ({}) sont utilisées pour grouper des instructions dans une liste. Elles n'étaient pas nécessaires dans l'exemple précédent car les instructions IfThen et suivantes étaient considérées comme une seule instruction. L'instruction WaitUntil entraîne une pause dans l'exécution du script jusqu'à ce que la condition soit vraie. La condition TimeIsAfter vérifie si la condition est vraie uniquement une fois le nombre de secondes spécifié écoulé. Si l'événement est toujours actif après 30 secondes, l'instruction Distribute exécute la commande. Utilisation de MarkVision Messenger 141 Exemple de script - Filtre Déclencher lorsqu'elle est définie sur Active ou Effacée Voici une représentation en script du filtre intégré Déclencher lorsqu'elle est définie sur Active ou Effacée pour les circonstances suivantes : l'événement Tiroir manquant est sélectionné pour le tiroir 3, il y a un délai de 20 minutes avant l'exécution de la commande, et la commande se répète toutes les 20 minutes si la condition reste Active. While (And(EventDataIs("état", "ACTIVE"), EventDataIs("emplacement", "Tiroir 3"))) { WaitUntil(TimeIsAfter(1200)) IfThen(EventDataIs("état", "ACTIVE")) Distribute } Dans cet exemple, And a servi à construire une condition composée. La boucle While est déclenchée ou répétée uniquement si l'événement est actif pour le tiroir 3. Le code figurant dans la boucle est identique à celui du filtre Déclencher lorsqu'elle est définie sur Active, sauf que la condition TimeIsAfter est définie pour attendre 1200 secondes (20 minutes). Utilisation de MarkVision Messenger 142 Dépannage Problèmes liés aux comptes utilisateur et groupes de comptes Un message est-il apparu, indiquant une erreur de lecture des comptes ou mots de passe durant la connexion ? Voici des solutions possibles. Essayez l'une ou plusieurs des solutions suivantes : VÉRIFIEZ QUE LE SERVEUR MARKVISION EST ACTIF Dans le panneau de configuration Services, vérifiez que le serveur MarkVision s'exécute sur le serveur Web. Si le service n'est pas en cours d'exécution : 1 Redémarrez le service. 2 Demandez à l'utilisateur de se reconnecter. Si le service est en cours d'exécution : 1 Connectez-vous à MarkVision en utilisant le nom d'utilisateur et le mot de passe de l'administrateur. 2 Utilisez la tâche Comptes utilisateur et Groupes d'utilisateurs pour reconfigurer ou ajouter le compte utilisateur. 3 Demandez à l'utilisateur de se reconnecter. ENTREZ UN NOM D'UTILISATEUR OU MOT DE PASSE VALIDE Si le serveur MarkVision ne s'exécute pas sur le serveur Web, réinitialisez le mot de passe utilisateur : 1 Cliquez sur Comptes utilisateur et Groupes d'utilisateurs dans le menu Toutes les tâches. 2 Sélectionnez le compte approprié, puis cliquez sur Modifier. 3 Changez les informations de mot de passe selon les besoins. 4 Cliquez sur Finish (Terminer). 5 Demandez à l'utilisateur de se reconnecter. CONNECTEZ-VOUS AU SERVEUR MARKVISION CORRECT 1 Fermez MVP, puis redémarrez-le. 2 Sélectionnez le serveur MarkVision correct dans la liste de sélection du serveur MarkVision, ou utilisez l'option Parcourir pour localiser le serveur MarkVision correct. 3 Cliquez sur Connecter. 4 Tapez vos nom et mot de passe de compte. 5 Cliquez sur Connexion. Dépannage 143 LE FICHIER CONTENANT VOS INFORMATIONS DE COMPTE EST CORROMPU Contactez votre administrateur système. Y A-T-IL UN PROBLÈME DE VÉRIFICATION DES INFORMATIONS DE COMPTE AVEC LE SERVEUR LDAP ? Si l'authentification LDAP est activée, vérifiez que tous les paramètres LDAP sont corrects dans MVP et sur le serveur LDAP. Les noms de compte utilisateur doivent être conformes aux listes de comptes du service d'annuaire du serveur LDAP. L'utilisateur a oublié son mot de passe Réinitialisez le mot de passe utilisateur : 1 Vérifiez que le serveur MarkVision s'exécute sur le serveur Web. 2 A partir de l'écran d'accueil MarkVision Professional, cliquez sur Comptes utilisateur et groupes d'utilisateurs dans la liste Toutes les tâches. 3 Sélectionnez le compte approprié, puis cliquez sur Modifier. 4 Changez les informations de mot de passe selon les besoins. 5 Cliquez sur Finish (Terminer). 6 Demandez à l'utilisateur de se reconnecter. Problèmes liés aux périphériques réseau MarkVision n'arrive pas à détecter un périphérique réseau ou un message indique que le périphérique ne répond pas VÉRIFIEZ LES CONNEXIONS DE L'IMPRIMANTE. • Le cordon d'alimentation est connecté à l'imprimante et branché sur une prise de courant correctement reliée à la terre. • • • • • Assurez-vous que l'imprimante est allumée. Vérifiez que les autres appareils électriques branchés sur cette source d'alimentation électrique fonctionnent. Assurez-vous que le câble LAN est branché sur le serveur d'impression et sur le réseau local. Assurez-vous que le câble LAN fonctionne correctement. Mettez l'imprimante et le serveur d'impression hors tension, puis rallumez-les. Dépannage 144 ASSUREZ-VOUS QUE LE SERVEUR D'IMPRESSION INTERNE EST CORRECTEMENT INSTALLÉ ET ACTIVÉ. • Imprimez une page de configuration pour l'imprimante. Le serveur d'impression apparaît dans la liste des pièces jointes de la page de configuration. • Assurez-vous que le protocole TCP/IP du serveur d'impression est activé. Le protocole doit être activé pour que le serveur d'impression et MVP fonctionnent. Dans le panneau de configuration de l'imprimante, vérifiez que le protocole est actif. • Voir les instructions dans la documentation de votre serveur d'impression. VÉRIFIEZ QUE LE SERVEUR D'IMPRESSION EXTERNE FONCTIONNE • Vérifiez que les voyants du serveur d'impression sont allumés. • Imprimez une page de configuration depuis le serveur d'impression. • Voir les instructions dans la documentation du serveur d'impression. LA COMMUNAUTÉ SNMP DANS MVP EST-ELLE LA MÊME QUE CELLE DÉFINIE SUR LE SERVEUR D'IMPRESSION ? • Vérifiez le nom de communauté SNMP défini dans MVP. 1 Dans l'écran d'accueil MarkVision Professional, sélectionnez Paramètres administrateur dans la liste Toutes les tâches. 2 Cliquez sur Recherche rapide. 3 Vérifiez le nom de la communauté. Il s'agit du nom de communauté MVP, et non de celui du serveur d'impression. • Vérifiez le nom de communauté SNMP défini sur le serveur d'impression. Pour plus d'informations, consultez la documentation du serveur d'impression. LE SERVEUR D'IMPRESSION COMMUNIQUE-T-IL SUR LE RÉSEAU ? 1 Envoyez une commande PING au serveur d'impression. 2 Si le PING fonctionne, vérifiez l'adresse IP, le masque de réseau ainsi que la passerelle du serveur d'impression pour vous assurer que ces paramètres sont corrects. 3 Eteignez l'imprimante et envoyez un nouveau PING afin de rechercher d'éventuels doublons d'adresses IP. Si le PING ne fonctionne pas, vérifiez la page de configuration que vous avez imprimée afin de vous assurer que le protocole IP est activé. 4 Si tel est le cas, vérifiez l'adresse IP, le masque de réseau ainsi que la passerelle pour vous assurer que ces paramètres sont corrects. 5 Assurez-vous que les ponts et les routeurs fonctionnent correctement. 6 Vérifiez que l'ensemble des connexions physiques entre le serveur d'impression, l'imprimante et le réseau fonctionnent. Dépannage 145 L'IMPRIMANTE EST-ELLE ACTIVÉE POUR NPA ? Mettez l'imprimante et le serveur d'impression hors tension, puis rallumez-les. Mettez d'abord l'imprimante sous tension pour que le serveur d'impression puisse déterminer si elle est activée pour le protocole NPA (Network Protocol Alliance). Les informations sur l'imprimante sont incorrectes Si MVP affiche des informations d'imprimante ou de serveur d'impression se révélant incorrectes, actualisez l'imprimante et le serveur d'impression. L'imprimante peut parfois perdre le contact avec MVP car quelque chose se passe sur l'imprimante. Par exemple, si l'imprimante est hors tension, les informations dans MVP ne sont pas mises à jour tant que l'imprimante n'est pas rallumée. Les icônes d'imprimante n'apparaissent pas Voici des solutions possibles. Essayez une ou plusieurs des solutions suivantes ou contactez votre administrateur système : VÉRIFIEZ QUE LE SERVEUR MARKVISION S'EXÉCUTE SUR LE SERVEUR WEB Dans le panneau de configuration Services, vérifiez que le serveur MarkVision s'exécute sur le serveur Web. S'il n'est pas actif, arrêtez et redémarrez le service. FAUT-IL DÉTECTER À NOUVEAU LES PÉRIPHÉRIQUES ? Si le service est actif, demandez à l'utilisateur de remplir à nouveau le dossier avec des imprimantes. 1 Vérifiez que le serveur MarkVision est actif. 2 Supprimez les périphériques pour lesquels des icônes n'apparaissaient pas. 3 Relancez la détection des périphériques. Il manque des imprimantes dans des dossiers Exécutez une autre recherche de périphériques. Le message « Erreur de réinitialisation du périphérique » s’affiche MarkVision Professional utilise Multicast DNS (mDNS) pour vérifier l’état de certains périphériques. Lorsque mDNS est activé sur un périphérique, MVP ne peut pas communiquer avec ce dernier. ACTIVATION DE MDNS SUR UN PÉRIPHÉRIQUE 1 A partir de la liste Toutes les tâches de l'écran d'accueil MarkVision Professional, sélectionnez TCP/IP. 2 Sélectionnez les périphériques grâce aux onglets Recherche rapide ou Dossiers. Appuyez sur Ctrl + clic et Maj + clic pour sélectionner plusieurs périphériques. Remarque : Les périphériques réseau protégés par un mot de passe sont affichés en rouge. Vous devez saisir le mot de passe du périphérique pour y accéder. Dépannage 146 3 Cochez la case Activer mDNS. 4 Cliquez sur Appliquer. Problèmes liés au client Web MarkVision Je n’arrive pas à accéder au client Web MarkVision dans Windows Vista. Pourquoi ? MODIFIEZ LES PARAMÈTRES DE PROTECTION D’INTERNET EXPLORER 7. 1 Cliquez sur . 2 Cliquez sur Panneau de configuration. 3 Cliquez sur Réseau et Internet. 4 Sélectionnez l’onglet Sécurité, puis cliquez sur Intranet local. 5 Décochez la case Activer le mode protégé, puis cliquez sur OK. 6 Cliquez sur OK pour fermer toutes les boîtes de dialogue Windows ouvertes. 7 Fermez et relancez Internet Explorer. 8 Lancez le client Web MarkVision. Pourquoi le client Web MarkVision ne fonctionne-t-il pas lorsqu’il est ouvert dans Internet Explorer 6 ? Lorsque le client Web MarkVision est lancé dans Internet Explorer 6, l’ouverture de MarkVision Messenger ou de la page Web du périphérique (en sélectionnant Page Web (serveur d’impression) dans la liste Toutes les tâches de l’écran d’accueil MarkVision) peut entraîner le dysfonctionnement d’Internet Explorer 6. Pour résoudre ce problème : 1 Dans le menu Internet Explorer, sélectionnez Outils, puis Options Internet. 2 Cliquez sur l'onglet Avancé. 3 Dans la liste Paramètres, cliquez sur Activer les extensions tierce partie du navigateur (nécessite un redémarrage). 4 Cliquez sur OK. 5 Lancez le client Web MarkVision. Remarques : • Ce problème se produit uniquement si Internet Explorer 6 (ou version précédente) est défini comme navigateur Web par défaut. • Vous pouvez également éviter un dysfonctionnement du client Web MarkVision dans Internet Explorer 6 en ouvrant d’abord une nouvelle fenêtre de navigateur, puis en lançant le client Web MarkVision. Dépannage 147 Problèmes liés à MarkVision Messenger MarkVision Messenger n'envoie pas de notifications par courrier électronique Voici des solutions possibles. Essayez l'une ou plusieurs des solutions suivantes : VÉRIFIEZ QUE L'ADRESSE ÉLECTRONIQUE EST CORRECTE. • Vérifiez l'adresse électronique dans la zone A de la boîte de dialogue de composition de message électronique SMTP. • Vérifiez le serveur de messagerie SMTP et le chemin de courrier. VÉRIFIEZ QUE LE SERVICE DU SERVEUR WEB MARKVISION S'EXÉCUTE CORRECTEMENT. • Consultez le journal système. • Vérifiez que le serveur de messagerie est actif. • Redémarrez le service du serveur Web MarkVision pour vérifier qu'il s'exécute correctement. Pourquoi ne puis-je pas accéder à MarkVision Messenger ? VÉRIFIEZ QUE LE SERVICE DU SERVEUR WEB MARKVISION EST ACTIF Arrêtez et redémarrez le service du serveur Web MarkVision pour vérifier qu'il s'exécute correctement. ENTREZ À NOUVEAU L'URL MARKVISION MESSENGER Si le serveur Web MarkVision n'est pas le serveur Web par défaut, avez-vous ajouté le port HTTP 9180 dans l'adresse ? VÉRIFIEZ LES RÈGLES DE PARE-FEU Le port HTTP 80 et/ou HTTP 9180 n'est peut-être pas disponible. MarkVision Messenger ne fonctionne pas avec Apache installé LAISSEZ APACHE ÉCOUTER SUR UN AUTRE PORT MarkVision Messenger fonctionne par défaut sur les ports 8007 et 8009. Si Apache est installé et écoute sur un de ces ports, MarkVision Messenger ne fonctionne pas correctement. Lors de l'installation d'Apache, vérifiez la disponibilité des ports, puis affectez le port approprié à MarkVision Messenger. Dépannage 148 Problèmes liés aux actions Impossible de créer une nouvelle action LE SERVICE DU SERVEUR WEB MARKVISION NE S'EXÉCUTE PAS CORRECTEMENT • Redémarrez le service. • Demandez à l'utilisateur de se reconnecter et tentez de créer une action. Une action n'est pas disponible IMPOSSIBLE D'ACTIVER, DE DÉSACTIVER, DE MODIFIER OU DE SUPPRIMER UNE ACTION Un autre utilisateur peut avoir sélectionné l'action. Réessayez ultérieurement, ou contactez l'utilisateur qui a sélectionné l'action. L'action ne fonctionne pas ou produit des résultats inattendus Si une action ne fonctionne pas, essayez une ou plusieurs des solutions suivantes : • Vérifiez que la ligne de commande ne contient pas d'erreur. • Vérifiez que le périphérique correct est sélectionné et fonctionne normalement. • Vérifiez que l'événement correct est sélectionné. Cliquez sur le nom de l'action pour consulter un résumé détaillé et vérifier son exactitude. • Redémarrez le service du serveur Web MarkVision pour vérifier qu'il s'exécute correctement. • Consultez le journal système. La liste d'actions est vide Voici des solutions possibles. Essayez l'une ou plusieurs des solutions suivantes : VÉRIFIEZ QUE LES ACTIONS SONT PUBLIQUES Les actions peuvent être répertoriées comme privées par d'autres utilisateurs. CRÉEZ UNE ACTION Créez une action. VÉRIFIEZ QUE LE SERVICE DU SERVEUR WEB MARKVISION S'EXÉCUTE CORRECTEMENT Redémarrez le service du serveur Web MarkVision pour vérifier qu'il s'exécute correctement. Dépannage 149 Aucune action confidentielle répertoriée DES ACTIONS SONT-ELLES ASSOCIÉES AU NOM D'UTILISATEUR ? Les actions confidentielles sont associées à des noms d'utilisateur individuels. Seules ces actions associées au nom d'utilisateur sont consultables. VÉRIFIEZ QUE LE SERVEUR WEB MARKVISION EST ACTIF Arrêtez et redémarrez le service du serveur Web MarkVision pour vérifier qu'il s'exécute correctement. Problèmes divers Le client et le serveur ne peuvent pas communiquer Si un pare-feu est installé sur le réseau et que le client et le serveur MarkVision existent sur des côtés opposés du pare-feu, le client ne sera pas en mesure de communiquer avec le serveur. MVP arrêtera de répondre après la demande initiale. Pour les meilleurs résultats, utilisez uniquement une instance du client existant à l'intérieur du pare-feu. Comment augmenter le segment de mémoire maximum JVM ? Comment augmenter le segment de mémoire maximum JVM pour les systèmes gérant un grand nombre de périphériques et exécutant l'option Statistiques des tâches : par le serveur ? La mémoire maximum par défaut du JVM exécutant le serveur MVP 11.2 est de 512 Mo. Cependant, les systèmes gérant un grand nombre de périphériques et exécutant l'option Statistiques des tâches : par le serveur peuvent nécessiter une allocation supplémentaire de segment de mémoire JVM maximum. Comment allouer le segment de mémoire JVM maximum pour mon système d'exploitation ? Pour les systèmes d'exploitation Windows : 1 Arrêtez le serveur MarkVision. 2 Ouvrez l'éditeur de registre en tapant regedit sur la ligne de commande. 3 Accédez à : 'HKEY_LOCAL_MACHINE --> SOFTWARE --> LEXMARK --> MarkVision Server --> Granite --> 1.0' 4 Modifiez la clé 'Jvm_Options' avec la valeur '-ms256M -mx1024M'. 5 Fermez l'éditeur de registre, puis redémarrez le serveur MarkVision. Pour les systèmes d'exploitation UNIX, Linux ou Macinstosh : 1 Arrêtez le serveur MarkVision. 2 Ouvrez le script shell /usr/mv_pro/bin/MvService.sh, puis accédez à la fonction 'setJavaVars ()'. 3 A l'intérieur de cette fonction, repérez la ligne suivante : JVM_ARGS="-ms256M -mx512M" Dépannage 150 4 Modifiez-la comme suit : JVM_ARGS="-ms256M -mx1024M". 5 Enregistrez le script shell, puis redémarrez le serveur MarkVision. Aucun dossier n'apparaît Si MVP n'affiche aucun dossier, et qu'un message indique une erreur de lecture des dossiers durant la connexion : VÉRIFIEZ QUE LE SERVEUR MARKVISION S'EXÉCUTE SUR LE SERVEUR WEB Dans le panneau de configuration des services, vérifiez que le serveur MarkVision s'exécute sur le serveur Web. S'il n'est pas actif, redémarrez le service. Si le service est en cours d'exécution, demandez à l'utilisateur de recréer ses dossiers. LE FICHIER STOCKANT VOS DOSSIERS A ÉTÉ CORROMPU. Contactez l'administrateur système. Impossible d'entrer des caractères dans les imprimantes dans une autre langue Dans certaines situations, un utilisateur peut avoir besoin d'entrer des informations dans une imprimante dans une autre langue que celle utilisée par le client MVP. MVP comporte certaines limitations de configuration ou de saisie de caractères spécifiques pour les périphériques dans une langue non prise en charge par MVP. Vous devez entrer ces caractères manuellement, sans utiliser MVP. Impossible d’envoyer des fichiers à un périphérique en utilisant la tâche Télécharger le fichier générique La tâche Verrouillage de l’imprimante est peut-être activée. Comme la tâche Verrouillage de l’imprimante permet uniquement une communication entre des ports sécurisés, elle doit être désactivée pour pouvoir accéder au port FTP requis pour la tâche Télécharger le fichier générique. Pour désactiver la tâche Verrouillage de l'imprimante, procédez comme suit : 1 A partir de la liste Toutes les tâches de l'écran d'accueil MarkVision Professional, sélectionnez Verrouillage de l'imprimante. 2 Sélectionnez les périphériques grâce aux onglets Recherche rapide ou Dossiers. Appuyez sur Ctrl + clic et Maj + clic pour sélectionner plusieurs périphériques. Remarque : lorsqu’un périphérique géré par MVP n’est pas pris en charge par une tâche spécifique, son nom apparaît barré d'une ligne noire dans les onglets Recherche rapide ou Dossiers. Les périphériques réseau protégés par un mot de passe sont affichés en rouge. Vous devez saisir le mot de passe du périphérique pour y accéder. 3 Décochez la case Verrouillage pour déverrouiller le(s) périphériques(s). Dépannage 151 Impossible d’envoyer des fichiers aux périphériques réseau en utilisant la tâche Gestion des ressources La tâche Verrouillage de l’imprimante est peut-être activée. Comme la tâche Verrouillage de l’imprimante permet uniquement une communication entre des ports sécurisés, elle doit être désactivée pour pouvoir accéder au port FTP requis pour la tâche Gestion des ressources. Pour désactiver la tâche Verrouillage de l'imprimante, procédez comme suit : 1 A partir de la liste Toutes les tâches de l'écran d'accueil MarkVision Professional, sélectionnez Verrouillage de l'imprimante. 2 Sélectionnez les périphériques grâce aux onglets Recherche rapide ou Dossiers. Appuyez sur Ctrl + clic et Maj + clic pour sélectionner plusieurs périphériques. Remarque : lorsqu’un périphérique géré par MVP n’est pas pris en charge par une tâche spécifique, son nom apparaît barré d'une ligne noire dans les onglets Recherche rapide ou Dossiers. Les périphériques réseau protégés par un mot de passe sont affichés en rouge. Vous devez saisir le mot de passe du périphérique pour y accéder. 3 Décochez la case Verrouillage pour déverrouiller le(s) périphériques(s). Impossible d’entrer un code PIN avec la tâche Panneau de commandes L'écran du panneau de commandes reste noir pendant que vous entrez un code PIN en utilisant la tâche Panneau de commandes dans MVP. Ainsi, le code PIN n’apparaît pas à l'écran. Le code PIN ne s’enregistra pas et l'écran restera noir si vous n’appuyez pas sur le bouton Entrée du clavier de votre ordinateur, ou si vous ne cliquez pas sur sur le panneau de commandes à distance. Pour entrer un code PIN en utilisant le panneau de commandes à distance : 1 A partir de la liste Toutes les tâches de l'écran d'accueil MarkVision Professional, sélectionnez Panneau de commandes. 2 Sélectionnez un périphérique grâce aux onglets Recherche rapide ou Dossiers. Remarque : lorsqu’un périphérique géré par MVP n’est pas pris en charge par une tâche spécifique, son nom apparaît barré d'une ligne noire dans les onglets Recherche rapide ou Dossiers. Les périphériques réseau protégés par un mot de passe sont affichés en rouge. Vous devez saisir le mot de passe du périphérique pour y accéder. 3 Sélectionnez la fonction protégée par un code PIN. 4 Entrez le code PIN approprié et appuyez sur le bouton Entrée du clavier de l'ordinateur, ou cliquez sur sur le panneau de commandes à distance. Impossible d’entrer un code PIN ou un mot de passe dans RHEL 5.0 Comme SCIM (Smart Common Input Method) est désactivé par défaut dans RHEL (Red Hat Enterprise Linux) 5.0, les utilisateurs doivent l’activer afin d’entrer les valeurs dans les champs de mot de passe et de code PIN de MVP 11.2. Activation de SCIM dans RHEL 5.0 1 A partir du bureau RHEL, cliquez sur Système Préférences Plus de préférences Configuration de la méthode de saisie SCIM. 2 A partir du volet gauche, étendez le menu Serveur frontal, puis cliquez sur Configuration globale. Dépannage 152 3 Dans la section Options, décochez la case Intégrer la chaîne prémodifiée dans la fenêtre client. 4 A partir du volet gauche, étendez le menu Panneau, puis cliquez sur GTK. 5 Décochez toutes les cases et cliquez sur Appliquer. Dépannage 153 Questions fréquemment posées Quels sont les périphériques pris en charge par cette version de MarkVision ? Comment puis-je savoir quels périphériques cette version de MVP prend en charge ? Pour obtenir la liste exhaustive des périphériques pris en charge, consultez les notes de version à l’adresse : www.markvisionprofessional.com. Puis-je installer MVP 11.2 sur une version précédente de MarkVision ? Dois-je d'abord désinstaller la version précédente de MarkVision Professional ? Si vous mettez à niveau MarkVision Professional 10.0 ou une version ultérieure, installez MVP 11.2 directement sur l’ancienne version. MarkVision va lui-même faire migrer les configurations/paramètres existants vers la nouvelle version dès sa mise en service. Remarques : • Certains modules complémentaires, comme les requêtes produit spéciales des versions précédentes, risquent de ne pas être pris en charge par MVP 11.2. • Avant la mise à niveau d’une version précédente, comparez la liste des modules complémentaires installés sur votre système par rapport à la liste de MVP 11.2 figurant dans les notes de version. Sélectionnez Mise à jour logicielle (gestion des modules complémentaires) dans la liste Toutes les tâches de l'écran d'accueil de MarkVision Professional pour consulter la liste des modules complémentaires actuellement installés sur le serveur MVP. • Contactez un agent du support technique si l’un de vos modules complémentaires semble ne pas être pris en charge par MVP 11.2. Des modules complémentaires sont installés avec mon ancienne version. La fonctionnalité de ces modules est-elle incluse dans cette version ? Mes modules complémentaires vont-ils toujours fonctionner si je mets à niveau ma version vers MVP 11.2 ? Tous les principaux modules complémentaires fonctionnels et de périphérique disponibles dans MarkVision Professional 11.1 sont intégrés dans MarkVision Professional 11.2. Si des modules complémentaires spécifiques à un champ ou à un code personnalisé sont installés avec votre version, vérifiez la liste des modules inclus dans MarkVision 11.2 figurant dans les notes de version avant toute mise à niveau. Les notes de version sont disponibles à l’adresse : www.markvisionprofessional.com. Questions fréquemment posées 154 Comment accélérer la recherche de périphériques ? La limitation de l'étendue de la recherche accélérera-t-elle le processus ? Le délai de recherche des périphériques par MVP dépend de l'étendue de la recherche. Une recherche de périphériques s'étendant sur plusieurs sous-réseaux (133.122.0.0) prend plus de temps qu'une recherche sur un seul sous-réseau (133.122.123.0). Quel est le meilleur moment pour rechercher des périphériques ? A partir de la planification, le serveur MarkVision vous permet d'effectuer des recherches sur le réseau une fois, de manière quotidienne, hebdomadaire ou mensuelle. Les recherches de périphériques peuvent être planifiées à des moments où le trafic réseau est moins intense. Planifiez une recherche récurrente pour vous assurer que la liste des périphériques est à jour. Pourquoi ma première recherche après un redémarrage est-elle plus lente que les recherches ultérieures ? Le serveur MarkVision crée son cache mémoire d'informations sur les périphériques avec la première recherche. Les informations sont ainsi déjà en cache pour la recherche suivante. Quelles sont les différences entre l'application du client et le client Web MarkVision ? Client Web MarkVision et Application client MarkVision L'application autonome peut être installée localement sur le poste de travail d'un utilisateur. Les fichiers du client MarkVision sont ensuite copiés sur l'ordinateur de l'utilisateur pendant la procédure d'installation. Le client basé sur un navigateur est une version du client accessible par l'intermédiaire d'un navigateur Web pris en charge. Il s'agit fondamentalement du même programme. Tous les dossiers, filtres et périphériques gérés par le serveur MarkVision sont mis à disposition des utilisateurs de l'application et du client, si ces utilisateurs disposent des droits d'accès nécessaires. Quels sont les modules complémentaires nécessaires ? Le client Web MarkVision exige l'installation du module externe du navigateur Java. Etant donné que le client Web MarkVision fonctionne via un navigateur, vous pouvez accéder au serveur MarkVision depuis n'importe quel poste du réseau. Pourquoi certains périphériques ne sont-ils pas disponibles ? Pourquoi certains périphériques sont-ils barrés ? Les périphériques barrés ne prennent pas en charge la tâche sélectionnée. Par exemple, toutes les imprimantes ne peuvent pas indiquer le niveau de toner restant. Lorsque le cas se présente, le nom du périphérique incapable d'effectuer la tâche sélectionnée est barré. Si un périphérique sélectionné ne prend pas en charge la tâche en cours, MVP répond de la manière suivante : • Si un seul périphérique est sélectionné, le message Périphérique incapable d'effectuer la tâche apparaît. Questions fréquemment posées 155 Lorsque plusieurs périphériques sont sélectionnés et que certains ne prennent pas en charge la tâche en cours, un des événements suivants se produit : • Pour les tâches en lecture seule (telles que les états et les niveaux de toner), MVP affiche le message Périphérique incapable d'effectuer la tâche à la place des informations de tâche du périphérique. Pour tous les périphériques prenant en charge la tâche demandée, les informations appropriées sont affichées. • Dans le cas des tâches de configuration multi-périphérique, MVP vous avertit que certains des périphériques ne seront pas affectés par la tâche car ils ne prennent pas en charge la fonction configurée. Pourquoi certains périphériques sont-ils affichés en rouge ? Les périphériques affichés en rouge sont protégés par mot de passe. Pour accéder à un périphérique protégé par mot de passe pendant la durée de la session, utilisez la tâche Entrer le mot de passe du périphérique. Accédez à la tâche Entrer le mot de passe du périphérique à partir de la liste Toutes les tâches de l'écran d'accueil MarkVision Professional. Un administrateur peut ajouter le mot de passe d'un périphérique à Gérer la liste des mots de passe globaux. Si un utilisateur a accès à la tâche Gérer la liste des mots de passe globaux, il a également accès à tout périphérique géré par MVP dont le mot de passe figure dans la liste. Comme la tâche Gérer la liste des mots de passe globaux donne accès à des mots de passe de périphériques importants, l'accès à cette tâche doit être limité au personnel administratif. Les fichiers sensibles sont-ils affichés lors de la visualisation de lecteurs de disque dur cryptés ? Si vous visualisez de façon sécurisée un lecteur de disque dur crypté grâce à la tâche Périphériques de stockage, les seules informations disponibles sont le nom, le type et la taille du fichier, ainsi que la date à laquelle il a été enregistré sur le disque dur. Le contenu des fichiers enregistrés sur le disque dur n'est pas affiché. Comment puis-je sauvegarder les paramètres et la configuration de mon serveur MVP ? Comment puis-je sauvegarder les paramètres et la configuration de mon serveur MVP pour les systèmes d'exploitation Windows, Mac et UNIX ? Vous devez sauvegarder les répertoires là où les fichiers de données personnalisées du serveur MVP sont stockés. • Sous Windows, les répertoires par défaut sont : C:\Program Files\Lexmark\MarkVision Server\granite\data C:\Program Files\Lexmark\MarkVision Server\granite\plugins C:\Program Files\Lexmark\MarkVision Server\mvp-tomcat\webapps\ROOT\~plugins • Sous Macintosh et UNIX, les répertoires par défaut sont : /var/spool/markvision/data /var/spool/markvision/plugins /usr/mv_pro/mvweb/www/webapps/ROOT/~plugins Où se trouve le fichier LISEZ-MOI ? Où se trouve le fichier LISEZ-MOI sous les systèmes d’exploitation Windows et Macintosh ? Pour les systèmes d'exploitation Macintosh, le fichier LISEZ-MOI est accessible sous usr\docs\readme. Questions fréquemment posées 156 Pour les systèmes d'exploitation Windows : 1 Cliquez sur ou sur Démarrer. 2 Cliquez sur Programmes ou Tous les programmes Lexmark MarkVision Professional MarkVision Professional MarkVision Professional Read Me. Où se trouve le fichier LISEZ-MOI sur le serveur Web MarkVision ? Vous pouvez accéder au fichier LISEZ-MOI par le chemin suivant : http://<votre serveur>/markvision, où <votre serveur> est l'adresse IP ou le nom d'hôte du poste sur lequel est installé le serveur MarkVision. Si MarkVision Professional n'est pas le serveur Web par défaut, entrez l'URL suivante : http:<votre serveur>//:9180/markvision. Que sont les notes de version ? Où puis-je trouver les notes de version de MVP 11.2 ? Vous pouvez les trouver à l’adresse : www.markvisionprofessional.com. Comment créer un filtre et l'appliquer à un dossier ? Créer un filtre à l'aide de la tâche Filtres. Créez un filtre De base ou Avancé et appliquez-le à un dossier. 1 Dans la liste Toutes les tâches de l'écran d'accueil MarkVision Professional, sélectionnez Filtres. La boîte de dialogue Création de filtres apparaît. 2 Cliquez sur Nouveau. 3 Dans la boîte de dialogue Filtres, donnez un nom au filtre. 4 Sélectionnez De base ou Avancé. Filtre De base Sélectionnez les conditions de filtre. Si vous sélectionnez plusieurs conditions, vous pouvez spécifier si un périphérique doit remplir une des conditions ou toutes les conditions afin d'être inclus dans le dossier. • Toutes : le périphérique doit répondre à toutes les conditions. • N'importe quelle : le périphérique doit remplir au moins une condition pour être inclus dans le dossier. Filtre Avancé : exemple 1 Créez des conditions en sélectionnant un paramètre et une opération logique, puis en sélectionnant ou saisissant une valeur. Pour filtrer toutes les imprimantes couleur, par exemple : a Dans la zone des paramètres, sélectionnez Couleur. b Dans la zone Opérations, sélectionnez Egal à. c Dans la zone Valeurs, sélectionnez Monochrome. Questions fréquemment posées 157 Comme pour la configuration d'un filtre de base, si vous sélectionnez Toutes, le périphérique doit remplir toutes les conditions. Si vous sélectionnez N'importe quelle, le périphérique doit remplir au moins une condition pour être inclus dans le dossier. Si une seule condition est spécifiée, les boutons N'importe quelle et Toutes ne seront pas disponibles. Filtre Avancé : exemple 2 Pour filtrer toutes les imprimantes dont le Délai d'exécution est supérieur ou égal à 90 secondes : a Dans la zone des paramètres, sélectionnez Délai d'exécution. b Dans la zone Opérations, sélectionnez Supérieur ou égal à. c Saisissez la valeur 90 dans la zone. Comment appliquer un filtre à un dossier ? Une fois le filtre créé, appliquez-le à un dossier à l'aide de la tâche Configuration des dossiers. 1 Dans l'écran d'accueil MarkVision Professional, sélectionnez Configuration des dossiers dans la liste Toutes les tâches. La fenêtre de configuration des dossiers apparaît. 2 Sélectionnez un dossier. Si un filtre a déjà été appliqué à ce dossier, ses paramètres apparaissent. 3 Cliquez sur Appliquer. Remarques : • La sélection manuelle prime sur les réglages des filtres. Par exemple, si vous appliquez le filtre Couleur Egal à Monochrome et que vous avez sélectionné manuellement différentes imprimantes couleur, ces imprimantes sélectionnées resteront dans le dossier. • Si vous souhaitez appliquer un filtre précédemment créé, cliquez sur Charger le filtre et choisissez-le. Qu'est-ce que MarkVision Messenger ? Que fait MarkVision Messenger ? MarkVision Messenger est un outil basé sur un navigateur qui automatise les réponses aux problèmes ou événements d'imprimante. MarkVision Messenger permet la création d'actions qui automatisent de nombreuses tâches d'administration d'imprimante. Utilisez l'interface basée sur un assistant pour créer des actions de suivi des bourrages papier ou d'envoi d'e-mails lorsque des conditions de périphérique spécifiées se produisent. Questions fréquemment posées 158 Comment accéder à MarkVision Messenger ? Accédez à MarkVision Messenger à partir de MarkVision Professional ou d'un navigateur Web. • Pour accéder à MarkVision Messenger à partir de MarkVision Professional, sélectionnez Lancement de MarkVision Messenger dans la liste Toutes les tâches de l'écran d'accueil Markvision Professional. • Pour accéder à MarkVision Messenger à partir d'un navigateur Web : 1 Ouvrez un navigateur Web. 2 Tapez http://<votre serveur>/messenger, où <votre serveur> est l'adresse IP ou le nom d'hôte de la machine qui exécute le serveur MarkVision. Remarque : si MarkVision Professional n'est pas le serveur Web par défaut, l'adresse de MarkVision Messenger est : http://<votre serveur>:9180/messenger. La casse de la partie messenger de l'URL doit être respectée (tout en minuscules). IPX et Tivoli sont-ils pris en charge ? Quelles plates-formes prennent en charge IPX ? Le support de la gestion IPX est disponible uniquement pour un serveur MarkVision s'exécutant sur un poste de travail Windows 2003 Server, Windows XP, Windows 2000 ou Windows NT. Les clients UNIX peuvent se connecter à un serveur MarkVision basé sur Windows pour gérer des imprimantes avec le protocole IPX. Le support du protocole IPX doit être installé sur le poste de travail Windows 2003 Server, Windows XP, Windows 2000 ou Windows NT. Dans le cas contraire, l'option IPX est désactivée. Le protocole NetWare pour le serveur d'impression pris en charge doit être actif pour permettre la détection. Remarque : tous les périphériques ne sont pas disponibles via le support IPX. Comment installer IPX ? Le moyen le plus simple de configurer le serveur d'impression pour des travaux NetWare dans des environnements non NDPS et non NEPS consiste à employer l'utilitaire d'imprimante réseau pour NetWare (Interwin). L'utilitaire d'imprimante réseau (Interwin) crée automatiquement tous les objets NetWare nécessaires (objets de file d'attente d'impression, de serveur d'impression et d'imprimante). Où trouver un support supplémentaire pour Tivoli ? Si vous utilisez Tivoli avec MarkVision Professional, le nouveau module Tivoli Plus est disponible pour téléchargement à l'adresse URL suivante : www.lexmark.com. Comment accéder au serveur après l'installation ? Comment accéder au serveur MarkVision à partir de l'application client MarkVision ? L'application client MarkVision est installée localement et peut être lancée comme les autres programmes installés sur la machine. Par exemple, dans les environnements Windows, cliquez deux fois sur l'icône MVP sur le bureau. Cette version du client n'utilise pas de navigateur Web. Après démarrage de MVP : 1 Tapez le nom d'hôte ou l'adresse IP de la machine exécutant le serveur MarkVision, ou cliquez sur Parcourir pour localiser votre serveur. 2 Cliquez sur Connecter. Questions fréquemment posées 159 3 Si les comptes utilisateur sont activés, entrez le nom d'un compte utilisateur et le mot de passe associé. 4 Cliquez sur Connexion. Comment accéder au serveur MarkVision avec le serveur Web MarkVision ? Le client Web MarkVision étant basé sur un navigateur, ouvrez un navigateur et pointez-le sur l'URL MVP. Si MVP est le serveur Web par défaut, l'URL est : http://<votre serveur>, où <votre serveur> est l'adresse IP ou le nom d'hôte de la machine qui exécute le serveur MarkVision. Si MarkVision Professional n'est pas votre serveur Web par défaut, l'URL est : http://<votre serveur>:9180. Le client Web MarkVision ouvre une fenêtre de navigateur à partir de laquelle MarkVision Professional s'exécute comme applet Java. Pour exécuter le client Web, vous devez activer votre navigateur pour prendre en charge Sun Java Runtime Environment, en installant le module complémentaire Java. Dans les environnements Windows, le module complémentaire est fourni et vous êtes automatiquement invité à l'installer lors de la première exécution du client Web MarkVision. Comment rechercher des périphériques ? La recherche de périphériques se gère par le biais de profils de recherche. Un profil de recherche de périphériques par défaut est généralement défini pendant la configuration de MVP. Créez une recherche de périphériques si aucun profil n'a été créé pendant la configuration initiale. Est-il possible d'utiliser la tâche Gérer les profils de recherche ? Une fois un profil de recherche créé, vous pouvez utiliser la tâche Gérer les profils de recherche pour rechercher des périphériques. Utilisez la tâche Profils de recherche pour découvrir de nouveaux périphériques. 1 Dans la liste Toutes les tâches de l'écran d'accueil de MarkVision Professional, sélectionnez Profils de recherche de périphériques. 2 Sélectionnez le profil dans la fenêtre Profils de recherche. 3 Cliquez sur Démarrer. 4 MVP communique avec les périphériques compris dans le profil sélectionné. Remarque : Cliquez sur Arrêter la recherche pour interrompre une recherche à tout moment. Remarque : L'exécution d'une recherche avec le profil Recherche complète ou avec un profil comprenant tous les périphériques d'un réseau impose une charge de traitement considérable au processeur. L'exécution d'une recherche complète peut sensiblement ralentir le serveur MarkVision. Est-il possible d'utiliser la tâche Recherche rapide pour rechercher des périphériques ? Vous pouvez utiliser la tâche Recherche rapide pour découvrir des périphériques et filtrer une recherche pour éliminer les périphériques connus. Questions fréquemment posées 160 Remarques : • En effectuant une recherche par adresse TCP/IP, utilisez un caractère générique pour rechercher plusieurs périphériques. Pour une recherche de périphériques avec la Recherche rapide sur un sous-réseau, vous pouvez utiliser les caractères génériques « 0 » (zéro) ou astérisque (*). Par exemple, pour rechercher toutes les imprimantes sur le sous-réseau 122, saisissez l’adresse 138.188.122.0. Les périphériques dont les adresses IP sont les suivantes seraient répertoriés : 138.188.122.2, 138.188.122.3, 138.188.122.4, etc. • Si vous saisissez une adresse TCP/IP, MVP effectue la recherche tout d'abord dans la liste des périphériques connus. Si l'adresse ne se trouve pas dans cette liste, MVP lance une recherche de périphériques pour la retrouver. • Les recherches IPX peuvent uniquement être effectuées par la tâche Recherche de périphériques. Est-il possible d'ajouter des périphériques sans créer de profil ? Vous pouvez rechercher des périphériques sans créer de profil. Utilisez la tâche Ajouter des périphériques pour rechercher des petits groupes de périphériques. Pour utiliser la tâche Ajouter les périphériques : 1 Sélectionnez l'option Ajouter des périphériques dans le menu Toutes les tâches. 2 Sélectionnez un ou plusieurs périphériques dans la liste des périphériques connus affichée à l'écran, puis cliquez sur OK. Remarque : sélectionnez l'onglet Exclure pour choisir les périphériques d'un profil existant que vous ne souhaitez pas inclure dans la recherche. 3 Sélectionnez l'onglet Avancé pour réinitialiser les paramètres de recherche supplémentaires. 4 Cliquez sur Démarrer pour lancer la recherche. 5 Cliquez sur Stop pour interrompre l'opération. Remarque : Cliquez sur Enregistrer comme profil pour enregistrer les périphériques découverts en tant que profil de recherche. Comment créer des Actions ? Création d'une action à l'aide de MarkVision Messenger L'exemple suivant montre comment créer une action avec MarkVision Messenger. Cet exemple d'action permet d'envoyer un message électronique à une adresse donnée lorsque l'état d'une imprimante contrôlée par le serveur MarkVision indique un bourrage papier. 1 Dans l'écran d'accueil de MarkVision Messenger, cliquez sur Créer nouveau. 2 Indiquez les détails de l'action : • Saisissez le nom de l'action (obligatoire). • Saisissez une description de l'action (optionnel). • Saisissez des remarques concernant l'action (optionnel). 3 Cliquez sur l'icône de flèche de droite. 4 Choisissez si vous souhaitez que l'action soit privée ou publique, puis cliquez sur l'icône de flèche de droite. 5 Sélectionnez Alertes d'état de périphérique, puis cliquez sur la flèche de droite. Questions fréquemment posées 161 6 Sélectionnez l'événement permettant de déclencher l'action. Sélectionnez Bourrage papier dans la liste Evénements, puis cliquez sur la flèche de droite pour ajouter Bourrage papier à la zone Evénements sélectionnés. 7 Cliquez sur la flèche de droite. Choisissez une méthode de sélection de périphérique. 8 Cliquez sur Tous les périphériques connectés au serveur MarkVision, puis sur la flèche de droite. 9 Sélectionnez le type de commande qu'exécutera l'action. Cliquez sur Envoyer e-mail SMTP, puis sur la flèche de droite. 10 Si vous n'avez pas saisi les paramètres de votre serveur SMTP, entrez les informations du serveur de messagerie SMTP (par ex., serveurmessagerie.masociété.com). 11 Dans la zone De, saisissez votre adresse électronique. 12 Cliquez sur la flèche de droite. 13 Rédigez maintenant un message électronique. • Dans la zone A, saisissez l'adresse e-mail du destinataire. • Pour envoyer une copie à quelqu'un, saisissez son adresse dans la zone Cc. • Dans le cadre de cet exemple, saisissez Bourrage papier dans la zone Objet. • Dans la zone Corps du message, saisissez : Bourrage papier à l'adresse :$ {source.ipAddress}, modèle : $ {source.model}, puis cliquez sur la flèche de droite. Remarque : source.ipAddress et source.model sont des mots clés. Vous pouvez les sélectionner dans la liste Mots clés puis les placez dans le corps du message grâce à la flèche de droite. Le mot clé source.ipAddress contient l'adresse réseau TCP/IP (si applicable) du serveur d'impression auquel l'imprimante est rattachée. Le mot clé source.model contient le nom du modèle de l'imprimante. MarkVision Messenger offre de nombreux mots clés. Vous pouvez consulter une description de chacun d'entre eux dans la zone Détail du mot clé, en regard de la liste Mots clés. 14 Sélectionnez un type de filtre pour l'action : • Déclencher lorsqu'elle est définie sur Active : envoie un message électronique lorsque l'état de l'imprimante indique le début d'un bourrage papier. • Déclencher lorsqu'elle est Active ou Effacée : envoie un message électronique lorsque l'état de l'imprimante indique le début ou la fin d'un bourrage papier. • Personnalisé : créez un script de filtre personnalisé. 15 Cliquez sur Déclencher lorsqu'elle est définie sur Active puis sur l'icône de Flèche de droite. Un résumé de l'action apparaît. 16 Cliquez sur Oui afin d'activer l'action. Quels sont les résultats de cette action ? Si l'état d'une imprimante surveillée par MarkVision Professional indique un bourrage papier, un message électronique est envoyé à l'adresse spécifiée. L'objet sera « Bourrage papier » et le corps similaire à : « Bourrage papier à l'adresse : 123.123.123.123, modèle : imprimante générique ». Dans cet exemple, « 123.123.123.123 » correspond à l'adresse TCP/IP du serveur d'impression auquel l'imprimante est rattachée et « imprimante générique » au nom du modèle de l'imprimante. Questions fréquemment posées 162 Comment modifier le port du serveur Web MarkVision ? Changement du port HTTP 9180 au port HTTP 80 Le port par l'intermédiaire duquel le serveur Web MarkVision répond aux requêtes Web peut être configuré. Vous serez peut-être amené à changer les paramètres du port pour simplifier l'URL du client Web en remplaçant le port HTTP 9180 par le port HTTP 80. Le port HTTP 80 est celui par défaut pour les navigateurs Web. En le configurant, vous ne serez plus obligé d'indiquer « 9180 » dans l'URL MarkVision. Changez le port du serveur Web MarkVision en modifiant le fichier server.xml situé dans : • Windows : C:\Program Files\Lexmark\MarkVision Server\mvp-tomcat\conf\ • Mac, Linux et UNIX : /usr/mv_pro/mvweb/www/conf Dans le fichier server.xml, repérez la section suivante : <!-- changed to 9180 for non-default web server --> <http10webconnector port="9180" secure="false" maxThreads="100" maxSpareThreads="50" minSpareThreads="10" /> Copiez la section et collez-la sous l'original. Sous ce titre, remplacez la valeur de port= par 80 et enregistrez les modifications. Arrêtez et redémarrez le service du serveur Web pour que les modifications soient effectives. Cela permet au serveur MarkVision d'accepter les requêtes provenant des deux ports. En outre, vous pouvez modifier le port du serveur sous Linux et UNIX en exécutant le script setup.mvjserver puis en procédant comme indiqué. Quel port dois-je utiliser ? Le serveur Web MarkVision ne peut être configuré pour écouter le port HTTP 80 que si aucun autre serveur Web n'utilise actuellement ce port. Ne supprimez pas la section précédente contenant 9180 car certaines fonctions de MVP peuvent exiger ce port. Questions fréquemment posées 163 Désinstallation de MarkVision Professional Désinstallation pour Windows et Mac OS X Désinstallation depuis Windows 1 Sous Windows XP et versions antérieures, cliquez sur Démarrer. 2 Cliquez sur Programmes ou sur Tous les programmes Lexmark Lexmark Software Uninstall. 3 Suivez les instructions à l'écran. Emplacements par défaut des fichiers de programme • Application MarkVision : C:\Program Files\Lexmark\MarkVision Professional • Serveur MarkVision :C:\Program Files\Lexmark\MarkVision Server\Granite Désinstallation sous Mac OS X 1 Lancez le Finder. 2 Cliquez sur Application Utilitaires MarkVision Pro Uninstall.app. 3 Cliquez sur l'icône du verrou pour obtenir les droits d'administrateur. 4 Cliquez sur le bouton Désinstaller. Emplacement des fichiers de programme par défaut • MarkVision Application—/Application/Markvision Pro Client.app • serveur MarkVision – /usr/local/lexmark – /Applications/Utilities/MarkVision Pro Server Control.app • MarkVision Uninstall—/Applications/Utilities/MarkVision Pro Uninstall.app Désinstallation pour UNIX et Linux Désinstallation de MarkVision Professional Un administrateur système peut utiliser les utilitaires du tableau ci-dessous pour supprimer l'ensemble MarkVision Professional. Selon votre système d'exploitation, vous devrez peut-être sélectionner l'ensemble à supprimer une fois le programme démarré. Vous pouvez aussi taper les noms des ensembles à supprimer dans la ligne de commande. Pour plus d'informations, consultez la documentation fournie avec votre système d'exploitation. Désinstallation de MarkVision Professional 164 Utilitaires de suppression d'ensemble Si vous êtes un utilisateur racine, vous pouvez supprimer MVP à l'aide des utilitaires suivants : Système d'exploitation Utilitaire HP-UX sam IBM AIX smit Sun Solaris SPARC pkgrm • Si vous exécutez un système Sun Solaris, HP-UX ou IBM AIX, supprimez les liens de menu en exécutant l'utilitaire suivant : /usr/mv_pro/bin/mark2cde -d • Si vous utilisez un système Sun Solaris, exécutez le script de désinstallation pour supprimer les liens symboliques créés au cours de l'installation. – /opt/lexmark/MVJclient.unlink – /opt/lexmark/MVJserver.unlink Suppression de répertoires partagés Les utilitaires de suppression d'ensembles de pilotes ne suppriment pas les répertoires partagés par plusieurs ensembles. Une fois tous les ensembles du logiciel MVP supprimés, il se peut que vous deviez supprimer manuellement certains répertoires. Pour vérifier s'il reste des répertoires une fois tous les ensembles supprimés, examinez le répertoire dans lequel vous avez installé MVP. Voici ses emplacements par défaut : Solaris • /opt/lexmark/mv_pro • /var/spool/markvision HP-UX • /opt/lexmark/mv_pro • /var/spool/markvision Linux • /usr/local/lexmark/markvision • /var/spool/markvision IBM AIX • /usr/lpp/markvision_pro • /var/spool/markvision Remarque : d'autres logiciels peuvent être installés dans les répertoires /opt/lexmark, /usr/local/lexmark, /usr/spool/lp/markvision ou /var/spool/markvision. Si d'autres logiciels sont installés à l'un de ces emplacements, ne supprimez pas le répertoire. Désinstallation de MarkVision Professional 165 Avis Avis relatif à l'accord de licence Ce produit inclut des logiciels développés par Lexmark et protégés par copyright. En outre, le produit logiciel peut être composé de ce qui suit : • un logiciel sous licence, soumis aux dispositions de la licence GNU GPL (General Public License), version 2 et aux dispositions de la licence GNU LGPL (Lesser General Public License), version 2.1 ; • un logiciel utilisé sous une autre licence. Cliquez sur le titre du document que vous souhaitez consulter : • Licences tierces Le logiciel tiers couvert par ces licences tierces est un logiciel libre ; vous pouvez le redistribuer et/ou le modifier selon les termes des licences dont il est fait état ci-dessus. Ces licences ne donnent aucun droit sur le logiciel Lexmark protégé par copyright. Code source du logiciel Ce produit inclut le logiciel JmDNS 0.2, développé par Arthur van Hoff et Ric Blair et distribué selon les dispositions de la licence GNU LGPL (Lesser General Public License), version 2.1 (http://www.gnu.org/copyleft/lesser.txt). Le code source est disponible en local à l'emplacement suivant : — Windows : <install dir>\MarkVision Server\granite\src\jmdns_src.zip — Linux/Mac : /usr/mv_pro/src/jmdns_src.zip — Novell : SYS:\LEXMARK\MVPS\SRC\JMDNS_SRC.ZIP Avis 166 Index A accès confidentiel 132 MarkVision Messenger 158 périphérique protégé 56 public 132 accès aux fonctions gestion 79 utilisation des modèles de sécurité pour contrôler 77 accessibilité 42 sélection multiple 42 action 149 activation 136, 149 affichage d'informations 137 alerte de dossier 129 attribution de noms 132 commande 133 contrôle des tiroirs 139 création 161 création de journaux 138 désactivation 136, 149 filtre 140 filtre personnalisé 141 MarkVision Messenger 130, 131 modification 136, 149 rapports, génération 137 suppression 137, 149 vérification 136 actions 128 activation action 136, 149 actualisation imprimante 146 serveur d'impression 146 affichage informations sur les actions 137 solutions 119 tableau personnalisé 95 ajout destinations 100 alerte dossier d'imprimante 132 état du périphérique 132 alerte d'état périphérique 128 alerte de dossier action 129 Apache 148 application filtre 157 application client MarkVision accès 29 installation 14, 21 application, planifiée conformitéde la politique 103 politique de périphérique 103 arrêt serveur MarkVision 27 service Web MarkVision 27 solutions intégrées 125 attribution de noms action 132 authentification LDAP pour les périphériques 60 utilisation de Kerberos (avancée) 69 utilisation de l’authentification NTLM 70 via LDAP 71 via LDAP + GSSAPI 73 authentification Kerberos avancé 69 standard 59 authentification NTLM utilisation 70 autorisations impression 117 avancé filtre 49 avis 2 B base de données prise en charge dans MVP 11.2 96 blocs fonctionnels ajout aux modèles de sécurité 77 authentification NTLM 70 comptes internes 68 Kerberos 69 LDAP 71 LDAP + GSSAPI 73 présentation 63 Index 167 C carte création 93 certificats affichage 81 affichage des informations de base 83 création d’un nouveau certificat 81 gestion 81 paramètres par défaut 82 suppression 81 certificats CA installation 80 chargement signet 108 chiffré disque dur 90 client MarkVision 150 composants 87 configuration requise 16 client MVP augmentation de la RAM disponible pour 17 client Web MarkVision 29 dysfonctionnement dans Internet Explorer 6 147 installation 21 problèmes d'ouverture de Windows Vista avec Internet Explorer 7 147 code PIN attribution 66 gestion de plusieurs configurations 67 impossible à entrer dans RHEL 5.0 152 impossible de saisir avec la tâche Panneau de commandes 152 saisie à partir du panneau de commandes à distance 67 collecte d’informations sur les imprimantes 98 sur les périphériques 98 sur les travaux d’impression 96 commande action 133 fournitures 139 commande de messagerie MarkVision Messenger 134 communication sécurité 83 composants application client MarkVision 14, 21, 29 client MarkVision 87 client Web MarkVision 14, 21, 29 installation 21 MarkVision Messenger 15, 21 serveur MarkVision 14, 15, 16, 21, 87 serveur Web MarkVision 15 compte création 51, 52 modification 53 comptes internes utilisation 68 confidentiel accès 132 configuration paramètres sans fil 110 serveur MarkVision 111 solutions intégrées 122, 123 configuration requise client MarkVision 16 processeur 16 RAM 16 serveur MarkVision 16 conformité filtre 49 conformitéde la politique application, planifiée 103 périphérique 103 contrôle dossier 132 événements 131 fournitures 117 périphérique 132 périphériques 129 contrôle des accès gestion 62 contrôle des tiroirs action 139 création carte 93 compte 51, 52 dossier 48 dossiers 93 dossiers de signets 107 file d'attente d'impression 112 filtres 93 groupe 51 politique de périphérique 102 profils de recherche 43 signet 107 vue personnalisée 94 création de journaux action 138 D DBMS pris en charge pour MVP 11.2 96 de base filtre 49 Déclencher si Active filtre 140, 141 Déclencher si Active ou Effacée filtre 141 délai notification d'événement 129 démarrage MarkVision sous Mac OS X 29 MarkVision sous Windows 29 serveur MarkVision 27 solutions intégrées 124 dépannage client Web MarkVision 147 déplacement serveur MarkVision 28 désactivation action 136, 149 désinstallation fichier de description 122 MarkVision 164 solutions intégrées 121, 122 destinations ajout 100 modification 100 politiques de périphérique 101 suppression 101 disque dur chiffré 90 données utilisateur modification 137 réglage 137 dossier contrôle 132 création 48 imprimantes manquantes 146 dossier d'imprimante alerte 132 Index 168 dossiers création 93 dossiers de signets création 107 E Ecran d'accueil Dossiers 42 liste Toutes les tâches 32 Recherche rapide 41 Rechercher les résultats 41 eDiags affichage et enregistrement des rapports 115 enregistrement signet 108 état du périphérique alerte 132 état, imprimante vérification 116 événements 128 contrôle 131 expiration session active 54 exportation profils de recherche 45 solutions intégrées 125 F fichier de description désinstallation 122 installation 120 récupération 120 fichiers téléchargement 104 fichiers de ressources téléchargement 105 téléchargement vers le serveur 104 file d'attente gestion 111 file d'attente d'impression création 112 suppression 113 filtre action 140 application 157 avancé 49 conformité 49 Déclencher si Active 140, 141 Déclencher si Active ou Effacée 141 solutions intégrées 126 standard 49 utilisation 49 filtre personnalisé action 141 filtres 93 création 93 filtres simples 140 fonction recherche de périphériques 92 fonctionnalités solutions intégrées 125 formatage périphérique de stockage 113 fournitures commande 139 contrôle 117 G gestion file d'attente 111 Gestion à distance désactivation 87 protection 87 Gestion des ressources et Verrouillage de l'imprimante 152 impossible d’envoyer des fichiers aux périphériques réseau avec 152 groupe création 51 modification 53 groupe de comptes suppression 53 groupes utilisateur 52 I IBM AIX système d'exploitation 24 icônes imprimante 146 ID hôte obtention 124 importation profils de recherche 45 solutions intégrées 125 impression autorisations 117 impression confidentielle configuration 91 imprimante actualisation 146 icônes 146 verrouillage 83 imprimantes collecte d’informations sur 98 imprimantes manquantes dossier 146 informations d'authentification avancées 58 installation application client MarkVision 14, 21 certificats CA 80 client Web MarkVision 21 composants 21 fichier de description 120 licence 124 MarkVision 22, 23, 24 MarkVision Messenger 21 MarkVision Professional 22, 25 mise à niveau à partir d'une version précédente de MVP 25 module complémentaire 106 serveur MarkVision 21 serveur Web MarkVision 15 solutions intégrées 120, 121 Interwin 159 Inventaire d’imprimante activation 98 IPX prise en charge 159 J Java augmentation de la mémoire tas 19, 150 augmentation des paramètres de la RAM 17 module complémentaire 155 Java Virtual Machine 17 journal d’audit de sécurité 80 JVM 150 augmentation de la mémoire maximum par défaut 19 augmentation des paramètres par défaut de mémoire 17 Index 169 L langue non prise en charge 151 LDAP activation pour les périphériques 60 authentification (de base) avec 84 authentification des périphériques 60 configuration 71 serveur 87 LDAP + GSSAPI 73 licence installation 124 ligne de commande 134 serveur distant 130 serveur MarkVision 131 Linux 17 HP-UX 164 Red Hat Enterprise 24, 164 SUSE Enterprise 24, 164 LISEZ-MOI 156 liste Toutes les tâches 32 M Mac OS X désinstallation de MVP 164 Macintosh 27 magasins de certificats importation pour SSL 63 MarkVision démarrage sous Mac OS X 29 démarrage sous Windows 29 désinstallation 164 fonctionnalités 13 installation 22, 23, 24 mise à niveau à partir d'une ancienne version 25 terminologie 14 MarkVision 11.2 nouvelles fonctions et améliorations 13 MarkVision Messenger 128, 129, 137, 141, 148 accès 158 action 130, 131 commande de messagerie 134 installation 21 notification par courrierélectronique 15, 130 sélection de périphériques 133 MarkVision Professional désinstallation 164 installation 22, 25 présentation 13 téléchargement 22 mDNS activation 146 messages d'erreur « Erreur de réinitialisation du périphérique » 146 microcode miseàniveau 114 mise en route configuration de MarkVision 30 Ecran d'accueil 31 miseàniveau microcode 114 miseàniveau de la mémoire flash 114 miseàniveau du microcode de la mémoire flash serveur d'impression 114 modèles de sécurité configuration 75 présentation 63 utilisation pour contrôler l’accès aux fonctions 77 modification action 136, 149 compte 53 destinations 100 données utilisateur 137 groupe 53 paramètres, imprimante 116 signet 109 SNMP, nom de communauté 41 tableau personnalisé 95 vue personnalisée 94 module complémentaire désinstallation 106 installation 106 Java 155 module Tivoli Plus 159 modules complémentaires à partir d’une version précédente de MVP 154 et mise à niveau vers MVP 11.2 154 mot de passe ajout à la liste de mots de passe de périphérique 57 conformité 55 création ou modification 56 création ou modification (avancée) 65 modification à partir de la liste des mots de passe de périphérique 57 mots de passe de sauvegarde 79 périphérique 56, 83 politique de périphérique 58 réinitialisation 144 sécurité 54 serveur MarkVision 83 suppression de la liste des mots de passe de périphérique 57 Mot de passe impossible à entrer dans RHEL 5.0 152 mot de passe de communication définition 61 mot de passe, communication serveur 86 mots de passe synchronisation 89 N navigateurs Web pris en charge par le client Web MarkVision 20 NetWare 159 noms de communauté SNMP vérification 144 non prise en charge langue 151 notes de version 157 notification d'événement délai 129 notification par courrierélectronique MarkVision Messenger 15, 130 NPA 144 O obtention ID hôte 124 P panneau de commandes à distance impossible d’entre un code PIN avec 152 Index 170 utilisation pour saisir le code PIN 67 panneaux de commandes accès à distance 99 panneaux de commandesàdistance accès 99 paramètres importation et exportation pour le serveur MarkVision 26 paramètres, imprimante modification 116 pare-feu 150 périphérique alerte d'état 128 barré 155 conformitéde la politique 103 contrôle 132 mot de passe 83 politique 102 profil de recherche 160 recherche 155, 160, 43, 41 texte rouge 155 périphérique de stockage formatage 113 périphérique protégé accès 56 périphériques ajout 47 attribution de noms 46 collecte d’informations sur 98 contrôle 129 désinstallation 47 prise en charge 154 recherche 44 périphériques pris en charge 154 personnalisé tableau 95 planification politique de périphérique 103 recherche de périphériques 46 tâche 114 politique périphérique 102 politique de périphérique application 102 application, planifiée 103 création 102 mot de passe 58 planification 103 solutions intégrées 126 WLAN 110 politiques de périphérique destinations 101 port 80 163 8007 148 8009 148 port 9180 163 ports 80 15 9180 15 prise en charge IPX 159 systèmes d'exploitation 17 Tivoli 159 privilèges attribution 54 processeur configuration requise 16 profil de recherche périphérique 160 profils de recherche 43 création 43 exportation 45 importation 45 public accès 132 R RAM augmentation de la quantité disponible pour le serveur MVP 19 augmentation pour le client MVP 17 configuration requise 16 rapports diagnostics 115 rapports de diagnostic affichage et enregistrement 115 rapports, génération action 137 recherche affichage des résultats 47 exclusion de périphériques 44 inclusion de périphériques 44 listes d’inclusion et d’exclusion 44 périphérique 155, 160, 43, 41 recherche de périphériques avancé 45 fonction 92 planification 46 Recherche rapide 92 Recherche rapide 160 recherche de périphériques 92 Récupérer le(s) descripteur(s) 120 Red Hat Enterprise Linux 24 réglage données utilisateur 137 réinitialisation mot de passe 144 répertoires partagés 165 répertoires partagés suppression 165 restriction de l’accès aux périphériques 87 RHEL 5.0 impossible d’entrer un code PIN ou un mot de passe avec 152 S sans fil configuration des paramètres 110 serveur d'impression 110 sauvegarde paramètres et configuration du serveur MVP 156 Secure Socket Layer (SSL) 87 sécurité affichage des informations de base sur les certificats 83 ajout d’un mot de passe à la liste de mots de passe de périphérique 57 attribution d’un code PIN 66 authentification Kerberos 69 authentification Kerberos (de base) 59 authentification LDAP 71 authentification NTLM 70 communication 83 configuration de certificats par défaut 82 configuration des paramètres du journal d'audit 80 définition d’un mot de passe de communication 61 désactivation de la gestion à distance des périphériques 87 gestion de l'accès aux fonctions 79 Index 171 gestion de plusieurs configurations de codes PIN 67 gestion des certificats 81 gestion du contrôle des accès 62 importation de magasins de certificats SSL 63 impression confidentielle 91 informations d'authentification avancées 58 LDAP (de base) 84 LDAP + GSSAPI, authentification 73 modèles de sécurité 77 modification d'un mot de passe à partir de la liste des mots de passe de périphérique 57 mot de passe 54 mots de passe de sauvegarde 79 présentation des blocs fonctionnels et des modèles de sécurité 63 protection de la gestion à distance des périphériques 87 restriction de l’accès MarkVision aux périphériques 55 serveur 86 suppression d’un mot de passe à partir de la liste des mots de passe de périphérique 57 utilisation de modèles de sécurité pour contrôler l'accès aux fonctions 77 verrouillage de l'imprimante 90 verrouillage des menus 62 sécurité embarqué du périphérique modification 61 sélection type d'événement 132 sélection de périphériques MarkVision Messenger 133 sélection multiple accessibilité 42 serveur LDAP 87 mot de passe, communication 86 sécurité 86 sélection 30 serveur MarkVision 15 serveur Web MarkVision 15 Tivoli 131, 134 serveur d'événements Tivoli 130 serveur d'impression actualisation 146 miseàniveau du microcode de la mémoire flash 114 sans fil 110 serveur Web incorporé 116 serveur de messagerie SMTP 130 serveur distant ligne de commande 130 serveur MarkVision 21, 104, 134, 146, 150, 151, 159 arrêt 27 composants 87 configuration 111 configuration requise 16 démarrage 27 déplacement 28 installation 21 ligne de commande 131 mot de passe 83 paramètres, importation et exportation 26 suppression de fichiers 105 serveur MVP augmentation de la RAM disponible pour 19 restriction de l’accès aux périphériques à partir du 87 sauvegarde des paramètres et de la configuration 156 serveur Web incorporé serveur d'impression 116 serveur Web MarkVision 148, 149, 150, 159 installation 15 service Web MarkVision démarrage 27 session active expiration 54 signet 106 chargement 108 création 107 enregistrement 108 modification 109 suppression 109 SNMP, nom de communauté modification 41 solutions affichage 119 solutions intégrées 119 arrêt 125 configuration 122, 123 démarrage 124 désinstallation 121, 122 exportation 125 filtre 126 fonctionnalités 125 importation 125 installation 120, 121 politique de périphérique 126 tableaux personnalisés 127 SSL importation de magasins de certificats 63 Statistiques des tâches activation 97 Sun Solaris SPARC 25 suppression action 137, 149 destinations 101 file d'attente d'impression 113 groupe de comptes 53 module complémentaire 106 périphériques 47 répertoires partagés 165 signet 109 suppression de fichiers serveur MarkVision 105 SUSE Linux Enterprise 24 synchronisation mots de passe 89 systèmes d'exploitation 17 HP-UX 23 prise en charge 17 T tableau personnalisé 95 personnalisé, exportation 96 tableau personnalisé affichage 95 exportation 96 modification 95 tableaux personnalisés solutions intégrées 127 tâche planification 114 tâche Panneau de commandes impossible d’entre un code PIN avec 152 téléchargement fichiers 104 fichiers de ressources 105 Index 172 téléchargement vers le serveur fichiers de ressources 104 Télécharger le fichier générique et Verrouillage de l'imprimante 151 impossible d’envoyer des fichiers avec 151 Tivoli module Tivoli Plus 159 prise en charge 159 serveur 131, 134 travaux d’impression collecte d’informations sur 96 type d'événement sélection 132 U UNIX 17, 27 HP-UX 23 IBM AIX 24, 164 Sun Solaris SPARC 164 utilisation filtre 49 V vérification action 136 état, imprimante 116 noms de communauté SNMP 144 verrouillage imprimante 83, 90 verrouillage des menus configuration 62 VNC utilisation pour accéder aux panneaux de commandes à distance 99 vue personnalisée création 94 modification 94 W Windows désinstallation de MarkVision 164 Windows XP WLAN 113 WLAN 110 politique de périphérique 110 Windows XP 113 ">
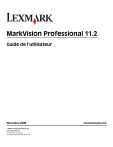
Öffentlicher Link aktualisiert
Der öffentliche Link zu Ihrem Chat wurde aktualisiert.