Lexmark E321 Manuel utilisateur
PDF
Télécharger
Document
E321, E323 laser Guide d’installation Octobre 2002 www.lexmark.com Edition : Octobre 2002 Toute question relative à cette déclaration doit être adressée au : Le paragraphe suivant ne s'applique pas aux pays dans lesquels ces dispositions sont non conformes à la législation locale : LEXMARK INTERNATIONAL, INC., FOURNIT CETTE PUBLICATION « EN L'ETAT » SANS GARANTIE D'AUCUNE SORTE, EXPRESSE OU IMPLICITE, Y COMPRIS, MAIS SANS S'Y LIMITER, LES GARANTIES IMPLICITES DE QUALITE MARCHANDE ET D’ADEQUATION A UN USAGE PARTICULIER. Certains pays n'autorisent pas la limitation des garanties expresses ou implicites, par conséquent, la présente exclusion peut ne pas s'appliquer à votre égard. Director of Lexmark Technology and Services Lexmark International, Inc. 740 West New Circle Road Lexington, KY 40550 (859) 232-3000 Reportez-vous au CD Publications Lexmark E321, E323 pour plus de détails. Ce document peut présenter des inexactitudes techniques ou des erreurs de typographie. Des modifications sont périodiquement apportées aux informations qu'il renferme ; ces modifications seront intégrées dans les éditions ultérieures de la publication. Les produits ou programmes décrits sont susceptibles d'être améliorés ou modifiés à tout moment. Vous pouvez envoyer vos remarques concernant cette publication à Lexmark International, Inc., Department F95/032-2, 740 West New Circle Road, Lexington, Kentucky 40550, Etats-Unis. Au Royaume-Uni et en République d'Irlande, adressez vos commentaires à Lexmark International Ltd., Marketing and Services Department, Westhorpe House, Westhorpe, Marlow Bucks SL7 3RQ. Lexmark peut utiliser ou distribuer les informations que vous fournissez, de la manière qu'elle estime appropriée, sans que vous soyez pour cela soumis à une obligation. Pour vous procurer d'autres copies des documents relatifs à ce produit, appelez le 1-800-553-9727. Au Royaume-Uni et en République d'Irlande, appelez le +44 (0)8704 440 044. Dans les autres pays, contactez votre revendeur. Consignes de sécurité • Si votre produit NE PORTE PAS le symbole , il DOIT être relié à une prise électrique correctement mise à la terre. ATTENTION : Evitez d'installer ce produit, d'effectuer des connexions électriques ou d'utiliser les fonctions du modem fax pendant un orage. • Le cordon d'alimentation doit être relié à une prise électrique proche du produit et facilement accessible. Confiez à un professionnel qualifié les opérations d’entretien ou de réparation autres que celles décrites dans les instructions d’utilisation. Ce produit a été conçu, testé et approuvé conformément aux normes de sécurité globales strictes utilisées avec les composants Lexmark spécifiques. Les caractéristiques de sécurité de certaines pièces ne sont pas toujours évidentes. Lexmark n'est pas responsable de l'utilisation d'autres pièces de rechange. Votre produit utilise un laser. ATTENTION : L'utilisation de commandes ou de réglages ou la mise en œuvre de procédures autres que celles spécifiées dans ce manuel peuvent occasionner une exposition dangereuse aux radiations. • • • Toutes références dans ce document à des produits, programmes ou services n'impliquent nullement que le fabricant s'engage à les rendre disponibles dans tous les pays dans lesquels il est implanté. Aucune référence à un produit, programme ou service n'implique que seul ce produit, ce programme ou ce service pourra être utilisé. Tout produit, programme ou service disposant de fonctionnalités équivalentes et n'allant pas à l'encontre des droits sur la propriété intellectuelle pourra être utilisé. L'évaluation et la vérification du fonctionnement du produit avec d'autres produits, programmes ou services, à l'exception de ceux mentionnés par le fabricant se feront sous la responsabilité de l'utilisateur. Conventions Lexmarket Lexmark avec le logo du diamant sont des marques commerciales de Lexmark International, Inc., déposées aux Etats-Unis et/ou dans d'autres pays. Il peut s’avérer utile de connaître les conventions utilisées dans ce manuel pour désigner les précautions, les avertissements et les remarques. Celles-ci figurent dans la colonne de gauche pour plus de clarté. • Ce produit utilise un procédé d’impression chauffant le support d’impression, qui peut dégager des émanations nocives sous l'effet de la chaleur. Vous devez comprendre la section des instructions d'utilisation traitant de la sélection des supports d'impression pour éviter d'éventuelles émissions nocives. PCL® est une marque déposée de Hewlett-Packard Company. PostScript® est une marque déposée d’Adobe Systems Incorporated. Les autres marques commerciales sont la propriété de leurs détenteurs respectifs. © Copyright 2002 Lexmark International, Inc. Tous droits réservés. DROITS DU GOUVERNEMENT AMERICAIN Ce logiciel et la documentation qui l’accompagne, fournis dans le cadre de cet accord de licence, sont des produits commerciaux développés exclusivement à l'aide de capitaux privés. Informations sur la réglementation FCC Cet appareil est conforme à l'article 15 de la réglementation FCC. Son fonctionnement est soumis aux deux conditions suivantes : (1) cet appareil ne doit pas provoquer d'interférence et (2) cet appareil doit accepter toute interférence reçue, y compris celles risquant d'affecter son fonctionnement. ATTENTION : Les messages précédés de la mention « Attention ! » vous signalent tout ce qui est susceptible de vous blesser. Avertissement : Les avertissements vous signalent tout ce qui pourrait endommager votre matériel ou votre logiciel d’imprimante. Remarque : Les remarques fournissent des informations qui peuvent vous être utiles. Table des matières Introduction . . . . . . . . . . . . . . . . . . . . . . . . . . . . . . . . . . . . . . vi A propos de l'imprimante . . . . . . . . . . . . . . . . . . . . . . . . . . . vi Autres sources d'informations . . . . . . . . . . . . . . . . . . . . . . . ix Etape 1: Déballage de l'imprimante . . . . . . . . . . . . . . . . . . . 1 Installation du cadre autocollant du panneau de commandes . . . . . . . . . . . . . . . . . . . . . . . . . . . . . . . . . . . .3 Etape 2: Installation du tiroir 250 feuilles optionnel . . . . . 4 Etape 3: Installation des fournitures . . . . . . . . . . . . . . . . . . 6 Installation de la cartouche d'impression . . . . . . . . . . . . . . . .6 Etape 4: Installation de barrettes mémoire . . . . . . . . . . . . . 9 Retrait du capot latéral de l'imprimante . . . . . . . . . . . . . . . . .9 Retrait de la plaque de protection de la carte logique . . . . .11 Installation d'une barrette mémoire . . . . . . . . . . . . . . . . . . .11 Réinstallation de la plaque de protection de la carte logique . . . . . . . . . . . . . . . . . . . . . . . . . . . . . . . . . . . . . . . . .13 Réinstallation du capot latéral de l'imprimante . . . . . . . . . . .14 Etape 5: Chargement du papier . . . . . . . . . . . . . . . . . . . . . 15 Chargement du tiroir 1 . . . . . . . . . . . . . . . . . . . . . . . . . . . . .17 Chargement du tiroir 250 feuilles optionnel . . . . . . . . . . . . .20 Chargement du dispositif d'alimentation manuelle . . . . . . . .23 Table des matières iii Etape 6: Connexion des câbles . . . . . . . . . . . . . . . . . . . . . 26 Connexion d'un câble local . . . . . . . . . . . . . . . . . . . . . . . . . .26 Connexion d'un câble réseau . . . . . . . . . . . . . . . . . . . . . . . .27 Etape 7: Installation des pilotes pour l'impression locale . . . . . . . . . . . . . . . . . . . . . . . . . . . . . . . . . . . 29 Windows . . . . . . . . . . . . . . . . . . . . . . . . . . . . . . . . . . . . . . . .30 Macintosh . . . . . . . . . . . . . . . . . . . . . . . . . . . . . . . . . . . . . . 34 UNIX/Linux . . . . . . . . . . . . . . . . . . . . . . . . . . . . . . . . . . . . . .37 Etape 8: Vérification de la configuration de l'imprimante . . . . . . . . . . . . . . . . . . . . . . . . . . . 38 Mise sous tension de l'imprimante . . . . . . . . . . . . . . . . . . . .38 Impression des pages de configuration . . . . . . . . . . . . . . . .38 Etape 9: Configuration pour protocole TCP/IP . . . . . . . . . 40 Attribution d'une adresse IP à l'imprimante . . . . . . . . . . . . .40 Vérification des paramètres IP . . . . . . . . . . . . . . . . . . . . . . .41 Etape 10: Installation des pilotes pour l'impression réseau . . . . . . . . . . . . . . . . . . . . . . . . . . . . . . . . . . 42 Windows . . . . . . . . . . . . . . . . . . . . . . . . . . . . . . . . . . . . . . . 42 Macintosh . . . . . . . . . . . . . . . . . . . . . . . . . . . . . . . . . . . . . . .44 UNIX/Linux . . . . . . . . . . . . . . . . . . . . . . . . . . . . . . . . . . . . . .44 NetWare . . . . . . . . . . . . . . . . . . . . . . . . . . . . . . . . . . . . . . . .44 Etape 11: Distribution d'informations aux utilisateurs . . . 45 Identification des utilisateurs de l'imprimante . . . . . . . . . . . .45 Repérage des informations utiles . . . . . . . . . . . . . . . . . . . . .45 Distribution des informations . . . . . . . . . . . . . . . . . . . . . . . .46 Félicitations ! . . . . . . . . . . . . . . . . . . . . . . . . . . . . . . . . . . . . .46 Table des matières iv Présentation des témoins du panneau de commandes. . 47 Astuces pour le dépannage . . . . . . . . . . . . . . . . . . . . . . . . 54 Table des matières v Introduction A propos de l'imprimante Votre imprimante est disponible en trois modèles : la Lexmark™ E321, la Lexmark E323, et la Lexmark E323n. Les caractéristiques propres à chaque modèle sont répertoriées dans le tableau suivant : Caractéristique Lexmark E321 Lexmark E323 Lexmark E323n Mémoire de base 8 Mo 16 Mo 16 Mo Mémoire maximale 72 Mo 144 Mo 144 Mo Emulations Compatibilité PCL 5e et Macintosh Compatibilité PostScript 3, PCL 6 et Windows/ Macintosh/Linux Compatibilité PostScript 3, PCL 6 et Windows/ Macintosh/Linux Connectivité Parallèle et USB (Universal Serial Bus) Parallèle et USB 10/100 Base-TX Ethernet et USB 3 000 pages 3 000 pages Rendement de la cartouche 1 500 pages d'impression fournie pour (cartouche une couverture d'environ 5 % d'impression d'origine) Introduction vi Support papier Tiroir 1 Support papier Dispositif d'alimentation manuelle Réceptacle supérieur Guidepapier Porte du réceptacle avant Témoins du panneau de commandes Tiroir 250 feuilles optionnel Cet élément… Permet de… Tiroir 1 Charger jusqu'à 150 feuilles de papier ou 10 feuilles d'un autre support d'impression. Support papier Soutenir le papier dans le tiroir 1 ou le réceptacle supérieur. Dispositif d'alimentation manuelle Charger une seule feuille de papier ou d'un autre support d'impression, tel que des transparents, des étiquettes, des enveloppes ou des bristols. Guides-papier Régler la largeur du papier dans le tiroir 1 et le dispositif d'alimentation manuelle. Témoins du panneau de commandes Vérifier l'état de l'imprimante. Réceptacle supérieur Empiler les documents imprimés face vers le bas. Porte du réceptacle avant Imprimer sur un support spécial, tel que des étiquettes ou des bristols. Tiroir 250 feuilles optionnel Augmenter la capacité du tiroir. Introduction vii Lexmark E321 et Lexmark E323 Lexmark E323n Connecteur pour câble parallèle Connecteur pour câble Ethernet Connecteur pour câble USB Connecteur pour cordon d'alimentation Bouton Marche/ Arrêt Connecteur pour cordon d'alimentation Bouton Marche/ Arrêt Cet élément… Permet de… Connecteur pour câble parallèle Connecter l'ordinateur au port parallèle de l'imprimanteLexmark E321 ou Lexmark E323 à l'aide d'un câble parallèle. Connecteur pour câble USB Connecter l'ordinateur au port USB de l'imprimante à l'aide d'un câble USB. Connecteur pour câble Ethernet Connecter l'ordinateur au port réseau de l'imprimante Lexmark E323n à l'aide d'un câble Ethernet. Connecteur pour cordon d'alimentation Raccorder l'imprimante à une prise secteur correctement mise à la terre à l'aide du cordon d'alimentation (une fois que tous les autres périphériques sont connectés). Bouton Marche/Arrêt Mettre l'imprimante sous tension ou hors tension. Introduction viii Autres sources d'informations Si vous avez besoin d'autres informations une fois l'installation terminée, reportez-vous au reste de la documentation de l'imprimante. CD Publications Le CD Publications, qui accompagne le Guide d'installation, fournit des informations sur le choix du support, les témoins du panneau de commandes, l'élimination des bourrages papier et la résolution des problèmes d'impression. Les informations contenues sur le CD Publications sont aussi disponibles sur le site Web de Lexmark, à l'adresse www.lexmark.com/publications. Carte de référence rapide La Carte de référence rapide de l'imprimante facilite l'accès aux informations sur le chargement du papier, l'élimination de bourrages et l'interprétation des combinaisons d'activité des témoins du panneau de commandes les plus courantes.. CD Pilotes Le CD Pilotes contient les pilotes d'imprimante nécessaires au fonctionnement de votre imprimante. Il peut aussi inclure des utilitaires d'imprimante, des polices d'écran et de la documentation supplémentaire. Site Web de Lexmark Visitez notre site Web à l'adresse www.lexmark.com pour obtenir une mise à jour des pilotes d'imprimante, des utilitaires ainsi que de la documentation supplémentaire sur l'imprimante. Introduction ix Etape 1 : Déballage de l'imprimante 1 Choix d'un emplacement pour l'imprimante • • Déballage de l'imprimante 1 Laissez un espace suffisant pour ouvrir le carter de l'imprimante, la porte du réceptacle et le tiroir 250 feuilles optionnel. Veillez aussi à laisser suffisamment d'espace autour de l'imprimante pour permettre une ventilation correcte. Trouvez l'environnement adéquat : – une surface solide et de niveau, – éloigné d'un éventuel climatiseur, radiateur ou ventilateur, – non soumis à des écarts ou des changements importants de température et d'humidité, – propre, sec et dépoussiéré. 2 • Cordon d'alimentation Cadre autocollant CD Pilotes Guide d'installation et CD Publications Retirez tous les éléments de l'emballage, excepté l'imprimante. Assurez-vous que les éléments suivants vous ont été livrés : Carte de référence rapide Remarque : La cartouche d'impression qui est livrée d'origine avec votre Lexmark E321 a une capacité de 1 500 pages. Déballage de l'imprimante 2 • • • • • Imprimante avec cartouche d'impression installée Cordon d'alimentation Guide d'installation avec CD Publications Carte de référence rapide CD Pilotes Cadre autocollant du panneau de commandes (sauf modèle anglais) En cas de pièces manquantes ou endommagées, vous trouverez sur le CD Publications le numéro de téléphone du support technique Lexmark correspondant à votre pays. Conservez le carton et les emballages afin de pouvoir les réutiliser, le cas échéant. Installation du cadre autocollant du panneau de commandes Si vous disposez d'un cadre autocollant pour panneau de commandes dans une langue autre que l'anglais et que vous souhaitez l'utiliser, détachez-le de son support, alignez-le sur le panneau de commandes et appuyez dessus pour le fixer sur l'imprimante. Déballage de l'imprimante 3 Etape 2 : Installation du tiroir 250 feuilles optionnel Vous pouvez augmenter la capacité papier en raccordant le tiroir 250 feuilles optionnel, qui s'installe sous l'imprimante. Unité de support Un tiroir se compose d'un bac et d'une unité de support. tiroir 1 Retirez le bac de l'unité de support. 2 Retirez tous les matériaux d'emballage et les bandes adhésives du bac et de l'unité de support. 3 Placez l'unité de support à l'emplacement choisi pour l'imprimante. Installation du tiroir 250 feuilles optionnel 4 Remarque : Si vous installez le tiroir 250 feuilles ultérieurement, mettez d'abord l'imprimante hors tension. 4 Alignez l'imprimante sur l'avant de l'unité de support, puis posez-la sur l'unité de support. Assurez-vous que l'unité de support est correctement fixée. A l'issue de l'installation de l'imprimante, imprimez une page des paramètres de menus afin de vérifier que le tiroir 250 feuilles figure dans la section des fonctions installées (voir page 38). 5 Insérez le bac. Installation du tiroir 250 feuilles optionnel 5 Etape 3 : Installation des fournitures Installation de la cartouche d'impression Déballage de la cartouche d'impression Poignée de la cartouche Installation des fournitures 6 1 Ouvrez le capot de l'imprimante à l'aide de l'encoche prévue à cet effet. 2 Saisissez la poignée de la cartouche et tirez la cartouche verticalement pour la sortir. 3 Retirez la mousse de protection de la cartouche. 4 Détachez la lanière en plastique fixée aux extrémités de la cartouche d'impression. Jetez la lanière en plastique, ainsi que la mousse et le papier. Remarque : Ne touchez pas le cylindre photoconducteur situé sur le dessous de la cartouche d’impression. 5 Installation des fournitures 7 Secouez la cartouche afin de répartir le toner de façon égale. 6 Insérez la cartouche d'impression : a Alignez les flèches de couleur situées sur les côtés de la cartouche d'impression et les flèches correspondantes de l'imprimante. b En tenant la cartouche par la poignée, inclinez-la vers le bas afin de l'insérer dans les rainures prévues à cet effet. c Appuyez sur la cartouche jusqu'à ce qu'elle soit bien en place. 7 Refermez le capot de l'imprimante. Tâches requises : Tâches Voir page... Installation de barrettes mémoire 9 Chargement du papier 15 Installation des fournitures 8 Etape 4 : Installation de barrettes mémoire Vous pouvez personnaliser la capacité de mémoire de votre imprimante et sa connectivité en lui ajoutant des barrettes optionnelles. ATTENTION : Si vous souhaitez installer les barrettes mémoire alors que l'imprimante est déjà en service, mettez celle-ci hors tension et débranchez le cordon d'alimentation avant de poursuivre. Retrait du capot latéral de l'imprimante Avant d'installer toute option mémoire, vous devez retirer le capot latéral de l'imprimante. 1 Installation de barrettes mémoire 9 Ouvrez la porte avant de l'imprimante. 2 Appuyez fermement sur les deux onglets ovales tout en tirant sur le capot latéral. 3 Retirez le capot et mettez-le de côté. Installation de barrettes mémoire 10 Retrait de la plaque de protection de la carte logique Installation d'une barrette mémoire Utilisez un tournevis cruciforme n°2 pour retirer la plaque de protection de la carte logique. 1 Retirez la vis supérieure et mettez-la de côté. 2 Desserrez les trois vis inférieures, mais ne les retirez pas. 3 Faites glisser la plaque de protection de la carte logique le long des rainures supérieure et inférieure, puis mettez-la de côté. Suivez les instructions de cette section pour installer une barrette mémoire d'imprimante ou une barrette mémoire flash si vous possédez une Lexmark E323 ou Lexmark E323n. La carte système possède deux connecteurs pour des barrettes mémoire optionnelles. Vous pouvez installer une barrette sur l'un ou l'autre connecteur. Installation de barrettes mémoire 11 Avertissement : L'électricité statique risque 1 Exécutez la procédure de la section « Retrait de la plaque de protection de la carte logique » page 11. 2 Déballez la barrette mémoire. d'endommager les barrettes mémoire. Touchez un objet métallique avant de les manipuler. Encoches Evitez de toucher les points de connexion situés sur le bord de la barrette. Conservez l'emballage. Points de connexion 3 Alignez les encoches situées au bas de la barrette sur celles du connecteur. 4 Guidez la barrette entre les encoches sur chaque extrémité du connecteur et enfoncez fermement la barrette sur le connecteur. 5 Assurez-vous que chaque loquet s'emboîte sur l'encoche de part et d'autre de la barrette. 6 Remettez la plaque métallique et le capot latéral en place. Reportez-vous à la page 13 pour plus d'instructions. Loquet Loquet Installation de barrettes mémoire 12 Réinstallation de la plaque de protection de la carte logique 1 Alignez la plaque métallique sur les rainures supérieure et inférieure et enfoncez-la complètement. 2 Serrez les trois vis inférieures et replacez la vis supérieure pour maintenir la protection en place. Installation de barrettes mémoire 13 Réinstallation du capot latéral de l'imprimante 1 Alignez les ergots supérieur et inférieur sur les encoches correspondantes. 2 Pour refermer le capot latéral de l'imprimante, enfoncez les onglets ovales dans les encoches prévues à cet effet. 3 Fermez le carter avant de l'imprimante. Ergot Ergot Installation de barrettes mémoire 14 Etape 5 : Chargement du papier Tiroir 1 Support papier Support papier Dispositif d'alimentation manuelle Réceptacle supérieur Votre imprimante est équipée de deux sources d'alimentation standard : le tiroir 1, qui peut contenir jusqu'à 150 feuilles de papier normal et le dispositif d'alimentation manuelle permettant d'insérer une seule feuille à la fois. Utilisez le tiroir 1 pour la plupart des travaux d'impression. Utilisez le dispositif d'alimentation manuelle pour charger un seul support d'impression (feuille, transparent, enveloppe, étiquette ou bristol) à la fois. Vous pouvez augmenter la capacité papier de votre imprimante en installant le tiroir 250 feuilles optionnel. Porte du réceptacle avant Le réceptacle situé sur le dessus de l'imprimante peut contenir jusqu'à 100 feuilles. Grâce au réceptacle avant (utilisé pour l'impression feuille à feuille), le chemin du papier est direct, ce qui permet de réduire les risques de froissement ou de bourrage papier lors de l'impression de supports spéciaux. Tiroir 250 feuilles optionnel Le tableau suivant répertorie les numéros des pages qui fournissent des instructions de chargement pour chaque tiroir. Chargement du papier 15 Source Capacité (feuilles) Formats de papier pris en charge Types de papier pris en charge Tiroir 1 150 A4, A5, B5, Lettre US, Légal US, Exécutive US, Folio Papier ordinaire, transparents, étiquettes, bristol 17 Tiroir 250 feuilles optionnel 250 Papier ordinaire 20 Dispositif d'alimentation manuelle 1 Papier ordinaire, transparents, enveloppes, étiquettes, bristol 23 Chargement du papier 16 Voir page... Chargement du tiroir 1 Utilisez le tiroir 1, qui se trouve derrière le dispositif d'alimentation manuelle, pour charger le papier et les supports d'impression spéciaux. Le tiroir 1 peut contenir jusqu'à 150 feuilles de papier, 10 feuilles de transparents ou d'étiquettes, 10 enveloppes ou 10 feuilles de bristol. Chargement du papier 17 1 Développez le support papier arrière jusqu'à ce que vous entendiez un déclic. 2 Déramez les feuilles dans les deux sens, ventilez-les sur les quatre côtés, puis déramez-les à nouveau. 3 Si vous chargez : • du papier à en-tête, insérez l'en-tête en premier face à vous. • des enveloppes, insérez-les verticalement, rabat vers le bas et zone prévue pour le timbre dans l'angle supérieur gauche. Pour réduire le risque de bourrage, n'utilisez pas d'enveloppes : – trop recourbées, – collées, – abîmées, de quelque façon que ce soit, – à fenêtres, trouées, perforées, découpées ou présentant des inscriptions en relief, – dotées d'attaches métalliques ou de ficelles, – sur lesquelles un timbre est collé, – présentant une partie adhésive lorsque le rabat est collé ou fermé. Chargement du papier 18 4 Développez le support papier avant situé au-dessus du réceptacle jusqu'à ce que vous entendiez un déclic. 5 Si vous imprimez sur du papier au format Légal US, sortez complètement le support papier avant. 6 Ouvrez la porte du réceptacle avant afin que le chemin du papier soit direct, si vous imprimez sur un support spécial. 7 Réglez les guides-papier de façon à ce qu'ils effleurent le bord du papier ou des enveloppes. 8 Sélectionnez le format et le type de papier souhaités à partir de votre application. 9 Sélectionnez le nombre de copies à partir de votre application ou du pilote d'imprimante si vous imprimez plusieurs copies. 10 Remarque : Si vous chargez un support d'impression autre que du papier ordinaire ou du papier de format A4 dans le tiroir 1 ou 2, n'oubliez pas de modifier la valeur des paramètres Type papier et Taille papier pour ce tiroir. Reportez-vous au CD Publications pour de plus amples informations. Chargement du papier 19 Lancez le travail d'impression. Chargement du tiroir 250 feuilles optionnel 1 Sortez le tiroir de l'imprimante à l'aide des poignées situées de part et d'autre du tiroir. 2 Assurez-vous que la plaque métallique est abaissée avant d'insérer le tiroir dans l'imprimante. Lorsque le tiroir est inséré, la plaque métallique se relève afin que le papier puisse être entraîné dans l'imprimante. Chargement du papier 20 Chargement du papier 21 3 Si vous chargez du papier au format A4 ou Légal US, tirez sur la rallonge située à l'avant du tiroir. 4 Déramez les feuilles dans les deux sens, ventilez-les sur les quatre côtés, puis déramez-les à nouveau. 5 Si vous chargez du papier à en-tête, insérez l'en-tête en premier, face imprimée vers le bas. . 6 Assurez-vous que le papier se trouve sous les butées d'angle et n'est pas recourbé. 7 Réglez les guides-papier de façon à ce qu'ils effleurent le bord du papier. Butées d'angle Remarque : Quand vous chargez le tiroir, ne dépassez pas la hauteur de pile maximale indiquée sur l'étiquette apposée à l'intérieur du tiroir. Sinon, vous risquez de provoquer des bourrages papier. Chargement du papier 22 8 Remettez le tiroir en place et assurez-vous qu'il est correctement inséré. 9 Sélectionnez le format et le type de papier souhaités à partir de votre application. 10 Chargement du dispositif d'alimentation manuelle Lancez le travail d'impression. Utilisez le dispositif d'alimentation manuelle pour charger les supports, feuille par feuille, dans votre imprimante. En cas de problème d'alimentation d'enveloppes ou de bristols dans le tiroir 1, utilisez le dispositif d'alimentation manuelle. Chargement du papier 23 1 Développez le support papier avant situé au-dessus du réceptacle jusqu'à ce que vous entendiez un déclic. 2 Si vous chargez du papier au format Légal US, sortez complètement le support papier avant. 3 Ouvrez la porte du réceptacle avant si vous imprimez sur un support spécial. 4 Si vous chargez : • du papier à en-tête, insérez une seule feuille, en-tête en premier face à vous ; • • des bristols, insérez une seule carte verticalement ; des enveloppes, insérez une seule enveloppe verticalement, rabat vers le bas et zone prévue pour le timbre dans l'angle supérieur gauche. Pour réduire le risque de bourrage, n'utilisez pas d'enveloppes : 5 Chargement du papier 24 – trop recourbées, – collées, – abîmées, de quelque façon que ce soit, – à fenêtres, trouées, perforées, découpées ou présentant des inscriptions en relief, – dotées d'attaches métalliques ou de ficelles, – sur lesquelles un timbre est collé, – présentant une partie adhésive lorsque le rabat est collé ou fermé. Réglez les guides-papier de façon à ce qu'ils effleurent le bord du papier ou de l'enveloppe. 6 Sélectionnez le format et le type de papier souhaités à partir de votre application. 7 8 Lancez le travail d'impression. Appuyez sur Continuer pour commencer l'impression. 9 Ready/Data Toner Low 10 Load Paper Paper Jam Error Press Continue Continue Cancel Chargement du papier 25 Lorsque les témoins Charger papier et App. Continuer s'allument, placez une autre feuille dans le dispositif d'alimentation manuelle. Appuyez sur Continuer pour imprimer une autre page. Etape 6 : Connexion des câbles ATTENTION : Ne connectez ou ne déconnectez pas un port de communication, un téléport ou tout autre connecteur pendant un orage. L'imprimante peut être connectée à un réseau ou directement à un ordinateur pour l'impression locale. Connexion d'un câble local Vous pouvez connecter l'imprimante localement à l'aide d'une connexion USB ou parallèle. Câble USB Un port USB est prévu de série sur la plupart des modèles de base. Les systèmes d'exploitation Windows 98 SE, Windows Me, Windows 2000 et Windows XP prennent en charge les connexions USB. Certains ordinateurs fonctionnant sous UNIX, Linux ou Macintosh prennent également en charge les connexions USB. Reportez-vous à la documentation fournie avec le système d'exploitation de votre ordinateur afin de savoir si votre système prend en charge les connexions USB. Pour relier l'imprimante à un ordinateur : Vérifiez que le symbole USB du câble correspond au symbole USB situé sur l'imprimante. 1 Connectez l'imprimante à l'ordinateur à l'aide d'un câble USB ou parallèle. Un port USB nécessite un câble USB tel que le câble Lexmark portant la référence 12A2405 (2 m [6,5 pieds]). Vérifiez que le symbole USB du câble correspond au symbole USB situé sur l'imprimante. 2 Branchez l'une des extrémités du cordon d'alimentation de l'imprimante sur la prise située au dos de celle-ci et l'autre extrémité sur une prise correctement mise à la terre. 3 Mettez l'imprimante sous tension. Connexion des câbles 26 Lorsque l'imprimante a terminé d'effectuer ses tests internes, le message Prêt indique que l'imprimante est prête à recevoir des travaux d'impression. Si un message autre que Prêt s'affiche à l'écran, reportez-vous au CD Publication pour obtenir des instructions sur la manière d'effacer ce message. Cliquez sur Imprimer, puis sur Comprendre les messages de l'imprimante. 4 5 Mettez l'ordinateur et les autres périphériques sous tension. Reportez-vous à la section « Installation des pilotes pour l'impression locale » page 29. Câble parallèle Un port parallèle nécessite un câble parallèle compatible IEEE-1284 tel que le câble parallèle Lexmark portant la référence 1329605 (3 m [10 pieds]) ou 1427498 (6 m [20 pieds]). Connexion d'un câble réseau Vous pouvez relier votre imprimante Lexmark E323n à un réseau à l'aide de câbles réseau standard. Câble Ethernet Un port Fast Ethernet 10BaseT/100BaseTx équipe d'origine le modèle réseau. Pour relier l'imprimante à un réseau : Utilisez le câble de catégorie 5 équipé d'un connecteur RJ-45 pour le port réseau standard. 1 2 Assurez-vous que l'imprimante est hors tension et débranchée. 3 Branchez l'une des extrémités du cordon d'alimentation de l'imprimante sur la prise située à l'arrière de celle-ci et l'autre extrémité sur une prise correctement mise à la terre. 4 Mettez ensuite l'imprimante sous tension. Raccordez une extrémité du câble réseau standard à un noeud ou à un hub du réseau local, et l'autre extrémité au port Ethernet situé à l'arrière de l'imprimante. L'imprimante ajuste automatiquement sa vitesse à celle du réseau. Lorsque l'imprimante a terminé d'effectuer ses tests internes, le message Prêt indique que l'imprimante est prête à recevoir des travaux d'impression. Connexion des câbles 27 Remarque : Si un message autre que Prêt s'affiche à l'écran, reportez-vous au CD Publication pour obtenir des instructions sur la manière d'effacer ce message. Recherchez des informations décrivant les messages de l'imprimante. 5 6 Mettez l'ordinateur et les autres périphériques sous tension. Passez à l'étape « Vérification de la configuration de l'imprimante » page 38. Connexion des câbles 28 Etape 7 : Installation des pilotes pour l'impression locale Une imprimante locale est connectée à votre ordinateur par l'intermédiaire d'un câble USB ou parallèle. Si votre imprimante est connectée à un réseau plutôt qu'à votre ordinateur, ignorez cette étape et reportez-vous à l'Etape 8 : « Vérification de la configuration de l'imprimante » page 38. Remarque : Sous les systèmes d'exploitation Windows, vous pouvez installer vos pilotes d'imprimante à l'aide de l'Assistant Ajout de matériel et du CD Pilotes. Lancez le CD et suivez les instructions d'installation du logiciel d'imprimante. Un pilote d'imprimante est un logiciel qui permet à votre ordinateur de communiquer avec l'imprimante. La procédure d'installation des pilotes varie en fonction du système d'exploitation utilisé. Dans le tableau ci-dessous, sélectionnez le système d'exploitation et le câble que vous utilisez pour obtenir les instructions d'installation des pilotes appropriées. Système d'exploitation Câble Voir page... Windows XP USB* ou parallèle 30 Windows 2000 USB* ou parallèle 31 Windows Me USB* ou parallèle 32 Windows 98 USB* ou parallèle 33 Windows NT 4.x Parallèle seulement 34 Windows 95 Parallèle seulement 34 *Si vous connectez un câble d'imprimante USB quand l'imprimante et l'ordinateur sont sous tension, l'Assistant Ajout de matériel de Windows démarre immédiatement. Repérez les instructions appropriées à votre système d'exploitation et utilisez-les pour répondre aux messages des écrans Plug-and-Play. Installation des pilotes pour l'impression locale 29 Système d'exploitation Câble Voir page... Macintosh USB seulement 35 UNIX/Linux USB 37 *Si vous connectez un câble d'imprimante USB quand l'imprimante et l'ordinateur sont sous tension, l'Assistant Ajout de matériel de Windows démarre immédiatement. Repérez les instructions appropriées à votre système d'exploitation et utilisez-les pour répondre aux messages des écrans Plug-and-Play. Windows Outre les instructions d'installation des pilotes ci-dessous, vous devrez peut-être aussi consulter la documentation fournie avec l'ordinateur et le système d'exploitation Windows. Avant de commencer l'installation Certaines versions du système d'exploitation Windows peuvent inclure un pilote d'imprimante système. L'installation s'effectue donc automatiquement dans les versions les plus récentes de Windows. Les pilotes système conviennent bien aux travaux d'impression simples, mais leurs fonctionnalités sont moins élaborées que notre pilote personnalisé amélioré. Remarque : L'installation d'un pilote personnalisé remplace le pilote système. Un objet imprimante distinct est créé et ajouté au dossier Imprimantes. Pour profiter de toutes les fonctionnalités du pilote personnalisé, installez-le à l'aide du CD Pilotes fourni avec l'imprimante. Utilisation de Windows XP avec un câble USB ou parallèle Quand l'écran de l'Assistant Ajout de matériel s'affiche : Remarque : Les versions professionnelles de Windows XP requièrent l'accès administrateur pour installer des pilotes d'imprimante sur l'ordinateur. Des pilotes sont aussi disponibles dans les logiciels téléchargeables sur le site Web de Lexmark à l'adresse www.lexmark.com. 1 Insérez le CD Pilotes. Si le CD démarre automatiquement, quittez-le. Cliquez sur Suivant. 2 Recherchez l'emplacement du pilote d'imprimante sur le CD Pilotes, puis cliquez sur Suivant. D:\drivers\win_2000\ Installation des pilotes pour l'impression locale 30 3 Ignorez les deux messages suivants et cliquez sur Continuer. Votre imprimante a été soigneusement testée et est compatible avec Windows XP. L'Assistant copie tous les fichiers requis et installe le pilote d'imprimante. 4 5 Une fois que le logiciel est installé, cliquez sur Terminer. Imprimez une page de test afin de vérifier la configuration de l'imprimante. a Cliquez sur Démarrer Paramètres Imprimantes. b Sélectionnez l'imprimante que vous venez de créer. c Cliquez sur Fichier Propriétés. d Cliquez sur Imprimer une page de test. Si la page de test s'imprime, la configuration de l'imprimante est terminée. Utilisation de Windows 2000 avec un câble USB ou parallèle Remarque : L'installation des pilotes d'imprimante sur l'ordinateur requiert l'accès administrateur. Quand l'écran de l'Assistant Ajout de nouveau matériel détecté s'affiche : 1 Insérez le CD Pilotes. Si le CD démarre automatiquement, quittez-le. Cliquez sur Suivant. 2 Sélectionnez Rechercher un pilote approprié et cliquez sur Suivant. 3 Sélectionnez seulement Emplacement spécifique, puis cliquez sur Suivant. 4 Recherchez l'emplacement du pilote d'imprimante sur le CD Pilotes. D:\Drivers\Win_2000\ 5 6 Cliquez sur Ouvrir, puis sur OK. 7 Une fois que le logiciel est installé, cliquez sur Terminer. Cliquez sur Suivant pour installer le pilote qui est affiché. Ignorez le message signalant que le pilote est dépourvu de signature numérique. Installation des pilotes pour l'impression locale 31 8 Imprimez une page de test afin de vérifier la configuration de l'imprimante. a Cliquez sur Démarrer Paramètres Imprimantes. b Sélectionnez l'imprimante que vous venez de créer. c Cliquez sur Fichier Propriétés. d Cliquez sur Imprimer une page de test. Si la page de test s'imprime, la configuration de l'imprimante est terminée. Utilisation de Windows Me avec un câble USB ou parallèle Vous devez installer un pilote de port USB et un pilote d'imprimante personnalisé amélioré. Remarque : Selon les logiciels et les imprimantes déjà installés sur votre ordinateur, les écrans affichés peuvent être différents de ceux illustrés dans les instructions. Quand l'écran de l'Assistant Ajout de nouveau matériel détecté s'affiche : 1 Insérez le CD Pilotes. Si le CD démarre automatiquement, quittez-le. Cliquez sur Suivant. 2 Sélectionnez Rechercher automatiquement le pilote approprié (recommandé), puis cliquez sur Suivant. L'Assistant recherche un pilote de port USB. Son nom est similaire à celui de votre imprimante. 3 Une fois que le pilote de port USB est trouvé, cliquez sur Terminer. 4 Sélectionnez Rechercher automatiquement le pilote approprié (recommandé), puis cliquez sur Suivant. L'Assistant recherche ensuite un pilote d'imprimante. 5 Sélectionnez votre imprimante et votre pilote dans la liste, puis cliquez sur OK. Veillez à sélectionner le pilote correspondant à la langue que vous souhaitez utiliser. D:\Drivers\WIN_9X\<LANGUE> 6 Une fois que le pilote d'imprimante est installé, cliquez sur Terminer. 7 Acceptez le nom d'imprimante par défaut ou spécifiez un nom unique pour votre imprimante, puis cliquez sur Suivant. 8 Cliquez sur Oui (recommandé), puis sur Terminer pour imprimer une page de test. Installation des pilotes pour l'impression locale 32 9 10 Une fois que la page de test est imprimée, cliquez sur Oui pour fermer la fenêtre. Cliquez sur Terminer pour terminer l'installation et fermer l'Assistant. Vous pouvez à présent imprimer. Utilisation de Windows 98 avec un câble USB ou parallèle Vous devez installer un pilote de port USB et un pilote d'imprimante personnalisé amélioré. Remarque : Selon les logiciels et les imprimantes déjà installés sur votre ordinateur, les écrans affichés peuvent être différents de ceux illustrés dans les instructions. Quand l'écran de l'Assistant Ajout de nouveau matériel s'affiche : 1 Insérez le CD Pilotes et cliquez sur Suivant. Si le CD démarre automatiquement, quittez-le. 2 Sélectionnez Rechercher le pilote approprié au périphérique (recommandé), puis cliquez sur Suivant. 3 Sélectionnez seulement le lecteur de CD-ROM, puis cliquez sur Suivant. 4 Quand l'Assistant a trouvé le pilote de port USB, cliquez sur Terminer. 5 Optez pour l'installation du pilote mis à jour (recommandé), puis cliquez sur Suivant. 6 Sélectionnez Emplacement spécifique et recherchez l'emplacement du pilote d'imprimante sur le CD Pilotes, puis cliquez sur OK. D:\Drivers\WIN_9X\<langue> 7 Optez pour l'installation du pilote mis à jour (recommandé), puis cliquez sur Suivant. 8 Une fois que le pilote d'imprimante est installé, cliquez sur Terminer. 9 Acceptez le nom d'imprimante par défaut ou spécifiez un nom unique pour votre imprimante, puis cliquez sur Suivant. 10 Sélectionnez Oui pour imprimer une page de test, puis cliquez sur Terminer. Tous les fichiers requis sont installés sur l'ordinateur. 11 Une fois que la page de test est imprimée, cliquez sur Oui pour fermer la fenêtre de message. Installation des pilotes pour l'impression locale 33 12 Utilisation de Windows NT avec un câble parallèle Cliquez sur Terminer pour terminer l'installation. Vous pouvez à présent imprimer. Le moyen le plus facile d'installer un pilote consiste à utiliser le CD Pilotes fourni avec l'imprimante. Remarque : La prise en charge des connexions USB n'est pas disponible sous les systèmes d'exploitation Windows NT. 1 Insérez le CD Pilotes. Si le CD démarre automatiquement, quittez-le. Cliquez sur Suivant. 2 Cliquez sur Installer le logiciel d'imprimante. Remarque : L'installation des pilotes d'imprimante sur l'ordinateur requiert l'accès administrateur. 3 4 5 Cliquez sur J'accepte pour accepter l'accord de licence. Utilisation de Windows 95 avec un câble parallèle Sélectionnez Imprimante locale et cliquez sur Suivant. Assurez-vous que l'imprimante et le port corrects sont affichés, puis cliquez sur OK. Vous pouvez à présent imprimer. Quand l'écran Assistant Mise à jour de pilote de périphérique apparaît : 1 Insérez le CD Pilotes. Si le CD démarre automatiquement, quittez-le. Si un pilote compatible avec le système est disponible sur votre système d'exploitation, l'Assistant l'installe. Si aucun pilote compatible n'est détecté sur votre système d'exploitation, cliquez sur Autres emplacements. Remarque : La prise en charge des connexions USB n'est pas disponible sous les systèmes d'exploitation Windows 95. 2 Recherchez l'emplacement du pilote d'imprimante sur le CD Pilotes, puis cliquez sur OK. D:\drivers\win_9x\english 3 Cliquez sur Terminer. L'écran de l'Assistant Ajout d'imprimante apparaît. 4 Acceptez le nom d'imprimante par défaut ou spécifiez un nom unique pour votre imprimante, puis cliquez sur Suivant. 5 Cliquez sur Oui pour imprimer une page de test. Installation des pilotes pour l'impression locale 34 6 Macintosh Cliquez sur Terminer. Dès que les fichiers du pilote sont copiés sur l'ordinateur, une page de test est imprimée. Vous pouvez à présent imprimer. L'impression USB nécessite Macintosh OS 8.6 ou ultérieur. Pour imprimer localement sur une imprimante connectée à un port USB, vous devez créer une icône d'imprimante de bureau (Macintosh 8.6–9.x) ou une file d'attente dans le Centre d'impression (Macintosh OS X). Création d'une icône d'imprimante de bureau (Macintosh 8.6–9.x) 1 Installez un fichier de description d'imprimante PostScript (PPD) sur l'ordinateur. a Insérez le CD Pilotes. b Cliquez deux fois sur Classique, puis sur le programme d'installation de votre imprimante. c Choisissez la langue à utiliser, puis cliquez sur OK. Remarque : Un fichier PPD fournit des informations détaillées sur les fonctionnalités d'une imprimante avec l'ordinateur Macintosh. d Cliquez sur J'accepte quand vous avez lu l'accord de licence. e Cliquez sur Continuer quand vous avez terminé de lire le fichier LisezMoi. f Choisissez un format de papier par défaut. g Dans l'écran Installation standard, cliquez sur Installer. Tous les fichiers requis sont installés sur l'ordinateur. h Quand l'installation est terminée, cliquez sur Quitter. Remarque : Un fichier PPD pour l'imprimante est également disponible dans les logiciels téléchargeables à partir du site Web de Lexmark, à l'adresse www.lexmark.com. 2 Exécutez une des opérations suivantes : Macintosh 8.6 - 9.0 : Ouvrez Apple LaserWriter. Macintosh 9.1 - 9.x : Ouvrez Applications, puis Utilitaires. 3 4 5 Cliquez deux fois sur Utilitaire d'imprimante de bureau. Sélectionnez Imprimante (USB), puis cliquez sur OK. Dans le volet de sélection d'imprimante USB, cliquez sur Modifier. Installation des pilotes pour l'impression locale 35 Si votre imprimante n'apparaît pas dans la liste de sélection des imprimantes USB, assurez-vous que le câble USB est correctement raccordé et que l'imprimante est sous tension. Création d'une file d'attente dans le Centre d'impression (Macintosh OS X) 6 Sélectionnez le nom de l'imprimante, puis cliquez sur OK. L'imprimante apparaît dans la fenêtre Imprimante d'origine (USB). 7 Dans la section du fichier de description d'imprimante PostScript (PPD), cliquez sur Configuration automatique. Vérifiez si le fichier PPD est adapté à votre imprimante. 8 9 Cliquez sur Créer, puis sur Enregistrer. 1 Installez un fichier de description d'imprimante PostScript (PPD) sur l'ordinateur. Spécifiez un nom d'imprimante, puis cliquez sur Enregistrer. L'imprimante est à présent enregistrée comme imprimante du bureau. a Insérez le CD Pilotes. b Cliquez deux fois sur Mac OS X, puis sur le programme d'installation de votre imprimante. Remarque : Un fichier PPD fournit des informations détaillées sur les fonctionnalités d'une imprimante avec l'ordinateur Macintosh. c Dans l'écran Autorisation, choisissez Cliquez sur le verrou pour apporter des modifications. d Saisissez votre mot de passe, puis cliquez sur OK. e Cliquez sur Continuer dans l'écran de bienvenue, puis après la lecture du fichier LisezMoi. f Cliquez sur J'accepte pour accepter l'accord de licence. g Sélectionnez une destination, puis cliquez sur Continuer. h Dans l'écran Installation standard, cliquez sur Installer. Tous les fichiers requis sont installés sur l'ordinateur. i Quand l'installation est terminée, cliquez sur Fermer. Installation des pilotes pour l'impression locale 36 Remarque : Un fichier PPD pour l'imprimante est également disponible dans les logiciels téléchargeables à partir du site Web de Lexmark, à l'adresse www.lexmark.com. UNIX/Linux 2 Ouvrez le Sélecteur, cliquez sur Applications, puis sur Utilitaires. 3 4 Cliquez deux fois sur Centre d'impression. Exécutez une des opérations suivantes : Si votre imprimante USB apparaît dans la liste des imprimantes, vous pouvez quitter le Centre d'impression. Une file d'attente a été créée pour votre imprimante. Si votre imprimante USB n'apparaît pas dans la liste des imprimantes, assurez-vous que le câble USB est correctement raccordé et que l'imprimante est sous tension. Quand l'imprimante apparaît dans la liste des imprimantes, vous pouvez quitter le Centre d'impression. Votre imprimante prend en charge l'impression locale sur de nombreuses plates-formes UNIX et Linux, telles que Sun Solaris et Red Hat. Les kits Sun Solaris et Linux sont disponibles sur le CD Pilotes ainsi que sur le site Web de Lexmark, à l'adresse www.lexmark.com. Le Guide de l'utilisateur de chaque kit fournit des instructions détaillées sur l'installation et l'utilisation des imprimantes Lexmark dans des environnements UNIX et Linux. Tous les kits de pilotes d'imprimante prennent en charge l'impression locale par le biais d'une connexion parallèle. Le kit de pilotes pour Sun Solaris prend également en charge les connexions USB avec des dispositifs Sun Ray et des stations de travail Sun. Visitez le site Web de Lexmark à l'adresse www.lexmark.com pour obtenir une liste complète des plates-formes UNIX et Linux prises en charge. Installation des pilotes pour l'impression locale 37 Etape 8 : Vérification de la configuration de l'imprimante Mise sous tension de l'imprimante 1 Branchez une extrémité du cordon de l'imprimante sur le connecteur d'alimentation situé au dos de l'imprimante et l'autre sur une prise correctement mise à la terre. 2 Mettez l'imprimante sous tension. Tous les témoins s'allument successivement (chacun d'eux clignote, de haut en bas, puis le cycle recommence). Impression des pages de configuration Imprimez la page des paramètres de menus pour obtenir la liste des paramètres en cours de l'imprimante. Si vous disposez d'une Lexmark E323n, votre imprimante imprime à la fois une page des paramètres de menus et une page de configuration du réseau répertoriant l'adresse IP et d'autres paramètres réseau. 1 2 Appuyez sur Continuer pour imprimer la ou les pages. Dans la page des paramètres de menus : • Vérifiez que les options que vous avez installées figurent dans la liste des « Options installées ». S'il manque une option dans la page des paramètres de menus, éteignez l'imprimante, débranchez le cordon d'alimentation et réinstallez cette option. • Vérifiez que la quantité de mémoire installée est correctement indiquée dans les « Informations de l'imprimante ». Assurez-vous également que les tiroirs papier sont configurés pour les formats et types de papiers chargés. Vérification de la configuration de l'imprimante 38 3 Dans la page de configuration du réseau, vérifiez que l'état est « Connecté ». Si l’état est « Non Connecté », il se peut que le nœud du réseau local ne soit pas actif ou que votre câble réseau ne fonctionne pas correctement. Demandez au responsable de votre réseau de vous aider, puis imprimez une nouvelle page de configuration du réseau afin de vérifier que vous êtes correctement connecté au réseau. Enregistrez la page de configuration du réseau, car vous en aurez besoin ultérieurement. Tâches requises : Tâches Voir page... Configuration pour protocole TCP/IP 40 Distribution d'informations aux utilisateurs 45 Vérification de la configuration de l'imprimante 39 Etape 9 : Configuration pour protocole TCP/IP Si vous disposez d'un protocole TCP/IP sur votre réseau, il est recommandé d'attribuer une adresse IP à votre imprimante. Attribution d'une adresse IP à l'imprimante Si votre réseau utilise DHCP, une adresse IP est automatiquement attribuée une fois que vous avez raccordé le câble réseau à l'imprimante. 1 Recherchez l'adresse sous l'en-tête « TCP/IP » de la page de configuration du réseau que vous avez imprimée à la section « Impression des pages de configuration » page 38. 2 Passez à la section « Vérification des paramètres IP » page 41, puis à l'étape 2. Si votre réseau n'utilise pas DHCP, vous devez attribuer manuellement une adresse IP à l'imprimante. Une des méthodes d'attribution les plus simples consiste à exécuter l'utilitaire de configuration TCP/IP du serveur d'impression que vous trouverez sur le CD Pilotes. Lancez le CD, cliquez sur Afficher la documentation Installation de l'imprimante réseau. Recherchez les informations relatives à l'utilisation de l'utilitaire de configuration TCP/IP du serveur d'impression. Pour exécuter cet utilitaire, vous devez connaître l'adresse physique à 12 chiffres de l'imprimante ou l'adresse UAA (Universally Administered Address). Recherchez l'entrée UAA dans la page de configuration du réseau que vous avez imprimée antérieurement. Vous pouvez utiliser indifféremment la forme MSB ou la forme canonique de l'UAA. Configuration pour protocole TCP/IP 40 Vérification des paramètres IP 1 Imprimez une autre page de configuration du réseau. Sous l'en-tête « TCP/IP », assurez-vous que l'adresse IP, le masque de réseau et la passerelle sont corrects. Reportez-vous à la section « Impression des pages de configuration » page 38 si vous avez besoin d'aide. Remarque : Sur les ordinateurs exécutant Windows, cliquez sur Démarrer Programmes Invite de commandes (ou Accessoires Invite de commandes, si vous utilisez Windows 2000). 2 Envoyez un signal à l'imprimante et vérifiez qu'elle réagit. Par exemple, lorsque vous êtes invité à entrer une commande sur un ordinateur réseau, saisissez « ping » suivi de la nouvelle adresse IP de l'imprimante (192.168.0.11, par exemple) : ping xxx.xxx.x.xx Si l'imprimante est active sur le réseau, vous recevez une réponse. Configuration pour protocole TCP/IP 41 Etape 10 : Installation des pilotes pour l'impression réseau Une fois que vous avez défini et vérifié les paramètres TCP/IP, vous êtes prêt à installer les pilotes de l'imprimante sur chaque ordinateur du réseau. Windows Dans les environnements Windows, des imprimantes réseau peuvent être configurées pour l'impression directe ou partagée. • • L'impression directe signifie que l'imprimante est directement connectée au réseau via une connexion de réseau local disponible ou un port ouvert d'un hub. Dans ce type d'impression réseau, les pilotes d'imprimante sont généralement installés sur chaque ordinateur du réseau. Une imprimante partagée est connectée localement à un des ordinateurs du réseau via un câble d'imprimante local, notamment un câble USB. L'imprimante est installée sur l'ordinateur réseau auquel elle est raccordée. Pendant l'installation des pilotes, l'imprimante est configurée en mode « partagé » pour permettre son utilisation par d'autres ordinateurs du réseau. Des informations supplémentaires sur chacune de ces méthodes d'impression réseau sont disponibles sur le CD Pilotes fourni avec l'imprimante. Installation des pilotes pour l'impression réseau 42 Création de ports et installation de pilotes Consultez le CD Pilotes pour obtenir des instructions plus détaillées. Cliquez sur Afficher la documentation et recherchez les informations relatives à l'installation de l'imprimante réseau dans votre environnement Windows spécifique. Remarque : L'utilisation du pilote d'imprimante personnalisé et d'un port réseau personnalisé offre des fonctionnalités améliorées (alertes sur l'état de l'imprimante, par exemple). Si vous décidez de procéder à l'installation sans avoir recours aux instructions figurant sur le CD Pilotes, vous devez posséder des connaissances de base sur l'impression sur réseaux TCP/IP, l'installation des pilotes d'imprimante et la création de nouveaux ports réseau. Ports d'imprimante réseau pris en charge • Port Microsoft IP : Windows NT 4.0, Windows 2000 et Windows XP • Port réseau Lexmark : Windows 95/98/Me, Windows NT 4.0, Windows 2000 et Windows XP Pilotes d'imprimante pris en charge • • Pilote d'imprimante système Windows Pilote d'imprimante personnalisé Lexmark Les pilotes système sont intégrés aux systèmes d'exploitation Windows. Les pilotes personnalisés sont disponibles sur le CD Pilotes. Les pilotes système et personnalisés mis à jour sont disponibles sur le site Web de Lexmark à l'adresse www.lexmark.com. Installation des pilotes pour l'impression réseau 43 Macintosh Remarque : Un fichier de description d'imprimante PostScript (PPD) fournit des informations détaillées sur les fonctionnalités d'une imprimante aux ordinateurs UNIX ou Macintosh. Pour imprimer sur une imprimante réseau, chaque utilisateur d'un réseau Macintosh doit exécuter les deux tâches suivantes sur son ordinateur : • Installer un fichier de description d'imprimante PostScript (PPD) personnalisé. Un fichier PPD personnalisé figure sur le CD Pilotes fourni avec l'imprimante. Un fichier PPD pour l'imprimante est également disponible dans les logiciels téléchargeables à partir du site Web de Lexmark, à l'adresse www.lexmark.com. • Créer une icône d'imprimante du bureau (Mac OS 8.6–9.x) ou une file d'attente dans le Centre d'impression (Mac OS X). Vous trouverez des instructions détaillées sur ces tâches dans la documentation en ligne du CD Pilotes. UNIX/Linux Votre imprimante prend en charge plusieurs plates-formes UNIX et Linux, telles que Sun Solaris et Red Hat. Visitez le site Web de Lexmark à l'adresse www.lexmark.com pour obtenir la liste complète des plates-formes UNIX et Linux prises en charge. Remarque : Les kits Sun Solaris et Linux sont disponibles sur le CD Pilotes ainsi que sur le site Web de Lexmark, à l'adresse www.lexmark.com. Lexmark fournit un kit de pilotes d'imprimante pour chaque plate-forme UNIX et Linux prise en charge. Le Guide de l'utilisateur fourni dans chaque kit inclut des instructions détaillées sur l'installation et l'utilisation des imprimantes Lexmark dans les environnements UNIX et Linux. NetWare Votre imprimante prend en charge les environnements réseau NetWare. Vous pouvez télécharger ces kits à partir du site Web de Lexmark. Le kit de pilotes dont vous avez besoin figure peut-être aussi sur le CD Pilotes. Pour consulter les dernières informations relatives à l'installation d'une imprimante réseau dans un environnement NetWare, lancez le CD Pilotes et cliquez sur Afficher la documentation. Recherchez les informations relatives à l'installation de l'imprimante réseau. Installation des pilotes pour l'impression réseau 44 Etape 11 : Distribution d'informations aux utilisateurs Identification des utilisateurs de l'imprimante Plusieurs types d'utilisateurs peuvent avoir besoin d'accéder à des informations stockées sur le CD Publications : Repérage des informations utiles Lancez le CD Publications et parcourez son contenu pour afficher la liste complète des informations disponibles. Pour ceux qui possèdent une version d'Acrobat capable de rechercher du texte ordinaire, nous avons créé des entrées de catalogue susceptibles de vous aider à retrouver les informations dont vous avez besoin. Remarque : Le CD Publications est fourni avec le Guide d'installation. Le CD Publications inclut les informations suivantes : • • • • • • • • • • • • les utilisateurs qui envoient des travaux d'impression ; les administrateurs d'imprimante réseau ; le personnel d'assistance ; le personnel du support informatique. Conseils d'impression pratiques Amélioration de la qualité d'impression Informations relatives à l'utilisation du panneau de commandes de l'imprimante Instructions de remplacement des fournitures Solutions aux problèmes d'impression courants Méthodes de dégagement des bourrages papier Vue d'ensemble des menus Description des messages de l'imprimante Distribution d'informations aux utilisateurs 45 Distribution des informations Félicitations ! Vous pouvez permettre à des utilisateurs d'accéder aux informations du CD Publications de plusieurs manières : • Vous pouvez confier le CD Publications à un administrateur système ou à un centre d'assistance. • Vous pouvez copier l'intégralité du CD (ou uniquement des rubriques déterminées) sur un lecteur réseau partagé ou un site intranet. • Chaque rubrique du CD Publications correspond à un fichier PDF séparé. Lancez le CD, cliquez sur Autres ressources, puis sur Emplacement des fichiers. • Vous pouvez communiquer l'URL de la documentation de l'imprimante Lexmark à ses utilisateurs (www.lexmark.com/ publications). Les utilisateurs disposant d'un accès Internet peuvent visiter le site. • Imprimez les informations du CD Publications et rangez-les à proximité de l'imprimante pour y accéder aisément. Pour obtenir des instructions sur l'impression, lancez le CD et cliquez sur Navigation. Vous êtes à présent prêt à utiliser votre nouvelle imprimante. Conservez ce manuel au cas où vous envisageriez d'acquérir ultérieurement des options pour votre imprimante. Distribution d'informations aux utilisateurs 46 Présentation des témoins du panneau de commandes Ready/Data Toner Low Load Paper Paper Jam Error Les témoins du panneau de commandes ont différentes significations selon leur combinaison d'activité. Ils indiquent, par exemple, que l'imprimante est prête à imprimer, qu'une intervention est nécessaire ou que l'imprimante doit être réparée. Certaines des combinaisons d'activité des témoins les plus courantes sont présentées dans la section suivante. Pour obtenir une explication complète de l'ensemble des combinaisons d'activité des témoins, reportez-vous à la section Présentation des témoins du panneau de commandes du CD Publications. Press Continue Continue Cancel Présentation des témoins du panneau de commandes 47 Conditions du panneau de commandes Témoin allumé Témoin éteint Témoin clignotant Témoin clignotant lentement Continue Cancel Appuyez sur Continuer. • Appuyez brièvement (une seconde environ) sur Continuer pour redémarrer l'imprimante. • Appuyez deux fois rapidement sur Continuer pour afficher un code d'erreur. Appuyez sur Annuler • Appuyez sur Annuler pour annuler le travail en cours d'impression. • Maintenez enfoncé Annuler jusqu'à ce que tous les témoins s'allument afin de réinitialiser l'imprimante. Présentation des témoins du panneau de commandes 48 L'imprimante est prête à recevoir et traiter des données. Ready/Data Toner Low Load Paper Paper Jam Error Press Continue Continue Cancel L'imprimante n'est pas disponible car elle reçoit ou traite des données. Ready/Data Toner Low Load Paper Paper Jam Error Press Continue Continue Cancel Présentation des témoins du panneau de commandes 49 L'imprimante attend de recevoir d'autres données. Ready/Data Toner Low Load Paper Paper Jam Error Press Continue Continue Cancel Ready/Data Le tiroir 1 ou le tiroir 250 feuilles optionnel est vide ou le papier n'a pas été chargé correctement. Toner Low Load Paper Paper Jam Error Press Continue Continue Cancel Présentation des témoins du panneau de commandes 50 Ready/Data L'imprimante vous invite à charger une autre feuille de papier dans le dispositif d'alimentation manuelle. Toner Low Load Paper Paper Jam Error Press Continue Continue Cancel Ready/Data Toner Low L'imprimante a détecté un bourrage papier. Appuyez deux fois rapidement sur Continuer pour afficher la deuxième combinaison d'activité des témoins du bourrage papier. Load Paper Paper Jam Error Press Continue Continue Cancel Présentation des témoins du panneau de commandes 51 Ready/Data Toner Low Load Paper Paper Jam Error L'imprimante vous avertit que le niveau de toner est bas. Pour utiliser le toner restant, retirez la cartouche d'impression, secouez-la doucement d'avant en arrière et replacez-la dans l'imprimante. Quand l'impression pâlit ou n'est plus d'une qualité satisfaisante, remplacez la cartouche. (Sur le Lexmark E321, le témoin Toner bas ne s'allume pas si la cartouche d'impression d'origine d'une capacité de 1 500 pages est installée.) Press Continue Continue Cancel Une deuxième erreur est survenue : 1 Appuyez deux fois rapidement sur Continuer pour afficher la combinaison d'activité des témoins du deuxième code d'erreur. 2 Reportez-vous à la section Présentation des témoins du panneau de commandes du CD Publications pour connaître la signification du code d'erreur et la façon de résoudre le problème. Ready/Data Toner Low Load Paper Paper Jam Error Press Continue Continue Cancel Présentation des témoins du panneau de commandes 52 Ready/Data Toner Low Une erreur grave s'est produite sur l'imprimante. Mettre l'imprimante hors tension, puis de nouveau sous tension. Si les témoins continuent à clignoter, contactez votre revendeur. Load Paper Paper Jam Error Press Continue Continue Cancel Présentation des témoins du panneau de commandes 53 Astuces pour le dépannage Problème Solution Installation d'une cartouche d'impression L'impression est trop claire ou floue. • Le niveau de toner de la cartouche est peut-être insuffisant. Remplacez-la. L'imprimante semble fonctionner, mais les pages sont blanches. • La cartouche d'impression est défectueuse. Remplacez-la. L'imprimante est sous tension, mais aucune feuille n'est imprimée. • Assurez-vous que la cartouche d'impression est installée. Les travaux ne sont pas imprimés et le témoin Erreur est allumé en permanence. Connexion des câbles Le travail ne s'est pas imprimé ou présente des caractères incorrects. • Assurez-vous que le câble parallèle, USB ou Ethernet est bien connecté à l'arrière de l'imprimante. Les témoins lumineux du panneau de commandes ne s'allument pas lorsque l'imprimante est mise sous tension. • Assurez-vous que le cordon d'alimentation est correctement connecté à l'arrière de l'imprimante et branché sur une prise électrique. Chargement du papier Des traînées de toner apparaissent sur la page. • Assurez-vous que le papier est correctement chargé et n'est pas froissé. Le papier est collé ou l'imprimante entraîne plusieurs feuilles simultanément. • Retirez le papier du tiroir 1 ou du tiroir 250 feuilles optionnel et déramez-le. • Ne surchargez pas le tiroir 1 ou le tiroir 250 feuilles optionnel. • Assurez-vous que le papier se trouve sous les deux butées d'angle et n'est pas recourbé dans le tiroir 250 feuilles optionnel. Le papier n'est pas droit ou est froissé. • Ne surchargez pas le tiroir 1 ou le tiroir 250 feuilles optionnel. • Assurez-vous que les guides-papier effleurent le bord du papier. Astuces pour le dépannage 54 Problème Solution Le papier n'est pas chargé correctement à partir du tiroir 1. • Assurez-vous que le tiroir 1 est sélectionné à partir du pilote d'imprimante. • Retirez le papier du tiroir 1 et déramez-le. Le papier n'est pas chargé correctement à partir du tiroir 250 feuilles optionnel. • Assurez-vous que le tiroir 250 feuilles optionnel est sélectionné à partir du pilote d'imprimante. • Assurez-vous que le papier est inséré dans le tiroir. • Assurez-vous que la plaque métallique est abaissée. • Assurez-vous que le papier se trouve sous les deux butées d'angle. • Assurez-vous que le papier ne dépasse pas le repère de niveau de pile. • Retirez le papier du tiroir 250 feuilles optionnel et déramez-le. Astuces pour le dépannage 55 Réf. 21S0269 E.C. 1SP004 Lexmark et Lexmark avec le logo du diamant sont des marques commerciales de Lexmark International, Inc., déposées aux Etats-Unis et/ou dans d'autres pays. © 2002 Lexmark International, Inc. 740 West New Circle Road Lexington, Kentucky 40550 www.lexmark.com ">
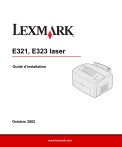
Lien public mis à jour
Le lien public vers votre chat a été mis à jour.