Lexmark MARKVISION PROFESSIONAL Manuel utilisateur
PDF
Télécharger
Document
MarkVision™ Professional
10.2
Guide de l'utilisateur
Mai 2004
Lexmark et Lexmark accompagné du dessin d'un diamant sont des marques de
Lexmark International, Inc. déposées aux Etats-Unis et dans d'autres pays.
© 2004 Lexmark International, Inc.
740 West New Circle Road
Lexington, Kentucky 40550
www.lexmark.com
Edition : Mai 2004
Le paragraphe suivant ne s’applique pas aux pays pour lesquels de telles clauses vont à l’encontre des lois nationales en
vigueur : LEXMARK INTERNATIONAL, INC., FOURNIT CETTE PUBLICATION « TELLE QUELLE » SANS GARANTIE D’AUCUNE
SORTE, EXPRESSE OU IMPLICITE, Y COMPRIS, MAIS SANS SE LIMITER AUX GARANTIES DE COMMERCIABILITE OU
D’ADEQUATION A UNE UTILISATION SPECIFIQUE. Certains pays ou Etats n’autorisent pas la renonciation de garanties expresses ou
implicites dans certaines transactions. Il est donc possible que les dispositions de ce document ne vous concernent pas.
Cette publication peut contenir des imprécisions techniques ou des erreurs typographiques. Son contenu est mis à jour régulièrement et
toute modification sera intégrée aux éditions ultérieures. Des améliorations ou modifications des produits ou des programmes décrits dans
cette publication peuvent intervenir à tout moment.
Les références faites dans cette publication à des produits, programmes ou services n’impliquent pas l'intention du fabricant de les
commercialiser dans tous ses pays d'activité. Toute référence à un produit, programme ou service n’implique pas que seul ce produit,
programme ou service peut être utilisé. Tout produit, programme ou service équivalent au niveau fonctionnel ne violant aucun droit de
propriété intellectuelle existant peut être utilisé en remplacement. L'évaluation et la vérification du fonctionnement du produit avec d'autres
produits, programmes ou services, à l'exception de ceux mentionnés par le fabricant se feront sous la responsabilité de l'utilisateur.
Lexmark, Lexmark avec le logo du diamant, MarkNet, MarkVision et Optra sont des marques commerciales de Lexmark International, Inc.
déposées aux Etats-Unis et/ou dans d’autres pays. MarkTrack et OptraImage sont des marques commerciales de Lexmark International, Inc.
PCL® est une marque déposée de Hewlett-Packard Company.
PostScript® est une marque déposée d’Adobe Systems Incorporated.
Toutes les autres marques commerciales sont la propriété de leurs détenteurs respectifs.
© 1998, 2003, 2004 Lexmark International, Inc.
Tous droits réservés.
DROITS DU GOUVERNEMENT AMERICAIN
Ce logiciel et la documentation qui l'accompagne, fournis dans le cadre de cet accord, sont des logiciels commerciaux et de la
documentation développés exclusivement à partir de fonds privés.
2
Sommaire
Chapitre 1: Présentation de MarkVision Professional................ 6
Introduction..................................................................................................... 6
Terminologie................................................................................................... 7
Nouveautés de MarkVision Professional 10.2................................................ 8
Composants MarkVision ................................................................................ 9
Configuration système.................................................................................. 11
Chapitre 2: Utilisation de MarkVision Professional .................. 16
Installation de MarkVision Professional........................................................ 16
Démarrage rapide ........................................................................................ 29
Notions de base ........................................................................................... 32
Chapitre 3: Configuration de MarkVision Professional............ 41
Ajout et suppression de périphériques ......................................................... 41
Création de dossiers .................................................................................... 46
Utilisation des filtres ..................................................................................... 48
Création de comptes utilisateur et de groupes d'utilisateurs........................ 50
Attribution des privilèges utilisateur.............................................................. 53
Authentification des utilisateurs.................................................................... 54
Chapitre 4: Gestion des périphériques ...................................... 58
Recherche de périphériques spécifiques .................................................... 58
Création de vues personnalisées ................................................................. 59
Création de tableaux personnalisés ............................................................. 60
Utilisation des stratégies de périphériques................................................... 61
Planification de tâches ................................................................................. 63
Collecte d’informations relatives aux travaux d’impression.......................... 64
Collecte d’informations sur mes imprimantes............................................... 66
Sommaire
3
Gestion des modules externes..................................................................... 68
Conformité du mot de passe de l'adaptateur ............................................... 69
Téléchargement des fichiers généraux ........................................................ 71
Gestion des ressources................................................................................ 72
Gestion des destinations .............................................................................. 75
Modification des paramètres d’imprimante................................................... 77
Statistiques d'imprimante ............................................................................. 77
Vérification de l'état des imprimantes........................................................... 78
Organisation des périphériques .................................................................. 78
Affichage d’une page Web incorporée au serveur d’impression .................. 80
Affichage de toutes les imprimantes ............................................................ 80
Création de cartes ........................................................................................ 81
Contrôle des fournitures d’imprimante ......................................................... 82
Déplacement du serveur MarkVision ........................................................... 82
Mise à niveau des serveurs d’impression .................................................... 84
Formatage des périphériques de stockage .................................................. 85
Technologie d'autorisations d'impression..................................................... 85
Gestion des files d'attente ............................................................................ 88
Chapitre 5: MarkVision Messenger ............................................ 90
Installation de MarkVision Messenger.......................................................... 90
Fonctionnement de MarkVision Messenger ................................................. 91
Utilisation de MarkVision Messenger ........................................................... 97
Chapitre 6: Dépannage .............................................................. 113
Problèmes liés aux comptes utilisateur et aux groupes de comptes.......... 113
Problèmes liés aux périphériques réseau .................................................. 115
Problèmes liés à MarkVision Messenger ................................................... 118
Problèmes liés aux actions......................................................................... 119
Problèmes divers........................................................................................ 123
Chapitre 7: Questions fréquemment posées........................... 125
Comment se connecter au serveur après l’installation ?............................ 125
Comment rechercher les imprimantes ? .................................................... 126
IPX est-il pris en charge ? .......................................................................... 128
Sommaire
4
Existe-t-il un moyen d’accélérer la recherche des périphériques ?............ 128
Comment configurer l’inventaire de l’imprimante ? .................................... 129
Comment configurer les statistiques des tâches ?..................................... 130
Quelles sont les différences entre l’application et le client Web ?.............. 132
Que signifient les noms de périphériques barrés ? .................................... 132
Pourquoi certains périphériques s'affichent-ils en rouge ?......................... 133
Comment créer un filtre et l’appliquer à un dossier ?................................. 133
Présentation de MarkVision Messenger..................................................... 134
Comment créer des Actions ? .................................................................... 135
Où se trouve le fichier LISEZMOI ?............................................................ 137
Comment modifier le port du serveur Web MarkVision ?........................... 137
Sommaire
5
1
Présentation de MarkVision Professional
Introduction
MarkVisionTM Professional (MVP) est un utilitaire de gestion des périphériques Web destiné aux
professionnels des réseaux informatiques.
MarkVision joue le rôle d'une application client-serveur. Ce composant serveur est responsable de
rechercher et de communiquer avec les périphériques du réseau ainsi que de fournir des
informations sur ceux-ci à un client. Le client est responsable d'afficher aux yeux d'un utilisateur des
informations sur les périphériques et de lui fournir une interface permettant de les gérer.
La possibilité d'utiliser MarkVision par l'intermédiaire d'un client Web offre l'avantage de donner
accès à toutes les options de gestion de MVP à partir de pratiquement n'importe quel emplacement.
Les mesures de sécurité intégrées à MarkVision empêchent tout accès non autorisé aux
périphériques du réseau, mais permettent à un utilisateur autorisé d'accéder à une instance du client
Web en se connectant au serveur MarkVision à l'aide des navigateurs Web pris en charge. Une fois
la session ouverte, toutes les informations gérées par MarkVision sont instantanément mises à la
disposition des utilisateurs autorisés à tout endroit grâce à l'accès au Web.
Le format hautement personnalisable et les diverses tâches de MarkVision vous offrent également
des options polyvalentes pour la gestion de vos périphériques. Vous pouvez configurer MarkVision
pour afficher des informations spécifiques aux périphériques, afin d'afficher uniquement les
informations qui vous intéressent. A l'aide de la fonction Recherche rapide ou en créant des profils
de recherche, vous pouvez rechercher rapidement et efficacement des périphériques particuliers sur
votre réseau. Vous pouvez ensuite utiliser de nombreux dossiers et filtres pour regrouper les
périphériques ayant une ou plusieurs caractéristiques en commun (telles que l’impression en
couleur, la capacité des bacs d’alimentation et la vitesse d’impression) ou en fonction de conditions
(telles que capot ouvert, niveau de toner bas, niveau de papier bas et bourrage papier).
L'objectif de MarkVision Professional consiste à proposer des fonctions de gestion des
périphériques plus complètes et efficaces. Voici quelques brefs exemples des fonctions de
MarkVision :
Il permet d’effectuer les opérations suivantes :
•
•
Résoudre rapidement les problèmes d’impression sur le réseau avant qu’ils ne deviennent
critiques et perturbent le fonctionnement du réseau.
Effectuer à distance la maintenance des imprimantes et du serveur d’impression ainsi que
les mises à jour de routine.
Présentation de MarkVision Professional
6
Avec MarkVision Professional, vous pouvez :
•
•
•
•
•
•
•
Diagnostiquer et corriger les problèmes d’impression, à l'aide de la Recherche rapide pour
retrouver un périphérique spécifique sur le réseau.
Utiliser des filtres pour rechercher et regrouper les périphériques ayant une ou plusieurs
caractéristiques en commun (telles que l’impression en couleur, la capacité des bacs
d’alimentation et la vitesse d’impression) ou en fonction de conditions (telles que capot
ouvert, niveau de toner bas, niveau de papier bas et bourrage papier).
Configurer les paramètres simultanément sur plusieurs périphériques.
Afficher les périphériques répondant à des critères prédéfinis (tels que le niveau de toner
bas) grâce aux dossiers de MarkVision Professional, de façon à résoudre les problèmes
avant qu’ils n'affectent sérieusement la productivité des utilisateurs.
Planifier des activités longues lorsque l’utilisation du réseau est à son minimum (par exemple,
la recherche de périphériques sur l'ensemble d'une société, la récupération de données
d’inventaire d’une imprimante ou la mise à jour du microcode du serveur d’impression).
Eviter les accès non autorisés aux périphériques de votre réseau.
Télécharger des modules externes pour la prise en charge de périphériques
supplémentaires lors de l’exécution.
Remarque : Ce manuel est destiné aux administrateurs de réseaux. Afin d’effectuer
correctement les tâches présentées, vous devez avoir une connaissance
approfondie de votre matériel et de vos logiciels.
Terminologie
MarkVision Professional (également appelé MarkVision) fait référence aux composants de
MarkVision Professional : le serveur MarkVision, le client Web MarkVision et les fichiers du site Web
permettant l’installation à distance de MarkVision Professional.
Le client Web MarkVision fait en fait référence à MarkVision Professional fonctionnant via un
navigateur Web.
Le serveur MarkVision fait référence à un serveur qui regroupe les données depuis les imprimantes
connectées au réseau et fournit des informations aux clients MarkVision.
Remarque : Au sein du présent document, les imprimantes et serveurs d'impression sont
parfois appelés « périphériques ».
Terminologie
7
Nouveautés de MarkVision Professional 10.2
MarkVision Professional 10.2 offre plusieurs nouvelles fonctions et améliorations permettant de
contrôler encore davantage vos périphériques réseau.
•
Amélioration de l'authentification des utilisateurs et fonctions de sécurité supplémentaires
MVP prend désormais en charge la conformité des mots de passe des serveurs d'impression
pour les périphériques pris en charges, ainsi que l'authentification des utilisateurs LDAP
utilisant SSL ou Kerberos Les fonctions de sécurité supplémentaires comprennent
l'expiration de mots de passe et l'expiration de sessions actives en vue d'assurer la protection
contre les utilisateurs non autorisés.
•
Amélioration de la vitesse et des performances
Les périphériques sont désormais mis en cache dans le serveur MarkVision, ce qui accélère
considérablement le réamorçage ou le redémarrage de MVP après une recherche de
périphériques initiale. De plus, les performances de toutes les tâches basées sur des
tableaux sont sensiblement améliorées
•
Gestion des files d'attente
MarkVision permet désormais de créer et de gérer les objets imprimante (files d'attente) sur
plusieurs ordinateurs hôtes simultanément pour les systèmes d'exploitation Windows.
•
Gestion des ressources
MarkVision Professional permet désormais de gérer les polices et les fonds de page qui
peuvent être téléchargés vers des imprimantes proposant des fonctions de stockage.
•
Technologie d'autorisations d'impression
MarkVision Professional 10.2 utilise désormais la technologie d'autorisations d'impression
qui permet à l'administrateur de limiter l'accès à certaines fonctions d'imprimante, telles que
l'impression couleur, afin de gérer plus précisément les ressources d'impression importantes.
•
Amélioration de la navigation sur le serveur au moment de la connexion
Lorsque vous recherchez une connexion serveur, MarkVision affiche désormais dans la boîte
de dialogue Parcourir une liste d'informations étendues sur les serveurs.
•
Couleur d'arrière-plan du panneau de commandes propre à l'état
Les écrans en couleur du panneau de commandes reflètent désormais l'état actuel du
périphérique. Lorsqu'un périphérique se trouve à l'état Prêt, l'écran s'affiche en vert Lorsque
l'écran est jaune, cela indique un avertissement lié à imprimante, et lorsqu'il est rouge, cela
indique la présence d'une erreur.
•
Prise en charge de Novell Netware 6 et 6.5
MarkVision Professional 10.2 prend en charge l'utilisation de Novell Netware 6 et 6.5 avec
Java 1.4.1 installé.
•
Prise en charge d'autres périphériques
MarkVision Professional 10.2 prend en charge encore davantage de périphériques.
Pour obtenir la liste complète des périphériques pris en charge, reportez-vous à la section
Périphériques pris en charge.
Nouveautés de MarkVision Professional 10.2
8
Composants MarkVision
Client MarkVision
Le client MarkVision est un programme Java fournissant à l'utilisateur une interface de gestion des
périphériques. Le client peut se présenter sous deux formes : en tant qu'application Java autonome
ou en tant qu'applet Java basée sur un navigateur.
Application du client MarkVision
L'application autonome peut être installée localement sur le poste de travail d'un utilisateur.
Les fichiers du client MarkVision sont ensuite copiés sur l'ordinateur de l'utilisateur pendant la
procédure d'installation.
Client MarkVision pour le Web
Le client basé sur un navigateur est une version du client accessible par l'intermédiaire d'un
navigateur Web pris en charge à l'aide de l'URL suivante : http://<votreserveur>/markvision. Si le
serveur MarkVision n'est pas le serveur par défaut sur votre ordinateur, vous pouvez utiliser l'URL
suivante : http://<votreserveur>:9180/markvision.
Pour exécuter le client Web, vous devez d'abord activer la prise en charge de l'environnement
d'exécution Java (JRE) de Sun par votre navigateur Web en installant le module externe Java.
Remarque : Dans les environnements Windows, ce module externe est fourni et l'utilisateur est
automatiquement invité à l'installer lors de sa première exécution du client Web
MarkVision. Pour plus d'informations sur le logiciel du module externe Java ainsi
que sur le téléchargement des versions disponibles du module externe pour UNIX
et d'autres plates-formes, accédez à l'adresse suivante : http://java.sun.com/
products/plugin/index.html
L’application du client MarkVision et le client Web sont essentiellement le même programme.
Toutes les informations gérées par le serveur MarkVision sont disponibles pour les utilisateurs de
l'application ou du client Web. Les seules différences résident dans le fait que l'application n'exige
pas l'installation du module externe Java et peut assurer un temps de démarrage inférieur, car
certains fichiers sont stockés localement sur le poste de travail de l'utilisateur. Cependant, quiconque
n'exécute pas MarkVision Professional régulièrement ou ne travaille pas actuellement sur son poste
de travail doit utiliser la version Client Web de MVP. Dans ce cas, il n'est pas nécessaire d'installer de
fichiers MarkVision pour pouvoir utiliser le client.
Composants MarkVision
9
MarkVision Messenger
MarkVision Messenger fonctionne avec MarkVision Professional afin de proposer aux techniciens
l’envoi de notifications par courrier électronique ou l’exécution de lignes de commande lorsqu’une
imprimante réseau présente une erreur prédéfinie (telle qu’un tiroir manquant ou un niveau de toner
bas). MarkVision Messenger est un « service » qui s'exécute au sein du serveur MarkVision.
Pour employer ce service, l'utilisateur crée des 0171 actions » à l'aide d'une interface basée sur un
navigateur. Les utilisateurs peuvent accéder à MarkVision Messenger en le lançant à partir du menu
Action de l'application MVP, ou en entrant l'URL http://<votreserveur>/messenger dans votre
navigateur. Pour plus d'informations, reportez-vous à la section MarkVision Messenger de ce
Guide de l'utilisateur.
Serveur MarkVision
Le serveur MarkVision est le moteur qui pilote MarkVision. Le serveur MarkVision est le point unique
de contact entre une instance du client MarkVision et tous les périphériques gérés par MVP.
La première fois qu'un client demande des informations, le serveur MarkVision rassemble de
nouvelles informations à partir du périphérique et les stocke dans une mémoire cache. Chaque
requête suivante des mêmes informations est alors extraite du cache. Cela permet d'économiser des
ressources réseau utiles en éliminant le trafic réseau redondant des requêtes en double.
Le serveur MarkVision élimine également la complexité de communiquer avec un large éventail de
périphériques réseau. Les programmes clients ne doivent envoyer qu'un seul protocole au serveur,
qui à son tour sait comment communiquer avec les périphériques.
Pour que l'architecture du système fonctionne, il doit exister au moins un serveur MarkVision sur un
réseau. Il est possible d'installer plusieurs instances du serveur MarkVision sur un réseau.
Cependant, un client ne peut se connecter qu'à un serveur à la fois.
Serveur Web MarkVision
MarkVision Professional fournit un serveur Web pour les composants du produit (client Web MVP et
MarkVision Messenger) basés sur un navigateur en tant qu'élément de la solution MarkVision
Professional. Le serveur Web MVP est automatiquement installé avec le serveur MarkVision.
Pendant l'installation, vous avez la possibilité de définir le serveur Web MarkVision comme serveur
par défaut sur l'ordinateur. Cela permet à l'application basée sur le navigateur d'accéder au serveur
à partir du port standard (80) afin d'éviter toute numérotation supplémentaire dans l'URL. Si cette
option n'est pas sélectionnée, le serveur Web MVP accepte les requêtes HTTP sur un port non
standard (9180) qui n'interfère avec aucun autre serveur Web existant.
Composants MarkVision
10
Configuration système
Les paragraphes suivants décrivent la configuration minimale requise pour installer et exécuter
MarkVision Professional. Cette configuration s’applique au serveur et au client et devra être en place
avant l’installation de MarkVision.
Système client :
•
Windows 98 SE/Me, Windows NT, Windows 2000, Windows XP, Windows 2003 Server,
Mac OS X ou système client compatible UNIX,
•
30 Mo d’espace disque disponible
•
Connexion par modem ou connexion TCP/IP 10 Mbits/s (ou supérieure)
•
Un navigateur Web pris en charge, tel que Windows Internet Explorer 6.x ou ultérieur,
ou encore Netscape Navigator 6.x ou ultérieur
•
Une mise à jour du logiciel Java 1.4 (reportez-vous au tableau pour les systèmes
d'exploitation particuliers)
Système serveur :
•
Windows NT (Service Pack 4.0 ou ultérieur), Windows 2000, Windows XP, Windows 2003
Server, serveur Mac OS X 10.2.3, Novell 6 ou 6.5, ou un système serveur compatible UNIX
•
70 Mo d’espace disque disponible,
•
Connexion par modem ou connexion TCP/IP 10 Mbits/s (ou supérieure)
•
Une mise à jour du logiciel Java 1.4 (reportez-vous au tableau pour les systèmes
d'exploitation particuliers)
Configuration minimale de la mémoire vive (RAM) et du processeur pour
plusieurs périphériques
Nombre
d’imprimantes
Mémoire RAM
totale sur le PC
(en Mo)
Vitesse du
processeur
(en MHz)
1-250
128
350
250-500
192
500
500-1 000
256
500
1 000-2 500
512
500
Remarque : Pour gérer plus de 2 500 imprimantes, vous devrez avoir recours à des serveurs
supplémentaires.
Configuration système
11
MarkVision Professional pour les systèmes UNIX
MarkVision Professional pour les systèmes UNIX est disponible pour toutes les plates-formes UNIX
prises en charge qui proposent l'environnement d'exécution Java 1.4.1
Systèmes UNIX pris en charge
Système d'exploitation
Numéros de version
Matériel
IBM-AIX
5.1, 5.2
IBM RISC System/6000
HP-UX
11.0
Hewlett-Packard 9000/700 et
9000/800
Red Hat
9
Intel (IA32)
Red Hat Enterprise
3.0 WS
Intel (IA32)
SuSE Linux
8.0, 8.1, 9.0
Intel (IA32)
Sun Solaris SPARC
7, 8, 9
Sun SPARC et Ultra SPARC
Recommandations pour Java Virtual Machine
Système d'exploitation
Niveau Java VM
Windows
Sun 1.4.1_06
IBM-AIX 5.1, 5.2
IBM 1.4
Mac OS X 10.x
Apple 1.4.1
HP-UX
HP 1.4.1_02
Red Hat Linux
Sun 1.4.1_01
SuSE Linux
Sun 1.4.1_01
Sun Solaris SPARC
Sun 1.4.1_01
Novell Netware server
Novell JVM 1.4.1
Périphériques pris en charge
Imprimantes Lexmark
IBM LaserPrinter 4039
Lexmark Optra K 1220
Lexmark 4079 plus
Lexmark™ Optra™ M
Lexmark C510
Lexmark Optra Plus
Lexmark C750
Lexmark Optra S
Lexmark C752
Lexmark Optra SC
Configuration système
12
Imprimantes Lexmark
Lexmark C910
Lexmark Optra Se
Lexmark C912
Lexmark Optra Se plus
Lexmark E230
Lexmark Optra T
Lexmark E232
Lexmark Optra W810
Lexmark E320
Lexmark T420
Lexmark E321
Lexmark T520
Lexmark E322
Lexmark T520 SBE
Lexmark E323
Lexmark T522
Lexmark E330
Lexmark T620
Lexmark E332n
Lexmark T622
Lexmark Optra
Lexmark T63X
Lexmark Optra C
Lexmark W812
Lexmark Optra C710
Lexmark W820
Lexmark Optra N
Lexmark X422
Lexmark Optra Color 40
Lexmark Optra Color 45
Lexmark Optra Color 1200
Lexmark Optra E
Lexmark Optra Ep
Serveurs d'impression Lexmark
MarkNet™ S
MarkNet N2004fl-MTRJ
MarkNet Pro 1
MarkNet N2004fl-SC
MarkNet Pro 3
MarkNet N2004fl-ST
MarkNet XL
MarkNet N2501e
MarkNet XLe
MarkNet X2011
MarkNet N2001e
MarkNet X2012
MarkNet N2000t
MarkNet X2030
MarkNet N2002e
MarkNet X2031
MarkNet XI
Lexmark C750 Ethernet
MarkNet N2003fx-MTRJ
Lexmark C910 Ethernet
MarkNet N2003fx-SC
Lexmark T520 Ethernet
Configuration système
13
Serveurs d'impression Lexmark
MarkNet N2003fx-ST
Lexmark T522 Ethernet
Lexmark T520 SBE Ethernet
Lexmark W820 Ethernet
Lexmark T620 Ethernet
Lexmark X820 Ethernet
Lexmark T622 Ethernet
Universal Printer Support (UPS)
Brother HL-1470N Series
NEC SuperScript 1800
Brother HL-1650 / 1670N Series
QMS Magicolor 2
Brother HL-1870N Series
Oki C5300
Brother HL-2460 Series
QMS Magicolor 6100
Brother HL-5070N
Ricoh Aficio 180
Brother MFC-8820DN
Ricoh Aficio 270
Canon GP 200D
Ricoh Aficio 350/355
Canon ImageCLASS C2100
Ricoh Aficio 450/455
Canon ImageRunner 330
Ricoh Aficio 550
Canon ImageRunner 400
Ricoh Aficio 650
Canon ImageRunner 500
Ricoh Aficio 750
Canon ImageRunner 600
Ricoh Aficio 850
Canon ImageRunner 2800
Ricoh Aficio 1045
Canon ImageRunner 5000i
Ricoh Aficio CL3000
Dell Laser Printer 1700
Ricoh Aficio CL7000CMF
Dell Laser Printer 1700n
Ricoh AP3800C Series
HP 2000 C
Samsung ML-2152W
HP 2500 C
Tektronix Phaser 350
HP 8550 MFP
Tektronix Phaser 550
HP 8550GN
Tektronix Phaser 560
HP Business InkJet 2250TN
Tektronix Phaser 740/750
HP Color LaserJet 3700dtn
Tektronix Phaser 750DX
HP Color LaserJet 4500
Tektronix Phaser 780GN
HP Color LaserJet 4550 Series
Tektronix Phaser 850
HP Color LaserJet 8500
Xerox DocuColor 4CP
HP Color LaserJet 9500n
Xerox DocuColor 2006
Configuration système
14
Universal Printer Support (UPS)
HP LaserJet 2100 Series
Xerox Document Centre 220/230
HP LaserJet 2200
Xerox Document Centre 240 ST
HP LaserJet 3300 MFP Series
Xerox Document Centre 265 ST
HP LaserJet 4000 Series
Xerox Document Centre 332
HP LaserJet 4050 Series
Xerox Document Centre 340/440
HP LaserJet 4100 MFP Series
Xerox Document Centre 440
HP LaserJet 5000 Series
Xerox DocuPrint 4512
HP LaserJet 5/5M
Xerox DocuPrint C55/C55mp
HP LaserJet 5si
Xerox DocuPrint N17
HP LaserJet 8000 Series
Xerox DocuPrint N2025
HP LaserJet 8100 Series
Xerox DocuPrint N2125
HP LaserJet 8150 Series
Xerox DocuPrint N24
HP LaserJet 9000 Series
Xerox DocuPrint N2825
HP Mopier 320
Xerox DocuPrint N32
IBM InfoPrint 20
Xerox DocuPrint N3225
IBM InfoPrint 21
Xerox DocuPrint N40
IBM InfoPrint Color 8
Xerox DocuPrint N4025
IBM Network Printer 12
Xerox DocuPrint N4525DX
IBM Network Printer 17
Xerox DocuPrint NC60
Konica KL-3015
Xerox Phaser 790
Kyocera FS-C5016N
Xerox Phaser 860
Kyocera FS-1700
Xerox Phaser 1235
Kyocera FS-1750
Xerox Phaser 2135DT
Kyocera FS-1800
Xerox Phaser 3400
Kyocera FS-3750
Xerox Phaser 3450
Kyocera FS-3800
Xerox Phaser 5400
Kyocera FS-7000
Xerox Phaser 6200
Kyocera FS-9000
Xerox Phaser 6250
Kyocera FS-9100DN
Xerox Phaser 7700DN
Minolta Color PageWorks
Xerox Phaser 8200
Minolta PageWorks 20
Xerox WorkCentre Pro 32C
Minolta-QMS Magicolor 2200
Minolta-QMS Magicolor 3100
Minolta Magicolor 7300
Configuration système
15
2
Utilisation de MarkVision Professional
Installation de MarkVision Professional
Avant l’installation
Avant d’installer le serveur MarkVision :
1 Assurez-vous de disposer d’au moins 70 Mo d’espace disque pour procéder à une
installation complète.
2 Choisissez l’emplacement d’installation du serveur MarkVision.
Vous devez installer au moins un serveur MarkVision sur le réseau.
Remarque : Vous pouvez éventuellement installer l’une des autres solutions (ou plusieurs) sur
le poste de travail sur lequel le serveur MarkVision est implémenté.
Où installer les composants MarkVision ?
Si vos imprimantes sont réparties sur un réseau local (LAN) ou sur un réseau étendu (WAN), le trafic
du réseau augmente lorsque les utilisateurs essaient d’y accéder. Avec MarkVision, vous pouvez
choisir l’emplacement d’installation des composants et réduire ainsi le trafic sur le réseau.
Pour réduire le trafic réseau et optimiser les performances, installez le serveur MarkVision sur un
système hôte offrant un accès relativement rapide aux utilisateurs et aux périphériques à contrôler.
Composants installables
MarkVision vous offre la possibilité d’installer différents composants
•
Application MarkVision : permet d'installer l'application cliente principale permettant de gérer
vos périphériques. La présence d’un serveur MarkVision sur le réseau est requise pour cette
application.
•
Serveur MarkVision : permet d'installer les fichiers nécessaires pour configurer le serveur
MarkVision.
•
MarkVision Messenger : permet d’installer l’utilitaire Web MarkVision Messenger.
Utilisation de MarkVision Professional
16
•
Client Web MarkVision : permet d'installer une version basée sur un navigateur Web du client
MarkVision sur le serveur MarkVision afin de pouvoir accéder à MVP à partir d'un
emplacement distant à l'aide d'un navigateur. Comme la procédure d'installation est propre
au système d'exploitation, il existe différentes solutions d'installation pouvant être utilisées
pour cette version du client. Ces fichiers incluent :
•
•
•
des solutions Web pour Windows,
les fichiers Web pour Mac OS X.
des solutions Web pour UNIX (un environnement d’exécution Java est requis).
Lorsque vous installez les composants MarkVision, une boîte de dialogue s'affiche pour indiquer la
hiérarchie dans laquelle les différents composants peuvent être installés. Vous pouvez installer
l'application MarkVision et le serveur MarkVision séparément ; l'application n'exige l'installation que
d'une seule instance du serveur MarkVision sur le réseau, pas nécessairement sur le même
ordinateur.
Remarque : Pour les systèmes d'exploitation Windows, vous devez également veiller à
sélectionner les branches parentes dans la hiérarchie si vous souhaitez inclure des
éléments situés dans une sous-branche.
Remarques sur l'installation
Pour exécuter le client Web, vous devez d'abord activer la prise en charge de l'environnement
d'exécution Java (JRE) de Sun par votre navigateur Web en installant le module externe Java.
Dans les environnements Windows, ce module externe est fourni et l'utilisateur est automatiquement
invité à l'installer lors de sa première exécution du client Web MarkVision.
Remarque : Le programme du client MarkVision n'exige pas l'installation du module externe
du navigateur.
Le serveur Web MarkVision est automatiquement installé avec le serveur MarkVision.
MarkVision Professional se base sur une technologie propre au serveur Web qu'il fournit. Par
conséquent, il est impossible d'utiliser d'autres serveurs Web pour mettre MarkVision à disposition.
Pendant l'installation, vous avez la possibilité de définir le serveur Web MarkVision comme serveur
par défaut sur l'ordinateur. Cela permet à l'application basée sur le navigateur d'accéder au serveur
à partir du port standard (80) afin d'éviter toute numérotation supplémentaire dans l'URL. Si cette
option est rejetée, le serveur Web MarkVision écoute les requêtes HTTP sur un port non standard
(9180) qui n'interfère avec aucun autre serveur Web existant.
Remarque : Si un autre serveur Web écoute sur le port 80, l'option proposant que le serveur
MVP écoute sur le port Web par défaut (80) n'est pas disponible.
En tant qu'administrateur, si vous disposez déjà d'un serveur Web de service ou d'entreprise sur
lequel vous souhaitez publier l'URL afin d'accéder à MarkVision Professional ou Messenger, il est
recommandé de créer sur votre serveur Web actuel une URL qui dirige automatiquement le
navigateur de l'utilisateur vers l'URL employée par l'un ou l'autre outil.
Installation de MarkVision Professional
17
Installation de MarkVision Professional pour les systèmes Windows et
Mac OS X
Il existe deux manières d’installer MarkVision Professional sur votre système :
•
Installation à partir du CD
Insérez le CD-ROM dans le lecteur et suivez les instructions affichées à l’écran.
•
Installation via le site Web
Si vous choisissez l’option Web Installation Package, cette solution logicielle pour MarkVision
Professional est téléchargée vers votre serveur.
Pour réussir l’installation via le site Web :
•
•
Votre système d’exploitation doit être pris en charge par MarkVision Professional.
Vous devez utiliser un navigateur Web pris en charge.
Pour désinstaller MarkVision Professional
Pour supprimer MVP d'un système Windows, sélectionnez MarkVision Professional dans
l'application Ajout/suppression de programmes. Pour un système Mac OS X, exécutez le programme
de désinstallation de MarkVision Professional situé dans Applications/Utilitaires. Cela permet
d'arrêter les deux serveurs en cours d'exécution, puis de supprimer tous les aspects de MarkVision
Professional.
Emplacements par défaut des fichiers sous Windows
Application MarkVision
C:\Program Files\Lexmark\MarkVision Professional
Serveur MarkVision
C:\Program Files\Lexmark\MarkVision Server\Granite
Emplacements par défaut des fichiers sous Macintosh
Application MarkVision
/Applications/MarkVision Pro Client
Serveur MarkVision
/Applications/Utilities/MarkVision Pro Server Control
Installation de MarkVision Professional
18
Installation de MarkVision Professional pour les systèmes UNIX
MarkVision Professional prend en charge plusieurs systèmes d'exploitation UNIX.
HP-UX
1 Téléchargez le fichier de solution MVP depuis le site Web de Lexmark et placez-le dans le
répertoire /tmp.
2 Démarrez System Administration Manager en tapant /usr/sbin/sam &.
3 Dans l'écran des zones Sam, cliquez sur Software Management.
4 Cliquez sur Install Software to Local Host. L'écran SD Install-Software Selection et la boîte
de dialogue Specify Source s'affichent. Si ces boîtes de dialogue n'apparaissent pas,
accédez au menu Actions et cliquez sur Change Source pour ouvrir la boîte de dialogue
Specify Source.
5 Assurez-vous que le nom d'hôte de l'ordinateur sur lequel vous effectuez l'installation
s'affiche dans la zone de texte Host Name. Si ce n'est pas le cas, entrez le nom d'hôte ou
sélectionnez-le dans la liste.
6 Dans le champ Source Depot Path, entrez le chemin d'accès complet du fichier de solution
HP-UX :
/tmp/markvision-pro-hpux11.pkg
7 Assurez-vous que Change Software View a la valeur All Bundles. Sinon :
a
Cliquez sur Change Software View.
b
Dans l'écran Software View, cliquez sur All Bundles. Cliquez ensuite sur OK.
8 Dans l'écran Specify Source, cliquez sur OK.
9 Sélectionnez les solutions à installer. L'identification des solutions peut être effectuée de
deux façons : installer toutes les solutions MarkVision simultanément ou installer des
solutions isolées.
Pour installer toutes les solutions simultanément
a
Cliquez sur la solution MarkVisionPro.
b
Accédez au menu Actions, sélectionnez Mark for Install. Cela permet d'identifier toutes
les solutions MarkVision Professional à installer.
c
Passez à l'étape suivante.
Pour installer des solutions isolées
a
Cliquez deux fois sur la solution MarkVisionPro. Les solutions serveur et client
s'affichent.
b
Cliquez deux fois sur chaque solution pour afficher son contenu.
Installation de MarkVision Professional
19
c
Pour chaque solution à installer, cliquez dessus, puis accédez au menu Actions et
sélectionnez Mark for Install. L'indication « Yes » s'affiche à côté de chaque solution que
vous avez sélectionnée pour l'installation.
10 Accédez au menu Actions, sélectionnez Install (analysis).
11 Cliquez sur OK. Un message de confirmation s'affiche.
12 Cliquez sur Yes pour lancer l’installation.
Remarque : Si la variable HOME n'était pas définie comme racine lorsque vous avez démarré
SAM, un message d'erreur s'affiche. Ignorez le message et cliquez sur OK.
13 Pendant l'installation, sélectionnez Logfile pour afficher le journal d'installation.
Important : Vérifiez qu'il n'existe ni erreur, ni avertissement pendant l'installation.
14 Une fois l'installation terminée, sélectionnez Done pour revenir à l'écran SD Install-Software
Selection.
15 Cliquez sur File, puis sur Exit pour revenir à l'écran Software Management.
16 Entrez les informations suivantes dans la ligne de commande et répondez aux questions qui
s'affichent éventuellement :
/opt/lexmark/setup.mvjserver
Ce fichier prépare les utilisateurs du serveur MarkVision à l'emploi du serveur MarkVision
Professional.
AIX
1 Téléchargez le fichier de solution MVP depuis le site Web de Lexmark et placez-le dans le
répertoire /tmp.
2 Tapez la ligne de commande suivante et appuyez sur Entrée :
smit install_latest
3 Lorsque vous êtes invité à spécifier le répertoire du périphérique d'entrée pour le logiciel,
entrez la ligne suivante :
/tmp/markvision-pro-aix.pkg
4 Toutes les solutions sont normalement installées par défaut, même si vous pouvez choisir
d'installer certaines solutions de manière isolée. Pour installer uniquement les solutions
désirées :
a
Sous l'option Software to Install, sélectionnez List.
b
Sélectionnez les solutions à installer.
c
Sélectionnez Do.
Installation de MarkVision Professional
20
5 Spécifiez éventuellement d'autres options d'installation, telles que COMMIT.
6 Sélectionnez Do pour commencer à installer MarkVision Professional. Un message s'affiche
une fois l'installation terminée.
7 Entrez les informations suivantes dans la ligne de commande et répondez aux questions qui
s'affichent éventuellement :
/usr/lpp/markvision_pro/setup.mjserver
RedHat Linux ; SuSE Linux
1 Téléchargez le fichier de solution MVP depuis le site Web de Lexmark et placez-le dans le
répertoire /tmp.
2 Dézippez et décompressez le fichier :
$ tar zxvf /tmp/markvision-pro-linux-glibc2-x86.tar.gz
3 Ajoutez cd au répertoire de la solution :
$ cd /tmp/markvision-pro-linux-glibc2-x86
4 Installez l'ensemble ou une partie des composants MarkVision :
•
Pour installer tous les composants MarkVision, émettez la commande suivante :
rpm -ivh *.rpm
•
Pour installer des composants MarkVision Professional isolés, spécifiez le nom de fichier
du composant MarkVision Professional à installer. Par exemple, pour installer
uniquement le serveur MarkVision Professional, émettez la commande suivante :
rpm -ivh markvision-pro-MVJserver-*.i386.rpm
ou
rpm -ivh markvision-pro-MVJclient-*.i386.rpm
5 Tapez les informations suivantes dans la ligne de commande et répondez aux questions qui
s'affichent éventuellement :
/usr/local/lexmark/setup.mvjserver
Systèmes SPARC Solaris
1 Téléchargez le fichier de solution MVP depuis le site Web de Lexmark et placez-le dans le
répertoire /tmp.
2 Démarrez le programme d'installation de la solution :
pkgadd -d /tmp/markvision-pro-solaris2-sparc.pkg
Installation de MarkVision Professional
21
3 Lorsque la liste des solutions disponibles s'affiche :
a
Si vous souhaitez installer toutes les solutions, tapez all, puis appuyez sur Entrée.
b
Si vous souhaitez installer des solutions isolées, tapez chaque numéro de solution en les
séparant par une virgule, puis appuyez sur Entrée. Par exemple : 1,2,3.
4 Suivez les invites et répondez aux questions qui s'affichent éventuellement :
a
Pour accepter les valeurs par défaut, appuyez sur Entrée.
b
Pour répondre aux questions de type oui/non, tapez y, n ou ?, puis appuyez sur Entrée.
c
Lorsqu'un message s'affiche pour vous signaler la réussite de l'installation, tapez q
pour quitter.
Remarque : Vous devez installer toutes les solutions au même endroit.
5 Tapez les informations suivantes dans la ligne de commande et répondez aux questions qui
s'affichent éventuellement :
/opt/lexmark/setup.mvjserver
Emplacement des fichiers généraux sous Unix
Application MarkVision
/usr/mvp/bin (fichiers exécutables)
/usr/mvp/etc (fichiers configurables)
/usr/mvp/lib (fichiers d'archive/bibliothèque (JAR))
Serveur MarkVision
/usr/mv_pro/bin (fichiers exécutables)
/usr/mv_pro/etc (fichiers configurables)
/usr/mv_pro/lib (fichiers d'archive/bibliothèque (JAR))
Configuration du serveur UNIX MarkVision Professional
Une fois la solution MarkVision Professional installée sur un système, un script de configuration doit
s'exécuter pour achever la procédure d'installation. Celui-ci est installé à l'emplacement suivant :
<install-dir>/setup.mjserver
Le serveur MarkVision doit être exécuté en tant que démon système standard. Il rassemble des
informations sur les périphériques connectés au réseau, tels que les imprimantes et les serveurs
d'impression. Pour des raisons de sécurité, ce démon doit s'exécuter en tant qu'utilisateur normal,
sans privilèges spéciaux. Par conséquent, nous vous recommandons d'utiliser un ID d'utilisateur
existant ou de créer un ID d'utilisateur spécial sous lequel exécuter ce démon.
Installation de MarkVision Professional
22
L'ID d'utilisateur par défaut est l'utilisateur nobody. La plupart des systèmes UNIX modernes sont
fournis avec cet ID préinstallé. Si vous souhaitez le modifier et utiliser un autre ID (par exemple
markvision), créez l'ID d'utilisateur avant d'exécuter le script de configuration.
Ce dernier vérifie si le serveur MarkVision est en cours d'exécution afin de le quitter le cas échant,
en invitant l'utilisateur à arrêter le serveur à l'aide de la commande appropriée. Si le serveur n'est
pas en cours d'exécution, il vous invite à spécifier l'ID d'utilisateur et vérifie sa validité. Une fois l'ID
d'utilisateur vérifié, le serveur MarkVision démarre.
Les scripts shell suivants sont utilisés pendant les procédures de configuration et de démarrage du
serveur MarkVision :
•
•
•
/usr/mv_pro/bin/findJava
/usr/mv_pro/bin/MvService
/usr/mv_pro/bin/MvWebService
FindJava
Ce script est utilisé par plusieurs scripts pour rechercher la version correcte de Java Virtual Machine
sur le système. Ce script tente de rechercher le chemin d'accès du fichier binaire « java » dans les
emplacements système standard. Si le JVM est introuvable à ces emplacements, il tente de le
rechercher dans la variable d'environnement PATH. Si la recherche du JVM correct échoue, il se
referme avec un message d'erreur indiquant à l'utilisateur qu'aucun JVM adapté n'a été détecté.
Il indique également la ou les versions correctes du JVM nécessaires à l'exécution du logiciel de
serveur MarkVision.
Si vous croyez qu'un JVM correct est présent sur le système, vérifiez qu'il se trouve dans votre
variable PATH et exécutez à nouveau le script /usr/mv_pro/bin/findJava. Cette opération crée un lien
symbolique de /usr/mvp_java vers le répertoire d'origine de Java (JAVAHOME).
Par exemple, si le chemin d'accès complet du fichier binaire « java » correct est :
/usr/local/java/bin/java
Le répertoire d'origine de Java est « /usr/local/java ».
Par conséquent, le lien peut être créé de la manière suivante :
# /bin/ln -s /usr/local/java /usr/mvp_java
MvService
La commande /usr/mv_pro/bin/MvService permet de démarrer et d'arrêter le serveur MarkVision
Professional en tant que démon Unix.
$ man MvService
MvWebService
La commande /usr/mv_pro/bin/MvWebService permet de démarrer et d'arrêter le serveur Web
Tomcat. Tomcat est l'implémentation de référence officielle des technologies Java Servlet 2.2 et
JavaServer Pages 1.1. (Pour plus d'informations sur le serveur Web Tomcat, visitez le site Web
Tomcat officiel à la page suivante : http://jakarta.apache.org/tomcat/index.html.)
Installation de MarkVision Professional
23
Le processus MvWebService permet d'assurer les services suivants sur HTTP :
•
•
•
servir le client Web MarkVision Professional ;
donner accès à MarkVision Messenger ;
donner un accès basé sur le navigateur à la documentation de MarkVision Professional.
Pour accéder aux fonctions ci-dessus, désignez à votre navigateur le port 9180 de l'ordinateur sur
lequel vous avez installé le serveur MarkVision Professional à l'aide de l'URL suivante :
http://<hôte-serveur-markvision>:9180/markvision
ou
http://<hôte-serveur-markvision>:9180/messenger
Montage NFS du client UNIX MarkVision Professional
Vous pouvez installer MarkVision Professional sur un ordinateur hôte et exporter le système de
fichiers sur d'autres ordinateurs hôtes en vue de leur montage. L'utilisation de NFS élimine la
nécessité d'exécuter des installations isolées sur chaque poste de travail et permet d'économiser
l'espace disque.
Nous recommandons d'installer les solutions client et serveur UNIX MarkVision Professional sur le
même ordinateur hôte. L'ordinateur hôte peut ensuite être défini comme serveur NFS, ainsi que
comme serveur MarkVision. Les postes de travail clients peuvent monter le répertoire de MarkVision
Professional sur le serveur et exécuter localement le client UNIX MarkVision Professional.
Important : Les postes de travail serveur et clients NFS doivent utiliser le même système
d'exploitation.
Pour effectuer un montage NFS du client UNIX MarkVision Professional
1 Configurez le serveur.
a
Vérifiez que vous êtes connecté avec le niveau d'accès d'utilisateur racine.
b
Installez le client UNIX MarkVision Professional. Suivez les instructions relatives au
système d'exploitation que vous utilisez.
c
Exportez le répertoire dans lequel vous avez installé le client UNIX MarkVIsion
Professional. Par exemple : /opt/lexmark/ ou /usr/local/lexmark/
2 Configurez MarkVision Professional sur le poste de travail local.
a
Vérifiez que vous êtes connecté avec le niveau d'accès d'utilisateur racine.
b
Effectuez le montage NFS du répertoire MarkVision Professional à partir du serveur
(reportez-vous à la documentation de votre système d'exploitation pour obtenir des
instructions sur le montage).
Installation de MarkVision Professional
24
c
Exécutez le script d'installation dans le répertoire MarkVision Professional monté.
Le script crée des liens symboliques vers ce répertoire dans le dossier /usr/mvp.
L'exemple suivant utilise /mnt comme point de montage.
cd /mnt/lexmark
./MVJclient.link
Pour désinstaller le client UNIX MarkVision Professional
1 Exécutez le script de désinstallation qui supprime de /usr/mvp les liens symboliques vers le
répertoire monté.
./MVJclient.unlink
2 Démontez le répertoire MarkVision Professional. Reportez-vous à la documentation du
système d'exploitation pour obtenir des instructions relatives au démontage.
Suppression de solutions MarkVision Professional
Avec le niveau d'accès racine, vous pouvez supprimer MarkVision Professional à l'aide des
utilitaires suivants :
Système d'exploitation Outil de suppression de solution
HP-UX
sam
IBM AIX
smit
RedHat ; SuSE Linux
rpm -e
Sun Solaris SPARC
pkgrm
Selon l'utilitaire de votre système, identifies les solutions à supprimer après le démarrage du
programme, ou indiquez les noms des solutions à supprimer dans la ligne de commande. Pour plus
d'informations, reportez-vous à la documentation de votre système d'exploitation.
Suppression des répertoires restants
Les utilitaires de suppression de solutions ne suppriment pas les répertoires partagés par plusieurs
solutions. Les deux solutions logicielles suivantes partagent la même structure de répertoires
(répertoire-installation>markvision)
•
•
Pilotes d'imprimante améliorés
MarkVision Professional
Lorsque toutes les solutions MarkVision mentionnées précédemment sont supprimées (si une ou
plusieurs solutions étaient installées), il se peut que certains répertoires doivent être supprimés
manuellement.
Pour vérifier s'il reste des répertoires après la suppression de toutes les solutions MVP, accédez au
répertoire d'installation de MarkVision. Par défaut, MVP s'installe dans le répertoire /opt/lexmark/ ou
/usr/local/lexmark/.
Installation de MarkVision Professional
25
Installation de MarkVision Professional dans l'environnement CDE
Vous pouvez intégrer MVP dans l'environnement CDE (Common Desktop Environment).
La procédure d'intégration installe les icônes, les actions et l'aide en ligne de l'environnement CDE.
Pour intégrer MarkVision Professional dans l'environnement CDE :
1 Vérifiez que vous disposez du niveau d'accès d'utilisateur racine.
2 Tapez la ligne suivante dans la ligne de commande :
/usr/mv_pro/bin/mark2cde
Sur certains systèmes CDE, il se peut que les icônes MarkVision Professional CDE ne s'affichent
pas après l'installation de ce snap-in. Elles apparaissent lorsque vous fermez la session et ouvrez
une nouvelle session.
Si vous rencontrez des problèmes lors de l'exécution manuelle de mark2cde, essayez de l'exécuter
à nouveau à l'aide du shell Korn (ksh) plutôt que du shell Bourne (sh).
Suppression de MarkVision Professional CDE :
Lorsque vous supprimez la solution du client MarkVision Professional, vous devez supprimer
manuellement le snap-in CDE.
Pour désinstaller le snap-in CDE, en tant que racine, saisissez les informations suivantes dans la
ligne de commande :
# /usr/mv_pro/bin/mark2cde -d
Installation de MarkVision Professional dans l'environnement KDE
Vous pouvez intégrer MVP dans l'environnement KDE (K Desktop Environment). La procédure
d'intégration installe les icônes, les actions et l'aide en ligne de l'environnement KDE.
Pour intégrer MarkVision Professional dans l'environnement KDE :
1 Vérifiez que vous disposez du niveau d'accès d'utilisateur racine.
2 Tapez la ligne suivante dans la ligne de commande :
/usr/mv_pro/bin/mark2kde
Vous devez redémarrer l'environnement KDE après l'installation du snap-in KDE pour afficher
les icônes.
Si vous rencontrez des problèmes lors de l'exécution manuelle de mark2kde, essayez de l'exécuter
à nouveau à l'aide du shell Korn (ksh) plutôt que du shell Bourne (sh).
Installation de MarkVision Professional
26
Suppression de MarkVision Professional KDE :
Lorsque vous supprimez la solution du client MarkVision Professional, vous devez supprimer
manuellement le snap-in KDE.
Pour désinstaller le snap-in KDE, en tant que racine, saisissez les informations suivantes dans la
ligne de commande :
# /usr/mv_pro/bin/mark2kde -d
Remarque : MarkVision Professional n'est pas actuellement pris en charge dans les
environnements KDE 2 en raison d'un bogue connu dans Java Virtual Machine
1.3.x de Sun. Cependant, les plates-formes Linux prises en charge sous KDE 1
fonctionnent correctement. Pour plus d'informations sur ce bogue, consultez le site
Web Java de Sun à l'adresse suivante :
http://developer.java.sun.com/developer/bugParade/bugs/4392053.html
Installation de MarkVision Professional dans l'environnement GNOME
Vous pouvez intégrer MVP dans l'environnement GNOME (GNU Network Object Model
Environment). La procédure d'intégration installe les icônes, les actions et l'aide en ligne de
l'environnement GNOME.
Pour intégrer MarkVision Professional dans l'environnement GNOME :
1 Vérifiez que vous disposez du niveau d'accès d'utilisateur racine.
2 Tapez la ligne suivante dans la ligne de commande :
/usr/mv_pro/bin/mark2gnome
Sur certains systèmes GNOME, il se peut que les icônes MarkVision Professional GNOME ne
s'affichent pas après l'installation de ce snap-in. Elles apparaissent lorsque vous fermez la session
et ouvrez une nouvelle session.
Si vous rencontrez des problèmes lors de l'exécution manuelle de mark2gnome, essayez de
l'exécuter à nouveau à l'aide du shell Korn (ksh) plutôt que du shell Bourne (sh).
Suppression de MarkVision Professional GNOME :
Lorsque vous supprimez la solution du client MarkVision Professional, vous devez supprimer
manuellement le snap-in GNOME.
Pour désinstaller le snap-in GNOME, en tant que racine, saisissez les informations suivantes dans la
ligne de commande :
# /usr/mv_pro/bin/mark2gnome -d
Installation de MarkVision Professional
27
Recherche d'espace pour installer MarkVision Professional
Certains systèmes d'exploitation exigent que vous installiez MarkVision Professional dans un
répertoire particulier. Si le système de fichiers contenant ce répertoire est saturé, vous pouvez créer
un lien symbolique désignant un répertoire d'un autre système de fichiers. Ce lien symbolique
semble être un répertoire réel, mais les fichiers sont en réalité installés à l'emplacement désigné par
le lien.
Par exemple, pour faire semblant d'installer MarkVision Professional dans /disk2/lexmark, procédez
de la manière suivante :
1 Créez un répertoire à l'emplacement auquel les solutions doivent être installées.
Par exemple, pour installer le système de fichiers /disk2 :
mkdir /disk2/lexmark
2 Créez un lien symbolique désignant le répertoire que vous avez créé. Par exemple :
ln -s /disk2/lexmark /opt/lexmark
Installation de MarkVision Professional pour un serveur Novell Netware
MarkVision Professional 10.2 prend en charge l'utilisation de Novell Netware 6 et 6.5 comme
plate-forme serveur Une machine virtuelle Java 1.4.1 doit être installés sur le serveur Novell pour
que MarkVision Server fonctionne correctement. Le système client MVP n'est pas pris en charge
actuellement par les systèmes Novell. Pour plus d'informations sur l'installation de MVP sur un
serveur Netware, consultez le fichier LISEZMOI de MarkVision Professional ainsi que la
documentation de Novell Netware. Pour connaître l'emplacement du fichier LISEZMOI de MVP,
reportez-vous à la section Où se trouve le fichier LISEZMOI ?, sous Questions fréquemment
posées.
Mise à niveau à partir de versions antérieures de MarkVision
Les versions antérieures de MarkVision pour Windows peuvent être aisément mises à niveau à
l'aide du programme d'installation. Tous les dossiers, filtres, périphériques, etc. antérieurs sont
conservés avec la nouvelle version. Si vous effectuez la mise à niveau à partir d'une version
antérieure de MarkVision Professional pour les systèmes Unix, veillez à mettre à niveau vos clients
et serveurs MarkVision simultanément.
Remarque : Si vous effectuez la mise à niveau de MarkVision Professional pour les systèmes
Unix, vous devez supprimer la solution actuellement installée.
Pour les versions antérieures à MarkVision Professional 6.0, telles que MarkVision pour Intranets ou
MarkVision classique, nous recommandons de désinstaller l'ancienne version avant de tenter de
procéder à une nouvelle installation.
Installation de MarkVision Professional
28
Pour exporter des périphériques à partir de MarkVision classique :
1 Dans MarkVision classique, sous l’option Configurer - TCP/IP, cliquez sur le bouton
Contrôler la liste des serveurs d'impression, puis sur Exporter vers un fichier.
2 Entrez l'emplacement auquel vous souhaitez stocker le fichier.
3 Une fois le fichier exporté, vous devez le modifier pour prendre en charge le format MVP
actuel. Configurez le chemin d'accès du fichier pour qu'il soit conforme à la convention
d'attribution de noms suivante :
IP <Adresse IP ou nom d'hôte> <lecture du nom de communauté> <écriture du nom
de communauté>
4 Installez votre nouvelle version de MVP 10.2, puis cliquez sur Charger dans la tâche
Recherche de périphériques.
5 Sélectionnez votre fichier mis à jour. Cliquez sur OK. La liste est importée pour une
recherche.
Démarrage rapide
Une fois MarkVision correctement installé, vous êtes prêt à accéder au client MarkVision.
Appel du client MarkVision
Sélectionnez la version du client MarkVision à utiliser. Vous pouvez utiliser l'application du client
MarkVision ou le client Web MarkVision.
Ouverture de l'application MarkVision
Sous sa forme d’application, le client est installé localement et peut être lancé comme tout autre
programme. Par exemple, sous un environnement Windows, vous pouvez cliquer deux fois sur
l’icône MarkVision Professional située sur le bureau ou accéder à Démarrer Æ Programmes Æ
Lexmark Æ MarkVision Professional.
Accès au client Web MarkVision
Etant donné que le client Web MarkVision nécessite un navigateur, vous devez lancer votre
navigateur et lui indiquer l’URL du serveur MarkVision :
http://<nom_du_serveur>/markvision
Dans cette URL, <nom_du_serveur> correspond à l’adresse IP ou au nom d’hôte de la machine sur
laquelle s'exécute le serveur MarkVision.
Remarque : Si, lors de l'installation, vous n'avez pas défini MarkVision Professional comme
serveur par défaut sur votre ordinateur, vous devez utiliser le numéro de port non
standard (9180) dans l'URL : http://<nom_du_serveur>:9180/markvision.
Démarrage rapide
29
Ouverture de l'application MarkVision sur un système UNIX
Si vous utilisez MarkVision Professional à partir d'un système UNIX, vous pouvez accéder à MVP à
partir d'une ligne de commande ou du client Web MarkVision Professional.
Utilisation du client UNIX MVP à partir de la ligne de commande :
Si votre poste de travail prend en charge cette fonction, vous pouvez utiliser le système X Window.
Pour utiliser MarkVision avec X, vous devez définir la variable d'affichage.
1 Définissez la variable d'environnement DISPLAY
•
Pour les utilisateurs des shells Korn (ksh) et Bourne (sh), tapez les informations
suivantes :
Display=nom_hôte:0.0
export DISPLAY
Où nom_hôte est le nom de votre poste de travail.
•
Pour les utilisateurs du shell C, tapez les informations suivantes :
setenv DISPLAY disphost:0.0
2 Si vous exécutez le client UNIX MarkVision Professional sur un autre ordinateur hôte que
votre serveur X, vérifiez que l'hôte distant dispose de l'autorisation d'accéder à votre
affichage. Par exemple, si le client UNIX MVP s'exécute sur l'hôte flora, tapez les
informations suivantes dans la ligne de commande :
xhost + flora
3 Tapez mvp dans la ligne de commande et appuyez sur Entrée.
Utilisation du client UNIX MVP à partir d'un navigateur Web :
Une fois le serveur Web MarkVision configuré, un client Web MarkVision démarre lorsque vous vous
connectez à /markvision sur le serveur avec votre navigateur.
Par exemple, pour lancer un client Web MarkVision sur un serveur Web possédant l'adresse IP
190.168.112.21, pointez votre navigateur sur l’URL suivante :
http://190.168.112.21:9180/markvision
Démarrage de MarkVision Professional
Lorsque vous ouvrez MarkVision Professional pour la première fois, vous devez sélectionner le
serveur que vous voulez utiliser. Entrez le nom d’hôte/ordinateur ou l’adresse IP de la machine sur
laquelle fonctionne le serveur MarkVision, ou cliquez sur Parcourir pour le rechercher, puis cliquez
sur Connecter.
Démarrage rapide
30
Si vous cliquez sur Parcourir pour rechercher un serveur MarkVision pris en charge, l'écran affiche
une liste contenant des informations sur différents serveurs. Cela vous permet de sélectionner
l'instance du serveur MarkVision que vous souhaitez utiliser en fonction de l'état actuel de chaque
serveur. Par exemple, si vous possédez plusieurs instances du serveur MarkVision sur votre réseau,
et si différents clients sont en cours d'exécution, vous pouvez sélectionner le serveur pris en charge
qui possède le plus petit nombre de connexions, afin d'accéder plus rapidement à MVP. Cliquer sur
Masquer les détails permet de supprimer de l'écran les informations sur les serveurs.
Lorsque vous êtes connecté à un serveur MarkVision, l'Assistant d'installation s'affiche. Procédez de
la manière décrite dans l'Assistant pour :
•
•
•
configurer MarkVision Professional selon vos propres besoins ;
rechercher et organiser les périphériques sur le réseau ;
définir une stratégie de gestion des périphériques permettant de commencer rapidement à
utiliser MarkVision.
Remarque : Afin d’éviter que MarkVision Professional n’ouvre l’écran de configuration au
démarrage, activez la case Ne plus afficher cette fenêtre de configuration.
Si vous n'êtes pas familiarisé avec MarkVision Professional, l'exécution de ces étapes dans
l'Assistant d'installation permet de profiter pleinement des avantages offerts par MarkVision.
Selon vos besoins, certaines étapes risquent d’être inutiles.
1 Recherchez vos périphériques. Créez des profils de périphériques et recherchez des
imprimantes ainsi que des serveurs d’impression sur votre réseau.
2 Organisez vos périphériques. L'Assistant d'installation fournit un jeu par défaut de dossiers
d'installation que vous pouvez installer sur votre système. Vous pouvez également utiliser la
tâche Configuration des dossiers pour organiser vos périphériques dans des dossiers en
fonction des critères de votre choix.
3 Personnalisez vos informations sur les périphériques. L'Assistant d'installation fournit
des jeux par défaut de tableaux et de vues personnalisés. Vous pouvez également utiliser les
tâches Vues personnalisées et Tableaux personnalisés pour personnaliser le mode
d'affichage de vos périphériques.
•
•
Création de tableaux personnalisés. Utilisez la tâche Tableaux personnalisés pour
créer un tableau des informations de périphériques spécifiques. Une fois défini, un
tableau personnalisé peut être exporté en tant que fichier de variables séparées par une
virgule (.csv) pouvant être ouvert avec tout logiciel de traitement de texte ou tableur.
Création de vues personnalisées. Utilisez la tâche Vues personnalisées pour créer
plusieurs vues vous permettant d’afficher uniquement les attributs de l’imprimante que
vous souhaitez afficher.
4 Sécurisez l'accès aux informations disponibles. Utilisez la tâche Comptes utilisateur et
groupes d'utilisateurs pour accorder ou restreindre les droits d’accès aux tâches et
périphériques.
Démarrage rapide
31
Gestion de vos périphériques avec MarkVision Professional
Lorsque vous avez configuré MarkVision, vous pouvez commencer à explorer les fonctionnalités de
gestion puissantes qu'il propose.
•
Utilisation des filtres. Utilisez la tâche Filtres pour créer des critères de filtrage pouvant être
enregistrés et appliqués aux dossiers.
•
Utilisation des stratégies de périphériques. Utilisez les tâches Stratégie de périphérique
pour configurer uniformément plusieurs périphériques simultanément.
•
Planification de tâches. Utilisez la tâche Planification pour planifier certaines tâches.
•
Collecte d’informations relatives aux travaux d’impression. Utilisez la tâche Statistiques
des tâches pour rassembler et stocker les informations relatives à chaque travail
d’impression envoyé à une imprimante spécifique.
•
Collecte d’informations sur mes imprimantes. Utilisez la tâche Inventaire d’imprimante
pour rassembler et stocker des informations sur les périphériques de votre entreprise.
•
Gestion des modules externes. Utilisez la tâche de mise à jour de logiciel pour installer et
supprimer les modules externes pour la prise en charge de périphériques supplémentaires.
Liste Toutes les tâches
Les tâches de gestion des périphériques disponibles dans MarkVision Professional ne sont pas
limitées à celles répertoriées ci-dessus. Pour en obtenir la liste complète, reportez-vous à la section
Liste Toutes les tâches.
Notions de base
Ecran d’accueil
Lors de la connexion à MarkVision Professional, les tâches que vous pouvez effectuer à l'aide de
MarkVision Professional s'affichent sur l'écran d'accueil. Ces listes présentent quelques-unes des
fonctions les plus utilisées de MarkVision Professional. Vous pouvez les personnaliser en
sélectionnant l’option Personnaliser en regard de chaque nom de catégorie de ces listes.
La barre d’outils MarkVision Professional se trouve directement sous les menus. Les icônes de cette
barre d’outils représentent les tâches fréquentes. Pour ajouter ou supprimer des tâches de cette
barre d'outils, sélectionnez MarkVision Paramètres personnels dans les menus. Avec la tâche
Paramètres personnels, vous pouvez également configurer le niveau de détail des messages,
ainsi que d’autres options diverses.
Remarque : Les tâches fréquentes sont également disponibles lorsque vous cliquez avec le
bouton droit sur un périphérique dans un menu contextuel.
Notions de base
32
Mise en page
Le volet gauche de la fenêtre MarkVision Professional est généralement utilisé pour sélectionner un
ou plusieurs périphériques. Vous pouvez rechercher des périphériques à l’aide de la fonction
Recherche rapide ou à l'aide des Dossiers. (Reportez-vous à la section Création de dossiers pour
obtenir de l’aide sur la configuration et le remplissage des dossiers.) Les périphériques barrés ne
sont pas pris en charge pour la tâche sélectionnée. Les périphériques qui s'affichent en rouge sont
protégés par mot de passe.
Les informations relatives aux tâches pour les périphériques sélectionnés apparaissent dans le volet
de droite.
Possibilité de sélection multiple
Il est possible de sélectionner plusieurs éléments d'une liste (les imprimantes, par exemple) à l'aide
des touches [CTRL] ou [MAJ]. Vous pouvez ainsi modifier un attribut simultanément pour tous les
périphériques sélectionnés. Par exemple, si le nom de contact pour un groupe d'imprimantes a
changé, vous pouvez sélectionner ces imprimantes spécifiques et changer le nom globalement,
sans avoir à effectuer ces modifications individuellement.
Accessibilité améliorée
MarkVision Professional propose une navigation à l'aide du clavier alternative conforme aux normes
de l'industrie. L'interface utilisateur de MarkVision et les boîtes de dialogue orientées tâche qui
suivent ne sont accessibles qu’à l'aide d'un clavier. Les fonctions de navigation comprennent
l'utilisation de la touche Alt pour activer les options de raccourcis (caractères soulignés) dans les
menus de la barre des tâches, l'emploi de combinaison de touches d’accès rapide qui appellent des
éléments de menu sans de parcourir les menus, ainsi que la possibilité de passer d'un élément à
l'autre d’une boîte de dialogue à l'aide de la touche de fonction F6 (pour faire défiler les différentes
sections de la boîte de dialogue) ou de la touche Tab (pour accéder à des composants particuliers
d'une section).
Fonctions de sécurité améliorées
MVP 10.2 comprend plusieurs améliorations des fonctions de sécurité existantes de MarkVision,
ainsi que des niveaux obligatoires d'authentification des utilisateurs, ce qui le rend plus sûr
que jamais.
Voici quelques unes des fonctions de sécurité améliorées de MVP :
Conformité du mot de passe de l'adaptateur
La conformité du mot de passe de l'adaptateur impose l'utilisation de mots de passe de serveur
d'impression sur le réseau. A l'aide de la tâche Mot de passe de périphérique, un administrateur peut
définir le mot de passe d'un serveur d'impression afin de limiter l'accès des utilisateurs au
périphérique. Les utilisateurs sont ensuite invités à entrer le mot de passe du serveur d'impression
pour pouvoir accéder au périphérique. Les administrateurs peuvent également entrer des mots de
passe de serveur existants dans une liste principale à l'aide de la tâche Gérer la liste des mots de
passe globaux, préservant ainsi un accès aisé pour les utilisateurs qui disposent des autorisations
nécessaires.
Notions de base
33
Authentification des utilisateurs avec LDAP y compris la connexion SSL sécurisée
Les administrateurs peuvent désormais assimiler les ID et mots de passe de connexion d'entreprise
en vue d'une utilisation avec MarkVision Professional. MVP peut à présent se connecter à des
serveurs LDAP qui utilisent le service Microsoft Active Directory. Cela permet à MVP d'authentifier la
connexion d'un utilisateur à l'aide d'une liaison simple utilisant SSL ou d'une liaison sécurisée
utilisant Kerberos. L'authentification des ID d'utilisateur à l'aide d'un serveur LDAP élimine la
nécessité d'employer un ID d'utilisateur et un mot de passe uniques lors de l'accès à MarkVision
Professional, ce qui allège la gestion des comptes utilisateur par les administrateurs de MVP.
Expiration de mots de passe
Les mots de passe de compte utilisateur peuvent désormais être configurés pour expirer après un
intervalle de temps préféfini, afin de permettre un renouvellement régulier des mots de passe.
Si l'authentification des utilisateurs avec LDAP est activée, l'expiration des mots de passe n'est pas
nécessaire et n'est pas disponible aussi longtemps que vous n'avez pas désactivé LDAP.
Expiration de sessions actives
MVP permet à présent aux administrateurs de définir une période maximale pendant laquelle une
session cliente peut rester inactive avant que l'utilisateur soit à nouveau invité à entrer son mot
de passe.
Tâches MarkVision
Vous pouvez effectuer un grand nombre de tâches à l'aide de MarkVision Professional. Il existe
plusieurs façons d’y accéder :
•
la liste Toutes les tâches de l'écran d'accueil de MarkVision Professional,
•
les menus (par exemple : MarkVision Æ Paramètres personnels),
•
la barre d’outils MarkVision Professional (également disponible en cliquant avec le bouton
droit de la souris sur un périphérique),
•
l'écran d'accueil de MarkVision Professional (MVP).
Remarque : Etant donné que son environnement utilisateur est paramétrable, votre version de
MarkVision peut contenir un jeu de tâches différent de celui répertorié ci-dessous.
Notions de base
34
Liste Toutes les tâches
Le tableau suivant décrit brièvement les tâches disponibles dans la liste Toutes les tâches.
Tâche
Fonction
A propos de
Affichage des informations sur la version de MarkVision.
Ajouter les
périphériques
Recherche dans les réseaux et ajout des périphériques
dans MarkVision Professional.
Paramètres
administratifs
Modification des paramètres déterminant la façon dont
MarkVision Professional obtient des informations auprès du
serveur.
AppleTalk
Affichage ou modification des paramètres réseau AppleTalk.
Liens d'applications
Configuration des applications externes à exécuter depuis
MarkVision.
Modifier le mot de passe Modification du mot de passe de l'utilisateur actuel.
Nom du contact et
Emplacement du
contact
Affichage ou modification du nom ou de l'adresse du contact
pour un périphérique spécifique.
Créer des objets
imprimante Windows
Création d'un objet imprimante Windows (file d'attente) sur
un ordinateur hôte distant.
Support
personnalisé - Nom du
papier personnalisé
Affichage ou modification des noms du papier personnalisé.
Support
personnalisé - Type de
papier personnalisé
Affichage ou modification des paramètres de type de papier
personnalisé.
Support
personnalisé - Chargem
ent du papier
Affichage ou modification des paramètres de chargement du
papier personnalisé.
Support
personnalisé - Texture
du papier
Affichage ou modification des paramètres de texture du
papier personnalisé.
Support
Affichage ou modification des paramètres de réceptacle du
personnalisé - Réceptac papier personnalisé.
le de type de papier
Support
personnalisé - Gramma
ge du papier
Affichage ou modification des paramètres de grammage du
papier personnalisé.
Tableaux personnalisés Créer/Gérer
Configuration et exportation des tableaux d’informations
d’un périphérique.
Vues personnalisées Créer/Gérer
Création de vues personnalisées contenant de nombreuses
informations.
Notions de base
35
Tâche
Fonction
Profils de recherche de
périphériques
Création de profils de recherche permettant d'effectuer des
recherches dans les réseaux associés et d'ajouter des
périphériques ainsi découverts dans MarkVision
Professional.
Résultats de la
recherche de
périphériques
Affichage des résultats de la recherche de périphériques en
se basant sur des profils de recherche particuliers.
Mot de passe du
périphérique
Modification du mot de passe d'un périphérique sélectionné
ou création d'un nouveau mot de passe pour un
périphérique.
Stratégie de
périphérique - Vérifier la
conformité des
périphériques
Permet de déterminer si les périphériques sélectionnés sont
conformes aux stratégies de périphériques.
Stratégies de
périphériques Appliquer
Application des stratégies créées aux périphériques
sélectionnés afin d’imposer des paramètres.
Stratégies de
périphériques - Créer/
gérer
Gestion d’une liste de stratégies de périphériques afin de
définir ou de modifier rapidement une configuration, telle que
celle de la qualité d’impression, ou d’imposer des
paramètres.
Pilotes et utilitaires
(sur le Web)
Ouverture de la page Web des pilotes et utilitaires Lexmark.
Destinations d'e-mail
Création et gestion des destinations d'e-mail pour les
périphériques sélectionnés.
Emulateurs
Affichage des paramètres de l’émulateur (interprètes de
langages d’imprimantes) pour les imprimantes
sélectionnées.
Entrer le mot de passe
du périphérique
Saisie d'un mot de passe pour accéder à un périphérique
protégé par mot de passe pendant la durée de la session
cliente en cours.
Fax (Imprimante)
Affichage ou modification des paramètres de fax d'une
imprimante.
Destinations de fax
Création et gestion des destinations de fax pour les
périphériques sélectionnés.
Paramètres du fax
Affichage ou modification des paramètres du fax pour un
périphérique sélectionné.
Présentation des
fonctions (Imprimantes)
Affichage des données relatives aux imprimantes, telles que
les informations d'identification, les fonctionnalités,
les versions de code et le nombre de pages imprimées.
Présentation des
fonctions (Serveurs
d'impression)
Affichage des données relatives aux serveurs d'impression,
telles que le protocole et les informations d'identification
ainsi que les paramètres de fax.
Notions de base
36
Tâche
Fonction
Filtres
Affichage ou modification de la liste des filtres enregistrés,
que vous pouvez utiliser afin de limiter le nombre de
périphériques affichés.
Finition
Affichage ou modification des paramètres de finition d'une
imprimante, tels que les copies, l'assemblage et la
résolution.
Microcode (sur le Web)
Ouverture d’une page Web permettant d’obtenir des mises à
jour pour les serveurs d’impression pris en charge.
Téléchargement du
microcode (Serveur
d'impression)
Mise à niveau du microcode de votre serveur d'impression.
Configuration des
dossiers
- Organisation des périphériques à l'aide de dossiers.
Cartouches de polices
Affichage des informations relatives aux éventuelles
cartouches de polices installées.
Destinations FTP
Création et gestion des destinations FTP pour les
périphériques sélectionnés.
Paramètres généraux
(Imprimante)
Affichage ou modification des paramètres d’imprimante, tels
que les délais d’exécution, l’émulation et le mode
d’économie d’énergie.
Paramètres généraux
(Serveur d'impression)
Affichage ou modification des paramètres de serveur
d'impression, tels que les délais d’exécution, la personne à
contacter, les emplacements de contacts et la vitesse du
réseau.
Téléchargement des
fichiers généraux
Téléchargement de différents fichiers, tels que des fichiers
PostScript, des fichiers de configuration universelle
(Universal Configuration File, UCF) ou des fichiers de
polices, vers un ou plusieurs périphériques de votre réseau.
Accueil
Retour à l'écran d'accueil.
Page d’accueil
(sur le Web)
Ouverture de la page d’accueil Lexmark sur le Web.
Tableau des hôtes
Configuration des noms d'ordinateurs hôtes. Elément de la
technologie d'autorisations d'impression.
Paramètres HTTP
Affichage ou modification des paramètres HTTP d'un
périphérique.
Entrées
Affichage des paramètres relatifs aux tiroirs et autres
dispositifs d'alimentation des imprimantes.
Statistiques des tâches :
Par le serveur
Collecte et stockage d'informations sur les travaux
d'impression
Délai d'exécution
(Serveur d'impression)
Affichage ou modification des délais d'exécution d'un
périphérique.
- Filtrage du contenu des dossiers en fonction des attributs
de l’imprimante.
Notions de base
37
Tâche
Fonction
LexLink
Affichage ou modification des paramètres réseau LexLink.
Gérer la liste des mots
de passe globaux
Affichage et modification de la liste des mots de passe des
périphériques gérés par MarkVision Professional.
Configuration de
MarkVision
Accès à l'Assistant d'installation MarkVision.
Carte
Placement d'icônes de périphériques sur une représentation
graphique de votre entreprise pour illustrer la répartition de
vos imprimantes.
Lancement de
MarkVision Messenger
Ouverture de l'application MarkVision Messenger.
MFP - Informations de
configuration de
sauvegarde
Création d'une copie de sauvegarde de tous les paramètres
de configuration sur le(s) périphérique(s) MFP. La copie de
sauvegarde servira à rétablir les paramètres lors d'une
récupération des données du disque ou des opérations de
mise à jour du code.
MFP - Paramètres de
copie par défaut
Affichage ou modification des paramètres de copie pour un
périphérique MFP.
MFP - Paramètres par
défaut de la
numérisation vers Email
Affichage ou modification des paramètres de la numérisation
vers Email pour un périphérique MFP.
MFP - Paramètres par
défaut de la
numérisation vers
réseau
Affichage ou modification des paramètres de la numérisation
vers réseau pour un périphérique MFP.
Fonctions MFP
Affichage des informations sur les fonctions des
périphériques multifonction.
MFP - Paramètres
généraux
Affichage ou modification des paramètres généraux pour un
périphérique MFP.
MFP - Paramètres LDAP Affichage ou modification des paramètres LDAP pour un
périphérique MFP.
MFP - Gestion de
l'accès aux fonctions
Affichage ou modification de l'accès aux fonctions pour un
périphérique MFP.
MFP - Paramètres de
statistiques des tâches
OptraImage
Affichage ou modification des paramètres de statistiques
des tâches OptraImage™ pour un périphérique MFP.
MFP - Spécifier le fichier
de destination externe
Affichage ou modification des paramètres de destination
externe OptraImage pour un périphérique MFP.
Etat MFP
Affichage de l'état actuel des périphériques multifonction.
Noms des périphériques Affichage ou modification du nom d'un périphérique.
NetWare
Affichage ou modification des paramètres réseau NetWare.
Notions de base
38
Tâche
Fonction
Network Time Protocol
(NTP)
Synchronisation de l'horloge interne d'un serveur
d'impression avec celle du serveur MarkVision.
Panneau de
commandes
Affichage d'un panneau de commandes fonctionnel
correspondant à l'imprimante spécifiée.
Ecran du panneau de
commandes
Affichage sur l’écran LCD du panneau de commandes pour
une imprimante donnée.
Verrouillage/
déverrouillage du
panneau de
commandes
Verrouillage et déverrouillage à distance du panneau de
commandes d’une imprimante.
Réceptacles
Récapitule les options de sortie de périphérique. Associée
aux tâches Présentation des fonctions.
Noms des réceptacles
de sortie
Affichage ou modification des noms de réceptacle de sortie
personnalisés d'une imprimante.
Compteurs de pages
Affichage des informations relatives au nombre de pages
actuel pour une imprimante.
Paramètres du papier
Affichage ou modification des paramètres de papier d'une
imprimante.
PCL
Affichage ou modification des paramètres PCL™ d'une
imprimante.
Paramètres personnels
Personnalisation de MarkVision en fonction de vos
habitudes de travail.
Image de l'imprimante
Affichage d'une image de l'imprimante sélectionnée.
Ports
Affichage ou modification des ports d'un périphérique.
PostScript
Affichage ou modification des paramètres PostScript™
d'une imprimante.
PPDS
Affichage ou modification des paramètres PPDS d'une
imprimante.
Inventaire d'imprimante
Regroupement et enregistrement d'informations sur les
imprimantes.
Statistiques
d'imprimante
Affichage de données statistiques dans un tableau pour les
imprimantes sélectionnées.
Destinations de profil
Création et gestion des destinations de profil pour les
périphériques sélectionnés.
Identifiant de
l'imprimante
Affichage ou modification de l'identifiant (d'un utilisateur
final) pour une imprimante.
Publications
(sur le Web)
Ouverture de la page Web des publications Lexmark.
Rafraîchir les
périphériques
Rafraîchissement des informations mises en cache pour
l'imprimante et/ou le serveur d'impression sélectionnés.
Notions de base
39
Tâche
Fonction
Enregistrement
(sur le Web)
Ouverture de la page Web d’enregistrement des
imprimantes Lexmark.
Supprimer des
périphériques (avancé)
Permet aux administrateurs de supprimer du système
l'ensemble ou une partie des périphériques spécifiés.
Supprimer des objets
imprimante Windows
Suppression d'objets imprimante Windows (files d'attente)
d'ordinateurs hôtes distants.
Réinitialiser
Réinitialisation de l'imprimante ou du serveur d'impression
spécifié.
Gestion des ressources
Téléchargement de polices et de fonds de page vers des
imprimantes.
Planification
Spécification des heures auxquelles des tâches précises
seront automatiquement exécutées.
Protocole SLP
Activation ou désactivation de la fonctionnalité SLP (Service
Location Protocol) sur un serveur d’impression.
Interruptions SNMP
Affichage ou modification de la destination des interruptions
SNMP d'un périphérique.
Mise à jour logicielle
(gestion des modules
externes)
Installation et suppression des nouveaux modules externes
de MarkVision Professional pour la prise en charge de
périphérique supplémentaire.
Etat de l'imprimante
Affichage de l'état actuel des imprimantes sélectionnées.
Présentation des états
Affichage du panneau LCD, de l’image et de l’état de
l’imprimante pour les périphériques sélectionnés.
Périphériques de
stockage
Affichage des informations relatives aux périphériques de
stockage d'une imprimante (disques durs, mémoire flash,
par exemple).
Fournitures (sur le Web) Ouverture d’une page Web indiquant où commander des
fournitures pour imprimantes.
TCP/IP
Affichage ou modification des paramètres réseau TCP/IP.
Support technique
(sur le Web)
Ouverture d'une page Web sur laquelle vous pouvez obtenir
une assistance technique pour les produits Lexmark.
Niveau de toner/d'encre
Contrôle des niveaux de toner ou d'encre d'une imprimante.
Guide de l'utilisateur
Ouverture du Guide de l'utilisateur de MarkVision
Professional.
Comptes utilisateur et
groupes d'utilisateurs
Création ou modification de comptes isolés ou de groupes
de comptes afin de limiter l'accès à certaines tâches.
Tableau des utilisateurs
Configuration des privilèges d'impression utilisateur sur des
périphériques qui prennent en charge la technologie
d'autorisations d'impression.
Page Web (serveur
d'impression)
Ouverture d’une page Web affichant les paramètres pour un
périphérique sélectionné.
Notions de base
40
3
Configuration de MarkVision Professional
Ajout et suppression de périphériques
MarkVision Professional permet de rechercher sur votre réseau des périphériques tels que des
imprimantes et des serveurs d'impression. Vous pouvez ensuite planifier et configurer des
recherches en fonction de vos besoins. Lorsque les périphériques sont « découverts », leur
emplacement est stocké sur le serveur MarkVision et, par défaut, placé dans le dossier Tous les
périphériques.
Pour rechercher des périphériques, vous devez d'abord créer un ou plusieurs profils pour les
périphériques à détecter. Si vous avez effectué une mise à niveau à partir d'une version antérieure
de MarkVision, tout périphérique précédemment détecté et stocké sur le serveur est disponible dans
la version 10.2 en tant que profil portant le nom de Recherche complète.
Les profils de périphériques définissent la gamme de périphériques à rechercher, ce qui permet de
sélectionner des périphériques en fonction de vos besoins actuels. Vous pouvez créer plusieurs
profils de périphériques, chacun possédant un jeu de périphériques différent. Chaque profil peut
ensuite être enregistré et réutilisé pour des recherches ultérieures.
Création de profils de recherche
1 Sur l'écran d'accueil de MarkVision, accédez à MarkVision Æ Recherche de périphériques
et sélectionnez Gérer les profils de recherche, ou Profils de recherche de périphériques
dans le menu Toutes les tâches.
2 Cliquez sur Nouveau.
3 Entrez un nom pour le profil que vous souhaitez créer. Par exemple : « Mon réseau ».
4 Entrez les commentaires éventuels sur le profil.
5 Cliquez sur Ajouter pour ajouter des périphériques à la liste Inclure. La boîte de dialogue
Ajouter une adresse apparaît.
6 Sélectionnez le type d'adresse et entrez la gamme dans laquelle les périphériques doivent
être compris. Indiquez un ou plusieurs des paramètres suivants :
•
Adresse TCP/IP, masque de sous-réseau ou nom d'hôte
Les adresses IP doivent se présenter sous le format X.X.X.X séparé par des points
(par exemple, 192.168.12.34). Pour utiliser la fonction de recherche sur le réseau
(effectuer la recherche sur un sous-réseau), utilisez un 0 (zéro) ou un astérisque (*)
comme caractère générique. Par exemple, 192.168.0.0 effectue une recherche sur la
totalité du réseau Classe B et trouve tous les périphériques dont l’adresse commence
par 192.168.
Configuration de MarkVision Professional
41
•
•
Vous pouvez également rechercher un périphérique à l'aide de son nom d'hôte.
Une fois les informations sur l'adresse saisies, vous pouvez entrer des noms de
communauté SNMP pour modifier les droits d'accès en lecture ou en écriture.
Pour modifier les droits d'accès (la valeur par défaut « public » était utilisée), entrez
les nouveaux noms de communauté dans le champ approprié. La casse des noms de
communauté doit être respectée.
Remarque : Cette opération permet de modifier le nom de communauté de MarkVision et non
celui du serveur d'impression. Pour changer le nom du serveur d’impression,
reportez-vous à la documentation qui l'accompagne.
•
Plage d'adresses TCP/IP
Saisissez la plage d'adresses TCP/IP en commençant par la zone De : et en terminant
par la zone A :.
Cette option permet également d'entrer des noms de communauté SNMP pour modifier
les droits d'accès en lecture ou en écriture. Pour modifier les droits d'accès (la valeur par
défaut « public » était utilisée), entrez les nouveaux noms de communauté dans le champ
approprié. La casse des noms de communauté doit être respectée.
Remarque : Cette opération permet de modifier le nom de communauté de MarkVision et non
celui du serveur d'impression. Pour changer le nom du serveur d’impression,
reportez-vous à la documentation qui l'accompagne.
•
Réseau IPX
Il s'agit du numéro de réseau sur lequel réside le serveur d'impression. Ce numéro est un
numéro hexadécimal à huit chiffres ; par exemple, 000C2194. Si le serveur d'impression
réside sur le même réseau que votre serveur MarkVision, vous pouvez utiliser 00000000
(zéro) pour le numéro de réseau. Si vous ne connaissez pas le numéro de réseau de
votre serveur d'impression, vous pourrez le trouver sur la page de configuration du
serveur d'impression, sous les paramètres NetWare.
7 Cliquez sur OK pour retourner à l'écran Gérer les profils de recherche. Les périphériques
saisis sont à présent énumérés dans l'onglet Inclure.
8 Cliquez sur Appliquer.
Remarque : Si vous souhaitez rechercher un périphérique ou un groupe de périphériques sans
créer de profil, reportez-vous à la section Ajout de périphériques.
Ajout et suppression de périphériques
42
Recherche de périphériques
1 Accédez à MarkVision Æ Recherche de périphériques Æ Gérer les profils de recherche.
2 Sélectionnez le profil dans la fenêtre Profils de recherche qui englobe les périphériques que
vous souhaitez rechercher.
3 Cliquez sur Commencer.
4 MVP communique avec les périphériques compris dans le profil sélectionné. Pour arrêter une
recherche à tout moment, cliquez sur Arrêter la recherche.
Remarque : L'exécution d'une recherche avec le profil Recherche complète ou avec un profil
comprenant tous les périphériques de votre réseau impose une charge de
traitement considérable au processeur. L'exécution d'une recherche complète peut
rendre le serveur MarkVision pratiquement inutilisable pendant la durée de
l'opération.
Inclusion et exclusion de périphériques
Les onglets Inclure et Exclure de l'écran Gérer les profils de recherche affichent la liste des
périphériques à inclure ou à exclure, respectivement, de la liste de périphériques actuelle du profil.
Lorsque vous créez un profil, si certains périphériques énumérés dans la plage de périphériques
spécifiée ne doivent pas être inclus dans le profil, sélectionnez l'onglet Exclure et ajoutez ces
périphériques à la liste des exclusions. Vous pouvez ensuite utiliser les boutons Supprimer et
Supprimer tout pour supprimer des périphériques des listes des inclusions/exclusions.
Exemples :
•
Vous êtes administrateur réseau, vous connaissez les adresses des routeurs et ordinateurs
de votre réseau et vous ne souhaitez pas créer de trafic inutile lors des recherches. Pour ce
faire, ajoutez les adresses des routeurs et des ordinateurs du réseau à la liste des
exclusions.
•
Si vous souhaitez gérer toutes les imprimantes du sous-réseau 70 à l'exception de celle de la
secrétaire, ajoutez le sous-réseau 70 à la liste des inclusions et ajoutez l’adresse de
l’imprimante de la secrétaire à la liste des exclusions.
Fonctions avancées
Pour configurer les fonctions avancées de recherche de périphériques, cliquez sur l'onglet Avancé
dans la fenêtre principale Recherche de périphériques. Voici les fonctionnalités qui peuvent être
personnalisées pour un profil de recherche de périphériques avancé :
•
Requête à chaque adresse : MarkVision Professional envoie une requête individuelle à
chaque adresse spécifiée dans la recherche de périphériques.
•
Multidiffusion SLP : MarkVision Professional envoie une seule requête SLP sur le réseau.
Une Multidiffusion SLP génère seulement un bref pic de trafic réseau et recherche
uniquement les périphériques Lexmark.
Ajout et suppression de périphériques
43
•
Rechercher également les périphériques d’autres constructeurs : MarkVision
Professional recherche les périphériques non-Lexmark connectés au réseau.
•
Durée d'attente maximale en secondes pour obtenir la réponse d'un périphérique :
Indique la durée d'attente maximale pour obtenir une réponse lors d'une recherche de
périphérique. Changez cette valeur si les périphériques ne répondent pas ou si le réseau est
encombré.
•
Durée d'attente maximale en secondes avant d'obtenir les réponses suite à une
multidiffusion SLP : Indique la durée d'attente maximale pour obtenir la réponse d'un
serveur d'impression lors d'une multidiffusion SLP. Changez cette valeur lorsque les serveurs
d'impression ne répondent pas ou que le trafic sur le réseau est saturé. Seuls les serveurs
d'impression pris en charge sont recherchés lors d'une multidiffusion SLP.
•
Nombre de tentatives à réaliser lorsqu'un périphérique ne répond pas : Indique le
nombre de tentatives avant qu'une adresse soit ignorée. La définition d'une valeur supérieure
à 1 n'implique pas une plus grande précision. La définition sur zéro (0) désactive les
nouvelles tentatives et peut ainsi augmenter la vitesse sans trop affecter la précision.
Remarque : Chaque profil de recherche peut posséder ses propres paramètres avancés.
Boutons Importer/Exporter
Vous pouvez utiliser les boutons Importer et Exporter pour importer ou exporter des profils pour une
recherche. Ils sont enregistrés au format XML.
Boutons Charger/Enregistrer
Le bouton Enregistrer permet d’enregistrer les informations dans les champs Périphériques à inclure
sur le serveur et Périphériques à exclure du serveur en tant que fichier texte pouvant ultérieurement
être chargé grâce au bouton Charger.
Planification
Pour planifier des recherches, sélectionnez la tâche Planifier dans le menu Toutes les tâches.
Vous pouvez planifier des recherches de périphériques quotidiennes, hebdomadaires ou
mensuelles. La liste gérée par MarkVision Professional est ainsi toujours mise à jour. Si les
recherches de périphériques utilisent grandement les ressources réseau, vous pouvez les planifier
durant des heures creuses, lorsque le trafic du réseau est moins important. Sélectionnez le profil à
utiliser pour la recherche. Ensuite, choisissez le jour de départ dans la zone Heure de démarrage :
et sélectionnez l'heure à laquelle la recherche doit être effectuée. Vous pouvez à présent
sélectionner la fréquence (une seule fois, quotidienne, hebdomadaire ou mensuelle). Lorsque toutes
vos sélections sont effectuées, cliquez sur OK. Pour plus d'informations sur la planification,
reportez-vous à la section Planification de tâches.
Ajout et suppression de périphériques
44
Attribution de noms aux périphériques
Lorsque tous les périphériques que vous souhaitez gérer à l'aide de MarkVision Professional sont
détectés, vous pouvez spécifier le nom que MarkVision doit utiliser pour les identifier.
MarkVision utilise un algorithme particulier pour déterminer le nom d'un périphérique. Il vérifie
d'abord si un nom lui est attribué à l'aide de la tâche Noms des périphériques. Ensuite, MarkVision
recherche les éléments suivants dans cet ordre : adresse TCP/IP, nom d'hôte, adresse IPX, numéro
de série et identifiant de l'imprimante. L'ordre de cette liste peut être modifié à l'aide de la tâche
Paramètres administratifs.
Dans le menu Toutes les tâches de l'écran d'accueil de MarkVision, sélectionnez Noms
personnalisés. A l'aide de cette tâche, vous pouvez sélectionner les périphériques de votre choix et
leur attribué le nom désiré. Par exemple : « Mon imprimante ».
Remarque : Vous devez disposer d'un accès administratif pour nommer les périphériques ou
pour utiliser la tâche Paramètres administratifs.
Ajout de périphériques
Dans certaines situations, il se peut que vous souhaitiez rechercher des périphériques sans créer de
profil. Dans ce cas, vous pouvez utiliser la tâche Ajouter les périphériques pour rechercher des
périphériques isolés ou de petits groupes de périphériques.
Pour utiliser la tâche Ajouter les périphériques :
1 Sélectionnez Ajouter les périphériques dans le menu Toutes les tâches ou sélectionnez
MarkVision Æ Recherche de périphériques Æ Ajouter les périphériques dans l'écran
d'accueil de MVP.
2 Sélectionnez un ou plusieurs périphériques dans la liste des périphériques existants qui
s'affiche, ou cliquez sur Ajouter pour entrer une nouvelle adresse de périphérique, puis
cliquez sur OK.
3 Cliquez Démarrer pour commencer la recherche.
Vous pouvez également sélectionner l'onglet Exclure pour choisir dans un profil existant les
périphériques que vous ne souhaitez pas inclure dans la recherche.
Sélectionnez l'onglet Avancé pour réinitialiser des paramètres de recherche supplémentaires.
Remarque : Vous pouvez enregistrer de nouveaux groupes de périphériques que vous avez
définis comme nouveaux profils de recherche à l'aide de la tâche Ajouter les
périphériques en cliquant sur Enregistrer comme profil.
Ajout et suppression de périphériques
45
Résultats de la recherche de périphériques
Lorsque vous avez effectué une recherche de périphériques, vous pouvez afficher les résultats de la
recherche. Ils sont accessibles sous MarkVision Æ Recherche de périphériques Æ Résultats de
la recherche de périphériques.
Les résultats contiennent un en-tête, une plage de recherches et un récapitulatif indiquant les
« périphériques non trouvés ». La boîte de dialogue Recherche de périphériques permet également
d'exporter les résultats de la recherche de périphériques. Pour exporter les résultats, cliquez sur
Exporter. Recherchez l'emplacement auquel vous souhaitez enregistrer les résultats et cliquez sur
Enregistrer.
Suppression de périphériques du serveur
S'il existe certains périphériques que vous ne souhaitez plus associer à votre réseau et que vous ne
désirez inclure dans aucune recherche ultérieure, vous pouvez les supprimer de la liste des
périphériques gérés du serveur à l'aide de la tâche Supprimer des périphériques. La tâche
Supprimer des périphériques est disponible en cliquant sur l'icône Supprimer des périphériques,
située entre les boutons de navigation et les icônes des tâches fréquentes de la barre d'outils MVP,
dans le menu MarkVision sous Recherche de périphériques Æ Supprimer des périphériques
(avancé), ou en sélectionnant Supprimer des périphériques (avancé) dans le menu Toutes les
tâches.
Pour supprimer des périphériques du serveur MarkVision, parcourez les dossiers de périphériques
existants ou utilisez la fonction Recherche rapide pour rechercher les périphériques à supprimer.
Lorsque vous avez sélectionné tous les périphériques appropriés, cliquez sur l'icône Supprimer sur
la barre des tâches de MarkVision. Les périphériques sélectionnés sont supprimés du serveur
MarkVision.
Création de dossiers
Les dossiers permettent de regrouper des périphériques en fonction de différentes conditions, telles
qu’un niveau d’encre bas, ou selon des options particulières, telles que l’impression recto verso.
Cette méthode de regroupement permet de retrouver beaucoup plus facilement les périphériques
recherchés.
MarkVision Professional est livré avec un dossier racine existant nommé Tous les périphériques,
qui ne peut pas être supprimé. Tous les dossiers supplémentaires que vous créez sont répertoriés
sous ce dossier racine. Il n'est néanmoins pas nécessaire de créer des dossiers supplémentaires
pour utiliser MarkVision.
Pour créer des dossiers :
1 Sélectionnez l'option Configuration des dossiers dans le menu Toutes les tâches ou
cliquez sur MarkVision Æ Dossiers.
2 Sélectionnez le dossier parent.
3 Cliquez sur Nouveau dans la fenêtre Dossier.
Création de dossiers
46
4 Entrez le nom du nouveau dossier.
5 Ajoutez les périphériques au dossier. Deux méthodes sont disponibles pour remplir un
dossier avec des périphériques (imprimantes ou serveurs d’impression) :
•
•
Sélection manuelle
Filtre
Pour ajouter des périphériques manuellement, choisissez l’onglet Sélection manuelle et
sélectionnez les périphériques requis.
Pour ajouter des périphériques à l'aide de filtres, sélectionnez l'onglet Filtres et configurez
votre filtre.
6 Cliquez sur Appliquer.
Remarque : Vous pouvez également créer des dossiers en cliquant sur un dossier parent avec
le bouton droit de la souris, puis en sélectionnant Nouveau.
La sélection manuelle est très utile si vous disposez d'un petit nombre de périphériques ou si vous
souhaitez inclure dans le dossier un périphérique particulier. Les filtres constituent la méthode la
plus efficace de gestion d'un grand nombre de périphériques. Un filtre limite le nombre de
périphériques visibles dans un dossier à ceux correspondant aux caractéristiques que vous
indiquez, ce qui vous permet de sélectionner un nombre limité de périphériques parmi une multitude
de périphériques connectés au réseau. Sélectionnez plusieurs caractéristiques de filtrage de
manière à affiner la sélection de l'imprimante. Par exemple :
Jeanne est responsable du bon fonctionnement des imprimantes dans sa société.
Elle souhaite identifier celles qui ont besoin d’un entretien ou nécessitent une intervention
prochainement. Pour ce faire, elle crée un dossier dans lequel elle insère des filtres. Dans la
zone de liste Type de périphérique, elle choisit Imprimantes. Elle clique sur Avancé, puis
sélectionne Message d'état :, Egal à, Bourrage papier. Elle clique sur Nouveau pour créer
un autre critère de filtrage et sélectionne Message d'état :, Egal à, Niveau de toner bas.
Lorsque Jeanne applique le filtre, le dossier n'affiche que les imprimantes sur lesquelles s'est
produit un bourrage ou sur lesquelles le niveau de toner est bas.
Remarque : Si vous organisez un grand nombre d'imprimantes en fonction de critères qui
varient fréquemment (par exemple les bourrages papier), nous vous
recommandons d'utiliser des filtres plutôt que des dossiers pour observer les
périphériques affectés. L'effort nécessaire au serveur MarkVision pour mettre à
jour et remplir à nouveau les dossiers en permanence peut ralentir
considérablement votre système. Par conséquent, le remplissage de dossiers en
fonction de critères statiques permet d'économiser les ressources réseau sur les
réseaux d'imprimantes plus étendus.
Vous pouvez également utiliser les boutons Enregistrer et Charger pour importer ou exporter un
ensemble de filtres. Le bouton Enregistrer permet d'enregistrer sous forme de fichier les critères de
filtrage que vous avez sélectionnés, afin de pouvoir récupérer ceux-ci ultérieurement à l'aide du
bouton Charger. Pour plus d'informations sur la création de filtres, reportez-vous à la section
Utilisation des filtres.
Création de dossiers
47
Utilisation des filtres
L'écran Filtres permet de créer un ensemble de filtres qui limite le nombre de périphériques visibles
dans une liste ou un dossier à ceux correspondant aux caractéristiques que vous indiquez. Il est
possible de choisir plusieurs critères de manière à sélectionner un périphérique spécifique. Lorsque
vous créez un dossier, vous pouvez créer un filtre pour ce dossier particulier ou charger un filtre
précédemment enregistré et l’appliquer au dossier. Un dossier sans filtre contiendra tous les
périphériques du répertoire parent. Il existe deux types de filtres :
•
De base : permet de choisir des caractéristiques de périphériques communes en tant que
critères de filtrage.
•
Avancé : permet de choisir des périphériques ayant plusieurs caractéristiques communes,
que vous pouvez définir dans la zone de liste Valeurs. Par exemple, si vous disposez d’une
imprimante de modèle XYZ (non incluse dans la liste des modèles d’imprimantes) dont le
Délai d’exécution est de 90 secondes, vous pouvez indiquer ces deux critères :
Paramètre
Opération
Valeur
Modèle :
Egal à
XYZ
Paramètre
Opération
Valeur
Délai
d’exécution :
Egal à
90
Dans l’exemple ci-dessus, « 90 » et « XYZ » sont normalement saisis dans la zone de liste Valeur.
Vous pouvez également filtrer les périphériques par conformité (ou non-conformité) à des stratégies
de périphériques particulières. Pour créer un filtre Conformité à la stratégie de périphérique,
sélectionnez le paramètre Conformité à la stratégie et soit Est conforme à, soit N’est pas
conforme à comme opération. La valeur doit être une des stratégies de périphériques du serveur
MarkVision (sauf si aucune stratégie n'est encore créée). Par exemple :
Paramètre
Opération
Valeur
Conformité à
la stratégie
Est conforme à
Stratégie de l'imprimante
de Jeanne
Remarque : Seules les imprimantes possédant toutes les valeurs spécifiées dans la Stratégie
de l'imprimante de Jeanne sont visibles si ce filtre est utilisé.
Cliquez sur Nouveau pour ajouter des critères de filtre ; cliquez sur le X rouge pour en supprimer.
Utilisation des filtres
48
Lorsque plusieurs conditions sont sélectionnées :
•
Si vous cliquez sur la case Toutes les conditions doivent être remplies,
chaque périphérique doit correspondre à tous les critères définis dans le filtre.
•
Si vous cliquez sur la case d'option Au moins une condition doit être remplie,
chaque périphérique doit correspondre à au moins une condition définie dans le filtre.
Type de périphérique :
•
Le filtre défini peut inclure des imprimantes, des serveurs d’impression ou les deux.
Indiquez-le dans la zone de liste Type de périphérique.
Exemple 1 : Filtre De base
Jean est responsable du bon fonctionnement des imprimantes dans sa société. Il souhaite identifier
celles qui ont besoin d’un entretien ou nécessitent une intervention prochainement. Pour ce faire,
il crée un filtre De base.
1 Etant donné que seules les imprimantes intéressent Jean, il sélectionne Imprimantes dans
la zone de liste Type de périphérique.
2 Dans la liste Sélectionner le type de filtre, il sélectionne Etat.
3 Ensuite, Toutes les erreurs et Tous les avertissements.
4 Enfin, il clique sur Appliquer pour créer le filtre.
5 Pour enregistrer le filtre, il clique sur Enregistrer filtre sous.
Dès que Jean applique ce filtre à un dossier, ce dernier affiche uniquement les imprimantes avec un
message d’erreur ou un état d’avertissement. Il peut ensuite sélectionner une autre tâche
MarkVision telle que Etat de l'imprimante pour afficher le nouveau dossier qu'il vient de créer afin
qu'il voie les imprimantes présentant actuellement des erreurs ou des avertissements.
Exemple 2 : Filtre Avancé
Marie souhaite créer et enregistrer un filtre qui affichera uniquement les imprimantes monochromes
disposant d’un microcode de version 1.10.17. Pour ce faire, elle crée un filtre Avancé.
1 Etant donné que seules les imprimantes intéressent Marie, elle sélectionne Imprimantes
dans la zone de liste Type de périphérique.
2 Ensuite, elle sélectionne les paramètres suivants :
Paramètre
Opération
Valeur
Couleur
Egal à
Monochrome
Utilisation des filtres
49
3 Elle clique sur Nouveau pour créer un autre critère de filtrage et sélectionne les paramètres
suivants dans les zones de liste Paramètre et Opérations. Elle doit saisir manuellement la
version du microcode (1.10.17).
Paramètre
Opération
Valeur
Microcode de
l'imprimante
Egal à
1.10.17
4 Etant donné que les imprimantes de Marie doivent répondre à ces deux critères, elle clique
sur le bouton Toutes les conditions doivent être remplies.
5 Pour enregistrer le filtre, Marie clique sur Enregistrer filtre sous.
Lorsque Marie applique ce filtre à un dossier, celui-ci ne contient plus que les imprimantes
monochromes disposant d’un microcode de version 1.10.17.
Création de comptes utilisateur et de groupes d'utilisateurs
La tâche Comptes utilisateur et groupes d'utilisateurs permet de créer et de gérer des comptes
utilisateur et des groupes de comptes afin de définir l'accès des utilisateurs aux périphériques gérés
par MarkVision.
Les comptes sont conçus à des fins de sécurité. Ils vous permettent de restreindre l'accès à
certaines tâches. De même, vous pouvez regrouper plusieurs comptes en groupes de comptes.
Vous pouvez ainsi accorder un ensemble de privilèges à plusieurs comptes.
Pour accéder à cette tâche, sélectionnez MarkVision Æ Comptes utilisateur et groupes
d'utilisateurs ou sélectionnez Comptes utilisateur et groupes d'utilisateurs dans le menu Toutes
les tâches de l'écran d'accueil de MarkVision. Lorsque vous ajoutez des comptes ou des groupes de
comptes, une boîte de dialogue d'Assistant s'affiche pour vous guider au sein de la procédure.
L'Assistant d'installation MarkVision vous aide à créer des comptes initiaux. En effet, vous n'êtes pas
obligé d'ajouter de comptes pour utiliser MarkVision, mais nous vous recommandons de créer au
moins un compte administrateur afin d’assurer la sécurité de vos périphériques.
Seuls les administrateurs ou les utilisateurs autorisés peuvent ajouter ou supprimer des comptes.
Lorsque des personnes rejoignent ou quittent votre société, vous devez créer ou mettre à jour les
comptes utilisateur MarkVision. Si vous ne voulez pas qu'un compte spécifique dispose de droits
administratifs complets, vous pouvez spécifier les privilèges appropriés lors de la création du
compte ou affecter le compte à un groupe disposant de droits uniquement pour les tâches que
vous voulez autoriser.
Création de comptes utilisateur et de groupes d'utilisateurs
50
Créer un compte administrateur
Il n'est possible de créer un compte administrateur que si aucun autre compte n'a été créé
précédemment. Pour achever la création d'un compte administrateur, vous devez également créer
au moins un autre compte utilisateur. Pour plus d'informations sur la création de comptes utilisateur
supplémentaires, reportez-vous à la section Créer un compte utilisateur.
1 Dans la section Comptes du tableau des utilisateurs, cliquez sur Ajouter.
2 Saisissez le nom et le mot de passe du compte administrateur.
3 Confirmez le mot de passe que vous avez entré. Le voyant lumineux situé à droite du champ
devient vert et active le bouton OK si la confirmation du mot de passe est correcte.
4 Cliquez sur OK.
Créer un compte utilisateur
Pour créer un nouveau compte utilisateur, un compte administrateur doit être créé.
1 Dans la section Comptes du tableau des utilisateurs, cliquez sur Ajouter.
2 Saisissez le nom et le mot de passe du compte.
Remarque : Si vous utilisez l'authentification des utilisateurs avec LDAP, à moins qu'il s'agisse
d'un compte administrateur, le nom du compte doit correspondre à celui d'un
compte existant répertorié dans votre serveur LDAP. De même, il n'est pas
nécessaire de définir un mot de passe de compte, car les mots de passe utilisateur
seront vérifiés par le serveur LDAP de votre société. Par contre, un compte
administrateur MVP doit toujours disposer d'un ID d'utilisateur et d'un mot de passe
authentiques, propres à MVP.
3 Confirmez le mot de passe que vous avez entré. Le voyant lumineux situé à droite du champ
devient vert et active le bouton Suivant si la confirmation du mot de passe est correcte.
4 Cliquez sur Suivant.
5 Sélectionnez les privilèges qui seront disponibles pour le compte dans la fenêtre Privilèges
disponibles.
6 Cliquez sur les boutons (>) pour ajouter ou supprimer les privilèges sélectionnés pour le
compte utilisateur.
7 Cliquez sur Suivant.
8 Sélectionnez tous les dossiers de périphériques auxquels le compte utilisateur aura accès.
9 Cliquez sur Terminer.
Création de comptes utilisateur et de groupes d'utilisateurs
51
Créer un groupe de comptes
En regroupant les comptes utilisateur par groupes, vous assurez la cohérence de la configuration de
ces comptes. Si, par exemple, vous souhaitez qu'un groupe d’utilisateurs ait accès à certaines
tâches ou périphériques, vous pouvez créer un compte pour ce groupe et spécifier :
•
les comptes utilisateur à inclure dans le groupe,
•
les tâches auxquelles le groupe peut accéder,
•
les périphériques disponibles pour le groupe.
Par exemple :
Groupe
Droits d'accès
Périphériques
Assistance
technique
Restaurer les imprimantes et les serveurs ; modifier les
paramètres des imprimantes et des serveurs
d’impression
Tous les périphériques
Secrétaires de
direction
Surveiller le niveau de toner et les fournitures papier
Seulement les imprimantes
de leur propre service
Service B73
Modifier les paramètres des imprimantes ; afficher l’état ;
rechercher des imprimantes
Seulement les imprimantes
du service
Remarque : Si vous attribuez des privilèges de tâche à vos utilisateurs et si vous ajoutez ces
mêmes comptes à un groupe, vos utilisateurs auront accès à la fois aux tâches
associées à leur compte et à celles associées à leur groupe. Si, par exemple,
vous ne donnez pas à un compte utilisateur l'accès à la tâche Recherche de
périphériques et si ce même compte fait partie d’un groupe qui a ordinairement
accès à cette tâche, cet utilisateur aura accès à ladite tâche.
Créer un groupe d'utilisateurs
1 Dans la section Groupes du tableau des utilisateurs, cliquez sur Ajouter.
2 Tapez le nom du groupe.
3 Sélectionnez les comptes utilisateur qui seront attribués au groupe.
4 Cliquez sur Suivant.
5 Sélectionnez les privilèges qui seront disponibles pour le groupe d'utilisateurs dans la fenêtre
Privilèges disponibles.
6 Cliquez sur les boutons (>) pour ajouter ou supprimer les privilèges sélectionnés pour le
groupe d'utilisateurs.
7 Cliquez sur Suivant.
8 Sélectionnez tous les dossiers de périphériques auxquels le groupe d'utilisateurs aura accès.
9 Cliquez sur Terminer.
Création de comptes utilisateur et de groupes d'utilisateurs
52
Modifier ou supprimer un compte utilisateur ou un groupe
d'utilisateurs existant
•
•
Pour modifier un compte utilisateur ou un groupe d'utilisateurs :
1
Cliquez deux fois sur le compte ou le groupe à modifier ou sélectionnez le compte ou le
groupe approprié, puis cliquez sur Modifier dans la section correspondante du tableau.
2
Sélectionnez l'étape appropriée de l'Assistant et définissez les attributs du compte ou du
groupe en conséquence.
3
Cliquez sur Terminer.
Pour supprimer un compte utilisateur ou un groupe d'utilisateurs :
1
Sélectionnez le compte ou le groupe à supprimer, puis cliquez sur Supprimer.
2
Si le paramètre Confirmer la suppression du compte utilisateur et du groupe d'utilisateurs
est activé sous la tâche Paramètres personnels, entrez votre compte utilisateur et votre
mot de passe dans la demande de confirmation. Cliquez ensuite sur OK. Si aucun mot de
passe n'est requis, cliquez sur OK.
Remarque : La suppression de groupes peut affecter les droits d’accès d’un utilisateur. Vous ne
pouvez pas récupérer un groupe une fois qu’il a été supprimé.
Attribution des privilèges utilisateur
Les administrateurs MarkVision peuvent restreindre l’accès des autres utilisateurs de MarkVision
afin que ceux-ci puissent uniquement effectuer certaines tâches sur certains périphériques. Pour
contrôler les privilèges des utilisateurs, créez des comptes ou des groupes de comptes (tâche
Comptes utilisateur et groupes d'utilisateurs). Lorsque vous définissez un groupe, déterminez
les tâches que peuvent effectuer les utilisateurs de ce groupe ou attribuez les tâches
individuellement lors de la création d'un compte. Vous pouvez également déterminer quels
périphériques les utilisateurs peuvent visualiser.
Privilèges administrateur
Pour créer des comptes dans MarkVision, vous devez au préalable créer un compte administrateur.
Ce compte administrateur est autorisé à effectuer toutes les tâches de MarkVision sur tous les
périphériques.
Remarque : Si aucun compte n’existe (administrateur ou autre), tous les utilisateurs de
MarkVision ont l’autorisation d’effectuer toutes les tâches.
Attribution des privilèges utilisateur
53
Privilèges utilisateur désignés
Pour les comptes non-administrateur, les privilèges des utilisateurs et les périphériques accessibles
sont définis soit par les paramètres spécifiés à la création du compte d’utilisateur, soit par ceux du
groupe attribués à l’utilisateur.
Authentification des utilisateurs
MarkVision Professional utilise à présent trois nouvelles techniques de sécurité pour limiter les
accès non autorisés à MVP : l'authentification serveur LDAP, l'expiration de sessions actives et
l'expiration de mots de passe de compte.
Authentification serveur LDAP
Les administrateurs MVP peuvent désormais utiliser le serveur LDAP de leur société pour
authentifier les ID d'utilisateur et les mots de passe, ce qui évite aux utilisateurs du client MarkVision
d'avoir à gérer des ID de connexion et mots de passe distincts en vue d'une utilisation avec
MarkVision Professional.
Si un administrateur choisit d'utiliser l'authentification LDAP, lors de la création d'un nouveau compte
utilisateur, seule la saisie de l'ID de connexion réseau existant est requise ; le champ du mot de
passe peut être laissé vide. Ensuite, lorsqu'un utilisateur se connecte à MVP, il entre l'ID d'utilisateur
et le mot de passe qu'il emploie pour se connecter au réseau local de sa société. Le serveur
MarkVision accède alors au service d'annuaire du serveur LDAP de votre société et authentifie la
connexion de l'utilisateur à l'aide d'une liaison simple protégée par SSL ou d'une liaison sécurisée à
l'aide de Kerberos.
Remarque : Le seul service d'annuaire actuellement pris en charge par MarkVision
Professional 10.2 est Microsoft Active Directory.
Lorsque vous activez l'authentification serveur LDAP, les administrateurs ont le choix entre deux
modes d'authentification LDAP : simple ou sécurisée. Vous devez utiliser l'un ou l'autre de ces
modes d'authentification selon la manière dont vous choisissez de configurer votre serveur LDAP.
Si vous choisissez d'utiliser l'authentification LDAP simple, vous devez configurer un compte de
serveur MVP sur votre serveur LDAP. En outre, lors de l'utilisation de l'authentification LDAP simple,
si vous souhaitez employer SSL, vous devez activer la case à cocher correspondante et sélectionner
le certificat SSL approprié dans le magasin pour achever la configuration.
Si vous utilisez l'authentification LDAP Kerberos (sécurisée), la nécessité de configurer un compte
de serveur MVP dépend de votre configuration Kerberos actuelle. Pour savoir comment déterminer
s'il est nécessaire de configurer un compte de serveur MVP pour Kerberos, consultez votre
documentation Kerberos.
Authentification des utilisateurs
54
Pour activer l'authentification serveur LDAP
L'authentification serveur LDAP n'est accessible que par l'intermédiaire du compte d'administrateur
maître. Si vous effectuez la mise à niveau à partir d'une ancienne version de MarkVision
Professional, ouvrez la tâche Comptes utilisateur et groupes d'utilisateurs sous le menu
MarkVision, ou sélectionnez Comptes utilisateur et groupes d'utilisateurs dans la liste Toutes les
tâches. Sélectionnez le compte administrateur et cliquez sur Modifier.
Lors de votre première installation de MarkVision Professional, vous avez la possibilité de configurer
l'authentification serveur LDAP au cours de la création du compte d'administrateur maître.
Remarque : L'authentification LDAP fonctionne pour tous les comptes utilisateur, à l'exception
du compte d'administrateur maître. Par conséquent, ce compte doit toujours
contenir un mot de passe propre à MarkVision Professional. Assurez-vous que
vous avez défini un mot de passe administrateur avant de passer à la configuration
de l'authentification serveur LDAP.
1 Lorsque vous avez accédé à l'Assistant Compte d'administrateur maître, activez la case à
cocher Authentifier avec un serveur LDAP.
2 Sélectionnez dans la liste déroulante le mécanisme d'authentification à utiliser. Vous avez le
choix entre LDAP et Kerberos.
3 Entrez les informations sur le serveur LDAP.
a
Si vous sélectionnez Kerberos comme mécanisme d'authentification :
Entrez l'IP KDC / Nom d'hôte et le Nom de domaine de votre serveur LDAP dans la
zone Paramètres Kerberos.
b
Si vous sélectionnez LDAP comme mécanisme d'authentification :
Entrez l'Adresse du serveur, le Numéro de port, le Dn de base et les Attributs
utilisateur dans la zone Paramètres LDAP.
4 Entrez les informations sur le serveur MVP. Cette étape n'est nécessaire que si la
configuration du serveur LDAP exige l'authentification par le serveur MVP.
a
Si vous sélectionnez Kerberos comme mécanisme d'authentification :
Dans la zone Compte de serveur MVP, entrez le Nom d'utilisateur et le Mot de passe
que vous avez précédemment définis sur le serveur LDAP.
b
Si vous sélectionnez LDAP comme mécanisme d'authentification :
Dans la zone Compte LDAP de serveur MVP, entrez le Nom complet et le Mot de passe
que vous avez précédemment définis sur le serveur LDAP.
5 Si vous avez sélectionné Kerberos comme mécanisme d'authentification, cliquez sur
Terminer. Si vous avez sélectionné LDAP pour une liaison simple, passez à l'étape suivante.
Authentification des utilisateurs
55
6 Si vous avez sélectionné LDAP comme mécanisme d'authentification et si vous souhaitez
utiliser SSL, activez la case à cocher Utiliser SSL et entrez le mot de passe du magasin de
certificats. Cliquez ensuite sur Suivant. Si vous ne souhaitez pas utiliser SSL, cliquez sur
Terminer.
7 Sélectionnez le certificat correct à utiliser avec le protocole SSL. Sans le certificat adéquat,
le protocole SSL ne fonctionne pas. Votre serveur LDAP doit proposer une option permettant
d'émettre une requête de certificat.
8 Cliquez sur Importer.
9 Cliquez sur Terminer.
Expiration de sessions actives
Si l'expiration de sessions actives est sélectionnée, lorsqu'une session du client MVP reste inactive
pendant une période spécifiée, une boîte de dialogue s'affiche pour inviter l'utilisateur à ressaisir son
mot de passe afin de pouvoir accéder à nouveau à l'application. L'expiration de sessions actives
permet d'empêcher les utilisateurs non autorisés d'accéder à un client MarkVision laissé sans
surveillance.
Pour utiliser l'expiration de sessions actives
1 Accédez à MarkVision Æ Paramètres administratifs ou sélectionnez Paramètres
administratifs dans la liste Toutes les tâches.
2 Sous la section Intervalles de la boîte de dialogue, spécifiez l'intervalle d'expiration de
sessions actives, en minutes (10 à 60 minutes). Pour supprimer l'expiration de sessions
actives, supprimez le nombre actuellement affiché dans la zone.
3 Cliquez sur OK.
Expiration de mots de passe de compte
Afin de réduire le risque de piratage des mots de passe, les administrateurs peuvent choisir de
définir un intervalle d'expiration des mots de passe pour les comptes utilisateur. Une fois la durée
spécifiée expirée, le mot de passe d'un compte utilisateur devient non valide, obligeant ainsi les
utilisateurs à modifier régulièrement leur mot de passe MVP.
L'expiration de mots de passe de compte s'applique à l'ensemble des utilisateurs, à l'exception de
l'administrateur, à moins que l'authentification serveur LDAP soit activée. Dans ce cas, l'expiration de
mots de passe de compte n'est pas activée, car la sécurité des mots de passe dépend de celle des
mots de passe de votre société et des protocoles réseau.
Remarque : Pour éviter aux administrateurs d'avoir à modifier le mot de passe de chaque
compte utilisateur au terme de chaque intervalle d'expiration, tous les utilisateurs
doivent avoir accès à la tâche Modifier le mot de passe.
Authentification des utilisateurs
56
Pour définir l'intervalle d'expiration de mots de passe de compte
1 Accédez à MarkVision Æ Paramètres administratifs ou sélectionnez Paramètres
administratifs dans la liste Toutes les tâches.
2 Sous la section Intervalles de la boîte de dialogue, spécifiez l'intervalle d'expiration de mots
de passe de compte, en jours. Pour supprimer l'intervalle d'expiration de mots de passe,
sélectionnez Jamais.
3 Cliquez sur OK.
Pour modifier le mot de passe de votre compte
1 Accédez à MarkVision Æ Modifier le mot de passe ou sélectionnez Modifier le mot de
passe dans la liste Toutes les tâches.
2 Entrez votre mot de passe actuel.
3 Entrez votre nouveau mot de passe.
4 Confirmez votre nouveau mot de passe. Si les mots de passe correspondent, le témoin situé
en regard du champ devient vert. S'ils ne correspondent pas, le témoin devient rouge.
5 Cliquez sur OK.
Authentification des utilisateurs
57
4
Gestion des périphériques
Recherche de périphériques spécifiques
Il existe plusieurs moyens de rechercher des périphériques à l'aide de MarkVision. Vous pouvez
rechercher un périphérique à partir de critères spécifiques ou plusieurs périphériques selon
différentes méthodes.
Remarque : MarkVision reconnaît uniquement les périphériques ayant été découverts par la
tâche Recherche de périphériques (voir Ajout et suppression de périphériques)
ou avec la fonction Recherche rapide par Adresse. Lorsque MarkVision reconnaît
un périphérique avec une de ces méthodes, celui-ci peut ultérieurement être
retrouvé grâce à ses autres attributs, tels que le numéro de série ou un identifiant.
Vous trouverez ci-dessous quelques méthodes pour rechercher une ou plusieurs imprimantes à
l'aide de MarkVision :
•
Si vous connaissez un paramètre propre à une imprimante, vous pouvez utiliser cet attribut
pour la rechercher. Par exemple, vous pouvez rechercher une imprimante à partir de son
adresse IP, son nom, son numéro de série ou son identifiant. Commencez par sélectionner la
tâche à effectuer. Dans l’onglet Recherche rapide, sélectionnez l’attribut à utiliser pour la
recherche dans la liste Sélectionner un fichier à rechercher. Saisissez les informations
relatives aux attributs dans les zones appropriées, puis sélectionnez l'option Rechercher.
Vous pouvez utiliser le caractère générique astérisque (*) pour remplacer une information
inconnue dans votre recherche. Il permet de remplacer un nombre indéfini de caractères.
Par exemple, vous pouvez entrer 192.168.12.* comme critère de recherche.
•
Si vous gérez seulement 10 imprimantes dans MarkVision, le plus simple est de rechercher
la fonction souhaitée dans les onglets de la tâche Présentation des fonctions. Sélectionnez
l'option Présentation des fonctions (imprimantes) dans la liste Toutes les tâches.
Sélectionnez l’onglet Dossiers et affichez le dossier contenant les imprimantes parmi
lesquelles vous pouvez faire votre choix. Vous pouvez parcourir les différentes colonnes de
fonctions. Cliquez sur un en-tête de colonne quelconque afin de trier les imprimantes en
fonction des critères de votre choix. Si vous gérez seulement quelques imprimantes, vous
devriez trouver facilement celle que vous recherchez.
•
Imaginons maintenant que vous gérez 800 imprimantes réparties sur un important réseau et
qu’il vous faut trouver toutes les imprimantes couleur dotées d’un dispositif recto verso.
Gestion des périphériques
58
Commencez par parcourir l’ensemble de vos dossiers pour vérifier s’il en existe déjà un pour
les imprimantes couleur ou pour les imprimantes dotées d’un dispositif recto verso. Sinon :
1
Sélectionnez l’onglet Recherche rapide, puis Autre dans la liste Sélectionner un champ
à rechercher.
2
Cliquez sur le bouton Paramètres de recherche...
3
Configurez le filtre pour rechercher uniquement les imprimantes couleur disposant d’une
unité recto verso.
Pour obtenir plus d'informations sur la configuration des filtres, reportez-vous à la section
Utilisation des filtres.
4
Cliquez sur OK, puis sur Rechercher. La liste des imprimantes couleur recto verso
connectées au serveur MarkVision s'affiche.
Vous pouvez également créer un dossier dans lequel sont automatiquement stockées les
imprimantes couleur dotées d'un dispositif recto verso. Pour obtenir de l'aide sur la création d'un tel
dossier, reportez-vous à la section Organisation des périphériques.
Création de vues personnalisées
Avec la tâche Vues personnalisées, vous pouvez créer plusieurs vues vous permettant d’afficher
uniquement les attributs de l’imprimante que vous souhaitez afficher.
Pour créer une vue personnalisée :
1 Sélectionnez Vues personnalisées - Créer/Gérer dans le menu Toutes les tâches.
2 Cliquez sur Nouveau.
3 Donnez un nom à la vue personnalisée.
4 Cliquez sur l'icône Nouveau composant (près du champ Nom) pour choisir les attributs
d'imprimante que vous souhaitez ajouter à cette vue.
5 Lorsque vous sélectionnez les attributs, des blocs indiquant la taille des données
apparaissent dans la fenêtre située en dessous. Réorganisez ces blocs afin que chaque bloc
puisse être affiché correctement.
6 Cliquez sur Appliquer.
Une fois créées, les vues personnalisées sont disponibles dans la liste Toutes les tâches. Une vue
personnalisée est répertoriée en fonction du nom que vous lui avez donné dans les étapes
ci-dessus. Vous pouvez également sélectionner une vue personnalisée en cliquant sur Afficher Æ
Vues personnalisées Æ <nom de la vue personnalisée> dans la barre de menus.
Création de vues personnalisées
59
Pour modifier une vue personnalisée :
1 Sélectionnez Vues personnalisées - Créer/Gérer dans le menu Toutes les tâches.
2 Sélectionnez la vue personnalisée à modifier.
3 Apportez les modifications souhaitées à la vue personnalisée.
4 Cliquez sur Appliquer.
Création de tableaux personnalisés
Les tableaux personnalisés proposent une interface conviviale permettant de visualiser les
informations sur les périphériques. Une fois configuré, un tableau personnalisé peut être exporté
sous forme de fichier de variables séparées par des virgules (.csv) qui peut être ouvert par un tableur
ou un logiciel de traitement de texte.
Création d’un tableau personnalisé
1 Sélectionnez Tableaux personnalisés - Créer/Gérer dans le menu Toutes les tâches.
2 Cliquez sur Nouveau. (Pour modifier un tableau personnalisé existant, cliquez sur le nom
correspondant.)
3 Donnez un nom significatif au tableau.
4 Dans la zone Colonnes disponibles, sélectionnez les éléments à inclure dans le tableau.
Vous pouvez sélectionner plusieurs éléments à l'aide des touches Ctrl ou MAJ.
5 Cliquez sur la flèche pour déplacer les éléments sélectionnés dans la zone Colonnes
utilisées. Vous pouvez alors réorganiser les colonnes à l’aide des flèches haut et bas.
Par exemple, si vous souhaitez que la première colonne du tableau corresponde à Option
recto verso, vous devez la déplacer et l'insérer en première position dans la zone Colonnes
utilisées.
6 Sélectionnez le mode de tri des lignes de votre tableau. Si, par exemple, vous sélectionnez
Couleur dans la liste Trier le tableau personnalisé par et que vous cliquez sur Croissant,
votre tableau affiche en priorité les imprimantes couleur.
7 Si vous souhaitez que votre tableau personnalisé devienne une tâche fréquente, cliquez sur
la zone Tâche fréquente. Ce tableau est alors disponible dans la barre d'outils MarkVision
Professional ou lorsque vous cliquez avec le bouton droit de la souris sur un périphérique.
8 Cliquez sur Appliquer.
Vous pouvez également accéder à votre tableau personnalisé en sélectionnant Afficher Æ
Tableaux personnalisés Æ <nom du tableau personnalisé>.
Création de tableaux personnalisés
60
Affichage d’un tableau personnalisé
1 Sélectionnez les périphériques que vous souhaitez faire apparaître dans le tableau.
2 Sélectionnez votre tableau personnalisé dans le menu Toutes les tâches ou sélectionnez
Afficher Æ Tableaux personnalisés Æ <nom du tableau personnalisé>. Votre tableau
personnalisé s'affiche.
3 Pour imprimer votre tableau personnalisé, cliquez sur Imprimer. Pour exporter votre tableau
personnalisé, cliquez sur Exporter.
4 Pour modifier un tableau personnalisé déjà affiché :
•
•
•
Réorganisez les colonnes en les faisant glisser.
Cliquez sur un en-tête de colonne pour trier le contenu de cette colonne.
Cliquez avec le bouton droit de la souris sur le tableau pour enregistrer les
modifications ou rétablir la colonne par défaut et l'ordre de tri.
Remarque : Ces modifications n'ont pas d'incidence sur les paramètres du tableau définis lors
de la tâche Tableaux personnalisés. Chaque compte utilisateur dispose de
paramètres uniques. Pour modifier la colonne par défaut et l'ordre de tri,
vous devez utiliser la tâche Tableaux personnalisés.
Utilisation des stratégies de périphériques
Une stratégie de périphérique comporte les paramètres d’imprimante et de serveur d’impression
enregistrés. Lorsque vous créez un fichier de stratégie, vous pouvez ensuite l’appliquer à un ou
plusieurs périphériques. Les paramètres de ces périphériques sont alors reconfigurés afin de
correspondre aux paramètres répertoriés dans le fichier de stratégie. Lorsque l’un des paramètres
n’est pas applicable au périphérique, il est ignoré.
Avantages de la création d'une stratégie de périphérique :
•
Elle permet d’imposer une configuration standard à un ensemble de périphériques. Vous
pouvez, par exemple, l’utiliser lorsque vous souhaitez définir le paramètre Economie énergie
sur Hors fonction pour toutes les imprimantes et le paramètre Délai de l’imprimante sur 20.
•
Elle permet d’utiliser plusieurs configurations sur un périphérique. Une stratégie pourrait, par
exemple, consister à activer le paramètre Economie toner, définir une résolution basse pour
imprimer en mode brouillon, tandis qu’une autre désactiverait l’économie de toner, définirait
une résolution élevée en vue de l’impression finale du document.
Utilisation des stratégies de périphériques
61
Les tâches suivantes sont associées aux stratégies de périphériques :
•
Stratégies de périphériques - Créer/gérer. Permet de créer, modifier ou supprimer
une stratégie.
•
Stratégies de périphériques - Appliquer. Permet d’appliquer une stratégie à un ou
plusieurs périphériques spécifiés.
•
Stratégies de périphériques - Vérifier la conformité. Permet de déterminer si les
périphériques sélectionnés sont conformes aux stratégies de périphériques.
•
Planification. Permet de définir les jours et heures d'application automatique d’une stratégie
ou d'exécution d’une vérification de la conformité.
Création d'une stratégie de périphérique
Vous souhaitez, par exemple, copier les paramètres de configuration d’une imprimante afin de les
envoyer vers plusieurs nouvelles imprimantes.
1 Sélectionnez la tâche Stratégies de périphériques - créer/gérer.
2 Cliquez sur Nouveau, puis sélectionnez l'option « Basé sur un périphérique spécifique ».
3 Sélectionnez le périphérique dont vous souhaitez copier les paramètres et cliquez sur OK.
4 Attribuez à la nouvelle stratégie un nom significatif, tel que « Paramètres imprimantes
société ».
5 Cliquez sur Appliquer.
Application de la stratégie de périphérique
Sélectionnez la tâche Stratégies de périphériques - Appliquer.
Dans la liste des périphériques, sélectionnez les imprimantes que vous souhaitez mettre à jour à
l’aide de la nouvelle stratégie. Si les imprimantes que vous voulez mettre à jour n’apparaissent pas
dans cette liste, vous pouvez les rechercher. (Pour obtenir de l'aide, reportez-vous à la section
Recherche de périphériques spécifiques.)
Sélectionnez la stratégie de périphérique que vous avez créée (« Paramètres imprimantes société »)
dans la liste des stratégies, puis cliquez sur Appliquer la stratégie.
Utilisation des stratégies de périphériques
62
Vérifier la conformité à la stratégie de périphérique
La tâche Stratégies de périphériques - Vérifier la conformité affiche les paramètres actuels d'un
périphérique sélectionné par rapport à la stratégie de périphérique qui lui est appliquée.
Pour accéder à la tâche :
1 Sélectionnez Stratégies de périphériques - Vérifier la conformité dans la liste Toutes
les tâches.
2 Sélectionnez le périphérique dont vous souhaitez vérifier la conformité à la stratégie.
3 Comparez les paramètres du périphérique présent avec ceux de la stratégie.
Planification des stratégies de périphériques
Vous pouvez établir une planification qui indique à MarkVision à quel moment des stratégies
spécifiques doivent être appliquées à un ou plusieurs périphériques. Cette fonction peut être utile
pour la réinitialisation quotidienne des paramètres par défaut de vos périphériques ou la vérification
de la conformité d’un périphérique à une stratégie. Pour obtenir des informations sur la planification,
reportez-vous à la section Planification de tâches.
Remarque : Tous les périphériques ne prennent pas en charge la tâche Stratégies de
périphérique. Lorsque les tâches ne sont pas prises en charge, le nom du
périphérique est barré.
Planification de tâches
La fonction de planification vous permet d’exécuter des tâches telles que l’Inventaire d’imprimante ou
le Suivi des travaux d’impression à un jour donné et une heure précise. Plusieurs planifications
peuvent être associées à une même tâche.
Vous pouvez planifier les tâches suivantes à l’aide de MarkVision :
•
•
•
•
•
•
•
•
•
Statistiques des tâches
Téléchargement des fichiers généraux
Inventaire d'imprimante
Stratégies de périphériques : Appliquer les stratégies
Stratégies de périphériques : Vérifier la conformité
Télécharger le microcode
Recherche de périphériques
Supprimer des périphériques
Gestion des ressources
Planification de tâches
63
Pour planifier une tâche :
Lorsque vous accédez à la tâche Planification, l'écran de planification s'affiche avec une liste et un
calendrier indiquant tous les événements actuellement planifiés.
1 Sélectionnez l'option Planification dans le menu Toutes les tâches ou cliquez sur
Actions Æ Planification.
2 Cliquez sur Ajouter.
3 Sélectionnez l'événement à planifier et tapez-en une description. Cliquez sur Suivant.
4 Sélectionnez la date et l’heure souhaités pour l’exécution de l'événement. Vous pouvez
planifier un événement quotidien, hebdomadaire ou mensuel. Si l'événement planifié est
hebdomadaire ou mensuel, sélectionnez les jours auxquels il se produira.
5 Cliquez sur Suivant.
6 Sélectionnez le type de base de données (le cas échéant) et l'emplacement de celle-ci (URL)
auquel vous souhaitez stocker les résultats de l'événement planifié.
7 Entrez votre nom d'utilisateur et votre mot de passe dans les champs appropriés. Cliquez sur
Suivant.
8 Sélectionnez des périphériques détectés dans la fenêtre des dossiers de périphériques,
ou utilisez la fonction Recherche rapide pour rechercher de nouveaux périphériques et
placez-les dans la fenêtre des périphériques sélectionnés à l'aide des boutons (>).
9 Lorsque vous avez sélectionné tous les périphériques à associer à l'événement que vous
planifiez, cliquez sur Terminer.
L'événement planifié s'affiche à présent dans la fenêtre du calendrier de la tâche Planification.
Remarque : Pour planifier une recherche de périphériques, utilisez la tâche Recherche de
périphériques.
Collecte d’informations relatives aux travaux d’impression
Vous pouvez utiliser MarkVision Professional pour collecter et stocker des informations relatives à
chaque travail d’impression envoyé à une imprimante spécifique (processus appelé Statistiques des
tâches : Par le serveur). Vous pouvez ensuite visualiser les informations recueillies à l’aide d’un outil
de gestion de base de données ou d’une application spécialement conçue pour interpréter et afficher
ces informations.
L’activation de cette fonction indique à MarkVision Professional qu’il doit collecter les informations
relatives à chaque travail d’impression envoyé à une imprimante spécifique. Ces informations
comprennent entre autres la taille du travail, sa durée et les réceptacles utilisés.
Collecte d’informations relatives aux travaux d’impression
64
Vous pouvez utiliser les informations collectées pour répondre à des questions, telles que :
•
•
•
•
Quelles sont les imprimantes les plus utilisées ?
Quels services utilisent le plus les imprimantes ?
Combien de temps faut-il pour imprimer un travail ?
Quel est le niveau de toner dans les imprimantes ?
Remarque : Les informations statistiques dérivées de la tâche Statistiques des tâches vous
donnent une estimation raisonnable de l'état de fonctionnement de vos
imprimantes. Elles ne sont pas destinées à générer des factures basées sur les
performances des imprimantes.
Activer les statistiques des tâches
1 Sélectionnez l'option Statistiques des tâches : Par le serveur dans la liste Toutes
les tâches.
2 Sélectionnez la base de données à utiliser.
3 Entrez le nom d’utilisateur, le mot de passe et le chemin de connexion (URL) de la base de
données que vous prévoyez d’utiliser.
Remarque : L'URL est le chemin d'accès à la base de données utilisée pour gérer ce serveur.
MarkVision prend actuellement en charge les bases de données suivantes :
Access, Oracle et SQL Server ainsi que le format CSV (Variables séparées par des
virgules). Le tableau suivant indique les styles de chemins utilisés pour chaque
type de base de données.
4 Sélectionnez le type de statistiques des tâches à utiliser et indiquez si les alertes d'état
doivent être documentées.
5 Sélectionnez les caractéristiques à utiliser pour rechercher l'imprimante.
6 Ajoutez à la zone Imprimantes sélectionnées les imprimantes pour lesquelles vous voulez
activer les statistiques des tâches. Vous pouvez sélectionner les imprimantes dans les
dossiers ou effectuer une recherche rapide pour retrouver les imprimantes dont vous avez
besoin. Vous pouvez sélectionner plusieurs imprimantes à l'aide des touches CTRL ou MAJ.
7 Cliquez sur Appliquer.
Remarque : Pour activer les statistiques des tâches, procédez de la manière décrite à la section
Planification de tâches.
Collecte d’informations relatives aux travaux d’impression
65
Base de
données
Oracle
Description
La valeur par défaut est le chemin du serveur MarkVision. Si la base de données est
installée sur un autre serveur, modifiez le champ URL en conséquence en utilisant le style
de chemin ci-dessous :
<pilote base de données>@<adresse IP du serveur de base de données>:<port de la
base de données>:<instance de la base de données (zone mémoire)>
Par exemple : jdbc:oracle:thin:@117.124.46.113:1521:orcl
Access,
<pilote de base de données>:<DSN>
SQL Server
Par exemple : jdbc:odbc:votredsn
DSN est un nom de source de données devant être créé avant d'utiliser les options
Statistiques des tâches ou Inventaire d'imprimante. Utilisez l'outil de configuration ODBC
dans le Panneau de configuration Windows pour créer un DSN.
Remarque : L'exportation de ces informations via une interface ODBC est prise en charge
dans un environnement Windows uniquement.
CSV
Le format CSV vous permet d'exporter les données de votre imprimante vers un fichier
texte formaté pour augmenter les champs de base de données. Saisissez l'adresse du
répertoire où vous souhaitez que le fichier texte soit créé sur votre réseau ou votre
ordinateur.
Par exemple : C:\temp\inventaireimprimante\accueil
Collecte d’informations sur mes imprimantes
Vous pouvez utiliser le serveur MarkVision Professional pour collecter et stocker des informations
sur les périphériques de votre entreprise. Vous pouvez ensuite visualiser les informations recueillies
(inventaire d’imprimante) à l’aide d’un outil de gestion de base de données ou d’une application,
telle que MarkTrack, spécialement conçue pour interpréter et afficher ces informations.
Utilisez les informations collectées pour répondre à des questions, telles que :
•
•
•
•
•
Combien d’imprimantes avons-nous sur notre réseau ?
Quels types d’imprimantes avons-nous ?
Quelles options sont installées sur nos imprimantes ?
Combien de pages nos imprimantes ont-elles déjà produites ?
Quelles sont les statistiques des tâches d’impression pour vos imprimantes ?
Collecte d’informations sur mes imprimantes
66
Activer l’inventaire d’imprimante
1 Sélectionnez l'option Inventaire d'imprimante dans le menu Toutes les tâches.
2 Sélectionnez la base de données à utiliser.
3 Entrez le nom d’utilisateur, le mot de passe et le chemin de connexion (URL) de la base de
données que vous prévoyez d’utiliser.
Remarque : L'URL est le chemin d'accès à la base de données utilisée pour gérer ce serveur.
MarkVision prend actuellement en charge les bases de données suivantes :
Access, Oracle et SQL Server ainsi que le format CSV (Variables séparées par
des virgules).
4 Ajoutez à la zone Imprimantes sélectionnées les imprimantes pour lesquelles vous voulez
récupérer l’inventaire d’imprimante. Vous pouvez sélectionner les imprimantes dans les
dossiers ou effectuer une recherche rapide pour retrouver les imprimantes dont vous avez
besoin. (Vous pouvez sélectionner plusieurs imprimantes à l'aide des touches CTRL
ou MAJ.)
5 Cliquez sur Appliquer.
Si vous souhaitez que l'inventaire d'imprimante soit exécuté à une heure précise, sélectionnez
l'option Planification dans le menu Toutes les tâches.
Le tableau suivant indique les styles de chemins utilisés pour chaque type de base de données.
Base de
données
Oracle
Description
La valeur par défaut est le chemin du serveur MarkVision. Si la base de données est
installée sur un autre serveur, modifiez le champ URL en conséquence en utilisant le style
de chemin ci-dessous :
<pilote base de données>@<adresse IP du serveur de base de données>:<port de la
base de données>:<instance de la base de données (zone mémoire)>
Par exemple : jdbc:oracle:thin:@117.124.46.113:1521:orcl
Access,
<pilote de base de données>:<DSN>
SQL Server
Par exemple : jdbc:odbc:votredsn
DSN est un nom de source de données devant être créé avant d'utiliser les options
Statistiques des tâches ou Inventaire d'imprimante. Utilisez l'outil de configuration ODBC
dans le Panneau de configuration Windows pour créer un DSN.
Remarque : L'exportation de ces informations via une interface ODBC est prise en charge
dans un environnement Windows uniquement.
CSV
Le format CSV vous permet d'exporter les données de votre imprimante vers un fichier
texte formaté pour augmenter les champs de base de données. Saisissez l'adresse du
répertoire où vous souhaitez que le fichier texte soit créé sur votre réseau ou votre
ordinateur.
Par exemple : C:\temp\inventaireimprimante\accueil
Collecte d’informations sur mes imprimantes
67
Gestion des modules externes
Vous pouvez télécharger et installer de nouveaux modules externes MarkVision sur votre serveur
MarkVision pour une prise en charge de périphériques supplémentaires. Les modules externes
installés en général contiennent également des composants client téléchargeables. Des
informations pertinentes sur les clients sont ensuite téléchargées vers votre poste de travail lorsque
vous vous connectez au serveur MarkVision.
Pour accéder à la tâche Mise à jour logicielle (gestion des modules externes), sélectionnez
MarkVision Æ Mise à jour logicielle (gestion des modules externes) dans l'écran d'accueil
de MVP.
L'écran de gestion des modules externes répertorie tous les modules externes actuellement
installés. La liste de tous les modules externes actuellement installés est disponible dans l'écran A
propos de MarkVision Professional, auquel vous pouvez accéder via la tâche « A propos de ».
Si aucun module externe n'est répertorié, vous pouvez télécharger les mises à jour actuelles à partir
dusite Web de Lexmark à l'adresse suivante : www.markvisionprofessional.com.
L'écran de gestion des modules externes propose alors deux options de gestion : Supprimer et
Installer nouveau…
•
Supprimer
L'option Supprimer permet de désinstaller le module externe sélectionné. Vous devez
d'abord sélectionner, dans la liste, le ou les modules externes que vous souhaitez
désinstaller. Cliquez sur Supprimer. Le ou les modules sélectionnés sont supprimés du
serveur et du client. Le script de désinstallation à la fois sur le serveur et sur le client
détermine si un redémarrage est nécessaire.
•
Installer nouveau…
Lorsque vous cliquez sur Installer nouveau, une boîte de dialogue s'affiche dans laquelle
vous pouvez sélectionner le module externe à installer sur le serveur à partir du répertoire.
Une fois que vous avez sélectionné un fichier de module externe, un écran de confirmation
s'affiche. Il contient des informations plus précises relatives aux modules sélectionnés et
vous permet de poursuivre l'installation. La réussite de l'installation du module externe est
signalée à tous les clients connectés au serveur via la fenêtre de message MVP, située au
bas de l'écran d'accueil MVP.
Une fois le module externe installé sur le serveur, le client MVP reçoit des informations relatives aux
versions installées du module externe, ainsi que des détails sur les modules contenant des
composants client téléchargeables. Si de nouveaux composants client sont disponibles, le client
détermine s'il est compatible avec le serveur, puis télécharge automatiquement les composants dont
il ne dispose pas.
Remarque : Si le client et le serveur ne sont pas compatibles car le client dispose d'un
composant dont le serveur ne dispose pas, un message d'avertissement est émis
et tous les composants client incompatibles sont supprimés.
Gestion des modules externes
68
Conformité du mot de passe de l'adaptateur
MarkVision Professional 10.2 se consacre davantage à la protection par mot de passe des différents
périphériques réseau. L'accès aux périphériques réseau protégés par mot de passe à l'aide de MVP
est désormais plus réglementé, ce qui augmente la sécurité de MarkVision et propose à MVP un
autre niveau d'options de gestion des périphériques.
Trois nouvelles tâches sont au centre de la conformité du mot de passe de l'adaptateur La tâche
Entrer le mot de passe du périphérique fournit un accès protégé par mot de passe à des
périphériques réseau particuliers, la tâche Mot de passe du périphérique permet de définir ou de
modifier les mots de passe de périphériques du réseau, et la tâche Gérer la liste des mots de passe
globaux permet de gérer la liste des mots de passe donnant aux différents utilisateurs accès à de
nombreux périphériques.
Tâche Entrer le mot de passe du périphérique
Lorsqu'un périphérique de MVP n'est pas pris en charge par une tâche particulière, une ligne noire
apparaît sur son icône et son adresse IP. De même, les périphériques réseau protégés par mot de
passe s'affichent en rouge. Pour accéder à ces périphériques, l'utilisateur doit entrer le mot de passe
correspondant. La tâche Entrer le mot de passe du périphérique permet de saisir le mot de passe
d'un périphérique réseau afin d'y accéder temporairement pendant la durée de la session cliente
en cours.
Utilisation de la tâche Entrer le mot de passe du périphérique
1 Accédez à MarkVision Æ Entrer le mot de passe du périphérique ou sélectionnez
Entrer le mot de passe du périphérique dans la liste Toutes les tâches.
2 Sélectionnez le périphérique auquel vous souhaitez accéder.
3 Tapez le mot de passe du périphérique.
4 Cliquez sur Appliquer.
Tâche Mot de passe du périphérique
La tâche Mot de passe du périphérique permet de définir un nouveau mot de passe pour un
périphérique réseau ou de modifier un mot de passe de périphérique existant. Lorsque vous avez
défini un mot de passe pour un périphérique, sa fenêtre Résultats de la recherche devient rouge
pour indiquer qu'il est protégé par mot de passe.
Utilisation de la tâche Mot de passe du périphérique
1 Accédez à Paramètres Æ Sécurité Æ Mot de passe du périphérique ou sélectionnez
Mot de passe du périphérique dans la liste Toutes les tâches.
2 Sélectionnez le périphérique pour lequel vous souhaitez définir un mot de passe.
Conformité du mot de passe de l'adaptateur
69
3 Modifiez le champ Ancien mot de passe en conséquence :
a
Si vous souhaitez modifier le mot de passe d'un périphérique existant, entrez son mot de
passe actuel.
b
Si vous souhaitez créer un mot de passe de périphérique, supprimez le texte éventuel du
champ Ancien mot de passe et passez à l'étape suivante.
4 Entrez le nouveau mot de passe dans le champ Nouveau mot de passe.
5 Confirmez le mot de passe du périphérique. Si les mots de passe correspondent, le témoin
situé en regard du champ devient vert. S'ils ne correspondent pas, le témoin devient rouge.
6 Cliquez sur Appliquer.
Pour supprimer un mot de passe de périphérique :
1 Accédez à Paramètres Æ Sécurité Æ Mot de passe du périphérique ou sélectionnez
Mot de passe du périphérique dans la liste Toutes les tâches.
2 Sélectionnez le périphérique dont vous souhaitez supprimer le mot de passe.
3 Tapez le mot de passe actuel du périphérique.
4 Supprimez le texte des champs Nouveau mot de passe et Confirmer le nouveau mot de
passe et laissez ces champs vides.
5 Cliquez sur Appliquer.
Tâche Gérer la liste des mots de passe globaux
La tâche Gérer la liste des mots de passe globaux ouvre la liste des mots de passe des périphérique
de votre réseau. Lorsqu'un utilisateur a accès à la tâche Gérer la liste des mots de passe globaux,
si le mot de passe d'un périphérique réseau figure dans la liste, l'utilisateur peut accéder à n'importe
quel périphérique auquel s'applique ce mot de passe sur le réseau. Chaque mot de passe entré
s'affiche en majuscules dans la liste des mots de passe de périphérique. Pour des raisons de
sécurité, comme cette liste affiche des mots de passe de périphériques importants, il est
recommandé de limiter l'accès à cette tâche au personnel autorisé uniquement ainsi que de ne pas
laisser cette tâche ouverte et affichée à l'écran.
Pour ajouter un mot de passe de périphérique
1 Accédez à MarkVision Æ Gérer la liste des mots de passe globaux ou sélectionnez Gérer
la liste des mots de passe globaux dans la liste Toutes les tâches.
2 Cliquez sur Ajouter.
3 Tapez le nouveau mot de passe.
4 Cliquez sur OK.
Conformité du mot de passe de l'adaptateur
70
Pour modifier le mot de passe d'un périphérique
1 Accédez à MarkVision Æ Gérer la liste des mots de passe globaux ou sélectionnez Gérer
la liste des mots de passe globaux dans la liste Toutes les tâches.
2 Sélectionnez le mot de passe à modifier.
3 Cliquez sur Modifier.
4 Entrez un nouveau mot de passe.
5 Confirmez le mot de passe modifié.
6 Cliquez sur OK.
Pour supprimer un mot de passe de périphérique
1 Accédez à MarkVision Æ Gérer la liste des mots de passe globaux ou sélectionnez Gérer
la liste des mots de passe globaux dans la liste Toutes les tâches.
2 Sélectionnez le mot de passe que vous souhaitez supprimer de la liste.
3 Cliquez sur Supprimer.
4 Cliquez sur Oui.
Remarque : Cliquez sur Supprimer tout pour supprimer tous les mots de passe de la liste.
Téléchargement des fichiers généraux
La tâche Téléchargement des fichiers généraux permet de télécharger différents fichiers à partir du
serveur MarkVision vers un ou plusieurs périphériques de votre réseau. De cette manière, il est
possible de distribuer instantanément divers types de fichiers, notamment des fichiers de
configuration universelle (Universal Configuration File, UCF), sur des périphériques gérés par
MarkVision.
La tâche Téléchargement des fichiers généraux est disponible dans le menu Toutes les tâches,
ou en cliquant sur Actions Æ Téléchargement des fichiers généraux dans l'écran d'accueil de
MarkVision Professional.
Vous pouvez également planifier le téléchargement des fichiers à l'aide de la tâche Planification.
Téléchargement des fichiers généraux
71
Utilisation de la tâche Téléchargement des fichiers généraux
1 Sélectionnez les fichiers à télécharger dans la liste des fichiers disponibles sur le serveur
MarkVision. Si vous souhaitez inclure dans la liste un fichier provenant d'un autre endroit,
cliquez sur Charger pour parcourir les fichiers locaux que vous pouvez charger sur
le serveur.
2 Cliquez sur le bouton (>) pour déplacer les fichiers vers le tableau de gestion des fichiers
situé dans la partie droite de l'écran.
Remarque : Cliquez sur Supprimer pour supprimer les fichiers sélectionnés de la liste des
fichiers disponibles, en les supprimant ensuite du magasin de fichiers du serveur,
ainsi que du tableau de gestion des fichiers.
3 Dans le tableau de gestion des fichiers, sélectionnez l'emplacement cible du fichier dans la
colonne Répertoire cible. Ensuite, spécifiez le nom du répertoire dans la colonne
Répertoire distant.
4 Cliquez sur Suivant.
5 Sélectionnez le ou les périphériques vers lesquels vous souhaitez télécharger les fichiers
sélectionnés.
Gestion des ressources
Gestion de ressources est une nouvelle tâche proposée par MarkVision Professional 10.2 qui vous
permet de télécharger vers le serveur MarkVision différents fichiers de ressources, tels que des
polices et des fonds de page. Ces fichiers peuvent ensuite être distribués à vos périphériques
réseau Lexmark équipés de disques durs et/ou de modules SIMM Flash.
Contrairement à la tâche Téléchargement des fichiers généraux, qui traite normalement la
distribution de divers fichiers à vos périphériques réseau, la tâche Gestion des ressources permet de
gérer les informations de formatage les plus complexes nécessaires à l'installation de polices et de
fonds de page.
La tâche Gestion des ressources prend en charge les types de polices et de fonds de page
suivants :
•
•
•
•
•
•
SFP - Police bitmap PCL
TTF - Police True Type
PFB - Police Type 1
Fond de page PCLXL
Fond de page PS
Fond de page PCL5
Gestion des ressources
72
Utilisation de la tâche Gestion des ressources
Téléchargement de fichiers de ressources vers le serveur MarkVision
1 Accédez à Actions Æ Gestion des ressources ou sélectionnez Gestion des ressources
dans la liste Toutes les tâches.
2 Dans la partie gauche de la boîte de dialogue, sous le dossier Ressources, sélectionnez le
dossier du type de police ou de fond de page que vous souhaitez télécharger vers le serveur
MarkVision.
3 Cliquez sur Télécharger pour rechercher le ou les fichiers de police que vous souhaitez
charger sur le serveur.
4 Dans la boîte de dialogue Télécharger des ressources, entrez le nom du fichier dans le
champ prévu à cet effet ou cliquez sur Parcourir pour rechercher le ou les fichiers.
Remarque : Pour télécharger plusieurs fichiers simultanément, utilisez la fonction Parcourir,
puis appuyez sur Ctrl et cliquez sur les fichiers à télécharger.
5 Entrez une description du fichier.
6 Cliquez sur OK.
Suppression de fichiers de ressources du serveur MarkVision
1 Accédez à Actions Æ Gestion des ressources ou sélectionnez Gestion des ressources
dans la liste Toutes les tâches.
2 Dans la partie gauche de la boîte de dialogue, sélectionnez le dossier contenant le ou les
fichiers à supprimer.
3 Sélectionnez les fichiers que vous souhaitez supprimer de la table Gestion des ressources.
Vous pouvez sélectionner plusieurs périphériques en appuyant sur Ctrl et en cliquant dessus.
4 Cliquez sur Supprimer.
Remarque : Cliquez sur Supprimer tout pour supprimer tous les fichiers de la table.
Téléchargement de fichiers de ressources vers les périphériques sélectionnés
1 Accédez à Actions Æ Gestion des ressources ou sélectionnez Gestion des ressources
dans la liste Toutes les tâches.
2 Dans la partie gauche de la boîte de dialogue, sélectionnez le dossier contenant le ou les
fichiers à distribuer à vos périphériques.
3 Sélectionnez les fichiers à distribuer à vos périphériques. Vous pouvez sélectionner plusieurs
fichiers en appuyant sur Ctrl et en cliquant dessus.
Gestion des ressources
73
4 Cliquez sur Envoyer à l'imprimante. L'Assistant de téléchargement Gestion des
ressources s'ouvre.
5 Pour sélectionner les périphériques équipés d'un disque dur, cliquez sur Etape 1 en haut de
l'Assistant. Pour sélectionner les périphériques équipés d'une barrette mémoire SIMM Flash,
cliquez sur Etape 2 dans l'Assistant. Pour sélectionner les périphériques qui contiennent les
deux types de mémoire, poursuivez normalement l'exécution de l'Assistant.
Remarque : Seules les imprimantes contenant un module mémoire SIMM Flash ou celles
connectées à un disque dur peuvent être sélectionnées pour accueillir les fichiers
téléchargés.
6 Sélectionnez les périphériques vers lesquels vous souhaitez télécharger les fichiers.
Vous pouvez sélectionner vos périphériques à l'aide de la fonction Recherche rapide ou en
sélectionnant les périphériques dans les dossiers de périphériques existants.
Si les imprimantes vers lesquelles vous souhaitez exécuter le téléchargement ne sont pas
présentes dans les dossiers existants, vous devez utiliser un filtre pour afficher les
périphériques pris en charge. Pour obtenir plus d'informations sur les filtres, reportez-vous à
la section Utilisation des filtres.
7 Utilisez le bouton (>) pour transférer les imprimantes vers la fenêtre Imprimantes
sélectionnées. Ensuite, cliquez (ou appuyez sur Ctrl et cliquez) sur les périphériques vers
lesquels vous souhaitez effectuer le téléchargement.
8 Cliquez sur Fichiers existants pour afficher les fichiers actuellement stockés dans la
mémoire du périphérique. Sélectionnez Police ou Fond de page pour afficher les différents
types de fichiers. Cliquer sur le bouton Rapport entraîne l'affichage d'une boîte de dialogue
contenant un rapport des téléchargements de ressources effectués pour le périphérique
sélectionné.
9 Cliquez sur Suivant pour passer à la prochaine étape de l'Assistant.
10 Dans la partie gauche de la boîte de dialogue, sélectionnez les fichiers que vous souhaitez
télécharger en cliquant sur Sélectionner tout au-dessus du champ, ou en activant les
différentes cases à cocher correspondant à chaque fichier.
11 Dans la partie droite de la boîte de dialogue, cliquez sur l'onglet Disques durs ou Flasher
cartes SIMM pour afficher les périphériques de chaque type et sélectionnez les imprimantes
vers lesquelles vous souhaitez télécharger les fichiers sélectionnés en cliquant sur
Sélectionner tout ou en activant les différentes cases à cocher correspondant à chaque
imprimante.
12 Cliquez sur le bouton (>) pour faire correspondre les fichiers aux périphériques. Ce bouton
n'est disponible que si au moins une case à cocher est activée de chaque côté de la boîte
de dialogue.
13 Cliquez sur Terminer pour lancer le téléchargement.
Gestion des ressources
74
Gestion des destinations
Les tâches de gestion des destinations de MarkVision Professional permettent de gérer de manière
plus précise les destinations auxquelles les périphériques de votre réseau envoient des
informations. MVP fournit une tâche de gestion des destinations qui vous permet d'ajouter ou de
modifier aisément des destinations particulières pour chaque protocole utilisé par vos périphériques
réseau pour transmettre des informations.
Les tâches de gestion des destinations sont les suivantes :
•
Destinations de fax
•
Destinations d'e-mail
•
Destinations FTP
•
Destinations de profil
Utilisation des tâches de gestion des destinations
1 Sélectionnez une des quatre tâches de gestion des destinations à partir du menu Toutes les
tâches, ou sélectionnez Paramètres Æ MFP Æ Destinations dans l'écran d'accueil de MVP.
2 A l'aide de la fonction Recherche rapide, ou en choisissant un ou plusieurs périphériques
dans les dossiers existants, sélectionnez les périphériques dont vous souhaitez gérer les
types de destinations. Un tableau indiquant les destinations existantes s'affiche dans la partie
droite de l'écran. Il contient les destinations existantes. Si les périphériques sélectionnés ne
possèdent aucune destination actuelle, le tableau est vide.
3 Pour ajouter une nouvelle destination, cliquez sur Ajouter. Entrez les informations correctes
dans la boîte de dialogue, puis cliquez sur OK.
Destination
Champs
Fax
Nom, Numéro de fax, Raccourci
(le cas échéant)
E-mail
Nom, Adresse e-mail, Format, Contenu,
Couleur, Résolution, Raccourci
(le cas échéant)
FTP
Nom, Serveur, ID de connexion, Mot de
passe, Confirmation du mot de passe,
Chemin d'accès et nom de fichier, Format,
Contenu Couleur, Résolution, Raccourci
(le cas échéant)
Profil
Nom, Adresse, Port
4 Cliquez sur Appliquer.
Gestion des destinations
75
5 Les destinations énumérées sont ajoutées aux périphériques sélectionnés.
Vous pouvez également couper, copier ou coller des définitions en cliquant avec le bouton
droit sur des destinations indiquées dans le tableau de gestion des destinations.
Modification des destinations
1 Sélectionnez une des quatre tâches de gestion des destinations à partir du menu Toutes les
tâches, ou sélectionnez Paramètres Æ Destinations dans l'écran d'accueil de MVP.
2 A l'aide de la fonction Recherche rapide, ou en choisissant un ou plusieurs périphériques
dans les dossiers existants, sélectionnez les périphériques dont vous souhaitez gérer les
types de destinations. Un tableau indiquant les destinations existantes s'affiche dans la partie
droite de l'écran. Si les périphériques sélectionnés ne possèdent aucune destination actuelle,
le tableau est vide.
3 Sélectionnez la destination à modifier. Cliquez sur Modifier.
4 Entrez les informations mises à jour dans la boîte de dialogue, puis cliquez sur OK.
5 Cliquez sur Appliquer. Les destinations modifiées sont mises à jour pour les périphériques
sélectionnés.
Suppression de destinations
1 Sélectionnez une des quatre tâches de gestion des destinations à partir du menu Toutes les
tâches, ou sélectionnez Paramètres Æ Destinations dans l'écran d'accueil de MVP.
2 A l'aide de la fonction Recherche rapide, ou en choisissant un ou plusieurs périphériques
dans les dossiers existants, sélectionnez les périphériques dont vous souhaitez gérer les
types de destinations. Un tableau indiquant les destinations existantes s'affiche dans la partie
droite de l'écran. Si les périphériques sélectionnés ne possèdent aucune destination actuelle,
le tableau est vide.
3 Sélectionnez la destination à modifier. Cliquez sur Supprimer. Cliquez sur Supprimer tout
pour supprimer toutes les destinations énumérées.
Destinations dans les stratégies de périphériques
Vous pouvez également définir des destinations particulières pour des serveurs d'impression à l'aide
de la tâche Stratégies de périphériques. Pour définir des destinations pour des serveurs
d'impression :
1 Ouvrez la tâche Stratégies de périphériques et sélectionnez la stratégie de serveur
d'impression que vous souhaitez modifier.
2 Développez la vue du dossier MFP et ouvrez le dossier Destinations.
Gestion des destinations
76
3 Activez la case à cocher correspondant au type de destination à modifier, puis cliquez
sur Modifier.
Remarque : Lorsque des stratégies contenant des destinations sont appliquées à des
périphériques qui contiennent déjà des destinations, les destinations existantes du
périphérique sont d'abord supprimées.
4 La boîte de dialogue Gestion des destinations s'affiche à côté de la destination sélectionnée.
Modifiez la liste des destination en conséquence. Cliquez sur Masquer pour fermer la boîte
de dialogue Gestion des destinations.
Modification des paramètres d’imprimante
La méthode la plus simple pour changer les paramètres d'une imprimante consiste à sélectionner
l'élément que vous voulez modifier dans le menu Paramètres ou dans la liste Toutes les tâches.
Sélectionnez ensuite une ou plusieurs imprimantes et modifiez les paramètres selon vos besoins.
Vous pouvez créer une stratégie de périphérique afin de coordonner plusieurs paramètres, puis les
enregistrer en tant qu’unité. Une stratégie peut ensuite être appliquée à un ou plusieurs
périphériques simultanément, ou encore enregistrée en vue d'une utilisation ultérieure. Pour plus
d'informations, reportez-vous à la section Utilisation des stratégies de périphériques.
Statistiques d'imprimante
La tâche de statistiques d'imprimante affiche des statistiques pour les imprimantes sélectionnées
dans un tableau facile à lire.
Affichage des statistiques d’imprimante
1 Sélectionnez Statistiques d'imprimante dans le menu Affichage de l'écran d'accueil de
MarkVision Professional.
2 Sélectionnez les imprimantes ou les dossiers pour lesquels vous souhaitez afficher des
données statistiques.
Un tableau par type de données statistiques s'affiche dans lequel sont répertoriées les
imprimantes sélectionnées et leurs valeurs respectives.
Vous pouvez ensuite imprimer chaque tableau ou exporter les données vers un autre
emplacement.
Modification des paramètres d’imprimante
77
Vérification de l'état des imprimantes
Pour vérifier l’état des imprimantes, vous pouvez sélectionner une des options suivantes dans le
menu Afficher :
•
Etat de l'imprimante
•
Niveau de toner/d'encre
•
Etat MFP
•
Image de l'imprimante
•
Compteurs de pages
•
Ecran du panneau de commandes
•
Carte
•
Tableaux personnalisés
•
Vues personnalisées
Organisation des périphériques
MarkVision vous permet d’organiser vos périphériques à l'aide de dossiers. Lorsque vous créez ou
modifiez des dossiers, vous pouvez spécifier des critères pour limiter les périphériques apparaissant
dans un dossier. Vous créez ainsi une sorte de filtre afin que seuls les périphériques souhaités
apparaissent dans le dossier.
Par exemple, si vous êtes chargé de la gestion des cartouches de toner pour les imprimantes situées
au troisième étage, vous pouvez créer un dossier nommé « 3ème étage ». Créez ensuite un
sous-dossier nommé « Niveau de toner bas », en indiquant qu'il doit contenir un filtre. Cliquez
Avancé, puis spécifiez le critère de filtrage en sélectionnant Message d'état, Egal à, Niveau de
toner bas. Ainsi, le dossier « Niveau de toner bas » affiche uniquement les imprimantes qui
requièrent une nouvelle cartouche de toner.
Vérification de l'état des imprimantes
78
Tous les périphériques
Sous-réseaux
157.175.84.0 (13)
157.175.85.0 (24)
157.175.86.0 (4)
157.175.87.0 (16)
Emplacement (46)
Bâtiment (21)
Etage (8)
Type d'imprimante (57)
Couleur (12)
Mono (45)
Recto verso (25)
Département (37)
I/S (9)
Comptabilité (4)
Ingénierie (18)
Marketing (6)
Dans cet exemple, un dossier regroupe les imprimantes par sous-réseau.
Les autres dossiers regroupent les imprimantes en fonction de leur
emplacement, du type d’imprimante ou du département auquel elles
appartiennent. Grâce à la fonction de filtrage intégrée, les dossiers
affichent uniquement les imprimantes correspondant aux critères
spécifiés.
•
La même imprimante peut apparaître dans plusieurs
dossiers, en fonction de vos besoins.
•
Les périphériques apparaissant dans un sous-dossier
dépendent des membres du dossier parent. En d'autres
termes, si vous créez un sous-dossier appelé Principal dans
le dossier Bâtiment, ce sous-dossier peut uniquement
contenir les périphériques qui figurent également dans le
dossier Bâtiment.
•
Les nombres entre parenthèses indiquent le nombre de
périphériques dans le dossier correspondant.
Utilisation des filtres pour le placement automatique dans les dossiers
1 Sélectionnez l'option Configuration des dossiers dans le menu Toutes les tâches.
2 Cliquez sur Nouveau pour créer un dossier ou sélectionnez un dossier spécifique pour
le modifier.
3 Entrez le nom du nouveau dossier.
4 Sélectionnez les propriétés à utiliser pour ajouter des filtres ou des périphériques au dossier.
5 Vous pouvez spécifier un ou plusieurs noms de périphériques pour limiter davantage le
nombre de périphériques apparaissant dans le dossier.
6 Cliquez sur Appliquer pour appliquer les critères spécifiés au dossier actif.
Pour obtenir plus d'informations sur la recherche d'imprimantes spécifiques dans un dossier,
reportez-vous à la section Recherche de périphériques spécifiques.
Pour plus d'informations sur les filtres, reportez-vous à la section Utilisation des filtres.
Organisation des périphériques
79
Affichage d’une page Web incorporée au serveur d’impression
1 Sélectionnez Page Web (serveur d’impression) dans le menu Toutes les tâches ou cliquez
sur Actions Æ Page Web (serveur d’impression) dans les menus.
2 Sélectionnez le serveur d’impression approprié et cliquez sur le bouton Lancer.
3 Une page d'informations sur le serveur d'impression s'affiche dans votre navigateur.
Les données sur l'état de l'imprimante sélectionnée s'affichent en temps réel.
Remarque : Tous les serveurs d’impression ne disposent pas d’une page Web.
Affichage de toutes les imprimantes
Plusieurs options de MarkVision vous permettent d'avoir une vue d'ensemble de toutes les
imprimantes à votre disposition.
Création de dossiers et de filtres
Utilisez la tâche Configuration des dossiers pour créer des dossiers personnalisés afin d’organiser
vos imprimantes. Si elles se trouvent sur un petit réseau, vous n’aurez probablement besoin que
d’un seul dossier. Cependant, si vos imprimantes sont réparties sur un réseau important, vous
pouvez créer plusieurs dossiers pour les organiser.
Par exemple, si vos imprimantes sont regroupées sur un petit réseau à l’intérieur d’un seul bâtiment,
vous pouvez créer des dossiers pour chaque étage ou pour chaque type d’imprimante. Pour les
réseaux d’imprimantes plus importants, vous pouvez créer une hiérarchie répertoriant les
sous-dossiers par emplacement géographique ou par sous-réseau.
Vous pouvez appliquer des critères de filtre à vos dossiers pour les remplir automatiquement ou pour
rechercher une imprimante spécifique. Par exemple, vous pouvez créer un dossier nommé
« Couleur », puis sélectionner les critères de filtre appropriés pour afficher uniquement les
imprimantes couleur. MarkVision applique le filtre à ce dossier et y ajoute uniquement les
imprimantes couleur. En fonction des filtres que vous avez définis, la même imprimante peut
apparaître dans plusieurs dossiers. Par exemple, une imprimante couleur dotée d’un dispositif recto
verso peut apparaître à la fois dans le dossier « Couleur » et dans le dossier « Recto verso ».
Pour plus d'informations sur la création de dossiers et l'utilisation de filtres, reportez-vous aux
sections Organisation des périphériques et Recherche de périphériques spécifiques.
Création d'une vue Carte
La tâche Carte permet de créer une représentation graphique illustrant la répartition de vos
imprimantes. Elle permet de placer une icône d'imprimante sur une carte représentant votre
entreprise. L'état de l'imprimante détermine la couleur de bordure de l'icône affichée. Une bordure
jaune autour d'une icône d’imprimante indique qu’elle est en état d'avertissement ; une bordure
rouge signale un état d’erreur. Pour obtenir plus d’informations sur l'utilisation de la fonction de carte,
reportez-vous à la section Création de cartes.
Affichage d’une page Web incorporée au serveur d’impression
80
Création de cartes
La tâche Carte de MarkVision permet de créer une représentation graphique de la répartition de vos
périphériques.
Création d'une carte
Le type de carte que vous allez créer dépend de la structure de votre entreprise. Si celle-ci est
implantée sur site unique et dispose de quelques imprimantes uniquement, un simple dessin (traits)
ou un plan numérisé du bâtiment peuvent faire office de carte sur laquelle des icônes représenteront
l’emplacement des imprimantes. Toutefois, si vous êtes responsable d’un grand nombre
d’imprimantes situées sur différents sites géographiques, vous pouvez créer des cartes qui
correspondent à la hiérarchie de vos dossiers d’imprimantes. Par exemple, vous pouvez créer un
dossier pour regrouper les imprimantes situées dans le même département. A l’intérieur de ce
dossier, vous pouvez créer un sous-dossier pour une ville. Des sous-dossiers supplémentaires
peuvent regrouper les imprimantes situées dans le même bâtiment ou au même étage. Créez une
carte pour chaque dossier.
Créez des cartes à l’aide de toute application graphique pouvant enregistrer aux formats JPEG ou
GIF. Vous pouvez créer une image originale ou créer votre représentation graphique en utilisant une
image numérisée, telle qu’une carte géographique ou le plan d’un bâtiment. Enregistrez l'image au
format JPEG ou GIF. Vous pouvez ensuite sélectionner le graphique dans la tâche Carte à partir de
MarkVision.
Utilisation d’une carte
1 Sélectionnez Carte dans le menu Toutes les tâches ou sélectionnez un dossier et cliquez sur
Afficher Æ Carte.
2 Sélectionnez un dossier.
3 Cliquez sur l’icône Carte située dans la partie inférieure de la fenêtre. Sélectionnez la carte à
utiliser ou cliquez sur Parcourir pour rechercher les graphiques à utiliser.
4 Faites glisser les icônes des périphériques sur l'image de la carte pour représenter
l'emplacement de ces périphériques dans votre entreprise et cliquez sur Appliquer.
Remarque : Une bordure jaune autour d’une icône de périphérique indique que ce périphérique
est en état d’avertissement ; une bordure rouge signale une erreur.
Création de cartes
81
Contrôle des fournitures d’imprimante
Vous pouvez contrôler vos fournitures d'imprimante de diverses manières.
Si vous gérez plusieurs imprimantes :
•
Sélectionnez l'option Configuration du dossier dans le menu Toutes les tâches et créez un
dossier contenant un filtre basé sur les critères d'état qui vous intéressent. Par exemple,
vous pouvez créer un dossier nommé Toutes les erreurs et avertissements d’état et
configurer un filtre afin qu’il affiche uniquement les périphériques émettant une erreur ou un
avertissement d’état. Le contenu de ce dossier est modifié dynamiquement en fonction des
correspondances des périphériques avec ce critère.
•
Vous pouvez également effectuer une Recherche rapide pour surveiller l’approvisionnement
en fournitures des imprimantes. Sélectionnez l’onglet Recherche rapide, puis Autre dans la
zone Sélectionner un fichier à rechercher. Cliquez sur Paramètres de recherche pour
configurer les paramètres de la recherche. Cliquez sur Rechercher. Les résultats de la
recherche apparaissent.
•
Pour voir rapidement les imprimantes disposant de peu de toner, sélectionnez Etat de
l’imprimante dans le menu Toutes les tâches, ouvrez un dossier et sélectionnez les
imprimantes souhaitées.
Si vous gérez une seule imprimante :
•
Sélectionnez l'option Etat de l'imprimante dans la liste Toutes les tâches. Choisissez
ensuite l’imprimante correspondante dans l’onglet Recherche rapide ou Dossiers.
Remarque : La tâches Carte affiche une icône pour chaque périphérique. Ces icônes indiquent
l'état d'un périphérique. Une bordure jaune autour d’une icône de périphérique
indique que ce périphérique est en état d’avertissement ; une bordure rouge
signale une erreur.
Déplacement du serveur MarkVision
Avec l’évolution du matériel, vous serez probablement amené à installer le serveur MarkVision
Professional sur une autre machine. MarkVision Professional étant extrêmement personnalisable,
vous ne souhaiterez certainement pas répéter la création des dossiers, des filtres ou la recherche
des périphériques. Les étapes suivantes décrivent une méthode de création d'une sauvegarde des
données personnalisées de MarkVision Professional et l'intégration de ces données sur une
nouvelle machine.
1 Arrêtez le serveur MarkVision.
2 Sauvegardez le répertoire dans lequel les fichiers de données personnalisées sont stockés.
•
•
•
Sous Windows, le répertoire par défaut est : C:\Program Files\Lexmark\MarkVision
Server\granite\data
Sous UNIX, le répertoire par défaut est : /var/spool/markvision/data
Sous Macintosh, le répertoire par défaut est : /var/spool/markvision/data
Contrôle des fournitures d’imprimante
82
3 Installez le serveur MarkVision sur une nouvelle machine.
4 Arrêtez le serveur MarkVision.
5 Remplacez les fichiers de données sur la nouvelle machine par ceux enregistrés à l'étape 2,
aux mêmes emplacements.
6 Redémarrez le serveur Markvision.
Remarque : Les fichiers répertoriés ci-dessus ne contiennent aucun paramètre de fenêtre ou
de cadre et aucune information sur les positions.
Démarrage et arrêt du serveur MarkVision Professional sur un système Windows
Pour Windows 2000 :
1 Accédez à Panneau de configuration Æ Outils d'administration Æ Services et
sélectionnez Serveur MarkVision.
2 Cliquez sur Démarrer/Arrêter.
Remarque : Vous pouvez procéder de la même manière pour lancer ou arrêter le service
Web MarkVision.
Sous Windows NT :
1 Accédez à Panneau de configuration Æ Services et sélectionnez Serveur MarkVision.
2 Cliquez sur Démarrer/Arrêter.
Remarque : Vous pouvez procéder de la même manière pour lancer ou arrêter le service
Web MarkVision.
Pour Windows XP et Windows 2003 Server :
1 Accédez à Panneau de configuration Æ Performances et entretien Æ Outils
d'administration Æ Services et sélectionnez Serveur MarkVision.
2 Cliquez sur Démarrer/Arrêter.
Remarque : Vous pouvez procéder de la même manière pour lancer ou arrêter le service
Web MarkVision.
Démarrage et arrêt du serveur MarkVision Professional sur un système Macintosh
Pour démarrer le serveur MarkVision, ouvrez une session Terminal et tapez la ligne suivante :
/usr/mv_pro/bin/MvService start
Pour arrêter le serveur MarkVision, ouvrez une session Terminal et tapez la ligne suivante :
/usr/mv_pro/bin/MvService stop
Déplacement du serveur MarkVision
83
Démarrage et arrêt du service Web MarkVision sur un système Macintosh
Pour lancer le service Web MarkVision, tapez la ligne suivante :
/usr/mv_pro/bin/MvWebService start
Pour arrêter le service Web MarkVision, tapez la ligne suivante :
/usr/mv_pro/bin/MvWebService stop
Démarrage et arrêt du serveur MarkVision Professional sur un système UNIX
Pour lancer le serveur MarkVision, tapez la ligne suivante :
/usr/mv_pro/bin/MvService start
Pour arrêter le serveur MarkVision, tapez la ligne suivante :
/usr/mv_pro/bin/MvService stop
Démarrage et arrêt du service Web MarkVision sur un système UNIX
Pour lancer le service Web MarkVision, tapez la ligne suivante :
/usr/mv_pro/bin/MvWebService start
Pour arrêter le service Web MarkVision, tapez la ligne suivante :
/usr/mv_pro/bin/MvWebService stop
Mise à niveau des serveurs d’impression
Il est parfois nécessaire de réécrire la mémoire flash d’un ou de plusieurs serveurs d’impression.
C’est le cas, par exemple, lorsque le support client vous recommande d'effectuer une mise à niveau
vers une version différente ou plus récente du microcode pour résoudre un problème d'imprimante
réseau.
Vous pouvez également mettre à niveau vos serveurs d’impression pour bénéficier des nouvelles
fonctions disponibles dans la dernière version du microcode. Utilisez MarkVision Professional pour
mettre à niveau plusieurs serveurs d’impression simultanément.
Remarque : Tous les serveurs d’impression ne sont pas pris en charge.
Tous les fichiers de mise à niveau du microcode pris en charge sont disponibles gratuitement sur le
site Web de Lexmark. Vous pouvez accéder au site Web en sélectionnant Microcode (sur le Web)
dans la liste Toutes les tâches ou en saisissant l’adresse suivante : www.lexmark.com.
Mise à niveau des serveurs d’impression
84
Pour mettre à niveau les serveurs d’impressionLexmark
1 Téléchargez les fichiers flash les plus récents à partir du site Web de MarkVision
Professional. Stockez ces fichiers dans un emplacement sûr (C:\temp, par exemple).
2 Sélectionnez la tâche Téléchargement du microcode (serveur d'impression) dans la liste
Toutes les tâches ou cliquez sur Actions Æ Téléchargement du microcode
(serveur d'impression) dans les menus.
3 Sélectionnez les serveurs d'impression que vous souhaitez mettre à niveau.
4 Cliquez sur Nouveau fichier pour indiquer le fichier téléchargé (C:\temp, par exemple).
5 Cliquez sur Commencer.
Avertissement : Si le serveur d’impression est mis hors tension ou réinitialisé lors de l’opération de
mise à jour de la mémoire flash, il risque d’être endommagé. Pour cette raison, il est préférable
d’effectuer les opérations de mise à niveau la nuit, pendant les congés ou lorsque le volume
d’impression est très faible. Vous pouvez le faire à l'aide de la tâche Planification.
Formatage des périphériques de stockage
Vous pouvez utiliser la tâche Périphériques de stockage pour formater le disque dur ou la mémoire
flash d'un périphérique. Si vous sélectionnez un périphérique dans la tâche Périphériques de
stockage, la modification de la taille du tampon de tâche entraîne le reformatage du disque dur et
l'effacement de tous les fichiers. De la même façon, si vous cliquez sur le bouton Formater pour le
disque dur ou la mémoire flash, tous les fichiers sont effacés de la mémoire du périphérique.
Vous pouvez uniquement copier ou déplacer des fichiers au sein d'un même périphérique.
Vous pouvez par exemple transférer un fichier du disque dur à la mémoire flash d'une imprimante,
mais pas vers une autre imprimante.
Remarque : Si les statistiques des tâches sont activées, le fichier qui en résulte, enregistré sur
le disque dur, ne peut pas être effacé et empêche ainsi que le disque dur soit
reformaté. Pour formater un disque qui contient l'un de ces fichiers, désactivez
l'option Statistiques des tâches pour ce périphérique, puis reformatez le
disque dur.
Technologie d'autorisations d'impression
La technologie d'autorisations d'impression permet à un administrateur de limiter l'accès à
l'impression couleur à des utilisateurs particuliers pour les imprimantes couleur prises en charge de
votre réseau. Limiter l'utilisation de l'impression couleur permet de contrôler plus précisément
l'impression couleur et d'économiser les ressources importantes qu'elle utilise.
Formatage des périphériques de stockage
85
La technologie d'autorisations d'impression de MVP est séparée en deux tâches connexes qui
contrôlent l'accès des utilisateurs à l'impression couleur : la tâche Tableau des utilisateurs et la tâche
Tableau des hôtes. Le Tableau des utilisateurs affiche et contrôle l'accès utilisateur de base à
l'impression couleur. L'ajout d'un ID d'utilisateur au Tableau des utilisateurs permet de spécifier
l'autorisation d'impression couleur de l'utilisateur (que cet utilisateur puisse ou non imprimer en
couleur). Le Tableau des hôtes élargit la portée des autorisations d'impression couleur en les
contrôlant sur un ordinateur hôte particulier. Cela vous permet de remplacer les autorisations de
niveau utilisateur sur un ordinateur hôte particulier. Par conséquent, si un utilisateur ayant accès à la
tâche Tableau des utilisateurs a activé (« En fonction ») ses autorisations d'impression couleur,
l'autorisation d'impression couleur de son ordinateur hôte peut quand-même être désactivée en
affectant à l'autorisation Couleur la valeur « Hors fonction » et à l'autorisation Remplacer la valeur
« En fonction » dans le Tableau des hôtes.
Les tables suivantes illustrent certains paramètres d'autorisation d'impression.
Tableau des utilisateurs :
ID d'utilisateur
Couleur
Résultat
Marie
En fonction
Marie peut imprimer en
couleur sur toutes les
imprimantes sélectionnées.
Robert
Hors fonction
Robert ne peut imprimer en
couleur sur aucune des
imprimantes sélectionnées.
Tableau des hôtes :
Nom de l'ordinateur
(hôte)
Couleur
Remplacer
Résultat
PCDEMARIE
En fonction
Hors fonction
Un utilisateur connecté à
l'ordinateur de Marie peut
imprimer en couleur sur
toutes les imprimantes
sélectionnées, peu importe
les autorisations
d'impression dont il dispose.
Technologie d'autorisations d'impression
86
Nom de l'ordinateur
(hôte)
Couleur
Remplacer
Résultat
PCDEROBERT
Hors fonction
En fonction
Un utilisateur connecté à
l'ordinateur de Robert ne
peut imprimer en couleur
sur aucune des imprimantes
sélectionnées, peu importe
les autorisations
d'impression dont il dispose.
PCDEMARIE
Hors fonction
Hors fonction
Un utilisateur connecté à
l'ordinateur de Marie ne
peut pas imprimer des
travaux en couleur, à moins
que son ID d'utilisateur
dispose d'autorisations
d'impression couleur dans le
Tableau des utilisateurs
(Remplacer a la valeur
« Hors fonction »).
Utilisation des tâches Technologie d'autorisations d'impression
1 Accédez à Paramètres Æ Imprimante Æ Technologie d'autorisations d'impression et
sélectionnez Tableau des utilisateurs ou Tableau des hôtes.
2 Dans la fenêtre Résultats de la recherche, sélectionnez les périphériques couleur pris en
charge que vous souhaitez utiliser avec la tâche. Pour plus d'informations sur la recherche de
périphériques, reportez-vous à la section Recherche de périphériques spécifiques.
3 Choisissez votre option de gestion :
•
•
•
•
Cliquez sur Ajouter pour entrer un nouvel utilisateur ou un nouvel hôte.
Cliquez sur Modifier pour modifier un utilisateur ou un hôte existant.
Cliquez sur Supprimer pour supprimer un utilisateur ou un hôte sélectionné.
Cliquez sur Supprimer tout pour supprimer tous les utilisateurs ou hôtes de la table.
4 Remplissez ou modifiez les champs corrects dans la boîte de dialogue de la table.
5 Cliquez sur OK pour appliquer les modifications ou sur Annuler pour annuler la commande.
6 Cliquez sur Appliquer pour enregistrer les modifications ou sur Annuler pour rétablir l'état
précédent de la table.
Technologie d'autorisations d'impression
87
Gestion des files d'attente
La gestion des files d'attente permet de créer et de supprimer des objets imprimante Windows
(files d'attente) sur des ordinateurs hôtes qui utilisent des plates-formes Windows. Deux tâches sont
proposées pour gérer les objets imprimante : la tâche Créer des objets imprimante Windows et la
tâche Supprimer des objets imprimante Windows. La tâche Créer des objets imprimante Windows
permet de créer des files d'attente d'impression Windows sur plusieurs ordinateurs hôtes
simultanément, sans être obligé d'en configurer séparément sur chaque ordinateur hôte. De la
même manière, la tâche Supprimer des objets imprimante Windows permet de supprimer des files
d'attente d'impression de périphériques hôtes.
Pour créer des files d'attente d'impression
1 Accédez à Actions Æ Gestion des files d'attente Æ Créer des objets imprimante
Windows ou sélectionnez Créer des objets imprimante Windows dans la liste Toutes
les tâches.
2 Dans l'Assistant Gestion des files d'attente, sélectionnez les imprimantes pour lesquelles
vous souhaitez créer des files d'attente. Vous pouvez rechercher les imprimantes dans
l'onglet Dossiers ou à l'aide de la Recherche rapide.
3 Cliquez sur le bouton (>) pour déplacer les imprimantes vers la fenêtre Imprimantes
sélectionnées.
4 Cliquez sur Suivant.
5 Dans la fenêtre Domaines, sélectionnez le domaine auquel appartiennent les ordinateurs
sur lesquels vous souhaitez créer des files d'attente d'impression.
6 Dans la fenêtre Ordinateurs, sélectionnez les ordinateurs hôtes sur lesquels vous souhaitez
créer des files d'attente d'impression. Utilisez le bouton (>) pour transférer les ordinateurs
vers la fenêtre Ordinateurs sélectionnés.
Remarque : Chaque domaine peut éventuellement comprendre plusieurs ordinateurs.
Pour créer des files d'attente d'imprimante sur des ordinateurs hôtes appartenant
à différents domaines, répétez les étapes 5 et 6 en sélectionnant divers domaines
à chaque passage jusqu'à ce que tous les ordinateurs hôtes souhaités soient
présents dans la fenêtre Ordinateurs sélectionnés.
7 Entrez l'ID d'utilisateur et le mot de passe d'un administrateur réseau. A des fins de sécurité,
pour accéder aux ordinateurs hôtes, vous devez entrer l'ID d'utilisateur et le mot de passe
d'un administrateur réseau de haut niveau. Si vous ne disposez pas de droits d'administration
sur les ordinateurs hôtes auxquels vous essayez d'accéder, contactez un administrateur
possédant les privilèges appropriés.
8 Cliquez sur Suivant.
Gestion des files d'attente
88
9 Vérifiez que les informations sur la file d'attente d'impression sont correctes pour chaque
ordinateur hôte de la table de création de file d'attente. Si les paramètres par défaut sont
incorrects, sélectionnez l'entrée de la table et modifiez chaque champ de la boîte de dialogue
située sous la table.
10 Pour installer un pilote d'imprimante, sélectionnez-le dans la liste déroulante. Si le pilote
souhaité ne figure pas dans la liste, cliquez sur Installer pour rechercher le pilote sur un
CD-ROM.
11 Pour supprimer un objet imprimante de la liste à créer, sélectionnez l'entrée de la table qui
contient l'objet d'imprimante à supprimer et cliquez sur Supprimer.
12 Cliquez sur Appliquer pour enregistrer les modifications éventuelles, puis cliquez sur
Terminer.
Pour supprimer des files d'attente d'impression
1 Accédez à Actions Æ Gestion des files d'attente Æ Supprimer des objets imprimante
Windows ou sélectionnez Supprimer des objets imprimante Windows dans la liste Toutes
les tâches.
2 Sélectionnez le domaine de l'ordinateur hôte auquel vous souhaitez accéder.
3 Sélectionnez l'ordinateur hôte contenant la file d'attente à supprimer. Utilisez le bouton (>)
pour ajouter l'ordinateur à la fenêtre Ordinateurs sélectionnés.
4 Entrez l'ID d'utilisateur et le mot de passe d'un administrateur réseau.
5 Cliquez sur Suivant.
6 Sélectionnez la ou les files d'attente d'impression à supprimer de la liste des objets
imprimante présents sur le système.
7 Cliquez sur Terminer.
Gestion des files d'attente
89
5
MarkVision Messenger
MarkVision Messenger est un utilitaire qui vous permet de créer des actions. Une action déclenche
l'exécution d'une commande lorsqu'un événement se produit sur un ensemble de périphériques.
Les événements d'état des périphériques sont les conditions indiquées par des messages tels que
Tiroir manquant ou Niveau de toner bas. Les événements de dossier sont indiqués lorsque des
périphériques sont ajoutés et/ou supprimés d'un dossier précis.
Lors de l'installation de MarkVision Professional, vous êtes amené à choisir les composants à
installer. Pour installer MarkVision Messenger, cochez l'option MarkVision Messenger.
Si le serveur MarkVision est votre serveur Web, vous pouvez accéder à MarkVision Messenger
depuis tout navigateur. Pour cela saisissez :
http://votreserveur/messenger
où votreserveur est le nom d'hôte TCP/IP ou l'adresse du poste de travail sur lequel vous avez
installé le serveur MarkVision. Par exemple, si vous avez installé le serveur MarkVision et
MarkVision Messenger sur un poste de travail dont l'adresse est nexus.dev.votresociete.com,
vous devez saisir l'URL suivante :
http://nexus.dev.votresociete.com/messenger
Remarques :
•
Pour que MarkVision Messenger puisse fonctionner, vous devez installer au moins un
serveur MarkVision sur votre réseau.
•
Si MarkVision Professional est votre serveur Web par défaut, vous devez ajouter le numéro
de port 9180 à l’URL de MarkVision Messenger :
http://votreserveur:9180/messenger
Installation de MarkVision Messenger
Pour que MarkVision Messenger puisse fonctionner, vous devez installer au moins un serveur
MarkVision sur votre réseau. Si vous le souhaitez, vous pouvez exécuter MarkVision Messenger
plusieurs fois sur le même poste de travail. Toutefois, chaque instance du client doit utiliser un
répertoire de configuration différent.
MarkVision Messenger
90
Fonctionnement de MarkVision Messenger
MarkVision Messenger communique avec le serveur MarkVision pour que vous puissiez créer et
configurer des réponses automatiques aux événements d'imprimante. Ces réponses sont désignées
par le terme « Actions ». Lorsque vous créez une action, vous devez spécifier les trois éléments
suivants :
•
Le type d'événement surveillé par votre action
•
Les périphériques surveillés par votre action
•
Le type de commande exécuté par votre action
MarkVision Messenger vous permet de créer des actions afin d'automatiser plusieurs tâches
d'administration de l’imprimante. Vous pouvez, par exemple, configurer les actions pour :
•
Consigner les bourrages papier d'une imprimante
•
Envoyer un courrier électronique à un destinataire donné lorsqu'une condition particulière se
produit sur un périphérique
•
Commander des consommables pour un périphérique spécifique lorsqu'un message du type
« Niveau de toner bas » apparaît
Types d'événements
Votre action peut être déclenchée par deux types d'événements :
Messages d'alerte sur l'état du périphérique
Une alerte sur l'état du périphérique est une notification signalant une modification sur
l'imprimante. Par exemple, lorsque vous retirez un tiroir de l'imprimante, cette dernière
indique à MarkVision Messenger que le tiroir est manquant. Dans MarkVision
Messenger, cela se caractérise par un événement ayant pour nom = « Tiroir manquant »
et état = « ACTIF ».
Lorsque le tiroir est remis en place, l'imprimante indique à MarkVision Messenger que le
tiroir n'est plus manquant. Dans MarkVision Messenger, cela se caractérise par un
événement ayant pour nom = « Tiroir manquant » et état = « EFFACE ».
Vous pouvez configurer votre action pour qu'elle réponde à un événement lorsque l'état
est « ACTIF », « EFFACE » ou les deux. Si votre action répond à des messages d'alerte
sur l'état du périphérique, vous serez invité à choisir des messages d'alerte précis sur
l'état du périphérique qui déclencheront votre action.
Fonctionnement de MarkVision Messenger
91
Messages d'alerte sur les dossiers des imprimantes
Un message d'alerte sur un dossier est généré lorsque des imprimantes sont ajoutées et/
ou supprimées d'un dossier précis. Par exemple, vous pouvez créer un dossier dans
MarkVision Professional dans lequel figurent les imprimantes dont le niveau de toner est
inférieur à 10 % et créer une action dans MarkVision Messenger pour que vous soyez
averti lors de l'ajout d'imprimantes dans ce dossier. Si votre action répond aux messages
d'alertes sur les dossiers des imprimantes, vous serez invité à choisir un dossier.
Sélection de périphériques
Lorsque vous sélectionnez les périphériques surveillés par votre action, vous disposez de
trois options :
Surveiller tous les périphériques connectés au serveur MarkVision
Sélectionnez cette option si votre action a pour but de surveiller tous les périphériques
connectés au serveur MarkVision.
Surveiller les périphériques contenus dans un dossier spécifique
Sélectionnez cette option si votre action a pour but de surveiller uniquement un dossier
précis. Par exemple, si vous êtes responsable des périphériques du troisième étage et
que vous avez configuré un dossier dans le serveur MarkVision comprenant ces
périphériques, vous pourriez désormais limiter le nombre de périphériques surveillés par
votre action en choisissant ce dossier.
Périphériques sélectionnés
Sélectionnez cette option si votre action a pour but de surveiller uniquement des
périphériques précis.
Types de commandes
Votre action peut exécuter les quatre types de commandes suivants :
Envoyer un e-mail SMTP
Lorsque votre action sera déclenchée, un message électronique sera envoyé aux destinataires
spécifiés. Ces messages sont personnalisables à partir de MarkVision Messenger. Par exemple, une
action déclenchée par un message d'alerte sur un dossier, pourrait avertir un administrateur par
e-mail lorsque les imprimantes surveillées seraient ajoutées à un dossier « Niveau de toner bas ».
Ce message peut être configuré pour répertorier les modèles d'imprimantes, leur adresse et l'heure
à laquelle elles ont été ajoutées à ce dossier.
Fonctionnement de MarkVision Messenger
92
Exécuter une ligne de commandes sur le serveur MarkVision
Lorsque votre action sera déclenchée, une ligne de commandes sera exécutée. Par exemple, si vous
souhaitez consigner les périphériques hors ligne, vous pouvez configurer votre action pour qu'elle
réponde au message d'alerte sur l'état du périphérique « Hors ligne ». Chaque fois qu'un
périphérique surveillé est hors ligne, des informations sont consignées dans un fichier texte. De la
même façon que pour l'exemple précédent, les informations entrées dans ce fichier sont
personnalisables. Par exemple, vous pouvez spécifier que les informations du fichier texte précisent le
modèle du périphérique, le numéro de page et l'heure à laquelle le périphérique a été mis hors ligne.
Exécuter une ligne de commande sur un hôte distant
Lorsque votre action sera déclenchée, une ligne de commande est exécutée sur un serveur hôte
distant. Pour exécuter des lignes de commande sur un serveur hôte distant, le client rexec doit être
connecté à un serveur rexec sur le serveur hôte distant.
En outre, vous pouvez spécifier si les commandes doivent être effectuées de manière conditionnelle
ou répétitive et comment les exécuter. Votre action peut exécuter sa commande de différentes façons :
•
Uniquement après un certain laps de temps.
Par exemple, si votre action a pour but d'envoyer un message lorsque l'imprimante est mise
hors ligne, vous pouvez retarder l'exécution de la commande pour une durée précise. Ainsi,
si l'imprimante est remise en ligne au cours de la période définie, le message ne sera pas
envoyé. Pour plus d'informations, reportez-vous à la section Retardement de l'envoi de
notifications d'événements.
•
Après que certaines conditions ont été remplies.
Par exemple, si votre action est déclenchée par un événement du type Tiroir manquant, mais
que vous souhaitez que cette commande soit uniquement exécutée lorsqu'un événement se
produit au niveau du tiroir 3, vous pouvez créer un filtre personnalisé pour spécifier que votre
action réponde uniquement lorsque le tiroir 3 est retiré d'une imprimante surveillée. Pour plus
d'informations, reportez-vous à la section Filtres personnalisés.
Envoyer les alertes d'état du périphérique à un serveur d'événements Tivoli
MarkVision Messenger contient un adaptateur d'événements personnalisés intégré à la console de
gestion des événements Tivoli. Cet adaptateur d'événements permet aux administrateurs d'utiliser la
console d'événements Tivoli pour surveiller les événements d'imprimante sur un ensemble de
périphériques en temps réel. Pour que Tivoli puisse afficher des événements d'imprimante, vous
devez tout d'abord configurer l'adaptateur d'événements Tivoli en créant une action dans MarkVision
Messenger.
Fonctionnement de MarkVision Messenger
93
Définition d'une action
Les actions sont des associations qui vous permettent d'exécuter des commandes en fonction
d'événements. Elles peuvent être déclenchées automatiquement, selon certaines conditions ou de
façon répétée. Vous pouvez spécifier les commandes exécutées par MarkVision Messenger lorsque
les événements d'état du périphérique, tels que Tiroir manquant ou Niveau de toner bas se
produisent ou lorsque les périphériques sont ajoutés et/ou supprimés d'un dossier précis sur le
serveur MarkVision.
Pour plus d'informations sur l'utilisation des actions, reportez-vous à la section Fonctionnement de
MarkVision Messenger.
Filtres simples
Un filtre simple vous permet de définir l'exécution de la commande d'une action lorsqu'un
périphérique est ajouté à un dossier ou supprimé, voire les deux. Par exemple :
Si vous créez un dossier dans lequel figurent des imprimantes dont le nombre de pages
est supérieur à 10 000, alors, dès que ce nombre sera dépassé, l'imprimante concernée
sera ajoutée à ce dossier.
Si vous créez un dossier dans lequel figurent des imprimantes avec un périphérique flash
installé et que ce dernier est supprimé de l'imprimante, alors cette dernière sera
supprimée de ce dossier.
L'option avec un retard de : vous permet de retarder l'exécution d'une action jusqu'à ce qu'un
périphérique ait été ajouté ou supprimé du dossier pendant un certain laps de temps.
Filtres personnalisés
Les filtres personnalisés vous permettent de définir le mode d'exécution de votre action. Pour ce
faire, vous pouvez soit télécharger (côté serveur) un fichier de script déjà défini, soit en créer un.
MarkVision Messenger dispose d'un langage de création de script très simple pour définir des filtres.
Vous trouverez ci-dessous la liste complète des instructions et des conditions que vous pouvez
utiliser pour créer un filtre personnalisé :
Instructions :
•
While (Condition)
•
WaitUntil (Condition)
•
IfThen (Condition)
•
{ StatementList }
•
Distribute
Fonctionnement de MarkVision Messenger
94
Conditions :
•
And (Condition_1...Condition_n)
•
Or (Condition_1...Condition_n)
•
EventDalals (clé, valeur)
•
SourceDataIs (clé, valeur)
•
TimeIsAfter
Prenons comme exemple la représentation sous forme de script du filtre intégré Déclencher
lorsqu'elle est définie sur Active :
IfThen (EventDataIs("state", "ACTIVE"))
Distribute
La condition EventDataIs a pour effet de demander la valeur du mot-clé event.state à l'événement.
Il s'agit du même mot-clé que vous pouvez insérer dans les lignes de commande et dans les
messages électroniques. La première instruction, IfThen, exécute l'instruction suivante si la
condition EventDataIs ("state", "ACTIVE") est vérifiée. La condition EventDataIs est vérifiée
si la valeur du mot-clé (state) correspond à la valeur donnée (ACTIVE). L'instruction suivante,
Distribute, lance l'exécution de la commande.
Examinons maintenant le script à créer lorsque le filtre Déclencher lorsqu'elle est définie sur Active
est réglé avec un retard de 30 secondes :
{
WaitUntil (TimeIsAfter(30))
IfThen(EventDataIs("state", "ACTIVE"))
Distribute
}
Les accolades ({}) sont utilisées pour grouper des instructions dans une liste. Elles n'étaient pas
nécessaires dans l'exemple précédent car l'instruction IfThen et les suivantes étaient considérées
comme une seule et même instruction.
L'instruction WaitUntil permet d'attendre que la condition soit vérifiée avant d'exécuter la
commande. La condition TimeIsAfter vérifie si la condition est vraie uniquement lorsque le nombre
de secondes indiqué est écoulé. Une fois les 30 secondes passées, si l'événement est toujours Actif,
l'instruction Distribute exécute la commande.
La représentation sous forme de script d'un filtre Déclencher lorsqu'elle est active ou effacée est une
instruction Distribute simple. Par exemple, vous avez choisi Tiroir manquant comme événement,
mais vous ne souhaitez exécuter la commande que lorsque cet événement se produit pour le tiroir 3.
De plus, vous souhaitez attendre 20 minutes avant d'exécuter la commande, puis l'exécuter à
nouveau dans 20 minutes si la condition demeure Active. Examinons le script correspondant :
While (And(EventDataIs("state", "ACTIVE"), EventDataIs("location", "Bac 3")))
{
Fonctionnement de MarkVision Messenger
95
WaitUntil(TimeIsAfter(1200))
IfThen(EventDataIs("state", "ACTIVE"))
Distribute
}
Dans cet exemple, And a été utilisé pour construire une condition composée. La boucle While n'est
entrée ou répétée que si l'événement est actif pour le tiroir 3. Le code contenu dans la boucle est le
même que le code correspondant au filtre Déclencher lorsqu'elle est définie sur Active, sauf que la
condition TimeIsAfter est réglée sur une attente de 1 200 secondes (20 minutes).
Filtres de déclenchement lorsque l'action est active ou effacée
Choisissez le filtre Déclencher lorsqu'elle est active ou effacée si vous souhaitez que votre action
soit exécutée uniquement lorsqu'une condition devient active ou effacée.
Par exemple, vous souhaitez consigner dans un journal tous les bourrages papier de l'imprimante
afin de pouvoir déterminer le temps moyen nécessaire à l'élimination du bourrage. Lorsqu'un
bourrage papier se produit, l'imprimante génère un événement dont l'état est Actif. Il satisfait à la
condition du filtre et exécute votre action.
Lorsque le bourrage papier est supprimé, l'imprimante génère un autre événement dont l'état est
effacé. Il satisfait également à la condition du filtre et exécute votre action. Votre fichier journal
comporte désormais deux lignes : une avec l'heure à laquelle s'est produit le bourrage papier et une
autre avec l'heure à laquelle il a été supprimé.
Filtres de déclenchement lorsque l'action est définie sur Active
Choisissez le filtre Déclencher lorsqu'elle est définie sur Active si vous souhaitez que votre action
exécute sa commande uniquement lorsqu'une condition devient active.
Lorsque vous retirez un tiroir, l'imprimante génère un événement Tiroir manquant dont l'état est Actif.
Il répond à la condition du filtre et exécute l'action en envoyant une notification par courrier
électronique, par exemple.
Lorsque vous remettez le tiroir en place, l'imprimante génère un autre événement Tiroir manquant,
mais cette fois, l'état est effacé, ce qui ne satisfait pas à la condition du filtre. Par conséquent,
votre action n'est pas exécutée et personne ne reçoit de notification lorsque l'événement est effacé.
Vous pouvez également choisir de retarder l'exécution de votre action afin qu'elle se déclenche
uniquement lorsqu'une condition est active depuis un certain laps de temps. Par exemple,
le destinataire du courrier électronique reçoit trop de notifications et vous souhaitez attendre
20 minutes pour voir si la condition s'efface. En utilisant l'option Retard, vous pouvez créer un filtre
qui enverra une notification par courrier électronique uniquement si la condition Tiroir manquant est
active depuis 20 minutes.
Remarque : La valeur Retard est limitée à 10 caractères.
Fonctionnement de MarkVision Messenger
96
Utilisation de MarkVision Messenger
MarkVision Messenger permet de créer des actions qui effectuent automatiquement des tâches
d'administration de l’imprimante en réponse à des événements d'état d'un périphérique.
Servez-vous des exemples suivants afin de savoir comment utiliser MarkVision Messenger pour :
•
Mettre à jour le journal de tous les bourrages papier d'une imprimante.
•
Retarder l'envoi de notifications d'événements
•
Contrôler des tiroirs spécifiques
•
Envoyer un courrier électronique ou un message à un destinataire donné lorsqu'un
événement précis se produit
•
Commander des fournitures
Etape 1 : Aperçu des étapes
Pour créer une action :
1 Depuis l'écran d'accueil de MarkVision Messenger, cliquez sur Créer.
2 Définissez votre action. Pour ce faire, procédez comme suit :
a
Attribuez un nom à votre action et décrivez-la.
b
Définissez l'accès utilisateur.
c
Sélectionnez le type d'événements permettant de déclencher l'action.
d
Sélectionnez les événements ou le dossier permettant de déclencher l'action.
e
Sélectionnez les périphériques à contrôler pour votre action.
f
Sélectionnez le type de commande à exécuter.
g
Composez la commande ainsi que tout paramètre correspondant aux événements.
h
Sélectionnez ou créez un filtre pour les événements.
i
Vérifiez les informations sur l'action.
Remarque : Si vous ne souhaitez plus afficher l'aperçu des choix, sélectionnez Ne plus
afficher cet écran.
Utilisation de MarkVision Messenger
97
Etape 2 : Attribution d’un nom à votre action
Le nom que vous choisissez associe l'action créée au nom qui apparaît dans la liste des actions de
l'écran d'accueil de MarkVision Messenger.
Dans l'écran Description :
1 Entrez un nom unique correspondant à votre action dans le champ Nom :.
2 Entrez une description plus détaillée sur votre action et son objet dans le champ
Description :.
3 Entrez les instructions associées à votre action dans le champ Remarques :.
« Veuillez éliminer le bourrage papier », par exemple.
4 Cliquez sur
lorsque vous êtes prêt à continuer.
Remarques :
Le champ Nom : est limité à 80 caractères.
Le champ Description : est limité à 255 caractères.
Le champ Remarques : est limité à 255 caractères.
Etape 3 : Définition de l'accès utilisateur
L'accès utilisateur permet de déterminer qui peut voir, utiliser et modifier l'action que vous
avez créée.
Depuis l'écran Accès :
1 Sélectionnez Public pour que votre action soit disponible pour tous les utilisateurs.
2 Sélectionnez Confidentiel pour que vous soyez le seul à pouvoir accéder à l'action.
3 Cliquez sur
lorsque vous êtes prêt à continuer.
Remarques :
•
Cet écran apparaît uniquement si les comptes utilisateur ont été créés dans MarkVision
Professional.
•
Une action confidentielle ne nécessite aucun mot de passe d'accès particulier depuis
MarkVision Messenger. Toutefois, étant donné qu'elle est associée au nom d'utilisateur
employé pour la créer, seul cet utilisateur peut y accéder.
Utilisation de MarkVision Messenger
98
Etape 4 : Sélection du type d'événements
Vous devez indiquer à MarkVision Messenger le type de l'événement surveillé par votre action.
Depuis l'écran Type d'événements vous pouvez :
•
Choisir de surveiller les messages d'alerte sur l'état de l'imprimante.
•
Choisir de surveiller les messages d'alerte sur les dossiers des imprimantes.
Cliquez sur
lorsque vous êtes prêt à continuer.
Pour plus d’informations sur les types d'événements, reportez-vous à la section Fonctionnement de
MarkVision Messenger.
Etape 5 : Sélection d'événements spécifiques ou d'un dossier
Selon le type d'événements choisi, vous devez maintenant indiquer à MarkVision Messenger soit les
messages d'alertes sur l'état du périphérique surveillés par votre action, soit le dossier des
événements surveillés par votre action.
Si votre action est déclenchée par un message d'alerte sur un dossier :
1 Sélectionnez un dossier.
2 Cliquez sur
lorsque vous êtes prêt à continuer.
Si votre action est déclenchée par un message d'alerte sur l'état du périphérique :
Depuis l'écran Evénements vous pouvez :
•
Ajouter un événement à la liste Evénements sélectionnés :
1
Vous pouvez trier les événements par Type ou par Niveau de gravité.
2
Sélectionnez une catégorie d'événements.
3
Pour ajouter des événements à la liste Evénements sélectionnés :
4
–
–
Sélectionnez un événement, puis cliquez sur
.
Sélectionnez [Tous les événements], par exemple [Toutes les alertes
d'alimentation], puis cliquez sur
.
–
Cliquez sur
Cliquez sur
pour ajouter tous les événements de la catégorie.
lorsque vous êtes prêt à continuer.
Utilisation de MarkVision Messenger
99
•
Supprimer un événement de la liste Evénements sélectionnés :
Sélectionnez l'événement à supprimer, puis :
–
Cliquez sur
pour supprimer l'événement de la liste.
–
Cliquer sur
pour supprimer tous les événements de la liste.
Remarques :
•
•
La sélection de [Tous les événements] permet d'ajouter tous les événements contenus dans
la catégorie à la liste Evénements sélectionnés :, même ceux ajoutés par la suite au serveur.
Vous pouvez effectuer votre sélection dans une ou plusieurs catégories d'événements,
sélectionner un ou plusieurs événements ou choisir une combinaison des deux.
Etape 6 : Sélection des périphériques
Vous devez choisir les périphériques à surveiller. Pour plus de facilité, MarkVision Messenger vous
fournit la liste de tous les périphériques disponibles permettant de produire les événements
sélectionnés.
Depuis l'écran Sources d'événements vous pouvez :
•
Sélectionner l'option Surveiller tous les périphériques sur le serveur MarkVision afin de
surveiller tous les périphériques, même ceux qui seront ajoutés sur le serveur ultérieurement.
•
Sélectionner l'option Surveiller les périphériques contenus dans un dossier spécifique
pour surveiller tous les périphériques du dossier spécifié, même ceux ajoutés au dossier
ultérieurement.
•
Sélectionner l'option Périphériques sélectionnés afin de spécifier les périphériques
à surveiller.
Si vous choisissez Périphériques sélectionnés, vous pouvez :
•
Cliquer sur le nom d'un périphérique particulier dans la liste Périphériques sélectionnés afin
de le sélectionner.
•
Cliquer sur Sélectionner tout afin de sélectionner l’ensemble des périphériques contenus
dans la liste Périphériques sélectionnés.
•
Cliquer sur Désélectionner tout afin de retirer toutes les sélections de périphériques de la
liste Périphériques sélectionnés.
Utilisation de MarkVision Messenger
100
Cliquez sur
lorsque vous êtes prêt à continuer.
Remarques :
•
Si votre action est déclenchée par un événement de dossier, vous devrez de nouveau
choisir un dossier. En choisissant un dossier sur cet écran, vous pouvez affiner la liste des
imprimantes et y conserver celles qui vous intéressent. Dans MarkVision Professional,
les imprimantes peuvent figurer dans plusieurs dossiers à la fois.
•
Par exemple, si votre action est déclenchée lorsque les imprimantes sont déplacées vers un
dossier intitulé « Niveau de toner < 10 % » et que vous souhaitez uniquement surveiller les
imprimantes figurant dans le dossier « Bâtiment 7 », sélectionnez ce dernier sur cet écran.
MarkVision Messenger exécutera votre action lorsqu'une imprimante du dossier
« Bâtiment 7 » sera ajoutée au dossier « Niveau de toner < 10 % ».
Etape 7 : Sélection d'une commande
Vous devez indiquer à MarkVision Messenger le type de commande exécutée par votre action.
Depuis l'écran Type de commande, vous pouvez :
•
Choisir d'exécuter une ligne de commande sur le serveur MarkVision.
Remarque : Les lignes de commande étant exécutées sur le serveur MarkVision, vous devez
être connecté en tant qu’administrateur MarkVision pour pouvoir sélectionner
cette option.
•
Choisir d'envoyer un message électronique.
•
Choisir d'exécuter une ligne de commande sur un hôte distant.
Remarque : Cette option nécessite qu'un serveur rexec soit présent sur l'hôte distant.
•
Choisir de configurer un adaptateur d'événements Tivoli.
Remarque : Cette option n'est disponible que si l'option Messages d'alerte sur l'état du
périphérique est sélectionnée.
Cliquez sur
lorsque vous êtes prêt à continuer.
Utilisation de MarkVision Messenger
101
Etape 8 : Composition de la commande
Les mots-clés représentent des informations sur votre action, un périphérique ou un événement.
Vous pouvez transmettre ces informations à votre commande sur le serveur MarkVision ou un hôte
distant, ou les incorporer à un message électronique.
Pour envoyer un message électronique
1 Entrez l'adresse électronique du destinataire dans le champ A :. Veillez à séparer les
différentes adresses par une virgule.
2 Entrez des adresses électroniques facultatives dans le champ Copie à :. Veillez à séparer
les différentes adresses par une virgule.
3 Entrez le sujet de votre message dans le champ Objet :.
4 Entrez votre message dans le champ Corps du message :.
5 Ajoutez un ou plusieurs mots-clés à tout champ de texte. Pour ce faire, effectuez l'une des
opérations suivantes :
•
•
Sélectionnez un mot-clé dans la liste Mots-clés :, puis cliquez sur
Saisissez le mot-clé directement dans le champ.
6 Cliquez sur
.
lorsque vous êtes prêt à continuer.
Remarque : Si vous n'avez pas configuré votre serveur de messagerie SMTP, vous êtes
invité à saisir son nom et les informations sur le chemin d'accès au message.
Pour exécuter une ligne de commande sur un hôte distant
1 Saisissez les informations sur l'hôte distant dans les champs Nom d'hôte :, Nom
d'utilisateur : et Mot de passe :.
2 Saisissez le nom d'une commande exécutable dans le champ Chemin de la commande :.
3 Pour ajouter un ou plusieurs mots-clés dans le champ Paramètres de ligne de
commandes :
•
•
Sélectionnez un mot-clé dans la liste Mots-clés :, puis cliquez sur
Saisissez le mot-clé directement dans le champ.
4 Cliquez sur
lorsque vous êtes prêt à continuer.
Utilisation de MarkVision Messenger
102
.
Pour exécuter une ligne de commande sur le serveur MarkVision :
1 Entrez le nom d'une commande exécutable dans le champ Chemin de la commande :.
2 Pour ajouter un ou plusieurs mots-clés dans le champ Paramètres de ligne de commandes :
•
•
Sélectionnez un mot-clé dans la liste Mots-clés :, puis cliquez sur
Saisissez le mot-clé directement dans le champ.
3 Cliquez sur
.
lorsque vous êtes prêt à continuer.
Pour configurer un serveur d'événements Tivoli
Pour exécuter cette commande, reportez-vous à la section Configuration de l'adaptateur
d'événements Tivoli.
Etape 9 : Sélection d'un filtre
Les filtres vous permettent de contrôler les commandes exécutées lorsque certains événements se
produisent. Vos options de filtre dépendent du type d'événements.
Si votre action est déclenchée par un message d'alerte sur l'état du périphérique :
•
Choisissez Déclencher lorsqu'elle est définie sur Active afin de définir l'exécution de la
commande uniquement lorsqu'une condition devient Active. Vous pouvez également choisir
de retarder l'exécution de votre action afin qu'elle ne se déclenche que lorsqu'une condition
est active depuis un certain laps de temps.
•
Choisissez Déclencher lorsqu'elle est active ou effacée si vous souhaitez que votre action
soit exécutée uniquement lorsqu'une condition devient active ou effacée.
•
Choisissez Personnalisé afin de personnaliser une commande et de définir le moment
propice à son exécution. Pour ce faire, vous pouvez soit charger un fichier de script existant,
soit en créer un.
Si votre action est déclenchée par des messages d'alerte sur un
dossier d'imprimantes :
•
Sélectionnez Filtre simple pour définir l'action à exécuter lorsqu'un périphérique sera ajouté
ou supprimé du dossier, voire les deux. Vous pouvez également choisir de retarder
l'exécution de votre action afin qu'elle ne se déclenche que lorsqu'une condition est active
depuis un certain laps de temps.
•
Choisissez Personnalisé afin de personnaliser une commande et de définir le moment
propice à son exécution. Pour ce faire, vous pouvez soit charger un fichier de script existant,
soit en créer un.
Cliquez sur
lorsque vous êtes prêt à continuer.
Utilisation de MarkVision Messenger
103
Etape 10 : Personnalisation d'un filtre
Si vous choisissez Personnalisé dans l'écran Type de filtre, vous pouvez personnaliser et définir la
manière dont votre action est exécutée. Pour ce faire, vous pouvez soit charger un fichier de script
déjà défini, soit en créer un.
•
•
Pour télécharger (côté serveur) un fichier de script déjà défini :
1
Sur l'écran Filtres personnalisés, entrez le nom du fichier de script à charger ou cliquez
sur Parcourir... pour le rechercher.
2
Cliquez sur Charger. Le fichier de script apparaît dans le champ de texte.
3
Cliquez sur
lorsque vous êtes prêt à continuer.
Pour créer un fichier de script :
1
Sur l'écran Filtres personnalisés, saisissez les informations relatives au nouveau script
dans le champ de texte.
2
Cliquez sur
lorsque vous êtes prêt à continuer.
Remarques :
•
•
Cliquez sur Conseils pour obtenir de plus amples informations ainsi que des exemples
de scripts.
Lorsque vous chargez un fichier de script, toutes les informations contenues dans le champ
de texte sont effacées. Assurez-vous de charger d'abord le fichier de script avant d'apporter
des modifications ou d'entrer des informations supplémentaires.
Etape 11 : Vérification des informations sur l'action
Lorsque vous avez terminé, il est indispensable de vérifier la précision technique des informations
concernant l'action. Examinez attentivement le résumé détaillé fourni dans le champ de texte.
Lorsque vous êtes prêt à continuer :
•
Cliquez sur Oui afin d'activer l'action.
•
Cliquez sur Non afin de désactiver l'action.
•
Cliquez sur
pour remonter d'une étape dans le processus de configuration et apporter
des modifications.
•
Cliquez sur
•
Cliquez sur
d'action.
pour créer l'action et revenir à l'écran d'accueil de MarkVision Messenger.
pour revenir à l'écran d'accueil de MarkVision Messenger sans créer
Remarque : Vous ne pouvez pas modifier les informations directement dans le champ de texte.
Si vous souhaitez apporter des modifications, cliquez sur le bouton
pour
remonter d'une étape dans le processus de configuration et apporter ces
modifications dans les écrans appropriés.
Utilisation de MarkVision Messenger
104
Modification d'une action
1 Dans l'écran d'accueil MarkVision Messenger, localisez l'action à modifier.
2 Cliquez sur Modifier.
Les choix proposés sont les mêmes que ceux utilisés pour la création d'une action, à la différence
que chacun d'eux est réglé par défaut sur le paramètre correspondant à l'action sélectionnée.
Vous pouvez modifier plusieurs, voire tous les paramètres précédents.
Remarques :
•
Il est impossible de modifier une action activée par un autre utilisateur.
•
Vous ne pouvez pas modifier une action sélectionnée par un autre utilisateur.
Activation d'une action
1 Dans l'écran d'accueil de MarkVision Messenger, cochez la case située à gauche du nom de
l'action que vous souhaitez activer.
2 Cliquez sur Activer la sélection. L'état de l'action sélectionnée devient Activée.
Remarque : Vous ne pouvez pas activer une action sélectionnée par un autre utilisateur.
Désactivation d’une action
1 Dans l'écran d'accueil de MarkVision Messenger, sélectionnez l'action à désactiver en
cochant la case située à gauche du nom de l'action à supprimer pour la sélectionner.
2 Cliquez sur Désactiver la sélection. L'état de l'action sélectionnée devient Désactivée.
Remarque : Vous ne pouvez pas désactiver une action sélectionnée par un autre utilisateur.
Suppression d'une action
1 Dans l'écran d'accueil de MarkVision Messenger, cochez la case située à gauche du nom de
l'action à supprimer pour la sélectionner.
2 Cliquez sur Supprimer la sélection. L'action sélectionnée est supprimée de la liste.
Remarques :
•
Il est impossible de supprimer une action activée par un autre utilisateur.
•
Vous ne pouvez pas supprimer une action qu'un autre utilisateur a sélectionnée.
Utilisation de MarkVision Messenger
105
Affichage des informations sur l'action
Pour afficher le résumé détaillé d'une action :
1 Dans l'écran d'accueil de MarkVision Messenger, cliquez sur le nom de l’action.
2 Cliquez sur Terminé lorsque vous êtes prêt à revenir à l'écran précédent.
Remarque : Les informations affichées ne peuvent porter que sur une seule action.
Vous ne pouvez pas modifier l'action dans l'écran Détails de l'action. Si vous souhaitez apporter
des modifications :
1 Dans l'écran d'accueil MarkVision Messenger, localisez l'action à modifier.
2 Cliquez sur Modifier.
Pour plus d'informations, reportez-vous à la section Modification d'une action.
Définition ou modification des données de l'utilisateur
Les données de l’utilisateur permettent d'identifier un périphérique donné (ou un ensemble de
périphériques) et de fournir des informations supplémentaires sur celui-ci. Elles sont associées au
mot-clé action.sourcedata que vous pouvez insérer dans la liste Paramètres de commande :.
Les mêmes données peuvent être associées à un ou plusieurs périphériques.
Pour définir ou modifier les données de l'utilisateur :
1 Depuis la page d'accueil de MarkVision Messenger, cliquez sur Définir les données
utilisateur. La liste de tous les périphériques disponibles ainsi que les données courantes de
l'utilisateur s'affichent.
2 Entrez les informations relatives au périphérique dans le champ Données :.
3 Sélectionnez les périphériques que vous souhaitez associer à ces données. Vous pouvez :
•
•
•
Cocher la case située à gauche d'un périphérique pour le sélectionner.
Cliquer sur Sélectionner tout pour sélectionner tous les périphériques.
Cliquer sur Désélectionner tout pour supprimer les sélections de périphériques.
4 Lorsque vous avez terminé :
•
•
Cliquez sur Appliquer pour enregistrer les modifications et actualiser l'écran Définir les
données utilisateur.
Cliquez sur Terminé pour revenir à l'écran d'accueil de MarkVision Messenger.
Remarques :
•
Les données définies par l'utilisateur sont propres à cet utilisateur et ne peuvent être ni
affichées ni modifiées par d'autres personnes.
•
Le champ Données : est limité à 80 caractères.
Utilisation de MarkVision Messenger
106
Génération de rapports
Vous pouvez créer des actions permettant de générer des rapports propres à chaque événement.
Par exemple, vous êtes administrateur de compte et vous souhaitez créer une action permettant de
générer un rapport contenant les informations de facturation et de livraison pour toutes les
fournitures commandées.
1 Depuis l'écran d'accueil de MarkVision Messenger, cliquez sur Créer.
2 Entrez les informations relatives à l'action dans les écrans de configuration qui suivent,
puis cliquez sur Suivant.
3 Sur l'écran Evénements, choisissez Alertes - Fournitures dans la liste Catégories :.
4 Sélectionnez les événements à surveiller, puis cliquez sur le bouton (>) afin de les ajouter à
la liste Evénements sélectionnés :.
5 Cliquez sur Suivant lorsque vous êtes prêt à continuer.
6 Sélectionnez les périphériques à contrôler, puis cliquez sur Suivant.
7 Entrez vos informations de commande et mots-clés dans le champ approprié.
8 Cliquez sur Suivant, puis effectuez les étapes restantes.
Consignation des bourrages papier dans un journal
Vous pouvez créer une action permettant de consigner dans un journal des événements spécifiques
relatifs aux périphériques.
Par exemple, vous pouvez consigner les bourrages papier dans un journal afin de déterminer le
temps moyen nécessaire à l'élimination du bourrage.
Pour configurer une action permettant d'inscrire les bourrages papier dans le journal :
1 Depuis l'écran d'accueil de MarkVision Messenger, cliquez sur Créer.
2 Entrez les informations relatives à l'action dans les écrans de configuration qui suivent,
puis cliquez sur
.
3 Depuis l'écran Type d'événements, choisissez Messages d'alerte sur l'état du
périphérique, puis cliquez sur
.
4 Dans l'écran Evénements, sélectionnez [Alertes - Sortie] dans la liste Catégories :
5 Sélectionnez Bourrage papier en tant qu'événement, puis cliquez sur
la liste Evénements sélectionnés :.
6 Cliquez sur
lorsque vous êtes prêt à continuer.
7 Sélectionnez les périphériques à contrôler, puis cliquez sur
Utilisation de MarkVision Messenger
107
.
afin de l'ajouter à
8 Sélectionnez l'option Exécutez une ligne de commandes sur le serveur MarkVision,
puis cliquez sur
.
Remarque : Les lignes de commande étant exécutées sur le serveur MarkVision, vous devez
être connecté en tant qu’administrateur MarkVision pour pouvoir sélectionner
cette option.
9 Entrez le nom d'une commande exécutable dans le champ Chemin de la commande :.
Remarque : Assurez-vous que la commande saisie accepte les mots-clés que vous insérez et
les inscrit à la fin du fichier journal.
10 Sélectionnez les mots-clés que vous souhaitez voir apparaître dans le fichier journal, puis
cliquez sur
afin de les ajouter au champ Paramètres de ligne de commandes :.
Remarque : Veillez à insérer les mots-clés dans l'ordre approprié.
11 Cliquez sur
lorsque vous êtes prêt à continuer.
12 Sur l'écran Sélection d'un filtre, choisissez l'option Déclencher lorsqu'elle est active
ou effacée.
Remarque : Cette opération crée deux lignes dans le fichier journal : l'une consigne l'heure à
laquelle s'est produit le bourrage papier et l'autre enregistre l'heure à laquelle il a
été dégagé.
13 Cliquez sur
, puis exécutez les étapes restantes.
Retardement de l'envoi de notifications d'événements
Vous pouvez définir une action afin qu'elle se déclenche uniquement lorsqu'un événement est actif
depuis un certain laps de temps.
Admettons que vous créez une action pour envoyer une notification par courrier électronique
lorsqu'une condition Charger le papier ou l'enveloppe se produit. Au bout d'une semaine, le
destinataire du courrier électronique a reçu trop de notifications et lorsqu'il se rend au périphérique,
quelqu'un a déjà chargé du papier. L'option Retard permet de créer un filtre qui n'enverra la
notification que si la condition Charger le papier ou l'enveloppe est active pendant un certain temps
(que vous définissez).
De même, si votre action est déclenchée suite à une alerte concernant un dossier, vous pouvez
retarder son exécution avec l'option avec un retard de :.
Pour créer une action qui utilise l'option Retard, procédez comme suit :
1 Depuis l'écran d'accueil de MarkVision Messenger, cliquez sur Créer.
2 Entrez les informations relatives à l'action dans les écrans de configuration qui suivent,
puis cliquez sur
.
Utilisation de MarkVision Messenger
108
3 Entrez les informations sur le filtre.
Si votre action est déclenchée par un message d'alerte sur l'état du périphérique
•
Dans l'écran Type de filtre, choisissez Déclencher lorsqu'elle est définie sur Active.
•
Sous Retard, spécifiez la durée d'attente avant que l'action n'exécute la commande.
Par exemple, saisissez 20 et sélectionnez Minute(s) dans la zone de liste déroulante.
Si votre action est déclenchée par un message d'alerte sur un dossier
Sur l'écran Type de filtre, choisissez Filtre simple.
Sous avec un retard de :, spécifiez la durée d'attente avant que l'action exécute la commande.
Par exemple, tapez 2 et sélectionnez Heure(s) dans la zone de liste déroulante.
Cliquez sur OK, puis exécutez les étapes restantes.
Contrôle de tiroirs particuliers sur les périphériques
Vous pouvez utiliser un filtre pour réduire le nombre d'événements qui peuvent déclencher
votre action.
Imaginons que vous avez configuré le tiroir 2 sur tous vos périphériques pour le papier à en-tête de
votre société et que vous souhaitez contrôler uniquement les événements de type Charger le
papier ou l’enveloppe sur le tiroir 2. Dans ce cas, les filtres Déclencher lorsqu’elle est définie
sur Active ou Déclencher lorsqu’elle est active ou effacée ne sont pas suffisants.
Pour créer un filtre personnalisé afin de contrôler des tiroirs particuliers, procédez comme suit :
1 Depuis l'écran d'accueil de MarkVision Messenger, cliquez sur Créer.
2 Entrez les informations relatives à l'action dans les écrans de configuration qui suivent,
puis cliquez sur
.
3 Depuis l'écran Type d'événements, choisissez Messages d'alerte sur l'état du
périphérique, puis cliquez sur
.
4 Dans l'écran Type de filtre, choisissez Personnalisé, puis cliquez sur
.
5 Dans la zone de saisie, entrez un script qui exécute la commande uniquement lorsque le
paramètre correspond au tiroir à contrôler. Par exemple :
IfThen (EventDataIs("location", "Bac2"))
Distribute
6 Cliquez sur
, puis exécutez les étapes restantes.
Utilisation de MarkVision Messenger
109
Envoi d'un courrier électronique
Vous pouvez créer une action permettant d'envoyer automatiquement un message électronique à
une personne donnée lorsqu'un événement précis se produit.
Par exemple, votre administrateur réseau doit être averti chaque fois qu'une alerte du type
Intervention de l'opérateur se produit, mais il est rarement devant son poste. Si votre administrateur
dispose d'un messager de poche (pager), vous pouvez créer une action de manière à envoyer un
message au pager afin de l'informer rapidement que l'événement s'est produit.
Pour créer une action permettant d'envoyer un message électronique :
1 Depuis l'écran d'accueil de MarkVision Messenger, cliquez sur Créer.
2 Entrez les informations relatives à l'action dans les écrans de configuration qui suivent,
puis cliquez sur
.
3 Depuis l'écran Type d'événements, choisissez Messages d'alerte sur l'état du
périphérique, puis cliquez sur
.
4 Dans l'écran Type de commande, sélectionnez Envoyer e-mail SMTP.
Remarque : Si vous n'avez pas configuré votre serveur de messagerie SMTP, vous êtes invité
à saisir son nom et les informations sur le chemin d'accès au message.
5 Entrez l'adresse électronique du destinataire dans le champ A :. Veillez à séparer les
différentes adresses par une virgule.
6 Entrez des adresses électroniques facultatives dans le champ Copie à :. Veillez à séparer
les différentes adresses par une virgule.
7 Entrez le sujet de votre message dans le champ Objet :.
8 Entrez votre message dans le champ Corps du message :.
9 Ajoutez les mots-clés appropriés au champ de texte de votre choix.
10 Cliquez sur
, puis exécutez les étapes restantes.
Commande de fournitures
Si vous disposez d'un système de commande automatisé sur votre réseau, vous pouvez configurer
une action de manière à commander automatiquement des fournitures pour tous les périphériques
reliés au serveur.
Vous pouvez, par exemple, configurer une action de manière à commander automatiquement du
toner lorsque le premier événement Réserve basse se produit. Vous pouvez également utiliser
l'option Retard pour indiquer à votre commande d'ignorer les messages de type Réserve basse et
Réserve vide pendant 10 jours après le premier événement. Cette option permet à votre action de
commander automatiquement du toner pour l'imprimante. Ainsi, vous avez le temps de recevoir la
nouvelle cartouche de toner et de l'installer avant que d'autres messages Réserve basse et Réserve
vide ne soient consignés.
Utilisation de MarkVision Messenger
110
Pour créer une action de commande de fournitures :
1 Depuis l'écran d'accueil de MarkVision Messenger, cliquez sur Créer.
2 Entrez les informations relatives à l'action dans les écrans de configuration qui suivent,
puis cliquez sur
.
3 Depuis l'écran Type d'événements, choisissez Messages d'alerte sur l'état du
périphérique, puis cliquez sur
.
4 Dans l'écran Evénements, sélectionnez Alertes - Fournitures dans la liste Catégories :.
5 Sélectionnez Réserve basse et Réserve vide, puis cliquez sur
pour les ajouter à liste
Evénements sélectionnés :.
6 Cliquez sur Suivant lorsque vous êtes prêt à continuer.
7 Sélectionnez les périphériques à contrôler, puis cliquez sur
.
8 Sélectionnez l'option Exécutez une ligne de commandes sur le serveur MarkVision,
puis cliquez sur
.
9 Entrez le chemin d'accès au programme du système de commande automatique dans le
champ Chemin de la commande :.
10 Sélectionnez les mots-clés à transmettre au système de commande automatisé, puis cliquez
sur
afin de les ajouter au champ Paramètres de ligne de commandes.
Remarque : Veillez à insérer les mots-clés dans l'ordre approprié.
11 Cliquez sur
lorsque vous êtes prêt à continuer.
12 Dans l'écran Type de filtre, choisissez Déclencher lorsqu'elle est définie sur Active.
13 Sous l'option Retard, entrez 10, puis sélectionnez l'option Jour(s) dans la zone de liste.
14 Cliquez sur
, puis exécutez les étapes restantes.
Configuration d'un serveur de messagerie SMTP
MarkVision Messenger permet de configurer et d'enregistrer vos paramètres SMTP afin de les
appliquer à l'ensemble de vos messages électroniques.
Pour configurer un serveur de messagerie SMTP :
1 Dans l'écran d'accueil de MarkVision Messenger, cliquez sur Configuration SMTP.
2 Saisissez les informations relatives à votre serveur de messagerie dans le champ Serveur
de messagerie SMTP :.
3 Entrez votre adresse électronique dans le champ De :.
4 Cliquez sur Terminé pour revenir à l'écran d'accueil de MarkVision Messenger.
Utilisation de MarkVision Messenger
111
Configuration de l'adaptateur d'événements Tivoli
Cet adaptateur d'événements permet aux administrateurs de surveiller les événements d'imprimante
sur un ensemble de périphériques en temps réel. Pour envoyer des alertes d'état du périphérique à
Tivoli, vous devez créer une action dans MarkVision Messenger.
1 Cliquez sur Créer dans l'écran d'accueil de MarkVision Messenger.
2 Saisissez un nom pour l'adaptateur ainsi que, si vous le souhaitez, une description et des
remarques. Cliquez sur
.
3 Sélectionnez le type d'alerte que vous souhaitez envoyer à un événement du serveur
d'événements Tivoli, puis cliquez sur
.
Remarque : L'adaptateur d'événements Tivoli sera disponible dans une section suivante de
l'assistant uniquement si les événements sélectionnés dans cet écran sont des
alertes d'état du périphérique.
4 Sélectionnez le type d'événement qui déclenchera l'action dans le curseur de défilement
Evénement. Utilisez les boutons représentant des flèches pour placer l'événement dans la
zone Evénements sélectionnés. Cliquez sur
.
5 Choisissez la méthode de sélection de périphérique. Cliquez sur
.
6 Sélectionnez Envoyez les alertes d'état du périphérique à un serveur d'événements
Tivoli dans la boîte de dialogue, puis cliquez sur
.
7 Entrez vos paramètres de configuration Tivoli, puis cliquez sur
.
8 Déterminez le moment auquel l'action doit être exécutée, puis cliquez sur
Un résumé de l'action créée s'affiche. Si vous êtes satisfait, cliquez sur Oui, puis sur
l'adaptateur d'événements Tivoli.
.
pour activer
Remarque : Après avoir créé un adaptateur d'événements Tivoli dans MarkVision Messenger,
vous devez configurer le serveur Tivoli pour les alertes Messenger. Reportez-vous
à la documentation Tivoli pour obtenir des informations à ce sujet.
Utilisation de MarkVision Messenger
112
6
Dépannage
Problèmes liés aux comptes utilisateur et aux groupes
de comptes
Erreur lors de la lecture d’un compte
Lorsque vous vous connectez, MarkVision valide votre compte en requérant un nom d’utilisateur et
un mot de passe.
Lorsque vous vous connectez :
Un message apparaît indiquant qu’une erreur s’est produite lors de la lecture
d’un compte
Causes possibles
•
•
•
•
•
Le nom d'utilisateur ou le mot de passe saisi n'est pas valide. Reportez-vous à Erreur lors
de la lecture du mot de passe.
Vous ne vous êtes pas connecté au bon serveur MarkVision.
Le serveur MarkVision ne fonctionne pas.
Le fichier contenant les informations relatives à votre compte est altéré.
Un problème est survenu lors de la vérification des informations sur le compte à l'aide du
serveur LDAP (si l'authentification LDAP est activée).
Actions de l’utilisateur
Contactez votre administrateur.
Dépannage
113
Actions de l’administrateur
A partir du panneau de commandes Services, vérifiez que le serveur MarkVision fonctionne
sur le serveur Web.
Si le service ne fonctionne pas :
1
Arrêtez-le et redémarrez-le.
2
Demandez à l’utilisateur d’essayer de se connecter de nouveau.
Si le service fonctionne :
1
Connectez-vous à MarkVision en utilisant le nom d’administrateur par défaut et le mot de
passe correspondant.
2
Reconfigurez ou ajoutez le compte utilisateur (tâche Comptes utilisateur et groupes
d'utilisateurs).
3
Demandez à l’utilisateur d’essayer de se connecter de nouveau.
Si l'authentification LDAP est activée, vérifiez que tous les paramètres LDAP sont corrects,
à la fois dans MVP et sur le serveur LDAP. Les noms de compte utilisateur doivent
correspondre à ceux des listes de comptes du service d'annuaire de votre serveur LDAP.
Erreur lors de la lecture du mot de passe
Lorsque vous vous connectez, MarkVision valide votre compte en requérant un nom d’utilisateur et
un mot de passe.
Lorsque vous vous connectez :
Un message apparaît indiquant qu’une erreur s’est produite lors de la lecture du
mot de passe.
Causes possibles
•
•
•
•
Le serveur MarkVision ne fonctionne pas sur le serveur Web.
Le fichier contenant votre mot de passe est altéré.
Vous n’avez pas saisi votre mot de passe correctement. Les mots de passe tiennent compte
de la casse.
Si vous utilisez l'authentification LDAP, il se peut que les paramètres de votre serveur LDAP
soient configurés de manière incorrecte.
Actions de l’utilisateur
•
•
Demandez à l'administrateur de restaurer votre mot de passe.
Si l'authentification LDAP est activée, demandez à votre administrateur de vérifier les
paramètres du serveur LDAP.
Problèmes liés aux comptes utilisateur et aux groupes de comptes
114
Actions de l’administrateur
A partir du panneau de commandes Services, vérifiez que le serveur MarkVision fonctionne
sur le serveur Web. Si le service ne fonctionne pas, arrêtez-le et redémarrez-le.
Si le service fonctionne, restaurez le mot de passe de l'utilisateur.
1
Cliquez sur Comptes utilisateur et groupes d'utilisateurs dans le menu Toutes
les tâches.
2
Sélectionnez le compte approprié, puis cliquez sur Modifier.
3
Si nécessaire, modifiez les informations relatives au mot de passe.
4
Demandez à l’utilisateur de se connecter de nouveau.
Si vous utilisez l'authentification LDAP, vérifiez qu'elle est correctement configurée à la fois
dans MVP et sur votre serveur LDAP.
Oubli du mot de passe
Lorsque vous vous connectez, MarkVision valide votre compte en requérant un nom d’utilisateur et
un mot de passe.
Si vous avez oublié votre mot de passe :
Actions de l’utilisateur
Demandez à l'administrateur de restaurer votre mot de passe.
Actions de l’administrateur
Restaurez le mot de passe de l’utilisateur.
1
Cliquez sur Comptes utilisateur et groupes d'utilisateurs dans la liste Toutes
les tâches.
2
Sélectionnez le compte approprié.
3
Si nécessaire, modifiez les informations relatives au mot de passe.
Problèmes liés aux périphériques réseau
MarkVision ne détecte aucun périphérique réseau
1 Assurez-vous que l’imprimante est sous tension et qu’elle est prête à imprimer.
2 Assurez-vous que le câble LAN est branché sur le serveur d’impression et sur le réseau local
et qu’il fonctionne correctement.
Problèmes liés aux périphériques réseau
115
3 Si vous utilisez un adaptateur de réseau interne :
•
•
Assurez-vous que le serveur d’impression est correctement installé et activé. Imprimez
une page de configuration de l’imprimante. Reportez-vous à la documentation du serveur
d’impression pour obtenir des instructions. Le serveur d’impression doit apparaître dans
la liste des pièces jointes de la page de configuration.
Assurez-vous que le protocole TCP/IP est activé sur le serveur d’impression. Le protocole
doit être actif pour que le serveur d’impression et MarkVision fonctionnent. Vous pouvez
effectuer cette opération depuis le panneau de commandes de l'imprimante.
4 Si vous utilisez un adaptateur de réseau externe :
•
•
Vérifiez les voyants du serveur d’impression. Reportez-vous à la documentation du
serveur d’impression pour obtenir des instructions.
Imprimez une page de configuration depuis le serveur d’impression. Reportez-vous à la
documentation du serveur d’impression pour obtenir des instructions.
5 Assurez-vous que le nom de la communauté SNMP que vous avez indiqué à MarkVision est
le même que celui défini dans le serveur d’impression.
6 Effectuez un PING sur le serveur d’impression.
•
•
•
•
•
Si le PING fonctionne, vérifiez l’adresse IP, le masque de réseau ainsi que la passerelle
pour vous assurer que ces paramètres sont corrects. Mettez l’imprimante hors tension et
émettez de nouveau un signal PING pour chercher les doublons d’adresses IP.
Si le PING ne fonctionne pas, vérifiez la page de configuration que vous avez imprimée
afin de vous assurer que le protocole IP est activé.
Si tel est le cas, vérifiez l’adresse IP, le masque de réseau ainsi que la passerelle pour
vous assurer que ces paramètres sont corrects.
Assurez-vous que les ponts et les routeurs fonctionnement correctement.
Vérifiez également que les connexions physiques entre le serveur d’impression,
l’imprimante et le réseau fonctionnent correctement.
7 Mettez l’imprimante et le serveur d’impression hors tension, puis de nouveau sous tension.
Allumez d’abord l’imprimante afin que, lorsque vous allumez le serveur d’impression, celui-ci
puisse déterminer si l’imprimante est activée pour le mode NPA.
Le message « Le périphérique ne répond pas » s’affiche
1 Assurez-vous que l’imprimante est sous tension et qu’elle est prête à imprimer.
2 Assurez-vous que le câble LAN est branché sur le serveur d’impression et sur le réseau local
et qu’il fonctionne correctement.
3 Si vous utilisez un adaptateur de réseau interne :
•
Assurez-vous que le serveur d’impression est correctement installé et activé. Imprimez
une page de configuration de l’imprimante. Reportez-vous à la documentation du serveur
d’impression pour obtenir des instructions. Le serveur d’impression doit apparaître dans
la liste des pièces jointes de la page de configuration.
Problèmes liés aux périphériques réseau
116
•
Assurez-vous que le protocole TCP/IP est activé sur le serveur d’impression. Le protocole
doit être actif pour que le serveur d’impression et MarkVision fonctionnent. Vous pouvez
effectuer cette opération depuis le panneau de commandes de l'imprimante.
Reportez-vous à la documentation du serveur d’impression pour obtenir des instructions.
4 Si vous utilisez un adaptateur de réseau externe :
•
•
Vérifiez les voyants du serveur d’impression. Reportez-vous à la documentation du
serveur d’impression pour obtenir des instructions.
Imprimez une page de configuration depuis le serveur d’impression. Reportez-vous à la
documentation du serveur d’impression pour obtenir des instructions.
5 Effectuez un PING sur le serveur d’impression.
•
•
•
•
•
Si le PING fonctionne, vérifiez l’adresse IP, le masque de réseau ainsi que la passerelle
pour vous assurer que ces paramètres sont corrects. Mettez l’imprimante hors tension et
émettez de nouveau un signal PING pour chercher les doublons d’adresses IP.
Si le PING ne fonctionne pas, vérifiez la page de configuration que vous avez imprimée
afin de vous assurer que le protocole TCP/IP est activé.
Si tel est le cas, vérifiez l’adresse IP, le masque de réseau ainsi que la passerelle pour
vous assurer que ces paramètres sont corrects.
Assurez-vous que les ponts et les routeurs fonctionnement correctement.
Vérifiez également que les connexions physiques entre le serveur d’impression,
l’imprimante et le réseau fonctionnent correctement.
6 Utilisez MarkVision pour vérifier que le serveur peut communiquer avec l’imprimante.
7 Comparez l’adresse IP du serveur d’impression avec l’adresse stockée pour l’imprimante
réseau dans le fichier du serveur ou dans le fichier /hosts. Si les adresses ne correspondent
pas, éditez le fichier /hosts ou mettez à jour le serveur de nom pour corriger l’adresse.
8 Imprimez une page de configuration depuis le serveur d’impression. Si la page s’imprime,
la connexion entre le serveur d’impression et l’imprimante s’effectue correctement.
Sinon, vérifiez l’ensemble des connexions physiques.
Les informations de l’imprimante sont incorrectes
Il arrive que l’imprimante perde le contact avec MarkVision suite à un problème survenu sur
l’imprimante. Par exemple, si l’imprimante est mise hors tension, les informations de MarkVision ne
sont pas mises à jour tant que l’imprimante n’est pas rallumée.
Si MarkVision affiche des informations incorrectes sur l’imprimante ou le serveur d'impression,
actualisez ceux-ci.
Problèmes liés aux périphériques réseau
117
Absence d’icône(s) d’imprimante
Lorsque vous vous connectez à MarkVision :
Un message apparaît indiquant qu’une erreur s’est produite lors de la lecture
des imprimantes.
Causes possibles
•
•
Le service MarkVision ne fonctionne pas sur le serveur.
Le fichier qui stocke vos imprimantes a été altéré.
Actions de l’utilisateur
Contactez votre administrateur.
Actions de l’administrateur
A partir du panneau de commandes Services, vérifiez que le serveur MarkVision fonctionne sur le
serveur Web. Si le service ne fonctionne pas, arrêtez-le et redémarrez-le. S’il fonctionne, demandez
à l’utilisateur de replacer les imprimantes dans le dossier. Sélectionnez l’imprimante, puis cliquez sur
Modifier. Utilisez des filtres ou sélectionnez manuellement les imprimantes.
Les dossiers ne contiennent pas d'imprimante (aucun message d'erreur lors de
la connexion).
Causes possibles
Le fichier qui stocke vos imprimantes a été supprimé du serveur Web.
Actions de l’utilisateur
Replacez les imprimantes dans le dossier. Sélectionnez l’imprimante, puis cliquez sur Modifier les
filtres utilisateur ou sélectionnez manuellement les imprimantes.
Problèmes liés à MarkVision Messenger
Impossible d'accéder à MarkVision Messenger
Causes possibles :
•
L'URL entrée est incorrecte.
•
Le service de serveur Web MarkVision ne fonctionne pas correctement.
•
Le serveur Web MarkVision n’est pas votre serveur Web par défaut et vous avez oublié
d’ajouter le port 9180 à votre adresse.
Problèmes liés à MarkVision Messenger
118
Actions de l’utilisateur :
•
Vérifiez que vous avez entré l'URL correctement.
•
Contactez votre administrateur.
Actions de l’administrateur :
•
Vérifiez que l'utilisateur utilise l'adresse URL correcte.
•
Redémarrez le service de serveur Web MarkVision afin de vérifier s'il fonctionne
correctement.
Aucune notification par courrier électronique
Causes possibles :
•
L'adresse électronique entrée est incorrecte.
•
Le service de serveur Web MarkVision ne fonctionne pas correctement.
Actions de l’utilisateur :
•
Vérifiez que l'adresse électronique contenue dans le champ A : de l'écran Composer un
e-mail SMTP est correcte.
•
Vérifiez si le serveur de messagerie SMTP et le chemin d'accès sont corrects.
•
Contactez votre administrateur.
Actions de l’administrateur :
•
Examinez le journal du système.
•
Vérifiez que le serveur de messagerie fonctionne.
•
Redémarrez le service de serveur Web MarkVision afin de vérifier s'il fonctionne
correctement.
Problèmes liés aux actions
Impossible de créer une action
Cause possible :
Le service de serveur Web MarkVision ne fonctionne pas correctement.
Action de l'utilisateur :
Contactez votre administrateur.
Problèmes liés aux actions
119
Action de l’administrateur :
•
Vérifiez que le service de serveur Web MarkVision fonctionne correctement.
•
Redémarrez le service.
•
Demandez à l'utilisateur de se connecter de nouveau, puis d'essayer de créer une action.
Impossible d'activer une action
Cause possible :
L'action est sélectionnée par un autre utilisateur.
Action de l'utilisateur :
Réessayez ultérieurement ou contactez l'utilisateur qui a sélectionné l'action.
Impossible de désactiver une action
Cause possible :
L'action est sélectionnée par un autre utilisateur.
Action de l'utilisateur :
Réessayez ultérieurement ou contactez l'utilisateur qui a sélectionné l'action.
Impossible de modifier une action
Causes possibles :
•
L'action est activée par un autre utilisateur.
•
L'action est sélectionnée par un autre utilisateur.
Action de l'utilisateur :
Réessayez ultérieurement ou contactez l'utilisateur qui a sélectionné l'action.
Impossible de supprimer une action
Causes possibles :
•
L'action est activée par un autre utilisateur.
•
L'action est sélectionnée par un autre utilisateur.
Action de l'utilisateur :
Réessayez ultérieurement ou contactez l'utilisateur qui a sélectionné l'action.
Problèmes liés aux actions
120
L'action n'a pas fonctionné
Causes possibles :
•
La ligne de commande contient une erreur.
•
Un périphérique inapproprié a été sélectionné.
•
Un événement inapproprié a été sélectionné.
•
Le périphérique sélectionné ne fonctionne pas.
•
Le service de serveur Web MarkVision ne fonctionne pas correctement.
Actions de l’utilisateur :
•
Cliquez sur le nom de l'action pour examiner le résumé détaillé et vérifier sa pertinence.
•
Contactez votre administrateur.
Actions de l’administrateur :
•
Vérifiez si le périphérique sélectionné fonctionne correctement.
•
Examinez le journal du système.
•
Redémarrez le service de serveur Web MarkVision afin de vérifier s'il fonctionne
correctement.
L'action produit des résultats inattendus
Causes possibles :
•
La ligne de commande contient une erreur.
•
Un événement inapproprié a été sélectionné.
•
Le service de serveur Web MarkVision ne fonctionne pas correctement.
Actions de l’utilisateur :
•
Cliquez sur le nom de l'action pour examiner le résumé détaillé et vérifier sa pertinence.
•
Contactez votre administrateur.
Action de l’administrateur :
•
Examinez le journal du système.
•
Redémarrez le service de serveur Web MarkVision afin de vérifier s'il fonctionne
correctement.
Problèmes liés aux actions
121
La liste des actions est vide
Causes possibles :
•
Aucune action n'est disponible.
•
Toutes les actions disponibles sont répertoriées comme étant confidentielles par d'autres
utilisateurs.
•
Le service de serveur Web MarkVision ne fonctionne pas correctement.
Action de l'utilisateur :
Contactez votre administrateur.
Action de l’administrateur :
Redémarrez le service de serveur Web MarkVision afin de vérifier s'il fonctionne correctement.
Aucune action confidentielle ne figure dans la liste
Les actions de type confidentiel sont associées à des noms d'utilisateurs individuels.
Par conséquent, vous ne pouvez voir que celles associées aux vôtres.
Causes possibles :
•
Aucune action confidentielle n'est associée au nom d'utilisateur qui vous a servi à vous
connecter à MarkVision Messenger.
•
Le service de serveur Web MarkVision ne fonctionne pas correctement.
Actions de l’utilisateur :
•
Utilisez un autre nom pour vous connecter et ainsi vérifier les actions confidentielles de
cet utilisateur.
•
Contactez votre administrateur.
Action de l’administrateur :
Redémarrez le service de serveur Web MarkVision afin de vérifier s'il fonctionne correctement.
Problèmes liés aux actions
122
Problèmes divers
Absence de dossier(s)
MarkVision n’affiche pas vos dossiers et lors de la connexion :
Un message apparaît indiquant qu’une erreur s’est produite lors de la lecture
des dossiers
Causes possibles :
•
Le serveur MarkVision ne fonctionne pas sur le serveur Web.
•
Le fichier qui stocke vos dossiers a été altéré.
Actions de l’utilisateur :
Contactez votre administrateur.
Actions de l’administrateur :
•
A partir du panneau de commandes des services, vérifiez que le serveur MarkVision
fonctionne sur le serveur Web. Si le service ne fonctionne pas, arrêtez-le et redémarrez-le.
Si le service fonctionne, demandez à l'utilisateur de recréer ses dossiers (tâche Configuration
du dossier / Ajouter).
Aucun dossier n'apparaît (aucun message d'erreur lors de la connexion)
Causes possibles :
Le fichier qui stocke vos dossiers a été altéré.
Actions de l’utilisateur :
Recréez les dossiers (tâche Configuration du dossier / Ajouter).
Problèmes divers
123
Mémoire disponible insuffisante
Si le client Web MarkVision Professional cesse de fonctionner, fonctionne mal ou affiche des
messages d’erreur relatifs à la mémoire, essayez de modifier les paramètres système du module
externe Java. Le module externe Java utilise 16 Mo de mémoire vive, quelle que soit la quantité de
mémoire virtuelle ou physique disponible. Vous pouvez améliorer ses performances en augmentant
la mémoire attribuée à MarkVision.
Actions de l’utilisateur
Pour modifier les paramètres du module externe Java :
1
Sous Windows, accédez aux paramètres du module externe Java via le Panneau de
configuration.
2
Dans la zone Paramètres d'exécution Java, tapez :
-ms16m -mx64m
Remarque : L’entrée "-ms16m" permet de réserver 16 Mo de mémoire au démarrage de
l’application. L’entrée "-mx64m" permet de réserver un maximum de 64 Mo de
mémoire vive disponible. Si votre système est doté d’une plus grande quantité de
mémoire, vous pouvez spécifier un montant plus important.
Pour plus d’informations sur le dépannage Java, consultez le fichier LISEZMOI de MarkVision.
Problèmes divers
124
7
Questions fréquemment posées
Comment se connecter au serveur après l’installation ?
Accéder au serveur MarkVision Professional à l'aide de l’application MarkVision
Sous sa forme d’application, le client est installé localement et peut être lancé comme tout autre
programme installé sur la machine. Par exemple, sous un environnement Windows, vous pouvez
cliquer deux fois sur l’icône MarkVision Professional située sur le bureau. Cette version du client
n’utilise aucun navigateur Web.
Après avoir démarré l’application :
•
Entrez le nom d’hôte ou l’adresse IP de la machine sur laquelle fonctionne le serveur
MarkVision, puis cliquez sur Connecter. Vous pouvez également cliquer sur Parcourir pour
rechercher le serveur.
•
Si les comptes utilisateur sont activés, un nom d’utilisateur et un mot de passe vous seront
demandés.
•
Cliquez sur Connexion.
Accès au serveur MarkVision Professional à l'aide du client Web MarkVision
Etant donné que le client Web MarkVision nécessite un navigateur, vous devez lancer votre
navigateur et lui indiquer l’URL du serveur MarkVision. Si MarkVision Professional est votre serveur
Web par défaut, l'adresse est la suivante :
http://<nom_du_serveur>/markvision
où <nom_du_serveur> correspond à l’adresse IP ou au nom d’hôte de la machine sur laquelle
fonctionne le serveur MarkVision.
Si MarkVision Professional n'est pas votre serveur Web par défaut, l'adresse est la suivante :
http://<nom_du_serveur>:9180/markvision
Etant donné que cette URL utilise des ports non standard, vous devez saisir dans la plupart des
navigateurs le préfixe « http:// » au début de l’adresse.
Remarque : La partie « markvision » de l’URL tient compte de la casse ; elle doit être saisie
en minuscules.
Questions fréquemment posées
125
Le client Web MarkVision lance une fenêtre de navigation dans laquelle MarkVision Professional
fonctionne en tant qu’applet Java. Si vous n’avez pas encore activé la prise en charge de
l’environnement JRE (Java Runtime Environment) de Sun dans votre navigateur, faites-le.
Pour exécuter le client Web, vous devez d'abord activer la prise en charge de l'environnement
d'exécution Java (JRE) par votre navigateur Web en installant le module externe Java. Dans les
environnements Windows, ce module externe est fourni et vous êtes automatiquement invité à
l'installer lors de la première exécution du client Web MarkVision.
Comment rechercher les imprimantes ?
Dans MarkVision Professional 10.2, la recherche de périphériques est désormais gérée à l'aide de
profils de recherche. Un profil de recherche de périphériques par défaut est généralement défini
pendant la configuration de MVP. Si vous ne disposez actuellement d'aucun profil de recherche,
reportez-vous à la section Création de profils de recherche. Lorsque vous avez créé des profils de
recherche, vous pouvez utiliser la tâche Gérer les profils de recherche pour rechercher vos
périphériques.
Tâche Gérer les profils de recherche
Vous pouvez sélectionner la tâche Gérer les profils de recherche dans la liste Toutes les tâches ou
en cliquant sur MarkVision Æ Recherche de périphériques Æ Gérer les profils de recherche.
1 Accédez à MarkVision Æ Recherche de périphériques Æ Gérer les profils de recherche.
2 Sélectionnez le profil dans la fenêtre Profils de recherche qui englobe les périphériques que
vous souhaitez rechercher.
3 Cliquez sur Démarrer.
4 MVP communique avec les périphériques compris dans le profil sélectionné. Pour arrêter une
recherche à tout moment, cliquez sur Arrêter la recherche.
Remarque : L'exécution d'une recherche avec le profil Recherche complète ou avec un profil
comprenant tous les périphériques de votre réseau impose une charge de
traitement considérable au processeur. L'exécution d'une recherche complète peut
rendre le serveur MarkVision pratiquement inutilisable pendant la durée de
l'opération.
Pour de plus amples informations sur la recherche de périphériques, reportez-vous à la section
Ajout et suppression de périphériques.
Comment rechercher les imprimantes ?
126
Tâche Recherche rapide
La tâche Recherche rapide vous permet de rechercher des périphériques et de filtrer cette
recherche en commençant par les périphériques précédemment découverts.
Lorsque, pour une recherche par adresse TCP/IP, vous saisissez une adresse TCP/IP avec un
caractère générique, vous risquez de découvrir plusieurs périphériques. Pour une recherche de
périphérique avec la Recherche rapide sur un sous-réseau, vous pouvez utiliser les caractères
génériques « 0 » (zéro) ou astérisque (*). Par exemple, pour rechercher toutes les imprimantes sur
le sous-réseau 122, vous pouvez saisir l’adresse 138.188.122.0. Les périphériques dont les
adresses IP sont les suivantes seraient répertoriés : 138.188.122.2, 138.188.122.3, 138.188.122.4, etc.
Remarque : Si vous saisissez une adresse TCP/IP, MarkVision Professional effectue la
recherche tout d'abord dans la liste des périphériques déjà découverts.
Si l’adresse ne se trouve pas dans cette liste, MarkVision Professional lance une
recherche de périphériques pour la retrouver.
Remarque : Les recherches IPX peuvent uniquement être effectuées par la tâche Recherche
de périphériques.
Ajout de périphériques
Dans certaines situations, il se peut que vous souhaitiez rechercher des périphériques sans créer de
profil. Dans ce cas, vous pouvez utiliser la tâche Ajouter les périphériques pour rechercher des
périphériques isolés ou de petits groupes de périphériques.
Pour utiliser la tâche Ajouter les périphériques :
1 Sélectionnez Ajouter les périphériques dans le menu Toutes les tâches ou sélectionnez
MarkVision Æ Recherche de périphériques Æ Ajouter les périphériques dans l'écran
d'accueil de MVP.
2 Sélectionnez un ou plusieurs périphériques dans la liste des périphériques existants qui
s'affiche, ou cliquez sur Ajouter pour entrer une nouvelle adresse de périphérique,
puis cliquez sur OK.
3 Cliquez Démarrer pour commencer la recherche.
Vous pouvez également sélectionner l'onglet Exclure pour choisir dans un profil existant les
périphériques que vous ne souhaitez pas inclure dans la recherche.
Sélectionnez l'onglet Avancé pour réinitialiser des paramètres de recherche supplémentaires.
Remarque : Vous pouvez enregistrer de nouveaux groupes de périphériques que vous avez
définis comme nouveaux profils de recherche à l'aide de la tâche Ajouter les
périphériques en cliquant sur Enregistrer comme profil.
Comment rechercher les imprimantes ?
127
IPX est-il pris en charge ?
Prise en charge de la gestion IPX
La gestion IPX est uniquement disponible sur les serveurs MarkVision fonctionnant sous
Windows NT, Windows 2000, Windows XP ou Windows 2003 Server. Les clients UNIX peuvent se
connecter à un serveur MarkVision fonctionnant sous Windows pour gérer les imprimantes avec le
protocole IPX.
La prise en charge du protocole IPX doit être installée sur le poste fonctionnant sous Windows NT,
Windows 2000, Windows XP ou Windows 2003 Server. Si le protocole IPX n’est pas installé, l’option
IPX est désactivée. Le protocole NetWare pour le serveur d’impression pris en charge doit être actif
afin de pouvoir faire l’objet d’une recherche.
Remarque : La prise en charge d’IPX ne permet pas d’accéder à tous les périphériques.
Prise en charge de l’installation d’une imprimante IPX
La façon la plus simple de configurer le serveur d’impression pour les travaux NetWare dans des
environnements autres que NDPS et NEPS consiste à recourir à l’utilitaire d’imprimantes réseau
pour NetWare (Interwin). Cet utilitaire (Interwin) crée automatiquement tous les objets NetWare
nécessaires (objets file d’attente, objets serveur d’impression et objets imprimante).
Existe-t-il un moyen d’accélérer la recherche des
périphériques ?
Le temps pris par MarkVision Professional pour rechercher les périphériques varie, principalement
en fonction de l’étendue de la recherche. La recherche d’un périphérique sur plusieurs sous-réseaux
(133.122.0.0) nécessite davantage de temps qu’une recherche sur un seul sous-réseau
(133.122.123.0).
Depuis la tâche Planification, il est possible de configurer le serveur MarkVision afin qu’il effectue
une recherche des périphériques une seule fois, une fois par jour, une fois par semaine ou une fois
par mois. Les recherches de périphériques peuvent être programmées afin d'être exécutées pendant
les périodes de faible activité réseau. La programmation régulière d’une recherche de périphériques
permet de s’assurer que la liste des périphériques de MarkVision Professional est toujours à jour.
Pour de plus amples informations sur la recherche de périphériques, reportez-vous à la section
Ajout et suppression de périphériques.
IPX est-il pris en charge ?
128
Comment configurer l’inventaire de l’imprimante ?
Vous pouvez utiliser le serveur MarkVision pour collecter et stocker des informations sur les
périphériques de votre entreprise. Vous pouvez ensuite visualiser les informations recueillies
(inventaire d’imprimante) à l’aide d’un outil de gestion de base de données ou d’une application,
telle que MarkTrack, spécialement conçue pour interpréter et afficher ces informations.
Remarque : Si vous utilisez une base de données MarkTrack, MarkTrack 2.0 ou supérieur
est requis.
Utilisez les informations collectées pour répondre à des questions, telles que :
•
Combien d’imprimantes avons-nous sur nos serveurs / notre réseau ?
•
Quels types d’imprimantes avons-nous ?
•
Quelles options sont installées sur nos imprimantes ?
•
Combien de pages nos imprimantes ont-elles déjà produites ?
Activer l’inventaire d’imprimante
1 Sélectionnez l'option Inventaire d'imprimante dans le menu Toutes les tâches.
2 Sélectionnez la base de données à utiliser.
3 Entrez le nom d’utilisateur, le mot de passe et le chemin de connexion (URL) de la base de
données que vous prévoyez d’utiliser.
Remarque : L'URL est le chemin d'accès à la base de données utilisée pour gérer ce serveur.
MarkVision prend actuellement en charge les bases de données suivantes :
Access, Oracle et SQL Server ainsi que le format CSV (Variables séparées par
des virgules).
4 Ajoutez à la zone Imprimantes sélectionnées les imprimantes pour lesquelles vous voulez
récupérer l’inventaire d’imprimante. Vous pouvez sélectionner les imprimantes dans les
dossiers ou effectuer une recherche rapide pour retrouver les imprimantes dont vous avez
besoin. (Vous pouvez sélectionner plusieurs imprimantes à l'aide des touches CTRL
ou MAJ.)
5 Cliquez sur Appliquer.
Si vous souhaitez que l'inventaire d'imprimante soit exécuté à une heure précise, sélectionnez
l'option Planification dans le menu Toutes les tâches.
Comment configurer l’inventaire de l’imprimante ?
129
Le tableau suivant indique les styles de chemins utilisés pour chaque type de base de données.
Base de
données
Oracle
Description
La valeur par défaut est le chemin du serveur MarkVision. Si la base de données est
installée sur un autre serveur, modifiez le champ URL en conséquence en utilisant le style
de chemin ci-dessous :
<pilote base de données>@<adresse IP du serveur de base de données>:<port de la
base de données>:<instance de la base de données (zone mémoire)>
Par exemple : jdbc:oracle:thin:@117.124.46.113:1521:orcl
Access,
<pilote de base de données>:<DSN>
SQL Server
Par exemple : jdbc:odbc:votredsn
DSN est un nom de source de données devant être créé avant d'utiliser les options
Statistiques des tâches ou Inventaire d'imprimante. Utilisez l'outil de configuration ODBC
dans le Panneau de configuration Windows pour créer un DSN.
Remarque : L'exportation de ces informations via une interface ODBC est prise en charge
dans un environnement Windows uniquement.
CSV
Le format CSV vous permet d'exporter les données de votre imprimante vers un fichier
texte formaté pour augmenter les champs de base de données. Saisissez l'adresse du
répertoire où vous souhaitez que le fichier texte soit créé sur votre réseau ou votre
ordinateur.
Par exemple : C:\temp\inventaireimprimante\accueil
Comment configurer les statistiques des tâches ?
L’activation de cette fonction indique à MarkVision Professional qu’il doit collecter les informations
relatives à chaque travail d’impression envoyé à une imprimante spécifique. Ces informations
comprennent entre autres la taille du travail, sa durée et les réceptacles utilisés.
Activer les statistiques des tâches
1 Sélectionnez l'option Statistiques des tâches : Par le serveur dans la liste Toutes
les tâches.
2 Sélectionnez la base de données à utiliser.
3 Entrez le nom d’utilisateur, le mot de passe et le chemin de connexion (URL) de la base de
données que vous prévoyez d’utiliser.
4 Sélectionnez le type de statistiques des tâches à utiliser et indiquez si les alertes d'état
doivent être documentées.
5 Sélectionnez la propriété à utiliser pour rechercher l'imprimante.
Comment configurer les statistiques des tâches ?
130
6 Ajoutez à la zone Imprimantes sélectionnées les imprimantes pour lesquelles vous voulez
activer les statistiques des tâches. Vous pouvez sélectionner les imprimantes dans les
dossiers ou effectuer une recherche rapide pour retrouver les imprimantes dont vous avez
besoin. Vous pouvez sélectionner plusieurs imprimantes à l'aide des touches CTRL ou MAJ.
7 Cliquez sur Appliquer.
Remarques :
•
Pour activer les statistiques des tâches, utilisez la tâche Planification.
•
Si vous utilisez une base de données MarkTrack, MarkTrack 2.0 ou supérieur est requis.
•
L'URL est le chemin d'accès à la base de données utilisée pour gérer ce serveur. MarkVision
prend actuellement en charge les bases de données suivantes : Access, Oracle et SQL
Server ainsi que le format CSV (Variables séparées par des virgules). Le tableau suivant
indique les styles de chemins utilisés pour chaque type de base de données.
Base de
données
Oracle
Description
La valeur par défaut est le chemin du serveur MarkVision. Si la base de données est
installée sur un autre serveur, modifiez le champ URL en conséquence en utilisant le style
de chemin ci-dessous :
<pilote base de données>@<adresse IP du serveur de base de données>:<port de la
base de données>:<instance de la base de données (zone mémoire)>
Par exemple : jdbc:oracle:thin:@117.124.46.113:1521:orcl
Access,
<pilote de base de données>:<DSN>
SQL Server
Par exemple : jdbc:odbc:votredsn
DSN est un nom de source de données devant être créé avant d'utiliser les options
Statistiques des tâches ou Inventaire d'imprimante. Utilisez l'outil de configuration ODBC
dans le Panneau de configuration Windows pour créer un DSN.
Remarque : L'exportation de ces informations via une interface ODBC est prise en charge
dans un environnement Windows uniquement.
CSV
Le format CSV vous permet d'exporter les données de votre imprimante vers un fichier
texte formaté pour augmenter les champs de base de données. Saisissez l'adresse du
répertoire où vous souhaitez que le fichier texte soit créé sur votre réseau ou votre
ordinateur.
Par exemple : C:\temp\inventaireimprimante\accueil
Comment configurer les statistiques des tâches ?
131
Quelles sont les différences entre l’application et le client Web ?
Différences entre l'application MarkVision et le client Web MarkVision
L’application MarkVision et le client Web sont essentiellement le même programme. Tous les
dossiers, filtres, périphériques, etc., gérés par le serveur MarkVision sont disponibles pour les
utilisateurs de l'application ou du client Web (si cet utilisateur dispose des droits d’accès
nécessaires).
Le client Web exige l'installation du module externe du navigateur Java. Etant donné que le client
Web fonctionne via un navigateur, vous pouvez l’utiliser pour accéder au serveur MarkVision depuis
tout poste de votre réseau.
Que signifient les noms de périphériques barrés ?
Etant donné qu’avec MarkVision Professional toutes les tâches sont disponibles à tout moment, il est
possible de sélectionner des périphériques qui ne prennent pas en charge une tâche donnée.
Par exemple, toutes les imprimantes ne peuvent pas indiquer le niveau d’encre/toner restant.
Lorsque le cas se présente, le nom du périphérique incapable d’effectuer la tâche sélectionnée
est barré.
Si un périphérique ne prenant pas en charge la tâche en cours est sélectionné, MarkVision
Professional répond de la manière suivante :
•
Si un seul périphérique est sélectionné, le message Périphérique incapable
d’effectuer la tâche apparaît.
•
Lorsque plusieurs périphériques sont sélectionnés et que certains ne prennent pas en
charge la tâche en cours, un des événements suivants se produit :
–
–
Pour les tâches en lecture seule (telles que les états et les niveaux de toner), MarkVision
Professional affiche le message Périphérique incapable d’effectuer la tâche à
la place des informations de tâche du périphérique. Pour tous les périphériques prenant
en charge la tâche demandée, les informations appropriées sont affichées.
Dans le cas des tâches de configuration multi-périphérique, MarkVision Professional
vous avertit que certains des périphériques ne seront pas affectés par la tâche, car ils ne
prennent pas en charge la fonction à configurer.
Quelles sont les différences entre l’application et le client Web ?
132
Pourquoi certains périphériques s'affichent-ils en rouge ?
Les périphériques qui s'affichent en rouge sont protégés par mot de passe. Pour accéder à un
périphérique protégé par mot de passe pendant la durée de la session cliente en cours, vous pouvez
utiliser la tâche Entrer le mot de passe du périphérique. La tâche Entrer le mot de passe du
périphérique est accessible sous MarkVision Æ Entrer le mot de passe du périphérique ou dans
la liste Toutes les tâches.
Un administrateur peut également ajouter le mot de passe d'un périphérique à Gérer la liste des
mots de passe globaux. Si un utilisateur a accès à la tâche Gérer la liste des mots de passe globaux,
il a également accès à tout périphérique géré par MarkVision dont le mot de passe figure dans
la liste.
Comme la tâche Gérer la liste des mots de passe globaux donne accès à des mots de passe de
périphériques importants, l'accès à cette tâche doit être limité au personnel administratif.
Comment créer un filtre et l’appliquer à un dossier ?
Les filtres sont un moyen pratique d’afficher les périphériques correspondant à un certain type ou à
un état donné.
Créer un filtre
1 Dans la barre de menus, sélectionnez MarkVision Æ Filtres. La fenêtre de création de
filtres s’affiche.
2 Cliquez sur Nouveau.
3 Donnez un nom descriptif au nouveau filtre.
4 Dans la boîte de dialogue Nom, sélectionnez De base ou Avancé.
•
Si vous sélectionnez De base :
Sélectionnez les conditions de filtre. Si vous sélectionnez plusieurs conditions, vous
pouvez spécifier si un périphérique doit remplir une des conditions ou toutes les
conditions afin d’être inclus dans le dossier. Si vous sélectionnez Toutes, un périphérique
doit répondre à toutes les conditions. Si vous sélectionnez N'importe quelle, le
périphérique doit remplir au moins une condition pour être inclus dans le dossier.
•
Si vous sélectionnez Avancé :
Vous pouvez créer des conditions en sélectionnant un paramètre, puis une opération
logique et enfin en indiquant ou en saisissant une valeur.
Par exemple, si vous souhaitez « filtrer » toutes les imprimantes couleur, vous pouvez
procéder comme suit :
1
Dans la zone des paramètres, sélectionnez Couleur.
2
Dans la zone Opérations, sélectionnez Egal à.
Pourquoi certains périphériques s'affichent-ils en rouge ?
133
3
Dans la zone Valeurs, sélectionnez Monochrome.
De même, si vous souhaitez « filtrer » toutes les imprimantes dont le Délai d'exécution
est supérieur ou égal à 90 secondes, procédez comme suit :
1
Dans la zone des paramètres, sélectionnez Délai d’exécution.
2
Dans la zone Opérations, sélectionnez Supérieur ou égal à.
3
Dans la zone Valeurs, sélectionnez 90.
Remarque : Certaines valeurs (telles que 90 secondes dans l’exemple ci-dessus) doivent être
entrées manuellement.
Comme pour la configuration de base des filtres, si vous sélectionnez Toutes, le périphérique doit
remplir toutes les conditions. Si vous sélectionnez N'importe quelle, le périphérique doit remplir au
moins une condition pour être inclus dans le dossier. Si une seule condition est spécifiée, les
boutons N’importe quelle et Toutes seront alors grisés.
Pour de plus amples informations sur les filtres, reportez-vous à la section Utilisation des filtres.
Pour appliquer un filtre à un dossier :
1 Dans la barre de menus, cliquez sur MarkVision Æ Dossiers. La fenêtre de configuration
des dossiers apparaît.
2 Sélectionnez le dossier à configurer. Si vous avez déjà appliqué un filtre à ce dossier,
les paramètres du filtre apparaissent.
3 Si vous souhaitez appliquer un filtre précédemment créé, cliquez sur Charger le filtre..., puis
sélectionnez le filtre.
Remarque : La sélection manuelle prime sur les réglages des filtres. Par exemple, si vous
appliquez le filtre Couleur Egal à Monochrome et que vous avez sélectionné
manuellement différentes imprimantes couleur, ces imprimantes sélectionnées
resteront dans le dossier.
Présentation de MarkVision Messenger
MarkVision Messenger est un utilitaire fonctionnant avec un navigateur qui vous aide à automatiser
les réponses aux problèmes ou événements de l’imprimante. MarkVision Messenger vous permet de
créer des Actions afin d'automatiser les tâches d'administration de l’imprimante. Grâce à son
interface intuitive basée sur des assistants, vous pouvez configurer des Actions pour :
•
•
•
envoyer un courrier électronique à un destinataire donné lorsqu'une condition particulière se
produit sur un périphérique,
commander des consommables pour un périphérique spécifique lorsqu'un message du type
Niveau de toner bas apparaît,
consigner les bourrages papier dans un journal.
Présentation de MarkVision Messenger
134
Pour utiliser MarkVision Messenger, cliquez sur Actions Æ Lancement de MarkVision Messenger
ou entrez l’URL suivante dans un navigateur Web :
http://<nom_du_serveur>/messenger
où <nom_du_serveur> correspond à l’adresse IP ou au nom d’hôte de la machine sur laquelle
fonctionne le serveur MarkVision.
Remarque : Si MarkVision Professional n’est pas votre serveur Web par défaut, l’adresse de
MarkVision Messenger est alors :
http://<nom_du_serveur>:9180/messenger
La partie « messenger » de l’URL tient compte de la casse ; elle doit être saisie en minuscules.
Comment créer des Actions ?
L'exemple suivant montre comment créer une action avec MarkVision Messenger. Cet exemple
d'action permet d'envoyer un message électronique vers une adresse fictive, telle que
[email protected], lorsque que l'état d'une imprimante contrôlée par le serveur MarkVision
indique un bourrage papier.
1 Une fois connecté à MarkVision Messenger, cliquez sur Créer.
•
•
•
Saisissez le nom de l'action (nécessaire).
Saisissez une description de l'action (optionnel).
Saisissez des remarques concernant votre action (optionnel).
2 Cliquez sur la flèche Suivant.
3 Attribuez à votre action un accès Confidentiel (vous seul pouvez disposer de l'action) ou un
accès Public (tous les utilisateurs peuvent disposer de l'action), puis cliquez sur la flèche
Suivant.
4 Sélectionnez l'événement permettant de déclencher l'action. Dans le cadre de cet exemple,
sélectionnez Bourrage papier dans la liste Evénements, puis cliquez sur
Bourrage papier à la zone Evénements sélectionnés.
5 Cliquez sur
pour ajouter
.
6 Choisissez votre méthode de sélection de périphérique. Vous pouvez choisir de surveiller :
•
•
•
tous les périphériques connectés au serveur MarkVision,
les périphériques contenus dans un dossier spécifique,
les périphériques sélectionnés.
7 Dans le cadre de cet exemple, cliquez sur Surveiller tous les périphériques connectés au
serveur MarkVision, puis cliquez sur la flèche Suivant.
8 Sélectionnez le type de commande exécutée par votre action. Dans le cadre de cet exemple,
cliquez sur Envoyer e-mail SMTP, puis cliquez sur la flèche Suivant.
Comment créer des Actions ?
135
9 Dans la zone Serveur de messagerie SMTP, saisissez le nom de votre serveur de
messagerie SMTP (par exemple, serveurdemessagerie.masociété.com). Dans la zone De :,
entrez votre adresse électronique. Cliquez sur
.
10 Rédigez maintenant votre message électronique.
•
•
•
•
Dans la zone A :, saisissez l'adresse fictive [email protected].
Si vous souhaitez envoyer votre message à plusieurs destinataires à la fois, saisissez les
adresses appropriées dans la zone Copie à :.
Dans le cadre de cet exemple, saisissez Bourrage papier dans la zone Objet :.
Dans la zone Corps du message :, tapez : Bourrage papier à l'adresse :
source.ipAddress, modèle : source.model, puis cliquez sur
.
Remarque : source.ipAddress et source.model sont des mots-clés. Sélectionnez-les dans la
liste Mots-clés et déplacez-les vers la zone Corps du message : en cliquant sur
. Le mot-clé source.ipAddress contient l'adresse réseau TCP/IP (si applicable)
du serveur d'impression à laquelle est rattachée l'imprimante. Le mot-clé
source.model contient le nom du modèle de l'imprimante. De nombreux mots-clés
sont disponibles dans MarkVision Messenger et une description de chacun d'eux
figure dans la zone Détail du mot-clé, sous la liste Mots-clés.
11 Sélectionnez le type de filtre à utiliser pour votre action :
•
•
•
Avec le filtre Déclencher lorsqu'elle est définie sur Active, un message électronique
est envoyé lorsque l'état de l'imprimante indique le début d'un bourrage papier.
Avec le filtre Déclencher lorsqu'elle est active ou effacée, un message électronique est
envoyé lorsque l'état de l'imprimante indique le début ou la fin d'un bourrage Papier.
Le filtre Personnalisé vous permet de créer votre propre script de filtre.
Dans le cadre de cet exemple, cliquez sur Déclencher lorsqu'elle est définie sur Active, puis sur
la flèche Suivant.
12 Ci-après figure un résumé de votre action. Cliquez sur Oui afin d'activer l'action.
Résultat de cet exemple :
Si l'état d'une imprimante surveillée par MarkVision Professional indique un bourrage papier,
un message électronique est envoyé à l'adresse fictive [email protected]. L'Objet sera
« Bourrage papier » et le corps du message ressemblera à :
Bourrage papier à l'adresse : 123.123.123.123, modèle : imprimante générique.
Dans le cadre de cet exemple, 123.123.123.123 est l'adresse réseau TCP/IP du serveur
d'impression à laquelle l'imprimante est rattachée et imprimante générique est le nom du modèle
de l'imprimante.
Comment créer des Actions ?
136
Où se trouve le fichier LISEZMOI ?
Si MarkVision Professional a été installé à l’emplacement par défaut, le fichier LISEZMOI se trouve
dans les répertoires suivants :
Pour les utilisateurs sous Windows :
•
Cliquez sur Démarrer Æ Programmes Æ Lexmark Æ MarkVision Professional Æ
MarkVision Professional ReadMe
Pour les utilisateurs sous UNIX :
•
/usr/markvision/docs/readme
Pour les utilisateurs sous Windows et ceux sous UNIX :
•
Vous pouvez créer un lien vers le fichier LISEZMOI à l'emplacement suivant :
http://<nom_du_serveur>/markvision
où <nom_du_serveur> correspond à l’adresse IP ou au nom d’hôte de la machine sur
laquelle fonctionne le serveur MarkVision.
Remarque : Si MarkVision Professional n'est pas votre serveur Web par défaut, vous devez
utiliser l'URL suivante :
http://<nom_du_serveur>:9180/markvision
Comment modifier le port du serveur Web MarkVision ?
Le port par l’intermédiaire duquel le serveur Web MarkVision répond aux requêtes Web est
également configurable. Il peut être nécessaire si vous souhaitez simplifier l'URL du client Web afin
de lancer des requêtes sur le port 80 (port standard des navigateurs Web), sans être obligé de
spécifier 9180 dans l'URL MarkVision.
Pour les ordinateurs exécutant Windows, le port du serveur Web MarkVision peut être modifié en
éditant le fichier server.xml, situé dans le chemin d'accès suivant :
C:\Program Files\MarkVision Server\www\conf\server.xml
Dans le fichier server.xml, repérez la section balisée suivante :
<!-- changed to 9180 for non-default web server -->
<http10connector
port=”9180”
secure=”false”
maxThreads=”100”
maxSpareThreads=”50”
minSpareThreads=”10” />
Où se trouve le fichier LISEZMOI ?
137
Copiez la section et collez-la sous l'original. Sous ce titre, remplacez la valeur de port= par 80 et
enregistrez les modifications. Pour que les modifications deviennent opérationnelles, vous devez
arrêter et redémarrer le service du serveur Web. Cela permet au serveur MarkVision d'accepter les
requêtes provenant des deux ports.
Remarque : Le serveur Web MarkVision ne peut être configuré pour écouter le port 80, que si
aucun autre serveur Web n'utilise actuellement ce port. Ne supprimez pas la
section précédente contenant 9180, car certaines fonctions de MarkVision peuvent
exiger ce port.
Pour modifier le port du serveur Web MarkVision pour les systèmes d'exploitation UNIX ou
Macintosh, exécutez le script serveur setup.mvj, fourni dans la solution d'installation de votre
système d'exploitation.
Comment modifier le port du serveur Web MarkVision ?
138
">
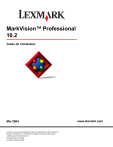
Lien public mis à jour
Le lien public vers votre chat a été mis à jour.