Dell 5330dn Workgroup Mono Laser Printer electronics accessory Manuel utilisateur
PDF
Télécharger
Document
Imprimante laser monochrome Dell™ 5330dn Mode d’emploi Cliquez sur les liens à gauche pour obtenir des informations sur les fonctionnalités, les options et le fonctionnement de votre imprimante. Pour plus d’informations sur les autres documents fournis avec votre imprimante, reportez-vous à la section « Recherche d’informations ». Pour commander des cartouches de toner ou des fournitures auprès de Dell : 1. Double-cliquez sur l’icône Programme de renouvellement de commande de cartouche de toner Dell de votre bureau. (Windows uniquement) OU 2. Vous pouvez commandez des fournitures pour l’imprimante Dell en accédant au site www.dell.com/supplies ou par téléphone. Contacter Dell REMARQUE : si vous ne disposez pas d’une connexion Internet active, vous pouvez trouver des informations de contact sur votre facture, emballage, bon de livraison ou catalogue produit Dell. Dell fournit plusieurs options de support et service en ligne et par téléphone. La disponibilité varie selon le pays et le produit, et certains services peuvent ne pas être disponibles dans votre région. Pour contacter Dell pour des questions concernant la vente, le support technique ou le service client : 1. Visit www.support.dell.com. 2. Vérifiez votre pays ou région dans le menu déroulant Choisissez un pays en bas de la page. 3. Cliquez sur Contactez-nous sur la gauche de la page. 4. Sélectionnez le lien de service ou de support approprié selon votre besoin. 5. Choisissez la méthode pour contacter Dell qui est pratique pour vous. REMARQUE : une REMARQUE signale des informations importantes qui vous aident à une meilleure utilisation de votre imprimante. OBSERVATION : une OBSERVATION sert à avertir de dommages matériels ou d’une perte de données potentiels et de la façon dont le problème peut être éviter. ATTENTION : ATTENTION indique un danger potentiel au niveau matériel, un risque de blessure personnelle ou de mort. Les informations de ce document sont sujettes à des modifications sans préavis. 2008 Dell Inc. Tous droits réservés. Leur reproduction, sous quelque forme que ce soit sans l’autorisation écrite de Dell Inc., est strictement interdite. Marques utilisées dans ce texte : Dell, le logo DELL et Dell Toner Management System sont des marques de Dell Inc. ; Microsoft, Windows et Windows Vista sont des marques ou des marques déposées de Microsoft Corporation ; Macintosh, MacOS, EtherTalk et TrueType sont des marques déposées de Apple Inc., enregistrées aux Etats-Unis et dans d’autres pays ; Linux est une marque ou une marque déposée de Linus Torvalds enregistrée aux Etats-Unis et dans d’autres pays ; The Common UNIX Printing System, CUPS et le logo CUPS sont des marques déposées de Easy Software Products ; ENERGY STAR est une marque déposée de l’Agence pour la protection de l’environnement, aux États-Unis. En tant que partenaire ENERGY STAR, Dell Inc. a déterminé que ce produit satisfait aux réglementations de ENERGY STAR en matière d’efficacité énergétique. PCL est une marque déposée de Hewlett-Packard Company. Sun, Sun Microsystems, Solaris, et le logo Solaris sont des marques ou des marques déposées de Sun Microsystems, Inc. aux Etats-Unis et dans d’autres pays, et sont sous licence. SUSE est une marque déposée de Novell, Inc. aux Etats-Unis et dans d’autres pays. Red Hat est une marque déposée de Red Hat, Inc. aux Etats-Unis et dans d’autres pays. Adobe et PhotoShop sont des marques déposées de Adobe Systems Incorporated. D’autres marques et noms commerciaux peuvent être utilisés dans ce document en référence aussi bien aux entités revendiquant les marques et les noms en questions qu’aux produits eux-mêmes. Dell Inc. dénie tout intérêt propriétaire aux marques et noms commerciaux autres que les siens. Déballage de votre imprimante Mise sous tension de l’imprimante À propos de votre imprimante Présentation des menus du panneau de commande Fonctions des touches du panneau de commande Accès aux menus du panneau de commande Polices internes Impression d’une page de démonstration Installation de la cartouche de toner Modification de la langue d’affichage Chargement du support d’impression Mode veille Modification du format de papier dans le bac d’alimentation Modification du réglage de la police Configuration de votre imprimante Déballage de votre imprimante 1. Choisissez un emplacement pour votre imprimante. ATTENTION : pour soulever l’imprimante en toute sécurité, prévoyez deux personnes. l Gardez assez d’espace pour ouvrir le bac d’impression, les capots, les portes et les options supplémentaires de l’imprimante. Il est également important de laisser un espace suffisant autour de l’imprimante pour permettre une ventilation adéquate. l Choisissez un environnement adéquat : l Une surface solide et plane l Loin de l’air rejeté par les climatiseurs, les radiateurs et les ventilateurs l Protégé du soleil, d’une humidité excessive ou de variations de température trop importantes l Un emplacement propre, sec et à l’abri de la poussière REMARQUE : conservez l’imprimante dans son emballage tant que vous n’êtes pas prêt à l’installer. 2. Outre le Imprimante laser monochrome Dell™ 5330dn, assurez-vous que la boîte contient les éléments suivants. S’il manque un élément, contactez Dell : cartouche de toner cordon d’alimentation*a Drivers and Utilities CD*b manuel du propriétaire*C schéma de montage guide des informations sur le produit a. L’aspect du cordon d’alimentation peut varier en fonction des spécifications de chaque pays. b. Le CD Drivers and Utilities contient les pilotes d’impression Dell, l’utilitaire de réglage d’imprimante, l’utilitaire de définition d’adresse IP, le pilote Macintosh, le pilote Linux, le système de gestion de toner Dell™, l’utilitaire de mise à jour du microprogramme et la Mode d’emploi HTML. c. En fonction du modèle et du pays, le manuel du propriétaire peut ne pas être fourni. REMARQUE : le cordon d’alimentation électrique doit être branché sur une prise reliée à la terre. 3. Conservez le carton et les matériaux d’emballage pour le cas où l’imprimante doit être remballée. 4. Retirez les bandes adhésives situées sur le dessus, à l’arrière et sur les côtés de l’imprimante. À propos de votre imprimante Il s’agit des composants principaux de votre imprimante. Les illustrations suivantes présentent les bacs optionnels Imprimante laser monochrome DELL 5330dn standard installés : Vue avant 1 capot supérieur 2 support de sortie papier 10 bac 1 (chargeur de papier 500 feuilles) 3 bac de sortie 11 guides-papier en largeur du chargeur multifonction 4 panneau de configuration 12 extension du chargeur multifonction 5 capot du panneau de commande 13 chargeur multifonction 6 bac 2 (chargeur de papier 500 feuilles) 14 bac de sortie étendu 7 bac 3 (chargeur de papier 500 feuilles) 15 chargeur haute capacité 8 bac 4 (chargeur de papier 500 feuilles) Vue arrière 9 poignée 1 réceptacle arrière 5 port parallèle 2 module recto verso 6 port USB 3 prise d’alimentation 7 interrupteur de marche/arrêt 4 port réseau Fonctions des touches du panneau de commande Bouton : Description : Le voyant LED à deux couleurs indique le statut de l’imprimante. Défilement 4 directions, valeurs croissantes ou décroissantes. Confirme la sélection de l’écran. Revient au niveau supérieur du menu. Permet d’accéder aux menus et de les faire défiler. Permet d’interrompre une tâche à tout moment. Polices internes Le Imprimante laser monochrome DELL 5330dn prend en charge les polices PCL et PS. POLICE Liste prise en charge Liste des polices standard Polices PCL93 évolutives, 1 police bitmap. Emulation PostScript® niveau 3 : 136 polices évolutives Polices supplémentaires Peuvent être ajoutées en installant la carte de police USB en option. Si vous souhaitez voir la liste des polices PCL et PS, procédez comme suit : Impression de la liste des polices PCL 1. Appuyez sur Menu ( 2. Appuyez sur les touches de défilement ( ). à ) pour mettre en surbrillance Journal puis appuyez sur Sélection ( 3. Appuyez sur les touches de défilement ( à ) pour mettre en surbrillance Polices PCL puis appuyez sur Sélection ( 4. Les pages de listes des polices PCL s’impriment. ). ). Impression de la liste des polices PS 1. Appuyez sur Menu ( ). 2. Appuyez sur les touches de défilement ( à ) pour mettre en surbrillance Journal puis appuyez sur Sélection ( 3. Appuyez sur les touches de défilement ( à ) pour mettre en surbrillance Liste de polices PS puis appuyez sur Sélection ( 4. Les pages de listes des polices PCL s’impriment. ). ). REMARQUE : polices en option : ajoutez des polices PCL supplémentaires, des code-barres, des logos PCL en installant la carte de police USB en option ou un disque dur. Contactez le représentant Dell local dans votre région pour plus d’informations. Installation de la cartouche de toner ATTENTION : ne touchez pas la partie verte située sous la cartouche de toner. Utilisez la poignée de la cartouche pour éviter de toucher la zone en question. 1. Retirez la cartouche de toner de son sachet. ATTENTION : pour prévenir tout dommage, n’exposez pas la cartouche de toner à la lumière pendant plus de quelques minutes. 2. Repérez la bande adhésive de protection située à l’extrémité de la cartouche. Retirez délicatement la bande, puis jetez-la. REMARQUE : si vous avez correctement enlevé la bande adhésive de protection, sa longueur doit être de plus de 60 cm. REMARQUE : en tenant la cartouche de toner, tirer sur la bande adhésive d’étanchéité pour le retirer de la cartouche. Faites attention de ne pas couper la bande. Si cela arrivait, vous ne pourriez pas utiliser la cartouche de toner. REMARQUE : regardez les images situées sur le papier d’emballage de la cartouche. 3. Retirez l’étui en plastique de la cartouche de toner. 4. Secouez bien la cartouche 5 ou 6 fois pour répartir le toner de façon homogène à l’intérieur de la cartouche. Secouez la cartouche à plusieurs reprises pour obtenir le nombre maximum de copies par cartouche. Conservez la boîte et le sac en plastique en vue du renvoi de la cartouche. REMARQUE : si vous renversez du toner sur vos vêtements, essuyez-le avec un chiffon sec et lavez vos vêtements avec de l’eau froide. L’eau chaude fixe le toner sur le tissu. 5. Ouvrez le capot supérieur. 6. Tenez la cartouche de toner par la poignée et insérez-la lentement dans le logement de l’imprimante. Les taquets situés sur les côtés de la cartouche et les rainures correspondantes sur l’imprimante facilitent l’insertion de la cartouche. Un déclic indique qu’elle est bien en place. REMARQUE : ne forcez pas lorsque vous insérez la cartouche dans l’imprimante. Assurez-vous que la cartouche est placée correctement en fonction des taquets et des rainures avant d’appliquer une pression. 7. Fermez le capot supérieur. Assurez-vous que le capot est bien fermé. REMARQUE : lors de la première utilisation d’une nouvelle cartouche, attendez environ 15 secondes avant la sortie de la première impression. Chargement du support d’impression Chargez jusqu’à 500 feuilles de papier ordinaire dans le bac 1. REMARQUE : définissez le type et le format de papier une fois celui-ci chargé dans le bac d’alimentation. Reportez-vous aux sections « Configuration du type de papier » et « Configuration des formats de papier pour les bacs standard, optionnels 500 feuilles et le chargeur haute capacité » pour l’impression à partir du DOS ou « Onglet Papier » pour l’impression à partir d’un PC. ATTENTION : Ne pas utiliser de papier collant ni de note adhésive. Cela pourrait endommager l’imprimante. Pour charger une pile de papier au format A4 ou au format Letter : 1. Ouvrez en tirant le bac 1 et retirez-le de l’imprimante. 2. Appuyez sur le guide-papier en largeur et déplacez-le au format de papier indiqué au fond du bac. 3. Appuyez sur le guide-papier en longueur et déplacez-le au format de papier indiqué au fond du bac. 4. Déramez les feuilles pour séparer les pages, puis ventilez-les. Évitez de plier ou de froisser le support d’impression. Alignez les bords sur une surface plane. 5. Insérez la pile de papier dans le bac avec la face imprimée vers le bas. Vous pouvez utiliser un papier précédemment imprimé. La face imprimée doit être orientée vers le haut, le côté supérieur reposant bien à plat. En cas de problème de chargement du papier, insérez les feuilles dans l’autre sens. REMARQUE : vous devez régler les guides-papier si vous chargez du papier d’un format différent. Reportez-vous aux sections « Configuration du type de papier » et « Configuration des formats de papier pour les bacs standard, optionnels 500 feuilles et le chargeur haute capacité » pour l’impression à partir du DOS ou « Onglet Papier » pour l’impression à partir d’un PC. 6. Assurez-vous que le bac n’est pas trop plein et que les quatre coins du papier sont plats dans le bac et placés sous le support de guide-papier en longueur, comme illustré ci-après. Le fait de trop remplir le bac peut entraîner un bourrage papier. REMARQUE : un mauvais réglage du guide-papier peut entraîner des bourrages papier. 7. Réinsérez le bac 1 dans l’imprimante en le faisant glisser. 8. Définissez le type et le format de papier. Reportez-vous aux sections « Configuration du type de papier » et « Configuration des formats de papier pour les bacs standard, optionnels 500 feuilles et le chargeur haute capacité ». Modification du format de papier dans le bac d’alimentation Le bac est prédéfini sur le format Letter ou A4, en fonction des spécifications du pays. Pour modifier le format, vous devez régler les guides-papier. 1. Tirez le plateau arrière vers l’extérieur pour allonger le bac. 2. Appuyez sur le guide-papier en longueur et déplacez-le au format de papier requis à charger, indiqué au fond du bac. 3. Appuyez sur le guide-papier en largeur et déplacez-le au format de papier requis. Les formats sont indiqués au fond du bac. Un mauvais réglage du guide-papier peut entraîner des bourrages papier. 4. Chargez le papier avec la face imprimée vers le bas. Pour plus d’informations, reportez-vous à la section « Chargement du support d’impression ». Configuration de votre imprimante Branchement du câble d’imprimante Connexion locale de l’imprimante Une imprimante locale est une imprimante connectée à votre ordinateur à l’aide d’un câble USB ou parallèle (compatible IEEE1284). Si votre imprimante est connectée à un réseau au lieu de votre ordinateur, ignorez les étapes suivantes et accédez à « Connexion de l’imprimante au réseau ». Les câbles USB ou parallèles sont vendus séparément. Contactez Dell pour acheter le câble de l’imprimante. Utilisation d’un câble USB : REMARQUE : un câble certifié USB est nécessaire pour connecter l’imprimante au port USB de l’ordinateur. Vous devrez acheter un câble compatible USB 2.0 d’une longueur d’environ 3 mètres. 1. Assurez-vous que l’imprimante, l’ordinateur et les autres périphériques sont hors tension et débranchés. 2. Connectez un câble USB au port USB de votre imprimante. 3. Connectez l’autre extrémité du câble sur le port USB disponible de l’ordinateur. Assurez-vous qu’il n’est pas branché sur le clavier USB. Utilisation d’un câble parallèle : REMARQUE : la connexion de l’imprimante au port parallèle de l’ordinateur nécessite un câble parallèle certifié. Vous devrez acheter un câble compatible IEEE1284 d’une longueur d’environ 3 mètres. 1. Assurez-vous que l’imprimante, l’ordinateur et les autres périphériques sont hors tension et débranchés. 2. Connectez un câble parallèle au port parallèle de votre imprimante. Poussez les clips métalliques dans les encoches de la fiche du câble. 3. Connectez l’autre extrémité du câble sur le port d’interface parallèle de votre ordinateur et serrez les vis. Si vous avez besoin d’aide, reportez-vous à la Mode d’emploi de l’ordinateur. Connexion de l’imprimante au réseau 1. Assurez-vous que l’imprimante, l’ordinateur et les autres périphériques sont hors tension et débranchés. 2. Branchez une extrémité d’un câble réseau à paire torsadée non blindée (UTP) standard catégorie 5 sur un nœ ud ou un hub de réseau local et l’autre extrémité sur le port réseau Ethernet situé à l’arrière de l’imprimante. L’imprimante ajuste automatiquement sa vitesse à celle du réseau. . REMARQUE : une fois l’imprimante installée, vous devez configurer les paramètres réseau sur le panneau de commande. Reportez-vous à la section « Impression d’une page d’informations réseau ». Mise sous tension de l’imprimante ATTENTION : la zone de fixation à l’intérieur de votre imprimante devient chaude lorsque l’imprimante est sous tension. Pour éviter les blessures ou les brûlures, accédez à cette zone uniquement lorsque le système est hors tension et a refroidi. ATTENTION : ne démontez jamais l’imprimante lorsqu’elle est sous tension. Si c’est le cas, vous risquez d’être électrocuté. Pour mettre l’imprimante sous tension : 1. Branchez une extrémité du cordon d’alimentation sur le connecteur d’alimentation situé à l’arrière de l’imprimante et l’autre extrémité à une prise correctement reliée à la terre. 2. Appuyez sur le bouton marche/arrêt pour mettre l’imprimante sous tension. Le message SYSTÈME INITIALISATION qui apparaît sur l’écran indique que l’imprimante est maintenant sous tension. Pour afficher le texte dans une autre langue, Reportez-vous à la section « Modification de la langue d’affichage ». Présentation des menus du panneau de commande Un certain nombre de menus permettent de modifier les paramètres de l’imprimante. Le schéma ci-après présente les menus et les options disponibles dans chaque menu. REMARQUE : Selon les options ou le modèle de votre appareil, il est possible que certains menus ne s’affichent pas à l’écran. Dans ce cas, votre appareil ne les prend pas en charge. Imprimante laser monochrome DELL 5330dn Fonction des menus 1.Config papier Format/type du papier REMARQUE : seules les sources de papier installées sont affichées. Cette option de menu permet de définir la taille et le type de support chargé dans un bac de sortie. Option de menu : Objectif : Bac <x> Les options disponibles varient Letter* en fonction du paramétrage de la source d’alimentation papier ou Legal du module recto verso. Permet de sélectionner le format du papier actuellement chargé dans le bac. Folio Taille REMARQUE : pour les bacs avec détection automatique du format, seule la valeur détectée par le matériel s’affiche. Valeurs : A4* Si vous chargez le même format et le même type de papier dans deux sources d’alimentation papier, les bacs sont associés automatiquement. Lorsqu’une source d’alimentation papier est vide, le papier est chargé automatiquement à partir de la source liée suivante. JIS B5 Executive A5 Perso Bac <x> Type Permet de sélectionner le format du papier actuellement chargé dans le bac. Papier standard Utilisez cet option de menu pour : Épais Optimiser la qualité d’impression du papier spécifié. Fin Couleur Printed Recyclé Papier lettre Letter Head MPF Taille Sélectionner le format du papier actuellement chargé dans le chargeur multifonction. Letter Legal Oficio Folio A4 ISO B5 JIS B5 Statement Executive A5 A6 Monarch Env DL Env C5 Env C6 Env No.10 Env Perso MPF Type Sélectionner le type de papier actuellement chargé dans le chargeur multifonction. Papier standard Épais Plus épais Fin Sélectionnez les sources d’alimentation papier via votre application logicielle en sélectionnant le type et le format. Associer automatiquement les sources d’alimentation papier. Toutes les sources contenant le même type et le même format de papier sont automatiquement associées par l’imprimante si vous avez défini le format de papier et le type de papier sur les valeurs correctes. Couleur Préimprimé Recyclé Transparent Étiquettes Papier cartonné Papier lettre Letter Head Configuration person. Cette option de menu est utilisée pour spécifier la largeur et la longueur du support personnalisé. Option de menu : Objectif : Valeurs : Unités Permet de basculer entre les mesures en millimètres et en pouces. Inch Bac <x> Millimètres l l Inch : affiche la largeur et la longueur du papier en pouces. Millimètres : affiche la largeur et la longueur du papier en millimètres. Définit la largeur du support personnalisé. 148 - 216 mm Définit la largeur personnalisée de 148 à 216 mm Définit la longueur du support personnalisé. 210 - 355 mm Définit la longueur personnalisée de 210 à 355 mm Définit la largeur du support personnalisé. 76 - 216 mm Définit la largeur personnalisée de 76 à 216 mm Définit la longueur du support personnalisé. 127 - 355 mm Définit la longueur personnalisée de 127 à 355 mm Largeur Bac <x> Longueur MPF Largeur MPF Longueur Source standard Option de menu : Objectif : Valeurs : Source standard Identifie la source de papier par défaut. Bac <x> Chargeur polyvalent Si vous chargez le même format et le même type de papier dans deux sources d’alimentation papier (et que les éléments de menu du format et du type de papier sont correctement définis), les bacs sont associés automatiquement. Lorsqu’une source d’alimentation papier est vide, le papier est chargé automatiquement à partir de la source liée suivante. Comportement du bac Option de menu : Objectif : Valeurs : Liaison du bac Lorsque vous sélectionnez une autre valeur que Auto à partir de Format/type du papier et que le bac sélectionné est vide, vous pouvez définir l’imprimante automatiquement afin qu’elle imprime à partir des autres bacs. Activé Permet de remplacer le format de papier spécifié si le format demandé n’est pas chargé. Format le plus proche Format de remplac. Désactivé Désactivé Configurer MPF Permet de déterminer quand l’imprimante sélectionne le papier chargé dans le chargeur multifonctions. Spécial Si cette option de menu est définie sur Désactivé, l’imprimante ne fonctionne pas tant que vous n’insérez pas du papier dans le bac spécifié. Un format de substitution défini sur Désactivé signifie qu’aucune substitution n’est autorisée pour le format de papier demandé. Reportez-vous à la section « Format de remplacement ». l Mode du bac l Spécial : le papier chargé dans le chargeur multifonction est utilisé en premier lors de l’impression d’une tâche, même s’il y a du papier dans d’autres bacs. Mode du bac : le papier chargé dans le chargeur multifonction est utilisé en dernier lors de l’impression d’une tâche. Configuration du bac REMARQUE : configuration du bac s’affiche uniquement lorsqu’au moins un bac de sortie étendu en option est installé. Option de menu : Objectif : Valeurs : Configuration du bac Un bac de sortie étendu augmente la capacité de sortie du papier. Liaison l Annuler la liaison l Liaison : l’imprimante continue l’impression en utilisant le bac de sortie étendu lorsque le bac de sortie standard est plein. Annuler la liaison : l’imprimante arrête l’impression lorsque le bac de sortie standard est plein. 2.Journal Option de menu : Objectif : Journal Valeurs : Struct. menus Configuration Une fois chaque élément sélectionné, la page s’imprime et l’imprimante revient à Prêt. l Page démo Paramètres réseau l Historique des tâches l Mesure des tâches l Polices PCL Liste de polices PS3 l l l l Struct. menus : affiche la disposition et les paramètres actuels des éléments de menu du panneau de commande. Configuration : affiche la configuration actuelle de l’imprimante. Page démo : permet de vérifier si votre impression est correcte. Paramètres réseau : imprime les informations relatives aux paramètres réseau et vérifie la connexion réseau. Fournit également des informations pour configurer l’imprimante pour l’impression en réseau. Historique des tâches : affiche la liste des tâches d’impression terminées. La liste contient jusqu’à 25 fichiers des tâches d’impression les plus récentes. Mesure des tâches : contient le nombre total de pages imprimées par personne ou groupe. Cette page peut être utilisée pour déterminer les coûts de revient. Polices PCL : imprime un exemple de toutes les polices d’imprimante disponibles pour l’émulation PCL. Liste de polices PS : imprime un exemple de toutes les polices d’imprimante disponibles pour l’émulation PostScript. 3.Réglages Config Cette option de menu permet de configurer différentes fonctions d’impression. Option de menu : Objectif : Valeurs : Langue Détermine la langue du texte affiché sur le panneau de commande. English Deutsch Une fois chaque élément sélectionné, la page s’imprime et l’imprimante revient à Prêt. Espanol Francais Italiano Nederlands Économie d'énergie Spécifie la durée en minutes entre l’impression d’une tâche et le passage de l’imprimante en état d’alimentation réduite. 5, 10, 15, 30, 60, 120 Spécifie la durée en minutes entre l’impression d’une tâche et le passage de l’imprimante en mode d’économie d’énergie. (Votre imprimante ne prend peutêtre pas en charge toute la plage de valeurs.) Le paramètre par défaut Économie d'énergie dépend du modèle de votre imprimante. Imprimez la page de configuration du menu pour déterminer le paramètre Économie d'énergie actuel. Lorsque l’imprimante est en mode d’économie d’énergie, elle reste quand même prête à recevoir de travaux d’impression. Sélectionnez une valeur élevée si votre imprimante fonctionne en permanence. Dans la plupart des cas, ce réglage permet de garder l’imprimante prête à imprimer avec un temps minimal de préchauffage. Réglage d'altitude Optimise la qualité d’impression en fonction de l’altitude. Plaine l l ÉLEVÉE +haut l l Plaine : 0 m à 1 000 m ÉLEVÉE : 1 000 m à 2 000 m +haut : 2 000 m à 3 000 m Max. : 3 000 m à 4 000 m Max. Temporisation Spécifie le délai (en secondes) pendant lequel l’imprimante attend le retour à l’écran d’accueil, la réception d’un message de fin de tâche ou la réception d’octets de données supplémentaires de l’ordinateur. Expiration de l'impr. 15, 30, 60, 90*, 180 15-180 - Spécifie le délai pendant lequel l’imprimante attend un message de fin de tâche avant d’annuler le reste de l’impression. Lorsque le délai expire, l’imprimante termine l’impression de la page qui se trouve encore dans l’imprimante et vérifie les autres ports de sortie pour détecter s’ils ont reçu des données. REMARQUE : le délai d’attente est disponible uniquement en mode d’émulation PostScript. Cette valeur de menu n’a aucun effet sur les travaux imprimés en mode d’émulation PCL. La valeur par défaut est 90*. Récupérat. de l'impr. Continuer auto Activé Désactivé Détermine si l’imprimante poursuit l’impression lorsqu’elle détecte que le papier ne correspond pas à vos paramètres. l l Réimpr. après bour. Activé : en cas de disparité, un message d’erreur s’affiche. L’imprimante est mise horsligne pendant 30 secondes, efface automatiquement le message et poursuit l’impression. Désactivé : si le papier est inadéquat, un message d’erreur s’affiche à l’écran et l’imprimante reste horsligne, tant que vous n’avez pas inséré le papier correct. Spécifie si l’imprimante réimprime les pages à la suite d’un bourrage papier. Activé l Désactivé l Activé : l’imprimante réimprime les pages à la suite d’un bourrage papier. Désactivé : l’imprimante ne réimprime pas les pages à la suite d’un bourrage papier. RC auto Permet d’ajouter le retour chariot nécessaire pour chaque saut de ligne. Date & Heure (uniquement si un disque dur est installé) Reportez-vous à la section « Réglage de la date et de l’heure ». Heure d'été (uniquement si un disque dur est installé) Reportez-vous à la section « Réglage de l’heure d’été ». LF Fait référence aux exemples suivants : LF+CR Manuel Auto Désactivé Qualité Cette option de menu permet de modifier les paramètres qui affectent la qualité d’impression et d’économiser le toner. Option de menu : Objectif : Valeurs : Résolution Choisit la résolution d’impression. 600ppp Spécifie le nombre points par pouce (ppp). Plus la résolution est élevée, plus l’impression des caractères et des graphiques est nette. 1200ppp Mode brouillon l l Luminosité Eclaircit ou assombrit les travaux d’impression et économise le toner. Normal Si les travaux d’impression contiennent du texte essentiellement, sélectionnez 600dpiNormal comme qualité d’impression. Sélectionnez 1200dpiBest si votre document contient des images bitmap, telles que des photos numérisées ou des graphiques professionnels, afin d’en augmenter la netteté. Réglez la densité du toner pour éclaircir ou assombrir l’impression sur la page. Le réglage Normal permet généralement d’obtenir les meilleurs résultats. Utilisez le réglage de contraste de la cartouche Clair pour économiser du toner. Clair Smbre Finition Ce menu permet de définir l’aspect des travaux d’impression. Option de menu : Objectif : Valeurs : Copies Définissez un nombre de copies par défaut compris entre 1 et 999. 1 - 999 Orientation Sélectionnez l’orientation par défaut de votre document. Portrait Paysage Déplacer la marge Définissez les marges pour l’impression recto. Augmentez ou diminuez la valeur par pas de 0,1 mm. Marge sup. l [0-250] l Marge sup. : définit la marge supérieure de 0 à 250 mm. Marge Gauche : définit la marge inférieure de 0 à 164 mm. Marge Gauche [0-164] Recto verso Imprime sur les deux faces du papier. Désactivé Choisissez le bord de reliure comme suit. Bord long l Bord court l Bord long : retournement sur le bord long. Bord court : retournement sur le bord court. Sélectionnez Désactivé pour n’imprimer que sur une seule face. Marge recto verso Définissez les marges pour une impression recto verso. Augmentez ou diminuez la valeur par pas de 0,1 mm. Marge sup. [0.0-9.9] Marge Gauche l l l [0.0-9.9] l Rel. courte Marge sup. : définissez une marge supérieure comprise entre 0,0 et 9,9 mm. Marge Gauche : définissez une marge gauche comprise entre 0,0 et 9,9 mm. Rel. courte : définit la marge inférieure pour le bord court du verso, de 0 à 22 mm. Rel. longue : définit la marge droite pour le bord long du verso, de 0 à 22 mm. [0-22] Rel. longue [0-22] Assemblage Imprime les pages d’un travail d’impression dans l’ordre défini lors de l’impression de plusieurs exemplaires de ce travail. Activé l Désactivé l Feuille sépar. Impr. les pages vides Insère des feuilles de séparation blanches entre les travaux, entre plusieurs copies d’une tâche ou entre chaque page d’une tâche. Activé Spécifie s’il faut insérer des pages blanches générées par l’application lors de l’impression. Imprimer l Ne pas imprimer l Désactivé Activé : imprime l’intégralité d’un travail le nombre de fois spécifié dans l’option Copies. Par exemple, si vous définissez Copies sur 2 puis envoyez trois pages à l’impression, l’imprimante effectue les impressions page 1, page 2, page 3, page 1, page 2, page 3. Désactivé : imprime chaque page d’une tâche le nombre de fois spécifié dans l’option Copies. Par exemple, si vous définissez Copies sur 2 puis envoyez trois pages à l’impression, l’imprimante effectue les impressions page 1, page 1, page 2, page 2, page 3, page 3. Si cette option est définie sur Désactivé, l’imprimante n’insère aucune page de séparation. Imprimer : imprime des pages blanches générées par l’application lors de l’impression. Form. Unique : n’imprime aucune page blanche générée par l’application lors de l’impression. Menu formul. (uniquement si un disque dur est installé) Option de menu : Objectif : Valeurs : Menu formul. Reportez-vous à la section « Impression à l’aide de fichiers de formulaire ». Désactivé l Form. Unique l Form. double l Désactivé : imprime en mode normal. Form. Unique : imprime toutes les pages à l’aide du premier formulaire. Form. double : imprime le recto à l’aide du premier formulaire et le verso à l’aide du deuxième formulaire. Sel. formul. (uniquement si un disque dur est installé) Option de menu : Objectif : Valeurs : Sel. formul. (uniquement si un disque dur est installé) Reportez-vous à la section « Impression à l’aide de fichiers de formulaire ». Formulaire 1 Formulaire 2 l l Formulaire 1 : affiche la liste des formulaires enregistrés. Formulaire 2 : lorsque vous sélectionnez Form. double dans Menu formul., ce menu est affiché. Régl. d'usine par déf. Option de menu : Objectif : Valeurs : Régl. d'usine par déf. Rétablit les paramètres par défaut de l’imprimante. Ne pas restaurer l Restaurer maintenant l Ne pas restaurer : les paramètres définis par l’utilisateur sont conservés. Restaurer maintenant : les valeurs par défaut de toutes les options de menu sont rétablies : l Langue d’affichage l Tous les paramètres du menu Parallèle, du menu série, du menu Réseau et du menu USB l Ressource résidant dans la mémoire flash ou sur le disque dur REMARQUE : toutes les ressources téléchargées (polices macros et jeux de symbole) dans la mémoire de l’imprimante (RAM) sont effacées. 4.Gestion des tâches Tâche enregistrée Option de menu : Objectif : Valeurs : Tâche enregistrée Travaux d’impression actuellement stockés dans le disque dur. Utilsateur ID1 Utilsateur ID2 Expiration de la tâche Option de menu : Objectif : Valeurs : Expiration de la tâche Limite la durée pendant laquelle une tâche confidentielle reste dans l’imprimante avant d’être effacée. Désactivé 1 heures 4 Heures 24 Heures 1 semaine Limite disque RAM Option de menu : Objectif : Valeurs : Limite disque RAM Utilise jusqu’à 96 Mo dans la mémoire de l’imprimante pour une impression sécurisée. 0 Mo à 96 Mo REMARQUE : si vous installez une mémoire supplémentaire, vous pouvez utiliser jusqu’à 288 Mo pour une impression sécurisée. Eff. la tâche enreg. Option de menu : Objectif : Valeurs : Eff. la tâche enreg. Supprimez les tâches actuellement enregistrées sur le disque dur et le disque virtuel. Tâche sécurisée ENREG. TACHE Tous : tous les travaux sécurisés et les impressions enregistrées sont supprimés. Tous 5.Ports E/S réseau Ce menu vous permet de configurer l’interface réseau qui équipe l’imprimante. Vous pouvez réinitialiser l’interface réseau et imprimer une page de configuration. Vit. Ethernet Option de menu : Objectif : Valeurs : Vit. Ethernet Permet de sélectionner la vitesse d’Ethernet. Auto 10M Semi 10M Integ. 100M Semi 100M Integ. Giga intégral TCP/IP (IPv4) Option de menu : Objectif : Valeurs : IPv4 Activate Active ou désactive l’IPv4. Activé l l Désactivé Affic. le nom de l'hôte Affiche le nom d’hôte. Afficher uniquement Définir l'adresse IP Permet de définir manuellement les adresses TCP/IP ou de recevoir les adresses à partir du réseau. Manuel Adresse IP Activé: active l’IPv4. Désactivé: désactive l’IPv4. Vous pouvez entrer manuellement l’adresse IP, le masque de sous-réseau et la passerelle. Msque ssrés Passerelle Afficher l'adresse IP DHCP Le serveur DHCP vous attribue automatiquement une adresse IP. BOOTP Le serveur BOOTP vous attribue automatiquement une adresse IP. Affiche l’adresse IP attribuée. Afficher uniquement Option de menu : Objectif : Valeurs : Activer IPv6 Active ou désactive l’IPv6. Activé TCP/IP (IPv6) l l Désactivé Configuration DHCPv6 Cette option vous permet de sélectionner l’opération DHCPv6. Activé : active l’IPv6. Désactivé : désactive l’IPv6. Routeur Utilisez DHCPv6, comme indiqué par un routeur. Adresses DHCPv6 Utilisez toujours DHCPv6 quelle que soit la demande du routeur. DHCPv6 désactivé Désactive le DHCPv6. NetWare Option de menu : Objectif : Valeurs : Activer Active ou désactive la fonction Netware. Activé l Désactivé l Auto l Type de trame Permet de sélectionner une trame de type IPX. 802.2 802.3 l Activé : active la fonction Netware. Désactivé : désactive la fonction Netware. Auto : configure l’imprimante pour sélectionner automatiquement le type de trame. 802.2 : permet d’utiliser une trame de type Ethernet II l SNAP l l IEEE 802.2. 802.3 : permet d’utiliser une trame de type IEEE 802.3. Ethernet II : permet d’utiliser une trame de type Ethernet II. SNAP : permet d’utiliser une trame de type SNAP. AppleTalk Option de menu : Objectif : Valeurs : Activer Active ou désactive la fonction Netware. Activé l Désactivé l Afficher le nom Affiche le nom AppleTalk attribué. Afficher uniquement Option de menu : Objectif : Valeurs : USB Active ou désactive le port USB. Activer Activé : active la fonction AppleTalk. Désactivé : désactive la fonction AppleTalk. USB Désactiver Si cette option est définie sur Désactiver, l’imprimante ne fonctionne pas à l’aide du port USB. Port parallèle Option de menu : Objectif : Valeurs : Port parallèle Active ou désactive le port USB. Activer Désactiver Désactiver : l’imprimante ne fonctionne pas à l’aide du port parallèle. Sans fil (Uniquement si la carte d’interface réseau sans fil est installée) Option de menu : Objectif : Valeurs : Paramètres WLAN Vous devez définir les paramètres réseau appropriés pour pouvoir utiliser l’imprimante sur un réseau sans fil. Liste rech. La carte d’interface réseau sans fil de votre imprimante recherche les réseaux sans fil dans la zone et affiche les résultats. Perso Vous pouvez définir les paramètres sans fil selon vos besoins. Afficher uniquement Vous pouvez afficher l’un des éléments suivants : Excellente, Très bonne, Bonne, Faible , Très faible et Déconnecté. Defaut WLAN Effectue une simple réinitialisation et rétablit les paramètres par défaut pour la configuration du réseau sans fil. Signal WLAN Affiche la sensibilité au signal du sans fil. Effacer le réglage Option de menu : Objectif : Valeurs : Effacer le réglage Effectue une simple réinitialisation et rétablit les paramètres par défaut pour la configuration du réseau. Nécessite le redémarrage de l’imprimante pour prendre effet. Oui Non 6.Maintenance Option de menu : Objectif : Valeurs : Nettoyez tambour Si les impressions sont floues, Impression… pâles ou tachées, corrigez le problème en imprimant une feuille Nettoyage du four de nettoyage fournie avec votre Impression… imprimante. Durée vie conso permet de vérifier le nombre de pages imprimées et la quantité de toner restant dans la cartouche. Total Affiche le nombre total de pages imprimées. Toner restant Affiche le pourcentage de toner restant dans la cartouche de toner. Alerte toner faible Lorsque la cartouche de toner est Activé presque vide, l’imprimante affiche un message indiquant que le Désactivé toner est épuisé. 7.Emulation Option de menu : Objectif : Valeurs : Type d'émulation Cette option détermine le mode de communication entre l’ordinateur et l’imprimante. Auto PCL Auto : sélectionnez pour que l’imprimante puisse modifier automatiquement la langue de l’imprimante. PostScript HEXDUMP Config Reportez-vous aux tableaux suivants pour configurer les propriétés de la langue de l’imprimante. PCL PostScript PCL Ce menu permet de configurer l’émulation PCL. Vous pouvez définir le type de police, le type de symbole, le nombre de lignes par page et la taille de la police. Option de menu : Objectif : PCL Définit la configuration de Typeface l’émulation PCL : type de police, type de symbole, lignes par page, PCL1 ~ PCL56 et taille de la police. Valeurs : Sélectionne la police standard à utiliser dans l’émulation PCL. l l SYMBOL ROMAN8 ~ OCR B Taille point de 4,00 à 999,75 (par incréments de 0,25) Courier L’intervalle entre les lettres des polices PCL1 à PCL7 est fixe. L’intervalle entre les lettres des polices PCL8 à PCL45 est fonction du type et de la taille de la police. Réglez la taille des polices PCL1à PCL7 à l’aide de l’option Espacement et PCL8 à PCL45 à l’aide de l’option Taille en points. L’intervalle entre les lettres des polices PCL46 à PCL56 et la taille des polices est fixe. Sélectionne le jeu de symboles à utiliser dans l’émulation PCL. Le jeu de symboles est le groupe de nombres, marques et signes spéciaux utilisés lors de l’impression des lettres. Les jeux de symboles disponibles varient en fonction du réglage des polices. En sélectionnant de PCL8 à PCL45 dans le Typeface menu, vous pouvez déterminer la taille de la police en définissant la hauteur des caractères de la police. Sélectionne la version de la police Courier à utiliser. (Normal, Smbre) Pas de 0,44 à 99,99 (par incréments de 0,01) Lines de 5 à 128 PostScript Ce menu vous permet d’accéder à l’option d’erreur d’impression PS. Option de menu : Objectif : Valeurs : En sélectionnant de PCL1 à PCL7 dans le Typeface menu, vous pouvez déterminer la taille de la police en définissant le nombre de caractères qui s’imprimeront sur un pouce horizontal de texte. La valeur par défaut 10 est la meilleure taille. Définit l’espacement vertical de 5 à 128 lignes pour le format de papier par défaut. Le nombre de lignes par défaut peut varier en fonction du format de papier et de l’orientation. PostScript Fournit les options Impr. erreur PS. Erreur d'impression PS Définit si une liste d’erreurs est imprimée lorsqu’une erreur PS survient. Activé l Désactivé l Activé : imprime les erreurs d’émulation PS 3. Si une erreur survient, le traitement de la tâche est arrêté, le message d’erreur est imprimé et l’imprimante supprime la tâche. Désactivé : la tâche est supprimée sans indication d’erreur. Accès aux menus du panneau de commande 1. Appuyez sur Menu ( 2. Appuyez sur les touches de défilement ( ). 3. Si l’option dispose de sous-menus, répétez l’étape 2. 4. Appuyez sur les touches de défilement ( 5. Appuyez sur Sélection ( 6. Si vous souhaitez accéder aux menus de niveau supérieur, appuyez sur Sélection ( 7. Appuyez sur Annuler ( à à ) pour mettre en surbrillance le réglage souhaité puis appuyez sur Sélection ( ). ) pour accéder à la valeur souhaitée. ) pour enregistrer la sélection. ). ) pour revenir en mode veille. Impression d’une page de démonstration Après avoir configuré votre imprimante, imprimez une page de démonstration pour vous assurer que l’imprimante fonctionne correctement. 1. Appuyez sur Menu ( 2. Appuyez sur les touches de défilement ( ). à ) pour mettre en surbrillance Journal puis appuyez sur Sélection ( 3. Appuyez sur les touches de défilement ( à ) pour mettre en surbrillance Page démo puis appuyez sur Sélection ( 4. Une page de démonstration est imprimée. ). ). Modification de la langue d’affichage Pour modifier la langue d’affichage affichée par le panneau de commande, procédez comme suit : 1. Appuyez sur Menu ( ). 2. Appuyez sur les touches de défilement ( à ) pour mettre en surbrillance Réglages puis appuyez sur Sélection ( 3. Appuyez sur les touches de défilement ( à ) pour mettre en surbrillance Config puis appuyez sur Sélection ( 4. Appuyez sur les touches de défilement ( à ) pour mettre en surbrillance Langue puis appuyez sur Sélection ( 5. Appuyez sur les touches de défilement ( à ) pour afficher la langue souhaitée. ). ). ). Les langues disponibles sont l’anglais, l’allemand, l’espagnol, le FRANÇAIS, l’italien et le néerlandais. 6. Appuyez sur Sélection ( 7. Appuyez sur Annuler ( ) pour enregistrer la sélection. ) pour revenir en mode veille. Mode veille Le mode veille permet de réduire la consommation de votre imprimante lorsqu’elle n’est pas utilisée. Lorsque l’imprimante ne reçoit pas de données pendant un certain temps, la consommation électrique est réduite automatiquement. Pour définir le délai pendant lequel l’imprimante attend avant de passer en mode d’économie d’énergie : 1. Appuyez sur Menu ( 2. Appuyez sur les touches de défilement ( à ) pour mettre en surbrillance Réglages puis appuyez sur Sélection ( 3. Appuyez sur les touches de défilement ( à ) pour mettre en surbrillance Config puis appuyez sur Sélection ( 4. Appuyez sur les touches de défilement ( à ) pour mettre en surbrillance Économie d'énergie puis appuyez sur Sélection ( Appuyez sur les touches de défilement ( à ) pour afficher le délai souhaité. 5. ). ). ). ). Les options disponibles sont 5, 10, 15, 30, 60 et 120 (minutes). 6. Appuyez sur Sélection ( 7. Appuyez sur Annuler ( ) pour enregistrer la sélection. ) pour revenir en mode veille. Modification du réglage de la police Votre imprimante a prédéfini la police pour votre région ou pays. Pour modifier la police ou définir la police dans des conditions spéciales, telles que le DOS : 1. Appuyez sur Menu ( 2. Appuyez sur les touches de défilement ( ). à ) pour mettre en surbrillance Emulation puis appuyez sur Sélection ( 3. Appuyez sur les touches de défilement ( à ) pour mettre en surbrillance Config puis appuyez sur Sélection ( 4. Appuyez sur les touches de défilement ( à ) pour mettre en surbrillance PCL puis appuyez sur Sélection ( 5. Appuyez sur les touches de défilement ( à ) pour accéder à la valeur souhaitée. 6. Appuyez sur Sélection ( 7. Appuyez sur Annuler ( ) pour enregistrer la sélection. ) pour revenir en mode veille. ). ). ). Recherche d’informations Que cherchez-vous ? l l Mes pilotes d’imprimante Mon mode d’emploi Consultez : Drivers and Utilities CD Vous pouvez utiliser le Drivers and Utilities CD pour installer/désinstaller/réinstaller les pilotes et utilitaires ou accéder à votre Mode d’emploi. Pour plus d’informations, voir « Généralités concernant le logiciel ». Les fichiers Lisezmoi peuvent être inclus sur votre CD Drivers and Utilities pour fournir les dernières mises à jour sur les modifications techniques de votre imprimante ou du matériel de référence technique avancé pour les utilisateurs ou les techniciens expérimentés. l Comment utiliser mon imprimante Manuel du propriétaire ATTENTION : lisez et suivez toutes les consignes de sécurité de votre manuel du propriétaire avant de configurer et d’utiliser votre imprimante. l Comment configurer mon imprimante ? Schéma de montage l Informations en matière de sécurité Informations sur la garantie Guide des informations sur le produit l l Guide de dépannage Dépannage : l l l Code de service express Suppression de bourrages papier au niveau du bac d’alimentation Explication des messages d’affichage Dépannage Code de service express Identifier votre imprimante lorsque vous avez recours à support.dell.com ou que vous contactez l’assistance technique. Saisissez le code de service express pour orienter votre appel lorsque vous contactez l’assistance technique. Le code de service express n’est pas disponible dans tous les pays. l l l Derniers pilotes pour mon imprimante Réponses aux questions en matière d’assistance technique Documentation pour mon imprimante Site Web de Support Dell Le site Web de Support Dell fournit différents outils en ligne, notamment : l l l l l Solutions - fournit des conseils en matière de dépannage, des articles de techniciens et des cours en ligne Mises à jour - comporte des informations pour la mise à jour des composants comme la mémoire par exemple Assistance client - comporte des informations en matière de contact, d’état des commandes, de garantie et de réparation Téléchargements - pour télécharger les différents pilotes Référence - comporte des documents concernant l’imprimante et des spécifications produit Vous pouvez accéder au Support Dell à l’adresse support.dell.com. Sélectionnez votre région sur la page WELCOME TO DELL SUPPORT et fournissez les informations demandées afin d’accéder aux outils et aux informations sur l’aide. Linux/Unix Instructions de démarrage Installation du logiciel d’impression Utilisation de Configurator Configuration des propriétés de l’imprimante Impression d’un document Unix Instructions de démarrage Le CD Drivers and Utilities fournit le package de pilote d’impression Dell à utiliser avec les ordinateurs basés sur Linux. Ce package permet d’imprimer des documents. Il fournit également des applications pour configurer votre imprimante. Une fois le pilote installé sur votre système Linux, le package de pilote vous permet de contrôler plusieurs périphériques d’impression via un port USB. Le package de pilote d’impression est livré avec un programme d’installation intelligent et souple. Vous n’avez pas besoin de rechercher des composants supplémentaires nécessaires pour le logiciel de l’imprimante : tous les packages requis seront transmis à votre système et installés automatiquement. Cela est possible sur une large gamme des clones Linux les plus courants. Installation du logiciel d’impression Configuration requise Système d’exploitation Configuration requise (recommandée) Processeur RedHat 8.0, 9.0 (32 bits) Pentium 4 2.4 GHz RedHat Enterprise Linux WS 4, 5 (32/64 bits) (IntelCore2) Mémoire vive (RAM) 512 Mo (1024 Mo) Espace disque disponible 1 Go (2 Go) Fedora Core 1 à 7 (32/64 bits) Mandrake 9.2 (32 bits), 10.0, 10.1 (32/64 bits) Mandriva 2005, 2006, 2007 (32/64 bits) SuSE Linux 8.2, 9.0, 9.1 (32 bits) SuSE Linux 9.2, 9.3, 10.0, 10.1, 10.2 (32/64 bits) SuSE Linux Enterprise Desktop 9, 10 (32/64 bits) Ubuntu 6.06, 6.10, 7.04 (32/64 bits) Debian 3.1, 4.0 (32/64 bits) Installation du logiciel d’impression 1. Assurez-vous de connecter l’imprimante à l’ordinateur. Mettez l’imprimante et l’ordinateur sous tension. 2. Lorsque la fenêtre Administrator Login apparaît, tapez root dans le champ Login puis entrez le mot de passe du système. REMARQUE : pour installer le logiciel d’impression, vous devez vous connecter en tant que super utilisateur (root). Si vous n’êtes pas un super utilisateur, consultez votre administrateur système. 1. Insérez le CD Drivers and Utilities. Le CD Drivers and Utilities s’exécutera automatiquement. Si le CD Drivers and Utilities ne s’exécute pas automatiquement, cliquez sur l’icône en bas du bureau. Lorsque l’écran Terminal apparaît, tapez : [root@localhost root]#cd /mnt/cdrom/Linux [root@localhost root]#./install.sh Si le CD-ROM ne s’exécute toujours pas, tapez les éléments suivants dans l’ordre : [root@localhost root]#umount /dev/hdc [root@localhost root]#mount -t iso9660/dev/hdc/mnt/cdrom REMARQUE : le programme d’installation s’exécute automatiquement si vous avez installé et configuré un logiciel d’exécution automatique. 2. Cliquez sur Install. 3. Lorsque l’écran de bienvenue s’affiche, cliquez sur Next. 4. L’installation démarre. Lorsque l’installation est presque terminée, Add printer wizard s’affiche automatiquement. Cliquez sur Next. 5. Si vous connectez votre imprimante à l’aide d’un câble USB, la fenêtre suivante apparaît. Sélectionnez votre imprimante dans la liste déroulante puis cliquez sur Next. OU Si vous connectez votre imprimante à l’aide d’un câble réseau, la fenêtre suivante apparaît. Cochez Network printer puis sélectionnez votre imprimante dans la liste déroulante. Cliquez sur Next. 6. Si vous connectez votre imprimante via le câble USB, choisissez un port que allez utiliser avec votre imprimante. Après avoir choisi le port, cliquez sur Next. OU Si vous connectez votre imprimante à l’aide d’un câble réseau, passez à l’étape suivante. 7. Sélectionnez le pilote puis cliquez sur Next. 8. Entre le nom, l’emplacement et la description de votre imprimante. Cliquez sur Next. 9. 10. Pour terminer l’installation, cliquez sur Finish. Lorsque la fenêtre suivante apparaît, cliquez sur Finish. Le programme d’installation a ajouté l’icône de bureau Configurator et le groupe Dell printer au menu système pour plus de commodité. En cas de difficultés, consultez l’aide à l’écran disponible via votre menu système ou à partir des applications du package de pilote Windows. Désinstallation du pilote d’impression 1. Lorsque la fenêtre Administrator Login apparaît, tapez root dans le champ Login puis entrez le mot de passe du système. REMARQUE : pour installer le logiciel d’impression, vous devez vous connecter en tant que super utilisateur (root). Si vous n’êtes pas un super utilisateur, consultez votre administrateur système. 2. Insérez le CD Drivers and Utilities. Le CD Drivers and Utilities s’exécutera automatiquement. Si le CD Drivers and Utilities ne s’exécute pas automatiquement, cliquez sur l’icône en bas du bureau. Lorsque l’écran Terminal apparaît, tapez : [root@localhost root]#cd /mnt/cdrom/Linux [root@localhost root]#./uninstall.sh REMARQUE : le programme d’installation s’exécute automatiquement si vous avez installé et configuré un logiciel d’exécution automatique. 3. Cliquez sur Uninstall. 4. Cliquez sur Next. 5. Cliquez sur Finish. Utilisation de Configurator Configurator est un outil conçu principalement pour configurer les périphériques d’impression. Puisqu’un périphérique utilise l’imprimante, Configurator fournit des options logiquement groupées pour l’imprimante. Il existe également une option de port spéciale responsable de la réglementation d’accès à une imprimante via un seul canal d’E/S. Après avoir installé le pilote d’impression, l’icône Configurator sera créée automatiquement sur votre bureau. Ouverture de Configurator 1. Double-cliquez sur Configurator sur le bureau. Vous pouvez également cliquer sur l’icône Startup Menu, sélectionnez Dell printer puis Configurator. 2. Cliquez sur les différents boutons du volet Modules pour ouvrir la fenêtre de configuration correspondante. Vous pouvez utiliser l’aide à l’écran en cliquant sur Help. 3. Une fois les configurations modifiées, cliquez sur Exit pour fermer Configurator. Volet Printers configuration Printers configuration possède deux onglets : Printers et Classes. Onglet Printers Vous pouvez afficher la configuration de l’imprimante pour le système actuel en cliquant sur le bouton de l’icône d’imprimante sur le côté gauche de la fenêtre MFP Configurator. Vous pouvez utiliser les boutons de commande d’imprimante suivants : l Refresh : actualise la liste des imprimantes disponibles. l Add Printer : permet d’ajouter une nouvelle imprimante. l Remove Printer : supprime l’imprimante sélectionnée. l Set as Default : définit l’imprimante actuelle comme imprimante par défaut. l Stop/Start : arrête/démarre l’imprimante. l Test : permet d’imprimer une page de test afin de s’assurer du bon fonctionnement de l’appareil. l Properties : permet d’afficher et de modifier les propriétés de l’imprimante. Pour plus d’informations, reportez-vous à la section « Configuration des propriétés de l’imprimante ». Onglet Classes L’onglet Classes affiche la liste des catégories d’imprimantes disponibles. l Refresh : actualise la liste des catégories. l Add Class... : permet d’ajouter une nouvelle catégorie d’imprimantes. l Remove Class : supprime la catégorie d’imprimantes sélectionnée. Ports configuration Dans cette fenêtre, vous pouvez afficher la liste des ports MFP disponibles, vérifier l’état de chaque port et débloquer un port se trouvant dans l’état occupé lorsque son propriétaire a terminé pour une raison quelconque. l Refresh : actualise la liste des ports disponibles. l Release port : débloque le port sélectionné. Partage des ports entre imprimantes Votre imprimante peut être connectée à un ordinateur hôte via le port d’interface parallèle ou le port USB. Puisque le périphérique d’impression contient plusieurs périphériques, il est nécessaire d’organiser un accès propre des applications « pour consommateurs » vers ces périphériques via le seul port d’E/S. Le package de pilote d’impression Dell fournit un mécanisme approprié de partage de ports qui est utilisé par les pilotes d’impression et les pilotes de scanneur Dell. Les pilotes accèdent à leurs périphériques via ces fameux ports. L’état actuel de chaque port peut être affiché via Ports Configuration. Le partage de ports vous empêche d’accéder à un bloc fonctionnel du périphérique d’impression, alors qu’un autre bloc est en cours d’utilisation. Lorsque vous installez une nouvelle imprimante sur votre système, l’assistance de Configurator est vivement recommandée. Dans ce cas, vous serez invité à choisir un port d’E/S pour le nouveau périphérique. Ce choix fournit la configuration la mieux adaptée pour les fonctionnalités de l’imprimante. Configuration des propriétés de l’imprimante À l’aide de la fenêtre de propriétés fournie par Printers configuration, vous pouvez modifier les différentes propriétés d’imprimante de votre machine. 1. Ouvrez le Configurator. Si nécessaire, passez à Printers configuration. 2. Sélectionnez votre imprimante dans la liste des imprimantes disponibles puis cliquez sur Properties. 3. La fenêtre Printer Properties s’ouvre. Les cinq onglets suivants apparaissent en haut de la fenêtre : l General : permet de modifier l’emplacement et le nom de l’imprimante. Le nom entré dans cet onglet s’affiche dans la liste des imprimantes dans Printers configuration. l Connection : permet d’afficher ou de sélectionner un autre port. Si vous passez du port USB au port parallèle ou vice versa en cours d’utilisation, vous devez reconfigurer le port imprimante dans cet onglet. l Driver : permet d’afficher ou de sélectionner un autre pilote d’impression. Cliquez sur Options pour définir les options par défaut du périphérique. l l Jobs : affiche la liste des tâches d’impression. Cliquez sur Cancel Job pour annuler la tâche sélectionnée ; cochez la case Show completed jobs pour afficher les tâches précédentes dans la liste des tâches. l Classes : affiche la catégorie dans laquelle figure votre imprimante. Cliquez sur Add to Class pour ajouter l’imprimante à une catégorie précise ou sur Remove from Class pour supprimer l’imprimante de la catégorie sélectionnée. Cliquez sur OK pour appliquer les modifications et fermer la fenêtre Printer Properties. Impression d’un document Impression à partir d’applications Il existe de nombreuses applications Linux à partir desquelles vous pouvez imprimer à l’aide de Common UNIX Printing System (CUPS). Vous pouvez imprimer à partir de toutes ces applications sur votre machine. 1. Dans l’application utilisée, sélectionnez Print dans le menu File. 2. Sélectionnez Print directement à l’aide de la fonction lpr. 3. Dans la fenêtre Dell LPR, sélectionnez le nom du modèle de votre machine dans la liste Printer puis cliquez sur Properties. 4. Modifiez les propriétés de l’imprimante et des tâches d’impression. Les quatre onglets suivants apparaissent en haut de la fenêtre. l General : permet de modifier le format de papier, le type de papier et l’orientation des documents, active la fonction recto verso, ajoute des bannières de début et de fin et modifie le nombre de pages par feuille. l Text : permet de spécifier les marges de la page et de définir les options de texte, telles que l’espacement ou les colonnes. l Graphics : permet de définir les options d’image utilisées pour imprimer des images/fichiers, telles que la couleur, la taille des images ou leur position. l Device : permet de définir la résolution d’impression, la source d’alimentation papier et la destination. 5. Cliquez sur OK pour appliquer les modifications puis fermez la fenêtre Properties. 6. Cliquez sur OK dans la fenêtre Dell LPR pour commencer l’impression. 7. La fenêtre Printing qui s’affiche vous permet de contrôler le statut de votre tâche d’impression. Pour annuler la tâche actuelle, cliquez sur Cancel. Impression de fichiers Vous pouvez imprimer différents types de fichiers sur le périphérique d’impression Dell directement à partir de l’interface de ligne de commande à l’aide du système CUPS standard. L’utilitaire lpr de CUPS permet de faire cela, mais le package de pilote remplace l’outil lpr standard par un programme LPR de Dell beaucoup plus convivial. Pour imprimer un fichier : 1. Tapez lpr <nom_fichier> à partir de la ligne de commande shell sous Linux puis appuyez sur Enter. La fenêtre Dell LPR apparaît. Si vous tapez uniquement lpr et appuyez sur Enter, la fenêtre Select file(s) to print s’affiche d’abord. Sélectionnez les fichiers à imprimer puis cliquez sur Open. 2. Dans la fenêtre Dell LPR, sélectionnez votre imprimante dans la liste puis modifiez les propriétés de l’imprimante et des tâches d’impression. Pour plus d’informations sur la fenêtre des propriétés, reportez-vous à la section « Impression d’un document ». 3. Cliquez sur OK pour démarrer l’impression. Unix Les instructions sur le package de pilote d’impression et l’installation sont disponibles sur le CD Drivers and Utilities . Pour lancer les instructions d’installation pour UNIX : 1. Insérez le CD Drivers and Utilities . Si le CD Drivers and Utilities est lancé automatiquement, cliquez sur Cancel. 2. Accédez à D:\unix\docs\<votre langue>\UNIX_Printer_Driver_User_Manual.doc : D:\ étant la lettre de votre lecteur de CD-ROM. Macintosh Installation du logiciel sur Macintosh Configuration de l’imprimante Impression Vous pouvez utiliser cette imprimante sur un système Macintosh doté d’une interface USB ou d’une carte réseau 10/100 Base-TX. Lorsque vous imprimez un fichier sous Macintosh, vous pouvez utiliser le pilote PostScript en installant le fichier PPD. Installation du logiciel sur Macintosh Le CD Drivers and Utilities vous fournit le fichier PPD qui permet d’utiliser le pilote PostScript pour imprimer à partir d’un ordinateur Macintosh. Vérifiez la configuration de votre système avant d’installer le logiciel d’impression : Système d’exploitation Configuration requise (recommandée) Processeur Mac OS X 10,4 ou version antérieure l l Mémoire vive (RAM) Processeur Intel Power PC G4/G5 l l Mac OS X 10.5 l l Processeur Intel Processeur PowerPC G4/G5 à 867 MHz ou plus rapide 128 Mo pour un Mac équipé d’un processeur PowerPC (512 Mo) 512 Mo pour un Mac équipé d’un processeur Intel (1 Go) 512 Mo (1 Go) Espace disque disponible 1 Go 1 Go Installation du pilote d’impression 1. Assurez-vous de connecter l’imprimante à l’ordinateur. Mettez l’ordinateur et l’imprimante sous tension. 2. Insérez le CD Drivers and Utilities dans le lecteur de CD-ROM. 3. Double-cliquez sur l’icône de CD-ROM qui apparaît sur votre bureau Macintosh. 4. Double-cliquez sur le dossier MAC_Installer. 5. Double-cliquez sur le dossier MAC_Printer. 6. Sous Mac OS 8.6 à 9.2, double-cliquez sur l’icône Dell 5330dn Installer Classic. Sous Mac OS 10.1, double-cliquez sur l'icône Dell 5330dn Installer 10.1. Sous Mac OS 10.2à 10.5, double-cliquez sur l’icône Dell 5330dn Installer OSX. 7. Saisissez le mot de passe et cliquez sur OK. 8. Sélectionnez la destination et Continue. 9. Cliquez sur Install. 10. Une fois l’installation terminée, cliquez sur Quit. Désinstallez le pilote d’impression 1. Assurez-vous de connecter l’imprimante à l’ordinateur. Mettez l’ordinateur et l’imprimante sous tension. 2. Insérez le CD Drivers and Utilities dans le lecteur de CD-ROM. 3. Double-cliquez sur l’icône de CD-ROM qui apparaît sur votre bureau Macintosh. 4. Double-cliquez sur le dossier MAC_Installer. 5. Double-cliquez sur le dossier MAC_Printer. 6. Sous Mac OS 8.6 à 9.2, double-cliquez sur l’icône Dell 5330dn Installer Classic. Sous Mac OS 10.1, double-cliquez sur l'icône Dell 5330dn Installer 10.1. Sous Mac OS 10.1 à 10.5, double-cliquez sur l’icône Dell 5330dn Installer OSX. 7. Saisissez le mot de passe et cliquez sur OK. 8. Sélectionnez la destination et Continue. 9. Sélectionnez Uninstall, puis cliquez sur Uninstall. 10. Une fois l’installation terminée, cliquez sur Quit. Configuration de l’imprimante La configuration de votre imprimante sera différente en fonction du câble utilisé pour connecter l’imprimante à l’ordinateur, le câble réseau ou le câble USB. Avec une connexion réseau Mac OS 8.6~9.2 1. Dans le menu Apple, sélectionnez Chooser. 2. Cliquez sur LaserWriter 8 (pilote PostScript fourni avec votre Macintosh). Le nom de l’imprimante apparaît dans la liste. 3. Sélectionnez DEL000xxxxxxxxx dans la zone de l’imprimante (où xxxxxxxxx varie en fonction de chaque produit) puis cliquez sur Select. Si la configuration automatique ne fonctionne pas correctement, cliquez sur Select PPD, choisissez DELL 5330dn Mono Laser Printer puis cliquez sur OK. 4. Une fois que la configuration est terminée, l’icône d’imprimante est créée en tant qu’imprimante de bureau. 5. Fermez Chooser. 6. Lorsqu’une fenêtre de message apparaît et vous indique que vous avez modifié votre imprimante actuelle, cliquez sur OK. Mac OS 10.1 ou version supérieure 1. 2. Suivez les instructions de la section « Installation du logiciel sur Macintosh » pour installer les fichiers PPD et de filtre sur votre ordinateur. Ouvrez le dossier Applications Utilities et Print Setup Utility. Sous MAC OS 10.5, ouvrez les System Preferences dans le dossier Applications et cliquez sur Print & Fax. 3. Cliquez sur Add dans Printer List. Sous MAC OS 10.5, appuyez sur l’icône « + ». Une fenêtre apparaît. 4. Sous MAC OS 10.3, sélectionnez l’onglet IP Printing. Sous MAC OS 10.4, cliquez sur Printer Address. Sous MAC OS 10.5, cliquez sur IP. 5. Dans le champ Printer Address, entrez l’adresse IP de l’imprimante. Sous MAC OS 10.5, entrez l’adresse IP de l’imprimante dans le champ Address. 6. Saisissez le nom de la file d’attente dans le champ Queue Name. Si vous ne pouvez pas déterminer le nom de la file d’attente de votre serveur d’impression, essayez d’utiliser la file d’attente par défaut. Sous MAC OS 10.5, entrez le nom de la file d’attente dans le champ Queue. 7. Sous MAC OS 10.3, si Auto Select ne fonctionne pas correctement, sélectionnez Dell dans Printer Model et nom de votre imprimante dans Model Name. Sous MAC OS 10.4, si Auto Select ne fonctionne pas correctement, sélectionnez Dell dans Print Using et nom de votre imprimante dans Model. Sous MAC OS 10.5, si Auto Select ne fonctionne pas correctement, sélectionnez Select a driver to use... et nom de votre imprimante dans Print Using. 8. Cliquez sur Add. 9. L’adresse IP de votre imprimante apparaît dans Printer List est définie comme imprimante par défaut. Avec une connexion USB Mac OS 8.6~9.2 1. Ouvrez Macintosh HD et double-cliquez sur Application. 2. Double-cliquez sur Utilities. 3. Double-cliquez sur Desktop Printer Utility. 4. Sélectionnez LaserWriter 8 et Printer (USB) dans la zone de liste. Cliquez sur OK. 5. Cliquez sur Change dans la section USB Printer Selection. Le nom de l’imprimante apparaît dans la liste. 6. Cliquez sur DELL 5330dn Mono Laser Printer, puis sur OK. 7. Cliquez sur Auto Setup dans la section Fichier PPD (PostScript Printer Description). Si Auto Setup ne fonctionne pas correctement, cliquez sur Select PPD puis choisissez DELL 5330dn Mono Laser Printer. 8. Une fois que la configuration est terminée, cliquez sur Create. 9. Cliquez sur Save. Mac OS 10.1 ou version supérieure 1. Suivez les instructions de la section « Installation du logiciel sur Macintosh » pour installer les fichiers PPD et de filtre sur votre ordinateur. 2. Ouvrez le dossier Applications et Print Setup Utility. Utilities Sous MAC OS 10.5, ouvrez les System Preferences dans le dossier Applications et cliquez sur Print & Fax. 3. Cliquez sur Add dans Printer List. Sous MAC OS 10.5, appuyez sur l’icône « + ». Une fenêtre apparaît. 4. Sous MAC OS 10.3, sélectionnez l’onglet USB. Sous MAC OS 10.4, cliquez sur Default Browser puis cherchez la connexion USB. Sous MAC OS 10.5, cliquez sur Default puis cherchez la connexion USB. 5. Sous MAC OS 10.3, si Auto Select ne fonctionne pas correctement, sélectionnez Dell dans Printer Model et nom de votre imprimante dans Model Name. Sous MAC OS 10.4, si Auto Select ne fonctionne pas correctement, sélectionnez Dell dans Print Using et nom de votre imprimante dans Model. Sous MAC OS 10.5, si Auto Select ne fonctionne pas correctement, sélectionnez Select a driver to use... et nom de votre imprimante dans Print Using. 6. Cliquez sur Add. L’imprimante apparaît dans Printer List est définie comme imprimante par défaut. Impression Impression d’un document Lorsque vous imprimez à partir d’un Macintosh, vous devez vérifier la configuration du logiciel d’impression dans chaque application utilisée. Pour imprimer à partir d’un Macintosh, procédez comme suit : 1. Ouvrez une application Macintosh, puis sélectionnez le fichier à imprimer. 2. Ouvrez le menu File et cliquez sur Page Setup (Document Setup dans certaines applications). 3. Choisissez le format de papier, l’orientation, la mise à l’échelle et d’autres options, puis cliquez sur OK. 4. Ouvrez le menu File et cliquez sur Print. 5. Sélectionnez le nombre de copies et indiquez les numéros des pages à imprimer. 6. Cliquez sur Print une fois le paramétrage terminé. Modification des paramètres d’impression Lorsque vous imprimez, vous pouvez utiliser des options d’impression avancées. Sélectionnez la commande Print du menu File dans l’application Macintosh. Layout Configuration Les options de l’onglet Layout permettent de déterminer l’aspect du document imprimé. Vous pouvez imprimer plusieurs pages par feuille. Sélectionnez Layout dans la liste déroulante Presets pour accéder aux options suivantes. Pour plus d’informations, reportez-vous aux sections « Impression de plusieurs pages sur une seule feuille » et « Recto verso ». Impression de plusieurs pages sur une seule feuille Vous pouvez imprimer plus d’une page sur une seule feuille de papier. Cette option vous permet d’imprimer les brouillons en mode économique. 1. Sélectionnez la commande Print du menu File dans l’application Macintosh. 2. Sélectionnez Layout. 3. Sélectionnez le nombre de pages que vous souhaitez imprimer par feuille dans la liste déroulante Pages per Sheet. 4. Sélectionnez l’ordre des pages à partir de l’option Layout Direction. Pour imprimer une bordure autour de chaque page sur la feuille, sélectionnez l’option souhaitée dans la liste déroulante Border. 5. Cliquez sur Print. Le nombre de pages sélectionné est imprimé sur une face de chaque feuille. Recto verso Vous pouvez imprimer sur les deux faces de chaque feuille. Avant d’imprimer en mode recto verso, vous devez sélectionner le bord de reliure de votre document final. Les options de reliure disponibles sont les suivantes : Long-Edge Binding : c’est la disposition conventionnelle utilisée dans la reliure de livres. Short-Edge Binding : c’est le type souvent utilisé avec les calendriers. ATTENTION : si vous souhaitez effectuer plusieurs copies recto verso d’un document, vous devez les effectuer une par une, comme des tâches séparées. En ce qui concerne les « Copies assemblées », si votre document comporte des pages impaires, la dernière page du premier exemplaire et la première page de l’exemplaire suivant seront imprimées au recto et au verso d’une feuille. En ce qui concerne les « Copies non assemblées », la même page sera imprimée au recto et au verso d’une feuille. Par conséquent, si vous souhaitez effectuer plusieurs copies recto verso d’un document, vous devez les effectuer une par une, comme des tâches séparées. 1. Sélectionnez la commande Print du menu File dans l’application Macintosh. 2. Sélectionnez Layout. 3. Sélectionnez une orientation de reliure dans l’option Two Sided. 4. Cliquez sur Print. Le document est imprimé en recto/verso. Printer Features Configuration Les options de l’onglet Printer Features permettent de sélectionner le type du papier et d’ajuster la qualité d’impression. Sélectionnez Printer Features dans la liste déroulante Presets pour accéder aux options suivantes : Reverse Duplex Printing Permet de sélectionner un ordre d’impression générale par rapport à un ordre d’impression recto verso. Fit to Page Permet de mettre à l’échelle votre tâche d’impression sur un format de papier sélectionné quelle que soit le format du document numérique. Elle peut s’avérer utile pour vérifier les détails d’un petit document. Output Bin Si vous installez le réceptacle de sortie optionnel 1, vous pouvez choisir le réceptacle de sortie du document imprimé. Paper Type Assurez-vous que Paper Type à Printer Default. Si vous chargez un type ou un support d’impression différent, sélectionnez le type de papier correspondant. Resolution Vous pouvez sélectionner la résolution d’impression. Plus la résolution est élevée, plus l’impression des caractères et des graphiques est nette. En revanche, une résolution élevée peut augmenter le temps d’impression d’un document. Maintenance Suppression et restauration des paramètres par défaut Nettoyage de l’imprimante Entretien de la cartouche de toner Remplacement des pièces Commande de consommables Suppression et restauration des paramètres par défaut Pour rétablir les paramètres par défaut de l’imprimante : 1. Appuyez sur Menu ( 2. Appuyez sur les touches de défilement ( ). à ) pour mettre en surbrillance Réglages puis appuyez sur Sélection ( 3. Appuyez sur les touches de défilement ( à ) pour mettre en surbrillance Régl. d'usine par déf. puis appuyez sur Sélection ( 4. Appuyez sur les touches de défilement ( à ) pour mettre en surbrillance Restaurer maintenant puis appuyez sur Sélection ( 5. Appuyez sur Annuler ( ). ). ). ) pour revenir en mode veille. Suppression de la mémoire NVRAM de l’imprimante Pour supprimer de manière sélective les informations stockées dans la mémoire de l’imprimante : 1. Appuyez sur Menu ( ). 2. Appuyez sur les touches de défilement ( à ) pour mettre en surbrillance Maintenance puis appuyez sur Sélection ( 3. Appuyez sur les touches de défilement ( à ) pour mettre en surbrillance Effacer le réglage puis appuyez sur Sélection ( 4. Appuyez sur les touches de défilement ( à ) jusqu’à ce que l’élément souhaité s’affiche. l Tous les réglages : supprime toutes les données stockées en mémoire et rétablit les paramètres par défaut. l Config papier : rétablit toutes les options de réglage papier par défaut. 5. Appuyez sur Sélection ( 6. Répétez les étapes 4 et 5 pour effacer un autre élément. ). ). ). La mémoire sélectionnée est effacée et une invite vous demande si vous souhaitez supprimer l’élément suivant. OU Appuyez sur Annuler ( ) pour revenir en mode veille. Nettoyage de l’imprimante Pendant le processus d’impression, du papier, du toner et des particules de poussière s’accumulent à l’intérieur de l’imprimante. Ces résidus affectent la qualité d’impression en créant des problèmes comme des taches ou des traînées de toner. Votre imprimante dispose d’un mode de nettoyage qui corrige et empêche ces types de problèmes. ATTENTION : les solvants de nettoyage contenant de l’alcool ou d’autres substances fortes risquent de décolorer ou de lézarder le boîtier de l’imprimante. Nettoyage de la partie externe Nettoyez le boîtier de l’imprimante avec un chiffon doux, humide et non pelucheux. Évitez de laisser goutter de l’eau sur l’imprimante ou à l’intérieur de l’imprimante. Nettoyage de la partie interne Du papier, du toner et des particules de poussières s’accumulent à l’intérieur de l’imprimante et affectent la qualité d’impression en créant des problèmes comme des taches ou des traînées de toner. Nettoyez la partie interne de l’imprimante pour éviter ce genre de problèmes. Vous pouvez nettoyer l’intérieur de l’imprimante de deux façons différentes : l Nettoyez l’intérieur manuellement l Imprimer une feuille de nettoyage à partir du panneau de commande. Nettoyage manuel de l’intérieur de l’imprimante 1. Coupez l’imprimante et débranchez le câble d’alimentation électrique. Notez le temps que prend l’imprimante pour refroidir. 2. Ouvrez le capot supérieur et retirez la cartouche de toner. Déposez-la sur une surface plane et propre. ATTENTION : pour prévenir tout dommage, n’exposez pas la cartouche de toner à la lumière pendant plus de quelques minutes. ATTENTION : ne touchez pas la partie verte située sous la cartouche de toner. Utilisez la poignée de la cartouche pour éviter de toucher la zone en question. 3. Avec un chiffon sec et non pelucheux, essuyez la poussière et les particules d’encre du logement de la cartouche et dans la zone autour. ATTENTION : lorsque vous nettoyez l’intérieur de l’imprimante, ne touchez pas le rouleau de transfert situé sous la cartouche. L’huile présente sur les doigts risque d’affecter la qualité d’impression. 1. Essuyez délicatement la vitre du module laser à l’intérieur de la partie supérieure du logement de la cartouche et vérifiez si de la saleté ou de la poussière se sont accumulées. REMARQUE : la vitre du module laser n’est pas toujours facile à localiser. 1. Localisez la lentille PTL en soulevant le guide d’alimentation et essuyez délicatement la lentille avec un coton-tige. 2. Nettoyez le détecteur d’alimentation avec un coton-tige. 3. Remettez la cartouche de toner en place et fermez le capot de l’imprimante. 4. Branchez le cordon d’alimentation et allumez l’imprimante. Impression d’une feuille de nettoyage Si les impressions sont floues, claires ou tachées, vous pouvez résoudre le problème en imprimant une feuille de nettoyage fournie avec votre imprimante. Vous pouvez imprimer : l Feuille de nettoyage OPC : nettoie le tambour OPC de la cartouche de toner. l Feuille de nettoyage du four : nettoie l’unité de chauffe à l’intérieur de l’imprimante. Une feuille de nettoyage sur laquelle se sont déposées des particules de toner est imprimée. Vous pouvez la jeter. 1. Assurez-vous que l’imprimante est sous tension et que du papier est chargé dans le bac. 2. Appuyez sur Menu ( 3. Appuyez sur les touches de défilement ( à ) pour mettre en surbrillance Maintenance puis appuyez sur Sélection ( Appuyez sur les touches de défilement ( à ) pour mettre en surbrillance Nettoyez tambour ou Nettoyage du four appuyez sur Sélection ( 4. ). ). ). Une feuille de papier est prélevée du bac et est entraînée automatiquement dans l’imprimante. Cette feuille de nettoyage sort ensuite de l’imprimante en entraînant la poussière ou des particules de toner. Entretien de la cartouche de toner Stockage de la cartouche de toner Conservez la cartouche de toner dans l’emballage d’origine jusqu’à l’installation. Évitez de stocker la cartouche de toner : l À des températures supérieures à 40 °C l Dans un environnement soumis à des variations importantes en termes d’humidité ou de température l Directement à la lumière du soleil l Dans des endroits poussiéreux l Dans une voiture sur une trop longue période l Dans un environnement comportant des gaz corrosifs l Dans un environnement iodé Vérification du niveau de toner dans la cartouche Vous pouvez vérifier le niveau de toner restant dans la cartouche. Si vous avez des problèmes de qualité d’impression, ceci peut vous aider à déterminer si cela provient d’un niveau bas en toner. 1. Appuyez sur Menu ( 2. Appuyez sur les touches de défilement ( ). à ) pour mettre en surbrillance Maintenance puis appuyez sur Sélection ( 3. Appuyez sur les touches de défilement ( à ) pour mettre en surbrillance Durée vie conso puis appuyez sur Sélection ( 4. Appuyez sur les touches de défilement ( à ) pour mettre en surbrillance Toner restant puis appuyez sur Sélection ( ). ). ). Le pourcentage de toner restant s’affiche à l’écran. Redistribution du toner Lorsque la cartouche de toner est en fin de vie, des stries blanches apparaissent ou l’impression est trop claire. L’écran LCD affiche le message d’avertissement, Toner faible. Secouez vigoureusement la cartouche de toner à plusieurs reprises afin de répartir régulièrement le toner et d’améliorer temporairement la qualité d’impression. Cette méthode n’est pas destinée à résoudre le problème à long terme, mais à répondre à vos besoins d’impression jusqu’à ce que vous obteniez une nouvelle cartouche. ATTENTION : ne touchez pas la partie verte située sous la cartouche de toner. Utilisez la poignée de la cartouche pour éviter de toucher la zone en question. 1. Ouvrez le capot supérieur. 2. Retirez la cartouche usagée. 3. Secouez vigoureusement la cartouche de toner 3 à 4 fois afin de répartir régulièrement le toner à l’intérieur de celle-ci. REMARQUE : si vous renversez du toner sur vos vêtements, essuyez-le avec un chiffon sec et lavez vos vêtements avec de l’eau froide. L’eau chaude fixe le toner sur le tissu. 1. Tenez la cartouche de toner par la poignée et insérez-la lentement dans le logement de l’imprimante. 2. Les taquets situés sur les côtés de la cartouche et les rainures correspondantes sur l’imprimante facilitent l’insertion de la cartouche. Un déclic indique qu’elle est bien en place. REMARQUE : ne forcez pas lorsque vous insérez la cartouche dans l’imprimante. Assurez-vous que la cartouche est placée correctement en fonction des taquets et des rainures avant d’appliquer une pression. 1. Fermez le capot supérieur. Assurez-vous que le capot est bien fermé. Remplacement de la cartouche de toner Vous devez alors remplacer la cartouche de toner. Commandez une cartouche de toner supplémentaire pour l’avoir sous la main lorsque la cartouche actuelle sera épuisée. Reportez-vous à la section « Commande de consommables » pour commander des cartouches de toner. REMARQUE : pour obtenir de meilleurs résultats, utilisez les cartouches de toner Dell. Dans le cas contraire, nous ne pouvons garantir ni la qualité d’impression ni la durée de vie de l’imprimante. Pour remplacer la cartouche de toner : 1. Retirez la nouvelle cartouche de toner de son emballage. 2. Repérez la bande adhésive de protection située à l’extrémité de la cartouche. Retirez délicatement la bande, puis jetez-la. REMARQUE : si vous avez correctement enlevé la bande adhésive de protection, sa longueur doit être de plus de 60 cm. REMARQUE : en tenant la cartouche de toner, tirer sur la bande adhésive d’étanchéité pour le retirer de la cartouche. Faites attention de ne pas couper la bande. Si cela arrivait, vous ne pourriez pas utiliser la cartouche de toner. REMARQUE : vous pouvez vous reporter aux illustrations figurant sur le papier d’emballage de la cartouche. 3. Retirez l’étui en plastique de la cartouche de toner. 4. Secouez bien la cartouche 5 ou 6 fois pour répartir le toner de façon homogène à l’intérieur de la cartouche. Secouez la cartouche à plusieurs reprises pour obtenir le nombre maximum de copies par cartouche. Conservez la boîte et le sac en plastique en vue du renvoi de la cartouche. REMARQUE : si vous renversez du toner sur vos vêtements, essuyez-le avec un chiffon sec et lavez vos vêtements avec de l’eau froide. L’eau chaude fixe le toner sur le tissu. ATTENTION : pour prévenir tout dommage, n’exposez pas la cartouche de toner à la lumière pendant plus de quelques minutes. ATTENTION : ne touchez pas la partie verte située sous la cartouche de toner. Utilisez la poignée de la cartouche pour éviter de toucher la zone en question. 1. Ouvrez le capot supérieur. 2. Retirez la cartouche usagée. 3. Tenez la cartouche de toner par la poignée et insérez-la lentement dans le logement de l’imprimante. 4. Les taquets situés sur les côtés de la cartouche et les rainures correspondantes sur l’imprimante facilitent l’insertion de la cartouche. Un déclic indique qu’elle est bien en place. REMARQUE : ne forcez pas lorsque vous insérez la cartouche dans l’imprimante. Assurez-vous que la cartouche est placée correctement en fonction des taquets et des rainures avant d’appliquer une pression. 1. Fermez le capot supérieur. Assurez-vous que le capot est bien fermé. REMARQUE : lors de la première utilisation d’une nouvelle cartouche, attendez environ 15 secondes avant la sortie de la première impression. Remplacement de l’unité de chauffe Vous devez alors remplacer la cartouche de toner. Reportez-vous à la section « Commande de consommables » pour commander des cartouches de toner. ATTENTION : pour éviter les brûlures, ne remplacez pas l’unité de chauffe immédiatement après l’impression, car celle-ci devient très chaude pendant l’impression. 1. Mettez l’imprimante hors tension et attendez 30 minutes que l’unité de chauffe refroidisse avant de la retirer. 2. Ouvrez le capot arrière en tirant dessus. 3. Tirez le connecteur du capot arrière. 4. Retirez le capot arrière de l’imprimante. 5. Retirez l’unité recto verso de l’imprimante. 6. Abaissez les deux leviers de l’unité de chauffe. 7. Sortez l’unité de chauffe. 8. Retirez la nouvelle unité de chauffe de son étui. 9. Insérez l’unité de chauffe dans l’imprimante. Si l’unité de fusion n’est pas complètement insérée, l’imprimante ne fonctionnera pas. Assurez-vous que les deux leviers de l’unité de fusion sont solidement verrouillés sur l’imprimante. 10. Réinsérez l’unité recto verso dans son logement. 11. Replacez le capot arrière et insérez le connecteur de celui-ci dans l’imprimante. 12. Fermez le capot arrière. 13. Rebranchez le cordon d’alimentation et le câble de l’imprimante, puis mettez celle-ci sous tension. Remplacement des pièces De temps en temps, vous devez remplacer les rouleaux et l’unité de chauffe afin de conserver une performance optimale et d’éviter les problèmes de qualité d’impression et d’alimentation papier résultant de pièces usées. Les éléments suivants doivent être remplacés après l’impression du nombre de pages indiqué. Élément Durée de vie (en moyenne) Rouleau de transfert Environ. 150 000 pages Unité de fusion Environ. 150 000 pages Rouleau d’alimentation papier Environ. 150 000 pages Patin Environ. 150 000 pages Pour vous procurer des pièces de rechange, contactez votre revendeur Dell ou le point de vente où vous avez fait l’acquisition de votre imprimante. Nous recommandons vivement de confier l’installation de ces éléments à un professionnel de service formé. Commande de consommables Vous pouvez commander des consommables par Système de gestion des cartouches Dell™ ou par Dell Printer Configuration Web Tool. Si votre imprimante est connectée à un réseau, tapez l’adresse IP de votre imprimante dans votre navigateur Web pour lancer Dell Printer Configuration Web Tool puis cliquez sur le lien de commande d’encre et de consommables. 1. Double-cliquez sur l’icône Programme de renouvellement de commande de cartouche de toner Dell de votre bureau. OU 2. Dans le menu Démarrer, cliquez sur Programmes DELL Imprimantes DELL Renouvellement de commande de cartouche de toner Dell 5330dn La fenêtre Commande de cartouches de toner apparaît. Imprimante laser monochrome DELL 5330dn Accédez au site www.dell.com/fournitures pour commander des fournitures en ligne. Si vous commandez par téléphone, appelez le numéro qui apparaît sous le titre Commander par tèlèphone. OU 3. Si votre imprimante est connectée à un réseau, tapez l’adresse IP de votre imprimante dans votre navigateur Web pour lancer Dell Printer Configuration Web Tool puis cliquez sur le lien de commande des consommables. REMARQUE : reportez-vous au tableau suivant pour commandes de cartouches de toner. Cartouche de toner Référence Cartouche de toner à capacité standard (10 000 pages*a) de Dell NY312 Cartouche de toner à haute capacité (20 000 pages*a) de Dell NY313 a. Taux de couverture de page conforme à la méthodologie de test ISO/IEC 19752. Mise en réseau Configuration d’une imprimante partagée en réseau Partage de l’imprimante sur un réseau Configuration d’une imprimante partagée en réseau Pour utiliser cette imprimante comme imprimante réseau, vous devez configurer les paramètres réseau sur celle-ci. Les paramètres réseau peuvent être configurés à l’aide des deux méthodes suivantes : Via les programmes d’administration réseau Vous pouvez configurer les paramètres du serveur d’impression de votre imprimante et le gérer à l’aide des programmes suivants : l Embedded Web Service : serveur Web intégré dans votre serveur d’impression réseau, qui vous permet de : Configurer les paramètres réseaux nécessaires à l’imprimante pour se connecter à différents environnements de réseau. REMARQUE : pour plus d’informations sur la façon d’accéder à Embedded Web Service reportez-vous au chapitre, « Outil Web de configuration d’imprimante Dell ». l Définir l’adresse IP : un utilitaire permettant de sélectionner une carte d’interface réseau et de configurer manuellement les adresses pour les utiliser avec le protocole TCP/IP. Reportez-vous à la section « Set IP Address Utility ». Via le panneau de commande Vous pouvez configurer les paramètres réseaux de base à partir du panneau de commande de l’imprimante. Le panneau de commande de l’imprimante permet d’effectuer les opérations suivantes : l Impression d’une page de configuration réseau l Configuration du protocole TCP/IP l Configuration du protocole EtherTalk l Configuration du protocole IPX/SPX l Configuration d’un réseau sans fil Configuration des paramètres réseau à partir du panneau de commande Élément Interface réseau Configuration requise l l Système d’exploitation réseau l l l l l l Protocole réseau l Gigabit Ethernet 802,11 b/g réseau LAN sans fil (optionnel) Windows : WinNT4.0/2000/XP(32/64bits)/Vista (32/64bits)/2003 Server(32/64bits)/2008 Server(32/64bits) Netware OS : 5.x, 6.x (NDS, Mode Bindery), iPrint Support Mac OS 9.x, 10.1 à 10.5 Plusieurs systèmes d’exploitation Linux notamment Red Hat 8 à 9, Fedora Core 1 à 4, Mandrake 9.2 à 10.1, SuSE 8.2 à 9.2, Suse linux Enterprise Version 10, Redhat WS Linux 5.0 UNIX(SUN 8,9,10, HP-UX 11i, IBM AIX 5.2, 5.3) Citrix, Windows Terminal Server, SAP TCP/IPv4, IPv6 (DHCP, DNS, 9100, LPR, SNMP, HTTP, IPSec), EtherTalk, Novell NetWare (NDS, Bindery, iPrint), DHCP, BOOTP, SLP, SSDP, Bonjour (Rendezvous), DDNS, WINS, TCP (Port 2000), LPR (Port 515), Raw (Port 9100), IPP Port Printing/Secure-IPP, SNMPv1/2/3, HTTP/HTTPs, Telnet, SMTP (Notification par Email). Impression d’une page d’informations réseau La page d’informations réseau affiche la configuration de la carte d’interface réseau de votre imprimante. Les paramètres par défaut conviennent à la plupart des applications. Pour imprimer une page d’informations réseau : 1. Appuyez sur Menu ( ). 2. Appuyez sur les touches de défilement ( à ) pour mettre en surbrillance Journal puis appuyez sur Sélection ( 3. Appuyez sur les touches de défilement ( à ) pour mettre en surbrillance Paramètres réseau puis appuyez sur Sélection ( ). ). Configuration des protocoles réseau Lors de la première installation de l’imprimante, tous les protocoles réseau pris en charge sont activés à la mise sous tension de celle-ci. Si un protocole réseau est activé, l’imprimante peut transmettre des données activement sur le réseau même quand le protocole n’est pas utilisé. Le trafic réseau peut s’en trouver légèrement accru. Pour éliminer le trafic inutile, désactivez les protocoles inutilisés. 1. Appuyez sur Menu ( 2. Appuyez sur les touches de défilement ( ). à ) pour mettre en surbrillance Ports E/S réseau puis appuyez sur Sélection ( 3. Appuyez sur les touches de défilement ( à ) jusqu’à ce que le protocole souhaité s’affiche puis appuyez sur Sélection ( 4. Si vous avez sélectionné Vit. Ethernet, sélectionnez une vitesse de réseau. ). ). Si vous avez sélectionné TCP/IP (IPv4) ou TCP/IP (IPv6), affectez une adresse TCP/IP. Pour plus d’informations, reportez-vous à la section « Configuration du protocole TCP/IP ». Si vous avez sélectionné AppleTalk. a. Appuyez sur les touches de défilement ( à ) pour mettre en surbrillance Activer puis appuyez sur Sélection ( ). b. Appuyez sur les touches de défilement ( à ) pour sélectionner le paramètre Activé (activer) ou Désactivé (désactiver). Si vous avez sélectionné Sans fil, affectez un environnement réseau sans fil. Pour plus d’informations, reportez-vous à la section « Configuration du protocole TCP/IP ». REMARQUE : lorsque vous sélectionnez AppleTalk, vous devez relancer votre machine pour appliquer les nouveaux paramètres. 5. Appuyez sur Sélection ( ) pour enregistrer la sélection. Configuration du protocole TCP/IP l Adressage statique : l’adresse TCP/IP est assignée manuellement par l’administrateur système. l Adressage dynamique BOOTP/DHCP (par défaut) : l’adresse TCP/IP est assignée automatiquement par le serveur DHCP ou BOOTP de votre réseau. Paramétrage du protocole TCP/IP Pour entrer l’adresse TCP/IP à partir du panneau de commande de votre imprimante, procédez comme suit : 1. Appuyez sur Menu ( ). 2. Appuyez sur les touches de défilement ( à ) pour mettre en surbrillance Ports E/S réseau puis appuyez sur Sélection ( 3. Appuyez sur les touches de défilement ( à ) pour sélectionner le protocole réseau à utiliser puis appuyez sur Sélection ( ). ). Si vous avez sélectionné TCP/IP (IPv4): a. Appuyez sur les touches de défilement ( à ) pour mettre en surbrillance Activer IPv4 puis appuyez sur Sélection ( b. Appuyez sur les touches de défilement ( à ) pour sélectionner le paramètre Activé (activer) ou Désactivé (désactiver). ). Si vous avez sélectionné TCP/IP (IPv6): d. a. Appuyez sur les touches de défilement ( à b. Appuyez sur les touches de défilement ( à Appuyez sur Annuler ( Adressage statique ) pour revenir en mode veille. ) pour mettre en surbrillance Activer IPv6 puis appuyez sur Sélection ( ). ) pour sélectionner le paramètre Activé (activer) ou Désactivé (désactiver). Pour entrer l’adresse TCP/IP à partir du panneau de commande de votre imprimante, procédez comme suit : 1. Appuyez sur Menu ( 2. Appuyez sur les touches de défilement ( ). à ) pour mettre en surbrillance Ports E/S réseau puis appuyez sur Sélection ( 3. Appuyez sur les touches de défilement ( à ) pour mettre en surbrillance TCP/IP (IPv4) puis appuyez sur Sélection ( 4. Appuyez sur les touches de défilement ( à ) pour mettre en surbrillance Définir l'adresse IP puis appuyez sur Sélection ( 5. Appuyez sur les touches de défilement ( à ) pour mettre en surbrillance Manuel puis appuyez sur Sélection ( 6. La première option de menu disponible, Adresse IP s’affiche. 7. Pour entrer les chiffres, utilisez les touches de défilement ( 8. Entrez les autres paramètres, tels que Msque ss-rés ou Passerelle, puis appuyez sur Sélection ( 9. Après avoir entré tous les paramètres, appuyez sur Annuler ( ) et ( à à ). ). ). ). ) pour se déplacer parmi les octets puis appuyez sur Sélection ( ). ). ) pour revenir en mode veille. Adressage dynamique (BOOTP/DHCP) Pour affecter automatiquement l’adresse TCP/IP à l’aide d’un serveur DHCP ou BOOTP sur votre réseau, procédez comme suit : 1. Appuyez sur Menu ( 2. Appuyez sur les touches de défilement ( ). à ) pour mettre en surbrillance Ports E/S réseau puis appuyez sur Sélection ( 3. Appuyez sur les touches de défilement ( à ) pour mettre en surbrillance TCP/IP (IPv4) puis appuyez sur Sélection ( 4. Appuyez sur les touches de défilement ( à ) pour mettre en surbrillance Définir l'adresse IP puis appuyez sur Sélection ( 5. Appuyez sur les touches de défilement ( à ) pour mettre en surbrillance DHCP puis appuyez sur Sélection ( Pour affecter l’adresse à partir du serveur BOOTP, appuyez sur Sélection ( ). ). ). ). ) lorsque BOOTP s’affiche. Restauration de la configuration réseau Vous pouvez rétablir la configuration réseau par défaut. 1. Appuyez sur Menu ( 2. Appuyez sur les touches de défilement ( ). à ) pour mettre en surbrillance Ports E/S réseau puis appuyez sur Sélection ( 3. Appuyez sur les touches de défilement ( à ) pour mettre en surbrillance Effacer le réglage puis appuyez sur Sélection ( 4. Appuyez sur les touches de défilement ( à ) pour mettre en surbrillance Oui puis appuyez sur Sélection ( 5. Mettez l’imprimante hors tension, puis sous tension. ). ). ). Configuration d’un réseau sans fil (carte réseau sans fil en option) Pour utiliser Imprimante laser monochrome DELL 5330dn dans les environnements réseau filaires comme sans fil, vous pouvez installer une carte réseau sans fil en option. Pour plus d’informations sur la configuration sans fil, reportez-vous à la section « Guide d’installation rapide » consacrée à la carte réseau sans fil en option. Partage de l’imprimante sur un réseau Impression partagée Vous pouvez utiliser les méthodes Point and Print (Pointer et imprimer) ou Peer-to-Peer (pair à pair) de Microsoft pour partager une imprimante connectée sur le réseau à l’aide d’un câble USB ou parallèle. Pour utiliser ces méthodes, vous devez d’abord partager l’imprimante puis installer l’imprimante partagée sur les ordinateurs client. Toutefois, si vous utilisez une des méthodes de Microsoft, vous ne disposerez pas de toutes les fonctionnalités de Dell, tels que le Moniteur d’état, qui sont installées avec le CD Drivers and Utilities. REMARQUE : Windows 2000, Windows XP Professionnel, Windows NT et Windows Vista nécessite un accès administratif pour partager une imprimante. Partage de l’imprimante 1. Sous Windows XP (menu par défaut Démarrer) : a. Cliquez sur Démarrer Panneau de configuration. b. Double-cliquez sur Imprimantes et autres périphériques. c. Cliquez sur Imprimantes et télécopieurs. Sous Windows XP (menu classique Démarrer) : cliquez sur Démarrer Paramètres Imprimantes et télécopieurs. Sous Windows Vista (menu classique Démarrer), Windows 2000 et Windows NT : cliquez sur Démarrer Paramètres Imprimantes. Sous Windows Vista (menu par défaut Démarrer) : a. Cliquez sur Démarrer Panneau de configuration. b. Cliquez sur Matériel et audio. c. Cliquez sur Imprimantes. 2. Cliquez avec le bouton droit de la souris sur l’icône de l’imprimante. 3. Cliquez sur Partage. 4. Si vous utilisez Windows Vista, vous pouvez être invité à modifier les options de partage avant de pouvoir continuer. Appuyez sur le bouton Modifier les options de partage puis appuyez sur Continuer dans la boîte de dialogue suivante. 5. Sélectionnez Partager cette imprimante puis tapez un nom pour l’imprimante. 6. Cliquez sur Pilotes supplémentaires puis sélectionnez les systèmes d’exploitation de tous les clients du réseau qui utilisent cette imprimante. 7. Cliquez sur OK. S’il manque des fichiers, vous êtes invité à insérer le CD du système d’exploitation du serveur. a. Insérez le CD Drivers and Utilities, assurez-vous que la lettre du lecteur est correcte pour votre lecteur de CD-ROM, puis cliquez sur Drivers and Utilities.OK b. Si vous utilisez Windows Vista : accédez à un ordinateur client exécutant le système d’exploitation, puis cliquez sur OK. c. Si vous utilisez une autre version de Windows : insérez le CD du système d’exploitation, assurez-vous que la lettre du lecteur est correcte pour votre lecteur de CD-ROM, puis cliquez sur OK. 8. Cliquez sur Fermer. Pour vérifier que le partage de l’imprimante est réussi : l Assurez-vous que l’objet imprimante dans le dossier Imprimantes indique qu’il est partagé. Par exemple, dans Windows 2000, l’image d’une main est affichée au-dessous de l’icône de l’imprimante. l Accédez à Favoris réseau ou Voisinage réseau. Recherchez le nom d’hôte du serveur et le nom partagé que vous avez attribué à l’imprimante. Maintenant que l’imprimante est partagée, vous pouvez l’installer sur les clients réseau utilisant la méthode Point and Print ou la méthode Peer-to-Peer. Installez l’imprimante partagée sur les ordinateurs clients Point and Print Cette méthode constitue la meilleure utilisation des ressources système. Le serveur d’impression gère les modifications du pilote et le traitement des tâches d’impression. Cela permet aux clients du réseau de revenir à leurs programmes beaucoup plus rapidement. Si vous utilisez la méthode Point and Print, un sous-ensemble d’informations sur le pilote est copié du serveur d’impression à l’ordinateur client. Ces informations sont suffisantes pour envoyer une impression à l’imprimante. 1. Sur le bureau Windows de l’ordinateur client, double-cliquez sur Favoris réseau ou sur Voisinage réseau. 2. Double-cliquez sur le nom d’hôte de l’ordinateur du serveur d’impression. 3. Cliquez avec le bouton droit de la souris sur le nom de l’imprimante partagée puis cliquez sur Installer ou sur Connecter. Attendez que les informations sur le pilote soient copiés de l’ordinateur du serveur d’impression à l’ordinateur client et qu’un nouvel objet printer soit ajouté au dossier Imprimantes. Le délai d’attente varie en fonction du trafic réseau et d’autres facteurs. 4. Fermez Favoris réseau, Voisinage réseau. 5. Imprimez une page de test pour vérifier l’installation de l’imprimante. Lorsqu’une page de test est imprimée correctement, l’installation de l’imprimante est terminée. Pour imprimer une page de test : 1. Sous Windows XP (menu par défaut Démarrer) : a. Cliquez sur Démarrer Panneau de configuration. b. Double-cliquez sur Imprimantes et autres périphériques. c. Cliquez sur Imprimantes et télécopieurs. Sous Windows XP (menu classique Démarrer) : cliquez sur Démarrer Paramètres Imprimantes et télécopieurs. Sous Windows Vista (menu classique Démarrer), Windows 2000 et Windows NT : cliquez sur Démarrer Paramètres Imprimantes. Sous Windows Vista (menu par défaut Démarrer) : a. Cliquez sur Démarrer Panneau de configuration. b. Cliquez sur Matériel et audio. c. Cliquez sur Imprimantes. 2. Sélectionnez l’imprimante que vous venez de créer. 3. Cliquez sur Fichier 4. Dans l’onglet Général, cliquez sur Imprimer une page de test. Propriétés. Peer-to-Peer Si vous utilisez la méthode Peer-to-Peer, le pilote d’impression est entièrement installé sur chaque ordinateur client. Les clients du réseau conservent le contrôle des modifications du pilote. L’ordinateur client gère le traitement des tâches d’impression. 1. Sous Windows XP (menu par défaut Démarrer) : a. Cliquez sur Démarrer Panneau de configuration. b. Double-cliquez sur Imprimantes et autres périphériques. c. Cliquez sur Imprimantes et télécopieurs. Sous Windows XP (menu classique Démarrer) : cliquez sur Démarrer Paramètres Imprimantes et télécopieurs. Sous Windows Vista (menu classique Démarrer), Windows 2000 et Windows NT : cliquez sur Démarrer Paramètres Imprimantes. Sous Windows Vista (menu par défaut Démarrer) : a. Cliquez sur Démarrer Panneau de configuration. b. Cliquez sur Matériel et audio. c. Cliquez sur Imprimantes. 2. Cliquez sur Ajouter une imprimante pour lancer Assistant Ajout d'imprimante. 3. Cliquez sur Serveur d'impression réseau. 4. Sélectionnez l’imprimante réseau dans la liste des imprimantes partagées. Si l’imprimante ne figure pas dans la liste, tapez le chemin de l’imprimante dans la zone de texte. Par exemple : \\<nom d’hôte du serveur d’impression>\<nom de l’imprimante partagée> Le nom d’hôte du serveur d’impression est le nom de l’ordinateur du serveur d’impression qui l’identifie au réseau. Le nom de l’imprimante partagée est le nom attribué pendant le processus d’installation du serveur d’impression. 5. Cliquez sur OK. S’il s’agit d’une nouvelle imprimante, vous pouvez être invité à installer un pilote d’impression. Si aucun pilote d’impression n’est disponible, vous devrez fournir un chemin d’accès aux pilotes disponibles. 6. Sélectionnez si vous souhaitez que ce soit l’imprimante par défaut pour le client, puis cliquez sur Terminer. 7. Imprimez une page de test pour vérifier l’installation de l’imprimante. Lorsqu’une page de test est imprimée correctement, l’installation de l’imprimante est terminée. Pour imprimer une page de test : 1. Sous Windows XP (menu par défaut Démarrer) : a. Cliquez sur Démarrer Panneau de configuration. b. Double-cliquez sur Imprimantes et autres périphériques. c. Cliquez sur Imprimantes et télécopieurs. Sous Windows XP (menu classique Démarrer) : cliquez sur Démarrer Paramètres Sous Windows Vista (menu classique Démarrer), Windows 2000 et Windows NT : cliquez sur Démarrer Paramètres Imprimantes. Sous Windows Vista (menu par défaut Démarrer) : a. Cliquez sur Démarrer Panneau de configuration. b. Cliquez sur Matériel et audio. c. Cliquez sur Imprimantes. 2. Sélectionnez l’imprimante que vous venez de créer. 3. Cliquez sur Fichier 4. Dans l’onglet Général, cliquez sur Imprimer une page de test. Propriétés. Imprimantes et télécopieurs. Installation des Accessoires Précautions à prendre lors de l’installation des accessoires de l’imprimante Installation de la mémoire Installation de la carte de polices USB Installation du bac optionnel Installation du chargeur haute capacité Utilisation du disque dur Installation d’un bac de sortie étendu. Précautions à prendre lors de l’installation des accessoires de l’imprimante Ne retirez jamais le capot du panneau de commande de l’imprimante lorsque celle-ci est branchée. Pour éviter tout risque de choc électrique, débranchez toujours le câble d’alimentation électrique avant d’installer ou de retirer TOUT matériel en option à l’intérieur ou à l’extérieur de l’imprimante. Le panneau de commande et les accessoires internes (carte d’interface réseau sans fil, barrette DIMM et disque dur) sont sensibles à l’électricité statique. Avant d’installer ou de retirer tout accessoire à l’intérieur de l’imprimante, éliminez l’électricité statique présente sur vous en touchant un objet métallique, comme le panneau arrière d’un appareil relié à la terre. Répétez l’opération si vous vous déplacez avant de terminer l’installation. Installation de la mémoire Vous pouvez augmenter la mémoire de l’imprimante grâce à une barrette DIMM (Dual In-line Memory Module). La Imprimante laser monochrome DELL 5330dn dispose de 256 Mo de mémoire. La mémoire peut être étendue à 768 Mo. REMARQUE : votre imprimante n’accepte que des barrettes DIMM Dell. Commandez vos barrettes DIMM en ligne à www.dell.com. 1. Mettez l’imprimante hors tension et débranchez tous les câbles de l’imprimante. 2. Saisissez la trappe d’accès à la carte électronique et retirez-la. 3. Retirez la barrette mémoire neuve de son emballage antistatique. 4. Localisez le logement de la barrette DIMM supplémentaire et en tenant la barrette par les bords alignez son encoche sur la rainure du logement. 5. Insérez la barrette DIMM dans l’imprimante jusqu’à ce qu’elle s’enclenche dans son logement. Assurez-vous que les loquets correspondent aux encoches situées de chaque côté de la barrette DIMM. 6. Remettez en place la trappe d’accès à la carte électronique en alignant la rainure de la trappe avec l’encoche de l’imprimante, puis en faisant glisser la trappe. 7. Rebranchez le cordon d’alimentation et le câble de l’imprimante, puis mettez celle-ci sous tension. Activation de la mémoire ajoutée dans les propriétés de l’imprimante Après l’installation de la mémoire DIMM, vous devez sélectionner celle-ci dans les propriétés du pilote d’impression pour pouvoir l’utiliser : Imprimante laser monochrome DELL 5330dn 1. 2. Sous Windows, cliquez sur le menu Démarrer. Sous Windows NT 4.0/2000, sélectionnez Paramètres puis Imprimantes. Sous Windows XP/2003, sélectionnez Imprimantes et télécopieurs. Sous Windows Vista, sélectionnez Panneau de configuration Matériel et audio Imprimantes. 3. Sélectionnez Imprimante laser monochrome DELL 5330dn. 4. Cliquez avec le bouton droit de la souris sur l’icône de l’imprimante puis sélectionnez Propriétés. 5. Cliquez sur l’onglet Imprimante puis sélectionnez 768 dans la liste déroulante Taille mém. de la section Mémoire installée. 6. Cliquez sur OK. Imprimante laser monochrome Dell 5330dn PS 1. Assurez-vous que le pilote d’impression PostScript est installé sur votre ordinateur. Pour plus d’informations sur l’installation du pilote d’impression PostScript, reportez-vous à la section « Installation du logiciel sous Windows ». 2. Sous Windows, cliquez sur le menu Démarrer. 3. Sous Windows 2000, sélectionnez Paramètres, puis Imprimantes. Sous Windows XP/2003, sélectionnez Imprimantes et télécopieurs. Sous Windows Vista, sélectionnez Panneau de configuration Matériel et audio Imprimantes. 4. Sélectionnez l’imprimante Imprimante laser monochrome Dell 5330dn PS. 5. Cliquez avec le bouton droit de la souris sur l’icône de l’imprimante puis sélectionnez Propriétés. 6. Cliquez sur Paramètres du périphérique. 7. Sélectionnez 768 MB dans la liste déroulante Mémoire installée de la section Options installables. 8. Cliquez sur OK. Installation de la carte de polices USB Les cartes de polices USB peuvent permettre de stocker de façon permanente des polices et des formulaires. Cette carte permet d’imprimer des code-barres et des logos. Une fois la carte installée, l’imprimante détecte automatiquement les polices supplémentaires dans la carte. Contactez le représentant Dell dans votre région pour la carte de polices USB. 1. Retirez la nouvelle carte de polices USB de son emballage, comme illustré dans la figure suivante. 2. Mettez l’imprimante hors tension et débranchez tous les câbles de l’imprimante. 3. Saisissez la trappe d’accès à la carte électronique et retirez-la. 4. Insérez une carte de polices USB dans le logement USB extérieur du panneau de commande. ATTENTION : n’insérez pas de carte de polices USB dans l’emplacement mémoire USB interne. Vous pouvez endommager le panneau de commande de l’imprimante. 5. Remettez en place la trappe d’accès à la carte électronique en alignant la rainure de la trappe avec l’encoche de l’imprimante, puis en faisant glisser la trappe. 6. Rebranchez le cordon d’alimentation et le câble de l’imprimante, puis mettez celle-ci sous tension. Installation du bac optionnel Vous pouvez augmenter la capacité de gestion du papier de votre imprimante en installant des bacs optionnels. Chaque bac contient 500 feuilles de papier. 1. Mettez l’imprimante hors tension et débranchez tous les câbles de l’imprimante. 2. Retirez la bande adhésive et le matériel d’emballage du bac optionnel. 3. Trouvez l’emplacement du connecteur et des broches d’alignement du bac optionnel. 4. Placez l’imprimante au-dessus du bac en alignant les pieds de l’imprimante sur les broches d’alignement de celui-ci. 5. Chargez du papier dans le bac optionnel. Pour plus d’informations sur le chargement du papier dans ce bac, reportez-vous à la section « Chargement du support d’impression ». 6. Rebranchez le cordon d’alimentation et les câbles puis mettez l’imprimante sous tension. Lorsque vous imprimez un document sur du papier chargé dans le bac optionnel, vous devez configurer les propriétés du pilote d’impression. Pour accéder aux propriétés du pilote : 1. Cliquez sur le bouton Démarrer de Windows. 2. Sous Windows NT 4.0/2000, sélectionnez Paramètres puis Imprimantes. Sous Windows XP/2003, sélectionnez Imprimantes et télécopieurs. Sous Windows Vista, sélectionnez Panneau de configuration Matériel et audio Imprimantes. 3. Sélectionnez Imprimante laser monochrome DELL 5330dn. 4. Cliquez avec le bouton droit de la souris sur l’icône de l’imprimante puis sélectionnez Propriétés. 5. Cliquez sur l’onglet Imprimante puis sélectionnez votre Bac optionnel dans la liste déroulante Bac optionnel. 6. Cliquez sur OK, puis imprimez le document. Pour définir le bac dans les propriétés du pilote d’impression PostScript de l’imprimante. 1. 2. Cliquez sur le bouton Démarrer de Windows. Sous Windows 2000, sélectionnez Paramètres, puis Imprimantes. Sous Windows XP/2003, sélectionnez Imprimantes et télécopieurs. Sous Windows Vista, sélectionnez Panneau de configuration Matériel et audio Imprimantes. 3. Sélectionnez Imprimante laser monochrome Dell 5330dn PS. 4. Cliquez avec le bouton droit de la souris sur l’icône de l’imprimante puis sélectionnez Propriétés. 5. Cliquez sur l’onglet Paramètres du périphérique puis sélectionnez Capacité standard dans la liste déroulante Bac 2. 6. Cliquez sur OK. Installation du chargeur haute capacité Pour augmenter la capacité de gestion du papier de votre imprimante, installez un chargeur haute capacité. Un chargeur haute capacité contient 2 100 feuilles de papier ordinaire. 1. Mettez l’imprimante hors tension et débranchez tous les câbles de l’imprimante. 2. Trouvez l’emplacement du connecteur et des broches d’alignement du chargeur haute capacité. 3. Placez l’imprimante au-dessus du chargeur haute capacité en alignant les pieds de l’imprimante sur les broches d’alignement de celui-ci. 4. Chargez du papier dans le chargeur haute capacité. Pour plus d’informations sur le chargement du papier dans ce bac, reportez-vous à la section « Chargement du support d’impression ». 5. Rebranchez le cordon d’alimentation et les câbles, puis mettez l’imprimante sous tension. Lorsque vous imprimez un document sur du papier chargé dans le chargeur haute capacité, vous devez configurer les propriétés du pilote d’impression. Pour accéder aux propriétés du pilote : 1. Cliquez sur le bouton Démarrer de Windows. 2. Sous Windows NT 4.0/2000, sélectionnez Paramètres puis Imprimantes. Sous Windows XP/2003, sélectionnez Imprimantes et télécopieurs. Sous Windows Vista, sélectionnez Panneau de configuration Matériel et audio Imprimantes. 3. Sélectionnez Imprimante laser monochrome DELL 5330dn. 4. Cliquez avec le bouton droit de la souris sur l’icône de l’imprimante puis sélectionnez Propriétés. 5. Cliquez sur l’onglet Imprimante puis sélectionnez votre Bac optionnel dans la liste déroulante Bac optionnel. 6. Cliquez sur OK, puis imprimez le document. Pour définir le bac dans les propriétés du pilote d’impression PostScript de l’imprimante. 1. Cliquez sur le bouton Démarrer de Windows. 2. Sous Windows 2000, sélectionnez Paramètres, puis Imprimantes. Sous Windows XP/2003, sélectionnez Imprimantes et télécopieurs. Sous Windows Vista, sélectionnez Panneau de configuration Matériel et audio Imprimantes. 3. Sélectionnez Imprimante laser monochrome Dell 5330dn PS. 4. Cliquez avec le bouton droit de la souris sur l’icône de l’imprimante puis sélectionnez Propriétés. 5. Cliquez sur l’onglet Paramètres du périphérique puis sélectionnez Haute capacité dans la liste déroulante Bac 2. 6. Cliquez sur OK. Utilisation du disque dur L’installation du disque dur permet d’envoyer les données de votre ordinateur à la file d’attente d’impression du disque dur de l’imprimante. Cela diminue la charge de travail de l’ordinateur. Vous pouvez également utiliser plusieurs fonctions d’impression, comme le stockage d’une tâche sur le disque dur, la vérification d’une tâche et l’impression de documents confidentiels. Installation du disque dur 1. Mettez l’imprimante hors tension, puis débranchez le cordon d’alimentation et le câble de l’imprimante. 2. Saisissez la trappe d’accès à la carte électronique et retirez-la. 3. Alignez le connecteur du disque dur avec celui de la carte électronique. Poussez le disque dur jusqu’à entendre un déclic. 4. Fixez les trois vis fournies avec votre nouveau disque dur. 5. Remettez en place la trappe d’accès à la carte électronique en alignant la rainure de la trappe avec l’encoche de l’imprimante, puis en faisant glisser la trappe. 6. Rebranchez le cordon d’alimentation et le câble de l’imprimante, puis mettez celle-ci sous tension. 7. Imprimez une page de configuration à partir du panneau de configuration pour vous assurer que disque dur est correctement installé. Configuration du disque dur dans les propriétés de l’imprimante Une fois le disque dur installé, vous devez le sélectionner dans les propriétés de l’imprimante pour pouvoir l’utiliser. Pour accéder aux propriétés du pilote : Imprimante laser monochrome DELL 5330dn 1. Cliquez sur le bouton Démarrer de Windows. 2. Sous Windows NT 4.0/2000, sélectionnez Paramètres puis Imprimantes. Sous Windows XP/2003, sélectionnez Imprimantes et télécopieurs. Sous Windows Vista, sélectionnez Panneau de configuration Matériel et audio Imprimantes. 3. Sélectionnez Imprimante laser monochrome DELL 5330dn. 4. Cliquez avec le bouton droit de la souris sur l’icône de l’imprimante puis sélectionnez Propriétés. 5. Cliquez sur l’onglet Imprimante, puis sélectionnez Lecteur de disque dur optionnel. 6. Cliquez sur OK. Imprimante laser monochrome Dell 5330dn PS 1. Cliquez sur le bouton Démarrer de Windows. 2. Sous Windows 2000, sélectionnez Paramètres, puis Imprimantes. Sous Windows XP/2003, sélectionnez Imprimantes et télécopieurs. Sous Windows Vista, sélectionnez Panneau de configuration Matériel et audio Imprimantes. 3. Sélectionnez Imprimante laser monochrome Dell 5330dn PS. 4. Cliquez avec le bouton droit de la souris sur l’icône de l’imprimante puis sélectionnez Propriétés. 5. Cliquez sur l’onglet Paramètres du périphérique puis sélectionnez Installé dans Lecteur de disque dur optionnel de la section Options installables. 6. Cliquez sur OK. Impression avec le disque dur optionnel Une fois le disque dur optionnel installé, vous pouvez utiliser les fonctions d’impression avancées, comme le stockage ou la mise en file d’attente d’une tâche d’impression sur le disque dur, la vérification d’une tâche et la spécification de l’impression d’une tâche confidentielle dans la fenêtre de propriétés de l’imprimante. Lorsque des fichiers sont stockés sur le disque dur, vous pouvez facilement les imprimer ou les supprimer à partir du panneau de commande de l’imprimante. Réglage de la date et de l’heure 1. Appuyez sur Menu ( 2. Appuyez sur les touches de défilement ( à ) pour mettre en surbrillance Réglages puis appuyez sur Sélection ( 3. Appuyez sur les touches de défilement ( à ) pour mettre en surbrillance Config puis appuyez sur Sélection ( 4. Appuyez sur les touches de défilement ( à ) pour mettre en surbrillance Date & Heure puis appuyez sur Sélection ( 5. ). Entrez la date et l’heure correctes à l’aide des touches de défilement ( à ) ou ( à ). ). ). ). Mois = 01 à 12 Jour = 01 à 31 Année = nécessite quatre chiffres Heure = 01 à 12 Minute = 00 à 59 et vous pouvez également sélectionner AM ou PM. 6. Appuyez sur Sélection ( 7. Appuyez sur Annuler ( ) pour enregistrer la sélection. ) pour revenir en mode veille. Réglage de l’heure d’été Si votre pays passe à l’heure d’été chaque année, utilisez cette procédure pour passer automatiquement à l’heure d’été et à l’heure standard. 1. Appuyez sur Menu ( 2. Appuyez sur les touches de défilement ( ). à ) pour mettre en surbrillance Réglages puis appuyez sur Sélection ( 3. Appuyez sur les touches de défilement ( à ) pour mettre en surbrillance Config puis appuyez sur Sélection ( 4. Appuyez sur les touches de défilement ( à ) pour mettre en surbrillance Heure d'été puis appuyez sur Sélection ( 5. Appuyez sur les touches de défilement ( à ) pour mettre en surbrillance Manuel puis appuyez sur Sélection ( ). ). ). ). 6. Entrez l’heure Date de début correcte à l’aide des touches de défilement ( 7. Entrez l’heure Date de fin correcte à l’aide des touches de défilement ( 8. Appuyez sur Annuler ( à à ) ou ( ) ou ( à à ) puis appuyez sur Sélection ( ) puis appuyez sur Sélection ( ). ). ) pour revenir en mode veille. Stockage d’une tâche Vous pouvez stocker des tâches sur le disque dur optionnel. 1. Ouvrez le fichier que vous souhaitez stocker. 2. Sélectionnez Imprimer dans le menu Fichier. La fenêtre Imprimer s’affiche. 3. Cliquez sur Propriétés. 4. Cliquez sur l’onglet Autres options, puis sur Type travail. 5. Sélectionnez le type de tâche souhaité dans la liste déroulante. l Normal : imprime en mode normal l Confidentiel : stocke les fichiers en les sécurisant au moyen d’un mot de passe. l Épreuve : imprime le premier fichier, puis après une pause, imprime le fichier suivant. l Enregistrer : stocke le fichier sur le disque dur. l Désynchronisation : spoule le fichier dans le disque dur et l’imprime à partir de la file d’attente d’impression du disque dur. l Planificat impression : imprime le fichier à une date spécifiée. 6. Entrez Utilisateur et Nom travail. 7. Cliquez sur OK jusqu’à ce que la fenêtre d’impression s’affiche. 8. Cliquez sur OK ou sur Imprimer pour lancer l’impression. Impression d’une tâche stockée Vous avez la possibilité d’imprimer les fichiers qui sont stockés sur le disque dur. 1. Appuyez sur Sélection ( ) lorsque Tâc enreg App sur ( 2. Appuyez sur les touches de défilement ( à ) pour mettre en surbrillance votre ID d’utilisateur puis appuyez sur Sélection ( 3. Appuyez sur les touches de défilement ( à ) pour mettre en surbrillance le nom de tâche souhaité puis appuyez sur Sélection ( 4. Si vous sélectionnez Confidentiel ou Enregistrer dans Type travail lorsque vous stockez une tâche, entrez le mot de passe puis appuyez sur Sélection ( ). 5. Appuyez sur les touches de défilement ( à ) s’affiche en bas de l’écran. ). ). ) pour mettre en surbrillance Impr. 1 cop. ou Imprimer des copies appuyez sur Sélection ( ). Suppression d’une tâche stockée Vous avez la possibilité de supprimer les fichiers stockés sur le disque dur. 1. Appuyez sur Menu ( 2. Appuyez sur les touches de défilement ( ). à ) pour mettre en surbrillance Gestion des tâches puis appuyez sur Sélection ( ). 3. Appuyez sur les touches de défilement ( à ) pour mettre en surbrillance Eff. la tâche enreg. puis appuyez sur Sélection ( ). 4. Appuyez sur les touches de défilement ( à ) pour mettre en surbrillance Tâche sécurisée ou ENREG. TACHE appuyez sur Sélection ( ). Si vous sélectionnez Tous, toutes les tâches stockées sur le disque dur seront supprimées. Impression à l’aide de fichiers de formulaire Vous pouvez stocker jusqu’à 10 fichiers de formulaire dans le disque dur et les imprimer avec votre document. Vous devez d’abord créer un fichier de formulaire à l’aide du pilote d’impression. 1. Appuyez sur Menu ( ). 2. Appuyez sur les touches de défilement ( à ) pour mettre en surbrillance Réglages puis appuyez sur Sélection ( 3. Appuyez sur les touches de défilement ( à ) pour mettre en surbrillance Menu formul. puis appuyez sur Sélection ( 4. Appuyez sur les touches de défilement ( à ) pour sélectionner le formulaire à utiliser puis appuyez sur Sélection ( l Désactivé : permet d’imprimer en mode normal. l Form. Unique : imprime toutes les pages à l’aide du premier formulaire. l Form. double : imprime le recto à l’aide de la première forme et le verso à l’aide de la seconde forme. ). ). ). 5. Appuyez sur les touches de défilement ( à ) pour mettre en surbrillance Sel. formul. puis appuyez sur Sélection ( 6. Appuyez sur les touches de défilement ( à ) pour mettre en surbrillance Formulaire 1 puis appuyez sur Sélection ( ). 7. Appuyez sur les touches de défilement ( à ) pour sélectionner le fichier de formulaire à utiliser puis appuyez sur Sélection ( Si vous sélectionnez Form. double dans Menu formul., continuez l’étape suivante. 8. Appuyez sur les touches de défilement ( à ) pour mettre en surbrillance Formulaire 2 puis appuyez sur Sélection ( 9. Appuyez sur les touches de défilement ( à ) pour sélectionner le fichier de formulaire à utiliser puis appuyez sur Sélection ( ). ). ). ). Installation d’un bac de sortie étendu Pour augmenter la capacité de sortie du papier de votre imprimante, installez un bac de sortie étendu. Un bac de sortie étendu contient 600 feuilles de papier ordinaire. 1. Mettez l’imprimante hors tension et débranchez tous les câbles de l’imprimante. 2. Placez-vous à l’arrière de l’imprimante comme illustré, saisissez le capot factice et retirez-le. 3. Retirez la bande adhésive du bac de sortie étendu. 4. Localisez les broches d’alignement du bac de sortie étendu et les logements d’insertion de l’imprimante. Alignez les broches du bac de sortie étendu sur les logements de l’imprimante et placez le bac de sortie étendu en haut. 5. Saisissez le stacker du bac de sortie étendu comme illustré. 6. Localisez dans le bac de sortie étendu les logements où le stacker sera inséré. 7. Alignez le stacker, comme illustré. 8. Faites le glisser dans les logements du bac de sortie étendu. Pour faciliter l’insertion, assurez-vous qu’il y a un contact entre la nervure du stacker et le bord supérieur du bac de sortie étendu. 9. Abaissez le stacker du bac de sortie étendu. 10. Rebranchez le cordon d’alimentation et le câble de l’imprimante, puis mettez celle-ci sous tension. Pour utiliser le bac de sortie étendu lorsque vous imprimez un document, vous devez configurer les propriétés du pilote d’impression. REMARQUE : lorsque vous imprimez un document à l’aide du bac de sortie étendu, n’oubliez pas de configurer les propriétés du pilote d’impression. Pour accéder aux propriétés du pilote : 1. 2. Cliquez sur le bouton Démarrer de Windows. Sous Windows NT 4.0/2000, sélectionnez Paramètres puis Imprimantes. Sous Windows XP/2003, sélectionnez Imprimantes et télécopieurs. Sous Windows Vista, sélectionnez Panneau de configuration Matériel et audio Imprimantes. 3. Sélectionnez Imprimante laser monochrome DELL 5330dn. 4. Cliquez avec le bouton droit de la souris sur l’icône de l’imprimante puis sélectionnez Propriétés. 5. Cliquez sur l’onglet Imprimante puis sélectionnez Bac 1 dans la liste déroulante Bac sortie. 6. Cliquez sur OK, puis imprimez le document. Pour définir le bac dans les propriétés du pilote d’impression PostScript de l’imprimante. 1. Cliquez sur le bouton Démarrer de Windows. 2. Sous Windows 2000, sélectionnez Paramètres, puis Imprimantes. Sous Windows XP/2003, sélectionnez Imprimantes et télécopieurs. Sous Windows Vista, sélectionnez Panneau de configuration Matériel et audio Imprimantes. 3. Sélectionnez Imprimante laser monochrome Dell 5330dn PS. 4. Cliquez avec le bouton droit de la souris sur l’icône de l’imprimante puis sélectionnez Propriétés. 5. Cliquez sur l’onglet Paramètres du périphérique puis sélectionnez Bac 1 dans la liste déroulante Bac sortie. 6. Cliquez sur OK. Sélection du papier Consignes relatives aux supports d’impression Utilisation du chargeur multifonction Stockage des supports d’impression Utilisation du chargeur haute capacité Identification des sources et spécifications des supports d’impression Configuration des formats de papier pour les bacs standard, optionnels 500 feuilles et le chargeur haute capacité Choix d’un type de sortie Configuration du type de papier Chargement des supports d’impression dans le bac Comportement des bacs Consignes relatives aux supports d’impression Par supports d’impression, on entend le papier, le papier cartonné, les transparents, les étiquettes et les enveloppes. Votre imprimante permet d’obtenir une impression de grande qualité sur différents supports d’impression. Le choix d’un support d’impression approprié pour votre imprimante réduit le risque de problèmes d’impression. Ce chapitre fournit des informations sur le choix du support d’impression, leur entretien et leur chargement dans le bac standard, les bacs en option ou le chargeur multifonction et le chargeur haute capacité. Papier Pour une qualité d’impression optimale, utilisez le papier xérographique à grain sens machine 75 g/m². Faites un essai avec un échantillon du papier que vous prévoyez d’utiliser avec l’imprimante, avant d’en acheter de grandes quantités. Avant de charger votre papier, vérifiez quelle est la face imprimable sur l’emballage du papier et effectuez le chargement en conséquence. Reportez-vous aux sections « Chargement des supports d’impression dans le bac » et « Utilisation du chargeur multifonction » pour plus d’informations sur le chargement. Caractéristiques papier Les caractéristiques suivantes ont un effet sur la qualité et la fiabilité de l’impression. Nous vous recommandons de suivre ces instructions lors du choix d’un nouveau type de papier : Poids L’imprimante peut charger automatiquement des grammages de papier de 60 à 120 g/m² à grain sens machine sur longueur dans le bac. Si le grammage du papier est inférieur à 60 g/m², il est possible que le papier ne soit pas suffisamment rigide pour permettre un chargement correct et que des bourrages papier se produisent. Pour des performances optimales, utilisez le papier à grain sens machine 75 g/m². Pour une impression recto verso, utilisez du papier de 60 à 120 g/m². Ondulations Le plissement fait référence à la tendance qu’a un support d’impression à se courber sur les bords. Un plissement excessif risque de créer des problèmes d’alimentation papier. Le papier prend normalement un aspect ondulé après son passage par l’imprimante car il est exposé à des températures élevées. Ne stockez pas le papier, pas même dans le bac d’alimentation, sans le couvrir car cela risquerait d’entraîner des problèmes de plissement et d’alimentation papier. Satinage Le degré de satinage du papier a un effet direct sur la qualité de l’impression. Si le papier est trop rugueux, le toner ne se fixe pas correctement sur le papier et la qualité d’impression s’en trouve appauvrie. Si le papier est trop lisse, il peut entraîner des problèmes d’alimentation du papier. En ce qui concerne le satinage, le papier doit avoir un indice Sheffield compris entre 100 et 300 ; toutefois, la meilleure qualité d’impression s’obtient avec un indice Sheffield compris entre 150 et 250. Teneur en humidité Le niveau d’humidité du papier affecte la qualité d’impression et la capacité de l’imprimante à alimenter le papier correctement. Conservez le papier dans son emballage jusqu’au moment de son utilisation. Il est ainsi protégé de l’humidité, celle-ci pouvant avoir des effets négatifs sur ses performances. Direction du grain Le grain fait référence à l’alignement des fibres dans une feuille de papier. Le grain est soit long (dans le sens de la longueur), soit court (dans le sens de la largeur). Pour le papier de 60 à 90 g/m², les fibres à grain sens de la longueur sont recommandées. Si le grammage du papier est supérieur à 90 g/m², les fibres à grain sens de la largeur sont préférables. Pour le chargeur multifonction, 60 à 90 g/m², les fibres à grain sens de la longueur sont recommandées. Teneur en fibres Le papier xérographique de bonne qualité est généralement constitué entièrement de bois transformé en pâte par un procédé chimique. Cette méthode produit un papier très stable qui cause moins de problèmes d’alimentation et garantit une meilleure qualité d’impression. Le papier contenant des fibres, telles que le coton, possède des caractéristiques qui peuvent entraîner une mauvaise gestion du papier. Papier recommandé Pour une qualité d’impression optimum et une alimentation fiable, utilisez du papier xérographique 75 g/m². Les papiers de type commercial destinés aux usages courants peuvent également fournir une qualité d’impression acceptable. N’oubliez pas d’imprimer plusieurs pages d’un support d’impression avant d’en acheter de grandes quantités. Lorsque vous choisissez un support d’impression, n’oubliez pas de tenir compte de son poids, de sa teneur en fibres et de sa couleur. N’utilisez que du papier capable de résister aux températures existant dans l’imprimante sans décoloration, transferts ni émissions de substances toxiques. Consultez le fabricant ou le vendeur du papier pour déterminer si le papier que vous avez choisi convient aux imprimantes laser. Papiers inacceptables L’utilisation des papiers suivants n’est pas recommandée pour l’imprimante : l Papiers traités par procédé chimique et utilisés pour faire des copies sans papier carbone, également appelés papiers autocopiants (CCP) ou papiers ne nécessitant pas de carbone (NCR) l Des papiers préimprimés avec des produits chimiques peuvent contaminer l’imprimante l Papiers préimprimés pouvant être affectés par la température du four de l’imprimante l Les papiers préimprimés nécessitant un repérage (il s’agit d’un emplacement précis d’impression sur la page) plus grand que formulaires avec reconnaissance optique des caractères (OCR) l Papiers couchés (effaçables), papiers synthétiques, papiers thermosensibles l Papiers comportant des bords rugueux, papiers rugueux ou de forte texture ou papiers recourbés l Papiers recyclés contenant plus de 25 % de fibres de recyclage non conformes à la norme DIN 19 309 l Papiers recyclés de poids inférieur à 60 g/m² l Documents ou formulaires à plusieurs parties 2 mm, comme des Choix du papier Un chargement correct du papier évite les bourrages et autres problèmes d’impression. Pour éviter le bourrage ou une mauvaise qualité d’impression : l N’utilisez que du papier neuf et non endommagé. l Avant de charger le papier, assurez-vous que vous savez quelle face imprimer. La face à imprimer est généralement indiquée sur l’emballage du papier. l N’utilisez pas du papier que vous avez découpé vous-même. l Ne mélangez pas les formats, les grammages ou les types de supports d’impression dans la même source d’alimentation. Une telle opération entraînerait un bourrage papier. l N’utilisez pas de papiers couchés. l N’oubliez pas de modifier la configuration du format de papier lorsque vous utilisez une source qui ne prend pas en charge la détection automatique du format. l Ne retirez pas les bacs lorsqu’une tâche est en cours d’impression ou que Busy est affiché sur le panneau de commande. l Assurez-vous que le papier est correctement chargé dans la source. l Avant d’acheter des quantités importantes de papier, il est recommandé d’en tester un échantillon limité avec l’imprimante à utiliser. l Déramez les feuilles de papier. Évitez de plier ou de froisser le papier. Alignez les feuilles en les posant sur une surface plane. Sélection de formulaires préimprimés et papier à en-tête Appliquez les consignes suivantes lorsque vous sélectionnez des formulaires préimprimés et du papier à en-tête pour l’imprimante : l Utilisez du papier à grain sens machine pour obtenir de meilleurs résultats. l N’utiliser que les formulaires et le papier à en-tête imprimés par lithographie offset ou gravure au burin. l Choisissez du papier qui absorbe l’encre mais n’entraîne pas de bavure. l Évitez le papier à surface rugueuse ou trop texturée. Utiliser du papier imprimé avec des encres capables de résister à la chaleur pour photocopieurs xérographiques. L’encre doit supporter des températures pouvant atteindre 180 °C sans fondre ni dégager des émanations dangereuses. Utiliser des encres non affectées par la résine du toner ou la silicone du four. Les encres fixées par oxydation ou à base d’huile doivent répondre à ces exigences, mais les encres au latex risquent de ne pas s’y conformer. En cas de doute, contactez votre fournisseur de papier. Les papiers préimprimés, tels que le papier à en-tête, doivent supporter des températures pouvant atteindre 180 °C sans fondre ni dégager des émanations dangereuses. Impression sur papier à en-tête Consultez le fabricant ou le revendeur pour déterminer si le papier à en-tête préimprimé que vous avez sélectionné est adapté aux imprimantes laser. L’orientation de la page est importante lorsque vous imprimez sur du papier à en-tête. Le tableau suivant vous aidera à charger votre papier à en-tête dans les alimentations de supports d’impression. Alimentation des supports d’impression Bac 500 feuilles standard Haut de la page Impression recto simplex Impression recto verso Face imprimée vers le bas Face imprimée vers le haut Face imprimée vers le haut Face imprimée vers le bas Bac 500 feuilles en option ou Chargeur haute capacité Chargeur multifonction Sélection de papier perforé Les différents types de papier perforé varient en termes de nombre de trous et de leur emplacement ainsi que des techniques de fabrication employées. Suivez les instructions ci-après pour choisir et utiliser le papier perforé : l Testez le papier de plusieurs fabricants avant de commander et d’utiliser de grandes quantités de papier préperforé. l Le papier devrait être perforé au moment de la fabrication et non pas perforé dans sa rame une fois emballé. Le papier perforé pour provoquer des bourrages lorsque plusieurs feuilles passent dans l’imprimante. l Le papier préperforé est susceptible de contenir davantage de poussière de papier que le papier standard. Il se peut que votre imprimante nécessite un nettoyage plus fréquent et que la fiabilité de l’alimentation ne soit pas aussi bonne que celle du papier standard. Transparents Faites un essai avec des transparents que vous prévoyez d’utiliser avec l’imprimante, avant d’en acheter de grandes quantités : l Utilisez des transparents fabriqués spécialement pour les imprimantes laser. Les transparents doivent pouvoir résister à une température de 195 °C sans fondre, se décolorer, se décaler ou dégager des émanations dangereuses. l Évitez de déposer des empreintes de doigts sur les transparents pour ne pas nuire à la qualité d’impression. l Avant de charger une pile de transparents, ventilez-la afin de séparer les feuilles. l Les transparents sont pris en charge dans le chargeur multifonction uniquement. Choix des transparents L’imprimante peut imprimer directement sur les transparents conçus pour l’utilisation dans les imprimantes laser. La qualité et la durabilité de l’impression dépendent des transparents utilisés. Avant d’acheter des transparents en grandes quantités, essayez d’en imprimer quelques-uns. Consultez le fabricant ou le revendeur pour déterminer si les transparents sont compatibles avec les imprimantes laser pouvant atteindre une température de 195 °C. N’utilisez que les transparents capables de résister à ces températures sans fusion, décoloration, transfert ni émission de substances toxiques. Enveloppes Les enveloppes sont prises en charge dans le chargeur multifonction uniquement. Faites un essai avec des enveloppes que vous prévoyez d’utiliser avec l’imprimante, avant d’en acheter de grandes quantités. Pour obtenir des instructions relatives au chargement des enveloppes, reportez-vous à la section « Utilisation du chargeur multifonction ». Impression sur enveloppe : l Pour obtenir la meilleure qualité d’impression possible, utilisez uniquement des enveloppes de grande qualité, conçues pour les imprimantes laser. l Pour de meilleurs résultats, utilisez des enveloppes fabriquées à base de papier 75 g/m². Vous pouvez utiliser un grammage de 90 g/m² maximum pour le chargeur multifonction si la teneur en coton est inférieure ou égale 25 %. l N’utilisez que des enveloppes neuves et non endommagées. l Pour de meilleurs résultats, et afin de minimiser les bourrages, évitez les enveloppes : ¡ Excessivement pliées ou déformées ¡ Collées entre elles ou endommagées ¡ Disposant de fenêtres, d’orifices, de perforations, de zones découpées ou de gaufrage ¡ Dotées d’agrafes, de liens ou de trombones métalliques ¡ Qui s’emboîtent ¡ Qui comportent des timbres ¡ Qui présentent une substance adhésive lorsque le rabat de l’enveloppe est scellé ¡ Dont les bords sont froissés ou les coins recourbés ¡ Dont la finition est rugueuse ou imparfaite l Utilisez des enveloppes qui peuvent résister à une température de 195 °C sans se sceller, se recourber de manière excessive, se froisser ou libérer des émanations dangereuses. Si vous ne savez pas quel type d’enveloppe utiliser, contactez votre fournisseur d’enveloppes. l Ajustez le guide-papier à la largeur des enveloppes. l Insérez les enveloppes côté adresse vers le bas et zone réservée au timbre en haut à gauche. Le côté comportant la zone réservée au timbre doit s’introduire en premier dans le chargeur multifonction. Pour obtenir des instructions relatives au chargement des enveloppes, reportez-vous à la section « Utilisation du chargeur multifonction ». REMARQUE : une humidité élevée (supérieure à 60 %) associée à des températures d’impression élevées peut sceller les enveloppes. Étiquettes Votre imprimante peut imprimer sur de nombreuses étiquettes utilisables avec des imprimantes laser. Ces étiquettes sont fournies sur des feuilles au format letter, A4 et legal. Les parties adhésives, la face (support d’impression) et les revêtements des étiquettes doivent pouvoir résister à une température de 195 °C et à une pression de 63,5 mm. Vous pouvez charger les feuilles d’étiquettes une par une dans le chargeur multifonction. Faites un essai avec les étiquettes que vous prévoyez d’utiliser avec l’imprimante, avant d’en acheter une grande quantité : l Utilisez des planches d’étiquettes entières. L’utilisation de planches où manquent certaines étiquettes risque d’entraîner le décollage des étiquettes restantes et de causer un bourrage. Ces planches contaminent également votre imprimante et votre cartouche avec de l’adhésif et pourraient provoquer l’annulation des garanties qui s’appliquent à votre imprimante et à la cartouche. l Utilisez des étiquettes qui peuvent résister à une température de 195 °C sans se sceller, se recourber de manière excessive, se froisser ou libérer des émanations dangereuses. l N’imprimez pas à moins de 1 mm du bord de l’étiquette ou des perforations, ou entre les découpes de l’étiquette. l N’utilisez pas de feuilles d’étiquettes dont les bords présentent des traces d’adhésif. Nous recommandons des planches dont les zones adhésives sont situées à au moins 1 mm des bords. Des produits adhésifs contaminent votre imprimante et peuvent provoquer l’annulation de la garantie. l S’il n’est pas possible de recouvrir la zone de l’adhésif, une bande de 3 mm doit être détachée sur la longueur du bord d’entraînement et remplacée par un adhésif qui ne suinte pas. l Détachez une bande de 3 mm sur la longueur du bord d’entraînement pour éviter que les étiquettes ne se décollent à l’intérieur de l’imprimante. l Préférez l’orientation Portrait, surtout lorsque vous imprimez des codes à barres. l N’utilisez pas les étiquettes dont la substance adhésive est apparente. Papier cartonné Le papier cartonné est de simple épaisseur et possède un ensemble de propriétés, telles que le taux d’humidité, l’épaisseur et la texture, qui peuvent affecter la qualité d’impression de manière significative. Pour plus d’informations sur le grammage préféré et le sens du grain du support d’impression, reportez-vous à la section « Identification des sources et spécifications des supports d’impression ». Faites un essai avec un papier cartonné que vous prévoyez d’utiliser avec l’imprimante, avant d’en acheter une grande quantité : l La préimpression, la perforation et le pliage peuvent affecter de manière significative la qualité de l’impression et entraîner des problèmes de gestion ou de bourrage des supports. l Évitez les papiers cartonnés qui risquent d’émettre des substances toxiques à la chaleur. l N’utilisez pas de papier cartonné préimprimé et fabriqué avec des produits chimiques pouvant contaminer l’imprimante. La préimpression introduit des composants semi-liquides et volatils dans l’imprimante. l Nous recommandons l’utilisation de papier cartonné à grain sens de la longueur. Stockage des supports d’impression Suivez les instructions ci-après pour le stockage des supports d’impression. Vous pourrez ainsi éviter les problèmes d’alimentation de supports d’impression et d’irrégularité d’impression : l Pour obtenir de meilleurs résultats, stockez les supports d’impression à une température d’environ 21 °C et une humidité relative de 40 %. l Stockez les cartons de supports d’impression sur une palette ou une étagère et évitez de les placer à même le sol. l Si vous stockez des ramettes individuelles de supports d’impression hors du carton d’origine, assurez-vous qu’elles reposent sur une surface plane afin d’éviter tout recourbement des bords. l Ne mettez rien sur les piles de supports d’impression. Identification des sources et spécifications des supports d’impression Les tableaux suivants fournissent des informations relatives aux sources d’alimentation standard et en option, notamment les formats de supports d’impression disponibles à partir du menu de format de papier et les grammages pris en charge. REMARQUE : si vous utilisez un format de support d’impression non énuméré, sélectionnez le plus grand format suivant. Formats de supports d’impression et supports d’impression REMARQUE : le bac d’alimentation papier comprend un bac standard, un bac en option de 500 feuilles et un chargeur haute capacité. Le chargeur haute capacité prend en charge uniquement le format A4, Letter, Legal et Folio. Dimensions Bac d’alimentation papier Chargeur multifonction Impression recto verso A4 210 x 297 mm IE IE IE A6 105 x 148 mm - IE - JIS B5 182 x 257 mm IE IE - ISO B5 176 x 250 mm IE IE - Letter 215,9 x 279 mm IE IE IE Legal 215,9 x 355,6 mm IE IE IE Executive 184,2 x 266,7 mm IE IE - Oficio 216 x 343 mm IE IE IE Statement 139,7 x 215,9 - IE - Folio 216 x 330 mm IE IE IE Légende Ouicorrespond à support d’impression Capacité Format du support d’impression l l l 500 feuilles de papier de 75 g/m² pour le bac. 100 feuilles de papier de 75 g/m² pour le chargeur multifonction. 2 100 feuilles de papier de 75 g/m² pour le chargeur haute capacité. A5 148,5 x 210 mm IE IE - l REMARQUE : assurez-vous que le papier A5 n'est PAS du papier A4 coupé en deux. l Enveloppe 73/4 (Monarch) 98,4 x 190,5 mm - IE - Enveloppe COM-10 105 x 241 mm - IE - Enveloppe DL 110 x 220 mm - IE - Enveloppe C5 162 x 229 mm - IE - Enveloppe C6 114 x 162 mm - IE - - IE - Personnalisée de 76 x 127 mm à 215,9 x 355,6 mm REMARQUE : 250 feuilles de papier de 75 g/m² pour le bac. 100 feuilles de papier de 75 g/m² pour le chargeur multifonction. 10 feuilles de 75 g/m² dans le chargeur multifonction. Reportez-vous aux sections Capacité ci-dessus le bac d’alimentation papier prend en charge le papier personnalisé du format A5 au format Legal. Support d’impression pris en charge Support d’impression Bac d’alimentation papier Chargeur multifonction Bac de sortie standard Papier IE IE IE Papier cartonné - IE IE Transparents - IE - Étiquettes - IE IE Enveloppes - IE IE REMARQUE : Pour utiliser du papier recyclé, cliquez sur l’onglet Papier, puis sélectionnez Papier recyclé dans l’onglet Papier du pilote. Types et grammages de supports d’impression Support d’impression Type Grammage du support d’impression Bac 1 et bacs en option Chargeur multifonction 60-120 g/m² sens machine sur longueur 60-210 g/m² sens machine sur longueur Papier Papier xérographique ou entreprise Papier cartonné maximum (sens machine sur longueur)*a Bristol - Jusqu’à 210 g/m² Etiquette - Jusqu’à 210 g/m² Couverture - Jusqu’à 210 g/m² Bristol - Jusqu’à 210 g/m² Etiquette - Jusqu’à 210 g/m² Couverture - Jusqu’à 210 g/m² Transparents Imprimante laser - 138-146 g/m² Etiquettes - maximum Papier - 176 g/m² Papier dual-web - 176 g/m² Polyester - 176 g/m² Papier cartonné maximum (sens machine sur largeur)*a Formulaires intégrés Enveloppes grammage maximum de 90 g/m² pour une teneur de 25 % de coton Vinyle - 176 g/m² Zone sensible à la pression (doit entrer en premier dans l’imprimante) - 135-140 g/m² Base papier (grain sur la longueur) - 75-135 g/m² Sulfite, sans bois ou jusqu’à 25 % de coton - 75-105 g/m² a.Le grain sur la largeur est préférable pour les papiers supérieurs à 135 g/m2. Choix d’un type de sortie L’imprimante possède deux types de sorties : le bac de sortie (face vers le bas) et le capot arrière (face vers le haut). Pour utiliser le bac de sortie, assurez-vous que le capot arrière est fermé. Pour utiliser le capot arrière, ouvrez-le. REMARQUE : si le papier déposé dans le bac de sortie présente un problème, tel qu’un recourbement excessif, essayez d’utiliser le capot arrière. REMARQUE : pour éviter les bourrages papier, vous ne devez pas ouvrir ou fermer le capot arrière pendant l’impression. Utilisation du bac de sortie Réceptacles de sortie disponibles Le tableau suivant fournit des informations sur la capacité et la connectivité des réceptacles de sortie standard et optionnels. Nom des réceptacles de sortie Capacité Grammage maximum et type de support pris en charge Combien de supports peuvent être installés sur l’imprimante ? Bac de sortie arrière 100 feuilles de papier de 75 g/m² Papier ordinaire 60216 g/m², Etiquettes, Enveloppes, Papier cartonné, Transparents. N/A - L’un d’entre eux est standard sur l’imprimante et situé à l’arrière. Réceptacle standard 250 feuilles de papier de 75 g/m² Papier ordinaire jusqu’à 163 g/m², Enveloppes (alimentation sur le bord court), Etiquettes. N/A - L’un d’entre eux est standard sur l’imprimante et situé en haut. Bac de sortie étendu 1 600 feuilles de papier de 75 g/m² Papier ordinaire jusqu’à 163 g/m² 1 Pour plus d’informations sur l’installation d’un bac de sortie étendu, reportez-vous à la section « Installation d’un bac de sortie étendu. » REMARQUE : pour l’utilisation du réceptacle standard, du bac de sortie étendu et du duplexeur, fermez le bac de sortie arrière. Utilisez le bac de sortie arrière uniquement pour les supports spéciaux, tels que les enveloppes, les étiquettes et les transparents. Si nécessaire, ouvrez l’extension de sortie papier pour empêcher les supports d’impression de tomber du bac de sortie. Utilisation du capot arrière (face vers le haut) Le papier sortant de l’imprimante est déposé face vers le haut dans le capot arrière. Grâce au capot arrière utilisé à partir du chargeur multifonction, on obtient un chemin direct du papier. L’utilisation du capot arrière peut permettre d’améliorer la qualité d’impression des supports spéciaux. Pour utiliser le capot arrière : Ouvrez le capot arrière en le tirant. ATTENTION : l’unité de fusion à l’intérieur du capot arrière de votre imprimante est brûlante lors de l’utilisation. Faites attention en accédant à cette zone. Utilisation du bac de sortie étendu optionnel (face vers le bas) Vous pouvez augmenter la capacité de sortie du papier de votre imprimante en installant un bac de sortie étendu. Un bac de sortie étendu contient 600 feuilles de papier ordinaire. Reportez-vous à la section « Installation d’un bac de sortie étendu. » pour les instructions d’installation. REMARQUE: le papier de taille plus petite faisant 76,2 mm de large et 148,5 mm de long ne peut pas être imprimé dans l’expandeur de sortie. Chargement des supports d’impression dans le bac Pour la majorité de vos travaux d’impression, chargez le support d’impression dans le bac 1. Celui-ci contient un maximum de 500 feuilles de 75 g/m² de papier ordinaire. Pour ajouter une capacité de 500 feuilles par bac, vous pouvez acheter des bacs optionnels et les installer au-dessous du bac standard. Vous pouvez ajouter trois bacs supplémentaires maximum. Pour plus d’informations sur la commande de bacs optionnels, reportez-vous à la section « Installation du bac optionnel » relative aux instructions d’installation. Pour utiliser différents types et formats de papier, reportez-vous à la section « Identification des sources et spécifications des supports d’impression ». Pour charger un support d’impression dans le bac 1 ou les bacs optionnels (les deux sont chargés de la même manière), suivez les instructions suivantes. 1. Ouvrez le bac en le tirant vers vous et insérez le papier face à imprimer orientée vers le bas. Chargez le papier à en-tête face contenant le dessin vers le bas. Placez le bord supérieur de la feuille, avec le logo, à l’avant du plateau. Pour plus d’informations sur le chargement du papier dans le bac, reportez-vous à la section « Chargement du support d’impression ». REMARQUE : si vous rencontrez des problèmes avec l’alimentation papier, placez le papier dans le chargeur multifonction. REMARQUE : vous pouvez utiliser du papier précédemment imprimé. La face imprimée doit être orientée vers le haut et le côté introduit en premier doit reposer bien à plat. Si vous rencontrez des problèmes avec l’alimentation papier, retournez le papier. Nous ne garantissons pas la qualité d’impression. Utilisation du chargeur multifonction Le chargeur multifonction permet d’imprimer des transparents, des étiquettes, des enveloppes, ou des cartes postales. Vous pouvez également l’utiliser pour des tirages rapides sur des types et des formats de papier qui ne sont pas chargés dans le bac papier. Les supports d’impression acceptables sont le papier ordinaire de 76 x 127 mm à Legal, 216 x 356 mm, le plus grand format acceptable, et le grammage 60 – 56 g/m². ATTENTION : assurez-vous que le capot arrière est ouvert lors de l’impression sur des transparents. Sinon, ceux-ci risquent de se déchirer en sortant de la machine. REMARQUE : pour éviter les bourrages papier et les problèmes de qualité d’impression, chargez uniquement les supports d’impression énumérés dans la section « Spécifications du papier ». REMARQUE : aplanissez les courbures sur les cartes postales, les enveloppes et les étiquettes avant de les charger dans le chargeur multifonction. Pour utiliser le chargeur multifonction : 1. Tirez-le vers vous. Tirez son extension pour qu’elle puisse contenir un papier plus long. 2. Si vous utilisez du papier, déramez les feuilles ou aérez-les pour les séparer avant de les charger. Si vous utilisez des transparents, tenez-les par les bords et évitez de toucher la face à imprimer. L’huile présente sur les doigts risque d’affecter la qualité d’impression. 3. Chargez le support d’impression en plaçant le côté à imprimer vers le haut. En fonction du type de papier utilisé, adoptez la méthode de chargement suivante : l Enveloppes : insérez-les côté adresse vers le bas et zone réservée au timbre en haut à gauche. l Transparents : insérez-les côté impression vers le haut et le côté comportant la bande adhésive doit s’introduire en premier dans l’imprimante. l Étiquettes : insérez-les côté impression vers le haut et le bord court supérieur doit s’introduire en premier dans l’imprimante. l Papier préimprimé : insérez-les côté dessin vers le haut et le bord supérieur vers l’imprimante. l Papier cartonné : insérez-les côté impression vers le haut et le bord court doit s’introduire en premier dans l’imprimante. l Papier précédemment imprimé (réutilisation) : la face imprimée doit être orientée vers le bas et le côté introduit en premier reposer bien à plat. 4. Appuyez sur les guides-papier en largeur du chargeur multifonction et réglez-les à la largeur du papier. Ne forcez pas, sinon le papier se recourbe, provoquant un bourrage papier ou un mauvais alignement du papier. 5. Après avoir chargé le papier, définissez le type et le format de papier pour le chargeur multifonction. Reportez-vous à la section « Configuration du type de papier ». 6. Après l’impression, replacez l’extension du chargeur multifonction et fermez celui-ci. REMARQUE : les paramètres du pilote d’impression remplacent les paramètres du panneau de commande. Impression sur supports spéciaux Pour charger des supports spéciaux dans le chargeur multifonction. Pour modifier les paramètres d’impression d’un document, cliquez sur Papier tab, Alimentation et Bac alim MF. Cette procédure de chargement est presque la même que celle du chargeur multifonction. 1. Chargez le papier face à imprimer vers le haut. 2. Appuyez sur les guides-papier en largeur du chargeur multifonction et réglez-les à la largeur du papier. Ne forcez pas, sinon le papier se recourbe, provoquant un bourrage ou un mauvais alignement du papier. 3. Pour imprimer un document, définissez la source d’alimentation papier sur Bac alim MF sélectionnez le format et le type de papier approprié dans l’application logicielle. 4. Imprimez le document. 5. Après l’impression, replacez l’extension du chargeur multifonction et fermez celui-ci. Conseils pour l’utilisation du chargeur multifonction ¡ Chargez uniquement un format de support d’impression à la fois dans le chargeur multifonction. ¡ Pour éviter les bourrages papier, n’ajoutez pas de papier lorsqu’il reste du papier dans le chargeur multifonction. Cela s’applique également aux autres types de support. ¡ Les supports d’impression doivent être chargés face vers le haut, le bord supérieur s’introduisant en premier dans le chargeur multifonction et placés au centre du bac. ¡ Pour éviter les bourrages papier et les problèmes de qualité d’impression, chargez uniquement les supports d’impression énumérés dans la section « Consignes relatives aux supports d’impression ». ¡ Aplanissez les courbures sur les cartes postales, les enveloppes et les étiquettes avant de les charger dans le chargeur multifonction. ¡ Pour éviter des bourrages papier lors de l’utilisation d’un support d’impression de 76 x 127 mm dans le chargeur multifonction, ouvrez le capot arrière pour obtenir un chemin direct du papier. ¡ Ouvrez le capot arrière de l’imprimante lorsque vous imprimez sur des transparents. Sinon, ceux-ci risquent de se déchirer en sortant de la machine. Utilisation du chargeur haute capacité Pour augmenter la capacité de gestion du papier de votre imprimante, installez un chargeur haute capacité. Un chargeur haute capacité peut contenir jusqu’à 2 100 feuilles de 75 g/m² de paper ordinaire. Pour utiliser différents types et formats de papier, reportez-vous à la section « Identification des sources et spécifications des supports d’impression ». Reportez-vous à la section « Installation du chargeur haute capacité » pour les instructions d’installation. Pour charger un support d’impression dans le chargeur haute capacité, suivez les instructions suivantes : 1. Ouvrez le chargeur haute capacité. 2. Appuyez sur le guide de format papier et déplacez-le au format de papier indiqué. 3. Déramez les feuilles pour les séparer puis aérez-les. Évitez le plier ou de froisser le support d’impression. Alignez les bords sur une surface plane. 4. Insérez la pile de papier dans le chargeur haute capacité avec la face imprimée vers le bas. 5. Fermez le chargeur haute capacité. REMARQUE : si vous rencontrez des problèmes avec l’alimentation papier, placez le papier dans le chargeur multifonction. Vous pouvez utiliser du papier précédemment imprimé. La face imprimée doit être orientée vers le haut et le côté introduit en premier doit reposer bien à plat. Si vous rencontrez des problèmes avec l’alimentation papier, retournez le papier. Nous ne garantissons pas la qualité d’impression. Configuration des formats de papier pour les bacs standard, optionnels 500 feuilles et le chargeur haute capacité Bacs standard, optionnels 500 feuilles et chargeur haute capacité : les formats de papier standard sont automatiquement détectés si le support est chargé correctement dans le bac et les guides sont réglés correctement. Lorsque le bac est fermé, le panneau de commande affiche le format de papier sélectionné. Les bacs standard et optionnels prennent en charge le papier personnalisé du format A5 au format Legal. Pour définir le format personnalisé, utilisez le panneau de commande pour entrer la longueur et la largeur en procédant comme suit. Configuration du type de papier Après avoir chargé le papier dans le bac d’alimentation ou le chargeur multifonction, définissez le type de papier à l’aide des boutons du panneau de commande. Pour une impression à partir d’un PC, sélectionnez le type de papier dans le programme d’application que vous utilisez. 1. Appuyez sur Menu ( 2. Appuyez sur les touches de défilement ( ). à ) pour mettre en surbrillance Config papier puis appuyez sur Sélection ( 3. Appuyez sur les touches de défilement ( à ) pour mettre en surbrillance Format/type du papier puis appuyez sur Sélection ( 4. Appuyez sur les touches de défilement ( à ) pour sélectionner le bac d’alimentation à utiliser puis appuyez sur Sélection ( 5. Appuyez sur les touches de défilement ( à ) pour mettre en surbrillance Type puis appuyez sur Sélection ( 6. Appuyez sur les touches de défilement ( à ) pour rechercher le type de papier à utiliser puis appuyez sur Sélection ( ). ). ). ). ). 7. Appuyez sur Annuler ( ) pour revenir en mode veille. Comportement des bacs Liaison du bac Lier les bacs permet d’activer la fonction de liaison automatique des bacs. Le support d’impression des différentes sources d’alimentation doit être de même format et type. L’imprimante associe automatiquement les bacs : lorsqu’un bac est vide, le support d’impression s’alimente à partir du bac lié suivant. Par exemple, si le même format et le même type de support d’impression est chargé dans le bac 2 et le bac 4, l’imprimante sélectionne les supports d’impression du bac 2 jusqu’à ce qu’il soit vide, puis s’alimente automatiquement à partir du bac lié suivant, le bac 4. La liaison de tous les bacs (standard et optionnels) permet de créer une seule source d’alimentation d’une capacité allant jusqu’à 3 100 feuilles. Pour lier les bacs, chargez le même format et le même type de support d’impression dans chaque bac. Définissez le format et le type de papier pour chaque bac. Pour désactiver la liaison des bacs, choisissez un seul format et type de papier pour chaque bac ou utilisez le panneau de commande, comme suit : 1. Appuyez sur Menu ( 2. Appuyez sur les touches de défilement ( ). à ) pour mettre en surbrillance Config papier puis appuyez sur Sélection ( 3. Appuyez sur les touches de défilement ( à ) pour mettre en surbrillance Comportement du bac puis appuyez sur Sélection ( 4. Appuyez sur les touches de défilement ( à 5. Appuyez sur les touches de défilement ( à 6. Appuyez sur Annuler ( ) pour mettre en surbrillance Liaison du bac puis appuyez sur Sélection ( ). ). ). ) à Désactivé pour désactiver la liaison des bacs puis appuyez sur Sélection ( ). ) pour revenir en mode veille. Format de remplac. Cette configuration permet de déterminer si l’imprimante peut remplacer un format de papier non disponible dans un des bacs d’entrée par un autre format. L’imprimante remplacera A4 par Letter, A5 par Statement, et B5 par JIS B5. Par exemple, si A4 est le format de papier demandé et que celui-ci n’est pas présent dans la source d’entrée, l’impression s’effectuera sur du papier au format Letter, s’il est disponible. Lorsque le format de remplacement est défini sur Désactivé, cela signifie qu’aucun remplacement n’est autorisé pour le format de papier demandé. Configurer MPF Le chargeur multifonction peut être configuré pour fonctionner dans Mode du bac ou dans Mode spécial en définissant le menu Configurer MPF du panneau de commande. Mode spécial Dans ce mode, l’imprimante utilise en premier le papier du chargeur multifonction sauf s’il est fermé ou vide. Le chargeur multifonction obtient la priorité la plus élevée et le support qu’il contient, quel qu’il soit, est utilisé. Mode du bac Dans ce mode, le chargeur multifonction est traité comme un autre bac papier. L’imprimante s’alimente à partir du bac correspondant au format et au type. La préférence est donnée à la source d’alimentation par défaut. Impression Impression d’un document Utilisation de surimpressions Paramètres de l’imprimante Impression de tâches confidentielles et enregistrées Impression de plusieurs pages sur une seule feuille Impression d’une tâche confidentielle Modification de l’échelle d’un document Au niveau de l’imprimante Impression d’un document sur un format de papier spécifique Impression et suppression des tâches mémorisées Impression de posters Impression d’épreuves Impression de documents reliés Planification de l’impression Impression recto-verso Impression enregistrée Impression de filigranes Impression d’un document Votre imprimante utilise les pilotes d’impression Printer Control Language (PCL) et Postscript (PS) pour imprimer les documents. Lorsque vous installez le logiciel Dell, votre imprimante installe automatiquement les pilotes d’impression PCL et PS. Reportez-vous à la section « Installation du logiciel Dell pour impression en mode local ». Les pilotes fournis avec votre imprimante offre un choix étendu d’options. À l’aide du tableau ci-dessous, vous pourrez déterminer quel pilote d’impression est le plus approprié selon les tâches effectuées. Les fonctions fournies par chaque pilote d’impression sont les suivantes : Fonction Pilote d’impression PCL PS Option de qualité d’impression IE IE Plusieurs pages par côté IE IE Poster IE Non Brochure IE IE Ajuster à la page IE IE Réduire/Agrandir IE IE Filigrane IE Non Surimpression IE Non Recto verso IE IE La procédure ci-dessous décrit les étapes à suivre pour effectuer des impressions à partir de diverses applications Windows. La procédure exacte permettant d’imprimer un document varie en fonction du programme d’application que vous utilisez. Reportez-vous au Guide de l’utilisateur de l’application logicielle pour obtenir la procédure d’impression exacte. 1. Ouvrez le document à imprimer. 2. Sélectionnez Imprimer dans le menu Fichier. La fenêtre Imprimer s’affiche. Son apparence peut légèrement varier selon les applications. Les réglages d’impression de base sont sélectionnés dans la fenêtre Imprimer. Parmi lesquelles le nombre de copies et les pages à imprimer. 3. Sélectionnez le pilote d’impression que vous souhaitez utiliser à partir de la fenêtre Imprimer. 4. Pour profiter des fonctions d’impression fournies par votre imprimante, cliquez sur Préférences ou Propriétés, en fonction du programme ou du système d’exploitation dans la fenêtre ci-dessus et passez à l’étape 5. Si vous voyez Configuration, Imprimante ou Options, cliquez sur ce bouton à la place. Cliquez alors sur Propriétés dans l’écran suivant. 5. Cliquez sur OK pour fermer la fenêtre des propriétés de l’imprimante. 6. Pour lancer la tâche d’impression, cliquez sur Imprimer ou OK, en fonction du programme ou du système d’exploitation dans la fenêtre Imprimer. Annulation d’une impression Il existe deux méthodes pour annuler une impression : Pour arrêter une impression à partir du panneau de commande : Appuyez sur Annuler ( ). L’imprimante termine d’imprimer la page en cours puis supprime le reste du travail. Le fait d’appuyer sur cette touche annule uniquement l’impression en cours. Si plusieurs tâches d’impression se trouvent dans la mémoire de l’imprimante, vous devez appuyer sur le bouton une fois pour chaque tâche. Pour arrêter une impression à partir du dossier Imprimantes : REMARQUE : vous pouvez accéder à cette fenêtre simplement en double-cliquant sur l’icône d’imprimante située dans l’angle inférieur droit du bureau Windows. 1. Cliquez sur le bouton Démarrer de Windows. 2. Sous Windows NT4.0/2000, sélectionnez Paramètres puis Imprimantes. Sous Windows XP/2003, sélectionnez Imprimantes et télécopieurs. Sous Windows Vista, sélectionnez Panneau de configuration et Matériel et audio et Imprimantes. 3. Double-cliquez sur l’icône Imprimante laser monochrome DELL 5330dn. 4. Dans le menu Document, cliquez sur Annuler. Paramètres de l’imprimante La fenêtre des propriétés de l’imprimante permet d’accéder à toutes les options d’impression requises pour utiliser votre imprimante. Une fois les propriétés de l’imprimante affichées, vous pouvez modifier les paramètres requis pour l’impression. La fenêtre des propriétés de l’imprimante varie en fonction du pilote d’impression que vous sélectionnez et de votre système d’exploitation. Pour plus d’informations sur la sélection d’un pilote d’impression, reportez-vous à la section « Impression d’un document ». Le Guide de l’utilisateur affiche la fenêtre Options d'impression du pilote d’impression sous Windows XP. REMARQUE : la plupart des applications Windows l’emportent sur les paramètres spécifiés au niveau du pilote d’impression. Modifiez d’abord tous les paramètres d’impression disponibles dans l’application logicielle, puis modifiez tous les paramètres restants à l’aide du pilote d’impression. REMARQUE : les paramètres modifiés ne restent en vigueur que le temps d’utilisation du programme en cours. Pour que vos modifications soient permanentes, appliquez-les dans le dossier Imprimantes en suivant cette procédure : a. b. Cliquez sur le bouton Démarrer de Windows. Sous Windows NT4.0/2000, sélectionnez Paramètres puis Imprimantes. Sous Windows XP/2003, sélectionnez Imprimantes et télécopieurs. Sous Windows Vista, sélectionnez Panneau de configuration et Matériel et audio et Imprimantes. c. Pointez sur le Imprimante laser monochrome DELL 5330dn. d. Cliquez avec le bouton droit de la souris sur l’icône de l’imprimante. e. Cliquez sur Configuration de l'imprimante ou Propriétés pointez sur Options d'impression. f. Modifiez les paramètres souhaités dans chaque onglet, puis cliquez sur OK. Onglet Mise en page L’onglet Mise en page fournit des options pour définir comment le document apparaît sur la page imprimée. La section Options de mise en page inclut des options d’impression avancées, telles que Plusieurs pages par face, Impression d'affiche et Document relié. Description Propriété Orientation du papier L’option Orientation du papier permet de choisir le sens de l’impression. l l L’option Portrait imprime les données sur la largeur de la page, dans le style d’une lettre. L’option Paysage imprime les données sur la largeur de la page, dans le style d’une lettre. Si vous souhaitez une rotation de 180° de la page, sélectionnez 180 dans la liste déroulante Rotation. Options de mise en page Impression rectoverso L’option Options de mise en page permet de sélectionner des options d’impression avancées. Pour plus d’informations, reportez-vous à la section « Impression de plusieurs pages sur une seule feuille » : « Impression de posters » et à la section« Impression de documents reliés ». L’option Impression recto-verso permet d’imprimer sur les deux faces du papier. Pour plus d’informations, reportez-vous à la section « Impression rectoverso ». Onglet Papier Pour définir les besoins de gestion du papier en accédant aux propriétés de l’imprimante, utilisez les options suivantes. Cliquez sur l’onglet Papier pour accéder aux propriétés du papier. Description Propriété Copies L’option Copies permet de sélectionner le nombre de copies à imprimer jusqu’à 999. Form papier L’option Form papier permet de sélectionner le format de papier chargé dans le bac d’alimentation. Si le format requis n’est pas répertorié dans la liste Form papier, cliquez sur Personnalisé. Lorsque la fenêtre Réglage papier personnalisé apparaît, définissez le format du papier, puis cliquez sur OK. Le paramètre apparaît alors dans la liste afin que vous puissiez le sélectionner. Alimentation Assurez-vous que Alimentation vers le bac d’alimentation correspondant. La source d’alimentation Bac alim MF permet d’imprimer sur des supports spéciaux. Reportez-vous à la section « Impression sur supports spéciaux ». Si la source d’alimentation est définie sur Sélection automatique, l’imprimante prend automatiquement les supports d’impression dans le chargeur multifonction en premier puis dans le bac d’alimentation. Type Première page Assurez-vous que Type à Options par défaut. Si vous chargez un type ou un support d’impression différent, sélectionnez le type de papier correspondant. Pour plus d’informations sur les supports d’impression, reportez-vous à la section « Consignes relatives aux supports d’impression ». Cette option permet d’utiliser un type de papier différent pour la première page d’un document. Vous pouvez sélectionner une source d’alimentation spécifique pour la première page. Par exemple, chargez du papier épais pour la première page dans le chargeur multifonction, et du papier ordinaire dans le bac n. Puis sélectionnez Bac dans l’option Alimentation et Bac alim MF dans l’option Première page. Bac sortie Tai. sortie L’option Bac de sortie optionnel 1 permet de sélectionner la destination de sortie pour le document imprimé. Cependant, le papier de plus petite taille faisant 76,2 mm de large et 148,5 mm de long est automatiquement imprimé dans le bac standard. Permet de mettre à l’échelle automatiquement ou manuellement votre tâche d’impression sur une page. Choisissez dans Egal tai. entrée, Ajuster à la page ou Réduire/Agrandir. Pour plus d’informations, reportez-vous aux sections « Modification de l’échelle d’un document » et « Impression d’un document sur un format de papier spécifique ». Onglet Graphiques Pour régler la qualité d’impression pour vos besoins d’impression spécifiques, utilisez les options graphiques suivantes : cliquez sur l’onglet Graphiques pour afficher les propriétés ci-dessous. Description Propriété Résolution Options TrueType Sélectionnez la résolution d’impression 1200 ppp (optimale), 600 ppp (normale) ou Mode Brouillon. Plus la résolution est élevée, plus l’impression des caractères et des graphiques est nette. En revanche, une résolution élevée peut augmenter le temps d’impression d’un document. l l l Imp. tout texte en noir Téléch. comme contour : lorsque cette option est sélectionnée, le pilote téléchargera toutes les polices TrueType utilisées dans votre document mais pas encore enregistrées (résidentes) sur votre imprimante . If, après l’impression d’un document, vous trouvez que les polices ne se sont pas imprimées correctement, sélectionnez Télécharger en tant que bitmap et renvoyez votre tâche d’impression. Le paramètre Télécharger en tant que bitmap est souvent utilisé avec une impression d’Adobe. Télécharger en tant que bitmap : si vous sélectionnez cette option, le pilote télécharge les polices utilisées sous forme d’images binaires. Cette option permet d’imprimer plus rapidement des documents comportant des polices complexes de langues telles que le coréen ou le chinois. Impr. comme graphique : si vous sélectionnez cette option, le pilote télécharge les polices utilisées sous forme de graphiques. Cette option permet d’améliorer la vitesse d’impression de documents comportant de nombreux graphiques et relativement peu de polices TrueType. Si vous sélectionnez l’option Imp. tout texte en noir, tout le texte du document s’imprime en noir, quelle que soit sa couleur à l’écran. Si cette case n’est pas cochée, le texte coloré est imprimé en niveaux de gris. Onglet Autres options Cliquez sur l’onglet Autres options tab pour accéder aux fonctions suivantes : Description Propriété Filigrane Créez une image d’arrière-plan du texte à imprimer sur chaque page de votre document. Reportez-vous à la section « Impression de filigranes ». Cette fonctionnalité n’est pas disponible si vous utilisez le pilote Postscript (PS). Surimpression Les surimpressions remplacent souvent les formulaires préimprimés et les papiers à en-tête. Reportez-vous à la section « Utilisation de surimpressions ». Options de sortie Ens. impr. : vous pouvez définir l’ordre d’impression des pages. Sélectionnez l’ordre d’impression désiré dans la liste déroulante. l l l l Normal (1, 2, 3) : permet d’imprimer les pages de la première à la dernière. Ordre inversé (3, 2, 1) : permet d’imprimer toutes les pages dans l’ordre inverse. Pages impaires : permet d’imprimer uniquement les pages impaires de votre document. Pages paires : permet d’imprimer uniquement les pages paires de votre document. Page d’informations : avant d’imprimer un document, sélectionnez Page d’informations pour imprimer une couverture contenant le nom de l’imprimante, l’ID d’utilisateur du réseau et le nom de la tâche. Lorsque plusieurs utilisateurs envoient une tâche d’impression à l’imprimante, cette option permet de trouver facilement vos documents dans le bac de sortie. Utilisation des polices de l’imprimante : lorsque Utilisation des polices de l’imprimante est sélectionné, l’imprimante utilise les polices qui sont enregistrées dans sa mémoire (polices résidentes) pour imprimer votre document, au lieu de télécharger les polices utilisées dans votre document. Le téléchargement de polices étant très long, cette option permet d’accélérer l’impression. Lors de l’utilisation des polices d’imprimante, l’imprimante essaie de faire correspondre les polices utilisées dans votre document à celles qui sont enregistrées dans sa mémoire. Cependant, si vous utilisez dans votre document des polices très différentes de celles enregistrées dans l’imprimante, le résultat imprimé ne ressemblera pas à ce qui est affiché à l’écran. Enreg. sous forme de formulaire pour la surimpr. : sélectionnez Enreg. sous forme de formulaire pour la surimpr. pour enregistrer le document en tant que fichier de formulaire (C:\FORMOVER\*.FOM). Lorsque cette option est sélectionnée, le pilote d’impression nécessite le nom de fichier et le chemin de destination à chaque fois que vous imprimez. SI vous souhaitez prédéfinir le nom de fichier et spécifier le chemin, cliquez sur le bouton dans la zone Output to, tapez le nom du fichier et spécifiez le chemin. Type travail La boîte de dialogue Type travail permet de sélectionner comment imprimer ou enregistrer le fichier d’impression à l’aide du disque virtuel ou du disque dur en option. Sélectionnez l’un des paramètres suivants : REMARQUE : Enregistrer, Planificat impression, Enregistrer dans le lecteur de disque dur et Enregistrer dans le lecteur de disque dur public apparaissent uniquement lorsque vous installez le disque dur optionnel. l l l l l Normal : sélectionnez ce paramètre pour une impression normale sans enregistrer vos documents sur le disque virtuel. Si vous installez le disque dur en option, cochez la case Enregistrer dans le lecteur de disque dur pour enregistrer votre document sur le disque dur après l’impression. Le document enregistré peut être imprimé à tout moment du panneau de configuration de l’imprimante et de votre PC. Épreuve : ce paramètre est disponible lorsque vous effectuez plus de deux copies. L’imprimante effectue la première copie, puis attend afin que vous puissiez vérifier si l’impression présente un problème. Après vérification, vous pouvez continuer l’impression. Si vous souhaitez enregistrer le fichier sur le disque dur après l’impression d’épreuves, cochez la case Enregistrer dans le lecteur de disque dur. Confidentiel : sélectionnez ce paramètre pour envoyer votre document privé ou confidentiel avec un mot de passe spécifié vers le disque virtuel pour empêcher les autres utilisateurs d’y accéder. Pour imprimer le document, vous devez entrer le mot de passe. Après l’impression, le document est supprimé du disque virtuel. Si vous souhaitez enregistrer le fichier sur le disque dur après l’impression, cochez la case Enregistrer dans le lecteur de disque dur. Enregistrer : sélectionnez ce paramètre pour enregistrer un document sur le disque dur sans l’imprimer. Lorsque vous imprimez le document enregistré à l’aide du panneau de configuration, vous devez entrer un mot de passe. Utilisez ce paramètre lorsque vous enregistrez un document privé ou confidentiel. Sélectionnez Enregistrer dans le lecteur de disque dur public pour enregistrer un document sur le disque dur sans l’imprimer. A l’aide de ce paramètre, le document enregistré peut être imprimé par tous les utilisateurs sans entrer un mot de passe. Utilisez ce paramètre lorsque vous enregistrez des documents publics. Planificat impression : sélectionnez ce paramètre pour imprimer le document à une heure spécifique. Si vous réglez l’heure sur 11 PM lorsque l’imprimante est peu utilisée, elle enregistre le document sur le disque dur et l’imprime à 11 PM. REMARQUE : pour obtenir des informations ultérieures sur Type travail, cliquez sur Aide. La fenêtre Type travail s’ouvre et permet d’afficher l’aide à l’écran fournie sur le Type travail. Onglet À propos L’onglet À propos permet d’afficher le copyright et le numéro de version du pilote. Si vous disposez d’un navigateur Internet, connectez-vous à Internet en cliquant sur le bouton du site Web. Utilisation d’un réglage favori L’option Favoris, présente sur chaque onglet des propriétés de l’imprimante, permet d’enregistrer les propriétés actuelles en vue d’une utilisation ultérieure. Pour enregistrer des réglages Favoris : 1. Modifiez les paramètres sous chaque onglet selon vos préférences. 2. Entrez un nom dans la zone de saisie Favoris. 3. Cliquez sur Enreg.. Pour utiliser un paramétrage enregistré, sélectionnez le nom correspondant dans la liste déroulante Favoris. Pour supprimer un paramétrage enregistré, sélectionnez le nom correspondant dans la liste, puis cliquez sur Supprimer. Pour rétablir les paramètres par défaut du pilote d’impression, sélectionnez Options par défaut dans la liste. Utilisation de l’Aide Votre imprimante dispose d’un écran d’aide qui peut être activé par le bouton Aide dans la fenêtre des propriétés de l’imprimante. Ces écrans d’aide donnent des indications détaillées sur les fonctions du pilote d’impression. Vous pouvez également cliquer sur dans le coin supérieur droit, puis cliquez sur un paramètre. Impression de plusieurs pages sur une seule feuille Vous pouvez sélectionner le nombre de pages à imprimer sur une même feuille. Vous pouvez imprimer jusqu’à 16 pages par feuille. 1. Pour modifier les paramètres d’impression à partir de l’application logicielle, accédez aux propriétés de l’imprimante. 2. Dans l’onglet Mise en page, sélectionnez Plusieurs pages par face dans la liste déroulante Mise en p.. 3. Sélectionnez le nombre de pages que vous souhaitez imprimer par feuille (1, 2, 4, 6, 9 ou 16) dans la liste déroulante Pages par face. 4. Si nécessaire, sélectionnez l’ordre des pages dans la liste déroulante Ordre des pages. Pour imprimer une bordure autour de chaque page sur la feuille, sélectionnez Bordures. Bordures est activé uniquement si le paramètre Pages par face est défini sur un chiffre supérieur à 1. 5. Cliquez sur l’onglet Papier, puis sélectionnez le format et le type de papier, ainsi que la source d’alimentation. 6. Cliquez sur OK, puis imprimez le document. Modification de l’échelle d’un document Vous pouvez mettre à l’échelle le document que vous souhaitez imprimer. 1. Pour modifier les paramètres d’impression à partir de l’application logicielle, accédez aux propriétés de l’imprimante. 2. Dans l’onglet Papier, sélectionnez Réduire/Agrandir dans la liste déroulante Tai. sortie. 3. Entrez le taux de mise à l’échelle dans la zone de saisie Facteur. Vous pouvez également cliquer sur le bouton ou . 4. Sélectionnez la source d’alimentation, le format et le type de papier. 5. Cliquez sur OK, puis imprimez le document. Impression d’un document sur un format de papier spécifique Vous pouvez mettre à l’échelle votre tâche d’impression sur un format de papier sélectionné quelle que soit la modification du format du document original. Elle peut s’avérer utile pour vérifier les détails d’un petit document. 1. Pour modifier les paramètres d’impression à partir de l’application logicielle, accédez aux propriétés de l’imprimante. 2. Dans l’onglet Papier, sélectionnez Ajuster à la page dans la liste déroulante Tai. sortie. 3. Sélectionnez le format adéquat dans la liste déroulante Ajuster à la page. 4. Sélectionnez la source d’alimentation, le format et le type de papier. 5. Cliquez sur OK, puis imprimez le document. Impression de posters Pour créer un document au format affiche, vous pouvez imprimer un document d’une page sur 4, 9 ou 16 feuilles de papier, puis coller les feuilles ensemble. 1. Pour modifier les paramètres d’impression à partir de l’application logicielle, accédez aux propriétés de l’imprimante. 2. Dans l’onglet Mise en page, sélectionnez Impression d'affiche dans la liste déroulante Mise en p.. 3. Configurer l’option Affiche : Sélectionnez la disposition de la page à partir de Affiche<2x2>, Affiche<3x3>, Affiche<4x4>, ou Personnalisé. Si vous sélectionnez Affiche<2x2>, l’impression s’étend automatiquement sur 4 pages physiques. Définissez un chevauchement en millimètres ou en pouces pour reconstituer plus aisément l’affiche. 4. Cliquez sur l’onglet Papier, puis sélectionnez le format et le type de papier, ainsi que la source d’alimentation. 5. Cliquez sur OK, puis imprimez le document. Terminez l’affiche en reconstruisant les résultats. Impression de documents reliés Cette fonction vous permet d’imprimer votre document en recto/verso et d’organiser les pages imprimées afin de pouvoir les relier en les pliant par leur milieu. 1. Pour modifier les paramètres d’impression à partir de l’application logicielle, accédez aux propriétés de l’imprimante. Reportez-vous à la section « Paramètres de l’imprimante ». 2. Sélectionnez Mise en page dans la liste déroulante Document relié de l’onglet Type. REMARQUES : l’option d’impression de brochures est disponible lorsque le format A4, Lettre, Légal, Folio ou Oficio est sélectionné dans l’option Form papier sous l’onglet Papier. 3. Cliquez sur l’onglet Papier, puis sélectionnez le format et le type de papier, ainsi que la source d’alimentation. 4. Cliquez sur OK, puis imprimez le document. 5. Une fois le document imprimé, pliez, puis agrafez les pages. Impression recto-verso Vous pouvez imprimer sur les deux faces d’une feuille de papier. Avant d’imprimer, décidez de l’orientation de vos documents. Les choix suivants sont disponibles : l Configuration de l’imprimante - cette fonctionnalité est déterminée par le paramétrage que vous avez effectué sur le panneau de configuration de l’imprimante. l Aucun l Bord long - c’est la disposition conventionnelle utilisée dans la reliure de livres. l Bord court - c’est le type souvent utilisé avec les calendriers. l Impression recto-verso inversée - permet de sélectionner l’ordre d’impression générale par rapport à l’ordre d’impression recto verso. REMARQUE : n’effectuez pas d’impression recto/verso sur des étiquettes, des transparents, des enveloppes ou du papier épais. Vous risqueriez de provoquer des bourrages ou d’endommager l’imprimante. REMARQUE : pour l’impression recto verso, utilisez uniquement les formats de papier suivant : A4, Letter, Legal, Folio et Oficio. 1. Pour modifier les paramètres d’impression à partir de l’application logicielle, accédez aux propriétés de l’imprimante. 2. Dans l’onglet Mise en page, sélectionnez l’orientation du papier. 3. Dans la section Impression recto-verso, sélectionnez l’option de reliure souhaitée. 4. Cliquez sur l’onglet Papier, puis sélectionnez le format et le type de papier, ainsi que la source d’alimentation. 5. Cliquez sur OK, puis imprimez le document. Le document est imprimé en recto/verso. Impression de filigranes L’option Filigrane vous permet d’imprimer du texte sur un document existant. Par exemple, vous pouvez imprimer diagonalement de grandes lettres grises comme « TOP SECRET »,« DRAFT » ou « CONFIDENTIEL » sur la première page ou toutes les pages d’un document. Plusieurs filigranes prédéfinis sont fournis avec votre imprimante. Ils peuvent être modifiés ou de nouveaux peuvent être ajoutés à la liste. Utilisation d’un filigrane existant 1. Pour modifier les paramètres d’impression à partir de l’application logicielle, accédez aux propriétés de l’imprimante. 2. Cliquez sur l’onglet Autres options et sélectionnez un filigrane dans la liste déroulante Filigrane. Il apparaît dans la fenêtre d’aperçu d’image. 3. Cliquez sur OK, puis lancez l’impression. Création d’un filigrane 1. Pour modifier les paramètres d’impression à partir de l’application logicielle, accédez aux propriétés de l’imprimante. 2. Cliquez sur l’onglet Autres options et cliquez sur Modifier dans la section Filigrane. La fenêtre Modifier filigranes apparaît. 3. Entrez le message texte que vous souhaitez imprimer dans la zone Texte du filigrane. Le texte s’affiche dans la fenêtre d’aperçu d’image. Cette fenêtre vous permet de voir l’apparence du filigrane avant l’impression. Pour imprimer le filigrane sur la première page uniquement, assurez-vous que la case Première page seulement est cochée. 4. Sélectionnez les options de filigrane souhaitées. Vous pouvez choisir la police, le style, la taille ou l’échelle de gris du filigrane dans la zone Attributs de police et son angle dans la zone Angle du texte. 5. Pour ajouter un nouveau filigrane à la liste, cliquez sur Ajouter. 6. Lorsque la création est terminée, cliquez sur OK et commencez l’impression. Pour ne pas imprimer de filigrane, sélectionnez Sans filigrane dans la liste déroulante Filigrane. Modification d’un filigrane 1. Pour modifier les paramètres d’impression à partir de l’application logicielle, accédez aux propriétés de l’imprimante. 2. Cliquez sur l’onglet Autres options et cliquez sur Modifier dans la section Filigrane. La fenêtre Modifier filigranes apparaît. 3. Sélectionnez le filigrane à modifier dans la liste Filigranes actuels puis modifiez le message du filigrane et les options. 4. Pour enregistrer les modifications, cliquez sur Mettre à jour. 5. Cliquez sur OK. Suppression d’un filigrane 1. Pour modifier les paramètres d’impression à partir de l’application logicielle, accédez aux propriétés de l’imprimante. 2. Dans l’onglet Autres options, cliquez sur Modifier dans la section Filigrane. La fenêtre Modifier filigranes apparaît. 3. Sélectionnez le filigrane à supprimer dans la liste Filigranes actuels, puis cliquez sur Supprimer. 4. Cliquez sur OK. Utilisation de surimpressions Qu’est-ce qu’une surimpression ? Les surimpressions consistent en du texte et/ou en des images enregistrés sur le disque dur de l’ordinateur sous un format spécial et qui peuvent être imprimés sur n’importe quel document. Les surimpressions remplacent souvent les formulaires préimprimés et les papiers à entête. Plutôt que d’avoir recours à un en-tête préimprimé, vous pouvez créer une surimpression comportant les mêmes informations que cet entête. Pour imprimer une lettre avec l’e n-tête de votre compagnie, il n’est pas nécessaire que vous chargiez un papier à en-tête préimprimé dans l’imprimante. Vous devez simplement dire à l’imprimante d’appliquer la surimpression d’e n-tête sur votre document. Création d’une nouvelle surimpression de page Pour utiliser une surimpression de page, vous devez préalablement la créer, et y insérer un logo ou une image. REMARQUE : la taille du document de surimpression doit être identique à celle des documents imprimés avec la surimpression. Vous ne pouvez pas créer de surimpression comportant un filigrane. 1. Créez ou ouvrez un document contenant le texte ou l’image que vous souhaitez utiliser comme nouvelle surimpression de page. Placez les éléments exactement comme vous souhaitez qu’ils apparaissent à l’impression sous forme de surimpression. Si nécessaire, enregistrez le fichier pour une utilisation ultérieure. 2. Pour modifier les paramètres d’impression à partir de l’application logicielle, accédez aux propriétés de l’imprimante. 3. Cliquez sur l’onglet Autres options et cliquez sur Modifier dans la section Surimpression. 4. Dans la fenêtre Modifier surimpressions, cliquez sur Créer surimpression. 5. Dans la zone Nom de fichier de la fenêtre Créer surimpression, entrez un nom de huit caractères maximum. Sélectionnez le chemin de destination, si nécessaire. (La valeur par défaut est C:\FormOver). 6. Cliquez sur Enregistrer. Vous pouvez voir le nom dans le Liste des surimpressions. 7. Cliquez sur OK ou Oui jusqu’à ce que vous terminiez la création. Le fichier n’est pas imprimé ; il est enregistré dans votre ordinateur. Utilisation d’une surimpression de page Une fois la surimpression créée, vous pouvez l’imprimer en l’appliquant à votre document. Pour imprimer une surimpression avec un document : REMARQUE : le fichier de surimpression et le document doivent avoir la même résolution. 1. Créez ou ouvrez le document à imprimer. 2. Pour modifier les paramètres d’impression à partir de l’application logicielle, accédez aux propriétés de l’imprimante. 3. Cliquez sur l’onglet Autres options. 4. Sélectionnez la surimpression à imprimer dans la zone Surimpression. 5. Si le fichier de surimpression n’apparaît pas sur la Liste des surimpressions, cliquez sur Modifier, Charger surimpression puis sélectionnez le fichier de surimpression. Si vous avez enregistré le fichier de surimpression à utiliser sur une source externe, telle qu’un CD ou une disquette, vous pouvez également charger le fichier lorsque vous accédez à cette fenêtre Charger surimpression. Après avoir sélectionné le fichier, cliquez sur Ouvrir. Le fichier est maintenant affiché dans la zone Liste des surimpressions et est disponible pour impression. Sélectionnez la surimpression dans la zone Liste des surimpressions. 6. Si nécessaire, cochez la case Confirmer surimpression. Lorsque cette case est cochée, chaque fois que vous envoyez un document à imprimer, une fenêtre de message apparaît et vous demande de confirmer que vous souhaitez imprimer une surimpression de votre document. Répondre Oui à cette fenêtre signifie que la surimpression sélectionnée sera imprimée avec votre document. Répondre Non à cette fenêtre annule l’utilisation de la page en surimpression. Si cette zone est vide et qu’une surimpression a été sélectionnée, celle-ci sera automatiquement imprimée avec votre document. 7. Cliquez sur OK ou sur Oui jusqu’à ce que l’impression démarre. La surimpression est téléchargée avec votre tâche d’impression et imprimée sur votre document. Suppression d’une surimpression Vous pouvez supprimer les surimpressions dont vous ne vous servez plus. 1. Dans la fenêtre Propriétés de l’imprimante, cliquez sur l’onglet Autres options. 2. Cliquez sur Modifier dans la section Surimpression. 3. Sélectionnez la surimpression à supprimer dans la zone Liste des surimpressions. 4. Cliquez sur Supprimer surimpression. 5. Lorsque le message de confirmation apparaît, cliquez sur Oui. 6. Cliquez sur OK jusqu’à ce vous quittiez la fenêtre Imprimer. Impression de tâches confidentielles et enregistrées Lorsque vous envoyez une tâche à l’imprimante, vous pouvez spécifier dans le pilote si vous souhaitez que l’imprimante conserve la tâche en mémoire ou sur le disque dur. Lorsque vous êtes prêt à imprimer la tâche, vous devez accéder à l’imprimante et utiliser les menus du panneau de commande pour identifier dans la mémoire ou sur le disque dur la tâche à imprimer. Vous pouvez utiliser cette fonction pour imprimer une tâche confidentielle (Impression sécurisée), enregistrer une tâche d’impression (Impression enregistrée) ou vérifier une copie avant d’en imprimer d’autres (Impression d’épreuves). Toutes les tâches confidentielles et enregistrées sont associées à un nom d’utilisateur. Pour accéder aux tâches confidentielles et enregistrées, sélectionnez le type de tâche (confidentiel ou enregistré) puis votre nom d’utilisateur à partir de la liste des noms d’utilisateur. Une fois que vous avez sélectionné votre nom d’utilisateur, vous pouvez imprimer toutes vos tâches confidentielles ou sélectionner une tâche d’impression individuelle. Vous pouvez choisir le nombre de copies pour la tâche d’impression ou supprimer celle-ci. REMARQUE : seules les tâches confidentielles et l’impression d’épreuves sont disponibles avec la mémoire de base. Pour toutes les autres options de tâches enregistrées, vous devez installer disque dur. Reportez-vous à la section « Utilisation du disque dur » pour plus d’informations. REMARQUE : les tâches confidentielles conservées dans la mémoire (RAM) de l’imprimante sont supprimées lorsque l’imprimante est mise hors tension. Les tâches confidentielles conservées sur le disque dur ne sont supprimées qu’après l’impression ou sont supprimées par l’administrateur. Impression d’une tâche confidentielle Lorsque vous envoyez une tâche confidentielle à l’imprimante, vous devez entrer un numéro d’identification personnel (PIN) à partir du pilote. Le code PIN doit comporter quatre chiffres de 0 à 9. La tâche est conservée dans la mémoire de l’imprimante jusqu’à ce que vous entriez le même code PIN à quatre chiffres à partir du panneau de commande et choisissiez d’imprimer ou de supprimer la tâche. Cela permet de garantir que la tâche ne s’imprimera que si vous êtes présent pour la récupérer. Personne d’autre utilisant l’imprimante ne peut imprimer la tâche sans le code PIN. 1. A partir d’un traitement de texte, d’une feuille de calcul, d’un navigateur ou d’une autre application, sélectionnez Fichier 2. Cliquez sur Propriétés. (S’il n’y a pas de bouton Propriétés, cliquez sur Configuration puis sur Propriétés.) 3. En fonction du système d’exploitation, vous pouvez cliquer sur l’onglet Autres options puis cliquer sur Type travail. 4. Une fenêtre contextuelle Type travail s’affichera, choisissez Impression sécurisée. 5. Entrez un nom d’utilisateur et un code PIN. 6. Envoyez votre tâche à l’imprimante. Imprimer. Accédez à l’imprimante lorsque vous êtes prêt à récupérer votre tâche d’impression confidentielle et suivez les étapes Au niveau de l’imprimante. Au niveau de l’imprimante Lorsqu’une imprimante reçoit des tâches confidentielles ou enregistrées, elle affiche « Stored Job Press Select ( ) » sur le panneau de commande. 1. Appuyez sur Sélection ( 2. Appuyez sur les touches de défilement ( à ) pour mettre en surbrillance votre nom d’utilisateur puis appuyez sur Sélection ( 3. Appuyez sur les touches de défilement ( à ) pour mettre en surbrillance les tâches confidentielles puis appuyez sur Sélection ( 4. Entrez votre code PIN en appuyant sur les touches de défilement ( Répétez la même opération pour chaque chiffre. 5. Appuyez sur les touches de défilement ( ) pour accéder à la tâche confidentielle ou enregistrée sur l’imprimante. à à ). ). ) jusqu’à ce que le chiffre souhaité s’affiche puis appuyez sur Sélection ( ) pour mettre en surbrillance la tâche à imprimer, puis Sélection ( ). ). 6. Appuyez sur les touches de défilement ( appuyez sur Sélection ( ). à ) pour mettre en surbrillance l’option souhaitée (Impr. 1 cop., Imprimer des copies ou Supprimer), puis REMARQUE : après l’impression de votre tâche, celle-ci est supprimée de la mémoire de l’imprimante. Impression et suppression des tâches mémorisées Les tâches enregistrées (Impression d’épreuves, Impression différée ou Boîte au lettres publique) sont imprimées ou supprimées à partir du panneau de commande de l’imprimante et ne nécessitent pas de code PIN. Impression d’épreuves Si vous envoyez une tâche Impression d’épreuves, l’imprimante effectue une copie et conserve le reste des copies demandées en mémoire. Impression d’épreuves permet d’examiner la première copie pour s’assurer qu’elle est satisfaisante avant l’impression des copies restantes. Une fois que toutes les copies sont imprimées, la tâche Impression d’épreuves est automatiquement supprimée de la mémoire de l’imprimante. Planification de l’impression Si vous envoyez une tâche Impression différée, celle-ci n’est pas imprimée immédiatement, mais à l’heure et à la date spécifiées choisies. La tâche est conservée sur le disque dur jusqu’à ce que vous la supprimiez du menu des tâches enregistrées. Impression enregistrée Si vous envoyez une tâche Impression enregistrée, celle-ci n’est pas imprimée immédiatement. La tâche est enregistrée sur le disque dur afin que vous puissiez l’imprimer plus tard. La tâche est conservée sur le disque dur jusqu’à ce que vous la supprimiez du menu des tâches enregistrées. Les tâches Impression enregistrée peuvent posséder un code PIN (tâche privée) ou ne pas en posséder (tâche publique), vous pouvez effectuer cette sélection à partir du pilote. REMARQUE : impression différée et Impression enregistrée sont prises en charge uniquement avec les options de disque dur. Généralités concernant le logiciel Utilitaire de paramétrage d’imprimante Installation du logiciel sous Windows Utilitaire de mise à jour des microprogrammes Désinstallation du logiciel Application de commande de toner Dell Utilisation du système de gestion de toner Dell™ Set IP Address Utility Généralités concernant le logiciel Après avoir configuré votre imprimante et l’avoir connectée à votre ordinateur, installez les pilotes et utilitaires à partir du CD Drivers and Utilities fourni avec l’imprimante. Le CD Drivers and Utilities contient les éléments suivants : l Pilotes d’impression Dell - permet à votre ordinateur de communiquer avec votre imprimante. Pour utiliser votre imprimante dans le système d’exploitation Microsoft® Windows®, vous devez installer le(s) pilote(s) d’impression. Pour plus d’informations sur l’installation des pilotes d’impression dans Windows, reportez-vous à la section « Installation du logiciel sous Windows ». l Utilitaire de paramétrage d’imprimante - configure et vérifie les paramètres d’impression. l Système de gestion des cartouches Dell™ - affiche l’état de l’imprimante et le nom de la tâche lorsque vous envoyez une tâche à imprimer. La fenêtre Système de gestion des cartouches Dell™ affiche également le niveau de toner restant et vous permet de commander des cartouches de toner de rechange. l Mode d’emploi - la documentation HTML fournit des informations détaillées sur l’utilisation de l’imprimante. l Utilitaire de mise à jour de microprogramme - met à jour le microprogramme de votre imprimante. l Set IP Address Utility - configure les adresses TCP/IP de votre imprimante. l Pilote Postscript - fichier PPD (Postscript Printer Description) - utilise le pilote PostScript pour imprimer des documents. l Pilote Linux - permet d’imprimer dans Linux à l’aide de votre imprimante. l Pilote d’impression Macintosh - permet d’utiliser votre imprimante avec un ordinateur Macintosh. REMARQUE : Windows NT 4.0 est pris en charge uniquement par le pilote PCL 6. Installation du logiciel sous Windows Avant de commencer, vérifiez que votre système répond à la configuration minimale requise. REMARQUE : sous Windows 2000/2003/XP, l’administrateur système doit installer le logiciel Dell. Systèmes d’exploitation pris en charge l Windows NT 4.0*a(Service pack 6 ou supérieur) l Windows 2000 Professionnel ou Windows 2000 Advanced Server l Windows XP édition familiale ou Windows XP Professionnel l Windows 2003 ou Windows 2003 Server l Windows Vista® l Windows Server 2008 a. Windows NT est pris en charge uniquement par le port parallèle pour une installation locale. Configuration minimum l Espace disque : Windows NT4.0/Windows 2000 : 600 Mo Windows XP : 1.5 Go Windows 2003 Server : 1,25 Go à 2 Go Windows Vista/Windows Server 2008 : 15 Go l Mémoire : Windows NT4.0/Windows 2000 : 64 Mo Windows XP : 128 Mo Windows 2003 Server : 128 Mo Windows Vista/Windows Server 2008 : 512 Mo l Processeur : Windows NT4.0/Windows 2000 : Pentium II 400 MHz ou supérieur Windows XP : Pentium III 933 MHz ou supérieur Windows 2003 Server : Pentium III 933 MHz ou supérieur Windows Vista/Windows Server 2008 : Pentium IV 3 GHZ ou supérieur l Logiciel requis : Internet Explorer 5.0 ou supérieur Installation du logiciel Dell pour impression en mode local Une imprimante locale est une imprimante connectée à votre ordinateur à l’aide d’un câble USB ou parallèle. Si votre imprimante est connectée à un réseau au lieu de votre ordinateur, ignorez les étapes suivantes et passez à « Installation du logiciel Dell pour impression en réseau ». Un pilote d’impression est le logiciel qui permet à votre ordinateur de communiquer avec votre imprimante. La procédure d’installation des pilotes dépend du système d’exploitation que vous utilisez. REMARQUE : si vous connectez un câble USB ou parallèle pendant que votre imprimant et votre ordinateur sont sous tension, l’Assistant de matériel Windows démarre immédiatement. Annulez l’écran et utilisez le CD Drivers and Utilities pour installer le logiciel Dell. 1. Assurez-vous que l’imprimante est connectée à votre ordinateur et sous tension. Veuillez fermer toutes les applications de votre ordinateur avant de commencer l’installation. 2. Insérez le CD Drivers and Utilities. 3. Sélectionnez Installation personnelle. Cliquez sur Suivant. Si nécessaire, sélectionnez une langue en cliquant sur le bouton Langue de l’écran principal. REMARQUE : si l’imprimante n’est pas connectée à votre ordinateur lorsque vous installez le CD Drivers and Utilities, l’écran Impossible de détecter une imprimante s’affiche. Suivez les instructions pour installer le logiciel. 4. Sélectionnez Installation standard pour installer la Mode d’emploi et les pilotes d’impression comme paramètres par défaut. Si vous sélectionnez Installation personnalisée, sélectionnez les composants à installer. Vous pouvez également modifier le dossier de destination. Cliquez sur Suivant. 5. Lorsque l’installation est terminée, vous pouvez imprimer une page de test. Cliquez sur Terminer pour terminer l’installation et fermer l’Assistant. L’installation est terminée. Installation du réseau Attribution d’une adresse IP Avant d’utiliser l’imprimante en réseau, vous devez créer une adresse IP, un masque de sous-réseau et une passerelle pour l’imprimante. Si vous souhaitez que DHCP ou BOOTP définisse automatiquement l’adresse IP, un serveur DHCP ou BOOTP doit exister sur le réseau. Si le réseau utilise DHCP/BOOTP, une adresse IP est automatiquement attribuée après avoir connecté le câble réseau à l’imprimante. S’il n’y a pas de protocole DHCP ou BOOTP, l’imprimante affecte automatiquement l’adresse IP héritée 192.0.0192 ou l’adresse de lien local 169.254.xxx.xxx. Pour configurer l’adresse IP manuellement, reportez-vous au CD Drivers and Utilities. Imprimez la page de configuration de l’imprimante pour voir la configuration réseau actuelle et l’adresse MAC. Vous aurez besoin de ces informations pour configurer l’imprimante sur le réseau. 1. Assurez-vous que l’imprimante est connectée à votre réseau et sous tension. Veuillez fermer toutes les applications de votre ordinateur avant de commencer l’installation. 2. Insérez le CD Drivers and Utilities. 3. Sélectionnez Set IP Address. La liste des imprimantes disponibles sur le réseau s’affiche. 4. Sélectionnez l’imprimante nécessitant une adresse IP. L’adresse IP par défaut de l’imprimante se trouve sur la page de configuration de celle-ci. 5. Lorsque la définition de l’adresse IP de l’imprimante est terminée, cliquez sur Quitter. Installation du logiciel Dell pour impression en réseau Avant de connecter votre imprimante au réseau, vous devez d’abord configurer les paramètres TCP/IP de l’imprimante. Reportez-vous à la section « Set IP Address Utility ». Après avoir attribué et vérifié les paramètres TCP/IP, installez le logiciel Dell sur chaque ordinateur du réseau. Vous pouvez installer le logiciel Dell sur les ordinateurs du réseau, en local ou à distance. REMARQUE : vous devez posséder un accès d’administrateur pour installer les pilotes d’impression sur les ordinateurs du réseau. 1. Assurez-vous que l’imprimante est connectée à votre réseau et sous tension. Veuillez fermer toutes les applications de votre ordinateur avant de commencer l’installation. Pour plus d’informations sur la connexion au réseau, reportez-vous à la section « Connexion de l’imprimante au réseau ». 2. Insérez le CD Drivers and Utilities. 3. Si nécessaire, sélectionnez une langue en cliquant sur le bouton Langue de l’écran principal. 4. Sélectionnez Installation réseau, puis cliquez sur Suivant. 5. Pour installer des pilotes sur l’ordinateur pour un fonctionnement en réseau, sélectionnez Installation locale puis cliquez sur Suivant. Pour installer le logiciel Dell sur des ordinateurs distants ou des serveurs réseau du même réseau, sélectionnez Installation à distance. Vous devrez saisir l’ID et le mot de passe de l’administrateur de domaine. Sélectionnez les ordinateurs clients du même domaine sur un réseau puis cliquez sur Suivant. REMARQUE : l’ordinateur serveur et l’ordinateur client doivent disposer de l’un des systèmes d’exploitation suivants : Windows 2000, Windows XP, Windows 2003 Server, Windows Vista et Windows Server 2008. REMARQUE : l’ordinateur serveur doit pouvoir convertir le nom de l’ordinateur client en adresse IP. 6. La liste des imprimantes disponibles sur le réseau s’affiche. Sélectionnez l’imprimante à installer puis cliquez sur Suivant. Si votre imprimante ne figure pas dans la liste, cliquez sur Actualiser pour actualiser la liste ou cliquez sur Ajouter une imprimante pour ajouter votre imprimante au réseau. Pour ajouter l’imprimante au réseau, entrez le nom de port et l’adresse IP actuelle de l’imprimante. Si vous souhaitez installer l’imprimante sur un serveur, cochez la case J’installe cette imprimante sur un serveur. 7. 8. L’écran affiche les pilotes d’impression installés sur votre ordinateur. Vous pouvez modifier le nom de l’imprimante, la configurer pour une utilisation en réseau et en faire l’imprimante par défaut. Cliquez sur Suivant. Sélectionnez Installation personnalisée. Cliquez sur Suivant. Si vous sélectionnez Installation standard, passez à l’étape 10. 9. 10. Sélectionnez les composants à installer. (Vous pouvez également modifier le dossier de destination.) Cliquez sur Suivant. Lorsque l’installation est terminée, vous pouvez imprimer une page de test. Cliquez sur Terminer pour terminer l’installation et fermer l’Assistant. L’impression est prête à être lancée. Désinstallation du logiciel Si vous mettez le logiciel à niveau ou si l’installation ne se fait pas correctement, vous devez désinstaller les pilotes d’impression. Supprimez le logiciel à l’aide du CD Drivers and Utilities ou de l’option de désinstallation de Windows. REMARQUE : fermez tous les programmes avant de désinstaller le logiciel. Redémarrez votre ordinateur après avoir désinstallé le logiciel. 1. Dans le menu Démarrer, sélectionnez Programmes Désinstallation du logiciel de l’imprimante Dell. DELL Imprimantes DELL Imprimante laser monochrome DELL 5330dn 2. Sélectionnez le logiciel que vous souhaitez supprimer. Cliquez sur Suivant. Le pilote sélectionné et tous ses composants sont supprimés de votre ordinateur. 3. Une fois le logiciel supprimé, cliquez sur Terminer. Utilisation du système de gestion de toner Dell™ Le moniteur d’état affiche l’état de l’imprimante (Imprimante prête , Imprimante hors ligne et Contrôle d'erreur imprimante) et le niveau de toner (100%, 50%, Toner faible) de l’imprimante. Moniteur d’état de l’imprimante L’écran Moniteur d’état de l’imprimante est lancé lorsque vous envoyez une tâche d’impression à l’imprimante. Il n’apparaît que sur l’écran de l’ordinateur. En fonction du niveau de toner restant, l’écran Moniteur d’état de l’imprimante qui est lancé est différent. Si vous êtes un utilisateur Windows, dans le menu Démarrer, sélectionnez Programmes DELL 5330dn Moniteur d’état de l’imprimante. DELL Imprimantes DELL Imprimante laser monochrome l Etat de l’impression : le moniteur d’état de l’imprimante affiche l’état actuel de l’imprimante. l Niveau toner : affichez le niveau de toner restant dans la cartouche. l Commande fourn. : cliquez pour commander en ligne des cartouches de toner de rechange. Reportez-vous à la section « Commande de consommables ». l Mode d’emploi : permet d’afficher la Mode d’emploi DELL 5330dn Mono Laser Printer. Utilitaire de paramétrage d’imprimante Lorsque vous installez le logiciel Dell, le Utilitaire de paramétrage d’imprimante est installé automatiquement. Pour plus d’informations sur l’installation du logiciel, reportez-vous à la section « Installation du logiciel sous Windows ». Pour ouvrir le Utilitaire de paramétrage d’imprimante: 1. Cliquez sur Démarrer Programmes paramétrage d’imprimante. DELL Imprimantes DELL Imprimante laser monochrome DELL 5330dn Utilitaire de La fenêtre Utilitaire de paramétrage d’imprimante s’ouvre. 2. La fenêtre Utilitaire de paramétrage d’imprimante fournit plusieurs fonctionnalités : Informations, Paramètres, Mise en page, Option papier, Graphique, Émulation, Réseau et À propos de. Pour plus d’informations, cliquez sur le bouton . Pour utiliser les paramètres par défaut, cliquez sur le bouton Param. par défaut puis sur le bouton Appliquer. Pour quitter, cliquez sur le bouton Quitter en bas de la fenêtre. Utilitaire de mise à jour des microprogrammes Pour imprimer la mise à jour des microprogrammes à l’aide de Utilitaire de mise à jour du microprogramme: 1. Cliquez sur Démarrer du microprogramme. Programmes DELL Imprimantes DELL Imprimante laser monochrome DELL 5330dn La fenêtre Utilitaire de mise à jour du microprogramme s’ouvre. Suivez les instructions à l’écran pour terminer la mise à jour des microprogrammes. Application de commande de toner Dell Pour commander des cartouches de toner ou des fournitures auprès de Dell : 1. Double-cliquez sur l’icône Programme de renouvellement de commande de cartouche de toner Dell de votre bureau. Utilitaire de mise à jour OU Cliquez sur Démarrer Programmes DELL commande de cartouche de toner Dell 5330dn. 2. Imprimantes DELL Imprimante laser monochrome DELL 5330dn Renouvellement de La fenêtre Renouvellement de commande de cartouche de toner Dell 5330dn s’ouvre. Set IP Address Utility Ce programme permet de définir l’IP réseau à partir de l’adresse MAC correspondant au numéro de série matériel de l’interface ou de la carte d’imprimante réseau. Ce programme conçu spécialement pour l’administrateur réseau lui permet définir plusieurs IP réseau en même temps. REMARQUE : vous pouvez utiliser Set IP Address Utility uniquement lorsque votre imprimante est connectée à un réseau. 1. Connectez le câble réseau à votre machine. 2. Imprimez la page de configuration de l’imprimante pour voir la configuration réseau actuelle et l’adresse MAC. 3. Cliquez sur Démarrer 4. Cliquez sur 5. Saisissez l’adresse MAC de la carte réseau, l’adresse IP, le masque de sous-réseau et la passerelle par défaut, puis cliquez sur Appliquer. Programmes DELL Imprimantes DELL Imprimante laser monochrome DELL 5330dn Set IP Address. dans la fenêtre Set IP pour ouvrir la fenêtre de configuration TCP/IP. REMARQUE : entrez l’adresse MAC sans ajouter deux points (:). 6. Cliquez sur OK. 7. Cliquez sur Quitter pour fermer le programme Set IP Address. Spécifications Caractéristiques techniques générales Spécifications techniques de l’imprimante Spécifications du papier Caractéristiques techniques générales Élément Description Capacité d’alimentation papier Bac standard : 500 feuilles (grammage : 75 g/m²) Bac optionnel : 500 feuilles (grammage : 75 g/m²) Chargeur haute capacité : 2 100 feuilles (grammage : 75 g/m²) Chargeur multifonction : papier ordinaire 100 feuilles (grammage : 75 g/m²) Configuration maximale : bac standard + trois bacs optionnels ou bac standard + un bac optionnel + un chargeur haute capacité Capacité du bac de sortie Réceptacle de sortie : 250 feuilles (face vers le bas) Capot arrière : 100 feuilles (face vers le haut) Bac de sortie étendu : 600 feuilles (face vers le bas) Type de papier Bac d’alimentation : Papier ordinaire (60-120 g/m²) Chargeur multifonction : Papier ordinaire, Transparents, Etiquettes, Papier cartonné (60-210 g/m²), Enveloppes (75-105 g/m²) Impression recto verso : Papier ordinaire (60-120 g/m²) Consommables Système à une cartouche de toner Configuration électrique 110-127 VAC ou 220-240 VAC, 50/60 Hz Voir l’étiquette de puissance nominale sur la machine pour la tension, la fréquence et le courant corrects de votre machine. Consommation électrique Moyenne : inférieur à 800 W Mode veille : inférieur à 13 W Niveau sonore*a Mode veille : 28 dBA Impression : 55 dBA Temps de préchauffage Inférieur à 45 secondes à partir d’un démarrage à froid Conditions de fonctionnement Température : 10° C-32° C Humidité : 20 %-80 % RH Écran LCD Ecran LCD graphique 4 lignes rétro-éclairé Durée de vie de la cartouche *b Cartouche standard : 10 000 pages Cartouche longue durée : 20 000 pages Dimension de l’imprimante (L x P x H) 415 x 476 x 377 mm Mémoire vive (RAM) Imprimante laser monochrome Dell 5330dn : 256 Mo (Max. 768 Mo) Poids Net : 20,83 Kg (avec cartouche de toner), 18,75 Kg (sans cartouche de toner) Brut : 26,01 Kg (avec consommables, accessoires et package) Poids de l’emballage Papier : 2,94 Kg Plastique : 1,13 Kg a. Niveau sonore, ISO 7779. b. Durée de vie du toner conforme à la méthodologie de test ISO/IEC 19752. Les moyennes varient en fonction de l’usage et des conditions ambiantes. Spécifications techniques de l’imprimante Description Élément Méthode d’impression Impression par faisceau laser Vitesse d’impression Letter : 50 ppm (pages par minute) (recto) *a A4 : 48 ppm Vitesse d’impression Letter : 34 ipm (images par minute) (recto-verso) A4 : 32 ipm Format papier Bac d’alimentation : Letter, A4, Legal, Oficio, Folio, A5, Executive, JIS B5 Chargeur multifonction : Letter, Legal, A4, Oficio, Folio, Executive, A5, A6, A6 carton, Carte postale 4x6, HagaKi, Enveloppe 7-3/4, Enveloppe 9, Enveloppe 10, Enveloppe COM-10, Enveloppe DL, Enveloppe C5, Enveloppe C6, Enveloppe B5, JIS B5, ISO B5 * Min. : 76 x 127 mm Max. : 216 x 127 mm Impression recto verso : Letter, A4, Legal, Oficio, Folio Résolution d’impression Jusqu’à 1 200 ppp en sortie effective Émulation PCL6, PCL5e, PostScript niveau 3 Interface PC USB 2.0, Parallèle Interface réseau 10/100 Base TX, 1000 Base-T, 802.11 b/g réseau LAN sans fil (optionnel) Compatibilité l l l l Durée de la première impression Windows NT4.0 (PCL6 uniquement)/2000/XP/Vista/2003 Server/2008 Server Plusieurs systèmes d’exploitation Linux incluant Red Hat 8,0~9,0, Fedora Core 1~4, Mandrake 9.2~10.1, SuSE 8.2~9.2, Suse linux Enterprise Version 10, Redhat WS Linux 5.0 Mac OS 9.x/10.1 et supérieur Unix (SUN 8, 9, 10, HP-UX 11i, IBM AIX 5.2, 5.3) Mode prêt : inférieur à 8,5 secondes a. Cette vitesse d’impression est obtenue lorsque vous utilisez le bac 1. Vitesse d’impression à partir des bacs Format papier Bac 1 Bac 2 à 4, Chargeur haute capacité Chargeur multifonction : A4 48 ppm 45 ppm 33 ppm Letter 50 ppm 47 ppm 35 ppm Spécifications du papier Généralités Votre imprimante accepte différents supports, comme le papier recyclé (y compris le papier 100 % fibre), les enveloppes, les étiquettes, les transparents et du papier au format spécial. Les propriétés, comme le grammage, la composition, le grain et le taux d’humidité sont des facteurs importants affectant la performance de l’imprimante et la qualité d’impression. L’utilisation de papier non conforme aux spécifications décrites dans ce Mode d’emploi peut provoquer des problèmes, par exemple : l une qualité d’impression médiocre ; l des bourrages papier répétés ; l une usure prématurée de l’imprimante. ATTENTION : l’utilisation de papier non conforme aux spécifications peut provoquer des problèmes nécessitant des réparations. Ces réparations ne sont pas couvertes par la garantie Dell ni les contrats de service. REMARQUE : il arrive que certains papiers répondant aux conditions décrites dans ce manuel ne fournissent cependant pas des résultats satisfaisants. Cela peut provenir d’une manipulation incorrecte du papier, de niveaux d’humidité et de températures excessifs ou d’autres facteurs indépendants de Dell. REMARQUE : avant d’acheter des quantités importantes de papier, assurez-vous que le papier répond aux normes spécifiées dans ce Mode d’emploi. Formats de papier acceptés Papier Letter 215,9 x 279 mm A4 210 x 297 mm Executive 184 x 267 mm Capacité*b Poids Dimensions*a l l 60 à 120 g/m² pour le bac d’alimentation 60 à 210 g/m² pour le chargeur l l 500 feuilles de 75 g/m² pour le bac d’alimentation 100 feuilles de 75 g/m² pour le Legal 215,9 x 355,6 mm Oficio 215,9 X 342,9 mm Folio 216 x 330 mm Format minimum (personnalisé) 76 x 127 mm Format maximum (Legal) 216 x 356 mm Transparent Mêmes dimensions minimales et maximales que ci-dessus. l multifonction 60 à 120 g/m² pour l’impression recto verso chargeur multifonction 60 à 210 g/m² 5 feuilles de papier pour le chargeur multifonction 138 - 146 g/m² 50 feuilles de 75 g/m² pour le chargeur multifonction Étiquettes 120 à 176 g/m² 25 feuilles de 75 g/m² pour le chargeur multifonction Papier cartonné 60 à 210 g/m² 10 feuilles de 75 g/m² pour le chargeur multifonction Enveloppes 75 - 105 g/m² 10 feuilles de 75 g/m² pour le chargeur multifonction a. L’imprimante accepte une grande variété de formats. b. La capacité peut varier en fonction du grammage et de l’épaisseur des supports d’impression, ainsi que des conditions ambiantes. REMARQUE : des bourrages peuvent se produire lors de l’utilisation de supports d’impression d’une longueur inférieure à 127 mm. Pour optimiser les performances, assurez-vous de stocker et gérer le papier correctement. Reportez-vous à la section « Environnement d’impression et stockage du papier ». REMARQUE : en mode recto-verso, vous pouvez utiliser du papier au format A4, Letter, Folio, Oficio, Legal. Consignes d’utilisation du papier Pour obtenir un résultat optimal, utilisez un papier standard de 75 g/m². Assurez-vous que le papier est de bonne qualité et exempt de coupures, entailles, déchirures, taches, poussière, plis et bords froissés ou pliés. Si vous n’êtes pas sûr du type de papier chargé, comme le papier machine ou le papier recyclé, vérifiez l’étiquette apposée sur l’emballage. Les problèmes suivants peuvent entraîner une mauvaise qualité d’impression ou des bourrages, voire même des dommages à l’imprimante. Symptôme Solution Problème lié au papier Mauvaise qualité d’impression ou dépôt de toner, problèmes d’alimentation Papier trop humide, rugueux, lisse ou gaufré ; rame de papier défectueuse Essayez un autre type de papier avec une perméabilité de 100 à 400 (méthode Sheffield) et une teneur en humidité de 4 à 5 %. Zones vides, bourrage, ondulation Stockage inadéquat Stockez le papier à plat dans un emballage étanche. Fond excessivement grisé/usure de l’imprimante Papier trop épais Utilisez un papier plus léger, utilisez le capot arrière. Ondulation excessive au moment de l’alimentation Papier trop humide, mauvais sens du grain ou grain trop court Bourrage, endommagement de l’imprimante Découpes ou perforations N’utilisez pas de papier présentant des découpes ou des perforations. Problèmes d’alimentation Bords irréguliers Utilisez du papier de bonne qualité. l l Utilisez le capot arrière. Utilisez du papier à grain long. REMARQUE : évitez d’utiliser du papier à en-tête sur lequel un texte a été préimprimé avec des encres à basse température comme celles utilisées dans certains procédés de thermographie. REMARQUE : n’utilisez pas du papier gaufré ou à reliefs. REMARQUE : la fixation du toner sur le papier se fait par pression et par fusion. Assurez-vous que le papier en couleur ou les formulaires préimprimés utilisent des encres compatibles avec cette température de fusion (180 °C pendant 0,1 seconde). Spécifications du papier Catégorie Spécifications Teneur en acide pH de 5,5 ou inférieur Épaisseur 0,094 à 0,18 mm Plissement Dans la rame, 5 mm maximum Bords Coupés avec une lame tranchante, sans effilochure. Résistance à la fusion Ne doit pas brûler, fondre, se décaler ou dégager des émanations dangereuses en cas de chauffage à 180 °C pendant 0,1 seconde. Grain Grain sens machine Teneur en humidité Entre 4 % et 6 % selon le poids Satinage 100 à 400 (méthode Sheffield) Capacité de sortie papier Sortie Capacité Bac de sortie (Face vers le bas) 250 feuilles de 75 g/m² Capot arrière (Face vers le haut) 100 feuilles de 75 g/m² Environnement d’impression et stockage du papier Les conditions de stockage ont une incidence directe sur l’alimentation dans l’appareil. Normalement, le papier doit être stocké et imprimé à la température ambiante, dans un environnement ni trop sec, ni trop humide. N’oubliez pas que le papier est hygroscopique : il absorbe et perd rapidement de l’humidité. La chaleur et l’humidité contribuent à altérer le papier. La chaleur provoque l’évaporation de l’humidité contenue dans le papier, alors que le froid la condense sur les feuilles. Les systèmes de chauffage et de climatisation assèchent l’air. À mesure que le papier est sorti de son emballage et utilisé, il perd son humidité, d’où un risque de rayure et de souillure. À l’inverse, un temps humide ou la présence d’un système réfrigérant peut augmenter l’humidité d’un local. À mesure que le papier est sorti de son emballage et utilisé, il absorbe l’humidité, ce qui entraîne des impressions trop claires et des zones vides. En outre, lorsque le papier se dessèche, ou se charge en humidité, il se déforme. Cela risque de provoquer des bourrages. Évitez d’acheter des réserves de papier supérieures à trois mois d’utilisation. Le papier stocké pendant de longues périodes souffre de la chaleur et de l’humidité, provoquant des problèmes à l’utilisation. Planifiez vos achats pour éviter tout endommagement du papier. Les rames de papier maintenues dans leur emballage étanche se conservent sans problème pendant plusieurs mois. Si l’emballage reste ouvert, les risques d’altération sont plus grands surtout s’il n’est pas protégé contre l’humidité. Il convient d’assurer de bonnes conditions de stockage du papier afin de garantir des performances optimales. La température recommandée est comprise entre 20 et 24 °C, avec une humidité relative comprise entre 4 et 55 %. Les consignes suivantes vous aideront à déterminer l’environnement de stockage approprié. l Stockez le papier à température ambiante. l L’air ne doit être ni trop sec ni trop humide. l Lorsqu’une rame de papier est ouverte, le mieux, après avoir prélevé la quantité de feuilles nécessaire, est de replier avec soin l’emballage étanche. Si l’imprimante est soumise à des variations de température extrêmes, déballez uniquement la quantité de papier nécessaire pour la journée afin d’éviter que ce dernier ne se dessèche ou ne se charge en humidité. Dépannage Suppression de bourrages papier au niveau du bac d’alimentation Explication des messages d’affichage Dépannage Suppression de bourrages papier au niveau du bac d’alimentation En cas de bourrage papier, Paper Jam s’affiche sur l’écran. Reportez-vous au tableau ci-dessous pour localiser et supprimer le bourrage. Message du panneau de commande Localisation du bourrage Page à consulter Bourrage 0 Au niveau de la zone de la cartouche de toner « Au niveau de la cartouche de toner ». Au niveau de la zone d’alimentation du chargeur multifonction « Bourrage au niveau du chargeur multifonction ». Bourrage au niveau du bac d’alimentation (bac 1 ou bacs optionnels) « Bourrage au niveau du bac d’alimentation (bac 1) » ou « Bourrage au niveau du bac d’alimentation (bacs optionnels) ». Au niveau de la zone de sortie du papier ou de la zone de la cartouche de toner « Au niveau du plateau de sortie » ou « Au niveau de la cartouche de toner ». Bourrage au niveau de la sortie papier « Au niveau du plateau de sortie ». Au niveau de l’unité recto verso « Bourrage en impression recto verso 0 ». Entre le module recto-verso et l’unité de chauffe « Bourrage en impression recto verso 1 ». Ouv./ferm. capot Bac poly Bourrage 0 Bac [x] Bourrage 0 Bourrage papier 1 Ouv./ferm. capot Bourrage papier 2 Vérifier intérieur Bourr rec ver 0 Vérifier intérieur Bourrage recto verso 1 Ouv./ferm. capot Pour ne pas déchirer le papier bloqué, retirez-le avec délicatesse et précaution. Suivez la procédure décrite ci-après pour supprimer le bourrage. Bourrage au niveau du bac d’alimentation (bac 1) 1. Ouvrez le bac 1 en le tirant vers vous. 2. Retirez le papier bloqué avec précaution. Assurez-vous que tout le papier est correctement aligné dans le bac 1. Si vous ne voyez pas le papier ou si le papier ne bouge pas lorsque vous tirez dessus, vérifiez l’unité de chauffe. Pour plus d’informations, reportez-vous à la section « Au niveau de la cartouche de toner ». 3. Insérez le bac 1 dans l’imprimante jusqu’à ce qu’il s’enclenche en place. L’impression reprend automatiquement. Bourrage au niveau du bac d’alimentation (bacs optionnels) 1. Ouvrez en tirant le bac optionnel. 2. Retirez le papier coincé de l’imprimante. Si vous ne voyez pas le papier dans cette zone ou si le papier ne bouge pas lorsque vous tirez dessus, passez à l’étape suivante. 3. Tirez le bac 1 à mi-course. 4. Retirez la feuille en tirant dessus. 5. Remettez les bacs en place dans l’imprimante. L’impression reprend automatiquement. Bourrage au niveau du chargeur multifonction 1. Si l’alimentation du papier n’est pas correcte, retirez le papier de l’imprimante. 2. Ouvrez et fermez le capot supérieur pour reprendre l’impression. Au niveau de la cartouche de toner REMARQUES : la zone de l’unité de chauffe est extrêmement chaude. Procédez avec prudence lorsque vous retirez du papier coincé de l’imprimante. 1. Ouvrez le capot supérieur et retirez la cartouche de toner. Déposez-la sur une surface plane et propre. ATTENTION : pour prévenir tout dommage, n’exposez pas la cartouche de toner à la lumière pendant plus de quelques minutes. ATTENTION : ne touchez pas la partie verte située sous la cartouche de toner. Utilisez la poignée de la cartouche pour éviter de toucher la zone en question. 2. Soulevez délicatement le guide d’alimentation. 3. Retirez le papier bloqué avec précaution. Si vous ne voyez pas le papier dans cette zone ou s’il résiste, arrêtez de tirer et accédez au bac de sortie. Pour plus d’informations, reportez-vous à la section « Au niveau du plateau de sortie ». 4. Abaissez le guide d’alimentation. 5. Remettez la cartouche de toner en place et fermez le capot de l’imprimante. L’impression reprend automatiquement. REMARQUE : si la cartouche d’encre est difficile à réinstaller, assurez-vous que le guide d’alimentation est replacé en position. Au niveau du plateau de sortie 1. Ouvrez puis refermez le capot supérieur. Le papier est automatiquement éjecté de l’imprimante. 2. Sortez le papier du plateau de sortie en tirant dessus avec précaution. 3. Si vous ne voyez pas le papier dans cette zone ou s’il résiste, arrêtez de tirer et passez à l’étape suivante. 4. Ouvrez le capot arrière. 5. Retirez le papier avec précaution. Si vous ne voyez toujours pas le papier, passez à l’étape suivante. 6. Tirez le connecteur du capot arrière. 7. Déplacez le levier de l’unité de chauffe vers la droite et ouvrez la porte de cette dernière. 8. Tirez sur le papier bloqué pour le sortir. 9. 10. Replacez le levier de l’unité de chauffe dans sa position initiale et insérez le connecteur du capot arrière dans l’imprimante. Replacez les leviers de pression dans leur position initiale et fermez le capot arrière. L’impression reprend automatiquement. Au niveau de la zone de l’unité recto verso Si l’unité recto verso n’est pas insérée correctement, un bourrage papier peut se produire. Assurez-vous que l’unité recto verso est insérée correctement. Bourrage en impression recto verso 0 1. Retirez l’unité recto verso de l’imprimante. 2. Localisez le papier et retirez-le. 3. Réinsérez l’unité recto verso dans son logement. 4. Ouvrez puis refermez le capot supérieur. L’imprimante est prête à imprimer de nouveau. Bourrage en impression recto verso 1 1. Ouvrez le capot arrière. 2. Retirez la feuille en la tirant délicatement vers le haut. 3. Fermez le capot arrière. 4. Ouvrez puis refermez le capot supérieur. L’imprimante est prête à imprimer de nouveau. Conseils pour éviter les bourrages Si vous choisissez soigneusement le type de papier, vous éviterez la plupart des problèmes causés par les bourrages papier. Lors d’un bourrage papier, suivez les étapes présentées dans la section « Suppression de bourrages papier au niveau du bac d’alimentation ». l Suivez les procédures de la section « Chargement des supports d’impression dans le bac ». Assurez-vous que les guides-papier ajustables sont correctement positionnés. l Ne remplissez pas trop le bac d’alimentation. Vérifiez que la pile de papier ne dépasse pas la limite de capacité du bac d’alimentation. l N’enlevez pas le papier du bac d’alimentation lorsqu’une impression est en cours. l Déramez, ventilez et alignez le papier avant de l’insérer dans le bac d’alimentation. l N’utilisez pas de papier froissé, humide ou recourbé. l Évitez de mélanger les types de papier dans le bac d’alimentation papier. l Utilisez uniquement les supports d’impression recommandés. Reportez-vous à la section « Spécifications du papier ». l Assurez-vous que le côté impression recommandé des supports d’impression est orienté vers le bas dans le bac d’alimentation et orienté vers le haut dans le chargeur multifonction. Explication des messages d’affichage Messages d’erreur graphiques Signification Solutions possibles Fermez le capot arrière pour le tâche recto verso L’imprimante reçoit une tâche recto verso, fermez le capot arrière pour continuer la tâche. Voir le message d’erreur graphique affiché avec le message d’erreur textuel. Remplacez les scénarios de toner L’imprimante détecte les erreurs de remplacement de la cartouche de toner. Bourrage 0 Le papier s’est bloqué dans la zone d’alimentation du bac ou du chargeur multifonction. Bourrage papier 1 Le papier s’est bloqué au niveau de la zone de la cartouche de toner. Bourrage papier 2 Un bourrage papier est survenu au niveau du bac de sortie. Bourr rec ver 0 Le papier s’est bloqué pendant l’impression recto verso. Bourrage recto verso 1 Le papier s’est bloqué pendant l’impression recto verso. Messages d’erreur et dépannage Écran Signification Solutions possibles Erreur ADC Il y a un problème au niveau de Débranchez le cordon d’alimentation et Erreur ADC non confirmé l’imprimante. rebranchez-le. Si le problème persiste, appelez le service de maintenance. Ferm. le cap. du ton. Le capot supérieur n’est pas bien fermé. Refermez le capot jusqu’à entendre un déclic. Fermer capot four La porte du four n’est pas bien fermée. Ouvrez le capot arrière proche de la porte de l’unité de chauffe jusqu’à entendre un déclic. Bac [x] ouvert Bac [x] ouvert Fermer bac [x] Le bac indiqué est ouvert. Fermez le capot jusqu’à entendre un déclic. HCF ouvert HCF ouvert Fermer capot Le chargeur haute capacité (HCF) est ouvert. Fermez le HCF jusqu’à entendre un déclic. Bac [x] vide Charger [Taille] [Type] Le bac est vide. Chargez du papier dans le bac. Reportezvous à la section « Chargement des supports d’impression dans le bac ». HCF vide Charger [Taille] [Type] Le HCF est vide. Chargez du papier dans le HCF. Reportez-vous à la section « Utilisation du chargeur haute capacité ». MPF vide Charger [Taille] [Type] et app. √ Le chargeur multifonction est vide. Chargez du papier dans le chargeur multifonction. Reportez-vous à la section « Utilisation du chargeur multifonction ». Mélange papier/ Le format de papier spécifié dans les propriétés de l’imprimante ne correspond pas au papier en cours de chargement. Chargez le format de papier approprié dans le bac. Bourrage 0 Vérifier autour toner Le papier s’est bloqué au niveau de la zone de la cartouche de toner. Supprimez le bourrage. Reportez-vous à la section « Au niveau de la cartouche de toner ». Bac poly Vérifier le capot MPF Le papier s’est bloqué dans la zone d’alimentation du chargeur multifonction. Supprimez le bourrage. Reportez-vous à la section « Bourrage au niveau du chargeur multifonction ». Bourrage 0 Vérifier le bac[x] Un bourrage papier est survenu au niveau de la zone d’alimentation du bac. Supprimez le bourrage. Reportez-vous à la section « Bourrage au niveau du bac d’alimentation (bac 1) » ou à la section « Bourrage au niveau du bac d’alimentation (bacs optionnels) ». Bourrage papier 1 Ouv./ferm. capot Le papier s’est bloqué au niveau du bac de sortie ou au niveau de la zone de la cartouche de toner. Supprimez le bourrage. Reportez-vous à la section « Au niveau du plateau de sortie » ou à la section « Au niveau de la cartouche de toner ». Bourrage papier 2 Un bourrage papier est survenu au niveau du bac de sortie. Supprimez le bourrage. Reportez-vous à la section « Au niveau du plateau de sortie » ou à la section « Au niveau de la cartouche de toner ». Bourr rec ver 0 Le papier s’est bloqué pendant l’impression recto verso. Supprimez le bourrage. Reportez-vous à la section « Bourrage en impression recto verso 0 ». Bourrage recto verso 1 Le papier s’est bloqué pendant l’impression recto verso. Supprimez le bourrage. Reportez-vous à la section « Bourrage en impression recto verso 1 ». Bac standard plein/ Bac standard plein à 90 % Le bac à papier est plein. Le bac de sortie peut contenir jusqu’à 250 feuilles de papier ordinaire. Une fois que vous avez vidé le bac de sortie, l’impression reprend. Bac 1 facult plein Le bac à papier est plein. Le bac de sortie étendu peut contenir jusqu’à 600 feuilles de papier ordinaire. Une fois que vous avez vidé le bac de sortie étendu, l’impression reprend. Four ne chauffe pas Err chauff. four Réinitialiser courant Un problème est survenu au niveau de l’unité de chauffe. Débranchez le cordon d’alimentation et rebranchez-le. Si le problème persiste, appelez le service de maintenance. Temp. insuffisante/ Err. temp insuf. Réinitialiser courant Un problème est survenu au niveau de l’unité de chauffe. Débranchez le cordon d’alimentation et rebranchez-le. Si le problème persiste, appelez le service de maintenance. Surchauffe Erreur de surchauffe Réinitialiser courant Un problème est survenu au niveau de l’unité de chauffe. Débranchez le cordon d’alimentation et rebranchez-le. Si le problème persiste, appelez le service de maintenance. Erreur de moteur LSU/ Erreur de moteur LSU/ Réinitialiser courant Un problème est survenu dans le module laser. Débranchez le cordon d’alimentation et rebranchez-le. Si le problème persiste, appelez le service de maintenance. Bac [x]/MPF Charger [Taille] [Type] Continuer √ Annuler X Erreur Hsync / Err. Hsync LSU Réinitialiser courant Un problème est survenu dans le module laser. Débranchez le cordon d’alimentation et rebranchez-le. Si le problème persiste, appelez le service de maintenance. Erreur four Ventil. du four verr. Réinitialiser courant Il y a un problème au niveau du ventilateur de refroidissement de l’imprimante. Ouvrez puis refermez le capot arrière. Erreur SMPS Ventil. SMPS verr. Réinitialiser courant Il y a un problème au niveau du ventilateur SMPS de l’imprimante. Débranchez le cordon d’alimentation et rebranchez-le. Si le problème persiste, appelez le service de maintenance. Erreur four/ Four non installé Vérif. le capot ar. L’unité de chauffe n’est pas installée ou pas détectée. Installez l’unité de chauffe ou ouvrez puis refermez le capot arrière. Err temp interne/ Err temp interne Réinitialiser courant Il y a un problème au niveau de l’imprimante. Débranchez le cordon d’alimentation et rebranchez-le. Si le problème persiste, appelez le service de maintenance. Err moteur dével./ Moteur dév. verr. Réinitialiser courant Il y a un problème au niveau du moteur de développement de l’imprimante. Débranchez le cordon d’alimentation et rebranchez-le. Si le problème persiste, appelez le service de maintenance. Économiseur d'énergie L’imprimante est en mode Économie d’énergie. L’imprimante repasse en ligne dès qu’elle reçoit des données. Préchauffage Patienter L’imprimante est en cours de préchauffage. Veuillez patienter quelques minutes. OPC en nettoyage Une feuille de nettoyage est en cours d’impression. Veuillez patienter quelques minutes. Nettoyage du four Une feuille de nettoyage est en cours d’impression. Veuillez patienter quelques minutes. Température autodiagnostics Le moteur de l’imprimante examine certains problèmes détectés. Veuillez patienter quelques minutes. LSU autodiagnostics Le module laser de votre imprimante vérifie certains problèmes détectés. Veuillez patienter quelques minutes. Installer le toner Il n’y a pas de cartouche de toner. Mettez une cartouche de toner en place. Toner incorrect/ Le toner n’est pas adapté à cette machine. La cartouche de toner que vous avez installée n’est pas adaptée à votre imprimante. Installez une cartouche de toner Dell cartridge adaptée à votre imprimante. Conflit IP/ Conflit d'adresse IP L’adresse IP réseau que vous avez définie est utilisée par quelqu’un d’autre. Vérifiez l’adresse IP et réinitialisez-la, si nécessaire. Reportez-vous à la section « Configuration d’une imprimante partagée en réseau ». Mélange papier/Bac Le format de papier spécifié dans les propriétés de l’imprimante ne correspond pas au papier que vous chargez dans l’imprimante. Chargez le format de papier approprié dans le bac. Dépannage Le tableau ci-dessous répertorie les problèmes que vous pouvez rencontrer et les solutions recommandées. Appliquez les solutions proposées jusqu’à ce que le problème soit résolu. Si le problème persiste, contactez Dell. Problèmes d’alimentation papier État Solutions possibles Un bourrage papier survient lors de l’impression. Supprimez le bourrage papier. Reportez-vous à la section « Suppression de bourrages papier au niveau du bac d’alimentation ». Plusieurs feuilles sont collées les unes aux autres. l l l l Impossible d’insérer plusieurs feuilles de papier. l l Assurez-vous qu’il n’y a pas trop de papier dans le bac d’alimentation papier. Le bac d’alimentation peut contenir jusqu’à 500 feuilles de papier en fonction de l’épaisseur de votre papier. Assurez-vous que vous utilisez le type correct de papier. Reportez-vous à la section « Spécifications du papier ». Retirez le papier du bac d’alimentation papier, et déramezle ou ventilez-le. Dans un environnement humide, les feuilles peuvent se coller les unes aux autres. Il se peut que différents types de papier soient empilés dans le bac d’alimentation papier. Chargez des feuilles de type, de format et de poids identiques. Si plusieurs feuilles ont entraîné un bourrage papier, supprimez ce bourrage. Reportez-vous à la section « Suppression de bourrages papier au niveau du bac d’alimentation ». Le papier n’est pas entraîné dans l’imprimante. l l l l Le papier ne cesse de se bloquer. l l l Éliminez tous les blocages à l’intérieur de l’imprimante. Reportez-vous à la section « Nettoyage de la partie interne ». Le papier n’a pas été chargé correctement. Retirez le papier du bac puis rechargez-le correctement. Il y a trop de papier dans le bac d’alimentation papier. Retirez le surplus de papier. Le papier est trop épais. N’utiliser que du papier conforme aux spécifications de l’imprimante. Reportez-vous à la section « Spécifications du papier ». Assurez-vous que le format de papier correct est sélectionné. Reportez-vous à la section « Configuration des formats de papier pour les bacs standard, optionnels 500 feuilles et le chargeur haute capacité ». Le type de papier utilisé n’est pas correct. N’utiliser que du papier conforme aux spécifications de l’imprimante. Reportez-vous à la section « Spécifications du papier ». Des particules se sont peut-être accumulées dans l’appareil. Ouvrez le capot supérieur retirez les résidus. Les transparents se collent les uns aux autres au niveau de la sortie papier. N’utiliser que des transparents spécifiquement destinés à une imprimante laser. Retirez chaque transparent sortant de l’imprimante. Les enveloppes sont imprimées de biais ou ne sont pas entraînées correctement. Assurez-vous que les guides-papier sont bien positionnés des deux côtés des enveloppes. Problèmes d’impression État Cause possible Solutions possibles L’imprimante n’imprime pas. L’imprimante n’est pas sous tension. Vérifiez que le cordon d’alimentation est branché correctement. Vérifiez le bouton Marche/Arrêt et l’alimentation électrique. Vous n’avez pas défini votre imprimante comme imprimante par défaut. Sélectionnez Imprimante laser monochrome DELL 5330dn comme imprimante par défaut dans Windows. Vérifiez les éléments ci-contre sur l’imprimante : l l l l Le capot avant ou le capot arrière n’est pas fermé. Le papier est bloqué. Il n’y a pas de papier dans le bac. La cartouche de toner n’est pas installée. En cas d’erreur système de l’imprimante, contactez le service de maintenance. Le câble qui relie l’ordinateur à l’imprimante n’est pas correctement connecté. Débranchez puis rebranchez le câble de l’imprimante. Le câble de connexion qui relie l’ordinateur à l’imprimante est défectueux. Si possible, connectez le câble à un autre ordinateur qui fonctionne correctement et effectuez une impression. Vous pouvez également essayer d’utiliser un autre câble d’imprimante. La configuration de l’imprimante est peut-être incorrecte. Vérifiez les propriétés de l’imprimante et assurez-vous tous les paramètres d’impression sont corrects. Le pilote d’impression est peut-être mal installé. Supprimez le pilote d’impression puis réinstallez-le. Reportez-vous aux sections « Désinstallation du logiciel » et « Installation du logiciel sous Windows » respectivement. L’imprimante présente un dysfonctionnement. Vérifiez le message affiché à l’écran pour déterminer si l’imprimante signale une erreur système. L’imprimante n’utilise pas le bon bac d’alimentation. La source d’alimentation papier sélectionnée dans les propriétés de l’imprimante est incorrecte. Pour la plupart des logiciels d’application, pour sélectionner la source d’alimentation du papier il faut aller sur l’onglet Papier dans le menu Propriétés de l’imprimante. Sélectionnez la source d’alimentation papier adéquate. Reportez-vous à la section « Onglet Papier ». Une tâche d’impression est très lente. L’impression est peut-être très complexe. Simplifiez la page ou modifiez les paramètres de qualité d’impression. La vitesse d’impression maximale de votre imprimante est 50 PPM pour le papier au format Letter. La moitié de la page est blanche. Le paramètre d’orientation de la page n’est peut-être pas correct. Modifiez l’orientation de la page dans votre application. Reportez-vous à la section « Onglet Mise en page ». Le format papier et les paramètres de Assurez-vous que le format de papier défini L’imprimante imprime mais le texte est faux, tronqué ou incomplet. Les pages s’impriment mais elles sont blanches. format ne correspondent pas. dans les paramètres du pilote d’impression correspond au format de papier présent dans le bac. Le câble de l’imprimante est mal raccordé ou défectueux. Débranchez puis rebranchez le câble de l’imprimante. Essayez d’imprimer un document que vous avez déjà imprimé correctement. Si possible, connectez le câble et l’imprimante à un autre ordinateur qui fonctionne correctement et essayez une impression. Si ces solutions n’aboutissent pas, remplacez le câble de l’imprimante. Vous avez sélectionné le mauvais pilote d’impression. Vérifiez que votre imprimante est sélectionnée dans le menu de sélection de l’imprimante de l’application. L’application ne fonctionne pas correctement. Essayez d’imprimer un document à partir d’une autre application. Le système d’exploitation ne fonctionne pas correctement. Quittez Windows puis redémarrez l’ordinateur. Éteignez l’imprimante, puis rallumez-la. La cartouche de toner est défectueuse ou vide. Secouez la cartouche de toner à plusieurs reprises. Reportez-vous à la section « Redistribution du toner ». Si nécessaire, remplacez la cartouche de toner. Les illustrations ne s’impriment pas correctement dans Adobe Illustrator. Le fichier contient peut-être des pages blanches. Vérifiez que le fichier ne contient pas de pages blanches. Certains éléments, comme le contrôleur ou la carte, sont peut-être défectueux. Contactez le service de maintenance. Le paramétrage de l’application est incorrect. Imprimez le document en sélectionnant Télécharger en tant qu'image bitmap dans la fenêtre Options avancées des propriétés Graphiques. Problèmes de qualité d’impression L’intérieur de l’imprimante est peut-être sale ou le chargement d’un papier inadéquat peut réduire la qualité d’impression. Reportez-vous au tableau cidessous pour résoudre le problème. État Solutions possibles Impression claire ou floue Si une strie blanche verticale ou une zone floue apparaît sur la page : l l l l l Taches de toner l l l Zones vides Le papier n’est pas conforme aux spécifications (papier humide ou rugueux, par exemple). Reportez-vous à la section « Spécifications du papier ». Le rouleau de transfert est peut-être sale. Nettoyez l’intérieur de votre imprimante. Reportez-vous à la section « Nettoyage de la partie interne ». Le circuit d’entraînement du papier a besoin d’être nettoyé. Reportez-vous à la section « Nettoyage de la partie interne ». Si des zones floues, généralement de forme arrondie, apparaissent de façon aléatoire sur la page : l l l l l Lignes verticales Le niveau de toner est bas. Répartissez le toner pour essayer de prolonger temporairement la durée de vie de la cartouche. Reportez-vous à la section « Redistribution du toner ». Si cette opération n’améliore pas la qualité d’impression, installez une nouvelle cartouche de toner. Le papier n’est pas conforme aux spécifications (papier humide ou rugueux, par exemple). Reportez-vous à la section « Spécifications du papier ». Si toute la page est claire, la résolution d’impression est trop basse ou le mode d’économie de toner est activé. Réglez la résolution d’impression et désactivez le mode Économie de toner. Reportez-vous à la section « Onglet Graphiques ». La présence simultanée de zones floues et de traînées de toner peut indiquer la nécessité de nettoyer la cartouche. Reportez-vous à la section « Nettoyage de la partie interne ». La surface du module laser (LSU) du côté intérieur à l’appareil peut être sale. Nettoyez le module laser (LSU) (reportez-vous à la section « Nettoyage de la partie interne »). l La feuille de papier est peut-être de mauvaise qualité. Essayez de réimprimer la page. Le taux d’humidité du papier n’est pas homogène ou certaines zones du papier sont humides. Changez de marque de papier. Reportez-vous à la section « Spécifications du papier ». La rame de papier est de mauvaise qualité. Le processus de fabrication du papier est à l’origine du problème et empêche le toner de se fixer sur certaines zones. Changez de marque ou de type de papier. La cartouche de toner est peut-être défectueuse. Reportez-vous à la section « Défauts verticaux répétitifs » de la page suivante. Si cette procédure ne résout pas les problèmes, contactez le service technique. Si des stries noires verticales apparaissent sur la page, le tambour situé dans l Fond grisé Si le fond devient trop ombré : l l l Traînées de toner l l l Défauts verticaux répétitifs l l l l l l Impression oblique l l l Pages gondolées Nettoyez l’intérieur de l’imprimante. Reportez-vous à la section « Nettoyage de la partie interne ». Vérifiez le type et la qualité du papier. Reportez-vous à la section « Spécifications du papier ». Retirez la cartouche de toner puis installez-en une nouvelle. Reportez-vous à la section « Remplacement de la cartouche de toner ». La cartouche de toner est peut-être défectueuse. Si une marque apparaît de manière récurrente sur la page, imprimez plusieurs fois une feuille de nettoyage pour nettoyer la cartouche. Reportez-vous à la section « Impression d’une feuille de nettoyage ». Après l’impression, si le problème n’est pas résolu, installez une nouvelle cartouche de toner. Reportez-vous à la section « Remplacement de la cartouche de toner ». Certaines pièces de l’appareil comportent peut-être des dépôts de toner. Si ces défauts apparaissent au verso de la page, le problème sera probablement résolu après l’impression de quelques pages supplémentaires. L’unité de fusion est peut-être endommagée. Contactez le service de maintenance. Les fonds mouchetés apparaissent lorsque des particules de toner se déposent sur la page. l Caractères mal formés Choisissez un papier d’un grammage inférieur. Reportez-vous à la section « Spécifications du papier ». Vérifiez l’environnement de l’imprimante ; un air trop sec (peu d’humidité) ou trop humide (plus de 80 % d’humidité relative) peut avoir une incidence sur l’ombrage du fond. Retirez l’ancienne cartouche et installez-en une nouvelle. Reportez-vous à la section « Remplacement de la cartouche de toner ». Si des marques apparaissent de manière récurrente sur la page, à intervalles réguliers : l Fond moucheté la cartouche de toner a probablement été rayé. Installez une nouvelle cartouche. Reportez-vous à la section « Remplacement de la cartouche de toner ». Si des stries blanches verticales apparaissent sur la page, la surface du module laser (LSU) du côté intérieur à l’appareil peut être sale. Nettoyez le module laser (LSU) (reportez-vous à la section « Nettoyage de la partie interne »). l l l l Le papier peut être trop humide. Essayez d’imprimer sur une autre rame de papier. N’ouvrez pas de rame de papier si ce n’est pas nécessaire, pour que le papier n’absorbe pas trop d’humidité. Si un fond moucheté apparaît sur une enveloppe, modifiez la disposition de l’impression pour éviter d’imprimer sur des zones de chevauchement au verso. L’impression sur une zone de pliure peut engendrer des problèmes. Si un fond moucheté couvre toute la surface d’une page, réglez la résolution d’impression via votre application logicielle ou les propriétés de l’imprimante. Si les caractères sont mal formés et produisent des images vides, le type de papier est peut-être trop lisse. Changez de type de papier. Reportez-vous à la section « Spécifications du papier ». Si les caractères sont mal formés et ondulés, l’unité de lecture nécessite peut-être une maintenance. Dans ce cas, contactez le service de maintenance. Assurez-vous que le papier est chargé correctement. Vérifiez le type et la qualité du papier. Reportez-vous à la section « Spécifications du papier ». Assurez-vous que le papier ou d’autres supports sont chargés correctement et que les guides ne sont pas trop ou pas assez serrés sur la pile de papier. Assurez-vous que le papier est chargé correctement. Vérifiez le type et la qualité du papier. Une température et une humidité élevées peuvent provoquer une ondulation du papier. Reportez-vous à la section « Spécifications du papier ». Retournez la pile de papier dans le bac d’alimentation papier. Essayez également de changer le sens du papier (rotation à 180°) dans le bac. Essayez d’imprimer en utilisant le capot arrière. Pages pliées ou froissées l l l l Dos de la page taché Pages noires Localisez d’éventuelles fuites de toner. Nettoyez l’intérieur de l’imprimante. Reportez-vous à la section « Nettoyage de la partie interne ». l l l Toner non fixé l l l l Caractères tachés de blanc l l Nettoyez l’intérieur de l’imprimante. Reportez-vous à la section « Nettoyage de la partie interne ». Vérifiez le type et la qualité du papier. Reportez-vous à la section « Spécifications du papier ». Installez une nouvelle cartouche. Reportez-vous à la section « Remplacement de la cartouche de toner ». Si le problème persiste, l’imprimante nécessite peut-être une réparation. Contactez le service de maintenance. Si vous utilisez des transparents, essayez un autre type de transparent. Étant donné la composition du transparent, il est normal de constater certains espacements entre les caractères. Vous imprimez peut-être du mauvais côté du papier. Retournez la pile de papier dans le bac d’alimentation papier. Le papier n’est peut-être pas conforme aux caractéristiques de l’appareil. Reportez-vous à la section « Spécifications du papier ». Si des stries ou traînées noires horizontales apparaissent sur la page : l l l Ondulations La cartouche de toner n’est sans doute pas installée correctement. Enlevezla, puis réinstallez-la. La cartouche de toner est peut-être défectueuse et doit être remplacée. Installez une nouvelle cartouche. Reportez-vous à la section « Remplacement de la cartouche de toner ». L’imprimante a peut-être besoin d’une révision. Contactez le service de maintenance. Certains caractères présentent des zones blanches alors qu’ils devraient être uniformément noirs. l Stries horizontales Assurez-vous que le papier est chargé correctement. Vérifiez le type et la qualité du papier. Reportez-vous à la section « Spécifications du papier ». Retournez la pile de papier dans le bac d’alimentation papier. Essayez également de changer le sens du papier (rotation à 180°) dans le bac. Essayez d’imprimer en utilisant le capot arrière. La cartouche de toner est peut-être mal installée. Enlevez-la, puis réinstallez-la. La cartouche de toner est peut-être défectueuse. Installez une nouvelle cartouche. Reportez-vous à la section « Remplacement de la cartouche de toner ». Si le problème persiste, l’imprimante nécessite peut-être une réparation. Contactez le service de maintenance. Les feuilles imprimées présentent des plissements ou le papier n’est pas entraîné dans l’imprimante. l l Retournez la pile de papier dans le bac d’alimentation papier. Essayez également de changer le sens du papier (rotation à 180°) dans le bac. Essayez d’imprimer en utilisant le capot arrière. Problèmes liés à Windows État Solutions possibles Le message « Fichier utilisé » s’affiche durant l’installation. Fermez tous les programmes ouverts. Effacez tous les programmes du group Démarrage, puis redémarrez Windows. Réinstallez le pilote d’impression. Le message « Erreur d’écriture sur LPTx » apparaît. l l Assurez-vous que les câbles sont correctement branchés et que l’appareil est sous tension. Ce message peut également apparaître lorsque l’option de transmission bidirectionnelle n’est pas activée dans le pilote. Le message « Faute Fermez toutes les applications, redémarrez Windows puis essayez de relancer générale de l’impression. protection », « Exception OE », « Spool32 » ou « Opération illégale » apparaît. Le message « Impression impossible » ou « Une erreur de temporisation s’est produite » apparaît. Ces messages peuvent apparaître en cours d’impression. Attendez jusqu’à ce que la machine termine l’impression. Si le message s’affiche en mode Veille ou après la fin de l’impression, vérifiez la connexion et/ou la présence d’une erreur éventuelle. REMARQUE : reportez-vous à la Mode d’emploi de Microsoft Windows 2000/XP fourni avec votre PC pour plus d’informations sur les messages d’erreur de Windows. Problèmes de Postscript (PS) courants Les problèmes présentés ci-dessous sont propres au langage PostScript et peuvent survenir lors de l’utilisation simultanée de plusieurs langages d’impression. REMARQUE : pour que les messages d’erreurs PS s’impriment ou s’affichent en cas de problème, ouvrez la fenêtre des options d’impression et cliquez sur l’option désirée située en regard de la section des erreurs PostScript. Problème Cause possible Solution Vous ne pouvez pas imprimer de fichier PostScript. Le module PostScript n’est peut-être pas installé. Imprimez une page de configuration et vérifiez que la version PostScript est disponible pour impression. Erreur de contrôle de limite La tâche d’impression peut être trop complexe. Simplifiez la page ou modifiez les paramètres de qualité d’impression. Une page d’erreurs PostScript s’imprime. La tâche d’impression ne contient peutêtre pas de données PostScript. Assurez-vous que la tâche d’impression est une tâche PostScript. Vérifiez si le pilote attend l’envoi d’un fichier de configuration ou d’e n-tête PostScript à l’imprimante. Le bac optionnel 2 n’est pas sélectionné dans le pilote. Le pilote d’impression n’a pas été configuré pour reconnaître le bac optionnel 2. Ouvrez les propriétés du pilote PostScript et définissez l’élément Bac optionnel de l’option Périphérique sur Installé. Ou, augmentez la capacité de la mémoire. Problèmes Linux courants État L’imprimante n’imprime pas. Solutions possibles l l Je rencontre l’erreur « Unable to open mfp port device file! » pendant l’impression d’un document. Assurez-vous que le pilote d’impression est installé sur votre système. Ouvrez le configurateur de pilote unifié et passez dans l’onglet Printers de la fenêtre Printers configuration pour voir la liste des imprimantes disponibles. Vérifiez que l’appareil figure dans la liste. Sinon, reportez-vous à la section « Add new printer wizard » pour configurer votre périphérique. Assurez-vous que l’impression a commencé. Ouvrez Printers configuration puis sélectionnez l’appareil dans la liste. Vérifiez la description indiquée dans le volet Selected printer. Si son état contient la chaîne « (stopped) », appuyez sur le bouton OK. Le fonctionnement normal de l’imprimante doit ensuite être rétabli. L’état « stopped » peut apparaître en cas de problèmes d’impression. Il est déconseillé de modifier les paramètres de la tâche d’impression (via l’interface LPR, par exemple) pendant son impression. Les versions connues du serveur CUPS interrompent la tâche d’impression si les options d’impression sont modifiées, puis tentent de relancer la tâche depuis le début. Puisque le périphérique unifié de Linux verrouille le port mfp pendant l’impression, l’arrêt brutal du périphérique maintient le port verrouillé et par conséquent, indisponible pour les tâches d’impression suivantes. Si cette situation se produit, essayez de débloquer le port mfp. Problèmes liés au système Macintosh État Solutions possibles L’imprimante n’imprime pas à partir d’Acrobat Reader. Vous devez remplacer l’option Print Method par Print as Image lorsque vous imprimez à partir d’Acrobat Reader. Le document a été Mettez à jour votre système d’exploitation Mac et passez au système 10.3.3. ou plus. imprimé, mais la tâche d’impression n’a pas disparu de la file d’attente sous Mac OS 10.3.2. L’imprimante ne sort Définissez l’option Data type sur Binary dans le menu d’impression d’Adobe Illustrator. pas le document Vous pouvez également utiliser l’impression AppleTalk. lancé à partir d’Illustrator sur l’impression IPP. Dell Printer Configuration Web Tool Le Dell Printer Configuration Web Tool, également appelé serveur Web incorporé dans l’imprimante, permet de contrôler l’état de votre imprimante réseau sans quitter votre bureau. Vous pouvez afficher et/ou modifier les paramètres de configuration de l’imprimante, contrôler le niveau de toner, et lorsqu’il est temps de commander des cartouches de toner de rechange, il vous suffit de cliquer sur le lien de fournitures Dell dans votre navigateur Web. REMARQUE : le Dell Printer Configuration Web Tool n’est disponible que si l’imprimante est connectée à un réseau. Pour lancer le Dell Printer Configuration Web Tool, tapez l’adresse IP de l’imprimante réseau dans votre navigateur Web. Si vous ne connaissez pas l’adresse IP de votre imprimante, imprimez la page d’informations réseau, qui affiche l’adresse IP : 1. Appuyez sur Menu ( 2. Appuyez sur les touches de défilement ( ). à ) pour mettre en surbrillance Journal puis appuyez sur Sélection ( 3. Appuyez sur les touches de défilement ( page d’informations réseau. à ) pour mettre en surbrillance Paramètres réseau puis appuyez sur Sélection ( ). ) pour imprimer une Si aucune adresse IP n’a été attribuée, attribuez-en une pour votre imprimante. Reportez-vous à la section « Configuration du protocole TCP/IP ». Configuration requise : pour utiliser le serveur Web incorporé dans l’imprimante, vous devez disposer de l’un des navigateurs Web suivants : Internet Explorer 5.5 ou supérieur, Netscape Navigator, Firefox, Mozilla. Une connexion réseau TCP/IP. Etat de l'imprimante Soyez en permanence informé du niveau des consommables de l’imprimante. Lorsque le toner commence à manquer, cliquez sur le lien de commande de toner situé sur le premier écran afin de commander des cartouches de toner supplémentaires. Paramètres de l'imprimante Modifiez les paramètres de l’imprimante, consultez le panneau de commande à distance et mettez à jour le micrologiciel du serveur d’impression. Réglages du serveur d'impression Modifiez les paramètres du serveur d’impression, consultez le panneau de commande à distance et mettez à jour le micrologiciel du serveur d’impression. Alerte e-mails Vous pouvez être notifié par courrier électronique lorsque l’imprimante nécessite des fournitures ou une intervention. Tapez votre nom ou celui de l’utilisateur principal dans la zone de liste de courrier électronique à notifier. Configurez les paramètres détaillés des alertes envoyées par courrier électronique. Cette page peut également être affiché en cliquant sur Alerte e-mails dans le cadre gauche. Disponible lorsque l’authentification d’envoi de courrier électronique POP before SMTP est sélectionnée. Configurer serveur e-mails Passerelle SMTP primaire Définit la passerelle SMTP principale. Numéro de port SMTP Spécifie le numéro de port SMTP. Cela doit être 25 ou un numéro compris entre 5000 et 65535. Activer authentification SMTP principale Spécifie la méthode d’authentification pour le courrier sortant. Nom du compte SMTP primaire Spécifie l’utilisateur de la connexion SMTP. Jusqu’à 63 caractères alphanumériques, le point, le trait d’union, le trait de soulignement et le symbole @ peuvent être utilisés. Si vous spécifiez plusieurs adresses, séparez-les par des virgules. Mot de passe du compte SMTP primaire Spécifie le mot de passe du compte SMTP jusqu’à 31 caractères alphanumériques. Expéditeur principal L’adresse e-mail de l’expéditeur est enregistrée dans le serveur principal. Temporisation SMTP Délai de connexion au serveur SMTP. Adresse pour la réponse Désigne l’adresse e-mail de réponse envoyée avec chaque alerte par courrier électronique. Configuration Adresse du serveur POP3*a POP3 avant SMTP Message d'alerte e-mail Spécifie l’adresse de serveur POP3 dans le format d’adresse IP de « aaa.bbb.ccc.ddd » ou en tant que nom d’hôte DNS jusqu’à 63 caractères. Numéro de port POP3*a Spécifie le numéro de port du serveur POP3 jusqu’à 15 caractères alphanumériques. Nom d’utilisateur POP*a Spécifie le nom d’utilisateur du compte POP3. Jusqu’à 63 caractères alphanumériques, le point, le trait d’union, le trait de soulignement et le symbole @ peuvent être utilisés. Si vous spécifiez plusieurs adresses, séparezles par des virgules. Mot de passe utilisateur POP Spécifie le mot de passe du compte POP3 jusqu’à 31 caractères alphanumériques. Liste e-mail 1 Définit des adresses électroniques acceptables pour la fonction alerte par courrier électronique jusqu’à 255 caractères alphanumériques. Liste e-mail 2 Définit des adresses électroniques acceptables pour la fonction alerte par courrier électronique jusqu’à 255 caractères alphanumériques. Sélectionner Soumettre l'alerte les alertes pour la liste 1 Cochez la case pour recevoir une alerte par courrier électronique pour les consommables. Alerte concernant Cochez la case pour recevoir une alerte par courrier la manipulation du électronique pour la gestion du papier. papier Sélectionner Soumettre l'alerte les alertes pour la liste 2 Cochez la case pour recevoir une alerte par courrier électronique pour les consommables. Alerte concernant Cochez la case pour recevoir une alerte par courrier la manipulation du électronique pour la gestion du papier. papier a. Disponible lorsque l’authentification d’envoi de courrier électronique POP before SMTP est sélectionnée. Copie des paramètres de l'imprimante Clonez rapidement une copie des paramètres de l’imprimante sur d’autres imprimantes du réseau en tapant simplement chaque adresse IP de l’imprimante. REMARQUE : vous devez bénéficier du statut d’administrateur réseau pour pouvoir utiliser cette fonction. Statistiques d'impression Effectuez le suivi des tendances d’impression comme l’utilisation du papier et les types de tâches imprimées. Définir le mot de passe Dell Printer Configuration Web Tool (EWS) peut être verrouillé en définissant un mot de passe. Lorsque l’un des paramètres de l’imprimante est modifié à l’aide de cet outil, l’utilisateur est invité à donner son nom d’utilisateur et son mot de passe. Le nom d’utilisateur est « admin » et le mot de passe par défaut est null (aucun mot de passe). Vous pouvez définir le mot de passe EWS en cliquant sur le lien Définir le mot de passe. Le nom d’utilisateur est toujours « admin ». Configuration sans fil Le sans fil peut être configuré à l’aide de l’outil Web de configuration Dell. Cliquez sur le lien Sans fil pour modifier les paramètres. Pour plus d’informations sur la configuration sans fil, reportez-vous à la section Guide d’installation rapide consacrée à la carte d’interface réseau sans fil. Aide en ligne Cliquez sur Aide pour visiter le site Web de Dell pour le dépannage des imprimantes. ">
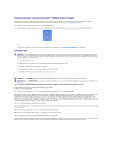
Lien public mis à jour
Le lien public vers votre chat a été mis à jour.