HP LASERJET 3300 MULTIFUNCTION PRINTER Manuel du propriétaire
PDF
Download
Document
hp LaserJet 3300mfp utilisation hp LaserJet 3300mfp Guide d'utilisation Informations sur le copyright Garantie Marques commerciales et déposées © Copyright 2002 Hewlett-Packard Company Les informations contenues dans ce document sont sujettes à modification sans préavis. Microsoft®, Windows® et Windows NT® sont des marques déposées aux Etats-Unis de Microsoft Corporation. Hewlett-Packard ne fournit aucune garantie relative à ces informations. Tous les autres produits mentionnés dans ce document peuvent être des marques commerciales de leur détenteur respectif. Tous droits réservés. Il est interdit de reproduire, adapter ou traduire ce manuel sans autorisation expresse par écrit, sauf dans les cas permis par les lois régissant les droits d’auteur. La licence octroyée à un utilisateur de l’imprimante Hewlett-Packard décrite dans ce guide d’utilisation l’autorise à : a) imprimer ce guide pour une utilisation PERSONNELLE, INTERNE ou pour son ENTREPRISE à condition que les copies papier ne soient pas vendues, revendues ou distribuées et à b) installer une copie électronique de ce guide sur un serveur de réseau, à condition que l’accès à cette copie soit limité pour une utilisation PERSONNELLE et INTERNE à l’entreprise de l’imprimante Hewlett-Packard livrée avec le guide. Part number: C9124-90911 Edition 3, March 2002 Hewlett-Packard Company 11311 Chinden Boulevard Boise, Idaho 83714 U.S.A. HEWLETT-PACKARD EXCLUT SPECIFIQUEMENT TOUTE GARANTIE IMPLICITE DE COMMERCIALISATION ET D’ADAPTATION A UN USAGE PARTICULIER. Hewlett-Packard ne pourra en aucun cas être tenu responsable des dommages directs, indirects, fortuits, consécutifs ou autres pouvant résulter de la mise à disposition ou de l’usage de ces informations. Table des Matières 1 Présentation du produit Identification du produit . . . . . . . . . . . . . . . . . . . . . . . . . . . . . . . . . . . . . . . . . . . . . . . . . . . . . HP LaserJet 3300mfp . . . . . . . . . . . . . . . . . . . . . . . . . . . . . . . . . . . . . . . . . . . . . . . . . . . HP LaserJet 3300se mfp. . . . . . . . . . . . . . . . . . . . . . . . . . . . . . . . . . . . . . . . . . . . . . . . . HP LaserJet 3310mfp . . . . . . . . . . . . . . . . . . . . . . . . . . . . . . . . . . . . . . . . . . . . . . . . . . . HP LaserJet 3320mfp . . . . . . . . . . . . . . . . . . . . . . . . . . . . . . . . . . . . . . . . . . . . . . . . . . . HP LaserJet 3320n mfp . . . . . . . . . . . . . . . . . . . . . . . . . . . . . . . . . . . . . . . . . . . . . . . . . HP LaserJet 3330mfp . . . . . . . . . . . . . . . . . . . . . . . . . . . . . . . . . . . . . . . . . . . . . . . . . . . Identification des composants matériels du produit. . . . . . . . . . . . . . . . . . . . . . . . . . . . . . . . Composants matériels du produit HP LaserJet série 3300. . . . . . . . . . . . . . . . . . . . . . . Identification des composants du panneau de commande du produit . . . . . . . . . . . . . . . . . Commandes de télécopie . . . . . . . . . . . . . . . . . . . . . . . . . . . . . . . . . . . . . . . . . . . . . . . . Touches alphanumériques . . . . . . . . . . . . . . . . . . . . . . . . . . . . . . . . . . . . . . . . . . . . . . . Commandes de menu et d'annulation . . . . . . . . . . . . . . . . . . . . . . . . . . . . . . . . . . . . . . Commandes de copie, de numérisation et de démarrage . . . . . . . . . . . . . . . . . . . . . . . Identification des composants du serveur d'impression HP Jetdirect 310x . . . . . . . . . . . . . . . . . . . . . . . . . . . . . . . . . . . . . . . . . . . . . . . . . . . . . . Identification des composants logiciels du produit . . . . . . . . . . . . . . . . . . . . . . . . . . . . . . . . 16 16 17 18 19 20 21 22 22 23 23 24 24 25 25 26 2 Mise en marche Recherche d'un emplacement pour le produit . . . . . . . . . . . . . . . . . . . . . . . . . . . . . . . . . . . . Connexion d'un câble d'imprimante au produit . . . . . . . . . . . . . . . . . . . . . . . . . . . . . . . . . . . Installation d'une cartouche d'impression . . . . . . . . . . . . . . . . . . . . . . . . . . . . . . . . . . . . . . . Installation et chargement des bacs d'alimentation de support . . . . . . . . . . . . . . . . . . . . . . . Installation du bac d'alimentation automatique (BAA) . . . . . . . . . . . . . . . . . . . . . . . . . . . . . . Connexion du cordon d'alimentation . . . . . . . . . . . . . . . . . . . . . . . . . . . . . . . . . . . . . . . . . . . Chargement d'originaux pour la copie ou la numérisation. . . . . . . . . . . . . . . . . . . . . . . . . . . Pour charger des originaux sur le scanner à plat . . . . . . . . . . . . . . . . . . . . . . . . . . . . . . Pour charger des originaux dans le bac d'alimentation automatique . . . . . . . . . . . . . . . Vérification du travail . . . . . . . . . . . . . . . . . . . . . . . . . . . . . . . . . . . . . . . . . . . . . . . . . . . . . . . Autotest de l'imprimante . . . . . . . . . . . . . . . . . . . . . . . . . . . . . . . . . . . . . . . . . . . . . . . . . Autotest du copieur à l'aide du bac d'alimentation automatique . . . . . . . . . . . . . . . . . . . Autotest du copieur à l'aide du scanner à plat . . . . . . . . . . . . . . . . . . . . . . . . . . . . . . . . Pour imprimer la structure des menus du panneau de commande . . . . . . . . . . . . . . . . 28 29 30 31 32 32 33 33 34 35 35 35 36 36 3 Modification des paramètres généraux par défaut du produit Paramètres du produit HP LaserJet série 3300 . . . . . . . . . . . . . . . . . . . . . . . . . . . . . . . . . . Impression d'une page de configuration . . . . . . . . . . . . . . . . . . . . . . . . . . . . . . . . . . . . . . . . Pour imprimer une page de configuration . . . . . . . . . . . . . . . . . . . . . . . . . . . . . . . . . . . . Impression de la structure des menus du panneau de commande. . . . . . . . . . . . . . . . . . . . Pour imprimer la structure des menus du panneau de commande . . . . . . . . . . . . . . . . Restauration des paramètres usine par défaut . . . . . . . . . . . . . . . . . . . . . . . . . . . . . . . . . . . Pour restaurer les paramètres usine par défaut . . . . . . . . . . . . . . . . . . . . . . . . . . . . . . . Changement de la langue du panneau d'affichage . . . . . . . . . . . . . . . . . . . . . . . . . . . . . . . . Pour changer la langue du panneau d'affichage. . . . . . . . . . . . . . . . . . . . . . . . . . . . . . . Modification du format de papier par défaut . . . . . . . . . . . . . . . . . . . . . . . . . . . . . . . . . . . . . Pour modifier le format de papier par défaut. . . . . . . . . . . . . . . . . . . . . . . . . . . . . . . . . . Utilisation des contrôles de volume du produit . . . . . . . . . . . . . . . . . . . . . . . . . . . . . . . . . . . Pour modifier le volume de l'alarme . . . . . . . . . . . . . . . . . . . . . . . . . . . . . . . . . . . . . . . . FRWW 38 38 38 38 38 38 39 39 39 39 39 39 40 3 Pour modifier le volume du télécopieur. . . . . . . . . . . . . . . . . . . . . . . . . . . . . . . . . . . . . . Pour modifier le volume de sonnerie du télécopieur . . . . . . . . . . . . . . . . . . . . . . . . . . . . Pour modifier le volume d'une touche pressée sur le panneau de commande . . . . . . . Modifications des paramètres à partir de l'ordinateur . . . . . . . . . . . . . . . . . . . . . . . . . . . . . . Pour modifier les paramètres par défaut dans la totalité des applications (Windows) . . Pour modifier les paramètres par défaut dans la totalité des applications (Macintosh) . Pour modifier temporairement des paramètres à partir d'une application logicielle (Windows). . . . . . . . . . . . . . . . . . . . Pour modifier temporairement des paramètres à partir d'une application logicielle (Macintosh). . . . . . . . . . . . . . . . . . . 40 40 41 41 41 42 42 42 4 Impression Impression en mode d'alimentation manuelle . . . . . . . . . . . . . . . . . . . . . . . . . . . . . . . . . . . . Pour imprimer à l'aide du mode d'alimentation manuelle . . . . . . . . . . . . . . . . . . . . . . . . Arrêt ou annulation d'un travail d'impression. . . . . . . . . . . . . . . . . . . . . . . . . . . . . . . . . . . . . Pilotes d'imprimante . . . . . . . . . . . . . . . . . . . . . . . . . . . . . . . . . . . . . . . . . . . . . . . . . . . . . . . Présentation des paramètres de qualité d'impression. . . . . . . . . . . . . . . . . . . . . . . . . . . . . . Pour modifier temporairement les paramètres de qualité d'impression . . . . . . . . . . . . . Pour modifier des paramètres par défaut pour tous les futurs travaux d'impression . . . Pour activer l'économie d'encre (EconoMode) . . . . . . . . . . . . . . . . . . . . . . . . . . . . . . . . Optimisation de la qualité d'impression pour les types de support . . . . . . . . . . . . . . . . . . . . Pour accéder à la fonction d'optimisation . . . . . . . . . . . . . . . . . . . . . . . . . . . . . . . . . . . . Impression sur des enveloppes. . . . . . . . . . . . . . . . . . . . . . . . . . . . . . . . . . . . . . . . . . . . . . . Pour imprimer une enveloppe . . . . . . . . . . . . . . . . . . . . . . . . . . . . . . . . . . . . . . . . . . . . . Pour imprimer plusieurs enveloppes. . . . . . . . . . . . . . . . . . . . . . . . . . . . . . . . . . . . . . . . Impression sur des transparents et des étiquettes . . . . . . . . . . . . . . . . . . . . . . . . . . . . . . . . Pour imprimer sur des transparents ou des étiquettes . . . . . . . . . . . . . . . . . . . . . . . . . . Impression sur du papier à en-tête ou sur des formulaires préimprimés . . . . . . . . . . . . . . . Pour imprimer sur du papier à en-tête ou des formulaires préimprimés . . . . . . . . . . . . . Impression sur des supports de format personnalisé ou sur du papier cartonné . . . . . . . . . Pour imprimer sur des supports de format non standard ou sur du papier cartonné . . . Impression sur les deux côtés du support (recto verso manuel) . . . . . . . . . . . . . . . . . . . . . . Pour imprimer manuellement en recto verso sur un support de faible grammage . . . . . Pour imprimer manuellement en recto verso sur un support épais ou un papier cartonné (circuit papier direct) . . . . . . . . . . . . . . Impression de plusieurs pages sur une feuille de support . . . . . . . . . . . . . . . . . . . . . . . . . . Pour imprimer plusieurs pages sur une seule feuille (Windows) . . . . . . . . . . . . . . . . . . Pour imprimer plusieurs pages sur une seule feuille (Macintosh). . . . . . . . . . . . . . . . . . Impression de livrets . . . . . . . . . . . . . . . . . . . . . . . . . . . . . . . . . . . . . . . . . . . . . . . . . . . . . . . Pour imprimer des livrets . . . . . . . . . . . . . . . . . . . . . . . . . . . . . . . . . . . . . . . . . . . . . . . . Impression de filigranes. . . . . . . . . . . . . . . . . . . . . . . . . . . . . . . . . . . . . . . . . . . . . . . . . . . . . Pour accéder à la fonction de filigrane . . . . . . . . . . . . . . . . . . . . . . . . . . . . . . . . . . . . . . 44 44 44 44 45 45 45 45 46 46 47 47 48 49 49 50 50 51 51 51 52 53 54 54 54 55 55 56 56 5 Copie Démarrage d'un travail de copie . . . . . . . . . . . . . . . . . . . . . . . . . . . . . . . . . . . . . . . . . . . . . . Annulation d'un travail de copie. . . . . . . . . . . . . . . . . . . . . . . . . . . . . . . . . . . . . . . . . . . . . . . Réglage de la qualité de copie du travail en cours . . . . . . . . . . . . . . . . . . . . . . . . . . . . . . . . Pour régler la qualité de copie du travail en cours . . . . . . . . . . . . . . . . . . . . . . . . . . . . . Réglage de la qualité de copie par défaut . . . . . . . . . . . . . . . . . . . . . . . . . . . . . . . . . . . . . . . Pour régler la qualité de copie . . . . . . . . . . . . . . . . . . . . . . . . . . . . . . . . . . . . . . . . . . . . Pour régler le paramètre clair/foncé (contraste) pour le travail en cours. . . . . . . . . . . . . . . . Pour régler le paramètre clair/foncé pour le travail en cours . . . . . . . . . . . . . . . . . . . . . Réglage du paramètre clair/foncé (contraste) par défaut . . . . . . . . . . . . . . . . . . . . . . . . . . . Pour régler le paramètre clair/foncé par défaut. . . . . . . . . . . . . . . . . . . . . . . . . . . . . . . . Réduction ou agrandissement des copies du travail en cours . . . . . . . . . . . . . . . . . . . . . . . Pour réduire ou agrandir les copies du travail en cours . . . . . . . . . . . . . . . . . . . . . . . . . 4 58 58 58 58 59 59 59 59 60 60 60 60 FRWW Réglage du format de copie par défaut . . . . . . . . . . . . . . . . . . . . . . . . . . . . . . . . . . . . . . . . . Pour modifier le format de copie par défaut . . . . . . . . . . . . . . . . . . . . . . . . . . . . . . . . . . Modification du paramètre d'assemblage des copies . . . . . . . . . . . . . . . . . . . . . . . . . . . . . . Pour modifier le paramètre d'assemblage de copies du travail en cours . . . . . . . . . . . . Pour modifier le paramètre d'assemblage de copies par défaut . . . . . . . . . . . . . . . . . . . Modification du nombre de copies . . . . . . . . . . . . . . . . . . . . . . . . . . . . . . . . . . . . . . . . . . . . . Pour modifier le nombre de copies du travail en cours . . . . . . . . . . . . . . . . . . . . . . . . . . Pour modifier le nombre de copies par défaut . . . . . . . . . . . . . . . . . . . . . . . . . . . . . . . . Utilisation du logiciel du copieur HP LaserJet . . . . . . . . . . . . . . . . . . . . . . . . . . . . . . . . . . . . Pour accéder à la fonction Copier plus HP LaserJet (Windows ou Macintosh) . . . . . . . Utilisation du logiciel HP LaserJet Copy Plus . . . . . . . . . . . . . . . . . . . . . . . . . . . . . . . . . . . . Pour accéder à la fonction Copier plus HP LaserJet (Windows) . . . . . . . . . . . . . . . . . . Pour accéder à la fonction Copier plus HP LaserJet (Macintosh). . . . . . . . . . . . . . . . . . Copie de photos, d'originaux recto verso ou de livres . . . . . . . . . . . . . . . . . . . . . . . . . . . . . . Pour copier ou numériser une photo. . . . . . . . . . . . . . . . . . . . . . . . . . . . . . . . . . . . . . . . Pour copier une pile de plusieurs pages d'originaux recto verso . . . . . . . . . . . . . . . . . . Pour copier un livre . . . . . . . . . . . . . . . . . . . . . . . . . . . . . . . . . . . . . . . . . . . . . . . . . . . . . 61 61 61 62 62 62 62 62 63 63 63 63 64 65 65 65 66 6 Numérisation Description des méthodes de numérisation . . . . . . . . . . . . . . . . . . . . . . . . . . . . . . . . . . . . . Numérisation à partir du panneau de commande du produit . . . . . . . . . . . . . . . . . . . . . . . . Pour numériser à partir du panneau de commande du produit à l'aide de la touche démarrer numérisation . . . . . . . . . . . . . . . . . . . . . . Pour utiliser la touche numériser vers via une connexion USB ou parallèle. . . . . . . . . . Pour utiliser la touche numériser via une connexion réseau. . . . . . . . . . . . . . . . . . . . . . Pour reprogrammer les destinations de la touche numériser vers . . . . . . . . . . . . . . . . . Pour reprogrammer la touche démarrer numérisation . . . . . . . . . . . . . . . . . . . . . . . . . . Annulation d'un travail de numérisation. . . . . . . . . . . . . . . . . . . . . . . . . . . . . . . . . . . . . . . . . Numérisation à partir du logiciel du produit . . . . . . . . . . . . . . . . . . . . . . . . . . . . . . . . . . . . . . Pour numériser à l'aide de l'utilitaire HP LaserJet Director (Windows) . . . . . . . . . . . . . . Pour numériser à l'aide de l'utilitaire HP LaserJet Director (Macintosh) . . . . . . . . . . . . . Pour utiliser la numérisation page par page (Windows) . . . . . . . . . . . . . . . . . . . . . . . . . Pour utiliser la numérisation page par page (Macintosh) . . . . . . . . . . . . . . . . . . . . . . . . Numérisation avec un logiciel compatible TWAIN . . . . . . . . . . . . . . . . . . . . . . . . . . . . . . . . . Pour utiliser l'aperçu de numérisation du scanner à plat. . . . . . . . . . . . . . . . . . . . . . . . . Archivage d'un texte numérisé ou d'images numérisées . . . . . . . . . . . . . . . . . . . . . . . . . . . Pour archiver une image numérisée . . . . . . . . . . . . . . . . . . . . . . . . . . . . . . . . . . . . . . . . Pour utiliser la fonction d'archivage (Macintosh). . . . . . . . . . . . . . . . . . . . . . . . . . . . . . . Numérisation avec OCR . . . . . . . . . . . . . . . . . . . . . . . . . . . . . . . . . . . . . . . . . . . . . . . . . . . . Pour modifier un texte numérisé (Windows et Macintosh) . . . . . . . . . . . . . . . . . . . . . . . Pour changer l'application de traitement de texte de la fonction OCR . . . . . . . . . . . . . . Pour utiliser la fonction OCR de l'utilitaire HP LaserJet Director. . . . . . . . . . . . . . . . . . . Amélioration d'images à l'aide du Gestionnaire de documents HP LaserJet ou de l'utilitaire Centre de photo HP . . . . . . . . . . . . . . . . . . . . Pour accéder aux fonctions d'amélioration des images (Windows) . . . . . . . . . . . . . . . . Ajout d'annotations aux documents HP. . . . . . . . . . . . . . . . . . . . . . . . . . . . . . . . . . . . . . . . . Pour accéder aux fonctions d'annotation du Gestionnaire de documents HP LaserJet . Pour modifier les paramètres d'une annotation . . . . . . . . . . . . . . . . . . . . . . . . . . . . . . . Ajout d'annotations aux fichiers d'image numérisée . . . . . . . . . . . . . . . . . . . . . . . . . . . . . . . Envoi de documents numérisés en tant que pièces jointes à un courrier électronique . . . . . Pour numériser vers le courrier électronique (Windows) . . . . . . . . . . . . . . . . . . . . . . . . Pour numériser vers le courrier électronique (Macintosh) . . . . . . . . . . . . . . . . . . . . . . . Pour envoyer par courrier électronique des fichiers numérisés dans un autre mode . . . Résolution et couleur du scanner . . . . . . . . . . . . . . . . . . . . . . . . . . . . . . . . . . . . . . . . . . . . . Recommandations de résolution et de couleur. . . . . . . . . . . . . . . . . . . . . . . . . . . . . . . . Couleur . . . . . . . . . . . . . . . . . . . . . . . . . . . . . . . . . . . . . . . . . . . . . . . . . . . . . . . . . . . . . . FRWW 68 68 69 69 69 70 70 70 70 71 71 72 72 73 73 73 74 74 75 75 75 75 77 77 77 78 78 78 78 78 79 79 80 81 82 5 7 Télécopie Configuration des informations de l'en-tête de télécopie. . . . . . . . . . . . . . . . . . . . . . . . . . . . 84 Pour définir l'en-tête de télécopie . . . . . . . . . . . . . . . . . . . . . . . . . . . . . . . . . . . . . . . . . . 84 Configuration du mode de réponse . . . . . . . . . . . . . . . . . . . . . . . . . . . . . . . . . . . . . . . . . . . . 84 Pour configurer le mode de réponse. . . . . . . . . . . . . . . . . . . . . . . . . . . . . . . . . . . . . . . . 85 Chargement d'originaux à télécopier . . . . . . . . . . . . . . . . . . . . . . . . . . . . . . . . . . . . . . . . . . . 85 Pour charger des originaux dans le bac d'alimentation automatique . . . . . . . . . . . . . . . 85 Envoi de télécopies . . . . . . . . . . . . . . . . . . . . . . . . . . . . . . . . . . . . . . . . . . . . . . . . . . . . . . . . 85 Pour envoyer une télécopie à un destinataire. . . . . . . . . . . . . . . . . . . . . . . . . . . . . . . . . 85 Pour envoyer une télécopie à plusieurs destinataires. . . . . . . . . . . . . . . . . . . . . . . . . . . 86 Pour envoyer une télécopie via un code de numérotation de liste . . . . . . . . . . . . . . . . . 86 Pour envoyer une télécopie à une liste temporaire. . . . . . . . . . . . . . . . . . . . . . . . . . . . . 87 Annulation d'un travail de télécopie . . . . . . . . . . . . . . . . . . . . . . . . . . . . . . . . . . . . . . . . . . . . 87 Pour annuler le travail de télécopie en cours . . . . . . . . . . . . . . . . . . . . . . . . . . . . . . . . . 87 Pour annuler un travail de télécopie via la commande d'état de travail de télécopie . . . 88 Utilisation de la numérotation manuelle. . . . . . . . . . . . . . . . . . . . . . . . . . . . . . . . . . . . . . . . . 88 Pour utiliser la numérotation manuelle . . . . . . . . . . . . . . . . . . . . . . . . . . . . . . . . . . . . . . 88 Suppression de télécopies en mémoire . . . . . . . . . . . . . . . . . . . . . . . . . . . . . . . . . . . . . . . . 88 Pour supprimer des télécopies en mémoire . . . . . . . . . . . . . . . . . . . . . . . . . . . . . . . . . . 89 Rappel manuel . . . . . . . . . . . . . . . . . . . . . . . . . . . . . . . . . . . . . . . . . . . . . . . . . . . . . . . . . . . 89 Pour effectuer un rappel manuel. . . . . . . . . . . . . . . . . . . . . . . . . . . . . . . . . . . . . . . . . . . 89 Envoi différé d'une télécopie . . . . . . . . . . . . . . . . . . . . . . . . . . . . . . . . . . . . . . . . . . . . . . . . . 89 Pour envoyer une télécopie en différé . . . . . . . . . . . . . . . . . . . . . . . . . . . . . . . . . . . . . . 90 Réception de télécopies . . . . . . . . . . . . . . . . . . . . . . . . . . . . . . . . . . . . . . . . . . . . . . . . . . . . 90 Pour recevoir des télécopies lors de l'émission de tonalités de télécopie . . . . . . . . . . . 90 Pour réimprimer une télécopie . . . . . . . . . . . . . . . . . . . . . . . . . . . . . . . . . . . . . . . . . . . . 91 Pour bloquer ou débloquer des numéros de télécopie . . . . . . . . . . . . . . . . . . . . . . . . . . 91 Réception de télécopies sur l'ordinateur . . . . . . . . . . . . . . . . . . . . . . . . . . . . . . . . . . . . . . . . 92 Pour désactiver le paramètre de réception sur PC à partir du panneau de commande . 92 A propos des codes et des touches de numérotation rapide, et des codes de numérotation de liste . . . . . . . . . . . . . . . . . . . . . . . . . . . . . . . . . . . . . . 92 Pour programmer des codes et des touches de numérotation rapide . . . . . . . . . . . . . . 93 Pour supprimer des codes et des touches de numérotation rapide . . . . . . . . . . . . . . . . 94 Pour programmer rapidement des codes ou des touches de numérotation rapide . . . . 94 Pour programmer une touche de numérotation rapide pour un autre service longue distance. . . . . . . . . . . . . . . . . . . . . . . . . . . . . . 95 Gestion de codes de numérotation de liste . . . . . . . . . . . . . . . . . . . . . . . . . . . . . . . . . . . . . . 95 Pour programmer des codes de numérotation de liste . . . . . . . . . . . . . . . . . . . . . . . . . . 96 Pour supprimer des codes de numérotation de liste. . . . . . . . . . . . . . . . . . . . . . . . . . . . 96 Pour supprimer un individu d'un code de numérotation de liste . . . . . . . . . . . . . . . . . . . 96 Suppression de toutes les entrées de l'annuaire. . . . . . . . . . . . . . . . . . . . . . . . . . . . . . . . . . 97 Pour supprimer toutes les entrées de l'annuaire. . . . . . . . . . . . . . . . . . . . . . . . . . . . . . . 97 Utilisation de caractères de numérotation . . . . . . . . . . . . . . . . . . . . . . . . . . . . . . . . . . . . . . . 97 Tableau des caractères de numérotation . . . . . . . . . . . . . . . . . . . . . . . . . . . . . . . . . . . . 98 Pour insérer une pause ou un délai d'attente . . . . . . . . . . . . . . . . . . . . . . . . . . . . . . . . . 98 Insertion d'un préfixe de numérotation . . . . . . . . . . . . . . . . . . . . . . . . . . . . . . . . . . . . . . . . . 99 Pour configurer le préfixe de numérotation . . . . . . . . . . . . . . . . . . . . . . . . . . . . . . . . . . . 99 Retransmission de télécopies . . . . . . . . . . . . . . . . . . . . . . . . . . . . . . . . . . . . . . . . . . . . . . . . 99 Pour retransmettre des télécopies . . . . . . . . . . . . . . . . . . . . . . . . . . . . . . . . . . . . . . . . . 99 Utilisation de l'interrogation de télécopieur à distance. . . . . . . . . . . . . . . . . . . . . . . . . . . . . 100 Pour demander une télécopie à partir d'un autre télécopieur . . . . . . . . . . . . . . . . . . . . 100 Activation d'un téléphone personnel . . . . . . . . . . . . . . . . . . . . . . . . . . . . . . . . . . . . . . . . . . 100 Pour activer un téléphone personnel . . . . . . . . . . . . . . . . . . . . . . . . . . . . . . . . . . . . . . 100 Envoi d'une télécopie en composant le numéro sur un téléphone . . . . . . . . . . . . . . . . . . . 101 Pour envoyer une télécopie en composant le numéro sur un téléphone . . . . . . . . . . . 101 Modification des paramètres de volume du produit HP LaserJet 3330 . . . . . . . . . . . . . . . . 101 6 FRWW Pour modifier le volume des sons liés aux télécopies (contrôle de ligne) . . . . . . . . . . . . . . . . . . . . . . . . . . . . . . . . . . . . . . . . . . . . . . . . . . Pour modifier le volume de la sonnerie. . . . . . . . . . . . . . . . . . . . . . . . . . . . . . . . . . . . . Modification de la résolution par défaut . . . . . . . . . . . . . . . . . . . . . . . . . . . . . . . . . . . . . . . . Pour modifier la résolution par défaut . . . . . . . . . . . . . . . . . . . . . . . . . . . . . . . . . . . . . . Modification du contraste par défaut . . . . . . . . . . . . . . . . . . . . . . . . . . . . . . . . . . . . . . . . . . Pour modifier le contraste par défaut . . . . . . . . . . . . . . . . . . . . . . . . . . . . . . . . . . . . . . Modification du paramètre de détection de la tonalité . . . . . . . . . . . . . . . . . . . . . . . . . . . . . Pour modifier la détection de la tonalité . . . . . . . . . . . . . . . . . . . . . . . . . . . . . . . . . . . . Modification du mode de réponse du produit aux télécopies entrantes . . . . . . . . . . . . . . . Pour configurer le mode de réponse sur automatique ou manuel . . . . . . . . . . . . . . . . Modification du nombre de sonneries avant réponse . . . . . . . . . . . . . . . . . . . . . . . . . . . . . Pour configurer le nombre de sonneries avant réponse . . . . . . . . . . . . . . . . . . . . . . . . Modification des motifs de sonnerie de réponse . . . . . . . . . . . . . . . . . . . . . . . . . . . . . . . . . Définition du service de motif de sonnerie . . . . . . . . . . . . . . . . . . . . . . . . . . . . . . . . . . Comment puis-je souscrire à ce service ? . . . . . . . . . . . . . . . . . . . . . . . . . . . . . . . . . . Comment puis-je savoir si mon installation fonctionne ? . . . . . . . . . . . . . . . . . . . . . . . Pour modifier les motifs de sonnerie de réponse . . . . . . . . . . . . . . . . . . . . . . . . . . . . . Modification du mode de détection de silence. . . . . . . . . . . . . . . . . . . . . . . . . . . . . . . . . . . Pour modifier le mode de détection de silence . . . . . . . . . . . . . . . . . . . . . . . . . . . . . . . Modification des paramètres de réduction automatique des télécopies reçues . . . . . . . . . Pour modifier la réduction automatique des télécopies reçues. . . . . . . . . . . . . . . . . . . Activation du marquage des télécopies reçues . . . . . . . . . . . . . . . . . . . . . . . . . . . . . . . . . . Pour activer le marquage des télécopies reçues . . . . . . . . . . . . . . . . . . . . . . . . . . . . . Configuration de la correction des erreurs de télécopie . . . . . . . . . . . . . . . . . . . . . . . . . . . Pour modifier le paramètre de correction des erreurs. . . . . . . . . . . . . . . . . . . . . . . . . . Sélection du mode de numérotation par tonalité ou à impulsions . . . . . . . . . . . . . . . . . . . . Pour sélectionner la numérotation par tonalité ou à impulsions . . . . . . . . . . . . . . . . . . Modification des paramètres de rappel . . . . . . . . . . . . . . . . . . . . . . . . . . . . . . . . . . . . . . . . Pour activer ou désactiver l'option de rappel si occupé . . . . . . . . . . . . . . . . . . . . . . . . Pour activer ou désactiver l'option de rappel en cas de non-réponse. . . . . . . . . . . . . . Utilisation de codes de facturation. . . . . . . . . . . . . . . . . . . . . . . . . . . . . . . . . . . . . . . . . . . . Pour activer ou désactiver les codes de facturation . . . . . . . . . . . . . . . . . . . . . . . . . . . Modification du paramètre V.34. . . . . . . . . . . . . . . . . . . . . . . . . . . . . . . . . . . . . . . . . . . . . . Pour activer ou désactiver le paramètre V.34 . . . . . . . . . . . . . . . . . . . . . . . . . . . . . . . . Gestion des relevés et des rapports de télécopie . . . . . . . . . . . . . . . . . . . . . . . . . . . . . . . . Impression du relevé d'activité de télécopie . . . . . . . . . . . . . . . . . . . . . . . . . . . . . . . . . . . . Pour imprimer le relevé d'activité de télécopie . . . . . . . . . . . . . . . . . . . . . . . . . . . . . . . Configuration du relevé d'activité de télécopie pour une impression automatique . . . . . . . Pour configurer le relevé d'activité de télécopie pour une impression automatique . . . Impression d'un rapport d'appel de télécopie . . . . . . . . . . . . . . . . . . . . . . . . . . . . . . . . . . . Pour imprimer un rapport d'appel de télécopie . . . . . . . . . . . . . . . . . . . . . . . . . . . . . . . Configuration du moment d'impression du rapport d'appel de télécopie . . . . . . . . . . . . . . . Pour configurer le moment d'impression du rapport d'appel de télécopie . . . . . . . . . . Inclusion de première page de chaque télécopie dans le rapport d'appel de télécopie . . . Pour inclure la première page de chaque télécopie dans le rapport d'appel de télécopie. . . . . . . . . . . . . . . . . . . . . . . . . . . . . . . . . . . . Impression d'un rapport d'annuaire . . . . . . . . . . . . . . . . . . . . . . . . . . . . . . . . . . . . . . . . . . . Pour imprimer un rapport d'annuaire . . . . . . . . . . . . . . . . . . . . . . . . . . . . . . . . . . . . . . Impression du rapport de codes de facturation . . . . . . . . . . . . . . . . . . . . . . . . . . . . . . . . . . Pour imprimer le rapport de codes de facturation . . . . . . . . . . . . . . . . . . . . . . . . . . . . . Impression d'un rapport d'analyse de protocole T.30 . . . . . . . . . . . . . . . . . . . . . . . . . . . . . Pour imprimer un rapport d'analyse de protocole T.30 . . . . . . . . . . . . . . . . . . . . . . . . . Pour configurer le moment d'impression du rapport d'analyse de protocole T.30 . . . . Impression de la liste des télécopies bloquées . . . . . . . . . . . . . . . . . . . . . . . . . . . . . . . . . . Pour imprimer la liste des télécopies bloquées. . . . . . . . . . . . . . . . . . . . . . . . . . . . . . . Impression de tous les rapports de télécopie . . . . . . . . . . . . . . . . . . . . . . . . . . . . . . . . . . . FRWW 101 101 102 102 102 102 102 102 103 103 103 103 104 104 104 104 104 105 105 105 106 106 106 106 107 107 107 107 107 108 108 108 109 109 109 109 110 110 110 110 110 111 111 111 112 112 112 112 112 113 113 113 113 113 114 7 Pour imprimer tous les rapports de télécopie . . . . . . . . . . . . . . . . . . . . . . . . . . . . . . . . 114 8 Mise en réseau Aperçu des fonctionnalités et des avantages du serveur d'impression . . . . . . . . . . . . . . . . Utilisation des protocoles de réseau . . . . . . . . . . . . . . . . . . . . . . . . . . . . . . . . . . . . . . . . . . Installation de logiciel . . . . . . . . . . . . . . . . . . . . . . . . . . . . . . . . . . . . . . . . . . . . . . . . . . . . . Caractéristiques de connexion réseau . . . . . . . . . . . . . . . . . . . . . . . . . . . . . . . . . . . . . . . . Installation du serveur d'impression 310x . . . . . . . . . . . . . . . . . . . . . . . . . . . . . . . . . . . . . . Pour connecter le produit à un réseau . . . . . . . . . . . . . . . . . . . . . . . . . . . . . . . . . . . . . Installation du logiciel de réseau . . . . . . . . . . . . . . . . . . . . . . . . . . . . . . . . . . . . . . . . . . . . . Utilisation du serveur Web intégré. . . . . . . . . . . . . . . . . . . . . . . . . . . . . . . . . . . . . . . . . . . . Conditions préalables . . . . . . . . . . . . . . . . . . . . . . . . . . . . . . . . . . . . . . . . . . . . . . . . . . Navigateurs Web compatibles . . . . . . . . . . . . . . . . . . . . . . . . . . . . . . . . . . . . . . . . . . . Pour démarrer le serveur Web intégré . . . . . . . . . . . . . . . . . . . . . . . . . . . . . . . . . . . . . Utilisation de HP Web JetAdmin . . . . . . . . . . . . . . . . . . . . . . . . . . . . . . . . . . . . . . . . . . . . . Utilisation de BOOTP . . . . . . . . . . . . . . . . . . . . . . . . . . . . . . . . . . . . . . . . . . . . . . . . . . . . . Configuration du serveur BOOTP . . . . . . . . . . . . . . . . . . . . . . . . . . . . . . . . . . . . . . . . . Entrées du fichier bootptab . . . . . . . . . . . . . . . . . . . . . . . . . . . . . . . . . . . . . . . . . . . . . . Utilisation du protocole DHCP . . . . . . . . . . . . . . . . . . . . . . . . . . . . . . . . . . . . . . . . . . . . . . . Serveurs UNIX : . . . . . . . . . . . . . . . . . . . . . . . . . . . . . . . . . . . . . . . . . . . . . . . . . . . . . . Serveurs Windows NT 4.0 : . . . . . . . . . . . . . . . . . . . . . . . . . . . . . . . . . . . . . . . . . . . . . Serveurs Windows 2000 : . . . . . . . . . . . . . . . . . . . . . . . . . . . . . . . . . . . . . . . . . . . . . . . Configuration du serveur d'impression en vue de la configuration DHCP . . . . . . . . . . Migration vers un autre réseau . . . . . . . . . . . . . . . . . . . . . . . . . . . . . . . . . . . . . . . . . . . . . . Impression d'une page de configuration du serveur d'impression. . . . . . . . . . . . . . . . . . . . Pour imprimer une page de configuration Jetdirect . . . . . . . . . . . . . . . . . . . . . . . . . . . Informations complémentaires . . . . . . . . . . . . . . . . . . . . . . . . . . . . . . . . . . . . . . . . . . . . . . 116 116 117 117 119 119 121 121 121 121 122 122 122 123 124 126 127 127 128 130 131 131 132 132 9 Nettoyage et maintenance Nettoyage de l'extérieur du produit . . . . . . . . . . . . . . . . . . . . . . . . . . . . . . . . . . . . . . . . . . . Pour nettoyer l'extérieur . . . . . . . . . . . . . . . . . . . . . . . . . . . . . . . . . . . . . . . . . . . . . . . . Pour nettoyer la vitre . . . . . . . . . . . . . . . . . . . . . . . . . . . . . . . . . . . . . . . . . . . . . . . . . . . Pour nettoyer le revêtement du capot . . . . . . . . . . . . . . . . . . . . . . . . . . . . . . . . . . . . . . Nettoyage de la zone de la cartouche d'impression . . . . . . . . . . . . . . . . . . . . . . . . . . . . . . Pour nettoyer la zone de la cartouche d'impression . . . . . . . . . . . . . . . . . . . . . . . . . . . Nettoyage du circuit papier de l'imprimante. . . . . . . . . . . . . . . . . . . . . . . . . . . . . . . . . . . . . Pour nettoyer le circuit papier de l'imprimante . . . . . . . . . . . . . . . . . . . . . . . . . . . . . . . Nettoyage du rouleau d'entraînement . . . . . . . . . . . . . . . . . . . . . . . . . . . . . . . . . . . . . . . . . Pour nettoyer le rouleau d'entraînement. . . . . . . . . . . . . . . . . . . . . . . . . . . . . . . . . . . . Remplacement du rouleau d'entraînement . . . . . . . . . . . . . . . . . . . . . . . . . . . . . . . . . . . . . Pour remplacer le rouleau d'entraînement . . . . . . . . . . . . . . . . . . . . . . . . . . . . . . . . . . Remplacement du tampon de séparation de l'imprimante . . . . . . . . . . . . . . . . . . . . . . . . . Pour remplacer le tampon de séparation de l'imprimante. . . . . . . . . . . . . . . . . . . . . . . Installation d'un nouveau bac d'alimentation automatique (BAA) . . . . . . . . . . . . . . . . . . . . Pour installer un BAA neuf ou de remplacement . . . . . . . . . . . . . . . . . . . . . . . . . . . . . Remplacement d'un ensemble de rouleau d'entraînement de BAA . . . . . . . . . . . . . . . . . . Retrait et remplacement du cache du panneau de commande. . . . . . . . . . . . . . . . . . . . . . 134 134 134 134 135 135 136 136 136 136 137 137 139 139 141 141 143 145 10 Supports Spécifications de supports du produit . . . . . . . . . . . . . . . . . . . . . . . . . . . . . . . . . . . . . . . . . Format des supports pris en charge (imprimante) . . . . . . . . . . . . . . . . . . . . . . . . . . . . Recommandations d'utilisation des supports . . . . . . . . . . . . . . . . . . . . . . . . . . . . . . . . . . . Papier . . . . . . . . . . . . . . . . . . . . . . . . . . . . . . . . . . . . . . . . . . . . . . . . . . . . . . . . . . . . . . Tableau de problèmes de support courants . . . . . . . . . . . . . . . . . . . . . . . . . . . . . . . . . Etiquettes . . . . . . . . . . . . . . . . . . . . . . . . . . . . . . . . . . . . . . . . . . . . . . . . . . . . . . . . . . . 8 148 148 148 148 149 149 FRWW Transparents . . . . . . . . . . . . . . . . . . . . . . . . . . . . . . . . . . . . . . . . . . . . . . . . . . . . . . . . . Enveloppes . . . . . . . . . . . . . . . . . . . . . . . . . . . . . . . . . . . . . . . . . . . . . . . . . . . . . . . . . . Papier cartonné et supports épais . . . . . . . . . . . . . . . . . . . . . . . . . . . . . . . . . . . . . . . . Sélection de supports pour le BAA . . . . . . . . . . . . . . . . . . . . . . . . . . . . . . . . . . . . . . . . . . . 150 150 151 151 11 Pièces et accessoires HP Commande de pièces et d'accessoires HP . . . . . . . . . . . . . . . . . . . . . . . . . . . . . . . . . . . . . Tableau des pièces et accessoires HP . . . . . . . . . . . . . . . . . . . . . . . . . . . . . . . . . . . . . Modules d'alimentation (modèle de réseau uniquement) . . . . . . . . . . . . . . . . . . . . . . . Cartouches d'impression HP LaserJet . . . . . . . . . . . . . . . . . . . . . . . . . . . . . . . . . . . . . . . . Politique de HP en matière de cartouches d'impression non-HP . . . . . . . . . . . . . . . . . Pour installer une cartouche d'impression . . . . . . . . . . . . . . . . . . . . . . . . . . . . . . . . . . Stockage des cartouches d'impression. . . . . . . . . . . . . . . . . . . . . . . . . . . . . . . . . . . . . Durée de vie des cartouches d'impression . . . . . . . . . . . . . . . . . . . . . . . . . . . . . . . . . . Recyclage des cartouches d'impression . . . . . . . . . . . . . . . . . . . . . . . . . . . . . . . . . . . . Economie d'encre . . . . . . . . . . . . . . . . . . . . . . . . . . . . . . . . . . . . . . . . . . . . . . . . . . . . . Module DIMM (mémoire ou police) . . . . . . . . . . . . . . . . . . . . . . . . . . . . . . . . . . . . . . . . . . . Pour tester une installation ou un retrait de module DIMM . . . . . . . . . . . . . . . . . . . . . . Pour installer un module DIMM. . . . . . . . . . . . . . . . . . . . . . . . . . . . . . . . . . . . . . . . . . . Pour retirer un module DIMM. . . . . . . . . . . . . . . . . . . . . . . . . . . . . . . . . . . . . . . . . . 154 154 155 156 156 157 157 158 158 158 158 158 159 161 12 Dépannage des problèmes d'impression Le produit ne se met pas sous tension ou n'imprime pas . . . . . . . . . . . . . . . . . . . . . . . . . . Les pages s'impriment, mais sont vierges. . . . . . . . . . . . . . . . . . . . . . . . . . . . . . . . . . . . . . Les pages ne s'impriment pas . . . . . . . . . . . . . . . . . . . . . . . . . . . . . . . . . . . . . . . . . . . . . . . Les pages s'impriment, mais un problème s'est produit . . . . . . . . . . . . . . . . . . . . . . . . . . . Messages d'erreur à l'écran . . . . . . . . . . . . . . . . . . . . . . . . . . . . . . . . . . . . . . . . . . . . . . . . Problèmes de traitement du papier . . . . . . . . . . . . . . . . . . . . . . . . . . . . . . . . . . . . . . . . . . . L'impression est inclinée (de travers) . . . . . . . . . . . . . . . . . . . . . . . . . . . . . . . . . . . . . . Plusieurs feuilles sont entraînées en même temps. . . . . . . . . . . . . . . . . . . . . . . . . . . . Le produit n'entraîne pas le support placé dans le bac d'alimentation.. . . . . . . . . . . . . Le support se gondole lorsqu'il est alimenté dans le produit . . . . . . . . . . . . . . . . . . . . La page imprimée est différente de l'affichage à l'écran . . . . . . . . . . . . . . . . . . . . . . . . . . . Elimination de bourrages de support . . . . . . . . . . . . . . . . . . . . . . . . . . . . . . . . . . . . . . . . . . Pour éliminer un bourrage de support. . . . . . . . . . . . . . . . . . . . . . . . . . . . . . . . . . . . . . Pour éliminer d'autres bourrages de support . . . . . . . . . . . . . . . . . . . . . . . . . . . . . . . . Conseils pour éviter les bourrages de support . . . . . . . . . . . . . . . . . . . . . . . . . . . . . . . Amélioration de la qualité d'impression . . . . . . . . . . . . . . . . . . . . . . . . . . . . . . . . . . . . . . . . Impression claire ou décolorée . . . . . . . . . . . . . . . . . . . . . . . . . . . . . . . . . . . . . . . . . . . Taches d'encre . . . . . . . . . . . . . . . . . . . . . . . . . . . . . . . . . . . . . . . . . . . . . . . . . . . . . . . Caractères manquants . . . . . . . . . . . . . . . . . . . . . . . . . . . . . . . . . . . . . . . . . . . . . . . . . Lignes verticales . . . . . . . . . . . . . . . . . . . . . . . . . . . . . . . . . . . . . . . . . . . . . . . . . . . . . . Arrière-plan gris. . . . . . . . . . . . . . . . . . . . . . . . . . . . . . . . . . . . . . . . . . . . . . . . . . . . . . . Bavures d'encre . . . . . . . . . . . . . . . . . . . . . . . . . . . . . . . . . . . . . . . . . . . . . . . . . . . . . . Encre non fixée . . . . . . . . . . . . . . . . . . . . . . . . . . . . . . . . . . . . . . . . . . . . . . . . . . . . . . . Défauts répétitifs verticaux . . . . . . . . . . . . . . . . . . . . . . . . . . . . . . . . . . . . . . . . . . . . . . Caractères mal formés . . . . . . . . . . . . . . . . . . . . . . . . . . . . . . . . . . . . . . . . . . . . . . . . . Page inclinée. . . . . . . . . . . . . . . . . . . . . . . . . . . . . . . . . . . . . . . . . . . . . . . . . . . . . . . . . Gondolage ou ondulation . . . . . . . . . . . . . . . . . . . . . . . . . . . . . . . . . . . . . . . . . . . . . . . Froissures ou pliures. . . . . . . . . . . . . . . . . . . . . . . . . . . . . . . . . . . . . . . . . . . . . . . . . . . Débordements. . . . . . . . . . . . . . . . . . . . . . . . . . . . . . . . . . . . . . . . . . . . . . . . . . . . . . . . Messages d'erreur du panneau de commande . . . . . . . . . . . . . . . . . . . . . . . . . . . . . . . . . . Messages d'erreur critique . . . . . . . . . . . . . . . . . . . . . . . . . . . . . . . . . . . . . . . . . . . . . . Messages d'alerte . . . . . . . . . . . . . . . . . . . . . . . . . . . . . . . . . . . . . . . . . . . . . . . . . . . . . Messages d'avertissement . . . . . . . . . . . . . . . . . . . . . . . . . . . . . . . . . . . . . . . . . . . . . . FRWW 164 164 165 165 165 166 166 166 166 167 167 169 169 170 170 171 171 171 172 172 173 173 174 174 175 175 175 176 176 177 177 177 178 9 13 Dépannage des problèmes de copie Aucune copie imprimée . . . . . . . . . . . . . . . . . . . . . . . . . . . . . . . . . . . . . . . . . . . . . . . . . . . . Les copies sont vierges, il manque des images ou elles sont décolorées . . . . . . . . . . . . . Amélioration de la qualité des copies . . . . . . . . . . . . . . . . . . . . . . . . . . . . . . . . . . . . . . . . . Prévention des problèmes . . . . . . . . . . . . . . . . . . . . . . . . . . . . . . . . . . . . . . . . . . . . . . Elimination des bourrages de papier dans le BAA . . . . . . . . . . . . . . . . . . . . . . . . . . . . . . . Pour éliminer un bourrage de papier dans le BAA . . . . . . . . . . . . . . . . . . . . . . . . . . . . Dégagement d'une page coincée . . . . . . . . . . . . . . . . . . . . . . . . . . . . . . . . . . . . . . . . . Identification et correction des défauts de copie . . . . . . . . . . . . . . . . . . . . . . . . . . . . . . . . . Lignes verticales blanches ou claires . . . . . . . . . . . . . . . . . . . . . . . . . . . . . . . . . . . . . . Pages vierges . . . . . . . . . . . . . . . . . . . . . . . . . . . . . . . . . . . . . . . . . . . . . . . . . . . . . . . . Impression trop claire ou trop foncée . . . . . . . . . . . . . . . . . . . . . . . . . . . . . . . . . . . . . . Lignes indésirables . . . . . . . . . . . . . . . . . . . . . . . . . . . . . . . . . . . . . . . . . . . . . . . . . . . . Points ou traînées noirs . . . . . . . . . . . . . . . . . . . . . . . . . . . . . . . . . . . . . . . . . . . . . . . . Texte illisible . . . . . . . . . . . . . . . . . . . . . . . . . . . . . . . . . . . . . . . . . . . . . . . . . . . . . . . . . Echelle réduite . . . . . . . . . . . . . . . . . . . . . . . . . . . . . . . . . . . . . . . . . . . . . . . . . . . . . . . 180 180 180 181 181 181 182 183 183 184 184 184 185 185 185 14 Dépannage des problèmes de numérisation La qualité de l'image numérisée n'est pas satisfaisante . . . . . . . . . . . . . . . . . . . . . . . . . . . Une partie de l'image n'a pas été numérisée ou il y manque du texte . . . . . . . . . . . . . . . . Le texte ne peut pas être modifié . . . . . . . . . . . . . . . . . . . . . . . . . . . . . . . . . . . . . . . . . . . . La numérisation dure trop longtemps . . . . . . . . . . . . . . . . . . . . . . . . . . . . . . . . . . . . . . . . . Des messages d'erreur s'affichent à l'écran . . . . . . . . . . . . . . . . . . . . . . . . . . . . . . . . . . . . Le scanner n'a rien fait . . . . . . . . . . . . . . . . . . . . . . . . . . . . . . . . . . . . . . . . . . . . . . . . . . . . Amélioration de la qualité de la numérisation . . . . . . . . . . . . . . . . . . . . . . . . . . . . . . . . . . . Prévention des problèmes . . . . . . . . . . . . . . . . . . . . . . . . . . . . . . . . . . . . . . . . . . . . . . Identification et correction des défauts de numérisation . . . . . . . . . . . . . . . . . . . . . . . . . . . Pages vierges . . . . . . . . . . . . . . . . . . . . . . . . . . . . . . . . . . . . . . . . . . . . . . . . . . . . . . . . Impression trop claire ou trop foncée . . . . . . . . . . . . . . . . . . . . . . . . . . . . . . . . . . . . . . Lignes indésirables . . . . . . . . . . . . . . . . . . . . . . . . . . . . . . . . . . . . . . . . . . . . . . . . . . . . Points ou traînées noirs . . . . . . . . . . . . . . . . . . . . . . . . . . . . . . . . . . . . . . . . . . . . . . . . Texte illisible . . . . . . . . . . . . . . . . . . . . . . . . . . . . . . . . . . . . . . . . . . . . . . . . . . . . . . . . . Echelle réduite . . . . . . . . . . . . . . . . . . . . . . . . . . . . . . . . . . . . . . . . . . . . . . . . . . . . . . . 188 189 190 190 191 191 192 192 192 192 193 193 193 193 193 15 Dépannage des problèmes de télécopie Problèmes de télécopie/téléphone . . . . . . . . . . . . . . . . . . . . . . . . . . . . . . . . . . . . . . . . . . . L'alimentation du document s'interrompt durant la télécopie. . . . . . . . . . . . . . . . . . . . . . . . Le format du document est-il trop petit ou trop grand pour le BAA ? . . . . . . . . . . . . . . Le télécopieur auquel vous envoyez le document présente-t-il des problèmes ?. . . . . La ligne téléphonique présente-t-elle des problèmes ? . . . . . . . . . . . . . . . . . . . . . . . . Le produit reçoit des télécopies mais ne peut pas en envoyer . . . . . . . . . . . . . . . . . . . . . . Votre produit est-il connecté à un système PBX ? . . . . . . . . . . . . . . . . . . . . . . . . . . . . La connexion téléphonique est-elle de qualité médiocre ? . . . . . . . . . . . . . . . . . . . . . . La numérotation des appels de télécopie sortants ne s'interrompt pas. . . . . . . . . . . . . . . . Les télécopies que vous envoyez n'arrivent pas à destination . . . . . . . . . . . . . . . . . . . . . . Le télécopieur destinataire est-il hors tension ou présente-t-il une erreur ? . . . . . . . . . La télécopie est-elle toujours en attente d'envoi dans la mémoire ? . . . . . . . . . . . . . . Impossible de composer tous les numéros d'un long numéro de télécopieur . . . . . . . . . . . Impossible de recevoir des télécopies à partir d'un téléphone personnel . . . . . . . . . . . . . . Le paramètre de téléphone personnel est-il désactivé ? . . . . . . . . . . . . . . . . . . . . . . . Le cordon téléphonique est-il fermement connecté ? . . . . . . . . . . . . . . . . . . . . . . . . . . Le téléphone ou le répondeur connecté à la ligne ne reçoit pas les appels téléphoniques Le cordon téléphonique est-il correctement connecté ? . . . . . . . . . . . . . . . . . . . . . . . . Le mode de réponse et le nombre de sonneries avant réponse sont-ils correctement définis ? . . . . . . . . . . . . . . . . . . . . 10 196 198 198 198 198 198 198 198 199 199 199 199 199 199 199 199 200 200 200 FRWW Le répondeur ou le téléphone fonctionne-t-il ? . . . . . . . . . . . . . . . . . . . . . . . . . . . . . . . 200 Pas de réponse aux télécopies entrantes . . . . . . . . . . . . . . . . . . . . . . . . . . . . . . . . . . . . . . 200 Le mode de réponse est-il défini sur manuel ? . . . . . . . . . . . . . . . . . . . . . . . . . . . . . . . 200 Le paramètre de sonneries avant réponse est-il correctement défini ? . . . . . . . . . . . . 200 La fonction de motifs de sonnerie de réponse est-elle activée ? . . . . . . . . . . . . . . . . . 200 Le cordon téléphonique est-il correctement connecté ? . . . . . . . . . . . . . . . . . . . . . . . . 200 Un message vocal est-il lu par un répondeur ?. . . . . . . . . . . . . . . . . . . . . . . . . . . . . . . 201 Le nombre d'appareils connectés à la ligne téléphonique est-il trop élevé ? . . . . . . . . 201 La ligne téléphonique fonctionne-t-elle ? . . . . . . . . . . . . . . . . . . . . . . . . . . . . . . . . . . . 201 Un service de messagerie vocale perturbe-t-il la réponse aux appels par le produit ?. 201 Le papier est-il épuisé dans le produit ? . . . . . . . . . . . . . . . . . . . . . . . . . . . . . . . . . . . . 201 La transmission ou la réception des télécopies est très lente . . . . . . . . . . . . . . . . . . . . . . . 201 Envoyez-vous ou recevez-vous une télécopie très complexe ? . . . . . . . . . . . . . . . . . . 201 La vitesse de transmission du modem du télécopieur de destination est-elle lente ? . 202 La résolution d'envoi ou de réception de la télécopie est-elle très élevée ? . . . . . . . . . 202 La connexion téléphonique est-elle de qualité médiocre ? . . . . . . . . . . . . . . . . . . . . . . 202 Les télécopies ne sont pas imprimées ou leur impression est incorrecte . . . . . . . . . . . . . . 202 Le bac d'alimentation contient-il un support ? . . . . . . . . . . . . . . . . . . . . . . . . . . . . . . . . 202 L'option Réception sur PC est-elle sélectionnée ? . . . . . . . . . . . . . . . . . . . . . . . . . . . . 202 Les télécopies sont imprimées sur deux pages au lieu d'une . . . . . . . . . . . . . . . . . . . . . . . 202 Le paramètre de réduction automatique est-il correctement défini ? . . . . . . . . . . . . . . 202 Les télécopies reçues sont trop claires ou seule la moitié de la page s'imprime . . . . . . . . 203 La cartouche d'encre du produit s'est-elle vidée pendant l'impression d'une télécopie ?203 Les relevés d'activité de télécopie ou les rapports d'appel ne s'impriment pas correctement . . . . . . . . . . . . . . . . . . . . . . . . . . . . . . . . . . . 203 Les paramètres de relevé d'activité de télécopie ou de rapports d'appel sont-ils corrects ? . . . . . . . . . . . . . . . . . . . . . . . . 203 Le volume est trop élevé ou trop faible . . . . . . . . . . . . . . . . . . . . . . . . . . . . . . . . . . . . . . . . 203 Les paramètres de volume doivent-ils être ajustés ? . . . . . . . . . . . . . . . . . . . . . . . . . . 203 16 Dépannage des problèmes de réseau Généralités sur le dépannage . . . . . . . . . . . . . . . . . . . . . . . . . . . . . . . . . . . . . . . . . . . . . . . Sous tension et prête . . . . . . . . . . . . . . . . . . . . . . . . . . . . . . . . . . . . . . . . . . . . . . . . . . L'imprimante est-elle sous tension et en ligne ? . . . . . . . . . . . . . . . . . . . . . . . . . . . . . . La connexion USB est-elle correcte ? (Le voyant USB est-il allumé en vert fixe ?) . . . Quel est l'état du voyant USB ? . . . . . . . . . . . . . . . . . . . . . . . . . . . . . . . . . . . . . . . . . . Le voyant Alimentation/Etat est-il correct ? (Le voyant Alimentation/Etat est-il allumé en vert fixe ?) . . . . . . . . . . . . . . . . . . . . La liaison 10/100 est-elle correcte ? (Le voyant de liaison 10 ou 100 est-il allumé en vert fixe ?). . . . . . . . . . . . . . . . . . Vérification de l'état d'E/S du serveur d'impression . . . . . . . . . . . . . . . . . . . . . . . . . . . La page de configuration ne s'imprime pas . . . . . . . . . . . . . . . . . . . . . . . . . . . . . . . . . . . . . Messages d'erreur . . . . . . . . . . . . . . . . . . . . . . . . . . . . . . . . . . . . . . . . . . . . . . . . . . . . . . . . 03 Erreur LAN : BOUCLE EXTERNE . . . . . . . . . . . . . . . . . . . . . . . . . . . . . . . . . . . . . . 08 Erreur LAN : TR REPORT INDEF . . . . . . . . . . . . . . . . . . . . . . . . . . . . . . . . . . . . . . 11 Erreur LAN : NOUVEL ESSAI . . . . . . . . . . . . . . . . . . . . . . . . . . . . . . . . . . . . . . . . . 12 Erreur LAN : PAS DE LINKBEAT. . . . . . . . . . . . . . . . . . . . . . . . . . . . . . . . . . . . . . . Réinitialisation des valeurs d'usine par défaut du serveur d'impression 310x (réinitialisation à froid) . . . . . . . . . . . . . . . . . . . . Interprétation de la page de configuration . . . . . . . . . . . . . . . . . . . . . . . . . . . . . . . . . . . . . . Informations d'ordre général . . . . . . . . . . . . . . . . . . . . . . . . . . . . . . . . . . . . . . . . . . . . . Informations de port USB . . . . . . . . . . . . . . . . . . . . . . . . . . . . . . . . . . . . . . . . . . . . . . . Statistiques réseau . . . . . . . . . . . . . . . . . . . . . . . . . . . . . . . . . . . . . . . . . . . . . . . . . . . . Informations de protocole TCP/IP . . . . . . . . . . . . . . . . . . . . . . . . . . . . . . . . . . . . . . . . . Informations du protocole IPX/SPX. . . . . . . . . . . . . . . . . . . . . . . . . . . . . . . . . . . . . . . . Informations de protocole Novell NetWare . . . . . . . . . . . . . . . . . . . . . . . . . . . . . . . . . . Informations de protocole AppleTalk. . . . . . . . . . . . . . . . . . . . . . . . . . . . . . . . . . . . . . . FRWW 206 206 206 207 207 209 210 211 212 212 213 213 213 213 214 215 216 217 218 218 221 222 223 11 Informations de protocole DLC/LLC . . . . . . . . . . . . . . . . . . . . . . . . . . . . . . . . . . . . . . . 224 Messages d'erreur . . . . . . . . . . . . . . . . . . . . . . . . . . . . . . . . . . . . . . . . . . . . . . . . . . . . 225 Visitez le site hp.com. . . . . . . . . . . . . . . . . . . . . . . . . . . . . . . . . . . . . . . . . . . . . . . . . . . . . . 233 Glossaire Annexe A Spécifications et informations réglementaires Produit HP LaserJet série 3300. . . . . . . . . . . . . . . . . . . . . . . . . . . . . . . . . . . . . . . . . . . . . . Spécifications du produit HP LaserJet série 3300 . . . . . . . . . . . . . . . . . . . . . . . . . . . . Déclaration de conformité laser . . . . . . . . . . . . . . . . . . . . . . . . . . . . . . . . . . . . . . . . . . Réglementations de la FCC . . . . . . . . . . . . . . . . . . . . . . . . . . . . . . . . . . . . . . . . . . . . . Déclaration de conformité . . . . . . . . . . . . . . . . . . . . . . . . . . . . . . . . . . . . . . . . . . . . . . . Réglementations DOC canadiennes. . . . . . . . . . . . . . . . . . . . . . . . . . . . . . . . . . . . . . . Déclarations relatives au laser en Finlande . . . . . . . . . . . . . . . . . . . . . . . . . . . . . . . . . Déclaration EMI de la Corée . . . . . . . . . . . . . . . . . . . . . . . . . . . . . . . . . . . . . . . . . . . . . Réglementations VCCI Classe B du Japon . . . . . . . . . . . . . . . . . . . . . . . . . . . . . . . . . Télécopieur HP LaserJet 3330 . . . . . . . . . . . . . . . . . . . . . . . . . . . . . . . . . . . . . . . . . . . . . . Spécifications du télécopieur du produit HP LaserJet 3330 . . . . . . . . . . . . . . . . . . . . . Exigences FCC article 68 (Etats-Unis) . . . . . . . . . . . . . . . . . . . . . . . . . . . . . . . . . . . . . Loi de protection des usagers du téléphone (Etats-Unis) . . . . . . . . . . . . . . . . . . . . . . . Conditions IC CS-03 . . . . . . . . . . . . . . . . . . . . . . . . . . . . . . . . . . . . . . . . . . . . . . . . . . . Informations réglementaires pour les pays de l'Union européenne . . . . . . . . . . . . . . . Serveur d'impression HP Jetdirect 310x . . . . . . . . . . . . . . . . . . . . . . . . . . . . . . . . . . . . . . . Spécifications du serveur d'impression HP Jetdirect 310x . . . . . . . . . . . . . . . . . . . . . . Conformité FCC . . . . . . . . . . . . . . . . . . . . . . . . . . . . . . . . . . . . . . . . . . . . . . . . . . . . . . Déclaration de conformité . . . . . . . . . . . . . . . . . . . . . . . . . . . . . . . . . . . . . . . . . . . . . . . Australie . . . . . . . . . . . . . . . . . . . . . . . . . . . . . . . . . . . . . . . . . . . . . . . . . . . . . . . . . . . . Canada . . . . . . . . . . . . . . . . . . . . . . . . . . . . . . . . . . . . . . . . . . . . . . . . . . . . . . . . . . . . . Réglementations VCCI Classe 1 du Japon. . . . . . . . . . . . . . . . . . . . . . . . . . . . . . . . . . Déclaration EMI de la Corée . . . . . . . . . . . . . . . . . . . . . . . . . . . . . . . . . . . . . . . . . . . . . Avis chinois de sécurité. . . . . . . . . . . . . . . . . . . . . . . . . . . . . . . . . . . . . . . . . . . . . . . . . Programme de gestion écologique des produits . . . . . . . . . . . . . . . . . . . . . . . . . . . . . . . . . Protection de l'environnement. . . . . . . . . . . . . . . . . . . . . . . . . . . . . . . . . . . . . . . . . . . . Production d'ozone . . . . . . . . . . . . . . . . . . . . . . . . . . . . . . . . . . . . . . . . . . . . . . . . . . . . Consommation d'énergie . . . . . . . . . . . . . . . . . . . . . . . . . . . . . . . . . . . . . . . . . . . . . . . Consommation d'encre . . . . . . . . . . . . . . . . . . . . . . . . . . . . . . . . . . . . . . . . . . . . . . . . . Utilisation du papier. . . . . . . . . . . . . . . . . . . . . . . . . . . . . . . . . . . . . . . . . . . . . . . . . . . . Matières plastiques . . . . . . . . . . . . . . . . . . . . . . . . . . . . . . . . . . . . . . . . . . . . . . . . . . . . Fournitures d'impression HP LaserJet . . . . . . . . . . . . . . . . . . . . . . . . . . . . . . . . . . . . . Programme de protection de l'environnement et de recyclage des fournitures d'impression HP . . . . . . . . . . . . . . . . . . . . . . . . . . Renvoi aux Etats-Unis. . . . . . . . . . . . . . . . . . . . . . . . . . . . . . . . . . . . . . . . . . . . . . . . . . Renvoi hors des Etats-Unis. . . . . . . . . . . . . . . . . . . . . . . . . . . . . . . . . . . . . . . . . . . . . . Papier . . . . . . . . . . . . . . . . . . . . . . . . . . . . . . . . . . . . . . . . . . . . . . . . . . . . . . . . . . . . . . Restrictions de matériel. . . . . . . . . . . . . . . . . . . . . . . . . . . . . . . . . . . . . . . . . . . . . . . . . Fiche technique de sécurité du produit . . . . . . . . . . . . . . . . . . . . . . . . . . . . . . . . . . . . . Garantie étendue . . . . . . . . . . . . . . . . . . . . . . . . . . . . . . . . . . . . . . . . . . . . . . . . . . . . . Disponibilité des consommables et pièces de rechange . . . . . . . . . . . . . . . . . . . . . . . Informations complémentaires . . . . . . . . . . . . . . . . . . . . . . . . . . . . . . . . . . . . . . . . . . . Pile du produit HP LaserJet série 3300 . . . . . . . . . . . . . . . . . . . . . . . . . . . . . . . . . . . . . . . . 244 244 247 247 248 249 249 250 250 250 250 251 251 252 252 252 253 255 256 257 257 257 257 258 259 259 259 259 259 259 259 259 260 260 260 260 260 261 261 261 261 261 Annexe B Garantie et licence d'utilisation Contrat de licence du logiciel HP. . . . . . . . . . . . . . . . . . . . . . . . . . . . . . . . . . . . . . . . . . . . . 263 Avertissement de garantie limitée HP. . . . . . . . . . . . . . . . . . . . . . . . . . . . . . . . . . . . . . . . . 264 12 FRWW Annexe C Maintenance et assistance Obtention de l'assistance technique matérielle . . . . . . . . . . . . . . . . . . . . . . . . . . . . . . . . . . Pour obtenir une réparation du matériel . . . . . . . . . . . . . . . . . . . . . . . . . . . . . . . . . . . . Garantie étendue . . . . . . . . . . . . . . . . . . . . . . . . . . . . . . . . . . . . . . . . . . . . . . . . . . . . . . . . . Formulaire d'informations pour réparation. . . . . . . . . . . . . . . . . . . . . . . . . . . . . . . . . . . . . . 267 267 268 269 Index FRWW 13 14 FRWW 1 Présentation du produit Utilisez ces sections pour vous familiariser avec votre nouveau produit HP LaserJet série 3300 : FRWW ● Identification du produit ● Identification des composants matériels du produit ● Identification des composants du panneau de commande du produit ● Identification des composants du serveur d'impression HP Jetdirect 310x ● Identification des composants logiciels du produit 15 Identification du produit Utilisez ces sections pour en savoir plus sur les caractéristiques du produit et pour vérifier que le contenu du carton est complet : ● HP LaserJet 3300mfp ● HP LaserJet 3300se mfp ● HP LaserJet 3310mfp ● HP LaserJet 3320mfp ● HP LaserJet 3320n mfp ● HP LaserJet 3330mfp HP LaserJet 3300mfp Le produit HP LaserJet 3300mfp imprime et copie jusqu'à 15 pages par minute (ppm) et est livré en standard avec un copieur/scanner à plat, 32 Mo de mémoire RAM, un logement pour module DIMM pour l'ajout de polices et de mémoire, un port certifié USB 1.1 et un port parallèle IEEE 1284-B. 1 4 2 5 3 Contenu du carton : 1) cartouche d'impression ; 2) cordon d'alimentation ; 3) guide de mise en marche et brochure d'assistance ; 4) CD-ROM contenant le logiciel du produit et le guide d'utilisation électronique ; 5) bac d'alimentation de support de 250 feuilles et bac d'alimentation prioritaire. 16 1 Présentation du produit FRWW HP LaserJet 3300se mfp Le produit HP LaserJet 3300se mfp imprime et copie jusqu'à 15 pages par minute (ppm) et est livré en standard avec un copieur/scanner à plat, 32 Mo de mémoire RAM, un logement pour module DIMM pour l'ajout de polices et de mémoire, un port certifié USB 1.1, un port parallèle IEEE 1284-B et un logiciel spécialisé. Ce produit est uniquement disponible aux Etats-Unis. 1 2 4 5 3 Contenu du carton : 1) cartouche d'impression ; 2) cordon d'alimentation ; 3) guide de mise en marche et brochure d'assistance ; 4) CD-ROM contenant le logiciel du produit et le guide d'utilisation électronique ; 5) bac d'alimentation de support de 250 feuilles et bac d'alimentation prioritaire. FRWW Identification du produit 17 HP LaserJet 3310mfp Le produit HP LaserJet 3310mfp est un produit de type copieur qui imprime et copie jusqu'à 15 pages par minute (ppm) et qui est livré en standard avec un copieur/scanner à plat, un bac d'alimentation automatique (BAA) de 50 pages, 32 Mo de mémoire RAM, un logement pour module DIMM pour l'ajout de polices et de mémoire, un port certifié USB 1.1 et un port parallèle IEEE 1284-B. Le produit HP LaserJet 3310 ne comporte pas de touches pour la numérisation via le panneau de commande. 1 4 2 5 6 3 Contenu du carton : 1) cartouche d'impression ; 2) cordon d'alimentation ; 3) guide de mise en marche et brochure d'assistance ; 4) CD-ROM contenant le logiciel du produit et le guide d'utilisation électronique ; 5) bac d'alimentation de support de 250 feuilles et bac d'alimentation prioritaire ; 6) bac d'alimentation automatique. Remarque La numérisation à l'aide du produit HP LaserJet 3310 peut être réalisée à partir d'un ordinateur via le logiciel du produit. 18 1 Présentation du produit FRWW HP LaserJet 3320mfp Le produit HP LaserJet 3320mfp est un produit de type copieur qui imprime et copie jusqu'à 15 pages par minute (ppm) et qui est livré en standard avec un copieur/scanner à plat, un bac d'alimentation automatique (BAA) de 50 pages, 32 Mo de mémoire RAM, un logement pour module DIMM pour l'ajout de polices et de mémoire, un port certifié USB 1.1 et un port parallèle IEEE 1284-B. 1 4 2 5 6 3 Contenu du carton : 1) cartouche d'impression ; 2) cordon d'alimentation ; 3) guide de mise en marche et brochure d'assistance ; 4) CD-ROM contenant le logiciel du produit et le guide d'utilisation électronique ; 5) bac d'alimentation de support de 250 feuilles et bac d'alimentation prioritaire ; 6) bac d'alimentation automatique. FRWW Identification du produit 19 HP LaserJet 3320n mfp Le produit HP LaserJet 3320n mfp est un produit de type copieur qui imprime et copie jusqu'à 15 pages par minute (ppm) et qui est livré en standard avec un copieur/scanner à plat, un bac d'alimentation automatique (BAA) de 50 pages, 32 Mo de mémoire RAM, un logement pour module DIMM pour l'ajout de polices et de mémoire, un port certifié USB 1.1 et un port parallèle IEEE 1284-B. Ce produit offre également des possibilités de mise en réseau et inclut un serveur d'impression HP Jetdirect 310x pour une connexion à un réseau 10Base-T ou 100Base-Tx (parfois appelé, respectivement, Ethernet et Fast Ethernet). Le serveur d'impression fournit des solutions de réseau pour la communication via les protocoles TCP/IP, IPX/SPX, Novell Netware et AppleTalk. 1 4 2 5 3 6 7 8 9 Contenu du carton : 1) cartouche d'impression ; 2) cordon d'alimentation ; 3) guide de mise en marche et brochure d'assistance ; 4) CD-ROM contenant le logiciel du produit, le logiciel du serveur d'impression et le guide d'utilisation électronique ; 5) bac d'alimentation de support de 250 feuilles et bac d'alimentation prioritaire ; 6) bac d'alimentation automatique ; 7) serveur d'impression HP Jetdirect 310x avec clip de montage ; 8) câble USB 2.0 ; 9) adaptateur d'alimentation pour serveur d'impression. 20 1 Présentation du produit FRWW HP LaserJet 3330mfp Le produit HP LaserJet 3330mfp est un produit de type copieur qui imprime et copie jusqu'à 15 pages par minute (ppm) et est livré en standard avec un copieur/scanner à plat, un bac d'alimentation automatique (BAA) de 50 pages, 32 Mo de mémoire RAM, un logement pour module DIMM pour l'ajout de polices et de mémoire, un port certifié USB 1.1 et un port parallèle IEEE 1284-B. Le produit 3330 inclut également des fonctions intégrales de télécopie conformes à la norme V.34, y compris des fonctions d'annuaire, d'interrogation de télécopieur à distance et de transmission différée. 1 4 2 5 3 6 7 8 Contenu du carton : 1) cartouche d'impression ; 2) cordon d'alimentation ; 3) guide de mise en marche et brochure d'assistance ; 4) CD-ROM contenant le logiciel du télécopieur et le guide d'utilisation électronique ; 5) bac d'alimentation de support de 250 feuilles et bac d'alimentation prioritaire ; 6) bac d'alimentation automatique ; 7) guide du télécopieur ; 8) cordon téléphonique. FRWW Identification du produit 21 Identification des composants matériels du produit Composants matériels du produit HP LaserJet série 3300 3 3 6 1 2 13 9 5 4 1 Panneau de commande de l'imprimante 2 Trappe d'accès à la cartouche d'impression 3 Bac d'alimentation automatique 4 Bac d'alimentation de supports 5 Bac d'alimentation prioritaire 6 Capot du scanner à plat 7 Panneau latéral gauche 8 Loquet du panneau latéral gauche 9 Port USB 12 11 7 8 10 10 Port parallèle 11 Bloc d'alimentation 12 Interrupteur marche-arrêt (produit 220 V) 13 Porte du circuit papier direct 22 1 Présentation du produit FRWW Identification des composants du panneau de commande du produit Choisissez une section du panneau de commande HP LaserJet 3300 à afficher. 1 Commandes de télécopie 2 Touches alphanumériques 3 Commandes de menu et d'annulation 4 Commandes de copie, de numérisation et de démarrage Commandes de télécopie Utilisez les commandes de télécopie pour envoyer et recevoir des télécopies et pour modifier les paramètres de télécopie fréquemment utilisés. Les fonctions de télécopie sont uniquement disponibles sur le produit HP LaserJet 3330. Pour obtenir des instructions sur l'utilisation des commandes de télécopie, reportez-vous à la section Télécopie. FRWW Identification des composants du panneau de commande du produit 23 Touches alphanumériques Si vous disposez d'un modèle doté de fonctions de télécopie, utilisez les touches alphanumériques pour entrer des données dans l'écran d'affichage du produit et des numéros de téléphone pour la télécopie. Pour plus d'informations sur l'utilisation des caractères des touches alphanumériques, reportez-vous à la section Utilisation de caractères de numérotation. Remarque Les touches du clavier sont numériques sur les modèles non dotés de fonctions de télécopie. Commandes de menu et d'annulation Utilisez ces commandes pour choisir des options de menu, pour déterminer l'état du produit et pour annuler le travail en cours. 24 1 Présentation du produit FRWW Commandes de copie, de numérisation et de démarrage Utilisez ces commandes pour modifier les paramètres par défaut fréquemment utilisés ainsi que pour démarrer la numérisation et la copie. Pour obtenir des instructions sur la copie, reportez-vous à la section Copie. Pour obtenir des instructions sur la numérisation, reportez-vous à la section Numérisation. Identification des composants du serveur d'impression HP Jetdirect 310x Si vous avez acheté un modèle HP LaserJet 3320n, un serveur d'impression HP Jetdirect 310x est inclus avec celui-ci. Le graphique ci-dessous indique les principaux éléments du serveur d'impression. Pour plus d'informations sur l'utilisation du serveur d'impression afin de connecter le produit à un réseau, reportez-vous à la section Mise en réseau. 3 1 5 2 4 FRWW 1 Bouton Test 2 Port réseau 3 Voyants de liaison 10 et 100 4 Prise d'alimentation 5 Port USB 6 Voyants d'état 6 Identification des composants du serveur d'impression HP Jetdirect 310x 25 Identification des composants logiciels du produit Remarque Les composants logiciels installés sont fonction du système d'exploitation, du type d'installation et du produit HP LaserJet 3300. La section ci-dessous répertorie les composants logiciels inclus avec le produit : ● HP LaserJet Director ● Afficheur de contrôle de numérisation HP LaserJet ● Pilote de numérisation TWAIN ● HP LaserJet Fax ● Utilitaire de configuration HP LaserJet ● Centre de photo HP ● Logiciel OCR Read Iris ● Programme de désinstallation 26 1 Présentation du produit FRWW 2 Mise en marche Utilisez ces informations pour réaliser des tâches élémentaires d'assemblage et d'installation de votre produit HP LaserJet série 3300 : FRWW ● Recherche d'un emplacement pour le produit ● Connexion d'un câble d'imprimante au produit ● Installation d'une cartouche d'impression ● Installation et chargement des bacs d'alimentation de support ● Installation du bac d'alimentation automatique (BAA) ● Connexion du cordon d'alimentation ● Chargement d'originaux pour la copie ou la numérisation ● Vérification du travail 27 Recherche d'un emplacement pour le produit Installez le produit dans un emplacement satisfaisant aux caractéristiques suivantes : ● Placez le produit sur une surface plane et stable et en ne l'exposant pas directement à la lumière du soleil, à la poussière, aux flammes et aux vapeurs d'ammoniaque. ● Assurez-vous que l'environnement est bien aéré, non soumis à un changement rapide de température ou d'humidité, et dans les limites suivantes : • Température : 15 à 32,5 °C (59 à 90,5 °F) • Humidité relative : 10 à 80 % (sans condensation) ● Assurez-vous que l'espace autour du produit est suffisant pour accéder aux supports et pour fournir une ventilation appropriée. Le support alimenté via le chemin direct émergera derrière le produit. 74 cm (29 pouces) 53 cm (21 pouces) 28 2 Mise en marche 81 cm (32 pouces) FRWW Connexion d'un câble d'imprimante au produit Pour connecter un câble d'imprimante au produit, procédez comme suit : 1 Remarque Windows 95 et Windows NT 4.0 ne prennent pas en charge les connexions à l'imprimante par câble USB. Les ordinateurs Macintosh ne prennent pas en charge les connexions par câble parallèle. 1 Ouvrez la trappe d'accès à la cartouche d'impression en tirant sur ses côtés vers l'avant (voir l'illustration). 2 Ouvrez le panneau latéral gauche du produit en appuyant sur le loquet de dégagement. 3 Enfichez une extrémité du câble USB (1) ou parallèle (2) dans la prise appropriée dans le panneau latéral gauche (voir l'illustration). 4 Enfilez le câble au travers de l'ouverture du panneau latéral gauche (voir l'illustration), puis fermez ce dernier. 2 3 1 2 Remarque Si vous utilisez un câble USB, faites passer celui-ci dans l'encoche supérieure située dans le panneau latéral gauche. Si vous utilisez un câble parallèle, faites-le passer dans l'encoche inférieure. 4 FRWW Connexion d'un câble d'imprimante au produit 29 Installation d'une cartouche d'impression 1 Pour installer une cartouche d'impression, procédez comme suit : ATTENTION Pour éviter d'endommager la cartouche d'impression, ne l'exposez pas à la lumière plus de quelques minutes. 2 3 1 Veillez à ce que la trappe d'accès à la cartouche d'impression soit ouverte. 2 Retirez la cartouche d'impression de son emballage et repérez la bande adhésive de scellage à l'extrémité de la cartouche. 3 Pour retirer la bande adhésive de scellage de la cartouche, saisissez la bande et tirez-la hors de la cartouche. Evitez de toucher l'encre noire sur la bande. 4 Positionnez la cartouche d'impression comme illustré, en orientant les flèches vers le produit. 5 Fermez la trappe d'accès à la cartouche. La cartouche d'impression se met en place une fois la trappe fermée. Remarque Si vous renversez de l'encre sur vos vêtements ou un autre tissu, nettoyez l'encre avec un chiffon sec. Nettoyez ensuite le vêtement avec de l'eau froide et faites-le sécher à l'air. 4 ATTENTION L'eau chaude et la chaleur d'un sèche-linge peuvent fixer l'encre sur le vêtement. 5 30 2 Mise en marche Hewlett-Packard Company ne peut en aucun cas recommander l'utilisation de cartouches d'impression d'une marque différente, qu'il s'agisse de cartouches neuves ou reconditionnées. Dans la mesure où il ne s'agit pas de produits HP, HP n'a aucun contrôle sur la conception ou la qualité de tels produits. FRWW Installation et chargement des bacs d'alimentation de support 1 3 4 Pour installer et charger le bac d'alimentation de support et le bac d'alimentation prioritaire, procédez comme suit : 1 Faites glisser les bacs en les faisant pivoter sur un angle jusqu'à ce qu'ils s'emboîtent parfaitement. Retirez la bande reliant les deux bacs. 2 Retirez le bac d'alimentation prioritaire. 3 Poussez les guides au-delà du repère de format de papier normal. 4 Roulez le papier et placez-le dans le bac. 5 Appuyez sur le papier pour le placer à plat dans le bac. 6 Appuyez sur le guide inférieur afin de le positionner contre le papier. 7 Installez le bac d'alimentation prioritaire au-dessus du bac d'alimentation de support. Remarque Si les guides ne sont pas suffisamment serrés, le support peut être incliné ou entraîner un bourrage de papier. 5 6 FRWW Installation et chargement des bacs d'alimentation de support 31 Installation du bac d'alimentation automatique (BAA) Si le produit HP LaserJet série 3300 est livré avec un BAA, ou si vous avez acheté l'accessoire BAA du modèle HP LaserJet série 3300, procédez comme suit pour installer le bac d'alimentation automatique : 1 Alignez les deux onglets du bac d'alimentation sur les deux rainures situées dans le couvercle du BAA. 2 Faites glisser le bac dans les rainures jusqu'à ce qu'il s'enclenche (voir l'illustration). Connexion du cordon d'alimentation Pour connecter le produit à une source d'alimentation, procédez comme suit. 1 Si votre produit fonctionne sous 220 V, repérez l'interrupteur marche-arrêt à l'arrière du produit et assurez-vous que ce dernier est hors tension. 2 Connectez le cordon d'alimentation au produit, comme illustré (1). 3 Branchez l'autre extrémité du cordon d'alimentation directement sur une prise mise à la terre (2). 1 2 4 Remarque Si votre produit fonctionne sous 220 V, mettez-le sous tension. Si votre produit fonctionne sous 110 V, il ne comporte pas d'interrupteur marche-arrêt. Il se met automatiquement sous tension lors de son branchement. HP ne recommande pas d'utiliser une batterie de secours de type onduleur ou un dispositif de protection contre les surtensions avec ce produit. De tels périphériques peuvent provoquer des défauts d'impression. 32 2 Mise en marche FRWW Chargement d'originaux pour la copie ou la numérisation Pour charger des originaux dans le produit HP LaserJet série 3300 pour la copie ou la numérisation, procédez comme suit. Pour obtenir des numérisations ou des copies d'une qualité optimale, utilisez le scanner à plat. Pour obtenir des directives sur le choix de documents originaux pour la copie et la numérisation, reportez-vous à la section Sélection de supports pour le BAA. Si vous avez acquis un produit HP LaserJet 3300 et souhaitez acheter un BAA, reportez-vous à la section Commande de pièces et d'accessoires HP. Pour charger des originaux sur le scanner à plat 1 Assurez-vous que le BAA ne contient pas de support. 2 Soulevez le capot du scanner à plat. 3 Placez le document original, face vers le bas, sur le scanner à plat, l'angle supérieur gauche du document étant placé dans l'angle inférieur droit de la vitre. 4 Fermez doucement le capot. 5 Le document est prêt à être copié ou numérisé. Bord ATTENTION FRWW Pour éviter d'endommager le produit, ne laissez pas le capot du scanner tomber sur la surface de la vitre. Fermez toujours le capot du scanner lorsque vous n'utilisez pas le produit. Chargement d'originaux pour la copie ou la numérisation 33 Pour charger des originaux dans le bac d'alimentation automatique Remarque La capacité du BAA est de 50 feuilles de support d'un grammage de 75 g/m2 (20 lb) (en fonction de l'épaisseur du support) ou jusqu'à ce que le bac soit plein. Le format de support minimum pour le BAA est 127 x 127 mm (5 x 5 pouces). Pour les formats plus petits, utilisez le scanner à plat. Le format de support maximum pour le BAA est 215,9 x 381 mm (8,5 x 15 pouces). 1 Assurez-vous que le BAA ne contient pas de support. 2 Rabattez le capot du scanner et placez le bord supérieur de la pile de supports originaux dans le BAA, face vers le haut et la première page à numériser, copier ou télécopier en haut de la pile. 3 Faites glisser la pile de supports dans le BAA afin de la bloquer en position. 4 Faites coulisser les guides pour les ajuster au support. 5 Le document est prêt à être copié ou numérisé. 2 34 2 Mise en marche 4 FRWW Vérification du travail A ce stade de la procédure d'installation, vérifiez votre travail en testant les fonctions d'impression et de copie du produit HP LaserJet 3300. Autotest de l'imprimante Pour tester l'imprimante, procédez comme suit : 1 Sur le panneau de commande du produit, appuyez sur entrée/menu. 2 Utilisez les touches < et > pour sélectionner Rapports, puis appuyez sur entrée/menu. 3 Utilisez les touches < et > pour sélectionner Rapport config., puis appuyez sur entrée/menu. La page de configuration qui s'imprime présente la configuration actuelle du produit et l'affichage du panneau de commande revient à Prêt. Si la page ne s'imprime pas correctement, reportez-vous à la section Dépannage des problèmes d'impression. Autotest du copieur à l'aide du bac d'alimentation automatique Utilisez la page de configuration que vous venez d'imprimer pour tester le copieur. 1 Ajustez les guides du bac d'alimentation automatique sur le format de la page de configuration. 2 Placez la page de configuration dans le BAA en l'introduisant par le haut, face imprimée vers le haut. Vérifiez que l'affichage du panneau de commande indique Document chargé. 3 Sur le panneau de commande du produit, appuyez sur démarrer/copie. Le produit réalise une copie de la page de configuration et l'affichage du panneau de commande revient à Prêt. Si la copie de la page ne s'effectue pas correctement, reportez-vous à la section Dépannage des problèmes de copie. 1 FRWW 2 Vérification du travail 35 Autotest du copieur à l'aide du scanner à plat Si le produit ne comporte pas de bac d'alimentation automatique, vous pouvez toutefois tester le copieur en plaçant la page de configuration sur la vitre du scanner à plat. 1 Placez la page de configuration, face vers le bas, sur le scanner à plat, l'angle supérieur gauche du document étant placé dans l'angle inférieur droit de la vitre. 2 Fermez doucement le capot. 3 Sur le panneau de commande du produit, appuyez sur démarrer/copie. Le produit réalise une copie de la page de configuration et l'affichage du panneau de commande revient à Prêt. Si la copie de la page ne s'effectue pas correctement, reportez-vous à la section Dépannage des problèmes de copie. ATTENTION Pour éviter d'endommager le produit, ne laissez pas le capot du scanner tomber sur la surface de la vitre. Fermez toujours le capot du scanner lorsque vous n'utilisez pas le produit. Pour imprimer la structure des menus du panneau de commande Outre l'impression d'une page de configuration, vous pouvez également tester le produit en imprimant une structure des menus qui présente toutes les options de menu du panneau de commande. Pour imprimer la structure des menus du panneau de commande, procédez comme suit : 1 Sur le panneau de commande du produit, appuyez sur entrée/menu. 2 Utilisez les touches < et > pour sélectionner Rapports, puis appuyez sur entrée/menu. 3 Utilisez les touches < et > pour sélectionner Structure menu, puis appuyez sur entrée/menu. La structure des menus qui s'imprime présente toutes les options de menu du panneau de commande du produit. Si la structure des menus ne s'imprime pas correctement, reportez-vous à la section Dépannage des problèmes d'impression. 36 2 Mise en marche FRWW 3 Modification des paramètres généraux par défaut du produit Utilisez les sections ci-dessous pour en savoir plus sur les paramètres généraux par défaut du produit HP LaserJet série 3300, sur leur vérification, sur leur modification à partir du panneau de commande et sur la méthode d'accès à ceux-ci via le logiciel du produit. FRWW ● Paramètres du produit HP LaserJet série 3300 ● Impression d'une page de configuration ● Impression de la structure des menus du panneau de commande ● Restauration des paramètres usine par défaut ● Changement de la langue du panneau d'affichage ● Modification du format de papier par défaut ● Utilisation des contrôles de volume du produit ● Modifications des paramètres à partir de l'ordinateur 37 Paramètres du produit HP LaserJet série 3300 L'utilisation du logiciel du produit est souvent plus pratique pour régler les paramètres du produit. Les instructions de cette section décrivent comment accéder aux paramètres du produit à partir du panneau de commande et du logiciel du produit. ATTENTION Lorsque vous modifiez certains paramètres dans un environnement réseau, vous les modifiez pour tous les utilisateurs. Impression d'une page de configuration Pour savoir quels sont les paramètres actifs du produit, il suffit d'imprimer une page de configuration. Pour imprimer une page de configuration 1 Appuyez sur entrée/menu. 2 Utilisez les touches < et > pour sélectionner Rapports, puis appuyez sur entrée/menu. 3 Utilisez les touches < et > pour sélectionner Rapport config., puis appuyez sur entrée/menu. Le produit quitte le menu de paramétrage et imprime le rapport. Impression de la structure des menus du panneau de commande L'impression de la structure des menus permet de visualiser toutes les options de menu du panneau de commande du produit. Pour imprimer la structure des menus du panneau de commande 1 Sur le panneau de commande du produit, appuyez sur entrée/menu. 2 Utilisez les touches < et > pour sélectionner Rapports, puis appuyez sur entrée/menu. 3 Utilisez les touches < et > pour sélectionner Structure menu, puis appuyez sur entrée/menu. 4 La structure des menus qui s'imprime présente toutes les options de menu du panneau de commande du produit. Restauration des paramètres usine par défaut Cette procédure permet de rétablir la valeur usine de tous les paramètres et d'effacer le nom et le numéro de téléphone figurant dans l'en-tête de télécopie. (Pour plus d'informations sur l'ajout de vos informations à l'en-tête de télécopie, reportez-vous à la section Configuration des informations de l'en-tête de télécopie.) Cette procédure efface les numéros et les noms de télécopie associés aux touches et aux codes de numérotation rapide, et supprime les pages stockées en mémoire. Elle redémarre ensuite automatiquement le produit. 38 3 Modification des paramètres généraux par défaut du produit FRWW Pour restaurer les paramètres usine par défaut 1 Appuyez sur entrée/menu. 2 Utilisez les touches < et > pour sélectionner Service, puis appuyez sur entrée/menu. 3 Utilisez la touche < ou > pour sélectionner Rest. régl usine, appuyez sur entrée/menu, puis de nouveau sur entrée/menu pour confirmer votre sélection. 4 Le produit redémarre automatiquement. Changement de la langue du panneau d'affichage Utilisez cette procédure pour que les messages de l'affichage du panneau de commande utilisent une autre langue que celle par défaut. Pour changer la langue du panneau d'affichage 1 Appuyez sur entrée/menu. 2 Utilisez les touches < et > pour sélectionner Réglages communs, puis appuyez sur entrée/menu. 3 Utilisez les touches < et > pour sélectionner Langue, puis appuyez sur entrée/menu. 4 Utilisez les touches < et > pour sélectionner la langue de votre choix. 5 Appuyez sur entrée/menu pour enregistrer la sélection. 6 Le produit redémarre automatiquement. Modification du format de papier par défaut Le format de papier défini doit correspondre à celui du papier généralement chargé dans le bac d'alimentation. Le produit utilise ce paramètre pour la copie et l'impression des rapports, ainsi que pour la sélection du facteur de réduction automatique des télécopies reçues. Pour modifier le format de papier par défaut 1 Appuyez sur entrée/menu. 2 Utilisez les touches < et > pour sélectionner Réglages communs, puis appuyez sur entrée/menu. 3 Utilisez la touche < ou > pour sélectionner Form. papier déf, puis appuyez sur entrée/menu. 4 Utilisez la touche < ou > pour afficher le format de papier correspondant au support chargé. Vous pouvez choisir l'un des formats Letter, Legal ou A4. 5 Appuyez sur entrée/menu pour enregistrer la sélection. Utilisation des contrôles de volume du produit Vous pouvez contrôler le volume des éléments suivants : ● FRWW Alarme sonore émise par le produit lorsque l'intervention de l'utilisateur est nécessaire, comme lorsque la porte de l'imprimante est ouverte. Changement de la langue du panneau d'affichage 39 ● Signaux sonores émis lorsque l'utilisateur appuie sur les touches du panneau de commande. ● Pour le télécopieur, signaux sonores de ligne téléphonique pour les télécopies sortantes. ● Pour le télécopieur, volume de sonnerie des télécopies entrantes. Pour modifier le volume de l'alarme Vous pouvez entendre l'alarme lorsque l'appareil affiche un message d'erreur grave ou d'alerte. La durée de l'alarme est d'une ou de trois secondes, en fonction du type d'erreur. Remarque 1 Appuyez sur entrée/menu. 2 Utilisez les touches < et > pour sélectionner Réglages communs, puis appuyez sur entrée/menu. 3 Utilisez les touches < et > pour sélectionner Réglages volume, puis appuyez sur entrée/menu. 4 Appuyez sur entrée/menu pour sélectionner Volume d'alarme. 5 Utilisez les touches < et > pour sélectionner Inactif, Faible, Moyen ou Fort. 6 Appuyez sur entrée/menu pour enregistrer la sélection. La valeur usine par défaut du volume de l'alarme est Faible. Pour modifier le volume du télécopieur Remarque 1 Appuyez sur Volume. 2 Utilisez la touche < ou > pour sélectionner Inactif, Faible, Moyen ou Fort. 3 Appuyez sur entrée/menu pour enregistrer la sélection. La valeur usine par défaut est Faible. Pour modifier le volume de sonnerie du télécopieur Vous pouvez entendre le volume de la sonnerie lorsque le produit commence à envoyer ou à recevoir un appel. La durée de la sonnerie dépend de celle du motif de sonnerie des télécommunications locales. Remarque 1 Appuyez sur entrée/menu. 2 Utilisez la touche < ou > pour sélectionner Réglages communs, puis appuyez sur entrée/menu. 3 Utilisez la touche < ou > pour sélectionner Réglages volume, puis appuyez sur entrée/menu. 4 Appuyez une fois sur la touche < ou > pour sélectionner Volume sonnerie, puis appuyez sur entrée/menu. 5 Utilisez la touche < ou > pour sélectionner Inactif, Faible, Moyen ou Fort, puis appuyez sur entrée/menu pour enregistrer votre sélection. La valeur usine par défaut est Faible. 40 3 Modification des paramètres généraux par défaut du produit FRWW Pour modifier le volume d'une touche pressée sur le panneau de commande Le volume d'une touche pressée contrôle le son émis lorsque vous appuyez sur une touche du panneau de commande. Remarque 1 Appuyez sur entrée/menu. 2 Utilisez les touches < et > pour sélectionner Réglages communs, puis appuyez sur entrée/menu. 3 Utilisez les touches < et > pour sélectionner Réglages volume, puis appuyez sur entrée/menu. 4 Utilisez les touches < et > pour sélectionner Volume de touche pressée, puis appuyez sur entrée/menu. 5 Utilisez les touches < et > pour sélectionner Inactif, Faible, Moyen ou Fort. 6 Appuyez sur entrée/menu pour enregistrer la sélection. La valeur usine par défaut de pression d'une touche du panneau de commande est Faible. Modifications des paramètres à partir de l'ordinateur Une fois l'installation effectuée, vous pouvez accéder aux paramètres de l'imprimante via le pilote d'impression du produit ou à partir d'une application logicielle. Ces paramètres n'affectent pas les autres utilisateurs sur un réseau. Pour modifier les paramètres de l'imprimante, utilisez une des méthodes suivantes : ● Pour modifier les paramètres par défaut dans la totalité des applications (Windows) ● Pour modifier les paramètres par défaut dans la totalité des applications (Macintosh) ● Pour modifier temporairement des paramètres à partir d'une application logicielle (Windows) ● Pour modifier temporairement des paramètres à partir d'une application logicielle (Macintosh) Vous pouvez également modifier les paramètres de l'imprimante à partir du logiciel du produit. Pour obtenir des instructions sur l'utilisation du logiciel du produit, reportez-vous à l'aide de ce dernier. Pour modifier les paramètres par défaut dans la totalité des applications (Windows) Windows 95, 98, ME et XP Home : Dans le menu Démarrer, sélectionnez Paramètres, puis Imprimantes. Cliquez avec le bouton droit de la souris sur l'icône de l'imprimante, puis cliquez sur Propriétés. Windows NT 4.0 SP3, 2000 et XP Professional : Dans le menu Démarrer, sélectionnez Paramètres, puis Imprimantes. Sous Windows 2000, cliquez avec le bouton droit de la souris sur l'icône de l'imprimante, puis cliquez sur Options d'impression. Remarque FRWW La procédure peut varier mais ces méthodes sont les plus courantes. Modifications des paramètres à partir de l'ordinateur 41 Pour modifier les paramètres par défaut dans la totalité des applications (Macintosh) Macintosh OS 9.1 : 1 A partir du bureau Macintosh, choisissez Fichier. Sélectionnez ensuite Imprimer le bureau. 2 Dans la zone de groupe des imprimantes, choisissez HP All-in-one. 3 Modifiez les paramètres suivant vos besoins. 4 Cliquez sur l'option Enregistrer les paramètres. 5 Cliquez sur Annuler. Macintosh OS X : 1 Ouvrez un document dans une application d'édition de texte. 2 Choisissez Fichier. Sélectionnez ensuite Imprimer. 3 Modifiez les paramètres suivant vos besoins. 4 Dans les options de paramètres, choisissez l'option d'enregistrement des paramètres personnalisés. 5 Pour utiliser les paramètres lors de l'impression d'un document, choisissez l'option Personnalisé dans la section des paramètres enregistrés. Pour modifier temporairement des paramètres à partir d'une application logicielle (Windows) Dans le menu Fichier, cliquez sur Imprimer. Dans la boîte de dialogue Imprimer, cliquez sur Propriétés. Modifiez les paramètres à appliquer au travail d'impression actuel. Pour modifier temporairement des paramètres à partir d'une application logicielle (Macintosh) Dans le menu Fichier, choisissez Imprimer. Utilisez la zone de dialogue d'impression pour définir les options d'impression. Remarque La procédure peut varier mais ces méthodes sont les plus courantes. 42 3 Modification des paramètres généraux par défaut du produit FRWW 4 Impression Utilisez ces instructions pour effectuer des tâches d'impression à l'aide du produit HP LaserJet série 3300 : FRWW ● Impression en mode d'alimentation manuelle ● Arrêt ou annulation d'un travail d'impression ● Pilotes d'imprimante ● Présentation des paramètres de qualité d'impression ● Optimisation de la qualité d'impression pour les types de support ● Impression sur des enveloppes ● Impression sur des transparents et des étiquettes ● Impression sur du papier à en-tête ou sur des formulaires préimprimés ● Impression sur des supports de format personnalisé ou sur du papier cartonné ● Impression sur les deux côtés du support (recto verso manuel) ● Impression de plusieurs pages sur une feuille de support ● Impression de livrets ● Impression de filigranes 43 Impression en mode d'alimentation manuelle Lorsque vous imprimez sur une succession de supports différents, une enveloppe, une lettre, puis une autre enveloppe, etc., vous pouvez utiliser le mode d'alimentation manuelle. Pour ce faire, placez une enveloppe dans le bac d'alimentation prioritaire, puis la lettre dans le bac principal. Pour imprimer à l'aide du mode d'alimentation manuelle 1 Accédez à la configuration de l'imprimante à partir de votre application logicielle, puis sélectionnez Alimentation manuelle dans la liste déroulante Bac source. (Pour obtenir des instructions sur l'accès à la configuration de l'imprimante à partir de l'ordinateur, reportez-vous à la section Modifications des paramètres à partir de l'ordinateur.) 2 Une fois le paramètre activé, attendez que l'affichage indique Aliment. manuelle, puis appuyez sur entrée/menu pour imprimer chaque travail. Arrêt ou annulation d'un travail d'impression Si votre travail d'impression est en cours, vous pouvez l'arrêter en appuyant sur annuler sur le panneau de commande. ATTENTION Lorsque vous appuyez sur annuler, vous supprimez le travail en cours de traitement par le produit. Si plusieurs processus sont en cours d'exécution, cette action efface celui actuellement indiqué sur le panneau d'affichage. Pilotes d'imprimante Lorsque vous avez installé le logiciel du produit, vous avez sélectionné un des pilotes d'imprimante suivants : Pilote PCL 6 : Utilisez le pilote PCL 6 pour profiter pleinement des fonctions du produit. L'utilisation du pilote PCL 6 est recommandée, sauf si vous avez besoin d'une compatibilité amont complète avec les pilotes PCL précédents ou d'anciennes imprimantes. Pilote PCL 5e : Utilisez le pilote PCL 5e pour obtenir des résultats d'impression en accord avec ceux fournis par les anciennes imprimantes HP LaserJet. Certaines fonctions (FastRes 1200, ProRes 1200 et 300 ppp) ne sont pas disponibles avec ce pilote. (Le pilote PCL 5e fourni avec cette imprimante ne doit pas être utilisé pour les anciennes imprimantes.) Pilote PS : Utilisez le pilote PostScript (PS) si vous avez besoin d'une compatibilité PS. Certaines fonctions (impression recto verso manuelle, impression de livrets, filigranes et impression de plus de quatre pages par feuilles) ne sont pas disponibles avec ce pilote. Remarque 44 4 Impression Selon le pilote sélectionné, le produit passe automatiquement de l'émulation PS au langage d'imprimante PCL. L'émulation PS émule l'impression Adobe® PostScript niveau 2. PostScript est une marque déposée d'Adobe Systems Incorporated. Pour plus d'informations sur l'accès au pilote d'imprimante, reportez-vous à la section Modifications des paramètres à partir de l'ordinateur. FRWW Présentation des paramètres de qualité d'impression Les paramètres de qualité d'impression ont une incidence sur le contraste d'impression (texte plus clair ou plus foncé) et sur le style des graphiques. Ces paramètres permettent également d'optimiser la qualité de l'impression pour un type de support en particulier. Pour plus d'informations, reportez-vous à la section Optimisation de la qualité d'impression pour les types de support. Vous pouvez modifier ces paramètres dans les propriétés de l'imprimante afin de les adapter aux types de travaux à imprimer. Les paramètres suivants sont disponibles en fonction du pilote d'imprimante utilisé. ● ● ● ● ● ● ● Remarque Qualité optimale (ProRes 1200) : Pour imprimer à 1 200 ppp et obtenir la meilleure qualité d'impression possible. Impression plus rapide (FastRes 1200) : Pour réduire légèrement la résolution de manière à imprimer plus rapidement. Paramètre par défaut. 1 200 ppp 600 ppp 300 ppp Personnalisé : Identique au paramètre Impression plus rapide, à la différence qu'il permet de modifier les motifs d'échelle. EconoMode (économie d'encre) : Pour imprimer du texte en utilisant moins d'encre. Paramètre à retenir pour l'impression de brouillons. La modification de la résolution peut changer le formatage de votre texte. Pour modifier temporairement les paramètres de qualité d'impression Pour modifier les paramètres de qualité d'impression de manière ponctuelle, passez directement par le menu Configuration de l'imprimante de l'application utilisée. Pour plus d'informations, reportez-vous à la section Modifications des paramètres à partir de l'ordinateur. Pour modifier des paramètres par défaut pour tous les futurs travaux d'impression Pour accéder aux paramètres de qualité d'impression, dans le menu Démarrer, sélectionnez Imprimantes, puis accédez aux propriétés du produit. Les paramètres sont situés dans l'onglet Finition (Windows), sous les paramètres de qualité de l'impression dans la boîte de dialogue des propriétés de l'imprimante. Pour afficher les détails de chaque paramètre, cliquez sur Détails. Sous Macintosh OS 9.1, sélectionnez l'écran Options d'imagerie. Pour activer l'économie d'encre (EconoMode) Le mode EconoMode constitue un excellent moyen d'accroître la longévité des cartouches d'impression. Il consomme considérablement moins d'encre que l'impression normale. L'image imprimée est certes beaucoup plus claire mais néanmoins de qualité tout à fait acceptable pour un brouillon ou une épreuve. FRWW Présentation des paramètres de qualité d'impression 45 Pour activer le mode EconoMode, accédez aux propriétés de l'imprimante. Dans l'onglet Finition (Windows) ou dans l'écran Options d'imagerie (Macintosh OS 9.1), sous Qualité d'impression, sélectionnez EconoMode. Sous Macintosh OS X, utilisez l'utilitaire de configuration de périphérique : Remarque 1 Ouvrez l'utilitaire HP LaserJet Director. 2 Choisissez Outils. 3 Choisissez sur Configuration du périphérique. 4 Choisissez l'onglet Imprimer. 5 Dans le menu Qualité d'impression, réglez le mode EconoMode sur Activé. Pour plus d'informations sur la procédure d'activation du mode EconoMode applicable à tous les travaux futurs, reportez-vous à la section Modifications des paramètres à partir de l'ordinateur. Optimisation de la qualité d'impression pour les types de support Les paramètres de types de supports contrôlent la température du mode de fusion de l'imprimante. Pour optimiser la qualité de l'impression, vous pouvez modifier la configuration en fonction du support utilisé. Vous pouvez optimiser les types de support suivants : ● Papier ordinaire ● Papier luxueux ● Papier cartonné ● Enveloppe ● Papier épais ● Etiquettes ● Papier rugueux ● Papier fin ● Transparents Pour accéder à la fonction d'optimisation Vous accédez à la fonction d'optimisation en cliquant sur l'onglet Papier du pilote d'imprimante Windows. Pour plus d'informations, reportez-vous à la section Modifications des paramètres à partir de l'ordinateur. Remarque La vitesse d'impression s'adapte automatiquement et est moins rapide dans le cas d'impression sur des supports au format non standard. Remarque Vous devrez restaurer le paramètre par défaut une fois le travail imprimé. 46 4 Impression FRWW Impression sur des enveloppes Pour imprimer sur des enveloppes, utilisez une des méthodes suivantes : ● Pour imprimer une enveloppe ● Pour imprimer plusieurs enveloppes Pour imprimer une enveloppe 1 Utilisez uniquement des enveloppes dont l'utilisation est recommandée avec des imprimantes laser. Pour plus d'informations, reportez-vous à la section Spécifications de supports du produit. Remarque Pour imprimer une seule enveloppe, utilisez le bac d'alimentation prioritaire. Si vous devez imprimer plusieurs enveloppes, utilisez le bac d'alimentation principal. 1 Pour éviter que les enveloppes ne s'enroulent sur elles-mêmes à l'impression, ouvrez la porte du circuit papier direct. 2 Avant de charger les enveloppes, déplacez les guides de support vers l'extérieur de manière à dépasser légèrement la largeur des enveloppes. 3 Placez l'enveloppe côté timbre à l'avant et face à imprimer visible. 2 3 Remarque Si le rabat de l'enveloppe se trouve sur le côté le plus court, introduisez l'enveloppe par ce côté dans l'imprimante. 4 Réglez les guides de support sur la largeur de l'enveloppe. Définissez l'option Optimiser pour de l'onglet Papier du pilote d'imprimante Windows sur Enveloppe, puis imprimez l'enveloppe. 4 FRWW Impression sur des enveloppes 47 Pour imprimer plusieurs enveloppes 1 Utilisez uniquement des enveloppes dont l'utilisation est recommandée avec des imprimantes laser. Pour plus d'informations, reportez-vous à la section Spécifications de supports du produit. Remarque Pour imprimer une seule enveloppe, utilisez le bac d'alimentation prioritaire. Si vous devez imprimer plusieurs enveloppes, utilisez le bac d'alimentation principal. 2 3 4 48 4 Impression 1 Pour éviter que les enveloppes ne s'enroulent sur elles-mêmes à l'impression, ouvrez la porte du circuit papier direct. 2 Avant de charger les enveloppes, déplacez les guides de support vers l'extérieur de manière à dépasser légèrement la largeur des enveloppes. 3 Placez les enveloppes côté du timbre orienté vers l'avant, face à imprimer visible. Remarque Si les enveloppes ont un rabat sur le côté le plus court, introduisez l'enveloppe par ce côté dans l'imprimante. 4 Ajustez les guides de support sur la longueur et la largeur des enveloppes. Définissez l'option Optimiser pour de l'onglet Papier du pilote d'imprimante Windows sur Enveloppe, puis imprimez l'enveloppe. 5 Replacez le bac d'alimentation prioritaire. FRWW Impression sur des transparents et des étiquettes Utilisez uniquement les transparents et les étiquettes recommandés pour les imprimantes laser comme les films transparents HP et les étiquettes HP LaserJet. Pour plus d'informations, reportez-vous à la section Spécifications de supports du produit. ATTENTION Examinez attentivement le support et veillez à ce qu'il ne soit pas froissé ou plié, que les bords ne rebiquent pas ou qu'il ne manque pas d'étiquettes. N'introduisez pas plusieurs fois les mêmes étiquettes dans le produit. L'adhésif peut endommager le produit. Pour imprimer sur des transparents ou des étiquettes FRWW 1 Ouvrez la porte de sortie du circuit papier direct à l'arrière du produit. 2 Chargez une seule page dans le bac d'alimentation prioritaire ou plusieurs pages dans le bac d'alimentation principal. Vérifiez que le bord supérieur du support est orienté vers l'avant, face à imprimer (côté rugueux dans le cas de transparents) visible. 3 Réglez les guides de support. 4 Accédez à la fonction d'optimisation en cliquant sur l'onglet Papier du pilote d'imprimante Windows. Sélectionnez ensuite Optimiser pour et, dans la liste déroulante, choisissez Transparent ou Etiquettes. 5 Imprimez le document. Retirez les supports imprimés au fur et à mesure qu'ils sont éjectés à l'arrière de l'imprimante pour éviter qu'ils ne collent entre eux et placez les impressions sur une surface plane. Impression sur des transparents et des étiquettes 49 Impression sur du papier à en-tête ou sur des formulaires préimprimés Utilisez uniquement du papier à en-tête ou des formulaires préimprimés recommandés pour les imprimantes laser, tels que du papier à en-tête et des formulaires préimprimés de qualité laser HP. Pour plus d'informations, reportez-vous à la section Spécifications de supports du produit. Pour imprimer des documents sur du papier à en-tête ou des formulaires préimprimés, procédez comme suit. Pour imprimer sur du papier à en-tête ou des formulaires préimprimés Remarque 50 4 Impression 1 Chargez le papier, bord supérieur à l'avant et face à imprimer tournée le haut. Réglez les guides de support sur la largeur de la feuille. 2 Imprimez le document. Pour imprimer une page de garde unique sur du papier à en-tête, puis les autres pages sur du papier normal, placez du papier normal dans le bac d'alimentation principal, puis chargez la feuille de papier à en-tête dans le bac d'alimentation prioritaire. Le produit commence systématiquement par puiser dans le bac d'alimentation prioritaire. FRWW Impression sur des supports de format personnalisé ou sur du papier cartonné Les produits HP LaserJet série 3300 peuvent imprimer sur des supports non standard ou sur du papier cartonné d'un format compris entre 76 x 127 mm (3 x 5 pouces) et 216 x 356 mm (8,5 x 14 pouces). Selon le support utilisé, vous pouvez imprimer jusqu'à 10 feuilles à partir du bac d'alimentation prioritaire. Pour imprimer plus de 10 feuilles, utilisez le bac d'alimentation principal. Remarque Pensez à déramer la pile de feuilles avant de la charger. Pour imprimer sur des supports de format non standard ou sur du papier cartonné 1 Ouvrez la porte de sortie du circuit papier direct. 2 Chargez les supports côté le moins long à l'avant et face à imprimer tournée vers le haut. Réglez les guides de support aux dimensions du support. 3 Sélectionnez le format qui convient parmi les paramètres de l'imprimante (les paramètres du logiciel supplantent les propriétés de l'imprimante). 4 Dans le cas d'une impression sur du papier cartonné, accédez à la fonction d'optimisation en cliquant sur l'onglet Papier du pilote d'imprimante Windows. Sélectionnez ensuite Optimiser pour et choisissez Papier cartonné dans la liste déroulante. 5 Imprimez le document. Impression sur les deux côtés du support (recto verso manuel) Pour imprimer sur les deux faces du support (impression recto verso manuelle), vous devez insérer le support dans l'imprimante à deux reprises. Vous pouvez indifféremment utiliser le circuit du bac de sortie ou le circuit papier direct. Hewlett-Packard recommande d'utiliser le bac de sortie des supports pour les papiers de faible grammage et le circuit papier direct pour les supports de plus fort grammage ou susceptibles de gondoler à l'impression. FRWW Impression sur des supports de format personnalisé ou sur du papier cartonné 51 Pour plus d'informations, reportez-vous aux sections suivantes : Pour imprimer manuellement en recto verso sur un support de faible grammage Pour imprimer manuellement en recto verso sur un support épais ou un papier cartonné (circuit papier direct) Remarque Le recto verso manuel est uniquement pris en charge sous Windows. En mode d'impression recto verso manuelle, le produit s'encrasse plus vite et la qualité d'impression diminue. Si le produit est encrassé, reportez-vous à la section Nettoyage et maintenance. Pour imprimer manuellement en recto verso sur un support de faible grammage 1 3 4 1 Vérifiez que la porte du circuit papier direct est bien fermée. 2 Accédez aux propriétés de l'imprimante (reportez-vous à la section Modifications des paramètres à partir de l'ordinateur). Sous l'onglet Finition, cliquez sur Impression recto verso, activez la case à cocher Retourner les pages vers le haut, puis cliquez sur OK. Imprimez le document. 3 Une fois le recto imprimé, retirez le papier situé dans le bac d'alimentation et mettez-le de côté jusqu'à ce que le travail d'impression en recto verso manuel soit terminé. 4 Empilez les impressions en veillant à orienter le côté imprimé vers le bas, puis déramez la pile. 5 Retirez le bac d'alimentation prioritaire et placez la pile de supports dans le bac d'alimentation. Le recto doit être placé face cachée, bord supérieur orienté vers l'imprimante. Replacez le bac d'alimentation prioritaire. 6 Cliquez sur Continuer (à l'écran), puis attendez que le verso s'imprime. 5 52 4 Impression FRWW Pour imprimer manuellement en recto verso sur un support épais ou un papier cartonné (circuit papier direct) 1 Dans le cas de supports de fort grammage, comme le papier cartonné, utilisez le circuit papier direct. 1 Chargez le support, puis ouvrez la porte de sortie du circuit papier direct à l'arrière du produit. 2 Accédez aux propriétés de l'imprimante. Pour obtenir des instructions, reportez-vous à la section Modifications des paramètres à partir de l'ordinateur. Sous l'onglet Finition, cliquez sur Impression recto verso, activez la case à cocher Circuit papier direct, puis cliquez sur OK. Imprimez le document. 3 Une fois le recto imprimé, retirez le papier situé dans le bac d'alimentation et mettez-le de côté jusqu'à ce que le travail d'impression en recto verso manuel soit terminé. 4 Empilez les impressions, côté imprimé orienté vers le bas, puis déramez la pile avant de la charger dans le bac d'alimentation. Le recto doit être placé face cachée, bord supérieur orienté vers l'imprimante. 5 Cliquez sur Continuer (à l'écran), puis attendez que le verso s'imprime. 2 3 4 5 FRWW Impression sur les deux côtés du support (recto verso manuel) 53 Impression de plusieurs pages sur une feuille de support Vous pouvez choisir le nombre de pages à imprimer sur une seule feuille de support. Si vous choisissez d'imprimer plusieurs pages sur une même feuille, les pages sont plus petites et classées suivant l'ordre d'impression d'une page par feuille. Vous pouvez imprimer jusqu'à 9 pages par feuille sur un Macintosh, ou jusqu'à 16 pages par feuille sous Windows. Pour imprimer plusieurs pages sur une seule feuille (Windows) 1 Accédez aux propriétés de l'imprimante à partir de votre application. Pour obtenir des instructions, reportez-vous à la section Modifications des paramètres à partir de l'ordinateur. 2 Sous l'onglet Finition, au-dessous de l'option Pages par feuille, indiquez le nombre de pages à imprimer par feuille. Vous pouvez imprimer jusqu'à 16 pages par feuille sous Windows. 3 Cet onglet présente également une case à cocher pour les bordures de page ainsi qu'un menu déroulant permettant de spécifier la séquence d'impression des pages sur la feuille. Pour imprimer plusieurs pages sur une seule feuille (Macintosh) 54 4 Impression 1 Dans la liste déroulante Général, sélectionnez Disposition. 2 Dans la liste déroulante Pages par feuille, sélectionnez le nombre de pages à imprimer par feuille. Vous pouvez imprimer jusqu'à 9 pages par feuille sur un Macintosh. FRWW Impression de livrets Vous pouvez imprimer des livrets sur du papier de format Letter, Legal, Executive ou A4. Cette fonction est uniquement disponible sous Windows. Pour imprimer des livrets 1 3 1 Chargez le papier, puis vérifiez que la porte du circuit papier direct est fermée. 2 Accédez aux propriétés de l'imprimante. Pour obtenir des instructions, reportez-vous à la section Modifications des paramètres à partir de l'ordinateur. Dans l'onglet Finition, sélectionnez Impression recto verso, puis Letter (Reliure gauche) ou Letter (Reliure droite) dans le menu déroulant Livret. Imprimez le livret. 3 Une fois le recto imprimé, retirez le papier du bac d'alimentation, puis mettez-le de côté jusqu'à ce l'impression du livret soit terminée. 4 Empilez les impressions en veillant à orienter le côté imprimé vers le bas, puis déramez la pile. 5 Placez la pile de pages imprimées dans le bac d'alimentation. Le recto doit être placé face cachée, bord supérieur orienté vers l'imprimante. 6 Cliquez sur Continuer (à l'écran), puis attendez que le verso s'imprime. 7 Pliez les pages, puis agrafez-les. 4 5 7 8 FRWW 9 Impression de livrets 55 Impression de filigranes L'option Filigrane permet d'imprimer en arrière-plan un texte sous-jacent dans un document existant. Vous pouvez ainsi imprimer en gros caractères le libellé Brouillon ou Confidentiel en travers de la première page d'un document ou de toutes les pages du document. Pour accéder à la fonction de filigrane 56 4 Impression 1 Accédez aux propriétés de l'imprimante à partir de votre application. Pour obtenir des instructions, reportez-vous à la section Modifications des paramètres à partir de l'ordinateur. 2 Dans l'onglet Effets (Windows) ou Filigrane/Surimpression (Macintosh), indiquez le type de filigrane à imprimer sur le document. FRWW 5 Copie Utilisez ces instructions pour effectuer des tâches de copie à l'aide du produit HP LaserJet série 3300 : FRWW ● Démarrage d'un travail de copie ● Annulation d'un travail de copie ● Réglage de la qualité de copie du travail en cours ● Réglage de la qualité de copie par défaut ● Pour régler le paramètre clair/foncé (contraste) pour le travail en cours ● Réglage du paramètre clair/foncé (contraste) par défaut ● Réduction ou agrandissement des copies du travail en cours ● Réglage du format de copie par défaut ● Modification du paramètre d'assemblage des copies ● Modification du nombre de copies ● Utilisation du logiciel du copieur HP LaserJet ● Utilisation du logiciel HP LaserJet Copy Plus ● Copie de photos, d'originaux recto verso ou de livres 57 Démarrage d'un travail de copie Pour réaliser des copies à l'aide du produit HP LaserJet série 3300, procédez comme suit : 1 Chargez le document original face vers le bas sur le scanner à plat (une page à la fois), l'angle supérieur gauche du document étant placé dans l'angle inférieur droit de la vitre. OU Chargez le document original face vers le haut dans le bac d'alimentation automatique. 2 Appuyez sur démarrer/copie sur le panneau de commande du produit pour démarrer la copie. 3 Répétez le processus pour chaque copie. Pour obtenir des instructions détaillées sur le chargement de documents originaux sur le scanner à plat ou dans le bac d'alimentation automatique (BAA), reportez-vous à la section Chargement d'originaux pour la copie ou la numérisation. Remarque Si des originaux sont chargés dans le BAA et sur le scanner à plat, le produit numérise automatiquement à partir du BAA qu'un document soit placé ou non sur le scanner à plat. Annulation d'un travail de copie Pour annuler un travail de copie, utilisez l'une des méthodes suivantes : Remarque ● Appuyez sur annuler sur le panneau de commande. Si plusieurs processus sont en cours d'exécution, cette action efface celui actuellement indiqué sur le panneau d'affichage. ● Pour les copies démarrées à l'aide du copieur HP LaserJet, cliquez le bouton Annuler de la boîte de dialogue à l'écran. Si vous annulez un travail de copie, retirez le document original du scanner à plat ou du BAA. Réglage de la qualité de copie du travail en cours La qualité de copie est configurée par défaut sur Texte. Ce paramètre permet d'obtenir les meilleurs résultats pour les documents contenant principalement du texte. Lors de la réalisation d'une copie d'une photo ou d'un graphique, vous pouvez sélectionner le paramètre Photo pour augmenter la qualité de la copie, ou sélectionner le paramètre Photo optimale pour obtenir une qualité de photo optimale. Si vous voulez économiser de l'encre et que la qualité de la copie ne soit pas de première importance, sélectionnez Brouillon. Pour modifier la qualité de copie par défaut, reportez-vous à la section Réglage de la qualité de copie par défaut. Pour régler la qualité de copie du travail en cours 58 5 Copie 1 Sur le panneau de commande, appuyez sur qualité pour afficher le paramètre de qualité courant pour la copie. 2 Utilisez les touches < et > pour faire défiler les options du paramètre de qualité. 3 Sélectionnez un paramètre de résolution et appuyez sur entrée/menu pour enregistrer votre sélection pour le travail actuel. FRWW Remarque La modification du paramètre de qualité de copie reste active pendant deux minutes après la fin du travail de copie. Réglage de la qualité de copie par défaut La qualité de copie est configurée par défaut sur Texte. Ce paramètre permet d'obtenir les meilleurs résultats pour les documents contenant principalement du texte.Lorsque vous effectuez une copie d'une photographie ou d'un graphique, vous pouvez sélectionner Photo ou Photo optimale pour en améliorer la qualité. Si vous voulez économiser de l'encre et que la qualité de la copie ne soit pas de première importance, sélectionnez Brouillon. Pour modifier la qualité actuelle uniquement pour le travail de copie en cours, reportez-vous à la section Réglage de la qualité de copie du travail en cours. Pour régler la qualité de copie 1 Sur le panneau de commande, appuyez sur entrée/menu. 2 Utilisez les touches < et > pour sélectionner Configur. copie, puis appuyez sur entrée/menu. 3 Appuyez sur entrée/menu pour sélectionner Qualité défaut. 4 Utilisez la touche < ou > pour faire défiler les options. 5 Appuyez sur entrée/menu pour enregistrer la sélection. Pour régler le paramètre clair/foncé (contraste) pour le travail en cours Le contraste a un effet sur les teintes claires ou foncées de la copie obtenue. La procédure suivante permet de modifier le contraste uniquement du travail de copie en cours. Une fois la copie réalisée, le contraste reprend sa valeur par défaut. Remarque Pour modifier le contraste de copie par défaut, reportez-vous à la section Réglage du paramètre clair/foncé (contraste) par défaut. Pour régler le paramètre clair/foncé pour le travail en cours FRWW 1 Appuyez sur la touche clair/foncé pour afficher le paramètre de contraste courant. 2 Utilisez la touche < ou > pour régler le paramètre. Déplacez le curseur vers la gauche pour rendre la copie plus claire que l'original, ou vers la droite pour rendre la copie plus foncée que l'original. 3 Appuyez sur démarrer/copie pour enregistrer la sélection et démarrer immédiatement le travail de copie, ou sur entrée/menu pour enregistrer la sélection sans démarrer le travail. Réglage de la qualité de copie par défaut 59 Réglage du paramètre clair/foncé (contraste) par défaut Le paramètre clair/foncé par défaut affecte tous les travaux de copie. Pour modifier le paramètre clair/foncé uniquement pour le travail de copie en cours, reportez-vous à la section Pour régler le paramètre clair/foncé (contraste) pour le travail en cours. Pour régler le paramètre clair/foncé par défaut 1 Appuyez sur entrée/menu. 2 Utilisez la touche < ou > pour sélectionner Configur. copie, puis appuyez sur entrée/menu. 3 Utilisez la touche < ou > pour sélectionner Clair/Foncé déf., puis appuyez sur entrée/menu. 4 Utilisez la touche < ou > pour régler le paramètre. Déplacez le curseur vers la gauche pour rendre toutes les copies plus claires que l'original, ou vers la droite pour rendre toutes les copies plus foncées que l'original. 5 Appuyez sur entrée/menu pour enregistrer la sélection. Réduction ou agrandissement des copies du travail en cours Le produit HP LaserJet série 3300 peut réduire les copies jusqu'à 25 % de leur taille d'origine et les agrandir jusqu'à 400 %. Il peut également effectuer automatiquement les réductions ou les agrandissements suivants : ● Original : (100%) ● Legal à Letter : (78%) ● Legal à A4 : (83%) ● A4 à Letter : Page entière (95%) ● Letter à A4 : Ajustement à la page lors de la copie (97%) ● Page entière : (91%) ● Ajuster ● 2 pages par feuille ● 4 pages par feuille ● Personnalisé : (25-400%) Remarque Lors de l'utilisation du paramètre Ajuster, copiez uniquement à partir du scanner à plat. Remarque Lors de l'utilisation du paramètre 2 pages par feuille ou 4 pages par feuille, copiez uniquement à partir du bac d'alimentation automatique. Ces options ne s'affichent que si le bac d'alimentation automatique est installé. Pour réduire ou agrandir les copies du travail en cours Pour réduire ou agrandir les copies uniquement pour le travail en cours, procédez comme suit : 60 5 Copie 1 Sur le panneau de commande, appuyez sur réduction/agrandissement. 2 Entrez le format auquel vous souhaitez réduire ou agrandir les copies de ce travail. Les choix sont les suivants : Original=100%, Ltr à A4, A4 à Ltr, Lgl à Ltr, Lgl à A4, Page, Ajuster ou Personnalisé: 25-400%. FRWW Remarque 3 Si vous choisissez Personnalisé 25-400%, entrez un pourcentage à l'aide du clavier numérique. 4 Appuyez sur démarrer/copie pour enregistrer la sélection et démarrer immédiatement le travail de copie, ou sur entrée/menu pour enregistrer la sélection sans démarrer le travail. Vous pouvez modifier le format de papier par défaut dans le bac d'alimentation afin qu'il corresponde au format de sortie, faute de quoi une partie de la copie risque d'être tronquée. Pour obtenir des instructions, reportez-vous à la section Modification du format de papier par défaut. Réglage du format de copie par défaut Le format de copie par défaut correspond au format le plus souvent appliqué (après réduction ou agrandissement) aux copies. Si vous conservez la valeur usine par défaut Original (100 %), toutes les copies ont le même format que le document original. Remarque Pour régler uniquement le format de copie du travail en cours, reportez-vous à la section Réduction ou agrandissement des copies du travail en cours. Pour modifier le format de copie par défaut 1 Appuyez sur entrée/menu. 2 Utilisez la touche < ou > pour sélectionner Configur. copie, puis appuyez sur entrée/menu. 3 Utilisez la touche < ou > pour sélectionner Réd./Agr. défaut, puis appuyez sur entrée/menu. 4 Utilisez la touche < ou > pour sélectionner l'option correspondant au facteur de réduction ou d'agrandissement à appliquer en règle générale aux copies. Les choix sont les suivants : Original=100%, Ltr à A4, A4 à Ltr, Lgl à Ltr, Lgl à A4, Page, Ajuster ou Personnalisé: 25-400%. Si vous choisissez Personnalisé, entrez le pourcentage du format d'original à appliquer en règle générale aux copies. 5 Appuyez sur entrée/menu pour enregistrer la sélection. Modification du paramètre d'assemblage des copies Vous pouvez configurer le produit pour qu'il assemble les diverses copies d'un document en jeux. Par exemple, si vous effectuez deux copies de trois pages et que l'assemblage est activé, les pages s'impriment dans l'ordre suivant : 1,2,3,1,2,3. Si l'assemblage est désactivé, les pages s'impriment dans l'ordre suivant : 1,1,2,2,3,3. Pour que vous puissiez utiliser l'assemblage, l'espace mémoire disponible doit être suffisant pour contenir le document d'origine. Lorsque ce n'est pas le cas, le produit effectue une seule copie et affiche un message pour vous signaler la modification. Dans ce cas, utilisez une des méthodes suivantes pour finir le travail : FRWW ● Division du travail en travaux plus petits contenant moins de pages. ● Réalisation d'une copie du document à la fois. ● Désactivation de l'option d'assemblage. ● Si vous utilisez le paramètre de qualité Photo optimale, essayez d'utiliser le paramètre Photo à la place. Réglage du format de copie par défaut 61 Le paramètre d'assemblage que vous sélectionnez s'applique à toutes les copies, jusqu'à ce que vous le modifiiez. Le paramètre d'assemblage peut également être modifié à partir du logiciel du produit. Pour obtenir des instructions sur l'accès aux paramètres à partir du logiciel du produit, reportez-vous à la section Modifications des paramètres à partir de l'ordinateur. Pour modifier le paramètre d'assemblage de copies du travail en cours Pour modifier le paramètre d'assemblage de copies du travail en cours, appuyez sur tri sur le panneau de commande. Si le paramètre d'assemblage de copies est défini sur Actif, appuyez sur tri pour le configurer sur Inactif pour le travail en cours. Si le paramètre d'assemblage de copies est défini sur Inactif, appuyez sur tri pour le configurer sur Actif pour le travail en cours. Pour modifier le paramètre d'assemblage de copies par défaut Pour modifier l'assemblage de copies par défaut, procédez comme suit : Remarque 1 Sur le panneau de commande, appuyez sur entrée/menu. 2 Utilisez les touches < et > pour sélectionner Configur. copie, puis appuyez sur entrée/menu. 3 Appuyez sur entrée/menu pour sélectionner Assembl. défaut. 4 Utilisez les touches < et > pour sélectionner Actif ou Inactif. 5 Appuyez sur entrée/menu pour enregistrer la sélection. Le paramètre usine par défaut de l'assemblage de copies automatique est Actif. Modification du nombre de copies Vous pouvez modifier le nombre de copies par défaut en indiquant une valeur comprise entre 1 et 99. Pour modifier le nombre de copies du travail en cours 1 A partir du panneau de commande du produit, appuyez sur # de copies et utilisez les touches < et > pour augmenter ou diminuer la valeur affichée sur le panneau de commande ; OU Utilisez le clavier numérique pour entrer le nombre de copies (de 1 à 99) à réaliser pour le travail en cours. 2 Appuyez sur démarrer/copie pour démarrer la copie du travail. Pour modifier le nombre de copies par défaut 62 5 Copie 1 Sur le panneau de commande, appuyez sur entrée/menu. 2 Utilisez les touches < et > pour sélectionner Configur. copie, puis appuyez sur entrée/menu. 3 Utilisez les touches < et > pour sélectionner Nbre copies déf., puis appuyez sur entrée/menu. FRWW Remarque 4 Utilisez le clavier numérique pour entrer le nombre de copies (de 1 à 99) à réaliser par défaut. 5 Appuyez sur entrée/menu pour enregistrer la sélection. Le paramètre usine par défaut du nombre de copies est 1. Utilisation du logiciel du copieur HP LaserJet Vous pouvez utiliser le copieur HP LaserJet pour réaliser les tâches ci-dessous lorsque vous copiez un original : Remarque ● Impression de jusqu'à 99 copies du même document ● Activation ou désactivation de l'assemblage ● Réduction ou agrandissement de l'image ● Réglage du contraste ● Spécification de la qualité de la copie ● Réalisation de copies couleur via l'envoi à une imprimante couleur à l'aide de la fonction Copier plus HP LaserJet Cette fonction n'est pas disponible sous Windows 95. Pour accéder à la fonction Copier plus HP LaserJet (Windows ou Macintosh) Pour accéder à la fonction Copier plus HP LaserJet, utilisez l'une des méthodes suivantes : ● Dans l'utilitaire HP LaserJet Director, cliquez sur Copier ou Copier plus. ● Sur la barre des tâches de Windows, cliquez sur Démarrer, Programmes, HP LaserJet 3300, puis Copieur HP LaserJet. ● Dans le Gestionnaire de documents HP LaserJet (Windows), cliquez sur l'icône Copieur. OU Dans l'utilitaire HP Workplace (Macintosh), cliquez sur l'icône Copier ou Copier plus. Remarque Le fait de cliquer sur l'icône Copier plus permet non seulement d'accéder aux paramètres standard du copieur mais également de régler la luminosité des copies et d'envoyer la copie vers une autre imprimante, y compris vers une imprimante couleur. Pour plus d'informations, reportez-vous à la section Utilisation du logiciel HP LaserJet Copy Plus. Remarque Pour plus d'informations sur l'utilisation de ces fonctions, reportez-vous à l'aide correspondante. Utilisation du logiciel HP LaserJet Copy Plus La fonction Copier plus HP LaserJet permet d'envoyer une image numérisée vers toute imprimante Windows, y compris les imprimantes couleur, pour réaliser des copies couleur. Vous pouvez également accéder à des fonctions avancées, telles que la copie de plusieurs pages par feuille et l'impression de filigranes. Pour accéder à la fonction Copier plus HP LaserJet (Windows) Pour accéder à la fonction Copier plus HP LaserJet, utilisez l'une des méthodes suivantes : FRWW Utilisation du logiciel du copieur HP LaserJet 63 Remarque ● Dans l'utilitaire HP LaserJet Director, cliquez sur Copier plus. OU Cliquez sur Copier, puis sélectionnez Je souhaite copier vers une autre imprimante. ● Sur la barre des tâches de Windows, cliquez sur Démarrer, Programmes, HP LaserJet 3300, puis Copieur HP LaserJet. Sélectionnez Je souhaite copier vers une autre imprimante. Cette fonction n'est pas disponible sous Windows 95. Pour accéder à la fonction Copier plus HP LaserJet (Macintosh) 1 Dans l'utilitaire HP LaserJet Director, cliquez sur Personnaliser. 2 Cliquez sur l'onglet Personnalisation. 3 Activez la fonction Copier plus en cochant la case Copier plus. 4 Cliquez sur OK. L'utilitaire HP LaserJet Director affiche maintenant une option Copier plus. L'utilisation de cette option est similaire à celle du copieur HP LaserJet (reportez-vous à la section Pour accéder à la fonction Copier plus HP LaserJet (Windows ou Macintosh)). 64 5 Copie FRWW Copie de photos, d'originaux recto verso ou de livres Pour copier ou numériser une photo 1 1 Placez la photo sur le scanner à plat, l'image vers le bas et l'angle supérieur gauche de photo dans l'angle inférieur droit de la vitre. 2 Fermez doucement le capot. 3 Vous êtes maintenant prêt à numériser ou à copier la photo à l'aide de l'une des méthodes décrites. Pour plus d'informations, reportez-vous à la section Description des méthodes de numérisation. Pour copier une pile de plusieurs pages d'originaux recto verso 1 Chargez la pile d'originaux à copier dans le BAA, la première page vers le haut. 2 Appuyez sur démarrer/copie. Les pages impaires sont copiées et imprimées. 3 Retirez la pile du bac de sortie et chargez la pile avec la dernière page vers le haut et orientée vers l'avant. 4 Appuyez sur démarrer/copie. Les pages paires sont imprimées. 5 Assemblez les copies imprimées impaires et paires. 3 5 FRWW Copie de photos, d'originaux recto verso ou de livres 65 Pour copier un livre 1 1 Soulevez le capot et placez le livre sur le scanner à plat, la page souhaitée du livre dans l'angle inférieur droit de la vitre. 2 Fermez doucement le capot. 3 Appuyez doucement sur le capot pour presser le livre sur la surface du scanner à plat. 4 Appuyez sur démarrer/copie ou utilisez l'une des méthodes décrites pour copier ou numériser le livre. 5 Si le produit ne dispose pas d'un bac d'alimentation automatique, vous pouvez soulever la charnière arrière pour placer le livre. Appuyez doucement sur le centre du capot pour presser le livre sur la surface du scanner à plat. Si le capot sort de ses gonds, alignez les plots des charnières sur les fentes et réinstallez-le. 2 3 5 66 5 Copie FRWW 6 Numérisation Pour effectuer des tâches de numérisation à l'aide du produit HP LaserJet série 3300, procédez comme suit : FRWW ● Description des méthodes de numérisation ● Numérisation à partir du panneau de commande du produit ● Annulation d'un travail de numérisation ● Numérisation à partir du logiciel du produit ● Numérisation avec un logiciel compatible TWAIN ● Archivage d'un texte numérisé ou d'images numérisées ● Numérisation avec OCR ● Amélioration d'images à l'aide du Gestionnaire de documents HP LaserJet ou de l'utilitaire Centre de photo HP ● Ajout d'annotations aux documents HP ● Ajout d'annotations aux fichiers d'image numérisée ● Envoi de documents numérisés en tant que pièces jointes à un courrier électronique ● Résolution et couleur du scanner 67 Description des méthodes de numérisation Le produit HP LaserJet série 3300 offre quatre méthodes de numérisation de document. ● Numérisation à partir du produit : Démarre la numérisation directement à partir du produit à l'aide des touches de numérisation du panneau de commande. Les touches démarrer numérisation et numériser vers peuvent être programmées pour numériser vers une destination. Pour plus d'informations, reportez-vous à la section Numérisation à partir du panneau de commande du produit. ● Numérisation à partir de l'utilitaire HP LaserJet Director : L'utilitaire HP LaserJet Director permet d'effectuer une numérisation d'une seule touche vers une destination programmée pour enregistrer le contenu dans un fichier, le transmettre par messagerie électronique ou le convertir en document par exemple. ● Numérisation à partir de l'utilitaire Afficheur de contrôle de numérisation HP LaserJet : Employez l'utilitaire Afficheur de contrôle de numérisation HP LaserJet pour personnaliser votre numérisation et l'envoyer à une destination sélectionnée. Pour plus d'informations, reportez-vous à la section Numérisation à partir du logiciel du produit. Les trois méthodes d'accès à l'utilitaire Afficheur de contrôle de numérisation HP LaserJet sont les suivantes : • Cliquez sur Numériser à partir du Gestionnaire de documents. • Cliquez sur Numériser à partir de HP LaserJet Director. • Sélectionnez Scanner dans le groupe de programmes du menu Démarrer. ● Numérisation à partir d'un logiciel compatible TWAIN : si vous utilisez Microsoft Windows 95 et que vous souhaitez numériser des documents, vous devez utiliser une application compatible TWAIN. Pour les autres systèmes d'exploitation, il n'est pas nécessaire d'utiliser un logiciel compatible TWAIN. Pour plus d'informations, reportez-vous à la section Numérisation avec un logiciel compatible TWAIN. Remarque Pour en savoir plus sur le logiciel OCR (reconnaissance optique de caractères), reportez-vous à la section Numérisation avec OCR. Remarque Les touches de numérisation ne sont pas disponibles sur le modèle 3310. Numérisation à partir du panneau de commande du produit Remarque Si vous avez acquis le produit HP LaserJet 3310, la numérisation à partir du panneau de commande n'est pas disponible. Pour numériser avec le modèle 3310, reportez-vous à la section Numérisation à partir du logiciel du produit. Pour effectuer des tâches de numérisation directement à partir du produit HP LaserJet série 3300, procédez comme suit : Remarque 68 6 Numérisation ● Pour numériser à partir du panneau de commande du produit à l'aide de la touche démarrer numérisation ● Pour utiliser la touche numériser vers via une connexion USB ou parallèle ● Pour utiliser la touche numériser via une connexion réseau ● Pour reprogrammer les destinations de la touche numériser vers ● Pour reprogrammer la touche démarrer numérisation Pour obtenir une qualité de numérisation optimale, chargez les originaux sur le scanner à plat. FRWW Pour numériser à partir du panneau de commande du produit à l'aide de la touche démarrer numérisation Pour numériser à partir du panneau de commande du produit, procédez de la manière suivante. Pour obtenir des informations détaillées sur le chargement de documents originaux sur le scanner à plat ou dans le bac d'alimentation automatique (BAA), reportez-vous à la section Chargement d'originaux pour la copie ou la numérisation. Remarque 1 Chargez les originaux à numériser face vers le haut dans le bac d'alimentation automatique et réglez les guides de support. OU Soulevez le capot du scanner et chargez l'original à numériser face vers le bas sur le scanner, l'angle supérieur gauche du document étant placé dans l'angle inférieur droit de la vitre. Fermez doucement le capot. 2 Pour démarrer la numérisation, appuyez sur la touche démarrer numérisation du panneau de commande du produit. Pour numériser vers une destination spécifique, vous pouvez programmer la touche démarrer numérisation ou utiliser la touche numériser vers du panneau de commande du produit. Pour plus d'informations, reportez-vous aux sections Pour reprogrammer la touche démarrer numérisation et Pour reprogrammer les destinations de la touche numériser vers. Pour utiliser la touche numériser vers via une connexion USB ou parallèle Pour numériser vers une destination à l'aide de la touche numériser vers du panneau de commande du produit, procédez de la manière suivante : 1 Appuyez sur numériser vers sur le panneau de commande. 2 Utilisez les touches < et > pour sélectionner une destination. 3 Appuyez sur démarrer numérisation ou entrée/menu. Pour utiliser la touche numériser via une connexion réseau Pour utiliser la touche numériser vers via une connexion réseau, le nom d'affichage doit être configuré. Le nom d'affichage est configuré de la manière suivante : FRWW 1 A partir de l'utilitaire HP LaserJet Director, cliquez sur le bouton Personnaliser pour afficher l'onglet de propriétés Personnaliser. 2 Sélectionnez l'onglet Surveillance de périphérique. 3 Entrez le texte à utiliser pour identifier votre PC dans la zone de texte Nom d'affichage (9 caractères maximum). 4 Cliquez sur le bouton Appliquer pour valider les modifications et conserver la boîte de dialogue Personnaliser ouverte, ou cliquez sur le bouton OK pour accepter les modifications et revenir à l'utilitaire HP LaserJet Series Director. Les nouvelles destinations qui incluent ce nom d'affichage apparaissent maintenant dans la liste des destinations numériser vers du périphérique. 5 Pour numériser vers cette destination, suivez les instructions de la section Pour utiliser la touche numériser vers via une connexion USB ou parallèle. Numérisation à partir du panneau de commande du produit 69 Pour reprogrammer les destinations de la touche numériser vers 1 A partir de l'utilitaire HP LaserJet Director, cliquez sur le bouton Personnaliser pour afficher l'onglet de propriétés Personnaliser. 2 Sélectionnez l'onglet Surveillance de périphérique. 3 Dans la zone de groupe Paramètres du bouton Numériser vers, sélectionnez les destinations souhaitées, une à la fois, puis cliquez sur le bouton Ajouter pour les ajouter à la liste numériser vers. 4 Pour modifier la chaîne d'affichage du périphérique ou mettre à jour l'adresse électronique d'un destinataire, sélectionnez la destination dans la liste numériser vers, puis cliquez sur le bouton Modifier. 5 Pour supprimer une destination de la liste numériser vers, sélectionnez la destination, puis cliquez sur le bouton Supprimer. 6 Cliquez sur le bouton Appliquer pour valider les modifications et conserver la boîte de dialogue Personnaliser ouverte, ou cliquez sur le bouton OK pour accepter les modifications et revenir à l'utilitaire HP LaserJet Series Director. Pour reprogrammer la touche démarrer numérisation Pour programmer la touche démarrer numérisation afin d'utiliser une destination numériser vers, procédez de la manière suivante : 1 A partir de l'utilitaire HP LaserJet Director, cliquez sur le bouton Personnaliser pour afficher l'onglet de propriétés Personnaliser. 2 Sélectionnez l'onglet Surveillance de périphérique. 3 Choisissez une action dans la liste déroulante. Le paramètre par défaut est Ouvre HP LaserJet Director. Annulation d'un travail de numérisation Pour annuler un travail de numérisation, utilisez l'une des méthodes suivantes : ● Appuyez sur annuler sur le panneau de commande. ● Cliquez sur le bouton Annuler de la boîte de dialogue à l'écran. Remarque Si vous annulez un travail de numérisation, retirez le document original du scanner à plat ou du BAA. Remarque Ces fonctions varient suivant les ordinateurs Macintosh. Numérisation à partir du logiciel du produit L'utilitaire HP LaserJet Director permet d'effectuer la plupart des fonctions de numérisation. Ce dernier n'est pas pris en charge sous Windows 95. Si vous utilisez Windows 95, reportez-vous à la section Numérisation avec un logiciel compatible TWAIN. Pour obtenir des informations détaillées sur le chargement de documents originaux sur le scanner à plat ou dans le bac d'alimentation automatique (BAA), reportez-vous à la section Chargement d'originaux pour la copie ou la numérisation. 70 6 Numérisation FRWW Pour numériser à l'aide de l'utilitaire HP LaserJet Director (Windows) 1 Chargez les originaux à numériser face vers le haut dans le bac d'alimentation automatique, haut du document en premier, et réglez les guides de support. OU Soulevez le capot du scanner et chargez l'original à numériser face vers le bas sur le scanner, l'angle supérieur gauche du document étant placé dans l'angle inférieur droit de la vitre. Fermez doucement le capot. 2 Appuyez sur numériser vers sur le panneau de commande du produit. Si vous utilisez le BAA, l'utilitaire HP LaserJet Director démarre automatiquement. Si vous êtes sur un réseau, en numérisant à partir du scanner à plat, ou que l'utilitaire HP LaserJet Director ne démarre pas automatiquement, cliquez sur le bouton Démarrer de la barre de tâches de Windows, pointez sur Programmes, puis cliquez sur HP LaserJet Director ou cliquez sur ce dernier dans la barre des tâches. 3 Pour ouvrir la boîte de dialogue Afficheur de contrôle de numérisation HP, cliquez sur le bouton Numériser de l'utilitaire HP LaserJet Director. 4 Spécifiez une destination de numérisation. 5 Si vous souhaitez numériser en couleur, sélectionnez la case d'option Couleur. • Si des originaux sont chargés dans le BAA et sur le scanner à plat, le produit numérise automatiquement à partir du BAA qu'un document soit placé ou non sur le scanner à plat. 6 Choisissez l'option permettant de numériser toutes les pages en une opération. • Si vous choisissez la numérisation page par page, reportez-vous à la section Pour utiliser la numérisation page par page (Windows). 7 Cliquez sur Numériser. 8 Si des originaux sont chargés dans le BAA, toutes les pages sont numérisées automatiquement. Si le BAA est vide, une page est numérisée à partir de la vitre. Le document complet est envoyé vers la destination spécifiée. • Si vous envoyez un document numérisé vers un fichier, une imprimante ou une application de messagerie, une deuxième boîte de dialogue apparaît et vous invite à fournir des informations supplémentaires. Pour numériser à l'aide de l'utilitaire HP LaserJet Director (Macintosh) FRWW 1 Chargez les originaux à numériser face vers le haut dans le bac d'alimentation automatique et réglez les guides de support. OU Soulevez le capot du scanner et chargez l'original à numériser face vers le bas sur le scanner, l'angle supérieur gauche du document étant placé dans l'angle inférieur droit de la vitre. Fermez doucement le capot. 2 Si le produit est directement connecté à votre ordinateur, l'utilitaire HP LaserJet Director s'ouvre après l'insertion d'un document dans le BAA. OU Si vous êtes sur un réseau, en numérisant à partir du scanner à plat, ou que l'utilitaire HP LaserJet Director ne démarre pas automatiquement, cliquez deux fois sur l'alias de bureau de ce dernier. 3 Pour ouvrir la boîte de dialogue Afficheur de contrôle de numérisation HP, cliquez sur le bouton Numériser de l'utilitaire HP LaserJet Director. 4 Spécifiez un type d'image. Numérisation à partir du logiciel du produit 71 5 Choisissez l'option Numériser toutes les pages. • Si vous choisissez la numérisation page par page, reportez-vous à la section Pour utiliser la numérisation page par page (Macintosh). 6 Une fois toutes les pages numérisées, cliquez sur Send To Destination (Envoyer à destination), puis choisissez Envoyer maintenant! OU Utilisez l'icône Enregistrer sous pour enregistrer les pages dans un fichier sur le disque. Pour utiliser la numérisation page par page (Windows) 1 Chargez les originaux à numériser face vers le haut dans le bac d'alimentation automatique et réglez les guides de support. OU Soulevez le capot du scanner et chargez l'original à numériser face vers le bas sur le scanner, l'angle supérieur gauche du document étant placé dans l'angle inférieur droit de la vitre. Fermez doucement le capot. 2 Appuyez sur numériser vers sur le panneau de commande du produit. Si vous utilisez le BAA, l'utilitaire HP LaserJet Director démarre automatiquement. Si vous êtes sur un réseau, en numérisant à partir du scanner à plat, ou que l'utilitaire HP LaserJet Director ne démarre pas automatiquement, cliquez sur le bouton Démarrer de la barre de tâches de Windows, pointez sur Programmes, puis cliquez sur HP LaserJet Director ou cliquez sur ce dernier dans la barre des tâches. 3 A partir de l'utilitaire HP LaserJet Director, cliquez sur Numériser pour démarrer l'utilitaire Afficheur de contrôle de numérisation HP. 4 A partir de l'utilitaire Afficheur de contrôle de numérisation HP, sélectionnez l'option de numérisation page par page, puis cliquez sur Numériser. La première page est numérisée et s'affiche dans la fenêtre Aperçu. • Si vous envoyez un document numérisé vers un fichier, une imprimante ou une application de courrier électronique, une boîte de dialogue secondaire à renseigner s'affiche. 5 Spécifiez la destination de la numérisation et modifiez les paramètres selon les besoins. 6 Choisissez un mode d'affichage en cliquant sur le bouton approprié de la barre d'outils située dans l'angle supérieur droit de la fenêtre Aperçu. • Le mode Sélection permet de spécifier la zone de l'enregistrement. • Le mode Modifier les régions permet de modifier les types et zones de région. 7 Cliquez sur Accepter pour enregistrer l'image actuelle. 8 Si vous souhaitez numériser une autre page, cliquez sur Oui dans la zone de message qui s'affiche. Répétez les étapes 4 à 7 pour numériser des pages supplémentaires. Cliquez sur Non dans la zone de message pour envoyer la numérisation actuelle vers sa destination. Pour utiliser la numérisation page par page (Macintosh) 1 72 6 Numérisation Chargez les originaux à numériser face vers le haut dans le bac d'alimentation automatique et réglez les guides de support. OU Soulevez le capot du scanner et chargez l'original à numériser face vers le bas sur le scanner, l'angle supérieur gauche du document étant placé dans l'angle inférieur droit de la vitre. Fermez doucement le capot. FRWW 2 Si le produit est directement connecté à votre ordinateur, l'utilitaire HP LaserJet Director s'ouvre après l'insertion d'un document dans le BAA. OU Si vous êtes sur un réseau, en numérisant à partir du scanner à plat, ou que l'utilitaire HP LaserJet Director ne démarre pas automatiquement, cliquez deux fois sur l'alias de bureau de ce dernier. 3 Pour ouvrir la boîte de dialogue Afficheur de contrôle de numérisation HP, cliquez sur le bouton Numériser de l'utilitaire HP LaserJet Director. 4 Spécifiez un type d'image. 5 Choisissez To Scan (A numériser). 6 Une fois le processus de numérisation terminé, choisissez Numériser une autre page. 7 Répétez l'étape 6 pour chaque page du document. 8 Une fois toutes les pages numérisées, cliquez sur Send To Destination (Envoyer à destination), puis choisissez Envoyer maintenant! OU Utilisez l'icône Enregistrer sous pour enregistrer les pages dans un fichier sur le disque. Numérisation avec un logiciel compatible TWAIN Remarque Si vous utilisez Microsoft Windows 95 et que vous souhaitez numériser des documents, vous devez utiliser une application compatible TWAIN. Pour tous les autres systèmes d'exploitation, vous pouvez utiliser une application compatible TWAIN ou le logiciel du produit. Le produit HP LaserJet série 3300 est compatible TWAIN et fonctionne avec des programmes sous Windows et Macintosh qui prennent en charge les périphériques de numérisation compatibles TWAIN. Lorsque vous utilisez un programme compatible TWAIN, vous pouvez accéder à la fonction de numérisation et numériser une image directement dans l'application active. Pour ce faire, suivez les instructions du programme pour acquérir une image avec TWAIN. Pour plus d'informations, reportez-vous à l'aide du logiciel du produit. Remarque Le logiciel Macintosh du produit est compatible avec la version 1.9 de l'interface TWAIN. Pour utiliser l'aperçu de numérisation du scanner à plat Utilisez cette procédure pour prévisualiser l'image numérisée lorsque vous utilisez l'interface TWAIN sous Windows. 1 Dans le logiciel de numérisation (ou TWAIN), cliquez sur le bouton d'aperçu. Le scanner numérise l'image, puis l'affiche dans la fenêtre d'aperçu. 2 Si vous souhaitez enregistrer uniquement une partie de l'image, sélectionnez la zone à enregistrer. La zone sélectionnée sera enregistrée vers la destination de numérisation prédéfinie. Archivage d'un texte numérisé ou d'images numérisées Le logiciel HP permet d'accéder directement au système de gestion de fichiers, ce qui permet de stocker rapidement les images numérisées dans le répertoire de votre choix. Pour stocker les images numérisées, utilisez l'utilitaire HP LaserJet Director ou le Gestionnaire de documents HP LaserJet. FRWW Numérisation avec un logiciel compatible TWAIN 73 Pour archiver une image numérisée 1 Chargez les originaux à numériser face vers le haut dans le bac d'alimentation automatique, haut du document en premier, et réglez les guides de support. OU Soulevez le capot du scanner et chargez l'original à numériser face vers le bas sur le scanner, l'angle supérieur gauche du document étant placé dans l'angle inférieur droit de la vitre. Fermez doucement le capot. 2 Appuyez sur numériser vers sur le panneau de commande du produit. Si vous utilisez le BAA, l'utilitaire HP LaserJet Director démarre automatiquement. Si vous êtes sur un réseau, en numérisant à partir du scanner à plat, ou que l'utilitaire HP LaserJet Director ne démarre pas automatiquement, cliquez sur le bouton Démarrer de la barre de tâches de Windows, pointez sur Programmes, puis cliquez sur HP LaserJet Director ou cliquez sur ce dernier dans la barre des tâches. 3 Dans l'utilitaire HP LaserJet Director, cliquez sur Archiver. Si l'utilitaire HP LaserJet Director n'affiche pas d'option Archiver, utilisez son option Personnaliser pour activer la fonction Archiver. 4 Le document est numérisé et stocké dans la destination spécifiée par l'utilisateur dans la boîte de dialogue Enregistrer sous. Pour utiliser la fonction d'archivage (Macintosh) 74 6 Numérisation 1 Chargez les originaux à numériser face vers le haut dans le bac d'alimentation automatique et réglez les guides de support. OU Soulevez le capot du scanner et chargez l'original à numériser face vers le bas sur le scanner, l'angle supérieur gauche du document étant placé dans l'angle inférieur droit de la vitre. Fermez doucement le capot. 2 Si le produit est directement connecté à votre ordinateur, l'utilitaire HP LaserJet Director s'ouvre après l'insertion d'un document dans le BAA. OU Si vous êtes sur un réseau, en numérisant à partir du scanner à plat, ou que l'utilitaire HP LaserJet Director ne démarre pas automatiquement, cliquez deux fois sur l'alias de bureau de ce dernier. 3 Dans l'utilitaire HP LaserJet Director, cliquez sur Archiver. Si l'utilitaire HP LaserJet Director n'affiche pas d'option Archiver, utilisez son option Personnaliser pour activer la fonction Archiver. 4 Le document papier est numérisé et le document créé est ouvert dans l'utilitaire HP Workplace. 5 Si nécessaire, vous pouvez découper l'image ou lui ajouter des annotations. 6 Sélectionnez Fichier. Sélectionnez ensuite Enregistrer pour enregistrer le document sur le disque. FRWW Numérisation avec OCR Pour modifier un texte numérisé (Windows et Macintosh) Vous pouvez utiliser le logiciel OCR pour importer un texte numérisé dans votre application de traitement de texte favorite afin de le modifier. Cette procédure permet de modifier des télécopies, lettres, coupures de presse et bien d'autres documents. L'utilitaire HP LaserJet Director permet de spécifier l'application de traitement de texte à utiliser pour l'édition. Remarque Le logiciel OCR ne reconnaît pas le texte manuscrit. Pour changer l'application de traitement de texte de la fonction OCR Vous pouvez changer l'application de traitement de texte par défaut utilisée pour le traitement OCR. Remarque 1 Ouvrez l'utilitaire HP LaserJet Director. 2 Cliquez sur le bouton Personnaliser. 3 Sélectionnez l'onglet Personnalisation de bouton. 4 Sélectionnez OCR, puis cliquez sur le bouton Options. 5 Sélectionnez l'application de traitement de texte de votre choix dans la liste déroulante Sélection d'une application. 6 Cliquez sur Suivant, puis sélectionnez l'icône de l'application si elle n'est pas déjà sélectionnée. 7 Cliquez sur Terminer. 8 Cliquez sur Appliquer ou sur OK pour enregistrer votre sélection. En raison de la complexité de certaines applications de traitement de texte et de leur interaction avec le produit, il est parfois préférable de numériser vers Wordpad (un accessoire Windows), puis de couper et coller le texte dans l'application de traitement de texte de votre choix. Pour utiliser la fonction OCR de l'utilitaire HP LaserJet Director FRWW 1 Chargez les originaux à numériser face vers le haut dans le bac d'alimentation automatique, haut du document en premier, et réglez les guides de support. OU Soulevez le capot du scanner et chargez l'original à numériser face vers le bas sur le scanner, l'angle supérieur gauche du document étant placé dans l'angle inférieur droit de la vitre. Fermez doucement le capot. Pour plus d'informations, reportez-vous à la section Chargement d'originaux pour la copie ou la numérisation. 2 Appuyez sur numériser vers sur le panneau de commande du produit. Si vous utilisez le BAA, l'utilitaire HP LaserJet Director démarre automatiquement. Si vous êtes sur un réseau, en numérisant à partir du scanner à plat, ou que l'utilitaire HP LaserJet Director ne démarre pas automatiquement, cliquez sur le bouton Démarrer de la barre de tâches de Windows, pointez sur Programmes, puis cliquez sur HP LaserJet Director ou cliquez sur ce dernier dans la barre des tâches. 3 Dans HP LaserJet Director, cliquez sur OCR. 4 L'original est numérisé et votre application de traitement de texte démarre automatiquement. Numérisation avec OCR 75 5 Le texte numérisé a été reconnu de manière optique et peut maintenant être modifié à l'aide de votre application de traitement de texte. Remarque Si l'icône associée à l'application de traitement de texte est inopérante ou ne s'affiche pas, il se peut que vous ne disposiez pas d'une telle application sur l'ordinateur ou que le logiciel du scanner n'ait pas réussi à la reconnaître à l'installation. Pour obtenir des instructions sur la création d'une liaison vers votre application de traitement de texte, reportez-vous à la section Pour changer l'application de traitement de texte de la fonction OCR. Remarque Le logiciel OCR ne prend pas en charge la numérisation d'un texte en couleur. Le texte en couleur sera toujours converti en un texte en noir et blanc avant d'être envoyé au logiciel OCR. Ainsi, tout le texte du document final sera en noir et blanc quelle que soit la couleur d'origine. 76 6 Numérisation FRWW Amélioration d'images à l'aide du Gestionnaire de documents HP LaserJet ou de l'utilitaire Centre de photo HP Le Gestionnaire de documents HP LaserJet ou l'utilitaire Centre de photo HP permet d'améliorer les images numérisées grâce aux fonctions suivantes : Remarque ● Contraste ● Luminosité ● Ajustement de la couleur ● Découpe ● Effets ● Inversion ● Suppression des yeux rouges ● Rotation et retournement ● Affinage ● Redressement Si vous utilisez le logiciel Macintosh du produit, ces fonctions sont disponibles dans l'utilitaire HP Workplace. Toutefois, toutes les fonctions répertoriées ci-dessus ne sont pas prises en charge par le logiciel Macintosh. Pour accéder aux fonctions d'amélioration des images (Windows) Remarque ● A partir du Gestionnaire de documents HP LaserJet, ouvrez un document et sélectionnez une fonction d'amélioration des images dans le menu Image. ● Si vous utilisez l'utilitaire Centre de photo HP, ouvrez un document, puis accédez au sous-menu Avancé du menu Affichage afin d'afficher le menu Image. Pour obtenir des instructions sur l'utilisation des fonctions d'amélioration d'images du Gestionnaire de documents HP LaserJet, reportez-vous à l'aide du logiciel du produit. Ajout d'annotations aux documents HP Vous pouvez utiliser le logiciel HP pour modifier et annoter des documents numérisés ayant été enregistrés comme documents HP (extension .hpd). Vous pouvez ajouter les éléments suivants à un document HP : ● Texte ● Papillon électronique ● Mise en valeur (texte ou graphique) ● Tampon (par exemple, Confidentiel) ● Lignes et flèches ● Hyperliens Pour utiliser des annotations avec d'autres types de documents numérisés, reportez-vous à la section Ajout d'annotations aux fichiers d'image numérisée. FRWWAmélioration d'images à l'aide du Gestionnaire de documents HP LaserJet ou de l'utilitaire Centre de photo HP 77 Remarque Pour obtenir des instructions détaillées sur l'utilisation des fonctions d'annotation du Gestionnaire de documents HP LaserJet, reportez-vous à l'aide du logiciel du produit. Pour accéder aux fonctions d'annotation du Gestionnaire de documents HP LaserJet Remarque Les instructions ci-dessous s'appliquent uniquement aux utilisateurs Windows. 1 S'il n'est pas déjà ouvert, ouvrez le document à annoter dans le Gestionnaire de documents HP LaserJet. 2 Sélectionnez un outil d'annotation dans le menu Annotations. Pour modifier les paramètres d'une annotation Pour modifier les paramètres d'une annotation, ouvrez le menu Annotations et sélectionnez Propriétés d'annotation. Ajout d'annotations aux fichiers d'image numérisée L'utilitaire Centre de photo HP LaserJet permet d'ajouter des annotations aux fichiers .bmp, .tif, .jpg et .gif. Vous pouvez ajouter les éléments d'annotation suivants : ● Eléments de dessin à main levée ● Lignes, rectangles, ovales et polygones (remplis ou avec contour) ● Texte Pour ajouter des annotations à un fichier image, sélectionnez le menu Outils de l'utilitaire Centre de photo HP LaserJet. Envoi de documents numérisés en tant que pièces jointes à un courrier électronique Vous pouvez utiliser l'utilitaire HP LaserJet Director ou le Gestionnaire de documents HP LaserJet pour numériser vers le courrier électronique. Toutes les applications de messagerie électronique ne sont pas prises en charge. Remarque Les fonctions de numérisation vers le courrier électronique ne sont pas prises en charge sous Windows 95. Pour numériser vers le courrier électronique (Windows) Remarque Si des originaux sont chargés dans le BAA et sur le scanner à plat, le produit numérise automatiquement à partir du BAA qu'un document soit placé ou non sur le scanner à plat. 1 78 6 Numérisation Ouvrez l'utilitaire HP LaserJet Director. FRWW 2 Chargez les originaux à numériser face vers le haut dans le bac d'alimentation automatique et réglez les guides de support. OU Soulevez le capot du scanner et chargez l'original à numériser face vers le bas sur le scanner, l'angle supérieur gauche du document étant placé dans l'angle inférieur droit de la vitre. Fermez doucement le capot. 3 Appuyez sur démarrer numérisation sur le panneau de commande. Si vous utilisez le BAA, l'utilitaire HP LaserJet Director démarre automatiquement. Si vous êtes sur un réseau, en numérisant à partir du scanner à plat, ou que l'utilitaire HP LaserJet Director ne démarre pas automatiquement, cliquez sur le bouton Démarrer de la barre de tâches de Windows, pointez sur Programmes, puis cliquez sur HP LaserJet Director ou cliquez sur ce dernier dans la barre des tâches. 4 Dans l'utilitaire HP LaserJet Director, cliquez sur Courrier électronique. 5 L'original est numérisé et l'application de courrier électronique de l'ordinateur démarre automatiquement avec le fichier de l'image numérisée joint sous forme de fichier au nouveau message. Entrez une adresse électronique, puis cliquez sur Envoyer. Pour numériser vers le courrier électronique (Macintosh) 1 Chargez les originaux à numériser face vers le haut dans le bac d'alimentation automatique et réglez les guides de support. OU Soulevez le capot du scanner et chargez l'original à numériser face vers le bas sur le scanner, l'angle supérieur gauche du document étant placé dans l'angle inférieur droit de la vitre. Fermez doucement le capot. 2 Ouvrez l'utilitaire HP LaserJet Director en cliquant deux fois sur l'alias correspondant du bureau. 3 Cliquez sur le bouton Courrier électronique. 4 Lorsqu'un courrier électronique apparaît avec l'élément numérisé joint, entrez une adresse électronique, puis cliquez sur Envoyer. Pour envoyer par courrier électronique des fichiers numérisés dans un autre mode Vous pouvez utiliser un mode de remplacement pour envoyer un document par courrier électronique dans les cas suivants : FRWW ● Vous ne possédez pas d'application de messagerie électronique compatible. ● Le bouton Courrier électronique n'apparaît pas dans l'utilitaire HP LaserJet Director. ● Vous n'avez pas accès à l'utilitaire HP LaserJet Director. 1 Chargez les originaux à numériser face vers le haut dans le bac d'alimentation automatique et réglez les guides de support. OU Soulevez le capot du scanner et chargez l'original à numériser face vers le bas sur le scanner, l'angle supérieur gauche du document étant placé dans l'angle inférieur droit de la vitre. Fermez doucement le capot. 2 Utilisez l'utilitaire HP LaserJet Director ou un autre logiciel pour numériser le document vers le bureau ou vers l'utilitaire Afficheur de contrôle de numérisation HP LaserJet. 3 Enregistrez le fichier au format souhaité. 4 Ouvrez votre programme de messagerie électronique, joignez le fichier de la manière habituelle, entrez une adresse, puis cliquez sur Envoyer. Envoi de documents numérisés en tant que pièces jointes à un courrier électronique 79 Résolution et couleur du scanner Si vous imprimez une image numérisée ou que vous copiez une image et que la qualité ne correspond pas au résultat attendu, il se peut qu'un paramètre de résolution ou de couleur sélectionné dans le logiciel du copieur/scanner ne convienne pas à vos besoins. La résolution et la couleur sont des paramètres qui affectent la qualité des images numérisées et copiées en jouant sur les critères suivants : ● Netteté de l'image ● Texture des dégradés (unie ou grenue) ● Durée de numérisation et de copie ● Taille du fichier La résolution se mesure en points par pouce (ppp) alors que la couleur, les niveaux de gris et le noir et blanc définissent le nombre de couleurs possible. Vous pouvez régler la résolution du scanner jusqu'à 600 ppp. Le logiciel offre la possibilité d'effectuer une résolution interpolée pouvant s'élever jusqu'à 9600 ppp. Vous pouvez définir la couleur et les niveaux de gris sur 1 (noir et blanc) ou 8 (256 niveaux de gris) à 24 bits (couleurs vraies). Le tableau Recommandations de résolution et de couleur présente quelques conseils pratiques et simples à suivre pour répondre à vos besoins de numérisation et de copie. Remarque Un réglage élevé pour la résolution et la couleur peut créer des fichiers volumineux qui occupent un espace disque important et ralentissent de ce fait la procédure de numérisation ou de copie. Il est essentiel de savoir comment l'image numérisée va être utilisée. Remarque Les images en couleur et en niveaux de gris offrent une résolution optimale lors d'une numérisation à partir du scanner à plat au lieu du BAA. 80 6 Numérisation FRWW Recommandations de résolution et de couleur Utilisation envisagée Résolution recommandée Paramètre de couleur recommandé Télécopie 150 ppp ● Noir et blanc Courrier électronique 150 ppp ● ● Noir et blanc si l'image n'exige pas de dégradé subtil Niveaux de gris si l'image exige un dégradé subtil Couleur si l'image est en couleur ● Edition de texte 300 ppp ● Noir et blanc Impression (graphiques ou texte) 600 ppp pour du texte et des graphiques complexes ● Noir et blanc pour du texte et des dessins au trait Niveaux de gris pour les graphiques ombrés ou en couleur et les photos Couleur si l'image est en couleur ● Affichage sur écran de 150 à 300 ppp pour des graphiques simples et des photos ● 75 ppp ● ● ● FRWW Noir et blanc pour du texte Niveaux de gris pour des graphiques et des photos Couleur si l'image est en couleur Résolution et couleur du scanner 81 Couleur Lorsque vous effectuez une numérisation ou une copie, vous pouvez définir la couleur sur l'un des paramètres suivants : Paramètre Utilisation recommandée Logiciel à partir duquel régler la couleur Couleur Photos couleur de qualité élevée ou documents dans lesquels la couleur est importante. Logiciel Windows du scanner Noir et blanc Utilisation pour documents de texte. Logiciel Windows du scanner Niveaux de gris Utilisez ce paramètre lorsque la taille du Logiciel Windows du scanner fichier pose un réel problème ou lorsque vous voulez numériser rapidement un document ou une photo. Photo seule Documents composés essentiellement de photos en noir et blanc et en couleur. Pilote TWAIN Windows ou Macintosh Texte seul Documents composés essentiellement de texte. Pilote TWAIN Windows ou Macintosh Mélange de couleur Documents composés essentiellement de graphiques en couleur. Pilote TWAIN Windows ou Macintosh Mélange de niveaux de gris Documents composés essentiellement de graphiques en noir et blanc. Pilote TWAIN Windows ou Macintosh Photo Qualité de photo normale. Logiciel du copieur Texte Documents composés essentiellement de texte. Logiciel du copieur Photo optimale Documents composés essentiellement de photos en noir et blanc et en couleur. Logiciel du copieur Qualité de photo optimale. Brouillon 82 6 Numérisation Economiser l'encre lors de la copie des documents. Logiciel du copieur FRWW 7 Télécopie Utilisez les instructions ci-dessous pour effectuer des tâches de télécopie élémentaires à l'aide du produit HP LaserJet 3300mfp : FRWW ● Configuration des informations de l'en-tête de télécopie ● Configuration du mode de réponse ● Chargement d'originaux à télécopier ● Envoi de télécopies ● Annulation d'un travail de télécopie ● Utilisation de la numérotation manuelle ● Suppression de télécopies en mémoire ● Rappel manuel ● Envoi différé d'une télécopie ● Réception de télécopies ● Réception de télécopies sur l'ordinateur ● A propos des codes et des touches de numérotation rapide, et des codes de numérotation de liste ● Gestion de codes de numérotation de liste ● Suppression de toutes les entrées de l'annuaire ● Utilisation de caractères de numérotation ● Insertion d'un préfixe de numérotation ● Retransmission de télécopies ● Utilisation de l'interrogation de télécopieur à distance ● Activation d'un téléphone personnel ● Envoi d'une télécopie en composant le numéro sur un téléphone ● Modification des paramètres de volume du produit HP LaserJet 3330 ● Modification de la résolution par défaut ● Modification du contraste par défaut ● Modification du paramètre de détection de la tonalité ● Modification du mode de réponse du produit aux télécopies entrantes ● Modification du nombre de sonneries avant réponse ● Modification des motifs de sonnerie de réponse ● Modification du mode de détection de silence ● Modification des paramètres de réduction automatique des télécopies reçues ● Activation du marquage des télécopies reçues ● Configuration de la correction des erreurs de télécopie ● Sélection du mode de numérotation par tonalité ou à impulsions ● Modification des paramètres de rappel 83 ● Utilisation de codes de facturation ● Modification du paramètre V.34 ● Gestion des relevés et des rapports de télécopie ● Impression du relevé d'activité de télécopie ● Configuration du relevé d'activité de télécopie pour une impression automatique ● Impression d'un rapport d'appel de télécopie ● Configuration du moment d'impression du rapport d'appel de télécopie ● Inclusion de première page de chaque télécopie dans le rapport d'appel de télécopie ● Impression d'un rapport d'annuaire ● Impression du rapport de codes de facturation ● Impression d'un rapport d'analyse de protocole T.30 ● Impression de la liste des télécopies bloquées ● Impression de tous les rapports de télécopie Configuration des informations de l'en-tête de télécopie Pour définir l'en-tête de télécopie Pour configurer ou modifier l'en-tête de télécopie, procédez comme suit. Si vous nécessitez de l'aide lors de l'entrée d'informations, reportez-vous à la section Utilisation de caractères de numérotation. 1 Sur le panneau de commande, appuyez sur entrée/menu. 2 Utilisez les touches < et > pour sélectionner Hre/Date, En-tête, puis appuyez sur entrée/menu. 3 Utilisez les touches < et > pour sélectionner En-tête télécop, puis appuyez sur entrée/menu. 4 A l'aide du clavier alphanumérique, entrez le numéro de votre télécopieur, puis appuyez sur entrée/menu. 5 A l'aide du clavier alphanumérique, entrez le nom de votre société, puis appuyez sur entrée/menu. Configuration du mode de réponse En fonction de votre situation, vous pouvez configurer le mode de réponse du produit HP LaserJet 3330 sur automatique ou manuel. ● Automatique : En mode de réponse automatique, le produit répond aux appels entrants après un nombre de sonneries spécifié ou suivant la reconnaissance de tonalités spéciales de télécopieur. Pour spécifier le nombre de sonneries, reportez-vous à la section Modification du nombre de sonneries avant réponse. ● Manuel : En mode de réponse manuel, le produit ne répond jamais aux appels. Pour démarrer la réception d'une télécopie, vous devez vous-même appuyer sur la touche fax/envoi du panneau de commande ou décrocher un téléphone connecté à la ligne et composer 1-2-3. Le mode de réponse par défaut est automatique. 84 7 Télécopie FRWW Remarque Bien que la plupart des utilisateurs conservent le mode de réponse configuré sur automatique, les correspondants qui composent le numéro du télécopieur entendent des tonalités de télécopieur si vous ne répondez pas au téléphone ou s'ils ne raccrochent pas le combiné après le nombre de sonneries avant réponse spécifié. Si vous ne souhaitez pas que vos correspondants entendent les tonalités de télécopie, choisissez le mode manuel, mais souvenez-vous que les télécopies ne seront pas reçues automatiquement. Pour configurer le mode de réponse Pour configurer ou modifier le mode de réponse, procédez comme suit : 1 Sur le panneau de commande, appuyez sur entrée/menu. 2 Utilisez les touches < et > pour sélectionner Config. télécop., puis appuyez sur entrée/menu. 3 A l'aide des touches < et >, sélectionnez Conf récep téléc, puis appuyez sur entrée/menu. 4 Appuyez sur entrée/menu pour sélectionner Mode réponse. 5 Utilisez les touches < et > pour sélectionner Automatique ou Manuel, puis appuyez sur entrée/menu. 6 L'affichage du panneau de commande indique le réglage de mode de réponse que vous avez spécifié. Chargement d'originaux à télécopier Pour charger un document original à télécopier, procédez comme suit. Pour charger des originaux dans le bac d'alimentation automatique 1 Avant de charger un document à télécopier dans le bac d'alimentation automatique (BAA), assurez-vous qu'aucun objet n'est présent sur la vitre du scanner à plat. 2 Placez l'extrémité supérieure du document à télécopier face imprimée vers le haut dans le BAA, la première page à numériser en haut de la pile. 3 Poussez le document contre le côté du BAA. 4 Faites glisser le document dans le BAA afin de le bloquer en position. Le document est maintenant prêt à être télécopié. Envoi de télécopies Pour envoyer une télécopie à un destinataire Remarque Pour améliorer la qualité d'un document papier avant de le télécopier, numérisez-le, redressez ou nettoyez l'image, puis envoyez le document en tant que télécopie à partir du logiciel. Pour plus d'informations, reportez-vous à l'aide du logiciel du produit. 1 Composez le numéro de télécopie via l'une des méthodes suivantes : • Utilisez les touches alphanumériques du panneau de commande du produit. FRWW Chargement d'originaux à télécopier 85 • Si le numéro de télécopie que vous appelez est associé à une touche de numérotation rapide, appuyez sur cette touche. • Si le numéro de télécopie que vous appelez est associé à un code de numérotation rapide, appuyez sur numérotation abrégée, entrez le code approprié à l'aide des touches alphanumériques, puis appuyez sur entrée/menu. Remarque Lorsque vous composez un numéro à l'aide des touches alphanumériques, vous pouvez inclure des pauses ou d'autres chiffres, tels qu'un code de zone, un code d'accès pour les numéros externes à un système PBX (il s'agit généralement du 9 ou du 0) ou un préfixe longue distance. Pour plus d'informations, reportez-vous à la section Utilisation de caractères de numérotation. 2 Chargez le document dans le bac d'alimentation automatique. 3 Appuyez sur fax/envoi. Une fois la dernière page de télécopie sortie du produit, vous pouvez envoyer une autre télécopie, ou copier ou numériser un nouveau document. Pour télécopier vers des numéros que vous utilisez fréquemment, vous pouvez leur affecter une touche ou un code de numérotation rapide. Reportez-vous aux sections Pour programmer des codes et des touches de numérotation rapide et Pour programmer des codes de numérotation de liste. Si vous disposez d'annuaires électroniques, vous pouvez les utiliser pour sélectionner des destinataires. Ces annuaires sont générés par des applications de partie tierce. Pour envoyer une télécopie à plusieurs destinataires Vous pouvez envoyer une télécopie papier à plusieurs destinataires simultanément. Si vous souhaitez envoyer une télécopie à une liste de numéros de télécopieur que vous avez affectée à un code de numérotation de liste, reportez-vous à la section Gestion de codes de numérotation de liste. Si vous souhaitez envoyer une télécopie à une liste de numéros (20 au maximum) sans code de numérotation de liste, reportez-vous à la section Pour envoyer une télécopie à une liste temporaire. Si votre document est trop volumineux pour être stocké en mémoire (situation peu fréquente), envoyez le document indépendamment à chaque numéro de télécopie ou utilisez HP LaserJet Director. Remarque HP LaserJet Director n'est pas pris en charge sous Microsoft Windows 95. Pour envoyer une télécopie via un code de numérotation de liste 1 Chargez le document dans le bac d'alimentation automatique. 2 Réglez les paramètres de télécopie, tels que le contraste et la résolution. 3 Appuyez sur la touche de numérotation rapide attribuée à la liste. OU Appuyez sur répertoire, ainsi que sur le code de numérotation de liste correspondant à la liste, puis appuyez sur entrée/menu. 4 Appuyez sur fax/envoi. Le produit numérise le document en mémoire et envoie la télécopie à chaque numéro indiqué. Si un numéro de la liste est occupé ou ne répond pas, le produit recompose ce numéro sur la base de son paramètre de rappel. Si les nombreuses tentatives de rappel échouent, le produit inscrit l'erreur dans le relevé d'activité de télécopie, puis continue avec le numéro suivant de la liste. 86 7 Télécopie FRWW Remarque La fonction de relevé d'activité de télécopie n'est pas prise en charge sous Microsoft Windows 95, mais vous pouvez imprimer ce relevé à l'aide du panneau de commande. Pour obtenir des instructions, reportez-vous à la section Impression du relevé d'activité de télécopie. Pour envoyer une télécopie à une liste temporaire Pour envoyer une télécopie à une liste de destinataires n'ayant pas de code de numérotation de liste affecté, procédez comme suit : 1 Chargez le document dans le bac d'alimentation automatique ou sur le scanner à plat. 2 Composez le premier numéro de télécopie via l'une des méthodes suivantes : • Utilisez les touches alphanumériques. • Si le numéro de télécopie que vous appelez est associé à une touche de numérotation rapide, appuyez sur cette touche. • Si le numéro de télécopie que vous appelez est associé à un code de numérotation rapide, appuyez sur numérotation abrégée, entrez le code approprié à l'aide des touches alphanumériques, puis appuyez sur entrée/menu. Remarque Remarque Lorsque vous composez un numéro à l'aide des touches alphanumériques, vous pouvez inclure des pauses ou d'autres chiffres, tels qu'un code de zone, un code d'accès pour les numéros externes à un système PBX (il s'agit généralement du 9) ou un préfixe longue distance. Pour plus d'informations, reportez-vous à la section Utilisation de caractères de numérotation. 3 Appuyez sur entrée/menu. 4 Répétez les étapes 2 et 3 pour poursuivre la saisie des numéros. OU Si vous avez terminé d'entrer les numéros, passez à l'étape suivante. 5 Appuyez sur fax/envoi. 6 Le produit envoie la télécopie vers chaque numéro de télécopie. Si un numéro de la liste est occupé ou ne répond pas, le produit recompose ce numéro sur la base de son paramètre de rappel. Si les nombreuses tentatives de rappel échouent, le produit inscrit l'erreur dans le relevé d'activité de télécopie, puis continue avec le numéro suivant de la liste. La fonction de relevé d'activité de télécopie n'est pas prise en charge sous Microsoft Windows 95, mais vous pouvez imprimer ce relevé à l'aide du panneau de commande. Pour obtenir des instructions, reportez-vous à la section Impression du relevé d'activité de télécopie. Annulation d'un travail de télécopie Pour annuler l'envoi d'une seule télécopie en cours de numérotation ou d'une télécopie en cours de transmission ou de réception, procédez comme suit. Pour annuler le travail de télécopie en cours Appuyez sur annuler sur le panneau de commande. Les pages non transmises sont annulées. FRWW Annulation d'un travail de télécopie 87 Pour annuler un travail de télécopie via la commande d'état de travail de télécopie Utilisez la procédure ci-dessous pour annuler un travail de télécopie dans les situations suivantes : ● Le numéro de télécopie doit être rappelé car la ligne est occupée ou vous n'avez reçu aucune réponse. ● La télécopie est destinée à une liste de numéros. ● La télécopie est programmée pour un envoi différé. Pour annuler un travail de télécopie via la commande d'état de travail de télécopie, procédez comme suit : 1 Appuyez sur entrée/menu. 2 Appuyez sur entrée/menu pour sélectionner Etat travail tél. 3 Utilisez la touche < ou > pour faire défiler les travaux en attente jusqu'à ce que vous ayez atteint celui à supprimer. 4 Appuyez sur entrée/menu pour sélectionner le travail à annuler. 5 Appuyez sur entrée/menu pour confirmer l'annulation du travail. Utilisation de la numérotation manuelle En règle générale, le produit compose le numéro une fois que vous avez appuyé sur fax/envoi. Vous pouvez cependant souhaiter que le produit compose le numéro au fur et à mesure que vous appuyez sur les chiffres. Par exemple, si vous facturez votre appel sur une carte d'appel, vous devez composer le numéro de télécopie, attendre la tonalité d'acceptation de votre compagnie de téléphone, puis composer le numéro de la carte d'appel. Lorsque vous effectuez des appels internationaux, vous devez composer une partie du numéro, puis attendre les tonalités avant de poursuivre la numérotation. Pour utiliser la numérotation manuelle 1 Chargez le document dans le bac d'alimentation automatique. 2 Appuyez sur fax/envoi. 3 Commencez la numérotation. Le numéro de télécopie est composé au fur et à mesure que vous appuyez sur les chiffres. Vous pouvez ainsi attendre les pauses ou les tonalités d'accès international ou d'acceptation de la carte d'appel avant de poursuivre la numérotation. Suppression de télécopies en mémoire Utilisez cette procédure uniquement pour éviter que d'autres utilisateurs ayant accès à votre produit tentent de réimprimer les télécopies stockées dans la mémoire de réimpression. ATTENTION 88 7 Télécopie Outre le fait de supprimer les télécopies stockées dans la mémoire de réimpression, cette procédure supprime la télécopie en cours d'envoi, les télécopies non envoyées en attente de rappel, les télécopies programmées pour un envoi ultérieur et les télécopies non imprimées ou non transmises. FRWW Pour supprimer des télécopies en mémoire 1 Appuyez sur entrée/menu. 2 Appuyez une fois sur la touche > pour afficher l'option Fonctions téléc., puis appuyez sur entrée/menu. 3 Utilisez la touche < ou > pour sélectionner Eff tél stockées, puis appuyez sur entrée/menu. 4 Appuyez sur entrée/menu pour confirmer la suppression. Rappel manuel Pour envoyer un autre document au dernier numéro de télécopie appelé, utilisez la procédure suivante pour rappeler manuellement. Si vous tentez de nouveau d'envoyer le même document, vous voudrez probablement patienter jusqu'à la fin des rappels automatiques ou les interrompre. Sinon, le destinataire pourrait recevoir deux fois la télécopie : une fois pour la tentative de rappel manuel et une fois pour l'une des tentatives de rappel automatique. Remarque Pour interrompre la tentative de rappel de télécopie en cours, ou pour annuler toutes les tentatives de rappel automatique de télécopie en suspens, reportez-vous à la section Annulation d'un travail de télécopie. Pour modifier les paramètres de rappel, reportez-vous à la section Modification des paramètres de rappel. Pour effectuer un rappel manuel 1 Chargez le document dans le bac d'alimentation automatique. 2 Appuyez sur pause/rappel. 3 Appuyez sur fax/envoi. Le produit rappelle le dernier numéro et tente d'envoyer la télécopie. Envoi différé d'une télécopie Vous pouvez programmer l'envoi automatique d'une télécopie à une ou à plusieurs personnes à l'instant voulu. Une fois cette procédure terminée, le produit stocke le document en mémoire sous forme numérisée et revient à l'état Prêt pour vous permettre d'effectuer d'autres tâches. Remarque Cette fonction n'est pas prise en charge sous Microsoft Windows 95. Remarque Si le produit ne peut pas transmettre la télécopie au moment programmé, cette information figure sur le rapport d'appel de télécopie (si cette option est activée) ou est enregistrée dans le relevé d'activité de télécopie. Ce phénomène peut se produire en cas d'absence de réponse ou si la ligne est occupée, ce qui provoque l'échec des tentatives de rappel. (Pour plus d'informations, reportez-vous aux sections Configuration du moment d'impression du rapport d'appel de télécopie et Impression du relevé d'activité de télécopie.) Si vous avez programmé l'envoi différé d'une télécopie mais que vous souhaitez lui ajouter un élément, vous pouvez envoyer les informations supplémentaires en tant que travail distinct. Toutes les télécopies programmées pour un même numéro de télécopie, à la même date et à la même heure, sont envoyées en tant que télécopies individuelles. FRWW Rappel manuel 89 Pour envoyer une télécopie en différé 1 Chargez le document dans le bac d'alimentation automatique. 2 Appuyez sur entrée/menu. 3 Utilisez la touche < ou > pour sélectionner Fonctions téléc., puis appuyez sur entrée/menu. 4 Utilisez la touche < ou > pour sélectionner Env télé différé, puis appuyez sur entrée/menu. 5 Entrez l'heure de début à l'aide des touches alphanumériques. Si vous utilisez une horloge en mode 12 heures, utilisez la touche > pour positionner le curseur derrière le quatrième caractère et définir AM ou PM. Sélectionnez 1 pour AM ou 2 pour PM, puis appuyez sur entrée/menu. OU Si vous utilisez une horloge en mode 24 heures, appuyez sur entrée/menu. 6 Entrez la date à l'aide des touches alphanumériques, puis appuyez sur entrée/menu. OU Acceptez la date par défaut en appuyant sur entrée/menu. 7 Saisissez le numéro de télécopie, entrez le code de numérotation rapide ou appuyez sur la touche de numérotation rapide. (Cette fonction ne prend pas en charge les listes temporaires.) Appuyez sur entrée/menu ou sur fax/envoi. Le produit numérise le document en mémoire et l'envoie à l'heure indiquée. Réception de télécopies Vous pouvez recevoir des télécopies sur le produit ou sur votre ordinateur. En général, le produit répond automatiquement aux télécopies entrantes. Cependant, si vous modifiez les périphériques connectés à la ligne téléphonique à laquelle est connecté le produit, vous devez modifier la façon dont le produit répond aux télécopies entrantes. Pour obtenir des instructions, reportez-vous à la section Modification du mode de réponse du produit aux télécopies entrantes. Suivez les procédures de cette section pour gérer les télécopies acheminées vers le produit. ● Pour recevoir des télécopies lors de l'émission de tonalités de télécopie ● Pour réimprimer une télécopie ● Pour bloquer ou débloquer des numéros de télécopie Pour recevoir des télécopies lors de l'émission de tonalités de télécopie Si votre ligne téléphonique reçoit les appels de télécopie et les appels téléphoniques, et que vous entendez une tonalité de télécopie lorsque vous répondez au téléphone, vous pouvez démarrer le processus de réception de l'une des deux manières suivantes : Remarque 90 7 Télécopie ● Si vous êtes à proximité du produit, appuyez sur fax/envoi sur le panneau de commande. ● Lorsque vous décrochez un téléphone connecté à la ligne (téléphone personnel) et que vous entendez la tonalité d'une télécopie, le périphérique répond automatiquement à l'appel. Si ce n'est pas le cas, appuyez dans l'ordre sur 1-2-3 sur le clavier du téléphone, écoutez les sons associés à la transmission de la télécopie, puis raccrochez. Pour que la deuxième méthode fonctionne, le paramètre de téléphone personnel doit avoir pour valeur Oui. Pour vérifier la valeur du paramètre ou la modifier, reportez-vous à la section Activation d'un téléphone personnel. FRWW Pour réimprimer une télécopie Si une télécopie n'a pas pu être imprimée par manque d'encre ou qu'elle ait été imprimée sur un type de support incorrect, vous pouvez la réimprimer. Le nombre réel de télécopies stockées en vue d'une réimpression éventuelle est déterminé par la quantité de mémoire disponible. La télécopie la plus récente s'imprime en premier, la plus ancienne en dernier. Ces télécopies restent stockées en mémoire. Leur réimpression ne les efface pas de la mémoire. Pour supprimer ces télécopies de la mémoire, reportez-vous à la section Suppression de télécopies en mémoire. Remarque Vous n'avez pas besoin d'utiliser cette procédure si les télécopies ne s'impriment pas en raison d'un bourrage ou par manque de papier. Si ces situations se produisent, les télécopies sont reçues en mémoire. L'impression des télécopies se poursuit dès que le bourrage est supprimé ou que vous avez rempli le bac. Pour réimprimer une télécopie, procédez comme suit : Remarque 1 Appuyez sur entrée/menu. 2 Appuyez une fois sur la touche > pour afficher l'option Fonctions téléc., puis appuyez sur entrée/menu. 3 Utilisez la touche < ou > pour sélectionner Réimpr dernières, puis appuyez sur entrée/menu. Le produit démarre la réimpression des dernières télécopies imprimées. Pour interrompre l'impression à tout moment, appuyez sur la touche annuler. Pour bloquer ou débloquer des numéros de télécopie Si vous ne souhaitez pas recevoir de télécopies provenant de certaines personnes ou sociétés, vous pouvez bloquer jusqu'à 30 numéros de télécopie via le panneau de commande. Lorsque vous bloquez un numéro de télécopie et qu'une personne correspondant à ce numéro vous envoie une télécopie, le panneau d'affichage indique que le numéro est bloqué. La télécopie n'est ni imprimée, ni enregistrée en mémoire. Les télécopies correspondant à un numéro de télécopie bloqué apparaissent dans le relevé d'activité de télécopie et sont désignées comme étant supprimées. Vous pouvez débloquer individuellement ou simultanément les numéros de télécopie bloqués. Remarque La fonction de relevé d'activité de télécopie n'est pas prise en charge sous Microsoft Windows 95, mais vous pouvez imprimer ce relevé à l'aide du panneau de commande. Reportez-vous à la section Impression du relevé d'activité de télécopie. Remarque Pour imprimer la liste des numéros bloqués, reportez-vous à la section Impression de la liste des télécopies bloquées. Pour bloquer ou débloquer des numéros de télécopie via le panneau de commande, procédez comme suit : FRWW 1 Appuyez sur entrée/menu. 2 Utilisez la touche < ou > pour sélectionner Config. télécop., puis appuyez sur entrée/menu. 3 Utilisez la touche < ou > pour sélectionner Conf récep téléc, puis appuyez sur entrée/menu. 4 Utilisez la touche < ou > pour sélectionner Télécop. bloqués, puis appuyez sur entrée/menu. Réception de télécopies 91 5 Procédez de l'une des manières suivantes : • Pour bloquer un numéro de télécopie, utilisez la touche < ou > pour sélectionner l'option Ajouter entrée, puis appuyez sur entrée/menu. Entrez le numéro de télécopie exactement comme il apparaît dans l'en-tête (y compris les espaces), puis appuyez sur entrée/menu. Entrez le nom correspondant au numéro bloqué, puis appuyez sur entrée/menu. • Pour débloquer un numéro de télécopie, utilisez la touche < ou > pour sélectionner l'option Supprimer entrée, puis appuyez sur entrée/menu. Utilisez la touche < ou > pour sélectionner le numéro de télécopie souhaité, puis appuyez sur entrée/menu pour confirmer les suppressions. • Pour débloquer tous les numéros de télécopie bloqués, utilisez la touche < ou > pour sélectionner l'option Tout effacer, puis appuyez sur entrée/menu. Appuyez à nouveau sur entrée/menu pour confirmer les suppressions. Réception de télécopies sur l'ordinateur Pour recevoir des télécopies sur votre ordinateur, vous devez activer le paramètre de réception sur PC dans le logiciel (voir l'aide du logiciel du produit). Si votre ligne téléphonique reçoit des appels de télécopie et des appels téléphoniques (ligne partagée), et qu'une boîte vocale gérée par ordinateur ou un répondeur est connecté à la ligne, vous devez désactiver l'un ou l'autre de ces appareils pour pouvoir recevoir les télécopies sur l'ordinateur. Si vous ne le faites pas, le répondeur ou le programme de télécopie PC prend la totalité des appels. Du fait de cette restriction, la plupart des utilisateurs optent pour la réception de télécopies sur le produit. Le paramètre de réception sur PC peut être activé uniquement à partir de l'ordinateur. Si, pour une raison quelconque, cet ordinateur n'est plus disponible ou accessible, vous pouvez utiliser la procédure ci-après pour désactiver le paramètre de réception sur PC à partir du panneau de commande du produit. Pour désactiver le paramètre de réception sur PC à partir du panneau de commande Remarque 1 Appuyez sur entrée/menu. 2 Utilisez la touche < ou > pour sélectionner Fonctions téléc., puis appuyez sur entrée/menu. 3 Utilisez la touche < ou > pour sélectionner Arrêt récept PC, puis appuyez sur entrée/menu pour confirmer votre sélection. 4 Une fois le paramètre Arrêt récept PC sélectionné, toutes les télécopies figurant encore dans la mémoire du produit sont imprimées. Vous ne pouvez pas utiliser la fonction de réception sur PC si le produit est relié à un réseau ou si vous utilisez le logiciel Macintosh. A propos des codes et des touches de numérotation rapide, et des codes de numérotation de liste Vous pouvez stocker des numéros de télécopie fréquemment composés ou des listes de numéros de télécopie sous forme de touches de numérotation rapide, de codes de numérotation rapide ou de codes de numérotation de liste. 92 7 Télécopie FRWW L'annuaire du produit contient 275 codes disponibles qui peuvent être utilisés pour les codes de numérotation rapide et de numérotation de liste. Par exemple, si vous programmez 225 codes pour la numérotation rapide, vous pouvez utiliser les 50 autres pour la numérotation de liste. Pour plus d'informations sur l'utilisation des codes et des touches de numérotation rapide, ainsi que des codes de numérotation de liste, reportez-vous aux procédures suivantes : Pour programmer des codes et des touches de numérotation rapide Les codes de numérotation rapide 1 à 9 sont également associés à la touche de numérotation rapide correspondante du panneau de commande. Vous pouvez utiliser les touches de numérotation rapide pour les codes de numérotation rapide ou de numérotation de liste. Vous pouvez entrer un maximum de 50 caractères pour un numéro de télécopie. Remarque Le logiciel simplifie davantage la programmation des codes et des touches de numérotation rapide, ainsi que des codes de numérotation de liste. Pour obtenir des instructions sur la programmation des codes et des touches de numérotation rapide, et des codes de numérotation de liste via le logiciel du produit, reportez-vous à l'aide du logiciel du produit. Pour programmer les codes et les touches de numérotation rapide à partir du panneau de commande du produit, procédez comme suit : Remarque Remarque 1 Appuyez sur entrée/menu. 2 Utilisez la touche < ou > pour sélectionner Config. télécop., puis appuyez sur entrée/menu. 3 Appuyez sur entrée/menu pour sélectionner Annuaire. 4 Appuyez sur entrée/menu pour sélectionner Conf. n° individ. 5 Appuyez sur entrée/menu pour sélectionner Ajouter. 6 A l'aide des touches alphanumériques, entrez le numéro du code de numérotation rapide à associer à ce numéro de télécopie, puis appuyez sur entrée/menu. Si vous sélectionnez un numéro compris entre 1 et 9, le numéro de télécopie est associé à la touche de numérotation rapide correspondante. Lors de l'entrée d'un numéro de télécopie, vous pouvez utiliser une virgule (,) pour insérer une pause, ou la lettre R si vous souhaitez que le produit attende une tonalité. 7 A l'aide des touches alphanumériques, entrez le numéro de télécopie. Vous pouvez inclure des espaces ou d'autres chiffres, tels qu'un code de zone, un code d'accès pour les numéros externes à un système PBX (habituellement 9 ou 0) ou un préfixe longue distance. 8 Appuyez sur entrée/menu. 9 A l'aide des touches alphanumériques, entrez le nom correspondant au numéro de télécopie. Pour ce faire, appuyez plusieurs fois sur la touche alphanumérique associée à la lettre à entrer, jusqu'à ce que la lettre souhaitée apparaisse. (Pour obtenir la liste des caractères disponibles, reportez-vous à la section Utilisation de caractères de numérotation.) Pour insérer un signe de ponctuation, appuyez plusieurs fois sur la touche * jusqu'à ce que le caractère souhaité apparaisse. Appuyez ensuite sur > pour passer à l'espace suivant. 10 Appuyez sur entrée/menu pour enregistrer ces informations. 11 Si vous devez programmer d'autres codes ou touches de numérotation rapide, répétez les étapes 1 à 10. FRWW A propos des codes et des touches de numérotation rapide, et des codes de numérotation de liste 93 Pour supprimer des codes et des touches de numérotation rapide 1 Appuyez sur entrée/menu. 2 Utilisez la touche < ou > pour sélectionner Config. télécop., puis appuyez sur entrée/menu. 3 Appuyez sur entrée/menu pour sélectionner Annuaire. 4 Appuyez sur entrée/menu pour sélectionner Conf. n° individ. 5 Utilisez la touche < ou > pour sélectionner Supprimer, puis appuyez sur entrée/menu. 6 A l'aide des touches alphanumériques, entrez le numéro du code de numérotation rapide à supprimer, puis appuyez sur entrée/menu. 7 Appuyez sur entrée/menu pour confirmer la suppression. Pour programmer rapidement des codes ou des touches de numérotation rapide Remarque Cette procédure ne peut pas être utilisée pour programmer un code de numérotation de liste. Pour obtenir des instructions sur la programmation de codes de numérotation de liste, reportez-vous à la section Pour programmer des codes de numérotation de liste. Pour programmer aisément les codes et les touches de numérotation rapide à partir du panneau de commande du produit, procédez comme suit : Remarque 94 7 Télécopie 1 Sur le panneau de commande du produit, appuyez sur répertoire, entrez un code de numérotation rapide non programmé, puis appuyez sur entrée/menu. OU Appuyez sur une touche de numérotation rapide non programmée. L'affichage du panneau de commande vous indique si la touche ou le code de numérotation rapide n'a pas été programmé. 2 Appuyez sur entrée/menu pour programmer le code ou la touche de numérotation rapide. 3 Entrez le numéro de télécopie, puis appuyez sur entrée/menu. Vous pouvez inclure des espaces ou d'autres chiffres, tels qu'un code de zone, un code d'accès pour les numéros externes à un système PBX (habituellement 9 ou 0) ou un préfixe longue distance. (Pour plus d'informations, reportez-vous à la section Utilisation de caractères de numérotation.) Lors de l'entrée d'un numéro de télécopie, vous pouvez utiliser une virgule (,) pour insérer une pause, ou la lettre R si vous souhaitez que le produit attende une tonalité. 4 Entrez le nom correspondant au numéro de télécopie. Pour ce faire, appuyez plusieurs fois sur la touche associée à la lettre à entrer, jusqu'à ce que la lettre souhaitée apparaisse. (Pour obtenir la liste des caractères disponibles, reportez-vous à la section Utilisation de caractères de numérotation.) 5 Appuyez sur entrée/menu pour enregistrer ces informations. FRWW Pour programmer une touche de numérotation rapide pour un autre service longue distance Si vous utilisez un autre service longue distance, vous pouvez programmer une touche de numérotation rapide afin de composer le numéro d'accès correspondant avant le numéro de télécopie. Lorsque vous devez utiliser cette touche de numérotation rapide, appuyez dessus, entrez le numéro de télécopie, puis appuyez sur fax/envoi. Les numéros d'accès et de télécopie sont composés simultanément. Si vous composez le numéro d'accès pour pratiquement chaque télécopie, il est plus simple de le programmer en tant que préfixe de numérotation (reportez-vous à la section Insertion d'un préfixe de numérotation). Remarque Le logiciel simplifie davantage la programmation des codes et des touches de numérotation rapide, ainsi que des codes de numérotation de liste (non disponible sous Windows 95). Pour obtenir des instructions sur la programmation des codes et des touches de numérotation rapide, et des codes de numérotation de liste via le logiciel du produit, reportez-vous à l'aide du logiciel du produit. Si le numéro d'accès comporte plus de 10 caractères ou si vous n'utilisez que rarement ce dernier, procédez comme suit. 1 Suivez les étapes 1 à 6 de la section Pour programmer des codes et des touches de numérotation rapide. Lors de la saisie du numéro de télécopie, vous pouvez également devoir effectuer une ou plusieurs des tâches suivantes : • Si vous devez attendre une tonalité d'accès lors de la composition du numéro, insérez au moins une pause de trois secondes en appuyant sur pause/rappel. • Entrez un PIN (personal identification number - numéro d'identification personnel), si nécessaire. 2 Une fois le numéro d'accès saisi, appuyez sur pause/rappel. Une pause à la fin de la chaîne indique au produit de ne pas composer ce numéro avant que vous ayez composé le numéro de télécopie. 3 Passez aux étapes 7 à 10 de la section Pour programmer des codes et des touches de numérotation rapide. Gestion de codes de numérotation de liste Si vous envoyez régulièrement des informations vers la même liste de personnes, vous pouvez programmer un code de numérotation de liste pour simplifier la tâche. Tout code de numérotation rapide disponible peut être programmé avec les codes de numérotation de liste. Les codes de numérotation de liste 1 à 9 sont également associés à la touche de numérotation rapide correspondante du panneau de commande. Tout particulier peut être ajouté à une liste. Une touche ou un code de numérotation rapide programmé doit être attribué à tous les membres de liste avant que ces derniers puissent être ajoutés au code de numérotation de liste. Pour gérer vos codes de numérotation de liste, procédez comme suit. Pour programmer des codes de numérotation de liste Pour supprimer des codes de numérotation de liste Pour supprimer un individu d'un code de numérotation de liste Remarque FRWW Le logiciel simplifie davantage la programmation des codes et des touches de numérotation rapide, ainsi que des codes de numérotation de liste (non disponible sous Windows 95). Pour obtenir des instructions sur la programmation des codes et des touches de numérotation rapide, et des codes de numérotation de liste via le logiciel du produit, reportez-vous à l'aide du logiciel du produit. Gestion de codes de numérotation de liste 95 Pour programmer des codes de numérotation de liste 1 Attribuez un code de numérotation rapide à chaque numéro de télécopie à ajouter à cette liste. (Pour obtenir des instructions, reportez-vous à la section Pour programmer des codes et des touches de numérotation rapide.) 2 Appuyez sur entrée/menu. 3 Utilisez la touche < ou > pour sélectionner Config. télécop., puis appuyez sur entrée/menu. 4 Appuyez sur entrée/menu pour sélectionner Annuaire. 5 Utilisez la touche < ou > pour sélectionner Configur. groupe, puis appuyez sur entrée/menu. 6 Utilisez la touche < ou > pour sélectionner Ajouter groupe, puis appuyez sur entrée/menu. 7 A l'aide des touches alphanumériques, entrez le numéro à associer à cette liste, puis appuyez sur entrée/menu. Si vous sélectionnez un numéro compris entre 1 et 9, cette liste est associée à la touche de numérotation rapide correspondante. 8 A l'aide des touches alphanumériques, entrez le nom correspondant à la liste. Pour obtenir des instructions sur l'utilisation des touches, reportez-vous à la section Utilisation de caractères de numérotation. Une fois le nom de la liste entré, appuyez sur entrée/menu. 9 Appuyez sur la touche de numérotation rapide ou sélectionnez le code de numérotation rapide du membre souhaité, puis appuyez sur entrée/menu. Appuyez de nouveau sur entrée/menu pour confirmer l'ajout. Répétez cette étape pour chaque membre à ajouter. 10 Une fois terminé, appuyez sur annuler. 11 Si vous devez saisir d'autres codes de numérotation de liste, appuyez sur entrée/menu, puis répétez les étapes 1 à 10. Pour supprimer des codes de numérotation de liste 1 Appuyez sur entrée/menu. 2 Utilisez la touche < ou > pour sélectionner Config. télécop., puis appuyez sur entrée/menu. 3 Appuyez sur entrée/menu pour sélectionner Annuaire. 4 Utilisez la touche < ou > pour sélectionner Configur. groupe, puis appuyez sur entrée/menu. 5 Utilisez la touche < ou > pour sélectionner Supprimer groupe, puis appuyez sur entrée/menu. 6 A l'aide des touches alphanumériques, entrez le numéro du code de numérotation de liste à supprimer, puis appuyez sur entrée/menu. 7 Appuyez sur entrée/menu pour confirmer la suppression. Pour supprimer un individu d'un code de numérotation de liste 96 7 Télécopie 1 Appuyez sur entrée/menu. 2 Utilisez la touche < ou > pour sélectionner Config. télécop., puis appuyez sur entrée/menu. 3 Appuyez sur entrée/menu pour sélectionner Annuaire. FRWW 4 Utilisez la touche < ou > pour sélectionner Configur. groupe, puis appuyez sur entrée/menu. 5 Utilisez la touche < ou > pour sélectionner Supp n° groupe, puis appuyez sur entrée/menu. 6 Utilisez la touche < ou > pour sélectionner l'individu à supprimer de la liste. 7 Appuyez sur entrée/menu pour confirmer la suppression. 8 Répétez les étapes 6 et 7 pour supprimer d'autres particuliers de la liste. OU Appuyez sur annuler si vous avez terminé. Suppression de toutes les entrées de l'annuaire Vous pouvez supprimer la totalité des codes et des touches de numérotation rapide, ainsi que des codes de numérotation de liste programmés dans le produit. ATTENTION Une fois que vous avez supprimé les codes et les touches de numérotation rapide, ainsi que les codes de numérotation de liste, vous ne pouvez pas les récupérer. Pour supprimer toutes les entrées de l'annuaire Pour supprimer la totalité des codes et des touches de numérotation rapide, ainsi que des codes de numérotation de liste programmés dans le produit, procédez comme suit : 1 Appuyez sur entrée/menu. 2 Utilisez la touche < ou > pour sélectionner Config. télécop., puis appuyez sur entrée/menu. 3 Appuyez sur entrée/menu pour sélectionner Annuaire. 4 Utilisez la touche < ou > pour sélectionner Tout supprimer, puis appuyez sur entrée/menu. 5 Appuyez sur entrée/menu pour confirmer la suppression. Utilisation de caractères de numérotation Lors de l'utilisation du panneau de commande pour entrer votre nom dans l'en-tête, pour entrer le nom d'une touche ou d'un code de numérotation rapide, ou d'un code de numérotation de liste, appuyez plusieurs fois sur une touche numérique jusqu'à ce que la lettre voulue apparaisse. Appuyez ensuite sur la touche > pour sélectionner cette lettre et passer à l'espace suivant. FRWW Suppression de toutes les entrées de l'annuaire 97 Tableau des caractères de numérotation Le tableau ci-dessous présente les lettres et numéros inscrits sur chaque touche alphanumérique lorsque la langue par défaut est configurée sur le français. Numéro de touche Caractères 1 1 2 ABCÀÁÂÃÄÅÆÇabcà áâãäåæç2 3 DEFÈÉÊËdefèéêë3 4 GHIÌÍÎÏghiìíîï4 5 JKLjkl5 6 MNOÑÒÓÔÕÖŒmno ñòóôõöœ6 7 PQRSpqrs7 8 TUVÙÚÛÜtuvùúûü8 9 WXYZwxyz9 0 0 * ( ) + - . / , “ *&@ # espace # Pour insérer une pause ou un délai d'attente Vous pouvez insérer des pauses dans le numéro de télécopie que vous composez, ou que vous programmez sous forme d'une touche ou d'un code de numérotation rapide, ou d'un code de numérotation de liste. Les pauses s'avèrent souvent nécessaires lors de la composition d'un numéro international ou de la connexion à une ligne extérieure. Appuyez sur pause/rappel pour inclure une pause de trois secondes dans la séquence de numérotation (les modèles vendus en France insèrent une pause de deux secondes). Une virgule apparaît sur le panneau de commande. Elle indique la présence d'une pause en ce point de la séquence de numérotation. 98 7 Télécopie FRWW Insertion d'un préfixe de numérotation Un préfixe de numérotation représente un ou plusieurs numéros ajoutés automatiquement au début de chaque numéro de télécopie saisi via le panneau de commande ou à partir du logiciel. Par défaut, ce paramètre est désactivé. Vous pouvez activer ce paramètre et entrer un préfixe, par exemple si vous devez composer un numéro tel que 9 pour accéder à une ligne externe. Lorsque ce paramètre est activé, il est toujours possible de composer un numéro de télécopie ne comportant pas de préfixe de numérotation à l'aide de la numérotation manuelle. Pour obtenir des instructions, reportez-vous à la section Utilisation de la numérotation manuelle. Pour configurer le préfixe de numérotation Pour configurer le préfixe de numérotation, procédez comme suit : 1 Appuyez sur entrée/menu. 2 Utilisez la touche < ou > pour sélectionner Config. télécop., puis appuyez sur entrée/menu. 3 Appuyez une fois sur > pour sélectionner Conf envoi téléc, puis appuyez sur entrée/menu. 4 Utilisez la touche < ou > pour sélectionner Préfixe, puis appuyez sur entrée/menu. 5 Utilisez la touche < ou > pour sélectionner Actif ou Inactif, puis appuyez sur entrée/menu. 6 Si vous avez sélectionné Actif, utilisez les touches numériques pour saisir le préfixe, puis appuyez sur entrée/menu. Vous pouvez utiliser des numéros, des pauses et des symboles de numérotation. Retransmission de télécopies Vous pouvez configurer votre produit pour qu'il retransmette les télécopies entrantes vers un autre numéro de télécopie. Lorsque la télécopie arrive sur votre produit, elle est stockée en mémoire. Le produit compose ensuite le numéro de télécopie indiqué et envoie la télécopie. Si le produit ne parvient pas à retransmettre la télécopie après maintes tentatives à cause d'une erreur, par exemple si la ligne est occupée et que les rappels échouent, il imprime la télécopie. Si la mémoire est saturée lors de la réception d'une télécopie, le produit met fin à la télécopie entrante et retransmet uniquement les pages et les parties de pages déjà stockées en mémoire. Lorsque vous utilisez cette fonction, le produit doit être celui qui reçoit les télécopies (et non l'ordinateur) et le mode de réponse doit être configuré sur Automatique (voir la section Modification du mode de réponse du produit aux télécopies entrantes). Pour retransmettre des télécopies FRWW 1 Appuyez sur entrée/menu. 2 Utilisez la touche < ou > pour sélectionner Config. télécop., puis appuyez sur entrée/menu. 3 Utilisez la touche < ou > pour sélectionner Conf récep téléc, puis appuyez sur entrée/menu. 4 Utilisez la touche < ou > pour sélectionner Retransm télécop, puis appuyez sur entrée/menu. Insertion d'un préfixe de numérotation 99 5 Appuyez sur > pour sélectionner Actif ou Inactif, puis appuyez sur entrée/menu. 6 Si vous choisissez d'activer la retransmission de télécopie, utilisez les touches numériques pour saisir le numéro de télécopie auquel vous souhaitez envoyer la télécopie, puis appuyez sur entrée/menu pour enregistrer votre sélection. Utilisation de l'interrogation de télécopieur à distance Si un utilisateur a configuré l'envoi en relève d'une télécopie, vous pouvez demander son envoi sur votre produit (on parle d'interrogation d'une autre machine). Pour demander une télécopie à partir d'un autre télécopieur 1 Appuyez sur entrée/menu. 2 Utilisez la touche < ou > pour sélectionner Fonctions téléc., puis appuyez sur entrée/menu. 3 Utilisez la touche < ou > pour sélectionner Invite réception, puis appuyez sur entrée/menu. 4 Utilisez les touches numériques pour saisir le numéro du télécopieur à partir duquel vous voulez demander la télécopie, puis appuyez sur entrée/menu. 5 Votre produit compose le numéro de l'autre télécopieur et demande la télécopie. Activation d'un téléphone personnel Lorsque ce paramètre est activé, vous pouvez signaler au produit qu'il doit se charger de l'appel de télécopie entrant en appuyant dans l'ordre sur 1-2-3 sur le clavier du téléphone. Par défaut, ce paramètre est activé. Ne désactivez ce paramètre que si vous disposez d'un service de votre compagnie de téléphone qui utilise également la séquence 1-2-3. Le service ne fonctionnera pas s'il est en conflit avec le produit. Pour activer un téléphone personnel Pour activer un téléphone personnel, procédez comme suit : 100 7 Télécopie 1 Appuyez sur entrée/menu. 2 Utilisez la touche < ou > pour sélectionner Config. télécop., puis appuyez sur entrée/menu. 3 Utilisez la touche < ou > pour sélectionner Conf récep téléc, puis appuyez sur entrée/menu. 4 Utilisez la touche < ou > pour sélectionner Extension téléph, puis appuyez sur entrée/menu. 5 Utilisez la touche < ou > pour sélectionner Actif ou Inactif, puis appuyez sur entrée/menu pour enregistrer votre sélection. FRWW Envoi d'une télécopie en composant le numéro sur un téléphone Par moments, vous pouvez souhaiter composer un numéro de télécopie à partir d'un téléphone connecté à la même ligne que le produit. Par exemple, si vous envoyez une télécopie à un utilisateur dont le produit fonctionne en mode de réception manuel, vous pouvez l'appeler pour l'avertir de l'arrivée d'une télécopie. Pour envoyer une télécopie en composant le numéro sur un téléphone 1 Chargez le document dans le bac d'alimentation automatique. 2 Décrochez le téléphone connecté à la même ligne que le produit et composez le numéro de télécopie via les touches numériques du téléphone ou du produit. 3 Lorsque le destinataire répond, indiquez-lui qu'il doit activer son télécopieur. 4 Dès que vous entendez les tonalités de télécopie, appuyez sur fax/envoi pour démarrer la transmission de la télécopie, attendez que l'affichage indique Connexion, puis raccrochez le téléphone. Modification des paramètres de volume du produit HP LaserJet 3330 Vous pouvez contrôler le volume des éléments suivants à partir du panneau de commande du produit : ● Sons du télécopieur associés aux télécopies reçues et envoyées ● Sonnerie de réception d'une télécopie Pour plus d'informations sur le réglage des paramètres généraux de volume, reportez-vous à la section Utilisation des contrôles de volume du produit. Pour modifier le volume des sons liés aux télécopies (contrôle de ligne) Remarque 1 Appuyez sur volume sur le panneau de commande. 2 Utilisez les touches < et > pour sélectionner Inactif, Faible, Moyen ou Fort. 3 Appuyez sur entrée/menu pour enregistrer la sélection. La valeur usine par défaut est Faible. Pour modifier le volume de la sonnerie Vous pouvez entendre le volume de la sonnerie lorsque le périphérique commence à envoyer ou à recevoir un appel. La durée de la sonnerie dépend de celle du motif de sonnerie des télécommunications locales. FRWW 1 Appuyez sur entrée/menu. 2 Utilisez la touche < ou > pour sélectionner Réglages communs, puis appuyez sur entrée/menu. 3 Utilisez la touche < ou > pour sélectionner Réglages volume, puis appuyez sur entrée/menu. Envoi d'une télécopie en composant le numéro sur un téléphone 101 Remarque 4 Appuyez une fois sur la touche > pour sélectionner Volume sonnerie, puis appuyez sur entrée/menu. 5 Utilisez la touche < ou > pour sélectionner Inactif, Faible, Moyen ou Fort. 6 Appuyez sur entrée/menu pour enregistrer la sélection. La valeur usine par défaut du volume de la sonnerie est Faible. Modification de la résolution par défaut La résolution joue sur la qualité (en points par pouce) des documents à télécopier. Elle influence également la vitesse de transmission. Pour modifier la résolution par défaut de tous les travaux de télécopie, procédez comme suit. Pour modifier la résolution par défaut 1 Appuyez sur la touche résolution pour afficher le paramètre de résolution actuel. 2 Utilisez les touches < et > pour afficher le paramètre de résolution souhaité. 3 Appuyez sur entrée/menu pour enregistrer la sélection. Modification du contraste par défaut Pour modifier le contraste par défaut Le contraste par défaut est celui normalement appliqué aux documents télécopiés. Le paramètre de contraste par défaut correspond à un positionnement central du curseur. 1 Appuyez sur entrée/menu. 2 Utilisez la touche < ou > pour sélectionner Config. télécop., puis appuyez sur entrée/menu. 3 Utilisez la touche < ou > pour sélectionner Conf envoi téléc, puis appuyez sur entrée/menu. 4 Utilisez la touche < ou > pour sélectionner Clair/Foncé déf.. 5 Utilisez la touche < pour déplacer le curseur vers la gauche et rendre la télécopie plus claire que l'original, ou utilisez la touche > pour déplacer le curseur vers la droite et rendre la télécopie plus foncée que l'original. 6 Appuyez sur entrée/menu pour enregistrer la sélection. Modification du paramètre de détection de la tonalité En règle générale, le produit attend la tonalité avant de composer un numéro de télécopie. Si vous utilisez le produit sur la même ligne que votre téléphone, activez le paramètre de détection de la tonalité. Cette opération empêche le produit d'envoyer une télécopie alors qu'une personne est au téléphone. Pour modifier la détection de la tonalité 1 102 7 Télécopie Appuyez sur entrée/menu. FRWW Remarque 2 Utilisez les touches < et > pour sélectionner Config. télécop., puis appuyez sur entrée/menu. 3 Appuyez une fois sur > pour sélectionner Conf envoi téléc, puis appuyez sur entrée/menu. 4 Utilisez les touches < et > pour sélectionner Détection de tonalité, puis appuyez sur entrée/menu. 5 Utilisez les touches < et > pour sélectionner Actif ou Inactif, puis appuyez sur entrée/menu. La valeur usine par défaut de détection de la tonalité est Actif pour la France et la Hongrie, et Inactif pour toutes les autres pays/régions. Modification du mode de réponse du produit aux télécopies entrantes Le mode de réponse du produit est configuré lorsque vous configurez ce dernier. Ne modifiez ces paramètres que si vous connectez d'autres périphériques à cette ligne téléphonique. Pour configurer le mode de réponse sur automatique ou manuel 1 Appuyez sur entrée/menu. 2 Utilisez les touches < et > pour sélectionner Config. télécop., puis appuyez sur entrée/menu. 3 Utilisez les touches < et > pour sélectionner Conf récep téléc, puis appuyez sur entrée/menu. 4 Appuyez sur entrée/menu pour sélectionner Mode réponse. 5 Utilisez la touche < ou > pour sélectionner Automatique ou Manuel, puis appuyez sur entrée/menu pour enregistrer votre sélection. Modification du nombre de sonneries avant réponse Lorsque le mode de réponse est configuré sur automatique, le réglage du nombre de sonneries avant réponse du produit spécifie le nombre de fois que le téléphone sonne avant de répondre à un appel entrant. Si le produit est connecté à une ligne recevant des appels vocaux et de télécopie (une ligne partagée) avec un répondeur, vous pouvez avoir à régler le nombre de sonneries avant réponse. Le nombre de sonneries avant réponse du produit doit être plus élevé que celui du répondeur. Ainsi, le répondeur peut répondre aux appels entrants et enregistrer les messages vocaux. Lorsque le répondeur répond à l'appel, le produit écoute l'appel et répond automatiquement s'il détecte des tonalités de télécopieur. Reportez-vous au guide du télécopieur livré avec le produit pour connaître les paramètres de nombre de sonneries avant réponse par défaut et recommandés pour votre pays/région. Pour configurer le nombre de sonneries avant réponse Pour configurer ou modifier le nombre de sonneries avant réponse, procédez comme suit : FRWW 1 Sur le panneau de commande, appuyez sur entrée/menu. 2 Utilisez les touches < et > pour sélectionner Config. télécop., puis appuyez sur entrée/menu. Modification du mode de réponse du produit aux télécopies entrantes 103 Remarque 3 Utilisez les touches < et > pour sélectionner Conf récep téléc, puis appuyez sur entrée/menu. 4 Utilisez les touches < et > pour sélectionner Sonns avt répnse, puis appuyez sur entrée/menu. 5 A l'aide du clavier alphanumérique, entrez le nombre de sonneries avant réponse, puis appuyez sur entrée/menu. Si une boîte vocale gérée par ordinateur ou un répondeur est connecté à cette ligne pour l'autre numéro de téléphone (motif à une sonnerie), assurez-vous que le nombre de sonneries avant réponse du produit est inférieur à celui du répondeur ou de la boîte vocale. Si tel n'est pas le cas, le produit ne peut pas recevoir des appels de télécopie. Modification des motifs de sonnerie de réponse Si vous souscrivez à un service de motif de sonnerie auprès de votre société de télécommunications, vous devez activer le produit afin qu'il détecte les motifs de sonnerie. Si vous ne disposez pas de ce service et que vous modifiez ce paramètre, le produit ne recevra plus les télécopies. Définition du service de motif de sonnerie Le service de motif de sonnerie, comme la sonnerie distincte, est proposé par certaines sociétés de télécommunications locales. Il permet d'utiliser deux ou trois numéros de téléphone sur une même ligne. Ceci réduit les coûts par rapport à l'utilisation de deux ou trois lignes séparées. Chaque numéro de téléphone est associé à un motif de sonnerie différent. Les motifs de sonnerie vous permettent de répondre aux appels vocaux et permettent au produit de répondre aux appels de télécopie. Comment puis-je souscrire à ce service ? Appelez votre société de télécommunications locale pour vérifier si ce service est disponible et pour y souscrire. Ce service peut ne pas être disponible dans certaines zones. Votre société de télécommunications peut également employer un autre nom pour désigner ce service. Si ce service de motif de sonnerie est disponible et que vous décidez d'y souscrire, gardez en mémoire les points suivants : ● Déterminez le motif de sonnerie utilisé pour les appels téléphoniques et celui utilisé pour les appels de télécopie. ● Assurez-vous que la société de télécommunications attribue le motif de sonnerie approprié au numéro de télécopie. Le produit ignore les autres motifs de sonnerie. Comment puis-je savoir si mon installation fonctionne ? Une fois l'installation du produit achevée, demandez à quelqu'un de votre entourage de vous envoyer une télécopie. Assurez-vous de donner le bon numéro de télécopie. Pour modifier les motifs de sonnerie de réponse Remarque Ne modifiez pas le paramètre par défaut Toutes sonneries si vous n'avez pas souscrit à un service de motif de sonnerie auprès de votre société de télécommunications. Si vous ne disposez pas de ce service et que vous modifiez ce paramètre, le produit peut ne plus recevoir les télécopies. 1 104 7 Télécopie Appuyez sur entrée/menu. FRWW 2 Utilisez les touches < et > pour sélectionner Config. télécop., puis appuyez sur entrée/menu. 3 Utilisez les touches < et > pour sélectionner Conf récep téléc, puis appuyez sur entrée/menu. 4 Utilisez les touches < et > pour sélectionner Type sonner rép, puis appuyez sur entrée/menu. 5 Utilisez les touches < et > pour sélectionner le motif de sonnerie que le produit doit utiliser lorsqu'il répond aux appels de télécopie entrants, puis appuyez sur entrée/menu pour enregistrer votre sélection. Modification du mode de détection de silence Ce paramètre permet de vérifier si vous pouvez recevoir des télécopies provenant d'anciens télécopieurs qui n'émettent aucun signal lors des transmissions de télécopie. A la sortie du présent manuel, ces télécopieurs « silencieux » ne représentaient qu'une partie infime des télécopieurs utilisés. Le paramètre par défaut est Inactif. Ne l'activez que si vous recevez fréquemment des télécopies issues d'un ancien télécopieur. Pour modifier le mode de détection de silence 1 Appuyez sur entrée/menu. 2 Utilisez les touches < et > pour sélectionner Config. télécop., puis appuyez sur entrée/menu. 3 Utilisez les touches < et > pour sélectionner Conf récep téléc, puis appuyez sur entrée/menu. 4 Utilisez les touches < et > pour sélectionner Détect. silence, puis appuyez sur entrée/menu. 5 Utilisez les touches < et > pour sélectionner Actif ou Inactif. Modification des paramètres de réduction automatique des télécopies reçues Si l'option Ajuster est activée, le produit réduit automatiquement les télécopies de grande taille afin de les ajuster au format de papier par défaut du produit (jusqu'à 75 % de réduction) comme, par exemple, du format Legal au format Letter. Si l'option est désactivée, les télécopies de grande taille sont imprimées en taille réelle sur plusieurs pages. Si l'option de marquage des télécopies reçues est activée, vous pouvez souhaiter activer également la réduction automatique. Ainsi, la taille des télécopies reçues est légèrement réduite, ce qui évite l'impression sur deux pages d'une page de télécopie reçue du fait du marquage des pages. Remarque FRWW Assurez-vous que le paramètre de format papier indiqué correspond au format du papier chargé dans le bac d'alimentation. Pour modifier le format de papier par défaut, reportez-vous à la section Modification du format de papier par défaut. Modification du mode de détection de silence 105 Pour modifier la réduction automatique des télécopies reçues Remarque 1 Appuyez sur entrée/menu. 2 Utilisez les touches < et > pour sélectionner Config. télécop., puis appuyez sur entrée/menu. 3 Utilisez les touches < et > pour sélectionner Conf récep téléc, puis appuyez sur entrée/menu. 4 Utilisez les touches < et > pour sélectionner Adapter à page, puis appuyez sur entrée/menu. 5 Utilisez la touche < ou > pour sélectionner Actif ou Inactif, puis appuyez sur entrée/menu pour enregistrer votre sélection. Le paramètre usine par défaut de réduction automatique des télécopies reçues est Actif. Activation du marquage des télécopies reçues Le produit HP LaserJet 3330 est configuré pour imprimer l'identification de l'expéditeur en haut de chaque télécopie reçue. Vous pouvez également choisir d'inclure vos informations d'en-tête pour confirmer la date et l'heure de réception de la télécopie. Remarque Cette option s'applique uniquement aux télécopies reçues qui sont imprimées par le produit. Pour activer le marquage des télécopies reçues Remarque 1 Appuyez sur entrée/menu. 2 Utilisez les touches < et > pour sélectionner Config. télécop., puis appuyez sur entrée/menu. 3 Utilisez les touches < et > pour sélectionner Conf récep téléc, puis appuyez sur entrée/menu. 4 Utilisez les touches < et > pour sélectionner Tampon télécopie, puis appuyez sur entrée/menu. 5 Utilisez la touche < ou > pour sélectionner Actif ou Inactif, puis appuyez sur entrée/menu pour enregistrer votre sélection. Le paramètre usine par défaut de marquage des télécopies reçues est Inactif. Configuration de la correction des erreurs de télécopie En règle générale, le produit contrôle les signaux émis sur la ligne téléphonique au cours de l'envoi ou de la réception d'une télécopie. Si le produit détecte un signal erroné lors de la transmission et que le paramètre de correction des erreurs est activé, le produit peut demander qu'une partie de la télécopie soit renvoyée. Ne désactivez ce paramètre que si l'envoi ou la réception des télécopies vous pose problème, et que vous vouliez passer outre aux erreurs de transmission. La désactivation du paramètre peut se révéler utile si vous envoyez ou recevez des télécopies à l'étranger ou si vous utilisez une connexion téléphonique par satellite. 106 7 Télécopie FRWW Pour modifier le paramètre de correction des erreurs Remarque 1 Appuyez sur entrée/menu. 2 Utilisez les touches < et > pour sélectionner Config. télécop., puis appuyez sur entrée/menu. 3 Utilisez les touches < et > pour sélectionner Toutes télécop., puis appuyez sur entrée/menu. 4 Utilisez les touches < et > pour sélectionner Correct. erreur, puis appuyez sur entrée/menu. 5 Utilisez la touche < ou > pour sélectionner Actif ou Inactif, puis appuyez sur entrée/menu pour enregistrer votre sélection. Le paramètre usine par défaut de correction des erreurs est Actif. Sélection du mode de numérotation par tonalité ou à impulsions Utilisez cette procédure pour configurer le produit en mode de numérotation par tonalité ou à impulsions. La valeur par défaut est Tonalité. Conservez cette option, sauf si votre téléphone ne prend pas en charge ce type de numérotation. Pour sélectionner la numérotation par tonalité ou à impulsions 1 Appuyez sur entrée/menu. 2 Utilisez la touche < ou > pour sélectionner Config. télécop., puis appuyez sur entrée/menu. 3 Appuyez une fois sur > pour sélectionner Conf envoi téléc, puis appuyez sur entrée/menu. 4 Utilisez la touche < ou > pour sélectionner Mode numérotat., puis appuyez sur entrée/menu. 5 Utilisez la touche < ou > pour sélectionner Tonalité ou Impulsion, puis appuyez sur entrée/menu pour enregistrer votre sélection. Modification des paramètres de rappel Si le produit n'a pas pu envoyer une télécopie car le télécopieur de destination ne répondait pas ou était occupé, le produit essaye de rappeler le numéro en fonction des options de renumérotation si occupé et de renumérotation en cas d'absence de réponse. Utilisez les procédures décrites dans cette section pour activer ou désactiver ces options. Remarque Par défaut, le produit rappelle le numéro si le télécopieur de destination est occupé, mais ne le rappelle pas s'il ne répond pas. Pour activer ou désactiver l'option de rappel si occupé Le produit est configuré pour rappeler automatiquement cinq fois un numéro occupé. 1 FRWW Appuyez sur entrée/menu. Sélection du mode de numérotation par tonalité ou à impulsions 107 2 Utilisez la touche < ou > pour sélectionner Config. télécop., puis appuyez sur entrée/menu. 3 Utilisez la touche < ou > pour sélectionner Conf envoi téléc, puis appuyez sur entrée/menu. 4 Utilisez la touche < ou > pour sélectionner Rappel si occupé, puis appuyez sur entrée/menu. 5 Utilisez la touche < ou > pour sélectionner Actif ou Inactif, puis appuyez sur entrée/menu. Pour activer ou désactiver l'option de rappel en cas de non-réponse Si cette option est activée, le produit est configuré pour rappeler en cas d'absence de réponse une fois automatiquement aux Etats-Unis et au Canada, et deux fois automatiquement dans toutes les autres pays/régions. 1 Appuyez sur entrée/menu. 2 Utilisez la touche < ou > pour sélectionner Config. télécop., puis appuyez sur entrée/menu. 3 Utilisez la touche < ou > pour sélectionner Conf envoi téléc, puis appuyez sur entrée/menu. 4 Utilisez la touche < ou > pour sélectionner Rappel pas rpnse, puis appuyez sur entrée/menu. 5 Utilisez la touche < ou > pour sélectionner Actif ou Inactif, puis appuyez sur entrée/menu. Utilisation de codes de facturation Si la fonction de codes de facturation est activée, l'utilisateur est invité à entrer un code de facturation pour chaque télécopie. Le numéro de facturation est crédité pour chaque page de télécopie envoyée. Ceci inclut tous les types de télécopie excepté lors de l'interrogation de télécopieur, la retransmission de télécopies ou le téléchargement de télécopies sur le PC. Dans le cas d'une liste temporaire ou d'une numérotation de liste, le numéro de facturation est crédité pour chaque page de télécopie envoyée avec succès à chaque destination. Le paramètre par défaut est Inactif. Pour imprimer un rapport présentant le total de chaque code de facturation, reportez-vous à la section Impression du rapport de codes de facturation. Pour activer ou désactiver les codes de facturation 108 7 Télécopie 1 Appuyez sur entrée/menu. 2 Utilisez la touche < ou > pour sélectionner Config. télécop., puis appuyez sur entrée/menu. 3 Utilisez la touche < ou > pour sélectionner Conf envoi téléc, puis appuyez sur entrée/menu. 4 Utilisez la touche < ou > pour sélectionner Codes facturat., puis appuyez sur entrée/menu. 5 Utilisez la touche < ou > pour sélectionner Actif ou Inactif, puis appuyez sur entrée/menu. FRWW Modification du paramètre V.34 V.34 est le protocole de modem utilisé par le produit pour envoyer des télécopies. Il s'agit de la norme mondiale standard pour les modems à duplex intégral envoyant et recevant des données via des lignes téléphoniques à une vitesse de 1 200 ou 2 400 bps. La valeur par défaut du paramètre V.34 est Activé. Pour activer ou désactiver le paramètre V.34 1 Appuyez sur entrée/menu. 2 Utilisez la touche < ou > pour sélectionner Config. télécop., puis appuyez sur entrée/menu. 3 Utilisez la touche < ou > pour sélectionner Toutes télécop., puis appuyez sur entrée/menu. 4 Utilisez la touche < ou > pour sélectionner V.34, puis appuyez sur entrée/menu. 5 Utilisez la touche < ou > pour sélectionner Actif ou Inactif, puis appuyez sur entrée/menu. Gestion des relevés et des rapports de télécopie Si vous avez acheté un produit HP LaserJet 3330, utilisez les instructions suivantes pour gérer vos relevés et rapports de télécopie : ● Pour imprimer le relevé d'activité de télécopie ● Pour configurer le relevé d'activité de télécopie pour une impression automatique ● Pour imprimer un rapport d'appel de télécopie ● Pour configurer le moment d'impression du rapport d'appel de télécopie ● Pour inclure la première page de chaque télécopie dans le rapport d'appel de télécopie ● Pour imprimer un rapport d'annuaire ● Pour imprimer le rapport de codes de facturation ● Pour imprimer un rapport d'analyse de protocole T.30 ● Pour imprimer la liste des télécopies bloquées ● Pour imprimer tous les rapports de télécopie Impression du relevé d'activité de télécopie Vous pouvez, à la demande, imprimer un relevé des 40 dernières télécopies. Un relevé d'activité de télécopie inclut les informations suivantes : FRWW ● Toutes les télécopies reçues sur le produit ● Toutes les télécopies envoyées à partir du panneau de commande ● Toutes les télécopies envoyées via le Gestionnaire de documents HP LaserJet (pour les ordinateurs compatibles Windows directement connectés au produit) ● Toutes les télécopies envoyées via HP Workplace (pour les ordinateurs compatibles Macintosh directement connectés au produit) Modification du paramètre V.34 109 Remarque Le Gestionnaire de documents HP LaserJet n'est pas pris en charge sous Microsoft Windows 95 ou sous toute version Macintosh OS antérieure à la version 9.1. Pour imprimer le relevé d'activité de télécopie Pour imprimer le relevé d'activité de télécopie, procédez comme suit : 1 Appuyez sur entrée/menu. 2 Utilisez la touche < ou > pour sélectionner Rapports, puis appuyez sur entrée/menu. 3 Utilisez la touche < ou > pour sélectionner Relevé télécopie, puis appuyez sur entrée/menu. 4 Appuyez sur entrée/menu pour sélectionner Imprimer relevé. Le produit quitte le menu de configuration et imprime le relevé. Configuration du relevé d'activité de télécopie pour une impression automatique Le relevé d'activité de télécopie fournit un historique chronologique des 40 dernières télécopies reçues, envoyées ou supprimées, ainsi que des erreurs qui se sont produites. Vous pouvez décider d'imprimer automatiquement le relevé de télécopie dès que les entrées sont au nombre de 40. Pour configurer le relevé d'activité de télécopie pour une impression automatique Pour configurer le relevé d'activité de télécopie pour une impression automatique, procédez comme suit : Remarque 1 Appuyez sur entrée/menu. 2 Utilisez la touche < ou > pour sélectionner Rapports, puis appuyez sur entrée/menu. 3 Utilisez la touche < ou > pour sélectionner Relevé activité télé. 4 Appuyez une fois sur la touche > pour sélectionner Impression auto de relevé, puis appuyez sur entrée/menu. 5 Utilisez la touche < ou > pour sélectionner Actif ou Inactif, puis appuyez sur entrée/menu pour confirmer votre sélection. Le paramètre usine par défaut est Activé. Impression d'un rapport d'appel de télécopie Un rapport d'appel de télécopie est un rapport bref qui indique l'état de la dernière télécopie envoyée ou reçue. Pour imprimer un rapport d'appel de télécopie 110 7 Télécopie 1 Appuyez sur entrée/menu. 2 Utilisez la touche < ou > pour sélectionner Rapports, puis appuyez sur entrée/menu. FRWW Remarque 3 Utilisez la touche < ou > pour sélectionner Rapport appels téléc, puis appuyez sur entrée/menu. 4 Appuyez sur entrée/menu pour sélectionner Print Fax Call Now (Imprimer les appels de télécopie maintenant). Le produit quitte le menu de configuration et imprime le rapport. Pour configurer le rapport d'appel de télécopie pour une impression automatique, reportez-vous à la section Configuration du moment d'impression du rapport d'appel de télécopie. Configuration du moment d'impression du rapport d'appel de télécopie Un rapport d'appel de télécopie est un rapport bref qui indique l'état de la dernière télécopie envoyée ou reçue. Vous pouvez configurer le produit pour qu'il imprime un rapport d'appel de télécopie à la suite des événements suivants : Remarque ● Chaque erreur de télécopie (paramètre par défaut) ● Erreur d'envoi de télécopie ● Erreur de réception de télécopie ● Chaque télécopie ● Envoi de télécopie uniquement ● Jamais Si vous sélectionnez Jamais, vous n'aurez aucune indication permettant de savoir si la transmission de la télécopie a réussi, sauf si vous imprimez un relevé d'activité de télécopie. Pour configurer le moment d'impression du rapport d'appel de télécopie Pour configurer le moment d'impression du rapport d'appel de télécopie, procédez comme suit : 1 Appuyez sur entrée/menu. 2 Utilisez la touche < ou > pour sélectionner Rapports, puis appuyez sur entrée/menu. 3 Utilisez la touche < ou > pour sélectionner Rapport appels téléc, puis appuyez sur entrée/menu. 4 Appuyez une fois sur la touche > pour sélectionner Imprimer rapport, puis appuyez sur entrée/menu. 5 Utilisez la touche < ou > pour sélectionner l'option correspondant au moment où vous voulez imprimer les rapports d'appel de télécopie. 6 Appuyez sur entrée/menu pour enregistrer la sélection. Inclusion de première page de chaque télécopie dans le rapport d'appel de télécopie Si vous activez cette option, le rapport d'appel de télécopie affiche une miniature (50 % de réduction) de la première page de la dernière télécopie envoyée ou reçue. FRWW Configuration du moment d'impression du rapport d'appel de télécopie 111 Pour inclure la première page de chaque télécopie dans le rapport d'appel de télécopie Pour inclure la première page de chaque télécopie dans le rapport d'appel de télécopie, procédez comme suit : Remarque 1 Appuyez sur entrée/menu. 2 Utilisez la touche < ou > pour sélectionner Rapports, puis appuyez sur entrée/menu. 3 Utilisez la touche < ou > pour sélectionner Rapport appels téléc, puis appuyez sur entrée/menu. 4 Utilisez la touche < ou > pour sélectionner Inclure la première page, puis appuyez sur entrée/menu. 5 Utilisez la touche < ou > pour sélectionner Actif ou Inactif, puis appuyez sur entrée/menu pour confirmer votre sélection. Le paramètre par défaut de cette option est Actif. Impression d'un rapport d'annuaire Un rapport d'annuaire répertorie les numéros de télécopie associés à des touches ou à des codes de numérotation rapide, ainsi qu'à des codes de numérotation de liste. Pour imprimer un rapport d'annuaire Pour imprimer un rapport des touches ou des codes de numérotation rapide, ainsi que des codes de numérotation de liste, procédez comme suit : 1 Appuyez sur entrée/menu. 2 Utilisez la touche < ou > pour sélectionner Rapports, puis appuyez sur entrée/menu. 3 Utilisez la touche < ou > pour sélectionner Rapport annuaire, puis appuyez sur entrée/menu. Le produit quitte le menu de configuration et imprime le rapport. Impression du rapport de codes de facturation Le rapport de codes de facturation imprime une liste de tous les codes de facturation de télécopie avec le nombre total de télécopies pour chacun. Remarque Une fois ce rapport imprimé, toutes les données de facturation sont remises à zéro. Pour imprimer le rapport de codes de facturation 112 7 Télécopie 1 Appuyez sur entrée/menu. 2 Utilisez la touche < ou > pour sélectionner Rapports, puis appuyez sur entrée/menu. 3 Utilisez la touche < ou > pour sélectionner Rapport factur., puis appuyez sur entrée/menu. Le produit quitte le menu de configuration et imprime le rapport. FRWW Impression d'un rapport d'analyse de protocole T.30 Les techniciens utilisent ce rapport pour résoudre les problèmes de transmission de télécopie. Pour imprimer un rapport d'analyse de protocole T.30 1 Appuyez sur entrée/menu. 2 Utilisez la touche < ou > pour sélectionner Service, puis appuyez sur entrée/menu. 3 Utilisez la touche < ou > pour sélectionner Impr tracé T.30, puis appuyez sur entrée/menu. 4 Utilisez la touche < ou > pour sélectionner Maintenant, puis appuyez sur entrée/menu. Le produit quitte le menu de configuration et imprime le rapport. Pour configurer le moment d'impression du rapport d'analyse de protocole T.30 Vous pouvez configurer le rapport d'analyse de protocole T.30 pour qu'il s'imprime dans les cas suivants : ● Jamais (paramètre par défaut) ● En cas d'erreur ● Après chaque envoi et chaque réception de télécopie Pour configurer le moment d'impression du rapport d'analyse de protocole T.30, procédez comme suit : 1 Appuyez sur entrée/menu. 2 Utilisez la touche < ou > pour sélectionner Service, puis appuyez sur entrée/menu. 3 Utilisez la touche < ou > pour sélectionner Impr tracé T.30, puis appuyez sur entrée/menu. 4 Utilisez la touche < ou > pour sélectionner le moment d'impression du rapport d'analyse de protocole T.30. 5 Appuyez sur entrée/menu pour enregistrer la sélection. Impression de la liste des télécopies bloquées Utilisez cette procédure pour imprimer la liste des numéros de télécopie bloqués. Reportez-vous à la section Pour bloquer ou débloquer des numéros de télécopie. Pour imprimer la liste des télécopies bloquées FRWW 1 Appuyez sur entrée/menu. 2 Utilisez la touche < ou > pour sélectionner Rapports, puis appuyez sur entrée/menu. 3 Utilisez la touche < ou > pour sélectionner Liste téléc bloq, puis appuyez sur entrée/menu. Le produit quitte le menu de configuration et imprime la liste. Impression d'un rapport d'analyse de protocole T.30 113 Impression de tous les rapports de télécopie Pour imprimer simultanément les rapports ci-dessous, procédez comme suit : ● Relevé d'activité de télécopie ● Rapport des touches et codes de numérotation rapide, et des numérotations de liste ● Rapport de configuration ● Liste des télécopies bloquées ● Rapport de facturation (si activé) Pour imprimer tous les rapports de télécopie Pour imprimer tous les rapports de télécopie, procédez comme suit : 114 7 Télécopie 1 Appuyez sur entrée/menu. 2 Utilisez la touche < ou > pour sélectionner Rapports, puis appuyez sur entrée/menu. 3 Utilisez la touche < ou > pour sélectionner Tous rapprts tél, puis appuyez sur entrée/menu. Le produit quitte le menu de configuration et imprime les rapports. FRWW 8 Mise en réseau Utilisez les informations ci-dessous pour apprendre à utiliser le produit HP LaserJet série 3300 sur un réseau : FRWW ● Aperçu des fonctionnalités et des avantages du serveur d'impression ● Utilisation des protocoles de réseau ● Installation de logiciel ● Caractéristiques de connexion réseau ● Installation du serveur d'impression 310x ● Installation du logiciel de réseau ● Utilisation de HP Web JetAdmin ● Utilisation de BOOTP ● Utilisation du protocole DHCP ● Migration vers un autre réseau ● Impression d'une page de configuration du serveur d'impression ● Informations complémentaires 115 Aperçu des fonctionnalités et des avantages du serveur d'impression Si vous utilisez un serveur d'impression HP Jetdirect 310x (ou tout autre serveur d'impression HP Jetdirect compatible) avec l'imprimante HP LaserJet 3300, vous pouvez exécuter les tâches suivantes : Remarque ● Améliorer la productivité du groupe de travail en installant l'imprimante à un emplacement approprié sur le réseau tout en optimisant les performances de l'imprimante réseau. ● Connecter directement votre imprimante au réseau. ● Partager les fonctions de numérisation et d'impression avec d'autres personnes sur le réseau. Vous ne pouvez connecter qu'une seule imprimante sur le serveur d'impression. N'utilisez pas de concentrateur USB pour connecter davantage d'imprimantes. Utilisation des protocoles de réseau Protocoles d'impression Le serveur d'impression HP Jetdirect 310x prend en charge les protocoles suivants : ● TCP/IP (Transmission Control Protocol/Internet Protocol) • Port 9100 • IPP (Internet Printing Protocol)* • LPD (Line Printer Daemon)* • FTP (File Transfer Protocol)* ● IPX/SPX (Internetwork Packet Exchange) • Novell NetWare* • Impression homologue IPX (appelée mode direct IPX) ● DLC/LLC* ● AppleTalk* * Seule l'impression est disponible avec ces protocoles. Les autres protocoles prennent en charge l'impression, la numérisation et la télécopie via le réseau. Protocoles de numérisation Le serveur d'impression HP Jetdirect 310x prend en charge les protocoles de numérisation suivants : ● TCP/IP (Transmission Control Protocol/Internet Protocol) • Port 9100 • Service de numérisation du serveur Web intégré ● IPX/SPX (Internetwork Packet Exchange) • Impression homologue IPX (appelée mode direct IPX) 116 8 Mise en réseau FRWW Installation de logiciel Si vous configurez une impression client/serveur sur un réseau Microsoft Windows 95, 98, NT, ME, XP ou 2000, vous pouvez utiliser le logiciel d'installation, fourni avec le produit HP LaserJet 3300, pour configurer le serveur d'impression Windows 95, 98, NT, ME, XP ou 2000, puis partager l'imprimante avec les ordinateurs client. Si vous configurez une impression homologue sur un réseau Microsoft Windows 95, 98, NT ou 2000, vous pouvez utiliser le logiciel d'installation livré avec le produit HP LaserJet 3300 pour configurer chaque client de manière à ce qu'il imprime directement sur l'imprimante. Caractéristiques de connexion réseau Si vous avez acquis un modèle HP LaserJet série 3300 autre que le modèle HP LaserJet 3320n et que vous vous connectez à un réseau, vous devrez vous procurer un serveur d'impression HP Jetdirect pris en charge auprès de HP. Le choix du serveur d'impression dépend du type de connexion réseau utilisé, du nombre de périphériques à connecter au serveur d'impression et du protocole du réseau. Les serveurs d'impression suivants sont pris en charge par les produits HP LaserJet série 3300 et sont disponibles auprès de votre revendeur HP ou via le site http://www.buy.hp.com. FRWW Modèle N° du produit Connecteurs Version de micrologiciel Protocole pris en charge HP Jetdirect 75x J6035A Réseau 10 Mbit/s de ligne téléphonique à domicile, avec connexion d'imprimante USB. Tous TCP/IP (LPD et 9100) IPX/SPX homologue AppleTalk HP Jetdirect 170x J3258B (non pris en charge) J4102B Connexion d'imprimante parallèle 10Base-T. Tous TCP/IP (9100 uniquement) IPX/SPX homologue Novell NetWare DLC/LLC HP Jetdirect 175x J6035A Connexion d'imprimante USB 10/100Base-Tx. Tous TCP/IP (LPD et 9100) IPX/SPX homologue AppleTalk HP Jetdirect 300x J3263A J4101B Connexion d'imprimante H.08.00 ou parallèle 10/100Base-Tx supérieur (parfois appelée Ethernet et Fast Ethernet). TCP/IP (LPD et 9100) IPX/SPX homologue Novell NetWare DLC/LLC AppleTalk HP Jetdirect 310x J6038A Connexion d'imprimante USB 10/100Base-Tx. TCP/IP (LPD et 9100) IPX/SPX homologue Novell NetWare DLC/LLC AppleTalk Tous Installation de logiciel 117 Modèle N° du produit Connecteurs Version de micrologiciel HP Jetdirect 500x J3265A Connexions réseau J.08.00 ou d'imprimante parallèle BNC, supérieur 10/100Base-Tx. Peut connecter le produit et jusqu'à deux autres périphériques au serveur d'impression. Protocole pris en charge TCP/IP (LPD et 9100) IPX/SPX homologue Novell NetWare DLC/LLC AppleTalk Remarque : Le produit est uniquement pris en charge sur le port 1 de ce serveur d'impression. HP Jetdirect 500x J3264A Connexions d'imprimante J.08.00 ou parallèle à paire torsadée supérieur Token Ring 3 (RJ-45). Peut connecter le produit et jusqu'à deux autres périphériques au serveur d'impression. TCP/IP (LPD et 9100) IPX/SPX homologue Novell NetWare DLC/LLC Remarque : Le produit n'est entièrement pris en charge que sur le port 1 de ce serveur d'impression. Remarque HP déconseille d'utiliser un serveur d'impression non répertorié ci-dessus. Pour vérifier le numéro de révision du micrologiciel, imprimez la page de configuration du serveur d'impression. Pour obtenir des instructions, reportez-vous à la section Pour imprimer une page de configuration Jetdirect. 118 8 Mise en réseau FRWW Installation du serveur d'impression 310x Le serveur HP Jetdirect 310x est doté d'un port USB et d'un port réseau RJ-45 (10/100Base-Tx) pour une connexion en réseau. Le serveur HP Jetdirect 310x est livré avec le matériel suivant : ● Module d'alimentation ● Clip de fixation (du serveur) ● Câble USB Pour connecter le produit à un réseau 1 Utilisez la procédure de cette section pour connecter le produit HP LaserJet série 3300 au réseau à l'aide d'un serveur d'impression HP Jetdirect 310x. Remarque Les instructions ci-dessous s'appliquent au serveur d'impression HP Jetdirect 310x fourni avec l'imprimante HP LaserJet 3320n. Si vous utilisez un serveur d'impression Jetdirect différent, vous devez vous reporter aux instructions d'installation livrées avec celui-ci. 2 Remarque Le câble USB doit déjà être connecté au produit. (Pour plus d'informations, reportez-vous à la section Connexion d'un câble d'imprimante au produit.) 1 En orientant vers le haut le symbole USB, branchez l'extrémité rectangulaire du câble USB sur la prise USB située à l'avant du serveur d'impression. Assurez-vous que le câble est entièrement inséré. 2 Reliez le serveur d'impression à un réseau local 10/100Base-Tx en connectant un câble réseau sur le port réseau situé sur le panneau arrière du serveur d'impression. 3 Branchez le module d'alimentation (fourni avec le serveur d'impression) dans une prise secteur. Raccordez l'autre extrémité du module d'alimentation à la prise d'alimentation située à l'arrière du serveur d'impression. 3 FRWW Installation du serveur d'impression 310x 119 4 Le voyant 10 ou 100, indiquant une connexion réseau, et le voyant Alimentation/Etat doivent se mettre à clignoter. Au bout de 15 secondes, le voyant Alimentation/Etat s'allume en vert fixe. 5 Appuyez sur le bouton de test situé à l'arrière du serveur d'impression pour imprimer une page de configuration. Une page de configuration doit s'imprimer sur l'imprimante connectée. Si aucune page ne s'imprime, reportez-vous à la section La page de configuration ne s'imprime pas. 6 Si vous souhaitez monter le serveur d'impression sur le produit (ou sur une table ou au mur), fixez le clip de montage à l'aide de la bande adhésive fournie ou des trous de vis de montage. Reportez-vous à l'emplacement illustré à l'image 6 sur la gauche. 4 5 6 120 8 Mise en réseau FRWW Installation du logiciel de réseau Une fois le produit HP LaserJet série 3300 connecté au réseau, vous devez installer ou réinstaller le logiciel livré avec le produit. Vous devez installer le logiciel afin de bénéficier de toutes les fonctionnalités du produit et pour activer l'impression réseau à partir de chaque PC. Remarque Si vous utilisez un serveur d'impression HP Jetdirect acheté antérieurement, n'installez pas le logiciel fourni avec celui-ci. Utilisez le logiciel accompagnant le produit HP LaserJet série 3300. Pour obtenir des instructions détaillées sur l'installation du logiciel, reportez-vous au guide de mise en route livré avec le produit. Utilisation du serveur Web intégré Chaque serveur d'impression HP Jetdirect 310x contient un serveur Web intégré accessible via un navigateur Web compatible sur un intranet. Le serveur Web intégré permet d'accéder aux pages de configuration et d'administration pour le serveur d'impression et son imprimante. Les pages de mise en réseau permettent d'accéder aux informations de configuration et d'état sur le serveur d'impression HP Jetdirect 310x. Grâce au serveur Web intégré, vous allez pouvoir effectuer les tâches suivantes : ● Contrôler le statut de l'imprimante et du serveur d'impression. ● Apporter des modifications à la configuration pour personnaliser le serveur d'impression pour votre réseau. ● Visiter le site Web de HP. ● Numériser des images sur le réseau sans devoir installer le logiciel du produit HP LaserJet série 3300. Conditions préalables Les ordinateurs dotés du protocole TCP/IP peuvent utiliser le serveur Web intégré pour contrôler et configurer les imprimantes installées en réseau avec un serveur d'impression HP Jetdirect. Utilisez le programme d'installation disponible sur le CD-ROM du produit pour procéder à cette installation. Avant de pouvoir utiliser le serveur Web intégré, vous devez au préalable configurer une adresse IP pour le serveur d'impression HP Jetdirect. Utilisez le programme d'installation disponible sur le CD-ROM du produit pour configurer l'adresse IP. Vous pouvez également utiliser le protocole BootP (Bootstrap Protocol) ou le protocole DHCP (Dynamic Host Configuration Protocol) pour configurer automatiquement l'adresse IP sur le réseau à chaque mise sous tension du serveur d'impression. Navigateurs Web compatibles Si vous utilisez un environnement Windows 9x ou NT 4.0, le serveur Web intégré fonctionne avec les navigateurs suivants : ● Microsoft Internet Explorer 5.0, 5.01 ou 5.5 ● Netscape Navigator 4.6x, 4.7x, 6.0 ou 6.1 Si vous utilisez un environnement Windows 2000, ME ou XP, les navigateurs suivants sont pris en charge : ● FRWW Microsoft Internet Explorer 5.0 ou 5.5 Installation du logiciel de réseau 121 ● Netscape Navigator 4.6x, 4.7x, 6.0 ou 6.1 Si vous utilisez un environnement Mac OS version 8.6 et ultérieure, ou 9.0, les navigateurs suivants sont pris en charge : ● Microsoft Internet Explorer 5.01 ● Netscape Navigator 4.6x, 4.7x, 6.0 ou 6.1 Pour obtenir la liste de tous les navigateurs Web compatibles, consultez l'assistance clientèle HP en ligne à l'adresse http://www.hp.com/support/net_printing. Pour démarrer le serveur Web intégré Une fois une adresse IP définie sur le serveur d'impression, procédez de la manière suivante : Remarque 1 Exécutez un navigateur Web compatible. 2 Entrez l'adresse IP du serveur d'impression en tant qu'URL. La page d'accueil du serveur d'impression s'affiche. 3 Pour plus d'informations, cliquez sur le lien Aide de la page Web. Si vous modifiez l'adresse IP et d'autres paramètres, la connexion au serveur Web intégré s'interrompt. Pour rétablir la connexion, utilisez l'adresse IP en tant qu'URL. Il arrive parfois que certaines configurations ne fonctionnent plus. Utilisation de HP Web JetAdmin HP Web JetAdmin est une application d'administration et d'installation d'imprimante pour intranets. Vous pouvez obtenir ce logiciel en consultant l'assistance clientèle HP en ligne à l'adresse http://www.hp.com/support/net_printing. Hewlett-Packard recommande d'utiliser HP Web JetAdmin version 6.5 ou ultérieure avec le serveur Web intégré du serveur d'impression. Utilisation de BOOTP Cette section explique comme configurer le serveur d'impression via les services du protocole BOOTP (Bootstrap Protocol) sur les serveurs pour certains systèmes d'exploitation. L'utilisation du protocole BOOTP permet de télécharger des données de configuration réseau à partir d'un serveur vers le serveur d'impression HP Jetdirect via le réseau. Dans le cas de BOOTP, les données de configuration téléchargées peuvent également identifier un fichier contenant des données de configuration étendue. Le serveur d'impression HP Jetdirect télécharge ce fichier via TFTP. Ce fichier de configuration TFTP peut être situé sur le serveur BOOTP ou sur un serveur TFTP distinct. Le téléchargement automatique des données de configuration présente les avantages suivants : ● Facilité de configuration du serveur d'impression HP Jetdirect. L'intégralité de la configuration du réseau peut être téléchargée automatiquement à chaque mise sous tension du serveur d'impression. ● Facilité de la gestion de la configuration. Les paramètres de configuration de tout le réseau peuvent être rassemblés en un seul emplacement. ● Surveillance améliorée de la configuration du serveur d'impression. La configuration à l'aide d'autres méthodes est limitée à certains paramètres. 122 8 Mise en réseau FRWW Lorsque le serveur d'impression est sous tension, il envoie des requêtes contenant son adresse matérielle. Un démon recherche les données de configuration correspondant à l'adresse matérielle sur les serveurs et, si la recherche aboutit, il envoie ces données au serveur d'impression. Par défaut, le serveur d'impression HP Jetdirect envoie une requête de données de configuration en utilisant d'abord les requêtes BOOTP et, si aucune réponse BOOTP n'est envoyée, il lance une requête DHCP. Remarque Si le serveur d'impression et le serveur BOOTP, TFTP ou DHCP se trouvent sur des sous-réseaux différents, la configuration IP peut échouer à moins que le périphérique de routage ne prenne en charge le relais BOOTP (permettant le transfert de requêtes entre les sous-réseaux). Configuration du serveur BOOTP Remarque Pour les systèmes utilisant NIS (Network Information Service, service d'informations en réseau) : Si le serveur utilise NIS, il se peut que vous deviez régénérer la mappe NIS avec le service BOOTP avant d'exécuter les étapes de configuration BOOTP. Reportez-vous à la documentation du système. La procédure de configuration du serveur DHCP est fonction du système d'exploitation sur ce système. (Il peut s'agir d'un système différent de ceux qui utilisent les services d'impression HP Jetdirect.) Serveurs Windows 2000 ou NT : Pour les systèmes de serveurs Windows NT ou 2000, utilisez les utilitaires Microsoft DHCP pour configurer le serveur d'impression via BOOTP. ● Quand vous utilisez la procédure DHCP de Windows NT (avec la durée de bail limitée et en ajoutant une réservation à l'étape 8), le service résultant répond aux requêtes BOOTP ainsi qu'aux requêtes DHCP provenant du serveur d'impression. Reportez-vous à la section Procédure Windows NT. ● Quand vous utilisez la procédure DHCP de Windows 2000, le service résultant répond aux requêtes BOOTP lorsque vous sélectionnez BOOTP uniquement ou Les deux à l'étape 11d. Reportez-vous à la section Procédure Windows 2000. Ces systèmes peuvent requérir un logiciel de partie tierce pour la prise en charge de TFTP. Serveurs UNIX : Un serveur BOOTP sous UNIX doit être configuré avec le démon BOOTP bootpd et le fichier de configuration /etc/bootptab. Les données de configuration contenues dans le fichier /etc/bootptab doivent avoir été convenablement entrées. Reportez-vous à la section Entrées du fichier bootptab. TFTP permet d'obtenir des données de configuration supplémentaires provenant d'un fichier de configuration situé sur un serveur TFTP. Ce fichier est spécifié dans le fichier bootptab (voir l'étiquette T144). Reportez-vous à la section Entrées du fichier bootptab. Serveurs NetWare BOOTP : Pour plus d'informations sur la configuration de serveurs BOOTP NetWare, consultez la documentation NetWare. FRWW Utilisation de BOOTP 123 Entrées du fichier bootptab Voici un exemple d'une entrée du fichier /etc/bootptab pour un serveur d'impression HP Jetdirect : picasso:\ :hn:\ :ht=ether:\ :vm=rfc1048:\ :ha=0001E6123456:\ :ip=192.168.45.39:\ :sm=255.255.255.0:\ :gw=192.168.40.1:\ :lg=192.168.40.3:\ :T144=“hpnp/picasso.cfg”: Le symbole deux-points (:) marque la fin d'un champ, tandis que la barre oblique inverse (\) indique que l'entrée se poursuit sur la ligne suivante. Les espaces sont interdits entre les caractères d'une ligne. Les noms, comme les noms d'hôtes, doivent commencer par une lettre et ne contenir que des lettres, des chiffres, des points (pour les noms de domaine uniquement) et des tirets. Le caractère de soulignement (_) n'est pas autorisé. Pour plus d'informations, reportez-vous à la documentation de votre système. Les données de configuration contiennent des étiquettes permettant d'identifier les différents paramètres du serveur HP Jetdirect et leurs valeurs. La description de ces étiquettes est reprise dans le tableau ci-dessous. Etiquette Option Description RFC 2132 nom_nœud _ Nom du périphérique. Identifie un point d'entrée dans la liste des paramètres correspondant au périphérique donné. Il doit s'agir du premier champ d'une entrée. (Dans notre exemple, picasso est le nom_nœud). hn 12 Etiquette du nom de l'hôte. Cette étiquette n'a pas de valeur, mais elle entraîne le téléchargement du nom de l'hôte sur le serveur d'impression via le démon BOOTP. Le nom de l'hôte est imprimé sur la page de configuration Jetdirect ou retourné par une application réseau en tant que demande sysName SNMP. ht _ Etiquette du type de matériel. Pour ce serveur d'impression HP Jetdirect, attribuez la valeur ether (pour Ethernet). Cette dernière doit figurer avant l'étiquette ha. vm _ Etiquette de format du rapport BOOTP (obligatoire). Affectez à cette étiquette la valeur rfc1048. ha _ Etiquette d'adresse du matériel. L'adresse matérielle (MAC) correspond au niveau de lien ou à l'adresse du poste du serveur d'impression HP Jetdirect. Elle se trouve sur la page de configuration Jetdirect sous la section Adresse matérielle ; elle est également imprimée sur une étiquette associée au serveur d'impression. L'étiquette ht doit précéder cette étiquette. ip _ Etiquette d'adresse IP (obligatoire). Il s'agit de l'adresse IP du serveur d'impression. 124 8 Mise en réseau FRWW Etiquette FRWW Option Description RFC 2132 sm 1 Etiquette de masque du sous-réseau. Le masque du sous-réseau sera utilisé par le serveur d'impression pour identifier les parties de l'adresse IP qui spécifient le numéro de réseau/sous-réseau et l'adresse de l'hôte. gw 3 Etiquette de l'adresse IP de la passerelle. Cette adresse identifie l'adresse IP de la passerelle (routeur) par défaut qui va être utilisée par le serveur d'impression HP Jetdirect dans les communications avec les autres sous-réseaux. ds 6 Etiquette de l'adresse IP du serveur DNS (Domain Name System). Un nom de serveur unique peut être spécifié. dn 15 Etiquette du nom de domaine. Spécifie le nom de domaine du serveur d'impression HP Jetdirect (par exemple, support.hp.com). Il n'inclut pas le nom d'hôte car il ne s'agit pas du nom de domaine entièrement qualifié (tel que imprimante1.support.hp.com). ef 18 Etiquette de fichier d'extensions qui spécifie le nom du chemin relatif au fichier de configuration TFTP. Cette étiquette est similaire à l'étiquette T144 spécifique au constructeur. na 44 Etiquette des adresses IP du serveur de noms NetBIOS-sur-TCP/IP (NBNS). Vous pouvez spécifier un serveur principal et un serveur secondaire par ordre de préférence. durée-bail 51 Durée de bail d'adresse IP DHCP (secondes). tr 58 Délai T1 DHCP, spécifiant la durée de renouvellement de bail DHCP (secondes). tv 59 Délai T2 DHCP, spécifiant la durée de retirage de bail DHCP (secondes). lg 7 Etiquette de l'adresse IP du serveur syslog. Elle spécifie le serveur auquel le serveur d'impression envoie les messages syslog. T144 _ Etiquette propriétaire HP indiquant le chemin relatif d'accès au fichier de configuration TFTP. Un chemin trop long peut être tronqué. Le chemin doit être placé entre guillemets (par exemple, “chemin”). Pour plus d'informations sur le format de fichier, reportez-vous aux entrées du fichier TFTP plus bas. L'option 18 RFC-2132 BOOTP standard (chemin de fichier des extensions) permet également à l'étiquette standard ef de spécifier le chemin relatif du fichier de configuration TFTP. T145 _ Option de délai d'inactivité. Etiquette propriétaire HP qui définit le délai d'inactivité (secondes), qui est la durée d'inactivité d'une connexion de données d'impression avant d'être fermée. La plage est 1 à 3 600 secondes. Utilisation de BOOTP 125 Etiquette Option Description RFC 2132 T146 _ Option d'empaquetage des tampons. Etiquette propriétaire HP qui définit l'empaquetage des tampons pour les paquets TCP/IP. 0: (par défaut) Normal, les tampons de données sont empaquetés avant leur envoi à l'imprimante. 1: Désactive l'emballage des tampons, les données sont envoyées à l'imprimante telles que reçues. T147 _ Option de mode d'écriture. Etiquette propriétaire HP qui contrôle la définition du drapeau PSH TCP pour les transferts de données périphérique-client. 0: (par défaut) Désactivation. Drapeau non défini. 1: Option all-push. Le bit d'empilement est défini dans tous les paquets de données. 2: Option EOI-push. Le bit d'empilement est défini uniquement pour les paquets ayant un drapeau End-of-Information défini. T148 _ Option de désactivation de passerelle IP. Etiquette propriétaire HP qui interdit la configuration d'une adresse IP de passerelle. 0: (par défaut) Autorise une adresse IP de passerelle. 1: Interdit la configuration d'une adresse IP de passerelle. T149 _ Option de mode de verrouillage. Etiquette propriétaire HP qui spécifie si un acquittement (ACK) sur tous les paquets TCP est requis avant d'autoriser l'imprimante à fermer une connexion d'impression de Port 9100. T150 _ Option d'adresse IP de serveur TFTP. Balise propriétaire HP qui spécifie l'adresse IP du serveur TFTP contenant le fichier de configuration TFTP. T151 _ Option de configuration de réseau. Balise propriétaire HP qui assure que d'autres méthodes de configuration dynamique ne sont pas utilisées : BOOTP-ONLY : Envoie uniquement des requêtes BOOTP, mais non DHCP. DHCP-ONLY : Envoie uniquement des requêtes DHCP, mais non BOOTP. Utilisez les conventions suivantes pour les entrées du fichier bootptab : ● Un deux points (:) indique la fin d'un champ. ● Une barre oblique inversée (\) indique que l'entrée continue à la ligne suivante. ● Les espaces sont interdits entre les caractères d'une ligne. ● Les noms (noms d'hôtes par exemple) doivent commencer par une lettre et ne peuvent contenir que des lettres, des chiffres, des points (noms de domaines uniquement) ou des traits d'union. ● Le signe de soulignement (_) n'est pas autorisé. Pour plus d'informations, consultez la documentation de votre système ou l'aide en ligne du logiciel du produit. Utilisation du protocole DHCP La procédure de configuration du serveur DHCP est fonction du système d'exploitation sur ce système. (Il peut s'agir d'un système différent de ceux qui utilisent les services d'impression HP Jetdirect.) 126 8 Mise en réseau FRWW Serveurs UNIX : Pour obtenir des instructions sur la configuration de DHCP sous UNIX, reportez-vous à la page bootpd. Sur les systèmes HP-UX, un exemple de fichier de configuration DHCP (dhcptab) est disponible dans le répertoire /etc. HP-UX ne proposant pas de services DDNS (Dynamic Domain Name Services, services d'attribution de noms de domaines dynamiques) pour l'implémentation DHCP, HP recommande de définir la durée de bail de tous les serveurs d'impression sur infinie. Ainsi, les adresses IP du serveur d'impression restent statiques jusqu'à ce que les services d'attribution de noms dynamiques soient fournis. Serveurs Windows NT 4.0 : Vous devez définir une réserve d'adresses IP que le serveur peut affecter ou concéder à un programme demandeur. Remarque Pour éviter tout problème résultant de la modification des adresses IP, HP recommande l'affectation d'adresses IP ayant des durées de bail illimitées ou étant réservées pour tous les serveurs d'impression. Procédure Windows NT Remarque Remarque En plus des étapes générales décrites ici, reportez-vous également aux instructions fournies avec le logiciel DHCP. 1 A partir du serveur Windows NT, ouvrez la fenêtre Gestionnaire de programmes et cliquez deux fois sur l'icône Administrateur réseau. 2 Cliquez deux fois sur l'icône Gestionnaire DHCP pour ouvrir cette fenêtre. 3 Choisissez Serveur et sélectionnez Adresse de serveur. 4 Entrez l'adresse IP du serveur, puis cliquez sur OK pour revenir à la fenêtre Gestionnaire DHCP. 5 Dans la liste des serveurs DHCP, cliquez sur le serveur que vous venez d'ajouter et choisissez Etendue, puis Créer. 6 Choisissez Définir la réserve d'adresses IP. Dans la section Réserves d'adresses IP, définissez la plage d'adresses IP en entrant l'adresse IP de début dans la zone Adresse de début et l'adresse IP de fin dans la zone Adresse de fin. Vous devez également entrer le masque du sous-réseau auquel la réserve d'adresses IP s'applique. Les adresses IP de début et de fin correspondent aux extrémités de la réserve d'adresses affectée à cette étendue. Si vous le souhaitez, vous pouvez exclure d'une étendue des plages d'adresses particulières. 7 Dans la section Durée de bail, sélectionnez Illimité, puis cliquez sur OK. HP recommande d'affecter à tous les serveurs d'impression des baux illimités pour éviter tout problème résultant des modifications des adresses IP. Toutefois, le fait de sélectionner des durées de bail illimitées dans une étendue (comme décrit précédemment) rend l'attribution effective pour tous les clients de cette étendue. Si vous voulez que les clients de votre réseau aient des baux limités, vous pouvez définir une durée déterminée, mais vous devez configurer tous les serveurs d'impression de sorte qu'ils fassent office de clients réservés dans cette étendue. FRWW Utilisation du protocole DHCP 127 8 Si vous avez défini Durée de bail sur Illimité à l'étape précédente, passez à l'étape suivante. Si vous avez attribué une durée déterminée à Durée de bail, continuez avec cette étape : Sélectionnez Etendue, puis Ajouter des réservations pour configurer les serveurs d'impression en tant que clients réservés. Pour chacun des serveurs d'impression, exécutez les étapes de la fenêtre Ajouter clients réservés pour configurer une réservation pour ce serveur d'impression : 9 a Entrez l'adresse IP sélectionnée. b Obtenez l'adresse matérielle (MAC) dans la page de configuration, puis entrez cette adresse dans la zone Identifiant unique. c Saisissez un nom de client. d Sélectionnez Ajouter pour ajouter le client réservé. Pour supprimer une réservation, dans la fenêtre Gestionnaire DHCP, sélectionnez Etendue, puis Baux actifs. Dans la fenêtre Baux actifs, cliquez sur la réservation à supprimer, puis sur Supprimer. Sélectionnez Fermer pour revenir à la fenêtre Gestionnaire DHCP. 10 Si vous n'envisagez pas d'utiliser WINS (Windows Internet Naming Service), passez directement à l'étape suivante. Si vous envisagez d'utiliser WINS, continuez avec cette étape : a Dans la fenêtre Gestionnaire DHCP, choisissez Options DHCP, puis l'une des options suivantes : Etendue : si vous désirez que les services de noms ne concernent que l'étendue sélectionnée. Globale : si vous voulez qu'ils s'adressent à toutes les étendues. b Ajoutez le serveur à la liste Options actives. Dans la fenêtre Options DHCP, choisissez WINS/NBNS Servers (044) dans la liste Options inutilisées. Cliquez sur Ajouter, puis sur OK. Un avertissement peut s'afficher demandant de définir le type de nœud. Vous devrez effectuer cette opération à l'étape 10d ci-dessous. c Fournissez l'adresse IP du serveur WINS comme suit : i. Cliquez sur Valeur, puis sur Editer le tableau. ii. Dans la fenêtre Editeur de tableau d'adresse IP, cliquez sur Supprimer pour supprimer toutes les adresses préalablement configurées maintenant indésirables. Entrez ensuite l'adresse IP du serveur WINS, puis cliquez sur Ajouter. iii. Une fois l'adresse affichée dans la liste des adresses IP, cliquez sur OK. Vous revenez à la fenêtre Options DHCP. Si l'adresse que vous venez d'ajouter apparaît dans la liste des adresses IP (dans la partie inférieure de la fenêtre), passez à l'étape 10d ci-dessous. Sinon, réessayez l'étape 10c. d Dans la fenêtre Options DHCP, sélectionnez WINS/NBT Node Type (046) dans la liste Options inutilisées. Cliquez sur Ajouter pour ajouter le type de nœud à la liste Options actives. Dans le champ Octet, entrez 0x4 pour indiquer un nœud mixte, puis cliquez sur OK. 11 Cliquez sur Fermer pour quitter le Gestionnaire de programmes. Serveurs Windows 2000 : Vous devez définir une réserve d'adresses IP que le serveur peut affecter ou concéder à un programme demandeur. 128 8 Mise en réseau FRWW Remarque Pour éviter tout problème résultant de la modification des adresses IP, HP recommande l'affectation d'adresses IP ayant des durées de bail illimitées ou étant réservées pour tous les serveurs d'impression. Procédure Windows 2000 Remarque Remarque En plus des étapes générales décrites ici, reportez-vous également aux instructions fournies avec le logiciel DHCP. 1 Exécutez l'utilitaire du gestionnaire DHCP de Windows 2000 : Cliquez sur Démarrer, Paramètres, Panneau de configuration Ouvrez le dossier Outils d'administration et exécutez l'utilitaire DHCP. 2 Dans la fenêtre DHCP, repérez et sélectionnez le serveur Windows 2000 dans l'arborescence DHCP. Si celle-ci ne contient pas votre serveur, sélectionnez DHCP et cliquez sur le menu Action pour l'ajouter. 3 Après avoir sélectionné votre serveur dans l'arborescence DHCP, cliquez sur le menu Action, puis sélectionnez Nouvelle étendue. L'assistant Ajout de nouvelle étendue démarre. 4 Dans l'assistant Ajout de nouvelle étendue, cliquez sur Suivant. 5 Saisissez un nom et une description pour cette étendue, puis cliquez sur Suivant. 6 Entrez la plage d'adresses IP correspondant à cette étendue (première et dernière adresse IP). Entrez également le masque de sous-réseau, puis cliquez sur Suivant. Si vous utilisez des sous-réseaux, le masque de sous-réseau indique la partie de l'adresse IP qui spécifie le sous-réseau et celle qui spécifie le périphérique client. 7 Le cas échéant, entrez la plage d'adresses IP dans l'étendue à exclure par le serveur, puis cliquez sur Suivant. 8 Définissez la durée de bail de l'adresse IP pour les clients DHCP, puis cliquez sur Suivant. HP recommande d'affecter des adresses IP réservées à tous les serveurs d'impression. Vous pouvez exécuter cette opération après avoir défini l'étendue, comme à l'étape 11 ci-dessous. 9 HP recommande de sélectionner [Non] pour configurer ultérieurement les options DHCP correspondant à cette étendue, puis de cliquer sur Suivant. Si vous souhaitez configurer les options DHCP maintenant : a Sélectionnez Oui, puis cliquez sur Suivant. b Si vous le souhaitez, spécifiez l'adresse IP du routeur (ou la passerelle par défaut) à utiliser par les clients, puis cliquez sur Suivant. c Si vous le souhaitez, spécifiez les serveurs de nom de domaine et DNS (Domain Name System) des clients, puis cliquez sur Suivant. d Si nécessaire, spécifiez les noms de serveur WINS ainsi que les adresses IP, puis cliquez sur Suivant. e Sélectionnez Oui pour activer maintenant les options DHCP et cliquez sur Suivant. 10 Vous avez terminé la configuration de l'étendue DHCP sur le serveur. Cliquez sur Terminer pour fermer l'assistant. FRWW Utilisation du protocole DHCP 129 11 Pour configurer le serveur d'impression avec une adresse IP réservée dans l'étendue DHCP : Remarque a Dans l'arborescence DHCP, ouvrez le dossier de cette étendue et sélectionnez Réservations. b Cliquez sur le menu Action et sélectionnez Nouvelle réservation. c Entrez les informations requises dans chacun des champs, y compris l'adresse IP réservée du serveur d'impression. (Remarque : L'adresse matérielle (MAC) correspondant au serveur d'impression est disponible sur la page de configuration Jetdirect.) d Sous Types pris en charge, sélectionnez DHCP uniquement, puis cliquez sur Ajouter. Cela entraîne une configuration DHCP. Le fait de sélectionner Les deux ou BOOTP uniquement entraîne une configuration BOOTP en raison de la séquence selon laquelle les serveurs d'impression HP Jetdirect lancent les requêtes de protocole de configuration. e Spécifiez un autre client réservé ou cliquez sur Fermer. Les clients réservés ajoutés sont affichés dans le dossier Réservations de cette étendue. 12 Fermez le gestionnaire DHCP. Configuration du serveur d'impression en vue de la configuration DHCP Une fois que vous avez configuré un serveur DHCP (comme décrit dans la section précédente), l'état par défaut du serveur d'impression ne nécessite aucune action supplémentaire pour la configuration. Modification de la méthode de configuration BOOTP/DHCP Les autres outils de configuration qui prennent en charge la configuration IP, comme le serveur Web intégré ou Telnet, permettent de désactiver l'auto-configuration BOOTP et/ou DHCP. Chacun de ces outils possèdent trois paramètres de configuration possibles ; chacun de ces paramètres désactive les deux autres et ce, comme suit : ● BOOTP Le serveur d'impression libère automatiquement tous les noms et toutes les adresses IP associés au serveur BOOTP et réinitialise le protocole TCP/IP (à moins qu'une configuration BOOTP ne soit effective). A ce stade, le protocole TCP/IP n'est pas configuré et le serveur d'impression commence à envoyer, même avant la mise sous tension, des requêtes DHCP pour obtenir les nouvelles informations relatives à la configuration IP. S'il n'y a aucune réponse BOOTP, l'adresse IP est par défaut 192.0.0.192. DHCP est désactivé. Après la mise sous tension du serveur d'impression, seules les requêtes BOOTP sont envoyées et seules les réponses BOOTP sont traitées. Toute configuration manuelle des paramètres IP est ignorée. ● DHCP Le serveur d'impression libère automatiquement tous les noms et toutes les adresses IP associés au serveur BOOTP et réinitialise le protocole TCP/IP (à moins qu'une configuration BOOTP ne soit effective). A ce stade, le protocole TCP/IP n'est pas configuré et le serveur d'impression commence à envoyer, même avant la mise sous tension, des requêtes DHCP pour obtenir les nouvelles informations relatives à la configuration IP. S'il n'y a aucune réponse DHCP, l'adresse IP est par défaut 192.0.0.192. BOOTP est désactivé. 130 8 Mise en réseau FRWW Après la mise sous tension du serveur d'impression, seules les requêtes DHCP sont envoyées et seules les réponses DHCP sont traitées. Toute configuration manuelle des paramètres IP est ignorée. ● Manuel BOOTP et DHCP sont désactivés. Il est conseillé de définir manuellement tous les paramètres de configuration IP, notamment l'adresse IP, le masque de sous-réseau, la passerelle par défaut et le délai d'inactivité. Vous pouvez utiliser les paramètres disponibles dans l'outil que vous utilisez. ATTENTION Si le serveur d'impression bascule d'une adresse attribuée par un serveur DHCP à une adresse affectée manuellement, cette dernière ne doit pas être comprise dans une des plages DHCP utilisées par d'autres périphériques sur le réseau. Une solution est d'indiquer au serveur DHCP que l'adresse du serveur d'impression est figée de sorte qu'elle ne soit jamais attribuée à un autre client. Réinitialisation des valeurs d'usine par défaut Vous pouvez réinitialiser le serveur d'impression pour qu'il ait les valeurs d'usine par défaut (réinitialisation à froid) en utilisant la procédure de réinitialisation des valeurs d'usine par défaut. Reportez-vous à la section Réinitialisation des valeurs d'usine par défaut du serveur d'impression 310x (réinitialisation à froid). Migration vers un autre réseau Lorsque vous déplacez un serveur d'impression HP Jetdirect configuré avec une adresse IP sur un nouveau réseau, vérifiez qu'il n'existe pas de conflit entre l'adresse IP et les adresses IP du nouveau réseau. Vous pouvez remplacer l'adresse IP du serveur d'impression par une adresse utilisable sur le nouveau réseau ou vous pouvez supprimer l'adresse IP en cours et configurer une nouvelle adresse IP une fois le serveur d'impression installé sur le nouveau réseau. Réinitialisez à froid le serveur d'impression (voir la section Réinitialisation des valeurs d'usine par défaut du serveur d'impression 310x (réinitialisation à froid)). Si vous ne pouvez pas accéder au serveur BOOTP actif, vous devrez rechercher un serveur BOOTP différent et configurer l'imprimante pour ce serveur. Si vous avez utilisé BOOTP ou DHCP pour configurer le serveur d'impression, modifiez les fichiers système en conséquence avec les paramètres mis à jour. Si vous avez défini manuellement l'adresse IP, reconfigurez les paramètres IP. Suivez les instructions de la page d'accueil pour configurer ou modifier l'imprimante. Cette procédure explique comment configurer l'imprimante et la paramétrer pour l'impression. Remarque Vous pouvez remplacer le domaine du serveur par l'adresse TCP/IP. Impression d'une page de configuration du serveur d'impression Si vous connectez le produit HP LaserJet série 3300 à un réseau, utilisez les instructions ci-dessous pour imprimer une page de configuration contenant des informations relatives au serveur d'impression. FRWW Migration vers un autre réseau 131 Pour imprimer une page de configuration Jetdirect Appuyez brièvement sur le bouton de test situé sur la face arrière du serveur d'impression. Pour vous assurer que la page de configuration est en cours d'impression, vérifiez le voyant Alimentation/Etat. Si la page n'apparaît jamais sur l'imprimante (ou si elle est illisible), reportez-vous à la section La page de configuration ne s'imprime pas. Pour plus d'informations sur la page de configuration, reportez-vous à la section Interprétation de la page de configuration. Informations complémentaires Pour plus d'informations sur le serveur d'impression, visitez le site Web d'assistance HP relatif au produit HP LaserJet série 3300 : http://www.hp.com/support/lj3300 (site en anglais uniquement). 132 8 Mise en réseau FRWW 9 Nettoyage et maintenance Utilisez les sections ci-dessous pour en savoir plus sur les tâches élémentaires de nettoyage et de maintenance : FRWW ● Nettoyage de l'extérieur du produit ● Nettoyage de la zone de la cartouche d'impression ● Nettoyage du circuit papier de l'imprimante ● Nettoyage du rouleau d'entraînement ● Remplacement du rouleau d'entraînement ● Remplacement du tampon de séparation de l'imprimante ● Remplacement d'un ensemble de rouleau d'entraînement de BAA ● Retrait et remplacement du cache du panneau de commande 133 Nettoyage de l'extérieur du produit Pour nettoyer l'extérieur Utilisez un chiffon doux, humecté et non pelucheux pour enlever la poussière, les traînées et les taches sur l'extérieur du produit. Pour nettoyer la vitre Une vitre sale (empreintes de doigts, traînées, cheveux, etc.) peut réduire les performances et nuire à la précision de fonctions spéciales telles que l'ajustement à la page et la copie. 1 Remarque Si votre produit fonctionne sous 220 V, mettez-le hors tension. 2 ATTENTION Nettoyez la vitre avec un chiffon doux ou avec une éponge légèrement humectée d'un produit non abrasif destiné au nettoyage des vitres. N'utilisez jamais de produits abrasifs, d'acétone, de benzène ou de tétrachlorure de carbone sur la vitre du scanner, vous risqueriez de l'endommager. Ne versez pas de liquide directement sur la vitre. Il risquerait de s'infiltrer et d'endommager le produit. 3 Remarque Mettez le produit hors tension, débranchez le cordon d'alimentation et soulevez le capot. Essuyez la vitre avec une peau de chamois ou avec une éponge en cellulose pour éviter les traces. De la poussière peut apparaître au-dessous de la vitre mais son nettoyage est impossible et cette poussière n'a aucune incidence sur la qualité de la copie ou de la numérisation. Pour nettoyer le revêtement du capot De petits débris peuvent s'accumuler sur le revêtement blanc situé sous le capot du produit. 1 Remarque ATTENTION Mettez le produit hors tension, débranchez le cordon d'alimentation et soulevez le capot. Si votre produit fonctionne sous 220 V, mettez-le hors tension. 2 Nettoyez le revêtement de document blanc avec un chiffon doux, ou avec une éponge légèrement humectée de savon doux et d'eau chaude. 3 Nettoyez doucement le revêtement pour en décoller les débris, ne le grattez pas. 4 Essuyez le revêtement avec une peau de chamois ou avec un chiffon doux. N'utilisez pas de papiers absorbants car ils risquent de rayer le revêtement. 5 Si cela ne suffit pas à nettoyer correctement le revêtement, renouvelez les étapes précédentes en utilisant de l'alcool isopropylique et essuyez l'ensemble du revêtement avec un chiffon humide pour enlever tout résidu d'alcool. 134 9 Nettoyage et maintenance FRWW Nettoyage de la zone de la cartouche d'impression Il n'est pas nécessaire de nettoyer la zone de la cartouche d'impression régulièrement. Sachez néanmoins que ce nettoyage permet d'améliorer la qualité d'impression. Pendant l'impression, de la poussière, de l'encre et des particules de papier viennent s'accumuler à l'intérieur de l'imprimante. A la longue, cette accumulation risque de provoquer des problèmes de qualité d'impression, avec la formation de traces ou de taches d'encre. Pour éviter et corriger ces problèmes, vous pouvez nettoyer la zone de la cartouche d'impression et le circuit papier de l'imprimante. Pour nettoyer la zone de la cartouche d'impression 1 AVERTISSEMENT ! Attendez que l'imprimante refroidisse avant de commencer cette procédure. 1 2 Avant de nettoyer l'imprimante, mettez-la hors tension et débranchez le cordon d'alimentation. Remarque Si votre produit fonctionne sous 220 V, mettez-le hors tension. 2 Ouvrez la trappe d'accès à la cartouche, puis retirez la cartouche. ATTENTION Pour ne pas risquer d'endommager la cartouche, ne l'exposez pas à la lumière. Si nécessaire, recouvrez-la. Evitez également de toucher le cylindre de transfert en mousse noir situé à l'intérieur de l'imprimante. Vous pourriez endommager l'imprimante. 3 4 3 Avec un chiffon sec et non pelucheux, ou un tissu HP (référence 5090-3379), essuyez tous les résidus qui se trouvent sur le circuit papier et le logement de la cartouche d'impression. 4 Remettez la cartouche en place, puis fermez la trappe. 5 Branchez l'imprimante pour la remettre sous tension. Si votre produit fonctionne sous 220 V, mettez-le sous tension. Remarque N'utilisez pas de vaporisateur ou d'eau dans l'imprimante. Remarque Si vous renversez de l'encre sur vos vêtements ou un autre tissu, nettoyez l'encre avec un chiffon sec. Nettoyez ensuite le vêtement avec de l'eau froide et faites-le sécher à l'air. 5 ATTENTION L'eau chaude et la chaleur d'un sèche-linge peuvent fixer l'encre sur le vêtement. FRWW Nettoyage de la zone de la cartouche d'impression 135 Nettoyage du circuit papier de l'imprimante Si vous constatez des traces ou des projections d'encre sur vos impressions, nettoyez le circuit papier de l'imprimante. Pour nettoyer le circuit papier de l'imprimante 1 Appuyez sur entrée/menu. 2 Utilisez les touches < et > pour accéder au menu de service. 3 Appuyez sur entrée/menu. 4 Utilisez les touches < et > pour afficher Mode nettoyage. 5 Appuyez sur entrée/menu. Nettoyage du rouleau d'entraînement Si l'imprimante affiche régulièrement des problèmes d'alimentation, il est peut-être temps de nettoyer ou de remplacer le rouleau d'entraînement. Avant de remplacer le rouleau d'entraînement, vous pouvez souhaiter essayer de le nettoyer. Pour nettoyer le rouleau d'entraînement, procédez comme suit : Pour nettoyer le rouleau d'entraînement 1 Retirez le rouleau d'entraînement en respectant les étapes 1 à 5 de la procédure Remplacement du rouleau d'entraînement. 1 2 3 136 9 Nettoyage et maintenance Imbibez un chiffon non pelucheux d'alcool isopropylique, puis frottez le rouleau avec ce chiffon. AVERTISSEMENT ! L'alcool est un produit inflammable. Ne laissez pas l'alcool et le chiffon à proximité d'une flamme. Attendez que l'alcool se soit complètement évaporé avant de refermer l'imprimante et de rebrancher le cordon d'alimentation. 2 A l'aide d'un chiffon sec, non pelucheux, nettoyez le rouleau d'entraînement pour éliminer la saleté qui se détache. 3 Attendez que le rouleau d'entraînement soit complètement sec avant de le réinstaller dans l'imprimante (reportez-vous aux étapes 6 à 9 de la procédure Remplacement du rouleau d'entraînement). FRWW Remplacement du rouleau d'entraînement Pour commander un nouveau rouleau d'entraînement, reportez-vous à la section Commande de pièces et d'accessoires HP. Pour remplacer le rouleau d'entraînement 1 ATTENTION Vous risquez d'endommager l'imprimante si vous ne menez pas cette procédure jusqu'à la fin. 1 2 3 Débranchez le cordon d'alimentation de l'imprimante, puis attendez qu'elle refroidisse. Remarque Si votre produit fonctionne sous 220 V, mettez-le hors tension. 2 Ouvrez la trappe d'accès à la cartouche d'impression, puis retirez la cartouche. 3 Repérez le rouleau d'entraînement. 4 Dégagez les petits taquets blancs situés de part et d'autre du rouleau d'entraînement, puis faites pivoter le rouleau vers le haut. 5 Dégagez le rouleau d'entraînement en tirant doucement dessus et vers vous. 4 5 FRWW Remplacement du rouleau d'entraînement 137 6 6 Mettez en place le nouveau rouleau ou le rouleau nettoyé dans le logement laissé libre. Pour obtenir des instructions, reportez-vous à la section Nettoyage du rouleau d'entraînement. Remarque Les ergots rectangulaires et circulaires situés de part et d'autre du logement vous aident à positionner correctement le rouleau d'entraînement. 7 7 Faites pivoter la partie supérieure du nouveau rouleau d'entraînement vers l'intérieur de l'imprimante jusqu'au verrouillage complet. Remarque Ne touchez pas le rouleau en mousse noir, vous risqueriez d'endommager le produit. 8 8 Remettez la cartouche en place, puis fermez la trappe. 9 Branchez l'imprimante pour la remettre sous tension. Si votre produit fonctionne sous 220 V, mettez-le sous tension. 9 138 9 Nettoyage et maintenance FRWW Remplacement du tampon de séparation de l'imprimante Si le bac d'alimentation entraîne plusieurs pages à la fois, cela indique que le tampon de séparation a besoin d'être changé. En général, les problèmes récurrents d'alimentation sont symptomatiques de l'usure du tampon de séparation. Si le produit est sous garantie, contactez l'assistance. Si le produit n'est plus sous garantie, reportez-vous à la section Commande de pièces et d'accessoires HP pour commander un nouveau tampon de séparation. Remarque Avant de changer le tampon de séparation, nettoyez le rouleau d'entraînement. Pour obtenir des instructions, reportez-vous à la section Nettoyage du rouleau d'entraînement. Pour remplacer le tampon de séparation de l'imprimante 2 1 Débranchez le cordon d'alimentation de l'imprimante, puis attendez qu'elle refroidisse. 2 Vérifiez que le produit est hors tension. Remarque Si votre produit fonctionne sous 220 V, mettez-le hors tension. 3 3 Retirez les bacs d'alimentation. 4 Repérez le tampon de séparation bleu. 5 Pour dégager le tampon de séparation de son socle, insérez un tournevis plat dans la fente au-dessous du tampon de séparation, puis tournez le tournevis pour dégager les clips de fermeture. Remarque Ne touchez pas le rouleau en mousse noir, vous risqueriez d'endommager le produit. 4 5 FRWW Remplacement du tampon de séparation de l'imprimante 139 6 Introduisez les mains dans l'ouverture. Appuyez sur le socle à ressort (A) avec une main et soulevez le tampon de séparation (B) en vous aidant de votre main libre. 7 Placez le nouveau tampon de séparation dans le logement désormais vide (A). Introduisez votre main libre par l'ouverture du bac d'alimentation, puis appuyez sur le socle à ressort (B). 6 7 Remarque Pour éviter toute inversion, le taquet de fermeture de droite est plus grand que celui de gauche. 8 8 Appuyez fermement sur les côtés du tampon de séparation pour le mettre en place. ATTENTION Vérifiez que le tampon de séparation est bien droit et qu'il n'y a aucun interstice entre le tampon et le socle à ressort. Si le tambour de séparation n'est pas droit ou si vous voyez un vide sur un côté, retirez le tampon de séparation, vérifiez la position, taquet le plus grand à droite, remettez le tampon en place, puis appuyez sur les deux côtés pour le mettre en place. 9 Réinsérez les bacs d'alimentation. 10 Branchez l'imprimante pour la remettre sous tension. Si votre produit fonctionne sous 220 V, mettez-le sous tension. 9 Remarque Si le tampon n'est pas bien en place, l'imprimante peut être bruyante ou le papier peut ne pas être alimenté du tout. 10 140 9 Nettoyage et maintenance FRWW Installation d'un nouveau bac d'alimentation automatique (BAA) Si le produit HP LaserJet 3300 ne comportait pas de BAA lors de sa livraison, vous pouvez en ajouter un. Le BAA remplace le capot actuel, inclut un bac d'alimentation de 50 pages et son installation ne prend que quelques secondes. L'ajout du BAA vous permettra d'économiser du temps et des efforts lors de la réalisation de copies de documents à plusieurs pages. Si vous rencontrez des bourrages de support anormaux dans le BAA actuel, vous devrez peut-être le remplacer. Pour obtenir des informations de commande d'un BAA de remplacement, reportez-vous à la section Pièces et accessoires HP. Pour installer un BAA neuf ou de remplacement 1 1 Retirez le capot du scanner à plat en l'ouvrant et en le redressant doucement. Remarque Si vous remplacez un BAA existant, vous devez d'abord tirer les deux onglets de charnières avant de sortir le BAA du produit. 2 Sur le nouveau BAA, dépliez les charnières et tirez l'onglet sur chaque charnière. 3 Installez le nouveau BAA en insérant les charnières directement dans le produit. 4 Appuyez sur les deux onglets jusqu'à ce qu'ils s'emboîtent. 2 3 4 FRWW Installation d'un nouveau bac d'alimentation automatique (BAA) 141 5 5 Fermez doucement le capot du BAA. ATTENTION Pour éviter d'endommager le produit, ne laissez pas le capot du BAA tomber sur la surface de la vitre du scanner. Fermez toujours le capot du BAA lorsque vous n'utilisez pas le produit. 6 6 142 9 Nettoyage et maintenance Installez le BAA en alignant ses deux onglets sur les deux rainures situées dans le couvercle du BAA et faites glisser le bac jusqu'à ce qu'il soit correctement enclenché. FRWW Remplacement d'un ensemble de rouleau d'entraînement de BAA Si le BAA a des problèmes de prélèvement de papier, vous devez peut-être remplacer son ensemble de rouleau d'entraînement. Pour commander un nouvel ensemble de rouleau d'entraînement de BAA, reportez-vous à la section Commande de pièces et d'accessoires HP. Pour retirer l'ensemble existant, procédez comme suit. 1 1 Débranchez le cordon d'alimentation de l'imprimante. Remarque Si votre produit fonctionne sous 220 V, mettez-le hors tension. 2 Retirez le bac d'alimentation et soulevez le capot du BAA. 3 Appuyez sur le bouton rond vert tout en soulevant le levier vert. Faites pivoter le levier vert jusqu'à ce qu'il se bloque dans la position ouverte. L'ancien ensemble de rouleau d'entraînement doit rester sur la surface noire. 4 Retirez l'ancien ensemble et placez le nouveau exactement au même emplacement. Le rouleau le plus gros va à l'arrière et le côté de l'engrenage est éloigné de vous. 5 Abaissez le levier vert, la partie plate verte étant située entre les rouleaux. Appuyez sur le levier vert jusqu'à ce que vous entendiez un enclenchement. 2 3 4 5 FRWW Remplacement d'un ensemble de rouleau d'entraînement de BAA 143 6 7 6 Pour vérifier l'installation, soulevez le levier vert jusqu'à ce qu'il reste ouvert. Le nouvel ensemble de rouleau d'entraînement doit être fixé à l'ensemble du levier et ne doit pas retomber. 7 Assurez-vous que les deux côtés de l'ensemble sont fixés aux crochets verts. 8 Abaissez l'ensemble du levier vert et fermez le capot du BAA. Réinstallez le bac d'alimentation. Remarque Si vous rencontrez des bourrages anormaux dans le BAA, vous pouvez souhaiter commander un nouveau BAA ou mettre à niveau son capot de copie. Reportez-vous à la section Installation d'un nouveau bac d'alimentation automatique (BAA). 8 144 9 Nettoyage et maintenance FRWW Retrait et remplacement du cache du panneau de commande 1 1 Débranchez le cordon d'alimentation de l'imprimante. Remarque Si votre produit fonctionne sous 220 V, mettez-le hors tension. 2 Retirez le cache du panneau de commande existant en soulevant ses deux bords jusqu'à ce que toutes les encoches soient libres. Mettez l'ancien cache de côté. 2 ATTENTION Veillez à ne pas toucher les composants ou les touches dans la zone exposée du panneau de commande. 3 3 Alignez le nouveau cache au niveau de l'encoche inférieure. L'encoche du cache doit être alignée sur la section interne de l'imprimante. 4 Appuyez sur le cache jusqu'à l'enclenchement de toutes les encoches, puis appuyez vers l'extérieur afin de fixer le cache. 5 Branchez l'imprimante pour la remettre sous tension. Si votre produit fonctionne sous 220 V, mettez-le sous tension. 4 FRWW Retrait et remplacement du cache du panneau de commande 145 146 9 Nettoyage et maintenance FRWW 10 Supports Pour plus d'informations, reportez-vous aux sections suivantes : FRWW ● Spécifications de supports du produit ● Recommandations d'utilisation des supports ● Sélection de supports pour le BAA 147 Spécifications de supports du produit Les imprimantes HP LaserJet produisent des impressions d'excellente qualité. Elles acceptent une grande variété de supports comme le papier en feuilles (y compris le papier recyclé), les enveloppes, les étiquettes, les transparents, le papier vélin et les papiers de format non standard. Les propriétés telles que le grammage, le sens des fibres et la teneur en eau sont d'importants facteurs dans la performance de l'imprimante et la qualité de l'impression. L'imprimante peut utiliser toute une gamme de papier et d'autres supports qui répondent aux recommandations données dans ce guide d'utilisation. Les supports ne satisfaisant pas à ces recommandations risquent de provoquer les problèmes suivants : ● mauvaise qualité d'impression ● bourrages de papier plus nombreux ● usure prématurée de l'imprimante et réparations nécessaires Pour obtenir des performances optimales, utilisez uniquement le papier et les supports d'impression de marque HP. La société Hewlett-Packard Company ne peut pas recommander l'utilisation d'autres marques. Dans la mesure où il ne s'agit pas de produits HP, HP ne peut pas influer sur leur qualité ni la contrôler. Il est possible que certains supports répondant à toutes les recommandations décrites dans ce guide d'utilisation ne donnent pas de résultats satisfaisants. Cela peut être dû à une mauvaise manipulation, des niveaux de température et d'humidité inacceptables ou d'autres facteurs que Hewlett-Packard ne peut maîtriser. Avant d'acheter des supports en grandes quantités, assurez-vous qu'ils répondent aux caractéristiques spécifiées dans ce guide et dans le document Guidelines for Paper and Other Print Media. (Pour plus d'informations sur la procédure de commande, reportez-vous à la section Commande de pièces et d'accessoires HP.) Essayez toujours le support avant d'en acheter en grandes quantités. ATTENTION L'utilisation de supports ne répondant pas aux spécifications définies par Hewlett-Packard peut provoquer des problèmes d'imprimante nécessitant des réparations. Cette réparation n'est pas couverte par la garantie Hewlett-Packard ni par les contrats de maintenance. Format des supports pris en charge (imprimante) Formats de papier acceptés : ● Minimum : 76 x 127 mm (3 x 5 pouces) ● Maximum : 216 x 356 mm (8,5 x 14 pouces) Recommandations d'utilisation des supports Papier Pour obtenir des résultats optimaux, utilisez du papier normal. Assurez-vous qu'il est de bonne qualité et qu'il ne présente ni coupures, entailles, déchirures, taches, particules libres, poussière, plis, vides, ni bords froissés ou pliés. Si vous n'êtes pas sûr du type de papier que vous mettez dans l'imprimante, (papier de luxe ou papier recyclé), vérifiez l'étiquette sur l'emballage. Certains papiers causent des problèmes de qualité d'impression, des bourrages ou abîment l'imprimante. 148 10 Supports FRWW Remarque N'utilisez pas du papier à en-tête imprimé avec des encres à basse température, comme cela arrive parfois dans certains types de thermographie. Remarque N'utilisez pas de papier à en-tête en relief. Remarque L'imprimante fait appel à la chaleur et à la pression pour fixer l'encre sur le papier. Assurez-vous que les papiers couleur et les formulaires pré-imprimés utilisent des encres compatibles avec la température de l'imprimante (200 °C pendant 0,1 seconde). Tableau de problèmes de support courants Symptôme Problème avec le papier Solution Qualité d'impression ou fixation de l'encre médiocre, problèmes d'alimentation. Trop humide, trop rugueux, trop lisse ou gaufré. Essayez un autre type de papier, de 100 à 250 Sheffield, avec un taux d'humidité de 4 à 6 %. Lot de papier défectueux. Vides, bourrages systématiques, gondolage. Stockage inadapté. Stockez le papier à plat dans son emballage hermétique. Accentuation de l'ombrage gris en arrière-plan. Sans doute trop lourd. Utilisez un papier à plus faible grammage. Gondolage excessif ou problèmes d'alimentation. Trop humide, mauvais sens du grain, ou grain transversal. Utilisez du papier à fibres longues. Imprimez en utilisant le circuit papier direct. Bourrages ou imprimante endommagée. Découpes ou perforations. N'utilisez pas de papier avec des découpes ou des perforations. Problèmes d'alimentation. Bords déchiquetés. Utilisez un papier de bonne qualité. Etiquettes Lorsque vous sélectionnez des étiquettes, prenez en considération la qualité de chaque composant : FRWW ● Bande autocollante : Cette bande de fermeture autocollante doit rester stable à 200 °C, la température maximale de l'imprimante. ● Disposition : Utilisez uniquement des feuilles ne comportant pas de zone exposée entre les étiquettes. En effet, les étiquettes séparées par des espaces peuvent se détacher des planches et provoquer de sérieux bourrages. ● Tuilage : Avant l'impression, les étiquettes doivent être posées à plat avec moins de 13 mm de tuilage des deux côtés. ● Etat : N'utilisez pas d'étiquettes qui présentent des froissures, des bulles ou tout autre signe de séparation. N'imprimez jamais plus d'une fois sur la même planche d'étiquettes. Recommandations d'utilisation des supports 149 Transparents Les transparents utilisés doivent pouvoir résister à une température de 200 °C, la température maximale de l'imprimante. Enveloppes Conception des enveloppes La construction des enveloppes est très importante. Les lignes de pliure des enveloppes peuvent varier considérablement, non seulement d'un fabricant à un autre, mais aussi d'une enveloppe à une autre pour un même fabricant. Or, la qualité d'impression sur les enveloppes dépend largement de leur qualité. Lorsque vous sélectionnez des enveloppes, tenez compte des éléments suivants : ● Grammage : Le grammage du papier des enveloppes ne doit jamais dépasser 105 g/m2, faute de quoi des bourrages systématiques peuvent se produire. ● Construction : Avant l'impression, les enveloppes doivent être posées à plat avec moins de 6 mm de tuilage et ne doivent pas contenir d'air. Les enveloppes qui contiennent de l'air peuvent provoquer de nombreux problèmes. ● Etat : Assurez-vous que les enveloppes ne sont pas pliées, entaillées ou encore endommagées. ● Formats : Entre 90 x 160 mm (3,5 x 6,3 pouces) et 178 x 254 mm (7 x 10 pouces). Enveloppes à collures latérales Les enveloppes à collures latérales ont des collures verticales aux deux extrémités au lieu de collures diagonales. Cette construction est susceptible de gondoler. Assurez-vous que les collures vont jusqu'au coin de l'enveloppe comme illustré ci-dessous : Acceptable Inacceptable Enveloppes à bande ou volets autocollants Les enveloppes à bande autocollante à support détachable ou à un ou plusieurs volets autocollants doivent utiliser des adhésifs capables de résister à la chaleur et à la pression de l'imprimante : 200 °C. Les volets et bandes supplémentaires peuvent causer des froissures, des plis ou des bourrages. 150 10 Supports FRWW Stockage des enveloppes De bonnes conditions de stockage favorisent une bonne qualité d'impression. Les enveloppes doivent être stockées à plat. Si de l'air se trouve piégé dans une enveloppe et crée une bulle d'air, elle risque de se froisser pendant l'impression. Papier cartonné et supports épais De nombreux types de papier cartonné peuvent être imprimés à partir du bac d'alimentation, y compris les fiches et les cartes postales. Certains papiers cartonnés donnent de meilleurs résultats que d'autres parce que leur conception se prête mieux à leur passage dans une imprimante laser. Pour une performance optimale de l'imprimante, n'utilisez pas de papier de grammage supérieur à 157 g/m2 (42 lb). Le papier à grammage trop fort risque de fausser l'alimentation, de créer des problèmes d'empilage, des bourrages papier, une fixation médiocre de l'encre, une mauvaise qualité d'impression ou une usure mécanique excessive. Remarque Vous pouvez éventuellement imprimer sur du papier plus lourd si le bac d'alimentation n'est pas plein et si vous utilisez du papier lissé de 100 à 180 Sheffield. Conception du papier cartonné ● Plage de lisse : Le papier cartonné de 135 à 157 g/m2 (36 à 42 lb) de grammage doit avoir un lissé de 100 à 180 Sheffield. Le papier cartonné de 60 à 135 g/m2 (16 à 36 lb) de grammage doit avoir un lissé de 100 à 250 Sheffield. ● Conception : Le papier cartonné doit être posé à plat avec moins de 5 mm de tuilage. ● Etat : Assurez-vous que le papier cartonné n'est pas plié, entaillé ou encore endommagé. ● Formats : N'utilisez que du papier cartonné dont le format se situe dans les limites suivantes : • Minimum : 76 x 127 mm (3 x 5 pouces) • Maximum : 216 x 356 mm (8,5 x 14 pouces) Recommandations pour le papier cartonné ● Si le papier cartonné gondole ou provoque des bourrages, imprimez-le en utilisant le circuit papier direct. ● Définissez des marges de 2 mm au moins à partir des bords du papier. Sélection de supports pour le BAA Spécifications du bac d'alimentation automatique ● Capacité d'alimentation : Le BAA peut contenir jusqu'à 50 feuilles de papier normal plat d'un grammage compris entre 60 et 90 g/m (16 et 24 lb). ● Format des supports : N'utilisez que du papier normal dont le format se situe dans les limites suivantes : • Minimum : 127 x 127 mm (5 x 5 pouces) • Maximum : 215,9 x 381 mm (8,5 x 15 pouces) Remarque FRWW Utilisez le scanner à plat pour la copie et la numérisation si le support est fragile, fin ou épais. Le scanner à plat fournit la meilleure qualité de copie et de numérisation. Le BAA est recommandé pour la copie, la numérisation et la télécopie sur du papier normal (la télécopie peut uniquement être réalisée à partir du BAA). Sélection de supports pour le BAA 151 152 10 Supports FRWW 11 Pièces et accessoires HP Utilisez les sections suivantes pour en savoir plus sur la commande de pièces et d'accessoires pour votre produit : FRWW ● Commande de pièces et d'accessoires HP ● Cartouches d'impression HP LaserJet ● Module DIMM (mémoire ou police) 153 Commande de pièces et d'accessoires HP Tableau des pièces et accessoires HP Vous pouvez étendre les capacités du produit en ajoutant des accessoires et consommables fournis en option. L'utilisation d'accessoires et de consommables spécifiquement conçus pour le produit HP LaserJet 3300 permet d'assurer des performances optimales. Mémoire du produit Câbles et accessoires d'interface Article Description ou utilisation Référence Module DIMM (dual in-line memory module) Augmente la capacité du produit à traiter des travaux d'impression complexes ou augmente le nombre de polices disponibles. ● Ajout maximum : 64 Mo ● Modules DIMM disponibles : 8 Mo 16 Mo 32 Mo 64 Mo C7842A C7843A C7845A C7846A Matériel de connectivité entre le produit et l'ordinateur. ● Câble IEEE-1284-B de 2 mètres ● Câble IEEE-1284-B de 3 mètres C2950A C2951A Matériel de connectivité entre le produit et l'ordinateur. ● Câble de 2 mètres 8121-0539 Câbles parallèles Câble USB Serveur d'impression Bac d'alimentation automatique Si vous avez reçu l'imprimante sans BAA, utilisez C9143A cette référence pour en commander un. HP Jetdirect 310x Connecte l'imprimante HP LaserJet 3300n mfp à J6038A un réseau. Consommable Papier HP à usage s pour multiple l'impression Cartouches d'impression 154 11 Pièces et accessoires HP Papier de marque HP réservé à plusieurs usages (1 boîte de 10 ramettes de 500 feuilles chacune). HPM1120 Papier HP LaserJet Papier Premium HP à utiliser avec les imprimantes HP LaserJet (1 boîte de 10 ramettes de 500 feuilles chacune). HPJ1124 Films transparents HP LaserJet Films transparents de marque HP pour une utilisation avec les imprimantes monochromes HP LaserJet. 92296T (Letter) 92296U (A4) Cartouches d'impression Remplacement des cartouches d'impression du produit HP LaserJet 3300. ● Cartouche de 2 500 pages C7115A C7115X ● Cartouche de 3 500 pages FRWW Article Description ou utilisation Référence Documentation Guidelines for Paper Guide d'utilisation du papier et des autres supplémentaire and Other Print supports d'impression avec les imprimantes Media HP LaserJet. 5963-7863 Pièces de rechange Rouleau d'entraînement du papier Utilisé pour entraîner le papier du bac d'alimentation et le faire avancer dans l'imprimante. RF0-1008-000CN Bac d'alimentation principal Utilisé pour recevoir les supports d'impression. RG0-1121-000CN Bac d'alimentation prioritaire Utilisé pour certains supports ou pour imprimer une première page. RG0-1122-000CN Bac d'alimentation automatique Utilisé pour alimenter les documents dans le scanner. C9143-60102 Tampon de séparation de l'imprimante Utilisé pour éviter que plusieurs feuilles ne soient RF0-1014-000CN entraînées en même temps dans le circuit de l'imprimante. Ensemble de rouleau Utilisé pour entraîner le papier du BAA et le faire C7309-60016 d'entraînement du avancer dans l'imprimante. BAA Bac d'alimentation automatique En cas de défaillance du BAA, utilisez cette C9143-60101 référence pour en commander un (inclut le capot du scanner à plat). Capot de copie Si vous ne disposez pas d'un BAA et que le capot de copie est endommagé, utilisez cette référence pour en commander un. C9124-60117 Modules d'alimentation (modèle de réseau uniquement) Pays/Régions Référence Tension d'entrée Tension de sortie Australie, Nouvelle-Zélande, Argentine 0950-3172 240 Vca 50 Hz 13 Vcc @ 300 mA 0950-3358 240 Vca 50 Hz 13 Vcc @ @800 mA Chine 0950-2806 220 Vca 50 Hz 13 Vcc @ 300 mA 0950-3347 220 Vca 50 Hz 13 Vcc @ 800 mA 0950-3170 230 Vca 50 Hz 13 Vcc @ 300 mA 0950-3349 230 Vca 50 Hz 13 Vcc @ 800 mA 0950-3173 100 Vca 50 Hz 13 Vcc @ 300 mA 0950-3352 100 Vca 50 Hz 13 Vcc @ 800 mA Europe continentale Japon FRWW Commande de pièces et d'accessoires HP 155 Pays/Régions Référence Tension d'entrée Tension de sortie Corée du Sud 9100-5168 220–240 Vca 50 Hz 13 Vcc @ 625 mA 0950-3351 220 Vca 50 Hz 13 Vcc @ 800 mA 9100-5171 220–250 Vca 50 Hz 13 Vcc @ 625 mA 0950-3354 220–250 Vca 50 Hz 13 Vcc @ 800 mA 0950-3171 220–240 Vca 50 Hz 13 Vcc @ 300 mA 0950-3350 220–240 Vca 50 Hz 13 Vcc @ 800 mA Etats-Unis, Canada, Amérique 0950-3169 latine, Taiwan 0950-3348 110–127 Vca 60 Hz 13 Vcc @ 300 mA 110–127 Vca 60 Hz 13 Vcc @ 800 mA Afrique du Sud, Inde Royaume-Uni, Singapour, Irlande, Hong-Kong RAS Remarque Si deux pièces sont répertoriées pour une même pays/région, chacune d'elles peut être utilisée quelle que soit la tension d'entrée. Cartouches d'impression HP LaserJet Cette section contient les informations suivantes relatives aux cartouches d'impression HP LaserJet : ● Politique de HP en matière de cartouches d'impression non-HP ● Pour installer une cartouche d'impression ● Stockage des cartouches d'impression ● Durée de vie des cartouches d'impression ● Recyclage des cartouches d'impression ● Economie d'encre Politique de HP en matière de cartouches d'impression non-HP Hewlett-Packard Company ne peut en aucun cas recommander l'utilisation de cartouches d'impression d'une marque différente, qu'il s'agisse de cartouches neuves ou reconditionnées. En effet, comme il ne s'agit pas de produits HP, HP n'a aucun contrôle sur leur conception ou leur qualité. L'entretien ou les réparations nécessaires en conséquence de l'utilisation d'une cartouche non-HP ne sont pas couverts par la garantie de l'imprimante. Lorsque vous utilisez une cartouche d'impression non-HP, l'imprimante ne peut pas comptabiliser le nombre de pages que permet encore d'imprimer l'encre restant dans la cartouche. L'estimation du niveau d'encre n'est qu'un pourcentage approximatif. Remarque La garantie ne couvre pas les défauts ayant pour origine des logiciels, des interfaces ou des pièces ne provenant pas de HP. 156 11 Pièces et accessoires HP FRWW Pour installer une cartouche d'impression 1 Pour installer une cartouche d'impression, procédez comme suit : ATTENTION Pour éviter d'endommager la cartouche d'impression, ne l'exposez pas à la lumière plus de quelques minutes. 2 3 1 Ouvrez la trappe d'accès à la cartouche d'impression. 2 Retirez la cartouche d'impression de son emballage et repérez la bande adhésive de scellage à l'extrémité de la cartouche. 3 Pour retirer la bande adhésive de scellage de la cartouche, saisissez la bande et tirez-la hors de la cartouche. Evitez de toucher l'encre noire sur la bande. 4 Positionnez la cartouche d'impression comme illustré, en orientant les flèches vers le produit. 5 Fermez la trappe d'accès à la cartouche. La cartouche d'impression se met en place une fois la trappe fermée. Remarque Si vous renversez de l'encre sur vos vêtements ou un autre tissu, nettoyez l'encre avec un chiffon sec. Nettoyez ensuite le vêtement avec de l'eau froide et faites-le sécher à l'air. 4 ATTENTION L'eau chaude et la chaleur d'un sèche-linge peuvent fixer l'encre sur le vêtement. 5 Stockage des cartouches d'impression Ne sortez la cartouche d'impression de son emballage que lorsque vous êtes prêt à l'utiliser. La durée de conservation d'une cartouche dans son emballage scellé est d'environ deux ans et demi. Dans un emballage ouvert, sa durée de stockage est d'environ six mois. ATTENTION FRWW Pour ne pas endommager la cartouche d'impression, évitez de l'exposer à la lumière. Cartouches d'impression HP LaserJet 157 Durée de vie des cartouches d'impression La durée de vie des cartouches dépend de la quantité d'encre consommée pour chaque tâche d'impression. Pour une impression de texte avec une couverture de 5 % par page, la cartouche d'impression standard (C7115A) peut imprimer environ 2 500 pages. La cartouche d'impression à capacité étendue (C7115X) permet d'imprimer environ 3 500 pages. Ces valeurs supposent que la densité d'impression est réglée sur 3 et que le mode EconoMode est désactivé (paramètres par défaut). Recyclage des cartouches d'impression Pour limiter l'accumulation des cartouches dans les décharges, Hewlett-Packard a mis en place un programme destiné au recyclage des cartouches d'impression vides. A cet effet, vous trouverez dans chaque cartouche d'impression HP LaserJet neuve une étiquette pour son retour en franchise postale. Depuis 1990, ce programme de recyclage des cartouches HP LaserJet a permis de collecter plus de 25 millions de cartouches d'impression HP vides, qui sinon se seraient accumulées dans nos décharges publiques. Pour participer à ce programme de recyclage, il suffit de se reporter aux instructions fournies avec les cartouches. Pour installer une nouvelle cartouche d'impression HP, reportez-vous à la section Pour installer une cartouche d'impression ou reportez-vous aux instructions qui se trouvent dans l'emballage de la nouvelle cartouche. Consultez les informations concernant le recyclage apposées sur le carton d'emballage de la cartouche d'impression et le feuillet HP Printing Supplies Environmental Program Information qui se trouve à l'intérieur de la boîte d'emballage. Economie d'encre Pour économiser l'encre, sélectionnez l'option EconoMode parmi les paramètres associés aux propriétés de l'imprimante. En mode EconoMode (économie d'encre), l'imprimante utilise moins d'encre pour chaque page. En sélectionnant cette option, vous augmentez la durée de vie de la cartouche d'impression et diminuez le coût de la page imprimée. Sachez néanmoins que vous y perdez en qualité d'impression. Pour plus d'informations, reportez-vous à la section Durée de vie des cartouches d'impression. Module DIMM (mémoire ou police) L'ajout d'un module DIMM (dual in-line memory module) au produit HP LaserJet 3300 permet d'exécuter des tâches plus complexes ou d'ajouter des polices supplémentaires. Utilisez les informations suivantes pour gérer les modules DIMMs avec le produit HP LaserJet 3300 : ● Pour tester une installation ou un retrait de module DIMM ● Pour installer un module DIMM ● Pour retirer un module DIMM Pour tester une installation ou un retrait de module DIMM A la suite de l'installation ou du retrait d'un module DIMM de mémoire, vous pouvez tester votre travail en imprimant une page de configuration et en examinant la mémoire disponible affichée sur la page. Pour plus d'informations, reportez-vous à la section Impression d'une page de configuration. Ceci ne s'applique pas si vous avez installé un module DIMM de polices. 158 11 Pièces et accessoires HP FRWW Pour installer un module DIMM 1 ATTENTION Pour ne pas risquer de les endommager, évitez de manipuler les modules DIMM sans dispositif antistatique relié à la terre. Ne touchez pas aux contacts situés sur le côté du module DIMM. 1 Appuyez sur l'interrupteur marche-arrêt (uniquement pour les modèles en 220 V) pour éteindre l'imprimante, puis débranchez-la. 2 Ouvrez la trappe d'accès à la cartouche d'impression et le panneau latéral gauche. 3 Saisissez le module DIMM par le bord supérieur, puis sortez-le de son emballage antistatique. 4 Placez le module DIMM devant le logement situé à l'intérieur du panneau latéral gauche. Le côté des contacts dorés doit se trouver face à l'imprimante, une découpe en haut et une autre en bas. 2 3 4 FRWW Module DIMM (mémoire ou police) 159 5 Enfoncez délicatement le module DIMM dans le logement en veillant à ce qu'il reste droit une fois complètement enfoncé (A). Les loquets de la came, situés de part et d'autre, doivent pivoter vers l'intérieur. Verrouillez les loquets de la came en poussant les poignées vers l'intérieur (B). 6 Fermez le panneau latéral gauche et la trappe d'accès à la cartouche d'impression. 7 Rebranchez le produit. Si ce dernier fonctionne sous 220 V, mettez-le sous tension. 5 A B 6 7 160 11 Pièces et accessoires HP FRWW Pour retirer un module DIMM ATTENTION Pour ne pas risquer de les endommager, évitez de manipuler les modules DIMM sans dispositif antistatique relié à la terre. Ne touchez pas aux contacts situés sur le côté du module DIMM. 1 1 Appuyez sur l'interrupteur marche-arrêt (uniquement pour les modèles en 220 V) pour éteindre le produit, puis débranchez-le. 2 Ouvrez la trappe d'accès à la cartouche d'impression et le panneau latéral gauche. 3 Pour déverrouiller les loquets de la came, appuyez légèrement dessus pour les dégager vers l'extérieur (A). Prenez le module DIMM par le côté, retirez-le doucement de son logement puis de l'imprimante (B). 2 Remarque Stockez le module DIMM dans un emballage antistatique. 3 A B 4 Fermez le panneau latéral gauche et la trappe d'accès à la cartouche d'impression. 5 Rebranchez le produit. Si ce dernier fonctionne sous 220 V, mettez-le sous tension. 4 5 FRWW Module DIMM (mémoire ou police) 161 162 11 Pièces et accessoires HP FRWW 12 Dépannage des problèmes d'impression Utilisez cette section pour rechercher des conseils permettant de résoudre des problèmes spécifiquement associés à l'impression. FRWW ● Le produit ne se met pas sous tension ou n'imprime pas ● Les pages s'impriment, mais sont vierges ● Les pages ne s'impriment pas ● Les pages s'impriment, mais un problème s'est produit ● Messages d'erreur à l'écran ● Problèmes de traitement du papier ● La page imprimée est différente de l'affichage à l'écran ● Elimination de bourrages de support ● Amélioration de la qualité d'impression ● Messages d'erreur du panneau de commande 163 Le produit ne se met pas sous tension ou n'imprime pas Le câble parallèle ou le câble USB fonctionne-t-il et est-il correctement relié ? Le câble parallèle ou le câble USB est peut-être défectueux. Essayez les solutions suivantes : ● Déconnectez puis reconnectez les deux extrémités du câble parallèle ou du câble USB. ● Essayez d'imprimer un travail ayant été antérieurement imprimé. ● Essayez d'utiliser un autre câble parallèle ou USB compatible IEEE 1284-B. Reportez-vous à la section Commande de pièces et d'accessoires HP. ● Contactez le fabricant de l'ordinateur pour modifier les paramètres du port parallèle en ECP (port aux capacités étendues). D'autres périphériques fonctionnent-ils sur l'ordinateur ? ● Le produit HP LaserJet série 3300 ne peut pas partager un port parallèle. Si un disque dur externe ou un boîtier commutateur de réseau sont reliés au même port que le produit HP LaserJet 3300, cet autre périphérique peut provoquer des interférences. Pour connecter et utiliser le produit HP LaserJet 3300, vous devez déconnecter l'autre périphérique ou utiliser deux ports sur l'ordinateur. ● Il peut être nécessaire d'acquérir une carte d'interface. Hewlett-Packard recommande vivement une carte d'interface parallèle ECP. Le produit reçoit-il une alimentation ? Avertissement ! ● Si vous utilisez une multiprise, assurez-vous que la multiprise elle-même est sous tension. Sinon, essayez de brancher le produit directement à la source d'alimentation. ● Testez la source d'alimentation pour vérifier qu'elle fonctionne. ● Si vous avez branché le produit sur une prise à interrupteur, assurez-vous que cette prise est sous tension. ● Si vous disposez d'un produit fonctionnant sous 220 V, vérifiez que son interrupteur est enclenché. Si le produit ne s'allume toujours pas, il est possible qu'un problème mécanique existe. Débranchez-le de la source d'alimentation et contactez HP. Pour obtenir des informations sur la manière de contacter HP, reportez-vous à la brochure d'assistance incluse avec le produit. Les pages s'impriment, mais sont vierges La bande adhésive de scellage est-elle toujours dans la cartouche d'impression ? La bande adhésive de scellage est peut-être encore dans la cartouche d'impression. Retirez la cartouche d'impression et tirez la bande adhésive de scellage. Réinstallez la cartouche d'impression. Essayez d'imprimer à nouveau le fichier. Le fichier comporte-t-il des pages vierges ? Le fichier contient peut-être des pages vierges. Examinez le fichier que vous imprimez pour déterminer si toutes ses pages possèdent un contenu. 164 12 Dépannage des problèmes d'impression FRWW L'original est-il chargé correctement ? Dans le cas d'une copie, l'original est peut-être chargé de manière incorrecte. L'original doit être chargé dans le bac d'alimentation automatique, face imprimée vers le haut. S'il est chargé face imprimée vers le bas, la copie sera vierge. Les pages ne s'impriment pas Un message est-il affiché à l'écran de l'ordinateur ? Pour plus d'informations, reportez-vous à la section Messages d'erreur à l'écran. L'alimentation du papier dans l'imprimante se passe-t-elle correctement ? Pour plus d'informations, reportez-vous à la section Problèmes de traitement du papier. Existe-t-il des bourrages de support ? Pour plus d'informations, reportez-vous à la section Problèmes de traitement du papier. Les pages s'impriment, mais un problème s'est produit La qualité d'impression est-elle médiocre ? Pour plus d'informations, reportez-vous à la section Amélioration de la qualité d'impression. La page imprimée est-elle différente de l'affichage à l'écran ? Pour plus d'informations, reportez-vous à la section La page imprimée est différente de l'affichage à l'écran. Les paramètres d'imprimante correspondent-ils au support ? Pour plus d'informations, reportez-vous à la section Problèmes de traitement du papier. Messages d'erreur à l'écran Pas de réponse de l'imprimante/erreur d'écriture sur LPT1 Vérifiez les points suivants : ● Le produit est-il dans son état Prêt ? ● Le cordon d'alimentation et le câble parallèle ou USB sont-ils bien connectés ? Essayez les solutions suivantes : ● Débranchez, puis rebranchez les deux extrémités du cordon d'alimentation et du câble parallèle ou du câble USB. ● Utilisez un autre câble USB ou parallèle compatible IEEE 1284-B. Impossible d'accéder au port (utilisé par une autre application) Conflit de périphériques. Cela peut se produire si un autre périphérique installé sur l'ordinateur exécute le logiciel d'état. Le logiciel d'état est dominant sur le port parallèle de l'ordinateur et empêche le produit HP LaserJet 3300 d'accéder au port. FRWW Les pages ne s'impriment pas 165 Essayez les solutions suivantes : ● Désactivez les fenêtres d'état des autres imprimantes. ● Vérifiez que le port de l'imprimante est correctement configuré. Accédez aux paramètres de port situés sur l'onglet Détails de la boîte de dialogue Propriétés de l'imprimante. Problèmes de traitement du papier L'impression est inclinée (de travers) Les guides de support sont-ils correctement réglés ? Réglez les guides de support sur la largeur et la longueur du support utilisé, puis relancez l'impression. Pour plus d'informations, reportez-vous à la section Spécifications de supports du produit ou Installation et chargement des bacs d'alimentation de support. Pour plus d'informations, reportez-vous à la section Page inclinée. Plusieurs feuilles sont entraînées en même temps Le bac d'alimentation de support est-il trop chargé ? Pour plus d'informations, reportez-vous à la section Installation et chargement des bacs d'alimentation de support. Le support est-il froissé, plié ou détérioré ? Vérifiez que le support n'est pas froissé, plié ou détérioré. Utilisez un support provenant d'une autre source ou d'une rame encore intouchée. Le tampon de séparation de l'imprimante est-il usé ? Pour plus d'informations, reportez-vous à la section Remplacement du tampon de séparation de l'imprimante. Le produit n'entraîne pas le support placé dans le bac d'alimentation. Le produit est-il en mode d'alimentation manuelle ? Essayez une des solutions suivantes : ● Si Aliment. manuelle apparaît sur l'affichage du panneau de commande, appuyez sur entrée/menu pour imprimer le travail. ● Assurez-vous que l'imprimante n'est pas en mode d'alimentation manuelle et réimprimez le travail. Le rouleau d'entraînement est-il encrassé ou endommagé ? Nettoyez ou remplacez le rouleau d'entraînement et réimprimez le travail. Pour obtenir des instructions, reportez-vous à la section Nettoyage du rouleau d'entraînement ou Remplacement du rouleau d'entraînement. 166 12 Dépannage des problèmes d'impression FRWW Le support se gondole lorsqu'il est alimenté dans le produit ● Ouvrez la porte du circuit de sortie du papier pour imprimer via le circuit papier direct. ● Pour plus d'informations, reportez-vous à la section Gondolage ou ondulation. La page imprimée est différente de l'affichage à l'écran Le texte est-il illisible, incorrect ou incomplet ? Imprimez d'abord une page de configuration pour vérifier que le produit fonctionne. Pour obtenir des instructions, reportez-vous à la section Impression d'une page de configuration. En cas de succès de l'impression, procédez comme suit : ● Débranchez, puis rebranchez les deux extrémités du câble. ● Essayez de démarrer un travail d'impression que vous avez déjà réalisé. ● Dans la mesure du possible, branchez le câble et l'imprimante sur un autre ordinateur, puis essayez d'imprimer un travail qui a déjà été imprimé correctement. ● Essayez d'utiliser un autre câble USB ou parallèle compatible IEEE 1284-B. Pour plus d'informations, reportez-vous à la section Commande de pièces et d'accessoires HP. ● A l'installation du logiciel, vous avez peut-être sélectionné un pilote d'imprimante incorrect. Vérifiez que vous avez sélectionné HP LaserJet 3300 dans les propriétés de l'imprimante. ● Il peut y avoir un dysfonctionnement au niveau de l'application. Essayez d'imprimer à partir d'une autre application. Des graphiques ou du texte sont-ils absents ? Des pages sont-elles vierges ? Remarque ● Vérifiez que le fichier ne contient pas de pages vierges. ● La bande adhésive de scellage est peut-être encore dans la cartouche d'impression. Retirez la cartouche d'impression et tirez la bande adhésive de scellage. ● Réinstallez la cartouche d'impression. Pour obtenir des instructions, reportez-vous à la section Installation d'une cartouche d'impression. ● Pour contrôler le produit, imprimez une page de configuration. Pour obtenir des instructions, reportez-vous à la section Impression d'une page de configuration. ● Les paramètres graphiques des propriétés de l'imprimante ne conviennent sans doute pas au travail d'impression demandé. Essayez un autre paramètre graphique dans les propriétés de l'imprimante. Pour plus d'informations, reportez-vous à la section Modifications des paramètres à partir de l'ordinateur. ● Le pilote d'imprimante n'est peut-être pas adapté au travail d'impression demandé. Essayez d'utiliser un pilote d'imprimante différent. Si vous utilisez un pilote d'imprimante différent, certaines fonctions du produit peuvent ne plus être disponibles. Le format de page est-il différent d'une autre imprimante ? Si le document a été créé avec un pilote d'imprimante plus ancien ou différent (logiciel d'imprimante) ou si les propriétés de l'imprimante sont différentes, il se peut que le format de page diffère lorsque vous essayez d'imprimer avec le nouveau pilote d'imprimante ou les nouveaux paramètres. Pour remédier à ce problème, essayez les solutions suivantes : ● FRWW Créez et imprimez vos documents avec le même pilote d'imprimante (logiciel d'imprimante) et les mêmes paramètres de propriétés de l'imprimante quelle que soit l'imprimante HP LaserJet utilisée. La page imprimée est différente de l'affichage à l'écran 167 ● Modifiez les paramètres de résolution, le format du papier, les polices, etc. Pour plus d'informations, reportez-vous à la section Modifications des paramètres à partir de l'ordinateur. La qualité des graphiques est-elle médiocre ? Les paramètres graphiques peuvent ne pas convenir au travail d'impression demandé. Essayez les solutions suivantes : Remarque ● Vérifiez les paramètres graphiques (comme la résolution) des propriétés de l'imprimante, puis apportez les modifications nécessaires. Pour plus d'informations, reportez-vous à la section Modifications des paramètres à partir de l'ordinateur. ● Essayez d'utiliser un pilote d'imprimante (logiciel) différent. Si vous utilisez un pilote d'imprimante différent, certaines fonctions du produit peuvent ne plus être disponibles. 168 12 Dépannage des problèmes d'impression FRWW Elimination de bourrages de support 1 ● Vérifiez que le support utilisé est conforme aux spécifications. Pour plus d'informations, reportez-vous à la section Spécifications de supports du produit. ● Vérifiez que le support utilisé n'est pas froissé, plié ou détérioré. ● Vérifiez que l'imprimante est propre. Pour plus d'informations, reportez-vous à la section Nettoyage du circuit papier de l'imprimante. ● Si vous imprimez avec le circuit papier direct, fermez puis ouvrez de nouveau la porte dans le cas où les leviers de verrouillage verts ne seraient pas en position de fermeture. Pour éliminer un bourrage de support ATTENTION Lorsque des bourrages se produisent dans cette zone, de l'encre se trouve souvent sur la page. En cas de projections sur vos vêtements, les nettoyer à l'eau froide. L'eau chaude fixe l'encre dans le tissu. 1 Ouvrez la porte d'accès à la cartouche et la porte de sortie du circuit papier direct. 2 Abaissez les leviers de verrouillage verts à l'arrière du produit. Si vous pensez pouvoir supprimer le bourrage à partir de l'avant du produit sans retirer la cartouche, procédez de la sorte, puis passez à l'étape 4. 2 3 ATTENTION Pour ne pas endommager la cartouche d'impression, évitez de l'exposer à la lumière. 3 Retirez la cartouche et mettez-la de côté. 4 Saisissez à deux mains la partie du papier la plus visible (même s'il s'agit du milieu), puis dégagez-la doucement de l'imprimante. 5 Lorsque vous avez éliminé le bourrage, remettez la cartouche en place, fermez la porte d'accès et la porte de sortie du circuit papier. 4 Remarque Les leviers de verrouillage se mettent automatiquement en position de fermeture lorsque vous fermez la porte de sortie du circuit papier. Après avoir éliminé un bourrage, il peut être nécessaire d'éteindre puis de rallumer l'imprimante. Remarque Lorsque vous ajoutez du papier dans le bac d'alimentation, retirez systématiquement le contenu du bac pour égaliser la pile. FRWW Elimination de bourrages de support 169 Pour éliminer d'autres bourrages de support Si le papier s'est déchiré ou coincé à l'arrière du produit, ouvrez la porte du circuit papier direct. Tirez doucement le papier hors des rouleaux. Fermez la porte du circuit papier direct. Si le papier s'est coincé à l'emplacement où il sort du produit, retirez délicatement le papier en le saisissant par le bord avant et tirez-le via le bac de sortie. Remarque Si vous avez mis le produit hors tension avant d'éliminer le bourrage de papier, mettez-le à nouveau sous tension, puis redémarrez le travail d'impression ou de copie. Si le papier s'est coincé dans le BAA, reportez-vous à la section Elimination des bourrages de papier dans le BAA. Conseils pour éviter les bourrages de support Remarque ● Assurez-vous que le bac d'alimentation n'est pas surchargé. La capacité du bac d'alimentation dépend du type de papier utilisé. ● Vérifiez que le bac d'alimentation est en place. ● N'ajoutez pas de papier au bac d'alimentation lorsque le produit imprime. ● Utilisez les types de papier recommandés. Pour plus d'informations sur les types de papier, reportez-vous à la section Spécifications de supports du produit. ● Ne laissez pas le papier s'empiler dans le bac de sortie. Le type de papier et la quantité d'encre utilisée jouent sur la capacité du bac de sortie. ● Vérifiez la connexion de l'alimentation. Vérifiez que le cordon d'alimentation qui relie le produit à la source d'alimentation est fermement connecté. Branchez le cordon d'alimentation sur une prise avec mise à la terre. HP ne recommande pas d'utiliser une batterie de secours de type onduleur ou un dispositif de protection contre les surtensions avec ce produit. De tels périphériques peuvent provoquer des défauts d'impression. 170 12 Dépannage des problèmes d'impression FRWW Amélioration de la qualité d'impression Vous trouverez dans cette section toutes les informations nécessaires pour identifier et corriger les défauts d'impression. Impression claire ou décolorée ● Le niveau d'encre de la cartouche est bas. Pour plus d'informations, reportez-vous à la section Cartouches d'impression HP LaserJet. ● Le support n'est peut-être pas conforme aux spécifications de Hewlett-Packard (par exemple trop humide ou trop rugueux). Pour plus d'informations, reportez-vous à la section Spécifications de supports du produit. Si toute la page est trop claire, le réglage de la densité est trop faible ou l'option EconoMode est activée. Dans les propriétés de l'imprimante, réglez la densité de l'impression et désactivez l'option EconoMode. Pour plus d'informations, reportez-vous à la section Economie d'encre. Taches d'encre FRWW ● Le support n'est peut-être pas conforme aux spécifications de Hewlett-Packard (par exemple trop humide ou trop rugueux). Pour plus d'informations, reportez-vous à la section Spécifications de supports du produit. ● L'imprimante a peut-être besoin d'un nettoyage. Pour obtenir des instructions, reportez-vous à la section Nettoyage du circuit papier de l'imprimante. Amélioration de la qualité d'impression 171 Caractères manquants Remarque ● Il se peut qu'une seule feuille de support soit défectueuse. Essayez de réimprimer le travail. ● La teneur en humidité du papier n'est pas homogène ou le support présente des plaques d'humidité disséminées sur sa surface. Essayez d'imprimer sur un nouveau support. Pour plus d'informations, reportez-vous à la section Spécifications de supports du produit. ● Tout le lot de papier est défectueux. Les procédés de fabrication de certains papiers les rendent par endroit réfractaires à l'encre. Essayez un autre modèle ou une autre marque de support. ● La cartouche d'impression est peut-être défectueuse. Pour plus d'informations, reportez-vous à la section Cartouches d'impression HP LaserJet. ● Dans l'onglet Papier du pilote d'imprimante, activez l'option Optimiser pour, puis assurez-vous qu'elle est définie pour le support approprié. Pour obtenir des instructions, reportez-vous à la section Optimisation de la qualité d'impression pour les types de support. Si ces recommandations ne suffisent pas à corriger le problème, contactez un revendeur ou un responsable maintenance HP agréé. Pour obtenir des informations sur la manière de contacter HP, reportez-vous à la brochure d'assistance incluse avec le produit. Lignes verticales ● Vérifiez que le bac d'alimentation prioritaire est en place. ● Il est probable que le tambour photosensible qui se trouve à l'intérieur de la cartouche d'impression a été rayé. Installez une cartouche d'impression HP neuve. Pour obtenir des instructions, reportez-vous à la section Installation d'une cartouche d'impression. 172 12 Dépannage des problèmes d'impression FRWW Arrière-plan gris ● Vérifiez que le bac d'alimentation prioritaire est en place. ● Diminuez la densité d'impression via l'utilitaire de configuration du périphérique HP LaserJet. Vous réduisez ainsi le niveau de gris du fond de page. Reportez-vous à l'aide du logiciel du produit. ● Utilisez un papier de plus faible grammage. Pour plus d'informations, reportez-vous à la section Spécifications de supports du produit. ● Vérifiez les conditions ambiantes de l'imprimante. Un environnement trop sec (à faible degré d'hygrométrie) augmente parfois le niveau de gris du fond de page. ● Installez une cartouche d'impression HP neuve. Pour obtenir des instructions, reportez-vous à la section Installation d'une cartouche d'impression. Bavures d'encre FRWW ● La température de fusion n'est peut-être pas assez élevée. Dans l'onglet Papier du pilote d'imprimante, activez l'option Optimiser pour, puis assurez-vous qu'elle est définie pour le support approprié. Pour obtenir des instructions, reportez-vous à la section Optimisation de la qualité d'impression pour les types de support. ● Si le bord du papier introduit en premier est maculé d'encre, cela peut indiquer que les guides de support sont encrassés. Nettoyez-les à l'aide d'un chiffon sec non pelucheux. Pour plus d'informations, reportez-vous à la section Nettoyage du circuit papier de l'imprimante. ● Vérifiez le type et la qualité du support utilisé. ● Essayez d'installer une cartouche d'impression HP neuve. Pour obtenir des instructions, reportez-vous à la section Installation d'une cartouche d'impression. Amélioration de la qualité d'impression 173 Encre non fixée ● Dans l'onglet Papier du pilote d'imprimante, activez l'option Optimiser pour, puis choisissez le support que vous utilisez. Pour obtenir des instructions, reportez-vous à la section Optimisation de la qualité d'impression pour les types de support. Cette fonction est également disponible dans l'utilitaire Configuration du périphérique HP LaserJet. Pour plus de détails, reportez-vous à l'aide du logiciel du produit. ● Nettoyez l'intérieur de l'imprimante. Pour obtenir des instructions, reportez-vous à la section Nettoyage et maintenance. ● Vérifiez le type et la qualité du support utilisé. Pour plus d'informations, reportez-vous à la section Spécifications de supports du produit. ● Essayez d'installer une cartouche d'impression HP neuve. Pour obtenir des instructions, reportez-vous à la section Cartouches d'impression HP LaserJet. ● Branchez directement l'imprimante dans une prise murale plutôt que d'utiliser une rallonge. Défauts répétitifs verticaux ● La cartouche d'impression est peut-être endommagée. Si le même défaut se reproduit toujours au même endroit, installez une cartouche d'impression HP neuve. Pour obtenir des instructions, reportez-vous à la section Installation d'une cartouche d'impression. ● Certaines pièces internes peuvent avoir reçu des projections d'encre. Pour plus d'informations, reportez-vous à la section Nettoyage et maintenance. Si le défaut se situe au verso de la page, il doit en principe disparaître de lui-même après l'impression de quelques pages. ● Dans l'onglet Papier du pilote d'imprimante, activez l'option Optimiser pour, puis choisissez le support que vous utilisez. Pour obtenir des instructions, reportez-vous à la section Optimisation de la qualité d'impression pour les types de support. Cette fonction est également disponible dans l'utilitaire Configuration du périphérique HP LaserJet. Pour plus de détails, reportez-vous à l'aide du logiciel du produit. 174 12 Dépannage des problèmes d'impression FRWW Caractères mal formés ● Si les caractères sont mal formés, donnant une impression d'image en creux, il se peut que le papier soit trop lisse. Essayez un autre support d'impression. Pour plus d'informations, reportez-vous à la section Spécifications de supports du produit. Si les caractères sont mal formés, donnant une impression d'ondulation, l'imprimante a sans doute besoin d'être révisée. Imprimez une page de configuration. Pour plus d'informations, reportez-vous à la section Impression d'une page de configuration. Si les caractères sont mal formés, contactez un revendeur agréé HP ou un centre de réparation. Pour obtenir des informations sur la manière de contacter HP, reportez-vous à la brochure d'assistance incluse avec le produit. Page inclinée ● Vérifiez que le support est correctement chargé et que les guides de support ne sont pas trop serrés contre la pile de papier ou au contraire trop lâches. Pour plus d'informations, reportez-vous à la section Installation et chargement des bacs d'alimentation de support. ● Le bac d'alimentation automatique est sans doute trop rempli. Pour plus d'informations, reportez-vous à la section Chargement d'originaux pour la copie ou la numérisation. ● Vérifiez le type et la qualité du support utilisé. Pour plus d'informations, reportez-vous à la section Spécifications de supports du produit. Gondolage ou ondulation FRWW Amélioration de la qualité d'impression 175 ● Vérifiez le type et la qualité du support utilisé. Une température et un taux d'hygrométrie trop élevés peuvent faire gondoler le papier. Pour plus d'informations, reportez-vous à la section Spécifications de supports du produit. ● Le support se trouve peut-être depuis trop longtemps dans le bac d'alimentation. Retournez la pile de papier dans le bac d'alimentation. Vous pouvez également la faire pivoter de 180 °. ● Ouvrez la porte du circuit de sortie pour imprimer en utilisant le circuit papier direct. ● La température de fusion est peut-être trop élevée. Pour obtenir des instructions, reportez-vous à la section Optimisation de la qualité d'impression pour les types de support. Cette fonction est également disponible dans l'utilitaire Configuration du périphérique HP LaserJet. Pour plus de détails, reportez-vous à l'aide du logiciel du produit. Vous pouvez également régler la température de fusion à partir du panneau de commande du produit. Le paramètre Réd courb papier du menu Service définit la température de fusion sur le réglage le plus bas. Le paramètre par défaut est Inactif. Pour l'activer, procédez comme suit. 1 Sur le panneau de commande, appuyez sur entrée/menu. 2 Utilisez les touches < et > pour sélectionner Service, puis appuyez sur entrée/menu. 3 Utilisez les touches < et > pour sélectionner Réd courb papier, puis appuyez sur entrée/menu. Froissures ou pliures ● Vérifiez que le support est correctement chargé. Pour plus d'informations, reportez-vous à la section Installation et chargement des bacs d'alimentation de support. ● Vérifiez le type et la qualité du support utilisé. Pour plus d'informations, reportez-vous à la section Spécifications de supports du produit. ● Ouvrez la porte du circuit de sortie pour imprimer en utilisant le circuit papier direct. ● Retournez la pile dans le bac d'alimentation. Vous pouvez également la faire pivoter de 180 °. Débordements ● Si de l'encre s'étale en grande quantité autour des caractères, cela indique probablement que le support utilisé est réfractaire à l'encre (un léger débordement est un phénomène normal pour une impression laser). Essayez un type de support différent. Pour plus d'informations, reportez-vous à la section Spécifications de supports du produit. 176 12 Dépannage des problèmes d'impression FRWW ● Retournez la pile dans le bac d'alimentation. ● Utilisez les supports d'impression conçus pour les imprimantes laser. Pour plus d'informations, reportez-vous à la section Spécifications de supports du produit. Messages d'erreur du panneau de commande Porte ouverte ou carte imprimante manquante La trappe d'accès à la cartouche d'impression est ouverte ou le logement de la cartouche dans le produit est vide. Vérifiez que vous avez correctement chargé une cartouche d'impression dans le produit. Pour obtenir des instructions sur l'installation d'une cartouche d'impression, reportez-vous à la section Installation d'une cartouche d'impression. Une fois la cartouche d'impression vérifiée, fermez fermement sa trappe d'accès. Une fois le problème résolu, le produit termine le travail en cours ou revient à l'état Prêt. Bac imprimante vide - Ajouter papier Il n'y a plus de papier dans le produit. Chargez du papier dans le bac d'alimentation de support ou le bac d'alimentation prioritaire. Pour obtenir des instructions sur le chargement des bacs d'alimentation, reportez-vous à la section Installation et chargement des bacs d'alimentation de support. Si un support est déjà chargé, retirez-le, recherchez et, au besoin, dégagez tout bourrage, puis rechargez le bac d'alimentation. Une fois le problème résolu, le produit termine le travail en cours ou revient à l'état Prêt. Messages d'erreur critique Le travail de copie ou de numérisation en cours s'interrompt et l'un des messages suivants s'affiche sur le panneau de commande du produit : ● 50 Erreur fusion ● 51 Erreur laser ● 52 Erreur scann. ● 57 Erreur ventil ● 79 Err service ● Erreur scanner CCD ● Défaut lampe scanner Si le produit affiche l'un de ces message, cela signifie qu'il présente une erreur critique de périphérique. Débranchez l'imprimante pendant 5 minutes, puis rebranchez-la. Si l'erreur persiste, contactez le centre d'assistance client HP au numéro fourni sur la brochure d'assistance incluse avec le produit, ou visitez le site http://www.hp.com. Messages d'alerte Les messages suivants sont des messages d'alerte génériques qui peuvent apparaître sur l'affichage du panneau de commande. FRWW ● Papier non saisi [Entr] pr contin ● Bourrage imprim. Dégager papier ● Porte ouverte ou cart impr manqu ● Bac imprim vide. Ajouter papier ● Erreur bac doc Recharger ● Bourrage bac doc. Dégag., recharg. Messages d'erreur du panneau de commande 177 ● Mémoire faible. Appuy. [Annuler] Les messages d'alerte avertissent l'utilisateur qu'une action est requise, tel que l'ajout de papier ou l'élimination d'un bourrage. Lorsqu'un message d'alerte apparaît, le produit interrompt automatiquement la tâche en cours, affiche le message d'erreur et attend que l'utilisateur intervienne. Une fois l'erreur corrigée par l'utilisateur, le produit termine la tâche ou revient à l'état Prêt. L'exception à cette règle se produit lorsque l'utilisateur souhaite accéder au système de menu principal. Dans ce cas, le produit modifie l'affichage et permet à l'utilisateur d'accéder au système de menu. Remarque Si le message d'alerte invite à éliminer un bourrage, reportez-vous à la section Elimination de bourrages de support pour obtenir plus d'informations. Messages d'avertissement Les messages suivants sont des messages d'avertissement génériques qui peuvent apparaître sur l'affichage du panneau de commande. ● Mémoire insuffis. Réessayer ● Appareil occupé. Réessayer ultér. ● Réglages effacés ● Erreur appareil. [Entr] pr cont. ● Page trp complex [Entr] pr cont. Les avertissements sont des messages suffisamment importants pour que l'utilisateur soit averti. Ils sont de nature transitoire mais peuvent affecter la réalisation de la tâche ou la qualité de la sortie. Lorsqu'un message d'avertissement apparaît, le travail actif peut être annulé. Le message s'affiche pendant cinq secondes. Si les messages d'avertissement sont liés à l'impression et que le paramètre de reprise automatique est activé, le message s'affiche pendant 10 secondes. Si l'utilisateur ne répond pas en appuyant sur la touche menu/entrée ou annuler, le produit continue le traitement du travail d'impression. Si le paramètre de reprise automatique est désactivé, les messages d'avertissement liés à l'impression restent affichés jusqu'à ce que l'utilisateur appuie sur menu/entrée pour continuer ou sur annuler pour annuler le travail. Remarque Le paramètre de reprise automatique est défini dans le pilote d'imprimante. Pour déterminer si le paramètre est activé, imprimez une page de configuration. Pour plus d'informations, reportez-vous à la section Impression d'une page de configuration. 178 12 Dépannage des problèmes d'impression FRWW 13 Dépannage des problèmes de copie Utilisez les sections suivantes pour rechercher des conseils permettant de résoudre des problèmes courants associés à la copie. FRWW ● Aucune copie imprimée ● Les copies sont vierges, il manque des images ou elles sont décolorées ● Amélioration de la qualité des copies ● Elimination des bourrages de papier dans le BAA ● Identification et correction des défauts de copie 179 Aucune copie imprimée Le bac d'alimentation contient-il un support chargé ? Chargez un support dans l'imprimante. Pour plus d'informations, reportez-vous à la section Installation et chargement des bacs d'alimentation de support. L'original est-il correctement chargé ? Vérifiez que l'original est correctement chargé : ● Bac d'alimentation automatique : Chargez l'original le haut vers l'avant dans le BAA, face à copier visible. Pour plus d'informations, reportez-vous à la section Chargement d'originaux pour la copie ou la numérisation. ● Scanner à plat : Placez le document original, face vers le bas, sur le scanner à plat, l'angle supérieur gauche du document étant placé dans l'angle inférieur droit de la vitre. Le mauvais périphérique est-il sélectionné ? Dans l'utilitaire HP LaserJet Copy Plus, vérifiez que l'imprimante à utiliser est sélectionnée dans le champ Imprimante comme périphérique actuel lorsque vous appuyez sur démarrer/copie. Les copies sont vierges, il manque des images ou elles sont décolorées La bande adhésive de scellage est-elle toujours dans la cartouche d'impression ? La bande adhésive de scellage est peut-être encore dans la cartouche d'impression. Retirez la cartouche d'impression, tirez la bande adhésive de scellage et réinstallez la cartouche. Pour plus d'informations, reportez-vous à la section Installation d'une cartouche d'impression. Le niveau d'encre de la cartouche est-il suffisant ? Les copies sont réalisées en utilisant l'imprimante. Si la cartouche d'impression est presque épuisée, les copies sont décolorées. La qualité de l'original est-elle satisfaisante ? La fidélité de la copie dépend de la qualité et de la taille de l'original. Essayez de régler le contraste avec le copieur HP LaserJet. Pour obtenir des instructions, reportez-vous à la section Utilisation du logiciel du copieur HP LaserJet. Si l'original est trop clair, il se peut que la copie ne puisse pas compenser, même si vous réglez le contraste en conséquence. L'original a-t-il un fond en couleur ? Il arrive que les images sur un fond en couleur ne ressortent pas ou que le fond apparaisse dans une nuance différente. Essayez de régler les paramètres en utilisant le copieur HP LaserJet et cela avant de copier ou d'améliorer l'image après l'avoir copiée. Pour obtenir des instructions, reportez-vous à la section Utilisation du logiciel du copieur HP LaserJet. Amélioration de la qualité des copies Cette section se divise comme de la manière suivante : ● Prévention des problèmes 180 13 Dépannage des problèmes de copie FRWW ● Identification et correction des défauts de numérisation et de copie Prévention des problèmes Voici quelques mesure simples susceptibles d'améliorer la qualité de la copie : Remarque ● Copiez à partir du scanner à plat Ce choix permet d'obtenir une meilleure qualité que la copie à partir du BAA. ● Utilisez des originaux de qualité. ● Chargez correctement les supports. Si le support n'est pas correctement chargé, il peut se mettre de travers, ce qui donne des images floues et ne facilite pas le traitement de l'application OCR. Pour obtenir des instructions, reportez-vous à la section Installation et chargement des bacs d'alimentation de support. ● Ouvrez ou fermez la porte de sortie du circuit papier du produit selon le travail de copie à réaliser. Pour copier sur un support de grammage standard, utilisez le bac de sortie (porte fermée). Pour copier sur un support plus épais, utilisez le circuit papier direct (porte ouverte). ● Si le produit entraîne fréquemment plusieurs pages en même temps, remplacez le tampon de séparation. Pour plus d'informations, reportez-vous à la section Remplacement du tampon de séparation de l'imprimante. ● Utilisez ou fabriquez un support de feuille pour protéger les originaux. En général, les problèmes d'alimentation récurrents sont symptomatiques de l'usure du tampon de séparation du produit. Pour commander un nouveau tampon de séparation, reportez-vous à la section Commande de pièces et d'accessoires HP. Pour plus d'informations sur le remplacement du tampon de séparation, reportez-vous à la section Remplacement du tampon de séparation de l'imprimante. Elimination des bourrages de papier dans le BAA Pour éliminer un bourrage de papier dans le BAA Il arrive parfois que du papier se coince pendant une opération de copie, de numérisation ou de télécopie. Les raisons de ces bourrages peuvent être les suivantes : ● Le BAA est mal chargé ou trop rempli. Pour plus d'informations, reportez-vous à la section Chargement d'originaux pour la copie ou la numérisation. ● Le support utilisé n'est pas conforme aux spécifications HP. Pour plus d'informations, reportez-vous à la section Sélection de supports pour le BAA. Vous êtes informé d'un bourrage à la fois par un message d'erreur du logiciel et par le message Bourrage bac doc sur l'affichage du panneau de commande. Emplacements classiques des bourrages de papier dans le BAA FRWW ● Zones du bac d'alimentation : Si la page dépasse du bac, tirez-la délicatement pour la dégager en veillant à ne pas la déchirer. S'il est impossible de la dégager, reportez-vous à la section Dégagement d'une page coincée. ● Circuits de sortie : Si la page dépasse du bac de sortie, essayez de la dégager en veillant à ne pas la déchirer. S'il est impossible de la dégager, reportez-vous à la section Dégagement d'une page coincée. ● Emplacement intermédiaire : Si la page dépasse du bac d'alimentation et de la zone de sortie, reportez-vous à la section Dégagement d'une page coincée pour obtenir des instructions. Elimination des bourrages de papier dans le BAA 181 1 2 Dégagement d'une page coincée 1 Retirez le BAA et soulevez son capot. 2 Retirez la trappe d'accès de nettoyage. A l'aide des deux mains, soulevez les deux poignées jusqu'à ce que la trappe se libère. Faites pivoter l'élément et mettez-le de côté. 3 En soulevant le levier vert, faites pivoter le mécanisme de prélèvement afin qu'il reste ouvert. 4 Essayez de retirer délicatement la page en évitant de la déchirer. En cas de résistance, passez à l'étape suivante. 5 Ouvrez le capot du BAA et libérez délicatement le support à l'aide des deux mains. 6 Une fois le support dégagé, tirez-le délicatement dans le sens illustré. 3 4 5 6 182 13 Dépannage des problèmes de copie FRWW 7 7 Refermez le capot sur le scanner à plat. 8 Abaissez le levier vert. 9 Réinstallez l'élément en l'insérant comme illustré. Appuyez sur les deux onglets jusqu'à ce que l'élément s'enclenche. Il est important d'installer cette pièce correctement, faute de quoi des bourrages pourraient se produire. 10 Fermez le capot du BAA et replacez le BAA. 8 9 10 Identification et correction des défauts de copie Lignes verticales blanches ou claires ● FRWW Le support n'est peut-être pas conforme aux spécifications de Hewlett-Packard (par exemple trop humide ou trop rugueux). Pour plus d'informations, reportez-vous à la section Spécifications de supports du produit. Identification et correction des défauts de copie 183 ● Le niveau d'encre n'est probablement pas suffisant. Pour obtenir des instructions, reportez-vous à la section Cartouches d'impression HP LaserJet. Pages vierges ● L'original a sans doute été chargé à l'envers. Chargez l'original dans le BAA, le côté étroit orienté vers l'avant, face à numériser visible. Pour obtenir des instructions, reportez-vous à la section Chargement d'originaux pour la copie ou la numérisation. ● Si vous obtenez des pages vierges lors de la numérisation à partir du scanner à plat, assurez-vous que le document original est correctement chargé. Placez le document original, face vers le bas, sur le scanner à plat, l'angle supérieur gauche du document étant placé dans l'angle inférieur droit de la vitre. ● Le support n'est peut-être pas conforme aux spécifications de Hewlett-Packard (par exemple trop humide ou trop rugueux). Pour plus d'informations, reportez-vous à la section Spécifications de supports du produit. ● La cartouche d'impression est sans doute épuisée. Pour obtenir des instructions, reportez-vous à la section Cartouches d'impression HP LaserJet. ● La bande adhésive de scellage est probablement restée sur la cartouche d'impression. Pour obtenir des instructions, reportez-vous à la section Cartouches d'impression HP LaserJet. Impression trop claire ou trop foncée ● Essayez de régler les paramètres. • Copier HP LaserJet : Pour plus d'informations, consultez la rubrique Utilisation du logiciel du copieur HP LaserJet. • Vérifiez que les paramètres de qualité de copie sont corrects. Pour plus d'informations, reportez-vous à la section Réglage de la qualité de copie du travail en cours. ● Vous devrez peut-être modifier les paramètres des propriétés pour la fonction associée dans l'utilitaire HP LaserJet Director ou le Gestionnaire de documents HP. Pour plus de détails, reportez-vous à l'aide du logiciel du produit. Lignes indésirables ● Vérifiez que le bac d'alimentation prioritaire est en place. ● Essayez de nettoyer le scanner à plat. Pour obtenir des instructions, reportez-vous à la section Nettoyage de l'extérieur du produit. ● Il est probable que le tambour photosensible qui se trouve à l'intérieur de la cartouche d'impression a été rayé. Installez une cartouche d'impression HP neuve. Pour obtenir des instructions, reportez-vous à la section Cartouches d'impression HP LaserJet. 184 13 Dépannage des problèmes de copie FRWW Points ou traînées noirs ● Il y a peut-être de l'encre, de la colle, du correcteur liquide ou une autre substance indésirable sur le scanner ou le BAA. Essayez de nettoyer le produit. Pour obtenir des instructions, reportez-vous à la section Nettoyage de l'extérieur du produit. Texte illisible ● Essayez de régler les paramètres. • Copier HP LaserJet : Pour plus d'informations, consultez la rubrique Utilisation du logiciel du copieur HP LaserJet. • Vérifiez que les paramètres de qualité de copie sont corrects. Pour plus d'informations, reportez-vous à la section Réglage de la qualité de copie du travail en cours. ● Vous devrez peut-être modifier les paramètres des propriétés pour la fonction associée dans l'utilitaire HP LaserJet Director ou le Gestionnaire de documents HP. Pour plus de détails, reportez-vous à l'aide du logiciel du produit. Echelle réduite FRWW ● Les paramètres du logiciel HP peuvent être réglés de manière à réduire la taille de l'image numérisée. ● Pour plus d'informations sur la modification des paramètres dans l'utilitaire HP LaserJet Director et le Gestionnaire de documents HP, reportez-vous à l'aide du logiciel du produit. ● Pour plus d'informations sur la modification des paramètres du copieur HP LaserJet, consultez la rubrique Utilisation du logiciel du copieur HP LaserJet. Identification et correction des défauts de copie 185 186 13 Dépannage des problèmes de copie FRWW 14 Dépannage des problèmes de numérisation Utilisez les sections suivantes pour rechercher des conseils permettant de résoudre des problèmes courants associés à la numérisation. FRWW ● La qualité de l'image numérisée n'est pas satisfaisante ● Une partie de l'image n'a pas été numérisée ou il y manque du texte ● Le texte ne peut pas être modifié ● La numérisation dure trop longtemps ● Des messages d'erreur s'affichent à l'écran ● Le scanner n'a rien fait ● Amélioration de la qualité de la numérisation ● Identification et correction des défauts de numérisation 187 La qualité de l'image numérisée n'est pas satisfaisante L'original est-il une photo ou une image de seconde génération ? Les photographies réimprimées, comme celles des journaux ou des magazines, sont imprimées en utilisant de minuscules points d'encre qui interprètent l'original de la photographie plutôt qu'ils ne la rendent, ce qui nuit considérablement à la qualité. Il arrive souvent que les points d'encre forment des motifs indésirables qui peuvent être observés lorsqu'ils sont numérisés, réimprimés ou affichés. Si les suggestions suivantes ne vous permettent pas de résoudre le problème, nous vous conseillons d'utiliser un original de meilleure qualité. ● Essayez de supprimer ces motifs en réduisant la taille de l'image numérisée. Pour plus d'informations, reportez-vous à la section Amélioration d'images à l'aide du Gestionnaire de documents HP LaserJet ou de l'utilitaire Centre de photo HP. ● Imprimez l'image numérisée pour voir si la qualité est meilleure. ● Vérifiez que les paramètres de résolution et de couleur sont corrects pour le type de numérisation que vous exécutez. Pour plus d'informations, reportez-vous à la section Résolution et couleur du scanner. ● Pour obtenir des résultats optimaux, utilisez le scanner à plat et non le BAA pour la numérisation. La qualité de l'image est-elle meilleure lorsqu'elle est imprimée ? L'image affichée à l'écran ne traduit pas toujours avec précision la qualité de la numérisation. ● Essayez de régler les paramètres sur le moniteur de manière à afficher davantage de couleurs (niveaux de gris). Généralement, ce réglage est disponible en sélectionnant Affichage dans le Panneau de configuration de Windows. ● Essayez de régler les paramètres de résolution et de couleur dans le logiciel du scanner. Pour plus d'informations, reportez-vous à la section Résolution et couleur du scanner. L'image est-elle inclinée (de travers) ? L'original n'a probablement pas été chargé correctement. Il est important d'utiliser les guides de support lorsque vous chargez les originaux dans le BAA. Pour plus d'informations, reportez-vous à la section Chargement d'originaux pour la copie ou la numérisation. L'image numérisée comporte-t-elle des taches, stries, lignes blanches verticales ou d'autres défauts ? Pour plus d'informations, reportez-vous à la section Amélioration de la qualité de la numérisation. Le scanner est-il encrassé ? Si le scanner est encrassé, l'image produite ne sera pas d'une netteté optimale. Pour obtenir des instructions, reportez-vous à la section Nettoyage de l'extérieur du produit. Les graphiques sont-ils différents de l'original ? Les paramètres des graphiques ne sont peut-être pas adaptés au type de numérisation que vous exécutez. Essayez de modifier ces paramètres (reportez-vous à la section Modifications des paramètres à partir de l'ordinateur pour plus d'informations). 188 14 Dépannage des problèmes de numérisation FRWW Une partie de l'image n'a pas été numérisée ou il y manque du texte L'original était-il chargé correctement ? Vérifiez que vous avez chargé l'original correctement. Pour obtenir des instructions, reportez-vous à la section Chargement d'originaux pour la copie ou la numérisation. L'original a-t-il un fond en couleur ? Il arrive que les images sur un fond en couleur ne ressortent pas bien. Essayez de régler les paramètres avant de numériser ou d'améliorer l'image après l'avoir numérisée. Pour plus d'informations, reportez-vous à la section Résolution et couleur du scanner. L'original mesure-t-il plus de 381 mm (15 pouces) de long ? La longueur maximum pouvant être numérisée est de 381 mm (15 pouces) via le BAA. Si la page est plus longue, le scanner s'arrête. Les copies peuvent être plus longues. ATTENTION N'essayez pas de tirer sur l'original pour le dégager du BAA, vous risqueriez d'endommager le scanner et l'original. Pour obtenir des instructions, reportez-vous à la section Elimination des bourrages de papier dans le BAA. L'original est-il trop petit ? Le format minimum pris en charge dans le bac d'alimentation automatique du produit HP LaserJet 3300 est 127 x 127 mm (5 x 5 pouces). Un original trop petit peut provoquer des bourrages. Pour obtenir des instructions, reportez-vous à la section Elimination des bourrages de papier dans le BAA. Utilisez-vous l'utilitaire HP LaserJet Director ? Les paramètres de propriétés par défaut de l'utilitaire HP LaserJet Director peuvent être définis pour qu'ils exécutent automatiquement une tâche spécifique différente de celle que vous essayez d'effectuer. Vous pouvez, par exemple, configurer l'utilitaire HP LaserJet Director pour qu'il exécute automatiquement une numérisation vers un courrier électronique. Cela signifie que l'image n'apparaît pas à l'écran mais qu'elle est jointe à un message électronique sous la forme d'un fichier. Pour plus d'informations sur la modification des propriétés de l'utilitaire HP LaserJet Director, consultez l'aide en ligne du logiciel du produit. Le format du papier est-il correct ? Dans les paramètres de numérisation (dans l'utilitaire Afficheur de contrôle de numérisation HP LaserJet), vérifiez que le format du papier du bac d'alimentation est suffisamment large pour le document à numériser. Avez-vous vérifié s'il manquait du texte dans les régions sélectionnées ? Numérisez le document page par page et assurez-vous que le texte manquant se trouve dans une région sélectionnée. Si vous effectuez une opération OCR sur un document, le texte en couleur peut ne pas être correctement numérisé ou même pas du tout. FRWW Une partie de l'image n'a pas été numérisée ou il y manque du texte 189 Le texte ne peut pas être modifié Le logiciel du produit est-il configuré pour l'édition de texte (OCR) ? Le texte reste sous la forme d'une image simple jusqu'à ce qu'il soit traité par l'application OCR (reconnaissance optique de caractères) afin de convertir l'image simple en un texte modifiable. Pour plus d'informations, reportez-vous à la section Numérisation avec OCR. L'original était-il correctement chargé ? Pour une opération OCR, l'original doit être chargé le haut en premier et face vers le haut dans le BAA. Si vous utilisez le scanner à plat, assurez-vous de charger correctement les originaux. Placez le document original, face vers le bas, sur le scanner à plat, l'angle supérieur gauche du document étant placé dans l'angle inférieur droit de la vitre. Utilisez-vous l'application de traitement de texte correcte ? Votre application OCR est peut-être reliée à une application de traitement de texte qui n'exécute pas cette tâche. Pour plus d'informations sur la liaison d'applications, consultez l'aide du logiciel du produit. L'original comporte-t-il du texte dense ? ● L'application OCR a peut-être des difficultés à reconnaître du texte dense. Par exemple, si le texte traité par l'application OCR a des caractères manquants ou combinés, la combinaison rn peut ressortir en m. ● Le texte peut être classifié comme un graphique et ne pas être converti en texte. La qualité de l'original est-elle satisfaisante ? Le niveau de précision de l'application OCR dépend de la qualité, de la taille du texte et de la structure de l'original et de la qualité de la numérisation elle-même. Vérifiez que l'original est de bonne qualité. L'original a-t-il un fond en couleur ? Il arrive que les images sur un fond en couleur ne ressortent pas bien. Essayez de régler les paramètres avant de numériser ou d'améliorer l'image après l'avoir numérisée. Pour plus d'informations, reportez-vous à la section Résolution et couleur du scanner. Si vous effectuez une opération OCR sur un document, le texte en couleur peut ne pas être correctement numérisé ou même pas du tout. La numérisation dure trop longtemps Le réglage de la résolution ou du niveau de couleur est-il trop élevé ? Si les réglages de la résolution et de couleur sont trop élevés, la numérisation prend plus de temps et produit des fichiers plus volumineux. Il est important de numériser ou de copier avec la résolution et le niveau de couleur qui conviennent pour obtenir de bons résultats. Pour plus d'informations, reportez-vous à la section Résolution et couleur du scanner. Votre logiciel est-il configuré pour numériser en couleur ? Par défaut, le système est configuré sur la couleur, ce qui augmente la durée de la numérisation même si vous numérisez un original monochrome. Si vous importez une image par le biais de TWAIN, vous pouvez modifier les paramètres et numériser en niveaux de gris. Pour plus de détails, reportez-vous à l'aide du logiciel du produit. 190 14 Dépannage des problèmes de numérisation FRWW Avez-vous envoyé une tâche d'impression ou de copie avant d'essayer de numériser ? Dans ce cas, la numérisation démarre une fois la tâche de numérisation ou de copie terminée. Sachez aussi que, puisque l'imprimante et le scanner partagent la mémoire, la tâche de numérisation risque d'être plus lente. L'ordinateur est-il configuré pour les communications bidirectionnelles ? Pour modifier les paramètres du BIOS, consultez la documentation fournie avec l'ordinateur. Le paramètre bidirectionnel recommandé pour le port parallèle est ECP. Le port USB est toujours bidirectionnel. Des messages d'erreur s'affichent à l'écran Impossible d'activer la source TWAIN Si vous procédez à l'acquisition d'une image à partir d'un autre périphérique, tel qu'un appareil photo numérique ou un autre scanner, vérifiez que cet autre périphérique est compatible TWAIN. Les périphériques non compatibles TWAIN ne fonctionnent pas avec le logiciel du produit HP LaserJet 3300. Vérifiez que vous avez connecté le câble USB ou parallèle sur le port qui convient à l'arrière de l'ordinateur. Si vous avez un autre port disponible, essayez d'y connecter le câble. Vérifiez que l'ordinateur est équipé d'un port parallèle SPP (bidirectionnel) ou d'un port compatible ECP. Un port parallèle SPP est le minimum recommandé, le port ECP est vivement recommandé. Pour plus d'informations sur les ports, consultez la documentation fournie avec l'ordinateur. Il arrive que certains périphériques ne partagent pas le port parallèle avec l'imprimante. Si un disque dur externe ou un boîtier commutateur de réseau sont reliés au même port USB ou parallèle que le produit HP LaserJet 3300, cet autre périphérique peut provoquer des interférences. Pour connecter et utiliser le produit HP LaserJet 3300, vous devez déconnecter l'autre périphérique ou utiliser deux ports sur l'ordinateur. Vous devrez probablement ajouter une nouvelle carte d'interface parallèle. Hewlett-Packard recommande vivement une carte d'interface parallèle ECP. Pour plus d'informations sur l'installation d'une carte d'interface parallèle supplémentaire et sur la résolution des conflits de périphériques, consultez la documentation fournie avec l'ordinateur. Assurez-vous que la source TWAIN correcte a été sélectionnée. Dans le logiciel, vérifiez la source TWAIN en cliquant sur l'option Sélectionner un scanner du menu Fichier. Le scanner n'a rien fait L'original est-il correctement chargé ? Vérifiez que l'original est correctement chargé : FRWW ● Bac d'alimentation automatique : Haut vers l'avant dans le BAA, face à numériser visible. Pour plus d'informations, reportez-vous à la section Pour charger des originaux dans le bac d'alimentation automatique. ● Scanner à plat : Placez le document original, face vers le bas, sur le scanner à plat, l'angle supérieur gauche du document étant placé dans l'angle inférieur droit de la vitre. Des messages d'erreur s'affichent à l'écran 191 Amélioration de la qualité de la numérisation Cette section se divise comme suit : ● Prévention des problèmes ● Identification et correction des défauts de numérisation Prévention des problèmes Voici quelques mesure simples susceptibles d'améliorer la qualité de la copie et de la numérisation : ● Utilisez le scanner à plat et non le BAA pour la numérisation. ● Utilisez des originaux de qualité. ● Chargez correctement les supports. Si le support n'est pas correctement chargé, il peut se mettre de travers, ce qui donne des images floues et ne facilite pas le traitement de l'application OCR. Pour obtenir des instructions, reportez-vous à la section Installation et chargement des bacs d'alimentation de support. ● Ouvrez ou fermez la porte de sortie du circuit papier du produit selon le travail de copie à réaliser. Pour copier sur un support de grammage standard, utilisez le bac de sortie (porte fermée). Pour copier sur un support plus épais, utilisez le circuit papier direct (porte ouverte). ● Réglez les paramètres du logiciel en fonction de l'utilisation finale que vous comptez faire de la page numérisée. Pour plus d'informations, reportez-vous aux sections Amélioration d'images à l'aide du Gestionnaire de documents HP LaserJet ou de l'utilitaire Centre de photo HP et Résolution et couleur du scanner. ● Si le produit entraîne fréquemment plusieurs pages en même temps, remplacez le tampon de séparation. Pour plus d'informations, reportez-vous à la section Remplacement du tampon de séparation de l'imprimante. ● En général, les problèmes d'alimentation récurrents sont symptomatiques de l'usure du tampon de séparation du produit. Pour commander un nouveau tampon de séparation, reportez-vous à la section Commande de pièces et d'accessoires HP. Pour plus d'informations sur le remplacement du tampon de séparation, reportez-vous à la section Remplacement du tampon de séparation de l'imprimante. ● Utilisez ou fabriquez un support de feuille pour protéger les originaux. Identification et correction des défauts de numérisation Pages vierges ● L'original a sans doute été chargé à l'envers. Dans le BAA, placez le bord supérieur de la pile de supports originaux dans le bac, face vers le haut et la première page à numériser en haut de la pile. Pour obtenir des instructions, reportez-vous à la section Chargement d'originaux pour la copie ou la numérisation. ● Si vous obtenez des pages vierges lors de la numérisation à partir du scanner à plat, assurez-vous que le document original est correctement chargé. Placez le document original, face vers le bas, sur le scanner à plat, l'angle supérieur gauche du document étant placé dans l'angle inférieur droit de la vitre. 192 14 Dépannage des problèmes de numérisation FRWW Impression trop claire ou trop foncée ● Essayez de régler les paramètres. • Vérifiez que les paramètres de résolution et de couleur sont corrects. Pour plus d'informations, reportez-vous à la section Résolution et couleur du scanner. ● Vous devrez peut-être modifier les paramètres des propriétés pour la fonction associée dans l'utilitaire HP LaserJet Director ou le Gestionnaire de documents HP. Pour plus de détails, reportez-vous à l'aide du logiciel du produit. Lignes indésirables ● Il y a peut-être de l'encre, de la colle, du correcteur liquide ou une autre substance indésirable sur le scanner. Essayez de nettoyer la surface du scanner. Pour obtenir des instructions, reportez-vous à la section Nettoyage de l'extérieur du produit. Points ou traînées noirs ● Il y a peut-être de l'encre, de la colle, du correcteur liquide ou une autre substance indésirable sur le scanner. Essayez de nettoyer la surface du scanner. Pour obtenir des instructions, reportez-vous à la section Nettoyage de l'extérieur du produit. Texte illisible ● Essayez de régler les paramètres. • Vérifiez que les paramètres de résolution et de couleur sont corrects. Pour plus d'informations, reportez-vous à la section Résolution et couleur du scanner. ● Vous devrez peut-être modifier les paramètres des propriétés pour la fonction associée dans l'utilitaire HP LaserJet Director ou le Gestionnaire de documents HP. Pour plus de détails, reportez-vous à l'aide du logiciel du produit. Echelle réduite ● FRWW Les paramètres du logiciel HP peuvent être réglés de manière à réduire la taille de l'image numérisée. Pour plus d'informations sur la modification des paramètres dans l'utilitaire HP LaserJet Director et le Gestionnaire de documents HP, reportez-vous à l'aide du logiciel du produit. Identification et correction des défauts de numérisation 193 194 14 Dépannage des problèmes de numérisation FRWW 15 Dépannage des problèmes de télécopie Utilisez les informations de ce chapitre pour résoudre des problèmes généraux de télécopie. Ces informations s'appliquent uniquement au produit LaserJet 3330. FRWW ● Problèmes de télécopie/téléphone ● L'alimentation du document s'interrompt durant la télécopie ● Le produit reçoit des télécopies mais ne peut pas en envoyer ● La numérotation des appels de télécopie sortants ne s'interrompt pas ● Les télécopies que vous envoyez n'arrivent pas à destination ● Impossible de composer tous les numéros d'un long numéro de télécopieur ● Impossible de recevoir des télécopies à partir d'un téléphone personnel ● Le téléphone ou le répondeur connecté à la ligne ne reçoit pas les appels téléphoniques ● Pas de réponse aux télécopies entrantes ● La transmission ou la réception des télécopies est très lente ● Les télécopies ne sont pas imprimées ou leur impression est incorrecte ● Les télécopies sont imprimées sur deux pages au lieu d'une ● Les télécopies reçues sont trop claires ou seule la moitié de la page s'imprime ● Les relevés d'activité de télécopie ou les rapports d'appel ne s'impriment pas correctement ● Le volume est trop élevé ou trop faible 195 Problèmes de télécopie/téléphone Reportez-vous à la liste de vérifications suivante pour déterminer les causes des problèmes de télécopie que vous risquez de rencontrer. Utilisez-vous le cordon téléphonique fourni avec le produit ? Ce produit a été testé avec le cordon téléphonique fourni pour répondre à la norme RJ11. Le connecteur de ligne de télécopie/téléphone est-il installé dans la prise correcte du produit ? Il doit être branché sur la prise de ligne du produit (la prise supérieure indiquée par un « L »). Vous devez ouvrir le panneau latéral gauche pour accéder à la prise. Pour plus de détails, reportez-vous à la section « Connexion du produit à une ligne téléphonique » du guide du télécopieur livré avec le produit. Le connecteur de ligne de télécopie/téléphone est-il correctement inséré dans la prise du produit ? Tirez doucement sur le connecteur de ligne de télécopie/téléphone pour vérifier qu'il est fermement fixé dans la prise. La prise téléphonique murale fonctionne-t-elle correctement ? Vérifiez la présence d'une tonalité en connectant un téléphone à la prise murale. Entendez-vous une tonalité et pouvez-vous passer un appel ? Connectez un téléphone à la prise murale et vérifiez la présence d'une tonalité et la possibilité de passer un appel. Quel type de ligne téléphonique utilisez-vous ? Ligne dédiée : Un numéro de télécopie/téléphone unique attribué pour la réception ou l'envoi de télécopies. Le cordon téléphonique doit être connecté au port supérieur dans le panneau latéral gauche du produit (celui non représenté par une icône de téléphone). Ligne téléphonique partagée : Système dans lequel les télécopies et les appels téléphoniques sont reçus ou envoyés via la même ligne téléphonique et le même numéro. Une ligne téléphonique standard simple peut uniquement effectuer une fonction à la fois. Vous ne pouvez pas envoyer de télécopie lorsque vous parlez au téléphone ou lors d'une connexion à Internet via la même ligne téléphonique. Système PBX : Système téléphonique utilisé dans un environnement professionnel. Les téléphones de particulier standard et le produit HP LaserJet 3330 utilisent un signal téléphonique analogique. Les systèmes PBX sont numériques et ne sont pas compatibles avec les téléphones de particulier et avec les appareils tels que le produit HP LaserJet 3330. Vous devez avoir accès à une ligne téléphonique analogique standard pour envoyer ou recevoir des télécopies. Lignes de transfert : Caractéristique de système téléphonique dans laquelle, lorsqu'une ligne entrante est occupée, l'appel suivant est reconduit vers la prochaine ligne disponible. Essayez de connecter le produit à la première ligne téléphonique entrante. Le produit répondra à l'appel après le nombre de sonneries défini dans le paramètre de nombre de sonneries avant réponse du produit. (Reportez-vous à la section Modification du nombre de sonneries avant réponse.) 196 15 Dépannage des problèmes de télécopie FRWW Service de sonnerie distincte : La compagnie de téléphone peut attribuer deux numéros de téléphone à une ligne physique et affecter à chaque numéro un motif de sonnerie différent. Assurez-vous que le produit est configuré pour répondre au motif de sonnerie distincte correct attribué par votre compagnie de téléphone. (Reportez-vous à la section Modification des motifs de sonnerie de réponse.) Utilisez-vous un séparateur de ligne téléphonique ? Un séparateur de ligne téléphonique est un matériel utilisé pour séparer plusieurs prises de ligne téléphonique afin de pouvoir connecter des téléphones ou des appareils à la même prise téléphonique murale. Une confusion peut résulter de l'existence de deux types de séparateur. Les séparateurs parallèle (également appelés séparateurs en T) fournissent deux sorties de ligne pour une ligne, ce qui permet de brancher deux appareils sur la même ligne. Les séparateurs Ligne1/Ligne2 fournissent deux sorties de ligne à partir d'une prise unique avec deux numéros de téléphone uniques (deux lignes téléphoniques sont connectées à une prise murale unique). Vous devez utiliser un séparateur Ligne1/Ligne2 si vous disposez d'une ligne de télécopie et d'une ligne vocale arrivant dans la même prise murale. Pour plus de détails, reportez-vous à la section « Connexion du produit à une ligne téléphonique » du guide du télécopieur livré avec le produit. Remarque N'utilisez pas de séparateurs parallèle ou en T avec le produit car ils peuvent dégrader la qualité du signal de téléphone. Si, en plus du produit, vous devez raccorder un deuxième appareil à la ligne téléphonique, branchez le deuxième appareil dans la prise « téléphone » du produit (la prise du bas) dans le panneau latéral gauche du produit. Pour plus de détails, reportez-vous à la section « Connexion du produit à une ligne téléphonique » du guide du télécopieur livré avec le produit. Utilisez-vous un protecteur de surtension ? Il s'agit d'un périphérique placé entre la prise murale et le produit pour protéger ce dernier de la puissance électrique circulant dans les lignes téléphoniques. Cette puissance électrique peut provoquer certains problèmes de communication de télécopieur en dégradant la qualité du signal téléphonique. Si vous rencontrez des problèmes lors de l'envoi ou de la réception de télécopies et utilisez un de ces périphériques, connectez directement le produit à la prise de téléphone murale pour déterminer si le problème est lié au protecteur de surtension. Utilisez-vous un service de messagerie vocale d'une compagnie de téléphone ? Il s'agit d'un service de messagerie vocale utilisé pour remplacer les répondeurs téléphoniques. Si le paramètre de sonneries avant réponse du service de messagerie est inférieur à celui du produit, le service de messagerie répond à l'appel et le produit ne peut pas recevoir les télécopies. Si le paramètre de sonneries avant réponse du produit est inférieur à celui du service de messagerie, le produit répond à tous les appels et aucun appel n'est dirigé vers le service de messagerie. La seule solution de messagerie vocale pouvant être utilisée avec satisfaction avec le produit consiste en un répondeur téléphonique autonome. Utilisez-vous un répondeur ? Tout répondeur téléphonique doit être directement connecté au port situé dans le panneau latéral gauche du produit (identifié par une icône de téléphone) ou partagé sur le même poste de ligne téléphonique. Configurez le nombre de sonneries avant réponse du produit sur une sonnerie de plus que le répondeur. Pour plus d'informations, reportez-vous à la section Modification du nombre de sonneries avant réponse. FRWW Problèmes de télécopie/téléphone 197 Remarque Si un répondeur est connecté sur la même ligne téléphonique mais sur une prise différente, il peut interférer avec la possibilité du produit de recevoir des télécopies. L'alimentation du document s'interrompt durant la télécopie Le format du document est-il trop petit ou trop grand pour le BAA ? Vous ne devez pas charger des pages dont la longueur dépasse 381 mm (15 pouces). La télécopie d'une page plus longue s'arrête au bout de 381 mm (15 pouces). Le format de page minimum pour le bac d'alimentation automatique est 127 x 127 mm (5 x 5 pouces). Les documents dont le format est trop petit risquent de se bloquer dans le bac d'alimentation automatique. Si aucun bourrage ne s'est produit et que le temps écoulé ne dépasse pas une minute, attendez un moment avant d'appuyer sur annuler. En cas de bourrage papier, reportez-vous à la section Elimination de bourrages de support et renvoyez le travail. Le télécopieur auquel vous envoyez le document présente-t-il des problèmes ? Essayez d'envoyer la télécopie à un autre télécopieur. La ligne téléphonique présente-t-elle des problèmes ? Procédez de l'une des manières suivantes : ● Augmentez le volume sur le produit et appuyez sur fax/envoi sur le panneau de commande. Si vous entendez une tonalité, la ligne téléphonique fonctionne. ● Débranchez le produit de la prise téléphonique et connectez un téléphone. Essayez d'effectuer un appel téléphonique pour vérifier que la ligne téléphonique fonctionne. Le produit reçoit des télécopies mais ne peut pas en envoyer Votre produit est-il connecté à un système PBX ? Si votre produit est connecté à un système PBX, il est possible que ce dernier produise une tonalité que le produit ne peut pas détecter. Désactivez la détection de la tonalité. Reportez-vous à la section Modification du paramètre de détection de la tonalité. La connexion téléphonique est-elle de qualité médiocre ? Si vous estimez que la connexion téléphonique est mauvaise, essayez d'envoyer la télécopie plus tard et vérifiez si son envoi a réussi. 198 15 Dépannage des problèmes de télécopie FRWW La numérotation des appels de télécopie sortants ne s'interrompt pas Le produit recompose automatiquement un numéro de télécopie si l'option Rappel si occupé est activée. Pour interrompre les rappels lorsque le produit compose un numéro, appuyez sur annuler. Pour modifier ce paramètre, reportez-vous à la section Modification des paramètres de rappel. Les télécopies que vous envoyez n'arrivent pas à destination Le télécopieur destinataire est-il hors tension ou présente-t-il une erreur ? Appelez le destinataire pour vous assurer que son télécopieur est sous tension et qu'il est prêt à recevoir des télécopies. La télécopie est-elle toujours en attente d'envoi dans la mémoire ? Une télécopie peut être stockée en mémoire car elle attend le rappel du numéro occupé, car d'autres travaux sont prioritaires sur la liste d'attente des envois ou parce qu'elle est configurée pour l'envoi en différé. Si un travail de télécopie est en mémoire pour l'une de ces raisons, une entrée correspondant à ce travail apparaît dans le relevé de télécopie. Imprimez le relevé d'activité de télécopie (reportez-vous à la section Impression du relevé d'activité de télécopie) et recherchez les travaux dont l'état est Attente dans la colonne Etat. Impossible de composer tous les numéros d'un long numéro de télécopieur Le nombre maximum de chiffres ou de caractères pouvant être saisis dans un numéro de télécopie est de 50. Essayez de composer le numéro de télécopie en mode manuel. Reportez-vous à la section Utilisation de la numérotation manuelle. Impossible de recevoir des télécopies à partir d'un téléphone personnel Le paramètre de téléphone personnel est-il désactivé ? Pour obtenir des instructions sur la modification de ce paramètre, reportez-vous à la section Activation d'un téléphone personnel. Le cordon téléphonique est-il fermement connecté ? Assurez-vous que le cordon téléphonique est correctement connecté au téléphone et au produit (ou à tout autre appareil connecté au produit). Appuyez consécutivement sur 1-2-3, attendez trois secondes, puis raccrochez. FRWW La numérotation des appels de télécopie sortants ne s'interrompt pas 199 Le téléphone ou le répondeur connecté à la ligne ne reçoit pas les appels téléphoniques Le cordon téléphonique est-il correctement connecté ? Pour plus de détails, reportez-vous à la section « Connexion du produit à une ligne téléphonique » du guide du télécopieur livré avec le produit. Le produit doit être le premier appareil connecté à la ligne téléphonique. Le mode de réponse et le nombre de sonneries avant réponse sont-ils correctement définis ? Pour déterminer les paramètres requis, reportez-vous à la section Configuration du mode de réponse ou Modification du nombre de sonneries avant réponse. Le nombre de sonneries avant réponse doit être supérieur à celui défini pour le répondeur. Le répondeur ou le téléphone fonctionne-t-il ? Connectez le téléphone ou le répondeur directement à la ligne téléphonique et assurez-vous qu'il fonctionne. Pas de réponse aux télécopies entrantes Le mode de réponse est-il défini sur manuel ? En mode de réponse manuelle, le produit ne répond jamais aux appels. Vous devez répondre aux appels et activer vous-même la réception des télécopies. Pour plus d'informations, reportez-vous à la section Configuration du mode de réponse. Le paramètre de sonneries avant réponse est-il correctement défini ? Vérifiez le nombre de sonneries avant réponse de votre configuration. Pour déterminer le paramètre requis, reportez-vous à la section Modification du nombre de sonneries avant réponse ou consultez le guide du télécopieur livré avec le produit. La fonction de motifs de sonnerie de réponse est-elle activée ? Si la fonction de motifs de sonnerie de réponse est activée, mais que vous ne disposez pas du service correspondant, ou que vous en disposez et que la fonction n'est pas correctement configurée, cette fonction peut interférer avec la réception de télécopies. Vérifiez la configuration de la fonction de motifs de sonnerie de réponse. Reportez-vous à la section Modification des motifs de sonnerie de réponse. Le cordon téléphonique est-il correctement connecté ? Pour plus de détails, reportez-vous à la section « Connexion du produit à une ligne téléphonique » du guide du télécopieur livré avec le produit. Vérifiez que vous utilisez le cordon USB fourni avec le produit. 200 15 Dépannage des problèmes de télécopie FRWW Un message vocal est-il lu par un répondeur ? Un message vocal de répondeur peut interférer avec la possibilité du produit à recevoir des télécopies. Enregistrez à nouveau le message du répondeur, en laissant au minimum deux secondes de silence au début du message. Le nombre d'appareils connectés à la ligne téléphonique est-il trop élevé ? Débranchez le dernier appareil connecté et assurez-vous que le produit fonctionne. Dans la négative, continuez à retirer des appareils un par un et réessayez après chaque retrait. La ligne téléphonique fonctionne-t-elle ? Procédez de l'une des manières suivantes : ● Augmentez le volume sur le produit et appuyez sur fax/envoi sur le panneau de commande. Si vous entendez une tonalité, la ligne téléphonique fonctionne. ● Débranchez le produit de la prise téléphonique et connectez un téléphone. Essayez d'effectuer un appel téléphonique pour vérifier que la ligne téléphonique fonctionne. Un service de messagerie vocale perturbe-t-il la réponse aux appels par le produit ? Procédez de l'une des manières suivantes : ● Désactivez le service de messagerie. ● Faites installer une ligne téléphonique dédiée aux appels de télécopie. ● Configurez le mode de réponse du produit sur manuel. En mode manuelle, vous devez lancer vous-même la réception des télécopies. ● Conservez le produit configuré sur le mode automatique et diminuez le nombre de sonneries avant réponse du produit sur un nombre inférieur à celui du répondeur (reportez-vous à la section Modification du nombre de sonneries avant réponse). Le produit répond alors à tous les appels entrants. Le papier est-il épuisé dans le produit ? Si le produit ne contient plus de papier et que sa mémoire est saturée, il ne peut plus recevoir de télécopies. Rechargez le bac d'alimentation de support. Le produit imprimera toutes les télécopies enregistrées en mémoire, puis reprendra la réponse aux appels de télécopie. La transmission ou la réception des télécopies est très lente Envoyez-vous ou recevez-vous une télécopie très complexe ? L'envoi ou la réception d'une télécopie complexe comprenant, par exemple, plusieurs graphiques, prend plus de temps. FRWW La transmission ou la réception des télécopies est très lente 201 La vitesse de transmission du modem du télécopieur de destination est-elle lente ? Le produit envoie la télécopie uniquement à la vitesse de modem maximale prise en charge par le télécopieur de destination. La résolution d'envoi ou de réception de la télécopie est-elle très élevée ? Une haute résolution améliore la qualité mais augmente en contrepartie la durée de transmission. Si vous êtes le destinataire de la télécopie, appelez son expéditeur, demandez-lui de réduire la résolution et de renvoyer la télécopie. Si vous envoyez la télécopie, réduisez la résolution, puis renvoyez la télécopie. Pour modifier la valeur du paramètre par défaut, reportez-vous à la section Modification de la résolution par défaut. La connexion téléphonique est-elle de qualité médiocre ? Si la connexion de la ligne téléphonique est mauvaise, le produit et le télécopieur de destination ralentissent la transmission afin de réduire le risque d'erreur. Raccrochez et renvoyez la télécopie. En cas d'échec, demandez à la compagnie de téléphone de vérifier la ligne téléphonique. Les télécopies ne sont pas imprimées ou leur impression est incorrecte Le bac d'alimentation contient-il un support ? Si le bac d'alimentation est vide, chargez un support. Les télécopies reçues lorsque le bac est vide sont stockées en mémoire et imprimées une fois le bac rempli. L'option Réception sur PC est-elle sélectionnée ? Si l'option de réception sur l'ordinateur est sélectionnée, les télécopies sont reçues par ce dernier. Pour plus d'informations sur ce paramètre, reportez-vous à la section Réception de télécopies sur l'ordinateur. Les télécopies sont imprimées sur deux pages au lieu d'une Le paramètre de réduction automatique est-il correctement défini ? Pour réduire les télécopies afin qu'elles tiennent sur une seule page, vous devez activer l'option de réduction automatique. Si ce paramètre est désactivé, les télécopies risquent d'être imprimées sur plusieurs pages. Pour régler ce paramètre, reportez-vous à la section Modification des paramètres de réduction automatique des télécopies reçues. 202 15 Dépannage des problèmes de télécopie FRWW Les télécopies reçues sont trop claires ou seule la moitié de la page s'imprime La cartouche d'encre du produit s'est-elle vidée pendant l'impression d'une télécopie ? Le produit stocke les 10 télécopies imprimées en dernier. Dès que possible, remplacez la cartouche d'impression et reportez-vous à la section Pour réimprimer une télécopie. Les relevés d'activité de télécopie ou les rapports d'appel ne s'impriment pas correctement Les paramètres de relevé d'activité de télécopie ou de rapports d'appel sont-ils corrects ? Imprimez un rapport de configuration (voir la section Impression d'une page de configuration) et recherchez l'heure d'impression des rapports. Pour modifier les paramètres, reportez-vous aux sections Configuration du moment d'impression du rapport d'appel de télécopie et Configuration du relevé d'activité de télécopie pour une impression automatique. Le volume est trop élevé ou trop faible Les paramètres de volume doivent-ils être ajustés ? Pour obtenir des instructions sur la modification des paramètres du volume, reportez-vous à la section Utilisation des contrôles de volume du produit. FRWW Les télécopies reçues sont trop claires ou seule la moitié de la page s'imprime 203 204 15 Dépannage des problèmes de télécopie FRWW 16 Dépannage des problèmes de réseau Utilisez les informations de ce chapitre pour résoudre des problèmes généraux de réseau. Pour plus d'informations, consultez les sections suivantes : FRWW ● Généralités sur le dépannage ● La page de configuration ne s'imprime pas ● Messages d'erreur ● Réinitialisation des valeurs d'usine par défaut du serveur d'impression 310x (réinitialisation à froid) ● Interprétation de la page de configuration ● Visitez le site hp.com 205 Généralités sur le dépannage Les questions ci-dessous sont destinées à vous aider à dépanner le serveur d'impression rapidement. Répondez à chaque question à tour de rôle. Veuillez répondre aux questions dans l'ordre répertorié. 1 L'imprimante est-elle Sous tension et prête ? • Si Oui, passez à la question suivante. 2 Sur le serveur d'impression, La connexion USB est-elle correcte ? (Le voyant USB est-il allumé en vert fixe ?) • Si Oui, passez à la question suivante. 3 Sur le serveur d'impression, Le voyant Alimentation/Etat est-il correct ? (Le voyant Alimentation/Etat est-il allumé en vert fixe ?) • Si Oui, passez à la question suivante. 4 La liaison 10/100 est-elle correcte ? (Le voyant de liaison 10 ou 100 est-il allumé en vert fixe ?) • Si Oui, passez à la question suivante. 5 Pouvez-vous imprimer une page de configuration Jetdirect ? Sous tension et prête La première étape dans la procédure de dépannage du serveur d'impression est de s'assurer que l'imprimante reliée est prête à recevoir un travail d'impression du serveur d'impression. Pour ce faire, vous devez observer les voyants ou le panneau de commande de l'imprimante pour déterminer si celle-ci est sous tension et prête. Si l'imprimante est sous tension et prête à imprimer, passez à la section La connexion USB est-elle correcte ? (Le voyant USB est-il allumé en vert fixe ?). Si l'imprimante n'est pas prête à imprimer, ou si avez des doutes sur ce que vous devez rechercher, passez à la section suivante. L'imprimante est-elle sous tension et en ligne ? Vérifiez les points suivants pour vous assurer que l'imprimante est en ligne et prête à imprimer. ● L'imprimante est-elle branchée et allumée ? Vérifiez que l'imprimante est branchée et allumée. L'affichage du panneau avant ne doit pas être vierge. Si vous avez contrôlé ces points et que l'imprimante ne présente toujours pas de signe de tension, l'imprimante, la source d'alimentation ou le cordon d'alimentation peut être défectueux. ● L'imprimante est-elle prête ? L'affichage doit indiquer Prêt. Si ce n'est pas le cas, vérifiez qu'il n'y a pas de bourrage de papier dans le chemin de papier de l'impression ou de la numérisation. Voir les instructions à la section Elimination de bourrages de support. ● Assurez-vous que toutes les portes sont correctement fermées. ● Si l'affichage de l'imprimante n'indique toujours pas Prêt, essayez d'appuyer sur la touche entrée/menu. ● Essayez d'imprimer une page de configuration. Reportez-vous à la section Impression d'une page de configuration. Si vous ne pouvez pas imprimer une page de configuration, vous ne pourrez pas imprimer à partir du serveur d'impression. Après avoir consulté la liste ci-dessus et apporté les modifications requises, l'imprimante est-elle maintenant prête ? 206 16 Dépannage des problèmes de réseau FRWW La connexion USB est-elle correcte ? (Le voyant USB est-il allumé en vert fixe ?) Le serveur d'impression HP Jetdirect 310x se connecte à l'imprimante via un câble USB. Si la connexion USB fonctionne correctement, le voyant USB doit être allumé en vert fixe (vert clair allumé en continu et non clignotant). Si la connexion USB ne fonctionne pas correctement, le voyant USB peut être éteint, clignotant vert ou clignotant ambre. Si le voyant USB du serveur d'impression est allumé en vert fixe, passez à la section Le voyant Alimentation/Etat est-il correct ? (Le voyant Alimentation/Etat est-il allumé en vert fixe ?). Si le voyant USB du serveur d'impression n'est pas allumé en vert fixe, ou si avez des doutes sur ce que vous devez rechercher, continuez avec les sections de dépannage suivantes. Notez que le serveur d'impression Jetdirect 310x ne prend pas en charge les convertisseurs parallèle-USB (pour la connexion d'une imprimante parallèle à un hôte USB). Il fonctionne uniquement avec les imprimantes USB. Assurez-vous que le câble est fermement raccordé à l'imprimante et au serveur d'impression. Vérifiez que l'imprimante et le serveur d'impression sont sous tension. Après avoir vérifié les points ci-dessus et apporté les modifications requises, le voyant USB est-il maintenant allumé en vert fixe ? Quel est l'état du voyant USB ? Le comportement du voyant USB indique l'état de la connexion USB. Si le voyant USB du serveur d'impression n'est pas allumé en vert fixe, recherchez la section appropriée ci-dessous pour poursuivre la résolution du problème. Le voyant USB est-il allumé en vert fixe ? Vérifiez le voyant USB sur le serveur d'impression. Il doit être allumé en vert fixe (vert clair allumé en continu et non clignotant). S'il n'est pas allumé en vert fixe, suivez la procédure de dépannage ci-dessous. Assurez-vous qu'un câble USB est connecté entre l'imprimante et le port USB du serveur d'impression. Il doit s'agir d'un câble USB standard A-à-B, tel que celui-ci : Voyant USB éteint Si le voyant USB est éteint, cela signifie que la connexion USB du serveur d'impression n'est pas fonctionnelle. Ceci est normal avant la fin du démarrage du serveur d'impression (qu'un câble USB soit raccordé ou non). Si le voyant reste éteint après le démarrage, le serveur d'impression peut être défectueux. Redémarrez le serveur d'impression en débranchant le cordon d'alimentation, puis en le rebranchant. Attendez que le voyant Alimentation/Etat arrête de clignoter (une fois l'autotest terminé). Le voyant USB est-il maintenant allumé en vert fixe ? Si oui, passez à la section Le voyant Alimentation/Etat est-il correct ? (Le voyant Alimentation/Etat est-il allumé en vert fixe ?). FRWW Généralités sur le dépannage 207 Dans la négative, le serveur d'impression présente un problème qui requiert l'aide de l'assistance technique HP Jetdirect. Reportez-vous à la brochure d'assistance livrée avec le produit pour savoir comment contacter HP. Voyant USB clignotant vert Si le voyant USB clignote en vert, cela signifie que le serveur d'impression a détecté une connexion correcte à un périphérique USB valide, mais que le serveur d'impression ne prend pas en charge celui-ci. Par exemple, cela peut se produire si vous avez connecté un appareil photo numérique USB au serveur d'impression. Il ne s'agit pas d'un défaut mais plutôt d'une incompatibilité entre le serveur d'impression et le périphérique connecté. Le serveur d'impression HP Jetdirect 310x prend uniquement en charge les imprimantes USB (y compris les imprimantes multifonction USB et les périphériques All-in-One). Il ne reconnaît pas les périphériques USB qui ne sont pas des imprimantes, et ne prend pas non plus en charge les extensions de câble USB, les convertisseurs USB-parallèle ou les concentrateurs USB. Le voyant USB est-il maintenant allumé en vert fixe ? Si oui, passez à la section Le voyant Alimentation/Etat est-il correct ? (Le voyant Alimentation/Etat est-il allumé en vert fixe ?). Dans la négative, mais que vous avez connecté une imprimante USB, le serveur d'impression présente un problème qui requiert l'aide de l'assistance technique HP Jetdirect. Reportez-vous à la brochure d'assistance livrée avec le produit pour savoir comment contacter HP. Voyant USB clignotant ambre Si le voyant USB clignote en ambre, un défaut matériel peut être présent (par exemple, un court-circuit, un câble défectueux ou une imprimante tirant trop de courant). Pour vérifier, déconnectez le câble USB sur le serveur d'impression. Mettez l'imprimante sous tension si elle est hors tension. Mettez le serveur d'impression hors puis sous tension (débranchez-le, puis rebranchez-le). Reconnectez ensuite le câble USB. Si le voyant USB est allumé en vert fixe, aucun problème ne subsiste. Sinon, si le voyant USB clignote toujours en couleur ambre, un composant peut être défectueux. Procédez comme suit pour déterminer quel composant peut être la source du problème : ● Déconnectez le câble USB et mettez le serveur d'impression hors puis sous tension (débranchez-le, puis rebranchez-le). Si le voyant USB est allumé en vert fixe, le serveur d'impression fonctionne correctement. S'il clignote en ambre, le serveur d'impression est défectueux. ● Essayez de reconnecter le câble USB au serveur d'impression uniquement, puis mettez ce dernier hors puis sous tension (débranchez-le, puis rebranchez-le). Si le voyant USB est allumé en vert fixe, le câble fonctionne également correctement. S'il clignote en ambre, le câble peut être défectueux. ● Mettez l'imprimante hors puis sous tension, puis reconnectez le câble USB à cette dernière. Si le voyant USB est allumé en vert fixe, l'imprimante fonctionne également correctement. S'il clignote en ambre, l'imprimante peut être défectueuse. Le voyant USB est-il maintenant allumé en vert fixe ? Si oui, passez à la section Le voyant Alimentation/Etat est-il correct ? (Le voyant Alimentation/Etat est-il allumé en vert fixe ?). 208 16 Dépannage des problèmes de réseau FRWW Dans la négative, vous pouvez avoir à remplacer le composant présentant un défaut. Si le défaut est lié au serveur d'impression ou au câble USB (fourni avec le serveur d'impression), le problème requiert l'aide de l'assistance technique HP. Reportez-vous à la brochure d'assistance livrée avec le produit pour savoir comment contacter HP. Le voyant Alimentation/Etat est-il correct ? (Le voyant Alimentation/Etat est-il allumé en vert fixe ?) Le voyant Alimentation/Etat fournit des informations sur l'état de la connexion de l'alimentation du serveur d'impression et sur sa connexion physique au réseau. Si les connexions fonctionnent correctement, le voyant Alimentation/Etat doit être allumé en vert fixe (vert clair allumé en continu et non clignotant). Si les connexions ne fonctionnent pas de manière correcte, le voyant Alimentation/Etat peut être éteint, clignotant de couleur verte ou clignotant de couleur ambre. Si le voyant Alimentation/Etat du serveur d'impression est allumé en vert fixe, passez à la section La liaison 10/100 est-elle correcte ? (Le voyant de liaison 10 ou 100 est-il allumé en vert fixe ?). Si le voyant Alimentation/Etat du serveur d'impression n'est pas allumé en vert fixe, ou si avez des doutes sur ce que vous devez rechercher, lisez les sections ci-dessous pour démarrer l'évaluation de l'état du serveur d'impression. Le voyant Alimentation/Etat est-il allumé en vert fixe ? Vérifiez le voyant Alimentation/Etat sur le serveur d'impression. Il doit être allumé en vert fixe (vert clair allumé en continu et non clignotant). S'il n'est pas allumé en vert fixe, suivez la procédure de dépannage ci-dessous. Pour toutes les étapes suivantes, notez que, lorsque vous appliquez pour la première fois l'alimentation à un serveur d'impression en principe fonctionnel, le voyant Alimentation/Etat clignote en vert pendant plusieurs secondes durant l'autotest, puis devient vert fixe une fois l'unité prête à fonctionner. Remarque Vérifiez que le module d'alimentation Jetdirect est branché à une source d'alimentation adaptée (généralement, une prise murale) et que le connecteur d'alimentation est raccordé au serveur d'impression. Le cas échéant, essayez de brancher le module d'alimentation dans une source d'alimentation différente. Si possible, essayez un câble ou module d'alimentation différent. Après avoir vérifié les points ci-dessus et apporté les modifications requises, le voyant Alimentation/Etat est-il maintenant allumé en vert fixe ? Quel est l'état du voyant Alimentation/Etat ? Le comportement du voyant Alimentation/Etat indique l'état de la connexion de l'alimentation du serveur d'impression et de sa connexion physique au réseau. Si le voyant Alimentation/Etat du serveur d'impression n'est pas allumé en vert fixe, recherchez son état dans la liste ci-dessous et poursuivez le dépannage. Voyant Alimentation/Etat éteint Si le voyant Alimentation/Etat est éteint, le module d'alimentation peut présenter un défaut. La correction de ce défaut requiert l'aide de l'assistance technique HP Jetdirect. Reportez-vous à la brochure d'assistance livrée avec le produit pour savoir comment contacter HP. FRWW Généralités sur le dépannage 209 Voyant Alimentation/Etat clignotant vert Le voyant Alimentation/Etat doit être allumé en vert fixe pour indiquer que l'alimentation du serveur d'impression est fonctionnelle et que le câble de réseau est correctement connecté au serveur d'impression. Si le voyant Alimentation/Etat clignote en vert, procédez comme suit et apportez les modifications requises. Assurez-vous que le câble de réseau est fermement raccordé au serveur d'impression. Vérifiez que le câble de réseau est fermement branché au concentrateur/commutateur/routeur et que la connexion est réglée sur la vitesse de réseau correcte. ● Vérifiez que le voyant de liaison est allumé sur le port du concentrateur/commutateur/routeur auquel le serveur d'impression est connecté. ● Le câble de réseau peut être défectueux. Essayez un câble différent. ● Si le voyant ne s'allume toujours pas, essayez un port différent sur le concentrateur/commutateur/routeur. Le voyant Alimentation/Etat est-il maintenant allumé en vert fixe ? Si oui, passez à la section La liaison 10/100 est-elle correcte ? (Le voyant de liaison 10 ou 100 est-il allumé en vert fixe ?). Dans la négative, le serveur d'impression présente un problème qui requiert l'aide de l'assistance technique HP Jetdirect. Reportez-vous à la brochure d'assistance livrée avec le produit pour savoir comment contacter HP. Voyant Alimentation/Etat clignotant ambre Le serveur d'impression a développé un défaut. La correction de ce défaut requiert l'aide de l'assistance technique HP Jetdirect. Reportez-vous à la brochure d'assistance livrée avec le produit pour savoir comment contacter HP. La liaison 10/100 est-elle correcte ? (Le voyant de liaison 10 ou 100 est-il allumé en vert fixe ?) Les voyants de liaison (voyants 10 et 100) indiquent si le serveur d'impression peut initier une liaison de réseau à la vitesse correcte avec le concentrateur, le commutateur ou le routeur. Un des voyants de liaison (le voyant 10 ou le voyant 100) doit être allumé en vert fixe (vert clair allumé en continu et non clignotant) pour indiquer une liaison valide avec le concentrateur/commutateur/routeur. S'il n'existe pas de liaison valide, les deux voyants 10 et 100 sont éteints. Si l'un des voyants de liaison du serveur d'impression est allumé en vert fixe, passez à la section Vérification de l'état d'E/S du serveur d'impression. Si aucun des voyants de liaison du serveur d'impression n'est allumé en vert fixe ou si avez des doutes sur ce que vous devez rechercher, suivez les instructions ci-dessous pour démarrer l'évaluation de l'état de liaison du serveur d'impression. L'un des voyants de liaison est-il allumé en vert fixe ? Observez les voyants de liaison sur le serveur d'impression. Ils sont intégrés dans le connecteur de réseau. Un des voyants de liaison (le voyant 10 ou 100 mais pas les deux) doit être allumé en vert fixe pour indiquer une connexion de réseau valide. Voyants de liaison éteints Essayez la procédure ci-dessous et apportez les corrections requises. ● Assurez-vous que le câble de réseau est fermement raccordé au serveur d'impression. 210 16 Dépannage des problèmes de réseau FRWW ● Vérifiez que le câble de réseau est fermement branché au concentrateur/commutateur/routeur et que la connexion est réglée sur la vitesse de réseau correcte. (Si le concentrateur/commutateur/routeur est défini pour configurer automatiquement sa vitesse de liaison, essayez de le configurer manuellement sur 10 Mbps ou 100 Mbps uniquement. Une fois ce paramètre modifié, une mise hors puis sous tension du serveur d'impression peut être requise. Débranchez le cordon d'alimentation du serveur d'impression, puis rebranchez-le.) ● Vérifiez que le voyant de liaison est allumé sur le port du concentrateur/commutateur/routeur auquel le serveur d'impression est connecté. ● Le câble de réseau peut être défectueux. Essayez un câble différent. ● Si le voyant ne s'allume toujours pas, essayez un port différent sur le concentrateur/commutateur/routeur. Cette procédure a-t-elle permis d'allumer un des voyants de liaison ? Si oui, passez à la section Vérification de l'état d'E/S du serveur d'impression. Dans la négative, le serveur d'impression présente un problème qui requiert l'aide de l'assistance technique HP Jetdirect. Reportez-vous à la brochure d'assistance livrée avec le produit pour savoir comment contacter HP. Vérification de l'état d'E/S du serveur d'impression Vérifiez l'état d'E/S du serveur d'impression en procédant comme suit : ● Imprimez une page de configuration Jetdirect. Pour imprimer la page, appuyez sur le bouton Test du serveur d'impression. ● Si la page de configuration ne s'imprime pas, reportez-vous à la section La page de configuration ne s'imprime pas pour obtenir de l'aide afin de l'imprimer. ● Sur la page de configuration, vérifiez que l'état du serveur d'impression indique « Carte E/S prête ». L'entrée Etat est la première entrée de la section Informations générales, dans la partie supérieure gauche de la page. Pour plus d'informations, reportez-vous à la section Interprétation de la page de configuration. Si la page de configuration affiche un état « Carte E/S prête », passez à la section Messages d'erreur. Pouvez-vous imprimer une page de configuration Jetdirect ? Pour imprimer une page de configuration, appuyez sur le bouton Test du serveur d'impression. Une page de configuration doit s'imprimer sur l'imprimante connectée. Cette page affiche des informations relatives au matériel du serveur d'impression, à la version du micrologiciel, à l'adresse matérielle (MAC), à l'imprimante connectée, à la connectivité du réseau, au trafic du réseau et aux protocoles du réseau. Pour plus d'informations sur le contenu de la page de configuration, reportez-vous à la section Interprétation de la page de configuration. Si ce n'est pas le cas, reportez-vous à la section La page de configuration ne s'imprime pas. La page de configuration s'imprime-t-elle ? La page de configuration Jetdirect est une page que le serveur d'impression envoie à l'imprimante reliée, en tant que test de la connexion entre le serveur d'impression et l'imprimante et en tant qu'affichage de l'état des fonctions du serveur d'impression. Pour plus d'informations sur le contenu de la page de configuration, reportez-vous à la section Interprétation de la page de configuration. Si vous pouvez imprimer une page de configuration Jetdirect sur l'imprimante, passez à la section Vérification de l'état d'E/S du serveur d'impression. FRWW Généralités sur le dépannage 211 La page de configuration ne s'imprime pas Si la page de configuration ne s'imprime pas, essayez la procédure ci-dessous. 1 Remarque Assurez-vous que l'imprimante est connectée au serveur d'impression via un câble A-à-B USB. (Il s'agit du câble USB standard.) Notez que le serveur d'impression Jetdirect 310x ne prend pas en charge les convertisseurs parallèle-USB (pour la connexion d'une imprimante parallèle à un hôte USB). Il fonctionne uniquement avec les imprimantes USB. Assurez-vous que le câble est fermement raccordé à l'imprimante et au serveur d'impression. 2 Vérifiez que l'imprimante et le serveur d'impression sont sous tension. 3 Vérifiez que l'imprimante est prête. 4 Vous pouvez vérifier si le serveur d'impression envoie la page dans un langage d'imprimante (PDL) pris en charge par l'imprimante. Si le langage n'est pas pris en charge par l'imprimante, la page ne s'imprimera pas ou sera illisible en cas d'impression. Par défaut, le serveur d'impression est configuré pour détecter automatiquement le langage d'imprimante approprié. Il est possible qu'il ne puisse pas déterminer automatiquement le langage à utiliser pour votre imprimante. Vous pouvez faire défiler les quatre langages d'imprimante à l'aide de la procédure suivante : 5 a Appuyez sur le bouton Test du serveur d'impression et maintenez-le enfoncé. Après environ trois secondes, le voyant Alimentation/Etat passe en couleur ambre. Continuez à maintenir le bouton enfoncé jusqu'à ce que le voyant Alimentation/Etat clignote en vert. Relâchez ensuite le bouton. b Appuyez à nouveau brièvement sur le bouton Test pour demander la page de configuration dans le langage suivant. c Vérifiez qu'une page lisible s'imprime. Au besoin, répétez cette procédure quatre fois pour recevoir une page de configuration lisible. Si vous ne pouvez toujours pas lire la page, reportez-vous à la documentation de l'imprimante pour déterminer lesquels des quatre langages sont pris en charge par votre imprimante : • ASCII • PCL • PostScript • HP/GL-2 6 Il peut être nécessaire de réinitialiser la connexion entre l'imprimante et le serveur d'impression en mettant ce dernier hors puis sous tension. (Débranchez le cordon d'alimentation du serveur d'impression, puis rebranchez-le.) Effectuez ceci en conservant l'imprimante sous tension. Messages d'erreur Si la page de configuration affiche un état « Carte E/S prête », un message d'erreur spécifique est indiqué juste au-dessous de la ligne d'état. Ce message d'erreur spécifie ce qui empêche le fonctionnement correct du serveur d'impression. A l'aide de la liste ci-dessous, recherchez le message d'erreur présent sur la page de configuration. Les instructions des quelques sections suivantes décrivent en détail chaque erreur. 212 16 Dépannage des problèmes de réseau FRWW ● 03 Erreur LAN : BOUCLE EXTERNE ● 08 Erreur LAN : TR REPORT INDEF ● 11 Erreur LAN : NOUVEL ESSAI ● 12 Erreur LAN : PAS DE LINKBEAT ● Autre erreur : Si l'erreur affichée sur la page de configuration n'est pas répertoriée ci-dessus, le problème requiert l'aide de l'assistance technique HP Jetdirect. Reportez-vous à la brochure d'assistance livrée avec le produit pour savoir comment contacter HP. 03 Erreur LAN : BOUCLE EXTERNE Le serveur d'impression est incorrectement connecté au réseau ou présente un défaut. Assurez-vous que le serveur d'impression est correctement relié au réseau. De plus, vérifiez le câblage et les connecteurs. Pour obtenir de l'aide afin de corriger cette erreur, contactez l'assistance technique HP Jetdirect. Reportez-vous à la brochure d'assistance livrée avec le produit pour savoir comment contacter HP. 08 Erreur LAN : TR REPORT INDEF Il s'agit d'un problème de congestion du réseau. Pour obtenir de l'aide afin de corriger cette erreur, contactez l'assistance technique HP Jetdirect. Reportez-vous à la brochure d'assistance livrée avec le produit pour savoir comment contacter HP. 11 Erreur LAN : NOUVEL ESSAI Il existe un problème lié au câblage du réseau ou à une configuration de réseau externe. Vérifiez que le port du concentrateur/commutateur/routeur fonctionne correctement. Pour obtenir de l'aide afin de corriger cette erreur, contactez l'assistance technique HP Jetdirect. Reportez-vous à la brochure d'assistance livrée avec le produit pour savoir comment contacter HP. 12 Erreur LAN : PAS DE LINKBEAT Lorsque le serveur d'impression est connecté à un port 10/100 Base-Tx, ce message s'affiche si le signal Link Beat n'est pas détecté. Vérifiez le câble du réseau et assurez-vous que le concentrateur/commutateur/routeur fournit un battement de liaison (Link Beat). Pour obtenir de l'aide afin de corriger cette erreur, contactez l'assistance technique HP Jetdirect. Reportez-vous à la brochure d'assistance livrée avec le produit pour savoir comment contacter HP. FRWW Messages d'erreur 213 Réinitialisation des valeurs d'usine par défaut du serveur d'impression 310x (réinitialisation à froid) Une fois le serveur d'impression configuré, les paramètres de configuration sont conservés en mémoire à moins que vous ne les réinitialisiez manuellement sur les réglages par défaut. Pour réinitialiser la configuration du serveur d'impression HP Jetdirect 310x, procédez comme suit : 1 Débranchez le module d'alimentation situé à l'arrière du serveur d'impression. 2 Tout en maintenant enfoncé le bouton Test situé à l'arrière du serveur d'impression, rebranchez le module d'alimentation sur le serveur et continuez à tenir le bouton Test enfoncé pendant cinq secondes. Les paramètres configurés par l'utilisateur sont effacés. 214 16 Dépannage des problèmes de réseau FRWW Interprétation de la page de configuration La page de configuration (également appelée page d'autotest ou tracé de configuration) d'un serveur d'impression affiche des messages, des statistiques de réseau et l'état du serveur d'impression. Pour imprimer une page de configuration, appuyez brièvement sur le bouton Test du serveur d'impression. Vous pouvez également visualiser la page de configuration HP Jetdirect via le réseau à partir d'un utilitaire de gestion (tel que HP Web Jetadmin) ou en accédant au serveur Web intégré sur le serveur d'impression HP Jetdirect. FRWW Interprétation de la page de configuration 215 Informations d'ordre général Présente des informations générales d'identification et d'état du serveur d'impression. Message Description Status Etat actuel du serveur d'impression. ● Carte E/S prête Le serveur d'impression s'est connecté avec succès au réseau et est prêt à recevoir des données. ● Initialisation carte E/S Le serveur d'impression initialise les protocoles du réseau.. Pour plus d'informations, consultez la ligne d'état de chaque protocole sur la page de configuration. ● Carte E/S non prête Il existe un problème au niveau du serveur d'impression ou de sa configuration. Si le serveur d'impression n'est pas prêt, un code d'erreur et un message sont affichés. Model Number Numéro de modèle du serveur d'impression HP (par exemple, J6038A). Hardware Address Adresse matérielle hexadécimale à 12 chiffres (MAC) de réseau du serveur d'impression installé ou relié au périphérique d'impression. Cette adresse est attribuée par le constructeur. Firmware Version Numéro de révision du micrologiciel du serveur d'impression actuellement installé dans l'imprimante. Le format est X.NN.NN, où X est une lettre qui dépend du modèle du serveur d'impression. Port Select Port LAN sur le serveur d'impression détecté pour l'utilisation : Aucun Le serveur d'impression n'est pas connecté au réseau. ● RJ-45 Le port de réseau RJ-45 est connecté. ● Port Config Configuration de liaison du port LAN RJ-45 sur le serveur d'impression : ● 10BASE-T semi 10 Mbps, semi-duplex ● 10BASE-T intégral 10 Mbps, duplex intégral ● 100TX semi 100 Mbps, semi-duplex ● 100TX intégral 100 Mbps, duplex intégral ● Inconnu Le serveur d'impression est dans un état d'initialisation. ● Déconnecté Aucune connexion de réseau n'a été détectée. Vérifiez les câbles du réseau. Auto Negotiation Spécifie si la négociation auto IEEE 802.3u sur le port 10/100TX est activée ou désactivée : Activé : Le serveur d'impression essaie de se configurer automatiquement lui-même sur le réseau à la vitesse appropriée (10 ou 100 Mbps) et dans le mode requis (semi-duplex ou duplex intégral). Manufacturing ID Le code d'identification de fabrication utilisé par le personnel de l'assistance clientèle HP. Date Manufactured Date de fabrication du serveur d'impression HP Jetdirect. 216 16 Dépannage des problèmes de réseau FRWW Message Description SNMP Set Cmty Name Spécifie si un nom d'appartenance SNMP a été configuré sur le serveur d'impression. Un nom d'appartenance SNMP est un mot de passe pour l'accès en écriture sur les fonctions de contrôle SNMP (SNMP SetRequests) sur le serveur d'impression. ● Non spécifié Aucun nom d'appartenance SNMP n'a été configuré. ● Spécifié Un nom d'appartenance SNMP a été configuré. USB Printer 1 En-tête de la section relative aux informations de descriptif de classe d'imprimante USB fournies par le constructeur du périphérique d'impression. Les pages de configuration et de diagnostic seront imprimées sur le périphérique d'impression relié au serveur d'impression. Informations de port USB Présente les descriptifs de classe d'imprimante USB pour le périphérique relié au port. FRWW Message Description Device Name Nom du périphérique d'impression USB relié, fourni par le constructeur. Manufacturer Constructeur du périphérique d'impression relié. Serial Number Numéro de série du périphérique d'impression relié. Communication Mode Mode de communication USB actuel : ● 1284.4 Protocole standard IEEE. Un mode d'imprimantes et de périphériques multifonction (All-in-One) qui permet l'impression, la numérisation et la communication d'état simultanées depuis plusieurs canaux. ● MLC Protocole propriétaire de HP pour plusieurs canaux logiques. Un mode d'imprimantes et de périphériques multifonction (All-in-One) qui permet l'impression, la numérisation et la communication d'état simultanées depuis plusieurs canaux. ● Bidirectionnel Communication d'imprimante bidirectionnelle. Envoi de données d'impression au périphérique d'impression et retour des informations d'état du périphérique d'impression. ● Unidirectionnel Communication d'impression unidirectionnelle entre un ordinateur et un périphérique d'impression. ● Périphérique introuvable Aucune connexion de périphérique d'impression n'a été détectée. Vérifiez le périphérique et le câble. ● Périphérique non pris en charge Le périphérique connecté n'est pas une imprimante (par exemple, une caméra). Interprétation de la page de configuration 217 Statistiques réseau Présente les valeurs actuelles des divers paramètres de réseau surveillés par le serveur d'impression. Message Description Total Packets Received Nombre total de trames (paquets) reçues sans erreur par le serveur d'impression. Ceci inclut les diffusions, les paquets de diffusion partielle et les paquets spécifiquement adressés au serveur d'impression. Ce nombre n'inclut pas les paquets spécifiquement adressés aux autres nœuds. Unicast Packets Received Nombre de trames spécifiquement adressées au serveur d'impression. Ceci n'inclut pas les diffusions ou diffusions partielles. Bad Packets Received Nombre total de trames (paquets) reçues avec des erreur par le serveur d'impression. Framing Errors Received Nombre maximum d'erreurs CRC (Cyclic Redundancy Check) et de trames. Les erreurs CRC sont des trames reçues avec des erreurs CRC. Les erreurs de trames sont des trames reçues avec des erreurs d'alignement. Un nombre élevé d'erreurs de trames indique un problème de câblage sur le réseau. Total Packets Transmitted Nombre total de trames (paquets) transmises sans erreur. Unsendable Packets Nombre total de trames (paquets) qui n'ont pas été transmises avec succès en raison d'erreurs. Transmit Collisions Nombre total de trames qui n'ont pas été transmises en raison de collisions répétées. Transmit Late Collisions Nombre total de trames qui n'ont pas été transmises en raison d'une collision retardée. Un nombre élevé peut indiquer un problème de câblage sur le réseau. Informations de protocole TCP/IP Présente les valeurs actuelles d'état et de paramètre pour les protocoles de réseau TCP/IP. Message Status Description Etat TCP actuel : Prêt Le serveur d'impression attend des données via le protocole TCP/IP. ● Désactivé TCP/IP a été désactivé manuellement. ● Initialisation Le serveur d'impression effectue une recherche sur le serveur BOOTP ou essaie d'obtenir le fichier de configuration via TFTP. Un message d'état supplémentaire peut également s'afficher. Si le serveur d'impression n'est pas prêt, un code d'erreur et un message sont affichés. ● 218 16 Dépannage des problèmes de réseau FRWW FRWW Message Description Host Name Nom d'hôte configuré sur le serveur d'impression. Il peut être tronqué. ● Non spécifié Aucun nom d'hôte n'a été spécifié dans une réponse BOOTP ou un fichier de configuration TFTP. ● NPIxxxxxx Le nom par défaut est NPIxxxxxx, où xxxxxx représente les six derniers chiffres de l'adresse matérielle (MAC) LAN. IP Address Adresse IP (Internet Protocol) attribuée au serveur d'impression. Il s'agit d'une entrée obligatoire pour le fonctionnement sur un réseau TCP/IP. Au cours de l'initialisation, la valeur temporaire 0.0.0.0 s'affiche. Après deux minutes, une adresse IP par défaut de 192.0.0.192 est attribuée, qui peut ne pas être une adresse IP valide pour votre réseau. ● Non spécifié Aucune adresse IP n'est attribuée ou la valeur est zéro. Subnet Mask Le masque de sous-réseau IP configuré sur le serveur d'impression. Au cours de l'initialisation, la valeur temporaire 0.0.0.0 s'affiche. En fonction des paramètres de configuration, le serveur d'impression peut attribuer automatiquement une valeur par défaut utilisable. ● Non spécifié Aucun masque de sous-réseau n'est configuré. Default Gateway Adresse IP de la passerelle utilisée lors de l'envoi de paquets du réseau local. Une seule passerelle par défaut peut être configurée. Au cours de l'initialisation, la valeur temporaire 0.0.0.0 s'affiche. Si elle n'est pas fournie, l'adresse IP du serveur d'impression est utilisée. ● Non spécifié Aucune passerelle par défaut n'est configurée. Config By Spécifie comment le serveur d'impression a obtenu sa configuration IP. ● BOOTP Configuration automatique via un serveur BOOTP. ● BOOTP/TFTP Configuration automatique via un serveur BOOTP et un fichier de configuration TFTP. ● DHCP Configuration automatique via un serveur DHCP. ● DHCP/TFTP Configuration automatique via un serveur DHCP et un fichier de configuration TFTP. ● RARP Configuration automatique via le protocole RARP (Reverse Address Resolution Protocol). ● Spécifié par l'utilisateur Configuration manuelle via Telnet, le panneau de commande de l'imprimante, HP Web Jetadmin, un serveur Web intégré ou une autre méthode. ● IP par défaut L'adresse IP par défaut a été attribuée. Cette adresse peut ne pas être valide pour votre réseau. ● Non configuré Le serveur d'impression n'a pas été configuré avec des paramètres IP. Assurez-vous que TCP/IP est activé, ou recherchez un état d'erreur. BOOTP Server or DHCP Server or RARP Server Ce message s'affiche si BOOTP, DHCP ou RARP est utilisé pour la configuration TCP/IP. Il spécifie l'adresse IP du système qui répond à la requête du serveur d'impression pour la configuration TCP/IP automatique sur le réseau. ● Non spécifié L'adresse IP du serveur de configuration n'a pas pu être déterminée ou a été définie sur zéro dans le paquet de réponse. Interprétation de la page de configuration 219 Message Description BOOTP/DHCP Server Ce message s'affiche durant l'initialisation lorsque le serveur d'impression tente d'obtenir sa configuration TCP/IP à partir d'un serveur BOOTP ou DHCP. L'adresse temporaire affichée est 0.0.0.0. ● Non spécifié L'adresse IP du serveur de configuration n'a pas pu être déterminée ou a été définie sur zéro dans le paquet de réponse. TFTP Server L'adresse IP du système sur lequel est situé le fichier de configuration TFTP. Au cours de l'initialisation, l'adresse temporaire 0.0.0.0 s'affiche. ● Non spécifié Aucun serveur TFTP n'a été configuré. Config File Nom du fichier de configuration du serveur d'impression. Le chemin d'accès au fichier peut être tronqué de manière à tenir sur deux lignes. ● Non spécifié Aucun fichier n'a été spécifié dans la réponse BOOTP provenant de l'hôte. Domain Name Le nom DNS (Domain Name System) du domaine où réside le serveur d'impression (par exemple, support.compagnie.com). Il ne s'agit pas du nom DNS entièrement qualifié car le nom de l'imprimante hôte n'est pas inclus (par exemple, imprimante1.support.compagnie.com). ● Non spécifié Aucun nom de domaine n'a été configuré sur le serveur d'impression. DNS Server Adresse IP du serveur DNS (Domain Name System). Non spécifié Aucune adresse IP de serveur DNS n'a été configurée sur le serveur d'impression. ● WINS Server Adresse IP du serveur WINS (Windows Internet Name Service). Non spécifié Aucune adresse IP de serveur WINS n'a été configurée sur le serveur d'impression. ● Syslog Server Adresse IP du serveur syslog configurée sur le serveur d'impression. Non spécifié Aucun serveur syslog n'a été configuré. ● Idle Timeout Valeur de temporisation, exprimée en secondes, après laquelle le serveur d'impression ferme une connexion de données d'impression TCP inactive. Les valeurs autorisées sont des entiers compris entre 0 et 3 600 secondes. Une valeur de zéro désactive le mécanisme de temporisation. La valeur par défaut est 270 secondes. SLP Spécifie si le serveur d'impression envoie des paquets SLP (Service Location Protocol) utilisés par les applications système pour l'installation automatisée. ● Activé Le serveur d'impression envoie les paquets SLP. ● Désactivé Le serveur d'impression n'envoie pas les paquets SLP. 220 16 Dépannage des problèmes de réseau FRWW Message Description Access List Spécifie si une liste de contrôle d'accès à l'hôte est configurée sur le serveur d'impression. Une liste de contrôle d'accès à l'hôte spécifie l'adresse IP de systèmes individuels, ou de réseau IP de systèmes, qui sont autorisés à accéder au serveur d'impression et au périphérique. ● Spécifié Une liste de contrôle d'accès à l'hôte est configurée sur le serveur d'impression. ● Non spécifié Aucune liste de contrôle d'accès à l'hôte n'est configurée sur le serveur d'impression. L'accès est accordé à tous les systèmes. Web JetAdmin URL Si le serveur d'impression est trouvé sur le réseau par HP Web Jetadmin, l'URL du système hôte utilisée pour les services HP Web Jetadmin est affichée. L'URL est limitée à deux lignes et peut être tronquée. ● Non spécifié L'URL du système hôte HP Web Jetadmin n'a pas pu être identifiée ou n'est pas configurée. Informations du protocole IPX/SPX Présente les valeurs actuelles d'état et de paramètre pour les protocoles de réseau IPX/SPX. Message Description Status Etat actuel du protocole IPX/SPX. ● Prêt Le serveur d'impression attend des données via le protocole IPX/SPX. ● Désactivé IPX/SPX a été désactivé manuellement. ● Initialisation Le serveur d'impression enregistre le nom ou l'adresse du nœud. Un message d'état supplémentaire peut également s'afficher. Si le serveur d'impression n'est pas prêt, un code d'erreur et un message sont affichés. Primary Frame Type Sélection de type de trame sur le serveur d'impression. Sélection auto Le serveur d'impression détecte automatiquement et limite le type de trame sur la première détectée. ● EN_II Limite le type de trame à IPX sur les trames Ethernet. Toutes les autres trames sont comptées et ignorées. ● EN_802.2 Limite le type de trame à IPX sur IEEE 802.2 avec des trames IEEE 802.3. Toutes les autres trames sont comptées et ignorées. ● EN_SNAP Limite le type de trame à IPX sur SNAP avec les trames IEEE 802.3. Toutes les autres trames sont comptées et ignorées. ● EN_802.3 Limite le type de trame à IPX sur des trames IEEE 802.3. Toutes les autres trames sont comptées et ignorées. ● Network FRWW La première colonne, Réseau, spécifie le numéro de réseau associé à chaque type de trame de protocole utilisé pour la communication entre un serveur et le serveur d'impression. ● Inconnu Le serveur d'impression essaie de déterminer quel numéro de réseau utiliser. Interprétation de la page de configuration 221 Message Description Frame Type EN_II EN_802.2 EN_SNAP EN_802.3 La deuxième colonne, Type de trame, spécifie le type de trame utilisé avec le numéro de réseau associé. Rcvd A moins que vous n'ayez configuré manuellement un type de trame spécifique, le serveur d'impression détermine automatiquement le type de trame de protocole en écoutant les données du réseau transférées sur ce dernier. ● Désactivé Un type de trame spécifique pour ce réseau a été configuré manuellement. La troisième colonne, Rec, spécifie le nombre de paquets ayant été reçus pour chaque type de trame. Informations de protocole Novell NetWare Présente les valeurs actuelles d'état et de paramètre pour le protocole de réseau Novell NetWare. Message Status Description Etat actuel de la configuration NetWare. Prêt Le serveur d'impression attend des données. ● Désactivé IPX/SPX a été désactivé manuellement. ● Initialisation Le serveur d'impression enregistre le nom ou l'adresse du nœud. Un message d'état supplémentaire peut également s'afficher. Si le serveur d'impression n'est pas prêt, un code d'erreur et un message sont affichés. ● Node Name En mode Serveur de files d'attente (voir ci-dessous), il s'agit du nom IPX/SPX du serveur d'impression. Il doit correspondre à un serveur d'impression valide sur le serveur de fichiers NetWare approprié. Le nom par défaut est NPIxxxxxx, où xxxxxx représente les six derniers chiffres de l'adresse matérielle (MAC) LAN. En mode Imprimante distante (voir ci-dessous), il s'agit du nom spécifié lorsque vous avez configuré l'imprimante réseau. Le nom par défaut est NPIxxxxxx, où xxxxxx représente les six derniers chiffres de l'adresse matérielle (MAC) LAN. NetWare Mode Mode NetWare utilisé par le serveur d'impression : Serveur de files d'attente Indique que le serveur d'impression reçoit des données directement de la file d'attente. Egalement utilisé lorsque l'imprimante n'est pas configurée. ● Imprimante distante Suivi du numéro de l'imprimante, indique que le serveur d'impression émule une imprimante distante Novell NetWare. ● NDS Tree Name 222 16 Dépannage des problèmes de réseau Identifie le nom de l'arborescence NDS (Novell Directory Services) pour cette imprimante. NDS est une base de données d'objets sur un réseau NetWare, organisée suivant une structure d'arborescence hiérarchique. ● Non spécifié ou manquant : NDS est désactivé. FRWW Message Description NDS Context: Affiche le nom NDS entièrement qualifié de l'emplacement de l'objet serveur d'impression dans l'arborescence NDS. Par exemple : CN=lj_pserver.OU=assistance.OU=maville. OU=masociété ● Non spécifié ou manquant : NDS est désactivé. Attached Server Identifie la méthode de découverte Jetdirect NSG (Nearest Service Query) ou GSQ (General Service Query) et le nom du serveur de fichiers proxy utilisé pour rechercher les serveurs Bindery configurés. ● Non spécifié ou manquant : Aucun serveur NetWare n'a été configuré. Queue Poll Interval Spécifie l'intervalle de temps (en secondes) pendant lequel le serveur d'impression attend avant de contrôler la présence de travaux d'impression dans une file d'attente d'impression. La valeur par défaut est deux secondes. SAP Interval Spécifie l'intervalle (en secondes) que le serveur d'impression attend entre les diffusions SAP (Service Advertixing Protocol) sur le réseau. La valeur par défaut est 60 secondes. Server x x identifie un serveur de fichiers NetWare auquel est relié le serveur d'impression. Informations de protocole AppleTalk Présente les valeurs actuelles d'état et de paramètre pour le protocole de réseau AppleTalk. FRWW Message Description Status Etat actuel de la configuration AppleTalk. ● Prêt Le serveur d'impression attend des données. ● Désactivé AppleTalk a été désactivé manuellement. ● Initialisation Le serveur d'impression enregistre le nom ou l'adresse du nœud. Un message d'état supplémentaire peut également s'afficher. Si le serveur d'impression n'est pas prêt, un code d'erreur et un message sont affichés. Name Nom de l'imprimante sur le réseau AppleTalk. Un numéro après le nom indique qu'il existe plusieurs périphériques dotés de ce nom et qu'il s'agit de la nième occurrence du nom. Zone Nom de la zone du réseau AppleTalk où est située l'imprimante. Type Type de l'imprimante sur le réseau AppleTalk. Deux types peuvent être affichés. Network Number Numéro du réseau AppleTalk où fonctionne actuellement le serveur d'impression. Interprétation de la page de configuration 223 Message Description Node Number Numéro de nœud AppleTalk choisi par le serveur d'impression pour lui-même en tant que partie de sa séquence d'initialisation. Remarque : Le paramètre de phase 2 (P2) AppleTalk est préconfiguré sur le serveur d'impression. Informations de protocole DLC/LLC Présente les valeurs actuelles d'état et de paramètre pour les protocoles de réseau DLC/LLC. Message Status Description Etat actuel de la configuration DLC/LLC. Prêt Le serveur d'impression attend des données. ● Désactivé DLC/LLC a été désactivé manuellement. ● Initialisation Le serveur d'impression enregistre le nom ou l'adresse du nœud. Un message d'état supplémentaire peut également s'afficher. Si le serveur d'impression n'est pas prêt, un code d'erreur et un message sont affichés. ● 224 16 Dépannage des problèmes de réseau FRWW Messages d'erreur Message et code d'erreur Description 02 LAN ERROR- INTERNAL LOOPBACK Durant un autotest, le serveur d'impression a détecté une erreur de test de boucle interne. Le serveur d'impression peut présenter un défaut. Si l'erreur persiste, remplacez le serveur d'impression. 03 LAN ERROR- EXTERNAL LOOPBACK Le serveur d'impression est incorrectement connecté au réseau ou présente un défaut. Assurez-vous que le serveur d'impression est correctement relié au réseau. De plus, vérifiez le câblage et les connecteurs. 07 LAN ERROR- CONTROLLER CHIP Vérifiez les connexions du réseau. Si les connexions sont correctes, exécutez l'autotest de mise sous tension : éteignez puis rallumez l'imprimante. Si l'erreur persiste, remplacez le serveur d'impression. 08 LAN ERROR- INFINITE DEFERRAL Il s'agit d'un problème de congestion du réseau. 09 LAN ERROR- BABBLE Vérifiez les connexions du réseau. Si les connexions sont correctes, exécutez l'autotest de mise sous tension : éteignez puis rallumez l'imprimante. Si l'erreur persiste, remplacez le serveur d'impression. 0A LAN ERROR- NOSQE Vérifiez les connexions du réseau. Si les connexions sont correctes, exécutez l'autotest de mise sous tension : éteignez puis rallumez l'imprimante. Si l'erreur persiste, remplacez le serveur d'impression. 0C LAN ERROR- RECEIVER OFF Il peut exister un problème lié au câblage du réseau ou au serveur d'impression. Vérifiez le câblage et les connecteurs sur le réseau Ethernet. S'il n'y a pas de problème de câblage, lancez l'autotest de mise sous tension : retirez et rebranchez le connecteur du module d'alimentation sur le serveur d'impression. Si l'erreur persiste, il existe un problème avec le serveur d'impression. Remarque : Si le serveur d'impression n'est pas connecté au réseau, cette erreur ne peut pas se produire. 0D Il peut exister un problème lié au câblage du réseau ou au serveur LAN ERROR- TRANSMITTER d'impression. Vérifiez le câblage et les connecteurs sur le réseau Ethernet. OFF S'il n'y a pas de problème de câblage, lancez l'autotest de mise sous tension : retirez et rebranchez le connecteur du module d'alimentation sur le serveur d'impression. Si l'erreur persiste, il existe un problème avec le serveur d'impression. FRWW 0E LAN ERROR- LOSS OF CARRIER Vérifiez les connexions du réseau. Si les connexions sont correctes, exécutez l'autotest de mise sous tension : retirez et rebranchez le connecteur du module d'alimentation sur le serveur d'impression. Si l'erreur persiste, remplacez le serveur d'impression. 10 LAN ERROR- UNDERFLOW Il peut exister un problème lié au câblage du réseau ou au serveur d'impression. Vérifiez le câblage et les connecteurs sur le réseau. S'il n'y a pas de problème de câblage, lancez l'autotest de mise sous tension : retirez et rebranchez le connecteur du module d'alimentation sur le serveur d'impression. Si l'erreur persiste, il existe un problème avec le serveur d'impression. Interprétation de la page de configuration 225 Message et code d'erreur Description 11 LAN ERROR- RETRY FAULTS Il existe un problème lié au câblage du réseau ou à une configuration de réseau externe. Vérifiez le fonctionnement du port de commutateur ou de concentrateur. 12 Quand un port 10/100 Base-Tx est connecté, aucun battement de liaison LAN ERROR- NO LINKBEAT n'est détecté. Vérifiez le câble du réseau et assurez-vous que le concentrateur fournit un battement de liaison (Link Beat). 13 Réinitialisez le serveur d'impression ou mettez-le hors puis sous tension NETWORK RECONFIG- MUST pour activer les nouvelles valeurs de configuration. REBOOT 15 CONFIGURATION ERROR Les informations de configuration des fonctions NetWare ne sont pas correctement stockées sur le serveur d'impression. Utilisez le logiciel d'installation, le serveur Web intégré ou tout autre outil pour reconfigurer le serveur d'impression. Si l'erreur persiste, il peut exister un problème avec le serveur d'impression. 16 NOT CONFIGURED Le serveur d'impression n'a pas été configuré pour NetWare. Utilisez le logiciel d'installation, le serveur Web intégré ou tout autre outil pour configurer le serveur d'impression pour les réseaux NetWare. 17 UNABLE TO FIND SERVER Le serveur d'impression n'a pas pu trouver le serveur d'impression NetWare (en mode Imprimante distante) ou le serveur de fichiers (en mode Serveur de files d'attente). Aucune réponse aux requêtes de service pour la signalisation des serveurs d'impression ou serveurs de fichiers correspondant au nom du serveur d'impression ou du serveur de fichiers configuré. Assurez-vous que le serveur d'impression ou le serveur de fichiers est exécuté et que le nom du serveur d'impression ou du serveur de fichiers configuré sur le serveur d'impression correspond au nom actuel utilisé par le serveur d'impression ou le serveur de fichiers. Vérifiez également que tous les câbles et routeurs fonctionnent correctement. 18 PASSWORD ERROR Le serveur d'impression a détecté que le mot de passe pour l'objet serveur d'impression NetWare est incorrect. Utilisez un utilitaire NetWare (tel que PCONSOLE) pour effacer le mot de passe pour l'objet serveur d'impression. Lorsque le serveur d'impression se connecte à nouveau, il définit un nouveau mot de passe. Remarque : Quand plusieurs serveurs de fichiers sont configurés, l'erreur est indiquée sur la page de configuration uniquement si aucun des serveurs de fichiers n'a réussi à se connecter. 19 NO QUEUE ASSIGNED Le serveur d'impression HP Jetdirect a détecté qu'aucune file d'attente à desservir n'a été assignée à l'objet serveur d'impression. Assignez des files d'attente à ce dernier à l'aide du programme d'installation de l'imprimante ou d'utilitaires NetWare. Remarque : Quand plusieurs serveurs de fichiers sont configurés, l'erreur est indiquée sur la page de configuration uniquement si aucun de ces serveurs n'a été correctement connecté. 226 16 Dépannage des problèmes de réseau FRWW Message et code d'erreur Description 1A PRINTER NUMBER NOT DEFINED Aucun numéro d'imprimante NetWare n'a été configuré pour cette imprimante. Assignez un numéro d'imprimante valide au serveur d'impression. Utilisez un utilitaire NetWare (tel que PCONSOLE), le serveur Web Jetdirect intégré ou un autre outil pour assigner un numéro d'imprimante. 1B PRINTER NUMBER IN USE Le numéro d'imprimante NetWare assigné à l'imprimante est déjà utilisé par une autre imprimante. Assignez un numéro d'imprimante non utilisé. Ceci peut se produire lors de la mise sous tension d'une imprimante, auquel cas l'erreur disparaît une fois que le délai du serveur d'impression expire et que ce dernier détecte la perte de connexion. 1C PRINT SERVER NO DEFINED Le serveur de fichiers ne possède pas d'objet serveur d'impression correspondant au nom de nœud NetWare spécifié. Utilisez le logiciel d'installation de l'imprimante, un utilitaire NetWare (tel que PCONSOLE) ou un autre outil pour créer l'objet serveur d'impression. Remarque : Lorsque le serveur d'impression est configuré pour plusieurs serveurs de fichiers, l'erreur est uniquement affichée sur la page de configuration si aucun des serveurs de fichiers n'a pu se connecter. 1D UNABLE TO CONNECT TO SERVER Erreur du mode Imprimante distante. Le serveur d'impression n'a pas pu établir de connexion SPX avec le serveur d'impression NetWare. Assurez-vous que le serveur d'impression NetWare est exécuté et que tous les câbles et routeurs fonctionnent correctement. 1E La connexion SPX au serveur d'impression a été perdue lorsque le serveur FAIL RESERVING PRINTER d'impression a tenté de réserver le numéro d'imprimante. Ceci indique un NUM problème de réseau possible ou un problème lié au serveur d'impression. Assurez-vous que tous les câbles et routeurs fonctionnent correctement. Essayez de redémarrer le serveur d'impression. 1F Un défaut a été détecté lors de la sélection de la taille du tampon à utiliser ERR NEGOTIATING BUFFER lors de la lecture des données d'impression à partir du serveur de fichiers. SIZE Ceci peut indiquer un problème lié au réseau. Remarque : Lorsque le serveur d'impression est configuré pour plusieurs serveurs de fichiers, l'erreur est uniquement affichée sur la page de configuration si aucun des serveurs de fichiers n'a pu se connecter. 20 UNABLE TO LOGIN Un défaut a été détecté lorsque le serveur d'impression a essayé de se connecter au serveur de fichiers. La raison peut être que l'objet serveur d'impression n'existe pas sur le serveur de fichiers ou qu'un contrôle de sécurité a empêché le serveur d'impression de se connecter. Assurez-vous que le nom du serveur de fichiers et le nom d'objet serveur d'impression sont corrects. Utilisez PCONSOLE pour effacer le mot de passe pour l'objet serveur d'impression. Créez un nouvel objet serveur d'impression. Remarque : Lorsque le serveur d'impression est configuré pour plusieurs serveurs de fichiers, l'erreur est uniquement affichée sur la page de configuration si aucun des serveurs de fichiers n'a pu se connecter. FRWW Interprétation de la page de configuration 227 Message et code d'erreur Description 21 Un défaut a été détecté lorsque le serveur d'impression a essayé de définir UNABLE TO SET PASSWORD le mot de passe pour l'objet serveur d'impression. (Lorsque le serveur d'impression peut se connecter sans mot de passe, il définit automatiquement le mot de passe.) Ceci indique un problème de réseau ou de sécurité. Créez un nouvel objet serveur d'impression. Remarque : Lorsque le serveur d'impression est configuré pour plusieurs serveurs de fichiers, l'erreur est uniquement affichée sur la page de configuration si aucun des serveurs de fichiers n'a pu se connecter. 22 UNABLE TO CONNECT TO SERVER Erreur du mode Serveur de files d'attente. Le serveur d'impression n'a pas pu établir de connexion NCP avec le serveur de fichiers. Assurez-vous que les serveurs de fichiers corrects sont connectés. Remarque : Lorsque le serveur d'impression est configuré pour plusieurs serveurs de fichiers, l'erreur est uniquement affichée sur la page de configuration si aucun des serveurs de fichiers n'a pu se connecter. 23 UNABLE TO ATTACH TO QUEUE Un défaut a été détecté lorsque le serveur d'impression a essayé d'associer une des files d'attente assignées à l'objet serveur d'impression. La raison peut être qu'aucun serveur n'était autorisé à associer cette file d'attente. Il peut également exister un problème de réseau ou de sécurité. Utilisez PCONSOLE pour vérifier que les serveurs sont autorisés à s'associer à la file d'attente, pour supprimer l'objet serveur d'impression de la liste des serveurs de files d'attente si vous souhaitez que le serveur d'impression desserve d'autres files d'attente, ou pour supprimer la file d'attente et en créer une nouvelle (l'objet serveur d'impression doit être ajouté à la liste des serveurs de files d'attente). Remarque : Lorsque le serveur d'impression est configuré pour plusieurs serveurs de fichiers, l'erreur est uniquement affichée sur la page de configuration si aucun des serveurs de fichiers n'a pu se connecter. 24 PSERVER CLOSED CONNECTION Le serveur d'impression NetWare a demandé la fin de la connexion au serveur d'impression. Aucune erreur n'existe ou n'est indiquée. Assurez-vous que le serveur d'impression NetWare est exécuté et, au besoin, redémarrez-le. 25 DISCONNECTING - SPX TIMEOUT La connexion SPX au serveur d'impression a été perdue après son établissement. Ceci indique un problème de réseau possible ou un problème lié au serveur d'impression. Assurez-vous que tous les câbles et routeurs fonctionnent correctement. Essayez de redémarrer le serveur d'impression. 26 UNKNOWN NCP RETURN CODE Le serveur d'impression a rencontré une erreur fatale inattendue après s'être connecté avec succès au serveur de fichiers. Une vaste gamme de défauts peut produire ce message d'erreur, y compris un serveur de fichiers hors ligne ou une panne de routeur de réseau. 27 UNEXPECTED PSERVER DATA RCVD Le serveur d'impression a envoyé des données alors que le serveur d'impression n'avait pas donné son autorisation pour le faire. Ceci indique la possibilité d'un problème de serveur d'impression ou d'un problème logiciel. 228 16 Dépannage des problèmes de réseau FRWW Message et code d'erreur Description 28 OUT OF BUFFERS Le serveur d'impression n'a pas pu allouer un tampon à partir de sa mémoire interne. Ceci indique que tous les tampons sont occupés en raison d'un trafic de diffusion important ou de quantités élevées de trafic de réseau dirigé vers le serveur d'impression. 29 UNABLE TO SENSE NET NUMBER Le serveur d'impression a essayé pendant plus de trois minutes de déterminer le protocole NetWare utilisé sur le réseau. Assurez-vous que tous les serveurs de fichiers et routeurs fonctionnent correctement. Vérifiez également que les paramètres de routage source et de type de trame NetWare sont corrects. 2A NDS ERR: EXCEEDS MAX SERVERS Un nombre plus élevé de files d'attente a été assigné au serveur d'impression. Supprimez une ou plusieurs files d'attente d'impression de la liste devant être desservie par le mode Serveur de files d'attente. 2B NDS ERR: UNABLE TO LOGIN Impossible de se connecter à l'arborescence de répertoires NetWare. Assurez-vous que l'objet serveur d'impression est défini dans le répertoire dans le contexte correct. Effacez le mot de passe du serveur d'impression à l'aide de NWADMIN ou d'un outil NetWare similaire. 2C AUTHENTICATION ERROR Impossible de se connecter à l'arborescence de répertoires NetWare. Assurez-vous que l'objet serveur d'impression est défini dans le répertoire dans le contexte correct. 2D Impossible de modifier le mot de passe du serveur d'impression sur la NDS ERR: CHANGE PSSWRD valeur attendue par le serveur d'impression. FAILED 2E NDS SERVER PUBLIC KEY ERROR Discordance de noms d'objet serveur d'impression. Impossible de lire la clé publique du serveur de fichiers. Vérifiez les noms d'objet ou contactez l'administrateur NDS. 2F NDS ERR: SRVR NAME UNRESOLVD Impossible de repérer le serveur de fichiers sur le réseau. Le serveur peut ne pas être exécuté actuellement ou un problème de communication peut exister. 30 NDS PRINT SERVER NAME ERROR Impossible de repérer l'objet serveur d'impression dans le contexte NDS spécifié. 31 NDS PS PRINTER LIST ERROR Impossible de repérer une liste d'objets imprimante à assigner à l'objet serveur d'impression. 32 Impossible de repérer la liste des objets notification assignés à l'objet NDS PRINTER OBJ NOTIFY imprimante. ERR 33 NDS PRINT OBJ QUEUE LIST ERR FRWW Impossible de repérer la liste des files d'attente d'impression assignées aux objets imprimante. Interprétation de la page de configuration 229 Message et code d'erreur Description 34 NDS ERR: UNRESOLVD PRNTR OBJ Impossible de repérer l'objet imprimante dans le répertoire NDS. 35 NDS ERR: INVALID SRVR VERS La version actuelle du serveur de fichiers NetWare n'est pas prise en charge. 36 NDS ERR: NO PRINTER OBJECTS Aucun objet imprimante n'a été assigné à l'objet serveur d'impression configuré pour ce serveur d'impression. 37 NDS ERR: MAX PRINT OBJECTS Trop d'objets imprimante assignés à l'objet serveur d'impression. A l'aide des utilitaires NetWare (tel que NWADMIN), diminuez le nombre d'objets imprimante assignés au serveur d'impression. 38 NDS ERR: NO QUEUE OBJECTS Aucun objet file d'attente d'impression assigné aux objets imprimante situés dans le répertoire NDS. 39 NDS ERR: MAX QUEUE OBJECTS Trop d'objets file d'attente d'impression assignés à l'imprimante. Diminuez le nombre de files d'attente assignées. 3A Impossible de trouver l'arborescence NDS. Le message peut se produire UND ERR: UNABLE TO FIND lorsque le serveur de fichiers n'est pas exécuté ou lors de la présence d'un TREE problème de communication sur le réseau. 3B NDS CONNECTION STATE ERROR Le serveur d'impression ne peut pas modifier l'état de la connexion NDS. Vérifiez les licences sur le serveur de spoulage. 3C NDS ERR: UNRESOLVED QUEUE Impossible de repérer l'objet file d'attente d'impression dans le contexte NDS spécifié. 3D Impossible de repérer le serveur de fichiers sur le réseau. Le serveur peut NDS ERR: CANNOT READ Q ne pas être exécuté actuellement ou un problème de communication peut HOST exister. 3E NDS PRNT SRVR PUBLIC KEY ERR Discordance de noms d'objet serveur d'impression. Impossible de lire la clé publique du serveur d'impression. Vérifiez les noms d'objet. Vérifiez que la clé d'objet assignée au serveur d'impression est un objet serveur et non une imprimante ou un autre objet. 3F Impossible de repérer ou d'accéder à l'adresse du serveur NDS. UNABLE TO GET NDS SRVR ADDR 230 16 Dépannage des problèmes de réseau FRWW Message et code d'erreur Description 40 ARP DUPLICATE IP ADDRESS La couche ARP a détecté un autre nœud sur le réseau en utilisant la même adresse IP que le serveur d'impression. Les informations d'erreur étendues sous ce message affichent l'adresse matérielle de l'autre nœud. 41 NOVRAM ERROR Le serveur d'impression ne peut pas lire le contenu de sa NOVRAM. Mettez le serveur d'impression hors, puis sous tension en débranchant son cordon d'alimentation, puis rebranchez-le. Si le problème persiste, effectuez une réinitialisation à froid du serveur d'impression. (Tout en maintenant enfoncé le bouton Test situé à l'arrière du serveur d'impression, rebranchez le module d'alimentation sur le serveur et continuez à tenir le bouton Test enfoncé pendant cinq secondes. Les paramètres configurés par l'utilisateur sont effacés.) Si le problème persiste, contactez l'assistance technique HP pour obtenir de l'aide. Reportez-vous à la brochure d'assistance livrée avec le produit pour savoir comment contacter HP. 42 INVALID IP ADDRESS L'adresse IP spécifiée pour le serveur d'impression (via BOOTP) n'est pas une adresse IP valide pour la spécification d'un nœud simple. Vérifiez que le fichier Bootptab contient les entrées correctes. 43 INVALID SUBNET MASK Le masque de sous-réseau IP spécifié pour le serveur d'impression (via BOOTP) n'est pas un masque de sous-réseau valide. Vérifiez que le fichier Bootptab contient les entrées correctes. 44 INVALID GATEWAY ADDRESS L'adresse IP de passerelle par défaut spécifiée pour le serveur d'impression (via BOOTP) n'est pas une adresse IP valide pour la spécification d'un nœud simple. Vérifiez que le fichier Bootptab contient les entrées correctes. 45 L'adresse IP de serveur syslog spécifiée pour le serveur d'impression (via INVALID SYSLOG ADDRESS BOOTP) n'est pas une adresse IP valide pour la spécification d'un nœud simple. Vérifiez que le fichier Bootptab contient les entrées correctes. 46 L'adresse IP de serveur TFTP spécifiée pour le serveur d'impression (via INVALID SERVER ADDRESS BOOTP) n'est pas une adresse IP valide pour la spécification d'un nœud simple. Vérifiez que le fichier Bootptab contient les entrées correctes. 47 INVALID TRAP DEST ADDRESS L'une des adresses IP de destination d'interruptions SNMP (Trap PDU) spécifiée pour le serveur d'impression (via TFTP) n'est pas une adresse IP valide pour la spécification d'un nœud simple. Vérifiez le fichier de configuration TFTP. 48 CF ERR - FILE INCOMPLETE Le fichier de configuration TFTP contient une dernière ligne incomplète qui ne se termine pas par un caractère de nouvelle ligne. 49 Une ligne traitée dans le fichier de configuration TFTP était trop longue CF ERR - LINE TOO LONG pour être acceptée par le serveur d'impression. 4A CF ERR - UNKNOWN KEYWORD FRWW Une ligne du fichier de configuration TFTP contient un mot-clé inconnu. Interprétation de la page de configuration 231 Message et code d'erreur Description 4B CF ERR - MISSING PARAMETER Un paramètre requis est manquant dans une ligne du fichier de configuration TFTP. 4C CF ERR - INVALID PARAMETER Une ligne du fichier de configuration TFTP contient une valeur non valide pour l'un des paramètres de cette ligne. 4D CF ERR - ACCESS LIST EXCEEDED Le fichier de configuration TFTP a spécifié un nombre d'entrées de liste d'accès trop élevé via le mot-clé "allow". 4E CF ERR - TRAP LIST EXCEEDED Le fichier de configuration TFTP a spécifié un nombre d'entrées de liste de destination d'interruptions trop élevé via le mot-clé "trap-destination". 4F TFTP REMOTE ERROR Le transfert TFTP du fichier de configuration à partir de l'hôte vers le serveur d'impression a échoué et l'hôte a envoyé un paquet ERREUR TFTP au serveur d'impression. 50 TFTP LOCAL ERROR Le transfert TFTP du fichier de configuration à partir de l'hôte vers le serveur d'impression a échoué et le serveur d'impression local a rencontré une certaine forme de délai d'inactivité ou une situation de retransmissions excessives. 51 TFTP RETRIES EXCEEDED Le nombre de réessais global du transfert TFTP du fichier de configuration à partir de l'hôte vers le serveur d'impression a dépassé une valeur limite. 52 BAD BOOTP/DHCP REPLY Une erreur a été détectée dans la réponse BOOTP ou DHCP reçue par le serveur d'impression. Le datagramme UDP de la réponse ne comporte pas suffisamment de données pour contenir l'en-tête BOOTP/DHCP minimal de 236 octets ; la réponse BOOTP contient un champ d'opération autre que BOOTPREPLY(0X02) ; le champ d'en-tête de la réponse BOOTP ne concorde pas avec l'adresse matérielle des serveurs d'impression ; la réponse BOOTP/DHCP contient un port source UDP qui ne correspond pas au port serveur BOOTP (67/udp). 53 BAD BOOTP TAG SIZE La taille d'étiquette dans un champ spécifique au vendeur dans la réponse BOOTP est soit 0 soit supérieure au nombre restant d'octets non traités dans la zone spécifiée par le vendeur. 54 Le serveur d'impression est actuellement en cours d'obtention de ses BOOTP/RARP IN PROGRESS informations de configuration IP de base via BOOTP/RARP. 55 Le serveur d'impression est actuellement en cours d'obtention de ses BOOTP/DHCP IN PROGRESS informations de configuration IP de base via BOOTP/DHCP et n'a pas détecté d'erreur. 56 DHCP NAK 232 16 Dépannage des problèmes de réseau Le serveur d'impression a reçu un message de réception négatif du serveur DHCP en réponse à une requête de configuration. FRWW Message et code d'erreur Description 57 Le serveur d'impression a reçu des paramètres IP d'un serveur DHCP, mais UNABLE TO CONNECT DHCP la communication avec ce dernier a été perdue. Vérifiez l'état du serveur SVR DHCP. Si vous avez attribué un bail infini, le serveur d'impression utilise l'adresse IP du plus récent serveur DHCP utilisé, mais le fonctionnement peut être dégradé jusqu'à ce qu'un serveur DHCP réponde. 58 POSTSCRIPT MODE NOT SELECTED L'imprimante ne prend pas en charge les extensions AppleTalk ou AppleTalk. 59 INCOMPLETE F/W - MUST DOWNLOAD Message de téléchargement du micrologiciel. Téléchargement en cours du micrologiciel vers le serveur d'impression, ou le téléchargement ne s'est pas correctement terminé. 5A TURN PRINTER OFF/ON Message de téléchargement du micrologiciel. Le téléchargement du micrologiciel est terminé. Mettez le serveur d'impression hors puis sous tension. 83 DISCONNECTING FROM SERVER Le serveur a été arrêté en raison d'une modification de configuration ou d'une requête de réinitialisation. Ce message disparaît automatiquement après quelques secondes à moins que l'imprimante ne soit hors ligne, dans un état d'erreur, ou en train de desservir un autre port E/S ou un autre protocole du réseau. F1 TRYING TO CONNECT TO SERVER Le serveur d'impression tente de se connecter au(x) serveur(s) NetWare. Il est normal que ce message s'affiche. Attendez soit que la connexion soit établie, soit qu'un autre message d'état apparaisse. Visitez le site hp.com Informations générales (http://www.hp.com/support/net printing) (Emplacement central sur le site Web HP pour les serveurs d'impression HP Jetdirect et les produits similaires) Forum en ligne des clients (http://www.hp.com/go/forums) (Emplacement central sur le site Web HP pour les serveurs d'impression HP Jetdirect et les produits similaires) Assistance clientèle (http://www.hp.com/support/support_assistance) (Répertorie toutes les options d'assistance proposées par HP et informations de contact telles que numéros de téléphone et adresses électroniques) Pour plus d'informations spécifiques au serveur d'impression 310x, visitez le site Web d'assistance HP relatif au produit HP LaserJet série 3300 : http://www.hp.com/support/lj3300 (site en anglais) FRWW Visitez le site hp.com 233 234 16 Dépannage des problèmes de réseau FRWW Glossaire FRWW Terme Définition 10-BaseT Type de réseau Ethernet utilisant des câbles à paire torsadée pour connecter les nœuds au réseau. 10/100-BaseTx Cette appellation identifie un produit compatible avec les réseaux 10-BaseTx et 100-BaseTx. Un grand nombre de produits réseau sont compatibles avec ces deux normes, en particulier certains modèles du serveur d'impression HP Jetdirect. 100-BaseTx Type de réseau Ethernet, également appelé Fast Ethernet, utilisant des câbles à paire torsadée pour connecter les nœuds au réseau. 1284-B 1284 est une norme de port parallèle développée par l'organisme IEEE (Institute of Electrical and Electronics Engineers). 1284-B fait référence à un type de connecteur spécifique à l'extrémité du câble parallèle relié au périphérique (par exemple, une imprimante). Un connecteur 1284-B est plus grand qu'un connecteur 1284-C, par exemple. adresse IP Identificateur d'un ordinateur ou d'un périphérique sur un réseau TCP/IP. Les réseaux utilisant le protocole TCP/IP dirigent les messages en fonction de l'adresse IP de la destination. annotation Mot, remarque, marque ou surbrillance que vous ajoutez à un élément. appletalk Architecture de réseau local bon marché et intégrée dans tous les ordinateurs Apple Macintosh. assemblage Processus consistant à imprimer les différentes copies d'un travail l'une après l'autre. Lorsque vous sélectionnez cette option, le produit HP LaserJet 3300 imprime d'abord une copie complète du document, avant de passer aux copies suivantes. Dans le cas contraire, le produit imprime le nombre indiqué de copies d'une page avant de passer à la page suivante. 235 236 Glossaire auto-commutateur privé (Private Branch Exchange - PBX) Petit système de commutation téléphonique généralement utilisé par les grosses entreprises ou les universités pour connecter toutes leurs lignes téléphoniques. Le PBX se connecte également au réseau public commuté (PSTN) et peut fonctionner en mode manuel ou automatique, selon la méthode utilisée par chaque poste pour passer des appels ou en recevoir. Généralement, cet équipement est la propriété du client, et non un prêt de la part de la société de télécommunications. BAA Bac d'alimentation automatique Le BAA est utilisé pour alimenter automatiquement les originaux dans le produit pour la copie, la numérisation ou la télécopie. barre d'outils HP LaserJet Director Ecran du logiciel du produit HP LaserJet série 3300 utilisé pour travailler sur des documents. Lorsque le document est chargé dans le bac d'alimentation de document et que le produit est directement connecté à l'ordinateur, l'utilitaire HP LaserJet Director apparaît sur l'écran de l'ordinateur, et permet de commencer à télécopier, copier ou numériser le document. barre de liens Icônes situées dans la partie inférieure du bureau ou du visualisateur, et qui représentent les programmes installés sur un ordinateur, comme le logiciel de courrier électronique. BNC Type de connecteur réseau généralement utilisé avec des câbles réseau coaxiaux. Un connecteur BNC comporte deux fentes qui se verrouillent sur les deux baïonnettes correspondantes d'une carte d'interface réseau lorsque vous faites pivoter le connecteur. BOOTP Acronyme de Bootstrap Protocol. Protocole Internet qui permet à une station de travail sans disque de découvrir sa propre adresse IP, l'adresse IP d'un serveur BOOTP sur le réseau et un fichier à télécharger en mémoire afin d'amorcer la machine. Ceci permet à la station de travail de s'amorcer sans devoir être équipée d'un lecteur de disque dur ou de disquette. Le protocole est défini par la norme RFC 951. client/serveur Architecture de réseau dans laquelle chaque ordinateur ou processus sur le réseau est un client ou un serveur. Les serveurs sont de puissants processus ou ordinateurs dédiés à la gestion des lecteurs de disque, du trafic du réseau et des imprimantes. Les clients sont des PC ou stations de travail sur lesquels les utilisateurs exécutent des applications. Les clients s'appuient sur les serveurs pour obtenir des ressources telles que des fichiers ou des périphériques. concentrateur Point de connexion commun pour des périphériques sur un réseau. Les concentrateurs sont généralement utilisés pour connecter des segments d'un réseau local (LAN). Un concentrateur contient plusieurs ports. Lorsqu'un paquet arrive à un port, il est copié vers les autres ports afin que tous les segments du réseau LAN puissent visualiser tous les paquets. contraste Différence entre les zones sombres et les zones claires d'une image. Plus le contraste est faible, moins la différence entre ces zones est marquée. Une valeur de contraste élevée produit une image où la différence entre zones claires et zones sombres est très nette. courrier électronique Egalement appelé messagerie électronique. Logiciel servant à transmettre des documents électroniques sur un réseau de communication. câble parallèle Voir 1284-B. FRWW FRWW câble USB Acronyme de Universal Serial Bus. Norme développée par l'organisme USB Implementers Forum, Inc. et destinée à connecter des ordinateurs et des périphériques. A la différence du port parallèle, la norme USB est conçue pour connecter simultanément un port USB d'ordinateur unique à plusieurs périphériques. dcx Format .PCX multipage dont chaque page constitue un fichier .PCX. Comme il s'agit d'un format multipage, il est fréquemment utilisé pour la réception et l'envoi de télécopies depuis et vers un ordinateur. Un même document DCX peut stocker jusqu'à 1 023 pages. DEL Diode électroluminescente. Système électronique qui s'allume lorsqu'il est parcouru par un courant. Ces voyants sont généralement de couleur rouge. Ils sont idéaux pour l'affichage d'images car ils sont d'une taille relativement petite et ne brûlent pas. Ils requièrent toutefois plus de puissance que les écrans à cristaux liquides. demi-teintes Type d'image qui simule des niveaux de gris en changeant le nombre de points. Les zones très colorées contiennent un grand nombre de points, alors que les zones plus claires en contiennent moins. DHCP Acronyme de Dynamic Host Configuration Protocol. Protocole destiné à l'affectation d'adresses IP dynamiques aux périphériques sur un réseau. Grâce à l'adressage dynamique, un périphérique peut obtenir une adresse IP différente à chaque fois qu'il se connecte au réseau. Dans certains systèmes, l'adresse IP du périphérique peut même changer au cours de sa connexion. Le protocole DHCP prend également en charge un mélange d'adresses IP statiques et dynamiques. L'adressage dynamique simplifie l'administration du réseau car le logiciel garde le suivi des adresses IP et évite à un administrateur d'effectuer cette tâche. Cela signifie qu'il est possible d'ajouter un nouvel ordinateur à un réseau sans besoin de lui attribuer manuellement une adresse IP unique IP. DIMM Acronyme de Dual In-line Memory Module. Petite carte de circuit contenant de la mémoire. Un module SIMM (single in-line memory module) offre un chemin d'accès 32 bits à la mémoire alors que le chemin d'accès d'un module DIMM est basé sur 64 bits. DLC Acronyme de Data Link Control. Chaque carte d'interface de réseau possède un identificateur DLC ou une adresse DLC qui identifie de manière unique le nœud sur le réseau. développement Processus consistant à rendre à un papillon mis en icône sa taille d'origine. EconoMode L'option EconoMode est une fonction du produit HP LaserJet qui permet d'économiser l'encre. Elle réduit la quantité d'encre utilisée sur une page imprimée et prolonge ainsi la durée de vie de la cartouche d'impression. L'impression donne un résultat identique à celui obtenu dans le mode brouillon. ECP Acronyme de Extended Capabilities Port. Norme de port parallèle pour PC qui prend en charge la communication bidirectionnelle entre un PC et les périphériques reliés (telle qu'une imprimante). Ethernet Type de réseau local très répandu, reconnu comme standard de l'industrie. Ethernet est également appelé IEEE 802.3. Les informations sont divisées en « paquets » qui sont transmis dans l'ordre de manière à ce que chacun parvienne à destination sans entrer en collision avec un autre « paquet ». Les nœuds réseau reçoivent ou envoient en permanence un paquet. 237 238 Glossaire fichier .bmp Fichier d'image bitmap Microsoft Windows portant l'extension .bmp. Ce type de fichier définit une image (comme une page numérisée) sous forme de motif de points (pixels). filigranes Un filigrane ajoute à un document en cours d'impression un texte en arrière-plan. Par exemple, vous pouvez imprimer en arrière-plan un texte indiquant que le document est « confidentiel ». Une fois le filigrane sélectionné, vous pouvez modifier la police, la taille, l'orientation et le style, et déterminer si le filigrane sera imprimé sur la première page uniquement ou sur toutes les pages. fonctions de télécopie Tâches liées aux télécopies, que vous effectuez via le panneau de commande. Ces fonctions affectent uniquement le travail en cours sauf si vous les configurez une fois pour toutes avant de revenir à l'état Prêt (par exemple, pour vider la mémoire). Ces fonctions disposent d'une section particulière dans le menu du panneau de commande. format de fichier Structure du contenu des fichiers par un programme ou un groupe de programmes. ftp Acronyme de File Transfer Protocol. Protocole utilisé pour l'envoi de fichiers sur Internet. gif Acronyme de Graphics Interchange Format. Format d'image utilisé par CompuServe et d'autres formats en ligne. groupe de travail Ensemble d'individus travaillant ensemble sur une tâche. Le traitement d'un groupe de travail se produit lorsque tous les individus disposent d'ordinateurs connectés à un réseau qui leur permet de partager des fichiers de données, de s'envoyer des courriers électroniques et de programmer des réunions. homologue Type d'architecture de réseau dans lequel chaque station de travail possède des possibilités et responsabilités équivalentes. Les réseaux homologues sont simples mais ils n'offrent généralement pas les mêmes performances que les architectures client-serveur. hpd Les fichiers .HPD sont des documents numérisés enregistrés à l'aide du Gestionnaire de document HP LaserJet. incorporé Objet créé par une application et incorporé dans un document créé par une autre. L'incorporation de l'objet, plutôt que son insertion par collage, assure qu'il conserve son format d'origine. L'objet incorporé peut être modifié à l'aide du programme d'origine. Dans un environnement Windows, l'incorporation d'objets est rendue possible par une technologie nommée OLE. informations récapitulatives Informations (nom de l'auteur ou mots-clés par exemple) que vous pouvez ajouter à un document pour vous aider à le retrouver rapidement. Utilisez pour ce faire la boîte de dialogue d'informations récapitulatives. intranet Réseau basé sur des protocoles TCP/IP (un internet) appartenant à une organisation et uniquement accessible aux membres de l'organisation, aux employés ou à d'autres personnes possédant une autorisation. Les sites Web d'un intranet ont l'aspect de sites Web et agissent comme tout autre site Web mais le pare-feu entourant un intranet interdit un accès non autorisé. Les intranets sont utilisés pour partager des informations en interne au sein d'une organisation. IPP Le protocole IIP (Internet Printing Protocol) définit le protocole des situations d'impression les plus courantes des utilisateurs finaux sur Internet. Il permet aux utilisateurs de connaître les possibilités d'une imprimante, de soumettre des travaux d'imprimante à une imprimante, de déterminer l'état de l'imprimante et d'annuler un travail précédemment soumis. FRWW FRWW IPX/SPX Protocole réseau très répandu, en particulier grâce à Novell, Inc., qui en a fait la base de son système d'exploitation réseau Novell NetWare. Pour que le produit HP LaserJet série 3300 fonctionne en réseau, vous devez exécuter le protocole réseau TCP/IP ou IPX/SPX. jpg (Egalement appelé JPEG) Acronyme de Joint Photographic Experts Group. Norme internationale de compression des photographies numériques. liaison Connexion à un programme ou à un périphérique, qui permet d'envoyer des informations à partir du logiciel du produit vers d'autres programmes, tels que des courriers électroniques, des programmes de télécopie électronique ou des liens OCR. lien hypertexte Lien entre deux éléments d'un document. En cliquant sur le premier élément du lien (un mot, une expression ou une image), vous accédez directement au second. ligne dédiée Ligne téléphonique unique exclusivement réservée aux appels téléphoniques ou aux appels de télécopie. ligne partagée Ligne téléphonique unique servant à la fois aux appels téléphoniques et aux appels de télécopie. logiciel HP Web Jetadmin Logiciel de gestion de périphérique réseau qui permet de configurer et de gérer, à partir d'un ordinateur, tout périphérique connecté à un serveur d'impression HP Jetdirect. Dans le cas du produit HP LaserJet série 3300, vous pouvez choisir d'utiliser les logiciels HP Jetadmin ou Web Jetadmin (ou BOOTP, DHCP ou telnet) pour configurer le produit sur le réseau. logiciel OCR (Optical Character Recognition Reconnaissance optique de caractères) Un logiciel OCR convertit une image de texte électronique, comme un document numérisé, en un format pouvant être exploité par des programmes de traitement de texte, des tableurs ou des programmes de base de données. luminosité Mesure l'intensité globale d'une image. Une luminosité faible produit une image sombre. Inversement, une valeur de luminosité élevée produit une image claire. navigateur Raccourci de navigateur Web, une application logicielle utilisée pour repérer et afficher des pages Web. NetWare Système d'exploitation réseau pour environnement PC dont Novell, Inc. est propriétaire. NetWare utilise les protocoles réseau IPX/SPX ou TCP/IP. Il prend en charge les clients MS-DOS, Microsoft Windows, OS/2, Macintosh et Unix. niveaux de gris Nuances de gris formant les parties claires et sombres d'une image. Vous pouvez convertir une image en couleurs en une image en niveaux de gris. Chaque couleur est alors représentée par une nuance de gris particulière. nœud Ordinateur (serveur ou client) ou périphérique, tel que le périphérique HP LaserJet série 3300, connecté à un réseau. paire torsadée Type de câble réseau utilisé dans la plupart des réseaux Ethernet. papillon Annotation sur plusieurs lignes, dont la taille peut être modifiée. Semblable à un Post-it®, le papillon masque les informations sur lesquelles vous le placez. Un papillon peut être déplacé ou réduit à la taille d'une icône. Vous pouvez utiliser la commande Rechercher pour rechercher des termes figurant dans un papillon. 239 240 Glossaire paramètres de télécopie Eléments associés à la télécopie qui, lorsque définis ou modifiés, continuent à utiliser le choix effectué jusqu'à la prochaine modification. Un exemple est le nombre de tentatives de numérotation en cas de signal d'occupation du numéro appelé. Ces paramètres disposent d'une section particulière dans le menu du panneau de commande. partage Windows Méthode de gestion de réseau homologue utilisant des produits Windows. Si vous avez installé un réseau, vous pouvez partager des ressources avec vos collègues, simplement en utilisant des outils Windows comme l'Explorateur et le Gestionnaire d'impression. Ces ressources sont généralement le produit HP LaserJet série 3300, des imprimantes et des disques durs. Si vous partagez le produit HP LaserJet série 3300 (ou une imprimante) à l'aide du partage Windows, les utilisateurs du réseau doivent installer les pilotes d'impression via l'utilitaire d'ajout d'imprimante du dossier Imprimantes de Windows. pcx Format de fichier graphique courant et accepté par plusieurs programmes graphiques. Il s'agit d'un format très souvent utilisé pour le stockage d'images numérisées. pilote d'imprimante Un pilote d'imprimante est un programme permettant à des applications d'accéder aux fonctions du produit. Un pilote d'imprimante traduit les commandes de formatage d'une application (comme les sauts de page et la police) en langage d'impression (comme PostScript, PS ou PCL), puis envoie le fichier d'impression au produit. (Le pilote d'imprimante PD émule le langage Adobe PostScript® Level2. PostScript est une marque déposée d'Adobe Systems Incorporated.) points par pouce (ppp) Unité de mesure de la résolution, utilisée pour la numérisation et l'impression de documents. En règle générale, un nombre de points par pouce élevé permet d'obtenir une meilleure résolution et une plus grande finesse des détails dans l'image, mais génère un fichier plus volumineux. polices PostScript Polices définies selon le langage PostScript ; elles sont destinées à une impression sur une imprimante PS. Les polices PostScript apparaissent sous forme d'une police d'écran sur le moniteur et d'une police d'impression correspondante utilisée par le produit pour créer les documents. PostScript est une marque déposée d'Adobe Systems Incorporated. polices TrueType Les polices TrueType utilisent la technologie WYSIWYG (what-you-see-is-what-you-get), autrement dit, l'impression et l'affichage à l'écran des polices TrueType sont identiques. PPD Le sigle PPD signifie fichier PostScript Printer Description (Description d'imprimante PostScript). Les fichiers PPD sont utilisés par le pilote d'imprimante et les applications pour déterminer les fonctions et les commandes PostScript prises en charge dans le produit. PostScript est une marque déposée d'Adobe Systems Incorporated. profondeur de bit Nombre de bits utilisés pour traiter les images numérisées. Plus cette valeur est élevée, plus le nombre de niveaux de gris disponibles pour traiter l'image est important. programme conteneur Programme dans lequel est inséré un objet OLE. Le programme est donc le conteneur de cet objet. programme lié Programme installé sur un ordinateur et utilisable avec le logiciel du produit. Par exemple, vous pouvez utiliser le logiciel de reconnaissance optique de caractères (OCR) pour convertir un élément numérisé en texte. FRWW FRWW protecteur de surtension Périphérique qui protège une alimentation et les lignes de communication contre les surtensions électriques. Tous les ordinateurs sont fournis avec une certaine protection intégrée dans l'alimentation mais il est recommandé d'acheter un périphérique distinct. recadrer Supprimer une partie d'une image. La portion d'image sélectionnée est conservée et le reste est supprimé. RJ45 Type de connecteur réseau qui ressemble beaucoup à un connecteur de ligne téléphonique, mais plus gros (il contient 8 fils au lieu de 4). Les réseaux Ethernet (10/100BaseTX) et Token Ring utilisent ce type de connecteur. réduction Processus qui consiste à mettre un papillon électronique en icône. réseau téléphonique public commuté (PSTN) Désigne le réseau téléphonique à la demande mondial ou une partie de ce réseau. Les utilisateurs reçoivent un numéro de téléphone unique qui leur permet de se connecter au réseau commuté par le biais des compagnies de téléphone locales. L'expression désigne souvent les données et les services non téléphoniques transférés sur des lignes initialement conçues pour les appels téléphoniques standard et les communications téléphoniques longue distance classiques. résolution Netteté d'une image, mesurée en points par pouce (ppp). Plus le nombre de points par pouce (ppp) est important, plus la résolution est élevée. serveur d'impression Voir serveur d'impression HP Jetdirect. serveur d'impression HP Jetdirect Serveur d'impression externe autonome. Pour utiliser le produit HP LaserJet série 3300 sur le réseau, vous pouvez le connecter (ou connecter une imprimante) au serveur d'impression à l'aide d'un câble parallèle, au lieu de le connecter à un ordinateur. Ce serveur est ensuite connecté au réseau via une connexion réseau standard. Le produit HP LaserJet série 3300 et les serveurs d'impression HP Jetdirect externes qu'il prend en charge utilisent des connecteurs de type 10-BaseT, 10/100BaseTx, BNC ou Token Ring (réseau à jeton). sonnerie distincte Fonction proposée par certaines compagnies de téléphone en Australie, au Canada, en Nouvelle-Zélande, aux Etats-Unis et au Royaume-Uni. Elle permet d'utiliser sur la même ligne téléphonique deux ou trois numéros différents. Chaque numéro correspond à un motif de sonnerie distinct et vous pouvez configurer le télécopieur de manière à ce qu'il reconnaisse la sonnerie propre au numéro de télécopie. Sélecteur Dans Mac OS, le Sélecteur est l'élément qui permet de configurer le système informatique afin de pouvoir imprimer sur toute imprimante associée au logiciel adéquat. Si vous vous trouvez sur un système réseau AppleTalk, vous pouvez utiliser le Sélecteur pour sélectionner et activer des périphériques (tels que des imprimantes, des serveurs de fichiers ou d'autres ordinateurs) connectés au réseau. taille réelle Taille de la page lors de sa numérisation (sans agrandissement ni réduction). TCP/IP Protocole Ethernet standard. TCP/IP est l'abréviation de Transmission Control Protocol over Internet Protocol. Pour que le produit HP LaserJet série 3300 fonctionne en réseau, vous devez exécuter le protocole réseau TCP/IP ou IPX/SPX. tif Le format .tif (Tagged Image File Format ou TIFF) est un format de fichier d'image conçu pour la capture des images numérisées. Il est utilisé sur les ordinateurs compatibles IBM, sur Macintosh et sous UNIX. Un grand nombre de programmes graphiques acceptent ce format de fichier. 241 242 Glossaire token ring Type de réseau local où les conflits de transmissions sont évités grâce à l'attribution de « jetons » (token) qui accordent la permission d'envoyer des documents. Le nœud réseau conserve le jeton pendant qu'il transmet un message, s'il en a un à transmettre, puis passe le jeton à un autre nœud. IEEE 802.5 est le type de réseau Token Ring le plus courant. TWAIN Norme de l'industrie concernant les scanners et leur logiciel. En utilisant un scanner compatible TWAIN associé à un programme compatible TWAIN, vous pouvez démarrer une numérisation directement à partir du programme. télécopie Egalement appelée fax. Consiste à coder de manière électronique une page imprimée et à la transmettre en utilisant une ligne téléphonique. Le logiciel du produit permet d'envoyer des documents à des programmes de télécopie électronique, qui nécessitent un modem et un logiciel de télécopie. URL Acronyme de Uniform Resource Locator. Adresse globale de documents et ressources sur Internet. La première partie de l'adresse indique le protocole à utiliser et la seconde spécifie l'adresse IP ou le nom du domaine où est située la ressource. virgule (,) La présence d'une virgule dans une séquence de numérotation correspond à une pause marquée par le télécopieur lors de la composition du numéro. visualisateur de documents portables Microprogramme pouvant être joint à un document et envoyé par courrier électronique. Il permet au destinataire de consulter, d'annoter et d'imprimer un document, quel que soit le programme ayant servi à le créer. zoom arrière Opération consistant à réduire une page à l'écran pour en afficher une vue plus globale. zoom avant Opération consistant à agrandir une page à l'écran pour en afficher une vue plus détaillée. FRWW Annexe A Spécifications et informations réglementaires Pour connaître les spécifications et les informations réglementaires des produits suivants, reportez-vous à ces sections : FRWW ● Produit HP LaserJet série 3300 ● Télécopieur HP LaserJet 3330 ● Serveur d'impression HP Jetdirect 310x ● Programme de gestion écologique des produits ● Pile du produit HP LaserJet série 3300 243 Produit HP LaserJet série 3300 ● Spécifications du produit HP LaserJet série 3300 ● Déclaration de conformité laser Spécifications du produit HP LaserJet série 3300 Spécifications d'environnement Conditions d'exploitation Imprimante branchée sur une prise murale : Température : 15 à 32,5 °C (59 à 90,5 °F) ● Humidité relative : 10 % à 90 % (sans condensation) ● Conditions de stockage Imprimante débranchée d'une prise murale : ● Température : -20 °C à 40 °C (-4 °F à 104 °F) ● Humidité relative : Moins de 95 % (sans condensation) Acoustique Niveau sonore Pendant la copie* : niveau de puissance acoustique : 6,1 bels (selon ISO 9296) ● Niveau de pression acoustique (à proximité) : 50 dB ● Niveau de pression acoustique (position de l'opérateur) : 59 dB Pendant l'attente et le mode veille : silencieuse * Durant ces opérations, les résultats acoustiques peuvent varier. Spécifications électriques Caractéristiques d'alimentation ● ● Consommation électrique ● ● ● ● 244 100 à 127 V +/-10 %, 50 à 60 Hz +/-2 Hz (pour unités 110 volts) 220 à 240 V +/-10 %, 50 à 60 Hz +/-2 Hz (pour unités 220 volts) Pendant la copie : 330 watts (maximum) Pendant l'impression : 300 watts (maximum) Pendant l'attente et en mode d'économie d'énergie : 14 watts(maximum) Arrêt : 0 watt Annexe A Spécifications et informations réglementaires FRWW Spécifications physiques Dimensions ● ● ● Poids ● ● Largeur : 546,1 mm (21,5 pouces) Profondeur : 520,7 mm (20,5 pouces) Hauteur : 495,3 mm (19,5 pouces) Modèles avec BAA : 15,8 kg (34,6 lb) Modèles sans BAA : 14,1 kg (31,01 lb) Capacités de l'imprimante et caractéristiques Vitesse d'impression ● ● 15 pages par minute pour du papier de format Letter et 14 pages par minute pour du papier de format A4 Première page imprimée en moins de 10 secondes Capacité du bac d'alimentation 250 feuilles de papier de grammage normal (75 g/m2) ou 30 enveloppes principal maximum Capacité du bac d'alimentation 10 feuilles de papier de grammage normal (75 g/m2) ou 1 enveloppe prioritaire Capacité du bac de sortie 125 feuilles de papier de grammage normal (75 g/m2) Format minimum du papier 76 x 127 mm (3 x 5 pouces) Format maximum du papier 216 x 356 mm (8,5 x 14 pouces) Grammage des supports ● ● Bac de sortie : 60 à 105 g/m2 (16 à 28 lb) Circuit papier direct : 60 à 163 g/m2 (16 à 43 lb) Mémoire de base 8 Mo de mémoire ROM/Flash et 32 Mo de mémoire RAM Extension de la mémoire Un logement DIMM disponible pour un module DIMM de 8, 16, 32 ou 64 Mo de RAM Résolution de l'impression 1 200 points par pouce (ppp) Cycle de fonctionnement ● ● 10 000 pages recto par mois (maximum) 1 000 pages recto par mois (moyenne) PCL Niveaux 5e et 6 PostScript Emulation d'Adobe PostScript® Niveau 2 PostScript est une marque déposée d'Adobe Systems Incorporated. Capacités et caractéristiques du copieur Vitesse de copie FRWW Jusqu'à 15 pages par minute Produit HP LaserJet série 3300 245 Copies multiples Jusqu'à 99 copies par travail Réduction ou agrandissement de copies 25 à 400 % Emissions sonores (réf. ISO 9296) lors de la copie Niveau sonore de 6,6 bels Capacités et caractéristiques du scanner Marges des documents numérisés 3,05 mm (0,12 pouce) (bord gauche), 6,2 mm (0,248 pouce) (bord droit) 4,06 mm (0,16 pouces) (bords supérieur et inférieur) Cycle de fonctionnement du scanner 2 000 documents recto par mois Résolution de la numérisation Couleur en 600 ppp Spécifications du bac d'alimentation automatique Capacité d'alimentation 50 feuilles de support plat 60 à 75 g/m2 (16 à 20 lb) Grammage des supports 60 g/m2 à 90 g/m2 (16 à 24 lb) Format des supports 127 x 127 mm (5 x 5 pouces) à 215,9 x 381 mm (8,5 x 15 pouces) Vitesse Jusqu'à 11 pages par minute pour format Letter/A4 Cycle de fonctionnement 1 000 pages par mois Spécifications de la mémoire Modules DIMM 100 broches, vitesse minimum de 66 MHz Ports USB 1.1 Parallèle ● ● Périphérique IEEE 1284-B niveau 2 avec boîtier IEEE 1284-B Raccordement à l'ordinateur hôte ECP Déclaration de conformité laser Le Center for Devices and Radiological Health (Centre des périphériques et de la protection radiologique, soit CDRH) de la U.S. Food and Drug Administration (Secrétariat américain aux produits alimentaires et pharmaceutiques) a établi des réglementations pour les produits laser 246 Annexe A Spécifications et informations réglementaires FRWW fabriqués depuis le 1er août 1976. La conformité est impérative pour les produits lancés sur le marché aux Etats-Unis. Cette imprimante est déclarée comme étant un produit laser de « classe 1 » aux termes de la Norme des performances de radiation de l'U.S. Department of Health and Human Services (Ministère américain de la santé et des services humains, soit DHHS) conformément à Radiation Control for Health and Safety Act (Loi sur le contrôle de la radiation pour la santé et la sécurité) de 1968. Etant donné que la radiation émise à l'intérieur de l'imprimante est complètement confinée dans les boîtiers de protection et les couvercles externes, le rayon laser ne peut s'échapper à aucun des stades de fonctionnement normal. Avertissement! L'utilisation de certaines parties de l'équipement, les paramétrages ou certaines procédures non décrites dans ce manuel peuvent vous exposer à des radiations nocives. Réglementations de la FCC Les tests effectués sur cet équipement ont déterminé qu'il est conforme aux prescriptions des unités numériques de classe B, telles que spécifiées à l'article 15 des normes de la FCC (Commission fédérale des communications). Ces limites sont destinées à assurer une protection suffisante contre les interférences produites dans une installation résidentielle. Cet équipement produit, utilise et peut émettre de l'énergie sous forme de fréquences radio. Une installation non conforme aux instructions de cette documentation peut provoquer des interférences ou des perturbations dans les communications radio. Cependant, l'absence d'interférences ne peut pas être garantie dans une installation particulière. Si ce matériel provoque des interférences qui perturbent la réception radio ou télévisée, ce qui peut être vérifié en mettant le matériel sous et hors tension, nous encourageons l'utilisateur à y remédier en appliquant l'une des mesures suivantes : ● Réorientez ou déplacez l'antenne de réception. ● Augmentez la distance séparant l'équipement du récepteur. ● Connectez l'équipement à une prise située sur un circuit différent de celui sur lequel se trouve le récepteur. ● Consultez votre revendeur ou un technicien radio/télévision expérimenté. Remarque Toute modification apportée à l'imprimante non expressément autorisée par HP risque d'annuler le droit de l'utilisateur de faire fonctionner cet équipement. Remarque Un câble d'interface blindé est requis afin de satisfaire aux stipulations de l'article 15 des réglementations de la FCC sur les appareils de classe B. FRWW Produit HP LaserJet série 3300 247 Déclaration de conformité La déclaration de conformité suivante est conforme à la norme ISO/IEC Guide 22 et EN45014. Elle permet d'identifier le produit, le nom et l'adresse du fabricant ainsi que les spécifications applicables et reconnues au sein de la communauté européenne. Déclaration de conformité D'après ISO/IEC Guide 22 et norme EN 45014 Nom du fabricant : Hewlett-Packard Company Adresse du fabricant : 11311 Chinden Boulevard Boise, Idaho 83714-1021, Etats-Unis déclare que le produit Nom du produit : LaserJet série 3300/3310/3320/3330 Numéro de modèle : C9124A, C9125A, C9126A, C9151A, C9709A (y compris accessoire BAA modèle C9143A) Options du produit : Toutes est conforme aux spécifications suivantes : Sécurité : IEC 60950:1991+A1:1992+A2:1993+A3:1995+A4:1996 / EN 60950:1992+A1:1993 + A2:1993 + A3:1995 + A4:1997 + A11:1997 IEC 60825-1:1993 +A1:1997/ EN 60825-1:1994 + A11:1996 Classe 1 Produits laser/LED CISPR 22:1993 + A1:1995 + A2:1996 / EMC : EN 55022:1994 + A1:1995 + A2:1997 Classe B1) EN 61000-3-2:1995+A14:2000 EN 61000-3-3:1995 EN55024:1998 FCC Chapitre 47 CFR, article 15 Classe B2 / ICES-002, numéro 2 AS / NZS 3548:1995 + A1 + A2:1997 3) TELECOM TBR-21:1998; EG 201 121:1998 Informations supplémentaires : Le produit en question est conforme aux caractéristiques des directives 73/23/EEC en matière de basses tensions et 89/336/EEC et porte en conséquence la marque CE.3) 1) Le produit a été testé dans une configuration typique avec des ordinateurs personnels Hewlett-Packard. 2) Cet appareil est conforme à la section 15 de la notice FCC relative aux interférences radioélectriques. Son utilisation est soumise aux deux conditions suivantes : (1) cet appareil ne peut pas provoquer d'interférences et (2) cet appareil doit accepter toute interférence reçue, y compris les interférences susceptibles de provoquer un fonctionnement indésirable. 3) Le produit LaserJet 3330 (modèle C9126A) contient des fonctions de télécopie et est compatible avec les normes de télécommunication référencées et la directive R&TTE 1999/5/EC (Annexe II) et porte en conséquence la marque CE. Boise, Idaho Etats-Unis 14 août 2001 Australie : Product Regulations Manager, Hewlett-Packard Australia Ltd., 31-41 Joseph Street, Blackburn, Victoria 3130, Australie. Europe : Votre revendeur ou service d'assistance technique HP ou Hewlett-Packard GmbH, Department HQ-TRE / Standards Europe, Herrenberger Strasse 130, D-71034 Böblingen (télécopie : +49-7031-14-3143) Etats-Unis : Product Regulations Manager, Hewlett-Packard Company, PO Box 15, Mail Stop 160, Boise, ID 83707-0015 (téléphone : 208-396-6000) 248 Annexe A Spécifications et informations réglementaires FRWW Réglementations DOC canadiennes This equipment complies with Canadian EMC Class B requirements. Conforme à la classe B des normes canadiennes de compatibilité électromagnétique. << CEM>>. Déclarations relatives au laser en Finlande LASERTURVALLISUUS LUOKAN 1 LASERLAITE KLASS 1 LASER APPARAT HP LaserJet 3300-laserkirjoitin on käyttäjän kannalta turvallinen luokan 1 laserlaite. Normaalissa käytössä kirjoittimen suojakotelointi estää lasersäteen pääsyn laitteen ulkopuolelle. Laitteen turvallisuusluokka on määritetty standardin EN 60825-1 (1993) mukaisesti. VAROITUS ! Laitteen käyttäminen muulla kuin käyttöohjeessa mainitulla tavalla saattaa altistaa käyttäjän turvallisuusluokan 1 ylittävälle näkymättömälle lasersäteilylle. VARNING! Om apparaten används på annat sätt än i bruksanvisning specificerats, kan användaren utsättas för osynlig laserstrålning, som överskrider gränsen för laserklass 1. HUOLTO HP LaserJet 3300-kirjoittimen sisällä ei ole käyttäjän huollettavissa olevia kohteita. Laitteen saa avata ja huoltaa ainoastaan sen huoltamiseen koulutettu henkilö. Tällaiseksi huoltotoimenpiteeksi ei katsota väriainekasetin vaihtamista, paperiradan puhdistusta tai muita käyttäjän käsikirjassa lueteltuja, käyttäjän tehtäväksi tarkoitettuja ylläpitotoimia, jotka voidaan suorittaa ilman erikoistyökaluja. VARO! Mikäli kirjoittimen suojakotelo avataan, olet alttiina näkymättömälle lasersäteilylle laitteen ollessa toiminnassa. Älä katso säteeseen. VARNING! Om laserprinterns skyddshölje öppnas då apparaten är i funktion, utsättas användaren för osynlig laserstrålning. Betrakta ej strålen. Tiedot laitteessa käytettävän laserdiodin säteilyominaisuuksista: Aallonpituus 770-795 nm Teho 5 mW Luokan 3B laser FRWW Produit HP LaserJet série 3300 249 Déclaration EMI de la Corée Réglementations VCCI Classe B du Japon Télécopieur HP LaserJet 3330 Spécifications du télécopieur du produit HP LaserJet 3330 Exigences FCC article 68 (Etats-Unis) Loi de protection des usagers du téléphone (Etats-Unis) Conditions IC CS-03 Informations réglementaires pour les pays de l'Union européenne Spécifications du télécopieur du produit HP LaserJet 3330 250 Vitesse de transmission de télécopie 3 secondes/page (UIT-T Image de test n° 1) Marges droite/gauche de pages imprimées 6,3 mm (0,25 pouce) Marges haut/bas de pages imprimées 5,08 mm (0,2 pouce) Compatibilité des télécopies UIT – Groupe 3 ; ECM Algorithmes de codage de télécopie MH, MR et MMR Vitesse de transmission du modem Jusqu'à 33 600 bits par seconde (bps) Numérotation rapide Oui Détection de sonnerie distincte Oui Résolution de télécopie (standard) 203 x 98 points par pouce (ppp) Résolution de télécopie (fine) 203 x 196 ppp Annexe A Spécifications et informations réglementaires FRWW Résolution de télécopie (superfine) 300 x 300 ppp (sans demi-teintes) Résolution de télécopie (photo) 300 x 300 ppp (demi-teintes activées) Exigences FCC article 68 (Etats-Unis) Cet équipement est conforme aux réglementations FCC, article 68. A l'arrière du périphérique, une étiquette indique les numéros d'enregistrement FCC et REN de l'appareil (ainsi que d'autres informations). Sur demande de votre compagnie de téléphone, vous pouvez avoir à communiquer ces numéros. Le numéro REN (Ringer Equivalence Number) permet de déterminer le nombre de périphériques pouvant être raccordés à une ligne téléphonique. Un trop grand nombre de REN sur une même ligne risque d'empêcher les périphériques de répondre aux appels arrivant sur celle-ci. En général, la somme des numéros REN ne doit pas dépasser 5. Pour vous assurer du nombre de périphériques que vous pouvez connecter sur une même ligne (déterminé par le total des REN), contactez votre compagnie de téléphone. Cet équipement utilise les fiches USOC suivantes : RJ11C. Un cordon téléphonique et une prise modulaire conformes à la norme FCC sont fournis avec l'équipement. Celui-ci a été conçu pour être connecté à un réseau téléphonique ou à des précâblages utilisant une prise modulaire conforme aux limites décrites à l'article 68. Cet équipement ne peut pas être utilisé sur des téléphones publics à pièce. La connexion à des lignes communes est assujettie à des taxes locales. Si cet équipement endommage l'installation téléphonique, votre compagnie de téléphone vous avertit auparavant de la nécessité d'une déconnexion momentanée. Si l'avertissement préalable ne peut pas être facilement communiqué, la compagnie de téléphone vous avertira dès que possible. Vos droits relatifs au dépôt d'une plainte auprès de la FCC vous seront communiqués sur simple demande. Si votre compagnie de téléphone effectue des modifications sur ses installations, ses équipements ou son fonctionnement, ces modifications risquent d'affecter le fonctionnement du matériel. Dans ce cas, votre compagnie de téléphone vous préviendra à l'avance des modifications à apporter afin d'assurer la continuité du service. Si cet équipement devait tomber en panne, veuillez consulter les numéros présents au début de ce manuel pour obtenir des informations sur la réparation et/ou la garantie du matériel. Si la panne endommage le réseau téléphonique, votre compagnie de téléphone peut vous demander de déconnecter l'équipement du réseau jusqu'à ce que le problème soit résolu. L'utilisateur peut procéder aux réparations suivantes : Remplacement d'un équipement d'origine livré avec le produit. Ceci comprend la cartouche d'encre, les supports des différents bacs, le cordon d'alimentation et le cordon téléphonique. Nous vous recommandons d'installer un dispositif de protection contre les surtensions sur la prise secteur à laquelle le périphérique est branché. Vous éviterez ainsi tout dégât éventuel pouvant être causé sur la ligne par la foudre ou une surtension électrique. Loi de protection des usagers du téléphone (Etats-Unis) La loi de 1991 sur la protection des usagers du téléphone (Telephone Consumer Protection Act) interdit à toute personne d'envoyer un message (à l'aide d'un ordinateur, d'un télécopieur ou de tout autre dispositif électronique) qui ne contient pas clairement les éléments suivants dans l'en-tête ou en bas de chaque page transmise : l'heure et la date d'envoi, le nom de l'entreprise, de l'entité ou de toute personne envoyant le message, ainsi que le numéro de téléphone utilisé pour l'envoi. (Le numéro de téléphone ne peut pas être un numéro commençant par 900 ni aucun autre numéro pour lequel la tarification dépasse le prix d'un appel local ou longue distance.) Pour insérer ces informations dans vos télécopies, reportez-vous à la section Configuration des informations de l'en-tête de télécopie. FRWW Télécopieur HP LaserJet 3330 251 Conditions IC CS-03 REMARQUE : Le label Industry du Canada identifie des équipements certifiés. Cette certification signifie que l'équipement est conforme à certaines clauses relatives à la protection des télécommunications en réseau, au fonctionnement et à la sécurité décrits dans les documents techniques correspondants sur les exigences en matière de configuration des terminaux. Le Ministère (Department) ne garantit pas l'adéquation de l'équipement aux attentes de l'utilisateur. Avant d'installer cet équipement, l'utilisateur doit vérifier qu'il est autorisé à le connecter aux installations de sa société de télécommunications locale. Cet équipement doit également être connecté de manière conventionnelle. L'utilisateur doit cependant être averti que les conditions de connexion ci-dessus n'empêchent pas une éventuelle dégradation des services téléphoniques dans certains cas. Les réparations à entreprendre sur un équipement certifié doivent être effectuées par un représentant désigné par le fournisseur du matériel. Tout mauvais fonctionnement, ou toute réparation ou altération de l'utilisateur de cet équipement, peut provoquer la demande de déconnexion de l'équipement de la part de votre société de télécommunications. Les utilisateurs doivent, pour leur propre protection, s'assurer que les mises à la terre des prises électriques, des lignes téléphoniques et des conduites d'eau métalliques sont toutes reliées entre elles. Cette précaution est particulièrement importante dans les zones d'habitation rurales. Attention : L'utilisateur ne doit pas essayer d'effectuer de telles connexions lui-même, mais doit plutôt contacter un professionnel ou un électricien agréé. Le numéro REN (Ringer Equivalence Number) de cet équipement est 0,7. Remarque : Le numéro REN assigné à chaque périphérique permet de connaître le nombre maximal d'appareils pouvant être simultanément connectés sur la même interface téléphonique. La terminaison d'une interface peut comporter une combinaison de plusieurs périphériques dont la somme des numéros REN ne doit pas dépasser 5. Le code de connexion standard (prise téléphonique standard) pour les équipements à connexion directe au réseau téléphonique est CA11A. Informations réglementaires pour les pays de l'Union européenne Cet équipement a été conçu pour fonctionner uniquement dans tous les pays de l'Union européenne (réseaux téléphoniques publics commutés (PSTN)). La compatibilité entre les différents réseaux dépend du paramétrage interne du logiciel. Contactez le revendeur si vous devez utiliser votre matériel sur un autre réseau téléphonique. Pour obtenir une assistance technique concernant le périphérique, contactez Hewlett-Packard aux numéros de téléphone fournis dans la brochure d'assistance livrée avec le produit. Serveur d'impression HP Jetdirect 310x Spécifications du serveur d'impression HP Jetdirect 310x Conformité FCC Déclaration de conformité Australie Canada Réglementations VCCI Classe B du Japon Déclaration EMI de la Corée Avis chinois de sécurité 252 Annexe A Spécifications et informations réglementaires FRWW Spécifications du serveur d'impression HP Jetdirect 310x Réseaux pris en charge Configuration physique ● ● ● Protocoles et systèmes d'exploitation de réseau pris en ● charge ● ● ● ● ● ● Prend en charge les câbles à paires torsadées blindés ou non blindés, avec un connecteur RJ-45, pour : • IEEE 802.3i 10Base-T (Ethernet) • IEEE 802.3u 100Base-Tx (Fast Ethernet) Nécessite un concentrateur multiport 10/100Base-Tx ou un concentrateur prenant en charge les signaux de battement (impulsion) d'essai de la liaison. Microsoft Windows 95, 98, 2000, ME et XP (TCP/IP, IPX/SPX) Microsoft Windows NT versions 4.0 et ultérieures (TCP/IP, IPX/SPX, DLC/LLC) Apple Macintosh OS versions 8.6 et ultérieures (EtherTalk) Novell NetWare v 3.11, 3.12, 4.x, 5.0 (IPX/SPX) ; NDS (IPX/SPX) ; NDPS (IPX/SPX) IBM OS/2 Warp v 3.0, 4.0 (TCP/IP), DLC/LLC) HP-UX 10.x, 11.x ; Solaris v2.5x, 2.6 ; SCO UNIX v86, 3.2, 4.2, 5.0 ; IBM AIX v3.2.5 et ultérieures ; MPE-ix v5.5 (TCP/IP) Artisoft LANtastic 7.0 (DLC/LLC) LPD (Line Printer Daemon) Spécifications physiques Interfaces ● ● Dimensions ● ● ● Poids ● Réseau Voir les spécifications de réseau ci-dessus. USB Connecteur femelle A conforme aux spécifications USB version 1.1 Largeur : 97 mm (3,8 pouces) avec clip attaché, 92 mm (3,6 pouces) à l'exclusion de clip et connecteurs Longueur : 129 mm (5,1 pouces) Hauteur : 45 mm (1,8 pouces) avec clip attaché, 36 mm (1,4 pouces) à l'exclusion de clip et connecteurs 108 g (3,9 oz.) Spécifications d'environnement Conditions d'exploitation ● ● ● Conditions de stockage ● ● ● FRWW Température : 0 °C à 55 °C (32 °F à 131 °F) Humidité relative : 15 à 95 % à 40 °C (104 °F) Altitude : 4 600 m Température : -40 °C à 70 °C (-6 °F à 158 °F) Humidité relative : 90 % à 65 °C (149 °F) Altitude : 4 600 m Serveur d'impression HP Jetdirect 310x 253 Spécifications électriques Caractéristiques d'alimentation ● ● ● ● ● Consommation électrique ● ● Tension d'entrée • 310x – 13 Vcc • Module d'alimentation – (voir la section Modules d'alimentation (modèle de réseau uniquement)) Tension de sortie nominale • 310x – N/A • Module d'alimentation – 13 Vcc Courant d'entrée • 310x – 140 mA @ 13 V • Module d'alimentation – 100 mA (selon le module d'alimentation utilisé) Courant de sortie maximum • 310x – N/A • Module d'alimentation – 300 mA Plage de fréquences • 310x – CC • Module d'alimentation – 50/60 Hz (selon le module d'alimentation utilisé) 310x – 1,8 W Module d'alimentation – 1,2 W Immunité électromagnétique Déclaration Reportez-vous à la section Déclaration de conformité. Emissions électromagnétiques Réglementations ● ● ● ● ● ● ● Etats-Unis : FCC article 15, Classe B Canada : ICES-003 (B) Japon : VCCI Classe 1 Europe : CISPR-22/EN55022 Classe B Taiwan : CNS 13438 Australie/Nouvelle-Zélande : AS/NZS 3548 Russie : GOST 292116 Sécurité Conformité 254 Le serveur d'impression HP Jetdirect 310x est conforme aux normes de sécurité suivantes : ● IEC 950: (1991)+A1, A2, A3, A4 / EN60950 (1992)+A1, A2, A3, A4, A11 ● UL 1950 ● CSA 950 ● NOM-019-SCFI-1994, NOM-001-SCFI-1993 Annexe A Spécifications et informations réglementaires FRWW Conformité FCC Les tests effectués sur cet équipement ont déterminé qu'il est conforme aux prescriptions des unités numériques de classe B, telles que spécifiées à l'article 15 des normes de la FCC (Commission fédérale des communications). Ces limites sont destinées à assurer une protection suffisante contre les interférences produites dans une installation résidentielle. Cet équipement produit, utilise et peut émettre de l'énergie sous forme de fréquences radio. Une installation non conforme aux instructions de cette documentation peut provoquer des interférences ou des perturbations dans les communications radio. Cependant, l'absence d'interférences ne peut pas être garantie dans une installation particulière. Si ce matériel provoque des interférences qui perturbent la réception radio ou télévisée, ce qui peut être vérifié en mettant le matériel sous et hors tension, nous encourageons l'utilisateur à y remédier en appliquant l'une des mesures suivantes : ● Réorientez ou déplacez l'antenne de réception. ● Augmentez la distance séparant l'équipement du récepteur. ● Connectez l'équipement à une prise située sur un circuit différent de celui sur lequel se trouve le récepteur. ● Consultez votre revendeur ou un technicien radio/télévision expérimenté. Ce périphérique est conforme à l'article 15 des réglementations de la FCC. Son fonctionnement est sujet aux deux conditions suivantes : (1) cet appareil ne peut causer aucune interférence nuisible, et (2) cet appareil doit accepter les interférences reçues, y compris celles qui risquent de perturber son fonctionnement. FRWW Serveur d'impression HP Jetdirect 310x 255 Déclaration de conformité Cette déclaration de conformité satisfait aux normes ISO/IEC Guide 22 et EN4501 Elle permet d'identifier le produit, le nom et l'adresse du fabricant ainsi que les spécifications applicables et reconnues au sein de la communauté européenne. Déclaration de conformité selon ISO/IEC Guide 22 et EN45014 Nom du fabricant : Hewlett-Packard Company Adresse du fabricant : 8000 Foothills Blvd. Roseville, CA 95747-5677, Etats-Unis déclare que le produit Nom du produit: Serveur d'impression HP Jetdirect 310x externe Numéro de modèle : J6038A Opérations du produit : Toutes est conforme aux spécifications suivantes : Sécurité : EN60950 (1992) +A1,A2,A3,A4,AII / IEC 950 (1991) +A1,A2,A3,A4 EN60825-1 (1994) / IEC 825-1 (1993), Classe 1 (Laser/LED) EMC : GB 4943 (1998) EN 55022 (1998) / CISPR-22 (1997) Classe B GB 9254 (1988) EN 55024 (1998) IEC 61000-4-2 (1995); EN 61000-4-2 (1995) IEC 61000-4-3 (1995); EN 61000-4-3 (1996) IEC 61000-4-4 (1995); EN 61000-4-4 (1995) IEC 61000-4-5 (1995); EN 61000-4-5 (1995) IEC 61000-4-6 (1996); EN 61000-4-6 (1996) IEC 61000-4-8 (1993); EN 61000-4-8 (1993) IEC 61000-4-11 (1994); EN 61000-4-11 (1994) EN61000-3-2:1995 / EN61000-3-2 (1995)+A14 EN61000-3-3:1994 / EN61000-3-3 (1995) FCC Titre 47 CFR Article 15 Classe B Informations supplémentaires : Le produit en question est conforme aux exigences des directives 73/23/EEC en matière de basses tensions et 89/336/EEC et porte en conséquence la marque CE. Le produit a été testé dans une configuration typique avec des produits de Hewlett-Packard Co. Roseville, 18 juillet 2001 Mark Vigeant, Product Regulations Manager Europe : Votre bureau de vente et de service Hewlett-Packard local ou Hewlett-Packard GmbH, Department TRE, Herrenberger Strasse 130, D-71034 Böblingen (Télécopie : +49-7031-14-3143) 256 Annexe A Spécifications et informations réglementaires FRWW Australie Cet équipement est conforme aux normes EMC australiennes. Canada This equipment complies with Canadian EMC Class B requirements. Conforme à la classe B des normes canadiennes de compatibilité électromagnétique. << CEM>>. Réglementations VCCI Classe 1 du Japon Déclaration EMI de la Corée FRWW Serveur d'impression HP Jetdirect 310x 257 Avis chinois de sécurité 258 Annexe A Spécifications et informations réglementaires FRWW Programme de gestion écologique des produits Protection de l'environnement Hewlett-Packard Company s'engage à vous offrir des produits de qualité fabriqués dans le respect de l'environnement. Ce produit a été conçu avec différentes caractéristiques afin de minimiser l'impact sur votre environnement. Production d'ozone Ce produit ne génère pas de quantité significative d'ozone (O3). Consommation d'énergie La consommation d'énergie est considérablement réduite en mode PowerSave, qui économise naturellement les ressources et l'argent sans affecter les performances du produit. Ce produit est labellisé ENERGY STAR®, un programme auquel les entreprises participent librement, qui vise à encourager le développement de produits de bureau à bon rendement énergétique. ENERGY STAR® est une marque déposée aux Etats-Unis par l'EPA. En tant que partenaire du programme ENERGY STAR®, Hewlett-Packard a déterminé que ce produit respecte les directives ENERGY STAR® établies en matière d'efficacité énergétique. Pour plus d'informations, visitez le site à l'adresse suivante : http://www.energystar.gov/ Consommation d'encre Le mode EconoMode réduit considérablement la consommation d'encre, ce qui se traduit par une plus longue durée de vie de la cartouche d'impression. Utilisation du papier Grâce à ses fonctions recto verso manuel (impression sur les deux côtés, voir la section Impression sur les deux côtés du support (recto verso manuel)) et d'impression de plusieurs feuilles par page, ce produit permet de réduire la quantité de papier utilisé et de limiter l'épuisement de ressources naturelles qui en découle. Matières plastiques Les pièces en plastique de plus de 25 grammes portent une marque aux normes internationales permettant de les identifier à des fins de recyclage une fois le produit devenu inutilisable. Fournitures d'impression HP LaserJet Dans de nombreux pays/régions, les fournitures d'impression de ce produit (cartouches d'impression, unité de fusion et unité de transfert) peuvent être renvoyées à HP via le programme de protection de l'environnement et de recyclage des fournitures d'impression HP. Un programme de reprise, FRWW Programme de gestion écologique des produits 259 simple d'utilisation et gratuit, est disponible dans plus de 48 pays/régions. Des instructions et des informations concernant ce programme sont disponibles dans plusieurs langues sur tout nouvel emballage de consommables et de cartouches d'encre HP LaserJet. Programme de protection de l'environnement et de recyclage des fournitures d'impression HP Depuis 1990, le programme de protection de l'environnement et de recyclage des fournitures d'impression HP a permis de récupérer plus de 47 millions de cartouches LaserJet usagées qui risquaient d'augmenter la quantité de déchets ensevelis dans le monde. Les consommables et les cartouches d'encre HP LaserJet sont collectés, puis expédiés en grosses quantités à nos partenaires responsables de la collecte et du traitement des matériaux pour qu'ils démontent les cartouches. Après une inspection qualitative approfondie, les pièces sélectionnées sont récupérées pour être réutilisées sur les nouvelles cartouches. Les autres matériaux sont alors triés, puis traités pour être utilisés comme matière première dans d'autres industries fabriquant divers produits utiles. Renvoi aux Etats-Unis Lorsque vous retournez vos cartouches et consommables usagés, pour aller encore plus loin dans la logique de protection de l'environnement, HP encourage une réexpédition en grosses quantités. Attachez simplement ensemble deux ou plusieurs cartouches et utilisez l'unique enveloppe prépayée, préadressée UPS fournie dans l'emballage. Pour plus d'informations, visitez le site HP LaserJet Supplies à l'adresse suivante : http://www.hp.com/go/recycle Renvoi hors des Etats-Unis Les clients ne résidant pas aux Etats-Unis peuvent contacter le représentant du bureau de vente et de services HP le plus proche ou visiter le site Web http://www.hp.com/go/recycle pour obtenir des informations supplémentaires concernant la disponibilité du programme de protection de l'environnement et de recyclage des fournitures d'impression HP. Papier Ce produit peut utiliser du papier recyclé, si celui-ci est conforme aux spécifications du document HP LaserJet Printer Family Print Media Guide. Pour plus d'informations, reportez-vous à la section Spécifications de supports du produit. Ce produit est adapté à l'utilisation de papier recyclé conformément à la norme DIN 19309. Restrictions de matériel Ce produit HP contient du mercure dans l'ampoule fluorescente, le scanner ou l'affichage à cristaux liquides qui peut nécessiter un traitement spécial à la fin de sa durée de vie. Ce produit HP contient du plomb sous forme de soudure. Les piles contenues dans le produit ou fournies par Hewlett-Packard présentent les spécifications suivantes : Type : Poids : Emplacement : Amovible par l'utilisateur : 260 Monofluorure de carbone lithium (pile de type bouton) environ 1 gramme sur carte PC du formateur (une pile par produit) Non Annexe A Spécifications et informations réglementaires FRWW Pour obtenir des informations sur le recyclage, visitez le site www.hp.com/go/recycle, contactez les autorités locales ou accédez au site Web Electronics Industries Alliance à l'adresse suivante : www.eiae.org. Fiche technique de sécurité du produit La fiche technique de sécurité du produit MSDS (Material Safety Data Sheet) peut être obtenue sur le site Web HP LaserJet Supplies à l'adresse suivante : http://www.hp.com/go/msds. Garantie étendue HP SupportPack garantit le matériel HP et tous ses composants internes HP. L'équipement matériel est couvert pendant trois ans à compter de la date d'achat du produit HP. Le client doit souscrire un contrat d'assistance HP SupportPack dans les 90 jours suivant l'achat du produit HP. Pour plus d'informations, contactez le service de maintenance et d'assistance clientèle HP. Pour obtenir des informations sur la manière de contacter HP, reportez-vous à la brochure d'assistance incluse avec le produit. Disponibilité des consommables et pièces de rechange La disponibilité des pièces détachées et des consommables nécessaires à l'exploitation de ce produit est garantie pendant cinq ans au moins après l'arrêt de sa production. Informations complémentaires Programmes écologiques HP, y compris : ● Feuille de profil écologique pour ce produit et plusieurs produits HP associés ● Engagement HP dans la protection de l'environnement ● Système HP de gestion de l'environnement ● Programme de recyclage et de retour à HP du produit à la fin de sa vie ● Fiches techniques de sécurité de produit Visitez le site . http://www.hp.com/go/environment ou http://www.hp.com/hpinfo/community/environment/ Pile du produit HP LaserJet série 3300 FRWW Matériel de la pile Monofluorure de polycarbone lithium Type de pile Pile de type bouton/pièce de monnaie Quantité par produit 1 Poids Environ 1 gramme Type de lithium Solide Fabricants de la pile Rayovac, Madison, WI, Etats-Unis, et Panasonic, Secaucus, NJ, Etats-Unis. Pile du produit HP LaserJet série 3300 261 262 Annexe A Spécifications et informations réglementaires FRWW Annexe B Garantie et licence d'utilisation Utilisez ces sections pour en savoir plus sur la garantie du produit et les informations de licence. ● Contrat de licence du logiciel HP ● Avertissement de garantie limitée HP. Contrat de licence du logiciel HP ATTENTION : L'UTILISATION DU LOGICIEL EST SOUMISE AUX TERMES DE LA LICENCE D'UTILISATION DU LOGICIEL HP ENONCES CI-DESSOUS. L'UTILISATION DU LOGICIEL INDIQUE VOTRE ACCEPTATION DES TERMES DE CETTE LICENCE. SI VOUS N'ACCEPTEZ PAS LES TERMES DE CETTE LICENCE, VEUILLEZ NOUS RETOURNER LE LOGICIEL CONTRE UN REMBOURSEMENT INTEGRAL. SI CE LOGICIEL EST VENDU AVEC UN AUTRE PRODUIT, RETOURNEZ-NOUS CE PRODUIT COMPLET ET NON UTILISE CONTRE UN REMBOURSEMENT INTEGRAL. TERMES DE LA LICENCE DU LOGICIEL HP Les termes de licence suivants régissent votre utilisation du logiciel ci-joint, sauf si vous avez signé un accord différent avec HP. Octroi de licence. HP vous concède une licence pour utiliser un exemplaire de ce logiciel. Le terme « utilisation » désigne le stockage, le chargement, l'installation, l'exécution ou la visualisation du logiciel. Il est interdit de modifier le logiciel, ou de désactiver toute fonction de licence ou de contrôle du logiciel. Si le logiciel fait l'objet d'une licence pour « utilisation simultanée », l'utilisation simultanée du logiciel par un nombre d'utilisateurs supérieur au nombre maximal d'utilisateurs autorisés est interdite. Propriété. Le logiciel et ses droits d'auteur sont détenus par HP et ses fournisseurs tiers. Votre licence ne vous confère aucune habilitation sur le logiciel, ni aucune propriété du logiciel et n'est un acte de vente d'aucun droit sur le logiciel. Les fournisseurs tiers de HP peuvent protéger leurs droits en cas de violation des termes de cette licence. Copies et adaptations. Il est permis de faire des copies ou des adaptations de ce logiciel uniquement à des fins d'archivage, ou lorsque la copie ou l'adaptation est une étape essentielle dans l'utilisation autorisée du logiciel. Vous devez reproduire tous les avis de copyright du logiciel original sur toutes les copies ou adaptations. Il est interdit de copier le logiciel sur tout réseau public. Désassemblage ou décryptage interdits. Il est interdit de désassembler ou de décompiler le logiciel sans l'accord écrit préalable de HP. Dans certaines juridictions, l'autorisation de HP peut ne pas être indispensable pour un désassemblage ou une décompilation partielle. Sur demande, vous fournirez à HP des informations détaillées concernant tout désassemblage ou décompilation. Il est interdit de décrypter le logiciel sauf si ce décryptage est un élément essentiel à l'exécution du logiciel. FRWW Contrat de licence du logiciel HP 263 Transfert. Votre licence sera automatiquement résiliée lors de tout transfert de ce logiciel. En cas de transfert, vous devez fournir le logiciel, y compris les copies éventuelles et la documentation connexe, au bénéficiaire du transfert. Le bénéficiaire du transfert doit s'engager à respecter les termes de cette licence dans le cadre de cette transaction. Résiliation. HP peut révoquer votre licence d'utilisation sur préavis en cas de non-respect des termes de cette licence. Après résiliation, vous devez immédiatement détruire le logiciel, ainsi que toutes les éventuelles copies, adaptations et parties fusionnées de toutes sortes. Exigences pour l'exportation. Il est interdit d'exporter ou de réexporter ce logiciel, ou toute copie ou adaptation, en violation de toute loi ou tout règlement applicable. Restriction des droits gouvernementaux des Etats-Unis. Le logiciel et la documentation ont été produits entièrement sous capitaux privés. Ils sont livrés et cédés sous licence comme « logiciel commercial », tel que défini dans la Clause sur les droits sur les données techniques et les logiciels informatiques, DFARS 252.227-7013 (oct. 1988), DFARS 252.211-7015 (mai 1991) ou DFARS 252.227-7014 (juin 1995), comme « article commercial », tel que défini dans le document FAR 2.101 (a) ou comme « logiciel d'usage restreint », tel que défini dans le document FAR 52.227-19 (juin 1987) (ou toute clause contractuelle ou réglementation d'agence équivalente), selon celle qui s'applique. Vous disposez uniquement des droits offerts pour ce logiciel et la documentation connexe par les clauses FAR ou DFARS applicables, ou l'accord HP standard de logiciel pour le produit concerné. Avertissement de garantie limitée HP. GARANTIE LIMITEE D'UN AN du produit HP LaserJet 3300 264 1 HP garantit à l'utilisateur final, vous en l'occurrence, que le matériel, les accessoires et les consommables HP sont dépourvus de vices de matériaux et de fabrication après la date d'achat et pendant la période spécifiée ci-dessus. Si de tels défauts sont signalés à HP au cours de la période de garantie, HP s'engage, à son entière discrétion, à réparer ou à remplacer les produits dont les défauts ont été confirmés. Les produits de remplacement pourront être neufs ou quasi neufs. 2 HP garantit que les logiciels HP ne manqueront pas d'exécuter leurs instructions de programmation après la date d'achat et pendant la période spécifiée ci-dessus, suite à des vices de matériaux et de fabrication, lorsqu' ils sont correctement installés et utilisés. Si HP reçoit communication de tels vices pendant la période de garantie, HP remplacera le logiciel qui n'exécute pas ses instructions de programmation en raison de tels vices. 3 HP ne garantit pas l'exécution des produits HP sans interruption ni erreur. Si HP est incapable, dans un délai raisonnable, de réparer ou de remplacer un produit et de le remettre dans l'état décrit par la garantie, vous pourrez bénéficier d'un remboursement équivalent au prix d'achat, à condition de retourner rapidement le produit défectueux. 4 Les produits HP peuvent contenir des pièces reconstruites équivalentes à des produits neufs au niveau de leurs performances ou qui pourraient avoir été utilisées accessoirement. 5 La garantie ne s'applique pas aux vices résultant (a) d'un entretien ou d'un étalonnage incorrect ou inadéquat, (b) de logiciels, interfaces, pièces ou consommables non fournis par HP, (c) d'une modification non autorisée ou d'une utilisation abusive, (d) d'une exploitation ne répondant pas aux spécifications écologiques publiées pour le produit ou (e) d'une préparation du site ou d'un entretien incorrects. 6 DANS LA MESURE PERMISE PAR LE DROIT LOCAL, LES GARANTIES CI-DESSUS SONT EXCLUSIVES ET AUCUNE AUTRE GARANTIE OU CONDITION, ECRITE OU ORALE, N'EST EXPRIMEE OU IMPLICITE. HP REJETTE SPECIFIQUEMENT TOUTE GARANTIE, CONDITION OU QUALITE LOYALE ET MARCHANDE, QUALITE SATISFAISANTE OU ADAPTATION A UNE FIN PARTICULIERE IMPLICITE. Certains pays, Etats, provinces ou régions n'autorisant pas de limitations de la durée d'une garantie implicite, il est possible que Annexe B Garantie et licence d'utilisation FRWW la limitation ou l'exclusion ci-dessus ne s'applique pas à vous. Cette garantie vous donne des droits juridiques spécifiques et vous avez peut-être aussi d'autres droits qui varient en fonction de votre pays, Etat, province ou région. 7 La garantie limitée de HP est valide dans tout pays/région où HP dispose d'une assistance pour ce produit et où ce dernier est distribué par HP. Le niveau du service de garantie que vous recevez peut varier en fonction des normes locales. HP ne sera en aucune manière obligé de modifier la forme, l'aptitude à un usage ou la fonction du produit pour qu'il puisse être utilisé dans un pays/une région dans lequel le produit n'est pas destiné à être utilisé. 8 DANS LA MESURE PERMISE PAR LE DROIT LOCAL, LES RECOURS ENONCES DANS CETTE CLAUSE DE GARANTIE SONT LES RECOURS UNIQUES ET EXCLUSIFS DONT VOUS DISPOSEZ. A L'EXCEPTION DES CAS PRECITES, EN AUCUN CAS HP OU SES FOURNISSEURS NE SERONT TENUS POUR RESPONSABLES DES PERTES DE DONNEES OU DES DOMMAGES DIRECTS, PARTICULIERS, ACCESSOIRES OU INDIRECTS (Y COMPRIS LES PERTES DE PROFITS ET DE DONNEES) OU DE TOUT AUTRE DOMMAGE RELATIF A UN CONTRAT, UN PREJUDICE OU AUTRE. Certains pays, Etats, provinces ou régions n'autorisant pas l'exclusion ou la limitation de dommages accidentels ou consécutifs, il est possible que la limitation ou l'exclusion ci-dessus ne s'applique pas à vous. LES TERMES DE LA GARANTIE STIPULES DANS LA PRESENTE DECLARATION, EXCEPTE DANS LES LIMITES DES LOIS EN VIGUEUR, N'EXCLUENT, NE RESTREIGNENT NI NE MODIFIENT, MAIS S'AJOUTENT AUX DROITS OBLIGATOIRES REGLEMENTAIRES IMPUTABLES A LA VENTE DE CE PRODUIT. FRWW Avertissement de garantie limitée HP. 265 266 Annexe B Garantie et licence d'utilisation FRWW Annexe C Maintenance et assistance Utilisez ces sections pour en savoir plus sur l'obtention d'un service ou d'une assistance pour ce produit. ● Obtention de l'assistance technique matérielle ● Garantie étendue ● Formulaire d'informations pour réparation Obtention de l'assistance technique matérielle Pour obtenir une réparation du matériel Si votre matériel venait à tomber en panne pendant la période de garantie, HP vous offre les possibilités suivantes : ● Services de réparation HP. Vous pouvez retourner le produit à un centre de réparation HP, selon l'endroit où vous vous trouvez. ● Express Exchange. Dans certains pays/régions, HP fournit un produit de remplacement permanent révisé le jour ouvrable suivant l'appel. ● Fournisseur de services agréé HP. Vous pouvez renvoyer le produit à un fournisseur de services agréé local. ● Récupération et livraison exprès. HP organise la récupération, la réparation et le retour du produit sous 5 à 10 jours, en fonction de votre lieu de résidence. Retour du produit HP vous recommande d'assurer au préalable tout produit à retourner. N'oubliez pas d'inclure au colis un justificatif d'achat de l'équipement retourné. Veuillez également remplir le formulaire d'information d'assistance pour nous aider à optimiser l'efficacité des réparations. ATTENTION Tout dégât au matériel transporté dû à un emballage non approprié relève de la responsabilité du client. Pour plus d'informations, reportez-vous à la section « Recommandations d'emballage » ci-dessous. Recommandations d'emballage ATTENTION FRWW ● Si possible, imprimez une page d'autotest (voir la section Impression d'une page de configuration) avant de mettre le produit hors tension et envoyez cette page avec ce dernier. ● Retirez et conservez la cartouche d'impression. De l'encre laissée dans l'imprimante pendant l'expédition peut endommager le produit. Obtention de l'assistance technique matérielle 267 ● Remplissez le formulaire d'information d'assistance ci-dessous et joignez-le au colis. Notez bien sur le formulaire tous les éléments envoyés. ● Utilisez si possible l'emballage d'origine du matériel. ● Le cas échéant, joignez quelques exemples qui illustrent le problème. ● Joignez également cinq feuilles du papier (ou de tout autre support) qui cause le problème d'impression, de numérisation, de télécopie ou de copie. Garantie étendue HP SupportPack garantit le produit HP et tous ses composants internes HP. La maintenance du matériel est assurée pendant une période de un à cinq ans à compter de la date d'acquisition du produit HP. HP SupportPack peut fournir un échange rapide (Express Exchange) ou une assistance sur site. Le client doit souscrire un contrat d'assistance HP SupportPack dans les 180 jours suivant l'achat du produit HP. Pour plus d'informations sur l'assistance, visitez le site Web HP suivant : http://www.hp.com/peripherals2/care_netlj/index.html Vous pouvez également contacter le groupe d'assistance clientèle. Pour obtenir les numéros de téléphone et les informations appropriés, consultez la brochure d'assistance incluse avec le produit. 268 Annexe C Maintenance et assistance FRWW Formulaire d'informations pour réparation Formulaire d'informations pour réparation Qui renvoie l'équipement ? Date : Personne à contacter : Téléphone : Autre personne à contacter : Téléphone : Adresse d'expédition de retour : Instructions de renvoi particulières : Quels sont les éléments envoyés ? Numéro de série : Numéro de modèle : Veuillez joindre toute feuille imprimée illustrant le problème lorsque vous renvoyez le matériel. N'expédiez pas d'accessoires non requis pour effectuer la réparation (par exemple, bacs de support, manuels et fournitures de nettoyage). Quelle doit être l'intervention ? 1. Décrivez les conditions du problème (quel est le problème ? opération en cours au moment de la panne, logiciel en cours d'exécution au moment de la panne, pouvez-vous reproduire le problème ?). 2. Si la panne se produit de manière intermittente, temps écoulé entre deux pannes : 3. Le matériel est-il branché sur l'un des appareils suivants ? (indiquez le nom du fabricant et le numéro de modèle) ? Ordinateur personnel : Modem : Réseau : 4. Commentaires supplémentaires : FRWW Formulaire d'informations pour réparation 269 270 Annexe C Maintenance et assistance FRWW Index A accessoires et pièces 154 agrandissement, copies 60 alcool, nettoyage 134 alimentation caractéristiques 244 consommation 244 alimentation manuelle 44 amélioration d'images, accès 77 annotations ajout 77 modification des paramètres 78 annulation travail de télécopie 87 travaux d'impression 44 travaux de copie 58 travaux de numérisation 70 archivage, images numérisées 73 arrière-plans gris, dépannage 173 assemblage de copies modification des paramètres 61 modification des valeurs par défaut 62 assistance clientèle formulaire pour réparation 269 réparation du matériel 267 assistance, clientèle voir assistance clientèle avertissement de garantie limitée HP 264 B bac d'alimentation capacité, principal 245 bac d'alimentation automatique ensemble de rouleau d'entraînement, remplacement 143 spécifications 151 bac d'alimentation, papier bac d'alimentation automatique, installation 32 capacité, prioritaire 245 installation et chargement 31 bac de sortie, capacité 245 bacs voir bac d'alimentation, papier blocage de numéros de télécopie 91 BOOTP configuration 123 bourrages BAA, élimination 181 BAA, emplacements classiques 181 élimination 169 prévention 170 C cache du panneau de commande, remplacement 145 capacités et caractéristiques du copieur 245 capacités et caractéristiques du scanner 246 caractères mal formés 175 manquants 172 caractéristiques 16– 21 cartouche d'impression durée de vie 158 FRWW installation 30, 157 nettoyage 135 recyclage 158 stockage 157 Centre de photo HP 77 chargement originaux 33– 34 originaux à télécopier 85 codes facturation 108 num. rapide 93 numérotation de liste 95 touche de num. rapide 93 codes de facturation 108 commande accessoires 154 pièces 154 commande d'annulation 24 commande d'état 24 commande de menu 24 composants du panneau de commande commandes de copie, de numérisation et de démarrage 25 commandes de menu, d'état et d'annulation 24 commandes de télécopie 23 touches alphanumériques 24 composants matériels 22 connexion, cordon d'alimentation 32 contenu du carton 16– 21 contrat de licence du logiciel HP 263 copie agrandissement 60 annulation 58 démarrage 58 dépannage 180 émissions sonores 246 livre 66 pile de plusieurs pages d'originaux recto verso 65 qualité, amélioration 180 réduction 60 vitesse 246 cordon d'alimentation, connexion 32 cycle de fonctionnement produit 245 scanner 246 D déblocage de numéros de télécopie 91 Déclaration de conformité 248 déclaration de conformité laser 247 déclarations conditions IC CS-03 252 conformité laser 247 contrat de licence du logiciel 263 Déclaration de conformité 248 exigences FCC article 68 251 garantie 264 loi de protection des usagers du téléphone 251 réglementations de la FCC 247 défauts répétés, dépannage 174 dépannage voir aussi qualité d'image, dépannage Index 271 absence de réponse 164, 165 arrière-plans gris 173 bourrages de support 169 caractères mal formés 175 caractères manquants 172 copie 180– 185 défauts répétés 174 échelle réduite 185, 193 encre non fixée 174 formats incorrects 189 froissures 176 graphiques 167, 168, 188 guides de support 166 impression claire 171 impression inclinée 166 impression pâle 171 impression trop claire 184, 193 impression trop foncée 184, 193 imprimante 164– 178 lignes 172, 184, 193 lignes blanches 183 messages d'erreur 165, 191 numérisation 188– 193 page de configuration 212 pages inclinées 175, 188 pages vierges 164, 180, 184, 192 papier 189 papier gondolé 175 points noirs 185, 193 ports parallèle 165 problèmes d'alimentation 165, 198 problèmes de télécopie/téléphone 196 problèmes de texte 167, 185, 189, 190, 193 qualité, image 188 répondeurs 197 rouleau d'entraînement 166 sortie de copie 180 support gondolé 167 taches 171, 176 tampon de séparation de l'imprimante 166 télécopie 196– 203 télécopies entrantes 200 télécopies lentes 201 traces 185, 193 traînées 173 volume 203 détection de la tonalité, modification 102 DHCP utilisation 126–?? dimensions, produit 245 DIMM installation 159 Retrait 161 spécifications 246 test d'installation ou de retrait 158 E EconoMode 45 emballage, recommandations 267 émissions électromagnétiques 254 encre mauvaise fixation 174 taches 171 traînées 173 encre non fixée, dépannage 174 en-têtes de télécopie, modification 84 entrées de l'annuaire, suppression 97 Entrées du fichier bootptab 124 enveloppes 272 Index impression 47 spécifications 150 envoi de télécopies code de numérotation de liste 86 dépannage 198 destinataire unique 85 listes temporaires 87 numérotation à partir d'un téléphone 101 paramètre V.34, modification 109 plusieurs destinataires 86 report 89 étiquettes impression 49 spécifications 149 Express Exchange, service de réparation 267 extension de garantie 268 F filigranes, impression 56 formulaires impression 50 informations pour réparation 269 froissures, dépannage 176 G garantie 264 garantie étendue 268 Gestionnaire de documents HP LaserJet, utilisation 77 glossaire 235 gondolage, dépannage 175 grammage supports 245 supports dans BAA 246 H HP Jetdirect 310x caractéristiques d'alimentation 254 composants du serveur d'impression 25 environnement d'exploitation 253 fonctionnalités 116 installation 119 protocoles et réseau pris en charge 253 serveur Web intégré 121 spécifications 253 HP LaserJet 3300 caractéristiques 16 contenu du carton 16 HP LaserJet 3300se caractéristiques 17 contenu du carton 17 HP LaserJet 3310 caractéristiques 18 contenu du carton 18 HP LaserJet 3320 caractéristiques 19 contenu du carton 19 HP LaserJet 3320n caractéristiques 20 contenu du carton 20 HP LaserJet 3330 caractéristiques 21 contenu du carton 21 HP LaserJet Director, numérisation 70 HP Web JetAdmin, utilisation 122 humidité, environnement d'exploitation 28 FRWW I impression annulation 44 dépannage 164– 178 enveloppes 47 filigranes 56 liste des télécopies bloquées 113 page de configuration 212 page de configuration du serveur d'impression 131 papier à en-tête 50 rapport de configuration 35 relevés d'activité de télécopie 109, 203 structure des menus du panneau de commande 36, 38 support spécial 47– 51 tous les rapports de télécopie 114 transparents et étiquettes 49 vitesse 245 imprimante capacités et caractéristiques 245 caractéristiques de pilote 44 connexion de câble 29 nettoyage du circuit papier 136 tampon de séparation, remplacement 139 interrogation de télécopieur à distance 100 L licence du logiciel 263 Ligne de conduite écologique 259 lignes téléphoniques dépannage 196 séparateurs 197 types 196 volume associé aux télécopies, réglage 40 lignes, dépannage 200 liste des télécopies bloquées, impression 113 listes temporaires, télécopie 87 listes, télécopie 95 livrets, impression 55 logiciel Copieur HP LaserJet 63 HP LaserJet Copy Plus 63 M manuelle, numérotation 88 marges numérisation 246 télécopie 250 marquage des télécopies reçues, activation 106 mémoire base 245 DIMM 246 extension 245 spécifications 246 messages alerte 177 avertissement 178 erreur critique 177 messages d'erreur 191 messages d'erreur du panneau de commande 177 mode de détection de silence, modification 105 mode de réponse, modification 84, 103 modification contraste, télécopie 102 en-têtes de télécopie 84 motifs de sonnerie 104 paramètres par défaut 41 qualité d'impression 45 volume 39 FRWW modules d'alimentation 155 motif de sonnerie, modification 104 N nettoyage circuit papier de l'imprimante 136 revêtement du capot 134 rouleau d'entraînement 136 vitre 134 niveau sonore, copie 244 nombre de copies, modification 62 num. rapide, codes program. 93 numérisation amélioration d'images 77 annulation d'un travail de numérisation 70 aperçu du scanner à plat 73 chargement d'originaux 33 couleur 80 courrier électronique 78 dépannage 188– 193 HP LaserJet Director 70 livre 66 marges 246 messages d'erreur 191 méthodes 68 OCR, utilisation 75 page par page 72 photos 65 qualité, amélioration 192 résolution 80 stockage d'images numérisées 73 touche du panneau de commande 68 TWAIN, utilisation 73 numérisation page par page 72 numérotation codes et touches de numérotation rapide 92 détection de tonalité 102 impulsion, sélection 107 manuelle 88 rappel manuel 89 tableau des caractères 98 tonalité, sélection 107 numérotation à impulsions 107 numérotation de liste, codes programmation 96 suppression 96 numérotation par tonalité 107 numérotation rapide, codes suppression 94 O OCR (reconnaissance optique de caractères) HP LaserJet Director 75 utilisation 75 P pages multiples, impression sur une feuille unique 54 panneau de commande messages d'erreur 177 modification de langues 39 numérisation 69 programmation de codes de numérotation rapide 94 programmation de touches de numérotation rapide 94 structure des menus 36 volume de touche pressée, réglage 41 papier voir aussi support spécial Index 273 voir aussi supports format maximum 245 format minimum 245 formats, réglages par défaut 39 problèmes courants 149 recommandations 148 spécifications 148 papier à en-tête, impression 50 papier cartonné impression 51 spécifications 151 paramètre V.34, modification 109 paramètres 38– 42 paramètres de rappel, modification 107 paramètres par défaut réglage 41 restauration 38 Part 2 pièces et accessoires 154 pilotes d'imprimante, caractéristiques 44 poids produit 245 ports 246 préfixe de numérotation, insertion 99 protecteurs de surtension 197 Q qualité d'image, dépannage arrière-plans gris 173 bandes claires 183 caractères mal formés 175 caractères manquants 172 copies vierges 180 défauts répétés 174 encre non fixée 174 gondolage ou ondulation 175 graphiques 188 images décolorées 180 images manquantes 180 impression claire 171 impression pâle 171 lignes 172, 193 pages inclinées 175, 188 pages vierges 192 points noirs 185, 193 taches 171 traces 185, 193 traînées 173 qualité d'impression modification 45– 46 paramètres 45 qualité de copie voir aussi qualité d'image, dépannage paramètres par défaut, réglage 60 réglage 58 R rapport de configuration, impression 35 rapports analyse de protocole T.30 113 annuaire 112 appel de télécopie 111 codes de facturation 112 rapports de télécopie, impression de tous 114 réception de télécopies dépannage 198 sur ordinateur 92 tonalités de télécopie 90 274 Index recto verso manuel 51 support de faible grammage 52 support de fort grammage 53 réduction automatique, télécopies 105 réduction, copies 60 références 154 réglage langues du panneau d'affichage 39 paramètres 38– 42 qualité de copie 58 volume 39 réglementations de la FCC 247 réimpression de télécopies 91 relevés d'activité, impression 109, 203 réparation formulaire d'informations 269 réparation du matériel 267 répondeurs, dépannage 197 réseau caractéristiques de connexion 117 connexion 119 logiciel, installation 121 migration vers un autre 131 protocoles, utilisation 116 résolution numérisation 80, 246 résolution par défaut, modification 102 télécopie 250 résolution de l'impression 245 retour du produit 267 rouleau d'entraînement nettoyage 136 remplacement 137 S sécurité, conformité 254 serveur d'impression page de configuration, impression 131 serveur Web intégré 121– 122 service matériel 267 service longue distance, touche de numérotation rapide 95 services de messagerie vocale 197 services de réparation HP 267 sonneries avant réponse, modification 103 sons associés aux télécopies, réglage du volume 40, 101 spécifications acoustique 244 bac d'alimentation automatique 246 capacités de l'imprimante et caractéristiques 245 capacités et caractéristiques du copieur 245 capacités et caractéristiques du scanner 246 connexion réseau 117 électriques 244 environnement 28, 244 mémoire 246 physiques 245 pile 261 serveur d'impression 253 supports 148 télécopie 250 spécifications acoustiques 244 spécifications d'environnement 28, 244 spécifications électriques 244 spécifications physiques 245 stockage, environnement 244 stockage, images numérisées 73 structure des menus, panneau de commande 36 support spécial FRWW impression 47– 51 problèmes courants 149 spécifications 149– 151 supports dépannage 169 formats 148 grammage 245 problèmes courants 149 recommandations 148 spécifications 148 suppression entrées de l'annuaire 97 numérotation de liste, codes 96 numérotation rapide, codes 94 télécopies en mémoire 88 touches de numérotation rapide 94 program. 93 touches de numérisation 69– 70 connexion réseau 69 connexion USB ou parallèle 69 programmation 70 programmation de destinations 70 touches de numérotation rapide suppression 94 touches numériques voir numérotation transparents impression 49 spécifications 150 travaux d'impression, arrêt 44 tronqués, caractères 172 TWAIN numérisation 73 T tableau de modules d'alimentation 156 télécopie blocage ou déblocage de numéros de télécopie 91 chargement de support 85 code de numérotation de liste 86 commandes 23 dépannage 196– 203 destinataire unique 85 envoi 85– 87 listes temporaires 87 marges 250 numérotation manuelle 89 paramètres de correction des erreurs 106 plusieurs destinataires 86 réglages du volume 101 résolution 250 retransmission 99 téléphones personnels, réception 100 vitesse 250 télécopie, rapports miniature de première page incluse 111 rapports d'appel, impression 110 relevés de télécopie, impression 109 télécopies annulation 87 contraste par défaut, réglage 102 envoi différé 89 impression incorrecte 202 marquage, activation 106 paramètres de correction des erreurs 106 réception 90 réception sur l'ordinateur 92 réimpression 91 résolution par défaut, réglage 102 retransmission 99 suppression de la mémoire 88 téléphones personnels, réception 100 télécopies entrantes, dépannage 200 téléphone personnel 100 température, environnement d'exploitation 28 test copieur avec le bac d'alimentation automatique 35 copieur avec le scanner à plat 36 imprimante 35 texte, impression médiocre 189 touche démarrer numérisation 70 touches alphanumériques 24 panneau de commande 23– 25 touches alphanumériques 24 touches de num. rapide FRWW U Union européenne, informations réglementaires 252 V valeurs par défaut, restauration 38 vitesse du modem 250 volume de l'alarme, réglage 40 volume de la sonnerie, réglage 101 volume de touche pressée, réglage 41 volume, dépannage 203 volume, réglage 39 Index 275 276 Index FRWW copyright © 2002 Hewlett-Packard Company www.hp.com/support/lj3300 Français *C9124-90911* *C9124-90911* C9124-90911 ">
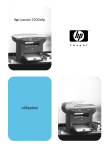
Public link updated
The public link to your chat has been updated.